Huawei Ascend Y210 Manuel utilisateur
Ci-dessous, vous trouverez de brèves informations sur Ascend Y210. Il offre des fonctions clés, notamment passer et recevoir des appels, gérer des contacts, envoyer des messages et naviguer sur Internet. Il comporte des outils multimédias tels que la prise de photos et de vidéos, l'écoute de musique et l'écoute de la radio FM. Grâce à l'application Play Store, l'utilisateur peut télécharger et installer de nouvelles applications. L'appareil permet également de synchroniser des informations avec un compte Google.
PDF
Télécharger
Document
Guide de l'utilisateur HUAWEI Ascend Y210 Bienvenue chez HUAWEI Contenu 1 Lire avant d'utiliser .................................................................................. 1 1.1 Mesures de sécurité .................................................................. 1 1.2 Sécurité des informations et des données personnelles ........... 2 1.3 Avis légal ................................................................................... 3 2 Pour commencer .................................................................................... 6 2.1 2.2 2.3 2.4 2.5 2.6 2.7 2.8 2.9 Des fonctions clés au bout de vos doigts .................................. 6 Informations importantes à propos de la batterie ...................... 7 Conseils pour consommer moins d'énergie .............................. 7 Allumer ou éteindre votre téléphone .......................................... 8 Utiliser l'écran tactile .................................................................. 9 Verrouiller et déverrouiller l'écran ............................................ 10 Écran d'accueil ......................................................................... 11 Écran des applications ............................................................. 15 Utiliser une carte microSD ....................................................... 16 3 Appel ....................................................................................................... 16 3.1 3.2 3.3 3.4 3.5 Passer un appel ....................................................................... Refuser ou prendre un appel ................................................... Autres opérations pendant l'appel ........................................... Utiliser le Journal des appels ................................................... Utiliser le mode Avion .............................................................. 17 18 19 20 20 4 Contacts ................................................................................................. 21 4.1 4.2 4.3 4.4 4.5 4.6 4.7 Ouverture d'une Contacts application ...................................... Importer des contacts à partir d'une carte SIM ........................ Ajouter un contact .................................................................... Ajouter un contact à vos favoris. .............................................. Rechercher un contact ............................................................. Modifier un contact .................................................................. Communiquer avec vos contacts ............................................. 21 21 21 22 22 22 22 i 4.8 Supprimer un contact ............................................................... 4.9 Sauvegarder et synchroniser les contacts ............................... 4.10 Gérer Groupes ....................................................................... 4.11 Fusionner et diviser des contacts .......................................... 4.12 Envoyer des contacts ............................................................ 23 23 24 25 26 5 Utiliser le clavier à l’écran ................................................................... 27 5.1 Afficher le clavier ..................................................................... 27 5.2 Personnaliser les réglages de clavier ...................................... 28 6 Messagerie ............................................................................................ 28 6.1 SMS et MMS ............................................................................ 28 6.2 Courriel .................................................................................... 31 7 Se connecter ......................................................................................... 33 7.1 7.2 7.3 7.4 7.5 Réseaux sans fil ...................................................................... Wi-Fi ........................................................................................ Partager la connexion de données de votre téléphone ........... Navigateur ............................................................................... Bluetooth .................................................................................. 33 34 35 36 38 8 Divertissement ...................................................................................... 39 8.1 8.2 8.3 8.4 Capturer des photos et vidéos ................................................. Utiliser le Galerie ..................................................................... Écouter de la musique ............................................................. Écouter la Radio FM ................................................................ 39 41 43 45 9 Services Google ................................................................................... 46 9.1 9.2 9.3 9.4 9.5 9.6 ii Créer un compte Google ......................................................... Gmail ....................................................................................... Talk .......................................................................................... Maps ........................................................................................ YouTube .................................................................................. Play Store ................................................................................ 46 47 48 50 51 51 10 Synchroniser l'information .............................................................. 52 10.1 Gérer vos comptes ................................................................ 53 10.2 Personnaliser la synchronisation de votre compte ................ 55 11 Utiliser d'autres applications ........................................................... 56 11.1 11.2 11.3 11.4 11.5 11.6 AppInstaller ............................................................................ Agenda .................................................................................. Gestionnaire de fichiers ......................................................... Horloge .................................................................................. Calculatrice ............................................................................ Bloc-note ................................................................................ 56 56 58 61 62 62 12 Gérer votre téléphone mobile ......................................................... 62 12.1 12.2 12.3 12.4 12.5 12.6 12.7 12.8 12.9 Régler la date et l'heure ......................................................... Régler l'affichage ................................................................... Régler les sonneries .............................................................. Régler les services du téléphone ........................................... Configurer la synthèse vocale automatique ........................... Protéger votre téléphone mobile ............................................ Gérer les applications ............................................................ Réinitialiser votre téléphone mobile ....................................... Mise à jour en ligne ................................................................ 62 63 63 65 65 66 67 68 69 13 Foire aux questions ........................................................................... 70 iii 1 Lire avant d'utiliser 1.1 Mesures de sécurité Veuillez lire attentivement les précautions de sécurité pour une utilisation garantie correcte et sûre de votre téléphone mobile. Ne pas écraser, lancer ou trouer votre téléphone mobile. Éviter les chutes, les pressions et les torsions de votre téléphone mobile. N'utilisez pas votre téléphone mobile dans un environnement humide tel que la salle de bain. Évitez de tremper votre téléphone mobile ou de le laver dans un liquide. N'allumez pas votre téléphone mobile quand il est interdit d'utiliser des téléphones ou quand le téléphone peut provoquer des risques ou des interférences. N'utilisez pas votre téléphone mobile en conduisant. Suivez toutes les règles et les règlementations des hôpitaux et des établissements de santé. Éteignez votre téléphone mobile près d'appareils médicaux. Éteignez votre téléphone mobile dans les avions. Le téléphone peut causer des interférences avec l'équipement de l'avion. Éteignez votre téléphone mobile près d'appareils électroniques à haute précision. Le téléphone peut affecter le fonctionnement de ces appareils. N'essayez pas de démonter votre téléphone mobile ou ses accessoires. Seuls les employés qualifiés sont habilités à intervenir ou à réparer le téléphone. 1 Ne placez pas votre téléphone mobile ou ses accessoires dans des contenants ayant un fort champ électromagnétique. Ne placez pas de support de stockage magnétique près de votre téléphone mobile. Les radiations du téléphone peuvent effacer les données qui y sont enregistrées. Ne mettez pas votre téléphone mobile dans un endroit à température élevée et ne l'utilisez pas dans un endroit contenant des carburants inflammables, comme une station d'essence. Maintenez votre téléphone mobile et ses accessoires hors de portée des enfants. Ne laissez pas les enfants utiliser votre téléphone mobile sans supervision. N'utilisez que des batteries et des chargeurs approuvés pour éviter le risque d'explosions. Appliquez toutes les lois et les règlementations sur l'utilisation d'appareils sans fils. Respectez l'intimité des autres et leurs droits lors de l'utilisation de votre téléphone sans fil. Appliquez strictement les instructions adéquates de ce manuel sur l'utilisation du câble USB. Dans le cas contraire, votre téléphone mobile ou votre PC pourrait être endommagé. 1.2 Sécurité des informations et des données personnelles L'utilisation de certaines fonctions ou applications tierces sur votre appareil pourrait entraîner la perte ou la mise à disposition de vos renseignements personnels à d’autres personnes. Plusieurs mesures sont recommandées pour vous aider à protéger vos renseignements personnels et confidentiels. • Gardez votre appareil dans un endroit sûr pour empêcher toute utilisation non autorisée. • Réglez l'écran de votre appareil sur verrouillage automatique et créez un mot de passe ou un motif de déverrouillage pour l'ouvrir. 2 • Sauvegardez régulièrement les renseignements personnels contenus sur votre carte SIM/ USIM et carte mémoire, ou stockés dans la mémoire de votre appareil. Si vous changez d’appareil, assurez-vous de transférer ou de supprimer toutes les données personnelles contenues sur votre ancien appareil. • Si vous êtes inquiet au sujet des virus lorsque vous recevez des messages ou des courriels d'un inconnu, supprimez-les sans les ouvrir. • Si vous utilisez votre appareil pour naviguer sur Internet, évitez les sites Web qui pourraient poser un risque de sécurité, afin de prévenir tout risque d'appropriation de vos renseignements personnels. • Si vous utilisez les services tels que le Wi-Fi ou Bluetooth, créez des mots de passe pour ces services afin de prévenir tout accès non autorisé. Lorsque ces services ne sont pas en utilisation, désactivez-les. • Installez, ou mettez à jour, un logiciel de sécurité et effectuez régulièrement des scans pour recherche des virus. • Assurez-vous d'obtenir des applications tierces parties de sources légitimes. Les applications téléchargées doivent être scannées à la recherche de virus. • Installez un logiciel de sécurité ou les correctifs publiés par Huawei ou les fournisseurs d'applications tierces. • Certaines applications exigent et transmettent des informations de localisation. En conséquence, une partie tierce peut être en mesure de partager vos informations de localisation. • Votre appareil peut fournir des informations de détection et de diagnostic aux fournisseurs d'applications tierces. Les fournisseurs tiers utilisent cette information pour améliorer leurs produits et services. • Si vous souhaitez obtenir plus d'informations au sujet de la sécurité de vos informations et données personnelles, veuillez contacter : [email protected]. 1.3 Avis légal Copyright © Huawei Technologies Co., Ltd. 2013. Tous droits réservés. Aucune partie de ce manuel ne peut être reproduite ou transmise sous aucune forme ou par aucun moyen sans l'approbation écrite préalable de Huawei Technologies Co., Ltd. et ses sociétés affiliées (« Huawei »). 3 Le produit décrit dans ce manuel peut inclure le logiciel sous licence de Huawei et d'éventuels concédants de licences. Les clients ne doivent en aucun cas reproduire, distribuer, modifier, décompiler, désassembler, décrypter, extraire, effectuer de l'ingénierie inverse, louer, transférer ou accorder des licences d'utilisation dudit logiciel à moins que ces restrictions soient interdites par des lois en vigueur ou que ces actions soient approuvées par les détenteurs de droit d'auteur respectifs. Marques déposées et autorisations , et sont des marques ou des marques déposées de Huawei Technologies Co., Ltd. Android™ est une marque déposée de Google Inc. Les logos et la marque Bluetooth® sont des marques de commerce déposées détenues par Bluetooth SIG, Inc. tout usage de l’une de ces marques par Huawei Technologies Co., Ltd. est sous licence. les autres marques de commerce, produits, services et nom de sociétés mentionnés sont la propriété de leurs propriétaires respectifs. Avis Certaines caractéristiques du produit et de ses accessoires décrites dans ce document dépendent du logiciel installé, des ressources et des paramètres du réseau local et peuvent ne pas être activées et peuvent être limitées par les opérateurs du réseau ou les fournisseurs du service de réseau locaux. Ainsi, les descriptions de ce document peuvent ne pas correspondre avec exactitude au produit ou aux accessoires que vous avez achetés. Huawei Technologies Co., Ltd. se réserve le droit de changer ou de modifier toute information ou spécifications contenues dans ce manuel sans préavis ni notification. Déclaration de logiciels tiers Huawei ne détient pas la propriété intellectuelle des applications et logiciels tiers qui sont livrés avec ce produit. Par conséquent, Huawei ne fournit aucune garantie d'aucune sorte en ce qui concerne ces applications et logiciels tiers. Huawei ne fournit pas non plus de soutien aux clients qui utilisent ces applications et logiciels tiers et n'est pas responsable des fonctions ou de la performance de ces applications et logiciels tiers. Les services des applications et logiciels tiers peuvent être interrompus ou résiliés à tout moment, et Huawei ne garantit pas la disponibilité de tout contenu ou service. Les fournisseurs de services tiers offrent des contenus et services à travers des réseaux 4 et des outils de transmission qui sont hors du contrôle de Huawei. Dans la mesure maximale prévue par la loi applicable, il est explicitement indiqué que Huawei ne compensera pas ou ne saurait être tenue responsable des services fournis par les prestataires de services tiers, ni de l'interruption ou de la résiliation des contenus ou des services tiers. Huawei ne saurait être tenue responsable de la légalité, de la qualité, ou de tout autre aspect relatif à tout logiciel installé sur ce produit ou de tout produit tiers chargés ou téléchargés sous toute forme, y compris mais sans s'y limiter, des textes, images, vidéos ou logiciels. Les clients doivent assumer le risque de n'importe quel effet et de tous les effets, y compris les risques d'incompatibilité entre tout logiciel et ce produit, qui pourraient résulter de l'installation de logiciels ou de produits tiers chargés ou téléchargés. Ce produit est basé sur la plate-forme open-source Android™. Huawei a apporté les modifications nécessaires à la plate-forme. Par conséquent, ce produit pourrait ne pas supporter toutes les fonctions prises en charge par la plate-forme Android standard ou pourrait être incompatible avec certains logiciels tiers. Huawei ne fournit aucune garantie et aucune représentation en ce qui concerne une telle compatibilité et exclut expressément toute responsabilité à l'égard de ces questions. CLAUSE DE NON-RESPONSABILITÉ LE CONTENU DE CE MANUEL EST FOURNI « TEL QUEL ». SAUF INDICATION CONTRAIRE DES LOIS EN VIGUEUR, AUCUNE GARANTIE, EXPRESSE OU IMPLICITE, NOTAMMENT LES GARANTIES IMPLICITES CONCERNANT SON CARACTÈRE PROPRE À LA COMMERCIALISATION OU SON APTITUDE À UN USAGE PARTICULIER, N'EST OFFERTE EN RAPPORT AVEC LA PRÉCISION, LA FIABILITÉ OU LE CONTENU DE CE MANUEL. DANS LA MESURE MAXIMALE AUTORISÉE PAR LA LOI APPLICABLE, EN AUCUNE CIRCONSTANCE HUAWEI NE PEUT ÊTRE TENUE RESPONSABLE D’UN QUELCONQUE DOMMAGE PARTICULIER, ACCESSOIRE, INDIRECT OU CONSÉCUTIF OU DE PERTES DE PROFITS, D’AFFAIRES, DE REVENUS, DE DONNÉES, DE CLIENTS OU D’ÉCONOMIES ESCOMPTÉES, QUE CES PERTES SOIENT PRÉVISIBLES OU NON. LA RESPONSABILITÉ MAXIMALE (CETTE LIMITATION N'EST PAS APPLICABLE À LA RESPONSABILITÉ DES DOMMAGES CORPORELS AU CAS OÙ LA LOI EN VIGUEUR INTERDIT CETTE LIMITATION) DE HUAWEI RÉSULTANT DE L'UTILISATION DU PRODUIT DÉCRIT DANS LE PRÉSENT DOCUMENT SERA LIMITÉE AU MONTANT PAYÉ PAR LES CLIENTS POUR L'ACHAT DE CE PRODUIT. 5 Réglementations relatives à l'importation et à l'exportation Les clients doivent se conformer aux lois et aux réglementations en vigueur relatives à l'exportation et à l'importation et ont la responsabilité d'obtenir toutes les autorisations et licences gouvernementales nécessaires pour l'exportation, la réexportation ou l'importation du produit mentionné dans ce manuel, y compris le logiciel et les données techniques. Politique de confidentialité Veuillez consulter notre politique de confidentialité sur notre site Internet pour obtenir des détails sur la protection de vos informations personnelles. 2 Pour commencer Toutes les images de ce guide sont fournies pour votre information. Les caractéristique d'affichage de votre téléphone peuvent différer de ceux décrits ici, selon la version du logiciel. 2.1 Des fonctions clés au bout de vos doigts • Appuyez et maintenez pour allumer votre téléphone cellulaire. • Appuyez et maintenez enfoncé pour ouvrir le menu Options du téléphone. • Appuyez pour verrouiller l'écran lorsque votre téléphone cellulaire est allumé. • Appuyez pour revenir à l'écran précédent ou quitter l'application que vous utilisez présentement. • Appuyez sur cette touche pour masquer le clavier. Appuyez sur cette touche pour ouvrir le menu sur un écran actif. 6 • Appuyez sur cette touche pour retourner à la page d'accueil. • Appuyez et tenez cette touche pour afficher les applications utilisées les plus récemment. 2.2 Informations importantes à propos de la batterie • Si la batterie n'a pas été utilisée pendant une longue période, il se peut que vous ne soyez pas en mesure d'alimenter votre téléphone mobile immédiatement après le débute du chargement de la batterie. Permettre à la batterie de se recharger pendant quelques minutes, téléphone éteint, avant de tenter de mettre le téléphone sous tension. • Avec le temps, le rendement de la batterie se détériorera; elle ne tiendra pas sa charge comme elle pouvait le faire à l'état neuf. Lorsque l'autonomie de la batterie devient visiblement moins grande qu'à l'habitude après avoir été chargée correctement, remplacer la batterie avec une nouvelle Du même type. • Utiliser les services de données augmente la consommation du téléphone et réduit par conséquent le temps d'utilisation du téléphone entre les charges. • Le temps nécessaire pour charger la batterie dépend de la température ambiante et de l'âge de la batterie. • Dès que la charge de la batterie est faible, le téléphone émet un signal et affiche un message. Lorsque la charge de la batterie est très faible, le téléphone s'éteint automatiquement. 2.3 Conseils pour consommer moins d'énergie L'autonomie d'une batterie dépend du réseau sur lequel vous êtes connecté et sur la façon dont vous utilisez votre téléphone mobile. Essayer les conseils suivants pour conserver la puissance de la batterie : • Lorsque vous n'avez pas besoin d'un service 3G, régler votre téléphone pour qu'il se connecte sur un réseau 2G. 7 • Lorsque vous n'utilisez pas votre téléphone mobile, fermer le rétroéclairage de l'écran. • Réduire le temps qu'il faut pour que le rétroéclairage de l'écran se ferme lorsque votre téléphone est inactif. • Réduire la luminosité de l'écran. • Fermer Bluetooth lorsque vous ne l'utilisez pas. Ne permettez à votre téléphone d'être détecté par vos autres appareils Bluetooth seulement lorsque vous avez besoin d'une connexion Bluetooth. • Fermer le Wi-Fi lorsque vous ne l'utilisez pas. • Fermer votre GPS lorsque vous ne l'utilisez pas. • Réduire le volume. • Fermer les logiciels énergivores lorsque vous ne les utilisez pas. • Désactiver le service de données. 2.4 Allumer ou éteindre votre téléphone 2.4.1 Allumer votre téléphone cellulaire Appuyez et tenez la touche . La première fois que vous allumerez votre téléphone, l'on vous demandera d'ouvrir votre compte et de configurer votre téléphone mobile. Si la protection numéro d'identification personnel (NIP) est activée sur votre téléphone cellulaire, vous devrez saisir votre NIP avant d'utiliser l'appareil. 2.4.2 Configurer votre téléphone mobile La première fois que vous allumez votre téléphone mobile, le téléphone affiche un assistant de configuration pour vous indiquer comment paramétrer le téléphone. L'assistant de configuration vous aide à : • créer et vous connecter à votre compte. • Prenez quelques décisions de départ pour déterminer l'utilisation que vous désirez faire de votre téléphone mobile. 8 2.4.3 Mettre hors tension votre téléphone mobile 1. Appuyer et maintenir enfoncé pour ouvrir le menu Options du téléphone. 2. Toucher Mise hors tension. Si Démarrage rapide est actif, le téléphone se mettra en mode de veille profonde. Si Démarrage rapide est désactivé, toucher OK pour mettre hors tension le téléphone. 2.4.4 Activer Démarrage rapide 1. Toucher > Paramètres > Applications. 2. Sélectionner la case à cocher Démarrage rapide. Ne pas activer Démarrage rapide lorsque vous êtes dans un avion. 2.4.5 Redémarrage de votre téléphone cellulaire 1. Appuyez et maintenez enfoncé pour ouvrir le menu Options du téléphone. 2. Appuyez sur Redémarrer. 3. Appuyez sur OK. 2.5 Utiliser l'écran tactile 2.5.1 Actions de l'écran tactile • Toucher : Toucher l'écran avec votre doigt pour choisir un objet, confirmer une sélection ou démarer une application. • Toucher et maintenir : Toucher un objet avec votre doigt et garder cette position jusqu'à ce que le télépone réponde. Par exemple, pour ouvrir le menu des options pour l'écran en fonction, toucher et maintenir l'écran jusqu'à ce que le menu apparaisse. • Balayer : Bouger vos doigts à la vertical ou à l'horzontal sur l'écran. • Glisser : Toucher et maintenir l'objet souhaité avec votre doigt. Pour bouger un objet, glissez-le sur l'écran. Vous pouvez faire glisser une icône pour la faire bouger ou la supprimer. 9 2.5.2 Orientation de l'écran du téléphone mobile L'orientation de la majorité des écrans changera du mode paysage à portrait lorsque vous faites tourner votre téléphone sur le côté. Sur l'écran d'Accueil, toucher > Paramètres > Affichage > Activer la rotation automatique de l'écran pour désactiver cette fonction. 2.6 Verrouiller et déverrouiller l'écran 2.6.1 Verrouiller l’écran • Lorsque votre téléphone est sous tension, appuyer sur pour verrouiller l'écran. Un écran est verrouillé vous permet quand même de recevoir des messages et des appels. • Si votre téléphone est inactif pour un certain temps, l'écran se verrouillera automatiquement. 2.6.2 Déverrouiller l’écran 1. Appuyer sur pour réveiller l'écran. 2. Glisser l'icône de verrouillage de gauche à droite pour déverrouiller l'écran. Si vous avez configuré un schéma de déverrouillage de l'écran, il vous sera demandé de dessiner le schémas pour le déverrouiller. 10 2.7 Écran d'accueil 10:23 Barre de notifications: Affiche les alertes et les icones de statut du téléphone. Balayer du doigt vers le bas pour ouvrir le panneau de notifications. Zone d'affichage: Zone principale d'affichage sur le téléphone. Raccourcis Toucher pour afficher toutes les applications. Toucher et maintenir un raccourci jusqu'à ce que le téléphone mobile vibre, vous pouvez ensuite le faire glisser vers l'emplacement désiré ou le supprimer dans la corbeille. Vous pouvez aussi faire glisser une icône d'une autre zone vers la position de raccourci. 2.7.1 Icônes d'avis et d'état Puissance du signal Aucun signal Connecté au réseau mobile GPRS GPRS en cours d'utilisation Connecté au réseau mobile EDGE EDGE en cours d'utilisation Connecté au réseau mobile 3G 3G en cours d'utilisation Connecté au réseau mobile HSPA HSPA en cours d'utilisation 11 12 Itinérance Mode Avion Bluetooth activé Réception de données d'emplacement de GPS Haut-parleur activé Avis activé Mode vibration Sonnerie muette Appel muet Chargement de la batterie en cours Batterie rechargée entièrement Batterie très faible Appel en cours Appel manqué Appel en cours, à l'aide d'un casque Bluetooth Nouveau courriel de la part de Gmail Nouveau message texte ou message multimédia Problème d'envoi de message texte ou multimédia Nouveau message de conversation Nouveau courriel Nouveau message vocal Connecté à un ordinateur de bureau Ouvrir le réseau Wi-Fi disponible Évenement à venir Téléversement en cours Téléchargement en cours L'espace de stockage diminue Problème de connextion ou synchronisation Préparation de la carte microSD Davantage d'avis non affichés Synchronisation des données Échec de la synchronisation Point d'accès Wi-Fi portable Fonction modem USB activée Connecté à VPN Déconnecté de VPN 2.7.2 Volet d'avis Votre téléphone cellulaire vous avisera lorsque vous recevrez un nouveau message ou si un événement approche. Le volet d'avis vous informe des avis et paramètres. Ouvrez le volet d'avis pour voir l'opérateur de votre réseau, un message, un rappel ou un avis d'événement. Ouvrir le panneau de notification 1. Lorsqu'une nouvelle icône de notification apparait dans la barre de notification, placer votre doigt sur la barre de notification et balayer vers le bas pour ouvrir le panneau de notification. Vous pouvez aussi ouvrir le panneau de notification à partir de l'écran d'Accueil: Toucher > Alertes pour ouvrir le panneau. 2. Sur le panneau vous pouvez : • Toucher une notification pour ouvrir l'application associée. • Toucher Effacer effacer toutes les notifications. Fermer le panneau de notification Toucher et maintenir le bouton du panneau. Balayer ensuite vers le haut pour le fermer. 13 2.7.3 Voir d'autres parties de l'écran d'Accueil 10:23 Faites glisser votre doigt vers la gauche ou vers la droite pour passer d'un écran à un autre. 10:23 Appuyez sur pour afficher les icônes de l'écran d'accueil et de ses extensions. Appuyez sur une icône pour ouvrir l'écran. 2.7.4 Personnaliser l’écran d’Accueil Ajouter un nouvel objet à l'écran d'Accueil 1. Toucher et maintenir un espace vide sur l'écran d'Accueil jusqu'à ce que le menu Sélectionner une action s'affiche. Vous pouvez aussi toucher > Ajouter sur l'écran d'Accueil pour afficher le menu Sélectionner une action. 2. Sélectionner un objet pour l'ajouter à l'écran d'Accueil. Déplacer un objet de l'écran d'Accueil 1. Toucher et maintenir l'objet sur l'écran d'Accueil jusqu'à ce qu'il augmente de taille et que le téléphone mobile vibre. 2. Sans soulever votre doigt, glisser l'objet vers l'emplacement désiré, ensuite relâcher. Supprimer un objet de l'écran d'Accueil 1. Toucher et maintenir l'objet sur l'écran d'Accueil jusqu'à ce qu'il augmente de taille et que le téléphone mobile vibre. 14 2. Sans soulever vos doigts, glisser l'objet vers la corbeille. Lorsque l'objet et la corbeille deviennent rouges, l'objet peut être supprimé. 3. Relâcher l'objet pour le supprimer de l'écran d'Accueil. 2.7.5 Raccourcis de service 1. Ouvrir la barre d'avis. 2. Appuyez sur données. dans le haut de l'écran pour activer ou désactiver le service de Vous pouvez également appuyer sur désactiver les services correspondant. , , ou pour activer ou 2.7.6 Changer le fond d’écran 1. Sur l'écran d'Accueil, toucher > Fond d'écran. 2. Toucher les objets du menu pour choisir une image et l'installer comme fond d'écran. • Galerie • Fonds d'écran 2.8 Écran des applications L'écran des applications contient les icônes de toutes les applications de votre téléphone. Vous pouvez toucher applications. sur l'écran d'Accueil pour ouvrir l'écran des 2.8.1 Déplacer des icônes à l'écran d'application 1. À l'écran d'application, appuyez sur . 2. Appuyez et maintenet l'icône que vous désirez déplacer à l'écran d'application. 3. Sans soulever votre doigt, faites glisser l'icône à l'emplacement désiré, et relâchezle. Pour déplacer plus d'autres icônes, effectuez les étapes 2 et 3 à nouveau. 4. Appuyez sur ou pour sauvegarder. 15 2.9 Utiliser une carte microSD 2.9.1 Utiliser la carte microSD comme stockage de masse USB Pour transférer toutes votre musique et vos images préférés de votre PC vers la carte microSD de votre téléphone mobile, configurer la carte microSD comme stockage de masse USB. 1. Connecter votre téléphone mobile à votre PC en utilisant le câble USB fourni. Vous PC identifiera votre carte microSD comme une mémoire amovible. 2. Ouvrir la barre de notification, toucher ensuite USB connecté. 3. Toucher Activez le stockage USB dans la boite de dialogue qui s'ouvre pour confirmer que vous souhaiter transférer des fichiers. Vous pouvez maintenant transférer des fichiers de votre PC vers la carte microSD de votre téléphone mobile. Lorsque votre carte microSD agit à titre de stockage de masse, votre téléphone mobile n'utilise pas cet espace mémoire. Assurez-vous que vous suivez la bonne procédure pour débrancher l'appareil de stockage de masse USB (votre téléphone mobile) de votre PC lorsque vous avez terminé de transférer des fichiers. 2.9.2 Enlever la carte microSD 1. Sur l'écran d'Accueil, toucher > Paramètres. 2. Faire défiler l'écran vers le bas, toucher ensuite Stockage > Démonter la carte SD. 3. Enlever la carte microSD avec attention. 3 Appel Pour faire un appel, vous pouvez composer le numéro à l'aide du clavier ou appuyer sur un numéro sauvegardé dans votre liste de contacts, sur une page Web ou à d'autres emplacements. Lorsque vous êtes en ligne, vous pouvez répondre à d'autres appels entrants ou les rediriger vers votre messagerie vocale. Vous pouvez aussi faire des appels conférence avec plusieurs participants. 16 3.1 Passer un appel Pour faire un appel, vous pouvez utiliser l’application Composeur ou sélectionner un numéro à partir des Contacts ou Journal des appels. Pendant un appel en cours, vous pouvez toucher pour utiliser d'autres fonctions. Pour revenir à l’écran d’appel, feuilletez la barre de notification vers le bas, puis toucher Appel actuel. Assurez-vous de ne pas obstruer le microphone au bas de votre téléphone afin que votre voix puisse être entendue clairement. 3.1.1 Faire un appel avec l'Composeur Application Votre téléphone cellulaire prend en charge la fonction SmartDial; lorsque vous appuyez sur les numéros du composeur, le téléphone recherche automatiquement dans vos contacts et vous indique les résultats correspondants classés selon leur précision. Si aucun contact ne correspond à l'information entrée, le téléphone n'affichera aucun résultat. 1. Sur l'écran d'accueil, appuyez sur la touche composeur. > Composeur pour afficher le Si vous avez déjà travaillé avec Contacts ou Journal des appels, appuyez sur l'onglet Composeur. 2. Appuyez sur les touches numériques appropriées pour saisir le numéro de téléphone. 3. Appuyez sur la touche pour appeler. Pendant un appel, appuyez sur la touche Clavier pour saisir d'autres numéros. 3.1.2 Passer un appel à partir des Contacts 1. Sur l'écran d'Accueil, toucher > Contacts pour afficher la liste des contacts. Si vous utilisez déjà Composeur ou Journal des appels, toucher l'onglet Contacts. 2. Dans la liste, toucher le contact que vous souhaitez appeler. 3. Toucher pour composer le numéro. 17 3.1.3 Faire un appel à partir Journal des appels 1. À la page d'accueil, appuyez sur journal des appels. > Journal des appels pour afficher le Si vous avez déjà travaillé avec Contacts ou Composeur, touchez l'onglet Journal des appels. 2. Touchez à la droite du journal des appels pour composer. Si vous touchez et maintenez un journal des appels, les options du menu s'ouvriront. 3.2 Refuser ou prendre un appel 3.2.1 Répondre à un appel entrant Lorsque vous recevez un appel, l’écran d’appel entrant s’affiche. Si les informations de l'appelant étaient déjà enregistrées Contacts, le nom et numéro de téléphone de l'appelant sont affichés. Si le numéro de l'appelant n'est pas enregistré dans Contacts le numéro de l'appelant est affiché. Glisser vers la droite pour prendre l'appel. 3.2.2 Mettre fin à un appel Pendant un appel, toucher Terminer pour raccrocher. 18 3.2.3 Refuser un appel entrant Glisser vers la gauche pour rejeter l'appel. Vous pouvez aussi glisser la barre au bas de l'écran pour rejeter l'appel et envoyer un message à l,appelant. 3.3 Autres opérations pendant l'appel 3.3.1 Effectuer une conférence téléphonique Si vous recevez un autre appel pendant un appel en cours, vous pouvez joindre le second appel à celui en cours. Cette fonction s’appelle une conférence téléphonique. Vous pouvez effectuer une conférence téléphonique avec plusieurs participants. Renseignez-vous auprès de votre fournisseur de services pour savoir si l’option de conférence téléphonique vous est offerte et combien de participants il est possible d’ajouter. 1. Pour effectuer une conférence téléphonique, composez le numéro de la première personne à appeler. Une fois la communication établie, toucher Ajouter un appel. 2. Composez le numéro de téléphone de la personne que vous souhaitez ajouter à la conversation, puis toucher , ou sélectionnez la personne dans votre Journal des appels ou Contacts. Le premier appel est automatiquement mis en attente. 3. Une fois la communication établie avec la deuxième personne ajoutée, toucher Fusionner des appels pour commencer la conférence téléphonique. 19 4. Pour mettre fin à la conférence téléphonique et couper la connexion avec les participants, toucher Terminer. 3.3.2 Basculer entre les appels Si vous recevez un autre appel pendant un appel en cours, vous pouvez d’un appel à l’autre. 1. Pendant un premier appel, un deuxième appel entre. Répondre à l'appel entrant puis toucher Permuter. 2. L’appel en cours sera mis en attente et la communication sera établie avec l’autre appel. 3.4 Utiliser le Journal des appels Le Journal des appels contient une liste des appels que vous avez composés, reçus ou manqués. Vous pouvez utiliser le journal des appels pour trouver rapidement un numéro récemment appelé ou ajouter à votre liste de contact un numéro à partir du journal des appels. 3.4.1 Ajouter une entrée au Contacts 1. Si vous utilisez déjà Composeur ou Contacts, toucher l'onglet Journal des appels. 2. Toucher et maintenir l'entrée que vous souhaitez ajouter à vos Contacts. 3. Toucher Ajouter aux contacts dans le menu des options. 4. Toucher Créer un contact ou défiler à travers la liste de contacts et toucher un nom de contact existant. 3.5 Utiliser le mode Avion Certains endroits peuvent nécessiter que vous désactiviez les connexions sans fil de votre téléphone. Si vous ne souhaitez pas éteindre complètement votre téléphone, vous pouvez utiliser le Mode Avion. 1. Maintenir enfoncée . 2. Toucher Mode Avion dans le menu des options. 20 4 Contacts L'application Contacts vous permet d'enregistrer et de gérer des informations tel que le numéro de téléphone et l'adresse de vos contacts. Après avoir enregistré l'information de votre contact sur votre téléphone mobile, vous pouvez facilement accéder aux gens avec qui vous avez envie de communiquer. 4.1 Ouverture d'une Contacts application Si vous n'avez pas encore ajouter de contact à votre téléphone mobile, Contacts affiche un message avec des conseils sur comment ajouter des coordonnées. Sur l'écran d'Accueil, touchez > Contacts pour ouvrir l'application Contacts. Tous vos contacts sont affichés en ordre alphabétique dans une liste défilante. 4.2 Importer des contacts à partir d'une carte SIM 1. Dans la liste de contacts, toucher > Gérer les contacts. 2. Toucher Copier à partir de la carte SIM. 3. Patientez pendant le chargement du contenu de la carte SIM. Sélectionner les contacts que vous souhaitez importer ou toucher Sélectionner pour sélectionner tous les contacts. 4. Toucher Copie. 5. Si vous avez plus d'un compte sur votre téléphone, toucher le compte dans lequel vous souhaitez importer les contacts. 4.3 Ajouter un contact 1. Dans la liste de contacts, toucher > Créer un contact. 2. Si vous avez plus d'un compte avec des contacts, toucher le compte dans lequel vous souhaitez ajouter le contact. 3. Saisir le nom du contact, et ajouter ensuite les cordonnées telles que numéros de téléphone et adresse. 21 4. Lorsque vous avez terminé, toucher Sauvegarder pour enregistrer les informations du contact. 4.4 Ajouter un contact à vos favoris. • Toucher et maintenir le contact que vous souhaitez ajouter à Favoris. Toucher ensuite Ajouter aux favoris. • Toucher un contact, toucher ensuite l'étoile à la droite du nom du contact. Cette étoile deviendra dorée. 4.5 Rechercher un contact 1. Dans la liste de contacts, toucher > Rechercher. 2. Saisissez le nom du contact que vous souhaitez rechercher. En tapant, les contacts aux noms correspondants apparaîtront dans la boîte de recherche dessous. Sur l'écran de liste de contacts, vous pouvez toucher une lettre à droite pour afficher les contacts commençants avec la lettre touché. 4.6 Modifier un contact Vous pouvez modifier les informations que vous avez enregistré pour un contact à n'importe quel moment. 1. Dans la liste des groupes, toucher le contact dont vous souhaitez modifier les détails puis toucher Modifier le contact dans le menu d'options. 2. Toucher la catégorie d'information du contact que vous désirez changer : nom, numéro de téléphone, adresse courriel ou toutes autres informations déjà enregistrées. 3. Effectuer les changements désirés et toucher ensuite Sauvegarder. Pour annuler tous vos changements, toucher Annuler. 4.7 Communiquer avec vos contacts À partir de l'onglet Contacts ou Favoris, vous pouvez appeler rapidement ou envoyer un message texte (SMS) ou un message multimédia à un numéro de 22 téléphone par défaut d'un contact. Vous pouvez aussi ouvrir les détails pour afficher une liste de toutes les façon de communiquer avec ce contact. Cette section décrit comment communiquer avec un contact lorsque vous visionner votre liste de contacts. 4.7.1 Utiliser Contact rapide pour Android 1. Toucher la photo ou le cadre du contact (si vous n'avez pas assigné de photo au contact) pour ouvrir Contact rapide pour Android. 2. Toucher l'icône correspondant à la façon dont vous souhaitez communiquer avec le contact. Les icônes disponibles dépendent de l'information que vous avez saisie pour le contact, des applications installées sur votre téléphone et des comptes que vous avez. 4.7.2 Communiquer avec un contact 1. Dans la liste des contacts, toucher le contact avec lequel vous souhaitez communiquer. 2. Sur l'écran de coordonnées du contact, toucher l'icône à la droite du numéro de téléphone pour l'appeler ou lui envoyer des messages. 4.8 Supprimer un contact 1. Dans la liste des contacts, toucher et maintenir le contact que vous souhaitez supprimer et toucher ensuite Supprimer le contact dans le menu d'options. 2. Toucher OK pour confirmer que vous souhaitez supprimer le contact. 4.9 Sauvegarder et synchroniser les contacts Vous pouvez synchroniser des contacts depuis votre téléphone vers une carte microSD, ou synchroniser les contacts du téléphone avec un serveur à l'aide de votre compte Google. 23 4.9.1 Utiliser une carte microSD pour sauvegarder des contacts Sauvegarder des contacts 1. Dans la liste de contacts, appuyez sur la touche > Gérer les contacts. 2. Appuyez sur la touche Sauvegarde sur la carte SD dans le menu affiché. 3. Appuyez sur la touche OK pour exporter les coordonnées des contacts de votre téléphone vers la carte microSD installée. Vous pouvez copier les fichiers .vcf sauvegardés sur la carte microSD sur votre ordinateur. Les fichiers sont mis en mémoire dans le fichier Contact de la carte microSD. Réinitialiser les contacts 1. Dans la liste de contacts, appuyez sur la touche > Gérer les contacts. 2. Appuyez sur la touche Restaurer à partir de la carte SD dans le menu affiché. S'il y a plus d'un fichier .vcf sauvegardé sur la carte microSD, vous pouvez choisir de réinitialiser un, plusieurs ou tous les fichiers. 4.9.2 Utiliser un compte Google pour synchroniser des contacts Vous pouvez synchroniser des contacts à l'aide de votre compte Google. Pour les détails, consultez Modifier les paramètres de synchronisation d'un compte. 4.10 Gérer Groupes 4.10.1 Créer un groupe 1. Sur l'écran d'Accueil, toucher > Contacts. Balayer ensuite l'écran de votre doigt vers la touche de tabulation à gauche puis toucher Groupes. 2. Dans la liste de groupes, toucher , et toucher ensuite Créer un groupe. 3. Saisir le nom et la photo que vous souhaitez assigner à ce groupe et régler ensuite une sonnerie. 4. Toucher > Ajouter un membre > ajouter des membres au groupe. 5. Sélectionner les contacts à ajouter dans le groupe, et toucher ensuite OK. 24 6. Lorsque vous avez terminé, toucher Sauvegarder pour enregistrer les informations du groupe. Seuls les contacts enregistrés sur la mémoire du téléphone peuvent être ajoutés à n groupe. 4.10.2 Modifier un groupe Vous pouvez toujours modifier les informations que vous avez enregistré pour un groupe. 1. Dans la liste des groupes, toucher le groupe dont vous souhaitez modifier les détails puis toucher Modifier le groupe dans le menu d'options. 2. Effectuer les changements désirés et toucher ensuite Sauvegarder. Pour annuler tous les changements que vous avez fait, toucher Annuler. 4.10.3 Ajouter un contact à vos Groupes Pour ajouter un contact à vos groupes, choisir parmi les actions suivantes : • Toucher et maintenir le contact que vous souhaitez ajouter à Groupes. Toucher ensuite Ajouter un membre. • Lorsque vous modifier un groupe, toucher , et toucher ensuite Ajouter un membre pour sélectionner les contacts que vous souhaitez ajouter au groupe. Vous pouvez ajouter des contacts dans la mémoire du téléphone au lieu de créer un groupe sur une carte à puce UIM ou une carte SIM. 4.11 Fusionner et diviser des contacts Vous pouvez avoir doubler les contacts si vous importez des contacts par : • Ajouter un compte, tel un compte Gmail. • Utiliser d'autres méthodes, tel que l'échange de courriels. Pour éviter les doubles, joignez deux contacts ou plus afin qu'ils ne forment qu'un seul contact. 4.11.1 Fusionner des contacts 1. Sur l'écran d'Accueil, touchez > Contacts. 25 2. Toucher un contact en double. 3. Toucher Contacts fusionnés, et toucher ensuite Ajouter un contact 4. Sélectionner le contact à fusionner pour combiner deux doublons. Les deux contacts seront fusionnés et affichées sous un seul contact. Toucher le contact pour voir l'information fusionnée. Vous constaterez que le contact a été créé à partir de deux contacts. Vous pouvez aussi fusionner plus de deux contacts. 4.11.2 Séparer les contacts Si les informations d'un contact de sources différentes se fusionne par erreur, vous pouvez séparer les contacts. 1. Sur l'écran d'Accueil, touchez > Contacts. 2. Toucher le contact fusionné que vous souhaitez séparer. 3. Toucher l'option pour séparer le contact. 4. Sélectionner le contact que vous souhaitez séparer de l'autre contact. Le contact fusionné est alors séparé en deux contacts affiché séparément dans Contacts. 4.12 Envoyer des contacts Vous pouvez envoyer vos contacts en fichier .vcf par Bluetooth ou courriel. 1. Dans la liste de contacts, toucher . 2. Sélectionner les contacts que vous souhaitez envoyer. 3. Toucher Envoyer. 4. Sélectionner la façon que vous préférez envoyer les contacts que vous avez sélectionnés, par exemple par Bluetooth ou courriel. Vous pouvez envoyer un contact d'une autre façon. Toucher et maintenir un contact, toucher Envoyer le contact, puis sélectionner ensuite la façon dont vous préférez l'envoyer. 26 5 Utiliser le clavier à l’écran 5.1 Afficher le clavier Pour saisir du texte, utiliser le clavier à l'écran. Certaines applications ouvrent le clavier automatiquement. Pour d'autres, toucher le champ de texte pour ouvrir le clavier. Toucher pour cacher le clavier. Toucher et maintenir un champ de texte pour ouvrir le menu Modifier le texte. 5.1.1 Choisir une méthode d'entrée 1. Toucher et maintenir un champ de texte jusqu'à ce que le menu Modifier le texte s'affiche. 2. Toucher Sélectionner une méthode d'entrée. 3. Sélectionner une méthode d'entrée. 5.1.2 Utiliser le clavier Android 1 2 3 4 5 6 7 8 9 0 q w e r t y u i o p Toucher pour supprimer un caractère à la gauche du curseur. Toucher et maintenir pour supprimer tous les caractères à la gauche du curseur. a s d f g h j k l z x c v b n m ?123 ... .... :-) ... Toucher pour insérer un espace. Toucher pour basculer du mode texte au mode symbole/numéro. Toucher une fois pour changer la casse de la lettre que vous taper. Toucher deux fois pour écrire toutes les lettres en majuscules. La disposition du clavier peut varier légèrement, selon le champ où vous 27 saisissez le texte. La figure précédente est fournie à titre indicatif seulement. À partir de la page d'accueil, appuyez sur > Paramètres > Langue et clavier > Clavier Android > Saisir vocale pour activer ou désactiver l'émission de la voix. 5.1.3 Utiliser le clavier en mode paysage Si vous trouvez le clavier peu pratique ou difficile à utiliser, tourner le téléphone mobile sur le côté. L'écran affichera le clavier en mode paysage, ce qui offre une disposition de clavier plus large. 5.2 Personnaliser les réglages de clavier 1. Sur l'écran d'Accueil, toucher > Paramètres > Langue et clavier. 2. Dans Paramètres du clavier, selectionner une méthode d'entrée pour personnaliser les réglages de clavier. 6 Messagerie L'application Messagerie vous permet d'échanger des messages textes (SMS) et multimédias (MMS) avec quelqu'un d'autre qui utilise un téléphone capable d'envoyer et de recevoir des SMS ou des MMS. À l'aide de l'application Courriel vous pouvez lire et envoyer des courriels. 6.1 SMS et MMS 6.1.1 Ouverture Messagerie Toucher > Messagerie. 6.1.2 Créer et envoyer un message texte 1. Toucher 28 > Messagerie > Nouveau message. 2. Entre un numéro de téléphone ou le nom d'un contact dans le champ Destinataire ou toucher pour choisir un contact de Contacts ou Groupes. À mesure que vous entrez les chiffres du numéro de téléphone ou le nom du contact, les contacts correspondant s'affichent. Choisir un contact dans la liste de correspondant possible ou poursuivre la saisie du numéro de téléphone ou du nom. Après avoir choisit un contact, ou avoir terminer de saisir le numéro, ajouter une virgule pour pouvoir saisir un autre destinataire. Vous pouvez aussi toucher un contact déjà saisie pour le modifier ou le supprimer. 3. Toucher la zone de saisie de texte pour commencer à saisir un message. 4. Lorsque vous êtes prêt à envoyer le message, toucher . Les messages envoyés et reçus apparaitront dans une boite de message, groupant ensemble les messages en conversation. 6.1.3 Créer et envoyer un message multimédia Vous pouvez utiliser les messages multimédia pour rendre les communications quotidiennes très spéciales. Vous pouvez enregistrer un message et l'envoyer comme fichier audio, chanter « Bonne fête » et l'envoyer à un ami ou envoyer un diaporama contenant des photos d'un événement spécial. Les possibilités sont infinies. 1. Appuyez sur la touche > Messagerie > Nouveau message. 2. Saisissez un numéro de téléphone dans le champ Destinataire, ou appuyez sur la touche pour sélectionner un contact depuis Contacts ou Groupes. 3. Appuyez sur la zone de texte pour écrire votre message. 4. Appuyez sur pour afficher le volet des options. • Appuyez sur la touche Ajouter un objet pour ajouter l'objet de votre message. Votre téléphone cellulaire est maintenant en mode de message multimédia. • Appuyez sur la touche Ajouter pour ajouter une photo, un fichier de musique ou vidéo. 5. Lorsque le message est prêt à être envoyé, appuyez sur la touche . Depuis l'écran de mise en forme du message, vous pouvez également appuyer sur , puis sélectionner les fichiers que vous désirez ajouter. 29 Vous pouvez sélectionner un fichier média (musique, vidéo ou photo) et l'envoyer en tant que pièce jointe dans un message multimédia. Dans Gestionnaire de fichiers, appuyez et maintenez un fichier média, puis appuyez sur la touche Partager > Messagerie. Ajouter un Diaporama Si vous voulez joindre plus d'un fichier à votre message, utiliser l'option Diaporama. 1. Sur l'écran de modification des messages, toucher des options. pour afficher le panneau 2. Toucher Ajouter > Diaporama, ensuite choisir une image pour commencer le montage. 3. Toucher images. , ensuite Plus > Ajouter une diapositive pour ajouter d'autres 4. Toucher Terminer lorsque la composition du message est terminée et retourner à l'écran de messages multimédias. 5. Pour modifier le message multimédia, toucher le diaporama dans l'écran de messages multimédias. Lorsque le message est prêt à être envoyé, toucher Envoyer . 6.1.4 Ouvrir et afficher un message multimédia 1. Dans la liste des messages, toucher le message à afficher. 2. Toucher le message multimédia pour afficher l'afficher. 6.1.5 Répondre à un message 1. Dans la liste des messages, toucher un message texte ou multimédia pour l'ouvrir. 2. Toucher la zone de saisie de texte pour écrire un message. Une fois terminé, toucher . Vous pouvez aussi suivre les étapes suivante pour répondre à un message : Toucher Répondre. > Supprimer, choisir un ou plusieurs messages et toucher 6.1.6 Copier un message texte dans Bloc-note ou le Agenda 1. Dans la liste des messages, toucher un message texte pour l'ouvrir. 30 2. Toucher et maintenir l'un des messages, ensuite toucher Copier le message vers. 3. Toucher Bloc-note ou Agenda pour sauvegarder le message comme une note ou un événement. Pour plus d'information sur l'utilisation de Bloc-note ou Agenda, voir les sections appropriées du guide. 6.1.7 Personnaliser les réglages de messages Dans la liste des messages, toucher réglages de messages. , puis Paramètres pour personnaliser les 6.2 Courriel Votre téléphone mobile place vos courriels à la portée de vos doigts. À l'aide de l'application Courriel de votre téléphone, vous pouvez utiliser votre compte de courriel électronique Yahoo!, AOL ou un autre service de courriel populaire sur votre téléphone. 6.2.1 Ajouter un compte de courrier électronique Lorsque vous utilisez l'application Courriel pour la première fois, vous devez configurer un compte de courrier électronique. L'assistant de configuration de courriel vous aide à configurer votre compte. Plusieurs systèmes populaires de courriel sont pris en charge. Vous pouvez travailler avec le même service de courriel utilisé sur votre ordinateur ou vous pouvez sélectionner un autre service de courriel. 1. À l'écran d'accueil, appuyez sur la touche > Courriel. 2. À partir de la liste de système de messagerie, sélectionnez un système ou sélectionnez Autres. 3. Pour personnaliser vos paramètres de courriel, suivez les instructions apparaissant à l'écran et appuyez sur la touche Suivant. 4. Saisissez le nom du compte et le nom que les autres verront apparaître lorsqu'ils recevront une message de votre part. 5. Appuyez sur la touche Terminer. 31 Ajouter d'autres comptes de courriel 1. Après avoir créé votre premier compte de courriel, toucher sur l'écran Boîte de réception, ensuite sur Plus > Comptes pour accéder à l'écran des comptes. 2. Toucher sur l'écran des comptes, ensuite sur Ajouter un compte pour créer un autre compte de courriel. Lorsque vous ajoutez un autre compte de courriel, vous avez la possibilité d'utiliser le nouveau compte pour envoyer tous les messages sortant. 6.2.2 Affichage d'un courriel 1. Sur l'écran des comptes, toucher le compte de courriel à utiliser. 2. Accéder au dossier, puis toucher le message à afficher. 6.2.3 Sauvegarder un fichier joint 1. Sur l'écran des comptes, toucher le compte de courriel à utiliser. 2. Toucher le courriel à afficher. 3. Toucher Enregistrer dans le courriel, près du fichier joint. 4. Sélectionner un chemin pour sauvegarder le fichier joint et toucher Enregistrer. 6.2.4 Créer et envoyer un courriel 1. Sur l'écran des comptes, toucher le compte de courriel à utiliser. 2. Sur l'écran Boîte de réception, toucher panneau des options. , puis Créer un message dans le 3. Dans le champs Destinataire, saisir le nom du destinataire ou l'adresse de courriel. 4. Saisir le titre du message et composer le message. Pour envoyer un fichier joint avec le message, toucher pièce jointe. , puis Ajouter une 5. Lorsque vous avez terminé, toucher Envoyer. Si vous n'êtes pas prêt à envoyer le message, toucher Enregistrer comme brouillon ou 32 tour sauvegarder le message en format brouillon. 6.2.5 Répondre à un courriel 1. Sur l'écran des comptes, toucher le compte de courriel à utiliser. 2. Toucher le courriel à répondre. 3. Toucher Répondre ou Répondre à tous pour répondre au courriel. 6.2.6 Supprimer un compte de courriel 1. Sur l'écran des comptes, toucher le compte de courriel à supprimer. 2. Toucher Retirer le compte. 3. Toucher OK. 6.2.7 Changer les réglages d'un compte courriel Vous pouvez changer certains des réglages de compte, incluant le nombre de fois où vous vérifiez vos courriels, la façon d'être avisé d'un nouveau courriel et ceertaines informations concernant les serveurs utilisés par le compte pour envoyer et recevoir des courriels. Les réglages d'envoie et de réception de votre compte dépendent du type de service courriel utilisé. Vous pouvez saisir les informations nécessaire manuellement, bien que vous pourriez avoir besoin de contacter votre fournisseur de service courriel pour corriger certaines informations. 1. Toucher > Courriel. 2. Sur l'écran des comptes, toucher le compte de courriel à changer. 3. Toucher Paramètres du compte. 4. Changer Paramètres généraux, Paramètres d’alerte de nouveaux messages ou Paramètres du serveur. 7 Se connecter 7.1 Réseaux sans fil Votre téléphone mobile est déjà configuré pour utiliser votre opérateur de service réseau 2G/3G (si disponible) lorsque vous allumez le téléphone pour la première fois. 33 Notez que la carte SIM/UIM doit être installée (certain téléphones mobiles AMRC ont une carte UIM intégrée et ne nécessite pas une carte UIM séparée). 7.1.1 Vérifier la connexion réseau 1. Toucher > Paramètres. 2. Toucher Sans fil & réseaux > Réseaux mobiles > Paramètres réseau. 3. Toucher Opérateur de réseau ou Noms de points d'accès pour vérifier la connexion réseau. Votre téléphone mobile lira automatiquement les paramètres du point d'accès à partir de la carte SIM/UIM (s'il y en a une). Pour cette raison, ne changez pas les paramètres de point d'accès; Sinon, vous pourriez ne plus être en mesure d'accéder aux ressources du réseau. 7.1.2 Activer le service de données 1. Toucher > Paramètres. 2. Toucher Sans fil & réseaux > Réseaux mobiles. 3. Choisir la case à cocher Les données sont activées pour activer la connexion de données. 7.2 Wi-Fi Le Wi-Fi vous donne un accès sans fil Interne à haut débit. Pour utiliser le Wi-Fi sur votre téléphone mobile, vous devez avoir un accès à un point d'accès sans fil. Les obstacles qui bloquent le signal Wi-Fi en réduiront sa puissance. 7.2.1 Activer la connexion sans fil 1. Appuyez sur > Paramètres. 2. Appuyez sur la touche Sans fil & réseaux et sélectionnez ensuite la case à cocher Wi-Fi pour activer la connexion sans fil. 7.2.2 Connexion avec un réseau sans fil 1. Après avoir activé le Wi-Fi, toucher 34 > Paramètres. 2. Toucher Sans fil & réseaux > Paramètres Wi-Fi. vous verrez une liste des réseaux Wi-Fi détectés dans la section Réseaux Wi-Fi. 3. Toucher un réseau Wi-Fi pour vous y connecter. • Si vous sélectionnez un réseau ouvert, vous vous y connecterez automatiquement. • Si vous sélectionnez un réseau sécurisé avec un système WEP et vous y connectez pour la première fois, saisir le mot de passe comme demandé, toucher ensuite Connecter. Si vous vous connectez à un réseau sans fil sécurisé que vous avez déjà utilisé, vous n'aurez pas en saisir de mot de passe, sauf si vous avez réinitialisé votre téléphone mobile à ses paramètres d'usine. Sur l'écran Paramètres Wi-Fi, toucher Ajouter un réseau Wi-Fi pour ajouter un nouveau réseau Wi-Fi. 7.3 Partager la connexion de données de votre téléphone Vous pouvez partager la connexion de données de votre téléphone mobile avec un ordinateur en utilisant un câble USB : Partage de connexion USB Vous pouvez partager la connexion de données de votre téléphone mobile avec différents autres appareils à la fois, en transformant votre téléphone en point d'accès Wi-Fi portatif. 7.3.1 Partager la connexion de données de votre téléphone par port USB Pour une connexion USB avec différents systèmes d'exploitation, vous pourriez avoir besoin de préparer votre ordinateur à établir une connexion réseau par port USB. Vous ne pouvez pas partager la connexion de données de votre téléphone mobile et accéder à la carte microSD en même temps par port USB. 1. Toucher > Paramètres. 2. Toucher Sans fil & réseaux > Partage de connexion Internet & point d'accès sans fil portable. 3. Choisir la case à cocher Partage de connexion USB pour partager votre connexion de données. 35 7.3.2 Utiliser la connexion de données de votre téléphone comme un point d'accès Wi-Fi portatif 1. Toucher > Paramètres. 2. Toucher Sans fil & réseaux > Partage de connexion Internet & point d'accès sans fil portable. 3. Choisir la case à cocher Point d'accès Wi-Fi portable pour partager votre connexion de données. Lorsque Point d'accès Wi-Fi portable est sélectionné, vous pouvez toucher Paramètres du point d'accès Wi-Fi portable pour en changer le nom de réseau ou le sécuriser. 7.4 Navigateur Votre téléphone mobile est muni d'un navigateur Internet pré-installé. 7.4.1 Ouvrir le navigateur Appuyez sur > Navigateur... pour ouvrir la page d'accueil. Lorsque les réseaux sans fil connus ou ouverts sont disponibles au même moment, votre téléphone sélectionnera par défaut un réseau sans fil pour accéder à l'Internet. Appuyez sur pour ouvrir le menu des options du navigateur et effectuez l'une des opérations suivantes : • Nouvelle fenêtre : Appuyez sur cette touche pour ouvrir une nouvelle fenêtre. • Signets : Appuyez sur cette touche pour afficher les signets. • Fenêtres : Appuyez sur cette touche pour voir les miniatures des fenêtres du navigateur ouvertes. Vous pouvez passer à une autre fenêtre du navigateur ou en ouvrir une nouvelle sur cet écran. • Actualis. : Appuyez sur cette touche pour rafraîchir la page Web actuelle. • Suivant : Appuyez sur cette touche pour parcourir la page Web suivante. 36 • Plus : Appuyez sur cette touche pour ouvrir les autres menus et effectuer d'autres opérations comme les options de recherche, de sélection de texte, de téléchargement ou de paramétrage. 7.4.2 Ouvrir une page Web 1. Dans la fenêtre du navigateur, touchez le champ de l'adresse URL situé dans le haut de l'écran. 2. Utilisez le clavier pour saisir l'adresse d'une page Web. Vous pouvez appuyer sur la touche pour saisir vocalement l'adresse de la page Web. 3. Lorsque vous saisissez l'adresse, des adresses de pages Web correspondantes apparaîtront à l'écran. Si vous voyez l'adresse que vous voulez, appuyez sur celleci et allez directement à cette page Web ou terminez d'inscrire l'adresse de la page Web recherchée. 7.4.3 Gérer les signets Vous pouvez sauvegarder sur votre téléphone mobile autant de signets que vous le souhaitez. Ajouter un signet 1. Dans une fenêtre de navigation, aller à la page Web pour laquelle vous souhaitez pour créer un signet. 2. Toucher , toucher ensuite Signets > Ajouter. 3. Modifier le nom du signet, toucher ensuite OK. Ouvrir un signet 1. Dans une fenêtre de navigateur, toucher , toucher ensuite Signets. Sur l'écran Signets, toucher l'onglet Historique pour voir les pages que vous avez visité, ou toucher l'onglet Les plus visités pour voir les pages que vous avez le plus souvent visitées. 2. Toucher le signet du site Web que vous souhaitez ouvrir. 7.4.4 Personnaliser les paramètres de navigateur Personnaliser le navigateur pour correspondre à votre style de navigation. Utiliser Navigateur... pour régler le contenu des pages, la confidentialité et les préférences 37 de sécurité. Dans la fenêtre de navigateur, toucher Paramètres. , toucher ensuite Plus > 7.5 Bluetooth Vous téléphone mobile est muni de la technologie Bluetooth, qui vous permet de créer une connexion sans fil avec d'autres appareils Bluetooth pour que vous puissiez partager des fichiers avec des amis, parler en mode mains libres avec une oreillette ou même transférer des photos de votre téléphone à votre PC. Si vous utilisez Bluetooth, souvenez-vous de demeurer à moins de 10 mètres (33 pieds) de l'autre appareil Bluetooth avec lequel vous souhaitez vous connecter. Soyez conscient que des obstacles comme des murs ou d'autres équipement électroniques peuvent interférés avec votre connexion Bluetooth. 7.5.1 Activer Bluetooth 1. Toucher > Paramètres. 2. Toucher Sans fil & réseaux, sélectionner ensuite la case à cocher Bluetooth pour activer Bluetooth. Lorsque Bluetooth est activé, l'icône Bluetooth apparait dans la barre de notification. 3. Toucher Paramètres Bluetooth, sélectionner ensuite le Visible pour rendre votre téléphone mobile visible aux autres appareils Bluetooth. 7.5.2 Apparier et connecter un appareil Bluetooth Votre téléphone Bluetooth vous permet de faire les actions suivantes : • Profil mains libres (HFP) : Permet d'utiliser un appareil Bluetooth mains libres. • Profil de casque d'écoute (HSP) : Permet d'utiliser une oreillette Bluetooth. • Profil d'envoi de fichiers (OPP) : Permet de transférer des fichiers à partir d'une connexion Bluetooth. • Profil de distribution audio avancée (A2DP) : Permet d'utiliser un casque d'écoute stéréo Bluetooth. • Profil de télécommande multimédia (AVRCP) : Permet de commander la lecture audio à distance en utilisant un casque d'écoute Bluetooth. Avant d'utiliser Bluetooth, apparier votre téléphone mobile avec un autre appareil Bluetooth comme suit : 38 1. Assurez-vous que la fonction Bluetooth sur votre téléphone mobile est activée. 2. Sur l'écran d'Accueil, toucher > Paramètres > Sans fil & réseaux > Paramètres Bluetooth. Votre téléphone mobile fera un balayage pour trouver des appareils Bluetooth à portés. 3. Toucher l'appareil que vous souhaitez apparier à votre téléphone mobile. 4. Si nécessaire, saisir le mot de passe d'appariage pour compléter la connexion. 7.5.3 Envoyer des fichiers par Bluetooth Grâce à Bluetooth, vous pouvez partager des images, des vidéos ou de la musique avec votre famille ou vos amis. Pour envoyer des fichiers par Bluetooth : 1. Toucher et maintenir le fichier à envoyer de votre téléphone mobile ou de votre carte SD. Le menu des options actives s'affiche. 2. Toucher Partager, puis Bluetooth pour sélectionner un appareil apparier. 7.5.4 Déconnecter ou désapparier un appareil Bluetooth 1. Toucher > Paramètres > Sans fil & réseaux > Paramètres Bluetooth. 2. Naviguer vers la section Appareils Bluetooth, toucher et maintenir ensuite l'appareil auquel vous êtes connecté. 3. Toucher Supprimer le couplage pour vous déconnecter de l'appareil. 8 Divertissement En plus d'être un appareil de communication et un assistant personnel, votre téléphone mobile vous offre aussi une multitude d'options de divertissement. Vous pouvez prendre des photos, créer des vidéos et des clips audio, ainsi que télécharger et écouter de la musique. 8.1 Capturer des photos et vidéos La caméra est une combinaison d'appareil-photo et de caméscope que vous pouvez utiliser pour capturer et partager des photos et des vidéos. 39 8.1.1 Allumer votre caméra • Appuyer sur > Appareil photo pour allumer la caméra. La caméra s'ouvre en mode paysage, prête à prendre une photo ou à enregistrer une vidéo. • Appuyez sur pour fermer la caméra. Écran de capture Miniature de la dernière 3 cette photo. Sélectionnez touche pour un aperçu des photos ou des vidéos. Glissez votre doigt vers le haut pour enregistrer des vidéos; glissez vers le bas pour prendre des photos. Appuyez sur cette5 touche pour prendre une photo. Appuyez ces touches pour personnaliser les réglages de l’appareil photo. Sur l'écran de capture, toucher pour afficher le panneau de capture. 8.1.2 Prendre une photo 1. Ouvrez l'application de votre caméra et basculez en mode caméra. 2. Si nécessaire, modifiez les paramètres de la caméra. La prévisualisation change lorsque vous modifiez les paramètres. 3. Cadrez votre photo à même l'écran de saisie de photo. 4. Appuyez sur la touche pour prendre des photos. Les photos prises sont affichées pendant quelques secondes. Vous pouvez prendre une autre photo ou visualiser celles déjà prises. 8.1.3 Regarder vos photos 1. Après avoir pris une photo, une miniature de la photo apparait dans le coin supérieur droit de l'écran de capture. Toucher la miniature pour la voir. 2. Toucher le bouton à l'écran pour exécuter l'une des actions suivantes : 40 • Toucher Partager pour envoyer la photo dans un message ou la diffuser en ligne. • Toucher Supprimer pour supprimer la photo. • Toucher Plus > Définir comme pour utiliser la photo comme icône de contact ou comme fond d'écran. 8.1.4 Enregistrer une vidéo 1. Ouvrir l'application de caméra et basculer en mode caméscope. 2. Au besoin, changer les réglages du caméscope. 3. Cadrer la scène avec laquelle vous souhaitez commencer votre vidéo. 4. Toucher pour commencer à enregistrer une vidéo. 5. Toucher pour arrêter l'enregistrement. 8.1.5 Regarder vos vidéos 1. Après avoir enregistré une vidéo, une miniature de la vidéo apparait dans le coin supérieur droit de l'écran de capture. Toucher la miniature pour la voir. 2. Toucher les boutons à l'écran pour exécuter l'une des actions suivantes : • Toucher Partager pour envoyer la vidéo dans un message ou la diffuser en ligne. • Toucher Supprimer pour supprimer la vidéo. Sur l'écran de lecture de vidéos, toucher les commandes pour faire avancer, reculer, jouer ou mettre sur pause la vidéo. 3. Si vous souhaitez voir plus de vidéos, balayer votre doigt vers la gauche ou la droite sur l'écran. 8.2 Utiliser le Galerie Votre application Galerie peut chercher automatiquement des images et vidéos sur votre téléphone mobile et votre carte microSD. Utiliser Galerie pour classer les photos et vidéos dans des dossiers, voir et modifier des images, regarder des vidéos et utiliser une image comme fond d'écran ou comme photo pour un contacte. 41 8.2.1 Ouverture de la Galerie Sur l'écran d'Accueil, toucher > Galerie. L'application Galerie classe vos photos et vidéos par lieu de stockage et affiches ces fichiers et dossiers. Toucher un dossier pour en voir les images et vidéos. 8.2.2 Regarder une image 1. Dans Galerie, toucher le dossier qui contient les images que vous souhaitez voir. 2. Toucher l'image pour la voir en mode plein écran. 3. Toucher l'écran. Le panneau de zoom apparait ensuite. Vous pouvez faire un zoom avant ou arrière sur l'image. La visionneuse supporte la fonction de rotation automatique. Lorsque vous faites tourner votre téléphone, l'image se règle par elle-même pour suivre la rotation. 8.2.3 Faire pivoter une image 1. Lorsque vous regardez une image, toucher par afficher le panneau d'options. 2. Toucher Plus. 3. Choisir entre Faire pivoter à gauche ou Faire pivoter à droite. L'image est sauvegardée avec la nouvelle orientation. 8.2.4 Recadrer une photo 1. Lorsque vous regardez une image, toucher d'options, toucher ensuite Plus > Rogner. pour afficher le panneau 2. Utiliser l'outil de recadrage pour choisir la partie de l'image à rogner. • Glisser de l'intérieur de l'outil de recadrage pour le faire bouger. • Glisser un coin de l'outil de recadrage pour redimensionner l'image. • Glisser un coin de l'outil de recadrage pour redimensionner l'image sans changer son ratio largeur/hauteur. 3. Toucher Enregistrer pour sauvegarder l'image recadrée. Touchez Supprimer pour éliminer les modifications. 42 8.3 Écouter de la musique 8.3.1 Ouverture de l'audiothèque À la page d'accueil, appuyez sur > Musique pour ouvrir l'audiothèque. L'audiothèque cherchera automatiquement de la musique se trouvant sur votre carte microSD et l'affichera dans Albums, Chansons, Listes d'écoute, Dossiers. Appuyez sur Plus pour visualiser la musique d'une autre manière. Écran du lecteur média Écran principal Albums Plus Chansons Dossiers Listes d'écoute 43 8.3.2 Lire de la musique 1. À partir de la librairie musicale, sélectionnez comment vous voulez voir la musique. 2. Appuyez sur un fichier musical pour le faire jouer. Retour Barre de progression Écran de la liste de musique Commande du lecteur de musique Pendant la lecture, sur la touche pour retourner à l'écran d'accueil, la musique continuera de jouer en arrière-plan et vous pourrez utiliser les autres applications. Ouvrez le volet d'avis et appuyer sur la chanson en lecture pour retourner à l'écran de lecture de la musique. 8.3.3 Création d'une liste de diffusion 1. À partir de l'audiothèque, accédez à Listes d'écoute, et appuyez sur Nouvelle liste d'écoute pour créer une nouvelle liste de diffusion. 2. Une fois la liste créée, appuyez sur OK pour ajouter des pistes. 3. Sélectionnez les pistes à ajouter à la liste de diffusion, puis appuyez sur Terminé. Appuyez et maintenez une liste de diffusion pour Renommer ou Supprimer. 8.3.4 Ajouter de la musique à une liste de diffusion 1. À partir de l'audiothèque, sélectionnez une manière de visualiser votre musique. 2. Appuyez et maintenez un fichier musique, puis appuyez sur Ajouter à la liste d'écoute. • Appuyez sur une liste de diffusion existante pour ajouter la piste à cette liste de diffusion. 44 • Appuyez Nouvelle liste d'écoute pour ajouter une chanson à une nouvelle liste de diffusion. 8.3.5 Lecture de la musique d'une liste de diffusion 1. À partir de l'audiothèque, appuyez sur Listes d'écoute. 2. Touchez et tenez la liste de diffusion que vous désirez ajouter. 3. Appuyez sur la touche Lire pour lire la liste de diffusion. 8.4 Écouter la Radio FM Vous pouvez écouter des émissions de radio FM sur votre téléphone mobile. Puisque la radio FM utilise le cordon du casque d'écoute stéréo comme antenne, avant d'ouvrir l'application, brancher le casque d'écoute à la prise audio du téléphone. 8.4.1 Ouverture de la Radio FM 1. Sur l'écran d'Accueil, toucher > Radio FM pour ouvrir l'application. 2. La première fois que vous ouvrez la radio FM, toucher Syntonisation automatique, qui permettra de faire un balayage automatique des canaux FM disponibles, sauvegardez-les comme préréglages, puis faites jouer la première station trouvée. 8.4.2 Syntoniser Radio FM Ouvrir l'application Radio FM, puis effectuez les opérations suivantes: • Appuyez sur ou pour syntoniser la radio au poste précédent ou suivant. • Faites glisser le bouton pour un ajustement plus précis. Lorsque le poste est trouvé, appuyez sur , puis Enregistrer la chaîne. Saisissez un nom de poste, appuyez sur OK, puis sélectionnez un poste vide pour enregistrer le nouveau poste à la liste de postes. • Appuyez sur la touche > Syntonisation automatique pour balayer automatiquement les postes FM disponibles. 45 9 Services Google La disponibilité des applications, des services et des fonctions Google peut varier selon votre payer et votre fournisseur de services en télécommunications. Veuillez respecter les lois et règlements locaux lors de leur utilisation. Lorsque vous activez votre téléphone mobile pour la première fois, toucher un service Google tel que Talk, Gmail, ou Play Store, vous serez ensuite invité à ouvrir une session dans votre compte Google. Assurez-vous que la connexion de données (3G/GPRS) de votre téléphone mobile est activée avant d’ouvrir une session dans votre compte Google. Si vous avez déjà un compte Google, toucher Connexion, puis entrez votre nom d’utilisateur et votre mot de passe. 9.1 Créer un compte Google Si vous n’avez pas de compte Google, vous pouvez en créer un. 1. Lire les informations au sujet de la configuration, puis appuyer sur Suivant. 2. Toucher Créer. 3. Entrer votre prénom, nom de famille, nom d’utilisateur et un mot de passe pour votre compte Google, puis appuyer sur Suivant. Le téléphone mobile se connectera au serveur Google afin de vérifier si le nom d’utilisateur est disponible. Si le nom d’utilisateur que vous avez entré est déjà utilisé, vous devrez en choisir un autre ou en sélectionner un dans la liste. 4. Entrer un mot de passe pour votre compte Google, puis le confirmer. 5. Choisir une question de sécurité dans le menu déroulant, puis entrer la réponse. 6. Toucher Créer. 7. Lorsque l’écran Conditions d'utilisation Google apparaît, appuyer sur J'accepte. Suivant. 8. Entrez les caractères qui s’affichent à l’écran, puis appuyer sur Suivant. Pour utiliser un autre compte Google, aller à l’écran Paramètres de la synchronisation et des comptes puis appuyer sur Ajouter un compte afin de sélectionner le type de compte que vous désirez ajouter. 46 9.2 Gmail Gmail est le service de courriel de Google. Lorsque vous avez configuré votre téléphone pour la première fois, vous l’avez peut-être fait de manière à pouvoir utiliser un compte Gmail existant, ou vous avez créé un nouveau compte. La première fois que vous ouvrirez l’application Gmail sur votre téléphone, votre Boîte de réception contiendra les messages de votre compte Gmail sur le Web. 9.2.1 Ouvrir Gmail Sur l'écran d'Accueil, toucher > Gmail. La liste Boîte de réception courriel apparaîtra. Tous les courriels que vous conserverez dans votre téléphone mobile seront acheminés vers votre dossier Boîte de réception. 9.2.2 Basculer entre les comptes 1. Dans la liste des courriels, toucher , et touchez ensuite Comptes. 2. Toucher le compte qui contient le courriel que vous souhaitez lire. 9.2.3 Créer et envoyer un courriel 1. Dans la liste des courriels, toucher , et touchez ensuite Nouveau message. 2. Dans le champ À, entrez l’adresse courriel de la personne à qui vous voulez écrire. Si vous envoyez le courriel à plusieurs destinataires, séparez les adresses courriel d’une virgule. Vous pouvez ajouter autant de destinataires que vous voulez. Si vous voulez envoyer une copie conforme (Cc) ou une copie conforme invisible (Cci) du courriel à d’autres destinataires, appuyez sur Ajouter Cc/Cci. , puis sur 3. Entrez l’objet du courriel, puis rédigez votre message. Si vous voulez joindre une photo, appuyez sur sélectionner la photo à joindre. 4. Après avoir composé votre courriel, appuyez sur , puis sur Pièce jointe pour . 9.2.4 Répondre à un courriel ou le transférer 1. Dans la liste des courriels, toucher le courriel auquel vous voulez répondre ou que vous voulez transférer. 47 2. Toucher pour répondre. Vous pouvez aussi toucher Répondre, Rép. à tous, ou Transférer. , et ensuite 3. Effectuer l’une des actions suivantes : • Si vous avez sélectionné Répondre ou Rép. à tous, rédigez votre réponse. • Si vous avez sélectionné Transférer, entrer les destinataires, puis ajouter le texte que vous souhaitez ajouter au message. 4. Toucher pour envoyer, ou pour l'enregistrer en tant que brouillon. 9.2.5 Rechercher un courriel 1. Dans la liste des courriels, toucher , et toucher ensuite Rechercher. 2. Entrer le mot-clé de recherche dans la fenêtre, puis toucher . 9.2.6 Personnaliser les paramètres Gmail Dans la liste des courriels, toucher personnaliser votre Gmail. , et touchez ensuite Plus > Paramètres pour 9.3 Talk Talk est le service de messagerie instantanée de Google. Vous pouvez l’utiliser pour communiquer en direct, au téléphone ou sur le Web avec d’autres personnes qui utilisent également Talk . 9.3.1 Ouvrir Talk Sur l'écran d'Accueil, toucher > Talk pour ouvrir l'application. Votre compte Talk est lié au compte Google que vous avez configuré sur votre téléphone mobile. 9.3.2 Ajouter un ami 1. Dans la liste des amis, appuyer sur, , puis Ajouter un ami. 2. Entrer l’ID de messagerie instantanée Talk ou l’adresse Gmail de l’ami que vous souhaitez ajouter. 3. Toucher Envoyer une invitation. 48 9.3.3 Accepter une invitation 1. Si vous avez invité quelqu’un à clavarder ou si vous avez reçu une telle invitation de la part de quelqu’un d’autre, ces informations s’afficheront à l’écran dans la liste des amis. 2. Appuyer sur une invitation en attente, puis sur Accepter. 9.3.4 Commencer un clavardage 1. Dans la liste des amis, appuyez sur le nom de l’ami. 2. Utiliser le clavier virtuel pour entrer du texte et clavarder avec votre ami. 3. Une fois votre message entré, toucher Envoyer. 9.3.5 Régler les notifications de nouveaux messages instantanés Lorsque vous recevez un message instantané, votre téléphone peut émettre un son, vibrer ou afficher une icône. Pour régler l’un de ces modes de notification pratiques, allez dans la liste des amis, puis appuyez sur . Toucher ensuite Paramètres. Choisissez maintenant l’une des options suivantes : Notifications Sélectionnez la case afin de recevoir une notification dans la barre de notification lorsque vous recevez un nouveau message instantané. Sonnerie Appuyez afin de choisir la sonnerie utilisée pour indiquer la réception d’un nouveau message instantané. Vous entendez un court extrait de la sonnerie lorsque vous la sélectionnez. Pour désactiver la sonnerie, sélectionnez Silencieuse. Vibreur Sélectionnez la case pour que votre téléphone vibre lorsque vous recevez un nouveau message instantané. 49 9.3.6 Fermer la session Talk Sur l'écran de la liste des amis, appuyez sur quitter Talk. , et ensuite Se déconnecter pour 9.4 Maps Maps vous permet de rechercher votre emplacement actuel, d’afficher des informations en temps réel sur la circulation (selon la disponibilité) et d’obtenir des itinéraires précis pour vous rendre à différentes destinations. Vous pouvez voir des cartes satellites, des cartes routières ou autres cartes de votre lieu actuel ou autres. 9.4.1 Activer le service de localisation Avant d’ouvrir Maps et de rechercher votre emplacement ou des lieux d’intérêt, vous devez activer le service localisation. 1. Sur l'écran d'Accueil, toucher > Paramètres. 2. Toucher Emplacement et sécurité. 3. Dans la section Mon emplacement, cocher la case Utiliser les réseaux sans fil,Utiliser les satellites GPS, ou les deux. 9.4.2 Ouvrir Maps Sur l'écran d'Accueil, toucher > Maps pour ouvrir l'application. 9.4.3 Rechercher des lieux d’intérêt 1. Sur la carte, toucher , et toucher ensuite Rechercher. 2. Entrer le lieu recherché dans le champ de recherche, puis toucher l’icône Rechercher. 3. Les résultats de la recherche s’affichent. Appuyer sur un lieu qui vous intéresse afin que l’application affiche sa situation sur la carte. 9.4.4 Obtenir des itinéraires 1. En regardant une carte, toucher , et toucher ensuite Itinéraire. 2. Entrez votre point de départ dans le premier champ de saisie, puis votre destination dans le deuxième. 50 3. Toucher l’icône correspondante pour vous déplacer en voiture, en transport en commun ou à pied. 4. Toucher Itinéraire. Votre itinéraire apparaîtra sous la forme d’une liste. 5. Toucher une instruction dans la liste pour afficher la carte. 6. Lorsque vous en avez terminé avec la carte ou avec l’itinéraire vocal, toucher et toucher ensuite Effacer résultats pour réinitialiser la carte. , 9.5 YouTube YouTube est le service en ligne gratuit de vidéo en continu de Google qui vous permet de visionner, de rechercher et de charger des vidéos. 9.5.1 Ouvrir YouTube Sur l'écran d'Accueil, toucher > YouTube. Vous verrez ainsi l'écran YouTube. 9.5.2 Rechercher une vidéo 1. Sur l'écran YouTube, toucher et ensuite Rechercher. 2. Entrer le mot-clé de recherche, puis appuyer sur l’icône Rechercher. 3. Le nombre de correspondances s’affiche sous la barre de notification. Faire défiler la liste des résultats, puis appuyer sur une vidéo pour la visionner. 9.5.3 Partager une vidéo Dans une liste de vidéos sur l'écran YouTube, sélectionnez une vidéo et appuyez sur Plus > Partager. 9.6 Play Store Android Market vous offre un accès direct à des applications et à des jeux téléchargeables que vous pouvez installer sur votre téléphone. 9.6.1 Ouvrir Play Store 1. Sur l'écran d'Accueil, toucher > Play Store. 2. Lorsque vous ouvrez Play Store pour la première fois, la fenêtre Conditions d'utilisation de Google Play apparaît. Toucher Accepter pour poursuivre. 51 9.6.2 Installer une application 1. À l'écran Play Store, sélectionnez une catégorie, puis appuyez sur l'application que vous désirez télécharger. À l'écran de détails de l'application, vous pouvez consulter plus d'informations relatives à cette application, comme son coût, son évaluation globale, les commentaires des utilisateurs et des applications similaires. En défilant vers le bas, vous pouvez également consulter les informations du concepteur, notamment les autres applications du même concepteur et le lien vers le site Web du concepteur. De plus, vous pouvez lui envoyer un courriel. 2. Pour installer l'application, appuyez sur la touche Télécharger ou Installer (si elle est gratuite) ou appuyez sur la touche indiquant un prix (si elle est payante), et confirmez votre téléchargement ou achat. 3. Pour vérifier le progrès d'un téléchargement, ouvrez le panneau de notifications. La majorité des applications sont installées en quelques secondes. Pour interrompre le téléchargement d'un application, appuyez sur la lettre « x ». Lorsque l'application a été téléchargé et installé sur votre téléphone mobile, l'icône du contenu téléchargé apparaît dans la barre de notifications. Si vous désirez installer une application non commerciale, appuyez sur la touche > Paramètres > Applications, puis sélectionnez la case à cocher Sources inconnues pour autoriser l'installation de l'application non commerciale. 9.6.3 Désinstaller une application 1. À l'écran Play Store, appuyez sur la touche > Mes applications. 2. Appuyez sur l'application que vous désirez désinstaller, puis appuyez sur Désinstaller. 3. Lorsque vous y êtes invité, appuyez sur la touche OK pour supprimer l'application de votre téléphone mobile. 10 Synchroniser l'information Certaines applications se trouvant sur votre téléphone cellulaire vous donnent accès aux mêmes données personnelles que vous pouvez ajouter, visualiser et modifier sur votre ordinateur. Si vous ajoutez, modifiez ou supprimez votre information Web de 52 l'une de ces applications, l'information mise à jour apparaît aussi sur votre téléphone cellulaire. Cela est rendu possible par la synchronisation de données par radio. Le processus se produit en arrière-plan et ne nuit pas à l'utilisation de votre téléphone cellulaire. Lorsque votre téléphone est synchronisé, une icône de synchronisation de données apparaîtra dans la barre de notification. 10.1 Gérer vos comptes Vous pouvez synchroniser les contacts, les courriels et d'autres informations sur votre téléphone cellulaire avec plusieurs comptes Google ou d'autres types de comptes, en fonction des applications installées sur votre téléphone mobile. Par exemple, vous pouvez commencer par ajouter votre compte Google personnel, donc vos courriels, vos contacts et votre calendrier restent toujours accessibles. Vous pouvez ensuite ajouter un compte de travail, vos courriels et contacts de travail restent ainsi à la portée de la main. Si vous souhaitez, vous pouvez ajouter plusieurs comptes Google ou d'autres comptes. 10.1.1 Ajouter un compte Lorsque vous ajoutez un compte, l'application Contacts compare les contacts du compte nouvellement synchronisé avec les contacts provenant de vos comptes de téléphonie cellulaire existants et tente de fusionner les doubles en une seule entrée dans Contacts. Même s'il n'apparaît que comme un seul contact, les données ellesmêmes du contact ne sont pas fusionnées. 1. À l'écran d'accueil, appuyez sur la touche > Paramètres > Comptes et synchr.. L'écran affiche vos paramètres de synchronisation actuels et une liste de vos comptes actuels. Dans certains cas, vous pourriez devoir obtenir les détails du compte de l'assistance de technologie de l'information. Par exemple, vous pourriez devoir connaître le domaine du compte ou l'adresse du serveur. 2. Appuyez sur la touche Ajouter un compte. 3. Appuyez sur le type de compte à ajouter. 4. Suivez les directives à l'écran pour saisir l'information requise et facultative du compte. La majorité des comptes nécessitent un nom d'utilisateur et un mot de 53 passe, mais les détails varient selon le type de compte et la configuration du service auquel vous vous connectez. 5. Configurer un compte. Selon le type de compte, on pourrait vous demander de configurer le type de données que vous désirez synchroniser au téléphone cellulaire, le nom du compte ainsi que d'autres détails. Lorsque vous avez terminé, le compte est ajouté à la liste de l'écran Paramètres de la synchronisation et des comptes. 10.1.2 Ajouter un compte Exchange 1. Sur l'écran d'Accueil, toucher > Paramètres > Comptes et synchr.. 2. Toucher Ajouter un compte > Compte d’entreprise. 3. Suivre les directives et saisir les informations demandées pour le compte Exchange que vous voulez ajouter. Pour les informations, contacter l'administrateur de serveur. 4. Toucher Suivant pour afficher l'écran Options du compte. Configurer les réglages de synchronisation pour ce compte. 5. Toucher Suivant pour compléter les réglages de la configuration du compte. Si les courriels ne sont pas proprement synchronisés, contacter l'administrateur du serveur. 10.1.3 Enlever un compte Vous pouvez enlever un compte, le supprimer ainsi que toutes ses informations de votre téléphone mobile, incluant les courriels, contacts, réglages et ainsi de suite. Vous ne pouvez cependant pas enlever certains comptes comme le premier compte connecté sur votre téléphone mobile. Si vous tentez d'enlever certains comptes, toute les informations personnelles qui y sont associées seront supprimées. Le seul moyen d'enlever le premier compte Google est en rétablissant les paramètres d'usine. 1. Sur l'écran Paramètres de la synchronisation et des comptes, toucher le compte à supprimer. 2. Toucher Fermer la session. 3. Confirme que vous voulez enlever le compte. 54 10.2 Personnaliser la synchronisation de votre compte Vous pouvez configurer les données de base utilisées et synchroniser les options pour toutes les applications sur votre téléphone. Vous pouvez aussi configurer le type de données à synchroniser pour chacun des comptes. Pour certains comptes, la synchronisation est bidirectionnelle; les modifications que vous apportez à l'information sur votre téléphone cellulaire sont faites à la copie de cette information sur le Web. Certains comptes ne permettent que la synchronisation unidirectionnelle; l'information sur votre téléphone cellulaire est en lecture seul. 10.2.1 Configurer les paramètres de synchronisation généraux À l'écran Paramètres de la synchronisation et des comptes, effectuez l'opération suivante : • Sélectionnez ou effacez la case Données de référence pour contrôler si les applications et services peuvent être transmis lorsque vous ne travaillez pas directement avec eux (soit lorsqu'ils fonctionnent en arrière-plan). Si vous supprimez cette option, Gmail ne recevra plus de nouveaux courriels, Agenda arrêtera de synchroniser les événements, jusqu'à ce que vous les rafraîchissiez. • Sélectionnez ou effacez la case Synchronisation automatique pour savoir si les changements apportés à l'information du téléphone ou sur le Web sont automatiquement synchronisés l'un avec l'autre. Par exemple, lorsque cette option est sélectionnée, les changements apportés dans Contacts du téléphone sont automatiquement effectués dans les contacts Google sur le Web. 10.2.2 Modifier les paramètres de synchronisation d'un compte 1. À l'écran Paramètres de la synchronisation et des comptes, sélectionnez Données de référence et Synchronisation automatique. 2. Appuyez sur le compte pour lequel vous désirez changer les paramètres de synchronisation. L'écran des données et de synchronisation s'ouvre, affichant la liste du type d'information que le compte peut synchroniser. 55 3. Sélectionnez les éléments que vous désirez synchroniser depuis la liste. Votre téléphone synchronisera automatiquement les éléments sélectionnés. 11 Utiliser d'autres applications 11.1 AppInstaller Vous pouvez utiliser ce programme d'installation pour installer plus d'une applications à la fois. 11.1.1 Installer les applications 1. À la page d'accueil, appuyez sur la touche > AppInstaller. Puis, le programme d'installation analysera et affichera toutes les applications (fichiers .apk) de la carte microSD. 2. À partir de la liste d'applications, sélectionnez les applications que vous désirez installer. Vous pouvez appuyer sur , puis appuyer sur Désélectionner tout ou Sélectionner tout pour sélectionner ou déselectionner toutes les applications. 3. Appuyez sur la touche > Installer. Les applications que vous sélectionnez seront installées sur votre téléphone. 11.2 Agenda Utiliser Agenda pour créer et gérer des événements, des réunions et des rendezvous. Selon vos réglages de synchronisation, le calendrier sur votre téléphone peut être synchronisé avec le calendrier sur Internet que vous utilisez. 11.2.1 Ouvrir Agenda À la page d'accueil, appuyez sur > Agenda pour ouvrir l'application. Lorsque vous ajoutez un compte Google comportant un service de calendrier à votre téléphone, vous pouvez accéder à votre calendrier Google: Appuyez sur , puis sur Plus > Agendas. 56 11.2.2 Créer un événement 1. Dans tout affichage de Calendrier, appuyez sur pour ouvrir l'écran Description de l'événement. , puis sur Nouvel événement Si vous possédez plus d'un calendrier, sélectionnez le calendrier dans lequel vous désirez sauvegarder l'événement. 2. Saisissiez le nom de l'événement. • Si l'événement possède un échéancier, touchez De et À pour régler les heures de début et de fin de l'événement. • Si l'événement est en fait une occasion spéciale, comme un anniversaire ou une activité ayant lieu toute la journée, réglez la date pour De et À, et sélectionnez ensuite la case à cocher Toute la journée. 3. Saisissez le lieu de l'événement ainsi qu'une description. 4. Précisez dans Périodicité si vous souhaitez que l'événement se répète, et à quelle fréquence, puis réglez l'heure de rappel de votre événement sous Rappels. 5. Appuyez sur la touche Terminé. Pour créer un événement rapidement en affichage de jour, semaine ou mois, appuyez et maintenez une plage horaire, puis appuyez sur Nouvel événement. Un nouvel écran de détails de l'événement apparaîtra pour la plage horaire et la date sélectionnées dans les champs De et À. 11.2.3 Régler un rappel pour un événement 1. Dans n’importe quel affichage de l’agenda, appuyer sur un événement afin de voir ses détails ou sa description. 2. Toucher le bouton Ajouter un rappel pour ajouter un rappel, ou toucher le bouton “-” du rappel pour supprimer le rappel existant. 3. Appuyer sur l'heure du rappel et puis, à partir de la liste affichée, appuyer sur la valeur du délai avant l'événement que vous désirez recevoir le rappel. Le moment venu, vous recevrez une notification de l'événement. 11.2.4 Configurer la synchronisation et l'affichage L'écran Calendriers affiche tous les calendriers que vous avez ajoutés ou auxquels vous vous êtes inscrits pour chaque compte configuré pour synchroniser les 57 événements sur votre téléphone, organisés par compte. (Les calendriers pour les comptes que vous avez configuré et non pour synchroniser les événements du calendrier qui ne sont pas inclus dans la liste.) 1. Dans un affichage de calendrier, appuyez sur la touche la touche Plus > Agendas. . Appuyez ensuite sur 2. Appuyez sur l'îcone à côté d'un calendrier pour modifier s'il est synchronisé ou affiché. Vous demeurez inscrit aux calendriers que vous avez configurés comme ne les mettant pas en mémoire sur le téléphone et pouvez encore travailler avec eux grâce à Google Agenda sur le Web, ou en utilisant d'autres services de calendrier. 3. Appuyez sur la touche OK. 11.2.5 Personnaliser les paramètres de l'agenda Dans n'importe quel affichage de l'agenda, toucher Paramètres et choisir parmi : . Toucher ensuite Plus > • Dissimuler les événements déclinés: Dissimuler les événements déclinés. • Configurer les alertes et les notifications: Appuyer sur cette option pour régler des rappels d’événement pour vous faire parvenir une alerte, vous envoyer une notification ou utiliser d’autres applications ou désactiver les notifications relatives aux événements sur votre téléphone mobile. • Sélectionner la sonnerie: Appuyer sur cette option pour sélectionner la sonnerie qui se fait entendre lorsque vous recevez un rappel d’événement. • Vibrer: Sélectionner cette option pour que le téléphone mobile vibre lorsque vous recevez une notification relative à un événement. • Configurer un rappel par défaut: Appuyer sur cette option pour définir la valeur par défaut du délai du rappel précédent l’événement. 11.3 Gestionnaire de fichiers Gestionnaire de fichiers c'est comme avoir un assistant personnel dans votre poche. Il vous permet d'organiser, de modifier et de supprimer les fichiers et les dossiers. 58 11.3.1 Ouverture Gestionnaire de fichiers Sur l'écran d'Accueil, toucher l'application. > Gestionnaire de fichiers pour ouvrir 11.3.2 Créer un dossier 1. Sur l'écran Gestionnaire de fichiers, accéder au répertoire dans lequel vous souhaitez créer le dossier. 2. pour ouvrir le panneau des options, et toucher ensuite Nouveau dossier. 3. Entrer le nom du nouveau dossier dans la zone de texte. 4. Toucher Enregistrer. 11.3.3 Déplacer ou copier un fichier 1. Sur l'écran Gestionnaire de fichiers, appuyez sur options, puis appuyez sur Multisélection. pour afficher le volet des 2. Appuyez sur le fichier ou dossier que vous désirez déplacer ou copier. Une fois le fichier ou le dossier sélectionné, une marque apparaîtra. Pour sélectionner ou déselectionner tous les fichiers, appuyez sur Sélectionner tout ou Désélectionner tout. 3. Appuyez sur la touche Couper ou Copier. 4. Sélectionnez le chemin vers lequel vous souhaitez que le fichier soit copié ou déplacé. Appuyez sur pour ouvrir le volet des options, puis appuyez sur Coller pour déplacer ou copier le fichier vers le chemin sélectionné. 11.3.4 Rechercher un fichier 1. Depuis l'écran Gestionnaire de fichiers, touchez un dossier pour accéder au répertoire où est situé le fichier que vous désirez. 2. Appuyez sur pour ouvrir le volet des options, puis appuyez sur Recherche. 3. Écrivez un mot-clé du nom de votre fichier dans la boîte de recherche. 4. Appuyez sur la touche à côté de la boîte de recherche. Votre téléphone cellulaire débutera la recherche. 5. Une liste de résultats de recherche s'affichera. Appuyez sur un fichier de la liste pour l'ouvrir. 59 6. Appuyez sur la touche Nouvelle recherche pour effectuer une nouvelle recherche ou appuyez sur Retour pour revenir à l'écran de gestion de fichier. 11.3.5 Compression et extraction de fichiers Votre téléphone prend en charge la compression et l'extraction de fichiers. Vous pouvez compresser des fichiers au format .zip seulement, mais pouvez extraire à la fois des fichiers .zip et .rar. Compression de fichiers 1. Sur l'écran Gestionnaire de fichiers, appuyez sur Multisélection. , puis appuyez sur 2. Sélectionnez les fichiers et dossiers que vous désirez compresser. Une fois le fichier sélectionné, une marque apparaîtra. Pour sélectionner ou déselectionner tous les fichiers, appuyez sur Sélectionner tout ou Désélectionner tout. 3. Appuyez sur la touche Compresser. 4. Modifiez le chemin d'enregistrement et le nom du fichier, puis appuyez sur OK pour démarrer la compression des fichiers et dossiers. Extraire un fichier 1. Toucher et maintenir un fichier compressé. 2. Toucher Extraire. 3. Modifier le chemin de sauvegarde pour les fichiers extraits. 4. Toucher OK pour débuter l'extraction. 11.3.6 Voir l'état de votre mémoire Sur l'écran Gestionnaire de fichiers, appuyez sur pour ouvrir le volet des options, puis appuyez sur État de la mémoire. L'écran de gestion de la mémoire apparaîtra. Cet écran vous permet de voir l'état de votre mémoire et la mémoire disponible sur votre téléphone cellulaire et votre carte microSD. 60 11.4 Horloge En plus d'afficher la date et l'heure, l' Horloge affiche de l'information sur la météo et votre téléphone. Vous pouvez aussi utiliser Horloge pour transformer votre téléphone mobile en réveille-matin. 11.4.1 Ouvrir l'Horloge Sur l'écran d'Accueil, toucher > Horloge pour ouvrir l'application. Horloge s'ouvre en affichant la date et l'heure sur le papier peint de votre écran d'Accueil, ainsi que la météo locale et d'autres informations utiles. 11.4.2 Ouvrir l'Alarmes Sur l'écran Horloge, toucher pour ouvrir Alarmes. Ajouter une alarme 1. Sur l'écran des listes des alarmes, toucher Ajouter l'alarme. 2. Régler l'alarme, et toucher ensuite Terminé. Régler une alarme 1. Sur l'écran des listes de l'alarme, toucher une des alarmes. 2. Toucher Heure pour régler l'heure de l'alarme. 3. Toucher Répéter pour régler les jours que vous souhaitez que l'alarme soit activée. 4. Toucher Sonnerie pour sélectionner une sonnerie pour l'alarme. 5. Sélectionner la Vibrer case à cocher pour activer la vibration du téléphone en plus de la sonnerie. 6. Toucher Étiquette pour saisir un nom pour l'alarme. 7. Toucher Terminé. L'alarme fonctionne même si le téléphone est éteint. Personnaliser les réglages de l'alarme Sur l'écran des listes des alarmes, toucher , et toucher ensuite Paramètres. 61 11.5 Calculatrice Utiliser la Calculatrice pour résoudre des problèmes d'arithmétique simples ou alors ses fonctions avancées pour résoudre des équations plus complexes. 11.5.1 Ouvrir la Calculatrice Sur l'écran d'Accueil, toucher > Calculatrice pour ouvrir l'application. 11.5.2 Basculer entre Basic et Fonctions avancées Sur l'écran Calculatrice, balayer l'écran avec votre doigt pour basculer entre Fonctions avancées et Panneau de base. 11.6 Bloc-note Bloc-note est un simple traitement de texte. Dans la liste des notes, vous pouvez ajouter, modifier ou supprimer de notes. 1. Sur l'écran d'Accueil, toucher > Bloc-note pour ouvrir l'application. 2. Toucher , puis toucher Ajouter une note pour créer une note. 3. Toucher > OK pour enregistrer la note. 12 Gérer votre téléphone mobile Pour configurer votre téléphone mobile, toucher > Paramètres. 12.1 Régler la date et l'heure Lorsque l’heure fournie par le réseau de votre téléphone mobile est utilisée automatiquement, vous ne pouvez pas modifier la date, l’heure ni le fuseau horaire. 1. Sur l'écran Paramètres, toucher Date et heure. 2. Décocher la Automatique case à cocher. 62 3. Toucher Définir la date. Dans l’écran de réglage de l’heure, toucher ou pour régler la date, le mois et l'année puis toucher ensuite Régler lorsque la configuration est terminée. 4. Toucher Sélectionner un fuseau horaire, et sélectionner le fuseau horaire voulu à partir de la liste. Faire défiler la liste pour afficher plus de fuseaux horaires. 5. Toucher Régler l'heure. Dans l’écran de réglage de l’heure, toucher ou pour ajuster les heures et les minutes. Toucher Régler lorsque la configuration est terminée. 6. Cocher ou décocher la Utiliser le format 24 heures case à cocher pour passer du format 12 heures au format 24 heures. 7. Toucher Sélectionner le format de date pour définir le format d’affichage de la date sur votre téléphone mobile. 12.2 Régler l'affichage 12.2.1 Ajuster la luminosité de l'écran 1. À l'écran Paramètres, appuyez sur la touche Affichage > Luminosité. 2. Faites glisser la barre glissante vers la gauche pour noircir l'écran et vers la droite pour l'éclairer. 3. Appuyez sur la touche OK pour enregistrer l'ajustement effectué. 12.2.2 Ajuster l'heure avant que l'écran s'éteigne Si votre téléphone mobile est inactif pour quelques minutes, l'écran s'éteindra pour économiser la batterie. Pour régler un temps plus long ou plus court de la période d'inactivité : 1. Sur l'écran Paramètres, toucher Affichage > Délai d'activité de l'écran. 2. Sélectionner la durée de temps que vous souhaitez que l'écran soit illuminé. 12.3 Régler les sonneries 12.3.1 Activer le mode Silencieux 1. Sur l'écran Paramètres, toucher Son. 63 2. Sélectionner la Mode silencieux case à cocher pour rendre tous les son silencieux à l'exception des alarmes, de la musique et des vidéos. 12.3.2 Ajuster le volume Vous pouvez ajuster le volume lorsque vous êtes à l'écran d'accueil ou sur la majorité des écrans de l'application (comme l'écran affiché pendant un appel ou lorsque vous faites jouer de la musique ou une vidéo). Appuyez sur les contrôles de volume pour ajuster le volume au niveau désiré. 1. À l'écran Paramètres, appuyez sur la touche Son > Volume. 2. Faites glisser la barre glissante vers la gauche pour baisser le volume et vers la droite pour l'augmenter. 3. Appuyez sur la touche OK pour enregistrer l'ajustement effectué. 12.3.3 Modifier la sonnerie du téléphone 1. À l'écran Paramètres, appuyez sur la touche Son > Sonnerie du téléphone. 2. À partir de la liste affichée, sélectionnez une option: • Sonnerie: Sélectionnez une sonnerie préréglée. La sonnerie fera entendre la mélodie sélectionnée. • Musique: Sélectionnez de la musique enregistrée sur votre téléphone ou sur votre carte microSD. La musique jouera, lorsque sélectionnée. 3. Appuyez sur la touche OK. 12.3.4 Modifier la sonnerie de message 1. À l'écran d'accueil, appuyez sur la touche 2. Dans la liste des messages, toucher > Messagerie. > Paramètres > Choisir une sonnerie. 3. Dans la liste affichée, sélectionnez une option : • Sonneries : Sélectionnez une sonnerie préinstallée. La sonnerie fera entendre la mélodie sélectionnée. • Musique: Sélectionnez la musique mise en mémoire sur le téléphone ou sur la carte microSD. La musique fera entendre la mélodie sélectionnée. 4. Appuyez sur la touche OK. 64 12.4 Régler les services du téléphone 12.4.1 Personnaliser les paramètres d'appel Votre fournisseur de services offre différents services, par exemple le renvoi d’appel, l’appel en attente, la composition de numéros autorisés et la messagerie vocale. Vous pouvez personnaliser plusieurs de ces services s’ils font partie de votre forfait téléphonique. Sur l'écran Paramètres, toucher Paramètres des appels pour personnaliser vos fonctions d’appel. 12.4.2 Activer le trafic de données en itinérance 1. Sur l'écran Paramètres, toucher Sans fil & réseaux > Réseaux mobiles. 2. Sélectionner la case à cocher Téléchargement itinérant de données. Accéder à des services tout en étant en itinérance peut occasionner des frais supplémentaires. Demandez à votre fournisseur de service sans fil de l'information sur les frais du trafic de données en itinérance. 12.4.3 Désactiver le service de données 1. Sur l'écran Paramètres, toucher Sans fil & réseaux > Réseaux mobiles. 2. Décocher la case à cocher Les données sont activées. 12.5 Configurer la synthèse vocale automatique Utiliser les réglages de synthèse vocale pour configurer le synthétiseur vocal automatique d'Android pour les applications qui peuvent profiter de cette fonction. 12.5.1 Installer l'entrée vocale 1. Sur l'écran Paramètres, toucher Entrée & sortie vocales > paramètres de la synthèse vocale > Installer les données vocales. 2. Si l'application de synthétiseur vocal n'est pas installée sur votre téléphone mobile, connectez-vous sur Android Market et laissez-le vous guider à travers le processus de téléchargement et d'installation. 65 3. Suivre les directives pour installer l'entrée vocale. 12.5.2 Ajuster le débit de la parole 1. Sur l'écran Paramètres, toucher Entrée & sortie vocales > paramètres de la synthèse vocale > Débit de parole. 2. Sélectionner une vitesse à laquelle le texte doit être dicté. 12.6 Protéger votre téléphone mobile 12.6.1 Activer le NIP de votre carte SIM 1. Sur l'écran Paramètres, toucher Emplacement et sécurité > Paramétrer le verrouillage de la carte SIM. 2. Sélectionner la case à cocher Verrouiller la carte SIM. 3. Utiliser le clavier pour saisir le NIP, ensuite toucher OK. 4. Pour changer le NIP en tout temps, toucher Modifier le code PIN de la carte SIM. Vous pouvez composer des numéros d'urgence en tout temps à partir de votre téléphone mobile. 12.6.2 Protéger votre téléphone mobile avec verrouillage d'écran Pour que vos données soient encore plus en sécurité, verrouiller l'écran ou configurer un schéma de déverrouillage à chaque fois que votre téléphone est mis sous tension ou est réactivé après avoir été mis en veille. 1. Sur l'écran Paramètres , toucher Emplacement et sécurité > Régler le verrouillage de l'écran > Motif. 2. Reliez au moins quatre points en traçant une ligne verticale, horizontale ou diagonale dans l'ordre de votre choix. Soulever votre doigt de l’écran lorsque vous avez terminé. Vous devez faire glisser votre doigt sur l’écran pour créer le schéma, et non appuyer sur des points séparés. 3. Votre téléphone mobile enregistrera le schéma. Toucher Continuer. 66 4. Après le message-guide, dessiner le schéma de déverrouillage de l’écran de nouveau, puis appuyez sur Confirmer. Pour modifier votre schéma de déverrouillage, toucher Emplacement et sécurité > Modifier le verrouillage de l'écran. 12.6.3 Protéger votre téléphone mobile avec un NIP numérique Vous pouvez régler un NIP numérique pour verrouiller votre téléphone. 1. Sur l'écran Paramètres, toucher Emplacement et sécurité > Régler le verrouillage de l'écran > Code PIN. 2. Saisir au moins quatre caractères. 3. Toucher Continuer. 4. Saisir les même caractères de nouveau et toucher OK. Pour modifier votre NIP, toucher Emplacement et sécurité > Modifier le verrouillage de l'écran. 12.7 Gérer les applications 12.7.1 Voir une application installée 1. Sur l'écran Paramètres, toucher Applications > Gérer les applications. 2. Dans la liste des applications, choisir parmi les actions suivantes : • Toucher , et toucher ensuite Trier par taille. Toucher ensuite une application pour visionner ses détails. • Toucher une application directement pour visionner ses détails. 12.7.2 Désinstaller une application Vous ne pouvez pas désinstaller les applications qui sont pré-installées dans le système. 1. Sur l'écran Paramètres, toucher Applications > Gérer les applications. 2. Toucher une application, ensuite toucher Désinstaller. 67 12.7.3 Déplacer une application vers la carte microSD Certaines applications sont conçues pour être stockées sur l'unité de mémoire USB de votre téléphone ou sur une carte microSD (selon le modèle de votre téléphone), plutôt que dans la mémoire interne. D'autres sont conçu de telle sorte que vous pouvez changer l'emplacement du stockage. Vous pourriez trouver cela utile d'enlever de grosses applications de la mémoire interne, pour faire plus d'espace pour d'autres applications qui ne permettent pas cette option. 1. Sur l'écran Paramètres, toucher Applications > Gérer les applications. 2. Toucher une application dans la liste. Toucher ensuite Déplacer vers la carte SD pou déplacer les dossiers de l'application de la mémoire interne de votre téléphone. La section Stockage de l'écran de détails de l'application affiche les détails sur l'utilisation de la mémoire par l'application. Si l'application peut être déplacée, le bouton Déplacer vers la carte SD est actif. Toucher Déplacer vers le téléphone pour remettre l'application. sur la mémoire interne de votre téléphone. 12.7.4 Comment libérer de la mémoire sur votre téléphone mobile. • Déplacer les fichiers et les pièces jointes de courriels sur votre carte microSD. • Dans Navigateur..., supprimer tous les fichiers Internet temporaires et l'information de historique de votre navigateur. • Déplacer les applications sur une carte microSD. • Désinstaller tous les programmes téléchargés que vous n'utilisez plus. • Réinitialiser votre téléphone. 12.8 Réinitialiser votre téléphone mobile 12.8.1 Sauvegarder mes données Vous pouvez utiliser votre compte Google pour faire une sauvegarde les réglages de votre téléphone mobile sur Google servers. Si vous changer de téléphone mobile, les réglages sauvegardés seront transférés au nouveau téléphone mobile à la première fois que vous vous connecterez à votre compte Google. 68 1. Sur l'écran Paramètres, toucher Confidentialité. 2. Sélectionner la case à cocher Sauvegarder mes données. 12.8.2 Réinitialiser aux données d'usine Si vous réinitialisez votre téléphone aux données d'usine, toutes vos données personnelles enregistrées sur le téléphone, incluant les renseignements de votre compte Google et tous autres comptes, les paramètres de votre système et application ainsi que toutes autres applications que vous avez installées, seront effacées. La réinitialisation du téléphone n'efface pas les mises à jour du système que vous avez téléchargées. À l'aide de la case à cocher fournie, vous pouvez également sélectionner d'effacer toutes les données mises en mémoire sur votre carte SD ou sur la carte SD interne du téléphone, ce qui inclut les fichiers que vous avez téléchargés ou copiés, comme de la musique ou des photos. 1. À l'écran Paramètres, appuyez sur la touche Confidentialité > Réinitialisation des données d'usine. 2. Lorsque demandé, appuyez sur la touche Réinitialiser le téléphone, et ensuiteTout effacer. Le téléphone cellulaire se réinitialisera aux paramètres d'usine et redémarrera. 12.9 Mise à jour en ligne Votre téléphone mobile est dotée d'une fonction de mise à jour en ligne pré-installée. Lorsque de nouveaux logiciels seront disponibles, l'information à propos de la version apparaîtra et vous invitera à effectuer la mise à jour. Vous pouvez aussi toucher Paramètres > À propos du téléphone > Mise à niveau en ligne pour vérifier la disponibilité du nouveau logiciel. Lors de la mise à jour : 1. Faire une sauvegarde de vos informations personnelles. Toutes les informations personnelles seront retirées après la mise à jour. 2. Vous assurer que l'espace sur votre carte microSD est suffisant pour stocker la nouvelle version du logiciel. 3. Effectuer la mise à jour en ligne en suivant les instructions à l'écran. 69 13 Foire aux questions Comment puis-je utiliser une carte microSD pour importer des contacts sur mon téléphone en provenance d'un autre téléphone cellulaire? Votre téléphone cellulaire supporte seulement les fichiers de contacts du format .vcf. 1. Enregistrez les contacts que vous désirez importer sur votre téléphone cellulaire sous un fichier .vcf sur une carte microSD. 2. Insérez la carte microSD dans votre téléphone cellulaire et recherchez le fichier .vcf en utilisant Gestionnaire de fichiers. 3. Appuyez sur le fichier .vcf. Le téléphone affiche un message vous demandant si vous désirez importer les contacts. 4. Appuyez sur OK pour importer les contacts. Des problèmes de compatibilité peuvent se produire avec les fichiers .vcf créés sur d'autres téléphones cellulaires et certaines informations peuvent être perdues lors de l'importation. Vous pouvez également utiliser le Bluetooth pour partager et importer des contacts. Comment installer une chanson comme sonnerie de téléphone? Dans Musique, appuyez et maintenez la chanson que vous désirez établir comme sonnerie et appuyez ensuite sur la touche Définir en tant que sonnerie. Comment puis-je empêcher le changement automatique de l'orientation de l'écran lorsque je tourne mon téléphone? Sur l'écran d'accueil, appuyez sur la touche > Paramètres > Affichage > Activer la rotation automatique de l'écran pour désactiver cette fonction. Comment puis-je configurer une suite de déverrouillage? À l'écran d'accueil, appuyez sur > Paramètres > Emplacement et sécurité > Régler le verrouillage de l'écran > Motif. Comment puis-je modifier la méthode de saisie? Appuyez et maintenez la zone où vous désirez écrire un texte et sélectionnez ensuite la méthode de saisie que vous préférez. 70 Comment puis-je arrêter la musique qui joue en arrière-plan? Touchez la barre de notification, avec votre doigt, poussez vers le bas pour ouvrir le volet d'avis et touchez ensuite l'avis de musique actuellement en lecture pour vous rendre à l'écran de lecture de musique et arrêtez ensuite la chanson. Comment puis-je revenir à l'écran d'appel? Lors d'un appel, si vous étiez sur un autre écran, vous pouvez toucher la barre de notification et glissez votre doigt vers le bas pour ouvrir le volet d'avis. Touchez ensuite l'avis d'appel actuel pour retourner à l'écran d'appel. Comment puis-je créer un raccourci d'application sur l'écran d'accueil? À l'écran d'application, appuyez et maintenez l'icône de l'application concernée jusqu'à ce que l'écran d'accueil apparaisse. Faites ensuite glisser l'icône à l'endroit désiré et soulevez votre doigt. Comment puis-je masquer le clavier? Appuyez sur pour masquer le clavier. Comment puis-je faire suivre un message? Appuyez et maintenez le message, et appuyez ensuite sur la touche Transférer apparaissant dans le menu qui apparaîtra. Pourquoi ne puis-je utiliser Navigation? Navigation n'est pas disponible dans tous les pays ou toutes les régions. Comment puis-je utiliser Quick GPS? À l'écran d'accueil, appuyez sur Utiliser le GPS rapide. > Paramètres > Emplacement et sécurité > Quick GPS télécharge les données pour améliorer des informations satellite du GPS et peut donc entraîner des frais supplémentaires. 71 HUAWEI Y210-0151 V100R001_01 ">
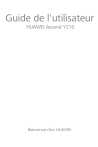
Lien public mis à jour
Le lien public vers votre chat a été mis à jour.
Caractéristiques clés
- Passer et recevoir des appels
- Gérer les contacts
- Envoyer des SMS et MMS
- Naviguer sur Internet
- Capturer des photos et des vidéos
- Écouter de la musique et la radio FM
- Télécharger des applications depuis le Play Store
- Synchroniser les informations avec un compte Google
Questions fréquemment posées
Vous pouvez composer le numéro à l'aide du clavier, ou appuyer sur un numéro sauvegardé dans votre liste de contacts, sur une page web ou à d'autres emplacements.
Appuyer sur le bouton d'alimentation pour verrouiller, et faire glisser l'icône de verrouillage pour déverrouiller.
Ouvrir les paramètres, accéder à Wi-Fi, activer le Wi-Fi et sélectionner un réseau disponible.
Dans la liste de contacts, appuyer sur > Gérer les contacts > Copier à partir de la carte SIM.











