ASROCK 4Core1333-Viiv Manuel utilisateur
PDF
Télécharger
Document
Guide pour l’Installation des Disques Durs SATA et la Configuration RAID 1. Guide pour l’Installation des Disques Durs SATA .......... 2 1.1 2. Installation de disques durs Série ATA (SATA) ....... 2 Guide de Configurations RAID ....................................... 3 2.1 Introduction au RAID .............................................. 3 2.2 Précautions avant les Configurations RAID .......... 5 2.3 Paramétrer les constituants du BIOS RAID ........... 6 2.4 Configurer le RAID BIOS Intel ................................ 6 2.5 Supprimer le volume RAID Volume ..................... 10 1 1. Guide pour l’Installation des Disques Durs SATA 1.1 Installation de disques durs Série ATA (SATA) Le jeu de puces southbridge ICH8DH est compatible avec les disques durs Serial ATA (SATA) disposant des fonctions RAID, dont RAID 0, RAID 1, RAID 10, RAID 5 et la mémoire à sélection matricielle Intel. Veuillez lire attentivement les configurations du RAID de ce manuel, en fonction du jeu de puces southbridge Intel accepté par votre carte mère. Vous installez peut-être les disques durs SATA sur cette carte mère pour les dispositifs de mémoire interne. Pour l’installation du SATA, veuillez vous référer à l’installation des disques durs Serial ATA (SATA) dans le “Manuel de l’utilisateur” du CD de support. Cette section va vous expliquer comment créer un système RAID sur les ports SATA. 2 2. Guide de Configurations RAID 2.1 Introduction au RAID Cette carte mère accepte le jeu de puces southbridge Intel qui intègre le contrôleur RAID, compatible avec les niveaux RAID 0 / RAID 1/ la Intel Matrix Storage / RAID 10 / RAID 5 selon les quatre canaux indépendants Serial ATA (SATA). Cette section va vous présenter les bases du système RAID et vous guidez dans la configuration des paramétrages des niveaux RAID 0 / RAID 1/de la mémoire à sélection matricielle Intel / RAID 10 / RAID 5. RAID Le terme “RAID” est le sigle de “Redondant Array for Independant Disks” (Ensemble redondant pour disques indépendants), c’est une méthode combinant deux disques durs ou plus en une seule unité logique. RAID 0 (Striping: Répartition des données ) RAID 0 est qualifié de striping de données, et il permet d’optimiser deux unités de disque dur identiques pour la lecture et l’écriture des données dans des piles parallèles et entrelacées. Il permet d’améliorer le stockage et l’accès aux données, car il double la vitesse de transfert de données d’un disque unique, tandis que deux disques durs effectuent le même travail comme s’il s’agissait d’un disque unique, mais possédant une vitesse de transfert des données soutenue. AVERTISSEMENT !! Bien que la fonction RAID 0 soit capable d’améliorer les performances d’accès, elle ne fournit pas de tolérance de faute. Connecter à chaud n’importe quel disque dur du groupe RAID 0 provoquera des dommages aux données ou une perte de données. 3 RAID 1 (Mirroring: Données en Miroir) RAID 1 est appelé miroir de données et permet de conserver une image identique des données du premier disque dur sur le second. It permet de protéger les données et augmente la résistance aux erreurs de l’ensemble du système car le logiciel de gestion de l’ensemble de disques dirigera toutes les applications vers l’unité survivante, car elle contient une copie complète des données de l’autre disque si celui-ci défaille. Intel Matrix Storage La technologie de la Intel Matrix Storage vous permet de créer un niveau RAID 0 et RAID 1 en n’utilisant que deux lecteurs de disque dur. La technologie de Intel Matrix Storage va créer deux partitions sur chaque lecteur de disque dur et créer ainsi deux niveaux virtuels RAID 0 et RAID 1. Cette technologie vous permet également de modifier la dimension des partitions du lecteur de disque dur sans perdre vos données. RAID 10 Le niveau RAID 10 est une configuration striée composée de segments RAID 1 sous forme de matrices. Cette configuration présente la même tolérance aux pannes que RAID 1 et le même temps-système pour la tolérance aux pannes qu’un disque miroir seul. Le niveau RAID 10 permet d’obtenir des débits ascendants / descendants élevés en découpant les segments du RAID 1. Dans certains cas, une configuration RAID 10 peut remédier à de multiples erreurs simultanées de lecteur. Cette configuration requière un minimum de quatre lecteurs de disque dur. RAID 5 Le niveau RAID 5 distribue les données et les bits de parité sur minimum trois lecteurs de disque dur. Les avantages d’une configuration RAID 5 sont les suivants: optimisation des performances du disque dur, meilleure tolérance aux pannes et capacité de stockage plus importante. La configuration RAID 5 est idéale pour le traitement transactionnel, les systèmes de gestion de bases de données relationnelles, les systèmes de planification d’entreprise et les autres systèmes internes. Cette configuration requière un minimum de trois lecteurs identiques de disque dur. 4 2.2 Précautions avant les Configurations RAID 1. 2. 3. Veuillez utiliser deux nouvelles unités si vous créez une matrice RAID 0 (striping) pour garantir les performances. Il est recommandé d’utiliser deux unités SATA de même taille. Si vous utilisez deux unités de tailles différentes, le disque dur ayant la plus petite capacité servira de base pour la taille de stockage de chacune des unités. Par exemple, si un disque dur a une capacité de stockage de 80 Go et l’autre disque dur une capacité de 60 Go, la capacité de stockage maximum de l’unité de 80 Go sera réduite à 60 Go, et la capacité de stockage totale de cet ensemble RAID 0 sera de 120 Go. Vous pouvez utiliser deux disques neufs ou utiliser un disque existant et un disque neuf si vous créez une matrice RAID 1 (mirroring) pour raison de protection (le disque neuf doit être de la même taille ou de taille supérieure au disque existant). Si vous utilisez deux disques de tailles différentes, le disque dur contenant la capacité inférieure définira la taille de stockage de base. Par exemple, si un disque dur possède la capacité de stockage de 80GB et l’autre disque dur possède 60GB, la capacité de stockage maximum pour le RAID 1 sera 60GB. Veuillez vérifier l’état de vos disques durs avant d’installer votre nouvelle matrice RAID. AVERTISSEMENT !! Veuillez sauvegarder vos données avant d’utiliser des fonctions RAID. Durant le processus de création RAID, le système vous demandera si vous souhaitez “Clear Disk Data(Effacer les données du disque)” ou pas. Il est recommandé de choisir “Yes(Oui)” cela permettra que la construction de vos futures données se déroule dans un environnement sain. 5 2.3 Paramétrer les composants du BIOS RAID Une fois les lecteurs de disque dur installés, veuillez placer les composants nécessaires du RAID dans le BIOS avant de paramétrer votre configuration RAID. Initialisez votre système et appuyez sur la touche <F2> pour saisir l’utilitaire de paramétrage du BIOS. Sélectionnez Avancé et appuyez sur <Entrée>. L’interface principale de l’utilitaire de paramétrage du BIOS s’affiche. Choisissez [RAID] dans l’option Configurer SATA. Sauvegardez votre modification avant de quitter le paramétrage du BIOS. 2.4 Configurer le BIOS RAID Intel Réinitialisez votre ordinateur. Patientez jusqu’à ce que le logiciel RAID vous demande d’appuyer sur <Ctrl+I>. Appuyez sur <Ctrl+I>. La fenêtre Utilitaire RAID Intel – Créer un système RAID apparaît. Choisissez l’option Créer un Volume RAID et appuyez sur <Entrée>. 6 Volume0 Dans le menu Créer un volume, sous Nom, saisissez un nom unique composé de 1 à 16 lettres correspondant à votre volume RAID puis appuyez sur <Entrée>. Volume0 Utilisez les touches de déplacement vers le haut ou vers le bas pour choisir le niveau RAID désiré. Vous pouvez choisir entre le niveau RAID0 (Stripe), le niveau RAID1 (Mirror), le niveau RAID 5, le niveau RAID 10 ou la Matrix Storage. Appuyez sur <Entrée> puis choisissez la dimension des matrices. 7 Volume0 Si vous optez pour le niveau RAID 0 (Stripe), utilisez les flèches de déplacement vers le bas ou vers le haut pour choisir la dimension de votre matrice puis appuyez sur <Entrée>. Les valeurs disponibles sont comprises entre 8 Ko et 128 Ko. La valeur par défaut est 128 Ko. La valeur de la matrice est à choisir en fonction de l’utilisation prévue du lecteur. 8 /16 Ko – faible utilisation du lecteur 64 Ko – utilisation normale du lecteur 128 Ko – utilisation haute performance du lecteur Une fois que vous avez choisi la dimension des blocs de disque, appuyez sur <Entrée> pour confirmer la capacité de votre disque. Volume0 Après avoir paramétrer la Capacité, veuillez appuyer sur <Entrée>. 8 Volume0 Sous Créer le Volume, appuyez sur <Entrée>. L’utilitaire vous affiche un message de confirmation, comme celui ci-dessous. Volume0 Appuyez sur <Y> pour clôturer le paramétrage du RAID. Une fois le paramétrage achevé, les informations détaillées relatives au système RAID que vous venez de paramétrer s’affichent. 9 Veuillez noter que vous ne pouvez créer qu’une seule partition RAID à tout moment dans l’environnement BIOS RAID. Si vous désirez créer d’autres partitions RAID, utilisez l’utilitaire RAID dans l’environnement Windows pour configurer les fonctions RAID après avoir installé le système d’exploitation. 2.5 Supprimer le volume RAID Si vous voulez supprimer un volume RAID, veuillez choisir l’option Supprimer le Volume RAID et appuyez sur la touche <Entrée>. Suivez ensuite les instructions affichées à l’écran. 10 ">
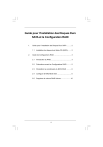
Lien public mis à jour
Le lien public vers votre chat a été mis à jour.