- Ordinateurs et électronique
- Des ordinateurs
- Des cahiers
- Lenovo
- IDEAPAD G580 59373766
- Manuel du propriétaire
Manuel du propriétaire | Lenovo IDEAPAD G580 59373766 Manuel utilisateur
Ajouter à Mes manuels64 Des pages
▼
Scroll to page 2
of
64
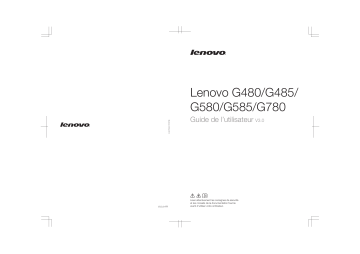
Lenovo G480/G485/ G580/G585/G780 ©Lenovo China 2012 V3.0_fr-FR Guide de l’utilisateur V3.0 Lisez attentivement les consignes de sécurité et les conseils de la documentation fournie avant d’utiliser votre ordinateur. Remarque • Avant d’utiliser cet appareil, lisez tout d’abord le Guide de sécurité et d’informations générales de Lenovo. • Dans ce guide, nous supposons parfois que vous utilisez Windows® 8. Si vous utilisez un autre système d’exploitation Windows, il est possible que certaines opérations soient légèrement différentes. Si vous utilisez d’autres systèmes d’exploitation, il est possible que certaines opérations ne vous concernent pas. • Les fonctions décrites dans ce document sont communes à la plupart des modèles. Il est possible que certaines fonctions ne soient pas disponibles sur votre ordinateur et/ou que ce dernier dispose de fonctions non décrites dans ce guide. • Les illustrations de ce manuel représentent le modèle Lenovo G580, sauf indication contraire. • Les illustrations de ce manuel peuvent présenter des différences par rapport au produit réel. Veuillez vous reporter au produit que vous possédez. • Pour en savoir plus sur les applications Lenovo, consultez le site Web à : http://www.lenovo.com. Troisième édition (Juin 2012) © Copyright Lenovo 2012. Table des matières Chapitre 1. Découverte de l’ordinateur................................................. 1 Vue de dessus ..............................................................................................................1 Vue de gauche .............................................................................................................5 Vue de droite ...............................................................................................................7 Vue de face ...................................................................................................................9 Vue de dessous ..........................................................................................................10 Chapitre 2. Fonctions de base............................................................. 16 Configurer le système d'exploitation pour une première utilisation ................16 Interfaces du système d'exploitation......................................................................16 Les Charms.................................................................................................................17 Mise en veille ou mise hors tension de votre ordinateur ....................................19 Utilisation du pavé tactile ........................................................................................21 Combinaisons de touches de fonction ...................................................................22 Raccordement de périphériques externes .............................................................24 Touches et boutons spéciaux...................................................................................26 Voyants d'état du système .......................................................................................27 Protection de votre ordinateur ................................................................................29 Activation de NVIDIA® OptimusTM (sur certains modèles uniquement) .......30 Chapitre 3. Connexion à Internet......................................................... 31 Connexion câblée ......................................................................................................31 Connexion sans fil .....................................................................................................32 Chapitre 4. Lenovo OneKey Recovery System .................................. 34 Chapitre 5. Résolution des problèmes ............................................... 36 Foire aux questions ...................................................................................................36 Résolution des problèmes ........................................................................................38 Annexe A. Instructions relatives aux unités remplaçables par l’utilisateur............................................................................................. 42 Remplacement de la batterie ...................................................................................42 Remplacement du disque dur .................................................................................44 Remplacement de la mémoire.................................................................................51 Remplacement de la carte LAN sans-fil ................................................................55 Retrait du lecteur de disque optique ......................................................................57 Marques ................................................................................................. 59 i Chapitre 1. Découverte de l’ordinateur Vue de dessus ----------------------------------------------------------------------------------- G480/G485 2 a 1 2 b 3 5 4 7 8 1 Chapitre 1. Découverte de l’ordinateur G580/G585 2 a 3 5 4 7 8 2 1 2 b Chapitre 1. Découverte de l’ordinateur G780 2 a 1 2 b 3 6 5 4 7 8 Attention : • • La partie hachurée est invisible. N’ouvrez PAS l’écran à plus de 130 degrés. Lorsque vous fermez l’écran, veillez à ne PAS laisser de stylos ou d’autres objets entre l’écran et le clavier. Dans le cas contraire, vous risquez d’endommager l’écran. 3 Chapitre 1. Découverte de l’ordinateur a Caméra intégrée Utilisez la caméra pour les vidéocommunications. b Antennes de module sans fil (sur certains modèles uniquement) Les antennes intégrées assurent une réception optimale de la radio sans fil. Remarque : Certains modèles sélectionnés peuvent n'avoir qu'une antenne de module sans fil qui peut être trouvé à l'emplacement 2b dans l'illustration. Reportez-vous au produit réel. c Écran de l’ordinateur L’écran à cristaux liquides avec rétroéclairage fournit une brillance optimale. d Bouton de mise sous tension Appuyez sur ce bouton pour allumer l’ordinateur. e Bouton Novo Lorsque votre ordinateur est éteint, appuyez sur ce bouton pour démarrer le Système de récupération de Lenovo, ou l'utilitaire de configuration du BIOS ou pour entrer dans le menu de démarrage. Remarque : Pour plus de détails, voir « Lenovo OneKey Recovery System », page 34. f Voyants d'état du système Pour plus de détails, voir « Voyants d'état du système », page 27. g Microphone intégré Le microphone intégré (avec réduction du bruit) peut être utilisé lors de vidéoconférences, de narration vocale ou d’enregistrements audio simples. h Pavé tactile Le pavé tactile fonctionne comme une souris conventionnelle. Remarque : Pour plus de détails, voir « Utilisation du pavé tactile », page 21. 4 Chapitre 1. Découverte de l’ordinateur Vue de gauche ----------------------------------------------------------------------------------- G480/G485/G580/G585 1 2 3 4 5 6 G780 1 a 2 Logement pour verrou Kensington 3 4 5 6 Ce logement permet d’installer un dispositif de sécurité (non fourni). Remarque : Pour plus de détails, voir « Installation d’un antivol (non fourni) », page 29. b Grilles de ventilation Elles permettent de dissiper la chaleur interne. Remarque : Assurez-vous qu’aucune des grilles de ventilation n’est obstruée ; cela pourrait provoquer une surchauffe de l’ordinateur. c Port VGA Permet de connecter des dispositifs d’affichage externes. 5 Chapitre 1. Découverte de l’ordinateur d Port RJ-45 Ce port permet de connecter l’ordinateur à un réseau Ethernet. Remarque : Pour plus de détails, voir « Connexion câblée », page 31. Permet le raccordement de dispositifs dotés d’une entrée e Commutateur GPU (sur certains HDMI, comme un téléviseur ou un écran. modèles uniquement) Remarque : Les modèles G480/G485/G580/G585 sélectionnés peuvent ne pas inclure un port HDMI. Reportez-vous au produit réel. f Port USB (sur certains modèles uniquement) Permet le raccordement de périphériques USB. Remarque : • Les ports bleus sont les ports USB 3.0. Les ports noirs sont les ports USB 2.0. • Pour plus de détails, voir « Connexion d'un périphérique bus série universel (USB) », page 25. 6 Chapitre 1. Découverte de l’ordinateur Vue de droite --------------------------------------------------------------------------------------- G480/G485/G580/G585 6 3 4 5 G780 1 2 3 4 5 a Prise pour casque d’écoute Permet de connecter des casques externes. b Prise pour microphone Permet de connecter des microphones externes. c Lecteur de disque optique (sur certains modèles uniquement) Permet de lire/graver des disques optiques. 7 Chapitre 1. Découverte de l’ordinateur d Port USB (sur certains modèles uniquement) Permet le raccordement de périphériques USB. Remarque : • Les ports bleus sont les ports USB 3.0. Les ports noirs sont les ports USB 2.0. • Les modèles G780 sélectionnés peuvent ne pas inclure tous les ports USB 2.0 sur le côté droit. Reportez-vous au produit réel. • Pour plus de détails, voir « Connexion d'un périphérique bus série universel (USB) », page 25. e Prise de l’adaptateur secteur f Prise audio combinée 8 Raccordez l’adaptateur secteur ici. Chapitre 1. Découverte de l’ordinateur Vue de face ------------------------------------------------------------------------------------------- G480/G485/G580/G585 2 1 G780 2 a Logement pour cartes mémoire 1 Insérez les cartes mémoire (non fourni) ici. Remarque : • Certains modèles peuvent ne pas inclure une carte factice. Reportez-vous au produit réel. • Pour plus de détails, voir « Utilisation de cartes mémoire (non fourni) », page 24. b Voyants d'état du système Pour plus de détails, voir « Voyants d'état du système », page 27. 9 Chapitre 1. Découverte de l’ordinateur Vue de dessous -------------------------------------------------------------------------------- G480/G485 1 2 5 10 3 4 5 Chapitre 1. Découverte de l’ordinateur 1 2 5 3 4 5 11 Chapitre 1. Découverte de l’ordinateur G580/G585 1 5 12 2 3 4 5 Chapitre 1. Découverte de l’ordinateur 1 5 2 3 4 5 13 Chapitre 1. Découverte de l’ordinateur G780 14 1 2 5 4 3 5 Chapitre 1. Découverte de l’ordinateur a Loquet de la batterie (manuel) Utilisez le loquet manuel de la batterie pour maintenir la batterie en place. b Batterie c Loquet de la batterie (à ressort) Le loquet à ressort de la batterie permet de maintenir en place la batterie. d Compartiment du lecteur du disque dur/de la carte mémoire/de l’unité centrale/ de la carte Mini PCI Express Card e Haut-parleurs (sur certains modèles uniquement) Les haut-parleurs fournissent un son riche et puissant. Remarque : Pour les effets sonores et l'emplacement des haut-parleurs spécifiques à votre modèle, reportez-vous au produit réel. 15 Chapitre 2. Fonctions de base Configurer le système d'exploitation pour une première utilisation ---------------------------------------------------------------------------------------------------Il est possible que vous deviez configurer le système d’exploitation lors de la première utilisation. Le processus de configuration peut inclure les procédures suivantes : • Acceptation du contrat de licence de l’utilisateur final • Configuration de la connexion Internet • Création d’un profil utilisateur Interfaces du système d'exploitation ------------------------------------------Windows 8 inclut deux interfaces principales : l'écran de démarrage et le bureau Windows. Pour passer de l'Écran de démarrage au Bureau Windows, effectuez une des fonctions suivantes : • Sur l'Écran de démarrage, choisissez Bureau Windows tile. • Appuyez sur la touche Windows + D. Pour passer du Bureau à l'Écran de démarrage, effectuez l'une des opérations suivantes : • Choisissez Démarrer depuis les Charms. • Déplacez le pointeur vers le coin supérieur gauche et choisissez ensuite la vignette écran de Démarrage lorsqu'elle s'affiche. Écran de démarrage 16 Bureau Chapitre 2. Fonctions de base Les Charms ----------------------------------------------------------------------------------------------Les cinq Charms fournissent de nouvelles méthodes nouvelles plus rapides servant à exécuter de nombreuses tâches élémentaires et ils sont toujours disponibles indépendamment de l'application qui est installée. Pour afficher les Charms, effectuez l'une des opérations suivantes : • Déplacez le pointeur vers le coin supérieur ou inférieur gauche jusqu'à ce que la barre les Charms s'affiche. • Appuyez sur la touche Windows + C. Recherche charm La Recherche charm est une nouvelle méthode très efficace de trouver ce que vous cherchez, y compris des applications, des paramètres et des fichiers. 17 Chapitre 2. Fonctions de base Partager charm Le charm Partager vous permet d'envoyer des liens, des photos et bien d'autres choses encore à vos amis et vos réseaux sociaux sans quitter l'application que vous utilisez. Démarrer charm Le charm Démarrer est une méthode rapide d'aller sur l'écran Démarrer. Périphériques charm Les Périphériques charm permettent de vous connecter ou d'envoyer des fichiers à des périphériques externes comme, par exemple, des appareils photos numériques, des téléviseurs ou des imprimantes. Paramètres charm Les Paramètres charm vous permettent d'exécuter des tâches élémentaires comme, par exemple, le réglage du volume ou mise hors tension de l'ordinateur. Vous pouvez également avoir accès au Panneau de configuration à l'aide des Paramètres charm lorsque vous utilisez l'écran du bureau. 18 Chapitre 2. Fonctions de base Mise en veille ou mise hors tension de votre ordinateur ----Lorsque vous avez terminé de travailler avec votre ordinateur, vous pouvez le mettre en veille ou le mettre hors tension. Mise en veille de votre ordinateur Si vous vous éloignez de votre ordinateur pour un court moment, mettez-le en veille. Lorsque l’ordinateur est en mode de veille, il est possible de l’activer à nouveau pour reprendre son utilisation en évitant le processus de démarrage. Pour mettre votre ordinateur en mode de veille, effectuez l’une des opérations suivantes : • Fermez le panneau d'affichage. • Appuyez sur le bouton de mise sous tension. • Appuyez sur Fn + F1. • Ouvrez les Charms et choisissez ensuite Paramètres tension Mise sous Veille. Remarque : Attendez que le voyant d’alimentation commence à clignoter (ce qui indique que l’ordinateur est en mode de veille) avant de déplacer votre ordinateur. Déplacer votre ordinateur alors que le disque dur tourne peut endommager le disque dur, ce qui risque de provoquer une perte des données. Pour quitter le mode veille, effectuez l’une des opérations suivantes : • Appuyez sur le bouton de mise sous tension. • Appuyez sur n’importe quelle touche. 19 Chapitre 2. Fonctions de base Mise hors tension de votre ordinateur Si vous ne devez pas utiliser votre ordinateur pour un ou deux jours, éteignez-le. Éteindre votre ordinateur : 1 Ouvrez les Charms et choisissez ensuite Paramètres 1 2 Choisissez Mise 2 20 hors tension. . Chapitre 2. Fonctions de base Utilisation du pavé tactile ------------------------------------------------------------------- 1 2 3 a Pavé tactile Pour déplacer le curseur à l’écran, faites glisser votre doigt sur le pavé dans la direction vers laquelle vous désirez voir le curseur se déplacer. b Bouton côté gauche La fonction correspond à celle du bouton gauche d’une souris classique. c Bouton côté droit La fonction correspond à celle du bouton droit d’une souris classique. Remarque : Vous pouvez activer/désactiver le pavé tactile à l’aide des touches Fn + F6. 21 Chapitre 2. Fonctions de base Combinaisons de touches de fonction --------------------------------------En utilisant les touches de fonction, vous pouvez modifier instantanément les fonctions opérationnelles. Pour utiliser cette fonctionnalité, maintenez enfoncée la touche Fn a , puis appuyez sur l’une des touches de fonction b . G480/G485 2 2 1 G580/G585/G780 2 1 2 22 Chapitre 2. Fonctions de base Vous trouverez ci-dessous la description des fonctions relatives à chaque touche de fonction. Fn + F1 : Permet de passer en mode veille. Fn + F2 : Permet d’allumer/d’éteindre le rétroéclairage de l’écran LCD. Fn + F3 : Permet d’ouvrir l’interface de sélection du périphérique d’affichage, c’est-à-dire cet ordinateur portable ou un affichage externe. Fn + F5 : Activer/désactiver le mode Avion. Fn + F6 : Permet d’activer/désactiver le pavé tactile. Fn + F9 : Permet de démarrer/interrompre la lecture de Windows Media Player. Fn + F10 : Permet d’arrêter la lecture de Windows Media Player. Fn + F11 : Permet de revenir à la piste précédente. Fn + F12 : Permet de passer à la piste suivante. Fn + Inser (G580/G585/G780) : Fn + (G480/G485) : Permet d’activer/désactiver l’arrêt du défilement. Fn + ImpÉc : Permet d’activer la demande du système. Fn + Permet d’activer la fonction de pause. : Fn + Fin : Permet d’activer la fonction d’interruption. Fn + Permet d’activer la fonction d’insertion. (G480/G485) : Fn + / : Permet d’augmenter/réduire la luminosité de l’écran. Fn + / : Permet d’augmenter/de baisser le volume. 23 Chapitre 2. Fonctions de base Raccordement de périphériques externes -------------------------------L’ordinateur est doté d’un grand nombre de fonctionnalités intégrées et prend en charge différents types de connexion. Utilisation de cartes mémoire (non fourni) Votre ordinateur prend en charge les types de cartes mémoire suivants : • Carte Secure Digital (SD) • MultiMediaCard (MMC) Remarque : • Insérez UNE SEULE carte à la fois dans le logement. • Ce lecteur de carte ne prend pas en charge les périphériques SDIO (tels que SDIO Bluetooth, entre autres). Insertion d’une carte mémoire 1 Poussez sur la fausse carte jusqu’à ce que vous entendiez un déclic. Tirez délicatement la fausse carte du logement. Remarque : La fausse carte permet d’éviter que de la poussière ou des petites particules pénètrent à l’intérieur de l’ordinateur lorsque vous n’utilisez pas le logement de la carte. Conservez la fausse carte pour un usage ultérieur. 2 Faites glisser délicatement la carte mémoire jusqu’à ce qu’elle se mette en place. Remarque : Certains modèles peuvent ne pas inclure une carte factice. Vous pouvez insérer une carte mémoire dans la fente directement. Retrait d’une carte mémoire 1 Poussez sur la carte mémoire jusqu’à ce que vous entendiez un déclic. 2 Retirez délicatement la carte mémoire du logement. Remarque : Avant de retirer la carte mémoire, désactivez-la à l’aide des utilitaires Retirer le périphérique en toute sécurité et Éjecter le média de Windows afin d’éviter d’endommager les données qu’elle contient. 24 Chapitre 2. Fonctions de base Connexion d'un périphérique bus série universel (USB) Votre ordinateur est fourni avec 3 ou 4 ports USB compatibles avec des périphériques USB. Remarque : Lorsque vous utilisez un périphérique USB forte consommation de puissance tels que les USB ODD, utilisez l'adaptateur d'alimentation de l'appareil externe.. Dans le cas contraire, le périphérique risque de ne pas être reconnu ou le système peut s’arrêter. Connexion de périphériques compatibles Bluetooth (sur certains modèles uniquement) Si votre ordinateur possède un adaptateur Bluetooth intégré, il peut se connecter et transférer des données sans fil à d’autres périphériques compatibles Bluetoothnotamment des ordinateurs portables, des PDA et des téléphones portables. Vous pouvez transférer des données entre ces périphériques sans câble et jusqu’à une portée de 10 mètres en champ ouvert. Remarque : La portée maximale réelle peut varier en fonction des interférences et des barrières de transmission. Pour optimiser la vitesse de connexion, placez le périphérique aussi près que possible de votre ordinateur. Activation des communications Bluetooth sur votre ordinateur Pour activer les fonctions Bluetooth, effectuez l’une des opérations suivantes : • Appuyez sur Fn + F5 pour désactiver le mode Avion. • Ouvrez les Charms et choisissez Paramètres pour ouvrir la page de configuration du Réseau, et passez ensuite en mode Avion Off. Remarque : • Lorsque vous n’avez pas besoin d’utiliser la fonction Bluetooth, désactivez-la afin de prolonger l’autonomie de la batterie. • Vous devez coupler le périphérique compatible Bluetooth avec votre ordinateur avant de pouvoir transférer des données de l’un à l’autre. Lisez la documentation fournie avec le périphérique compatible Bluetooth pour plus de détails sur la manière de lier ce périphérique avec votre ordinateur. 25 Chapitre 2. Fonctions de base Touches et boutons spéciaux ---------------------------------------------------------- 1 Bouton Novo a Lorsque votre ordinateur est éteint, appuyez sur ce bouton pour démarrer le Système de récupération de Lenovo, ou l'utilitaire de configuration du BIOS ou pour entrer dans le menu de démarrage. 26 Chapitre 2. Fonctions de base Voyants d'état du système ----------------------------------------------------------------Ces voyants vous informent sur l’état de l’ordinateur. G480/G485/G580/G585 3 4 1 G780 1 2 3 4 5 6 27 Chapitre 2. Fonctions de base a Voyant de verrouillage des majuscules b Voyant de verrouillage numérique c Voyant d’état de l’alimentation d Voyant d’état de la batterie e Voyant de la communication sans fil f Voyant du disque dur 28 Chapitre 2. Fonctions de base Protection de votre ordinateur -------------------------------------------------------Cette section vous explique comment protéger l’ordinateur contre le vol et empêcher toute utilisation non autorisée. Installation d’un antivol (non fourni) Vous pouvez installer un antivol sur votre ordinateur afin de le protéger contre tout déplacement non autorisé. Pour plus de détails sur l’installation d’un dispositif de sécurité, reportez-vous aux instructions fournies avec ce dernier lors de l’achat. Se référer à la « Vue de gauche » page 5 pour l'emplacement de la fente Kensington. Remarque : • Avant d’acheter un antivol, vérifiez qu’il est compatible avec ce type de dispositif de sécurité. • Il vous incombe d’évaluer, de sélectionner et d’installer les dispositifs de verrouillage et de sécurité. Lenovo ne porte aucun jugement et n’assure aucune garantie sur le fonctionnement, la qualité ou les performances de tels dispositifs. Utilisation de mots de passe C’est à l’aide de mots de passe que vous empêcherez les autres utilisateurs d'avoir accès à votre ordinateur. Lorsque vous avez défini un mot de passe, une invite s’affiche à l’écran chaque fois que vous mettez l’ordinateur sous tension. Entrez le mot de passe à l’invite. Vous ne pouvez utiliser l’ordinateur que si vous avez entré le mot de passe correct. Pour plus de détails sur la configuration du mot de passe, reportez-vous à l’Aide à droite de l’écran dans l'utilitaire de configuration du BIOS. 29 Chapitre 2. Fonctions de base Activation de NVIDIA® OptimusTM (sur certains modèles uniquement) -----------------------------------------Optimus est un mécanisme de commutation du GPU qui commute automatiquement le GPU actif pour effectuer des tâches de rendu d’image. Si vous n’exécutez aucun programme ne nécessitant une grande quantité de ressources graphiques, le GPU intégré est activé afin de prolonger la durée de vie de la batterie. Par contre, si vous lancez la lecture d’un film en haute définition ou d’un jeu en 3D, Optimus désactive le GPU intégré et le GPU dédié prend la relève, ce qui permet d’obtenir un rendu graphique aux performances élevées. Lorque la fonction Optimus est activée, le basculement entre le GPU intégré et le GPU dédié s’effectue automatiquement sans intervention de l’utilisateur. 30 Chapitre 3. Connexion à Internet En tant que réseau global, Internet connecte les ordinateurs en proposant divers services, tels que la messagerie électronique, la recherche d’informations, le commerce électronique, la navigation sur le Web et le divertissement. Vous pouvez connecter l’ordinateur à Internet selon les modalités suivantes : Connexion câblée : Utilisez un câblage physique pour vous connecter. Technologie de réseau sans fil : se connecter sans fil. Connexion câblée ---------------------------------------------------------------------------Les connexions câblées sont une modalité fiable et sûre de connexion de l’ordinateur à Internet. Câble Les services Internet via le câble utilisent un modem câble connecté à la ligne résidentielle de TV par câble. DSL L’DSL est une famille de technologies associées qui fournit un accès rapide au réseau aux habitations ou aux petites entreprises au travers des simples lignes téléphoniques. Connexion matérielle : Câble DSL Télévision par câble Répartiteur * * Ligne téléphonique Répartiteur * * Modem câble * Modem DSL * * * * Non fourni. Remarque : Les schémas ci-dessus sont donnés à titre informatif uniquement. Il est possible que la méthode de connexion réelle soit différente. Configuration logicielle Adressez-vous à votre fournisseur de services d’accès à Internet pour en savoir plus sur la configuration de votre ordinateur. 31 Chapitre 3. Connexion à Internet Connexion sans fil -------------------------------------------------------------------------------Les connexions sans fil fournissent un accès mobile à Internet et permettent de rester en ligne partout où existe la couverture du signal sans fil. Selon l’échelle de signal, vous pouvez utiliser les technologies suivantes pour vous connecter sans fil à Internet. Wi-Fi Les réseaux Wi-Fi couvrent une aire physiquement réduite comme une habitation, un bureau ou un petit nombre d’immeubles. Un point d’accès est nécessaire pour la connexion. WiMAX Les réseaux WiMAX connectent plusieurs systèmes de réseau sans fil au sein d’une zone métropolitaine en fournissant un accès haut débit sans utiliser de câbles. Remarque : Il est possible que votre ordinateur ne prenne pas en charge toutes les méthodes de connexion sans fil. 32 Chapitre 3. Connexion à Internet Utilisation de Wi-Fi/WiMAX (sur certains modèles uniquement) Activation de la connexion sans fil Pour activer les fonctions sans fil, effectuez l’une des opérations suivantes : • Appuyez sur Fn + F5 pour désactiver le mode Avion. • Ouvrez les Charms et choisissez Paramètres pour ouvrir la page de configuration du Réseau, et passez ensuite en mode Avion Off. Connexion matérielle Réseau Wi-Fi/WiMAX Point d’accès * * Non fourni Se connecter à un réseau sans fil Après avoir activé la connexion sans fil, votre ordinateur balayera automatiquement les réseaux sans fil disponibles et les affichera sur la liste des réseaux sans fil. Pour se connecter à un réseau sans fil, cliquez sur le nom du réseau sur la liste et cliquez ensuite sur Se Connecter. Remarque : Certains réseaux exigent un code de sécurité de réseau ou une phrase de chiffrement pour effectuer la connexion. Pour vous connecter à l'un de ces réseaux, demandez le code de sécurité ou la phrase de chiffrement à votre administrateur de réseau ou à votre fournisseur d'accès Internet (ISP). 33 Chapitre 4. Lenovo OneKey Recovery System Le OneKey Recovery System de Lenovo est un logiciel conçu pour sauvegarder et restaurer votre ordinateur. Vous pouvez l'utiliser pour restaurer la partition système à son état d'usine dans le cas d'une panne du système. Vous pouvez également créer des sauvegardes d'utilisateurs pour faciliter la restauration, le cas échéant. Remarque : Pour pouvoir utiliser les fonctionnalités du OneKey Recovery System, votre disque dur est doté d’une partition cachée par défaut pour stocker un fichier image et les fichiers programme du OneKey Recovery System. La partition par défaut est cachée pour des raisons de sécurité et c’est la raison pour laquelle l’espace disponible est réduit par rapport à l'espace établi. Sauvegarder la partition système Vous pouvez sauvegarder la partition système vers un fichier image. Sauvegarder la partition système : 1 Appuyez sur le bouton Novo pour démarrer le OneKey Recovery System de Lenovo. 2 Cliquez sur Sauvegarder le système. 3 Choisissez l'endroit où sauvegarder et cliquez sur Suivant pour démarrer la sauvegarde. Remarque : • Vous pouvez choisir un endroit pour la sauvegarde sur le disque dur local ou sur un périphérique de stockage externe. • Le processus de sauvegarde peut prendre un certain temps. • Le processus de sauvegarde est valable uniquement lorsque Windows peut démarrer normalement. Restaurer Vous pouvez choisir de restaurer la partition système à son état d'usine ou à un point de sauvegarde créé antérieurement. Sauvegarder la partition système : 1 Appuyez sur le bouton Novo pour démarrer le OneKey Recovery System de Lenovo. 2 Cliquez sur Restauration du système. L'ordinateur redémarrera en mode restauration. 3 Suivez les instructions à l'écran pour restaurer la partition système à son état d'usine ou à un point de sauvegarde créé antérieurement. 34 Chapitre 4. Lenovo OneKey Recovery System Remarque : • Le processus de récupération est irréversible. Veillez à sauvegarder toutes les données que vous désirez enregistrer sur la partition système avant de démarrer le processus de restauration. • Le processus de sauvegarde peut prendre un certain temps. Veillez à bien brancher l'adaptateur secteur sur votre ordinateur lors du processus de restauration. • Les instructions ci-dessus sont valables uniquement lorsque Windows peut démarrer normalement. Si Windows ne peut pas démarrer, suivez alors les étapes ci-dessous pour démarrer le OneKey Recovery System de Lenovo : 1 Éteignez votre ordinateur. 2 Appuyez sur le bouton Novo. Depuis le menu du bouton Novo, choisissez le Lenovo OneKey Recovery System et appuyez sur la touche Entrée. 35 Chapitre 5. Résolution des problèmes Foire aux questions -----------------------------------------------------------------------------Cette section énumère les questions fréquemment posées par catégorie. Trouver des informations Quelles sont les consignes de sécurité à suivre lorsque j’utilise mon ordinateur ? Le Guide de sécurité et d'informations générales de Lenovo qui est fourni avec votre ordinateur contient des consignes de sécurité pour l'utilisation de votre ordinateur. Lisez et suivez toutes les consignes lorsque vous utilisez votre ordinateur. Où puis-je obtenir les spécifications du matériel de mon ordinateur ? Vous pouvez trouver les spécifications du matériel de votre ordinateur sur les dépliants imprimés qui sont fournis avec votre ordinateur. Où puis-je obtenir des informations sur la garantie ? Concernant la garantie qui s’applique à votre ordinateur, y compris la période de garantie et le type de service de garantie, reportez-vous au dépliant de garantie limitée de Lenovo fourni avec votre ordinateur. Pilotes et logiciel pré-installé Où se trouvent les disques d’installation du logiciel pré-installé (bureau) de Lenovo ? Aucun disque d'installation du logiciel pré-installé de Lenovo n'est fourni avec votre ordinateur. Si vous avez besoin de réinstaller un logiciel préintallé, vous pouvez trouver le programme d'installation situé sur la partition D de votre disque dur. Si vous ne pouvez pas trouver le programme d'installation à cet endroit, vous pouvez également le télécharger depuis le site Internet d'aide au consommateur de Lenovo. Où puis-je obtenir les pilotes pour les différents périphériques matériels de mon ordinateur ? Si votre ordinateur est pré-installé avec un système d'exploitation Windows, Lenovo fournit les pilotes de tous les périphériques matériels dont vous avez besoin sur la partition D de votre disque dur. Vous pouvez également télécharger les pilotes des périphériques les plus récents depuis le site Internet d'aide au consommateur de Lenovo. Lenovo OneKey Recovery System Où se trouvent les disques de récupération ? Aucun disque de récupération n'est fourni avec votre ordinateur. Utilisez le OneKey Recovery System de Lenovo si vous avez besoin de restaurer le système à son état d'usine. 36 Chapitre 5. Résolution des problèmes Que faire si la sauvegarde échoue ? Si vous pouvez lancer la sauvegarde mais si elle échoue en cours d’exécution, veuillez procéder comme suit : 1 Fermez tous les programmes qui sont ouverts et lancez ensuite le processus de sauvegarde. 2 Vérifiez si le support de destination est endommagé. Si c'est le cas, remplacez-le. Sinon, choisissez un autre chemin de destination et réessayez. Quand dois-je restaurer le système à son état d'usine ? Utiliser cette fonction lorsque le système d'exploitation ne démarre pas. Si vous avez une donnée primordiale sur votre ordinateur que vous souhaitez enregistrer, faites-en une sauvegarde avant de lancer le processus de récupération. Utilitaire de configuration du BIOS Qu'est-ce que l'utilitaire de configuration du BIOS ? L'utilitaire de configuration du BIOS est un logiciel avec CD-ROM. Il affiche les informations de base de votre ordinateur et fournit des options d'installation de dispositifs d'initialisation, de sécurité, de mode matériel ainsi que d'autres préférences de l'utilisateur. Comment puis-je lancer l'utilitaire de configuration du BIOS ? Lancer l'utilitaire de configuration du BIOS : 1 Éteignez votre ordinateur. 2 Appuyez sur le bouton Novo et choisissez ensuite Installation du BIOS. Comment puis-je modifier le mode de démarrage ? Il y a deux modes de démarrage : UEFI et Legacy. Pour modifier le mode de démarrage, lancez l'utilitaire de configuration du BIOS et configurez le mode de démarrage sur UEFI ou Legacy support dans le menu démarrer. Quand dois-je modifier le mode de démarrage ? Le mode de démarrage par défaut pour votre ordinateur est le mode UEFI. Si vous choisissez d'installer un système d'exploitation Windows legacy (c'est-à-dire tout système d'exploitation antérieur à Windows 8) sur votre ordinateur, vous devez modifier le mode de démarrage à Legacy support. Un système d'exploitation Windows legacy ne peut pas être installé sans avoir mofidié le mode de démarrage. Obtenir de l'aide Comment puis-je contacter le centre d’assistance clients ? Consultez le « Chapitre 3. Assistance et service » du Guide de sécurité et d’informations générales de Lenovo. 37 Chapitre 5. Résolution des problèmes Résolution des problèmes --------------------------------------------------------------Problèmes liés à l’affichage Lorsque je mets l’ordinateur sous tension, rien ne s’affiche à l’écran. • • Si l’écran est vide, vérifiez que : - La batterie est correctement installée. - L’adaptateur secteur est raccordé à l’ordinateur et le câble d’alimentation est correctement branché à une prise électrique en bon état. - L’ordinateur est sous tension. (Appuyez à nouveau sur le bouton de mise sous tension pour en avoir la confirmation.) - La mémoire est correctement installée. Si l’écran n’affiche toujours rien, faites réparer votre ordinateur. Lorsque je mets mon ordinateur sous tension, seul un curseur blanc apparaît à l’écran. • Restaurez la partition système à son état d'usine ou à un point de sauvegarde créé antérieurement à l'aide du OneKey Recovery System. Si le problème persiste, faites réparer votre ordinateur. Mon écran s’éteint alors que l’ordinateur est allumé. • Il est possible que l’écran de veille, ou la gestion d’alimentation, soit activé. Pour désactiver l’écran de veille ou quitter le mode veille ou veille prolongée, effectuez l’une des actions suivantes : - Appuyez sur n’importe quelle touche. - Appuyez sur le bouton de mise sous tension. - Appuyez sur Fn + F2 pour confirmer si le rétro-éclairage de l’écran LCD a été désactivé. Problèmes liés au mot de passe J’ai oublié mon mot de passe. • • • 38 Si vous avez oublié votre mot de passe, demandez à votre administrateur de système d'effacer votre mot de passe d'utilisateur. Si vous oubliez votre mot de passe d’accès au disque dur, le revendeur Lenovo n’est pas en mesure de réinitialiser le mot de passe ou de récupérer les données du disque dur. Vous devez confier votre ordinateur à un revendeur ou un représentant Lenovo afin qu’il remplace le disque dur. Vous devrez présenter votre preuve d’achat, et le remplacement des pièces et la main-d’œuvre vous seront facturés. Si vous avez oublié le mot de passe superviseur, le revendeur Lenovo n’est pas en mesure de réinitialiser votre mot de passe. Vous devez confier votre ordinateur au revendeur ou partenaire commercial Lenovo afin qu’il remplace la carte mère. Vous devrez présenter votre preuve d’achat, et le remplacement des pièces et la main-d’œuvre vous seront facturés. Chapitre 5. Résolution des problèmes Problème lié au mode veille Un message d’erreur indiquant une très faible charge de la batterie s’affiche et l’ordinateur s’arrête immédiatement. • La charge de la batterie est faible. Connectez l’adaptateur secteur à l’ordinateur ou remplacez la batterie par une batterie chargée. L’ordinateur entre en mode veille juste après le processus POST (auto-diagnostic à la mise sous tension). • Vérifiez que : - La batterie est chargée. - La température de fonctionnement est dans la plage admise. Consultez le « Chapitre 2. Informations d’utilisation et d’entretien » du Guide de sécurité et d’informations générales de Lenovo. Remarque : Si la batterie est chargée et que la température est dans la plage admise, faites réparer l’ordinateur. L’ordinateur reste en mode veille et ne fonctionne pas. • • Si votre ordinateur est en mode veille, connectez l’adaptateur secteur à l’ordinateur, puis appuyez sur n’importe quelle touche ou sur le bouton de mise sous tension. Si le système ne quitte toujours pas le mode veille, il ne répond plus et vous ne pouvez pas mettre l’ordinateur hors tension ; réinitialisez l’ordinateur. Les données que vous n’avez pas enregistrées risquent d’être perdues. Pour réinitialiser l’ordinateur, maintenez le bouton de mise sous tension enfoncé pendant au moins 4 secondes. Si le système ne se réinitialise pas, débranchez l’adaptateur secteur et retirez la batterie. Problèmes liés à l’écran de l’ordinateur L’écran est noir. • Effectuez l’action suivante : - Si vous utilisez l'adaptateur secteur ou si le voyant de la batterie que vous utilisez est allumé, appuyez sur la touche Fn+ pour augmenter la luminosité de l'écran. - Si le voyant d’alimentation clignote, appuyez sur le bouton de mise sous tension pour quitter le mode veille. - Si le problème persiste, suivez la procédure décrite dans la solution du problème « L’affichage est illisible ou déformé ». - Appuyez sur Fn + F2 pour confirmer si le rétro-éclairage de l’écran LCD a été désactivé. L’affichage est illisible ou déformé. • Vérifiez que : - Le pilote d’affichage est correctement installé. - La résolution de l’affichage et la qualité des couleurs sont correctement définies. - Le type d’écran est correct. Des caractères incorrects s’affichent à l’écran. • Avez-vous correctement installé le système d’exploitation ou les programmes ? S’ils ont été installés et configurés correctement, faites réparer l’ordinateur. 39 Chapitre 5. Résolution des problèmes Problème lié au son Aucun son n’est émis par le haut-parleur, même lorsque j’augmente le volume. • Vérifiez que : - La fonction Sourdine n’est pas activée. - La prise pour casque d’écoute n’est pas en cours d’utilisation. - Le périphérique de lecture sélectionné est bien Hautparleurs. Problèmes liés à la batterie Votre ordinateur s'éteint avant que le voyant d'état de la batterie n'indique qu'elle soit vide. - ou Votre ordinateur fonctionne après que le voyant d'état de la batterie ait indiqué qu'elle était vide. • Déchargez, puis rechargez la batterie. L’ordinateur ne fonctionne pas avec une batterie complètement chargée. • Le dispositif de protection contre les surtensions de la batterie est peut-être activé. Mettez l’ordinateur hors tension pendant une minute pour réinitialiser ce dispositif, puis remettez-le sous tension. Problème lié au disque dur Le disque dur ne fonctionne pas. • Dans le menu Boot (Démarrage) de l'utilitaire de configuration du BIOS, assurez-vous que le disque dur figure bien sous Boot priority order (séquence de priorité de démarrage). Problème lié au démarrage de l’ordinateur Le système d’exploitation • Microsoft® Windows ne démarre pas. Utilisez le OneKey Recovery System pour restaurer la partition système à son état d'usine ou à un point de sauvegarde créé antérieurement. Pour plus d'informations concernant le Lenovo OneKey Recovery System, voir « Lenovo OneKey Recovery System », page 34. Problème lié à la sauvegarde Il est impossible d’effectuer une sauvegarde. 40 • • Vous n’utilisez pas un système d’exploitation Windows. L’espace disque est insuffisant pour stocker les données sauvegardées. Vous devrez libérer plus d'espace sur le périphérique de destination. Chapitre 5. Résolution des problèmes Autres problèmes L’ordinateur ne réagit pas. • • L’ordinateur ne fonctionne pas à partir du périphérique sélectionné. • • Le périphérique externe connecté ne fonctionne pas. • • Pour mettre l’ordinateur hors tension, maintenez le bouton de mise sous tension enfoncé pendant au moins 4 secondes. Si le système ne réagit toujours pas, débranchez l’adaptateur secteur et retirez la batterie. Il est possible que votre ordinateur se verrouille automatiquement lorsqu’il entre en mode veille lors d’une communication. Désactivez le mode veille lorsque vous travaillez sur le réseau. Reportez-vous au menu Boot (Amorçage) du Utilitaire de configuration du BIOS. Assurez-vous que EFI/Boot device priority dans le Utilitaire de configuration du BIOS est configurée de façon à ce que l’ordinateur démarre à partir du périphérique sélectionné. Appuyez sur le bouton Novo lorsque votre ordinateur est hors tension et choisissez Boot Device Menu. Choisissez ensuite le périphérique depuis lequel vous souhaitez démarrer votre ordinateur. Ne branchez ou ne débranchez pas de câbles de périphérique externe autres que des câbles USB quand l’ordinateur est sous tension, car vous risqueriez de l’endommager. Pour un périphérique USB gourmand en énergie, tel qu’un lecteur de disque optique USB, utilisez un adaptateur secteur externe. Dans le cas contraire, le périphérique risque de ne pas être reconnu ou le système peut s’arrêter. 41 Annexe A. Instructions relatives aux unités remplaçables par l’utilisateur Remarque : • Les illustrations de ce chapitre représentent le modèle Lenovo G580, sauf indication contraire. • Les procédures suivantes concernant la suppression et le remplacement des appareils sont les mêmes pour les modèles Lenovo G480/G485/G580/G585/G780. Remplacement de la batterie ------------------------------------------------Remarque : Utilisez uniquement la batterie fournie par Lenovo. Toute autre batterie pourrait s’enflammer ou exploser. Pour remplacer la batterie, procédez comme suit : 1 Éteignez l’ordinateur. Déconnectez l’adaptateur secteur et tous les câbles de l’ordinateur. 2 Fermez l’écran et retournez l’ordinateur. 3 Déverrouillez le loquet de la batterie a . Maintenez le loquet à ressort de la batterie en position de déverrouillage b , puis retirez la batterie dans la direction indiquée par la flèche c . G480/G485/G580/G585 1 3 2 42 Annexe A. Instructions relatives aux unités remplaçables par l’utilisateur G780 1 3 2 4 Installez une batterie à pleine charge. 5 Faites coulisser le loquet de la batterie en position de verrouillage. 6 Retournez de nouveau l’ordinateur. Reconnectez l’adaptateur secteur et tous les câbles de l’ordinateur. 43 Annexe A. Instructions relatives aux unités remplaçables par l’utilisateur Remplacement du disque dur ----------------------------------------------Vous pouvez augmenter la capacité de stockage de votre ordinateur en remplaçant le disque dur par un autre disque de capacité supérieure. Vous pouvez vous procurer un nouveau disque dur auprès de votre revendeur ou partenaire commercial Lenovo. Remarque : • Remplacez le disque dur uniquement en cas de mise à niveau ou de réparation. Les connecteurs et la baie du disque dur n’ont pas été conçus pour subir des changements ou des remplacements fréquents. • Un disque dur en option ne contient aucun logiciel préinstallé. Manipulation d’un disque dur • Ne faites pas tomber le disque dur et ne le soumettez à aucun choc. Placez le disque dur sur une surface qui absorbe les chocs, par exemple sur un tissu doux. • N’appuyez pas sur le couvercle du disque dur. • Ne touchez pas le connecteur. Le disque dur est extrêmement sensible. Toute manipulation incorrecte risque d’endommager le disque dur et d’entraîner la perte des données qu’il contient. Avant de retirer le disque dur, effectuez une copie de sauvegarde de toutes les informations qu’il contient, puis éteignez l’ordinateur. Ne retirez jamais le disque dur tant que le système est en cours de fonctionnement ou en mode veille. 44 Annexe A. Instructions relatives aux unités remplaçables par l’utilisateur Pour remplacer le disque dur, procédez comme suit : 1 Éteignez l’ordinateur, puis déconnectez l’adaptateur secteur et tous les câbles de l’ordinateur. 2 Fermez l’écran et retournez l’ordinateur. 3 Retirez la batterie. 4 Retirez le couvercle du compartiment du lecteur de disque dur/de la carte mémoire/de l’unité centrale (CPU)/de la carte Mini PCI Express. a.Desserrez les vis qui fixent le couvercle du compartiment a / a ’. b.Enlevez le couvercle du compartiment b . G480/G485 1 1 2 45 Annexe A. Instructions relatives aux unités remplaçables par l’utilisateur G580/G585 1 1 2 G780 1 1 ‘ 1 ‘ 1 ‘ 2 46 1 1 ‘ Annexe A. Instructions relatives aux unités remplaçables par l’utilisateur 5 Retirez les vis qui maintiennent le cadre en place c . G480/G485/G580/G585 3 3 G780 3 3 47 Annexe A. Instructions relatives aux unités remplaçables par l’utilisateur 6 Tirez sur la languette du lecteur de disque dur dans le sens illustré de la flèche d . G480/G485/G580/G585 4 G780 4 48 Annexe A. Instructions relatives aux unités remplaçables par l’utilisateur 7 Enlevez le disque dur, qui se trouve dans un cadre métallique e . G480/G485/G580/G585 5 G780 5 8 Retirez les vis, puis ôtez le cadre métallique du disque dur. 9 Placez le cadre métallique sur le nouveau disque dur, puis serrez les vis. 0 Placez délicatement le disque dur dans la baie en veillant à ce que la languette soit dirigée ver le haut et que les connecteurs soient face à face, puis appuyez fermement dessus. 49 Annexe A. Instructions relatives aux unités remplaçables par l’utilisateur A Remettez en place les vis qui fixent le cadre. B Replacez le couvercle du compartiment en insérant les clips de fixation dans les interstices correspondants. C Replacez les vis et serrez-les. D Réinstallez la batterie. E Retournez de nouveau l’ordinateur. Reconnectez l’adaptateur secteur et tous les câbles de l’ordinateur. 50 Annexe A. Instructions relatives aux unités remplaçables par l’utilisateur Remplacement de la mémoire ----------------------------------------------Vous pouvez augmenter la quantité de mémoire de votre ordinateur en installant un module de mémoire à accès direct synchrone à double vitesse de transfert de troisième génération (DDR3 SDRAM), disponible en option, dans le logement mémoire de votre ordinateur. Les modules DDR3 SDRAM sont disponibles dans plusieurs capacités. Remarque : • Utilisez uniquement des types de mémoires prises en charge par votre ordinateur. Si vous n’installez pas correctement le module de mémoire optionnel ou si vous installez un module de mémoire non pris en charge, un bip sonore retentit lorsque vous essayez de démarrer l’ordinateur. • Les modèles sélectionnés de l'ordinateur ne peuvent avoir qu'une seule fente mémoire. Reportez-vous au produit réel. Toutefois, la procédure de remplacement de la mémoire est la même que ci-dessous. Pour installer un module DDR3 SDRAM, procédez comme suit : 1 Touchez une table en métal ou un objet métallique mis à la terre pour réduire l’électricité de votre corps, car elle pourrait endommager le module DDR3 SDRAM. Ne touchez pas les extrémités de contact du module DDR3 SDRAM. 2 Éteignez l’ordinateur. Déconnectez l’adaptateur secteur et tous les câbles de l’ordinateur. 3 Fermez l’écran et retournez l’ordinateur. 4 Retirez une nouvelle fois la batterie. 5 Retirez le couvercle du compartiment du lecteur de disque dur/de la carte mémoire/de l’unité centrale (CPU)/de la carte Mini PCI Express. a.Desserrez les vis qui fixent le couvercle du compartiment a / a ’. b.Enlevez le couvercle du compartiment b . 51 Annexe A. Instructions relatives aux unités remplaçables par l’utilisateur G480/G485 1 1 2 G580/G585 1 1 2 52 Annexe A. Instructions relatives aux unités remplaçables par l’utilisateur G780 1 1 ‘ 1 ‘ 1 1 ‘ 1 ‘ 2 6 Si deux modules DDR3 SDRAM sont déjà installés dans le logement mémoire, ôtez l’un d’eux pour faire de la place au nouveau en appuyant simultanément sur les loquets à chaque extrémité du support. Assurezvous de conserver l’ancien module DDR3 SDRAM pour un usage futur. 2 1 1 7 Alignez l’encoche du module DDR3 SDRAM avec la protubérance du support, puis insérez délicatement le module DDR3 SDRAM dans le support à un angle de 30 à 45°. 53 Annexe A. Instructions relatives aux unités remplaçables par l’utilisateur 8 Poussez le module DDR3 SDRAM vers l’intérieur du support jusqu’à ce que les loquets à chaque extrémité soient en position fermée. 2 1 9 Replacez le couvercle du compartiment en insérant les clips de fixation dans les interstices correspondants. 0 Replacez les vis et serrez-les. A Réinstallez la batterie. B Retournez de nouveau l’ordinateur. Reconnectez l’adaptateur secteur et tous les câbles de l’ordinateur. Remarque : Si un seul module DDR3 SDRAM est utilisé sur l’ordinateur que vous réparez, la carte doit être installée dans SLOT-0 ( ( : logement inférieur) et non dans SLOT-1 : logement supérieur). b a Pour vous assurer que le module DDR3 SDRAM est correctement installé, procédez ainsi : 1 Allumez l’ordinateur. 2 Maintenez enfoncée la touche F2 lors du démarrage. L’écran de l' utilitaire de configuration du BIOS s’affiche. L’élément System Memory (Mémoire Système) montre la quantité totale de mémoire installée sur votre ordinateur. 54 Annexe A. Instructions relatives aux unités remplaçables par l’utilisateur Remplacement de la carte LAN sans-fil ----------------------Pour remplacer la carte LAN sans-fil, procédez comme suit : 1 Éteignez l’ordinateur, puis déconnectez l’adaptateur secteur et tous les câbles de l’ordinateur. 2 Fermez l’écran et retournez l’ordinateur. 3 Retirez la batterie. 4 Retirez le couvercle du compartiment du lecteur de disque dur/de la carte mémoire/de l’unité centrale (CPU)/de la carte Mini PCI Express. 5 Débranchez les deux câbles LAN sans fil (un noir, un blanc) a . 1 Remarque : La carte LAN sans fil dans certains modèles peut n'avoir qu'un câble (noir). 6 Desserrez la vis qui fixe la carte LAN sans-fil b . 2 55 Annexe A. Instructions relatives aux unités remplaçables par l’utilisateur 7 Remplacement de la carte LAN sans-fil c . 3 8 Installez la nouvelle carte LAN sans-fil. 9 Replacez la vis et serrez-la. 0 Rebranchez les deux câbles LAN sans fil (un noir, un blanc). Remarque : Lors de l'installation ou la réinstallation de la carte sans fil : • Dans les modèles avec une carte LAN sans fil qui dispose de deux câbles : Branchez le câble noir (MAIN) dans la prise marquée 1. Branchez le câble blanc (AUX) dans la prise marquée 2. • Dans les modèles avec une carte LAN sans fil qui a un seul câble, branchez le câble noir (MAIN) dans la prise marquée 1. A Replacez le couvercle du compartiment et serrez les vis. B Réinstallez la batterie. C Retournez de nouveau l’ordinateur. Reconnectez l’adaptateur secteur et tous les câbles de l’ordinateur. 56 Annexe A. Instructions relatives aux unités remplaçables par l’utilisateur Retrait du lecteur de disque optique -----------------------------Pour retirer le lecteur de disque optique, procédez comme suit : G480/G485/G580/G585 1 Retirez le couvercle du compartiment du lecteur de disque dur/de la carte mémoire/de l’unité centrale (CPU)/de la carte Mini PCI Express. 2 Retirez la vis indiquée dans l’illustration a . 3 Retirez délicatement le lecteur de disque optique b . 1 2 57 Annexe A. Instructions relatives aux unités remplaçables par l’utilisateur G780 1 Retirez la vis indiquée dans l’illustration a . 2 Retirez délicatement le lecteur de disque optique b . 1 2 Le tableau suivant vous donne une liste des unités remplaçables par l’utilisateur pour votre ordinateur et vous indique où trouver les instructions pour les remplacer. Guide d’installation 58 Adaptateur secteur O Cordon d’alimentation de l’adaptateur secteur O Batterie O Guide de l’utilisateur O Portes d’accès inférieures O Disque dur O Mémoire O Carte LAN sans-fil O Lecteur de disque optique O Marques Lenovo est une marque de commerce ou déposée de Lenovo en France et/ ou dans d’autres pays. NVIDIA et Optimus sont des marques commerciales et/ou des marques commerciales déposées de NVIDIA Corporation aux États-Unis et dans d’autres pays. AMD et PowerXpress sont des marques commerciales d'Advanced Micro Devices, Inc. D’autres noms de sociétés, produits ou services peuvent être des marques de commerce ou des marques de service détenues par des tierces parties. 59 Lenovo G480/G485/ G580/G585/G780 ©Lenovo China 2012 V3.0_fr-FR Guide de l’utilisateur V3.0 Lisez attentivement les consignes de sécurité et les conseils de la documentation fournie avant d’utiliser votre ordinateur.