Dell XPS 13 9360 laptop Guide de démarrage rapide
PDF
Descarregar
Documento
XPS 13 Caractéristiques et configuration Modèle d'ordinateur: XPS 9360 Modèle réglementaire: P54G Type réglementaire: P54G002 Remarques, précautions et avertissements REMARQUE : Une REMARQUE indique des informations importantes qui peuvent vous aider à mieux utiliser votre produit. PRÉCAUTION : Une PRÉCAUTION indique un risque d'endommagement du matériel ou de perte de données et vous indique comment éviter le problème. AVERTISSEMENT : Un AVERTISSEMENT indique un risque d'endommagement du matériel, de blessures corporelles ou même de mort. Copyright © 2017 Dell Inc. ou ses filiales. Tous droits réservés. Dell, EMC et d'autres marques de commerce sont des marques de commerce de Dell Inc. ou de ses filiales. Les autres marques de commerce peuvent être des marques de commerce déposées par leurs propriétaires respectifs. 2017 - 10 Rév. A02 Table des matières Configurez votre ordinateur........................................... 5 Créez un lecteur de récupération USB pour Windows.... 8 Réinstallez Windows à l’aide d’un lecteur de récupération USB................. 9 Vues............................................................................. 10 Avant....................................................................................................... 10 Gauche.................................................................................................... 10 Droite........................................................................................................11 Socle........................................................................................................12 Affichage..................................................................................................14 Partie inférieure........................................................................................15 Caractéristiques........................................................... 16 Modèle de l’ordinateur..............................................................................16 Informations système...............................................................................16 Dimensions et poids................................................................................. 16 Système d’exploitation............................................................................. 17 Mémoire...................................................................................................17 Ports et connecteurs................................................................................17 Communications...................................................................................... 18 3 Module sans fil................................................................................... 18 Audio........................................................................................................19 Stockage..................................................................................................19 Lecteur de cartes multimédias.................................................................20 Clavier..................................................................................................... 20 Webcam...................................................................................................21 Pavé tactile.............................................................................................. 21 Adaptateur d’alimentation........................................................................ 21 Batterie................................................................................................... 22 Affichage................................................................................................. 23 Vidéo.......................................................................................................23 Environnement de l’ordinateur................................................................. 24 Raccourcis clavier........................................................25 Obtenir de l’aide et contacter Dell................................ 27 Ressources d’auto-assistance..................................................................27 Contacter Dell......................................................................................... 28 4 Configurez votre ordinateur 1 Branchez l’adaptateur d’alimentation et appuyez sur le bouton d’alimentation. 5 2 Terminez la configuration du système d’exploitation. Pour Windows : a) Se connecter à un réseau. REMARQUE : si vous vous connectez à un réseau sans fil sécurisé, saisissez le mot de passe d’accès au réseau sans fil lorsque vous y êtes invité. b) Connectez-vous à un compte Microsoft ou créez un nouveau compte. Pour Ubuntu : Suivez les instructions qui s’affichent à l’écran pour terminer la configuration. 6 3 Identifiez vos applications Dell dans Windows. Tableau 1. Localisez les applications Dell Enregistrez votre ordinateur Application Help & Support Dell SupportAssist : recherchez des mises à jour et installez-les sur votre ordinateur. 4 Créez un lecteur de récupération pour Windows. Il est recommandé de créer un lecteur de récupération pour dépanner et résoudre les problèmes qui peuvent se produire avec Windows. Pour plus d’informations, reportez-vous à Create a USB recovery drive for Windows (Créez un lecteur de récupération USB pour Windows). 7 Créez un lecteur de récupération USB pour Windows Dell vous recommande de créer un lecteur de récupération pour dépanner et résoudre les problèmes qui peuvent se produire avec Windows. Pour créer le lecteur de récupération, vous devez utiliser une clé USB vide disposant d’une capacité minimale de 16 Go. REMARQUE : Les étapes suivantes peuvent varier en fonction de la version de Windows installée. Reportez-vous au site de support Microsoft pour obtenir les instructions les plus récentes. 1 Connectez la clé USB à votre ordinateur. 2 Dans la Recherche Windows, entrez Recovery (Récupération). 3 Dans les résultats de la recherche, cliquez sur Create a recovery drive (Créer un lecteur de récupération). L’écran User Account Control (Contrôle de compte d’utilisateur) s’affiche. 4 Cliquez sur Yes (Oui) pour continuer. La fenêtre Recovery Drive (Lecteur de récupération) s’affiche. 5 Sélectionnez Back up system files to the recovery drive (Sauvegarder les fichiers système sur le lecteur de récupération) et cliquez sur Next (Suivant). 6 Sélectionnez USB flash drive (Clé USB) et cliquez sur Next (Suivant). Un message s’affiche, indiquant que toutes les données présentes sur la clé USB seront effacées. 7 Cliquez sur Créer. REMARQUE : Cette opération peut prendre plusieurs minutes. 8 8 Cliquez sur Terminer. Réinstallez Windows à l’aide d’un lecteur de récupération USB PRÉCAUTION : Cette procédure formate le disque dur et supprime toutes les données de votre ordinateur. Assurez-vous de sauvegarder les données contenues dans votre ordinateur avant de commencer cette tâche. REMARQUE : Avant de réinstaller Windows, assurez-vous que votre ordinateur dispose de plus de 2 Go de mémoire et de plus de 32 Go d’espace de stockage. 1 Connectez le lecteur de récupération USB à votre ordinateur. 2 Redémarrez votre ordinateur. 3 Appuyez sur « F12 » lorsque le logo Dell s’affiche à l’écran pour accéder au menu de démarrage. Un message Preparing one-time boot menu (Préparation du menu de démarrage ponctuel) s’affiche. 4 Après le chargement du menu de démarrage, sélectionnez le périphérique USB de récupération sous UEFI BOOT (DÉMARRAGE UEFI). Le système redémarre et l’écran Choose the keyboard layout (Choisir la disposition du clavier) s’affiche. 5 Sélectionnez la disposition de clavier de votre choix. 6 Sur l’écran Choose an option (Choisir une option), sélectionnez Troubleshoot (Dépanner). 7 Cliquez sur Recover from a drive (Restaurer depuis un lecteur). 8 Sélectionnez l’une des options suivantes : – Choisissez Just remove my files (Supprimer mes fichiers) pour effectuer un formatage rapide. 9 – Sélectionnez Fully clean the drive (Nettoyer complètement le lecteur) pour effectuer un formatage complet. Cliquez sur Recover (Récupérer) pour entamer la procédure de récupération. Cette opération peut prendre plusieurs minutes et votre ordinateur redémarrera au cours de ce processus. 9 Vues Avant 1 Microphone gauche Fournit une entrée audio numérique pour l’enregistrement audio et les appels vocaux. 2 Voyant d’état de la batterie et de l’alimentation Indique l’état de l’alimentation et de la batterie de l’ordinateur. Blanc fixe : l’adaptateur secteur est connecté et la batterie est en train de se recharger. Orange fixe : le niveau de charge de la batterie est faible ou critique. Éteint : la batterie est complètement chargée. 3 Microphone droit Fournit une entrée audio numérique pour l’enregistrement audio et les appels vocaux. Gauche 1 Port de l’adaptateur d’alimentation Permet de brancher un adaptateur d’alimentation pour alimenter l’ordinateur en courant électrique et recharger la batterie. 10 2 Port Thunderbolt 3 (USB de type C) Prend en charge les ports USB 3.1 Gen 2, DisplayPort 1.2, Thunderbolt 3 et vous permet aussi de vous connecter à des écrans externes à l’aide d’une carte graphique. Fournit des débits de transfert de données allant jusqu’à 10 Gbit/s pour les ports USB 3.1 Gen 2 et jusqu’à 40 Gbit/s pour le port Thunderbolt 3. REMARQUE : Des adaptateurs (vendus séparément) sont requis pour la connexion de périphériques DisplayPort et USB standard. 3 Port USB 3.0 Connectez des périphériques tels que des périphériques de stockage externe et des imprimantes. Bénéficiez de vitesses de transfert des données allant jusqu’à 5 Gbit/s. 4 Port casque Permet de connecter des écouteurs ou un casque (combiné écouteurs/ microphone). 5 Bouton d’état de charge de la batterie Appuyez pour vérifier la charge restante de la batterie. 6 Voyants d’état de charge de la batterie (5) Ces voyants s’allument lorsque le bouton d’état de charge de la batterie est enfoncé. Chaque voyant correspond à environ 20 % de la charge. 7 Haut-parleur gauche Fournit une sortie audio. Droite 1 Haut-parleur droit Fournit une sortie audio. 2 Emplacement de carte SD Permet de lire et d’écrire sur la carte SD. 11 3 Port USB 3.0 avec PowerShare Connectez des périphériques tels que des périphériques de stockage externe et des imprimantes. Bénéficiez de vitesses de transfert des données allant jusqu’à 5 Gbit/s. PowerShare permet de charger les périphériques USB même lorsque l’ordinateur est éteint. REMARQUE : Si votre ordinateur est hors tension ou en veille prolongée, vous devez brancher l’adaptateur d’alimentation pour charger vos périphériques à l’aide du port PowerShare. Vous devez activer cette fonction dans le programme de configuration du BIOS. REMARQUE : Certains périphériques USB peuvent ne pas se charger lorsque l’ordinateur est éteint ou en état de veille. Dans ce cas, allumez l’ordinateur pour charger le périphérique. 4 Emplacement pour câble de sécurité (pour verrous Noble) Permet d’attacher un câble de sécurité pour empêcher les déplacements non autorisés de votre ordinateur. Socle 1 12 Pavé tactile Pour déplacer le pointeur de la souris, faites glisser le doigt sur le pavé tactile. Appuyez pour effectuer un clic gauche et appuyez avec deux doigts pour effectuer un clic droit sur. 2 Zone de clic gauche Appuyez sur ce bouton pour effectuer un clic gauche. 3 Zone de clic droit Appuyez sur ce bouton pour effectuer un clic droit. 4 Lecteur d’empreintes digitales (en option) Appuyez avec votre doigt sur le lecteur d’empreintes digitales pour vous connecter à l’ordinateur. Le lecteur d’empreintes digitales permet à votre ordinateur de considérer vos empreintes digitales comme un mot de passe et de les reconnaître. REMARQUE : Vous devez configurer le lecteur d’empreintes digitales pour enregistrer votre empreinte digitale et activer l’accès. 5 Bouton d’alimentation Appuyez sur ce bouton pour allumer l’ordinateur s’il est éteint, en veille ou en veille prolongée. Appuyez sur ce bouton pour mettre l’ordinateur en veille s’il est allumé. Appuyez sur le bouton et maintenez-le enfoncé pendant 4 secondes pour forcer l’arrêt de l’ordinateur. REMARQUE : Vous pouvez personnaliser le comportement du bouton d’alimentation dans les Options d’alimentation. Pour plus d’informations, voir Me and My Dell (Mon Dell et moi) à l’adresse www.dell.com/support/manuals. 13 Affichage 1 Webcam Permet de passer des appels vidéo, de prendre des photos et d’enregistrer des vidéos. 2 Voyant d’état de la webcam S’allume lorsque la webcam est en cours d’utilisation. 14 Partie inférieure 1 Étiquette du numéro de série Le numéro de série est un identifiant alphanumérique unique qui permet aux techniciens de maintenance Dell d’identifier les composants matériels de votre ordinateur et d’accéder aux informations de garantie. 15 Caractéristiques Modèle de l’ordinateur Tableau 2. Modèle de l’ordinateur Modèle de l’ordinateur XPS 9360 Informations système Tableau 3. Informations sur le système Processeur Jeu de puces • • Intel Core i3/i5/i7 de 7e génération Intel Core i5/i7 de 8egénération Intégré au processeur Dimensions et poids Tableau 4. Dimensions et poids Hauteur 8,95 mm à 15,35 mm (0,35 pouce à 0,60 pouce) Largeur 304,16 mm (11,97 pouces) Profondeur 200,25 mm (7,88 pouces) Poids 16 • • Écran tactile : 1,32 kg (2,91 livres) Écran non tactile : 1,22 kg (2,69 livres) REMARQUE : le poids de votre ordinateur portable varie en fonction de la configuration commandée et de divers facteurs liés à la fabrication. Système d’exploitation Tableau 5. Système d’exploitation Systèmes d’exploitation pris en charge • • • Windows 10 Famille 64 bits Windows 10 Professionnel 64 bits Ubuntu (en option) REMARQUE : Ubuntu est uniquement pris en charge sur les ordinateurs équipés d’un processeur Intel Core i3/i5/i7 de 7e génération. Mémoire Tableau 6. Caractéristiques de la mémoire Logements Mémoire intégrée Type LPDDR3 Vitesse 1 866 MHz et 2 133 MHz Configurations prises en charge 4 Go, 8 Go et 16 Go Ports et connecteurs Tableau 7. Ports et connecteurs Externes : USB • • Un port Thunderbolt 3 (USB de type C) Un port USB 3.0 avec PowerShare 17 Externes : • Audio/vidéo Un port USB 3.0 Un port de casque (combiné casque et microphone) Tableau 8. Ports et connecteurs Internes : Carte au format M.2 • • Un emplacement pour SSD au format M.2 Un emplacement au format M.2 pour carte combinée Wi-Fi et Bluetooth Communications Tableau 9. Communications prises en charge Sans fil • • • • • Wi-Fi 802.11a/b/g/n Wi-Fi 802.11ac Bluetooth 4.1 Bluetooth 4.2 Miracast REMARQUE : Windows 10 est actuellement compatible avec la technologie Bluetooth 4.1. Module sans fil Tableau 10. Caractéristiques du module sans fil Taux de transfert Jusqu’à 867 Mbit/s Bandes de fréquence 2,4 GHz/5 GHz Chiffrement 18 • • WEP 64 bits/128 bits AES-CCMP • TKIP Audio Tableau 11. Caractéristiques audio Contrôleur Realtek ALC3246 avec Waves MaxxAudio Haut-parleurs Deux Sortie • • Moyenne : 2 W Max : 2,5 W Microphone Microphones numériques Réglages du volume Touches de raccourci pour le contrôle multimédia Stockage Tableau 12. Caractéristiques du stockage Interface SSD (Solid State Drive) Capacité • • SATA 6 Gbit/s PCIe jusqu’à 8 Gbit/s Un disque au format M.2 • • Disque SATA de jusqu’à 128 Go Disque NVMe/PCIe de jusqu’à 1 To REMARQUE : La prise en charge SATA RAID dans le menu des paramètres du BIOS est disponible uniquement sur les ordinateurs prenant en charge Windows 10. REMARQUE : La prise en charge SATA AHCI dans le menu des paramètres du BIOS est disponible uniquement sur les ordinateurs prenant en charge Ubuntu. 19 Lecteur de cartes multimédias Tableau 13. Caractéristiques du lecteur de cartes multimédias Type Cartes compatibles Un emplacement 3 en 1 • • • Carte SD Carte SD haute capacité (SDHC) Carte SD Extended Capacity (SDXC) à ultra-haut débit (UHS) Clavier Tableau 14. Caractéristiques du clavier Type Clavier rétro-éclairé Touches de raccourci Certaines touches de votre clavier comportent deux symboles. Ces touches peuvent être utilisées pour taper des caractères spéciaux ou pour effectuer des fonctions secondaires. Pour taper le caractère spécial, maintenez enfoncée la touche Maj enfoncée et appuyez sur la touche voulue. Pour effectuer des fonctions secondaires, appuyez sur Fn et sur la touche souhaitée. REMARQUE : Appuyez sur les touches Fn+Échap pour basculer le comportement principal des touches de fonction (F1-F12) du mode touche multimédia au mode touches de fonction et inversement. 20 REMARQUE : vous pouvez définir le comportement principal des touches de fonction (F1-F12) en modifiant Comportement des touches de fonction dans le programme de configuration du BIOS. Raccourcis clavier Webcam Tableau 15. Caractéristiques de la caméra Résolution Angle de vue en diagonale • • Image fixe : 0,92 mégapixel Vidéo : 1 280 x 720 (HD) à 30 ips (maximum) 66° Pavé tactile Tableau 16. Caractéristiques du pavé tactile Résolution Dimensions • • Horizontale : 305 Verticale : 305 • • Hauteur : 60 mm (2,36 pouces) Largeur : 105 mm (4,13 pouces) Adaptateur d’alimentation Tableau 17. Caractéristiques de l’adaptateur d’alimentation Type 45 W Diamètre (connecteur) 4,7 mm Tension d’entrée 100 V en CA à 240 V en CA 21 Fréquence d’entrée 50 Hz à 60 Hz Courant d’entrée (maximal) 1,30 A Courant de sortie (en continu) 2,31 A Tension de sortie nominale 19,50 V en CC Plage de températures : En fonctionnement De 0 °C à 40 °C (de 32 °F à 104 °F) Stockage De -40 °C à 70 °C (de -40 °F à 158 °F) Batterie Tableau 18. Caractéristiques de la batterie Type Batterie lithium-ion intelligente à 4 cellules (60 Wh) Largeur 103,50 mm (4,07 pouces) Profondeur 257,60 mm (10,14 pouces) Hauteur 5,20 mm (0,20 pouce) Poids (maximal) 0,25 kg (0,55 livre) Tension 7,60 V CC Durée de charge lorsque l’ordinateur est hors tension (approximative) 4 heures Autonomie Variable selon les conditions de fonctionnement et peut être considérablement réduite en cas d’utilisation intensive. Durée de vie (approximative) 300 cycles de charge/décharge Plage de températures : En fonctionnement De 0 °C à 35 °C (de 32 °F à 95 °F) Stockage De -40 °C à 65 °C (de -40 °F à 149 °F) Pile bouton 22 Il est recommandé d’utiliser une pile bouton Dell pour votre ordinateur. Dell n’assure aucune garantie pour les problèmes générés par l’utilisation d’accessoires, pièces ou composants non fournis par Dell. Affichage Tableau 19. Caractéristiques de l’écran Type • • • Résolution (maximale) Pas de pixel Écran tactile InfinityEdge UltraSharp QHD+ de 13,3 pouces Écran tactile InfinityEdge FHD de 13,3 pouces Écran antireflet InfinityEdge FHD de 13,3 pouces • • Quad HD+ : 3 200 x 1 800 Full HD : 1 920 x 1 080 • • Quad HD+ : 0,0918 mm Full HD : 0,1530 mm Hauteur 165,24 mm (6,51 pouces) Largeur 293,76 mm (11,57 pouces) Diagonale 337,05 mm (13,27 pouces) Taux de rafraîchissement 60 Hz Angle de fonctionnement De 0°(fermé) à 135° Commandes La luminosité peut être contrôlée à l’aide de touches de raccourcis Vidéo Tableau 20. Caractéristiques vidéo Contrôleur • Intel HD Graphics 620 pour les ordinateurs équipés de processeurs Intel i3/i5/i7 de 7e génération 23 • • Mémoire Intel Iris Plus Graphics 640 pour les ordinateurs équipés de processeurs Intel i7 de 7e génération Intel UHD Graphics 620 pour les ordinateurs équipés de processeurs Intel i5/i7 de 8e génération Mémoire système partagée Environnement de l’ordinateur Niveau de contaminants atmosphériques : G1 selon la norme ISA-S71.04-1985 Tableau 21. Environnement de l’ordinateur En fonctionnement Hors fonctionnement 0 à 35 °C -40 °C à 65 °C (32 à 95 °F) (-40 °F à 149 °F) Humidité relative (maximale) 10 à 90 % 0 à 95 % (sans condensation) (sans condensation) Vibrations (maximales)* 0,66 Grms 1,30 Grms Plage de températures G† 160 G‡ Choc (maximal) 140 Altitude (maximale) -15,20 m à 3 048 m -15,20 m à 10 668 m (-50 à 10 000 pieds) (-50 à 35 000 pieds) * Mesurées à l’aide d’un spectre de vibrations aléatoire simulant l’environnement utilisateur. † Mesuré en utilisant une impulsion semi-sinusoïdale de 2 ms lorsque le disque dur est en cours d’utilisation. ‡ Mesuré en utilisant une impulsion semi-sinusoïdale de 2 ms lorsque le disque dur n’est pas en cours d’utilisation. 24 Raccourcis clavier REMARQUE : Les caractères du clavier peuvent varier en fonction de la configuration de langue du clavier. Les touches utilisées pour les raccourcis restent les mêmes dans toutes les configurations de langue. Tableau 22. Liste des raccourcis clavier Touches Description Couper le son Diminuer le volume Augmenter le volume Lire le morceau ou le chapitre précédent Lire/mettre en pause Lire le morceau ou le chapitre suivant Basculer vers un écran externe Rechercher Allumer/éteindre le rétro-éclairage du clavier Diminuer la luminosité Augmenter la luminosité Activer/désactiver le sans fil 25 Touches Description Activer ou désactiver l’arrêt du défilement Verrouiller/déverrouiller la touche Fn Mettre en pause/arrêter Mettre en veille 26 Obtenir de l’aide et contacter Dell Ressources d’auto-assistance Vous pouvez obtenir des informations et de l’aide sur les produits et services Dell en utilisant ces ressources en libre-service : Tableau 23. Ressources d’auto-assistance Informations sur les produits et services Dell www.dell.com Application Aide et support Dell Accès à l’aide Dans la recherche Windows, saisissez Help and Support, et appuyez sur Entrée. Aide en ligne concernant le système d’exploitation www.dell.com/support/windows Informations de dépannage, manuels utilisateur, instructions sur l’installation, caractéristiques des produits, blogs d’aide technique, pilotes, mises à jour logicielles, etc. www.dell.com/support Articles de la base de connaissances Dell pour traiter différents problèmes liés à l’ordinateur. 1 www.dell.com/support/linux 2 3 Trouvez et découvrez les informations suivantes à propos de votre produit : • • Caractéristiques du produit Système d’exploitation Rendez-vous sur www.dell.com/ support. Saisissez l’objet ou le mot-clé dans la case Search (Rechercher). Cliquez sur Search (Rechercher) pour obtenir les articles connexes. Voir Me and My Dell (Mon Dell et moi) sur le site www.dell.com/support/ manuals. Pour localiser la section Me and My Dell (Mon Dell et moi) relative à votre produit, 27 • • • • • Configuration et utilisation de votre produit Sauvegarde des données Dépannage et diagnostics Restauration du système et des paramètres d’usine Informations sur le BIOS identifiez votre produit en utilisant l’un des moyens suivants : • • • Sélectionnez Detect Product (Détecter le produit). Sélectionnez votre appareil dans le menu déroulant sous View Products (Afficher les produits). Entrez le Service Tag number (Numéro de série) ou Product ID (ID de produit) dans la barre de recherche. Contacter Dell Pour contacter Dell pour des questions commerciales, d'assistance technique ou de service à la clientèle, consultez le site www.dell.com/contactdell. REMARQUE : Les disponibilités variant selon le pays et le produit, certains services peuvent être indisponibles dans votre pays. REMARQUE : Si vous ne disposez pas d’une connexion Internet, les informations de contact figurent sur la facture d’achat, le bordereau de colisage, la facture ou le catalogue des produits Dell. 28 ">
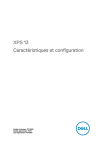
Link público atualizado
O link público para o seu chat foi atualizado.











