EBP Devis & Facturation Point de Vente Classic 2016 Manuel utilisateur
PDF
Télécharger
Document
Devis & Facturation
Module Point de vente
Guide d’installation et d’initiation
Classic
« Windows XP »
« Windows Vista »
« Windows 7 »
« Windows 8 »
« Windows 10 »
www.ebp.com
© Copyright 2016 EBP Informatique - Edition Novembre 2016
1
2
Conditions Générales de Vente des produits et services EBP
A. CGVU et Contrat de licence des progiciels EBP
Article 1. Préambule
En achetant un progiciel EBP (de la Sté EBP SA au capital d’un million d’euros immatriculée
au RCS de Versailles N° 330 838 947), « le Client » fait l’acquisition, directement ou par
l’intermédiaire d’un partenaire revendeur, du droit non exclusif de l'utiliser à des fins
personnelles ou professionnelles sur un seul ordinateur individuel. Le client ne peut transférer
ou laisser transférer le progiciel vers d'autres ordinateurs via un réseau. Il est strictement
interdit de dupliquer le progiciel ou sa documentation selon la loi en vigueur sauf à des fins
exclusives de sauvegarde. Chaque utilisateur sur son poste de travail doit bénéficier d'une
licence d'utilisation y compris si son poste utilise le progiciel via un réseau local ou via Internet
en mode « Remote Desktop Services » (RDS, anciennement TSE) ou analogue.
Remote Desktop Services (RDS) est un service proposé par Microsoft® Windows Server,
licence à acquérir séparément du logiciel EBP.
L'achat d'un progiciel « monoposte » ne donne droit qu'à UNE seule licence d'utilisation sur un
poste de travail habituel. Une utilisation multiposte, réseau ou en mode hébergé à distance
nécessite une licence correspondante. L'ensemble des progiciels est protégé par le copyright
d'EBP. Toute duplication illicite est susceptible de donner lieu à des poursuites judiciaires
civiles et/ou pénales. Les progiciels sont incessibles et insaisissables. Ils ne peuvent faire
l’objet d’un nantissement, d’une location (sauf par une licence spéciale « mode locatif ») ou
d’un hébergement (sauf par une licence spéciale « mode hébergé » ou « saas » ou encore
« mode RDS » pour les intégrateurs-hébergeurs sélectionnés par EBP) à aucun titre que ce
soit. EBP se réserve le droit de faire dans le progiciel toutes les modifications qu'il estime
opportunes.
Article 2. Livraison, Suivi et Droit de rétractation
EBP s’engage, sauf mention expresse et spéciale sur ses documents commerciaux, à livrer les
progiciels au plus tard dans les 3 jours ouvrés qui suivent la commande. En cas de
téléchargement, les progiciels sont disponibles immédiatement.
En conformité avec l’article L. 121-84-3 du Code de la consommation, le client peut suivre
l’exécution de sa commande, par un numéro d’appel téléphonique fixe et non surtaxé
accessible depuis le territoire métropolitain. Ce numéro est le 01.34.94.80.00
En conformité avec l’article L. 121-21.8 du Code de la consommation, le client est informé qu’il
ne peut pas exercer son droit de rétractation auquel il renonce expressément et ce dès la
livraison du logiciel dans la mesure où le Client ou l’un de ses préposés fait une demande
d’activation au moyen du N° de licence du produit et d’une « raison sociale ». Il en est de
même si un contrat de services est souscrit dont l’exécution commence immédiatement à
compter de l’activation du logiciel qui est fait de façon concomitante et automatiquement avec
son installation. Il en est encore de même si le logiciel complet est téléchargé par Internet.
Article 3. Étendue des obligations de support d’EBP
Les services d’assistance d’EBP sont destinés à fournir des conseils, des recommandations et
des informations relatifs à l’usage des progiciels EBP dans les configurations matérielles et
3
logicielles requises. EBP s’engage à fournir au CLIENT les conseils les plus adéquats pour
aider à résoudre les problèmes que le CLIENT pourrait rencontrer dans l’utilisation ou le
fonctionnement du progiciel, mais EBP ne donne aucune garantie de résolution des
problèmes. Les services de support d’EBP qui font l’objet d’un contrat distinct des présentes
conditions sont disponibles aux tarifs en vigueur et n’incluent pas le support sur site.
Article 4. Assistance de proximité sur le site
L’utilisateur doit pouvoir faire appel à un professionnel de l’informatique pour dénouer sur son
site une difficulté technique dont la cause ne serait pas déterminée ou résolue par l’assistance
téléphonique d’EBP. Pour ce faire, le Client reconnaît conclure avec un distributeur ou un
professionnel de l’informatique une convention pour l’assister sur site en cas de besoin. Cette
convention fixe les conditions d’intervention de ce professionnel. EBP ne peut être rendu
responsable d’un défaut d’accord ou des conséquences d’un non-respect des obligations
réciproques des parties convenues dans cette convention tierce.
Article 5. Sauvegarde des données
Le CLIENT reconnaît avoir été informé par EBP et/ou par son distributeur qu’il est prudent en
termes de bonne gestion informatique, de procéder au moins une fois par vingt-quatre (24)
heures à la sauvegarde des systèmes, programmes et fichiers de données, et que l’absence
d’une telle sauvegarde réduit de manière significative ses chances de limiter l’impact des
dommages qui pourraient résulter d’une irrégularité dans le fonctionnement de son système ou
ses progiciels et peut réduire la portée des services de support fournis par EBP. Le CLIENT
reconnaît qu’il est de sa responsabilité de mettre en œuvre une procédure pour assurer la
récupération des données, fichiers ou programmes détruits, endommagés ou perdus. EBP ne
saurait être tenue responsable en cas de perte de données.
Article 6. Limitation de garantie
EBP garantit que les produits et services fournis aux termes des présentes seront conformes,
pour l'essentiel, au besoin d’un utilisateur standard. Le progiciel est fourni en l'état sans
garantie d'aptitude à une utilisation spécifique, tous les risques relatifs aux résultats et à la
performance du progiciel sont assumés par l'acheteur. Le client reconnaît avoir évalué le
logiciel de façon approfondie par une démonstration ou un test réel pour vérifier qu’il est en
adéquation avec ses besoins. L’obligation de conseil de la sté EBP ne s’exerce que par écrit
sur des documents de nature contractuelle et à partir de « cahiers des charges » soumis à la
Sté EBP par le client avant commande. EBP exclut toute autre garantie expresse d’adéquation
à un besoin particulier dont elle n’aurait eu pas connaissance préalable. En outre, le CLIENT
reconnaît que la fourniture des services de support téléphonique dans le cadre d’un contrat
d’assistance dépend de la disponibilité des moyens de communication (internet) et qu’EBP ne
peut garantir une telle disponibilité. Certaines fonctions d'échange de données (transfert via
internet de fichiers xml ou autres) vers une application tierce ne sont effectives que si le contrat
de services correspondant à ces échanges est souscrit auprès d'EBP en sus d'éventuels
autres abonnement auprès de tiers.
Article 7. Limitations de responsabilité
Sauf disposition contraire d’ordre public, EBP ou ses fournisseurs ne seront en aucun cas
responsables à raison de préjudices directs ou indirects (y compris les manques à gagner,
interruptions d’activité, pertes d’informations ou autres pertes de nature pécuniaire) résultant
d’un retard ou d’un manquement commis par EBP dans la fourniture ou l’absence de fourniture
des services de support, alors même qu' EBP ou ses fournisseurs auraient été informés de
l'éventualité de tels préjudices. EBP ne peut être rendu responsable d’un fonctionnement non
4
conforme aux attentes de l’utilisateur, d’un dysfonctionnement mineur, d’une inaptitude
particulière à un besoin spécifique ou d’une absence de fonctionnalité non substantielle dans
l'un de ses progiciels. En outre, le CLIENT reconnaît que EBP et ses fournisseurs ne seront
responsables à raison d’aucun manque à gagner subi par un tiers et d'aucune réclamation ou
action en justice dirigée ou intentée contre le CLIENT par un tiers. En toute hypothèse, la
responsabilité d' EBP ou de ses fournisseurs, quelle qu'en soit la cause ou le fondement, ne
saurait excéder, au total, les sommes payées par le CLIENT à EBP (ou à son distributeur) pour
la fourniture du progiciel ou du service au titre du contrat d’assistance.
Article 8. Dispositions finales
Ces conditions générales de vente interviennent pour toutes commandes du Client faites
verbalement ou bien passées par téléphone, fax, courrier, email, formulaire électronique à
l'attention du service clients d’EBP ou d’un distributeur EBP. La validation d’un formulaire en
ligne vaut acceptation par le client des présentes CGV dès lors que ce dernier a coché la case
prévue à cet effet sur le formulaire.
Les CGV font partie intégrale du contrat de licence et sont opposables au Client ou ses
préposés. Conformément à la Loi « Informatique et libertés » du 6 janvier 1978, le Client
dispose d'un droit d'accès et de rectification aux données le concernant. Pour tout litige, avec
un client « professionnel » uniquement, il sera fait attribution de juridiction devant les tribunaux
du ressort de Versailles, même en cas de pluralité de défendeurs ou d’appel en garantie.
Article 9. Cas particulier des logiciels sous environnement MAC
Ces logiciels ne sont disponibles chez EBP qu’en version monoposte.
B. Contrat de services EBP
ENTRE : La société EBP Informatique SA, au Capital d’un million d’euros ayant son siège Rue
de Cutesson 78513 Rambouillet Cedex et immatriculée au RCS de Versailles sous le N° B330
838 947, d'une part
ET le souscripteur du présent « contrat de services EBP » ci après dénommé le « Client »,
d'autre part,
Il a été convenu et arrêté ce qui suit :
Article 1. Objet du contrat
Par le présent contrat, EBP s'engage à assister son client lors de l'utilisation normale des
logiciels édités par EBP implantés au siège de l’entreprise du Client et/ou sur les sites
géographiques déclarés par le client. La nature des prestations offertes, les heures d’ouverture
du service support clients, les conditions tarifaires et les niveaux de prestation figurent dans les
documents annexes sur le site http://www.ebp.com/services/accueil.html ainsi que sur les
devis et factures émises constituant les Conditions Particulières. Ces conditions sont valables
pour toute la durée de la période contractuelle. Les modifications tarifaires éventuelles sont
portées à la connaissance des clients d’abord sur le site internet www.ebp.com avec un
préavis minimum de trois mois soit au plus tard le 1er juin de chaque année pour une prise
d’effet à compter du 1er septembre de chaque année. Les tarifs sont enfin rappelés sur la
facture de renouvellement au minimum 15 jours avant l’échéance du contrat.
5
Article 2. Exécution, durée du contrat et rétractation
Le présent contrat, ses annexes et ses Conditions Particulières (les annexes et Conditions
Particulières sont disponibles sur le site EBP http://boutique.ebp.com/conditions-generales-devente.html), à l'exclusion de tout autre document, définissent toutes les conditions auxquelles
sont fournis les services d’EBP.
Le présent contrat entre en vigueur à sa souscription et est conclu par période d’une année à
compter de son acceptation.
Il est renouvelable annuellement par tacite reconduction pour une nouvelle durée de un
an. La résiliation du contrat par l'une ou l'autre des parties devra être faite par lettre
recommandée AR au moins 1 mois avant son échéance qui est la date anniversaire de sa
souscription initiale.
En conformité avec l’article L. 121-20.2 du Code de la consommation, le client est informé qu’il
ne peut pas exercer son « droit de rétractation », auquel il renonce expressément. Et ce, dans
la mesure où le présent contrat de services trouve un commencement d’exécution
immédiatement à compter de l’acception du présent contrat qui est présumé se faire de façon
concomitante avec sa souscription et/ou son règlement. Le client ayant un accès immédiat à
tous les services du contrat.
Article 3. Résiliation anticipée et règlement judiciaire
3.1.La sté EBP pourra résilier de plein droit et sans préavis en cas de non-paiement par le
CLIENT huit (8) jours calendaires après la date de réception par le CLIENT d'une mise en
demeure par courrier recommandé avec accusé de réception ou en cas d'inexécution par le
CLIENT de toute autre obligation importante aux termes du présent contrat.
3.2. L'une des parties pourra notifier à l'autre la résiliation immédiate du présent contrat en cas
de, procédure de redressement judiciaire ou de liquidation judiciaire, dissolution ou cessation
d'activité de l'autre partie pour quelque cause que ce soit. La résiliation du présent contrat, en
application du présent article, sera acquise de plein droit et dans le délai d'un mois et sans
qu'aucune procédure judiciaire ne soit nécessaire dès que la partie en défaut aura reçu
notification de cette résiliation sous préavis d'un mois. Le contrat pendant cette période sera
suspendu. Le mandataire judiciaire dispose d'un délai d'un mois pour réactiver le contrat et
donc le poursuivre.
Article 4. Accès aux services
Pour bénéficier des services, objets du présent contrat, le client dispose d’un identifiant
composé principalement d’un « N° de licence » qui est strictement personnel et confidentiel.
Ce code d’accès ne doit être utilisé que par le Client et ne doit pas être communiqué ou cédé à
titre gratuit ou onéreux à des tiers non parties au présent contrat.
Article 5. Services fournis au titre du contrat de support
Le support de base comprend :
L’assistance téléphonique (hot-line) ou écrite (email, fax, courrier) du lundi au
vendredi sauf jours fériés légaux de France Métropolitaine
la correction sous forme d’une mise à jour au moyen d’une version mineure des
anomalies constatées par EBP par rapport au fonctionnement normal, standard et
reproductible du logiciel. La livraison des nouvelles versions correctives pouvant se
faire par téléchargement sur Internet ou par expédition par courrier postal du
6
support CD-Rom du logiciel. EBP informe le Client, par tous moyens à sa
convenance, de la disponibilité d’une mise à jour. Cette information se fait
principalement sur le site www.ebp.com. La nécessité de réaliser une mise à jour
est déterminée unilatéralement par EBP au regard des évolutions technologiques
et des dysfonctionnements constatés.
En plus du support de base, il est proposé des options et services décrits dans les documents
commerciaux annexes (tels que mises à jours majeures, traitements prioritaires, etc.)
Le support ne comprend pas :
le support des logiciels des partenaires tels que les éléments du Système
d’exploitation en monoposte ou réseau (Windows, Serveur, navigateurs, etc.), les
bases de données associées ( Pervasive SQL, MS-SQL, etc.) ou les outils
complémentaires ( anti-virus, outils bureautiques, etc.)
la migration vers des versions offrant des changements de niveau fonctionnel ( par
exemple migration d’un niveau standard à PRO ), les changements de niveau de
produit sont par contre accessibles au CLIENT moyennant paiement d'un
complément de prix par rapport au droit de licence initialement payé.
l'installation du logiciel sur le site et sur les ordinateurs du CLIENT, sa mise en
route, le conseil spécifique, la formation, la saisie initiale de données, le
paramétrage des modèles d’impression,... etc. Plus généralement tout service non
explicitement prévu dans ce contrat est facturable séparément par EBP à partir
d’un devis accepté ou par un prestataire de service approprié dûment sélectionné
par le client.
les conseils de nature juridique, comptable, fiscale, règlementaire, etc. EBP
recommande aux entreprises de se tourner vers les professions règlementées
(Experts-Comptables, conseils juridiques, etc.)
la correction des défaillances des logiciels dues à une installation de matériels ou
de logiciels tiers reconnus comme non conformes ou non compatibles par EBP
la restauration de l'environnement (fichiers de paramétrage, bibliothèques,
données...) en cas de destruction de ceux-ci
Article 6. Conditions d'intervention et prise en main à distance
Le CLIENT devra signaler de préférence par écrit, toute erreur dont il demande la correction en
accompagnant sa demande d'une description des symptômes d'erreur constatés, des
conditions d'exploitation du logiciel nécessaires pour faire apparaître l'erreur et si besoin des
supports magnétiques comme indiqué à l’article 7. EBP fera de son mieux pour corriger en cas
d’erreur reproductible, mais ne peut pas prendre d'engagement de résultat dans ce cas. Dans
le cas où le logiciel est en situation de « blocage », EBP donnera au CLIENT les conseils
nécessaires au rétablissement de la situation opérationnelle du logiciel dans l’attente d’une
analyse approfondie du « blocage ».
Si la situation l'exige et en accord avec le client, EBP pourra prendre le contrôle à distance par
Internet du système du CLIENT pour en analyser le fonctionnement et étudier le problème
décrit. EBP reste seul juge de la nécessité de procéder à ce contrôle.
Article 7. Interventions sur les fichiers
L’intervention sur les fichiers de données du Client s'effectue après diagnostic et sur
proposition du service assistance dans les locaux d’EBP et dans le cadre d’une obligation de
moyens.
Les fichiers du Client sont pris en charge sans garantie et dans la limite de la faisabilité
technique de la réparation. Il est expressément rappelé au Client qu’avant tout envoi de base
7
endommagée, il est de la responsabilité du Client d’effectuer les sauvegardes nécessaires.
EBP garantit l’entière confidentialité des informations contenues dans les bases de données
confiées pour analyse ou pour tentative de réparation. EBP s’engage à détruire, dès la bonne
fin de l’intervention, les copies encore en sa possession. EBP peut confirmer par retour d’email
que les copies de fichiers sont bien effacées ou détruites chez EBP.
Article 8. Obligations du client
Le CLIENT devra veiller à ce que ses employés utilisent le logiciel conformément aux
instructions fournies par EBP dans ses documentations. Les utilisateurs chez le CLIENT
doivent connaitre le fonctionnement de base du système d'exploitation. EBP ne saurait
suppléer à un défaut de formation du Client ou de ses collaborateurs s’il apparaît que le Client
n’a pas les compétences requises pour utiliser le Progiciel. En tout état de cause les
prestations d’EBP ne peuvent se substituer aux conseils d’un Expert-Comptable. Elles sont
complémentaires.
Le CLIENT devra veiller à mettre en place des dispositifs de sécurité type « anti-virus » pour
protéger ses données. La Sté EBP ne pourra en aucun cas être tenu pour responsable d’une
contamination par des « virus» ou des programmes indésirables chez le Client et des
conséquences dommageables de cette contamination sur les fichiers.
Le CLIENT devra se prémunir contre les risques sur les fichiers de données en effectuant
régulièrement et avec le plus grand soin toutes les sauvegardes nécessaires sur un support
pérenne et externe;
Il est vivement conseillé au CLIENT de mettre en place, en cas de besoin, un accès Internet
sur les postes qui peuvent nécessiter une prise en main à distance pour aider à la résolution
d’un problème tel que décrit à l’article 13.
Le CLIENT devra notifier sans tarder et de façon circonstanciée les éventuels problèmes
rencontrés dans le fonctionnement du logiciel. Il reste toutefois responsable des manipulations
effectuées sur son poste, même sous la conduite d'un technicien de la Sté EBP.
Le CLIENT doit pouvoir faire appel à un professionnel de l’informatique pour dénouer sur le
site une difficulté technique dont la cause n’aurait pas pu être déterminée ou résolue par
l’assistance téléphonique d’EBP. Pour ce faire, il reconnaît avoir conclu avec un «
Professionnel de l’informatique » une convention pour l’assister sur site en cas de besoin.
Cette convention fixe les conditions d’intervention de ce professionnel. EBP ne peut être rendu
responsable d’un défaut d’accord ou des conséquences d’un non-respect des obligations
réciproques des parties convenues dans cette convention tierce.
Le CLIENT reste responsable du contrôle et de la production des documents et/ou résultats
effectués via les logiciels et pouvant avoir des conséquences légales ou fiscales (factures,
bulletins, déclarations fiscales...). Il devra enfin évaluer régulièrement le logiciel de façon
approfondie en particulier à la réception de ses mises à jour pour vérifier qu’il est toujours en
adéquation avec ses besoins.
Article 9. Limites de responsabilité
EBP ne pourra en aucun cas être tenu pour responsable des préjudices directs ou indirects
d'ordre matériel ou immatériel, tels que perte de temps, gêne à la production, préjudice
financier, commercial... que le CLIENT pourrait avoir à subir du fait d’un défaut mineur du
8
logiciel, d’une correction tardive d’un défaut mineur, de fonctionnalités insuffisantes ou
manquantes, de pertes de données ou d’une insuffisance d’efficacité du service ou des
progiciels EBP. Et ce alors même qu'EBP aurait été informé de l'éventualité de tels préjudices.
En tout état de cause et quel que soit le fondement de la responsabilité d’EBP, les dommages
et intérêts et toutes réparations dues par EBP au Client, toutes causes confondues, ne
pourront excéder les sommes versées par le Client à EBP au titre du présent contrat pour
l’année en cours.
Article 10. Loi et attributions de compétences
Les présentes conditions générales de vente interviennent pour toutes commandes du Client
faites verbalement ou bien passées par téléphone, fax, courrier, email, formulaire électronique
à l'attention du service client d’EBP ou d’un distributeur EBP. La validation d’un formulaire en
ligne vaut acceptation par le client des présentes CGV dès lors que ce dernier a coché la case
prévue à cet effet sur le formulaire.
Le présent contrat est soumis à la loi française. Conformément à la loi "informatique et libertés"
du 6 janvier 1978, le Client dispose d'un droit d'accès et de rectification aux données le
concernant.
En cas de litige, avec un client « professionnel » uniquement, compétence expresse est
attribuée au Tribunal de commerce de Versailles, nonobstant pluralité des défendeurs ou appel
en garantie, même pour les procédures d'urgence ou les procédures conservatoires.
C. Mode locatif
Par dérogation à l’interdiction de location figurant au paragraphe A-1 « des CGVU et contrat de
licence » EBP se réserve le droit exclusif de concéder certains de ses progiciels en « mode
locatif ».
La souscription par un client d’un « mode locatif », se décompose en deux opérations
conjointes et automatiquement liées :
l’achat d’une licence d’utilisation limitée à une durée d’un an renouvelable
tacitement aux charges et conditions décrites au paragraphe A
la souscription du contrat de services associés d’un niveau au moins équivalent à
celui d’un service « Privilège » ou d’un contrat « Silver » aux charges et conditions
décrites au paragraphe B
Pour poursuivre son droit d’utilisation du progiciel, le client devra payer à l’échéance les
redevances dues et au plus tard 48 heures avant à la date anniversaire de la souscription. A
défaut de paiement et au delà de cette date, EBP sera en droit de suspendre ses prestations
de maintenance d’EBP et le client ne pourra seulement que consulter et visualiser les données
précédemment enregistrées. Les impressions seront dégradées.
D. Retard de paiement
En cas de retard de paiement seront exigibles conformément à l’article L 441-6 du Code du
Commerce, une indemnité de 4% l’an ainsi qu’une indemnité forfaitaire pour frais de
recouvrement de 40 euros.
v3.6 septembre 2015
9
E. Conditions particulières d’usage du service EBP
Reports on line
Les conditions particulières d’usage du service « EBP Reports On Line » viennent compléter
les conditions générales de ventes et d’utilisation des produits et services EBP. En cas de
discordance entre les conditions générales et les conditions particulières, les présentes
conditions particulières priment. Le fait pour un client d’utiliser ce service implique l’adhésion
entière et sans réserve aux conditions générales, à l’exclusion de tout autre document, tels
que prospectus ou autres émis par EBP et qui n’ont qu’une valeur indicative. La modification
des conditions générales et/ou particulières ne peut résulter que de l’acceptation formelle et
écrite d’EBP.
Les parties au présent contrat sont exclusivement : « EBP-Informatique SA » (ZA du bel-Air
- 78513 Rambouillet) et le « client » déjà titulaire d’une licence d’utilisation d’un produit EBP de
la série Open Line. Les utilisateurs du service peuvent être des tiers (collaborateurs ou
partenaires du « client ») avec lequel EBP ne contracte pas pour ce service spécifique. Ils
sont, de ce fait, simplement informés de la nature des présentes relations contractuelles sans
toutefois intervenir au contrat.
Définition du service : EBP Reports on line est un service de consultation des données de
gestion et à distance d’éléments en provenance d’un logiciel EBP. EBP s’engage à mettre tous
les moyens techniques nécessaires pour assurer le « transport » et « le stockage » via Internet
des données « publiées » par le client.
Le traitement des données est assuré exclusivement par l’utilisateur du logiciel OL Open Line
du client qui dispose d’au moins une licence valide de la version adéquate et à jour du logiciel
et du présent service associé « Reports On Line ». Le bon fonctionnement n’est garanti que
sur les dernières versions courantes des logiciels Open Line. Le service « Reports on line » est
proposé par le client qui délivre à ses utilisateurs toutes les informations techniques en vue de
la connexion au service et a de son utilisation.
Si l’utilisateur est un client d’un Cabinet Comptable, les prestations assurées par EBP sont
facturées uniquement au cabinet comptable aux conditions tarifaires spécifiques pour les
cabinets comptables. Le cabinet détermine sa propre politique tarifaire avec ses clients.
Limitation du service pour le client sous contrat de service EBP à partir du niveau privilège ou
bien ayant souscrit au service Reports On Line.
L'espace de stockage en ligne par client et par licence produit est limité à 100 mo. (pour aller
au-delà, merci de nous consulter). Une limite à 200 pages est fixée pour les documents
publiés (pour les fichiers PDF comme pour des fichiers image)
Si une limitation est atteinte, au moment de la publication, il est affiché un message d'erreur
envoyé par le serveur qui informe le client qu’il a atteint la taille maximale de stockage et qu’il
doit supprimer du serveur distant des anciens documents pour continuer...
La limite de rétention d’un document est de 15 mois à compter de la date de publication tant
que la licence qui a publié ce document a du service Reports On Line actif. Après expiration du
service la licence passe en état « évaluation » (voir ci-dessous)
10
Limitation du service pour le client sans contrat de service EBP (mode évaluation) :
Pour évaluer le service, le client sous licence active EBP avec ou sans contrat d’assistance
simple peut faire fonctionner la solution sans pour autant avoir souscrit à un contrat Privilège
ou Premium ou un service Reports On Line. L’évaluation peut se faire sur une durée de 2 mois
maximum à compter de la première publication. A chaque publication, il est rappelé que le
client est en mode évaluation.
Il peut créer :
un compte
une publication par dossier et par produit (NB : dans une publication, on a une unité
de comptes destinataires et de fréquence de rafraichissement)
Le client peut publier :
avec une limite à 2 pages par document
avec une limite de 5 documents maxi par licence
EBP limite à une session active par compte utilisateur à 1 Mo d'espace de stockage en ligne.
Un message l’informe qu’il atteint la limite d’évaluation et qu’il peut se procurer le service en
contactant son revendeur EBP.
Responsabilité d’EBP :
EBP est soumise à une obligation de moyens dans le cadre de l’exécution de ses prestations
objet des présentes en mettant en œuvre des moyens techniques pertinents pour assurer le «
transport » et « le stockage » via Internet des données « publiées » par le client. EBP s’engage
à ne faire appel qu’à des prestataires de notoriété opérants sur le sol français avec les
garanties du Droit Français. EBP ne pourra en aucun cas être tenue pour responsable de
l’inexécution ou de la mauvaise exécution du service, notamment, en cas d’indisponibilité du
réseau Internet, intrusion extérieure, ou virus informatique. A ce titre, le client déclare avoir
parfaitement connaissance des risques liés à l’utilisation du réseau Internet. EBP ne garantit
pas la pertinence des données restituées via le service. EBP informera les Clients, dans la
mesure du possible, des travaux programmés, qui pourraient entraîner des interruptions ou
des dégradations du service. EBP s’engage à tout mettre en œuvre pour occasionner le moins
de gène possible aux utilisateurs. En outre, et en cas de faute prouvée par le Client, EBP ne
sera tenue que de la réparation des conséquences pécuniaires des dommages directs et
prévisibles du fait de l'exécution du service. En conséquence, EBP ne pourra en aucune
circonstance encourir de responsabilité au titre des pertes ou dommages indirects ou
imprévisibles du Client, ce qui inclut notamment tout gain manqué, perte, inexactitude ou
corruption de fichiers ou de données, préjudice commercial, perte de bénéfice, perte de
clientèle, perte d'une chance, coût de l’obtention d’un produit, d’un service ou de technologie
de substitution, en relation ou provenant de l’inexécution ou de l’exécution des prestations.
Dans tous les cas, le montant de la responsabilité d’EBP est strictement limité au
remboursement du montant des sommes effectivement payées par le Client à la date de
survenance du fait générateur de responsabilité.
Responsabilité du Client :
Le Client est entièrement responsable de l'utilisation des Identifiants et il est responsable de la
garde des codes d’accès des utilisateurs. Il s’assurera qu’aucune personne non autorisée n’a
accès à ses données via EBP Reports On Line. Il n’est pas possible de faire du « partage de
comptes ». Ainsi, sur le site, EBP limite l’accès à une session active par compte utilisateur. De
manière générale, le Client assume la responsabilité de la sécurité des terminaux individuels
11
qui accèdent au service EBP Reports On Line. EBP se dégage de toute responsabilité en cas
de non-conformité des données du Client aux lois et règlements, à l’ordre public ou encore aux
besoins du Client. Le Client garantit EBP et/ou ses prestataires techniques sous-traitant à
première demande contre tout préjudice qui résulterait de sa mise en cause par une autorité
publique ou un tiers pour une violation de cette garantie. Plus généralement, le Client est seul
responsable des contenus publiés et/ou téléchargés via EBP Reports on line.
Conditions financières :
Tarifs indicatif au 1-02-2012
Le Service est inclus automatiquement dans les prestations des Packs de Services :
en PRIVILEGE (ou Silver) : jusqu’à 3 utilisateurs
PREMIUM : jusqu’à 6 utilisateurs
Pour les Cabinets Comptables : Nous consulter
Les présentes conditions particulières ne dérogent pas aux CGV et CGU des logiciels et
services EBP
Résiliation du contrat du fait du Client :
En cas de manquement sérieux d’EBP comme prestataire, le Client doit dans les meilleurs
délais en informer EBP qui s’engage à tout mettre en œuvre pour remédier au problème dans
un délai de 48 heures. Si à l’issue du délai de 48 heures, EBP n’a pas résolu le problème
soulevé par Client, le Client pourra résilier le contrat par lettre recommandée avec accusé de
réception immédiatement et sans frais en invoquant les dispositions du présent article. Le
Client peut aussi mettre fin au présent contrat de service «Reports On Line » dans les formes
et délais spécifiés à l’article 2 du contrat de services EBP. Le client informera directement ses
utilisateurs de la cessation prochaine du service « Reports On Line ».
Résiliation du contrat du fait d’EBP : EBP se réserve le droit de suspendre immédiatement
l’accès total ou partiel au service, en cas d’urgence, de force majeure ou de violation grave des
règles d’usage. EBP pourra également résilier l’accès au service, après une mise en demeure
adressée au Client (par écrit électronique ou courrier traditionnel) et restée infructueuse, en
cas de violation par le client de ses obligations contractuelles notamment en cas d’utilisation
anormale du service telle que décrite dans les conditions générales ou de cas de violation des
droits d’un tiers.
12
Droit de rétractation. Compte tenu de nature du service, il ne peut pas être fait application de
l’article L 121-20 du Code de la Consommation.
Protection de la vie privée et des données personnelles. Les informations recueillies par
EBP, lors de la souscription du service ou en cours de services ont un caractère obligatoire et
sont indispensables à la fourniture du service. EBP assure la protection, l’intégrité et la
confidentialité des informations nominatives qu’elle traite dans le respect de la loi «
Informatique et Libertés » du 06 janvier 1978 et garantit le secret des correspondances
privées. Le Client dispose d’un droit d’accès, de rectification et de suppression des
informations le concernant directement en accédant dans son espace ou bien en écrivant a la
Sté EBP. EBP se refuse à faire utilisation, à des fins commerciales ou autres, des éventuelles
informations recueillies par lui.
Loi applicable Le présent contrat est soumis au droit français et attribution de juridiction est
faite aux tribunaux compétents du ressort du siège de la Sté EBP à Rambouillet dans les
Yvelines.
Version 1 – Février 2012
F.
Conditions de vente aux particuliers
Droit de rétractation
Principe
Conformément au code de la consommation, art. L 121-20, le consommateur dispose d'un
délai de sept jours francs pour exercer son droit de rétractation sans avoir à justifier de motifs
ni à payer de pénalités; seuls des frais de retour peuvent lui être imputés.
"Les modalités du droit de rétractation ne sont pas prévues par la réglementation. Elles sont
donc laissées à la libre appréciation du vendeur ou prestataire de services.
L'acheteur n'est tenu qu'aux frais de retour, à l'exclusion de toute autre somme."
Effets
Lorsque le droit de rétractation est exercé, le remboursement doit être effectué au plus tard
dans les trente jours suivant la date à laquelle ce droit a été exercé. (Code de la
consommation, art. L 121-20-1)
Exceptions
Le droit de rétractation ne peut pas être exercé pour les contrats suivants (Code de la
consommation, art. L 121-20-2):
fourniture de services dont l'exécution a commencé, avec l'accord du
consommateur avant la fin du délai de sept jours francs
fourniture de logiciels informatiques lorsqu'ils ont été descellés par le
consommateur
Tarifs indiqués sur le site
Tous les prix mentionnés sont des prix publics conseillés et susceptibles d'être modifiés sans
préavis.
13
14
Félicitations !
Vous venez d’acquérir un logiciel EBP, nous vous remercions de nous accorder votre
confiance et nous vous en souhaitons bonne utilisation.
Ce guide présente le logiciel EBP Devis & Facturation Classic (OL Technology)
Module Point de vente et donne toutes les informations nécessaires à son installation et à
sa découverte.
Pour des explications sur des points ou des fonctions particulières non traitées dans le guide,
consultez l’aide en ligne, disponible directement dans le logiciel. Celle-ci est mise à jour
régulièrement et doit répondre à la totalité des questions que vous pourriez vous poser
Pour accéder à l’aide en ligne, deux possibilités sont à votre disposition :
La touche F1 pour une aide directe sur un écran précis
Le menu ? + Aide sur le module de logiciel EBP pour obtenir une aide générale
composée d’un Sommaire, d’un Index qui affiche l’ensemble des informations
traitées dans l’aide et d’un onglet Recherche qui génère la totalité des mots
utilisés dans l’aide pour une recherche très approfondie.
15
16
Table des matières
INSTALLATION ........................................................................................................................ 20
1. AVANT DE COMMENCER ................................................................................................... 20
1.1. Accès au service technique ............................................................................................... 20
1.2. Configuration minimale conseillée ..................................................................................... 20
2. COMMENT INSTALLER MON LOGICIEL ? ......................................................................... 21
3. COMMENT LANCER MON LOGICIEL ? .............................................................................. 22
4. COMMENT ACTIVER MON LOGICIEL ? ............................................................................. 22
4.1. Version d’évaluation ........................................................................................................... 22
4.2. Activation du logiciel ........................................................................................................... 22
4.3. Messages suite activation .................................................................................................. 23
5. COMMENT CREER MON DOSSIER ? ................................................................................ 24
6. ECRAN DE TRAVAIL BACK OFFICE .................................................................................. 24
7. ECRAN DE TRAVAIL FRONT OFFICE ................................................................................ 25
PRISE EN MAIN ....................................................................................................................... 26
1. OUVERTURE DE L’APPLICATION ...................................................................................... 26
2. COMMENT INITIALISER MON DOSSIER ? ........................................................................ 26
2.1. Les options à remplir dès maintenant ................................................................................ 26
2.2. Les options spécifiques Point de vente ............................................................................. 27
2.3. Les autres options .............................................................................................................. 28
2.4. Gestion des fenêtres .......................................................................................................... 28
3. COMMENT CREER UN ARTICLE ? .................................................................................... 29
4. COMMENT CREER UN CLIENT ? ....................................................................................... 29
5. COMMENT CREER LES SERIES DE DOCUMENTS ? ...................................................... 30
6. COMMENT CREER LES CAISSES ? .................................................................................. 30
7. COMMENT CREER LES COFFRE-FORTS ?...................................................................... 30
8. COMMENT CREER LES MOYENS DE PAIEMENTS ? ...................................................... 30
9. COMMENT CREER LES UTILISATEURS ? ........................................................................ 31
10. COMMENT REALISER LE PARAMETRAGE DE L’ECRAN DE VENTE ? ....................... 31
10.1. Onglet Mise en page ........................................................................................................ 31
10.2. Onglet Eléments masqués ............................................................................................... 32
10.3. Onglet Niveaux ................................................................................................................. 32
10.4. Les fonctions de la caisse ................................................................................................ 32
11. COMMENT GERER L’OUVERTURE ET LA CLOTURE DE CAISSE ? ............................ 35
17
11.1. L’ouverture de caisse ....................................................................................................... 35
11.2. La clôture de caisse ......................................................................................................... 36
12. COMMENT SAISIR LES TICKETS ?.................................................................................. 36
12.1. La saisie de type « Tickets » ............................................................................................ 36
12.2. La saisie de type « Avoirs » ............................................................................................. 36
13. COMMENT GERER LES PERIPHERIQUES ? .................................................................. 38
13.1. La gestion du tiroir-caisse ................................................................................................ 38
13.2. Imprimante chèque .......................................................................................................... 38
13.3. La gestion d’un TPE ......................................................................................................... 38
13.4. La gestion du rendu-monnaie .......................................................................................... 39
14. QUELS SONT LES TRAITEMENTS DANS LE BACK OFFICE ? ..................................... 39
14.1. Les documents de ventes ................................................................................................ 39
14.2. Les règlements ................................................................................................................. 39
14.3. Les Mouvements de caisse ............................................................................................. 40
14.4. Fiche Ouverture/Clôture de caisse .................................................................................. 40
14.5. X et Z de caisse ............................................................................................................... 40
15. COMMENT GERER LES VENTES DANS LE BACK ? ...................................................... 41
15.1. Comment saisir un devis ? ............................................................................................... 41
15.2. Comment créer une facture ? .......................................................................................... 42
16. COMMENT TRANSFERER, REGROUPER OU DUPLIQUER ? ....................................... 43
16.1. Transfert de documents ................................................................................................... 43
16.2. Pointage automatique d’une facture et d’un avoir ........................................................... 43
16.3. Regroupement ................................................................................................................. 43
16.4. Duplication........................................................................................................................ 43
17. COMMENT ENVOYER UN DOCUMENT PAR E-MAIL ? .................................................. 44
18. COMMENT REALISER LE SUIVI FINANCIER DES CLIENTS ? ...................................... 44
18.1. Comment saisir un acompte ? ......................................................................................... 44
18.2. Comment saisir un règlement ? ....................................................................................... 44
19. COMMENT TRANSFERER LES ELEMENTS EN COMPTA ? .......................................... 45
20. COMMENT IMPRIMER UN DOCUMENT ? ....................................................................... 45
21. COMMENT SAUVEGARDER MON DOSSIER ? ............................................................... 46
22. COMMENT SAUVEGARDER TOUS MES DOSSIERS ? .................................................. 46
23. COMMENT RESTAURER ? ............................................................................................... 46
24. COMMENT ARCHIVER MES DONNEES ? ....................................................................... 47
25. COMMENT CONSULTER LE JOURNAL DES EVENEMENTS ? ..................................... 47
26. COMMENT GERER LES GROUPES, LES UTILISATEURS ET LES DROITS ? ............. 47
26.1. Les groupes d’utilisateurs ................................................................................................ 48
26.2. Les utilisateurs ................................................................................................................. 48
26.3. Les droits utilisateurs ....................................................................................................... 48
18
LES FONCTIONS AVANCEES ................................................................................................ 49
1. LE TABLEAU DE BORD ....................................................................................................... 49
2. LA GESTION DES FAVORIS ............................................................................................... 49
3. LA GESTION DE L’ECO-CONTRIBUTION .......................................................................... 49
4. LA GESTION DES FRAIS DE PORT ................................................................................... 50
5. LES HISTORIQUES .............................................................................................................. 50
5.1. Historique de la ligne article ............................................................................................... 50
5.2. Historique du document ..................................................................................................... 51
5.3. Historique des ventes......................................................................................................... 51
6. LES ECHEANCIERS ............................................................................................................ 51
7. LES RELANCES ................................................................................................................... 52
8. AUTO-LIQUIDATION DES VENTES .................................................................................... 52
9. LE DOSSIER POUR VOTRE EXPERT COMPTABLE......................................................... 52
10. LA COMMUNICATION ENTREPRISE EXPERT ................................................................ 52
11. LES STATISTIQUES .......................................................................................................... 53
12. L’IMPORT PARAMETRABLE ............................................................................................. 53
13. L’EXPORT PARAMETRABLE ............................................................................................ 53
14. L’ASSISTANT DE CREATION DE MODELE DE DOCUMENT ......................................... 54
INDEX........................................................................................................................................ 55
19
INSTALLATION
INSTALLATION
1. AVANT DE COMMENCER
1.1. Accès au service technique
L'achat du logiciel en version complète donne droit à l'usage de notre service technique*. Pour
y accéder, munissez-vous de votre numéro de licence puis au choix :
Un standard vous accueille. Si aucun technicien n'est disponible, veuillez patienter
vous êtes sur une file d'attente.
0821 61 2000
(0,09 €/min)
Exposez votre problème par e-mail
openline.support.fr@ebp.com
*Ce droit à l'assistance technique dépend de la date d'achat de votre logiciel, de la version achetée et du
contrat souscrit.
1.2. Configuration minimale conseillée
La configuration minimale conseillée pour les versions monoposte et réseau jusqu’à 4 postes
(1) est la suivante :
Processeur : P4 2 GHz ou équivalent
Mémoire : 3 Go
Ecran : résolution 1024x768 en 16 bits
Espace disque libre : 3 Go
Les systèmes d'exploitation supportés sont Windows XP SP3, Windows Vista SP1 32 bits & 64
bits, Windows 7 (32 bits & 64 bits), Windows 8 (32 bits & 64 bits), Windows 10 (32 bits & 64
bits).
Windows® XP, Vista, 7, 8 et 10 sont des logiciels Microsoft dont vous devez faire l’acquisition
préalablement à l’installation du logiciel.
(1) Pour les configurations à partir de 5 postes, un serveur dédié est nécessaire (Processeur P4 2Ghz ou
équivalent / 2 Go de RAM au minimum, dédiés à l’utilisation de SQL Serveur). Contactez notre réseau de
revendeurs.
20
Comment installer mon logiciel ?
2. COMMENT INSTALLER MON LOGICIEL ?
Attention
Avant de lancer l’installation du logiciel, fermez toutes les applications en cours d’exécution.
Placez le CD-Rom EBP dans le lecteur de l’ordinateur. L’écran d’accueil
s’affiche automatiquement. Dans le cas contraire sous XP, cliquez sur le menu Démarrer
et sélectionnez Exécuter. Tapez alors la commande : X:\Install.exe où X est la lettre
représentant l’unité de votre lecteur de CD-Rom. Cliquez sur OK.
L’écran d’accueil apparaît. Cliquez sur le bouton Produits pour accéder à la présentation
et à l’installation d’ EBP Devis & Facturation Classic (OL Technology).
Sélectionnez l’installation du logiciel.
L’assistant d’installation du logiciel apparaît.
Dans un premier temps l’installation va rechercher les pré-requis nécessaires au
fonctionnement du logiciel. S’ils n’existent pas, l’installation de chacun sera
automatiquement lancée.
Suivez les étapes une à une, le texte affiché correspond au contrat de licence que vous
devez obligatoirement lire. L’installation et l’utilisation du logiciel dépendent de son
acceptation.
Cliquez sur J’accepte les termes du contrat de licence pour accepter la convention
d’utilisation de ce produit, autrement, l’installation ne pourra pas se poursuivre. Cliquez
sur Suivant pour passer à l’étape suivante.
Cliquez directement sur le type d’installation que vous souhaitez.
L’installation Monoposte permet de travailler sur un ordinateur. Le logiciel et les
données sont installés sur cet ordinateur.
L’installation réseau permet de définir le type de l’installation :
Poste client : le logiciel est installé sur cet ordinateur et les données sont sur un
autre ordinateur,
Poste client/serveur : le logiciel et les données sont installés sur cet ordinateur,
Poste serveur : les données sont installées sur cet ordinateur (Installation de
« Microsoft SQL Server Express 2014 SP1 »).
1.
2.
3.
4.
5.
6.
7.
8.
Remarque
Si vous disposez d’un serveur SQL 2008 R2 Express avec une instance EBP, SQL 2014
SP1 ne sera pas installé.
L'instance "ebp" permet de réaliser des créations de dossiers, sauvegarde et restauration
simplifiées..
9.
10.
11.
Eventuellement, pour définir des répertoires particuliers, cliquez sur Installation
Personnalisée.
Le répertoire d’installation par défaut est : C:\PROGRAM FILES\EBP\ « Nom du
module » 9.0FRFR10. Pour éventuellement modifier ce répertoire, cliquez sur le bouton
Parcourir.
Ensuite, cliquez sur Installer pour lancer la copie des fichiers sur votre disque.
En fin d’installation, vous devez cliquer sur le bouton Terminer pour fermer l’assistant.
21
INSTALLATION
3. COMMENT LANCER MON LOGICIEL ?
Suite à l’installation du produit, un icône a été créé sur le bureau. Vous pouvez directement
lancer le produit en cliquant dessus. Le logiciel peut également être lancé par Démarrer +
Programmes + EBP + EBP « Devis et facturation classic ».
4. COMMENT ACTIVER MON LOGICIEL ?
4.1. Version d’évaluation
Tant que le code d'activation n’a pas été saisi, le logiciel reste en version d'évaluation. Cela
signifie que pendant 30 jours, le logiciel est en version limitée en nombre de données : 20
articles, 20 documents et les impressions porteront la mention "Démonstration".
Au delà, vous devrez saisir votre code d'activation pour utiliser le logiciel.
Remarque
Le logiciel contient un dossier Démonstration, qui vous permet de découvrir l’ensemble des
fonctionnalités. De ce fait, nous vous conseillons vivement de l’ouvrir afin de vous
familiariser avec le logiciel avant de créer votre propre dossier.
4.2. Activation du logiciel
Vous avez plusieurs possibilités pour activer le logiciel :
Activer par Internet :
Activation automatique par Internet via un assistant. Vous devez avoir en votre possession
votre n° de licence et Clé web fournis par EBP.
Activer Manuellement :
La procédure d’activation est à effectuer via le logiciel. Vous devez avoir préalablement
communiqué votre clé PC par courrier, téléphone ou email à cotre conseiller EBP.
4.2.1. Activation par internet
Suite au lancement du logiciel, l'écran d'introduction s'affiche. Choisissez l'option Activer votre
logiciel. La page d’activation s’ouvre, cliquez sur l'option « Activer par internet ».
L’activation du logiciel se faisant via le site Internet EBP, la connexion à notre site Web se
réalisera automatiquement depuis le logiciel si votre ordinateur dispose d’Internet. Muni de
votre n° de licence et Clé web, laissez-vous guider par les instructions à l’écran pour activer
automatiquement votre logiciel.
Si vous ne disposez pas d'Internet sur votre ordinateur, un message d’information s’affichera
automatiquement vous expliquant la procédure à suivre pour activer votre logiciel.
4.2.2. Activation manuelle
Au lancement du logiciel, l'écran d'introduction s'affiche. Choisissez l'option Activer votre
logiciel. La fenêtre d'activation s'ouvre, cliquez sur l’option « Activer Manuellement ».
Vous avez alors accès aux zones suivantes :
La Clé PC
Elle est renseignée automatiquement et est indispensable pour l'activation de votre logiciel.
22
Comment activer mon logiciel ?
Le nom de l’entreprise
Vous devez impérativement saisir le même nom que vous nous avez communiqué sur le
courrier en respectant la même syntaxe (points, majuscules).
Le numéro de licence
Vous devez saisir ici le numéro de licence indiqué sur le courrier "Licence d’Utilisation" joint à
la boîte du logiciel.
La clé Web
Elle vous sera demandée pour accéder à l'espace clients sur le site www.ebp.com et vous
permettra, entre autres, de consulter les dernières nouveautés, de télécharger les mises à jour
de votre logiciel.
Le code d’activation
Vous devez saisir ici le code (composé de 4 séries de 4 caractères) sans espace ni point,
qu’EBP vous a communiqué.
Validez ensuite en cliquant sur le bouton « Activez votre logiciel ».
4.3. Messages suite activation
Suite à l’activation, un message vous avertit du résultat de l’activation.
Si le code d’activation a été correctement saisi, un message de Félicitation vous indique :
La version du logiciel correspondant à ce code,
Le nombre de postes,
Le nombre de dossiers,
Le lot de fonctions limitées dans le temps (SDK) : Ces fonctionnalités
correspondent à la possibilité de réaliser des traitements sur les données de votre
dossier par ligne de commande sans ouvrir le logiciel (comme des imports,
impressions …).
Le module Point de vente disponible,
La date d’expiration du lot de fonctions limitées dans le temps. Cette date est liée à
votre contrat de service. Lorsque vous n’avez plus de contrat de service et que
vous exécutez une ligne de commande, un message vous avertit que votre
activation ne vous permet pas/plus d’avoir accès à la fonction (Cette fonction est
aussi appelée SDK).Si vous êtes dans ce cas, nous vous conseillons de contacter
votre revendeur ou le Service Clients EBP au 01 34 94 80 20.
A la validation du message de félicitation, vous pouvez créer ou ouvrir votre dossier.
Si le code saisi n'est pas valide, vous avez le message suivant : le code saisi est incorrect.
Il contient également le nombre de jours restant pour évaluer le logiciel ainsi que les
informations pour obtenir un code valide.
Vous pouvez ressaisir votre code en passant par le menu ? - Activer votre logiciel.
A tout moment, vous pouvez vérifier les éléments concernant l'activation de votre logiciel en
passant par le menu ? - A propos.
Remarque
Par mesure de sécurité et une fois validé, votre code d’activation ne sera plus visible.
23
INSTALLATION
5. COMMENT CRÉER MON DOSSIER ?
Pour créer un dossier, cliquez sur « Créer un nouveau dossier » depuis l’écran de d’accueil ou
activez le menu Fichier + Nouveau.
L’assistant de création s’ouvre. Entre chaque étape, utilisez les boutons Suivant et Précédent
pour respectivement avancer et reculer dans la création du dossier.
Vous devez ensuite renseigner obligatoirement le nom de la base, les coordonnées, les
informations administratives (SIRET, NAF) et informations complémentaires de votre société.
Cliquez sur Lancer pour réaliser la création de la base.
6. ECRAN DE TRAVAIL BACK OFFICE
Menus
Partie contextuelle de la barre de
navigation.
Barre de navigation
Cliquez ici pour accéder rapidement aux menus les plus courants.
Barre de statut : Affiche le nom de la base ouverte
Rappel : Nous vous conseillons de paramétrer votre résolution écran en 1024*768.
24
Ecran de travail Front Office
7. ECRAN DE TRAVAIL FRONT OFFICE
Champ de saisie
Le ticket
Les fonctions
Pavé numérique
25
PRISE EN MAIN
Prise en main
Le module Point de vente permet la création des tickets de caisse, la gestion des
ouvertures/clôtures de caisse ainsi que des mouvements. Vous pouvez également
personnaliser l’écran de vente en fonction de vos besoins et contraintes ainsi que mettre en
place des droits (« Point de vente - Fiches » et « Point de vente - Opérations ») pour
chacun de vos vendeurs.
Définitions :
Back : Il s’agit de l’application permettant les différents paramétrages.
Front : Il s’agit de l’écran de vente (partie tactile).
Dans les parties suivantes, nous allons vous faire découvrir les principales fonctionnalités du
produit, en détaillant comment initialiser votre dossier, comment créer vos principales données,
comment personnaliser votre écran de vente et en vous guidant dans la réalisation d’un devis,
d’une facture ou dans la saisie d’un règlement.
1. OUVERTURE DE L’APPLICATION
Il est possible de lancer simultanément 5 instances (dossiers) pour une même session
Windows. En revanche, un même dossier ne peut être ouvert plusieurs fois
2. COMMENT INITIALISER MON DOSSIER ?
Après la création d'un nouveau dossier, nous vous conseillons d'ouvrir la fenêtre Société du
menu Paramètres, afin de la remplir avec soin certaines options qui vont déterminer le mode
de fonctionnement de l'ensemble du logiciel.
La fenêtre des options se compose en deux parties : une arborescence sur la partie gauche
pour chaque partie des options, et sur la partie droite, les options correspondantes à saisir.
2.1. Les options à remplir dès maintenant
Il est important de renseigner les parties suivantes :
Identification :
o
Siret : Cette mention est obligatoire pour pouvoir établir la déclaration
de TVA.
o
Informations de TVA : Dans cette fenêtre doivent être renseignées les
informations relatives à la déclaration de TVA. Elles vont permettre de
paramétrer les comptes mais également de générer la déclaration à
proprement parler.
Options comptables : Permet de définir la méthode de comptabilisation, le type de
comptabilisation de vos tickets de caisse, les comptes de tiers, le libellé des
26
Comment initialiser mon dossier ?
écritures des tickets de caisse (documents et règlements), les journaux de Caisse,
virement interne et écart et comptes divers utilisés pour le transfert comptable…
Numérotation : Permet de déterminer vos numéros de documents de vente (devis,
factures, tickets, etc..) ainsi que la codification des autres fiches (clients, articles,
familles, caisse et coffre-fort...).
Articles : Permet d'indiquer le type d’article et les marges que vous souhaitez
appliquer par défaut sur vos articles.
Paramétrage : Permet de déterminer vos décimales pour l'ensemble des prix
unitaires, quantités et montants pour l'ensemble de vos articles, ainsi que le taux
de conversion entre la devise du dossier et la devise de contre-valeur.
2.2. Les options spécifiques Point de vente
Cette partie permet de définir le fonctionnement général de la caisse, l’afficheur, les
périphériques et l’impression.
Fonctionnement général : Permet de définir le processus général de votre Caisse
par de choix du client par défaut, la sélection des articles, le retour des articles, la
numérotation par série, la gestion d’ouverture/clôture de caisse, les mouvements
de caisses.
Afficheur : Permet de paramétrer l’afficheur pour le message d’accueil, la ligne
article, la ligne total, les règlements (Montant, Rendu monnaie, Reste à payer), le
verrouillage et la fermeture de caisse.
Ce paramétrage s’effectue par l’ajout d’une variable puis le nombre de caractères,
son alignement et éventuellement le remplissage de la variable par un caractère.
La syntaxe de ce paramétrage est :
Nombre de caractères
L’alignement
Le remplissage de la
variable par un caractère
(Padding).
T : nbre de caractères
A : G (Gauche)
A : C (Centré)
A : D (Droite)
P : Le caractère.
Les caractères autorisés sont toutes les lettres en
minuscules et majuscules, les chiffres et les
caractères spéciaux , : * + - / . _ | # =.
Exemple pour le Message d’accueil
Bienvenue à
{#RaisonSociale,T:20,A:C,P :*#}.
Cela signifie : Affichage centré de la raison sociale sur 20 caractères et s’il reste
des espaces, ils seront remplacés par *
Soit :
Bienvenue à
**EBP Informatique **
Si la raison sociale fait 15 caractères, vous aurez 2 * avant la raison sociale et 3
après.
27
PRISE EN MAIN
Exemple pour ligne articles
{#LibelleArticleLigne,T:12,A:G#} {#MontantNetTTCLigne,T:7,A:D#}
Sous-total {#MontantNetTTCDocument,T:7,A:D#}
Cela signifie : Affichage à gauche du « libellé de l’article » sur 12 caractères puis du
« Montant Net TTC de la ligne » à Droite sur 7 caractères et en dessous une ligne
Sous total à Gauche contenant le « Montant Net TTC » à droite sur 7 caractères.
Soit :
Pomme
2.56
Sous-total
2.56
Remarque
Pour le verrouillage et fermeture de caisse, aucune variable n’est disponible. Le
paramétrage consiste à indiquer un texte
Périphériques : Permet de définir le terminal de paiement, l’afficheur et le tiroircaisse.
Le paramétrage du terminal de paiement (TPE) s’effectue par la sélection d’un
modèle de terminal de paiement (par défaut Ingénio) puis son libellé, port de
connexion, vitesse, Bits de données, Parité, Bit d’arrêt et contrôle de flux.
Vous avez la possibilité de définir des périphériques distants pour cela, vous devez
indiquer l’adresse et le Port du poste client.
La définition de l’afficheur et du tiroir-caisse s’effectue par la sélection depuis une
liste des matériels.
Impressions : Permet de définir les modèles d’impression par défaut pour
différents types d’impression (Ticket, Facturette, Chèque, X de caisse, Z de caisse,
Dépôt d’espèces, Retrait d’espèces, Transfert d’espèces, Avoir).
Ces modèles concernent tous les postes de caisse. Vous ne pouvez ni ajouter de
lignes, ni en supprimer
Sélectionner les imprimantes pour les différents types d’impression avec tous les
modèles ou avec un modèle particulier.
Dans la partie Informations à imprimer en pied de ticket, vous avez la possibilité
de modifier le texte qui s’affiche à l’impression en pied du ticket.
2.3. Les autres options
D’autres options sont très pratiques, comme la partie Mot de passe, qui vous permet de
protéger l’ouverture de votre dossier. Dans la partie Documents, vous pouvez indiquer une
durée de validité pour vos devis…et dans la partie Expert Comptable, saisissez les
coordonnées de votre expert, pour les retrouver sur tous les documents qui lui sont destinés.
Toutes les options sont détaillées dans l’aide en ligne, accessible par la touche F1 sur
chaque écran d’option.
2.4. Gestion des fenêtres
Il existe principalement deux types de fenêtres dans le logiciel : les listes (fenêtres principales
de navigation) ou les fiches. Vous pouvez créer vos propres paramétrages de colonnes (vues),
filtres et tris dans les listes. Les propriétés de chacune de ces fenêtres sont détaillées dans
28
Comment créer un article ?
l’aide en ligne, dans la partie Manuel de référence, puis Informations générales, ou bien en
utilisant la touche F1 sur chaque fenêtre.
3. COMMENT CRÉER UN ARTICLE ?
Pour créer un article, vous devez accéder à la liste des articles par le menu Articles - Articles.
Ensuite, utilisez la touche [Inser] ou le menu contextuel Ajouter ou le bouton Ajouter puis
sélectionnez le type d’article bien ou service.
Suite à l’ouverture d’une nouvelle fiche, vous devez saisir une description commerciale, puis
surligner quelques mots à l’aide de la souris et appliquer les attributs disponibles en cliquant
sur les icônes correspondants (gras, italique, souligné..).
Dans le cadre Tarif, indiquez le prix d’achat ou de revient de votre article puis tapez sur
Entrée. Le prix TTC est automatiquement calculé, en fonction des taux de marge et marque
indiqués dans les options du dossier. Tous les montants et taux sont modifiables, vous pouvez
donc les ajuster si nécessaire.
Le bouton « Assistance Online », vous permet d’accéder à un site internet de
questions/réponses et de bénéficier d’explications supplémentaires. Pour accéder à cet
espace, vous devez disposer d’un service EBP (VIP ou contrat de services EBP).
Consultez l’aide en ligne (F1) pour de plus amples renseignements sur la fiche article.
4. COMMENT CRÉER UN CLIENT ?
Pour créer un client, vous devez accéder à la liste des clients par le menu Ventes - Clients Clients. Ensuite, utilisez la touche [Inser] ou menu contextuel Ajouter ou le bouton Ajouter
puis sélectionnez le type client ou prospect. En effet, le logiciel vous permet de faire une
distinction entre vos clients et vos prospects (clients potentiels). Dès que vous enregistrez une
facture pour un prospect, celui-ci est transféré en client.
Remplissez alors les principales coordonnées concernant votre client/prospect contenues dans
l'onglet « Facturation ».
L'onglet « Contacts » vous permet de consulter la liste et les fiches contacts associés à votre
client. Vous pourrez également en ajouter.
Comment créer un contact ?
Vous pouvez accéder à la liste des contacts depuis le menu Paramètres - Divers Contacts ou Ventes - Clients - Contacts
La liste des contacts répertorie l'ensemble des contacts autonomes, clients/prospects.
Pour créer un contact, utilisez la touche Inser ou menu contextuel Ajouter ou le
bouton Ajouter.
Remplissez alors les informations concernant votre contact.
29
PRISE EN MAIN
5. COMMENT CRÉER LES SÉRIES DE DOCUMENTS ?
Vous pouvez accéder à la liste des séries de document depuis le menu Paramètres / Divers.
Ces séries permettent de définir la codification de vos tickets.
Pour créer une série, utilisez la touche [Inser] ou le menu contextuel Ajouter. Suite à
l’ouverture d’une nouvelle fiche, vous devez saisir un libellé, le type « Caisse » est renseigné
par défaut. Le journal comptable de ventes est renseigné, vous pouvez le modifier à votre
convenance.
6. COMMENT CRÉER LES CAISSES ?
Vous pouvez accéder à la liste des caisses depuis le menu Paramètres / Point de vente.
Pour créer une caisse, utilisez la touche [Inser] ou le menu contextuel Ajouter. Suite à
l’ouverture d’une nouvelle fiche, vous devez renseigner un libellé.
Puis dans l’onglet général, vous devez indiquer le nom du PC lié à la caisse, l’action à
effectuer en ouvrant le dossier (ouvrir la caisse, l’écran de démarrage du front ou le back), la
série de document lié à la caisse, le client par défaut pour cette caisse, le coffret fort (il permet
de réaliser les transferts de caisse), le périphérique TPE et définir l’écran de vente.
Vous avez la possibilité de sélectionner la famille client qui sera renseignée par défaut lors de
la création d’une fiche client à partir du front office. Le dépôt, s’il est renseigné, sera repris
dans le ticket.
La banque, quand elle est renseignée dans la fiche Caisse, est prioritaire à celle des
Paramètres – Société – Règlements. Dans le back office, c’est aussi cette banque qui sera
indiquée dans le ticket, onglet « Echéances/Déduction », champ « Banque du dossier ».
L’onglet « Ouverture/Clôture de caisse » contient l’historique des ouvertures et clôtures de la
caisse. Aucune modification n’est possible. Vous pouvez visualiser une fiche ouverture/clôture
en cliquant sur le bouton « Voir la fiche ouverture/clôture ».
7. COMMENT CRÉER LES COFFRE-FORTS ?
Vous pouvez accéder à la liste des coffres fort depuis le menu Paramètres / Point de vente.
Il permet de faire des transferts de caisse en fin de journée dans le cas où celles-ci sont
réellement placées dans un coffre-fort.
Pour créer un coffre- fort, utilisez la touche [Inser] ou le menu contextuel Ajouter. Suite à
l’ouverture d’une nouvelle fiche, vous devez renseigner un libellé. Le champ Montant
correspond à la somme présente dans le coffre-fort. Ce champ est non modifiable. Vous
pouvez l’initialisé par un mouvement.
Le bouton Créer un mouvement permet de réaliser des dépôts, retraits et transferts entre le
coffre-fort et les caisses
8. COMMENT CRÉER LES MOYENS DE PAIEMENTS ?
Vous pouvez accéder à la liste des moyens de paiement depuis le menu Règlements /
Données.
30
Comment créer les utilisateurs ?
Pour créer un moyen de paiement, utilisez la touche [Inser] ou le menu contextuel Ajouter.
Suite à l’ouverture d’une nouvelle fiche, vous devez saisir un libellé. Dans le groupe « Point de
vente » vous pouvez définir l’ouverture du tiroir-caisse lors du règlement et l’autorisation du
rendu monnaie.
9. COMMENT CRÉER LES UTILISATEURS ?
Vous pouvez accéder à la liste des utilisateurs depuis le menu Paramètres / Utilisateurs /
Utilisateurs.
La création des utilisateurs n’est pas limitée mais en version monoposte, vous ne pourrez avoir
qu’un utilisateur connecté sur le dossier/sur l’écran de vente, à la fois.
Les droits utilisateurs pour point de vente sont sur :
les fiches Caisse, Ouverture/Clôture de caisse, Mouvement de caisse et Coffre-fort
avec les droits : Création, Visualisation, Modification, Suppression, Impression.
les opérations (Annuler une vente/ligne, Saisir une remise, Changer le vendeur,
Afficher le back office, Personnalisation de l’écran de vente, Ouverture du tiroircaisse, Clôture de toutes les caisses, Afficher l’écran de démarrage, Impression
des chèques) avec le droit d’autorisation.
10. COMMENT RÉALISER LE PARAMÉTRAGE DE L’ÉCRAN DE
VENTE ?
Le paramétrage de l’écran de vente est accessible depuis la barre des tâches du menu Ventes
/ Documents de ventes / Tickets, « Personnaliser l’écran de ventes ».
L’affichage se compose à gauche du détail du ticket (vente) et à droite, d’un champ de saisie,
des boutons de fonction et d’un pavé numérique.
En haut à gauche de votre écran, vous avez un bandeau Vues, Personnaliser, Fermer.
Pour définir ou paramétrer votre écran de vente, vous devez cliquer sur le bouton « Editeur de
vue » afin de saisir un libellé pour votre propre affichage. Il faudra ensuite indiquer votre
affichage par défaut.
Puis cliquer sur « Personnaliser » et sur un bouton (« Articles » par exemple). La fenêtre de
personnalisation s’affiche sur l’onglet Mise en page.
10.1. Onglet Mise en page
Dans cet onglet, pour chaque bouton, vous pouvez choisir :
Son apparence : permet de choisir la couleur, la police…
Sa fonction : permet de choisir si le bouton va ouvrir la liste des clients, des
articles, si c’est un moyen de paiement, ou une fonction de caisse.
31
PRISE EN MAIN
Pour les boutons « Articles », lorsque s’affiche la liste des articles, une
option permet d’insérer un ensemble d’articles et donc de créer tous les
boutons correspondants. Idem pour les familles et sous-familles. En
revanche, le nombre est limité à 50.
o
Pour les boutons de type « Mode de règlement », le filtre est fait sur
les moyens de paiement et n’est proposé que les moyens de paiement
de nature « Espèces », « Chèque », « Carte bancaire » et « Titre
restaurant ».
Son image : permet d’ajouter une image au bouton.
Sa taille : permet d’ajuster la taille du bouton.
Son texte : permet de modifier le libellé du bouton.
o
10.2. Onglet Eléments masqués
Cet onglet vous permet d’insérer des éléments comme un bouton, un séparateur…
Par exemple, pour ajouter un bouton afin de pouvoir Imprimer un avoir, vous devez :
Aller dans l’onglet Eléments masqués.
Cliquer sur
et faite glisser la souris afin de le déplacer pour le mettre
dans la grille.
Dans la fenêtre de personnalisation, dans la partie Fonction, vous devez cliquer
sur la liste déroulante afin de sélectionner Imprimer un avoir.
Dans la partie Apparence/Apparence du bouton, vous pouvez modifier la couleur
de la police et du bouton.
Vous devez fermer la fenêtre de personnalisation afin de retourner dans la grille
Vous pouvez ensuite enregistrer la vue.
10.3. Onglet Niveaux
Cet onglet permet de voir une liste supplémentaire de boutons. Dans l’afficheur général, vous
avez, par exemple, les boutons ci-dessous qui permettent d’avoir une liste supplémentaire :
Le bouton « Régler » : Permet d’avoir l’affichage d’un bouton pour chaque type de
règlement ainsi que le clavier numérique. (Chèque, CB, Espèce…)
Le bouton « Mouvement de caisse » : Permet d’avoir l’affichage d’un bouton pour
chaque type de mouvement (retrait, transfert, annulation…)
Le bouton « Document » Permet d’avoir l’affichage d’un bouton pour chaque type
de document (Ticket, Avoir)
Le bouton « Imprimer » Permet d’avoir l’affichage d’un bouton pour chaque
impression possible (imprimer une facture, réimprimer un ticket…).
10.4. Les fonctions de la caisse
Vous avez à votre disposition différentes fonctions pour paramétrer l’écran de caisse.
Quitter : Permet de fermer la caisse. Vous ne pouvez pas fermer une caisse tant
qu’une vente est en cours. Vous devez terminer le ticket avant de fermer la caisse.
32
Comment réaliser le paramétrage de l’écran de vente ?
Verrouiller caisse : Permet de bloquer la caisse. Lorsque vous cliquez sur ce
bouton, la fenêtre d’authentification Point de vente est affichée. Vous ne pouvez
pas revenir à l’écran de ventes tant qu’un code utilisateur n’a pas été saisi.
Changer d’utilisateur : Permet de permuter d’utilisateur. Ce changement ne peut
se faire que si aucune vente n’est en cours. Si une vente est en cours, vous devez
la terminer avant de changer d’utilisateur.
Mouvement de caisse : Permet de réaliser des Dépôts, Retraits et Transferts
d’espèce. Quel que soit la fonction, la création du mouvement de caisse est
possible uniquement si aucune vente n’est en cours.
Une fonction vous permet d’annuler le mouvement de caisse.
Une impression du mouvement peut s’effectuer. Elle est définit à partir du menu
Paramètres – Société – Point de vente – Options générales, partie
« Mouvements de caisse », option « Imprimer les mouvements de caisse
créés depuis l’écran de ventes ». Si elle est sélectionnée, après avoir saisie le
mouvement, un message vous demande de confirmer l’impression du mouvement
Client : Permet d’affiche la liste des clients. Elle vous permet de sélectionner ou de
créer un nouveau client.
Vous disposez également de la fonction Client de passage. Cela vous permet
d’afficher une fenêtre afin de renseigner les coordonnées d’un client de passage
utiles pour l’impression de la facture.
X de caisse et Z de caisse : Permet d’éditer le X de caisse, il peut être imprimé à
tout moment de la journée. Lorsque vous cliquez sur ce bouton, l’aperçu du X de
caisse s’affiche.
Liste des articles : Permet d’afficher la liste des articles. Suite à la sélection d’un
article, vous revenez à l’écran de vente. Vous avez la possibilité de réaliser une
multi-sélection d’articles si l’option « Multi-sélection des articles autorisée » du
menu Paramètres – Société – Point de vente – Options générales est
sélectionnée.
Vous pouvez également afficher la fonction Désignation article. Vous pourrez
ainsi modifier la désignation de l’article
Remise % et Remise € (à partir du bouton « Régler ») : Permettent de saisir une
remise en pied, vous pouvez saisir la remise dans le pavé numérique et cliquer sur
le bouton « % Remise » ou « Remise € » ou cliquer sur le bouton « % Remise »
ou « Remise € », saisir la remise et cliquer sur le bouton « Entrée ».
Ouverture du tiroir : Permet d’ouvrir le tiroir-caisse hors de l’encaissement ou du
mouvement. Lorsque vous cliquez sur ce bouton le tiroir s‘ouvre.
Sous-total : Permet d’insérer une ligne de sous-total à la suite des autres lignes du
ticket ou suite à la ligne sélectionnée.
Ce sous-total cumule les quantités ainsi que le montant net TTC, si l’option est
sélectionnée dans les Paramètres – Société – Documents de vente – Options
générales, partie Articles.
Calculer le total : Permet d’afficher le total sur l’afficheur (matériel connecté au
PC). Lorsque vous cliquez sur ce bouton, le montant net TTC du ticket est envoyé
sur l’afficheur.
Montant net TTC : Cette fonction permet de saisir le montant TTC de la ligne et de
recalculer la quantité à partir de ce montant et du prix unitaire.
Type de documents : Permet d’accéder à un écran pour choisir un type de
document autre que « Ticket » (exemple : un avoir).
La fonction « Changer le type de document » permet d’associer les valeurs
Ticket, Avoir…
33
PRISE EN MAIN
Particularités des avoirs
Un avoir peut être soit remboursé (un règlement est donc saisi), soit utilisé pour
une prochaine vente.
Lors de l’insertion d’un article dans un ticket typé « Avoir », vous avez la possibilité
de saisir un justificatif si l’option « Justification d’un retour article obligatoire »
est définie dans le menu Paramètres – Société – Point de vente – Options
générales. Cette saisie s’effectue par commentaire.
Dans l’avoir, ce justificatif est indiqué en dessous de la ligne article.
Annuler ligne/ Annuler ticket : Permet de supprimer la ligne sélectionnée ou
d’annuler la vente en cours.
Mise en attente du ticket : Permet d’enregistrer le ticket provisoirement alors
qu’aucun règlement n’a été saisi. La clôture de caisse ne peut pas être réalisée
tant que des tickets en attente sont présents.
Comme il est provisoire, il n’est pas numéroté avec la même numérotation que les
tickets validés afin d’éviter des ruptures dans la numérotation.
Un ticket contenant des règlements ne peut pas être mis en attente.
Exemple de numéro de ticket en attente : CA0000100000001. Si une série de
document est associée à la caisse, le numéro de ticket en attente sera :
Série/CA0000100000001
Lorsqu’une vente est en cours, et que vous cliquez sur le bouton « Rappel ticket
en attente », la liste des tickets en attente s’affiche.
Vous pouvez avoir plusieurs tickets en attente sur la même caisse. S’il y a plusieurs
caisses, et que dans la fiche « Caisse », l’option « Afficher les tickets en attente
de toutes les caisses » est cochée, vous pourrez voir les tickets en attente des
autres caisses.
Rappel ticket en compte : Un ticket en compte est un ticket (vente) réalisé sans
avoir enregistré un règlement. Cette fonction permet de rappeler un ticket en
compte afin de le régler. Le contenu du ticket sélectionné n’est pas modifiable.
Vous ne pouvez ni insérer ni supprimer d’articles. Vous pouvez seulement
enregistrer le règlement.
Imprimer : Permet d’accéder à un écran pour choisir le type d’impression.
Vous pouvez Imprimer un ticket sous forme de facturette. Elle n’est pas
accessible en cours de vente. La liste des tickets du jour est affichée toutes caisses
confondues. Suite à la sélection du ticket, celui-ci est édité sur l’imprimante choisie.
Mais aussi Réimprimer le ticket (dernier ticket enregistré sur la caisse), vous avez
le choix d’imprimer un ticket ou une facturette.
La fonction « Imprimer un avoir », permet d’imprimer un avoir sous forme de
facturette. Elle n’est pas accessible en cours de vente. La liste des tickets du jour
est affichée toutes caisses confondues.
Suite à la sélection de l’avoir, celui-ci est édité sur l’imprimante choisie.
Règlement : Pour chaque type de règlement, vous pouvez définir une fonction
« Règlement » avec une valeur correspondante au type de règlement afin de saisir
un multi-règlement, et/ou de pouvoir saisir une remise en pied (remise en % ou €)..
Exemple pour un règlement de type chèque : Nom de la fonction « Règlement »,
Valeur de la fonction est « CHQ ».
Lors d’un règlement total un message vous permet de valider/enregistrer celui-ci.
Ensuite, en fonction du type de règlement, soit un nouveau ticket est proposé à
l’écran, soit le règlement s’effectue et il y a ouverture du tiroir et/ou rendu-monnaie,
soit le règlement via le périphérique est réalisé (TPE), soit une impression
(chèques) est proposée.
34
Comment gérer l’ouverture et la clôture de caisse ?
Lors d’un règlement avec un montant saisi inférieur au montant du ticket, un
message vous avertit et vous demande si vous souhaitez continuer le règlement.
Ensuite, soit vous revenez sur l’écran de vente avec le ticket en cours et le
règlement n’est pas conservé, soit la procédure de règlement continue suivant le
type de règlement.
Quel que soit le règlement effectué, à la fin de celui-ci, vous revenez sur l’écran de
vente pour un nouveau ticket.
La fonction « Supprimer un règlement » permet d’annuler le règlement du ticket
en cours. (Si un TPE est connecté, un règlement de type « Carte bancaire » ne
peut pas être supprimé. En revanche, s’il n’y en a pas, le règlement sera
supprimé).
Règlement partiel : Permet de saisir le montant du règlement puis de sélectionner
le bouton « du type de règlement ». Suite à un règlement partiel, une ligne de
règlement apparaît dans la grille de règlements située sous la grille des lignes
articles avec comme informations le moyen de paiement et le montant. Le montant
net TTC est diminué du montant du règlement.
L’aide en ligne, accessible par la touche F1, vous permet d’avoir le détail du
fonctionnement d’un règlement pour chaque type notamment pour un règlement de type
Carte Bancaire afin d’avoir des précisions sur l’acception du règlement par TPE.
Utiliser un avoir : Si vous avez déjà effectué un avoir pour un client. Lors de la
prochaine vente pour ce client, cette fonction fait apparaitre une liste avec
uniquement le ou les avoirs du client. Vous sélectionnez l’avoir. Il apparaîtra sur la
partie de gauche du ticket. Le total du ticket sera déduit du montant de l’avoir.
Lorsque le ticket est validé, l’échéance de l’avoir est pointée avec une échéance du
ticket.
Terminer le ticket : Permet de valider le ticket lorsque la somme des règlements
est inférieure au montant du ticket ou valider un ticket sans règlement (cas des
avoirs).
La liste complète des fonctions paramétrables de votre écran de caisse est détaillée dans
l’aide en ligne, accessible par la touche F1.
11. COMMENT GERER L’OUVERTURE ET LA CLOTURE DE CAISSE ?
11.1. L’ouverture de caisse
L’ouverture de caisse permet de déclarer le montant des espèces dans le fonds de caisse
avant de démarrer les ventes. Cette fenêtre n’est affichée que si pour toutes les fiches
ouverture /clôture de caisse, de la caisse concernée, une date de clôture est indiquée. Si une
fiche existe sans date de clôture, c’est qu’une ouverture de caisse a déjà été effectuée.
Néanmoins, si vous avez à changer de date et que la dernière ouverture n’a pas été clôturée,
au lancement de l’écran de vente, le message « Pour commencer une nouvelle journée,
vous devez clôturer la précédente » vous en averti afin de vous permettre de clôturer la
journée précédente.
L’opération d’ouverture de caisse s’effectue à l’ouverture de l’écran de ventes, par caisse sous
réserve que l’option « Gérer le fonds de caisse » soit cochée dans les Paramètres – Société
– Point de vente – Options générales, partie Gestion de la caisse .
35
PRISE EN MAIN
La fenêtre de saisie du fonds de caisse contient :
une ligne pour chaque valeur faciale de pièces et de billets, une quantité et un total
(valeur * quantité) calculé automatiquement et non modifiable.
un montant de fonds de caisse. Il est calculé automatiquement au fur et à mesure
des saisies effectuées dans la zone Détail du montant. Il peut être saisi via le
pavé numérique.
A la validation de la saisie, une fiche « Ouverture/clôture » est créée avec la date et heure
d’ouverture, le Code utilisateur, le Montant d’ouverture. L’écran de ventes est ensuite affiché.
11.2. La clôture de caisse
La clôture de caisse permet de définir le fonds de caisse de fin de journée et d’imprimer le Z de
caisse. Le Z de caisse ou Ticket Z est un état récapitulatif de fin de journée, édité par une
caisse enregistreuse. Ce ticket totalise toutes les recettes en TTC enregistrées dans la journée
et possède un numéro d'identification. La clôture s’effectue depuis l’écran affiché au
démarrage de l’application ou depuis la liste des ouvertures/clôtures de caisse, action
« Clôture de caisse ».
Si vous cliquez sur le bouton « Clôture de caisse » dans l’écran de démarrage, ce sera la
caisse associée au poste sur lequel vous effectuez la clôture qui sera clôturée. Pour effectuer
la clôture d’une autre caisse, vous devez effectuer l’opération depuis la liste des
« Ouvertures/clôtures de caisse ».
Suite à la confirmation de la clôture de caisse, si l’option de gestion du fonds de caisse est
sélectionnée, vous aurez à saisir le détail des pièces et billets. Cette saisie est différente en
fonctions de l’endroit où a été demandée la clôture. Dans tous les cas, le montant théorique de
caisse est affiché. A la validation de la clôture, la procédure est lancée et l’aperçu du Z de
caisse est affiché.
Si l’option de gestion des fonds de caisse n’est pas sélectionnée, à la confirmation de la
clôture de caisse, l’impression du Z de caisse est lancée.
Avant la validation de la clôture, vous pouvez demander à transférer les espèces dans le
coffre-fort référencé sur la fiche caisse.
12. COMMENT SAISIR LES TICKETS ?
12.1. La saisie de type « Tickets »
Pour afficher l’écran de vente, vous avez plusieurs possibilités :
Au démarrage de l’application si l’option « Afficher l’écran de démarrage du
front» est sélectionnée dans la fiche « Caisse » (champ « A l’ouverture du
dossier »).
depuis la barre de navigation, dans la partie «Documents de vente », « Tickets »,
en sélectionnant la fonction « Afficher l’écran de démarrage du front office ».
12.2. La saisie de type « Avoirs »
Dans l’écran de vente, vous avez la possibilité de créer un avoir. Pour cela, vous devez cliquer
sur le bouton « Document », puis sur « Avoir ». Après la saisie de l’avoir, vous pouvez soit
terminer le ticket (afin de le déduire sur un prochain ticket) ou le rembourser.
Remarque
36
Comment saisir les tickets ?
Dans les Paramètres – Société – Point de vente – Options générales, l’option
« Regrouper tous les documents qu’ils soient typés Ticket ou non », si est cochée,
permet de regrouper les documents même s’il y a une série de document.
Vous avez la possibilité d’imprimer un ticket sans prix, pour cela, dans le front office, vous
devez cliquer sur le bouton « Imprimer », puis « Imprimer un ticket sans prix ».
En fonction des options définies dans les Paramètres / Société / Point de vente, vous pouvez
avoir à saisir le détail des pièces et billets.
Ensuite, vous arrivez sur un « Ticket » avec les données suivantes automatiquement
renseignées :
la date du jour,
le code et libellé du client par défaut
Lorsque vous créez un nouveau ticket, les données du client récupérées sont les
coordonnées, le % remise 1.
La saisie d’un Ticket s’effectue par l’insertion d’un article, pour cela vous pouvez :
Scanner l’article,
Afficher la liste des articles,
Remarque
Si vous avez sélectionné l’option « Multi-sélection des articles autorisée », dans les
Paramètres / Société / Point de vente / Options générales, vous pouvez réaliser une
multi-sélection d’articles.
Faire une recherche,
Saisir directement le code article.
Ensuite, vous pouvez indiquer la quantité vendue pour cet article via le clavier numérique puis
cliquer sur le bouton « Quantité».
Vous avez la possibilité de modifier le prix de l’article via le clavier numérique puis cliquer sur
le bouton « Prix ».
Pour saisir une remise sur un article, vous devez saisir la valeur de la remise via le clavier
numérique puis cliquer sur le bouton « % Remise » ou « Remise €.
37
PRISE EN MAIN
13. COMMENT GERER LES PÉRIPHÉRIQUES ?
13.1. La gestion du tiroir-caisse
Si le tiroir-caisse gère les statuts « Ouvert » et « Fermé » et que l’option « Détection
automatique de l’ouverture du tiroir » est sélectionnée dans les Paramètres – Société –
Point de vente – Périphérique, vous ne pouvez pas valider le message tant que le tiroir est
ouvert. Dès que le tiroir est fermé, le message est alors automatiquement validé et une
nouvelle vente est affichée.
Si le tiroir-caisse ne gère pas les statuts « Ouvert » et « Fermé » ou si l’option « Détection
automatique de l’ouverture du tiroir » est décochée dans les Paramètres – Société – Point
de vente – Périphériques, il faut cliquer sur le bouton « Ok » pour afficher une nouvelle
vente.
13.2. Imprimante chèque
Suite à un règlement de type chèque, lorsqu’une imprimante chèque est connectée, un
message vous demande de confirmer l’impression d’un chèque. Cette confirmation peut
s’effectuée uniquement si le chèque est inséré. Ensuite, l’imprimante passe à prête et imprime
le chèque. Un message vous demande si le chèque est bien imprimé. Suite à la confirmation,
un nouveau ticket s’affiche.
13.3. La gestion d’un TPE
Un TPE (Terminal de Paiement électronique) est paramétré depuis le menu Paramètres –
Société - Point de vent - Périphériques. Lorsque le TPE est connecté à la caisse, le
règlement par carte pour le total TTC est envoyé sur le TPE.
Le TPE vérifie si le paiement peut être réalisé :
Si le paiement est refusé, un message est affiché pour préciser le motif du refus avec le
bouton « Ok ». Lorsque vous cliquez sur ce bouton, vous revenez sur l’écran de ventes et le
règlement n’est pas conservé.
Si le paiement est accepté, un message est affiché pour indiquer l’acceptation du paiement.
Suite à la fermeture du message par le bouton « Ok », en fonction de la gestion du tiroir-caisse
et du rendu-monnaie, le tiroir s’ouvre, le ticket et le règlement sont créés, et le ticket est
imprimé sur l’imprimante choisie dans les Paramètres – Société – Point de ventes –
Impressions.
Si aucun TPE n’est connecté, un message demande la validation du règlement. Suite à celleci, en fonction de la gestion du tiroir-caisse et du rendu-monnaie, le tiroir s’ouvre, le ticket et le
règlement sont créés, et le ticket est imprimé sur l’imprimante choisie dans les Paramètres –
Société – Point de ventes – Impressions.
38
Quels sont les traitements dans le Back office ?
13.4. La gestion du rendu-monnaie
Lorsque le montant du règlement est supérieur au montant du ticket, et que dans la fiche du
moyen de paiement, les options « Ouverture du tiroir-caisse lors du règlement », et
« Autoriser le rendu-monnaie » sont sélectionnées, un message s’affiche pour vous
demander si vous souhaitez rendre la monnaie avec le montant à rendre.
Si vous souhaitez rendre la monnaie, Le ticket et le règlement sont créés, le ticket est imprimé
sur l’imprimante choisie dans les Paramètres – société – Point de ventes – Impressions, le
montant du rendu-monnaie diminue le montant des espèces de la caisse, le message « Tiroircaisse ouvert » est affiché avec le bouton « Ok ».
Si vous ne le souhaitez pas, la fenêtre de rendu-monnaie est fermée, le ticket et le règlement
sont créés, le ticket est imprimé sur l’imprimante choisie dans les Paramètres – société –
Point de ventes – Impressions, le montant des espèces en caisse n’est pas modifié puisque
le rendu-monnaie a été ignoré. Un message « Tiroir-caisse ouvert » est affiché avec le
bouton « Ok ».
14. QUELS SONT LES TRAITEMENTS DANS LE BACK OFFICE ?
14.1. Les documents de ventes
Dans la liste des documents de vente, l’onglet « Ticket » regroupe tous les tickets créés dans
le front office.
Il n’est pas possible de créer un ticket, ni de les modifier. Les tickets en attente apparaissent
dans la liste des documents mais au même titre que les autres tickets, ils ne sont ni
modifiables ni supprimables.
Les documents de type « Ticket » sont aussi visibles dans l’onglet « Factures ». Alors que les
avoirs créés à partir du Front office seront visibles uniquement depuis l’onglet « Avoirs ».
Les tickets sont typés « Point de vente » et identifiés par l’heure de réalisation de ceux-ci et le
libellé de la caisse.
14.2. Les règlements
Les règlements provenant du Front Office ne sont pas modifiables et les échéances ne
peuvent être modifiées.
Les règlements sont typés « Point de vente » et identifiés par l’heure de réalisation de celui-ci
et le libellé de la caisse.
Pour les règlements autre qu’espèce, une case « rendu-monnaie » permet d’identifier que le
règlement a été réalisé pour un montant supérieur au ticket.
Dans le cas où le règlement est inférieur au montant de l’échéance, l’échéance est marquée
comme étant « Soldée ».
Dans le cas où le règlement est supérieur au montant de l’échéance, l’option « Ecart de
règlement » est sélectionnée.
39
PRISE EN MAIN
14.3. Les Mouvements de caisse
La fiche mouvement de caisse se compose d’un entête contenant un libellé, une date et de
l’heure (de création de la fiche). Dans l’onglet Détail, le type de mouvement (dépôt, retrait ou
transfert), le montant du mouvement, la caisse ou le coffre-fort lié au retrait ou dépôt des
espéces, le type de comptabilisation du mouvement (Ce champ permet de choisir le schéma
des écritures comptables à générer pour les retraits de caisse).
En fonction du type de mouvement choisi, certains champs seront obligatoires ou non
modifiables.
Un mouvement de caisse de type « Dépôt » augmente le montant des espèces de la caisse
ou du coffre-fort sélectionné.
Un mouvement de caisse de type « Retrait » diminue le montant des espèces de la caisse ou
du coffre-fort sélectionné.
Un mouvement de caisse de type « Transfert » diminue le montant des espèces prélevé de la
caisse ou du coffre-fort sélectionné et augmente le montant des espèces contenu dans la
caisse ou le coffre-fort sélectionné.
14.4. Fiche Ouverture/Clôture de caisse
La fiche ouverture/clôture de caisse se compose d’une entête contenant le code de la caisse,
le code utilisateur (hôte de caisse), la date/heure d’ouverture et de clôture de caisse. Ces
champs sont non modifiables.
L’onglet Fonds de caisse contient les montants d’ouverture, des dépôts, des retraits et
encaissés. Il en découle le montant théorique de caisse qui sera comparé au montant de
clôture et définira l’écart de caisse.
L’onglet Statistiques générales indique le nombre de tickets, le chiffre d’affaires HT, le chiffre
d’affaires TTC, la ventilation par moyen de paiement et par TVA.
L’onglet Statistiques avancées contient la ventilation du chiffre d’affaires par famille article.
Depuis cette fiche, vous pouvez clôturer la caisse sélectionnée (bouton Clôturer la caisse) et
mettre à jour les statistiques des clients (Ventes-Clients-Statistiques).
14.5. X et Z de caisse
Le X de caisse est un état récapitulatif à l’instant « t » qui peut être imprimé à tout moment de
la journée.
Le Z de caisse ou Ticket Z est un état récapitulatif de fin de journée.
40
Comment gérer les ventes dans le back ?
15. COMMENT GERER LES VENTES DANS LE BACK ?
Les documents de ventes sont disponibles à partir du menu Ventes.
15.1. Comment saisir un devis ?
Pour accéder à la création du devis, vous pouvez utiliser la barre de navigation Ventes Documents de vente puis le bouton Ajouter puis Devis ou le menu Ventes - Documents de
vente - Devis puis la touche [Inser].
Un nouveau devis apparaît à l'écran.
Le devis se compose de trois parties essentielles : l'entête, le corps et le pied.
Vous avez également la possibilité d'appeler des actions.
15.1.1. L'en-tête du devis
Dans cette partie, vous pouvez faire appel à votre client et consulter sa fiche, mais aussi
modifier directement ses coordonnées. Vous avez également la possibilité de sélectionner un
mode de règlement et indiquer l'état du devis (en cours, accepté...).
La date de validité du devis est automatiquement calculée en fonction du nombre de jours
indiqué dans les options du dossier.
15.1.2. Le corps
Le corps du devis (onglet Détail) est la grille dans laquelle vous allez insérer les articles qui
composeront le devis.
Pour faciliter la saisie, vous disposez :
D'une barre d'outils juste au-dessus de la grille (Faire F1 pour plus de détails).
D'un masque de saisie entièrement paramétrable. Plus de 25 colonnes sont à
votre disposition.
D'une saisie souple : vos articles peuvent être insérés où vous le souhaitez dans la
grille, vous pouvez insérer des articles qui n'existent pas dans votre fichier (ex :
une prestation).
D’une barre d’outils pour les textes enrichis : vous pouvez appliquer différents
attributs (gras, couleur, souligné..) à vos descriptions articles et bénéficier d’un
correcteur orthographique comme dans un traitement de texte.
15.1.3. Le pied
Le pied de l’onglet Détail représente la partie totalisation du devis, avec un minimum
d’informations (Total brut HT, Total TTC et Net à payer). Vous avez la possibilité de saisir une
remise, et d'ajouter des frais de port (HT ou TTC).
15.1.4. Les autres onglets
A ces trois parties essentielles, les onglets suivants s’ajoutent :
L’onglet Récapitulatif contient le détail du pied du devis. En plus des informations
que vous avez dans l’onglet Détail, vous pouvez indiquer un montant d’acompte (il
ne sera pas enregistré dans vos règlements). Vous retrouvez le montant total des
lignes articles avec éco-contribution, compris dans le Total TTC.
La partie Informations de calcul contient la territorialité, le taux de TVA du devis
et le mode de calcul de la TVA. La partie TVA contient le détail de la TVA.
L’onglet Facturation contient l’adresse principale et le contrat principal de
facturation du client sélectionné.
41
PRISE EN MAIN
L’onglet Livraison contient l’adresse principale et le contact principal de livraison
du client sélectionné.
L’onglet Compléments contient le n° de TVA intracommunautaire du client, les
statistiques, ainsi que l’option « Imprimé ». Cette dernière option permet de savoir
si un document a déjà été imprimé. Le paramétrage s’effectue à partir du menu
Paramètres - Société - Impressions - Marqué comme imprimé.
L’onglet Notes permet de saisir une référence, d’associer des documents ainsi que
des adresses web ou URL et de saisir un commentaire.
15.1.5. Les actions d’un devis
A partir d'un devis, vous avez la possibilité d'appeler les actions comme « Afficher le client »,
« Historique clients/articles », « Transférer »…
A partir de la fiche d’un devis, vous avez la possibilité d'appeler l’action :
« Actualiser TVA »
Permet de mettre à jour le taux de TVA des lignes à partir du taux de TVA de la
fiche article.
15.2. Comment
créer une facture ?
Pour accéder à la création d'une facture, vous pouvez utiliser la barre de navigation Ventes Documents de ventes, le bouton Ajouter puis Factures, ou le menu Ventes - Documents
de vente - Factures puis la touche [Inser].
Une facture peut également être créée par transfert d'un devis.
La facture se compose de trois parties : l'en-tête, le corps et le pied.
Ces parties ont les mêmes propriétés de fonctionnement que le devis (voir le chapitre sur le
devis).
En plus des onglets Facturation, Livraison, Compléments et Notes (voir description dans la
partie « Devis »), vous disposez de :
l’onglet Echéances qui permet de planifier les échéances de votre client pour le
règlement de la facture.
l’onglet Acomptes qui contient la liste des factures d'acompte et avoirs d'acompte
associés au document. Il est possible de créer un document d’acompte avec une
TVA exonérée (0,00%) quel que soit le type du tiers. Pour cela, vous devez
sélectionner l’option « Document d’acompte sans TVA » présente dans
Paramètres – Société – Documents de vente – Options générales.
Les actions d’une facture sont identiques à celles d’un devis avec en plus :
Valider: Permet de valider définitivement une facture afin de pouvoir la transférer
comptabilité.
Dévalider : Permet de rendre une facture de nouveau modifiable. L’état passe de
« Validé » ou « Transféré en comptabilité » à « Provisoire ».
Nouveau règlement: Permet de générer une fiche règlement pré-renseignée avec
les informations du client, le montant de la facture et l’échéance pointée.
Consultez l’aide en ligne (F1) pour de plus amples renseignements sur les documents.
42
Comment transférer, regrouper ou dupliquer ?
16. COMMENT TRANSFÉRER, REGROUPER OU DUPLIQUER ?
16.1. Transfert de documents
Le transfert de document sert à transformer un document initial dans un autre type de
document. Le document initial n'est alors plus modifiable.
Les devis peuvent être transférés en factures et les factures en avoirs.
Remarque
Un document peut être transféré qu'une seule fois. Le document initial sera conservé mais
ne sera plus modifiable. Il pourra être dupliqué.
Lors du transfert d’un devis en document supérieur, l'acompte est repris sur le document et
un document d'acompte ainsi que son règlement sont automatiquement générés.
Pour réaliser un transfert de document, vous devez :
1.
afficher la liste des documents, depuis le menu Ventes - Documents de vente Tous
2.
sélectionner le document initial
3.
cliquer sur Transférer disponible dans la partie Tâches de la barre de navigation.
16.2. Pointage automatique d’une facture et d’un avoir
Dans Paramètres – Société – Documents de vente – Options générales, l’option
« Pointage automatique lors d’un transfert de facture en avoir » permet de pointer
systématiquement l’échéance d’une facture et celle d’un avoir uniquement dans le cas où la
facture est transférée en avoir.
16.3. Regroupement
Le regroupement de documents permet de générer une nouvelle facture pour N devis
sélectionnés.
Il s’oppose au transfert où un nouveau document est généré pour un document sélectionné.
Pour réaliser un regroupement, vous devez :
1.
afficher la liste des documents, depuis le menu Ventes - Documents de vente Devis
2.
sélectionnez les devis initiaux
3.
cliquez sur Regrouper disponible dans la partie Tâches de la barre de navigation.
16.4. Duplication
La duplication de documents permet de réaliser la copie exacte d’un document.
Pour réaliser une duplication de document, vous devez :
1.
afficher la liste des documents, depuis le menu Ventes - Documents de vente Tous » ;
2.
sélectionner le document initial ;
3.
cliquer sur le bouton Dupliquer de la barre d’outils ou menu contextuel puis
Dupliquer.
43
PRISE EN MAIN
17. COMMENT ENVOYER UN DOCUMENT PAR E-MAIL ?
Vous avez la possibilité d'envoyer vos documents par e-mail à vos clients.
Pour cela, vous avez deux possibilités :
Sélectionner Envoyer par e-mail accessible depuis la barre de navigation
lorsqu'un document, ou la liste des documents sont à l'écran.
Utiliser le bouton Envoyer par e-mail disponible dans la boîte d'impression.
Vous pouvez paramétrer par défaut le moyen par lequel les e-mails seront envoyés
(Paramètres - Société - Email - Paramètres) :
MAPI: Utilise le client de messagerie installé par défaut sur la machine
SMTP: Se connecte directement à un serveur pour envoyer le mail.
De plus, il est possible d’envoyer en pièce jointe les documents associés se trouvant dans
l’onglet « Notes » des documents. Pour cela, vous devez sélectionner l’option « Envoyer les
documents associés » disponible dans le menu Paramètres – Société – E-mail –
Documents de vente.
Consultez l’aide en ligne (F1) pour de plus amples renseignements.
18. COMMENT RÉALISER LE SUIVI FINANCIER DES CLIENTS ?
18.1. Comment saisir un acompte ?
Une facture d’acompte doit être émise pour tout versement d’acompte effectué avant que la
livraison du bien ou de la prestation de services ne soit effectuée (article 289 c du CGI).
Vous pouvez créer une facture d’acompte depuis la liste des documents de vente du menu
Ventes - Documents de vente (ou bien à partir de l’onglet Acompte de la facture). Lorsque la
prestation a été réalisée ou les biens ont été livrés, vous allez établir la facture finale, et
rattacher à celle-ci la (ou les) facture(s) d'acompte qui ont été enregistrées.
Sur vos factures, vous retrouverez le récapitulatif des montants d'acomptes versés avec les
dates et numéros de factures correspondants, ainsi que le détail par taux du montant total de
TVA, la TVA payée et le restant à payer.
Dans les options du dossier, menu Paramètres - Société - Journaux et comptes divers, les
comptes d’attente pour le «Tiers» et la « TVA » sont indiqués.
18.2. Comment saisir un règlement ?
Pour saisir un règlement client, placez-vous dans le menu Règlements - Clients Règlements.
La liste des règlements déjà effectués apparaît.
Vous devez cliquer sur le bouton Ajouter de la barre d'outils ou utiliser la touche [Inser] pour
ajouter un nouveau règlement.
Ensuite, renseignez les informations concernant votre client et le montant du règlement reçu.
Vous pouvez ensuite affecter la totalité du montant en double cliquant, à l’aide de la souris, sur
l’échéance correspondante et saisir le montant à affecter dans la colonne Montant Affecté sur
les lignes d’échéances concernées.
44
Comment transférer les éléménts en compta ?
19. COMMENT TRANSFÉRER LES ÉLÉMÉNTS EN COMPTA ?
Le transfert comptable permet d'émettre des écritures comptables dans le module d’EBP
Comptabilité Open line.
Ces écritures concernent :
Les documents de ventes (tickets, factures, avoirs, factures d'acompte et avoirs
d'acompte),
Les échéances,
Les règlements ainsi que les écarts de règlement et les échéances soldées.
Pour transférer des éléments en comptabilité, vous devez définir au préalable dans les options
du dossier du menu Paramètres - Société - Options Comptables :
Le chemin de destination du fichier de transfert
Les libellés des écritures,
Les journaux et les comptes divers (Tiers acompte, Ecart de règlement,
mouvements de caisse...),
Les comptes de ventes et de TVA sur chaque fiche TVA,
Les comptes auxiliaires.
Pour réaliser le transfert comptable, vous devez lancer l'assistant de transfert comptable.
Cet assistant vous permet de définir les éléments à transférer, la période de transfert, l’état des
pièces (validées, validées et provisoires, comptabilisées).
Consultez l’aide en ligne (F1) pour de plus amples renseignements sur le transfert en
comptabilité.
20. COMMENT IMPRIMER UN DOCUMENT ?
Le logiciel vous offre la possibilité de choisir entre plusieurs modèles d'impressions de
documents : avec ou sans sous-détail, HT ou TTC etc.
L'impression d'un document peut être activée :
Depuis le bouton "Imprimer" de la barre d'outils du document ou de l’état (Devis,
Tickets, Facture, Avoir, ...). Ceci à condition que vous ayez déjà enregistré votre
document.
Dans la fenêtre principale de navigation, en sélectionnant une ligne de la liste
affichée et en cliquant sur le bouton "Imprimer".
Par les menus Ventes - Impressions puis la catégorie souhaitée - ...
Vous accédez alors à la page Impressions dans laquelle vous pouvez sélectionner différents
critères d'impression.
Consultez l’aide en ligne (F1) pour de plus amples renseignements sur l’impression des
documents.
45
PRISE EN MAIN
21. COMMENT SAUVEGARDER MON DOSSIER ?
Il est très important d’effectuer régulièrement une sauvegarde des données et de travailler sur
au moins deux jeux de sauvegarde.
Remarque
La sauvegarde est le seul moyen de pouvoir retrouver votre travail si votre base a été
malencontreusement supprimée ou endommagée.
En fonction de la taille de votre dossier, nous vous conseillons d'effectuer des sauvegardes sur
des supports contenant davantage de données, et plus fiables, comme les disques ZIP, ou
CD-ROM.
Par le menu Outils - Sauvegarde, vous accédez à l'assistant de sauvegarde qui vous permet
de sélectionner les options de sauvegardes et lancer la procédure.
Consultez l’aide en ligne (F1) pour de plus amples renseignements sur la sauvegarde du
dossier.
22. COMMENT SAUVEGARDER TOUS MES DOSSIERS ?
Il est possible de sauvegarder tous les dossiers. Par le menu Outils – Sauvegarder tous les
dossiers, vous accédez à l'assistant de sauvegarde qui vous permet de sélectionner les
options de sauvegardes et lancer la procédure. Tous les dossiers présents sur le moteur de
base de données sont sauvegardés.
Il n’est pas possible de passer par un fichier texte et de choisir les dossiers à sauvegarder.
Seuls les bases ayant pour identifiant interne EBP sont sauvegardées.
Consultez l’aide en ligne (F1) pour de plus amples renseignements sur la sauvegarde.
23. COMMENT RESTAURER ?
Ce traitement vous permet de récupérer les données sauvegardées sur un support externe ou
sur votre disque dur.
Toutes les données qui auront été saisies après que vous ayez enregistré votre sauvegarde
seront effacées.
Par le menu Outils – Restauration, vous accédez à l'assistant de restauration qui vous
permet de sélectionner le dossier à reprendre et de lancer la procédure.
Vous avez également la possibilité de réaliser une restauration de tous les dossiers toutes
applications confondues. Pour cela, vous devez aller dans le menu Outils – Restaurer tous
les dossiers.
Cette restauration est possible uniquement avec les sauvegardes complètes. Elles sont
réalisées par le menu Outils - Sauvegarder tous les dossiers.
46
Comment archiver mes données ?
24. COMMENT ARCHIVER MES DONNÉES ?
Nous vous rappelons, d’après les art 95 et 98 du bulletin officiel des impôts du 24/01/2006, que
l’archivage des données est une opération préconisée pour la conservation de vos documents.
Les sauvegardes ne sauraient se substituer à cette opération.
Selon l’art 99 du B.O. des impôts du 24/01/2006, c’est lors de la clôture de l’exercice ou de la
période comptable que la procédure d’archivage doit intervenir.
Pour cela, utilisez l’assistant d’archivage des données disponible depuis le menu Outils Archivage.
Sélectionnez le dossier à archiver et l’emplacement des fichiers à générer puis lancez
l’opération en cliquant sur le bouton Lancer.
Toutes les données de votre dossier sont archivées dans des fichiers au format texte.
La description des champs du fichier se trouve dans l’en-tête de chaque fichier.
Les fichiers sont ensuite compressés dans un fichier du type :
Archives_Nom de l’application_Nomdudossier_jjmmaa.zip.
25. COMMENT CONSULTER LE JOURNAL DES ÉVÉNEMENTS ?
Vous pouvez consulter le journal des événements à partir du menu Outils - Journal des
événements.
Il stocke les informations concernant :
la rupture de la numérotation de document,
le manque d'un n° TVA intracommunautaire,
la suppression de documents,
le changement de code…
Nous vous rappelons, d’après l’article 121 du Bulletin Officiel des impôts du 07/08/2003, que la
facture doit comporter un numéro unique basé sur une séquence chronologique et continue.
Il est possible d'imprimer le journal des événements.
26. COMMENT GÉRER LES GROUPES, LES UTILISATEURS ET LES
DROITS ?
Cette option est disponible uniquement en version réseau. Vous pouvez gérer les utilisateurs
et les groupes d’utilisateurs depuis le menu Paramètres - Utilisateurs.
Vous pouvez créer des utilisateurs, attachés ou non un groupe à chacun et définir une gestion
de droits pour chaque utilisateur ou groupe d’utilisateurs.
Ainsi lors de l'ouverture du dossier, vous vous connecterez avec un nom d'utilisateur et son
mot de passe.
47
PRISE EN MAIN
26.1. Les groupes d’utilisateurs
Les groupes d'utilisateurs permettent de faciliter la saisie de la gestion des droits. Vous pouvez
imaginer qu'un groupe corresponde à un service dans l'entreprise, qui a tels ou tels droits...
Pour définir un groupe utilisateur, vous devez saisir un code et un nom.
A partir de la fiche groupe utilisateur, vous pouvez affecter un/plusieurs utilisateur/s.
Les droits du groupe seront automatiquement affectés à cet utilisateur.
Les droits que vous définissez pour un groupe d'utilisateurs prévalent sur les droits définis pour
un utilisateur.
Remarque
L'utilisateur ADM ne peut être affecté à un groupe, car il a tous les droits par défaut.
26.2. Les utilisateurs
Pour définir un utilisateur, vous devez saisir un code, un nom et lui affecter éventuellement un
mot de passe ainsi que la confirmation du mot de passe.
L'utilisateur connecté apparait dans la barre d'état (statut). Un clic sur cet utilisateur permet de
changer d'utilisateur.
Vous avez également la possibilité d’associer un utilisateur du domaine à un utilisateur de la
gestion commerciale en sélectionnant l’option « Utiliser l’Active Directory pour authentifier
l’utilisateur ». Ainsi, à l’ouverture du dossier, le code utilisateur et le mot de passe ne sont pas
demandés sous réserve s’être connecté avec le même utilisateur de la session Windows.
A partir de la fiche utilisateur, vous pouvez affecter un groupe d’utilisateurs.
Si vous sélectionnez un groupe sur une fiche utilisateur, les droits de l'utilisateur
correspondront par défaut à ceux du groupe. Vous pouvez les modifier en autorisant ou pas le
droit.
Pour chaque utilisateur, vous pouvez définir une gestion des droits.
A la création d'une fiche, tous les droits sont autorisés par défaut.
26.3. Les droits utilisateurs
Les droits utilisateurs peuvent être affectés à un groupe d'utilisateurs ou un utilisateur
particulier.
Des droits peuvent être autorisés sur les menus principaux de chaque module.
Il existe les types de droit Exécution, Création, Visualisation, Modification, Suppression,
Impression.
La « duplication d’une fiche » est concernée par le droit « Création ».
Le droit « Impression » concerne l’impression de la liste/fiche à partir de la liste-page.
Consultez l’aide en ligne (F1) pour de plus amples renseignements sur la gestion des
droits sur une fiche groupe utilisateurs ou utilisateur et pour avoir des exemples d’application
des
droits.
48
Le tableau de bord
Les fonctions avancées
Vous trouverez ci-dessous la description des autres fonctions dont vous disposez dans EBP
Devis & Facturation Classic (OL Technology) Module Point de vente.
L’utilisation de ces fonctions est détaillée dans l’aide en ligne, accessible par la touche F1 sur
chaque écran.
1. LE TABLEAU DE BORD
Le tableau de bord apparaît dès que vous ouvrez votre dossier. Il vous permet d'obtenir une
synthèse de votre activité.
Vous pouvez visualiser les informations suivantes :
Les devis à relancer ;
Les échéances échues ;
Les statistiques des ventes ;
Les meilleurs clients ;
Les meilleurs articles ;
Un graphique représentant votre chiffre d’affaires.
Astuce
Vous pouvez visualiser les documents en cliquant dessus à l’aide de la souris.
Les données affichées sont mises à jour à chaque ouverture du dossier.
2. LA GESTION DES FAVORIS
A partir du volet de navigation, le menu Favoris vous permet d’ajouter, d’organiser et de
renommer comme vous le souhaitez les fonctionnalités du volet de navigation.
Pour cela, il faut ajouter des entrées de la barre de navigation via un clic droit sur l’entrée
choisie. Par exemple, à partir de la barre de navigation du menu Ventes, sur Devis, réalisez un
clic droit et cliquez sur Ajouter aux favoris.
Une fois dans les favoris, il est possible d’ajouter des dossiers pour organiser ses favoris (via
le clic droit), de renommer les actions/dossiers, de les déplacer ou de les supprimer.
3. LA GESTION DE L’ÉCO-CONTRIBUTION
Depuis le 15 novembre 2006, l'éco-contribution appelée également écotaxe ou DEEE est à
appliquer pour les Déchets d'Equipements Électriques et Électroniques. Quatre organismes
sont en charge de collecter cette taxe et chaque organisme applique son propre barème.
49
LES FONCTIONS AVANCÉES
Les producteurs ont le droit de refacturer à leurs clients une contribution unitaire en échange
de la prestation effectuée par les éco organismes (DECRET 2005-089 DEEE.pdf).
Les contributions unitaires sont variables en fonction des éco organismes et seront amenées à
évoluer avec le temps. Cette éco-contribution n’est applicable que pour les opérations
réalisées en France (DOM & Corse inclus). Pour les ventes, il est possible de gérer le barème
de l’éco-contribution en HT ou en TTC en fonction de la base de calcul choisie dans le
document.
Nous proposons par défaut les barèmes de la société Ecosystèmes et de Recylum pour les
lampes. Dans le logiciel, le paramétrage de la gestion de l'éco-contribution s'effectue en
plusieurs étapes : barèmes, articles, documents.
4. LA GESTION DES FRAIS DE PORT
Les fiches Frais de port sont accessibles depuis le menu Paramètres - Divers - Frais de port.
Les frais de port peuvent être sélectionnés dans les documents de vente.
La fiche frais de port s'identifie par un code, un libellé, une formule de calcul.
Vous pouvez également y insérer les coordonnées transporteur et une note.
La fiche frais de port peut être renseignée sur les fiches client et dans le pied de l’onglet détail
des documents de ventes.
5. LES HISTORIQUES
5.1. Historique de la ligne article
L'historique de la ligne article d’un document permet de visualiser le parcours d’un article
(référencé ou pas dans la base Articles) dans une chaîne de document.
Il peut être appelé à tout moment à partir du corps d'un document de vente.
Il concerne les articles de type bien ou service et est accessible dès lors qu'un document
est Enregistré/validé, issu d'un autre document, transféré/regroupé vers un autre type de
document.
Lors d'un transfert ou regroupement de documents en document supérieur, l'historique des
lignes du document d'origine mais également du nouveau document obtenu seront mis à jour.
Les champs renseignés dans l'historique sont au minimum le « N° du document », la « date
du document » et la « Quantité de l'article ».
Vous avez la possibilité d’imprimer une sélection de lignes de document. Pour cela, depuis le
menu Ventes – Clients – Historique clients / articles, cliquez sur l’onglet « Par articles »,
ensuite sur l’icône imprimante puis sur Imprimer.
50
Les échéanciers
5.2. Historique du document
L'historique du document peut être appelé à tout moment à partir des actions des documents
de vente.
L'historique est composé de 2 zones « Documents précédents » et « Documents
suivants ».
Lors d'un transfert ou regroupement de documents en document supérieur, l'historique du
document d'origine mais également du nouveau document obtenu seront mis à jour.
5.3. Historique des ventes
Depuis le menu Ventes - Clients - Historique clients/prospects, le logiciel vous offre la
possibilité d’obtenir un historique des ventes clients ou prospects, sous forme détaillée ou non,
par article ou famille d'article, en choisissant la période souhaitée et le type de document à
prendre en compte.
Vous avez la possibilité d’imprimer une sélection de lignes de document. Pour cela, depuis le
menu Ventes - Clients - Historique clients / articles. Cliquez sur l’onglet « Par articles »,
ensuite sur l’icône imprimante puis sur Imprimer.
6. LES ÉCHÉANCIERS
La consultation des échéances clients s'effectue à partir :
de la liste des clients, menu Ventes - Clients - Clients,
de la fiche client,
du menu Règlements - Clients - Échéanciers,
du menu Ventes - Règlements - Échéanciers.
L'échéancier récapitule toutes les échéances enregistrées pour vos clients (y compris les
acomptes). Vous pouvez utiliser les filtres clients et les filtres de date pour connaître votre
situation à une date donnée.
Vous pouvez imprimer l'échéancier, en cliquant sur le bouton Imprimer de la liste, ou bien en
passant par le menu Règlement - Impressions puis sélectionnez la catégorie Règlements
clients- Echéancier Client.
Un avoir et une facture peuvent être pointés ensemble. Pour cela, il faut, dans l’échéancier,
sélectionner un avoir et une facture, appartenant au même client, et cliquer sur l’option
« Pointage entre échéance » dans le volet des tâches.
51
LES FONCTIONS AVANCÉES
7. LES RELANCES
Il existe deux types de relances :
Les relances pour les devis dont la date de validité arrive à échéance,
Les relances clients, concernant les échéances de règlement échues ou arrivant à
terme.
Pour relancer les devis, placez-vous dans le menu Ventes - Impressions, sélectionnez la
catégorie Document de vente - Relance devis puis le modèle que vous souhaitez et cliquez
sur le bouton Imprimer disponible dans la barre d'outils.
Pour relancer les clients, placez-vous dans le menu Règlement - Impressions, sélectionnez
la catégorie Règlements clients - Relances Clients puis le modèle que vous souhaitez et
cliquez sur le bouton Imprimer disponible dans la barre d'outils.
8. AUTO-LIQUIDATION DES VENTES
Lorsqu’un assujetti à la TVA réalise une livraison de bien ou une prestation de services sur le
territoire d'un autre état de l’Union Européenne pour laquelle l'acquéreur ou le preneur est
redevable de la taxe, la facture émise au titre de cette opération doit comporter la mention
« Autoliquidation ».
Sur tous les documents, y compris les documents d’acompte, le champ « Mention à imprimer
sur le document » est saisissable dans l’onglet « Compléments ».
Si la territorialité du document est Intracommunautaire et qu’un numéro de TVA
intracommunautaire est indiqué, ce champ sera renseigné par défaut par le terme
« Autoliquidation », sauf pour les factures/avoir d’acompte.
Le champ est modifiable quelque soit la territorialité.
9. LE DOSSIER POUR VOTRE EXPERT COMPTABLE
Depuis le menu Ventes - Impressions - Dossier expert comptable, nous vous proposons
l’impression de vos factures, avoirs, documents d’acompte et règlements, avec les comptes
comptables et toutes les informations dont a besoin votre expert pour saisir votre comptabilité.
10. LA COMMUNICATION ENTREPRISE EXPERT
Cet outil permet de transmettre des données, c’est à dire de réaliser des exportations
d’écritures du logiciel EBP vers d’autres logiciels.
52
Les statistiques
11. LES STATISTIQUES
Le logiciel vous permet d’obtenir de nombreuses statistiques clients, articles, sur vos
documents ou règlements, sous forme graphiques ou de tableau (via le menu Ventes - Clients
- Statistiques ou Articles - Statistiques).
Vous pouvez les imprimer ou les exporter au format Microsoft Excel.
12. L’IMPORT PARAMETRABLE
Il est possible de paramétrer le chemin par défaut qui sera utilisé lors de l’import paramétrable.
Pour cela, vous devez aller dans le menu Outils – Options – Général – Import/Export, le
champ Chemin d’import est accessible.
De plus, vous pouvez Renommer le fichier après import (.bak).
Par le menu Outils - Imports paramétrables, vous accédez à l'assistant d'importation
paramétrable de données qui vous permet de sélectionner les données à importer et de lancer
la procédure.
Vous pouvez importer un certain nombre de données (article, client, documents de vente,…).
Suite à la sélection du chemin où se trouve le fichier à importer sur votre disque (ce chemin
sera conservé d’une fois sur l’autre), vous devez définir :
Le paramétrage de codage du fichier texte (type de séparation des champs, type
de codage du fichier...),
Le séparateur de champs ainsi que l'identificateur des zones de texte,
Les liens entre les champs de la table et les champs du fichier à importer.
Après avoir visualisé un résumé des éléments à importer que vous avez sélectionné
précédemment, vous devez cliquer sur Lancer pour exécuter le traitement.
En fin de traitement, le nombre d'enregistrements Ajoutés, Modifiés et Non importés est
affiché.
Dans le cas ou l'import a échoué, un message contenant les raisons de l'échec est affiché.
Il est possible de visualiser le rapport d'importation en cliquant sur le bouton Afficher le détail.
13. L’EXPORT PARAMÉTRABLE
Il est possible de paramétrer le chemin par défaut qui sera utilisé lors de l’export paramétrable.
Pour cela, vous devez aller dans le menu Outils – Options – Général – Import/Export, il est
possible de modifier le champ Chemin d’export.
Par le menu Outils - Exports paramétrables, vous accédez à l'assistant d'exportation
paramétrable de données qui vous permet de sélectionner les données à exporter et de lancer
la procédure.
Vous pouvez exporter un certain nombre de données (article, client, documents de vente,…).
53
LES FONCTIONS AVANCÉES
Suite à la sélection du chemin où se trouve le fichier à exporter sur votre disque, vous devez :
filtrer les données à exporter si nécessaire,
exporter les champs souhaités (ou exporter tous les champs),
indiquer les séparateurs de champs ainsi que l'identificateur des zones de texte.
Après avoir visualisé un résumé des éléments à exporter que vous avez sélectionné
précédemment, vous devez cliquer sur Lancer pour exécuter le traitement.
En fin de traitement, le nombre d'enregistrements exportés est affiché.
14. L’ASSISTANT DE CRÉATION DE MODÈLE DE DOCUMENT
Cet assistant de création de modèle de document, vous permet de personnaliser certains
modèles d'impression des documents de vente que nous vous proposons dans le logiciel, et
en créer de nouveaux, en vous aidant de ceux existants.
Pour ouvrir l'éditeur de modèle à partir d'un modèle existant, positionnez-vous dans la fenêtre
principale d'impression, sélectionnez le modèle désiré puis accédez à l'assistant en cliquant
sur le bouton « Modifier le modèle » disponible dans la barre d'outils, Vous arrivez alors
automatiquement sur l'assistant de création de modèle.
Entre chaque étape, utilisez les boutons « Suivant » et « Précédent » pour respectivement
avancer et reculer dans l'assistant de création de modèle.
Les étapes de création sont :
Choix du type de modèle : catégorie du modèle (devis, facture, ...),
Choix du style de l'entête du document,
Choix des données présentes dans l'entête du document,
Choix des données présentes dans le corps du document,
Choix des données présentes dans le pied du document,
Choix de la mise en forme du modèle,
Nom du modèle,
Résumé des éléments que vous avez choisis précédemment.
A la dernière étape, cliquer sur Lancer pour créer/modifier le modèle.
54
Index
Index
A
Acompte ......................................................................................................................................45
Actualiser la TVA des documents ...............................................................................................43
Afficheur ......................................................................................................................................27
Archivage.....................................................................................................................................48
Articles ...................................................................................................................................27, 29
Auto-liquidation ............................................................................................................................55
B
Back .......................................................................................................................................26, 40
Barème eco-contribution .............................................................................................................51
C
Caisse ..........................................................................................................................................30
Clients ..........................................................................................................................................29
Clôture caisse ........................................................................................................................36, 41
Coffre-fort ....................................................................................................................................30
Communication Entreprise-Expert ..............................................................................................55
Contact ........................................................................................................................................29
Corps du devis ............................................................................................................................42
Création de modèle .....................................................................................................................57
D
Devis ............................................................................................................................................42
Droits utilisateurs .........................................................................................................................49
Duplication de documents ...........................................................................................................44
E
Echéances .............................................................................................................................43, 54
Echéancier ..................................................................................................................................54
Eco-contribution ..........................................................................................................................51
Ecran de caisse ...........................................................................................................................31
Eléments masqués ......................................................................................................................32
E-Mail ..........................................................................................................................................45
Expert Comptable..................................................................................................................28, 55
Export paramétrable ....................................................................................................................56
55
INDEX
F
Facture ........................................................................................................................................43
Facture d’acompte.......................................................................................................................45
Favoris .........................................................................................................................................51
Fonctions avancées ....................................................................................................................51
Fonctions caisse ..........................................................................................................................33
Frais de port ................................................................................................................................52
Front ............................................................................................................................................26
G
Gestion des fenêtres ...................................................................................................................29
Groupe d'utilisateurs ...................................................................................................................49
H
Historique de la ligne ...................................................................................................................52
Historique des ventes ..................................................................................................................54
Historique du document ..............................................................................................................54
I
Import paramétrable ....................................................................................................................56
Impressions ticket........................................................................................................................28
Imprimante chèque......................................................................................................................39
Imprimer ......................................................................................................................................46
Initialisation du dossier ................................................................................................................26
J
Journal des événements .............................................................................................................48
M
MAPI ............................................................................................................................................45
Mise en page ...............................................................................................................................32
Modèle .........................................................................................................................................57
Mot de passe ...............................................................................................................................28
Mouvements de caisse ...............................................................................................................41
Moyen de paiement .....................................................................................................................31
N
Niveaux........................................................................................................................................32
Nouveau devis .............................................................................................................................42
Nouvelle Facture .........................................................................................................................43
Numerotation ...............................................................................................................................27
O
Options du dossier ......................................................................................................................26
Options Point de vente ................................................................................................................27
Ouverture caisse ...................................................................................................................36, 41
Ouverture de l'application ...........................................................................................................26
56
Index
P
Paramétrage écran......................................................................................................................31
Périphérique ................................................................................................................................28
Pied de devis ...............................................................................................................................42
Point de vente .............................................................................................................................26
Pointage automatique facture et avoir ........................................................................................44
Prospects.....................................................................................................................................29
R
Règlement ...................................................................................................................................45
Regroupement de documents .....................................................................................................44
Relances......................................................................................................................................55
Relances devis ............................................................................................................................55
Rendu monnaie ...........................................................................................................................40
Restaurer .....................................................................................................................................47
S
Sauvegarde .................................................................................................................................47
Sauvegarder tous mes dossiers .................................................................................................47
Série de document ......................................................................................................................30
SMTP...........................................................................................................................................45
Statistiques ..................................................................................................................................56
T
Tableau de bord ..........................................................................................................................51
Tarif article ...................................................................................................................................29
Terminal paiement électronique ..................................................................................................39
Tickets ............................................................................................................................ 26, 37, 40
Tiroir-caisse .................................................................................................................................39
TPE..............................................................................................................................................39
Transfert comptable ....................................................................................................................46
Transfert de documents ..............................................................................................................44
TVA..............................................................................................................................................26
U
Utilisateur.....................................................................................................................................31
Utilisateurs ...................................................................................................................................49
V
Ventes .........................................................................................................................................37
X
X de caisse ..................................................................................................................................41
Z
Z de caisse ..................................................................................................................................41
57
">
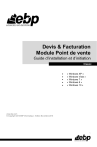
Lien public mis à jour
Le lien public vers votre chat a été mis à jour.











