MEMUP SlidePad NG-808 3D Manuel utilisateur
PDF
Télécharger
Document
SOMMAIRE CONSIGNES DE SECURITE ET AUTRES INSTRUCTIONS 1 FONCTIONNALITES PHYSIQUES DE LA SLIDEPAD 2 TM APPLICATIONS ANDROID 2 POUR COMMENCER 3 INTERFACE ANDROIDTM 5 CONNEXION À UN ORDINATEUR 8 CONNEXION À LA TÉLÉVISION 8 AUTRES CONNEXIONS 9 CONNEXION WIFI 10 GALERIE PHOTOS 11 UTILISER LA CAMERA 12 REALISER DES CLIPS 12 LECTURE DE FICHIERS AUDIO 13 LECTURE DE FICHIERS VIDEO 14 PARAMETRER UN COMPTE DE MESSAGERIE 14 GERER LES APPLICATIONS 16 NAVIGATION INTERNET 17 PARAMÈTRES 18 MARCHE OPERA 20 OPTION TELEPHONIE/3G 21 CONSIGNES DE SÉCURITÉ 24 AVIS LÉGAL ET MARQUES DÉPOSÉES 25 RÉSOLUTION DES PROBLÈMES 26 Bienvenue et merci d'avoir choisi notre SlidePad. Notre SlidePad est une tablette multimédia fonctionnant sous AndroidTM et disposant d'une mémoire flash interne. Vous pourrez donc profiter de vos contenus multimédia, d'applications et d'un accès à Internet par le réseau Wifi. CONSIGNES DE SECURITE ET AUTRES INSTRUCTIONS Veuillez utiliser la SlidePad avec soin et lire les instructions suivantes. >>> Eau / Humidité >>> Copyright Le logiciel, les contenus audio et vidéo ou autres Ne mettez pas la SlidePad en contact avec de propriétés intellectuelles sont protégés par les lois l’eau ou tout autre liquide. Vous risquez de déclencher un incendie ou de sur les droits d’auteur et les lois internationales. L’utilisateur doit assumer la responsabilité de toute vous électrocuter. Si un liquide conducteur pénètre dans la SlidePad, éteignez-la et débranchez reproduction ou distribution du ou des contenus. immédiatement l’adaptateur électrique. >>> Vérification des codecs Ce produit peut ne pas prendre en charge certains >>> Aimant ou propriétés magnétiques formats multimédia. Veuillez vérifier les types de N’installez pas la SlidePad près d’un champ magnétique. Ce champ risque d’entraîner un codecs disponibles. dysfonctionnement du produit ou d’endommager >>> Sauvegarde des données les données qui y sont stockées. Veuillez sauvegarder les données stockées sur ce produit et les conserver dans un endroit sûr. Nous >>> Chaleur ne sommes pas responsables des données N’exposez pas la SlidePad aux rayons du soleil et perdues ou endommagées. ne l’installez pas près d’une source de chaleur. Ne la laissez pas trop longtemps dans une pièce dont >>> Chute / Choc la température est élevée. Vous risquez de Ne faites subir aucun choc à la SlidePad et ne la l’endommager. Vous risquez de laissez pas tomber. l’endommager. >>> Vision/écoute Évitez de regarder des films ou d’écouter de la >>> Substances étrangères musique trop fort pendant des périodes N’insérez pas d’objets métalliques ni de prolongées. Vous risquez de développer des substances étrangères inflammables dans le problèmes visuels ou auditifs. lecteur. Vous risquez de l’endommager. >>> Incendie >>> Démontage/modification Lorsque vous utilisez la SlidePad, si vous détectez N'essayez pas de démonter ou de modifier une la présence de fumée ou une odeur inhabituelle, quelconque partie de la SlidePad. Vous risquez de éteignez le produit, débranchez immédiatement l’endommager. l’adaptateur et, si nécessaire, appelez le SAV. Toute modification apportée au produit risque d’annuler sa garantie. >>> Alimentation électrique Ne branchez pas un trop grand nombre de >>> Charge produits électroniques sur une même prise. Ne placez pas d'objets lourds sur la SlidePad. Insérez fermement la fiche d’alimentation. Lorsque Vous risquez de l’endommager. le produit fonctionne, ne le débranchez pas. >>> Produits chimiques >>> Bris de glace Ne nettoyez pas le produit au moyen de L’écran de la SlidePad peut être endommagé. Tout détergents chimiques. Vous risquez bris de glace n’est pas inclus dans la garantie. d'endommager la SlidePad. -1- FONCTIONNALITES PHYSIQUES DE LA SLIDEPAD Nom Écran Caméra Entrée audio Haut-parleurs Vol + Vol ON/OFF Entrée USB Sortie HDMI Entrée AC Logement pour carte Orifice de réinitialisation Définition Ecran LCD Caméra Connexion à un casque Haut-parleurs stéréo Appuyer sur cette touche pour augmenter le volume. Appuyer sur cette touche pour diminuer le volume. Appuyer sur la touche pour mettre en marche l’appareil ou allumer ou éteindre l’écran. Connexion à un ordinateur Connexion de l'adaptateur à un DD externe ou une clé USB Connexion à un téléviseur HD (sauf SlidePad 704CE/NG 704-3G) Charger et alimenter le SlidePad grâce à l’adaptateur électrique inclus. Charger une carte mémoire micro SD. Appuyer pour réinitialiser le SlidePad en cas de blocage ou de comportement anormal (appuyer à l’aide d’un trombone ou d’un petit objet). APPLICATIONS ANDROID Assurez-vous d’être connecté au Réseau lorsque vous téléchargez des applications (vérifiez votre connexion WiFi). Télécharger et installer des applications Plates-formes de téléchargement : Vous avez accès à quelques plates-formes de téléchargement déjà existantes pour obtenir facilement des applications Android. Par exemple : SlideMe, AndAppStore, Opera, Aptoide, … Ces plates-formes sont des applications intégrées qui vous permettent d'accéder directement au marché sur lequel vous pouvez télécharger des applications gratuites ou payantes. Le nouveau SlidePad est proposé avec la plate-forme Opera afin de télécharger facilement des applications. Accès aux applications : Outre l’accès Internet, vous devrez accepter les différentes requêtes demandant votre autorisation lorsque vous téléchargez et installez un logiciel depuis une plate-forme de téléchargement. Le logiciel vous demandera par exemple des informations personnelles, votre profil… Format des applications : Vous pouvez également télécharger directement quelques applications sur certains sites Internet. Elles comportent une extension apk. Il vous suffit ensuite de coller le fichier pour l'installer. Vous devrez avoir autorisé l’installation en provenance d'une source inconnue avant l'installation. Supprimer des applications 1/ Sélectionnez le raccourci « Settings » (Paramètres) dans l’Ecran d’Accueil afin d’afficher les menus des paramètres. 2/ Sélectionnez « Applications ». 3/ Sélectionnez l’application que vous souhaitez désinstaller. 4/ Sélectionnez « Uninstall » (désinstaller) pour désinstaller l’application. Vous pouvez procéder à une désinstallation pour libérer de l'espace ou parce que les applications ne vous plaisent pas. Le fichier sera supprimé de façon définitive et vous devrez le télécharger et l’installer à nouveau si vous souhaitez le réutiliser. -2- POUR COMMENCER Contenu de l’emballage Vérifiez que les éléments figurant ci-dessous sont inclus dans l’emballage. Memup Internet SlidePad Câble USB Adaptateur hôte USB Écouteurs stéréo Adaptateur secteur Caractéristiques Naviguez sur le Web. Vérifiez vos e-mails. Restez en contact avec vos amis et votre famille Regardez des vidéos Découvrez des milliers d’applications pour les applications de téléchargement Android™ Connectez-vous à Internet sans fil par WiFi haut débit 802.11 b/g/n Sortie HDMI™ pour votre téléviseur ** Profitez de vos vidéos, de vos photos et de bien plus encore confortablement installé dans votre salon (Sauf SlidePad 704CE/SlidePad NG 704-3G). Profitez de votre bibliothèque multimédia où que vous soyez. Le SlidePad prend en charge les formats les plus courants des fichiers de musique, vidéo et photo Le lecteur de carte mémoire MicroSD vous permet d’augmenter votre capacité de stockage (jusqu'à 32 Go minimum) Caméra frontale intégrée **Nécessite un câble HDMI non fourni (Type A à Type C). La lecture vidéo HD 1080p nécessite un fichier vidéo encodé à 1080p. La qualité du flux vidéo sera affectée par la source, la qualité et l'état de votre connexion réseau. Ecran tactile Touchez du bout du doigt la zone de l’écran où une icône de commande est affichée. Si vous maintenez le doigt sur l’écran, cette action sera considérée comme une pression continue sur le bouton. Pour éviter d’endommager l’écran, touchez-le sans exercer trop de force et n'utilisez pas d'autre objet que votre doigt. Pour une meilleure réponse, vos mains doivent être propres lorsque vous utilisez les commandes de l’écran tactile. Film de protection Un film très mince a été appliqué sur l’écran tactile pour le protéger pendant son transport. Il peut être enlevé. Mise en charge de la batterie Utilisez exclusivement l’adaptateur secteur fourni avec le SlidePad, n’en utilisez pas d'autre pour charger le SlidePad car cela pourrait l'endommager. Le témoin de Statut s’allumera en vert lorsque la batterie sera entièrement chargée . Le capteur d’orientation Le SlidePad est équipé d’un capteur qui modifie automatiquement l’orientation de la plupart des écrans lorsque vous tournez le SlidePad. Le capteur d’orientation peut être activé et désactivé dans le menu des Paramètres d’Affichage. -3- Actions tactiles Pour utiliser le SlidePad à l’aide de l’écran tactile, servez-vous de votre doigt pour manipuler les icônes, les boutons, les options de menu, le clavier tactile et les autres éléments affichés à l’écran. Vous pouvez exécuter les actions suivantes du bout du doigt sur l'écran tactile. Toucher : Pour activer un élément affiché à l’écran (icônes d’application, boutons, options de menu ainsi que les lettres/symboles du clavier tactile), il vous suffit de les toucher sur l’écran. Toucher et maintenir : Certains éléments affichés agissent différemment si on les touche en maintenant la pression (ouverture d’un autre menu, déplacement d’icônes). Touchez l’élément et ne levez pas le doigt avant que l’action se produise. Déplacer : Déplacez un élément affiché à l’écran pour en modifier la position. Touchez-le et maintenez la pression pendant quelques instants puis, sans lever le doigt, déplacez-le vers la destination souhaitée. Glisser : Faites glisser votre doigt vers le haut ou vers le bas sur l’écran pour dérouler une liste. Sur certains écrans, vous pourrez faire glisser vers la gauche ou vers la droite. Touchez l’écran et passez rapidement votre doigt sur l’écran sans le lever. Double pression : Appuyez rapidement deux fois sur une page Internet ou tout autre écran d'application afin de zoomer (si la fonction est prise en charge). Insérer une carte mémoire, Le SlidePad accepte les cartes mémoires microSD qui permettent : D’augmenter la mémoire de votre SlidePad De lire les fichiers multimédias stockés sur la carte mémoire (musique, vidéos ou photos). Pour insérer une carte mémoire : 1. Alignez la carte mémoire sur le logement pour carte. Les contacts métalliques de la carte mémoire doivent être positionnés face vers le bas et à l’opposé de l’écran LCD. 2. Insérez la carte dans le logement actionné par ressort. Poussez la carte jusqu’à ce que vous entendiez le déclic qui indique sa bonne insertion. Remarque : Ne tentez pas d’insérer d’autres objets qu’une carte mémoire microSD dans le logement. Une carte mémoire compatible peut être facilement insérée dans le logement. Si vous rencontrez une résistance, vérifiez l'alignement de la carte. Ne forcez pas et évitez de toucher le contacteur doré de la carte microSD. Pour éviter tout dommage et la corruption des données, n'ôtez pas une carte mémoire pendant l'écriture ou la lecture des données sur la carte. -4- INTERFACE ANDROIDTM Pour commencer Pour mettre le SlidePad sous tension : Appuyez sur la touche Power (alimentation) et maintenez-la enfoncée jusqu’à ce que l’écran LCD s’allume. Attendez l’affichage de l’Ecran d’Accueil. Le SlidePad est prêt à être utilisé. Pour mettre le SlidePad hors tension : 1. Appuyez sur la touche Power (alimentation) et maintenez-la enfoncée jusqu’à ce qu’un message de confirmation s’affiche. 2. Touchez OK pour mettre le SlidePad hors tension. Veille Lorsque le SlidePad est sous tension, vous pouvez mettre l’écran en mode veille pour économiser de la batterie. Il suffit d’appuyer sur la touche Power (alimentation) pour éteindre l’écran. Appuyez à nouveau sur cette même touche pour allumer l’écran. Remarque : Pour économiser de la batterie, il est possible de programmer la mise en veille automatique de l'écran après une certaine période d'inactivité du SlidePad (entre 15 secondes et 30 minutes). Cette option se trouve dans le menu Display settings (Paramètres d’affichage). Déverrouiller l’écran Lorsque l’écran s’éteint, vous devez le déverrouiller pour l’allumer. Pour déverrouiller l’écran, déplacez l’icône du verrou sur l’écran vers l’emplacement du verrou. Si un mot de passe a été enregistré, saisissez-le pour valider le déverrouillage. Le mot de passe de Déverrouillage Ecran peut être enregistré dans le menu Location and security settings (paramètres Emplacement et sécurité). -5- La page d’accueil L’interface est composée de 5 pages virtuelles, chacune pouvant être personnalisée avec les applications que vous aurez choisies. Déplacez votre doigt sur l’écran de droite à gauche pour utiliser différentes applications/pages. Sur ces pages, vous avez la possibilité d’ajouter des raccourcis, des widgets, des signets, qui facilitent la navigation et l'utilisation du SlidePad. 4 5 9 1 1 2 3 4 5 6 7 8 9 Nom Retour Accueil Multitâches Google search Dossier d’applications Heure Connexion WiFi Statut de la batterie Barre de notification 2 3 6 7 8 Définition Revenir à l’écran précédent ou annuler une action Raccourci vers l’écran de bienvenue Afficher toutes les applications ouvertes pour naviguer de l’une à l’autre Raccourci vers Google search après connexion à Internet Sur la droite, vous accédez aux différentes applications installées sur votre SlidePad. Appuyez longtemps sur l’icône pour passer à l’une des 5 différentes pages. Remarque : Vous pouvez glisser à gauche et à droite pour consulter d'autres écrans. Afficher l’heure Afficher le signal WiFi Indique le niveau de la batterie avant de recharger le SlidePad Elle se trouve à droite. Déplacez cette barre de bas en haut pour l’ouvrir et vérifier les différentes activités du SlidePad telles que les logiciels installés, les échecs de téléchargement, le statut WiFi, les notifications, le statut de la batterie... Vous pouvez ajouter ou supprimer de ces 5 pages les différents widgets ou applications de votre choix afin de personnaliser votre SlidePad. S'agissant de raccourcis, leur ajout ou suppression n'affectera pas leur installation. La désinstallation d’un programme est une action différente. Vous pouvez également ajouter un widget permettant d’afficher une application dans un plus grand format, les programmes sont utilisés et rafraîchis via un accès Internet s’ils sont sélectionnés et disponibles. Il est possible de les déplacer ou de les supprimer facilement. Appuyez longtemps dans un espace vide pour ajouter un nouveau widget. Vous pouvez également passer par le raccourci des applications pour ajouter un widget. Remarque : Certaines applications nécessitent un accès Internet. -6- Applications préinstallées : Certaines applications sont déjà installées sur votre SlidePad pour plus de simplicité. Ces applications comprennent : Marché secondaire vous permettant de télécharger des milliers d’applications EsFile Explorer est le gestionnaire de fichiers Kingsoft Office vous permet d’ouvrir et de créer vos fichiers Office à extension .doc, .xls, .ppt,... Consultez l’actualité toute la journée Recherchez et trouvez vos titres préférés Protégez votre tablette Vous pouvez également télécharger et installer d’autres applications en provenance d’autres sources. Le SlidePad doit être configuré de façon à autoriser l’installation d’applications en provenance de sources non-Market. L’option Unknown sources (Sources inconnues) peut être paramétrée dans le menu Application settings (Paramètres d’application). L’assistance pour les applications de tiers est fournie par les développeurs des applications concernées. Memup ne saurait être responsable du comportement de ces applications. Nous vous recommandons de lire attentivement les descriptions et les conditions d'utilisation des tiers développeurs avant d'installer ces applications sur votre SlidePad. -7- CONNEXION À UN ORDINATEUR Ajouter des fichiers : Chargez des vidéos, des photos, des fichiers audio, des documents ou des applications sur votre SlidePad en le connectant à votre ordinateur à l’aide du câble USB fourni. Connexion Connectez le SlidePad à un ordinateur pour transférer des fichiers. 1. Connectez votre SlidePad à l’ordinateur. A l’aide du câble USB inclus. -Branchez la petite extrémité du câble sur le port USB 2.0 haut débit du SlidePad. -Branchez l’extrémité plus large du câble sur un port USB 2.0 haut débit disponible de l’ordinateur. 2. Lorsque votre SlidePad est connecté, une icône USB apparaît dans la barre de notification. Votre SlidePad sera détecté par l’ordinateur comme un Périphérique de stockage amovible. Glissez-déposez des fichiers entre votre SlidePad et l’ordinateur. Transfert de fichiers Pour transférer des fichiers, ouvrez l’explorateur et glissez-déposez des fichiers d’un périphérique à l’autre. Ceci fait, retirez le périphérique USB en toute sécurité en cliquant sur l’icône du périphérique afin de le stopper puis débranchez le câble USB. Remarque : Veuillez ne pas éteindre le SlidePad en cours de lecture ou d’enregistrement. CONNEXION AU TELEVISEUR Connectez votre SlidePad à votre téléviseur pour en profiter confortablement installé dans votre salon. Un câble HDMI (Type A-à-Type C) est nécessaire pour connecter le SlidePad à un téléviseur. Pour régler les paramètres d’affichage : 1/ Ouvrez le menu Settings (Paramètres), sélectionnez HDMI pour passer en sortie HDMI et sélectionnez une option de résolution HDMI ; 2/ Allumez le téléviseur numérique et réglez son mode Source sur HDMI. 3/ Connectez votre appareil au téléviseur numérique à l’aide du câble HDMI. 4/ Dès que la connexion est établie, l’écran de votre appareil devient noir tandis que le téléviseur numérique affiche ce qui devrait être présent sur l’écran du SlidePad ; 5/ Pour rétablir l’affichage sur la tablette, il vous suffit de débrancher la connexion HDMI. -8- AUTRES CONNEXIONS Branchement des écouteurs Branchez des écouteurs (inclus) sur le SlidePad pour profiter du multimédia en privé. Les écouteurs doivent comporter une fiche de 3,5 mm. Lorsque les écouteurs sont branchés, la sortie haut-parleurs est automatiquement désactivée. Remarque : Les experts en audition mettent en garde contre le port permanent d’écouteurs pour écouter de la musique à haut volume. Une exposition permanente à un volume élevé peut entraîner une perte d’audition. Si vous veniez à constater la présence d'acouphènes ou une perte d'audition, cessez d'utiliser vos écouteurs et consultez un médecin. Connecter un clavier Si vous envisagez une saisie prolongée, vous pouvez connecter un clavier traditionnel au SlidePad. Utilisez l’adaptateur USB (inclus) pour connecter un clavier au SlidePad. Remarque : Vous pouvez également utiliser cette connexion pour ajouter une souris au SlidePad. L’adaptateur ne prend en charge qu'une connexion à la fois. Pour utiliser un clavier et une souris en même temps, vous devrez vous procurer un concentrateur USB externe. Connecter un Périphérique de Stockage Utilisez l’adaptateur USB (Type A - inclus) pour connecter une mémoire flash au SlidePad. Remarque : Cette connexion accepte un volume de stockage maximum de 4 Go. Pour une plus grande capacité de stockage, il est possible d’ajouter une carte microSD au SlidePad. -9- CONNEXION WIFI Avant d’utiliser une application nécessitant une connexion Internet, assurez-vous que votre connexion WiFi est ouverte. Vous devez vous trouver dans une zone WiFi autorisant votre connexion. Le SlidePad peut utiliser les réseaux de données WiFi pour se connecter à Internet à plus de 100 mètres ; toutefois, cette distance peut être perturbée par la configuration de votre environnement et votre routeur WiFi. Lors d’une connexion WiFi, la batterie se décharge plus vite. Conditions requises Pour vous connecter à Internet, vous aurez besoin : 1. D’un routeur sans fil ou d’un point d’accès avec connexion Internet bande large prenant en charge les connexions WiFi 802.11b/g/n ; 2. Des paramètres réseau du routeur sans fil. Vous devrez connaître le nom de votre réseau (SSID) ainsi que le mot de passe et autres identifiants si votre réseau est sécurisé. Vous pouvez trouver ces informations sur la page Web d’administration de votre routeur sans fil. Veuillez consulter la documentation de votre routeur sans fil pour obtenir de l’aide ou interroger votre administrateur réseau. Connexion à un réseau WiFi La Barre de notification affiche des icônes indicatifs du statut WiFi de votre SlidePad. Notification qu’un réseau WiFi ouvert est à portée. Connecté à un réseau WiFi (les ondes indiquent la puissance de la connexion). Absence d’icône Il n’y a pas de réseau WiFi à portée ou la fonction WiFi est désactivée. Pour activer la fonction WiFi : a. Allez dans Settings (Paramètres) . b. Ouvrez le menu Wireless & networks (Sans fil & Réseaux) : Wi-Fi. c. Sur la droite, sélectionnez le réseau WiFi auquel vous souhaitez vous connecter. d. Entrez le mot de passe correspondant au réseau sélectionné. Remarque : Si vous vous connectez à un réseau auquel vous vous étiez déjà connecté, le SlidePad s’y reconnectera automatiquement.Si vous ne voyez pas votre réseau dans la liste, vous pouvez obliger le SlidePad à effectuer un nouveau balayage. - 10 - GALERIE PHOTOS 1/ Vos photos doivent être présentées sous forme de vignettes. Faites glisser votre doigt vers la gauche ou la droite de l’écran pour parcourir vos photos. 2/ Touchez une vignette photo pour l’afficher en plein écran. 3/ Pour afficher la photo précédente/suivante, faites glisser votre doigt horizontalement sur l’écran. 4/ Pour effectuer un zoom avant ou arrière sur la photo, réduisez ou agrandissez la photo à l’aide de deux doigts (mouvement de pincement ou d’écartement). Menu Affichage Lorsque vous regardez une photo, vous pouvez toucher l’écran ou l’icône Menu menu. - 11 - pour accéder à un UTILISER LA CAMERA Touchez Camera (Appareil photo) dans la page des applications. Fenêtre de prévisualisation Zoom Viseur Start/Stop Paramètres Mode Vidéo Mode Photo 1/ Pour commencer à tourner une vidéo, touchez le bouton Start/Stop pour lancer l’enregistrement. pour arrêter l’enregistrement vidéo ou prendre une photo. 2/ Touchez à nouveau le bouton Start/Stop 3/ La vidéo/photo peut être prévisualisée dans la Fenêtre de Prévisualisation. 4/ Pour lire la vidéo, sélectionnez le mode Video Player (Lecteur Vidéo) puis touchez la vidéo. 5/ Pour voir la photo, sélectionnez le mode Photo Viewer (Lecteur de Photo) puis touchez la photo. REALISER DES CLIPS Vous pouvez réaliser des courts métrages avec l’application Movie Studio. Touchez l’icône Movie Studio sur l’écran des applications pour lancer cette application. 1/ Créer un nouveau projet. Utilisez le clavier virtuel pour nommer un nouveau projet. 2/ Touchez le bouton « +Add » (ajouter) pour ouvrir un nouveau projet. 3/ Dès que vous avez ajouté vos photos ou vidéos, vous pouvez également y ajouter une musique de fond. 4/ Dès que votre court métrage est terminé, vous pouvez l’exporter dans le dossier Movie de votre tablette. - 12 - LECTURE DE FICHIERS AUDIO (MUSIQUE) Audiothèque Vous pouvez accéder à l’audiothèque dès que vous lancez le lecteur audio. L’Audiothèque présente vos fichiers de musique triés par catégories (Artiste, Album, etc.) si vos fichiers contiennent des informations sur les morceaux. A l’aide de votre doigt, faites dérouler la liste de vos fichiers. Touchez un morceau pour le lire. Artist (Artiste) Liste des fichiers de musique par artiste. Album Liste des fichiers de musique par album. Songs (Morceaux) Liste de tous les fichiers de musique. Playlists (Listes de lecture) Liste de vos morceaux préférés. Lecture en cours (Now Playing) Dirige vers l’écran Now Playing. Menu Playback (lecture) Lors de la lecture d’un fichier de musique, touchez l’icône MENU pour afficher un menu contextuel : Library– return to music library menu. Party Shuffle – select Party Shuffle mode. Add to playlist – add a song to the playlist. Delete – delete a song. Sound Effects – Set the sound effects for the music playback. Playlist (Liste de Lecture) La liste de lecture désigne la liste des morceaux que vous avez ajoutés manuellement. pendant la lecture, Pour ajouter le morceau en cours de lecture à une liste de lecture, touchez sélectionnez « Add to playlist » (Ajouter à la liste de lecture) puis sélectionnez une liste de lecture ou “new” (nouveau) pour en créer une nouvelle. Pour créer une liste de lecture, Dans le menu Music (musique), touchez l’icône Playlist les morceaux sont présentés. Touchez un morceau pour commencer la lecture. - 13 - pour afficher toutes les listes de lecture. Tous LECTURE DE FICHIERS VIDEO Parcourir les fichiers Vidéo Lorsque vous passez en mode lecteur vidéo, la liste des vidéos doit vous être proposée. A l’aide de votre doigt, faites dérouler la liste de vos vidéos verticalement. Touchez une vidéo pour commencer la lecture. Ecran de lecture Remarque : Certains fichiers vidéo peuvent ne pas être correctement lus par la tablette. Veuillez consulter les Spécifications Techniques à la fin de ce manuel et vérifiez que la résolution vidéo, le format d’encodage ou le type de fichier est pris en charge. Paramètres de lecture vidéo Touchez l’icône pour afficher les paramètres vidéo. Delete Bookmark and Play from beginning (supprimer Signet et Lire depuis le début) Delete Bookmark (supprimer Signet) Play Mode (Mode de lecture) Help (aide) Return (retour) Permet de supprimer le signet et de lire le fichier depuis le début. Supprime le signet vidéo. Single (unique) – Lit la vidéo en cours et s’arrête après la lecture. Repeat One (répéter vidéo) – Permet de répéter la lecture de la vidéo en cours. Repeat All (répéter toutes) – Permet de répéter la lecture de toutes les vidéos. Permet d’obtenir des instructions sur la lecture des vidéos. Permet de quitter le menu. - 14 - PARAMETRER UN COMPTE DE MESSAGERIE Une application de messagerie est déjà installée sur votre tablette. Vous pouvez envoyer et recevoir des e-mails par Internet à tout moment. Vérifiez que vous disposez d’une connexion Internet avant d’utiliser le service de messagerie. Dans l’Ecran d’Accueil, touchez le raccourci Applications afin d’afficher toutes les applications puis touchez l’icône Email (e-mail) pour lancer l’application de messagerie. Vous devez tout d’abord créer un compte de messagerie pour recevoir ou envoyer des e-mails. 1/ Lancez l’application de messagerie en touchant l’icône d’application Email (e-mail). Il vous est ensuite demandé de créer un compte. 2/ Saisissez votre adresse de messagerie et le mot de passe de connexion. Vous pouvez créer ce compte par défaut en sélectionnant l’option « Send email from this account by default » (Envoyer un e-mail depuis ce compte par défaut). 3/ Touchez « Manual Setup » (création manuelle) pour renseigner les informations du serveur de messagerie. 4/ Choisissez le type de serveur – POP3, IMAP ou Exchange – pour les e-mails entrants. Pour connaître le type de votre serveur de messagerie, consultez votre prestataire de service, votre administrateur réseau ou recherchez ces informations sur Internet. 5/ Saisissez les informations demandées (serveur, port, etc.). Vous pouvez obtenir ces informations auprès de votre prestataire de service, de votre administrateur réseau ou sur Internet. 6/ Choisissez le type de serveur pour les e-mails sortants et saisissez les informations demandées concernant ce serveur. 7/ Cliquez sur « Next » (suivant) pour continuer. Le SlidePad vérifie ensuite les paramètres du serveur. Lorsque le message « Your account is set up, and email is on its way » (Votre compte a été créé et un e-mail vous a été envoyé) s'affiche, cela signifie que la création de votre compte a réussi. 8/ Saisissez votre nom puis touchez « Done » (terminé) pour achever la procédure. Remarque : Si vous détenez plus d’un compte, à chaque ouverture de l’application de messagerie, vous serez amené vers le compte de messagerie par défaut. Gérer les comptes Vous pouvez créer plus d’un compte et les gérer en vérifiant leurs informations, en ajoutant un nouveau compte ou en en supprimant un. Ajouter un nouveau Compte Suivez les étapes ci-dessous si vous souhaitez ajouter un nouveau compte. 1/ Lancez l’application de messagerie puis touchez l’icône Menu « Accounts » (comptes) pour afficher vos comptes. pour afficher les options du menu. Choisissez 2/ Touchez l’icône Menu pour afficher les options du menu, puis choisissez « Add account » (ajouter compte). 3/ Suivez les étapes de création d’un Compte de Messagerie pour ajouter un compte. Supprimer un Compte de Messagerie pour afficher les options du menu. 1/ Dans votre boîte de messagerie, touchez l’icône Menu 2/ Touchez « Accounts » (comptes) pour afficher tous vos comptes de messagerie. 3/ Maintenez la pression sur le compte que vous souhaitez supprimez jusqu’à ce qu’une fenêtre de menu s’ouvre. 4/ Touchez « Remove Account » (supprimer compte) puis « OK » pour confirmer. Vérifier les paramètres du compte 1/ Dans votre boîte de messagerie, touchez l’icône Menu pour afficher les options du menu. 2/ Touchez « Accounts » (comptes) pour afficher tous vos comptes de messagerie. 3/ Maintenez la pression sur le compte que vous souhaitez vérifier jusqu’à ce qu’une fenêtre de menu s’ouvre. 4/ Touchez « Account settings » (paramètres du compte). Vous devez voir apparaître toutes les informations sur le compte,sélectionné. Vous pouvez modifier ces informations comme vous le souhaitez. - 15 - Consulter les e-mails Si devez accéder à votre boîte de messagerie lorsque vous lancez l’application de messagerie. Dans la boîte de messagerie, faites dérouler la liste de vos e-mails. Touchez sur un e-mail pour l’ouvrir. Maintenez la pression sur l’e-mail pour afficher un menu. Grâce à ce menu, vous pouvez ouvrir, répondre, transférer ou supprimer le message. Options du Menu de Messagerie Touchez l’icône pour afficher le menu. Refresh (rafraîchir) Compose (créer) Permet de rafraîchir les e-mails. Permet de créer un nouvel e-mail. Folders (dossiers) Accounts (comptes) Permet de revenir à la boîte de messagerie. Permet de consulter tous vos comptes de messagerie. Account Settings (paramètres du compte) Permet de vérifier les paramètres de votre compte. GERER LES APPLICATIONS Un certain nombre d’applications est préinstallé en usine sur la tablette. Vous pouvez en copier d'autres à partir d’autres sources, en télécharger ou en acheter sur Internet. Télécharger ou acheter des applications Grâce à votre tablette, vous pouvez vous rendre dans une boutique d’applications ou un site de commerce en ligne (par exemple, Opera) qui vous propose de nombreuses applications gratuites à télécharger. Les applications payantes devront quant à elles être achetées. Installer des applications Pour installer des applications, procédez comme suit : 1/ Ouvrez l’application Explorer, puis sélectionnez l’application que vous souhaitez installer. 2/ Touchez l’application que vous souhaitez installer pour lancer l’installation. Toutefois, pour plus de sécurité, la tablette peut vous informer qu’il existe un risque d’attaque si vous installez et exécutez certaines applications dont l’origine n’est pas garantie. Dans ce cas, vous devrez revenir au menu Settings (paramètres) et sélectionner Security (sécurité) pour vérifier les « Sources inconnues » avant de procéder à l’installation. 3/ Dès que l’installation est terminée, l’icône de l’application s’affiche sur l’écran des applications. Elle est prête à fonctionner. Désinstaller des applications 1/ Sélectionnez le raccourci « Settings » (Paramètres) dans l’Ecran d’Accueil afin d’afficher les menus des paramètres. 2/ Sélectionnez « Apps » (applications). 3/ Sélectionnez l’application que vous souhaitez désinstaller. 4/ Sélectionnez « Uninstall » (désinstaller) pour désinstaller l’application. 5/ Vous pouvez simplement touchez et maintenir la pression sur une icône d’application pour passer à l’Ecran d’Accueil puis la faire glisser vers la corbeille pour la désinstaller. Remarque : Vous ne pouvez pas désinstaller des applications préinstallées mais vous pouvez les désactiver ou les interrompre. Assurez-vous que toutes les applications copiées ou téléchargées sur votre SlidePad ont un format .apk. Certaines applications développées pour les mobiles Android peuvent ne pas fonctionner correctement sur la tablette. Veuillez contacter le développeur logiciel concerné pour obtenir davantage d’informations. - 16 - NAVIGATION INTERNET L'application Browser (navigateur) vous permet de consulter des pages Internet. Restez informé, gardez le contact avec vos amis ou détendez-vous en regardant une vidéo. Pour utiliser le Navigateur, le SlidePad doit être connecté à Internet. Veuillez lire la section « Connexion WiFi » pour savoir comment établir une connexion Internet. Pour ouvrir le Navigateur, touchez l’icône Opera sur l’écran d’accueil ou dans le Launcher (lanceur d’applications). 2 1 1 2 Nom Barre d’adresse Icône de signet Description Touchez la barre pour saisir une nouvelle adresse ou effectuer une recherche sur le Web. Touchez l’icône de signet pour ajouter ou consulter un signet, voir les sites les plus consultés ou consulter votre historique de navigation. Pour accéder à une page Web 1. Touchez la Barre d’adresse en haut de votre écran de navigation. Le clavier apparaît automatiquement. 2. Utilisez le clavier pour saisir l’adresse (URL) de la page Web. 3. Touchez « Go » (aller) pour ouvrir la page. Pour marquer une page Web Marquez vos pages Web préférées pour pouvoir vous y rendre plus rapidement. 1. Allez sur la page que vous voulez marquer. 2. Touchez l’icône Signet à droite de la Barre d’adresse. 3. Touchez la mention « Add » (ajouter). Vous pouvez modifier le nom du signet ou son emplacement (adresse URL). Pour accéder à une page Web marquée 1. Touchez l’icône Signet à droite de la Barre d’adresse. 2. Touchez un signet pour l’ouvrir. Pour ouvrir une nouvelle fenêtre de navigation 1. Appuyez sur la touche Menu pour afficher les options de navigation . 2. Touchez « New Window » (nouvelle fenêtre) pour ouvrir une nouvelle fenêtre de navigation. Pour passer d’une fenêtre de navigation à une autre 1. Appuyez sur la touche Menu pour afficher les options de navigation. 2. Touchez « Windows » (fenêtres) pour afficher la liste des fenêtres de navigation ouvertes. 3. Touchez le nom d’une fenêtre pour y accéder ou touchez le « x » pour fermer la fenêtre. - 17 - PARAMÈTRES Ouvrez le menu des paramètres système pour régler les fonctions. Pour ouvrir le menu Settings (Paramètres) : Sur l’Ecran d’Accueil, appuyez sur l’icône Settings (paramètres). Les paramètres sont regroupés par catégorie. Touchez une catégorie pour l’ouvrir et régler les paramètres. Wireless and network (sans fil et réseau) Plusieurs types de connexions existent mais, pour économiser de l’énergie, nous vous conseillons de désactiver la connexion WiFi. Wifi (WiFi) : Touchez l’icône pour activer ou désactiver la connexion WiFi Wifi settings (paramètres WiFi) : Permet de configurer et gérer vos réseaux WiFi En connexion WiFi, le logo s’affiche en haut à droite de l’écran. Airplane mode (mode avion) : Désactive toutes les connexions sans fil afin d’éviter de perturber les instruments de navigation aérienne sensibles. Data usage (utilisation de données) Permet de paramétrer les données à partir d'un mobile et les limites (en GB) d'utilisation More… (plus…) : Transforme votre tablette en hotspot portable et ajoute un réseau VPN. Sound (son) Volumes (volume) : Vous permet d’ajuster vos préférences sonores pour le multimédia, les notifications et les alarmes Ringtone & Notification (sonnerie & notification) : Permet de définir le type de son des notifications. System (Système) : Permet d’activer/désactiver le clic sonore de l’écran tactile ou du verrouillage d’écran. Display (affichage) Brightness (Luminosité) : Vous permet d’ajuster la luminosité et de réduire la consommation de la batterie. Wallpaper (fond d’écran) : Choisissez une photo dans votre Galerie, un fond d’écran animé ou par défaut. Auto-rotate screen (auto-rotation de l’écran) : Utilisez le G-Sensor par défaut ou désactivez-le. Sleep (veille) : Passez automatiquement en mode veille lorsque la durée d'inactivité est écoulée. Font size (taille de police) : Vous permet d’ajuster la taille de la police – petite, normale, grande ou énorme. - 18 - HDMI Turn on HDMI (activer le HDMI) : Décidez d’activer cette fonction par défaut ou non. Si la fonction est activée : HDMI resolution (résolution HDMI) : Choisissez la résolution de sortie HDMI. Screen zoom (zoom écran) : Choisissez de zoomer sur la sortie HDMI. Storage (stockage) Cette fonction affiche l’espace libre sur la tablette – mémoire flash, stockage d’applications, stockage en mémoire interne, médias. Unmount SD card (enlever une carte SD) : Permet d’enlever une carte SD en toute sécurité. Erase SD card (effacer carte SD) : Permet d’effacer toutes les données d’une carte SD, par exemple de la musique et des photos. Battery (batterie) Affiche le statut de la batterie : charge et autonomie restante. Apps (applications) 4 onglets différents sont affichés. Downloaded (téléchargées) : Applications téléchargées par l’utilisateur. USB storage (stockage USB) : Applications installées sur un périphérique de stockage. Running (en cours) : Application en cours d'utilisation avec durée d'utilisation. All (toutes) : Toutes les applications installées. Accounts & sync (comptes & synchronisation) Compte de messagerie synchronisé avec la tablette. Location services (services de localisation) Utilisation des services de localisation Google. Google’s location service (service de localisation Google) : Permet aux applications d’utiliser des données provenant de sources telles que les réseaux WiFi et mobiles afin de vous localiser. Locations & Google search (localisations & recherche Google) : Permet à Google d’utiliser votre localisation afin d’améliorer les résultats des recherches et d’autres services Back up and reset (sauvegarde et réinitialisation) Sauvegarde et restauration Backup my data (sauvegarder mes données) : Sauvegarde des données des applications, des mots de passe WiFi et d’autres paramètres dans les serveurs Google. Backup account (sauvegarde de compte) : Traitement pour la sauvegarde. Automatic restore (restauration automatique) : Lors de la réinstallation d’une application, les paramètres de sauvegarde et les données sont restaurés. Données personnelles Factory data reset (réinitialisation en mode usine) : Efface toutes les données de la tablette. Date & time (date et heure) Automatic date & time (date et heure automatiques) : Lors d’une connexion à Internet, la tablette utilise l’heure indiquée par le réseau. Set date (régler date) : Si le mode automatique n’est pas activé, la date est réglée manuellement. Set time (régler heure) : Si le mode automatique n’est pas activé, l’heure est réglée manuellement. Select time zone (choisir fuseau horaire) : Sélectionnez votre fuseau horaire selon l’endroit où vous trouvez. Use 24-hour format (format 24 heures) : Le mode 12 ou 24 heures peut être sélectionné. Select date format (format de la date) : En fonction de vos préférences. Accessibility (accessibilité) Permet de modifier vos préférences système : Mots de passe, sensibilité tactile et de rapidité, installation de scripts Web. - 19 - Developer options (options du développeur) USB debugging (débogage USB) : Mode débogage lorsqu’un périphérique USB est connecté. Stay awake (mode éveil) : L’écran ne passe pas en mode veille lors du chargement. Allow mock locations (autoriser emplacements fantaisie) HDCP checking (contrôle HDCP) : N’utilise le contrôle HDCP que pour les contenus DRM. Desktop backup password (mot de passe de sauvegarde du bureau) : Le mode 12 ou 24 heures peut être sélectionné. Interface utilisateur Strict mode enabled (mode strict activé) : L’écran clignote lorsque les applications procèdent à de longues opérations en tâche principale. Pointer location (emplacement du curseur) : Superposition écran indiquant les données tactiles en cours. Show touches (afficher touchers) : Permet de visualiser les touchers. Show CPU usage (afficher utilisation de l’UC) : Superposition écran indiquant l’utilisation en cours de l’UC. Force GPU rendering (forcer rendu GPU) : Utilise une accélération hardware 2D dans les applications. Window animation scale (échelle d’animation de fenêtre) : De 0,5x à 10x. Transition animation scale (échelle d’animation de transition) : De 0,5x à 10x. Apps (applications) Don’t keep activities (ne pas conserver les activités) : Détruit chaque activité dès que l’utilisateur la quitte. Background process limit (limite de traitement de fond) : Limite standard. Show all ANRs (afficher toutes les ANR) : Affiche le dialogue des Applications Non-Répondantes pour les applications de fond. About tablet (à propos de la tablette) OTA Service (service OTA) : Lorsque la tablette est connectée à Internet et si le service est disponible, la fonction « On The Air » actualise la tablette automatiquement par Internet. Status (statut) : Statut de la batterie, du réseau, et autres informations. Legal information (informations légales) : Licences à source ouverte. MARCHE OPERA Téléchargez et installez des applications de plusieurs façons. Grâce à la plate-forme de téléchargement Opera : 1- Allez dans les programmes Menu 2- Sélectionnez l’icône Opera Si vous souhaitez installer une application, vous devez autoriser l’installation sur le SlidePad de nombreux services différents. Nous vous recommandons de vérifier attentivement ces demandes. Vérifiez l’espace disque disponible lorsque vous installez une nouvelle application. Pour plus d’informations sur Opera, rendez-vous sur www.opera.com/mobile Quelques applications ont pu être directement téléchargées sur des sites Internet de programmeurs et d'éditeurs. Memup ne saurait être tenu responsable de leur utilisation ni des problèmes survenus à la suite de la consultation du manuel d'installation d'un logiciel téléchargé sur le Web. - 20 - OPTION TELEPHONIE / 3G Fonction uniquement disponible par défaut sur la SlidePad 704-3G et via dongle compatible sur les autres modèles. NB : Votre connexion Wifi doit être éteinte afin d’éviter tout conflit d’utilisation avec votre réseau 3G. Insérez votre carte SIM lorsque votre tablette est éteinte, puis allumez-la. Dès que votre tablette est allumée, le système vous demandera votre code PIN. Votre carte SIM sera alors reconnue par la tablette. Un message de détection fera alors son apparition. Cliquez sur « fermer » pour conserver les paramètres par défaut ou sur « Modifier » afin de configurer votre accès 3G. - 21 - Configurer votre accès 3G Par défaut la fonction téléphonie est active. Pour activer votre réseau 3G, veuillez aller dans la partie « Connexion de données ». Passez en mode « connexion des données » et sélectionnez votre numéro de téléphone choisi. Si votre réseau n’est pas configuré automatiquement, veuillez passer dans la partie « Davantage » afin de le faire manuellement. Dans la partie « Davantage », sélectionnez « Réseau Mobile » puis « Noms des points d’accès ». - 22 - Puis dans la fonction « Menu » située en haut à droite de l’écran, sélectionnez « Nouvel APN » (Access Point Name : Nom de Point d’Accès). Récupérez auprès de votre opérateur les éléments permettant de configurer votre APN. Remplissez les champs non configurés en suivant les recommandations de votre opérateur. Une fois ces champs saisis, veuillez enregistrer vos données en passant par le Menu situé en haut à droite de l’écran. Redémarrez votre tablette pour valider la configuration de votre carte. - 23 - CONSIGNES DE SÉCURITÉ Le témoin clignotant présentant un symbole de flèche dans un triangle équilatéral vise à prévenir l'utilisateur de la présence de "hautes tensions" non isolées dans le boîtier du produit qui pourraient être d'une magnitude suffisante pour constituer un risque de choc électrique. Le point d'exclamation dans un triangle équilatéral vise à prévenir l'utilisateur de la présence d'instructions importantes pour l'utilisation et le service dans les manuels accompagnants l'appareil. AVERTISSEMENT : Pour prévenir tout risque d'incendie ou de choc électrique, n'exposez pas cet appareil à la pluie ou à l'humidité. Des hautes tensions dangereuses sont présentes à l'intérieur du boîtier. N'ouvrez pas l'appareil Protégez votre audition : Les experts de l'audition déconseillent l'utilisation constante d'un baladeur à volume élevé. Une exposition constante à des volumes sonores élevés peut conduire à une perte d'audition. Si vous entendez des sifflements dans les oreilles ou que vous perdez l'audition, cessez toute utilisation et consultez un médecin. Remarque : Si le produit ne répond plus ou s'éteint soudainement, une décharge électrostatique peut en être la cause. Dans ce cas, veuillez suivre la procédure de restauration ci-dessous : • Éteignez l'unité en poussant et en maintenant le bouton coulissant sur la droite (Position éteinte) pendant 15 secondes. • Rallumez l'unité. - 24 - AVIS LÉGAL ET MARQUES DÉPOSÉES Android™ est une marque de Google Inc. L'utilisation de cette marque est soumise aux autorisations de Google. Certaines illustrations utilisées sur cet emballage sont des illustrations modifiées sur la base de travaux créés et partagés par Google et utilisés selon les termes décrits dans la licence Creative Commons 3.0 Attribution. HDMI, le Logo HDMI et High-Definition Multimedia Interface sont des marques ou des marques déposées de HDMI Licensing LLC. MicroSD™ est une marque déposée de la SD Card Association. USB est une marque déposée de USB Implementers Forum, Inc. YouTube™ est une marque de Google, Inc. Toutes les autres marques et logos sont, sauf indication contraire, la propriété de leurs détenteurs respectifs. CERTIFICAT DE CONFORMITE Par la présente, la société Memup, PA des Petits carreaux – 2/4 Avenue des Orangers – 94385 Bonneuil sur Marne, déclare que l’appareil SlidePad de Memup est conforme aux exigences essentielles de la directive 1999/5/CE du Parlement européen et du Conseil du 9 mars 1999 concernant les équipements hertziens et les équipements terminaux de télécommunications et la reconnaissance mutuelle de leur conformité, ainsi que l’article 3.1 a), 3.1 b) et 3.2 et les spécifications EN60950-1 :2006+A11 :2009+A1 :2010+A12 :2011, EN 300 328V1.7.1, EN 62311 :2008, EN301 489-1 V1.9.2 et EN 301 489 V2.1.1. CE0700. La déclaration complète peut être consultée sur le site ou sur simple demande par voie postale. Ne pas utiliser votre SlidePad dans certaines situations (notamment en conduisant) et dans certains environnements (avions, hôpitaux, stations-service et garages professionnels…). Précautions à prendre par les porteurs d’implants électroniques (stimulateurs cardiaques, pompes à insuline, neuro-stimulateurs…): maintenir la tablette éloignée de plus de 15 centimètres de l’implant et positionner la tablette vers le côté le plus opposé à l’implant. Conseils d’utilisation pour réduire le niveau d’expositions aux rayonnements reçus (notamment dans un parking souterrain, lors de déplacements en train ou en voiture…): nous vous recommandons l’utilisation d’un kit mains libres. Mise en garde : Précautions à prendre lors d’une communication. Éloignez votre téléphone de l’abdomen des femmes enceintes et du bas ventre des adolescents. - 25 - RÉSOLUTION DES PROBLÈMES Pour des instructions de dépannage détaillées, veuillez vous rendre sur le site www.memup.com et consulter la FAQ. 1. Où se trouve Google Play ? Les applications doivent être adaptées à la taille de l'écran et doivent être pleinement compatibles avec l'affichage. Nous vous proposons Opera qui permet de télécharger un maximum d’applications Android. 2. Certains fichiers vidéo sont illisibles, pourquoi ? La lecture des vidéos dépend des codecs utilisés et supportés par la SlidePad. Certains fichiers vidéo ne sont pas supportés. Le chipset ne peut pas lire certains fichiers en raison de nouveaux codecs, même après mise à niveau du firmware. Les fichiers pris en charge sont mentionnés sur la boîte du produit et dans la section « Caractéristiques techniques ». 3. Je ne parviens pas à connecter ma SlidePad à la télévision. Vérifiez si les options de sortie HDMI du menu paramètres sont correctement paramétrées. Vérifiez si la résolution du fichier vidéo est supportée par la SlidePad. 4. Je n'arrive pas à installer une application Android ? Si vous tentez d'installer une application, un message apparaitra automatiquement vous demandant de cochez la case "sources inconnues", afin de pouvoir continuer la procédure d'installation. Vous pouvez y accéder en cliquant sur "paramètres" puis "sécurité" et enfin "sources inconnues". Après avoir coché la case, vous n'aurez plus besoin de réitérer l'opération. 5. Je ne peux pas me connecter au réseau sans fil ? Veuillez vérifier que la Wifi est activée ! Sélectionnez "paramètres", puis "sans fil et réseaux" et activez la fonction "Wifi". Retrouvez votre réseau parmi la liste proposée, puis saisissez votre mot de passe. Votre appareil doit être positionné à moins de 10 mètres de votre borne WIFI afin d’avoir un signal optimisé. 6. Comment installer des applications ? Vous pouvez installer n’importe quelle application au format .apk. De nombreuses applications se trouvent sous ce format sur Internet. Si vous téléchargez depuis Internet, vous pouvez lancer l'installation directement depuis le gestionnaire de téléchargement du navigateur. Si vous le déposez sur la carte SD, utiliser un Gestionnaire de fichiers pour lancer l'installation du fichier. Nous vous proposons d'utiliser le site Opera mini, qui permet de télécharger les applications disponible sur le net - 26 - 7. Quelle est la version Android de mon appareil ? Connaitre la version de sa tablette PC, c'est connaitre le potentiel de son produit. Accédez aux paramètres, puis en bas du menu, allez dans "A propos du dispositif". Puis regardez dans les informations "Version du micrologiciel". 8. Le produit ne se connecte pas sur mon PC? Vérifiez le bon état du câble USB. Veuillez essayer un autre câble USB universel. Vérifier les drivers du contrôleur USB de votre ordinateur. Branchez l'appareil avec le câble USB fourni. Un menu apparait et vous propose de "Connecter avec un câble USB", sélectionner cette option. La tablette apparait en tant que disque mobile (mass storage). 9. Le produit ne s'allume plus? Veuillez effectuer un reset de l'appareil grâce à l’encoche prévue à cet effet sur la tablette. Veuillez vérifier que votre SLIDEPAD est bien chargée. - 27 - ">
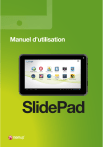
Lien public mis à jour
Le lien public vers votre chat a été mis à jour.
