▼
Scroll to page 2
of
6
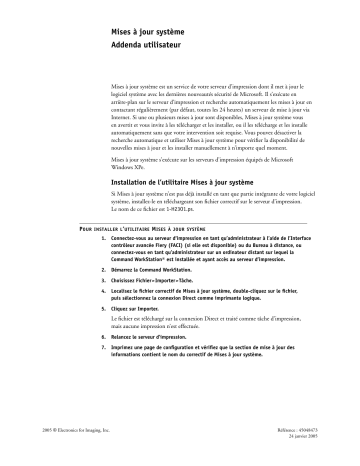
Mises à jour système Addenda utilisateur Mises à jour système est un service de votre serveur d’impression dont il met à jour le logiciel système avec les dernières nouveautés sécurité de Microsoft. Il s’exécute en arrière-plan sur le serveur d’impression et recherche automatiquement les mises à jour en contactant régulièrement (par défaut, toutes les 24 heures) un serveur de mise à jour via Internet. Si une ou plusieurs mises à jour sont disponibles, Mises à jour système vous en avertit et vous invite à les télécharger et les installer, ou il les télécharge et les installe automatiquement sans que votre intervention soit requise. Vous pouvez désactiver la recherche automatique et utiliser Mises à jour système pour vérifier la disponibilité de nouvelles mises à jour et les installer manuellement à n’importe quel moment. Mises à jour système s’exécute sur les serveurs d’impression équipés de Microsoft Windows XPe. Installation de l’utilitaire Mises à jour système Si Mises à jour système n’est pas déjà installé en tant que partie intégrante de votre logiciel système, installez-le en téléchargeant son fichier correctif sur le serveur d’impression. Le nom de ce fichier est 1-H23O1.ps. P OUR INSTALLER L ’ UTILITAIRE M ISES À JOUR SYSTÈME 1. Connectez-vous au serveur d’impression en tant qu’administrateur à l’aide de l’Interface contrôleur avancée Fiery (FACI) (si elle est disponible) ou du Bureau à distance, ou connectez-vous en tant qu’administrateur sur un ordinateur distant sur lequel la Command WorkStation® est installée et ayant accès au serveur d’impression. 2. Démarrez la Command WorkStation. 3. Choisissez Fichier>Importer>Tâche. 4. Localisez le fichier correctif de Mises à jour système, double-cliquez sur le fichier, puis sélectionnez la connexion Direct comme imprimante logique. 5. Cliquez sur Importer. Le fichier est téléchargé sur la connexion Direct et traité comme tâche d’impression, mais aucune impression n’est effectuée. 6. Relancez le serveur d’impression. 7. Imprimez une page de configuration et vérifiez que la section de mise à jour des informations contient le nom du correctif de Mises à jour système. 2005 Electronics for Imaging, Inc. Référence : 45048473 24 janvier 2005 Page 2 Configuration de l’utilitaire Mises à jour système Pour configurer Mises à jour système, vous pouvez définir les paramètres du serveur proxy et sélectionner la méthode de recherche automatique que vous souhaitez utiliser (le cas échéant). Configurez cet utilitaire à partir de la FACI (si elle est disponible) ou du Bureau à distance, ou depuis un navigateur Web en local ou à distance. Configuration des paramètres proxy à partir de la FACI ou du Bureau à distance Si votre serveur d’impression est connecté à Internet via un serveur proxy, vous devez indiquer les informations dont vous avez besoin pour accéder au serveur proxy. Sinon, Mises à jour système utilise les paramètres réseau d’Internet Explorer. R EMARQUE : Mises à jour système utilise le protocole SOAP (Simple Object Access Protocol) et le port 80 pour se connecter à Internet. P OUR DE LA DÉFINIR LES PARAMÈTRES PROXY DANS FACI OU DU B UREAU À DISTANCE 1. M ISES À JOUR SYSTÈME À PARTIR Dans le menu Démarrer, choisissez Programmes>Fiery>Mises à jour système. La boîte de dialogue Mises à jour système - Préférences s’affiche. R EMARQUE : Vous pouvez également accéder à cette boîte de dialogue en cliquant sur l’icône Mises à jour système dans la barre des tâches Windows et en choisissant Préférences. L’icône n’est visible que lorsque de nouvelles mises à jour sont disponibles pour l’installation ou lorsque la recherche automatique de nouvelles mises à jour est désactivée. 2. Cliquez sur Paramètres Proxy. La boîte de dialogue Paramètres Proxy de Mises à jour système s’affiche. 3. Sélectionnez Utiliser serveur Proxy et saisissez l’adresse IP du serveur proxy. 4. Si le serveur proxy n’utilise pas le port par défaut, entrez le numéro de port à utiliser. 5. Si un nom d’utilisateur et un mot de passe sont requis pour accéder au serveur proxy, saisissez-les. 6. Cliquez sur OK, puis à nouveau sur OK. Page 3 Configuration de la recherche automatique à partir de la FACI ou du Bureau à distance Vous pouvez configurer Mises à jour système pour vérifier la disponibilité de nouvelles mises à jour de plusieurs manières : • M’avertir de la disponibilité de nouvelles mises à jour : Lorsque des mises à jour sont disponibles, un message contextuel apparaît en regard de l’icône Mises à jour système dans la barre des tâches Windows sur la FACI (ou le Bureau à distance). Il faut cliquer sur le message contextuel pour ouvrir la fenêtre Mises à jour système. Cette option nécessite de télécharger et d’installer manuellement les mises à jour. • Télécharger automatiquement les mises à jour puis m’avertir (installation plus rapide) : Lorsque des mises à jour sont disponibles, un message contextuel apparaît en regard de l’icône Mises à jour système dans la barre des tâches Windows sur la FACI (ou le Bureau à distance). Les mises à jour sont téléchargées automatiquement, mais ne sont pas installées. Il faut cliquer sur le message contextuel pour ouvrir la fenêtre Mises à jour système. Cette option nécessite d’installer manuellement les mises à jour. • Télécharger et installer automatiquement les mises à jour, puis réinitialiser le système à : Les mises à jour sont téléchargées et installées automatiquement. Mises à jour système recherche la disponibilité de nouvelles mises à jour en fonction du moment et du jour que vous aurez définis, les télécharge et les installe, puis relance ou redémarre le serveur si l’une des mises à jour le nécessite. Aucun avertissement ne s’affiche et aucune intervention de l’utilisateur n’est requise. R EMARQUE : Si votre serveur d’impression et votre copieur/imprimante nécessitent une relance selon un ordre défini, il est conseillé de ne pas choisir l’installation automatique. P OUR CONFIGURER M ISES À JOUR SYSTÈME AFIN DE RECHERCHER LA DISPONIBILITÉ DE NOUVELLES MISES À JOUR À PARTIR DE LA FACI OU DU B UREAU À DISTANCE 1. Dans l’utilitaire Mises à jour système, cliquez sur Démarrer et choisissez Programmes>Fiery>Mises à jour système. La boîte de dialogue Mises à jour système - Préférences s’affiche. 2. Sélectionnez Rechercher les mises à jour système majeures. 3. Sélectionnez l’option qui décrit la façon dont vous souhaitez faire réagir l’utilitaire Mises à jour système lorsque de nouvelles mises à jour sont disponibles. Page 4 4. Si vous sélectionnez l’option Télécharger et installer automatiquement les mises à jour, puis réinitialiser le système à :, choisissez une heure de la journée et un jour de la semaine ou Tous les jours à partir des menus déroulants. 5. Cliquez sur OK. Configuration de Mises à jour système à partir d’un navigateur Web Pour configurer Mises à jour système, définissez les paramètres du serveur proxy et sélectionnez la méthode de vérification automatique que vous souhaitez utiliser (le cas échéant). P OUR DÉFINIR LES PARAMÈTRES PROXY ET CONFIGURER LA RECHERCHE DE MISES À JOUR VIA UN NAVIGATEUR W EB 1. Sur la FACI : Allez à l’adresse http://localhost/systemupdates.htm. Sur un système distant : Allez à l’adresse http://<adresse_IP_serveur d’impression>/ systemupdates.htm. La page Web Mises à jour système - Préférences s’affiche. 2. Sélectionnez Rechercher les mises à jour système majeures. 3. Sélectionnez l’option qui décrit la façon dont vous souhaitez faire réagir l’utilitaire Mises à jour système lorsque de nouvelles mises à jour sont disponibles. Pour plus d’informations sur ces options, reportez-vous à la page 3. 4. Si vous sélectionnez l’option Télécharger et installer automatiquement les mises à jour, puis réinitialiser le système à :, choisissez une heure de la journée et un jour de la semaine ou Tous les jours à partir des menus déroulants. 5. Sélectionnez Utiliser serveur Proxy. 6. Entrez l’adresse IP du serveur proxy. 7. Si le serveur proxy n’utilise pas le port par défaut, entrez le numéro de port à utiliser. 8. Si un nom d’utilisateur et un mot de passe sont requis pour accéder au serveur proxy, saisissez-les. 9. Saisissez le mot de passe administrateur du serveur d’impression. Vous devez disposer de droits d’accès Administrateur pour configurer Mises à jour système. 10. Cliquez sur Mettre à jour la configuration. Page 5 Recherche manuelle de mises à jour et installation de nouvelles mises à jour Au lieu de (ou en plus de) paramétrer la recherche automatique de mises à jour, vous pouvez également utiliser Mises à jour système pour rechercher manuellement les nouvelles mises à jour à partir de la FACI (si elle est disponible) ou du Bureau à distance. Que la recherche soit manuelle ou automatique, vous pouvez installer de nouvelles mises à jour à partir de la FACI ou du Bureau à distance. Recherche manuelle de mises à jour à partir de la FACI ou du Bureau à distance Si vous désactivez la recherche automatique de mises à jour, vous pouvez accéder à Mises à jour système via son icône dans la barre des tâches Windows. L’icône est également visible lorsque de nouvelles mises à jour sont disponibles pour installation. P OUR OU DU RECHERCHER MANUELLEMENT DES MISES À JOUR À PARTIR DE LA B UREAU À DISTANCE • FACI Cliquez sur l’icône Mises à jour système et choisissez Rechercher les mises à jour système. ou • Cliquez sur l’icône Mises à jour système et choisissez Préférences, puis cliquez sur Rechercher maintenant. Si de nouvelles mises à jour sont disponibles, la fenêtre Mises à jour système s’affiche avec les nouvelles mises à jour. Si aucune mise à jour n’est disponible, un message indique que votre système est à jour. Installation de nouvelles mises à jour à partir de la FACI ou du Bureau à distance Installez les nouvelles mises à jour dans la fenêtre Mises à jour système. Cette fenêtre s’affiche lorsque vous cliquez sur le message contextuel vous avertissant que de nouvelles mises à jour sont disponibles. Elle s’affiche également si vous recherchez manuellement de nouvelles mises à jour. Pour afficher la description d’une mise à jour dans la fenêtre Mises à jour système, cliquez sur la mise à jour qui vous intéresse dans la liste. Si vous ne souhaitez pas installer de mises à jour immédiatement, fermez la fenêtre en cliquant sur Quitter. Pour rouvrir cette fenêtre, cliquez sur l’icône Mises à jour système et choisissez Rechercher les mises à jour système. Page 6 P OUR OU DU INSTALLER DE NOUVELLES MISES À JOUR À PARTIR DE LA B UREAU À DISTANCE FACI 1. Mettez le copieur/imprimante hors tension avant d’installer les mises à jour. 2. Cliquez sur Tout installer. Les mises à jour sont téléchargées (si ce n’est déjà fait) et installées. 3. Si les mises à jour nécessitent de redémarrer ou de relancer le serveur, le serveur d’impression est automatiquement redémarré ou relancé une fois l’installation terminée. Une minute est nécessaire pour relancer le serveur. 4. Une fois que le serveur d’impression a atteint le statut Au repos, mettez le copieur/imprimante sous tension. Vérification du numéro de version de Mises à jour système Vous pouvez vérifier le numéro de version de Mises à jour système installé sur le serveur d’impression. P OUR VÉRIFIER LE NUMÉRO DE VERSION DE M ISES À JOUR SYSTÈME 1. Connectez-vous au serveur d’impression en tant qu’administrateur à partir de la FACI (si elle est disponible) ou du Bureau à distance. 2. Ouvrez le dossier D:\sysupdates. 3. Cliquez avec le bouton droit de la souris sur le fichier systemupdates.exe, choisissez Propriétés et cliquez sur l’onglet Version.