Epson LABELWORKS LW-Z900 Manuel utilisateur
Vous trouverez ci-dessous de brèves informations pour LabelWorks LW-1000P. Ce guide vous aidera à configurer la connexion réseau de votre imprimante, que ce soit via un LAN sans fil (mode Infrastructure ou Point d'accès (AP) simple) ou un LAN filaire. Il explique également comment connecter des ordinateurs et des appareils portables à votre imprimante.
PDF
Télécharger
Document
Guide de configuration réseau © 2015 Seiko Epson Corporation. Tous droits réservés. Table des matières Avant de procéder à la configuration 5 Configuration des paramètres réseau ......................................... 5 Connexion au LAN sans fil ...............................................................................................................6 Connexion au LAN avec fil ...............................................................................................................8 Sélection d’une méthode de connexion ..................................... 9 Paramètres pour la connexion à un ordinateur 11 Configuration d’une connexion au LAN sans fil (mode Infrastructure) .............................................................................11 Configuration des paramètres pour un LAN sans fil à l’aide du bouton-poussoir (WPS) ..................................................................................................... 12 Paramètres de LAN sans fil à l’aide d’un code PIN (lors de l’obtention automatique de l’adresse IP à partir de l’imprimante) ................................................. 20 Configuration manuelle des paramètres pour un LAN sans fil ....................................... 27 Configuration des paramètres pour un LAN sans fil en mode Point d’accès (AP) simple à l’aide du bouton-poussoir automatique (WPS) ................... 40 Configuration manuelle pour un LAN sans fil en mode Point d’accès (AP) simple ................................................................................................................... 47 Procédure de désactivation du mode Point d’accès (AP) simple de l’imprimante ........................................................................................................... 53 Configuration des paramètres pour un LAN filaire .................54 Définition manuelle de l’adresse IP de l’imprimante .......................................................... 60 Table des matières Connexion à partir d’un terminal portable 63 Application Epson iLabel pour les terminaux portables ........63 Connexion à une imprimante depuis un terminal portable tel qu’un smartphone ou une tablette ...................65 Ajout d’un deuxième ordinateur ou d’un terminal portable 66 Ajout d’un ordinateur ...................................................................66 Ajout d’un terminal tel qu’un smartphone ou une tablette ............................................................................70 Vérification/modification des paramètres réseau de l’imprimante 71 Procédure de vérification des paramètres réseau sur l’imprimante .................................................................................71 Procédure de vérification à partir d’un ordinateur .................73 Détails relatifs aux paramètres réseau qui peuvent être vérifiés/modifiés ................ 76 Envoi des paramètres réseau à l’imprimante ........................................................................ 87 Initialisation des paramètres réseau 88 Table des matières Dépannage 90 Dépannage des problèmes au niveau des paramètres réseau définis à l’aide du DVD-ROM inclus ............................91 Dépannage des problèmes au niveau des paramètres réseau définis à l’aide de l’application Network Configuration Tool .....................................................92 Dépannage des problèmes de connexion au LAN sans fil (mode Infrastructure) ...................................................96 Dépannage des problèmes de connexion au LAN sans fil (mode Point d’accès (AP) simple) ...............................99 Dépannage des problèmes de connexion au LAN filaire ........................................................................................... 103 Méthodes de dépannage lorsque vous ne parvenez pas à vous connecter du tout ................................................ 105 Marques commerciales/notation 106 Marques commerciales ...............................................................................................................106 Droits d’auteur ................................................................................................................................106 Notation ............................................................................................................................................106 Remarque .........................................................................................................................................107 Avant de procéder à la configuration Configuration des paramètres réseau Important Lors de l’installation du pilote d’impression ou d’autres logiciels, ne connectez pas un câble réseau, un câble USB ou un autre câble de connexion à l’imprimante avant que le système ne vous invite à le faire. L’imprimante est compatible avec les types de connexion réseau suivants. Sélectionnez le type de connexion souhaité. • LAN sans fil (mode Infrastructure) • LAN sans fil (mode Point d’accès (AP) simple) • LAN filaire Notez qu’il est possible d’associer à tout moment les connexions au LAN sans fil, les connexions au LAN filaire et les connexions USB. Important Si plusieurs ordinateurs et imprimantes sont connectés ensemble, le mode de connexion permettant l’envoi des données d’impression est prioritaire, quelle que soit la méthode de connexion utilisée, connexions USB incluses. Procédez de nouveau à l’impression si un message d’erreur s’affiche. Mémo Le présent document répertorie les méthodes de connexion réseau pour la connexion des ordinateurs et des imprimantes à l’aide du système d’exploitation Windows. Si vous utilisez le système d’exploitation Mac OS X, reportez-vous au guide Label Editor Lite for Macintosh User’s Guide. 5 Avant de procéder à la configuration Connexion au LAN sans fil Il existe deux types de connexion au LAN sans fil disponibles, dont l’un utilise un point d’accès et l’autre non. Sélectionnez la méthode de connexion la plus adaptée à votre environnement réseau. À l’aide d’un point d’accès (mode Infrastructure) Le mode Infrastructure est un mode de communication dans le cadre duquel la connexion est effectuée via un point d’accès, un routeur à large bande ou un outil similaire, disponible dans le commerce. Les utilisateurs se connectent via des points d’accès, ce qui leur permet de configurer l’ordinateur et l’imprimante séparément, dans des lieux différents. Il existe deux méthodes de configuration disponibles, une méthode de configuration automatique Wi-Fi Protected Setup (WPS) et une méthode de configuration manuelle. Mémo Il existe différentes méthodes de configuration WPS (Wi-Fi Protected Setup) : la méthode de configuration du LAN sans fil, la méthode à l’aide d’un bouton-poussoir, la méthode à l’aide d’un code PIN. Ces méthodes sont certifiées par la Wi-Fi Alliance, une association qui assure la promotion de la technologie de LAN sans fil. Le voyant s’allume lorsque le mode Infrastructure est activé et que l’imprimante est connectée à un LAN sans fil. 6 Avant de procéder à la configuration Touche Voyant Voyant Sans l’aide d’un point d’accès (mode Point d’accès (AP) simple) Lorsque ce mode est activé, un ordinateur, un smartphone ou un autre périphérique communique directement avec l’imprimante via une connexion sans fil, sans l’aide d’un point d’accès. Les conditions suivantes doivent être remplies pour utiliser ce mode de connexion. • L’ordinateur ou le terminal portable à connecter est configuré pour le LAN sans fil et le commutateur du LAN sans fil est activé • L’ordinateur n’est pas connecté à un LAN sans fil • L’ordinateur est configuré pour l’obtention automatique des adresses IP Le voyant est allumé lorsque le mode Point d’accès (AP) simple est activé. Touche Voyant Voyant 7 Avant de procéder à la configuration Important • Il est possible de connecter simultanément un maximum de quatre périphériques en mode Point d’accès (AP) simple. Si quatre périphériques sont déjà connectés, vous ne pouvez pas ajouter de périphériques. • Vous ne pouvez pas vous connecter à des périphériques connectés à des unités autres que l’imprimante ou à Internet lorsque vous êtes connecté à l’imprimante. Votre connexion Internet est désactivée lors de l’exécution de cette configuration. • Le mode de sécurité est réglé sur WPA2-PSK (AES). Connexion au LAN avec fil Cette méthode permet aux utilisateurs de se connecter à l’imprimante par l’intermédiaire d’un concentrateur, d’un routeur et d’un périphérique similaire, via un câble. 8 Avant de procéder à la configuration Sélection d’une méthode de connexion Sélectionnez la méthode la plus adaptée à votre environnement système. Si vous n’êtes pas sûr de la méthode à utiliser, utilisez le schéma ci-dessous pour vous guider dans les choix disponibles. L’ordinateur peut-il être connecté à Internet ? L’ordinateur disposet-il d’une fonction de connexion au LAN sans fil ? Non Oui Vous pouvez utiliser une connexion au LAN sans fil (mode Point d’accès (AP) simple). Consultez la page suivante pour connaître les procédures de connexion. ÎÎ Configuration d’une connexion au LAN sans fil (mode Point d’accès (AP) simple) (p. 39) Non Vous pouvez utiliser une connexion USB. Consultez le manuel fourni avec chaque produit. Oui Un point d’accès ou un routeur à large bande estil disponible et l’ordinateur dispose-t-il d’une fonction de connexion au LAN sans fil ? Un câble de LAN est-il connecté à l’ordinateur ? Non Oui Vous pouvez utiliser une connexion au LAN filaire. Consultez la page suivante pour connaître les procédures de connexion. ÎÎ Configuration des paramètres pour un LAN filaire (p. 54) Oui Vous pouvez utiliser un LAN sans fil (mode Infrastructure). Souhaitez-vous utiliser la configuration automatique pour le point d’accès ? Non Consultez la page suivante pour connaître les procédures de configuration manuelle. ÎÎ Configuration manuelle des paramètres pour un LAN sans fil (p. 27) Oui Le point d’accès estil compatible avec la configuration automatique à l’aide de la touche WPS ? Oui Consultez la page suivante pour connaître les procédures de connexion. ÎÎ Configuration des paramètres pour un LAN sans fil à l’aide du bouton-poussoir (WPS) (p. 12) Non Consultez la page suivante si le point d’accès est compatible avec la configuration automatique à l’aide d’un code PIN. ÎÎ Paramètres de LAN sans fil à l’aide d’un code PIN (lors de l’obtention automatique de l’adresse IP à partir de l’imprimante) (p. 20) 9 Avant de procéder à la configuration Si vous connectez un périphérique autre qu’un ordinateur à l’imprimante, suivez les procédures de la section Connexion à partir d’un terminal portable (p. 63). Important Vous avez besoin des informations suivantes si vous envisagez de configurer les paramètres du LAN sans fil manuellement ou si vous souhaitez utiliser une adresse IP fixe pour l’imprimante. Vérifiez auprès de votre administrateur réseau au préalable. Vous préparer vous permettra de configurer votre réseau dans les meilleures conditions. Informations nécessaires pour la configuration d’une adresse IP fixe • Adresse IP définie pour l’imprimante • Masque de sous-réseau • Passerelle par défaut Informations nécessaires pour la configuration manuelle d’un LAN sans fil • SSID défini pour le point d’accès • Méthode d’authentification de sécurité pour le LAN sans fil définie au niveau du point d’accès • Méthode de chiffrement pour le LAN sans fil définie au niveau du point d’accès • Clé prépartagée (PSK) définie au niveau du point d’accès • Clé WEP définie au niveau du point d’accès 10 Paramètres pour la connexion à un ordinateur Configurez les paramètres pour la connexion à un ordinateur à l’aide du DVD-ROM fourni avec l’imprimante. Insérez le DVD-ROM dans le lecteur de disques de l’ordinateur, puis suivez les instructions qui s’affichent pour installer le pilote d’impression et configurer les paramètres réseau. Il existe trois méthodes de connexion à un ordinateur différentes, elles sont répertoriées ci-dessous. Sélectionnez la méthode la plus adaptée à votre environnement système. Important Lors de l’installation du pilote d’impression ou d’autres logiciels, ne connectez pas un câble réseau, un câble USB ou un autre câble de connexion à l’imprimante avant que le système ne vous invite à le faire. Mémo Vous pouvez vérifier et modifier les paramètres réseau ultérieurement. Pour plus de détails, consultez la page indiquée ci-dessous. ÎÎVérification/modification des paramètres réseau de l’imprimante (p. 71) Configuration d’une connexion au LAN sans fil (mode Infrastructure) Cette section détaille la méthode de configuration d’une connexion au LAN sans fil en mode Infrastructure. Sélectionnez une des méthodes de configuration des paramètres suivantes. ÎÎConfiguration des paramètres pour un LAN sans fil à l’aide du bouton-poussoir (WPS) (p. 12) ÎÎParamètres de LAN sans fil à l’aide d’un code PIN (lors de l’obtention automatique de l’adresse IP à partir de l’imprimante) (p. 20) ÎÎReportez-vous au Mémo de la section Configuration des paramètres pour un LAN sans fil à l’aide du bouton-poussoir (WPS) (p. 12) ÎÎConfiguration manuelle des paramètres pour un LAN sans fil (p. 27) Important Pour procéder à la configuration des paramètres du LAN sans fil, vous devez connecter l’ordinateur à un périphérique de LAN sans fil, tel qu’un point d’accès ou un routeur. 11 Paramètres pour la connexion à un ordinateur Configuration des paramètres pour un LAN sans fil à l’aide du bouton-poussoir (WPS) Cette méthode de configuration peut être sélectionnée lorsqu’un point d’accès WPS est utilisé et que d’autres périphériques sans fil (combinés) sont configurés à l’aide du bouton WPS. Appuyez sur la touche située à l’arrière de l’imprimante et sur la touche WPS du point d’accès pour établir la communication entre l’imprimante et le point d’accès et pour lancer la configuration automatique des paramètres réseau nécessaires. Vous devrez également configurer d’autres périphériques sans fil (combinés) à l’aide de la touche WPS pour utiliser cette méthode. Touche WPS Mémo Lors de la configuration des paramètres du LAN sans fil, placez l’ordinateur, l’imprimante et le point d’accès à proximité les uns des autres. Vous aurez en effet besoin d’utiliser ces trois périphériques pour exécuter les procédures. 1. 12 Insérez le DVD-ROM inclus dans le lecteur de disques de l’ordinateur connecté. Suivez les instructions affichées à l’écran pour poursuivre. Paramètres pour la connexion à un ordinateur 2. 3. 4. Cliquez sur le bouton [Installer l’application et le pilote]. Consultez les termes du contrat de licence affiché et cliquez sur [J’accepte] pour indiquer que vous avez lu et que vous acceptez les conditions du contrat de licence. Suivez ensuite les instructions affichées à l’écran pour poursuivre l’installation. Le programme Label Editor est déjà sélectionné. Installez l’application Network Configuration Tool si nécessaire. 13 Paramètres pour la connexion à un ordinateur 14 5. Sélectionnez un modèle (l’imprimante à utiliser). 6. Sélectionnez [Connexions LAN filaire, LAN sans fil]. Paramètres pour la connexion à un ordinateur 7. Sélectionnez [Configurer les réglages LAN]. Mémo Si les paramètres réseau ont déjà été configurés au niveau de l’imprimante (lors de l’ajout d’un ordinateur à connecter, par exemple), sélectionnez [Ne pas configurer les réglages LAN]. 15 Paramètres pour la connexion à un ordinateur 8. Sélectionnez [Obtenir automatiquement l’adresse IP]. Mémo Consultez les procédures de la page suivante pour définir l’adresse IP de l’imprimante manuellement. ÎÎReportez-vous au Mémo de la section Paramètres de LAN sans fil à l’aide d’un code PIN (lors de l’obtention automatique de l’adresse IP à partir de l’imprimante) (p. 20) 9. 16 Sélectionnez [LAN sans fil]. Paramètres pour la connexion à un ordinateur 10. Mettez l’imprimante sous tension sans connecter le câble réseau et le câble USB. Appuyez à plusieurs reprises sur la touche pour faire défiler les modes de connexion de l’imprimante jusqu’à ce que le mode Infrastructure s’affiche. Touche Voyant Voyant Mémo Appuyez sur la touche voyant pour activer le mode Infrastructure de l’imprimante, le se met alors à clignoter. Vous pouvez également déterminer le mode de connexion de l’imprimante en imprimant une feuille d’état réseau. Consultez la page suivante pour plus de détails. ÎÎProcédure de vérification des paramètres réseau sur l’imprimante (p. 71) 17 Paramètres pour la connexion à un ordinateur 11. 12. 18 Suivez les instructions affichées à l’écran pour procéder à la configuration des paramètres. Lorsque le système vous demande d’appuyer sur la touche [WPS] du point d’accès, veillez à ce que l’imprimante soit sous tension et appuyez sur la touche [WPS]. Le voyant de l’imprimante se met à clignoter pour indiquer le lancement de la configuration automatique. Une fois les paramètres reste allumé. configurés, le voyant Activez la case à cocher [Enregistrer sur le pare-feu Windows] et passez à l’écran suivant. Paramètres pour la connexion à un ordinateur 13. Le programme d’installation procède à une recherche au niveau du réseau et affiche la liste des imprimantes connectées au réseau. Sélectionnez l’imprimante à utiliser. Mémo • L’imprimante apparaît une fois les paramètres réseau configurés. Procédez comme suit si l’imprimante ne s’affiche pas : Si l’adresse IP a été définie manuellement : Cliquez sur [Relancer la recherche à l’aide d’une adresse IP indiquée] et saisissez l’adresse IP indiquée sur l’écran qui s’affiche. Si l’adresse IP a été obtenue automatiquement : Cliquez sur le bouton [Rechercher de nouveau]. Si l’imprimante n’apparaît toujours pas une fois la procédure ci-dessus effectuée, cela indique que les paramètres réseau de l’imprimante n’ont pas été totalement configurés. Répétez la procédure depuis le début. • Les recherches effectuées à l’aide du bouton [Rechercher de nouveau] sont uniquement exécutées au sein du même segment réseau. Pour vous connecter à une imprimante au sein d’un segment réseau hors de la plage du routeur, vérifiez l’adresse IP de l’imprimante à laquelle vous souhaitez connecter et procédez à une nouvelle recherche à l’aide de l’option [Relancer la recherche à l’aide d’une adresse IP indiquée]. Si vous suivez les instructions affichées à l’écran pour poursuivre la configuration des paramètres, l’installation du pilote d’impression réseau est lancée. Le processus de configuration des paramètres prend fin une fois l’installation terminée. 19 Paramètres pour la connexion à un ordinateur Imprimez une page de test à partir de l’application Label Editor pour vérifier que l’imprimante fonctionne correctement. Pour plus de détails, reportez-vous au Guide de l’utilisateur de l’application Label Editor. Paramètres de LAN sans fil à l’aide d’un code PIN (lors de l’obtention automatique de l’adresse IP à partir de l’imprimante) Cette méthode de configuration peut être sélectionnée si le point d’accès utilisé est compatible avec le mode de saisie de code PIN WPS. Cette section détaille les procédures lorsque l’adresse IP de l’imprimante doit être acquise automatiquement. Une fois les paramètres réseau configurés pour l’imprimante et le point d’accès, installez le pilote d’impression et les autres logiciels nécessaires, le cas échéant, à l’aide du DVD-ROM fourni. Mémo • Un code PIN émis par un point d’accès ne peut être enregistré et défini pour l’imprimante. • Pour plus de détails concernant la procédure d’enregistrement d’un code PIN au niveau d’un point d’accès, reportez-vous au manuel du point d’accès. • Lors de la configuration des paramètres du LAN sans fil, placez l’ordinateur, l’imprimante et le point d’accès à proximité les uns des autres. Vous aurez en effet besoin d’utiliser ces trois périphériques pour exécuter les procédures. • Pour définir manuellement l’adresse IP sur l’imprimante, reportez-vous à la section Configuration manuelle des paramètres pour un LAN sans fil (p. 27) de manière à configurer les paramètres réseau sur l’imprimante, puis exécutez les procédures suivantes, à partir de l’étape 1. Important Si vous envisagez de configurer les paramètres automatiquement à l’aide d’un code PIN, utilisez la cartouche du ruban incluse pour imprimer le code PIN. 20 Paramètres pour la connexion à un ordinateur 1. 2. Insérez une cartouche du ruban dans l’imprimante, puis mettez l’imprimante sous tension. Maintenez la touche située à l’arrière de l’imprimante enfoncée pendant se met à clignoter et le paramètre [Code au moins trois secondes. Le voyant PIN] est imprimé. Important Le code PIN peut uniquement être imprimé en mode Infrastructure. Si vous ne parvenez pas à imprimer le code PIN, appuyez à plusieurs reprises sur la touche pour faire défiler les modes de connexion de l’imprimante jusqu’à ce que le mode Infrastructure s’affiche. Vous pouvez déterminer si le mode Infrastructure de l’imprimante est activé . Vous pouvez également imprimer une feuille d’état réseau. à l’aide du voyant Consultez la page suivante pour plus de détails sur la procédure d’impression de la feuille d’état réseau. ÎÎProcédure de vérification des paramètres réseau sur l’imprimante (p. 71) 21 Paramètres pour la connexion à un ordinateur 3. Enregistrez le code PIN au niveau du point d’accès pendant que le voyant reste allumé une fois les connexions établies et les clignote. Le voyant paramètres du point d’accès définis. Important Le voyant éteint indique que les paramètres réseau n’ont pas été correctement configurés. Retournez à l’étape 2 pour configurer les paramètres réseau. 4. 5. 6. 22 Insérez le DVD-ROM inclus dans le lecteur de disques de l’ordinateur connecté. Suivez les instructions affichées à l’écran pour poursuivre. Cliquez sur le bouton [Installer l’application et le pilote]. Consultez les termes du contrat de licence affiché et cliquez sur [J’accepte] pour indiquer que vous avez lu et que vous acceptez les conditions du contrat de licence. Suivez ensuite les instructions affichées à l’écran pour poursuivre l’installation. Paramètres pour la connexion à un ordinateur 7. 8. Le programme Label Editor est déjà sélectionné. Installez l’application Network Configuration Tool si nécessaire. Sélectionnez un modèle (l’imprimante à utiliser). 23 Paramètres pour la connexion à un ordinateur 24 9. Sélectionnez [Connexions LAN filaire, LAN sans fil]. 10. Sélectionnez [Ne pas configurer les réglages LAN]. Paramètres pour la connexion à un ordinateur 11. Activez la case à cocher [Enregistrer sur le pare-feu Windows] et passez à l’écran suivant. 25 Paramètres pour la connexion à un ordinateur 12. L’imprimante définie pour le code PIN s’affiche à l’écran. Sélectionnez cette imprimante pour poursuivre. Mémo • L’imprimante apparaît une fois les paramètres réseau configurés. Si l’imprimante ne s’affiche pas, cliquez sur le bouton [Rechercher de nouveau] pour réessayer. Si l’imprimante n’apparaît toujours pas une fois la procédure ci-dessus effectuée, cela indique que les paramètres réseau de l’imprimante n’ont pas été totalement configurés. Répétez la procédure depuis le début. • Les recherches effectuées à l’aide du bouton [Rechercher de nouveau] sont uniquement exécutées au sein du même segment réseau. Pour vous connecter à une imprimante au sein d’un segment réseau hors de la plage du routeur, vérifiez l’adresse IP de l’imprimante à laquelle vous souhaitez connecter et procédez à une nouvelle recherche à l’aide de l’option [Relancer la recherche à l’aide d’une adresse IP indiquée]. Si vous suivez les instructions affichées à l’écran pour poursuivre la configuration des paramètres, l’installation du pilote d’impression réseau est lancée. Le processus de configuration des paramètres prend fin une fois l’installation terminée. Imprimez une page de test à partir de l’application Label Editor pour vérifier que l’imprimante fonctionne correctement. Pour plus de détails, reportez-vous au Guide de l’utilisateur de l’application Label Editor. 26 Paramètres pour la connexion à un ordinateur Configuration manuelle des paramètres pour un LAN sans fil Dans le cadre de cette configuration, vous devez saisir manuellement toutes les informations nécessaires à la configuration de la connexion au LAN sans fil. Installez l’application Network Configuration Tool à l’aide du DVD-ROM fourni. Connectez ensuite l’imprimante à un ordinateur à l’aide d’un câble USB, configurez les paramètres réseau nécessaires, puis installez de nouveau le pilote d’impression réseau à l’aide du DVDROM. Important Une partie ou l’ensemble des informations ci-dessous est nécessaire à la configuration manuelle des paramètres du LAN sans fil. Vérifiez auprès de votre administrateur réseau au préalable. Informations nécessaires pour la configuration d’une adresse IP fixe • Adresse IP définie pour l’imprimante • Masque de sous-réseau • Passerelle par défaut Informations nécessaires pour la configuration manuelle d’un LAN sans fil • SSID défini pour le point d’accès • Méthode d’authentification de sécurité pour le LAN sans fil définie au niveau du point d’accès • Méthode de chiffrement pour le LAN sans fil définie au niveau du point d’accès • Clé prépartagée (PSK) définie au niveau du point d’accès • Clé WEP définie au niveau du point d’accès 1. Insérez le DVD-ROM inclus dans le lecteur de disques de l’ordinateur connecté. Suivez les instructions affichées à l’écran pour poursuivre. 27 Paramètres pour la connexion à un ordinateur 2. 3. 4. 28 Cliquez sur le bouton [Installer l’application et le pilote]. Consultez les termes du contrat de licence affiché et cliquez sur [J’accepte] pour indiquer que vous avez lu et que vous acceptez les conditions du contrat de licence. Suivez ensuite les instructions affichées à l’écran pour poursuivre l’installation. Les applications Label Editor et Network Configuration Tool sont déjà sélectionnées. Paramètres pour la connexion à un ordinateur 5. Sélectionnez un modèle (l’imprimante à utiliser). 6. Sélectionnez [Connexion USB]. Mémo Vous devez installer le pilote d’impression USB pour utiliser l’application Network Configuration Tool. Sélectionnez [Connexion USB] et installez le pilote d’impression USB. 29 Paramètres pour la connexion à un ordinateur 7. Suivez les instructions affichées à l’écran pour installer le pilote d’impression USB. Mémo Suivez les instructions affichées à l’écran pour connecter l’imprimante et l’ordinateur à l’aide d’un câble USB. 8. 9. 30 Fermez le programme d’installation une fois l’installation du pilote d’impression USB terminée. Lancez l’application Network Configuration Tool. Cliquez sur [Démarrer] - [Tous les programmes] (ou [Programmes]) - [EPSON] [PrinterConfigTool] - [Network Config Tool], dans cet ordre. Paramètres pour la connexion à un ordinateur 10. Sélectionnez une imprimante. Mémo Si l’imprimante ne s’affiche pas, il est possible que le pilote d’impression USB ne soit pas installé correctement. Réinstallez le pilote d’impression USB en reprenant la procédure d’installation depuis le début. 31 Paramètres pour la connexion à un ordinateur 11. Le menu de l’outil de configuration s’affiche. Mémo Consultez la page suivante pour plus de détails concernant l’utilisation de l’application Network Configuration Tool. ÎÎVérification/modification des paramètres réseau de l’imprimante (p. 71) 32 Paramètres pour la connexion à un ordinateur 12. Sélectionnez [Réseau] - [Sans fil] - [De base] dans l’arborescence de gauche, puis sélectionnez [Infrastructure] pour le paramètre [Mode de communication], à droite. Important Ne cliquez pas sur le bouton [Envoyer] avant que les procédures du présent manuel ne vous y invitent explicitement. Attendez que tous les paramètres soient configurés, puis cliquez sur le bouton [Envoyer] pour envoyer les détails des paramètres à l’imprimante. 33 Paramètres pour la connexion à un ordinateur 13. Saisissez les paramètres réseau préalablement définis. Mémo • Vérifiez que tous les paramètres nécessaires ont été correctement saisis. • Cliquez sur le bouton [Sélectionner un SSID] pour afficher le SSID du LAN sans fil détecté par l’imprimante. Vous pouvez ensuite sélectionner le SSID souhaité (s’il est répertorié). 34 Paramètres pour la connexion à un ordinateur 14. Une fois les informations saisies et vérifiées, cliquez sur le bouton [Envoyer]. Important Consultez les détails ci-dessous si un message d’erreur s’affiche lorsque vous cliquez sur le bouton [Envoyer]. En cas d’erreur de communication : Vérifiez que l’imprimante est sous tension et que le câble USB est connecté, puis cliquez de nouveau sur le bouton [Envoyer]. En cas d’erreur de paramétrage : Il est possible qu’une ou plusieurs valeurs saisies ne soient pas valables ou correctes. Vérifiez de nouveau les informations saisies et corrigez les problèmes. Si un mot de passe administrateur a été défini à l’aide de l’application Network Configuration Tool, un écran vous demandant de saisir le mot de passe s’affiche lorsque vous cliquez sur le bouton [Envoyer]. Vous ne pouvez pas configurer les paramètres réseau avant de saisir le mot de passe correct ici. ÎÎPour modifier le mot de passe utilisé pour changer les paramètres (p. 86) 35 Paramètres pour la connexion à un ordinateur 15. 16. 17. 36 Cliquez sur le bouton [Mettre à jour avec les dernières informations] pour télécharger les informations envoyées à l’imprimante et vérifiez que les paramètres sont correctement définis. Cliquez sur le bouton [Annuler] pour quitter l’application Network Configuration Tool. Déconnectez le câble USB de l’imprimante et de l’ordinateur. Exécutez de nouveau le programme d’installation du DVD-ROM. Double-cliquez sur le fichier Setup.exe situé sur le DVD-ROM, comme indiqué dans l’Explorateur. Paramètres pour la connexion à un ordinateur 18. 19. Suivez les instructions affichées à l’écran jusqu’à ce que l’écran suivant s’affiche. Sélectionnez [Connexions LAN filaire, LAN sans fil] au niveau de l’écran qui s’affiche. Sélectionnez [Ne pas configurer les réglages LAN]. 37 Paramètres pour la connexion à un ordinateur 20. Sélectionnez l’imprimante à utiliser. Mémo • L’imprimante apparaît une fois les paramètres réseau configurés. Lorsque l’adresse IP de l’imprimante est configurée de manière à être obtenue automatiquement : Si l’imprimante ne s’affiche pas, cliquez sur le bouton [Rechercher de nouveau] pour réessayer. Lorsque l’adresse IP de l’imprimante est configurée pour être fixe : Cliquez sur [Relancer la recherche à l’aide d’une adresse IP indiquée] et saisissez l’adresse IP indiquée. Si l’imprimante n’apparaît toujours pas une fois la procédure ci-dessus effectuée, cela indique que les paramètres réseau de l’imprimante n’ont pas été configurés correctement. Répétez la procédure depuis l’étape 9. • Les recherches effectuées à l’aide du bouton [Rechercher de nouveau] sont uniquement exécutées au sein du même segment réseau. Pour vous connecter à une imprimante au sein d’un segment réseau hors de la plage du routeur, vérifiez l’adresse IP de l’imprimante à laquelle vous souhaitez connecter et procédez à une nouvelle recherche à l’aide de l’option [Relancer la recherche à l’aide d’une adresse IP indiquée]. Si vous suivez les instructions affichées à l’écran pour poursuivre la configuration des paramètres, l’installation du pilote d’impression réseau est lancée. Le processus de configuration des paramètres prend fin une fois l’installation terminée. 38 Paramètres pour la connexion à un ordinateur Imprimez une page de test à partir de l’application Label Editor pour vérifier que l’imprimante fonctionne correctement. Pour plus de détails, reportez-vous au Guide de l’utilisateur de l’application Label Editor. Configuration d’une connexion au LAN sans fil (mode Point d’accès (AP) simple) Cette section détaille la méthode de configuration d’une connexion au LAN sans fil en mode Point d’accès (AP) simple. Les conditions suivantes doivent être remplies pour utiliser ce mode de connexion. • L’ordinateur ou le téléphone à connecter est configuré pour le LAN sans fil et le commutateur de LAN sans fil est activé • L’ordinateur n’est pas connecté au réseau via un LAN sans fil. • L’ordinateur ou le téléphone est configuré pour l’obtention automatique des adresses IP Il existe deux méthodes de configuration des paramètres pour un LAN sans fil en mode Point d’accès (AP) simple, comme indiqué ci-dessous. Configurez les paramètres à l’aide du bouton-poussoir. Si cela ne permet pas de connecter l’imprimante, configurez les paramètres manuellement. ÎÎConfiguration des paramètres pour un LAN sans fil en mode Point d’accès (AP) simple à l’aide du bouton-poussoir automatique (WPS) (p. 40) ÎÎConfiguration manuelle pour un LAN sans fil en mode Point d’accès (AP) simple (p. 47) Important • Il est possible de connecter simultanément un maximum de quatre périphériques en mode Point d’accès (AP) simple. Vous ne pouvez pas connecter d’autres périphériques. • Vous ne pouvez pas vous connecter à des périphériques autres qu’une imprimante et vous ne pouvez pas vous connecter à Internet. Votre connexion Internet est désactivée lors de l’exécution de cette configuration. • Le mode de sécurité est réglé sur WPA2-PSK (AES). 39 Paramètres pour la connexion à un ordinateur Configuration des paramètres pour un LAN sans fil en mode Point d’accès (AP) simple à l’aide du boutonpoussoir automatique (WPS) 1. 2. 3. 40 Insérez le DVD-ROM fourni dans le lecteur de l’ordinateur à connecter et suivez les instructions qui s’affichent à l’écran pour ajouter l’ordinateur. Cliquez sur le bouton [Installer l’application et le pilote]. Consultez les termes du contrat de licence affiché et cliquez sur [J’accepte] pour indiquer que vous avez lu et que vous acceptez les conditions du contrat de licence. Suivez ensuite les instructions affichées à l’écran pour poursuivre l’installation. Paramètres pour la connexion à un ordinateur 4. 5. Le programme Label Editor est déjà sélectionné. Installez l’application Network Configuration Tool si nécessaire. Sélectionnez un modèle (l’imprimante à utiliser). 41 Paramètres pour la connexion à un ordinateur 42 6. Sélectionnez [Connexions LAN filaire, LAN sans fil]. 7. Sélectionnez [Configurer les réglages LAN]. Paramètres pour la connexion à un ordinateur 8. 9. Sélectionnez [LAN sans fil]. Lorsque l’écran suivant s’affiche, mettez l’imprimante sous tension sans connecter le câble réseau et le câble USB. Appuyez à plusieurs reprises sur la touche pour faire défiler les modes de connexion de l’imprimante jusqu’à ce que le mode Point d’accès (AP) simple s’affiche. 43 Paramètres pour la connexion à un ordinateur Touche Voyant Voyant Mémo Le voyant est allumé lorsque le mode Point d’accès (AP) simple est activé. Vous pouvez également déterminer le mode de connexion de l’imprimante en imprimant une feuille d’état réseau. Consultez la page suivante pour plus de détails. ÎÎProcédure de vérification des paramètres réseau sur l’imprimante (p. 71) 10. 44 Suivez les instructions affichées à l’écran pour procéder à la configuration des paramètres. Lorsque le système vous demande d’appuyer sur la touche de l’imprimante, veillez à ce que l’imprimante soit sous tension et appuyez sur la touche . Le voyant de l’imprimante se met à clignoter pour indiquer le lancement de la configuration automatique. Paramètres pour la connexion à un ordinateur 11. 12. Cliquez sur l’icône Connexion réseau de la barre des tâches de l’ordinateur et sélectionnez la connexion portant le même SSID pour connaître le statut du réseau. L’imprimante et l’ordinateur communiquent ensemble pour configurer les paramètres. Une fois les paramètres configurés, le voyant de l’imprimante s’allume. Activez la case à cocher [Enregistrer sur le pare-feu Windows] et passez à l’écran suivant. 45 Paramètres pour la connexion à un ordinateur 13. Sélectionnez une imprimante. Mémo L’imprimante apparaît si le mode Point d’accès (AP) simple est activé. Si l’imprimante ne s’affiche pas, cliquez sur le bouton [Rechercher de nouveau] pour réessayer. Si l’imprimante n’apparaît toujours pas, vérifiez que le mode de LAN sans fil correct est activé, puis procédez de nouveau à la recherche. Consultez les procédures de la page suivante pour configurer les paramètres réseau manuellement en mode Point d’accès (AP) simple si vous ne parvenez pas à effectuer la configuration correctement en suivant la procédure ci-dessus. ÎÎConfiguration manuelle pour un LAN sans fil en mode Point d’accès (AP) simple (p. 47) Si vous suivez les instructions affichées à l’écran pour poursuivre la configuration des paramètres, l’installation du pilote d’impression réseau est lancée. Le processus de configuration des paramètres prend fin une fois l’installation terminée. Imprimez une page de test à partir de l’application Label Editor pour vérifier que l’imprimante fonctionne correctement. Pour plus de détails, reportez-vous au Guide de l’utilisateur de l’application Label Editor. 46 Paramètres pour la connexion à un ordinateur Configuration manuelle pour un LAN sans fil en mode Point d’accès (AP) simple Si vous ne parvenez pas à configurer les paramètres du LAN sans fil en mode Point d’accès (AP) simple à l’aide du bouton-poussoir (p. 40), procédez comme suit. Une fois le mode Point d’accès (AP) simple de l’imprimante activé, modifiez manuellement les paramètres de LAN sans fil sur l’ordinateur. 1. Mettez l’imprimante sous tension sans connecter le câble réseau et le câble USB. Appuyez à plusieurs reprises sur la touche pour faire défiler les modes de connexion de l’imprimante jusqu’à ce que le mode Point d’accès (AP) simple s’affiche. Touche Voyant Voyant Mémo Le voyant 2. est allumé lorsque le mode Point d’accès (AP) simple est activé. Maintenez la touche enfoncée pendant au moins trois secondes, le statut du réseau est alors imprimé. Mémo Consultez la page suivante pour plus de détails sur la procédure d’impression de la feuille d’état réseau. ÎÎProcédure de vérification des paramètres réseau sur l’imprimante (p. 71) 47 Paramètres pour la connexion à un ordinateur 3. Vérifiez la feuille d’état réseau imprimée. Configurez les paramètres réseau à l’aide des paramètres [SSID] et [Password], dans la case <WLAN Simple AP>. <General> Software 2.222 Printer LW-1000PXXXXXX Bonjour EPSON LW-1000P WLAN Mode Infrastructure <LAN> IP Auto(192.168.0.1/255.255.255.0) MAC XXXXXXXXXXXX <WLAN Infrastructure> IP Auto(0.0.0.0/255.255.255.0) MAC XXXXXXXXXXXX SSID SSIDXXXXXXXX 4. <WLAN Simple AP> SSID DIRECT-LW-1000PXXXXXXXX Password 12345678 Cliquez sur l’icône Connexion réseau de la barre des tâches de l’ordinateur et sélectionnez la connexion portant le même SSID pour connaître le statut du réseau. Lorsque l’écran de saisie de la clé de sécurité s’affiche, saisissez les détails répertoriés sous Password sur la feuille d’état réseau. 48 Paramètres pour la connexion à un ordinateur 5. 6. 7. Insérez le DVD-ROM fourni dans le lecteur de l’ordinateur à connecter et suivez les instructions qui s’affichent à l’écran pour ajouter l’ordinateur. Cliquez sur le bouton [Installer l’application et le pilote]. Consultez les termes du contrat de licence affiché et cliquez sur [J’accepte] pour indiquer que vous avez lu et que vous acceptez les conditions du contrat de licence. Suivez ensuite les instructions affichées à l’écran pour poursuivre l’installation. 49 Paramètres pour la connexion à un ordinateur 8. 9. 50 Le programme Label Editor est déjà sélectionné. Installez l’application Network Configuration Tool si nécessaire. Sélectionnez un modèle (l’imprimante à utiliser). Paramètres pour la connexion à un ordinateur 10. Sélectionnez [Connexions LAN filaire, LAN sans fil]. 11. Sélectionnez [Ne pas configurer les réglages LAN]. 51 Paramètres pour la connexion à un ordinateur 12. Sélectionnez une imprimante. Mémo Si l’imprimante ne s’affiche pas, cliquez sur le bouton [Rechercher de nouveau] pour réessayer. Si l’imprimante n’apparaît toujours pas, vérifiez que le mode de LAN sans fil correct est activé, puis procédez de nouveau à la recherche ou répétez la procédure depuis le début. Si vous suivez les instructions affichées à l’écran pour poursuivre la configuration des paramètres, l’installation du pilote d’impression réseau est lancée. Le processus de configuration des paramètres prend fin une fois l’installation terminée. Imprimez une page de test à partir de l’application Label Editor pour vérifier que l’imprimante fonctionne correctement. Pour plus de détails, reportez-vous au Guide de l’utilisateur de l’application Label Editor. 52 Paramètres pour la connexion à un ordinateur Procédure de désactivation du mode Point d’accès (AP) simple de l’imprimante Il est possible de connecter un maximum de quatre périphériques sans fil à une imprimante en mode Point d’accès (AP) simple. Si vous tentez de connecter davantage de périphériques sans fil, la connexion Wi-Fi des périphériques qui n’utilisent pas l’imprimante est coupée (le périphérique est connecté à un autre réseau ou la connexion Wi-Fi est désactivée). Vous pouvez alors connecter de nouveaux périphériques à l’imprimante. Mémo Si vous ne parvenez pas à sélectionner un périphérique connecté à l’imprimante, modifiez la clé prépartagée (PSK) pour le mode Point d’accès (AP) simple sur l’imprimante de manière à permettre la connexion simultanée de quatre périphériques sans fil maximum. Faites attention lorsque vous modifiez la clé prépartagée (PSK) pour le mode Point d’accès (AP) simple : toutes les connexions Wi-Fi des périphériques déjà connectés seront interrompues en cas de modification de la clé prépartagée. Consultez la page suivante pour plus de détails sur la procédure de modification de la clé de sécurité. ÎÎVérification/modification des paramètres réseau de l’imprimante (p. 71) 53 Paramètres pour la connexion à un ordinateur Configuration des paramètres pour un LAN filaire Connectez l’ordinateur et l’imprimante à un concentrateur ou un routeur à large bande disponible dans le commerce via un câble de LAN. Important L’ordinateur doit être connecté à un périphérique réseau tel qu’un routeur et le réseau doit être activé au préalable. 1. 2. 3. 54 Insérez le DVD-ROM fourni dans le lecteur de l’ordinateur à connecter et suivez les instructions qui s’affichent à l’écran pour ajouter l’ordinateur. Cliquez sur le bouton [Installer l’application et le pilote]. Consultez les termes du contrat de licence affiché et cliquez sur [J’accepte] pour indiquer que vous avez lu et que vous acceptez les conditions du contrat de licence. Suivez ensuite les instructions affichées à l’écran pour poursuivre l’installation. Paramètres pour la connexion à un ordinateur 4. 5. Le programme Label Editor est déjà sélectionné. Installez l’application Network Configuration Tool si nécessaire. Sélectionnez un modèle (l’imprimante à utiliser). 55 Paramètres pour la connexion à un ordinateur 56 6. Sélectionnez [Connexions LAN filaire, LAN sans fil]. 7. Sélectionnez [Configurer les réglages LAN]. Paramètres pour la connexion à un ordinateur 8. Sélectionnez [Obtenir automatiquement l’adresse IP]. Mémo Consultez les procédures de la page suivante pour définir l’adresse IP de l’imprimante manuellement. ÎÎDéfinition manuelle de l’adresse IP de l’imprimante (p. 60) 9. Sélectionnez [LAN filaire]. 57 Paramètres pour la connexion à un ordinateur 10. 11. 58 Suivez les instructions qui s’affichent à l’écran, puis connectez l’imprimante au concentrateur ou au routeur à large bande à l’aide d’un câble réseau. Activez la case à cocher [Enregistrer sur le pare-feu Windows] et passez à l’écran suivant. Paramètres pour la connexion à un ordinateur 12. Le programme d’installation procède à une recherche au niveau du réseau et affiche la liste des imprimantes connectées au réseau. Sélectionnez l’imprimante à utiliser. Mémo • L’imprimante apparaît une fois les paramètres réseau configurés. Procédez comme suit si l’imprimante ne s’affiche pas : Si l’adresse IP a été définie manuellement : Cliquez sur [Relancer la recherche à l’aide d’une adresse IP indiquée] et saisissez l’adresse IP indiquée sur l’écran qui s’affiche. Si l’adresse IP a été obtenue automatiquement : Cliquez sur le bouton [Rechercher de nouveau]. Si l’imprimante n’apparaît toujours pas une fois la procédure ci-dessus effectuée, cela indique que les paramètres réseau de l’imprimante n’ont pas été totalement configurés. Répétez la procédure depuis le début. • Les recherches effectuées à l’aide du bouton [Rechercher de nouveau] sont uniquement exécutées au sein du même segment réseau. Pour vous connecter à une imprimante au sein d’un segment réseau hors de la plage du routeur, vérifiez l’adresse IP de l’imprimante à laquelle vous souhaitez connecter et procédez à une nouvelle recherche à l’aide de l’option [Relancer la recherche à l’aide d’une adresse IP indiquée]. Si vous suivez les instructions affichées à l’écran pour poursuivre la configuration des paramètres, l’installation du pilote d’impression réseau est lancée. Le processus de configuration des paramètres prend fin une fois l’installation terminée. 59 Paramètres pour la connexion à un ordinateur Imprimez une page de test à partir de l’application Label Editor pour vérifier que l’imprimante fonctionne correctement. Pour plus de détails, reportez-vous au Guide de l’utilisateur de l’application Label Editor. Définition manuelle de l’adresse IP de l’imprimante Procédez comme suit pour configurer manuellement les paramètres nécessaires pour utiliser une adresse IP fixe pour l’imprimante lorsque l’écran ci-dessous s’affiche alors que les paramètres réseau sont en cours de configuration à l’aide du DVD-ROM. Mémo Les informations nécessaires à la configuration manuelle d’une adresse IP sont répertoriées ci-dessous. Vérifiez auprès de votre administrateur réseau au préalable pour préparer toutes les informations requises et contribuer ainsi au bon déroulement du processus. Adresse IP de l’imprimante Masque de sous-réseau Passerelle par défaut 1. 60 Si l’écran ci-dessous s’affiche lors de la configuration des paramètres réseau à l’aide du DVD-ROM, sélectionnez [Définir l’adresse IP manuellement (à l’aide d’une adresse IP fixe)]. Paramètres pour la connexion à un ordinateur 2. Installez le pilote d’impression USB pour définir l’adresse IP de l’imprimante. Suivez les instructions affichées à l’écran pour installer le pilote d’impression. Important Suivez les instructions affichées à l’écran pour connecter l’imprimante et l’ordinateur à l’aide d’un câble USB. Veillez à laisser le câble USB connecté une fois le pilote d’impression USB installé, il vous sera nécessaire pour définir l’adresse IP. 3. Sélectionnez [LAN filaire]. 61 Paramètres pour la connexion à un ordinateur 4. 5. 62 Saisissez l’adresse IP, le masque de sous-réseau et la passerelle par défaut de l’imprimante. Lorsque l’écran suivant s’affiche, déconnectez le câble USB de l’imprimante. Sélectionnez ensuite la méthode de connexion réseau à utiliser et procédez à la configuration des paramètres. Connexion à partir d’un terminal portable Cette section détaille les méthodes de connexion d’un terminal portable, tel qu’un smartphone ou une tablette, à une imprimante dont les paramètres réseau sont configurés. Important Vous devez configurer les paramètres réseau au préalable sur l’imprimante en fonction de la méthode de connexion. • Le mode Point d’accès (AP) simple de l’imprimante est activé lors de l’utilisation d’une imprimante et d’un périphérique portable. ÎÎ Configuration d’une connexion au LAN sans fil (mode Point d’accès (AP) simple) (p. 39) • En cas de connexion de l’imprimante via un réseau, l’imprimante est connectée au réseau. ÎÎ Configuration d’une connexion au LAN sans fil (mode Infrastructure) (p. 11) Application Epson iLabel pour les terminaux portables Pour imprimer des étiquettes sur l’imprimante à partir de votre smartphone ou de votre tablette, vous devez installer un logiciel qui prend en charge votre smartphone ou votre tablette. Les systèmes d’exploitation compatibles avec le logiciel sont répertoriés ci-dessous avec la source du logiciel. Systèmes d’exploitation compatibles iOS 7.0 ou version ultérieure, ou iOS 8.0 ou version ultérieure Android 4.0/4.1/4.2/4.3/4.4, Android 5.0/5.1 Modèles de périphériques applicables iPhone 6 plus, iPhone 6, iPhone 5S, iPhone 5C, iPhone 5, iPhone 4, iPhone 4S, iPod touch 5e génération, iPad Air 2, iPad mini 3, iPad Air, iPad mini (Retina), iPad mini, iPad 4e génération, iPad 3e génération, iPad2 Smartphone ou tablette avec les systèmes d’exploitation susmentionnés Source 63 Connexion à partir d’un terminal portable Mémo • Consultez le site Web de Seiko Epson Corporation pour obtenir les dernières informations concernant les systèmes d’exploitation compatibles. ÎÎ http://www.epson.com • Pour plus de détails sur la procédure d’installation des applications et des fonctions et fonctionnalités associées, consultez directement les pages mises à disposition par les distributeurs des logiciels. • La fonction de LAN sans fil doit être activée sur le smartphone ou la tablette sur lequel/laquelle l’application doit être téléchargée. L’environnement doit permettre la connexion du smartphone ou de la tablette à un réseau avant le téléchargement de l’application. Consultez le manuel du terminal portable pour obtenir des consignes pour la configuration des paramètres réseau pour votre smartphone ou votre tablette. 64 Connexion à partir d’un terminal portable Connexion à une imprimante depuis un terminal portable tel qu’un smartphone ou une tablette La section ci-dessous détaille les procédures de connexion à une imprimante à l’aide de l’application Epson iLabel pour les terminaux portables. 1. dans la barre d’outils, puis affichez la Lancez l’application, appuyez sur liste des imprimantes qui peuvent être utilisées dans le menu des paramètres d’impression. La liste des imprimantes qui peuvent être utilisées s’affiche. 2. Sélectionnez l’imprimante utilisée dans la liste pour lancer l’impression. Mémo Vérifiez les points suivants si l’imprimante ne s’affiche pas : • La fonction de LAN sans fil est-elle activée sur le smartphone ou la tablette ? • Les paramètres réseau sont-ils correctement configurés sur l’imprimante ? 65 Ajout d’un deuxième ordinateur ou d’un terminal portable La section suivante détaille les procédures d’activation de l’imprimante à utiliser sur un deuxième ordinateur ou un périphérique portable autre que l’ordinateur utilisé pour configurer les paramètres réseau pour l’imprimante via un réseau. Ajout d’un ordinateur Le DVD-ROM fourni permet d’ajouter un ordinateur. 1. 2. 3. 66 Insérez le DVD-ROM fourni dans le lecteur de l’ordinateur à connecter et suivez les instructions qui s’affichent à l’écran pour ajouter l’ordinateur. Cliquez sur le bouton [Installer l’application et le pilote]. Consultez les termes du contrat de licence affiché et cliquez sur [J’accepte] pour indiquer que vous avez lu et que vous acceptez les conditions du contrat de licence. Suivez ensuite les instructions affichées à l’écran pour poursuivre l’installation. Ajout d’un deuxième ordinateur ou d’un terminal portable 4. 5. L’application Label Editor est déjà sélectionnée. Installez l’application Network Configuration Tool si nécessaire. Sélectionnez un modèle (l’imprimante à utiliser). 67 Ajout d’un deuxième ordinateur ou d’un terminal portable 68 6. Sélectionnez [Connexions LAN filaire, LAN sans fil]. 7. Sélectionnez [Ne pas configurer les réglages LAN]. Ajout d’un deuxième ordinateur ou d’un terminal portable 8. Sélectionnez une imprimante. Mémo • L’imprimante apparaît une fois les paramètres réseau configurés. Procédez comme suit si l’imprimante ne s’affiche pas : Si l’adresse IP a été définie manuellement : Cliquez sur [Relancer la recherche à l’aide d’une adresse IP indiquée] et saisissez l’adresse IP indiquée sur l’écran qui s’affiche. Si l’adresse IP a été obtenue automatiquement : Cliquez sur le bouton [Rechercher de nouveau]. Si l’imprimante n’apparaît toujours pas une fois la procédure ci-dessus effectuée, cela indique que les paramètres réseau de l’imprimante n’ont pas été totalement configurés. Répétez la procédure depuis le début. • Les recherches effectuées à l’aide du bouton [Rechercher de nouveau] sont uniquement exécutées au sein du même segment réseau. Pour vous connecter à une imprimante au sein d’un segment réseau hors de la plage du routeur, vérifiez l’adresse IP de l’imprimante à laquelle vous souhaitez connecter et procédez à une nouvelle recherche à l’aide de l’option [Relancer la recherche à l’aide d’une adresse IP indiquée]. Si vous suivez les instructions affichées à l’écran pour poursuivre la configuration des paramètres, l’installation du pilote d’impression réseau est lancée. Le processus de configuration des paramètres prend fin une fois l’installation terminée. Imprimez une page de test à partir de l’application Label Editor pour vérifier que 69 Ajout d’un deuxième ordinateur ou d’un terminal portable l’imprimante fonctionne correctement. Pour plus de détails, reportez-vous au Guide de l’utilisateur de l’application Label Editor. Ajout d’un terminal tel qu’un smartphone ou une tablette Procédez comme indiqué à la section Connexion à une imprimante depuis un terminal portable tel qu’un smartphone ou une tablette (p. 65) pour installer l’application. Lancez l’application, appuyez sur dans la barre d’outils, puis affichez la liste des imprimantes qui peuvent être utilisées dans le menu des paramètres d’impression. La liste des imprimantes qui peuvent être utilisées s’affiche. 70 Vérification/modification des paramètres réseau de l’imprimante Deux méthodes vous permettent de vérifier les paramètres réseau de l’imprimante : l’une consiste à imprimer une feuille d’état réseau, l’autre à utiliser l’application Network Configuration Tool. Vous pouvez utiliser l’application Network Configuration Tool pour modifier les paramètres réseau de l’imprimante. Procédure de vérification des paramètres réseau sur l’imprimante Vous pouvez vérifier les paramètres réseau en imprimant une feuille d’état réseau. Mémo Pour imprimer les paramètres réseau, veillez à insérer une bande aussi large que possible. Il n’est pas possible d’utiliser des étiquettes découpées pour imprimer les paramètres réseau. 1. Vérifiez que l’imprimante n’est pas en cours d’impression, puis maintenez la touche enfoncée pendant au moins trois secondes. Touche 71 Vérification/modification des paramètres réseau de l’imprimante 2. Les détails relatifs aux paramètres réseau sont imprimés. <General> Software 2.222 Printer LW-1000PXXXXXX Bonjour EPSON LW-1000P WLAN Mode Infrastructure <LAN> IP Auto(192.168.0.1/255.255.255.0) MAC XXXXXXXXXXXX <WLAN Infrastructure> IP Auto(0.0.0.0/255.255.255.0) MAC XXXXXXXXXXXX SSID SSIDXXXXXXXX 3. Les types de détails imprimés sur la bande sont répertoriés ci-dessous. Exemples d’impression Élément Description <General> --- Imprime les détails relatifs aux paramètres généraux. Software 2.222 Imprime la version du micrologiciel de l’imprimante. Printer LW-1000PXXXXXX Imprime le nom de l’imprimante. Bonjour EPSON LW-1000P Imprime le nom Bonjour. WLAN Mode Infrastructure Imprime le nom du mode de LAN sans fil de l’imprimante. Infrastructure/AP simple/Désactiver Wi-Fi <LAN> --- Imprime les paramètres du LAN filaire. IP Auto (192.168.0.1/ 255.255.255.0) Imprime l’adresse IP et le masque de sous-réseau définis. Indique que l’adresse IP doit être obtenue automatiquement lorsque l’option Auto est sélectionnée. MAC XXXXXXXXXXXX Imprime l’adresse MAC du LAN filaire. <WLAN Infrastructure> --- 72 <WLAN Simple AP> SSID DIRECT-LW-1000PXXXXXXXX Password 12345678 Imprime les paramètres du mode Infrastructure du LAN sans fil. IP Auto (0.0.0.0/ 255.255.255.0) Imprime l’adresse IP et le masque de sousréseau définis. Indique que l’adresse IP doit être obtenue automatiquement lorsque l’option Auto est sélectionnée. MAC XXXXXXXXXXXX Imprime l’adresse MAC pour un LAN sans fil. Vérification/modification des paramètres réseau de l’imprimante Exemples d’impression Élément Description SSID SSIDXXXXXXXX Imprime le SSID du réseau participant. <WLAN Simple AP> --- Imprime les paramètres du mode Point d’accès (AP) simple. SSID DIRECT-LW1000PXXXXXXXX Imprime le SSID utilisé en mode Point d’accès (AP) simple. Password 12345678 Imprime le mot de passe utilisé en mode Point d’accès (AP) simple. Procédure de vérification à partir d’un ordinateur Pour vérifier les paramètres réseau à partir d’un ordinateur, utilisez l’application Network Configuration Tool, installée en même temps que l’application Label Editor. Important • Si l’application Network Configuration Tool n’a pas été installée lors de l’installation du pilote d’impression, utilisez le DVD-ROM fourni pour l’installer. • Il n’est pas possible de vérifier les paramètres réseau de l’imprimante depuis un ordinateur sur lequel le pilote d’impression USB ou réseau adapté n’est pas installé. • Pour vérifier les paramètres réseau depuis un ordinateur, vous devez connecter l’imprimante et l’ordinateur ensemble, à l’aide d’un câble USB ou via un LAN filaire ou sans fil. 1. Lancez l’application Network Configuration Tool. Cliquez sur [Démarrer] - [Tous les programmes] (ou [Programmes]) - [EPSON] [PrinterConfigTool] - [Network Config Tool], dans cet ordre. 73 Vérification/modification des paramètres réseau de l’imprimante 2. Sélectionnez une imprimante. Mémo Si l’imprimante ne s’affiche pas, il est possible que le pilote d’impression USB ne soit pas installé correctement. Réinstallez le pilote d’impression USB en reprenant la procédure d’installation depuis le début. 74 Vérification/modification des paramètres réseau de l’imprimante 3. 4. Le menu de l’outil de configuration s’affiche. Sélectionnez l’élément que vous souhaitez vérifier dans l’arborescence de gauche, puis vérifiez les paramètres réseau de cet élément. Important • Lorsque vous modifiez les paramètres réseau, vérifiez que le nom de l’imprimante pour laquelle vous modifiez les paramètres s’affiche dans la partie supérieure gauche de l’écran. • Si un mot de passe est défini pour l’imprimante dans l’application Network Configuration Tool, vous devez saisir le mot de passe correct pour modifier les paramètres réseau. 75 Vérification/modification des paramètres réseau de l’imprimante Détails relatifs aux paramètres réseau qui peuvent être vérifiés/modifiés Sélectionnez les détails que vous souhaitez vérifier/définir dans la liste suivante. Les éléments sont détaillés aux pages de référence indiquées. Réglage à vérifier/modifier Élément de réglage Peut être configuré Page de référence Paramètres généraux Pour vérifier/modifier le nom de l’imprimante utilisée via le réseau Nom de l’imprimante Oui Nom Bonjour Oui Nom du service Bonjour Oui Mode du LAN sans fil Oui Adresse MAC du LAN sans fil Non p. 78 Paramètres du LAN sans fil Pour vérifier/modifier le mode du LAN sans fil Statut de connexion Statut de connexion au LAN Normes d’utilisation du sans fil LAN sans fil Paramètres de Pour vérifier/ l’adresse IP modifier les paramètres du mode Infrastructure Paramètres de sécurité Pour vérifier/ modifier les paramètres du mode Point d’accès (AP) simple Non Procédure d’obtention de l’adresse IP Oui Adresse IP Oui Masque de sous-réseau Oui Passerelle par défaut Oui Méthode d’authentification Oui Méthode de chiffrement Oui SSID Oui Clé de sécurité (phrase de passe) Oui Non Statut du serveur DHCP Non Adresse IP de début de publication Non Adresse IP indiquée Non Masque de sous-réseau Non Méthode d’authentification Non Méthode de chiffrement Oui SSID Oui Clé de sécurité (phrase de passe) Oui Paramètres de sécurité 76 Non Statut de connexion Normes d’utilisation du au LAN sans fil LAN sans fil Paramètres de l’adresse IP p. 79 p. 80 p. 82 Vérification/modification des paramètres réseau de l’imprimante Réglage à vérifier/modifier Élément de réglage Peut être configuré Page de référence Paramètres du LAN filaire Pour vérifier/confirmer le statut de connexion du LAN filaire Pour vérifier/modifier les paramètres de l’adresse IP Statut de connexion Non Adresse MAC du LAN filaire Non Procédure d’obtention de l’adresse IP Oui Adresse IP Oui Masque de sous-réseau Oui Passerelle par défaut Oui p. 84 Paramètres de l’imprimante Pour vérifier les informations relatives au Version du micrologiciel logiciel Non Pour vérifier les paramètres d’expiration de l’imprimante Délai d’expiration d’impression Oui Pour modifier le mot de passe utilisé pour changer les paramètres Mot de passe Oui p. 85 p. 86 Important • Pour modifier les paramètres réseau de l’imprimante, cliquez sur le bouton [Envoyer] au bas de l’écran. Toutes les valeurs de réglage qui peuvent être définies à l’aide de l’application Network Configuration Tool, y compris les éléments non affichés à l’écran, sont alors envoyées à l’imprimante, qui prend les modifications en compte. Pour modifier les paramètres réseau, vérifiez que tous les paramètres ont été configurés comme vous le souhaitez, puis cliquez sur le bouton [Envoyer]. • Avant de modifier les paramètres réseau, cliquez sur le bouton [Mettre à jour avec les dernières informations], vérifiez les valeurs définies au niveau de l’imprimante, puis apportez les modifications souhaitées. • Le bouton [Annuler] annule les modifications apportées aux paramètres réseau et ferme l’application Network Configuration Tool. 77 Vérification/modification des paramètres réseau de l’imprimante Pour vérifier/modifier le nom de l’imprimante utilisée via le réseau Écran qui s’affiche lorsque vous sélectionnez [Réseau] - [Partagé] - [De base] dans l’arborescence de gauche. Les détails qui peuvent être vérifiés/modifiés sont répertoriés ci-dessous. (1) (2) (3) 78 N° Élément Peut être configuré Détails relatifs au paramètre 1 Nom de l’imprimante Oui Nom de l’imprimante utilisée via le réseau. L’imprimante est affichée sous ce nom lors de la vérification à partir d’un ordinateur Windows. 2 Nom Bonjour Oui Nom Bonjour de l’imprimante utilisée via le réseau. L’imprimante est affichée sous ce nom lors de la vérification à partir d’un ordinateur Mac. 3 Nom du service Bonjour Oui L’imprimante est affichée sous ce nom lors de la vérification à partir d’une application sur un terminal portable iOS ou Android. Vérification/modification des paramètres réseau de l’imprimante Pour vérifier/modifier le mode du LAN sans fil Écran qui s’affiche lorsque vous sélectionnez [Réseau] - [Sans fil] - [De base] dans l’arborescence de gauche. Les détails qui peuvent être vérifiés/modifiés sont répertoriés ci-dessous. (1) N° 1 Élément Mode de communication Peut être configuré Oui Détails relatifs au paramètre Indique le mode de communication défini pour l’imprimante. Vous pouvez sélectionner un des trois modes disponibles : Infrastructure, AP simple et Désactiver Wi-Fi. Affiche des informations relatives à l’adresse MAC utilisée en mode Infrastructure et en mode Point d’accès (AP) simple. 79 Vérification/modification des paramètres réseau de l’imprimante Pour vérifier/modifier les paramètres du mode Infrastructure Écran qui s’affiche lorsque vous sélectionnez [Réseau] - [Sans fil] - [Infrastructure] dans l’arborescence de gauche. Les détails qui peuvent être vérifiés/modifiés sont répertoriés ci-dessous. (1) (2) (3) (4) (5) (6) (7) (8) (9) (10) 80 Vérification/modification des paramètres réseau de l’imprimante N° 1 Élément État de la connexion sans fil Peut être configuré Détails relatifs au paramètre Non Affiche le statut du LAN sans fil : en ligne ou hors ligne. Cliquez sur le bouton [Confirmer la connexion] pour mettre le statut de connexion à jour. Affiche également les normes applicables au LAN sans fil auquel vous êtes connecté. 2 Auto/Manuel Oui Vous avez le choix entre les options [Auto] et [Manuel] pour la méthode d’obtention de l’adresse IP. Lorsque l’option [Auto] est sélectionnée, l’adresse IP, le masque de sous-réseau et la passerelle par défaut sont automatiquement définis. 3 Adresse IP Oui* Adresse IP définie pour l’imprimante. 4 Masque de sousréseau Oui* Masque de sous-réseau du réseau auquel l’imprimante est connectée. 5 Passerelle par défaut Oui* Passerelle par défaut réseau du réseau auquel l’imprimante est connectée. 6 Méthode d’authentification Oui Méthode d’authentification de sécurité du LAN sans fil au niveau duquel l’imprimante est configurée. Vous avez le choix parmi les quatre types suivants : Ouvrir/Partagé/WPA-PSK/WPA2-PSK 7 Méthode de chiffrement Oui Méthode de chiffrement du LAN sans fil au niveau duquel l’imprimante est configurée. Vous avez le choix parmi les quatre types suivants : Aucun/WE3P/TKIP/AES 8 SSID Oui Affiche le SSID du réseau auquel l’imprimante est connectée. Cliquez sur [Sélectionner un SSID] pour afficher la liste des SSID détectés par l’imprimante et sélectionner le réseau auquel vous êtes connecté. 9 PSK (clé pré-partagée) Oui Affiche la phrase de passe utilisée dans le cadre des communications chiffrées. Utilisé lorsque l’option TKIP ou AES est sélectionnée en tant que méthode de chiffrement. 10 Clé WEP Oui Affiche la clé WEP utilisée dans le cadre des communications chiffrées. Utilisé lorsque l’option WEP est sélectionnée en tant que méthode de chiffrement. *Vous pouvez définir cette option si l’option [Manuel] est sélectionnée comme méthode d’obtention de l’adresse IP. 81 Vérification/modification des paramètres réseau de l’imprimante Pour vérifier/modifier les paramètres du mode Point d’accès (AP) simple Écran qui s’affiche lorsque vous sélectionnez [Réseau] - [Sans fil] - [AP simple] dans l’arborescence de gauche. Les détails qui peuvent être vérifiés/modifiés sont répertoriés ci-dessous. (1) (2) (3) (4) (5) (6) (7) (8) N° 82 Élément Peut être configuré Détails relatifs au paramètre 1 Mode sans fil Non Affiche les normes applicables au LAN sans fil auquel vous êtes connecté. 2 Réglages DHCP Non Affiche le statut du serveur DHCP et l’adresse IP de début de publication pour l’imprimante. 3 Adresse IP Non Adresse IP définie au niveau de l’imprimante utilisée en mode Point d’accès (AP) simple. 4 Masque de sousréseau Non Masque de sous-réseau utilisé en mode Point d’accès (AP) simple. 5 Méthode d’authentification Non Méthode d’authentification de sécurité du LAN sans fil au niveau duquel l’imprimante est configurée. L’option WPA2-PSK est automatiquement sélectionnée. 6 Méthode de chiffrement Oui Méthode de chiffrement du LAN sans fil au niveau duquel l’imprimante est configurée. L’option AES est automatiquement sélectionnée. Vérification/modification des paramètres réseau de l’imprimante N° Élément Peut être configuré Détails relatifs au paramètre 7 SSID Oui Affiche le SSID utilisé par l’imprimante en mode Point d’accès (AP) simple. La mention DIRECT- est toujours ajoutée au début du SSID. 8 PSK (clé pré-partagée) Oui Affiche la PSK (clé pré-partagée) utilisée par l’imprimante en mode Point d’accès (AP) simple. Important Si vous modifiez le paramètre Méthode de chiffrement, SSID ou PSK (clé pré-partagée), les périphériques sans fil connectés en mode Point d’accès (AP) simple seront déconnectés et devront être configurés de nouveau. Faites très attention lorsque vous modifiez les paramètres SSID et PSK (clé pré-partagée) pour les périphériques connectés. 83 Vérification/modification des paramètres réseau de l’imprimante Pour vérifier/confirmer le statut de connexion du LAN filaire Écran qui s’affiche lorsque vous sélectionnez [Réseau] - [Filaire] - [De base] dans l’arborescence de gauche. Les détails qui peuvent être vérifiés/modifiés sont répertoriés ci-dessous. (1) (2) (3) (4) (5) (6) N° Élément Peut être configuré Détails relatifs au paramètre 1 État de la connexion filaire Non Affiche le statut de connexion du LAN filaire. Cliquez sur le bouton [Confirmer la connexion] pour mettre le statut de connexion à jour. 2 Adresse MAC filaire Non Affiche l’adresse MAC de l’imprimante utilisée lors de la connexion à un LAN filaire. 3 Auto/Manuel Oui Vous avez le choix entre les options [Auto] et [Manuel] pour la méthode d’obtention de l’adresse IP. Lorsque l’option [Auto] est sélectionnée, l’adresse IP, le masque de sous-réseau et la passerelle par défaut sont automatiquement définis. 4 Adresse IP Oui* Adresse IP définie pour l’imprimante. 5 Masque de sousréseau Oui* Masque de sous-réseau du réseau auquel l’imprimante est connectée. 6 Passerelle par défaut Oui* Passerelle par défaut réseau du réseau auquel l’imprimante est connectée. *Vous pouvez définir cette option si l’option [Manuel] est sélectionnée comme méthode d’obtention de l’adresse IP. 84 Vérification/modification des paramètres réseau de l’imprimante Pour vérifier les informations relatives au logiciel/pour vérifier les paramètres d’expiration de l’imprimante Écran qui s’affiche lorsque vous sélectionnez [Imprimante] - [De base] dans l’arborescence de gauche. Les détails qui peuvent être vérifiés/modifiés sont répertoriés ci-dessous. (1) (2) N° Élément Peut être configuré Détails relatifs au paramètre 1 Micrologiciel Non Affiche la version du micrologiciel de l’imprimante. 2 Délai d’expiration d’impression Oui Indique si l’imprimante est réglée pour attendre la réception des données d’impression pendant un certain temps lors de l’impression réseau. 85 Vérification/modification des paramètres réseau de l’imprimante Pour modifier le mot de passe utilisé pour changer les paramètres Écran qui s’affiche lorsque vous sélectionnez [Imprimante] - [Mot de passe] dans l’arborescence de gauche. Les détails qui peuvent être vérifiés/modifiés sont répertoriés ci-dessous. (1) (2) N° 1 2 86 Élément Modifiez le mot de passe administrateur Mot de passe administrateur Peut être configuré Détails relatifs au paramètre Oui Activez cette case à cocher lorsque vous modifiez le mot de passe administrateur. Oui Permet de saisir le nouveau mot de passe qui doit être utilisé. Le nouveau mot de passe doit être saisi deux fois pour confirmer les modifications. Si un mot de passe est défini au niveau de l’imprimante lors de cette étape, le mot de passe devra être authentifié si vous apportez des modifications aux paramètres réseau à partir du DVD-ROM fourni ou de l’application Network Configuration Tool. Vérification/modification des paramètres réseau de l’imprimante Important Notez que si vous ne renseignez pas la ligne du mot de passe lorsque vous procédez à des modifications, le mot de passe n’est pas défini. Envoi des paramètres réseau à l’imprimante Une fois les paramètres réseau modifiés, cliquez sur le bouton [Envoyer] au bas de l’écran pour envoyer les détails relatifs aux paramètres modifiés à l’imprimante et terminer les procédures de configuration. Important Si un mot de passe est défini pour les modifications, l’écran de saisie du mot de passe s’affiche lorsque vous cliquez sur le bouton [Envoyer]. Saisissez le mot de passe défini. Pour réinitialiser le mot de passe, vous devez initialiser l’imprimante. Une fois l’initialisation de l’imprimante terminée, reconfigurez tous les paramètres, paramètres réseau inclus. ÎÎInitialisation des paramètres réseau (p. 88) 87 Initialisation des paramètres réseau Procédez comme suit pour initialiser les paramètres réseau de l’imprimante. Important Lors de l’exécution du processus d’initialisation pour les paramètres réseau, tous les paramètres en rapport avec le LAN sans fil (mode Infrastructure/mode Point d’accès (AP) simple) et avec le LAN filaire sont réinitialisés. Le mot de passe utilisé pour modifier les paramètres réseau sera également réinitialisé. 1. 2. Touche 88 Vérifiez que l’imprimante est hors tension. Maintenez la touche , située à l’arrière de l’imprimante, et la touche , située à l’avant de l’imprimante, enfoncées lors de la mise sous tension de l’imprimante. Touche Initialisation des paramètres réseau 3. Les voyants , commence. et s’allument et l’initialisation des paramètres réseau Voyant Voyant 4. Voyant L’imprimante est mise automatiquement hors tension une fois l’initialisation des paramètres réseau terminée. Mémo Lors de l’initialisation des paramètres réseau, veillez à reconfigurer les paramètres réseau une fois le processus d’initialisation terminé. 89 Dépannage Cette section répertorie les procédures permettant de résoudre les problèmes au niveau des paramètres réseau de l’imprimante. ÎÎDépannage des problèmes au niveau des paramètres réseau définis à l’aide du DVDROM inclus (p. 91) ÎÎDépannage des problèmes au niveau des paramètres réseau définis à l’aide de l’application Network Configuration Tool (p. 92) ÎÎDépannage des problèmes de connexion au LAN sans fil (mode Infrastructure) (p. 96) ÎÎDépannage des problèmes de connexion au LAN sans fil (mode Point d’accès (AP) simple) (p. 99) ÎÎDépannage des problèmes de connexion au LAN filaire (p. 103) ÎÎMéthodes de dépannage lorsque vous ne parvenez pas à vous connecter du tout (p. 105) Mémo Si vous ne parvenez pas à résoudre certains problèmes à l’aide de la section Dépannage du présent manuel, connectez-vous à la page d’accueil de Seiko Epson Corporation et consultez la foire aux questions pour plus de détails. ÎÎhttp://www.epson.com 90 Dépannage Dépannage des problèmes au niveau des paramètres réseau définis à l’aide du DVD-ROM inclus Le message suivant s’affiche : Impossible de communiquer avec l’imprimante. Connectez le câble USB à l’imprimante et mettez l’imprimante sous tension Pour installer le pilote d’impression USB, même lors de l’utilisation de l’imprimante via un réseau, vous devez connecter l’imprimante à un ordinateur à l’aide d’un câble USB. Vérifiez la connexion USB de l’imprimante et de l’ordinateur. Le message suivant s’affiche : Imprimante introuvable. Vérifiez la connexion à l’imprimante Vérifiez que le statut de l’imprimante ne correspond pas aux statuts répertoriés ci-dessous. • Le message s’affiche lorsque vous cliquez sur le bouton [Rechercher de nouveau], au niveau de l’écran [Sélectionner une imprimante]. Si les paramètres réseau de l’imprimante ont été configurés de manière à ce que l’imprimante et l’ordinateur utilisé pour installer le logiciel soient placés dans des segments réseau différents (l’imprimante est connectée à un réseau hors de la plage du routeur visible depuis l’ordinateur), l’imprimante n’est pas localisée lorsque vous procédez à des recherches à l’aide du bouton [Rechercher de nouveau]. Utilisez alors le bouton [Relancer la recherche à l’aide d’une adresse IP indiquée] pour procéder de nouveau à une recherche à l’aide d’une adresse IP définie. • Il est possible que les paramètres réseau de l’imprimante ne soient pas configurés correctement. Demandez à votre administrateur réseau de vérifier les informations nécessaires à la configuration des paramètres réseau, puis procédez de nouveau à la configuration des paramètres. 91 Dépannage Dépannage des problèmes au niveau des paramètres réseau définis à l’aide de l’application Network Configuration Tool Le message suivant s’affiche : L’échange de données pour l’acquisition des informations de l’imprimante n’a pas été terminé. Vérifiez la connexion à l’imprimante. Vérifiez que le statut de l’imprimante ne correspond pas aux statuts répertoriés ci-dessous. • L’imprimante est-elle en cours d’impression ? Si l’imprimante est en cours d’impression, attendez que l’impression soit terminée avant de réessayer. • L’imprimante est-elle hors tension ? Vérifiez que l’imprimante est sous tension. Si l’imprimante est hors tension, mettez-la sous tension, puis réessayez. • Vérifiez le statut du réseau. Vérifiez que l’imprimante communique via le réseau. Si vous ne pouvez pas vérifier le statut du réseau vous-même, contactez l’administrateur réseau pour obtenir de l’aide. Le message suivant s’affiche : Impossible de procéder aux réglages car le mot de passe n’est pas valide. Si vous avez défini un mot de passe au niveau de l’imprimante lors de la configuration, vous devez saisir ce mot de passe pour modifier les paramètres réseau. Veillez à saisir le mot de passe défini au niveau de l’imprimante. Si vous avez oublié le mot de passe ou si vous ne connaissez pas le mot de passe, contactez l’administrateur réseau pour obtenir de l’aide. Si nécessaire, réinitialisez les paramètres réseau. ÎÎInitialisation des paramètres réseau (p. 88) Réinitialisez les paramètres réseau de l’imprimante, puis reconfigurez les paramètres. • Paramètres du LAN sans fil (mode Infrastructure) ÎÎConfiguration d’une connexion au LAN sans fil (mode Infrastructure) (p. 11) • Connexion directe sans l’aide d’un point d’accès ÎÎConfiguration d’une connexion au LAN sans fil (mode Point d’accès (AP) simple) (p. 39) • Connexion au LAN filaire ÎÎConfiguration des paramètres pour un LAN filaire (p. 54) 92 Dépannage Le message suivant s’affiche : Impossible de régler les données sur l’imprimante. Vérifiez les réglages. Vérifiez que les données saisies au niveau de l’application Network Configuration Tool ne présentent pas d’erreurs, d’omissions ou autres problèmes. Le message suivant s’affiche : Si l’adresse IP ou le nom de l’imprimante (nom de l’imprimante, nom Bonjour ou nom du service Bonjour) est modifié, la communication peut ne plus être possible. Le fait de cliquer sur le bouton [Confirmer] affiché à l’écran pour accepter les modifications apportées à l’adresse IP ou au nom de l’imprimante dans l’application Network Configuration Tool désactive l’impression, à moins que les paramètres du pilote d’impression réseau soient modifiés. Si vous ne parvenez pas à imprimer, exécutez les procédures suivantes dans l’ordre indiqué pour mettre les paramètres du pilote d’impression réseau à jour. 1. Ouvrez la fenêtre [ Périphériques et imprimantes ] ([ Imprimantes ] sous Windows Vista). Windows 10 : Cliquez sur le bouton Démarrer et sélectionnez [ Paramètres ]. Entrez [ Périphériques et imprimantes ] dans la zone de recherche. Lorsqu’il s’affiche dans le champ des résultats de la recherche, cliquez dessus. Windows 8.1/8 : Appuyez sur la touche [X] tout en maintenant la touche [Windows] enfoncée, puis cliquez sur [Panneau de configuration] dans la liste qui s’affiche. Sous [Panneau de configuration], cliquez sur [Périphériques et imprimantes]. Windows 7 : Cliquez sur [Démarrer] - [Périphériques et imprimantes] dans l’ordre indiqué. Windows Vista : Cliquez sur [Démarrer] - [Panneau de configuration] - [Matériel et audio] [Imprimante] dans l’ordre indiqué. 2. Cliquez avec le bouton droit de la souris sur l’icône de l’imprimante dont les paramètres réseau doivent être modifiés, puis cliquez sur [Propriétés de l’imprimante]. 93 Dépannage 3. 4. 94 Cliquez sur [Ports], sélectionnez le port dont la case à cocher est activée sous [Ports], puis cliquez sur [Configurer le port...]. Saisissez l’adresse IP définie sur l’écran affiché, activez la case à cocher Oui sous [Suivi par nom d’imprimante], puis cliquez sur le bouton [OK]. Dépannage Mémo Si vous ne parvenez pas à configurer les paramètres correctement, installez le pilote d’impression réseau à partir du DVD-ROM fourni. ÎÎParamètres pour la connexion à un ordinateur (p. 11) Pour vérifier/modifier les paramètres réseau d’une autre imprimante Cliquez sur le bouton [Annuler] pour quitter l’application Network Configuration Tool. Redémarrez ensuite l’application Network Configuration Tool et sélectionnez une imprimante. 95 Dépannage Dépannage des problèmes de connexion au LAN sans fil (mode Infrastructure) Le périphérique réseau (point d’accès/routeur à large bande) est-il sous tension ? Vérifiez que le périphérique réseau est sous tension. Si le périphérique est sous tension, vérifiez que le réseau n’est pas en cours d’utilisation, puis mettez le périphérique hors tension, puis de nouveau sous tension. L’imprimante et le périphérique réseau (point d’accès/routeur à large bande) sont-ils suffisamment proches l’un de l’autre ? Y a-t-il des obstacles qui entraînent des interférences au niveau des signaux ? Rapprochez l’ordinateur et le périphérique réseau et retirez les obstacles susceptibles d’entraîner des interférences. Utilisez-vous des équipements qui émettent des ondes électromagnétiques (four à micro-ondes ou téléphone numérique sans fil, par exemple) ou un périphérique sans fil à proximité de l’imprimante ? Si vous utilisez l’imprimante à proximité de périphériques qui émettent des ondes électromagnétiques ou de périphériques sans fil, les signaux émis par de tels périphériques peuvent interférer avec les communications de l’imprimante et entraîner des problèmes. Éloignez l’ordinateur et le périphérique réseau (point d’accès/routeur à large bande) de ces équipements. Mettez l’imprimante hors tension, puis de nouveau sous tension pour la réinitialiser. Il est possible que vous ne puissiez pas connecter temporairement l’imprimante et le périphérique réseau (point d’accès/routeur à large bande) en fonction de l’ordre de mise sous tension des périphériques. Une fois l’imprimante mise sous tension, attendez environ une minute, puis vérifiez le statut de connexion. Le mode Infrastructure de l’imprimante est-il activé ? Vérifiez que le voyant de l’imprimante est allumé. S’il est éteint, appuyez sur le bouton pour modifier les paramètres. 96 Dépannage Le SSID défini au niveau de l’imprimante est-il correct ? L’imprimante ne peut se connecter au périphérique réseau (point d’accès/routeur à large bande) si le SSID de l’imprimante ne correspond pas à celui utilisé pour le périphérique réseau. Lors de la connexion en mode Point d’accès (AP) simple, vous ne pouvez pas connecter l’imprimante au réseau si le nom du réseau en mode Point d’accès (AP) simple et le SSID défini pour l’imprimante ne correspondent pas. Vérifiez les SSID du périphérique de connexion et de l’imprimante pour déterminer s’ils sont identiques ou non. Mémo Reportez-vous à la page suivante pour les procédures de vérification du SSID défini pour l’imprimante. ÎÎVérification/modification des paramètres réseau de l’imprimante (p. 71) Si vous ne parvenez pas à localiser le SSID du périphérique réseau utilisé, consultez le manuel du périphérique réseau ou demandez l’aide de la personne qui a configuré les paramètres réseau. Les périphériques utilisent la même méthode de sécurité réseau sans fil que celle définie pour l’imprimante ? Les périphériques ne peuvent se connecter si l’imprimante, l’ordinateur et le périphérique réseau (point d’accès/routeur à large bande) utilisent différentes méthodes de sécurité réseau sans fil. Reconfigurez alors les paramètres de manière à ce que l’imprimante, l’ordinateur et le périphérique réseau utilisent tous la même méthode de sécurité réseau sans fil. Si vous ne savez pas comment procéder, consultez le manuel du périphérique réseau ou contactez la personne qui a configuré les paramètres réseau des périphériques. La fonction de séparateur privé est-elle activée sur le périphérique réseau (point d’accès/routeur à large bande) ? L’imprimante et l’ordinateur ne peuvent communiquer ensemble si la fonction de séparateur privé (une fonction qui empêche les périphériques connectés au même point d’accès de se connecter l’un à l’autre) est activée sur le périphérique réseau utilisé. Suivez les consignes du manuel du périphérique réseau pour désactiver la fonction de séparateur privé. 97 Dépannage Plusieurs ordinateurs et périphériques réseau sont-ils connectés au même réseau ? Si plusieurs ordinateurs et périphériques réseau sont connectés à un réseau, il est possible que les adresses IP des ordinateurs et des périphériques réseau ne puissent être obtenues à partir du serveur DHCP, les périphériques ne peuvent alors pas se connecter au réseau. Mettez hors tension ou déconnectez les ordinateurs ou les périphériques réseau non utilisés pour augmenter le nombre d’adresses IP disponibles. La même adresse IP est-elle utilisée pour plusieurs ordinateurs ou pour un autre périphérique ? Si la même adresse IP est utilisée pour plusieurs périphériques connectés au réseau (imprimante et ordinateur, par exemple), il est possible que les communications réseau soient instables ou interrompues. Vérifiez l’adresse IP de chaque périphérique et réinitialisez les adresses IP des périphériques qui utilisent la même adresse IP. Mémo Reportez-vous à la page suivante si vous ne parvenez toujours pas à vous connecter, même une fois les éléments ci-dessus vérifiés. ÎÎMéthodes de dépannage lorsque vous ne parvenez pas à vous connecter du tout (p. 105) 98 Dépannage Dépannage des problèmes de connexion au LAN sans fil (mode Point d’accès (AP) simple) Si vous ne parvenez pas à connecter un ordinateur Windows à Internet avec un terminal de communication de données mobile USB alors que vous tentez de connecter une imprimante en mode Point d’accès (AP) simple Lorsque le mode Point d’accès (AP) simple pour la connexion d’une imprimante est utilisé alors qu’un périphérique de communication de données mobile à faible vitesse est utilisé pour la connexion à Internet, la connexion de l’imprimante a la priorité, ce qui peut entraîner l’interruption de la connexion Internet. Procédez comme suit pour configurer votre système si vous ne parvenez pas à connecter votre ordinateur à Internet. 1. Affichez l’écran [Connexions réseau] de Windows. Windows 10 : Cliquez sur le bouton Démarrer et sélectionnez [Paramètres] - [Réseau et Internet]. Cliquez sur [Wi-Fi] sur le côté droit de la fenêtre et cliquez sur [Modifier les paramètres de l’adaptateur]. Windows 8.1/8 : Appuyez sur la touche [X] tout en maintenant la touche [Windows] enfoncée, puis cliquez sur [Panneau de configuration] dans la liste qui s’affiche. Sous [Panneau de configuration], sélectionnez [Réseau et Internet] - [Centre Réseau et partage] - [Modifier les paramètres de la carte] dans l’ordre indiqué. Windows 7 : Cliquez sur [Démarrer] - [Panneau de configuration] - [Réseau et Internet] [Centre Réseau et partage] - [Afficher l’état et la gestion du réseau] - [Modifier les paramètres de la carte] dans l’ordre indiqué. Windows Vista : Cliquez sur [Démarrer] - [Réseau et Internet] - [Centre Réseau et partage] - [Gérer les connexions réseau] dans l’ordre indiqué. 99 Dépannage 2. 3. 100 Sélectionnez [Connexion réseau sans fil] (DIRECT-XXXXXXXX), puis cliquez avec le bouton droit de la souris et sélectionnez [Propriétés] dans le menu qui s’affiche. Sélectionnez [Protocole Internet version 4 (TCP/IPv4)] et cliquez sur [Propriétés]. Dépannage 4. 5. Cliquez sur l’onglet [Avancé...]. Désactivez la case à cocher [Métrique automatique] et saisissez 100 dans la case [Métrique de l’interface]. 101 Dépannage 6. Fermez toutes les fenêtres ouvertes. Si vous ne parvenez toujours pas à vous connecter à Internet, même une fois les étapes cidessus effectuées, répétez l’étape 3 en sélectionnant l’option [Protocole Internet version 6 (TCP/IPv6)]. La connexion Wi-Fi a été brusquement coupée Vérifiez que les éléments ci-dessous ne s’appliquent pas. • L’imprimante est-elle hors tension ? • La clé de sécurité du mode Point d’accès (AP) simple a-t-elle été modifiée ? • Les paramètres réseau de l’imprimante ont-ils été modifiés ? • Si la clé de sécurité du mode Point d’accès (AP) simple a été modifiée Supprimez tous les paramètres de connexion DIRECT-XXXXXXXX enregistrés au niveau du périphérique sans fil. Sélectionnez ensuite de nouveau DIRECT-XXXXXXXX et saisissez un nouveau mot de passe. Pour obtenir des instructions plus détaillées, reportez-vous au manuel et à la documentation du périphérique sans fil. Si les paramètres réseau ont été modifiés Le voyant éteint indique que le mode de LAN sans fil de l’imprimante a été modifié. Pour rétablir la connexion en mode Point d’accès (AP) simple, initialisez les paramètres réseau de l’imprimante, puis reconfigurez la connexion au LAN sans fil (mode Point d’accès (AP) simple) sans configurer les paramètres réseau de l’imprimante. ÎÎInitialisation des paramètres réseau (p. 88) ÎÎConfiguration d’une connexion au LAN sans fil (mode Point d’accès (AP) simple) (p. 39) Mémo Reportez-vous à la page suivante si vous ne parvenez toujours pas à vous connecter, même une fois les éléments ci-dessus vérifiés. ÎÎMéthodes de dépannage lorsque vous ne parvenez pas à vous connecter du tout (p. 105) 102 Dépannage Dépannage des problèmes de connexion au LAN filaire Le périphérique réseau (concentrateur/routeur à large bande) est-il sous tension ? Vérifiez que le périphérique réseau est sous tension. Si le périphérique est sous tension, vérifiez que le réseau n’est pas en cours d’utilisation, puis mettez le périphérique hors tension, puis de nouveau sous tension. Le câble de LAN est-il bien inséré et connecté ? Vérifiez que le câble de LAN est bien inséré et connecté à l’imprimante et au périphérique réseau (concentrateur/routeur à large bande). Vérifiez le voyant (voyant de liaison) utilisé pour afficher le statut de connexion. Si ce voyant est éteint, essayez les solutions suivantes. • Connectez-vous à un autre port • Connectez-vous à un autre concentrateur • Remplacez le câble de LAN par un neuf Mettez l’imprimante hors tension, puis de nouveau sous tension pour la réinitialiser. Il est possible que vous ne puissiez pas connecter temporairement l’imprimante et le périphérique réseau (concentrateur/routeur à large bande) en fonction de l’ordre de mise sous tension des périphériques. Une fois l’imprimante mise sous tension, attendez environ une minute, puis vérifiez le statut de connexion. Plusieurs ordinateurs et périphériques réseau sont-ils connectés au même réseau ? Si plusieurs ordinateurs et périphériques réseau sont connectés à un réseau, il est possible que les adresses IP des ordinateurs et des périphériques réseau ne puissent être obtenues à partir du serveur DHCP, les périphériques ne peuvent alors pas se connecter au réseau. Mettez hors tension ou déconnectez les ordinateurs ou les périphériques réseau non utilisés pour augmenter le nombre d’adresses IP disponibles. 103 Dépannage La même adresse IP est-elle utilisée pour plusieurs ordinateurs ou pour un autre périphérique ? Si la même adresse IP est utilisée pour plusieurs périphériques connectés au réseau (imprimante et ordinateur, par exemple), il est possible que les communications réseau soient instables ou interrompues. Vérifiez l’adresse IP de chaque périphérique et réinitialisez les adresses IP des périphériques qui utilisent la même adresse IP. Mémo Reportez-vous à la page suivante si vous ne parvenez toujours pas à vous connecter, même une fois les éléments ci-dessus vérifiés. ÎÎMéthodes de dépannage lorsque vous ne parvenez pas à vous connecter du tout (p. 105) 104 Dépannage Méthodes de dépannage lorsque vous ne parvenez pas à vous connecter du tout Reconfigurez les paramètres de connexion de l’ordinateur et du périphérique réseau. Consultez le manuel du périphérique réseau ou contactez directement le fabricant pour obtenir des consignes et de l’aide en ce qui concerne la connexion d’un ordinateur et du périphérique réseau. Réinitialisez, puis configurez de nouveau les paramètres réseau de l’imprimante. Si vous ne parvenez toujours pas à vous connecter, même une fois les autres éléments vérifiés, initialisez les paramètres réseau de l’imprimante et réessayez. ÎÎInitialisation des paramètres réseau (p. 88) Réinitialisez les paramètres réseau de l’imprimante, puis reconfigurez les paramètres. • Paramètres du LAN sans fil (mode Infrastructure) ÎÎConfiguration d’une connexion au LAN sans fil (mode Infrastructure) (p. 11) • Connexion directe sans l’aide d’un point d’accès ÎÎConfiguration d’une connexion au LAN sans fil (mode Point d’accès (AP) simple) (p. 39) • Connexion au LAN filaire ÎÎConfiguration des paramètres pour un LAN filaire (p. 54) Vérifiez que le micrologiciel des périphériques réseau (point d’accès, routeur à large bande, carte d’interface réseau de l’ordinateur, etc.) est mis à jour à l’aide de la dernière version. La mise à jour du micrologiciel (logiciel utilisé pour contrôler les périphériques) des périphériques réseau à l’aide de la dernière version peut contribuer à résoudre certains problèmes. Consultez le fabricant du périphérique réseau en question pour identifier la dernière version. 105 Marques commerciales/notation Marques commerciales • EPSON et EXCEED YOUR VISION sont des marques commerciales déposées de Seiko Epson Corporation. • Microsoft, Windows et Windows Vista sont des marques commerciales déposées de Microsoft Corporation aux États-Unis et dans d’autres pays. • Apple, Mac OS, OS X, Bonjour et iPhone sont des marques commerciales de Apple Inc., déposées aux États-Unis et dans d’autres pays. • Les autres noms de produit utilisés dans le présent document sont des marques commerciales ou des marques commerciales déposées de leurs détenteurs respectifs. © 2015 Seiko Epson Corporation. Tous droits réservés. Droits d’auteur Les utilisateurs qui souhaitent utiliser des photographies, des ouvrages, des cartes, des illustrations, des peintures, des tirages papier, de la musique, des films, des programmes et autres travaux créatifs et qui ne sont pas autorisés à copier ces travaux à des fins personnelles (ce qui comprend, sans s’y limiter, l’usage domestique) doivent obtenir l’autorisation du détenteur des droits d’auteur pour utiliser ces travaux. Notation Windows • Système d’exploitation Microsoft® Windows® 10 • Système d’exploitation Microsoft® Windows® 8.1 • Système d’exploitation Microsoft® Windows® 8 • Système d’exploitation Microsoft® Windows® 7 • Système d’exploitation Microsoft® Windows Vista® Les systèmes d’exploitation ci-dessus sont appelés Windows 10, Windows 8.1, Windows 8, Windows 7 et Windows Vista dans le présent document. En outre, le terme Windows est utilisé pour faire référence à l’ensemble des systèmes d’exploitation ci-dessus. Mac OS • OS X Yosemite (appelé Mac OS X version 10.10.x dans le présent document) • OS X Mavericks (appelé Mac OS X version 10.9.x dans le présent document) • OS X Mountain Lion (appelé Mac OS X version 10.8.x dans le présent document) • OS X Lion (appelé Mac OS X version 10.7.x dans le présent document) • Mac OS X version 10.6.x Le terme Mac OS X est utilisé pour faire référence à l’ensemble des systèmes d’exploitation ci-dessus dans le présent document. 106 Marques commerciales/notation Remarque • La reproduction et/ou la distribution du présent document, en totalité ou en partie, sont strictement interdites. • Le contenu du présent document peut être modifié à tout moment, sans notification préalable. • Veuillez contacter Seiko Epson Corporation en cas de problèmes avec le présent document (passages difficiles à comprendre, erreurs ou omissions, par exemple). • La société Seiko Epson Corporation ne peut être tenue responsable de l’utilisation du produit ou des dommages accessoires ou indirects résultant de l’utilisation du présent manuel tel qu’il est rédigé, nonobstant les dispositions du paragraphe précédent. • La société Seiko Epson Corporation ne peut être tenue responsable à l’égard de l’acheteur du produit pour les dommages, les pertes, les frais ou les dépenses dont l’acheteur aurait à souffrir suite à l’utilisation inadaptée ou abusive du produit, au nonrespect des consignes d’utilisation et de maintenance détaillées dans le présent manuel ou à l’exécution de modifications, de réparations ou d’altérations au niveau du produit par un tiers autre que Seiko Epson Corporation et ses filiales. 107 ">
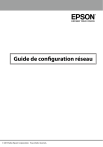
Lien public mis à jour
Le lien public vers votre chat a été mis à jour.
Caractéristiques clés
- Configuration facile du réseau sans fil (Infrastructure et Point d'accès)
- Compatibilité LAN filaire pour une connexion réseau stable
- Prise en charge de l'application Epson iLabel pour impression depuis des terminaux portables
- Vérification et modification aisées des paramètres réseau
- Initialisation des paramètres réseau pour une configuration rapide
- Dépannage inclus pour résoudre les problèmes de connexion
Questions fréquemment posées
L'imprimante est compatible avec les connexions LAN sans fil (mode Infrastructure), LAN sans fil (mode Point d'accès (AP) simple) et LAN filaire.
Vous pouvez configurer une connexion LAN sans fil en mode Infrastructure à l'aide du bouton-poussoir (WPS), d'un code PIN ou manuellement.
Vous pouvez vérifier les paramètres réseau de l'imprimante directement sur l'imprimante ou à partir d'un ordinateur.
Un maximum de quatre périphériques peuvent être connectés simultanément en mode Point d'accès (AP) simple.











