Xerox 2101 ST Digital Copier/Printer Manuel utilisateur
PDF
Scarica
Documento
Xerox 2101 Guide de l'utilisateur © Copyright 2003 Xerox Corporation. Tous droits réservés. La protection des droits de reproduction s'applique à l'ensemble des informations et documents prévus aux termes de la loi, quels que soient leur forme et leur contenu, y compris aux données générées par les logiciels et qui s'affichent à l'écran (styles, modèles, icônes, écrans, présentations, etc.). Xerox®, The Document Company®, le X® stylisé et tous les noms et numéros de produits Xerox mentionnés dans cette publication sont des marques commerciales de XEROX CORPORATION. Les autres noms et marques de produits cités dans cette publication peuvent correspondre à des marques commerciales ou déposées de leurs sociétés respectives et sont reconnus comme telles par la présente. Imprimé aux États-Unis Préface Rédigé en considérant les attentes de l'utilisateur, ce manuel a pour objectif de fournir les informations nécessaires au bon fonctionnement du copieur et du serveur, ainsi que les remarques concernant les précautions de sécurité et les conseils de maintenance. Pour optimiser l'utilisation du copieur, lire attentivement ce manuel avant d'utiliser la machine. Garder ce manuel à portée de main pour pouvoir l'utiliser comme aide-mémoire au cas où des difficultés surviendraient. Diverses procédures ont été inclues dans ce manuel pour permettre à l'utilisateur de comprendre plus facilement le fonctionnement de la machine. Dans ce manuel, les instructions de sécurité sont précédées du symbole . Toujours lire et suivre les instructions avant d'effectuer les procédures requises. En tant que partenaire du programme international Energy Star, Xerox certifie que ce produit est conforme aux directives de la norme Energy Star. Une base de connaissances contenant des informations sur le copieur Xerox 2101 est disponible sur le site Web suivant : www.xerox.com Sur la page d'accueil de ce site, sélectionner la section support, puis choisir la famille de produits requise. i En bref Cette section répertorie les principales fonctions disponibles sur cette machine. Les illustrations de ce guide ont été conçues pour être aussi réalistes que possible, afin de simplifier les explications proposées. ● Copie recto / recto verso ● Tri des copies Cette machine permet d'effectuer des copies recto ou recto verso. La réception des différents jeux de copies peut être ordonnée par jeux ou par pages. Relevé Relevé levé Relevé levé Relevé « 5.1 Copie recto/recto verso » « 5.4 Tri des copies » ● Réduction/Agrandissement de ● Pliage en Z l'image Les copies peuvent être pliées en Z à la réception. Cette fonction permet d'appliquer divers taux de Réduction/Agrandissement à l'image (en longueur et en largeur) pour en modifier la taille. « 5.7 Pliage en Z » « 5.2 Réduction/Agrandissement l'image » ii de En bref ● Agrafage ● Effacement de bords Les copies peuvent être agrafées à la réception. Il est possible d'effacer les parties sombres qui peuvent apparaître au centre ou sur les bords d'une copie de document relié. Relevé « 5.5 Agrafage » « 5.10 Effacement de bords » ● Perforation Les copies peuvent être perforées à la réception. ● Décalage de l’image Il est possible de déplacer une image ou d'en spécifier la position pour laisser un espace vide sur la copie. Relevé « 5.6 Perforation » ● Jeu échantillon Lorsque plusieurs exemplaires d'un document sont nécessaires, il est possible de produire une épreuve pour vérifier les réglages avant de lancer la totalité. Relevé « 5.11 Décalage image » ● Définition du format du document Il est possible de spécifier un format pour copier des documents non standard ou pour numériser une partie seulement d'un document lorsque son format est différent de celui requis pour la copie. Question Question Réponse « 5.8 Réalisation d'un jeu échantillon » « 5.12 Définition document » du format du iii En bref ● Copie séquentielle de documents Les copies de documents reliés peuvent être effectuées sur des feuilles séparées. ● Réglage de la qualité image Cette fonction permet de régler automatiquement le contraste et d'éviter que l'image imprimée au verso du document n'apparaisse sur la copie. « 5.13 Copie séquentielle de documents » « 5.17 Réglage de la qualité image » ● Copie de documents multiformats Il est possible de numériser des documents multiformats sans spécification de format pour la copie. ● Réglage de la densité de copie Cette fonction permet d'obtenir des copies plus claires ou plus foncées. Relevé Relevé Relevé « 5.15 Copie multiformats » de documents « 5.18 Réglage de la densité de copie » ● Définition du type de document ● Copies recto verso d'un document relié Il est possible d'effectuer des copies recto verso de documents reliés sur des feuilles séparées. Cette fonction permet de sélectionner différentes options prédéfinies selon le type de document utilisé afin d'obtenir des copies plus fidèles. Relevé Pg vierge « 5.19 Définition du type de document » « 5.16 Copie document relié » iv recto verso d'un En bref ● Réglage de la densité ● Insertion de séparateurs de Cette fonction permet de régler la densité couleur de l'image selon des niveaux de densité faible/ moyenne/élevée. transparents Des feuilles vierges peuvent être insérées pour séparer des transparents. Relevé « 5.20 Réglage de la densité » « 5.23 Insertion transparents » ● Réglage de la définition Cette fonction permet d'adoucir ou d'accentuer le contour de l'image. de séparateurs de ● Spécification Face dessus / dessous Il est possible de spécifier si les copies doivent être reçues face dessus ou face dessous. Relevé Relevé « 5.21 Réglage de la définition » « 5.24 Réception Face dessus/dessous » ● Copie de plusieurs documents sur une feuille Cette fonction permet de reproduire plusieurs documents en une seule copie. « 5.22 Documents page » multiples sur une ● Répétition de la copie Il est possible d'effectuer plusieurs copies d'un document sur une même feuille. « 5.25 Répétition d'une image sur une page » v En bref ● Copie avec couvertures ● Copie sur intercalaire Des supports colorés ou de fort grammage peuvent être utilisés en tant que couvertures. Il est possible d'effectuer des copies sur des intercalaires. Relevé Relevé « 5.26 Copie avec couvertures » « 5.29 Copie de documents sur des intercalaires » ● Création de travaux au format cahier Il est possible de créer des cahiers à partir de documents recto ou recto verso. Re l Relevé Relevé Relevé Re l ev ● Pliage des copies en 2 ou en 3 Les copies peuvent être pliées en deux ou en trois parties. ev « 5.27 Création de travaux au format cahier » ● Impression d'annotations Des tampons, dates, numéros de pages ou éléments de gestion de copie peuvent être ajoutés aux travaux. « 5.30 Pliage des copies en 2 ou en 3 » ● Copie sur cartes postales Il est possible d'effectuer des copies sur cartes postales en utilisant le magasin 5 (départ manuel). Relev Relev Urgent Relev Relev « 4.3 Copie sur cartes postales » « 5.28 Ajout d'un tampon ou de la date sur les copies » vi En bref ● Copie de documents avec différents paramètres Cette machine permet de numériser par lots des documents dont les paramètres de copie sont différents et d'exécuter la copie de tous les documents ensemble. ● Sauvegarde de données numérisées Les données numérisées et leurs paramètres de copie peuvent être sauvegardés sous fichier de copie sur le disque dur. À l'aide d'une connexion réseau, des documents numérisés peuvent être partagés et imprimés sur plusieurs machines distantes. Numérisation vé le e R 1er paramétrage Sauv. Relevé Impression Relevé 2e paramétrage Disq. dur 3e paramétrage « 5.32 Programmation fusionné » d'un travail « Chapitre 6 Serveur » ● Numérisation de documents Il est possible de télécharger des fichiers de données numérisées à partir d'un ordinateur client et de les transférer par courrier électronique ou via un serveur FTP. Numériser Sauv. Disq. dur « Chapitre 7 Numérisation » vii Table des matières Préface..........................................................................................................................................................................i En bref..........................................................................................................................................................................ii Table des matières.................................................................................................................................................... viii Utilisation de ce guide ............................................................................................................................................... xiii Conventions ...............................................................................................................................................................xv Consignes de sécurité............................................................................................................................................... xvi Objectifs du programme international Energy Star .................................................................................................. xxii Chapitre 1 Présentation du copieur 1.1 1.2 1.3 1.4 1.5 Principaux éléments et leurs fonctions..................................................................... 2 Mise sous/hors tension ............................................................................................ 7 1.2.1 Mise sous/hors tension .............................................................................. 7 1.2.2 Économie d'énergie .................................................................................... 9 1.2.3 Démarrage automatique .......................................................................... 11 1.2.4 Disjoncteurs .............................................................................................. 12 Utilisation du panneau de commande principal ..................................................... 13 1.3.1 Panneau de commande principal ............................................................. 13 1.3.2 Écran tactile .............................................................................................. 15 1.3.3 Description des écrans du copieur............................................................ 17 1.3.4 Autres écrans............................................................................................ 20 1.3.5 Traitement des fichiers sauvegardés ........................................................ 21 Saisie du mot de passe.......................................................................................... 22 Utilisation d'un dispositif de contrôle externe ......................................................... 23 Chapitre 2 Mise en place des supports 2.1 2.2 2.3 Supports à utiliser .................................................................................................. 26 Mise en place des supports et changement du format des magasins ................... 29 2.2.1 Magasins 1, 2, 3 et 4................................................................................. 29 2.2.2 Magasin 5 (départ manuel) ....................................................................... 32 2.2.3 Magasin 6 (grande gapacité) .................................................................... 35 2.2.4 Magasin 7 ................................................................................................. 38 Vérification/Modification du paramétrage des supports ......................................... 40 Chapitre 3 Mise en place des documents 3.1 3.2 viii Types de document................................................................................................ 48 3.1.1 Formats de document ............................................................................... 48 3.1.2 Détection automatique des formats de document .................................... 48 3.1.3 Documents spéciaux................................................................................. 49 Mise en place des documents................................................................................ 50 3.2.1 Utilisation de la glace d'exposition ............................................................ 50 3.2.2 Utilisation du chargeur automatique de documents recto verso ............... 52 3.2.3 Orientation du document........................................................................... 53 3.2.4 Rotation automatique de l'image .............................................................. 54 Table des matières Chapitre 4 Copie standard 4.1 4.2 4.3 4.4 4.5 4.6 4.7 Procédure de copie standard ................................................................................. 56 4.1.1 Réalisation de copies................................................................................ 56 4.1.2 Vérification des paramètres ...................................................................... 61 4.1.3 Programmation anticipée .......................................................................... 64 4.1.4 Vérification de l'état d'un travail ................................................................ 66 4.1.5 Impression prioritaire ................................................................................ 68 Interruption de la copie........................................................................................... 69 Copie sur cartes postales....................................................................................... 71 Copie sur transparents........................................................................................... 73 Copie sur supports de fort grammage.................................................................... 77 Récupération des tirages pliés en 3....................................................................... 79 Récupération des tirages cahier ............................................................................ 80 Chapitre 5 Réalisation de copies Fonctions standard 5.1 5.2 5.3 5.4 5.5 5.6 5.7 5.8 5.9 Réception spéciale Modèles mémorisés Autres fonctions Qualité image Réception spéciale Modèles mémorisés Effacement de bords ............................................................................................ 123 Décalage image ................................................................................................... 126 Définition du format du document ........................................................................ 131 Copie séquentielle de documents ........................................................................ 134 Définition de l'orientation image ........................................................................... 137 Copie de documents multiformats........................................................................ 140 Copie recto verso d'un document relié ................................................................ 143 Fonctions standard 5.17 5.18 5.19 5.20 5.21 Qualité image Copie recto/recto verso .......................................................................................... 85 5.1.1 Copie recto................................................................................................ 85 5.1.2 Copie recto verso...................................................................................... 88 Réduction/Agrandissement de l'image................................................................... 92 5.2.1 Taux identique pour la longueur et la largeur ........................................... 92 5.2.2 Taux différents pour la longueur et la largeur ........................................... 97 Sélection d'un magasin ........................................................................................ 100 5.3.1 Sélection automatique d'un magasin ...................................................... 100 5.3.2 Sélection manuelle d'un magasin ........................................................... 101 Tri des copies....................................................................................................... 106 Agrafage............................................................................................................... 109 Perforation............................................................................................................ 112 Pliage en Z ........................................................................................................... 115 Réalisation d'un jeu échantillon............................................................................ 118 Numérisation des documents en plusieurs fois.................................................... 120 Fonctions standard 5.10 5.11 5.12 5.13 5.14 5.15 5.16 Autres fonctions Autres fonctions Qualité image Réception spéciale Modèles mémorisés Réglage de la qualité image................................................................................. 146 Réglage de la densité de copie............................................................................ 148 Définition du type de document............................................................................ 150 Réglage de la densité .......................................................................................... 153 Réglage de la définition........................................................................................ 155 ix Table des matières Fonctions standard 5.22 5.23 5.24 5.25 5.26 5.27 5.28 5.29 5.30 Autres fonctions Qualité image Réception spéciale Modèles mémorisés Documents multiples sur une page...................................................................... 157 Insertion de séparateurs de transparents ............................................................ 161 Réception Face dessus/dessous ......................................................................... 165 Répétition d'une image sur une page................................................................... 168 Copie avec couvertures ....................................................................................... 171 Création de travaux au format cahier................................................................... 178 Ajout d'un tampon ou de la date sur les copies.................................................... 185 Copie de documents sur des intercalaires ........................................................... 190 Pliage des copies en 2 ou en 3 ............................................................................ 193 Fonctions standard Autres fonctions Qualité image Réception spéciale Modèles mémorisés 5.31 Utilisation de modèles de travail .......................................................................... 196 5.31.1 Mémorisation d'un modèle de travail ...................................................... 196 5.31.2 Saisie du numéro de travail .................................................................... 198 5.31.3 Suppression d'un modèle de travail ........................................................ 199 5.31.4 Rappel d'un modèle de travail ................................................................ 200 5.32 Programmation d'un travail fusionné.................................................................... 201 Chapitre 6 Serveur 6.1 6.2 6.3 6.4 6.5 6.6 x À propos du serveur............................................................................................. 210 Définition des dossiers ......................................................................................... 213 6.2.1 Rôles des dossiers.................................................................................. 213 6.2.2 Définition des dossiers de stockage ....................................................... 216 6.2.3 Définition du dossier partagé .................................................................. 220 6.2.4 Définition des dossiers liés et FTP.......................................................... 224 6.2.5 Spécification des noms de dossier ......................................................... 227 Sauvegarde de données ...................................................................................... 229 6.3.1 Sauvegarde de données......................................................................... 230 6.3.2 Vérification du fichier sauvegardé........................................................... 233 Modification de fichiers......................................................................................... 237 6.4.1 Modification du nom de fichier ................................................................ 237 6.4.2 Suppression de fichiers........................................................................... 239 6.4.3 Fusion de fichiers.................................................................................... 241 6.4.4 Suppression de pages / Insertion de fichiers .......................................... 246 Copie et déplacement de fichiers......................................................................... 251 6.5.1 Copie ou déplacement de fichiers vers un dossier ................................. 251 Impression de fichiers .......................................................................................... 256 Table des matières Chapitre 7 Numérisation 7.1 7.2 7.3 7.4 7.5 À propos de la numérisation ................................................................................ 262 Paramètres de boîte courrier ............................................................................... 263 7.2.1 Attribution d'un mot de passe à une boîte courrier................................................................................. 263 7.2.2 Définition du nom de boîte courrier......................................................... 266 7.2.3 Affichage de l'écran Saisie de nom de fichier ......................................... 268 7.2.4 Définition d'une boîte courrier en tant que dossier partagé SMB ....................................................................... 271 7.2.5 Envoi automatique de fichiers de numérisation ...................................... 274 Numérisation de documents ................................................................................ 286 7.3.1 Numérisation de documents ................................................................... 287 7.3.2 Vérification des fichiers sauvegardés ..................................................... 292 7.3.3 Modification du nom de fichier ................................................................ 294 7.3.4 Suppression de fichiers........................................................................... 297 Installation du pilote de scanner........................................................................... 299 7.4.1 À propos de l'environnement d'exploitation ............................................ 299 7.4.2 Installation du pilote de scanner ............................................................. 300 7.4.3 Désinstallation du pilote de scanner ....................................................... 303 Téléchargement de données numérisées............................................................ 304 7.5.1 Téléchargement de fichiers à l'aide d'un navigateur Web ............................................................................... 304 7.5.2 Téléchargement de fichiers via FTP ....................................................... 305 7.5.3 Accès au dossier partagé SMB............................................................... 306 Chapitre 8 Paramètres du mode Administration système 8.1 8.2 8.3 8.4 8.5 8.6 Mode Administration système .............................................................................. 308 8.1.1 Utilisation du mode Administration système ........................................... 308 8.1.2 Entrée/sortie du mode Outils .................................................................. 311 8.1.3 Entrée/sortie du mode Auditron .............................................................. 314 Présentation du mode Outils................................................................................ 316 Paramétrage du mode Outils ............................................................................... 328 8.3.1 Modification des paramètres du mode Outils.......................................... 328 8.3.2 Changement du mot de passe Outils...................................................... 330 Présentation du mode Auditron............................................................................ 332 Menu Auditron...................................................................................................... 334 8.5.1 Suivi des comptes................................................................................... 334 8.5.2 Création/modification de comptes........................................................... 335 8.5.3 Réinitialisation des données de compte ................................................. 338 8.5.4 Configuration de l'Auditron...................................................................... 339 8.5.5 Changement de mot de passe................................................................ 341 Vérification des paramètres réseau ..................................................................... 343 xi Table des matières Chapitre 9 Résolution d'incidents 9.1 9.2 9.3 9.4 9.5 Résolution d'incidents .......................................................................................... 346 9.1.1 Messages d'erreur .................................................................................. 346 9.1.2 Erreurs au niveau du serveur.................................................................. 346 9.1.3 Autres incidents ...................................................................................... 347 Résolution des incidents papier ........................................................................... 351 9.2.1 Magasins 1 à 4........................................................................................ 352 9.2.2 Magasin 5 ............................................................................................... 353 9.2.3 Magasin grande capacité........................................................................ 355 9.2.4 Magasin 7 ............................................................................................... 361 9.2.5 Zone inférieure gauche ........................................................................... 362 9.2.6 Intérieur du copieur ................................................................................. 364 9.2.7 Zone intérieure gauche du module de finition......................................... 367 9.2.8 Zone intérieure droite du module de finition............................................ 371 9.2.9 Unité de pliage (Z et C)........................................................................... 376 9.2.10 Zones de sortie du module de finition ..................................................... 383 Incidents document .............................................................................................. 386 Incidents d'agrafage ............................................................................................. 390 Copies courbées .................................................................................................. 394 Chapitre 10Entretien de la machine 10.1 10.2 10.3 10.4 10.5 10.6 10.7 Nettoyage de la machine ..................................................................................... 398 Consommables .................................................................................................... 399 Remplacement de la cartouche de toner ............................................................. 402 Remplacement du récupérateur de toner A ......................................................... 405 Remplacement de la cartouche d'agrafes............................................................ 407 Vidage du bac récupérateur de la perforatrice..................................................... 411 Vérification des compteurs................................................................................... 413 10.7.1 Vérification du nombre de copies effectuées .......................................... 413 10.7.2 Vérification des données de facturation d'un compte ............................. 414 Annexe A Spécifications ....................................................................................................... 418 B Combinaison des fonctions .................................................................................. 424 C Orientation des documents /copies (avec couvertures) ....................................... 430 D Orientation des documents /copies (avec support perforé) ................................. 433 Index ....................................................................................................................................................................... 435 xii Utilisation de ce guide Ce guide est organisé comme suit. Des différences au niveau de l'affichage des fonctions et de la machine peuvent être dues à l'ajout d'un périphériqueen option. Chapitre 1 Présentation du copieur Ce chapitre comporte des informations importantes à lire avant d'utiliser la machine, y compris les noms et fonctions des éléments de la machine, la procédure de mise sous et hors tension et comment utiliser l'écran tactile. Il est recommandé de lire ce chapitre dès que la machine a été installée. Chapitre 2 Mise en place des supports Ce chapitre présente les différents types de support qui peuvent être utilisés, ainsi que les procédures d'utilisation et de mise en place des supports. Consulter ce chapitre lors de la mise en place des supports. Chapitre 3 Mise en place des documents Ce chapitre présente les différents types de document qui peuvent être utilisés, ainsi que leurs procédures d'utilisation et de mise en place. Consulter ce chapitre lors de la mise en place des documents. Chapitre 4 Copie standard Ce chapitre décrit les procédures de copie standard, de copie sur différents supports (cartes postales, transparents, supports épais par exemple) et d'interruption de la copie. Chapitre 5 Réalisation de copies Ce chapitre décrit les procédures de copie les plus courantes, avec les différentes fonctions disponibles à partir des onglets Fonctions standard, Autres fonctions et Qualité image. Consulter ce chapitre pour effectuer des copies. Chapitre 6 Serveur Ce chapitre décrit comment sauvegarder les données de documents numérisés en tant que fichier copie et comment fusionner/modifier les fichiers copie sauvegardés. Consulter ce chapitre lors de l'utilisation du serveur. Chapitre 7 Numérisation Ce chapitre explique comment numériser un document et sauvegarder les données sur le serveur. Consulter ce chapitre lors de la numérisation de documents. Chapitre 8 Paramètres du mode Administration système Ce chapitre décrit les réglages usine et valeurs par défaut des différentes fonctions afin de permettre au responsable de la machine de la personnaliser selon ses besoins et d'en faciliter l'utilisation. Consulter ce chapitre pour personnaliser les réglages de la machine. Cette machine comporte une fonction qui permet d'effectuer un suivi du nombre de copies effectuées par les utilisateurs. Consulter ce chapitre pour des informations sur le suivi et le calcul des copies effectuées. xiii Utilisation de ce guide Chapitre 9 Résolution d'incidents Ce chapitre explique comment remédier à divers problèmes tels que les incidents support/document et les messages d'erreur. Consulter ce chapitre en cas de problèmes avec la machine. Chapitre 10 Entretien de la machine Ce chapitre décrit les différentes procédures de maintenance de la machine, y compris le nettoyage, le remplacement de consommables (cartouches de toner, par exemple) et la vérification des compteurs. Consulter ce chapitre lorsque nécessaire. Annexe Cette section répertorie les spécifications de la machine, les combinaisons possibles de fonctions, l'orientation des documents/copies lors de la copie avec couvertures, l'orientation des documents et supports lors de la copie sur support perforé. xiv Conventions Ce guide utilise les conventions suivantes : Indique qu'un produit en option est nécessaire. Écran tactile lors d'une procédure. Boutons sélectionnés sur l'écran tactile. Boutons/fonctions de l'écran tactile. Touches du panneau de commande. Remarques supplémentaires sur les procédures et fonctions. Points importants. Sections de référence. xv Consignes de sécurité Lire attentivement les consignes de sécurité suivantes avant d'utiliser ce produit. Cette section décrit les symboles de sécurité utilisés dans ce guide. Utilisé pour avertir les opérateurs d'une procédure, mesure ou condition qui, si elle n'est pas observée, peut entraîner des blessures sévères ou mortelles. Utilisé pour avertir les opérateurs d'une procédure, mesure ou condition qui, si elle n'est pas observée, peut s'avérer dangereuse pour les personnes ou provoquer des dommages à l'équipement. Symbole utilisé pour avertir les opérateurs d'une procédure spécifique nécessitant une attention sérieuse. Lire et suivre les instructions attentivement. Symbole utilisé pour avertir les opérateurs d'une procédure spécifique qui ne doit pas être effectuée. Lire et suivre attentivement les instructions. Symbole utilisé pour avertir les opérateurs d'une procédure importante pour un fonctionnement en toute sécurité. Lire et suivre attentivement les instructions. Surface chaude Inflammable Interdit Feu interdit Choc Risque électrique blessure Ne pas démonter Ne pas toucher Instructions Débrancher Mise à la terre Précautions d'installation et de déplacement Si la machine doit être déplacée, prendre contact avec le Centre Services Xerox. Ne pas placer la machine dans un environnement chaud, humide, poussiéreux ou mal ventilé. Une exposition prolongée de la machine à ce type de conditions peut être à l'origine de feux ou de décharges électriques. Ne pas placer la machine à proximité de sources de chaleur ou d'éléments volatils, inflammables ou combustibles (rideaux par exemple). Placer la machine sur une surface plane et solide pouvant supporter son poids (421 kg lorsque tous les modules en option sont installés). Si elle n'est pas stable, la machine peut se renverser et causer des dommages physiques et matériels. xvi Des ouvertures de ventilation sont situées sur le bas de la machine. Une mauvaise ventilation peut engendrer une chaleur interne excessive et un incendie. Les diagrammes suivants indique l'espace minimum requis pour un bon fonctionnement, pour permettre le remplacement des consommables et pour effectuer les opérations de maintenance et ce afin d'assurer des performances optimales de la machine. Un technicien Xerox fournira l'aide nécessaire à une installation correcte de la machine. Consignes de sécurité Avec l'agrafeuse (module de finition en option) Avant de déplacer la machine, s'assurer que le câble d'alimentation est débranché de la prise. Si ce n'est pas le cas, le câble peut être endommagé et causer un incendie ou des chocs électriques. Ne pas incliner la machine de plus de 10 degrés lors de son déplacement. En cas d'inclinaison excessive, la machine peut se renverser et causer des dommages physiques et matériels. Avec la plieuse brocheuse (module de finition en option) Avant Avant Arrière Arrière Gche Gche Droit Droit Avec l'agrafeuse (module de finition en option), le module de pliage (en option) et le magasin grande capacité (en option) Une fois la machine installée, s'assurer que les roulettes sont bloquées. Si ce n'est pas le cas, la machine risque de basculer ou de glisser et de provoquer des dommages physiques et matériels. Avec la plieuse/brocheuse (en option), le module de pliage (en option) et le MGC (en option) ● La machine fonctionne normalement dans les conditions limites recommandées suivantes : Température : 10-32°C ; Humidité : 30-80% (sans condensation). Le taux d'humidité doit être inférieur ou égal à 61% à 32°C et la température doit être inférieure ou égale à 29°C à 80% d'humidité. xvii Consignes de sécurité Des changements soudains de température peuvent affecter la qualité de la copie. Un chauffage rapide d'une pièce froide peut provoquer de la condensation à l'intérieur de la machine, ce qui a un effet direct sur le transfert des images. ● Ne pas exposer la machine à la lumière directe du soleil. Une exposition directe à la lumière du soleil peut affecter les performances de la machine. Sécurité électrique Le copieur/imprimante 2101 et les consommables recommandés pour cette machine ont été conçus et testés selon des critères de sécurité rigoureux. Suivre les consignes ci-après pour assurer un fonctionnement fiable de la machine, sans danger pour l'utilisateur. Ne pas boucher les ouvertures de ventilation. Elles permettent d'éviter une surchauffe de la machine. Ne jamais insérer d'objets dans les fentes ou ouvertures figurant sur cette machine. Ils pourraient entrer en contact avec un point de tension ou entraîner un court-circuit et provoquer une décharge électrique, voire un incendie. Utiliser uniquement le câble d'alimentation fourni avec cette machine. Brancher le câble d'alimentation sur une prise électrique avec mise à la terre. Ne pas utiliser de rallonge. Demander conseil à un électricien en cas de doute sur l'installation électrique. Ne pas utiliser une rallonge avec mise à la terre pour brancher cette machine sur une prise sans mise à la terre. Cette machine doit être branchée sur un circuit de dérivation de 208-240V 15A. Prendre contact avec le Centre Services Xerox si la machine doit être installée sur un autre site. Une prise incorrectement mise à la terre peut entraîner une décharge électrique importante. Ne pas installer la machine à un endroit où des personnes risquent de marcher ou de trébucher sur son câble d'alimentation. Éviter également de poser des objets sur le câble d'alimentation. Ne pas annuler ou désactiver les dispositifs de sécurité électriques ou mécaniques. xviii • • • • • • Mettre immédiatement la machine hors tension et débrancher son câble d'alimentation de la prise électrique dans les situations indiquées ci-après. Appeler ensuite un technicien de maintenance agréé par Xerox pour résoudre le problème. La machine émet des odeurs ou des bruits inhabituels. Le câble d'alimentation est endommagé ou dénudé. Un disjoncteur mural, coupe-circuit, fusible ou tout autre dispositif de sécurité s'est enclenché. Du liquide s'est répandu dans la machine. La machine est dans un environnement humide. Un composant quelconque de la machine est endommagé. Dispositif de déconnexion Le câble d'alimentation de cette machine sert de dispositif de déconnexion. Il se branche à l'arrière de la machine. Le débrancher de la prise électrique pour couper l'alimentation de la machine. Consignes de sécurité Sécurité laser L'exécution de procédures ou l'utilisation de commandes ou réglages autres que ceux décrits dans cette documentation peuvent entraîner une exposition dangereuse aux rayons laser. Cette machine est conforme aux normes de sécurité internationales en vigueur. En matière de sécurité laser, elle répond aux exigences définies par les agences gouvernementales, nationales et internationales pour les produits laser de classe 1. Elle n'émet pas de rayonnement dangereux, le faisceau laser étant confiné pendant toutes les phases de fonctionnement et de maintenance. Consignes de sécurité à observer lors de la maintenance • Ne jamais effectuer de procédures de maintenance autres que celles décrites dans la documentation fournie avec cette machine. • Ne pas utiliser de produits nettoyants en aérosol. L'utilisation de produits non approuvés par Xerox peut altérer les performances de la machine et être à l'origine de situations dangereuses. • Utiliser les consommables et produits d'entretien conformément aux instructions fournies dans ce guide. Conserver tous ces produits hors de portée des enfants. • Ne pas retirer les panneaux ou caches de protection fixés à l'aide de vis. Ils ne protègent aucun composant dont l'entretien ou le dépannage doit être assuré par le client. • Ne pas effectuer de procédures de maintenance autres que celles décrites dans la documentation de la machine ou ayant fait l'objet d'une formation adéquate par un technicien Xerox. Sécurité d'utilisation Cette machine Xerox et les consommables correspondants ont été conçus et testés selon des critères de sécurité rigoureux. Ils ont été contrôlés par les organismes compétents en matière de sécurité et ont été déclarés conformes aux normes environnementales en vigueur. Suivre les consignes ci-après pour assurer un fonctionnement fiable de la machine, sans danger pour l'utilisateur. • Utiliser les produits et consommables conçus pour cette machine. L'utilisation de produits autres que ceux recommandés peut altérer les performances de la machine et présenter des dangers pour l'utilisateur. • Respecter les instructions ou les avertissements apposés sur, ou fournis, avec la machine. • Installer la machine dans une salle dotée d'une ventilation suffisante et prévoir assez d'espace autour de la machine pour faciliter les interventions. • Placer la machine sur une surface plane et ferme (pas sur une moquette épaisse) capable de supporter son poids. • Ne pas tenter de déplacer la machine. Le dispositif de mise à niveau abaissé lors de l'installation de la machine peut endommager la moquette ou tout autre revêtement recouvrant le sol. xix Consignes de sécurité • Ne pas installer la machine près d'une source de chaleur. • Ne pas installer la machine dans un endroit exposé à la lumière du soleil. • Ne pas installer la machine sous une évacuation d'air froid d'un système de climatisation. • Ne pas poser de récipients contenant un liquide quelconque sur la machine. • Ne pas bloquer ni couvrir les fentes et ouvertures de la machine pour éviter toute surchauffe de la machine. • Ne pas tenter de désactiver les dispositifs de sécurité électriques ou mécaniques de la machine. Intervenir avec prudence dans les zones identifiées par ce symbole. Ces zones peuvent être brûlantes et provoquer des blessures corporelles graves. Prendre contact avec le Centre Services Xerox pour de plus amples informations sur la sécurité ou les consignes d'utilisation de cette machine ou de ses consommables. Sécurité ozone Cette machine dégage de l'ozone en fonctionnement normal. L'ozone est plus lourd que l'air et son volume dépend du nombre de copies produites. Le respect des normes indiquées dans la documentation Xerox assure des degrés de concentration conformes aux limites autorisées. Pour de plus amples informations sur ce point, commander la publication Xerox intitulée OZONE, 600P83222, en composant le 1-800-828-6571 aux États-Unis. Pour obtenir une version française de cette publication, composer le 1-800-828-6571 (États-Unis) et appuyer sur la touche 2. Interférences dans les radiocommunications FCC Les remarques suivantes sont applicables à la machine lorsqu'elle est équipée des options de connectivité Token Ring ou Banyan Vines. Cette machine a été testée et satisfait aux limites s'appliquant aux produits numériques de classe A, en vertu des dispositions de l'alinéa 15 des réglementations FCC. Ces limites visent à assurer une protection raisonnable contre les interférences en zone commerciale. Cette machine émet et utilise des fréquences radioélectriques et peut provoquer des interférences avec des communications radio si elle n'est pas installée et utilisée conformément aux instructions. L'utilisation de cette machine dans une zone résidentielle est susceptible de provoquer des interférences nuisibles. xx Il incombe à l'utilisateur de remédier au problème à ses frais. Toute modification du matériel effectuée sans l'autorisation expresse de Xerox Corporation est de nature à interdire l'usage de ce matériel. L'utilisation de câbles blindés avec cette machine est obligatoire pour assurer sa conformité aux réglementations FCC. Consignes de sécurité Sécurité de très basse tension Le copieur/imprimante 2101 est en conformité avec les diverses agences gouvernementales et les normes de sécurité nationales. Tous les ports du système satisfont aux conditions de sécurité requises pour des circuits de très basse tension (SELV) pour la connexion aux périphériques client et aux réseaux. Les accessoires client ou tierce partie ajoutés à cette machine doivent respecter les conditions stipulées ci-dessus. Tous les modules qui requièrent une connexion externe doivent être installés selon les procédures décrites pour le 2101. ■ Emplacement des étiquettes Avertissement et Attention Pour assurer le fonctionnement du copieur en toute sécurité, lire attentivement les étiquettes Avertissement et Attention figurant sur les parties internes de la machine. Étiquette Étiquette Étiquette Étiquette Étiquette Étiquette Étiquette xxi Objectifs du programme international Energy Star Pour protéger l'environnement et conserver les ressources énergétiques, le programme international Energy Star vise à promouvoir les produits présentant les caractéristiques suivantes. Fuji Xerox certifie que ce produit satisfait aux exigences du programme Energy Star. ■ Fonction de tirage recto verso Cette machine permet d'effectuer des copies recto verso pour réduire le volume de papier utilisé. Cette fonction est spécifiée par défaut (réglage usine) sur la machine. Ainsi, en effectuant des copies recto verso, l'utilisateur utilise moins de papier. Bien sûr, il est possible d'effectuer des copies recto seulement. Pour plus d'informations sur ce point, voir « 5.1.2 Copie recto verso ». ■ Fonction de mise hors tension automatique Cette machine possède une fonction d'économie d'énergie, qui la met automatiquement hors tension si elle n'est pas utilisée pendant une période prolongée. Par défaut, le délai de mise hors tension automatique est de 60 minutes (réglage usine). Pour plus d'informations sur ce point, voir la section « Temporisation » au chapitre « 8.2 Présentation du mode Outils ». ■ Fonction d'alimentation réduite Cette machine possède une fonction d'économie d'énergie, qui met la machine automatiquement en mode d'alimentation réduite (veille) si elle n'est pas utilisée pendant une période prolongée. Dans ce mode, la machine réduit la température du module four pour limiter la consommation d'énergie. Par défaut, le délai de mise en veille de la machine est de 15 minutes (réglage usine). Ce réglage peut être modifié, de 1 à 240 minutes. Le temps de récupération après une heure de veille est de : - pour le modèle 220 V : environ 144 secondes - pour le modèle 240 V : environ 108 secondes. Pour plus d'informations sur ce point, voir la section « Temporisation » au chapitre « 8.2 Présentation du mode Outils ». xxii 1 Présentation du copieur 1.1 Principaux éléments et leurs fonctions .............................2 1.2 Mise sous/hors tension .......................................................7 1.3 Utilisation du panneau de commande principal..............13 1.4 Saisie du mot de passe......................................................22 1.5 Utilisation d'un dispositif de contrôle externe ................23 1.1 Présentation du copieur Principaux éléments et leurs fonctions Cette section indique le nom et la fonction de chaque élément du copieur. ● L'illustration ci-dessous représente la machine configurée avec tous les éléments disponibles en option. Nº Nom Fonction 1 Cache-document Permet de maintenir le document à plat sur la glace d'exposition. Le chargeur automatique de documents recto verso est intégré au cache-document. 2 Panneau de commande principal Contient les touches de commande, des voyants lumineux et l'écran tactile. Ce panneau de commande est utilisé pour la plupart des opérations. « 1.3 Utilisation du panneau de commande principal » 3 Glace d'exposition Plaque de verre sur laquelle poser le document à copier. 4 Panneau de commande du copieur Protégé par un cache, ce panneau permet d'effectuer les opérations de programmation en mode Outils et Gestion de l'Auditron. Pour utiliser ces modes, basculer le contrôle du copieur sur ce panneau de commande à partir du panneau de commande principal. « 8.1.1 Utilisation du mode Administration système » 2 5 Porte avant Ouvrir cette porte pour résoudre les incidents papier ou pour remplacer la cartouche de toner ou le module d'impression. 6 Magasins 1, 2, 3 et 4 Permettent la mise en place des supports. 7 Panneau inférieur gauche Permet d'accéder au circuit papier en cas de blocage des supports. 8 Magasin 5 (départ manuel) Permet la mise en place des supports non standard, tels les transparents ou les supports de fort grammage, qui ne peuvent être placés dans les magasins 1, 2, 3 et 4. 9 Serveur Serveur connecté au copieur. Permet l'enregistrement des données du document numérisé. Ces données peuvent ensuite être téléchargées sur l'ordinateur client. 1.1 Principaux éléments et leurs fonctions Nº Nom 11 Interrupteur alimentation Permet de mettre la machine sous tension ou hors tension. 12 Bac récepteur de documents Permet la réception des documents numérisés et éjectés du chargeur. 13 Panneau inférieur droit Permet d'accéder au circuit papier en cas de blocage des supports. 14 Module four Permet la fusion du toner sur le support afin de fixer l'image. Ne pas toucher ce module car il est très chaud. 15 Levier Permet de sortir le module de transfert. 16 Module d'impression (B) Inclut divers dispositifs dont le photorécepteur. 17 Module de transfert Copie l'image du module d'impression sur le support. Il convient parfois de le sortir pour résoudre un incident papier. 18 Récupérateur de toner (A) Collecte le toner usagé. 19 Cartouche de toner Contient le toner. 20 Panneau gauche Permet d'accéder à une zone de dégagement des documents coincés dans le chargeur. Présentation du copieur Arrière Arrière Fonction 3 1.1 Principaux éléments et leurs fonctions Présentation du copieur 4 Nº Nom Fonction 21 Guide de documents Permet d'aligner les bords des documents placés dans le chargeur automatique. 22 Voyant de chargement documents S'allume lorsque les documents ont été placés correctement. 23 Entrée des documents Plateau du chargeur sur lequel placer les documents à numériser. 24,25 Disjoncteurs Coupent automatiquement l'alimentation de la machine en cas de défaillance de l'installation électrique. 1.1 Principaux éléments et leurs fonctions Présentation du copieur ● Élément en option Magasin grande capacité (MGC) ● Élément en option Plieuse/brocheuse avec unité de pliage en Z et C 5 1.1 Principaux éléments et leurs fonctions Présentation du copieur Nº Nom Fonction 26 Magasin 6 (MGC) (en option) Permet la mise en place des supports. 27 Panneau supérieur Permet d'accéder aux supports lorsqu'ils sont coincés dans le magasin 6. 28 Panneau supérieur droit Permet d'accéder aux supports lorsqu'ils sont coincés dans le magasin 6. Décaler le magasin 6 vers la gauche pour l'ouvrir. 29 Magasin 7 Utilisé pour le chargement des couvertures ou des séparateurs de transparents. Les supports placés dans ce magasin ne sont pas utilisés pour la copie. 30 Touche de détuilage Permet de réduire la tuile des copies. 31 Bac récepteur Permet la réception des copies. 32 Bac du module de finition Permet la réception des copies agrafées et perforées. Ce bac est également utilisé lors de la copie de fichiers fusionnés ou lorsque les options Long tirage, Assemblé ou En série sont sélectionnées. 33 Bac de réception des tirages cahier Permet la réception des copies lorsque l'option Plié en 2 ou Plié en 2 + agrafé est sélectionnée. 34 Touche du bac de réception des tirages cahier Appuyer sur cette touche pour recevoir les tirages cahier à la position de retrait. 35 Porte droite Ouvrir cette porte pour dégager les supports coincés dans la machine; pour ajouter des agrafes ou retirer celles qui sont bloquées ou encore, pour vider le bac récupérateur de la perforatrice. 36 Cartouche d'agrafes pour plieuse/brocheuse La plieuse/brocheuse fonctionne avec deux cartouches d'agrafes. 37 Cartouche d'agrafes Y accéder pour ajouter des agrafes ou retirer celles qui sont bloquées. 38 Bac récupérateur de la perforatrice Collecte les débris du module de perforation. Le sortir de la machine pour jeter son contenu. 39 Bac de réception des tirages pliés en 3 Permet la réception des copies lorsque l'option Plié en 3 format C ou Plié en 3 format Z est sélectionnée. 40 Touche du bac de réception des tirages pliés en 3 Permet d'ouvrir le bac de réception des tirages pliés en 3. 41 Porte gauche Permet d'accéder au circuit papier lorsque des supports y sont bloqués. 42 Support pour cartouche d'agrafes Y placer la cartouche d'agrafes standard lors de son remplacement par celle disponible en option. ● Les options Plié en 3 format C et Plié en 3 format Z sont disponibles uniquement lorsque l'unité de pliage en Z et C est installée. 6 1.2 Mise sous/hors tension « 1.2.2 Économie d'énergie » 1.2.1 Présentation du copieur Mettre le copieur sous tension avant de procéder à la copie de documents. Le serveur démarre automatiquement. La durée de préchauffage après mise sous tension est d'environ 7 minutes. Mettre le copieur hors tension en fin de journée ou lorsqu'il doit demeurer inutilisé pendant une longue période. Si le copieur ne fait pas l'objet d'une utilisation intensive au cours d'une journée de travail, activer la fonction d'économie d'énergie. Elle permet de réduire la consommation électrique du copieur en période d'attente, aidant ainsi à préserver l'énergie. Mise sous/hors tension ■ Mise sous tension Procédure ● Lors d'un cycle de redémarrage (arrêt/marche consécutifs), la durée de préchauffage de la machine est de plus de cinq secondes. 1 Mettre l'interrupteur sur la position « | »(Marche). Le serveur démarre automatiquement après la mise sous tension du copieur. ● Le serveur est automatiquement activé lors de la mise sous tension de la machine. « 1.4 Saisie du mot de passe » ● L'écran de saisie du mot de passe ne s'affiche pas lorsque le mode Gestion Auditron est désactivé. 2 Entrer le mot de passe (service/utilisateur) à l'aide du pavé numérique, puis sélectionner Entrer. Chaque chiffre entré est représenté par un astérisque. ● En cas d'erreur au cours de la saisie du mot de passe, appuyer sur Effacer, puis entrer à nouveau le mot de passe. 7 1.2 Mise sous/hors tension Présentation du copieur Un message invitant l'utilisateur à patienter pendant X minutes s'affiche (X correspondant à une valeur numérique). Un message indiquant que le copieur est disponible s'affiche après X minutes. ● Le contenu des messages d'erreur et des écrans varie selon les options installées. ● ■ Mise hors tension Procédure 1 ● Le ventilateur du copieur continue de fonctionner pendant environ une heure après la mise hors tension. ● Ne pas mettre le serveur hors tension. Vérifier que tous les travaux de copie sont terminés. Cela fait, mettre l'interrupteur en position « » (Arrêt). L'affichage disparaît et l'alimentation est coupée. La mise hors tension du serveur s'effectue automatiquement après celle du copieur. ● 8 1.2 Mise sous/hors tension Économie d'énergie Cette machine est dotée d'une fonction d'économie d'énergie qui permet de réduire sa consommation électrique en deux étapes : ● Mode Veille Consommation électrique En attente Modèles 100 V 285 W maximum 460 W environ Modèles 200 V 295 W maximum 440 W environ Présentation du copieur 1.2.2 L'alimentation du panneau de commande et du module four est réduite. L'affichage disparaît pendant que le voyant Veille est allumé. Pour effectuer des copies, il suffit d'appuyer sur la touche Mode Économie d'énergie. Le voyant s'éteint et le mode Veille est annulé. ● Mode Arrêt automatique Consommation électrique Modèles 100 V 10 W maximum Modèles 200 V 14 W maximum L'interrupteur est en position « »(Arrêt) et l'alimentation est coupée. Pour effectuer des copies, mettre l'interrupteur en position « | »(Marche). ■ Passage automatique en mode d'économie d'énergie La machine passe automatiquement en mode d'économie d'énergie (veille) si elle reste inutilisée pendant une période donnée. Si la machine demeure inutilisée en mode veille, après un délai défini, elle entre en mode Arrêt automatique et l'alimentation est coupée. ● Les délais d'activation par défaut des modes Économie d'énergie et Arrêt automatique sont de 15 et 60 minutes, respectivement. Ces délais peuvent être modifiés en mode Outils. Pour que la machine ne passe pas automatiquement en mode Économie d'énergie, désactiver cette fonction. Pour plus d'informations sur ce point, voir le chapitre 8 de ce guide. 9 1.2 Mise sous/hors tension Présentation du copieur ■ Activation manuelle du mode Économie d'énergie Le mode d'économie d'énergie peut être activé manuellement, si nécessaire. Procédure 1 ● Le copieur passe automatiquement du mode Économie d'énergie au mode Arrêt automatique s'il demeure inutilisé pendant la période définie. Dans ce cas, son alimentation est coupée. Pour effectuer des copies, remettre le copieur sous tension. Appuyer sur Mode Économie d'énergie. Le copieur entre en mode veille. Pour effectuer des copies, appuyer de nouveau sur la touche Mode Économie d'énergie. ● ■ Désactivation du mode Économie d'énergie Pour quitter le mode Économie d'énergie, appuyer sur la touche de même nom. Le mode Arrêt automatique, fait référence à l'état de la machine lorsque son interrupteur d'alimentation a été placé en position « » (Arrêt). Pour effectuer des copies, remettre le copieur sous tension. 10 1.2 Mise sous/hors tension Démarrage automatique Il est possible de programmer un travail de copie pendant la période de préchauffage du copieur ; il suffit pour cela d'appuyer sur la touche Marche. Il s'agit là de la fonction de démarrage automatique. ■ Activation du démarrage automatique Pour utiliser la fonction Démarrage automatique, mettre en place le document, définir les paramètres souhaités et appuyer sur la touche Marche. Un message s'affiche, indiquant que le travail commencera automatiquement, ce qui est effectivement le cas dès que la mention Prêt à copier apparaît. Présentation du copieur 1.2.3 ● Si la tonalité Machine prête a été définie en mode Outils, un signal sonore est émis en fin de préchauffage pour signaler que le copieur est en mesure de traiter les travaux de copies. Il est alors possible de programmer un travail en mode démarrage automatique. Pour définir la tonalité Machine prête ou pour en modifier le volume, voir « 8.3 Paramétrage du mode Outils ». Écran Démarrage automatique : Dans cet exemple, un document A4 est numérisé depuis la glace d'exposition et doit être copié en trois exemplaires, sans changement de format. ■ Annulation du démarrage automatique Pour annuler un travail programmé en mode Démarrage automatique, sélectionner Arrêter sur l'écran ou appuyer sur la touche Arrêt du panneau de commande avant la numérisation du document. Appuyer ensuite sur Effacer ; le travail en mode Démarrage automatique est alors annulé. 11 1.2 Mise sous/hors tension Présentation du copieur 1.2.4 Disjoncteurs Cette machine est équipée de deux disjoncteurs. Les disjoncteurs sont généralement sur les positions illustrées ci-dessous. Basculer l'interrupteur vers le bas ou vers la droite, selon le disjoncteur, lorsque la machine doit rester inutilisée pendant une longue période ou doit être déplacée. Pour réactiver les disjoncteurs, basculer leurs interrupteurs respectifs vers le haut ou vers la gauche. ● L'alimentation est automatiquement interrompue lorsqu'un disjoncteur détecte une défaillance de l'installation électrique. Dans ce cas, ne pas utiliser la machine. ● Vérifier que l'interrupteur est en position Arrêt après le déclenchement du disjoncteur. « Consignes de sécurité » 12 1.3 Cette section présente chacun des éléments du panneau de commande principal et explique les messages qui apparaissent sur l'écran tactile. 1.3.1 Panneau de commande principal Présentation du copieur Utilisation du panneau de commande principal Cette section indique le nom et la fonction de chaque élément du panneau de commande principal. * La touche * ne peut pas être sélectionnée. ● Utiliser le panneau de commande du copieur pour effectuer les programmations requises en modes Outils et Gestion Auditron. Pour plus d'informations sur ce point, voir « 8.1 Mode Administration système ». 13 1.3 Utilisation du panneau de commande principal Présentation du copieur Nº 1 Nom Écran tactile Fonction Affiche les fonctions et l'état de la machine. Sélectionner les fonctions et les instructions requises directement sur cet écran. « 1.3.2 Écran tactile » 2 État du travail Appuyer sur cette touche pour vérifier l'état du travail en cours de traitement. Le travail sélectionné sur l'écran État du travail peut être mis en pause lorsqu'il est en cours de numérisation, ou être supprimé lorsqu'il est en pause. De même, l'ordre de traitement des travaux peut être modifié lorsque plusieurs sont en attente d'impression. Le travail promu est imprimé après le travail en cours. 3 Paramètres système/ Vérification du compteur Cette touche est utilisée par le responsable système pour définir les paramètres du copieur, effectuer un relevé de compteur ou vérifier l'état des consommables. ● Pour travailler en modes Outils et Gestion Auditron, utiliser le panneau de commande du copieur. Pour plus d'informations sur ce point, voir « 8.1.1 Utilisation du mode Administration système ». 4 Mode Économie d'énergie Appuyer sur cette touche pour activer le mode d'économie d'énergie et réduire ainsi la consommation électrique du copieur si ce dernier dernière demeure inutilisé pendant un certain temps. Le voyant correspondant s'allume. Appuyer de nouveau sur cette touche pour désactiver le mode d'économie d'énergie et effectuer des copies. 5 Mot de passe Cette touche permet d'afficher l'écran de saisie du mot de passe lorsque le mode Auditron est activé. Il est beaucoup plus facile de contrôler l'utilisation du copieur si chaque utilisateur est invité à entrer son mot de passe (service/ utilisateur). 6 Rappel Cette touche permet de récupérer les paramètres de copie. Elle facilite ainsi la vérification de la programmation. En mode Copier, Sauver dans fichier et Copier et sauver, cette opération peut être effectuée avant d'appuyer sur Marche. L'utilisateur peut également afficher les paramètres de copie du travail sélectionné dans l'écran État du travail. En mode Modifier/Imprimer fichiers, les paramètres de copie du fichier sélectionné peuvent être vérifiés lors de la sauvegarde. 7 Effacer tout Cette touche permet d'annuler tous les paramètres définis et de revenir à l'écran par défaut. Celui-ci correspond à l'écran affiché à la mise sous tension de la machine. 8 Molette de réglage du volume Cette molette permet de régler le volume des tonalités émises pour signaler la fin d'un travail ou une défaillance de la machine. Il suffit de la tourner vers la gauche ou la droite. ● Les tonalités du copieur peuvent également être désactivées. Pour plus d'informations sur ce point, voir la section correspondante au chapitre « 8.2 Présentation du mode Outils ». 14 9 Pavé numérique Utiliser les touches du pavé numérique pour entrer les valeurs numériques, tel le nombre d'exemplaires requis. 10 Effacer (C) Appuyer sur cette touche pour supprimer ou corriger une entrée erronée effectuée à partir du pavé numérique. 11 Marche Appuyer sur Marche pour lancer la copie. 1.3 Utilisation du panneau de commande principal Nom Fonction 12 Interruption Appuyer sur cette touche pour interrompre le travail de copie en cours afin d'en effectuer un autre plus urgent. Le voyant situé à gauche de la touche s'allume alors. Appuyer de nouveau sur cette touche pour annuler le travail urgent et reprendre le travail de copie initial. 13 Arrêt Appuyer sur cette touche pour arrêter le travail de copie en cours. 1.3.2 Écran tactile Présentation du copieur Nº L'écran tactile est situé sur le côté gauche du panneau de commande. Il affiche les messages et les boutons de fonction permettant de programmer un travail de copie. Il suffit d'effleurer l'affichage pour sélectionner les paramètres ou afficher les écrans requis. La section suivante explique le contenu des écrans, ainsi que les procédures à suivre pour sélectionner les boutons de fonction. La zone d'affichage de l'écran tactile sera désignée par le terme affichage dans les descriptions et son contenu, par le terme écran. Changement de mode Mémoire Niveau papier 15 1.3 Utilisation du panneau de commande principal ● Changement de mode Présentation du copieur Les boutons désignés par cette expression permettent de passer des opérations de copie standard à celles impliquant l'utilisation du serveur. ● Sélectionner Copier pour effectuer des copies. ● Sélectionner Copier et sauver pour effectuer des copies et sauvegarder les données du document numérisé sur le serveur. ● Sélectionner Sauver -->fichier pour sauvegarder les données du document numérisé sur le serveur. ● Sélectionner Travail fusionné pour programmer un travail fusionné. ● Sélectionner Modifier/Imprimer pour changer le nom des fichiers de copie et des fichiers de numérisation sauvegardés sur le serveur, fusionner des fichiers de copie, dupliquer/déplacer des fichiers de copie, changer les paramètres des fichiers de copie et imprimer ces derniers. ● Sélectionner Numériser pour numériser des documents tels que des photographies sous forme de données image. Les données du document numérisé sont mémorisées dans une boîte courrier en tant que fichiers de numérisation. Ces fichiers peuvent ensuite être téléchargés vers des ordinateurs clients. « Chapitre 6 Serveur » « Chapitre 7 Numérisation » ● Mémoire Indique, sous la forme d'un pourcentage, la quantité de mémoire disponible pour la sauvegarde des fichiers de copie ou de numérisation sur le disque dur. ● Cette valeur ne correspond pas à la capacité mémoire disponible pour la numérisation. ● Niveau papier Le nombre de lignes horizontales augmente ou décroît selon la quantité de supports dans le magasin. 100%, 75%, 50%, 25% ou Plus de support. Au cours de la copie, un voyant vert s'allume à gauche de l'icône du magasin utilisé. ● L'icône du magasin 5 inclut une ligne horizontale indiquant qu'un support est mis en place. ● Le magasin 6 (grande capacité) est disponible en option. S'il n'est pas installé, l'icône correspondante ne s'affiche pas. 16 1.3 Utilisation du panneau de commande principal Description des écrans du copieur Quatre onglets permettent d'accéder aux écrans de copie : Fonctions standard, Autres fonctions, Qualité image et Réception spéciale. Ils sont accompagnés du bouton Modèles mémorisés. Les écrans correspondants sont désignés par les mêmes noms. Chaque écran contient des boutons de fonction. <Écran Fonctions standard> <Écran Autres fonctions> <Écran Qualité image> <Écran Réception spéciale> Présentation du copieur 1.3.3 <Écran Modèles mémorisés> ● Contrairement aux autres écrans, les fonctions de l'écran Fonctions standard sont représentées par des boutons rectangulaires pour faciliter leur sélection. De plus, les fonctions Type de document et Documents multiformats peuvent être remplacées par d'autres, si nécessaire. Pour plus d'informations sur ce point, voir « 8.2 Présentation du mode Outils ». ● Chaque fonction est réglée sur le paramètre par défaut défini en usine. Ce paramètre peut être modifié en mode Outils. Pour plus d'informations sur ce point, voir « 8.3 Paramétrage du mode Outils ». 17 1.3 Utilisation du panneau de commande principal Présentation du copieur ■ Description des écrans du copieur Zone de messages Onglet Nombre de documents Nombre de copies Bouton Modèles mémorisés Boutons de fonction ● Zone de messages Affiche des messages indiquant l'état du copieur, ainsi que des instructions d'utilisation. ● Onglet Sélectionner l'écran à afficher en touchant l'onglet correspondant : Fonctions standard, Autres fonctions, Qualité image, Réception spéciale ou Autres. ● Bouton Modèles mémorisés Appuyer sur ce bouton pour afficher l'écran Modèles de travail mémorisés. ● Nombre de documents Affiche le nombre de documents actuellement numérisés. ● Il est possible de numériser jusqu'à 1000 feuilles (format A4). Des messages d'erreur peuvent toutefois s'afficher avant que cette limite ne soit atteinte, selon les formats de document utilisés. ● Nombre de copies Indique le nombre d'exemplaires requis. Taper une valeur sur le pavé numérique (de 1 à 9999). Pour rétablir la valeur par défaut (« 1 »), appuyer sur la touche Effacer (C). ● Boutons de fonction Les boutons sélectionnés sont mis en évidence. « ... » indique que d'autres écrans de paramètres sont disponibles. 18 1.3 Utilisation du panneau de commande principal Lorsqu'un bouton de fonction est sélectionné, l'écran contenant les paramètres correspondants s'affiche. Après avoir effectué les sélections requises, appuyer sur le bouton Sauver pour les confirmer et quitter l'écran en cours. Choisir le bouton Annuler pour annuler toute sélection. Présentation du copieur ■ Boutons visibles sur chaque écran Boutons de fonction Zone de saisie Boutons de sélection Flèches de défilement ● Boutons de fonction Il suffit de sélectionner un bouton de fonction pour afficher l'écran de paramètres correspondant. Une fois la fonction définie, une coche ( ) ainsi que le réparamètre choisi apparaissent. ● Flèches de défilement, zone de saisie Les flèches , , , permettent de faire défiler l'affichage ou de sélectionner une valeur numérique ou une fonction. Lors de la sélection d'une valeur numérique, appuyer continuellement sur les flèches afin de faire défiler l'affichage rapidement. La plage de valeurs admises est affichée entre parenthèses ( ). La valeur sélectionnée est indiquée dans la zone de saisie. ● Boutons non valides Les fonctions qui ne peuvent pas être sélectionnées simultanément ou les boutons correspondant à des paramètres non disponibles sont estompés (affichés en gris clair). ● Bouton Annuler Sélectionner ce bouton pour annuler une valeur ou un paramètre sélectionné et pour fermer l'écran affiché. ● Bouton Sauver/Fermer Sélectionner ce bouton pour sauvegarder une valeur ou le paramètre sélectionné et pour fermer l'écran affiché. 19 1.3 Utilisation du panneau de commande principal Présentation du copieur 1.3.4 Autres écrans ■ Écran de saisie du mot de passe Lorsque le mode Auditron est activé, l'écran de saisie du mot de passe s'affiche. Taper le mot de passe requis sur le pavé numérique affiché à l'écran afin d'accéder aux écrans du copieur. « 1.4 Saisie du mot de passe » ■ Écran de message d'erreur Lorsqu'il est impossible de poursuivre un travail suite à un incident dans la machine (incident papier, par exemple) ou lorsqu'il convient de remplacer un consommable, des instructions telles que celles illustrées ci-après s'affichent. Effectuer les opérations demandées pour résoudre le problème. Une fois l'erreur résolue, les écrans de copie sont de nouveau disponibles. ■ Écran Économie d'énergie Lorsque la machine passe en mode d'économie d'énergie, le voyant correspondant s'allume et l'affichage disparaît. Il suffit d'appuyer sur la touche Mode Économie d'énergie pour rétablir l'affichage. « 1.2.2 Économie d'énergie » ● Parfois, rien ne s'affiche, même si le voyant du mode Économie d'énergie n'est pas allumé. Dans ce cas, il se peut que la machine soit hors tension. Vérifier l'interrupteur d'alimentation. 20 1.3 Utilisation du panneau de commande principal Traitement des fichiers sauvegardés Il est possible d'effectuer les opérations suivantes sur un fichier de copie sauvegardé : Présentation du copieur 1.3.5 ● Sélection/désélection d'un fichier Sélectionner un fichier parmi ceux proposés. Sélectionner de nouveau le fichier choisi pour le désélectionner. La colonne « Ordre » indique l'ordre de sélection des fichiers. Si l'un des fichiers choisis est désélectionné, les numéros changent en conséquence. ● Il est impossible de sélectionner les boutons Copier/Déplacer fichiers, Fusionner/Modifier fichiers, Changer nom du fichier et Supprimer fichier(s) sans avoir préalablement choisi un fichier. ● L'onglet Disque dur (Fichier copie) permet d'afficher l'écran de même nom. ● Sélection de tous les fichiers Choisir Sélect. tout/Désélect. tout pour sélectionner tous les fichiers. Choisir de nouveau Sélect. tout/Désélect. tout pour désélectionner tous les fichiers. ● Défilement de l'affichage Sélectionner Suivant pour afficher la page suivante ou Préc. pour revenir à la page précédente. Sélectionner Premier pour revenir à la première page ou Dernier pour afficher la dernière page. ● Tri des fichiers Sélectionner Changer ordre fichiers pour trier les fichiers par noms ou dates. Le dernier fichier sauvegardé apparaît au début de la liste. 21 1.4 Saisie du mot de passe Présentation du copieur Lorsque le mode Auditron est activé, il convient d'entrer un mot de passe (service/utilisateur) avant d'effectuer des copies. Cette section explique comment entrer le mot de passe et afficher l'écran de saisie correspondant. S'adresser au Responsable Auditron pour obtenir un mot de passe. ● Le mode Auditron permet de contrôler le nombre de copies effectuées par chaque service ou utilisateur disposant d'un compte. Les mots de passe sont définis ou modifiés par le Responsable Auditron, en mode Gestion Auditron. Procédure 1 ● Lorsque les copies sont terminées, l'écran de saisie du mot de passe s'affiche de nouveau. Ainsi, un utilisateur qui ne dispose pas d'un mot de passe ne peut effectuer aucune copie. L'écran de saisie du mot de passe s'affiche. ● Si un délai de temporisation a été défini pour l'écran de saisie du mot de passe, ce dernier apparaît automatiquement au terme du délai, sans qu'il soit nécessaire d'appuyer sur la touche Mot de passe. Pour plus d'informations sur ce point, voir « 8.5.4 Configuration de l'Auditron ». ● En cas d'erreur au cours de la saisie du mot de passe, appuyer sur Effacer, puis entrer à nouveau le mot de passe. ● 22 Appuyer sur Mot de passe. 2 3 Taper le mot de passe sur le pavé numérique. Chaque chiffre entré est représenté par un astérisque. Sélectionner Entrer sur l'écran. Les écrans de copie apparaissent après la saisie du mot de passe correct. 1.5 L'écran suivant s'affiche si un dispositif de contrôle externe (disponible en option) est installé. Suivre les instructions. En option Présentation du copieur Utilisation d'un dispositif de contrôle externe Please Xerox Charge Card. Insérerinsert la carte Xerox. Si un autre type de périphérique de contrôle de copie est utilisé, suivre les instructions affichées à l'écran. ● Lorsqu'un périphérique de contrôle de copie est utilisé, il est impossible de programmer les fonctions Gestion Auditron. ● Pour plus d'informations sur ce point, voir « 8.4 Présentation du mode Auditron ». 23 1.5 Utilisation d'un dispositif de contrôle externe Présentation du copieur Cette page est laissée blanche intentionnellement. 24 2 Mise en place des supports 2.1 Supports à utiliser..............................................................26 2.2 Mise en place des supports et changement du 2.3 Vérification/Modification du paramétrage des format des magasins .........................................................29 supports ..............................................................................40 2.1 Supports à utiliser Mise en place des supports Cette section décrit les types de support pris en charge par cette machine. Il est conseillé d'utiliser les types de support recommandés pour obtenir une qualité image optimale. Prendre contact avec le Centre Services Xerox avant d'utiliser un support autre que ceux répertoriés ici. ■ Supports recommandés Xerox XPrint de 80 g/m2 à 120 g/m2 De nombreux autres supports peuvent également être utilisés. Suivre les instructions de mise en place et de programmation des supports fournies dans ce guide. • Prendre contact avec Xerox pour utiliser d'autres types de support. ● Ne pas utiliser de transparents ni de supports pour imprimanteà jet d'encre afin d'éviter d'endommager la machine. ■ Supports pris en charge Les types de support pris en charge par la machine sont répertoriés dans le tableau suivant. Les magasins 6 (grande capacité) et 7 sont disponibles en option. ● Format de support et capacité des magasins Les formats de support et le nombre de feuilles admis dans chaque magasin sont les suivants : Magasin Formats de support pris en charge Capacité (feuilles) Magasin 1 8.5×11 pouces portrait, A4 portrait 500 feuilles Magasins 2, 3 et 4 B5 portrait, B5, A4 portrait, A4, B4, A3, 8×10 pouces portrait, 8,5×11 pouces portrait, 8,5×11 pouces, 8,5×13 pouces, 8,5×14 pouces, 11×17 pouces, 8 K, 16 K portrait 550 feuilles Magasin 5 (dép. manuel) Formats non standard : Dimension Y : 148-297 mm (5,8-11,69 pouces) Dimension X : 200-432 mm (7,8-17 pouces) Formats standard : Carte postale, A5, B5, A4 portrait, A4, B4, A3, SRA3*1, 5,5×8,5 pouces, 8×10 pouces portrait, 8,5×11 pouces portrait, 8,5×11 pouces, 8,5×14 pouces, 11×17 pouces, 12×18 pouces*2 130 feuilles Magasin 6 (grande capacité) B5 portrait*3, A4 portrait, 8,5×11 pouces portrait 3600 feuilles Magasin 7 (Séparateurs/ Couvertures) B5, B5 portrait*4, A4, A4 portrait*5, 8,5×10 pouces portrait*4, 8,5×11 pouces*5, 8,5×11 pouces portrait, 8,5×13 pouces*6, 8,5×14 pouces*6, B4, 16 K, 8 K, A3, 11×17 pouces 150 feuilles *1 *2 Pour effectuer des copies sur un support de format 12x18 pouces ou SRA3, régler le guide de format avant la mise en place du support. SRA3 se rapporte au format 320x450 mm ou 12,6x17,7 pouces. *3 Prendre contact avec le Centre Services Xerox lorsque le premier support utilisé est de format B5 portrait. *4 Prendre contact avec le Centre Services Xerox avant de remplacer un support B5 portrait par un support 8×10 pouces. *5 Prendre contact avec le Centre Services Xerox avant de remplacer un support A4 par un support 8,5×11 pouces. *6 Prendre contact avec le Centre Services Xerox avant de remplacer un support 8,5×14 pouces par un support 8,5×13 pouces. ● Le format des magasins peut être modifié par un technicien Xerox. Prendre contact avec le Centre Services Xerox. • Le magasin 1 peut être configuré pour des supports A4, A5, B5 portrait ou 8,5×11 pouces portrait. • Les magasins 2, 3 et 4 peuvent être configurés pour des supports 12x18 pouces ou de formats non standard (dimension Y comprise entre 182 et 297 mm et dimension X, entre 182 et 432 mm). 26 2.1 Supports à utiliser ● Supports pris en charge Utiliser les grammages et types de support indiqués pour chaque magasin, en veillant à respecter la capacité définie : g/m²*1 Type de support Magasin 1 De 64 à 105 g/m2 Standard Magasins 2, 3 et 4 De 64 à 128 g/m2 Standard Épais 1 *2 Magasin 5 (départ manuel) De 64 à 220 g/m2 Standard Épais 1 *2 Transparents *3 Mise en place des supports Grammage support Magasin Étiquettes Magasin 6 (MGC, en option) De 56 à 128 g/m2 Standard Épais 1 *2 Magasin 7 (en option avec le module de finition) *1 *2 *3 De 56 à 162 g/m2 Standard Épais 1 *2 g/m2 correspond au poids du support exprimé en grammes par mètre carré, qui ne dépend pas du nombre de feuilles dans la rame. Lors de l'utilisation de supports de fort grammage, régler le type de support sur Épais1 en mode Outils. Seuls les transparents de format A4 (8,5×11 pouces ) portrait sont pris en charge. ● Des incidents papier peuvent se produire si les copies sont effectuées sur des supports de format et de type différents de ceux sélectionnés sur l'écran, ou si les supports ne sont pas placés dans le magasin adéquat. Sélectionner le format, le type et le magasin appropriés avant d'effectuer des copies. 27 2.1 Supports à utiliser ■ Stockage et manipulation des supports Respecter les consignes suivantes pour le stockage des supports : Mise en place des supports 28 • Toujours entreposer les supports dans une armoire ou dans tout autre endroit à l'abri de l'humidité. Des supports humides peuvent provoquer des incidents et altérer la qualité image. • Toujours remettre les supports inutilisés dans leur emballage avec un sachet déshydratant, si possible. • Toujours entreposer les supports sur une surface plane afin d'éviter toute courbure excessive. Respecter les consignes suivantes lors de la mise en place des supports : • Ne pas mélanger et ne pas mettre en place des supports issus de ramettes différentes dans un magasin. • Ne pas utiliser des supports pliés ou froissés. • Ne pas mettre en place des supports de différents formats dans un magasin. • Toujours déramer les transparents ou les étiquettes avant de les placer dans le magasin pour éviter des incidents ou des départs multiples. • Ne pas utiliser des supports pour imprimante à jet d'encre afin d'éviter d'endommager la machine. 2.2 Mise en place des supports et changement du format des magasins ● Chaque magasin prend en charge des types de support différents. Pour plus d'informations sur ce point, voir « 2.1 Supports à utiliser ». ● Il convient de changer le paramétrage du type de support pour modifier à la fois le format et le type de support. Cette opération est effectuée par le responsable système. Pour plus d'informations sur ce point, voir « 2.3 Vérification/Modification du paramétrage des supports ». Mise en place des supports Cette section décrit la mise en place des supports dans les magasins 1 à 4, 5 (départ manuel), 6 (MGC, en option) et 7 (en option). Elle explique également la procédure à suivre pour modifier le format de support géré par ces magasins. S'il ne reste aucun support dans le magasin en cours d'utilisation, le message suivant s'affiche : « Le magasin x est vide. Placer des supports xx dans le magasin ». (où x représente le magasin et xx le format du support). Ajouter des supports dans le magasin concerné. Toujours ouvrir les magasins avec précaution. 2.2.1 Magasins 1, 2, 3 et 4 L'utilisateur ne peut modifier ni le format ni l'orientation du magasin 1. Ce dernier est réglé pour des supports A4 ou 8,5×11 pouces portrait, selon les pays. En revanche, il peut effectuer cette opération pour les magasins 2, 3 et 4, à condition de choisir un format de support standard. ● Noter que les formats pris en charge dans les magasins peuvent être modifiés par un technicien. Le technicien peut régler le magasin 1 pour des supports A5 ou B5 portrait et les magasins 2 à 4, pour des supports 12×18 pouces ou tout autre format non standard dont la dimension Y est comprise entre 182 et 297 mm et la dimension X, entre 182 et 432 mm. ● Il est possible d'ajouter des supports dans les magasins pendant un travail de copie, à condition que ces derniers ne soient pas en cours d'utilisation. Procédure 1 Ouvrir complètement le magasin. 29 2.2 Mise en place des supports et changement du format des magasins Mise en place des supports ● Ne pas placer des supports de différents types dans le magasin pour éviter tout incident papier. 2 Aligner les supports sur le côté gauche du magasin, face à copier dessous. ● Veiller à ce que la pile de supports ne dépasse pas la ligne de remplissage maximum. Pour modifier le format de support d'un magasin : (Cette opération est possible pour les magasins 2, 3 et 4.) (1)Enlever les supports présents dans le magasin, le cas échéant. (2)Appuyer sur la languette du guide de format A et faire coulisser ce dernier jusqu'à ce qu'il soit contre la butée. (3)Appuyer sur la languette du guide de format B et faire glisser ce dernier vers la droite. 30 Max 2.2 Mise en place des supports et changement du format des magasins ● Ne pas placer des supports de différents types dans le magasin pour éviter tout incident papier. ● Veiller à ce que la pile de supports ne dépasse pas la ligne de remplissage maximum. (5)Saisir les guides de format A et B et les ramener contre les supports. Un déclic se produit lorsque les guides sont correctement réglés. (6)Coller l'étiquette supports sur magasin. 3 ● Après avoir rempli le magasin, appuyer sur la touche Marche du panneau de commande pour reprendre le tirage. ● Modifier le paramétrage du type de support pour changer à la fois le format et le type de support. Le type de support est sélectionné par l'administrateur système. Pour plus d'informations sur ce point, voir « 2.3 Vérification/Modification du paramétrage des supports ». Refermer magasin. lentement Mise en place des supports (4)Aligner les supports sur le côté gauche du magasin, face à copier dessous. des le le Une fois le magasin refermé, le message « Appuyer sur Marche pour continuer » s'affiche. 4 Vérifier que le format réglé dans le magasin est affiché sous la fonction Papier de l'écran Fonctions standard. Si ce n'est pas le cas, répéter l'étape 5 et vérifier que les guides A et B sont correctement positionnés. ● 31 2.2 Mise en place des supports et changement du format des magasins 2.2.2 Magasin 5 (départ manuel) Mise en place des supports Placer les supports suivants dans le magasin 5 (départ manuel) : transparents, cartes postales, papier épais et autres supports spéciaux ou non standard qui ne sont pas acceptés dans les magasins 1 à 4 ni dans le magasin 6 (MGC). Avant d'effectuer des copies sur des supports SRA3 (320×450mm/12,6×17,7 pouces) ou 12×18 pouces décaler le guide de format du départ manuel. Toujours remettre le guide de format en position standard une fois la copie terminée. ● Pour plus d'informations sur les types de support pris en charge dans le magasin 5 (départ manuel), voir « 2.1 Supports à utiliser ». ● Il est impossible d'effectuer des copies recto verso à partir du magasin 5 (départ manuel). ● Pour plus d'informations sur la mise en place des supports (face dessus/face dessous) et leur orientation, voir « 5.26 Copie avec couvertures » et « l'annexe C Orientation des documents /copies (avec couvertures) ». Procédure 1 Ouvrir le magasin (départ manuel). 5 Au besoin, tirer l'extension. L'extension peut être sortie en deux étapes. ● Si le guide de format a été déplacé en position 12 pouces/305 mm ou 12,6 pouces/320 mm, le remettre en position standard. 2 Vérifier la position du guide de format, indiquée sur le côté droit. En général, le guide de format doit être réglé sur la position standard. Pour mettre en place des supports : Passer à l'étape 3. 32 2.2 Mise en place des supports et changement du format des magasins Pour modifier le format de support du magasin : ● Ne pas décaler le guide de format, à moins que le support utilisé ne soit de format SRA3 (320×450 mm/ 12,6×17,7 pouces) ou 12×18 pouces. En général, le guide de format doit être réglé sur la position standard. Mise en place des supports (1)Desserrer la vis située à droite sur le guide de format. (2)Soulever le guide de format pour modifier sa position. Les positions standard du guide de format sont les suivantes : 12"/305mm se rapporte au format 12×18 pouces et 12,6"/ 320mm, au format SRA3 (320×450 mm/12,6×17,7 pouces). Standard Standard (3)Resserrer la vis. ● Il est impossible de placer des supports multiformats dans ce magasin. 3 Placer les supports face à copier dessus, en veillant à ce que les bords touchent les côtés du magasin et soient alignés sur le guide de format. L'écran du magasin 5 s'affiche une fois les supports mis en place. 33 2.2 Mise en place des supports et changement du format des magasins 4 Mise en place des supports 5 Régler soigneusement le guide en fonction du format des supports. Sélectionner Format série A/B, Format pouce ou Format non standard, puis choisir le format requis. ● Pour plus d'informations sur la sélection d'un format de support, voir « 5.3 Sélection d'un magasin ». ● Déplacer le guide de format pour effectuer des copies sur les formats suivants : SRA3 (320×450 mm/ 12,6×17,7 pouces) pour les formats série A/B et 12×18 pour les formats en pouces. Pour plus d'informations sur le déplacement du guide de format, voir « 2.2.2 Magasin 5 (départ manuel) ». 6 7 8 9 Effectuer ensuite la sélection requise sous Type de support. Paramétrer les autres fonctions, si nécessaire, puis lancer la copie. Après avoir effectué les copies, remettre le guide de format en position standard, comme indiqué aux étapes 2 à 4. Remettre ensuite le magasin 5 (départ manuel) à sa position d'origine. Retirer les supports inutilisés du magasin 5. Rentrer l'extension, si nécessaire, puis fermer le magasin. ● 34 2.2 Mise en place des supports et changement du format des magasins 2.2.3 Magasin 6 (grande gapacité) ● Le magasin 6 est disponible en option. ● Pour plus d'informations sur les types de support pris en charge dans ce magasin, voir « 2.1 Supports à utiliser ». Procédure 1 Ouvrir complètement le magasin 6 (MGC). Mise en place des supports Le format par défaut de ce magasin correspond à A4 ou 8,5×11 pouces portrait, selon les pays. mais il peut également être configuré pour des supports B5 portrait, A4 portrait ou 8,5×11 pouces portrait. Le plateau du magasin s'abaisse automatiquement. ● Ne pas placer des supports de différents types dans le magasin pour éviter tout incident papier. 2 Aligner les supports sur le côté droit du magasin, face à copier dessus. ● Veiller à ce que la pile de supports ne dépasse pas la ligne de remplissage maximum. Pour modifier le format de support du magasin : ● Prendre contact avec le Centre Services Xerox avant de régler le format de support de ce magasin sur B5 portrait. (1)Enlever les supports présents dans le magasin, le cas échéant. 35 2.2 Mise en place des supports et changement du format des magasins (2)Desserrer la vis pour enlever le guide de format. Mise en place des supports (3)Insérer le guide dans la fente du format souhaité et serrer la vis. ● Lorsque le format de support du magasin est réglé sur A4 portrait ou 8,5×11 pouces portrait au lieu de B5 portrait, enlever le guide horizontal et le fixer sur le côté droit du magasin avec la vis. (4)Pour revenir au format B5 portrait, enlever le guide horizontal fixé sur le côté droit du magasin en desserrant la vis. (5)Insérer le guide dans la fente B5 et serrer la vis. (6)Coller l'étiquette correspondant au format choisi sur le magasin. 36 2.2 Mise en place des supports et changement du format des magasins 3 Ne pas maintenir le magasin par les côtés lors de la fermeture pour éviter de se coincer les doigts. ● Mise en place des supports ● Le plateau du magasin remonte automatiquement et le message suivant s'affiche sur le panneau de commande pendant 17 secondes environ : « Ajouter supports. » Refermer le magasin avec précaution. 37 2.2 Mise en place des supports et changement du format des magasins 2.2.4 Magasin 7 Mise en place des supports Le format par défaut de ce magasin correspond à 8,5×11 pouces ou A4 portrait, selon les pays. mais il peut également être configuré pour des supports B5 portrait, A4 portrait ou 8,5×11 pouces portrait. Le magasin 7 est prévu pour les supports utilisés comme séparateurs ou couvertures. ● Pour mettre en place des supports dans le magasin 7, enlever d'abord ceux qui s'y trouvent, puis les combiner aux nouveaux supports et les mettre en place. ● Pour plus d'informations sur les types de support pris en charge dans ce magasin, voir « 2.1 Supports à utiliser ». Procédure ● Ne pas placer des supports de différents types dans le magasin pour éviter tout incident papier. 1 Placer les supports contre le bord avant du magasin. ● Veiller à ce que la pile de supports ne dépasse pas la ligne de remplissage maximum. Pour modifier le format de support du magasin : (1)Retirer les supports présents dans le magasin, le cas échéant. (2)Saisir le guide de format et le faire coulisser au maximum vers l'arrière. 38 2.2 Mise en place des supports et changement du format des magasins (3)Aligner les supports sur le bord avant du magasin. ● Veiller à ce que la pile de supports ne dépasse pas la ligne de remplissage maximum. 2 ● Une fois le tirage terminé, remettre le guide de format à la position par défaut. Saisir le ramener supports. guide et le contre les Mise en place des supports ● Ne pas placer des supports de différents types dans le magasin pour éviter tout incident papier. ● ■ Mise en place d'intercalaires Cette section décrit la mise en place d'intercalaires dans le magasin 7. Les supports placés dans ce magasin sont insérés en commençant par le haut de la pile. Procédure 1 2 Si les intercalaires sont préimprimés, les placer face imprimée dessus, onglet en premier. Saisir le guide de format et le ramener contre les intercalaires. ● 39 2.3 Vérification/Modification du paramétrage des supports Mise en place des supports Les types de support placés dans chacun des magasins sont indiqués à l'écran. Les informations affichées incluent le format, l'orientation et le type des supports. Cette section explique comment vérifier et modifier le paramétrage des supports. ● Les copies effectuées sur un support différent de celui programmé provoquent des incidents papier. Pour éviter de tels problèmes, modifier la programmation afin qu'elle reflète les caractéristiques des supports actuellement utilisés pour la copie. ■ Vérification du paramétrage des supports Le paramétrage des supports est indiqué sous la fonction Papier de l'écran Fonctions standard. Les informations affichées comprennent le numéro du magasin, le format du support mis en place et son orientation. ● Chaque fois qu'un support est mis en place dans le magasin 5 (départ manuel), il convient de préciser son type. Magasin Format/Orientation du support ■ Modification du paramétrage des supports Le format et l'orientation de support affichés pour les magasins 2, 3 et 4 sont automatiquement modifiés chaque fois que des supports différents y sont placés. En revanche, le type de support ne l'est pas et doit être redéfini en mode Outils par le responsable système. La procédure suivante indique comment changer le type de support. « 2.2 Mise en place des supports et changement du format des magasins » 40 2.3 Vérification/Modification du paramétrage des supports Procédure Appuyer sur Paramètres système/Vérification du compteur. L'écran Menu s'affiche. 2 Sélectionner Mode Administration. Mise en place des supports 1 Un écran apparaît, permettant de changer de panneau de commande. ● L'autre méthode pour changer de panneau de commande consiste à appuyer simultanément sur la touche Arrêt du panneau de commande principal et sur le chiffre 2 du pavé numérique. 3 Sélectionner Basculer. 41 2.3 Vérification/Modification du paramétrage des supports Après une brève attente, l'écran suivant s'affiche et le panneau de commande du copieur est opérationnel. Mise en place des supports 4 ● Pour plus d'informations sur le mode de gestion de l'Auditron, voir « 8.5 Menu Auditron ». 5 Soulever le cache du panneau de commande du copieur. Sélectionner Mode Outils. L'écran de saisie du mot de passe Outils s'affiche. 42 2.3 Vérification/Modification du paramétrage des supports 6 Taper le mot de passe du mode Outils sur le pavé numérique, puis sélectionner Confirmer. ● Chaque chiffre entré est représenté par un astérisque. En cas d'erreur au cours de la saisie, appuyer sur la touche Effacer (C), puis entrer à nouveau le mot de passe. L'écran Menu Outils s'affiche. 7 Sélectionner Attributs du magasin. Mise en place des supports ● Le mot de passe Outils réglé en usine correspond à 11111. Les utilisateurs ne disposant pas d'un mot de passe sont invités à prendre contact avec le responsable système. L'écran Attributs du magasin s'affiche. 8 Sélectionner Type/Couleur de support. L'écran correspondant s'affiche. 43 2.3 Vérification/Modification du paramétrage des supports 9 Utiliser les flèches pour sélectionner le magasin requis, puis choisir Modifier les paramètres. Mise en place des supports L'écran correspondant au magasin choisi s'affiche. L'illustration ci-dessous représente la sélection du magasin 2. ● Désactiver la fonction Papier auto/ Tirage en continu de tous les magasins en mode Outils pour régler le type de support sur Épais1. Pour plus d'informations sur ce point, voir « 8.2 Présentation du mode Outils ». 10 Sélectionner le type de support souhaité. 11 Sélectionner Sauver lorsque tous les paramètres ont été vérifiés. L'écran permettant de définir le type de support s'affiche de nouveau. 12 Sélectionner Fermer lorsque tous les paramètres ont été vérifiés. L'écran Attributs du magasin s'affiche de nouveau. 13 14 44 Sélectionner Fermer. L'écran Menu s'affiche de nouveau. Sélectionner Quitter. L'écran de saisie du mot de passe utilisateur ou celui défini par défaut s'affiche. 2.3 Vérification/Modification du paramétrage des supports 15 Sélectionner Retour sur l'écran affiché sur le panneau de commande principal. Mise en place des supports Le panneau de commande principal est de nouveau opérationnel et l'écran Copier s'affiche au bout de quelques instants. ● 45 2.3 Vérification/Modification du paramétrage des supports Mise en place des supports Cette page est laissée blanche intentionnellement. 46 3 Mise en place des documents 3.1 Types de document............................................................48 3.2 Mise en place des documents...........................................50 3.1 Types de document Mise en place des documents Les documents peuvent être placés sur la glace d'exposition ou dans le chargeur automatique de documents recto verso (CADRV). Ce dernier peut contenir plusieurs feuilles simultanément. Cette section présente les types de document qui peuvent être placés sur la glace d'exposition ou dans le chargeur automatique de documents. 3.1.1 Formats de document Les formats de document qui peuvent être placés sur la glace ou dans le chargeur sont répertoriés dans le tableau suivant. Glace d'exposition Format de document Minimum : 10×10 mm Maximum : 297×432 mm (A3, 11×17 pouces) Chargeur de documents Minimum : 148×210 mm (A5, A5 portrait) Maximum : 297×432 mm (A3, 11×17 pouces) Grammage du document (g/m²*1) _ De 38 à 128g/m² (document recto) De 50 à 110 g/m² (document recto verso*2) Capacité maximale (feuilles) 1 50 (papier FX P) 40 (support épais : de 101 à 128g/m²) *1 g/m² correspond au poids du support exprimé en grammes par mètre carré, qui ne dépend pas du nombre de feuilles dans la ramette. *2 Mode de tirage choisi pour la copie : 2 -> 2 ou 2 -> 1. 3.1.2 Détection automatique des formats de document Cette machine peut détecter automatiquement certains formats de document. Ces formats, répertoriés dans le tableau ci-après, n'ont donc pas besoin d'être définis lors de la programmation d'un travail. ● Si les copies sont effectuées sur un format de support non standard, il convient de préciser le format du document par le biais de la fonction Format document de l'écran Autres fonctions. Pour plus d'informations sur la saisie des formats de document, voir « 5.12 Définition du format du document ». 48 3.1 Types de document Formats détectés automatiquement CADRV A6, B6, B6 portrait, A5, A5 portrait, 5,5×8,5 pouces, 5,5×8,5 pouces portrait, B5, B5 portrait, A4, A4 portrait, 8,5×11 pouces, 8.5×11 pouces portrait, 8,5×13 pouces, B4, 8 K, A3, 11×17 pouces A5, A5 portrait, B5, B5 portrait, A4, A4 portrait, 8,5×11 pouces, 8,5×11 pouces portrait, 8,5×13 pouces, 8,5×14 pouces, B4, A3, 11×17 pouces Documents spéciaux ■ Glace d'exposition Il se peut que le format des types de document suivants ne soit pas détecté automatiquement ; dans ce cas, l'image risque d'être tronquée sur les copies. Remédier au problème en suivant les consignes ci-après. • Document de format non standard Mise en place des documents 3.1.3 Glace d'exposition Définir le format du document en sélectionnant Format document dans l'écran Autres fonctions. • Document très transparent (transparent) Placer une feuille blanche de même format sur le document transparent. L'autre solution consiste à définir le format du document par le biais de la fonction Format document disponible sur l'écran Autres fonctions. • Document sur papier glacé Définir le format du document en sélectionnant Format document dans l'écran Autres fonctions. • Document épais (document relié, par exemple) Définir le format du document en sélectionnant Format document dans l'écran Autres fonctions. « 5.12 Définition du format du document » ■ Chargeur automatique de documents recto verso Les types de document suivants risquent de s'abîmer ou de rester coincés dans le circuit document s'ils sont mis en place dans le chargeur automatique. Les placer de préférence sur la glace d'exposition. • Documents déchirés, froissés, perforés ou courbés • Documents collés, avec trombones ou agrafes • Collages • Documents pliés • Documents couchés ou avec carbones • Documents très transparents • Documents sur papier glacé • Documents sensibles à la chaleur • Documents épais • Documents fins 49 3.2 Mise en place des documents Mise en place des documents Cette section explique comme placer les documents sur la glace d'exposition ou dans le chargeur automatique. 3.2.1 Utilisation de la glace d'exposition La procédure suivante explique comment positionner un document sur la glace d'exposition. ● Lors de l'utilisation de la glace d'exposition, les options 2 -> 2 et 2 -> 1 ne sont pas disponibles. ● Lorsque plusieurs documents sont numérisés un à un à partir de la glace d'exposition et que les copies doivent être agrafées, régler d'abord la fonction Doc.>50 sur Oui. Voir « 5.9 Numérisation des documents en plusieurs fois » pour de plus amples détails sur l'utilisation de cette fonction. Procédure 1 ● Placer une feuille de papier blanche sur le document si ce dernier est très transparent, comme c'est le cas du papier calque ou des transparents. 50 2 Relever document. le cache- Placer le document face dessous, dans l'angle supérieur gauche de la glace d'exposition. 3.2 Mise en place des documents 3 Abaisser document. le cache- ● Mise en place des documents ● Si le document est épais, ne pas exercer une pression excessive pour le maintenir sur la glace d'exposition afin de ne pas briser cette dernière. ● Si le cache-document doit rester ouvert, ne pas regarder directement la lampe de copie pour éviter toute fatigue oculaire. 51 3.2 Mise en place des documents 3.2.2 Utilisation du chargeur automatique de documents recto verso Mise en place des documents Le chargeur automatique peut contenir jusqu'à 50 feuilles de 148×210 mm à 297×432 mm. L'insertion des feuilles dans le chargeur s'effectue à partir du haut de la pile et les copies sont reçues face imprimée dessous. La procédure suivante explique comment placer les documents dans le chargeur automatique de documents. ● Le chargeur peut contenir jusqu'à 40 feuilles de fort grammage (de 101 g/m2 à 128 g/m2). ● Lorsque l'option Document suivant est sélectionnée sur l'écran affiché pendant la numérisation d'un document à partir du chargeur, le prochain document est copié en fonction des paramètres définis pour celui en cours. ● Il est possible de numériser jusqu'à 1000 pages A4 dans le cadre d'un travail. Noter toutefois que selon le format des documents, un message d'erreur peut s'afficher avant que cette limite ne soit atteinte. Procédure 1 2 ● Sortir l'extension lors de la mise en place de documents de grand format. Aligner les bords des documents. Si nécessaire, enlever les agrafes/trombones utilisés pour maintenir les documents. Placer les documents face dessus (recto dessus s'ils sont recto verso), dans l'angle supérieur gauche du chargeur, comme indiqué par la flèche dans l'illustration ci-contre. Le voyant de chargement des documents s'allume et un message indiquant que le chargeur est sélectionné apparaît dans la zone de messages du panneau de commande du copieur. 3 ● Respecter les consignes suivantes pour éviter que les documents ne s'abîment ou ne restent bloqués dans le chargeur : • Ne pas appuyer sur les documents au moment de leur insertion dans le chargeur. • Vider régulièrement le bac de réception des documents numérisés afin que la pile ne soit pas trop haute. • Ne placer aucun objet dans le bac de réception des documents. ● 52 Amener le guide de documents au contact de la pile. 3.2 Mise en place des documents 3.2.3 Orientation du document Un document peut être orienté de deux manières : Tête en haut et Tête à gauche. En général, l'orientation Tête en haut correspond au réglage usine ; il convient donc de placer les documents dans cette orientation. Si les documents ne peuvent être orientés de cette manière, régler la fonction Orientation document de l'écran Autres fonctions sur Tête à gauche, puis placer les documents dans cette orientation. Orientation Tête en haut Tête Bord supérieur Orientation Tête à gauche Mise en place des documents Ce copieur offre une fonction de décalage image qui permet de régler la position de l'image par rapport aux bords supérieur, inférieur, gauche et droit de la page. L'orientation du document doit être correcte pour permettre la copie des images à l'emplacement voulu. Elle est définissable à l'aide de la fonction Orientation document. Une fois l'orientation définie, le copieur est en mesure d'identifier les bords haut, bas, gauche et droit de la page et peut déplacer l'image à la position spécifiée sur la copie. Tête Bord gauche Sur la glace d'exposition Sur la glace d'exposition Bord supérieur Bord gauche Dans le chargeur Dans le chargeur « 5.14 Définition de l'orientation image » ● Les fonctions liées au réglage de l'orientation du document sont les suivantes : Mode de tirage 2 - 1, Décalage image, Documents multiformats, Images multiples, % XY indépendants. Tenir compte de ces fonctions lors de la sélection d'une orientation document. ● L'orientation document réglée en usine, à savoir Tête en haut, peut être modifiée en mode Outils afin de correspondre à Tête à gauche. Pour plus d'informations sur ce point, voir « 8.3 Paramétrage du mode Outils ». ● Des étiquettes apposées sur la glace d'exposition et le chargeur de documents indiquent le réglage Tête en haut. Si ce réglage a été modifié en mode Outils, l'affichage et les étiquettes sont différentes. 53 3.2 Mise en place des documents 3.2.4 Mise en place des documents 54 Rotation automatique de l'image Grâce à la fonction Rotation auto, le copieur modifie automatiquement l'orientation de l'image du document afin qu'elle soit correctement imprimée, même si le document et les supports utilisés ne sont pas dans le même sens. Cette fonction est mise en oeuvre lorsque le taux de réduction/agrandissement ou la source papier sont réglés sur % auto ou Auto, respectivement, et qu'un document de format standard est copié sur des supports de format standard (A4 ou inférieur). 4 Copie standard 4.1 Procédure de copie standard............................................56 4.2 Interruption de la copie .....................................................69 4.3 Copie sur cartes postales..................................................71 4.4 Copie sur transparents ......................................................73 4.5 Copie sur supports de fort grammage .............................77 4.6 Récupération des tirages pliés en 3 .................................79 4.7 Récupération des tirages cahier.......................................80 4.1 Procédure de copie standard Cette section explique la procédure standard de copie avec cette machine. Elle contient également les instructions à suivre pour vérifier les fonctions définies, l'état des travaux en cours et pour mémoriser la programmation du travail suivant. Avant de commencer tout travail de copie, vérifier que la machine est en mode Copier ou Copier et sauver. Les paramètres de copie définis en usine sont les suivants : 1 -> 1 pour Mode de tirage, Auto pour Réception, 100% pour Réduire/Agrandir, Auto pour Papier et Texte (normal) pour Type de document. Si la programmation définie en usine est conservée, les copies sont réalisées sur un support de format identique à celui du document, avec un taux de réduction/agrandissement de 100%. ● Les paramètres usine peuvent être modifiés en mode Outils. Pour plus d'informations sur ce point, voir « 8.3 Paramétrage du mode Outils ». Copie standard Si le cache-document doit rester ouvert, ne pas regarder directement la lampe de copie pour éviter toute fatigue oculaire. ● Remarque concernant la réception des copies Les copies sont effectuées et reçues après la numérisation de toutes les pages dans les cas suivants : (1) La fonction Création cahier est sélectionnée. (2) La fonction Orientation réception est réglée sur Face dessus et les jeux sont assemblés. (3) La fonction Couvertures est réglée sur Couverture fin, et une option autre que Couvertures vierges est activée sous Options d'impression. (4) La fonction Travail fusionné est sélectionnée. (5) La fonction Documents multiformats est sélectionnée. (6) Lors de la numérisation des documents en mode Doc.>50 à partir de la glace d'exposition, les fonctions Papier et Réduire/Agrandir sont réglées sur Auto et % auto respectivement, ou la fonction Agrafage/ Perforation est activée. (7) L'option Dernière (page) est sélectionnée sous Livre recto verso. 4.1.1 Réalisation de copies « Chapitre 3 Mise en place des documents » ● Entrer le mot de passe requis si l'invite correspondante s'affiche. Si le mot de passe n'est pas connu, le vérifier auprès du responsable système. Pour plus d'informations sur la saisie du mot de passe, voir « 1.4 Saisie du mot de passe ». 56 ● Appuyer sur Effacer tout pour rétablir les paramètres par défaut (en cours au démarrage de la machine) et annuler les sélections effectuées. Procédure 1 Mettre les en place. documents ● Sur la glace d'exposition : Relever le cache-document, placer le document face dessous dans l'angle supérieur gauche de la glace, puis abaisser le cache-document. ● Dans le chargeur : Insérer les documents face dessus comme illustré ci-contre, puis amener le guide de documents au contact de la pile. 4.1 Procédure de copie standard « 5.2 Réduction/Agrandissement de l'image » 2 3 Vérifier que le mode Copier est sélectionné. Sélectionner un taux sous Réduire/Agrandir, puis un magasin sous Papier. Lorsque la fonction Papier est réglée sur Auto, un format de support correspondant au format du document est automatiquement sélectionné. « 5.3 Sélection d'un magasin » « 5.19 Définition du type de document » Copie standard ● Lorsque les fonctions Réduire/ Agrandir ou Papier sont réglées sur % auto ou Auto respectivement, l'orientation de l'image du document est automatiquement modifiée en fonction de celle des supports utilisés. Toutefois, ceci ne s'applique que lorsque le document de format standard est copié sur un support de format standard A4 ou inférieur. L'orientation de l'image n'est pas modifiée lors de l'utilisation de formats de support non standard. 4 Choisir la fonction Qualité image. Type de document sur l'écran ● Les réglages de densité de copie sont au nombre de sept. Standard correspond au niveau de densité défini en usine. Pour plus d'informations sur ce point, voir « 5.18 Réglage de la densité de copie ». 57 4.1 Procédure de copie standard Copie standard ● Appuyer sur la touche Effacer (C) du panneau de commande en cas d'erreur au cours de la saisie du nombre d'exemplaires. Cette touche permet de redéfinir la quantité par « 1 ». Aucun autre paramètre n'est modifié. ● Pour interrompre la numérisation des documents et lancer la copie, sélectionner le bouton Arrêter sur l'écran, puis appuyer sur la touche Effacer (C). Lorsque l'écran Dégagement du papier s'affiche, appuyer sur Marche pour lancer la copie. 58 5 Sélectionner l'option correspondant au type de document à copier. 6 Sélectionner Sauver pour enregistrer le paramétrage et poursuivre la programmation. 7 Taper the nombre d'exemplaires requis sur le pavé numérique. Ce nombre apparaît alors dans l'angle supérieur droit de l'écran. 8 Appuyer sur Marche. La copie commence. 4.1 Procédure de copie standard Si le bouton Document suivant est sélectionné au cours de la numérisation des documents placés dans le CAD, il est possible de copier d'autres documents en continu. ● Le nombre d'exemplaires peut être modifié sur l'écran affiché après la numérisation d'une pile de documents ou après sélection du bouton Arrêter. Cette opération n'est toutefois pas possible après numérisation de toutes les pages, lors de l'impression de toutes les copies et de leur envoi dans le bac récepteur. Si la fonction Doc.>50 est réglée sur Oui pour le document actuellement copié depuis la glace d'exposition, les documents suivants peuvent être copiés en continu avec les mêmes paramètres. Voir « 5.9 Numérisation des documents en plusieurs fois » pour plus d'informations sur le paramétrage de cette fonction. Copie standard ● ● Interruption d'un travail de copie Appuyer sur la touche Arrêt du panneau de commande pour interrompre le travail de copie en cours. Cela fait, le travail en cours est suspendu et le message suivant s'affiche : « Appuyer sur Marche pour continuer ou sur C pour annuler ». Pour reprendre le travail, appuyer sur la touche Marche. Pour annuler le travail, appuyer sur la touche Effacer (C). ● Annulation des sélections effectuées Pour supprimer toutes les sélections effectuées, appuyer sur la touche Effacer tout du panneau de commande. Après utilisation de la touche Effacer tout, tous les paramètres par défaut en cours au démarrage de la machine sont rétablis. Cette touche ne peut pas être utilisée pendant un travail de copie. Pour rétablir automatiquement les paramètres par défaut, il suffit de définir un délai de temporisation. Pour plus d'informations sur ce point, voir « 8.2 Présentation du mode Outils ». ● Modification du nombre d'exemplaires Appuyer sur la touche Effacer (C) du panneau de commande en cas d'erreur au cours de la saisie du nombre d'exemplaires. Cette touche permet de redéfinir la quantité par « 1 ». Aucun autre paramètre n'est modifié. ● Modification du nombre d'exemplaires au cours d'un travail de copie Il est possible de modifier le nombre d'exemplaires défini après activation de la touche Arrêt du panneau de commande (ou du bouton Arrêter disponible à l'écran), sauf si l'option Assemblé est sélectionnée. 59 4.1 Procédure de copie standard ■ Tirage en continu Cette fonction permet à la machine d'utiliser automatiquement un autre magasin contenant des supports de format, orientation et type identiques à ceux mis en place dans le magasin en cours dès que ce dernier est vide. Les tirages peuvent ainsi être effectués sans interruption. Cette fonction est activée par le responsable système en mode Outils. Par défaut, elle est mise en œuvre pour tous les magasins. Si tous les magasins contiennent des supports de format, type et orientation identiques, la permutation s'effectue dans l'ordre suivant : 1, 2, 3 puis 4. ● Le réglage usine de cette fonction peut être modifié en mode Outils. Pour plus d'informations sur ce point, voir « 8.3 Paramétrage du mode Outils ». ● Lorsque la machine est équipée du magasin grande capacité (disponible en option), la permutation s'effectue dans l'ordre suivant : magasin 6 (grande capacité), puis 1, 2, 3 et 4. Copie standard 60 4.1 Procédure de copie standard 4.1.2 Vérification des paramètres Les paramètres définis peuvent être vérifiés sur l'écran Rappel. Pour les fichiers de copie mémorisés sur le serveur, les paramètres définis peuvent être contrôlés au moment de la sauvegarde des fichiers. ■ Vérification des paramètres En mode Copier, Sauver dans fichier et Copier et sauver, les paramètres choisis peuvent être vérifiés avant d'appuyer sur Marche. ● L'écran Rappel affiche également les paramètres des travaux de copie en cours de programmation. ● Seuls les paramètres relatifs aux fichiers en cours de programmation sont affichés lors de l'utilisation de la fonction Travail fusionné. 1 ● Il est également possible de vérifier les paramètres d'un travail sur l'écran État travail. Pour plus d'informations sur ce point, voir « 4.1.4 Vérification de l'état d'un travail ». Appuyer sur la touche Rappel du panneau de commande. Copie standard Procédure L'écran Rappel s'affiche. 2 ● Les fonctions désactivées sont estompées. Sélectionner F er m e r après avoir vérifié tous les paramètres. L'écran Fonctions standard s'affiche de nouveau. ● 61 4.1 Procédure de copie standard ■ Vérification des paramètres des fichiers sauvegardés Il est possible de vérifier les paramètres de copie des fichiers sauvegardés sur le serveur. ● Lors de la sélection d'un fichier ou d'un travail fusionné, la totalité des paramètres du fichier apparaissent. Procédure 1 Choisir Sélectionner dossier pour afficher l'écran Disque dur (Fichier copie). La liste des dossiers définis sur le serveur s'affiche. Copie standard ● L'autre méthode de sélection d'un dossier consiste à taper son numéro sur le pavé numérique et à appuyer sur la touche Marche du panneau de commande. 2 Dans la liste, choisir le dossier contenant le ou les fichiers à vérifier et appuyer sur Sélectionner dossier. 3 Sélectionner ensuite le fichier de copie à vérifier, puis appuyer sur la touche Rappel. ● Si le dossier requis est protégé par mot de passe, un écran de saisie s'affiche. L'écran Rappel s'affiche. 62 4.1 Procédure de copie standard Cet écran contient des informations telles que le nom du fichier et sa date de mémorisation sur le serveur. 5 Sélectionner Rappel sur l'écran tactile. 6 7 L'écran Rappel s'affiche. Copie standard 4 Sélectionner Fermer après avoir vérifé tous les paramètres. L'écran précédent réapparaît. Sélectionner Fermer. L'écran Disque dur (Fichier copie) réapparaît. ● 63 4.1 Procédure de copie standard 4.1.3 Programmation anticipée Dès que la numérisation des documents placés dans le CADRV commence, les paramètres du travail suivant peuvent être définis, avant même la mise en place des documents correspondants. Ce travail peut ensuite être lancé immédiatement après la numérisation du premier jeu de documents ; il suffit de placer les documents correspondants dans le chargeur. Il est possible de programmer d'avance jusqu'à 10 travaux. ● La fonction Interruption est incompatible avec la fonction Programmer d'avance. Procédure Copie standard ● Lorsque le bouton Programmer d'avance est sélectionné, les paramètres du travail de copie suivant peuvent être définis pendant la numérisation des documents actuellement insérés dans le chargeur. 1 2 3 Placer le premier jeu de documents et faire les sélections nécessaires. Appuyer sur Marche. La numérisation des documents commence. Sélectionner Programmer d'avance pendant la numérisation des documents. Le bouton Programmer d'avancer ne peut être activé qu'une fois la commande Fin travail sélectionnée et la numérisation des documents terminée si la fonction Doc.>50 est réglée sur Oui. ● La touche Arrêt du panneau de commande permet également d'interrompre la copie. Un message apparaît, indiquant qu'il est possible de programmer le travail suivant, puis l'écran Fonctions standard s'affiche. Lors de la sauvegarde des fichiers, un message s'affiche, indiquant qu'il est possible de sauvegarder la programmation. 64 4.1 Procédure de copie standard 4 5 6 Définir le paramétrage d'autres fonctions, si nécessaire. Après la numérisation du premier jeu de documents, charger le jeu suivant et appuyer sur Marche. Répéter ces étapes pour numériser d'autres documents. ● Copie standard 65 4.1 Procédure de copie standard 4.1.4 Vérification de l'état d'un travail L'écran État du travail permet de vérifier le déroulement d'un travail ; il indique par exemple si les documents sont en cours de numérisation ou d'impression. Les travaux répertoriés dans cet écran peuvent aussi être momentanément suspendus ou annulés. ● Lorsque aucun travail n'est en cours, l'écran État du travail ne s'affiche pas, même après sélection de la touche correspondante. ■ Pause/Reprise des opérations Pour interrompre momentanément (pause) et reprendre des opérations : Copie standard Procédure 1 Appuyer sur la touche État travail au cours d'un travail de copie. L'écran État du travail s'affiche. 2 ● Pour contrôler les paramètres d'un travail, sélectionner ce dernier et appuyer sur la touche Rappel. Pour plus d'informations sur ce point, voir « 4.1.2 Vérification des paramètres ». Choisir le travail requis, puis sélectionner Pause. La copie ou la numérisation des documents est momentanément suspendue. Une fois le travail mis en pause, le message « Arrêt/Action utilisateur » s'affiche sous État du travail. ● Si plusieurs fichiers contenus dans un dossier sont sélectionnés pour être réimprimés, un seul d'entre eux s'affiche. ● Il est impossible d'associer des fichiers stockés dans le dossier au travail suivant pendant le travail de copie en cours, ou de sélectionner le travail suivant pendant la réimpression des fichiers contenus dans le dossier. ● Si la fonction Impression auto est activée pour les fichiers stockés dans le dossier, seul le fichier actuellement imprimé est affiché. Utiliser le dossier partagé pour vérifier les fichiers définis pour l'impression auto. Voir la section 2 du chapitre 6 pour plus d'informations sur le dossier partagé. 3 Pour reprendre les travaux mis en pause (ceux dont l'état est défini par Arrêt/Action utilisateur), les sélectionner et appuyer sur la touche Marche. La copie ou la numérisation reprend là ou elle avait été interrompue. ● 66 4.1 Procédure de copie standard ■ Suppression de travaux Pour supprimer des travaux mis en pause, ou pour annuler la copie ou la numérisation de documents : Procédure 1 Sélectionner un travail dont l'état est défini par Arrêt/action utilisateur, puis appuyer sur Supprimer. ● Le bouton Supprimer n'est disponible qu'après sélection d'un travail mis en pause. Copie standard Le travail mis en pause est supprimé et la copie est annulée. 2 Sélectionner Fermer. L'écran de copie réapparaît. ● 67 4.1 Procédure de copie standard 4.1.5 Impression prioritaire Lorsque plusieurs travaux sont en attente, il est possible de modifier leur ordre de traitement en fonction de leur niveau de priorité. Un travail promu au sein de la file est exécuté dès que celui en cours est terminé. ● Lorsque deux travaux sont prioritaires, c'est le deuxième travail sélectionné qui est traité en premier. ● La fonction d'impression prioritaire n'est pas disponible pendant la copie d'échantillons. Procédure 1 Appuyer sur État travail. 2 Sélectionner le Promouvoir. L'écran État du travail s'affiche. Copie standard travail prioritaire, puis appuyer Le travail sélectionné est affiché à la suite du travail en cours d'impression. 3 ● 68 Sélectionner Fermer. L'écran de copie réapparaît. sur 4.2 Interruption de la copie Il est possible d'interrompre un travail de copie en cours afin d'en effectuer un plus urgent. Il suffit d'appuyer sur la touche Interruption. Cela fait, le travail de copie en cours est interrompu dès que possible. Il reprend dès que le mode Interruption est désactivé. ● Il est impossible d'appuyer sur Interruption pour interrompre la copie d'un travail programmé d'avance ou en attente. ● Si les copies sont assemblées, les documents sont numérisés jusqu'à ce que le bouton Fin travail soit sélectionné, puis la machine s'arrête après que tous les documents numérisés aient été copiés. ● La fonction d'interruption de la copie n'est pas disponible en mode Sauver dans fichier, Travail fusionné, Modifier/Imprimer et Numériser, sauf dans le cadre de la réimpression de fichiers sauvegardés. ● La fonction d'interruption de la copie ne peut être sélectionnée lors de l'utilisation de la fonction Paramètres système/ Vérification du compteur. 1 Appuyer sur la I n t e rr u p t i o n . touche Le voyant correspondant s'allume et la machine s'arrête. Lorsque la touche Interruption est actionnée pendant un travail de numérisation ou de copie, la machine passe en mode Interruption et le voyant correspondant clignote. Dès que la machine s'arrête, le voyant reste allumé. ● Il est possible de numériser jusqu'à 1000 pages A4 en mode Interruption. Toutefois, selon la taille des documents, un message d'erreur peut s'afficher avant que cette limite ne soit atteinte. 2 3 Copie standard Procédure Charger les documents et programmer d'autres fonctions, si nécessaire. Taper le nombre d'exemplaires souhaités sur le pavé numérique, puis appuyer sur la touche Marche du panneau de commande. Les documents sont numérisés et les copies sont reçues dans le bac récepteur. 69 4.2 Interruption de la copie 4 Une fois le travail urgent terminé, appuyer sur Interruption. Le voyant Interruption s'éteint et la machine quitte le mode Interruption. 5 6 Copie standard 70 ● Retirer du chargeur les documents numérisés en mode Interruption. Appuyer sur Marche. Le travail interrompu à l'étape 1 reprend. 4.3 Copie sur cartes postales Cette section explique comment effectuer des copies sur des cartes postales. Les supports de ce type doivent être placés dans le magasin 5 (départ manuel). ● Les cartes postales prises en charge doivent répondre à des critères spécifiques en terme de format, type et grammage. Prendre contact avec le Centre Services Xerox pour plus d'informations sur ce point. ● Ne pas placer de cartes postales dans les magasins 1, 2, 3 et 4 ni dans les magasins optionnels 6 (MGC) et 7 pour éviter de provoquer un incident machine ou des blocages dans le circuit papier. ■ Copie sur cartes postales Mise en place des cartes postales Copie standard Réception des copies Mise en place des cartes postales Mise en place du document Guide de format Glace d'exposition Magasin 5 (départ manuel) Bac récepteur Procédure « 3.2 Mise en place des documents » « 2.2.2 Magasin 5 (départ manuel) » 1 Placer le document sur la glace d'exposition. Aligner la tête (bord supérieur) du document sur le bord gauche de la glace d'exposition. 2 Placer les cartes postales dans le magasin 5 (départ manuel). Les insérer face à copier dessus, bord supérieur à droite, puis amener le guide de format au contact de la pile. L'écran Magasin 5 s'affiche. 71 4.3 Copie sur cartes postales ● Lorsque le format de support est réglé sur Carte postale, le type de support est automatiquement défini par Épais 2. Copie standard 3 Sélectionner Format série A/B puis Carte postale comme format de support. 4 Sélectionner Sauver pour enregistrer le paramétrage et poursuivre la programmation. 5 Taper le nombre d'exemplaires souhaités sur le pavé numérique, puis appuyer sur la touche Marche du panneau de commande. Le tirage commence. ● 72 4.4 Copie sur transparents Pour effectuer des copies sur des transparents, placer ces derniers dans le magasin 5 (départ manuel), puis sélectionner le type de support correct. ● Ne pas placer de transparents dans les magasins 1, 2, 3 et 4 ni dans les magasins optionnels 6 (MGC) et 7 pour éviter de provoquer un incident machine ou des blocages dans le circuit papier. ● Utiliser uniquement les transparents recommandés pour éviter des incidents dans le circuit papier ou une panne de la machine. Si la fonction Séparateurs de transparents est sélectionnée sur l'écran Réception spéciale, une feuille vierge est insérée automatiquement après chaque transparent copié. Les transparents doivent être de même format et dans la même orientation que les supports placés dans les magasins 1, 2, 3 et 4 ou les magasins optionnels 6 (MGC) et 7. « 5.23 Insertion de séparateurs de transparents » Procédure « 3.2 Mise en place des documents » ● Utiliser des transparents prévus pour l'impression en noir et blanc. ● Placer les transparents (V515) en orientation portrait pour éviter tout blocage dans le circuit. 1 2 Copie standard ● Les séparateurs vierges ne sont pas inclus dans le processus de copie et ne sont donc pas comptabilisés avec les copies. Ils le sont uniquement lorsque l'option Séparateurs imprimés est sélectionnée sur l'écran Séparateurs de transparents. Mettre les documents en place. Placer les transparents dans le magasin 5 (départ manuel). Amener le guide de format au contact des transparents. L'écran Magasin 5 s'affiche. 73 4.4 Copie sur transparents Copie standard 3 Sélectionner Format série A/B et A4 P comme format de support, puis régler le type de support sur Transparents. 4 Sélectionner Sauver pour enregistrer le paramétrage et poursuivre la programmation, si nécessaire. 5 Mettre les séparateurs en place, si nécessaire. Passer à l'étape 6 si aucun séparateur n'est requis. Utiliser des séparateurs de format et orientation identiques aux transparents. Les placer dans les magasins 1 à 4, 6 (MGC, en option) ou 7 (en option). 74 4.4 Copie sur transparents Lors de la mise en place des séparateurs : (1)Sélectionner Réception spéciale, puis Séparateurs transparents. (2)Choisir Oui et indiquer si les séparateurs doivent être imprimés ou vierges. « 5.23 Insertion de séparateurs de transparents » Copie standard L'écran Séparateurs de transparents s'affiche. Lorsque la fonction Séparateurs transparents est réglée sur Oui, les options d'impression correspondantes ainsi que les paramètres magasin s'affichent dans la partie droite de l'écran. Sélectionner Séparateurs vierges pour insérer des séparateurs vierges. Choisir Séparateurs imprimés pour copier les documents sur les transparents et les séparateurs. (3)Sélectionner Paramètres magasin. L'écran Paramètres magasin s'affiche. 75 4.4 Copie sur transparents (4)Sous Magasin séparateurs, choisir le magasin contenant les supports utilisés comme séparateurs. Copie standard 6 « 5 Réalisation de copies » 7 ● Il n'est possible d'imprimer qu'un seul jeu de transparents à la fois lors de l'utilisation de séparateurs. Taper le nombre d'exemplaires souhaités sur le pavé numérique, puis appuyer sur la touche Marche du panneau de commande. Le tirage commence. ● 76 Sélectionner Sauver pour enregistrer le paramétrage et poursuivre la programmation. 4.5 Copie sur supports de fort grammage Pour effectuer des copies sur des supports spéciaux tels que du papier de fort grammage, utiliser le magasin 5 (départ manuel) et sélectionner le type de support adéquat. « 2.1 Supports à utiliser » Procédure « 3.2 Mise en place des documents » Mettre les documents en place. Placer les supports dans le magasin 5, face à copier dessus, puis les aligner à l'aide du guide de format. Lorsque les supports sont correctement installés, l'écran Magasin 5 s'affiche. ● Pour plus d'informations sur la sélection du format de support, voir la section « ■ Sélection du magasin 5 (départ manuel) » sous « 5.3.2 Sélection manuelle d'un magasin ». 3 Sélectionner le format et le type du support. 4 Sélectionner Sauver pour enregistrer le paramétrage et poursuivre la programmation. Copie standard « 2.2.2 Magasin 5 (départ manuel) » 1 2 Dans l'illustration ci-contre, le format et le type de support sont réglés sur A4 et Épais 2, respectivement. 77 4.5 Copie sur supports de fort grammage 5 Taper le nombre d'exemplaires souhaités sur le pavé numérique, puis appuyer sur la touche Marche du panneau de commande. Le tirage commence. ● Copie standard 78 4.6 Récupération des tirages pliés en 3 Cette section explique comment vider le bac de réception des tirages pliés en 3. ● Laisser la machine sous tension au cours de cette opération pour que la touche du bac de réception des tirages pliés en 3 demeure opérationnelle. ● Lorsque le bac de réception des tirages pliés en 3 est plein, un message s'affiche. Suivre les instructions indiquées pour vider ce bac. Procédure Appuyer sur la touche du bac de réception des tirages pliés en 3. Le bac de réception s'ouvre partiellement. 2 3 ● Si le bac de réception des tirages pliés en 3 n'est pas bien refermé, un message s'affiche et la machine ne démarre pas. Copie standard 1 ● Retirer toutes les copies du bac de réception. Si le bac n'est pas vide, le travail de copie suivant risque de ne pas être complet. Ouvrir complètement le bac de réception et retirer toutes les copies qui s'y trouvent. Refermer le bac de réception avec précaution. ● 79 4.7 Récupération des tirages cahier Cette section explique comment vider le bac de réception des tirages cahier. ● Lorsque le bac de réception des tirages cahier est plein, un message s'affiche. Suivre les instructions indiquées pour vider ce bac. ● Les tirages cahier sont automatiquement reçus à la position de retrait si le réglage adéquat a été effectué. Prendre contact avec le Centre Services Xerox pour plus d'informations sur ce point. Procédure 1 Copie standard La courroie de transport de ce bac est actionnée et les copies sont amenées à la position de retrait. 2 ● 80 Appuyer sur la touche du bac de réception des tirages cahier. Retirer toutes les copies du bacs. 4.7 Récupération des tirages cahier ■ Extension du bac de réception des tirages cahier Lorsque cette extension est abaissée, les copies tombent du bac de réception. En plaçant un carton en guise de récupérateur sous le bac lorsque l'extension est abaissée, il est possible de recevoir un plus gros volume de copies ; l'utilisateur n'a pas à se soucier de retirer les copies dès que le bac est plein. Procédure 1 3 Abaisser l'extension. Copie standard 2 Tirer l'extension du bac récepteur de la plieuse/ brocheuse vers la droite. Relever l'extension et la remettre dans sa position d'origine lorsque nécessaire. ● 81 4.7 Récupération des tirages cahier Copie standard Cette page est laissée blanche intentionnellement. 82 5 Réalisation de copies 5.1 Copie recto/recto verso [Mode de tirage] ........................85 5.2 Réduction/Agrandissement de l'image 5.3 Sélection d'un magasin [Papier].....................................100 5.4 Tri des copies [Réception] ..............................................106 5.5 Agrafage [Réception] .......................................................109 5.6 Perforation [Réception] ................................................... 112 5.7 Pliage en Z [Réception/Finition/Pli en Z]........................ 115 5.8 Réalisation d'un jeu échantillon [Échantillon]............... 118 5.9 Numérisation des documents en plusieurs fois [Réduire/Agrandir] .............................................................92 [Doc.>50] ...........................................................................120 5.10 Effacement de bords [Effacement de bord]...................123 5.11 Décalage image [Décalage image] .................................126 5.12 Définition du format du document [Format document] ..........................................................131 5.13 Copie séquentielle de documents [Documents reliés] ...........................................................134 5.14 Définition de l'orientation image [Orientation document]....................................................137 5.15 Copie de documents multiformats [Documents multiformats]...............................................140 5.16 Copie recto verso d'un document relié [Livre recto verso] ............................................................143 5.17 Réglage de la qualité image [Qualité image prédéfinie] ...............................................146 5.18 Réglage de la densité de copie [Clair/Sombre] .............148 5.19 Définition du type de document [Type de document]...150 5.20 Réglage de la densité [Densité] ......................................153 5.21 Réglage de la définition [Définition] ...............................155 5.22 Documents multiples sur une page [N en 1] ........................157 5.23 Insertion de séparateurs de transparents [Séparateurs de transparents] ........................................161 5.24 Réception Face dessus/dessous [Orientation réception].....................................................165 5.25 Répétition d'une image sur une page [Répétition image] ............................................................168 5.26 Copie avec couvertures [Couvertures] ..........................171 5.27 Création de travaux au format cahier [Création cahier] .............................................................. 178 5.28 Ajout d'un tampon ou de la date sur les copies [Annotation] ..................................................................... 185 5.29 Copie de documents sur des intercalaires [Copie sur intercalaires].................................................. 190 5.30 Pliage des copies en 2 ou en 3 [Pliage]......................... 193 5.31 Utilisation de modèles de travail [Modèles mémorisés] ...................................................... 196 5.32 Programmation d'un travail fusionné ............................ 201 Réalisation de copies Fonctions standard Autres fonctions Qualité image Réception spéciale Modèles mémorisés 84 5.1 Copie recto/recto verso Mode de tirage Cette fonction permet d'effectuer des copies recto ou recto verso de documents recto ou recto verso. ● Par défaut, la fonction Mode de tirage est réglée sur 1 -> 1. ● Le paramétrage usine de cette fonction peut être modifié en mode Outils. Pour plus d'informations sur ce point, voir « 8.3 Paramétrage du mode Outils ». 5.1.1 Copie recto La section suivante explique comment effectuer des copies recto de documents recto ou recto verso. Document recto Document recto verso 1re page Relevé 1re page 2e page 2e page Réalisation de copies Relevé Relevé Copie recto Procédure Mettre les documents en place. Pour effectuer des copies recto de documents recto verso, placer ces derniers dans le chargeur automatique. Fonctions standard « 3.2 Mise en place des documents » 1 Autres fonctions Qualité image Réception spéciale Modèles mémorisés 85 5.1 Copie recto/recto verso 2 Réalisation de copies Après avoir sélectionné Plus : (1)Choisir 1 -> 1 ou 2 -> 1. ● Lorsque le mode de tirage correspond à 2 -> 1, définir l'orientation des faces recto et verso des documents sous Documents. • Sélectionner Tête-tête lorsque les deux faces des documents sont orientées de la même manière. 1re page 2e page Fonctions standard • Choisir Tête-bêche lorsque les deux faces des documents sont imprimées dans la direction opposée. Autres fonctions 1re page Qualité image Réception spéciale Modèles mémorisés 86 Régler la fonction Mode de tirage sur 1 -> 1 ou 2 -> 1. Sélectionner Plus pour définir les fonctions Documents ou Orientation document. 2e page (2)Si le mode de tirage est réglé sur 2 -> 1, effectuer la sélection requise sous Documents. Si le mode de tirage choisi correspond à 1 -> 1, passer à l'étape 3. 5.1 Copie recto/recto verso (3)Vérifier la sélection en cours sous Orientation document. Confirmer que les documents sont insérés dans la direction indiquée sous Orientation document. « 5.14 Définition de l'orientation image » ● Tête en haut : Tête ● Tête à gauche : Tête Tête Tête (4)Sélectionner Sauver pour enregistrer le paramétrage et poursuivre la programmation, si nécessaire. ● Sélectionner Annuler pour annuler le paramétrage choisi. 3 Le tirage commence. ● Réalisation de copies Taper le nombre d'exemplaires souhaités sur le pavé numérique, puis appuyer sur la touche Marche du panneau de commande. Fonctions standard Autres fonctions Qualité image Réception spéciale Modèles mémorisés 87 5.1 Copie recto/recto verso 5.1.2 Copie recto verso La section suivante explique comment effectuer des copies recto verso de documents recto ou recto verso. Document recto Document recto verso Relevé Relevé 1re page Relevé 2e page Réalisation de copies ■ Copie recto verso de documents recto Pour effectuer des copies recto verso de documents recto : ● Il est impossible d'effectuer des copies recto verso à partir du magasin 5 (départ manuel) ou lors de l'utilisation de supports 12x18 pouces. Procédure « 3.2 Mise en place des documents » Fonctions standard Autres fonctions Qualité image Réception spéciale Modèles mémorisés 88 Copie recto verso 1 2 Mettre les documents en place. Régler la fonction Mode de tirage sur 1 -> 2. Sélectionner Plus pour définir les fonctions Documents ou Orientation document. 5.1 Copie recto/recto verso Après avoir sélectionné Plus : (1)Choisir 1 -> 2. ● Lorsque le mode de tirage correspond à 2 -> 1, définir l'orientation des faces recto et verso des documents sous Documents. • Sélectionner Tête-tête lorsque les deux faces des documents sont orientées de la même manière. 1re page (2)Définir l'orientation des copies sous Copies. 2e page • Choisir Tête-bêche lorsque les deux faces des documents sont imprimées dans la direction opposée. 2e page (3)Vérifier la sélection en cours sous Orientation document. Confirmer que les documents sont insérés dans la direction indiquée sous Orientation document. « 5.14 Définition de l'orientation image » ● Tête en haut : Tête ● Tête à gauche : Tête Réalisation de copies 1re page Tête Tête ● Sélectionner Annuler pour annuler le paramétrage choisi. Taper le nombre d'exemplaires souhaités sur le pavé numérique, puis appuyer sur la touche Marche du panneau de commande. Autres fonctions 3 Fonctions standard (4)Sélectionner Sauver pour enregistrer le paramétrage et poursuivre la programmation, si nécessaire. Le tirage commence. Qualité image ● Réception spéciale Modèles mémorisés 89 5.1 Copie recto/recto verso ■ Copie recto verso de documents recto verso Pour effectuer des copies recto verso de documents recto verso : Procédure « 3.2 Mise en place des documents » 1 2 Mettre les documents en place. Pour effectuer des copies recto verso de documents recto verso, placer ces derniers dans le chargeur automatique. Régler la fonction Mode de tirage sur 2 -> 2. Sélectionner Plus pour définir les fonctions Documents ou Orientation document. Réalisation de copies Fonctions standard Autres fonctions Qualité image Réception spéciale Modèles mémorisés 90 Après avoir sélectionné Plus : (1)Choisir 2 -> 2. ● Lorsque le mode de tirage est réglé sur 2 -> 2, définir l'orientation des faces recto et verso des documents et des copies sous Documents et Copies, respectivement. • Sélectionner Tête-tête sous Documents/Copies si les deux faces des documents/copies sont orientées de la même manière. • Choisir Tête-bête sous Documents/Copies si les deux faces des documents/copies sont orientées dans la direction opposée. (2)Effectuer la sélection requise sous Documents et Copies. 5.1 Copie recto/recto verso (3)Vérifier la sélection en cours sous Orientation document. Confirmer que les documents sont insérés dans la direction indiquée sous Orientation document. « 5.14 Définition de l'orientation image » ● Tête en haut : Tête ● Tête à gauche : Tête Tête Tête (4)Sélectionner Sauver pour enregistrer le paramétrage et poursuivre la programmation, si nécessaire. ● Sélectionner Annuler pour annuler le paramétrage choisi. 3 Taper le nombre d'exemplaires souhaités sur le pavé numérique, puis appuyer sur la touche Marche du panneau de commande. ● Réalisation de copies Le tirage commence. Fonctions standard Autres fonctions Qualité image Réception spéciale Modèles mémorisés 91 5.2 Réduction/Agrandissement de l'image Réduire/Agrandir Cette fonction permet de choisir le taux (%) de réduction/agrandissement de l'image sur les copies. Ce taux peut être soit identique soit différent pour la longueur et la largeur de l'image. ● Par défaut, la fonction Réduire/Agrandir est réglée sur 100 %. ● Le paramétrage usine de cette fonction peut être modifié en mode Outils. Pour plus d'informations sur ce point, voir « 8.3 Paramétrage du mode Outils ». ● Lorsque l'option Pleine page est sélectionnée, il est impossible de programmer les autres options de réduction/agrandissement (% variable, % X-Y indépendants, Ajustement auto) ou les fonctions Décalage image, Images multiples et Répétition image. 5.2.1 Taux identique pour la longueur et la largeur Réalisation de copies Il existe deux méthodes pour définir un taux de R/A identique pour la longueur et la largeur : • Sélection d'un taux prédéfini • Saisie d'un taux personnalisé ■ Sélection d'un taux prédéfini Les options disponibles sont les suivantes : % auto Le taux de réduction/agrandissement des copies est basé sur le format du document et celui du support. Noter toutefois qu'il est impossible de régler la fonction Papier sur Auto lorsque cette option est sélectionnée. ● Lorsque les fonctions Réduire/Agrandir ou Papier sont réglées sur % auto ou Auto respectivement, l'orientation de l'image du document est automatiquement modifiée en fonction de celle des supports utilisés. Cette opération n'est toutefois possible que lorsque le document est orienté Tête à gauche et que les supports sont de format A4 portrait ou inférieur. Fonctions standard ● Il se peut que l'image soit retournée de 180 degrés lorsque des paramètres d'agrafage et de perforation sont sélectionnés. 100% Autres fonctions L'image est copiée dans son format d'origine (100 %). ● Il est possible d'affiner le réglage de cette option afin qu'appliquer un taux compris entre 98 et 102 % en mode Outils. Pour plus d'informations sur ce point, voir « 8.2 Présentation du mode Outils ». Qualité image Réception spéciale Modèles mémorisés 92 5.2 Réduction/Agrandissement de l'image % prédéfini Sept réglages de réduction/agrandissement prédéfinis sont disponibles : % Format de support 141 % A4 -> A3, B5 -> B4 122 % A4 -> B4, A5 -> B5 115 % B4 -> A3, B5 -> A4 86 % A3 -> B4, A4 -> B5 81 % B4 -> A4, B5 -> A5 70 % A3 -> A4, B4 -> B5 50 % A3 -> A5 Copie pleine page Document Document % auto 100 % 100 % 100 %, Pleine page % prédéfini Réalisation de copies Lorsque l'image du document occupe toute la page, il se peut qu'une partie de l'image soit tronquée lors de la copie à 100 %. L'option Pleine page permet d'éviter ce problème, l'image étant reproduite à un taux légèrement inférieur à 100 %. Utiliser l'option Pleine page avec 100 %, % auto ou l'un des sept taux prédéfinis. Noter toutefois qu'il est impossible de régler la fonction Papier sur Auto lorsque cette option est sélectionnée. Fonctions standard Mettre les documents en place. Qualité image « 3.2 Mise en place des documents » 1 Autres fonctions Procédure Réception spéciale Modèles mémorisés 93 5.2 Réduction/Agrandissement de l'image 2 Sélectionner un taux prédéfini sous Réduire/Agrandir. Sélectionner Plus pour définir les fonctions Documents ou Orientation document. Réalisation de copies Après avoir sélectionné Plus : (1)Sélectionnner % prédéfini, puis choisir le taux requis. Fonctions standard Autres fonctions Qualité image (2)Sélectionner Pleine page pour que le format image des copies soit légèrement inférieur au format image du document. Réception spéciale Modèles mémorisés 94 (3)Sélectionner Sauver pour enregistrer le paramétrage et poursuivre la programmation, si nécessaire. ● Sélectionner Annuler pour annuler le paramétrage choisi. 3 Taper le nombre d'exemplaires souhaités sur le pavé numérique, puis appuyer sur la touche Marche du panneau de commande. Le tirage commence. ● 5.2 Réduction/Agrandissement de l'image ■ Saisie d'un taux personnalisé Il est possible de définir un taux de réduction/agrandissement personnalisé. Ce taux, réglable par incréments de 1 %, doit être compris entre 25 et 400 %. Copie Document A6 B6 A5 B5 A4 B4 A3 A5 B5 A4 B4 A3 141 % 115 % 100 % 81 % 70 % 58 % 50 % 173 % 141 % 122 % 100 % 86 % 70 % 61 % 200 % 163 % 141 % 115 % 100 % 81 % 70 % 245 % 200 % 173 % 141 % 122 % 100 % 86 % 282 % 231 % 200 % 163 % 141 % 115 % 100 % Procédure Mettre les documents en place. Sélectionner Plus sous Réduire/Agrandir. Réalisation de copies « 3.2 Mise en place des documents » 1 2 Fonctions standard Autres fonctions Qualité image Réception spéciale Modèles mémorisés 95 5.2 Réduction/Agrandissement de l'image 3 ● Pour modifier le taux défini, sélectionner Effacer, puis entrer la valeur requise. Sélectionner % variable, puis définir le taux requis à l'aide du pavé numérique affiché à l'écran ou des flèches de défilement Réalisation de copies 4 ● Sélectionner Annuler pour annuler le paramétrage choisi. 5 Sélectionner Sauver pour enregistrer le paramétrage et poursuivre la programmation, si nécessaire. Taper le nombre d'exemplaires souhaités sur le pavé numérique, puis appuyer sur la touche Marche du panneau de commande. Le tirage commence. ● Fonctions standard Autres fonctions Qualité image Réception spéciale Modèles mémorisés 96 . 5.2 Réduction/Agrandissement de l'image 5.2.2 Taux différents pour la longueur et la largeur Il est possible de choisir des taux de réduction/agrandissement différents pour la longueur et la largeur d'un document. Les options disponibles sont les suivantes : % X-Y indépendants Cette option permet de définir deux taux, l'un applicable à la longueur (Y) et l'autre à la largeur (X) ; ces taux, réglables par incréments de 1 %, peuvent être compris entre 25 et 400 %. Ajustement auto Les taux X (largeur) et Y (longueur) sont définis automatiquement en fonction du format des supports. Copie Document % X-Y indépendants Ajustement auto Procédure « 3.2 Mise en place des documents » Mettre les documents en place. Sélectionner Plus sous Réduire/Agrandir. Fonctions standard ● La fonction Papier ne peut être réglée sur Auto lors de l'utilisation de l'option % X-Y indépendants. 1 2 Réalisation de copies X ; 80 % Y : 150 % Autres fonctions Qualité image Réception spéciale L'écran Réduire/Agrandir s'affiche. Modèles mémorisés 97 5.2 Réduction/Agrandissement de l'image 3 Choisir l'option requise pour définir les taux de réduction/ agrandissement. Lorsque l'option % X-Y indépendants est sélectionnée : Les options disponibles pour % X-Y indépendants s'affichent. Utiliser les flèches de défilement situées sous les zones d'affichage X et Y pour définir les taux correspondants. figurant sous la mention XY permettent de Les flèches de défilement modifier les valeurs X et Y simultanément. Réalisation de copies Lorsque l'option Ajustement auto est sélectionnée : Les options disponibles pour Ajustement auto s'affichent. Fonctions standard Autres fonctions Qualité image Réception spéciale Modèles mémorisés 98 « 5.14 Définition de l'orientation image » 4 Vérifier la sélection en cours sous Orientation document. 5.2 Réduction/Agrandissement de l'image Confirmer que les documents sont insérés dans la direction indiquée sous Orientation document. ● Tête en haut : Tête ● Tête à gauche : Tête Tête 5 ● Sélectionner Annuler pour annuler le paramétrage choisi. 6 Sélectionner Sauver pour enregistrer le paramétrage et poursuivre la programmation, si nécessaire. Réalisation de copies Taper le nombre d'exemplaires souhaités sur le pavé numérique, puis appuyer sur la touche Marche du panneau de commande. Le tirage commence. ● Tête Fonctions standard Autres fonctions Qualité image Réception spéciale Modèles mémorisés 99 5.3 Sélection d'un magasin Papier Cette fonction permet de sélectionner le magasin contenant les supports requis pour la copie. La sélection peut être effectuée selon deux méthodes : automatique (le magasin est choisi en fonction du format du document) ou manuelle. ● Par défaut, la fonction Papier est réglée sur Auto. ● Le paramétrage usine de cette fonction peut être modifié en mode Outils. Pour plus d'informations sur ce point, voir « 8.3 Paramétrage du mode Outils ». ● Lorsque le magasin en cours d'utilisation est vide, la machine utilise automatiquement un autre magasin contenant des supports d'orientation, de format et de type identiques (papier standard, de 64 à 105 g/m2) afin que le tirage s'effectue en continu. Cette fonctionnalité doit être définie en mode Outils. Si tous les magasins contiennent des supports d'orientation, de format et de type identiques (papier standard, de 64 à 105 g/m2), la permutation automatique se fait dans l'ordre suivant : 1, 2, 3, puis 4. Lorsque le magasin 6 (grande capacité) est installé, il est utilisé en premier. Réalisation de copies 5.3.1 Sélection automatique d'un magasin Auto Cette option permet de sélectionner automatiquement un magasin en fonction du format de document détecté et du taux choisi sous Réduire/Agrandir. ● Lorsque le magasin sélectionné ne contient aucun support ou que le format du document ne peut être détecté, un message s'affiche. Suivre les instructions indiquées. ● Lorsque les fonctions Réduire/Agrandir ou Papier sont réglées sur % auto ou Auto respectivement, l'orientation de l'image du document est automatiquement modifiée en fonction de celle des supports utilisés. Toutefois, ceci ne s'applique que lorsque le document de format standard est copié sur un support de format standard A4 ou inférieur. L'orientation de l'image n'est pas modifiée lors de l'utilisation de formats de support non standard. ● Le magasin 5 (départ manuel) ne peut être sélectionné automatiquement. Fonctions standard Autres fonctions Qualité image Réception spéciale Modèles mémorisés 100 5.3 Sélection d'un magasin Procédure 1 2 « 3.2 Mise en place des documents » ● Il est impossible de régler les fonctions Réduire/Agrandir et Papier sur % auto et Auto simultanément. Pour plus d'informations sur ce point, voir « 5.2 Réduction/Agrandissement de l'image ». Sélectionner un taux sous Réduire/Agrandir, à l'exception de % auto. Vérifier que la fonction Papier est réglée sur Auto. Taper le nombre d'exemplaires souhaités sur le pavé numérique, puis appuyer sur la touche Marche du panneau de commande. Réalisation de copies 3 Mettre les documents en place. Le tirage commence. ● Sélection manuelle d'un magasin ● Lorsque le magasin grande capacité (disponible en option) est installé, choisir Magasin 6. Magasin 1, Magasin 2, Magasin 3, Magasin 4 Magasin 5 Qualité image Choisir le magasin contenant les supports au format requis. Autres fonctions La section suivante indique comment sélectionner manuellement le magasin contenant les supports requis pour la copie. Les options disponibles sont les suivantes : Fonctions standard 5.3.2 Utiliser ce magasin pour les supports non pris en charge dans les magasins 1, 2, 3 et 4. Réception spéciale Modèles mémorisés 101 5.3 Sélection d'un magasin ■ Sélection des magasins 1, 2, 3 et 4 Pour sélectionner l'un de ces magasins : ● Lorsque le magasin choisi ne contient aucun support ou que l'orientation du document et celle des supports sont différentes, un message s'affiche. Suivre les instructions indiquées. Procédure 1 2 « 3.2 Mise en place des documents » Mettre les documents en place. Sous Papier, sélectionner le magasin contenant les supports au format requis. Réalisation de copies Fonctions standard 3 Autres fonctions Qualité image Réception spéciale Modèles mémorisés 102 Taper le nombre d'exemplaires souhaités sur le pavé numérique, puis appuyer sur la touche Marche du panneau de commande. Le tirage commence. ● 5.3 Sélection d'un magasin ■ Sélection du magasin 5 (départ manuel) Ce magasin permet d'utiliser des supports non pris en charge dans les magasins 1, 2, 3 ou 4. Il est impératif de définir le format et le type des supports qu'il contient. ● Pour plus d'informations sur les types de support utilisables dans le magasin 5 (départ manuel), voir « 2.1 Supports à utiliser ». Procédure « 3.2 Mise en place des documents » 1 2 Mettre les documents en place. Sélectionner Magasin 5. Réalisation de copies ● Dès que des supports sont placés dans ce magasin, l'écran correspondant s'affiche. L'écran Magasin 5 s'affiche. Choisir le format de support. Lorsque l'option Format série A/B est sélectionnée : Choisir le format de support requis. Autres fonctions Qualité image ● SRA3 se rapporte au format 320×450 mm ou 12,6 ×17,7 pouces. Lors de l'utilisation de supports SRA3, régler le guide de format à la position 12,6"/320 mm. Pour plus d'informations sur le réglage du guide de format, voir « 2.2.2 Magasin 5 (départ manuel) ». Fonctions standard 3 Réception spéciale Modèles mémorisés 103 5.3 Sélection d'un magasin Lorsque l'option Format pouce est sélectionnée : Les options disponibles pour Format pouce s'affichent. Choisir le format de support requis. ● Lors de l'utilisation de supports 12 x 18 pouces, régler le guide de format à la position 12"/305 mm. Pour plus d'informations sur le réglage du guide de format, voir « 2.2.2 Magasin 5 (départ manuel) ». Réalisation de copies Lorsque l'option Format non standard est sélectionnée : Les options disponibles pour Format non standard s'affichent. Utiliser les flèches de défilement et pour définir les valeurs X et Y. Fonctions standard Autres fonctions Qualité image ● Sélectionner Annuler pour annuler le paramétrage choisi. Réception spéciale Modèles mémorisés 104 4 5 Effectuer la sélection requise sous Type de support. Sélectionner Sauver pour enregistrer le paramétrage et poursuivre la programmation, si nécessaire. 5.3 Sélection d'un magasin 6 7 Placer des supports dans le magasin 5 (départ manuel), s'il est vide. Taper le nombre d'exemplaires souhaités sur le pavé numérique, puis appuyer sur la touche Marche du panneau de commande. Le tirage commence. ● Réalisation de copies Fonctions standard Autres fonctions Qualité image Réception spéciale Modèles mémorisés 105 5.4 Tri des copies Réception En option Cette fonction permet de trier les copies. Les options disponibles sont les suivantes : Auto Lorsque les documents sont numérisés à partir de la glace d'exposition, les copies sont reçues en fonction des numéros de page (1,1,1..., 2,2,2..., 3,3,3...). Lorsque les documents sont numérisés à partir du chargeur automatique, les copies sont reçues dans l'ordre (1,2,3..., 1,2,3..., 1,2,3...). Auto (Long tirage) Cette option est disponible lorsque le module de finition est installé. La sélectionner lorsque le nombre de copies est supérieur à 500. Assemblé Les copies sont reçues sous forme de jeux composés de toutes les pages (1,2,3..., 1,2,3..., 1,2,3...). Réalisation de copies Document Assemblé Relevé Relevé Relevé En série Fonctions standard Les copies sont reçues sous forme de jeux composés d'une même page (1,1,1..., 2,2,2..., 3,3,3...). Document En série Autres fonctions Relevé Relevé Qualité image Relevé Réception spéciale ● L'option Transparents est incompatible avec En série ou Assemblé. ● L'option Couvertures est incompatible avec le mode de réception En série. Modèles mémorisés ● Préciser si les copies doivent être reçues face dessus ou face dessous. Pour plus d'informations sur ce point, voir « 5.24 Réception Face dessus/dessous ». ● Le bac à décalage ne peut être utilisé pour la réception des supports non standard dont la dimension X est inférieure à 171 mm ou supérieure à 297 mm. 106 5.4 Tri des copies Procédure « 3.2 Mise en place des documents » 1 2 Mettre les documents en place. Sélectionner Réception/Finition. ● Si le document à copier à partir du chargeur comporte plus de 51 feuilles, le numériser en plusieurs fois en utilisant la fonction Doc.>50 ; celle-ci permet d'appliquer les mêmes paramètres aux divers jeux de documents. Pour plus d'informations sur ce point, voir « 5.9 Numérisation des documents en plusieurs fois ». Sélectionner la façon dont les copies doivent être reçues. Réalisation de copies 3 Fonctions standard Autres fonctions Qualité image Réception spéciale Modèles mémorisés 107 5.4 Tri des copies 4 5 Sélectionner Sauver pour enregistrer le paramétrage et poursuivre la programmation, si nécessaire. Taper le nombre d'exemplaires souhaités sur le pavé numérique, puis appuyer sur la touche Marche du panneau de commande. La copie commence. Les copies reçues dans le bac du module de finition sont décalées vers l'avant et l'arrière de façon à former deux piles. Lorsque la fonction Long tirage est réglée sur Oui, les copies sont reçues sans être décalées, même si l'option Auto est sélectionnée. ● Réalisation de copies Fonctions standard Autres fonctions Qualité image Réception spéciale Modèles mémorisés 108 5.5 Agrafage Réception En option Cette fonction permet d'assembler les copies et d'agrafer les jeux. Les copies sont décalées et peuvent être agrafées en deux points. Les jeux agrafés peuvent comporter de 2 à 50 feuilles ou de 2 à 100 feuilles (papier FX P) selon le modèle de cartouche d'agrafes utilisé (la cartouche d'agrafes pour jeux de 50 feuilles est disponible en option). Noter toutefois que les jeux agrafés ne peuvent pas inclure plus de 65 feuilles lorsqu'ils sont composés de supports standard de longueur supérieure à 8,5 x 11 pouces ou de supports non standard avec un bord de 216 mm parallèle au sens d'insertion. ● Formats de support admis et positions d'agrafage Le tableau suivant indique les positions d'agrafage possibles pour les formats de support admis : Position Haut/Gauche x 1 Haut/Droite x 1 Haut x 2 Gauche x2 Droite x2 Réalisation de copies Format de support A4 portrait B5 portrait, 16K portrait, 8×10 pouces portrait, 8,5×11 pouces portrait A3 Fonctions standard A4, 8,5×11 pouces, B4, 8,5×13 pouces, 8,5×14 pouces, 11×17 pouces, 8K Autres fonctions ● Orientation document Se reporter aux illustrations ci-après pour placer les documents en orientation Tête à gauche : Qualité image Sur la glace d'exposition Dans le chargeur Réception spéciale Modèles mémorisés 109 5.5 Agrafage ● Lorsqu'un message s'affiche pour indiquer que la cartouche d'agrafes doit être remplacée, la machine ne démarre pas, même si la touche Marche est actionnée. Ajouter des agrafes pour poursuivre le travail. Pour plus d'informations sur ce point, voir « 10.5 Remplacement de la cartouche d'agrafes ». ● Lorsque les positions d'agrafage et de perforation sont incompatibles (agrafage en haut à gauche et perforation à droite), la machine ne démarre pas, même si la touche Marche est actionnée. Il convient alors de vérifier les positions d'agrafage et de perforation. ● Lors de l'utilisation du magasin 5 (départ manuel), la fonction d'agrafage est disponible uniquement lorsque la fonction Papier est réglée sur Standard/Épais 1. ● Seuls les formats non standard dont la dimension Y est comprise entre 210 et 297 mm et la dimension X entre 182 et 432 mm sont autorisés. ● Si le nombre de feuilles contenues dans un jeu est supérieur à la limite autorisée, l'agrafage est annulé. ● Les jeux agrafés peuvent comporter au maximum 50 ou 100 feuilles, selon le modèle de cartouche d'agrafes utilisé (la cartouche d'agrafes pour jeux de 50 feuilles est disponible en option). ● La cartouche d'agrafes installée dans la machine peut être remplacée par celle disponible en option prévue pour les jeux de 50 feuilles. Prendre contact avec le Centre Services Xerox pour plus d'informations sur ce point. ● Lors de l'utilisation du magasin 7, les positions d'agrafage se limitent à celles indiquées ci-après. Elles peuvent toutefois être redéfinies par un technicien du Service Clients. Prendre contact avec le Centre Services Xerox pour plus d'informations sur ce point. • Lorsque l'orientation du document correspond à Tête en haut : Agrafage à gauche (Haut/Gauche ×1 ou Gauche ×2). • Lorsque l'orientation du document correspond à Tête à gauche : Agrafage en haut (Haut/Gauche ×1 ou Haut ×2). ● L'option Transparents est incompatible avec la fonction Répétition image. Réalisation de copies ● Lorsque les jeux agrafés sont pliés en Z, le nombre de feuilles qu'ils peuvent comporter est réduit. Procédure « 3.2 Mise en place des documents » ● Aligner les bords Y des documents s'ils sont de divers formats. Fonctions standard Autres fonctions Qualité image Réception spéciale Modèles mémorisés 110 1 2 Mettre les documents en place. Sélectionner Réception/Finition. 5.5 Agrafage Sélectionner Assemblé/Agrafé/Perforé. 4 Choisir une position sous Agrafage. Vérifier la sélection en cours sous Orientation document. S'assurer que l'orientation correcte est sélectionnée. Réalisation de copies ● Pour plus d'informations sur la perforation des copies, voir « 5.6 Perforation ». 3 Fonctions standard ● Sélectionner Annuler pour annuler le paramétrage choisi. Documents multiformats Réception spéciale Taper le nombre d'exemplaires souhaités sur le pavé numérique, puis appuyer sur la touche Marche du panneau de commande. La copie commence. ● Copie Qualité image 6 Sélectionner Sauver pour enregistrer le paramétrage et poursuivre la programmation, si nécessaire. Autres fonctions 5 Modèles mémorisés 111 5.6 Perforation Réception En option Cette fonction, disponible lorsque le module de finition est installé, permet de perforer les copies. Il est possible de préciser le nombre de perforations (de 2 à 4 trous). ● Formats de support admis et positions de perforation Le tableau suivant indique les formats de support pouvant être perforés, ainsi que les positions de perforation possibles : Position Format de support Réalisation de copies 2 trous En haut À gauche À droite B5 portrait, A4 portrait, 8,5×11 pouces portrait A4, B4, A3, 11×17 pouces A4 portrait, 8,5×11 pouces portrait 4 trous A3, 11×17 pouces Fonctions standard ● Orientation document Se reporter aux illustrations ci-après pour placer les documents en orientation Tête à gauche : Autres fonctions Sur la glace d'exposition Dans le chargeur Qualité image ● Lorsque le bac récupérateur de la perforatrice est plein, la machine ne démarre pas, même si la touche Marche est actionnée. Vider ce bac. Pour plus d'informations sur ce point, voir « 10.6 Vidage du bac récupérateur de la perforatrice ». Réception spéciale ● Lorsque les positions d'agrafage et de perforation sont incompatibles (agrafage en haut à gauche et perforation à droite), la machine ne démarre pas, même si la touche Marche est actionnée. Il convient alors de vérifier les positions d'agrafage et de perforation. ● La fonction de perforation n'est pas disponible lorsque le magasin 5 (départ manuel) est sélectionné. Modèles mémorisés ● Lors de l'utilisation du magasin 7, les positions de perforation se limitent à celles indiquées ci-après. Elles peuvent toutefois être redéfinies par un technicien du Service Clients. Prendre contact avec le Centre Services Xerox pour plus d'informations sur ce point. • Lorsque l'orientation du document correspond à Tête en haut : Perforation le long du bord gauche. • Lorsque l'orientation du document correspond à Tête à gauche : Perforation le long du bord supérieur. ● L'option Transparents est incompatible avec la fonction Répétition image. 112 5.6 Perforation Procédure « 3.2 Mise en place des documents » 1 2 Sélectionner Réception/Finition. Sélectionner Assemblé/Agrafé/Perforé. Réalisation de copies 3 Mettre les documents en place. Fonctions standard Autres fonctions Qualité image Réception spéciale Modèles mémorisés 113 5.6 Perforation 4 ● Pour obtenir des informations sur l'agrafage des copies, voir « 5.5 Agrafage ». Choisir une position sous Perforation. Vérifier la sélection en cours sous Orientation document. S'assurer que l'orientation correcte est sélectionnée. Réalisation de copies 5 ● Sélectionner Annuler pour annuler le paramétrage choisi. 6 Sélectionner Sauver pour enregistrer le paramétrage et poursuivre la programmation, si nécessaire. Taper le nombre d'exemplaires souhaités sur le pavé numérique, puis appuyer sur la touche Marche du panneau de commande. La copie commence. ● Fonctions standard Autres fonctions Qualité image Réception spéciale Modèles mémorisés 114 5.7 Pliage en Z Réception/Finition/Pli en Z En option Disponible en option, l'unité de pliage (Z et C) permet de plier les copies en accordéon (Z). Cette section illustre l'utilisation de cette fonctionnalité dans le cadre d'un travail mettant en œuvre des documents multiformats et les fonctions d'agrafage/perforation. Les formats B4, A3, 11×17 pouces et 8 K peuvent être pliés en Z. Document Copie Procédure « 3.2 Mise en place des documents » 1 Mettre les documents en place. Lorsque les documents sont de même format : Réalisation de copies ● L'option Plié en Z est incompatible avec Orientation réception, Transparents, Livre recto verso, Création cahier et Pliage. (1)Sélectionner Réduire/Agrandir et/ou Papier dans l'écran Fonctions standard, si nécessaire. (2)Passer à l'étape 2. Fonctions standard Lorsque les documents sont de divers formats : Autres fonctions Placer les documents dont le bord d'attaque est de même longueur dans le chargeur. Par exemple, il est possible de combiner des documents A4 portrait et A3, ou B5 portrait et B4. Les copies les plus grandes sont pliées en Z. Par exemple, dans le cas d'un travail combinant des feuilles A4 portrait et A3, seules les feuilles A3 sont pliées en Z. Copie Qualité image Documents multiformats Réception spéciale Modèles mémorisés Lorsque les documents placés dans le CAD sont de divers formats et que les copies doivent être agrafées, seules les feuilles disponibles dans les formats requis sont pliées en Z et l'agrafage est annulé pour la totalité du travail. 115 5.7 Pliage en Z (1)Aligner les bords A et B des documents. Placer les documents dans le chargeur. ● Le bord A du document correspond au bord d'attaque (bord inséré en premier dans le chargeur). « 3.2.2 Utilisation du chargeur automatique de documents recto verso » (2)Dans l'écran Fonctions standard, régler les fonctions Réduire/Agrandir et Papier sur 100 % et Auto, respectivement. (3)Sélectionner Documents multiformats sur l'écran Autres fonctions. « 5.15 Copie de documents multiformats » L'écran correspondant s'affiche. Réalisation de copies (4)Sélectionner Oui, puis vérifier le paramétrage en cours sous Orientation document. (5)Sélectionner Sauver. 2 Choisir Réception/Finition/Pli en Z sur l'écran Fonctions standard. Fonctions standard Autres fonctions Qualité image Réception spéciale Modèles mémorisés 116 L'écran correspondant apparaît. 5.7 Pliage en Z 3 Régler la fonction Pli en Z sur Oui. Les copies sont agrafées comme indiqué ci-dessous, selon la ou les positions définies. Lorsque Gauche Haut est sélectionné Lorsque Droit Haut est sélectionné Agrafage à gauche ● Lorsque les positions d'agrafage et de perforation sont incompatibles (agrafage en haut à gauche et perforation à droite), la machine ne démarre pas, même si la touche Marche est actionnée. Il convient alors de vérifier les positions d'agrafage et de perforation. (1)Sélectionner Assemblé/Agrafé/Perforé, puis définir la position d'agrafage ou de perforation. Agrafage à droite (2)Vérifier la sélection en cours sous Orientation document. 5 Appuyer sur Marche. Qualité image Sélectionner Sauver pour enregistrer le paramétrage et poursuivre la programmation, si nécessaire. Autres fonctions Les copies sont effectuées et envoyées dans le bac récepteur du module de finition. Réception spéciale ● 4 Fonctions standard ● Lorsque les fonctions Pli en Z, Agrafage/Perforation sont sélectionnées simultanément, le nombre de copies par jeu est différent du nombre généralement admis pour l'agrafage/la perforation sans pliage, en raison des positions d'agrafage et de perforation. Réalisation de copies Lorsque les options Pli en Z, Agrafage/Perforation sont sélectionnées simultanément : Modèles mémorisés 117 5.8 Réalisation d'un jeu échantillon Échantillon Avant de copier un document en plusieurs exemplaires, il est possible d'obtenir un jeu échantillon. Une telle opération permet de confirmer le paramétrage des fonctions et de s'assurer que l'aspect des copies est conforme au résultat attendu. Les exemplaires restants sont imprimés après vérification du jeu échantillon et confirmation de la programmation. Non Ce réglage permet de ne pas imprimer d'échantillon. Oui Ce réglage permet d'obtenir un jeu échantillon. La machine s'arrête momentanément une fois le jeu échantillon imprimé. Après vérification de cet échantillon, deux actions sont possibles : imprimer les exemplaires restants ou annuler le travail. Réalisation de copies ● La touche Marche ne permet pas de lancer la copie lorsque l'option En série est sélectionnée. ● Les copies sont reçues en mode Assemblé lorsque l'option Auto est sélectionnée. ● La fonction Programmer d'avance ne peut être sélectionnée pendant l'exécution d'un jeu échantillon. ● La fonction Interruption ne peut être utilisée tant que l'écran invitant l'utilisateur à confirmer le jeu échantillon est affiché. ● Il est impossible d'obtenir un jeu échantillon pendant l'impression d'un fichier sauvegardé sur le serveur. ● Par défaut, cette fonction est réglée sur Non. ● Le réglage par défaut de cette fonction peut être modifié en mode administration système. Pour plus d'informations sur cette procédure, voir « 8.1 Mode Administration système ». Procédure Fonctions standard « 3.2 Mise en place des documents » Autres fonctions ● Sélectionner de nouveau le bouton Échantillon pour désactiver cette fonction. 1 2 Mettre les documents en place. Sélectionner Échantillon sur l'écran Fonctions standard. Qualité image Réception spéciale Modèles mémorisés Cette fonction est alors définie par Oui. 118 5.8 Réalisation d'un jeu échantillon 3 4 Programmer d'autres fonctions, si nécessaire. Appuyer sur Marche. Le document est numérisé, un jeu échantillon est imprimé selon les paramètres choisis, puis la machine s'arrête momentanément. Un écran s'affiche, invitant l'utilisateur à vérifier le jeu échantillon. 5 Effectuer la vérification demandée. Pour poursuivre la copie : Pour annuler la copie : Sélectionner Annuler. Les exemplaires restants ne sont pas imprimés et l'écran Échantillon réapparaît. Pour modifier le nombre d'exemplaires requis : Utiliser le pavé numérique pour entrer la valeur requise. Réalisation de copies Sélectionner Démarrer. Les exemplaires restants sont imprimés après vérification du jeu échantillon et confirmation de la programmation. Pour annuler l'agrafage ou la perforation : Pour imprimer les exemplaires restants sans les agrafer ni les perforer, sélectionner Annuler la finition. Fonctions standard ● Autres fonctions Qualité image Réception spéciale Modèles mémorisés 119 5.9 Numérisation des documents en plusieurs fois Doc.>50 Cette fonction permet de numériser des documents volumineux en plusieurs fois en utilisant les mêmes paramètres pour chaque jeu. Les documents peuvent être placés sur la glace d'exposition ou dans le chargeur. Lorsque le bouton Document suivant est sélectionné sur l'écran affiché pendant la numérisation des documents actuellement mis en place dans le chargeur, les documents sont numérisés en continu, même si l'option Doc.>50 est réglée sur Non. Le chargeur peut contenir au maximum 50 feuilles. Si le document à numériser se compose de plus de 50 feuilles, le diviser en plusieurs jeux. Cette section explique comment numériser un document en plusieurs fois à partir du chargeur. Les options disponibles sont les suivantes : Non Réalisation de copies Seul le premier jeu de documents mis en place dans le chargeur est copié. Oui Les jeux de documents peuvent être copiés en continu. ● Il est impossible de placer des documents à la fois sur la glace d'exposition et dans le chargeur. Si le premier jeu de documents est numérisé depuis la glace d'exposition, les autres jeux doivent l'être aussi. Cette règle s'applique également au chargeur automatique. ● Cette fonction permet de numériser un document comportant jusqu'à 1000 pages A4. Toutefois, selon le format du document, des messages d'erreur peuvent s'afficher avant que cette limite ne soit atteinte. Il en est de même lors de la sélection de Doc.>50 en mode Interruption. ● Par défaut, cette fonction est réglée sur Non. ● Le réglage par défaut de cette fonction peut être modifié en mode administration système. Pour plus d'informations sur cette procédure, voir « 8.1 Mode Administration système ». ● Aucun écran ne s'affiche au cours de la numérisation si un jeu de documents est mis en place sans qu'aucun réglage image ne soit défini, même si la fonction Doc.>50 est réglée sur Oui. Fonctions standard Autres fonctions Qualité image Réception spéciale Modèles mémorisés 120 5.9 Numérisation des documents en plusieurs fois Procédure « 3.2 Mise en place des documents » 1 2 Mettre les documents en place. Ne pas placer plus de 50 feuilles dans le chargeur. Sélectionner le bouton Doc.>50 sur l'écran Fonctions standard. ● Sélectionner de nouveau le bouton Doc.>50 pour désactiver cette fonction. 3 Taper le nombre d'exemplaires souhaités sur le pavé numérique, puis appuyer sur la touche Marche du panneau de commande. Réalisation de copies Cette fonction est alors définie par Oui. La copie commence. Après la numérisation d'un jeu de documents, le message suivant s'affiche dans la partie droite de l'écran, comme illustré ci-après : Fonctions standard 4 Autres fonctions Qualité image Réception spéciale Modèles mémorisés 121 5.9 Numérisation des documents en plusieurs fois 5 ● Si une feuille reste bloquée dans le circuit document, remettre la pile de documents dans le chargeur. Pour plus d'informations sur la résolution des incidents document, voir « 9.3 Incidents document ». Les documents placés dans le chargeur sont envoyés dans le bac de réception de ce dernier après leur numérisation. Les retirer du bac. Veiller à ne pas mélanger le jeu de documents numérisés avec le prochain jeu à numériser. Si une feuille reste bloquée dans le circuit documents, remettre le jeu de documents dans le chargeur pour relancer sa numérisation. 6 ● Lors de l'utilisation du chargeur, ne pas soulever le cache-document lors de la mise en place d'un jeu de documents. Mettre en place le jeu de documents suivant et appuyer sur la touche Marche. La numérisation des documents commence. 7 Après avoir mis en place le dernier jeu de documents, appuyer sur Fin travail. Le dernier jeu de documents est numérisé. Réalisation de copies Fonctions standard Autres fonctions Qualité image Réception spéciale Modèles mémorisés 122 Lors de l'utilisation du chargeur, il est également possible de sélectionner le bouton Fin travail sur l'écran affiché pendant le travail de copie. ● 5.10 Effacement de bords Effacement de bord Cette fonction permet d'effacer les zones sombres ou les marques créées sur les bords ou au centre des copies lors de la numérisation de documents reliés. Les options disponibles sont les suivantes : Haut et bas Cette option permet d'effacer les zones sombres figurant sur les bords supérieur et inférieur des copies. Ces derniers sont déterminés en fonction de l'orientation du document. Définir la largeur de la zone à effacer (de 0 à 50 mm) par incréments de 1 mm. Gauche et droit Cette option permet d'effacer les zones sombres figurant sur les bords gauche et droit des copies. Ces derniers sont déterminés en fonction de l'orientation du document. Définir la largeur de la zone à effacer (de 0 à 50 mm) par incréments de 1 mm. Bord haut/Bord bas/Bord gauche/Bord droit Blanc de couture Cette option permet d'effacer les zones sombres au centre des copies de documents reliés. Définir la zone à effacer par une valeur comprise entre 0 et 50 mm, par incréments de 1 mm. ● L'option Blanc de couture (Effacement de bord) ne peut être utilisée avec la fonction Images multiples ou Répétition image. ● Lorsque l'option Blanc de couture (Effacement de bord) est utilisée avec la fonction Documents reliés, seule la moitié de la reliure est supprimée. Zones d'effacement possibles Bords haut et bas Bords gauche et droit Blanc de couture Réalisation de copies Ces options permettent d'appliquer des valeurs d'effacement différentes sur les bords supérieur, inférieur, gauche et droit des copies. Ces valeurs, définies par incréments de 1 mm, doivent être comprises entre 0 et 50 mm. Bords haut et bas/Bords gauche et droit/Blanc de couture Fonctions standard Autres fonctions zone effacée ● La mise en œuvre de cette fonction dépend de l'orientation du document. Les bords ne seront pas correctement effacés si le document n'est pas placé dans la direction indiquée sous Orientation document. Pour plus d'informations sur ce point, voir « 5.14 Définition de l'orientation image ». Qualité image ● Si la fonction Images multiples est utilisée avec l'option Haut et bas ou Gauche et droit, la largeur d'effacement est appliquée aux documents individuels avant qu'ils ne soient copiés sur une feuille. ● La valeur d'effacement définie est appliquée au document. Quelle que soit cette valeur, l'image est tronquée d'environ 3 mm sur les bords des copies. Réception spéciale ● La valeur d'effacement est réglée selon le taux de réduction/agrandissement défini pour la fonction Réduire/Agrandir, le cas échéant. ● La valeur d'effacement est appliquée au deux faces du document lorsque le mode de tirage Recto verso est sélectionné. ● Les valeurs d'effacement définies en usine pour les options Haut et bas, Gauche et droit et Blanc de couture sont respectivement de 2 mm, 2 mm et 0 mm. Modèles mémorisés ● Les valeurs d'effacement définies en usine pour les options Haut et bas et Gauche et droit peuvent être modifiées en mode Outils. Pour plus d'informations sur ce point, voir « 8.3 Paramétrage du mode Outils ». En revanche, il est impossible de modifier la valeur d'effacement par défaut de l'option Blanc de couture en mode Outils. 123 5.10 Effacement de bords Procédure « 3.2 Mise en place des documents » 1 2 Mettre les documents en place. Sélectionner Effacement de bord sur l'écran Autres fonctions. Réalisation de copies L'écran Effacement de bord s'affiche. ● Sélectionner Annuler pour annuler le paramétrage choisi. 3 Préciser la méthode d'effacement : Variable ou Variable indépendant. Lorsque l'option Variable est sélectionnée : La même valeur d'effacement est appliquée sur les bords haut et bas ou les bords gauche et droit. Fonctions standard (1)Sélectionner les bords à effacer. L'écran ci-dessous illustre la sélection de Haut et bas. Autres fonctions Qualité image Réception spéciale Modèles mémorisés 124 (2)Taper la valeur d'effacement requise sur le pavé numérique. 5.10 Effacement de bords (3)Sélectionner de nouveau les bords définis (dans cet exemple, Haut et bas) pour enregistrer le paramétrage. Lorsque l'option Variable indépendant est sélectionnée : Des valeurs d'effacement différentes peuvent être définies pour chaque bord des copies. (1)Sélectionner le bord à effacer. L'écran ci-dessous illustre la sélection de Bord haut. Réalisation de copies (2)Taper la valeur d'effacement requise sur le pavé numérique. (3)Sélectionner de nouveau le bord défini (dans cet exemple, Bord haut) pour enregistrer le paramétrage. « 5.14 Définition de l'orientation image » Vérifier la sélection en cours sous Orientation document. Fonctions standard 4 Confirmer que les documents sont insérés dans la direction indiquée sous Orientation document. ● Tête en haut : Tête ● Tête à gauche : Tête Autres fonctions Tête Tête Sélectionner Sauver pour enregistrer le paramétrage et poursuivre la programmation, si nécessaire. Réception spéciale 6 Qualité image 5 Modèles mémorisés Taper le nombre d'exemplaires souhaités sur le pavé numérique, puis appuyer sur la touche Marche du panneau de commande. Le tirage commence. ● 125 Décalage image 5.11 Décalage image Cette fonction permet de modifier la position de l'image sur les copies. Elle peut également être utilisée pour définir une marge sur les copies. Les options disponibles sont les suivantes : Pas de décalage L'image est à la même position sur les copies et le document. Centrage auto L'image est copiée au centre des supports. Décalage angle L'image est copiée dans l'angle sélectionné. Réalisation de copies Décalage variable L'image est décalée vers le haut, le bas, la gauche ou la droite. Définir la valeur de décalage requise (entre 0 et 432 mm) par incréments de 1. ● Lorsque la fonction Documents multiformats est sélectionnée, le décalage est effectué selon la position de l'image figurant sur le premier document. Document Copie Fonctions standard Décalage angle Document Centrage auto Copie Autres fonctions Qualité image Réception spéciale Modèles mémorisés 126 (Décalage variable) ● La direction dans laquelle l'image est décalée est fonction de l'orientation du document. Si le document n'est pas orienté comme indiqué sous Orientation document, le décalage n'est pas effectué dans la direction prévue. Pour plus d'informations sur ce point, voir « 5.14 Définition de l'orientation image ». ● La valeur de décalage image est fonction du format de support choisi. Elle n'est pas affectée par les changements de taux de réduction/agrandissement. ● Par défaut, cette fonction est réglée sur Pas de décalage. Les réglages usine des options Décalage angle et Décalage variable peuvent être modifiés en mode Outils. Pour plus d'informations sur ce point, voir « 8.2 Présentation du mode Outils ». 5.11 Décalage image Procédure « 3.2 Mise en place des documents » 1 2 Mettre les documents en place. Sélectionner Décalage image sur l'écran Autres fonctions. 3 Sélectionner Recto. Réalisation de copies L'écran Décalage image s'affiche. Fonctions standard Autres fonctions Qualité image L'écran Recto s'affiche. Réception spéciale Modèles mémorisés 127 5.11 Décalage image 4 Sélectionner le type de décalage image requis. Lorsque l'option Centrage auto est sélectionnée : Utiliser les flèches de défilement pour définir les valeurs de décalage Gauche/Droite et Haut/Bas. Réalisation de copies Fonctions standard Autres fonctions Qualité image Réception spéciale Modèles mémorisés 128 Lorsque l'option Décalage angle est sélectionnée : Choisir l'angle vers lequel décaler l'image. 5.11 Décalage image Lorsque l'option Variable est sélectionnée : Utiliser les flèches de défilement pour définir les valeurs de décalage Gauche/Droite et Haut/Bas. Vérifier la sélection en cours sous Orientation document. Confirmer que les documents sont insérés dans la direction indiquée sous Orientation document. ● Tête en haut : Tête ● Tête à gauche : Tête Tête Tête Sélectionner Sauver après avoir vérifié tous les paramètres. Fonctions standard 6 Réalisation de copies « 5.14 Définition de l'orientation image » 5 L'écran Décalage image réapparaît. Autres fonctions Qualité image Réception spéciale Modèles mémorisés 129 5.11 Décalage image 7 Pour régler le décalage à appliquer à l'image verso, sélectionner Verso, puis répéter les étapes 4 à 6 afin de définir la position image requise. Pour appliquer le même décalage aux images recto et verso : Sélectionner Décalage miroir. Les pages horizontales sont copiées de façon symétrique par rapport aux bords droit et gauche. Les pages verticales sont copiées de façon symétrique par rapport aux bords supérieur et inférieur. Réalisation de copies 8 9 Fonctions standard Taper le nombre d'exemplaires souhaités sur le pavé numérique, puis appuyer sur la touche Marche du panneau de commande. Le tirage commence. ● Autres fonctions Qualité image Réception spéciale Modèles mémorisés 130 Sélectionner Sauver pour enregistrer le paramétrage et poursuivre la programmation, si nécessaire. 5.12 Définition du format du document Format Cette fonction permet de définir le format du document lorsqu'il n'est pas standard ou lorsqu'il est différent de celui des supports utilisés pour la copie. Les options disponibles sont les suivantes : Détection auto Le format du document est détecté automatiquement. Formats standard prédéfinis Sélectionner le format standard requis parmi les 13 proposés (A3, B4, A4, A4 portrait, B5, B5 portrait, A5, 11×17 pouces, 8,5×13 pouces, 8,5×11 pouces, 8,5×11 pouces portrait). ● Les formats par défaut définis en usine sont les suivants : A3, B4, A4, A4 portrait, B5, B5 portrait, A5, 11×7 pouces, 8,5×13 pouces, 8,5×11 pouces, 8,5×11pouces portrait. Saisie d'un format personnalisé Définir le format du document en entrant une valeur X comprise entre 10 et 432 mm et une valeur Y comprise entre 10 et 297 mm. Utiliser les mesures figurant sur les bords de la glace d'exposition pour déterminer le format du document, si nécessaire. Document Format standard Document Question Format personnalisé Réalisation de copies ● Les formats par défaut peuvent être modifiés en mode Outils. Pour plus d'informations sur ce point, voir « 8.2 Présentation du mode Outils ». Question Fonctions standard Réponse Autres fonctions Qualité image Réception spéciale Modèles mémorisés 131 5.12 Définition du format du document Procédure « 3.2 Mise en place des documents » 1 2 Mettre les documents en place. Sélectionner Format document sur l'écran Autres fonctions. Réalisation de copies L'écran Format document s'affiche. 3 Définir le format du document. Pour spécifier un format standard : Le sélectionner parmi ceux proposés. Fonctions standard Autres fonctions Qualité image Réception spéciale Modèles mémorisés 132 5.12 Définition du format du document Pour spécifier un format non standard (personnalisé) : Utiliser les flèches de défilement pour définir les valeurs X et Y. ● Sélectionner Annuler pour annuler le paramétrage choisi. 5 Sélectionner Sauver pour enregistrer le paramétrage et poursuivre la programmation, si nécessaire. Taper le nombre d'exemplaires souhaités sur le pavé numérique, puis appuyer sur la touche Marche du panneau de commande. Réalisation de copies 4 Le tirage commence. ● Fonctions standard Autres fonctions Qualité image Réception spéciale Modèles mémorisés 133 Copie séquentielle de documents Documents reliés 5.13 Cette fonction permet de copier les pages opposées d'un document relié sur des feuilles distinctes, dans l'ordre. Elle permet également de copier les deux pages d'un document, ou seulement la page gauche, droite, supérieure ou inférieure sur une face des supports. Enfin, elle peut aussi être utilisée avec l'option Blanc de couture pour créer une marge au centre des copies. Les options disponibles sont les suivantes : Non Les pages opposées d'un document relié ne sont pas copiées sur des feuilles distinctes. Page gauche puis droite Si l'option Les 2 pages est sélectionnée, la page gauche est copiée en premier. Page droite puis gauche Si l'option Les 2 pages est sélectionnée, la page droite est copiée en premier. Page du haut puis du bas Réalisation de copies Si l'option Les 2 pages est sélectionnée, la page du haut est copiée en premier. Document Fonctions standard ● Cette fonction est incompatible avec Images multiples, Répétition image, Couvertures, Documents multiformats, Documents ou Contraste auto (Qualité image prédéfinie). ● Pour obtenir des copies recto verso d'un document relié sur des feuilles distinctes, voir « 5.16 Copie recto verso d'un document relié ». Procédure Autres fonctions Qualité image Réception spéciale Modèles mémorisés 134 Page gauche puis droite « 3.2 Mise en place des documents » 1 Placer le document sur la glace d'exposition. Document Page droite puis gauche Page du haut puis bas 5.13 Copie séquentielle de documents 2 Sélectionner Documents reliés sur l'écran Autres fonctions. L'écran Ordre de numérisation s'affiche. Sélectionner l'ordre de numérisation, puis les pages du document relié à copier. L'écran ci-après illustre la sélection des options Page gauche puis droite et Les 2 pages. ● L'orientation du document est définie automatiquement lorsque la fonction Documents reliés est sélectionnée. Elle est réglée sur Tête en haut avec l'option Page gauche puis droite ou Page droite puis gauche et sur Tête à gauche avec l'option Page du haut puis bas ; par conséquent, s'assurer que les documents sont mis en place comme il convient. Réalisation de copies 3 Fonctions standard ● Plus plus d'informations sur l'orientation de l'image, voir « 5.14 Définition de l'orientation image ». ● Sélectionner Annuler pour annuler le paramétrage choisi. Autres fonctions Lorsque l'option Page gauche seulement ou Page droite seulement est sélectionnée, seules les images des pages gauches ou droites sont copiées dans l'ordre de numérisation choisi. Qualité image 4 Pour définir l'option Blanc de couture, utiliser les flèches de défilement . Réception spéciale Modèles mémorisés 135 5.13 Copie séquentielle de documents 5 6 7 Vérifier l'orientation du document. Sélectionner Sauver pour enregistrer le paramétrage et poursuivre la programmation, si nécessaire. Taper le nombre d'exemplaires souhaités sur le pavé numérique, puis appuyer sur la touche Marche du panneau de commande. Le tirage commence. ● Réalisation de copies Fonctions standard Autres fonctions Qualité image Réception spéciale Modèles mémorisés 136 5.14 Définition de l'orientation image Orientation Il est impératif de définir l'orientation de l'image lors de l'utilisation des fonctions Mode de tirage, Décalage image, Effacement de bord, Images multiples, Répétition image et % X-Y indépendants. Le paramètre d'orientation image utilisé est celui défini par défaut dans les écrans des diverses fonctions énumérées précédemment. Les options disponibles sont les suivantes : Tête en haut La tête du document est alignée sur le bord supérieur de la glace d'exposition ou du chargeur. Bord supérieur Bord supérieur Tête Dans le chargeur Tête à gauche La tête du document est alignée sur le bord gauche de la glace d'exposition ou du chargeur. Sélectionner Tête à gauche lorsque le document est placé de cette manière. Bord gauche Réalisation de copies Sur la glace d'exposition Bord gauche Fonctions standard Sur la glace d'exposition Dans le chargeur Autres fonctions ● Le paramétrage de la fonction Orientation document n'a aucune importance lors de l'utilisation de la fonction Documents reliés : l'orientation Tête en haut est sélectionnée automatiquement avec l'option Page gauche puis droite ou Page droite puis gauche et l'orientation Tête à gauche avec l'option Page du haut puis bas. ● Par défaut, la fonction Orientation document est réglée sur Tête en haut. Qualité image ● Le réglage par défaut de cette fonction peut être modifié en mode Outils. Pour plus d'informations sur ce point, voir « 8.3 Paramétrage du mode Outils ». Il est important de noter que lorsque l'orientation par défaut est réglée sur Tête à gauche, le libellé et l'affichage de l'écran Mode Outils sont différents. Réception spéciale Modèles mémorisés 137 5.14 Définition de l'orientation image Procédure « 3.2 Mise en place des documents » 1 2 Mettre les documents en place. Sélectionner Orientation document sur l'écran Autres fonctions. ● Lorsque la fonction Orientation document est sélectionnée après la fonction Documents reliés, un écran s'affiche, permettant de confirmer ou non l'annulation de Documents reliés. Effectuer les opérations requises conformément aux instructions affichées. Réalisation de copies L'écran Orientation document s'affiche. 3 ● Lorsque la fonction Orientation document est réglée sur Tête à gauche, se reporter à l'illustration cidessous pour savoir comment placer les documents. Fonctions standard Autres fonctions Qualité image Réception spéciale Modèles mémorisés 138 Sélectionner Tête en haut ou Tête à gauche selon l'orientation du document placé sur la glace d'exposition ou dans le chargeur. Lorsque les documents sont placés dans le chargeur : 5.14 Définition de l'orientation image 4 ● Sélectionner Annuler pour annuler le paramétrage choisi. 5 Sélectionner Sauver pour enregistrer le paramétrage et poursuivre la programmation, si nécessaire. Taper le nombre d'exemplaires souhaités sur le pavé numérique, puis appuyer sur la touche Marche du panneau de commande. Le tirage commence. ● Réalisation de copies Fonctions standard Autres fonctions Qualité image Réception spéciale Modèles mémorisés 139 Copie de documents multiformats Documents multiformats 5.15 Cette fonction permet de numériser des documents de différents formats, puis de les reproduire sur les formats de support correspondants ou sur un seul format de support. ● Cette fonction ne peut être utilisée que lorsque les documents sont placés dans le chargeur. ● De plus, elle n'est applicable qu'à des documents de format standard. ● Enfin, elle est incompatible avec les fonctions Images multiples, Répétition image ou Documents reliés. Non Sélectionner cette option lorsque tous les documents sont de même format. Oui Choisir cette option lorsque les documents à copier sont de divers formats. La détection des formats s'effectue automatiquement et les documents sont reproduits sur les supports correspondants. Lors de l'utilisation de la fonction Réduire/Agrandir, les copies sont effectuées sur les formats de support adaptés au taux de réduction/agrandissement choisi. Réalisation de copies Relevé Procédure Autres fonctions ● Le bord A du document correspond au bord d'attaque (bord inséré en premier dans le chargeur). Copies d'un seul format Relevé Relevé Fonctions standard Qualité image Réception spéciale Modèles mémorisés 140 Copies de même format que les documents Document 1 Aligner les bords A et B des documents. Si nécessaire, enlever les agrafes/trombones utilisés pour maintenir les documents. Les documents risquent de ne pas être reproduits correctement si les bords B ne sont pas bien alignés. 5.15 Copie de documents multiformats « 3.2.2 Utilisation du chargeur automatique de documents recto verso » 2 Placer les documents dans le chargeur. Présenter les bords A des documents en premier dans le chargeur. Amener ensuite le guide de format au contact des documents. ● Vérifier que les bords A des documents sont contre le bord avant du chargeur. 3 Programmer les fonctions Réduire/Agrandir et Papier sur l'écran Fonctions standard. Réalisation de copies Pour copier des documents multiformats à 100 % sur des supports multiformats : Régler les fonctions Réduire/Agrandir et Papier sur 100 % et Auto, respectivement. Fonctions standard Pour copier des documents multiformats sur un support de format défini : Autres fonctions Régler la fonction Réduire/Agrandir sur % auto et sélectionner un magasin sous Papier. Qualité image Réception spéciale Modèles mémorisés 141 5.15 Copie de documents multiformats 4 Sélectionner Documents multiformats sur l'écran Autres fonctions. Réalisation de copies L'écran Documents multiformats s'affiche. ● Si les documents ne sont pas mis en place comme indiqué sous Orientation document, les copies ne seront pas conformes au résultat attendu. 5 Sélectionner Oui, puis vérifier la sélection en cours sous Orientation document. 6 Sélectionner Sauver pour enregistrer le paramétrage et poursuivre la programmation, si nécessaire. • Tête en haut : Tête • Tête à gauche : Fonctions standard Autres fonctions Qualité image Réception spéciale Modèles mémorisés 142 Tête « 5.14 Définition de l'orientation image » ● Sélectionner Annuler pour annuler le paramétrage choisi. 7 Taper le nombre d'exemplaires souhaités sur le pavé numérique, puis appuyer sur la touche Marche du panneau de commande. Le tirage commence. ● 5.16 Copie recto verso d'un document relié Livre recto La fonction Livre recto verso permet d'effectuer des copies recto verso d'un document relié en présentant les pages dans le même ordre. Une feuille vierge est automatiquement insérée en tant que première page. Des options permettent de préciser si les première et dernière pages doivent se trouver à gauche ou à droite. Document Document Page vierge Relevé Les copies recto verso sont effectuées en commençant par la page gauche du document relié. Page droite puis gauche Les copies recto verso sont effectuées en commençant par la page droite du document relié. Page du haut puis bas Les copies recto verso sont effectuées en commençant par la page supérieure du document relié. Réalisation de copies Page gauche puis droite ● La fonction Livre recto verso est incompatible avec les fonctions Images multiples, Répétition image, Documents reliés, Contraste auto, Documents multiformats, Séparateurs de transparents et Création cahier. ● Numériser le document depuis la glace d'exposition. Vérifier l'orientation du document avant de placer ce dernier sur la glace d'exposition. Page gauche puis droite Page droite puis gauche Autres fonctions ● Il n'est pas nécessaire de sélectionner l'orientation image du document. 1 Fonctions standard Procédure Page du haut puis bas Qualité image Réception spéciale Modèles mémorisés 143 5.16 Copie recto verso d'un document relié 2 Sélectionner Livre recto verso sur l'écran Autres fonctions. L'écran Livre recto verso s'affiche. Réalisation de copies 3 Définir l'orientation du document, puis les options 1ère et Dernière. Par exemple, choisir Page gauche puis droite. Fonctions standard Autres fonctions Qualité image Réception spéciale Modèles mémorisés 144 4 Définir une valeur d'effacement sous Blanc de couture, si nécessaire. 5 Sélectionner Sauver pour enregistrer le paramétrage et poursuivre la programmation, si nécessaire. 5.16 Copie recto verso d'un document relié 6 Taper le nombre d'exemplaires souhaités sur le pavé numérique, puis appuyer sur la touche Marche du panneau de commande. Le tirage commence. 7 Sélectionner Fin travail après la numérisation du dernier document. ● Réalisation de copies Fonctions standard Autres fonctions Qualité image Réception spéciale Modèles mémorisés 145 Réglage de la qualité image 5.17 Qualité image prédéfinie Cette fonction permet de modifier les réglages de qualité image en fonction des résultats requis. Lorsqu'une qualité image prédéfinie est sélectionnée, les autres fonctions de qualité image, à savoir Clair/ Sombre, Définition et Densité, sont réglées automatiquement. Il est toutefois possible d'affiner le réglage de ces fonctions. Les options disponibles sont les suivantes : Standard Les copies sont effectuées selon les paramètres par défaut sélectionnés pour les fonctions Clair/Sombre, Définition et Densité. Suppression de fond Réalisation de copies Cette option empêche les images verso d'un document visibles par transparence d'apparaître sur la face recto des copies. Les copies sont effectuées selon les paramètres sélectionnés automatiquement pour les fonctions Clair/ Sombre, Définition et Densité. Contraste auto La qualité image du document est réglée automatiquement pour obtenir des copies claires et nettes. Les copies sont effectuées selon les paramètres par défaut sélectionnés pour les fonctions Clair/Sombre, Définition et Densité. Document Copie Suppression du fond Fonctions standard Autres fonctions Contraste auto Qualité image ● Tout réglage de qualité image effectué après la sélection d'une qualité image prédéfinie entraîne l'annulation de cette dernière. ● L'option Standard permet de rétablir les paramètres Clair/Sombre, Définition et Densité par défaut. Réception spéciale Modèles mémorisés 146 ● L'option Contraste auto est incompatible avec les fonctions Images multiples et Documents reliés. 5.17 Réglage de la qualité image Procédure 1 2 « 3.2 Mise en place des documents » Mettre les documents en place. Dans l'écran Qualité image, effectuer la sélection requise sous Qualité image prédéfinie. 3 Réalisation de copies Lorsqu'une qualité image prédéfinie est sélectionnée, les fonctions de qualité image telles que Clair/Sombre, Type document, Densité et Définition sont réglées automatiquement. Une coche ( ) apparaît en regard des fonctions Type document, Densité et Définition. Sélectionner les boutons Type de document, Densité et Définition pour accéder aux écrans correspondants et définir les paramètres requis. Taper le nombre d'exemplaires souhaités sur le pavé numérique, puis appuyer sur la touche Marche du panneau de commande. Autres fonctions 4 Fonctions standard Tout réglage de qualité image effectué après la sélection d'une qualité image prédéfinie entraîne l'annulation de cette dernière. Le tirage commence. Qualité image ● Réception spéciale Modèles mémorisés 147 Réglage de la densité de copie Clair/Sombre 5.18 Cette fonction permet d'ajuster la densité de copie. Les options disponibles sont les suivantes : Auto La densité de copie est réglée automatiquement. Toutefois, si la fonction Type de document est réglée sur Photo ou Carte, la densité de copie Standard est appliquée. Très clair - Très sombre Il est possible de choisir parmi sept niveaux de densité de copie (de Très clair à Très sombre). Document Très clair Très sombre Réalisation de copies ● L'option Auto ne peut être sélectionnée avec un niveau de densité. ● Le réglage usine de cette fonction correspond à Standard. ● Lorsqu'une qualité image prédéfinie est sélectionnée,la densité de copie est réglée automatiquement. Tout niveau de densité de copie choisi avant la sélection d'une qualité image prédéfinie est modifié en fonction de cette dernière. Procédure Fonctions standard Autres fonctions Qualité image Réception spéciale Modèles mémorisés 148 « 3.2 Mise en place des documents » ● Les réglages de densité de copie, à l'exception de l'option Auto, sont également disponibles sur l'écran Fonctions standard. ● L'option Auto ne peut être sélectionnée avec un niveau de densité. 1 2 Mettre les documents en place. Régler la fonction Clair/Sombre de l'écran Qualité image sur le niveau de densité requis. 5.18 Réglage de la densité de copie 3 Taper le nombre d'exemplaires souhaités sur le pavé numérique, puis appuyer sur la touche Marche du panneau de commande. Le tirage commence. ● Réalisation de copies Fonctions standard Autres fonctions Qualité image Réception spéciale Modèles mémorisés 149 Définition du type de document Type de document 5.19 Cette fonction permet de définir le type du document afin de le reproduire le plus fidèlement possible. Les options disponibles sont les suivantes : Texte et photo Sélectionner cette option si le document contient à la fois du texte et des photographies. Le texte et les photographies sont automatiquement détectées. Des options supplémentaires permettent de les décrire plus précisément : • Demi-teinte................Option applicable aux documents contenant des photos imprimées (magazines et brochures, par exemple). • Photographie ............Option applicable aux documents avec photos collées. • Texte clair..................Option applicable aux documents comportant du texte peu marqué. Texte Réalisation de copies Cette option permet d'effectuer des copies de documents contenant du texte. Elle permet également un rendu acceptable des photographies, graphes et illustrations. • Texte normal .............Option applicable aux documents imprimés ou comportant du texte copié ou imprimé. • Texte crayon (noir) ...Option applicable aux documents écrits au crayon noir. Les marques de crayon claires seront copiées dans une tonalité plus sombre. Photo Cette option permet de copier les photographies. Les options complémentaires sont les suivantes : Demiteinte et Photographie. Carte Cette option permet de copier des documents contenant des cartes en couleurs avec du texte. Photo et Texte Texte Photo Carte Fonctions standard Autres fonctions Qualité image Réception spéciale Modèles mémorisés 150 ● Par défaut, l'option Texte de la fonction Type de document est réglée sur Texte normal. ● Le réglage par défaut de cette fonction peut être modifié en mode Outils. Pour plus d'informations sur ce point, voir « 8.3 Paramétrage du mode Outils ». 5.19 Définition du type de document Procédure « 3.2 Mise en place des documents » 1 Mettre les documents en place. 2 Sélectionner Type de document sur l'écran Qualité image. 3 Sélectionner l'option correspondant au type de document à copier. Réalisation de copies L'écran Type de document s'affiche. Lorsque l'option Texte est sélectionnée : Des options supplémentaires s'affichent. Choisir celle requise. Fonctions standard Autres fonctions Qualité image Réception spéciale Modèles mémorisés 151 5.19 Définition du type de document Lorsque l'option Texte et photo est sélectionnée : Des options supplémentaires s'affichent. Choisir celle requise. Réalisation de copies Lorsque l'option Photo est sélectionnée : Des options supplémentaires s'affichent. Choisir celle requise. Fonctions standard Autres fonctions Lorsque l'option Carte est sélectionnée : Passer à l'étape 4. Qualité image 4 ● Sélectionner Annuler pour annuler le paramétrage choisi. Réception spéciale 5 Modèles mémorisés 152 Sélectionner Sauver pour enregistrer le paramétrage et poursuivre la programmation, si nécessaire. Taper le nombre d'exemplaires souhaités sur le pavé numérique, puis appuyer sur la touche Marche du panneau de commande. La copie commence. ● Réglage de la densité 5.20 Densité Cette fonction permet de régler trois niveaux de densité : faible, moyenne, élevé. Sept réglages sont disponibles pour chaque niveau. Document Copie Faible densité (réglage élevé) Densité moyenne (réglage élevé) Densité élevée (réglage élevé) ● Lorsqu'une qualité image prédéfinie est sélectionnée, les niveaux de densité sont réglés automatiquement. Si une qualité image prédéfinie est sélectionnée après un réglage de densité, ce dernier est modifié en conséquence. ● Le réglage usine de cette fonction peut être modifié en mode Outils. Pour plus d'informations sur ce point, voir « 8.3 Paramétrage du mode Outils ». Procédure « 3.2 Mise en place des documents » 1 2 Mettre les documents en place. Réalisation de copies ● Le réglage usine correspond à 0. Sélectionner Densité sur l'écran Qualité image. Fonctions standard Autres fonctions Qualité image Réception spéciale L'écran Densité s'affiche. Modèles mémorisés 153 5.20 Réglage de la densité Réalisation de copies ● Sélectionner Annuler pour annuler le paramétrage choisi. Régler chaque niveau de densité à l'aide des flèches 4 Sélectionner Sauver pour enregistrer le paramétrage et poursuivre la programmation, si nécessaire. 5 . Le niveau choisi est indiqué sur la barre de réglage. Taper le nombre d'exemplaires souhaités sur le pavé numérique, puis appuyer sur la touche Marche du panneau de commande. Le tirage commence. ● Fonctions standard Autres fonctions Qualité image Réception spéciale Modèles mémorisés 154 3 Réglage de la définition 5.21 Définition Cette fonction permet de régler la définition des contours de l'image. Cinq réglages sont disponibles, de Plus faible à Plus élevée. Document Copie Plus faible Plus élevée ● Lorsqu'une qualité image prédéfinie est sélectionnée, la définition des copies est réglée automatiquement. Lorsqu'une qualité image prédéfinie est sélectionnée après un niveau de définition, ce dernier est modifié en conséquence. ● Le réglage usine de cette fonction peut être modifié en mode Outils. Pour plus d'informations sur ce point, voir « 8.3 Paramétrage du mode Outils ». Procédure « 3.2 Mise en place des documents » 1 2 Mettre les documents en place. Réalisation de copies ● Le réglage usine de cette fonction correspond à Standard. Sélectionner Définition sur l'écran Qualité image. Fonctions standard Autres fonctions Qualité image Réception spéciale L'écran Définition s'affiche. Modèles mémorisés 155 5.21 Réglage de la définition Réalisation de copies ● Sélectionner Annuler pour annuler le paramétrage choisi. Sélectionner le réglage requis, de Plus faible à Plus élevée. 4 Sélectionner Sauver pour enregistrer le paramétrage et poursuivre la programmation, si nécessaire. 5 Taper le nombre d'exemplaires souhaités sur le pavé numérique, puis appuyer sur la touche Marche du panneau de commande. Le tirage commence. ● Fonctions standard Autres fonctions Qualité image Réception spéciale Modèles mémorisés 156 3 Documents multiples sur une page N en 1 5.22 Cette fonction permet de copier deux, quatre ou huit documents sur une même page. Il est possible de spécifier l'ordre des images à copier. Les options disponibles sont les suivantes : 1 en 1 Cette option permet de copier un document sur une seule page. 2 en 1 Cette option permet de copier deux documents sur une seule page. 4 en 1 Cette option permet de copier quatre documents sur une seule page. 8 en 1 Cette option permet de copier huit documents sur une seule page. 2 en 1 Document Document 4 en 1 Réalisation de copies Document 8 en 1 Fonctions standard Autres fonctions Qualité image Réception spéciale Modèles mémorisés 157 5.22 Documents multiples sur une page ● Cette fonction est incompatible avec les fonctions et options suivantes : Document relié, Blanc de couture, Documents multiformats, Répétition image, Contraste auto (Qualité image prédéfinie) ou Pleine page (Réduire/Agrandir). ● Les taux de réduction/agrandissement personnalisés ne peuvent être compris qu'entre 25 et 100 % lors de l'utilisation de la fonction Images multiples. ● L'image risque d'être tronquée sur les copies en raison de sa taille sur le document. ● Lorsque le nombre de pages d'un document est supérieur au nombre spécifié pour le mode Images multiples, les images sont copiées sur plusieurs pages, selon le même taux de réduction/agrandissement. Par exemple, si l'option 8 en 1 est sélectionnée pour un document de 9 pages, les 9 pages sont réduites mais 8 seulement sont copiées sur la première feuille, la neuvième page apparaissant sur la deuxième feuille. ● Le réglage usine de la fonction Images multiples correspond à Non. ● Le réglage usine de cette fonction peut être modifié en mode Outils. Pour plus d'informations sur ce point, voir « 8.3 Paramétrage du mode Outils ». Procédure « 3.2 Mise en place des Réalisation de copies Fonctions standard Autres fonctions Qualité image Réception spéciale Modèles mémorisés 158 ● Ne pas régler la fonction Papier sur Auto lors de l'utilisation de la fonction Images multiples. 1 2 Mettre les documents en place. Choisir un magasin contenant les supports au format requis sous Papier dans l'écran Fonctions standard. 5.22 Documents multiples sur une page ● Lorsque la fonction Images multiples est sélectionnée, l'option % auto est automatiquement activée sous Réduire/Agrandir. De plus, lorsque la fonction Images multiples est sélectionnée et que la fonction Réduire/Agrandir est réglée sur % auto, le taux de réduction/agrandissement est automatiquement défini en fonction du format de support. Si la fonction Papier est réglée sur Auto, le magasin adéquat est sélectionné automatiquement. 3 Sélectionner spéciale. Images multiples sur l'écran Réception 4 Sélectionner le nombre d'images à copier sur chaque page, puis définir l'option Ordre des images. Par exemple, choisir 4 en 1. ● Sélectionner Annuler pour annuler le paramétrage choisi. Réalisation de copies L'écran Images multiples s'affiche. Fonctions standard Vérifier la sélection en cours sous Orientation document. Tête Qualité image Si les documents ne sont pas mis en place comme indiqué sous Orientation document, les copies ne seront pas conformes au résultat attendu. ● Tête en haut : ● Tête à gauche : Tête Réception spéciale Tête Tête Modèles mémorisés 6 Autres fonctions « 5.14 Définition de l'orientation image » 5 Sélectionner Sauver pour enregistrer le paramétrage choisi et poursuivre la programmation, si nécessaire. 159 5.22 Documents multiples sur une page 7 Taper le nombre d'exemplaires souhaités sur le pavé numérique, puis appuyer sur la touche Marche du panneau de commande. Lorsque les documents sont placés dans le chargeur : Les images sont copiées sur une feuille, conformément au nombre défini et à l'ordre des documents dans le chargeur. Lorsque plusieurs documents sont placés dans le chargeur, la valeur indiquée dans la zone Documents de l'écran augmente en conséquence. Lorsque les documents sont placés sur la glace d'exposition : L'écran suivant s'affiche après la numérisation du document placé sur la glace d'exposition : Réalisation de copies Fonctions standard (1)Remplacer la feuille actuellement posée sur la glace d'exposition par la feuille suivante. Autres fonctions (2)Appuyer sur la touche Marche du panneau de commande. Les copies sont effectuées sur une seule feuille de papier, selon le nombre de documents utilisés et le nombre d'images à copier. Qualité image (3)Lorsque l'option 4 en 1 ou 8 en 1 est sélectionnée, répéter les étapes 1 et 2, jusqu'à ce que tous les documents aient été numérisés. Réception spéciale (4)Sélectionner Fin travail après avoir mis en place tous les documents. Modèles mémorisés 160 Les copies sont effectuées sur une seule feuille de papier, selon le nombre de documents spécifié. ● Insertion de séparateurs de transparents Séparateurs de transparents 5.23 Cette fonction permet d'insérer une feuille vierge (séparateur) entre les transparents. L'orientation et le format des séparateurs doivent être identiques à ceux des transparents. Pour effectuer des copies sur transparents, placer ces derniers dans le magasin 5 (départ manuel), puis sélectionner le type de support adéquat. Placer ensuite les supports à utiliser en tant que séparateurs dans le magasin 1, 2, 3 ou 4, dans la même orientation que les transparents. Les options disponibles sont les suivantes : Non Aucun séparateur n'est inséré entre les transparents. Oui Document Séparateurs vierges Transparents Réalisation de copies Des séparateurs sont insérés entre les transparents. Dans ce cas, indiquer s'ils doivent être imprimés ou non. • Choisir Séparateurs vierges pour insérer des feuilles blanches entre les transparents. • Sélectionner Séparateurs imprimés pour imprimer les mêmes images sur les transparents et les séparateurs. Relevé Relevé Fonctions standard Autres fonctions Séparateurs Qualité image ● Ne pas placer les transparents dans les magasins 1, 2, 3 et 4, ni dans les magasins 6 et 7 disponibles en option pour éviter tout incident papier ou panne machine. ● Utiliser les transparents recommandés par Xerox pour éviter tout incident papier ou panne machine. Pour plus d'informations, voir « 2.1 Supports à utiliser ». Réception spéciale Modèles mémorisés 161 5.23 Insertion de séparateurs de transparents ● Cette fonction est incompatible avec les fonctions et options suivantes : Mode tirage recto verso, Couvertures, Auto (Long tirage), Assemblé, En série, Face dessous (Orientation réception), Agrafer ou Perforer. ● Les séparateurs ne sont pas utilisés dans le processus de copie et sont traités en tant que feuilles vierges. De ce fait, ils ne sont pas enregistrés sur le compteur. En revanche, ils le sont si l'option Séparateurs imprimés est sélectionnée. ● S'il est installé, le magasin 6 (grande capacité) peut être utilisé pour les supports choisis comme séparateurs. ● Il est impossible d'utiliser le magasin 7 pour les séparateurs de transparents. ● Il n'est possible d'imprimer qu'un seul jeu de transparents à la fois lors de l'utilisation de séparateurs. Procédure « 3.2 Mise en place des documents » « 4.4 Copie sur transparents » Réalisation de copies 1 2 3 Mettre les documents en place. Placer les transparents dans le magasin 5 (départ manuel). Sélectionner Format série A/B puis A4 P pour le format de support. Choisir ensuite Transp./Épais 1 sous Type de support. Fonctions standard Autres fonctions Qualité image Réception spéciale Modèles mémorisés 162 4 Placer les supports à utiliser comme séparateurs dans le magasin souhaité. 5.23 Insertion de séparateurs de transparents 5 Sélectionner Séparateurs transp. dans l'écran Réception spéciale. 6 Sélectionner Oui, puis choisir Séparateurs vierges ou Séparateurs imprimés. La sélection de l'option Oui entraîne l'affichage, dans la partie droite de l'écran, des options permettant de préciser si les séparateurs doivent être imprimés ou non, ainsi que des paramètres magasin. Réalisation de copies L'écran Séparateurs de transparents s'affiche. Fonctions standard Autres fonctions Qualité image 7 Sélectionner Paramètres magasin. L'écran Paramètres magasin s'affiche. Réception spéciale Modèles mémorisés 163 5.23 Insertion de séparateurs de transparents Réalisation de copies Fonctions standard Autres fonctions Qualité image Réception spéciale Modèles mémorisés 164 ● Sélectionner Annuler pour annuler le paramétrage choisi. ● Si la fonction Papier de l'écran Fonctions standard est définie après la programmation des séparateurs de transparents, un écran s'affiche, permettant de confirmer ou d'annuler l'utilisation de ces derniers. Effectuer les opérations requises conformément aux instructions affichées. 8 Sous Mag. séparateurs, sélectionner le magasin dans lequel les supports requis ont été mis en place au cours de l'étape 4. 9 Sélectionner Sauver pour enregistrer le paramétrage et poursuivre la programmation, si nécessaire. 10 ● Appuyer sur Marche. Le tirage commence. Réception Face dessus/ dessous 5.24 Orientation réception Cette fonction permet de préciser si les copies doivent être reçues face dessus ou face dessous. La qualité des copies est plus facile à contrôler lorsque ces dernières sont reçues face dessus. Les options disponibles sont les suivantes : Auto Cette option permet de déterminer automatiquement si les copies doivent être reçues face dessus ou dessous. Face dessus Face dessous Les copies sont reçues face dessous. Face dessus/Ordre inverse Les copies sont reçues face dessus en commençant par la première page. Document Face dessus Relevé Face dessous Relevé Réalisation de copies Les copies sont reçues face dessus. Lorsque l'option Assemblé est activée, les copies sont reçues dernière page en premier. Lorsque l'option En série est sélectionnée, les copies sont reçues première page en premier. Fonctions standard ● Lorsque le magasin ou le type de support sélectionné n'est pas compatible avec l'option Face dessous, les copies sont reçues face dessus. ● Les types de support suivants ne peuvent être reçus face dessous : Épais 2, Carte postale, Transparents, 12×18 pouces et SRA3. ● Le magasin suivant est incompatible avec la réception face dessous : magasin 5 (départ manuel). Autres fonctions Procédure Mettre les documents en place. Qualité image « 3.2 Mise en place des documents » 1 Réception spéciale Modèles mémorisés 165 5.24 Réception Face dessus/dessous Réalisation de copies 2 Choisir un magasin contenant les supports au format requis sous Papier dans l'écran Fonctions standard. 3 Sélectionner Orientation réception sur l'écran Réception spéciale. Fonctions standard Autres fonctions Qualité image Réception spéciale Modèles mémorisés 166 L'écran Orientation réception s'affiche. 5.24 Réception Face dessus/dessous Sélectionner la façon dont les copies doivent être reçues. 5 Sélectionner Sauver pour enregistrer le paramétrage et poursuivre la programmation, si nécessaire. 6 Taper le nombre d'exemplaires souhaités sur le pavé numérique, puis appuyer sur la touche Marche du panneau de commande. Le tirage commence. Réalisation de copies ● Sélectionner Annuler pour annuler le paramétrage choisi. 4 ● Fonctions standard Autres fonctions Qualité image Réception spéciale Modèles mémorisés 167 Répétition d'une image sur une page Répétition image 5.25 La fonction Répétition image permet de reproduire la même image en plusieurs exemplaires sur une feuille (8 exemplaires maximum par page). Les options disponibles sont les suivantes : Non La fonction de répétition image est désactivée. 2 images L'image du document est copiée deux fois sur la même page. 4 images L'image du document est copiée quatre fois sur la même page. 8 images L'image du document est copiée huit fois sur la même page. Réalisation de copies Document Copie recto 2 images 4 images 8 images Copie recto verso 2 images 4 images 8 images Fonctions standard Autres fonctions ● Par défaut, la fonction Répétition image est désactivée. ● Le réglage usine de cette fonction peut être modifié en mode Outils ou Gestion Auditron. Pour plus d'informations sur ce point, voir « 8.3 Paramétrage du mode Outils ». Qualité image ● La fonction Répétition image est incompatible avec les fonctions ou option suivantes : Documents multiformats, Effacement de bord, Couvertures, Documents reliés, Images multiples, Pleine page, Perforer, Agrafer et Création cahier. ● Lorsque le document est numérisé à partir de la glace d'exposition ou que la zone image occupe la totalité de la feuille, les bords de l'image risquent d'être tronqués. ● Les fonctions Répétition image et Interruption sont incompatibles. ● L'orientation de l'image à copier est automatiquement modifiée en fonction du nombre de répétitions défini. Réception spéciale Modèles mémorisés 168 5.25 Répétition d'une image sur une page Procédure ● Lorsque la fonction Réduire/ Agrandir est réglée sur % auto, le taux de R/A est calculé automatiquement selon le format du document et le nombre de répétitions d'image défini. 2 3 Dans l'écran Fonctions standard, sélectionner le taux de R/A et le magasin requis sous Réduire/Agrandir et Papier, respectivement. Sélectionner la face du document à numériser et la face du support à utiliser sous Mode tirage. Choisir Répétition image sur l'écran Réception spéciale. Réalisation de copies « 5.1 Copie recto/recto verso » 1 Fonctions standard Autres fonctions Qualité image L'écran Répétition image s'affiche. Réception spéciale Modèles mémorisés 169 5.25 Répétition d'une image sur une page 4 Réalisation de copies 5 6 ● Sélectionner Annuler pour annuler le paramétrage choisi. 7 Indiquer le nombre de répétitions d'image par page. L'écran ci-dessous illustre la sélection de l'option 2 images. Mettre les documents en place. Sélectionner Sauver pour enregistrer le paramétrage et poursuivre la programmation, si nécessaire. Taper le nombre d'exemplaires souhaités sur le pavé numérique, puis appuyer sur la touche Marche du panneau de commande. Le tirage commence. Fonctions standard Autres fonctions Qualité image Réception spéciale Modèles mémorisés 170 ● Copie avec couvertures 5.26 Couvertures Cette fonction permet d'utiliser comme couvertures des supports autres que ceux définis pour le corps du document (papier coloré ou épais, par exemple). Les couvertures peuvent être imprimées ou non. Dans le premier cas, les feuilles ajoutées en tant que pages de couverture comportent une image. Dans le second cas, les feuilles ajoutées en tant que pages de couverture sont vierges. Les options disponibles sont les suivantes : Sans couverture Aucune couverture n'est ajoutée. Couverture début Cette option permet d'ajouter une couverture au début des jeux. Lorsque l'option Couvertures vierges est sélectionnée, une feuille blanche est utilisée comme couverture de début. Lorsque l'option Couvertures imprimées est sélectionnée, la première page du document est copiée sur la couverture de début. Cette option permet d'ajouter des couvertures au début et à la fin des jeux. Lorsque l'option Couvertures vierges est sélectionnée, des feuilles blanches sont utilisées en tant que couvertures de début et de fin. Lorsque l'option Couvertures imprimées est sélectionnée, les première et dernière pages du document sont copiées sur les couvertures de début et de fin, respectivement. Couverture fin Cette option permet d'ajouter une couverture à la fin des jeux. Lorsque l'option Couvertures vierges est sélectionnée, une feuille blanche est utilisée comme couverture de fin. Lorsque l'option Couvertures imprimées est sélectionnée, la dernière page du document est copiée sur la couverture de fin. Document Réalisation de copies Couvertures début et fin Copie recto Couvertures début et fin Dernière page Dernière page 1re page 1re page Couverture fin Dernière page Fonctions standard Couverture début 1re page Autres fonctions Copie recto verso Couvertures début et fin Couverture fin Qualité image Couverture début Réception spéciale Modèles mémorisés 171 5.26 Copie avec couvertures ● Utiliser des supports de format et orientation identiques pour les couvertures et le corps du document. ● Si les supports choisis comme couvertures correspondent à du papier de type Épais 1, les placer dans les magasins 2, 3, 4 ou 5 (départ manuel). Pour plus d'informations sur les supports épais pris en charge, voir « 2.1 Supports à utiliser ». ● Les types de support suivants ne peuvent pas être utilisés comme couvertures : papier de type Épais 2 (163-220 g/m2), transparents et étiquettes. ● Cette fonction est incompatible avec les fonctions et options suivantes : Documents reliés, Images multiples, Séparateurs de tansparents, Documents multiformat, Assemblé et Répétition image. Noter toutefois que des couvertures vierges peuvent être programmées lors de la copie de documents reliés. ● Le magasin pour couvertures défini par défaut en usine pour les tirages cahier correspond au magasin 2. Le réglage usine de cette fonction peut être modifié en mode Outils. Pour plus d'informations, voir le chapitre 8, Paramètres du mode Administration système. ● Réception des couvertures (Face dessus ou Face dessous) L'orientation des couvertures diffère selon que les supports correspondants se trouvent dans le magasin 5 (départ manuel) ou 7 : Réalisation de copies • Lorsque le magasin 5 (départ manuel) est utilisé, que l'option Face dessus est sélectionnée sous Orientation réception et que les supports sont installés face dessus, les couvertures sont reçues face dessus. • Lorsque le magasin 7 est utilisé, que l'option Face dessus est sélectionnée sous Orientation réception et que les supports sont placés face dessus, les couvertures sont reçues face dessous. Le tableau ci-après indique l'orientation de l'image sur les copies selon que ces dernières sont reçues dans le bac récepteur de la machine ou celui du module de finition. Magasin 5 Magasin 7 Magasin 7 Orientation réception Orientation Non Sélectionné du sélectionné document Non sélectionné Bac récepteur Bac du module de finition machine (Agrafage/ (Agrafage: Haut-Gauche) Perforer:Non) Face dessus Bac du module de finition (Agrafage:HautGauche/Non) Tête en haut Dernière page Fonctions standard Autres fonctions — — — — — — 1re page Tête à gauche Face dessous Tête en haut Dernière page Qualité image 1re page Tête à gauche Réception spéciale Modèles mémorisés 172 ● Cette fonction est disponible lorsque le type de support pour le magasin 5 (départ manuel) est réglé sur Standard/Épais 1. ● Pour plus d'informations sur l'orientation des documents et des supports à utiliser comme couvertures lorsque la fonction d'agrafage/perforation est activée, voir l'annexe C, Orientation des documents /copies (avec couvertures). 5.26 Copie avec couvertures Procédure « 3.2 Mise en place des documents » ● Utiliser des support de même format et orientation pour les couvertures et le corps du document. 1 2 3 Mettre les documents en place. Placer les supports à utiliser comme couvertures dans l'un des magasins 1 à 7. Sélectionner Couvertures sur l'écran Réception spéciale. Réalisation de copies L'écran Couvertures s'affiche. 4 Définir les types de couverture à ajouter. Cela fait, les Options d'impression et Paramètres magasin s'affichent. L'écran ci-dessous illustre la sélection de l'option Couvertures début et fin. Fonctions standard Autres fonctions Qualité image Réception spéciale Modèles mémorisés 173 5.26 Copie avec couvertures 5 Préciser si les couvertures doivent être imprimées ou non. Réalisation de copies Couverture début : Options disponibles : Vierge : La couverture début n'est pas imprimée. Imprimée : La face externe de la couverture début est imprimée. Imprimée recto verso : La couverture début est imprimée de la même manière que le corps du document. En mode recto, seule la face externe de la couverture est imprimée alors qu'en mode recto verso, les faces interne et externe le sont. Pour imprimer la face interne de la couverture début en mode recto, ajouter une feuille blanche au début du document. Couvertures début et fin : Fonctions standard Autres fonctions Qualité image Réception spéciale Modèles mémorisés 174 Vierges : Les couvertures début et fin ne sont pas imprimées. Imprimées : En mode recto, la face externe de la couverture début et la face interne de la couverture de fin sont imprimées. Imprimées recto verso : Les couvertures début et fin sont imprimées de la même manière que le corps du document. En mode recto, la face externe de la couverture début et la face interne de la couverture de fin sont imprimées. En mode recto verso, les faces internes et externes des couvertures début et fin sont imprimées. Imprimées (début recto verso)(Fin recto) : Les faces externe et interne de la couverture début sont imprimées. La dernière page du document est copiée sur la face interne de la couverture de fin (ce qui n'est pas le cas en mode recto verso). Couverture fin : Options disponibles : Vierge : La couverture de fin n'est pas imprimée. Imprimée : La face externe de la couverture de fin est imprimée. Imprimée recto verso : La couverture de fin est imprimée de la même manière que le corps du document. En mode recto, seule la face externe de la couverture est imprimée alors qu'en mode recto verso, les faces interne et externe le sont. Noter toutefois que lorsqu'un document recto comporte un nombre impair de pages, la dernière page est imprimée sur la face interne de la couverture de fin. 5.26 Copie avec couvertures 6 Sélectionner Paramètres magasin. ● Lorsque les couvertures doivent être imprimées, le type de support du magasin 5 (départ manuel) doit impérativement correspondre à Standard/Épais 1. ● Il est impossible de placer les couvertures dans le magasin 7 lorsqu'elles doivent être imprimées. ● Il est impossible d'effectuer des copies recto verso lorsque le type de support du magasin 5 (départ manuel) est réglé sur Standard/ Épais 1. L'écran Paramètres magasin s'affiche. ● Il est possible de sélectionner divers formats de support pour les couvertures et le corps du document lors de l'utilisation de la fonction Plier en Z. Dans ce cas, le grand côté des supports doit être de même longueur que le petit côté des autres supports (B4, A3, 11×17 pouces ou 8K) après le pliage. Sous Mag. couvertures début et Mag. couvertures fin, sélectionner les magasins remplis à l'étape 2. Sélectionner ensuite, sous Mag. corps document, le magasin contenant les supports à utiliser pour le reste du travail. Réalisation de copies ● Sélectionner un format et une orientation identiques pour les couvertures et le corps du document. 7 Fonctions standard ● La fonction Documents multiformats peut être utilisée lorsque l'option Mag. corps document est réglée sur Auto. Autres fonctions Qualité image Réception spéciale Modèles mémorisés 175 5.26 Copie avec couvertures Sélection de la quantité : Il est possible de définir le nombre de feuilles de couverture (de 1 à 99) lors de la sélection du magasin de couvertures début. Effectuer cette opération pour définir le nombre de feuilles de couverture à insérer dans chaque jeu lorsque le magasin contient la quantité de feuilles requises. Nbre de feuilles = 2 en mode recto Premier jeu Relevé Deuxième jeu Relevé (1)Sélectionner Quantité. Réalisation de copies Fonctions standard Autres fonctions Qualité image Réception spéciale Modèles mémorisés 176 (2)Indiquer le nombre de feuilles à insérer pour chaque jeu de copie. 5.26 Copie avec couvertures 8 ● Sélectionner Annuler pour annuler le paramétrage choisi. 9 Sélectionner Sauver pour enregistrer le paramétrage et poursuivre la programmation, si nécessaire. Taper le nombre d'exemplaires souhaités sur le pavé numérique, puis appuyer sur la touche Marche du panneau de commande. Le tirage commence. ● Réalisation de copies Fonctions standard Autres fonctions Qualité image Réception spéciale Modèles mémorisés 177 Création de travaux au format cahier Création cahier 5.27 La fonction Création cahier permet de copier quatre pages d'un document sur une feuille de papier. Il suffit ensuite de plier les copies en deux pour obtenir un document de type cahier. Une marge de reliure (blanc de couture) et des couvertures début et fin peuvent également être programmées pour ce type de travaux. Document Réalisation de copies Fonctions standard Autres fonctions Qualité image Réception spéciale Modèles mémorisés 178 Document Reliure gauche Reliure droite Reliure supérieure Disponible en option, la plieuse/brocheuse permet de plier en deux et, si nécessaire, d'agrafer les copies afin d'obtenir des documents au format cahier. Lorsque l'option Plier en 2 ou Pli en 2 + agrafage est sélectionnée, les formats de support disponibles sont A4, 8,5×11 pouces, 8,5×13 pouces, 8,5×14 pouces, B4, A3, 11×17 pouces, 8 K. Certains formats non standard sont également disponibles (supports carrés ou rectangulaires dont la dimension Y est comprise entre 210 et 297 mm et la dimension X, entre 279 et 432 mm). Copies Document Plié en deux Plié en deux + agrafé 5.27 Création de travaux au format cahier ● Il est possible de numériser jusqu'à 1000 feuilles. Lors de l'utilisation de l'option Pli en 2 + agrafage, le nombre de feuilles admis passe à 60. Au-delà de cette limite, un écran s'affiche, invitant l'utilisateur à annuler l'agrafage, le pliage en deux et l'agrafage ou la copie. ● Les fonctions et options suivantes ne peuvent être sélectionnées simultanément: 1 -> 1, 2 -> 1, En série, Documents multiformats, Couvertures, Images multiples, Répétition image, Transparents, Agrafage, Perforation et Travail fusionné. ● Si une marge centrale (Blanc de couture) et le décalage image (voir section 5.11) sont sélectionnés, l'image est décalée en fonction de ces deux valeurs. La valeur de décalage totale correspond donc à la valeur de décalage image définie + la largeur du blanc de couture (en mm). ● Si le magasin 5 (départ manuel) est utilisé pour l'ajout de couvertures dans le cadre d'un travail cahier, sélectionner Standard/ Épais 1 comme type de support. ● Si la fonction Annotation est activée, le tampon et toute autre information sont copiés sur les bords gauche et droit (ou les bords supérieur et inférieur), respectivement. Procédure Dans l'écran Fonctions standard, sélectionner le magasin contenant les supports requis sous Papier. Sélectionner ensuite Création cahier sur l'écran Réception spéciale. Réalisation de copies ● La fonction Papier ne peut pas être réglée sur Auto. Les supports doivent être mis en place en orientation paysage. 1 2 Fonctions standard L'écran Création cahier s'affiche. Autres fonctions Qualité image Réception spéciale Modèles mémorisés 179 5.27 Création de travaux au format cahier Réalisation de copies « 3.2 Mise en place des documents » 3 Indiquer la position de reliure. 4 Mettre les documents en place. Après sélection d'une position de reliure, les options Couvertures, Blanc de couture, Pliage/Agrafage (en option) et Paramètres magasin s'affichent. L'écran suivant illustre la sélection de l'option Relié à gauche. Position des documents Départ grand côté 5 Départ petit côté Position des documents Départ petit côté Départ grand côté Programmer d'autres fonctions, si nécessaire. Fonctions standard Pour créer des travaux cahier avec couvertures : (1)Sélectionner un type de couvertures. Autres fonctions Qualité image Réception spéciale Modèles mémorisés 180 Couvertures imprimées : Les feuilles utilisées en tant que couvertures sont imprimées. Couvertures vierges : Les feuilles utilisées en tant que couvertures sont blanches. 5.27 Création de travaux au format cahier (2)Sélectionner Paramètres magasin. L'écran Paramètres magasin s'affiche. ● Il est impossible d'imprimer les couvertures si elles sont insérées à partir du magasin 5 (départ manuel) ou 7. Réalisation de copies ● Choisir la même orientation pour les deux magasins (couvertures et corps du document). (3)Choisir les magasins requis sous Mag. couvertures et Mag. corps document, puis sélectionner Sauver. Fonctions standard Autres fonctions Qualité image Réception spéciale Modèles mémorisés 181 5.27 Création de travaux au format cahier Pour sélectionner l'ordre des images : L'ordre des images peut être défini lorsque l'option Couvertures est réglée sur Couvertures imprimées. Réalisation de copies Ordre des documents : Permet de placer les images dans le même ordre que les documents. La dernière page peut être blanche, selon le nombre de documents. Dernier doc. sur couverture fin : Permer de placer la dernière image sur la dernière page. Lorsque cette option est activée, la dernière page est toujours imprimée. La page qui la précède peut parfois être blanche, selon le nombre de documents. La couverture début est imprimée recto verso. Pour créer un cahier avec marge centrale (blanc de couture) : (1)Sélectionner Blanc de couture. Fonctions standard ● La marge centrale (blanc de couture) peut être comprise entre 0 et 50 mm et se définit par incréments de 1 mm. Autres fonctions Relevé Qualité image Blanc de couture L'écran correspondant s'affiche. Réception spéciale Modèles mémorisés 182 5.27 Création de travaux au format cahier (2)Définir la largeur du blanc de couture à l'aide des touches fléchées et . ● Si l'option Pli en 2 + agrafage est sélectionnée alors que le document est copié en un seul exemplaire, l'agrafage est automatiquement annulé (mais pas le pliage). Les fonctions Pli en 2 et Pli en 2 + agrafage sont disponibles lorsque la plieuse/brocheuse (en option) est installée. La fonction Pli en 2 + agrafage permet de plier les copies en deux et de les agrafer au centre. Les jeux agrafés peuvent comporter de 2 à 15 feuilles. (1)Sélectionner Pliage/Agrafage. ● Les jeux agrafés peuvent comporter de 2 à 14 feuilles lorsque les couvertures ne sont pas imprimées. Réalisation de copies Pour utiliser la fonction Pliage/Agrafage : Fonctions standard Autres fonctions Qualité image L'écran correspondant apparaît. Réception spéciale Modèles mémorisés 183 5.27 Création de travaux au format cahier (2)Sélectionner Pli en 2 ou Pli en 2 + agrafage. Réalisation de copies ● Si la fonction Papier de l'écran Fonctions standard est définie après activation de Création cahier, un écran s'affiche. Il permet de confirmer ou d'annuler l'utilisation de la fonction Création cahier. Suivre les instructions indiquées à l'écran. 7 Sélectionner Sauver pour enregistrer le paramétrage et poursuivre la programmation, si nécessaire. Taper le nombre d'exemplaires souhaités sur le pavé numérique, puis appuyer sur la touche Marche du panneau de commande. Le tirage commence. Lorsque l'option Plier en 2 ou Pli en 2 + agrafage est sélectionnée : ● Les copies sont envoyées dans le bac de réception des tirages cahier sous forme de jeux composés de 5 feuilles chacun (option Pli en 2). Fonctions standard Autres fonctions Qualité image Réception spéciale Modèles mémorisés 184 6 ● Sélectionner Annuler pour annuler le paramétrage choisi. Les copies sont reçues dans le bac de la plieuse/brocheuse. Voir « 4.7 Récupération des tirages cahier » pour plus d'informations sur le retrait des copies. ● Ajout d'un tampon ou de la date sur les copies Annotation 5.28 Cette machine permet de numéroter les pages copiées, d'y ajouter un tampon, ou d'y inclure un numéro indépendant de la numérotation du document. Divers types de tampon, ainsi que plusieurs formats de date et de numéro sont disponibles. L'annotation requise, sélectionnée parmi les quatre types proposés, peut se présenter dans une police donnée et être placée à un endroit précis. Document Tampon Date Numérotation pages Relevé Relevé Relevé Relevé Numérotation jeux Relevé URGENT Cette option permet d'ajouter la mention CONFIDENTIEL, Copie interdite, URGENT, IMPORTANT ou Circulaire sur les copies. Date Cette option permet d'inclure la date sur les copies. Numérotation des pages Cette option permet de numéroter les copies. Réalisation de copies Tampon Numérotation des jeux Cette option permet d'inclure un numéro sur chaque jeu de copies ; ce numéro est imprimé en gris et placé en arrière-plan. Assimilé à un numéro de contrôle personnel, il facilite l'identification des copies et empêche la distribution de documents confidentiels. Fonctions standard Autres fonctions Qualité image Réception spéciale Modèles mémorisés 185 5.28 Ajout d'un tampon ou de la date sur les copies ● Lorsque les fichiers sont fusionnés, les paramètres d'annotation définis pour les documents sont désactivés. ● La taille des annotations ne change pas, quel que soit le paramétrage des fonctions Réduire/Agrandir, Décalage image et Effacement de bord. ● En mode Images multiples, les annotations sont imprimées sur la page comportant les diverses images individuelles. ● En mode Répétition image ou Création cahier, les annotations sont imprimées sur les bords droit et gauche des pages (ou les bords inférieur et supérieur). ● Aucune annotation ne peut être imprimée sur un séparateur ou une couverture vierge. ● Lorsque les options Tampon, Numérotation des pages et Numérotation des jeux sont activées simultanément, la copie n'est pas annulée, même si la position des annotations donne lieu à des chevauchements. Vérifier la position de chaque annotation avant de lancer un travail. ● Si les options Tampon, Date et Numérotation des pages sont programmées en mode de tirage recto verso, les annotations sont placées symétriquement sur les bords gauche et droit des copies. Page 1 Page 2 Relevé Réalisation de copies Recto Verso Recto Verso Procédure « 3.2 Mise en place des documents » 1 2 Mettre les documents en place. Sélectionner Annotation sur l'écran Réception spéciale. Fonctions standard Autres fonctions Qualité image L'écran correspondant s'affiche. Réception spéciale Modèles mémorisés 186 5.28 Ajout d'un tampon ou de la date sur les copies 3 Régler l'option Tampon, Date, Numérotation des pages ou Numérotation des jeux sur Oui. Effectuer les sélections requises sous Options, Imprimer sur, Position et Police/Taille. ● Le tampon est imprimé à 20 mm des bords supérieur, inférieur, droit et gauche des feuilles. La position d'impression peut toutefois être modifiée par un technicien. Prendre contact avec le Centre Services Xerox. ● La densité d'impression des tampons peut également être modifiée par un technicien. Prendre contact avec le Centre Services Xerox. Réalisation de copies Lorsque l'option Tampon est activée : Fonctions standard Autres fonctions Qualité image Réception spéciale Modèles mémorisés 187 5.28 Ajout d'un tampon ou de la date sur les copies Lorsque l'option Date est activée : ● La date est imprimée à 10 mm des bords supérieur, inférieur, droit et gauche des feuilles. La position d'impression peut toutefois être modifiée par un technicien. Le réglage choisi s'applique également aux numéros de page. Prendre contact avec le Centre Services Xerox. Réalisation de copies Fonctions standard Autres fonctions Qualité image Réception spéciale Modèles mémorisés 188 Effectuer les sélections requises sous Format, Imprimer sur, Position et Police/Taille. Lorsque l'option Numérotation des pages est activée : ● Les numéros de page sont imprimés à 10 mm des bords supérieur, inférieur, droit et gauche des feuilles. La position d'impression peut toutefois être modifiée par un technicien. Le réglage choisi s'applique également à la date. Prendre contact avec le Centre Services Xerox. ● Pour définir le premier numéro, commencer par sélectionner Entrer. Taper le numéro requis sur le pavé numérique, puis sélectionner de nouveau Entrer. Effectuer les sélections requises sous Format, Imprimer sur, Position et Police/Taille. 5.28 Ajout d'un tampon ou de la date sur les copies Lorsque l'option Numérotation des jeux est activée : Un numéro est imprimé sur chaque jeu de copies. Par exemple, si le premier numéro est réglé sur 1, toutes les pages du premier jeu de copies porte ce numéro. Les pages du jeu de copies suivant portent le numéro 2. ● La densité et la taille d'impression des numéros peut être modifiée par un technicien. Prendre contact avec le Centre Services Xerox. ● Le premier numéro peut être compris entre 1 et 9999. Au-delà ce cette limite, le numéro est redéfini par 1 et augmente de manière séquentielle. Le pavé numérique du panneau de commande peut alors être utilisé pour la saisie du numéro. (2)Taper le numéro requis sur le pavé numérique. 4 Taper le nombre d'exemplaires souhaités sur le pavé numérique, puis appuyer sur la touche Marche du panneau de commande. Fonctions standard 5 Sélectionner Sauver pour enregistrer le paramétrage et poursuivre la programmation, si nécessaire. Réalisation de copies (1)Sélectionner Entrer. La copie commence. Autres fonctions ● Qualité image Réception spéciale Modèles mémorisés 189 Copie de documents sur des intercalaires Copie sur intercalaires 5.29 La fonction Copie sur intercalaires permet de reproduire les images d'un document sur des intercalaires ; la position d'impression doit être comprise entre 1 et 15 mm pour que les images puissent être copiées sur les onglets. Les intercalaires peuvent être placés dans le magasin 7 et utilisés comme couvertures ou séparateurs. Ils sont disponibles en format A4 portrait et 8,5×11 pouces portrait. ● Veiller à utiliser les intercalaires recommandés par Xerox pour éviter tout blocage dans le circuit papier ou panne machine. Document Copie Copier sur l'onglet Utilisation comme couvertures/séparateurs Décaler tout Relevé Relevé Relevé Relevé Réalisation de copies Relevé Relevé Relevé Format du document Décalage de l'image (de 1 à 15 mm) Copier sur l'onglet Cette option permet de copier l'image uniquement sur l'onglet d'un intercalaire. L'image peut être décalée de 1 à 15 mm. Décaler tout Cette option permet de reproduite la page complète sur un intercalaire. L'image peut être décalée de 1 à 15 mm. ● La valeur de décalage définie en usine est de 13 mm. Fonctions standard Autres fonctions Qualité image Réception spéciale Modèles mémorisés 190 ● La fonction Copie sur intercalaires est incompatible avec les fonctions et options suivantes : Décalage image, Effacement de bord, Blanc de couture, Images multiples, Répétition image, Création cahier, Annotation, Documents reliés, Livre recto verso et Mode de tirage (recto verso). ● Il est recommandé de régler la fonction Réduire/Agrandir sur 100 % pour que l'image soit copiée au bon endroit. ● Les intercalaires peuvent être agrafés ou perforés à gauche uniquement. 5.29 Copie de documents sur des intercalaires Procédure « 3.2 Mise en place des documents » 1 Sélectionner Copie sur intercalaires sur l'écran Réception spéciale. ● Les copies ne peuvent pas être réceptionnées face dessus lorsque l'option Intercalaires/Épais 1 (64-128 g/m2) est sélectionnée sous Type de support. De même, elles ne peuvent pas être reçues face dessous lors de la sélection de l'option Intercalaires/Épais 2 (129-162 g/m2). 2 Choisir Copier sur l'onglet ou Décaler tout, préciser la valeur de décalage, puis effectuer les sélections requises sous Format intercalaire et Type de support. Réalisation de copies L'écran Copie sur intercalaires s'affiche. Fonctions standard Autres fonctions Qualité image Réception spéciale Modèles mémorisés 191 5.29 Copie de documents sur des intercalaires 3 « 5.14 Définition de l'orientation image » Mettre les documents en place. Vérifier que les documents sont orientés comme illustré ci-dessous. Tête 4 Tête Placer les intercalaires dans le magasin 5 (départ manuel). Les insérer face à copier dessus, en veillant à ce que le bord d'attaque ne corresponde pas à celui avec onglet. Réalisation de copies Fonctions standard Autres fonctions Qualité image Réception spéciale Modèles mémorisés 192 5 ● Appuyer sur Marche. Le tirage commence. Pliage des copies en 2 ou en 3 Pliage 5.30 Machine équipée d'une plieuse/brocheuse En option Les copies peuvent être pliées en deux lorsque la machine est équipée de la plieuse/brocheuse (disponible en option). De plus, si l'unité de pliage en Z et C (également disponible en option) est installée, les copies peuvent être pliées en trois, en format C (tryptique) ouZ (accordéon). Les deux faces des feuilles peuvent être imprimées. Les formats suivants peuvent être pliés en deux : A4, 8,5×11 pouces, 8,5×13 pouces, 8,5×14 pouces, B4, A3, 11×17 pouces, 8 K et tout format non standard dont la longueur (direction Y) est comprise entre 210 et 297 mm et la largeur (direction X), entre 279 et 432 mm. Seuls les formats A4 et 8,5×11 pouces sont disponibles pour le pliage en 3 formats C et Z. Copie Pliage en 2 Pliage en 3 format C Pliage en 3 format Z Réalisation de copies Document ● La fonction Pliage est incompatible avec les fonctions et options suivantes : Auto (Papier), Transparents, Couvertures, Création cahier, Livre recto verso, Réception/Finition et Orientation réception. ● Lorsque la fonction Réception est réglée sur Auto, les copies sont reçues en série. Fonctions standard ● Il est impossible de sélectionner le magasin 5 (départ manuel) et tout autre magasin contenant des supports orientés portrait lors de l'utilisation de cette fonction. Autres fonctions Qualité image Réception spéciale Modèles mémorisés 193 5.30 Pliage des copies en 2 ou en 3 Procédure « 3.2 Mise en place des documents » Réalisation de copies Fonctions standard Autres fonctions Qualité image Réception spéciale Modèles mémorisés 194 1 2 Mettre les documents en place. Sélectionner Pliage sur l'écran Réception spéciale. L'écran correspondant s'affiche. ● Le contenu de cet écran varie selon les modules actuellement installés sur le machine. 3 Sélectionner le type de pliage et la face à copier. L'écran ci-dessous illustre la sélection de Plié en 2 et Imprimer intérieur. 5.30 Pliage des copies en 2 ou en 3 4 ● Sélectionner Annuler pour annuler le paramétrage choisi. 5 Sélectionner Sauver pour enregistrer le paramétrage et poursuivre la programmation, si nécessaire. Taper le nombre d'exemplaires souhaités sur le pavé numérique, puis appuyer sur la touche Marche du panneau de commande. Le tirage commence. Lorsque l'option Plié en 3 format Z ou Plié en 3 format C est sélectionnée : ● Si la touche du bac de réception des tirages pliés en 3 est actionnée au cours de la copie, le travail est interrompu et le bac s'ouvre. Dans ce cas, vider le bac. Les copies sont envoyées dans le bac de réception des tirages pliés en 3. Voir « 4.6 Récupération des tirages pliés en 3 » pour plus d'informations sur le retrait des copies. Lorsque l'option Plié en 2 est sélectionnée : ● Réalisation de copies Les copies sont reçues dans le bac de réception des tirages cahier. Voir « 4.7 Récupération des tirages cahier » pour plus d'informations sur le retrait des copies. Fonctions standard Autres fonctions Qualité image Réception spéciale Modèles mémorisés 195 Utilisation de modèles de travail Modèles mémorisés 5.31 La fonction Modèles de travail mémorisés permet de stocker les paramètres les plus fréquemment utilisés et de les récupérer sur simple sélection d'un bouton. Cette fonction peut également être utilisée pour mémoriser la programmation de travaux complexes. Les options disponibles sont les suivantes : Mémoriser modèles Cette option permet de mémoriser les paramètres d'un travail. Rappeler modèles Cette option permet de récupérer les paramètres d'un modèle de travail mémorisé. Supprimer modèles Cette option permet de supprimer les paramètres d'un modèle de travail mémorisé. Entrer/Modifier nom du travail Cette option permet d'entrer ou de modifier le nom d'un travail mémorisé. Réalisation de copies 5.31.1 Mémorisation d'un modèle de travail La procédure suivante explique comment mémoriser les paramètres d'un travail. Procédure Basic Features 1 2 Sélectionner les paramètres requis. Sélectionner Modèles mémorisés. Added Features Image Quality Output Format L'écran Modèles de travail mémorisés s'affiche. Stored Job Templates 196 5.31 Utilisation de modèles de travail Sélectionner Mémoriser modèles, ainsi qu'un numéro de travail. 4 Sélectionner l'écran à afficher lors du rappel d'un travail mémorisé. ● Pour modifier le paramétrage d'un travail, supprimer d'abord ce dernier, puis enregistrer la nouvelle programmation. Réalisation de copies 3 Fonctions standard Sélectionner Sauver. Qualité image 5 Autres fonctions Choisir Fonctions standard pour afficher l'écran correspondant. Choisir Dernière sélection pour afficher l'écran en cours à l'étape 1 de cette procédure. Les paramètres sont enregistrés. ● Réception spéciale Modèles mémorisés 197 5.31 Utilisation de modèles de travail 5.31.2 Saisie du numéro de travail Procédure 1 Sélectionner Entrer/Modifier nom du travail, puis un numéro de travail. Réalisation de copies L'écran Changer le nom du travail apparaît. 2 Entrer le nom requis, puis sélectionner Sauver. Fonctions standard Autres fonctions Qualité image Réception spéciale Modèles mémorisés 198 Le nom défini peut correspondre au nom actuel du travail. ● 5.31 Utilisation de modèles de travail 5.31.3 Suppression d'un modèle de travail La procédure suivante explique comment supprimer les paramètres d'un travail mémorisé. Procédure Sélectionner Supprimer modèles, puis le numéro de travail requis. 2 Sélectionner Confirmer pour supprimer le travail choisi. Réalisation de copies 1 ● Sélectionner Annuler pour ne pas supprimer le travail. Fonctions standard Autres fonctions Qualité image Réception spéciale ● Modèles mémorisés 199 5.31 Utilisation de modèles de travail 5.31.4 Rappel d'un modèle de travail La procédure suivante explique comment rappeler un modèle de travail mémorisé. Procédure 1 2 « 3.2 Mise en place des documents » Mettre les documents en place. Sélectionner Rappeler modèles, puis le numéro de travail requis. Réalisation de copies Fonctions standard Autres fonctions Qualité image Réception spéciale Modèles mémorisés 200 3 ● Appuyer sur Marche. Le tirage commence. Programmation d'un travail fusionné 5.32 La fonction Travail fusionné permet de numériser des jeux de documents ou des pages individuelles à l'aide de paramètres différents dans le cadre d'un même travail, puis d'enregistrer ces paramètres dans la mémoire du serveur et enfin, d'effectuer toutes les copies en même temps. Lorsque le travail fusionné doit être copié en plusieurs exemplaires, effectuer d'abord un jeu échantillon pour vérifier le résultat obtenu. Les fichiers définis en mode Travail fusionné peuvent être enregistrés sur le serveur, si nécessaire. Document Copie Le nombre d'exemplaires défini est imprimé. Relevé Relevé Relevé 1er jeu programmé 3e jeu programmé Échantillon Le travail est copié en un seul exemplaire. Relevé Réalisation de copies 2e jeu programmé ● Il est possible de numériser jusqu'à 200 jeux de documents avec des paramètres de copie différents au sein d'un même travail fusionné. ● Si la machine demeure inutilisée pendant un certain temps après sélection du mode Travail fusionné, l'écran par défaut (écran Copier) réapparaît automatiquement. ● Définir les fonctions Annotation, Couvertures, Séparateurs et Réception/Finition sur le premier écran. ● Lorsque l'option Sauver dans fichier est activée (étape 7), le fichier est enregistré face dessous, quelle que soit l'option Orientation réception choisie. ● Il est impossible d'utiliser la fonction Interruption en mode Travail fusionné. Procédure « 3.2 Mise en place des documents » 1 2 Mettre les documents en place. Sélectionner Travail fusionné. L'écran Travail fusionné s'affiche. 201 5.32 Programmation d'un travail fusionné 3 Si nécessaire, définir les paramètres requis pour les fonctions Annotation, Orientation réception, Couvertures, Séparateurs et Réception/Finition/Pli en Z. Réalisation de copies Ajout d'une annotation : « 5.28 Ajout d'un tampon ou de la date sur les copies » Le paramètre choisi est appliqué à la totalité du travail. Sélectionner Tampon, Date, Numérotation des pages ou Numérotation des jeux. Orientation réception : ● Lorsque l'option Sauver dans fichier est activée (étape 7), le fichier est enregistré face dessous, quelle que soit l'option Orientation réception choisie. Le paramètre choisi est appliqué à la totalité du travail. Sélectionner Auto, Face dessus ou Face dessus/Ordre inverse. Seule l'option Auto est disponible lors de l'utilisation de la fonction Réception/ Finition. Ajout de couvertures : « 5.26 Copie avec couvertures » Le paramètre choisi est appliqué à la totalité du travail. Les couvertures ne peuvent pas être imprimées dans le cadre d'un travail fusionné. Le nombre de couvertures peut être compris entre 1 et 99. Ce nombre ne peut être programmé lors de l'utilisation de séparateurs. Insertion de séparateurs : « 5.23 Insertion de séparateurs de transparents » Il est possible d'insérer des séparateurs (feuilles vierges) entre les divers segments d'un travail fusionné. Ces séparateurs ne peuvent pas être imprimés et leur nombre ne doit pas excéder 99. « 5.26 Copie avec couvertures » Lorsqu'il est inutile d'insérer des séparateurs entre certains jeux de documents : Régler la fonction Couvertures de l'écran Réception spéciale sur Couvertures vierges pour le premier jeu de documents. Régler ensuite la fonction Couvertures sur Sans couverture pour les jeux de documents qui ne nécessitent aucun séparateur. 202 5.32 Programmation d'un travail fusionné Réception/Finition/Pli en Z : Le paramètre choisi est appliqué à la totalité du travail. Si des couvertures ou des séparateurs sont programmés, la longueur (dimension Y) des supports correspondants doit être identique à celle du support utilisé pour le corps du travail. Pour plus d'informations sur les formats de support pouvant être pliés, voir « 5.7 Pliage en Z ». 4 Sélectionner Démarrer. 5 Définition des paramètres de copie. L'écran de programmation des paramètres de copie du travail fusionné s'affiche. Dans l'exemple illustré ici, les fonctions Annotation, Couvertures, Séparateurs et Réception/Finition ne sont pas sélectionnées. Réalisation de copies ● Il est impossible de sélectionner Assemblé et En série en mode Travail fusionné. ● Les modèles de travail mémorisés peuvent être utilisés dans la programmation d'un travail fusionné. En revanche, le paramétrage d'un travail fusionné ne peut être mis en mémoire. Pour annuler les sélections en cours : Appuyer sur la touche Effacer tout. Suivre les instructions indiquées à l'écran. 203 5.32 Programmation d'un travail fusionné 6 Appuyer sur la touche Marche du panneau de commande. La numérisation des documents commence. ● Le paramétrage des documents numérisés ne peut être modifié. Réalisation de copies Une fois la numérisation terminée, l'écran Travail fusionné s'affiche de nouveau. 7 ● Pour annuler un travail fusionné, sélectionner Fin travail. Un message de confirmation s'affiche. Si l'annulation est confirmée, l'écran Travail fusionné initial s'affiche, sans aucun des paramètres sélectionnés pour le premier jeu de documents. Sélectionner Suivant. Lorsque la fonction Sauver dans fichier est réglée sur Oui, les fichiers composant le travail fusionné sont enregistrés pour être copiés ou fusionnés ultérieurement. Lorsque cette option est réglée sur Non, les fichiers ne sont pas enregistrés. L'écran Copier s'affiche. 8 9 204 Mettre en place le document suivant et répéter les étapes précédentes. Taper le nombre d'exemplaires requis sur le pavé numérique. La quantité est prise en compte, même si elle est définie après la numérisation de tous les documents. 5.32 Programmation d'un travail fusionné 10 ● Pour annuler les paramètres du travail fusionné, sélectionner un autre mode (Copier, par exemple). Terminer le travail fusionné. Pour obtenir un échantillon : Avant de copier un travail fusionné en plusieurs exemplaires, il est possible d'en imprimer un échantillon. Le nombre d'exemplaires copiés après confirmation du travail fusionné correspond au nombre d'exemplaires spécifié moins 1 (jeu échantillon). (1)Sélectionner Fin travail/Échantillon. Une fois la copie terminée, l'écran Échantillon s'affiche. ● Si l'échantillon n'est pas satisfaisant, sélectionner Annuler pour ne pas copier les exemplaires restants. ● Lorsque la fonction de perforation ou d'agrafage est activée, la sélection du bouton Copier situé au-dessus des onglets entraîne l'annulation de ces fonctions et lance la copie des exemplaires restants. ● Pour annuler la copie en cours, sélectionner Arrêter sur l'écran, puis appuyer sur la touche Effacer (C). Réalisation de copies Un seul exemplaire du travail fusionné est copié. (2)Vérifier l'échantillon obtenu. (3)Si nécessaire, taper le nombre d'exemplaires requis sur le pavé numérique. Le nombre d'exemplaires peut être modifié après réception de l'échantillon. (4)Sélectionner Démarrer. Les paramètres définis en mode Travail fusionné sont enregistrés sur le serveur après impression de tous les exemplaires requis. 205 5.32 Programmation d'un travail fusionné Pour lancer la copie sans imprimer un échantillon : (1)Sélectionner Fin travail/Démarrer. Réalisation de copies Lorsque la fonction Sauver dans fichier est réglée sur Oui, l'écran Liste de dossiers (fichier de copie) s'affiche. (2)Choisir un dossier, puis le bouton Sélectionner dossier. ● Entrer un numéro de dossier à l'aide du pavé numérique du panneau de commande et appuyer sur Marche pour rechercher ce dossier. ● Pour annuler la copie en cours, sélectionner Arrêter sur l'écran et appuyer sur la touche Effacer (C). 206 La copie commence. En mode Travail fusionné, les fichiers ne peuvent pas être copiés à distance. 5.32 Programmation d'un travail fusionné Pour enregistrer un fichier sans le copier : Les paramètres sont enregistrés dans un fichier sans que le travail fusionné soit copié. (1)Sélectionner Fin travail/Sauver fichier. ● Entrer un numéro de dossier à l'aide du pavé numérique du panneau de commande et appuyer sur Marche pour rechercher ce dossier. Réalisation de copies (2)Choisir un dossier, puis le bouton Sélectionner dossier. Le fichier est enregistré. 11 Pour quitter le mode Travail fusionné, sélectionner un autre mode (Copier, par exemple). ● 207 5.32 Programmation d'un travail fusionné Réalisation de copies Cette page est laissée blanche intentionnellement. 208 6 Serveur 6.1 À propos du serveur ........................................................210 6.2 Définition des dossiers....................................................213 6.3 Sauvegarde de données ..................................................229 6.4 Modification de fichiers ...................................................237 6.5 Copie et déplacement de fichiers ...................................251 6.6 Impression de fichiers .....................................................256 6.1 À propos du serveur Le serveur permet de sauvegarder les documents numérisés pour la copie ainsi que les paramètres de copie sous forme de fichier. Pour copier des documents déjà numérisés en appliquant les même paramètres de copie, il convient d'utiliser le fichier sauvegardé sur le serveur ; il est ainsi possible de copier sans devoir numériser les documents à nouveau. Lors de la sauvegarde des données, sélectionner les dossiers requis sur le serveur. ● Dans ce manuel, les données d'un document numérisé et sauvegardé sur le disque et les fichiers fusionnés ou modifiés sont appelés « fichiers de copie ». Dans les procédures, ils sont également appelés « fichiers ». ● Pour plus d'informations sur les dossiers, voir « 6.2 Définition des dossiers ». Machine A Numérisation Impression Relevé Relevé Sauver Dossier Serveur 210 Lorsque les documents numérisés sont sauvegardés dans le dossier partagé (n° 30), il est possible d'accéder à ces derniers, de les récupérer et de les imprimer à partir d'autres machines connectées. D'autre part, les dossiers liés (n°31 à 36) permettent d'accéder aux fichiers sauvegardés dans le dossier partagé de la machine connectée correspondante, de les récupérer et de les imprimer. Il est possible d'envoyer des fichiers aux machines connectées et de les imprimer automatiquement. Jusqu'à six machines peuvent être connectées. 6.1 À propos du serveur Machine A Sauvegarde Dossiers Relevé Dossier partagé Dossier FTP Dossiers liés Si la machine C est affectée au dossier 36 de la machine A, il est possible d'accéder à un fichier sauvegardé dans le dossier 30 de la machine C, de le récupérer et de l'imprimer. Réseau Impression Accès/ Récupération Relevé Sauveg arde Dossiers liés Dossier partagé Si la machine A est affectée à l'un des dossiers 31 à 36 de la machine B, il est possible d'accéder à un fichier sauvegardé dans le dossier 30 de la machine A, de le récupérer et de l'imprimer. Machine C Machine B ● Que les modules de finition en option (agrafeuse ou plieuse/brocheuse), le magasin 7 (en option pour le Document Centre 2101VS) et le magasin grande capacité soient installés ou non, cette machine peut être connectée à d'autres machines (Document Centre 2101S / Document Centre 2101VS) via un réseau. Dans le cas de l'agrafage, la perforation et l'impression automatique à partir d'un magasin spécifique, les options correspondantes doivent être installées sur les deux machines connectées et les paramètres de magasin doivent être identiques. ● Dans le cas où le magasin grande capacité en option du module de finition n'est pas installé sur la machine connectée, un fichier utilisant ce dernier ne pourra pas être imprimé automatiquement. ● Dans le cas où le magasin 7 n'est pas installé sur la machine connectée (Document Centre 2101VS), un fichier utilisant ce dernier ne pourra pas être imprimé automatiquement. Serveur ● Pour utiliser efficacement une machine connectée au réseau, il est recommandé de s'assurer que la configuration des options ainsi que le format et l'orientation des supports des magasins sont identiques pour les deux machines. ● Si un fichier avec une option autre que Papier auto est transféré pour être imprimé automatiquement et si les format et orientation de papier des magasins de la machine connectée ne correspondent pas, le fichier ne peut pas être imprimé automatiquement. (Pour la fonction Impression auto, le format et l'orientation définis pour les magasins de chaque machine doivent être identiques.) ● Un fichier avec l'option Papier auto peut être imprimé automatiquement si la machine connectée dispose d'un magasin contenant des supports de format et orientation appropriés. ● Si un fichier avec des options de réception spécifiées est transféré pour être imprimé automatiquement alors que le module de finition en option n'est pas installé sur la machine connectée (Document Centre 2101VS), cette dernière peut imprimer le fichier automatiquement en utilisant le bac à décalage. Le fichier peut ainsi être reçu selon les paramètres de tri et de décalage définis. 211 6.1 À propos du serveur Ce chapitre est organisé selon les six sections suivantes : Serveur 212 Étape 1 À propos du serveur Étape 2 Définition des dossiers Étape 3 Sauvegarde de données Étape 4 Modification de fichiers Étape 5 Copie et déplacement de fichiers Étape 6 Impression de fichiers 6.2 Définition des dossiers Cette section présente la procédure à suivre pour définir un dossier de stockage et des dossiers de destination liés. Elle explique aussi comment attribuer un nom aux dossiers. ● Si la machine est connectée à un réseau, il est possible de définir les dossiers liés 31 à 36 et les dossiers FTP 37 à 42. 6.2.1 Rôles des dossiers Il existe 42 dossiers disponibles pour la sauvegarde des fichiers. 30 dossiers sont réservés au serveur de la machine, 6 sont des dossiers liés affectés aux machines connectées au réseau et 6 sont des dossiers FTP pour les serveurs FTP. Les types de dossier, leurs paramètres et leurs fonctions sont décrits ci-dessous. Type de dossier Éléments Paramètres Description • Mot de passe • Dossier lié distant Permet de déterminer si un fichier doit être copié ou non dans un dossier lié lors de la sauvegarde ou de la réimpression du travail. Sélectionner Aucun ou un dossier de 31 à 36. • N° 1 à 29 Dossiers de stockage ordinaires existant sur la machine Fonction Serveur Dossier(s) de stockage Aucun ou code de quatre chiffres • Sauvegarder un fichier • Renommer, supprimer ou modifier un fichier • Copier/déplacer un fichier Permet de copier ou déplacer un fichier dans tout autre dossier. 213 6.2 Définition des dossiers Type de dossier Éléments Paramètres Description • Mot de passe Aucun ou code de quatre chiffres • Mot de passe FTP Il est possible de programmer un mot de passe FTP. Ce dernier est alors nécessaire pour accéder à la machine à partir d'une machine connectée. (Le nom d'ouverture de session est dc1010s.) • N° 30 Dossier ouvert existant sur la machine. Les machines connectées peuvent accéder à ce dossier. • Impression auto Permet de déterminer si un travail doit être imprimé automatiquement. Dossier partagé Tous les fichiers transférés depuis une machine connectée sont sauvegardés dans ce dossier. • Fréquence d'impression auto Permet de spécifier le délai au terme duquel l'impression automatique doit être relancée en cas d'échec. Aucun ou de 1 à 60 minutes sont les valeurs disponibles. Fonction • Sauvegarder un fichier • Renommer, supprimer et modifier un fichier • Impression auto Permet d'imprimer automatiquement un travail. • Copier/déplacer un fichier Permet de copier ou déplacer un fichier dans tout autre dossier. Autre Serveur Paramètres Lorsque la fonction Impression auto est programmée, le fichier est affiché sous la forme d'une icône à laquelle une horloge est attachée. Si un tel fichier est réimprimé manuellement, l'impression automatique est considérée comme terminée. • Mot de passe Aucun ou code de quatre chiffres • Adresse IP distante Dossier(s) lié(s) Permet de spécifier l'adresse IP d'une machine connectée. • N° 31 à 36 Dossiers partagés des machines connectées au réseau. Jusqu'à six machines peuvent être connectées. Une machine connectée est affectée à chaque dossier. • Mot de passe FTP distant Permet de spécifier le mot de passe FTP d'une machine connectée. (Le nom d'ouverture de session est dc1010s.) Fonction • Utilisation des fichiers sauvegardés sur une machine connectée Permet de demander des réimpressions. • Copier des fichiers Permet de copier un fichier dans tout autre dossier. 214 6.2 Définition des dossiers Type de dossier Éléments Paramètres Description • Mot de passe Aucun ou code de quatre chiffres • Adresse IP distante Permet de spécifier l'adresse IP d'un serveur FTP connecté. (Le nom d'ouverture de session est dc1010s.) • N° 37 à 42 Dossier(s) FTP Serveurs FTP. Jusqu'à 6 serveurs FTP peuvent être connectés. Un serveur est affecté à chaque dossier. • Mot de passe FTP distant Permet de spécifier le mot de passe FTP d'un serveur FTP connecté. Fonction • Utilisation des fichiers sauvegardés sur un serveur connecté Permet de demander des réimpressions et des suppressions de fichier. • Copier/déplacer des fichiers Permet de copier ou déplacer un fichier dans tout autre dossier. ● Les dossiers liés (n° 31 à 36) et les dossiers FTP (n° 37 à 42) sont affichés à l'écran dès lors que leur adresse IP ou mot de passe FTP sont actifs. ● Il est impossible de déplacer un fichier à partir d'un dossier lié (n° 31 à 36). ● Il est impossible de copier ou déplacer un fichier à partir d'un dossier de stockage (n°1 à 29), du dossier partagé (n° 30), d'un dossier lié (n° 31 à 36) ou d'un dossier FTP (n° 37 à 42) vers le même dossier où se trouve déjà le fichier d'origine. Serveur 215 6.2 Définition des dossiers 6.2.2 Définition des dossiers de stockage La procédure suivante décrit comment affecter un mot de passe et un dossier lié distant à des dossiers de stockage (n° 1 à 29), lorsque cela est nécessaire. Procédure 1 Appuyer sur la touche Paramètres système/ Vérification du compteur. L'écran Menu s'affiche. 2 Sélectionner Créer/modifier dossier. Serveur L'écran Créer/modifier dossier (fichier de copie) s'affiche. 216 6.2 Définition des dossiers 3 Sélectionner un dossier de 1 à 29 puis appuyer sur Sélectionner dossier. ● Entrer un numéro de dossier à l'aide du pavé numérique situé sur le panneau de commande et appuyer sur Marche pour rechercher ce dossier. L'écran Créer/modifier dossier s'affiche. 4 Sélectionner l'élément à définir puis appuyer sur Modifier. Serveur 217 6.2 Définition des dossiers Pour activer le mot de passe : Il est possible de restreindre l'accès des utilisateurs aux dossiers en définissant un mot de passe pour ces derniers. Définir un mot de passe si nécessaire. Le mot de passe doit être une valeur numérique à quatre chiffres. (1)Saisir un mot de passe et sélectionner Confirmer. ● Utiliser le pavé numérique affiché sur l'écran tactile pour saisir le mot de passe. ● En cas d'erreur de saisie, sélectionner Effacer et entrer à nouveau le mot de passe. (2)Saisir à nouveau le même mot de passe pour confirmation puis appuyer sur Confirmer. (3)Sélectionner Fermer. L'affichage revient à l'écran Créer/modifier dossier. Serveur Pour spécifier un dossier lié distant : Lorsque la machine est connectée à un réseau, il est possible de spécifier si un fichier doit être copié automatiquement dans un dossier lié (n° 31 à 36) lors de sa sauvegarde ou de sa réimpression. Spécifier cette option le cas échéant. Un copie du fichier sera alors sauvegardée dans le dossier partagé (n° 30) de la machine distante connectée. (1)Sélectionner un dossier à définir en tant que dossier lié distant, puis appuyer sur Sélectionner dossier. Il est possible de sélectionner plusieurs dossiers à la fois. 218 6.2 Définition des dossiers L'écran Configuration copie auto s'affiche. (2)Sélectionnner Oui puis appuyer sur Sauver jusqu'à ce que l'affichage revienne à l'écran Créer/modifier dossier. ● Si un dossier non lié est sélectionné, le bouton Oui n'est pas disponible. Il convient donc de commencer par spécifier le dossier lié. Pour plus d'informations sur ce point, voir « 6.2.4 Définition des dossiers liés et FTP ». Sélectionner Sauver. 6 Pour terminer les réglages, sélectionner Sauver ou Fermer jusqu'à ce que l'affichage revienne à l'écran de copie. L'affichage revient à l'écran Créer/modifier dossier (fichier de copie). La mention « Copie distante auto » est affichée pour le dossier sélectionné. Serveur ● 5 219 6.2 Définition des dossiers 6.2.3 Définition du dossier partagé La procédure suivante explique comment définir le dossier partagé (n° 30). Si le dossier partagé est défini, les machines connectées au réseau peuvent accéder aux fichiers qui y sont stockés. ● Tous les fichiers transférés depuis une machine distante sont sauvegardés dans ce dossier partagé. Procédure 1 Appuyer sur la touche Paramètres système/ Vérification du compteur. L'écran Menu s'affiche. 2 Sélectionner Créer/modifier dossier. Serveur L'écran Créer/modifier dossier (fichier de copie) s'affiche. 220 6.2 Définition des dossiers 3 Sélectionner le dossier n° 30 et appuyer sur Sélectionner fichier. ● Entrer un numéro de dossier à l'aide du pavé numérique situé sur le panneau de commande et appuyer sur Marche pour rechercher ce dossier. L'écran Créer/modifier dossier s'affiche. 4 Sélectionner l'élément à définir ou à modifier, puis appuyer sur Modifier. Serveur 221 6.2 Définition des dossiers Pour activer le mot de passe FTP : Il est possible de définir un mot de passe FTP pour contrôler l'accès depuis des machines distantes. (1)Saisir le mot de passe FTP et sélectionner Sauver. L'affichage revient à l'écran Créer/modifier dossier. Pour activer la fonction impression auto : Pour la fonction Impression auto, voir les messages affichés sur l'écran suivant. Serveur (1)Sélectionner Oui, puis Sauver. ● Si les fonctions Sauver -> fichier ou Fusionner les fichiers sont utilisées pour la sauvegarde des fichiers, le fichier ne peut pas être imprimé automatiquement. L'affichage revient à l'écran Créer/modifier dossier. 222 6.2 Définition des dossiers Pour définir la fréquence d'impression automatique : Pour programmer la fréquence de l'impression automatique, voir le message affiché sur l'écran suivant. (1)Entrer le délai requis à l'aide du pavé numérique et sélectionner Sauver. L'affichage revient à l'écran Créer/modifier dossier. 5 Pour terminer les réglages, sélectionner Sauver ou Fermer jusqu'à ce que l'affichage revienne à l'écran de copie. Serveur ● ● À propos de la fonction Impression auto Lorsqu'un fichier est transféré à partir d'une machine reliée dans le dossier partagé et lorsque la fonction Impression auto est activée pour ce dossier, le fichier est automatiquement imprimé. Si la machine n'est pas connectée à un réseau, il est tout de même possible d'utiliser le dossier partagé comme réserve d'impression ; en effet, un fichier est imprimé automatiquement s'il est copié ou déplacé dans ce dossier. La fonction Impression auto permet d'imprimer les fichiers dans l'ordre selon lequel ils sont stockés et lorsqu'aucun travail n'est en cours. Si un travail ne peut pas être imprimé, l'impression est relancée automatiquement lorsque le délai défini pour Fréquence d'impression auto est écoulé. Ce processus est répété jusqu'à ce que l'impression ait lieu. Lorsque la fonction Sauver -> fichier est désactivée pour un fichier transféré à partir d'une machine connectée, ce fichier est automatiquement supprimé après l'impression. Les fichiers réimprimés manuellement à partir du dossier partagé sont aussi supprimés. 223 6.2 Définition des dossiers 6.2.4 Définition des dossiers liés et FTP La procédure suivante explique comment définir des dossiers liés (n° 31 à 36) et des dossiers FTP (n° 37 à 42). Ces fichiers peuvent être définis lorsque la machine est connectée à d'autres machines et à des serveurs FTP via un réseau. Procédure 1 Appuyer sur la touche Paramètres système/ Vérification du compteur. L'écran Menu s'affiche. Serveur 2 Sélectionner Créer/modifier dossier. L'écran Créer/modifier dossier (fichier de copie) s'affiche. 224 6.2 Définition des dossiers 3 Sélectionner un fichier de 31 à 42 et appuyer sur Sélectionner dossier. L'écran Créer/modifier dossier s'affiche. 4 Sélectionner l'élément à définir ou à modifier, puis appuyer sur Modifier. Serveur 225 6.2 Définition des dossiers Pour spécifier une adresse IP distante : Spécifier l'adresse IP d'une machine connectée. Vérifier l'adresse auprès de l'administrateur du réseau. (1)Saisir l'adresse IP et sélectionner Sauver. « . » est ajouté automatiquement tous les trois chiffres. L'affichage revient à l'écran Créer/modifier dossier. Pour spécifier un mot de passe FTP distant : Spécifier le mot de passe FTP d'une machine connectée. Vérifier le mot de passe FTP auprès de l'administrateur du réseau. Serveur (1)Saisir le mot de passe FTP et sélectionner Sauver. DC2101D55 L'affichage revient à l'écran Créer/modifier dossier. 5 ● 226 Pour terminer les réglages, sélectionner Sauver ou Fermer jusqu'à ce que l'affichage revienne à l'écran de copie. 6.2 Définition des dossiers 6.2.5 Spécification des noms de dossier La procédure suivante explique comment spécifier ou modifier un nom de dossier. Non enregistré est affiché pour les dossiers dont le nom n'a pas été spécifié. Procédure 1 Appuyer sur la touche Paramètres système/ Vérification du compteur. L'écran Menu s'affiche. 2 Sélectionner Créer/modifier dossier. Serveur L'écran Créer/modifier dossier (fichier de copie) s'affiche. 227 6.2 Définition des dossiers 3 Sélectionner un dossier et appuyer sur Entrer/modifier nom du dossier. ● Entrer un numéro de dossier à l'aide du pavé numérique situé sur le panneau de commande et appuyer sur Marche pour rechercher ce dossier. L'écran Changer nom du dossier s'affiche. 4 Saisir le nom du dossier et sélectionner Sauver. ● Pour saisir un nom de dossier, utiliser les touches affichées sur l'écran Changer nom du dossier. Serveur ● En cas d'erreur de saisie, appuyer sur Ret. arrière pour supprimer les caractères un par un ou sur Effacer pour supprimer tous les caractères saisis. ● Le bouton Annuler permet de fermer l'écran sans sauvegarder le nom spécifié ou modifié. L'affichage revient à l'écran Changer nom du dossier (fichier de copie). 5 ● 228 Pour terminer les réglages, sélectionner Fermer ou Sauver jusqu'à ce que l'affichage revienne à l'écran de copie. 6.3 Sauvegarde de données Cette section décrit la procédure à suivre pour sauvegarder des données numérisées. Élément Destination Valeur Dossiers Description Les fichiers de copie peuvent être sauvegardés dans des dossiers. « 6.2 Définition des dossiers » Nom du fichier Automatique (Année, mois, jour, heure, minute, seconde) Les noms sont automatiquement attribués aux fichiers sauvegardés sur le serveur. Le nom attribué au fichier est la date à laquelle le fichier a été sauvegardé, selon le format suivant : AAAA-MM-JJ HH-MM-SS ● Le nom du fichier sauvegardé peut être modifié. Pour plus d'informations sur ce point, voir « 6.4.1 Modification du nom de fichier ». Date Automatique (Mois, jour, heure, minute) Un nom est automatiquement affecté aux fichiers de copie sauvegardés sur le serveur. Il s'agit de la date à laquelle le fichier a été sauvegardé, sous le format suivant : MM/JJ HH:SS ● Même si le nom du fichier sauvegardé est modifié, la date de sauvegarde reste affichée. Serveur Pages sauvegardées Environ 3 000 pages (environ 1 000 pages par fichier) Il s'agit du nombre maximum de pages qui peuvent être sauvegardées sur le serveur. Toutefois, le nombre maximum de pages pouvant être sauvegardées dans un fichier unique est d'environ 1 000. ● Si la capacité du disque est insuffisante sur le serveur, les fichiers de copie ne peuvent être sauvegardés même si le nombre maximum de pages n'est pas atteint. Dans ce cas, libérer de l'espace en supprimant les fichiers superflus. ● Chaque face des feuilles qui composent le document est comptée comme une page. Par conséquent, un document recto verso correspond à deux pages. ● Avec le disque dur en option, il est possible de sauvegarder jusqu'à 6 000 pages. Prendre contact avec le Centre Services Xerox. Nombre de fichiers sauvegardés 229 250 (par dossier) Il s'agit du nombre maximum de fichiers qui peuvent être sauvegardés dans un dossier. Lorsque le serveur est utilisé, au maximum 250 fichiers peuvent être sauvegardés dans chaque dossier. 1 000 (par dossier) Il s'agit du nombre maximum de fichiers qui peuvent être sauvegardés dans un dossier FTP. Au maximum 1 000 fichiers peuvent être sauvegardés dans chaque dossier. 6.3 Sauvegarde de données 6.3.1 Sauvegarde de données Pour sauvegarder les données numérisées à partir de documents, utiliser les fonctions du serveur en sélectionnant Sauver -> fichier ou Copier et sauver. ● Les paramètres Nombre de copies et Échantillon ne sont pas sauvegardés. ■ Sauvegarde de données dans un dossier Procédure 1 2 3 Mettre les documents en place. Sélectionner Sauver -> fichier ou Copier et sauver. L'écran Liste de dossiers (fichier de copie) s'affiche. Spécifier le dossier dans lequel le fichier est sauvegardé puis appuyer sur Sélectionner dossier. Serveur ● Entrer un numéro de dossier à l'aide du pavé numérique situé sur le panneau de commande et appuyer sur Marche pour rechercher ce dossier. L'écran Fonctions standard s'affiche. ● Si un mot de passe a été défini pour le dossier, l'écran de saisie de mot de passe s'affiche. 230 4 Effectuer les sélections requises pour les autres fonctions. 6.3 Sauvegarde de données 5 Appuyer sur la touche Marche du panneau de commande. La numérisation des documents commence. Si le dossier a été défini en tant que Dossier lié distant : « 6.2.2 Définition des dossiers de stockage » Lorsqu'un dossier de 1 à 29 défini en tant que dossier lié distant est sélectionné, l'écran suivant s'affiche. Si le dossier comporte des destinations de copie multiples, les paramètres de destination doivent être spécifiés chaque fois que la touche Marche est sélectionnée. (2)Sélectionner Oui pour sauvegarder le fichier sur la machine connectée. Serveur (1)Sélectionner Oui pour imprimer automatiquement le fichier sur la machine connectée. Si Non est sélectionné, le fichier est supprimé après l'impression. (3)Une fois que le nombre d'exemplaires à imprimer sur la machine connectée est spécifié, sélectionner Entrer. Si le bouton Entrer n'est pas sélectionné, le nombre d'exemplaires ne sera pas respecté. (4)Entrer le nombre d'exemplaires requis à l'aide du pavé numérique et sélectionner Entrer. Le nombre d'exemplaires est défini. (5)Appuyer sur Marche. La numérisation des documents commence. Une fois le fichier de copie sauvegardé dans un dossier de stockage, ce même fichier est aussi copié dans le dossier lié distant. Si la fonction Impression auto est activée pour le dossier partagé, les mêmes données peuvent être imprimées simultanément sur plusieurs machines. En mode Copier et sauver, la machine transfère automatiquement le fichier vers le dossier lié distant dès que la numérisation du document est terminée. 231 6.3 Sauvegarde de données 6 Lors de la sauvegarde du fichier, l'écran suivant est affiché : Lorsque la numérisation se déroule sans problème : Les fichiers sont sauvegardés dans le dossier sélectionné. Lorsqu'une erreur se produit au cours de la numérisation (ou lorsque la numérisation est interrompue à l'aide de la touche Arrêt) : Serveur 232 L'opération se poursuit après correction de l'erreur. Une fois l'opération terminée, les données sont sauvegardées dans un fichier. Appuyer sur la touche C (Effacer) pour interrompre la sauvegarde des données. ● 6.3 Sauvegarde de données 6.3.2 Vérification du fichier sauvegardé Il est possible de vérifier les caractéristiques des fichiers qui figurent dans la liste et d'afficher un aperçu d'une page spécifique d'un fichier. Procédure ● Entrer un numéro de dossier à l'aide du pavé numérique du panneau de commande et appuyer sur Marche pour rechercher ce dossier. 1 2 Sélectionner Modifier/imprimer pour afficher l'écran Disque dur (Fichier copie). Spécifier le dossier dans lequel le fichier est sauvegardé, puis appuyer sur Sélectionner dossier. ● Si l'accès au dossier est protégé par un mot de passe, l'écran de saisie du mot de passe s'affiche. Serveur Les fichiers stockés dans le dossier sont répertoriés dans la liste. 233 6.3 Sauvegarde de données 3 Vérifier le fichier. Pour vérifier les propriétés des fichiers de la liste : Les données numérisées sont affichées sous forme de fichiers. Le fichier sauvegardé le plus récemment s'affiche en haut de la liste. ● Sélectionner Changer ordre des fichiers pour trier les fichiers par ordre alphabétique ou selon leur date de sauvegarde. Pour vérifier l'aperçu d'une page donnée Il est possible d'afficher l'aperçu d'une page donnée sauvegardée dans un dossier de stockage (n° 1 à 29) ou dans le dossier partagé (n° 30), pour vérification. Serveur (1)Spécifier un dossier puis sélectionner Fusionner/modifier fichiers. L'écran Fusionner/Modifier fichiers s'affiche. 234 6.3 Sauvegarde de données (2)Sélectionner Modifier pages. L'écran Modifier pages s'affiche. (3)Saisir le numéro de la page requise et sélectionner Sauver. Serveur L'aperçu de la page spécifiée s'affiche. 235 6.3 Sauvegarde de données (4)Sélectionner Rotation de 90 vers la gauche, Rotation de 90 vers la droite ou Zoom avant si nécessaire. ● Il est impossible d'afficher un tampon sélectionné à partir de la fonction Annotation. Si Rotation de 90 vers la gauche ou Rotation de 90 vers la droite est sélectionné, une rotation dans le sens anti-horaire ou horaire (respectivement) est appliquée à l'aperçu. Si Zoom avant est sélectionné, l'aperçu est agrandi quatre fois avec le centre de l'image fixe. L'image revient à sa taille d'origine si le bouton Afficher tout est sélectionné. ● Serveur 236 4 Sélectionner Copier pour revenir à l'écran de copie. 6.4 Modification de fichiers Cette section explique comment modifier les fichiers sauvegardés sur le serveur. Il est possible de renommer, supprimer ou fusionner les fichiers, de leur attribuer des couvertures, des séparateurs de transparents et de trier, agrafer ou perforer les copies. 6.4.1 Modification du nom de fichier Il est possible de modifier le nom des fichiers sauvegardés dans les dossiers de stockage (n° 1 à 29) ou dans le dossier partagé (n° 30). ● Les fichiers sauvegardés dans les dossiers liés (n° 31 à 36) ou les dossiers FTP (n° 37 à 42) ne peuvent pas être renommés. Procédure 1 Sélectionner Modifier/Imprimer pour afficher l'écran Disque dur (Fichier copie) 2 Spécifier le dossier dans lequel le fichier est sauvegardé puis appuyer sur Sélectionner dossier. Serveur ● Entrer un numéro de dossier à l'aide du pavé numérique situé sur le panneau de commande et appuyer sur Marche pour rechercher ce dossier. ● Si un mot de passe a été défini pour le dossier, l'écran de saisie de mot de passe s'affiche. Les fichiers stockés dans le dossier sont répertoriés dans la liste. 237 6.4 Modification de fichiers 3 Spécifier le fichier à renommer et sélectionner Changer nom du fichier. ● Sélectionner un seul fichier de copie à renommer. Si plusieurs fichiers sont sélectionnés, les noms ne peuvent pas être modifiés. L'écran Changer le nom du fichier s'affiche. 4 Entrer le nom du fichier et sélectionner Sauver. ● Pour entrer le nom du fichier, utiliser le clavier affiché sur l'écran Changer le nom du fichier. Serveur ● Si le nom du fichier a été incorrectement saisi, appuyer une fois sur le bouton Ret. arrière pour effacer un caractère. ● La sélection du bouton Annuler conduit à fermer l'écran Changer le nom du fichier, sans que la modification soit effective. Nouveau nom de fichier : L'affichage revient à l'écran Disque dur (Fichier copie) sous le mode Modifier/ Imprimer et le nom du fichier est modifié. Nom déjà attribué à un autre fichier : Lorsqu'un fichier existant porte le même nom que celui à attribuer au fichier voulu, l'écran Vérifier le fichier s'affiche. Pour écraser le fichier existant, sélectionner Écraser. Pour utiliser un autre nom, sélectionner Refaire. ● 238 6.4 Modification de fichiers 6.4.2 Suppression de fichiers Il est possible de supprimer les fichiers sauvegardés dans les dossiers de stockage (n° 1 à 29), dans le dossier partagé (n° 30) ou dans les dossiers FTP (n° 37 à 42). ● Les fichiers supprimés peuvent être restaurés. ● Il est impossible supprimer les fichiers stockés dans un dossier lié (n° 31 à 36). Procédure 1 Sélectionner Modifier/Imprimer pour afficher l'écran Disque dur (Fichier copie). Pour supprimer un fichier sauvegardé dans un dossier : (1)S'assurer que l'écran Disque dur (Fichier copie) est affiché. (2)Spécifier le dossier dans lequel le fichier est sauvegardé, puis appuyer sur Sélectionner dossier. ● Si l'accès au dossier est protégé par un mot de passe, l'écran de saisie du mot de passe s'affiche. Les fichiers stockés dans le dossier sont répertoriés dans la liste. Serveur ● Entrer un numéro de dossier à l'aide du pavé numérique du panneau de commande et appuyer sur Marche pour rechercher ce dossier. 239 6.4 Modification de fichiers (3)Sélectionner le fichier requis, puis appuyer sur Supprimer fichier(s). L'écran Supprimer fichier(s) s'affiche. 2 Serveur ● La sélection du bouton Annuler conduit à fermer l'écran Supprimer fichier(s) sans que la suppression des fichiers de copie soit effective. ● Le nombre de fichiers de copie sélectionnés s'affiche sur l'écran Supprimer fichier(s). Les fichiers sélectionnés sont supprimés. ● 240 Sélectionner Supprimer. 6.4 Modification de fichiers 6.4.3 Fusion de fichiers Il est possible de fusionner plusieurs fichiers sauvegardés dans un même dossier afin de créer un nouveau fichier. Le fichier obtenu peut ensuite être fusionné avec un autre fichier fusionné ou avec un fichier Travail fusionné. Lorsque plusieurs fichiers sont sélectionnés, ils sont fusionnés pour impression selon leur ordre de sélection. ● Une fois fusionnés, les fichiers de copie ne peuvent pas être fractionnés. ● Il est impossible de modifier les fichiers sauvegardés dans les dossiers liés (n° 31 à 36) ou dans les dossiers FTP (n° 37 à 42). ● Il est impossible de fusionner plus de 250 fichiers dans un dossier. ● Les fichiers de copie programmés avec les fonctions Transparents, Création cahier ou Copie sur intercalaires ne peuvent pas être fusionnés avec d'autres fichiers de copie. ● Les fichiers qui sont sauvegardés en utilisant des sélections de magasins identiques mais contenant des supports de format/ type différents ne peuvent pas être fusionnés. Ainsi, il est impossible de fusionner deux fichiers avec des paramètres de papier A3 dans le magasin 2 pour l'un et B4 dans le magasin 2 pour l'autre. ● Des fichiers comportant des spécifications de format de pliage différents ne peuvent pas être fusionnés. ● Des bacs de réception différents peuvent parfois être définis pour des fichiers qui ne peuvent pas être fusionnés. Vérifier les bacs de réception de chaque fichier, ces derniers pouvant varier selon les fonctions spécifiées. Procédure Sélectionner Modifier/Imprimer pour afficher l'écran Disque dur (Fichier copie). Spécifier le dossier dans lequel le fichier est sauvegardé, puis appuyer sur Sélectionner dossier. Serveur 1 2 ● Entrer un numéro de dossier à l'aide du pavé numérique du panneau de commande et appuyer sur Marche pour rechercher ce dossier. ● Si l'accès au dossier est protégé par un mot de passe, l'écran de saisie du mot de passe s'affiche. Les fichiers stockés dans le dossier sont répertoriés dans la liste. 241 6.4 Modification de fichiers 3 Sélectionner les fichiers à fusionner dans l'ordre selon lequel ils doivent être imprimés, puis appuyer sur Fusionner/ Modifier fichiers. ● L'ordre des fichiers de copie sélectionnés est affiché dans la colonne Ordre. ● Pour désélectionner le fichier choisi, le sélectionner à nouveau. ● Lorsqu'un fichier situé au milieu de la liste est supprimé, les fichiers de copie suivants sont déplacés vers le haut de la liste. ● Pour vérifier les paramètres de copie des fichiers affichés dans la liste, appuyer sur le bouton Rappel du panneau de commande principal. Pour plus d'information sur ce point, voir « 4.2.2 Vérification des paramètres ». L'écran Fusionner/Modifier fichiers s'affiche. 4 Sélectionner Fusionner/Modifier fichiers. Serveur L'écran Fusionner/Modifier fichiers apparaît. 242 6.4 Modification de fichiers 5 Au besoin, spécifier les paramètres pour Annotation, Couvertures, Séparateurs et Réception/Finition. ● Sélectionner Écran précédent pour revenir à l'écran précédent et confirmer à nouveau les fichiers de copie à fusionner. Pour ajouter des annotations : « 5.28 Ajout d'un tampon ou de la date sur les copies » Des annotations peuvent être ajoutées à un fichier sélectionné ou fusionné. Sélectionner Tampon, Date, Numérotation des pages ou Numérotation des jeux. Si des annotations ont déjà été définies pour le fichier d'origine, les paramètres initiaux sont supprimés. Pour ajouter des couvertures : Serveur « 5.26 Copie avec couvertures » Des couvertures peuvent être ajoutées à un fichier sélectionné ou fusionné. Si plusieurs fichiers sont sélectionnés, les couvertures sont ajoutées au fichier fusionné. Dans le cas d'un fichier sélectionné ici, rien ne peut être copié sur la couverture de début ou de fin. Il est possible de définir de 1 à 99 couvertures. Pour insérer des séparateurs : « 5.23 Insertion de séparateurs de transparents » Il est possible d'insérer des séparateurs. Lorsque plusieurs fichiers sont fusionnés, des pages vierges sont insérées entre les différents fichiers. L'insertion de séparateurs peut être spécifiée seulement lorsque plusieurs fichiers sont sélectionnés. Si nécessaire, spécifier l'insertion de séparateurs lors de cette étape. En effet, il est impossible d'insérer des séparateurs dans un fichier fusionné. Dans le cas d'un fichier sélectionné ici, rien ne peut être copié sur les séparateurs. Il est possible de définir de 1 à 99 séparateurs. 243 6.4 Modification de fichiers Pour spécifier les paramètres de Réception/finition : Il s'agit de spécifier si les paramètres d'agrafage et de perforation définis lors de la sauvegarde des fichiers sur le serveur doivent être utilisés ou non. Sélectionner Oui pour appliquer ces paramètres. ● Les paramètres d'agrafage et de perforation définis lors de la sauvegarde sur le serveur restent inchangés. ● Pour vérifier les paramètres d'agrafage et de perforation définis lors de la sauvegarde du fichier sur le serveur, sélectionner un seul fichier sur l'écran Disque dur (Fichier copie) et appuyer sur Rappel. Si plusieurs fichiers sont sélectionnés, l'agrafage ou la perforation sont effectués selon les spécifications de positionnement établies pour le premier fichier. Si les longueurs (valeurs Y) des supports sont différentes, l'agrafage ou la perforation ne sont pas effectués. Si les positions des agrafes/perforations n'ont pas déjà été spécifiées pour tous les fichiers, ces derniers ne peuvent pas être fusionnés et les paramètres sont supprimés. Serveur 6 ● Sélectionner Écran précédent pour revenir à l'écran précédent et confirmer à nouveau les fichiers de copie à fusionner. Sélectionner Suivant. Les exemples utilisés dans cette procédure présupposent que les fonctions Annotation, Couvertures, Séparateurs et Réception/finition n'ont pas été sélectionnées à l'étape 5. ● L'option Séparateurs n'est pas affichée dans le cas où un seul fichier de copie a été sélectionné. L'écran Fusionner les fichiers s'affiche. 244 6.4 Modification de fichiers 7 Sélectionner Fusionner (Supprimer source) ou Fusionner (Garder source). Avec Fusionner (Supprimer source), les fichiers sélectionnés pour être fusionnés sont supprimés et un nouveau fichier fusionné est créé. Avec Fusionner (Garder source), un nouveau fichier fusionné est créé sans que les fichiers sélectionnés dans la liste ne soient supprimés. ● Pour spécifier les paramètres de Couvertures, Séparateurs et Finition, sélectionner Écran précédent. La fusion des fichiers sélectionnés commence. ● Sélectionner Annuler pour annuler la fusion des fichiers de copie en cours. Le nom du fichier fusionné est affiché sur l'écran. ● Un nom est automatiquement attribué au fichier de copie fusionné. Serveur Lorsque la fusion est terminée, l'affichage revient à l'écran Disque dur (Fichier copie). Les fichiers fusionnés constituent un nouveau fichier qui est affiché en haut de la liste. ● 245 6.4 Modification de fichiers 6.4.4 Suppression de pages / Insertion de fichiers Il est possible de supprimer ou d'insérer une page déterminée dans un fichier sauvegardé dans un dossier de stockage (n° 1 à 29) ou dans le dossier partagé (n° 30). ● Suppression de page Il est possible de supprimer une page déterminée. ● Insertion de fichier Il est possible d'insérer un fichier après une page déterminée d'un autre fichier. Le fichier ainsi inséré doit nécessairement appartenir au même dossier. La totalité du fichier est insérée. ● Il est impossible de supprimer une page d'un fichier pour lequel la fonction de Création cahier est activée. ● Il est impossible d'insérer un fichier pour lequel les fonctions Copie sur intercalaires ou Création cahier sont activées. ● Un fichier pour lequel la fonction Transparents est activée ne peut pas être inséré dans un fichier pour lequel cette fonction est désactivée, et inversement. ● L'insertion est impossible lorsque les paramètres de réception (orientation et bacs) sont différents pour les deux fichiers concernés. ● Un fichier pour lequel la fonction Pliage est activée ne peut pas être inséré dans un fichier pour lequel cette fonction est désactivée, et vice versa. L'insertion est impossible lorsque les paramètres de pliage (type et format) sont différents pour les deux fichiers concernés. ● L'insertion est impossible lorsque les spécifications d'agrafage et de perforation sont différents pour les deux fichiers concernés. Des fichiers pour lesquels l'orientation des supports en longueur (Y) est différente ne peuvent pas être insérés l'un dans l'autre. ● Des fichiers utilisant le même magasin mais avec des types et formats de support différents ne peuvent pas être insérés l'un dans l'autre. ● Un fichier ne peut pas être inséré dans lui-même. ● Les fichiers dépassant 3 000 pages ne peuvent pas être insérés. Serveur Procédure 1 2 Sélectionner Modifier/Imprimer pour afficher l'écran Disque dur (Fichier copie). Spécifier le dossier dans lequel le fichier est sauvegardé, puis appuyer sur Sélectionner dossier. ● Entrer un numéro de dossier à l'aide du pavé numérique du panneau de commande et appuyer sur Marche pour rechercher ce dossier. ● Si l'accès au dossier est protégé par un mot de passe, l'écran de saisie du mot de passe s'affiche. Les fichiers stockés dans le dossier sont répertoriés dans la liste. 246 6.4 Modification de fichiers 3 ● Si plusieurs fichiers sont Sélectionner les fichiers à fusionner dans l'ordre selon lequel ils doivent être imprimés puis appuyer sur Fusionner/ Modifier fichiers. sélectionnés, il est impossible de supprimer ou d'insérer des pages. L'écran Fusionner/Modifier fichiers apparaît. 4 Sélectionner Modifier pages. Serveur L'écran Afficher/modifier page s'affiche. 247 6.4 Modification de fichiers 5 Saisir le numéro de la page requise et sélectionner Sauver. ● Les pages vierges ne sont pas prises en compte pour la numérotation des pages. L'aperçu de la page spécifiée s'affiche. 6 Serveur 248 Sélectionner Supprimer la page ou Insérer le fichier. 6.4 Modification de fichiers Pour supprimer une page : Il est possible de supprimer une page déterminée. (1) Sélectionner Supprimer la page. L'écran Supprimer la page s'affiche. (2)Vérifier le numéro de page, puis sélectionner Supprimer. ● Si la suppression concerne un fichier de copie recto verso, les deux faces de la page spécifiée sont supprimées. ● Le système supprime automatiquement les fichiers comportant seulement des pages vierges à la suite du processus de suppression de page. Pour insérer un fichier : Il est possible d'insérer un fichier après une page déterminée. Le fichier ainsi inséré doit nécessairement appartenir au même dossier. L'écran Insérer le fichier s'affiche. Serveur (1) Sélectionner Insérer le fichier. (2) Vérifier le numéro de page puis sélectionner Confirmer. 249 6.4 Modification de fichiers (3) Sélectionner un fichier et appuyer sur Insérer. ● Lorsqu'une page est insérée dans un fichier de copie recto verso, l'insertion est placée à la suite du verso de la page. ● Si la fonction Annotation est activée pour le fichier sélectionné à l'étape 3, cette fonction sera également activée pour le fichier à insérer. ● Le fichier créé ne doit pas dépasser le nombre de pages maximum autorisé (3 000 pages) après insertion du fichier. Le fichier est inséré à la suite de la page spécifiée. ● Serveur 250 7 Sélectionner Copier pour revenir à l'écran de copie. 6.5 Copie et déplacement de fichiers Cette section explique comment copier ou déplacer des fichiers d'un dossier à un autre. 6.5.1 Copie ou déplacement de fichiers vers un dossier La procédure suivante décrit la copie ou le déplacement des fichiers d'un dossier à un autre. ■ Copie ou déplacement de fichiers vers un dossier Il est possible de copier ou déplacer des fichiers à partir d'un dossier de stockage (n° 1 à 29). ● Les dossiers liés (n° 31 à 36) et les dossiers FTP (n° 37 à 42) sont affichés à l'écran dès lors que l'adresse IP ou le mot de passe FTP sont actifs. ● Il est impossible de déplacer un fichier à partir d'un dossier lié (n° 31 à 36). ● Il est impossible de copier ou déplacer un fichier sauvegardé dans un dossier de stockage (n° 1 à 29), dans le dossier partagé (n° 30), dans un dossier lié (n° 31 à 36) ou dans un dossier FTP (n° 37 à 42) vers le même dossier (c.-à-d. le dossier contenant déjà le fichier source). Procédure Sélectionner Modifier/Imprimer pour afficher l'écran du Disque dur (Fichier copie). Spécifier le dossier dans lequel le fichier est sauvegardé, puis choisir Sélectionner dossier. ● Entrer un numéro de dossier à l'aide du pavé numérique du panneau de commande et appuyer sur Marche pour rechercher ce dossier. ● Si l'accès au dossier est protégé par un mot de passe, l'écran de saisie du mot de passe s'affiche. Les fichiers stockés dans le dossier sont répertoriés dans la liste. 251 Serveur 1 2 6.5 Copie et déplacement de fichiers 3 Spécifier un fichier à copier ou déplacer puis sélectionner Copier/déplacer fichiers. L'écran Copier/déplacer fichiers s'affiche. 4 Sélectionner Disque dur. Serveur L'écran Liste de dossiers (fichier de copie) s'affiche. 252 6.5 Copie et déplacement de fichiers 5 Spécifier un dossier et sélectionner Démarrer ou Déplacer. Pour sélectionner le dossier partagé (n° 30) : Lorsque la fonction Impression auto est activée pour le dossier partagé, l'écran suivant s'affiche. Serveur Spécifier les autres paramètres requis, si nécessaire. Pour effectuer une impression automatique, sélectionner le bouton Oui sous Impression auto. Pour supprimer un fichier après impression, sélectionner le bouton Non sous Sauver -> fichier. Pour déterminer le nombre d'exemplaires, sélectionner Entrer, saisir le nombre d'exemplaires à l'aide du pavé numérique et sélectionner Entrer à nouveau. Si la fonction Impression auto est activée pour le dossier partagé, les mêmes données peuvent être imprimées simultanément sur plusieurs machines. 253 6.5 Copie et déplacement de fichiers Pour sélectionner l'un des dossiers liés (n° 31 à 36) : L'écran suivant s'affiche. Spécifier les autres paramètres requis, si nécessaire. Pour effectuer une impression automatique, sélectionner le bouton Oui sous Impression auto sur machine distante. Pour supprimer un fichier après impression, sélectionner le bouton Non sous Sauver dans fichier sur machine distante. Pour déterminer le nombre d'exemplaires, sélectionner Entrer, saisir le nombre d'exemplaires à l'aide du pavé numérique et sélectionner Entrer à nouveau. Si la fonction Impression auto est activée pour le dossier partagé, les mêmes données peuvent être imprimées simultanément sur plusieurs machines. Serveur 6 ● Un message d'erreur s'affiche si l'espace du disque dur de la machine distante est insuffisant ou si une erreur se produit sur le réseau durant le transfert du fichier. La copie ou le déplacement de fichier commence. Lorsqu'un fichier existant porte le même nom que le fichier nouvellement sauvegardé, le fichier ne peut pas être copié ou déplacé. Suivre les instructions affichées à l'écran. Si un fichier ayant le même nom existe déjà dans un des fichiers liés (n° 31 à 36), un chiffre est ajouté automatiquement à la suite du nom du fichier ; le fichier ainsi renommé est ensuite transféré. ● 254 Appuyer sur Marche. 6.5 Copie et déplacement de fichiers ● À propos de la fonction Impression auto pour le dossier partagé (n° 30) Si la fonction Impression auto est activée pour le dossier partagé, les fichiers qui sont copiés ou déplacés dans ce dossier sont automatiquement imprimés selon leur ordre de stockage. Pour plus de détails sur la fonction Impression auto, voir « 6.2.3 Définition du dossier partagé ». ● À propos de la fonction Envoi auto pour un dossier lié (n° 31 à 36) Les fichiers copiés ou déplacés dans un dossier lié sont automatiquement transférés sur la machine connectée correspondante et sont imprimés automatiquement si la fonction Impression auto est activée pour le dossier. Les fichiers peuvent aussi être copiés ou déplacés dans un dossier lié (n° 31 à 36) de l'une des façons suivantes : - - En copiant ou en déplaçant le fichier dans un dossier de stockage (n° 1 à 29) défini en tant que dossier lié pour la copie de fichier. Une fois le fichier sauvegardé dans le dossier de stockage, il est copié (envoyé automatiquement) dans le dossier lié. En réimprimant le fichier sauvegardé dans un dossier de stockage (n° 1 à 29) défini en tant que dossier lié pour la copie de fichier. Lors de la réimpression, le fichier est copié (envoyé automatiquement) dans le dossier lié. Pour plus d'informations sur les dossiers liés, voir « 6.2.2 Définition des dossiers de stockage ». Serveur 255 6.6 Impression de fichiers Cette section explique comment imprimer des fichiers sauvegardés dans un dossier. Les paramètres sauvegardés sont appliqués pour l'impression des fichiers. Lorsque plusieurs fichiers sont sélectionnés, ils sont imprimés dans l'ordre de leur sélection. Si plusieurs attributs de dossier lié pour la copie sont spécifiées pour le dossier dans lequel les fichiers sont sauvegardés, il est possible de spécifier si les fichiers doivent être imprimés et sauvegardés automatiquement sur les machines distantes. Les fichiers des dossiers liés (n° 31 à 36) sont imprimés selon les paramètres définis sur la machine connectée. ● Pour plus d'informations sur les dossiers liés, voir « 6.2.2 Définition des dossiers de stockage ». ● Si plusieurs dossiers sont sélectionnés, les fonctions définies dans l'écran d'impression des fichiers sont appliquées à tous les fichiers sélectionnés. Procédure 1 2 Sélectionner Modifier/Imprimer pour afficher l'écran Disque dur (Fichier copie). Sélectionner le ou les fichiers à imprimer. Serveur Pour imprimer un ou des fichiers sauvegardés dans un dossier : ● Entrer un numéro de dossier à l'aide du pavé numérique situé sur le panneau de commande et appuyer sur Marche pour rechercher ce dossier. (1)Spécifier le dossier dans lequel le fichier est sauvegardé puis appuyer sur Sélectionner dossier. ● Si un mot de passe a été défini pour le dossier, l'écran de saisie de mot de passe s'affiche. ● Lors de l'impression d'un fichier pour lequel la fonction Papier auto est activée, la machine sélectionne automatiquement un support dont le format et l'orientation correspondent aux sélections effectuées à l'origine lors de la sauvegarde du fichier. Les fichiers stockés dans le dossier sont répertoriés dans la liste. 256 6.6 Impression de fichiers (2)Sélectionner le ou les fichiers à imprimer. ● Lors de la copie, lorsque le module de finition est installé, les fichiers de copie fusionnés sont reçus dans le bac récepteur. Toutefois, si un fichier de copie inclut des séparateurs de transparents ou d'autres pages qui ne peuvent pas être reçues dans le module de finition, il est automatiquement dirigé vers le bac récepteur. 3 À l'aide du pavé numérique, entrer le nombre de copies requis et appuyer sur la touche Marche du panneau de commande. L'écran Imprimer fichier s'affiche. 4 Sélectionner le type d'impression requis. Les paramètres de cet écran ont priorité sur ceux définis lors de la sauvegarde du fichier, mais ne sont pas sauvegardés. Serveur ● Le paramétrage de l'agrafage ou de la perforation inclut la spécification d'un positionnement sur le support. Définir ce positionnement pour un fichier reçu face dessous. ● Pour obtenir un positionnement correct de l'image d'un document après la perforation ou l'agrafage, il est recommandé de vérifier les résultats en sélectionnant Imprimer première page. Pour spécifier l'agrafage/la perforation : L'agrafage ou la perforation peuvent être spécifiés avant l'impression. Le paramétrage choisi avant l'impression annule celui défini au niveau du fichier sélectionné, le cas échéant. 257 6.6 Impression de fichiers (1)Sélectionner Ajouter finition. ● Le bouton Ajouter finition n'est pas disponible lorsque les fonctions Pliage ou Création cahier ont été programmées pour les fichiers. L'écran Ajouter finition s'affiche. (2)Sélectionner une position pour l'agrafage ou la perforation. Pour la perforation, une seule position est disponible (orientation portrait). (3)Sélectionner Sauver. L'affichage revient à l'écran Imprimer fichier. Pour définir l'orientation de réception : Serveur L'orientation de la réception des copies peut être spécifiée. Les options disponibles sont Auto, Face dessus et face dessus Ordre inverse. Si les fonctions Agrafage/perforation ou Création cahier sont activées, seule l'option Auto peut être sélectionnée pour Orientation réception. Si la fonction Sép. transparents est activée, l'option Ordre inverse ne peut pas être sélectionnée. L'orientation de réception ne peut pas être définie si les fonctions Copie sur intercalaires, Pliage ou Pli en Z ont déjà été spécifiées pour les fichiers. Pour définir le mode de tirage : Il est possible spécifier si l'impression d'un fichier doit être effectuée en recto ou en recto verso. Les options disponibles sont Auto, Recto et Recto verso. Recto verso ne peut pas être sélectionné si les fonctions Sép. transparents, Copie sur intercalaires, Création cahier, Livre recto verso ou Pliage ont déjà été spécifiées pour les fichiers. Pour définir les paramètres de Papier : Il est possible de spécifier le magasin à utiliser pour l'impression. Seul le magasin contenant des supports d'orientation et de format appropriés peut être sélectionné. Les options disponibles sont Auto et depuis Magasin 1 à Magasin 4. L'option Magasin 6 est disponible seulement lorsque le magasin 6 (en option) est installé. 258 6.6 Impression de fichiers 5 ● Si plusieurs fichiers ont été sélectionnés, le bouton Imprimer première page n'est pas disponible. Sélectionner Imprimer première page si nécessaire. Ce bouton permet d'imprimer seulement la première page du document afin de vérifier le contenu du fichier d'impression et le résultat obtenu. L'impression de cet échantillon n'a aucun effet sur le nombre de copies. Lorsque Ajouter finition est sélectionné, il est recommandé de vérifier le résultat de l'impression. La première page du fichier sélectionné est imprimée. Si la première feuille d'un document ne comporte aucune image (couverture ou séparateur de transparents), la première page comportant une image est automatiquement recherchée et imprimée. Dans le cas d'un fichier pour lequel l'agrafage est activé, les deux premières pages comportant des images sont imprimées et agrafées. Après l'impression, l'affichage revient à l'écran Imprimer fichier. 6 Appuyer sur la touche Marche ou sélectionner le bouton Démarrer impression. L'impression du fichier commence. Si un dossier lié distant est défini : Si la réimpression est exécutée à partir d'un dossier (n° 1 à 29) défini en tant que dossier lié distant, l'écran Dossier cible pour fichiers copiés s'affiche. ● Même si plusieurs fichiers sont sélectionnés, la fonction Envoi auto est appliquée à l'ensemble des fichiers une fois seulement. Serveur (1)Pour imprimer automatiquement le fichier sur une machine connectée, sélectionner Oui sous Impression auto sur machine distante. (2)Pour sauvegarder automatiquement le fichier sur la machine reliée, sélectionner Oui sous Sauver dans fichier sur machine distante. (3)Pour spécifier le nombre d'exemplaires requis, sélectionner Entrer. (4)Entrer le nombre de copies à l'aide du pavé numérique. (5)Sélectionner Entrer à nouveau. Le nombre d'exemplaires est programmé. 259 6.6 Impression de fichiers (6)Sélectionner Sauver. L'affichage revient à l'écran Imprimer fichier. (7)Appuyer sur la touche Marche ou sélectionner le bouton Démarrer impression. Si plusieurs dossiers liés distants sont définis, les écrans Dossier cible pour fichiers copiés correspondants s'affichent successivement à chaque sélection de la touche Marche ou du bouton Démarrer impression. ● Si la touche État du travail puis le bouton Supprimer sont sélectionnés pendant l'impression de fichiers multiples, l'impression de l'ensemble des fichiers sélectionnés est annulée. Pour plus d'informations sur la touche État du travail, voir « 4.1.4 Vérification de l'état du travail ». Lorsque tous les paramètres sont déterminés, l'impression du fichier commence. Si la fonction Impression auto est activée pour les dossiers partagés respectifs des machines reliées, il est possible d'imprimer le fichier simultanément sur plusieurs machines connectées au réseau en utilisant la fonction Envoi auto. ● Serveur 260 ● Réimpression d'un fichier avec l'option Numérotation des jeux : Si une machine connectée au réseau est utilisée pour réimprimer un fichier avec l'option Numérotation des jeux et pour demander l'impression du fichier sur d'autres machines distantes ayant été programmées avec la fonction Impression auto, des numéros séquentiels sont automatiquement affectés à tous les fichiers à imprimer. Par exemple, le numéro 1 est affecté au fichier à imprimer sur la machine A (en fond de page) et les fichiers à imprimer sur les machines B et C portent respectivement les numéros 2 et 3. Machine B Machine A Relevé Relevé Machine C Relevé 7 Numérisation 7.1 À propos de la numérisation...........................................262 7.2 Paramètres de boîte courrier ..........................................263 7.3 Numérisation de documents ...........................................286 7.4 Installation du pilote de scanner ....................................299 7.5 Téléchargement de données numérisées......................304 7.1 À propos de la numérisation Cette section présente la fonction de numérisation. Les données du document numérisé sont sauvegardées en tant que fichier dans une boîte courrier. Les fichiers sauvegardés dans une boîte courrier peuvent être téléchargés par connexion à la boîte à partir d'un ordinateur client relié au réseau. Si la fonction Envoi auto est activée pour la boîte courrier, un fichier numérisé peut être transféré vers un serveur FTP déterminé ou envoyé par courrier électronique. Les formats disponibles pour la sauvegarde des fichiers sont les suivants : TIFF pages multiples, TIFF pages multiples (JPEG) ou TIFF pages multiples (G3MH), TIFF une page, TIFF une page (JPEG), TIFF une page (G3MH), PDF, PDF (JPEG), PDF (G3MH). Les documents de plusieurs pages sont sauvegardés dans un fichier unique. Lors de la sauvegarde, spécifier les paramètres de Densité, Résolution, Format du fichier et Gradation couleur. Machine utilisée Numérisation Sauvegarde Boîte courrier Numérisation Réseau Téléchargement Via FTP Courrier Serveur FTP Ordinateur client ● Pour plus d'informations sur le téléchargement des données de numérisation, voir « 7.5 Téléchargement de données numérisées ». ● Lorsque Numériser est sélectionné, la fonction Interruption de la copie n'est pas disponible. ● Dans ce manuel, les données numérisées sont appelées « fichier de numérisation ». Elles sont aussi appelées « fichier » dans les procédures. ● Pour plus d'informations sur l'envoi de fichiers par courrier électronique et via FTP, voir « 7.2.5 Envoi automatique de fichiers de numérisation ». 262 7.2 Paramètres de boîte courrier Cette section décrit les procédures à suivre pour paramétrer les boîtes courrier. • Attribution d'un mot de passe • Définition du nom de boîte courrier • Affichage de l'écran Saisie de nom de fichier • Définition d'une boîte courrier en tant que dossier partagé SMB • Envoi automatique de fichiers de numérisation 7.2.1 Attribution d'un mot de passe à une boîte courrier La procédure suivante explique comment définir ou modifier un mot de passe pour une boîte courrier. Il est en effet possible d'attribuer un mot de passe à une boîte courrier, si nécessaire. Les mots de passe sont des nombres de jusqu'à 4 chiffres, composés des chiffres 0 à 9. Procédure 1 L'écran Menu s'affiche. 2 Numérisation Appuyer sur la touche Paramètres système/ Vérification du compteur. Sélectionner Créer/modifier boîte courrier. L'écran Créer boîte courrier (fichier de numérisation) s'affiche. 263 7.2 Paramètres de boîte courrier 3 Spécifier une boîte courrier et sélectionner le bouton Sélectionner boîte courrier. Pour définir un nouveau mot de passe, sélectionner une boîte courrier non enregistrée. Pour modifier un mot de passe existant, sélectionner la boîte courrier correspondante. ● Entrer un numéro de dossier à l'aide du pavé numérique du panneau de commande et appuyer sur Marche pour rechercher ce dossier. L'écran Créer/modifier boîte courrier s'affiche. 4 Sélectionner Mot de passe puis Modifier. Numérisation L'écran Entrer/changer mot de passe s'affiche. 264 7.2 Paramètres de boîte courrier ● Le mot de passe saisi est affiché sous forme d'une série d'astérisques « * ». 5 Entrer le mot de passe requis et sélectionner Confirmer. 6 Pour confirmation, saisir à nouveau le mot de passe entré à l'étape 5 et sélectionner Confirmer. 7 Pour terminer les réglages, sélectionner Fermer ou Sauver jusqu'à ce que l'affichage revienne à l'écran de copie. Pour entrer le mot de passe, utiliser le pavé numérique affiché à l'écran. Les mots de passe doivent être des nombres constitués de 4 chiffres. ● En cas d'erreur de saisie, sélectionner la touche Effacer et entrer à nouveau le mot de passe. ● Numérisation 265 7.2 Paramètres de boîte courrier 7.2.2 Définition du nom de boîte courrier La procédure suivante explique comment définir ou modifier un nom de boîte courrier. « Non enregistré » est affiché pour les fichiers dont le nom n'a pas été spécifié. Procédure 1 Appuyer sur la touche Paramètres système/ Vérification du compteur. L'écran Menu s'affiche. 2 Sélectionner Créer/modifier boîte courrier. Numérisation L'écran Créer boîte courrier (fichier de numérisation) s'affiche. 266 7.2 Paramètres de boîte courrier 3 Sélectionner une boîte courrier à nommer, puis sélectionner Entrer/modif. nom de boîte courrier. ● Entrer un numéro de dossier à l'aide du pavé numérique du panneau de commande et appuyer sur Marche pour rechercher ce dossier. ● Ne pas sélectionner plus d'une boîte courrier. Lorsque plusieurs boîtes courrier sont sélectionnées, les noms de boîte ne peuvent pas être définis. L'écran Modifier nom de la boîte courrier s'affiche. À la sélection de Entrer/modif. nom de boîte courrier, si un mot de passe est attribué à la boîte courrier, l'écran de saisie du mot de passe s'affiche. Entrer le mot de passe et passer à l'étape 4. 4 Entrer le nom de la boîte courrier et sélectionner Sauver. Pour entrer un nom de boîte courrier, utiliser les touches du clavier affiché à l'écran. ● Si le nom a été incorrectement saisi, appuyer une fois sur le bouton Ret. arrière pour effacer un caractère ou appuyer sur le bouton Effacer pour effacer toute la saisie. Numérisation ● Le bouton Annuler permet de fermer l'écran avant que la définition ou modification du nom soit effective. ● Il est impossible de définir ou de modifier le nom d'une boîte courrier lorsqu'un utilisateur est connecté à cette boîte à partir d'un ordinateur client. Attendre quelques instants, puis effectuer une nouvelle tentative. Lorsque l'affichage revient à l'écran Boîtes courrier (fichier de numérisation) en mode numérisation, le nom de boîte courrier défini est affiché dans la liste. ● 267 7.2 Paramètres de boîte courrier 7.2.3 Affichage de l'écran Saisie de nom de fichier Lorsque la machine est programmée pour afficher l'écran Saisie de nom de fichier, il est possible de sauvegarder des données après avoir entré un nom de fichier. Une fois les paramètres de numérisation spécifiés et après sélection de la touche Marche, l'écran Saisie de nom de fichier s'affiche. Procédure 1 Appuyer sur la touche Paramètres système/ Vérification du compteur. L'écran Menu s'affiche. 2 Sélectionner Créer/modifier boîte courrier. Numérisation L'écran Créer boîte courrier (fichier de numérisation) s'affiche. 268 7.2 Paramètres de boîte courrier 3 Spécifier une boîte courrier et sélectionner le bouton Sélectionner boîte courrier. ● Entrer un numéro de dossier à l'aide du pavé numérique du panneau de commande et appuyer sur Marche pour rechercher ce dossier. L'écran Créer/modifier boîte courrier s'affiche. 4 Sélectionner Écran de saisie de nom de fichier puis le bouton Modifier. ● L'écran Saisie de nom de fichier s'affiche sur la page suivante (après sélection du bouton Suivant). Numérisation L'écran Saisie de nom de fichier s'affiche. 269 7.2 Paramètres de boîte courrier 5 Sélectionner Oui puis Sauver. ● Si le bouton Non est sélectionné, un nom composé de la date et de l'heure est affecté automatiquement au fichier. L'affichage revient à l'écran Créer/modifier boîte courrier. 6 ● Numérisation 270 Pour terminer les réglages, sélectionner Sauver ou Fermer jusqu'à ce que l'affichage revienne à l'écran de copie. 7.2 Paramètres de boîte courrier 7.2.4 Définition d'une boîte courrier en tant que dossier partagé SMB Lorsque qu'une boîte courrier est définie en tant que dossier partagé SMB, un ordinateur client peut accéder à cette dernière directement, à l'aide de la fonction de partage de dossier. Les ordinateurs clients offrent en effet des fonctions de gestion des fichiers, telles que le déplacement, la copie, la suppression et les modifications du nom et des propriétés des fichiers. ● Pour plus d'informations sur le téléchargement de fichiers à partir du dossier partagé SMB, voir « 7.5.3 Accès au dossier partagé SMB ». Procédure 1 Appuyer sur la touche Paramètres système/ Vérification du compteur. L'écran Menu s'affiche. Sélectionner Créer/modifier boîte courrier. Numérisation 2 L'écran Créer boîte courrier (fichier de numérisation) s'affiche. 271 7.2 Paramètres de boîte courrier 3 Spécifier une boîte courrier et sélectionner le bouton Sélectionner boîte courrier. ● Entrer un numéro de dossier à l'aide du pavé numérique du panneau de commande et appuyer sur Marche pour rechercher ce dossier. L'écran Créer/modifier boîte courrier s'affiche. 4 Sélectionner Partage SMB puis Modifier. Numérisation L'écran Partage SMB s'affiche. 272 7.2 Paramètres de boîte courrier 5 Sélectionner Oui puis Sauver. L'affichage revient à l'écran Créer/modifier boîte courrier. 6 Pour terminer les réglages, sélectionner Sauver ou Fermer jusqu'à ce que l'affichage revienne à l'écran de copie. ● Numérisation 273 7.2 Paramètres de boîte courrier 7.2.5 Envoi automatique de fichiers de numérisation Lorsque la fonction Envoi auto est activée pour une boîte courrier, les fichiers peuvent être transférés automatiquement par e-mail ou via FTP. ■ Environnements de serveur FTP pris en charge ● Système d'exploitation pour le serveur • Microsoft Windows NT Server 4.0 (Service Pack 6a) • Microsoft Windows 2000 Server • Microsoft Windows 2000 Professionnel (Service Pack 2) • Microsoft Windows XP Professionnel (Service Pack 1) ● Service FTP • Microsoft Internet Information Server 4.0 FTP Service Les nom d'utilisateur, mot de passe et dossier de destination requis pour la connexion au serveur FTP doivent être spécifiés avant d'utiliser le service FTP. Numérisation 274 7.2 Paramètres de boîte courrier ■ Paramétrage du protocole de transfert La procédure suivante explique comment transférer des fichiers numérisés. Vérifier l'adresse FTP, le nom d'utilisateur, le mot de passe et le dossier de destination du fichier auprès de l'administrateur du réseau. ● Si le format du fichier sélectionné correspond à TIFF page unique, tous les fichiers (pages numérisées) sont transférés. Procédure 1 Appuyer sur la touche Paramètres système/ Vérification du compteur. L'écran Menu s'affiche. 2 Sélectionner Créer/modifier boîte courrier. Numérisation L'écran Créer boîte courrier (fichier de numérisation) s'affiche. 275 7.2 Paramètres de boîte courrier 3 Spécifier une boîte courrier et sélectionner le bouton Sélectionner boîte courrier. ● Entrer un numéro de dossier à l'aide du pavé numérique du panneau de commande et appuyer sur Marche pour rechercher ce dossier. L'écran Créer/modifier boîte courrier s'affiche. 4 Spécifier le réglage de Envoi auto puis sélectionner Modifier. Numérisation L'écran Envoi auto s'affiche. 276 7.2 Paramètres de boîte courrier 5 Sélectionner Envoi via courrier ou Envoi via FTP et appuyer sur Sauver. L'affichage revient à l'écran Créer/modifier boîte courrier. 6 Spécifier les éléments suivants : Lorsque Envoi via courrier est sélectionné : Spécifier les éléments suivants puis appuyer sur Modifier. (1) Adresse électronique (3) Commentaire courrier (2) Objet du courrier (4) Taille courrier maxi (1)Entrer une adresse et sélectionner Sauver. Numérisation ● Il est possible d'entrer jusqu'à 60 caractères. L'affichage revient à l'écran Créer/modifier boîte courrier. 277 7.2 Paramètres de boîte courrier (2)Entrer un titre et sélectionner Sauver. ● Il est possible d'entrer jusqu'à 60 caractères. L'affichage revient à l'écran Créer/modifier boîte courrier. (3)Entrer un commentaire et sélectionner Sauver. ● Il est possible d'entrer jusqu'à 60 caractères. Numérisation L'affichage revient à l'écran Créer/modifier boîte courrier. 278 7.2 Paramètres de boîte courrier ● Le réglage usine est 1 Mo. (4)Définir la taille maximum des fichiers qui peuvent être envoyés automatiquement par courrier électronique. Utiliser le pavé numérique du panneau de commande et sélectionner Sauver. L'affichage revient à l'écran Créer/modifier boîte courrier. ● Si seule l'URL est envoyée, le fichier d'origine reste dans la boîte courrier. Si le fichier ne peut pas être envoyé car sa taille est supérieure à la taille limite définie ci-dessus, il est seulement possible de transmettre un message électronique comportant l'URL de l'emplacement du fichier. (5)Passer à l'étape 7. Spécifier les éléments suivants puis appuyer sur Modifier. (1) Adresse FTP (3) Mot de passe FTP (2) Nom de connexion FTP(4) Chemin FTP (1)Entrer l'adresse FTP et sélectionner Sauver. Numérisation Lorsque Envoi via FTP est sélectionné : L'affichage revient à l'écran Créer/modifier boîte courrier. 279 7.2 Paramètres de boîte courrier (2)Entrer le nom de connexion et sélectionner Sauver. ● Il est possible d'entrer jusqu'à 20 caractères. L'affichage revient à l'écran Créer/modifier boîte courrier. (3)Entrer le mot de passe de destination FTP et sélectionner Sauver. ● Il est possible d'entrer jusqu'à 20 caractères. Numérisation L'affichage revient à l'écran Créer/modifier boîte courrier. 280 7.2 Paramètres de boîte courrier (4)Entrer le chemin et sélectionner Sauver. ● Il est possible d'entrer jusqu'à 60 caractères. L'affichage revient à l'écran Créer/modifier boîte courrier. (5)Passer à l'étape 7. 7 Sélectionner Fichier transmis puis les options permettant de vérifier/modifier si nécessaire. Sélectionner Supprimer ou Sauver puis Sauver. Numérisation L'affichage revient à l'écran Créer/modifier boîte courrier. 8 Pour terminer les réglages, sélectionner Sauver ou Fermer jusqu'à ce que l'affichage revienne à l'écran de copie. ● 281 7.2 Paramètres de boîte courrier ■ Vérification et modification des paramètres de courrier électronique Les courriers électroniques sont transmis via un serveur SMTP. La procédure suivante explique comment vérifier ou modifier l'adresse du serveur SMTP, les paramètres de port, l'adresse à laquelle envoyer un message d'avertissement en cas d'échec de transmission et l'adresse de l'expéditeur. L'adresse du serveur SMTP et les paramètres de port peuvent être obtenus auprès de l'administrateur du réseau. Procédure 1 Appuyer sur la touche Paramètres système/ Vérification du compteur. L'écran Menu s'affiche. 2 Sélectionner Paramètres réseau. Numérisation L'écran Paramètres réseau s'affiche. 282 7.2 Paramètres de boîte courrier 3 Cet écran permet de vérifier les paramètres actuels. 4 Pour modifier un paramètre de courrier électronique, sélectionner Modifier. 5 Numérisation L'écran Entrer/modifier les paramètres réseau s'affiche. Choisir un élément à modifier et sélectionner Modifier. 283 7.2 Paramètres de boîte courrier Pour définir l'adresse du serveur SMTP : Entrer l'adresse du serveur SMTP et sélectionner Sauver. ● Il est possible d'entrer jusqu'à 12 caractères. Pour définir le port du serveur SMTP : Entrer le port du serveur SMTP et sélectionner Sauver. Numérisation 284 7.2 Paramètres de boîte courrier Pour définir l'adresse Envoi erreur : Il s'agit de l'adresse à laquelle envoyer un message d'avertissement en cas d'échec de transmission d'un fichier. Il est généralement recommandé de saisir l'adresse du responsable de la machine. Entrer l'adresse Envoi erreur requise et sélectionner Sauver. ● Il est possible d'entrer jusqu'à 60 caractères. ● L'adresse Envoi erreur est facultative. Pour définir l'adresse de l'expéditeur : ● Il est possible d'entrer jusqu'à 60 caractères. ● L'adresse de l'expéditeur est facultative. 6 Numérisation L'écran Expéditeur (adresse) permet d'indiquer l'adresse électronique de l'expéditeur du fichier. Si aucune adresse n'est saisie, la mention « DC1010Scan » apparaît en tant qu'adresse de l'expéditeur dans les courriers transmis à partir de la machine. Il est généralement recommandé de saisir l'adresse du responsable de la machine. Entrer l'adresse requise et sélectionner Sauver. Pour terminer les réglages, sélectionner Sauver ou Fermer jusqu'à ce que l'affichage revienne à l'écran de copie. ● 285 7.3 Numérisation de documents Cette section explique comment numériser un document et le sauvegarder dans une boîte courrier sur le serveur. Elle décrit aussi la procédure à suivre pour renommer et supprimer les fichiers. Élément sauvegardé Valeur sauvegardée Nom du fichier Automatique (Année, mois, jour, heure, minute, seconde) Description Un nom est automatiquement attribué au fichier sauvegardé sur le serveur. Le nom attribué au fichier est la date à laquelle le fichier a été sauvegardé, selon le format suivant : AAAA-MM-JJ HH-MM-SS ● Le nom du fichier sauvegardé peut être modifié. Pour plus d'informations sur ce point, voir « 7.3.3 Modification du nom de fichier ». ● Lorsque l'écran de saisie du nom de fichier est Activé, la valeur entrée lors de la numérisation est affichée. Pour plus d'informations sur l'écran de saisie du nom de fichier, voir « 7.2.3 Affichage de l'écran Saisie de nom de fichier ». Date Automatique (Mois, jour, heure, minute) La date de sauvegarde est automatiquement attribuée au fichier sauvegardé sur le serveur. Il s'agit de la date à laquelle le fichier a été sauvegardé, sous le format suivant : Numérisation MM/JJ HH:SS ● Même si le nom du fichier sauvegardé est modifié, la date de sauvegarde reste affichée. Données 2 Go Il s'agit du volume total de données qui peuvent être sauvegardées en tant que fichiers de numérisation sur le serveur. Boîte courrier 300 boîtes (fixe) 300 boîtes courrier sont disponibles sur le serveur. Elles peuvent être utilisées pour sauvegarder des données de documents numérisés. « 7.2 Paramètres de boîte courrier » 286 7.3 Numérisation de documents 7.3.1 Numérisation de documents Pour sauvegarder des données numérisées dans une boîte courrier, sélectionner Numériser pour changer le mode de copie. Un nom est automatiquement attribué au fichier sauvegardé dans la boîte courrier. ● Combinaisons des paramètres de Résolution, Format du fichier et Gradation couleur. V : Valeur par défaut D : Disponible N/D : Non disponible Format du fichier Sans compression TIFF pages multiples, TIFF une page JPEG G3MH PDF JPEG G3MH Résolution 100 ppp 200 ppp 300 ppp 400 ppp 600 ppp Quadrichromie D D D D N/D Niveau de gris D D D D N/D Noir/Blanc N/D V* D D D Quadrichromie D D D D N/D Niveau de gris D D D D N/D Noir/Blanc N/D N/D N/D N/D N/D Quadrichromie N/D N/D N/D N/D N/D Niveau de gris N/D N/D N/D N/D N/D Noir/Blanc N/D D D D D Quadrichromie D D D D N/D Niveau de gris D D D D N/D Noir/Blanc N/D D D D D Quadrichromie D D D D N/D Niveau de gris D D D D N/D Noir/Blanc N/D N/D N/D N/D N/D Quadrichromie N/D N/D N/D N/D N/D Niveau de gris N/D N/D N/D N/D N/D Noir/Blanc N/D D D D D Numérisation Sans compression Gradation couleur * Le paramètre par défaut est TIFF pages multiples. Lorsque TIFF une page est sélectionné, cette combinaison devient « D : Disponible ». ● La numérisation commence dès le premier millimètre du bord du support. ● Le nom attribué automatiquement au fichier se présente sous le format suivant : 2000-08-01_15-45-05. ● En mode de numérisation, la fonction Interruption de la copie n'est pas disponible. ● Si nécessaire, attribuer un mot de passe à la boîte courrier. Pour plus d'informations sur ce point, voir « 7.2 Paramètres de boîte courrier ». ● Lorsque le format TIFF page unique, TIFF page unique (JPEG) ou TIFF page unique (G3MH) est sélectionné, les pages numérisées sont sauvegardées en tant que fichier, même en cas d'interruption de la numérisation. 287 7.3 Numérisation de documents Procédure 1 2 Sélectionner le mode Numériser. La liste Boîtes courrier (fichier de numérisation) s'affiche. Sélectionner la boîte courrier dans laquelle le fichier doit être sauvegardé, puis appuyer sur Sélectionner boîte courrier. ● Lorsqu'aucun nom de boîte courrier n'est défini, « Non enregistré » est affiché dans la colonne Nom boîte courrier. Pour plus d'informations sur ce point, voir « 7.2.2 Définition du nom de boîte courrier ». ● Pour sélectionner une boîte courrier différente après avoir appuyé sur Sélectionner boîte courrier, sélectionner à nouveau Numériser pour revenir à la l'écran Boîtes courrier (fichier de numérisation). L'écran Numérisation s'affiche. Numérisation 288 3 4 Mettre les documents en place. Spécifier les paramètres de Densité, Résolution, Format de fichier et Gradation couleur. 7.3 Numérisation de documents Pour spécifier la densité : ● La Densité peut être spécifiée lorsque Noir/Blanc est sélectionné pour Gradation couleur. Si Quadrichromie ou Niveau de gris est sélectionné après le réglage des paramètres de densité, ces derniers ne sont plus valides. Spécifier la densité des données lors de la numérisation et de la sauvegarde. Sélectionner Auto ou spécifier une valeur de densité comprise entre Très clair et Très sombre. • Lorsque Auto est sélectionné, la densité du document est automatiquement ajustée pour la numérisation. • L'un des 7 niveaux disponibles dans la plage Très clair à Très sombre peut être sélectionné. Le paramètre par défaut est Standard. Pour spécifier la résolution : Spécifier la résolution des données lors de la numérisation et de la sauvegarde. Sélectionner une valeur comprise entre 100 et 600 ppp. La valeur par défaut est 200 ppp. Pour spécifier le format du fichier : Spécifier le format du fichier de données lors de la numérisation et de la sauvegarde. Spécifier TIFF pages multiples (JPEG) lorsque la Gradation couleur sélectionnée est Quadrichromie ou Niveau de gris. Les données numérisées au format TIFF pages multiples donnent des fichiers de taille plus petite. Utiliser ce paramètre pour comprimer les documents quadrichromiques lors de la numérisation. • Utiliser TIFF pages multiples (G3MH) pour comprimer des documents en noir et blanc. Ce format peut être spécifié lorsque la Gradation couleur sélectionnée est Noir/Blanc. Utiliser ce paramètre pour comprimer les documents en noir et blanc lors de la numérisation. • Sélectionner Plus pour spécifier TIFF une page (JPEG), TIFF une page (G3MH), PDF, PDF (JPEG) ou PDF (G3MH). Le format par défaut est TIFF pages multiples. ● Lorsque le réglage Noir/Blanc est remplacé par Quadrichromie ou Niveaux de gris, le type de document est automatiquement réglé sur Demi-teinte ou Photo dans l'écran Autres. • Lorsque Quadrichromie est sélectionné, le document est numérisé en quadrichromie. Les couleurs sont reproduites en fines gradations. • Lorsque Niveau de gris est sélectionné, le document est numérisé en échelle de gris. En utilisant une densité différente pour le noir et blanc, cette option permet d'obtenir des fines gradations de noir et blanc. Cette option convient particulièrement aux zones sombres qui ne peuvent pas être représentées avec du noir et du blanc. • Lorsque Noir/Blanc est sélectionné, le document est numérisé en noir et blanc. Le réglage par défaut est Noir/Blanc. Numérisation Pour spécifier la gradation de couleur : 289 7.3 Numérisation de documents 5 Spécifier les autres paramètres, si nécessaire. Pour spécifier Documents recto verso : Pour numériser des documents recto verso à partir du chargeur, sélectionner l'orientation du document. • Sélectionner Tête-tête recto verso si les deux faces du document ont la même orientation. • Sélectionner Tête-bêche recto verso si les deux faces du document sont orientées différemment. Pour spécifier un taux pour la fonction Réduire/Agrandir : « 5.2 Réduction/Agrandissement de l'image » Numérisation Utiliser cette option pour sélectionner un taux (%) de R/A pour agrandir ou réduire l'image numérisée. Pour spécifier ce taux, sélectionner un pourcentage préréglé ou entrer le pourcentage requis avant de numériser le document. • Sélectionner % prédéfini pour spécifier l'un des 7 taux préréglés (d'un format fixe à un format d'agrandissement ou de réduction défini). • Sélectionner % variable pour numériser le document au taux de R/A requis. Les taux d'agrandissement/réduction peuvent être sélectionnés par incréments de 1 % de 25 à 400%. Pour spécifier Format du document : « 5.12 Définition du format du document » Utiliser cette option lors de la numérisation pour spécifier le format du document lorsque celui-ci est non-standard ou différent du format du support sélectionné. Pour spécifier le format d'un document non-standard, indiquer un format dans la plage 10 à 432 mm pour la direction X et 10 à 297 mm pour la direction Y. Lorsqu'un format non-standard est spécifié, les documents doivent être placés sur la glace d'exposition. Pour spécifier Type de document : « 5.19 Définition du type de document » 290 Utiliser cette option pour sélectionner l'option de Type de document correspondant au document utilisé. • Sélectionner Texte et photo si le document contient à la fois du texte et des photographies. Préciser le type de photo en sélectionnant parmi les options affichées à droite : Demi-teinte, Photographie et Texte clair. • Sélectionner Texte si le document contient uniquement du texte. • Sélectionner Photo pour numériser des photographies. Préciser le type de photo en sélectionnant parmi les options affichées à droite : Demi-teinte et Photographie. 7.3 Numérisation de documents Pour spécifier Doc.>50 : Utiliser cette option pour effectuer des réglages à appliquer lors de la numérisation d'un document et ce avant de numériser un premier document auquel les réglages antérieurs doivent être appliqués. Lorsque Oui est sélectionné, la numérisation commence comme à l'étape 6. Une fois le premier document numérisé, une invite à mettre en place le document suivant s'affiche. Mettre en place le second document à numériser et appuyer sur Marche. Lorsque la numérisation du document est terminée, sélectionner Fin travail. « 5.9 Numérisation des documents en plusieurs fois » Pour spécifier Documents multiformats : Cette option permet de charger des documents de formats multiples dans le chargeur et de tous les numériser à la suite. Lorsque la fonction Doc.>50 est réglée sur Oui, les documents peuvent également être numérisés à partir de la glace d'exposition. « 5.15 Copie de documents multiformats » 6 Appuyer sur Marche. Le document est numérisé et sauvegardé dans un fichier. Lorsque Oui est sélectionné pour Doc.>50, la numérisation commence et lorsqu'elle est terminée, l'écran invite à mettre en place le document suivant. Mettre en place le second document à numériser et appuyer sur Marche. Lorsque la totalité du document est numérisée, sélectionner Fin travail. Lorsque l'écran de saisie du nom de fichier s'affiche : Si Oui a été sélectionné pour Écran de saisie du nom de fichier lors du paramétrage de la boîte courrier, cet écran s'affiche. Pour plus d'informations sur ce point, voir « 7.2.3 Affichage de l'écran Saisie de nom de fichier ». Numérisation ● 291 7.3 Numérisation de documents 7.3.2 Vérification des fichiers sauvegardés Les fichiers sont sauvegardés dans la boîte courrier sélectionnée précédemment. Lorsqu'un mot de passe a été défini pour la boîte courrier, ce mot de passe doit être entré par l'utilisateur. Procédure 1 2 Sélectionner le mode Numériser. La liste Boîtes courrier (fichier de numérisation) s'affiche. Sélectionner la boîte courrier dans laquelle le fichier est sauvegardé puis appuyer sur Vérifier fichiers. Numérisation L'écran de saisie du mot de passe s'affiche. Si aucun mot de passe n'a été affecté à la boîte, une liste de fichiers s'affiche. 3 Saisir le mot de passe enregistré pour cette boîte courrier et sélectionner Entrer. ● Si aucun mot de passe n'est défini pour la boîte courrier, l'écran de saisie du mot de passe ne s'affiche pas. ● Si un mot de passe Responsable numérisation a été défini, ce dernier peut être utilisé à la place du mot de passe de la boîte pour accéder à un fichier. Pour plus d'informations sur le mot de passe Responsable numérisation, voir « 8.2 Présentation du mode Outils ». Les fichiers sauvegardés dans la boîte courrier s'affichent. 292 7.3 Numérisation de documents 4 Vérifier le contenu du fichier sauvegardé. ● Les fichiers sauvegardés dans la boîte courrier peuvent être téléchargés sur l'ordinateur client. Pour plus d'informations sur ce point, voir « 7.5 Téléchargement de données numérisées ». ● Numérisation 293 7.3 Numérisation de documents 7.3.3 Modification du nom de fichier La procédure suivante explique comment modifier le nom des fichiers sauvegardés dans une boîte courrier. Sélectionner un seul fichier de numérisation à la fois pour procéder à cette modification. Procédure 1 2 La liste Boîtes courrier (fichier de numérisation) s'affiche. Sélectionner la boîte courrier dans laquelle le fichier est sauvegardé puis appuyer sur Vérifier fichiers. Numérisation L'écran de saisie du mot de passe s'affiche. ● Si aucun mot de passe n'est défini pour la boîte courrier, l'écran de saisie du mot de passe ne s'affiche pas. 294 Sélectionner le mode Numériser. 3 Saisir le mot de passe enregistré pour cette boîte courrier et sélectionner Entrer. Les fichiers sauvegardés dans la boîte courrier s'affichent. 4 Sélectionner le fichier à renommer, puis sélectionner Changer nom du fichier. 7.3 Numérisation de documents L'écran Changer le nom du fichier s'affiche. 5 Saisir le nom du fichier et sélectionner Sauver. ● Pour saisir le nom du fichier, utiliser le clavier affiché sur l'écran Modifier le nom du fichier. ● Si le nom a été incorrectement saisi, appuyer une fois sur le bouton Ret. arrière pour effacer un caractère ou appuyer sur le bouton Effacer pour effacer toute la saisie. Numérisation ● Le nom du fichier ne peut être modifié si ce dernier est en cours d'utilisation à partir d'un ordinateur client. Patienter un moment et retenter l'opération. Pour un nouveau nom de fichier : Revenir à l'écran Boîtes courrier (fichier de numérisation) en mode Numériser pour vérifier que le nom de fichier modifié est bien affiché : spécifier la boîte courrier dans laquelle les fichiers numérisés sont stockés et sélectionner Vérifier fichiers. 295 7.3 Numérisation de documents Pour un nom de fichier déjà utilisé : Lorsqu'un fichier existant porte le même nom que celui à attribuer au fichier voulu, l'écran Vérifier le fichier s'affiche. Pour écraser ce fichier, sélectionner Écraser. Pour utiliser un autre nom, sélectionner Refaire. ● Numérisation 296 7.3 Numérisation de documents 7.3.4 Suppression de fichiers La procédure suivante explique comment supprimer des fichiers sauvegardés dans une boîte courrier. ● Les boîtes courrier ne peuvent pas être supprimées. Procédure 1 2 Sélectionner le mode Numériser. La liste Boîtes courrier (fichier de numérisation) s'affiche. Sélectionner la boîte courrier dans laquelle le fichier est sauvegardé puis appuyer sur Vérifier fichiers. ● Si aucun mot de passe n'est défini pour la boîte courrier, l'écran de saisie du mot de passe ne s'affiche pas. 3 Numérisation L'écran de saisie du mot de passe s'affiche. Saisir le mot de passe enregistré pour cette boîte courrier et sélectionner Entrer. Les fichiers sauvegardés dans la boîte courrier s'affichent. 297 7.3 Numérisation de documents 4 Sélectionner le fichier requis, puis Supprimer fichier(s). L'écran Supprimer les fichiers apparaît. 5 ● Les fichiers supprimés de la boîte courrier ne peuvent être récupérés. Numérisation ● Le bouton Annuler permet de fermer l'écran Supprimer les fichiers sans que la suppression soit effective. ● Le nombre de fichiers sélectionnés s'affiche sur l'écran Supprimer les fichiers. Les fichiers sélectionnés sont supprimés de la boîte courrier. ● 298 Sélectionner Supprimer. 7.4 Installation du pilote de scanner Cette section explique comment installer le logiciel requis pour télécharger les fichiers sauvegardés dans une boîte courrier vers un ordinateur client. Le pilote de scanner réseau doit être installé pour que l'ordinateur client puisse se connecter à la boîte courrier. ● Les fichiers peuvent être téléchargés via FTP avec un navigateur Web ou un outil FTP courant. Pour plus d'informations sur ce point, voir « 7.5.1 Téléchargement de fichiers à l'aide d'un navigateur Web » et « 7.5.2 Téléchargement de fichiers via FTP ». 7.4.1 À propos de l'environnement d'exploitation Les environnements d'exploitation requis pour télécharger des fichiers stockés dans une boîte courrier sont décrits ci-dessous. Systèmes d'exploitation pris en charge : • Microsoft Windows NT 4.0 Workstation (Service Pack 4 ou supérieur) ■ Environnement système requis • UC : PC/AT compatible avec Pentium 100 MHz ou supérieur • Mémoire : 2 Mo ou plus Numérisation 299 7.4 Installation du pilote de scanner 7.4.2 Installation du pilote de scanner La section suivante explique comment installer le pilote de scanner sur un ordinateur client. Procédure ● « X » correspond au nom du lecteur de CD-ROM. « Y » correspond à la version du pilote de scanner. 1 2 3 4 Insérer le CD-ROM d'installation dans le lecteur de CD-ROM. Ouvrir X:\ FX1010S_Scan-YYY\ Disk1. Dans le disque 1, cliquer deux fois sur l'icône Setup.exe. L'assistant d'installation démarre et la boîte de dialogue de l'assistant InstallShield s'affiche. Sélectionner Suivant. Numérisation La boîte de dialogue de saisie des informations utilisateur s'affiche. 300 7.4 Installation du pilote de scanner 5 Renseigner les champs Nom d'utilisateur et Nom de société. 6 Sélectionner Suivant. L'installation commence. Numérisation 301 7.4 Installation du pilote de scanner 7 Une fois l'installation terminée, sélectionner Terminer. L'installation est effectuée. Le pilote de scanner est installé à l'emplacement suivant : Z:\Windows\twain.32\FX1010S_Scan\ ● « Z » correspond au nom du lecteur. ● Numérisation 302 7.4 Installation du pilote de scanner 7.4.3 Désinstallation du pilote de scanner La procédure suivante explique comment désinstaller (supprimer) le pilote de scanner. Procédure 1 3 4 Sélectionner Pilote de scanner DocuCentre1010S et cliquer sur Ajouter/Supprimer. La désinstallation du pilote est en préparation et après quelques secondes, la boîte de dialogue de confirmation de la suppression s'affiche. Numérisation 2 Cliquer sur Poste de travail > Panneau de configuration > Ajout/suppression de programmes. La boîte de dialogue Propriétés de Ajout/suppression de programmes s'affiche. Dans la boîte de dialogue de confirmation de la suppression, sélectionner OK. La désinstallation commence. Une fois la désinstallation terminée, sélectionner Terminer. La désinstallation est effectuée. ● 303 7.5 Téléchargement de données numérisées Les données du document numérisé sont sauvegardées au début de la numérisation dans la boîte courrier préalablement sélectionnée. Les fichiers sauvegardés dans une boîte courrier peuvent être téléchargés par connexion à la boîte courrier à partir d'un ordinateur client relié au réseau. Si un mot de passe est défini pour la boîte courrier, le fichier numérisé peut être vérifié après saisie de ce mot de passe. Cette section explique comment télécharger les fichiers sauvegardés dans une boîte courrier sur l'ordinateur du client. Pour se connecter à une boîte courrier, utiliser FTP avec un navigateur Web, un outil FTP standard ou un système d'exploitation mettant en œuvre le protocole de partage de fichiers SMB. 7.5.1 Téléchargement de fichiers à l'aide d'un navigateur Web Les fichiers numérisés sauvegardés dans une boîte courrier peuvent être téléchargés via FTP à l'aide d'un navigateur Web. ■ Navigateurs pris en charge Les navigateurs Web suivants peuvent être utilisés : ● Pour Windows Numérisation • Internet Explorer 5.0 ou supérieur • Netscape Communicator 4.6 ou supérieur ● Pour Macintosh • Internet Explorer 4.5 ou supérieur • Netscape Communicator 4.5 ou supérieur ■ Téléchargement à l'aide d'un navigateur Web Cette section explique comment télécharger des fichiers numérisés à l'aide d'un navigateur Web. ● URL Spécifier un URL selon le format suivant : ftp://Numéro_ID_boîte_confidentiel@adresse_IP Exemple : Si le numéro de boîte courrier est « 001 » et si l'adresse IP du serveur est « 23.223.123.223 », spécifier : ftp://[email protected] 304 7.5 Téléchargement de données numérisées ● Mot de passe Pour accéder au serveur, entrer le mot de passe enregistré pour la boîte courrier. Exemple : Si le numéro de la boîte courrier est « 001 » et si un mot de passe est enregistré pour celle-ci, procéder comme suit : ● Si un mot de passe responsable numérisation ou auditron a été défini, ce dernier peut être utilisé à la place du mot de passe de la boîte pour accéder à un fichier. Entrer le nom d'utilisateur et le mot de passe correspondants (nom d'utilisateur : scanadmi, mot de passe : mot de passe du responsable auditron) pour se connecter à un niveau au-dessus des boîtes courrier. À partir de ce niveau, il est possible d'accéder à toutes les boîtes courrier. Pour plus d'informations sur le mot de passe du responsable numérisation ou auditron, voir « 8.2 Présentation du mode Outils ». 7.5.2 Téléchargement de fichiers via FTP Les fichiers numérisés dans une boîte courrier peuvent être téléchargés à l'aide d'un outil FTP courant. Si Microsoft Internet Explorer est utilisé pour télécharger les fichiers numérisés, le téléchargement peut parfois échouer. Dans ce cas, utiliser un outil FTP courant pour télécharger les fichiers. Entrer le numéro de la boîte courrier. ● Mot de passe Numérisation Ouvrir une session comme suit : ● Nom de connexion Entrer le mot de passe enregistré pour la boîte courrier. ● Si un mot de passe responsable numérisation ou auditron a été défini, ce dernier peut être utilisé à la place du mot de passe de la boîte pour accéder à un fichier. Entrer le nom d'utilisateur et le mot de passe correspondants (nom d'utilisateur : scanadmi, mot de passe : mot de passe du responsable auditron) pour se connecter à un niveau au-dessus des boîtes courrier. À partir de ce niveau, il est possible d'accéder à toutes les boîtes courrier. Pour plus d'informations sur le mot de passe du responsable numérisation ou auditron, voir « 8.2 Présentation du mode Outils ». 305 7.5 Téléchargement de données numérisées 7.5.3 Accès au dossier partagé SMB Si le Partage SMB est activé (Oui) pour la boîte courrier, il est possible de télécharger un fichier en utilisant cette fonction. Les fichiers peuvent alors être déplacés, copiés, supprimés, renommés et leurs propriétés peuvent être modifiées depuis l'ordinateur client. Ouvrir une session comme suit : ● Nom de connexion Entrer le numéro de la boîte courrier. ● Mot de passe Entrer le mot de passe enregistré pour la boîte courrier. ● Enregistrer seulement les fichiers portant l'extension .pdf ou .tiff dans les boîtes courrier. ● Ne pas sauvegarder de fichier en lecture seule dans les boîtes courrier. Numérisation 306 8 Paramètres du mode Administration système 8.1 Mode Administration système ........................................308 8.2 Présentation du mode Outils ..........................................316 8.3 Paramétrage du mode Outils ..........................................328 8.4 Présentation du mode Auditron......................................332 8.5 Menu Auditron ..................................................................334 8.6 Vérification des paramètres réseau................................343 8.1 Mode Administration système Cette section explique comment accéder au mode Administration système et comment en sortir. Comme il est nécessaire d'utiliser le panneau de commande du copieur pour accéder au mode Administration système, la procédure de basculement en mode Administration système figure aussi dans cette section. Il existe deux types de mode Administration système : • Mode Outils • Mode Gestion Auditron 8.1.1 Paramètres du mode Administration système 308 Utilisation du mode Administration système Pour utiliser le mode Administration système, il faut passer du panneau de commande principal de la machine à celui du copieur. La procédure suivante explique comment basculer en mode Administration système. Dans ce manuel, le panneau de commande généralement utilisé pour la copie est appelé panneau de commande principal et le panneau de commande utilisé pour le mode Administration système est appelé panneau de commande du copieur. Panneau de commande principal Panneau de commande du copieur ● Utiliser le panneau de commande du copieur seulement pour spécifier les paramètres du mode Administration système. 8.1 Mode Administration système ■ Panneau de commande du copieur Les noms et les fonctions de chacun des éléments du panneau de commande du copieur sont détaillés ci-dessous. Nº Nom Fonction 1 Molette de réglage de la luminosité Permet d'ajuster la luminosité de l'écran tactile. Utiliser cette molette lorsque l'écran est trop sombre ou trop lumineux. 2 Écran tactile Les messages et boutons de fonctions sont affichés sur cet écran. Appuyer sur les options et fonctions affichées pour les sélectionner. Attention, cet écran ne doit être utilisé qu'en mode Administration système. 3 Touche Paramètres Vérification du compteur (touche) Utilisée par le responsable système pour spécifier les fonctions de copie. 4 Touche Mot de passe En mode Gestion Auditron, cette touche permet d'afficher l'écran de saisie du mot de passe du responsable Auditron. En imposant à chaque utilisateur d'entrer un mot de passe, il est possible d'effectuer un suivi de l'utilisation de la machine. 5 Touche Mode économie d'énergie Ne pas utiliser cette touche. 6 Touche Effacer tout Ne pas utiliser cette touche. 7 Touche/voyant Interruption Ne pas utiliser cette touche. 8 Touche Arrêt Ne pas utiliser cette touche. 9 Touche Marche Ne pas utiliser cette touche. 10 Pavé numérique Utiliser les touches du pavé numérique pour entrer des valeurs numériques (mots de passe, par exemple). 11 Touche C (Effacer) Permet d'effacer toute valeur numérique incorrectement saisie sur le pavé numérique. Paramètres du mode Administration système ● Pour les modèles disposant de la fonction Imprimante (lorsque le kit d'impression est installé), voir la section « 1.2 Panneau de Commande de l'Imprimante » du manuel de l'imprimante. 309 8.1 Mode Administration système ■ Basculement en mode Administration système Procédure 1 Appuyer sur Paramètres système/Vérification du compteur. L'écran Menu s'affiche. 2 Paramètres du mode Administration système ● Pour plus d'informations sur le mode Gestion Auditron, voir « 8.5 Menu Auditron ». Un écran apparaît pour confirmer le passage au panneau de contrôle de l'imprimante. ● Sélectionner Annuler pour revenir à l'écran Menu. ● Il est également possible d'afficher cet écran en appuyant simultanément sur la touche Arrêt du panneau de commande principal et sur le chiffre 2 du pavé numérique. 310 Sélectionner Mode Administration. 3 Sélectionner Basculer. 8.1 Mode Administration système Après une brève attente, l'écran suivant s'affiche et la programmation bascule du panneau de commande principal au panneau de commande du copieur. ● Sélectionner Retour pour quitter le mode Administration. Soulever le volet du panneau de commande du copieur pour l'utiliser. Le passage au panneau de commande de l'imprimante est effectué. ● 8.1.2 Entrée/sortie du mode Outils La procédure suivante explique comment accéder au mode Outils et comment en sortir. Le mode Outils est accessible une fois que le basculement du panneau de commande principal vers le panneau de commande du copieur a été effectué. En mode Outils, il est possible de modifier les paramètres par défaut des fonctions affichées ou de changer la qualité d'image et les réglages de la machine. Il est nécessaire de saisir le mot de passe Outils pour accéder à ce mode. Paramètres du mode Administration système 4 ● Il est impossible de passer en mode Outils si un message d'erreur est affiché à l'écran. Vérifier que le message « Disponible », « Patienter » ou que l'écran de saisie du mot de passe du responsable Auditron est affiché. ● Le mot de passe Outils initial est 11111 (réglage usine). Ce mot de passe peut être changé. Par mesure de sécurité, définir un nouveau mot de passe aussitôt que possible. Pour plus d'informations sur ce point, voir « 8.3.2 Changement du mot de passe Outils ». 311 8.1 Mode Administration système ■ Accès au mode Outils Procédure 1 2 « 8.1.1 Utilisation du mode Administration système » Basculer en mode Administration système. Sélectionner Mode Outils. ● Pour plus d'informations sur le mode Gestion Auditron, voir « 8.5 Menu Auditron ». Paramètres du mode Administration système L'écran de saisie du mot de passe du mode Outils s'affiche. Entrer le mot de passe à l'aide du pavé numérique. 4 Sélectionner Confirmer. ● Le mot de passe Outils initial est 11111 (réglage usine). ● Chaque chiffre entré est représenté par un astérisque. Si une erreur a été commise au cours de la saisie du mot de passe, appuyer sur la touche C pour effacer, puis entrer de nouveau le mot de passe. ● Sélectionner Annuler pour interrompre l'opération. L'affichage revient à l'écran Menu. ● 312 3 L'écran Menu Outils s'affiche 8.1 Mode Administration système ■ Sortie du mode Outils. Procédure Sélectionner Quitter sur l'écran Menu Outils. 2 Sélectionner Retour sur l'écran affiché sur le panneau de commande principal. Il s'agit maintenant de basculer du panneau de commande du copieur au panneau de commande principal. L'écran de copie ou l'écran de saisie du mot de passe utilisateur s'affiche après quelques instants. Paramètres du mode Administration système 1 ● 313 8.1 Mode Administration système 8.1.3 Entrée/sortie du mode Auditron À partir du mode Gestion Auditron et avec le mot de passe approprié, il est possible de calculer le nombre de copies effectuées par chaque compte. Les utilisateurs devant entrer un mot de passe avant la copie, un suivi de l'utilisation de la machine peut être effectué. Le mode Gestion Auditron est accessible une fois que le basculement du panneau de commande principal vers le panneau de commande du copieur a été effectué. La procédure suivante explique comment accéder au mode Gestion Auditron et comment en sortir. ● Lorsqu'un périphérique de contrôle de la copie est utilisé, il n'est pas possible d'utiliser les fonctions du mode Gestion Auditron. ● Il est impossible de passer en mode Gestion Auditron si un message d'erreur est affiché à l'écran. Vérifier que le message « Disponible », « Patienter » ou que l'écran de saisie du mot de passe du responsable Auditron est affiché. ● Le mot de passe Outils initial est 11111 (réglage usine). Ce mot de passe peut être changé. Par mesure de sécurité, définir un nouveau mot de passe aussitôt que possible. Pour plus d'informations sur ce point, voir « 8.5.5 Changement de mot de passe ». ■ Accès au mode Gestion Auditron Paramètres du mode Administration système Procédure « 8.1.1 Utilisation du mode Administration système » Basculer en mode Administration système. Sélectionner Mode gestion Auditron. ● Pour plus d'informations sur le mode Outils, voir « 8.3 Paramétrage du mode Outils ». L'écran de saisie du mot de passe du responsable Auditron s'affiche. ● Initialement, le mot de passe du responsable Auditron est 11111 (réglage usine). ● Chaque chiffre entré est représenté par un astérisque. Si une erreur a été commise au cours de la saisie du mot de passe, appuyer sur la touche C pour effacer, puis entrer de nouveau le mot de passe. ● Sélectionner Annuler pour interrompre l'opération. L'affichage revient à l'écran Menu. 314 1 2 3 Entrer le mot de passe à l'aide du pavé numérique. 8.1 Mode Administration système 4 Sélectionner Confirmer. Le Menu Auditron s'affiche. ● ■ Sortie du mode Gestion Auditron Procédure Dans le menu Auditron, sélectionner Quitter. 2 Sélectionner Retour sur l'écran affiché sur le panneau de commande principal. Paramètres du mode Administration système 1 Il s'agit maintenant de basculer du panneau de commande du copieur au panneau de commande principal. L'écran de copie ou l'écran de saisie du mot de passe utilisateur s'affiche après quelques instants. ● 315 8.2 Présentation du mode Outils Cette section donne une présentation générale du mode Outils. Les différents écrans de paramétrage et de modification des fonctions du mode Outils sont présentés, ainsi que l'usage, les plages de paramétrage et les réglages usine relatifs à chacune de ces fonctions. Paramètres du mode Administration système ■ Attributs du magasin Les paramètres de magasin peuvent être spécifiés de deux façons différentes. ● Le magasin 6 (magasin grande capacité) est optionnel. ● Définition du type de papier et de la couleur du papier Élément Magasin 1 Description Valeurs Sélectionner le type et la couleur du papier à mettre en place dans les magasins 2, 4 et 6. Vérifier que le type de papier sélectionné est correct afin d'éviter tout problème lors de la copie. Une sélection erronée peut en effet provoquer des incidents papier ou matériel. Standard* : 64 – inférieur à 105 g/m2 Blanc, bleu, vert, jaune, chamois, bouton d'or, autre 1, autre 2 Magasin 2 Magasin 3 Magasin 4 Magasin 6 (MGC) Avant de régler le type de support sur Épais 1 pour les magasins 2, 3, 4 et 6 (en option), il est nécessaire de désactiver le tirage continu pour ces magasins sur l'écran Papier auto/Tirage continu. Standard* : 64 – inférieur à 105 g/m2 Épais 1 : 105 – 128 g/m2 Blanc, bleu, vert, jaune, chamois, bouton d'or, autre 1, autre 2 * réglage usine 316 8.2 Présentation du mode Outils ● Tirage continu Cette fonction permet de changer automatiquement de magasin pour que la copie continue lorsque le magasin sélectionné est vide ; la machine passe ainsi à un magasin contenant des supports de même format, orientation et type que le magasin d'origine (papier standard uniquement). Élément Magasin 1 Magasin 2 Magasin 3 Magasin 4 Magasin 6 (MGC) Tirage continu Description Options Activer, Désactiver Lorsque Activer est sélectionné pour cet élément, la fonction Tirage continu est appliquée à tous les magasins concernés. Lorsque Activé(e) avec Papier auto est sélectionné, la fonction Tirage continu n'est activée que dans le cas où Papier auto est sélectionné. Ainsi, si un magasin spécifique a été choisi et si ce dernier manque de papier lors de la copie, la machine ne change pas de magasin. Lorsque Désactiver est sélectionné pour cet élément, la fonction Tirage continu n'est pas appliquée aux magasins pour lesquels l'option Activer est sélectionnée. Activer Activé(e) avec Papier auto* Désactiver Si la fonction Tirage continu est activée pour plusieurs magasins, le changement automatique se fait selon l'ordre suivant : magasin 6 (MGC), magasin 1, magasin 2, magasin 3 puis magasin 4. Le magasin 6 (MGC) est proposé en option. * réglage usine Paramètres du mode Administration système Régler la fonction Tirage continu pour chacun des magasins. Désactiver permet de désactiver cette fonction pour le magasin correspondant. Cela s'avère utile pour les magasins utilisés peu fréquemment, comme par exemple les magasins contenant du papier épais ou de couleur. Lorsque le tirage continu est Activé pour un magasin, il est impossible d'attribuer à ce dernier le type de papier Épais 1. La fonction Tirage continu n'est pas disponible pour le magasin 5 (départ manuel). Le magasin 6 (MGC) est proposé en option. 317 8.2 Présentation du mode Outils ■ Tonalités Il est possible de régler le volume des tonalités de la machine, comme par exemple celles qui signalent qu'un travail de copie est terminé ou qu'un incident s'est produit. ● Le volume des différentes options de tonalité, Faible, Standard et Élevée, peut être réglé à l'aide de la molette du panneau de commande principal. Pour plus d'informations sur ce point, voir « 1.3 Utilisation du panneau de commande principal ». Élément Paramètres du mode Administration système 318 Description Options disponibles Tonalité de sélection du panneau de commande Permet de déterminer la tonalité émise lorsqu'une touche de l'écran tactile est sélectionnée correctement lors d'une opération. Non, Faible, Élevée Standard*, Tonalité d'alarme du panneau de commande Permet de déterminer la tonalité émise en cas d'erreur lors d'une opération. Non, Faible, Élevée Standard*, Tonalité Saisie au pavé Permet de déterminer la tonalité émise lorsqu'une touche du panneau de commande est sélectionnée. Non*, Oui Tonalité Machine prête Permet de déterminer la tonalité émise lorsque la machine est prête pour la copie après sa mise sous tension. Non, Faible, Élevée Standard*, Tonalité Fin de copie Permet de déterminer la tonalité émise lorsqu'un travail de copie est terminé sans erreur. Non, Faible, Élevée Standard*, Tonalité d'alarme Permet de déterminer la tonalité émise lorsqu'un incident est détecté (incident support par exemple). Non, Faible, Élevée Standard*, * réglage usine 8.2 Présentation du mode Outils ■ Temporisateurs Il est possible de définir les délais au terme desquels les éléments suivants sont activés automatiquement : Élément Description Options disponibles Annulation auto fin de travail Permet de spécifier le délai au terme duquel les valeurs par défaut des fonctions sont rétablies automatiquement une fois la copie terminée. 1 à 59 secondes (par incréments de 1 s.), 1 à 10 secondes (par incréments de 1 s.), 2 minutes*, Non Annulation auto programmation Permet de spécifier le délai au terme duquel les valeurs par défaut des fonctions sont rétablies automatiquement lorsque les paramètres définis pour le travail sont incomplets. 1 à 59 secondes (par incréments de 1 s.), 1 à 10 secondes (par incréments de 1 s.), 2 minutes*, Non Mode Économie d'énergie Permet de spécifier le délai au terme duquel la machine passe automatiquement en mode Économie d'énergie après la dernière opération effectuée. 1 à 240 minutes (par incréments de 1 mn), 15 minutes* Mode Arrêt automatique Permet de spécifier le délai au terme duquel la machine est automatiquement mise hors tension après la dernière opération effectuée. Cette fonction n'est pas disponible lorsque le Mode Arrêt automatique du mode Outils - Autres est désactivé. 15 à 240 minutes (par incréments de 1 mn), 60 minutes* ● Le mode Arrêt automatique doit être activé sous la fonction Autres pour que les paramètres décrits ici puissent être spécifiés. « 1.2.2 Économie d'énergie » Sortie mode administration système Permet de spécifier le délai au terme duquel l'affichage retourne automatiquement à l'écran par défaut après des réglages effectués dans le mode Outils. 10 à 60 minutes (par incréments de 1 mn), 10 minutes*, Non Connexion refusée Permet de définir le délai d'acceptation des demandes d'impression et de numérisation après la suppression de toutes les sélections d'un travail de copie. 1 à 59 secondes ou 1 à 10 minutes (par incréments de 1s/1 mn) Connexion acceptée Permet de définir le délai d'acceptation des demandes d'impression et de numérisation avant la suppression de toutes les sélections d'un travail de copie. 1 à 59 secondes ou 1 à 10 minutes (par incréments de 1s/1 mn) Paramètres du mode Administration système « 1.2.2 Économie d'énergie » * réglage usine ■ Mot de passe Outils Il est possible de changer le mot de passe Outils qui permet d'accéder au mode Administration système. Ce mot de passe doit être composé de 4 à 12 caractères. Le mot de passe initial est 11111 (réglage usine). « 8.3.2 Changement du mot de passe Outils » 319 8.2 Présentation du mode Outils ■ Paramètres de copie par défaut Il est possible de définir les valeurs par défaut des fonctions de copie. Les valeurs par défaut dont la définition est présentée ici sont rétablies lors de la mise sous tension de la machine, après une période en mode Économie d'énergie ou lorsque la touche Effacer tout est sélectionnée. Ainsi, il est particulièrement utile de spécifier les valeurs par défaut des fonctions fréquemment utilisées une fois pour toutes, pour éviter de devoir les modifier à chaque nouvelle utilisation. Élément Paramètres du mode Administration système 320 Description Options disponibles Papier Spécifier la valeur par défaut de la fonction Papier sur l'écran Fonctions standard. Il est impossible de spécifier la valeur Auto de la fonction Papier dans le cas ou le paramètre défini pour Réduire/Agrandir est % auto. Cette valeur par défaut s'applique aussi à l'option Mag. corps document de la fonction Couvertures accessible sur l'écran Réception spéciale. Toutefois, si Auto est sélectionné ici, la valeur par défaut de Mag. couvertures début/fin correspondra au premier magasin prioritaire. (Le premier magasin prioritaire est généralement le magasin 1 ou le magasin 6 optionnel (MGC) s'il est installé.) Auto*, magasin 1, magasin 2, magasin 3, magasin 4, magasin 6 (MGC) (en option) Couvertures Spécifier le magasin à utiliser par défaut pour la fonction Couvertures de l'écran Réception spéciale. Magasin 1, magasin 2*, magasin 3, magasin 4, magasin 6 (MGC) (en option), magasin 7 Création cahier Spécifier le magasin à utiliser par défaut pour la fonction Création cahier de l'écran Réception spéciale. Magasin 1, magasin 2*, magasin 3, magasin 4, magasin 6 (MGC) (en option), magasin 7 Réduire/Agrandir Spécifier la valeur par défaut de la fonction Réduire/ Agrandir de l'écran Fonctions standard. Neuf taux de réduction/agrandissement préréglés sont disponibles. Parmi ces neuf taux, trois (100%, % auto et 50%) sont fixes et les 6 autres peuvent être choisis parmi une liste de 20 taux disponibles dans Préréglages R/A en mode Outils. Il est impossible de sélectionner % auto lorsque la valeur par défaut de Papier est Auto. 100%*, % auto, 50%, 141%, 122%, 115%, 86%, 81%, 70%, 25%, 35%, 64%, 78%, 97%, 127%, 129%, 154%, 180%, 200%, 220%, 282%, 400% Type de document Spécifier la valeur par défaut de la fonction Type de document accessible à partir de l'écran Qualité image. Texte & photo, Texte*, Photo, Carte Texte & photo Spécifier la valeur par défaut de l'option Texte & photo de Type de document. Demi-teinte*, Photographie, Texte clair Type de photo Spécifier la valeur par défaut de l'option Photographie de Type de document. Demi-teinte*, Photographie Type de document Spécifier la valeur par défaut de l'option Texte de Type de document. Texte normal, Texte au crayon (Noir) Clair/Sombre Spécifier la valeur par défaut de la fonction Clair/ Sombre de l'écran Qualité image. Auto*, Très clair-Normal-Très sombre (7 niveaux) 8.2 Présentation du mode Outils Élément Options disponibles Réglage de la densité Spécifier les valeurs par défaut des trois niveaux de densité (élevée, moyenne et faible) de la fonction Réglage de la densité accessible à partir de l'écran Qualité image. Densité faible : de -3 à 0* à +3 Densité moyenne : de -3 à 0* à +3 Densité élevée : de -3 à 0* à +3 (7 sous-niveaux pour chaque niveau) Définition Spécifier la valeur par défaut de l'option Définition sur l'écran Qualité image. De Plus faible à Normal* à Plus haute (5 niveaux) Décalage image (recto) Spécifier les valeurs par défaut du décalage image (recto et verso) accessible à partir de l'écran Autres fonctions. Pas de décalage* Centrage auto Décalage angle Décalage variable Spécifier les valeurs par défaut du décalage en angle (recto et verso) de la fonction Décalage image sur l'écran Autres fonctions. Gauche - Haut*, Gauche, Gauche - Bas, Bas, Droit - Bas, Droit, Droit - Haut, Haut Spécifier les valeurs par défaut du décalage variable (recto et verso) de la fonction Décalage image accessible à partir de l'écran Autres fonctions. Décalage vertical : 0-432 mm (0 mm*) Décalage horizontal : 0-432 mm (0 mm*) Effacer bord Spécifier la valeur par défaut de la fonction Effacer bord de l'écran Autres fonctions. Normal* (Bords haut et bas : 2 mm Bords gauche et droit : (2 mm) Variable (Bords haut et bas : 0 - 50 mm ; Bords gauche et droit : 0 - 50 mm) Orientation du document Spécifier la valeur par défaut de la fonction Orientation du document accessible à partir de l'écran Autres. Tête en haut* et Tête à gauche. Décalage image (verso) Décalage angle (recto) Décalage angle (verso) Décalage variable (recto) Décalage variable (verso) ● Des étiquettes apposées sur la glace d'exposition et le chargeur de documents représentent l'orientation Tête en haut. Si la valeur par défaut de l'orientation du document est définie comme Tête à gauche, l'orientation ne correspond plus à celle indiquée par les étiquettes. Paramètres du mode Administration système Description « 5.14 Définition de l'orientation image » Réception Spécifier la valeur par défaut de la fonction Réception de l'écran Fonctions standard. Auto, Assemblé, En série Orientation réception Spécifier la valeur par défaut de la fonction Orientation réception de l'écran Format réception. Auto*, Face dessus, Face dessus Ordre inverse Mode tirage Spécifier la valeur par défaut de la fonction Mode tirage de l'écran Fonctions standard. 1 ->Recto*, 1 ->2, 2 ->2, 2 ->1 321 8.2 Présentation du mode Outils Élément Paramètres du mode Administration système 322 Description Options disponibles Documents/ copies recto verso Spécifier la valeur par défaut de Documents et Copies pour la fonction Mode de tirage accessible à partir de l'écran Fonctions standard. Les valeurs par défaut pour Documents et Copies doivent être identiques. Tête-tête*, Tête-bêche Images multiples Spécifier la valeur par défaut de la fonction Images multiples de l'écran Réception spéciale. 1 en 1*, 2 en 1, 4 en 1, 8 en 1 Ordre images 2 en 1 Spécifier la valeur par défaut de l'option Ordre images 2 en 1 pour la fonction Images multiples de l'écran Format réception. Gauche -> droite/Haut -> bas*, Droite -> gauche/Haut -> bas*, Ordre images 4/8 en 1 Spécifier la valeur par défaut de l'option Ordre images 4 en 1 et Ordre images 8 en 1 pour la fonction Images multiples de l'écran Format réception. Droite puis bas*, Bas puis droite, Gauche puis bas, Bas puis gauche Doc.>50 Spécifier la valeur par défaut de la fonction Doc.>50 de l'écran Fonctions standard. Non*, Oui Création cahier magasin pour couvertures Spécifier le magasin à utiliser par défaut pour les couvertures des cahiers. Magasins 1, 2, 3, 4 et 6 (en option) Annotation Option Imprimer sur Appliquer les annotations à toutes les pages ou à des pages spécifiques. Toutes les pages, Toutes les pages sauf couvertures Échantillon Spécifier la valeur par défaut de la fonction Échantillon de l'écran Fonctions standard. Non*, Oui * réglage usine 8.2 Présentation du mode Outils ■ Disposition d'écran Il existe deux types de réglages de la disposition d'écran. ● L'affichage de Préréglage magasin 1 et Préréglage magasin 2 peut être modifié. ● Préréglages des fonctions Certains des réglages qui sont affichés sur l'écran Fonctions standard pour les fonctions Papier et Réduire/ Agrandir peuvent être modifiés. Élément Préréglage magasin 1 Préréglage magasin 2 Réduire/ Agrandir préréglage 2 Options disponibles Cinq boutons apparaissent pour la fonction Papier de l'écran Fonctions standard ; l'affichage du deuxième et du troisième d'entre eux peut être modifié. Le deuxième bouton est Préréglage magasin 1 et le troisième Préréglage magasin 2. Magasin 1* (Préréglage magasin 1), Magasin 2* (Préréglage magasin 2), magasin 3, magasin 4, magasin 6 (MGC) (en option) Sept boutons apparaissent pour la fonction Réduire/ Agrandir de l'écran Fonctions standard ; l'affichage du quatrième et cinquième d'entre eux peut être modifié. Le quatrième bouton est Réduire/Agrandir 1 et le cinquième Réduire/Agrandir 2. 25%, 35%, 50%, 64%, 70%, 78%, 81%* (R/A préréglage 1), 86%* (R/A préréglage 2), 97%, 115%, 122%, 127%, 129%, 141%, 154%, 180%, 200%, 220%, 282%, 400% * réglage usine ● Relocaliser les fonctions Les deux fonctions qui apparaissent en haut et à droite de l'écran Fonctions standard peuvent être changées. Élément Description Options disponibles Écran Fonctions standard (en haut à droite) La fonction qui est affichée en haut et à droite de l'écran Fonctions standard peut être remplacée par une autre. Type de document*, Documents multiformats, Décalage image, Images multiples, Couvertures, Création cahier, Annotation, Répétition image Écran Fonctions standard (deuxième en haut à droite) La fonction qui est affichée en deuxième position sur la droite de l'écran Fonctions standard peut être remplacée par une autre. Type de document, Documents multiformats*, Décalage image, Images multiples, Couvertures, Création cahier, Annotation, Répétition image Paramètres du mode Administration système Réduire/ Agrandir préréglage 1 Description * réglage usine 323 8.2 Présentation du mode Outils ■ Préréglages de Réduction/Agrandissement Il existe deux types de préréglages de la fonction Réduire/Agrandir. ● Préréglages de Réduire/Agrandir Il est possible de sélectionner six taux préréglés (à ajouter à 100%, % auto et 50%) pour la fonction Réduire/Agrandir de l'écran Fonctions standard. Les taux à affecter aux six boutons correspondants peuvent être sélectionnés parmi 20 taux différents. Élément Préréglage Réduire/ Agrandir 1 (en haut à gauche) Réduire/Agrandir préréglage 2 Réduire/Agrandir préréglage 3 Paramètres du mode Administration système 324 Options disponibles 25%, 35% (A3→A6), 50% (A3→A5), 64% (11×17"→8,5×11"), 70% (A3→A4 B4→B5), 78% (8,5×14"→8,5×11"), 81% (B4→A4 B5→A5)*, 86% (A3→B4 A4→B5)*, 97% (A4→8,5×11"), 115% (B4→A3 B5→A4)*, 122% (A4→B4 A5→B5)*, 127% (8,5×13"→A3), 129% (8,5×11"→11×17"), 141% (A4→A3 B5→B4)*, 154% (5,5×8,5"→8,5×14"), 180%, 200% (A5→A3), 220% (5,5×8,5"→11×17"), 282% (A6→A3), 400% Préréglage Réduire/ Agrandir 4 (en haut à droite) Réduire/Agrandir préréglage 5 Réduire/Agrandir préréglage 6 * réglage usine ● Mise au point 100% Il est possible d'effectuer une mise au point du réglage 100% de Réduire/Agrandir, entre 98% et 102% par incréments de 0.1%. Si 100% est sélectionné pour % variable ou % X-Y indépendants la mise au point ainsi effectuée n'est pas appliquée. Sur l'écran Fonctions standard, l'affichage de la fonction de R/A continue à indiquer 100% même lorsqu'une mise au point de la valeur 100% a été effectuée. ■ Formats de document par défaut Il est possible de choisir les formats de documents affichés lorsque Format document est sélectionné sur l'écran Autres fonctions. Outre le bouton Détection auto, il est possible de choisir les formats à affecter aux 11 autres boutons. Il est particulièrement utile d'affecter les formats non standard fréquemment utilisés à ces boutons pour éviter de devoir les spécifier à chaque fois qu'ils sont nécessaires pour la copie. Pour définir des formats non standard, sélectionner le bouton Format document, choisir Format variable, puis entrer les valeurs X (dimension horizontale) et Y (dimension verticale) requises. Les formats entrés sont affichés sous la forme : OOO × OOO mm. 8.2 Présentation du mode Outils . Élément Format document 1 (à gauche, deuxième à partir du haut) Format document 2 Format document 3 Format document 4 (en haut au centre) Format document 5 Options disponibles Série A/B : A3, B4, A4, A4 portrait, B5, B5 portrait, A5, A5 portrait, B6, A6, Carte postale, Formats en pouces : 11×17", 8,5×14", 8,5×13", 8,5×11", 8,5×11" portrait, 5,5×8,5", 5,5×8,5" portrait, 8×10", 3,5×5", 4×6", 5×7", 11×14" Autres formats : 8K Formats entrés : Direction X (horizontale) : 10-432 mm Direction Y (verticale) : 10-297 mm Réglages usine des Formats document 1 à 11 : A3*, B4*, A5*, A4*, A4 portrait*, B5*, B5 portrait*, 11× 17"*, 8,5×13"*, 8,5×11"*, 8,5×11" portrait* Format document 6 Format document 8 (en haut à droite) Format document 9 Format document 10 Format document 11 * réglage usine ■ Autres Trois options peuvent être spécifiées pour la fonction Autres. Élément Description Options disponibles Quantité maximum Permet de spécifier la quantité maximum de jeux effectués par la machine. 1 à 9 999 feuilles (9 999*) Mode Arrêt automatique Permet de spécifier si ce mode doit être disponible sous Temporisations en mode Outils. Non*, Oui Unités entrée format Permet de spécifier l'unité à utiliser par défaut pour les formats de document et de support. Pouces, Millimètres Paramètres du mode Administration système Format document 7 * réglage usine 325 8.2 Présentation du mode Outils ■ Qualité image Il est possible de définir la qualité image et de régler la gradation comme suit. Paramètres du mode Administration système 326 Élément Description Options disponibles Reconnaissance photo et texte Le niveau de reconnaissance photo et texte de la machine peut être modifié. Si Texte est sélectionné, la reconnaissance du texte (même en petits caractères) est facilitée. Si Photo est sélectionné, la reconnaissance des photographies des magazines et brochures est facilitée. De Texte à Standard* à Photo (5 niveaux) Niveau de reproduction photo Il est possible de régler le niveau de reproduction photo utilisé lors de la copie avec l'option Texte et photo sous Type de document de l'écran Qualité image. Si Plus faible est sélectionné, le noir est mis en valeur. Sélectionner cette option pour mettre en valeur les textes lors de la copie de documents composés de texte et de photographies. L'option Élevée permet de résoudre les problèmes que peuvent poser des associations de couleurs difficiles à reproduire. De Plus faible à Standard* à Élevée (5 niveaux) * réglage usine ■ Paramètres du mode Numérisation Il existe trois types de paramètres pour le mode Numérisation. ● Numérisation par défaut Il est possible de définir les valeurs par défaut du mode Numérisation. Les valeurs par défaut dont la définition est présentée ici sont rétablies lors de la mise sous tension de la machine, après une période en mode Économie d'énergie ou lorsque la touche Effacer tout est sélectionnée. Ainsi, il est particulièrement utile de spécifier les valeurs par défaut des fonctions fréquemment utilisées une fois pour toutes, pour éviter de les modifier à chaque nouvelle utilisation. Élément Description Options disponibles Résolution de numérisation Spécifier la valeur par défaut de la fonction Résolution de l'écran Fonctions standard. 100 ppp, 200 ppp*, 300 ppp, 400 ppp, 600 ppp Format du fichier Spécifier la valeur par défaut de la fonction Format du fichier de l'écran Fonctions standard. TIFF pages multiples*, TIFF pages multiples (JPEG), TIFF pages multiples (G3MH), TIFF une page, TIFF une page (JPEG), TIFF une page (G3MH), PDF, PDF (JPEG), PDF (G3MH) Gradation couleur Spécifier la valeur par défaut de la fonction Gradation couleur de l'écran Fonctions standard. Quadrichromie, Niveau de gris, Noir* 8.2 Présentation du mode Outils Élément Description Options disponibles Spécifier la valeur par défaut de la fonction Clair/ Sombre de l'écran Fonctions standard. Auto, de Très clair à Standard* à Très sombre (7 niveaux) Spécifier la valeur par défaut de la fonction Type de document de l'écran Autres. Texte & photo, Texte*, Photo Texte & photo Spécifier la valeur par défaut de l'option Texte & photo pour Type de document. Demi-teinte*, Photographie, Copies couleur (texte clair) Photo Spécifier la valeur par défaut de l'option Photo pour Type de document. Demi-teinte*, Photographie Doc.>50 Spécifier la valeur par défaut de la fonction Doc.>50 de l'écran Autres. Non*, Oui Clair/Sombre Type document de * réglage usine ● Préréglage Réduire/Agrandir Élément Préréglage Réduire/ Agrandir 1 (en haut à gauche) Réduire/Agrandir préréglage 2 Réduire/Agrandir préréglage 3 Options disponibles 25%, 35% (A3→A6), 50% (A3→A5), 64% (11×17"→8,5×11"), 70% (A3→A4 B4→B5), 78% (8,5×14"→8,5×11"), 81% (B4→A4 B5→A5)*, 86% (A3→B4 A4→B5)*, 97% (A4→8,5×11"), 115% (B4→A3 B5→A4)*, 122% (A4→B4 A5→B5)*, 127% (8,5×13"→A3), 129% (8,5×11"→11×17"), 141% (A4→A3 B5→B4)*, 154% (5,5×8,5"→8,5×14"), 180%, 200% (A5→A3), 220% (5,5×8,5"→11×17"), 282% (A6→A3), 400% Préréglage Réduire/ Agrandir 4 (en haut à droite) Réduire/Agrandir préréglage 5 Réduire/Agrandir préréglage 6 Préréglage personnalisé 7 Paramètres du mode Administration système Il est possible de sélectionner six taux préréglés (à ajouter à 100%, % auto et 50%) pour la fonction Réduire/Agrandir de l'écran Autres. Les taux à affecter aux six boutons correspondants peuvent être sélectionnés parmi 20 taux différents. * réglage usine ● Mots de passe Responsable Auditron et Numérisation Si un mot de passe Responsable Numérisation ou Auditron a été défini, ce dernier peut être utilisé à la place du mot de passe de la boîte pour accéder à un fichier. Ces mots de passe doivent être composés de 0 à 4 chiffres. (1) Entrer le mot de passe à l'aide du pavé numérique. (2) Entrer à nouveau le mot de passe et sélectionner Confirmer. (3) Sélectionner Fermer. 327 8.3 Paramétrage du mode Outils Cette section explique comment spécifier les paramètres du mode Outils. 8.3.1 Modification des paramètres du mode Outils La procédure suivante décrit comment spécifier les paramètres standard du mode Outils ; les valeurs par défaut des fonctions sont utilisées à titre d'illustration. Cette procédure peut être utilisée pour spécifier les paramètres qui n'apparaissent pas ici. Pour plus d'informations sur la spécification du mot de passe Outils, voir la procédure/section suivante. « 8.3.2 Changement du mot de passe Outils » Procédure Paramètres du mode Administration système « 8.1.1 Utilisation du mode Administration système » « 8.1.2 Entrée/sortie du mode Outils » Afficher l'écran du mode Outils. Sélectionner Copie par défaut. L'écran répertoriant les fonctions par défaut s'affiche. ● Il est aussi possible de sélectionner directement une fonction en appuyant sur celle-ci sur l'écran tactile. Appuyer sur Page précédente ou Page suivante pour afficher les autres fonctions. 328 1 2 3 Utiliser les boutons requise. pour sélectionner la fonction 8.3 Paramétrage du mode Outils 4 Sélectionner Modifier les paramètres. La valeur par défaut de la fonction sélectionnée s'affiche. La fonction Clair/Sombre est utilisée pour les étapes suivantes, à titre d'illustration. 5 Sélectionner une option puis appuyer sur Sauver. 6 7 Reprendre les étapes 3 à 5 pour modifier les valeurs par défaut d'autres fonctions. Sélectionner Fermer une fois toutes les modifications effectuées. Paramètres du mode Administration système L'affichage revient à l'écran des fonctions par défaut et la valeur spécifiée figure dans la colonne Paramètres en cours. L'affichage revient à l'écran Menu Outils. « 8.1.2 Entrée/sortie du mode Outils » 8 Sélectionner Quitter pour sortir du mode Outils. ● 329 8.3 Paramétrage du mode Outils 8.3.2 Changement du mot de passe Outils Il est possible de changer le mot de passe qui permet d'accéder au mode Outils. Ce mot de passe doit être composé de 4 à 12 caractères. Procédure « 8.1.1 Utilisation du mode Administration système » « 8.1.2 Entrée/sortie du mode Outils » Paramètres du mode Administration système 330 1 2 Afficher l'écran du mode Outils. Sélectionner Mot de passe Administrateur. L'écran Mot de passe Responsable Outils s'affiche. 3 Entrer le nouveau mot de passe à l'aide du pavé numérique. 4 Sélectionner Confirmer. ● Chaque chiffre entré est représenté par un astérisque. Si une erreur a été commise au cours de la saisie du mot de passe, appuyer sur la touche C pour effacer, puis entrer de nouveau le mot de passe. 8.3 Paramétrage du mode Outils À l'aide du pavé numérique, entrer à nouveau le même mot de passe qu'à l'étape 3. 6 Sélectionner Confirmer. 7 8 ● Le changement de mot de passe n'est pas effectif si les mots de passe entrés aux étapes 3 et 5 sont différents. En cas d'erreur de saisie, appuyer sur Réinitialiser et reprendre la procédure à l'étape 3. Sélectionner Fermer. L'affichage revient à l'écran Menu Outils. Sélectionner Quitter pour sortir du mode Outils. Paramètres du mode Administration système « 8.1.2 Entrée/sortie du mode Outils » 5 331 8.4 Présentation du mode Auditron Le mode Gestion Auditron permet de calculer le nombre de copies effectuées par chaque compte. Comme le montre l'illustration ci-dessous, les utilisateurs doivent entrer un mot de passe pour procéder à la copie ; l'utilisation de la machine peut ainsi être contrôlée. ● Lorsqu'un périphérique de contrôle de la copie est utilisé, il est impossible d'utiliser les fonctions du mode Gestion Auditron. ■ Passage de l'écran de saisie du mot de passe à l'écran de copie. Mise sous tension Paramètres du mode Administration système 332 Sélection de la touche Mot de passe Saisie du mot de passe Mot de passe 8.4 Présentation du mode Auditron ■ Utilisation du mode Gestion Auditron Pour utiliser les fonctions du mode Gestion Auditron, spécifier tout d'abord les paramètres des comptes (mot de passe utilisateur et crédits copies) sur l'écran Créer/modifier des comptes et activer ensuite le mode Gestion Auditron à l'aide de la fonction Configuration Auditron. « 8.5.2 Création/modification de comptes » « 8.5.4 Configuration de l'Auditron » Il est aussi nécessaire d'entrer un mot de passe pour accéder au mode Gestion Auditron. « 8.1.3 Entrée/sortie du mode Auditron » ■ Fonctions de l'Auditron Rappel des comptes Cette fonction permet de vérifier le mot de passe, les crédits copies et le nombre de copies effectuées pour chacun des comptes. « 8.5.1 Suivi des comptes » Cette fonction permet de spécifier le mot de passe et de modifier les crédits de copies d'un compte. Elle permet aussi de remettre à zéro le volume de copies de chaque compte. « 8.5.2 Création/modification de comptes » Supprimer/réinitialiser les données du compte Cette fonction permet de supprimer à la fois le volume de copies actuel, le mot de passe et le crédit copies de chaque compte. Le volume de copies est ainsi remis à zéro et les valeurs par défaut des autres données sont rétablies. Cette fonction permet aussi de supprimer à la fois le volume de copies et le crédit copies. « 8.5.3 Réinitialisation des données de compte » Configuration Auditron ● Mode Auditron Cette fonction permet d'activer ou de désactiver le mode Auditron. Si le mode Auditron est activé, les fonctions Auditron le sont aussi. L'écran de saisie de mot de passe s'affiche lorsque la machine est mise sous tension ou à la suite des écrans du mode Gestion Auditron ou de vérification des compteurs. « 8.5.4 Configuration de l'Auditron » Paramètres du mode Administration système Créer/modifier des comptes ● Temporisation écran de saisie du mot de passe utilisateur Cette fonction permet de définir le délai au terme duquel l'écran de saisie du mot du passe s'affiche après le dernier travail de copie effectué. « 8.5.4 Configuration de l'Auditron » Mot de passe Responsable Auditron Cette fonction permet de changer le mot de passe qui permet d'accéder au mode Gestion Auditron. Ce mot de passe doit être composé de 4 à 12 caractères. « 8.5.5 Changement de mot de passe » 333 8.5 Menu Auditron Cette section présente le menu Auditron. 8.5.1 Suivi des comptes Le menu Auditron permet de vérifier le mot de passe, les crédits copies et le nombre de copies effectuées pour chacun des comptes. ● Il n'est pas nécessaire de disposer du mot de passe Responsable Auditron pour accéder à ces données. Pour plus d'informations sur ce point, voir « 10.7 Vérification des compteurs ». Procédure Paramètres du mode Administration système « 8.1.3 Entrée/sortie du mode Auditron » 1 2 Afficher l'écran du menu Auditron. Sélectionner Rappel des comptes. L'écran Rappel des comptes s'affiche. ● Les numéros de compte disponibles sont compris entre 100 et 2 099. 3 Sélectionner Entrer N° de compte et entrer le numéro du compte requis à l'aide du pavé numérique. Le numéro de compte peut aussi être sélectionné à l'aide des boutons 334 et . 8.5 Menu Auditron 4 5 6 « 8.1.3 Entrée/sortie du mode Auditron » Sélectionner Confirmer. Le mot de passe, les crédits copies et le volume de copies actuel du compte sélectionné s'affichent. Vérifier ces données puis sélectionner Fermer. L'affichage revient à l'écran Menu Auditron. Quitter le mode Gestion Auditron. ● 8.5.2 Création/modification de comptes Il s'agit ici de spécifier le mot de passe et de modifier les crédits de copies d'un compte. Le volume de copies des comptes peut aussi être réinitialisé. Il est possible d'enregistrer jusqu'à 2 000 comptes. Procédure « 8.1.3 Entrée/sortie du mode Auditron » 1 2 Afficher l'écran du menu Auditron. Sélectionner Créer/modifier des comptes. Paramètres du mode Administration système ● Lorsque le mode Gestion Auditron est utilisé pour modifier les crédits copies de certains comptes, le nombre de copies effectuées peut dépasser cette limite dans les cas suivants : • Les options Auto, Auto (long tirage) ou Assemblé sont spécifiées, le nombre d'exemplaires programmé est supérieur à 1 et la touche Marche est sélectionnée. Dans ce cas, le travail de copie en cours continue même si la limite des crédits copies est atteinte. • Les options Auto, Auto (long tirage) ou Assemblé sont spécifiées, le nombre d'exemplaires programmé est supérieur à 1 et la touche Marche est sélectionnée. Dans ce cas, même si la limite des crédits copies est atteinte lors de la copie, il suffit qu'une page d'un jeu du travail ait été alimentée dans l'unité pour que le jeu correspondant soit imprimé dans sa totalité. • Les options Auto, Auto (long tirage) ou Assemblé sont spécifiées, un jeu de copie est programmé et la touche Marche est sélectionnée. Dans ce cas, si la limite des crédits copies est atteinte, la copie du jeu de documents continue. • L'option En série est spécifiée et la touche Marche est sélectionnée. Dans ce cas, si le support est alimenté depuis le magasin dans l'unité de la machine, la copie est effectuée même si la limite des crédits copies est atteinte. L'écran Créer/modifier comptes s'affiche. 335 8.5 Menu Auditron ● Les numéros de compte disponibles sont compris entre 100 et 2 099. 3 Sélectionner Entrer N° de compte et entrer le numéro du compte requis à l'aide du pavé numérique. Le numéro de compte peut aussi être sélectionné à l'aide des boutons et . 4 Paramètres du mode Administration système 5 Sélectionner Confirmer. Le mot de passe, les crédits copies et le volume de copies actuel du compte sélectionné s'affichent. Si l'un de ces paramètres n'a pas été spécifié, le champ correspondant est vide. Pour changer le mot de passe et les crédits copies, sélectionner Modifier les données du compte. Pour remettre à zéro le volume de copies actuel, passer à l'étape 7. L'écran de modification du compte sélectionné s'affiche. Pour spécifier/modifier le mot de passe : (1)Sélectionner Entrer le mot de passe. Le champ du mot de passe est vide. 336 8.5 Menu Auditron (2)À l'aide du pavé numérique, entrer un mot de passe composé de 4 à 12 chiffres puis sélectionner Confirmer. ● Le mot de passe doit être composé de 4 à 12 caractères. Le mot de passe saisi est affiché dans le champ Mot de passe utilisateur. ● Affecter un mot de passe différent à chaque compte. Il est impossible d'affecter le même mot de passe à deux comptes différents. Pour spécifier/modifier les crédits copies : (1) Sélectionner Entrer les crédits copies. Le champ des crédits copies est vide. ● Si la valeur « 0 » est entrée, le champ Crédits copies reste vide et aucune limite n'est définie pour la copie. C'est aussi le cas lorsqu'aucune valeur n'est entrée. Le nombre saisi est affiché dans le champ Crédits copies. Ce champ reste vide lorsque la valeur « 0 » a été entrée. 6 ● Si une erreur a été commise au cours de la saisie du mot de passe, appuyer sur la touche C pour effacer puis entrer de nouveau le mot de passe. Sélectionner Fermer lorsque tous les paramètres ont été vérifiés. L'affichage revient à l'écran Créer/modifier comptes. 7 Sélectionner Réinitialiser volume de copies pour remettre à zéro le volume de copies actuel. Paramètres du mode Administration système (2)À l'aide du pavé numérique, entrer 0 ou une valeur comprise entre 0 et 6 553 500 par incréments de 100 puis sélectionner Confirmer. « 0 » s'affiche dans le champ Volume de copies. 8 9 Répéter les étapes 3 à 7 pour modifier les données d'autres comptes. Sélectionner Fermer lorsque tous les paramètres ont été vérifiés. L'affichage revient à l'écran Menu Auditron. « 8.1.3 Entrée/sortie du mode Auditron » 10 Quitter le mode Gestion Auditron. ● 337 8.5 Menu Auditron 8.5.3 Réinitialisation des données de compte La réinitialisation des données de compte peut être effectuée de trois façons différentes. Réinitialiser tous les comptes Cette fonction permet de remettre à zéro les volumes de copies et de réinitialiser les autres données (mots de passe et crédits copies) pour tous les comptes à la fois. Réinitialiser tous volumes de copies Cette fonction permet de remettre à zéro les volumes de copies de tous les comptes. Réinitialiser tous crédits copies Cette fonction permet de supprimer les données de crédits copies de tous les comptes (ce qui équivaut à leur donner des crédits copies illimités). Procédure Paramètres du mode Administration système « 8.1.3 Entrée/sortie du mode Auditron » 1 2 Afficher l'écran du menu Auditron. Sélectionner Supprimer/réinitialiser les données du compte. L'écran correspondant s'affiche. 3 Sélectionner le bouton correspondant à l'opération à effectuer. Un écran de confirmation s'affiche. 338 8.5 Menu Auditron « 8.1.3 Entrée/sortie du mode Auditron » 8.5.4 4 5 6 Sélectionner Confirmer pour procéder à la réinitialisation. Sélectionner Fermer. L'affichage revient à l'écran Menu Auditron. Quitter le mode Gestion Auditron. ● Configuration de l'Auditron Il existe deux types de configuration de l'Auditron : Mode Auditron « 8.5.2 Création/modification de comptes » Temporisation de l'écran de saisie du mot de passe utilisateur Cette fonction permet de définir le délai au terme duquel l'écran de saisie du mot du passe s'affiche automatiquement après le dernier travail de copie effectué. La valeur spécifiée pour ce délai doit être comprise entre 1 et 59 secondes par incréments d'une seconde, ou entre 1 et 10 minutes par incréments d'une minute. La temporisation peut aussi être désactivée. Dans ce cas, l'écran de saisie du mot de passe s'affiche lorsque la touche Mot de passe est sélectionnée. Procédure « 8.1.3 Entrée/sortie du mode Auditron » 1 2 Afficher l'écran du menu Auditron. Paramètres du mode Administration système Il est possible d'activer ou de désactiver le mode Auditron. S'il est activé, l'écran de saisie du mot de passe s'affiche dès la mise sous tension de la machine ou à la suite du mode Gestion Auditron ou de l'écran de vérification du compteur de facturation. Il est ainsi possible d'effectuer un suivi de l'utilisation de la machine. De plus, des crédits copies peuvent être spécifiés pour chaque compte afin de contrôler le volume de copies effectuées. Pour pouvoir activer le mode Auditron, toutes les données de comptes doivent avoir été définies pour tous les utilisateurs. Sélectionner Configuration Auditron. L'écran Configuration Auditron s'affiche. 339 8.5 Menu Auditron 3 Procéder comme suit pour activer/désactiver le mode Auditron et pour spécifier la temporisation de l'écran de saisie du mot de passe utilisateur. Pour activer/désactiver le mode Auditron : (1) Sélectionner Non pour désactiver le mode Auditron ou Oui pour l'activer. ● Lorsque les données de compte n'ont pas été spécifiées et même si le mode Auditron est activé, les fonctions Auditron ne sont pas disponibles. Paramètres du mode Administration système Pour définir une temporisation de l'écran de saisie du mot de passe utilisateur : (1) Sélectionner Définir la temporisation. L'écran Temporisation écran de saisie du mot de passe utilisateur s'affiche. (2) Utiliser les boutons sélectionner Non. pour définir une valeur ou ● Spécifier une temporisation comprise entre 1 et 59 secondes par incréments d'une seconde, ou entre 1 et 10 minutes par incréments d'une minute. (3) Sélectionner Sauver lorsque tous les paramètres ont été vérifiés. L'affichage revient à l'écran Configuration Auditron. 340 8.5 Menu Auditron 4 Sélectionner Sauver lorsque tous les paramètres ont été vérifiés. L'affichage revient à l'écran Menu Auditron. « 8.1.3 Entrée/sortie du mode Auditron » 8.5.5 5 Quitter le mode Gestion Auditron. ● Changement de mot de passe Il est possible de changer le mot de passe qui permet d'accéder au mode Gestion Auditron. Ce mot de passe doit être composé de 4 à 12 caractères. Procédure Afficher l'écran du menu Auditron. Sélectionner Mot de passe Responsable Auditron. L'écran correspondant s'affiche. 3 Entrer le nouveau mot de passe à l'aide du pavé numérique. Paramètres du mode Administration système « 8.1.3 Entrée/sortie du mode Auditron » 1 2 ● Chaque chiffre entré est représenté par un astérisque. Si une erreur a été commise au cours de la saisie du mot de passe, appuyer sur la touche C ou sélectionner Réinitialiser pour effacer, puis entrer de nouveau le mot de passe. 341 8.5 Menu Auditron Paramètres du mode Administration système Sélectionner Confirmer. 5 À l'aide du pavé numérique, entrer à nouveau le même mot de passe qu'à l'étape 3. 6 Sélectionner Confirmer. Le changement est effectif seulement si les mots de passe entrés aux étapes 3 et 5 sont identiques. En cas d'erreur, sélectionner Réinitialiser et reprendre la procédure à l'étape 3. « 8.1.3 Entrée/sortie du mode Auditron » 342 4 7 8 ● Sélectionner Sauver. L'affichage revient à l'écran Menu Auditron. Quitter le mode Gestion Auditron. 8.6 Vérification des paramètres réseau La procédure suivante explique comment vérifier les paramètres réseau de la machine. ● Les paramètres de courrier peuvent être modifiés. Pour plus d'informations sur ce point, voir « 7.2.5 Envoi automatique de fichiers de numérisation ». Procédure 1 Appuyer sur la touche Paramètres système/ Vérification du compteur. L'écran Menu s'affiche. Sélectionner Paramètres réseau. Paramètres du mode Administration système 2 L'écran Paramètres réseau s'affiche. 343 8.6 Vérification des paramètres réseau Paramètres du mode Administration système 344 ● 3 Vérifier les paramètres du réseau. 4 Une fois les paramètres vérifiés, sélectionner Fermer jusqu'à ce que l'affichage revienne à l'écran de copie. 9 Résolution d'incidents 9.1 Résolution d'incidents .....................................................346 9.2 Résolution des incidents papier .....................................351 9.3 Incidents document .........................................................386 9.4 Incidents d'agrafage ........................................................390 9.5 Copies courbées ..............................................................394 9.1 Résolution d'incidents Cette section explique comment résoudre les incidents qui peuvent se produire lors de l'utilisation de la machine. 9.1.1 Messages d'erreur Un message s'affiche lorsqu'il se produit une panne machine ou un incident papier. Suivre les instructions indiquées pour corriger le problème. Si les solutions proposées ne permettent pas de résoudre le problème, prendre contact avec le Centre Services Xerox. Si un message d'erreur concernant un incident papier ou document apparaît, voir les sections « 9.2 Résolution des incidents papier » et « 9.3 Incidents document ». Si plusieurs solutions sont proposées pour un message d'erreur, vérifier la cause et la solution correspondante avant toute intervention. Message d'erreur Cause probable Solution proposée Pas de document, ou impossible de détecter le format du document. Placer le document, ou entrer le format de la zone à copier. • Le format du document est trop petit pour pouvoir être détecté. • Le document a été retiré. • Le document n'est pas correctement positionné sur la glace d'exposition. • Le document n'est pas placé correctement dans le chargeur. Placer le document comme il convient. « 3.2 Mise en place des documents » Entrer le format du document s'il n'est pas standard. « 5.12 Définition du format du document » Résolution d'incidents 346 9.1.2 Erreurs au niveau du serveur Lorsqu'une erreur se produit sur le serveur, suivre les instructions ci-dessous. Symptômes Solution proposée Même lorsque la machine est sous tension, le message « Attendre… » reste affiché sur le panneau de commande et la machine ne démarre pas. Si ce message est toujours affiché 5 minutes après la mise sous tension et que la machine n'est pas activée, mettre l'interrupteur sur Après être entrée en mode d'économie d'énergie à partir du mode Outils, la machine reste dans ce mode, même si la touche Mode Économie d'énergie est actionnée. Mettre l'interrupteur en position « »(Arrêt), attendre 5 minutes, puis le remettre en position « | » (Marche). « »(Arrêt), attendre cinq minutes, puis le remettre sur « | » (Marche). Si la machine ne démarre toujours pas, prendre contact avec le Centre Services Xerox. 9.1 Résolution d'incidents 9.1.3 Autres incidents Lorsqu'un autre incident se produit, vérifier la liste de contrôle ci-dessous. Symptômes Vérification La machine n'est pas alimentée. La prise est-elle insérée dans la fiche ? Pousser la prise dans la fiche. La prise est-elle correctement branchée sur la machine ? Brancher correctement la prise sur la machine. L'interrupteur (Marche) ? «|» Mettre l'interrupteur en position « | » (Marche). Le disjoncteur est-il en position « | » (Marche) ? Mettre le disjoncteur en position « | » (Marche). est-il en Solution proposée position « 1.2.4 Disjoncteurs » L'écran du panneau de commande est sombre. Le réglage de la luminosité est-il trop foncé ? Régler la luminosité de l'écran à l'aide de la molette prévue à cet effet. « 8.1.1 Utilisation du mode Administration système » Le message « Prêt à copier » ne s'affiche pas. La prise est-elle insérée dans la fiche ? Insérer la prise dans la fiche. Y a-t-il des messages sur l'écran ? Suivre les instructions indiquées pour corriger le problème. Les copies tachées. La glace d'exposition ou le cachedocument sont-ils sales ? Nettoyer la glace d'exposition ou le cache-document. sont « 10.1 Nettoyage de la machine » Si c'est le cas, les taches présentes sur le cache-document seront reproduites sur les copies. Placer une feuille de papier blanc sur le document avant de le copier. Les documents sont-ils colorés, brûlés ou très texturés ? Ajuster le niveau de densité ou la qualité image. « 5.17 Réglage de la qualité image » « 5.18 Réglage de la densité de copie » Les documents sont-ils constitués de papier glacé sensibilisé ? Le papier glacé sensibilisé peut facilement adhérer à la glace d'exposition. Les ombres sont alors copiées sous forme de taches noires. Placer un support transparent sous le document. Résolution d'incidents Les documents sont-ils transparents ? Si les bords du support transparent placé sous le document sont copiés, régler la fonction Clair/Sombre sur Plus Clair. 347 9.1 Résolution d'incidents Symptômes Vérification Copies trop sombres. La densité de copie est-elle réglée sur Plus sombre ? Ajuster le niveau de densité. Les documents sont-il trop clairs ? Ajuster la densité de copie. Pour les documents en noir et blanc, régler l'option Texte de la fonction Type de document sur Texte crayon (noir). Copies trop claires. La fonction Clair/Sombre est-elle réglée sur Très clair ? Solution proposée « 5.18 Réglage de la densité de copie » « 5.19 Définition du type de document » « 5.18 Réglage de la densité de copie » Certaines parties de l'image ne sont pas copiées. Les images travers. sont de Les supports sont-ils humides ? Si c'est le cas, l'image risque d'être floue ou partiellement reproduite sur les copies. Remplacer les supports par d'autres extraits d'une nouvelle rame. Les supports contenus dans le magasin sont-ils pliés ou froissés ? Remplacer les supports par d'autres extraits d'une nouvelle rame. Le document est-il collé ou plié ? Les fragments de document qui sont collés ou pliés ne sont pas complètement à plat sur la glace d'exposition. Placer une pile de papier sur le document pour l'aplatir. Le document est-il placé correctement ? Placer le document comme il convient. « 3.2 Mise en place des documents » Le guide de documents du chargeur est-il de travers ? Placer les documents comme il convient dans le chargeur et amener le guide au contact de la pile. « 3.2.2 Utilisation du chargeur automatique de documents recto verso » Résolution d'incidents 348 Le magasin est-il correctement fermé ? Fermer complètement le magasin. « 2.2 Mise en place des supports et changement du format des magasins » Les supports sont-ils correctement mis en place dans le magasin ? Le guide de format du magasin 5 (départ manuel) est-il contre la pile de supports ? Placer les supports comme il convient dans le magasin. « 2.2 Mise en place des supports et changement du format des magasins » 9.1 Résolution d'incidents Symptômes Vérification Solution proposée Les copies ne sont pas effectuées sur le format souhaité. La glace d'exposition ou le cachedocument sont-ils sales ? Nettoyer la glace d'exposition ou le cache-document. « 10.1 Nettoyage de la machine » Le document est-il transparent ? Placer le document sur la glace d'exposition et le recouvrir d'une feuille de papier. Le document est-il de travers ? Placer le document comme il convient. « 3.2 Mise en place des documents » Le document est-il placé correctement ? Placer le document comme il convient. « 3.2 Mise en place des documents » Le guide de documents du chargeur est-il de travers ? Régler le guide de documents comme il convient. « 3.2.2 Utilisation du chargeur automatique de documents recto verso » Le document standard ? est-il de format non- Le document est-il plié ? Définir le format du document. « 5.12 Définition du format du document » Aplanir le document et le remettre en place. « 3.2 Mise en place des documents » Des incidents document se produisent très souvent. Les documents utilisés sont-ils de bonne qualité ? Les documents sont-ils inhabituels (cartes de visite, transparents) ou très fins ? Placer des documents de bonne qualité dans le chargeur. « 3.1 Types de document » « 3.2 Mise en place des documents » Enlever tout élément comme du papier adhésif, des attaches, de la cellophane, avant d'effectuer des copies. Le guide de documents est-il de travers ? Régler le guide de documents comme il convient. « 3.2.2 Utilisation du chargeur automatique de documents recto verso » Le document est-il déchiré et des morceaux de papier sont-ils toujours dans le chargeur ? Ouvrir le panneau du chargeur pour vérifier que rien ne bloque le circuit. Résolution d'incidents Le document comporte-t-il du papier adhésif, des attaches ou du ruban adhésif ? « 9.3 Incidents document » 349 9.1 Résolution d'incidents Symptômes Vérification Solution proposée Les supports sont-ils souvent bloqués ou froissés ? Les supports sont-ils correctement mis en place dans le magasin ? Placer les supports comme il convient dans le magasin. « 2.2 Mise en place des supports et changement du format des magasins » Le magasin est-il correctement fermé ? Fermer complètement le magasin. « 2.2 Mise en place des supports et changement du format des magasins » Les supports contenus dans le magasin sont-ils pliés ou froissés ? Remplacer les supports par d'autres extraits d'une nouvelle rame. « 2.2 Mise en place des supports et changement du format des magasins » Les supports sont-ils courbés ? Retourner les supports dans le magasin ou les remplacer par d'autres extraits d'une nouvelle rame. « 2.2 Mise en place des supports et changement du format des magasins » Y a-t-il du papier bloqué/déchiré ou un objet étranger dans la machine ? Ouvrir la machine ou sortir le magasin pour enlever le papier ou les objets. « 2.2 Mise en place des supports et changement du format des magasins » Les supports sont-ils humides ? Remplacer les supports par d'autres extraits d'une nouvelle rame. « 2.2 Mise en place des supports et changement du format des magasins » Résolution d'incidents Les supports placés dans le magasin correspondent-il aux spécifications ? 350 Les remplacer par d'autres conformes aux spécifications. « 2.1 Supports à utiliser » « 2.2 Mise en place des supports et changement du format des magasins » La pile contenue dans le magasin dépasse-t-elle la ligne de remplissage maximum ? Ne pas placer de supports au-delà de la ligne de remplissage maximum. Le document ne peut pas être numérisé depuis le chargeur. Le document est-il trop petit ? Le format minimum accepté dans le chargeur correspond à A5. Le bord du document est plié. Le document est-il courbé ? « 2.2 Mise en place des supports et changement du format des magasins » « 3.1 Types de document » Aplanir le document et le remettre en place. 9.2 Résolution des incidents papier Lorsque la machine détecte un incident papier, elle s'arrête et un message d'erreur s'affiche. Suivre les instructions indiquées à l'écran pour corriger cet incident. Dégager le support bloqué avec précaution pour éviter de le déchirer. Si le support se déchire, veiller à retirer tous les morceaux présents dans la machine. Lorsque le message demeure affiché après le retrait du support bloqué, suivre les instructions indiquées à l'écran pour vérifier si des incidents se sont produits à d'autres endroits. Lorsque tous les incidents ont été résolus, le message « Appuyer sur Marche pour continuer ou sur C pour annuler le travail » s'affiche. Appuyer sur la touche Marche pour reprendre la copie à l'endroit où elle a été interrompue avant l'incident. Ou appuyer sur la touche C (Effacer) pour annuler le travail de copie. Après avoir retiré les supports bloqués dans le circuit, vérifier qu'il ne reste pas de morceaux de papier dans la machine. Ils pourraient prendre feu et provoquer un incendie. Ne pas forcer pour dégager les supports lorsqu'ils sont coincés dans le circuit ou près du module four ou des rouleaux chauffants afin d'éviter tout risque de blessure ou de brûlure. Mettre immédiatement la machine hors tension et prendre contact avec le Centre Services Xerox. Résolution d'incidents Cette section décrit comment retirer les supports bloqués aux emplacements suivants : Magasins 1 à 4 • Magasin 5 (départ manuel) • Magasin 6 (grande capacité) • Magasin 7 • Zone inférieure gauche du copieur • Intérieur du copieur • Zone intérieure gauche du module de finition • Zone intérieure droite du module de finition • Unité de pliage (Z et C) • Zones de sortie du module de finition 351 9.2 Résolution des incidents papier 9.2.1 Magasins 1 à 4 Un message tel que celui illustré ci-dessous s'affiche lorsque des supports sont bloqués dans les magasins 1 à 4. Suivre la procédure décrite ci-après pour résoudre le problème. Procédure Résolution d'incidents 352 1 Ouvrir le magasin identifié à l'écran. 2 Enlever le support bloqué. 9.2 Résolution des incidents papier ● Un message s'affiche et la machine ne démarre pas si le magasin n'est pas complètement refermé. De même, d'autres messages d'erreur apparaissent si des supports ou des documents sont bloqués à d'autres endroits. 3 Si le support est déchiré, vérifier qu'il ne reste aucun morceau dans la machine. 4 Repousser magasin. à fond le ● 9.2.2 Magasin 5 Le message suivant s'affiche en cas d'incident papier dans le magasin 5 (départ manuel). Effectuer la procédure ci-dessous pour résoudre le problème. 1 Soulever le levier situé sur le panneau supérieur du magasin 5 (départ manuel) pour l'ouvrir. Un aimant situé sur la machine permet de retenir ce panneau. Résolution d'incidents Procédure 353 9.2 Résolution des incidents papier 2 “2.2.2 Magasin 5 (départ manuel)” 3 4 ● Si le panneau supérieur du magasin 5 (départ manuel) n'est pas correctement fermé, un message d'erreur s'affiche et la machine ne démarre pas. De même, d'autres messages d'erreur apparaissent si des supports ou des documents sont bloqués à d'autres endroits. 5 ● Lorsque le magasin contient une pile de supports, la retirer entièrement afin de la remettre en place comme il convient. Résolution d'incidents 354 ● Enlever le support bloqué du magasin 5 (départ manuel). Si le support est déchiré, vérifier qu'il ne reste aucun morceau dans la machine. Fermer le panneau supérieur du magasin 5 (départ manuel). Replacer correctement les supports dans le magasin 5 (départ manuel). Le message d'incident papier reste affiché si des supports demeurent coincés dans la machine. Enlever les supports présents dans la machine ou vérifier qu'il n'y a pas d'incidents à d'autres endroits. 9.2 Résolution des incidents papier 9.2.3 Magasin grande capacité Cette section explique comment dégager des supports bloqués au niveau du magasin grande capacité (MGC). Les procédures décrites varient selon les zones concernées : « Incident papier dans le MGC », « Incident papier au niveau du panneau supérieur », « Incident papier au niveau du panneau supérieur droit » et « Incident papier entre le MGC et le copieur ». ■ Incident papier dans le MGC Le message suivant s'affiche lorsqu'un support est bloqué dans le magasin grande capacité. Effectuer la procédure ci-dessous pour résoudre le problème. Procédure 2 Ouvrir complètement le magasin grande capacité. Le plateau du magasin s'abaisse automatiquement. Résolution d'incidents 1 Enlever le support bloqué. 355 9.2 Résolution des incidents papier 3 4 ● Un message s'affiche et la machine ne démarre pas si le magasin n'est pas complètement fermé. De même, d'autres messages d'erreur apparaissent si des supports ou des documents sont bloqués à d'autres endroits. Si le support est déchiré, vérifier qu'il ne reste aucun morceau dans la machine. Refermer le magasin lentement jusqu'à ce qu'il se bloque. ● ■ Incident papier au niveau du panneau supérieur Le message suivant s'affiche si un support reste bloqué au niveau du panneau supérieur du magasin grande capacité. Effectuer la procédure ci-dessous pour résoudre le problème. Résolution d'incidents 356 Procédure 1 Ouvrir le panneau supérieur du magasin grande capacité. 9.2 Résolution des incidents papier ● Si le panneau supérieur du magasin n'est pas complètement fermé, un message d'erreur s'affiche et la machine ne démarre pas. De même, d'autres messages d'erreur apparaissent si des supports ou des documents sont bloqués à d'autres endroits. 2 Enlever le support bloqué. 3 Si le support est déchiré, vérifier qu'il ne reste aucun morceau dans la machine. 4 Fermer le supérieur. panneau ● ■ Incident papier au niveau du panneau supérieur droit Le message suivant s'affiche si un support reste bloqué au niveau du panneau supérieur droit du magasin grande capacité. Effectuer la procédure ci-dessous pour résoudre le problème. Résolution d'incidents 357 9.2 Résolution des incidents papier Procédure 1 2 Résolution d'incidents 358 ● Si le panneau supérieur droit du magasin n'est pas complètement fermé, un message d'erreur s'affiche et la machine ne démarre pas. De même, d'autres messages d'erreur apparaissent si des supports ou des documents sont bloqués à d'autres endroits. Tirer le magasin grande capacité vers la gauche jusqu'à ce qu'il se bloque. Ouvrir le panneau supérieur droit du magasin grande capacité. 3 Enlever le support bloqué. 4 Si le support est déchiré, vérifier qu'il ne reste aucun morceau dans la machine. 5 Fermer le supérieur droit. panneau 9.2 Résolution des incidents papier 6 Repousser le magasin grande capacité vers la droite jusqu'à ce qu'il soit connecté à la machine. ● ■ Incident papier entre le magasin grande capacité et le copieur Le message suivant s'affiche si un support reste bloqué entre le magasin grande capacité et le copieur. Effectuer la procédure ci-dessous pour résoudre le problème. 1 Tirer le magasin grande capacité vers la gauche jusqu'à ce qu'il se bloque. Résolution d'incidents Procédure 359 9.2 Résolution des incidents papier 2 Enlever le support bloqué. 4 Si le support est déchiré, vérifier qu'il ne reste aucun morceau dans la machine. Résolution d'incidents 6 ● Vérifier que le panneau inférieur gauche est complètement fermé lors de la connexion du magasin grande capacité à la machine. Si le magasin grande capacité est ramené contre la machine alors que le panneau gauche est ouvert, la machine peut tomber en panne ou être endommagée. ● 360 3 5 ● Fermer complètement le panneau inférieur gauche de la machine. Si le magasin grande capacité est ramené contre le copieur alors que le panneau gauche est ouvert, la machine peut tomber en panne ou être endommagée. Appuyer sur le levier de dégagement du panneau inférieur gauche de la machine pour ouvrir ce dernier. Fermer complètement le panneau inférieur gauche de la machine. Repousser le magasin grande capacité vers la droite jusqu'à ce qu'il soit connecté à la machine. 9.2 Résolution des incidents papier 9.2.4 Magasin 7 Le message suivant s'affiche si un support est coincé dans le magasin 7. Suivre la procédure ci-après pour le dégager. Procédure 1 3 Ouvrir le panneau R4 afin de retirer le support coincé dans cette zone. Résolution d'incidents 2 Relever le bac de réception des documents et appuyer sur la touche illustrée ci-contre. Si le support est déchiré, vérifier qu'il ne reste aucun morceau dans la machine. 361 9.2 Résolution des incidents papier 4 ● Si le panneau n'est pas correctement fermé, un message d'erreur s'affiche et la machine ne démarre pas. De même, d'autres messages d'erreur apparaissent si des supports ou des documents sont bloqués à d'autres endroits. Fermer le panneau R4 et remettre le bac de réception des documents en position initiale. ● 9.2.5 Zone inférieure gauche Le message suivant s'affiche si un support reste bloqué au niveau du panneau inférieur gauche du copieur. Effectuer la procédure ci-dessous pour résoudre le problème. Résolution d'incidents 362 Procédure 1 Appuyer sur le levier de dégagement du panneau inférieur gauche de la machine pour l'ouvrir. 9.2 Résolution des incidents papier 2 3 4 ● Si le panneau inférieur gauche de la machine n'est pas correctement fermé, un message d'erreur s'affiche et la machine ne démarre pas. De même, d'autres messages d'erreur apparaissent si des supports ou des documents sont bloqués à d'autres endroits. Retirer le support bloqué dans cette zone. Si le support est déchiré, vérifier qu'il ne reste aucun morceau dans la machine. Fermer complètement le panneau inférieur gauche de la machine. ● Résolution d'incidents 363 9.2 Résolution des incidents papier 9.2.6 Intérieur du copieur Le message suivant s'affiche si un support reste bloqué au niveau du module de transfert de la machine. Suivre les instructions ci-après pour résoudre le problème. Ne jamais toucher les zones du (ou adjacentes au) module four sur lesquelles figurent des étiquettes signalant une surface chaude ou comportant un avertissement (ATTENTION) pour éviter tout risque de brûlure. ● Le message suivant s'affiche si un support reste bloqué au niveau de l'une des quatre zones internes de la machine. Ce message diffère selon l'emplacement de l'incident. Procédure Résolution d'incidents 364 1 2 Ouvrir la porte avant. Tourner le levier vert situé au centre du module de transfert vers la droite, jusqu'à ce qu'il soit en position horizontale, puis sortir le module de transfert. 9.2 Résolution des incidents papier 3 Dégager le support bloqué en soulevant le levier 1. Ne jamais toucher les zones du (ou adjacentes au) module four sur lesquelles figurent des étiquettes signalant une surface chaude ou comportant un avertissement (ATTENTION) pour éviter tout risque de brûlure. 4 Si un support est bloqué au-dessus du module de transfert ou dans le module four, le tirer vers la gauche pour le sortir. Ne jamais toucher les zones du (ou adjacentes au) module four sur lesquelles figurent des étiquettes signalant une surface chaude ou comportant un avertissement (ATTENTION) pour éviter tout risque de brûlure. 5 Si le support bloqué n'est pas accessible, basculer le levier vert situé à droite du module four vers la droite pour l'ouvrir, puis retirer le support. 6 Abaisser les leviers 3 et 4 pour dégager le support bloqué. Résolution d'incidents Ne jamais toucher les zones du (ou adjacentes au) module four sur lesquelles figurent des étiquettes signalant une surface chaude ou comportant un avertissement (ATTENTION) pour éviter tout risque de brûlure. Ne jamais toucher les zones du (ou adjacentes au) module four sur lesquelles figurent des étiquettes signalant une surface chaude ou comportant un avertissement (ATTENTION) pour éviter tout risque de brûlure. 365 9.2 Résolution des incidents papier 7 8 9 ● Si la porte avant de la machine n'est pas correctement fermée, un message d'erreur s'affiche et la machine ne démarre pas. De même, d'autres messages d'erreur apparaissent si des supports ou des documents sont bloqués à d'autres endroits. ● Résolution d'incidents 366 Ramener les leviers 3 et 4 à leur position d'origine. Repousser le module de transfert dans la machine et basculer le levier vert vers la gauche. S'il est impossible d'actionner le levier, sortir le module de transfert à mi-course et le repousser dans la machine. Fermer la porte avant. 9.2 Résolution des incidents papier 9.2.7 Zone intérieure gauche du module de finition Cette section explique comment résoudre un incident papier au niveau du module de finition. Les procédures décrites correspondent aux diverses zones du module : « Incident papier au niveau du levier R1 et du panneau 5 »; « Incident papier au niveau du levier R1 et de la molette R2 » et « Incident papier au niveau des leviers R3a et R3b ». Ouvrir la porte gauche du module de finition pour retirer les supports bloqués dans ce module. ● Lorsqu'un incident papier se produit dans le module de finition, le message d'erreur affiché diffère selon l'emplacement de l'incident. ● Si un levier ou un panneau n'est pas remis dans sa position d'origine, un message d'erreur s'affiche et la machine ne démarre pas. De même, d'autres messages d'erreur apparaissent si des supports ou des documents sont bloqués à d'autres endroits. ■ Incident papier au niveau du levier R1 et du panneau 5 Résolution d'incidents Le message suivant s'affiche si un support reste bloqué au niveau du levier R1 et du panneau 5 du module de finition. Suivre les instructions ci-dessous pour résoudre le problème. 367 9.2 Résolution des incidents papier Procédure 1 2 Retirer le support bloqué dans cette zone. 4 Si le support est déchiré, vérifier qu'il ne reste aucun morceau dans la machine. Résolution d'incidents 6 368 Relever le levier R1, appuyer sur le bouton situé sur le côté inférieur droit du module de finition et ouvrir le panneau inférieur droit 5. 3 5 ● Ouvrir la porte gauche du module de finition. Fermer le panneau inférieur droit 5 et remettre le levier R1 à sa position d'origine. Fermer la porte gauche du module de finition. 9.2 Résolution des incidents papier ■ Incident papier au niveau du levier R1 et de la molette R2 Le message suivant s'affiche si un support reste bloqué au niveau du levier R1 et de la molette R2 du module de finition. Suivre les instructions ci-après pour résoudre le problème. Procédure 1 2 ● Voir « ■ Incident papier au niveau des leviers R3a et R3b » pour plus d'informations sur le levier R3a. ● Si la porte n'est pas correctement fermée, un message d'erreur s'affiche et la machine ne démarre pas. 5 Dégager le support bloqué en soulevant le levier R1 et en tournant la molette R2 vers la gauche. Si le support est déchiré, vérifier qu'il ne reste aucun morceau dans la machine. Remettre le levier R1 à sa position d'origine. Résolution d'incidents 3 4 Ouvrir la porte gauche du module de finition. Fermer la porte gauche du module de finition. ● 369 9.2 Résolution des incidents papier ■ Incident papier au niveau des leviers R3a et R3b Le message suivant s'affiche si un support reste bloqué au niveau des leviers R3a et R3b du module de finition. Suivre les instructions ci-après pour résoudre le problème. Procédure 1 2 Résolution d'incidents 3 4 370 Ouvrir la porte gauche du module de finition. Actionner le levier R3b pour dégager le support coincé à ce niveau. Si l'opération effectuée à l'étape 2 ne donne aucun résultat, relever le levier R3a afin d'accéder au support, puis retirer ce dernier. Si le support est déchiré, vérifier qu'il ne reste aucun morceau dans la machine. 9.2 Résolution des incidents papier 5 6 Remettre les leviers R3a et R3b à leur position d'origine. Fermer la porte gauche du module de finition. ● 9.2.8 Zone intérieure droite du module de finition Cette section explique comment résoudre un incident papier au niveau du module de finition. Les procédures décrites correspondent aux diverses zones de dégagement : « Incident papier au niveau des leviers R12a et R12b »; « Incident papier au niveau du levier R14a et de la molette R13 »; « Incident papier au niveau du levier R14b et de la molette R15 » et « Incident papier au niveau du levier R16 et de la molette R11 ». Ouvrir la porte droite du module de finition pour retirer les supports bloqués dans cette zone. Résolution d'incidents ● Lorsqu'un incident papier se produit dans le module de finition, le message d'erreur affiché diffère selon l'emplacement de l'incident. ● Si un levier ou un panneau n'est pas remis dans sa position d'origine, un message d'erreur s'affiche et la machine ne démarre pas. De même, d'autres messages d'erreur apparaissent si des supports ou des documents sont bloqués à d'autres endroits. 371 9.2 Résolution des incidents papier ■ Incident papier au niveau des leviers R12a et R12b Le message suivant s'affiche si un support reste bloqué au niveau des leviers R12a et R12b du module de finition. Suivre les instructions ci-après pour résoudre le problème. Procédure 1 2 Résolution d'incidents 3 4 ● Voir « ■ Incident papier au niveau du levier R5 et de la molette R11 »à la section « 9.2.9 Unité de pliage (Z et C) » pour plus d'informations sur le levier R5 et la molette R11. ● 372 5 Ouvrir la porte droite du module de finition. Actionner les leviers R12a et R12b, puis retirer le support bloqué à ce niveau. Si le support est déchiré, vérifier qu'il ne reste aucun morceau dans la machine. Remettre les leviers R12a et R12b à leur position d'origine. Fermer la porte droite du module de finition. 9.2 Résolution des incidents papier ■ Incident papier au niveau du levier R14a et de la molette R13 Le message suivant s'affiche si un support reste bloqué au niveau du levier R14a et de la molette R13 du module de finition. Suivre les instructions ci-après pour résoudre le problème. Procédure 1 2 ● Voir « ■ Incident papier au niveau des leviers R12a et R12b » pour plus d'informations sur les leviers R12a et R12b. 5 Actionner le levier R14a, tourner la molette R13 vers la droite, puis retirer le support bloqué à ce niveau. Si le support est déchiré, vérifier qu'il ne reste aucun morceau dans la machine. Remettre le levier R14a à sa position d'origine. Résolution d'incidents 3 4 Ouvrir la porte droite du module de finition. Fermer la porte droite du module de finition. ● 373 9.2 Résolution des incidents papier ■ Incident papier au niveau du levier R14b et de la molette R15 Le message suivant s'affiche si un support reste bloqué au niveau du levier R14b et de la molette R15 du module de finition. Suivre les instructions ci-après pour résoudre le problème. Procédure 1 2 Résolution d'incidents 3 4 ● 374 5 Ouvrir la porte droite du module de finition. Actionner le levier R14b, tourner la molette R15 vers la gauche, puis retirer le support bloqué à ce niveau. Si le support est déchiré, vérifier qu'il ne reste aucun morceau dans la machine. Remettre le levier R14b à sa position d'origine. Fermer la porte droite du module de finition. 9.2 Résolution des incidents papier ■ Incident papier au niveau du levier R16 et de la molette R11 Le message suivant s'affiche si un support reste bloqué au niveau du levier R16 et de la molette R11 du module de finition. Suivre les instructions ci-après pour résoudre le problème. Procédure 1 2 ● 5 Actionner le levier R16, tourner la molette R11 vers la droite, puis retirer le support bloqué à ce niveau. Si le support est déchiré, vérifier qu'il ne reste aucun morceau dans la machine. Remettre le levier R16 à sa position d'origine. Résolution d'incidents 3 4 Ouvrir la porte droite du module de finition. Fermer la porte droite du module de finition. 375 9.2 Résolution des incidents papier 9.2.9 Unité de pliage (Z et C) Cette section explique comment résoudre un incident papier à l'intérieur de l'unité de pliage (Z et C) lorsque cette dernière est installée dans le module d'agrafage ou la plieuse/brocheuse (tous deux disponibles en option). Les procédures décrites correspondent aux diverses zones de dégagement : « Incident papier dans les zones R5 et R11 »; « Incident papier dans le bac de réception des tirages pliés en 3 R9 et la zone R10 »; « Incident papier dans les zones R6 et R7 »; « Incident papier dans les zones R7 et R8a/zone R8b et bac de réception des tirages pliés en 3 R9 »; « Incident papier dans l'unité R17 et les zones R18 et R19 ». Ouvrir la porte droite, comme illustré ci-dessous, pour retirer tout support bloqué dans l'unité de pliage. ● Les messages affichés varient selon l'emplacement de l'incident. Résolution d'incidents 376 ● Si des leviers ou panneaux ne sont pas correctement positionnés ou fermés, un message s'affiche et la machine ne démarre pas. De même, si un document ou un support est coincé à un autre endroit, des messages d'erreur supplémentaires s'affichent. Suivre les instructions indiquées pour résoudre le problème. ■ Incident papier au niveau du levier R5 et de la molette R11 Le message suivant s'affiche si un support reste bloqué au niveau du levier R5 et de la molette R11 du module de finition. Suivre les instructions ci-dessous pour résoudre le problème. 9.2 Résolution des incidents papier Procédure 1 2 3 4 5 Relever le levier R5 et tourner la molette R11 dans le sens antihoraire afin de retirer le support. Si le support est déchiré, vérifier qu'il ne reste aucun morceau dans la machine. Remettre le levier R5 à sa position d'origine. Fermer la porte droite du module de finition. Résolution d'incidents ● Ouvrir la porte droite du module de finition. 377 9.2 Résolution des incidents papier ■ Incident papier au niveau du levier R6 et de la molette R7 Le message suivant s'affiche si un support reste bloqué au niveau du levier R6 et de la molette R7 du module de finition. Suivre les instructions ci-dessous pour résoudre le problème. Procédure 1 2 Résolution d'incidents 3 4 ● 378 5 Ouvrir la porte droite du module de finition. Actionner le levier R6 et tourner la molette R7 dans le sens horaire pour retirer le support. Si le support est déchiré, vérifier qu'il ne reste aucun morceau dans la machine. Remettre le levier R6 à sa position d'origine. Fermer la porte droite du module de finition. 9.2 Résolution des incidents papier ■ Incident papier au niveau de la molette R7, des leviers R8a/R8b et du bac de réception des tirages pliés en 3 R9 Le message suivant s'affiche en cas d'incident papier. Suivre les instructions ci-après pour résoudre le problème. Procédure 1 2 3 4 Ouvrir le bac de réception des tirages pliés en 3 R9, basculer le levier R8a vers la droite, puis retirer le support bloqué à ce niveau. Si l'opération effectuée à l'étape 2 ne permet pas de dégager le support, remettre le levier R8a à sa position d'origine, basculer le levier R8b vers la droite, tourner la molette R7 vers la droite, puis retirer le support. Résolution d'incidents ● Il est impossible d'actionner les leviers R8a et R8b simultanément. Actionner le levier R8b après avoir remis le levier R8a à sa position d'origine. Ouvrir la porte droite du module de finition. Si le support est déchiré, vérifier qu'il ne reste aucun morceau dans la machine. 379 9.2 Résolution des incidents papier 5 6 Remettre le levier (R8b ou R8a) en position initiale, puis refermer le bac de réception des tirages pliés en 3 R9. Fermer la porte droite du module de finition. ● ■ Incident papier au niveau du bac de réception des tirages pliés en 3 R9 et du levier R10 Le message suivant s'affiche si un support reste bloqué au niveau du bac de réception R9 et de la molette R10 du module de finition. Suivre les instructions ci-après pour résoudre le problème. Résolution d'incidents 380 Procédure 1 2 Ouvrir la porte droite du module de finition. Ouvrir le bac de réception des tirages pliés en 3 R9, basculer le levier R10 vers la droite, puis retirer le support bloqué à ce niveau. 9.2 Résolution des incidents papier 3 4 5 Si le support est déchiré, vérifier qu'il ne reste aucun morceau dans la machine. Remettre le levier R10 en position initiale, puis refermer le bac de réception des tirages pliés en 3 R9. Fermer la porte droite du module de finition. ● ■ Incident papier au niveau de l'unité R17, du levier R18 et de la molette R19 Le message suivant s'affiche en cas d'incident papier. Suivre les instructions ci-après pour résoudre le problème. 1 Résolution d'incidents Procédure Ouvrir la porte droite du module de finition. 381 9.2 Résolution des incidents papier 2 3 4 Résolution d'incidents 5 6 7 ● 382 Sortir l'unité R17. Tourner la molette R19 vers la gauche pour retirer tout support bloqué dans la zone gauche de l'unité. Si le support est bloqué au niveau du levier R18, actionner ce dernier. Si le support est déchiré, vérifier qu'il ne reste aucun morceau dans la machine. Remettre l'unité R17 à sa position d'origine. Fermer la porte droite du module de finition. 9.2 Résolution des incidents papier 9.2.10 Zones de sortie du module de finition Cette section explique comment résoudre un incident papier au niveau des bacs récepteurs du module de finition. Les procédures décrites varient selon les bacs disponibles : « Incident papier dans le bac récepteur »; « Incident papier dans le bac récepteur du module de finition »; « Incident papier dans le bac de réception des tirages cahier ». ■ Incident papier dans le bac récepteur Le message suivant s'affiche en cas d'incident papier. Suivre les instructions ci-après pour résoudre le problème. Procédure 2 3 ● Si la porte avant n'est pas correctement fermée, un message d'erreur s'affiche et la machine ne démarre pas. Enlever le support bloqué au niveau du bac récepteur. Résolution d'incidents 1 Si le support est déchiré, vérifier qu'il ne reste aucun morceau dans la machine. Ouvrir puis refermer la porte droite du module de finition jusqu'à ce que le message d'erreur disparaisse. ● 383 9.2 Résolution des incidents papier ■ Incident papier dans le bac récepteur du module de finition Le message suivant s'affiche en cas d'incident papier. Suivre les instructions ci-après pour résoudre le problème. Procédure 1 Résolution d'incidents 2 3 ● Si la porte droite n'est pas correctement fermée, un message d'erreur s'affiche et la machine ne démarre pas. ● 384 Retirer le support bloqué au niveau du bac récepteur du module de finition. Si le support est déchiré, vérifier qu'il ne reste aucun morceau dans la machine. Ouvrir puis refermer la porte droite du module de finition jusqu'à ce que le message d'erreur disparaisse. 9.2 Résolution des incidents papier ■ Incident papier dans le bac de réception des tirages cahier Le message suivant s'affiche si un support reste bloqué au niveau du bac de réception des tirages cahier. Suivre les instructions ci-après pour résoudre le problème. Procédure 1 3 4 ● Si la porte droite n'est pas correctement fermée, un message d'erreur s'affiche et la machine ne démarre pas. Tourner la molette R17 vers la droite pour retirer le support coincé au niveau du bac de réception des tirages cahier. Résolution d'incidents 2 Ouvrir la porte droite du module de finition. Si le support est déchiré, vérifier qu'il ne reste aucun morceau dans la machine. Fermer la porte droite du module de finition. ● 385 9.3 Incidents document Lorsqu'un document est bloqué dans le chargeur automatique, la machine s'arrête et un message d'erreur s'affiche. Suivre les instructions indiquées pour résoudre l'incident, puis replacer les documents dans le chargeur. ■ Incident document sous le panneau gauche (zone supérieure) Lorsque le document est bloqué dans le chargeur, la machine s'arrête et un message d'erreur s'affiche. Suivre les instructions ci-après pour résoudre le problème. Procédure Résolution d'incidents 386 1 Soulever le panneau gauche du chargeur jusqu'à ce qu'il soit complètement ouvert. Le panneau intérieur sera soulevé en même temps que le panneau gauche. 9.3 Incidents document 2 3 4 ● Lorsqu'un document volumineux est divisé en plusieurs jeux pour être numérisé à partir du chargeur, replacer tous les documents du même jeu dans le chargeur s'il se produit un incident lors de la numérisation de ce jeu. Il n'est pas nécessaire d'effectuer cette opération pour les jeux de documents numérisés avant l'incident. le document Refermer le panneau gauche du chargeur jusqu'à ce qu'il se verrouille. Vérifier que les documents ne sont pas déchirés, pliés ou froissés, puis suivre les instructions affichées et replacer les documents dans le chargeur. Après avoir dégagé le document coincé, replacer tous les documents dans le chargeur, y compris ceux qui ont déjà été copiés. Ces derniers sont automatiquement ignorés, la reprise s'effectuant à partir du document en cours de numérisation au moment de l'incident. Résolution d'incidents ● Les documents déchirés, pliés ou froissés peuvent s'abîmer ou rester bloqués dans le circuit s'ils sont numérisés depuis le chargeur. Il est préférable d'utiliser la glace d'exposition pour de tels documents. Enlever bloqué. ● 387 9.3 Incidents document ■ Incident document dans la zone de réception et sous le chargeur Le message suivant s'affiche si un document est bloqué dans la zone de réception ou sous le chargeur. Suivre les instructions ci-dessous pour résoudre le problème. Résolution d'incidents 388 Procédure 1 Retirer le document bloqué de la zone de réception du chargeur. 9.3 Incidents document 2 Soulever le chargeur. 3 Retirer le document bloqué sous le chargeur. 4 Abaisser le chargeur. 5 ● Lorsqu'un document volumineux est divisé en plusieurs jeux pour être numérisé à partir du chargeur, replacer tous les documents du même jeu dans le chargeur s'il se produit un incident lors de la numérisation de ce jeu. Il n'est pas nécessaire d'effectuer cette opération pour les jeux de documents numérisés avant l'incident. Après avoir dégagé le document coincé, replacer tous les documents dans le chargeur, y compris ceux qui ont déjà été copiés. Ces derniers sont automatiquement ignorés, la reprise s'effectuant à partir du document en cours de numérisation au moment de l'incident. Résolution d'incidents ● Les documents déchirés, pliés ou froissés peuvent s'abîmer ou rester bloqués dans le circuit s'ils sont numérisés depuis le chargeur. Il est préférable d'utiliser la glace d'exposition pour de tels documents. Vérifier que les documents ne sont pas déchirés, pliés ou froissés, puis suivre les instructions affichées et replacer les documents dans le chargeur. ● 389 9.4 Incidents d'agrafage Cette section décrit les incidents qui peuvent survenir lors de l'agrafage. Si aucune agrafe n'est fixée ou si l'agrafe est tordue après l'agrafage, suivre la procédure de la page suivante. Si les solutions proposées ne permettent pas de résoudre le problème, prendre contact avec le Centre Services Xerox. Agrafe tordue Aucune agrafe Si le résultat de l'agrafage correspond aux illustrations suivantes, prendre contact avec le Centre Services Xerox. Seul un côté de l'agrafe est correctement fixé L'agrafe est pliée dans la mauvaise direction L'agrafe est cassée L'agrafe n'est pas fixée Résolution d'incidents L'agrafe n'est pas fixée et est tordue ● Ouvrir le cache de la cartouche d'agrafes uniquement pour retirer une agrafe tordue. Si cette agrafe n'est pas retirée, elle peut provoquer un blocage de l'agrafeuse. Cache Agrafe 390 9.4 Incidents d'agrafage Procédure 1 2 Vérifier que la machine est arrêtée et ouvrir la porte droite du module de finition. Retirer la cartouche d'agrafes. Cartouche d'agrafes UR1 (1) Relever le levier illustré ci-contre. (2)Retirer la d'agrafes. (3)Ouvrir le cache de la cartouche d'agrafes comme indiqué cicontre et retirer l'agrafe bloquée. Résolution d'incidents ● Ouvrir le cache de la cartouche d'agrafes uniquement pour retirer une agrafe tordue. Si cette agrafe n'est pas retirée, elle peut provoquer un blocage de l'agrafeuse. cartouche Retirer l'agrafe avec précaution pour éviter tout risque de blessure. 391 9.4 Incidents d'agrafage ● Si les instructions décrites ici ne permettent pas de retirer les agrafes coincées, prendre contact avec le Centre Services Xerox. (4) Si l'agrafe bloquée ne peut être enlevée, la pousser dans la direction indiquée, puis la retirer. (5)Remettre la cartouche d'agrafes en place. ● Si le module de finition contient encore des feuilles, veiller à ne pas les bloquer au niveau de la cartouche. (6)Fermer le panneau ; un déclic se produit lorsqu'il est correctement verrouillé. Cartouches d'agrafes avant (UR2) et arrière (UR3) de la plieuse/brocheuse : Résolution d'incidents 392 (1)Sortir l'unité de cartouches en appuyant sur le levier situé à droite. (2)Appuyer sur les onglets de la cartouche, décaler celle-ci vers la gauche et la retirer de l'unité. 9.4 Incidents d'agrafage (3)Retirer toute agrafe bloquée, comme illustré ci-contre. Retirer l'agrafe avec précaution pour éviter tout risque de blessure. (4)Appuyer de nouveau sur les onglets de la cartouche d'agrafes et insérer celle-ci dans son logement jusqu'à ce qu'il se produise un déclic. (5)Repousser l'unité de cartouches d'agrafes dans la machine. 3 ● Fermer la porte droite du module de finition. Résolution d'incidents ● Si la porte droite du module de finition n'est pas correctement fermée, le message d'erreur reste affiché et la machine ne démarre pas. 393 9.5 Copies courbées La touche de détuilage disponible sur cette machine permet de réduire la courbure (tuile) des copies. Elle ne peut être utilisée que lorsque les copies sont courbées vers le haut. Elle fonctionne tant que la machine est alimentée, qu'elle soit en cours d'utilisation ou au repos. Si les copies sont courbées vers le bas, il suffit parfois de retourner les supports dans les magasins pour inverser la courbure. Correction de la tuile vers le haut : disponible Correction de la tuile vers le bas : non disponible ● Si les copies sont courbées vers le bas, la touche de détuilage ne fonctionne pas. ● Pour changer le mode de correction de la tuile (Auto, OUI et NON) lors de l'utilisation de la machine, appuyer sur la touche de détuilage du module de finition, et non sur la touche Réinitialiser du panneau de commande. Le mode de correction de la tuile est modifié instantanément. Procédure 1 Résolution d'incidents ● Le mode de correction de la tuile est également réglé sur Auto dès que le mode d'économie d'énergie est désactivé. Vérifier que le voyant de détuilage est allumé. Au démarrage de la machine, le mode de détuilage est réglé sur Auto. 2 Appuyer sur la touche de détuilage. Répéter cette opération pour passer d'un mode à l'autre (Auto, OUI et NON). Auto OUI NON Voir la section consacrée aux modes de correction de la tuile pour plus d'informations. ● 394 9.5 Copies courbées ■ Modes de correction de la tuile Touche de détuilage Fonctions Indicateur Mode Auto La correction de la tuile est effectuée automatiquement. Le format de support ou l'orientation des copies sont pris en compte au cours de cette opération pour assurer des résultats optimums. Il est recommandé d'utiliser la fonction de détuilage en mode Auto. Le mode Auto est activé : - au démarrage de la machine ; - après désactivation du mode Économie d'énergie. OUI La tuile des copies est corrigée, à condition qu'elle soit orientée vers le haut. NON Sélectionner ce mode lorsque les copies sont courbées vers le bas ou ne présentent aucune courbure. Résolution d'incidents 395 9.5 Copies courbées Cette page est laissée blanche intentionnellement. Résolution d'incidents 396 10Entretien de la machine 10.1 Nettoyage de la machine .................................................398 10.2 Consommables ................................................................399 10.3 Remplacement de la cartouche de toner .......................402 10.4 Remplacement du récupérateur de toner A ..................405 10.5 Remplacement de la cartouche d'agrafes .....................407 10.6 Vidage du bac récupérateur de la perforatrice.............. 411 10.7 Vérification des compteurs .............................................413 10.1 Nettoyage de la machine Si le cache-document, le chargeur automatique de documents (et plus particulièrement la courroie) ou la glace d'exposition sont sales, les copies risquent d'être tachées et le format du document peut ne pas être détecté. Pour éviter ce problème, il est recommandé de nettoyer le copieur une fois par mois. ● Ne pas utiliser de produits chimiques (benzène ou diluant, par exemple). Ils risquent d'abîmer la peinture et le revêtement des composants en plastique de la machine. ● Ne pas utiliser trop d'eau pour éviter d'abîmer les documents ou de provoquer une panne de la machine. ■ Nettoyage du cache-document et du chargeur (courroie) Suivre la procédure ci-après pour nettoyer le cache-document et le chargeur. Procédure 1 2 Utiliser un chiffon doux légèrement humide pour nettoyer ces zones. Les sécher à l'aide d'un chiffon doux et sec. ● ■ Nettoyage de la glace d'exposition Suivre les instructions ci-dessous pour nettoyer la glace d'exposition. Entretien de la machine Procédure 1 2 ● 398 Utiliser un chiffon doux légèrement humide pour nettoyer la glace. La sécher à l'aide d'un chiffon doux et sec. 10.2 Consommables Il est possible de vérifier l'état des consommables sur l'écran. Cette opération, ainsi que la manipulation des consommables, sont décrits en détail dans cette section. ■ Vérification de l'état des consommables L'état des consommables du copieur est indiqué dans l'écran Consommables. Il peut correspondre à « OK », « Changer bientôt (Presque vide) », « Changer » ou « Plein ». Suivre la procédure ci-après pour afficher l'écran Consommables. ● Les consommables répertoriés dans cet écran varient selon la configuration du copieur. ● Si l'état du module d'impression correspond à « Changer », prendre contact avec le Centre Services Xerox. Procédure Appuyer sur Paramètres système/Vérification compteur. L'écran Menu s'affiche. Entretien de la machine 1 399 10.2 Consommables 2 Sélectionner Consommables. L'écran Consommables s'affiche. 3 Sélectionner Fermer consommables. après avoir vérifié l'état des L'écran Menu s'affiche de nouveau. 4 Sélectionner Fermer. L'écran de copie réapparaît. ● ■ Types de consommable Les consommables répertoriés ci-après sont disponibles pour cette machine. Types de consommable Entretien de la machine Conditionnement Code produit Cartouche de toner 1 par carton 6R1145 Module d'impression 1 par carton 13R587 Récupérateur de toner 1 par carton 8R7983 Cartouche d'agrafes pour jeux de 100 feuilles Xerox A 3 cartouches de 5000 agrafes par carton 8R12898 Cartouche d'agrafes pour jeux de 50 feuilles Xerox B*1 -- WH 3 cartouches de 5000 agrafes par carton 8R12724 Cartouche d'agrafes pour jeux de 50 feuilles Xerox B*1 -- XE 3 cartouches de 5000 agrafes par carton 8R12723 Cartouche d'agrafes pour plieuse/brocheuse Xerox C*2 4 cartouches de 5000 agrafes par carton 8R12925 *1 Disponible en option *2 Pour la plieuse/brocheuse uniquement ● La cartouche d'agrafes installée dans le module de finition peut être remplacée par celle disponible en option prévue pour les jeux de 50 feuilles. Pour plus d'informations sur ce point, prendre contact avec le Centre Services Xerox. 400 10.2 Consommables ■ Manipulation des consommables • Ne pas stocker les cartons contenant les consommables à la verticale. • Ne déballer les consommables qu'au moment de les utiliser. Ne pas les stocker : dans un endroit humide et chaud près d'une source de chaleur à la lumière du soleil dans un endroit poussiéreux. • Prendre connaissance des instructions et avertissements indiqués sur les emballages et les consommables avant de les utiliser. • Il est recommandé de toujours disposer d'un carton de consommables supplémentaire. • Vérifier le code produit des consommables et passer toute commande auprès du Centre Services Xerox. • L'utilisation de cartouches de toner, récupérateurs de toner ou cartouches d'agrafes de marque autre que Xerox risque d'altérer la qualité de copie et les performances de la machine. Il est donc préférable de toujours utiliser les produits recommandés. Entretien de la machine 401 10.3 Remplacement de la cartouche de toner Le niveau de toner contenu dans la cartouche diminue chaque fois qu'une copie est effectuée. Lorsqu'il est temps de remplacer la cartouche de toner, le message suivant apparaît. Effectuer l'opération demandée. Il est parfois possible d'effectuer près de 2000 copies supplémentaires sans remplacer la cartouche avant l'arrêt complet de la machine. Noter cependant que le nombre de copies supplémentaires autorisées dépend des documents utilisés. Ne jamais jeter la cartouche de toner au feu. Elle peut exploser, risquant de blesser toute personne se trouvant à proximité. ● Prendre contact avec le Centre Services Xerox pour plus d'informations sur le recyclage des cartouches de toner usagées. ● L'utilisation de cartouches de toner, récupérateurs de toner ou cartouches d'agrafes de marque autre que Xerox risque d'altérer la qualité de copie et les performances de la machine. Il est donc préférable de toujours utiliser les produits recommandés. ● Veiller à ne pas renverser de toner lors du remplacement de la cartouche. Étaler du papier sous la machine avant de procéder au remplacement de la cartouche. Entretien de la machine 402 Procédure 1 Vérifier que la machine est arrêtée et ouvrir la porte avant. 10.3 Remplacement de la cartouche de toner 2 3 ● Sortir la cartouche avec précaution 4 pour éviter de renverser du toner. ● Prendre contact avec le Centre Services Xerox pour plus d'informations sur le recyclage des cartouches de toner usagées. Ouvrir l'unité contenant la cartouche de toner en la tirant vers la droite. Tirer la cartouche de toner vers la gauche jusqu'à ce qu'elle soit alignée sur le symbole de déverrouillage et qu'un déclic se produise. Sortir la cartouche de toner avec précaution, puis la soulever et la retirer de son logement. Ne jamais jeter la cartouche de toner au feu. Elle peut exploser, risquant de blesser toute personne se trouvant à proximité. 5 Entretien de la machine Secouer la cartouche neuve de gauche à droite en la maintenant à l'horizontale. 403 10.3 Remplacement de la cartouche de toner 6 Tenir la cartouche de toner en veillant à ce que la flèche (↑) soit orientée vers le haut, puis l'insérer dans son logement en alignant le repère de la cartouche sur le repère de la machine. 7 8 9 ● Si la porte avant de la machine n'est pas correctement fermée, le message d'erreur reste affiché et la machine ne démarre pas. Entretien de la machine 404 ● Tourner la cartouche de toner vers la droite jusqu'à ce qu'elle se bloque. Pousser la cartouche de toner vers la gauche jusqu'à ce qu'elle se verrouille. Fermer la porte avant. Le message « Prêt à copier » s'affiche. 10.4 Remplacement du récupérateur de toner A Lorsque le récupérateur de toner est plein, le message suivant s'affiche. Il convient alors de remplacer ce consommable. Il est possible d'effectuer jusqu'à 2100 copies supplémentaires sans remplacer le récupérateur de toner avant l'arrêt complet de la machine. Noter cependant que le nombre de copies supplémentaires autorisées dépend des documents utilisés. Ne jamais jeter du toner ou le récupérateur au feu. Ce dernier peut exploser, risquant de blesser toute personne se trouvant à proximité. ● Prendre contact avec le Centre Services Xerox pour plus d'informations sur le recyclage des récupérateurs de toner usagés. ● L'utilisation de cartouches de toner, récupérateurs de toner ou cartouches d'agrafes de marque autre que Xerox risque d'altérer la qualité de copie et les performances de la machine. Il est donc préférable de toujours utiliser les produits recommandés. ● Du toner usagé peut se répandre lors du remplacement du récupérateur. Il est donc conseillé d'étaler des feuilles de papier sous la machine avant d'effectuer cette opération. 1 Vérifier que la machine est arrêtée et ouvrir la porte avant. Entretien de la machine Procédure 405 10.4 Remplacement du récupérateur de toner A 2 ● Le récupérateur de toner est long et peut être lourd lorsqu'il est plein. Le sortir en le maintenant des deux mains. 3 4 ● Prendre contact avec le Centre Services Xerox pour plus d'informations sur le recyclage des récupérateurs de toner usagés. Saisir la poignée du récupérateur de toner et le sortir partiellement de son logement. Tout en maintenant la poignée d'une main, saisir la partie centrale du récupérateur de l'autre main, comme illustré ci-contre, et le sortir complètement. Placer le récupérateur de toner plein dans le sac prévu à cet effet. Ne jamais jeter du toner ou le récupérateur au feu. Ce dernier peut exploser, risquant de blesser toute personne se trouvant à proximité. 5 Entretien de la machine 6 ● Si la porte avant de la machine n'est pas correctement fermée, le message d'erreur reste affiché et la machine ne démarre pas. ● 406 Insérer le nouveau récupérateur de toner vide dans la machine. Fermer la porte avant. Le message « Prêt à copier » s'affiche. 10.5 Remplacement de la cartouche d'agrafes Le message suivant s'affiche lorsqu'il est temps de remplacer la cartouche d'agrafes. Effectuer l'opération demandée. ● Commander les cartouches d'agrafes auprès du Centre Services Xerox. ● Ouvrir le cache de la cartouche d'agrafes uniquement pour retirer une agrafe tordue. Si cette agrafe n'est pas retirée, elle peut provoquer un blocage de l'agrafeuse. Cache Agrafe Procédure Ouvrir la porte droite du module de finition. Entretien de la machine 1 407 10.5 Remplacement de la cartouche d'agrafes 2 Ajouter des agrafes ou remplacer la recharge. Cartouche d'agrafes UR 1 : (1)Saisir la cartouche UR1 à l'endroit indiqué sur l'illustration ci-contre, puis la soulever légèrement. (2)Retirer la d'agrafes. cartouche (3)Appuyer aux endroits indiqués par les flèches dans l'illustration cicontre afin de retirer la recharge de la cartouche. Entretien de la machine 408 (4)Insérer la recharge neuve dans la cartouche. 10.5 Remplacement de la cartouche d'agrafes (5)Retirer l'onglet de protection de la recharge neuve, comme illustré ci-contre. (6)Maintenir la cartouche comme illustré ci-contre. (7)Remettre la cartouche d'agrafes en place. ● Si le module de finition contient encore des feuilles, veiller à ne pas les bloquer au niveau de la cartouche. (8)Appuyer sur la cartouche jusqu'à ce qu'il se produise un déclic. Entretien de la machine 409 10.5 Remplacement de la cartouche d'agrafes Cartouches d'agrafes avant (UR2) et arrière (UR3) de la plieuse/brocheuse : Ces cartouches ne contiennent pas de recharge. Elles doivent être remplacées. (1)Sortir l'unité contenant les cartouches en appuyant sur le levier situé à droite. (2)Appuyer sur les onglets de la cartouche, décaler celle-ci vers la gauche et la retirer de l'unité. (4)Appuyer sur les onglets de la cartouche d'agrafes neuve et l'insérer dans son logement jusqu'à ce qu'il se produise un déclic. Entretien de la machine (4)Repousser l'unité de cartouches d'agrafes dans la machine. ● Si la porte droite de la machine n'est pas correctement fermée, le message d'erreur reste affiché et la machine ne démarre pas. 410 3 ● Fermer la porte droite du module de finition. 10.6 Vidage du bac récupérateur de la perforatrice Le message suivant s'affiche lorsque le bac récupérateur de la perforatrice est plein. Dans ce cas, jeter les déchets de perforation. Veiller à vider complètement le bac récupérateur de la perforatrice. S'il reste des déchets de perforation, le bac sera plein avant que le prochain message d'avertissement ne s'affiche, provoquant ainsi une panne de la machine. Sortir le bac récupérateur de la machine pendant que celle-ci est sous tension. Si le bac est retiré alors que l'alimentation est coupée, la machine ne sera pas en mesure de détecter si les déchets ont été jetés. Procédure 1 Sortir le bac récupérateur de la perforatrice R4 dans la direction indiquée par la flèche. Entretien de la machine 2 Ouvrir la porte droite du module de finition. 411 10.6 Vidage du bac récupérateur de la perforatrice ● S'assurer que le bac récupérateur est complètement vide. S'il reste des déchets de perforation, le bac sera plein avant que le prochain message d'avertissement ne s'affiche, provoquant ainsi une panne de la machine. ● Si la porte avant de la machine n'est pas correctement fermée, le message d'erreur reste affiché et la machine ne démarre pas. Entretien de la machine 412 ● 3 Jeter tous les déchets de perforation. 4 Remettre le récupérateur en place. 5 Fermer la porte droite du module de finition. 10.7 Vérification des compteurs Le nombre total de copies effectuées est indiqué dans l'écran Compteur de facturation. Le nombre total de copies imputées à un compte précis est indiqué dans l'écran Facturation par compte. Les données de facturation d'un compte particulier peuvent également être contrôlées en mode Gestion Auditron. « 8.5 Menu Auditron » ● Les copies suivantes ne sont pas comptabilisées : • pages vierges insérées par la machine (telles que celles créées automatiquement lors de la copie d'un nombre impair de pages en mode recto verso) ; • séparateurs de transparents vierges insérés lors de la copie sur transparents (noter toutefois qu'ils sont pris en compte lorsqu'ils sont imprimés) ; • supports coincés dans le circuit et automatiquement rejetés par la machine. 10.7.1 Vérification du nombre de copies effectuées Le nombre total de copies effectuées sur la machine est indiqué dans l'écran Compteur de facturation. Chaque travail de copie est comptabilisé. Procédure 1 Appuyer sur Paramètres système/Vérification compteur. L'écran Menu s'affiche. ● Le compteur de copies indique deux valeurs : le nombre de numérisations et le nombre d'impressions. Appuyer sur Réinitialiser pour redéfinir ces valeurs par 0. Sélectionner Compteur de facturation. Entretien de la machine 2 413 10.7 Vérification des compteurs L'écran Compteur de facturation s'affiche. ● Consigner le nombre de copies indiqué par le compteur 1 lors de la relève des données de facturation. 3 4 Sélectionner Fermer après avoir vérifié le compteur. L'écran Menu s'affiche de nouveau. Sélectionner Fermer. L'écran de copie réapparaît. ● 10.7.2 Vérification des données de facturation d'un compte Le nombre de copies effectuées à l'aide d'un compte donné est indiqué dans l'écran Facturation par compte. Cet écran permet à des utilisateurs autres que le responsable auditron de vérifier le nombre de copies effectuées, ainsi que le crédit copies restant pour le numéro de compte indiqué. « 8.5 Menu Auditron » Entretien de la machine 414 Procédure 1 Appuyer sur Paramètres système/Vérification compteur. L'écran Menu s'affiche. 10.7 Vérification des compteurs 2 Sélectionner Facturation par compte. ● Le compteur de copies indique le nombre de documents numérisés, ainsi que le nombre de copies actuellement effectuées (impressions). Le bouton Réinitialiser permet de redéfinir ces valeurs par 0. L'écran Facturation par compte s'affiche. ● Lorsqu'un crédit copies est défini, le nombre de copies restant est indiqué sous Reste. 3 Sélectionner Fermer après avoir vérifié les données de facturation. 4 ● Sélectionner Fermer. L'écran de copie réapparaît. Entretien de la machine L'écran Menu s'affiche de nouveau. 415 10.7 Vérification des compteurs Cette page est laissée blanche intentionnellement. Entretien de la machine 416 Annexe A Spécifications ...................................................................418 B Combinaison des fonctions ............................................424 C Orientation des documents /copies (avec couvertures) ...........................................................430 D Orientation des documents /copies (avec support perforé) .....................................................433 Α Spécifications Les principales spécifications de la machine sont répertoriées ci-après. Noter que ces spécifications, ainsi que l'aspect de la machine, peuvent être modifiés sans préavis. Annexe ■ Spécifications standard Type de copieur Console Méthode de copie Électrostatique indirect Méthode de développement Développement à sec Type de table de documents Fixe Type photosensitif Conducteur photosensitif organique (OPC) Module four Rouleau chauffant Méthode de numérisation Numérisation CCD en direction principale Résolution de numérisation Numérisation rapide : 400 ppp (15,7 points/minute)/8 bits Numérisation lente : 400 ppp (15,7 points/minute)/8 bits Résolution de mémoire Numérisation rapide : 600 ppp (23,6 points/minute)/1 bits Numérisation lente : 600 ppp (23,6 points/minute)/1 bits Temps de préchauffage Environ 6 minutes (température ambiante : 20°C) (Environ 120 secondes (température ambiante 20°C) : après la sortie du mode veille (1 heure)) Format de document Glace d'exposition : Maximum : 297×432 mm, Minimum : illimité Chargeur automatique de documents : Maximum : 297×432 mm, Minimum : 148×210 mm Format de support Magasin 1 Magasins 2, 3, 4 : A4 portrait, A5*1, B5 portrait*1, 8,5×11 portrait*1 : B5, B5 portrait, A4, A4 portrait, B4, A3, 8×10 portrait, 8,5×11 portrait, 8,5×11, 8,5×13, 8,5×14, 11×17, 12×18*2, 8 K, 16 K, formats non standard (direction Y : 182 à 297 mm, direction X : 182 à 432 mm)*2 Magasin 5 (départ manuel) : [formats standard] carte postale, A5, B5, A4, A4 portrait, B4, A3, SRA3 (320×450 mm/12,6×17.7 pouces)*3, 5,5×8,5, 8×10 portrait, 8,5×11 portrait, 8,5×11, 8,5×14, 11×17, 12×18*3 [formats non standard] Direction Y : 148 à 297 mm, direction X : 200 à 432 mm *1,2 *3 Grammage de support (g/m²) Contacter le Centre Services Xerox. Pour la copie sur des supports de format SRA3 (320×450mm/12,6×17,7 pouces) et 12×18, régler les guides papier du magasin avant de mettre en place les supports. Magasin 1 : 64 à 105 g/m2 Magasin 2, 3, 4 : 64 à 128 g/m2 Magasin 5 (départ manuel) : 64 à 220 g/m2 Utiliser uniquement les papiers recommandés. Suivre les instructions du « Chapitre 2 Mise en place des supports ». 418 Perte d'image Bord avant : inférieur à 4mm, bord arrière : inférieur à 4mm, bords avant et arrière : inférieur à 4mm Première copie Glace d'exposition : 4,2 secondes (A4 portrait/Magasin 1/100%/copie recto) Chargeur de documents : 6,3 secondes (A4 portrait/Magasin 1/100%/copie recto) A Spécifications Agrandissement Format à format Préréglage R/A R/A variable Vitesse continu de copie en 1: 1 ± 0,5% 1: 0,5, 1:0,707, 1:0,816, 1:0,866, 1:1,154, 1:1,224, 1:1,414 1: 0,25 à 1:4 (par incréments de 1%) <En utilisant le magasin 5 (départ manuel), copie recto en continu, format à format :> A4 portrait : 50 copies/mn A4 : 35 copies/mn B4 : 35 copies/mn A3 : 35 copies/mn Annexe <En utilisant les magasins 1 à 4 et 6, copie recto en continu, format à format :> B5 portrait : 110 copies/mn B5 : 62 copies/mn A4 portrait : 101 copies/mn A4 : 62 copies/mn B4 : 62 copies/mn A3 : 52 copies/mn La vitesse de copie en continue peut être moindre selon les réglages de qualité image. Capacité papier Magasin 1 : 560 feuilles (papier standard, portrait)/620 feuilles (papier standard, paysage) Magasin 2 à 4 : 620 feuilles (papier standard, portrait)/680 feuilles (papier standard, paysage) Magasin 5 (départ manuel) : 150 feuilles (papier standard, portrait)/160 feuilles (papier standard, paysage) Magasin 6 (MGC, en option) : 4 300 feuilles (papier standard, portrait)/4 500 feuilles (papier standard, paysage) <Capacité papier maximale> 6 870 feuilles (magasins 1 à 6) (papier standard, portrait) 7 320 feuilles (magasins 1 à 6) (papier standard, paysage) Nombre de copies en continu 9 999 feuilles La vitesse de copie en continue peut être moindre selon les réglages de qualité image. Alimentation AC 200 V ± 10%, 15 A, 50/60Hz Consommation électrique AC 200V Consommation maximale Mode Économie d'énergie Mode Arrêt automatique Dimensions (largeur) 1 023 × (profondeur) 825 × (hauteur) 1 418 mm Poids 231 kg (avec une cartouche de toner neuve et sans compter le serveur (15 kg) et les supports) Espace minimum requis <Avec l'agrafeuse> (largeur) 2 062 × (profondeur) 825 mm (magasin 5 (départ manuel) complètement sorti) : 2,2 kW : 295 W (mode veille : 440 W) : 14 W <Avec la plieuse brocheuse> (largeur) 2 067 × (profondeur) 825 mm (magasin 5 (départ manuel) complètement sorti) ● « Première copie » indique le délai de réception de la première feuille. 419 A Spécifications ■ Chargeur automatique de documents Annexe Format de document Maximum : 297×432 mm (A3, 11×17), Minimum: 148×210 mm (A5 portrait) A3, B4, A4, A4 portrait, A5, A5 portrait, B5, B5 portrait, 8,5×11, 8,5×11 portrait, 8,5×14 Grammage 38 à 128 g/m2 (document recto verso : 50 à 110 g/m2) Capacité du bac récepteur 50 feuilles (mais jusqu'à 40 feuilles seulement pour des grammages supérieurs à 100 g/m2) (papier standard portrait et paysage) Vitesse d'alimentation des documents 50 feuilles (A4 portrait/recto) ■ Magasin Grande Capacité Format de support A4 portrait, B5 portrait*, 8,5×11 portrait * Avant de mettre en place du papier B5 portrait pour la première fois, contacter le Centre Services Xerox. 420 Capacité papier 4 300 feuilles (papier standard, portrait)/4 500 feuilles (papier standard, paysage) Grammage 56, 64 à 128 g/m2 Dimensions (largeur) 500 (magasin + élément de rattachement à la machine) × (profondeur) 653 × (hauteur) 570 mm Poids 58 kg A Spécifications ■ Agrafeuse / plieuse brocheuse (modules de finition en option) Type de bac Bac récepteur Format de support A3, B4, A4, A4 portrait, B5, B5 portrait, A5, carte postale, 12×18, 12,6×17,7 (SRA3), 11×17, 8,5×14, 8,5×13, 8,5×11, 8,5×11 portrait, 8×10 portrait, 5,5×8,5, 8 K, 16 K portrait, formats non standard (direction Y : 100 à 320 mm, direction X : 148 à 457,2 mm) Capacité 500 feuilles (papier standard portrait et paysage) Grammage 56 à 220 g/m2 Format de support A3, B4, A4, A4 portrait, B5*, B5 portrait, 12×18*1, 12,6×17,7 (SRA3)*1, 11×17, 8,5×14, 8,5×13, 8,5×11, 8,5×11 portrait, 8×10 portrait, 8 K, 16 K portrait, formats non-standard (direction Y : 182 à 320 mm, direction X : 182 mm à 457,2 mm)*2 Annexe Bac du module de finition Bac récepteur : Assemblé / en série Bac du module de finition : Assemblé / en série (décalage disponible) *1 Décalage non disponible *2 Décalage non disponible : direction Y inférieure ou égale à 181 mm, supérieure ou égale à 298 mm. Décalage non disponible : direction X ou Y inférieure ou égale à 181mm. Capacité <Agrafeuse> 3 000 feuilles, 200 jeux* : B5 portrait, A4 portrait, 8,5×11 portrait, 8×10 portrait, 16 K portrait, 1 500 feuilles, 100 jeux* : B5, A4, B4, A3, 8,5×11, 8,5×13, 8,5×14, 8 K, 11×17, 12×18, 12,6×17,7 (SRA3) <Plieuse brocheuse> 2 000 feuilles, 200 jeux* : B5 portrait, A4 portrait, 8,5×11 portrait, 8×10 portrait, 16 K portrait, 1 500 feuilles, 100 jeux* : B5, A4, B4, A3, 8,5×11, 8,5×13, 8,5×14, 8 K, 11×17, 12×18, 12,6×17,7 (SRA3) * Agrafage compris Agrafage Grammage 56 à 220g/m2 Formats compatibles avec l'agrafage A3, B4, A4, A4 portrait, B5 portrait, 11×17, 8,5×14, 8,5×13, 8,5×11, 8,5×11 portrait, 8×10 portrait, 8 K, 16 K portrait, formats non-standard (direction Y : 210 à 297 mm, direction X : 182 à 432 mm) Nombre maximum de feuilles agrafées Avec une cartouche d'agrafes pour 100 feuilles : 2 à 100 feuilles* (papier standard portrait) Avec une cartouche d'agrafes pour 50 feuilles (en option) : 2 à 50 feuilles (papier standard portrait) * 65 feuilles pour les supports de format supérieur à A4 ou 8,5×11. Position de l'agrafage En angle ou parallèle L'agrafage en angle est toujours possible pour les formats A4 et A3. Pour les formats autres que A4 et A3, l'agrafage est effectué en angle ou parallèle au bord du support. Perforation Grammage 56 à 162g/m2 Formats compatibles avec la perforation 2 trous : A3, B4, A4, A4 portrait, B5 portrait, 11×17, 8,5×11 portrait 4 trous : A3, A4 portrait, 11×17, 8,5×11 portrait Position des perforations 2 trous, 4 trous Grammage 64 à 128g/m2 421 A Spécifications Bac récepteur des tirages cahier Format de support A3, B4, A4, 11×17, 8,5×14, 8,5×13, 8,5×11, 8 K, formats non-standard Les formats non standard sont les suivants : • Direction Y : 210 à 297 mm, direction X : 279 à 432 mm • Directions X et Y identiques. • Direction Y inférieure à X. Capacité 20 jeux Nombre maximum de feuilles agrafées 15 feuilles (90 g/m2)* Annexe * 14 feuilles si des couvertures sont présentes. Position de l'agrafage Deux agrafes Grammage 60 à 90 g/m2* * 220 g/m2 pour les couvertures Interposer (Magasin 7) Format de support A3, B4, A4*1, A4 portrait, B5 portrait*2, 11×17, 8,5×14*3, 8,5×13*3, 8,5×11*1, 8,5×11 portrait, 8×10 portrait*2, 8 K, 16 K portrait Contacter le Centre Services Xerox dans les cas suivants : *1 pour remplacer des supports A4 par 8,5×11 *2 pour remplacer des supports B5 portrait par 8×10 *3 pour remplacer des supports 8,5×14 par 8,5×13 Les supports mis en place dans le magasin 7 ne peuvent pas être utilisés pour la copie. Capacité 200 feuilles (papier standard portrait et paysage) Grammage 60 à 220 g/m2 Alimentation Depuis le système principal Dimensions <Agrafeuse> (largeur) 1 045 × (profondeur) 725 × (hauteur) 1 165 mm <Plieuse brocheuse> (largeur) 1 050 × (profondeur) 725 × (hauteur) 1 165 mm Poids <Agrafeuse> 105 kg ou moins (cartouche d'agrafes comprise) <Plieuse brocheuse> 130 kg ou moins (cartouche d'agrafes pour tirages cahier comprise) ● Le bac récepteur des tirages cahier est utilisé avec la plieuse brocheuse. 422 A Spécifications ■ Module de pliage (Z et C) (en option) Pliage en Z Format de support A3, 11×17, B4, 8 K Capacité Maximum : 30 feuilles (A3, 11×17, papier standard portrait) 20 feuilles pour 8 K et B4 60 à 90 g/m2 Réception Bac du module de finition Format de support A4, 8,5×11 Nombre de feuilles pliées 1 feuille Capacité 40 feuilles (papier standard portrait et paysage) Grammage 60 à 90 g/m2 Réception Bac récepteur pour tirages pliés en 3 Alimentation 15W/fourni par le module de finition Dimensions (largeur) 200 × (profondeur) 725 × (hauteur) 1 115 mm Poids Inférieur ou égal à 40kg Annexe Pliage en trois (Z/C) Grammage ■ Scanner réseau (TWAIN) Format de document Glace d'exposition : Maximum : 297×432 mm, Minimum : pas de limite Chargeur automatique de documents : Maximum : 297×432 mm, Minimum : 148×210 mm Résolution 600, 400, 300, 200, 100 ppp (23,6, 15,7, 11,8, 7,9, 3,9 points/mm) Conversion RVB : 10 bits en entrée, 8 bits en sortie Interface 10BASE-T, 100BASE-TX Format <Format de fichier> Noir/blanc/Niveau de gris/Quadrichromie : TIFF pages multiples, TIFF une page, PDF, XDW <Compression des données> Noir/Blanc : G3MH, Couleur : JPEG Protocole TCP/IP Pilote TWAIN Système d'exploitation Windows 95, Windows 98, Windows Me, Windows NT 4.0, Windows 2000, Windows XP Pour plus d'informations sur les systèmes d'exploitation pris en charge, consulter le site Web Xerox. 423 Β Combinaison des fonctions Magasin 5 (manuel) Définition Contrôle des couleurs Suppression de fond Contraste auto E S S A A A A A A A A A A A A A A A A A A A A A A A A A A A D E E E E A A A A A A A A A A A A A A A A A A A A A A A A C 5: Ne peut être sélectionné que si un magasin est spécifié et Réduction/Agrandissement est réglé sur Auto. 6: L'interruption copie reste possible jusqu'à ce que Fin travail soit sélectionné. 7: Défini via Travail fusionné. Les séparateurs sont insérés entre les segments. 8: Agrafage possible si les documents sont de même format dans la direction Y. 9: Fonction Couvertures utilisée dans chaque segment. 10: Si le magasin 7 est sélectionné, les positions d'agrafage et de perforation sont limitées selon l'orientation du support. 11: Il est possible de sélectionner le format des intercalaires (Épais 1 ou 2), A4 portrait ou 8,5 x 11 portrait. Carte Photo Photo (photographie) Photo (demi-teinte) Texte (texte crayon noir) Texte (texte normal) Texte & photo (texte clair) Texte & photo (photographie) Texte & photo (demi-teinte) Clair/Sombre - Très clair/Très foncé Clair/Sombre - Auto % X-Y indépendants Ajustement auto S A A A A A % variable A E A A A A A A A A S A A S Préréglage R/A A A A A A A A A A A 100%_ A A A A A A A A A A A A A A A A A A A S S S *1 Cette fonction ne peut pas être utilisée sur la machine. 424 Autre format E % auto A A A A A A A A Carte postale 12x18"/SRA3 A A A A A A A Auto *' Transparent Étiquettes A A A A A A A A A A A A A A A A A A A A A A A A A A A A A A A A A A A A A A A A A A A A Épais 2 A A A A A A A A A A A A A A A A A A A A A A Magasin 5 (manuel) Standard/Épais1 Vide: Sélections 1 et 2 peuvent être associées. A: Sélections 1 et 2 ne peuvent pas être associées B: Sélection 2 non disponible. C: Sélections possibles mais sélection 1 est ignorée. D: Sélections possibles mais sélection 2 est ignorée. E: Modification de sélection 1. S: Une fois la touche Marche sélectionnée, un message indique que la copie est impossible. U: Lorsqu'une fonction est sélectionnée, un message indique que cette fonction n'est pas compatible avec celle déjà sélectionnée. 1: Impossible d'agrandir. 2: Sélection basée sur le premier document. 3: Restrictions en mode long tirage, par exemple le mode Interruption s'active lorsque Fin travail est sélectionné. 4: Couvertures (sans images), Annotation, Orientation réception et Agrafage/Perforation peuvent être utilisés pour tous les fichiers du travail fusionné. A A A A A A A A A A A E Magasin 7 (Séparateur/Couverture) Papier - Auto Magasins 1 -4/Magasin 6 - Standard Magasins 2-4/Magasin 6 - Épais 1 Magasin 7 (Séparateur/Couverture) Standard/Épais1 Épais 2 Transparent Étiquettes 12X187SRA3 Carte postale Auto *' Autre format % auto 100% Préréglage R/A % variable Ajustement auto % X-Y indépendants Clair/Sombre - Auto Clair/Sombre - Très clair/Très foncé Texte & photo (demi-teinte) Texte & photo (photographie) Texte & photo (texte clair) Texte (texte normal) Texte (texte crayon noir) Photo (demi-teinte) Photo (photographie) Photo Carte Contraste auto Suppression de fond Contrôle des couleurs Définition Magasins 2-4/Magasin 6 - Épais 1 Annexe Fonction sélectionnée (Sélection 1) Magasins 1 -4/Magasin 6 - Standard Papier - Auto Fonction sélectionnée (Sélection 2) 12: Disponible comme magasin. Les copies sortent face dessus. 13: Impression prioritaire possible lors de l'impression des fichiers du travail fusionné. En impression prioritaire, il est possible de passer du mode Copie au mode Travail fusionné. 14: Un calcul est effectué pour faire tourner le support pour le pliage spécifié. 15: Possible si aucune image n'est imprimée sur les couvertures. 16: Impossible d'utiliser du papier de grammage Épais 2. 17: Copies face vers le haut pour les supports standard/épais 1, face vers le bas pour les supports épais 2. 18: La combinaison des fonctions est possible, mais les annotations ne sont pas imprimées. 19: Si un support épais 1 est sélectionné et "Pli" activé, la touche Marche n'est pas disponible. -: Non disponible A A A A A A A A A A A A A A A A A A A A A A A A A A A A A A A A A A A A A A A C E E E E A A A A A A A A D D A C A E E A E E E E E E B Combinaison des fonctions Magasin Tray 5 5 (bypass) (manuel) S S S S S S Vide: Sélections 1 et 2 peuvent être associées. A: Sélections 1 et 2 ne peuvent pas être associées B: Sélection 2 non disponible. C: Sélections possibles mais sélection 1 est ignorée. D: Sélections possibles mais sélection 2 est ignorée. E: Modification de sélection 1. S: Une fois la touche Marche sélectionnée, un message indique que la copie est impossible. U: Lorsqu'une fonction est sélectionnée, un message indique que cette fonction n'est pas compatible avec celle déjà sélectionnée. 1: Impossible d'agrandir. 2: Sélection basée sur le premier document. 3: Restrictions en mode long tirage, par exemple le mode Interruption s'active lorsque Fin travail est sélectionné. E E B B E E E E E B E B E B B B E 11 E 11 E B E B E B E B E B E 11 Annexe S Copie sur intercalaires S Insertions transparents S Couvertures S Répétition image S Images multiples B S Échantillon Long tirage Recto verso - Copies Recto verso - Documents Recto verso - 2 -> 1 Recto verso - 2 -> 2 Recto verso -1 -> 2 Recto verso -1 -> 1 Réception - En série Réception - Assemblé Réception - Auto Orientation document - Tête à gauche Orientation document - Tête en haut Format document - Détection auto Format document Document sur glace d'exposition Document dans CAD Pleine page Effacement de bord - Blanc de couture Effacement de bord - Gauche & Droite Effacement de bord - Haut & Bas Décalage image - Variable (verso) Documents multiformats Magasin 5 (manuel) Décalage image - Variable (recto) Décalage image - Angle (verso) Décalage image - Angle (recto) Papier - Auto Magasins 1 -4/Magasin 6 - Standard Magasins 2-4/Magasin 6 - Épais 1 Magasin 7 (Séparateur/Couverture) Standard/Épais1 Épais 2 Transparent Étiquettes 12X187SRA3 Carte postale Auto *' Autre format % auto 100% Préréglage R/A % variable Ajustement auto % X-Y indépendants Clair/Sombre - Auto Clair/Sombre - Très clair/Très foncé Texte & photo (demi-teinte) Texte & photo (photographie) Texte & photo (texte clair) Texte (texte normal) Texte (texte crayon noir) Photo (demi-teinte) Photo (photographie) Photo Carte Contraste auto Suppression de fond Contrôle des couleurs Définition Décalage image - Centrage auto Fonction sélectionnée (Sélection 1) Annotation Fonction sélectionnée (Sélection 2) S B B B S S S S S S S S S S S S S S S S S S S S S S S S S S S S S S S S S S S B B B B B 1 1 1 2 B 4: Couvertures (sans images), Annotation, Orientation réception et Agrafage/Perforation peuvent être utilisés pour tous les fichiers du travail fusionné. 5: Ne peut être sélectionné que si un magasin est spécifié et Réduction/Agrandissement est réglé sur Auto. 6: L'interruption copie reste possible jusqu'à ce que Fin travail soit sélectionné. 7: Défini via Travail fusionné. Les séparateurs sont insérés entre les segments. 8: Agrafage possible si les documents sont de même format dans la direction Y. 9: Fonction Couvertures utilisée dans chaque segment. 10: Si le magasin 7 est sélectionné, les positions d'agrafage et de perforation sont limitées selon l'orientation du support. 11: Il est possible de sélectionner le format des intercalaires (Épais 1 ou 2), A4 portrait ou 8,5 x 11 portrait. 12: Disponible comme magasin. Les copies sortent face dessus. 13: Impression prioritaire possible lors de l'impression des fichiers du travail fusionné. En impression prioritaire, il est possible de passer du mode Copie au mode Travail fusionné. 14: Un calcul est effectué pour faire tourner le support pour le pliage spécifié. 15: Possible si aucune image n'est imprimée sur les couvertures. 16: Impossible d'utiliser du papier de grammage Épais 2. 17: Copies face vers le haut pour les supports standard/épais 1, face vers le bas pour les supports épais 2. 18: La combinaison des fonctions est possible, mais les annotations ne sont pas imprimées. 19: Si un support épais 1 est sélectionné et "Pli" activé, la touche Marche n'est pas disponible. -: Non disponible *1 Cette fonction ne peut pas être utilisée sur la machine. 425 B Combinaison des fonctions Magasin Tray 5 5 (bypass) (manuel) S S S S S B B B B B S S S S S S S S S S S S S S S S S S S S S S S S 4: Couvertures (sans images), Annotation, Orientation réception et Agrafage/Perforation peuvent être utilisés pour tous les fichiers du travail fusionné. 5: Ne peut être sélectionné que si un magasin est spécifié et Réduction/Agrandissement est réglé sur Auto. 6: L'interruption copie reste possible jusqu'à ce que Fin travail soit sélectionné. 7: Défini via Travail fusionné. Les séparateurs sont insérés entre les segments. 8: Agrafage possible si les documents sont de même format dans la direction Y. 9: Fonction Couvertures utilisée dans chaque segment. 10: Si le magasin 7 est sélectionné, les positions d'agrafage et de perforation sont limitées selon l'orientation du support. 11: Il est possible de sélectionner le format des intercalaires (Épais 1 ou 2), A4 portrait ou 8,5 x 11 portrait. S S S S S S S S S S S S S S S S S S S S S S S S 12: Disponible comme magasin. Les copies sortent face dessus. 13: Impression prioritaire possible lors de l'impression des fichiers du travail fusionné. En impression prioritaire, il est possible de passer du mode Copie au mode Travail fusionné. 14: Un calcul est effectué pour faire tourner le support pour le pliage spécifié. 15: Possible si aucune image n'est imprimée sur les couvertures. 16: Impossible d'utiliser du papier de grammage Épais 2. 17: Copies face vers le haut pour les supports standard/épais 1, face vers le bas pour les supports épais 2. 18: La combinaison des fonctions est possible, mais les annotations ne sont pas imprimées. 19: Si un support épais 1 est sélectionné et "Pli" activé, la touche Marche n'est pas disponible. -: Non disponible S S S S S S S S S S S S S S S Rotation auto S B Séparateurs imprimés (Segment) S 10 10 10 10 10 10 Séparateurs (Travail fusionné) Orientation réception - Face dessous Orientation réception - Face dessus (Ordre inverse) Orientation réception - Face dessus Orientation réception - Auto Grand tirage Mode Interruption Mode Impression prioritaire Plia en 2 et en 3C Pli en 3Z Agrafage - Haut Double Agrafage - Droite Double Agrafage - Gauche Double Agrafage - Haut Droite Agrafage - Haut Gauche Perforation S *1 Cette fonction ne peut pas être utilisée sur la machine. 426 Livre recto verso Vide: Sélections 1 et 2 peuvent être associées. A: Sélections 1 et 2 ne peuvent pas être associées B: Sélection 2 non disponible. C: Sélections possibles mais sélection 1 est ignorée. D: Sélections possibles mais sélection 2 est ignorée. E: Modification de sélection 1. S: Une fois la touche Marche sélectionnée, un message indique que la copie est impossible. U: Lorsqu'une fonction est sélectionnée, un message indique que cette fonction n'est pas compatible avec celle déjà sélectionnée. 1: Impossible d'agrandir. 2: Sélection basée sur le premier document. 3: Restrictions en mode long tirage, par exemple le mode Interruption s'active lorsque Fin travail est sélectionné. Documents reliés - Recto Papier - Auto M agasins 1 -4/M agasin 6 - Standard M agasins 2-4/M agasin 6 - É pais 1 M agasin 7 (S éparateurs/C ouvertures) S tandard/É pais1 É pais 2 T ransparent É tiquettes 12X18/S RA 3 C arte postale A uto *' A utre form at % auto 100% P réréglage R /A % variable Ajustem ent auto % X-Y indépendants Clair/S om bre - A uto Clair/S om bre - T rès clair/Très foncé Texte & photo (dem i-teinte) Texte & photo (photographie) Texte & photo (texte clair) Texte (texte norm al) Texte (texte crayon noir) P hoto (dem i-teinte) Photo (photographie) Photo Carte Contraste auto Suppression de fond Contrôle des couleurs Définition Documents reliés - Recto verso Annexe Fonction sélectionnée (S élection 1) Documents reliés - Gauche puis droite/Droite puis gauche Documents reliés - Haut puis bas Fonction sélectionnée (S élection 2) Travail fusionné B B Combinaison des fonctions Annexe S S S S S S S Définition S S S S S Contrôle des couleurs Annotation Décalage image - Centrage auto Décalage image - Angle (recto) Décalage image - Angle (verso) Décalage image - Variable (recto) Décalage image - Variable (verso) Effacement de bord - Haut & Bas Effacement de bord - Gauche & Droite Effacement de bord - Blanc de couture Pleine page Document dans CAD Document sur glace d'exposition Documents multiformats Format document Format document - Détection auto Orientation document - Tête en haut Orientation document - Tête à gauche Réception - Auto Réception - Assemblé Réception - En série Recto verso -1 -> 1 Recto verso -1 -> 2 Recto verso - 2 -> 2 Recto verso - 2 -> 1 Recto verso - Documents Recto verso - Copies Long tirage Échantillon Images multiples Répétition image Couvertures Insertions transparents Copie sur intercalaires Création de cahiers Suppression de fond Contraste auto Carte Photo Photo (photographie) Photo (demi-teinte) Texte (texte crayon noir) Texte (texte normal) Texte & photo (texte clair) Texte & photo (photographie) Texte & photo (demi-teinte) Clair/Sombre - Très clair/Très foncé Clair/Sombre - Auto % X-Y indépendants Ajustement auto % variable Préréglage R/A 100% % auto Autre format Carte postale Auto *1 Étiquettes 12x18/SRA3 Transparents Épais 2 Standard/Épais1 Magasin 7 (Séparateurs/Couvertures) Magasins 2-4/Magasin 6 - Épais 1 Magasins 1 -4/Magasin 6 - Standard Fonction sélectionnée (Sélection 1) Papier - Auto Fonction sélectionnée (Sélection 2) Magasin 5 (manuel) B B B S B S S S S S S S S S S S S S S S S S S S S S S S S S S S S S S S S B S B E E E E B B E E E B E E E B B B B 11 11 B S 19 B B Vide: Sélections 1 et 2 peuvent être associées. A: Sélections 1 et 2 ne peuvent pas être associées B: Sélection 2 non disponible. C: Sélections possibles mais sélection 1 est ignorée. D: Sélections possibles mais sélection 2 est ignorée. E: Modification de sélection 1. S: Une fois la touche Marche sélectionnée, un message indique que la copie est impossible. U: Lorsqu'une fonction est sélectionnée, un message indique que cette fonction n'est pas compatible avec celle déjà sélectionnée. 1: Impossible d'agrandir. 2: Sélection basée sur le premier document. 3: Restrictions en mode long tirage, par exemple le mode Interruption s'active lorsque Fin travail est sélectionné. B E B B S S S S B E E E E B B B 11 B B S 4: Couvertures (sans images), Annotation, Orientation réception et Agrafage/Perforation peuvent être utilisés pour tous les fichiers du travail fusionné. 5: Ne peut être sélectionné que si un magasin est spécifié et Réduction/Agrandissement est réglé sur Auto. 6: L'interruption copie reste possible jusqu'à ce que Fin travail soit sélectionné. 7: Défini via Travail fusionné. Les séparateurs sont insérés entre les segments. 8: Agrafage possible si les documents sont de même format dans la direction Y. 9: Fonction Couvertures utilisée dans chaque segment. 10: Si le magasin 7 est sélectionné, les positions d'agrafage et de perforation sont limitées selon l'orientation du support. 11: Il est possible de sélectionner le format des intercalaires (Épais 1 ou 2), A4 portrait ou 8,5 x 11 portrait. 1 1 1 2 B 2 12: Disponible comme magasin. Les copies sortent face dessus. 13: Impression prioritaire possible lors de l'impression des fichiers du travail fusionné. En impression prioritaire, il est possible de passer du mode Copie au mode Travail fusionné. 14: Un calcul est effectué pour faire tourner le support pour le pliage spécifié. 15: Possible si aucune image n'est imprimée sur les couvertures. 16: Impossible d'utiliser du papier de grammage Épais 2. 17: Copies face dessus pour les supports standard/épais 1, face dessous pour les supports épais 2. 18: La combinaison des fonctions est possible, mais les annotations ne sont pas imprimées. 19: Si un support épais 1 est sélectionné et "Pli" activé, la touche Marche n'est pas disponible. -: Non disponible *1 Cette fonction ne peut pas être utilisée sur la machine. 427 B Combinaison des fonctions Répétition image B B 15 Documents reliés - Gauche puis droite/Droite puis gauche S B E E S S B B B 15 Documents reliés - Recto verso S B S S B B B 15 Documents reliés - Recto S B S S B B B 15 Livre recto verso S B S S B B B 15 B E E B Agrafage - Haut Gauche 8 E E B Agrafage - Haut Droite 8 E E B Agrafage - Gauche Double 8 E E B Agrafage - Droite Double 8 E E B Agrafage - Haut Double 8 E E B Plien 3Z B Pli en 2 et en 3C B Couvertures Images multiples Échantillon Recto verso - Documents Long tirage Recto verso - 2 -> 1 Recto verso - Copies Recto verso - 2 -> 2 B S Recto verso -1 -> 2 S B Recto verso -1 -> 1 S Perforation Réception - En série E E Réception - Assemblé Orientation document - Tête à gauche E E Réception - Auto Orientation document - Tête en haut Format document - Détection auto Format document Documents multiformats Document sur glace d'exposition Document dans CAD Pleine page Effacement de bord - Blanc de couture Effacement de bord - Gauche & Droite Effacement de bord - Haut & Bas Décalage image - Variable (verso) B Annexe Décalage image - Variable (recto) Décalage image - Angle (verso) Décalage image - Angle (recto) S Fonction sélectionnée (Sélection 1) Décalage image - Centrage auto Annotation Documents reliés - Haut puis bas Fonction sélectionnée (Sélection 2) B Mode Impression prioritaire Mode Interruption B B Grand tirage Orientation réception - Auto Orientation réception - Face dessus Orientation réception - Face dessus (Ordre inverse) Travail fusionné Orientation réception - Face dessous Séparateurs (Travail fusionné) B B Séparateurs imprimés (Segment) B B B B Travail fusionné Vide: Sélections 1 et 2 peuvent être associées. A: Sélections 1 et 2 ne peuvent pas être associées B: Sélection 2 non disponible. C: Sélections possibles mais sélection 1 est ignorée. D: Sélections possibles mais sélection 2 est ignorée. E: Modification de sélection 1. S: Une fois la touche Marche sélectionnée, un message indique que la copie est impossible. U: Lorsqu'une fonction est sélectionnée, un message indique que cette fonction n'est pas compatible avec celle déjà sélectionnée. 1: Impossible d'agrandir. 2: Sélection basée sur le premier document. 3: Restrictions en mode long tirage, par exemple le mode Interruption s'active lorsque Fin travail est sélectionné. 4 4: Couvertures (sans images), Annotation, Orientation réception et Agrafage/Perforation peuvent être utilisés pour tous les fichiers du travail fusionné. 5: Ne peut être sélectionné que si un magasin est spécifié et Réduction/Agrandissement est réglé sur Auto. 6: L'interruption copie reste possible jusqu'à ce que Fin travail soit sélectionné. 7: Défini via Travail fusionné. Les séparateurs sont insérés entre les segments. 8: Agrafage possible si les documents sont de même format dans la direction Y. 9: Fonction Couvertures utilisée dans chaque segment. 10: Si le magasin 7 est sélectionné, les positions d'agrafage et de perforation sont limitées selon l'orientation du support. 11: Il est possible de sélectionner le format des intercalaires (Épais 1 ou 2), A4 portrait ou 8,5 x 11 portrait. *1 Cette fonction ne peut pas être utilisée sur la machine. 428 12: Disponible comme magasin. Les copies sortent face dessus. 13: Impression prioritaire possible lors de l'impression des fichiers du travail fusionné. En impression prioritaire, il est possible de passer du mode Copie au mode Travail fusionné. 14: Un calcul est effectué pour faire tourner le support pour le pliage spécifié. 15: Possible si aucune image n'est imprimée sur les couvertures. 16: Impossible d'utiliser du papier de grammage Épais 2. 17: Copies face dessus pour les supports standard/épais 1, face vers le bas pour les supports épais2. 18: La combinaison des fonctions est possible, mais les annotations ne sont pas imprimées. 19: Si un support épais 1 est sélectionné et "Pli" activé, la touche Marche n'est pas disponible. -: Non disponible B B 4 B Combinaison des fonctions E E E E E E E E E B B B B B B B B B B Annexe E Rotation auto E Séparateurs imprimés (Segment) E Job Séparateurs (Travail fusionné) 8 Orientation réception - Face dessous 8 Orientation réception - Face dessus (Ordre inverse) 8 Orientation réception - Face dessus E E 8 Orientation réception - Auto E E 8 Grand tirage B Mode Interruption B Mode Impression prioritaire B Pli en 2 et en 3C B Pli en 3Z B Agrafage - Haut Double S Agrafage - Droite Double S Agrafage - Gauche Double Livre recto verso S Agrafage - Haut Droite Documents reliés - Recto S Agrafage - Haut Gauche Documents reliés - Recto verso S Perforation Documents reliés - Gauche puis droite/Droite puis gauche F o n ctio n sé le ctio n n é e (S é le ctio n 1 ) Documents reliés - Haut puis bas F o n c tio n sé le c tio n n é e (S é le c tio n 2 ) T Brauva ildil fu s io n n é A n n o ta tio n D é c a la g e im a g e - C e n tra g e a u to D é c a la g e im a g e - A n g le (re c to ) D é c a la g e im a g e - A n g le (ve rs o ) D é c a la g e im a g e - V a ria b le (re cto ) D é c a la g e im a g e - V a ria b le (ve rso ) E ffa c e m e n t d e b o rd - H a u t & B a s E ffa c e m e n t d e b o rd - G a u ch e & D ro ite E ffa c e m e n t d e b o rd - B la n c d e co u tu re P le in e p a ge D ocum ent dans C AD D o c u m e n t su r g la c e d 'e xp o sitio n D o c u m e n ts m u ltifo rm a ts F o rm a t d o cu m e n t F o rm a t d o cu m e n t - D é te c tio n a u to O rie n ta tio n d o cu m e n t - T ê te e n h a u t O rie n ta tio n d o cu m e n t - T ê te à g a u c h e R é c e p tio n - A u to R é c e p tio n - A ss e m b lé R é c e p tio n - E n s é rie R e c to ve rs o -1 -> 1 R e c to ve rs o -1 -> 2 R e c to ve rs o - 2 -> 2 R e c to ve rs o - 2 -> 1 R e c to ve rs o - D o c u m e n ts R e c to ve rs o - C o p ie s L o n g tira ge É ch a n tillo n Im a g e s m u ltip le s R é p é titio n im a g e C o u ve rtu re s In se rtio n s tra n sp a re n ts C o p ie su r in te rc a la ire s C ré a tio n d e c a h ie rs E E B S S S B S S B S S B S S B S S B B B B B B B B B B B B B B 15 15 15 15 15 B B B B B B B B 18 18 B B B Vide: Sélections 1 et 2 peuvent être associées. A: Sélections 1 et 2 ne peuvent pas être associées B: Sélection 2 non disponible. C: Sélections possibles mais sélection 1 est ignorée. D: Sélections possibles mais sélection 2 est ignorée. E: Modification de sélection 1. S: Une fois la touche Marche sélectionnée, un message indique que la copie est impossible. U: Lorsqu'une fonction est sélectionnée, un message indique que cette fonction n'est pas compatible avec celle déjà sélectionnée. 1: Impossible d'agrandir. 2: Sélection basée sur le premier document. 3: Restrictions en mode long tirage, par exemple le mode Interruption s'active lorsque Fin travail est sélectionné. 3 B B B B B B S B B 18 B B S B B S B B B B B B B B B 4: Couvertures (sans images), Annotation, Orientation réception et Agrafage/Perforation peuvent être utilisés pour tous les fichiers du travail fusionné. 5: Ne peut être sélectionné que si un magasin est spécifié et Réduction/Agrandissement est réglé sur Auto. 6: L'interruption copie reste possible jusqu'à ce que Fin travail soit sélectionné. 7: Défini via Travail fusionné. Les séparateurs sont insérés entre les segments. 8: Agrafage possible si les documents sont de même format dans la direction Y. 9: Fonction Couvertures utilisée dans chaque segment. 10: Si le magasin 7 est sélectionné, les positions d'agrafage et de perforation sont limitées selon l'orientation du support. 11: Il est possible de sélectionner le format des intercalaires (Épais 1 ou 2), A4 portrait ou 8,5 x 11 portrait. B B 17 17 17 B B B B B 12: Disponible comme magasin. Les copies sortent face dessus. 13: Impression prioritaire possible lors de l'impression des fichiers du travail fusionné. En impression prioritaire, il est possible de passer du mode Copie au mode Travail fusionné. 14: Un calcul est effectué pour faire tourner le support pour le pliage spécifié. 15: Possible si aucune image n'est imprimée sur les couvertures. 16: Impossible d'utiliser du papier de grammage Épais 2. 17: Copies face dessus pour les supports standard/épais 1, face dessous pour les supports épais 2. 18: La combinaison des fonctions est possible, mais les annotations ne sont pas imprimées. 19: Si un support épais 1 est sélectionné et "Pli" activé, la touche Marche n'est pas disponible. -: Non disponible *1 Cette fonction ne peut pas être utilisée sur la machine. 429 Χ Orientation des documents / copies (avec couvertures) Cette section présente les différentes orientations des documents et copies lorsque des couvertures ont été spécifiées. Annexe ● Dans le tableau suivant, Standard/Épais 1 est sélectionné pour le magasin 5 (départ manuel). ■ Sans agrafage Documents Copies *1 Dernièr Orientation dans le chargeur *2 Supports Orientation Orientation document *3 réception*4 Tête en haut Magasin 7 non sélectionné Magasin 5 Magasin 7 sélectionné Magasin 5 Magasin 7 Face dessus 1ère page Tête à gauche Dernièr Tête en haut Les copies sont reçues face dessus. Face dessous 1ère page Tête à gauche *1: *2: Illustration du résultat obtenu lorsqu'une couverture début est ajoutée à des copies qui ne sont pas agrafées. Illustration de l'orientation du document lorsque seul le chargeur de documents est utilisé. Lorsque la glace d'exposition est utilisée, les résultats suivants sont obtenus : Tête en haut *3: *4: 430 Les copies sont reçues face dessous. Tête à gauche Pour plus d'informations sur l'orientation des documents, voir « 5.14 Définition de l'orientation image ». Pour plus d'informations sur l'orientation des copies en réception, voir « 5.24 Réception Face dessus/dessous ». C Orientation des documents /copies (avec couvertures) ■ Avec agrafage Documents Copies *1 Orientation dans le chargeur *2 Supports Magasin 7 non Agrafage Orientation Orientation *4 *5 sélectionné *3 document réception 1ère Tête en haut 1ère Magasin 5 Magasin 7 Annexe Magasin 5 Magasin 7 sélectionné *6 Haut gauche Tête à gauche 1ère Tête en haut Face dessous Haut droit 1ère Tête à gauche 1ère Haut double Tête à gauche Gauche double Tête en haut Droit double Tête en haut Les copies sont reçues face dessous. 1ère 1ère 431 C Orientation des documents /copies (avec couvertures) Documents Orientation dans le chargeur *2 Magasin 7 non Agrafage Orientation Orientation sélectionné *4 *5 *3 document réception Magasin 5 1ère Haut gauche Magasin 7 sélectionné *6 Magasin 5 Magasin 7 Tête en haut Tête à gauche Tête en haut 1ère Annexe 1ère Copies *1 Supports Face dessous Haut droit 1ère 1ère 1ère 1ère Tête à gauche *1: *2: 432 Tête à gauche Gauche double Tête en haut Droit double Tête en haut Illustration du résultat obtenu lorsqu'une couverture début est ajoutée à des copies agrafées. Illustration de l'orientation du document lorsque seul le chargeur de documents est utilisé. Lorsque la glace d'exposition est utilisée, les résultats suivants sont obtenus : Tête en haut *3: *4: *5: *6: Haut double Les copies sont reçues face dessous. Tête à gauche Pour plus d'informations sur les paramètres d'agrafage, voir « 5.5 Agrafage ». Pour plus d'informations sur l'orientation des documents, voir « 5.14 Définition de l'orientation image ». Pour plus d'informations sur l'orientation des copies en réception, voir « 5.24 Réception Face dessus/dessous ». Lorsque le magasin 7 est sélectionné avec l'agrafage, les positions d'agrafage encadrées en gras dans le tableau ne sont pas disponibles. Cette limitation peut être modifiée par Xerox. Contacter le Centre Services Xerox pour plus d'informations. ∆ Orientation des documents / copies (avec support perforé) Le tableau suivant*1 présente l'orientation des documents et des copies lorsque des supports perforés ont été spécifiés. Orientation dans le chargeur *2 Supports *5 Magasin 1 Magasins 2 à 4 Magasin 6 (MGC) Orientation réception *4 Annexe Copies Agrafage (image obtenue) Agrafes (gauche double) Tête en haut Agrafes (haut gauche) Tête en haut Tête à gauche Agrafes (haut double) Avec agrafes - - - - - - Tête à gauche *3 Agrafes (gauche simple) Tête à gauche Tête en haut Agrafes (droite simple) Tête à gauche Tête en haut 433 D Orientation des documents /copies (avec support perforé) Copies Agrafage (image obtenue) Pas d'agrafes Supports *5 Magasin 1 Magasins 2 à 4 Magasin 6 (MGC) Orientation réception *4 Tête en haut Annexe Pas d'agrafe Tête à gauche *1: *2: *3: *4: *5: 434 Orientation dans le chargeur *2 - - Ce tableau présente les orientations de documents et copies de format A4. Consulter ce tableau lorsque l'orientation de réception est Auto (face dessous). Orientation d'alimentation des documents dans le chargeur automatique de documents. Pour plus d'informations sur l'orientation des documents, voir « 5.14 Orientation de l'image ». Pour plus d'informations sur les paramètres d'agrafage, voir « 5.5 Agrafage ». Pour plus d'informations sur l'orientation des copies en réception, voir « 5.24 Réception Face dessus/dessous ». Si les réglages requis ont été effectués par un technicien Xerox, les supports perforés peuvent être chargés selon la même orientation que celle définie pour le bac récepteur. Contacter le Centre Services Xerox. Index Numériques Changement de mode .....................................16 2 en 1 ...................................................... 157 Changement de panneau de commande ..............308 4 en 1 ...................................................... 157 Changement de mot de passe ..........................319 Changement du mot de passe Outils ..................330 8 en 1 ...................................................... 157 Chargeur automatique de documents recto verso 49, 52 A Compteur de facturation .................................413 Affichage ..................................................... 15 Copie de documents avec différents paramètres .....201 Agrafage ................................................... 109 Agrafage, formats de support admis ................... 109 Ajout d'un tampon sur les copies ....................... 185 Ajout de la date sur les copies .......................... 185 Ajustement auto (Réduire/Agrandir)...................... 97 Annotation ................................................. 185 Annulation du Démarrage automatique .................. 11 Arrêt (touche) ............................................... 15 Assemblé (Réception) ................................... 106 Attributs du magasin ..................................... 316 Auto (Long tirage) ........................................ 106 Auto (Réception) .......................................... 106 B Bac de réception des tirages cahier ........................ 6 Bac de réception des tirages pliés en 3 ................... 6 Bac récepteur ................................................. 6 Bac récepteur de documents ............................... 3 Bac récupérateur de la perforatrice ........................ 6 Basculement en mode Administration système 308, 310 Boutons de fonction .................................. 18, 19 C C / Effacer (touche)....................................... 309 Cache-document ............................................. 2 Capacité des magasins .................................... 26 Capacité maximale ......................................... 48 Carte (Type de document) .............................. 150 Cartouche d'agrafes .......................................... 6 Cartouche d'agrafes pour plieuse/brocheuse ............. 6 Cartouche de toner ........................................... 3 Centrage auto (Décalage image) ....................... 126 Clair/Sombre ..............................................148 Contraste auto (Qualité image prédéfinie) .............146 Copie de documents multiformats ......................140 Copie recto ..................................................85 Copie recto verso ...........................................88 Copie recto verso d'un document relié .................143 Copie recto verso de documents recto ...................88 Copie recto verso de documents recto verso ...........90 Copie sur cartes postales ..................................71 Copie sur intercalaires ...................................190 Copie sur supports de fort grammage ...................77 Copie sur transparents .....................................73 Copier (bouton) .............................................16 Copier et sauver (bouton)..................................16 Copier sur l'onglet ........................................190 Couverture début .........................................171 Couverture fin .............................................171 Couvertures ...............................................171 Couvertures début et fin .................................171 Création cahier ............................................178 D Décalage en angle (Décalage image) ..................126 Décalage image ...........................................126 Décalage variable (Décalage image)...................126 Défaut (fonctions) .........................................320 Définition ...................................................155 Définition d'un nom de boîte courrier ...................266 Définition des dossiers de stockage ....................216 Définition du type et ......................................316 Démarrage automatique ...................................11 Désinstallation (suppression)............................303 Détection auto (Format du document) .................131 Détection automatique des formats de document ......48 Disjoncteurs ............................................. 4, 12 Dispositif de contrôle externe .............................23 435 Index Disposition d'écran ....................................... 323 Document de format non standard ....................... 49 Document épais ............................................ 49 Document relié ............................................ 134 Document sur papier glacé ................................ 49 Document très transparent (transparent) ................ 49 Documents multiformats ................................. 140 Documents reliés ......................................... 134 I Images multiples .......................................... 157 Impression de fichiers .................................... 256 Incident (tonalité) ......................................... 318 Incident document ........................................ 386 Incident papier ............................................ 351 Installation ................................................. 300 Intercalaires ............................................... 190 E Interrupteur d'alimentation ................................... 3 Échantillon ................................................. 205 Interruption (touche/voyant) ............................... 15 Économie d'énergie .......................................... 9 Interruption (voyant) ........................................ 69 Écran de message d'erreur ............................... 20 Interruption de la copie ..................................... 69 Interruption (touche) ........................................ 69 Écran Économie d'énergie ................................ 20 Écran tactile .................................... 14, 15, 309 Effacement de bord ...................................... 123 Effacer (touche C) .......................................... 14 Effacer tout (touche) ....................................... 14 En série (Réception) ..................................... 106 Entrer/Modifier nom du travail........................... 196 Espace blanc .............................................. 126 État des consommables ................................. 399 État du travail (écran) ...................................... 66 État du travail (touche) ..................................... 14 F Face dessous ............................................. 165 Face dessous (Orientation réception).................. 165 Face dessus ............................................... 165 Face dessus (Orientation réception) ................... 165 Flèches de défilement...................................... 19 Format de document ....................................... 48 Format du document ..................................... 131 Formats de document par défaut ....................... 324 Formats de support pris en charge ....................... 26 FTP ......................................................... 304 Fusion de fichiers ......................................... 241 L Levier ........................................................... 3 Livre recto verso .......................................... 143 M Magasin ...................................................... 26 Magasin 5 (départ manuel) .................................. 2 Magasin 6 (MGC) ............................................. 6 Magasin 7...................................................... 6 Magasin grande capacité .................................... 6 Magasins 1, 2, 3 et 4 ......................................... 2 Marche (touche) ............................................ 14 Mémorisation des modèles de travail .................. 196 Mise au point 100% ...................................... 324 Mise hors tension ............................................. 8 Mise sous tension ............................................ 7 Mode Arrêt automatique ...................... 9, 319, 325 Mode de tirage .............................................. 85 Mode Économie d'énergie ............................... 319 Mode Économie d'énergie (touche) ...................... 14 Mode Outils ........................................ 312, 316 Mode Veille .................................................... 9 Modèles mémorisés ...................................... 196 436 G Modification du nom de fichier .......................... 294 g/m²........................................................... 27 Module d'impression ......................................... 3 Glace d'exposition ........................... 2, 48, 49, 50 Module de transfert ........................................... 3 Grammage du document .................................. 48 Module four .................................................... 3 Grammage support ......................................... 27 Molette de réglage de la luminosité .................... 309 Guide de documents ......................................... 4 Molette de réglage du volume ............................ 14 Modifier/Imprimer (bouton) ................................ 16 Index Mot de passe (touche) ............................. 14, 309 Perforation ................................................. 112 Mot de passe de boîte courrier (définition ou modification) Perforation, formats de support admis ................. 112 263 Photo (Type de document) .............................. 150 Mots de passe .................................... 305, 306 Plateau d'entrée des documents ........................... 4 Pleine page (Réduire/Agrandir) ........................... 93 N Pliage....................................................... 193 Navigateur Web ........................................... 304 Pliage en 3 format C ..................................... 193 Nettoyage .................................................. 398 Niveau de gris ............................................. 289 Niveau de reproduction photo........................... 326 Niveau papier ............................................... 16 Noir/Blanc ................................................. 289 Nom de connexion ............................... 305, 306 Nombre de copies .......................................... 18 Nombre de documents ..................................... 18 Numérisation .............................................. 262 Numérisation de documents ............................ 287 Numérisation des documents en plusieurs fois ....... 120 Pliage en 3................................................. 193 Pliage en 3 format Z ...................................... 193 Pliage en deux ............................................ 193 Pliage en Z ................................................ 115 Porte avant .................................................... 2 Positions d'agrafage ...................................... 109 Positions de perforation .................................. 112 Préréglage magasin 1, 2 ................................. 323 Programmation anticipée .................................. 64 Programmation de la copie ................................ 64 Programmation incomplète .............................. 319 Programmer d'avance (bouton) ........................... 64 Numériser (bouton) ......................................... 16 Numérotation des copies ................................ 185 Numérotation des jeux ................................... 185 Q Quadrichromie ............................................ 289 O Qualité image prédéfinie ................................. 146 Quantité maximum ....................................... 325 Onglet .................................................. 17, 18 Orientation du document .......................... 53, 137 Orientation réception ..................................... 165 R R/A (préréglages) ......................................... 324 P R/A préréglage 1, 2 ....................................... 323 Page droite puis gauche (Documents reliés) ......... 134 Rappel des modèles de travail .................. 196, 200 Page du haut puis bas (Documents reliés) ............ 134 Page gauche puis droite (Documents reliés) ......... 134 Panneau de commande du copieur ......... 2, 308, 309 Panneau de commande principal ............. 2, 13, 308 Panneau gauche.............................................. 3 Panneau inférieur droit ....................................... 3 Panneau inférieur gauche ................................... 2 Panneau supérieur droit ..................................... 6 Panneau supérieur gauche.................................. 6 Papier (fonction) .......................................... 100 Papier, voir Supports ....................................... 26 Rappel (touche) ....................................... 14, 61 Réception (fonction) ...................................... 106 Reconnaissance photo et texte ......................... 326 Récupérateur de toner ....................................... 3 Réduire/Agrandir ............................................ 92 Réglage de la densité .................................... 153 Réglage qualité image/gradation ....................... 326 Remplacement de la cartouche de toner .............. 402 Répétition image .......................................... 168 Reprise d'une opération ................................... 66 Résolution d'incidents .................................... 346 Rotation automatique de l'image ......................... 54 Paramètres système/Vérification du compteur (touche)14 Pas de décalage (Décalage image) .................... 126 Pause d'une opération ..................................... 66 Pavé numérique .................................... 14, 309 437 Index S Tirage continu ............................................. 317 Saisie du mot de passe utilisateur (écran) ........ 20, 22 Tonalité Machine prête ................................... 318 Sans couverture .......................................... 171 Sauver dans fichier (bouton) .............................. 16 Sélection automatique d'un magasin................... 100 Séparateurs ............................................... 161 Serveur ........................................................ 2 Sortie mode administration système ................... 319 Spécification de la densité ............................... 289 Spécification de la gradation de couleur ............... 289 Spécification de la résolution ............................ 289 Spécification des noms de dossier ..................... 227 Spécifications ............................................. 418 Spécifications standard .................................. 418 Tonalité Fin de copie ..................................... 318 Tonalité Saisie au pavé .................................. 318 Tonalités ................................................... 318 Touche de détuilage .......................................... 6 Touche du bac de réception des tirages cahier........... 6 Touche du bac de réception des tirages pliés en 3 ...... 6 Transparents .............................................. 161 Travail fusionné ........................................... 201 Travail fusionné (bouton) .................................. 16 Tri des copies ............................................. 106 Type de document ........................................ 150 Types de consommable ................................. 400 Types de document ...................................... 150 Support pour cartouche d'agrafes .......................... 6 Supports pris en charge ................................... 26 Supports recommandés ................................... 26 Supports, stockage et manipulation ...................... 28 U URL ......................................................... 304 Suppression de fichier ........................... 239, 297 Suppression de fond (Qualité image prédéfinie) ..... 146 Suppression de pages ................................... 246 Suppression de travaux .................................... 67 Suppression des modèles de travail ........... 196, 199 Supprimer fichier(s) (bouton) ............................ 297 système/Vérification du compteur ...................... 309 V Valeurs par défaut ................................ 320, 326 Vérification des fichiers sauvegardés .................. 292 Vérification des fonctions définies ........................ 61 Vérification des paramètres ............................... 61 Vérification du nombre de copies effectuées.......... 413 T Vérification ou modification d'adresse électronique .. 282 Voyant de chargement des documents .................... 4 Tampon .................................................... 185 Tampon (Circulaire) ...................................... 185 Tampon (CONFIDENTIEL) .............................. 185 Tampon (Copie interdite) ................................ 185 Tampon (IMPORTANT) .................................. 185 Tampon (URGENT) ...................................... 185 Taux de R/A automatique (Réduire/Agrandir) .......... 92 Taux de R/A personnalisé ................................. 95 Taux de R/A prédéfini (Réduire/Agrandir) ............... 93 Taux variable ................................................ 96 Taux X-Y indépendants (Réduire/Agrandir) ............. 97 Téléchargement à l'aide d'un navigateur Web ........ 304 Téléchargement via FTP ................................ 305 Temporisation ............................................. 319 Tête à gauche ....................................... 53, 137 Tête en haut ......................................... 53, 137 Texte (Type de document) .............................. 150 Texte et photo (Type de document) .................... 150 438 Z Zone de messages ......................................... 18 Zone de saisie .............................................. 19 Préparé par : Xerox Corporation Global Knowledge & Language Services 800 Phillips Road - Bldg 845-17S Webster, New York 14580-9791 États-Unis Traduit par : The Document Company Xerox GKLS European Operations Bessemer Road Welwyn Garden City Hertfordshire AL7 1HE UK Imprimé aux États-Unis Juillet 2003 708P87380 ">
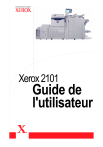
Link pubblico aggiornato
Il link pubblico alla tua chat è stato aggiornato.











