▼
Scroll to page 2
of
102
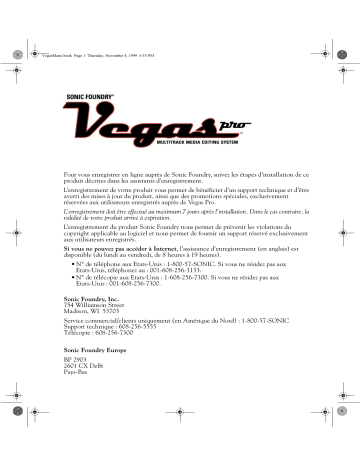
VegasMano.book Page 1 Thursday, November 4, 1999 5:35 PM Pour vous enregistrer en ligne auprès de Sonic Foundry, suivez les étapes d’installation de ce produit décrites dans les assistants d’enregistrement. L’enregistrement de votre produit vous permet de bénéficier d’un support technique et d’être averti des mises à jour du produit, ainsi que des promotions spéciales, exclusivement réservées aux utilisateurs enregistrés auprès de Vegas Pro. L’enregistrement doit être effectué au maximum 7 jours après l’installation. Dans le cas contraire, la validité de votre produit arrive à expiration. L’enregistrement du produit Sonic Foundry nous permet de prévenir les violations du copyright applicable au logiciel et nous permet de fournir un support réservé exclusivement aux utilisateurs enregistrés. Si vous ne pouvez pas accéder à Internet, l’assistance d’enregistrement (en anglais) est disponible (du lundi au vendredi, de 8 heures à 19 heures). • N° de téléphone aux Etats-Unis : 1-800-57-SONIC. Si vous ne résidez pas aux Etats-Unis, téléphonez au : 001-608-256-3133. • N° de télécopie aux Etats-Unis : 1-608-256-7300. Si vous ne résidez pas aux Etats-Unis : 001-608-256-7300. Sonic Foundry, Inc. 754 Williamson Street Madison, WI 53703 Service commercial/clients uniquement (en Amérique du Nord) : 1-800-57-SONIC Support technique : 608-256-5555 Télécopie : 608-256-7300 Sonic Foundry Europe BP 2903 2601 CX Delft Pays-Bas VegasMano.book Page 2 Thursday, November 4, 1999 5:35 PM Les informations contenues dans ce manuel sont sujettes à modifications sans préavis et ne représentent en aucun cas un engagement de la part de Sonic Foundry. Le logiciel décrit dans ce manuel est soumis aux conditions d’un contrat de licence ou d’un accord de confidentialité. Le contrat de licence accompagnant le logiciel spécifie les termes et les conditions pour son utilisation dans le cadre de la loi. Aucune partie de ce manuel ne peut être reproduite ou transmise sous quelque forme, moyen ou pour tout objectif que ce soit sans l’autorisation écrite de Sonic Foundry, Inc., hormis pour l’utilisation personnelle par l’acheteur. Sonic Foundry et Vegas Pro sont des marques déposées de Sonic Foundry, Inc. Tous les autres produits cités dans ce manuel sont des marques déposées ou des appellations commerciales de leurs détenteurs respectifs. © 1999 Sonic Foundry, Inc. VegasMano.book Page 1 Thursday, November 4, 1999 5:35 PM 1 Table des matières Présentation de Vegas Pro . . . . . . . . . . . . . . . . . . . . . . . . .5 Bienvenue dans Sonic Foundry Vegas Pro™ . . . . . . . . . . . . . . . . . . . . . 5 Configuration système requise . . . . . . . . . . . . . . . . . . . . . . . . . . . . . . . . . . 6 Support technique. . . . . . . . . . . . . . . . . . . . . . . . . . . . . . . . . . . . . . . . . . . . . . 7 Support sur le Web. . . . . . . . . . . . . . . . . . . . . . . . . . . . . . . . . . . . . . . . . . . . . . . . . . . . . . . . 7 Support par courrier électronique. . . . . . . . . . . . . . . . . . . . . . . . . . . . . . . . . . . . . . . . . . . 7 Support par télécopie . . . . . . . . . . . . . . . . . . . . . . . . . . . . . . . . . . . . . . . . . . . . . . . . . . . . . 7 Support téléphonique . . . . . . . . . . . . . . . . . . . . . . . . . . . . . . . . . . . . . . . . . . . . . . . . . . . . . 7 Installation de Vegas Pro . . . . . . . . . . . . . . . . . . . . . . . . . . . . . . . . . . . . . . . . 8 Démarrage de Vegas Pro. . . . . . . . . . . . . . . . . . . . . . . . . . . . . . . . . . . . . . . . 8 Utilisation du raccourci . . . . . . . . . . . . . . . . . . . . . . . . . . . . . . . . . . . . . . . . . . . . . . . . . . . . 8 Utilisation du bouton Démarrer . . . . . . . . . . . . . . . . . . . . . . . . . . . . . . . . . . . . . . . . . . . . 9 Numéros de série et d’activation . . . . . . . . . . . . . . . . . . . . . . . . . . . . . . . . . 9 Enregistrement . . . . . . . . . . . . . . . . . . . . . . . . . . . . . . . . . . . . . . . . . . . . . . . 10 Enregistrement en ligne . . . . . . . . . . . . . . . . . . . . . . . . . . . . . . . . . . . . . . . . . . . . . . . . . . 10 Enregistrement par téléphone. . . . . . . . . . . . . . . . . . . . . . . . . . . . . . . . . . . . . . . . . . . . . 11 Utilisation de l’aide en ligne . . . . . . . . . . . . . . . . . . . . . . . . . . . . . . . . . . . . 11 Accès à l’aide . . . . . . . . . . . . . . . . . . . . . . . . . . . . . . . . . . . . . . . . . . . . . . . . . . . . . . . . . . . . 12 Présentation . . . . . . . . . . . . . . . . . . . . . . . . . . . . . . . . . . . . . . . . . . . . . . . . . . 13 Fenêtre principale . . . . . . . . . . . . . . . . . . . . . . . . . . . . . . . . . . . . . . . . . . . . . . . . . . . . . . . . 14 Barre d’outils . . . . . . . . . . . . . . . . . . . . . . . . . . . . . . . . . . . . . . . . . . . . . . . . . . . . . . . . . . . . 14 TABLE DES MATIÈRES VegasMano.book Page 2 Thursday, November 4, 1999 5:35 PM 2 Barre des signets . . . . . . . . . . . . . . . . . . . . . . . . . . . . . . . . . . . . . . . . . . . . . . . . . . . . . . . . 15 Règle . . . . . . . . . . . . . . . . . . . . . . . . . . . . . . . . . . . . . . . . . . . . . . . . . . . . . . . . . . . . . . . . . . . 15 Liste des pistes . . . . . . . . . . . . . . . . . . . . . . . . . . . . . . . . . . . . . . . . . . . . . . . . . . . . . . . . . . 16 Affichage des pistes. . . . . . . . . . . . . . . . . . . . . . . . . . . . . . . . . . . . . . . . . . . . . . . . . . . . . . 16 Commandes de la barre Transport . . . . . . . . . . . . . . . . . . . . . . . . . . . . . . . . . . . . . . . . 17 Contrôle du défilement . . . . . . . . . . . . . . . . . . . . . . . . . . . . . . . . . . . . . . . . . . . . . . . . . . . 17 Zone d’ancrage des fenêtres . . . . . . . . . . . . . . . . . . . . . . . . . . . . . . . . . . . . . . . . . . . . . . 17 Référence des commandes clavier. . . . . . . . . . . . . . . . . . . . . . . . . . . . . . . . . . . . . . . . . 20 Circulation des signaux . . . . . . . . . . . . . . . . . . . . . . . . . . . . . . . . . . . . . . . . 23 Vegas Pro Démarrage rapide . . . . . . . . . . . . . . . . . . . . . . . . . . . . . . . .25 Fichiers multimédia . . . . . . . . . . . . . . . . . . . . . . . . . . . . . . . . . . . . . . . . . . . 25 Démarrage d’un projet. . . . . . . . . . . . . . . . . . . . . . . . . . . . . . . . . . . . . . . . . 27 Recherche des fichiers multimédia à utiliser . . . . . . . . . . . . . . . . . . . . . . . . . . . . . . . . 27 Aperçu d’un fichier multimédia. . . . . . . . . . . . . . . . . . . . . . . . . . . . . . . . . . . . . . . . . . . . 28 Insertion d’un fichier multimédia sur une piste . . . . . . . . . . . . . . . . . . . . . . . . . . . . . 29 Insertion d’un événement sur la barre vidéo . . . . . . . . . . . . . . . . . . . . . . . . . . . . . . . . 31 Fonctions élémentaires de sélection de l’événement. . . . . . . . . . . . . . 31 Sélection de plusieurs événements de la piste . . . . . . . . . . . . . . . . . . . . . . . . . . . . . . 32 Sélection d’une plage de temps . . . . . . . . . . . . . . . . . . . . . . . . . . . . . . . . . . . . . . . . . . . 33 Sélection d’événements et d’une plage de temps . . . . . . . . . . . . . . . . . . . . . . . . . . . 34 Fonctions élémentaires de l’événement audio . . . . . . . . . . . . . . . . . . . 34 Déplacement des événements sur la portée . . . . . . . . . . . . . . . . . . . . . . . . . . . . . . . . 35 Copie des événements . . . . . . . . . . . . . . . . . . . . . . . . . . . . . . . . . . . . . . . . . . . . . . . . . . . 37 Collage des événements. . . . . . . . . . . . . . . . . . . . . . . . . . . . . . . . . . . . . . . . . . . . . . . . . . 38 Coupure des événements. . . . . . . . . . . . . . . . . . . . . . . . . . . . . . . . . . . . . . . . . . . . . . . . . 39 Ecourter/Couper des événements . . . . . . . . . . . . . . . . . . . . . . . . . . . . . . . . . . . . . . . . . 40 Suppression des événements. . . . . . . . . . . . . . . . . . . . . . . . . . . . . . . . . . . . . . . . . . . . . 42 Fractionnement des événements . . . . . . . . . . . . . . . . . . . . . . . . . . . . . . . . . . . . . . . . . . 43 Navigation dans les pistes . . . . . . . . . . . . . . . . . . . . . . . . . . . . . . . . . . . . . 45 Numéro de piste. . . . . . . . . . . . . . . . . . . . . . . . . . . . . . . . . . . . . . . . . . . . . . . . . . . . . . . . . 45 TABLE DES MATIÈRES VegasMano.book Page 3 Thursday, November 4, 1999 5:35 PM 3 Boutons d’affichage . . . . . . . . . . . . . . . . . . . . . . . . . . . . . . . . . . . . . . . . . . . . . . . . . . . . . . 46 Développement de la piste . . . . . . . . . . . . . . . . . . . . . . . . . . . . . . . . . . . . . . . . . . . . . . . 46 Bouton Effet de piste . . . . . . . . . . . . . . . . . . . . . . . . . . . . . . . . . . . . . . . . . . . . . . . . . . . . . 47 Attribution du bus. . . . . . . . . . . . . . . . . . . . . . . . . . . . . . . . . . . . . . . . . . . . . . . . . . . . . . . . 47 Bouton Préparer pour l’enregistrement. . . . . . . . . . . . . . . . . . . . . . . . . . . . . . . . . . . . . 47 Bouton Coupure . . . . . . . . . . . . . . . . . . . . . . . . . . . . . . . . . . . . . . . . . . . . . . . . . . . . . . . . . 48 Bouton Solo . . . . . . . . . . . . . . . . . . . . . . . . . . . . . . . . . . . . . . . . . . . . . . . . . . . . . . . . . . . . . 48 Zone d’annotation. . . . . . . . . . . . . . . . . . . . . . . . . . . . . . . . . . . . . . . . . . . . . . . . . . . . . . . . 49 Curseur de volume. . . . . . . . . . . . . . . . . . . . . . . . . . . . . . . . . . . . . . . . . . . . . . . . . . . . . . . 49 Curseur multifonction . . . . . . . . . . . . . . . . . . . . . . . . . . . . . . . . . . . . . . . . . . . . . . . . . . . . 50 Fonctions élémentaires de la piste . . . . . . . . . . . . . . . . . . . . . . . . . . . . . . 51 Ajout d’une piste vide . . . . . . . . . . . . . . . . . . . . . . . . . . . . . . . . . . . . . . . . . . . . . . . . . . . . 51 Attribution ou réattribution d’un nom à une piste. . . . . . . . . . . . . . . . . . . . . . . . . . . . 52 Réorganisation des pistes. . . . . . . . . . . . . . . . . . . . . . . . . . . . . . . . . . . . . . . . . . . . . . . . . 53 Copie d’une piste . . . . . . . . . . . . . . . . . . . . . . . . . . . . . . . . . . . . . . . . . . . . . . . . . . . . . . . . 53 Suppression d’une piste . . . . . . . . . . . . . . . . . . . . . . . . . . . . . . . . . . . . . . . . . . . . . . . . . . 54 Eléments de base des événements vidéo . . . . . . . . . . . . . . . . . . . . . . . . 55 Déplacement de l’événement vidéo. . . . . . . . . . . . . . . . . . . . . . . . . . . . . . . . . . . . . . . . 55 Suppression de l’audio d’une vidéo. . . . . . . . . . . . . . . . . . . . . . . . . . . . . . . . . . . . . . . . 56 Lecture du projet . . . . . . . . . . . . . . . . . . . . . . . . . . . . . . . . . . . . . . . . . . . . . . 57 Lecture dans Vegas Pro. . . . . . . . . . . . . . . . . . . . . . . . . . . . . . . . . . . . . . . . . . . . . . . . . . . 57 Aperçu sur lecteur multimédia. . . . . . . . . . . . . . . . . . . . . . . . . . . . . . . . . . . . . . . . . . . . . 59 Enregistrement du projet. . . . . . . . . . . . . . . . . . . . . . . . . . . . . . . . . . . . . . . 60 Attribution d’un nouveau nom au projet ou conversion d’un projet (à l’aide de la fonction Enregistrer sous...). . . . . . . . . . . . . . . . . . . . . . . . . . . . . 62 Didacticiel Vegas Pro . . . . . . . . . . . . . . . . . . . . . . . . . . . . .65 Bienvenue . . . . . . . . . . . . . . . . . . . . . . . . . . . . . . . . . . . . . . . . . . . . . . . . . . . 65 Accès au dossier du didacticiel. . . . . . . . . . . . . . . . . . . . . . . . . . . . . . . . . . 66 Utilisation de la fenêtre Explorateur . . . . . . . . . . . . . . . . . . . . . . . . . . . . . 66 Insertion de la vidéo . . . . . . . . . . . . . . . . . . . . . . . . . . . . . . . . . . . . . . . . . . . 67 Aperçu vidéo . . . . . . . . . . . . . . . . . . . . . . . . . . . . . . . . . . . . . . . . . . . . . . . . . . . . . . . . . . . . 67 TABLE DES MATIÈRES VegasMano.book Page 4 Thursday, November 4, 1999 5:35 PM 4 Lecture de la vidéo . . . . . . . . . . . . . . . . . . . . . . . . . . . . . . . . . . . . . . . . . . . . . . . . . . . . . . . 68 Insertion de la nouvelle voix hors champ . . . . . . . . . . . . . . . . . . . . . . . . 69 Alignement de la nouvelle voix hors champ sur la vidéo . . . . . . . . . . 69 Montage de la voix hors champ . . . . . . . . . . . . . . . . . . . . . . . . . . . . . . . . 71 Verrouillage des données audio d’origine . . . . . . . . . . . . . . . . . . . . . . . . . . . . . . . . . . 71 Montage d’une sélection temporelle . . . . . . . . . . . . . . . . . . . . . . . . . . . . . . . . . . . . . . . 71 Fractionnement d’un événement à l’aide de la sélection temporelle . . . . . . . . . . 72 Montage d’un événement . . . . . . . . . . . . . . . . . . . . . . . . . . . . . . . . . . . . . . . . . . . . . . . . 73 Alignement des événements de la voix hors champ restants . . . . . . 73 Regroupement de la voix hors champ et de la vidéo . . . . . . . . . . . . . . 74 Utilisation du fond musical . . . . . . . . . . . . . . . . . . . . . . . . . . . . . . . . . . . . 75 Insertion du fond musical. . . . . . . . . . . . . . . . . . . . . . . . . . . . . . . . . . . . . . . . . . . . . . . . . 75 Ajout d’une enveloppe de volume . . . . . . . . . . . . . . . . . . . . . . . . . . . . . . . . . . . . . . . . . 75 Paramétrage de l’enveloppe de volume . . . . . . . . . . . . . . . . . . . . . . . . . . . . . . . . . . . . 76 Egalisation de la voix hors champ. . . . . . . . . . . . . . . . . . . . . . . . . . . . . . . 77 Enregistrement d’un projet Vegas (*.veg). . . . . . . . . . . . . . . . . . . . . . . . 78 Conversion du projet au format *.avi . . . . . . . . . . . . . . . . . . . . . . . . . . . . 79 Définition du format. . . . . . . . . . . . . . . . . . . . . . . . . . . . . . . . . . . . . . . . . . . . . . . . . . . . . . 79 Compression. . . . . . . . . . . . . . . . . . . . . . . . . . . . . . . . . . . . . . . . . . . . . . . . . . . . . . . . . . . . 80 Glossaire Vegas Pro . . . . . . . . . . . . . . . . . . . . . . . . . . . . . .81 Index . . . . . . . . . . . . . . . . . . . . . . . . . . . . . . . . . . . . . . . . . . . . i TABLE DES MATIÈRES VegasMano.book Page 5 Thursday, November 4, 1999 5:35 PM 5 CHAPITRE 1 Présentation de Vegas Pro Bienvenue dans Sonic Foundry Vegas Pro™ Sonic Foundry est fier de vous présenter Vegas Pro, un système d’édition de supports multipiste très innovant et intégrant les toutes dernières technologies. Vegas Pro a été conçu avec un objectif : créer un environnement de production audio/vidéo plus efficace sans que cela se fasse aux dépens de l’exceptionnelle qualité et la haute capacité de traitement que les professionnels attendent de Sonic Foundry. Vegas Pro parvient à lever les barrières entre votre créativité et les systèmes de montage multipiste sophistiqués. Grâce aux commandes de navigation Windows standard et habituelles et à l’interface utilisateur claire et non surchargée, vous maîtriserez rapidement l’outil Vegas Pro. Toutefois, ne vous méprenez pas : derrière l’interface unique et personnalisable de Vegas Pro se cache un produit dont les performances et la flexibilité vous feront oublier que vous venez de terminer votre projet en réduisant votre temps de traitement de moitié. Ci-dessous sont répertoriés certaines des fonctions offertes par Vegas Pro, le système de montage multimédia multipiste parfaitement adapté à votre studio ou environnement de production : Montage non destructif Fonctions Annuler/Répéter illimitées Pistes illimitées Plusieurs formats de fichier (.wav/.aif) sur une seule piste Fonction de fondu enchaîné automatique Emplacements pour l’égaliseur et le compresseur disponibles sur chaque canal Monteur de fichiers multimédia à édition rapide Enregistrement et lecture multipiste simultanés avec un lien direct vers l’éditeur wav Enregistrement en boucle Gestionnaire de plug-in Rééchantillonnage des événements en 32 envois DirectX FX à affecter temps réel Annulation audio/vidéo Support du plug-in DirectX Aperçu vidéo (fenêtre) Support pour biprocesseur Gestion de la liste détaillée de montage Support d’E/S multiples CHAP. 1 PRÉSENTATION DE VEGAS PRO VegasMano.book Page 6 Thursday, November 4, 1999 5:35 PM 6 24 bits/96 kHz 26 sorties auxiliaires Création de fichiers de diffusion Internet (Windows Media Technologies 4.0 et RealNetworks G2) Importations : .wav, .aif, .avi, .mov (en utilisant Microsoft DirectShow), .mpg (vidéo), .bmp Synchronisation du code temporel MIDI Support de deux moniteurs Possibilité d’incorporer des méta données de portée (signets/libellés) au cours de la création du contenu Internet Exportations : .wav, .aif, .avi, .wma, .asf, .rm, .mp3 (en utilisant un plug-in en option) Configuration système requise La configuration de votre système affecte les performances de Vegas Pro. Typique • • • • • Microsoft® Windows™ 9x ou NT 4.0 Lecteur de CD-ROM 20 Mo d’espace disque disponible pour l’installation du programme Carte son compatible Windows Internet Explorer™ 4.0 (inclus sur le CD-ROM) ou une version ultérieure pour consulter l’aide en ligne Minimum • • • • Processeur 200 MHz Affichage VGA 32 Mo de RAM DirectX Media 6.0 (inclus sur le CD-ROM) ou une version ultérieure Recommandée • Processeur 400 MHz • 128 Mo de RAM • Affichage couleurs 16 bits PRÉSENTATION DE VEGAS PRO CHAP. 1 VegasMano.book Page 7 Thursday, November 4, 1999 5:35 PM 7 Support technique Si vous rencontrez des problèmes ou si vous avez des questions au cours de l’utilisation de Vegas Pro, il existe différentes façons d’accéder aux informations dont vous avez besoin auprès de Sonic Foundry : support sur le Web, support par courrier électronique et support téléphonique. Support sur le Web Visitez notre site Web à l’adresse suivante : www.sonicfoundry.com/support. Vous y trouverez des informations techniques, des informations de référence, des mises à jour de programmes, des conseils et des astuces, ainsi qu’une archive FAQ (Forum aux questions). Support par courrier électronique Envoyez vos questions et commentaires à l’adresse suivante : support@sonicfoundry.com. Notre service de support technique vous répondra dans les 36 heures ouvrables. Support par télécopie Envoyez vos questions et commentaires par télécopie 24 heures sur 24 au (608) 256-7300. Vous recevrez une réponse dans les 36 heures ouvrables. Support téléphonique Nos spécialistes du support technique vous répondent du lundi au vendredi de 8 heures à 19 heures (heure du Centre des Etats-Unis) au (608) 256-5555. Avant d’appeler le support technique Avant de contacter le service de support technique, procédez aux vérifications suivantes : • Vérifiez si vous pouvez trouver une réponse à votre question dans le manuel ou dans l’aide en ligne. • Utilisez un téléphone se trouvant près de l’ordinateur sur lequel est installé Vegas Pro. • Assurez-vous de bien avoir enregistré le produit. Pour plus d’informations, consultez la section Enregistrement, page 10. CHAP. 1 PRÉSENTATION DE VEGAS PRO VegasMano.book Page 8 Thursday, November 4, 1999 5:35 PM 8 Installation de Vegas Pro Avant d’installer Vegas Pro, nous vous recommandons de quitter tous les programmes ouverts et de désactiver temporairement toute protection anti-virus. 1. Insérez le CD-ROM Vegas Pro. L’écran d’installation Vegas Pro apparaît (si l’exécution automatique du CD-ROM est activée). 2. Cliquez sur l’option Installer le logiciel. L’installation commence. Si l’exécution automatique du CD-ROM est désactivée, cliquez sur choisissez Exécuter. , puis Dans la fenêtre Exécuter qui apparaît, saisissez la lettre d’unité du lecteur de CD-ROM, puis tapez :\setup.exe. Cliquez sur OK pour lancer l’installation. 3. Suivez les instructions à l’écran et saisissez les informations nécessaires lorsque vous y êtes invité. • Cliquez sur • Cliquez sur • Cliquez sur pour poursuivre l’installation. pour interrompre l’installation et revenir en arrière. pour terminer l’installation. 4. Sur le dernier écran, cliquez sur pour achever l’installation. Démarrage de Vegas Pro Pour démarrer Vegas Pro, procédez exactement comme vous le faites pour la majorité des programmes Windows. Après l’installation de Vegas Pro sur votre ordinateur, il existe deux modes de lancement du programme. Utilisation du raccourci Vous avez peut-être remarqué qu’une nouvelle icône est apparue sur votre bureau ( ) une fois l’installation terminée. Cette icône est un raccourci vers le programme Vegas Pro, stocké sur votre disque dur. En double-cliquant sur cette icône, vous lancez Vegas Pro directement depuis le bureau. PRÉSENTATION DE VEGAS PRO CHAP. 1 VegasMano.book Page 9 Thursday, November 4, 1999 5:35 PM 9 Utilisation du bouton Démarrer La seconde méthode de démarrage vous permet également de lancer Vegas Pro depuis le bureau. Cette procédure est identique à celle utilisée pour tous les programmes Windows. 1. Cliquez sur dans la Barre des tâches. Le menu Démarrer apparaît. 2. Dans le menu Démarrer, choisissez Programmes. La liste des programmes apparaît. Ce graphique affiche l’emplacement d’installation par défaut de Vegas Pro. Si vous avez spécifié un autre dossier au cours de l’installation, naviguez vers ce dossier via ce menu. 3. Choisissez Sonic Foundry Vegas dans le menu Programmes. Un sous-menu apparaît. 4. Dans ce sous-menu, cliquez sur Vegas Pro pour lancer le programme. La boîte de dialogue d’enregistrement apparaît. Saisissez le numéro de série ou le numéro d’activation à cet emplacement 5. Saisissez le numéro de série ou le numéro d’activation, puis cliquez sur Terminer pour utiliser Vegas Pro. (Le numéro de série figure sur la première page du manuel.) Numéros de série et d’activation Lors de la première utilisation de Vegas Pro, la fenêtre d’enregistrement apparaît. Saisissez soit le numéro de série, soit le numéro d’activation. Ces deux numéros permettent de démarrer Vegas Pro et vous pouvez immédiatement lancer votre premier projet. CHAP. 1 PRÉSENTATION DE VEGAS PRO VegasMano.book Page 10 Thursday, November 4, 1999 5:35 PM 10 Le numéro de série figure sur la première page du manuel. Ce numéro vous autorise à exécuter Vegas Pro pendant 7 jours. Au-delà de ce délai, Vegas Pro expire. Si vous avez acheté Vegas Pro, vous pouvez recevoir votre numéro d’activation en vous enregistrant en ligne ou par téléphone. Remarque : si vous avez lancé un projet et que la validité de Vegas Pro expire, le projet ne sera pas perdu. Il sera disponible lors du démarrage du programme après enregistrement, réception, puis saisie de votre numéro d’activation. Un numéro d’activation est basé sur l’ID de l’ordinateur sur lequel Vegas Pro est installé. Chaque ordinateur dispose d’un ID unique, semblable à une plaque d’immatriculation. Un numéro d’activation est créé en fonction de cet ID. Lors de l’enregistrement de Vegas Pro, Sonic Foundry génère un numéro d’activation pour vous. Dès que ce numéro d’activation est reconnu par l’ordinateur, la validité de Vegas Pro devient illimitée. Le logiciel vous appartient. Comme le numéro d’activation est basé sur l’ID de votre ordinateur, il est important que Vegas Pro soit chargé sur l’ordinateur sur lequel vous l’utiliserez. L’ID de l’ordinateur est automatiquement détecté et vous est fourni lors de l’installation de Vegas Pro. Enregistrement La boîte de dialogue d’enregistrement apparaissant lors du démarrage de Vegas Pro vous permet de vous enregistrer rapidement et facilement, afin d’obtenir votre numéro d’activation. Vous pouvez vous enregistrer via le site Web Sonic Foundry ou par téléphone. Enregistrement en ligne Lorsque vous vous enregistrez en ligne, votre numéro d’activation vous est envoyé en quelques minutes après avoir rempli et renvoyé le formulaire d’enregistrement. Pour vous enregistrer en ligne, procédez comme suit : 1. Sélectionnez le second bouton radio intitulé Je souhaite enregistrer le produit en ligne. 2. Cliquez sur Suivant. Votre navigateur Internet démarre automatiquement (s’il n’est pas déjà activé) et le formulaire d’enregistrement en ligne Sonic Foundry apparaît. 3. Remplissez les champs du formulaire indiqués par un astérisque (*). Remarquez que certaines informations sont déjà inscrites pour vous, notamment l’ID de l’ordinateur. PRÉSENTATION DE VEGAS PRO CHAP. 1 VegasMano.book Page 11 Thursday, November 4, 1999 5:35 PM 11 4. Assurez-vous que votre adresse électronique est correctement saisie. Le numéro d’activation est envoyé à cette adresse. 5. Soumettez le formulaire pour vous enregistrer. Quelques minutes plus tard, le numéro d’activation est envoyé à votre adresse électronique. 6. Copiez-le dans le message électronique, puis collez-le dans le champ d’enregistrement de la fenêtre d’enregistrement Vegas Pro. 7. Cliquez sur Terminer pour activer Vegas Pro et être considéré comme un client dûment enregistré. Enregistrement par téléphone Lorsque vous vous enregistrez par téléphone, le service client vous aide à obtenir votre numéro d’activation. Pour vous enregistrer par téléphone, procédez comme suit : 1. Sélectionnez le troisième bouton radio intitulé Je souhaite enregistrer le produit par téléphone. 2. Cliquez sur Suivant. Une nouvelle fenêtre apparaît, contenant un champ dans lequel inscrire le numéro d’activation. L’ID de votre ordinateur apparaît sous ce champ. Saisissez le numéro d’activation ID de l’ordinateur 3. Lorsque le service client vous donne le numéro d’activation, saisissez-le dans ce champ. 4. Cliquez sur Terminer pour activer Vegas Pro et devenir un client dûment enregistré. Utilisation de l’aide en ligne Vegas Pro offre également une aide en ligne au format HTML. Pour accéder à cette aide en ligne, vous devez disposer d’Internet Explorer 4.0 ou ultérieur (inclus sur le CD-ROM Vegas Pro). Dans le manuel, l’icône ( ) apparaît dans la marge externe, en regard des rubriques sélectionnées. Cette icône vous avertit que de plus amples informations sont disponibles dans l’aide en ligne. CHAP. 1 PRÉSENTATION DE VEGAS PRO VegasMano.book Page 12 Thursday, November 4, 1999 5:35 PM 12 Accès à l’aide L’aide en ligne existe sous deux formes : la fenêtre Aide Vegas ou la fenêtre d’aide Qu’est-ce que c’est ? Ces deux fenêtres sont accessibles via le clavier ou le menu Aide. Fenêtre Aide Vegas Pour accéder à la fenêtre Aide Vegas, choisissez Sommaire et Index dans le menu Aide ou appuyez sur la touche F1 . Cette fenêtre comporte trois onglets vous permettant de trouver les informations recherchées. Onglet Index Barre d’outils Onglet Sommaire Onglet Recherche Panneau d’informations L’onglet Sommaire vous fournit une liste organisée en catégories des rubriques d’aide disponibles. Cliquez sur le livre ( ), puis sur la rubrique ( ) sur laquelle vous souhaitez recevoir des informations. L’onglet Index vous fournit une liste complète des rubriques d’aide disponibles. Utilisez la barre de défilement pour parcourir la liste des rubriques disponibles ou entrez un mot dans la zone de texte pour localiser rapidement les rubriques rattachées à ce mot. Sélectionnez une rubrique, puis cliquez sur Afficher. L’onglet Recherche vous permet de saisir un mot-clé et d’afficher toutes les rubriques de l’aide en ligne contenant ce mot-clé. Saisissez un mot-clé dans la zone de texte, puis cliquez sur Liste des rubriques. Sélectionnez une rubrique dans la liste, puis cliquez sur Afficher. Aide Qu’est-ce que c’est ? L’aide Qu’est-ce que c’est ? vous permet de visualiser des descriptions sous forme de fenêtres contextuelles des menus, boutons et boîtes de dialogue de Vegas Pro. Choisissez Qu’est-ce que c’est ? dans le menu Aide, puis cliquez sur un élément de Vegas Pro. Pour utiliser l’aide Qu’est-ce que c’est ? dans une boîte de dialogue, cliquez sur le point d’interrogation ( ) situé dans le coin supérieur droit de la boîte de dialogue, puis sur un élément. Astuce du jour L’astuce du jour affiche des conseils d’utilisation vous permettant d’améliorer votre productivité lorsque vous utilisez Vegas. Pour visualiser et parcourir les messages Astuce du jour, choisissez Astuce du jour dans le menu Aide. PRÉSENTATION DE VEGAS PRO CHAP. 1 VegasMano.book Page 13 Thursday, November 4, 1999 5:35 PM 13 Manuel au format PDF Un manuel plus récent est disponible sur le CD-ROM Vegas Pro. Ce manuel au format PDF contient des informations rédigées au cours de la mise sous presse du manuel. Aide sur le Web Une aide et des informations supplémentaires relatives à Vegas Pro sont disponibles sur le site Web de Sonic Foundry. Choisissez Sonic Foundry sur le Web dans le menu Aide pour visualiser une liste des pages Web concernant Vegas Pro et Sonic Foundry. Si votre navigateur n’est pas déjà activé, Vegas Pro le lance automatiquement. Présentation Le programme Vegas Pro a été conçu comme un programme facile à utiliser et intégrant de nombreux outils performants et flexibles en vue de la création et de l’utilisation de fichiers multimédia. Comme vous pourrez le remarquer, nombreuses sont les opérations Vegas Pro et autres éléments de menu et touches de raccourci semblables à ceux d’autres applications très connues. Vegas Pro est un programme unique et performant qui vous offre une flexibilité inégalée. Les sections suivantes décrivent de façon graphique la zone de travail de Vegas Pro. Prenez le temps de vous familiariser avec l’interface de Vegas Pro. De nombreuses procédures décrites dans ce manuel utilisent la terminologie rencontrée dans ces sections. CHAP. 1 PRÉSENTATION DE VEGAS PRO VegasMano.book Page 14 Thursday, November 4, 1999 5:35 PM 14 Fenêtre principale Il s’agit de la fenêtre qui apparaît lors de l’ouverture de Vegas Pro. La zone de travail se compose principalement de trois parties : la Liste des pistes, l’Affichage des pistes et la Zone d’ancrage des fenêtres. Les autres parties de l’interface sont des outils et des fonctions utilisés lorsque vous travaillez sur votre projet. Barre de menus Barre vidéo Barre des signets Règle Barre d’outils Affichage de la durée Affichage des pistes Liste des pistes Contrôle du défilement Zone d’ancrage des fenêtres Barre Transport Explorateur (affiché) Mixeur (affiché) Montage Aperçu vidéo Barre d’outils La barre d’outils vous permet d’accéder rapidement aux fonctions les plus fréquemment utilisées dans Vegas Pro. Créer un projet Commande Répéter Ouvrir un projet existant Activer la magnétisation aux lignes de la grille Enregistrer le projet Fondus enchaînés automatiques Ouvrir les propriétés de l’objet Ondulations Couper les événements sélectionnés ou la plage de temps Outil de montage Copier les événements ou la plage de temps sélectionnés Outil Enveloppe Coller les éléments du Presse-papiers dans le projet Outil Sélection Commande Annuler Outil Zoom PRÉSENTATION DE VEGAS PRO CHAP. 1 VegasMano.book Page 15 Thursday, November 4, 1999 5:35 PM 15 Barre des signets La barre des signets est la zone dans laquelle les indicateurs d’informations sont placés, nommés et positionnés le long de la portée du projet. Règle La règle est la portée de votre projet. Vous pouvez spécifier l’unité de mesure de la règle : secondes, mesures et battements, espaces, etc. Cliquez sur la règle avec le bouton droit de la souris CHAP. 1 PRÉSENTATION DE VEGAS PRO VegasMano.book Page 16 Thursday, November 4, 1999 5:35 PM 16 Liste des pistes Cette liste identifie l’ordre des pistes dans votre projet. Les commandes de chaque piste sont également disponibles dans la Liste des pistes. Numéro de la piste Commandes de la piste Affichage des pistes Tous les arrangements et modifications sont effectués dans l’Affichage des pistes. Cette zone contient tous les événements du projet. Affichage des pistes PRÉSENTATION DE VEGAS PRO CHAP. 1 VegasMano.book Page 17 Thursday, November 4, 1999 5:35 PM 17 Commandes de la barre Transport La barre Transport contient les boutons de lecture et de positionnement du curseur, fréquemment utilisés lorsque vous travaillez sur votre projet. Enregistrer sur la piste Interrompre la lecture Lecture en boucle Déplacer le curseur au début du projet Lecture depuis le début du projet Déplacer le curseur à la fin du projet Lecture du projet à partir de la position du curseur Déplacer le curseur vers la gauche au niveau des incréments de la grille Faire une pause dans la lecture du projet Déplacer le curseur vers la droite au niveau des incréments de la grille Contrôle du défilement Le contrôle du défilement vous permet de lire votre projet vers l’avant ou vers l’arrière afin de pouvoir le modifier. Vous pouvez ajuster la vitesse de lecture en réglant le signet de contrôle de la vitesse situé en dessous du contrôle du défilement. Cliquez, puis faites glisser vers l’avant ou vers l’arrière pour la lecture Réglez la vitesse de lecture Zone d’ancrage des fenêtres Cette zone vous permet de conserver des fenêtres fréquemment utilisées, mais à l’écart lorsque vous travaillez sur un projet. Pour ancrer une fenêtre, il vous suffit d’utiliser la fonction Glisser-déposer pour la placer dans la zone d’ancrage. Cette zone se compose de trois sections pouvant accueillir une fenêtre : à droite, au milieu et à gauche. Par conséquent, la zone d’ancrage peut afficher jusqu’à trois fenêtres simultanément. Lorsque les fenêtres sont ancrées, elles apparaissent au-dessus des autres fenêtres ou l’onglet de chaque fenêtre apparaît au-dessus de la Barre des tâches. Il vous suffit de cliquer sur l’onglet de la fenêtre souhaitée pour la faire apparaître. CHAP. 1 PRÉSENTATION DE VEGAS PRO VegasMano.book Page 18 Thursday, November 4, 1999 5:35 PM 18 Affichage d’une fenêtre Affichage de deux fenêtres Affichage de trois fenêtres Ces fenêtres peuvent être entièrement dimensionnées en fonction de vos besoins. Cliquez sur l’onglet d’une fenêtre afin de la faire apparaître. Fenêtre Explorateur La fenêtre Explorateur fonctionne exactement de la même manière que l’Explorateur de Windows 9x et NT, intégré dans votre système d’exploitation. Utilisez la fenêtre Explorateur de Vegas Pro pour sélectionner les fichiers multimédia à intégrer dans vos projets. Sélectionnez l’unité ou le dossier Visualisez le fichier multimédia sélectionné avant de le placer dans le projet Sélectionnez le média à placer dans le projet en utilisant la fonction Glisser-déposer ou en double-cliquant dessus PRÉSENTATION DE VEGAS PRO CHAP. 1 VegasMano.book Page 19 Thursday, November 4, 1999 5:35 PM 19 Fenêtre Aperçu vidéo Cette fenêtre affiche l’événement vidéo d’un projet au cours de la modification ou de la lecture du projet. Si un événement vidéo n’est pas placé dans le projet, le message « Aucune Vidéo » apparaît au centre de cette fenêtre. Cliquez avec le bouton droit de la souris pour modifier les paramètres d’Aperçu vidéo La vidéo apparaît au cours de la lecture du projet ou lorsque le curseur est déplacé au cours de la modification. Fenêtre Montage La fenêtre Montage est l’endroit idéal pour modifier un événement audio. Lorsqu’un événement est placé dans la fenêtre Montage, prenez des portions de l’événement et placezles sur différentes pistes via la fonction Glisser-déposer. Barre Transport de la fenêtre Montage Fenêtre Mixeur La fenêtre Mixeur vous permet d’accéder aux propriétés de votre projet, aux affectations des bus, aux niveaux de sortie et aux chaînes d’effets. Cliquez sur le Vu-mètre avec le bouton droit de la souris pour modifier ses paramètres CHAP. 1 PRÉSENTATION DE VEGAS PRO VegasMano.book Page 20 Thursday, November 4, 1999 5:35 PM 20 Référence des commandes clavier Les commandes clavier de Vegas Pro sont des raccourcis que vous pouvez utiliser lorsque vous travaillez sur votre projet. Commandes relatives au fichier du projet Créer un nouveau projet Ctrl+N Ouvrir un projet ou un fichier média Ctrl+O existant Enregistrer le projet Ctrl+S Ouvrir les propriétés du projet Alt+Entrée Quitter Vegas Pro Alt+F4 Commandes d’affichage des fenêtres Affichage des pistes Alt+0 Détails du montage Alt+4 Explorateur Alt+1 Plug-ins Alt+5 Montage Alt+2 Aperçu vidéo Alt+6 Mixeur Alt+3 Commandes d’édition Annuler Ctrl+Z ou Alt+Retour arrière Restaurer sélection Retour arrière Répéter Ctrl+Maj+Z Coller plusieurs fois depuis le Presse-papiers Ctrl+B Couper la sélection Ctrl+X ou Maj+Suppr Fractionner événement(s) S Copier la sélection Ctrl+C ou Ctrl+Inser Ecourter/Couper événements sélectionnés Ctrl+T Coller depuis le Pressepapiers Ctrl+V ou Maj+Inser Ouvrir dans l’éditeur audio Ctrl+E Sélectionner tout Ctrl+A Mixer vers une nouvelle piste Ctrl+M Désélectionner tout Ctrl+Maj+A Mixer vers l’Aperçu Ctrl+Maj+M Supprimer la sélection Supprimer PRÉSENTATION DE VEGAS PRO CHAP. 1 VegasMano.book Page 21 Thursday, November 4, 1999 5:35 PM 21 Commandes de placement du curseur Placer le curseur au début de Début ou W la sélection ou de l’affichage (si aucune sélection n’existe) Centrer dans l’affichage \ Placer le curseur à la fin de la Fin ou E sélection ou de l’affichage (si aucune sélection n’existe) Inverser la sélection Pavé numérique 5 Passer au début du projet Ctrl+Début Déplacer le curseur vers la fin Ctrl+Fin du projet Déplacer le curseur à gauche vers Ctrl+Flèche gauche le(s) signet(s) Déplacer le curseur à droite vers Ctrl+Flèche droite le(s) signet(s) Déplacer le curseur vers la gauche dans les marques de la grille Page Préc. Déplacer à gauche vers points d’édition d’événement incluant bordures de fondu Ctrl+Alt+Flèche gauche Déplacer le curseur vers la droite dans les marques de la grille Page Suiv. Déplacer à droite vers points d’édition d’événement incluant bordures de fondu Ctrl+Alt+Flèche droite Aller à Ctrl+G Commandes de lecture Démarrer/arrêter la lecture Barre d’espace Pause Entrée Arrêter la lecture Echap Enregistrer Ctrl+R Lire en boucle L Lire à partir de toute fenêtre Ctrl+Barre d’espace ou F12 Commandes des événements CHAP. 1 Déplacer événement(s) sélectionné(s) d’un pixel Flèche droite Déplacer événement(s) sélectionné(s) du pavé d’une piste vers le bas numérique Flèche vers le bas du pavé numérique Déplacer événement(s) sélectionné(s) d’un pixel Flèche gauche du pavé numérique Déplacer événement(s) sélectionné(s) vers la droite dans la grille Ctrl+Flèche vers la droite du pavé numérique Déplacer événement(s) sélectionné(s) d’une piste vers le haut Flèche vers le Déplacer événement(s) sélectionné(s) haut du pavé vers la gauche dans la grille numérique Ctrl+Flèche vers la gauche du pavé numérique PRÉSENTATION DE VEGAS PRO VegasMano.book Page 22 Thursday, November 4, 1999 5:35 PM 22 Commandes d’affichage des pistes Nouvelle piste audio Ctrl+Q Grouper les événements sélectionnés G Activer/désactiver magnétisation F8 Point d’entrée I ou [ Magnétisation vers les signets Maj+F8 Point de sortie O ou ] Magnétiser Ctrl+F8 Insérer/supprimer enveloppe de volume des pistes V Mode ondulations Ctrl+L Insérer/supprimer l’enveloppe de panoramique des pistes P Mode de fondu enchaîné automatique X Insérer une zone R Sélection outil de montage D Insérer signet M Outil de montage Normal Ctrl+D Insérer signet de commande C Commandes d’affichage Augmenter la hauteur de piste Ctrl+Maj+Flèche Réduire le facteur de zoom sur de vers le Haut grands incréments ou sur la sélection (s’il en existe une) Ctrl+Flèche vers le Bas Réduire la hauteur de piste Ctrl+Maj+Flèche Augmenter le facteur de zoom sur de vers le Bas grands incréments ou sur la sélection (s’il en existe une) Ctrl+Flèche vers le Haut Augmenter le facteur de zoom de l’affichage de la durée (incréments) Flèche vers le Haut Réduire le facteur de zoom Flèche vers le Bas de l’affichage de la durée (incréments) Augmenter le facteur de zoom verticalement Maj+Flèche vers le Haut Réduire le facteur de zoom verticalement Maj+Flèche vers le Bas Autres commandes Aide en ligne F1 Menu contextuel Maj+F10 Aide Qu’est-ce que c’est ? Maj+F1 Ecran d’actualisation F5 PRÉSENTATION DE VEGAS PRO CHAP. 1 VegasMano.book Page 23 Thursday, November 4, 1999 5:35 PM 23 Circulation des signaux CHAP. 1 PRÉSENTATION DE VEGAS PRO VegasMano.book Page 24 Thursday, November 4, 1999 5:35 PM 24 PRÉSENTATION DE VEGAS PRO CHAP. 1 VegasMano.book Page 25 Thursday, November 4, 1999 5:35 PM 25 CHAPITRE 2 Vegas Pro Démarrage rapide L’environnement de Vegas Pro est une nouvelle manière de concevoir le mixage des multipistes. Que vous soyez novice ou expert en matière de mixage, vous vous apercevrez de la convivialité et des performances de Vegas Pro. Lors de l’utilisation de Vegas Pro, commencez à utiliser ses différentes fonctions, puis écoutez le résultat en temps réel. Ce chapitre est conçu pour vous familiariser avec l’interface et décrit les opérations nécessaires à l’utilisation de Vegas Pro. Il vous permet d’accéder rapidement au programme afin de commencer immédiatement à créer votre premier projet ou à utiliser Vegas Pro. Dans le chapitre suivant, vous apprendrez à créer un projet entier à l’aide des fichiers multimédia d’exemple inclus dans le CD-ROM Vegas Pro. Pour plus d’informations, consultez la section Didacticiel Vegas Pro, page 65. Fichiers multimédia Avant de démarrer Vegas Pro, il est nécessaire de définir quelques termes : • Fichiers multimédia – fichiers audio et vidéo pouvant être insérés dans votre projet. • Evénements – portions de fichiers multimédia pouvant être lus dans une piste. Les événements comportent des points de départ et de fin entièrement modifiables. • Pistes – conteneurs de la portée dans lesquels les événements sont insérés et arrangés. CHAP. 2 VEGAS PRO DÉMARRAGE RAPIDE VegasMano.book Page 26 Thursday, November 4, 1999 5:35 PM 26 Quel type de support pouvez-vous utiliser ? Un fichier multimédia est un fichier audio pouvant être inséré sur une piste ou un fichier vidéo pouvant être inséré sur la barre vidéo. Format Extension Définition Wave (Microsoft) Vidéo pour Windows AIFF QuickTime *.wav *.avi Format audio standard utilisé sur les ordinateurs basés sur Windows Format audio/vidéo standard utilisé sur les ordinateurs basés sur Windows *.aif *.mov Bitmap MPEG3 *.bmp *.mp3 Format audio standard utilisé sur les ordinateurs Macintosh Format audio/vidéo standard utilisé sur les ordinateurs Macintosh (utilisant Microsoft DirectShow) Format graphique standard utilisé sur les ordinateurs basés sur Windows Fichier multimédia à compression élevée. Ce type de fichier peut être inséré uniquement via un plug-in. Un fichier multimédia est appelé événement après son insertion sur une piste. Les pistes sont les conteneurs d’événements audio. Chaque piste peut contenir plusieurs événements. Vous pouvez insérer des événements sur différentes pistes ou sur la même piste : Multipiste contenant des événements uniques Piste unique contenant plusieurs événements En outre, vous pouvez insérer un fichier vidéo sur la barre vidéo. Si la vidéo comprend des données audio, Vegas Pro crée automatiquement une nouvelle piste, puis insère les données audio de la vidéo sur cette piste. Barre vidéo avec données audio insérées sur la piste située au-dessous. VEGAS PRO DÉMARRAGE RAPIDE CHAP. 2 VegasMano.book Page 27 Thursday, November 4, 1999 5:35 PM 27 Démarrage d’un projet Lorsque vous ouvrez Vegas Pro pour la première fois, il affiche un projet vide. Vous pouvez rechercher des fichiers multimédia, en obtenir un aperçu, les insérer, puis commencer à construire votre projet. Vegas Pro supporte plusieurs types de formats de fichiers multimédia pour l’insertion, l’édition et la conversion en nouveaux formats de fichiers multimédia. Les sections suivantes expliquent brièvement le processus de recherche, d’aperçu et d’insertion des fichiers multimédia dans votre projet. Recherche des fichiers multimédia à utiliser La recherche de fichiers multimédia à insérer dans un projet peut être effectuée à l’aide de la fenêtre Explorateur ou de l’option Fichier>Ouvrir. Fenêtre Explorateur La fenêtre Explorateur de Vegas Pro fonctionne exactement de la même manière que l’Explorateur de gestion des fichiers Windows 9x et NT intégré à votre système d’exploitation. Vous pouvez agrandir et réduire les unités et les dossiers dans l’arborescence. Le contenu des unités et dossiers sélectionnés apparaît dans l’affichage des pistes. Rafraîchir l’aperçu Monter dans l’arborescence Changer l’affichage Aperçu automatique Arrêter l’aperçu Lire l’aperçu Ajouter aux favoris Supprimer les éléments sélectionnés Créer un nouveau dossier Remarque : si la fenêtre Explorateur n’apparaît pas, elle peut se trouver « sous » une autre fenêtre. Pour afficher la fenêtre, cliquez sur l’onglet Explorateur. Si l’onglet Explorateur n’apparaît pas, choisissez Explorateur dans le menu Affichage pour l’afficher. CHAP. 2 Les fenêtres Vegas Pro sont extractibles. Pour afficher une fenêtre masquée, cliquez sur son onglet. VEGAS PRO DÉMARRAGE RAPIDE VegasMano.book Page 28 Thursday, November 4, 1999 5:35 PM 28 L’Explorateur Vegas Pro vous permet d’insérer simultanément plusieurs types de fichiers dans votre projet. Pour rechercher le fichier multimédia à l’aide de la fenêtre Explorateur, procédez comme suit : 1. Dans la liste déroulante ou dans l’arborescence, sélectionnez l’unité ou le dossier contenant le fichier multimédia. Remarque : Vegas Pro est préréglé pour afficher tous les types de fichiers pris en charge. Toutefois, vous pouvez modifier l’affichage des pistes pour afficher tous les fichiers dans une unité ou un dossier sélectionné(e). 2. Dans l’affichage des pistes, double-cliquez sur le fichier ou utilisez la fonction Glisser- déposer pour l’insérer dans votre projet. Option Fichier>Ouvrir Outre la fenêtre Explorateur, vous pouvez également rechercher le fichier multimédia de manière plus classique à l’aide de l’option Fichier>Ouvrir. L’option Fichier>Ouvrir vous permet de spécifier le type de fichier multimédia à utiliser dans le projet : *.wav, *.avi, etc. Pour rechercher le fichier multimédia à l’aide de l’option Fichier>Ouvrir, procédez comme suit : 1. Choisissez Ouvrir dans le menu Fichier. La fenêtre correspondante apparaît. Vous pouvez également cliquer sur le bouton dans la barre d’outils. 2. Sélectionnez l’emplacement du fichier multimédia en effectuant l’une des opérations suivantes : • Spécifiez-le dans la liste déroulante Chercher. • Double-cliquez sur les unités et les dossiers apparaissant dans l’affichage des pistes. • Saisissez le chemin d’accès du fichier dans le champ Nom. 3. Sélectionnez le format du fichier multimédia dans la liste déroulante Type. 4. Pour insérer automatiquement le fichier dans le projet, cliquez sur le bouton Ouvrir. Aperçu d’un fichier multimédia Une fois les fichiers multimédia trouvés, vous pouvez les afficher en aperçu avant de les insérer dans votre projet. La fenêtre Explorateur est dotée d’une barre de transport minimale constituée des boutons Lire, Stop et Aperçu automatique( ). VEGAS PRO DÉMARRAGE RAPIDE CHAP. 2 VegasMano.book Page 29 Thursday, November 4, 1999 5:35 PM 29 Lorsque vous affichez un fichier en aperçu, son signal est envoyé vers l’aperçu du bus de la fenêtre Mixeur. Ce bus affiche les niveaux que vous pouvez régler avec son curseur de volume. Pour obtenir un aperçu du fichier audio, procédez comme suit : 1. Sélectionnez un événement dans l’affichage des pistes. 2. Pour écouter le fichier, cliquez sur le bouton Lecture ( ). 3. Pour arrêter l’aperçu du fichier, cliquez sur Stop ( ), sélectionnez un autre fichier ou insérez le fichier dans le projet. Remarque : pour obtenir automatiquement un aperçu des sélections, cliquez sur le bouton Aperçu automatique ( ) situé sur la barre Transport de l’Explorateur. Pour désactiver l’aperçu automatique, cliquez de nouveau sur le bouton Aperçu automatique. Insertion d’un fichier multimédia sur une piste Double-cliquez sur les fichiers multimédia audio ou utilisez la fonction Glisser-déposer pour les insérer dans votre projet. Chaque méthode insère l’intégralité du fichier multimédia dans la fenêtre des pistes. Une fois le fichier inséré, le fichier devient (et est appelé) un événement sur la portée du projet. Glisser-déposer un événement Cette méthode contrôle l’occurrence de l’événement sur la portée de la fenêtre des pistes. Vous pouvez créer une nouvelle piste en faisant glisser un événement vers une zone vierge de la fenêtre des pistes et en le déposant à l’endroit souhaité. Les pistes de Vegas Pro peuvent contenir plusieurs événements ; différents événements peuvent ainsi être insérés les uns à côté des autres sur une piste. En outre, vous pouvez insérer plusieurs événements en même temps et contrôler leurs arrangements dans l’affichage des pistes. Vegas Pro est préréglé pour insérer les événements sur des pistes séparées. Pour insérer plusieurs événements, procédez comme suit : 1. Sélectionnez une plage de fichiers multimédia adjacents en maintenant la touche Maj enfoncée, puis en cliquant sur les fichiers dans l’affichage des pistes. Vous pouvez également sélectionner des fichiers non adjacents en maintenant la touche Ctrl enfoncée, puis en cliquant sur les fichiers. CHAP. 2 VEGAS PRO DÉMARRAGE RAPIDE VegasMano.book Page 30 Thursday, November 4, 1999 5:35 PM 30 2. Faites glisser les fichiers vers l’Affichage des pistes. 3. Faites défiler les options d’insertion en cliquant avec le bouton droit de la souris. Lorsque vous cliquez, Vegas Pro affiche les contours des événements sélectionnés et l’option d’insertion. Lorsque vous visualisez l’option souhaitée, déposez les événements à leur place. La liste des options d’insertion est présentée ci-dessous : • Insérer les événements sur des pistes séparées • Insérer les événements les uns à côté des autres sur la même piste • Insérer les événements en tant que prises sur une piste Un événement apparaît sur la piste. Les autres événements sont répertoriés en tant que prises « en dessous » de l’événement le plus élevé. Double-clic sur un événement Cette méthode crée une nouvelle piste et insère l’événement à l’emplacement du curseur sur la portée. Toutefois, une fois les événements insérés, vous pouvez les déplacer d’une piste à l’autre ou modifier leur position sur la portée. VEGAS PRO DÉMARRAGE RAPIDE CHAP. 2 VegasMano.book Page 31 Thursday, November 4, 1999 5:35 PM 31 Insertion d’un événement sur la barre vidéo Double-cliquez sur un fichier multimédia vidéo ou utilisez la fonction Glisser-déposer pour l’insérer dans votre projet. La vidéo est insérée sur la barre vidéo, située au-dessus des pistes audio. Si le fichier vidéo inclut les données audio, celles-ci sont insérées au-dessous de la barre vidéo sur la dernière piste audio créée. Glisser-déposer ou double-cliquer sur un événement vidéo L’insertion d’un événement vidéo est identique à celle d’un événement audio : vous pouvez l’effectuer via un double-clic ou via la fonction Glisser-déposer. La barre vidéo supporte un seul événement vidéo à la fois. Par conséquent, qu’un événement existe ou non sur la barre vidéo, celle-ci affecte uniquement ce qui se produit dans votre projet lors de l’insertion d’un événement vidéo. Le tableau suivant décrit brièvement les scénarios d’insertion : Evénement à insérer Etat de la barre vidéo Méthode d’insertion Résultat Vidéo uniquement Aucun événement Vidéo insérée sur la barre Vidéo avec données audio Vidéo avec données audio Vidéo avec données audio Vidéo uniquement Aucun événement Glisser-déposer ou doubleclic Glisser-déposer ou doubleclic Glisser-déposer ou doubleclic Glisser-déposer vers la barre vidéo Double-clic Evénement inséré Evénement inséré Evénement inséré Vidéo insérée sur la barre et audio sur une nouvelle piste Données audio sur une nouvelle piste Vidéo insérée sur la barre et données audio sur une nouvelle piste Aucun (la vidéo existante n’est pas remplacée) Fonctions élémentaires de sélection de l’événement Les projets Vegas Pro sont des compilations de multipistes se produisant dans le temps. Par conséquent, vous pouvez utiliser des événements insérés individuellement ou lorsqu’ils se produisent. Vegas Pro vous permet de sélectionner un ou plusieurs événements, une plage de temps ou des événements et une plage de temps. Toutes les options de sélection peuvent être présentes sur plusieurs pistes. Vous pouvez travailler sur plusieurs pistes en même temps. Cliquez simplement sur un événement pour le sélectionner. Evénement non sélectionné CHAP. 2 Evénement sélectionné VEGAS PRO DÉMARRAGE RAPIDE VegasMano.book Page 32 Thursday, November 4, 1999 5:35 PM 32 Sélection de plusieurs événements de la piste A l’aide des touches Ctrl et Maj ou de l’outil de montage Sélection ( ), vous pouvez sélectionner un ou plusieurs événements dans votre projet. Plusieurs événements peuvent être sélectionnés sur une ou plusieurs pistes. Vous pouvez appliquer toute commande du menu Edition ou les touches de raccourci de montage à tous les événements sélectionnés. Quelle que soit la méthode utilisée, vous pouvez inclure ou exclure les événements d’une zone de sélection en maintenant la touche Ctrl enfoncée, puis en cliquant sur un événement. Utilisation de la touche Ctrl pour sélectionner un événement La touche Ctrl vous permet de sélectionner manuellement des événements. 1. Maintenez la touche Ctrl enfoncée. 2. Sélectionnez les événements en cliquant dessus. Pour désélectionner un événement, il vous suffit de cliquer de nouveau dessus (cette opération est appelée « activer ou désactiver » la sélection de l’événement.) Utilisation de la touche Maj pour sélectionner des événements La touche Maj de votre clavier vous permet de sélectionner des événements du projet de manière séquentielle. 1. Maintenez la touche Maj enfoncée. 2. Cliquez sur le premier événement à sélectionner. 3. Cliquez sur le dernier événement à sélectionner. Tous les événements compris entre le premier et le dernier événement sont mis en surbrillance. Utilisation de l’outil de montage Sélection L’outil de montage Sélection ( de bloc. 1. Cliquez sur le bouton ) vous permet de sélectionner les événements sous forme dans la barre d’outils. 2. Placez le pointeur de la souris dans un angle de la zone à sélectionner. 3. Cliquez et maintenez le bouton gauche de la souris enfoncé. 4. Déplacez le curseur vers l’angle opposé de la zone à sélectionner. 5. Relâchez le bouton de la souris. Les événements sont mis en surbrillance. VEGAS PRO DÉMARRAGE RAPIDE CHAP. 2 VegasMano.book Page 33 Thursday, November 4, 1999 5:35 PM 33 Remarque : lorsque vous utilisez le bouton , vous pouvez basculer entre 3 modes de sélection en cliquant avec le bouton droit de la souris. Sélection d’une plage de temps Vegas Pro est doté d’une barre de sélection de la durée située au-dessus de l’échelle de mesure. Cette barre affiche, en zone grisée, la plage de temps sélectionnée. Vous pouvez utiliser la barre de sélection de la durée pour lire une petite partie de votre projet ou pour apporter des modifications aux pistes. Barre de sélection de la durée A moins qu’un événement ne soit verrouillé, une plage de temps sélectionne tout ou partie des événements se produisant dans la plage. Si vous modifiez la plage de temps, seuls les événements se produisant dans la plage de temps sont affectés. Seuls les événements compris dans la sélection de la durée sont sont affectés par les modifications ou sont lus. Pour sélectionner une plage de temps, procédez comme suit : 1. Placez le pointeur de la souris au-dessus de l’échelle de mesure (sur la barre des signets). Le pointeur de la souris comprend une flèche gauche/droite ( ). 2. Cliquez, puis faites glisser la souris pour sélectionner la zone. Tous les événements ou parties d’événements de la zone sont mis en surbrillance. 3. Pour augmenter ou réduire la plage de temps sélectionnée, placez le pointeur de la souris avant ou après le point de départ ou de fin de la sélection de la durée. Remarque : vous pouvez déplacer toute la plage de temps en faisant glisser la barre de sélection de la durée. CHAP. 2 VEGAS PRO DÉMARRAGE RAPIDE VegasMano.book Page 34 Thursday, November 4, 1999 5:35 PM 34 Si vous souhaitez lire la plage de temps, cliquez sur le bouton Lecture ( ) pour écouter uniquement les événements compris dans la plage de temps. Cliquez sur le bouton Boucle ( ) pour permettre la lecture en continu des événements de la sélection. Sélection d’événements et d’une plage de temps La sélection d’une plage de temps n’implique pas automatiquement celle des événements. Seule une image temporelle du projet est sélectionnée. A l’exception des événements verrouillés, tous les éléments de la plage de temps sont lus et sont affectés par les commandes du menu Edition, telles que les actions couper, coller, etc. Toutefois, vous pouvez sélectionner des événements spécifiques à modifier ou à lire, puis sélectionner une plage de temps. 1. Utilisez les touches pour sélectionner les Ctrl et Maj ou l’outil de montage Sélection événements. Pour plus d’informations, consultez la section Sélection de plusieurs événements de la piste, page 32. 2. Placez le pointeur de la souris au-dessus de l’échelle de mesure (sur la barre des signets). Le pointeur de la souris comprend une flèche gauche/droite ( ). 3. Cliquez, puis faites glisser la souris pour sélectionner la zone. Notez que l’état des événements non sélectionnés demeure inchangé (ils ne sont pas mis en surbrillance). Evénement sélectionné Evénement non sélectionné Evénement sélectionné Evénement non sélectionné Evénement sélectionné 4. Pour augmenter ou réduire la plage de temps sélectionnée, placez le pointeur de la souris avant ou après le point de départ ou de fin de la sélection de la durée. Fonctions élémentaires de l’événement audio Il existe plusieurs façons d’utiliser les événements, une fois insérés dans votre projet. Si vous cherchez à atteindre un objectif spécifique ou que vous expérimentez avec le son et la vidéo, les événements insérés peuvent être entièrement édités. Les sections suivantes décrivent les techniques de montage de l’événement. VEGAS PRO DÉMARRAGE RAPIDE CHAP. 2 VegasMano.book Page 35 Thursday, November 4, 1999 5:35 PM 35 Déplacement des événements sur la portée Un événement est, par définition, une occurrence sur la portée du projet. Par conséquent, les événements peuvent être déplacés sur la portée individuellement ou en groupe. La bordure gauche d’un événement est son point de départ. Le point d’alignement de la bordure gauche sur l’échelle de mesure détermine donc le démarrage de l’événement. Les événements peuvent être superposés ou placés les uns au-dessus des autres. Vous pouvez effectuer un fondu enchaîné automatique des événements superposés ou avec des enveloppes. Déplacement d’un seul événement Vous pouvez déplacer un événement sur une portée d’une piste ou le déplacer vers une autre piste. 1. Cliquez sur l’événement pour le sélectionner. L’événement est mis en surbrillance. 2. Cliquez, puis faites glisser l’événement sur la portée. Si vous déplacez l’événement sur la portée de la piste originale, l’apparence (couleur) de l’événement demeure inchangée. Toutefois, vous pouvez déplacer l’événement vers la portée d’une autre piste. Si tel est le cas, l’événement apparaît sous forme de contour simple ; sa piste et sa position originales sont affichées sur la portée. Une fois le bouton de la souris relâché, l’événement prend la nouvelle position de la portée et la couleur de la piste. Position originale de la piste Piste et position nouvelles 3. Relâchez le bouton de la souris pour régler l’occurrence de la portée de l’événement. 4. Pour déplacer d’autres événements sur la portée, répétez les étapes 1 à 3. Déplacement de plusieurs événements Vous pouvez déplacer plusieurs événements sur la portée à l’intérieur d’une piste ou les déplacer vers une autre piste, comme dans la procédure décrite précédemment. En outre, il n’est pas nécessaire que les événements se trouvent sur la même piste. Vous pouvez sélectionner les événements sur plusieurs pistes et les déplacer en groupe sur la portée. CHAP. 2 VEGAS PRO DÉMARRAGE RAPIDE VegasMano.book Page 36 Thursday, November 4, 1999 5:35 PM 36 1. Utilisez les touches pour sélectionner les Ctrl et Maj ou l’outil de montage Sélection événements. Pour plus d’informations, consultez la section Sélection de plusieurs événements de la piste, page 32. 2. Placez le curseur de la souris sur l’un des événements sélectionnés. 3. Cliquez, puis déplacez les événements sur leur(s) portée(s) respective(s). Si vous déplacez les événements sur la portée de leur piste originale, leur apparence (couleur) demeure inchangée. Déplacement des événements sur les pistes originales Vous pouvez déplacer les événements vers les portées d’autres pistes. Dans ce cas, les événements apparaissent sous forme de contours simples ; leurs pistes et positions originales s’affichent. Lorsque vous relâchez la souris, Vegas Pro crée automatiquement les nouvelles pistes nécessaires aux événements. Déplacement des événements vers d’autres pistes 4. Pour régler les occurrences de la portée des événements, relâchez le bouton de la souris. 5. Pour déplacer d’autres événements sur la portée, répétez les étapes 1 à 4. VEGAS PRO DÉMARRAGE RAPIDE CHAP. 2 VegasMano.book Page 37 Thursday, November 4, 1999 5:35 PM 37 Copie des événements Vegas Pro vous permet de copier des événements ou des portions d’événements dans le Presse-papiers, puis de les coller dans votre projet. Vous pouvez copier un ou plusieurs événements. La copie préserve les informations relatives à l’événement original copié. Pour copier des événements, procédez comme suit : 1. Cliquez sur l’événement. Pour copier plusieurs événements, utilisez les touches Ctrl et Maj ou l’outil de montage Sélection pour sélectionner les événements. Pour plus d’informations, consultez la section Sélection de plusieurs événements de la piste, page 32. 2. Le cas échéant, vous pouvez également sélectionner votre plage de temps. Dans le cas contraire, passez à l’étape 3. 3. Copiez l’événement dans le Presse-papiers en effectuant l’une des opérations suivantes : • Appuyez sur les touches Ctrl + C . • Cliquez sur le bouton Copier situé dans la barre d’outils. • Choisissez Copier dans le menu Edition. Le tableau suivant décrit brièvement les scénarios de copie et le mode d’utilisation du Presse-papiers. Sélection Définition Durée uniquement Les événements dans la sélection de la durée sont reproduits et insérés dans le Presse-papiers. Durée et événements Evénements uniquement Les informations relatives à la durée sont également insérées dans le Presse-papiers. Les événements et les portions d’événements dans la sélection de la durée sont reproduits et insérés dans le Presse-papiers. Les informations relatives à la durée sont également insérées dans le Presse-papiers. Les événements sélectionnés sont reproduits et insérés dans le Presse-papiers. Evénements avant Contenu du Presse- Evénements après la copie papiers la copie Les événements originaux ne sont ni affectés, ni modifiés. Les événements originaux ne sont ni affectés, ni modifiés. Les événements originaux ne sont ni affectés, ni modifiés. Les informations relatives à la durée sont également insérées dans le Presse-papiers. CHAP. 2 VEGAS PRO DÉMARRAGE RAPIDE VegasMano.book Page 38 Thursday, November 4, 1999 5:35 PM 38 Collage des événements Une fois les informations copiées dans le Presse-papiers, vous pouvez coller le contenu du Presse-papiers dans les pistes de plusieurs manières. Les procédures suivantes expliquent les fonctions élémentaires du collage. Quel que soit le mode de collage choisi, Vegas Pro effectue toujours le collage à l’emplacement du curseur sur la portée. Pour coller les événements à partir du Presse-papiers, procédez comme suit : 1. Placez le curseur à l’endroit souhaité sur la portée. 2. Cliquez sur le numéro de piste ou directement dans la piste à l’endroit où vous souhaitez coller l’événement. Cliquez sur l’un des boutons pour sélectionner la piste Si vous collez plusieurs événements de différentes pistes, Vegas Pro crée automatiquement les nouvelles pistes nécessaires aux événements ou insère simplement les événements sur les pistes existantes. 3. Collez l’événement sur la piste en effectuant l’une des opérations suivantes : • Appuyez sur les touches Ctrl + V . • Cliquez sur le bouton Coller situé dans la barre d’outils. • Choisissez Coller dans le menu Edition. Le tableau suivant décrit brièvement les scénarios de collage. Méthode de collage Définition Coller (procédure Les événements du Pressedécrite ci-dessus) papiers sont insérés à l’emplacement du curseur sur la piste sélectionnée. Les événements existants d’une piste et les dernières informations collées sont superposés. Répétition du Spécifiez la fréquence collage Ctrl+B d’insertion des événements du Presse-papiers à l’emplacement du curseur sur la piste sélectionnée. Spécifiez également l’espace entre les événements collés. VEGAS PRO DÉMARRAGE RAPIDE Contenu du Presse- Evénements avant Evénements après papiers le collage le collage Position du collage Position du collage Vegas Pro affiche la fenêtre Coller plusieurs fois. Spécifiez la fréquence de collage des événements du Pressepapiers et leur intervalle. CHAP. 2 VegasMano.book Page 39 Thursday, November 4, 1999 5:35 PM 39 Méthode de collage Définition Coller par insertion Ctrl+Shift+V Les événements du Pressepapiers sont insérés à l’emplacement du curseur sur la piste sélectionnée. Les événements existants sur une piste sont déplacés ultérieurement sur la portée en fonction de la durée totale des informations collées. Contenu du Presse- Evénements avant Evénements après papiers le collage le collage Coupure des événements Vegas Pro vous permet de couper des événements ou des portions d’événements de votre projet. Lorsque vous coupez des événements, ils sont supprimés de leurs pistes respectives et copiés dans le Presse-papiers. Vous avez ainsi la possibilité de coller les informations relatives à l’événement dans votre projet. Vous pouvez couper un seul ou plusieurs événements. Pour couper des événements, procédez comme suit : 1. Cliquez sur l’événement à couper. Pour couper plusieurs événements, utilisez les touches Ctrl et Maj ou l’outil de montage Sélection pour sélectionner les événements. Pour plus d’informations, consultez la section Sélection de plusieurs événements de la piste, page 32. 2. Le cas échéant, vous pouvez également sélectionner votre plage de temps. Dans le cas contraire, passez à l’étape 3. 3. Coupez l’événement dans le Presse-papiers en effectuant l’une des opérations suivantes : • Appuyez sur les touches Ctrl + X . • Cliquez sur le bouton Couper situé dans la barre d’outils. • Choisissez Couper dans le menu Edition. Le tableau suivant décrit brièvement les scénarios de coupure et le mode d’utilisation du Presse-papiers. Sélection Définition Durée uniquement Les événements dans la sélection de la durée sont reproduits et insérés dans le Presse-papiers. Evénements avant Contenu du Presse- Evénements après la coupure papiers la coupure Les informations relatives à la durée sont également insérées dans le Presse-papiers. CHAP. 2 VEGAS PRO DÉMARRAGE RAPIDE VegasMano.book Page 40 Thursday, November 4, 1999 5:35 PM 40 Sélection Définition Durée et événements Les événements et les portions d’événements dans la sélection de la durée sont reproduits et insérés dans le Presse-papiers. Evénements uniquement Evénements avant Contenu du Presse- Evénements après la coupure papiers la coupure Les informations relatives à la durée sont également insérées dans le Presse-papiers. Les événements sélectionnés sont reproduits et insérés dans le Presse-papiers. Les informations relatives à la durée sont également insérées dans le Presse-papiers. Ecourter/Couper des événements Vegas Pro vous permet de découper des événements ou des portions d’événements de votre projet. Le découpage des événements permet de supprimer tous les événements situés hors de la sélection de la durée de leurs pistes respectives. Toutefois, les informations supprimées ne sont pas insérées dans le Presse-papiers. Le découpage diffère de la coupure dans le sens où les événements compris dans la sélection de la durée sont conservés. Pour découper des événements, procédez comme suit : 1. Le cas échéant, cliquez sur l’événement à découper. Dans le cas contraire, passez à l’étape 2. Pour découper plusieurs événements, utilisez les touches Ctrl et Maj ou l’outil de montage Sélection pour sélectionner les événements. Pour plus d’informations, consultez la section Sélection de plusieurs événements de la piste, page 32. 2. Sélectionnez votre plage de temps. 3. Découpez le ou les événements en effectuant l’une des opérations suivantes : • Appuyez sur les touches Ctrl + T . • Choisissez Ecourter/Couper dans le menu Edition VEGAS PRO DÉMARRAGE RAPIDE CHAP. 2 VegasMano.book Page 41 Thursday, November 4, 1999 5:35 PM 41 Le tableau suivant décrit brièvement les scénarios de découpage. Sélection Définition Durée uniquement Les événements situés en dehors de la sélection de la durée sont supprimés du projet. Evénements avant Contenu du Presse- Evénements après le découpage papiers le découpage Les informations découpées ne sont pas insérées dans le Pressepapiers. Les informations relatives à la durée ne sont pas supprimées. Durée et événements Seuls les événements sélectionnés situés en dehors de la sélection de la durée sont supprimés du projet. Les événements non sélectionnés ne sont pas déplacés. Les informations découpées ne sont pas insérées dans le Pressepapiers. Les informations relatives à la durée ne sont pas supprimées. CHAP. 2 VEGAS PRO DÉMARRAGE RAPIDE VegasMano.book Page 42 Thursday, November 4, 1999 5:35 PM 42 Suppression des événements Vegas Pro vous permet de supprimer des événements ou des portions d’événements de votre projet. La suppression des événements supprime tous les événements dans la sélection de la durée de leurs pistes respectives. Toutefois, les informations supprimées ne sont pas insérées dans le Presse-papiers. Pour supprimer des événements, procédez comme suit : 1. Cliquez sur l’événement à supprimer. Pour supprimer plusieurs événements, utilisez les touches Ctrl et Maj ou l’outil de montage Sélection pour sélectionner les événements. Pour plus d’informations, consultez la section Sélection de plusieurs événements de la piste, page 32. 2. Le cas échéant, vous pouvez également sélectionner votre plage de temps. Dans le cas contraire, passez à l’étape 3. 3. Supprimez le ou les événements en effectuant l’une des opérations suivantes : • Appuyez sur la touche Suppr . • Choisissez Supprimer dans le menu Edition. Le tableau suivant décrit brièvement les scénarios de suppression. Sélection Définition Durée uniquement Les événements situés dans la sélection de la durée sont supprimés du projet. Les informations relatives à la durée ne sont pas supprimées. Durée et événements Evénements uniquement Seuls les événements sélectionnés situés dans la sélection de la durée sont supprimés du projet. Les événements non sélectionnés ne sont pas déplacés. Les informations relatives à la durée ne sont pas supprimées. Les événements sélectionnés sont supprimés du projet. Les informations relatives à la durée ne sont pas supprimées. VEGAS PRO DÉMARRAGE RAPIDE Evénements avant Contenu du Presse- Evénements après la suppression papiers la suppression Les informations supprimées ne sont pas insérées dans le Pressepapiers. Les informations supprimées ne sont pas insérées dans le Pressepapiers. Les informations supprimées ne sont pas insérées dans le Pressepapiers. CHAP. 2 VegasMano.book Page 43 Thursday, November 4, 1999 5:35 PM 43 Fractionnement des événements En fractionnant un événement unique, Vegas Pro vous permet de créer plusieurs événements indépendants. Le fractionnement génère un nouveau point de fin pour l’événement original et un point de départ pour le dernier événement créé. Un événement Point de fractionnement Deux événements Lorsqu’un événement est fractionné, les informations de l’événement original ne sont ni supprimées ni coupées. Les informations de l’événement original sont conservées. Toutefois, en fonction de la position du point de départ ou du point de fin sur la portée, elles ne sont pas lues. Evénement original Point de fractionnement Les informations sont disponibles, mais ne sont pas lues. Lors du fractionnement, tous les événements obtenus sont contigus. La lecture n’en est donc pas modifiée sur la portée, à moins que vous ne déplaciez l’un de ces événements ou ne régliez leurs points de départ et de fin. Evénement original Point de fractionnement Deux événements Evénements séparés Vous pouvez fractionner un seul événement sélectionné, plusieurs événements sélectionnés ou les événements qui surviennent dans une plage de temps spécifiée. Pour fractionner un événement, procédez comme suit : 1. Sélectionnez l’événement à fractionner. Pour fractionner plusieurs événements, utilisez la touche Ctrl la touche Maj ou l’outil de montage Sélection pour sélectionner les événements. Pour plus d’informations, consultez la section Sélection de plusieurs événements de la piste, page 32. 2. Placez le curseur à l’endroit de la portée où le fractionnement va se produire. Le cas échéant, vous pouvez également sélectionner votre plage de temps. CHAP. 2 VEGAS PRO DÉMARRAGE RAPIDE VegasMano.book Page 44 Thursday, November 4, 1999 5:35 PM 44 3. Fractionnez le (ou les) événement(s) en effectuant l’une des opérations suivantes : • Appuyez sur la touche S . • Choisissez Fractionner dans le menu Edition. Le tableau suivant décrit brièvement les scénarios de fractionnement. Sélection Définition Aucun événement Tous les événements sont fractionnés à l’emplacement du curseur (à moins que l’événement ne soit verrouillé). Evénements avant Evénements après le fractionnement le fractionnement Le fractionnement se produira dans toutes les pistes. Evénements uniquement Seuls les événements sélectionnés sont fractionnés à l’emplacement du curseur. Durée uniquement A moins d’être verrouillés, tous les événements compris dans la sélection de la durée sont fractionnés aux points de départ et de fin de la plage de temps. Le fractionnement se produira dans toutes les pistes. Durée et événements Seuls les événements sélectionnés à l’intérieur de la sélection de la durée sont fractionnés aux points de départ et de fin de la plage de temps. VEGAS PRO DÉMARRAGE RAPIDE CHAP. 2 VegasMano.book Page 45 Thursday, November 4, 1999 5:35 PM 45 Navigation dans les pistes Lorsqu’un événement est inséré sur une piste, Vegas Pro affiche automatiquement les commandes relatives aux pistes pouvant être utilisées pour affecter le (ou les) événement(s) contenu(s) dans cette piste. ID de piste Affichage Préparer pour Effet de piste Bus Enregistrer Coupure Solo Numéro de piste Cette zone identifie le numéro de l’ordre des pistes dans un projet multipiste. Vous pouvez modifier l’ordre des pistes en déplaçant les pistes sélectionnées vers le haut ou vers le bas dans la liste des pistes. Couleur de piste Modifiez la couleur en cliquant avec le bouton droit de la souris, en choisissant Couleur de piste, puis en sélectionnant la couleur de votre choix. CHAP. 2 VEGAS PRO DÉMARRAGE RAPIDE VegasMano.book Page 46 Thursday, November 4, 1999 5:35 PM 46 Boutons d’affichage Ces boutons contrôlent l’apparence (la taille) de la piste dans l’Affichage des pistes. Réduit Normal Agrandi Développement de la piste Vous pouvez redimensionner la piste en « tirant » sa partie inférieure ou droite. Placez le pointeur de la souris en bas ou à droite de la piste. Le pointeur se transforme en flèche haut/bas ou gauche/droite. Cliquez, puis faites glisser la souris tout en déplaçant la flèche vers le haut/bas (hauteur) ou vers la gauche/droite (largeur). Relâchez le bouton de la souris pour définir la taille de la piste souhaitée. Avant Avant Après Après VEGAS PRO DÉMARRAGE RAPIDE CHAP. 2 VegasMano.book Page 47 Thursday, November 4, 1999 5:35 PM 47 Bouton Effet de piste Ce bouton permet d’accéder aux commandes de compression et d’égalisation (EQ) pouvant s’appliquer aux événements de la piste. Effets de la compression Effets de l’égalisation Attribution du bus Ce bouton vous permet d’indiquer et d’attribuer une piste à un bus de sortie spécifique. Cette option est disponible pour les projets mixés pour plusieurs bus stéréo. (Un bus désigne plusieurs signaux de pistes mixés et envoyés.) Sélectionnez un bus pour la lecture Bouton Préparer pour l’enregistrement Ce bouton vous permet de préparer une piste pour l’enregistrement. Vous pouvez enregistrer directement sur des pistes. Une piste est prête lorsque le vu-mètre d’enregistrement apparaît sur cette piste. CHAP. 2 VEGAS PRO DÉMARRAGE RAPIDE VegasMano.book Page 48 Thursday, November 4, 1999 5:35 PM 48 Bouton Coupure Ce bouton vous permet de désactiver temporairement la lecture de la piste. Vous pouvez ainsi utiliser d’autres événements de cette piste. Lorsqu’une piste est coupée, elle apparaît « grisée » dans la fenêtre. Avant la coupure de la piste Après la coupure de la piste Bouton Solo Ce bouton, comme son nom l’indique, isole les événements d’une piste pour la lecture, tout en coupant les événements des autres pistes. Avant la mise en solo de la piste VEGAS PRO DÉMARRAGE RAPIDE Après la mise en solo de la piste CHAP. 2 VegasMano.book Page 49 Thursday, November 4, 1999 5:35 PM 49 Zone d’annotation Cette zone vous permet de nommer une piste. Double-cliquez sur la zone d’annotation, puis saisissez le nom de la piste ou cliquez avec le bouton droit de la souris à l’intérieur de la fenêtre Liste des pistes, sélectionnez Renommer dans le menu contextuel, puis saisissez le nom de la piste. Si la zone d’annotation n’apparaît pas, développez la piste. Pour plus d’informations, consultez la section Développement de la piste, page 46. Zone d’annotation Cliquez avec le bouton droit de la souris sur la piste pour afficher le menu contextuel Curseur de volume Ce curseur contrôle le bruit de la piste en cours de lecture par rapport aux autres pistes. Les pistes Vegas Pro sont préréglées sur 0 décibel (dB). Utilisez ce curseur pour augmenter ou baisser le volume d’une piste spécifique. Le volume d’une piste est inférieur à 12 dB. Pour déplacer le curseur, effectuez l’opération suivante : 1. Placez le pointeur de la souris sur le curseur. 2. Maintenez le bouton gauche de la souris enfoncé. 3. Déplacez le curseur vers la gauche ou vers la droite, puis relâchez le bouton de la souris. Double-cliquez sur le curseur pour réinitialiser le réglage sur 0 dB. Remarque : vous pouvez également cliquer sur le curseur, puis utiliser les touches fléchées droite ou gauche du clavier pour le déplacer. CHAP. 2 VEGAS PRO DÉMARRAGE RAPIDE VegasMano.book Page 50 Thursday, November 4, 1999 5:35 PM 50 Curseur multifonction Si le curseur n’apparaît pas, développez la piste. Ce curseur permet de contrôler le panoramique stéréo de la piste et le volume du bus auxiliaire. Vous pouvez sélectionner les réglages contrôlés par le curseur en cliquant sur son étiquette. Lorsque vous accédez aux commandes de panoramique ou auxiliaires, Vegas Pro affiche leurs réglages prédéfinis ou vos derniers paramètres saisis. La position du curseur de chaque élément est indépendante. Cliquez sur l’étiquette pour afficher le menu Panoramique Les pistes Vegas Pro sont prédéfinies pour centrer le signal. Vous pouvez déplacer le curseur et paramétrer la sortie du signal à gauche ou à droite. Lorsque vous déplacez le curseur, Vegas Pro affiche le pourcentage du signal transmis vers le canal droit ou gauche. Par exemple, lorsque vous déplacez le curseur sur 60 % L, 60 % du signal est mixé vers le canal gauche et 40 % vers le canal droit. Double-cliquez sur le curseur pour réinitialiser les réglages au centre. Bus auxiliaire Les projets Vegas Pro disposant de plusieurs sorties de bus vous permettent d’envoyer des signaux de pistes vers des bus principaux et secondaires (auxiliaires). Le bus principal est défini à l’aide du bouton Bus situé sur la barre d’outils d’une piste. Pour plus d’informations, consultez la section Attribution du bus, page 47. Le bus auxiliaire vous permet d’envoyer un signal vers un bus indépendant du bus principal. Les bus auxiliaires sont souvent utilisés pour isoler, au cours de la lecture, une ou plusieurs pistes des pistes d’un autre projet. Toutefois, les bus auxiliaires n’affectent pas la lecture complète du projet. Double-cliquez sur le curseur pour régler le volume sur 0 dB. Lorsque vous sélectionnez un bus auxiliaire, réglez le volume de la lecture à l’aide du curseur. Le volume des pistes auxiliaires est préréglé sur -Inf. dB (discrétion) pour la lecture. VEGAS PRO DÉMARRAGE RAPIDE CHAP. 2 VegasMano.book Page 51 Thursday, November 4, 1999 5:35 PM 51 Envoi d’effets spéciaux Si vous ajoutez une chaîne d’effets à une piste, Vegas Pro l’ajoute au menu contextuel du curseur multifonction. Ce curseur vous permet de contrôler le volume de la chaîne. Fonctions élémentaires de la piste Vegas Pro est un réel environnement de mixage multipiste. Les pistes sont des conteneurs d’événements audio que vous placez et arrangez. Une piste peut contenir différents événements. Vous pouvez utiliser et gérer les pistes de plusieurs manières. Ajout d’une piste vide Vous pouvez ajouter des pistes vides (sans événements) à un projet. Ces pistes peuvent être utilisées pour y effectuer directement des enregistrements ou comme marques de réservation d’événements audio spécifiques que vous ajouterez ultérieurement. Par exemple, votre projet peut contenir un événement audio spécifique, mais celui-ci doit être enregistré et mixé ou récupéré à partir d’un autre emplacement. Pour ajouter une piste vide, procédez comme suit : 1. Placez le pointeur de la souris dans la fenêtre de la piste ou dans la liste des pistes. 2. Cliquez avec le bouton droit de la souris, puis sélectionnez Insérer une piste audio dans le menu contextuel. Vous pouvez également sélectionner Insertion dans la barre de menus, puis choisir Piste audio. Cliquez avec le bouton droit de la souris pour afficher le menu contextuel CHAP. 2 VEGAS PRO DÉMARRAGE RAPIDE VegasMano.book Page 52 Thursday, November 4, 1999 5:35 PM 52 3. Vegas Pro insère une piste vide à la fin de la liste des pistes. Avant l’ajout de la piste Après l’ajout de la piste Attribution ou réattribution d’un nom à une piste Chaque piste de votre projet dispose d’une zone d’annotation vous permettant de saisir le nom de la piste. Vous pouvez entrer jusqu’à 255 caractères. Vous pouvez nommer ou renommer la piste à tout moment en procédant comme suit : 1. Si la zone d’annotation n’apparaît pas, développez la piste pour l’identifier. Cette zone apparaît au-dessus du curseur Volume. Remarque : si la piste a déjà été nommée, son nom apparaît. 2. Double-cliquez sur la zone d’annotation, puis saisissez le nom de la piste. Vous pouvez également cliquer avec le bouton droit de la souris sur la piste pour afficher un menu contextuel. Choisissez Renommer dans ce menu. Les noms existants apparaissent en surbrillance dans la zone d’annotation. Saisissez le nouveau nom de la piste. Cliquez avec le bouton droit de la souris Double-cliquez, puis saisissez le nom 3. Appuyez sur la touche VEGAS PRO DÉMARRAGE RAPIDE Entrée pour enregistrer le nom. CHAP. 2 VegasMano.book Page 53 Thursday, November 4, 1999 5:35 PM 53 Réorganisation des pistes Lorsque vous créez des pistes, Vegas Pro les organise numériquement selon l’ordre dans lequel elles ont été ajoutées. Vous pouvez toutefois les réorganiser dans l’ordre souhaité. Leur ordre d’apparition est modifié dans la fenêtre des pistes, mais la lecture n’est pas affectée. Vous pouvez réorganiser une ou plusieurs piste(s) à la fois. Pour déplacer une piste, procédez comme suit : 1. Placez le pointeur de la souris sur la piste à déplacer. 2. Glissez-déposez la piste au nouvel emplacement. 3. Pour continuer à déplacer la piste vers le haut ou vers le bas, répétez, si nécessaire, l’étape 2. Remarque : pour sélectionner plusieurs pistes, cliquez sur chacune d’elles tout en maintenant la touche Maj enfoncée afin de sélectionner des pistes adjacentes ou la touche Ctrl afin de sélectionner des pistes aléatoires. Copie d’une piste Vous pouvez copier des pistes dans votre projet et tous les événements qu’elles contiennent. Lorsqu’une piste est copiée, elle est placée directement au-dessous de la piste originale. Les autres pistes existantes sont déplacées « vers le bas » dans la liste des pistes correspondante. Vous pouvez copier une ou plusieurs pistes simultanément. Pour copier une piste, procédez comme suit : 1. Placez le pointeur de la souris sur la piste à copier. Remarque : pour sélectionner plusieurs pistes, cliquez sur chacune d’elles tout en maintenant la touche Maj enfoncée afin de sélectionner des pistes adjacentes ou la touche Ctrl afin de sélectionner des pistes aléatoires. CHAP. 2 VEGAS PRO DÉMARRAGE RAPIDE VegasMano.book Page 54 Thursday, November 4, 1999 5:35 PM 54 2. Cliquez avec le bouton droit de la souris, puis choisissez Dupliquer la piste dans le menu contextuel. 3. Pour copier d’autres pistes, répétez les étapes 1 et 2. Suppression d’une piste Vous pouvez supprimer des pistes de votre projet et tous les événements qu’elles contiennent. Vous pouvez supprimer une ou plusieurs pistes simultanément. Pour supprimer une piste, procédez comme suit : 1. Placez le pointeur de la souris sur la piste à supprimer. Remarque : pour sélectionner plusieurs pistes, cliquez sur chacune d’elles tout en maintenant la touche Maj enfoncée afin de sélectionner des pistes adjacentes ou la touche Ctrl afin de sélectionner des pistes aléatoires. 2. Cliquez avec le bouton droit de la souris, puis choisissez Supprimer dans le menu contextuel ou choisissez Supprimer dans le menu Edition. 3. Pour supprimer d’autres pistes, répétez, si nécessaire, les étapes 1 et 2. VEGAS PRO DÉMARRAGE RAPIDE CHAP. 2 VegasMano.book Page 55 Thursday, November 4, 1999 5:35 PM 55 Eléments de base des événements vidéo Les événements vidéo sont placés sur la barre vidéo. Si l’événement vidéo comporte des données audio, Vegas Pro crée une piste audio et place ces données sur la piste « supérieure » de la liste. Pour plus d’informations, consultez la section Insertion d’un événement sur la barre vidéo, page 31. Evénement vidéo avec le nombre d’images Barre vidéo Evénement audio de la vidéo Une fois l’événement en place, vous pouvez déplacer l’événement vidéo sur la portée, supprimer l’audio et en obtenir un aperçu dans la fenêtre Aperçu vidéo. Vous pouvez également remplacer la vidéo en insérant un nouvel événement sur la barre vidéo. Pour plus d’informations, consultez la section Glisser-déposer ou double-cliquer sur un événement vidéo, page 31. Déplacement de l’événement vidéo Le mode de déplacement d’un événement vidéo est identique à celui d’un événement audio. Toutefois, un événement vidéo est légèrement différent dans la mesure où il peut contenir des données audio. Lors de l’insertion d’un événement vidéo, Vegas Pro est préréglé pour regrouper cet événement avec l’audio. Par conséquent, l’événement vidéo et ses données audio seront toujours déplacés sur la portée du projet. Pour déplacer un événement vidéo, procédez comme suit : 1. Placez le pointeur de la souris sur l’événement vidéo ou ses données audio. 2. Cliquez, puis faites glisser les événements vers le point de départ souhaité sur la portée. CHAP. 2 VEGAS PRO DÉMARRAGE RAPIDE VegasMano.book Page 56 Thursday, November 4, 1999 5:35 PM 56 3. Relâchez le bouton de la souris lorsque les événements se trouvent à l’emplacement souhaité. Remarque : séparez une vidéo de son audio en cliquant avec le bouton droit de la souris sur l’un des événements. Choisissez Groupe, puis Effacer dans le menu contextuel. Suppression de l’audio d’une vidéo Comme mentionné précédemment, les événements vidéo et leur audio sont insérés ensemble dans votre projet. Toutefois, vous pouvez entièrement supprimer l’audio d’origine ou les remplacer par de nouvelles données. Cette fonction permet d’effectuer un nouveau doublage lorsqu’une piste audio est de mauvaise qualité. Pour supprimer l’audio, procédez comme suit : 1. Cliquez avec le bouton droit de la souris sur la vidéo ou sur son audio pour afficher un menu contextuel. 2. Pour séparer la vidéo de son audio, choisissez Groupe, puis Effacer dans le menu contextuel. Dans le cas contraire, les deux événements seront supprimés. 3. Cliquez sur l’événement audio de la vidéo pour le sélectionner. La vidéo reste sur la barre vidéo. Avant Après 4. Cliquez avec le bouton droit de la souris pour afficher le menu contextuel. Choisissez Supprimer dans ce menu. Vous pouvez également choisir Supprimer dans le menu Edition. VEGAS PRO DÉMARRAGE RAPIDE CHAP. 2 VegasMano.book Page 57 Thursday, November 4, 1999 5:35 PM 57 Lecture du projet Vegas Pro vous permet de lire votre projet de deux façons différentes : directement dans Vegas Pro ou en mixant la totalité du projet vers un fichier d’aperçu. Lecture dans Vegas Pro En fonction de la sélection de la durée ou de la position actuelle du curseur, Vegas Pro dispose d’une barre de transport vous permettant de lire la totalité ou une partie de votre projet. Seuls les événements et pistes non coupés sont lus. Lecture en boucle Enregistrement Lecture à partir de la position Stop du curseur Lecture depuis le du début Pause Curseur à la fin Curseur au début Saut avant Saut arrière Si votre projet contient une vidéo, vérifiez que la fenêtre Aperçu vidéo est affichée pour la lecture : choisissez Aperçu vidéo dans le menu Affichage ou appuyez sur les touches Alt + 6 . Lecture de la totalité du projet 1. Cliquez sur le bouton pour positionner le curseur au début du projet. 2. Cliquez sur le bouton ou sur le bouton pour démarrer la lecture pour démarrer la lecture au début du projet. 3. Cliquez sur le bouton pour arrêter la lecture. Lecture d’une sélection de durée 1. Placez le pointeur de la souris au-dessus de la règle (sur la barre des signets). Le pointeur de la souris comprend une flèche gauche/droite ( ). 2. Cliquez, puis faites glisser la souris pour sélectionner la durée. Pour augmenter ou réduire la durée sélectionnée, cliquez, puis faites glisser son point de démarrage et son point de fin. 3. Cliquez sur le bouton pour démarrer la lecture. Seuls sont lus les événements et pistes non coupés compris dans la sélection de la durée. 4. Cliquez sur le bouton pour permettre la lecture en continu des événements compris dans la sélection de la durée. 5. Cliquez sur le bouton CHAP. 2 pour arrêter la lecture. VEGAS PRO DÉMARRAGE RAPIDE VegasMano.book Page 58 Thursday, November 4, 1999 5:35 PM 58 Référence de lecture Le tableau suivant décrit tous les boutons de lecture et les commandes clavier correspondantes. Ces boutons de lecture peuvent être utilisés à tout moment au cours du projet. Bouton Commande clavier Fonction Ctrl + R Démarre l’enregistrement sur les pistes enregistrables L Active/désactive la lecture en boucle au cours de la lecture de la sélection de la durée Démarre la lecture depuis le début du projet Ctrl + Maj + Espace Espace Démarre la lecture à partir de l’emplacement du curseur Entrée Interrompt la lecture, le curseur s’arrête et se place en mode pause Espace ou Echap Arrête la lecture, le curseur s’arrête et retourne à sa position initiale Place le curseur au début du projet Ctrl + Origine Ctrl + Fin Place le curseur à la fin du projet Page Préc. Déplace le curseur vers la gauche par incréments de grille (si la grille est affichée) Déplace le curseur vers la droite par incréments de grille Page Suiv. VEGAS PRO DÉMARRAGE RAPIDE CHAP. 2 VegasMano.book Page 59 Thursday, November 4, 1999 5:35 PM 59 Aperçu sur lecteur multimédia Un fichier d’aperçu est mixé en fonction des propriétés définies pour le projet et est lu à l’aide du lecteur multimédia associé à ce type de fichier. Mixage d’un projet pour aperçu Cette fonction permet de mixer tous les événements non coupés vers un fichier et de lire ce dernier sur le lecteur multimédia associé. 1. Choisissez Mixer vers l’Aperçu dans le menu Outils. La boîte de dialogue Mixer vers l’Aperçu apparaît. 2. Sélectionnez l’option d’aperçu dans la liste déroulante. 3. Cliquez sur OK pour démarrer le processus de mixage. Une barre d’état apparaît dans la partie inférieure gauche de l’interface Vegas Pro. Remarque : vous pouvez annuler la fonction Mixer vers l’Aperçu en cliquant sur le bouton de la barre d’état. Barre d’état Bouton Annuler Lorsque le mixage est terminé, le lecteur multimédia associé apparaît et démarre la lecture. CHAP. 2 VEGAS PRO DÉMARRAGE RAPIDE VegasMano.book Page 60 Thursday, November 4, 1999 5:35 PM 60 Utilisation des propriétés du projet Pour afficher et définir les propriétés du projet, choisissez Propriétés dans le menu Fichier. La fenêtre correspondante apparaît. Informations générales sur le projet Réglages de la sortie audio Réglages de la sortie vidéo Réglages de l’affichage de la règle Enregistrement du projet Lorsque vous enregistrez un projet pour la première fois, sélectionnez un format Vegas Pro à utiliser. Le format choisi affecte la taille du fichier du projet et sa portabilité. Vous pouvez choisir deux formats différents : Format Extension Définition Projet Vegas Pro *.veg Projet Vegas Pro avec *.veg multimédia externe VEGAS PRO DÉMARRAGE RAPIDE Enregistre toutes les informations d’un seul projet. Ce format de fichier ne comporte pas de données multimédia. Il enregistre les références correspondant aux fichiers multimédia utilisés dans le projet. Les informations relatives au projet, aux effets des pistes, aux enveloppes, aux attributions de bus et aux propriétés de sortie sont également enregistrées. Toutes les données multimédia utilisées dans ce projet sont copiées dans le même dossier que le fichier de projet. Cette option permet de faciliter le transport du projet. CHAP. 2 VegasMano.book Page 61 Thursday, November 4, 1999 5:35 PM 61 Pour enregistrer le projet, procédez comme suit : 1. Sélectionnez l’une des méthodes d’enregistrement suivantes : • Choisissez Enregistrer dans le menu Fichier. • Cliquez sur le bouton . • Appuyez sur les touches Ctrl + S du clavier. La première fois que vous enregistrez un projet, la boîte de dialogue Enregistrer sous apparaît. Passez directement à l’étape 2. Lors des enregistrements suivants, la boîte de dialogue ci-dessus n’apparaîtra pas, le nom de votre fichier sera conservé et votre projet sera mis à jour avec les modifications implémentées. 2. Sélectionnez l’unité et le dossier dans lesquels vous souhaitez stocker le projet. 3. Saisissez le nom du projet dans la zone Nom. 4. Dans la zone Type, choisissez le format d’enregistrement du projet souhaité (comme décrit dans le tableau précédent). 5. Cliquez sur le bouton Enregistrer. CHAP. 2 VEGAS PRO DÉMARRAGE RAPIDE VegasMano.book Page 62 Thursday, November 4, 1999 5:35 PM 62 Attribution d’un nouveau nom au projet ou conversion d’un projet (à l’aide de la fonction Enregistrer sous...) Pour renommer votre projet, utilisez la commande Enregistrer sous dans le menu Fichier. Cette option vous permet de convertir le projet en un autre format de fichier. La conversion d’un projet implique généralement qu’il est terminé et prêt à être distribué. Attribution d’un nouveau nom à un projet Vegas Pro Pour un premier enregistrement du fichier, choisissez Enregistrer sous dans le menu Fichier. Cette procédure diffère de la précédente dans le sens où la fenêtre Enregistrer sous comporte d’autres formats de fichiers. Pour renommer un projet Vegas Pro, procédez comme suit : 1. Choisissez Enregistrer sous dans le menu Fichier. La boîte de dialogue correspondante apparaît. 2. Sélectionnez l’unité et le dossier dans lesquels vous souhaitez stocker le projet. 3. Saisissez un nouveau nom dans la zone Nom. 4. Sélectionnez Projet Vegas Pro (*.veg) dans la liste déroulante Type. Cochez cette case pour copier toutes les données multimédia du projet dans le même dossier que le fichier Vegas Pro. 5. Cliquez sur le bouton Enregistrer. VEGAS PRO DÉMARRAGE RAPIDE CHAP. 2 VegasMano.book Page 63 Thursday, November 4, 1999 5:35 PM 63 Conversion d’un projet Vegas La conversion permet de transformer le projet Vegas Pro en fichier et de le formater selon la méthode de lecture souhaitée : lecteur multimédia, diffusion sur Internet, CD-ROM, etc. Lors de ce procédé de conversion, le fichier de projet n’est pas affecté (ni écrasé, supprimé ou altéré). Vous pouvez revenir au projet d’origine afin d’apporter des modifications ou de procéder à des réglages, puis le convertir de nouveau. Le tableau suivant décrit les formats de conversion disponibles pour votre projet Vegas Pro : Format Extension Définition Format ASF (Advanced Streaming Format) Wave (Microsoft) *.asf Vidéo pour Windows *.avi *.wav Format AIF (Audio Interchange *.aif File Format) RealSystem G2 *.rm WMA (Windows Media Audio) *.wma Projet Vegas Pro *.veg Vegas Pro EDL *.txt Standard Microsoft utilisé pour la diffusion des fichiers multimédia via le Web. Format de fichier standard utilisé pour l’audio sur les ordinateurs basés Windows. Format de fichier vidéo standard utilisé sur les ordinateurs basés Windows. Cette option convertit les données audio et vidéo en un seul fichier. Format de fichier standard utilisé pour l’audio sur les ordinateurs Macintosh. Standard RealNetworks utilisé pour la diffusion des fichiers multimédia via le Web. Cette option convertit les données audio et vidéo en un seul fichier. Format Microsoft uniquement audio utilisé pour la création de fichiers à diffuser ou à télécharger via le Web. Cette option enregistre les références aux fichiers multimédia utilisés dans le projet, ainsi que les informations sur le projet, effets des pistes, enveloppes, attributions de bus et propriétés de sortie. Le fichier *.veg ne regroupe pas les événements en un seul fichier. Cette option crée une version texte des positions des événements dans l’affichage des pistes. Ce texte peut être importé dans une base de données ou une application texte pour être modifié ou à d’autres fins. Pour convertir un projet Vegas Pro, procédez comme suit : 1. Choisissez Enregistrer sous dans le menu Fichier. La boîte de dialogue correspondante apparaît. 2. Sélectionnez l’unité et le dossier dans lesquels vous souhaitez enregistrer le projet converti. 3. Saisissez un nouveau nom dans la zone Nom, si nécessaire. CHAP. 2 VEGAS PRO DÉMARRAGE RAPIDE VegasMano.book Page 64 Thursday, November 4, 1999 5:35 PM 64 4. Dans la liste déroulante Type, sélectionnez le format de conversion souhaité. Sélectionnez un format de conversion Les cases situées dans la partie inférieure gauche de la fenêtre Enregistrer sous peuvent être cochées en fonction du format de conversion sélectionné. (Elles apparaissent toutes dans cette illustration pour des besoins de démonstration). Copier tous les supports avec le projet Convertir l’intégralité du projet Disponible uniquement pour les projets (*.veg). Cette option extrait tous les supports référencés dans le projet et les copie dans le dossier d’enregistrement de ce projet. Si une durée est sélectionnée dans votre projet, choisissez cette option pour garantir la conversion de l’intégralité du projet. Si vous ne choisissez pas cette option, seule la durée sélectionnée est convertie. Enregistrer les Si votre projet comporte des signets ou des zones défini(e)s, enregistrez ces informations dans le signets du projet dans fichier converti. L’enregistrement des signets dans un fichier multimédia peut améliorer le fichier multimédia l’interaction de l’utilisateur avec ce fichier multimédia. 5. Cochez la(es) case(s) nécessaire(s). 6. Cliquez sur le bouton Enregistrer. Une barre d’état apparaît dans la partie inférieure gauche de l’interface Vegas Pro. A la fin de la conversion, votre projet Vegas Pro est prêt à être distribué et lu. Remarque : vous pouvez annuler le processus de conversion en cliquant sur le bouton de la barre d’état. VEGAS PRO DÉMARRAGE RAPIDE Barre d’état Bouton Annuler CHAP. 2 VegasMano.book Page 65 Thursday, November 4, 1999 5:35 PM 65 CHAPITRE 3 Didacticiel Vegas Pro Bienvenue Bienvenue dans le didacticiel Vegas Pro, destiné à vous familiariser avec les fonctionnalités et les outils de base de Vegas Pro tout en créant un projet. Les sections suivantes ont pour principal objectif de vous guider pas à pas et sont, par conséquent, peu détaillées, bien que certaines descriptions soient données. Si, en cours de didacticiel, vous souhaitez en savoir plus sur un sujet spécifique, accédez à l’aide en ligne. Pour plus d’informations, consultez la section Accès à l’aide, page 12. Avec ce didacticiel, vous allez apprendre à insérer des fichiers multimédia dans le projet, à les modifier et à les enregistrer ensemble dans un fichier vidéo. Les fichiers requis pour créer cet exemple de projet vous sont fournis. Nous allons utiliser une vidéo présentant une qualité audio médiocre et remplacer sa piste son avec une voix hors champ enregistrée en studio. Les nouvelles données audio devront être synchronisées sur les données vidéo. La voix hors champ nécessitera également un montage et une égalisation. Par ailleurs, la vidéo comporte un thème musical qu’il faudra remplacer par un nouveau fond musical. La longueur de cette vidéo est d’environ 15 secondes. Au fur et à mesure de votre travail, vous allez constater comme la maîtrise des fonctions performantes offertes par Vegas Pro est un véritable jeu d’enfant. En cas d’erreur en cours de didacticiel, il vous suffit de l’annuler en appuyant sur les touches Ctrl + Z . Il est maintenant temps de commencer ! CHAP. 3 DIDACTICIEL VEGAS PRO VegasMano.book Page 66 Thursday, November 4, 1999 5:35 PM 66 Accès au dossier du didacticiel Vous devez d’abord copier les fichiers multimédia d’exemple sur votre disque dur. Le dossier du didacticiel est situé sur le CD-ROM Vegas Pro. 1. Insérez le CD-ROM dans le lecteur. 2. Localisez le dossier Didacticiel sur le CD-ROM, puis copiez-le sur votre disque dur. 3. Une fois le dossier copié, lancez Vegas Pro. Utilisation de la fenêtre Explorateur La fenêtre Explorateur vous permet de visualiser et d’accéder à vos fichiers multimédia sans quitter la zone de travail. Cette fenêtre est similaire à celle de l’Explorateur Windows de Microsoft. 1. Localisez le dossier Tutorial sur votre disque dur. 2. Sélectionnez le dossier afin que son contenu apparaisse dans la liste multimédia. Liste multimédia Une fois le fichier multimédia inséré dans le projet, il est référencé en tant qu’événement. DIDACTICIEL VEGAS PRO CHAP. 3 VegasMano.book Page 67 Thursday, November 4, 1999 5:35 PM 67 Insertion de la vidéo Plusieurs fichiers apparaissent dans la liste multimédia ; nous allons insérer le fichier Tutorial ( ). 1. Appuyez sur Ctrl + Origine pour positionner le curseur au début du projet. 2. Sélectionnez le fichier Tutorial dans la liste multimédia. 3. Positionnez-le en double-cliquant dessus. Cela a pour effet de placer la vidéo sur la barre vidéo et les données audio sur la première piste, au niveau du curseur. Barre vidéo Piste audio Aperçu vidéo Vous devez afficher la fenêtre Aperçu vidéo et la déplacer vers la zone d’ancrage. Vous pouvez ainsi visualiser la vidéo telle qu’elle sera visionnée. 1. Choisissez Aperçu vidéo dans le menu Affichage. La fenêtre Aperçu vidéo apparaît. CHAP. 3 DIDACTICIEL VEGAS PRO VegasMano.book Page 68 Thursday, November 4, 1999 5:35 PM 68 2. Positionnez le pointeur de la souris sur la barre de titre de la fenêtre Aperçu vidéo, puis faites-la glisser vers la partie inférieure droite de la zone de travail (au-dessus de la fenêtre Mixeur). 3. Lorsque la barre de titre Aperçu vidéo disparaît, relâchez le bouton de la souris. La fenêtre Aperçu vidéo se place sous l’Affichage des pistes. Lecture de la vidéo En cours de lecture, vous pouvez entendre et apercevoir divers éléments : un graphique contextuel avec une piste musicale et les bruits de fond enregistrés en même temps que la voix de votre narrateur. 1. Appuyez sur le bouton de la barre Transport afin de commencer la lecture. Elle débute à l’emplacement courant du curseur. Cela signifie que, si la lecture commence en milieu de projet, vous devez appuyer sur le bouton afin de vous repositionner au début. Barre Transport 2. Appuyez sur le bouton pour arrêter la lecture. 3. Appuyez sur le bouton pour couper la piste audio de la vidéo. Nous allons maintenant insérer la nouvelle voix hors champ et opérer quelques modifications. Ultérieurement, nous allons supprimer les données audio d’origine mais, pour l’instant, nous pouvons nous en servir comme point de référence. Couper la piste DIDACTICIEL VEGAS PRO CHAP. 3 VegasMano.book Page 69 Thursday, November 4, 1999 5:35 PM 69 Insertion de la nouvelle voix hors champ Cette nouvelle voix hors champ remplacera les données audio de qualité médiocre qui se trouvaient sur la première piste précédemment désactivée. 1. Dans la liste multimédia, sélectionnez le fichier intitulé Voiceover. 2. Faites-le glisser de manière à ce que son point de départ corresponde approximativement au moment où votre narrateur apparaît sur la portée. Lorsque vous déposez le fichier, Vegas Pro crée une piste lui étant destinée. 3. Appuyez sur le bouton ou pour lire la voix hors champ. 4. Appuyez sur le bouton pour arrêter la lecture. Lors de la lecture, vous allez entendre le narrateur faire une pause afin de réviser ses notes, puis tousser. Voyez ci-dessous la structure de la voix hors champ. A B C D E A-Welcome to Sonic Foundry... B-Um... C-This tutorial will... D- [Toussotement] E- Found in the new... Ces erreurs (B et D) seront éliminées ultérieurement. Vous avez sans doute également noté que la nouvelle voix hors champ et la vidéo n’étaient pas synchrones. Notre prochaine tâche consistera donc à aligner la voix hors champ sur la vidéo. Alignement de la nouvelle voix hors champ sur la vidéo Nous allons maintenant positionner la voix hors champ afin de la synchroniser sur la vidéo. Les données audio de qualité médiocre nous serviront de point de référence. La synchronisation est facilitée car nous pouvons surveiller le profil de l’onde audio. Vous pouvez également vous référer aux images sur le chronogramme afin de vérifier quand le narrateur apparaît sur la vidéo. Il est en outre possible d’appliquer un zoom sur le projet pour une meilleure visualisation des événements audio. Il existe de nombreuses méthodes de gestion de l’affichage du projet. Pour plus d’informations, consultez la section Commandes d’affichage, page 22. 1. Appuyez sur Alt + 0 afin que l’Affichage des pistes active les commandes clavier. Vous pouvez également cliquer dans l’Affichage des pistes. 2. Maintenez les touches CHAP. 3 Ctrl + Maj enfoncées. DIDACTICIEL VEGAS PRO VegasMano.book Page 70 Thursday, November 4, 1999 5:35 PM 70 3. Appuyez sur les touches ou . Vous pourrez ainsi basculer entre différentes hauteurs de pistes. 4. Cliquez sur le point de départ de la nouvelle voix hors champ, puis faites-le glisser approximativement jusqu’à l’endroit où le narrateur commence à parler. L’oscillogramme d’origine, bien que présentant des distorsions, représente la voix du narrateur. Données audio d’origine Voix hors champ 5. Placez la souris sur la portée, cliquez, puis faites-la glisser afin de sélectionner une zone temporelle. Barre de sélection 6. Appuyez sur le bouton sur le bouton ou afin de lire uniquement cette zone temporelle. Appuyez pour une lecture en boucle de la sélection. 7. Contrôlez la fenêtre Aperçu vidéo pour vous assurer de la proximité de la nouvelle voix hors champ. 8. Appuyez sur le bouton pour arrêter la lecture. 9. Répétez les étapes 3 à 7 jusqu’à ce que la synchronisation entre la voix hors champ et la vidéo soit parfaite. Notre prochaine tâche consistera à éliminer les hésitations de la voix hors champ et à synchroniser les dialogues restants sur la vidéo. DIDACTICIEL VEGAS PRO CHAP. 3 VegasMano.book Page 71 Thursday, November 4, 1999 5:35 PM 71 Montage de la voix hors champ Lors de la lecture de la nouvelle voix hors champ, vous avez remarqué des erreurs d’interruption. Nous allons donc les éliminer et synchroniser la voix hors champ restante sur la vidéo. Vegas Pro permet à la fois un montage en fonction du temps et des événements. Pour monter la voix hors champ, nous utiliserons ces deux méthodes. De plus, nous allons fractionner un événement afin de le « séparer » des parties à conserver. Verrouillage des données audio d’origine Les modifications d’une sélection temporelle affectent toutes les pistes du projet, à moins qu’une piste spécifique soit sélectionnée. Avant de commencer le montage de la voix hors champ, nous allons verrouiller les données audio d’origine qui nous servent de référence afin d’éviter qu’elles soient accidentellement modifiées. 1. Cliquez sur les données audio d’origine de la vidéo afin de les sélectionner. 2. Dans le menu Edition, choisissez Commutateurs, puis Verrou. Montage d’une sélection temporelle L’oscillogramme représente l’emplacement correspondant aux hésitations et aux toussotements. Vous visualisez également les périodes où le narrateur parle. Nous allons donc supprimer les hésitations de la sélection temporelle. 1. Placez la souris sur la portée, cliquez, puis faites-la glisser afin d’opérer une sélection temporelle d’une hésitation. 2. Appuyez sur le bouton afin de lire l’erreur et de vous assurer que votre sélection temporelle n’inclut pas des parties utiles de la voix hors champ. CHAP. 3 DIDACTICIEL VEGAS PRO VegasMano.book Page 72 Thursday, November 4, 1999 5:35 PM 72 3. Augmentez ou réduisez la sélection temporelle en cliquant sur une de ses extrémités et en faisant glisser le curseur. 4. Une fois la sélection temporelle effectuée, choisissez Supprimer dans le menu Edition ou appuyez sur la touche Suppr afin d’éliminer cette hésitation. Notre prochaine étape consistera à fractionner l’événement contenant le toussotement du narrateur et à supprimer cette erreur. Fractionnement d’un événement à l’aide de la sélection temporelle Le fractionnement crée des événements à partir d’un élément existant. Nous allons donc effectuer une sélection temporelle intégrant le toussotement du narrateur, la séparer des données audio, puis éliminer cette erreur. 1. Placez la souris sur la portée, cliquez, puis faites-la glisser afin d’opérer une sélection temporelle du toussotement. 2. Appuyez sur le bouton afin de lire l’erreur et de vous assurer que votre sélection temporelle n’inclut pas des parties utiles de la voix hors champ. 3. Augmentez ou réduisez la sélection temporelle en cliquant sur une de ses extrémités et en faisant glisser le curseur. Les points de début et de fin correspondent aux limites de fractionnement. 4. Une fois la sélection temporelle effectuée, choisissez Fractionner dans le menu Edition ou appuyez sur la touche Un événement avant le fractionnement DIDACTICIEL VEGAS PRO S afin de séparer l’événement. Trois événements après le fractionnement CHAP. 3 VegasMano.book Page 73 Thursday, November 4, 1999 5:35 PM 73 Montage d’un événement Le toussotement est maintenant un événement qui peut être éliminé. 1. Cliquez sur l’événement correspondant au toussotement. 2. Choisissez Supprimer dans le menu Edition ou appuyez sur la touche Suppr afin d’éliminer ce toussotement. Après montage, la voix hors champ doit présenter l’oscillogramme suivant : « Welcome to Sonic Foundry Vegas. This tutorial will introduce you to the powerful editing and post-production features... ...found in this new production environment. » Alignement des événements de la voix hors champ restants Suite à ces dernières modifications, nous devons aligner les données audio restantes sur la vidéo. Lorsque vous déplacez des événements, ils s’alignent en bordure d’autres événements. Vous pouvez augmenter ou réduire la longueur d’un événement en cliquant sur l’une de ses bordures et en la faisant glisser, ce qui s’avère particulièrement utile pour effectuer un alignement précis. De plus, vous pouvez désactiver la magnétisation en choisissant Activer les éléments magnétiques dans le menu Options. 1. Sélectionnez l’événement commençant par « This tutorial will introduce you… ». 2. Cliquez sur l’événement, puis faites-le glisser approximativement à l’endroit où votre narrateur prononce ces paroles. Utilisez les données audio d’origine comme référence. 3. Placez la souris sur la portée, cliquez, puis faites-la glisser afin de sélectionner une zone temporelle. 4. Appuyez sur le bouton sur le bouton ou afin de lire uniquement cette zone temporelle. Appuyez pour une lecture en boucle de la sélection. 5. Contrôlez la fenêtre Aperçu vidéo pour vous assurer de la proximité de la nouvelle voix hors champ. CHAP. 3 DIDACTICIEL VEGAS PRO VegasMano.book Page 74 Thursday, November 4, 1999 5:35 PM 74 6. Appuyez sur le bouton pour arrêter la lecture. 7. Répétez les étapes 2 à 6 jusqu’à une synchronisation parfaite de la voix hors champ sur la vidéo. 8. Répétez les étapes ci-dessus pour l’événement commençant par « Found in this new… ». Notre prochaine tâche consistera à regrouper les événements synchronisés sur la vidéo et à supprimer les données audio d’origine du projet. Regroupement de la voix hors champ et de la vidéo La voix hors champ et la vidéo sont synchronisées et nous souhaitons nous assurer que ces éléments resteront groupés. Pour ce faire, nous devons utiliser la fonction de formation de groupe. Cependant, les données audio d’origine doivent d’abord être supprimées. 1. Sélectionnez la piste correspondant aux données audio d’origine en cliquant dessus. 2. Cliquez avec le bouton droit de la souris, puis choisissez Supprimer dans le menu local. La totalité de la piste est effacée du projet et la nouvelle voix hors champ devient la première piste. 3. Appuyez sur la touche Ctrl , puis cliquez sur l’événement vidéo et les trois événements de la voix hors champ pour les sélectionner. 4. Dans le menu Edition, choisissez Groupe, puis Créer un nouveau groupe pour regrouper les événements. Notre prochaine tâche consistera à insérer un nouveau fichier audio qui servira de fond musical à la vidéo et à ajouter une enveloppe de volume. DIDACTICIEL VEGAS PRO CHAP. 3 VegasMano.book Page 75 Thursday, November 4, 1999 5:35 PM 75 Utilisation du fond musical Nous allons insérer un événement qui s’appliquera à la totalité de la vidéo. Nous ajouterons également une enveloppe de volume afin de réduire le volume lorsque le narrateur parle et de l’augmenter de nouveau pour le reste de la vidéo. Insertion du fond musical 1. Appuyez sur les touches Ctrl + Origine pour déplacer le curseur au début du projet. 2. Dans la liste multimédia, double-cliquez sur le fichier Music bed pour le placer au début du projet. 3. Appuyez sur le bouton pour lire le projet. Ajout d’une enveloppe de volume Le fond musical doit être baissé au moment où le narrateur parle. Une enveloppe de volume permet de réduire automatiquement le volume, puis de l’augmenter de nouveau dès que le narrateur a terminé de parler. Nous allons utiliser les points de départ et de fin de la voix hors champ comme référence pour l’enveloppe. 1. Sélectionnez la piste ou l’événement du fond musical. 2. Dans le menu Insertion, choisissez Enveloppes audio, puis Volume. Une ligne bleue traverse alors la piste. Ligne d’enveloppe 3. Sur le fond musical, positionnez le pointeur de la souris légèrement en amont du point de départ de la voix hors champ. Le pointeur de la souris se transforme en main ( ). CHAP. 3 DIDACTICIEL VEGAS PRO VegasMano.book Page 76 Thursday, November 4, 1999 5:35 PM 76 4. Cliquez avec le bouton droit de la souris, puis choisissez Ajouter un point dans le menu local. Un point carré apparaît sur la ligne d’enveloppe. 5. Répétez l’étape 4 pour ajouter trois points supplémentaires sur la ligne. Vous devez disposer d’un total de quatre points. Paramétrage de l’enveloppe de volume Nous allons maintenant utiliser les points de l’enveloppe pour réduire et augmenter le volume afin que le fond musical n’interfère pas avec la voix hors champ. Lorsque vous cliquez sur un point ou que vous vous en rapprochez, des informations le concernant apparaissent. 1. Cliquez sur les points, puis faites-les glisser afin de positionner deux de ces points à proximité du départ de la voix hors champ et les deux autres vers la fin. 2. Cliquez sur les deux points intérieurs, puis faites-les glisser afin que leur volume soit égal à environ -7,0 dB. Vous ne pouvez régler qu’un point à la fois. Pour des besoins de démonstration, l’illustration en montre deux. 3. Réglez les points extérieurs afin que leur volume soit égal à 0,0 dB. 4. Appuyez sur ou pour lancer la lecture du projet et vérifier la synchronisation de l’enveloppe de volume. 5. Le cas échéant, réglez les points extérieurs et intérieurs le long de la portée. Notre prochaine tâche consistera à égaliser la voix hors champ. DIDACTICIEL VEGAS PRO CHAP. 3 VegasMano.book Page 77 Thursday, November 4, 1999 5:35 PM 77 Egalisation de la voix hors champ La voix hors champ présente des basses de qualité élevée. Nous allons donc ajuster légèrement ce facteur par une égalisation de la première bande. 1. Cliquez sur le bouton sur la piste de la voix hors champ. La fenêtre Effet de piste apparaît. Vous pouvez définir l’égalisation en saisissant une valeur dans le champ approprié, en déplaçant le curseur de la réglette ou en cliquant sur les touches fléchées, situées entre la réglette et le champ de réglage. 2. Définissez la fréquence sur 160 Hz. 3. Définissez le gain sur -inf. 4. Définissez l’atténuation sur 12 (dB/oct). 5. Fermez la fenêtre Effet de piste en cliquant à l’extérieur. 6. Appuyez sur ou pour lancer la lecture du projet et vérifier les nouveaux paramètres d’égalisation. Notre prochaine étape consistera à enregistrer ce projet en tant que fichier de projet Vegas. CHAP. 3 DIDACTICIEL VEGAS PRO VegasMano.book Page 78 Thursday, November 4, 1999 5:35 PM 78 Enregistrement d’un projet Vegas (*.veg) Un fichier de projet Vegas comporte toutes les informations concernant un seul projet. Toutefois, il ne comporte aucune données multimédia, mais conserve les références aux fichiers multimédia utilisés dans le projet. 1. Optez pour l’une des méthodes suivantes pour enregistrer le projet Vegas Pro : • Choisissez Enregistrer dans le menu Fichier. • Cliquez sur le bouton . • Appuyez sur les touches Ctrl + S du clavier. La première fois que vous enregistrez un projet, la boîte de dialogue Enregistrer sous apparaît. 2. Sélectionnez l’unité et le dossier dans lequel vous souhaitez stocker le projet. 3. Entrez « Mon didacticiel » dans la zone de saisie Nom. 4. Cliquez sur le bouton Enregistrer. Lors des enregistrements suivants, la boîte de dialogue Enregistrer sous ci-dessus n’apparaîtra plus, le nom de votre fichier sera conservé et votre projet sera mis à jour avec les modifications implémentées. DIDACTICIEL VEGAS PRO CHAP. 3 VegasMano.book Page 79 Thursday, November 4, 1999 5:35 PM 79 Conversion du projet au format *.avi La conversion permet de transformer votre projet en fichier et de le formater selon la méthode de lecture souhaitée : lecteur multimédia, diffusion sur Internet, CD-ROM, etc. Lors de ce procédé de conversion, le projet Vegas n’est pas affecté (ni écrasé, ni supprimé, ni altéré). La procédure suivante est divisée en deux parties : la définition du format et la compression. Définition du format 1. Choisissez Enregistrer sous dans le menu Fichier. La boîte de dialogue correspondante apparaît. 2. Sélectionnez l’unité et le dossier dans lequel vous souhaitez enregistrer le projet converti. 3. Entrez un nouveau nom dans la zone de saisie Nom, si nécessaire. 4. Dans la liste déroulante Type, sélectionnez Vidéo pour Windows (*.avi). CHAP. 3 DIDACTICIEL VEGAS PRO VegasMano.book Page 80 Thursday, November 4, 1999 5:35 PM 80 Compression Pour garantir une lecture vidéo synchrone, nous allons définir les taux de compression. 1. Dans la boîte de dialogue Enregistrer sous, cliquez sur le bouton Personnaliser. La boîte de dialogue Personnaliser les paramètres apparaît. 2. Cliquez sur l’onglet Vidéo, puis sur le bouton Compression. La fenêtre Compression vidéo apparaît. 3. Définissez la compression en fonction des paramètres suivants : • Dans la liste déroulante Compresseur, choisissez Cinepak Codec de Radius. • Définissez la fréquence d’images-clés sur 7. • Définissez le débit de données sur 125 Ko/sec. 4. Cliquez sur OK pour valider la compression vidéo. 5. Cliquez sur OK dans la boîte de dialogue Personnaliser les paramètres. 6. Cliquez sur Enregistrer dans la boîte de dialogue Enregistrer sous. Une barre d’état apparaît en bas et à gauche de l’interface Vegas Pro. A la fin de la conversion, votre nouveau fichier multimédia est prêt à être distribué et diffusé. Remarque : Vous pouvez annuler le processus de conversion en cliquant sur le bouton de la barre d’état. Barre d’état Bouton Annuler Félicitations ! Vous venez de terminer votre premier projet Vegas Pro. DIDACTICIEL VEGAS PRO CHAP. 3 VegasMano.book Page 81 Thursday, November 4, 1999 5:35 PM 81 CHAPITRE 4 Glossaire Vegas Pro ACM (Audio Compression Manager) L’ACM de Microsoft est une interface standard de compression audio et de traitement des signaux pour Windows. Cet outil peut être utilisé par les programmes Windows pour la compression et la décompression des fichiers .WAV. Actions d’annulation/répétition Liste de toutes les fonctions exécutées sur un fichier, disponibles pour l’annulation ou la répétition. L’action d’annulation/répétition vous permet d’annuler ou de répéter plusieurs fonctions, ainsi que d’obtenir un aperçu des fonctions afin de classer par ordre alphabétique les données traitées et non traitées. Pour afficher la liste des actions, cliquez sur le bouton représentant une flèche pointant vers le bas, placé en regard des boutons Annuler et Répéter. ADPCM (Adaptive Delta Pulse Code Modulation) Méthode de compression des données audio. Bien que la théorie de compression mettant en œuvre la méthode ADPCM soit standard, de nombreux algorithmes différents sont utilisés. Par exemple, l’algorithme ADPCM de Microsoft n’est pas compatible avec l’algorithme ADPCM homologué par l’IMA (International Multimedia Association). Affichage de la forme d’onde Section de la fenêtre Montage affichant un graphique de la forme d’onde des données audio. L’axe vertical correspond à l’amplitude de l’onde. Pour les sons 16 bits, la plage d’amplitudes est comprise entre –32 768 et +32 767. Pour les sons 8 bits, cette plage est comprise entre –128 et +127. L’axe horizontal correspond au temps, le point situé à l’extrême gauche marquant le début de la forme d’onde. Dans la mémoire, l’axe horizontal correspond au nombre d’échantillons enregistrés depuis le début du fichier audio. CHAP. 4 GLOSSAIRE VEGAS PRO VegasMano.book Page 82 Thursday, November 4, 1999 5:35 PM 82 AM (Amplitude Modulation) Processus de variation de l’amplitude (bruit) d’un son dans le temps. Lorsque la variation est lente, un effet tremolo se produit. Si la fréquence de modulation est élevée, de nombreuses fréquences latérales susceptibles d’altérer fortement le timbre du son sont générales. Analogique Dans le domaine audio, méthode de reproduction d’une onde sonore avec des fluctuations de tension comparables aux fluctuations de pression de cette même onde. Cette méthode diffère de l’enregistrement numérique. En effet, ces fluctuations peuvent varier à tout moment ; il ne s’agit pas des modifications discrètes opérées au cours de l’échantillonnage (cf. Quantification). Annuler/Répéter Ces commandes vous permettent de rétablir l’état précédent d’un projet lorsque les modifications apportées ne vous conviennent pas. Elles vous permettent également de réappliquer des modifications après leur annulation. Les capacités des fonctions Annuler/Répéter sont limitées uniquement par la capacité de votre disque dur. Voir Mémoire tampon d’annulation. Attaque L’attaque d’un son correspond à la première partie d’un son. Les sons percutants (batterie, piano, guitare, …) sont connus pour avoir une attaque rapide. Cela signifie que le son atteint très rapidement son amplitude maximale. Au contraire, les sons dont le volume augmente progressivement (instruments à cordes et à vent) ont une attaque lente. Balises de l’échelle de mesure Petites commandes en forme d’onglet placées au-dessus du chronogramme, représentant l’emplacement des signets, des zones et des points de boucle dans un affichage en forme d’onde. Battements par minute En solfège, le tempo d’un morceau de musique peut être défini comme un nombre de battements par minute. Si le tempo est de 60 BPM, un seul battement a lieu chaque seconde. Un taux de BPM moins élevé correspond à un tempo plus lent et inversement. Bit de signe Donnée intégrant des valeurs positives et négatives et utilisant zéro pour représenter un silence. Contrairement au format de signe, le complément deux (2) n’est pas utilisé. A sa place, des valeurs négatives sont représentées en paramétrant le bit le plus élevé du nombre binaire sur un sans apporter de complément aux autres bits. Il s’agit d’une option de format lors de l’ouverture et de l’enregistrement de fichiers audio .RAW. GLOSSAIRE VEGAS PRO CHAP. 4 VegasMano.book Page 83 Thursday, November 4, 1999 5:35 PM 83 Bit Unité la plus élémentaire des systèmes numériques. Sa valeur peut être uniquement égale à 0 ou 1 et correspond à une tension dans un circuit électronique. Les bits sont utilisés pour représenter des valeurs dans le système binaire. Par exemple, le nombre binaire de 8 bits 10011010 correspond à la valeur sans signe 154 dans le système décimal. Lors d’un échantillonnage numérique, un nombre binaire est utilisé pour stocker des niveaux de son individuels, appelés échantillons. BPM (Beats Per Measure) En solfège, la signature de temps d’un morceau de musique contient deux types d’informations : le nombre de battements par mesure et la note recevant un temps. Vegas Pro utilise cette notion pour déterminer le nombre de pulsations à entrer sur le chronogramme au-dessus de l’Affichage des pistes et pour déterminer l’espacement lorsque l’échelle de mesure affiche les mesures et les battements. Bruit de quantification Résultat de la description d’un signal analogique en termes numériques discrets (cf. Quantification). Ce bruit est plus perceptible dans des sons numériques de faible résolution et ayant une faible résolution en bits et ressemble au bruit « chhhhh » au cours d’une lecture audio. Le bruit devient plus distinct lorsque le signal est faible, par exemple en incorporant un fondu. Bruit du zipper Le bruit du zipper apparaît lorsque vous appliquez un gain changeant, tel qu’un fondu. Si le gain n’est pas modifié en petits incréments, ce bruit peut devenir très fort. Les fondus de Vegas Pro sont exécutés en utilisant une arithmétique de 64 bits. Aucun bruit de zipper audible n’est ainsi créé. Carte son Interface audio entre votre ordinateur et le monde extérieur. La carte son permet de convertir des signaux analogiques en signaux numériques et inversement. Aujourd’hui, de nombreuses cartes son sont disponibles sur le marché, couvrant ainsi toute la gamme de qualités et de prix. Vegas Pro fonctionne avec tout type de carte son compatible Windows. Chaîne de plug-ins Les plug-ins peuvent constituer une chaîne afin que la sortie d’un effet soit immédiatement suivie de l’entrée dans un autre plug-in. Cela fonctionne pour les effets complexes qui n’auraient pu être créés autrement. CHAP. 4 GLOSSAIRE VEGAS PRO VegasMano.book Page 84 Thursday, November 4, 1999 5:35 PM 84 Chronogramme Zone de la fenêtre des données, placée au-dessus de la fenêtre d’Affichage des pistes, indiquant les unités situées sur l’axe horizontal. CODEC Acronyme pour Codeur/Décodeur fréquemment utilisé lors de la compression de données. Crénelage Type de distorsion survenant au cours de l’enregistrement numérique de hautes fréquences avec un faible taux d’échantillonnage. Par exemple, dans un film, lorsque les roues d’un véhicule semblent tourner lentement vers l’arrière alors que le véhicule avance rapidement, les effets observés sont dus au crénelage. De même, lorsque vous tentez d’enregistrer une fréquence supérieure à la moitié du taux d’échantillonnage (fréquence minimale d’échantillonnage), vous entendrez probablement un grondement à basse fréquence à la place d’un son élevé. Afin d’éviter le phénomène de crénelage, un filtre anticrénelage est utilisé pour supprimer les hautes fréquences avant l’enregistrement. Une fois le son enregistré, il est impossible de supprimer la distorsion du crénelage sans entraîner également la suppression d’autres fréquences de son. Ce même filtre doit être utilisé au cours du rééchantillonnage à un taux moins élevé. Décalage du niveau continu Le décalage du niveau continu survient lorsqu’un périphérique, tel qu’une carte son, ajoute du courant continu à un signal audio enregistré. Ce courant entraîne le décalage du signal audio au-dessus ou au-dessous de la ligne (centrale) de dB d’infini négatif normale dans le fichier audio. Pour afficher la présence d’un décalage du niveau continu, vous pouvez agrandir toute partie du fichier audio et vérifier si le décalage paraît flotter au-dessus de la ligne centrale. Décibel (dB) Unité utilisée pour représenter un rapport entre deux nombres, à l’aide d’une échelle logarithmique. Par exemple, lors de la comparaison des chiffres 7 et 14, il est possible de dire que 14 est deux fois supérieur à 7 ou encore que 14 est plus élevé de 6 dB par rapport à 7. Comment obtenir ces 6 dB ? Les ingénieurs utilisent l’équation dB = 20 x log (V1/V2) lors de la comparaison de deux valeurs instantanées. Les décibels sont généralement utilisés lorsqu’il est question de sons, car l’oreille perçoit le bruit selon une échelle logarithmique. Dans Vegas Pro, la majorité des mesures sont exprimées en décibels. Par exemple, si vous souhaitez doubler l’amplitude d’un son, vous appliquez un gain de 6 dB. Une valeur échantillon de 32 767 (valeur positive maximale pour un son 16 bits) peut avoir une valeur de 0 dB. De même, une valeur échantillon de 16 384 peut avoir une valeur de -6 dB. GLOSSAIRE VEGAS PRO CHAP. 4 VegasMano.book Page 85 Thursday, November 4, 1999 5:35 PM 85 DSP (Digital Signal Processing) Terme générique désignant tout élément susceptible de modifier les données numériques. Les systèmes de traitement des signaux existent depuis longtemps (correcteurs de tonalité, boîtiers de distorsion, pédales wah-wah) dans le domaine analogique (électrique). Ils modifient les données, numérisées grâce à diverses méthodes de programmation et mathématiques. Les techniques DSP sont utilisées pour réaliser de nombreux effets, tels que l’égalisation et la simulation de réverbération. Comme la plupart des DSP résultent d’opérations arithmétiques simples (additions et multiplications), tant le processeur de votre ordinateur que les puces DSP spécialisées peuvent être utilisés pour effectuer tout type d’opération DSP. La différence réside dans le fait que les puces DSP sont spécifiquement optimisées pour des fonctions mathématiques, ce qui n’est pas le cas du processeur de votre ordinateur. La rapidité du traitement s’en trouve affectée. Echantillon Le terme « échantillon » est utilisé de différentes façons (et souvent déroutantes) lorsqu’il est question de son numérique. En voici quelques définitions : • Point temporel discret divisant un signal audio au cours de la numérisation. Par exemple, un CD-ROM audio contient 44 100 échantillons à la seconde. En fait, chaque échantillon est un nombre contenant la valeur d’amplitude d’une forme d’onde mesurée au fil du temps. • Son enregistré au format numérique. Il est utilisé par les musiciens effectuant de courts enregistrements d’instruments de musique en vue d’une utilisation pour la composition musicale ou la création d’effets musicaux ou audio. Ces enregistrements sont appelés échantillons. Dans ce manuel, nous nous efforçons de parler de fichier audio plutôt que d’échantillon chaque fois qu’il est fait référence à un enregistrement numérique. Enregistrement numérique du son. L’échantillonnage d’un instrument consiste à le numériser, puis à l’enregistrer. Ecourter/Couper Fonction vous permettant de supprimer toutes les données d’un fichier audio en dehors de la sélection en cours. Ecrêtage Survient lorsque l’amplitude d’un son dépasse le niveau d’enregistrement maximum autorisé. Dans les systèmes numériques, l’écrêtage correspond à la définition d’une limite maximale pour les données, telle que 32 767 pour les données 16 bits. L’écrêtage entraîne une distorsion sonore. CHAP. 4 GLOSSAIRE VEGAS PRO VegasMano.book Page 86 Thursday, November 4, 1999 5:35 PM 86 EQ (Egalisation) Processus au cours duquel le niveau de certaines bandes de fréquences est augmenté ou diminué. L’égalisation peut être utilisée à des fins diverses. L’utilisation la plus courante pour les utilisateurs de Vegas Pro consiste simplement à ajuster les qualités subjectives du timbre d’un son. Enveloppes (audio et vidéo) Les enveloppes utilisées par Vegas Pro vous permettent d’automatiser l’évolution d’un paramètre précis dans le temps. Dans le cas du volume, vous pouvez créer un fondu (ce qui nécessite un changement dans le temps) en ajoutant une enveloppe et en créant un point supplémentaire sur la ligne, indiquant l’endroit où commence le fondu. Vous tirez ensuite le dernier point de l’enveloppe vers le bas jusqu’à l’infini. Evénement Fichier multimédia placé dans un projet Vegas Pro. Ce fichier est placé sur une piste ou sur la barre vidéo, puis lu comme un « événement » audio ou vidéo sur la portée du projet. Fondu enchaîné Mixage de deux morceaux audio, le premier étant coupé par un fondu pendant que le second apparaît en fondu. Format de fichier Un format de fichier détermine le mode de stockage des données sur vos disquettes ou sur votre disque dur. Sous Windows, le format de fichier le plus courant est le format *.wav de Microsoft. Cependant, Vegas Pro peut lire et écrire dans plusieurs autres formats de fichier afin que vous puissiez maintenir la compatibilité avec les autres configurations logicielles et matérielles. Format de la durée Format permettant à Vegas Pro d’afficher le chronogramme et les durées de sélection. Ceux-ci comprennent l’heure, les secondes, les images et tous les débits d’images SMPTE standard. Le format d’état est paramétré pour chaque fichier audio individuellement. Forme d’onde Représentation visuelle des phénomènes ondulatoires, telle que le son ou la lumière. Par exemple, lorsque l’amplitude de la pression sonore est affichée sous forme de données temporelles, les variations de pression forment généralement une forme d’onde régulière. GLOSSAIRE VEGAS PRO CHAP. 4 VegasMano.book Page 87 Thursday, November 4, 1999 5:35 PM 87 Fréquence d’images (audio) Le mode audio utilise des fréquences d’images uniquement à des fins de synchronisation sur vidéos ou autres supports audio. Pour effectuer une synchronisation avec des données audio, un taux de 30 sans perte est généralement utilisé. Dans le cas contraire, un taux de 30 avec perte est utilisé. Fréquence d’images (vidéo) Vitesse d’affichage à l’écran d’images individuelles dans la vidéo. Une fréquence d’images plus élevée entraîne un mouvement moins rapide dans la vidéo. Cependant, il arrive souvent en environnement audio que la fréquence d’images soit associée aux fréquences d’images standard SMPTE (29,97, 25 ou 24 pour un film). Fréquence de coupure La fréquence de coupure d’un filtre correspond à la fréquence à laquelle le filtre modifie sa réponse. Par exemple, dans un filtre passe-bas, les fréquences supérieures à la fréquence de coupure sont atténuées, alors que les fréquences inférieures ne sont pas affectées. Fréquence minimale d’échantillonnage La fréquence minimale d’échantillonnage correspond à la moitié du taux d’échantillonnage et représente la plus haute fréquence pouvant être enregistrée sans crénelage avec le taux d’échantillonnage. Par exemple, la fréquence minimale d’échantillonnage de 44 100 Hz est 22 050 Hz. Toute fréquence supérieure à 22 050 Hz entraîne une distorsion du crénelage dans l’échantillon si aucun filtre anticrénelage n’est utilisé au cours de l’enregistrement. Gestionnaire de périphériques Programme permettant à Windows de connecter différents périphériques et logiciels. Par exemple, Windows utilise un gestionnaire de cartes son pour contrôler l’enregistrement et la lecture des sons. Glisser-déposer Moyen rapide d’effectuer certaines opérations dans Vegas Pro à l’aide de la souris. Pour glisser-déposer, cliquez sur une zone qui apparaît alors en surbrillance, puis positionnez-la (déplacez la souris en maintenant le bouton gauche enfoncé) avant de la déposer vers un autre emplacement (en relâchant le bouton). CHAP. 4 GLOSSAIRE VEGAS PRO VegasMano.book Page 88 Thursday, November 4, 1999 5:35 PM 88 Hertz (Hz) Unité de mesure de la fréquence ou les cycles par seconde (CPS). Horloge MIDI Référence de synchronisation spécifique aux périphériques MIDI. Il ne s’agit pas d’un temps absolu, tel qu’un code temporel MIDI (MTC), mais plutôt d’un nombre de « tic-tac » par noire, basé sur le tempo. L’horloge MIDI permet de synchroniser des périphériques devant effectuer des changements de tempo en milieu de morceau. Vegas Pro supporte la sortie d’horloge MIDI, mais pas l’entrée. Juxtaposition de bruit à un signal Ajout de bruit à un signal afin de masquer le bruit de quantification. Largeur de bande Se rapporte au plug-in intégré de l’égalisation. A chaque bande de fréquences correspond une largeur déterminant la gamme des fréquences affectées par l’égalisation. Une bande d’égalisation présentant une largeur importante affecte une gamme de fréquences plus conséquente qu’une bande passante étroite. Lecteur multimédia Programme Microsoft Windows pouvant lire des sons ou des vidéos numériques à l’aide de périphériques MCI. Le lecteur multimédia est utile pour tester la configuration de votre carte son. Par exemple, lorsque vous n’entendez aucun son en utilisant Vegas Pro, essayez d’utiliser le lecteur multimédia. Si cette procédure échoue également, reportez-vous au manuel de la carte son. Contactez votre fabricant de cartes son avant d’appeler le support technique de Sonic Foundry. Loi µ Algorithme de compression-expansion pour les signaux vocaux, défini par les recommandations de Genève (G.711). La recommandation G.711 définit la Loi µ comme une méthode de codage de signaux PCM 16 bits en un format 8 bits non linéaire. Cet algorithme est couramment utilisé dans les télécommunications en Europe et en Asie. La Loi µ ressemble beaucoup à la Loi A. Toutefois, elles utilisent un codeur et un décodeur légèrement différents. GLOSSAIRE VEGAS PRO CHAP. 4 VegasMano.book Page 89 Thursday, November 4, 1999 5:35 PM 89 Loi A Algorithme de compression-expansion pour les signaux vocaux, défini par les recommandations de Genève (G.711). La recommandation G.711 définit la Loi A comme une méthode de codage de signaux PCM 16 bits en un format 8 bits non linéaire. Cet algorithme est couramment utilisé dans les télécommunications aux Etats-Unis. La Loi A ressemble beaucoup à la Loi µ ; toutefois, elles utilisent un codeur et un décodeur légèrement différents. MCI (Media Control Interface) Moyen standard de communication entre les programmes Windows et les périphériques multimédia, tels que les cartes son et les lecteurs de CD. Si un périphérique est équipé d’un pilote de périphérique MCI, il peut facilement être contrôlé par la plupart des logiciels Windows multimédia. Mémoire tampon d’annulation Fichier temporaire créé avant tout traitement d’un projet. Cette mémoire tampon d’annulation vous permet de réécrire les versions précédentes d’un projet si vous ne souhaitez plus voir les modifications apportées au projet. Elle est supprimée lorsque le fichier est fermé ou lorsque la commande de l’historique d’annulation et de suppression est exécutée. Menu contextuel Menu apparaissant lorsque vous cliquez sur certaines zones de l’écran. Les fonctions disponibles dans le menu contextuel dépendent de l’objet sur lequel vous avez cliqué, ainsi que de l’état du programme. Comme dans tout menu, vous pouvez sélectionner un élément dans le menu contextuel pour exécuter une opération. Les menus contextuels permettent d’accéder rapidement à de nombreuses commandes dans Vegas Pro. Vous pouvez trouver un exemple de menu contextuel en cliquant avec le bouton droit de la souris sur l’un des graphiques de forme d’onde de la fenêtre de données. MIDI (Musical Instrument Device Interface) Langage standard des messages de contrôle assurant la communication entre tous les périphériques compatibles MIDI. Tout peut être contrôlé via l’interface MIDI : des synthétiseurs aux équipements d’usine, en passant par les appareils d’éclairage. Vegas Pro utilise l’interface MIDI à des fins de synchronisation. Mixage Fonction inhérente à Vegas Pro consistant à ajouter des événements à plusieurs pistes audio. CHAP. 4 GLOSSAIRE VEGAS PRO VegasMano.book Page 90 Thursday, November 4, 1999 5:35 PM 90 Montage non destructif Ce type de montage inclut un système basé sur un pointeur permettant de conserver une trace des montages. Lorsque vous supprimez une section de données audio dans un système non destructif, les données audio ne sont pas réellement supprimées du disque. Pour les remplacer, un ensemble de pointeurs est mis en place pour indiquer au programme de renverser la section supprimée au cours de la lecture. MTC (MIDI Time Code) Le code temporel MIDI est une annexe aux spécifications MIDI 1.0 et fournit un moyen de définir un temps absolu pour la synchronisation des applications compatibles MIDI. En règle générale, il s’agit d’une représentation d’un code temporel SMPTE. Non signé Données contenant uniquement des valeurs positives et utilisant la moitié de la valeur maximale pour représenter le silence. Il s’agit d’une option de format lors de l’ouverture et de l’enregistrement de fichiers audio .RAW. Normalisation Augmentation du volume de façon à ce que l’échantillon de niveau maximal contenu dans le fichier atteigne le niveau défini par l’utilisateur. La normalisation permet de s’assurer que l’intégralité de la plage dynamique disponible est utilisée. Octet Désigne un ensemble de 8 bits. Un échantillon de 8 bits occupe un octet de mémoire, alors qu’un échantillon de 16 bits en occupe deux. Octet MSB (petit et grand) Décrit l’ordre d’utilisation des données multioctet par le microprocesseur d’un ordinateur. Un octet MSB court spécifie que les données sont stockées dans un format avec un taux d’octets faible à élevé. Cet ordre est utilisé par les microprocesseurs Intel. Un octet MSB long spécifie que les données sont stockées dans un format doté d’un taux d’octets élevé à faible. Cet ordre est utilisé par les microprocesseurs Motorola. Panoramique Permet d’insérer virtuellement une source audio (mono ou stéréo) entre 2 ou plusieurs haut-parleurs. GLOSSAIRE VEGAS PRO CHAP. 4 VegasMano.book Page 91 Thursday, November 4, 1999 5:35 PM 91 Passage par zéro Point de croisement entre le signal de fluctuation et l’axe d’amplitude zéro. En modifiant les passages par zéro avec la même inclinaison, vous réduisez les chances de créer un signal transitoire. PCM (Pulse Code Modulation) Représentation la plus courante des signaux audio non compressés. Cette méthode de codage assure le niveau maximal de fidélité en matière de stockage numérique. Piste Portée discrète pour les données audio. Les événements audio sont situés sur les pistes et déterminent le démarrage et l’arrêt de la lecture d’un son. Plusieurs pistes audio sont lues simultanément pour gérer un son composite émis via les haut-parleurs Plage dynamique Différence entre les niveaux maximum et minimum des signaux. Elle peut faire référence à une création musicale (signaux volume élevé/volume bas) ou à un équipement électrique (niveau de crête avant distorsion/seuil de bruit). Par exemple, la musique d’orchestre présente une plage dynamique large, alors que le thrash métal utilise une plage très étroite (toujours très forte). Plug-In Effet pouvant être ajouté au produit pour améliorer l’ensemble des fonctions. Vegas Pro gère tous les plug-ins DirectX. L’égaliseur, les effets de compression et de juxtaposition intégrés sont également considérés comme des plug-ins parce qu’ils fonctionnent dans d’autres applications compatibles DirectX. Point d’insertion Le point d’insertion (ou position du curseur) correspond à l’emplacement du curseur dans un traitement de texte. Il s’agit de l’endroit où des données sont collées et où d’autres données sont insérées, en fonction de l’opération. Le point d’insertion apparaît sous la forme d’une ligne noire verticale clignotante. Il peut être déplacé en cliquant avec le bouton gauche de la souris à un endroit quelconque du graphique de la forme d’onde de la fenêtre de données. Pointage Au cours de l’enregistrement, démarrage et arrêt automatiques à des moments spécifiés par l’utilisateur. CHAP. 4 GLOSSAIRE VEGAS PRO VegasMano.book Page 92 Thursday, November 4, 1999 5:35 PM 92 Port MIDI Connexion MIDI physique à un matériel MIDI. Il peut s’agir d’une connexion d’entrée, de sortie ou de transition MIDI. Votre ordinateur doit être équipé d’une interface MIDI afin de pouvoir émettre un code temporel MIDI vers un périphérique externe ou pouvoir recevoir un code temporel MIDI transmis par un périphérique externe. Préréglage Capture d’écran des paramètres actuels d’un plug-in. Les préréglages sont créés et nommés afin que vous puissiez aisément retourner à un son créé au préalable. Le préréglage définit les réglages généraux d’une fonction de Vegas Pro. Si la mise au point de cette égalisation vous convient, mais que vous ne souhaitez pas perdre de temps en la récupérant, enregistrez-la comme un préréglage. Tous les préréglages apparaissent dans la zone de combinaison figurant en haut de la plupart des boîtes de dialogue des fonctions Vegas Pro. Presse-papiers Le Presse-papiers sert à stocker les données coupées ou copiées dans Vegas Pro. Vous pouvez ensuite de nouveau coller ces données dans un emplacement différent de Vegas Pro ou les coller dans d’autres applications, telles que Microsoft Word ou une autre instance de Vegas Pro. Certaines données, telles que des données audio, ne peuvent pas être collées dans des applications telles que Microsoft Word ou Notepad. En revanche, les données texte issues de la fenêtre Détails du montage peuvent l’être. Cela vous permet ensuite d’imprimer ou de formater les données. Quadriphonique Implémentation de mixage permettant de mettre en œuvre quatre (4) canaux audio discrets. Habituellement, ces canaux mènent à deux (2) haut-parleurs avant et arrière pour créer des mixages audio. Quantification Processus d’arrondissement des mesures en valeurs discrètes. La quantification est une fonction du processus de conversion analogique/numérique notamment dans le domaine audio. La variation continue des tensions d’un signal audio analogique est quantifiée en valeurs d’amplitude discrète, représentées par des chiffres numériques, binaires. Le nombre de bits disponibles pour décrire ces valeurs détermine la résolution ou la précision de la quantification. Si, par exemple, vous disposez de convertisseurs analogique/numérique 8 bits, la tension analogique doit être quantifiée à 1 pour 256 valeurs discrètes. Un convertisseur 16 bits dispose de 65 536 valeurs. GLOSSAIRE VEGAS PRO CHAP. 4 VegasMano.book Page 93 Thursday, November 4, 1999 5:35 PM 93 Rapport Signal/Bruit Le rapport Signal/Bruit (SNR) est la mesure de la différence entre un signal enregistré et des niveaux de bruit. L’objectif est de toujours obtenir un SNR élevé. Le rapport signal/bruit maximum de données audio numériques est déterminé par le nombre de bits par échantillon. En environnement audio 16 bits, ce rapport est de 96 dB, alors qu’il est de 48 dB en environnement audio 8 bits. Cependant, ce SNR n’est jamais atteint dans la pratique, notamment lorsque du matériel électronique d’entrée de gamme est utilisé. Rééchantillonnage Calcul des échantillons d’un fichier audio à un taux différent de celui auquel le fichier a été enregistré à l’origine. Si un échantillon est rééchantillonné à un taux inférieur, les points d’échantillon sont supprimés du fichier audio, ce qui entraîne une réduction de sa taille, mais également de sa gamme de fréquences disponibles. Lors du rééchantillonnage à un taux supérieur, Vegas Pro intercale des points d’échantillon supplémentaires dans le fichier audio, ce qui augmente sa taille sans améliorer sa qualité. Lors du sous-échantillonnage, prenez en compte le crénelage (cf. Crénelage). Vegas Pro rééchantillonne automatiquement toutes les données audio ajoutées au taux d’échantillonnage du projet. Réglage du bruit Technique permettant de minimiser le niveau du bruit de quantification en transposant son spectre de fréquences. Par exemple, dans un environnement audio de 44 100 Hz, le bruit de quantification est transposé vers une fréquence minimale d’échantillonnage de 22 050 Hz. Résolution en bits Nombre de bits utilisés pour représenter un seul échantillon. Vegas Pro utilise des échantillons de 8, 16 ou 24 bits. Si les échantillons de 8 bits utilisent moins de mémoire (et occupent par définition moins d’espace sur le disque dur), ils sont plus bruyants que les échantillons de 16 bits. SCSI (Small Computer Systems Interface) Protocole d’interface standard pour la connexion des périphériques à votre ordinateur. Le bus SCSI peut accepter jusqu’à sept périphériques simultanément, y compris les lecteurs de CD-ROM, les disques durs et les échantillonneurs. Signature temporelle Voir Battements par mesure. CHAP. 4 GLOSSAIRE VEGAS PRO VegasMano.book Page 94 Thursday, November 4, 1999 5:35 PM 94 Signé Donnée disposant de valeurs positives et négatives complémentaires du deux (2) et utilisant zéro pour représenter un silence. Il s’agit d’une option de format lors de l’ouverture et de l’enregistrement de fichiers audio .RAW. Signets Emplacements enregistrés dans un fichier audio. Les signets sont stockés dans la liste des zones et vous permettent de naviguer rapidement. Ils peuvent apparaître dans la fenêtre Montage des fichiers audio qui les contiennent. Mais les signets et les zones sont plus fréquemment utilisés au niveau du projet pour signaler les niveaux intéressants du projet. SMPTE (Society of Motion Picture and Television Engineers) Le code temporel SMPTE est utilisé pour la synchronisation temporelle entre plusieurs périphériques. Il est calculé en Heures:Minutes:Secondes:Images, les images étant des fractions de seconde basées sur la fréquence d’images. Les fréquences d’images du code temporel SMPTE sont de 24, 25, 29,97 et 30 images par seconde. Spectre de fréquences Le spectre de fréquences d’un signal correspond à sa gamme de fréquences. En environnement audio, la gamme de fréquence est généralement comprise entre 20 et 20 000 Hz. Le spectre de fréquences correspond parfois à la distribution de ces fréquences. Par exemple, la plupart des fréquences des sons graves/lourds se situent à l’extrémité inférieure (20 Hz - 200 Hz) du spectre. Stabilisation/Déstabilisation La stabilisation correspond au temps écoulé avant l’apparition d’un événement. La déstabilisation correspond au temps écoulé après l’apparition de l’événement. La sélection de la durée définit la stabilisation et la déstabilisation au cours de l’enregistrement dans un événement sélectionné. Stéréo Implémentation de mixage comprenant deux canaux discrets. Stéréo multiple Configuration du mixeur vous permettant d’affecter des pistes individuelles à plusieurs bus de sortie stéréo. En mode stéréo unique, toutes les pistes convergent vers le même bus stéréo. Une configuration stéréo multiple vous permet si vous le souhaitez de conserver le caractère discret des pistes. GLOSSAIRE VEGAS PRO CHAP. 4 VegasMano.book Page 95 Thursday, November 4, 1999 5:35 PM 95 Surround Implémentation de mixage comprenant 6 canaux discrets. Taille de l’échantillon Voir Résolution en bits. Taux d’échantillonnage Le taux d’échantillonnage (également appelé Fréquence d’échantillonnage) est le nombre d’échantillons utilisés par seconde pour enregistrer un son. Les taux d’échantillonnage élevés (44 100 Hz) fournissent une plus haute fidélité que les taux d’échantillonnage inférieurs (11 025 Hz). Cependant, l’utilisation de taux d’échantillonnage élevés requiert une plus grande capacité de stockage. Tempo Vitesse d’exécution rythmique d’un morceau, généralement spécifiée en battements par minute (BPM). Valeur échantillon La valeur échantillon (également appelée amplitude échantillon) correspond au nombre enregistré par un seul échantillon. En environnement audio 16 bits, ces valeurs sont comprises entre –32 768 et 32 767. En environnement audio 8 bits, elles sont comprises entre -128 et 127. La valeur échantillon maximale autorisée est souvent appelée 100 % ou 0 dB. Vidéo pour Windows (AVI) Format de fichier de vidéo numérique pour Windows. Vegas Pro vous permet d’ouvrir des fichiers .AVI et de modifier les données audio les accompagnant. VMR (Virtual MIDI Router) Routeur logiciel vous permettant de transférer les données MIDI entre les programmes. Vegas Pro utilise le routeur VMR pour recevoir le signal temporel MIDI et envoyer l’horloge MIDI. Aucun matériel ni câble MIDI n’est requis pour utiliser le routeur VMR. Le routage peut donc être effectué uniquement entre des programmes installés sur le même ordinateur. Sonic Foundry fournit un routeur VMR avec Vegas Pro, appelé Sonic Foundry Virtual MIDI Router. CHAP. 4 GLOSSAIRE VEGAS PRO VegasMano.book Page 96 Thursday, November 4, 1999 5:35 PM 96 GLOSSAIRE VEGAS PRO CHAP. 4 VegasMano.book Page i Thursday, November 4, 1999 5:35 PM i Index A C Affichage des pistes, 16 Circulation des signaux, 23 Aide astuce du jour, utilisation, 12 Collage, 38 Aide en ligne, 11 accès, 12 aide Qu’est-ce que c’est ?, 12 astuce du jour, 12 icône, 11 manuel au format PDF, 13 via le Web, 13 Ajout de pistes vides, 51 Commandes clavier, 20–22 affichage, 22 affichage des pistes, 22 autres commandes, 22 événement, 21 fichier du projet, 20 lecture, 21 modification, 20 placement du curseur, 21 visualisation des fenêtres, 20 Aperçu vidéo (fenêtre), 19, 67 Compression vidéo, 80 Attribution d’un nom à une piste, 52 Configuration système requise, 6 minimum, 6 recommandée, 6 typique, 6 Aide Qu’est-ce que c’est ?, utilisation, 12 Attribution d’un nouveau nom au projet Enregistrer sous..., 62 Attribution du bus, 47 Contrôle de l’annulation, 17 B Conversion d’un projet, 63, 79 options de format, 63, 79 Barre d’outils, 14 Conversion de format Voir Conversion d’un projet Barre des signets, 15 Copie, 37 Barre Transport, 17, 57, 68 référence, 58 Copie d'une piste, 53 Coupure, 39, 48 Boutons d’affichage, 46 Boutons de lecture Voir Barre Transport Bus auxiliaire, 50 D Découper, 40 INDEX VegasMano.book Page ii Thursday, November 4, 1999 5:35 PM ii Démarrage de Vegas Pro, 8 Evénement vidéo déplacement sur la portée, 55 insertion, 31, 67 options d’insertion, 31 suppression de l'audio, 56 Démarrage rapide, 25–64 démarrage d’un projet, 27 Développement de la piste, 46 Didacticiel, 65–80 alignement de l’audio sur la vidéo, 69, 73 conversion du projet, 79 enregistrement du projet (*.veg), 78 enveloppe de volume, 75 fenêtre Aperçu vidéo, 67 fractionnement d’un événement, 72 insertion d’une voix hors champ, 69 insertion de la vidéo, 67 insertion du fond musical, 75 lecture vidéo, 68 montage d’événement, 73 montage d’une sélection temporelle, 71 montage de la voix hors champ, 71 paramétrage de la compression vidéo, 80 paramétrages d’égalisation, 77 regroupement des données audio et vidéo, 74 Evénements collage, 38 copie, 37 coupure, 39 définition, 25 déplacement, 35 déplacement de plusieurs, 35 déplacement en temps, 35 écourter/découper, 40 fractionnement, 43 fractionnement à l’aide de la sélection temporelle, 72 insertion, 29, 30, 69 montage, 71, 73 regroupement, 74 sélection, 31 sélection avec temps, 34 sélectionné, non sélectionné, 31 suppression, 42 suppression sur la vidéo, 56 verrouillage, 71 Dossier du didacticiel, copie, 66 E Effet de piste, 47 Explorateur (fenêtre), 18 utilisation, 66 Egalisation ajout, 77 Enregistrement d’un projet, 60, 78 options, 60 F Enregistrement de Vegas Pro en ligne, 10 téléphone, 11 Fenêtre Explorateur barre Transport, 28 options d’affichage, 28 utilisation, 27 Enregistrement en ligne, 10 Fenêtre Mixeur, 19 Enregistrement par téléphone, 11 Fenêtre Montage, 19 Enveloppe de volume ajout, 75 réglage des points, 76 Fenêtre principale, 14 Envoi d'effets spéciaux, 51 Etiquetage des pistes, Voir Attribution d'un nom à une piste INDEX Fichier multimédia aperçu, 28 définition, 25 insertion de la vidéo, 31 options d’insertion de la vidéo, 31 ouverture, 28 VegasMano.book Page iii Thursday, November 4, 1999 5:35 PM iii Numéro de piste, 45 paramètre de l’aperçu automatique, 29 Fichiers audio Voir Evénements Numéro de série, 9 Formats des fichiers multimédia destinés à l’importation, 25 Numéros activation, 9 série, 9 Fractionnement, 43 Fractionnement d’événements, 72 O Outil de montage Sélection, 32 G Outil de montage, sélection, 32 Glossaire, 81–95 P I ID de l’ordinateur, 10 Panoramique, 50 Informations relatives aux contacts aux Etats-Unis Page de titre Pistes agrandissement de l'affichage, 46 ajout d'une piste vide, 51 attribution du bus, 47 attribution/réattribution d'un nom, 52 bouton Coupure, 48 bouton Effets, 47 bouton Préparer pour l'enregistrement, 47 bouton Solo, 48 boutons d’affichage, 46 bus auxiliaire, 50 copie, 53 curseur de volume, 49 curseur multifonction, 50 défini, 25 envoi d'effets spéciaux, 51 numéro, 45 panoramique, 50 réorganisation, 53 sélections d’options, 32 suppression, 54 zone d'annotation, 49 Informations relatives aux contacts en Europe Page de titre Insertion d’un fichier multimédia double-clic, 30 en tant que prises, 30 glisser-déposer, 29 même piste, 30 plusieurs fichiers, 30 séparation des pistes, 30 Installation, 8 configuration système requise, 6 L Lecteur multimédia cible, aperçu, 59 Lecture vidéo, 68 Liste des pistes, 16 Portée déplacement des événements, 35, 55 M Manuel au format PDF, 13 Préparer pour l'enregistrement, 47 Mixer vers l'Aperçu, 59 barre d’état, 59 Présentation de Vegas Pro, 13–23 affichage des pistes, 16 Aperçu vidéo (fenêtre), 19 barre d’outils, 14 barre des signets, 15 barre Transport, 17 N Numéro d’activation, 9 INDEX VegasMano.book Page iv Thursday, November 4, 1999 5:35 PM iv commandes clavier, 20 contrôle de l’annulation, 17 Explorateur (fenêtre), 18 fenêtre Mixeur, 19 fenêtre Montage, 19 fenêtre principale, 14 liste des pistes, 16 règle, 15 zone d’ancrage des fenêtres, 17 Projet d'aperçu, 57 lecteur multimédia, 59 mixer vers l'Aperçu, 59 sélection de la durée, 57 totalité, 57 Support technique par courrier électronique, 7 Support technique par télécopie, 7 Suppression, 42 Suppression d'une piste, 54 Synchronisation de l’audio sur la vidéo, 69, 73 T Touches de raccourci, Voir Commandes clavier V Raccourci du bureau, 8 Vegas Pro attribution d'un nouveau nom à un projet, 62 circulation des signaux, 23 conversion d’un projet, 63 démarrage, 8 enregistrement d’un projet, 60 propriétés du projet, 60 raccourci, 8 Règle, 15 Verrouillage des événements audio, 71 Projet, démarrage, 27 Propriétés du projet, 60 R Regroupement d’événements, 74 Réorganisation des pistes, 53 Z Zone d'annotation, 49 S Zone d’ancrage des fenêtres, 17 Sélection de la durée, 33 Sélection de la touche Ctrl, 32 Sélection de la touche Maj, 32 Sélection temporelle avec événements, 34 montage, 71 Site Web aide, utilisation, 13 support technique, 7 Solo, 48 Support technique, 7 courrier électronique, 7 numéro de téléphone, 7 site Web, 7 télécopie, 7 Support technique Page de titre INDEX