Lexmark P350 Manuel utilisateur
PDF
Télécharger
Document
350 Series Guide de l’utilisateur Juillet 2006 www.lexmark.com Lexmark et Lexmark accompagné du dessin d'un losange sont des marques de Lexmark International, Inc. déposées aux Etats-Unis et dans d'autres pays. Les autres marques sont la propriété de leurs détenteurs respectifs. © 2006 Lexmark International, Inc. Tous droits réservés. 740 West New Circle Road Lexington, Kentucky 40550 Consignes de sécurité Utilisez uniquement l'unité et le cordon d'alimentation fournis avec ce produit ou l'unité et le cordon d'alimentation de remplacement autorisés par le fabricant. Connectez le cordon d'alimentation à une prise électrique proche du produit et facile d'accès. Pour toute intervention ou réparation autres que celles décrites dans la documentation de l'utilisateur, adressez-vous à un technicien qualifié. Ce produit a été conçu, testé et approuvé pour répondre à des normes de sécurité globales strictes avec l'utilisation de composants Lexmark spécifiques. Les fonctions de sécurité de certains composants peuvent ne pas être évidentes. Lexmark n'est pas responsable de l'utilisation d'autres pièces de rechange. ATTENTION : N'installez pas ce produit, ne procédez à aucun branchement (cordon d'alimentation, téléphone, etc.) et n'utilisez pas la fonction de télécopie en cas d'orage. Contenu Recherche d'informations sur l'imprimante.......................................................................7 Installation de l'imprimante................................................................................................10 Vérification du contenu de l'emballage......................................................................................................10 Présentation de l'imprimante.............................................................................................11 Présentation des composants de l'imprimante..........................................................................................11 Utilisation des boutons du panneau de commandes.................................................................................12 Utilisation des menus du panneau de commandes...................................................................................13 Utilisation du menu Afficher et sélectionner........................................................................................................ 13 Utilisation du menu Impression de photos.......................................................................................................... 14 Utilisation du menu Transfert de photos ............................................................................................................. 14 Utilisation du menu Outils ................................................................................................................................... 15 Utilisation du menu Mode Edition de photos ...................................................................................................... 16 Utilisation du menu Diaporama........................................................................................................................... 16 Utilisation du menu PictBridge............................................................................................................................ 17 Présentation du logiciel......................................................................................................18 Chargement de papier........................................................................................................19 Chargement de papier...............................................................................................................................19 Utilisation des types de papier pris en charge...........................................................................................19 Connexion de périphériques de stockage de photos......................................................20 Insertion d’une carte mémoire...................................................................................................................20 Insertion d'un lecteur flash.........................................................................................................................21 Connexion d'un appareil photo compatible PictBridge..............................................................................22 Affichage de photos............................................................................................................23 Affichage d'un diaporama sur l'écran du panneau de commande.............................................................23 Remplacement des photos de l'écran de veille sur l'écran du panneau de commandes..........................23 Impression de photos.........................................................................................................24 Impression de photos à l'aide de l'ordinateur............................................................................................24 Impression de photos à l'aide l'écran Propriétés d'impression ........................................................................... 24 Impression de photos à l'aide l'application Fast Pics.......................................................................................... 24 Impression de photos à partir du panneau de commandes.......................................................................25 Impression d'une photo ou de photos sélectionnées.......................................................................................... 25 Impression de toutes les photos ......................................................................................................................... 26 Impression de photos par date ........................................................................................................................... 27 Impression de photos par plage ......................................................................................................................... 27 Impression d'une page d'index de photos .......................................................................................................... 28 Impression de photos à partir d'un appareil numérique à l'aide de la fonction DPOF ........................................ 29 Impression de photos à partir d'un appareil photo numérique à l'aide du menu PictBridge ............................... 29 Contenu 3 Retouche de photos............................................................................................................30 Cadrage de photos....................................................................................................................................30 Réglage de la luminosité des photos.........................................................................................................31 Amélioration automatique de photos.........................................................................................................32 Ajout de cadres à des photos....................................................................................................................33 Utilisation d'effets de couleur sur les photos..............................................................................................34 Transfert de photos.............................................................................................................36 Transfert de photos d'une carte mémoire vers un ordinateur....................................................................36 Transfert de photos d'une carte mémoire vers un lecteur flash.................................................................36 Utilisation de la technologie Bluetooth.............................................................................37 Configuration du mode Bluetooth..............................................................................................................37 Impression à l'aide de Bluetooth................................................................................................................37 Maintenance de l'imprimante.............................................................................................39 Remplacement des cartouches d'impression............................................................................................39 Retrait d'une cartouche usagée .......................................................................................................................... 39 Installation d'une cartouche d'encre ................................................................................................................... 39 Utilisation de véritables cartouches de marque Lexmark..........................................................................40 Utilisation d'une cartouche recyclée..........................................................................................................40 Amélioration de la qualité d'impression.....................................................................................................41 Amélioration de la qualité d'impression .............................................................................................................. 41 Alignement des cartouches ................................................................................................................................ 41 Nettoyage des buses des cartouches d'encre .................................................................................................... 42 Essuyage des buses et des contacts des cartouches ........................................................................................ 42 Affichage du niveau d'encre................................................................................................................................ 43 Impression d'une page de test............................................................................................................................ 43 Conservation des cartouches....................................................................................................................43 Commande de consommables..................................................................................................................43 Recyclage des produits Lexmark...............................................................................................................44 Contenu 4 Dépannage...........................................................................................................................45 Dépannage - Installation............................................................................................................................45 Une langue incorrecte apparaît sur l'affichage ................................................................................................... 45 Le voyant de mise sous tension n'est pas allumé............................................................................................... 45 Impossible d'installer le logiciel........................................................................................................................... 45 Impossible d'imprimer à partir d'un appareil photo numérique à l'aide de PictBridge......................................... 46 Dépannage - Impression...........................................................................................................................47 Amélioration de la qualité d'impression .............................................................................................................. 47 La photo ne s'imprime pas.................................................................................................................................. 47 L'impression est lente ......................................................................................................................................... 48 Impression partielle de photos............................................................................................................................ 49 Dépannage - Bourrages et problèmes d'alimentation papier.....................................................................49 Bourrage papier dans l'imprimante ..................................................................................................................... 49 Bourrage papier dans le support papier ............................................................................................................. 49 Dépannage de périphérique......................................................................................................................49 Le périphérique ne peut pas être inséré ............................................................................................................. 49 Il ne se passe rien lorsqu'un périphérique est inséré.......................................................................................... 49 Dépannage - Messages d'erreur...............................................................................................................50 Problème d'alignement .............................................................................................................................. 50 Blocage du chariot ..................................................................................................................................... 50 Erreur de cartouche .................................................................................................................................. 51 Cartouche absente ....................................................................................................................................... 51 Le capot est ouvert................................................................................................................................... 51 Périphérique incorrect ............................................................................................................................ 51 Ficher image incorrect ............................................................................................................................ 51 Niveau d'encre .................................................................................................................................................... 51 Bourrage papier ........................................................................................................................................... 52 Papier épuisé ............................................................................................................................................... 52 Erreur PictBridge ....................................................................................................................................... 52 Désinstallation et réinstallation du logiciel.................................................................................................52 Avis.......................................................................................................................................53 Consommation électrique..........................................................................................................................55 Index.....................................................................................................................................56 Contenu 5 6 Recherche d'informations sur l'imprimante Feuille d'installation Description Où trouver La feuille d'installation fournit des instructions sur l'ins- Vous trouverez ce document dans le carton de l'imprimante ou tallation du matériel et du logiciel. sur le site Web de Lexmark : www.lexmark.com. Livret Mise en route ou Solutions d'installation Description Où trouver Le livret Mise en route vous fournit des instructions sur Vous trouverez ce document dans le carton de l'imprimante ou l'installation du matériel et des logiciels et certaines sur le site Web de Lexmark : www.lexmark.com. instructions pour l'utilisation de l'imprimante. Le livret Solution d'installation vous indique comment résoudre les problèmes d'installation de l'imprimante. Remarque : Ces documents ne sont pas fournis avec toutes les imprimantes. Si vous ne disposez pas d'un livret Mise en route ou Solutions d'installation, reportezvous au Guide de l'utilisateur. Guide de l'utilisateur Description Où trouver Le Guide de l'utilisateur fournit des instructions sur l'utiliLorsque vous installez le logiciel de l'imprimante, le Guide sation de l'imprimante et d'autres informations telles que : de l'utilisateur peut également être installé. • • • • • • • • • 1 Cliquez sur Démarrer Programmes ou Tous les Utilisation du logiciel programmes Lexmark 350 Series. Chargement de papier 2 Cliquez sur Guide de l'utilisateur. Impression Traitement des photos Numérisation (si prise en charge par votre imprimante) Si lien vers le Guide de l'utilisateur n'est pas présent sur votre bureau, procédez comme suit : 1 Insérez le CD. Copie (si prise en charge par votre imprimante) L'écran d'installation s'affiche. Télécopie (si prise en charge par votre imprimante) Remarque : Si nécessaire, cliquez sur Démarrer Exécuter, puis tapez D:\setup, où D correspond à la lettre associée à votre lecteur de CD-ROM. Maintenance de l'imprimante Connexion de l'imprimante à un réseau (si prise en charge par votre imprimante) 2 Cliquez sur Voir le Guide de l'utilisateur (y compris • Dépannage de problèmes d'impression, de copie, de les informations de dépannage sur l'installation). numérisation, d'envoi de télécopies, de bourrages papier et d'alimentation incorrecte 3 Cliquez sur Oui. Une icône du Guide de l'utilisateur apparaît sur votre bureau et le Guide de l'utilisateur apparaît à l'écran. Vous trouverez ce document sur le site Web de Lexmark : www.lexmark.com. Recherche d'informations sur l'imprimante 7 Aide Description Où trouver L'aide fournit des instructions sur l'utilisation du logiciel, si l'imprimante se connecte à un ordinateur. Lorsque vous êtes dans un programme Lexmark, cliquez sur Aide, Conseils Aide ou Aide Rubriques d'aide. Centre de solution Lexmark Description Où trouver Le logiciel Centre de solution Lexmark est inclus dans Pour accéder au Centre de solution Lexmark : votre CD. Il est installé avec les autres logiciels, si votre 1 Cliquez sur Démarrer Programmes ou Tous les imprimante est connectée à un ordinateur. programmes Lexmark 350 Series. 2 Sélectionnez Centre de solution Lexmark. Assistance clientèle Description Où trouver (Amérique du nord) Où trouver (reste du monde) Support téléphonique Composez le : • Etats-Unis : 1-800-332-4120 Du lundi au vendredi (de 8 h à 23 h côte est des Etats-Unis) Le samedi (de 12 h à 18 h, côte est des Etats-Unis). • Canada : 1-800-539-6275 Du lundi au vendredi (de 9 h à 21 h, côte est des Etats-Unis) Le samedi (de 12 h à 18 h, côte est des Etats-Unis). Les numéros de téléphone et les heures d'ouverture peuvent varier d'un pays à l'autre. Visitez notre site Web : www.lexmark.com. Sélectionnez un pays ou une région, puis sélectionnez le lien Support technique. Remarque : Pour plus d'informations sur la façon de contacter Lexmark, voir la garantie imprimée fournie avec votre imprimante. • Mexique : 001-888-377-0063 Du lundi au vendredi (de 8 h à 20 h, côte est des Etats-Unis) Remarque : Les numéros de téléphone et les heures de fonctionnement du service peuvent changer sans préavis. Pour les numéros de téléphone les plus récents, voir la déclaration de garantie imprimée fournie avec votre imprimante. Support par Email : Pour un support par Email, visitez notre site Web : www.lexmark.com. 1 2 3 4 5 Sélectionnez Support technique. Cliquez sur Support technique Lexmark. Sélectionnez le type d'imprimante. Sélectionnez le modèle de l'imprimante. Dans la section Liens, cliquez sur Contactez-nous puis sur Envoyer un Email. Le support par Email varie d'un pays à l'autre et peut ne pas être disponible dans certains pays. Visitez notre site Web : www.lexmark.com. Sélectionnez un pays ou une région, puis sélectionnez le lien Support technique. Remarque : Pour plus d'informations sur la façon de contacter Lexmark, voir la garantie imprimée fournie avec votre imprimante. 6 Remplissez le formulaire, puis cliquez sur Soumettre la requête. Recherche d'informations sur l'imprimante 8 Garantie limitée Description Où trouver (Etats-Unis) Informations de garantie limitée Pour consulter les clauses et conditions de cette garantie limitée, reportez-vous à la Lexmark International, Inc. garantit que cette imprimante sera exempte Déclaration de garantie limitée comprise dans ce document ou contactez Lexmark à de défauts de fabrication pour une période 12 mois à compter de la date l'adresse suivante : www.lexmark.com. initiale d'achat. 1 Sélectionnez Support technique. Où trouver (reste du monde) Les informations de garantie varient d'un pays à l'autre. Voir la garantie imprimée fournie avec votre imprimante. 2 Cliquez sur Informations de garantie. 3 Dans la section Garantie limitée Lexmark, cliquez sur Imprimantes à jet d'encre et Tout en Un. 4 Faites défiler la page Web pour afficher la garantie. Notez les informations suivantes (fournies sur la facture du magasin et à l'arrière de l'imprimante) et ayez-les à portée de main lorsque vous nous contactez pour que nous puissions vous servir plus rapidement : • • • • Numéro de type de machine Numéro de série Date d'achat Magasin d'achat Recherche d'informations sur l'imprimante 9 Installation de l'imprimante Cette imprimante peut être utilisée de façon autonome ou avec un ordinateur. Pour installer l'imprimante, suivez les instructions figurant sur la feuille d'installation. Vérification du contenu de l'emballage Nom Description 1 Cartouche couleur Cartouche à installer dans l'imprimante 2 Unité d'alimentation Se connecte au port de l'alimentation électrique, situé à l'arrière de l'imprimante 3 CD d'installation du logiciel 4 Livret Mise en route ou Solutions d'installation • Logiciel d'installation de l'imprimante • Aide • Guide l'utilisateur au format électronique Livret imprimé servant de guide Remarque : La version complète du Guide l'utilisateur se trouve sur le CD d'installation du logiciel fourni avec l'imprimante. 5 Feuille d'installation Contient des instructions d'installation du logiciel et du matériel de l'imprimante et des informations de dépannage spécifiques à l'installation 6 4 x 6 in. (10 x 15 cm) - Papier photo Papier pour l'imprimante Remarque : câble USB (vendu séparément) Installation de l'imprimante 10 Présentation de l'imprimante Présentation des composants de l'imprimante Utilisez les éléments suivants : Pour 1 Guide papier Aligner le papier lors de l'alimentation. 2 Support papier Charger du papier. 3 Poignée Porter l'imprimante. 4 Capot Accéder aux cartouches d'encre. 5 Plateau de sortie du papier Contenir le papier à sa sortie. 6 Port PictBridge Brancher un appareil photo numérique compatible PictBridge, un lecteur flash ou un adaptateur Bluetooth sur l'imprimante. Remarque : Adaptateur Bluetooth vendu séparément. 7 Logements pour cartes mémoire Insérer des cartes mémoire. 8 Voyant Déterminer si l'imprimante lit une carte mémoire. Ce voyant clignote lorsqu'il lit le périphérique. 9 Panneau de commandes Faire fonctionner l'imprimante. 10 Affichage Afficher des photos ou des menus ou vérifier l'état de l'imprimante. L'affichage est inclinable pour une plus grande facilité d'utilisation. Présentation de l'imprimante 11 Utilisez les éléments suivants : Pour 1 Port de l'unité d'alimentation Connecter l'imprimante à une source d'alimentation à l'aide du cordon approprié. 2 Port USB Relier l'imprimante à l'ordinateur à l'aide d'un câble USB. Utilisation des boutons du panneau de commandes Appuyez sur Pour 1 Mettre l'imprimante sous et hors tension. 2 Réduire les yeux rouges sur la photo affichée à l'écran lors de son impression. Une icône s'affiche au bas de l'écran pour indiquer que l'option de réduction des yeux rouges va être appliquée. Appuyez à nouveau sur 3 pour annuler la correction. Démarrer un travail d'impression en couleur à l'aide des paramètres en cours. Présentation de l'imprimante 12 Appuyez sur Pour 4 • Parcourir les sélections du menu principal. • Parcourir les sélections d'un sous-menu. • Lors de l'affichage de photos, passer d'une photo à l'autre. 5 • Dans un menu, entrer dans les sous-menus et effectuer des opérations. • Sélectionner une photo en cours d'affichage. Appuyez de nouveau sur pour désélectionner la photo. • Ejecter le papier. (Appuyez sur pendant trois secondes.) 6 • Parcourir les sous-menus d'un menu. • Lors de la prévisualisation d'une photo, réduire le nombre de copies à imprimer. 7 • Parcourir les sélections du menu principal. • Parcourir les sélections d'un sous-menu. • Lors de l'affichage de photos, passer d'une photo à l'autre. 8 • Dans un sous-menu, enregistrer la sélection en cours et revenir à l'écran précédent. • Lors de la visualisation d'un diaporama de photos, interrompre ou arrêter le diaporama. • Lors de l'impression d'une photo ou d'une page d'alignement, arrêter et annuler le travail puis éjecter le papier. 9 • Dans l'écran de sélection des photos, afficher le menu Mode Edition de photos. • Dans l'écran Aperçu avant impression, afficher le menu Paramètres d'impression. 10 • Parcourir les sous-menus d'un menu. • Lors de la prévisualisation d'une photo, augmenter le nombre de copies à imprimer. Utilisation des menus du panneau de commandes Utilisation du menu Afficher et sélectionner 1 Insérez une carte mémoire ou un lecteur flash. Pour plus d'informations, reportez-vous à la section « Insertion d’une carte mémoire », page 20 ou « Insertion d'un lecteur flash », page 21. 2 Appuyez sur ou sur à plusieurs reprises jusqu'à ce que l'option Afficher et sélectionner apparaisse à l'écran. 3 Appuyez sur . 4 Suivez les instructions qui s'affichent à l'écran. A partir d'ici Afficher et sélectionner Vous pouvez • Sélectionner une ou plusieurs photos à afficher et/ou imprimer • Indiquer le nombre de copies à imprimer. Appuyez sur pour accéder à l'écran Aperçu avant impression. Aperçu avant impression Afficher un aperçu de la ou des photos à imprimer. pour ajuster les paramètres d'impression, tels que Vous pouvez également appuyer sur le format du papier, de la photo, la mise en page, la qualité d'impression, le type de papier et les paramètres d'impression de photo passeport. Présentation de l'imprimante 13 Utilisation du menu Impression de photos Ce menu vous permet de sélectionner un groupe de photos à imprimer. 1 Insérez une carte mémoire ou un lecteur flash. Pour plus d'informations, reportez-vous à la section « Insertion d’une carte mémoire », page 20 ou « Insertion d'un lecteur flash », page 21. 2 Appuyez sur ou sur 3 Appuyez sur . à plusieurs reprises jusqu'à ce que Imprimer des photos s'affiche. A partir d'ici Vous pouvez Imprimer sélections appareil photo Imprimer des sélections DPOF. Cette option n'apparaît que s'il existe un fichier DPOF valide sur votre carte mémoire. Pour plus d'informations, reportez-vous à la section « Impression de photos à partir d'un appareil numérique à l'aide de la fonction DPOF », page 29. Imprimer toutes les N photos Imprimer toutes les photos d'un périphérique de stockage. N représente le nombre total d'images à imprimer. Vous pouvez sélectionner : • Photos sur papier pour voir les formats de papier disponibles. • Imprimer la page d'index pour imprimer une page d'index des photos. Pour plus d'informations, reportez-vous à la section « Impression d'une page d'index de photos », page 28. • Copies par photo pour sélectionner le nombre de copies à imprimer par photo. • Autres paramètres d'impression pour sélectionner un format de papier, de photo, une mise en page, une qualité d'impression et un type de papier. Imprimer des photos par date Imprimer des photos prises à certaines dates. Pour plus d'informations, reportezvous à la section « Impression de photos par date », page 27. Imprimer la plage de photos Choisir la première et la dernière photo d'un intervalle de photos à imprimer. Pour plus d'informations, reportez-vous à la section « Impression de photos par plage », page 27. Utilisation du menu Transfert de photos Vous pouvez transférer des photos d'un carte mémoire vers un lecteur flash ou un ordinateur (si l'imprimante est reliée à ce dernier). Les photos sont conservées dans la carte mémoire. 1 Insérez une carte mémoire. Pour plus d'informations, reportez-vous à la section « Insertion d’une carte mémoire », page 20. 2 Appuyez sur ou sur 3 Appuyez sur . à plusieurs reprises jusqu’à ce que Transférer s'affiche. 4 Si vous voulez transférer des photos sur un lecteur flash USB, insérez le lecteur en question. 5 Appuyez sur ou pour sélectionner Lecteur flash USB ou Ordinateur (si l'imprimante est reliée à un ordinateur). 6 Appuyez sur . 7 Suivez les instructions qui s'affichent sur l'écran de l'imprimante. Présentation de l'imprimante 14 Utilisation du menu Outils 1 Appuyez sur ou sur 2 Appuyez sur . A partir d'ici à plusieurs reprises jusqu’à ce que l'option Outils s'affiche. Vous pouvez Param. par défaut périphérique Sélectionner : • Langue pour modifier le paramètre de langue. • Pays pour définir le format de papier par défaut et le format de date utilisé dans votre pays. • Eco énerg. pour définir le délai avant que l'imprimante, restée inactive, entre en mode d'économie d'énergie. En mode d'économie d'énergie, l'écran et le rétroéclairage sont désactivés. Appuyez sur n'importe quel bouton pour restaurer l'alimentation. Param. impr. Sélectionner un format de papier, de photo, une mise en page, une qualité d'impression et un type de papier. Maintenance Sélectionner : • Voir le niveau d'encre pour afficher un graphique représentant le niveau d'encre dans la cartouche d'impression. Pour plus d'informations, reportez-vous à la section « Affichage du niveau d'encre », page 43. • Nettoyer la cartouche pour nettoyer les buses de la cartouche. Pour plus d'informations, reportez-vous à la section « Nettoyage des buses des cartouches d'encre », page 42. • Aligner la cartouche pour aligner la cartouche. Pour plus d'informations, reportezvous à la section « Alignement des cartouches », page 41. • Imprimer la page de test pour imprimer une page de test. Pour plus d'informations, reportez-vous à la section « Impression d'une page de test », page 43. • Rétablir les paramètres par défaut pour réinitialiser les paramètres par défaut d'usine. Bluetooth Sélectionner : • Activer Bluetooth pour activer ou désactiver la communication Bluetooth. Pour plus d'informations, reportez-vous à la section « Utilisation de la technologie Bluetooth », page 37. • Mode Reconnaissance pour activer ou désactiver le mode Reconnaissance. Pour plus d'informations, reportez-vous à la section « Utilisation de la technologie Bluetooth », page 37. • Nom du périphérique pour voir le nom du périphérique et le numéro UAA (Universally Administered Address) automatiquement attribué à votre périphérique compatible Bluetooth. • Adresse du périphérique pour afficher l'adresse 48 bits de votre périphérique compatible Bluetooth. Personnalisation Sélectionner : • Ecran de veille pour activer la fonction d'écran de veille après 30 secondes, une minute ou pour la désactiver. • Remplacer les photos de l'écran de veille pour sélectionner jusqu'à quatre photos à utiliser comme écrans de veille. • Conseils pour activer et désactiver les conseils. Les conseils sont des messages de l'écran du panneau de commandes qui donnent plus d'informations sur la sélection en cours. Présentation de l'imprimante 15 Utilisation du menu Mode Edition de photos Lorsque vous visualisez une photo, appuyez sur pour accéder au menu Mode Edition de photos. A partir d'ici Vous pouvez Luminosité Régler la luminosité d'une photo. Pour plus d'informations, reportez-vous à la section « Réglage de la luminosité des photos », page 31. Cadrer Cadrer une photo. Pour plus d'informations, reportez-vous à la section « Cadrage de photos », page 30. Amélioration auto Améliorer automatiquement une photo. Pour plus d'informations, reportez-vous à la section « Amélioration automatique de photos », page 32. Réduction des yeux rouges Supprimer les yeux rouges dus à la réflexion de la lumière. Effet de coloration Sélectionner si vous souhaitez imprimer une photo en noir et blanc, en sépia, en marron antique ou en gris antique. Pour plus d'informations, reportez-vous à la section « Utilisation d'effets de couleur sur les photos », page 34. Rotation Faire pivoter une photo par incréments de 90 degrés dans le sens des aiguilles d'une montre ou dans le sens inverse. Cadres Sélectionner un style et une couleur pour cadrer une photo. Pour plus d'informations, reportez-vous à la section « Ajout de cadres à des photos », page 33. Utilisation du menu Diaporama Le menu Diaporama vous permet de visualiser les images stockées sur une carte mémoire ou sur un lecteur flash. 1 Insérez une carte mémoire ou un lecteur flash. Pour plus d'informations, reportez-vous à la section « Insertion d’une carte mémoire », page 20 ou « Insertion d'un lecteur flash », page 21. 2 Appuyez sur ou sur 3 Appuyez sur . 4 Appuyez sur la touche à plusieurs reprises jusqu’à ce que Diaporama s'affiche. pour continuer. Chaque photo s'affiche pendant quelques secondes. 5 Si vous souhaitez accéder manuellement à la photo précédente ou suivante, appuyez sur ou . 6 Utilisez un des boutons suivants : • Appuyez sur pour sélectionner une ou des photos à imprimer après le diaporama. • Appuyez sur pour interrompre le diaporama. Appuyez à nouveau sur • Appuyez sur pour faire pivoter la photo à l'écran. pour arrêter le diaporama. Une fois le diaporama terminé, les photos sélectionnées pour l'impression pendant le diaporama s'affichent lorsque vous appuyez sur . Présentation de l'imprimante 16 Utilisation du menu PictBridge Le menu de paramètres par défaut PictBridge permet de sélectionner des paramètres d'impression si aucune sélection n'a été effectuée sur votre appareil numérique au préalable. Pour entrer des sélections dans votre appareil photo, consultez la documentation de l'appareil. 1 Connectez un appareil photo compatible PictBridge. Pour plus d'informations, reportez-vous à la section « Connexion d'un appareil photo compatible PictBridge », page 22. 2 Appuyez sur pour accéder au menu PictBridge. 3 Appuyez sur la touche ou pour parcourir les options suivantes : A partir d'ici Vous pouvez Format de papier Sélectionner un format de papier. Format de photo Sélectionner un format de photo. Mise en page Sélectionner une mise en page de photo. Qualité d'impression Sélectionner une qualité d'impression. Type de papier Sélectionner le type de papier. Pour plus d'informations, reportez-vous à la section « Utilisation des types de papier pris en charge », page 19. 4 Appuyez sur ou 5 Appuyez sur pour imprimer. pour entrer une sélection. Présentation de l'imprimante 17 Présentation du logiciel Le logiciel de l'imprimante n'est accessible qu'à partir d'un seul ordinateur. Pour plus d'informations sur l'installation d'une imprimante avec un ordinateur, voir la feuille d'instructions d'installation fournie avec le produit. Utilisez ceci Pour Ouverture du logiciel Centre de solution Afficher des informations de dépannage, de maintenance et de commande cartouches. A partir du bureau : 1 Cliquez sur Démarrer Programmes ou Tous les programmes Lexmark 350 Series. 2 Sélectionnez Centre de solution Lexmark. Propriétés d'impression Sélectionner les paramètres d'impression les mieux adaptés à la photo que vous imprimez à l'aide d'un ordinateur. 1 La photo étant ouverte dans un programme, cliquez sur Fichier Imprimer. 2 Dans la boîte de dialogue d'impression, cliquez sur Propriétés, Préférences, Options ou Configuration. Fast Pics • Transférer des photos d'une carte mémoire sur l'ordinateur. Pour plus d'informations, reportez-vous à la section « Transfert de photos d'une carte mémoire vers un ordinateur », page 36. • Modifier et imprimer des photos stockées sur l'ordinateur. Pour plus d'informations, reportez-vous à la section « Impression de photos à l'aide l'application Fast Pics », page 24. Présentation du logiciel 18 Insérez une carte mémoire ou un lecteur flash. Pour plus d'informations, reportez-vous à la section « Insertion d’une carte mémoire », page 20 ou « Insertion d'un lecteur flash », page 21. Chargement de papier Chargement de papier Remarques : • Chargez du papier photo ou du papier glacé, face à imprimer tournée vers vous. (Si vous n'êtes pas sûr du côté imprimable, voir les instructions fournies avec le papier.) • Vérifiez que le papier n'est pas usagé ou endommagé. • Ne forcez pas le papier dans l'imprimante. 1 Déplacez le guide-papier vers le côté gauche du support papier. 2 Chargez le papier verticalement contre le bord droit du support papier et repousse doucement le guide-papier. 2 1 Utilisation des types de papier pris en charge Vous pouvez utiliser les types de papier suivants avec votre imprimante : • Papier photo Lexmark Perfectfinish • Papier photo Lexmark • Papier glacé ou photo Remarques : • Pour obtenir les meilleurs résultats, utilisez du papier photo Lexmark Perfectfinish ou du papier photo Lexmark. • N'utilisez pas du papier photo Lexmark Premium. Votre cartouche d'impression n'est pas compatible avec ce type de papier. Votre imprimante prend en charge les formats de papier suivants : • • • • • • • • Fiche A6 : 4.1 x 5,8 pouces (105 x 148 mm) Carte postale Hagaki : 3.9 x 5,8 pouces (100 x 148 mm) 3.5 x 5 pouces (8,89 x 12,7 mm) 4 x 6 pouces 4 x 8 pouces 10 x 15 cm 10 x 20 cm photo L (89 x 127 mm) Remarque : Ne chargez pas plus de 25 pages dans le support papier. Chargement de papier 19 Connexion de périphériques de stockage de photos Insertion d’une carte mémoire Une carte mémoire peut être utilisée pour stocker des photos prises à l'aide d'un appareil numérique ou d'un téléphone portable avec appareil photo intégré. L'imprimante vous permet de voir, d'éditer et d'imprimer les photos stockées sur une carte mémoire. Pour plus d'informations, reportez-vous à la section « Impression de photos », page 24 ou « Retouche de photos », page 30. L'imprimante vous permet également de transférer des photos : • D'une carte mémoire vers un ordinateur. Pour plus d'informations, reportez-vous à la section « Transfert de photos d'une carte mémoire vers un ordinateur », page 36. • D'une carte mémoire vers un lecteur flash. Pour plus d'informations, reportez-vous à la section « Transfert de photos d'une carte mémoire vers un lecteur flash », page 36. 1 Insérez une carte mémoire. • Insérez la carte avec l’étiquette portant le nom de la marque tournée vers le haut. • Si la carte comporte une flèche, assurez-vous qu’elle est dirigée vers l’imprimante. Logement Logement du haut Logement du bas Carte mémoire • • • • • • • • • • xD Picture Card Secure Digital (SD) miniSD (avec adaptateur) * microSD (avec adaptateur) * RS-MMC (avec adaptateur) * MultiMedia Card Memory Stick Memory Stick PRO Memory Stick Duo (avec adaptateur) ou Memory Stick PRO Duo (avec adaptateur) * TransFlash (avec adaptateur) * CompactFlash de type I et II * Connectez la carte mémoire à l’adaptateur fourni avec celle-ci avant de l’insérer dans le logement. 2 Attendez que le voyant s'allume sur l'imprimante. Ce voyant clignote pour indiquer que la carte est lue ou qu’elle transmet des données. Avertissement : Ne retirez pas de câbles ou de cartes mémoire et ne touchez pas l’imprimante lorsque le voyant clignote dans la zone indiquée. Connexion de périphériques de stockage de photos 20 Si l’imprimante ne parvient pas à lire la carte mémoire, retirez-la et réinsérez-la. Remarque : L’imprimante ne peut lire qu’un seul périphérique de support à la fois. Si vous insérez plusieurs cartes mémoire, vous serez invité à sélectionner celle que vous souhaitez utiliser et à retirer l'autre. Insertion d'un lecteur flash Un lecteur flash peut être utilisé pour stocker des photos prises à l'aide d'un appareil numérique ou d'un téléphone portable avec appareil photo intégré. L'imprimante vous permet de voir, d'éditer et d'imprimer les photos stockées sur un lecteur flash. Pour plus d'informations, reportez-vous à la section « Impression de photos », page 24 ou « Retouche de photos », page 30. L'imprimante vous permet également de transférer des photos : • D'un lecteur flash sur un ordinateur. Pour plus d'informations, reportez-vous à la section « Transfert de photos d'une carte mémoire vers un ordinateur », page 36. • D'une carte mémoire vers un lecteur flash. Pour plus d'informations, reportez-vous à la section « Transfert de photos d'une carte mémoire vers un lecteur flash », page 36. 1 Insérez le lecteur flash dans le port PictBridge à l'avant de l'imprimante. Remarques : • Un adaptateur peut être requis si votre lecteur flash ne s'insère pas directement dans le port. • L'imprimante ne lit qu'un seul périphérique de stockage à la fois. Si vous insérez plusieurs périphériques de stockage, vous serez invité à sélectionner celui que vous souhaitez utiliser et à retirer l'autre. 2 Attendez que l'imprimante lise le lecteur flash. Connexion de périphériques de stockage de photos 21 Connexion d'un appareil photo compatible PictBridge PictBridge est une technologie disponible sur la plupart des appareils photo numériques. Elle vous permet d'imprimer directement depuis votre appareil photo numérique sans passer par un ordinateur. Vous pouvez connecter un appareil photo numérique compatible PictBridge à l'imprimante et utiliser l'imprimante ou l'appareil pour contrôler l'impression des photos. 1 Insérez une extrémité du câble USB dans l'appareil photo Remarque : Utilisez uniquement le câble USB fourni avec l'appareil photo numérique. 2 Insérez l'autre extrémité du câble dans le port PictBridge qui se trouve à l'avant de l'imprimante. Remarques : • Vérifiez que l'appareil photo numérique compatible PictBridge est configuré sur le mode USB approprié. Pour plus d'informations, voir la documentation de l'appareil photo numérique. • L'imprimante ne lit qu'un seul périphérique de stockage à la fois. 3 Si la connexion PictBridge est établie, le message suivant apparaît à l'écran : Appareil photo connecté. Reportez-vous à l'écran de l'appareil ou au manuel d'utilisation de l'appareil photo pour plus d'informations. Si vous souhaitez utiliser l'appareil photo pour contrôler l'impression de photos, reportez-vous aux instructions figurant dans la documentation de l'appareil. 4 Si vous n'avez spécifié aucune sélection au préalable dans l'appareil photo, vous pouvez utiliser l'imprimante pour pour faire apparaître le menu PictBridge dans l'écran du panneau contrôler l'impression de photos. Appuyez sur de commandes. Pour plus d'informations, reportez-vous à la section « Utilisation du menu PictBridge », page 17. Connexion de périphériques de stockage de photos 22 Affichage de photos Affichage d'un diaporama sur l'écran du panneau de commande Si vous voulez voir un diaporama des photos d'une carte mémoire ou d'un lecteur flash, voir« Utilisation du menu Diaporama », page 16. Remplacement des photos de l'écran de veille sur l'écran du panneau de commandes Vous pouvez sélectionner jusqu'à quatre photos à utiliser en tant qu'écran de veille sur l'imprimante. 1 Insérez une carte mémoire ou un lecteur flash. Pour plus d'informations, reportez-vous à la section « Insertion d’une carte mémoire », page 20 ou « Insertion d'un lecteur flash », page 21. 2 Appuyez sur ou sur 3 Appuyez sur . 4 Appuyez sur ou 5 Appuyez sur . 6 Appuyez sur ou sur 7 Appuyez sur pour sélectionner Remplacer les photos de l'écran de veille. 8 Appuyez sur à plusieurs reprises jusqu’à ce que l'option Outils s'affiche. jusqu'à ce que l'option Personnaliser soit sélectionnée. pour sélectionner Après 30 sec ou Après 1 min. . 9 Suivez les instructions qui s'affichent à l'écran. Affichage de photos 23 Impression de photos Vous pouvez utiliser les types de papier suivants avec votre imprimante : • Papier photo Lexmark Perfectfinish • Papier photo Lexmark • Papier glacé ou photo Remarques : • Pour obtenir les meilleurs résultats, utilisez du papier photo Lexmark Perfectfinish ou du papier photo Lexmark. • N'utilisez pas du papier photo Lexmark Premium. Votre cartouche d'impression n'est pas compatible avec ce type de papier. Impression de photos à l'aide de l'ordinateur Impression de photos à l'aide l'écran Propriétés d'impression A partir d'un programme Windows, vous pouvez utiliser les Propriétés d'impression pour imprimer des photos sur votre ordinateur. 1 Chargez du papier photo ou du papier glacé, face à imprimer tournée vers vous. (Si vous n'êtes pas sûr du côté, reportez-vous aux instructions fournies avec le papier.) Pour plus d'informations, reportez-vous à la section « Chargement de papier », page 19. 2 Dans l'application utilisée, cliquez sur Fichier Imprimer. 3 Cliquez sur Propriétés, Options, Configuration ou Préférences. 4 Dans l'onglet Qualité / Copies, sélectionnez Photo. 5 A partir du menu Type de papier, sélectionnez un type de papier. 6 Dans l'onglet Config. papier, sélectionnez le type de papier et l'orientation de la photo. 7 Cliquez sur OK. 8 Cliquez sur OK ou Imprimer. Remarque : Pour empêcher toute bavure ou rayure, éviter de toucher la surface imprimée avec vos doigts ou des objets pointus. Pour obtenir les meilleurs résultats, retirez chaque feuille imprimée séparément du bac de sortie papier et laissez-les sécher au moins 24 heures avant de les empiler, de les afficher ou de les stocker. Impression de photos à l'aide l'application Fast Pics Vous pouvez utiliser FastPics pour extraire, éditer et imprimer des photos stockées sur un périphérique de stockage ou sur votre ordinateur. 1 Chargez du papier photo ou du papier glacé, face à imprimer tournée vers vous. (Si vous n'êtes pas sûr du côté, reportez-vous aux instructions fournies avec le papier.) Pour plus d'informations, reportez-vous à la section « Chargement de papier », page 19. 2 Insérez une carte mémoire ou un lecteur flash. Pour plus d'informations, reportez-vous à la section « Insertion d’une carte mémoire », page 20 ou « Insertion d'un lecteur flash », page 21. Le logiciel FastPics se lance automatiquement sur votre ordinateur. 3 Si nécessaire, cliquez sur Changer de dossier pour accéder au dossier dans lequel les photos ont été enregistrées. 4 Cliquez sur chaque photo que vous voulez imprimer. 5 Si vous souhaitez éditer vos photos, cliquez Editer. Impression de photos 24 6 Choisissez un des outils suivants : • Réduction des yeux rouges • Correction auto. • Cadrer • Rotation 7 Après avoir utilisé les outils d'édition, cliquez sur Terminé. 8 Enregistrez les photos modifiées en tant que nouveaux fichiers séparés ou remplacez les fichiers d'origine avec les fichiers modifiés. Vous pouvez également choisir Continuer sans enregistrer pour ne pas tenir compte de vos modifications. 9 Sélectionnez un format pour chaque photo et le format du papier présent dans l'imprimante. Pour imprimer des photos sans bordures, vous devez sélectionner un format de photo égal au format du papier chargé dans l'imprimante. 10 Choisissez un nombre de copies. 11 Cliquez sur Imprimer. Remarque : Pour empêcher toute bavure ou rayure, éviter de toucher la surface imprimée avec vos doigts ou des objets pointus. Pour obtenir les meilleurs résultats, retirez chaque feuille imprimée séparément du bac de sortie papier et laissez-les sécher au moins 24 heures avant de les empiler, de les afficher ou de les stocker. Impression de photos à partir du panneau de commandes Impression d'une photo ou de photos sélectionnées Utilisez ces instructions pour afficher des photos et en sélectionner pour l'édition et l'impression. 1 Chargez du papier photo ou du papier glacé, face à imprimer tournée vers vous. (Si vous n'êtes pas sûr du côté, reportez-vous aux instructions fournies avec le papier.) Pour plus d'informations, reportez-vous à la section « Chargement de papier », page 19. 2 Insérez une carte mémoire ou un lecteur flash. Pour plus d'informations, reportez-vous à la section « Insertion d’une carte mémoire », page 20 ou « Insertion d'un lecteur flash », page 21. 3 Appuyez sur ou sur à plusieurs reprises jusqu'à ce que l'option Afficher et sélectionner apparaisse à l'écran. 4 Appuyez sur . 5 Appuyez sur la touche pour continuer. 6 Appuyez sur la touche ou 7 Appuyez sur pour parcourir les photos. pour sélectionner la photo à imprimer. 8 Si vous voulez éditer vos photos : a Appuyez sur . Pour plus d'informations, reportez-vous à la section « Utilisation du menu Mode Edition de photos », page 16. b Effectuez les modifications. c Appuyez sur 9 Appuyez sur pour enregistrer vos modifications puis revenir à l'écran de sélection des photos. ou pour sélectionner le nombre de copies à imprimer. alors que le nombre de copies défini est 1, l'image est désélectionnée. Si vous Remarque : Si vous appuyez sur alors que l'image n'est pas sélectionnée, cela sélectionne l'image. appuyez sur Impression de photos 25 10 Vous pouvez sélectionner plusieurs photos pour l'impression et l'édition en renouvelant les opérations de l'étape 6 à l'étape 9. 11 Appuyez sur pour accéder à l'écran Aperçu avant impression. 12 Pour régler manuellement les paramètres d'impression : a Appuyez sur . b Effectuez vos sélections. c Appuyez sur 13 Appuyez sur pour enregistrer vos sélections et revenir à l'écran Aperçu avant impression. pour imprimer. Remarque : Pour empêcher toute bavure ou rayure, évitez de toucher la surface imprimée avec vos doigts ou des objets pointus. Pour obtenir un résultat optimal, retirez chaque feuille imprimée séparément du bac de sortie papier et laissez-les sécher au moins 24 heures avant de les empiler, de les afficher ou de les stocker. Impression de toutes les photos Utilisez ces instructions pour imprimer toutes les photos stockées sur votre carte mémoire ou votre lecteur flash. 1 Chargez du papier photo ou du papier glacé, face à imprimer tournée vers vous. (Si vous n'êtes pas sûr du côté, reportez-vous aux instructions fournies avec le papier.) Pour plus d'informations, reportez-vous à la section « Chargement de papier », page 19. 2 Insérez une carte mémoire ou un lecteur flash. Pour plus d'informations, reportez-vous à la section « Insertion d’une carte mémoire », page 20 ou « Insertion d'un lecteur flash », page 21. 3 Appuyez sur ou sur 4 Appuyez sur . à plusieurs reprises jusqu'à ce que Imprimer des photos s'affiche. 5 Appuyez sur ou sur à plusieurs reprises jusqu'à ce que l'option Imprimer toutes les N photos soit sélectionnée. (N représente le nombre total d'images à imprimer.) 6 Appuyez sur . 7 Appuyez sur ou pour sélectionner un format de photo, un format de papier et le nombre de copies à imprimer par photo. 8 Appuyez sur . 9 Pour régler manuellement les paramètres d'impression : a Appuyez sur . b Effectuez vos sélections. c Appuyez sur 10 Appuyez sur pour enregistrer vos sélections et revenir à l'écran Aperçu avant impression. pour imprimer. Remarque : Pour empêcher toute bavure ou rayure, évitez de toucher la surface imprimée avec vos doigts ou des objets pointus. Pour obtenir un résultat optimal, retirez chaque feuille imprimée séparément du bac de sortie papier et laissez-les sécher au moins 24 heures avant de les empiler, de les afficher ou de les stocker. Impression de photos 26 Impression de photos par date Utilisez ces instructions pour imprimer des photos prises à certaines dates. 1 Chargez du papier photo ou du papier glacé, face à imprimer tournée vers vous. (Si vous n’êtes pas sûr du côté, reportez-vous aux instructions fournies avec le papier.) Pour plus d'informations, reportez-vous à la section « Chargement de papier », page 19. 2 Insérez une carte mémoire ou un lecteur flash. Pour plus d'informations, reportez-vous à la section « Insertion d’une carte mémoire », page 20 ou « Insertion d'un lecteur flash », page 21. 3 Appuyez sur ou sur 4 Appuyez sur . 5 Appuyez sur ou 6 Appuyez sur . 7 Appuyez sur ou sur 8 Appuyez sur ou sur 9 Appuyez sur pour enregistrer l'intervalle de dates sélectionné. 10 Appuyez sur à plusieurs reprises jusqu’à ce que Imprimer des photos s'affiche. jusqu’à ce que l’option Imprimer les photos par date soit sélectionnée. ou pour sélectionner une date de début antérieure ou ultérieure. pour sélectionner une date de fin antérieure ou ultérieure. pour sélectionner un format de photo, un format de papier et le nombre de copies à imprimer par photo. 11 Appuyez sur . 12 Pour régler manuellement les paramètres d'impression : a Appuyez sur . b Effectuez vos sélections. c Appuyez sur 13 Appuyez sur pour enregistrer vos sélections et revenir à l'écran Aperçu avant impression. pour imprimer. Remarque : Pour empêcher toute bavure ou rayure, évitez de toucher la surface imprimée avec vos doigts ou des objets pointus. Pour obtenir un résultat optimal, retirez chaque feuille imprimée séparément du bac de sortie papier et laissez-les sécher au moins 24 heures avant de les empiler, de les afficher ou de les stocker. Impression de photos par plage Utilisez ces instructions pour sélectionner la première et la dernière photo d'un intervalle à imprimer. 1 Chargez du papier photo ou du papier glacé, face à imprimer tournée vers vous. (Si vous n'êtes pas sûr du côté, reportez-vous aux instructions fournies avec le papier.) Pour plus d'informations, reportez-vous à la section « Chargement de papier », page 19. 2 Insérez une carte mémoire ou un lecteur flash. Pour plus d'informations, reportez-vous à la section « Insertion d’une carte mémoire », page 20 ou « Insertion d'un lecteur flash », page 21. 3 Appuyez sur ou sur 4 Appuyez sur . 5 Appuyez sur ou sur à plusieurs reprises jusqu'à ce que Imprimer des photos s'affiche. à plusieurs reprises jusqu'à ce que l'option Imprimer la plage de photos soit sélectionnée. 6 Appuyez sur . Impression de photos 27 7 Appuyez sur la touche pour continuer. 8 Appuyez sur ou sur pour rechercher la première photo de l'intervalle à imprimer. 9 Appuyez sur . 10 Appuyez sur ou sur 11 Appuyez sur . 12 Appuyez sur ou pour rechercher la dernière photo de l'intervalle à imprimer. pour sélectionner un format de photo, un format de papier et le nombre de copies à imprimer par photo. 13 Appuyez sur . 14 Pour régler manuellement les paramètres d'impression : a Appuyez sur . b Effectuez vos sélections. c Appuyez sur 15 Appuyez sur pour enregistrer vos sélections et revenir à l'écran Aperçu avant impression. pour imprimer. Remarque : Pour empêcher toute bavure ou rayure, évitez de toucher la surface imprimée avec vos doigts ou des objets pointus. Pour obtenir un résultat optimal, retirez chaque feuille imprimée séparément du bac de sortie papier et laissez-les sécher au moins 24 heures avant de les empiler, de les afficher ou de les stocker. Impression d'une page d'index de photos Utilisez ces instructions pour imprimer des images miniatures de toutes les photos stockées sur votre carte mémoire ou votre lecteur flash. 1 Chargez du papier photo ou du papier glacé, face à imprimer tournée vers vous. (Si vous n'êtes pas sûr du côté, reportez-vous aux instructions fournies avec le papier.) Pour plus d'informations, reportez-vous à la section « Chargement de papier », page 19. 2 Insérez une carte mémoire ou un lecteur flash. Pour plus d'informations, reportez-vous à la section « Insertion d’une carte mémoire », page 20 ou « Insertion d'un lecteur flash », page 21. 3 Appuyez sur ou sur 4 Appuyez sur . à plusieurs reprises jusqu'à ce que Imprimer des photos s'affiche. 5 Appuyez sur ou sur à plusieurs reprises jusqu'à ce que l'option Imprimer toutes les N photos soit sélectionnée. (N représente le nombre total d'images à imprimer.) 6 Appuyez sur . 7 Appuyez sur ou sur 8 Appuyez sur . à plusieurs reprises jusqu'à ce l'option Imprimer la page d'index soit sélectionnée. Une page d'index d'images apparaît à l'écran. 9 Appuyez sur pour imprimer. Remarque : Pour empêcher toute bavure ou rayure, évitez de toucher la surface imprimée avec vos doigts ou des objets pointus. Pour obtenir un résultat optimal, retirez chaque feuille imprimée séparément du bac de sortie papier et laissez-les sécher au moins 24 heures avant de les empiler, de les afficher ou de les stocker. Impression de photos 28 Impression de photos à partir d'un appareil numérique à l'aide de la fonction DPOF Le format DPOF (Digital Print Order Format) est disponible sur certains appareils photo numériques. Si votre appareil photo le permet, vous pouvez spécifier quelles photos imprimer et le nombre d'exemplaires désiré, lorsque la carte mémoire est encore dans l'appareil. L'imprimante reconnaît ces paramètres lors de l'insertion de la carte mémoire. Remarque : Si vous avez spécifié un format de photo alors que la carte mémoire se trouvait toujours dans l'appareil photo, vérifiez que le format du papier chargé dans l'imprimante n'est pas plus petit que celui spécifié dans la sélection DPOF. 1 Chargez du papier photo ou du papier glacé, face à imprimer tournée vers vous. (Si vous n'êtes pas sûr du côté, reportez-vous aux instructions fournies avec le papier.) Pour plus d'informations, reportez-vous à la section « Chargement de papier », page 19. 2 Insérez une carte mémoire. Pour plus d'informations, reportez-vous à la section « Insertion d’une carte mémoire », page 20. 3 Appuyez sur ou sur 4 Appuyez sur . à plusieurs reprises jusqu'à ce que l'option Imprimer des photos s'affiche. 5 Appuyez sur ou jusqu'à ce que l'option Imprimer sélections appareil photo soit sélectionnée. Cette option n'apparaît que s'il existe un fichier DPOF valide sur votre carte mémoire. 6 Appuyez sur 7 Appuyez sur . pour imprimer. Remarque : Pour empêcher toute bavure ou rayure, évitez de toucher la surface imprimée avec vos doigts ou des objets pointus. Pour obtenir un résultat optimal, retirez chaque feuille imprimée séparément du bac de sortie papier et laissez-les sécher au moins 24 heures avant de les empiler, de les afficher ou de les stocker. Impression de photos à partir d'un appareil photo numérique à l'aide du menu PictBridge PictBridge est une technologie disponible sur la plupart des appareils photo numériques. Elle vous permet d'imprimer directement depuis votre appareil photo numérique sans passer par un ordinateur. Vous pouvez connecter un appareil photo numérique compatible PictBridge à l'imprimante et utiliser le menu PictBridge de l'imprimante pour imprimer des photos. 1 Chargez du papier photo ou du papier glacé, face à imprimer tournée vers vous. (Si vous n'êtes pas sûr du côté, reportez-vous aux instructions fournies avec le papier.) Pour plus d'informations, reportez-vous à la section « Chargement de papier », page 19. 2 Connectez un appareil photo compatible PictBridge. Pour plus d'informations, reportez-vous à la section « Connexion d'un appareil photo compatible PictBridge », page 22. 3 Si vous n'avez spécifié aucune sélection au préalable sur l'appareil photo numérique, appuyez sur pour accéder au menu PictBridge de l'imprimante. Pour plus d'informations, reportez-vous à la section « Utilisation du menu PictBridge », page 17. 4 Une fois que vous avez effectué vos sélections, appuyez sur pour lancer l'impression. Remarque : Pour empêcher toute bavure ou rayure, évitez de toucher la surface imprimée avec vos doigts ou des objets pointus. Pour obtenir un résultat optimal, retirez chaque feuille imprimée séparément du bac de sortie papier et laissez-les sécher au moins 24 heures avant de les empiler, de les afficher ou de les stocker. Impression de photos 29 Retouche de photos Vous pouvez utiliser les types de papier suivants avec votre imprimante : • Papier photo Lexmark Perfectfinish • Papier photo Lexmark • Papier glacé ou photo Remarques : • Pour obtenir les meilleurs résultats, utilisez du papier photo Lexmark Perfectfinish ou du papier photo Lexmark. • N'utilisez pas du papier photo Lexmark Premium. Votre cartouche d'impression n'est pas compatible avec ce type de papier. Cadrage de photos 1 Chargez du papier photo ou du papier glacé, face à imprimer tournée vers vous. (Si vous n'êtes pas sûr du côté, reportez-vous aux instructions fournies avec le papier.) Pour plus d'informations, reportez-vous à la section « Chargement de papier », page 19. 2 Insérez une carte mémoire ou un lecteur flash. Pour plus d'informations, reportez-vous à la section « Insertion d’une carte mémoire », page 20 ou « Insertion d'un lecteur flash », page 21. 3 Appuyez sur ou sur à plusieurs reprises jusqu'à ce que l'option Afficher et sélectionner apparaisse à l'écran. 4 Appuyez sur . 5 Appuyez sur la touche pour continuer. 6 Appuyez sur la touche ou 7 Appuyez sur 8 Appuyez sur pour parcourir les photos. pour sélectionner la photo à imprimer. . Le menu Mode Edition de photos apparaît. 9 Appuyez sur ou mise en surbrillance. 10 Appuyez sur jusqu'à ce que l'option Cadrer apparaisse au bas de l'écran et que l'icône de cadrage soit . 11 Utilisez les outils de cadrage affichés à l'écran. Appuyez sur ou pour sélectionner l'outil et sur ou pour l'utiliser. 12 Appuyez sur pour enregistrer vos modifications et revenir au menu Mode Edition de photos. 13 Appuyez sur pour revenir à l'écran de sélection de photos. 14 Appuyez sur ou pour sélectionner le nombre de copies à imprimer. Remarque : Si vous appuyez sur alors que le nombre de copies défini est 1, l'image est désélectionnée. Si vous alors que l'image n'est pas sélectionnée, cela sélectionne l'image. appuyez sur 15 Vous pouvez sélectionner plusieurs photos pour l'impression et l'édition en renouvelant les opérations de l'étape 6 à l'étape 14. Retouche de photos 30 16 Appuyez sur pour accéder à l'écran Aperçu avant impression. 17 Pour régler manuellement les paramètres d'impression : a Appuyez sur . b Effectuez vos sélections. c Appuyez sur 18 Appuyez sur pour enregistrer vos sélections et revenir à l'écran Aperçu avant impression. pour imprimer. Remarque : Pour empêcher toute bavure ou rayure, évitez de toucher la surface imprimée avec vos doigts ou des objets pointus. Pour obtenir un résultat optimal, retirez chaque feuille imprimée séparément du bac de sortie papier et laissez-les sécher au moins 24 heures avant de les empiler, de les afficher ou de les stocker. Réglage de la luminosité des photos 1 Chargez du papier photo ou du papier glacé, face à imprimer tournée vers vous. (Si vous n'êtes pas sûr du côté, reportez-vous aux instructions fournies avec le papier.) Pour plus d'informations, reportez-vous à la section « Chargement de papier », page 19. 2 Insérez une carte mémoire ou un lecteur flash. Pour plus d'informations, reportez-vous à la section « Insertion d’une carte mémoire », page 20 ou « Insertion d'un lecteur flash », page 21. 3 Appuyez sur ou sur à plusieurs reprises jusqu'à ce que l'option Afficher et sélectionner apparaisse à l'écran. 4 Appuyez sur . 5 Appuyez sur la touche pour continuer. 6 Appuyez sur la touche ou 7 Appuyez sur 8 Appuyez sur pour parcourir les photos. pour sélectionner la photo à imprimer. . Le menu Mode Edition de photos apparaît. 9 Appuyez sur ou sur 10 Appuyez sur ou sur à plusieurs reprises jusqu'à ce que Luminosité s'affiche. pour régler la luminosité d'une photo. Remarque : L'image à l'écran ne reflète pas exactement l'image imprimée. 11 Appuyez sur pour enregistrer vos modifications et revenir à l'écran de sélection des photos. 12 Appuyez sur ou pour sélectionner le nombre de copies à imprimer. Remarque : Si vous appuyez sur alors que le nombre de copies défini est 1, l'image est désélectionnée. Si vous appuyez sur alors que l'image n'est pas sélectionnée, cela sélectionne l'image. 13 Vous pouvez sélectionner plusieurs photos pour l'impression et l'édition en renouvelant les opérations de l'étape 6 à l'étape 12. 14 Appuyez sur pour accéder à l'écran Aperçu avant impression. Retouche de photos 31 15 Pour régler manuellement les paramètres d'impression : a Appuyez sur . b Effectuez vos sélections. c Appuyez sur pour enregistrer vos sélections et revenir à l'écran Aperçu avant impression. 16 Appuyez sur pour imprimer. Remarque : Pour empêcher toute bavure ou rayure, évitez de toucher la surface imprimée avec vos doigts ou des objets pointus. Pour obtenir un résultat optimal, retirez chaque feuille imprimée séparément du bac de sortie papier et laissez-les sécher au moins 24 heures avant de les empiler, de les afficher ou de les stocker. Amélioration automatique de photos 1 Chargez du papier photo ou du papier glacé, face à imprimer tournée vers vous. (Si vous n'êtes pas sûr du côté, reportez-vous aux instructions fournies avec le papier.) Pour plus d'informations, reportez-vous à la section « Chargement de papier », page 19. 2 Insérez une carte mémoire ou un lecteur flash. Pour plus d'informations, reportez-vous à la section « Insertion d’une carte mémoire », page 20 ou « Insertion d'un lecteur flash », page 21. 3 Appuyez sur ou sur à plusieurs reprises jusqu'à ce que l'option Afficher et sélectionner apparaisse à l'écran. 4 Appuyez sur . 5 Appuyez sur la touche pour continuer. 6 Appuyez sur la touche ou 7 Appuyez sur 8 Appuyez sur pour parcourir les photos. pour sélectionner la photo à imprimer. . Le menu Mode Edition de photos apparaît. 9 Appuyez sur 10 Appuyez sur ou sur ou à plusieurs reprises jusqu'à ce que l'option Amélioration auto s'affiche. pour sélectionner Activé. Remarque : L'image à l'écran ne reflète pas exactement l'image imprimée. 11 Appuyez sur pour enregistrer vos sélections et revenir à l'écran de sélection des photos. Une icône apparaît au bas de l'écran pour indiquer que la photo va être automatiquement améliorée lors de son impression. 12 Appuyez sur ou pour sélectionner le nombre de copies à imprimer. alors que le nombre de copies défini est 1, l'image est désélectionnée. Si vous Remarque : Si vous appuyez sur appuyez sur alors que l'image n'est pas sélectionnée, cela sélectionne l'image. 13 Vous pouvez sélectionner plusieurs photos pour l'impression et l'édition en renouvelant les opérations de l'étape 6 à l'étape 12. 14 Appuyez sur pour accéder à l'écran Aperçu avant impression. Retouche de photos 32 15 Pour régler manuellement les paramètres d'impression : a Appuyez sur . b Effectuez vos sélections. c Appuyez sur pour enregistrer vos sélections et revenir à l'écran Aperçu avant impression. 16 Appuyez sur pour imprimer. Remarque : Pour empêcher toute bavure ou rayure, évitez de toucher la surface imprimée avec vos doigts ou des objets pointus. Pour obtenir un résultat optimal, retirez chaque feuille imprimée séparément du bac de sortie papier et laissez-les sécher au moins 24 heures avant de les empiler, de les afficher ou de les stocker. Ajout de cadres à des photos Vous pouvez sélectionner un style et une couleur de cadre en tant que bordure pour vos photos. 1 Chargez du papier photo ou du papier glacé, face à imprimer tournée vers vous. (Si vous n’êtes pas sûr du côté, reportez-vous aux instructions fournies avec le papier.) Pour plus d'informations, reportez-vous à la section « Chargement de papier », page 19. 2 Insérez une carte mémoire ou un lecteur flash. Pour plus d'informations, reportez-vous à la section « Insertion d’une carte mémoire », page 20 ou « Insertion d'un lecteur flash », page 21. 3 Appuyez sur ou sur à plusieurs reprises jusqu’à ce que l'option Afficher et sélectionner apparaisse à l'écran. 4 Appuyez sur . 5 Appuyez sur la touche pour continuer. 6 Appuyez sur la touche ou 7 Appuyez sur 8 Appuyez sur pour parcourir les photos. pour sélectionner la photo à imprimer. . Le menu Mode Edition de photos apparaît. 9 Appuyez sur ou sur à plusieurs reprises jusqu’à ce que Cadres s'affiche. 10 Appuyez sur . 11 Appuyez sur ou sur 12 Appuyez sur . 13 Appuyez sur ou sur 14 Appuyez sur . 15 Appuyez sur pour enregistrer vos sélections et revenir à l'écran de sélection des photos. pour sélectionner un style de cadre. pour sélectionner une couleur de cadre. Une icône apparaît au bas de l'écran pour indiquer que la photo sera entourée d'un cadre lors de son impression. 16 Appuyez sur ou pour sélectionner le nombre de copies à imprimer. Remarque : Si vous appuyez sur alors que le nombre de copies défini est 1, l'image est désélectionnée. Si vous appuyez sur alors que l'image n'est pas sélectionnée, cela sélectionne l'image. 17 Vous pouvez sélectionner plusieurs photos pour l'impression et l'édition en renouvelant les opérations de l'étape 6 à l'étape 16. Retouche de photos 33 18 Appuyez sur pour accéder à l'écran Aperçu avant impression. 19 Pour régler manuellement les paramètres d'impression : a Appuyez sur . b Effectuez vos sélections. c Appuyez sur pour enregistrer vos sélections et revenir à l'écran Aperçu avant impression. 20 Appuyez sur pour imprimer. Remarque : Pour empêcher toute bavure ou rayure, évitez de toucher la surface imprimée avec vos doigts ou des objets pointus. Pour obtenir un résultat optimal, retirez chaque feuille imprimée séparément du bac de sortie papier et laissez-les sécher au moins 24 heures avant de les empiler, de les afficher ou de les stocker. Utilisation d'effets de couleur sur les photos La fonction Effet de coloration vous permet d'imprimer une photo en noir et blanc, en sépia, en marron antique ou en gris antique. 1 Chargez du papier photo ou du papier glacé, face à imprimer tournée vers vous. (Si vous n'êtes pas sûr du côté, reportez-vous aux instructions fournies avec le papier.) Pour plus d'informations, reportez-vous à la section « Chargement de papier », page 19. 2 Insérez une carte mémoire ou un lecteur flash. Pour plus d'informations, reportez-vous à la section « Insertion d’une carte mémoire », page 20 ou « Insertion d'un lecteur flash », page 21. 3 Appuyez sur ou sur à plusieurs reprises jusqu'à ce que l'option Afficher et sélectionner apparaisse à l'écran. 4 Appuyez sur . 5 Appuyez sur la touche pour continuer. 6 Appuyez sur la touche ou 7 Appuyez sur 8 Appuyez sur pour parcourir les photos. pour sélectionner la photo à imprimer. . Le menu Mode Edition de photos apparaît. 9 Appuyez sur ou sur 10 Appuyez sur ou sur 11 Appuyez sur pour enregistrer vos sélections et revenir à l'écran de sélection des photos. 12 Appuyez sur ou à plusieurs reprises jusqu'à ce que l'option Effet de coloration s'affiche. pour sélectionner un effet de couleur. pour sélectionner le nombre de copies à imprimer. alors que le nombre de copies défini est 1, l'image est désélectionnée. Si vous Remarque : Si vous appuyez sur alors que l'image n'est pas sélectionnée, cela sélectionne l'image. appuyez sur 13 Vous pouvez sélectionner plusieurs photos pour l'impression et l'édition en renouvelant les opérations de l'étape 6 à l'étape 12. 14 Appuyez sur pour accéder à l'écran Aperçu avant impression. Retouche de photos 34 15 Pour régler manuellement les paramètres d'impression : a Appuyez sur . b Effectuez vos sélections. c Appuyez sur 16 Appuyez sur pour enregistrer vos sélections et revenir à l'écran Aperçu avant impression. pour imprimer. Remarque : Pour empêcher toute bavure ou rayure, évitez de toucher la surface imprimée avec vos doigts ou des objets pointus. Pour obtenir un résultat optimal, retirez chaque feuille imprimée séparément du bac de sortie papier et laissez-les sécher au moins 24 heures avant de les empiler, de les afficher ou de les stocker. Retouche de photos 35 Transfert de photos Transfert de photos d'une carte mémoire vers un ordinateur Vous pouvez transférer des photos à partir d'une carte mémoire ou d'un lecteur flash sur un ordinateur pour économiser de l'espace sur le périphérique de stockage. 1 Vérifiez que l'imprimante est connectée à l'ordinateur et que tous les deux sont sous tension. 2 Insérez une carte mémoire ou un lecteur flash. Pour plus d'informations, reportez-vous à la section « Insertion d’une carte mémoire », page 20 ou « Insertion d'un lecteur flash », page 21. Le logiciel Fast Pics se lance automatiquement sur votre écran d'ordinateur. 3 Dans la boîte de dialogue Fast Pics, cliquez sur Enregistrer les photos sur l’ordinateur. Le voyant de l'imprimante clignote pour indiquer que la carte mémoire transmet des données à l'ordinateur. 4 Suivez les instructions à l’écran pour spécifier dans quel dossier enregistrer les images. Transfert de photos d'une carte mémoire vers un lecteur flash Vous pouvez transférer des photos d'une carte mémoire vers un lecteur flash. Les photos sont conservées dans la carte mémoire. 1 Insérez une carte mémoire. Pour plus d'informations, reportez-vous à la section « Insertion d’une carte mémoire », page 20. 2 Appuyez sur ou sur 3 Appuyez sur . à plusieurs reprises jusqu'à ce que Transférer s'affiche. 4 Insérez un lecteur flash. Pour plus d'informations, reportez-vous à la section « Insertion d'un lecteur flash », page 21. 5 Appuyez sur ou 6 Appuyez sur . pour sélectionner Lecteur flash USB. 7 Appuyez sur la touche ou pour parcourir les options suivantes : • Toutes les images pour transférer l'ensemble des photos • Photos sélectionnées pour transférer les photos sélectionnées • Intervalle d'images pour transférer les photos par lots • Intervalle de dates pour transférer des photos prises à certaines dates 8 Appuyez sur la touche pour sélectionner une option. 9 Suivez les instructions qui s'affichent à l'écran. Transfert de photos 36 Utilisation de la technologie Bluetooth La technologie Bluetooth est une technologie sans fil qui permet aux produits compatibles d'envoyer et de recevoir des communications. L'imprimante communique avec les périphériques compatibles Bluetooth via un adaptateur Bluetooth USB, vendu séparément. Configuration du mode Bluetooth 1 Appuyez sur ou sur 2 Appuyez sur . 3 Appuyez sur ou 4 Appuyez sur . 5 Appuyez sur ou 6 Appuyez sur ou sur 7 Appuyez sur ou 8 Appuyez sur ou sur 9 Appuyez sur le bouton à plusieurs reprises jusqu'à ce que l'option Outils s'affiche. à plusieurs reprises jusqu'à ce que Bluetooth apparaisse. jusqu'à ce que l'option Activer Bluetooth soit sélectionnée. pour sélectionner Activé ou Désactivé. jusqu'à ce que l'option Mode Reconnaissance soit sélectionnée. pour sélectionner Activé ou Désactivé. pour enregistrer vos sélections. Impression à l'aide de Bluetooth Vous pouvez imprimer des photos à partir d'un périphérique compatible Bluetooth, tel qu'un téléphone avec appareil photo, à l'aide d'un adaptateur Bluetooth USB. 1 Chargez du papier photo ou du papier glacé, face à imprimer tournée vers vous. (Si vous n'êtes pas sûr du côté, reportez-vous aux instructions fournies avec le papier.) Pour plus d'informations, reportez-vous à la section « Chargement de papier », page 19. 2 Vérifiez que les sélections Activer Bluetooth et Mode reconnaissance de votre imprimante sont définies sur Activé. Pour plus d'informations, reportez-vous à la section « Configuration du mode Bluetooth », page 37. 3 Insérez l'adaptateur Bluetooth USB dans le port PictBridge à l'avant de l'imprimante. Remarque : Adaptateur Bluetooth vendu séparément. Utilisation de la technologie Bluetooth 37 4 Lorsque l'imprimante détecte l'adaptateur Bluetooth, le message suivante s'affiche sur l'écran de l'imprimante pendant cinq secondes : Clé de logiciel Bluetooth connectée. 5 Pour imprimer des photos depuis le périphérique compatible Bluetooth, consultez la documentation fournie avec le produit. Remarque : Pour empêcher toute bavure ou rayure, évitez de toucher la surface imprimée avec vos doigts ou des objets pointus. Pour obtenir un résultat optimal, retirez chaque feuille imprimée séparément du bac de sortie papier et laissez-les sécher au moins 24 heures avant de les empiler, de les afficher ou de les stocker. Utilisation de la technologie Bluetooth 38 Maintenance de l'imprimante Remplacement des cartouches d'impression Retrait d'une cartouche usagée 1 Assurez-vous que l'imprimante est sous tension. 2 Ouvrez le capot. Le chariot des cartouches se place en position de chargement, sauf si l'imprimante est occupée. 3 Appuyez sur le levier du chariot pour ouvrir le couvercle du chariot. 4 Retirez la cartouche usagée. Si la cartouche retirée n'est pas vide ou si vous voulez l'utiliser ultérieurement, reportez-vous à la section« Conservation des cartouches », page 43. 5 Fermez le chariot de la cartouche. 6 Fermez le capot. Installation d'une cartouche d'encre 1 S'il s'agit d'une cartouche neuve, ôtez l'autocollant et la bande protectrice apposés au dos et au-dessous de la cartouche. Avertissement : Ne touchez pas la zone de contact dorée qui se trouve au dos de la cartouche ni les buses que vous trouverez au bas de celle-ci. 2 Ouvrez le capot. Le chariot des cartouches se place en position de chargement, sauf si l'imprimante est occupée. Maintenance de l'imprimante 39 3 Appuyez sur le levier du chariot pour ouvrir le couvercle du chariot. Remarque : Si une cartouche est présente, retirez-la. 4 Installez la cartouche. 5 Fermez le chariot de la cartouche. 6 Fermez le capot. 7 Chargez du papier dans le support. 8 Lorsque vous y êtes invité, appuyez sur pour imprimer une page d'alignement. Utilisation de véritables cartouches de marque Lexmark Les imprimantes, cartouches d'impression et papiers photo Lexmark sont conçus pour donner des résultats d'impression optimaux. Si vous obtenez un message Plus d'encre Lexmark, les cartouches d'encre Lexmark sont vides. Si vous pensez avoir acheté une cartouche Lexmark et si le message Plus d'encre Lexmark apparaît : 1 Cliquez sur En savoir davantage sur le message. 2 Cliquez sur Signaler une cartouche d'impression non Lexmark. Pour que ce message ne s'affiche plus : • Remplacez votre cartouche par une nouvelle cartouche Lexmark. • Si vous imprimez à partir d'un ordinateur, cliquez sur En savoir davantage sur le message, cochez la case appropriée et cliquez sur Fermer. • Si vous utilisez l'imprimante sans ordinateur, appuyez sur . La garantie de l'imprimante Lexmark ne couvre pas les dommages causés par des cartouches autres que Lexmark. Utilisation d'une cartouche recyclée La garantie ne couvre pas les réparations des pannes ou des dommages causés par des cartouches recyclées. Lexmark déconseille l'utilisation de cartouches recyclées. Celles-ci risquent en effet de nuire à la qualité de l'impression et d'endommager l'imprimante. Pour des résultats optimaux, utilisez toujours des consommables Lexmark. Maintenance de l'imprimante 40 Amélioration de la qualité d'impression Amélioration de la qualité d'impression Si la qualité d'impression d'une photo est médiocre, essayez les solutions suivantes : • Vérifiez que vous utilisez du papier approprié à la photo. Pour de meilleurs résultats, utilisez le papier photo Lexmark Perfectfinish ou du papier photo Lexmark. Remarque : N'utilisez pas du papier photo Lexmark Premium. Votre cartouche d'impression n'est pas compatible avec ce type de papier. • Chargez du papier photo ou du papier glacé, face à imprimer tournée vers vous. (Si vous n'êtes pas sûr du côté, reportez-vous aux instructions fournies avec le papier.) • Sélectionnez Photo en tant que qualité d'impression. Remarque : Pour empêcher toute bavure ou rayure, éviter de toucher la surface imprimée avec vos doigts ou des objets pointus. Pour obtenir les meilleurs résultats, retirez chaque feuille imprimée séparément du bac de sortie papier et laissezles sécher au moins 24 heures avant de les empiler, de les afficher ou de les stocker. Si la qualité d'impression de la photo n'est toujours pas satisfaisante, procédez comme suit : 1 Alignez les cartouches. Pour plus d'informations, reportez-vous à la section « Alignement des cartouches », page 41. Si la qualité ne s'est pas améliorée, passez à l'étape 2. 2 Nettoyez les buses des cartouches. Pour plus d'informations, reportez-vous à la section « Nettoyage des buses des cartouches d'encre », page 42. Si la qualité ne s'est pas améliorée, passez à l'étape 3. 3 Retirez et réinsérez les cartouches. Pour plus d'informations, reportez-vous à la section « Retrait d'une cartouche usagée », page 39 et l' « Installation d'une cartouche d'encre », page 39. Si la qualité ne s'est pas améliorée, passez à l'étape 4. 4 Essuyez les buses et les contacts des cartouches. Pour plus d'informations, reportez-vous à la section « Essuyage des buses et des contacts des cartouches », page 42. Si vous ne constatez aucune amélioration, remplacez la cartouche. Pour plus d'informations, reportez-vous à la section « Commande de consommables », page 43. Alignement des cartouches 1 Chargez du papier photo ou du papier glacé, face à imprimer tournée vers vous. (Si vous n'êtes pas sûr du côté, reportez-vous aux instructions fournies avec le papier.) Pour plus d'informations, reportez-vous à la section « Chargement de papier », page 19. Remarque : Pour obtenir les meilleurs résultats, utilisez le papier photo que vous comptez utiliser pour l'impression. 2 Appuyez sur ou sur 3 Appuyez sur . 4 Appuyez sur ou 5 Appuyez sur . 6 Appuyez sur ou 7 Appuyez sur . à plusieurs reprises jusqu'à ce que Outils s'affiche. jusqu'à ce que Maintenance apparaisse. à plusieurs reprises jusqu'à ce que Aligner les cartouches apparaisse. Une page d'alignement s'imprime. Maintenance de l'imprimante 41 Si vous avez aligné la cartouche pour améliorer la qualité d'impression, imprimez à nouveau la photo. Si la qualité ne s'est pas améliorée, nettoyez les buses des cartouches d'encre. Nettoyage des buses des cartouches d'encre 1 Chargez du papier photo ou du papier glacé, face à imprimer tournée vers vous. (Si vous n’êtes pas sûr du côté, reportez-vous aux instructions fournies avec le papier.) Pour plus d'informations, reportez-vous à la section « Chargement de papier », page 19. 2 Appuyez sur ou sur 3 Appuyez sur . 4 Appuyez sur ou 5 Appuyez sur . 6 Appuyez sur ou 7 Appuyez sur . à plusieurs reprises jusqu’à ce que l'option Outils s'affiche. jusqu'à ce que Maintenance apparaisse. à plusieurs reprises jusqu'à ce que Nettoyer la cartouche apparaisse. Une page s’imprime et de l’encre est projetée dans les buses de la cartouche afin de les nettoyer. 8 Relancez l'impression de la photo pour vérifier que la qualité d'impression s'est améliorée. 9 Si la qualité d’impression ne présente pas d’amélioration, répétez l’opération deux fois supplémentaires. Essuyage des buses et des contacts des cartouches 1 Retirez la cartouche d'impression. 2 Humidifiez un chiffon propre et sans peluches. 3 Maintenez le chiffon humide contre les buses pendant environ trois secondes, puis essuyez-les dans le sens indiqué. 4 Utilisez une autre portion propre du chiffon et maintenez ce dernier contre les contacts pendant environ trois secondes, puis essuyez dans la direction illustrée. 5 Utilisez une autre portion propre du chiffon et répétez l'étape 3 et l' étape 4. 6 Laissez les buses et les contacts sécher complètement. 7 Réinsérez les cartouches. 8 Réimprimez la photo. 9 Si la qualité ne s'est pas améliorée, nettoyez les buses d'impression. Pour plus d'informations, reportez-vous à la section « Nettoyage des buses des cartouches d'encre », page 42. Maintenance de l'imprimante 42 10 Répétez l'« Nettoyage des buses des cartouches d'encre », page 42 encore une ou deux fois. 11 Si vous ne constatez aucune amélioration, remplacez la cartouche. Affichage du niveau d'encre 1 Appuyez sur ou sur 2 Appuyez sur . 3 Appuyez sur ou 4 Appuyez sur . 5 Appuyez sur à plusieurs reprises jusqu'à ce que Outils s'affiche. jusqu'à ce que Maintenance apparaisse. de nouveau pour sélectionner Afficher le niveau d'encre. Impression d'une page de test 1 Chargez du papier photo ou du papier glacé, face à imprimer tournée vers vous. (Si vous n'êtes pas sûr du côté, reportez-vous aux instructions fournies avec le papier.) Pour plus d'informations, reportez-vous à la section « Chargement de papier », page 19. 2 Appuyez sur ou sur 3 Appuyez sur . 4 Appuyez sur ou 5 Appuyez sur . 6 Appuyez sur ou 7 Appuyez sur . à plusieurs reprises jusqu'à ce que Outils s'affiche. jusqu'à ce que Maintenance apparaisse. jusqu'à ce que Imprimer une page de test apparaisse. Conservation des cartouches • N'ouvrez l'emballage des cartouches qu'au moment de les installer. • Ne retirez une cartouche de l'imprimante que si vous souhaitez la remplacer, la nettoyer ou la conserver dans un récipient hermétique. Si vous réutilisez des cartouches restées à l'air libre pendant une période prolongée, des problèmes d'impression risquent de survenir. Commande de consommables Pour commander des consommables pour l'imprimante ou pour rechercher le revendeur le plus proche de chez vous, visitez le site Web de Lexmark à l'adresse suivante : www.lexmark.com. Composant Numéro de référence Cartouche couleur 45 Câble USB 1021294 Remarques : • Pour obtenir des résultats optimaux, utilisez du papier photo Lexmark Perfectfinish ou du papier photo Lexmark. • N'utilisez pas du papier photo Lexmark Premium. Votre cartouche d'impression n'est pas compatible avec ce type de papier. Maintenance de l'imprimante 43 Papier Format de papier Papier photo Lexmark Perfectfinish • 4 x 6 po. • 10 x 15 cm • L Papier photo Lexmark • 4 x 6 po. • 10 x 15 cm Remarque : La disponibilité varie d'un pays à l'autre. Pour plus d'informations sur la façon de commander du papier photo Lexmark Perfectfinish ou du papier photo Lexmark dans votre pays, accédez au site : www.lexmark.com. Recyclage des produits Lexmark Pour renvoyer des produits Lexmark en vue de leur recyclage : 1 Visitez notre site Web : www.lexmark.com/recycle. 2 Suivez les instructions qui s'affichent à l'écran. Maintenance de l'imprimante 44 Dépannage • • • • • • « Dépannage - Installation », page 45 « Dépannage - Impression », page 47 « Dépannage - Bourrages et problèmes d'alimentation papier », page 49 « Dépannage de périphérique », page 49 « Dépannage - Messages d'erreur », page 50 « Désinstallation et réinstallation du logiciel », page 52 Dépannage - Installation Une langue incorrecte apparaît sur l'affichage 1 Appuyez sur la touche pour mettre l'imprimante hors tension. 2 Appuyez sur la touche pour remettre l'imprimante sous tension. 3 Appuyez sur . 4 Appuyez sur . 5 Appuyez sur la touche pour poursuivre. 6 Appuyez sur ou 7 Appuyez sur pour enregistrer vos sélections. jusqu'à ce que la langue voulue apparaisse sur l'affichage. Le voyant de mise sous tension n'est pas allumé Vérifiez que vous avez débranché le cordon d'alimentation de l'imprimante et de la prise murale. 1 Branchez le cordon à fond dans le port d'alimentation électrique sur l'imprimante. 2 Branchez le cordon dans une prise électrique que d'autres appareils ont déjà utilisé. 3 Si le voyant n'est pas allumé, appuyez sur . Impossible d'installer le logiciel Les systèmes d'exploitation pris en charge sont les suivants : • • • • Windows 2000 Windows XP Windows Vista Mac OS X version 10.3 ou ultérieure Dépannage 45 Solution 1 1 Fermez toutes les applications logicielles. 2 Désactivez tous les programmes anti-virus. 3 Retirez le CD du logiciel de l'imprimante du lecteur de CD-ROM. 4 Redémarrez l'ordinateur. 5 Lorsque le bureau apparaît, réinsérez le CD du logiciel de l'imprimante. L’icône du CD apparaît sur le bureau. 6 Suivez les instructions qui s'affichent à l'écran pour installer le logiciel. Solution 2 1 Retirez le CD du logiciel de l’imprimante. 2 Redémarrez l'ordinateur. 3 Lorsque le bureau apparaît, annulez toutes les fenêtres relatives à la détection de nouveau matériel. 4 Réinsérez le CD du logiciel de l’imprimante dans le lecteur. 5 Suivez les instructions qui s'affichent à l'écran. Solution 3 1 Vérifiez que le câble USB n'a pas été endommagé. 2 Branchez l'extrémité carrée du câble USB à l'arrière de l'imprimante. 3 Branchez l'extrémité rectangulaire du câble USB dans le port USB de l'ordinateur. Ce port est indiqué par le symbole USB . Solution 4 1 Déconnectez le câble USB des autres périphériques tels qu'un concentrateur USB ou un commutateur. 2 Reliez directement l'imprimante et l'ordinateur à l'aide du câble USB. Impossible d'imprimer à partir d'un appareil photo numérique à l'aide de PictBridge Solution 1 Activez l'impression PictBridge sur l'appareil en sélectionnant le mode USB adéquat. Pour plus d'informations, reportezvous à la documentation fournie avec l'appareil photo. Solution 2 1 Débranchez l'appareil. 2 Branchez un appareil photo numérique compatible PictBridge sur le port PictBridge. Reportez-vous à la documentation de l'appareil photo numérique pour savoir s'il est compatible PictBridge. Solution 3 Utilisez uniquement le câble USB fourni avec l'appareil photo numérique. Dépannage 46 Dépannage - Impression Amélioration de la qualité d'impression Si la qualité d'impression d'une photo est médiocre, essayez les solutions suivantes : • Vérifiez que vous utilisez du papier approprié à la photo. Pour de meilleurs résultats, utilisez le papier photo Lexmark Perfectfinish ou du papier photo Lexmark. Remarque : N'utilisez pas du papier photo Lexmark Premium. Votre cartouche d'impression n'est pas compatible avec ce type de papier. • Chargez du papier photo ou du papier glacé, face à imprimer tournée vers vous. (Si vous n'êtes pas sûr du côté, reportez-vous aux instructions fournies avec le papier.) • Sélectionnez Photo en tant que qualité d'impression. Remarque : Pour empêcher toute bavure ou rayure, éviter de toucher la surface imprimée avec vos doigts ou des objets pointus. Pour obtenir les meilleurs résultats, retirez chaque feuille imprimée séparément du bac de sortie papier et laissezles sécher au moins 24 heures avant de les empiler, de les afficher ou de les stocker. Si la qualité d'impression de la photo n'est toujours pas satisfaisante, procédez comme suit : 1 Alignez les cartouches. Pour plus d'informations, reportez-vous à la section « Alignement des cartouches », page 41. Si la qualité ne s'est pas améliorée, passez à l'étape 2. 2 Nettoyez les buses des cartouches. Pour plus d'informations, reportez-vous à la section « Nettoyage des buses des cartouches d'encre », page 42. Si la qualité ne s'est pas améliorée, passez à l'étape 3. 3 Retirez et réinsérez les cartouches. Pour plus d'informations, reportez-vous à la section « Retrait d'une cartouche usagée », page 39 et l' « Installation d'une cartouche d'encre », page 39. Si la qualité ne s'est pas améliorée, passez à l'étape 4. 4 Essuyez les buses et les contacts des cartouches. Pour plus d'informations, reportez-vous à la section « Essuyage des buses et des contacts des cartouches », page 42. Si vous ne constatez aucune amélioration, remplacez la cartouche. Pour plus d'informations, reportez-vous à la section « Commande de consommables », page 43. La photo ne s'imprime pas Solution 1 Si un message d'erreur s'affiche, reportez-vous à la section « Dépannage - Messages d'erreur », page 50. Solution 2 Si le voyant n'est pas allumé, voir « Le voyant de mise sous tension n'est pas allumé », page 45. Solution 3 Retirez le papier, puis chargez-en du nouveau. Pour plus d'informations, reportez-vous à la section « Chargement de papier », page 19. Solution 4 Vérifiez les niveaux d'encre et installez une nouvelle cartouche si nécessaire. Pour plus d'informations, reportez-vous à la section « Installation d'une cartouche d'encre », page 39. Dépannage 47 Solution 5 Si l'imprimante est connectée à l'ordinateur par l'intermédiaire d'un autre périphérique : 1 Déconnectez le câble USB des autres périphériques tels qu'un concentrateur USB ou un commutateur. 2 Reliez directement l'imprimante et l'ordinateur à l'aide du câble USB. Solution 6 1 Appuyez sur la touche pour mettre l'imprimante hors tension. 2 Débranchez le cordon d'alimentation de la prise murale. 3 Débranchez l'autre extrémité du cordon d'alimentation de l'imprimante. 4 Rebranchez-le à l'imprimante. 5 Branchez le cordon d'alimentation à la prise murale. 6 Appuyez sur la touche pour remettre l'imprimante sous tension. L'impression est lente Solution 1 Fermez tous les programmes non utilisés. Solution 2 Essayez de réduire le nombre et la taille des graphiques et des images figurant dans le document. Solution 3 Envisagez d'étendre la mémoire vive (RAM) de l'ordinateur. Solution 4 Supprimez les polices inutilisées du système. Solution 5 1 Dans l'application utilisée, cliquez sur Fichier Imprimer. 2 Cliquez sur Propriétés, Options, Configuration ou Préférences. 3 Cliquez sur Qualité / Copies. 4 Dans la zone Qualité d'impression, sélectionnez Normale. Solution 6 1 Désinstallez le logiciel de l'imprimante et réinstallez-le. Pour plus d'informations, reportez-vous à la section « Désinstallation et réinstallation du logiciel », page 52. 2 Si le logiciel ne s'installe toujours pas correctement, visitez notre site Web www.lexmark.com pour rechercher les logiciels les plus récents. a b c d Dans toutes les régions, sauf aux Etats-Unis, sélectionnez votre pays. Cliquez sur les liens menant à la page des téléchargements. Sélectionnez le type d'imprimante. Sélectionnez le modèle de l'imprimante. Dépannage 48 e Sélectionnez le système d'exploitation utilisé. f Sélectionnez le fichier à télécharger et suivez les instructions à l'écran. Impression partielle de photos La carte mémoire, le lecteur flash ou l'appareil photo numérique compatible PictBridge inséré est vide ou contient des fichiers qui ne peuvent pas être lus par l'imprimante. Solution 1 Utilisez une autre carte mémoire, un autre lecteur flash ou appareil photo numérique compatible PictBridge. Solution 2 Assurez-vous que le format du papier utilisé correspond au format sélectionné. Dépannage - Bourrages et problèmes d'alimentation papier Bourrage papier dans l'imprimante 1 Appuyez sur la touche pour mettre l'imprimante hors tension. 2 Tenez fermement le papier et extrayez-le délicatement. 3 Appuyez sur la touche pour remettre l'imprimante sous tension. Bourrage papier dans le support papier 1 Appuyez sur la touche pour mettre l'imprimante hors tension. 2 Tenez fermement le papier et extrayez-le délicatement. 3 Appuyez sur la touche pour remettre l'imprimante sous tension. Dépannage de périphérique Le périphérique ne peut pas être inséré Vérifiez que le type de carte mémoire, lecteur flash, appareil PictBridge ou adaptateur Bluetooth utilisé peut être utilisé dans l'imprimante. Pour plus d'informations, reportez-vous à la section « Connexion de périphériques de stockage de photos », page 20. Il ne se passe rien lorsqu'un périphérique est inséré Solution 1 Retirez et réinsérez rapidement la carte mémoire, le lecteur flash, l'appareil photo compatible PictBridge ou l'adaptateur Bluetooth. Solution 2 Pour plus d'informations, reportez-vous à la section « Connexion de périphériques de stockage de photos », page 20. Solution 3 Vérifiez que la carte mémoire, le lecteur flash, l'appareil photo compatible PictBridge ou l'adaptateur Bluetooth ne sont pas endommagés. Solution 4 N'insérez qu'un seul périphérique à la fois. Dépannage 49 Solution 5 Assurez-vous que les câbles sont bien branchés. 1 Vérifiez que le câble USB n'a pas été endommagé. 2 Branchez l'extrémité carrée du câble USB à l'arrière de l'imprimante. 3 Branchez l'extrémité rectangulaire du câble USB dans le port USB de l'ordinateur. Ce port est indiqué par le symbole USB . Dépannage - Messages d'erreur Problème d'alignement Solution 1 1 Retirez la cartouche d'impression. 2 Assurez-vous que l'autocollant et la bande ont été retirés. 3 Réinsérez les cartouches. 4 Appuyez sur pour aligner la cartouche. Solution 2 Chargez du papier photo ou du papier glacé, face à imprimer tournée vers vous. (Si vous n'êtes pas sûr du côté, reportezvous aux instructions fournies avec le papier.) Charger du papier neuf uniquement. L'imprimante lit toute marque sur le papier utilisé, ce qui peut être à l'origine d'un message d'erreur d'alignement. Blocage du chariot 1 Ouvrez le capot. 2 Retirez tout objet bloquant le chemin du chariot des cartouches. 3 Vérifiez que le chariot des cartouches est fermé. Dépannage 50 4 Fermez le capot. 5 Appuyez sur . Erreur de cartouche 1 Retirez la cartouche d'impression. 2 Débranchez le cordon d'alimentation de la prise de courant. 3 Rebranchez le cordon d'alimentation dans la prise de courant. 4 Si la touche ne s'allume pas, appuyez sur . 5 Réinsérez les cartouches. 6 Si une erreur de cartouche apparaît, installez une nouvelle cartouche. Pour plus d'informations, reportez-vous à la section . « Installation d'une cartouche d'encre », page 39. Cartouche absente Les cartouches font défaut ou ne sont pas installées correctement. Pour plus d'informations, reportez-vous à la section . « Installation d'une cartouche d'encre », page 39. Le capot est ouvert Vérifiez que le capot d'accès est fermé. Périphérique incorrect L'appareil que vous avez connecté à l'imprimante ne communique pas à l'aide PictBridge. 1 Déconnectez l'appareil photo de l'imprimante. 2 Vérifiez que l'appareil photo est compatible PictBridge. Pour plus d'informations, reportez-vous à la documentation fournie avec l'appareil photo. Ficher image incorrect La carte mémoire ou le lecteur flash inséré est vide ou contient des fichiers qui ne peuvent pas être lus par l'imprimante. Insérez une autre carte mémoire ou un autre lecteur flash. Pour plus d'informations, reportez-vous à la section « Insertion d’une carte mémoire », page 20 ou « Insertion d'un lecteur flash », page 21. Niveau d'encre Message Niveau d'encre La cartouche couleur devra bientôt être remplacée. Pleine à 25 % La cartouche couleur devra bientôt être remplacée. Pleine à 15 % La cartouche couleur devra très bientôt être remplacée. Pleine à 5 % Remarque : Il est possible que les messages et pourcentages suivants ne s'appliquent pas à la cartouche de démarrage fournie avec l'imprimante. 1 Installez une nouvelle cartouche d’encre. Pour plus d'informations, reportez-vous à la section « Installation d'une cartouche d'encre », page 39. Pour commander des consommables, reportez-vous à la section « Commande de consommables », page 43. 2 Appuyez sur la touche pour continuer. Dépannage 51 Bourrage papier Reportez-vous à la section « Dépannage - Bourrages et problèmes d'alimentation papier », page 49. Papier épuisé 1 Chargez du papier photo ou du papier glacé, face à imprimer tournée vers vous. (Si vous n'êtes pas sûr du côté, reportez-vous aux instructions fournies avec le papier.) Pour plus d'informations, reportez-vous à la section « Chargement de papier », page 19. 2 Appuyez sur . Erreur PictBridge Solution 1 Vérifiez que l'appareil photo numérique compatible PictBridge est correctement relié à l'imprimante. Pour plus d'informations, reportez-vous à la section « Connexion d'un appareil photo compatible PictBridge », page 22. Solution 2 L'appareil que vous avez branché n'est pas en mode PictBridge. Pour plus d'informations, reportez-vous à la documentation fournie avec l'appareil photo. Désinstallation et réinstallation du logiciel Si l'imprimante ne fonctionne pas correctement ou si un message d'erreur de communication apparaît lorsque vous essayez d'utiliser l'imprimante, désinstallez puis réinstallez le logiciel de l'imprimante. 1 Cliquez sur Démarrer Programmes ou Tous les programmes Lexmark 350 Series. 2 Cliquez sur Désinstaller. 3 Suivez les instructions qui s'affichent à l'écran de l'ordinateur pour désinstaller le logiciel de l'imprimante. 4 Redémarrez l'ordinateur avant de réinstaller le logiciel. 5 Cliquez sur Annuler dans tous les écrans Nouveau matériel détecté. 6 Insérez le CD et suivez les instructions qui s'affichent à l'écran pour réinstaller le logiciel. Dépannage 52 Avis Nom du produit Lexmark 350 Series Type de machine 4303-001 Avis sur l'édition Juillet 2006 Le paragraphe suivant ne s'applique pas aux pays dans lesquels lesdites clauses ne sont pas conformes à la législation en vigueur : LEXMARK INTERNATIONAL, INC. FOURNIT CETTE PUBLICATION « TELLE QUELLE », SANS GARANTIE D'AUCUNE SORTE, EXPLICITE OU IMPLICITE, Y COMPRIS, MAIS SANS SE LIMITER AUX GARANTIES IMPLICITES DE COMMERCIABILITE OU DE CONFORMITE A UN USAGE SPECIFIQUE. Certains états n'admettent pas la renonciation aux garanties explicites ou implicites pour certaines transactions ; c'est pourquoi il se peut que cette déclaration ne vous concerne pas. Cette publication peut contenir des imprécisions techniques ou des erreurs typographiques. Des modifications sont périodiquement apportées aux informations contenues dans ce document ; ces modifications seront intégrées dans les éditions ultérieures. Des améliorations ou modifications des produits ou programmes décrits dans cette publication peuvent intervenir à tout moment. Les commentaires relatifs à cette publication peuvent être adressés à Lexmark International, Inc., Department F95/032-2, 740 West New Circle Road, Lexington, Kentucky 40550, Etats-Unis. Au Royaume-Uni et en République d'Irlande, adressez vos commentaires à Lexmark International Ltd., Marketing and Services Department, Westhorpe House, Westhorpe, Marlow Bucks SL7 3RQ, Royaume-Uni. Lexmark peut utiliser ou diffuser les informations que vous lui avez fournies dans la mesure où il le juge nécessaire, sans demander votre accord. Pour obtenir des copies supplémentaires de publications relatives à ce produit, visitez le site Web de Lexmark (www.lexmark.com).www.lexmark.com. Dans la présente publication, les références à des produits, programmes ou services n'impliquent nullement la volonté du fabricant de les rendre disponibles dans tous les pays où celui-ci exerce une activité. Toute référence à un produit, programme ou service n'affirme ou n'implique nullement que seul ce produit, programme ou service puisse être utilisé. Tout produit, programme ou service équivalent par ses fonctions, n'enfreignant pas les droits de propriété intellectuelle, peut être utilisé à la place. L'évaluation et la vérification du fonctionnement en association avec d'autres produits, programmes ou services, à l'exception de ceux expressément désignés par le fabricant, se font aux seuls risques de l'utilisateur. © 2006 Lexmark International, Inc. All rights reserved. UNITED STATES GOVERNMENT RIGHTS This software and any accompanying documentation provided under this agreement are commercial computer software and documentation developed exclusively at private expense. Marques commerciales Lexmark et Lexmark accompagné du dessin d'un losange sont des marques de Lexmark International, Inc. déposées aux Etats-Unis et dans d'autres pays. Les autres marques sont la propriété de leurs détenteurs respectifs. Conventions Remarque : La mention Remarque fournit des informations pouvant vous être utiles. Avertissement : La mention Avertissement signale un danger risquant d'endommager le logiciel ou le matériel. ATTENTION : La mention Attention signale un danger pouvant engendrer des blessures corporelles. ATTENTION : Ce type d'avertissement vous indique que vous ne devez pas toucher la zone spécifiée. ATTENTION : Ce type d'avertissement indique une surface brûlante. ATTENTION : Ce type d'avertissement indique un risque d'électrocution. ATTENTION : Ce type d'avertissement indique un risque de basculement. Avis 53 Industry Canada compliance statement This Class B digital apparatus meets all requirements of the Canadian Interference-Causing Equipment Standard ICES-003. Avis de conformité aux normes de l’industrie du Canada Cet appareil numérique de classe B est conforme aux exigences de la norme canadienne relative aux équipements pouvant causer des interférences NMB-003. Conformité aux directives de la Communauté européenne (CE) Ce produit est conforme aux exigences de protection énoncées par les directives 89/336/EEC et 73/23/EEC du Conseil européen sur le rapprochement et l'harmonisation des lois des Etats membres concernant la compatibilité électromagnétique et la sécurité des équipements électriques conçus pour être utilisés sous certaines limites de tension. Une déclaration de conformité à ces directives a été signée par le Directeur de la fabrication et de l'assistance technique, Lexmark International, Inc., S.A., Boigny, France. Ce produit est conforme aux limites des périphériques de classe B EN 55022 et aux exigences en matière de sécurité EN 60950. Niveaux d'émission sonore Les mesures suivantes ont été prises conformément à la norme ISO 7779 et sont rapportées conformément à la norme ISO 9296. Remarque : Certains modes peuvent ne pas s'appliquer à votre produit. Pression sonore à un mètre en moyenne, dBA Impression 37 Numérisation non applicable Copie non applicable Prête Silencieuse Les valeurs peuvent être modifiées. Reportez-vous à la section www.lexmark.com pour les valeurs actuelles. Directive WEEE (Déchets issus d'équipements électriques et électroniques) Le logo WEEE indique des procédures et des programmes de recyclage spécifiques aux produits électroniques dans les pays de l'Union Européenne. Nous encourageons le recyclage de nos produits. Si vous avez d'autres questions sur les options de recyclage, visitez le site Web de Lexmark à l'adresse suivante : www.lexmark.com pour obtenir le numéro de téléphone de votre distributeur local. ENERGY STAR Avis 54 Consommation électrique Consommation électrique du produit Le tableau suivant donne des détails sur les caractéristiques de consommation électrique du produit. Remarque : Certains modes peuvent ne pas s'appliquer à votre produit. Mode Description Consommation (Watts) Impression Le produit génère des copies imprimées à partir de documents électroniques. 9.7 Copie Le produit génère des copies imprimées à partir de documents imprimés. non applicable Numérisation Le produit numériser des documents imprimés. non applicable Prête Le produit attend d'effectuer une impression. 5.7 Economiseur d'énergie Le produit est en mode d'économie d'énergie. 5.32 Mode Hors tension Actif Le produit est branché à une prise électrique murale, mais il est éteint. 0.56 Mode Hors tension Inactif (1W inactif) Le produit est branché à une prise de courant murale, l'interrupteur d'ali- 0.56 mentation est en position Arrêt et le produit est en mode de consommation électrique minimal. Désactivé Le produit est branché à une prise électrique murale, mais il est éteint. 0.56 Les niveaux de consommation indiqués dans le tableau précédent représentent des mesures effectuées sur une durée d'utilisation moyenne. Une consommation électrique instantanée peut donner un résultat supérieur à la moyenne. Les valeurs peuvent être modifiées. Reportez-vous à la section www.lexmark.com pour les valeurs actuelles. Mode veille quatre heures Ce produit est doté d'un mode d'économie d'énergie appelé mode veille quatre heures. Ce mode est automatiquement activé dès lors que ce produit n'est pas utilisé pendant quatre heures. Mode de désactivation Si ce produit est en mode de désactivation (consommation minime de courant), vous pouvez complètement l'éteindre en débranchant le cordon d'alimentation de la prise de courant. Utilisation d'énergie totale Il peut s'avérer parfois utile de calculer l'utilisation d'énergie totale du produit. Etant donné que les mesures de consommation d'énergie électrique sont exprimées en Watts, la consommation d'électricité doit être multipliée par la durée que le produit passe dans chaque mode pour calculer l'utilisation d'énergie. L'utilisation d'énergie totale du produit est la somme de l'utilisation d'énergie de chaque mode. Avis 55 Index A affichage 11 affichage des niveaux d’encre 43 alignement de cartouche 41 Amélioration auto menu Mode Edition de photos 16 amélioration automatique de photos 32 amélioration de la qualité d’impression 41, 47 appareil photo numérique compatible PictBridge, connexion 22 avis 53, 54, 55 avis sur les émissions 54 B bac de sortie du papier 11 Bluetooth adaptateur, insertion 37 impression 37 menu Outils 15 mode de configuration 37 bourrage papier 52 bourrage papier dans le support papier 49 bourrage papier dans l'imprimante 49 bourrages et problèmes d'alimentation papier, dépannage bourrage papier dans le support papier 49 bourrage papier dans l'imprimante 49 buses de cartouches et contacts essuyage 42 buses de cartouches et contacts, impression essuyage 42 buses de la cartouche d’encre nettoyage 42 C cadrage de photos 30 cadres, ajout à des photos 33 capot 11 carte mémoire insertion 20 cartes mémoire 20 cartouche alignement 41 conservation 43 installation 39 suppression 39 cartouche absente 51 cartouche d’encre, buses nettoyage 42 cartouche, impression alignement 41 conservation 43 installation 39 suppression 39 Centre de solution ouverture 18 chargement papier 19 commande de consommables 43 composants affichage 11 bac de sortie du papier 11 capot 11 guide papier 11 logements pour carte mémoire 11 panneau de commandes 11 poignée 11 port de l'unité d'alimentation 12 port PictBridge 11 port USB 12 support papier 11 voyant 11 conservation des cartouches 43 consignes de sécurité 2 consommables, commande 43 contenu de l'emballage 10 contenu, emballage 10 D dépannage de périphérique il ne se passe rien lorsqu'un périphérique est inséré 49 le périphérique ne peut pas être inséré 49 dépannage, bourrages et problèmes d'alimentation papier bourrage papier dans le support papier 49 bourrage papier dans l'imprimante 49 dépannage, impression amélioration de la qualité d’impression 47 impression lente 48 impression partielle de photos 49 dépannage, installation impossible d'imprimer à partir d'un appareil photo numérique à l'aide de PictBridge 46 impossible d'installer le logiciel 45 la photo ne s'imprime pas 47 une langue incorrecte apparaît à l'écran 45 voyant de mise sous tension éteint 45 dépannage, messages d'erreur blocage du chariot 50 bourrage papier 52 cartouche absente 51 erreur PictBridge 52 fichier image incorrect 51 le capot est ouvert 51 niveau d'encre bas 51 papier épuisé 52 périphérique incorrect 51 problème d'alignement 50 Index 56 problème de cartouche 51 dépannage, périphérique il ne se passe rien lorsqu'un périphérique est inséré 49 le périphérique ne peut pas être inséré 49 diaporama, visualisation 16 E Effet de coloration menu Mode Edition de photos 16 erreur PictBridge 52 F Fast Pics ouverture 18 fichier image incorrect 51 G guide papier 11 I il ne se passe rien lorsqu'un périphérique est inséré 49 impossible d'imprimer à partir d'un appareil photo numérique à l'aide de PictBridge 46 impossible d'installer le logiciel 45 impression page de test 43 page d'index de photos 28 photos à l’aide de l’écran Propriétés d’impression 24 photos à l'aide de l'application Fast Pics 24 photos à l'aide de l'ordinateur 24 photos à l'aide d'effets de couleur 34 photos à partir d'un appareil photo numérique à l'aide du menu PictBridge 29 photos à partir d'un appareil photo numérique utilisant le format DPOF 29 photos avec amélioration automatique 32 photos avec des cadres 33 photos par date 27 photos par plage 27 toutes les photos 26 une photo ou des photos sélectionnées 25 impression lente 48 impression partielle de photos 49 impression, dépannage amélioration de la qualité d’impression 47 impression lente 48 impression partielle de photos 49 informations, recherche 7 insertion adaptateur Bluetooth 37 cartes mémoire 20 lecteurs flash 21 installation cartouche 39 logiciel de l'imprimante 52 installation, dépannage impossible d'imprimer à partir d'un appareil photo numérique à l'aide de PictBridge 46 impossible d'installer le logiciel 45 la photo ne s'imprime pas 47 une langue incorrecte apparaît à l'écran 45 voyant de mise sous tension éteint 45 L la photo ne s'imprime pas 47 le capot est ouvert 51 le périphérique ne peut pas être inséré 49 lecteur flash insertion 21 logements pour carte mémoire 11 logiciel Centre de solution 18 Fast Pics 18, 24 Propriétés d’impression 18, 24 suppression et réinstallation 52 utilisation 18 logiciel de l'imprimante réinstallation 52 suppression 52 utilisation 18 Luminosité menu Mode Edition de photos 16 luminosité, réglage 31 M Maintenance menu Outils 15 menu Afficher et sélectionner 13 menu Impression de photos 14 menu Mode Edition de photos 16 menu Outils 15 menu PictBridge 17 menu Transfert de photos 14 menu Voir diaporama 16 messages d'erreur, dépannage blocage du chariot 50 bourrage papier 52 cartouche absente 51 erreur de capot ouvert 51 erreur PictBridge 52 fichier image incorrect 51 niveau d'encre bas 51 papier épuisé 52 périphérique incorrect 51 problème d'alignement 50 problème de cartouche 51 N nettoyage des buses des cartouches 42 nettoyage des buses et des contacts des cartouches 42 niveau d'encre bas 51 niveaux d'émission sonore 54 P panneau de commandes 11 menu Afficher et sélectionner 13 menu Impression de photos 14 menu Mode Edition de photos 16 menu Outils 15 menu PictBridge 17 menu Transfert de photos 14 menu Voir diaporama 16 photos de l'économiseur d'écran, remplacement 23 utilisation 12 papier épuisé 52 papier, chargement 19 papier, utilisation des types pris en charge 19, 24, 30 Paramètres par défaut menu Outils 15 périphérique incorrect 51 photos affichage et sélection 13 ajout de cadres 33 amélioration automatique 32 application d'effets de couleur 34 cadrage 30 économiseur d'écran sur l'écran du panneau de commandes, remplacement 23 impression à l’aide des propriétés d’impression 24 impression à l'aide de Bluetooth 37 impression à l'aide de l'application Fast Pics 24 impression à l'aide de l'ordinateur 24 impression à partir d'un appareil photo numérique à l'aide du menu PictBridge 29 impression à partir d'un appareil photo numérique utilisant le format DPOF 29 impression d'une page d'index 28 impression d'une photo ou de photos sélectionnées 25 impression par date 27 impression par plage 27 imprimer tout 26 menu Mode Edition de photos 16 photos passeport, impression 13 réglage de la luminosité 31 rotation 16 transfert d'un périphérique de stockage sur un ordinateur 36 transfert d'une carte mémoire vers un lecteur flash 36 visualisation d'un diaporama sur le panneau de commandes 16, 23 yeux rouges, suppression 16 photos passeport, impression 13 poignée 11 port de l'unité d'alimentation 12 port PictBridge 11 port USB 12 problème d'alignement 50 problème de blocage du chariot 50 Index 57 problème de cartouche 51 Propriétés d’impression ouverture 18 publications, recherche 7 Q qualité d’impression, amélioration 41, 47 R recherche informations 7 publications 7 site Web 7 recyclage déclaration WEEE 54 produits Lexmark 44 retrait de la cartouche d'encre 39 rotation de photos 16 S site Web recherche 7 support papier 11 T touches, panneau de commandes Démarrer 12 flèche vers la droite 13 flèche vers la gauche 13 flèche vers le bas 13 flèche vers le haut 13 Marche/arrêt 12 Menu 13 Retour 13 Sélectionner 13 Yeux rouges 12 transfert de photos d'un périphérique de stockage sur un ordinateur 36 d'une carte mémoire vers un lecteur flash 36 U une langue incorrecte apparaît à l'écran 45 utilisation types de papier pris en charge 19, 24, 30 V visualisation d'un diaporama 23 voyant 11 voyant de mise sous tension éteint 45 Y yeux rouges, suppression 16 ">
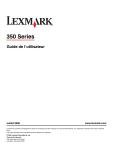
Lien public mis à jour
Le lien public vers votre chat a été mis à jour.