Takara NAVIGATION TK 6.1 Manuel utilisateur
PDF
Télécharger
Document
Français Guide d’utilisation Takara TK 6.1 Destinator Console Europe En Option Support technique: Phone – 0033(0)825.827.090 E-mail – contact@takara.fr Website – www.takara.fr 1. Garantie limitée du produit. Destinator Technologies garantit au client que les produits sont pour l’essentiel conformes aux caractéristiques de Destinator Technologies pendant une période d’un (1) an à compter de la date d’achat d’origine par l’utilisateur final (la « période de garantie »). Comme unique obligation de la part de Destinator Technologies et comme recours exclusif du client en cas de violation de la garantie, Destinator Technologies accepte, à son entière discrétion, (i) de faire preuve d’efforts raisonnables pour réparer le produit à l’aide de pièces de rechange neuves ou reconditionnées, (ii) de remplacer le produit par une unité neuve ou reconditionnée ou (iii) de rembourser le prix d’achat, dans la mesure où le client renvoie les produits défectueux accompagnés de la preuve d’achat à Destinator Technologies et où Destinator Technologies autorise le retour des produits. La garantie de Destinator Technologies détaillée ci-dessous ne s’applique pas en cas de détériorations occasionnées par un accident, une utilisation abusive, une utilisation incorrecte, une utilisation inadaptée ou une altération, de quelque sorte que ce soit, effectuée par quelqu’un d’autre que le personnel de Destinator Technologies. Les produits ne sont pas conçus ou fournis sous licence pour être utilisés dans le cadre d’applications vitales ou dans des environnements dangereux, nécessitant des commandes à sécurité intégrée, incluant (sans limitation) le fonctionnement des équipements nucléaires, la navigation ou les systèmes de communication aéronautiques, le contrôle du trafic aérien, les équipements de survie ou les systèmes d’assistance. Sans limiter le caractère général des éléments susmentionnés, Destinator Technologies rejette spécifiquement toute garantie explicite ou implicite ou condition d’adaptabilité à de telles utilisations. En aucun cas, la garantie de Destinator Technologies ne s’applique aux détériorations physiques au niveau de la surface du produit ou du produit de rechange. Destinator Technologies n’a aucune obligation quant aux données stockées au niveau du produit. À l’exception des indications explicites de cette section, Destinator Technologies ne fournit aucune garantie et n’inclut aucune condition explicite ou implicite, incluant (sans limitation) les garanties ou les conditions implicites de qualité marchande, d’adaptabilité à une certaine utilisation et de non violation, en ce qui concerne les produits. 2. Limitation de la responsabilité. En aucun cas, Destinator Technologies n’est responsable vis-à-vis du client pour (et le client renonce par la présente à toute réclamation relative à des dommages indirects, spéciaux, accessoires ou consécutifs en rapport avec) les transactions couvertes par cet accord, que l’éventualité de tels dommages ait été ou non prévue ou communiquée. Destinator Technologies n’est pas responsable vis-à-vis du client, ou des tiers effectuant une réclamation par l’intermédiaire du client, pour les dommages, de quelque type que ce soit, excédant les sommes payées par le client dans le cadre de cet accord, pour les produits à l’origine des dommages en question. Certaines juridictions n’autorisent pas l’exclusion ou la limitation des conditions, garanties ou dommages implicites. Il est donc possible que certains des conditions susmentionnées ne s’appliquent pas au client. 3. Droits de propriété intellectuelle. Le matériel et le logiciel sont la propriété de Destinator Technologies ou de ses fournisseurs et sont soumis à des droits d’auteur et autres droits de propriété intellectuelle. Les seuls droits du client en ce qui concerne les logiciels Destinator Technologies inclus avec les produits sont indiqués dans la licence du logiciel Destinator Technologies. Destinator Technologies conserve les titres de l’ensemble des logiciels Destinator Technologies. Le client accepte le fait que Destinator Technologies possède tous les droits, titres et intérêts de l’ensemble de la propriété intellectuelle, travaux d’auteur, secrets industriels et autres au niveau de tous les aspects du ou des produits. Le client, ses filiales et sous-traitants s’engagent à ne pas procéder à de l’ingénierie inverse sur le logiciel et/ou les produits fournis dans le cadre de cet accord et s’engagent également à payer les dommages évalués si une telle action devait avoir lieu. 4. Droits d’auteur et copies. Le logiciel (toute copie du logiciel incluse) est la propriété de Destinator Technologies ou de ses fournisseurs et est protégé par les lois des États-Unis, du Canada, d’Europe, du Brésil et d’Australie relatives aux droits d’auteur et aux brevets et par les dispositions des traités internationaux. La copie du logiciel est fournie sous licence au client (vous). Elle ne vous est pas vendue. Vous (le client) n’êtes pas le propriétaire de la copie du logiciel. Vous êtes autorisé à effectuer une copie du logiciel à des fins de sauvegarde ou d’archivage. Vous ne pouvez pas copier le logiciel, ou les matériaux écrits fournis avec le logiciel, à d’autres fins, sauf dans la mesure autorisée par la loi en vigueur. Destinator Technologies se réserve tous les droits non accordés de manière explicite dans le présent accord de licence. Copyright © 2006, Destinator Technologies 11tkra61FR Guide d’utilisation Destinator Table des matières 1- Introduction 2 Fonctions de Destinator ................................................................................................................................2 Visite guidée Destinator................................................................................................................................2 2- Mise en route 3 Avertissement à l'intention du conducteur ....................................................................................................3 Assistant de configuration initiale.................................................................................................................3 Menus ...........................................................................................................................................................4 Présentation de la carte .................................................................................................................................7 GPS introuvable............................................................................................................................................8 Affichage de la carte .....................................................................................................................................9 Navigation vers un point de la carte..............................................................................................................9 Boutons d’écran ..........................................................................................................................................10 Navigation entre les écrans .........................................................................................................................10 3- Recherche d’un emplacement 11 Saisie d’une adresse ....................................................................................................................................11 Lieux récents...............................................................................................................................................14 Mes favoris .................................................................................................................................................15 POI (Points d’intérêt)..................................................................................................................................18 Informations sur le traffic (en option).........................................................................................................20 Gestionnaire d’itinéraire .............................................................................................................................24 Gestionnaire de la carte...............................................................................................................................27 Modules complémentaires ..........................................................................................................................29 4- Réglages 32 Commandes ................................................................................................................................................32 Paramètres de langue ..................................................................................................................................33 Reglage fuseau horaire................................................................................................................................33 Paramètres GPS ..........................................................................................................................................33 5- Configuration requise pour l’installation de la console (option) 34 Configuration système ................................................................................................................................34 Installation de la console.............................................................................................................................34 Barre d’outils de la console.........................................................................................................................35 6- Cartes (option) 36 Interface de l’écran Carte............................................................................................................................36 Installation d’une carte................................................................................................................................36 Interface de l’écran de découpage de carte .................................................................................................37 Recadrage de la carte ..................................................................................................................................38 Découper la carte ........................................................................................................................................39 Chargement d’une carte ..............................................................................................................................39 Suppression d’une carte ..............................................................................................................................39 Index Guide d’utilisation Destinator 40 i 1 - Introduction Bienvenue dans le monde de la navigation mobile ! Avec Destinator 6, vous entrez dans une nouvelle ère de la navigation mobile. Facile à utiliser, doté de cartes claires en mode 2D ou 3D ainsi que de nombreuses fonctions innovantes, Destinator 6 constitue le guide indispensable du voyageur – à pied, en voiture ou à vélo. Fonctions de Destinator Destinator offre les fonctions suivantes pour une navigation en toute simplicité : Itinéraire calculé en quelques secondes Cartes 2D/3D haute qualité avec affichage des noms de rue Bouton QuickNav pour vous rendre à une adresse prédéterminée Saisie d’adresses par simple pression sur clavier pleine taille Stockage des emplacements en un clic Navigation transfrontalière sans changement de carte (en option) Recherche d’adresses aisée à partir de l’historique, des favoris, ou de POI Planification et optimisation de vos trajets avec étapes Navigation automobile avec itinéraire le plus rapide ou le plus court Mode de navigation piéton utilisable dans les parcs et les centres urbains Installation rapide, aucune activation Court didacticiel pour bien démarrer Affichage de jour et de nuit et informations étape par étape Informations sur le trafic précises en temps réel (en option) Visite guidée Destinator Lorsque vous démarrez le logiciel de navigation Destinator pour la première fois, un message vous invite à ouvrir le programme Visite guidée Destinator. La visite guidée est un excellent moyen de se familiariser avec les différentes fonctions de navigation disponibles. Vous pouvez également démarrer la Visite guidée Destinator à tout moment, en appuyant sur le bouton Didacticiel dans le menu Module complém. Guide d’utilisation Destinator 2 2 - Mise en route Avertissement à l'intention du conducteur Lorsque vous démarrez Destinator, l'écran Message d'avertissement à l'intention du conducteur s'affiche. Illustration 1– Contrat relatif à l'avertissement à l'intention du conducteur Veuillez consacrer quelques instants à la vérification des informations fournies avant de taper sur le bouton J'accepte. Cochez la case « Ne plus réafficher cet avertissement » pour sauter ce message lors du démarrage de Destinator. Assistant de configuration initiale Cet assistant vous permet de configurer facilement les paramètres du système avant d'exécuter Destinator grâce à des instructions de configuration détaillées permettant de sélectionner les options suivantes : Paramètres de langue – Vous permet de définir vos choix de langue écrite et parlée. Paramètres GPS – Vous permet de définir les configurations GPS. Unités de mesure – Vous permet de définir les unités de mesure pour les distances. Commandes – Vous permet de spécifier les commandes de navigation générale que vous désirez voir s'afficher ainsi que le format d'affichage des avis de direction (Texte ou Symbole, par exemple) Paramètres QuickNav – Vous permet de spécifier une adresse ou point d'intérêt vers lesquels Destinator doit naviguer lorsque vous tapez sur le bouton QuickNav sur l'écran de la Carte principale. Appuyez sur le bouton Suivant pour vous déplacer d'un écran à l'autre. Appuyez sur le bouton Fini de l'écran QuickNav pour enregistrer vos choix de configuration et quitter l'Assistant. Le menu Destinations s'affiche. Guide d’utilisation Destinator 3 Mise en route Menus Menu Destinations – (voir « Menu Destinations » à la page 4) - Présente les fonctions de navigation centrale, telles que Adresses, Lieux récents, Mes favoris, POI (Points d'intérêt). Menu Options (voir « Menu Options » à la page 5) - Présente les options d'affichage de carte en mode 2D/3D et Jour/Nuit, les fonctions d'Infos circul., et les sous-menus suivants : Gestionnaire d'itinéraire (voir « Menu Gestionnaire d'itinéraire » à la page 5) - Affiche les fonctions relatives aux informations d'itinéraire, aux routes à éviter et au paramétrage d'un itinéraire QuickNav. Gestionnaire de cartes (voir « Menu Gestionnaire de cartes » à la page 6) - Affiche les fonctions relatives à la sélection de cartes et la spécification de paramètres de carte. Extras (à la page 6) - Affiche les fonctions des modules complémentaires de Destinator Réglages (voir « Menu Réglages » à la page 7) - Présente les options de réglage permettant de configurer le système de navigation. Dans l’écran Carte principale, appuyez sur le bouton Menu indiqué ci-dessous. pour afficher le menu Destinations, comme Menu Destinations Le bouton Adresse permet d’accéder à une adresse, comme l’explique la section “Saisie d’une adresse (à la page 11)”. Le bouton POI permet d’accéder à des milliers de lieux intéressants. Pour plus d’informations, reportez-vous à la section “POI (Points d’intérêt) (à la page 18)”. Le bouton Lieux récents permet d’accéder à une destination que vous avez déjà visitée, comme l’explique la section “Emplacements récents (à la page 14)”. Le bouton Mes favoris permet d’accéder à un emplacement favori, comme l’explique la section “Mes favoris (à la page 15)”. Le bouton Annuler itinéraire met fin à la navigation en cours. Illustration 2 - Menu Destinations Le bouton Carte permet de revenir à l’écran Carte principale. Le bouton Quitter permet de fermer le logiciel de navigation Destinator. Le bouton Plus permet de basculer entre les menus Destinations et Options. Guide d’utilisation Destinator 4 Mise en route Menu Options Les informations sur le trafic (en option) provenant d’émissions radio FM sont reçues par le récepteur GPS disposant de la fonction TMC et contrôlées par votre logiciel de navigation. Pour plus d’informations, reportez-vous à la section “Informations sur le trafic (à la page 20)”. Le bouton bascule Mode de jour/de nuit permet de sélectionner l’affichage de la carte pour une conduite de jour ou de nuit. Pour l’affichage de carte de jour et de nuit, reportez-vous à la section “Affichage de la carte (voir à la page 9)”. Le bouton bascule Mode 2D/3D permet d’afficher la carte en 2 ou en 3 dimensions pour une conduite de jour ou de nuit. Pour l’affichage de carte 2D et 3D, reportezvous à la section “Affichage de la carte (voir à la page 9)”. Illustration 3 - Menu Options Le bouton Gestionnaire de la carte permet d’accéder à un menu présentant les boutons de cartes suivants : Sélectionner carte, Mode Piéton, Explorer la carte, Unités de mesure et Paramètres de la carte. Pour plus d’informations, reportez-vous à la Le bouton Gestionnaire d’itinéraire permet d’accéder à un menu présentant section “Gestionnaire de la carte (à la page 27)”. les boutons suivants : Afficher itinéraire, Étape par étape, Récapituler l'itinéraire, Routes à éviter et QuickNav. Pour plus d’informations, reportez-vous à la section “Gestionnaire d’itinéraire (voir à la page 20)”. Le bouton Modules permet d’accéder à un menu présentant des fonctions Destinator supplémentaires. Pour plus d’informations, reportez-vous à la section “Modules supplémentaires (voir à la page 29)”. Menu Gestionnaire d’itinéraire Le bouton Routes à éviter permet d’éviter un type de routes, telles que les routes à péage ou des rues sélectionnées, comme l’explique la section “Routes à éviter (à la page 25)”. Le bouton Étape par étape permet d’afficher des instructions détaillées pour atteindre votre destination. Pour plus d’informations, reportez-vous à la section “Liste Étape par étape (à la page 24)”. Le bouton Afficher itinéraire permet d’afficher votre itinéraire complet dans l’écran Carte. Ce bouton est désactivé lorsqu’aucun itinéraire n’est créé. Le bouton Récapituler l'itinéraire permet d’enregistrer votre itinéraire et de le lire ultérieurement. Pour plus d’informations, reportez-vous à la section “Récapitulation d’itinéraire (à la page 27)”. Guide d’utilisation Destinator Illustration 4 – Menu Gestionnaire d’itinéraire Le bouton QuickNav permet de définir une adresse ou un lieu auxquels accéder d’une simple pression sur le bouton QuickNav. Pour plus d’informations, reportez-vous à la section “QuickNav (voir à la page 27)”. 5 Mise en route Menu Gestionnaire de la carte Le bouton Sélectionner carte permet de choisir parmi différentes cartes sur votre carte mémoire. Pour plus d’informations, reportez-vous à la section “Sélection de la carte (à la page 28)”. Le bouton Unités de mesure permet de définir les unités du système de mesure. Pour plus d’informations, reportez-vous à la section “Unités de mesure (à Illustration 5 – Menu Gestionnaire de la la page 28)”. carte Le bouton Paramètres de la carte permet de définir l’orientation de la carte, la police et les fonctions d’agrandissement. Pour plus d’informations, reportez-vous à la section “Paramètres de la carte (voir à la page 29)”. Le bouton Mode Piéton/Mode Conduite permet de basculer entre le mode de déplacement à pied ou en véhicule. En Mode Piéton, vous n’êtes pas limité par les contraintes s’appliquant aux véhicules, telles que les rues à sens unique. Notez que votre itinéraire ne peut pas dépasser dix kilomètres et que les commandes vocales ne sont pas disponibles. Le bouton Explorer la carte permet de parcourir la carte sans être relié à votre emplacement actuel. Dans ce mode, le système GPS n’est pas utilisé. Votre emplacement actuel n’est pas détecté et Destinator n’enregistre pas la progression de votre déplacement. Modules complémentaires Le bouton Étapes permet de définir plusieurs étapes sur un itinéraire, comme l’explique la section “Trajet avec étapes (à la page 29)”. Le bouton Didacticiel entraîne l’ouverture du programme Visite guidée Destinator. La visite guidée est un excellent moyen de se familiariser avec les différentes fonctions de navigation disponibles. Illustration 6 - Menu Modules Guide d’utilisation Destinator 6 Mise en route Menu Réglages Le bouton Fuseau horaire L’écran des paramètres de temps vous permet de sélectionner votre fuseau horaire. Le bouton Réglage , en bas du menu Options, permet de configurer vos paramètres. Le bouton Commandes permet de définir les types de commandes vocales ou visuelles à utiliser. Pour plus d’informations, reportez-vous à la section “Commandes (à la page 32)”. Le bouton Signal GPS permet de configurer les paramètres GPS. Pour plus d’informations, reportez-vous à la section “Paramètres GPS (voir à la page 33)”. Le bouton Démarrer la démo permet à Destinator d'afficher un itinéraire de simulation. Plusieurs des fonctions de navigation de Destinator sont désactivées en mode Démo. Le bouton Arrêter la démo permet d'interrompre celle-ci. Illustration 7 - Menu Réglages Le bouton Langue permet de sélectionner dans quelle langue annoncer les commandes de trajet, noms de rue et instructions de conduite. Pour plus d’informations, reportez-vous à la section “Paramètres de langue (voir à la page 33)”. Le bouton Aide entraîne l’ouverture du fichier d’aide Destinator. Le bouton À propos affiche une boîte d’informations sur la version et les droits d’auteur. Présentation de la carte Vous pouvez utiliser les icônes affichées sur cet écran afin de planifier et visualiser votre itinéraire. Illustration 8 - Écran Carte Guide d’utilisation Destinator 7 Mise en route Emplacement actuel en Mode Véhicule. Emplacement actuel en Mode Piéton. Dernier emplacement connu lorsque le signal GPS n’est pas fiable. Itinéraire généré Destination sélectionnée Sens de déplacement Un récepteur GPS rouge signifie qu’aucun signal GPS fiable n’a encore été détecté. Ces icônes affichent votre source d’alimentation, prise ou batterie. La batterie apparaît en vert, jaune ou rouge selon son niveau de chargement. La barre GPS est un bouton bascule affichant la distance restant à parcourir et la durée du trajet restant, l’heure d’arrivée estimée, le nom et le numéro de rue, la vitesse et l’altitude Une fois l’itinéraire calculé, la barre d’instructions affiche des informations relatives au prochain virage. Cliquez sur cette barre pour obtenir une liste complète des instructions étape par étape. GPS introuvable Lorsque vous démarrez votre appareil de navigation pour la première fois, le message « Signal trop faible » retentit. Cela signifie que votre appareil de navigation n'a pas encore détecté de signal GPS fiable. Vérifiez que votre appareil est connecté à l'allume-cigares et qu'il dispose d'une vue dégagée sur le ciel. Le message « GPS introuvable » signifie qu'il n'y a pas d'antenne GPS ou que l'antenne n'est pas installée correctement. Pour plus d'informations à propos de la fonction GPS, reportez-vous à la section Paramètres GPS (à la page 33). Vérifiez que : L’antenne GPS est sortie ou levée. L’antenne GPS dispose d’une vue dégagée sur le ciel afin que la réception GPS ne soit pas interrompue. Destinator ne peut pas calculer l’itinéraire en cas d’absence de réception GPS (dans un tunnel, par exemple). L’appareil de navigation est chargé ou raccordé à l’allume-cigare. Guide d’utilisation Destinator 8 Mise en route Affichage de la carte Dans le menu Options, vous pouvez sélectionner un affichage de jour et de nuit, en deux ou trois dimensions. Illustration 9 - Affichage de jour en 2D Illustration 10 - Affichage de nuit en 2D Illustration 11 - Affichage de jour en 3D Illustration 12 - Affichage de nuit en 3D Navigation vers un point de la carte Vous pouvez naviguer vers n’importe quel point en appuyant directement sur son emplacement dans l’écran Carte en affichage 2D et 3D. Cette fonction est particulièrement utile lorsque vous souhaitez naviguer vers un point spécifique de la carte mais que vous ne connaissez pas l’adresse. Lorsque vous appuyez sur la carte, le menu contextuel apparaît. Aller là – ce bouton permet de calculer un itinéraire à partir d’un point de la carte. Aj. aux favoris – ce bouton permet d’enregistrer un point sur la carte comme une de vos destinations préférées. Cette fonction est utile si vous apercevez un emplacement auquel vous souhaitez retourner par la suite. Déf. origine – ce bouton permet de définir le point sélectionné comme point de départ et non comme destination. Cette fonction est utile si vous souhaitez calculer un itinéraire à partir d’un point autre que votre emplacement actuel. Illustration 13 - Options de navigation vers un point de la carte Guide d’utilisation Destinator 9 Mise en route Boutons d’écran Les boutons d’écran suivants apparaissent sur la plupart des écrans de navigation Destinator. Lorsque vous appuyez sur le bouton Suivant pour une adresse, un groupe ou un lieu sélectionné, Destinator ouvre automatiquement l’écran de la séquence suivante. Lorsque vous appuyez sur le bouton Retour, Destinator vous ramène à l’écran précédent. Lorsque vous appuyez sur le bouton GO, Destinator calcule l’itinéraire vers la destination sélectionnée. Le bouton Actions fournit une liste des options de commande disponibles pour l’adresse ou le lieu sélectionnés. Les boutons Enreg. et OK confirment vos préférences de valeurs et vous ramènent au menu ou à la carte. Navigation entre les écrans Toutes les fonctions de navigation du système, telles qu’Adresse, POI ou Mes favoris consistent en une séquence d’écrans. Vous pouvez passer en revue les différentes séquences d’écrans d’une des manières suivantes : en sélectionnant un élément de la liste et en appuyant dessus ; en sélectionnant un élément de la liste et en appuyant sur le bouton Suivant La séquence se termine par l’écran Afficher sur la carte, qui présente la destination ainsi que le bouton GO pour vous permettre de calculer un itinéraire. Remarque : vous devez d’abord sélectionner un élément pour que les boutons Actions, Suivant et Retour soient activés. Guide d’utilisation Destinator 10 3 - Recherche d’un emplacement Saisie d’une adresse Lorsque vous cliquez sur le bouton Adresse, l’écran Adresse apparaît comme indiqué ci-dessous. Illustration 14 - Affichage de l’écran Adresse Remarque : En ce qui concerne les cartes des États-Unis, un écran d'adresse supplémentaire s'affiche pour les États. Vous pouvez utiliser le clavier pour saisir les caractères de l’adresse. Les caractères apparaissent dans le champ Adresse. Destinator recherche automatiquement les caractères saisis sur la liste Adresse. Une fois la ville sélectionnée, Destinator affiche le champ d’adresse suivant, tel que la rue et le numéro de rue. Vous pouvez également appuyer sur le bouton Suivant pour faire défiler les écrans d’adresses. Les touches de commande suivantes sont disponibles pour permettre d’affiner votre recherche : Si la fonction de recherche automatique ne trouve pas le nom spécifié, utilisez le bouton Rechercher pour effectuer une recherche secondaire. Cette fonction est particulièrement utile lorsque le nom de l’adresse est composé de deux ou plusieurs mots. Les boutons de défilement permettent de vous déplacer vers le bas ou vers le haut de la liste des éléments d’adresse, tels que les noms de ville ou de rue. Le bouton bascule Cacher/Afficher le clavier permet de développer ou de réduire la liste d’adresses en cachant ou en affichant le clavier. Remarque : Le clavier est caché automatiquement et affiche uniquement la liste d'adresses, lorsque les résultats de recherche d'adresse n'occupent qu'un écran. Si les résultats de recherche ne contiennent pas l'adresse voulue, affichez le clavier et entrez des caractères de recherche supplémentaires. La touche Sélect. permet d’afficher les caractères en minuscules, des chiffres ou des caractères spéciaux. Ce bouton permet également d’afficher d’autres caractères alphabétiques (par exemple, les caractères grecs). Le système d’exploitation installé sur votre appareil doit prendre en charge ces caractères. Guide d’utilisation Destinator 11 Recherche d’un emplacement La touche Effacer permet de supprimer le dernier caractère d’un champ d’adresse. Vous pouvez modifier votre méthode de recherche d’adresses en appuyant sur le bouton Mode pour choisir un format parmi une variété de format d’adresses, comme l’explique la section “Modes Adresse (voir à la page 12)”. Remarque : s’il ne trouve pas les caractères saisis au début d’un nom sur la liste d’adresses, le système de recherche intelligent porte automatiquement sa recherche sur tous les caractères de la liste, par exemple en fin ou en milieu de mot. Destinator permet de rechercher des villes ou des noms de rue sans entrer de caractères spéciaux, tels que les accents ou les trémas, utilisés dans de nombreuses langues européennes. Modes Adresse Vous pouvez définir les informations utilisées pour localiser une adresse en appuyant sur le bouton Mode . Destinator fournit une variété d’options de saisie d’adresse. État-Ville Pour les cartes des États-Unis seulement. Cette séquence présente les écrans d'adresse suivants : État, Ville, Rue, Numéro de rue Ville-Rue Cette séquence présente les écrans d’adresse suivants : Ville, Rue, Numéro de rue. Pour chaque ville, vous avez également la possibilité de sélectionner le Centre-ville. Si vous ne connaissez pas le numéro de rue, vous pouvez sélectionner le Point milieu rue. Ville-Rue est le format par défaut. Rue-Ville Cette séquence présente les écrans d’adresse suivants : Rue, Ville, Numéro de rue. Ce mode vous donne la possibilité de saisir un nom de rue sans avoir tout d’abord à saisir une ville. Cette fonction est utile si vous recherchez une adresse dans une zone urbaine composée de nombreuses villes. Croisement Cette séquence présente les écrans d’adresse suivants : Ville, Rue 1, Rue 2 Vous pouvez localiser une intersection en entrant les noms des rues de l’intersection. Code postal Cette séquence présente les écrans d’adresse suivants : Code postal, Rue, Numéro de rue. Vous pouvez localiser une rue en entrant le code postal sans entrer le nom de la ville. Cette fonction est utile si vous ne connaissez pas la ville ou si la ville possède plusieurs codes postaux. Guide d’utilisation Destinator 12 Recherche d’un emplacement Dans d’autres cartes Vous pouvez sélectionner une autre carte d’un pays dans lequel vous pouvez vous rendre en véhicule. Cette fonction est seulement disponible si vous avez installé les cartes suivantes : Carte du pays dans lequel vous vous trouvez actuellement. Carte du pays dans lequel vous souhaitez vous rendre. Carte des routes principales du continent qui relient une carte à l’autre (par exemple, les routes principales d’Europe) Par exemple, si vous êtes à Paris et que vous souhaitez vous rendre à Munich, sélectionnez la carte de l’Allemagne et définissez le centre-ville de Munich comme destination. Destinator affiche automatiquement une carte de la France lorsque vous conduisez sur les routes secondaires de ce pays, une carte des villes principales d’Europe lorsque vous conduisez sur une autoroute en Europe et une carte de l’Allemagne lorsque vous conduisez sur les routes secondaires de ce pays. Actions Adresse Une fois votre adresse spécifiée, appuyez sur le bouton Actions pour sélectionner l’une des commandes d’adresse suivantes : Déf. comme origine Permet de définir l’emplacement sélectionné comme point de départ de l’itinéraire. Utilisez cette commande lorsque vous calculez un itinéraire à partir d’un point autre que votre emplacement actuel. Afficher sur la carte Permet d’afficher l’adresse sélectionnée sur la carte. Ajouter à Mes favoris Permet d’ajouter une adresse à votre liste d’emplacements favoris, comme indiqué dans l’illustration cidessous. Pour plus d’informations, reportez-vous à la section “Mes favoris”. Illustration 15 - Ajout d’une adresse à Mes favoris Guide d’utilisation Destinator 13 Recherche d’un emplacement Atteindre votre destination Une fois l’adresse spécifiée, appuyez sur le bouton Suivant. Destinator affiche votre destination sur l’écran Carte avant de procéder au calcul d’itinéraire. Vérifiez que l’adresse de la destination affichée en haut de l’écran est exacte. Appuyez sur le bouton Retour et changez votre entrée d’adresse si vous souhaitez modifier votre destination. Illustration 16 - Calcul de la destination Cette option sélectionne l’itinéraire qui prend le moins de temps. Rapide constitue la valeur par défaut. Cette option sélectionne l’itinéraire dont la distance est la plus courte. N’oubliez pas que l’itinéraire le plus court n’est pas toujours le plus rapide, étant donné que les limites de vitesse autorisée varient d’une route à l’autre. Une fois votre adresse spécifiée, vous pouvez demander à Destinator de calculer votre itinéraire en appuyant sur le bouton Rapide ou le bouton Court. Lorsque vous êtes prêt, appuyez sur le bouton GO sélectionnée. pour créer l’itinéraire vers la destination Remarque : la génération d’itinéraire ne prend pas en compte les détours, les étapes ou les ralentissements sur la route. Lieux récents L’écran Sélect. lieux récents permet de sélectionner une destination existante dans une liste de destinations vers lesquelles vous avez déjà voyagées. Destinator stocke automatiquement 64 destinations en mémoire. Chaque fois qu’un nouvel itinéraire est ajouté en haut de la liste, les destinations les plus anciennes en bas de liste sont effacées. Pour accéder à une destination récente, appuyez sur le bouton Lieux Récents. Dans l’écran Lieux récents, sélectionnez un emplacement et appuyez sur le bouton Voir ou Suivant Une carte s’affiche, indiquant l’emplacement spécifié. Appuyez sur le bouton GO pour calculer l’itinéraire. Illustration 17 -Accès à un emplacement récent Guide d’utilisation Destinator 14 Recherche d’un emplacement Dans cet écran, vous pouvez appuyer sur le bouton Actions pour sélectionner une des options de commande suivantes. Déf. comme origine Permet de définir l’emplacement sélectionné comme point de départ de l’itinéraire. Utilisez cette commande lorsque vous calculez un itinéraire à partir d’un point autre que votre emplacement actuel. Supprimer élément Permet de supprimer un emplacement récent. Effacer liste Permet d’effacer tous les emplacements de l’écran Sélect. lieux récents. Informations Ce bouton affiche des informations supplémentaires sur l’adresse, telles que des détails concernant l’adresse, le numéro de téléphone et des commentaires à propos de l’emplacement favori que vous avez entré. Mes favoris Un favori est une destination que vous avez stockée afin de pouvoir la réutiliser facilement. Pour accéder à une destination préférée, ouvrez le menu Destinations et appuyez sur le bouton Mes favoris. L’écran Mes favoris affiche vos groupes préférés. Lorsque vous appuyez sur un groupe sélectionné, Destinator affiche automatiquement les emplacements stockés de ce groupe. Appuyez sur l’emplacement sélectionné pour afficher votre destination sur une carte. Appuyez sur le bouton GO pour calculer l’itinéraire. Illustration 18 -Accès à un emplacement favori Remarque : le dossier Mes favoris est le dossier qui contient par défaut tous les favoris qui ne sont pas associés à un groupe. L’écran de la carte d’affichage permet également de définir votre type d’itinéraire, Rapide ou Court. Pour plus d’informations, reportez-vous à la section “Atteindre votre destination (à la page 14)”. Guide d’utilisation Destinator 15 Recherche d’un emplacement Groupes de favoris Vous pouvez appuyer sur le bouton Actions dans l’écran Mes favoris pour ajouter, modifier ou supprimer des groupes, comme indiqué ci-dessous. Ajouter groupe Lorsque vous appuyez sur ce bouton, l’écran Groupe de favoris s’affiche. Entrez le nom du groupe et sélectionnez une icône pour identifier le nom du groupe, comme indiqué ci-dessous. Illustration 19 - Création d’un groupe de favoris Cette icône identifie toutes les destinations de ce groupe, comme indiqué sur la carte. Modifier groupe Lorsque vous appuyez sur ce bouton, l’écran Groupe de favoris s’affiche, présentant le nom et l’image correspondant au groupe mis en surbrillance. Vous pouvez modifier le nom et l’icône du groupe. Supprimer groupe Lorsque vous appuyez sur ce bouton, le groupe sélectionné et les entrées qui lui sont associées sont supprimés. Le groupe Mes favoris ne peut pas être supprimé. Alertes de favoris Les alertes vous avertissent lorsque vous vous trouvez à une certaine distance d’un emplacement favori. Appuyez sur le bouton Alertes pour définir les distances de la première et la deuxième alerte. Lorsque vous vous trouvez à une distance plus proche de l’emplacement que la distance définie, l’alerte retentit, comme indiqué ci-dessous. Illustration 20 - Réglage de vos alertes de favoris Remarques : Les alertes de favoris affectent tous les groupes de favoris. La deuxième alerte doit retentir à une distance plus rapprochée de l’emplacement que la première alerte. Vous pouvez définir des alertes pour un groupe mais pas pour des emplacements spécifiques. Vous pouvez cependant créer un groupe qui ne contient qu’un seul emplacement. Guide d’utilisation Destinator 16 Recherche d’un emplacement Il est possible de désactiver les alertes de tous les groupes en réglant la première alerte sur Off. Vous pouvez également désactiver les alertes d’un groupe spécifique en décochant la case située en regard du groupe sélectionné. Réactivez l’alerte désactivée en cochant la case située en regard du groupe sélectionné. Illustration 21 - Alertes de favoris désactivées Ajout d’emplacements de favoris Appuyez sur MES FAVORIS ou sur un groupe sélectionné que vous avez créé pour afficher ses emplacements. Vous pouvez enregistrer un emplacement dans vos groupes de favoris à partir des écrans Adresse, Lieux récents ou POI. Pour plus d’informations, reportez-vous à la section “Ajouter à Mes favoris (voir à la page 13)”. Actions Mes Favoris Dans cet écran, vous pouvez appuyer sur le bouton Actions pour sélectionner une des commandes suivantes. Déf. comme origine Permet de définir l’emplacement sélectionné comme point de départ de l’itinéraire. Utilisez cette commande lorsque vous calculez un itinéraire à partir d’un point autre que votre emplacement actuel. Carte d’affichage Permet d’afficher l’adresse sélectionnée sur la carte. Modifier lieu favori Permet de modifier le nom, le commentaire ou l’emplacement du groupe pour l’emplacement sélectionné. Supprimer lieu favori Appuyez sur ce bouton pour supprimer l’emplacement sélectionné. Informations Ce bouton affiche des informations supplémentaires sur l’adresse, telles que des détails concernant l’adresse, le numéro de téléphone et des commentaires à propos de l’emplacement favori que vous avez entré. Guide d’utilisation Destinator 17 Recherche d’un emplacement POI (Points d’intérêt) La liste de POI répertorie des centaines de lieux intéressants ou utiles classés par catégories faciles d’accès. Vous pouvez par exemple utiliser Destinator pour vous guider vers une galerie marchande, un hôtel, un restaurant ou une station-service. Dans le menu Destinations, appuyez sur le bouton POI. L’écran POI apparaît. Vous pouvez rechercher une et en saisissant du texte dans le catégorie en appuyant sur le bouton Cacher/Afficher le clavier champ Catég. POI. Le système de recherche intelligent affiche automatiquement les catégories POI qui correspondent aux caractères saisis. Si vous n’avez pas trouvé la catégorie lors de la recherche initiale, vous pouvez également utiliser le bouton pour effectuer une recherche secondaire. Cette fonction est particulièrement utile si le Rechercher nom de la catégorie est composé de deux ou plusieurs mots. Vous pouvez toujours parcourir la liste de catégories POI à l’aide des boutons Parcourir. Lorsque vous sélectionnez une catégorie, Destinator affiche automatiquement les entrées de catégorie, ainsi que la distance entre chaque entrée et votre emplacement actuel. Choisissez une entrée et appuyez ou cliquez sur le bouton Suivant pour afficher la destination sélectionnée sur la carte, puis appuyez sur le bouton GO pour calculer votre itinéraire. Dans l’écran Afficher sur la carte, vous pouvez définir un type d’itinéraire, Rapide ou Court. Pour plus d’informations sur le calcul d’itinéraires, reportez-vous à la section “Atteindre votre destination (à la page 14)”. Illustration 22 – POI Remarque : dans l’écran Actions des éléments saisis, cliquez sur le bouton Tri alphabétique pour afficher les entrées de catégorie par ordre alphabétique. Sous-catégories De nombreuses catégories possèdent des sous-catégories, proposant ainsi une liste de choix encore plus étendue. Par exemple, “Stationservice” peut présenter de nombreuses sous-catégories, chacune d’entre elles représentant une chaîne spécifique. La même chose peut s’appliquer aux hôtels. Les restaurants peuvent présenter des sous-catégories proposant différents types de cuisine, américaine, italienne et française, comme indiqué ci-dessous. Illustration 23 - Sous-catégories de POI Guide d’utilisation Destinator 18 Recherche d’un emplacement Recherche à proximité d’un emplacement Appuyez sur le bouton Près pour définir la zone dans laquelle vous souhaitez rechercher un lieu spécifique, tel qu’une station-service, un hôtel ou un restaurant. Les options disponibles sont répertoriées ci-dessous. Emplacement actuel Permet d’effectuer votre recherche à proximité de votre emplacement actuel. Ceci constitue la valeur par défaut. Destination Permet d’effectuer votre recherche à proximité de la destination que vous avez spécifiée. Par exemple, vous connaissez votre destination principale mais ne savez pas grand chose sur les lieux intéressants de la zone de votre destination. Vous pouvez utiliser Destinator pour localiser les sites touristiques situés à proximité de votre destination. Notez que ce bouton est activé uniquement si vous avez saisi une destination. Autre adresse Permet d’effectuer votre recherche à proximité d’une autre adresse. Par exemple, vous avez défini une destination, mais décidez en chemin de vous arrêter à un autre emplacement. Vous pouvez utiliser cette fonction pour rechercher des restaurants, un hébergement, des sites historiques ou d’autres emplacements situés à proximité de l’emplacement sélectionné. Rayon de la recherche Entrez le rayon dans lequel vous souhaitez rechercher un lieu spécifié. Par exemple, si vous entrez 5 km, Destinator effectue la recherche dans un rayon de cinq kilomètres uniquement. Un rayon de recherche plus large peut entraîner l’affichage d’un trop grand nombre d’emplacements et vous risquez de trouver plus difficilement le lieu recherché. Il est préférable de commencer avec un rayon de recherche plus restreint, puis d’augmenter la taille du rayon si nécessaire. Remarque : si vous ne spécifiez aucun rayon de recherche, Destinator effectue sa recherche sur toute la carte et affiche les emplacements selon la distance qui vous en sépare. Afficher ou masquer les symboles sur la carte Vous pouvez cocher ou décocher la case située en regard de l’entrée POI pour afficher ou masquer le symbole POI sur la carte. Actions POI Une fois un emplacement POI sélectionné, appuyez sur le bouton Actions pour afficher les commandes répertoriées ci-dessous. Déf. comme origine Permet de définir l’emplacement sélectionné comme point de départ de l’itinéraire. Utilisez cette commande lorsque vous calculez un itinéraire à partir d’un point autre que votre emplacement actuel. Afficher sur la carte Permet d’afficher l’adresse sélectionnée sur la carte. Ajouter à Mes favoris Permet d’ajouter une adresse à votre liste d’emplacements favoris, comme indiqué dans l’illustration ci-dessous. Pour plus d’informations, reportez-vous à la section “Mes favoris”. Guide d’utilisation Destinator 19 Recherche d’un emplacement Tri alphabétique ou Tri par distance Permet de classer les catégories sélectionnées par ordre alphabétique ou en fonction de la distance les séparant de votre emplacement actuel. Remarque : par défaut, Destinator affiche les entrées par distance. Informations sur le traffic (en option) Qu’est-ce que le Traffic Message Channel ? Le Traffic Message Channel (TMC) est une application spécifique du système de données radio FM (RDS), utilisée dans le cadre de la transmission d’informations en temps réel relatives au trafic et à la météo. Les messages de données sont reçus silencieusement, décodés et transmis à un système de navigation TMC en mesure de proposer un guidage routier dynamique de manière à alerter le conducteur en cas de problème au niveau de l’itinéraire prévu et à calculer un autre itinéraire permettant d’éviter l’incident. Couverture du service Les services TMC couvrent quasiment toute l’Europe de l’Ouest. Chaque service est transmis par un émetteur national, régional ou local. Le service TMC fournit des informations relatives au trafic sur les routes surveillées uniquement (autoroutes et routes principales). La réception des transmissions radio TMC peut varier d’un lieu à un autre, selon les conditions météorologiques, l’électricité statique, les lignes électriques et autres conditions naturelles ou humaines. Avertissement Takara Premium TMC ne peut être tenu responsable des détériorations occasionnées par un accident survenu suite à des transmissions radio TMC non fiables effectuées par des émetteurs nationaux, régionaux ou locaux en raison de limitations du service TMC ou de conditions naturelles et humaines qui empêchent le transfert vers le système de navigation TMC des informations en temps réel relatives au trafic et à la météo. Takara Premium TMC ne peut être tenu responsable de la qualité ou de la précision des événements émis et de la méthode d’affichage des événements. Installation de l’antenne TMC Installation de l’antenne TMC : 1. Placez les antennes câblées horizontalement dans la voiture. Utilisez pour ce faire les autocollants en caoutchouc fournis. Nous vous recommandons de fixer l’antenne sur le pare-brise. Veuillez noter que certains modèles de voitures (les voitures françaises notamment) utilisent un verre de parebrise bleuté. Dans ce cas, nous vous recommandons de placer l’antenne radio sur les autres vitres de la voiture 2. Le système TMC localise automatiquement la fréquence de la station radio la plus proche et recommande un autre itinéraire lorsque des événements (embouteillage ou accident, par exemple) sont détectés au niveau du trafic. Pour plus d’informations, veuillez vous reporter au manuel de l’utilisateur. 3. D’autres événements relatifs au trafic, tels que des informations générales, les travaux sur la route et la météo, sont également surveillés de manière à permettre à l’utilisateur de les éviter manuellement. Service Takara Premium TMC relatif au trafic Takara Premium TMC propose le service relatif au trafic suivant : 1. Le Traffic Engine détecte les événements relatifs à votre itinéraire uniquement. 2. Takara Premium TMC calcule automatiquement le meilleur itinéraire alternatif. 3. Takara Premium TMC réévalue les conditions du trafic et l’itinéraire toutes les cinq secondes. 4. Veuillez vous reporter au manuel d’utilisation pour connaître la liste des récepteurs pris en charge. Guide d’utilisation Destinator 20 Recherche d’un emplacement 5. Avec TrafficSam, il vous suffit d’une licence pour accéder aux meilleurs services européens en matière de trafic. Vous pouvez bénéficier des services professionnels suivants : • 6. en Allemagne, TMC Pro mis à disposition par T-Systems Traffic, • en France, la couverture nationale des services Premium TMC en matière de trafic, • au Royaume-Uni, le service Premium TMC en matière de trafic mis à disposition par TrafficMaster. Aucune inscription ou activation supplémentaire n’est requise. Il vous suffit d’utiliser votre appareil de la manière habituelle. Alerte d’infos trafic Les messages de trafic (TMC) sont des transmissions radio FM régionales et nationales utilisées pour fournir aux conducteurs des informations routières, les prévisions météo et autres conditions de circulation, comme indiqué ci-dessous. L'icône Alerte trafic apparaît chaque fois qu'un événement de circulation donné est détecté. La description de l'alerte est affichée dans l'écran Boîte de réception TMC, auquel vous accédez en appuyant sur l'icône Alerte trafic. Illustration 24 - Alerte d’infos trafic Remarque : Certains modèles de voiture (les français, en particulier) possèdent des pare-brise avec revêtement, c'est pourquoi il est conseillé de placer l'antenne de radio sur d'autres vitres sur ce type de véhicule. On peut sinon installer un diviseur d'antenne qui permet d'utiliser l'antenne radio normale. Pour de plus amples informations au sujet du diviseur d'antenne, veuillez consulter le site ww.takara.fr Les informations TMC sont reçues par votre récepteur GPS disposant de la fonction TMC et contrôlées par votre logiciel. Takara Premium TMC peut automatiquement recalculer votre itinéraire de façon à éviter les zones détectées par le TMC comme présentant des conditions de circulation difficiles. Ainsi, si un orage ou un accident survient dans votre voisinage, votre itinéraire est recalculé pour éviter le problème. Remarque : rendez-vous sur le site Web www.TMCforum.com pour plus d’informations sur les pays européens qui proposent le service TMC. Un récepteur TMC est nécessaire pour pouvoir bénéficier des transmissions TMC. Dans le menu Options, sélectionnez le bouton Infos trafic. La boîte de réception TMC s’ouvre et affiche des bulletins d’informations routières. Sélectionnez un bulletin d’informations routières et cliquez sur Suivant pour afficher une carte de la route concernée. Si vous cliquez sur Éviter, Takara Premium TMC recalcule votre itinéraire. Notez que si l'événement est évité, l'écran Afficher la carte présente le bouton Inclure pour effectuer un nouveau calcul qui tient compte de la portion d'itinéraire évitée auparavant. Guide d’utilisation Destinator 21 Recherche d’un emplacement Illustration 25 - Événements d’infos trafic Tous les messages TMC sont envoyés à la boîte de réception TMC, mais seuls les messages relatifs à l'itinéraire direct et tout ce qui se trouve dans un rayon de 200 mètres sont affichés. Le rayon est réglé à 160 kilomètres lorsqu'aucun itinéraire n'est sélectionné. Remarque : Il est vivement recommandé de laisser Takara Premium TMC effectuer un balayage et syntoniser les stations TMC automatiquement au lieu de le faire manuellement. Utilisez les boutons suivantes pour accéder à une fréquence radio différente : Permet de rechercher un canal de trafic de fréquence plus basse. Lorsqu'une station est trouvée, Premium TMC vérifie s'il y a des données TMC. Si la station ne comporte pas de données TMC, Premium TMC poursuit le balayage jusqu'à ce qu’il trouve une station radio qui en contient. Permet d'effectuer les étapes minimales (0,1) pour amener une fréquence plus basse sur le canal. Permet d'effectuer les étapes minimales (0.1) pour amener une fréquence plus haute sur le canal. Permet de rechercher un canal de trafic de fréquence plus haute et qui contient des données TMC. Guide d’utilisation Destinator 22 Recherche d’un emplacement Options TMC Appuyez sur le bouton Options pour ouvrir la boîte de dialogue Options d’infos trafic, comme indiqué cidessous. Illustration 26 - Définition des paramètres d’informations sur le traffic Ceux-ci ont déjà été préconfigurés pour assurer une meilleure performance. Il n'est pas conseiller de les modifier. Vous pouvez toutefois changer les informations de circulation. Changez de configuration en sélectionnant les réglages suivants : Lorsqu'un événement se produit : Vous pouvez sélectionner : Automatiquement - Takara Premium TMC recalcule automatiquement l'itinéraire pour éviter une route dont les conditions de circulation (embouteillage ou accident seulement) sont mauvaises. Manuel - Sélectionnez manuellement l'événement TMC dans la boîte de réception et appuyez sur Éviter dans l'écran Afficher la carte. Rechercher des stations TMC : Automatiquement - Takara Premium TMC balaie automatiquement les fréquences radio FM jusqu'à ce qu'il trouve une station TMC. Si vous perdez la fréquence, Takara Premium TMC recherche automatiquement une nouvelle station TMC. Tester TMC Lorsque vous appuyez sur ce bouton, Premium TMC élargit l'étendue de la recherche à la « Carte entière » pendant une minute et passe automatiquement à l'écran de la Boîte de réception TMC et affiche un message test appelé « Test du service TMC ». Après une minute, Takara Premium TMC revient à l'itinéraire et au rayon de 200 mètres. Manuel - Vous pouvez utiliser les touches fréquence pour rechercher une station TMC [déconseillé]. Si vous ne recevez pas de message après avoir appuyé sur ce bouton, effectuez les vérifications suivantes : 1. 2. 3. 4. TMC Pro Le récepteur TMC est branché sur une station TMC. Si ce n'est pas le cas, reconnectez le récepteur TMC. Si vous voyez que le tuner recherche des stations TMC mais n'en trouve pas, essayez de changer de position et vérifiez que l'antenne est à la verticale. Selon votre emplacement, il se peut qu'il n'y ait pas de signal TMC disponible. Vérifiez que vous utilisez la carte du pays dans lequel vous vous trouvez. Pour l'utilisation de Premium TMC en Allemagne seulement - Il est fortement recommandé de garder la case TMC Pro cochée. TMC Pro fournit des données TMC extrêmement précises sur une grande zone. Guide d’utilisation Destinator 23 Recherche d’un emplacement Icônes Infos circul. sur la carte Vous pouvez afficher des icônes Infos circul. sur la carte principale en sélectionnant le bouton radio Infos circul. dans l'écran Paramètres de connexion GPS. Cette icône s'affiche seulement lorsque vous activez TMC dans l'écran Paramètres de connexion GPS.Vous pouvez appuyez sur l'icône TMC pour afficher l'écran Boîte de réception TMC. L'icône Alerte d'itinéraire s'affiche à la place de l'icône TMC pour indiquer la présence de messages TMC pertinents dans votre boîte aux lettres. L'icône Alerte de danger s'affiche à la place de l'icône TMC lorsqu'un message de danger est envoyé. Les dangers sont des événements qui exigent votre attention immédiate, tel qu'un conducteur sur la mauvaise voie ou un déversement sur la route. Takara Premium TMC vous avise de ces dangers potentiels mais ne recalcule pas automatiquement votre itinéraire. Les messages de danger s'affichent toujours en haut de l'écran Boîte de réception TMC. Gestionnaire d’itinéraire Dans le menu Options, appuyez sur le bouton Gestionnaire d’itinéraire pour afficher les fonctions de navigation de Destinator, tel que décrit dans les sections ci-dessous. Liste Étape par étape Lorsque vous affichez l'écran Étape par étape en activant la Barre d'instructions sur la carte principale, la liste Étape par étape change à mesure que vous vous déplacez sur l'itinéraire. Une fois la destination entrée et l’itinéraire calculé, la barre d’instructions s’affiche dans l’écran Carte, présentant les informations suivantes : L’instruction relative au prochain virage La distance jusqu’au prochain virage Le nom de la rue dans laquelle vous allez tourner Lorsque vous appuyez sur la barre d’instructions, Destinator affiche une série complète d’instructions étape par étape, de votre emplacement actuel à la destination sélectionnée. Vous pouvez également appuyer sur le bouton Étape par étape pour afficher la liste d’instructions. Utilisez les boutons de défilement pour vous déplacer vers le haut ou vers le bas de la liste d’instructions. Illustration 27 - Affichage étape par étape Guide d’utilisation Destinator 24 Recherche d’un emplacement Les options suivantes sont disponibles : Le bouton Voir affiche votre itinéraire complet sur l’écran Carte, ainsi que la distance et le temps de trajet estimé restant (TAD). Appuyez sur le bouton Afficher virage pour afficher le prochain virage sur l’écran Carte, le nom de la rue, la distance jusqu’au virage et la direction du virage. Le bouton Éviter permet d’éviter le virage sélectionné sur la liste d’instructions. Destinator recalcule automatiquement l’itinéraire. Notez que lorsque vous choisissez d’éviter un virage, l’itinéraire recalculé risque de prendre plus longtemps. Afficher itinéraire ou Annuler itinéraire Le bouton Afficher itinéraire permet d’afficher une vue d’ensemble de votre itinéraire complet sur l’écran gestionnaire de la carte, la distance totale jusqu’à votre destination, le temps de trajet estimé restant et l’adresse de destination complète. Le bouton Annuler itinéraire, dans le menu Destinations, entraîne l’arrêt de la navigation en cours et supprime l’itinéraire. Cette fonction est active uniquement si vous avez défini une destination. Routes à éviter Vous pouvez spécifier que certaines routes doivent être exclues de façon permanente de vos calculs d’itinéraire. Utilisez cette fonction pour éviter les boulevards encombrés, les péages ou les rues peu sûres. Dans le menu Gestionnaire d’itinéraire, appuyez sur le bouton Routes à éviter. L’écran Routes à éviter apparaît, affichant les groupes Péages et Routes à éviter. Illustration 28 – Création de groupes Routes à éviter Guide d’utilisation Destinator 25 Recherche d’un emplacement Groupes Routes à éviter Dans l’écran Routes à éviter, appuyez sur le bouton Actions. L’écran Actions permet de sélectionner l’une des commandes suivantes : Ajouter groupe Entraîne la création d’un nouveau groupe de routes à éviter. Par exemple, vous pouvez créer le groupe “Rues de Paris”, dans lequel vous spécifiez les rues à éviter de cette zone. Lorsque vous appuyez sur le bouton Ajouter groupe, l’écran Groupe des routes à éviter apparaît. Entrez le nom du groupe et appuyez sur Enreg. Modifier groupe Sélectionnez un groupe et appuyez sur ce bouton pour modifier le nom du groupe. Lorsque vous appuyez sur le bouton Modifier groupe, l’écran Groupe des routes à éviter apparaît, affichant le nom du groupe. Modifiez le nom du groupe et appuyez sur Enreg. Le nouveau nom apparaît dans l’écran Routes à éviter. Supprimer groupe Sélectionnez un groupe et appuyez sur ce bouton pour supprimer le groupe de l’écran Routes à éviter. Les entrées de routes du groupe sont également supprimées. Lorsque vous sélectionnez l’itinéraire d’un groupe, vous pouvez appuyer sur le bouton Incl. Éviter ou pour inclure ou exclure toutes les routes du groupe. Emplacements Routes à éviter Lorsque vous appuyez sur Par défaut ou sur un groupe de routes à éviter, Destinator affiche l’écran du groupe, permettant ainsi de sélectionner les routes à éviter. Dans cet écran, vous pouvez utiliser les boutons Incl. ou Éviter pour inclure ou exclure une route sélectionnée lors d’un calcul d’itinéraire. Illustration 29 - Ajout d’une route à éviter Remarque : vous ne pouvez pas définir de route à péage spécifique. Appuyez sur le bouton Actions dans cet écran pour sélectionner l’une des commandes suivantes : Ajouter itinéraire Permet de sélectionner une route. Un écran d’adresse apparaît pour que vous spécifiez une ville et une rue. Une fois vos informations mises à jour, appuyez sur Enreg. Modifier itinéraire Permet de renommer la route et de sélectionner un groupe différent. Une fois vos modifications effectuées, appuyez sur Enreg. Supprimer itinéraire Sélectionnez une route et appuyez sur ce bouton pour la supprimer du groupe. Destinator n’évite plus la route supprimée. Afficher sur la carte Permet d’afficher la carte présentant la destination afin que vous l’étudiez avant de créer votre itinéraire. Guide d’utilisation Destinator 26 Recherche d’un emplacement Informations Ce bouton affiche l’adresse de l’emplacement. Récapitulation d’itinéraire Cette fonction permet d’enregistrer votre itinéraire pendant la conduite puis de le lire sur l’écran Carte. Dans le menu Gestionnaire d’itinéraire, appuyez sur le bouton Récapituler l'itinéraire. Pour enregistrer un itinéraire, appuyez sur le bouton Enreg. dans l’écran Récapituler l’itinéraire. Destinator affiche l’écran Carte et vous guide jusqu’à votre destination. Pour cesser l’enregistrement, revenez à l’écran Récapituler l’itinéraire et appuyez sur le bouton Stop. Pour lire votre enregistrement, sélectionnez le fichier de données et appuyez sur le bouton Lire. Destinator affiche l’écran Carte pour lire l’itinéraire enregistré. Pour cesser la lecture, revenez à l’écran Récapituler l’itinéraire et appuyez sur le bouton Stop. Actions Lecture d’itinéraire Appuyez sur le bouton Actions pour afficher les commandes suivantes : Suppr. enregistrement Ce bouton permet de supprimer un enregistrement sélectionné. Effacer tous les enregistrements Ce bouton entraîne la suppression de tous les enregistrements. Vit. lecture Utilisez les touches fléchées pour régler la vitesse de la lecture. La plage de vitesse est comprise entre 100 % et 300 %. Navigation rapide Vous pouvez définir votre emplacement QuickNav en sélectionnant la catégorie Vers adresse prédéfinie ou Vers POI le plus proche dans l’écran QuickNav. Une fois l’emplacement sélectionné, vous pouvez accéder à votre adresse en appuyant sur le bouton QuickNav dans l’écran Carte. Par exemple, si vous avez sélectionné “Stations-service” comme destination QuickNav, lorsque vous cliquez sur QuickNav dans l’écran Carte, Destinator crée automatiquement un itinéraire vers la station-service la plus proche. Illustration 30 - Définition de l’emplacement QuickNav Gestionnaire de la carte Dans le menu Options, appuyez sur le bouton Afficher itinéraire de cartes pour afficher les fonctions de navigation de Destinator, tel que décrit dans les sections ci-dessous. Guide d’utilisation Destinator 27 Recherche d’un emplacement Sélection de la carte Cette fonction permet de remplacer la carte actuellement sélectionnée par une autre carte enregistrée sur votre carte mémoire SD. Si vous souhaitez stocker des cartes supplémentaires sur votre carte mémoire, reportez-vous à la section “Carte” de la page 36. Appuyez sur le bouton Sélectionner carte pour afficher les cartes enregistrées sur votre carte mémoire SD. L’écran Sélectionner une carte affiche les détails de la carte et les numéros de version. La carte actuellement utilisée apparaît en haut de la liste. Illustration 31 – Sélection de la carte Choisissez l’une des commandes de sélection de carte suivantes : Actual. Permet de réactualiser l’écran lorsqu’une nouvelle carte mémoire est insérée dans l’appareil. Suppr. Permet de supprimer la carte sélectionnée de façon permanente. Remarque : vous ne pouvez pas supprimer la carte affichée. Sélect. Permet de définir la carte sélectionnée comme carte actuelle. Mode Piéton Le bouton Mode Piéton permet de basculer entre le mode de déplacement à pied ou en véhicule. En mode Piéton, vous pouvez générer un itinéraire allant jusqu’à dix kilomètres et vous n’êtes pas limité par les contraintes s’appliquant aux véhicules, telles que les rues à sens unique. Lors de la création d’un itinéraire piéton, Destinator évite les autoroutes ou autres routes que les piétons ne peuvent pas emprunter. Les commandes vocales sont désactivées pour ce mode. Explorer la carte Cette fonction permet de parcourir la carte sans que le récepteur GPS ne vous ramène à votre emplacement actuel. Appuyez sur le bouton Explorer la carte pour vous déconnecter du récepteur GPS. Unités de mesure Appuyez sur le bouton Unités de mesure pour définir le système de mesure à utiliser. Vous pouvez sélectionner : Milles/yards Milles, 10ème de mille Kilomètres/mètres Guide d’utilisation Destinator 28 Recherche d’un emplacement Paramètres de la carte Appuyez sur le bouton Paramètres de la carte pour personnaliser l’affichage de la carte, comme indiqué dans l’illustration ci-dessous. Les paramètres de la carte sont les suivants : Orientation de la carte Sens d’avancée – cette option oriente la carte de façon à ce que le sens de déplacement soit toujours en haut. Zoom automatique Lorsque cette option est sélectionnée, l’agrandissement de la carte varie selon la vitesse de conduite. La carte est réduite à vitesse plus rapide, affichant une zone de carte plus importante, et agrandie à vitesse plus lente, affichant une zone de carte moins importante. Si vous modifiez manuellement l’agrandissement de la carte, le zoom automatique revient à un niveau de zoom prédéfini après quelques secondes d’inactivité. Grandes lettres Cette option augmente la taille des noms de rue pour faciliter la lecture de la carte. Nord en haut – cette option oriente la carte de façon à ce que le nord soit toujours en haut. Modules complémentaires Dans le menu Options, appuyez sur le bouton Modules pour afficher les modules complémentaires de Destinator, tels que décrit dans les sections ci-dessous. Trajet avec étapes Le planificateur d’étapes permet de programmer un itinéraire ayant jusqu’à douze étapes. Lorsque vous appuyez sur le bouton GO, l’itinéraire est calculé par étapes, du point de départ à la première étape. Lorsque vous atteignez la première étape, l’itinéraire recalcule la deuxième étape, et ainsi de suite. Illustration 32 - Itinéraires multiples L’écran Afficher sur la carte vous fournit les types d’itinéraires suivants : Rapide et Court. Sélectionnez Court (valeur par défaut) pour calculer l’itinéraire dont la distance entre votre emplacement actuel et la destination sélectionnée est la plus courte. Lorsque vous appuyez sur le bouton GO, Destinator calcule automatiquement l’itinéraire le plus rapide. Guide d’utilisation Destinator 29 Recherche d’un emplacement Définition de groupes d’itinéraire Un groupe d’itinéraire représente un groupe d’étapes. Dans l’écran Étapes, sélectionnez le bouton Actions et appuyez sur Ajouter groupe. Dans l’écran Ajouter groupe, saisissez le nom du groupe et cliquez sur Enreg. L’écran Actions permet également de modifier ou supprimer un groupe sélectionné. Illustration 33 - Définition d’un groupe d’itinéraire Définition d’étapes sur le trajet Définissez des étapes en sélectionnant le groupe d’itinéraire et en appuyant sur le bouton Suivant Dans l’écran Étapes, appuyez sur le bouton Actions pour ajouter, renommer ou supprimer une destination. Ajoutez une étape par adresse, POI, favori ou emplacement récent. Sélectionnez une de ces options, spécifiez un emplacement et cliquez sur le bouton OK. L’écran Ajouter étape apparaît. Vous pouvez y modifier le nom de l’emplacement, ajouter un commentaire ou désigner un autre groupe. Appuyez sur Enreg. lorsque vous avez terminé. Illustration 34 - Spécification d’une étape Dans l’écran Étapes, vous disposez des commandes suivantes : Utilisez les boutons Haut et Bas pour modifier l’ordre de votre itinéraire. Affiche la destination de l’étape sur la carte et permet de sélectionner un type d’itinéraire, Rapide ou Court. Appuyez sur GO pour calculer la destination de l’étape. Appuyez sur le bouton Voir pour afficher la destination de l’étape sélectionnée sur la carte. Guide d’utilisation Destinator 30 Recherche d’un emplacement Actions Étapes Appuyez sur le bouton Actions pour afficher les options suivantes : Déf. comme origine Permet de définir l’adresse sélectionnée comme point de départ de l’itinéraire. Utilisez cette commande lorsque vous calculez un itinéraire à partir d’un point autre que votre emplacement actuel. Remarque : vous êtes toujours connecté au signal GPS. Ajouter étape Permet d’ajouter un emplacement en spécifiant l’adresse d’un emplacement récent, un emplacement favori ou des POI prédéfinis, tels que carburant, nourriture ou hébergement. Renommer Permet de modifier les informations concernant l’étape, telles que le nom, les commentaires ou le groupe d’itinéraire. Supprimer Permet de supprimer l’étape sélectionnée. Optimiser L’itinéraire de votre trajet est créé en fonction de la séquence d’étapes saisies. Cet itinéraire n’est peut-être pas le plus rapide. Lorsque vous cliquez sur Optimiser, Destinator modifie l’ordre des étapes pour créer l’itinéraire le plus rapide. Informations Ce bouton affiche l’adresse de l’emplacement. Guide d’utilisation Destinator 31 4 - Réglages Commandes Vous pouvez sélectionner les types de notifications vocales et visuelles à utiliser en cours de navigation. Dans le menu Réglages, appuyez sur le bouton Commandes. L’écran Commandes apparaît. Commandes vocales Excès de vitesse Vous avertit lorsque vous dépassez la vitesse maximale autorisée. Cette commande n’est pas activée par défaut. Recalculer itinéraire Activée lorsque Destinator recalcule un nouvel itinéraire. Cette commande n’est pas activée par défaut. Sign. GPS non fiable Indique que le signal GPS est trop faible et pas fiable pour la navigation. Cette commande est automatiquement activée par défaut. GPS introuvable Vous avertit en cas de perte du signal GPS ou si le récepteur GPS n’est plus alimenté. Conduisez prudemment Message de rappel au début de chaque journée. Cette commande est automatiquement activée par défaut. Commandes visuelles Texte Les instructions sont affichées sous forme de texte. Icônes Les instructions sont affichées sous forme d’icônes. Aucune Les instructions ne sont pas affichées. Guide d’utilisation Destinator 32 Réglages Paramètres de langue Permet de sélectionner la langue des messages de navigation et instructions de conduite visuels et vocaux. Reglage fuseau horaire Figure 35 - Écran des paramètres d'heure L’écran des paramètres de temps vous permet de sélectionner votre fuseau horaire. Sélectionnez le Changement d’heure pour Destinator pour ajuster l’heure automatiquement. Paramètres GPS Destinator utilise le récepteur GPS pour localiser votre emplacement. Lorsque vous ne travaillez pas en mode Explorer la carte, les signaux GPS sont acquis automatiquement et la position de votre véhicule constamment mis à jour. Quelques minutes peuvent être nécessaires au récepteur GPS pour trouver sa position initiale. Pour des résultats optimaux, assurez-vous que le récepteur GPS dispose d’une vue dégagée sur le ciel. Les informations GPS suivantes sont affichées : Longitude - Écart angulaire vers l’est ou l’ouest par rapport à la surface de la Terre. Latitude - Position d’un endroit vers le nord ou le sud de la surface de la Terre. Vitesse - Vitesse de déplacement exprimée en kilomètres ou en miles par heure. Altitude - Hauteur au-dessus du niveau de la mer. Guide d’utilisation Destinator 33 5 - Configuration requise pour l’installation de la console (en option) Configuration système Configuration minimum pour PC : UC : Processeur AMD/Intel® (300 MHz ou supérieur) Système d'exploitation : Windows® 2000/XP Mémoire :128 Mo RAM (ou plus) Espace libre sur le disque dur pour l'installation : 500 Mo minimum DVD-ROM : lecteur 4x (ou plus) Installation de la console Pour installer Destinator Console : 1. Insérez le disque Destinator dans le lecteur de DVD-ROM de votre ordinateur. L’assistant d’installation de Destinator Console vous demande de choisir la langue à utiliser pendant le processus d’installation. Lorsque vous avez choisi une langue, cliquez sur OK. 2. Veuillez lire le message de bienvenue et cliquez sur Suivant. 3. Cliquez sur Suivant. 4. La boîte État de l’installation affiche la progression du processus d’installation. 5. Lorsque l’installation est complète, cliquez sur le bouton Terminer pour fermer l’assistant. Remarque : Vous pouvez désinstaller la console Destinator; pour ce faire, ouvrez le menu Programmes de Microsoft Windows, sélectionnez DestinatorApps>Uninstall Console. Guide d’utilisation Destinator 34 Configuration requise pour l’installation de la console (en option) Barre d’outils de la console La barre d’outils de la console propose les options suivantes : Illustration 36 – Barre d’outils de la console Installer/Supp rimer des cartes Permet d’installer ou de supprimer une carte. Pour plus d’informations, reportezvous à la section “Installation d’une carte (à la page 36)”. Découper la carte Vous permet de découper des sections de la carte et de les définir en tant que petites cartes distinctes. L'utilisateur final peut aussi définir un trajet avec étapes sur la carte et le découper en tant que carte distincte également. Pour plus d'informations, reportez-vous à la section Interface de l'écran de découpage (à la page 37). Guide d’utilisation Destinator 35 6 - Cartes (en option) Interface de l’écran Carte Destinator Console affiche un ensemble de cartes disponibles, comme illustré ci-dessous. Cartes standard Cartes pouvant être installées. Mes cartes Cartes qui ont été personnalisées à partir d’une carte standard. Cartes installées Cartes standard et personnalisées déjà chargées sur votre appareil. Installation d’une carte Pour installer une carte, vous pouvez la sélectionner dans le volet Cartes standard de Destinator Console puis cliquer sur le bouton Installer/Supprimer des cartes. La boîte de dialogue Appareil cible s’affiche. Choisir le disque amovible. La quantité de mémoire disponible pour l’appareil cible sélectionné apparaît dans le volet Espace mémoire de l’appareil cible. La carte installée apparaît dans le volet Cartes installées. Illustration 37 - Découpage d’une carte Guide d’utilisation Destinator 36 Cartes (en option) Interface de l’écran de découpage de carte Du fait des limitations de mémoire de votre carte SD, il se peut que vous souhaitiez personnaliser une carte standard en sélectionnant la zone dont vous avez besoin uniquement. Vous pouvez recadrer une carte standard dans l’écran Découpage de carte. Sélectionnez une carte standard et cliquez sur le bouton Découper la carte illustré ci-dessous. . L’écran Découpage de carte apparaît, comme Illustration 38 - Découpage de carte Les outils suivants sont fournis pour vous aider à déplacer, visualiser et délimiter facilement une zone de la carte : L’outil Panoramique permet de déplacer la carte vers le haut, le bas, la gauche ou la droite. L’outil Zoom permet d’agrandir ou de réduire les détails de la carte. Vous pouvez également utiliser la barre de défilement pour agrandir ou réduire la carte. L’outil Rogner permet de délimiter une zone de la carte à découper. Lorsque vous avez sélectionné la zone en question à l’aide des outils de recadrage, comme décrit ci-dessous, cliquez sur l’outil Rogner pour délimiter une zone sur la carte standard. L’outil Découper permet de créer une carte personnalisée à partir de la zone délimitée. Guide d’utilisation Destinator 37 Cartes (en option) Recadrage de la carte Les outils suivants sont fournis pour vous aider à recadrer votre carte afin de pouvoir délimiter la zone à découper. L’outil Adresse permet de définir l’origine de la carte sur une Ville, une Rue ou une Intersection. La boîte de dialogue Adresse comprend les boutons Afficher… et Définir…, qui permettent d’afficher et de recadrer la carte. L’outil POI permet de définir l’origine de la carte sur un point d’intérêt. La boîte de dialogue POI affiche toutes les catégories disponibles dans le volet de gauche. Lorsque vous cliquez sur une catégorie, les éléments qu’elle comprend sont affichés dans le volet de droite. Les boutons Afficher POI et Définir POI permettent d’afficher et de recadrer la carte. L’outil Sélect. permet de définir l’origine de la carte en fonction d’une sous-région prédéfinie. Une liste de sous-régions est affichée dans un volet à droite de la carte. Lorsque vous cliquez sur une sous-région, la zone correspondante est mise en surbrillance. Recadrage de la carte selon un itinéraire Destinator permet de découper un itinéraire et ainsi de créer une carte composée de points sur un itinéraire. Pour créer l’itinéraire, vous devez spécifier au moins deux points. Une fois l’itinéraire créé, vous pouvez découper une carte en fonction des éléments spécifiés pour votre itinéraire. Cliquez sur l’outil Itinéraire. Le volet Itinéraire apparaît. Définissez les points de l’itinéraire à l’aide des outils Adresse et POI. Cliquez sur l’outil Créer l’itinéraire. L’itinéraire est affiché en bleu. Cliquez sur l’outil Découper la carte. Les commandes disponibles sont décrites ci-dessous : Ce bouton permet de recentrer la carte sur le point sélectionné. Ce bouton permet de supprimer le point sélectionné. Ce bouton permet de supprimer tous les points sélectionnés. Ces boutons permettent de déplacer un point sélectionné vers le haut ou le bas. Couloir Vous pouvez sélectionner l’étendue de la zone longeant le trajet de l’itinéraire, mesurée en kilomètres ou en miles. Itinéraire Vous pouvez sélectionner l’itinéraire le plus rapide, calculé en tenant compte des limitations de vitesse, ou l’itinéraire le plus court. Guide d’utilisation Destinator 38 Cartes (en option) Découper la carte Une fois la zone de la carte délimitée, cliquez sur l’outil Découper la carte Découpage de carte apparaît, comme illustrée ci-dessous. . La boîte de dialogue Illustration 39 - Découpage d’une carte Vous devez entrer un nom et une description pour la carte. Si vous entrez un nom qui existe déjà, Destinator vous invite à en entrer un autre. Le bouton Estimation permet d’afficher la taille de la carte. Cette fonction est particulièrement importante lorsque l’espace mémoire est limité. Chargement d’une carte Dans Destinator Console, cliquez sur Outils>Actualiser les nouvelles données cartographiques pour actualiser vos cartes. Sélectionnez la carte à charger en cliquant sur son image ou en la sélectionnant sur la liste. Une carte cochée correspond à une carte sélectionnée. Dans le volet Appareil cible, cliquez disque amovible. Vous pouvez choisir entre Mémoire principale, Carte de stockage ou Disque amovible. Après avoir sélectionné l’appareil cible et vous être assuré que l’espace mémoire est suffisant, cliquez sur le bouton Installer/Supprimer des cartes. Les cartes sélectionnées sont alors installées et apparaissent dans le volet Cartes installées. Suppression d’une carte Dans le volet Appareil cible, cliquez sur le bouton Modifier et sélectionnez l’emplacement d’où vous souhaitez supprimer la carte. Choisir le disque amovible.. Cela met à jour le volet Cartes installées. Le volet Cartes installées affiche une liste de toutes les cartes chargées disponibles. Cochez la case de la carte que vous souhaitez supprimer. Cliquez sur le bouton Installer/Supprimer des cartes pour supprimer la carte sélectionnée. Guide d’utilisation Destinator 39 Index A Actions Adresse • 13 Actions Étapes • 31 Actions Lecture d’itinéraire • 27 Actions Mes Favoris • 17 Actions POI • 19 Affichage de la carte • 5, 9 Afficher itinéraire ou Annuler itinéraire • 25 Afficher ou masquer les symboles sur la carte • 19 Afficher sur la carte • 13 Ajout d’emplacements de favoris • 17 Ajouter à Mes favoris • 13, 17 Alertes de favoris • 16 Atteindre votre destination • 14, 15, 18 B Barre d’outils de la console • 35 Boutons d’écran • 10 C Cartes • 36 Chargement d’une carte • 39 Commandes • 7, 32 Commandes visuelles • 32 Commandes vocales • 32 Configuration requise pour l’installation • 34 Configuration système • 34 D Découper la carte • 39 Déf. comme origine • 13 Définition d’étapes sur le trajet • 30 Définition de groupes d’itinéraire • 30 Destinations Menu • 4 Driver Warning • 3 E Emplacements Routes à éviter • 26 Explorer la carte • 28 Extras • 4 F Fonctions de Destinator • 2 G Gestionnaire d’itinéraire • 5, 24 gestionnaire de la carte • 5 Gestionnaire de la carte • 27 GPS introuvable • 8 GPS Settings • 8 Groupes de favoris • 16 Groupes Routes à éviter • 26 Guide d’utilisation Destinator I Informations sur le trafic • 5, 20 Initial Configuration Wizard • 3 Installation d’une carte • 35, 36 Installation de la console • 34 Interface de l’écran Carte • 36 Interface de l’écran de découpage de carte • 37 Introduction • 2 L Lieux récents • 4, 14 Liste Étape par étape • 5, 24 M Map Cutter Screen Interface • 35 Map Manager Menu • 4 Menu Destinations • 4 Menu Gestionnaire d’itinéraire • 5 Menu Gestionnaire de la carte • 6 Menu Options • 5 Menu Réglages • 7 Mes favoris • 4, 15 Mise en route • 3 Mode Piéton • 28 Modes Adresse • 12 Modules complémentaires • 5, 6, 29 N Navigation entre les écrans • 10 Navigation rapide • 5, 27 Navigation vers un point de la carte • 9 O Options Menu • 4 Options TMC • 23 P Paramètres de la carte • 6, 29 Paramètres de langue • 7, 33 Paramètres GPS • 7, 33 POI (Points d’intérêt) • 4, 18 Présentation de la carte • 7 R Recadrage de la carte • 38 Recadrage de la carte selon un itinéraire • 38 Récapitulation d’itinéraire • 5, 27 Recherche à proximité d’un emplacement • 19 Recherche d’un emplacement • 11 Reglage fuseau horaire • 33 Réglages • 32 Route Manager Menu • 4 Routes à éviter • 5, 25 40 Index S Saisie d’une adresse • 4, 11 Sélection de la carte • 6, 28 Settings Menu • 4 Sous-catégories • 18 Suppression d’une carte • 39 T Trajet avec étapes • 6, 29 U Unités de mesure • 6, 28 V Visite guidée Destinator • 2 Guide d’utilisation Destinator 41 ">
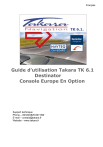
Lien public mis à jour
Le lien public vers votre chat a été mis à jour.