- Ordinateurs et électronique
- Logiciel
- Logiciel de sécurité antivirus
- McAfee
- VIRUSSCAB 2006
- Manuel du propriétaire
Manuel du propriétaire | McAfee VIRUSSCAB 2006 Manuel utilisateur
Ajouter à Mes manuels45 Des pages
▼
Scroll to page 2
of
45
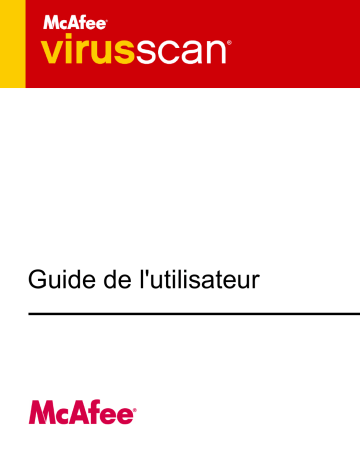
Guide de l'utilisateur COPYRIGHT Copyright © 2005 McAfee, Inc.Tous droits réservés. Aucune partie de cette publication ne peut être reproduite, transmise, transcrite, stockée dans un système d'archivage ou traduite dans toute autre langue, sous quelque forme ou par quelque moyen que ce soit sans l'autorisation écrite de McAfee, Inc., de ses fournisseurs ou de ses sociétés affiliées. MENTION DES MARQUES ACTIVE FIREWALL, ACTIVE SECURITY, ACTIVESECURITY (AND IN KATAKANA), ACTIVESHIELD, ANTIVIRUS ANYWARE AND DESIGN, CLEANUP, DESIGN (STYLIZED E), DESIGN (STYLIZED N), ENTERCEPT, ENTERPRISE SECURECAST, ENTERPRISE SECURECAST (AND IN KATAKANA), EPOLICY ORCHESTRATOR, FIRST AID, FORCEFIELD, GMT, GROUPSHIELD, GROUPSHIELD (AND IN KATAKANA), GUARD DOG, HOMEGUARD, HUNTER, INTRUSHIELD, INTRUSION PREVENTION THROUGH INNOVATION, M AND DESIGN, MCAFEE, MCAFEE (AND IN KATAKANA), MCAFEE AND DESIGN, MCAFEE.COM, MCAFEE VIRUSSCAN, NA NETWORK ASSOCIATES, NET TOOLS, NET TOOLS (AND IN KATAKANA), NETCRYPTO, NETOCTOPUS, NETSCAN, NETSHIELD, NETWORK ASSOCIATES, NETWORK ASSOCIATES COLLISEUM, NETXRAY, NOTESGUARD, NUTS & BOLTS, OIL CHANGE, PC MEDIC, PCNOTARY, PRIMESUPPORT, RINGFENCE, ROUTER PM, SECURECAST, SECURESELECT, SPAMKILLER, STALKER, THREATSCAN, TIS, TMEG, TOTAL VIRUS DEFENSE, TRUSTED MAIL, UNINSTALLER, VIREX, VIRUS FORUM, VIRUSCAN, VIRUSSCAN, VIRUSSCAN (AND IN KATAKANA), WEBSCAN, WEBSHIELD, WEBSHIELD (AND IN KATAKANA), WEBSTALKER, WEBWALL, WHAT'S THE STATE OF YOUR IDS?, WHO'S WATCHING YOUR NETWORK, YOUR E-BUSINESS DEFENDER, YOUR NETWORK. OUR BUSINESS. sont des marques déposées ou des marques de McAfee, Inc. et/ou de ses sociétés affiliées aux États-Unis et/ou dans d'autres pays. La couleur rouge utilisée pour identifier des fonctionnalités liées à la sécurité est propre aux produits de marque McAfee. Toutes les autres marques, déposées ou non, mentionnées dans ce document sont la propriété exclusive de leurs détenteurs respectifs. INFORMATIONS SUR LA LICENCE Accord de licence À L'ATTENTION DE TOUS LES UTILISATEURS : LISEZ ATTENTIVEMENT L'ACCORD JURIDIQUE CORRESPONDANT À LA LICENCE QUE VOUS AVEZ ACHETÉE. IL DEFINIT LES CONDITIONS GÉNÉRALES D'UTILISATION DU LOGICIEL SOUS LICENCE. SI VOUS IGNOREZ LE TYPE DE LICENCE QUE VOUS AVEZ ACQUIS, REPORTEZ-VOUS AUX DOCUMENTS COMMERCIAUX ET AUTRES DOCUMENTS D'OCTROI DE LICENCE, OU AU BON DE COMMANDE, QUI ACCOMPAGNENT VOTRE PROGICIEL OU QUI VOUS ONT ÉTÉ TRANSMIS SÉPARÉMENT DANS LE CADRE DE VOTRE ACHAT (SOUS LA FORME D'UN LIVRET, D'UN FICHIER INCLUS DANS LE CD DU PRODUIT OU D'UN FICHIER DISPONIBLE SUR LE SITE WEB A PARTIR DUQUEL VOUS AVEZ TÉLÉCHARGÉ LE PROGICIEL). SI VOUS N'ÊTES PAS D'ACCORD AVEC CERTAINS TERMES DE CET ACCORD, N'INSTALLEZ PAS LE LOGICIEL. LE CAS ÉCHÉANT, VOUS POUVEZ RENVOYER LE PRODUIT À MCAFEE, INC. OU À L'ENDROIT OÙ VOUS L'AVEZ ACHETÉ AFIN D'EN OBTENIR LE REMBOURSEMENT INTÉGRAL. Mentions Ce produit contient ou peut contenir : Un logiciel développé par le projet OpenSSL à utiliser avec la boîte à outils OpenSSL (http://www.openssl.org/). Un logiciel cryptographique écrit Certains logiciels couverts par un accord de licence (ou de sous-licence) conclu avec l'utilisateur par Eric Young et un logiciel écrit par Tim J. Hudson. dans le cadre de la General Public License (GPL) GNU ou d'autres licences de logiciels libres similaires autorisant l'utilisateur à, entre autres, copier, modifier et redistribuer certains programmes ou certaines parties de programmes et à accéder au code source. La GPL stipule que, pour tout logiciel couvert distribué à d'autres utilisateurs dans un format binaire exécutable, le code source doit également être mis à disposition. Pour tous ces logiciels couverts par la Licence Publique Générale, le code source est disponible sur ce CD. Si des licences de logiciels libres requièrent que McAfee, Inc. accorde un droit d'utilisation, de copie ou de modification d'un logiciel plus étendu que celui octroyé dans cet accord, ce droit prime sur les droits et restrictions de cet accord. Un logiciel initialement écrit par Henry Spencer, Copyright 1992, 1993, 1994, 1997 Henry Spencer. Un logiciel initialement écrit par Robert Nordier, Copyright © 1996-7 Robert Nordier. Un logiciel initialement écrit par Douglas W. Sauder. Un logiciel développé par l'Apache Software Foundation International (http://www.apache.org/). Une copie de l'accord de licence est disponible à l'adresse www.apache.org/licenses/LICENSE-2.0.txt. Components for Unicode (“ICU”) Copyright © 1995-2002 International Business Machines Corporation et autres. Un logiciel développé par CrystalClear ® ® Software, Inc., Copyright © 2000 CrystalClear Software, Inc. technologie FEAD Optimizer , Copyright Netopsystems AG, Berlin, Allemagne. Outside In® Viewer Technology © 1992-2001 Stellent Chicago, Inc. et/ou Outside In® HTML Export, © 2001 Stellent Chicago, Inc. Un logiciel protégé par les Un logiciel protégé par les droits d'auteur de Expat droits d'auteur de Thai Open Source Software Center Ltd. et de Clark Cooper, © 1998, 1999, 2000. maintainers. Un logiciel protégé par les droits d'auteur de The Regents of the University of California, © 1989. Un logiciel protégé par les droits Un logiciel protégé par les droits d'auteur de Sun Microsystems®, Inc.© 2003. Un logiciel protégé par les droits d'auteur d'auteur de Gunnar Ritter. de Gisle Aas. © 1995-2003. Un logiciel protégé par les droits d'auteur de Michael A. Chase, © 1999-2000. Un logiciel protégé par les droits d'auteur de Neil Winton, © 1995-1996. Un logiciel soumis à droits d'auteur par RSA Data Security, Inc., © 1990-1992. Un logiciel protégé par les droits d'auteur de Sean M. Burke, © 1999, 2000. Un logiciel protégé par les droits d'auteur de Martijn Koster, © 1995. Un logiciel protégé par les droits d'auteur de Brad Appleton, © 1996-1999. Un logiciel protégé par les droits d'auteur de Michael G. Schwern, © 2001. Un logiciel protégé par les droits d'auteur de Graham Barr, © 1998. Un logiciel protégé par les droits d'auteur de Larry Wall et Clark Cooper, © 1998-2000. Un logiciel protégé par les droits d'auteur de Frodo Looijaard, © 1997. Un logiciel protégé par les droits d'auteur de Python Software Foundation, Copyright © 2001, 2002, 2003. Une copie de l'accord de licence de ce logiciel est disponible à l'adresse www.python.org. Un logiciel protégé par les droits d'auteur de Beman Dawes, © 1994-1999, 2002. Un logiciel écrit par Andrew Lumsdaine, Lie-Quan Lee, Jeremy G. Siek © 1997-2000 University of Notre Dame. Un logiciel protégé par les droits d'auteur de Simone Bordet & Marco Cravero, © 2002. Un logiciel protégé par les droits d'auteur de Stephen Purcell, © 2001. Un logiciel développé par l'Indiana University Extreme! Lab (http://www.extreme.indiana.edu/). Un logiciel protégé par les droits d'auteur de International Business Machines Corporation and others, © 1995-2003. Un logiciel développé par l'University of California, Berkeley et ses donateurs. Un logiciel développé par Ralf S. Engelschall <rse@engelschall.com> dans le cadre du projet mod_ssl project (http://www.modssl.org/). Un logiciel protégé par les droits d'auteur de Kevlin Henney, © 2000-2002. Un logiciel protégé par les droits d'auteur de Peter Dimov et de Multi Media Ltd. © 2001, 2002. Un logiciel protégé par les droits d'auteur de David Abrahams, © 2001, 2002. Consultez le site http://www.boost.org/libs/bind/bind.html pour obtenir de la documentation. Un logiciel protégé par les droits d'auteur de Steve Cleary, Beman Dawes, Howard Hinnant & John Maddock, © 2000. Un logiciel protégé par les droits d'auteur de Boost.org, © 1999-2002. Un logiciel protégé par les droits d'auteur de Nicolai M. Josuttis, © 1999. Un logiciel protégé par les droits d'auteur de Jeremy Siek, © 1999-2001. Un logiciel protégé par les droits d'auteur de Daryle Walker, © 2001. Un logiciel protégé par les droits d'auteur de Chuck Allison and Jeremy Siek, © 2001, 2002. Un logiciel protégé par les droits d'auteur de Samuel Krempp, © 2001. Consultez le site http://www.boost.org pour obtenir des mises à jour, de la documentation et l'historique des révisions. Un logiciel protégé par les droits d'auteur de Doug Gregor Un logiciel protégé par les droits d'auteur de Cadenza New Zealand Ltd., © 2000. Un logiciel protégé par les droits (gregod@cs.rpi.edu), © 2001, 2002. d'auteur de Jens Maurer, © 2000, 2001. Un logiciel protégé par les droits d'auteur de Jaakko Järvi (jaakko.jarvi@cs.utu.fi), © 1999, 2000. Un logiciel protégé par les droits d'auteur de Ronald Garcia, © 2002. Un logiciel protégé par les droits d'auteur de David Abrahams, Jeremy Siek, et Daryle Walker, Un logiciel protégé par les droits d'auteur de Stephen Cleary (shammah@voyager.net), © 2000. Un logiciel protégé par les droits © 1999-2001. d'auteur de Housemarque Oy <http://www.housemarque.com>, © 2001. Un logiciel protégé par les droits d'auteur de Paul Moore, © 1999. Un logiciel protégé par les droits d'auteur du Dr. John Maddock, © 1998-2002. Un logiciel protégé par les droits d'auteur de Greg Colvin et Beman Dawes, © 1998, 1999. Un logiciel protégé par les droits d'auteur de Peter Dimov, © 2001, 2002. Un logiciel protégé par les droits d'auteur de Jeremy Siek et John R. Bandela, © 2001. Un logiciel protégé par les droits d'auteur de Joerg Walter et Mathias Koch, © 2000-2002. Publié en juillet 2005 / Logiciel McAfee® VirusScan® Carte de configuration rapide Si vous installez le produit à partir d'un CD ou du site Web, imprimez cette page comme référence. Installez-vous votre produit à partir d'un CD ? Oui 1. Insérez le CD du produit dans le lecteur de CD-ROM. Si l'installation ne démarre pas automatiquement, cliquez sur Démarrer depuis le bureau Windows, puis cliquez sur Exécuter. Non Installez-vous le produit à partir d'un site Web ? Oui 1. Allez sur le site Web de McAfee et cliquez sur Mon compte. 2. Dans la boîte de dialogue Exécuter, tapez D:\SETUP.EXE (où D est la lettre de votre lecteur de CD-ROM). 3. Cliquez sur OK. 2. Si vous y êtes invité, entrez votre adresse e-mail et votre mot de passe d'inscription, puis cliquez sur Se connecter pour ouvrir la page Mon compte. 3. Recherchez votre produit dans la liste, puis cliquez sur l'icône de téléchargement. McAfee se réserve le droit de modifier ses politiques et plans de support et de mise à niveau à tout moment et sans préavis. McAfee et ses noms de produit sont des marques déposées de McAfee, Inc. et/ou de ses filiales aux États-Unis et/ou dans d'autres pays. © 2005 McAfee, Inc. Tous droits réservés. Guide de l'utilisateur iii Carte de configuration rapide Pour plus d'informations Pour pouvoir consulter les Guides d'utilisateurs qui se trouvent sur le CD du produit, assurez-vous qu'Acrobat Reader est installé sur votre ordinateur; sinon, installez-le depuis le CD du produit McAfee. Des mises à jour des filtres SpamKiller pendant un an à compter de la date d'installation si vous achetez ce logiciel. Consultez le site http://fr.mcafee.com pour obtenir la tarification d'une année supplémentaire de mises à jour de filtres. 1 Insérez le CD du produit dans le lecteur CD-ROM. Des mises à jour de McAfee Internet Security Suite pendant un an à compter de la date d'installation si vous achetez ce logiciel. 2 Ouvrez l'Explorateur Windows : cliquez sur le menu Démarrer de Windows, puis sur Rechercher. Consultez le site http://fr.mcafee.com pour obtenir la tarification d'une année supplémentaire de mises à jour du contenu. 3 Localisez le dossier Manuals et double-cliquez sur le fichier PDF du guide de l'utilisateur à ouvrir. Avantages de l'enregistrement McAfee vous conseille de suivre les instructions fournies avec le produit pour vous enregistrer directement. Grâce à cet enregistrement, vous bénéficierez d'un support technique compétent et opportun, ainsi que des avantages suivants : Un support électronique GRATUIT. Des mises à jour des fichiers de définition de virus (.DAT) pendant un an à compter de la date d'installation si vous achetez le logiciel VirusScan. Consultez le site http://fr.mcafee.com pour obtenir la tarification d'une année supplémentaire de signatures de virus. Une garantie de 60 jours couvrant le remplacement du CD-ROM de votre logiciel si celui-ci est défectueux ou endommagé. Support technique Pour toute question relative au support technique, consultez notre site http://www.mcafeeaide.com/. Notre site de support offre, 24 heures sur 24, un accès à un Assistant convivial permettant d'obtenir des solutions aux questions de support les plus courantes. Les utilisateurs confirmés peuvent également essayer nos options avancées, parmi lesquelles une fonction de recherche par mot clé et notre arborescence d'aide. Si vous ne parvenez pas à résoudre votre problème, vous pouvez aussi accéder aux options gratuites de conversation et de courrier électronique. Ces options vous permettent de communiquer rapidement et gratuitement avec nos ingénieurs du support technique, via Internet. Vous trouverez également des informations relatives à nos services d'assistance téléphonique sur notre site http://www.mcafeeaide.com/. iv Logiciel McAfee® VirusScan® Table des matières Carte de configuration rapide . . . . . . . . . . . . . . . . . . . . . . . . . . . . . iii 1 Mise en route . . . . . . . . . . . . . . . . . . . . . . . . . . . . . . . . . . . . . . . . . . 7 Nouvelles fonctions . . . . . . . . . . . . . . . . . . . . . . . . . . . . . . . . . . . . . . . . . . . . . . . . . . . . . . . 7 Configuration système requise . . . . . . . . . . . . . . . . . . . . . . . . . . . . . . . . . . . . . . . . . . . . . . 8 Test de VirusScan . . . . . . . . . . . . . . . . . . . . . . . . . . . . . . . . . . . . . . . . . . . . . . . . . . . . . . . . 9 Test d'ActiveShield . . . . . . . . . . . . . . . . . . . . . . . . . . . . . . . . . . . . . . . . . . . . . . . . . . . 9 Test de la fonction d'analyse . . . . . . . . . . . . . . . . . . . . . . . . . . . . . . . . . . . . . . . . . . . . 9 Utilisation de McAfee SecurityCenter . . . . . . . . . . . . . . . . . . . . . . . . . . . . . . . . . . . . . . . . 11 2 Utilisation de McAfee VirusScan . . . . . . . . . . . . . . . . . . . . . . . . . 13 Utilisation d'ActiveShield . . . . . . . . . . . . . . . . . . . . . . . . . . . . . . . . . . . . . . . . . . . . . . . . . . 13 Activation ou désactivation d'ActiveShield . . . . . . . . . . . . . . . . . . . . . . . . . . . . . . . . . 13 Configuration des options d'ActiveShield . . . . . . . . . . . . . . . . . . . . . . . . . . . . . . . . . 14 Mieux comprendre les alertes de sécurité . . . . . . . . . . . . . . . . . . . . . . . . . . . . . . . . . 24 Analyse manuelle de votre ordinateur . . . . . . . . . . . . . . . . . . . . . . . . . . . . . . . . . . . . . . . . 27 Recherche manuelle des virus et d'autres menaces . . . . . . . . . . . . . . . . . . . . . . . . . 27 Recherche automatique des virus et d'autres menaces . . . . . . . . . . . . . . . . . . . . . . 31 Mieux comprendre les détections de menace . . . . . . . . . . . . . . . . . . . . . . . . . . . . . . 33 Gestion des fichiers mis en quarantaine . . . . . . . . . . . . . . . . . . . . . . . . . . . . . . . . . . . . . . 34 Création d'une disquette de secours . . . . . . . . . . . . . . . . . . . . . . . . . . . . . . . . . . . . . . . . . 36 Protection en écriture d'une disquette de secours . . . . . . . . . . . . . . . . . . . . . . . . . . . 38 Utilisation d'une disquette de secours . . . . . . . . . . . . . . . . . . . . . . . . . . . . . . . . . . . . 38 Mise à jour d'une disquette de secours . . . . . . . . . . . . . . . . . . . . . . . . . . . . . . . . . . . 38 Notification automatique de virus . . . . . . . . . . . . . . . . . . . . . . . . . . . . . . . . . . . . . . . . . . . . 38 Notification à World Virus Map . . . . . . . . . . . . . . . . . . . . . . . . . . . . . . . . . . . . . . . . . 39 Affichage de World Virus Map . . . . . . . . . . . . . . . . . . . . . . . . . . . . . . . . . . . . . . . . . . 40 Mise à jour de VirusScan . . . . . . . . . . . . . . . . . . . . . . . . . . . . . . . . . . . . . . . . . . . . . . . . . . 41 Recherche automatique de mises à jour . . . . . . . . . . . . . . . . . . . . . . . . . . . . . . . . . . 41 Recherche manuelle de mises à jour . . . . . . . . . . . . . . . . . . . . . . . . . . . . . . . . . . . . 41 Index . . . . . . . . . . . . . . . . . . . . . . . . . . . . . . . . . . . . . . . . . . . . . . . . 43 Guide de l'utilisateur v Table des matières vi Logiciel McAfee® VirusScan® 1 Mise en route Bienvenue dans McAfee VirusScan. McAfee VirusScan est un service d'abonnement offrant une protection antivirus complète, fiable et à jour. Géré par notre moteur d'analyse McAfee à la pointe de la technologie, VirusScan protège votre ordinateur contre les virus, vers, chevaux de Troie, scripts malveillants et attaques hybrides. Il vous offre les fonctions suivantes : ActiveShield : analyse les fichiers lorsque vous ou votre ordinateur y accédez. Analyse : recherche des virus et des programmes potentiellement indésirables sur les disques durs et les disquettes, ainsi que dans des fichiers et dossiers individuels. Quarantaine : chiffre et isole temporairement les fichiers infectés ou suspects dans le répertoire de quarantaine jusqu'à ce que vous puissiez entreprendre l'action appropriée. Détection des activités hostiles : surveille votre ordinateur à la recherche d'une activité virale causée par des scripts malveillants ou d'une activité de ver. Nouvelles fonctions Cette version de VirusScan vous offre les nouvelles fonctions suivantes : Détection et suppression des logiciels espions et publicitaires VirusScan identifie et supprime les logiciels espions et publicitaires ainsi que tous les programmes mettant en péril votre confidentialité ou ralentissent les performances de votre ordinateur. Mises à jour quotidiennes automatiques Les mises à jour quotidiennes automatiques de VirusScan vous protègent contre les dernières menaces informatiques, identifiées ou non. Analyse rapide en arrière-plan Les analyses discrètes et rapides permettent d'identifier et de détruire les virus, chevaux de Troie, vers, logiciels espions et publicitaires, programmes de numérotation téléphonique et autres programmes malveillants sans interrompre votre travail. Guide de l'utilisateur 7 Mise en route Alertes de sécurité en temps réel Les alertes de sécurité vous avertissent des épidémies de virus et des menaces de sécurité, tout en vous fournissant des possibilités de réponse pour supprimer, neutraliser ou mieux connaître la menace. Détection et nettoyage à de multiples points d'entrée VirusScan contrôle et nettoie les principaux points d'entrée de votre ordinateur : e-mail, pièces jointes contenues dans les messages instantanés et fichiers Internet téléchargés. Surveillance des e-mails contre les activités de type ver La technologie WormStopper™ contrôle les activités de diffusion massive identifiées comme étant suspectes, et empêche les virus et les vers de se propager vers d'autres ordinateurs par l'intermédiaire des e-mails. Surveillance des scripts contre les activités de type ver La technologie ScriptStopper™ contrôle les exécutions des scripts identifiées comme étant suspectes, et empêche les virus et les vers de se propager vers d'autres ordinateurs par l'intermédiaire des e-mails. Support technique gratuit par messages instantanés et e-mail Le support technique fournit en direct une assistance rapide et simple par message instantané ou par e-mail. Configuration système requise Microsoft® Windows 98, Windows Me, Windows 2000 ou Windows XP Ordinateur personnel avec processeur compatible Pentium Windows 98, 2000 : 133 MHz ou supérieur Windows Me : 150 MHz ou supérieur Windows XP (Home et Pro) : 300 MHz ou supérieur RAM Windows 98, Me, 2000 : 64 Mo Windows XP (Édition familiale et Professionnelle) : 128 Mo 40 Mo disponibles sur le disque dur Microsoft® Internet Explorer 5.5 ou ultérieur REMARQUE Pour mettre à niveau Internet Explorer vers la version la plus récente, visitez le site Web de Microsoft à l'adresse http://www.microsoft.com/worldwide/. Programmes de messagerie pris en charge POP3 (Outlook Express, Outlook, Eudora, Netscape) 8 Logiciel McAfee® VirusScan® Test de VirusScan Programmes de messagerie instantanée pris en charge : AOL Instant Messenger version 2.1 ou ultérieure Yahoo Messenger 4.1 ou version ultérieure Microsoft Windows Messenger version 3.6 ou ultérieure MSN Messenger version 6.0 ou ultérieure Test de VirusScan Avant de commencer à utiliser VirusScan, il est judicieux de tester votre installation. Pour tester séparément ActiveShield et la fonction d'analyse, suivez les étapes ci-après. Test d'ActiveShield REMARQUE Pour tester ActiveShield à partir de l'onglet VirusScan dans SecurityCenter, cliquez sur Tester VirusScan pour afficher les FAQ de l'assistance en ligne où ces étapes sont définies. Pour tester ActiveShield : 1 Allez sur le site http://www.eicar.com/ à l'aide de votre navigateur Web. 2 Cliquez sur le lien The AntiVirus testfile eicar.com (Fichier de test EICAR). 3 Faites défiler la page jusqu'en bas. Dans la zone Download, (télécharger) vous verrez quatre liens. 4 Cliquez sur eicar.com. Si ActiveShield fonctionne correctement, il détecte le fichier eicar.com dès que vous cliquez sur ce lien. Vous pouvez tenter de supprimer ou de mettre en quarantaine les fichiers infectés pour voir comment ActiveShield traite les virus. Pour plus d'informations, consultez la section Mieux comprendre les alertes de sécurité à la page 24. Test de la fonction d'analyse Avant de tester la fonction d'analyse, vous devez désactiver ActiveShield (sinon, il détectera les fichiers infectés avant que la fonction d'analyse ne le fasse); téléchargez ensuite les fichiers de test. Pour télécharger les fichiers de test : 1 Désactivez ActiveShield : Cliquez avec le bouton droit de la souris sur l'icône McAfee, pointez sur VirusScan, puis cliquez sur Désactiver. Guide de l'utilisateur 9 Mise en route 2 Téléchargez les fichiers de test EICAR à partir du site Web d'EICAR : a Allez sur le site http://www.eicar.com/. b Cliquez sur le lien The AntiVirus testfile eicar.com (Fichier de test EICAR). c Faites défiler la page jusqu'en bas. Dans la zone Download (télécharger), les liens suivants apparaissent : eicar.com contient une ligne de texte que VirusScan détecte comme un virus. eicar.com.txt (facultatif) est le même fichier, sous un autre nom, pour les utilisateurs qui éprouvent des difficultés à télécharger le premier lien. Il vous suffit de le renommer eicar.com une fois téléchargé. eicar_com.zip est une copie du virus de test à l'intérieur d'un fichier compressé .ZIP (une archive de fichier WinZip™). eicarcom2.zip est une copie du virus de test dans un fichier compressé .ZIP, qui se trouve lui-même dans un fichier compressé .ZIP. d Cliquez sur chaque lien pour télécharger le fichier correspondant. Pour chacun d'eux, une boîte de dialogue Téléchargement de fichier s'affiche. e Cliquez sur Enregistrer, puis sur le bouton Créer un nouveau dossier, puis renommez le dossier créé Dossier Analyse VSO. f Double-cliquez sur le Dossier Analyse VSO, puis cliquez sur Enregistrer dans chacune des boîtes de dialogue Enregistrer sous. 3 Une fois les fichiers téléchargés, quittez Internet Explorer. 4 Activez ActiveShield : cliquez avec le bouton droit de la souris sur l'icône McAfee, pointez sur VirusScan, puis cliquez sur Activer. Pour tester la fonction d'analyse : 10 1 Cliquez avec le bouton droit de la souris sur l'icône McAfee, pointez sur VirusScan, puis cliquez sur Analyse antivirus. 2 À l'aide de l'arborescence de répertoires dans le volet gauche de la boîte de dialogue, allez dans le Dossier Analyse VSO où vous avez enregistré les fichiers : a Cliquez sur le signe + en regard de l'icône du lecteur C. b Cliquez sur le Dossier Analyse VSO afin de le mettre en surbrillance (ne cliquez pas sur le signe + situé en regard). Logiciel McAfee® VirusScan® Utilisation de McAfee SecurityCenter Ainsi, vous indiquez à la fonction d'analyse de rechercher les virus dans ce dossier uniquement. Vous pouvez également placer les fichiers dans des emplacements aléatoires sur votre disque dur afin d'obtenir une démonstration encore plus probante des capacités de la fonction d'analyse. 3 Dans la zone Options d'analyse de la boîte de dialogue Recherche de virus, assurez-vous que toutes les options sont sélectionnées. 4 Cliquez sur Analyser dans la partie inférieure droite de la boîte de dialogue. VirusScan analyse le Dossier analyse VSO. Si les fichiers de test EICAR que vous avez enregistrés dans ce dossier apparaissent dans la Liste des fichiers détectés, alors, l'analyse fonctionne correctement. Vous pouvez tenter de supprimer ou de mettre en quarantaine les fichiers infectés pour voir comment la fonction d'analyse traite les virus. Pour plus d'informations, consultez la section Mieux comprendre les détections de menace à la page 33. Utilisation de McAfee SecurityCenter McAfee SecurityCenter est votre centre de sécurité unique, accessible à partir de son icône dans la barre d'état système Windows ou de votre bureau Windows. Il vous permet d'exécuter les tâches utiles suivantes : Obtenir une analyse gratuite de la sécurité de votre ordinateur. Lancer, gérer et configurer tous vos abonnements McAfee à partir d'une seule icône. Consulter des alertes de virus continuellement mises à jour et les informations les plus récentes sur les produits. Obtenir des liens rapides vers le forum de questions et les détails de votre compte sur le site Web de McAfee. REMARQUE Pour plus d'informations sur ses fonctions, cliquez sur Aide dans la boîte de dialogue SecurityCenter. Lorsque vous exécutez SecurityCenter et que toutes les fonctions McAfee installées sur votre ordinateur sont activées, une icône M rouge apparaît dans la barre d'état système Windows. Cette zone se trouve dans l'angle inférieur droit du bureau Windows et contient l'horloge. Si une ou plusieurs des applications McAfee installées sur votre ordinateur sont désactivées, l'icône McAfee devient noire . Guide de l'utilisateur 11 Mise en route Pour ouvrir McAfee SecurityCenter : 1 Cliquez sur l'icône McAfee 2 Cliquez sur Ouvrir SecurityCenter. avec le bouton droit de la souris. Pour accéder à une fonction de VirusScan : 12 1 Cliquez sur l'icône McAfee 2 Pointez sur VirusScan, puis cliquez sur la fonction à utiliser. Logiciel McAfee® VirusScan® avec le bouton droit de la souris. 2 Utilisation de McAfee VirusScan Utilisation d'ActiveShield Une fois démarré (chargé dans la mémoire de l'ordinateur) et activé, ActiveShield protège votre ordinateur en permanence. Il analyse les fichiers lorsque vous ou votre ordinateur y accédez. Lorsqu'il détecte un fichier infecté, il tente automatiquement de le désinfecter. S'il n'y parvient pas, vous pouvez placer le fichier en quarantaine ou le supprimer. Activation ou désactivation d'ActiveShield ActiveShield est démarré (chargé dans la mémoire de l'ordinateur) et activé (signalé par l'icône rouge dans la barre d'état système Windows) par défaut dès que vous redémarrez votre ordinateur à la suite du processus d'installation. Si ActiveShield est arrêté (non chargé) ou désactivé (signalé par l'icône noire), vous pouvez l'exécuter manuellement et le configurer pour qu'il se lance automatiquement au démarrage de Windows. Activation d'ActiveShield Pour activer ActiveShield lors de cette session Windows uniquement : Cliquez avec le bouton droit de la souris sur l'icône McAfee, pointez sur VirusScan, . puis cliquez sur Activer L'icône McAfee devient rouge Si ActiveShield est toujours configuré pour être lancé automatiquement au démarrage de Windows, un message vous indique que vous êtes maintenant protégé contre les virus. Dans le cas contraire, le programme affiche une boîte de dialogue vous permettant de configurer le système pour lancer ActiveShield au démarrage de Windows (figure 2-1 à la page 14). Guide de l'utilisateur 13 Utilisation de McAfee VirusScan Désactivation d'ActiveShield Pour désactiver ActiveShield lors de cette session Windows uniquement : 1 Cliquez avec le bouton droit de la souris sur l'icône McAfee, pointez sur VirusScan, puis cliquez sur Désactiver. 2 Cliquez sur Oui pour confirmer. L'icône de McAfee devient noire . Si ActiveShield est toujours configuré pour être lancé automatiquement au démarrage de Windows, votre ordinateur est à nouveau protégé contre les virus lorsque vous le redémarrez. Configuration des options d'ActiveShield Vous pouvez modifier les options de démarrage et d'analyse d'ActiveShield dans l'onglet ActiveShield de la boîte de dialogue Options VirusScan (Figure 2-1), accessible via l'icône McAfee de la barre d'état système. Figure 2-1. Options d'ActiveShield Démarrage d'ActiveShield ActiveShield est démarré (chargé dans la mémoire de votre ordinateur) et activé (signalé par un rouge) par défaut dès que vous redémarrez votre ordinateur à la suite du processus d'installation. 14 Logiciel McAfee® VirusScan® Utilisation d'ActiveShield Si ActiveShield est arrêté (signalé par un noir), vous pouvez le configurer pour qu'il démarre automatiquement au démarrage de Windows (recommandé). REMARQUE Durant les mises à jour de VirusScan, l'Assistant de mise à jour peut quitter temporairement ActiveShield afin d'installer les nouveaux fichiers. Lorsque l'Assistant de mise à jour vous invite à cliquer sur Terminer, ActiveShield redémarre. Pour lancer ActiveShield automatiquement au démarrage de Windows : 1 Cliquez avec le bouton droit de la souris sur l'icône McAfee, pointez sur VirusScan, puis cliquez sur Options. La boîte de dialogue Options VirusScan apparaît (figure 2-1 à la page 14). 2 Cochez la case Lancer ActiveShield au démarrage de Windows (recommandé), puis cliquez sur Appliquer pour enregistrer vos modifications. 3 Cliquez sur OK pour confirmer, puis de nouveau sur OK. Arrêt d'ActiveShield AVERTISSEMENT Si vous arrêtez ActiveShield, votre ordinateur n'est plus protégé contre les virus. Si vous devez arrêter ActiveShield pour une autre raison que la mise à jour de VirusScan, assurez-vous que vous n'êtes pas connecté à Internet. Pour empêcher ActiveShield de se lancer au démarrage de Windows : 1 Cliquez avec le bouton droit de la souris sur l'icône McAfee, pointez sur VirusScan, puis cliquez sur Options. La boîte de dialogue Options VirusScan apparaît (figure 2-1 à la page 14). 2 Décochez la case Lancer ActiveShield au démarrage de Windows (recommandé), puis cliquez sur Appliquer pour enregistrer vos modifications. 3 Cliquez sur OK pour confirmer, puis de nouveau sur OK. Analyse des e-mails et des pièces jointes Par défaut, l'analyse et la désinfection automatique des e-mails sont activées via l'option Analyser les e-mails et les pièces jointes (figure 2-1 à la page 14). Lorsque cette option est activée, ActiveShield analyse automatiquement les e-mails et les pièces jointes infectés, entrants (POP3) comme sortants (SMTP), et tente de les désinfecter, pour les clients de messagerie électronique les plus couramment utilisés, notamment : Microsoft Outlook Express 4.0 ou version ultérieure Microsoft Outlook 97 ou version ultérieure Guide de l'utilisateur 15 Utilisation de McAfee VirusScan Netscape Messenger 4.0 ou version ultérieure Netscape Mail 6.0 ou version ultérieure Eudora Light 3.0 ou version ultérieure Eudora Pro 4.0 ou version ultérieure Eudora 5.0 ou version ultérieure Pegasus 4.0 ou version ultérieure REMARQUE L'analyse des e-mails n'est pas prise en charge pour les clients de messagerie suivants : ceux basés sur le Web, IMAP, AOL, POP3 SSL et Lotus Notes. Toutefois, ActiveShield analyse les pièces jointes aux e-mails dès leur ouverture. Si vous désactivez l'option Analyser les e-mails et les pièces jointes, les options d'analyse e-mail et celles de WormStopper (figure 2-2 à la page 17) sont automatiquement désactivées. Si vous désactivez l'analyse des e-mails sortants, les options de WormStopper sont automatiquement désactivées. Si vous modifiez vos options d'analyse e-mail, vous devez redémarrer votre programme de messagerie pour appliquer les modifications. E-mails entrants En cas d'infection d'un e-mail ou d'une pièce jointe entrants, ActiveShield procède comme suit : Il tente de désinfecter l'e-mail infecté. Il tente de mettre en quarantaine ou de supprimer tout e-mail qui ne peut pas être désinfecté. Il intègre, dans l'e-mail entrant, un fichier d'alerte qui décrit les actions réalisées pour supprimer l'infection. E-mails sortants En cas d'infection d'un e-mail ou d'une pièce jointe sortants, ActiveShield procède comme suit : Il tente de désinfecter l'e-mail infecté. Il tente de mettre en quarantaine ou de supprimer tout e-mail qui ne peut pas être désinfecté. REMARQUE Pour plus d'informations sur les erreurs d'analyse des e-mails sortants, consultez l'aide en ligne. 16 Logiciel McAfee® VirusScan® Utilisation d'ActiveShield Désactivation de l'analyse des e-mails Par défaut, ActiveShield analyse les e-mails entrants et sortants. Si vous souhaitez bénéficier d'un meilleur contrôle, vous pouvez toutefois configurer ActiveShield pour qu'il analyse uniquement les e-mails entrants ou sortants. Pour désactiver l'analyse des e-mails entrants ou sortants : 1 Cliquez avec le bouton droit de la souris sur l'icône McAfee, pointez sur VirusScan, puis cliquez sur Options. 2 Cliquez sur Avancé, puis sur l'onglet Analyse e-mails (Figure 2-2). 3 Désélectionnez l'option E-mails entrants ou E-mails sortants, puis cliquez sur OK. Figure 2-2. Options avancées d'ActiveShield - Onglet E-mail Recherche des vers VirusScan surveille votre ordinateur à la recherche de toute activité suspecte qui pourrait signaler la présence d'une menace virale. Tandis que VirusScan permet d'éradiquer les virus, WormStopperTM empêche la propagation des virus et des vers. Un "ver" informatique est un virus qui se propage automatiquement et qui se fixe dans la mémoire active et peut utiliser les e-mails pour envoyer des copies de lui-même. Sans WormStopper, les vers sont uniquement détectables lorsque leur réplication non contrôlée puise dans les ressources du système en venant ralentir ses performances ou en interrompant les tâches. Guide de l'utilisateur 17 Utilisation de McAfee VirusScan Les mécanismes de protection de WormStopper détectent, signalent et bloquent les activités malveillantes, et notamment : une tentative de faire suivre des e-mails à une grande partie de votre carnet d'adresses, des tentatives de faire suivre plusieurs e-mails à intervalles rapprochés. Si vous configurez ActiveShield afin qu'il utilise l'option par défaut Activer WormStopper (recommandé) de la boîte de dialogue Options avancées, WormStopper surveille l'activité des courriers électroniques à la recherche de schémas suspects et vous alerte lorsqu'un nombre spécifié de courriers électroniques ou de destinataires est dépassé au cours d'un intervalle donné. Pour configurer ActiveShield de manière à ce qu'il recherche les activités de ver dans les messages e-mails envoyés : 1 Cliquez avec le bouton droit de la souris sur l'icône McAfee, pointez sur VirusScan, puis cliquez sur Options. 2 Cliquez sur Avancé, puis sur l'onglet E-mail. 3 Cliquez sur Activer WormStopper (recommandé) (Figure 2-3). Par défaut, les options détaillées ci-dessous sont activées : recherche de schémas indiquant une activité suspecte émission d'un avertissement quand un e-mail est envoyé à 40 destinataires ou plus émission d'un avertissement quand 5 e-mails ou plus sont envoyés en moins de 30 secondes REMARQUE Si vous modifiez le nombre de destinataires ou la durée en secondes de la surveillance des e-mails envoyés, des détections erronées risquent de se produire. McAfee recommande de choisir l'option Non pour conserver les valeurs par défaut. Vous pouvez néanmoins cliquer sur Oui pour modifier la valeur applicable. 18 Logiciel McAfee® VirusScan® Utilisation d'ActiveShield Cette option peut être automatiquement activée après la première détection d'un ver potentiel (pour plus d'informations, reportez-vous à la section Gestion des vers potentiels à la page 25) : Blocage automatique des e-mails sortants suspects Figure 2-3. Options avancées d'ActiveShield - Onglet E-mail Analyse des pièces jointes contenues dans les messages instantanés entrants Par défaut, l'analyse des pièces jointes contenues dans les messages instantanés est activée via l'option Analyser les pièces jointes contenues dans les messages instantanés entrants (figure 2-1 à la page 14). Lorsque cette option est activée, VirusScan analyse et essaie automatiquement de nettoyer les pièces jointes des messages instantanés entrants infectés pour les programmes de messagerie instantanée les plus souvent utilisés, dont : MSN Messenger version 6.0 ou ultérieure Yahoo Messenger version 4.1 ou ultérieure AOL Instant Messenger version 2.1 ou ultérieure REMARQUE Pour votre protection, il est impossible de désactiver la désinfection automatique des pièces jointes contenues dans les messages instantanés. Guide de l'utilisateur 19 Utilisation de McAfee VirusScan Lorsqu'une pièce jointe contenue dans un message instantané entrant est infectée, VirusScan procède comme suit : Il tente de désinfecter le message infecté. Il vous demande de mettre en quarantaine ou de supprimer tout message qui ne peut pas être désinfecté. Analyse de tous les fichiers Si vous configurez ActiveShield pour qu'il utilise l'option par défaut Tous les fichiers (recommandé), il analyse tous les types de fichiers utilisés par votre ordinateur lorsque celui-ci tente de les utiliser. Cette option fournit l'analyse la plus complète possible. Pour configurer ActiveShield afin d'analyser tous les types de fichiers : 1 Cliquez avec le bouton droit de la souris sur l'icône McAfee, pointez sur VirusScan, puis cliquez sur Options. 2 Cliquez sur Avancée, puis sur l'onglet Analyse (figure 2-4 à la page 20). 3 Cliquez sur Tous les fichiers (recommandé), puis sur OK. Figure 2-4. Options avancées d'ActiveShield - Onglet Analyse 20 Logiciel McAfee® VirusScan® Utilisation d'ActiveShield Analyse des fichiers programme et des documents uniquement Si vous configurez ActiveShield pour qu'il utilise l'option Fichiers programme et documents uniquement, il analyse les fichiers programme et les documents, mais aucun des autres fichiers utilisés par votre ordinateur. Le dernier fichier de signature de virus (fichier .DAT) détermine les types de fichiers qu'analysera ActiveShield. Pour configurer ActiveShield afin d'analyser les fichiers programme et les documents uniquement, procédez comme suit : 1 Cliquez avec le bouton droit de la souris sur l'icône McAfee, pointez sur VirusScan, puis cliquez sur Options. 2 Cliquez sur Avancée, puis sur l'onglet Analyse (Figure 2-4). 3 Cliquez sur Fichiers programme et documents uniquement, puis sur OK. Recherche des virus nouveaux et inconnus Si vous définissez ActiveShield sur l'option par défaut Rechercher les nouveaux virus inconnus , il utilise des techniques heuristiques avancées pour tenter de faire correspondre les fichiers aux signatures des virus connus tout en recherchant des signes symptomatiques de virus non identifiés dans les fichiers. Pour configurer ActiveShield pour qu'il recherche les virus nouveaux et inconnus, procédez comme suit : 1 Cliquez avec le bouton droit de la souris sur l'icône McAfee, pointez sur VirusScan, puis cliquez sur Options. 2 Cliquez sur Avancée, puis sur l'onglet Analyse (Figure 2-4). 3 Cliquez sur Rechercher les virus nouveaux et inconnus (recommandé), puis sur OK. Recherche des scripts VirusScan surveille votre ordinateur à la recherche de toute activité suspecte qui pourrait signaler la présence d'une menace virale. Tandis que VirusScan permet d'éradiquer les virus, ScriptStopper™ empêche les chevaux de Troie d'exécuter des scripts et de propager davantage les virus. Un "cheval de Troie" est un programme malveillant qui se fait passer pour une application anodine. Les chevaux de Troie ne sont pas des virus, car ils ne se répliquent pas, mais ils sont tout aussi ravageurs. Les mécanismes de protection de ScriptStopper détectent, signalent et bloquent les activités malveillantes, et notamment : l'exécution d'un script qui entraîne la création/copie/suppression de fichiers ou l'ouverture de votre registre Windows, Guide de l'utilisateur 21 Utilisation de McAfee VirusScan Si vous configurez ActiveShield afin qu'il utilise l'option par défaut Activer ScriptStopper (recommandé) de la boîte de dialogue Options avancées, ScriptStopper surveille l'exécution des scripts à la recherche de schémas suspects et vous alerte lorsqu'un nombre spécifié de courriers électroniques ou de destinataires est dépassé au cours d'un intervalle donné. Pour configurer ActiveShield de manière à ce qu'il recherche les activités de ver dans les exécutions de scripts : 1 Cliquez avec le bouton droit de la souris sur l'icône McAfee, pointez sur VirusScan, puis cliquez sur Options. 2 Cliquez sur Avancée, puis sur l'onglet Exploitations (Figure 2-5). 3 Cliquez sur Activer ScriptStopper (recommandé), puis sur OK. Figure 2-5. Options avancées d'ActiveShield - Onglet Exploitations Recherche des programmes potentiellement indésirables (PUP) REMARQUE Si McAfee AntiSpyware est installé sur votre ordinateur, il gère les activités de tous les programmes potentiellement indésirables. Ouvrez McAfee AntiSpyware pour configurer vos options. 22 Logiciel McAfee® VirusScan® Utilisation d'ActiveShield Si vous configurez ActiveShield pour qu'il utilise par défaut l'option Rechercher les programmes potentiellement indésirables (recommandé) dans la boîte de dialogue Options avancées, la protection contre les programmes potentiellement indésirables (PUP) détecte, bloque et élimine les logiciels espions et publicitaires, ainsi que tous les autres logiciels malveillants qui recueillent et transmettent sans votre autorisation vos données personnelles. Pour configurer ActiveShield afin qu'il recherche tous les PUP : 1 Cliquez avec le bouton droit de la souris sur l'icône McAfee, pointez sur VirusScan, puis cliquez sur Options. 2 Cliquez sur Avancée, puis sur l'onglet PUP (Figure 2-6). 3 Cliquez sur Rechercher les programmes potentiellement indésirables (recommandé), puis sur OK. Figure 2-6. Options avancées d'ActiveShield - Onglet PUP Guide de l'utilisateur 23 Utilisation de McAfee VirusScan Mieux comprendre les alertes de sécurité Si ActiveShield trouve un virus, une alerte similaire à celle de la Figure 2-7 s'affiche. Pour la plupart des virus, des chevaux de Troie et des vers, ActiveShield tente automatiquement de désinfecter le fichier et vous avertit. Pour les programmes potentiellement indésirables (PUP), ActiveShield détecte le fichier, le bloque automatiquement et vous avertit. Figure 2-7. Alerte de virus Vous pouvez alors choisir la méthode de traitement des fichiers et e-mails infectés, des scripts suspects, des vers potentiels ou des PUP, et décider de soumettre ou non les fichiers infectés aux laboratoires de McAfee AVERT pour analyse. Pour plus de protection, vous êtes invité à analyser immédiatement l'ensemble de votre ordinateur chaque fois qu'ActiveShield détecte un fichier suspect. Cette analyse vous est rappelée de manière périodique, à moins que vous ne décidiez de masquer l'invite d'analyse. Gestion des fichiers infectés 1 Si ActiveShield peut désinfecter le fichier, vous avez la possibilité d'en savoir plus ou d'ignorer l'alerte : Cliquez sur Obtenir des informations complémentaires pour afficher le nom du fichier infecté, son emplacement et le nom du virus incriminé. Cliquez sur Poursuivre le travail en cours pour ignorer et fermer l'alerte. 2 Si ActiveShield ne parvient pas à désinfecter le fichier, cliquez sur Mettre en quarantaine le fichier infecté pour chiffrer et isoler temporairement les fichiers infectés et suspects dans le répertoire de quarantaine jusqu'à ce qu'une action appropriée puisse être entreprise. Un message de confirmation vous invite à effectuer une analyse antivirus de votre ordinateur. Cliquez sur Analyser pour mettre le fichier en quarantaine. 3 24 Si ActiveShield ne parvient pas à mettre le fichier en quarantaine, cliquez sur Supprimer le fichier infecté pour tenter de supprimer le fichier. Logiciel McAfee® VirusScan® Utilisation d'ActiveShield Gestion des e-mails infectés Par défaut, l'analyse des e-mails tente automatiquement de désinfecter l'e-mail concerné. Un fichier d'alerte inclus dans le message sortant vous indique si l'e-mail a été nettoyé, mis en quarantaine ou supprimé. Gestion des scripts suspects Si ActiveShield détecte un script suspect, vous avez la possibilité d'en savoir plus à ce sujet, mais vous pouvez également arrêter le script si vous n'aviez pas l'intention de le lancer : Cliquez sur Obtenir des informations complémentaires pour afficher le nom, l'emplacement et la description de l'activité associée au script suspect. Cliquez sur Arrêter ce script pour empêcher l'exécution du script suspect. Si vous êtes certain de pouvoir faire confiance au script, vous pouvez autoriser son exécution : Cliquez sur Autoriser cette fois ce script pour autoriser une exécution unique de tous les scripts contenus dans un même fichier. Cliquez sur Poursuivre le travail en cours pour ignorer l'alerte et permettre l'exécution du script. Gestion des vers potentiels Si ActiveShield détecte un ver potentiel, vous avez la possibilité d'en savoir plus à ce sujet, mais vous pouvez également arrêter l'e-mail si vous n'aviez pas l'intention de le lancer : Cliquez sur Obtenir des informations complémentaires pour afficher la liste des destinataires, l'objet, le corps du message et la description de l'activité suspecte associée à l'e-mail infecté. Cliquez sur Arrêter cet e-mail pour annuler l'envoi du message suspect et l'effacer de votre file d'attente. Si vous êtes certain de pouvoir faire confiance à l'opération de courrier électronique en cours, cliquez sur Poursuivre le travail en cours pour ignorer l'alerte et permettre l'envoi du message. Guide de l'utilisateur 25 Utilisation de McAfee VirusScan Gestion des PUP Si ActiveShield détecte et bloque un programme potentiellement indésirable (PUP), vous avez la possibilité d'en savoir plus à ce sujet, puis de supprimer ce programme si vous n'aviez pas l'intention de l'installer : Cliquez sur Obtenir des informations complémentaires pour afficher le nom du fichier infecté, son emplacement et l'action recommandée associée au PUP. Cliquez sur Supprimer ce PUP pour supprimer le programme si vous n'aviez pas l'intention de l'installer. Un message de confirmation apparaît. - Si (a) vous ne parvenez pas à identifier le PUP, ou (b) vous ne l'avez pas installé dans le cadre d'une offre groupée et/ou avez accepté un contrat de licence associé à ces programmes, cliquez sur OK pour désinstaller le programme à l'aide du programme de désinstallation McAfee. - Sinon, cliquez sur Annuler pour quitter le processus de désinstallation automatique. Si vous changez d'avis ultérieurement, vous pouvez désinstaller manuellement le programme à l'aide du programme de désinstallation du fournisseur. Cliquez sur Poursuivre le travail en cours pour ignorer l'alerte et bloquer le programme cette fois-ci. Si vous (a) parvenez à identifier le PUP ou (b) vous l'avez installé dans le cadre d'une offre groupée et/ou avez accepté un contrat de licence associé à ce programme, vous pouvez autoriser son exécution. Cliquez sur Autoriser ce PUP pour l'intégrer à votre liste blanche et toujours autoriser son exécution. Pour plus d'informations, consultez la section "Gestion des PUP autorisés". Gestion des PUP autorisés Les programmes ajoutés à la liste de PUP autorisés ne sont pas détectés par McAfee VirusScan. Si un PUP est détecté et ajouté dans la liste des PUP autorisés, vous pouvez au besoin le supprimer de la liste. Si votre liste de PUP autorisés est pleine, vous devez supprimer certains éléments avant de pouvoir autoriser un autre PUP. Pour supprimer un programme de votre liste de PUP autorisés : 1 26 Cliquez avec le bouton droit de la souris sur l'icône McAfee, pointez sur VirusScan, puis cliquez sur Options. Logiciel McAfee® VirusScan® Analyse manuelle de votre ordinateur 2 Cliquez sur Avancée, puis sur l'onglet PUP. 3 Cliquez sur Modifier la liste des PUP autorisés, cochez la case en regard du nom du fichier et cliquez sur Supprimer. Cliquez sur OK lorsque vous n'avez plus d'éléments à supprimer. Analyse manuelle de votre ordinateur La fonction d'analyse vous permet de rechercher de manière sélective des virus et des programmes potentiellement indésirables sur les disques durs et les disquettes, ainsi que dans des fichiers et dossiers individuels. Quand elle détecte un fichier infecté, elle tente automatiquement de le désinfecter, sauf s'il s'agit d'un programme potentiellement indésirable. Si elle ne parvient pas à désinfecter le fichier, vous pouvez le mettre en quarantaine ou le supprimer. Recherche manuelle des virus et d'autres menaces Pour analyser votre ordinateur : 1 Cliquez avec le bouton droit de la souris sur l'icône McAfee, pointez sur VirusScan, puis cliquez sur Analyse antivirus. La boîte de dialogue Analyse antivirus s'ouvre (Figure 2-8). Figure 2-8. Boîte de dialogue Analyse antivirus 2 Cliquez sur le lecteur, le dossier ou le fichier à analyser. Guide de l'utilisateur 27 Utilisation de McAfee VirusScan 3 Sélectionnez vos Options d'analyse. Par défaut, toutes les Options d'analyse sont présélectionnées pour que l'analyse soit la plus complète possible (Figure 2-8) : Analyser les sous-dossiers : cochez cette case pour analyser les fichiers contenus dans vos sous-dossiers. Décochez cette case pour limiter l'analyse aux seuls fichiers visibles lorsque vous ouvrez un dossier ou un lecteur. Exemple : Les fichiers de la Figure 2-9 sont les seuls fichiers analysés si vous décochez la case Analyser les sous-dossiers. Les dossiers et leur contenu ne sont pas analysés. Pour analyser ces dossiers et leur contenu, laissez cette case cochée. Figure 2-9. Contenu du disque local Analyser tous les fichiers : cochez cette case pour permettre l'analyse complète de tous les types de fichiers. Décochez cette case pour réduire la durée de l'analyse et permettre la vérification des fichiers programme et des documents uniquement. Analyser le contenu des fichiers compressés : cochez cette case pour détecter les fichiers infectés cachés dans des fichiers .ZIP et d'autres fichiers compressés. Décochez cette case pour empêcher la vérification des fichiers, compressés ou non, contenus dans le fichier compressé. Parfois, les créateurs de virus placent des virus dans un fichier .ZIP, puis insèrent ce fichier .ZIP dans un autre fichier .ZIP afin de déjouer la vigilance des programmes d'analyse antivirus. La fonction d'analyse peut détecter ces virus lorsque cette case est cochée. 28 Logiciel McAfee® VirusScan® Analyse manuelle de votre ordinateur Rechercher les virus nouveaux et inconnus : utilisez cette option pour rechercher les virus les plus récents pour lesquels il n'existe peut-être pas encore de "remède". Cette option utilise des techniques heuristiques avancées pour tenter de faire correspondre les fichiers aux signatures des virus connus tout en recherchant des signes symptomatiques de virus non identifiés dans les fichiers. Cette méthode d'analyse permet également de rechercher des caractéristiques de fichier qui, en général, écartent la présence éventuelle de virus dans le fichier. Cela réduit le risque que la fonction d'analyse donne une indication erronée. Cependant, si une analyse heuristique détecte un virus, prenez les mêmes précautions que vous prendriez avec un fichier qui, à votre connaissance, contient un virus. Bien qu'effectuant l'analyse la plus complète, cette option est généralement plus lente qu'une analyse normale. Rechercher les programmes potentiellement indésirables : utilisez cette option pour détecter des logiciels espions, des logiciels publicitaires, des programmes de composition téléphonique et d'autres applications indésirables. REMARQUE Laissez toutes ces options sélectionnées afin d'effectuer l'analyse la plus complète possible. Elles ont pour effet d'analyser tous les fichiers contenus sur le lecteur ou dans le dossier sélectionné; par conséquent, prévoyez suffisamment de temps pour le déroulement complet de l'analyse. Plus le disque dur est volumineux et plus il contient de fichiers, plus l'analyse dure longtemps. 4 Cliquez sur Analyser pour commencer l'analyse des fichiers. À l'issue de l'analyse, le programme affiche un résumé de l'analyse (nombre de fichiers analysés et détectés, nombre de programmes potentiellement indésirables et nombre de fichiers désinfectés automatiquement). Guide de l'utilisateur 29 Utilisation de McAfee VirusScan 5 Cliquez sur OK pour fermer la fenêtre et afficher la liste des fichiers détectés dans la boîte de dialogue Recherche de virus (Figure 2-10). Figure 2-10. Résultats de l'analyse REMARQUE La fonction d'analyse compte les fichiers compressés (.ZIP, .CAB, etc.) dans le nombre de fichiers analysés. De plus, le nombre de fichiers analysés peut varier si vous avez supprimé vos fichiers Internet temporaires depuis votre dernière analyse. 6 Si la fonction d'analyse ne détecte aucun virus ni programme potentiellement indésirable, cliquez sur Précédent pour sélectionner un autre lecteur ou dossier à analyser ou sur Fermer pour fermer la boîte de dialogue. Dans le cas contraire, consultez la section Mieux comprendre les détections de menace à la page 33. Analyse via l'Explorateur Windows VirusScan propose un menu contextuel pour rechercher des virus et des programmes potentiellement indésirables dans les fichiers, les dossiers ou les lecteurs sélectionnés dans l'Explorateur Windows. 30 Logiciel McAfee® VirusScan® Analyse manuelle de votre ordinateur Pour analyser des fichiers dans l'Explorateur Windows : 1 Ouvrez l'Explorateur Windows. 2 Cliquez avec le bouton droit de la souris sur le lecteur, le dossier ou le fichier à analyser, puis cliquez sur Analyse antivirus. La boîte de dialogue Analyse antivirus s'ouvre et l'analyse des fichiers démarre. Par défaut, toutes les Options d'analyse sont présélectionnées pour que l'analyse soit la plus complète possible (figure 2-8 à la page 27). Analyse via Microsoft Outlook Dans Microsoft Outlook 97 et les versions ultérieures, VirusScan vous permet d'utiliser une icône de la barre d'outils pour rechercher des virus et des programmes potentiellement indésirables dans des banques de messages sélectionnées et leurs sous-dossiers, des dossiers de boîte aux lettres ou des e-mails contenant des pièces jointes. Pour effectuer une analyse dans Microsoft Outlook : 1 Ouvrez Microsoft Outlook. 2 Cliquez sur la banque de messages, le dossier ou l'e-mail contenant une pièce jointe à analyser, puis sur l'icône de l'analyseur de messagerie dans la barre d'outils . L'analyseur de messagerie s'ouvre et commence à analyser les fichiers. Par défaut, toutes les Options d'analyse sont présélectionnées pour que l'analyse soit la plus complète possible (figure 2-8 à la page 27). Recherche automatique des virus et d'autres menaces Bien que VirusScan n'analyse les fichiers que lorsque vous ou votre ordinateur y accédez, vous pouvez programmer une analyse automatique dans le Planificateur de tâches Windows afin de lancer une recherche intégrale de virus et de programmes potentiellement indésirables sur votre ordinateur à la fréquence indiquée. Pour programmer une analyse : 1 Cliquez avec le bouton droit de la souris sur l'icône McAfee, pointez sur VirusScan, puis cliquez sur Options. La boîte de dialogue Options VirusScan s'affiche. Guide de l'utilisateur 31 Utilisation de McAfee VirusScan 2 Cliquez sur l'onglet Analyse programmée (figure 2-11 à la page 32). Figure 2-11. Options d'analyse programmée 3 Cochez la case Analyser mon ordinateur à une heure programmée pour activer l'analyse automatique. 4 Choisissez une fréquence d'analyse automatique : Pour accepter la fréquence par défaut (20h00 tous les vendredis), cliquez sur OK. Pour modifier la fréquence : a. Cliquez sur Modifier. b. Sélectionnez la fréquence d'analyse de votre ordinateur dans la liste Tâche planifiée, puis sélectionnez des options supplémentaires dans la zone dynamique située en dessous : Tous les jours : indiquez le nombre de jours entre les analyses. Toutes les semaines (par défaut) : indiquez le nombre de semaines entre les analyses, ainsi que le ou les jours de la semaine. Tous les mois : indiquez le jour de l'analyse. Cliquez sur Sélectionner les mois pour indiquer les mois concernés par l'analyse, puis sur OK. Une seule fois : indiquez la date de l'analyse. 32 Logiciel McAfee® VirusScan® Analyse manuelle de votre ordinateur REMARQUE Les options suivantes du Planificateur de tâches Windows ne sont pas prises en charge : Au démarrage du système, Si inactif ou Afficher les différents horaires. La dernière fréquence prise en charge restera activée tant que vous n'aurez pas sélectionné l'une des options correctes. c. Sélectionnez l'heure du jour à laquelle vous voulez analyser votre ordinateur dans la zone Heure de début. d. Pour sélectionner des options avancées, cliquez sur Avancé. La boîte de dialogue Options avancées de planification apparaît. i. Indiquez une date de début, une date de fin, une durée ainsi qu'une heure de fin et précisez si l'analyse doit s'interrompre à l'heure indiquée même si elle n'est pas encore terminée. ii. Cliquez sur OK pour enregistrer les modifications et fermer la boîte de dialogue. Autrement, cliquez sur Annuler. 5 6 Cliquez sur OK pour enregistrer les modifications et fermer la boîte de dialogue. Autrement, cliquez sur Annuler. Pour rétablir la fréquence par défaut, cliquez sur Définir les paramètres par défaut. Sinon, cliquez sur OK. Mieux comprendre les détections de menace Pour la plupart des virus, des chevaux de Troie et des vers, la fonction d'analyse tente automatiquement de désinfecter le fichier. Vous pouvez alors choisir la méthode de traitement des fichiers détectés et décider de les soumettre ou non aux laboratoires de McAfee AVERT pour analyse. Si la fonction d'analyse détecte un programme potentiellement indésirable, vous pouvez tenter de le désinfecter, le mettre en quarantaine ou le supprimer manuellement (soumission AVERT indisponible). Pour traiter un fichier infecté ou un programme potentiellement indésirable : 1 Si un fichier apparaît dans la Liste des fichiers détectés, cochez la case située en regard pour le sélectionner. REMARQUE Si plusieurs fichiers apparaissent dans la liste, vous pouvez cocher la case en regard de la liste Nom du fichier pour exécuter la même action sur l'ensemble des fichiers. Il vous est également possible de cliquer sur le nom du fichier dans la liste Informations d'analyse pour afficher des détails provenant de la bibliothèque d'informations sur les virus. Guide de l'utilisateur 33 Utilisation de McAfee VirusScan 2 Si le fichier est un programme potentiellement indésirable, vous pouvez cliquer sur Désinfecter pour tenter de le désinfecter. 3 Si la fonction d'analyse ne parvient pas à désinfecter le fichier, cliquez sur Mettre en quarantaine pour chiffrer et isoler temporairement les fichiers infectés et suspects dans le répertoire de quarantaine jusqu'à ce que vous puissiez entreprendre l'action appropriée. Pour plus d'informations, consultez la section Gestion des fichiers mis en quarantaine à la page 34. 4 Si la fonction d'analyse ne parvient pas à désinfecter le fichier ni à le mettre en quarantaine, vous pouvez exécuter l'une des actions suivantes : Cliquez sur Supprimer pour supprimer le fichier. Cliquez sur Annuler pour fermer la boîte de dialogue. Si la fonction d'analyse ne parvient pas à désinfecter ni à supprimer le fichier détecté, consultez la bibliothèque d'informations sur les virus à l'adresse http://us.mcafee.com/virusInfo/default.asp pour obtenir des instructions sur la suppression manuelle du fichier. Si un fichier infecté vous empêche de vous connecter à Internet ou d'utiliser votre ordinateur, tentez d'utiliser une disquette de secours pour démarrer votre ordinateur. La disquette de secours permet généralement de démarrer un ordinateur paralysé par un fichier infecté. Pour plus d'informations, consultez la section Création d'une disquette de secours à la page 36. Pour obtenir une assistance supplémentaire, consultez le service clientèle de McAfee à l'adresse http://www.mcafeeaide.com. Gestion des fichiers mis en quarantaine La fonction de quarantaine chiffre et isole temporairement les fichiers infectés ou suspects dans le répertoire de quarantaine jusqu'à ce que vous puissiez entreprendre l'action appropriée. Une fois désinfecté, un fichier mis en quarantaine peut être restauré à son emplacement d'origine. Pour gérer un fichier mis en quarantaine : 1 34 Cliquez avec le bouton droit de la souris sur l'icône McAfee, pointez sur VirusScan, puis cliquez sur Gestion des fichiers mis en quarantaine. Logiciel McAfee® VirusScan® Gestion des fichiers mis en quarantaine La liste des fichiers mis en quarantaine apparaît (Figure 2-12). Figure 2-12. Boîte de dialogue Gestion des fichiers mis en quarantaine 2 Cochez la case en regard du ou des fichiers à désinfecter. REMARQUE Si plusieurs fichiers apparaissent dans la liste, vous pouvez cocher la case en regard de la liste Nom du fichier pour exécuter la même action sur l'ensemble des fichiers. Il vous est également possible de cliquer sur le nom du virus dans la liste État pour afficher des détails provenant de la bibliothèque d'informations sur les virus. Enfin, vous pouvez cliquer sur Ajouter, sélectionner un fichier suspect à ajouter dans la liste des fichiers en quarantaine, cliquer sur Ouvrir, puis le sélectionner dans la liste des fichiers en quarantaine. 3 Cliquez sur Désinfecter. 4 Si la désinfection réussit, cliquez sur Restaurer pour replacer le fichier à son emplacement d'origine. 5 Si VirusScan ne parvient pas à désinfecter le fichier, cliquez sur Supprimer pour supprimer le fichier. Guide de l'utilisateur 35 Utilisation de McAfee VirusScan 6 Si VirusScan ne parvient pas à désinfecter ni à supprimer le fichier et qu'il ne s'agit pas d'un programme potentiellement indésirable, vous pouvez le soumettre à McAfee AntiVirus Emergency Response Team (AVERTTM) pour analyse : a Mettez à jour vos fichiers de signature de virus s'ils datent de plus de deux semaines. b Vérifiez votre abonnement. c Sélectionnez le fichier et cliquez sur Soumettre pour l'envoyer à AVERT. VirusScan adresse le fichier mis en quarantaine sous la forme d'une pièce jointe dans un e-mail contenant votre adresse e-mail, votre pays, la version de votre logiciel, le nom de votre système d'exploitation ainsi que le nom et l'emplacement d'origine du fichier. La taille maximum de l'envoi est celle d'un fichier de 1,5 MO par jour. 7 Cliquez sur Annuler pour fermer la boîte de dialogue. Création d'une disquette de secours L'utilitaire Rescue Disk crée une disquette de démarrage qui vous permet d'initialiser et d'analyser votre ordinateur si un virus vous empêche de le démarrer normalement. REMARQUE Vous devez être connecté à Internet pour télécharger l'image de la disquette de secours. D'autre part, la disquette de secours n'est disponible que pour les ordinateurs à partitions de disque dur FAT (FAT 16 et FAT 32). Elle est facultative pour les partitions NTFS. Pour créer une disquette de secours : 1 36 Insérez une disquette non infectée dans le lecteur A d'un ordinateur non infecté. Vous pouvez utiliser la fonction Analyser pour vous assurer que ni votre ordinateur, ni la disquette ne contiennent de virus Pour plus d'informations, consultez la section Recherche manuelle des virus et d'autres menaces à la page 27. Logiciel McAfee® VirusScan® Création d'une disquette de secours 2 Cliquez avec le bouton droit de la souris sur l'icône McAfee, pointez sur VirusScan, puis cliquez sur Créer une disquette de secours. La boîte de dialogue Création d'une disquette de secours s'affiche (Figure 2-13). Figure 2-13. Boîte de dialogue Création d'une disquette de secours 3 Cliquez sur Créer pour créer une disquette de secours. Si vous créez une disquette de secours pour la première fois, un message vous indique que Rescue Disk a besoin de télécharger le fichier image de la disquette de secours. Cliquez sur OK pour télécharger immédiatement ce composant ou sur Annuler pour le télécharger ultérieurement. Un message d'avertissement vous signale que le contenu de la disquette sera perdu. 4 Cliquez sur Oui pour poursuivre la création de la disquette de secours. L'état de la création s'affiche dans la boîte de dialogue Création d'une disquette de secours. 5 Lorsque le message “Disquette de secours créée” s'affiche, cliquez sur OK, puis fermez la boîte de dialogue Création d'une disquette de secours. 6 Retirez la disquette de secours du lecteur, protégez-la en écriture et rangez-la en lieu sûr. Guide de l'utilisateur 37 Utilisation de McAfee VirusScan Protection en écriture d'une disquette de secours Pour protéger en écriture une disquette de secours : 1 Retournez la disquette, face étiquetée vers le bas (le rond métallique doit être visible). 2 Localisez l'ergot de protection en écriture. Faites glisser l'ergot de manière à ce que le trou soit visible. Utilisation d'une disquette de secours Pour utiliser une disquette de secours : 1 Éteignez l'ordinateur infecté. 2 Insérez la disquette de secours dans le lecteur. 3 Allumez l'ordinateur. Une fenêtre grise à choix multiple s'affiche. 4 Choisissez l'option qui répond le mieux à vos besoins en appuyant sur les touches de fonction (par exemple, F2 ou F3). REMARQUE Si vous n'appuyez sur aucune touche, la disquette de secours démarre automatiquement au bout de 60 secondes. Mise à jour d'une disquette de secours Il est judicieux de mettre à jour régulièrement votre disquette de secours. Pour mettre à jour votre disquette de secours, suivez les mêmes instructions que pour la création d'une disquette de secours. Notification automatique de virus Vous pouvez envoyer des informations de suivi de virus de manière anonyme afin d'enrichir notre World Virus Map. Enregistrez-vous automatiquement pour utiliser cette fonction sécurisée gratuite pendant l'installation de VirusScan (dans la boîte de dialogue Carte des virus) ou à tout moment sous l'onglet Carte des virus de la boîte de dialogue Options VirusScan. 38 Logiciel McAfee® VirusScan® Notification automatique de virus Notification à World Virus Map Pour notifier automatiquement des informations sur les virus à World Virus Map : 1 Cliquez avec le bouton droit de la souris sur l'icône McAfee, pointez sur VirusScan, puis cliquez sur Options. La boîte de dialogue Options VirusScan s'affiche. 2 Cliquez sur l'onglet Carte des virus (Figure 2-14). Figure 2-14. Options de Carte des virus 3 Acceptez l'option par défaut Oui, je veux participer à cette initiative pour envoyer de manière anonyme vos informations sur les virus à World Virus Map, le baromètre des taux d'infection mondiaux de McAfee. Autrement, sélectionnez Non, je ne veux pas participer à cette initiative pour ne pas envoyer vos informations. 4 Si vous résidez aux États-Unis, sélectionnez l'état et entrez le code postal de la localité où se trouve votre ordinateur. Dans le cas contraire, VirusScan tente automatiquement de sélectionner le pays dans lequel se trouve votre ordinateur. 5 Cliquez sur OK. Guide de l'utilisateur 39 Utilisation de McAfee VirusScan Affichage de World Virus Map Que vous participiez ou non à World Virus Map, vous pouvez afficher les taux d'infection mondiaux les plus récents via l'icône McAfee de votre barre d'état système Windows. Pour afficher World Virus Map : Cliquez avec le bouton droit de la souris sur l'icône McAfee, pointez sur VirusScan, puis cliquez sur World Virus Map. La page Web World Virus Map s'affiche (Figure 2-15). Figure 2-15. World Virus Map Par défaut, World Virus Map indique le nombre d'ordinateurs qui ont été infectés dans le monde au cours des 30 derniers jours, ainsi que la date de la dernière mise à jour des données de notification. Vous pouvez changer l'affichage de la carte afin de connaître le nombre de fichiers infectés ou changer la période de temps afin d'afficher uniquement les résultats pour les 7 jours précédents ou les dernières 24 heures. La section Suivi de virus présente les nombres totaux cumulés de fichiers analysés, de fichiers infectés et d'ordinateurs infectés signalés depuis la date indiquée. 40 Logiciel McAfee® VirusScan® Mise à jour de VirusScan Mise à jour de VirusScan Lorsque vous êtes connecté à Internet, VirusScan recherche automatiquement des mises à jour toutes les quatre heures, puis télécharge automatiquement et installe les mises à jour hebdomadaires des définitions de virus, sans interrompre votre travail. Les fichiers de définition de virus font environ 100 KO et ont donc un impact minimal sur les performances du système lors du téléchargement. En cas de disponibilité d'une mise à jour de produit ou d'attaque virale, une alerte s'affiche. Une fois alerté, vous pouvez choisir de mettre à jour VirusScan afin d'écarter toute menace d'attaque virale. Recherche automatique de mises à jour McAfee SecurityCenter est automatiquement configuré pour vérifier toutes les quatre heures les mises à jour de tous vos services McAfee lorsque vous êtes connecté à Internet et pour vous en informer à l'aide de messages d'alerte et sonores. Par défaut, SecurityCenter télécharge et installe automatiquement les mises à jour disponibles. REMARQUE Dans certains cas, vous serez invité à redémarrer votre ordinateur pour achever la mise à jour. Assurez-vous d'enregistrer tous vos travaux et de fermer toutes les applications avant de redémarrer. Recherche manuelle de mises à jour Parallèlement à la recherche automatique de mises à jour toutes les quatre heures lorsque vous êtes connecté à Internet, vous pouvez également rechercher manuellement des mises à jour à tout moment. Pour rechercher manuellement des mises à jour de VirusScan : 1 Assurez-vous que l'ordinateur est connecté à Internet. 2 Cliquez avec le bouton droit de la souris sur l'icône McAfee, puis cliquez sur Mises à jour. La boîte de dialogue Mises à jour de SecurityCenter s'ouvre. Guide de l'utilisateur 41 Utilisation de McAfee VirusScan 3 Cliquez sur Vérifier maintenant. Si une mise à jour existe, la boîte de dialogue Mises à jour de VirusScan s'affiche (consultez la figure 2-16 à la page 42). Cliquez sur Mettre à jour pour continuer. Si aucune mise à jour n'est disponible, une boîte de dialogue vous indique que VirusScan est à jour. Cliquez sur OK pour fermer la boîte de dialogue. Figure 2-16. Boîte de dialogue des mises à jour 4 Connectez-vous au site Web si vous y êtes invité. L'Assistant de mise à jour installe la mise à jour automatiquement. 5 Cliquez sur Terminer une fois l'installation de la mise à jour terminée. REMARQUE Dans certains cas, vous serez invité à redémarrer votre ordinateur pour achever la mise à jour. Assurez-vous d'enregistrer tous vos travaux et de fermer toutes les applications avant de redémarrer. 42 Logiciel McAfee® VirusScan® Index A ActiveShield activation, 13 analyse de tous les fichiers, 20 analyse de tous les types de fichiers, 20 analyse des e-mails et des pièces jointes, 15 analyse des fichiers programme et des documents uniquement, 21 analyse des pièces jointes contenues dans les messages instantanés entrants, 19 arrêt, 15 démarrage, 15 désactivation, 14 éradication d'un virus, 24 options d'analyse, 14 paramètres d'analyse par défaut, 15, 18 to 23 recherche des programmes potentiellement indésirables (PUP), 22 recherche des scripts, 21 recherche des vers, 17 recherche des virus nouveaux et inconnus, 21 test, 9 alertes pour les e-mails infectés, 25 pour les fichiers infectés, 24 pour les PUP, 26 pour les scripts suspects, 25 pour les vers potentiels, 25 pour les virus, 24 Analyse analyse automatique, 31 analyse manuelle, 27 analyse manuelle via l'Explorateur Windows, 31 analyse manuelle via la barre d'outils Microsoft Outlook, 31 Analyser le contenu des fichiers compressés, option, 28 Analyser les sous-dossiers, option, 28 Analyser tous les fichiers, option, 28 désinfection d'un fichier ou d'un programme potentiellement indésirable, 34 mise en quarantaine d'un fichier infecté ou d'un programme potentiellement indésirable, 34 Rechercher les programmes potentiellement indésirables, option, 29 Rechercher les virus nouveaux et inconnus, option, 29 suppression d'un fichier infecté ou d'un programme potentiellement indésirable, 34 analyse fichiers compressés, 28 fichiers programme et documents uniquement, 21 programmation d'analyses automatiques, 31 sous-dossiers, 28 tous les fichiers, 20, 28 via l'Explorateur Windows, 30 via la barre d'outils Microsoft Outlook, 31 virus nouveaux et inconnus, 29 Analyser test, 9 to 10 Analyser le contenu des fichiers compressés, option (fonction d'analyse), 28 Analyser les sous-dossiers, option (fonction d'analyse), 28 Analyser tous les fichiers, option (fonction d'analyse), 28 Assistant de mise à jour, 15 AVERT, soumission de fichiers suspects, 36 C Carte de configuration rapide, chevaux de Troie alertes, 24 détection, 33 iii Guide de l'utilisateur 43 Index configuration VirusScan ActiveShield, mise à jour d'une disquette de secours, VirusScan 13 Analyse, 27 configuration système requise, 8 création d'une disquette de secours, automatique, 41 manuelle, 41 mise en route de VirusScan, 7 modification des listes blanches, 36 D disquette de secours création, 36 mise à jour, 38 protection en écriture, utilisation, 34, 38 27 N nouvelles fonctions, options d'analyse ActiveShield, Analyse, e-mails et pièces jointes analyse activation, 15 désactivation, 17 erreurs, 16 désinfection automatique activation, 15 Explorateur Windows, 31 intégration à la liste blanche PUP, 26 L 30, 33 M McAfee SecurityCenter, 11 Mettre en quarantaine ajout de fichiers suspects, 34 désinfection de fichiers, 34 to 35 gestion des fichiers suspects, 34 restauration des fichiers désinfectés, 34 to 35 soumission de fichiers suspects, 36 suppression de fichiers, 34 suppression de fichiers suspects, 35 Microsoft Outlook, 31 Logiciel McAfee® VirusScan® 14, 20 to 21 27 P I liste des fichiers détectés (fonction d'analyse), Liste des PUP autorisés, 27 7 O 38 E 44 38 paramètres d’analyse par défaut, 23 pièces jointes contenues dans les messages instantanés entrants analyse, 19 désinfection automatique, 19 programmation d'analyses, 31 programmes de la liste blanche, 27 programmes potentiellement indésirables (PUP), alertes, 26 autorisation, 26 désinfection, 34 détection, 33 mise en quarantaine, 34 suppression, 26, 34 protection en écriture d'une disquette de secours, R recherche des programmes potentiellement indésirables (PUP), 22 des scripts, 21 des vers, 17 Rechercher les programmes potentiellement indésirables, option (fonction d'analyse), 29 Rechercher les virus nouveaux et inconnus, option (fonction d'analyse), 29 22 38 Index S mise en route, 7 notification automatique de virus, programmation d'analyses, 31 scripts alertes, 25 arrêt, 25 test, autoriser, 25 ScriptStopper, 21 soumission de fichiers suspects à AVERT, support technique, 34 9 W World Virus Map affichage, 40 notification, 38 36 T test de VirusScan, 38, 40 WormStopper, 17 9 U utilisation d'une disquette de secours, 38 V vers alertes, 24 to 25 arrêt, 25 détection, 24, 33 virus alertes, 24 arrêt des scripts suspects, 25 arrêt des vers potentiels, 25 autoriser les scripts suspects, 25 désinfection, 24, 33 détection, 33 détection avec ActiveShield, 24 mise en quarantaine, 24, 33 mise en quarantaine des fichiers infectés, notification automatique, 38, 40 suppression, 24, 33 suppression des fichiers infectés, 24 suppression des PUP, 26 VirusScan analyse via l'Explorateur Windows, 31 analyse via la barre d'outils Microsoft Outlook, 31 mise à jour automatique, 41 mise à jour manuelle, 41 24 Guide de l'utilisateur 45
