SM-W627 | SM-W620 | Mode d'emploi | Samsung Galaxy Book 10.6 Windows 10 Famille Manuel utilisateur
Ajouter à Mes manuels68 Des pages
▼
Scroll to page 2
of
68
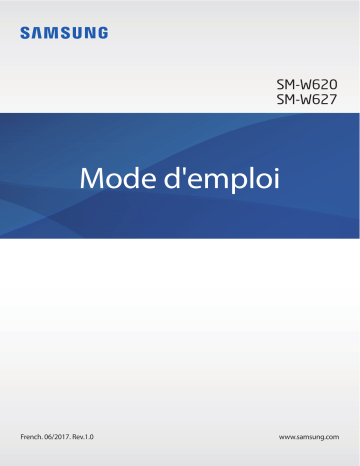
SM-W620 SM-W627 Mode d'emploi French. 06/2017. Rev.1.0 www.samsung.com Table des matières Fonctions de base Applications 3 4 44 45 48 52 54 55 56 7 8 12 15 17 20 21 28 31 39 41 42 42 43 À lire avant utilisation Situations de surchauffe de l’appareil et solutions à adopter Contenu du coffret Présentation de l’appareil Batterie Carte SIM ou USIM (modèles avec accès au réseau mobile) Carte mémoire (carte micro-SD) Allumer et éteindre l’appareil Étui clavier Commander l’écran tactile Windows Saisir du texte Capture d’écran Gérer les appareils et les données InstantGo Connexion à un écran externe Installer ou désinstaller des applications Air Command Samsung Notes Samsung Flow Show Window Caméra Book Paramètres Paramètres 57 59 Paramètres Windows BIOS (Utilitaire de configuration) Annexe 62 67 67 2 Dépannage Fonction de récupération de Windows Retirer la batterie Fonctions de base À lire avant utilisation Veuillez lire attentivement ce mode d’emploi, afin de pouvoir utiliser votre appareil correctement et en toute sécurité. r Les descriptions sont basées sur les paramètres par défaut de votre appareil. r En fonction de votre zone géographique, de votre opérateur, des caractéristiques du modèle ou de la version logicielle, certains contenus peuvent différer par rapport à votre appareil. r Les contenus de qualité élevée nécessitant une forte utilisation du processeur et de la mémoire vive peuvent avoir une incidence sur les performances générales de l’appareil. Les applications en rapport avec ces contenus peuvent ne pas fonctionner correctement selon les caractéristiques de l’appareil et les conditions d’utilisation. r Samsung ne peut être tenu responsable des problèmes de performance relatifs aux applications fournies par des prestataires autres que Samsung. r Samsung ne peut être tenu responsable des problèmes de performance ou des incompatibilités découlant de la modification des paramètres de registre par l’utilisateur. Toute tentative de personnalisation du système d’exploitation peut entraîner des problèmes de fonctionnement de l’appareil ou de ses applications. r Les logiciels, sons, fonds d’écran, images, ainsi que les autres contenus multimédia fournis avec cet appareil sont concédés sous licence et leur usage est soumis à une utilisation limitée. L’extraction et l’utilisation de ces éléments à des fins commerciales ou autres constituent une infraction au regard des lois sur les droits d’auteur. Les utilisateurs sont entièrement responsables de toute utilisation illégale d’un contenu multimédia. r Les services de données tels que le téléchargement et le chargement de données, la synchronisation automatique ou l’utilisation de services de localisation peuvent occasionner des frais supplémentaires, en fonction de l’offre à laquelle vous avez souscrit dans le cadre de votre forfait. Pour les transferts de données volumineux, il est recommandé d’utiliser la fonction Wi-Fi. r Les applications fournies par défaut avec l’appareil peuvent être modifiées ou ne plus être disponibles, et ce, sans préavis. Si vous avez des questions à propos d’une application fournie avec l’appareil, contactez un centre de service après-vente Samsung. Pour les applications installées par l’utilisateur, contactez les opérateurs. r Toute modification du système d’exploitation de l’appareil ou installation de logiciels non officiels peut entraîner des dysfonctionnements et corrompre vos données. Ces actions constituent des violations de l’accord de licence Samsung et annuleront votre garantie. 3 Fonctions de base Icônes Avertissement : situations susceptibles de vous blesser ou de blesser autrui Attention : situations susceptibles d’endommager votre appareil ou d’autres équipements Information : remarques, conseils d’utilisation ou informations complémentaires Situations de surchauffe de l’appareil et solutions à adopter En cas de surchauffe de l’appareil au cours de la charge Il est possible que l’appareil et le chargeur deviennent chauds au cours de la charge. Lors de l’utilisation de la fonction de recharge sans fil ou de recharge rapide, l’appareil peut sembler chaud au toucher. Cela n’a aucun effet sur la durée de vie de l’appareil et constitue un phénomène tout à fait normal. Si la température de la batterie devient trop élevée, le chargeur risque de d’interrompre la mise en charge. Procédez comme suit en cas de surchauffe de l’appareil : r Déconnectez le chargeur de l’appareil et fermez les applications en cours d’utilisation. Attendez que l’appareil refroidisse, puis remettez-le en charge. r Si la partie inférieure de l’appareil est anormalement chaude, cela peut signifier que le câble USB est endommagé. Remplacez le câble USB endommagé par un câble neuf agréé par Samsung. r Lors de l’utilisation d’une station de chargement sans fil, ne placez pas de corps étrangers, comme des objets métalliques, des aimants et des cartes à bande magnétique, entre l’appareil et la station de chargement sans fil. La fonction de chargement sans fil ou rapide est disponible uniquement sur les modèles qui la prennent en charge. 4 Fonctions de base En cas de surchauffe de l’appareil pendant l’utilisation Si vous utilisez des fonctions ou des applications nécessitant davantage d’énergie, ou si vous les utilisez pendant une durée prolongée, il est possible que votre appareil chauffe de manière temporaire, en raison d’une augmentation de la consommation de la batterie. Fermez les applications en cours de fonctionnement et arrêtez d’utiliser l’appareil pendant un moment. Voici quelques exemples de situations au cours desquelles l’appareil peut surchauffer. Selon les fonctions et les applications que vous utilisez, ces exemples peuvent ne pas s'appliquer à votre modèle. r Lors de la configuration initiale suite à l’achat ou lors de la restauration des données r Lors du téléchargement de fichiers volumineux r Lors de l’utilisation d’applications nécessitant davantage d’énergie ou d’une utilisation prolongée – Lors de l’utilisation de jeux haute qualité pendant une durée prolongée – Lors de l’enregistrement de vidéos pendant une durée prolongée – Lors de la diffusion de vidéos avec le réglage de luminosité maximal – Lors de la connexion à un téléviseur r Lors de l’utilisation du mode multitâche (ou si plusieurs applications fonctionnent en arrièreplan) – Lors de l’utilisation du mode Multi-fenêtres – Lors de la mise à jour ou de l’installation d’applications pendant l’enregistrement de vidéos – Lors du téléchargement de fichiers volumineux pendant un appel visio – Lors de l’enregistrement de vidéos et de l’utilisation simultanée d’une application de navigation r Lors de la synchronisation d’une quantité importante de données avec un espace de stockage Cloud, de la synchronisation de votre messagerie électronique ou d’autres comptes r Lors de l’utilisation d’une application de navigation dans un véhicule et que l’appareil est exposé aux rayons directs du soleil r Lors de la connexion à des points d’accès mobiles et de l’utilisation de la fonction de partage de connexion r Lors de l’utilisation de l’appareil dans des zones où la réception est faible ou absente r Lors de la mise en charge de la batterie avec un câble USB endommagé r Lors de dommages sur le connecteur à fonctions multiples de l’appareil ou lors de son exposition à des corps étrangers, comme des liquides, de la poussière, des poudres métalliques ou des résidus de mines de crayon r Lors de l’utilisation de la fonction d’itinérance 5 Fonctions de base Procédez comme suit en cas de surchauffe de l’appareil : r Vérifiez que l’appareil a été mis à jour avec le logiciel le plus récent. r Des conflits entre des applications fonctionnant en arrière-plan peuvent entraîner une surchauffe de l’appareil. Redémarrez l’appareil. r Désactivez les fonctions Wi-Fi, GPS et Bluetooth si vous ne les utilisez pas. r Fermez les applications qui augmentent la consommation de la batterie ou qui fonctionnent en arrière-plan, si vous ne les utilisez pas. r Supprimez les fichiers inutiles ou les applications non utilisées. r Réduisez la luminosité de l’écran. r Si l’appareil surchauffe ou semble chaud pendant une période prolongée, cessez de l’utiliser pendant un moment. Si l’appareil continue de surchauffer, contactez un centre de service après-vente Samsung. Comportement de l’appareil en cas de surchauffe Lorsque l’appareil chauffe, les fonctions et les performances risquent d’être limitées ou l’appareil risque de s’éteindre pour refroidir. Cette fonction est disponible uniquement sur les modèles qui la prennent en charge. r Afin de diminuer la température de l’appareil, la luminosité de l’écran et la vitesse de performance seront limitées et le chargement de la batterie s’arrêtera. r Si l’appareil surchauffe ou semble chaud pendant une période prolongée, éteignez l’appareil et attendez qu’il refroidisse. Précautions à prendre vis-à-vis de l’environnement de fonctionnement Certaines conditions environnementales peuvent entraîner une surchauffe de l’appareil. Soyez prudent afin d’éviter de raccourcir la durée de vie de la batterie, d’endommager l’appareil ou de provoquer un incendie. r N’entreposez pas votre appareil dans des endroits extrêmement chauds ou froids. r N’exposez pas votre appareil aux rayons directs du soleil pendant une durée prolongée. r N’utilisez pas votre appareil pendant des durées prolongées et ne l’entreposez pas dans des endroits extrêmement chauds, comme à l’intérieur d’une voiture en plein été. 6 Fonctions de base r Ne placez pas l’appareil dans des endroits qui peuvent surchauffer comme sur un matelas chauffant. r Ne conservez pas votre appareil à proximité ou à l’intérieur de radiateurs, de fours à microondes, d’équipements de cuisine ou de conteneurs à haute pression. r N’utilisez jamais une batterie ou un chargeur endommagé(e). Contenu du coffret Vérifiez le contenu du coffret et assurez-vous que tous les éléments suivants sont présents : r Appareil r Étui clavier r S Pen r Support S Pen r Guide de prise en main rapide r Les éléments fournis avec l’appareil et les accessoires disponibles peuvent varier en fonction de votre zone géographique ou de votre opérateur. r Les accessoires fournis ont été spécialement conçus pour votre appareil et peuvent ne pas fonctionner avec d’autres appareils. r L’aspect et les caractéristiques du produit peuvent faire l’objet de modifications sans préavis. r Vous pouvez acheter d’autres accessoires auprès de votre revendeur Samsung. Avant tout achat, assurez-vous qu’ils sont compatibles avec votre appareil. r Utilisez exclusivement des accessoires homologués par Samsung. L’utilisation d’accessoires non homologués peut entraîner des problèmes de performances, ainsi que des dysfonctionnements non couverts par la garantie. r La disponibilité de l’ensemble des accessoires dépend entièrement des fabricants. Pour plus d’informations sur la disponibilité des accessoires, consultez le site Web Samsung. 7 Fonctions de base Présentation de l’appareil Appareil Touche de volume Microphone Touche Marche/Arrêt Objectif avant Haut-parleur Capteur de luminosité Carte SIM (modèles compatibles avec les réseaux mobiles)/ carte mémoire Écran tactile Port de la station d’accueil avec clavier Connecteur à fonctions multiples (USB Type C) Prise audio 3,5 mm Antenne principale (modèles avec accès au réseau mobile) Haut-parleur 8 Fonctions de base L’appareil comporte des aimants. L’American Heart Association, l’organisme américain à but non lucratif qui favorise les soins cardiaques, et la Medicines and Healthcare Products Regulatory Agency, l’agence de réglementation du Royaume-Uni des produits de santé, nous mettent en garde sur l’utilisation d’aimants et de stimulateurs cardiaques, cardioverteurs, défibrillateurs, pompes à insuline ou autres dispositifs médicaux électriques (collectivement dénommés « dispositifs médicaux ») à une distance inférieure à 15 cm (6 pouces). Si vous utilisez l’un de ces dispositifs médicaux, NE VOUS SERVEZ PAS DE CET APPAREIL SANS L’AVIS DE VOTRE MÉDECIN. Ne stockez pas votre appareil à proximité de champs magnétiques. Les cartes à bande magnétique, y compris les cartes de crédit, les cartes de téléphone, les livrets bancaires et cartes d'accès risquent d'être endommagées par les champs magnétiques. r Des problèmes de connectivité et de déchargement de la batterie peuvent survenir dans les situations suivantes : – Si vous fixez des autocollants métalliques sur la zone de l’antenne de l’appareil – Si vous installez sur l’appareil une coque composée de matériaux métalliques – Si vous recouvrez la zone de l’antenne de l’appareil avec vos mains ou avec tout autre objet lors de l’utilisation de certaines fonctions, comme la connexion de données r L’utilisation d’une protection d’écran agréée Samsung est recommandée. Les protections d’écran non agréées peuvent provoquer un dysfonctionnement des capteurs. r Évitez de mettre l’écran tactile en contact avec de l’eau. L’humidité ou le contact avec l’eau peut provoquer des dysfonctionnements de l’écran tactile. Touches Touche Fonction Marche/Arrêt r Maintenir cette touche enfoncée pour allumer ou éteindre l’appareil. r Appuyer sur cette touche pour allumer ou verrouiller l’écran. Volume r Appuyer sur cette touche pour régler le volume de l’appareil. 9 Fonctions de base S Pen Attache du S Pen Touche S Pen Pointe du S Pen Pince Nom Fonctions Pointe du S Pen Touche S Pen Pince r Utiliser le S Pen pour écrire, dessiner ou réaliser des actions tactiles sur l’écran. r Pointer le S Pen sur les éléments à l’écran pour accéder à des fonctions S Pen supplémentaires. r Survoler l’écran à l’aide du S Pen et appuyer sur la touche S Pen pour afficher les fonctions Air Command. r Ôter la pointe du S Pen à l’aide de la pince pour la remplacer. Le S Pen fourni est déjà calibré. Ne calibrez pas l’écran pour un stylo choisi de manière aléatoire. Ceci risque de provoquer une dégradation des performances ou un dysfonctionnement. 10 Fonctions de base Remplacer la pointe du S Pen Si la pointe est usée, remplacez-la. 1 Saisissez fermement la pointe avec la pince, puis tirez. 2 Insérez une nouvelle pointe dans le S Pen. 11 Fonctions de base Veillez à ne pas vous pincer les doigts avec la pince. r Ne réutilisez pas les anciennes pointes. Cela risquerait de provoquer un dysfonctionnement du S Pen. r N’appuyez pas trop fort sur la pointe lorsque vous l’insérez dans le S Pen. r N’insérez pas l’extrémité arrondie de la pointe dans le S Pen. Cela risquerait d’endommager le S Pen ou votre appareil. r Ne pliez pas et n’exercez pas de pression excessive sur le S Pen lorsque vous l’utilisez. Vous risquez d’endommager le S Pen ou de déformer la pointe. r Le S Pen peut ne pas être fixé solidement si vous l’attachez à des objets qui sont trop épais ou trop fins. r Faites attention à ne pas contaminer ni décolorer lorsque vous utilisez le S Pen blanc. r Si le S Pen ne fonctionne pas correctement, apportez-le dans un centre de service aprèsvente Samsung. r Si vous utilisez le S Pen verticalement sur l’écran, il se peut que l’appareil ne reconnaisse pas les actions du S Pen. Ne pliez pas et n’exercez pas de pression excessive sur le S Pen lorsque vous l’utilisez. r Pour en savoir plus sur le S Pen, consultez le site Web de Samsung. Batterie Charger la batterie Chargez la batterie avant d’utiliser l’appareil pour la première fois ou lorsque vous ne l’avez pas utilisé depuis un certain temps. Utilisez uniquement les chargeurs homologués Samsung fournis avec l’appareil, les batteries et les câbles. L’utilisation de chargeurs ou de câbles non homologués peut provoquer l’éclatement de la batterie ou endommager l’appareil. Un branchement incorrect du chargeur peut sérieusement endommager l’appareil. Les dégâts résultant d’une mauvaise utilisation ne sont pas couverts par la garantie. r Pour économiser l’énergie, débranchez le chargeur lorsque vous ne l’utilisez pas. Le chargeur n’étant pas muni d’une touche Marche/Arrêt, vous devez le débrancher de la prise de courant pour couper l’alimentation. L’appareil doit rester à proximité de la prise lors du chargement. r Le socle de prise de courant doit être installé à proximité du matériel et doit être aisément accessible. 12 Fonctions de base 1 Connectez le câble USB sur l’adaptateur USB, puis branchez le câble USB sur le connecteur à fonctions multiples de l’appareil. 2 3 Branchez l’adaptateur USB sur une prise de courant. Lorsque la batterie est complètement chargée, déconnectez l’appareil du chargeur. Pour ce faire, débranchez d’abord le chargeur de l’appareil, puis de la prise de courant. Afficher la durée de chargement restante En cours de chargement, dans la barre de tâches, appuyez sur ĺ ĺ Système ĺ Batterie. La durée de chargement réelle peut varier selon l’état de l’appareil et les conditions de chargement. La durée de chargement estimée peut ne pas s’afficher si vous rechargez l’appareil dans des conditions de températures extrêmes. Réduire la consommation d’énergie de la batterie Votre appareil est doté de diverses options destinées à préserver l’autonomie de votre batterie. r Lorsque vous n’utilisez pas l’appareil, désactivez l’écran tactile en appuyant sur la touche Marche/Arrêt ou fermez l’étui clavier. r Activez l’économiseur de batterie. r Fermez les applications fonctionnant inutilement en arrière-plan. r Désactivez la fonction Bluetooth lorsque vous ne l’utilisez pas. r Désactivez la fonction Wi-Fi lorsque vous ne l’utilisez pas. r Désactivez la fonction de synchronisation automatique des applications, comme les e-mails. r Réduisez la durée du rétroéclairage de l’écran. r Réduisez la luminosité de l’écran. 13 Fonctions de base Conseils et précautions pour le chargement de la batterie r Utilisez le chargeur fourni avec cet appareil. L’utilisation d’autres chargeurs peut rallonger le temps de chargement de la batterie. r Lorsque le niveau de charge est faible, l’icône de la batterie est vide. r Si la batterie est complètement déchargée, vous ne pouvez pas allumer l’appareil, même si le chargeur est branché. Rechargez la batterie pendant quelques minutes avant d’allumer l’appareil. r Si vous utilisez simultanément plusieurs applications, des applications réseaux ou des applications qui nécessitent une connexion à un autre appareil, la batterie se déchargera rapidement. Pour éviter toute perte d’alimentation lors d’un transfert de données, utilisez toujours ces applications lorsque la batterie est parfaitement chargée. r Si vous utilisez une source d’alimentation autre que le chargeur, comme un ordinateur, la vitesse de chargement risque d’être ralentie. r L’appareil peut être utilisé en cours de chargement, mais dans ce cas, le chargement complet de la batterie risque de prendre plus de temps. r Lorsque l’appareil est en cours de chargement, il est possible que l’écran tactile ne fonctionne pas en raison de l’instabilité de l’alimentation électrique. Dans ce cas, débranchez le chargeur de l’appareil. r Il est possible que l’appareil et le chargeur chauffent en cours de chargement. Ce phénomène est normal et n’affecte ni la durée de vie, ni les performances de l’appareil. Si la température de la batterie devient trop élevée, le chargement risque de s’interrompre. r Si vous rechargez l’appareil alors que le connecteur à fonctions multiples est mouillé, vous risquez d’endommager l’appareil. Séchez soigneusement le connecteur à fonctions multiples avant de mettre en charge l’appareil. r Si l’appareil ne se charge pas correctement, apportez-le, accompagné de son chargeur, dans un centre de service après-vente Samsung. Économiseur de batterie Préservez l’autonomie de la batterie en limitant l’activité d’arrière-plan et les notifications push de l’appareil. ĺ ĺ Système ĺ Batterie, puis appuyez sur État de Dans la barre de tâches, appuyez sur l’économiseur de batterie jusqu’à la charge suivante. Vous pouvez également, depuis la barre des ĺ Économiseur de batterie. tâches, appuyer sur Pour activer automatiquement le mode économiseur de batterie lorsque la batterie atteint le niveau préconfiguré, appuyez sur Activer automatiquement l’économiseur de batterie si l’autonomie est inférieure à : et configurez le niveau de batterie. 14 Fonctions de base Carte SIM ou USIM (modèles avec accès au réseau mobile) Installer la carte SIM ou USIM Insérez la carte SIM ou USIM fournie par votre opérateur. r Utilisez exclusivement une carte nano-SIM. r Veillez à ne pas perdre ou laisser d’autres personnes utiliser votre carte SIM ou USIM. Samsung ne peut être tenu responsable en cas de dommage ou désagrément résultant d’une perte ou d’un vol de carte. r Uniquement pour le réseau de données. Les fonctions d’appel et de messagerie ne sont pas prises en charge sauf pour la réception de messages. r La disponibilité de certains services LTE (4G) dépend de votre opérateur. Pour en savoir plus sur la disponibilité des services, contactez votre opérateur. 15 Fonctions de base 1 2 Placez l'appareil face arrière vers vous. Insérez l’outil de retrait à l’endroit prévu à cet effet sur le compartiment pour le déverrouiller. Assurez-vous que l’outil de retrait est perpendiculaire à l’orifice. Dans le cas contraire, l’appareil pourrait être endommagé. 3 4 Retirez délicatement le compartiment de son emplacement. 5 Appuyez légèrement sur la carte SIM ou USIM dans le compartiment afin de la mettre en place. Placez la carte SIM ou USIM dans le compartiment, puce orientée vers le haut. Si la carte n’est pas fermement installée dans son compartiment, la carte SIM risque d’être éjectée ou de tomber. 6 Réinsérez le compartiment dans l’emplacement prévu à cet effet. r Si vous insérez le compartiment humide dans votre appareil, cela risque de l’endommager. Assurez-vous que le compartiment est toujours bien sec. r Insérez complètement le compartiment dans son logement pour empêcher tout liquide de pénétrer dans votre appareil. Retirer la carte SIM ou USIM 1 2 Insérez l’outil de retrait à l’endroit prévu à cet effet sur le compartiment pour le déverrouiller. Retirez délicatement le compartiment de son emplacement. 16 Fonctions de base 3 Retirez la carte SIM ou USIM. 4 Réinsérez le compartiment dans l’emplacement prévu à cet effet. Carte mémoire (carte micro-SD) Installer une carte mémoire La capacité de la carte mémoire de votre appareil peut varier d’un modèle à l’autre et certaines cartes mémoire peuvent ne pas être compatibles avec votre appareil selon le fabricant et le type de la carte mémoire. Pour connaître la capacité maximale de la carte mémoire de votre appareil, consultez le site Web Samsung. r Certaines cartes mémoire peuvent ne pas être parfaitement compatibles avec l’appareil. L’utilisation d’une carte mémoire incompatible peut endommager l’appareil ou la carte mémoire elle-même et corrompre les données qui y sont stockées. r Veillez à insérer la carte mémoire du bon côté. r Seules les structures de fichiers FAT et exFAT sont compatibles avec les cartes mémoire de l’appareil. Lors de l’insertion d’une carte mémoire formatée avec une autre structure de fichiers, l’appareil vous invite à la reformater, car il ne la reconnaît pas. Si l’appareil ne reconnaît pas votre carte mémoire, formatez-la sur votre ordinateur. r Une trop grande fréquence des opérations d’effacement et d’écriture réduit la durée de vie des cartes mémoire. r Lorsque vous insérez une carte mémoire dans l’appareil, le répertoire de fichiers de la carte apparaît dans le dossier Explorateur de fichiers ĺ Dispositif de stockage numérique sécurisé. 17 Fonctions de base 1 Insérez l’outil de retrait à l’endroit prévu à cet effet sur le compartiment pour le déverrouiller. Assurez-vous que l’outil de retrait est perpendiculaire à l’orifice. Dans le cas contraire, l’appareil pourrait être endommagé. 2 Retirez délicatement le compartiment de son emplacement. Lorsque vous retirez le compartiment de l’appareil, la connexion de données mobiles est désactivée. 3 Placez une carte mémoire dans le compartiment avec les contacts dorés de la puce orientés vers le bas. 4 Appuyez légèrement sur la carte mémoire dans le compartiment afin de la mettre en place. 18 Fonctions de base 5 Réinsérez le compartiment dans l’emplacement prévu à cet effet. r Si vous insérez le compartiment humide dans votre appareil, cela risque de l’endommager. Assurez-vous que le compartiment est toujours bien sec. r Insérez complètement le compartiment dans son logement pour empêcher tout liquide de pénétrer dans votre appareil. Retirer une carte mémoire Avant de retirer la carte mémoire, vous devez au préalable la désactiver pour pouvoir la retirer en toute sécurité. Dans la barre de tâches, appuyez sur 1 2 3 4 ĺ , puis sélectionnez l’option d’éjection. Insérez l’outil de retrait à l’endroit prévu à cet effet sur le compartiment pour le déverrouiller. Retirez délicatement le compartiment de son emplacement. Retirez la carte mémoire. Réinsérez le compartiment dans l’emplacement prévu à cet effet. Ne retirez jamais la carte mémoire lorsque l’appareil y enregistre ou lit des informations. Cela pourrait entraîner une perte ou une corruption des données, ou endommager la carte mémoire ou l’appareil. Samsung ne peut être tenu responsable en cas de perte de données résultant d’une utilisation frauduleuse ou en cas de détérioration d’une carte mémoire. Formater une carte mémoire Une carte mémoire peut ne pas être compatible avec l’appareil, dans ce cas, formatez la carte mémoire dans l’appareil. ĺ Système Windows ĺ Explorateur de fichiers ĺ Ce Dans la barre de tâches, appuyez sur PC, maintenez le doigt appuyé sur Dispositif de stockage numérique sécurisé, puis appuyez sur Formater... Avant de formater la carte mémoire, n’oubliez pas d’effectuer des copies de sauvegarde de toutes les données importantes qui y sont stockées. La garantie du fabricant ne couvre pas la perte de données résultant des manipulations de l’utilisateur. 19 Fonctions de base Allumer et éteindre l’appareil Pour allumer l’appareil, maintenez la touche Marche/Arrêt enfoncée pendant quelques secondes. Avant d’allumer l’appareil pour la première fois, vous devez le connecter à une source d’alimentation. Si vous allumez l’appareil pour la première fois ou après l’avoir réinitialisé, suivez les instructions affichées à l’écran pour procéder à sa configuration. ĺ ĺ Arrêter. En mode tablette, appuyez sur ĺ Pour éteindre l’appareil, appuyez sur Arrêter. Vous pouvez également maintenir le doigt appuyé sur la touche d’alimentation jusqu’à ce que l'option Faire glisser pour arrêter votre PC apparaisse, puis faire glisser l’écran vers le bas. Respectez toutes les consignes de sécurité et directives formulées par le personnel compétent dans les lieux où l’utilisation d’appareils mobiles est interdite, comme par exemple dans les avions et les hôpitaux. Redémarrer l’appareil Si votre appareil se bloque et ne répond plus, maintenez la touche Marche/Arrêt enfoncée pendant plus de 10 secondes jusqu’à ce que l’appareil s’éteigne. Ensuite, maintenez de nouveau la touche Marche/Arrêt enfoncée pour redémarrer l'appareil. Touche Marche/Arrêt 20 Fonctions de base Étui clavier Introduction Connectez l’appareil à l’étui clavier. Le bas du pavé tactile permet d’agir comme avec le clic droit et le clic gauche d’une souris. Lorsque vous fermez l’étui clavier, votre appareil entre en mode de veille. Lorsque vous ouvrez ĺ ĺ Système ĺ l'étui, l’écran tactile s’allume. Pour modifier les paramètres, appuyez sur Alimentation et mise en veille ĺ Paramètres d’alimentation supplémentaires ĺ Choisir l’action qui suit la fermeture du capot, puis configurez les paramètres Lorsque je referme le capot :. Étui clavier Support Clavier Connecteur Étiquette NFC Pavé tactile Ne retirez pas les dessus de touche du clavier. Vous risqueriez d’endommager le clavier et les dessus de touche. La fonction de l’étiquette NFC peut varier selon le modèle et la zone géographique. 21 Fonctions de base Installer un étui clavier 1 Connectez le port de la station d’accueil avec clavier se trouvant au bas de l’appareil sur le connecteur se trouvant sur le clavier. Assurez-vous que l’étui clavier est solidement fixé sur votre appareil. Dans le cas contraire, vérifiez l’emplacement du port de la station d’accueil avec clavier et reconnectez l’étui clavier à votre appareil. 2 Fixez l’appareil au socle. 2 1 Vous pouvez fixer l’appareil sur le support sous différents angles. 22 Fonctions de base Fixer le support S Pen Attachez le support S Pen et le compartiment pour stylet S Pen. Vous pouvez insérer le S Pen dans le support S Pen. r Assurez-vous que le support S Pen est solidement fixé après 1 heure. r Pour éviter de détacher le support de l’étui clavier, n’appliquez aucune force excessive. Touches d’accès rapide Utilisez les touches d’accès rapide pour utiliser facilement les fonctions et modifier les paramètres, tels que la luminosité et le volume. Pour utiliser les touches d’accès rapide, maintenez votre doigt appuyé sur la touche Fn et appuyez sur une touche d’accès rapide simultanément. Si vous verrouillez la touche Fn, vous pouvez utiliser les touches d’accès rapide sans appuyer sur la touche Fn. Pour verrouiller la touche Fn, appuyez sur la touche Fn Lock. La touche Fn Lock se déverrouille automatiquement lorsque vous reconnectez l’appareil et l’étui clavier. 23 Fonctions de base Fonctions de touche d’accès rapide Touche/Icône F1 F2 F3 Fonction r Ouvrir les Paramètres. r Régler la luminosité de l’écran. F4 r Modifier le mode d’affichage lorsqu’un écran externe est connecté à l’appareil. F5 r Verrouiller ou déverrouiller le pavé tactile. F6 r Activer ou désactiver le son. F7 F8 r Régler le volume. F9 r Ouvrir la fenêtre de recherche. F10 r Ouvrir l’écran de visualisation des tâches. F11 r Masquer ou afficher les fenêtres actuellement ouvertes. F12 r Activer ou désactiver le mode Hors-ligne. r Exécuter la même fonction que le clic droit d’une souris. 24 Fonctions de base Pavé tactile Utilisez le pavé tactile pour déplacer le curseur ou pour sélectionner des éléments. Les boutons droit et gauche du pavé tactile exécutent la même fonction que les clics droit et gauche d’une souris. Utilisez uniquement vos doigts sur le pavé tactile. Le pavé tactile peut ne pas reconnaître le S Pen ou les autres outils. Fonctions de base du pavé tactile Déplacer Pour déplacer le curseur, déplacez votre doigt sur le pavé tactile. Cliquer Appuyez sur le pavé tactile ou faites un clic gauche. ou 25 Fonctions de base Double-cliquer Appuyez deux fois sur le pavé tactile ou faites un double-clic gauche. ou Clic droit Faites un clic droit pour exécuter la fonction clic droit. Autrement, appuyez sur le pavé tactile avec deux doigts. ou Faire glisser Pour déplacer un élément, sélectionnez-le et faites-le glisser vers la position cible en maintenant le doigt appuyé sur le clic gauche. 26 Fonctions de base Fonctions supplémentaires Balayer Pour faire défiler vers le haut, le bas, la gauche ou la droite, balayez le pavé tactile avec deux doigts. ou Écarter et rapprocher les doigts Pour effectuer un zoom avant sur une page Web, une carte ou une image, placez deux doigts sur l’écran et écartez-les. Rapprochez-les pour effectuer un zoom arrière. Configurer les paramètres du pavé tactile Configurez les paramètres du pavé tactile pour utiliser le pavé tactile de manière plus efficace. Appuyez sur Pavé tactile. ĺ ĺ Périphériques ĺ Souris et pavé tactile, et configurez les paramètres sous Verrouiller et déverrouiller le pavé tactile Maintenez le doigt appuyé sur la touche Fn et appuyez sur la touche F5 pour verrouiller ou déverrouiller le pavé tactile. Si le pavé tactile était verrouillé lorsqu’il a été déconnecté, il sera toujours verrouillé lorsque vous reconnecterez l’étui clavier. Pour utiliser le pavé tactile à nouveau, déverrouillez-le manuellement. 27 Fonctions de base Commander l’écran tactile r Évitez tout contact de l’écran tactile avec d’autres appareils électriques. Les décharges électrostatiques peuvent provoquer des dysfonctionnements de l’écran tactile. r Pour éviter d’endommager l’écran tactile, n’appuyez pas dessus avec un objet pointu et n’exercez aucune pression excessive avec vos doigts. r Il se peut que l’appareil ne reconnaisse pas la saisie tactile près des bords de l’écran, hors de la zone de saisie dédiée. r Si l’écran tactile reste inactif pendant une période prolongée, des images rémanentes risquent d’apparaître (ou persistance de l’affichage). Éteignez l’écran tactile lorsque vous n’utilisez pas l’appareil. r Il est recommandé d’utiliser l’écran tactile avec les doigts ou le stylet S Pen. Appuyer Pour ouvrir une application, sélectionner un élément de menu, appuyer sur une touche à l’écran ou saisir un caractère sur le clavier à l’écran, appuyez sur l’écran tactile avec un doigt ou avec le S Pen. 28 Fonctions de base Maintenir appuyé Pour accéder aux options disponibles, maintenez votre doigt appuyé sur un élément ou l’écran pendant plus de 2 secondes. Faire glisser Pour déplacer un élément, maintenez-y votre doigt appuyé et faites-le glisser vers un nouvel emplacement. Appuyer deux fois Pour effectuer un zoom avant sur une page Web ou une image, appuyez deux fois sur l’écran. Appuyez de nouveau à deux reprises sur l’écran pour annuler le zoom. 29 Fonctions de base Balayer Balayez l’écran vers la gauche ou la droite pour faire défiler vers la gauche ou la droite. Balayez vers le haut ou le bas pour faire défiler une page Web ou une liste d’éléments. Écarter et rapprocher les doigts Pour effectuer un zoom avant sur une page Web, une carte ou une image, placez deux doigts sur l’écran et écartez-les. Rapprochez-les pour effectuer un zoom arrière. 30 Fonctions de base Windows Microsoft Windows est un système d’exploitation utilisé pour commander un ordinateur. r Les images et fonctions disponibles peuvent varier selon le modèle et le système d’exploitation. r Ce manuel est destiné à une utilisation de Windows 10 et le contenu peut varier selon la version du système d’exploitation. r L’image affichée sur l’écran du bureau peut varier selon les modèles et les versions du système d’exploitation. Écran de démarrage Écran de démarrage L’écran de démarrage est le point de départ pour accéder à toutes les fonctions de l’appareil. Raccourcis Barre de tâches Fenêtre de recherche Menu de démarrage Icônes de notification Affichage des tâches Déplacer et supprimer un élément Faites glisser un élément à partir de l’écran de démarrage vers un nouvel emplacement. Pour supprimer un élément, maintenez le doigt appuyé dessus, puis appuyez sur Supprimer. Barre de tâches La partie inférieure de l’écran correspond à la barre de tâches. Vous pouvez accéder au menu de démarrage, lancer la fenêtre de recherche, consulter les icônes de notifications et bien plus à partir de la barre de tâches. 31 Fonctions de base Gérer les raccourcis Pour ajouter un raccourci, depuis la barre de tâches, appuyez sur , maintenez une option appuyée, ĺ Plus, puis sur Épingler à la barre des tâches. et appuyez sur Plus ou sur Pour supprimer un raccourci, maintenez-y le doigt appuyé, puis appuyez sur Détacher de la barre des tâches. Pour déplacer le raccourci, faites-le glisser vers son nouvel emplacement. Gestion des icônes de notifications ĺ ĺ Personnalisation ĺ Barre des tâches ĺ Dans la barre de tâches, appuyez sur Sélectionner les icônes à afficher dans la barre des tâches, puis sélectionnez les éléments à afficher dans la zone de notification. Fenêtre de recherche Effectuez une recherche par mot-clé parmi une grande variété de contenus sur l’appareil ou sur Internet. Appuyez sur la fenêtre de recherche dans la barre de tâches et saisissez un mot-clé dans le champ de recherche. Cortana Si Cortana est pris en charge dans votre zone géographique, il se lance dès que vous appuyez dans la fenêtre de recherche. Cortana vous aide à retrouver des fichiers sur votre appareil, gérer votre emploi du temps et bien plus encore. Saisissez un mot-clé ou une question dans le champ de recherche pour effectuer une recherche, créer un rappel et bien plus encore. La disponibilité de cette fonction dépend de votre zone géographique ou et des paramètres de langue. 32 Fonctions de base Menu de démarrage Dans la barre de tâches, appuyez sur pour ouvrir le menu de démarrage. À partir du menu de démarrage, vous pouvez accéder à vos applications fréquemment utilisées, à des raccourcis et bien plus encore. Applications fréquemment utilisées Pavés d’application Liste d’applications Votre compte Paramètres Marche/Arrêt Gérer les pavés d’application Vous pouvez épingler vos applications préférées dans la zone des pavés d’applications. Pour ajouter plus d’applications, maintenez le doigt appuyé sur une application à partir de la liste d’applications, puis faites-la glisser vers la zone des pavés d’application. Pour déplacer un pavé, maintenez-y le doigt appuyé, puis faites-le glisser vers l’emplacement souhaité. Pour ajuster la taille d’un pavé, maintenez-y le doigt appuyé, puis appuyez sur Redimensionner. Pour supprimer un pavé, maintenez-y le doigt appuyé, puis appuyez sur 33 . ĺ Fonctions de base Passer en mode tablette Vous pouvez basculer entre le mode PC et le mode tablette. En mode tablette, l’écran du menu de démarrage en entier sera l’écran de démarrage. Passer en mode tablette rend l’appareil plus convivial avec l’utilisation tactile. ĺ Mode tablette. Vous Pour passer en mode tablette, dans la barre de tâches, appuyez sur pouvez également balayer l'écran de la droite vers le centre, puis appuyez sur Mode tablette. Pour retourner au mode PC, appuyez à nouveau sur Mode tablette. Mode PC Mode tablette Écran de verrouillage Vous pouvez définir une méthode de déverrouillage sécurisé de l’écran pour empêcher l’accès à vos informations personnelles par autrui. ĺ ĺ Comptes ĺ Options de connexion, puis Dans la barre de tâches, appuyez sur sélectionnez une méthode de déverrouillage de l’écran. Pour protéger votre appareil, vous pouvez définir un code de déverrouillage. r Si vous oubliez le code de déverrouillage, apportez l’appareil dans un centre de service après-vente Samsung pour le réinitialiser. r Vous devez vous connecter à votre compte Microsoft ou ajouter un mot de passe avant de pouvoir utiliser les autres méthodes de déverrouillage. 34 Fonctions de base Mot de passe Un mot de passe comprend des caractères et des chiffres. Saisissez un mot de passe, confirmez-le, puis saisissez l’indice de mot de passe. Si vous vous êtes connecté à votre compte Microsoft, le mot de passe de votre compte sera automatiquement configuré comme votre mot de passe. Code PIN Un code PIN se compose uniquement de chiffres. Saisissez au moins quatre chiffres, puis recommencez pour valider. Mot de passe image Un mot de passe image comprend des cercles, des lignes droites et des pressions. Sélectionnez une image et dessinez sur l’image pour créer des gestes. Modèle de connexion ĺ Book Pour déverrouiller l’écran à l’aide d’un modèle, dans la barre de tâches, appuyez sur Paramètres ĺ Modèle de connexion, puis appuyez sur le curseur pour activer la fonction. Dessinez un modèle en reliant au moins quatre points, puis recommencez pour valider. CENTRE DE NOTIFICATIONS Vous pouvez consulter vos nouvelles notifications à partir de Windows et des applications, et utiliser les touches d’action rapide. Les touches d’action rapide vous permettent d’ajuster facilement des paramètres fréquemment utilisés, tels que l’activation de la connexion Wi-Fi. Pour ouvrir le panneau du centre d’actions, dans la barre de tâches, appuyez sur également faire glisser votre doigt depuis le côté droit de l'écran. 35 . Vous pouvez Fonctions de base Vous pouvez utiliser les fonctions suivantes dans le panneau du centre d’actions. Effacer toutes les notifications. Sélectionner une notification et exécuter différentes actions. Touches d’action rapide Utiliser les touches d’action rapide Appuyez sur les touches d’action rapide pour activer certaines fonctions. Pour consulter les paramètres plus détaillés, maintenez le doigt appuyé sur une touche, puis appuyez sur Aller à Paramètres. ĺ Vous pouvez modifier les quatre touches supérieures. Dans la barre de tâches, appuyez sur ĺ Système ĺ Notifications et actions, puis modifiez les touches d’action rapide sous Actions rapides. Bureau multiple Le bureau multiple vous permet de travailler sur différentes tâches en même temps, via des bureaux multiples. Vous pouvez utiliser différents bureaux à de nombreuses fins. Créer de nouveaux bureaux 1 Dans la barre de tâches, appuyez sur gauche. 2 Appuyez sur Nouveau bureau. . Vous pouvez également balayer l'écran depuis la Un nouveau bureau est ajouté. Vous pouvez sélectionner un bureau à partir de la liste affichée au bas de l’écran. 36 Fonctions de base Fenêtres actuellement ouvertes Liste des bureaux multiples Supprimer des bureaux 1 2 Dans la barre de tâches, appuyez sur . À partir de la liste des bureaux multiples, appuyez sur sur le bureau à supprimer. Déplacer des fenêtres vers un autre bureau 1 2 3 Dans la barre de tâches, appuyez sur pour visualiser la fenêtre ouverte sur le bureau actuel. Maintenez le doigt appuyé sur une fenêtre pour la déplacer, puis appuyez sur Déplacer vers. Sélectionnez un bureau où déplacer la fenêtre. Affichage partagé En mode tablette, vous pouvez ouvrir deux fenêtres à la fois à l’aide de la vue en écran partagé, en sélectionnant les fenêtres à partir de l’écran d’affichage des tâches. Il est possible que certaines applications ne soient pas compatibles avec cette fonction. 1 Dans la barre de tâches, appuyez sur pour visualiser la fenêtre actuellement ouverte. Vous pouvez également balayer l'écran depuis la gauche. 37 Fonctions de base 2 Maintenez le doigt appuyé sur une fenêtre et sélectionnez Ancrer à gauche ou Ancrer à droite. Ajuster la taille des fenêtres Faites glisser la barre située entre les deux fenêtres vers la gauche ou la droite pour ajuster la taille de chaque fenêtre. Aide Pour accéder aux informations d’aide, appuyez sur 38 ĺ Conseils. Fonctions de base Panneau de configuration Vous pouvez ajuster les paramètres de base du système, tels que le matériel, le logiciel ou les paramètres de compte d’utilisateur. ĺ Système Windows ĺ Panneau de configuration. Vous pouvez également faire Appuyez sur et appuyer sur Panneau de configuration. Sélectionnez ensuite les options que un clic droit sur vous souhaitez modifier. Saisir du texte Utiliser le clavier à l’écran En mode tablette, le clavier apparaît automatiquement lorsque vous saisissez du texte pour envoyer des e-mails, créer des notes et bien plus encore. Pour utiliser le clavier à l’écran en mode PC dans la . barre de tâches, appuyez sur La saisie de texte est impossible dans certaines langues. Pour saisir du texte, vous devez sélectionner une des langues prises en charge. Supprimer le caractère précédent. Activer le clavier flottant. Saisir des majuscules. Pour saisir l’ensemble de votre texte en majuscules, appuyez deux fois sur cette touche. Saisir des chiffres et des signes de ponctuation. Masquer le clavier. Passer à la ligne suivante. Modifier la langue de saisie ou l’apparence du clavier, ou ajouter des langues de saisie. Insérer des émoticônes. Insérer un espace. Déplacer le curseur. Modifier la langue de saisie ĺ Préférences linguistiques ĺ Ajouter une langue, puis sélectionnez une Appuyez sur langue à ajouter. Lorsque vous ajoutez des langues, vous pouvez sélectionner d’autres langues de . saisie en appuyant sur 39 Fonctions de base Autres fonctions du clavier Appuyez sur r pour utiliser diverses fonctions. : activer le clavier par défaut. r : activer le clavier flottant divisé. Vous pouvez déplacer le clavier en le faisant glisser vers un autre emplacement. r : basculer en mode de saisie manuscrite. La disponibilité de cette fonction dépend de votre zone géographique ou de votre opérateur. r : revenir au clavier standard. Si cette fonction n’est pas activée, dans la barre de tâches, ĺ ĺ Périphériques ĺ Saisie et appuyez sur Ajouter la disposition de appuyez sur clavier standard comme option de clavier tactile. 40 Fonctions de base Copier et coller du texte 1 2 3 Faites glisser votre doigt sur le texte pour le sélectionner. Maintenez le doigt appuyé sur votre texte pour afficher les options. Appuyez sur Copier ou sur Couper. Le texte sélectionné est copié dans le presse-papier. 4 Maintenez le doigt appuyé à l’emplacement où insérer le texte, puis appuyez sur Coller. Utiliser l’étui clavier Lorsque votre appareil est connecté à l’étui clavier, vous pouvez saisir du texte à l’aide du clavier traditionnel. Pour plus d’informations, reportez-vous à la section Étui clavier. Capture d’écran Vous pouvez effectuer une capture d’écran en cours d’utilisation de l’appareil. Vous pouvez visualiser les captures d'écran réalisées dans le dossier Ce PC ĺ Images ĺ Screenshots. Cette fonction n’est disponible que pour certaines applications et fonctions. Effectuer des captures d’écran avec le S Pen Les fonctions Air command peuvent également servir à effectuer des captures d’écran. La fonction Capture vous permet d’annoter des captures d’écran. Pour sélectionner une zone spécifique et en faire une capture d’écran, utilisez la fonction Sélection intelligente. Reportez-vous à la section Capture et Sélection intelligente pour plus d’informations. 41 Fonctions de base Gérer les appareils et les données Mettre l’appareil à jour Maintenez l’appareil à jour en téléchargeant et en installant les mises à jour, tels que les packs service, pour le système d’exploitation et d’autres applications Microsoft. L’appareil est paramétré pour télécharger et installer les mises à jour automatiquement. Pour ĺ rechercher manuellement les mises à jour disponibles, dans la barre de tâches, appuyez sur ĺ Mise à jour et sécurité ĺ Windows Update ĺ Rechercher des mises à jour. Sauvegarder et restaurer des données Conservez vos informations personnelles, données d’applications et paramètres en toute sécurité sur votre appareil. Vous pouvez effectuer une sauvegarde de vos informations importantes et y accéder ultérieurement. Réinitialiser les données Vous pouvez supprimer tous les paramètres et toutes les données de l’appareil. Avant de rétablir les paramètres par défaut, assurez-vous de sauvegarder toutes les données importantes stockées sur l’appareil. Pour plus d’informations, reportez-vous à la section Sauvegarder et restaurer des données et Fonction de récupération de Windows. ĺ ĺ Mise à jour et sécurité ĺ Récupération ĺ Dans la barre de tâches, appuyez sur Commencer ĺ Conserver mes fichiers ou Supprimer tout. InstantGo InstantGo est un mode à faible consommation d’énergie qui permet à l’appareil de rester connecté au réseau. Lorsque l’écran s’éteint, l’appareil entre en mode veille InstantGo. Lorsque l’appareil est en mode veille InstantGo, il peut toujours synchroniser du contenu, tels que des e-mails, à partir du Cloud et exécuter des applications d’arrière plan. Le mode veille InstantGo permet à l’appareil de sortir du mode veille instantanément, plus rapidement que lorsqu'il est en mode veille traditionnel ou en veille prolongée. La veille InstantGo consomme plus de batterie que le mode de veille traditionnel. Pour ĺ ĺ Système ĺ Alimentation et mise en régler cette fonction, appuyez sur veille ĺ Paramètres d’alimentation supplémentaires ĺ Choisir l’action du bouton d’alimentation, puis configurez les paramètres Lorsque j’appuie sur le bouton Marche/ Arrêt : et Lorsque je referme le capot : sur Veille prolongée. 42 Fonctions de base Connexion à un écran externe Vous pouvez connecter votre appareil à un écran externe, tel qu’un téléviseur ou un moniteur, et afficher des présentations ou des vidéos sur l’écran connecté. Connectez votre appareil à un écran externe à l’aide d’un câble HDMI et d’un adaptateur d’écran. r Les câbles HDMI et les adaptateurs d’écran sont vendus séparément. r Utilisez uniquement un adaptateur d’écran homologué par Samsung. Les problèmes de performance et les dysfonctionnements résultant d’une utilisation d’accessoires non homologués ne sont pas couverts par le service de garantie. r La méthode de connexion à un écran externe peut varier selon le type de câble ou d’adaptateur. Les actions suivantes sont basées sur l’utilisation d’un câble HDMI. 1 2 3 4 Connectez l’adaptateur d’écran au connecteur à fonctions multiples de l’appareil. 5 Sélectionnez un mode depuis la liste. Connectez le câble HDMI à l’adaptateur d’écran et au port HDMI de l’écran externe. Allumez l’écran externe et choisissez un mode d’affichage pris en charge par l’entrée externe. Maintenez le doigt appuyé sur la touche Fn et appuyez sur la touche F4 plusieurs fois simultanément. 43 Applications Installer ou désinstaller des applications Windows Store Achetez et téléchargez des applications. Dans la barre de tâches, appuyez sur ĺ Windows Store. sur . Vous pouvez également, dans la barre de tâches, appuyer En ce qui concerne les demandes de service pour les applications fournies par des tiers, contactez le fournisseur. Si vous contactez un centre de service après-vente Samsung, les actions de dépannage en réponse à des demandes de service peuvent être limitées en fonction de l’application. Installer des applications Parcourez les applications par catégorie ou appuyez sur le champ de recherche pour effectuer une recherche à l’aide d’un mot-clé. Sélectionnez une application pour en afficher les informations. Pour télécharger des applications gratuites, appuyez sur Obtenir. Pour acheter et télécharger des applications payantes, appuyez sur le prix et suivez les instructions à l’écran. ĺ Paramètres, Pour modifier les paramètres de mise à jour automatique, appuyez sur puis sur Procéder automatiquement à la mise à jour des applications lorsque je suis connecté au réseau Wi-Fi. Désinstaller des applications Certaines applications ne peuvent pas être désinstallées. 1 2 Dans la barre de tâches, appuyez sur . Maintenez le doigt appuyé sur une application, puis appuyez sur Désinstaller. Certaines applications se déplaceront automatiquement vers l’écran Désinstaller ou modifier un programme. Maintenez le doigt appuyé sur une application, appuyez sur Désinstaller, puis suivez les instructions à l’écran pour désinstaller l’application. 44 Applications 3 Appuyez sur Désinstaller. Air Command Introduction Air command est un menu qui propose des fonctions du S Pen. Pour ouvrir le volet Air command, pointez le S Pen sur l’écran et appuyez sur la touche S Pen. Vous ĺ Samsung ĺ Air Command. pouvez également appuyer sur Afficher toutes les notes Créer une note Sélection intelligente Afficher la fenêtre Capture r Créer une note : lancer Samsung Notes et créer une nouvelle note. Pour plus d'informations, reportez-vous à la section Samsung Notes. r Afficher toutes notes : lancer Samsung Notes et afficher toutes les notes. r Sélection intelligente : collecter un contenu rapidement. Reportez-vous à la section Sélection intelligente pour plus d’informations. r Capture : capturer, modifier et rédiger des mémos sur des captures d’écran, puis les partager. Reportez-vous à la section Capture pour plus d’informations. r Show Window : sélectionner une zone sur l’écran et l'afficher en mode plein écran sur un écran externe. Pour plus d’informations, reportez-vous à la section Show Window. 45 Applications Sélection intelligente Utilisez le S Pen pour sélectionner une zone et réaliser des actions, comme partager des éléments. 1 Lorsque vous trouvez un contenu que vous souhaitez conserver, comme une portion d’image, ouvrez le volet Air command et appuyez sur Sélection intelligente. 2 Choisissez une icône de forme dans la barre d’outils et faites glisser le S Pen sur le contenu à sélectionner. 3 Modifiez la zone sélectionnée à l’aide des différentes options de modification. Procéder à la reconnaissance du texte et à son extraction à partir de la zone sélectionnée. Mode Gomme Mode Crayon Enregistrer la zone sélectionnée. Annuler Partager la zone sélectionnée avec d’autres personnes. Rétablir Rogner la zone sélectionnée. 46 Applications Capture Effectuez des captures d’écran pour écrire ou dessiner dessus. 1 Lorsque vous trouvez un contenu que vous souhaitez capturer, ouvrez le volet Air command et appuyez sur Capture. L’écran affiché est automatiquement capturé et la barre d’outils d’édition apparaît à l’écran. 2 Rédigez un mémo sur la capture d’écran. 3 Choisissez une option à utiliser avec la capture d’écran. r : lancer la reconnaissance du texte et à son extraction à partir de la capture d’écran. r : recadrer la capture d’écran. r : partager la capture d’écran avec d’autres personnes. r : enregistrer la capture d’écran. Cette fonction n’est disponible que pour certaines applications. 47 Applications Samsung Notes Introduction Créez des notes en écrivant ou en dessinant sur l’écran avec le S Pen. Vous pouvez également joindre à vos notes des images. Lancer S Note 1 Sur la barre des tâches, appuyez sur ĺ Samsung Notes ĺ Toutes notes ĺ . Vous pouvez également ouvrir le volet Air command et appuyez sur le raccourci Créer une note. 2 Sélectionnez une méthode de saisie depuis la barre d’outils en haut de l’écran et composez une note. Appuyez sur Image pour insérer une image sélectionnée à partir de Explorateur de fichiers. Écrire ou dessiner avec des crayons. Peindre avec des pinceaux. Insérer une image. 3 Une fois la note rédigée, appuyez sur Enregistrer. 48 Applications Rédiger des notes en mode manuscrit Depuis l’écran de rédaction de notes, appuyez sur Stylet pour écrire ou dessiner à l’aide du S Pen. Mode Gomme Rétablir Annuler Mode de sélection Modifier les paramètres du crayon Lorsque vous écrivez ou dessinez sur l’écran, vous pouvez modifier le type de stylo, l’épaisseur du trait ou la couleur. Modifier l’épaisseur du trait. Modifier la couleur du crayon. Changer de type de crayon. Sélectionner une nouvelle couleur à l’aide de la palette. Utiliser la gomme 1 2 Si vous souhaitez effacer un texte manuscrit dans une note, appuyez sur Gomme. Appuyez sur une zone à effacer. Le trait entier de la zone est effacé. La gomme peut effacer votre note trait par trait. r Pour effacer uniquement la zone au contact du S Pen, appuyez à nouveau sur Gomme, puis sur Effacer la zone touchée. Vous pouvez régler la taille de la gomme en faisant glisser la barre de réglage de la taille. r Pour effacer la note, appuyez sur EFFACER TOUT. 49 Applications r Vous pouvez également effacer une zone en mode crayon et appuyant dessus tout en maintenant la touche du S Pen enfoncée. r Même avec une gomme plus petite, il est possible que vous ne puissiez pas effacer précisément la partie que vous souhaitez supprimer. Modifier des notes manuscrites Modifiez les notes manuscrites à l’aide de différentes options d’édition, comme couper, déplacer ou redimensionner. 1 Lorsque la note comporte une entrée manuscrite, appuyez sur Sélect. Pour modifier la forme de la sélection, appuyez sur Sélect. une fois de plus. 2 Appuyez sur l’entrée ou tracez une ligne autour de celle-ci pour la sélectionner. Pour déplacer l’entrée vers un autre emplacement, sélectionnez-la, puis faites-la glisser vers un nouvel emplacement. Pour modifier la taille de la sélection, appuyez sur l’entrée et faites glisser un des coins du cadre qui s’affiche. 3 Modifiez l’entrée à l’aide des options disponibles. r Couper : couper l’entrée. Pour la coller à un autre emplacement, sélectionnez l'emplacement en y maintenant votre doigt appuyé, puis appuyez sur Coller. r Copier : copier l’entrée. Pour la coller à un autre emplacement, sélectionnez l'emplacement en y maintenant votre doigt appuyé, puis appuyez sur Coller. 50 Applications r Supprimer : supprimer l'entrée. r Avancer : déplacer l’entrée vers l’avant. r Reculer : déplacer l’entrée vers l’arrière. Peindre avec des pinceaux Depuis l’écran de rédaction de notes, appuyez sur Pinceau pour peindre avec divers pinceaux. Une fois terminé, appuyez sur Terminé pour insérer votre peinture à la note. Mode Gomme Annuler Rétablir Insérer la peinture dans la note. Modifier le diamètre ou l’opacité du pinceau. Sélectionner une nouvelle couleur à l’aide de la palette. Changer la couleur du pinceau. Insérer des images dans une note Sur l’écran de composition de note, appuyez sur Image pour sélectionner une image. L’image est insérée dans votre note. Supprimer des notes 1 2 Sur la barre des tâches, appuyez sur ĺ Samsung Notes ĺ Toutes notes. Appuyez sur Sélect. et cochez la note à supprimer. Pour supprimer plusieurs notes, cochez davantage de mémos à supprimer. 3 Appuyez sur Supprimer. 51 Applications Samsung Flow Introduction L’application Samsung Flow vous permet de connecter facilement votre tablette à votre smartphone et de les utiliser de façon conviviale, comme par exemple pour déverrouiller l’écran de votre tablette ou partager des contenus. L’application Samsung Flow doit être installée sur votre tablette et le smartphone que vous souhaitez connecter. Si vous n’avez pas installé l’application Samsung Flow, téléchargez-la depuis les catalogues d’applications. r Cette fonction est disponible uniquement pour certains smartphones Android Samsung. r Pour utiliser cette fonction, vous devez enregistrer votre empreinte digitale et activer la fonction NFC et Bluetooth sur votre smartphone. Connecter votre tablette et votre smartphone 1 Depuis votre smartphone, lancez Samsung Flow et appuyez sur le curseur pour activer la fonction. Si vous n’avez pas enregistré votre empreinte digitale, suivez les instructions d’écran pour enregistrer votre empreinte digitale. 2 Depuis la barre de tâches de votre tablette, appuyez sur ASSOCIER. ĺ Samsung Flow, puis appuyez sur Une liste des appareils détectés apparaît. 3 Sélectionnez votre smartphone à partir de la liste des appareils détectés, puis appuyez sur ASSOCIER ĺ Oui. 4 5 Acceptez la demande de connexion sur les deux appareils. Sur votre tablette, appuyez sur Enregistrer un appareil. Si vous n’avez pas enregistré de code PIN, appuyez sur Enregistrer le code PIN, puis suivez les instructions d’écran pour enregistrer le code PIN. 6 Sur votre tablette, saisissez le code PIN, puis suivez les instructions d’écran pour ajouter l’empreinte digitale enregistrée sur votre smartphone. Les deux appareils sont connectés via Samsung Flow. 52 Applications Déverrouiller l’écran de votre tablette à l’aide des empreintes digitales Vous pouvez déverrouiller l’écran de votre tablette avec l’empreinte digitale enregistrée sur votre smartphone. 1 Sur l’écran verrouillé de votre tablette, mettez en contact la zone de l’antenne NFC, située à l’arrière de votre smartphone, avec l’étiquette NFC située sur l’étui clavier. Samsung Flow se lancera automatiquement sur votre smartphone. 2 Lorsqu’une fenêtre contextuelle apparaît, scannez votre empreinte digitale enregistrée sur votre smartphone. Sinon, vous ne pouvez pas déverrouiller l’écran de votre tablette. Partager la connexion de données mobiles Partagez la connexion de données mobiles de votre smartphone avec votre tablette en utilisant un point d’accès mobile lorsque la connexion Internet n’est pas disponible sur votre tablette. 1 2 Sur votre smartphone, activez la fonction de point d’accès mobile. 3 Lorsque la fenêtre du point d’accès mobile apparaît sur votre tablette, suivez les instructions à l’écran pour terminer la connexion. Déverrouillez l’écran de votre tablette à l’aide de votre empreinte digitale. Pour plus d’informations, reportez-vous à Déverrouiller l’écran de votre tablette à l’aide des empreintes digitales. Vous pouvez accéder à Internet sur votre tablette en utilisant la connexion de données mobiles de votre smartphone. L’utilisation de cette fonction peut entraîner des frais supplémentaires sur votre smartphone. Vérifier les notifications sur votre tablette Lorsque vous recevez de nouvelles notifications sur votre smartphone, vérifiez-les à partir de l’écran virtuel ou d’une fenêtre contextuelle sur votre tablette. Partager du contenu Vous pouvez partager le contenu de votre smartphone avec votre tablette. 53 Applications Show Window La fonction Show Window vous permet de sélectionner une zone sur l’écran et de l’afficher en mode plein écran sur un écran externe. Vous pouvez dessiner sur l’écran à l’aide des outils. Afficher une zone sélectionnée sur un écran externe 1 Connectez l’appareil à un écran externe. Vous pouvez connecter un écran externe à l’aide d’un câble ou par une connexion sans fil. Pour plus d’informations, consultez la section Connexion à un écran externe. 2 3 Dans la barre de tâches, appuyez sur 4 Appuyez sur Démarrer. ĺ Samsung ĺ Show Window. Maintenez le doigt appuyé sur la touche Fn et appuyez sur la touche F4 simultanément, puis appuyez sur la touche F4 à nouveau pour sélectionner Étendre. Un cadre blanc apparaît autour de la zone sélectionnée. Le menu Démarrer est uniquement activé lorsque le mode d’affichage est paramétré sur Étendre. 5 Faites glisser l'icône pour sélectionner une zone à afficher en mode plein écran sur l’écran externe, puis appuyez sur OK. La zone sélectionnée apparaît sur l’écran externe connecté. Pour caler le format de la zone sélectionnée sur celui de l’écran externe, appuyez sur Affichage fixe pour l’activer. Pour arrêter l’affichage de l’écran, appuyez sur Arrêter. 54 et sur Applications Utiliser les outils Lors de l’affichage de l’écran sur l’écran connecté, vous pouvez utiliser les outils suivants. Curseur Stylo Annuler/Rétablir Surligneur Effacer Lors de l’utilisation du stylo ou du surligneur, appuyez à nouveau sur l’icône souhaitée pour changer la couleur ou l’épaisseur du trait. Configurer les notifications de connexion Vous pouvez configurer l’appareil pour qui'il affiche une notification qui vous demande d’utiliser Show Window lorsqu’un appareil externe est connecté. Appuyez sur et sur Lancement auto pour activer la fonction. Caméra Prenez des photos et enregistrez des vidéos à l’aide des divers modes et paramètres offerts. Dans la barre de tâches, appuyez sur ĺ Caméra. Prendre des photos ou enregistrer des vidéos Appuyez sur pour prendre une photo ou sur pour enregistrer une vidéo. r Pour effectuer un zoom avant, écartez deux doigts l’un de l’autre sur l’écran ; pour effectuer un zoom arrière, rapprochez-les. Paramétrage rapide Miniature Paramètres de l’appareil photo Enregistrer une vidéo. Prendre une photo. 55 Applications Book Paramètres L’application de paramètres intégrée de Samsung propose différentes fonctions de paramètres. 1 Dans la barre de tâches, appuyez sur ĺ Book Paramètres. 2 Sélectionnez une option pour configurer la fonction correspondante. r Stylo : sélectionnez une application à lancer lorsque vous appuyez sur la touche du S Pen tout en survolant l’écran avec le S Pen. r Extension de l’autonomie de la batterie : réglez le niveau maximal de chargement de la batterie sur 85 % pour prolonger la durée de vie de la batterie. r Modèle de connexion : configurez un modèle à utiliser comme méthode de déverrouillage de votre écran. r APN (modèles avec accès au réseau mobile) : attribuez des noms aux points d’accès (APN). r Mentions légales : consultez les informations légales de Samsung, l’annonce de la licence Open Source et les informations relatives à la sécurité. r Mode d'emploi : affichez les informations d’aide pour apprendre à utiliser l’appareil et les applications, ou configurer des paramètres importants. r À propos de l'appareil : accédez aux informations de votre appareil. 56 Paramètres Paramètres Windows Personnalisez les paramètres de vos fonctions et applications. Vous pouvez personnaliser votre appareil en configurant divers paramètres. Dans la barre de tâches, appuyez sur ĺ . Pour rechercher des paramètres en saisissant des mots-clés, appuyez dans le champ de recherche situé en haut de l’écran. La disponibilité des options dépend de votre zone géographique ou de votre opérateur. Système Modifiez les paramètres du système. La mémoire interne de votre appareil a une capacité réelle disponible inférieure à la capacité indiquée, car elle est en partie occupée par le système d’exploitation et les applications installées par défaut. La capacité restante peut varier lorsque vous mettez à jour l’appareil. Périphériques Modifiez les paramètres concernant vos appareils connectés. 57 Paramètres Réseau et Internet Modifiez les paramètres de réseau et d’Internet. r Votre appareil utilise une fréquence non harmonisée et est conçu pour fonctionner dans tous les pays européens. Au sein de l’Union Européenne, le réseau Wi-Fi peut fonctionner sans restriction en intérieur, mais pas en extérieur. r Lorsque vous n’utilisez pas le réseau Wi-Fi, désactivez-le afin d’économiser la batterie. Personnalisation Modifiez les paramètres d’affichage, tels que le fond d’écran, la couleur et le thème. Comptes Modifiez les paramètres de compte. Heure et langue Modifiez les paramètres de date et d'heure de l’appareil, et sélectionnez votre pays et votre zone géographique. Vous pouvez sélectionner les langues de l’appareil et modifier les paramètres, tels que le type de clavier et de saisie vocale. Si la batterie est entièrement déchargée ou si vous la retirez de l’appareil, l’heure et la date seront réinitialisées. Options d’ergonomie Modifiez les paramètres pour améliorer l’accessibilité de l’appareil. Confidentialité Modifiez les paramètres de confidentialité. Mise à jour et sécurité Modifiez les paramètres de mise à jour Windows, de sauvegarde des données et de sécurité de l’appareil. 58 Paramètres BIOS (Utilitaire de configuration) Introduction BIOS est le programme de démarrage de votre système d’exploitation lorsque vous allumez votre appareil. Accédez à l’écran de configuration BIOS pour configurer un mot de passe de démarrage, calibrer la batterie et plus encore. Soyez prudent lors de la modification des paramètres de BIOS. Des modifications incorrectes risquent d’entraîner un dysfonctionnement ou une panne du système. Les écrans de configuration, les menus, et les éléments de BIOS peuvent apparaître différemment selon le modèle et la version de BIOS. Accéder à l’écran BIOS Vous pouvez saisir du texte à l’aide du clavier, appuyez plusieurs fois sur la touche F2 immédiatement après l’allumage de votre appareil, avant que le logo Samsung apparaisse. Autrement, appuyez sur la touche de volume Haut plusieurs fois lorsque votre appareil n’est pas connecté à l’étui clavier. Si l’écran verrouillé ou l’écran de démarrage apparaît, redémarrez l’appareil et réessayez. Éléments de configuration Menus de configuration Outils de configuration Informations d’aide Outils de configuration r Help (Aide) : consultez les informations d’aide pour la configuration de BIOS. r Default (Par défaut) : restaurez les paramètres par défaut de l’appareil. r Restore (Restaurer) : annulez les modifications. r Save (Sauvegarder) : enregistrez les modifications et redémarrez l’appareil. r Exit (Quitter) : redémarrez l’appareil sans enregistrer les modifications. 59 Paramètres Menus de configuration r SysInfo (Infos système) : consultez les spécifications de base de l’appareil. r Advanced (Avancés) : configurez les paramètres avancés et effectuez le calibrage de la batterie. r Security (Sécurité) : configurez les fonctions de sécurité. r Boot (Démarrage) : configurez les paramètres de démarrage. Configurer un mot de passe de démarrage La configuration d’un mot de passe avec BIOS améliore la protection contre les attaques de virus et de piratage. Depuis l’écran BIOS, appuyez sur Security (Sécurité). Les paramètres de mot de passe suivants sont disponibles : r Supervisor Password (Mot de passe superviseur) : ce mot de passe est requis lors de l’allumage de l’appareil ou de la saisie de l’écran de BIOS. Ce mot de passe vous permet de saisir l’écran de BIOS en tant qu’administrateur. Vous pouvez modifier les paramètres de BIOS. r User Password (Mot de passe utilisateur) : ce mot de passe est requis lors de l’allumage de l’appareil ou de la saisie de l’écran de BIOS. Ce mot de passe vous permet de saisir l’écran de BIOS en tant qu’utilisateur. Vous ne pouvez pas modifier les paramètres de BIOS. Le mot de passe sera désactivé automatiquement si le mot de passe du superviseur est supprimé. N’oubliez pas votre mot de passe et ne l’exposez pas à d’autres personnes. r Si vous oubliez votre mot de passe de superviseur, contactez un centre de service aprèsvente Samsung. r Si vous oubliez votre mot de passe d’utilisateur, vous pouvez le supprimer en supprimant le mot de passe du superviseur. Configurer un mot de passe de démarrage Pour configurer un mot de passe d’utilisateur, vous devez d’abord configurer le mot de passe du superviseur. 1 Appuyez sur Set Supervisor Password (Définir mot de passe superviseur) ou sur Set User Password (Définir mot de passe utilisateur). 2 Saisissez un mot de passe, puis appuyez sur Ok. Le mot de passe peut compter jusqu’à 20 caractères. 3 Saisissez de nouveau le mot de passe, puis appuyez sur Ok. 60 Paramètres 4 Appuyez sur Save (Sauvegarder) pour enregistrer le mot de passe et redémarrer l’appareil. Supprimer un mot de passe 1 Appuyez sur Set Supervisor Password (Définir mot de passe superviseur) ou sur Set User Password (Définir mot de passe utilisateur). 2 3 Saisissez un mot de passe, puis appuyez sur Ok. Sans saisir aucun caractère, appuyez sur Ok ĺ Ok. Le mot de passe sera supprimé. Priorité de démarrage Modifiez la priorité de démarrage à partir de la configuration de BIOS. 1 2 3 4 Depuis l’écran BIOS, appuyez sur Boot (Démarrage). Appuyez sur Boot Device Priority (Priorité de démarrage). Appuyez sur le menu déroulant et sélectionnez une option. Appuyez sur Save (Sauvegarder) pour enregistrer les modifications et redémarrez l’appareil. Étalonnage intelligent de la batterie Si la batterie est chargée ou déchargée de manière répétée sur une courte période, la capacité réelle de la batterie et la batterie restante détectée peuvent être différentes. Le calibrage de la batterie décharge complètement la batterie afin d’assurer la précision de la détection du niveau de batterie. Le calcul de la batterie prend trois à cinq heures. La durée peut varier selon le niveau de batterie restant. 1 2 3 4 Chargez entièrement la batterie. Déconnectez le chargeur de l’appareil. Depuis l’écran BIOS, appuyez sur Advanced (Avancés). Appuyez sur Smart Battery Calibration (Étalonnage intelligent de la batterie). Le calibrage de la batterie démarre et la batterie se décharge. Pour arrêter le calibrage, appuyez sur la touche Esc (Échap). 61 Annexe Dépannage Avant de contacter un centre de service après-vente Samsung, veuillez essayer de mettre en œuvre les solutions suivantes. Il est possible que certaines situations ne s’appliquent pas à votre appareil. Lorsque vous allumez ou utilisez votre appareil, un message vous invite à effectuer l’une des manipulations suivantes : r Mot de passe : lorsque la fonction de verrouillage est activée, vous devez saisir le mot de passe que vous avez défini pour l’appareil. r Code PIN : lorsque vous utilisez l’appareil pour la première fois ou lorsque vous avez activé le verrouillage de votre appareil par code PIN, vous devez saisir le code PIN fourni avec la carte SIM ou USIM. Vous pouvez désactiver cette fonction à l’aide du menu de verrouillage de la carte SIM. r Code PUK : si vous saisissez un code PIN incorrect à plusieurs reprises, la carte SIM ou USIM est bloquée. Vous devez alors saisir le code PUK fourni par votre opérateur. r Code PIN2 : lorsque vous accédez à un menu nécessitant le code PIN2, vous devez saisir le code PIN2 fourni avec la carte SIM ou USIM. Pour en savoir plus, contactez votre opérateur. Votre appareil affiche des messages d’erreur de réseau et de service r Lorsque vous vous trouvez dans une zone de mauvaise réception, vous risquez de perdre la connexion au réseau. Déplacez-vous et réessayez. Lorsque vous vous déplacez, plusieurs messages d’erreur peuvent apparaître. r Certaines options ne sont pas accessibles sans abonnement. Pour en savoir plus, contactez votre opérateur. Votre appareil ne s’allume pas Lorsque la batterie est entièrement déchargée, il n’est pas possible d’allumer l’appareil. Procédez au chargement complet de la batterie avant d’allumer l’appareil. 62 Annexe Mauvaise réaction ou lenteur de l’écran tactile r Les fonctions tactiles de cet écran risquent de ne pas fonctionner correctement si vous y ajoutez une protection d’écran ou tout autre accessoire en option. r Si vous portez des gants, si vos mains ne sont pas parfaitement propres, ou si vous appuyez sur l’écran avec un objet pointu ou vos ongles, l’écran tactile risque de présenter des dysfonctionnements. r L’humidité ou le contact avec l’eau peut provoquer des dysfonctionnements de l’écran tactile. r Redémarrez votre appareil afin de mettre fin à d’éventuels dysfonctionnements logiciels temporaires. r Assurez-vous que vous disposez bien de la version logicielle mise à jour de votre appareil. r Si l’écran tactile est endommagé ou rayé, contactez un centre de service après-vente Samsung. L’appareil réagit lentement Si vous utilisez l’appareil sans connecter l’étui clavier, la vitesse et les performances de l’appareil peuvent être réduites. Utilisez l’appareil avec l’étui clavier connecté. Votre appareil se bloque ou est sujet à des erreurs fatales Essayez les solutions suivantes. Si le problème persiste, contactez un centre de service après-vente Samsung. Redémarrer l’appareil Si votre appareil ne répond plus ou se bloque, vous devrez éventuellement fermer les applications, ou éteindre l’appareil et le rallumer. Forcer le redémarrage Si votre appareil se bloque et ne répond plus, maintenez la touche Marche/Arrêt enfoncée pendant plus de 10 secondes jusqu’à ce que l’appareil s’éteigne. Ensuite, appuyez et maintenez enfoncée de nouveau la touche Marche/Arrêt pendant quelques secondes pour le redémarrer. 63 Annexe Réinitialiser l’appareil Si vous ne parvenez pas à résoudre le problème, procédez à la réinitialisation des paramètres par défaut. ĺ ĺ Mise à jour et sécurité ĺ Récupération ĺ Dans la barre de tâches, appuyez sur Commencer ĺ Conserver mes fichiers ou Supprimer tout. Avant de rétablir les paramètres par défaut de votre appareil, n’oubliez pas d’effectuer des copies de sauvegarde de toutes les données importantes qui y sont stockées. La connexion Internet est souvent interrompue r Assurez-vous que rien n’entrave l’antenne intégrée à l’appareil. r Lorsque vous vous trouvez dans une zone de mauvaise réception, vous risquez de perdre la connexion au réseau. Vos problèmes de connectivité peuvent être dus à une panne au niveau de votre opérateur. Déplacez-vous et réessayez. r Si vous utilisez votre appareil tout en vous déplaçant, il est possible que les services de réseau sans fil soient désactivés en raison de problèmes sur le réseau de votre opérateur. L’icône de la batterie est vide Le niveau de charge de la batterie est faible. Charger la batterie. La batterie ne se charge pas correctement (pour les chargeurs homologués Samsung) r Assurez-vous que le chargeur est correctement branché. r Rendez-vous dans un centre de services après-vente Samsung et faites remplacer la batterie. La batterie se décharge de plus en plus rapidement r Lorsque l’appareil ou la batterie est exposé à des températures extrêmes, la charge utile peut être réduite. r La consommation de la batterie augmente lorsque vous utilisez certaines applications, comme les jeux ou Internet. r La batterie est un consommable dont la charge utile diminue avec le temps. 64 Annexe L’appareil est chaud au toucher Lorsque vous utilisez plusieurs applications simultanément ou sur une période prolongée, l’appareil peut chauffer. Ce phénomène est normal et n’affecte ni la durée de vie, ni les performances de l’appareil. Si l’appareil surchauffe ou semble chaud pendant une période prolongée, cessez de l’utiliser pendant un moment. Si l’appareil continue de surchauffer, contactez un centre de service aprèsvente Samsung. Messages d’erreur à l’ouverture de l’appareil photo Pour utiliser l’appareil photo, votre appareil doit disposer de suffisamment de mémoire et sa batterie être suffisamment chargée. Si vous obtenez des messages d’erreur lors de l’ouverture de l’appareil photo, tentez les manipulations suivantes : r Charger la batterie. r Libérez de la mémoire en transférant des fichiers sur un appareil de stockage externe ou en supprimant des éléments de votre appareil. r Redémarrez l’appareil. Si les problèmes persistent avec l’appareil photo, contactez un centre de service après-vente Samsung. Qualité des photos inférieure par rapport à l’aperçu r La qualité de vos photos peut varier selon l’environnement et les techniques photographiques utilisées. r Si vous prenez des photos avec une luminosité insuffisante, de nuit ou en intérieur, l’image risque d’être floue. Messages d’erreur à l’ouverture de fichiers multimédia Si vous obtenez des messages d’erreur ou si vous ne parvenez pas à lire les fichiers multimédia lorsque vous les ouvrez sur votre appareil, tentez les manipulations suivantes : r Libérez de la mémoire en transférant des fichiers sur un appareil de stockage externe ou en supprimant des éléments de votre appareil. r Assurez-vous que le fichier audio n’est pas protégé par des droits DRM (Gestion des droits d’auteur). Si le fichier est protégé par des droits DRM, vous devez posséder une licence ou une clé pour pouvoir le lire. r Assurez-vous que les formats de fichiers sont pris en charge par l’appareil. Si un format de fichier n’est pas pris en charge, tel que DivX ou AC3, installez une application le prenant en charge. Pour confirmer les formats de fichier compatibles avec votre appareil, connectez-vous à www.samsung.com. 65 Annexe r Votre appareil est compatible avec les photos et vidéos capturées avec ce même appareil. Les photos et vidéos capturées avec d’autres appareils peuvent ne pas s’afficher correctement. r Votre appareil prend en charge les fichiers multimédia autorisés par votre opérateur ainsi que les opérateurs, des autres services réseaux. Il est possible que certains contenus circulant sur Internet, comme des sonneries, vidéos ou fonds d’écran, ne fonctionnent pas correctement. Impossible de localiser un autre appareil Bluetooth r Vérifiez que la fonction sans fil Bluetooth est activée sur votre appareil. r Vérifiez que la fonction sans fil Bluetooth est également activée sur l’appareil auquel vous tentez de vous connecter. r Vérifiez que les deux appareils Bluetooth se trouvent bien à l’intérieur du rayon d’action Bluetooth (10 m maximum). Si les conseils ci-dessus ne résolvent pas le problème, contactez un centre de service après-vente Samsung. Votre appareil ne parvient pas à détecter votre position À certains endroits, comme à l’intérieur d’un bâtiment, les signaux GPS peuvent être faibles. Si cela se produit, configurez votre appareil pour l’utilisation d’un réseau Wi-Fi afin de trouver votre position. Les données stockées sur l’appareil ont été perdues Effectuez toujours des copies des données importantes stockées sur votre appareil. Dans le cas contraire, vous ne pourriez pas récupérer vos données corrompues ou perdues. Samsung ne peut être tenu responsable de la perte des données stockées sur votre appareil. L’écran tactile ne s’allume pas lorsque vous ouvrez l’étui clavier Assurez-vous que votre appareil est connecté à l’étui clavier, et que l’appareil est dans une position correcte, utilisant le support de l’étui clavier. Pour plus d’informations, reportez-vous à la section Étui clavier. Un petit espace est apparu sur le bord externe du boîtier de l’appareil r Cet espace est une caractéristique de fabrication, et il est possible d’observer un jeu ou une vibration des pièces. r Au fil du temps, la friction entre les pièces peut entraîner l’élargissement de cet espace. 66 Annexe Fonction de récupération de Windows Réinstallez Windows à l’aide de la fonction de récupération de Windows. La réinstallation de Windows efface toutes les applications et données présentes sur l’appareil. Sauvegardez les applications et les données importantes sur un appareil de stockage externe avant de réinstaller Windows. Après la réinstallation de Windows, vous pouvez installer les applications Samsung requises. 1 2 3 Dans la barre de tâches, appuyez sur ĺ ĺ Mise à jour et sécurité ĺ Récupération. Appuyez sur Commencer. Appuyez sur Conserver mes fichiers ou Supprimer tout. Retirer la batterie r Pour retirer la batterie, contactez un centre de service après-vente agréé. Pour obtenir les instructions de retrait de la batterie, rendez-vous à l'adresse www.samsung.com/global/ecodesign_energy. r Pour des raisons de sécurité, vous ne devez pas tenter de retirer vous-même la batterie. Si le retrait de la batterie n’est pas effectué correctement, ceci risque d’endommager la batterie et l’appareil, de provoquer des blessures corporelles et/ou de rendre l’appareil dangereux. r Samsung décline toute responsabilité en cas de dommage (en responsabilité contractuelle ou délictuelle, y compris en cas de négligence) pouvant provenir du non-respect de ces avertissements et instructions, excepté en cas de décès ou de blessures corporelles causés par une négligence de la part de Samsung. 67 Droits d’auteur Copyright © 2017 Samsung Electronics Ce mode d’emploi est protégé par les lois internationales sur les droits d’auteur. Il est interdit de reproduire, distribuer, traduire ou transmettre sous quelque forme et par quelque moyen que ce soit, électronique ou mécanique, notamment par photocopie, enregistrement ou stockage dans un système de stockage et de recherche documentaire, tout ou partie de ce mode d’emploi, sans le consentement préalable écrit de Samsung Electronics. Marques r SAMSUNG et le logo SAMSUNG sont des marques déposées de Samsung Electronics. r Microsoft, MS-DOS, et Windows sont des marques de commerce ou des marques de commerce déposées de Microsoft Corporation. ® r Bluetooth est une marque déposée de Bluetooth SIG, Inc. ® ™ ™ et le logo Wi-Fi sont des marques déposées r Wi-Fi , Wi-Fi Protected Setup , Wi-Fi CERTIFIED de Wi-Fi Alliance. r Toutes les autres marques et droits d’auteur demeurent la propriété de leurs propriétaires respectifs.