HTC P4350 Manuel utilisateur
PDF
Télécharger
Document
Téléphone Pocket PC Manuel de l’utilisateur www.htc.com 2 Veuillez lire attentivement avant de continuer LA BATTERIE N’EST PAS CHARGÉE LORSQUE VOUS LA SORTEZ DE SON EMBALLAGE. NE RETIREZ PAS LA BATTERIE LORSQUE L’APPAREIL EST EN CHARGE. VOTRE GARANTIE NE SERA PLUS VALIDE SI VOUS OUVREZ OU ENDOMMAGEZ LE BOÎTIER DE L’APPAREIL. RESTRICTIONS SUR LA VIE PRIVÉE Certains pays demandent que l’enregistrement des conversations soit révélé et stipulent que vous devez informer la personne de l’enregistrement de la conversation. Respectez toujours les lois et réglementations de votre pays lorsque vous utilisez la fonctionnalité d’enregistrement de votre téléphone Pocket PC. INFORMATIONS DE DROIT DE PROPRIÉTÉ INTELLECTUELLE Copyright © 2006 High Tech Computer Corp. Tous droits réservés. , , , ET ExtUSB sont des marques commerciales et/ou marques de service de High Tech Computer Corp. Microsoft, MS-DOS, Windows, Windows NT, Windows Server, Windows Mobile, ActiveSync, Excel, Internet Explorer, MSN, Hotmail, Outlook, PowerPoint, Word et Windows Media sont soit des marques déposées ou des marques de Microsoft Corporation aux États-Unis et/ou dans d’autres pays. Bluetooth et le logo Bluetooth sont des marques commerciales propriétés de Bluetooth SIG, Inc. Wi-Fi est une marque déposée de la Wireless Fidelity Alliance, Inc. microSD est une marque commerciale de la SD Card Association. Java, J2ME et toutes les marques Java sont des marques commerciales ou des marques déposées de Sun Microsystems, Inc. aux États-Unis et/ou dans d’autres pays. Copyright © 2006, Adobe Systems Incorporated. Copyright © 2006, Macromedia Netherlands, B.V. 3 Macromedia, Flash, Macromedia Flash, Macromedia Flash Lite et Reader sont des marques commerciales et/ou des marques déposées de Macromedia Netherlands, B.V. ou Adobe Systems Incorporated. Copyright © 2006, JATAAYU SOFTWARE (P) LTD. Tous droits réservés. Copyright © 2006, Dilithium Networks, Inc. Tous droits réservés. Copyright © 2006, Tao Group Limited. Tous droits réservés. ArcSoft MMS Composer™ Copyright © 2003-2006, ArcSoft, Inc. et ses licenseurs. Tous droits réservés. ArcSoft et le logo ArcSoft sont des marques commerciales de ArcSoft, Inc. aux États-Unis et/ou dans d’autres pays. Sprite Backup est une marque commerciale ou marque de service de Sprite Software. Tous les autres noms de sociétés, produits et services mentionnés dans ce document sont des marques commerciales, des marques déposées ou des marques de service de leurs propriétaires respectifs. HTC ne sera pas responsable d’erreurs ou omissions techniques ou éditoriales contenues dans ce document, ni de dommages accessoires ou directs résultant de la mise à disposition de ce document. Les informations sont fournies « en l’état » sans aucune garantie et peuvent être modifiées sans préavis. HTC se réserve le droit de réviser le contenu de ce document à tout moment sans préavis. Toute reproduction ou transmission de ce document, par quelque procédé que ce soit, notamment, électronique, y compris la photocopie, l’enregistrement ou le stockage dans un système de récupération, ainsi que toute traduction vers une autre langue, sont interdites sans l’autorisation écrite préalable de HTC. 4 Informations importantes de sécurité et de santé Lorsque vous utilisez ce produit, les précautions de sécurité indiquées ci-dessous doivent être respectées afin d’éviter tous dommages et responsabilité juridique. Conservez et suivez toutes les instructions de sécurité et d’utilisation du produit. Respectez tous les avertissements dans les instructions d’utilisation du produit. Afin de réduire les risques de blessures corporelles, de choc électrique, d’incendie, d’endommagement de l’équipement, veuillez prendre les précautions suivantes. SÉCURITÉ ÉLECTRIQUE Ce produit a été conçu pour être utilisé avec une alimentation de la batterie ou de l’unité d’alimentation désignée.Toute autre utilisation peut être dangereuse et rendra nulle toute approbation donnée pour ce produit. PRÉCAUTIONS DE SÉCURITÉ POUR UNE MISE À LA TERRE APPROPRIÉE ATTENTION : Une connexion inappropriée de la mise à la terre des équipements associés peut causer un risque de choc électrique. Ce produit est équipé d’un câble USB pour la connexion à un ordinateur de bureau ou portable. Assurez-vous que votre ordinateur est correctement mis à la terre avant de connecter ce produit à l’ordinateur. Le cordon d’alimentation de l’ordinateur de bureau ou portable est équipé d’un dispositif de mise à la terre. La prise doit être branchée dans une prise secteur correctement installée et mise à la terre en respect de tous les codes et règlements locaux. PRÉCAUTIONS DE SÉCURITÉ POUR L’UNITÉ D’ALIMENTATION • Utilisez une source d’alimentation externe correcte Un produit ne doit être utilisé qu’avec le type de source d’alimentation indiqué sur l’étiquette de classe électrique. Si vous n’étiez pas sûr du type de source d’alimentation nécessaire, consultez votre fournisseur de service autorisé ou votre compagnie d’électricité locale. Pour un produit utilisant une alimentation de batterie ou d’autres sources, reportez-vous aux instructions d’utilisation comprises avec le produit. 5 • Manipulez la batterie avec soin Ce produit contient une batterie Li-ion polymère. Il y a un risque d’incendie et de brûlures si la batterie n’est pas manipulée correctement. N’essayez pas d’ouvrir ou de réparer la batterie. Ne désassemblez pas, n’écrasez pas, ne percez pas, ne court-circuitez pas les contacts externes, n’éliminez pas dans le feu ou l’eau, n’exposez pas la batterie à de hautes températures supérieures à 60˚C (140˚F). AVERTISSEMENT ! Danger d’explosion si la batterie n’est pas correctement remplacée. Afin de réduire les risques d’incendie ou de brûlures, ne désassemblez pas, n’écrasez pas, ne percez pas, ne court-circuitez pas les contacts externes et n’exposez pas à des températures de plus de 60° C (140° F), ou n’éliminez pas dans le feu ou dans l’eau. Ne remplacez la batterie qu’avec celles spécifiées. Recyclez ou éliminez les batteries usagées selon les règlements locaux ou selon le guide de référence fourni avec le produit. PRÉCAUTIONS DE SÉCURITÉ POUR LA LUMIÈRE DIRECTE DU SOLEIL Éloignez ce produit de l’humidité excessive et des températures extrêmes. Ne laissez pas le produit ou sa batterie à l’intérieur d’un véhicule ou dans les lieux où la température peut dépasser 60°C (140°F), tels que le tableau de bord d’une voiture, le rebord d’une fenêtre, ou derrière du verre qui est exposé à la lumière directe du soleil ou une forte lumière ultraviolette pendant de longues périodes. Ceci peut endommager le produit, surchauffer la batterie ou pauser un risque pour le véhicule. PRÉVENTION DE PERTE AUDITIVE ATTENTION : Une perte permanente de l’audition peut se produire si des écouteurs ou un casque sont utilisés pendant une longue période à un volume élevé. Remarque : Pour la France, les casques ou écouteurs mobiles pour cet appareil (fabriqués par Merry, Numéros de modèle EMC220) ont été vérifiés conformes à la norme du niveau de pression acoustique décrite dans le standard NF EN 50332-1:2000 comme exigé par l’article L. 5232-1 du code de la santé publique. 6 SÉCURITÉ EN AVION À cause des interférences possibles que ce produit pourrait produire avec le système de navigation des avions, et son réseau de communications, l’utilisation de la fonction téléphone de ce produit à bord d’un avion est illégale dans la plupart des pays. Si vous souhaitez utiliser cet appareil à bord d’un avion, n’oubliez pas de désactiver votre téléphone en basculant au mode Vol. RESTRICTIONS ENVIRONNEMENTALES N’utilisez pas ce produit dans les stations d’essence, les dépôts d’essence, les usines chimiques ou dans les endroits ou des explosions sont en cours, ou dans les atmosphères potentiellement explosives comme les zones de stockage de l’essence, sous le pont des bateaux, les centres de stockage ou de transfert des produits chimiques ou d’essence, et les zones où l’air peut contenir des particules ou des produits chimiques, comme de la poussière, des grains ou de la poudre métallique. Veuillez noter que des étincelles dans de telles zones pourraient causer une explosion ou un incendie et entraîner des dommages corporels ou un décès. ENVIRONNEMENTS AVEC RISQUE D’EXPLOSION Lorsque vous vous trouvez dans un environnement avec des risques potentiels d’explosion ou bien où se trouvent des matériaux inflammables, le produit doit être éteint et l’utilisateur doit suivre toutes les indications ou signalements du site. Des étincelles dans de telles zones pourraient causer une explosion ou un incendie et entraîner des dommages corporels ou un décès. Il est conseillé de ne pas utiliser cet équipement dans les stations services ou les stations d’essence et il est rappelé de la nécessité de respecter les restrictions sur l’utilisation des équipements radio dans les dépôts d’essence, les usines chimiques ou dans les endroits où des explosions sont en cours. Les zones possédant des risques d’explosion sont généralement, mais pas toujours clairement indiquées. Ces zones comprennent les zones de stockage de l’essence, sous le pont des bateaux, les centres de stockage ou de transfert des produits chimiques ou d’essence, et les zones où l’air peut contenir des particules ou des produits chimiques, comme de la poussière, des grains ou de la poudre métallique. SÉCURITÉ ROUTIÈRE Les conducteurs de véhicules en déplacement ne sont pas autorisés à utiliser les services téléphoniques des appareils portables, sauf en cas d’urgence. Dans certains pays, l’utilisation d’une solution mains libres peut être autorisée. 7 PRÉCAUTIONS DE SÉCURITÉ POUR L’EXPOSITION RF • Éviter d’utiliser votre appareil à proximité des structures métalliques (par exemple, le cadre métallique d’un immeuble). • Éviter d’utiliser votre appareil à proximité des sources électromagnétiques, telles que les fours micro-ondes, les haut-parleurs, les télévisions et les radios. • N’utilisez que des accessoires approuvés par le fabricant original ou des accessoires qui ne contiennent aucun métal. • L’utilisation d’accessoires non approuvés par le fabricant original pourrait transgresser vos règles locales d’exposition RF et doit donc être évitée. INTERFÉRENCES AVEC LE FONCTIONNEMENT DES APPAREILS MÉDICAUX Ce produit peut entraîner un dysfonctionnement des équipements médicaux. L’utilisation de cet appareil est par conséquent interdite dans la plupart des hôpitaux et des centres médicaux. Si vous utilisez tout autre appareil médical personnel, consultez le fabricant de votre appareil pour déterminer s’il est protégé correctement contre l’énergie RF externe. Votre médecin peut vous aider à trouver cette information. Éteignez le téléphone dans les bâtiments de la santé lorsque des règlements postés dans ces lieux vous instruisent de le faire. Les hôpitaux et les bâtiments de la santé peuvent utiliser des équipements sensibles à l’énergie RF externe. APPAREILS AUDITIFS Certains téléphones sans fils numériques peuvent interférer avec certains appareils auditifs. En cas de telles interférences, consultez votre fournisseur de service ou appelez la ligne de service client pour discuter des alternatives. RADIATION NON IONISANTE Ce produit doit être utilisé dans les conditions normales suggérées afin d’assurer les performances radiatives et la sécurité des interférences. Comme pour tout autre équipement de transmission radio mobile, il est conseillé aux utilisateurs pour des opérations satisfaisantes de l’équipement et la sécurité des personnes, qu’aucune partie du corps humain ne soit trop proche de l’antenne pendant l’utilisation de l’équipement. 8 PRÉCAUTIONS GÉNÉRALES • Précaution de réparation Excepté dans les cas expliqués dans la documentation d’Utilisation ou de Service, ne réparez pas le produit vous-même. La réparation des composants internes doit être effectuée par un technicien ou un service de réparation autorisé. • Dommage nécessitant une réparation Débranchez le produit de la prise électrique et confiez la réparation à un technicien ou un fournisseur de réparation autorisé dans les conditions suivantes : • • Un liquide a été versé ou un objet est tombé dans le produit. • Le produit a été exposé à la pluie ou à l’eau. • Le produit est tombé ou est endommagé. • Il y a des signes apparents de surchauffe. • Le produit ne fonctionne pas normalement lorsque vous suivez les instructions d’utilisation. Évitez les zones chaudes Le produit doit être placé loin des sources de chaleur, comme des radiateurs, des bouches de chaleur, des fours, ou tout autre produit (y compris, mais pas seulement, les amplificateurs) produisant de la chaleur. • Évitez les zones humides N’utilisez jamais le produit dans un endroit humide. • Éviter d’utiliser votre téléphone après un changement brusque de température Lorsque vous déplacez votre appareil entre environnements avec des plages de température et/ou humidité très différentes, de la condensation peut se former sur ou dans l’appareil. Pour éviter d’endommager l’appareil, laissez assez de temps pour que l’humidité s’évapore avant d’utiliser l’appareil. 9 REMARQUE : • Lorsque vous emportez l’appareil de conditions de basses températures dans un environnement plus chaud ou conditions de hautes températures dans un environnement plus frais, permettez à l’appareil de s’acclimater à la température de la pièce avant de l’allumer. Évitez de pousser des objets dans le produit Ne poussez jamais d’objet de quelque sorte que ce soit dans les connecteurs ou les autres ouvertures du produit. Les fentes et les ouvertures offrent une ventilation. Ces ouvertures ne doivent pas être bloquées ou couvertes. • Montage des accessoires N’utilisez pas le produit sur une table, un chariot, un montant, un pied ou un support instable. Tout montage du produit doit être effectué selon les instructions du fabricant, et doit utiliser les accessoires de montage recommandé par le fabricant. • Évitez les emplacements instables Ne placez pas le produit sur une base instable. • Utilisez le produit avec des équipements approuvés Ce produit ne doit être utilisé qu’avec des ordinateurs personnels et des options qui ont été reconnus adaptés pour une utilisation avec votre équipement. • Ajustez le volume Baissez le volume avec d’utiliser le casque ou tout autre périphérique audio. • Nettoyage Débranchez le produit de la prise électrique avant de le nettoyer. N’utilisez pas de nettoyants liquides ou d’aérosols. Utilisez un linge humide pour le nettoyage, mais n’utilisez JAMAIS d’eau pour nettoyer l’écran LCD. 10 Sommaire Chapitre 1 Mise en route 15 1.1 Vous familiariser avec votre appareil et ses accessoires 16 1.2 A propos de la carte SIM et la batterie ............................ 21 1.3 Démarrage ........................................................................ 23 1.4 L’écran Aujourd’hui .......................................................... 25 1.5 Utiliser les programmes ................................................... 28 1.6 Configuration de l’appareil ............................................. 31 Chapitre 2 Entrer et rechercher des informations 35 2.1 Utiliser le clavier matériel ................................................ 36 2.2 Entrer des informations ................................................... 37 2.3 Utiliser le clavier à l’écran ................................................ 38 2.4 Utiliser la Reconnaissance des lettres............................. 38 2.5 Utiliser la Reconnaissance des blocs ............................... 39 2.6 Utiliser Transcriber ........................................................... 39 2.7 Utiliser le Pavé des symboles (Symbol Pad) ................... 40 2.8 Utiliser Notes pour dessiner, écrire et enregistrer des notes vocales ............................................................. 41 2.9 Recherche d’Information ................................................. 42 11 Chapitre 3 Utiliser les fonctions du téléphone 43 3.1 Utiliser le téléphone ......................................................... 44 3.2 Téléphoner ........................................................................ 46 3.3 Recevoir un appel ............................................................. 49 3.4 Smart Dialing .................................................................... 49 3.5 Options d’appel entrant .................................................. 52 3.6 Informations de numérotation supplémentaires .......... 54 Chapitre 4 Synchroniser les informations et configurer la sécurité de messagerie 55 4.1 Configurer ActiveSync ..................................................... 56 4.2 Synchroniser les informations ........................................ 60 4.3 Synchroniser via Infrarouge et Bluetooth ...................... 65 4.4 Synchroniser la musique et la vidéo ............................... 65 4.5 Configurer la sécurité du courrier électronique ............ 67 Chapitre 5 Gérer votre téléphone Pocket PC 69 5.1 Personnaliser votre téléphone Pocket PC ...................... 70 5.2 Ajouter et supprimer des programmes .......................... 78 5.3 Gestion de la mémoire ..................................................... 80 5.4 Copier des fichiers ............................................................ 81 5.5 Sauvegarder les données ................................................ 82 5.6 Protéger votre téléphone Pocket PC .............................. 86 5.7 Réinitialiser votre téléphone Pocket PC ......................... 88 12 Chapitre 6 Se connecter 91 6.1 Se connecter à Internet .................................................... 92 6.2 Internet Explorer Mobile ................................................. 95 6.3 Utiliser Comm Manager ................................................... 98 6.4 Utiliser Bluetooth ............................................................. 99 6.5 Utiliser Wi-Fi .................................................................... 108 6.6 Utiliser Partage Internet ................................................ 112 6.7 Utiliser Spb GPRS Monitor ............................................. 113 6.8 Utiliser le Client Terminal Services ................................ 118 Chapitre 7 Échanger des messages et utiliser Outlook121 7.1 Messages électroniques et SMS .................................... 122 7.2 Messages MMS ............................................................... 132 7.3 Pocket MSN ..................................................................... 138 7.4 Calendrier ....................................................................... 139 7.5 Contacts .......................................................................... 141 7.6 Tâches .............................................................................. 146 7.7 Notes ............................................................................... 148 7.8 Voice Recorder ................................................................ 151 Chapitre 8 Découvrir le multimédia 153 8.1 Utiliser l’appareil photo ................................................. 154 8.2 Utiliser Images et vidéos................................................ 167 13 8.3 Utiliser le Lecteur Windows Media Mobile ................... 172 8.4 Utiliser le Gestionnaire audio ........................................ 179 Chapitre 9 Utiliser d’autres applications 187 9.1 Word Mobile ................................................................... 188 9.2 Excel Mobile .................................................................... 189 9.3 Afficher les diaporamas avec PowerPoint Mobile ....... 190 9.4 Utiliser Adobe Reader LE ............................................... 191 9.5 Utiliser MIDlet Manager................................................. 193 9.6 Utiliser ZIP ....................................................................... 196 9.7 Utiliser la Numérotation vocale .................................... 198 Appendice 201 A.1 Avis de réglementations ................................................ 202 A.2 Configuration requise du PC pour exécuter A.3 Spécifications ................................................................. 210 Index 213 ActiveSync 4.x ................................................................. 209 14 Chapitre 1 Mise en route 1.1 Vous familiariser avec votre appareil et ses accessoires 1.2 A propos de la carte SIM et la batterie 1.3 Démarrage 1.4 L’écran Aujourd’hui 1.5 Utiliser les programmes 1.6 Configuration de l’appareil 16 Mise en route 1.1 Vous familiariser avec votre appareil et ses accessoires 1 2 3 4 14 15 5 16 17 18 6 7 8 9 10 11 12 13 Mise en route 17 N° Élément Fonction 1 Bouton ALIMENTATION Appuyez et maintenez pour allumer votre appareil. Lorsque votre appareil est allumé, appuyez pour éteindre temporairement l’affichage. Ceci bascule votre appareil en mode veille, et vous pouvez toujours recevoir les appels et les messages. Appuyez et maintenez (pendant 5 secondes) pour éteindre complètement. Toutes les fonctions y compris le téléphone seront inutilisables. 2 Diode de notification 1 Cette diode bicolore est verte et orange, pour l’attente GSM/GPRS/ EDGE, les messages, l’état du réseau, les notifications et l’état de charge de la batterie. 3 Écouteur Écoutez un appel téléphonique ici. 4 Diode de notification 2 Cette diode est bleue clignotante pour la notification système Bluetooth d’activation et prêt à transmettre signal Bluetooth ou verte clignotante pour l’état Wi-Fi. Lorsque Bluetooth et Wi-Fi sont actifs en même temps, les deux couleurs clignotent alternativement. 5 Écran tactile Appuyez le stylet sur l’écran pour écrire, dessiner, ou faire une sélection. 6 Bouton PARLER Appuyez pour répondre à un appel entrant ou pour composer un numéro. 7 Bouton DÉMARRER Appuyez pour ouvrir le menu Démarrer. 8 Touche logiciellegauche Appuyez pour exécuter la commande affichée dans l’étiquette audessus du bouton. 9 Contrôle de NAVIGATION/ ENTRÉE Appuyez sur ce contrôle multidirectionnel en haut, en bas, à gauche ou à droite pour vous déplacer dans les menus et les instructions des programmes. Effectuez la sélection en appuyant sur le bouton central. 10 Touche logicielledroite Appuyez pour exécuter la commande affichée dans l’étiquette audessus du bouton. 11 Bouton OK Appuyez pour confirmer vos entrées de données, ou pour quitter le programme en cours d’utilisation. 12 Bouton FIN Appuyez pour terminer un appel ou pour revenir à l’écran Aujourd’hui. 13 Clavier matériel Voir le Chapitre 2 pour plus de détails. 14 Bouton APPAREIL Appuyez pour allumer l’appareil photo, appuyez à nouveau pour PHOTO prendre une photo ou une séquence vidéo, en fonction du mode de capture spécifié. 15 Curseur du volume • Faites glisser en haut ou en bas pour ajuster le volume du haut-parleur. • Pendant un appel, faites glisser en haut ou en bas pour ajuster le volume de l’écouteur. 16 Bouton RÉINITIALISER Avec le stylet, appuyez sur le bouton RÉINITIALISER pour une réinitialisation logicielle de votre appareil. 18 Mise en route N° Élément Fonction 17 Connecteur de carte microSD Insérez une carte de stockage (carte microSD) pour le stockage des données. 18 Fixation de la dragonne Fixez une dragonne pour porter votre appareil. 21 19 22 23 24 25 20 26 27 28 Mise en route 19 N° Élément Fonction 19 Connecteur d’antenne de voiture Vous pouvez connecter votre téléphone à une antenne de voiture pour avoir une meilleure qualité de réception. Enlevez simplement le capuchon en plastique et connectez la prise de l’antenne. Remettez le capuchon en plastique en place si vous ne l’utilisez pas. 20 Couvercle du dos Ceci recouvre le compartiment de la batterie et de la carte SIM. Pour retirer, faites glisser le loquet situé en bas de votre appareil. 21 Haut-parleur Écoutez le média audio téléphonique ici. 22 Miroir pour autoportrait Tournez la face arrière de votre appareil face à vous de sorte que votre image se reflète dans le miroir quand vous prenez des autoportraits. 23 Appareil photo C’est un appareil photo couleur CMOS 2 mégapixels. Utilisez cet appareil photo pour prendre des photos ou enregistrer des séquences vidéo. 24 Bouton Comm Manager Appuyez pour lancer Comm Manager. Comm Manager permet d’activer/désactiver facilement les connexions de votre appareil (telles que Bluetooth et Wi-Fi), la sonnerie, le téléphone, etc. 25 Bouton commande vocale Appuyez pour démarrer le N° rapide vocale. Appuyez et maintenez pour enregistrer une note vocale. 26 Stylet Utilisez le stylet pour écrire, dessiner ou sélectionner des éléments sur l’écran tactile. 27 Connecteur de synchronisation/ Prise écouteurs Utilisez ce connecteur pour synchroniser les données en connectant le câble de synchronisation USB fourni ou pour recharger la batterie à l’aide de l’adaptateur secteur fourni. Vous pouvez aussi connecter le casque stéréo USB fourni pour la conversation mains libres ou pour écouter un média audio. 28 Loquet du couvercle du dos Faites glisser ce loquet pour libérer le couvercle du dos. 20 Mise en route Accessoires 1 3 2 4 N° Accessoire Fonction 1 Adaptateur secteur Recharge la batterie 2 Câble de synchronisation USB Connecte votre appareil à un PC et synchronise les données. 3 Casque stéréo Offre un curseur de contrôle du volume et un bouton Envoyer/Fin. Utilisez le bouton Envoyer/Fin pour décrocher ou mettre en attente. Appuyez et maintenez le bouton pour terminer un appel. 4 Étui Sert de sac de transport et de protection pour votre appareil. Mise en route 21 1.2 A propos de la carte SIM et la batterie Éteignez toujours votre appareil avant d’installer/de remplacer la batterie et la carte SIM. Suivez les instructions dans le Guide de mise en route rapide pour installer une carte SIM (Subscriber Identity Module) fournie par votre fournisseur de service de réseau local et pour installer la batterie. La carte SIM contient votre numéro de téléphone, les détails du service et la mémoire d’annuaire/message. Votre appareil prend en charge à la fois les cartes SIM de 1.8V et 3V. Certaines cartes SIM héritées ne fonctionneront pas avec votre appareil. Contactez votre fournisseur de service pour une carte SIM de remplacement. Ce service peut vous être facturé. Votre appareil contient une batterie Li-ion polymère rechargeable. Cet appareil est conçu pour utiliser uniquement des batteries et accessoires d’origine spécifiés par le fabricant. Les performances de la batterie dépendent de nombreux facteurs, y compris de la configuration du réseau de votre fournisseur de service sans fil, la force du signal, la température de l’environnement dans lequel vous utilisez votre appareil, les fonctionnalités et/ou les paramètres que vous avez sélectionnés et que vous utilisez, les éléments branchés aux ports de connexion, et votre modèle vocal, de données, et autres modèles d’utilisation de programme. Durée de vie de la batterie estimée (approximations) : • Durée de veille : jusqu’à 150 à 200 heures pour GSM. • Durée de parole : jusqu’à 3,5 à 5 heures pour GSM. • Temps de lecture média : jusqu’à 8 heures pour WMV ; jusqu’à 12 heures pour WMA. Avertissement ! Pour réduire les risques d’incendie ou de brûlures : • N’essayez pas d’ouvrir, de démonter ou de réparer la batterie. • Ne l’écrasez pas, ne la percez pas, ne court-circuitez pas les contacts externes, ne la jetez pas dans le feu ou dans l’eau. • Ne l’exposez pas à des températures supérieures à 60oC (140oF). • Ne la remplacez que par une batterie conçue pour ce produit. • Recyclez ou éliminez les batteries usagées comme stipulé par votre réglementation locale. 22 Mise en route Pour vérifier la puissance de la batterie Faites l’une des choses suivantes : • Appuyez sur l’icône ( ) de niveau de batterie dans la barre de titre de l’écran Aujourd’hui. • Vous pouvez aussi appuyer sur Démarrer > Paramètres > onglet Système > Alimentation. Information de charge de la batterie Charger la batterie Les batteries neuves sont livrées partiellement chargées. Avant de commencer à utiliser votre appareil, il est recommandé d’installer et de charger la batterie. Certaines batteries ont un meilleur rendement après plusieurs cycles de chargement/déchargement complets. Vous pouvez charger la batterie de deux manières. • En chargeant la batterie de l’appareil en utilisant l’adaptateur d’alimentation. • En connectant votre appareil à un PC via le câble de synchronisation fourni. Avertissement ! • Ne retirez pas la batterie de l’appareil lorsque vous la chargez avec l’adaptateur secteur ou de voiture. • Par sécurité, la batterie interrompt sa charge lorsqu’elle surchauffe. Batterie faible Quand l’avertissement de batterie faible apparaît, procédez comme suit : • Enregistrez immédiatement les données en cours. • Synchronisez avec votre PC ou connectez l’adaptateur d’alimentation pour charger la batterie. • Éteignez votre appareil. Mise en route 23 1.3 Démarrage Allumer et éteindre votre appareil Pour allumer votre appareil, appuyez et maintenez le bouton ALIMENTATION. Lorsque vous démarrez votre appareil pour la première fois, un assistant de démarrage rapide vous guide dans le processus d’étalonnage et la configuration de paramètres régionaux, date et heure, mot de passe, e-mail Outlook et comptes de messagerie POP3/IMAP4. Pour plus d’informations, consultez « Étalonner l’appareil ». Pour des information sur la configuration des comptes de messagerie POP3/IMAP4 et e-mail Outlook, voir le Chapitre 7. Pour éteindre votre appareil, maintenez le bouton ALIMENTATION enfoncé pendant quelques secondes. Un message s’affichera alors, vous demandant si vous voulez ou non éteindre complètement l’appareil. Basculer votre appareil en mode veille Le fait d’appuyer rapidement sur le bouton ALIMENTATION éteint temporairement l’affichage et fait passer votre appareil en mode Veille. Le mode veille suspend votre appareil dans un état de faible consommation électrique alors que l’affichage est éteint pour économiser l’alimentation de la batterie. Votre appareil entre également automatiquement en mode veille lorsque vous le laissez inactif pendant une certaine durée. Pour spécifier la durée d’expiration avant que votre appareil n’entre en mode veille 1. Appuyez sur Démarrer > Paramètres > onglet Système > Alimentation > onglet Advanced. 2. Au-dessous de Alimentation sur batterie, assurez-vous que la case Éteindre l’appareil si inutilisé depuis est cochée. 3. Sélectionnez la durée d’expiration, puis appuyez sur OK. Vous pourrez toujours recevoir des messages et des appels quand votre appareil est en mode veille. Un nouvel appui sur le bouton ALIMENTATION ou un appel/message entrant réveillera votre appareil. 24 Mise en route Étalonner l’appareil L’étalonnage de l’écran de l’appareil consiste à appuyer avec le stylet au centre d’une croix alors que la croix se déplace sur l’écran. Ce processus assure que quand vous appuyez sur l’écran avec votre stylet, l’élément appuyé est activé. Si votre appareil ne répond pas de façon correcte aux appuis sur l’écran, suivez ces étapes pour le réétalonner : 1. Appuyez sur Démarrer > Paramètres > onglet Système > Écran. 2. Sur l’onglet Général, appuyez sur Aligner l’écran, puis suivez les instructions à l’écran pour terminer l’étalonnage. Gérer les paramètres d’écran L’affichage de l’appareil possède deux modes d’orientation : Portrait et Paysage. Le mode Portrait permet d’avoir un meilleur aperçu ou une meilleure utilisation de certains programmes, alors que le mode Paysage peut être optimal pour visualiser des fichiers longs. • Pour changer l’orientation, appuyez sur Démarrer > Paramètres > onglet Système > Écran, et sélectionnez l’orientation désirée. • Pour adoucir les bords des polices d’écran de nombreux programmes, sur l’onglet ClearType, cochez la case Activer ClearType. • Pour augmenter la lisibilité ou pour voir plus de contenu sur l’écran, sur l’onglet Taille du texte, ajustez la taille du texte en déplaçant le curseur. Mise en route 25 1.4 L’écran Aujourd’hui L’écran Aujourd’hui affiche les informations importantes, telles que les rendez-vous à venir et les indicateurs d’état. Vous pouvez appuyer sur une section de l’écran pour ouvrir le programme associé. • Pour accéder à l’écran Aujourd’hui, appuyez sur Démarrer > Aujourd’hui. • Pour personnaliser l’écran Aujourd’hui, y compris l’image d’arrière-plan, appuyez sur Démarrer > Paramètres > onglet Personnel > Aujourd’hui. 2 345 1 1 Appuyez pour ouvrir le menu Démarrer. 2 Appuyez pour afficher l’état de la connectivité. 3 Indique la force du signal radio. Appuyez pour configurer les paramètres téléphoniques. 4 Appuyez pour régler le volume de l’appareil/ sonnerie. 5 Affiche l’heure. Appuyez pour vérifier la date actuelle et les rendez-vous à venir. Appuyez et maintenez pour changer le mode de l’horloge d’analogique à numérique. 6 Affiche l’heure actuelle. Appuyez pour définir la date, l’heure, l’alarme et plus encore. 7 Appuyez pour entrer les informations du propriétaire. 8 Votre journée d’un coup d’œil avec rappels. Appuyez pour ouvrir le programme correspondant : messages, tâches et rendez-vous. 9 Indique l’état de la batterie. Appuyez pour ouvrir le menu Paramètres d’Alimentation. 10 Appuyez pour basculer l’orientation de l’écran entre portrait et paysage. 11 Appuyez pour ouvrir Comm Manager 12 Appuyez pour ouvrir le menu Paramètres de rétro-éclairage. 13 Appuyez pour ouvrir le Calendrier. 14 Appuyez pour ouvrir les Contacts. 6 7 8 9 10 11 12 13 14 26 Mise en route Indicateurs Voici certaines des icônes d’état que vous pouvez voir sur l’appareil. Icône Description Nouveau messages électroniques ou SMS. Notification par SMS de message vocal. Nouveau messages multimédia (MMS). Nouveau messages MSN. Il y a plus de notifications. Appuyez sur l’icône pour les visualiser toutes. Appel vocal en cours. Appel en attente. Les appels sont transmis. Appel manqué. Composition d’un numéro alors qu’il n’y a pas de carte SIM insérée. Haut-parleur activé. Force de signal maximum. Pas de signal. Le téléphone est éteint. Pas de service téléphonique. Recherche du service téléphonique. GPRS disponible. Connexion GPRS en cours. GPRS en cours d’utilisation. EDGE disponible. Connexion EDGE en cours. EDGE en cours d’utilisation. Itinérance. Connexion active. La connexion n’est pas active. Synchronisation en cours. Mise en route 27 Icône Description Notification ActiveSync. Erreur de synchronisation. La fonction Wi-Fi est activée mais l’appareil n’est pas encore connecté au réseau sans fil. Icône Description Réseau(x) sans fil détecté(s). En cours de connexion au réseau sans fil (les flèches se déplacent) ; connecté au réseau sans fil. En cours de synchronisation via Wi-Fi. La batterie est complètement chargée. Batterie très faible. Batterie en cours de charge. Son actif. Son inactif. Mode vibreur. Alarme. Pas de carte SIM insérée. L’appareil est verrouillé. L’appareil est déverrouillé. Casque Bluetooth détecté. GPRS Monitor actuellement actif. Notification de Sprite Backup. Connexion USB série active. Remarque ) apparaît sur l’écran Aujourd’hui lorsque votre L’icône USB vers PC ( appareil est connecté à votre ordinateur et vous activez une connexion USB série entre les deux. Pour plus d’informations sur la connexion USB vers PC, voir « Utiliser le PC » plus loin dans ce chapitre. 28 Mise en route Le menu Démarrer Le menu Démarrer, situé dans le coin supérieur gauche de l’écran Aujourd’hui, affiche une liste de programmes. Vous pouvez démarrer un programme en parcourant la liste de programmes et en appuyant sur ENTRÉE, ou en appuyant sur un programme avec le stylet. 1 Appuyez pour basculer sur l’écran Aujourd’hui. 1 2 Appuyez pour démarrer un programme. Les éléments affichés dans le menu Démarrer peuvent être personnalisés en appuyant sur Démarrer > Paramètres > onglet Personnel > Menus. 2 3 4 5 6 3 Appuyez pour démarrer un programme utilisé récemment. 4 Appuyez pour afficher et sélectionner plus de programmes installés dans votre appareil. 5 Appuyez pour modifier les paramètres de l’appareil. 6 Appuyez pour voir une rubrique d’aide pour l’écran actuel. 1.5 Utiliser les programmes Voici certaines des icônes pour les programmes qui sont déjà installés sur votre appareil. Icône Description ActiveSync Synchronise les informations entre votre appareil et un PC ou Exchange Server. Adobe Reader LE Permet de visualiser des fichiers PDF (Portable Document Format) sur votre appareil. Gestionnaire audio Permet de parcourir facilement à la recherche de fichiers musicaux en les organisant en catégories telles qu’artistes, album, etc. Il a un Lecteur musical intégré qui permet de lire les fichiers musicaux. Bluetooth Explorer Recherche les autres appareils Bluetooth dont le partage des fichiers est activé et permet d’accéder à leur dossier partagé Bluetooth. Mise en route 29 Icône Description Calculatrice Permet d’effectuer les opérations d’arithmétique et de calcul de base telles que l’addition, soustraction, multiplication, et division. Calendrier Permet de garder la trace de vos rendez-vous et crée des demandes de réunion. Appareil photop Prend des photos ou fait des séquences vidéo avec de l’audio d’accompagnement. Contacts Permet de garder la trace de vos amis et de vos collègues. Agent de téléchargementg Fournit les informations relatives à l’état du téléchargement et sur le contenu téléchargé sur Internet. Excel Mobile Crée de nouveaux classeurs et permet d’afficher et d’éditer des classeurs Excel. Explorateur de fichiersc Permet d’organiser et de gérer des fichiers sur votre appareil. Jeux Permet de jouer à deux jeux préinstallés : Bubble Breaker et Solitaire. Aide Permet de voir la rubrique d’aide de l’écran ou programme actuel. Partage Internet Permet de connecter votre ordinateur notebook à Internet en utilisant la connexion données de votre appareil. Internet Explorer Mobile Permet de naviguer sur les sites Web et WAP ainsi que de télécharger de nouveaux programmes et fichiers sur Internet. Messagerie Permet d’envoyer et de recevoir des messages électroniques, des MMS et des SMS. MIDlet Manager Permet de télécharger et d’installer des applications Java, telles que des jeux et des outils, sur votre appareil. Notes Permet de créer des notes manuscrites ou tapées, des dessins, et des enregistrements. Téléphone Permet d’effectuer et de recevoir des appels, de basculer entre des appels, et d’organiser des appels conférence. 30 Mise en route Icône Description Images et vidéos Permet de visualiser, organiser et trier des fichiers image et vidéo sur votre appareil ou une carte de stockage. Les photos capturées sont enregistrées dans le dossier Mes images, et les séquences vidéo sont enregistrées dans le dossier Mes vidéos sur votre appareil. Pocket MSN Permet d’envoyer et de recevoir des messages instantanés avec vos contacts MSN Messenger, ainsi que d’accéder à votre compte Hotmail, si vous en avez un. PowerPoint Mobile Permet de visualiser des diapositives et des présentations PowerPoint. SAPSettings Permet un accès Bluetooth distant à la carte SIM sur votre appareil. Ceci permet d’utiliser un téléphone de voiture qui prend en charge le SIM Access Profile (SAP) pour accéder à la carte SIM sur votre appareil via Bluetooth et d’effectuer ou recevoir des appels téléphoniques. Vous pouvez également télécharger les contacts de la carte SIM de votre appareil dans le téléphone de voiture. Recherche Permet de rechercher des contacts, des données, et autres informations sur votre appareil. Gestionnaire SIM Permet de gérer les contacts stockés sur votre carte SIM. Vous pouvez aussi utiliser ce programme pour copier le contenu de la carte SIM vers les Contacts sur votre appareil. Spb GPRS Monitor Peut être installé sur votre appareil depuis le CD d’applications. Il mesure la quantité de données transférées via vos connexions au réseau GPRS ou GSM et calcule les coûts de connexion au réseau. Sprite Backup Fournit une manière rapide et facile de faire des sauvegardes de vos données. Service STK Permet l’accès aux informations et autres services offerts par votre fournisseur de service sans-fil. Tâches Permet de garder la trace de vos tâches. Client Terminal Services Permet d’ouvrir une session sur un PC utilisant Terminal Services ou Bureau distant et d’utiliser tous les programmes disponibles sur ce PC à partir de votre appareil mobile. Voice Recorder Permet d’enregistrer votre voix, de la lire, puis de l’envoyer via e-mail, MMS ou sans fil. Vous pouvez aussi définir la voix enregistrée comme sonnerie de votre appareil. Mise en route 31 Icône Description Numérotation vocale Vous pouvez enregistrer des raccourcis vocaux afin de pouvoir composer un numéro de téléphone ou lancer des programmes en prononçant simplement un mot. Lecteur Windows Media Mobile Permet de lire les fichiers audio et vidéo. Word Mobile Permet de créer, visualiser et éditer des documents Word. ZIP Permet d’économiser de la mémoire et de libérer de l’espace de stockage sur votre appareil en compressant des fichiers au format ZIP conventionnel. 1.6 Configuration de l’appareil Vous pouvez configurer l’appareil en accord avec votre façon de travailler. Pour accéder aux différentes configurations disponibles, appuyez sur Démarrer > Paramètres, puis appuyez sur les onglets Personnel, Système, et Connexions situés en bas de l’écran. Onglet Personnel Icône Description Boutons Alloue un programme ou une fonction à un bouton. Saisie Configure des options pour chacune des méthodes de saisie. Son coulissant du clavier Permet de sélectionner un son pour l’ouverture et la fermeture en coulissant du clavier. Verrouiller Configure un mot de passe pour votre appareil. Menus Configure le programme qui apparaîtra dans le menu de Démarrage. Options MSN Permet de configurer les paramètres pour les applications incluses dans Pocket MSN, telles que MSN Hotmail et MSN Messenger. Info. du propriétaire Permet d’entrer vos informations personnelles dans votre appareil. 32 Mise en route Icône Description Téléphone Permet de personnaliser la configuration de votre téléphone, comme la sonnerie, le numéro PIN de votre carte SIM, et plus encore. Sons et notifications Configure des sonneries pour des événements, notifications, et plus encore, et permet de configurer le type de notification pour différents événements. Aujourd’hui Permet de personnaliser l’apparence et les informations affichées sur l’écran Aujourd’hui. Numérotation vocale Permet d’enregistrer des raccourcis vocaux afin de pouvoir composer un numéro de téléphone ou lancer des programmes. Icône Description Onglet Système Icône Description À propos de Permet de spécifier un nom pour votre appareil. Affiche également les informations de version et de copyright de Windows Mobile. Rétro-éclairage Configure la luminosité et l’arrêt du rétro-éclairage. Certificats Affiche les informations des certificats installés sur votre appareil. Effacer données Efface toutes vos données et fichiers de la mémoire et réinitialise votre appareil à la configuration d’usine. Horloge et alarmess Bascule l’horloge de l’appareil vers la date et l’heure locales ou vers la date et l’heure locales d’un pays étranger lorsque vous êtes en voyage. Des alarmes peuvent également être configurées pour des jours et des heures de la semaine. Informations de l’appareil Affiche les informations de version logicielle, matériel, identité et durée des appels effectués sur votre appareil. Rapport d’erreurs Active ou désactive la fonction de rapport d’erreurs de l’appareil. Quand cette fonction est activée et qu’une erreur de programme se produit, un rapport de données techniques décrivant l’état du programme et de votre ordinateur sera généré dans un fichier texte et envoyé au support technique de Microsoft si vous décidez de l’envoyer. Mise en route 33 Icône Description Verrou clavier Verrouille les boutons de votre appareil excepté le bouton ALIMENTATION lorsque l’appareil est en mode Veille. Ceci vous assure de ne pas utiliser l’appareil par accident, évitant une consommation inutile de la batterie. Mémoire Affiche le statut de la mémoire allouée de l’appareil et de la carte mémoire. Permet également d’arrêter des programmes en cours. Microphone AGC Ajuste automatiquement le volume de votre voix quand vous êtes en train d’enregistrer. Alimentation Affiche le niveau actuel de la batterie. Permet également de programmer la mise en veille de l’affichage pour conserver l’énergie de la batterie. Paramètres régionaux Définit la configuration régionale à utiliser, y compris le format d’affichage des nombres, des monnaies, de la date, et de l’heure de votre appareil. Suppression de programmes Permet d’effacer un programme installé sur votre appareil. Écran Permet de modifier l’orientation de l’écran, de réétalonner l’écran, et de modifier la taille du texte. Gestionnaire des tâches Permet de configurer le bouton Quitter ( pour terminer les programmes et libérer la mémoire qu’ils occupent. ) 34 Mise en route Onglet Connexions Icône Description Rayon Active la fonction de réception des émissions Bluetooth de votre appareil. Bluetooth Active Bluetooth, configure votre appareil en mode visible, et permet de rechercher d’autres appareils Bluetooth. Comm Manager Permet de gérer les connexions de l’appareil (y compris Wi-Fi, Bluetooth, et ActiveSync), de déconnecter les services de données (comme GPRS), d’allumer/éteindre le téléphone, et de basculer en mode sonnerie/vibration, et d’activer/désactiver la fonction Direct Push. Connexions Installe un ou plusieurs types de connexion modem, tels que à distance, GPRS, Bluetooth, et plus encore, pour que votre appareil puisse se connecter à Internet ou à un réseau local privé. Type de connexion Configure le type de ligne à utiliser lors d’une connexion CSD. Normalement, vous n’avez pas besoin de modifier la configuration à moins que vous ne rencontriez un problème lors de l’établissement de la connexion. Paramètres GPRS Configure la méthode d’authentification du GPRS. Consultez d’abord votre fournisseur de service sans fil avant de modifier la configuration. Service SMS Permet d’envoyer des SMS via une connexion données, tel qu’une connexion GPRS ou à circuit commuté. Ceci ne peut être utilisé que si votre fournisseur de service sans fil prend en charge ce service. USB vers PC Configure la connexion USB entre l’appareil et le PC, et aide à résoudre les problèmes de connexion d’ActiveSync. Wi-Fi Permet à votre appareil de rechercher les réseaux sans fil disponibles. Réseau sans fil Affiche les informations sur le réseau sans fil actif, et permet de personnaliser la configuration Wi-Fi. Chapitre 2 Entrer et rechercher des informations 2.1 Utiliser le clavier matériel 2.2 Entrer des informations 2.3 Utiliser le clavier à l’écran 2.4 Utiliser la Reconnaissance des lettres 2.5 Utiliser la Reconnaissance des blocs 2.6 Utiliser Transcriber 2.7 Utiliser le Pavé des symboles (Symbol Pad) 2.8 Utiliser Notes pour dessiner, écrire et enregistrer des notes vocales 2.9 Recherche d’Information 36 Entrer et rechercher des informations 2.1 Utiliser le clavier matériel Votre appareil offre un clavier AZERTY, qui est similaire au clavier standard sur votre PC. Pour utiliser le clavier AZERTY, faites glisser l’écran vers la gauche pour révéler le clavier. Vous pouvez faire l’une des choses suivantes avec le clavier AZERTY : • Pour saisir des lettres minuscules, appuyez les touches avec vos pouces ou doigts. • Pour utiliser toutes les lettres en majuscules, appuyez d’abord , puis appuyez . Pour retourner aux lettres minuscules, appuyez à nouveau ces boutons. • Pour utiliser une seule lettre majuscule, appuyez , puis appuyez la touche correspondante. • Pour entrer un chiffre ou un symbole (marqué en bleu), appuyez , puis appuyez la touche correspondante. • Pour ouvrir le Pavé des symboles (Symbol Pad), appuyez , puis appuyez . • Appuyez la touche logicielle gauche/droite ( ) pour exécuter la commande dans l’étiquette au-dessus de la touche. • Appuyez pour vérifier vos entrées de données ou pour quitter le programme en cours d’utilisation. • Appuyez pour ouvrir le menu Démarrer. • Appuyez les touches fléchées pour le mouvement directionnel. • Pour saisir les caractères diacritiques (comme à, ñ, ç, î, é, ø, ü, etc.), appuyez d’abord la lettre, puis maintenez et en même temps appuyez la barre espace plusieurs fois jusqu’à trouver le caractère nécessaire. Entrer et rechercher des informations 37 2.2 Entrer des informations Quand vous démarrez un programme ou que vous sélectionnez un champ devant recevoir du texte ou des chiffres, l’icône du Panneau de saisie devient disponible sur la barre de menu. Appuyez sur la flèche du Sélecteur de saisie (affichée sur le côté droit de l’icône du Panneau de saisie) pour ouvrir un menu dans lequel vous pouvez sélectionner une méthode de saisie du texte et personnaliser les options de saisie. Après la sélection d’une méthode de saisie du texte, le Panneau de saisie correspondant est alors affiché et vous pouvez l’utiliser pour saisir du texte. Pour basculer entre afficher ou masquer le Panneau de saisie, appuyez simplement sur l’icône du Panneau de saisie. Panneau de saisie (Clavier) Flèche du sélecteur de saisie Icône du panneau de saisie Icône Mode de saisie Clavier à l’écran Reconnaissance des lettres ou Reconnaissance des blocs Pavé des symboles (Symbol Pad) Transcriber Remarque Certains modes de saisie du texte peuvent ne pas être disponibles dans certaines versions linguistiques de l’appareil. 38 Entrer et rechercher des informations 2.3 Utiliser le clavier à l’écran Le Clavier à l’écran est disponible quand il est possible d’entrer du texte. Vous pouvez saisir du texte en appuyant sur les touches du clavier qui s’affichent à l’écran. Pour entrer du texte en utilisant le clavier à l’écran 1. Dans un programme, appuyez sur la flèche du Sélecteur de saisie, et appuyez sur Clavier. 2. Entrez du texte en appuyant les touches sur le clavier à l’écran. Pour agrandir le clavier à l’écran 1. Appuyez sur la flèche du Sélecteur de saisie, puis appuyez sur Options. 2. Dans la liste de Mode de saisie, sélectionnez Clavier. 3. Appuyez sur Grandes touches. 2.4 Utiliser la Reconnaissance des lettres Avec la Reconnaissance des lettres, vous pouvez écrire des lettres, des chiffres, et des caractères de ponctuation, qui seront convertis en texte tapé. Pour utiliser la Reconnaissance des lettres 1. Dans un programme, appuyez sur la flèche du Sélecteur de saisie, et appuyez sur Reconnaissance des lettres. 2. Écrivez des caractères, des chiffres, et des symboles dans une zone d’écriture réservée. • • • • Entrez des lettres capitales en écrivant dans la zone ABC (gauche) de la boîte. Entrez des lettres minuscules en écrivant dans la zone abc (centrale) de la boîte. Entrez des chiffres en écrivant dans la zone 123 (droite) de la boîte. Entrez la ponctuation et des symboles en tapant dans l’une des zones de la boîte et en écrivant le caractère désiré. Remarque La Reconnaissance des lettres est disponible quand il est possible d’entrer du texte. Astuce Pour l’aide avec l’écriture des caractères, appuyez sur le point d’interrogation près de la zone d’écriture. Entrer et rechercher des informations 39 2.5 Utiliser la Reconnaissance des blocs Avec la Reconnaissance des blocs, vous pouvez utiliser un simple tracé pour écrire des lettres séparées, des chiffres, et des caractères de ponctuation, qui seront ensuite convertis en texte tapé. Pour utiliser la Reconnaissance des blocs 1. Dans un programme, appuyez sur la flèche du Sélecteur de saisie, et appuyez sur Reconnaissance des blocs. 2. Écrivez des caractères, des chiffres, et des symboles dans une zone d’écriture réservée. • Entrez des lettres en écrivant dans la zone abc (gauche) de la boîte. • Entrez des chiffres en écrivant dans la zone 123 (droite) de la boîte. • Entrez des symboles et des caractères de ponctuation en tapant dans l’une des zones de la boîte et en écrivant le caractère désiré. Remarque La Reconnaissance des blocs est disponible quand il est possible d’entrer du texte. Astuce Pour l’aide avec l’écriture des caractères avec la Reconnaissance des blocs, appuyez sur le point d’interrogation près de la zone d’écriture. 2.6 Utiliser Transcriber Transcriber est un programme de reconnaissance d’écriture manuscrite vous permettant d’écrire en cursives, lettres d’imprimerie ou une combinaison des deux. Transcriber travaille de façon transparente à l’arrière plan des programmes, reconnaissant les mots avec son dictionnaire intégré. Quand Transcriber est allumé, il interprète les mouvements du stylet partout sur l’écran lors de la saisie manuscrite. Pour plus d’informations sur la manière d’utiliser Transcriber, consultez l’aide de votre appareil. Pour démarrer Transcriber 1. Démarrez un programme qui accepte la saisie par l’utilisateur, tel que Word Mobile. 2. Appuyez sur la flèche du Sélecteur de saisie, puis appuyez sur Transcriber. L’écran de présentation de Transcriber apparaît. 40 Entrer et rechercher des informations Pour écrire à l’aide de Transcriber 1. Dans un programme, placez le curseur là où vous voulez faire apparaître le texte. 2. Utilisez le stylet pour écrire partout sur l’écran. L’écriture manuscrite sera convertie en texte juste après avoir soulevé le stylet de l’écran. Pour entrer la ponctuation et les symboles Transcriber est livré avec un clavier à l’écran qui permet d’ajouter facilement la ponctuation ou un symbole spécial à du texte existant. • Dans un programme, appuyez sur sur la barre d’outils de Transcriber. Le clavier reste visible jusqu’à ce que vous appuyiez à nouveau sur le bouton. Astuces • Pour repositionner le clavier, appuyez et maintenez la barre de titre, puis faites glisser à l’emplacement désiré. • Quand aucun texte n’est sélectionné, vous pouvez aussi ouvrir le clavier en faisant le geste. Pour plus d’informations sur la manière d’utiliser les gestes de Transcriber, consultez l’Aide de votre appareil. Pour modifier le texte 1. Dans un programme, dessinez une ligne en travers du texte que vous voulez modifier. 2. Après avoir soulevé le stylet de l’écran, la ligne disparaîtra et le texte sélectionné sera en surbrillance. 3. Procédez de l’une des manières suivantes : • Réécrivez le texte. • Utilisez des gestes pour mettre les lettres en majuscule, insérer un espace, et ainsi de suite. Pour des informations sur la manière d’utiliser les gestes de Transcriber, consultez l’aide de votre appareil. 2.7 Utiliser le Pavé des symboles (Symbol Pad) Le Pavé des symboles (Symbol Pad) a une liste complète des symboles communs, telles que les parenthèses, les accolades, les signes des devises et plus, ainsi que les points de ponctuation et les caractères spéciaux. Entrer et rechercher des informations 41 Appuyez sur un symbole pour le sélectionner. Utilisez le contrôle de Navigation ou appuyez les touches fléchées sur le clavier matériel pour naviguer dans les symboles disponibles, puis appuyez ENTRÉE pour sélectionner un symbole. Appuyez pour afficher la page précédente des symboles. Appuyez pour afficher la page suivante des symboles. Appuyez pour fermer le Pavé des symboles (Symbol Pad) sans sélectionner de symbole. Ceci indique la page actuelle et le nombre actuel de pages de symboles. Pour ouvrir le Pavé des symboles (Symbol Padet) sélectionner un symbole 1. Créez ou ouvrez un document, tel qu’un document Word. 2. Pour ouvrir le Pavé des symboles (Symbol Pad) : • Appuyez sur la flèche du Sélecteur de saisie, puis appuyez sur Pavé des symboles (Symbol Pad) ; ou • En utilisant le clavier matériel, appuyez , puis appuyez 3. Pour parcourir les pages des symboles, appuyez sur l’écran Pavé des symboles (Symbol Pad). / . sur 4. Appuyez sur un symbole pour le sélectionner et fermer le Pavé des symboles (Symbol Pad). Le symbole sélectionné sera inséré dans votre document. 2.8 Utiliser Notes pour dessiner, écrire et enregistrer des notes vocales En utilisant Notes, vous pouvez dessiner directement à l’écran, ou écrire sur l’écran et enregistrer des notes écrites avec votre propre écriture. Vous pouvez aussi créer un enregistrement séparé (note vocale) ou vous pouvez ajouter un enregistrement à une note. Pour plus d’informations sur les possibilités offertes par Notes, veuillez consulter « Notes » au Chapitre 7. 42 Entrer et rechercher des informations 2.9 Recherche d’Information Vous pouvez rechercher des fichiers et d’autres éléments stockés dans le dossier Mes documents ou sur une carte de stockage installée sur votre appareil. Vous pouvez rechercher par nom de fichier ou par mots situés dans l’élément. Par exemple, vous pouvez rechercher des messages électroniques, notes, rendez-vous, contacts, et tâches, ainsi que dans l’aide en ligne. Pour rechercher un fichier ou un élément 1. Appuyez sur Démarrer > Programmes > Rechercher. 2. Dans le champ Rechercher, vous pouvez : • Entrer le nom du fichier, un mot, ou d’autres informations que vous voulez rechercher. • Appuyez sur l’icône ( ) de la flèche bas, et dans la liste, sélectionnez un élément que vous avez recherché précédemment. 3. Dans le champ Type, vous pouvez appuyer sur l’icône ( ) de la flèche bas et sélectionner un type de données dans la liste pour affiner votre recherche. 4. Appuyez sur Rechercher. Le système commence alors à rechercher les fichiers correspondants dans le dossier Mes documents et dans les sous-dossiers. 5. Dans la liste de Résultats, appuyez sur l’élément que vous voulez ouvrir. Remarque Le symbole de carte de stockage s’affiche à côté des noms de fichiers enregistrés sur la carte de stockage Chapitre 3 Utiliser les fonctions du téléphone 3.1 Utiliser le téléphone 3.2 Téléphoner 3.3 Recevoir un appel 3.4 Smart Dialing 3.5 Options d’appel entrant 3.6 Informations de numérotation supplémentaires 44 Utiliser les fonctions du téléphone 3.1 Utiliser le téléphone Comme un téléphone mobile standard, vous pouvez utiliser votre appareil pour effectuer, recevoir, et conserver la trace des appels et envoyer des SMS/MMS. Vous pouvez aussi composer un numéro directement depuis les Contacts, et facilement copier les entrées de l’annuaire depuis votre carte SIM vers les Contacts sur votre appareil. L’écran Téléphone Dans l’écran Téléphone, vous pouvez accéder aux paramètres Appels, Num. rapide et Téléphone. Pour ouvrir l’écran Téléphone, procédez de l’une des manières suivantes : • Appuyez sur Démarrer > Téléphone. • Appuyez sur le bouton PARLER ( ). Bouton PARLER Entrez votre code PIN La plupart des cartes SIM sont préréglées avec un numéro d’identification personnel (PIN) fourni par votre opérateur. 1. Entrez le code PIN prédéfini attribué par votre opérateur. 2. Appuyez sur Entrée. Remarque Si votre code PIN est entré trois fois de façon incorrecte, la carte SIM sera bloquée. Si cela se produit, vous pouvez la débloquer avec le code PUK (PIN Unblocking Key) obtenue auprès de votre opérateur. Utiliser les fonctions du téléphone 45 Activer et désactiver la fonction téléphone Dans de nombreux pays, la loi vous impose d’éteindre votre téléphone en avion. Pour désactiver la fonction téléphone ) sur l’écran Aujourd’hui, faites l’une Appuyez sur l’icône Comm Manager ( des choses suivantes : • Sur l’écran Comm Manager, appuyez sur le bouton Téléphone pour désactiver la fonction téléphone. L’icône indique que la fonction téléphone est désactivée. Pour rétablir la fonction d’appel, activez la fonction téléphone en appuyant à nouveau sur le bouton Téléphone sur l’écran Comm Manager. L’icône indique que la fonction téléphone est activée. • Sur l’écran Comm Manager, appuyez le bouton mode Avion pour activer le mode avion. Cela désactive toutes connexions radios sans fil de votre appareil, incluant la fonction téléphone, Bluetooth et Wi-Fi. L’icône indique que le mode avion est activé. Pour rétablir la fonction d’appel, appuyez à nouveau le bouton mode Avion sur l’écran Comm Manager. Cela rétablit les états précédents de la fonction téléphone et de Bluetooth. L’icône indique que le mode avion est désactivé. Régler le volume de l’appareil 1. Appuyez sur l’icône du Haut-parleur ( ). 2. Dans Volume, procédez comme suit : • Réglez le volume ( ) du téléphone ou le volume ( ) de l’appareil en déplaçant le curseur au niveau de volume désiré. • Appuyez sur Activé, Vibreur ou Désact. pour modifier à la fois les paramètres de volume du système et de la sonnerie. Réglage du volume 46 Utiliser les fonctions du téléphone Remarques • • Pour régler le volume de conversation téléphonique, vous devez le faire pendant un appel. Si vous réglez le volume à tout autre moment, cela peut affecter la sonnerie, la notification et les niveaux sonores MP3. Quand vous activez le mode Vibreur, le son est automatiquement désactivé et votre appareil vibrera quand vous recevrez un appel. L’icône Vibreur ( ) apparaîtra dans la barre de titre pour indiquer que le mode Vibreur est activé. 3.2 Téléphoner Avec votre appareil, vous pouvez téléphoner depuis Téléphone, Contacts, Num. rapide, Appels et le Gestionnaire SIM. Téléphoner depuis Téléphone 1. Appuyez sur Démarrer > Téléphone ou appuyez le bouton PARLER ( ). 2. Sur l’écran Téléphone, appuyez sur le numéro de téléphone désiré, puis appuyez sur le bouton Parler. Bouton Parler Astuce ) Si vous appuyez sur un mauvais numéro, appuyez sur la flèche Retour ( pour effacer les chiffres un par un. Pour effacer entièrement le numéro, appuyez et maintenez la flèche Retour. Utiliser les fonctions du téléphone 47 Téléphoner depuis les Contacts Appuyez sur Contacts sur l’écran Aujourd’hui ou appuyez sur Démarrer > Contacts, puis faites l’une des choses suivantes : • Appuyez NAVIGATION haut et bas pour sélectionner un contact et appuyez deux fois sur PARLER (une fois pour envoyer le numéro au clavier du Téléphone et une fois pour composer le numéro). • Appuyez sur le contact désiré dans la liste de contacts, et appuyez sur le numéro de téléphone que vous voulez appeler. • Maintenez le stylet appuyé sur le contact désiré, et sur le menu contextuel, appuyez sur Appeler bureau, Appeler domicile ou Appeler mobile. Pour choisir un des numéros d’un contact à appeler Par défaut, le numéro de téléphone mobile (m) d’un contact est composé quand vous téléphonez depuis les Contacts. Cependant, vous pouvez spécifier qu’un numéro de téléphone différent soit appelé à la place. 1. Appuyez sur Contacts sur l’écran Aujourd’hui ou appuyez sur Démarrer > Contacts. 2. Appuyez NAVIGATION haut et bas pour sélectionner le contact. 3. Appuyez NAVIGATION gauche ou droite. Les lettres représentant le numéro changeront lorsque vous les parcourrez. Téléphoner depuis Appels 1. Sur l’écran Téléphone, appuyez sur le bouton Téléphoner depuis Appels. 2. Vous pouvez soit défiler dans tous les appels dans Appels ou appuyez sur Menu > Filtrer et sélectionnez dans une catégorie des types d’appels. 3. Faites défiler sur le contact ou le numéro de téléphone désiré, et appuyez sur Appeler. Téléphoner depuis la Numérotation rapide Utilisez la Numérotation rapide pour appeler des numéros souvent utilisés, d’une simple pression. Par exemple, si vous attribuez l’emplacement 2 à un contact dans la Numérotation rapide, il suffit de maintenir le stylet appuyé sur sur l’écran Téléphone pour composer le numéro du contact. Avant de pouvoir créer une entrée dans la Numérotation rapide, le numéro doit déjà exister dans les Contacts. 48 Utiliser les fonctions du téléphone Pour créer une entrée dans la Numérotation rapide 1. Sur l’écran Téléphone, appuyez sur Num. rapide. 2. Appuyez sur Menu > Nouveau. 3. Appuyez sur un contact. Sélectionnez le numéro de téléphone que vous voulez ajouter à la Numérotation rapide. 4. Dans la zone Emplacement, sélectionnez un emplacement disponible pour la nouvelle entrée de Numérotation rapide. Remarque Astuces Emplacement 1 est généralement réservé à votre messagerie vocale, et la Numérotation rapide désignera l’emplacement disponible suivant par défaut. Si vous voulez placer un numéro à une position qui est déjà occupée, le nouveau numéro remplacera le numéro qui s’y trouve. • • Pour créer une entrée de Numérotation rapide depuis les Contacts, maintenez le stylet appuyé sur le nom du contact, appuyez sur Ajouter à liste num. rapide, puis sélectionnez le numéro de téléphone pour sélectionner un emplacement disponible à assigner à la nouvelle entrée de numérotation rapide. Pour supprimer une entrée de numérotation rapide, dans la liste de numérotation rapide, appuyez et maintenez le stylet sur l’entrée désirée et appuyez sur Supprimer. Téléphoner à partir du Gestionnaire SIM Le Gestionnaire SIM permet de visualiser le contenu de votre carte SIM, transférer des entrées de l’annuaire SIM dans les Contacts sur votre appareil, et téléphoner depuis votre carte SIM. Pour appeler un contact SIM 1. Appuyez sur Démarrer > Programmes > Gestionnaire SIM. Attendez que le contenu de votre carte SIM se charge. 2. Maintenez le stylet appuyé sur le nom ou le numéro de téléphone de la personne que vous voulez appeler, et appuyez sur Appeler. Utiliser les fonctions du téléphone 49 3.3 Recevoir un appel Quand vous recevez un appel téléphonique, un message apparaît, vous offrant la possibilité de répondre ou d’ignorer l’appel entrant. Pour répondre ou rejeter un appel entrant • Pour répondre à l’appel, appuyez sur Réponse ou appuyez sur PARLER sur l’appareil. • Pour rejeter l’appel, appuyez sur Ignorer ou appuyez sur FIN sur l’appareil. Pour mettre fin à un appel Lorsque qu’un appel entrant ou sortant est en cours, vous pouvez appuyer sur Fin ou appuyer FIN sur l’appareil pour raccrocher. 3.4 Smart Dialing Smart Dialing est un programme qui permet de composer facilement un numéro de téléphone. Quand vous commencez à entrer des numéros, Smart Dialing recherchera automatiquement et triera les entrées de contact sur la carte SIM, dans les Contacts, et les numéros de téléphone dans les Appels (y compris les appels entrants, sortants, et manqués). Vous pouvez ensuite sélectionner le numéro ou le contact désiré dans la liste filtrée pour composer le numéro. Démarrer Smart Dialing Ouvrez l’écran Téléphone, puis appuyez sur les touches du clavier de Téléphone correspondant au numéro ou contact que vous désirez appeler. Quand vous entrez un numéro ou une lettre, le panneau Smart Dialing apparaîtra automatiquement sur l’écran Téléphone. Vous pouvez dimensionner le panneau comme désiré en appuyant sur l’icône de la flèche . Panneau Smart Dialing 50 Utiliser les fonctions du téléphone Remarque Lorsque vous utilisez le clavier matériel pour composer un numéro, les chiffres seront affichés sur le côté droit de la zone d’entrée et les lettres équivalentes apparaîtront sur le côté gauche. Alors qu’en utilisant le clavier du Téléphone, les chiffres seront affichés dans la zone d’entrée. Astuce pour utiliser Smart Dialing Smart Dialing commence à rechercher les numéros ou contacts correspondants à la séquence que vous avez entrée. Ci-dessous, quelques astuces pour trouver rapidement un numéro de téléphone ou contact lorsque vous utilisez Smart Dialing. Pour trouver un numéro de téléphone • Entrez simplement le ou les deux premiers chiffres pour trouver un numéro dans les Appels. • Entrez les trois premiers chiffres ou plus si vous désirez trouver un numéro à partir des contacts mémorisés sur votre appareil et votre carte SIM. Pour trouver un contact en ligne Vous pouvez entrer simplement la première lettre du nom ou du prénom d’un contact. Smart Dialing recherchera la lettre non seulement à partir du premier caractère du nom d’un contact, mais également à partir du caractère après un espace, un tiret, ou un tiret bas du nom d’un contact. Par exemple, si vous tapez sur le chiffre « 2 » qui est associé à [a, b, c] sur le Clavier du téléphone, les noms de contact tels que les suivant seront considérés comme correspondant : « Bernard Martin », « Michelle Adam », « Guillaume-Apollinaire », « Bonnet, Émilie », « Fontaine, Alain », « Thomas_Chevalier » et « JeanneBoyer ». Si la liste correspondante est trop longue et que vous désirez la raccourcir, entrez une autre lettre. Comme dans l’exemple ci-dessus, si vous continuez en appuyant sur « 3 », qui est associé à [d, e, f ], la liste assortie sera raccourcie comme suit : « Bernard Martin », « Michelle Adam », « Bonnet, Émilie », « Fontaine, Alain ». Utiliser les fonctions du téléphone 51 Pour téléphoner ou envoyer un message texte à l’aide de Smart Dialing 1. Commencez par entrer les quelques premiers numéros ou caractères. 2. Dans le panneau Smart Dialing, parcourez la liste en appuyant sur les flèches ( / ) ou en appuyant NAVIGATION haut et bas pour sélectionner le contact ou le numéro de téléphone désiré. Lorsqu’un contact est sélectionné, le numéro correspondant sera également affiché. 3. L’élément en surbrillance se déplacera d’une ligne quand vous appuyez NAVIGATION haut et bas, l’élément en surbrillance parcourra une page quand vous appuyez les flèches. 4. Faites l’une des choses suivantes : • • • Astuce Quand le contact est correctement sélectionné, appuyez sur Parler ou appuyez le bouton PARLER ( ) pour effectuer un appel. Pour envoyer un message texte au contact sélectionné, maintenez le stylet appuyé sur le contact, et appuyez sur Envoyer un message texte. Pour appeler un numéro de téléphone différent associé au contact sélectionné, maintenez le stylet appuyé sur le contact sélectionné et tapez sur le numéro de téléphone que vous voulez appeler. Maintenez le stylet appuyé sur le contact pour faire apparaître le menu contextuel. Pour visualiser ou modifier des informations associées au contact sélectionné, appuyez sur le nom du contact dans le menu contextuel (s’applique seulement aux entrées stockées dans Contacts sur votre appareil). 52 Utiliser les fonctions du téléphone Configurer Smart Dialing 1. Sur l’écran Téléphone, appuyez sur Menu > Options Smart Dialing. 2. Sur l’onglet Options, cochez la case Activer Smart Dialing. • • • • • Cochez la case Développer automat. le contact sélectionné pour activer l’affichage du nom et numéro d’un contact quand il est sélectionné dans la liste assortie. Cochez la case Activer glisser-défiler pour défiler dans la liste correspondante en faisant glisser. Cochez la case Activer double-clic pour appel afin de pouvoir téléphoner avec un double-appui sur l’élément dans la liste correspondante. Cochez la case Développer le panneau lors de l’utilisation du clavier matériel pour développer automatiquement le panneau Smart Dialing lorsque vous utilisez le clavier matériel pour saisir. Dans Unité de défilement, vous pouvez définir la quantité de défilement lorsque vous appuyez sur les flèches ( / ). 3.5 Options d’appel entrant Pour mettre un appel en attente Votre appareil vous avertit quand vous recevez un autre appel, et vous offre la possibilité de rejeter ou d’accepter l’appel. Si vous êtes déjà au téléphone et que vous acceptez le nouvel appel, vous pouvez choisir de basculer entre les deux appelants, ou d’établir une conférence téléphonique entre les trois interlocuteurs. 1. Appuyez sur Réponse pour prendre le second appel et placer le premier appel en attente. 2. Pour terminer le second appel et retourner au premier appel, appuyez sur Fin ou appuyez FIN sur l’appareil. Pour basculer entre deux appels • Appuyez sur Échanger. Utiliser les fonctions du téléphone 53 Pour établir une conférence téléphonique 1. Vous pouvez soit placer un appel en attente, et appeler un second numéro, soit accepter un second appel entrant quand vous en avez déjà un en cours. 2. Appuyez sur Conférence. Remarque Les opérateurs ne prennent pas tous en charge la conférence téléphonique. Contactez votre opérateur pour plus d’informations. Pour activer et désactiver le Haut-parleur Le haut-parleur intégré sur votre appareil permet de parler avec les mains libres ou de permettre à d’autres personnes d’écouter la conversation. • Pendant un appel, appuyez sur ou maintenez le stylet appuyé sur PARLER jusqu’à ce que le haut-parleur soit activé. L’icône du haut-parleur ( ) apparaît dans la barre de titre. • Pour désactiver le haut-parleur, appuyez sur ou maintenez le stylet appuyé sur PARLER jusqu’à ce que le haut-parleur soit désactivé. Avertissement ! Pour éviter d’endommage votre ouïe, ne tenez pas l’appareil contre votre oreille lorsque le haut-parleur est activé. Pour mettre un appel sous silence Vous pouvez désactiver le microphone pendant un appel pour pouvoir entendre l’appelant sans que l’appelant vous entende. • Pendant un appel, tapez sur Désactiver micro. • Quand le microphone est désactivé, l’icône ( ) Désactiver micro apparaît à l’écran. Tapez Activer micro pour réactiver le microphone. 54 Utiliser les fonctions du téléphone 3.6 Informations de numérotation supplémentaires Effectuer un appel d’urgence • Entrez le numéro d’urgence international pour votre localité, et appuyez sur Parler. Astuce Vous pouvez inclure des numéros d’urgence supplémentaires dans votre carte SIM. Contactez votre opérateur pour plus d’informations. Effectuer un appel international 1. Maintenez le stylet appuyé sur sur le clavier du téléphone jusqu’à ce que le signe + apparaisse. Le + remplace le préfixe international du pays que vous appelez. 2. Entrez le numéro de téléphone complet que vous voulez appeler, et appuyez sur Parler. Le numéro de téléphone complet inclut l’indicatif du pays, l’indicatif régional (sans le zéro de début, si c’est le cas), et le numéro de téléphone. Chapitre 4 Synchroniser les informations et configurer la sécurité de messagerie 4.1 Configurer ActiveSync 4.2 Synchroniser les informations 4.3 Synchroniser via Infrarouge et Bluetooth 4.4 Synchroniser la musique et la vidéo 4.5 Configurer la sécurité du courrier électronique 56 Synchroniser les informations et configurer la sécurité de messagerie 4.1 Configurer ActiveSync Microsoft ActiveSync synchronise les informations stockées sur votre appareil depuis votre PC telles que le contenu d’Outlook. ActiveSync permet également de synchroniser via un réseau sans fil ou cellulaire avec Microsoft Exchange Server, si votre entreprise ou votre opérateur utilise Microsoft Exchange Server avec Exchange ActiveSync. Vous pouvez plus particulièrement utiliser ActiveSync pour : • Synchroniser entre votre appareil et votre PC des informations telles que E-mail Outlook, Contacts, Calendrier, ou Tâches, de même que des fichiers médias tels que les photos, la vidéo et la musique. • Synchroniser E-mail Outlook, Contacts, rendez-vous du Calendrier et Tâches directement sur votre appareil avec Exchange Server de sorte que vous pouvez rester à jour même quand votre PC est éteint. • Copier des fichiers entre votre appareil et votre PC sans synchroniser. • Sélectionner quels sont les types d’informations synchronisées et contrôler la quantité de données synchronisées. Par exemple, vous pouvez choisir le nombre de semaines de rendez-vous antérieurs du calendrier à synchroniser. • Ajouter et supprimer des programmes sur votre appareil. Pour plus d’informations, consultez le Chapitre 5, « Ajouter et supprimer des programmes ». Pour installer et configurer ActiveSync sur l’ordinateur 1. Installez ActiveSync sur votre PC, comme décrit dans le CD de mise en route rapide. 2. Une fois que ActiveSync est installé, l’assistant d’installation de synchronisation démarre automatiquement quand vous connectez votre appareil au PC. L’assistant vous guidera pour créer une relation de synchronisation entre votre ordinateur et l’appareil. Cliquez sur Suivant. 3. Ne cochez pas la case Synchroniser directement avec un serveur exécutant Microsoft Exchange Server si vous comptez synchroniser votre appareil avec un ordinateur. Cliquez simplement sur Suivant, puis passez à l’étape 8. 4. Si vous comptez synchroniser votre appareil avec Exchange Server, cochez la case Synchroniser directement avec un serveur exécutant Microsoft Exchange Server, puis cliquez sur Suivant. Synchroniser les informations et configurer la sécurité de messagerie 57 5. Sur l’écran Informations d’identification pour le serveur Exchange, entrez l’adresse du serveur Exchange, votre nom d’utilisateur et mot de passe, et le nom de domaine. Si vous ne connaissez ni l’adresse du serveur Exchange, ni le nom de domaine, vérifiez avec votre administrateur réseau, ou procédez comme suit pour les trouver sur votre ordinateur : a. Dans Outlook, cliquez sur Outils > Comptes de messagerie. b. Sélectionnez Afficher ou modifier les comptes de messagerie existants. c. Double-cliquez sur Microsoft Exchange Server. d. Sur l’écran Paramètres d’Exchange Server, vous verrez le nom du serveur Exchange. e. Pour vérifier le nom de domaine, cliquez sur Démarrer > Paramètres > Panneau de configuration, puis double-cliquez sur Système. 58 Synchroniser les informations et configurer la sécurité de messagerie f. Dans la boîte de dialogue Propriétés système, cliquez sur l’onglet Nom de l’ordinateur. Vous verrez alors apparaître le nom de domaine. 6. Sur votre appareil, vous avez aussi besoin d’entrer les paramètres d’Exchange Server. Pour ces informations, consultez « Synchroniser les informations d’Outlook avec Exchange Server ». 7. Dans l’assistant d’installation de synchronisation, cliquez sur Suivant. 8. Sélectionnez les types d’informations à synchroniser entre votre appareil et l’ordinateur. Si vous comptez synchroniser votre appareil avec à la fois votre ordinateur et Exchange Server, procédez comme suit : a. Concernant les éléments Contacts, Calendrier, E-mail, et Tâches, choisissez de les synchroniser avec l’ordinateur ou avec Exchange Server. Ces éléments ne peuvent pas être synchronisés aux deux. b. Cochez les cases des autres types d’information si vous voulez les synchroniser avec votre ordinateur. Synchroniser les informations et configurer la sécurité de messagerie 59 Types d’information sur le PC et Exchange Server 9. Cliquez sur Suivant. 10. Cliquez sur Terminer. Quand vous en avez terminé avec l’assistant, ActiveSync synchronise automatiquement votre appareil. Une fois que la synchronisation est terminée, vous pouvez déconnecter votre appareil de votre PC. 60 Synchroniser les informations et configurer la sécurité de messagerie 4.2 Synchroniser les informations Quand vous connectez votre appareil au PC à l’aide d’un câble USB ou une connexion Bluetooth, ActiveSync synchronisera immédiatement. Pendant que votre appareil est connecté, ActiveSync synchronise chaque fois que vous effectuez des modifications sur le PC ou sur votre appareil. Pour démarrer et arrêter manuellement la synchronisation 1. Connectez votre appareil au PC: • Pour synchroniser les informations d’Outlook et les autres informations locales sur le PC, telles que des fichiers médias, connectez votre appareil au PC en utilisant Bluetooth ou un câble USB. • Si vous synchronisez directement avec Exchange Server, vous pouvez utiliser cette connexion au PC pour accéder au réseau, ou vous pouvez synchroniser sans vous connecter au PC via un réseau cellulaire. 2. Dans ActiveSync, appuyez sur Sync. Pour mettre fin à la synchronisation avant qu’elle ne soit terminée, appuyez sur Arrêter. Remarque ActiveSync 4.x utilise une connexion de type réseau avec les appareils sous Windows Mobile, ceci permettant un transfert de données plus rapide qu’une connexion USB. Lorsque le PC est connecté à Internet ou un réseau local, dans certains cas, le PC peut déconnecter la connexion ActiveSync avec votre appareil en faveur de la connexion Internet ou réseau. Si cela se produit, appuyez sur Démarrer > Paramètres > onglet Connexions > USB vers PC, puis désactivez la case à cocher Activer la fonctionnalité réseau avancée. Ceci permet à ActiveSync d’utiliser une connexion USB série avec votre appareil. ) apparaît sur l’écran Aujourd’hui lorsque votre L’icône USB vers PC ( appareil est connecté à votre ordinateur et vous activez une connexion USB série entre les deux. Synchroniser les informations d’Outlook avec l’ordinateur Si vous avez configuré une relation de synchronisation entre votre appareil et le PC, la synchronisation garde les informations d’Outlook à jour à la fois sur votre appareil et sur le PC. Synchroniser les informations et configurer la sécurité de messagerie 61 Vous pouvez aussi configurer votre appareil pour synchroniser avec plus d’un PC, avec une combinaison d’un ou de plusieurs PC et Exchange Server. Quand vous synchronisez avec plusieurs ordinateurs, les éléments que vous synchronisez apparaîtront sur tous les ordinateurs avec lesquels vous êtes synchronisé. Par exemple, si vous avec configuré une synchronisation avec deux PC (PC1 et PC2), qui ont différents éléments, et que vous synchronisez Contacts et Calendrier sur votre appareil avec l’ensemble des ordinateurs, le résultat sera le suivant : Emplacement Nouvel état PC1 Tous les contacts d’Outlook et les rendez-vous du calendrier qui étaient sur le PC2 sont maintenant aussi sur le PC1. PC2 Tous les contacts d’Outlook et les rendez-vous du calendrier qui étaient sur le PC1 sont maintenant aussi sur le PC2. Pocket Téléphone PC Tous les contacts d’Outlook et les rendez-vous du calendrier de PC1 et PC2 sont sur votre appareil. Remarque E-mail Outlook ne peut être synchronisé qu’avec un seul ordinateur. Pour changer les informations à synchroniser ActiveSync synchronise une quantité limitée d’informations par défaut pour économiser de l’espace sur votre appareil. Vous pouvez changer la quantité d’informations synchronisées en passant par les étapes suivantes. Remarque Avant de modifier les paramètres de synchronisation sur votre appareil, débranchez-le de votre PC. 1. Dans ActiveSync sur votre appareil, appuyez sur Menu > Options. 2. Effectuez une ou les deux opérations suivantes : • Cochez la case pour les éléments que vous désirez synchroniser. Si vous ne pouvez pas cocher une case, vous devrez peut-être désactiver la case à cocher correspondant au même type d’information ailleurs dans la liste. • Désactivez la case à cocher pour chaque élément que vous voulez arrêter de synchroniser. • Pour arrêter complètement de synchroniser avec un PC, appuyez sur le PC et appuyez sur Supprimer. Remarque Pour changer les paramètres de synchronisation disponibles, sélectionnez le type d’information et appuyez sur Paramètres. 62 Synchroniser les informations et configurer la sécurité de messagerie Synchroniser les informations d’Outlook avec Exchange Server Vous pouvez configurer la synchronisation avec Exchange Server sur votre appareil, si vous y avez accès via votre entreprise ou l’opérateur. Cependant, vous devez d’abord recueillir les information telles que : nom de serveur Exchange, nom de domaine, votre nom d’utilisateur, et mot de passe, puis poursuivre les étapes. (Pour les informations relatives à la manière de vérifier le nom de serveur Exchange et le domaine de votre PC, consultez « Pour installer et configurer ActiveSync sur l’ordinateur ».) Remarque Avant de modifier les paramètres de synchronisation sur votre appareil, débranchez-le de votre PC. Pour synchroniser directement avec Exchange Server 1. Faites l’une des choses suivantes : • Appuyez sur Démarrer > Messagerie, puis appuyez sur Menu > Outils > Nouveau compte. Sur le premier écran Configuration de la messagerie, sélectionnez E-mail Outlook dans la liste Votre fournisseur de messagerie, puis appuyez sur Suivant. • Dans ActiveSync sur votre appareil, appuyez sur Menu > Configurer le serveur. Si vous n’avez pas encore configuré la synchronisation avec Exchange Server, le message Ajouter un serveur source apparaîtra. 2. Dans Adresse du serveur, entrez le nom du serveur exécutant Exchange Server, et appuyez sur Suivant. 3. Entrez votre nom d’utilisateur, mot de passe et domaine, et appuyez sur Suivant. Pour changer les règles afin de résoudre les conflits de synchronisation, appuyez sur Avancés. 4. Cochez les cases pour les types d’éléments d’information que vous voulez synchroniser avec Exchange Server. 5. Pour changer les paramètres de synchronisation disponibles, sélectionnez le type d’information, et appuyez sur Paramètres. 6. Appuyez sur Terminer. Synchroniser les informations et configurer la sécurité de messagerie 63 Planifier la synchronisation avec Exchange Server Vous pouvez planifier la synchronisation automatique d’informations entre votre appareil et Exchange Server, ou planifier la synchronisation à intervalles réguliers. Choisissez entre ces deux méthodes, en fonction de votre volume de courrier électronique et de la méthode que vous trouvez la plus économique. Pour recevoir des messages électroniques et synchroniser d’autres informations instantanément La technologie Direct Push (fonction de poussée du courrier électronique) permet de recevoir de nouveaux messages électroniques sur votre appareil dès qu’ils arrivent dans la Boîte de réception sur Exchange Server. Avec cette fonctionnalité, les éléments tels que contacts, calendrier et tâches sont aussi immédiatement mis à jour sur votre appareil quand ces éléments ont été modifiés ou que de nouvelles entrées ont été ajoutées sur Exchange Server. Pour que Direct Push fonctionne, vous devez posséder une connexion GPRS sur votre appareil. La fonction Direct Push fonctionne avec votre appareil seulement s’il est connecté à un réseau privé (réseau d’entreprise) qui utilise Microsoft Exchange Server Service Pack 2 (SP2) avec Exchange ActiveSync. Vous devez d’abord effectuer une complète synchronisation entre votre appareil et le serveur Exchange avant que Direct Push puisse être activé. • Utiliser ActiveSync pour activer Direct Push 1. Dans ActiveSync sur votre appareil, appuyez sur Menu > Planification. 2. Sélectionnez À l’arrivée de nouveaux éléments dans les zones Heures de pointe et Heures creuses. 64 Synchroniser les informations et configurer la sécurité de messagerie • Utiliser Comm Manager pour activer Direct Push 1. Sur l’écran Aujourd’hui, appuyez sur l’icône Comm Manager ( ). 2. Sur l’écran Comm Manager, appuyez le bouton Microsoft Direct Push. Le bouton deviendra , indiquant que vous recevrez les messages électroniques dès qu’ils arrivent. Quand le bouton est dans l’état messages électroniques manuellement. Remarque , vous devez récupérer vos Quand les connexions GPRS et Wi-Fi sont activées simultanément, la technologie Direct Push passera toujours par GPRS, pour laquelle vous pouvez être facturé sur la base du plan de service de votre opérateur réseau. Pour planifier la synchronisation à intervalles réguliers Vous pouvez définir à quel rythme synchroniser durant les Heures de pointe (qui habituellement se rapportent aux heures de travail) quand le volume de messages électroniques est élevé, ainsi que durant les Heures creuses quand le volume de messages électroniques est faible. 1. Dans ActiveSync sur votre appareil, appuyez sur Menu > Planification. 2. Sélectionnez un intervalle de temps dans la zone Heures de pointe pour vous permettre de recevoir des messages électroniques plus fréquemment. 3. Sélectionnez un intervalle plus long dans la zone Heures creuses. Astuces Pour définir les jours et les heures qui définissent vos heures de pointe et heures creuses, appuyez sur Ajustez heures creuses avec votre planif. Synchroniser les informations et configurer la sécurité de messagerie 65 4.3 Synchroniser via Infrarouge et Bluetooth Vous pouvez connecter et synchroniser votre appareil avec le PC en utilisant Bluetooth. Pour synchroniser avec un ordinateur via Bluetooth 1. Suivez les instructions dans l’aide d’ActiveSync sur l’ordinateur pour configurer Bluetooth sur votre ordinateur pour prendre en charge ActiveSync. 2. Sur votre appareil, appuyez sur Démarrer > Programmes > ActiveSync. 3. Appuyez sur Menu > Connexion Bluetooth. Assurez-vous que la fonction Bluetooth est activée à la fois sur votre appareil et l’ordinateur et que ces derniers sont proches l’un de l’autre. 4. Si c’est la première fois que vous connectez à cet ordinateur via Bluetooth, vous devez d’abord exécuter l’assistant Bluetooth sur votre appareil et configurer le partenariat Bluetooth entre votre appareil et l’ordinateur. Pour plus d’informations sur la création d’un « Partenariat Bluetooth », voir le Chapitre 6. Remarques • Pour économiser l’énergie de la batterie, désactivez Bluetooth lorsqu’il n’est pas utilisé. • Pour connecter et synchroniser votre appareil à un ordinateur via Bluetooth, votre ordinateur doit être équipé d’un adaptateur ou d’une clé Bluetooth. 4.4 Synchroniser la musique et la vidéo Si vous voulez emporter votre musique ou autre média numérique avec vous, ActiveSync fonctionne avec le Lecteur Windows Media pour synchroniser la musique et la vidéo avec votre appareil. Hormis la sélection dans ActiveSync du type d’information du média à synchroniser, tous les paramètres de synchronisation des médias doivent être définis dans le Lecteur Windows Media. Avant que le média puisse être synchronisé, vous devez effectuer ce qui suit : • Installez le Lecteur Windows Media Version 10 sur le PC. (Le Lecteur Windows Media 10 fonctionne uniquement avec Windows XP ou versions ultérieures). • Connectez votre appareil au PC à l’aide d’un câble USB. Si votre appareil est actuellement connecté à l’aide de Bluetooth, vous devez terminer cette connexion avant que le média puisse être synchronisé. 66 Synchroniser les informations et configurer la sécurité de messagerie • • Insérez une carte de stockage dans votre appareil (32Mo ou plus recommandé). Configurez un partenariat de synchronisation entre la carte de stockage et le Lecteur Windows Media. Changer les paramètres de synchronisation du média Une fois que vous avez sélectionné le type d’informations médias à synchroniser dans ActiveSync, vos fichiers de musique et vidéo favoris dans les listes de lecture du le Lecteur Windows Media, peuvent être synchronisés. Tout ce que vous avez à faire est de configurer la synchronisation dans le Lecteur Windows Media pour ces fichiers média. Pour configurer une relation de synchronisation avec une carte de stockage 1. Sur l’ordinateur, ouvrez le Lecteur Windows Media. 2. Cliquez sur l’onglet Sync. 3. Sélectionnez la carte de stockage. 4. Cliquez sur Configurer Sync. 5. Choisissez de synchroniser automatiquement ou manuellement. Pour plus d’information sur le Lecteur Windows Media Mobile sur votre appareil, voir le Chapitre 8, « Utiliser le Lecteur Windows Media Mobile ». Synchroniser les informations et configurer la sécurité de messagerie 67 4.5 Configurer la sécurité du courrier électronique Windows Mobile sur votre appareil protège votre courrier électronique Outlook à l’aide de S/MIME (Secure/Multipurpose Internet Mail Extension), qui permet de signer numériquement vos messages ainsi que de les crypter. L’utilisation des clés et des certificats, S/MIME permet de signer numériquement vos messages électroniques pour prouver votre identité aux destinataires. Les clés d’autorisation sont aussi utilisées lors du cryptage des messages pour améliorer la confidentialité et prévenir toute modification ou piratage de vos messages. Vous pouvez crypter un message avec ou sans certificat. Cependant, pour lire un message crypté, vous avez besoin d’un certificat valide pour le décrypter. Remarque Le cryptage S/MIME et les signatures numériques pour les appareils Windows Mobile sont disponibles uniquement avec Exchange Server 2003 Service Pack 2 ou une version plus récente supportant S/MIME. Si vous n’utilisez pas l’un de ces produits, ou si vous n’êtes pas encore synchronisé, ces options ne seront pas disponibles. Signez et cryptez numériquement tous les messages ActiveSync permet de configurer le cryptage et la signature du courrier électronique S/MIME. Vous devez obtenir un certificat valide pour signer et crypter les messages électroniques. 1. Appuyez sur Démarrer > Programmes > ActiveSync. 2. Appuyez sur Menu > Options. 3. Sélectionnez le type d’informations E-mail, et appuyez sur Paramètres. Sur l’écran Options synchronisation e-mail, appuyez sur Avancés. 68 Synchroniser les informations et configurer la sécurité de messagerie 4. Effectuez une ou les deux opérations suivantes : • Pour signer tous vos messages électroniques sortants de sorte que les destinataires puissent être certains que les messages ont été envoyés par vous et qu’ils n’ont pas été modifiés de quelque manière que ce soit, cochez la case Signer tous les messages électroniques sortants. • Pour crypter tous vos messages électroniques sortants de sorte que le contenu de vos messages ne puisse pas être lu par d’autres personnes que les destinataires, cochez la case Crypter tous les messages électroniques sortants. 5. Appuyez sur Choisir certificat pour sélectionner un certificat pour la signature et le cryptage des messages électroniques sortants. Vous pouvez sélectionner des certificats pour signer ou crypter des messages électroniques individuellement si vous choisissez de ne pas signer ou crypter tous les messages électroniques sortants. Pour les informations sur la signature et le cryptage de messages individuels, consultez « Signer et crypter individuellement un message » au chapitre 7. Chapitre 5 Gérer votre téléphone Pocket PC 5.1 Personnaliser votre téléphone Pocket PC 5.2 Ajouter et supprimer des programmes 5.3 Gestion de la mémoire 5.4 Copier des fichiers 5.5 Sauvegarder les données 5.6 Protéger votre téléphone Pocket PC 5.7 Réinitialiser votre téléphone Pocket PC 70 Gérer votre téléphone Pocket PC 5.1 Personnaliser votre téléphone Pocket PC Personnaliser l’écran Aujourd’hui L’écran Aujourd’hui affiche vos rendez-vous à venir, les tâches actives, et les informations relatives à vos messages entrants. Vous pouvez personnaliser l’écran Aujourd’hui sur votre appareil. Pour personnaliser l’écran Aujourd’hui 1. Appuyez sur Démarrer > Paramètres > onglet Personnel > Aujourd’hui. 2. Sur l’onglet Apparence, sélectionnez le thème désiré pour l’arrière-plan de l’écran Aujourd’hui. 3. Sur l’onglet Éléments, sélectionnez les éléments que vous voulez voir apparaître sur l’écran Aujourd’hui. Astuce Pour changer l’ordre des éléments affichés sur l’écran Aujourd’hui, appuyez sur l’élément, et appuyez sur Monter ou Descendre. Pour ajouter une image d’arrière-plan personnalisée Vous pouvez utiliser une de vos propres images comme image d’arrière-plan sur l’écran Aujourd’hui. Sachez que cette image peut affecter la lisibilité du texte sur l’écran Aujourd’hui. 1. Appuyez sur Démarrer > Paramètres > onglet Personnel > Aujourd’hui. 2. Cochez la case Utiliser cette image comme arrière-plan et appuyez sur Parcourir pour afficher une liste de vos fichiers image. 3. Appuyez sur le nom du fichier de l’image que vous voulez utiliser. 4. Appuyez sur OK. Pour définir les options pour afficher les rendez-vous sur l’écran Aujourd’hui Si vous avez un grand nombre de rendez-vous, vous voudrez peut-être spécifier le type de rendez-vous affichés sur l’écran Aujourd’hui. 1. Appuyez sur Démarrer > Paramètres > onglet Personnel > Aujourd’hui. 2. Appuyez sur l’onglet Éléments. 3. Sélectionnez Calendrier et appuyez sur Options. Gérer votre téléphone Pocket PC 71 4. Faites l’une des choses suivantes : • Sélectionnez Prochain rendez-vous pour afficher seulement le rendez-vous suivant dans votre planification, ou Rendez-vous à venir pour afficher plusieurs rendez-vous. • Désactivez la case à cocher Afficher sur une journée entière si vous ne voulez pas afficher les événements sur une journée entière. Pour définir les options pour afficher les tâches sur l’écran Aujourd’hui Si vous avez un grand nombre de tâches, vous voudrez peut-être spécifier le type de tâches affichées sur l’écran Aujourd’hui. 1. Appuyez sur Démarrer > Paramètres > onglet Personnel > Aujourd’hui. 2. Appuyez sur l’onglet Éléments. 3. Sélectionnez Tâches et appuyez sur Options. 4. Faites l’une des choses suivantes : • Sous Afficher le nombre de, sélectionnez le type de tâches que vous voulez voir apparaître sur l’écran Aujourd’hui. • ongletDans la liste de Catégorie, sélectionnez si vous désirez seulement les tâches affectées à une catégorie spécifique ou afficher toutes les tâches. Personnaliser le menu Démarrer Vous pouvez choisir les éléments qui apparaissent dans le menu Démarrer. 1. Appuyez sur Démarrer > Paramètres > onglet Personnel > Menus. 2. Cochez les cases des éléments que vous voulez voir apparaître dans le menu Démarrer. Vous pouvez sélectionner jusqu’à sept éléments. Astuce Vous pouvez aussi créer des dossiers et des raccourcis à faire apparaître sur le menu Démarrer. Dans ActiveSync sur votre PC, cliquez sur Explorer. Dans la fenêtre Appareil mobile, double-cliquez sur Mon appareil Windows Mobile > Windows > Menu Démarrer, puis créez les dossiers et les raccourcis désirés. Vous verrez apparaître les éléments ajoutés après avoir synchronisé. 72 Gérer votre téléphone Pocket PC Pourquoi le nom de l’appareil est-il important ? Le nom de l’appareil est utilisé pour identifier l’appareil dans les situations suivantes : • • • Synchronisation avec un PC Connexion à un réseau Restauration des informations à partir d’une sauvegarde Remarque Si vous synchronisez plusieurs appareils avec le même PC, chaque appareil doit avoir un nom unique. Pour changer le nom de l’appareil 1. Appuyez sur Démarrer > Paramètres > onglet Système > À propos de. 2. Appuyez sur l’onglet ID de l’appareil. 3. Entrez un nom. Remarque Le nom de l’appareil doit commencer par une lettre, est composé de lettres de A à Z, de chiffres de 0 à 9, et ne peut pas contenir d’espaces. Utilisez un caractère souligné pour séparer les mots. Régler Date / Heure / Options régionales Vous pouvez régler la date, l’heure et les paramètres régionaux corrects en fonction de votre utilisation. Pour régler l’heure et la date 1. Appuyez sur Démarrer > Paramètres > onglet Système > Horloge et alarmes > onglet Heure. 2. Sélectionnez le fuseau horaire correct et changez la date ou l’heure. Remarque Pendant la synchronisation, l’heure sur votre appareil est mise à jour avec l’heure de votre PC. Pour régler une alarme 1. Appuyez sur Démarrer > Paramètres > onglet Système > Horloge et alarmes > onglet Alarmes. 2. Appuyez sur <Description> et entrez un nom pour l’alarme. 3. Appuyez sur le jour de la semaine pour l’alarme. Vous pouvez sélectionner plusieurs jours en appuyant sur chaque jour désiré. 4. Appuyez sur l’heure pour ouvrir une horloge et régler l’heure pour l’alarme. Gérer votre téléphone Pocket PC 73 5. Appuyez sur l’icône de l’alarme ( ) pour spécifier le type d’alarme désiré. Vous pouvez choisir une lumière clignotante, un son unique, un son répété, ou une vibration. 6. Si vous choisissez d’émettre un son, appuyez sur la liste à côté de la case à cocher Émettre un son et appuyez sur le son désiré. Pour régler l’heure et la date pour un emplacement différent Si vous rendez visite ou si vous communiquez avec une personne se trouvant sur un fuseau horaire particulier souvent, vous pouvez le sélectionner comme fuseau horaire de visite. 1. Appuyez sur Démarrer > Paramètres > onglet Système > Horloge et alarmes > onglet Heure. 2. Appuyez sur Autre ville. 3. Sélectionnez le fuseau horaire correct et changez l’heure ou la date. Pour changer les paramètres régionaux Le style dans lequel les chiffres, la monnaie, les dates, et les heures sont affichés est spécifié dans les paramètres régionaux. 1. Appuyez sur Démarrer > Paramètres > onglet Système > Paramètres régionaux. 2. Sur l’onglet Région, sélectionnez votre région dans la liste. Remarque Ceci change pas la langue du système d’exploitation sur votre appareil. 3. La région que vous sélectionnez détermine les options disponibles sur les autres onglets. 4. Pour personnaliser plus encore les paramètres, appuyez sur les onglets appropriés et sélectionnez les options désirées. Paramètres personnels et système Pour réaffecter des programmes ou des raccourcis à des boutons de programmes Votre appareil est livré avec des programmes déjà affectés aux boutons matériels. Vous pouvez personnaliser ces boutons pour ouvrir les programmes que vous utilisez le plus, ou pour effectuer certains raccourcis tels que de changer l’orientation de l’écran, ouvrir l’écran Aujourd’hui, ou ouvrir le Panneau d’entrée. 74 Gérer votre téléphone Pocket PC 1. Appuyez sur Démarrer > Paramètres > onglet Personnel > Boutons. 2. Une liste de boutons et leurs affectations actuelles sont affichées sur l’onglet Boutons du programme. 3. Appuyez sur le bouton que vous voulez réaffecter. Pour vous aider à identifier les boutons, il y a des chiffres et des icônes représentant la fonction originale du bouton. 4. Dans la boîte Affectez un programme, appuyez sur le programme ou le raccourci que vous voulez affecter. 5. Appuyez sur OK. Pour augmenter ou réduire la taille du texte à l’écran 1. Appuyez sur Démarrer > Paramètres > onglet Système > Écran > onglet Taille du texte. 2. Déplacez le curseur pour augmenter ou réduire la taille du texte. Pour choisir comment être averti des événements ou des actions 1. Appuyez sur Démarrer > Paramètres > onglet Personnel > Sons et notifications. 2. Sur l’onglet Sons, choisissez comment vous voulez être averti en cochant les cases appropriées. 3. Sur l’onglet Notifications, dans Événement, appuyez sur un nom d’événement et choisissez comment vous voulez être averti en cochant les cases appropriées. Vous pouvez choisir parmi plusieurs options, telles qu’un son spécial, un message, ou une lumière clignotante. Astuce Le fait de couper le son et la lumière clignotante aide à économiser l’énergie de la batterie. Pour trouver le numéro de version du système d’exploitation • Appuyez sur Démarrer > Paramètres > onglet Système > À propos de. La version du système d’exploitation sur votre appareil est indiquée près du sommet de l’écran À propos de. Pour obtenir des informations détaillées relatives à l’appareil • Appuyez sur Démarrer > Paramètres > onglet Système > À propos de. L’onglet Version affiche les informations importantes relatives à l’appareil, y compris le type de processeur et la quantité de mémoire installée. Gérer votre téléphone Pocket PC 75 Pour prolonger la durée de vie de la batterie • Appuyez sur l’icône ( ) de niveau de batterie dans la barre de titre de l’écran Aujourd’hui. Sur l’onglet Avancé de l’écran des paramètres Alimentation, vous pouvez spécifier quand votre appareil éteint l’affichage pour économiser le courant de la batterie. Pour une conservation optimum, spécifiez 3 minutes ou moins. • Chaque fois que c’est possible, utilisez un adaptateur secteur pour brancher votre appareil avec une alimentation externe, particulièrement lorsque vous utilisez une carte microSD ou quand vous utilisez un modem ou autre périphérique. • Ajuster les paramètres de rétro-éclairage. Pour régler la luminosité du rétro-éclairage ) de niveau de batterie dans la barre de titre 1 Appuyez sur l’icône ( de l’écran Aujourd’hui. 2. Sur l’écran Paramètres d’Alimentation, appuyez sur Menu > Rétro-éclairage. 3. Sur l’onglet Luminosité, déplacez le curseur vers la droite pour augmenter la luminosité ou vers la gauche pour diminuer la luminosité. Pour que le rétro-éclairage diminue après un certain temps 1. Appuyez sur l’icône ( ) de niveau de batterie dans la barre de titre de l’écran Aujourd’hui. 2. Sur l’écran Paramètres d’Alimentation, appuyez sur Menu > Rétro-éclairage. 3. Appuyez sur l’onglet Alimentation par batterie, ou sur l’onglet Alimentation externe. 4. Cochez la case Désactiver le rétro-éclairage si l’appareil est inutilisé depuis, et spécifiez le temps d’attente. 76 Gérer votre téléphone Pocket PC Pour configurer le bouton avec le Gestionnaire des tâches Vous pouvez configurer le bouton pour arrêter les programmes exécutés et libérer l’espace mémoire qu’ils occupent. 1. Appuyez sur Démarrer > Paramètres > onglet Système > Gestionnaire des tâches. 2. Cochez la case Activer le bouton « X » pour terminer les programmes exécutés. 3. Choisissez l’action pour arrêter les programmes (en appuyant sur le bouton , en appuyant et maintenant le bouton ou les deux). 4. Appuyez sur OK. Remarque Lorsque la case Activer le bouton « X » pour terminer les programmes exécutés n’est pas cochée, appuyer sur le bouton « X » ne fermera que l’écran du programme. Le programme n’est pas terminé et continu à être exécuté en arrière-plan. Paramètres téléphoniques Vous pouvez personnaliser les paramètres du téléphone, tels que le type de sonnerie et la tonalité à utiliser pour les appels entrants, et la tonalité du clavier à utiliser quand vous entrez des numéros de téléphone. Ouvrez le programme Téléphone pour personnaliser ces paramètres. Pour changer la tonalité 1. Sur l’écran Téléphone, appuyez sur Menu > Options >onglet Téléphone. 2. Dans la liste Tonalité, appuyez sur le son que vous voulez utiliser. Astuce Pour utiliser les fichiers personnalisés *.wav, *.mid, *.mp3, ou *.wma comme tonalité, utilisez ActiveSync sur votre PC pour copier les fichiers dans le dossier /Windows/Rings sur votre appareil. Ensuite, sélectionnez le son dans la liste Tonalité. Pour plus d’informations sur la copie de fichiers sur votre appareil, consultez Aide d’ActiveSync sur votre PC. Pour changer le type de sonnerie Vous pouvez changer la manière par laquelle vous êtes averti pour les appels entrants. Par exemple, vous pouvez choisir d’être averti par une sonnerie, une vibration, ou une combinaison des deux. 1. Sur l’écran Téléphone, appuyez sur Menu > Options > onglet Téléphone. 2. Dans la liste Type de sonnerie, appuyez sur l’option désirée. Gérer votre téléphone Pocket PC 77 Pour changer la tonalité du clavier Vous pouvez changer la tonalité que vous entendez quand vous entrez un numéro de téléphone sur le clavier. Si elle est réglée sur Tonalités longues, la tonalité est entendue de façon continue aussi longtemps que vous appuyez sur le chiffre du clavier. Utilisez ce paramètre si vous avez des difficultés à accomplir des tâches qui dépendent des tonalités provenant de votre téléphone telles que d’accéder aux messages d’un répondeur. Si Tonalités courtes est choisi, vous entendrez la tonalité pendant une ou deux secondes. Si elle est définie sur Désactivé, vous n’entendrez aucune tonalité. 1. Depuis le clavier du Téléphone, appuyez sur Menu > Options > onglet Téléphone. 2. Dans la liste Clavier, appuyez sur l’option désirée. Services téléphoniques Les services téléphoniques, tels que Signal d’appel, permettent de choisir comment gérer tous les appels entrants sur votre appareil. Pour choisir les services 1. Appuyez sur Démarrer > Paramètres > onglet Personnel > Téléphone > onglet Services. 2. Sélectionnez le service que vous voulez utiliser, appuyez ensuite sur Afficher les paramètres. Réseaux Vous pouvez afficher les réseaux du téléphone mobile disponibles, déterminer l’ordre dans lequel votre appareil accède à un autre réseau si le réseau actuel n’est pas disponible, et spécifier si vous voulez changer de réseaux manuellement ou automatiquement. Pour plus d’informations sur les paramètres réseau, consultez l’aide de votre appareil. Pour changer les paramètres du réseau du téléphone 1. Appuyez sur Démarrer > Paramètres > onglet Personnel > Téléphone > onglet Réseau. 2. Par défaut, votre appareil affiche le réseau actuel tel qu’il est offert par votre opérateur. Vous pouvez personnaliser pour définir votre réseau préféré. 78 Gérer votre téléphone Pocket PC Pour définir les réseaux préférés 1. Appuyez sur Démarrer > Paramètres > onglet Personnel > Téléphone > onglet Réseau. Par défaut, le champ Sélection du réseau est défini sur Automatique. Cependant, vous pouvez le définir sur Manuelle pour choisir votre propre réseau à tout moment. 2. Appuyez sur Définir réseaux. 3. Sélectionnez les réseaux sur l’écran Téléphone : Réseaux favoris et triez-les par ordre de préférence. 4. Appuyez sur OK. Régler le son coulissant du clavier Vous pouvez régler votre appareil pour produire un son coulissant lorsque vous faites sortir ou rentrer le clavier matériel. Pour régler le son coulissant du clavier 1. Appuyez sur Démarrer > Paramètres > onglet Personnel > Son coulissant du clavier. 2. Cochez la case Son coulissant pour activer le son. 3. Appuyez sur l’icône Flèche Bas ( ) et sélectionnez un style de son dans la liste. Chaque style contient deux sons, un pour l’ouverture et l’autre pour la fermeture du clavier. 4. Vous pouvez avoir un aperçu de l’effet sonore du style sélectionné en tapant sur le bouton Lecture ( ). Il lit d’abord le son d’ouverture, puis le son de fermeture. Pour arrêter la lecture, tapez sur le bouton Arrêter ( ). 5.2 Ajouter et supprimer des programmes Avant d’acheter des programmes supplémentaires pour votre appareil, vous devez noter le nom de modèle de votre appareil, la version du logiciel Windows Mobile fonctionnant sur celui-ci, et le type de processeur. Ces informations vous aideront à sélectionner un programme compatible avec votre appareil. Pour plus d’informations, consultez « Pour obtenir des informations détaillées relatives à l’appareil » et « Pour trouver le numéro de version du système d’exploitation » dans ce chapitre. Les programmes disponibles à l’achat incluent généralement un programme d’installation (généralement appelé « setup.exe ») que vous devez d’abord exécuter sur votre PC. Vous pouvez ensuite utiliser ActiveSync pour ajouter des programmes sur votre appareil ou ajouter un programme directement à partir d’Internet. Gérer votre téléphone Pocket PC 79 Pour ajouter des programmes 1. Téléchargez le programme sur votre PC (ou insérez le CD ou le disque contenant le programme dans votre PC). Vous pouvez voir un simple fichier *.exe, *.zip, un fichier Setup.exe, ou plusieurs versions de fichiers pour différents types d’appareils et de processeurs. Assurez-vous de sélectionner un programme développé pour votre appareil et votre type de processeur. 2. Lisez les instructions d’installation ou la documentation livrée avec le programme. De nombreux programmes fournissent des instructions d’installation spéciales. 3. Connectez votre appareil au PC. 4. Double cliquez sur le fichier *.exe. • Si le fichier exécutable est un assistant d’installation, suivez les instructions à l’écran. L’assistant installera automatiquement le programme sur votre appareil. • Si aucun assistant d’installation ne démarre, vous verrez un message d’erreur indiquant que ce programme est valide mais qu’il est conçu pour un type différent d’ordinateur. Vous devrez copier ce programme directement sur votre appareil. Si vous ne trouvez pas les instructions d’installation pour le programme, utilisez ActiveSync pour copier le fichier du programme dans le dossier Program Files sur votre appareil. Pour supprimer des programmes Vous pouvez uniquement supprimer les programmes que vous avez installés. Les programmes livrés avec votre appareil ne peuvent être supprimés. 1. Appuyez sur Démarrer > Paramètres > onglet Système > Suppr. de programmes. 2. Dans la liste Programmes dans mémoire de stockage, sélectionnez le programme que vous voulez supprimer et appuyez sur Supprimer. 3. Appuyez sur Oui. Si un autre message de confirmation apparaît, appuyez à nouveau sur Oui. 80 Gérer votre téléphone Pocket PC 5.3 Gestion de la mémoire Vous pouvez avoir besoin d’arrêter un programme s’il devient instable ou si la mémoire allouée au programme est insuffisante. Pour voir la quantité de mémoire disponible • Appuyez sur Démarrer > Paramètres > onglet Système > Mémoire. • Sur l’onglet Principal , la quantité de mémoire allouée au stockage des fichiers et des données par rapport au stockage de programmes est affichée, ainsi que la quantité de mémoire utilisée par rapport à la mémoire disponible. Pour voir la mémoire de la carte de stockage disponible Vous pouvez voir la quantité de mémoire disponible sur une carte de stockage insérée dans votre appareil. 1. Appuyez sur Démarrer> Paramètres > onglet Système > Mémoire. 2. Appuyez sur l’onglet Carte de stockage. Pour libérer la mémoire du programme Essayez ce qui suit pour libérer de la mémoire sur votre appareil : • • • • • • • • Fermez les programmes que vous n’utilisez pas actuellement. Déplacez les pièces jointes au courrier électronique sur une carte de stockage. Déplacez des fichiers sur une carte de stockage. Appuyez sur Démarrer > Programmes > Explorateur de fichiers. Appuyez sur le fichier et maintenez appuyé, et appuyez sur Couper. Allez dans le dossier de la carte de stockage et appuyez sur Menu > Édition > Coller. Supprimez les fichiers inutiles. Appuyez sur Démarrer > Programmes > Explorateur de fichiers. Appuyez sur le fichier et maintenez appuyé, et appuyez sur Supprimer. Supprimez les gros fichiers. Pour trouver vos fichiers cibles, appuyez sur Démarrer > Programmes > Rechercher. Dans la liste Type, appuyez sur Supérieur à 64 Ko, et appuyez sur Rechercher. Dans Internet Explorer Mobile, supprimez les fichiers Internet temporaires et effacez les informations de l’historique. Pour plus d’informations, consultez « Internet Explorer Mobile » au chapitre 6. Supprimez les programmes que vous n’utilisez plus. Réinitialisez votre appareil. Gérer votre téléphone Pocket PC 81 Pour fermer un programme L’appui du bouton dans un programme peut simplement fermer l’écran du programme. Dans ce cas, le programme continu à être exécuté en arrière-plan. Vous pouvez terminer manuellement les programmes exécutés en procédant comme suit : 1. Appuyez sur Démarrer > Paramètres > onglet Système > Mémoire > onglet Progr. en cours. 2. Dans la Liste des programmes en cours d’exécution, appuyez sur le programme que vous voulez fermer, et appuyez sur Arrêter. Astuces • Dans la plupart des programmes, vous pouvez aussi utiliser le raccourci clavier à l’écran Ctl+q pour arrêter le programme. • Vous pouvez configurer le bouton pour arrêter directement les programmes exécutés. Pour plus d’information, voir « Pour configurer le avec le Gestionnaire des tâches ». bouton 5.4 Copier des fichiers Vous pouvez copier les fichiers sur votre PC à l’aide d’ActiveSync ou copier des fichiers sur une carte de stockage que vous aurez insérée dans votre appareil. Votre appareil est équipé d’une extension pour insérer une carte microSD. En utilisant ActiveSync, vous pouvez copier ou déplacer des informations de votre PC sur votre appareil et vice versa. La copie d’un fichier donne des versions séparées d’un fichier sur votre appareil et votre PC. Étant donné que les fichiers ne sont pas synchronisés, les modifications faites sur un fichier n’affecteront pas l’autre. Remarque Si vous voulez mettre automatiquement à jour les informations, à la fois sur votre appareil et le PC, synchronisez les informations à la place. Pour plus d’informations sur la copie et la synchronisation de fichiers, voir l’aide d’ActiveSync sur votre PC. Pour copier des fichiers sur une carte de stockage 1. Assurez-vous que la carte de stockage est correctement insérée dans votre appareil. 2. Appuyez sur Démarrer > Programmes > Explorateur de fichiers et allez dans le dossier approprié. 3. Maintenez le stylet appuyé sur le fichier que vous voulez copier, et appuyez sur Copier. 4. Appuyez sur la liste de dossiers (étiquetée Mes documents par défaut) et appuyez sur Carte de stockage. 5. Appuyez sur Menu > Édition > Coller. 82 Gérer votre téléphone Pocket PC Pour copier un fichier entre votre appareil et le PC 1. Connectez votre appareil au PC. 2. Dans ActiveSync, cliquez sur Explorer, ce qui a pour effet d’ouvrir le dossier Appareil mobile de votre appareil. 3. Pour copier un fichier de votre appareil vers votre PC : a. Dans le dossier Appareil mobile, allez sur le fichier que vous voulez copier. b. Cliquez-droit sur le fichier, puis cliquez sur Copier. c. Localisez le dossier de destination sur votre PC. Cliquez-droit sur le dossier, puis cliquer Coller. 4. Pour copier un fichier de votre PC vers votre appareil : a. Sur votre PC, parcourez le dossier qui contient le fichier que vous voulez copier. b. Cliquez-droit sur le fichier, puis cliquez sur Copier. c. Cliquez-droit sur le dossier de destination dans Appareil mobile, et cliquez sur Coller. Pour enregistrer automatiquement des fichiers sur une carte de stockage Dans les programmes Word Mobile, Excel Mobile, et Notes, vous trouverez peut-être utile d’enregistrer tous les nouveaux documents, notes et classeurs directement sur une carte de stockage. 1. Dans la liste de fichiers programme, appuyez sur Menu > Options. 2. Avec une carte de stockage insérée dans votre appareil, dans la fenêtre Enregistrer dans, sélectionnez la carte de stockage appropriée pour enregistrer automatiquement de nouveaux fichiers sur la carte de stockage. 3. Appuyez sur OK. Remarque Dans le fichier ou liste de notes, un symbole de carte de stockage ( ) s’affiche à côté des noms de fichiers enregistrés sur une carte de stockage. 5.5 Sauvegarder les données Utilisez Sprite Backup pour sauvegarder les données, qui comprennent les paramètres, les fichiers, les contacts et toutes autres informations, sur une carte de stockage ou dans un dossier désigné sur votre appareil. Cette section donne les informations de bases pour installer Sprite Backup et l’utiliser pour sauvegarder et restaurer les données sur votre appareil. Pour plus d’informations sur ce programme, consultez l’aide de votre appareil. Gérer votre téléphone Pocket PC 83 Pour installer Sprite Backup 1. Assurez-vous que votre appareil est connecté à votre ordinateur via un câble USB. 2. Installez Sprite Backup sur votre appareil depuis le PC en utilisant le CD. Suivez les instructions à l’écran sur votre ordinateur pour terminer l’installation. 3. À la fin de l’installation, l’assistant d’installation sur votre ordinateur configurera Sprite Backup sur votre appareil. Suivez les instructions à l’écran pour terminer la configuration. Pour ouvrir Sprite Backup • Sur votre appareil, appuyez sur Démarrer > Programmes > Sprite Backup. Sprite Backup peut fonctionner en deux différents modes : Mode de base et Mode avancé. La première exécution de Sprite Backup sera en mode de base. Pour basculer entre les modes, appuyez sur Options, puis sélectionnez le mode souhaité. Mode de base Mode avancé Mode de base Le Mode de base est le mode par défaut qui permet de sauvegarder facilement votre Pocket PC en entier, d’un appui sur un bouton. Remarque Pour changer les options ou l’emplacement de la sauvegarde, vous devez le faire en mode avancé. 84 Gérer votre téléphone Pocket PC Pour sauvegarder les données en mode de base 1. Sur l’écran Mode de base, appuyez sur Sauvegarder. 2. Spécifiez un mot de passe (entre 6 et 15 caractères) pour le fichier de sauvegarde. Entrez ce mot de passe deux fois, puis appuyez sur OK. 3. Suivez les instructions à l’écran pour terminer la sauvegarde. Pour restaurer les données en mode de base 1. Sur l’écran Mode de base, appuyez sur Restaurer. 2. Entrez le mot de passe du fichier de sauvegarde, puis appuyez sur OK. 3. Suivez les instructions à l’écran pour terminer le processus de restauration. Mode avancé Le Mode avancé est conçu pour les utilisateurs qui ont des exigences de sauvegarde plus avancées. Il fournit un affichage arborescence des données sur votre appareil dans lequel vous pouvez sélectionner les éléments que vous souhaitez sauvegarder ou restaurer. Pour sauvegarder les données en mode avancé 1. Appuyez sur Options > Basculer en mode avancé. 2. L’onglet Sauvegarde de l’écran Mode avancé est un affichage arborescence des données et fichiers sur votre appareil. Appuyez sur le symbole ‘+’ à gauche d’un élément pour afficher ses sous-éléments. Utilisez les cases à cocher pour sélectionner ou exclure des éléments à sauvegarder. 3. Appuyez sur Sauvegarde et suivez les instructions à l’écran pour terminer la sauvegarde. Pour restaurer les données en mode avancé 1. Sur l’écran Mode avancé, appuyez sur l’onglet Restaurer. 2. S’il y a un fichier de sauvegarde le plus récent, ce fichier sera affiché avec son contenu. Dans le cas contraire, si vous souhaitez utiliser un fichier de sauvegarde plus ancien, appuyez sur , puis sélectionnez le fichier désiré. Si le fichier de sauvegarde, le mot de passe doit être entré avant que le fichier de sauvegarde puisse être affiché dans l’affichage arborescence. 3. Dans l’affichage arborescence, cochez les cases de éléments que vous souhaitez restaurer. 4. Appuyez sur le bouton Restaurer et suivez les instructions à l’écran pour restaurer. Gérer votre téléphone Pocket PC 85 Remarque Dans les deux modes, de base et avancé, Sprite Backup effectue d’abord une réinitialisation logicielle de votre appareil avant de commencer le processus de sauvegarde ou de restauration. Il effectue à nouveau une réinitialisation logicielle à la fin du processus. Options de sauvegarde Pour changer l’emplacement et le nom de fichier de la sauvegarde 1. Sur l’écran Mode avancé, appuyez sur l’onglet Sauvegarde. 2. Appuyez sur , puis entrez le nom de fichier de la sauvegarde et choissez d’enregistrer le fichier dans la Carte de stockage ou le dossier Mes documents sur votre appareil. 3. Appuyez sur OK. Pour désactiver le nommage automatique des fichiers 1. Appuyez sur Options > Options de sauvegarde > Options générales de sauvegarde. 2. Désactivez la case à cocher Nommer automatiquement le fichier de sauvegarde, puis appuyez sur OK. 3. Avant d’effectuer une sauvegarde, appuyez sur nom de fichier de sauvegarde. , puis spécifiez un Pour planifier des sauvegardes automatiques 1. Appuyez sur Options > Sauvegarde planifiée, puis appuyez sur Changer la planification. 2. Cochez la case Activer la sauvegarde planifiée, et définissez la fréquence des sauvegardes à effectuer, la date et l’heure, et autres options. 3. Appuyez sur OK. Pour activer les sauvegardes distantes vers l’ordinateur via ActiveSync 1. Appuyez sur Options > Mise en réseau. 2. Cochez la case Activer la sauvegarde distante. 3. Sélectionnez Via ActiveSync, puis appuyez sur OK. 4. Appuyez sur , puis dans Liste d’emplacements, sélectionnez PC et appuyez sur OK. 86 Gérer votre téléphone Pocket PC 5.6 Protéger votre téléphone Pocket PC Vous pouvez installer deux sortes de protection sur votre appareil: • Vous pouvez protéger votre carte SIM contre toute utilisation non autorisée en attribuant un code PIN (personal identification number). Votre premier PIN vous sera donné par votre opérateur, vous pourrez changer le code PIN plus tard. • De plus, vous pouvez empêcher tout accès non autorisé à toute partie de l’appareil en utilisant la protection par mot de passe. Vous pouvez garder vos données de façon plus sécurisée en demandant un mot de passe chaque fois que l’appareil est allumé. Vous créez votre propre mot de passe quand vous commencez à utiliser votre appareil. Pour protéger votre carte SIM avec un code PIN 1. Sur l’écran Téléphone, appuyez sur Menu > Options > onglet Téléphone. 2. Cochez la case Code PIN requis pour utiliser le téléphone. 3. Pour changer le code PIN à tout moment, appuyez sur Modifier le code PIN. Astuce Vous pouvez effectuer des appels d’urgence à tout moment, sans avoir besoin d’un code PIN. Pour protéger votre appareil avec un mot de passe 1. Appuyez sur Démarrer > Paramètres > onglet Personnel Verrouiller. > 2. Cochez la case Demander le mot de passe si l’appareil est inutilisé pendant et dans la zone de droite, sélectionnez la durée pendant laquelle l’appareil doit être inactif avant que le mot de passe ne soit requis. Dans la zone Type de mot de passe, sélectionnez le type de mot de passe que vous voudriez utiliser. Entrez le mot de passe et, si nécessaire, confirmez le mot de passe. Si votre appareil est configuré pour se connecter à un réseau, utilisez un mot de passe alphanumérique pour augmenter la sécurité de votre appareil. Gérer votre téléphone Pocket PC 87 3. Sur l’onglet Indice, entrez une phrase qui vous aidera à vous souvenir de votre mot de passe, mais ne permettant pas aux autres de deviner votre mot de passe. L’indice sera affiché après la quatrième tentative infructueuse d’entrée du mot de passe. 4. Appuyez sur OK. La prochaine fois que votre appareil sera allumé, vous serez invité à entrer votre mot de passe. Remarques • • Chaque fois qu’un mauvais mot de passe est entré, le temps de réponse de l’appareil deviendra plus lent jusqu’à ce que l’appareil ne réponde plus du tout. Si vous oubliez votre mot de passe, vous devez suivre les instructions dans ce manuel de l’utilisateur pour vider la mémoire avant de pouvoir accéder à votre appareil. Pour changer votre mot de passe 1. Appuyez sur Démarrer > Paramètres > onglet Personnel > Verrouiller. Vous serez invité à entrer votre mot de passe actuel. 2. Dans la zone Mot de passe, entrez votre nouveau mot de passe. 3. Sur l’onglet Indice, entrez une phrase qui vous aidera à vous souvenir de votre mot de passe, mais ne permettant pas aux autres de deviner votre mot de passe. L’indice sera affiché après la quatrième tentative infructueuse d’entrée du mot de passe. 4. Appuyez sur OK. Pour afficher les infos du propriétaire dans l’écran ‘mes infos’ Le fait d’avoir vos coordonnées affichées sur l’écran ‘mes infos’ au démarrage permet une identification plus facile de l’appareil en cas de perte. 1. Appuyez sur Démarrer > Paramètres > onglet Personnel > Inf. du propriétaire. 2. Sur l’onglet Options, cochez la case Informations d’identification. 3. Si vous voulez afficher plus de texte, appuyez sur l’onglet Notes et entrez le texte (par exemple : Récompense promise). 4. Sur l’onglet Options, désactivez la case à cocher Notes. 5. Appuyez sur OK. Astuce Pour afficher les informations du propriétaire sur l’écran Aujourd’hui, appuyez sur Démarrer > Paramètres > onglet Personnel > Aujourd’hui. Sur l’onglet Éléments, cochez la case Infos propriétaire. 88 Gérer votre téléphone Pocket PC 5.7 Réinitialiser votre téléphone Pocket PC Occasionnellement, vous pouvez avoir besoin de réinitialiser votre appareil. Une réinitialisation normale (ou logicielle) de votre appareil, efface toute la mémoire des programmes actifs et ferme tous les programmes actifs. Ceci peut être utile quand votre appareil fonctionne plus lentement qu’à la normale, ou qu’un programme ne répond pas correctement. Une réinitialisation logicielle est aussi nécessaire après l’installation de certains programmes. Si une réinitialisation logicielle est effectuée quand les programmes sont en cours d’utilisation, le travail non enregistré sera perdu. Vous pouvez aussi effectuer une réinitialisation matérielle (aussi appelée réinitialisation complète). Une réinitialisation matérielle doit être effectuée seulement si une réinitialisation normale ne résout pas un problème système. Après une réinitialisation matérielle, l’appareil est rétabli à ses paramètres par défaut - l’état dans lequel il était quand vous l’avez acheté et allumé pour la première fois. Tous les programmes que vous avez installés, les données que vous avez entrées, et les paramètres que vous avez personnalisés sur votre appareil seront perdus. Seul le logiciel Windows Mobile et les autres programmes pré-installés resteront. Pour effectuer une réinitialisation logicielle • Utilisez le stylet pour appuyer le bouton RÉINITIALISER sur le côté milieu gauche de votre appareil. Votre appareil redémarre et affiche l’écran Aujourd’hui. Bouton RÉINITIALISER Gérer votre téléphone Pocket PC 89 Pour effectuer une réinitialisation matérielle 1. Appuyez et maintenez la touche logicielle gauche et la touche logicielle droite, et au même moment, utilisez le stylet pour appuyer le bouton RÉINITIALISER sur le côté milieu gauche de votre appareil. 2. Relâchez le stylet, mais continuez à appuyer les deux touches logicielles jusqu’à ce que vous voyiez le message suivant à l’écran : Ceci supprime toutes vos données personnelles et réinitialise tous les paramètres aux valeurs par défaut de l’usine. Appuyez Envoyer pour restaurer les paramètres par défaut de l’usine ou appuyez une autre touche pour annuler. 3. Relâchez les deux touches logicielles, puis appuyez le bouton votre appareil. Avertissement ! sur Éteignez toujours votre appareil avant d’effectuer une réinitialisation matérielle. Assurez-vous que vos programmes et données ont bien été sauvegardés avant d’effectuer une réinitialisation. 90 Gérer votre téléphone Pocket PC Chapitre 6 Se connecter 6.1 Se connecter à Internet 6.2 Internet Explorer Mobile 6.3 Utiliser Comm Manager 6.4 Utiliser Bluetooth 6.5 Utiliser Wi-Fi 6.6 Utiliser Partage Internet 6.7 Utiliser Spb GPRS Monitor 6.8 Utiliser le Client Terminal Services 92 Se connecter 6.1 Se connecter à Internet Votre appareil est équipé de puissantes fonctions réseaux vous permettant de vous connecter à Internet via Wi-Fi, GPRS (General Packet Radio Service) ou le réseau téléphonique mobile. Le fait de connecter votre appareil à Internet via un réseau sans-fil privé ou gratuit est votre meilleure alternative puisqu’elle n’implique aucun coût. Notez cependant que l’utilisation du Wi-Fi engendre une consommation plus rapide de la batterie. Pour plus d’information sur la configuration de la connexion Wi-Fi, voir « Utiliser Wi-Fi » plus loin dans ce chapitre. Lorsque que vous êtes dans une zone sans couverture de réseau sans-fil, vous pouvez utiliser le GPRS ou le téléphone pour connecter votre appareil à Internet ou votre réseau d’entreprise. Votre appareil a deux groupes de paramètres de connexion : Mon FAI (Fournisseur d’Accès Internet) et Réseau de bureau. Les paramètres de Mon FAI sont utilisés pour se connecter à Internet, alors que les paramètres de Réseau de bureau peuvent être utilisés pour se connecter à tout réseau privé ou d’entreprise. Pour installer une connexion GPRS à Internet Le GPRS est un service à valeur ajoutée non vocal qui permet d’envoyer et de recevoir des informations via un réseau téléphonique mobile. Vous pouvez utiliser le GPRS pour vous connecter à Internet ou pour envoyer et recevoir des MMS sur votre appareil. Vous serez facturé par Ko (Kilo Octets) par votre opérateur quand vous enverrez ou recevrez des informations via GPRS. Si les paramètres GPRS ne sont pas préréglés sur votre appareil, obtenez un Nom du point d’accès de la part de votre opérateur. Voyez aussi auprès de votre opérateur si un nom d’utilisateur et un mot de passe sont requis. 1. Appuyez sur Démarrer > Paramètres > onglet Connexions > Connexions. 2. Dans Mon FAI, appuyez sur Ajouter une nouvelle connexion modem. 3. Sur l’écran Établir une nouvelle connexion, entrez un nom pour la connexion. 4. Dans la liste Sélectionnez un modem, sélectionnez Ligne Cellulaire (GPRS), puis appuyez sur Suivant. Se connecter 93 5. Entrez le Nom du point d’accès, puis appuyez sur Suivant. 6. Entrez le nom et le mot de passe de l’utilisateur, seulement si requis. 7. Appuyez sur Terminer. Remarques • • Pour afficher les informations pour tout écran, appuyez sur l’icône ( ) d’aide. Pour modifier vos paramètres de connexion, appuyez sur Gérer des connexions existantes sur l’écran Connexions, et terminez l’assistant de connexion. 94 Se connecter Pour configurer une connexion à distance à votre FAI Quand vous utilisez votre appareil pour vous connecter à votre FAI et vous connecter à Internet, vous serez facturé au nombre de minutes utilisées. Pour établir une connexion d’accès à distance sur votre appareil, vous avez besoin des mêmes paramètres que vous utilisez normalement pour vous connecter à partir de votre ordinateur. Ceci comprend le numéro de téléphone du serveur de votre FAI, votre nom d’utilisateur et votre mot de passe. 1. Appuyez sur Démarrer > Paramètres > onglet Connexions > Connexions. 2. Dans Mon FAI, appuyez sur Ajouter une nouvelle connexion modem. 3. Sur l’écran Établir une nouvelle connexion, entrez un nom pour la connexion. 4. Dans la liste Sélectionnez un modem, sélectionnez Ligne cellulaire, puis appuyez sur Suivant. 5. Entrez le numéro de téléphone de votre FAI, appuyez ensuite sur Suivant. 6. Entrez votre nom d’utilisateur, votre mot de passe, et toute autre information requise par votre FAI. 7. Appuyez sur Terminer. Pour installer une connexion à un réseau privé 1. Obtenez les informations suivantes auprès de l’administrateur de votre réseau : • Numéro de téléphone du serveur • Nom d’utilisateur • Mot de passe • Domaine (et autres paramètres requis, tels que l’adresse IP) 2. Appuyez sur Démarrer > Paramètres > onglet Connexions > Connexions. 3. Dans Mon réseau d’entreprise, suivez les instructions pour chaque type de connexion. 4. Terminez l’assistant de connexion, puis appuyez sur Terminer. Pour démarrer une connexion Après avoir configuré une connexion telle que GPRS ou réseau à distance sur votre appareil, vous pouvez maintenant connecter votre appareil à Internet. La connexion démarre automatiquement lorsque vous commencez à utiliser un programme qui nécessite une connexion Internet. Par exemple, lorsque vous démarrez Internet Explorer Mobile pour parcourir Internet, votre appareil se connecte automatiquement. Se connecter 95 Si vous avez configuré plusieurs types de connexion sur votre appareil, vous pouvez en démarrer une manuellement. 1. Appuyez sur Démarrer > Paramètres > onglet Connexions > Connexions. 2. Appuyez sur Gérer des connexions existantes. 3. Appuyez et maintenez le nom de la connexion souhaitée, puis appuyez sur Se connecter. Pour déconnecter la connexion GPRS Faites l’une des choses suivantes : • • Appuyez sur l’icône Comm Manager ( ) sur l’écran Aujourd’hui, puis ). appuyez le bouton Connexion de données ( Appuyez et maintenez le bouton FIN ( ) sur votre appareil pendant au moins trois secondes. 6.2 Internet Explorer Mobile Internet Explorer est un navigateur Internet complet, optimisé pour l’utilisation sur votre appareil. Pour démarrer Internet Explorer • Appuyez sur Démarrer > Internet Explorer. Pour définir une page d’accueil 1. Dans la barre d’adresse en haut de l’écran Internet Explorer, entrez l’adresse de la page Web désirée. Appuyez pour ouvrir la page Web. 2. Appuyez sur Menu > Outils > Options > onglet Général. 3. Faites l’une des choses suivantes : • Pour utiliser la page affichée comme page d’accueil, appuyez sur Page en cours. • Pour utiliser la page d’accueil par défaut, appuyez sur Page par défaut. Astuce Pour aller à votre page d’accueil, appuyez sur Menu > Accueil. Pour transférer des favoris depuis votre PC Vous pouvez transférer les favoris que vous avez enregistrés sur votre PC vers votre appareil en synchronisant les favoris d’Internet Explorer sur votre PC avec votre appareil. 96 Se connecter 1. Dans ActiveSync sur votre PC, dans le menu Outils, cliquez sur Options, et sélectionnez Favoris. 2. Dans Internet Explorer sur votre PC, cliquez sur Favoris > Ajouter aux Favoris et enregistrez ou déplacez les liens des favoris dans le sous-dossier des favoris de l’appareil mobile dans la liste des favoris . 3. Connectez votre appareil à votre PC. Si la synchronisation ne démarre pas automatiquement, cliquez sur Synchroniser. Pour ajouter un favori 1. Dans Internet Explorer Mobile, allez à la page que vous voulez ajouter. 2. Appuyez et maintenez appuyé sur la page, et appuyez sur Ajouter aux Favoris. 3. Confirmez ou changez le nom, et sélectionnez un dossier pour stocker le favori. 4. Appuyez sur Ajouter. Pour supprimer un favori ou un dossier 1. Dans Internet Explorer Mobile, appuyez sur Menu > Favoris > onglet Ajout/Suppression. 2. Sélectionnez l’élément que vous voulez supprimer, et appuyez sur Supprimer. Pour changer la taille du texte sur des pages Web • Dans Internet Explorer Mobile, appuyez sur Menu > Zoom, et appuyez sur la taille désirée. Pour changer la manière dont les pages Web emplissent l’écran 1. Dans Internet Explorer Mobile, appuyez sur Menu > Affichage. 2. Appuyez sur un des éléments suivants : • Une colonne. Organise le contenu en une colonne aussi large que l’écran. Cela signifie que vous aurez rarement à défiler horizontalement. • Par défaut. Conserve une mise à page similaire à celle que vous voyez sur un ordinateur de bureau, mais rend les éléments plus petits et organise le contenu de sorte que vous puissiez en voir la majeure partie sans avoir à défiler horizontalement. • Bureau. Conserve la même mise en page et taille que sur un ordinateur de bureau, ce qui nécessitera à la fois un défilement horizontal et vertical. Se connecter 97 Pour effacer la liste Historique 1. Dans Internet Explorer Mobile, appuyez sur Menu > Outils > Options > onglet Mémoire. 2. Appuyez sur Effacer l’historique. Pour enregistrer une image à partir de la page Web 1. Dans Internet Explorer Mobile, appuyez et maintenez appuyé sur l’image, et appuyez sur Enregistrer l’image. 2. Faites l’une des choses suivantes : • Pour enregistrer l’image dans Mes images sur votre appareil, appuyez sur Oui. • Pour enregistrer l’image dans un autre emplacement, tel qu’une carte de stockage, appuyez sur Enregistrer sous. Pour supprimer les fichiers Internet temporaires Votre appareil stocke temporairement les pages Web que vous avez visitées récemment ou fréquemment pour optimiser le temps d’affichage de ces pages Web lorsque vous y accéder à nouveau. Vous désirerez peut-être supprimer ces fichiers pour libérer de l’espace de stockage. 1. Dans Internet Explorer Mobile, appuyez sur Menu > Outils > Options > onglet Mémoire. 2. Appuyez sur Supprimer les fichiers. Toutes les pages stockées sur votre appareil, y compris le contenu des favoris hors connexion, seront supprimées. Pour configurer les paramètres de sécurité Internet Les Cookies sont de petits fichiers contenant des informations sur votre identité et vos préférences de sorte qu’une page peut adapter les informations à vos besoins. La page envoie le fichier, et il est stocké sur votre appareil. 1. Dans Internet Explorer Mobile, appuyez sur Menu > Outils > Options > onglet Sécurité. 2. Pour empêcher Internet Explorer Mobile d’accepter les cookies, désactivez la case à cocher Autoriser cookies. 3. Cochez les cases pour les autres options de sécurité désirées, et appuyez sur OK. 98 Se connecter 6.3 Utiliser Comm Manager Comm Manager agit comme un terminal central qui permet d’activer ou de désactiver les caractéristiques du téléphone ainsi que de gérer facilement les données de connexion. Pour ouvrir Comm Manager ) sur l’écran Aujourd’hui ; ou • Appuyez sur l’icône Comm Manager ( • Appuyez sur le bouton Comm Manager sur le côté droit de l’appareil. Appuyez simplement sur le bouton correspondant pour activer ou désactiver une caractéristique. 1 5 2 6 3 7 4 8 1 Appuyez pour activer ou désactiver le téléphone. Appuyez sur Paramètres > Téléphone pour définir la sonnerie et d’autres paramètres du téléphone. Pour plus d’information sur les paramètres de configuration, consultez le Chapitre 5. 2 Appuyez pour activer ou désactiver le Wi-Fi. Appuyez Paramètres > Réseau sans fil pour configurer Wi-Fi sur votre appareil. Voir « Utiliser Wi-Fi » pour plus de détails. 3 Appuyez pour déconnecter les Services Actifs de Données (i.e. GPRS). Vous ne pouvez pas reconnecter les services de données dans Comm Manager. 4 Appuyez pour ouvrir ActiveSync pour pouvoir synchroniser l’appareil et l’ordinateur. Pour plus d’information sur les paramètres de configuration pour ActiveSync, consultez le Chapitre 4. 5 Appuyez pour activer ou désactiver Bluetooth. Appuyez Paramètres > Bluetooth pour configurer Bluetooth sur votre appareil. Voir « Utiliser Bluetooth » pour plus de détails. 6 Appuyez pour basculer entre réception automatique (quand des éléments arrivent) ou retrouver manuellement le courrier électronique Outlook. Pour plus d’information, voir « Planifier la synchronisation avec Exchange Server » au Chapitre 4. 7 Appuyez pour basculer entre l’activation de la sonnerie du téléphone ou le passage du téléphone en mode vibreur/muet. 8 Appuyez pour activer ou désactiver le mode Avion. Se connecter 99 6.4 Utiliser Bluetooth Bluetooth est une technologie de communications sans fil à faible portée. Les appareils possédant les capacités Bluetooth peuvent échanger des informations jusqu’à une distance d’environ 10 mètres sans la nécessité d’une connexion physique. Vous pouvez même envoyer des informations sur un appareil dans une pièce différente, tant qu’il se trouve dans la plage de couverture du signal Bluetooth. Bluetooth peut être utilisé des manières suivantes : • Envoyer des informations, telles que des fichiers, des rendez-vous, des tâches, et des cartes de contact, entre des appareils possédant les capacités Bluetooth. • Synchroniser les informations entre votre appareil et l’ordinateur via Bluetooth. • Utiliser un casque Bluetooth (ou autre appareil mains libres Bluetooth tel qu’un kit de voiture) avec votre appareil pour les conversations téléphoniques mains libres. • Utiliser un service Bluetooth. Une fois que vous êtes connecté à un autre appareil ou un ordinateur à l’aide de Bluetooth, vous pouvez localiser et utiliser tous les services disponibles sur cet appareil. • Créez une connexion entre votre appareil et un autre téléphone Bluetooth pour utiliser ce téléphone comme un modem. Remarque Normalement, vous avez besoin d’un autre téléphone comme un modem seulement si votre Pocket PC n’a pas de capacité téléphone intégrée. Modes Bluetooth Bluetooth sur votre appareil fonctionne en trois modes différents : • Activé. Bluetooth est activé. Votre appareil peut détecter les autres appareils Bluetooth, mais l’inverse n’est pas vrai. • Désactivé. Bluetooth est désactivé. Dans ce mode, vous ne pouvez ni envoyer ni recevoir d’information en utilisant Bluetooth. Vous désirerez peut-être désactiver Bluetooth par moments pour économiser l’énergie de la batterie ou dans des situations où il est interdit d’utiliser un appareil sans fil, telles qu’à bord d’un avion et dans des hôpitaux. • Visible. Bluetooth est activé, et tous les autres appareils Bluetooth peuvent détecter votre appareil. 100 Se connecter Remarque Par défaut, Bluetooth est désactivé. Si vous l’activez, puis éteignez votre appareil, Bluetooth est aussi désactivé. Quand vous rallumez votre appareil, Bluetooth est automatiquement activé. Pour activer Bluetooth et rendre votre appareil visible 1. Sur votre appareil, appuyez sur Démarrer > Paramètres > onglet Connexions > Bluetooth. 2. Cochez les cases Activer Bluetooth et Rendre ce périphérique visible par les autres périphériques. 3. Appuyez sur OK. Partenariat Bluetooth Un partenariat Bluetooth est une relation que vous créez entre votre appareil et un autre appareil Bluetooth afin d’échanger des informations de façon sécurisée. Créer un partenariat entre deux appareils implique d’entrer le même code passe Bluetooth sur les deux appareils. Créer un partenariat entre deux appareils est un processus à effectuer une seule fois. Une fois que le partenariat est créé, l’appareil peut reconnaître le partenariat et échanger des informations sans entrer à nouveau le code passe. Assurez-vous que sur les deux appareils Bluetooth est activé et en mode visible. Pour créer un partenariat Bluetooth 1. Sur votre appareil, appuyez sur Démarrer > Paramètres > onglet Connexions > Bluetooth. 2. Sur l’onglet Appareils, appuyez sur Ajouter nouv. périphérique. Votre appareil recherche d’autres appareils Bluetooth et les affiche dans la boîte. 3. Appuyez sur le nom de l’appareil désiré dans la liste. 4. Appuyez sur Suivant. 5. Spécifiez un code passe pour établir une connexion sécurisée. Le code passe peut comporter de 1 à 16 caractères. 6. Appuyez sur Suivant. 7. Attendez que l’appareil couplé accepte le partenariat. Le correspondant doit entrer le même code passe que celui que vous avez spécifié. 8. Le nom de l’appareil couplé s’affiche alors. Vous pouvez modifier et entrer un nouveau nom pour cet appareil. 9. Cochez les cases des services de l’appareil couplé que vous souhaitez utiliser. 10. Appuyez sur Terminer. Se connecter 101 Pour accepter un partenariat Bluetooth 1. Vérifiez que Bluetooth est activé et en mode visible. 2. Appuyez sur Oui quand vous êtes invité à établir un partenariat avec l’autre appareil. 3. Entrez un code passe (le même code passe que celui entré sur l’appareil demandant le partenariat) pour établir une connexion sécurisée. Le code passe doit comporter entre 1 et 16 caractères. 4. Appuyez sur Suivant. 5. Appuyez sur Terminer. Vous pouvez maintenant échanger des informations avec l’appareil couplé. Pour renommer un partenariat Bluetooth 1. Appuyez sur Démarrer > Paramètres > onglet Connexions > Bluetooth. 2. Appuyez et maintenez appuyé le partenariat sur l’onglet Appareils. 3. Dans le menu de raccourcis, appuyez sur Modifier. 4. Entrez un nouveau nom pour le partenariat. 5. Appuyez sur Enregistrer. Pour supprimer un partenariat Bluetooth 1. Appuyez sur Démarrer > Paramètres > onglet Connexions > Bluetooth. 2. Appuyez et maintenez appuyé le partenariat sur l’onglet Appareils. 3. Appuyez sur Supprimer. Connecter un casque mains libres ou stéréo Bluetooth Pour les conversations téléphoniques mains libres, vous pouvez utiliser un casque mains libres Bluetooth tel qu’un kit de voiture avec votre appareil. Votre appareil prend également en charge l’A2DP (Advanced Audio Distribution Profile) qui est pour l’audio stéréo sur Bluetooth. Cela signifie que vous pouvez utiliser un casque stéréo Bluetooth avec votre appareil pour les conversations téléphoniques mains libres ainsi que pour écouter la musique en stéréo. Assurez-vous que le casque stéréo prend également en charge l’A2DP. Tout comme quand vous vous connectez à n’importe quel appareil Bluetooth, vous avez aussi besoin d’entrer un code passe quand vous vous connectez à un casque mains libres ou stéréo Bluetooth. Le code passe est fixe et ne peut pas être changé sur un casque Bluetooth. Avant de le connecter avec votre appareil, vérifiez le code passe adéquat dans la documentation du fabricant. 102 Se connecter Pour connecter un casque mains libres ou stéréo Bluetooth 1. Vérifiez que votre appareil et le casque Bluetooth sont tous deux allumés et proches l’un de l’autre, et que le casque est visible. Consultez la documentation du fabricant pour découvrir comment configurer le casque en mode visible. 2. Appuyez sur Démarrer > Paramètres > onglet Connexions. 3. Appuyez sur Bluetooth > onglet Appareils > Ajouter nouv. périphérique. Votre appareil recherche d’autres appareils Bluetooth et les affiche dans la liste. 4. Appuyez sur le nom du casque Bluetooth, appuyez ensuite sur Suivant. 5. Entrez le passe du casque Bluetooth, appuyez ensuite sur Suivant. 6. Assurez-vous que la case Mains libres est cochée. Si vous avez un casque stéréo Bluetooth, assurez-vous également que la case Stéréo sans fil est cochée. 7. Appuyez sur Terminer. Remarque Si le casque stéréo Bluetooth se déconnecte, allumez le casque et répétez les étapes 1 à 3 ci-dessus. Appuyez sur le nom du casque stéréo Bluetooth et maintenez appuyé, et appuyez sur Définir comme stéréo sans fil. Se connecter 103 Envoyez des informations à l’aide de Bluetooth Vous pouvez envoyer des informations, telles que contacts, éléments de calendrier, et tâches, ainsi que des fichiers depuis votre appareil vers votre ordinateur ou vers un autre appareil Bluetooth. Remarque Si votre ordinateur n’a pas de capacité Bluetooth intégrée, vous devez connecter et utiliser un adaptateur ou une clé Bluetooth sur votre ordinateur. Pour envoyer des informations depuis votre appareil vers un ordinateur 1. Activez Bluetooth sur votre appareil, et rendez votre appareil visible. Pour plus d’informations, voir « Pour activer Bluetooth et rendre votre appareil visible ». 2. Vous devez également configurer Bluetooth en mode visible sur votre ordinateur. Faites l’une des choses suivantes : • Si votre ordinateur a Windows XP SP2 et l’adaptateur Bluetooth intégré ou externe de votre ordinateur est pris en charge par Windows XP SP2, ouvrez Périphériques Bluetooth dans le Panneau de configuration. Cliquez sur l’onglet Options, puis sélectionnez les options Activer la détection et Autoriser les périphériques Bluetooth à se connecter à cet ordinateur. • Si l’adaptateur Bluetooth a été installé sur votre ordinateur avec un logiciel fourni, ouvrez le logiciel Bluetooth fourni avec l’adaptateur Bluetooth. Ce logiciel varie suivant le fabricant, mais dans la plupart des cas, vous trouverez un utilitaire de configuration Bluetooth que vous pouvez ouvrir à partir du Panneau de configuration. Après l’ouverture de Configuration Bluetooth, cliquez sur l’onglet Accessibilité, puis sélectionnez Permettre aux autres périphériques Bluetooth de découvrir cet ordinateur. Reportez-vous à la documentation de l’adaptateur Bluetooth pour plus d’informations. 3. Créez un partenariat Bluetooth entre les deux appareils. Pour les informations relatives à la création d’un partenariat, voir « Partenariat Bluetooth ». Une fois le partenariat créé avec succès, votre ordinateur est prêt à recevoir les émissions Bluetooth. 4. Sur votre appareil, maintenez le stylet appuyé sur un élément à émettre. L’élément peut être un rendez-vous dans votre calendrier, une tâche, une carte de contact, ou un fichier. 104 Se connecter 5. Pour envoyer un contact, appuyez sur Menu > Envoyer contact > Envoyer. Pour envoyer d’autres types d’information, appuyez sur Menu > Envoyer [type d’élément]. 6. Appuyez sur le nom de l’appareil vers lequel envoyer l’élément. 7. Si vous envoyez un élément Outlook et qu’il n’est pas automatiquement ajouté à Outlook, sélectionnez Fichier > Importer et exporter dans Outlook pour l’importer. Pour envoyer une information à un appareil Bluetooth tel qu’un autre Pocket PC, suivez les étapes 3 à 6 dans la procédure ci-dessus. Remarque Si l’ordinateur ou l’appareil vers lequel vous désirez émettre n’est pas détecté par votre appareil, assurez vous que son Bluetooth est activé, et configuré sur mode visible. Pour recevoir un envoi Bluetooth Votre appareil ne détectera pas et ne vous informera pas des envois Bluetooth entrants à moins d’être configuré pour cela. 1. Appuyez sur Démarrer > Paramètres > onglet Connexions > Envoyer. 2. Cochez la case Recevoir toutes les données entrantes. 3. Assurez-vous que votre appareil est allumé, visible et à portée de l’appareil qui envoie les informations. 4. Lorsque vous êtes invité à recevoir les données entrantes, appuyez sur Oui pour recevoir les informations envoyées. Bluetooth Explorer et partage des fichiers Bluetooth Bluetooth Explorer recherche les autres appareils Bluetooth dont le partage des fichiers est activé et permet d’accéder à leur dossier partagé Bluetooth. Vous pouvez copier des fichiers depuis et vers leur dossier partagé et y créer des sous-dossiers. Lorsque vous activez le partage des fichiers Bluetooth sur votre appareil, d’autres appareils Bluetooth pourront également accéder à votre dossier partagé Bluetooth. Pour activer le Bluetooth Explorer et le partage des fichiers Bluetooth sur votre appareil 1. Appuyez sur Démarrer > Paramètres > onglet Connexions > Bluetooth > onglet FTP. Se connecter 105 2. Cochez la case Activer le Bluetooth Explorer. Ceci rend le dossier \Bluetooth de l’appareil visible dans l’Explorateur de fichiers. 3. Cochez la case Activer le partage des fichiers. Vous pouvez utiliser le dossier partagé Bluetooth par défaut, ou appuyez sur Parcourir pour utiliser un autre dossier comme dossier partagé. Pour utiliser le Bluetooth Explorer 1. Le Bluetooth Explorer est intégré au programme Explorateur de fichiers. Vous pouvez l’ouvrir en appuyant sur Démarrer > Programmes > Bluetooth Explorer ou en appuyant sur la flèche bas ( ) sur le gauche en haut de l’Explorateur de fichiers, puis en appuyant sur Bluetooth. 2. Bluetooth Explorer recherche alors les autres appareils Bluetooth dont le partage des fichiers est activé. Dans la liste, appuyez pour sélectionner un appareil Bluetooth auquel vous souhaitez vous connecter. Il peut être nécessaire d’entrer un mot de passe afin de vous connecter à l’appareil sélectionné. 3. Si le dossier partagé Bluetooth sur l’autre appareil contient des fichiers, vous pourrez les voir dans l’écran de le Bluetooth Explorer. Sélectionnez un ou plusieurs fichiers, puis appuyez sur Menu > Édition et choissez de couper ou copier les fichiers. 4. Appuyez sur Haut deux fois. 5. Naviguez au dossier dans lequel vous souhaitez coller les fichiers sur votre appareil, puis appuyez sur Menu > Édition > Coller. 106 Se connecter Utiliser l’appareil comme modem Bluetooth Vous pouvez connecter votre appareil à un ordinateur notebook ou de bureau via Bluetooth et utiliser l’appareil comme modem pour l’ordinateur. Remarque Si votre ordinateur n’a pas de capacité Bluetooth intégrée, vous devez connecter et utiliser un adaptateur ou une clé Bluetooth sur votre ordinateur. Pour que l’ordinateur utilise la connexion Internet de votre appareil, activez le Partage Internet sur votre appareil, puis configurez un réseau personnel Bluetooth entre l’ordinateur et votre appareil. 1. Sur votre appareil, activez Bluetooth et configurez-le en mode visible. 2. Initiez un partenariat Bluetooth depuis votre appareil en suivant les étapes de « Pour créer un partenariat Bluetooth ». Vous pouvez également initier un partenariat Bluetooth depuis l’ordinateur en suivant ces étapes (basé sur Windows XP SP2): a. Dans le panneau de configuration ou la barre d’état du système, double-cliquez sur l’icône Périphériques Bluetooth. b. Dans la fenêtre Périphériques Bluetooth, cliquez sur Ajouter. c. L’Assistant Ajout de périphérique Bluetooth s’ouvre. Cochez la case Mon périphérique est préparé et prêt à être détecté, puis cliquez sur Suivant. d. L’assistant détecte alors votre appareil et affiche son nom dans la boîte de dialogue. Sélectionnez le nom de l’appareil, puis cliquez sur Suivant. e. Sélectionnez Me laisser choisir ma propre clé de sécurité, puis entrez le passe (de 1 à 16 chiffres) qui servira de numéro d’identification pour établir une connexion sécurisée entre votre appareil et l’ordinateur. Cliquez sur Suivant. f. Un message de confirmation apparaît alors sur votre appareil. Appuyez sur Oui pour accepter la connexion, entrez le même passe, puis appuyez sur Suivant. g. Sur l’ordinateur, cliquez Terminer pour quitter l’assistant. h. Sur l’écran Paramètres du Partenariat de votre appareil, vous pouvez changer l’affichage du nom du l’ordinateur, puis appuyez sur Terminer. Se connecter 107 3. Ouvrez maintenant le programme Partage Internet sur votre appareil. Appuyez sur Démarrer > Programmes > Partage Internet. 4. Sélectionnez Bluetooth PAN comme Connexion PC. 5. Dans la liste Connexion réseau, sélectionnez le nom de la connexion utilisée par votre appareil pour se connecter à Internet. 6. Appuyez sur Se connecter. 7. Sur votre ordinateur, configurez un réseau personnel (PAN) Bluetooth avec votre appareil : a. Appuyez sur Démarrer > Panneau de configuration > Connexion réseau. b. Au-dessous de PAN (réseau personnel), cliquez sur l’icône Connexion réseau Bluetooth. c. Au-dessous de Gestion du réseau, cliquez sur Afficher les périphériques réseau Bluetooth. d. Dans la boîte de dialogue Périphériques de réseau personnel Bluetooth, sélectionnez votre appareil, puis cliquez sur Se connecter. 8. Sur l’écran Partage Internet de votre appareil, vérifiez si un état connecté est affiché, ce qui indique que la connexion à Internet de votre ordinateur est réussie en utilisant votre appareil comme modem Bluetooth. Utiliser un autre téléphone Bluetooth comme modem Vous pouvez utiliser un téléphone avec Bluetooth comme modem pour votre appareil pour parcourir Internet ou pour transférer d’autres informations. Pour cela, créez une connexion modem Bluetooth sur votre appareil puis envoyez les informations vers le téléphone en utilisant Bluetooth. Le téléphone relaie les informations à travers le réseau de téléphonie mobile et renvoie ensuite à votre appareil toutes les informations que vous avez demandées à travers la connexion. Une fois que vous avez créé une connexion modem au téléphone Bluetooth, vous pouvez la réutiliser quand vous le désirez pour utiliser le téléphone comme un modem. Vérifiez que Bluetooth est activé et que le mode visible est activé sur votre appareil comme le téléphone, et que les deux sont proches. Remarque Normalement, vous avez besoin d’un autre téléphone comme un modem seulement si votre Pocket PC n’a pas de capacité téléphone intégrée. 108 Se connecter Pour configurer et utiliser un téléphone Bluetooth comme un modem pour votre appareil 1. Sur votre appareil, appuyez sur Démarrer > Paramètres > onglet Connexions > Connexions. 2. Appuyez sur Ajouter une nouvelle connexion modem. 3. Entrez un nom de connexion. 4. Dans la liste Sélectionnez un modem, appuyez sur Bluetooth. 5. Appuyez sur Suivant. 6. Si le téléphone apparaît dans la liste Mes Connexions, passez à l’étape 11. 7. Si l’appareil n’apparaît pas dans la liste Mes connexions, appuyez sur Ajouter nouv. périphérique et suivez les étapes restantes. 8. Sélectionnez le téléphone dans la liste et appuyez sur Suivant. 9. Entrez un code passe et appuyez sur Suivant. 10. Entrez le même code passe sur le téléphone et appuyez sur Terminer. 11. Dans la liste Mes connexions sur votre appareil, sélectionnez le téléphone et appuyez sur Suivant. 12. Entrez le numéro de téléphone à composer pour cette connexion et appuyez sur Suivant. 13. Entrez les informations de connexion nécessaires pour cette connexion et appuyez sur Terminer. 6.5 Utiliser Wi-Fi Wi-Fi offre un accès Internet sans fil sur des distances allant jusqu’à 100 mètres. Pour utiliser Wi-Fi sur votre appareil, vous devez avoir accès à un point d’accès sans fil de votre fournisseur de service. Quand vous êtes dans des lieux publiques comme un café ou un restaurant, vous devrez accéder à leurs points d’accès sans fil publiques (aussi appelés « bornes »). Remarque La disponibilité et la portée du signal Wi-Fi de votre appareil dépend du nombre, de l’infrastructure, et autres objets à travers lesquels le signal passe. Se connecter 109 Pour se connecter à un réseau sans fil 1. Ouvrez Comm Manager. 2. Appuyez sur le bouton Réseau sans fil pour activer/désactiver la fonction sans fil. L’icône Réseau sans fil indique l’état sans fil. : Wi-Fi est activé. : Wi-Fi est désactivé. 3. Après avoir activé Wi-Fi, votre appareil recherche les réseaux sans fil disponibles dans votre zone. Les noms de réseau des réseaux sans fil détectés s’afficheront sur une fenêtre de message contextuelle. Appuyez sur le réseau sans fil désiré, appuyez ensuite sur OK. 4. Sur la fenêtre de message contextuelle suivante, appuyez sur Internet si le réseau sans fil connecte votre appareil à Internet. Autrement, appuyez sur Bureau si le réseau sans fil connecte votre appareil à un réseau privé. 5. Si le réseau sans fil est sécurisé par une clé réseau, entrez cette clé, puis appuyez sur Se connecter. 110 Se connecter La prochaine fois que vous utilisez votre appareil pour détecter un réseau sans fil, vous ne verrez plus la fenêtre de message contextuelle, et il ne vous sera plus demandé d’entrer la clé réseau de l’accès réseau sans-fil précédent (à moins que vous n’effectuiez une réinitialisation qui effacerait les paramètres de votre appareil). Remarque Les réseaux Wi-Fi sont auto-détectables, ce qui signifie qu’aucune étape supplémentaire n’est requise pour connecter votre appareil à un réseau Wi-Fi. Il sera peut-être nécessaire de fournir un nom d’utilisateur et un mot de passe pour certains réseaux sans fil fermés. Pour économiser l’énergie de la batterie lorsque vous êtes connecté à un réseau sans fil 1. Appuyez sur Démarrer > Paramètres > onglet Connexions > Réseau sans fil pour ouvrir l’écran Paramètres Réseau sans fil. 2. Sur l’onglet Mode d’alimentation de l’écran Paramètres Réseau sans fil, déplacez le curseur de Mode d’économie d’énergie sur une position qui optimise les performances avec la plus faible consommation de courant. Par exemple, déplacez le curseur sur la gauche (Meilleure performance) pour avoir les performances réseau sans fil optimales, déplacez-le sur la droite (Meilleure batterie) pour obtenir le maximum de temps d’utilisation de la batterie. Pour vérifier l’état du réseau sans fil Vous pouvez vérifier l’état de la connexion sans fil actuel dans les trois écrans suivants de votre appareil : • Barre de titre. Quand vous activez Wi-Fi sur votre appareil, l’icône ( ) Wi-Fi activé apparaîtra sur la barre de titre de l’écran Aujourd’hui. Se connecter 111 Après avoir activé Wi-Fi, votre appareil recherche les réseaux sans fil disponibles et l’icône ( ) de signal sans fil apparaît sur la barre de titre. Les flèches dans cette icône se déplaceront d’avant en arrière lorsque votre appareil recherche un signal réseau sans fil. Une fois que votre appareil se sera connecté avec succès à un réseau sans fil, les flèches s’immobiliseront. • Écran Réseau sans fil (l’onglet Principal). Ici, est affiché le nom du réseau sans fil auquel votre appareil est actuellement connecté. La configuration et la qualité du signal du réseau sans fil s’affichent aussi. • Écran Configuration réseaux sans fil. Appuyez sur Démarrer > Paramètres > onglet Connexions > Wi-Fi > onglet Sans fil. Cet écran affiche le réseau sans fil actuellement disponible. Pour vous connecter à un réseau sans fil dans la liste, maintenez le stylet appuyé sur le réseau désiré, puis appuyez sur Connecter. Appuyez sur un réseau sans fil dans la liste pour afficher ou modifier ses paramètres de connexion. Vous pouvez aussi ajouter de nouveaux réseaux sans fils, si disponibles, en appuyant sur Ajouter un nouveau. 112 Se connecter 6.6 Utiliser Partage Internet Partage Internet connecte votre PC ordinateur notebook à Internet en utilisant la connexion données de votre appareil (GPRS ou EDGE, par exemple). Vous pouvez choisir de connecter via USB ou Bluetooth. Suivez la procédure de cette section pour configurer votre appareil comme modem USB. Pour savoir comment configurer votre appareil comme modem Bluetooth, voir « Utiliser le téléphone comme modem Bluetooth » dans ce chapitre. Remarques • • • Assurez-vous que votre téléphone a une carte SIM installée et que vous avez configuré une connexion GPRS ou modem à distance sur votre appareil. Si votre appareil n’a pas été encore configuré pour une connexion de données, appuyez sur Menu > Paramètres de connexion sur l’écran Partage Internet. Pour les informations sur l’installation d’une connexion GPRS, voir « Pour installer une connexion GPRS à Internet ». Pour plus d’informations relatives à l’installation d’une connexion téléphonique, consultez « Pour installer une connexion à distance à votre FAI ». Si vous souhaitez utiliser une connexion par câble USB, vous devez d’abord installer Microsoft ActiveSync version 4.2 ou version ultérieure sur l’ordinateur. Avant d’utiliser le Partage Internet, désactivez ActiveSync sur votre ordinateur. Pour configurer votre appareil comme modem USB 1. Sur votre appareil, appuyez sur Démarrer > Programmes > Partage Internet. 2. Dans la liste Connexion au PC, sélectionnez USB. 3. Dans la liste Connexion réseau, sélectionnez le nom de la connexion utilisée par votre appareil pour se connecter à Internet. 4. Branchez le câble USB entre votre appareil et l’ordinateur. 5. Appuyez sur Se connecter. Pour terminer la connexion Internet • Sur l’écran Partage Internet, appuyez Déconnecter. Se connecter 113 6.7 Utiliser Spb GPRS Monitor Spb GPRS Monitor mesure la quantité de données transférées via GPRS ou une connexion à distance par téléphone et calcule les coûts de connexion au réseau. En utilisant ce programme, vous pouvez superviser la quantité des données que vous avez envoyées et reçues sur votre appareil et vérifier les coûts de connexion au réseau en prenant en compte les détails de votre forfait de service : quantité de données incluse, taille de bloc de données, etc. Vous pouvez afficher des graphiques pour le coût et le trafic de connexion, générer des rapports sur l’utilisation de la connexion au réseau et exporter les rapports dans des fichiers CSV pour utilisation avec Microsoft® Excel et Access. Installer GPRS Monitor Le programme GPRS Monitor est compris dans le CD. Pour l’installer sur votre appareil, exécutez le fichier d’installation du programme sur votre ordinateur. Suivez les instructions à l’écran sur votre ordinateur et sur votre appareil pour terminer l’installation. Le module Aujourd’hui Après avoir installé GPRS Monitor sur votre appareil, vous trouverez son icône de programme dans Démarrer > Programmes. De plus, GPRS Monitor est également ajouté dans l’écran Aujourd’hui sous forme de module. Ce module affiche des statistiques de connexion, un panneau de luminosité, un panneau de la batterie et des icônes de raccourci. 1 Appuyez pour ouvrir l’écran Moniteur GPRS dans lequel vous pouvez configurer la supervision, afficher des graphiques de coût et de trafic et générer des rapports. 1 2 Appuyez à l’intérieur de la barre de contrôle pour ajuster le niveau de rétro-éclairage. 2 3 4 5 6 3 Ceci est la supervision de l’alimentation de la batterie. Appuyez pour accéder à l’écran Paramètres d’Alimentation. 4 Appuyez pour connecter ou déconnecter votre connexion de données par défaut. 5 Appuyez pour ouvrir Internet Explorer Mobile. 6 Appuyez pour ouvrir la Messagerie. 114 Se connecter Pour afficher ou masquer les éléments sur le module Aujourd’hui 1. Appuyez sur Démarrer > Paramètres > onglet Personnel > Aujourd’hui. 2. Sur l’onglet Élément, appuyez sur GPRS Monitor, puis appuyez sur Options. 3. Sur l’onglet Affichage, spécifiez l’intervalle d’actualisation pour mettre à jour les statistiques, les périodes de temps pour superviser les transferts de données et le type d’informations à afficher sur le module. 4. Sur l’onglet Éléments supplémentaires, choisissez d’afficher ou de masquer le panneau de luminosité, le panneau de la batterie et les icônes de raccourci sur le module. 5. Appuyez sur OK. L’icône et la fenêtre contextuelle de GPRS Monitor Une autre manière d’afficher les informations d’état visuellement est en activant l’affichage de l’icône de GPRS Monitor sur la barre de titre. Cette icône affiche la vitesse GPRS/connexion à distance, le trafic des données et l’état de la batterie. Pour afficher l’icône de GPRS Monitor sur la barre de titre 1. Appuyez sur Démarrer > Programmes > Spb GPRS Monitor. 2. Appuyez sur Menu > Options > onglet Icône. 3. Cochez la case Afficher l’icône de la barre des tâches. 4. Par défaut, l’icône de GPRS Monitor affiche trois barres qui représentent les informations d’état suivantes : Appuyez sur Personnaliser pour modifier les informations d’état affichées sur l’icône. Barre d’icône 2 : trafic (Barre complète correspond à 100%. Chaque barre est 20%.) Barre d’icône 1 : Vitesse (Barre complète correspond à 19Ko/s) Barre d’icône 3 : Batterie (Chaque barre correspond à 20% de la charge totale.) Se connecter 115 Pour personnaliser la fenêtre contextuelle de GPRS Monitor Lorsque vous appuyez sur l’icône de Moniteur GPRS sur la barre de titre, une fenêtre contextuelle s’ouvre et affiche des statistiques sur les transferts de données, telles que la taille des données venant d’être transférés et son coût, la quantité de données que vous pouvez transférer, et plus encore. Sur l’écran Moniteur GPRS, appuyez sur Outils > Options > onglet Contextuel pour choisir les types de statistiques à afficher sur la fenêtre contextuelle. Personnaliser la supervision et la notification Pour sélectionner la connexion à superviser 1. Sur l’écran Moniteur GPRS, appuyez sur Menu > Options > onglet Connexion. 2. Cochez la case Activer la supervision de la connexion. 3. Dans la liste Connexion, sélectionnez la connexion que vous vous souhaitez superviser. Astuce GPRS Monitor peut être configuré pour superviser les transferts de données via votre opérateur local ainsi que les opérateurs internationaux lorsque vous envoyez ou recevez des données en itinérance. Vous pouvez configurer plusieurs profils, chaque profil contenant les détails du forfait de service d’un certain opérateur. Pour plus d’informations sur les profils, voir « Configurer plusieurs profils ». Pour entrer les détails de votre forfait Les détails du forfait de service, ou tarifs, déterminent le prix que vous payez pour le transfert des données. Le tarif peut être un prix fixe ou basé sur le temps, selon que vous utilisez le GPRS ou une connexion à distance pour le transfert des données. Contactez votre opérateur pour des détails sur votre tarif et entrez les informations dans l’onglet Tarification ou l’onglet Détail tarif sur l’écran Options. 116 Se connecter Remarque Le calcul des coûts d’utilisation du réseau est basé sur les informations que vous entrez et n’est qu’une estimation. Le montant effectivement facturé par votre fournisseur de service peut différer. Options : onglet Tarification Options : onglet Détail tarif Pour configurer des notifications de limite de trafic Vous pouvez configurer des notifications de limite de trafic si vous souhaitez être informé lorsqu’une limite de trafic est atteinte. 1. Sur l’écran GPRS Monitor, appuyez sur Menu > Options. 2. Activez les notifications dans les onglets Avertissement jour et Avertissement mois. Vous pouvez spécifier jusqu’à trois limites quotidiennes et trois limites mensuelles. Lorsque le trafic atteint une de ces limites, vous recevrez une notification. Configurer plusieurs profils Lorsque vous effectuez des transferts de données sur votre appareil, il se peut que vous soyez facturé avec des tarifs différents dans certaines situations ou votre appareil peut avoir à se connecter via un type de connexion différent pour envoyer ou recevoir les données. Les cas typiques sont l’itinérance GPRS et des coûts différents pour les connexions telles que le WAP. Dans ces situations, vous pouvez configurer plusieurs profils dans GPRS Monitor pour mesurer le trafic et le coût pour chaque type de connexion. Se connecter 117 Pour configurer plusieurs profils 1. Sur l’écran GPRS Monitor, appuyez sur Menu > Profils. 2. Sélectionnez un profil que vous souhaitez configurer. 3. Sélectionnez la connexion à associer à ce profil et activez la supervision pour cette connexion. Pour ce faire, suivez les étapes de « Pour sélectionner la connexion à superviser ». 4. Entrez les tarifs qui sont facturés pour cette connexion. Pour plus d’informations sur les tarifs, voir « Pour entrer les détails de votre forfait ». 5. Répétez les étapes 1 à 4 pour configurer d’autres profils. 6. Lorsque vous avez terminé la configuration des profils, appuyez sur OK. Pour basculer entre les profils 1. Sur l’écran GPRS Monitor, appuyez sur Menu > Profils. 2. Sélectionnez le profil souhaité ou sélectionnez Modifier automatiquement le profil pour permettre au Moniteur GPRS pour modifier automatiquement à un profil actif basé sur la connexion que vous utilisez. 3. Appuyez sur OK. Afficher les graphiques et les rapports Sur GPRS Monitor, vous pouvez afficher des graphiques du coût de connexion au réseau et du trafic, ainsi que générer des rapports détaillés de l’utilisation de connexion au réseau pour une période de temps donnée. Ces rapports peuvent être exportés dans des fichiers CSV que vous pouvez ouvrir avec Excel, Access et d’autres logiciels similaires de feuille de calcul et de base de données. Pour afficher les graphiques et les rapports Sur l’écran GPRS Monitor : • Appuyez sur l’onglet Graphique pour afficher les graphiques du coût de connexion au réseau et du trafic. • Appuyez sur l’onglet Rapport pour générer les rapports du trafic et du tarif. Pour plus d’informations sur l’utilisation de Spb GPRS Monitor voir l’aide sur votre appareil. 118 Se connecter 6.8 Utiliser le Client Terminal Services Le Client Terminal Services permet de vous connecter à un PC exécutant les Services Terminal ou Bureau distant et d’utiliser tous les programmes disponibles sur ce PC. Par exemple, au lieu d’utiliser Word Mobile sur votre appareil, vous pouvez utiliser la version PC de Word et accéder aux fichiers .doc disponibles sur ce PC. Pour vous connecter à un Serveur Terminal 1. Sur votre appareil, appuyez sur Démarrer > Programmes > Client Terminal Services. 2. Entrez le nom du serveur. 3. Vous pouvez aussi sélectionner un nom de serveur dans Serveurs récents si vous vous êtes récemment connecté à un serveur. 4. Cochez la case Adapter la taille du bureau du serveur à l’écran si vous voulez utiliser des programmes spécialement dimensionnés pour être utilisés avec votre appareil. 5. Appuyez sur Se connecter. Pour naviguer dans Client Terminal Services Quand vous êtes connecté à un serveur distant, vous remarquerez peut-être que l’écran affiche plus qu’une barre de défilement horizontale et verticale. Utilisez ces barres de défilement pour faire défiler le contenu sur le PC, ou pour faire défiler l’affichage du PC à travers la fenêtre de Client Terminal Services. Pour vous assurer que vous faites défiler l’affichage du PC à travers Client Terminal Services, utilisez les cinq boutons de direction au bas de la fenêtre de Client Terminal Services. Pour mieux ajuster les informations à l’écran, cochez la case Adapter la taille du bureau du serveur à l’écran. Pour de meilleurs résultats, les programmes sur votre PC de bureau doivent être maximisés. Pour déconnecter sans terminer une session 1. Dans l’écran du client Terminal Services sur votre appareil, appuyez sur Démarrer > Arrêter. 2. Appuyez sur Déconnecter. Se connecter 119 Remarques • • N’utilisez pas le menu Démarrer sur votre appareil. Si un administrateur réseau a configuré le Client Terminal Services sur votre appareil pour qu’il se reconnecte aux sessions déconnectées, et que vous-vous êtes précédemment déconnecté d’un Serveur Terminal sans terminer la session, le Client Terminal Services se reconnecte à cette session. Pour déconnecter après avoir terminé une session 1. Dans l’écran du client Terminal Services sur votre appareil, appuyez sur Démarrer > Arrêter. 2. Appuyez sur Fermer la session. 120 Se connecter Chapitre 7 Échanger des messages et utiliser Outlook 7.1 Messages électroniques et SMS 7.2 Messages MMS 7.3 Pocket MSN 7.4 Calendrier 7.5 Contacts 7.6 Tâches 7.7 Notes 7.8 Voice Recorder 122 Échanger des messages et utiliser Outlook 7.1 Messages électroniques et SMS La messagerie est l’endroit où tous vos comptes de courrier électronique et votre compte de messages SMS sont situés. Vous pouvez envoyer et recevoir du courrier électronique sous Outlook ou sur Internet via un fournisseur d’accès Internet (FAI) et des messages SMS en utilisant votre réseau de téléphone mobile. Vous pouvez également accéder au courrier électronique depuis le travail via une connexion VPN. Assistant de configuration du courrier électronique Avant de pouvoir envoyer et recevoir du courrier électronique, vous devez configurer votre compte de courrier électronique sur votre appareil. L’assistant d’installation de messagerie facilite la configuration de votre e-mail Outlook et de vos comptes POP3/IMAP4 sur votre appareil. Pour configurer des comptes de messagerie en utilisant l’assistant de configuration du courrier électronique 1. Appuyez sur Démarrer > Messagerie. 2. Appuyez sur Menu > Outils > Nouveau compte pour accéder à l’assistant de configuration du courrier électronique. 3. L’assistant d’installation de messagerie vous guide pas à pas dans le processus de configuration. Pour plus d’informations sur la configuration de votre compte de courrier Outlook, voir « Configurer E-mail Outlook ». Pour des informations sur la configuration POP3 ou IMAP4, voir « Configurer un compte de courrier électronique POP3/IMAP4 ». Configurer E-mail Outlook Lors du démarrage d’ActiveSync sur votre ordinateur pour la première fois, l’assistant d’installation de synchronisation vous invite à configurer une relation de synchronisation. Ceci permet de synchroniser le courrier électronique d’Outlook et d’autres informations entre votre appareil et votre ordinateur ou Exchange Server. Si vous avez déjà configuré une synchronisation avec l’assistant, alors votre appareil est prêt à envoyer et recevoir le courrier électronique d’Outlook. Pour des informations sur l’assistant d’installation de synchronisation, voir « Pour installer et configurer ActiveSync sur l’ordinateur » au Chapitre 4. Échanger des messages et utiliser Outlook 123 Si vous n’avez pas encore configuré une relation de synchronisation, procédez comme suit pour configurer votre appareil pour synchroniser le courrier électronique d’Outlook : 1. Pour une synchronisation à distance, vous devez configurer et vous connecter à une connexion dans fil (GPRS ou connexion distante de FAI). Pour plus de détails, voir les procédures de « Se connecter à Internet » dans le chapitre 6. 2. Déconnectez votre appareil de l’ordinateur ou du réseau. (Si vous avez une connexion sans fil, il n’est pas nécessaire de vous déconnecter). 3. Appuyez sur Démarrer > Programmes > ActiveSync. 4. Si vous souhaitez synchroniser le courrier électronique directement avec Exchange Server sur un réseau privé, tel que votre réseau d’entreprise, suivez les étapes de « Synchroniser les informations d’Outlook avec Exchange Server » au Chapitre 4. 5. Choisissez les types d’information à synchroniser. Assurez-vous que E-mail est sélectionné. Pour détails, suivez les étapes de « Pour changer les informations à synchroniser » au Chapitre 4. Chaque fois que vous envoyez ou recevez du courrier électronique Outlook sur votre appareil, connectez simplement votre appareil à votre ordinateur, réseau ou connexion sans fil, puis appuyez sur Sync sur l’écran ActiveSync ou appuyez sur Menu > Envoyer/Recevoir dans Outlook sur votre appareil. Pour des détails sur la planification d’une synchronisation automatique ou la définition d’une heure de synchronisation avec Exchange Server, voir « Planifier la synchronisation avec Exchange Server » au Chapitre 4. Configurer un compte de courrier électronique POP3/IMAP4 Configurez un compte de messagerie POP3/IMAP4 sur votre appareil si vous avez un compte de messagerie auprès d’un fournisseur de service Internet FAI ou un compte auquel vous accédez à l’aide d’une connexion serveur VPN (généralement un compte de travail). 1. Appuyez sur Démarrer > Messagerie. 2. Appuyez sur Menu > Outils > Nouveau compte. 3. Sur l’écran Config. messagerie, sélectionnez Autre (POP3/IMAP) dans la liste Votre fournisseur de messagerie, puis appuyez sur Suivant. 124 Échanger des messages et utiliser Outlook 4. Entrez votre adresse de messagerie, puis appuyez sur Suivant. La Configuration automatique essaie de télécharger les paramètres nécessaires de serveur de courrier électronique pour que vous n’ayez pas à les rentrer manuellement. 5. Une fois la Configuration automatique terminée, appuyez sur Suivant. 6. Entrez votre nom (le nom que vous souhaitez afficher lorsque vous envoyer du courrier électronique), nom d’utilisateur et mot de passe, puis appuyez sur Suivant. Cochez la case Enregistrer le mot de passe, si vous souhaitez enregistrer votre mot de passe pour ne pas avoir à l’entrer à nouveau lors de la connexion. Si la Configuration automatique a réussi, les champs Votre nom et Nom d’utilisateur sont remplis automatiquement. Appuyez sur Suivant, puis Terminer pour terminer la configuration de votre compte ou appuyez sur Options pour accéder à des paramètres supplémentaires. Par exemple : • Changer les intervalles de temps pour télécharger les nouveaux messages. • Limiter le nombre de messages qui sont téléchargés et la méthode d’authentification pour le courrier sortant. • Télécharger les messages complets ou parties des messages. Si la Configuration automatique n’a pas réussi ou si vous avez un compte auquel vous accédez via une connexion de serveur VPN, contactez votre FAI ou administrateur réseau pour les informations suivantes et entrez-les manuellement. Paramètre Nom d’utilisateur Mot de passe Type de compte Nom de compte Description Entrez le nom d’utilisateur que votre FAI ou administrateur réseau vous a affecté. C’est souvent la première partie de votre adresse de messagerie, qui apparaît avant l’arobase (@). Choisissez un mot de passe renforcé. Vous avez l’option d’enregistrer votre mot de passe afin de ne pas avoir à l’entrer à chaque fois que vous connectez à votre serveur de courrier électronique. Sélectionnez POP3 ou IMAP4. Entrez un nom unique pour le compte, par exemple Travail ou Maison. Ce nom ne peut pas être changé ultérieurement. Échanger des messages et utiliser Outlook 125 Paramètre Serveur de courrier entrant Serveur de courrier sortant Domaine Connexion SSL requise Le courrier sortant nécessite une authentification Utiliser des paramètres distincts Description Entrez le nom de votre serveur de courrier (POP3 ou IMAP4). Entrez le nom de votre serveur de courrier sortant (SMTP). Pas nécessaire pour un compte avec un FAI. Peut être nécessaire pour un compte de travail. Sélectionnez ceci pour assurer que vous recevrez toujours le courrier électronique pour ce compte en utilisant une connexion SSL. Ceci vous permet de recevoir les informations personnelles de manière plus sûre. Veuillez noter que si vous sélectionnez ceci et que votre FAI ne prend pas en charge une connexion SSL, vous ne pourrez pas vous connecter pour recevoir le courrier électronique. Sélectionnez ceci si votre serveur de courrier sortant (SMTP) requiert une authentification. Votre nom d’utilisateur et mot de passe de ci-dessus seront utilisés. Sélectionnez ceci si votre serveur de courrier sortant requiert un nom d’utilisateur et un mot de passe différents de ceux que vous avez entrés avant. Paramètres du serveur sortant : Nom d’utilisateur Entrez votre nom d’utilisateur pour le serveur de courrier sortant. Mot de passe Entrez votre mot de passe pour le serveur de courrier sortant. Domaine Entrez le nom de domaine pour le serveur de courrier sortant. Conn. SSL requise pour le courrier sortant Sélectionnez ceci pour assurer que vous enverrez toujours le courrier électronique depuis ce compte en utilisant une connexion SSL. Ceci vous permet d’envoyer les informations personnelles de manière plus sûre. Notez que si vous sélectionnez ceci et que votre FAI ne prend pas en charge une connexion SSL, vous ne pourrez pas envoyer le courrier électronique. Astuce Vous pouvez configurer plusieurs comptes de courrier électronique en plus votre compte de courrier Outlook. 126 Échanger des messages et utiliser Outlook Envoyer et recevoir des messages Pour composer et envoyer un message 1. Dans la liste des messages, appuyez sur Menu > Atteindre et sélectionnez un compte. 2. Appuyez sur Nouveau. 3. Entrez une adresse électronique ou un numéro de téléphone d’un ou de plusieurs destinataires, séparés par des points-virgules. Pour accéder aux adresses et aux numéros de téléphone des Contacts, appuyez sur À. 4. Entrez votre message. Pour ajouter rapidement des messages usuelles, appuyez sur Menu > Mon texte et appuyez sur un message. 5. Pour vérifier l’orthographe, appuyez sur Menu > Orthographe. 6. Appuyez sur Envoyer. Astuces • • • • Pour entrer des symboles, appuyez sur Maj en utilisant le clavier à l’écran. Pour définir la priorité, appuyez sur Menu > Options de message. Si vous travaillez hors ligne, les messages électroniques sont déplacés vers le dossier Boîte d’envoi et seront envoyés à la prochaine connexion. Si vous envoyez un message SMS et si vous souhaitez savoir s’il a été reçu, avant de composer le message, appuyez sur Menu > Outils > Options. Appuyez sur Messages texte et cochez la case Accusés de réception. Pour répondre ou transférer un message 1. Ouvrez le message et appuyez sur Répondre, ou Menu > Répondre à tous, ou Menu >Transférer. 2. Entrer votre réponse. Pour ajouter rapidement des messages usuelles, appuyez sur Menu > Mon texte et appuyez sur un message. 3. Pour vérifier l’orthographe, appuyez sur Menu > Orthographe. 4. Appuyez sur Envoyer. Astuces • Pour voir plus d’informations d’en-tête, défilez vers le haut. • Pour toujours inclure le message d’origine, dans le mode liste, appuyez sur Menu > Outils > Options > onglet Message et cochez la case Inclure le corps du message dans les réponses. • Dans le compte de courrier Outlook, vous enverrez moins de données si vous n’incluez pas le message d’origine. Ceci peut réduire vos coûts de transfert des données selon votre forfait. Échanger des messages et utiliser Outlook 127 Pour exclure votre adresse de messagerie lors de la réponse à tous Lorsque vous répondez à tous les destinataires d’un message électronique, votre propre adresse de messagerie sera également ajoutée à la liste des destinataires. Vous pouvez personnaliser ActiveSync pour que votre adresse de messagerie soit exclue de la liste des destinataires. 1. Dans ActiveSync sur votre appareil, appuyez sur Menu > Options. 2. Sélectionnez le type d’information E-Mail et appuyez sur Paramètres. 3. Appuyez sur Avancés. 4. Dans la zone de texte Adresse de messagerie principale, entrez votre adresse électronique. 5. Appuyez sur OK. Pour ajouter une pièce jointe à un message 1. Dans un nouveau message, appuyez sur Menu > Insérer et appuyez sur l’élément que vous voulez joindre : Image, Note vocale ou Fichier. 2. Sélectionnez le fichier que vous souhaitez joindre ou enregistrez une note vocale. Pour recevoir des pièces jointes Une pièce jointe à un message de courrier électronique ou téléchargée du serveur apparaît en icône au-dessous de l’objet du message. Appuyez sur la pièce jointe pour l’ouvrir si elle a été complètement téléchargée ou la marquer pour le téléchargement la prochaine fois que vous envoyez et recevez du courrier électronique. Vous pouvez également télécharger les pièces jointes automatiquement avec vos messages si vous avez un compte de courrier Exchange Server. Si vous avez un compte de courrier Outlook, procédez comme suit : 1. Appuyez sur Démarrer > Programmes > ActiveSync. 2. Appuyez sur Menu > Options. 3. Appuyez sur E-mail > Paramètres, puis sélectionnez Inclure les pièces jointes. Si vous avez compte de courrier électronique IMAP4 chez un fournisseur d’accès Internet (FAI) ou un compte auquel vous avez accès en utilisant une connexion de serveur VPN (en général un compte de travail), procédez comme suit : 128 Échanger des messages et utiliser Outlook 1. Appuyez sur Démarrer > Messagerie. 2. Appuyez sur Menu > Outils > Options. 3. Appuyez sur le nom du compte IMAP4. 4. Appuyez sur Suivant jusqu’à atteindre Informations serveur et appuyez sur Options. 5. Appuyez sur Suivant deux fois et sélectionnez Récupérer une copie intégr. des mess. et Au télécharg. de la copie intégrale, récupérer les pièces jointes. Astuce Pour stocker les pièces jointes sur une carte de stockage plutôt que sur l’appareil, appuyez sur Menu > Outils > Options > onglet Stockage et cochez la case Stocker les pièces jointes sur la carte de stockage. Télécharger les messages La manière dont vous téléchargez les messages dépend du type de compte que vous avez : • Pour envoyer et recevoir du courrier électronique depuis un compte de courrier Outlook, commencez la synchronisation via ActiveSync. Pour plus d’informations, voir « Configurer E-mail Outlook » dans ce chapitre. • Pour envoyer et recevoir des messages électroniques pour un compte de courrier électronique que vous avez déjà chez un FAI ou auquel vous avez accès en utilisant une connexion de serveur VPN (en général un compte de travail), téléchargez les messages via un serveur de courrier électronique distant. Pour plus d’informations, voir « Pour télécharger les messages depuis le serveur » plus loin dans ce chapitre. • Les messages texte sont automatiquement reçus lorsque votre téléphone est allumé. Lorsque le téléphone est éteint, les messages sont conservés par votre fournisseur de service jusqu’à la prochaine fois que le téléphone est rallumé. Pour télécharger les messages depuis le serveur Pour envoyer et recevoir des messages électroniques pour un compte de courrier électronique que vous avez déjà chez un FAI ou auquel vous avez accès en utilisant une connexion de serveur VPN (en général un compte de travail), vous devez d’abord vous connecter à Internet ou votre réseau d’entreprise, selon le compte. Échanger des messages et utiliser Outlook 129 1. Appuyez sur Menu > Atteindre et sélectionnez le compte que vous souhaitez envoyer. 2. Appuyez sur Menu > Envoyer/Recevoir. Les messages sur votre appareil et serveur de courrier électronique sont synchronisés : les nouveaux messages sont téléchargés vers le dossier Boîte de réception de l’appareil, les messages du dossier Boîte d’envoi de l’appareil sont envoyés et les messages qui ont été supprimés du serveur sont supprimés de la Boîte de réception de l’appareil. Astuce Si vous souhaitez lire le message entier, appuyez sur Menu > Télécharger le message dans la fenêtre du message. Si vous êtes dans la liste des messages, appuyez et maintenez le message, et appuyez sur Télécharger le message. Le message sera téléchargé la prochaine fois que vous envoyez et recevez du courrier électronique. Cela téléchargera les pièces jointes au message si vous avez sélectionné ces options lors de la configuration du compte de courrier électronique. Copier les messages texte de et vers la carte SIM 1. Appuyez sur Démarrer > Messagerie. 2. Appuyez sur Menu > Atteindre > Messages texte. 3. Dans la liste des messages, sélectionnez le message texte que vous souhaitez copier. 4. Faites l’une des choses suivantes : • Pour copier un message texte sur la carte SIM, appuyez sur Menu > Copier sur SIM. • Pour copier un message texte de la carte SIM vers votre appareil, appuyez sur Menu > Copier dans Boîte de réception. Remarque Les messages texte stockés sur votre carte SIM sont automatiquement affichés dans le dossier Boîte de réception. Les copier sur votre appareil a pour résultat des messages en double dans le dossier Boîte de réception lorsque votre carte SIM est utilisée. 130 Échanger des messages et utiliser Outlook Signer et crypter individuellement un message Le cryptage d’un message électronique Outlook protège ce message en le convertissant de texte lisible en texte chiffré (crypté). Seul le destinataire qui a la clé d’autorisation peu déchiffrer le message. La signature numérique d’un message applique votre certificat avec la clé d’autorisation au message. Ceci prouve au destinataire que le message est de vous et non pas d’un imposteur ou pirate informatique et que le message n’a pas été modifié. Pour signer numériquement et crypter un nouveau message 1. Dans la liste des messages, appuyez sur Menu > Atteindre > Courrier Outlook. 2. Appuyez sur Nouveau. 3. Appuyez sur Menu > Options de message. 4. Cochez les cases Crypter le message et Signer le message, puis appuyez sur OK. Vérifier la signature numérique d’un message signé que vous avez reçu 1. Ouvrez le message électronique Outlook qui a une signature numérique. 2. Dans le haut du message, appuyez sur Afficher l’état de la signature. 3. Appuyez sur Menu > Vérifier le certificat. Pour afficher les détails du certificat dans le message, appuyez sur Menu > Afficher le certificat. Échanger des messages et utiliser Outlook 131 Remarque Plusieurs raisons peuvent expliquer une signature numérique invalide. Par exemple, le certificat de l’expéditeur peut avoir expiré, il peut avoir été révoqué par l’autorité de certification ou le serveur qui vérifie le certificat est indisponible. Contactez l’expéditeur pour l’informer du problème. Gestion des dossiers Chaque compte de messagerie a sa propre hiérarchie de dossiers avec cinq dossiers de messagerie par défaut : Boîte de réception, Boîte d’envoi, Éléments supprimés, Brouillons et Éléments envoyés. Les messages reçus et envoyés par le compte sont stockés dans ces dossiers. Vous pouvez aussi créer des dossiers supplémentaires dans chaque hiérarchie. Le dossier Éléments supprimés contient les messages qui ont été supprimés sur l’appareil. Le comportement des dossiers Éléments supprimés et Éléments envoyés dépend des options de messagerie que vous avez choisies. Si vous utilisez un compte de courrier Outlook, les messages électroniques du dossier Boîte de réception dans Outlook seront automatiquement synchronisés avec votre téléphone. Vous pouvez sélectionner de synchroniser des dossiers supplémentaires en les désignant pour la synchronisation. La création des dossiers et le déplacement des messages seront reflétés sur le serveur de courrier électronique. Par exemple, si vous déplacez deux messages depuis la Boîte de réception vers un dossier appelé Famille et que vous avez désigné Famille pour la synchronisation, le serveur crée une copie du dossier Famille et copie les messages vers ce dossier. Vous pouvez alors lire les messages pendant que vous êtes éloigné de votre ordinateur. Si vous utilisez un compte de messages texte, les messages sont stockés dans le dossier Boîte de réception. Si vous utilisez un compte POP3 et que vous déplacez les messages électroniques vers un dossier que vous avez créé, le lien est cassé entre les messages de l’appareil et leurs copies sur le serveur de courrier électronique. La prochaine fois que vous vous connectez, le serveur de courrier électronique détectera que les messages ont disparu du dossier Boîte de réception de l’appareil et les supprimera du serveur de courrier électronique. Cela vous permet d’éviter d’avoir des copies dupliquées d’un message, mais cela signifie aussi que vous n’aurez plus accès aux messages que vous aurez déplacé vers les dossiers créés autre part que sur l’appareil. 132 Échanger des messages et utiliser Outlook Si vous utilisez un compte IMAP4, les dossiers créés et les messages électroniques déplacés seront reflétés sur le serveur de courrier électronique. C’est pourquoi les messages sont disponibles à chaque connexion au serveur de courrier électronique, que cela soit de l’appareil ou de l’ordinateur. La synchronisation des dossiers se produit lors de votre connexion au serveur de courrier électronique, lors de la création de nouveaux dossiers ou lorsque vous renommez/supprimez des dossiers lors d’une connexion. Vous pouvez également définir différentes options de téléchargement pour chaque dossier. 7.2 Messages MMS La création et le partage de messages multimédia (MMS) avec vos amis et votre famille sont faciles et amusants. Vous pouvez joindre des images ou une vidéo et une séquence audio dans un MMS. Vous pouvez même utiliser l’appareil photo de l’appareil pour capturer des photos et des séquences vidéo pendant la composition d’un message MMS et les envoyer avec votre message. Remarques • • Veuillez noter que le MMS est un service payant. Afin d’utiliser le MMS de bonne manière, il doit être inclus sur votre compte mobile. Veuillez contacter le fournisseur de service sans fil pour l’inclure dans votre forfait. Veuillez vous assurer que la taille du MMS est dans les limites du fournisseur de service sans fil pour un envoi à un autre utilisateur de téléphone mobile ou à une adresse de messagerie. Pour accéder aux MMS 1. Appuyez sur Démarrer > Messagerie. 2. Appuyez sur Menu > Atteindre > MMS. Changer les paramètres MMS Lorsque vous envoyez un message MMS, un message de notification SMS sera d’abord envoyé au destinataire, pendant que votre message sera temporairement stocké sur un serveur MMS de votre fournisseur de service sans fil. Lorsque d’autres personnes vous envoient un message MMS, de manière similaire, le message MMS sera stocké sur le serveur MMS jusqu’à ce que vous le récupéreriez. Ainsi, votre appareil doit être configuré avec l’emplacement du serveur MMS pour pouvoir envoyer et recevoir des messages MMS sur votre appareil. Échanger des messages et utiliser Outlook 133 Lorsque vous achetez votre appareil, il est déjà préconfiguré avec les paramètres du serveur MMS de votre fournisseur de service sans fil. Si vous perdez accidentellement les paramètres préconfigurés ou si vous changez de fournisseur de service sans fil, suivez les étapes ci-dessous pour configurer les paramètres MMS. Pour configurer les paramètres MMS 1. Appuyez sur Démarrer > Messagerie. 2. Appuyez sur Menu > Outils > Options. 3. Appuyez sur MMS dans la liste des comptes pour configurer les paramètres. L’écran Configuration MMS apparaît. 4. Dans l’onglet Préférences, cochez ou désélectionnez les cases fournies selon vos besoins. Vous pouvez choisir de garder un suivi de vos messages MMS, récupérer les messages immédiatement, accepter ou rejeter les messages et demander un accusé de réception ou de lecture. Vous pouvez également spécifier une résolution pour les images que vous envoyez et les tentatives d’envoi des messages. 5. Appuyez sur l’onglet Serveurs et vérifiez si votre appareil est préconfiguré avec les paramètres de serveur MMS. S’il n’y a pas de paramètres préconfigurés, appuyez sur Nouveau et entrez les informations suivantes, que vous pouvez obtenir auprès de votre fournisseur d’accès sans fil : 134 Échanger des messages et utiliser Outlook • Nom du Serveur. Un nom descriptif, tel que le nom de votre fournisseur de service sans fil. • Passerelle. Emplacement du serveur MMS, qui est habituellement sous la forme d’une adresse IP. • Numéro de port. Numéro de port HTTP utilisé pour la connexion au serveur MMS et pour le transfert des fichiers. • Adresse du Serveur. Adresse URL du serveur MMS. • Connecter via. Sélectionnez la connexion utilisée par votre appareil pour les MMS. • Taille limite d’envoi. Sélectionnez la taille maximale des messages MMS permise par votre fournisseur de service sans fil. • Version WAP. Sélectionnez WAP 1.2 ou WAP 2.0, selon celle qui est utilisée par votre fournisseur de service sans fil. 6. Appuyez sur OK. Les paramètres de serveur MMS seront alors ajoutés comme entrée sur l’écran Configuration MMS. Remarque Si vous ajoutez plusieurs fournisseurs de services MMS dans l’écran Configuration MMS, vous pouvez en choisir un comme fournisseur MMS par défaut. Sélectionnez le nom du fournisseur MMS dans la liste, puis appuyez sur Régler par défaut. Créer et envoyer les messages MMS Après la configuration des paramètres nécessaires, vous pouvez commencer à composer et envoyer des messages MMS. Pour composer un message MMS Vous pouvez composer les messages MMS dans une combinaison de diapos variées, où chaque diapo peut comprendre une photo, une séquence audio ou vidéo et/ou du texte. 1. Sur l’écran MMS, appuyez sur Nouveau. 2. Lorsque vous voyez l’écran Choisir un MMS, appuyez sur un modèle prédéfini ou appuyez sur Personnaliser pour ouvrir un message MMS vide. Remarque Si vous préférez toujours utiliser un message MMS vierge, cochez a case Toujours choisir de personnaliser. Échanger des messages et utiliser Outlook 135 3. Dans À, entrez le numéro de téléphone ou l’adresse électronique du destinataire directement ou appuyez sur À, Cc ou Cci pour choisir un numéro de téléphone ou une adresse électronique dans les Contacts. 4. Entrez l’objet de votre message. 5. Appuyez sur l’icône Insérer ( photo ou une séquence vidéo. ) pour sélectionner et insérer une Lors de la sélection d’une photo ou d’une séquence vidéo, vous pouvez : • Appuyer sur pour d’abord l’afficher, puis appuyer sur Sélectionner pour utiliser la photo ou séquence vidéo sélectionnée et l’insérer dans le message MMS que vous composez. • Appuyer sur MMS. • pour enregistrer une séquence vidéo et l’insérer Appuyer sur dans le message MMS. • Appuyer sur l’icône Quitter pour quitter la sélection et retourner au message MMS. pour prendre une photo et l’insérer dans le message 6. Entrez le texte et insérez les séquences audio en appuyant sur les zones respectives. Voir « Pour ajouter du texte à un message MMS » et « Pour ajouter une séquence audio à un message MMS » pour des détails. 7. Pour ajouter des diapos supplémentaires, appuyez sur ou appuyez sur Menu > Diapos > Insérer Diapo. Répétez les étapes 5 et 6 pour insérer une photo/vidéo, du texte et de l’audio dans chaque diapo que vous avez ajoutée. Quand sur une diapo, vous pouvez : • Appuyer sur pour un aperçu de la diapo. • Appuyer sur pour aller à la diapo précédente. • Appuyer sur pour aller à la diapo suivante. 136 Échanger des messages et utiliser Outlook 8. Lors de la composition d’un message MMS, vous pouvez également faire ce qui suit : • Appuyez sur Menu > Options > Arrière-plan pour choisir une couleur d’arrière-plan dans la liste. • Appuyez sur Menu > Options > Disposition du texte, puis choisir de placer le texte au-dessus, au-dessous, à gauche ou à droite de la photo/vidéo. • Appuyez sur Menu > Options > Options d’envoi pour spécifier l’heure d’envoi, la validité, la priorité, la classe et d’autres paramètres pour un message. • Appuyez sur Menu > Pièce jointe pour inclure une carte de contact, un rendez-vous de calendrier ou un fichier comme pièce jointe. 9. Appuyez sur Envoyer pour envoyer le message MMS. Remarques Vous pouvez également envoyer un message MMS directement depuis le programme Images et vidéos ou Appareil photo. Faites l’une des choses suivantes : • Dans Images et vidéos, sélectionnez une image dans Mes images et appuyez sur Menu > Envoyer. Dans Sélectionner un compte, appuyez sur MMS. • Capturez une photo ou une séquence vidéo MMS en utilisant l’appareil photo et appuyez sur l’icône Envoyer ( ). Dans la boîte de dialogue Envoyer Fichier, appuyez sur Envoyer via MMS. Pour créer un message MMS depuis un modèle • Dans un message MMS, appuyez sur Menu > Modèle > Nouveau à partir d’un modèle pour composer un message en utilisant un modèle prédéfini. Remarque Pour enregistrer un message comme modèle, ouvrez le message et appuyez sur Menu > Modèle > Enregistrer comme modèle. Pour ajouter du texte à un message MMS Lors de l’entrée de texte dans un message MMS, vous pouvez faire ce qui suit : • Appuyez à l’intérieur de la zone de texte et entrez votre propre texte. • Choisissez parmi des phrases ou mots usuels. Appuyez sur ajouter une chaîne de texte depuis la liste Mon texte. pour Échanger des messages et utiliser Outlook 137 • Appuyez sur • Vous pouvez facilement inclure le lien d’une page Web. Appuyez sur , puis sélectionnez l’adresse d’une page Web dans la liste des Favoris Internet sur votre appareil. Astuce pour ajouter une émoticône. Pour éditer ou supprimer une phrase dans la liste Mon texte, appuyez et maintenez une chaîne de texte, puis appuyez Édition ou Supprimer dans le menu contextuel. Pour créer et ajouter une nouvelle phrase dans la liste, appuyez sur Nouveau. Pour ajouter une séquence audio à un message MMS Vous pouvez ajouter des séquences audio à votre message MMS. Cependant, vous ne pouvez ajouter qu’une séquence audio par diapo. 1. Appuyez sur Insérer audio. Par défaut, Mes documents sera affiché. Appuyez sur Ma musique ou un autre dossier qui contient des fichiers audio. Lors de la navigation dans les dossiers, appuyez sur la flèche Bas ( ) pour retourner au dossier supérieur. 2. Sélectionnez un fichier audio. La sélection faite, vous pouvez : • Appuyer sur pour lire la séquence audio. • Appuyer sur lecture. pour une pause, ou appuyer sur • Appuyer sur Sélectionner pour l’insérer dans votre message MMS. • Appuyer sur l’icône Quitter pour quitter la sélection et retourner à votre message MMS. • Pour enregistrer une nouvelle séquence audio et l’ajouter à votre message MMS, appuyez sur . La fenêtre contextuelle Enregistrer s’ouvre. Appuyez sur Enregistrer pour commencer l’enregistrement et Arrêter pour l’interrompre. Appuyez sur Lecture pour écouter la séquence audio enregistrée, puis appuyez sur Terminé. La nouvelle séquence audio est automatiquement insérée dans votre message MMS. pour arrêter la 138 Échanger des messages et utiliser Outlook Afficher et répondre aux messages MMS Pour afficher un message MMS et . • Utilisez les contrôles de lecture , • Appuyez sur Objets pour afficher une liste des fichiers inclus dans le message. Sur l’écran Objets du message, vous pouvez faire ce qui suit : • Pour enregistrer un fichier, sélectionnez-le et appuyez sur Menu > Enregistrer. • Pour enregistrer le contenu d’un fichier texte dans la liste Mon texte, appuyez sur Menu > Enregistrer dans “Mon texte”. • Pour associer une photo à un de vos contacts, appuyez sur Menu > Affecter à un contact. Pour répondre à un message MMS • Appuyez sur Menu > Répondre pour répondre à l’expéditeur du message ou appuyez sur Menu > Répondre à tous pour répondre à toutes les personnes listées dans les champs À, Cc et Cci du message. 7.3 Pocket MSN Pocket MSN apporte les fonctionnalités de Hotmail et MSN Messenger à votre appareil. Avec MSN Messenger vous pouvez effectuer les opérations suivantes : • • • Envoyer et recevoir des messages instantanés. Voir quels contacts sont en ligne et hors ligne. Souscrire à des mises à jour d’état pour des contacts sélectionnés pour savoir quand ils sont en ligne. • Bloquer l’affichage par vos contacts de votre état ou de l’envoi de messages. Avant de pouvoir utiliser MSN Messenger, votre appareil doit être connecté à Internet. Pour des informations sur la configuration d’une connexion Internet, voir « Se connecter à Internet » au Chapitre 6. Remarque Vous devez avoir un Passport Microsoft .NET ou un compte Hotmail pour utiliser MSN Messenger. Si vous avez une adresse électronique Hotmail. com or MSN.com, vous avez déjà un Passport. Pour configurer un compte Passport, allez à http://www.passport.com. Pour configurer un compte Hotmail, allez à http://www.hotmail.com. Échanger des messages et utiliser Outlook 139 Pour démarrer MSN Messenger 1. Appuyez sur Démarrer > Programmes > Pocket MSN. 2. Appuyez sur MSN Messenger. Pour ouvrir ou fermer une session • Pour ouvrir une session, appuyez sur l’écran MSN Messenger. Entrez l’adresse électronique et votre mot de passe pour votre compte Passport ou Hotmail, et appuyez sur Connexion. L’ouverture de la session peut prendre plusieurs minutes, selon votre vitesse de connexion. • Pour fermer la session, appuyez sur Menu > Déconnexion. Votre état devient Hors ligne. Pour ajouter ou supprimer des contacts • Pour ajouter un contact, appuyez sur Menu > Ajouter un contact et suivez les instructions à l’écran. • Pour supprimer un contact, appuyez et maintenez le nom du contact, et appuyez sur Supprimer un contact. Pour envoyer un message instantané 1. Appuyez sur le contact auquel vous souhaitez envoyer un message. 2. Entrez votre message dans la zone d’entrée du texte en bas de l’écran et appuyez sur Envoyer. Astuce Pour ajouter rapidement des phrases usuelles, appuyez sur Menu > Mon texte et sélectionnez une phrase dans la liste. 7.4 Calendrier Utilisez le Calendrier pour planifier des rendez-vous, y compris des réunions et d’autres événements. Vos rendez-vous du jour peuvent être affichés dans l’écran Aujourd’hui. Si vous utilisez Outlook sur votre ordinateur, vous pouvez synchroniser les contacts entre votre appareil et votre ordinateur. Le Calendrier peut également vous rappeler les rendez-vous avec un son ou une lumière clignotante, par exemple. Vous pouvez consultez vos rendez-vous avec différentes vues (Jour, Semaine, Mois, Année et Agenda). Pour voir les informations détaillées d’un rendez- vous dans toutes les vues, appuyez sur le rendez-vous. 140 Échanger des messages et utiliser Outlook Pour planifier un rendez-vous 1. Appuyez sur Démarrer > Calendrier. 2. Appuyez sur Menu > Nouveau rendez-vous. 3. Entrez un nom pour le rendez-vous et entrez les informations telles que les heures de début et de fin. 4. Pour planifier un rendez-vous sur toute la journée, dans la zone Journ. ent., appuyez sur Oui. 5. Lorsque vous avez terminé, appuyez sur OK pour revenir au calendrier. Remarques • • Astuce Les évènements sur toute la journée n’occupent pas de blocs de temps dans le Calendrier, au lieu de cela, ils apparaissent en bannière en haut du calendrier. Pour annuler un rendez-vous, appuyez sur le rendez-vous et appuyez sur Menu > Supprimer un rendez-vous. Pour que l’heure soit entrée automatiquement en Vue d’aujourd’hui, appuyez sur le créneau horaire pour le nouveau rendez-vous et appuyez sur Menu > Nouveau rendez-vous. Pour envoyer une demande de réunion Utilisez le Calendrier pour planifier des réunions via courrier électronique avec les contacts qui utilisent Outlook ou Outlook Mobile. 1. Appuyez sur Démarrer > Calendrier. 2. Planifiez un nouveau rendez-vous ou ouvrez un existant et appuyez sur Édition. 3. Appuyez sur Particip. 4. Appuyez sur le nom du contact que vous souhaitez inviter. 5. Pour inviter chaque participant supplémentaire, appuyez sur Ajouter et appuyez sur le nom. 6. Appuyez sur OK. 7. La demande de réunion sera envoyée aux participants lors de la prochaine synchronisation avec votre ordinateur. Remarque Lorsque les participants acceptent votre demande de réunion, la réunion est ajoutée automatiquement à leur calendrier. Lorsque leur réponse vous est renvoyée, votre calendrier est également mis à jour. Échanger des messages et utiliser Outlook 141 Pour définir un rappel par défaut pour tous les nouveaux rendez-vous Vous pouvez avoir un rappel activé automatiquement pour tous les nouveaux rendez-vous que vous planifiez. 1. Appuyez sur Démarrer > Calendrier. 2. Appuyez sur Menu > Options > onglet Rendez-vous. 3. Cochez la case Activer les rappels des nouv. élém. 4. Définissez l’heure à laquelle vous souhaitez que les rappels vous alertent. 5. Appuyez sur OK pour revenir au calendrier. 7.5 Contacts Les Contacts sont votre répertoire et stockage d’informations sur les personnes et entreprises avec lesquels vous communiquez. Stockez les numéros de téléphones, les adresses électroniques, les adresses personnelles et toute autre information en rapport avec un contact, comme une date d’anniversaire ou de mariage. Vous pouvez également ajouter une photo ou affecter une tonalité à un contact. Depuis la liste des contacts, vous pouvez communiquer rapidement avec les gens. Appuyez sur un contact dans la liste pour un résumé des informations de contact. De là, vous pouvez appeler ou envoyer un message. Si vous utilisez Outlook sur votre PC, vous pouvez synchroniser les contacts entre votre appareil et votre PC. Pour créer un nouveau contact sur votre appareil 1. Appuyez sur Démarrer > Contacts. 2. Appuyez sur Nouveau et entrez les informations du contact. 3. Lorsque vous avez fini, appuyez sur OK. Astuces • • • Si quelqu’un qui n’est pas dans votre liste de contacts vous appelle, vous pouvez créer un contact depuis l’historique Appels en appuyant sur Enreg. dans contacts dans le menu contextuel. Pour enregistrer un numéro de téléphone contenu dans un message, appuyez sur le numéro de téléphone, puis appuyez sur Menu > Enreg. dans contacts. Dans la liste des informations de contact, vous verrez où vous pouvez ajouter une image ou affecter une tonalité à un contact. 142 Échanger des messages et utiliser Outlook Pour créer un contact sur votre carte SIM 1. Appuyez sur Démarrer > Programmes > Gestionnaire SIM. Ceci ouvre le programme Gestionnaire SIM. 2. Appuyez sur Nouveau et entrez le nom et le numéro de téléphone du contact. 3. Appuyez sur Enregistrer pour enregistrer les informations sur votre carte SIM. Pour changer les informations de contact 1. Appuyez sur Démarrer > Contacts. 2. Appuyez sur le contact. 3. Appuyez sur Menu > Édition et entrez les modifications. 4. Lorsque vous avez fini, appuyez sur OK. Astuce : Pour changer les informations de contact sur votre carte SIM, appuyez sur Démarrer > Programmes > Gestionnaire SIM, puis appuyez sur un contact en SIM et modifiez-le. Après l’avoir modifié, appuyez sur Enregistrer. Pour travailler avec la liste des contacts Vous pouvez utiliser et personnaliser la liste des contacts de plusieurs manières. Voici quelques astuces : 1. Appuyez sur Démarrer > Contacts. 2. Dans la liste des contacts, faites l’une des choses suivantes : • Dans l’affichage du Nom, vous pouvez rechercher un contact en entrant un nom ou un numéro ou en utilisant l’index alphabétique. Pour passer en affichage du Nom, appuyez sur Menu > Afficher par > Nom. • Pour afficher un résumé des informations sur un contact, appuyez sur le contact. De là, vous pouvez également faire un appel ou envoyer un message. • Pour afficher une liste des actions disponibles pour un contact, appuyez et maintenez le contact. • Pour voir une liste des contacts travaillant dans une société spécifique, appuyez sur Menu > Afficher par > Société. Échanger des messages et utiliser Outlook 143 Pour copier des contacts de la carte SIM vers votre appareil Si vous avez enregistré des contacts sur votre carte SIM, vous pouvez les copier dans les Contacts sur votre appareil. 1. Appuyez sur Démarrer > Programmes > Gestionnaire SIM. 2. Sélectionnez l’élément souhaité ou sélectionnez tous les contacts de la carte SIM en appuyant sur Menu > Sélectionner tout. 3. Appuyez sur Menu > Enregistrer dans les contacts. Pour copier des contacts dans la carte SIM Seul un numéro de téléphone par nom de contact peut être stocké dans la carte SIM. Lorsque vous copiez un contact qui a plusieurs numéros de téléphone, Gestionnaire SIM enregistre chaque numéro sous un nom séparé. Pour enregistrer chaque numéro sous un nom différent sur la carte SIM, Gestionnaire SIM ajoute un indicateur à la fin de chaque nom. Par défaut, /P, /B et /D sont ajoutés pour indiquer respectivement les numéros du portable, du bureau et du domicile. Vous pouvez modifier cet indicateur avant de commencer à copier les contacts sur votre carte SIM. Les indicateurs des autres types de numéro de téléphone sont laissés vides pour que vous puissiez les définir. 1. Appuyez sur Démarrer > Programmes > Gestionnaire SIM, puis appuyez sur Menu > Outils > Options. 2. Sur l’écran Options, cochez les cases pour les types de numéro de téléphone que vous souhaitez ajouter sur la carte SIM. 3. Au-dessous de la colonne Marquer, vous pouvez modifier l’indicateur qui sera ajouté aux noms des contacts de la carte SIM pour chaque type de numéro de téléphone. Pour ce faire, sélectionnez un type de téléphone, appuyez sur Modifier, entrez votre indicateur souhaité, puis appuyez sur Enregistrer. 4. Après la modification, appuyez sur OK. 5. Appuyez sur Menu > Contacts en SIM. 6. Cochez les cases pour les numéros de téléphone des contacts que vous souhaitez copier sur votre carte SIM, puis appuyez sur Enregistrer. 144 Échanger des messages et utiliser Outlook Pour trouver un contact sur votre appareil Vous pouvez trouver un contact de plusieurs manières lorsque votre liste des contacts est trop longue. 1. Appuyez sur Démarrer > Contacts. 2. Si vous n’êtes pas en affichage du Nom, appuyez sur Menu > Afficher par > Nom. 3. Faites l’une des choses suivantes : • Commencez à entrer un nom ou un numéro de téléphone dans la zone de texte fournie jusqu’à ce que le contact souhaité s’affiche. Pour afficher de nouveau tous les contacts, appuyez sur la zone de texte et effacez le texte ou appuyez sur la flèche à droite de la zone de texte. • Utilisez l’index alphabétique affiché en haut de la liste des contacts. • Filtrez la liste par catégories. Dans la liste des contacts, appuyez sur Menu > Filtrer, puis appuyez sur une catégorie que vous avez affectée à un contact. Pour afficher tous les contacts de nouveau, sélectionnez Tous les contacts. Pour trouver un contact en ligne En plus d’avoir des contacts sur votre appareil, vous pouvez également accéder aux informations de contacts de la liste d’adresses globale (GAL) de votre organisation. La GAL est le carnet d’adresses qui contient toutes les adresses électroniques des utilisateurs, des groupes et des listes de distribution de votre organisation et qui est stockée sous Exchange Server. En y ayant un accès en ligne direct depuis votre appareil, c’est rapide et facile pour vous de planifier une réunion et d’envoyer une demande de réunion immédiatement à tout le monde dans votre organisation. L’accès à la GAL est disponible si votre organisation exécute Microsoft Exchange Server 2003 SP2 et si vous avez effectué votre première synchronisation avec Exchange Server. 1. Synchronisez avec Exchange Server si vous ne l’avez jamais fait. 2. Appuyez sur Démarrer > Contacts > Menu > Afficher par > Nom. 3. Faites l’une des choses suivantes : • Dans les Contacts, appuyez sur Menu > Rechercher en ligne. Échanger des messages et utiliser Outlook 145 • Dans un nouveau message, dans la zone À. Appuyez sur Menu > Ajouter un destinataire > Menu > Rechercher en ligne. • Dans une nouvelle demande de réunion en utilisant Calendrier, appuyez sur Participants, puis appuyez sur Menu > Rechercher en ligne. 4. Entrez une partie ou le nom complet du contact et appuyez sur Rechercher. Appuyez sur Sélectionner pour choisir le ou les contacts souhaités dans la liste. Remarques • • Votre appareil doit être configuré avec une connexion de données. Vous pouvez faire la recherche sur les informations suivantes à la condition qu’elles soient incluses dans la GAL de votre organisation : Prénom, Nom, Nom de courrier électronique, Nom affiché, Adresse de messagerie ou Emplacement du bureau. 146 Échanger des messages et utiliser Outlook Pour envoyer les informations de contact via messagerie texte. 1. Appuyez sur Démarrer > Contacts, puis sélectionnez un contact. 2. Appuyez sur Menu > Envoyer contact > Messages texte. 3. Sélectionnez les informations du contact que vous souhaitez envoyer, puis appuyez sur Terminé. 4. Dans le nouveau message texte, entrez le numéro de portable du destinataire, puis appuyez sur Envoyer. 7.6 Tâches Utilisez les Tâches pour vous rappeler des choses à faire. Une tâche peut se produire une fois ou de manière répétée (périodique). Vous pouvez définir des rappels pour vos tâches et vous pouvez les organiser en catégories. Vos tâches sont affichées dans une liste des tâches. Les tâches échues sont affichées en rouge. Pour créer une tâche 1. Appuyez sur Démarrer > Programmes > Tâches. 2. Appuyez sur Menu > Nouvelle tâche, entrez un objet pour la tâches et remplissez les informations telles que les dates de début et d’échéance, la priorité et ainsi de suite. 3. Lorsque vous avez fini, appuyez sur OK. Astuce Vous pouvez facilement créer une tâche courte, du type chose à faire. Appuyez simplement sur Ajouter une tâche, entrez un objet et appuyez sur le bouton Entrée sur le clavier à l’écran. Si la zone d’entrée de la tâche n’est pas disponible, appuyez sur Menu > Options et cochez la case Afficher la barre d’entrée des tâches. Pour changer la priorité d’une tâche Avant de pouvoir trier les tâches par priorité, vous devez spécifier un niveau de priorité pour chaque tâche. 1. Appuyez sur Démarrer > Programmes > Tâches. 2. Appuyez sur la tâche dont vous souhaitez changer la priorité. 3. Appuyez sur Édition et dans la zone Priorité, appuyez sur un niveau de priorité. Échanger des messages et utiliser Outlook 147 4. Appuyez sur OK pour revenir à la liste des tâches. Remarque Toutes les nouvelles tâches ont une priorité Normale par défaut. Pour définir un rappel par défaut pour toutes les nouvelles tâches Vous pouvez avoir un rappel activé automatiquement pour toutes les nouvelles tâches que vous créez. 1. Appuyez sur Démarrer > Programmes > Tâches. 2. Appuyez sur Menu > Options. 3. Cochez la case Activer les rappels des nouv. élém. 4. Appuyez sur OK pour revenir à la liste des tâches. Remarque Les nouvelles tâches doivent avoir des dates d’échéance définies pour que le rappel soit effectif. Pour afficher les dates de début et d’échéance dans la liste des tâches 1. Appuyez sur Démarrer > Programmes > Tâches. 2. Appuyez sur Menu > Options. 3. Cochez la case Afficher dates début/échéance. 4. Appuyez sur OK. Pour trouver une tâche Lorsque votre liste des tâches est longue, vous pouvez afficher un sous ensemble des tâches ou trier la liste pour trouver rapidement une tâche spécifique. 1. Appuyez sur Démarrer > Programmes > Tâches. 2. Dans la liste des tâches, faites l’une des choses suivantes : • Triez la liste. Appuyez sur Menu > Trier par et appuyez sur une option de tri. • Filtrez la liste par catégorie. Appuyez sur Menu > Filtrer et appuyez sur la catégorie que vous souhaitez afficher. Astuce Pour filtrer vos tâches encore plus, appuyez sur Menu > Filtrer > Tâches actives ou Tâches achevées. 148 Échanger des messages et utiliser Outlook 7.7 Notes Notes vous aide à rapidement capturer vos pensées, questions, rappels, listes à faire et notes de réunions. Vous pouvez créer des notes manuscrites et frappées, enregistrer des notes vocales, convertir des notes manuscrites en texte pour une meilleure lisibilité et envoyer vos notes aux autres. Entrer des informations dans Notes Vous pouvez entrer des informations dans une note de plusieurs manières. Vous pouvez entrer du texte frappé en utilisant le clavier à l’écran ou le logiciel de reconnaissance d’écriture. Vous pouvez utiliser le stylet pour écrire ou dessiner directement à l’écran. Pour définir le mode de saisie par défaut pour les Notes Si vous ajoutez régulièrement des dessins à vos notes, vous pouvez trouver utile de définir Écriture comme mode de saisie par défaut. Si vous préférez le texte frappé, sélectionnez Saisie. 1. Appuyez sur Démarrer > Programmes > Notes. 2. Dans la liste des notes, appuyez sur Menu > Options. 3. Dans la zone Mode par déf., appuyez sur l’un des éléments suivants : • Écriture si vous souhaitez dessiner ou entrer du texte manuscrit dans une note. • Saisie si vous souhaitez créer une note frappée. 4. Appuyez sur OK. Pour créer une note 1. Appuyez sur Démarrer > Programmes > Notes. Dans la liste des notes, appuyez sur Nouveau. 2. Appuyez sur la flèche Sélecteur de saisie à côté de l’icône Méthode de saisie sur la barre des menus, appuyez sur la méthode de saisie souhaitée et entrez votre texte. 3. Si la flèche Sélecteur de saisie n’est pas affichée, appuyez sur l’icône Méthode de saisie. 4. Lorsque vous avez terminé, appuyez sur OK pour revenir à la liste des notes. Échanger des messages et utiliser Outlook 149 Remarques • • Pour sélectionner le texte manuscrit, appuyez et maintenez à côté de l’écriture. Dès que des points apparaissent, et avant qu’ils ne forment un cercle complet, faites glisser rapidement sur le texte. Si une lettre croise trois lignes réglées, elle est considérée comme étant un dessin plutôt que du texte. Pour dessiner dans une note 1. Appuyez sur Démarrer > Programmes > Notes. 2. Dans la liste des notes, appuyez sur Nouveau. 3. Pour dessiner sur l’écran, utilisez le stylet comme un stylo. Dessiner sur l’écran 4. Une boîte de sélection apparaît autour de votre dessin. 5. Lorsque vous avez terminé, appuyez sur OK pour revenir à la liste des notes. Remarque Pour sélectionner un dessin (par exemple pour le copier ou le supprimer), appuyez et maintenez le dessin brièvement. Lorsque vous soulevez le stylet, le dessin est sélectionné. 150 Échanger des messages et utiliser Outlook Enregistrer une note vocale Vous pouvez créer un enregistrement indépendant (note vocale) ou vous pouvez ajouter un enregistrement à une note. Pour créer une note vocale 1. Appuyez sur Démarrer > Programmes > Notes. 2. Faites l’une des choses suivantes : • Pour créer un enregistrement indépendant, enregistrez depuis la liste des notes. • Pour ajouter un enregistrement à une note, créez ou ouvrez une note. 3. Si vous ne voyez pas la barre d’enregistrement, appuyez sur Menu > Afficher la barre d’enregistrement. 4. Appuyez sur l’icône Enregistrer ( ) pour commencer l’enregistrement. 5. Placez le microphone de votre appareil près de votre bouche ou autre source sonore. 6. Appuyez sur l’icône Arrêter ( ) lorsque vous avez terminé l’enregistrement. 7. Si vous ajoutez un enregistrement à une note, appuyez sur OK pour retourner à la liste des notes lorsque vous avez fini. 8. Si vous enregistrez dans une note ouverte, une icône apparaîtra dans la note. 9. Si vous créez un enregistrement indépendant, l’enregistrement apparaîtra dans la liste des notes. Astuce Pour créer rapidement un enregistrement, appuyez et maintenez le bouton COMMANDE VOCALE, puis vous pouvez commencer à enregistrer après un bip. Relâchez le bouton lorsque vous avez terminé. Pour modifier les formats d’enregistrement 1. Appuyez sur Démarrer > Paramètres > onglet Personnel > Saisie. 2. Appuyez sur l’onglet Options, et sélectionnez le format souhaité dans la liste Format d’enregistrement vocal. 3. Appuyez sur OK. Remarque Vous pouvez également modifier les formats d’enregistrement dans les Notes. Dans la liste des notes, appuyez sur Menu > Options > lien Options générales de saisie (au bas de la page), puis appuyez sur l’onglet Options. Échanger des messages et utiliser Outlook 151 7.8 Voice Recorder Voice Recorder permet d’enregistrer votre voix puis de l’envoyer rapidement via MMS ou courrier électronique, de l’envoyer via infrarouge ou Bluetooth ou de la définir comme votre sonnerie. Remarque Voice Recorder enregistre les enregistrements vocaux seulement au format AMR-NB (Adaptive Multi-Rate Narrowband). C’est un format audio commun pour la voix utilisé dans les appareils mobiles. Pour enregistrer votre voix 1. Sur l’écran Aujourd’hui, appuyez sur Démarrer > Contacts > Voice Recorder. 2. Placez le microphone de votre appareil près de votre bouche. 3. Appuyez sur Enregistrer ou pour commencer l’enregistrement d’une séquence vocale. Vous pouvez appuyer sur Pause pour arrêter temporairement un enregistrement. Lorsque vous souhaitez continuer l’enregistrement, appuyez sur Reprendre. 4. Appuyez sur Arrêter pour arrêter l’enregistrement. Tous les enregistrements sont placés dans le dossier Mes voix par défaut. Vous pouvez choisir un autre dossier pour les enregistrements vocaux en appuyant à côté du nom du dossier en haut à gauche de l’écran, puis dans le menu choisissez le dossier dans lequel placer les enregistrements futurs. Pour lire un enregistrement vocal 1. Sur l’écran de Voice Recorder , sélectionnez l’enregistrement vocal que vous souhaitez lire. 2. Appuyez sur . Vous pouvez également double-appuyer sur l’enregistrement vocal pour le lire. Remarques • • Appuyez sur pour augmenter le volume. Appuyez sur diminuer le volume. Appuyez sur pour activer ou désactiver le son. pour Pour envoyer l’enregistrement vocal par MMS. 1. Sur l’écran de Voice Recorder, sélectionnez l’enregistrement vocal que vous souhaitez envoyer par MMS. 2. Appuyez sur Menu > Envoyer par MMS. Ceci ouvre automatiquement le programme MMS avec l’enregistrement vocal automatiquement inséré comme fichier audio pour le message MMS. 152 Échanger des messages et utiliser Outlook Voir « Messages MMS » dans ce chapitre pour apprendre comment composer et envoyer les messages MMS. Pour envoyer l’enregistrement vocal par courrier électronique. 1. Sur l’écran de Voice Recorder, sélectionnez l’enregistrement vocal que vous souhaitez envoyer par courrier électronique. 2. Appuyez sur Menu > Envoyer > E-mail Outlook. Ceci ouvre automatiquement le programme E-mail Outlook avec l’enregistrement vocal automatiquement inséré comme pièce jointe pour le message électronique. Voir « Envoyer et recevoir des messages » dans ce chapitre pour apprendre comment composer et envoyer les messages électroniques. Pour envoyer l’enregistrement vocal sans fil 1. Sur l’écran de Voice Recorder, sélectionnez le ou les enregistrements vocaux que vous souhaitez envoyer. 2. Appuyez sur Menu > Envoyer un fichier. 3. Appuyez sur l’appareil vers lequel vous souhaitez envoyer le ou les enregistrements. 4. Sur l’autre appareil, acceptez le transfert de fichier pour recevoir le fichier. Pour définir l’enregistrement vocal comme sonnerie 1. Sur l’écran de Voice Recorder, sélectionnez l’enregistrement vocal que vous souhaitez définir comme sonnerie de votre appareil. 2. Appuyez sur Menu > Définir comme tonalité. Pour renommer ou déplacer un enregistrement 1. Sur l’écran de Voice Recorder, sélectionnez l’enregistrement vocal que vous souhaitez renommer ou déplacer dans un autre emplacement. 2. Appuyez sur Menu > Renommer/Déplacer. 3. Entrez le nouveau Nom pour l’enregistrement vocal. 4. Pour déplacer l’enregistrement vocal, sélectionnez le Dossier et l’Emplacement de la nouvelle destination. 5. Appuyez sur OK. Astuce Si plusieurs enregistrements vocaux sont sélectionnés, vous pouvez seulement déplacer les fichiers, mais pas les renommer. Chapitre 8 Découvrir le multimédia 8.1 Utiliser l’appareil photo 8.2 Utiliser Images et vidéos 8.3 Utiliser le Lecteur Windows Media Mobile 8.4 Utiliser le Gestionnaire audio 154 Découvrir le multimédia 8.1 Utiliser l’appareil photo Il est facile de prendre des photos et d’enregistrer des séquences vidéo avec audio à l’aide de l’appareil photo intégré de votre appareil. Pour ouvrir l’écran Appareil photo • Appuyez sur Démarrer > Programmes > Appareil photo ; ou Bouton APPAREIL PHOTO. • Appuyez sur Démarrer > Programmes > Images et vidéos > icône Appareil photo ; ou • Appuyez sur le bouton APPAREIL PHOTO de votre appareil. Pour quitter l’écran Appareil photo • Appuyez sur l’icône Quitter ( ) sur l’écran Appareil photo. Modes de capture L’appareil photo sur votre appareil permet de capturer avec flexibilité des images et des séquences vidéo à l’aide de divers modes intégrés. L’écran Appareil photo est défini sur le mode de capture de Photo par défaut. Le coin supérieur gauche de l’écran affiche le mode de capture actif. Pour basculer dans d’autres modes de capture, procédez de l’une des manières suivantes : • • Appuyez sur ou sur l’écran Appareil photo. Appuyez NAVIGATION gauche ou droite. Sélectionner le mode de capture. Mode de capture actuel. Icône Quitter. Découvrir le multimédia 155 Les modes de capture disponibles de l’appareil photo sont les suivants : • Photo : Capture des images fixes standard. • Vidéo : Capture des séquences vidéo, avec ou sans audio. • Vidéo MMS : Capture des séquences vidéo pouvant être envoyés via MMS. • Image de Contacts : Capture une image fixe et vous offre la possibilité de l’attribuer immédiatement comme Photo ID pour un contact. • Thème Photo : Capture des images fixes et les place dans des cadres. • Sports : Capture automatiquement une séquence d’images fixes (3, 5, 7, ou 10). • En salve : Capture une séquence d’images fixes (maximum 30) tant que le bouton APPAREIL PHOTO de l’appareil ou le bouton ENTRÉE sur le contrôle de NAVIGATION est appuyé. Formats de fichier pris en charge En utilisant les modes de capture ci-dessus, l’appareil photo de votre appareil capture les fichiers dans les formats suivants : Type de capture Format Image fixe JPEG Vidéo MPEG-4 (.mp4), Motion-JPEG (.avi), H.263 (.3gp) Vidéo MMS H.263 baseline (.3gp), MPEG-4 (.mp4) Sports / En salve JPEG Contrôles de l’appareil photo Utilisez les boutons suivants sur l’appareil et sur l’écran pour prendre des photos ou des séquences vidéo et modifier les paramètres de configuration. Les boutons APPAREIL PHOTO et ENTRÉE Appuyez le bouton APPAREIL PHOTO sur l’appareil pour ouvrir l’écran Appareil photo. Si vous êtes déjà à l’écran Appareil photo, appuyez le bouton APPAREIL PHOTO ou le bouton ENTRÉE pour déclencher l’obturateur. • Appuyez le bouton APPAREIL PHOTO ou le bouton ENTRÉE pour prendre une photo ou une image de contacts. 156 Découvrir le multimédia • Appuyez le bouton APPAREIL PHOTO ou le bouton ENTRÉE pour commencer l’enregistrement d’une vidéo ; appuyez à nouveau pour arrêter l’enregistrement. • Appuyez le bouton APPAREIL PHOTO ou le bouton ENTRÉE chaque fois que vous prenez une photo pour un thème. • Pour prendre des photos en rafale en mode Sports, appuyez brièvement le bouton APPAREIL PHOTO ou le bouton ENTRÉE, puis suivez le mouvement du sujet avec votre appareil. • Appuyez et maintenez le bouton APPAREIL PHOTO ou le bouton ENTRÉE pour prendre des photos consécutives en mode En salve. Le CONTRÔLE DE NAVIGATION • Appuyez NAVIGATION haut ou bas pour augmenter ou diminuer le niveau de zoom. • Appuyez NAVIGATION gauche ou droite pour le mode de capture séquentiel précédent ou suivant. Contrôles et indicateurs sur l’écran 1 2 3 6 7 8 4 12 13 5 9 10 11 Mode Vidéo Mode Photo 1 Contrôle du mode de capture. Appuyez sur la flèche gauche/droite ( / ) sur l’écran pour basculer le mode de capture. 2 Résolution. L’icône de résolution ( / / / / ) indique la résolution actuelle. Appuyez pour passer d’une résolution à une autre. 3 Stockage. Appuyez pour choisir si les photos ou séquences vidéo seront stockées sur la mémoire de l’appareil ( ) ou sur la carte mémoire ( ). Découvrir le multimédia 157 4 Indicateur de l’information restante. Dans les modes Photo, Image de Contacts, Thème Photo, Sports et En salve ceci indique le nombre restant de prises d’images sur la base des paramètres actuels. En mode Vidéo et Vidéo MMS, cet indicateur indique la durée d’enregistrement restante. Pendant l’enregistrement d’une vidéo, cet indicateur affiche la durée d’enregistrement. 5 Contrôle du zoom. Appuyez sur la flèche haut/bas ( / ) ou appuyez sur / sur l’écran pour faire un zoom avant ou arrière. 6 Paramètres de l’appareil photo. Appuyez sur l’icône Outil ( ) pour ouvrir l’écran Paramètres de l’appareil photo. 7 Visionneuse. Appuyez sur l’icône Visionneuse ( ) pour ouvrir l’écran Images et vidéos. 8 Luminosité. Appuyez sur l’icône plus/moins ( / ) pour augmente ou diminuer le niveau de luminosité. 9 Mode de mesure. Appuyez pour basculer le mode de mesure entre Zone centrale ( ) et Moyenne ( ). 10 Balance des blancs. Appuyez pour choisir parmi les différents paramètres de balance des blancs : Auto ( ), Lumière du jour ( ), Nuit ( ), Incandescent ( ), et Fluorescent ( ). 11 Retardateur. Appuyez pour paramétrer le retardateur sur 2 secondes, 10 seconds, ou Désactivé en mode Photo ou Image de Contacts. Quand vous appuyez sur le bouton ENTRÉE ou le bouton APPAREIL PHOTO pour capturer une image fixe, il commence à compter à rebours, et capture ensuite l’image fixe après le temps alloué (2 secondes ou 10 secondes). 12 Indicateur d’enregistrement. Ceci affiche un indicateur rouge clignotant quand l’enregistrement de la vidéo est en cours. 13 Quitter. Appuyez sur l’icône Quitter ( ) pour quitter le programme Appareil photo. 14 Indicateur d’avancement. En mode Thème Photo, Sports et En salve, cet indicateur affiche le nombre total de captures consécutives. 15 Icône de sélection de modèle. En mode Thème Photo, appuyez sur pour choisir parmi les différents modèles. 14 15 Mode Thème photo 158 Découvrir le multimédia Modes de capture d’image fixe Lors de l’utilisation de modes de capture d’image fixe, tels que Photo, Image de Contacts, Thème Photo, Sports, et En salve, vous pouvez capturer des images fixes en appuyant le bouton APPAREIL PHOTO de l’appareil ou le bouton ENTRÉE sur le contrôle de NAVIGATION. Les images fixes seront enregistrées au format JPEG. Lors de la capture d’une image en mode de capture Thème Photo, vous pouvez sélectionner un modèle prédéfini. Pour visualiser et sélectionner à partir de sur l’écran Appareil photo. En fonction du modèles différents, appuyez sur modèle choisi, vous devrez prendre une photo ou plus pour le modèle. Mode de Capture Vidéo Lors de l’utilisation de mode de capture Vidéo, vous pouvez appuyer le bouton APPAREIL PHOTO ou le bouton ENTRÉE pour commencer l’enregistrement d’une séquence vidéo (avec audio si souhaité). Pour arrêter l’enregistrement, appuyez à nouveau le bouton APPAREIL PHOTO ou le bouton ENTRÉE. Votre appareil affiche la première image de la séquence vidéo par défaut sur l’écran de Confirmation. Avant de pouvoir capturer une séquence vidéo, vous pouvez spécifier la longueur désirée d’enregistrement en termes de temps ou de taille de fichier sur l’écran Paramètres de l’appareil photo. Les séquences vidéo peuvent être enregistrées au format MPEG-4 (.mp4), H.263 (.3gp) ou Motion-JPEG (.avi) format. Mode de Capture Vidéo MMS Le mode de capture Vidéo MMS permet de capturer facilement un fichier vidéo et de l’envoyer ensuite via MMS. Appuyez sur le bouton APPAREIL PHOTO ou le bouton ENTRÉE pour commencer l’enregistrement d’un clip vidéo (avec audio si souhaité). Pour arrêter l’enregistrement, appuyez à nouveau le bouton ENTRÉE ou le bouton APPAREIL PHOTO. La longueur de l’enregistrement de la vidéo MMS est fixe. L’enregistrement s’arrête automatiquement quand la longueur présélectionnée est atteinte. Cependant, vous pouvez arrêter d’enregistrer manuellement la vidéo à tout moment. L’indicateur de temps en haut à droite de l’écran de l’appareil photo indique la limite de temps. Découvrir le multimédia 159 Vous pouvez spécifier le format de capture comme H.263 ou MPEG-4 sur l’écran Paramètres de l’appareil photo, cependant, le format idéal pour MMS sur est H.263 (3GPP). Après avoir capturé le fichier vidéo, appuyez sur l’écran de confirmation pour envoyer le fichier via MMS. Écran de confirmation Après avoir pris une photo ou enregistré une séquence vidéo, vous pouvez visualiser l’image ou la séquence vidéo dans l’écran de confirmation. Vous pouvez également appuyez sur les icônes en bas de l’écran de confirmation pour effacer une image ou une vidéo capturée, pour l’envoyer par e-mail ou MMS, etc. Icônes du mode de confirmation 1 2 3 5 4 Modes Photo, Vidéo, Vidéo MMS et Thème Photo Modes Sports et En rafale Mode Image de Contacts 6 1 Retour. Appuyez sur 2 Supprimer. Appuyez sur pour revenir à l’écran Appareil Photo. pour effacer l’image ou la vidéo capturée. 160 Découvrir le multimédia 3 Envoyer. Appuyez sur pour envoyer par courrier électronique ou MMS. 4 Afficher. Appuyez sur pour afficher une image dans le programme Images & Vidéos, ou pour lire une vidéo capturée avec le Lecteur Windows Media Mobile. 5 Affecter aux Contacts. Appuyez sur contact sélectionné. pour associer la photo au 6 Parcourir. Après avoir pris des photos en mode Sports ou En salve, le nombre total de prises consécutives s’affiche dans le coin inférieur à droite de l’écran de confirmation. Appuyez sur les flèches haut/bas ( ) ou appuyer NAVIGATION haut/bas pour parcourir la séquence de photos. Pour changer la durée d’affichage de l’écran de confirmation pour ouvrir l’écran Paramètres de l’appareil photo. 1. Appuyez sur 2. Sur l’écran Paramètre de l’appareil photo, appuyez sur Avancé s’affiche alors. . Le menu 3. Appuyez sur Durée de confirmation, puis appuyez sur la durée désirée pour l’affichage des captures sur l’écran de confirmation. Zoom Avant de capturer une image fixe ou une séquence vidéo à l’aide de l’appareil photo, vous vous pouvez effectuer un zoom avant pour rendre l’objet à l’objectif plus proche et un zoom arrière pour rendre l’objet plus éloigné. Dans tous les modes de capture, utilisez NAVIGATION sur votre appareil ou tapez sur la flèche triangulaire Haut au-dessus de l’indicateur de taux de zoom pour effectuer un zoom avant dans votre sujet. Quand vous avez atteint la limite du zoom, vous entendrez un bip. Pour un zoom arrière, appuyez sur NAVIGATION bas ou tapez sur la flèche Bas. La plage de zoom de l’appareil photo pour une photo ou une séquence vidéo dépend du mode de capture et de la taille de capture. Plage de zoom La plage de zoom de l’appareil photo pour une photo ou une séquence vidéo dépend du mode de capture et de la taille de capture. Le tableau suivant est un résumé. Découvrir le multimédia 161 Mode Capture Photo Mode Capture Vidéo Vidéo MMS Image de Contacts Thème Photo Sports En salve Paramètre de taille de capture Plage de zoom 2M (1600 x 1200) Pas de zoom disponible 1M (1280 x 960) x1,0 à x2,0 Grand (640 x 480) x1,0 à x2,0 Moyen (320 x 240) x1,0 à x4,0 Petit (160 x 120) x1,0 à x10,0 Paramètre de taille de capture Plage de zoom Moyen (176 x 144) x1 et x2 Petit (128 x 96) x1 et x2 Moyen (176 x 144) x1 et x2 Petit (128 x 96) x1 et x2 Grand (480 x 640) x1,0 à x2,0 Moyen (240 x 320) x1,0 à x4,0 Petit (120 x 160) x1,0 à x4,0 Déterminé par le modèle en cours Dépend de la taille du modèle actuellement chargé Grand (640 x 480) x1 et x2 Moyen (320 x 240) x1, x2 et x4 Petit (160 x 120) x1, x2, x4 et x8 Grand (640 x 480) x1 et x2 Moyen (320 x 240) x1, x2 et x4 Petit (160 x 120) x1, x2, x4 et x8 162 Découvrir le multimédia Remarque Les tailles de capture disponibles pour certains formats de capture varient aussi d’un mode de capture à l’autre. La plage du zoom a été calculée en se basant sur le taux suivant : • x1,0 = taille normale (pas de zoom) • x2,0 = agrandissement double • x4,0 = agrandissement de quatre fois • x8,0 = agrandissement de huit fois • x10,0 = agrandissement de dix fois L’écran Paramètres de l’appareil photo Lors de la capture d’une image fixe ou d’une séquence vidéo en utilisant l’un des modes de capture, appuyez sur l’icône Outil ) pour accéder à l’écran Paramètres ( de l’appareil photo. L’écran Paramètres de l’appareil photo permet de configurer les paramètres de capture. Écran Paramètre de l’appareil photo en mode Photo Quand vous appuyez sur les icônes en bas de l’écran Paramètres de l’appareil photo, différents menus s’affichent. Certaines options et certains menus ne sont disponibles que pour certains modes de capture. Pour naviguer sur l’écran Paramètres de l’appareil photo Vous pouvez tapez sur l’écran ou appuyer les boutons du contrôle de NAVIGATION pour naviguer dans l’écran Paramètres de l’appareil photo. Découvrir le multimédia 163 1 Appuyez sur une icône pour afficher directement le menu désiré. Vous pouvez également appuyer sur les flèches gauche/ droite ( / ) pour naviguer dans la barre d’icône jusqu’au menu désiré. Lors de l’utilisation du contrôle NAVIGATION, vous pouvez également appuyer NAVIGATION haut/bas pour to mettre en surbrillance la barre d’icône au bas de l’écran. Puis, appuyez NAVIGATION gauche/droite pour naviguer à l’icône du menu désiré. Lorsque le menu désiré est affiché, appuyez NAVIGATION haut/bas pour to mettre en surbrillance l’option de menu. Appuyez sur une option du menu pour ouvrir un sous-menu des paramètres disponibles. 2 1 2 Vous pouvez également appuyer NAVIGATION haut et bas pour sélectionner une option, puis appuyez NAVIGATION droite pour ouvrir son sous-menu. 3 3 Appuyez pour sélectionner un paramètre et fermer le sous-menu. Vous pouvez également appuyer NAVIGATION haut et bas pour sélectionner un paramètre, puis appuyez NAVIGATION droite pour fermer le sous-menu. Pour plus d’informations sur les différents menus et paramètres, se référer aux sections qui suivent. Menu Retardateur • Retardateur. Sélectionnez l’option Retardateur pour capturer des images : Désactivé, 2 secondes, ou 10 secondes. Le fait de sélectionner 2 secondes ou 10 secondes retarde la capture du temps sélectionné une fois que vous avez appuyé le bouton APPAREIL PHOTO ou le bouton ENTRÉE. 164 Découvrir le multimédia Menu Modèle • Modèle. Sélectionnez un modèle (en mode Thème Photo seulement). Menu Paramètres En salve/Sports • Vitesse de capture. Ceci détermine l’intervalle entre les prises. Rapide Capture rapidement des prises consécutives dans l’intervalle le plus court. • Instantané. Sélectionnez le nombre de photos consécutives à capturer (en mode Sports seulement). Menu Stockage • Stockage. Sélectionnez où vous voulez enregistrer vos fichiers. Vous pouvez enregistrer les fichiers dans la mémoire principale ou une carte de stockage. Menu Ambiance • Balance des blancs. Sélectionnez un type de balance des blancs tel que Fluorescent, Nuit, etc. convenant à l’ambiance lumineuse. • Effet. Choisissez un effet spécial tel que Niveau de gris, Sépia, etc., pour vos photos ou vos séquences vidéo. Menu Paramètres Capture • Résolution. Sélectionnez la taille d’image ou vidéo souhaitée. • Qualité. Sélectionnez le niveau de qualité d’image JPEG pour toutes les images fixes capturées. Vous pouvez choisir entre De base, Normal, Fin, et Extra fin. • Mode de mesure. Sélectionnez un mode de mesure pour permettre à l’appareil photo de mesurer la quantité de lumière au centre et autour de l’image et calculer la meilleure valeur d’exposition avant la capture. Choisissez Zone centrale pour mesurer la lumière en utilisant la zone centrale de l’image ou Moyenne pour mesurer la lumière en utilisant la zone tout autour de l’image. • Horodatage (modes Photo Sports et En salve). Choisissez d’inclure ou non la date et l’heure de la capture sur les photos capturées. Découvrir le multimédia 165 Menu Mode Capture • Mode. Bascule entre différents modes de capture tels que Photo, Vidéo, Image de Contacts, et plus encore. Pour plus d’informations sur ces modes, voir « Modes de capture » plus avant dans ce chapitre. Menu Avancé Appuyez sur l’icône gauche/droite dans cette barre pour basculer entre les pages menu du menu Avancé. Lors de l’utilisation des boutons du contrôle NAVIGATION, vous pouvez également appuyer NAVIGATION haut/bas pour to mettre en surbrillance cette barre. Puis, appuyez NAVIGATION gauche/droite pour basculer entre les pages du menu. • Format de capture. Sélectionnez le format de fichier désiré. • Son du déclencheur. Choisissez si vous désirez que l’appareil photo émette un son de déclenchement lorsque vous appuyez le bouton ENTRÉE ou le bouton APPAREIL PHOTO pour prendre des photos ou des séquences vidéo. • Grille (mode Photo seulement). Choisissez si vous désirez qu’une grille s’affiche sur l’écran Appareil Photo. Le fait d’afficher un grille peut vous aider à cadrer et centrer votre sujet plus facilement et plus précisément. Grille. • Garder rétro-éclairage. Choisissez si le rétro-éclairage est activé ou désactivé lors de l’utilisation de l’appareil photo. Ceci remplace les paramètres de rétro-éclairage de votre appareil lorsque vous utilisez l’appareil photo. 166 Découvrir le multimédia • Durée de confirmation. Paramétrez une durée d’affichage d’une image/vidéo capturée sur l’écran de confirmation avant de l’enregistrer automatiquement et de revenir à l’écran Appareil photo en cours. Sélectionnez Sans limite si vous ne voulez pas imposer de limite de temps. Sélectionnez Pas de confirmation pour revenir immédiatement à l’écran Appareil photo en cours après la capture. • Ajustement du scintillement. Lors des prises de vue en intérieur, le scintillement sur l’écran de l’appareil photo peut être dû à des différences entre le taux de balayage vertical de l’affichage de l’appareil photo et la fréquence de scintillement de la lumière fluorescente. Pour réduire le scintillement, vous pouvez changer l’ajustement de scintillement sur Auto ou sur la fréquence correcte (50Hz ou 60Hz) du pays où vous utilisez votre appareil. • Enregistrement avec Audio. Sélectionnez Activé pour enregistrer la séquence vidéo avec de l’audio. C’est sélectionné par défaut. Si vous sélectionnez Désactivé et capturez ensuite une séquence vidéo, il n’y aura pas d’audio. • Préfixe. Spécifie comment nommer une image ou une séquence vidéo capturée. Quand Par défaut est sélectionné, le nom de fichier de chaque image capturée est « IMAGE » ou « VIDEO » suivi d’un nombre séquentiel, par exemple : IMAGE_001.jpg. Vous pouvez également choisir de nommer les fichiers en utilisant la Date ou les Date et heure actuelles comme préfixe. • Compteur. Par défaut, les fichiers vidéo nouvellement capturés sont nommés avec un préfixe et des nombres séquentiels, tels que 001, 002, etc. Pour réinitialiser la numérotation à « 001 » pour les fichiers vidéo capturés, appuyez sur Réinitialiser. • Limite d’enregistrement. Spécifiez la durée ou la taille de fichier maximum pour l’enregistrement. • Dossier de modèles (en mode Thème Photo seulement). Par défaut, les modèles sont stockés dans le dossier \Mes documents\Modèles sur la Mémoire principale de l’appareil. Si vous transférez des modèles vers une carte de stockage (via Explorateur de fichiers), configurez cette option sur Principale + carte pour spécifier que les modèles sont localisés à la fois dans la mémoire principale et dans la carte de stockage. • Ajuster. Cette option permet d’ajuster les propriétés d’affichage telles que Contraste, Saturation, Teinte, et Netteté. Découvrir le multimédia 167 1 3 4 5 2 1 Dans le sous-menu, appuyez sur l’une des propriétés à ajuster. Vous pouvez également appuyer NAVIGATION haut/bas pour sélectionner une propriété. 2 Pour augmenter/diminuer la valeur, appuyez sur l’icône plus/moins ou appuyez NAVIGATION gauche/droite. L’écran Appareil Photo en fond d’écran en cours affichera immédiatement les effets de changements. 3 Appuyez pour sauvegarder les paramètres et fermer le sous-menu. 4 Appuyez pour réinitialiser toutes les propriétés par défaut. 5 Appuyez pour fermer le sous-menu sans sauvegarder les modifications. 8.2 Utiliser Images et vidéos Le programme Images et vidéos rassemble, organise, et trie les images et les séquences vidéo dans les formats suivants sur votre appareil. Type de fichier Extensions de fichiers Image *.bmp, *.jpg, *.gif Animation GIF *.gif Vidéo *.avi, *.wmv, *.mp4, *.3gp Vous pouvez afficher les images comme un diaporama, les transmettre, les envoyer via courrier électronique, les éditer, ou les définir comme arrière-plan sur l’écran Aujourd’hui. Pour copier images, fichiers d’animation GIF, et séquences vidéo sur votre appareil Vous pouvez copier les images, les fichiers d’animation GIF et les fichiers vidéo à partir de votre PC et les afficher sur votre appareil. 168 Découvrir le multimédia • Copiez les images, les fichiers d’animation GIF et les fichiers vidéo depuis votre PC ou une carte de stockage dans le dossier Mes images sur votre appareil. (Vous pouvez aussi copier les fichiers vidéo dans le dossier Mes vidéos.) Pour plus d’informations sur la copie des fichiers depuis votre PC sur votre appareil, consultez l’aide d’ActiveSync sur votre PC. Remarque Vous pouvez aussi copier les images, les fichiers d’animation GIF et les fichiers vidéo depuis votre PC sur votre appareil en utilisant une carte mémoire. Insérez la carte mémoire dans le logement de carte mémoire sur votre appareil, puis copiez les fichiers de votre PC vers le dossier que vous avez créé sur la carte mémoire. Pour visualiser des images 1. Appuyez sur Démarrer > Programmes > Images et vidéos. Les images dans le dossier Mes images apparaissent comme des miniatures par défaut. 2. Sélectionnez une image et appuyez sur Afficher. Si vous ne trouvez pas une image dans le dossier Mes images par défaut, allez dans un autre dossier en appuyant sur la flèche bas ( ). Pour lire des fichiers d’animation GIF 1. Appuyez sur Démarrer > Programmes > Images et vidéos. 2. Sélectionnez un fichier d’animation GIF (marqué avec une icône ) et appuyez sur Afficher. Le programme d’animation GIF ouvre alors le fichier et le lit. La flèche bas Icône animation GIF Appuyez pour afficher l’image sélectionnée. Découvrir le multimédia 169 Pour lire des vidéos avec l’audio 1. Appuyez sur Démarrer > Programmes > Images et vidéos. Par défaut, le contenu du dossier Mes images sera affiché. 2. Pour trouver les séquences vidéos que vous avez capturées, appuyez sur la flèche bas ( ) à côté du dossier Mes images et appuyez sur Mes documents > Mes Vidéos. Les séquences vidéo sont affichées en miniatures par défaut, qui apparaissent avec une icône média ( ). L’icône média 3. Appuyez pour sélectionner une vidéo et la lire avec le Lecteur Windows Media Mobile. Pour visualiser des diaporamas Vous pouvez afficher vos images sous forme d’un diaporama sur votre appareil. Les images sont affichées en plein écran avec 5 secondes d’intervalle entre les diapos. 1. Appuyez sur Démarrer > Programmes > Images et vidéos. 2. Appuyez sur Menu > Afficher le diaporama. Remarque Vous pouvez spécifier comment les images sont redimensionnées pour optimiser leur affichage dans le diaporama. Appuyez sur Menu > Options, appuyez ensuite sur Portrait ou Paysage sur l’onglet Diaporama. Appuyez n’importe où sur l’écran pour afficher la barre du diaporama, que vous pouvez utiliser pour arrêter ou interrompre le diaporama, faire pivoter l’affichage, et plus encore. 170 Découvrir le multimédia Pour trier les images et les séquences vidéo Si vous stocker un grand nombre de photos ou de séquences vidéo sur votre appareil, vous trouverez certainement commode de les trier pour retrouver rapidement une photo ou une séquence spécifique. Vous pouvez les trier par nom, date et taille. 1. Appuyez sur Démarrer > Programmes > Images et vidéos. 2. Appuyez pour trier la liste (étiqueté par Date par défaut), et sélectionnez l’élément que vous voulez trier par (Nom, Date, ou Taille). Pour supprimer une image ou une séquence vidéo Procédez de l’une des manières suivantes pour supprimer une image ou une séquence vidéo : • Sélectionnez une image ou une séquence vidéo sur l’écran Images et vidéos, et appuyez sur Menu> Supprimer. • Maintenez le stylet appuyé sur la miniature de l’image que vous voulez supprimer, appuyez ensuite sur Supprimer. Appuyez sur Oui pour confirmer la suppression. Pour éditer une image Vous pouvez pivoter, rogner et ajuster la luminosité et le contraste de couleur de vos images. 1. Appuyez sur Démarrer > Programmes > Images et vidéos. 2. Appuyez sur l’image que vous voulez éditer. 3. Appuyez sur Menu > Modifier, et faites l’une des choses suivantes : • Pour faire pivoter une image de 90 degrés dans le sens des aiguilles d’une montre, appuyez sur Faire pivoter. • Pour rogner une image, appuyez sur Menu > Rogner. Ensuite, appuyez et faites glisser pour sélectionner la zone à rogner. Appuyez à l’intérieur de la boîte pour rogner, ou appuyez à l’extérieur de la boîte pour annuler le rognage. • Pour régler les niveaux de luminosité et de contraste d’une image, appuyez sur Menu > Correction automatique. Remarque Pour défaire une modification, appuyez sur Menu > Annuler. Pour annuler toutes les modifications non enregistrées que vous avez faites sur l’image, appuyez sur Revenir à la dernière version. Découvrir le multimédia 171 Pour définir une image comme arrière-plan de l’écran Aujourd’hui Vous pouvez utiliser une image comme arrière-plan sur l’écran Aujourd’hui. 1. Appuyez sur Démarrer > Programmes > Images et vidéos. 2. Sélectionnez l’image que vous voulez définir comme arrière-plan. 3. Appuyez sur Menu > Arrière-plan Aujourd’hui. 4. Dans Niveau de transparence, sélectionnez un pourcentage plus élevé pour obtenir une image plus transparente ou un pourcentage plus faible pour obtenir une image plus opaque. 5. Appuyez sur OK. Pour trier les images et les séquences vidéo Vous pouvez envoyer les images et les clips vidéo vers d’autres appareils via courrier électronique. 1. D’abord, configurez la Messagerie pour l’envoi et la réception des messages. 2. A partir du programme, sélectionnez l’élément que vous voulez envoyer. 3. Appuyez sur Menu > Envoyer, et sélectionnez un compte (par exemple E-mail Outlook ou MMS) pour envoyer la pièce jointe. 4. Un nouveau message est créé avec l’élément attaché. 5. Entrez le nom du destinataire et le sujet, et appuyez sur Envoyer. Le message sera envoyé la prochaine fois que vous synchroniserez votre appareil. Remarque Les images et les séquences vidéo sont enregistrées automatiquement avant d’être envoyées. Pour attribuer des images à des contacts Vous pouvez attribuer une image à un contact afin de pouvoir identifier facilement le contact à tout moment. 1. Appuyez sur Démarrer > Programmes > Images et vidéos. 2. Sélectionnez l’image que vous voulez attribuer à un contact. 3. Appuyez sur Menu > Enregistrer dans les contacts. 4. Appuyez sur le contact, ou naviguez et appuyez sur Sélectionner pour choisir le contact dans votre liste de contacts. 172 Découvrir le multimédia Pour personnaliser plus de paramètres image 1. Appuyez sur Démarrer > Programmes > Images et vidéos. 2. Sélectionnez l’image pour laquelle vous voulez configurer plus de paramètres. 3. Appuyez sur Menu > Options. L’écran Options apparaît, permettant de : • Redimensionner un image de sorte qu’elle puisse être envoyée plus rapidement par e-mail. • Définir la direction de la rotation pour la fonction Rotation. • Configurer les paramètres d’affichage pendant des diaporamas et activer les options d’écran de veille. 8.3 Utiliser le Lecteur Windows Media Mobile Vous pouvez utiliser Microsoft Lecteur Windows Media 10 Mobile pour Pocket PC pour lire les fichiers audio et vidéo numériques qui sont stockés sur votre appareil ou sur un réseau, tel qu’un site Web. En utilisant le Lecteur Windows Media Mobile, vous pouvez lire à la fois les fichiers audio et vidéo. Voici les formats de fichiers pris en charge par cette version du Lecteur Windows Media Mobile. Formats de fichiers vidéo pris en charge • • • • • Vidéo Windows Media Simple profil MPEG4 H.263 Motion JPEG 3GPP2 Formats de fichiers audio pris en charge • • • • • • • Audio Windows Media MP3 MIDI AMR bande étroite AMR bande large AAC 3GPP2 Extensions de fichiers .wmv, .asf .mp4 .3gp .avi .3g2 Formats de fichiers vidéo pris en charge .wma .mp3 .mid, .midi, .rmi .amr .awb .m4a .gcp Découvrir le multimédia 173 À propos des contrôles Voici les contrôles disponibles sur le Lecteur Windows Media Mobile. Commandes sur le Lecteur Windows Media Mobile Ce contrôle Fait cela Lecture/Pause d’un fichier. Afficher la vidéo en plein écran. Afficher un site Web où vous pouvez trouver de la musique et des vidéos à lire. Ajuster la lecture en cours d’un fichier sélectionné. Sauter au début du fichier en cours ou au fichier précédent. Sauter au fichier suivant. Augmenter le niveau du volume. Réduire le niveau du volume. Activer ou désactiver le son. 174 Découvrir le multimédia À propos des écrans et des menus Le Lecteur Windows Media Mobile a trois écrans principaux : • Écran Lecture. L’écran par défaut qui affiche les contrôles de lecture (tel que Lecture, Pause, Suivant, Précédent et Volume) et la fenêtre vidéo. Vous pouvez modifier l’apparence de cet écran en choisissant une apparence différente. • Écran Lecture en cours. L’écran qui affiche la sélection Lecture en cours. Cette sélection spéciale indique le fichier en cours de lecture et tous les fichiers en « file d’attente » de lecture. • Écran Bibliothèque. L’écran qui permet de trouver rapidement vos fichiers audio, fichiers vidéo et sélections. Il contient les catégories telles que Ma musique, Mes vidéos, Ma TV et Mes sélections. Au bas de chaque écran vous pouvez ouvrir un Menu. Les commandes de ce menu varient, en fonction de l’écran que vous visualisez actuellement. Pour plus d’information sur les commandes dans ces menus, consultez l’aide de votre appareil. À propos des licences et des fichiers protégés Certains contenus (tels que des fichiers média numériques téléchargés sur Internet, des pistes de CD et des vidéos) ont des licences associées qui les protègent contre la distribution ou le partage illégal. Les licences sont crées et gérées au moyen de la gestion des droits numériques (DRM), qui est la technologie pour sécuriser le contenu et gérer ses droits d’accès. Certaines licences peuvent vous empêcher de lire des fichiers qui ont été copiés sur votre appareil. Les fichiers accompagnés de licences associées sont appelés « fichiers protégés ». Si vous voulez copier un fichier protégé à partir de votre PC sur votre appareil, utilisez le Lecteur de bureau pour synchroniser le fichier à votre appareil (au lieu de faire glisser le fichier d’un dossier sur votre PC sur un dossier sur votre appareil, par exemple). Cela assurera que la licence est copiée avec le fichier protégé. Pour plus d’informations sur la manière de synchroniser des fichiers à votre appareil et autres appareils mobiles, voir l’aide du Lecteur de bureau. Remarque Vous pouvez afficher l’état de la protection pour un fichier en vous reportant à ses propriétés de fichier (en appuyant sur Menu > Propriétés). Découvrir le multimédia 175 Copier des fichiers média sur votre appareil Utilisez la dernière version du Lecteur de bureau (Le Lecteur Windows Media 10 ou supérieur) pour synchroniser des fichiers média numériques à votre appareil (au lieu de faire glisser un fichier depuis un dossier sur votre PC dans un dossier sur votre appareil, par exemple). Le fait d’utiliser le Lecteur de bureau assure que les licences sont copiées avec les fichiers protégés. Synchronisez toujours les fichiers sur la carte de stockage insérée dans votre appareil. Ne synchronisez pas une carte de stockage qui est insérée dans un lecteur de carte de stockage. De plus, ne synchronisez pas sur l’emplacement du stockage interne (RAM) dans votre appareil. Pour synchroniser automatiquement le contenu à votre appareil 1. Éteignez votre appareil. Insérez une carte de stockage de 32 Mo ou plus dans votre appareil, et rallumez votre appareil. 2. Sur votre PC, lancez le Lecteur Windows Media. 3. Connectez votre appareil à votre PC. 4. Si vous n’avez pas défini la synchronisation entre votre appareil et le PC, l’assistant d’installation de périphérique s’ouvre sur votre PC. 5. Dans l’assistant, cliquez sur Automatique, cochez la case Personnaliser les sélections qui seront synchronisées, puis choisissez ensuite les sélections que vous voulez synchroniser. 6. Cliquez sur Terminer. 7. Les fichiers commencent à se synchroniser sur votre appareil. La prochaine fois que vous connecterez votre appareil à votre PC quand la version de bureau du Lecteur Windows Media est en cours d’exécution, la synchronisation commencera automatiquement. Pour synchroniser et copier le contenu manuellement sur votre appareil 1. Si vous n’avez pas configuré la synchronisation entre votre appareil et le PC, suivez les étapes 1 à 6 dans « Pour synchroniser automatiquement le contenu à votre appareil », excepté que vous devriez cliquer sur Manuel. 2. Pour choisir les fichiers à synchroniser et copier sur votre appareil, procédez comme suit : • Cliquez sur l’onglet Bibliothèque. • Dans le volet le plus à droite, cliquez sur la liste déroulante et sélectionnez Liste de synchronisation. 176 Découvrir le multimédia • • • Dans la sélection qui est le volet le plus à gauche, sélectionnez une sélection désirée. Dans la Liste des fichiers qui se trouve dans le volet du milieu, sélectionnez plusieurs fichiers désirés puis faites les glisser sur la Liste de synchronisation. Cliquez sur le bouton Démarrer la synchronisation qui se trouve au bas de la Liste de synchronisation. Liste de lecture Liste des fichiers Remarque Liste de synchronisation Les fichiers audio sont copiés plus rapidement si le Lecteur de bureau est configuré pour définir automatiquement le niveau de qualité pour les fichiers audio copiés sur votre appareil. Pour plus d’informations, consultez l’aide du Lecteur de bureau sur le PC. Lecture média Pour lire des éléments sur votre appareil Utilisez la bibliothèque sur le Lecteur Windows Media Mobile pour trouver et lire les chansons, les vidéos, et les sélections stockées sur votre appareil ou une sur carte de stockage amovible. Découvrir le multimédia 177 1. Si vous n’êtes pas sur l’écran Bibliothèque, appuyez sur Menu > Bibliothèque. 2. Sur l’écran Bibliothèque, appuyez sur la flèche Bibliothèque (près du haut de l’écran), puis appuyez sur le stockage média que vous voulez utiliser, par exemple, Carte de stockage. 3. Dans la plupart des cas, le Lecteur Windows Media Mobile met automatiquement à jour la bibliothèque. Cependant, vous pouvez mettre à jour manuellement la bibliothèque pour vous assurer qu’elle contient les nouveaux fichiers que vous avez récemment copiés sur votre appareil ou la carte de stockage. Appuyez sur Menu > Mettre à jour la bibliothèque pour mettre manuellement à jour la liste de la bibliothèque. 4. Sélectionnez une catégorie (par exemple, Ma musique ou Mes sélections). 5. Maintenez le stylet appuyé sur l’élément que vous voulez lire (tel qu’une chanson, un album, ou un nom d’artiste), puis appuyez sur Lecture. Remarque Pour lire un fichier stocké sur votre appareil mais qui n’est pas dans une bibliothèque, sur l’écran Bibliothèque, appuyez sur Menu > Ouvrir un fichier. Maintenez le stylet appuyé sur l’élément que vous voulez lire (tel qu’un fichier ou un dossier), puis appuyez sur Lecture. Pour lire un élément sur un réseau Utilisez la commande Ouvrir une URL pour lire une chanson ou une vidéo stockée sur Internet ou sur un serveur de réseau. 1. Si vous n’êtes pas sur l’écran Bibliothèque, appuyez sur Menu > Bibliothèque. 2. Appuyez sur Menu > Ouvrir une URL. 3. Faites l’une des choses suivantes : • Dans la zone URL, entrez une adresse réseau. • Dans la zone Historique, appuyez sur une URL que vous avez déjà utilisée. Remarque Pour lire un élément sur un réseau, vous devez être connecté à un réseau. Pour plus d’informations sur la création d’une connexion distante entre votre appareil et un réseau, consultez l’Aide de Connexion sur votre appareil. 178 Découvrir le multimédia Utiliser les sélections Une sélection est une liste de fichiers média numériques qui sont lus dans un ordre spécifique. En utilisant des sélections, vous pouvez grouper les fichiers audio et vidéo ensemble pour une lecture plus pratique. Dans le Lecteur de bureau, vous pouvez créer une sélection de fichiers média et les synchroniser avec le Lecteur sur votre appareil. Pour plus d’informations sur la synchronisation média, voir « Copier des fichiers média sur votre appareil » plus avant dans ce chapitre. Dans le Lecteur Windows Media Mobile sur votre appareil, vos sélections sont disponibles dans la bibliothèque, dans la catégorie Mes sélections. Une sélection temporaire, qui s’appelle lecture en cours, indique le fichier actuellement lu, ainsi que tous les fichiers en attente pour être lus ensuite. Vous pouvez créer une nouvelle sélection sur votre appareil en enregistrant la sélection lecture en cours et en lui donnant un nouveau nom. Pour enregistrer une nouvelle liste 1. Si vous n’êtes pas sur l’écran Bibliothèque, appuyez sur Menu > Bibliothèque. 2. Appuyez pour sélectionner une catégorie (par exemple, Ma musique ou Mes sélections). 3. Sélectionnez un fichier souhaité, puis appuyez sur Menu > Mettre en file d’attente. Ceci ajoute le fichier à la liste lecture en cours. Répétez cette jusqu’à ce que vous ayez ajouté tous les fichiers média souhaités à la liste lecture en cours. Remarque Vous ne pouvez pas choisir plusieurs fichiers en même temps. 4. Après avoir ajouté les fichiers média, appuyez sur Menu > Lecture en cours. 5. Sur l’écran Lecture en cours, appuyez Menu > Enregistrer la sélection. 6. Entrez le nom de la sélection, puis appuyez sur Terminé. 7. Pour lire la sélection que vous avez créée, appuyez sur Mes sélections dans la Bibliothèque, puis appuyez sur Lecture. Dépannage Si vous rencontrez un problème pendant l’utilisation du Lecteur Windows Media Mobile, de nombreuses ressources sont disponibles pour vous aider à résoudre le problème. Découvrir le multimédia 179 Pour plus d’informations, consultez la page de Dépannage du Lecteur Windows Media Mobile sur le site Web de Microsoft (http://www.microsoft.com/ windows/windowsmedia/player/windowsmobile/troubleshooting.aspx). 8.4 Utiliser le Gestionnaire audio Le Gestionnaire audio est un navigateur et lecteur musical à la fois. Il vous donne accès à tous les fichiers sur votre appareil et permet de parcourir facilement à la recherche de fichiers musicaux que vous souhaitez lire en les organisant en catégories telles que titre, artiste, album, etc. Vous pouvez également créer des sélections de vos chansons préférées et utilisez le Lecteur musical intégré pour les lire. Appuyez pour lancer le Gestionnaire audio. • Appuyez sur Démarrer > Programmes > Audio Manager. Remarques • • • Le Gestionnaire audio recherche les fichiers musicaux stockés sur votre appareil et carte mémoire qui ont les formats audio suivants : MP3, WMA, AAC et AAC+. Le Gestionnaire audio recherche les fichiers musicaux dans les emplacements suivants : Sur l’appareil : \Mes documents (y compris tous les sous-dossiers) \Music (y compris tous les sous-dossiers ; lorsque des fichiers musicaux sont synchronisés entre l’appareil et le PC) Sur la carte mémoire : \Carte de stockage (y compris tous les sous-dossiers) Les fichiers musicaux sont catégorisés en Artistes, Album, Genre, etc. si ces métadonnées sont trouvées dans les fichiers. Bibliothèque Sur la Bibliothèque du Gestionnaire audio, une flèche qui apparaît dans un élément indique qu’un sous-menu est disponible. Appuyez sur le nom de l’élément pour ouvrir le sous-menu. Vous pouvez aussi utiliser le contrôle NAVIGATION pour sélectionner d’abord le nom de l’élément, puis appuyez le bouton ENTRÉE pour ouvrir le sous-menu. 180 Découvrir le multimédia 5 1 2 6 7 3 4 Bibliothèque : écran principal. Bibliothèque : écran Toutes les chansons N° Description 1 Ouvre le sous-menu Toutes les chansons dans lequel vous pouvez parcourir les fichiers musicaux par nom de fichier ou titre de chanson. 2 Ouvre le sous-menu Sélections dans lequel vous pouvez créer les sélections et les lire. 3 Ouvre un sous-menu dans lequel vous pouvez parcourir les fichiers musicaux par la catégorie sélectionnée. 4 Passe à l’écran du Lecteur musical. (Le Lecteur musical ne démarre pas la ). lecture automatiquement. Vous devez appuyer sur l’icône 5 Affiche le nom du sous-menu actuel. Appuyez pour revenir au menu du niveau supérieur. 6 Affiche une icône Recherche ( ) lorsque la basse de données musicales dans le Gestionnaire audio est en cours de mise à jour. Ceci se produit lorsque des fichiers musicaux ont été ajoutés, renommés ou supprimés sur votre appareil ou carte mémoire. 7 Affiche les titres de chansons ou les noms de fichiers des fichiers musicaux lorsque vous êtes dans le sous-menu Toutes les chansons. Appuyez ou utilisez le contrôle de NAVIGATION pour sélectionner un fichier musical pour le lire dans le Lecteur musical. Affiche des sous-menus supplémentaires lorsque vous êtes dans l’un des écrans de catégories, comme Artistes, Album, etc. Appuyez ou utilisez le contrôle de NAVIGATION pour ouvrir un sous-menu. Lorsque vous appuyez sur l’écran principal de la Bibliothèque, vous verrez plus de sous-menus qui peuvent avoir plusieurs niveaux de menus. Par exemple, Découvrir le multimédia 181 lorsque vous appuyez sur Artistes, un autre niveau de sous-menus sera listé affichant les noms des artistes. Lorsque vous appuyez sur un nom d’artiste, plus de sous-menus affichant les noms des albums seront affichés. Continuez à ouvrir les sous-menus jusqu’à atteindre le niveau dans lequel les titres des chansons peuvent être sélectionnés pour la lecture. Les fichiers musicaux qui sont protégés par la DRM (gestion des droits numériques) seront listés au-dessous de la catégorie Protégés. Une icône verrou affichée avant les titres des chansons indiquent que les fichiers musicaux sont protégés. Sélectionnez un fichier, puis appuyez sur Info si vous souhaitez afficher les informations du fichier. Une icône verrou marquée d’une croix affichée avant les titres des chansons indiquent que les droits pour les fichiers musicaux ont expirés et vous ne pourrez pas les lire. Appuyez sur Supprimer si vous souhaitez supprimer ces fichiers. Remarque Le Gestionnaire audio garde en mémoire le dernier sous-menu que vous avez accédé. Lorsque vous quittez le Gestionnaire audio et l’ouvrez à nouveau, il affichera le dernier sous-menu dans lequel vous étiez. Continuez à appuyer sur le nom du sous-menu en haut de l’écran jusqu’à atteindre l’écran principal de la Bibliothèque. Lecteur musical Le Lecteur musical est intégré au Gestionnaire audio et permet de lire les fichiers musicaux. Après avoir sélectionné une chanson dans la Bibliothèque, le Lecteur musical s’ouvre et lit automatiquement la chanson. Utilisez les boutons disponibles pour contrôler la lecture. Remarque 1 2 3 4 5 7 8 6 10 9 Si le dernier écran dans lequel vous étiez était le Lecteur musical lorsque vous avez fermé le Gestionnaire audio, lorsque lancez à nouveau le Gestionnaire audio, il ouvrira directement le Lecteur musical. Pour retournez à la Bibliothèque, appuyez sur Bibliothèque. 182 Découvrir le multimédia N° Description 1 Affiche des informations sur la chanson lue. 2 Affiche le temps de lecture. Appuyez sur Menu > Affichage de la durée pour choisir le format d’affichage pour la durée de lecture (durée Écoulée ou durée Restante). 3 Lecture aléatoire ( 4 Lecture ( ) / Répétition ( ) / Pause ( ) des chansons pendant la lecture. ) de la chanson. 5 Va à la chanson précédente ( 6 Retourne à l’écran Bibliothèque. 7 Faites glisser le curseur pour avancer ou reculer dans la chanson. 8 ) / suivante ( ). Désactive ( ) / Active ( 9 ) le son de la chanson. Augmente ( ) / Diminue ( 10 Ouvre un menu dans lequel vous pouvez choisir d’ajouter la chanson actuelle à une sélection, définir la chanson comme sonnerie, et plus encore. ) le volume. Sélections Une sélection est une liste de fichiers musicaux qui sont lus dans un ordre séquentiel. L’écran Sélections affiche les sélections actuelles qui sont trouvées sur votre appareil et votre carte mémoire. Deux types de sélections seront affichés sur l’écran Sélections : • Sélections de Lecteur Windows Media. Ce sont des sélections qui sont dans la Bibliothèque du Lecteur Windows Media Mobile (qui est synchronisée avec le Lecteur Windows Media sur votre ordinateur) et elles sont indiquées par l’icône du Lecteur Windows Media ( ). Elles peuvent être lues dans le Lecteur musical du Gestionnaire audio, mais ne peuvent pas être modifiées. • Sélections personnalisées. Ce sont des sélections qui sont créées dans le Gestionnaire audio et peuvent être modifiées. Découvrir le multimédia 183 Remarques • Le Gestionnaire audio recherche les sélections dans les emplacements suivants : Sur l’appareil : \Sélections et \Application Data\HTC\AudioManager\ sélections. • Sur la carte mémoire : \Carte de stockage\Sélections. Si une sélection du Lecteur Windows Media contient une combinaison de fichiers musicaux, vidéo et image, le Gestionnaire audio n’accède que les fichiers musicaux et filtres les autres types de médias sans les afficher. Pour créer une sélection 1. Sur l’écran principal de la Bibliothèque, appuyez sur Sélections. 2. Sur l’écran Sélections, appuyez sur Menu > Nouveau. 3. Entrez un Nom de la sélection, puis appuyez sur OK. 4. Sur l’écran Sélections, appuyez sur la sélection que vous venez de créer et appuyez sur Modifier. 5. Appuyez sur Menu > Ajouter. 6. Cocher les cases pour sélectionner les chansons que vous souhaitez ajouter à la sélection, puis appuyez sur OK. Appuyez sur Menu pour ouvrir une liste de méthodes de choix. 7. Appuyez sur OK deux fois. Pour lire une sélection 1. Sur l’écran Sélections, appuyez pour choisir une sélection. 2. Appuyez sur la première chanson dans la sélection choisie. Le Lecteur musical s’ouvre alors automatiquement et commence la lecture de la première chanson. Après chaque chanson, la suivante dans la sélection est lue. 184 Découvrir le multimédia Remarque Le contenu des sélections n’est pas automatiquement mis à jour lorsque des fichiers musicaux ont été supprimés de la mémoire de l’appareil ou la carte mémoire. Le Lecteur musical affichera un message de notification lorsque vous lisez une sélection et des fichiers musicaux dans cette sélection ne peuvent pas être trouvés. Pour modifier une sélection 1. Sur l’écran Sélections, choisissez une sélection que vous souhaitez modifier. 2. Appuyez sur Modifier. 3. Appuyez sur Menu pour ouvrir une liste de méthodes de modification. Vous pouvez choisir d’ajouter plus de chansons, de copier et de supprimer des chansons, et plus encore. 4. Après avoir fini de modifier la sélection, appuyez deux fois sur OK. 5. Pour retourner à l’écran Sélections, appuyez sur le nom de la sélection qui est affiché en haut de l’écran. Pour ajouter une sélection à une autre sélection 1. Sur l’écran Sélections, utilisez le contrôle de NAVIGATION pour défiler à la sélection que vous souhaitez ajouter à l’autre sélection. 2. Appuyez sur Menu > Copier dans sélection. 3. Appuyez la sélection là où vous souhaitez la copier, puis appuyez sur OK. Appuyez sur Nouvelle sélection si vous souhaitez ajouter la sélection à une nouvelle sélection. Définir la musique comme sonnerie Le Gestionnaire audio permet de sélectionner votre musique préférée et de la définir comme sonnerie pour votre appareil. 1. Utilisez le contrôle de NAVIGATION pour sélectionner une chanson dans la Bibliothèque ou appuyez sur une chanson pour la lire dans le Lecteur musical. 2. Appuyez sur Menu > Définir comme sonnerie. 3. Si la chanson sélectionnée est au format MP3, vous pouvez la découper d’abord pour la raccourcir. Appuyez sur Découper pour ouvrir le Découpeur MP3 et découpez la chanson. Pour plus d’informations sure le découpage, voir « Découpeur MP3 ». 4. Appuyez sur Définir comme sonnerie par défaut. 5. Un message de confirmation est alors affiché. Appuyez sur OK. Découvrir le multimédia 185 Astuce Si vous souhaitez enregistrer la chanson dans le dossier des sonneries pour une utilisation future, appuyez sur Enregistrer dans dossier des sonneries. Plus tard, vous pouvez appuyer sur Démarrer > Paramètres > onglet Personnel > Téléphone pour la définir comme votre sonnerie. Découpeur MP3 Avant de définir un fichier MP3 comme sonnerie pour votre appareil, vous pouvez modifier la chanson d’abord pour raccourcir sa durée et rentre la taille du fichier plus petite. Utilisez les commandes disponibles du Découpeur MP3 pour couper la chanson et la raccourcir. 1 2 3 4 5 6 7 8 N° Description 1 Titre. Affiche le nom de sonnerie pour la chanson. 2 Durée. Affiche la longueur de la chanson après découpage. 3 Temps. Affiche la durée de lecture quand la chanson est lue. 4 Découpeur. Permet de marquer la partie de la chanson qui sera utilisée pour la sonnerie. Faites glisser la poignée gauche pour marquer le point de départ (marque de début), puis faites glisser la poignée droite pour marquer le point final (marque de fin). 5 Lecture/Arrêt. Appuyez pour basculer entre la lecture et l’arrêt de la lecture. pour le retour, ou appuyez et Pendant la lecture, appuyez et maintenez pour une avance rapide. maintenez 186 Découvrir le multimédia N° Description 6 Marque de début/Marque de fin. Permet un marquage précis du début et de la fin de la chanson qui sera utilisée pour la sonnerie. • Appuyez pour reculer d’une seconde et marquer ; ou • Appuyez pour avancer d’une seconde et marquer. 7 OK. Appuyez pour confirmer le découpage de la sonnerie. 8 Annuler. Appuyez pour quitter le Découpeur MP3 sans découper la sonnerie. Chapitre 9 Utiliser d’autres applications 9.1 Word Mobile 9.2 Excel Mobile 9.3 Afficher les diaporamas avec PowerPoint Mobile 9.4 Utiliser Adobe Reader LE 9.5 Utiliser MIDlet Manager 9.6 Utiliser ZIP 9.7 Utiliser la Numérotation vocale 188 Utiliser d’autres applications 9.1 Word Mobile Word Mobile est une version simplifiée de Microsoft Word. Les documents Word créés sur votre PC peuvent être ouverts et édités sur votre appareil. Vous pouvez également créer et éditer des documents et des modèles dans Word Mobile et les enregistrer sous forme de fichiers *.doc, *.rtf, *.txt et .*dot. Vous ne pouvez ouvrir qu’un seul document à la fois. Lorsque vous ouvrez un second document, le premier est enregistré et fermé automatiquement. Pour créer un fichier Word 1. Dans Word Mobile, appuyez sur Nouveau. Vous verrez soit un document vierge ou un modèle, selon ce que vous avez sélectionné comme modèle par défaut. 2. Entrez le texte comme désiré. 3. Appuyez sur Menu, puis choisissez de définir la police, l’alignement et le retrait du paragraphe, d’insérer la date, de vérifier l’orthographe et plus encore. 4. Lorsque vous avez terminé, tapez sur OK pour enregistrer le fichier. Lorsque vous fermez un document nouvellement créé, il est nommé automatiquement d’après les premiers mots dans le document et placé dans la liste des documents Word Mobile. Vous pouvez facilement renommer le document avec un nom plus significatif et le déplacer dans un autre dossier ou une carte de stockage. Remarque Word Mobile ne prend pas complètement en charge certaines fonctions de Microsoft Word, telles que les marques de révision et la protection par mot de passe. Certaines données et certains formats peuvent être perdus lorsque vous enregistrez le document sur votre appareil. Pour voir une liste complète des fonctions qui ne sont pas prises en charge dans Word Mobile, voir l’aide sur votre appareil. Utiliser d’autres applications 189 9.2 Excel Mobile Excel Mobile permet d’ouvrir et d’éditer facilement des classeurs et modèles Excel créés sur votre ordinateur. Vous pouvez également créer de nouveaux classeurs et modèles sur votre appareil. Pour créer un fichier Excel 1. Dans Excel Mobile, appuyez sur Nouveau. Vous verrez soit une feuille de calcul vierge ou un modèle, selon ce que vous avez sélectionné comme modèle par défaut. 2. Appuyez sur une cellule pour la sélectionner. En utilisant le clavier à l’écran, entrez vos données, puis appuyez sur la touche Entrée. 3. Appuyez sur Menu, puis choisissez d’insérer des cellules, des graphiques, des symboles ou des fonctions, de formater les lignes et les colonnes, et plus encore. 4. Lorsque vous avez terminé, tapez sur OK pour enregistrer le fichier. Astuces Remarque • • Travaillez en mode plein écran pour voir le plus possible de votre classeur. Appuyez sur Affichage > Zoom et sélectionnez un pourcentage pour pouvoir lire facilement le classeur. Excel Mobile ne prend pas complètement en charge certaines fonctions, telles que les formules et les commentaires de cellule. Certaines données et certains formats peuvent être perdus lorsque vous enregistrez le classeur sur votre appareil. Pour voir une liste complète des fonctions qui ne sont pas prises en charge dans Word Excel, voir l’aide sur votre appareil. 190 Utiliser d’autres applications 9.3 Afficher les diaporamas avec PowerPoint Mobile Avec PowerPoint Mobile, vous pouvez ouvrir et afficher les présentations diaporamas créées sur votre PC. Les diaporamas aux formats *.ppt et *.pps créés en utilisant PowerPoint 97 et plus récent peuvent être affichés dans PowerPoint Mobile. De nombreux éléments de présentation intégrés aux diaporamas comme les transitions des diapositives et les animations seront lus sur l’appareil. Si la présentation est configurée sous forme de diaporama minuté, une diapositive avancera à la prochaine automatiquement. Les liens vers les adresses URL sont également pris en charge. Les fonctions non prises en charge dans PowerPoint Mobile comprennent : • Commentaires. Les commentaires écrits pour les diapositives ne seront pas visibles. • Réorganisation ou édition des diapositives. PowerPoint Mobile est une visionneuse seulement. • Certains formats de fichier. Les fichiers créés au format *.ppt dans des versions antérieures à PowerPoint 97 et les fichiers HTML aux formats *.htm et *.mht ne sont pas pris en charge. Pour démarrer une présentation diaporama 1. Appuyez sur Démarrer > Programmes > PowerPoint Mobile. 2. Dans la liste des présentations, appuyez sur le diaporama que vous souhaitez afficher. 3. Appuyez sur la diapositive actuelle pour avancer à la diapositive suivante. 4. Pour naviguer entre les diapositives, appuyez sur > Suivant ou Précédent, ou tapez sur Atteindre la diapositive et appuyez sur la diapositive que vous souhaitez afficher. Si la présentation est configurée sous forme de diaporama minuté, les diapositives avanceront automatiquement. Remarques • • Si vous avez effectué un zoom avant pour afficher une diapositive avec plus de détails, vous ne pouvez pas naviguer à une autre diapositive tant que vous n’avez effectué un zoom arrière. En appuyant sur Suivant ou Précédent, une animation peut être lue sur une diapositive plutôt que de naviguer à une autre diapositive. Pour arrêter un diaporama • Dans une présentation PowerPoint Mobile, appuyez sur fin au diaporama. > Mettre Utiliser d’autres applications 191 9.4 Utiliser Adobe Reader LE Adobe Reader LE est une application pour l’affichage des documents PDF (Portable Document Format) sur votre appareil. Il prend en charge une partie des fonctions des versions PC d’Adobe Reader. Pour ouvrir un fichier PDF sur votre appareil Faites l’une des choses suivantes : • Appuyez sur Démarrer > Programmes > Adobe Reader LE. Parcourez les dossiers sur votre appareil ou carte de stockage et trouvez le fichier PDF souhaité. Appuyez sur le fichier pour l’ouvrir. • Ouvrez l’Explorateur de fichiers et trouvez le fichier PDF souhaité etdouble-appuyez sur le fichier pour l’ouvrir. Pour naviguer dans un document PDF Lorsque vous affichez un document PDF, vous pouvez faire l’une des choses suivantes : • Utilisez les barres de défilement horizontale et verticale (y compris les touches fléchées Haut, Bas, Droite et Gauche sur les barres) pour vous déplacer dans la direction souhaitée de la page. • Appuyez NAVIGATION haut/bas/droite/gauche pour vous déplacer dans la direction souhaitée de la page. • Appuyez sur pour aller à la page précédente. Appuyez sur pour aller à la page suivante. Appuyez sur pour aller directement à la première page. Appuyez sur pour aller directement à la dernière page. • Appuyez sur Outils > Atteindre pour sélectionner la page que vous souhaitez afficher. 192 Utiliser d’autres applications Pour ajuster la taille d’affichage Appuyez sur Outils > Zoom, puis sélectionnez l’une des options suivantes : • Sélectionnez Avant/Arrière pour agrandir/réduire la taille d’affichage ; ou • Sélectionnez A % pour spécifier un taux de zoom en utilisant un curseur (de 8% à 1000%) ; ou • Sélectionnez Plein écran pour afficher la page entière dans la fenêtre ou sélectionnez Pleine largeur pour ajuster la largeur de la page à la largeur de la fenêtre. Astuce Vous pouvez également appuyer sur les boutons suivants de la barre d’outils en bas de l’écran : • Appuyez sur • Appuyez sur pour le Plein écran. Appuyez sur pour un zoom avant. Appuyez sur pour la Pleine largeur. pour un zoom arrière. Pour faire pivoter l’affichage • Appuyez sur Outils > Affichage > Rotation à droite pour faire pivoter l’affichage du document de 90 degrés dans le sens des aiguilles d’une montre. • Appuyez sur Outils > Affichage > Rotation à gauche pour faire pivoter l’affichage du document de 90 degrés dans le sens inverse des aiguilles d’une montre. Pour changer la disposition • Appuyez sur Outils > Affichage > Une seule page pour afficher une page à la fois dans le panneau du document. • Appuyez sur Outils > Affichage > Continue pour afficher les pages dans une colonne verticale continue. Pour rechercher du texte dans le document 1. Appuyez sur Outils > Rechercher > Texte ou appuyez sur barre d’outils. sur la 2. Entrez le texte à recherche, puis appuyez sur Rechercher. 3. Le texte correspondant dans le document sera en surbrillance. 4. Pour rechercher l’occurrence suivante du texte, appuyez sur Outils > Rechercher > Suivant. Utiliser d’autres applications 193 Pour quitter Adobe Reader LE • Appuyez sur Menu > Quitter. Astuces • Adobe Reader LE affiche un panneau des signets pour les fichiers PDF qui contiennent des signets. Appuyez sur les signets pour aller à une section/ page spécifique dans le fichier. • Adobe Reader LE prend en charge les fichiers PDF protégés par mot de passe jusqu’à un cryptage de 128 bits. Lorsque vous ouvrez un fichier PDF protégé par mot de passe, vous serez invité à entrer le mot de passe avant de pouvoir ouvrir le fichier. 9.5 Utiliser MIDlet Manager Les MIDlets sont des applications Java qui peuvent être exécutées sur les appareils mobiles. Votre appareil prend en charge l’édition Java 2 Micro (J2ME). MIDlet Manager permet de télécharger des applications Java, tels que les jeux et les outils spécialement conçus pour les appareils mobiles. Bien que certaines applications Java et certains jeux ont déjà installés sur votre appareil, MIDlet Manager Java vous donne la flexibilité nécessaire à l’installation et à la gestion d’applications J2ME supplémentaires à partir d’Internet. Pour installer des MIDlets depuis Internet 1. Trouvez les MIDlets ou la suite de MIDlet pendant la connexion à Internet. 2. Sélectionnez les MIDlets ou la suite de MIDlets à télécharger. 3. Confirmez pour commencer le téléchargement. 4. Exécuter le ou les fichiers pour installer. Pour installer des MIDlets depuis un ordinateur Vous pouvez installer des MIDlets ou des suite de MIDlets sur votre appareil à partir d’un ordinateur en utilisant un câble Sync USB ou Bluetooth. Les MIDlets copiés sur appareil sont automatiquement enregistrés dans le répertoire Mes documents. Cependant, vous pouvez copier le ou les fichiers MIDlet depuis un ordinateur vers l’un des dossiers temporaires suivants sur votre appareil d’où MIDlet Manager peut les installer. • Mémoire de l’appareil : ..\Mon appareil\Mes documents/Mes MIDlets • Carte de stockage : ..\Mon appareil\Carte de stockage 194 Utiliser d’autres applications Remarque Si le dossier Mes MIDlets n’existe pas dans Mes documents, vous devrez le créer avec le même nom de dossier. Cependant, un dossier appelé Carte de stockage apparaît automatiquement après que vous insérez une carte de stockage dans votre appareil. Pour installer des MIDlets/suites de MIDlets 1. Appuyez sur Démarrer > Programmes > MIDlet Manager > Menu > Installer > Local. 2. Dans la liste sélectionnez le MIDlet ou la suite de MIDlets que vous souhaitez installé. 3. Confirmez pour terminer l’installation. Remarque Pour supprimer un fichier MIDlet du dossier temporaire, tapez Supprimer à partir du menu de raccourci. Pour exécuter les MIDlets sur votre appareil 1. Appuyez sur Démarrer > Programmes > MIDlet Manager. 2. Appuyez sur un MIDlet pour l’exécuter. Pour afficher les MIDlets actuellement exécutés • Appuyez sur la flèche bas en haut à gauche de l’écran MIDlet Manager, puis appuyez sur Exécutés. Remarque Pour afficher les MIDlets utilisés en dernier, cliquez sur Afficher > Récent. Pour arrêter l’exécution d’un MIDlet 1. Appuyez sur la flèche bas en haut à gauche de l’écran MIDlet Manager, puis appuyez sur Exécutés. 2. Appuyez et maintenez un MIDlet sur l’écran MIDlets exécutés et appuyez sur Arrêter. Remarque Pour arrêter tous les MIDlets exécutés actuellement sur votre appareil, appuyez sur Menu > Arrêter tout. Gérer les MIDlets/suites de MIDlets Vous pouvez organiser les MIDlets en groupes et définir des groupes personnalisés. Vous pouvez également changer les paramètres par défaut pour un MIDlet. Utiliser d’autres applications 195 Pour associer des MIDlets/suites de MIDlets à un groupe Si vous installez plusieurs MIDlets/suites de MIDlets sur votre appareil, vous pouvez les catégoriser en groupes. 1. Appuyez et maintenez un MIDlet ou une suite de MIDlets, puis appuyez sur Grouper. 2. Choisissez un groupe prédéfini ou appuyez sur Nouveau si vous souhaitez créer un groupe personnalisé, puis appuyez sur OK. Après avoir associé des MIDlets/suites de MIDlets à des groupes respectifs, les noms des groupes apparaissent sur le menu Afficher et vous pouvez les afficher par groupe. Pour sélectionner un ordre de tri 1. Appuyez sur la flèche bas en haut à droite de l’écran MIDlet Manager, pour ouvrir le menu Trier par. 2. Choisissez de trier par Nom ou par Taille. Pour modifier le nom affiché d’un MIDlet 1. Appuyez et maintenez un MIDlet et appuyez sur Renommer. 2. Entrez un nouveau nom pour le MIDlet, puis appuyez sur OK. Remarque Vous ne pouvez pas modifier le nom d’une suite de MIDlets. Pour désinstaller les MIDlets/suites de MIDlets Avant de désinstaller un MIDlet ou une suite de MIDlets, assurez-vous d’abord qu’il ou elle n’est pas exécuté(e). 1. Appuyez et maintenez un MIDlet/suite de MIDlets et appuyez sur Désinstaller. 2. Appuyez sur OK pour confirmer. Remarque Vous ne pouvez pas désinstaller un seul MIDlet d’une suite de MIDlets ; vous ne pouvez désinstaller que la suite de MIDlets complète. Pour vérifier l’espace de stockage • Appuyez sur Menu > Infos Système sur l’écran MIDlet Manager pour voir combien d’espace de stockage de l’appareil est utilisé par les MIDlets. 196 Utiliser d’autres applications Pour sélectionner un type de connexion • Appuyez sur Menu > Choisir le type de réseau sur l’écran MIDlet Manager, et sélectionnez le type de connexion que vous utiliserez pour télécharger les MIDlets sur votre appareil. Pour configurer la sécurité MIDlet Vous pouvez ajuster les paramètres de sécurité pour chaque MIDlet et suite de MIDlets. 1. Appuyez et maintenez un MIDlet. 2. Appuyez sur Sécurité dans le menu de raccourci. Notez que certaines fonctionnalités peuvent ne pas être disponibles pour tous les MIDlets/suites de MIDlets. Voici les options de sécurité que vous pouvez définir pour un MIDlet ou une suite de MIDlets exécuté(e). Option de sécurité Description Accès Net Déterminer si un MIDlet ou une suite de MIDlets peut accéder à Internet. Connectivité locale Permettre à un MIDlet ou une suite de MIDlets d’accéder à des services tels Bluetooth. Exécution auto App Permettre à un MIDlet ou une suite de MIDlets d’être exécuté(e) à certains moments, ou à tout moment. Messagerie Déterminer si un MIDlet ou une suite de MIDlets peut envoyer/ recevoir des messages texte (SMS). Enregistrement multimédia Permettre à un MIDlet ou une suite de MIDlets d’enregistrer des sons et des images. Remarque Pour une liste des messages d’erreur que vous pouvez recevoir lors de la gestion et de l’utilisation des MIDlets et suites de MIDlets sur votre appareil, voir l’aide sur votre appareil. 9.6 Utiliser ZIP Cette fonctionnalité permet d’économiser la mémoire et la capacité de stockage de votre appareil en comprimant les fichiers dans le format ZIP conventionnel. Vous pouvez afficher et extraire des fichiers archives reçus depuis des sources variées. Vous pouvez également créer de nouveaux fichiers *.zip sur votre appareil. Utiliser d’autres applications 197 Démarrer ZIP et ouvrir les fichiers .zip Vous pouvez utiliser ZIP soit pour archiver les fichiers ou pour ouvrir un fichier archive existant sur votre appareil. À chaque fois que vous démarrez ZIP sur votre appareil, il recherche tous les fichiers qui ont l’extension .zip et il affiche ces fichiers dans l’écran Liste des archives. Pour démarrer ZIP sur votre appareil • Appuyez sur Démarrer > Programmes > ZIP. Pour ouvrir un fichier ZIP et extraire les fichiers 1. Ouvrez un fichier d’une des manières suivantes : • Sélectionnez un fichier et tapez Fichier > Ouvrir archive. • Appuyez et maintenez un fichier et appuyez sur Ouvrir archive. • Double-appuyez sur un fichier. Remarque Vous ne pouvez pas sélectionner plusieurs fichiers ZIP. 2. Les fichiers contenus dans le fichier zip sont alors affichés. Sélectionnez les fichiers d’une des manières suivantes : • Appuyez pour sélectionner un fichier. • Pour sélectionner plusieurs fichiers, appuyez sur Action et assurez-vous que Mode Multi-sélection est sélectionné. Sélectionnez les fichiers en appuyant sur chaque fichier. (Appuyez sur un fichier sélectionné pour le désélectionner). • Pour sélectionner tous les fichiers, appuyez sur Action > Sélectionner tout. 3. Appuyez sur Action > Extraire. 4. Choisissez un dossier dans lequel les fichiers seront extraits, puis tapez sur Extraire. Pour créer une archive zip 1. Appuyez sur Fichier > Nouvelle archive. 2. Sur l’écran Enregistrer sous, entrez un nom de fichier zip et choisissez un dossier dans lequel enregistrer le fichier zip. Vous pouvez choisir si le fichier sera enregistré sur la mémoire principale de l’appareil ou une carte de stockage. 3. Appuyez sur Enregistrer. 198 Utiliser d’autres applications 4. Appuyez sur Action > Ajouter. 5. Double-appuyez sur le dossier qui contient les fichiers que vous souhaitez archiver. 6. Sélectionnez les fichiers d’une des manières suivantes : • Appuyez pour sélectionner un fichier. • Pour sélectionner plusieurs fichiers, appuyez et maintenez sur l’écran, puis sélectionnez Mode Multi-sélection. Sélectionnez les fichiers en appuyant sur chaque fichier. (Appuyez sur un fichier sélectionné pour le désélectionner). • Pour sélectionner tous les fichiers, appuyez et maintenez sur l’écran, puis appuyez sur Sélectionner tout. 7. Appuyez sur Ajouter. 8. Appuyez sur Fichier > Fermer archive. 9. Après avoir fermé le fichier zip, vous pouvez appuyer sur Fichier > Trouver archive pour rechercher tous les fichiers zip et les afficher dans l’écran Liste des archives. 9.7 Utiliser la Numérotation vocale Vous pouvez enregistrer des raccourcis vocaux afin de pouvoir composer un numéro de téléphone ou lancer des programmes en prononçant simplement un mot. Créer un raccourci vocal pour un numéro de téléphone 1. Appuyez sur Démarrer > Contacts pour ouvrir la liste des Contacts. 2. Faites l’une des choses suivantes : • Appuyez et maintenez le contact souhaité, puis appuyez sur Ajouter racc. vocal. • Sélectionnez le contact souhaité, puis appuyez sur Menu > Ajouter racc. vocal. • Appuyez sur le contact souhaité pour ouvrir l’écran des détails du contact, puis appuyez sur Menu > Ajouter racc. vocal. 3. Sélectionnez le numéro de téléphone pour lequel vous souhaitez créer ). un raccourci vocal, puis appuyez sur le bouton Enregistrer ( Utiliser d’autres applications 199 Sélectionnez le numéro de téléphone souhaité. Appuyez sur le bouton Enregistrer pour commencer l’enregistrement. 4. Une fois terminé, une icône Raccourci vocal ( de l’élément. ) sera affiché à droite 5. Lorsque vous créez un raccourci vocal pour l’élément, vous pouvez faire l’une des choses suivantes : • Appuyez sur le bouton Enregistrer ( ) pour reconstruire le raccourci vocal. • Appuyez sur le bouton Lecture ( ) pour lire le raccourci vocal. • Appuyez sur le bouton Supprimer ( ) pour supprimer raccourci vocal. Astuce Pour assurer la précision de la reconnaissance vocale, veuillez enregistrer votre voix dans un lieu calme. 200 Utiliser d’autres applications Créer un raccourci vocal pour un programme 1. Appuyez sur Démarrer >Paramètres > onglet Personnel > Numérotation vocale. 2. L’onglet Application affiche une liste de tous les programmes installés sur votre appareil. La procédure pour la création d’un raccourci vocal pour un programme est la même que la procédure pour la création d’un raccourci vocal pour un numéro de téléphone. 3. Après avoir créé un raccourci vocal pour un programme, vous pouvez alors lancer le programme en disant le raccourci vocal enregistré après avoir tapé sur Démarrer > Programmes > Numérotation vocale. Effectuer un appel ou lancer des programmes avec le raccourci vocal 1. Appuyez sur Démarrer > Paramètres > Numérotation vocale. 2. Après un bip, dites le raccourci vocal que vous avez affecté au numéro de téléphone que vous souhaitez appeler ou au programme que vous souhaitez exécuter. Le système répète le raccourci vocal, puis compose ou lance le programme automatiquement. Remarque Si le système ne peut pas reconnaître votre raccourci vocal, veuillez parler clairement en réduisant le bruit environnant, puis essayez à nouveau. Pour afficher et essayer les raccourcis vocaux que vous avez créés 1. Appuyez sur Démarrer > Paramètres > onglet Personnel > Numérotation vocale. 2. L’onglet Raccourci vocal affiche une liste qui contient tous les raccourcis vocaux que vous avez créés. Sélectionnez un élément dans la liste, et vous pouvez faire l’une des choses suivantes : • Appuyez sur le bouton Enregistrer ( ) pour reconstruire le raccourci vocal. • Appuyez sur le bouton Lecture ( ) pour lire le raccourci vocal. • Appuyez sur le bouton Supprimer ( ) pour supprimer raccourci vocal. Appendice A.1 Avis de réglementations A.2 Configuration requise du PC pour exécuter ActiveSync 4.x A.3 Spécifications 202 Appendice A.1 Avis de réglementations Numéros d’identifications des agences À des fins d’identification réglementaire, à votre produit (téléphone Pocket PC) a été affecté le numéro de modèle HERA100. À la batterie a été affecté un numéro de modèle HERA160. Pour assurer une opération en toute sécurité et efficace de votre appareil, n’utilisez que les accessoires listés dans ce document. Remarque Ce produit est destiné à être utilisé avec une source d’alimentation certifiée de classe 2 limitée, de 5 volts CC, une unité d’alimentation de 1A maximum. Avis pour l’union européenne Les produits marqués CE sont conformes avec la directive R&TTE (99/5/EC), la directive EMC (89/336/EEC) et la directive Basse tension (73/23/EEC) publiées par la Commission de la Communauté Européenne. La conformité à ces directives implique une conformité aux normes européennes suivantes : • EN 60950-1 (IEC 60950-1) Sécurité des matériels de traitement de l’information. • ETSI EN 300 328 Compatibilité électromagnétique et spectre radioélectrique (ERM) ; systèmes de transmission de données à large bande ; équipements de transmission de données fonctionnant dans la bande ISM à 2,4 GHz et utilisant des techniques de modulation à étalement de spectre. • ETSI EN 301 511 Système global de communications mobiles (GSM) ; norme harmonisée pour les stations mobiles dans les bandes GSM 900 et DCS 1800 couvrant les exigences essentielles de l’article 3.2, de la directive R & TTE (1999/5/ EC). • ETSI EN 301 489-1 Compatibilité électromagnétique et spectre radioélectrique (ERM) ; norme de compatibilité électromagnétique (EMC) pour les équipements de communication et services radio ; Partie 1 : Exigences techniques communes. Appendice 203 • • • ETSI EN 301 489-7 Compatibilité électromagnétique et spectre radioélectrique (ERM) ; compatibilité électromagnétique (EMC) pour les équipements de communication et services radio ; Partie 7 : Conditions particulières pour les équipements radio mobiles et accessoires du système de télécommunications numériques cellulaire (GSM et DCS). ETSI EN 301 489-17 Compatibilité électromagnétique et spectre radioélectrique (ERM) ; norme de compatibilité électromagnétique (EMC) pour les équipements de communication et services radio ; Partie 17 : Exigences spécifiques pour les systèmes de transmission de données en large bande 2,4 GHz. EN 50360 - 2001 Norme de produit pour la mesure de conformité des téléphones mobiles aux restrictions de base relatives à l’exposition des personnes aux champs électromagnétiques (300 MHz à 3 GHz). Informations de sécurité importantes Conservez et suivez toutes les instructions de sécurité et d’utilisation du produit. Respectez tous les avertissements sur le produit et dans les instructions d’utilisation. Afin de réduire les risques de blessures corporelles, de choc électrique, d’incendie, d’endommagement de l’équipement, veuillez prendre les précautions suivantes. Précautions de sécurité pour l’exposition RF N’utilisez que des accessoires approuvés par le fabricant original ou des accessoires qui ne contiennent aucun métal. L’utilisation d’accessoires non approuvés par le fabricant original pourrait transgresser vos règles locales d’exposition RF et doit donc être évitée. Précaution de réparation Excepté dans les cas expliqués dans la documentation d’Utilisation ou de Service, ne réparez pas le produit vous-même. La réparation des composants internes doit être effectuée par un technicien ou un service de réparation autorisé. 204 Appendice Dommage nécessitant une réparation Débranchez le produit de la prise électrique et confiez la réparation à un technicien ou un fournisseur de réparation autorisé dans les conditions suivantes : • Un liquide a été versé ou un objet est tombé dans le produit. • Le produit a été exposé à la pluie ou à l’eau. • Le produit est tombé ou est endommagé. • Il y a des signes apparents de surchauffe. • Le produit ne fonctionne pas normalement lorsque vous suivez les instructions d’utilisation. Évitez les zones chaudes Le produit doit être placé loin des sources de chaleur, comme des radiateurs, des bouches de chaleur, des fours, ou tout autre produit (y compris les amplificateurs) produisant de la chaleur. Évitez les zones humides N’utilisez jamais le produit dans un endroit humide. Évitez de pousser des objets dans le produit Ne poussez jamais d’objet de quelque sorte que ce soit dans les connecteurs ou les autres ouvertures du produit. Les fentes et les ouvertures offrent une ventilation. Ces ouvertures ne doivent pas être bloquées ou couvertes. Montage des accessoires N’utilisez pas le produit sur une table, un chariot, un montant, un pied ou un support instable. Tout montage du produit doit être effectué selon les instructions du fabricant, et doit utiliser les accessoires de montage recommandé par le fabricant. Ne placez pas le produit sur une base instable. Utilisez le produit avec des équipements approuvés Ce produit ne doit être utilisé qu’avec des ordinateurs personnels et des options qui ont été reconnus adaptés pour une utilisation avec votre équipement. Ajustez le volume Baissez le volume avec d’utiliser le casque ou tout autre périphérique audio. Appendice 205 Nettoyage Débranchez le produit de la prise électrique avant de le nettoyer. N’utilisez pas de nettoyants liquides ou d’aérosols. Utilisez un linge légèrement humide pour le nettoyage, mais n’utilisez JAMAIS d’eau pour nettoyer un écran LCD. Précautions de sécurité pour l’unité d’alimentation Utilisez une source d’alimentation externe correcte Un produit ne doit être utilisé qu’avec le type de source d’alimentation indiqué sur l’étiquette de classe électrique. Si vous n’étiez pas sûr du type de source d’alimentation nécessaire, consultez votre fournisseur de service autorisé ou votre compagnie d’électricité locale. Pour un produit utilisant une alimentation de batterie ou d’autres sources, reportez-vous aux instructions d’utilisation comprises avec le produit. Manipulez la batterie avec soin : Ce produit contient une batterie au lithium-Ion polymère. Il y a un risque d’incendie et de brûlures si la batterie n’est pas manipulée correctement. N’essayez pas d’ouvrir ou de réparer la batterie. Ne désassemblez pas, n’écrasez pas, ne percez pas, ne court-circuitez pas les contacts externes, n’éliminez pas dans le feu ou l’eau, n’exposez pas la batterie à de hautes températures supérieures à 60˚C (140˚F). Exposition aux signaux de fréquence radio (RF) Votre téléphone sans fil est un transmetteur et un récepteur radio. Il a été conçu et fabriqué pour ne pas dépasser les limites d’émission concernant l’exposition à l’énergie de fréquence radio (RF). Ces limites font partie de recommandations complètes et établissent des niveaux autorisés d’énergie RF pour la population générale. Les recommandations sont basées sur les standards de sécurité précédemment définis par les institutions internationales : • American National Standards Institute (ANSI) IEEE. C95.1-1992 • National Council on Radiation Protection and Measurement (NCRP). Rapport 86. 1986 • Commission internationale sur la radioprotection non ionisante (ICNIRP) 1996 • Ministère de la santé (Canada), Code de sécurité 6. Les standards comprennent une marge de sécurité considérable conçue pour assurer la sécurité de toutes les personnes, quelque soit leur âge et leur état de santé. 206 Appendice Le standard d’exposition pour les téléphones mobiles sans fil utilise une unité de mesure dénommée la dose d’absorption spécifique, ou DAS. Le standard comprend une marge de sécurité considérable pour offrir une protection supplémentaire au public et pour tenir compte des différentes variations dans l’utilisation. Les conditions normales suggérées assurent seulement les performances radiatives et la sécurité des interférences. Comme pour tout autre équipement de transmission radio mobile, il est conseillé aux utilisateurs pour des opérations satisfaisantes de l’équipement et la sécurité des personnes, qu’aucune partie du corps humain ne soit trop proche de l’antenne pendant l’utilisation de l’équipement. Informations DAS • • 0,583 mW/g à 10g (CE) tête 0,725 mW/g à 10g (CE) corps Informations de sécurité de la Telecommunications & Internet Association (TIA) Stimulateurs cardiaques L’association des fabricants de l’industrie de la santé recommande une distance minimale de 15 cm entre un téléphone portable sans fil et un stimulateur cardiaque pour éviter des interférences possibles avec le stimulateur cardiaque. Ces recommandations sont conformes à la recherche indépendante et les recommandations de la recherche technologique sans fil. Les personnes avec stimulateur cardiaque : • Doivent TOUJOURS placer leur téléphone à plus de 15 cm de leur stimulateur cardiaque lorsque le téléphone est allumé. • Ne doivent pas porter le téléphone dans une poche de poitrine. • Doivent utiliser l’oreille opposée au stimulateur cardiaque pour minimiser les interférences possibles. Si vous avez des raisons de penser que des interférences se produisent, éteignez votre téléphone immédiatement. Appareils auditifs Certains téléphones sans fils numériques peuvent interférer avec certains appareils auditifs. En cas de telles interférences, consultez votre fournisseur de service ou appelez la ligne de service client pour discuter des alternatives. Appendice 207 Autres appareils médicaux Si vous utilisez tout autre appareil médical personnel, consultez le fabricant de votre appareil pour déterminer s’il est protégé correctement contre l’énergie RF externe. Votre médecin peut vous aider à trouver cette information. Éteignez le téléphone dans les bâtiments de la santé lorsque des règlements postés dans ces lieux vous instruisent de le faire. Les hôpitaux et les bâtiments de la santé peuvent utiliser des équipements sensibles à l’énergie RD externe. Autres conseils et avertissements • Éviter d’utiliser votre téléphone à proximité des structures métalliques (par exemple, le cadre métallique d’un immeuble). • Éviter d’utiliser votre téléphone à proximité des sources électromagnétiques, telles que les fours micro-ondes, les haut-parleurs, les télévisions et les radios. • Éviter d’utiliser votre téléphone après un changement brusque de température. Précautions de sécurité SÉCURITÉ EN AVION : Ce produit peut cause des interférences possibles au système de navigation et au réseau de l’avion. Dans la plupart des pays l’utilisation de ce produit à bord d’un avion est illégale. SÉCURITÉ ENVIRONNEMENTALE : N’utilisez pas ce produit dans les stations d’essence, les entrepôts pétroliers, les usines chimiques, et les endroits contenant des explosifs. SÉCURITÉ ROUTIÈRE : Les conducteurs de véhicules en déplacement ne sont pas autorisés à utiliser les services téléphoniques, sauf en cas d’urgence. Dans certains pays, l’utilisation d’une solution mains libres peut être autorisée. SÉCURITÉ DE L’ÉQUIPEMENT MÉDICAL : Ce produit peut entraîner un dysfonctionnement des équipements médicaux. Dans la plupart des hôpitaux et des centres médicaux l’utilisation de ce produit est interdite. 208 Appendice Avis DEEE La directive sur les déchets d’équipements électriques et électroniques (DEEE) qui est devenue applicable comme loi européenne le 13 février 2003, a conduit à une modification majeure du traitement des équipements électriques à leur fin de vie. Le but de cette directive est, comme première priorité, la prévention des DEEE, et en complément, la promotion de la réutilisation, du recyclage et d’autres formes de récupération de ces déchets pour réduire les mises en décharge. Le logo DEEE (affiché à gauche) sur le produit ou son emballage indique que ce produit ne doit pas être éliminé ou jeté avec vos autres déchets domestiques. Il est de votre responsabilité d’éliminer vos déchets d’équipements électriques ou électroniques en les transférant au point de collecte spécifié pour le recyclage de ces déchets dangereux. Une collecte isolée et la récupération appropriée de vos déchets d’équipements électriques ou électroniques au moment de l’élimination nous permettront de conserver des ressources naturelles. De plus, un recyclage approprié des déchets d’équipements électriques et électroniques assurera la sécurité de la santé et de l’environnement. Pour plus d’informations sur l’élimination des déchets d’équipements électriques et électroniques, la récupération et les points de collecte, veuillez contacter votre centre local, le service des ordures ménagères, le magasin où vous avez acheté l’équipement ou le fabricant de l’équipement. Conformité RoHS Ce produit est conforme à la Directive 2002/95/EC du Parlement Européen et du Conseil du 27 janvier 2003, relative à la limitation de l’utilisation de certaines substances dangereuses dans les équipements électriques et électroniques (RoHS) et ses amendements. Appendice 209 A.2 Configuration requise du PC pour exécuter ActiveSync 4.x Pour connecter votre appareil au PC, vous devez installer le programme Microsoft® ActiveSync® sur votre PC. ActiveSync 4 x est compris dans le CD de mise en route, qui est compatible avec les systèmes d’exploitation et applications suivants : • Microsoft® Windows® 2000 Service Pack 4 • Microsoft® Windows Server® 2003 Service Pack 1 • Microsoft® Windows Server® 2003 IA64 Édition Service Pack 1 • Microsoft® Windows Server® 2003 x64 Édition Service Pack 1 • Microsoft® Windows® XP Professionnel Service Packs 1 et 2 • Microsoft® Windows® XP Édition Familiale Service Packs 1 et 2 • Microsoft® Windows® XP Édition Tablet PC 2005 • Microsoft® Windows® XP Édition Media Center 2005 • Microsoft® Windows® XP Professionnel Édition x64 • Microsoft® Outlook® 98, Microsoft® Outlook® 2000 et Microsoft® Outlook® XP et clients de messagerie et de travail en groupe Microsoft® Outlook® 2003 • Microsoft® Office 97, excepté Outlook • Microsoft® Office 2000 • Microsoft® Office XP • Microsoft® Office 2003 • Microsoft® Internet Explorer® 4.01 ou version ultérieure (requis) • Microsoft® Systems Management Server 2.0 210 Appendice A.3 Spécifications Informations sur le système Processeur TI OMAPTM 850, 201 MHz Mémoire - ROM : 128 Mo - RAM : 64 Mo SDRAM (Les chiffres sont la mémoire totale ROM et RAM disponible pour l’utilisation et le stockage. La mémoire étant partagée par le Système d’exploitation, les applications et les données, la mémoire effectivement disponible est inférieure à ce qui est écrit). Système d’exploitation Windows Mobile® Version 5.0 Édition téléphone Pocket PC Alimentation Batterie Batterie rechargeable au lithium-ion polymère, 1130 mAh Temps de charge Jusqu’à 4 heures Autonomie de la batterie (estimée) : Durée de veille : jusqu’à 150 à 200 heures pour GSM Durée de parole (écran éteint) : jusqu’à 3,5 à 5 heures pour GSM Temps de lecture média : jusqu’à 8 heures (WMV) ; jusqu’à 12 heures (WMA) Adaptateur secteur Plage de tension/fréquence : 100 à 240V CA, 50/60 Hz Sortie CC : 5V et 1A Affichage Type LCD LCD TFT 2,8" transflectif avec diodes de rétro-éclairage, écran tactile Résolution 240 x 320 avec 65 ,536 couleurs Alignement Portrait et Paysage Module GSM / GPRS / EDGE Fonctionnalité Quadri-bande (850, 900, 1800 et 1900) Antenne interne Oui Appendice 211 physiques Dimensions 109 mm (lo) x 59 mm (la) x 17 mm (h) Poids 168 g (avec batterie) Module appareil photo Type Appareil photo CMOS couleur 2 mégapixels Résolution Photo : 1600x1200 (UXGA), 1280x960 (SXGA), 640x480 (VGA), 320x240 (QVGA), 160x120 (QQVGA) Vidéo : 176x144 (QCIF), 128x96 Zoom numérique Jusqu’à X10 Connexions Port E/S HTC ExtUSBTM : un combiné mini USB et prise audio à 11 broches (ExtUSB est une interface de connexion propriétaire qui est déposée par HTC). Connecteur d’antenne de voiture Oui Connexions sans fil Bluetooth 2.0, Wi-Fi (IEEE 802.11 b/g) 212 Appendice Contrôles et lumières Boutons • Contrôle de NAVIGATION à quintuple commande • Trois boutons de programme : Numérotation vocale/ Enregistrement vocal, Appareil photo et Comm Manager • Deux fonctions téléphone : PARLER et FIN • Bouton DÉMARRER • Bouton OK • Deux touches logicielles • Bouton ALIMENTATION • Bouton RÉINITIALISER Clavier matériel Clavier AZERTY avec deux touches logicielles supplémentaires. Diodes La diode gauche (bicolore) est verte et orange, pour l’attente GSM/GPRS/EDGE, les messages, l’état du réseau, les notifications et l’état de charge de la batterie. La diode droite est bleue clignotante pour la notification système Bluetooth d’activation et prêt à transmettre signal Bluetooth et verte clignotante pour l’état Wi-Fi. Lorsque Bluetooth et Wi-Fi sont actifs en même temps, les deux couleurs clignotent alternativement. Audio Contrôleur audio AGC Microphone/ Haut-parleur Intégré/Double, mains libres Casque Codec AMR/AAC/WAV/WMA/MP3 Connecteurs d’extension Connecteur de cartes microSD™ (compatible SD 2.0) Index 214 Index Symboles - répondre à message 126, 127 A A2DP 101 Activer et désactiver la fonction Téléphone 45, 98 ActiveSync - Comm Manager 98 - copier des fichiers 81 - installer et configurer 56 - présentation 28 - synchroniser 60 Adobe Reader LE 191 - ajuster la taille d’affichage 192 - changer la disposition 192 - faire pivoter l’affichage 192 - naviguer dans le document 191 - quitter 193 - rechercher du texte dans le document 192 Affecter des programmes ou des raccourcis à des boutons matériels 73 Afficher - diaporamas photo 169 - MMS 138 - photos 168 Aide 29 Ajouter et supprimer des programmes 78 Ajouter pièce jointe à message 127 Alarme 72 Allumer et éteindre l’appareil 23 Animation GIF 168 Appareil photo - contrôles 155 - formats de fichier 155 - icônes 155 - modes de capture 154, 155 - paramètres 162 - présentation 29 - spécifications 211 Appeler - depuis la Numérotation rapide 47 - depuis les Appels 47 - depuis les Contacts 47 - depuis le Gestionnaire SIM 48 - depuis le Programme téléphonique 46 Appel d’urgence 54 Appel international 54 Appel vocal 46 Assistant d’installation de synchronisation 56 Attribuer des photos à des contacts 171 Audio Manager 179 - Bibliothèque 179 - Découpeur MP3 185 - Définir la musique comme sonnerie 184 - Lecteur musical 181 - Sélections 182 Avis de réglementations 202 À propos des licences et des médias protégés 174 B Basculer/permuter appels 52 Batterie Index 215 - charger la batterie 22 - économiser l’énergie de la batterie 75, 110 - information de la batterie 21 - vérifier la puissance de la batterie 22 Bluetooth - activer et désactiver 98 - Bluetooth Explorer 104 - casque mains libres 101 - casque stéréo 101 - dossier partagé Bluetooth 104 - modem Bluetooth 107 - modes 99 - partage des fichiers Bluetooth 104 - partenariat (couplage) 100 - synchroniser 65 - visible 99, 100 - vue d’ensemble 99 C Calculatrice 29 Calendrier 29, 139 Carte de stockage - copier des fichiers 81 - synchroniser 66 - vérifier l’espace disponible 80 Carte SIM 21 Changer - taille du texte à l’écran 74 - vérifier l’espace disponible 72 Clavier - à l’écran 38 - clavier matériel (AZERTY) 36 Client Terminal Services 118 Comm Manager 34, 98 Composer messages 126 Conférence téléphonique 53 Connecter au FAI 94 Connecter à un réseau privé 94 Connecter l’appareil à Internet - configurer connexion à distance au FAI 94 - configurer connexion GPRS 92 - démarrer une connexion 94 Contacts 29, 141 Cookies 97 Copier - contacts SIM vers appareil 143 - contacts vers carte SIM 143 - fichiers entre l’appareil et le PC 81 - fichiers média depuis un PC sur l’appareil 175 - fichiers sur carte de stockage 81 - images et séquence vidéo depuis un PC sur l’appareil 167 Crypter les messages 67, 130 D Date 72 Déconnecter services de données 98 Définir l’image comme arrière-plan de l’écran Aujourd’hui 171 Dépannage du Lecteur Windows Media Mobile 178 Dessiner 149 Dimensions et poids 211 Direct Push 63, 98 Dossiers des messages 131 216 Index E F E-mail - assistant de configuration 122 - IMAP4 123 - Outlook 122 - paramètres (POP3/IMAP4) 124 - POP3 123 - rechercher 42 - sécurité 67 E-mail Outlook 122 Écran Aujourd’hui 25, 29, 70 Écran Bibliothèque (Lecteur Windows Media Mobile) 174 Écran de confirmation (Appareil photo) 159 Écran Lecture (Lecteur Windows Media Mobile) 174 Écran Lecture en cours (Lecteur Windows Media Mobile) 174 Enregistrer image depuis page Web 97 Enregistrer note vocale 150 Envoyer - via Bluetooth 103 Envoyer des images et des vidéos par courrier électronique 171 Envoyer messages 126 Étalonnage 24 Excel Mobile 29, 189 Exchange Server - planifier la synchronisation 63 - synchroniser 62 Exclure adresse électronique lors de la réponse à tous 127 Explorateur de fichiers 29 Favoris (Internet Explorer) 95 Fermer le programme 81 Fichiers Internet temporaires (Internet Explorer) - supprimer 97 G Gestionnaire des tâches 76 Gestionnaire SIM - copier contacts SIM vers appareil 143 - copier contacts vers carte SIM 143 - créer contact SIM 142 - présentation 30 Gestion des droits numériques (DRM) 174 GPRS 92 H Haut-parleur 53 Heure 72 Horloge et alarmes 72 I Images et vidéos - afficher des diaporamas 169 - afficher des images 168 - attribuer des photos à des contacts 171 - formats de fichier 167 - lire animation GIF 168 - lire les vidéos 169 - modifier l’image 170 Index 217 - présentation 30 - supprimer 170 - trier 170 IMAP4 123 Informations du propriétaire 87 Informations sur le système 210 Installer et configurer ActiveSync 56 Internet Explorer Mobile 29, 95 J Jeux 29 L Lecteur Windows Media Mobile - dépannage 178 - formats de fichier 172 - menus 174 - sélections 178 Lecture média 176 Lire animation GIF 168 Lire des vidéos 169 M Mémoire 80, 210 Menu Démarrer 71 Messagerie - courrier Outlook 122 - IMAP4 123 - MMS 132 - POP3 123 - présentation 29 - SMS 126 Méthodes de saisie - clavier 38 - Pavé des symboles (Symbol Pad) 40 - Reconnaissance des blocs 39 - Reconnaissance des lettres 38 - Transcriber 39 MIDlet Manager - configurer la sécurité MIDlet 196 - désinstaller les MIDlets/suites de MIDlets 195 - gérer les MIDlets/suites de MIDlets 194 - installer des MIDlets depuis Internet 193 - installer des MIDlets depuis un ordinateur 193 - présentation 29, 193 MMS 132 - afficher message 138 - ajouter adresse page Web depuis Favoris 137 - ajouter émoticône 137 - ajouter photo/vidéo 135 - ajouter séquence audio 137 - ajouter texte 136 - créer et envoyer 134 - paramètres MMS 132 - répondre à message 138 Modem USB 112 Modes de capture d’image fixe 158 Mode Capture vidéo MMS 155, 158 Mode de capture En rafale 155 Mode de capture Image de Contacts 155 Mode de capture Sports 155 Mode de capture Thème Photo 155 Mode de capture vidéo 158 Modifier l’image 170 Moniteur GPRS 113 Mot de passe 86 MSN Messenger 138 Muet 53 218 Index N Notes 29, 41, 148 Note vocale 150 Numérotation rapide 47 Numérotation vocale - créer - raccourci vocal pour un numéro de téléphone 198 - raccourci vocal pour un programme 200 - effectuer un appel ou lancer un programme 200 - présentation 198 O Options régionales 72 Ouvrir fichier PDF 191 P Pages Web - mise en page 96 - taille du texte 96 Page d’accueil (Internet Explorer) 95 Panneau de saisie 37 Paramètres (onglet Connexions) - Bluetooth 34 - Configuration GPRS 34 - Connexions 34 - Rayon 34 - Réseau sans fil 34 - Service SMS 34 - Type de connexion 34 - USB vers PC 34 - Wi-Fi 34 Paramètres (onglet Personnel) - Aujourd’hui 32 - Boutons 31 - Info. du propriétaire 31 - Menus 31 - Numérotation vocale 32 - Options MSN 31 - Saisie 31 - Sons et notifications 32 - Son coulissant du clavier 31 - Téléphone 32 - Verrouiller 31 Paramètres (onglet Système) - Alimentation 33 - Aujourd’hui 32 - À propos de 32 - Certificats 32 - Écran 33 - Effacer le stockage 32 - Gestionnaire des tâches 33 - Horloge et alarmes 32 - Informations de l’appareil 32 - Mémoire 33 - Microphone AGC 33 - Paramètres régionaux 33 - Rapport d’erreurs 32 - Suppression de programmes 33 - Verrou clavier 33 Paramètres de réseau du téléphone 77 Paramètres de sécurité (Internet Explorer) 97 Paramètres de sécurité d’Internet 97 Paramètres de synchronisation des médias 66 Paramètres personnels et système 73 Paramètres téléphoniques 76 Partage Internet 112 Index 219 Personnaliser - écran Aujourd’hui 70 - menu Démarrer 71 Pièces jointes 127 PIN 44, 86 Placer un appel en attente 52 Pocket MSN 30, 138 POP3 123 PowerPoint Mobile 30, 190 Programmes - Adobe Reader LE 28 - Appareil photo 154 - Calendrier 139 - Client Terminal Services 30, 118 - Comm Manager 98 - Contacts 141 - Excel Mobile 189 - Explorateur Bluetooth 28 - Gestionnaire audio 28 - Gestionnaire SIM 142 - Images et vidéos 167 - Internet Explorer Mobile 95 - Lecteur Windows Media Mobile 31, 172 - Messagerie 122 - MIDlet Manager 193 - Notes 148 - Numérotation vocale 31, 198 - Partage Internet 29, 112 - Pocket MSN 138 - PowerPoint Mobile 190 - rechercher 42 - SAPSettings 30 - Spb GPRS Monitor 113 - Sprite Backup 82 - Tâches 30, 146 - Téléphone 46 - Voice Recorder 30 - Word Mobile 31, 188 - ZIP 31, 196 R Raccourci vocal - créer - pour un numéro de téléphone] 198 - pour un programme 200 - effectuer un appel ou lancer un programme 200 Recevoir messages 126 Recevoir un appel 49 Rechercher 30, 42 Recherche des Notes 42 Recherche de calendrier 42 Recherche de contacts 42 Recherche de l’aide 42 Recherche de la messagerie 42 Recherche de rendez-vous 42 Recherche de tâches 42 Reconnaissance des blocs 39 Reconnaissance des lettres 38 Réinitialisation logicielle 88 Réinitialisation matérielle 89 Réinitialiser - réinitialisation matérielle 88 Répondre/terminer appel 49 Répondre à MMS 138 Rétro-éclairage 75 S S/MIME (Secure/Multipurpose Internet Mail Extension) 67 Sauvegarder les données 82 Sélections 178 220 Index Services téléphoniques 77 Service STK 30 Signature numérique - vérifier 130 Signer numériquement les messages 67, 130 SIM Manager - appeler 48 Smart Dialing 49 SMS 126 Sonnerie 98 Sons et notifications 74 Spb GPRS Monitor 30, 113 Spécifications 210 Sprite Backup 30, 82 Supprimer des images et des vidéos 170 Synchroniser - ActiveSync 60 - changer les types d’informations 61 - Informations Outlook avec Exchange Server 62 - Informations Outlook avec ordinateur 60 - Lecteur Windows Media 65 - Lecteur Windows Media Mobile 175 - musique et vidéo 65 - Planifier la synchronisation avec Exchange Server 63 - via Bluetooth 65 T Tâches 146 Taille du texte - écran 74 - pages Web 96 Télécharger les messages 128 Téléphone 29, 44, 46 Tonalité 76 Tonalité du clavier 77 Transcriber 39 Transférer message 126 Trouver - informations de l’appareil 74 - numéro de version du système d’exploitation 74 Trouver contact - en ligne 144 - sur l’appareil 144 Type de sonnerie 76 V Vérifier la signature numérique 130 Vibreur 45, 98 Voice Recorder 151 Volume 45 W Wi-Fi 98, 108 Word Mobile 188 Z ZIP - créer archive 197 - ouvrir fichier zip et extraire fichiers 197 - présentation 196 Zoom (Appareil photo) 160 ">
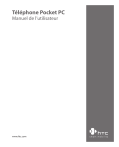
Lien public mis à jour
Le lien public vers votre chat a été mis à jour.