Elgato Video Capture Manuel utilisateur
PDF
Télécharger
Document
Elgato Video Capture Guide de l’utilisateur Configuration système requise Mac : Elgato Video Capture requiert un ordinateur Mac équipé d’un processeur Intel Core Duo, d'1 Go de RAM, d'un port USB 2.0 intégré, de Mac OS X 10.5.8 ou ultérieur, de QuickTime 7.6 ou ultérieur et d'iTunes 8.1 ou ultérieur. Nous recommandons d'installer toutes les mises à jour logicielles et de sécurité. PC : Elgato Video Capture requiert Windows 7, un ordinateur avec processeur Intel ou AMD de 2,4 GHz, 1 Go de RAM et une résolution d'écran de 1024 x 768 ou supérieure. Nous recommandons d'installer QuickTime 7.6.6 ou ultérieur et iTunes 10.4 ou ultérieur. Elgato Video Capture enregistre les vidéos au format H.264 avec une résolution de 640 x 480 pixels et du son AAC. Ce format est approprié à la lecture sur iPod touch, iPod classic, iPod avec fonction vidéo, iPod nano (6ème/5ème/4ème/3ème génération), iPhone 4, iPhone 3GS, iPhone 3G, iPhone, iPad 2, iPad et Apple TV. Les vidéos créées avec Elgato Video Capture sont prêtes à être éditées dans iMovie '09 ou ultérieur et Windows Live Movie Maker ou à être téléchargées directement sur YouTube. 2 Installation Mac : insérez le CD-ROM livré avec Elgato Video Capture. Faites glisser l'application Elgato Video Capture vers votre dossier Applications, ensuite double-cliquez l'application. PC : insérez le CD-ROM livré avec Elgato Video Capture. Lorsque la fenêtre Elgato Video Capture apparaît, choisissez "Installer le pilote". Ensuite, choisissez "Installer Elgato Video Capture". Utilisation Raccordez le matériel Elgato Video Capture à votre ordinateur et lancez l'application Elgato Video Capture. Un assistant de capture vidéo vous guidera tout le long du processus de capture de la vidéo et de son transfert vers un emplacement de votre choix. Dans le premier dialogue, il vous sera demandé de nommer votre film et de spécifier sa durée approximative. 3 Branchement vidéo Ensuite, démarrez la lecture de votre source vidéo et raccordez ses sorties à Elgato Video Capture. Choisissez l'entrée appropriée (S-Vidéo ou vidéo composite) grâce aux boutons radio jusqu'à ce vous voyez votre vidéo. Vous pouvez également choisir le rapport de fenêtre : 4:3 ou 16:9. Choisissez un rapport de fenêtre correspondant au format de sortie de la source vidéo. 4 Branchement audio Ensuite, raccordez les sorties audio de votre source vidéo à Elgato Video Capture. Cliquez « Continuer » une fois que vous entendez du son dans les haut-parleurs de l'ordinateur. Si le volume est trop élevé, les LED du VUmètre seront rouges, ce qui qui indique une distorsion du signal. Il est recommandé de régler le volume du son de façon à ce que le VU-mètre n'affiche pas de LED rouges. 5 Enregistrer Enfin, positionnez votre source vidéo au début et démarrez sa lecture. Cliquez alors le bouton « Enregistrer ». Lorsque vous avez fini, cliquez le bouton « Terminer » ou laissez le logiciel Elgato Video Capture terminer l'enregistrement automatiquement. 6 Couper Une fois l'enregistrement terminé, vous pouvez couper le début et la fin de la vidéo dans l'éditeur pour enlever les parties indésirables. Une fois l'édition terminée, cliquez le bouton « Continuer » pour finaliser l'enregistrement. 7 Lire, Éditer, Télécharger Le logiciel Elgato Video Capture enregistre les vidéos capturées dans le dossier Vidéos (Mac) ou Mes Vidéos (Windows). L'emplacement de stockage par défaut peut également être modifié dans les préférences d'Elgato Video Capture. Une fois la vidéo enregistrée, vous pouvez choisir entre : • lire votre vidéos dans QuickTime (Mac/Windows) ou dans Windows Media Player (Windows) • l'ajouter à votre bibliothèque iTunes (Mac/Windows) ou à la bibliothèque Windows Media Player (Windows) • l'éditer avec iMovie (Mac) ou Windows Live Movie Maker (Windows) • ou la télécharger sur YouTube. Si la vidéo est ajoutée à iTunes, elle sera automatiquement copiée sur votre iPod, iPhone ou iPad lors de la prochaine synchronisation réalisée par iTunes. Si vous voulez faire un nouvel enregistrement, pressez simplement le bouton « De nouveau » et l'assistant redémarrera depuis le début. Si vous avez terminé tous vos enregistrements, cliquez le bouton « Quitter » pour quitter l'assistant. ">
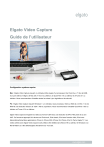
Lien public mis à jour
Le lien public vers votre chat a été mis à jour.