KYOCERA C5156 public mobile Mode d'emploi
PDF
Télécharger
Document
KYOCERA Rise Guide d'utilisation © 2012 Kyocera Corporation. Tous droits réservés. Public Mobile, Everybody Talk et le logo de Public Mobile sont des marques déposées de Public Mobile inc. Les autres marques de commerce sont la propriété de leurs propriétaires respectifs. KYOCERA est une marque de commerce déposée de Kyocera Corporation. Table des matières Votre dispositif en un coup d'oeil ............................................................................................ 1 Configurer votre dispositif ....................................................................................................... 1 Aide ........................................................................................................................................ 3 Conception de votre dispositif ................................................................................................. 5 Fonctions principales .......................................................................................................... 5 Allumer et éteindre votre dispositif .......................................................................................... 7 Allumer votre dispositif ........................................................................................................ 7 Éteindre votre dispositif ....................................................................................................... 7 Allumer et éteindre votre écran ............................................................................................... 7 Éteindre l'écran lorsque vous n'utilisez pas le dispositif....................................................... 7 Allumer et déverrouiller l'écran ............................................................................................ 8 Navigation sur l'écran tactile ................................................................................................... 8 Appuyer .............................................................................................................................. 8 Appuyer et maintenir ........................................................................................................... 8 Glisser ................................................................................................................................ 8 Faire glisser ou effleurer ..................................................................................................... 8 Pincer et ajuster .................................................................................................................. 9 Pivoter ................................................................................................................................ 9 Vos écrans d'accueil ............................................................................................................... 9 Personnaliser les écrans d'accueil .....................................................................................10 Barre d'état ............................................................................................................................11 Icônes d'état.......................................................................................................................11 Icônes de notification .........................................................................................................12 Composer un texte ................................................................................................................13 Clavier coulissant QWERTY ..............................................................................................13 Paramètres physiques du clavier .......................................................................................14 Clavier de l'écran tactile .....................................................................................................15 Saisir le texte en utilisant Swype ........................................................................................15 Saisir le texte à l'aide du clavier androïde ..........................................................................20 Copier et coller le texte ......................................................................................................25 TDM i Compte Google .....................................................................................................................26 Créez un compte Google ...................................................................................................26 Connectez-vous à votre compte Google ............................................................................28 Ajouter un compte ..............................................................................................................28 Paramètres généraux de synchronisation ..........................................................................28 Effectuer des appels ..............................................................................................................30 Effectuer des appels à l'aide du clavier téléphonique .........................................................30 Effectuer des appels à partir des appels récents. ...............................................................31 Effectuer des appels à partir d'un nom ...............................................................................32 Appeler un numéro se trouvant dans un message texte.....................................................32 Appeler des numéros d’urgence ........................................................................................32 Appeler des numéros avec pauses ....................................................................................33 Appeler un numéro avec Plus (+) Code .............................................................................33 Recevoir des appels ..............................................................................................................34 Répondre à un appel entrant..............................................................................................34 Éteindre la Sonnerie ..........................................................................................................34 Rejeter un appel entrant.....................................................................................................34 Rejeter un appel et envoyer un message texte ..................................................................34 Messagerie vocale.................................................................................................................35 Configurer la messagerie vocale ........................................................................................35 Accéder à vos Messages ...................................................................................................36 Options d'appel......................................................................................................................36 Identification du demandeur ...............................................................................................37 Appel en attente .................................................................................................................37 Conférence à trois..............................................................................................................37 Le renvoi d'appel................................................................................................................38 Autres paramètres d'appel .................................................................................................38 Options d'appel ..................................................................................................................40 Journal des appels ................................................................................................................41 Affichage des appels récents .............................................................................................41 Options du journal des appels ............................................................................................41 Supprimer les entrées du journal .......................................................................................42 Paramètres SANS FIL ET RÉSEAUX ....................................................................................43 TDM ii Wi-Fi ..................................................................................................................................43 Bluetooth............................................................................................................................43 Consommation des données..............................................................................................43 Mode Avion ........................................................................................................................45 Réseaux mobiles ...............................................................................................................45 Itinérance ...........................................................................................................................46 Paramètres APPAREIL .........................................................................................................47 Son ....................................................................................................................................47 Affichage ............................................................................................................................50 Stockage ............................................................................................................................52 Pile.....................................................................................................................................52 Connexion à un PC ............................................................................................................52 Applications .......................................................................................................................52 Paramètres PERSONNEL .....................................................................................................53 Comptes et synchronisation ...............................................................................................53 Services de localisation......................................................................................................53 Sécurité .............................................................................................................................54 Langue et clavier................................................................................................................58 Sauvegarde etréinitialisation ..............................................................................................59 Paramètres du SYSTÈME .....................................................................................................60 Date etheure ......................................................................................................................60 Accessibilité .......................................................................................................................61 Options pour les développeurs...........................................................................................62 À propos du téléphone .......................................................................................................62 Mise à jour du système ......................................................................................................62 Commencer avec les contacts ...............................................................................................64 Accéder aux contacts .........................................................................................................64 Options de la liste des contacts..........................................................................................65 Ajouter un nouveau contact ...................................................................................................65 Enregistrer un numéro de téléphone .....................................................................................67 Modifier un contact ................................................................................................................68 Ajouter ou modifier des informations pour uncontact ..........................................................68 Attribuer une photo enregistrée à un contact......................................................................68 TDM iii Attribuer une nouvelle photo à un contact ..........................................................................69 Attribuer une sonnerie à un contact....................................................................................69 Attribuer une vibration à un contact ....................................................................................70 Ajouter un contact aux Favoris ...........................................................................................70 Envoyez l'appel d'un contact vers une messagerie vocale .................................................70 Supprimer un contact .........................................................................................................70 Sélectionner une liste de contacts .........................................................................................70 Personnaliser une liste de contacts ....................................................................................71 Synchroniser les contacts ......................................................................................................71 Options d'affichage ................................................................................................................72 Partager un contact ...............................................................................................................72 Gmail .....................................................................................................................................73 Accéder à Gmail ................................................................................................................73 Envoyer un message Gmail ...............................................................................................74 Lire des messages Gmail et y répondre .............................................................................75 E-mail ....................................................................................................................................76 Ajouter un compte de courriel (POP3 ou IMAP) .................................................................76 Ajouter un compte d'entreprise ..........................................................................................76 Créer un autre compte de courriel ......................................................................................78 Composer et envoyer un courriel .......................................................................................78 Visualiser un courriel et y répondre ....................................................................................79 Gérer votre boîte de réception ...........................................................................................79 Paramètres généraux du courriel .......................................................................................80 Paramètres du compte de courriel .....................................................................................80 Supprimer un compte de courriel .......................................................................................82 Messages texte et MMS ........................................................................................................82 Composer des messages texte ..........................................................................................82 Envoyer un message multimédia (MMS) ............................................................................83 Sauvegarder et reprendre un brouillon de message...........................................................85 Notification de nouveaux messages ...................................................................................85 Gestion des conversations de message .............................................................................85 Options de texte et MMS ....................................................................................................87 Comptes de réseautage social ..............................................................................................88 TDM iv YouTube ............................................................................................................................88 Google Talk ...........................................................................................................................89 Se connecter et converser .................................................................................................89 Gérer vos amis...................................................................................................................91 Indicateurs mobiles ............................................................................................................92 Se déconnecter ..................................................................................................................92 Paramètres de Google Talk ...............................................................................................92 Google Play ...........................................................................................................................94 Trouver et installer une application.....................................................................................95 Créer un compte Google Wallet .........................................................................................96 Demander un remboursement pour une application payée ................................................96 Ouvrir une application installée ..........................................................................................97 Désinstaller une application ...............................................................................................97 Obtenir de l'aide pour Google Play.....................................................................................98 Navigation .............................................................................................................................98 Google Maps .....................................................................................................................98 Google Navigation ...........................................................................................................101 Google Latitude................................................................................................................101 Lecteur de musique .............................................................................................................105 Ouvrir la bibliothèque musicale ........................................................................................105 Jouer la musique..............................................................................................................105 Chercher de la musique dans la bibliothèque musicale ....................................................108 Utilisez la liste d'écoute ....................................................................................................108 Sauvegarder vos fichiers musicaux téléchargés...............................................................109 Wi-Fi ....................................................................................................................................110 Activer le Wi-Fi et se connecter à un réseau sans fil ........................................................110 Vérifier l'état du réseau sans fil ........................................................................................111 Se connecter à un réseau Wi-Fi différent .........................................................................111 Services de données ...........................................................................................................112 Lancer une connexion Internet .........................................................................................112 État et indicateurs de la connexion de données ...............................................................112 Navigateur ...........................................................................................................................113 Apprendre à utiliser le navigateur .....................................................................................113 TDM v Menu du navigateur .........................................................................................................114 Sélectionner du texte sur une page Internet .....................................................................116 Ajuster les paramètres du navigateur ...............................................................................116 Ajuster les paramètres de confidentialité et de sécurité du navigateur .............................117 Ajuster les paramètres d'accessibilité du navigateur ........................................................118 Ajuster les paramètres avancés du navigateur .................................................................118 Ajuster les paramètres de gestion de la bande passante du navigateur ...........................119 Ajuster les paramètres d'usine du navigateur ...................................................................120 Configurer le moteur de recherche ...................................................................................120 Créer les paramètres d'un site Internet ............................................................................120 Réinitialiser le navigateur par défaut ................................................................................120 Configurer la page d'accueil du navigateur ......................................................................121 Lire la page Internet hors ligne .........................................................................................121 Gérer les signets ..............................................................................................................121 Prendre des photos .............................................................................................................123 Ouvrir la caméra ..............................................................................................................123 Écran viseur de la caméra ...............................................................................................124 Écran de vérification ........................................................................................................125 Prendre une photo ...........................................................................................................125 Fermer la caméra.............................................................................................................126 Enregistrer des vidéos .........................................................................................................126 Écran viseur de la caméra vidéo ......................................................................................126 Enregistrer une vidéo .......................................................................................................128 Paramètres de la caméra/vidéo ...........................................................................................128 Voir des photos et des vidéos depuis la galerie ...................................................................129 Ouvrir la galerie................................................................................................................129 Voir des photos et des vidéos ..........................................................................................130 Faire zoom avant ou arrière sur une photo.......................................................................131 Voir une vidéo ..................................................................................................................131 Fermer la galerie ..............................................................................................................132 Travailler les photos ............................................................................................................132 Menu d'options des photos ..............................................................................................132 Modifier une photo ...........................................................................................................132 TDM vi Faire pivoter et sauvegarder une photo ............................................................................133 Recadrer une photo .........................................................................................................133 Partager des photos et des vidéos ......................................................................................134 Envoyer des photos ou des vidéos par courriel/Gmail ......................................................135 Envoyer des photos ou des vidéos par message multimédia ...........................................135 Envoyer des photos ou des vidéos par Bluetooth.............................................................135 Partager des photos ou des vidéos sur Google+..............................................................136 Partager des photos sur Picasa .......................................................................................136 Partager des vidéos sur YouTube ....................................................................................137 Calendrier ............................................................................................................................138 Ajouter un événement au calendrier.................................................................................138 Inviter quelqu'un à votre événement ................................................................................139 Alertes d'événement ........................................................................................................140 Afficher des événements..................................................................................................141 Effacer des événements ..................................................................................................143 Montrer ou cacher des calendriers ...................................................................................144 Synchroniser les calendriers avec votre appareil .............................................................144 Horloge et alarme ................................................................................................................144 Ouvrir l'horloge.................................................................................................................144 Configurer une alarme .....................................................................................................145 Modifier les paramètres d'une alarme ..............................................................................146 Calculatrice .........................................................................................................................147 Service vocal .......................................................................................................................147 Reconnaissance automatique de la parole (RAP) ............................................................147 Paramètres de la conversion du texte à la parole.............................................................148 Recherche de voix ...........................................................................................................149 Mode écologique .................................................................................................................149 Activer ou désactiver le Bluetooth........................................................................................151 Le menu du Bluetooth .........................................................................................................151 Changer le nom de l'appareil ...........................................................................................152 Brancher le casque micro et le kit auto du Bluetooth ...........................................................152 Rebrancher un casque et un kit auto ...................................................................................153 Déconnecter ou séparer un dispositif Bluetooth...................................................................153 TDM vii Envoyer et recevoir des informations par Bluetooth .............................................................154 Envoyer des informations depuis votre appareil à un autre ..............................................154 Recevoir des informations d'un autre appareil..................................................................156 Enlever la carte microSD .....................................................................................................157 Insérer une carte microSD ...................................................................................................158 Voir la carte de mémoire microSD .......................................................................................159 Formater la carte microSD...................................................................................................160 Voir Éjecter la carte microSD ...............................................................................................160 Utiliser la carte microSD en tant que lecteur USB ................................................................160 Utiliser la carte microSD en tant qu'unité média...................................................................161 TDM viii Mise en service Cette section vous fournit toute l'information dont vous aurez besoin pour configurer votre dispositif et activer le service pour la première fois. Votre dispositif en un coup d'oeil Configurer votre dispositif Aide Votre dispositif en un coup d'oeil Configurer votre dispositif Vous devez installer et charger la pile avant de configurer votre dispositif. 1. Installer la pile. Mise en service 1 Placez votre pouce/ongle dans la fente sur le côté du couvercle du compartiment à pile ( ) et soulevez doucement le couvercle ( ). Placez la pile (l'extrémité avec contacts d'abord) et insérez en appuyant doucement ( ). Replacez le couvercle en vous assurant que toutes les languettes soient bien insérées et qu'il n'y ait aucun espacement ( ). 2. Chargez votre pile. Branchez le connecteur USB à la prise pour chargeur/accessoires située sur le côté inférieur gauche de votre téléphone. Branchez l'adaptateur AC à une prise électrique. Remarque : La pile de votre téléphone devrait être suffisamment chargée pour allumer le téléphone, trouver un signal, faire fonctionner l'application de configuration, configurer la messagerie vocale et effectuer un appel. Chargez votre pile entièrement dès que possible. Mise en service 2 3. Pour allumer votre téléphone, appuyez et maintenez la touche Mise en marche. Pour enlever la pile : après avoir enlevé le couvercle du compartiment à pile (voir Installer la pile), saisissez la languette de la pile et tirez la pile hors de son compartiment. Aide À partir de votre téléphone Service à la clientèle : À partir de tout autre téléphone Service à la clientèle : 1-877-999-5055. Mise en service 3 Fonctions de base Votre dispositif comprend un grand nombre de fonctions qui vous simplifient la vie et améliorent votre capacité à rester en contact avec les gens ainsi que les informations qui sont importantes pour vous. Cette section vous présentera les fonctions et caractéristiques de base de votre téléphone. Conception de votre dispositif Allumer et éteindre votre dispositif Allumer et éteindre votre écran Navigation sur l'écran tactile Vos écrans d'accueil Barre d'état Composer un texte Compte Google Fonctions de base 4 Conception de votre dispositif Les illustrations et descriptions ci-dessous présentent la conception de base de votre dispositif. Fonctions principales ● La touche de mise en marche vous permet d'allumer/d'éteindre votre dispositif ou d'allumer/d'éteindre le rétroéclairage de l'écran. Cette touche peut être configurée pour mettre fin à un appel. ● Le voyant DEL indique la charge de la pile de votre dispositif. Il clignote aussi pour indiquer un appel entrant ou en attente. ● Le capteur de proximité/de lumière désactive l'écran tactile automatiquement lorsque vous tenez le dispositif près de votre visage. Cela vous empêche d'activer involontairement les fonctions de votre dispositif pendant un appel. De plus, il éteint le rétroéclairage automatiquement et éclaircit l'affichage lorsque vous êtes au soleil ou dans une pièce lumineuse et obscurcit l'affichage dans les endroits plus sombres. ● La touche de volume vous permet d'ajuster la sonnerie et le volume des médias lorsque vous n'êtes pas au téléphone, ou le volume de voix pendant un appel. ● La prise pour chargeur/accessoires vous permet de brancher le câble micro-USB (inclus) pour charger la pile ou pour transférer des fichiers vers/à partir d'un ordinateur. Fonctions de base 5 MISE EN GARDE! Le branchement d'un accessoire dans la mauvaise prise pourrait endommager le téléphone. ● La touche de retour ( ) vous renvoie à l'écran précédent ou ferme la fenêtre de dialogue. ● La touche d'accueil ( ) vous renvoie à l'écran d'accueil. ● La touche Applications récentes ( applications récentes. ● La touche Menu ( d'utilisation. ● La touche Appareil photo vous permet d'activer l'appareil photo ainsi que le caméscope et de créer des photos et vidéos. ● La fente du couvercle de pile vous permet d'ouvrir le couvercle de la pile afin de la remplacer. ● L'écran de visualisation affiche toute l'information dont vous avez besoin pour faire fonctionner votre dispositif. Naviguez et interagissez avec les éléments à l'écran d'un simple mouvement du bout des doigts. ● L'écouteur vous permet d'entendre votre interlocuteur ainsi que les messages automatisés. ● La prise pour casque d'écoute vous permet de brancher un casque d'écoute facultatif pour des conversations mains libres pratiques. ) vous permet de visualiser la fenêtre des ) vous permet d'ouvrir les menus de l'écran ou de l'application en cours MISE EN GARDE! Le branchement d'un accessoire dans la mauvaise prise pourrait endommager le téléphone. ● Le clavier coulissant QWERTY se trouve sur le côté gauche du téléphone. ● Le miroir autoportrait vous permet de voir votre réflexion lorsque vous prenez des photos ou faites des vidéos. ● Le flash de l'appareil photo vous permet de prendre des photos et de faire des vidéos en cas de faible luminosité. ● Le microphone permet à vos interlocuteurs de vous entendre clairement lors de vos conversations. ● Les antennes internes facilitent la réception et la transmission. Afin de maximiser la performance, ne pas obstruer les antennes lorsque vous utilisez le dispositif. ● Le haut-parleur vous permet d'entendre les différents sons et sonneries. Il vous permet également d'entendre la voix de votre interlocuteur en mode haut-parleur. ● L'objectif fait partie de l'appareil photo intégré et vous permet de prendre des photos et de faire des vidéos. ● La fente de la carte microSD (interne) vous permet d'insérer une carte microSD pour soutenir la mémoire externe. Remarque : Votre dispositif comprend une carte microSD préinstallée sous la pile du dispositif. Fonctions de base 6 Allumer et éteindre votre dispositif Les instructions ci-dessous vous indiquent comment allumer et éteindre votre dispositif. Allumer votre dispositif Éteindre votre dispositif Allumer votre dispositif Pour allumer votre dispositif, suivez l'étape ci-dessous. ► Appuyez et maintenez la touche Mise en marche. Éteindre votre dispositif Pour éteindre votre dispositif, suivez les étapes ci-dessous. ► Appuyez et maintenez la touche Mise en marche pour ouvrir le menu d'options du téléphone. Appuyez sur Éteindre pour éteindre le dispositif. Votre écran est vide lorsque votre dispositif est éteint. Allumer et éteindre votre écran Votre dispositif vous permet d'éteindre rapidement l'écran lorsque vous n'utilisez pas le dispositif et de le rallumer ou le déverrouiller au besoin. Éteindre l'écran lorsque vous n'utilisez pas le dispositif Allumer et déverrouiller l'écran Éteindre l'écran lorsque vous n'utilisez pas le dispositif Pour éteindre votre écran, suivez l'étape ci-dessous. ► Pour éteindre l'écran rapidement, appuyez sur la touche Mise à marche. Pour allumer votre écran et accéder à la fenêtre de verrouillage, appuyez à nouveau sur la touche Mise à marche. Afin d'économiser la pile, le dispositif éteint l'écran automatiquement lorsqu'il est inutilisé pour une certaine période de temps. Vous pourrez recevoir des messages et des appels même si l'écran du dispositif est éteint. Remarque : Pour l'information sur la façon de modifier le délai préalable à la fermeture de l'écran, référez-vous à la section Veille dans Affichage. Fonctions de base 7 Allumer et déverrouiller l'écran 1. Pour allumer l'écran, appuyez sur la touche Mise en marche. 2. Pour déverrouiller l'écran , effleurez jusqu'à ce qu'il soit bleu (un cadre bleu). Vous pouvez désactiver le verrouillage de l'écran ou en sélectionner un encore plus sécurisé à partir du menu Paramètres. Voir Verrouillage de l'écran dans la section Sécurité. Navigation sur l'écran tactile L'écran tactile de votre dispositif vous permet de faire des actions grâce à une variété de mouvements. Appuyer Appuyer et maintenir Glisser Faire glisser ou effleurer Pincer et ajuster Pivoter Appuyer Appuyez une fois avec votre doigt pour choisir ou lancer une option, une application ou un menu. Un contact léger est préférable. Avertissement : Ne pas toucher avec un stylo ou un stylet. Cela pourrait endommager l'écran tactile. Appuyer et maintenir Pour ouvrir les options disponibles pour un élément (par exemple, un lien dans une page Internet), il suffit d'appuyer et de maintenir l'élément. Glisser Appuyez et maintenez, à l'aide de votre doigt, avant d'effectuer un déplacement. N'enlevez pas votre doigt jusqu'à ce que vous ayez atteint la position désirée. Faire glisser ou effleurer Pour faire glisser, déplacez rapidement votre doigt verticalement ou horizontalement à travers l'écran. Pour effleurer, déplacez votre doigt plus rapidement et avec un appui plus léger que pour faire glisser. Ce mouvement de doigt est toujours utilisé verticalement, pour faire défiler des listes de contacts ou de messages par exemple. Fonctions de base 8 Pincer et ajuster Pincez l'écran à l'aide de votre pouce et de votre index pour effectuer un zoom arrière, ou séparez vos doigts pour effectuer un zoom avant lorsque vous regardez une photo ou une page Internet. (Déplacez vos doigts vers l'intérieur pour un zoom arrière ou vers l'extérieur pour un zoom avant.) Pivoter Pour la plupart des écrans, vous pouvez changer l'orientation de l'écran (de portrait à paysage) automatiquement en tournant le dispositif latéralement. Lorsque vous écrivez, vous pouvez tourner le dispositif latéralement pour faire apparaître un plus grand clavier. Remarque : Il est nécessaire de sélectionner Rotation auto écran dans Accueil > Menu > Paramètres système > Affichage pour que l'orientation de l'écran change automatiquement. Vos écrans d'accueil L'écran d'accueil est le point de départ pour les applications, les fonctions et les menus de votre dispositif. Vous pouvez personnaliser votre écran d'accueil en y ajoutant des raccourcis, des widgets et plus encore. Votre écran d'accueil se prolonge au-delà de l'écran initial. Déplacez l'écran vers la gauche ou vers la droite pour accéder aux écrans additionnels. Personnaliser les écrans d'accueil 1. Barre d'état : Affiche l'heure, les notifications et les icônes d'état du dispositif. Glissez vers le bas pour accéder à l'affichage des notifications. 2. Raccourci : Permet aux utilisateurs de lancer des applications rapidement. 3. Lanceur d'applications : Appuyez pour afficher les applications et widgets disponibles sur le dispositif. Fonctions de base 9 4. Plateau de favoris : Conserve les icônes de vos applications préférées. Les icônes de ce plateau demeurent visibles sur chaque écran d'accueil. Vous pouvez changer les icônes, à l'exception de l'icône du lanceur d'application (au centre). 5. Indicateur de position de l'écran : Permet aux utilisateurs de connaître la position de l'affichage par rapport aux cinq écrans d'accueil. 6. Dossier : Permet aux utilisateurs de regrouper plusieurs icônes d'applications. 7. Barre de recherche Google : Permet aux utilisateurs de faire une recherche rapide sur le dispositif ou sur Internet en utilisant le clavier ou la commande vocale. Appuyez pour écrire ou pour énoncer un mot-clé. Personnaliser les écrans d'accueil Apprenez comment ajouter, déplacer ou enlever des éléments de l'écran d'accueil. Ajoutez des icônes d'applications ou des widgets sur les écrans d'accueil 1. Appuyez sur le plateau de favoris . 2. Faites glisser les écrans d'APPLICATIONS et de WIDGETS pour trouver l'élément que vous désirez ajouter aux écrans d'accueil. 3. Appuyez et maintenez une icône d'application ou de widget. L'écran d'accueil initial apparaîtra. 4. En appuyant sur l'icône d'application ou de widget, déplacez votre doigt vers la gauche ou vers la droite pour trouver un endroit où ajouter l'icône. Le cadre bleu représente tous les écrans d'accueil. 5. Enlevez votre doigt. Déplacez ou enlevez des éléments de vos écrans d'accueil ► Appuyez et maintenez l'élément que vous voulez déplacer ou enlever de l'écran. Pour déplacer l'élément, glissez-le vers un nouvel endroit et relâchez-le. Pour enlever l'élément, appuyez et maintenez l'élément jusqu'à ce que « X supprimer» s'affiche au-dessus de l'écran d'accueil, puis glissez l'article jusqu'à ce qu'il devienne rouge et enlevez votre doigt. Changer le fond d'écran 1. Appuyez et maintenez la partie vide des écrans d'accueil. 2. Sélectionnez l'une des options suivantes. Galerie/ Choisissez cette option pour utiliser des images sauvegardées ou des photos prises avec votre dispositif. Appuyez sur l'image choisie, puis cadrez-la avant de la sélectionner comme fond d'écran. Fonctions de base 10 Fonds d'écran animés : Choisissez cette option pour utiliser des fonds d'écran animés. Sélectionnez un fond d'écran puis appuyez sur Définir comme fond d'écran. Fonds d'écran : Choisissez cette option pour utiliser des fonds d'écran prédéfinis. Sélectionnez un fond d'écran puis appuyez sur Définir comme fond d'écran. Plateau de favoris Le plateau de favoris conserve cinq icônes que vous utilisez de façon régulière. Les icônes de ce plateau demeurent visibles sur chaque écran d'accueil. Vous pouvez changer les icônes, à l'exception de l'icône du lanceur d'application située au centre de la barre. Pour ajouter une nouvelle icône dans le plateau de favoris : 1. Enlevez l'icône à remplacer du plateau. Voir Déplacez ou enlevez des éléments de vos écrans d'accueil. 2. Appuyez et maintenez l'icône d'application à ajouter et glissez-la dans le plateau de favoris. 3. Enlevez votre doigt. Utiliser les dossiers Vous pouvez regrouper plusieurs icônes d'applications dans un dossier. Déposez une icône d'application par-dessus une autre icône sur un écran d'accueil et les deux icônes seront regroupées. 1. Glissez une icône d'application par-dessus une autre icône. 2. Enlevez votre doigt. Vous pouvez voir deux icônes superposées dans un dossier (un cercle noir). 3. Appuyez sur un cercle. Vous pouvez voir les icônes d'application à l'intérieur du dossier. 4. Appuyez sur Dossier sans nom. Le clavier apparaîtra et vous pourrez nommer ce dossier. Pour le renommer, appuyez sur le nom. Barre d'état La barre d'état située en haut de l'écran fournit les informations d'état du dispositif et du service à droite, ainsi que les alertes de notification du côté gauche. Pour voir les alertes de notification, faites glisser la barre d'état vers le bas. Icônes d'état Icônes de notification Icônes d'état Fonctions de base 11 Icône Description Bluetooth® activé Wi-Fi® actif (plein signal) Vibreur Silencieux Réseau (plein signal) Réseau (itinérance, plein signal) Réseau (aucun signal) 3G (service de données) 1x (service de données) Mode avion Alarme activée Pile (chargement) Pile (charge complète) Pile (décharge complète) Icônes de notification Icône Description Appel manqué Nouveau courriel Nouveau Gmail Nouveau message texte Nouveau message multimédia Événement Application de musique en arrière-plan Connexion USB Fonctions de base 12 Alarme Le GPS est actif lorsqu'il est animé Téléchargement Composer un texte Vous pouvez composer un texte en utilisant l'un des claviers à écran tactile disponibles. Clavier coulissant QWERTY Saisir le texte en utilisant Swype Saisir le texte à l'aide du clavier androïde Copier et coller le texte Clavier coulissant QWERTY Ouvrez le clavier coulissant QWERTY pour composer plus rapidement en utilisant vos pouces. Le clavier coulissant comprend également des touches spéciales qui vous permettent d'accéder à des menus et d'effectuer des recherches sur votre dispositif plus rapidement. Pour ouvrir le clavier coulissant QWERTY : 1. Tenez le téléphone latéralement, les touches du panneau avant vers votre droite. 2. Soulevez le panneau de l'écran avec vos pouces pour faire sortir le clavier coulissant. Remarque : Lorsque le clavier coulissant est ouvert, l'affichage reste en mode paysage et il est impossible d'utiliser le clavier à l'écran. 3. Lancer une application ou choisir un champ exigeant l'entrée de texte ou de caractères numériques. 4. Appuyez sur les touches des lettres pour composer le texte. Appuyez sur les touches suivantes pour les lettres majuscules, les chiffres, les caractères spéciaux ou les symboles. Fonctions de base 13 Touche Maj ( • Appuyez une fois pour que la prochaine lettre sélectionnée soit majuscule. • Appuyez deux fois pour verrouiller la touche Maj et saisir une série de lettres majuscules. (Fonctionne de la même façon que la touche de verrouillage des majuscules sur votre clavier d'ordinateur.) • Pour déverrouiller, appuyez une autre fois sur la touche Maj. Touche de fonction ( Appuyez pour utiliser le chiffre ou le symbole situé dans le coin supérieur droit de la touche (par exemple #, *, &, +, !, .com) Appuyez d'abord sur cette touche puis sur n'importe quelle touche correspondante. • Appuyez deux fois pour verrouiller la touche de fonction. • Pour déverrouiller, appuyez une autre fois sur la touche de fonction. Ne pas confondre avec les quatre touches situées au bas de votre dispositif lorsque celui-ci est fermé ou en mode portrait. Ces touches peuvent également être appelées « touches de fonction. » Touche de symbole ( • 5. ) • Remarque : ) ) Appuyez pour ouvrir la fenêtre des symboles. Appuyez sur le symbole que vous désirez insérer dans le texte. Appuyez sur ces touches pour effectuer d'autres actions : Touches de navigation ( • Appuyez pour faire défiler les options du menu. Appuyez pour déplacer le curseur sur l'écran de saisie. Touche Entrée ( • ) Appuyez pour insérer un interligne en mode de saisie, pour accéder aux différents menus du téléphone et pour choisir l'option soulignée lorsque vous naviguez dans un menu. Touche de retour en arrière ( • ) ) Appuyez pour supprimer des caractères en mode de saisie. Paramètres physiques du clavier Vous pouvez personnaliser les paramètres du clavier coulissant QWERTY. 1. Touch Accueil Fonctions de base > Menu > Paramètres système > Langue et saisie. 14 2. Configurez les options suivantes : Remplacement auto : Sélectionnez cette option pour corriger automatiquement les erreurs de frappe. Majuscules automatiques : Sélectionnez cette option pour mettre en majuscule automatiquement la première lettre ddes phrases. Ponctuation automatique : Sélectionnez cette option pour insérer automatiquement « . » lorsque la touche espace est pressée deux fois. Vibrer à chaque touche : Sélectionnez cette option pour activer la vibration lorsqu'une touche est enfoncée. Clavier de l'écran tactile Votre dispositif offre des options pratiques pour saisir des lettres, chiffres et symboles chaque fois que vous devez composer un texte. Pour ouvrir le clavier de l'écran tactile manuellement, appuyez simplement sur le champ de texte dans lequel vous souhaitez écrire. Il y a deux façons de saisir un texte sur votre dispositif : Swype et Clavier Android. Remarque : Swype est sélectionné comme clavier par défaut. Pour changer le clavier à écran tactile : 1. Appuyez sur Accueil saisie. > Menu , puis sur Paramètres système > Langue et 2. Appuyez sur Par défaut sous CLAVIER ET MODES DE SAISIE. 3. Sélectionnez Swype ou Clavier Android. Saisir le texte en utilisant Swype Swype® vous permet d'écrire en glissant votre doigt d'une touche à l'autre plutôt qu'en touchant chaque touche individuellement. Pour saisir le texte, glissez votre doigt d'une touche à l'autre. Fonctions de base 15 Aperçu du clavier Swype Remarque : L'aspect des touches peut changer selon l'application choisie. Fonctions de base 16 Astuce : Pour des conseils sur l'utilisation de Swype, appuyez et maintenez la touche Swype puis choisissez Comment utiliser Swype. Ce que vous pouvez faire avec le clavier Swype : Mode texte : Appuyez pour alterner entre le clavier de l'alphabet et le clavier des chiffres et symboles. Touche Swype : Appuyez et maintenez la touche pour accéder aux conseils d'utilisation ou aux paramètres de Swype. Mode commande vocale : Appuyez pour écrire un texte en utilisant votre voix. Retour arrière : Appuyez pour supprimer un caractère. Appuyez et maintenez pour supprimer plusieurs caractères. Émoticônes : Appuyez pour insérer une émoticône. Appuyez et maintenez pour voir et choisir d'autres émoticônes. Espace : Appuyez pour insérer un espace. Entrée : Appuyez pour confirmer votre entrée. Maj : Appuyez pour alterner les lettres majuscules, minuscules et le verrouillage de la majuscule lors de la saisie de texte. Mode ABC En mode ABC, vous pouvez saisir des lettres à partir du clavier à l'écran en faisant glisser votre doigt. Lorsque vous utilisez ce mode, les touches du mode texte sont affichées 1. Choisissez le mode ABC sur l'écran tactile . En mode ABC, les majuscules et minuscules peuvent être modifiées à partir de l'écran tactile . (Non décalé) pour que toutes les lettres d'un mot soient minuscules. Fonctions de base 17 . (Un seul caractère décalé) pour que seule la première lettre d'un mot soit majuscule. (Verrouillage majuscule) pour que toutes les lettres d'un mot soient majuscules. 2. Saisissez le texte à l'aide du clavier. Si vous faites une erreur, appuyez pour maintenez pour effacer un seul caractère. Appuyez et effacer un mot en entier. Appuyez sur les touches correspondant aux caractères que vous voulez saisir. Appuyez et maintenez pour saisir les caractères situés dans le coin supérieur droit de la touche. Assurez-vous que les caractères que vous voulez saisir apparaissent à l'écran puis enlevez votre doigt. Appuyez et maintenez longtemps pour voir la liste de tous les caractères disponibles sur une touche. Appuyez sur le caractère que vous voulez saisir à partir de la liste. Mode chiffres et symboles En mode chiffres et symboles, vous pouvez saisir des chiffres et des symboles à partir du clavier à l'écran en faisant glisser votre doigt. Lorsque vous utilisez ce mode, les touches du mode texte sont affichées . Pour saisir les chiffres et symboles en mode Swype : 1. Choisissez le mode chiffres et symboles sur l'écran tactile 2. Saisissez les chiffres et les symboles à l'aide du clavier. Si vous faites une erreur, appuyez pour maintenez pour . effacer un seul caractère. Appuyez et effacer un mot en entier. Appuyez sur la touche correspondant au chiffre ou au symbole que vous voulez saisir. Appuyez et maintenez pour saisir le chiffre ou le symbole situé dans le coin supérieur droit de la touche. Assurez-vous que les chiffres ou symboles que vous voulez saisir apparaissent à l'écran puis enlevez votre doigt. Appuyez et maintenez longtemps pour voir la liste de tous les caractères disponibles sur une touche. Appuyez sur le caractère que vous voulez saisir à partir de la liste. Astuce : Appuyez pour voir le clavier avec les caractères dans le coin supérieur droit des touches. Fonctions de base 18 Saisir le texte par commande vocale Vous pouvez écrire un texte par commande vocale dans toutes les fenêtres où il est possible d'écrire à l'aide du clavier à écran tactile. 1. Appuyez sur le clavier. 2. Utilisez le microphone pour entrer le texte que vous souhaitez écrire. Ajouter un mot au dictionnaire utilisateur Vous pouvez utiliser l'option de dictionnaire utilisateur pour ajouter de nouveaux mots dans le dictionnaire. 1. Appuyez sur Accueil saisie. > Menu , puis sur Paramètres système > Langue et 2. Faites défiler et appuyez sur Swype dans CLAVIER ET MODES DE SAISIE. 3. Appuyez sur Dictionnaire personnel. 4. Appuyez et saisissez le mot que vous désirez ajouter, puis appuyez à nouveau affichée à l'écran.) . (Une liste des mots que vous avez ajoutés au dictionnaire sera Pour modifier un mot, appuyez sur ce dernier. Pour supprimer un mot, appuyez et maintenez sélectionner puis appuyez sur • Appuyez pour • Appuyez pour précédent. le mot pour le > OK. choisir tous les mots du dictionnaire. annuler la suppression et retourner à l'écran Paramètres Swype Vous pouvez modifier les paramètres Swype à votre discrétion. 1. Appuyez sur Accueil saisie. > Menu , puis sur Paramètres système > Langue et 2. Faites défiler et appuyez sur Swype dans CLAVIER ET MODES DE SAISIE . Astuce : Vous pouvez ouvrir les paramètres Swype à partir du clavier Swype. Appuyez et maintenez Fonctions de base sur le clavier. 19 3. Choisissez parmi les options suivantes. Sélectionner mode de saisie : Appuyez pour sélectionner le clavier Swype ou le clavier androïde. Comment Swyper : Appuyez pour apprendre à utiliser Swype en quelques étapes rapides. Dictionnaire personnel : Appuyez pour créer votre dictionnaire personnel pour Swype. Préférences : Appuyez pour accéder aux paramètres Swype suivants. • Aide sonore : Appuyez pour entendre les sons de Swype. • Retour tactile : Sélectionnez cette option pour activer la vibration lorsqu'une touche est enfoncée. • Afficher les astuces : Sélectionnez cette option pour voir apparaître un indicateur clignotant pour de l'aide rapide. • Espacement auto: Sélectionnez cette option pour insérer des espaces entre les mots automatiquement. • Majuscules auto : Sélectionnez cette option pour que la première lettre de chaque phrase soit automatiquement majuscule dans les champs de saisie de texte. • Afficher la trace comp : Sélectionnez cette option pour voir le tracé Swype au complet. • Suggestion de mots Appuyez pour activer la prévision de mots lorsque vous utilisez le clavier Swype. • Vitesse/precision : Appuyez pour choisir à quelle vitesse Swype répondra aux entrées. • Réinitialiser dictionnaire : Appuyez pour supprimer tous les mots que vous avez ajoutés au dictionnaire Swype. • Version : Montre la version actuelle de Swype. Options de langue : Appuyez pour choisir la langue d'utilisation de Swype. Saisir le texte à l'aide du clavier androïde Lorsque vous écrivez un texte, vous pouvez choisir d'utiliser le clavier androïde. Pour choisir le clavier androïde : 1. Appuyez sur Accueil saisie. Fonctions de base > Menu , puis sur Paramètres système > Langue et 20 2. Appuyez sur Défaut sous CLAVIER ET MODE DE SAISIE. 3. Appuyez sur Clavier Android. Aperçu du clavier androïde Ce que vous pouvez faire avec le clavier Android : Maj : Appuyez pour alterner les lettres minuscules ou majuscules. Verrouillage des majuscules : Appuyez deux fois sur la touche minuscule ou majuscule. Mode texte : Appuyez pour alterner entre le clavier de l'alphabet et le clavier des chiffres et symboles. Émoticônes : Appuyez pour insérer une émoticône. Appuyez et maintenez pour voir et choisir d'autres émoticônes. Suivant : Appuyez pour passer au prochain champ de texte. Fonctions de base 21 Alterner : Appuyez pour alterner entre le clavier des chiffres et symboles par défaut et le clavier des chiffres et symboles supplémentaire. OK : Appuyez pour accéder à une adresse Web. Espace : Appuyez pour insérer un espace. Appuyez et maintenez pour choisir la méthode de saisie. Mode ABC En mode ABC, vous pouvez saisir des lettres à partir du clavier à l'écran. Lorsque vous utilisez ce mode, les touches du mode texte sont affichées 1. Choisissez le mode ABC sur l'écran tactile . . En mode ABC, vous pouvez contrôler les majuscules et minuscules en appuyant sur la touche majuscule . (Non décalé) pour que toutes les lettres d'un mot soient minuscules. (Un seul caractère décalé) pour que seule la première lettre d'un mot soit majuscule. Vous pouvez sélectionner la fonction de verrouillage majuscule en appuyant deux fois 2. ou mettre toutes les lettres d'un mot en majuscules. Pour écrire un mot, appuyez sur les touches correspondant aux lettres de l'alphabet. Astuce : Certaines touches correspondent à plus d'un caractère. Appuyez et maintenez une touche pour voir la liste de tous les caractères disponibles sur cette touche. Appuyez sur le caractère que vous voulez saisir à partir de la liste. Mode chiffres et symboles En mode chiffres et symboles, vous pouvez saisir des chiffres et des symboles à partir du clavier à l'écran uniquement. Lorsque vous utilisez ce mode, les touches du mode texte sont affichées . Pour saisir des chiffres : Fonctions de base 22 1. Choisissez le mode chiffres et symboles sur l'écran tactile 2. Appuyez sur la touche numérique correspondante. . Pour saisir des symboles : 1. Choisissez le mode chiffres et symboles sur l'écran tactile 2. Appuyez sur la touche de symbole correspondante. . - ou Appuyez pour choisir parmi des symboles supplémentaires Astuce : . Certaines touches correspondent à plus d'un caractère. Appuyez et maintenez une touche pour voir la liste de tous les caractères disponibles sur cette touche. Appuyez sur le caractère que vous voulez saisir à partir de la liste. Saisir le texte par commande vocale La commande vocale est un dispositif expérimental utilisant le service de reconnaissance vocale Google. Vous devez donc avoir accès à une chaîne de connexion ou à une connexion Wi-Fi pour l'utiliser. Si le clavier à écran tactile n'est pas affiché à l'écran , la commande vocale n'est pas en fonction. Pour mettre en marche la commande vocale : 1. Appuyez sur Accueil saisie. > Menu , puis sur Paramètres système > Langue et 2. Faites défiler et appuyez sur Clavier Android dans CLAVIER ET MODE DE SAISIE . 3. Appuyez sur Touche de saisie vocale et sélectionnez Sur clavier principal ou Sur clavier symboles. Pour écrire un texte en utilisant la commande vocale : 1. Appuyez 2. Utilisez le microphone pour entrer le texte que vous désirez écrire puis appuyez sur Terminé. Fonctions de base sur le clavier. 23 Ajouter un mot au dictionnaire utilisateur Vous pouvez utiliser l'option de dictionnaire utilisateur pour ajouter de nouveaux mots dans le dictionnaire. 1. Appuyez sur Accueil > Menu saisie > Dictionnaire personnel. , puis sur Paramètres système > Langue et 2. Appuyez 3. Saisissez le mot que vous désirez ajouter, puis appuyez sur OK. (Une liste des mots que vous avez ajoutés au dictionnaire sera affichée à l'écran.) . Appuyez sur un mot pour le modifier. Appuyez pour le supprimer . Paramètres du clavier androïde 1. Appuyez sur Accueil saisie. > Menu , puis sur Paramètres système > Langue et 2. Faites défiler et appuyez sur Clavier Android dans CLAVIER ET MODE DE SAISIE . Astuce : Sélectionnez Afficher touche param. pour que cette dernière apparaisse toujours sur le clavier Android. Astuce : Si la touche n'apparaît pas, appuyez et maintenez la touche située à gauche de la barre d'espacement, puis appuyez sur Paramètres du clavier Android. 3. Choisissez parmi les options suivantes. Langues de saisie : Appuyez pour choisir la langue de saisie. Le dictionnaire pour la langue sélectionnée sera alors disponible. Majuscules auto : Sélectionnez pour définir automatiquement la première lettre de chaque phrase en majuscule. Vibrer à chaque touche : Sélectionnez cette option pour activer la vibration lorsqu'une touche est enfoncée. Son à chaque touche : Sélectionnez pour activer un clic lorsqu'une touche est enfoncée. Agrandir les caractères : Sélectionnez pour voir apparaître une plus grande image des différentes touches lorsque celles-ci sont enfoncées. Afficher touche param. Sélectionnez pour afficher la touche des paramètres sur le clavier. Fonctions de base 24 Touche de saisie vocale : Appuyez pour choisir l'emplacement de la touche de commande vocale; Sur clavier principal, sur clavier symboles, ou Désactiver. Dictionnaires complémentaires : Appuyez pour choisir le dictionnaire que vous désirez utiliser. Correction automatique : Appuyez pour permettre la correction automatique des espaces, de la ponctuation et de l'orthographe des mots. Paramètres avancés : Appuyez pour ouvrir les paramètres destinés aux utilisateurs experts. Copier et coller le texte Pour les applications exigeant la saisie de texte, par exemple la messagerie, utilisez la fonction copier et coller afin de reproduire un texte provenant d'une autre application. Pour copier et coller le texte : 1. Ouvrez l'application ou le message reçu dans lequel vous voulez copier une partie de texte. 2. Appuyez et maintenez le corps du texte. Des onglets apparaîtront et les mots ou caractères sélectionnés seront soulignés. Déplacez les onglets pour augmenter ou réduire la sélection du texte. Astuce : Appuyez sur Web en entier. 3. Appuyer 4. Ouvrez l'application dans laquelle vous voulez coller le texte. 5. Appuyez et maintenez la zone de texte dans laquelle vous voulez coller le texte. 6. Si vous voulez ajouter le texte sélectionné à un autre texte, déplacez un onglet jusqu'à la position où vous voulez insérer les mots ou les caractères sélectionnés. Fonctions de base ou SÉLECTIONNER TOUT pour choisir le texte de la page (copier). 25 7. Appuyez et maintenez la zone de texte et appuyez sur COLLER. Pour copier un texte à partir d'une page Web : 1. Faites défiler la page Web jusqu'à la section contenant le texte que vous voulez utiliser. 2. Appuyez et maintenez le texte que vous voulez copier. Déplacez les onglets pour augmenter ou réduire la sélection du texte. Le texte sélectionné sera souligné. Astuce : Appuyez sur SÉLECTIONNER TOUT pour choisir le texte de la page Web en entier. 3. Appuyez sur Copier. 4. Ouvrez l'application dans laquelle vous voulez coller le texte. 5. Appuyez et maintenez la zone de texte dans laquelle vous voulez coller le texte et appuyez sur COLLER. Pour copier une adresse URL : 1. Pour copier une adresse URL, appuyez et maintenez l'URL pour afficher le menu des options. 2. Appuyez sur Copier l'URL du lien ou 3. Ouvrez l'application dans laquelle vous voulez coller l'adresse. 4. Appuyez et maintenez la zone de texte dans laquelle vous voulez coller l'adresse URL et appuyez sur COLLER. . Compte Google Vous aurez besoin d'un compte Google pour accéder à plusieurs des options du dispositif telles que les applications Gmail™, Google Maps™, Google Talk™ et Google Play ™. Avant de pouvoir accéder aux applications Google, vous devez entrer les informations de votre compte. Ces applications fonctionnent en synchronisant votre dispositif et votre compte Google en ligne. Créez un compte Google Connectez-vous à votre compte Google Ajouter un compte Paramètres généraux de synchronisation Créez un compte Google Si vous n'avez pas déjà un compte Google, vous pouvez en créer un en ligne ou en utilisant votre dispositif. Remarque : Vous pouvez également créer et vous connecter à votre compte Google/Gmail en utilisant l'application de configuration de votre dispositif. Fonctions de base 26 Remarque : Bien que vous ayez besoin d'un compte Gmail pour utiliser certaines options de votre dispositif, par exemple Google Play ™, vous n'avez pas besoin d'utiliser Gmail comme compte par défaut pour votre dispositif. Créez un compte Google en ligne 1. À partir d'un ordinateur, lancez un explorateur Web et rendez-vous au google.com. 2. Sur la page d'accueil, cliquez sur Se connecter > Créer un compte gratuit. 3. Suivez les directives à l'écran pour créer votre compte gratuit. 4. Recherchez un courriel de Google dans la boîte de courriel que vous avez fournie et répondez-y pour confirmer et activer votre nouveau compte. Créez un compte Google à partir de votre dispositif 1. Appuyez sur Accueil synchr. 2. Appuyez sur AJOUTER UN COMPTE, puis appuyez sur Google. 3. Appuyez sur Nouveau. 4. Écrivez votre prénom et votre nom de famille et appuyez sur Suivant. 5. Écrivez votre adresse courriel et appuyez sur Suivant. 6. Lorsqu'indiqué, entrez un mot de passe deux fois et appuyez sur Suivant. 7. Créez une question de sécurité et sa réponse, entrez une adresse courriel secondaire pour vous aider à récupérer votre mot de passe en cas de perte, puis appuyez sur Suivant. Remarque : > Menu , puis sur Paramètres système > Compte et Lors de la création d'un nouveau compte Google à partir de votre dispositif ou en ligne, vous devrez fournir une deuxième adresse courriel. Entrez une deuxième adresse Gmail ou toute autre adresse courriel avec laquelle vous envoyez et recevez actuellement des courriels. Cette adresse est utilisée pour authentifier votre compte en cas de problème ou si vous oubliez votre mot de passe. Cela est fortement recommandé pour les utilisateurs d'un dispositif Androïde afin que vous puissiez retrouver l'accès aux services et achats Google sur votre dispositif. 8. Choisissez de vous joindre ou non à Google+. 9. Lisez et acceptez les Conditions de service de Google, puis appuyez sur J'accepte. 10. Saisissez les caractères à l'écran, puis appuyez sur Suivant. 11. Choisissez de sauvegarder ou non votre numéro de carte de crédit. 12. Choisissez de créer ou non un code NIP dans Google Play. Fonctions de base 27 13. Choisissez les éléments que vous voulez synchroniser avec les serveurs Google et appuyez sur Suivant. Connectez-vous à votre compte Google Si vous avez déjà un compte Google, connectez-vous à votre compte. 1. Appuyez sur Accueil synchr. > Menu , puis sur Paramètres système > Compte et 2. Appuyez sur AJOUTER UN COMPTE, puis appuyez sur Google. 3. Appuyez sur Existant. 4. Entrez votre nom d'utilisateur Gmail et votre mot de passe, puis appuyez sur Connexion. 5. Choisissez de vous joindre ou non à Google+. 6. Choisissez de créer ou non un code NIP dans Google Play (si demandé). 7. Choisissez les éléments que vous voulez synchroniser avec les serveurs Google et appuyez sur Suivant. Ajouter un compte Vous pouvez ajouter un deuxième compte à votre dispositif. 1. Appuyez sur Accueil synchr. 2. Appuyez sur AJOUTER UN COMPTE. 3. Appuyez sur un type de compte. 4. > Menu , puis sur Paramètres système > Compte et D'entreprise, Google, etc. Suivez les instructions à l'écran pour ajouter votre deuxième compte. Selon le type de compte, vous pourriez devoir fournir une adresse courriel, une adresse d'utilisateur, un mot de passe, un nom de domaine ou autre information. Pour les comptes d'entreprise, contactez votre administrateur de serveur pour connaître les informations dont vous aurez besoin. Paramètres généraux de synchronisation Laissez les applications synchroniser les données en arrière-plan, qu'elles soient en cours d'utilisation ou non. Vos comptes Google sont automatiquement synchronisés. 1. Appuyez sur Accueil synchronisation. Fonctions de base > Menu , puis sur Paramètres système > Compte et 28 2. Vous pouvez voir vos comptes se synchroniser automatiquement dans le coin supérieur droit. Appuyez sur le compte contenant les données que vous voulez synchroniser. 3. Appuyez sur les types de données que vous souhaitez synchroniser automatiquement. (Une marque vous indique que l'option est activée.) Remarque : Si vous ne voulez pas synchroniser automatiquement votre compte Google, appuyez Remarque : sur le coin supérieur droit et confirmez. Si vous voulez enlever le compte, appuyez sur Menu Fonctions de base 29 > Enlever le compte. Téléphone Grâce au réseau et aux options d'appel de votre dispositif, vous bénéficiez d'une réception claire à travers tout le pays. Effectuer des appels Recevoir des appels Messagerie vocale Options d'appel Journal des appels Effectuer des appels Il y a plusieurs façons pratiques de faire des appels avec votre dispositif. Effectuer des appels à l'aide du clavier téléphonique Effectuer des appels à partir des appels récents. Effectuer des appels à partir d'un nom Appeler un numéro se trouvant dans un message texte Appeler des numéros d’urgence Appeler des numéros avec pauses Appeler un numéro avec Plus (+) Code Effectuer des appels à l'aide du clavier téléphonique La façon « traditionnelle » d'effectuer un appel est d'utiliser le clavier du téléphone. 1. Appuyez sur Accueil 2. Appuyez sur les touches numériques du clavier pour entrer un numéro de téléphone. Téléphone , puis appuyez 30 pour voir l'écran du téléphone. 3. Appuyez pour appeler ce numéro. 4. Appuyez pour mettre fin à l'appel . Effectuer des appels à partir des appels récents. La liste des appels récents vous permet d'appeler rapidement les numéros récents correspondant aux appels entrants, sortants, ou manqués. 1. Appuyez sur Accueil 2. Appuyez 3. Appuyez sur l'icône , puis appuyez pour voir l'écran du téléphone. pour voir le journal des appels. de téléphone placée à côté d'un numéro ou d'une Personne pour effectuer un appel. 4. Pour des options additionnelles, appuyez sur le nom ou le numéro de téléphone. Téléphone 31 Effectuer des appels à partir d'un nom Vous pouvez effectuer des appels directement à partir des entrées de votre liste de noms. 1. Appuyez sur Accueil 2. Appuyez pour voir la liste de personnes. Vos entrées les plus utilisées sont affichées en haut de la liste. 3. Appuyez sur l'entrée correspondant au numéro que vous voulez appeler. Appuyez Appuyez sur Menu parmi la liste de noms. , puis appuyez pour voir l'écran du téléphone. pour chercher parmi vos entrées de personnes. > Contacts à afficher pour choisir les comptes à afficher Appeler un numéro se trouvant dans un message texte Lorsqu'un message est affiché, vous pouvez appeler un numéro apparaissant dans le corps du message. 1. Appuyez sur Accueil , puis sur > SMS/MMS. 2. Appuyez sur le message contenant le numéro de téléphone. 3. L'écran du téléphone s'allumera avec le numéro de téléphone déjà affiché et prêt à être composé. Appuyez pour effectuer l'appel . Appeler des numéros d’urgence Vous pouvez effectuer des appels au 911 même si l'écran du dispositif est verrouillé ou que votre compte est bloqué. 1. Déverrouillez l'écran au besoin. Pour plus d'information, voir Allumer et éteindre votre écran. 2. Appuyez 3. Appuyer sur l'écran d'accueil. . Pour appeler le numéro d'urgence 911 lorsque l'écran du dispositif est verrouillé avec un NIP, un mot de passe ou une forme : 1. Appuyez sur Appel d'urgence à l'écran. 2. Appuyer Téléphone 32 Information 911 évoluée (E911) Ce dispositif est équipé d'une puce GPS nécessaire à l'utilisation des services de localisation d'urgence E911 là où ils sont disponibles. Lorsque vous effectuez un appel d'urgence au 911, la fonction GPS de votre dispositif recherche de l'information afin de calculer votre emplacement approximatif. En fonction de plusieurs variables, y compris la disponibilité et l'accès aux signaux satellites, il peut prendre jusqu'à 30 secondes ou plus pour déterminer et transmettre votre emplacement approximatif. Important : Indiquez toujours votre emplacement à la téléphoniste du 911 lorsque vous effectuez un appel d'urgence. Certains centres d'appels d'urgence connus sous le nom de Centres de prise d'appels pour la sécurité publique (CPASP), peuvent ne pas être équipés pour recevoir l'information de localisation GPS de votre dispositif. Appeler des numéros avec pauses Vous pouvez composer des numéros de téléphone avec pauses pour l'utilisation avec les systèmes automatisés tels que la messagerie vocale ou les numéros de facturation de cartes de crédit. Deux types de pauses sont disponibles sur votre dispositif : ● Ajouter une pause de 2 secondes : Compose automatiquement les prochains chiffres après deux secondes. ● Ajouter une attente : Compose les prochains chiffres lorsque vous appuyez sur Oui dans la fenêtre flash. 1. Appuyez sur Accueil partie d'un numéro. , puis appuyez à nouveau et entrez l'ensemble ou une 2. Appuyez sur Menu, puis sur Ajouter une pause de 2 s. ou Ajouter attendre. 3. Entrez les numéros additionnels. 4. Appuyez pour composer le numéro. Appeler un numéro avec Plus (+) Code Lorsque vous effectuez des appels internationaux, la composition Plus Code entre automatiquement le code d'accès international correspondant à votre emplacement (par exemple, 011 pour les appels internationaux faits à partir des États-Unis). 1. Appuyez sur Accueil Téléphone , puis appuyez 33 pour voir l'écran du téléphone. 2. Appuyez visualisation. et maintenez jusqu'à ce qu'un « + » apparaisse sur l'écran de 3. Entrez le code de pays et le numéro de téléphone, puis appuyez . Le dispositif ajoute automatiquement le code d'accès pour appels internationaux, suivi du code de pays et du numéro de téléphone. Recevoir des appels L'information suivante vous indique comment répondre aux appels entrants, éteindre la sonnerie lors des appels entrants, rejeter des appels entrants et plus. Lorsque vous recevez un appel d'un numéro enregistré dans le dossier Personnes, l'écran des appels entrants apparaît et vous montre l'icône d'identification du demandeur, son nom ainsi que son numéro de téléphone. Lorsque vous recevez un appel d'un numéro n'étant pas enregistré dans le dossier Personnes, seuls l'icône d'identification par défaut et le numéro de téléphone apparaissent sur l'écran des appels entrants. Répondre à un appel entrant Éteindre la Sonnerie Rejeter un appel entrant Rejeter un appel et envoyer un message texte Remarque : Si votre dispositif est éteint, tous les appels sont dirigés automatiquement vers la boîte vocale. Répondre à un appel entrant ► Sur l'écran des appels entrants, appuyez légèrement sur l'icône de réponse . Éteindre la Sonnerie Pour éteindre la sonnerie sans rejeter l'appel : ► Appuyez sur le bouton de volume vers le haut ou vers le bas. Rejeter un appel entrant ► Appuyez légèrement sur l'icône vocale. Ignorer pour diriger l'appel vers votre boîte Rejeter un appel et envoyer un message texte Vous pouvez envoyer un message texte à un demandeur automatiquement et rejeter l'appel entrant. Téléphone 34 ► Appuyez légèrement sur l'icône Ignorer et envoyer un message texte pour ignorer l'appel et envoyer un message au demandeur. Messagerie vocale Tous les appels sans réponses sont automatiquement transférés à votre messagerie vocale, et ce, même si votre téléphone est éteint ou en cours d'utilisation. Configurer la messagerie vocale Accéder à vos Messages Configurer la messagerie vocale Il est préférable de configurer votre messagerie vocale et de créer votre message d'accueil personnel dès que votre téléphone est activé. Utilisez toujours un mot de passe pour vous protéger contre tout accès non autorisé. Tous les appels sans réponses sont automatiquement transférés à votre messagerie vocale, et ce, même si votre téléphone est éteint ou en cours d'utilisation. 1. Appuyez sur Accueil , puis appuyez 2. Appuyez et maintenez 3. Suivez les directives du système pour : pour composer votre numéro de messagerie vocale. Créer votre mot de passe. Enregistrer votre nom. Enregistrer votre message d'accueil. Important : à nouveau. Mot de passe pour la messagerie vocale - Public Mobile recommande vivement la création d'un mot de passe lors de la configuration de votre messagerie vocale afin de vous protéger contre tout accès non autorisé. Sans mot de passe, n'importe qui ayant accès à votre téléphone peut accéder à vos messages. Votre dispositif vous avertit de plusieurs façons lorsque vous avez un nouveau message vocal. ● Par un avertissement sonore prédéterminé ● Par la vibration du dispositif. ● En affichant l'information dans la zone de notification de la barre d'état lorsqu'un nouveau message vocal est reçu. La forme correspond au nombre de nouveaux messages. Cette icône signifie que vous avez 10 nouveaux messages. Téléphone 35 Remarque : Votre dispositif accepte les messages même lorsqu'il est éteint. Cependant, votre dispositif vous informe que vous avez de nouveaux messages seulement lorsqu'il est allumé et que vous vous trouvez dans la zone de service. Accéder à vos Messages Vous pouvez accéder à vos messages directement à partir de votre dispositif ou de n'importe quel autre téléphone à clavier. Utiliser la messagerie vocale traditionnelle pour accéder à vos messages 1. Appuyez sur Accueil , puis appuyez 2. Appuyez et maintenez à nouveau. Entrez votre mot de passe de messagerie vocale si indiqué. 3. Suivez les directives vocales pour entendre et gérer vos messages. Remarque : Dépendamment de votre forfait, des frais additionnels peuvent être encourus si vous accédez à votre messagerie à partir de votre dispositif sans fil. Utiliser un autre téléphone pour accéder aux messages 1. Composez votre numéro de téléphone sans fil. 2. Lorsque vous accédez à la messagerie vocale, appuyez sur la touche astérisque (*) du téléphone. 3. Entrez votre mot de passe. Options d'appel Votre téléphone comprend plusieurs caractéristiques et options utiles pour vous aider à maximiser votre expérience téléphonique. Identification du demandeur Appel en attente Conférence à trois Le renvoi d'appel Autres paramètres d'appel Options d'appel Téléphone 36 Identification du demandeur L'identification du demandeur vous montre le numéro de l'appel entrant afin d'identifier le demandeur avant de répondre au téléphone. Si vous ne voulez pas que votre numéro soit affiché lorsque vous faites un appel, suivez les étapes ci-dessous. 1. Appuyez sur Accueil , puis appuyez 2. Appuyer . 3. Entrer un numéro de téléphone. 4. Appuyer à nouveau. . Appel en attente Lorsque vous êtes au téléphone, cette fonction vous avertit que vous avez des appels entrants en émettant un bip. L'écran de votre dispositif vous informe d'un autre appel entrant en affichant le numéro de téléphone du demandeur (si celui-ci est disponible). Pour répondre à un appel entrant lorsque vous êtes au téléphone : ► Appuyez légèrement . Pour retourner à l'appel précédent : ► Appuyez sur Changer d'appel. Remarque : Lorsque vous ne voulez pas être interrompu pendant un appel, vous pouvez désactiver temporairement la fonction d'appels en attente en appuyant sur avant l'appel. La fonction d'appels en attente est automatiquement réactivée lorsque vous mettez fin à l'appel. Conférence à trois Avec la conférence à trois, vous pouvez parler à deux personnes en même temps. Lorsque vous utilisez cette fonction, les frais normaux d'utilisation du réseau seront facturés pour chacun des deux appels. 1. Sur l'écran du téléphone, entrez un numéro et appuyez sur . 2. Une fois la connexion établie, appuyez sur Ajouter un appel et composez le deuxième numéro. (Ceci mettra le premier demandeur en attente et composera le deuxième numéro.) 3. Lorsque vous êtes connecté au deuxième demandeur, appuyez sur Fusionner les appels. Téléphone 37 Si l'une des deux personnes raccroche pendant l'appel, vous et la personne restante demeurez connectés. Si vous lancez l'appel et êtes le premier à raccrocher, toutes les parties seront déconnectées. ► Pour mettre fin à la conférence à trois, appuyez sur . Le renvoi d'appel Le renvoi d'appel vous permet de transférer tous vos appels entrants à un autre numéro de téléphone, et ce, même lorsque votre dispositif est éteint. Vous pouvez effectuer des appels à partir de votre dispositif même si vous avez activé le renvoi d'appel. Remarque : Les appels transférés seront facturés à un taux plus élevé. Pour activer le renvoi d'appel : 1. Appuyez sur Accueil puis sur 2. Appuyez sur . . 3. Entrez l'indicatif régional et le numéro de téléphone vers lequel vous voulez transférer vos appels. 4. Appuyez sur (Vous entendrez une tonalité confirmant l'activation du renvoi d'appel.) Pour désactiver le renvoi d'appel : 1. Appuyez sur Accueil puis sur 2. Appuyez sur 3. Appuyez sur désactivation.) . . . (Vous verrez un message et entendrez une tonalité confirmant la Autres paramètres d'appel Paramètres de messagerie vocale Suivez les étapes ci-dessous si vous souhaitez modifier les paramètres de la messagerie vocale. 1. Appuyez sur Accueil 2. Appuyez sur Menu Téléphone , puis appuyez pour voir l'écran du téléphone. , puis sur Paramètres. Appuyez sur Vibreur si vous voulez que votre dispositif vous avertisse lorsque vous avez un nouveau message vocal. 38 Mode TTY Un TTY (téléimprimeur, également connu sous le nom de ATS ou téléscripteur) est un dispositif de télécommunications qui permet aux personnes sourdes, malentendantes, ou ayant des troubles de la parole ou du langage de communiquer par téléphone. Votre dispositif est compatible avec certains TTY. Veuillez vérifier auprès du fabricant de votre téléscripteur pour vous assurer que votre TTY ait la capacité soutenir la transmission numérique sans fil. Votre dispositif et votre téléscripteur se connecteront en utilisant un câble spécialisé qui se branche dans la prise pour écouteurs de votre dispositif. Si ce câble n'est pas fourni avec votre dispositif TTY, communiquez avec le fabricant de votre téléscripteur pour acheter le câble de connexion. Pour activer et désactiver le mode TTY : 1. Appuyez sur Accueil , puis appuyez pour voir l'écran du téléphone. 2. Appuyez sur Menu 3. Appuyez sur Mode TTY. 4. Appuyez sur TTY complet, TTY HCO, ou TTY VCO pour mettre en marche le mode TTY. , puis sur Paramètres. - ou Appuyez sur Mode TTY Remarque : désactivé pour éteindre le mode TTY. Une fois activé, le mode TTY peut altérer la qualité audio des dispositifs non téléscripteurs connectés à la prise pour écouteurs. Avertissement : Appels d'urgence 911 Public Mobile recommande aux utilisateurs de téléscripteurs d'utiliser un dispositif différent pour les appels d'urgence, par exemple les services de relais en télécommunications (TRS), le cellulaire analogique ou le téléphone à fil classique. Les appels TTY sans fil au 911 peuvent être altérés une fois reçus par les Centres de prise d'appels pour la sécurité du public (CPASP), rendant certaines communications inintelligibles. Ce problème semble lié à l'équipement TTY ou au logiciel utilisé par les CPASP. Le problème a été porté à l'attention de la FCC et l'industrie sans fil ainsi que la communauté des CPASP travaillent actuellement à le résoudre. Tonalités DTMF Suivez les étapes ci-dessous si vous souhaitez modifier les tonalités DTMF. Téléphone 39 1. Appuyez sur Accueil , puis appuyez 2. Appuyez sur Menu 3. Appuyez sur Tonalités DTMF. 4. Sélectionnez Longues ou Normales. pour voir l'écran du téléphone. , puis sur Paramètres. Options d'appel Pendant un appel, vous verrez plusieurs options à l'écran. Pour choisir une option, appuyez sur celle-ci. ● Autre appel : Appuyez pour lancer un appel à trois. ● Raccrocher : Mettre fin à l'appel en cours. ● Clavier/Masquer : Modifie l'aspect du clavier à l'écran pour entrer des chiffres supplémentaires, par exemple un numéro de poste ou un code d'accès. ● Par exemple : Lorsque vous appelez le numéro 800 de votre institution financière, utilisez le clavier pour entrer votre numéro de compte et votre NIP. Silencieux : Éteignez ( Téléphone ) ou allumez ( 40 ) le microphone pendant un appel. ● Ht. parleur : Dirigez l'audio du dispositif dans le haut-parleur ( ( ) ou dans l'écouteur ). Avertissement : En raison des niveaux de volume plus élevés, ne placez pas le dispositif près de votre oreille lorsque vous utilisez le haut-parleur. Pendant un appel, appuyez sur Menu pour afficher la liste des fonctions d'appel additionnelles. Pour choisir une option, appuyez sur celle-ci. ● Contacts : Afficher votre liste de personnes. ● Bluetooth : Dirigez l'audio du dispositif dans un casque Bluetooth connecté (coché) ou dans le haut-parleur (non coché). Journal des appels Le journal des appels du téléphone peut contenir jusqu'à 500 appels entrants, sortants, et manqués récents. Affichage des appels récents Options du journal des appels Supprimer les entrées du journal Affichage des appels récents 1. Appuyez sur Accueil 2. Appuyez , puis appuyez pour voir l'écran du téléphone. pour voir le journal des appels. Vous pouvez déterminer si une entrée correspond à un appel entrant, sortant ou manqué grâce aux icônes ci-dessous. = Appel entrant = Appel sortant = Appel manqué Options du journal des appels ● Pour effectuer un appel à partir du journal des appels, voyez Effectuer des appels à partir des appels récents.. Pour des options additionnelles : 1. Appuyez sur Accueil 2. Appuyez Téléphone , puis appuyez pour voir l'écran du téléphone. pour voir le journal des appels. 41 3. Appuyez sur un nom pour afficher la liste des options. Appuyez sur pour envoyer un message texte. Appuyez sur pour afficher une entrée du dossier de personnes. Appuyez sur pour ajouter un numéro dans Personnes. Appuyez sur Menu entrée. Appuyez sur Menu > Modifier le numéro avant d'effectuer l'appel pour modifier le numéro avant de le composer. > Supprimer du journal d'appels pour supprimer une Supprimer les entrées du journal Utilisez l'option Menu pour supprimer la liste du journal des appels. 1. Appuyez sur Accueil 2. Appuyez 3. Appuyez sur Menu Téléphone , puis appuyez pour voir l'écran du téléphone. sur pour voir le journal des appels. , puis sur Effacer tous les appels > OK. 42 Paramètres du dispositif Cette section fournit un aperçu des éléments que vous pouvez modifier en utilisant les menus Paramètres de votre dispositif. Paramètres SANS FIL ET RÉSEAUX Paramètres APPAREIL Paramètres PERSONNEL Paramètres du SYSTÈME Paramètres SANS FIL ET RÉSEAUX Ce groupe vous permet de contrôler les paramètres du réseau sans fil de votre dispositif, les paramètres Wi-Fi, Bluetooth et plus encore. Wi-Fi Bluetooth Consommation des données Mode Avion Réseaux mobiles Itinérance Wi-Fi Votre dispositif vous permet de tirer profit des points d'accès Wi-Fi pour un accès aux données haute vitesse, en utilisant les réseaux informatiques disponibles. Pour les détails concernant les options et paramètres Wi-Fi de votre dispositif, voyez Wi-Fi. Bluetooth Les fonctionnalités Bluetooth de votre dispositif vous permettent d'utiliser des écouteurs sans fil, d'envoyer et de recevoir des images et des dossiers et plus encore. Pour les détails concernant les paramètres Bluetooth de votre dispositif, voyez Bluetooth. Consommation des données Votre dispositif offre une nouvelle fonction de représentation de l'utilisation de données, qui vous montre votre utilisation courante ainsi que l'utilisation pour une période précise. Paramètres du dispositif 43 Voir l'utilisation de données par application Vous pouvez connaître la quantité de données utilisées pour une période précise. 1. Appuyez sur Accueil > Menu Consommation des données. 2. Assurez-vous que Données mobiles soit réglé à 3. Appuyez sur Cycle de consommation pour changer la période pour laquelle l'utilisation des données sera représentée. 4. Faites glisser le bas de la ligne blanche pour définir la courte période pour laquelle vous désirez connaître l'utilisation des données. , puis sur Paramètres système > . Le taux d'utilisation sera affiché en dessous de la représentation. Fixer une limite d'utilisation des données Vous pouvez également fixer une limite de données sans fil si votre forfait n'est pas illimité et que vous devez maintenir l'utilisation sous une limite précise. Avertissement : Le taux d'utilisation indiqué est mesuré par votre téléphone. Le calcul de l'utilisation des données par votre fournisseur peut différer de celui-ci et l'utilisation au-delà de la limite de votre forfait peut occasionner des frais. La limite d'utilisation des données fixée dans ce menu ne procure aucune garantie contre les frais additionnels. 1. Appuyez sur Accueil > Menu Consommation des données. 2. Appuyez pour sélectionner Définir un plafond. Lisez le message et appuyez sur OK. 3. Faites glisser le côté droit du curseur rouge situé en haut du diagramme pour fixer la limite choisie. 4. , puis sur Paramètres système > Lorsque votre utilisation de données atteint la limite, les données sans fil seront éteintes automatiquement. Faites glisser le côté droit du curseur orangé situé sous le curseur rouge pour établir le niveau auquel vous recevrez un avertissement. Lorsque votre utilisation de données atteindra le niveau fixé par le curseur orange, le pourrez voir le message. Limiter l'utilisation de données par application Vous pouvez limiter l'utilisation des données de base. Paramètres du dispositif 44 1. Appuyez sur Accueil > Menu Consommation des données. 2. Appuyez sur Menu option. 3. Lisez le message et appuyez sur OK. , puis sur Paramètres système > > Limiter données en arrière-plan pour sélectionner cette Astuce : Vous pouvez voir l'utilisation Wi-Fi. Appuyez sur Menu Wi-Fi pour sélectionner cette option. > Afficher conso en Mode Avion Le mode avion vous permet d'utiliser plusieurs fonctions de votre dispositif comme la galerie, l'appareil photo et les applications de musique, lorsque vous êtes en vol ou à tout autre endroit où il est interdit d'effectuer et de recevoir des appels ou de transférer des données. Lorsque vous mettez votre dispositif en mode avion, vous ne pouvez effectuer/recevoir des appels ni accéder à de l'information en ligne. Pour allumer et éteindre rapidement le mode avion : ► Appuyez et maintenez la touche Mise en marche , puis appuyez sur Mode Caps lock avion dans Options du téléphone. En mode avion, la barre d'état affichera . Pour allumer et éteindre le mode avion dans Paramètres : , puis sur Paramètres système > Plus… dans 1. Appuyez sur Accueil > Menu SANS FIL et RÉSEAUX. 2. Appuyez sur la case Mode Caps lock avion. En mode avion, la barre d'état affichera . Réseaux mobiles Le menu Réseaux mobiles vous permet de profiter de la connexion des données et de configurer les paramètres d'itinérance. Pour les paramètres d'itinérance, voyez Itinérance. Activation des données Activez l'accès aux données pour profiter de la connexion des données. , puis sur Paramètres système > Plus… dans 1. Appuyez sur Accueil > Menu SANS FIL et RÉSEAUX. 2. Appuyez sur Réseaux mobiles et assurez-vous que Données activées est sélectionné. Paramètres du dispositif 45 Itinérance L'itinérance est la capacité d'effectuer ou de recevoir des appels et d'accéder aux services de données lorsque vous êtes hors du réseau Public Mobile. Icône d'itinérance Votre écran de visualisation vous avertit toujours lorsque vous êtes hors du réseau Public Mobile. Lorsque vous êtes en itinérance, votre téléphone affiche l'icône d'itinérance ( ). Itinérance sur d'autres réseaux Lorsque vous êtes en itinérance sur d'autres réseaux, la qualité et la sécurité de vos appels sont semblables aux appels faits sur le réseau Public Mobile. Cependant, certaines fonctions comme les services de données pourraient ne pas être accessibles selon le réseau. Remarque : Si vous êtes au téléphone lorsque vous quittez le réseau Public Mobile, votre appel sera interrompu. Si votre appel est interrompu dans un secteur où le service Public Mobile devrait être disponible, éteignez puis allumez votre téléphone afin de le reconnecter au réseau. Vérifier la messagerie vocale en itinérance Lorsque vous êtes en itinérance hors du réseau Public Mobile, il est possible que vous ne receviez pas de notification à l'écran pour les nouveaux messages. Les demandeurs peuvent toujours laisser des messages, mais vous devrez vérifier régulièrement votre messagerie si vous vous trouvez dans une zone d'itinérance pour une période prolongée. 1. Composez votre indicatif régional + votre numéro de téléphone. 2. Lorsque vous entendez le message d'accueil de votre boîte vocale, appuyez sur 3. Entrez votre mot de passe et suivez les directives parlées. Lorsque vous revenez au réseau Public Mobile, les notifications de la messagerie reprennent normalement. Itinérance des données Si vous voulez utiliser les services de données lorsque vous êtes en itinérance : 1. Appuyez sur Accueil 2. Appuyez sur Plus … > Réseaux mobiles > Itinérance des données. 3. Appuyez sur OK. Paramètres du dispositif > Menu , puis sur Paramètres système. 46 . Paramètres en itinérance Votre téléphone vous permet de contrôler vos fonctionnalités d'itinérance. À l'aide du Menu d'options d'itinérance, vous pouvez déterminer quels signaux sont acceptés par votre téléphone. Choisissez parmi différents paramètres pour contrôler votre expérience téléphonique en itinérance. Pour configurer le mode itinérance : 1. Appuyez sur Accueil > Menu , puis sur Paramètres système. 2. Appuyez sur Plus… > Réseaux mobiles > Sélection système. 3. Choisissez une option : Réseaux domestiques uniquement pour accéder au réseau Public Mobile uniquement et empêcher l'itinérance sur d'autres réseaux pour les communications téléphoniques et de données. Automatique pour rechercher le service du réseau Public Mobile. Lorsque le service mobile public n'est pas disponible, le téléphone recherche un service alternatif. Si vous choisissez cette option, sélectionnez aussi les types de communications pour lesquels l'itinérance doit être permise. Paramètres APPAREIL Le menu des paramètres DISPOSITIF vous permet de contrôler les fonctionnalités de votre dispositif. Son Affichage Stockage Pile Connexion à un Applications Son Utilisez les paramètres suivants pour les fonctions comme le mode silencieux, la vibration et le volume du dispositif. Volume Ajustez les paramètres de volume de votre dispositif selon vos besoins et votre environnement. Paramètres du dispositif 47 1. Appuyez sur Accueil Volume. > Menu , puis sur Paramètres système > Son > 2. Faites glisser le curseur pour ajuster le volume de la Musique, vidéo, jeux et autres fichiers multimédias, Autres médias, sonneries et notifications ou Alarmes. 3. Appuyez sur OK. Astuce : Vous pouvez ajuster le volume de sonnerie en mode attente (ou le volume de l'écouteur pendant un appel) en utilisant le bouton de volume situé du côté gauche de votre dispositif. Mode silencieux Le mode silencieux vous permet d'éliminer tous les sons et d'activer la vibration (à l'exception des médias et des alarmes). 1. Appuyez sur Accueil silencieux. 2. Choisissez une option. > Menu , puis sur Paramètres système > Son > Mode Désactivé pour désactiver le mode silencieux. Vibreur pour éliminer tous les sons, mais activer la vibration. Vous pouvez choisir le type de vibration. Voir Type de vibration. Silencieux pour éteindre tous les sons. Astuce : Appuyez vers le bas sur le bouton de volume en mode attente jusqu'à ce que vous voyiez ou à l'écran. Sonnerie du téléphone Vous pouvez choisir et assigner des sonneries pour vos appels entrants. 1. Appuyez sur Accueil > Menu Sonnerie du téléphone. 2. Appuyez sur une sonnerie disponible dans la liste. La sonnerie joue brièvement une fois choisie. 3. Appuyez sur OK pour assigner une sonnerie. Astuce : , puis sur Paramètres système > Son > Vous pouvez assigner des sonneries individuelles à vos contacts. Voyez Attribuer une sonnerie à un contact. Type de vibration Paramètres du dispositif 48 Vous pouvez choisir le type de vibration. 1. Appuyez sur Accueil de vibration. > Menu , puis sur Paramètres système > Son > Type 2. Appuyez sur un type de vibration disponible dans la liste. Votre téléphone vibre brièvement une fois le type choisi. 3. Appuyez sur OK pour assigner un type de vibration. Notification par défaut Utilisez le menu des paramètres pour assigner des sonneries précises pour les notifications. 1. Appuyez sur Accueil > Menu Notification par défaut. , puis sur Paramètres système > Son > 2. Appuyez sur un son de notification disponible dans la liste. Vous entendrez brièvement le son choisi. 3. Appuyez sur OK pour assigner un son de notification. Vibreur et sonnerie Sélectionnez cette option pour activer la sonnerie et la vibration simultanément. Alertes systématiques Ce menu vous permet de régler des alertes de notifications telles que le signal sonore, la vibration ou le DEL clignotant. 1. Appuyez sur Accueil persistantes. > Menu 2. Voyez les options suivantes. , puis sur Paramètres système > Son > Alertes Signal sonore pour activer un signal sonore lorsqu'une notification apparaît sur la barre de notification. Vibreur pour activer la vibration lorsqu'une notification apparaît sur la barre de notification. Clignotement LED pour activer l'indicateur DEL clignotant lorsqu'une notification apparaît sur la barre de notification. 3. Si vous voyez le message, appuyez sur OK. 4. Appuyez sur OK. Paramètres du dispositif 49 SYSTÈME Le menu des paramètres SYSTÈME vous permet de choisir si vous désirez entendre des tonalités ou non lorsque vous appuyez sur les touches numériques du clavier, que vous sélectionnez des options à l'écran, etc. ● Numérotation sonore : Cochez pour entendre des tonalités lorsque vous utilisez le clavier. ● Sons des touches : Cochez pour entendre des sons lorsque vous faites une sélection à l'écran. ● Son au verrouillage l'écran : Cochez pour entendre des sons lorsque vous verrouillez ou déverrouillez l'écran. ● Vivrer au toucher : Cochez pour faire vibrer lorsque vous appuyez sur une touche de fonction ou autre. ● Prothèse auditive : Cochez pour utiliser votre appareil auditif adéquatement. Affichage Ajuster des paramètres d'affichage de votre dispositif vous permet non seulement de voir ce que vous voulez, mais aussi d'augmenter la durée de vie de la pile. Luminosité Ajustez la luminosité de votre écran en fonction de votre environnement. 1. Appuyez sur Accueil Luminosité. > Menu , puis sur Paramètres système > Affichage > 2. Déplacez le curseur de luminosité vers la gauche ou vers la droite afin d'ajuster l'éclat de votre écran. - ou Cochez Ajuster automatiquement la luminosité afin d'ajuster l'éclat automatiquement. 3. Appuyez sur OK. Fond d'écran Choisissez le fond d'écran dans ce menu. 1. Appuyez sur Accueil Fond d'écran. 2. Choisissez le fond d'écran que vous voulez afficher à l'écran. Paramètres du dispositif > Menu , puis sur Paramètres système > Affichage > 50 Rotation automatique de l'écran Votre dispositif est en mesure de changer automatiquement l'orientation du contenu apparaissant à l'écran. Grâce à cette fonction, vous pouvez utiliser l'écran en orientation portrait ou en orientation paysage en tournant le dispositif latéralement. Par défaut, l'orientation de l'écran change automatiquement lorsqu'il y a rotation du dispositif. Pour désactiver la fonction de rotation automatique : 1. Appuyez sur Accueil > Menu , puis sur Paramètres système > Affichage. 2. Appuyez sur la case Rotation auto écran pour enlever la sélection. Veille Choisissez le délai préalable à l'extinction automatique de l'écran. 1. Appuyez sur Accueil Veille. > Menu , puis sur Paramètres système > Affichage > 2. Appuyez sur une période de délais pour la sélectionner. Taille de la police Choisissez la taille de police que vous préférez pour votre écran. 1. Appuyez sur Accueil Taille de la police. > Menu 2. Choisissez votre taille préférée. , puis sur Paramètres système > Affichage > Arrêt du clavier Choisissez le délai préalable à l'arrêt automatique du rétroéclairage du clavier. 1. Appuyez sur Accueil > Menu Temporisation du clavier. , puis sur Paramètres système > Affichage > 2. Appuyez sur une période de délais pour la sélectionner. Sécurité relative à la proximité de l'écran Conservez une distance entre votre dispositif et votre visage permettant au capteur de proximité de fonctionner. Remarque : Si vous désactivez le capteur de proximité, des touches pourraient être enfoncées accidentellement pendant un appel. Paramètres du dispositif 51 1. Appuyez sur Accueil > Menu Sécurité/ de proximité de l'écran. , puis sur Paramètres système > Affichage > 2. Faites glisser le curseur vers la gauche ou vers la droite afin d'ajuster la distance par rapport à votre visage et appuyez sur OK. Stockage Le menu de paramètres de stockage vous permet de voir l'espace disponible pour le stockage interne ainsi que sur la carte SD de votre dispositif et offre diverses options pour votre carte microSD. Pour les options de carte SD, voir Carte microSD. Pile Le menu de la pile vous permet de connaître l'état actuel de la pile et de savoir quelles applications l'ont utilisée. 1. Appuyez sur Accueil > Menu , puis sur Paramètres système > Batterie. 2. Appuyez sur « … sur batterie» pour voir l'historique d'utilisation de la pile. Connexion à un PC Placez votre dispositif en mode de connexion par défaut lorsqu'il est relié au port USB d'un ordinateur. 1. Appuyez sur Accueil un PC. 2. Appuyez sur Type de Connexion par défaut et choisissez l'une des options suivantes. 3. > Menu , puis sur Paramètres système > Connexion à Seulement charger : Pour que votre ordinateur charge votre dispositif seulement. Stockage multimédia : Pour que votre dispositif fonctionne comme un disque amovible lorsqu'il est relié au port USB d'un ordinateur. Transfert de média : Pour que votre dispositif fonctionne comme un appareil média une fois relié au port USB d'un ordinateur. Sélectionnez Me demander si vous voulez voir cette fenêtre de sélection toutes les fois que vous reliez votre dispositif à un ordinateur. Si la case Me demander est cochée, la fenêtre de sélection apparaîtra toutes les fois que vous brancherez votre dispositif à un ordinateur. Si vous voulez sélectionner cette option par défaut, cochez Mémoriser ce choix > Terminé dans la fenêtre de sélection. Applications Ce menu vous permet de voir les applications disponibles sur votre dispositif. Paramètres du dispositif 52 1. Appuyez sur Accueil > Menu , puis sur Paramètres système > Applications. 2. Appuyez sur l'un des onglets suivants pour choisir les applications à afficher. TÉLÉCHARGÉS : Choisissez cette option pour voir les applications téléchargées. Vous pouvez également voir l'état de stockage de votre dispositif au bas de l'écran. SUR LA CARTE SD : Choisissez cette option pour voir les applications stockées sur la carte microSD. Vous pouvez également voir l'état de stockage de votre carte SD au bas de l'écran. EN COURS : Choisissez cette option pour voir les applications en cours d'exécution. Vous pouvez également voir l'état de la mémoire vive de votre dispositif au bas de l'écran. Appuyez sur VOIR PROCESSUS EN CACHE pour voir les processus cachés de l'application. TOUT ES : Choisissez cette option pour voir toutes les applications stockées sur votre dispositif ainsi que sur la carte SD. Paramètres PERSONNEL Le menu Paramètres PERSONNELS vous permet de gérer les paramètres personnels de votre dispositif. Comptes et synchronisation Services de localisation Sécurité Langue et clavier Sauvegarde etréinitialisation Comptes et synchronisation Le menu des paramètres des comptes et de synchronisation vous permet d'ajouter et de gérer vos comptes et de synchroniser les entrées dans le calendrier ou les contacts sur votre dispositif. Reportez-vous à Paramètres généraux de synchronisation. Services de localisation Votre dispositif est muni d'une fonction de localisation à utiliser conjointement aux services de géolocalisation. Le menu des services de géolocalisation permet au réseau de détecter votre emplacement. L'arrêt des services de géolocalisation dissimulera votre emplacement pour tous, à l'exception du 911. Service de géolocalisation de Google Ce service utilise Wi-Fi et/ou les réseaux mobiles pour détecter votre emplacement. Paramètres du dispositif 53 1. Appuyez sur Accueil > Menu Services de localisation. , et appuyez sur Paramètres système > 2. Appuyez sur le Service de localisation. (Un crochet indique que cette fonction est activée.) 3. Lisez la clause de dénégation de responsabilité et appuyez sur Accepter. Satellites de GPS Ce service utilise le GPS disponible pour repérer précisément votre emplacement à l'aide de certaines applications telles que Google Maps. 1. Appuyez sur Accueil > Menu Services de localisation. , et appuyez sur Paramètres système > 2. Appuyez sur Satellites GPS. (Un crochet indique que cette fonction est activée.) Localisation et recherche sur Google Ce service permet à Google d'utiliser votre emplacement pour améliorer les résultats de la recherche et d'autres services. 1. Appuyez sur Accueil > Menu Services de localisation. , et appuyez sur Paramètres système > 2. Appuyez sur Localisation et recherche. (Un crochet indique que cette fonction est activée.) 3. Lisez la clause de dénégation de responsabilité et appuyez sur Accepter. Sécurité Les menus Paramètres de sécurité vous permettent de configurer la sécurité de votre dispositif, de verrouiller les codes, les mots de passe, les configurations de l'administrateur ainsi que d'autres options. Verrouillage de l'écran Vous pouvez choisir la manière dont votre dispositif agit quand l'écran de visualisation du dispositif est allumé. Par défaut, vous devez appuyer sur la touche de verrouillage de l'écran. Reportez-vous à Allumer et déverrouiller l'écran. Vous pouvez hausser la sécurité de votre dispositif en dessinant le modèle sur votre écran, en entrant le NIP ou le mot de passe pour déverrouiller les touches de contrôle du dispositif, les autres touches et l'écran tactile. Paramètres du dispositif 54 Si vous n'entrez pas le bon modèle, le bon NIP ou le bon mot de passe, après cinq tentatives, vous devrez attendre 30 secondes avant de pouvoir essayer de nouveau. Utiliser un modèle : 1. Appuyez sur Accueil > Menu Sécurité>Verrouillage de l'écran. 2. Appuyez sur Schéma. 3. Lisez les informations, étudiez le modèle à l'écran et appuyez sur Suivant. 4. Dessinez le modèle de déverrouillage de l'écran en reliant au moins quatre points à l'horizontale, à la verticale ou en diagonale. Soulevez votre doigt de l'écran lorsque vous avez terminé. 5. Le dispositif enregistre le modèle. Appuyez sur Continuer. 6. Lorsque demandé, dessinez à nouveau le modèle de déverrouillage, puis appuyez sur Confirmer. Remarque : , et ensuite sur Paramètres système > Supprimez la case à cocher Faire apparaitre le schéma si vous ne voulez pas que le modèle soit affiché sur l'écran lorsque vous le dessinez. Utiliser un NIP : 1. Appuyez sur Accueil > Menu Sécurité>Verrouillage de l'écran. Paramètres du dispositif , et ensuite sur Paramètres système > 55 2. Appuyez sur Code PIN. 3. Entrez un NIP et appuyez sur Continuer. 4. Normal de nouveau votre NIP et appuyez sur OK pour le confirmer. Utiliser un mot de passe : 1. Appuyez sur Accueil > Menu Sécurité>Verrouillage de l'écran. , et ensuite sur Paramètres système > 2. Appuyez sur Mot de passe. 3. Entrez un mot de passe et appuyez sur Continuer. 4. Normal de nouveau votre mot de passe et appuyez sur OK pour le confirmer. Remarque : Cochez la case Vibrer au toucher si vous voulez que le dispositif vibre lorsque vous dessinez le modèle ou entrez le NIP. Remarque : Appuyez sur Verrouiller automatiquement pour sélectionner la durée avant l'activation de la fonction de verrouillage automatique. Remarque : Appuyez sur Verr.auto bouton MARCHE-ARRÉT si vous voulez activer la fonction de verrouillage de l'écran en appuyant sur la touche d'alimentation. Remarque : Appuyez sur Infos pour entrer les renseignements à afficher sur l'écran de verrouillage. Changer ou désactiver le verrouillage de l'écran : 1. Appuyez sur Accueil > Menu Sécurité>Verrouillage de l'écran. , et ensuite sur Paramètres système > 2. Dessinez votre modèle de déverrouillage de l'écran, entrez votre NIP ou votre mot de passe, puis appuyez sur Suivant. 3. Appuyez sur Aucun pour désactiver le verrouillage de l'écran ou modifier le mode de déverrouillage. Appuyez sur Faire glisser pour revenir au modèle de verrouillage par défaut. Cryptage des données Vous pouvez crypter votre dispositif et la carte SD installée dans votre dispositif. Avertissement : Pour désactiver le cryptage de votre dispositif, vous devez le réinitialiser aux paramètres d'usine, ce qui supprime toutes les données stockées dans les applications de votre dispositif. Paramètres du dispositif 56 Avertissement : Pour désactiver le cryptage de votre carte SD, vous devez formater la carte, ce qui supprime, de façon permanente, tous les fichiers stockés sur la carte. Remarque : Chargez suffisamment la pile et branchez le dispositif à une prise électrique. Remarque : Vous ne pouvez pas utiliser d'autres fonctions, y compris recevoir ou effectuer des appels, lors du cryptage. 1. Appuyez sur Accueil > Menu Sécurité> Crypter les données. 2. Sélectionnez les options suivantes. , et ensuite sur Paramètres système > Téléphone et carte SD pour crypter votre dispositif et la carte SD installée sur votre dispositif. Téléphone pour crypter votre dispositif seulement. carte SD pour crypter la carte SD installée seulement. 3. Lisez le message et appuyez sur Suivant. 4. Si vous utilisez le verrouillage de sécurité avec un NIP ou un mot de passe, entrez-le et appuyez sur Suivant. 5. Lisez le message et appuyez sur Chiffrer. Avertissement : N'enlevez pas la carte SD lors du cryptage; sinon, vous perdrez vos données,et ce, dans leur intégralité ou en partie. Avertissement : Si vous interrompez le processus de cryptage, vous perdrez vos données,et ce, dans leur intégralité ou en partie. Mots de passe Vous pouvez cacher votre mot de passe ou votre NIP pendant que vous le tapez. 1. Appuyez sur Accueil Sécurité. > Menu , et appuyez sur Paramètres système > 2. Effacez la case à cocher Faire apparaitre les mots de passe visibles. Administration du dispositif Vous pouvez désactiver le droit d'être un administrateur du dispositif pour certaines applications. En cas de désactivation, vous perdrez généralement quelques fonctionnalités de ces applications - par exemple, la capacité de synchroniser les nouveaux courriels ou événements de votre dispositif. Paramètres du dispositif 57 1. Appuyez sur Accueil > Menu , et ensuite sur Paramètres système > Sécurité > Administrateurs de l'appareil. 2. Appuyez sur l'application pour laquelle vous voulez désactiver le droit d'être un administrateur du dispositif. Sources inconnues Suivez les étapes ci-dessous pour installer des applications offertes dans la boutique autres que Google Play : 1. Appuyez sur Accueil Sécurité. > Menu , et appuyez sur Paramètres système > 2. Appuyez sur Sources inconnues > OK. (Un crochet indique que cette fonction est activée.) Stockage des informations d'identification Vous pouvez voir les informations d'identification dignes de confiance du système de votre dispositif. 1. Appuyez sur Accueil > Menu Sécurité> Certificats de confiance. 2. Appuyez pour lire les informations. , et ensuite sur Paramètres système > Vous pouvez installer les certificats cryptés à partir de la carte SD. 1. Appuyez sur Accueil > Menu , et ensuite sur Paramètres système > Sécurité > Installer depuis la carte SD. 2. Appuyez sur un certificat disponible. 3. Suivez les instructions sur l'écran. Vous pouvez supprimer tous les identifiants de votre dispositif. 1. Appuyez sur Accueil > Menu Sécurité > Effacer les identifiants. 2. Appuyez sur OK. , et ensuite sur Paramètres système > Langue et clavier Les paramètres de la langue et du clavier de votre dispositif vous permettent de sélectionner une langue pour les écrans et les menus, ainsi que faire la gestion du dictionnaire personnel de l'utilisateur. Les paramètres du clavier vous permettent de sélectionner votre méthode de saisie Paramètres du dispositif 58 préférée, les paramètres du clavier de contrôle et bien plus. Pour plus de détails, référez-vous à Composer un texte. Ce menu offre également les paramètres à l'aide de la fonction de la Voix. Reportez-vous aux Paramètres de la conversion du texte à la parole et Recherche de voix. Sauvegarde etréinitialisation Ce menu vous aide à sauvegarder et restaurer vos données. Sauvegarder mes données Vous pouvez sauvegarder vos paramètres sur un serveur Google. 1. Appuyez sur Accueil > Menu Sauvegarder et réinitialiser. , et ensuite sur Paramètres système > 2. Appuyez sur Sauvegarder mes données. (Un crochet indique que cette fonction est activée.) Restauration automatique Cochez cette option pour restaurer vos paramètres et autres données quand vous installez une application. 1. Appuyez sur Accueil > Menu Sauvegarder et réinitialiser. , et ensuite sur Paramètres système > 2. Appuyez sur Restaurer automatiquement. (Un crochet indique que cette fonction est activée.) Réinitialiser aux données d'usine Le menu Sauvegarde et réinitialisation de votre dispositif inclut une option Réinitialisation aux données d'usine. Cette option vous permet de réinitialiser votre dispositif aux paramètres d'usine, ce qui efface toutes les données stockées dans l'application du dispositif, y compris les options suivantes. ● Votre compte Google ● Tous les autres comptes de courriel et de réseautage social ● Les données et les paramètres du système et d'application ● Les applications téléchargées Réinitialiser votre dispositif : Paramètres du dispositif 59 1. Appuyez sur Accueil > Menu , et ensuite sur Paramètres système > Sauvegarder et réinitialiser > Restaurer valeurs d'usine. Lisez les informations sur la réinitialisation aux données d'usine. 2. Appuyez sur Réinitialiser le téléphone. 3. Appuyez sur Tout effacer. Votre dispositif s'éteindra et se réinitialisera, ce qui peut prendre jusqu'à 10 minutes. Paramètres du SYSTÈME Le menu Paramètres du SYSTÈME vous permet de gérer les paramètres du système de votre dispositif. Date etheure Accessibilité Options À propos du téléphone Mise à jour du système Date etheure Votre dispositif obtient ses renseignements sur l'heure et la date à l'aide de la date, de l'heure et du fuseau horaire fournis par le réseau. Ces valeurs peuvent être modifiées manuellement. 1. Appuyez sur Accueil heure. 2. Effacez la case à cocher Date/Heure automatique au besoin. 3. Effacez la case à cocher Fuseau horaire automatique au besoin. 4. Appuyez sur Définir la date. Ajustez la date, le mois et l'année en appuyant Appuyez sur Définir lorsque vous avez terminé. 5. Appuyez sur Régler l'heure. Ajustez l'heure et les minutes et sélectionnez AM PM . Appuyez sur Définir lorsque vous avez terminé. 6. Appuyez sur Definir le fuseau horaire, puis choisissez un fuseau horaire sur la liste offerte à l'écran. Faites défiler la liste vers le bas pour voir les autres fuseaux horaires. 7. Appuyez sur Utiliser le format 24h pour changer entre le format de 12 heures et le format de 24 heures. 8. Appuyez sur Choisir le format de date pour choisir, comment les renseignements de la date seront affichés sur votre dispositif. Paramètres du dispositif > Menu , et ensuite sur Paramètres système > Date et 60 ou . ou Accessibilité Vous pouvez télécharger et gérer les applications liées à l'accessibilité ou configurer les paramètres d'accessibilité sur votre dispositif. Remarque : Vous pouvez également activer vos paramètres TTY (téléimprimeur, également connu sous le nom de téléphone ATS ou à affichage texte). Reportez-vous au Mode TTY dans la section Autres paramètres d'appel SERVICES Ce menu vous donne la liste des applications relatives à l'accessibilité. Appuyez sur l'application et configurez ses paramètres. 1. Appuyez sur Accueil Accessibilité. > Menu , et ensuite sur Paramètres système > 2. Appuyez sur l'application pour configurer ses paramètres. TalkBack TalkBack est l'application qui aide les utilisateurs aveugles et ayant une déficience visuelle à utiliser plus facilement leurs dispositifs. Elle ajoute des services de fonctionnalité parlée, audible et vibration à votre dispositif. 1. Appuyez sur Accueil Accessibilité. > Menu , et ensuite sur Paramètres du système > 2. Appuyez sur TalkBack. 3. S'il TalkBack. 4. Lisez le message et appuyez sur OK. 5. Appuyez sur PARAMÈTRES et configurez les paramètres de TalkBack. est affiché à droite de TalkBack, touchez-le pour activer la fonction S'affiche. SYSTÈME Ce menu configure les paramètres d'accessibilité du système de votre dispositif. 1. Appuyez sur Accueil Accessibilité. 2. Configurez les paramètres suivants d'accessibilité du système. > Menu , et ensuite sur Paramètres du système > Grands caractères, Bouton marche/arrêt raccroche pour utiliser de grandes polices sur l'écran. Paramètres du dispositif 61 Grands caractères, Bouton marche/arrêt raccroche pour utiliser la touche d'alimentation pour mettre fin à un appel. Rotation auto écran pour changer automatiquement l'orientation de certains contenus de l'écran lorsque le dispositif est tourné. Énoncer les mots de passe pour laisser votre dispositif dire le mot de passe que vous entrez. Explorer au touche pour laisser votre dispositif parler ou écrire les descriptions des éléments situés sous votre doigt (quand la fonction TalkBack est activée). Délai de pression pour régler le délai lorsque l'écran reconnaît la fonction appuyez et maintener. Installer des scripts Web pour installer les scripts Web qui améliorent l'accessibilité du contenu sur l'internet. Options pour les développeurs Ces menus sont spécifiques au développement de l'application. À moins que vous n'ayez une raison particulière de modifier ces paramètres, vous devriez garder la configuration par défaut. À propos du téléphone Le menu À propos du téléphone vous permet d'accéder à des informations importantes sur le téléphone, y compris votre numéro de téléphone, et d'afficher les renseignements d'ordre juridique. Mise à jour du système De temps à autre, des mises à jour peuvent être disponibles pour votre dispositif. Vous pouvez télécharger et appliquer les mises à jour grâce au menu de mise à jour du système. Logiciel de mise à jour de Kyocera Cette option vous fournit le dernier système d'exploitation androïde et le micrologiciel sur votre dispositif par l'intermédiaire d'une connexion en direct. Avant de mettre à jour votre micrologiciel : La mise à jour du micrologiciel de votre dispositif peut effacer toutes les données de l'utilisateur sur votre dispositif. Vous devez sauvegarder tous les renseignements essentiels avant de mettre à jour le micrologiciel de votre dispositif. Pour sauvegarder les renseignements sur votre compte : 1. Appuyez sur Accueil Comptes et synchron. Paramètres du dispositif > Menu , et ensuite sur Paramètres système > 62 2. Appuyez sur le compte qui inclut les données que vous voulez sauvegarder maintenant. 3. Appuyez sur Menu , et ensuite sur Synchroniser maintenant. Par mesure de précaution supplémentaire, pour préserver les données sur votre carte microSD, enlevez-la de votre dispositif avant de commencer le processus de mise à jour. Mise à jour du micrologiciel de Kyocera : 1. Appuyez sur Accueil > Menu , et ensuite sur Paramètres système > Mise à jour du système > Mise à jour du logiciel Kyocera. 2. Suivez les instructions sur l'écran. (Votre dispositif télécharge et installe automatiquement toutes les mises à jour disponibles. Vous aurez peut-être à éteindre votre dispositif et l'allumer à nouveau pour terminer la mise à niveau du logiciel.) Confirmez le micrologiciel actuel de votre dispositif : 1. Appuyez sur Accueil propos du téléphone. > Menu , et ensuite sur Paramètres système > À 2. Faites défiler vers le bas de la page pour obtenir le numéro de la version. Réinstaller votre application Google : Vos achats d'application Google™ sont rechargés à distance et peuvent être réinstallés après la mise à jour. 1. Ouvrez une session dans votre compte de Google sur votre dispositif. 2. Appuyez sur Accueil 3. Appuyez sur Menu 4. Faites défiler la liste des applications Google que vous aviez téléchargées et choisissez celles que vous souhaitez réinstaller. 5. Suivez les instructions sur l'écran. Paramètres du dispositif , et ensuite sur > Play Store. , et ensuite sur Mes applications. 63 Contacts L'application People (Contacts) vous permet de stocker et de gérer diverses sources de contacts, y compris les contacts que vous entrez et sauvegarder directement dans votre dispositif, ainsi que les contacts synchronisés avec votre compte Google ou des programmes de courriel compatibles. Commencer avec les contacts Ajouter un nouveau contact Enregistrer un numéro de téléphone Modifier un contact Sélectionner une liste de contacts Synchroniser les contacts Options d'affichage Partager un contact Commencer avec les contacts Avant d'utiliser les contacts (People), il est préférable d'apprendre quelques fonctions de base. Accéder aux contacts Suivez les étapes ci-dessous pour accéder aux contacts. ► Appuyez sur Accueil , et ensuite sur > Contacts. Il y a quatre onglets sous les contacts : Groupes pour afficher le groupe des contacts. Tous pour afficher tous les contacts. Favoris pour afficher vos contacts favoris. ICE pour afficher vos contacts ICE (en cas d'urgence). Contacts 64 Faites défiler la liste pour afficher tous vos contacts. Pour afficher un contact particulier, faites défiler vers ce contact et touchez-le. Options de la liste des contacts Vous pouvez gérer vos contacts depuis la liste des contacts. ● Appuyez pour ajouter un contact. Reportez-vous à Ajouter un nouveau contact. ● Appuyez pour entrer un nouveau contact. Vous pouvez également appuyer sur Menu , pour afficher les options de liste de contacts. ● Contacts à afficher : Sélectionne la liste de contacts à afficher. Reportez-vous à Sélectionner une liste de contacts. ● Importer/Exporter : Importe/exporte des contacts vers/de la carte microSD. ● Comptes : Ouvre les comptes et synchronise l'écran des paramètres. Reportez-vous à Comptes et synchronisation. ● Paramètres : Ouvre la page d'options d'affichage. Vous pouvez sélectionner comment vos contacts sont affichés. Reportez-vous à Options d'affichage. Ajouter un nouveau contact Entrez les renseignements tels que le nom, les numéros de téléphone, les adresses de courriel, les adresses de courrier et autres. Contacts 65 1. Appuyez sur Accueil , et ensuite sur > Contacts. 2. Si c'est la première fois que vous ouvrez l'application Contacts, sélectionnez où enregistrer un nouveau contact. Existant pour enregistrer un nouveau contact dans votre compte Google existant. Nouveau pour enregistrer un nouveau contact dans votre nouveau compte Google. Pas maintenant pour enregistrer un nouveau contact dans votre dispositif seulement. 3. Appuyez 6. . Vous pouvez être invité(e) à choisir un type de contact. • Sélectionnez votre compte Google pour y enregistrer un contact. • Sélectionnez Ajouter un compte pour enregistrer un contact dans votre nouveau compte. Sélectionnez Google ou Entreprise. • Ils seront automatiquement synchronisés avec votre compte Google en ligne. Utilisez le clavier pour entrer autant de renseignements que vous voulez. (Icône Contacts) : Appuyez pour attribuer une photo au contact. Reportez-vous à Attribuer une photo enregistrée à un contact contact. ou Attribuer une nouvelle photo à un Nom Ajouter une enterprise TÉLÉPHONE E-MAIL ADRESSE ÉVÉNEMENTS GROUPES Ajouter un champ : Appuyez pour inclure des renseignements additionnels tels que la messagerie instantanée (adresse), des notes, le surnom, le site Web, etc. Remarque : Contacts Pour sélectionner un type (étiquette) pour un numéro de téléphone, une adresse de courriel ou une adresse de voirie (telle que mobile, domicile, travail, etc.), appuyez sur le type situé à droite du champ. 66 Remarque : 7. Pour ajouter d'autres numéros de téléphone, adresses de courriel, etc., appuyez sur Ajouter un nouveau sous les numéros ou adresses actuels. Lorsque vous avez terminé d'ajouter les renseignements, appuyez sur TERMINER. Enregistrer un numéro de téléphone Vous pouvez enregistrer un numéro de téléphone dans vos contacts directement avec le clavier du téléphone. 1. Appuyez sur Accueil 2. Entrez un numéro de téléphone et appuyez sur Menu aux contacts. 3. Pour ajouter un numéro à un contact existant, faites défiler la liste et appuyez sur le contact ou aller à Trouver les contacts pour trouver celui-ci. Pour ajouter un nouveau contact, appuyez sur CRÉER UN NOUVEAU CONTACT. 4. Pour un contact existant, sélectionnez un type de numéro pour le nouveau numéro et appuyez sur OK. Contacts , et appuyez > 67 . puis, appuyez sur Ajouter 5. Pour un nouveau contact, entrez le nom et tous les renseignements additionnels, puis appuyez sur OK. Reportez-vous à Ajouter un nouveau contact. Modifier un contact Lorsque vous avez ajouté un contact, vous pouvez ajouter ou modifier les renseignements entrés, attribuer une photo d'identité de l'appelant, le personnaliser avec une sonnerie particulière et d'autres options. Ajouter ou modifier des informations pour uncontact Attribuer une photo enregistrée à un contact Attribuer une nouvelle photo à un contact Attribuer une sonnerie à un contact Attribuer une vibration à un contact Ajouter un contact aux Favoris Envoyez l'appel d'un contact vers une messagerie vocale Supprimer un contact Ajouter ou modifier des informations pour uncontact 1. Appuyez sur Accueil 2. Appuyez sur un contact pour l'afficher, puis appuyez sur Menu Modifier. 3. Appuyez sur le champ que vous voulez modifier ou ajouter. Reportez-vous à Ajouter un nouveau contact. 4. Ajoutez ou modifiez les renseignements et appuyez sur OK. Remarque : , et ensuite sur > Contacts. , et ensuite sur Pour sélectionner un type (étiquette) pour un numéro de téléphone, une adresse de courriel ou une adresse de voirie (telle que mobile, domicile, travail, etc.), appuyez sur le type situé à droite du champ. Attribuer une photo enregistrée à un contact Le menu Modifier vous permet d'attribuer à un contact une photo enregistrée dans la mémoire ou sur la carte SD de votre dispositif. 1. Appuyez sur Accueil 2. Appuyez sur un contact pour l'afficher, et ensuite sur Menu Contacts , et ensuite sur 68 > Contacts. , puis sur Modifier. 3. Appuyez sur l'icône du contact à droite de son nom. 4. Appuyez sur Sélectionner une photo dans la galerie et sélectionnez un emplacement. 5. Appuyez sur une photo pour la sélectionner. 6. Vous pouvez être invité(e) à modifier la taille de la photo à utiliser avec les contacts. Appuyez et faites glisser le carré pour encadrer la partie de la photo à utiliser. Appuyez et faites glisser le côté du carré pour en modifier la taille et appuyez sur DÉCOUPER. Appuyez sur OK pour enregistrer le contact. Attribuer une nouvelle photo à un contact Suivez les instructions pour prendre une nouvelle photo et l'attribuer directement à un contact existant. 1. Appuyez sur Accueil 2. Appuyez sur un contact pour l'afficher, puis sur Menu 3. Appuyez sur l'icône du contact à droite de son nom. 4. Appuyez sur 5. Appuyez pour prendre la photo. Si vous êtes satisfait(e) de la photo, appuyez pour continuer. 6. , et ensuite sur > Contacts. , ensuite, sur Modifier. Prendre la photo. Vous pouvez être invité(e) à modifier la taille de la photo à utiliser avec les contacts. Appuyez et faites glisser le carré pour encadrer la partie de la photo à utiliser. Appuyez et faites glisser le côté du carré pour en modifier la taille, et ensuite sur ROGNER. Appuyez sur OK pour enregistrer le contact. Attribuer une sonnerie à un contact Sachez qui appelle sans regarder votre dispositif en affectant une sonnerie précise à un contact. 1. Appuyez sur Accueil 2. Appuyez sur un contact pour l'afficher, puis sur Menu 3. Appuyez sur une sonnerie disponible. 4. , et ensuite sur > Régler sonnerie. Lorsque vous appuierez sur une sonnerie, vous entendrez un échantillon. Appuyez sur OK pour attribuer la sonnerie. Contacts > Contacts. 69 Attribuer une vibration à un contact 1. Appuyez sur Accueil 2. Appuyez sur un contact pour l'afficher, puis sur Menu 3. Appuyez sur une vibration disponible. 4. , et ensuite sur > Contacts. > Vibration activé. Quand vous toucherez une vibration, vous ressentirez une vibration. Appuyez sur OK pour attribuer la vibration. Ajouter un contact aux Favoris L'onglet Favoris du menu du téléphone est une liste qui peut vous aider à accéder rapidement à vos contacts les plus utilisés ou préférés. 1. Appuyez sur Accueil , et ensuite sur > Contacts. 2. Appuyez sur un contact. 3. Appuyez sur l'étoile située dans le coin supérieur droit. L'étoile devient blanche. Envoyez l'appel d'un contact vers une messagerie vocale Vous pouvez transférer la communication téléphonique d'un contact vers la messagerie vocale, en tout temps, lors de l'appel. 1. Appuyez sur Accueil , et ensuite sur > Contacts. 2. Appuyez sur un contact pour l'afficher, puis sur Menu 3. Cochez Tous appels vers messag. voc.. . Supprimer un contact Vous pouvez supprimer un contact de la page des renseignements sur le contact. 1. Appuyez sur Accueil , et ensuite sur > Contacts. 2. Appuyez sur un contact pour l'afficher, puis sur Menu 3. Appuyez sur >Supprimer. OK. Sélectionner une liste de contacts Affichez la liste de contacts que vous aimez si vous avez des comptes multiples de Google. 1. Appuyez sur Accueil , et ensuite sur 2. Appuyez sur Menu > Contacts à afficher. Contacts 70 > Contacts. 3. Si vous stockez des comptes multiples de Google, choisissez le compte. Les contacts enregistrés dans le compte seront affichés. Si vous sélectionnez Tous les contacts, tous les contacts que vous enregistrez seront affichés. Personnaliser une liste de contacts Vous pouvez personnaliser la liste des contacts du compte. 1. Appuyez sur Accueil , et ensuite sur > Contacts. 2. Appuyez sur Menu > Contacts à afficher. 3. Appuyez sur 4. Cochez les types de contacts à afficher ou désélectionnez les types que vous ne voulez pas afficher. 5. Appuyez sur OK. Personnaliser, puis, sur le compte. Synchroniser les contacts La synchronisation des données de vos comptes gérés vous permet d'ajouter et de gérer un contact nouveau ou existant à partir de vos comptes en ligne ou à distance sur votre dispositif. Avant de synchroniser, vous devez avoir un compte Google ou d'entreprise actif avec des contacts existants et avoir ouvert une session dans votre compte depuis votre dispositif. Lors de la synchronisation, tous les contacts (avec des numéros de téléphone, des adresses de courriel, des photos, etc.) sont mis à jour et synchronisés avec votre dispositif. Pour de plus amples renseignements sur la synchronisation des comptes gérés existants, reportez-vous à Paramètres généraux de synchronisation. 1. Appuyez sur Accueil Comptes et synchro, 2. Appuyez sur le compte dont vous voulez synchroniser les contacts. 3. Appuyez sur la case Synchroniser Contacts pour sélectionner cette fonction. (Un crochet indique que cette fonction est activée.) Remarque : > Menu , et ensuite sur Paramètres système > La mise à jour de vos contacts peut prendre plusieurs minutes. Si après 10 à 20 minutes, votre liste n'a pas été mise à jour, répétez les étapes 2 et 3. Vos contacts indiquent alors toutes les informations mises à jour. Contacts 71 Ce processus de mise à jour fonctionne dans les deux sens. Par exemple, toutes les modifications sur le dispositif sont mises à jour dans votre liste de contacts Gmail après la synchronisation. Options d'affichage Sélectionner la liste de contacts à afficher. 1. Appuyez sur Accueil , et ensuite sur 2. Appuyez sur > Paramètres. 3. Configurez les options suivantes. Menu > Contacts. Trier la liste par pour choisir comment vos contacts sont triés. Afficher des contacts par pour choisir comment le nom de vos contacts est affiché. Partager un contact Vous pouvez rapidement partager des contacts à l'aide de Bluetooth, du courriel ou de Gmail. 1. Appuyez sur Accueil , et ensuite sur > Contacts. 2. Appuyez sur un contact pour l'afficher, puis sur Menu 3. Sous le menu Partager contact via, sélectionnez une méthode : et ensuite sur Partager. Bluetooth pour envoyer l'information par Bluetooth. Reportez-vous à Bluetooth pour les renseignements sur le pairage et l'envoi par Bluetooth. E-mail pour envoyer l'information comme pièce jointe d'un courriel. Sur invite, choisissez un compte de courriel. Adressez le message, ajoutez un sujet et un message, puis appuyez. Reportez-vous à Composer et envoyer un courriel pour les détails sur l'envoi des courriels. Contacts Gmail pour envoyer l'information comme pièce jointe de Gmail. Adressez le message, ajoutez un sujet et un message, puis appuyez. Reportez-vous à Envoyer un message Gmail pour obtenir des détails. 72 Messagerie Avec les capacités de transmission des messages du service de données et de votre dispositif, vous avez la possibilité de partager des informations par beaucoup de canaux et comptes différents. Gmail E-mail Messages texte et MMS Comptes de réseautage social Google Talk Gmail Gmail est le service de courriels sur le Web de Google. Vous devez créer votre Compte Google à l'avance. Accéder à Gmail Envoyer un message Gmail Lire des messages Gmail et y répondre Accéder à Gmail Votre dispositif vous permet d'accéder, de lire et de répondre à tous vos messages Gmail. 1. Appuyez sur Accueil Messagerie , et ensuite sur 73 > Gmail. 2. Effectuez l'une des opérations suivantes : Visualiser d'autres messages de courriel : Si la boîte de réception est pleine, faites glisser votre doigt vers le haut de l'écran pour afficher d'autres messages et conversations. Lire un nouveau message de courriel : Appuyez sur le message non lu ou la conversation avec un message non lu (les éléments qui viennent d'arriver sont affichés en gras). Sélectionner des messages et des conversations : Appuyez sur la case devant le courriel ou la conversation. Afficher la boîte de réception de votre autre compte Gmail : Appuyez sur Boîte de réception située en haut de l'écran et sélectionnez le compte dont vous voulez afficher la boîte de réception. Rafraîchir la boîte de réception : Appuyez . Envoyer un message Gmail 1. Appuyez sur Accueil 2. Appuyez et ensuite sur > Gmail. . 3. Entrez l'adresse de courriel du destinataire du message dans le champ À. Si vous envoyez le message de courriel à plusieurs destinataires, séparez les adresses de courriel par une virgule. Lorsque vous entrez des adresses de courriel, toutes les Messagerie 74 adresses correspondantes de votre liste de contacts sont affichées. Appuyez sur l'adresse correspondante pour l'entrer directement. Astuce : Si vous voulez envoyer une Cc ou une Cci du courriel à d'autres destinataires, appuyez sur Menu et ensuite sur Ajouter Cc/Cci. 4. Entrez le sujet, puis composez votre message. Remarque : Si vous voulez joindre une photographie, appuyez sur Menu , et ensuite sur Joindre un fichier. Trouvez la photographie que vous voulez joindre, puis touchez-la. 5. Après avoir composé votre message, appuyez sur . Remarque : Lorsque vous composez le message, appuyez sur Menu > Enregistrer le brouillon si vous voulez l'envoyer plus tard. Pour ouvrir un brouillon de courriel, dans la boîte de réception du courriel, appuyez sur Boîte de réception (en haut de l'écran de Gmail), et ensuite sur Brouillons. Remarque : Pour afficher vos messages envoyés dans la boîte de réception, appuyez sur Boîte de réception, puis sur Messages envoyés. Lire des messages Gmail et y répondre 1. Appuyez sur Accueil , et ensuite sur > Gmail. 2. Appuyez sur un message pour l'afficher. Astuce : Vous pouvez également accéder aux nouveaux messages à l'aide de la barre d'état. Lorsqu'un nouveau message Gmail arrive, vous verrez l'icône sur la barre d'état. Faites glisser la barre vers le bas afin d'afficher les notifications. Appuyez sur un message pour l'afficher. 3. Pour répondre à un message ou le retransmettre : Appuyez Appuyez sur > Rép. à tous pour répondre à tous les destinataires. Appuyez sur > Transférer pour transmettre le message. sur pour répondre au message. 4. Après avoir composé votre message, appuyez sur Messagerie 75 . E-mail Utilisez l'application de courriel pour envoyer et recevoir depuis votre compte sur le Web ou d'autres comptes, par l'entremise de POP3 ou d'IMAP. Vous pouvez également accéder à votre courriel d'entreprise et à d'autres fonctions de votre dispositif. Ajouter un compte de courriel (POP3 ou IMAP) Ajouter un compte d'entreprise Créer un autre compte de courriel Composer et envoyer un courriel Visualiser un courriel et y répondre Gérer votre boîte de réception Paramètres généraux du courriel Supprimer un compte de courriel Ajouter un compte de courriel (POP3 ou IMAP) Vous pouvez ajouter plusieurs types de comptes de courriel personnels, tels que des comptes POP3 et IMAP, sur votre dispositif. 1. Appuyez sur Accueil 2. et ensuite sur > E-mail. Entrez l'adresse de courriel et le mot de passe du compte de courriel, puis appuyez sur Suivant. Important : Si le type de compte que vous voulez créer n'est pas dans la base de données de votre dispositif, vous devrez entrer plus de détails. Vous devriez obtenir tous les renseignements afférents au compte de courriel - par exemple, les paramètres du serveur entrant et sortant - avant de continuer. 3. Confirmez les paramètres du courriel et appuyez sur Suivant. 4. Appuyez sur Suivant. La boîte de réception de votre compte est affichée. Ajouter un compte d'entreprise Si vous synchronisez votre dispositif avec votre compte d'entreprise, vous pouvez lire, gérer et envoyer un courriel de la même manière facile qu'avec un compte POP3/IMAP. Cependant, vous pouvez également accéder à quelques fonctions puissantes d'échange. 1. Appuyez sur Accueil Comptes et synchro. Messagerie > Menu , et ensuite sur Paramètres système > 76 2. Appuyez sur AJOUTER UN COMPTE, et ensuite sur Entreprise. 3. 4. Entrez les renseignements sur votre adresse de courriel et votre mot de passe, puis appuyez sur Suivant. Consultez votre administrateur de réseau pour de plus amples détails. Adresse e-mail: votre adresse de courriel d'entreprise. Mot de passe : en général, votre mot de passe d'accès au réseau (sensible à la casse). Entrez un domaine\nom d'utilisateur, mot de passe et les renseignements sur le serveur et appuyez sur Suivant. Domaine\nom d'utilisateur : entrez le nom du domaine\nom du d'utilisateur du réseau. Mot de passe : en général, votre mot de passe d'accès au réseau (sensible à la casse). Serveur : votre adresse de courriel pour le serveur d'échange à distance. En général, elle a le format suivant courriel.XXX.com. Obtenez ces renseignements auprès de l'administrateur du réseau de votre compagnie. 5. Si votre réseau exige le cryptage SSL, appuyez sur la case Utiliser une connexion sécurisée (SSL) pour la cocher et activer ce niveau supplémentaire de sécurité. Si votre serveur d'échange exige cette fonction, le fait de ne pas cocher ce champ peut entraver la connexion. 6. Si la clause de dénégation de responsabilité est affichée sur l'écran, appuyez sur Suivant. 7. Configurez votre boîte de réception en vérifiant la fréquence des jours de synchronisation (jours de synchronisation entre votre dispositif et le serveur) et activez n'importe quels autres paramètres du courriel, puis appuyez sur Suivant. Remarque : 8. Les interruptions de signal ou des renseignements inexacts sur le nom de l'utilisateur ou le mot de passe peuvent entraîner des problèmes pour terminer. Identifiez votre compte à l'aide d'un nom unique et indiquez le nom sortant, puis appuyez sur Terminer. Remarque : Vous pouvez activer de multiples comptes de courriel d'entreprise sur votre dispositif. Remarque : Votre serveur Exchange d'entreprise doit supporter la détection automatique pour que le dispositif puisse automatiquement configurer le compte Exchange ActiveSync. Si votre serveur Exchange d'entreprise ne supporte pas la détection automatique, vous devrez entrer les paramètres de votre serveur Exchange après Messagerie 77 avoir appuyé sur Suivant. Demandez à votre administrateur de serveur d'échange de plus amples détails. Créer un autre compte de courriel Lorsque vous visualisez un compte de courriel, vous pouvez accéder à l'outil pour créer un autre compte de courriel. 1. Appuyez sur Accueil 2. Appuyez sur Menu , et ensuite sur > E-mail. , puis sur Paramètres. 3. Appuyez sur AJOUTER UN COMPTE. 4. Entrez l'adresse de courriel et le mot de passe du compte de courriel, puis appuyez sur Suivant. 5. Confirmez les paramètres du courriel et appuyez sur Suivant. 6. Appuyez sur Suivant. La boîte de réception de votre compte est affichée. Composer et envoyer un courriel Composez et envoyez le courriel en utilisant un compte que vous avez configuré sur votre dispositif. Augmentez votre productivité en joignant des fichiers tels que des photographies ou des vidéos à vos messages de courriel. 1. Appuyez sur Accueil 2. Sur la boîte de réception du courriel, appuyez sur Astuce : 3. , et appuyez sur > E-mail. . Appuyez sur l'adresse de courriel affichée pour sélectionner un autre compte de courriel. Entrez les adresses de courriel directement dans le champ À. Si vous envoyez le courriel à plusieurs destinataires, séparez les adresses de courriel par des virgules ou des points-virgules. Lorsque vous entrez des adresses de courriel, toutes les adresses correspondantes de votre liste de contacts sont affichées. Appuyez sur l'adresse correspondante pour l'entrer directement. Astuce : Si vous voulez envoyer une Cc ou une Cci du courriel à d'autres destinataires, appuyez sur Menu et ensuite sur Ajouter Cc/Cci. 4. Entrez le sujet, puis composez votre message. 5. Pour ajouter une pièce jointe, Appuyez sur Menu , et appuyez sur Joindre un fichier, puis choisissez parmi les options suivantes : Images : Sélectionnez des photos dans la galerie. Messagerie 78 6. Vidéos : Sélectionnez des vidéos dans la galerie. Audio : Sélectionnez des fichiers audio. Appuyez sur envoyer le message immédiatement ou Appuyez sur Menu > Enregistrer si vous voulez l'envoyer plus tard. Remarque : Pour ouvrir un brouillon de courriel, dans la boîte de réception du courriel, appuyez sur boîte de réception (en haut de l'écran du courriel), et ensuite sur Brouillons. Visualiser un courriel et y répondre La lecture et la réponse au courriel sur votre dispositif sont aussi simples que sur votre ordinateur. 1. Appuyez sur Accueil , et ensuite sur > E-mail. 2. Dans la boîte de réception de courriel, appuyez sur le message que vous voulez visualiser. 3. Appuyez ou > Répondre à tous pour répondre au message. Gérer votre boîte de réception Visualiser votre boîte de réception 1. Appuyez sur Accueil , et ensuite sur > Courriel. 2. Appuyez sur le compte dont vous voulez visualiser les courriels. Appuyez sur rechercher un courriel. Appuyez sur pour afficher les dossiers. Appuyez sur pour rafraîchir votre boîte de courriels. Appuyez sur Menu > Paramètres pour afficher les paramètres du courriel. Reportez-vous à Paramètres généraux du courriel etParamètres du compte de courriel. Rafraîchir un compte de courriel Quels que soient vos paramètres de synchronisation automatique, vous pouvez également synchroniser vos messages de courriel envoyés et reçus manuellement à tout moment. ► Lorsque vous êtes dans le compte que vous voulez synchroniser, appuyez sur Messagerie 79 . Supprimer un message de courriel 1. Dans la boîte de réception du courriel, appuyez sur le message que vous voulez supprimer (le message est coché). 2. Appuyez . Supprimer des messages de courriel multiples 1. Dans la boîte de compte de courriel, appuyez sur la case à cocher des messages que vous voulez supprimer. 2. Appuyez . Paramètres généraux du courriel Vous pouvez modifier les paramètres généraux de votre courriel. 1. Appuyez sur Accueil , et ensuite sur 2. Appuyez sur > Paramètres > Paramètres généraux. Menu > E-mail. Avancer automatiquement : Choisissez l'écran à afficher après avoir supprimé un message. Taille du texte des messages : Sélectionnez la taille du texte du message. Répondre à tous : Cochez si vous voulez afficher l'option « Répondre à tous » par défaut. Demander avant d'afficher les images : Appuyez sur si vous voulez recevoir une demande avant que les photos dans les messages soient affichées. Paramètres du compte de courriel Vous pouvez modifier les paramètres de vos différents comptes de courriel, tels que l'adresse et le mot de passe du courriel, l'affichage du nom et de la signature, la fréquence d'extraction et d'autres. 1. Appuyez sur Accueil , et ensuite sur 2. Appuyez sur > Paramètres. 3. Sélectionnez le compte dont vous voulez modifier les paramètres. 4. Configurez les options suivantes. Menu > Courriel. Nom du compte : Modifiez votre nom de compte. Votre nom : Modifiez votre nom affiché dans vos courriels. Messagerie 80 Signature : Vous permet de créer une signature de courriel pour vos courriels sortants. Réponses rapides : Vous permet de modifier le texte que vous vous insérez fréquemment lorsque vous composez des courriels. Compte par défaut : Affectez ce compte comme courriel par défaut utilisé pour les messages sortants. Fréquence de consultation de la boîte de réception : Appuyez pour sélectionner l'intervalle de temps utilisé par votre dispositif pour vérifier vos nouveaux courriels entre Automatique (pousser) (entreprise seulement) Jamais, Toutes les 5 minutes, Toutes les 10 minutes, Toutes les 15 minutes, Toutes les 30 minutes et Toutes les heures. Jours à synchroniser : Établit une période de temps pour synchroniser votre compte (entreprise seulement). Synchr. messagerie : Cochez pour synchroniser votre courriel (compte d'entreprise seulement). Synchroniser l'agenda : Cochez pour synchroniser vos contacts (compte d'entreprise seulement). Synchroniser le calendrier : Cochez pour synchroniser votre calendrier (compte d'entreprise seulement). Télécharger les pièces jointes : Cochez si vous voulez télécharger automatiquement des pièces jointes par l'intermédiaire de Wi-Fi. Notifications : Active l'icône de notification de courriel qui s'affichera dans la zone des notifications sur la barre d'état lorsqu'un nouveau courriel est reçu. • Sélectionner une sonnerie : Joue la sonnerie sélectionnée lorsqu'un nouveau message de courriel est reçu. • Vibreur: Active une vibration lorsqu'un nouveau message de courriel est reçu. Paramètres de réception : Ajuste les paramètres entrants du courriel, tels que le nom de l'utilisateur, le mot de passe et d'autres paramètres de connexion entrants (par ex., serveur IMAP). Paramètres d'envoi : Ajuste les paramètres sortants, tels que le nom de l'utilisateur, le mot de passe et d'autres paramètres de connexion entrants (par ex., serveur SMTP, pas pour un compte d'entreprise). Paramètres d'absence du bureau : Définit votre état actuel et votre message pour envoyer une réponse automatique lorsque vous quittez votre bureau (compte d'entreprise seulement). Messagerie 81 Supprimer le compte : Appuyez pour supprimer le compte. Supprimer un compte de courriel Si vous ne voulez plus un compte de courriel sur votre dispositif, vous pouvez le supprimer sur le menu des paramètres du courriel. 1. Appuyez sur Accueil , et ensuite sur 2. Appuyez sur > Paramètres. 3. Sélectionnez le compte dont vous voulez supprimer les paramètres. 4. Appuyez sur Supprimer le compte>OK. Menu > E-mail. Messages texte et MMS Avec la messagerie texte (SMS), vous pouvez envoyer et recevoir des messages texte instantanés entre votre dispositif sans fil et un autre téléphone avec messagerie. Les messages multimédia, ou MMS, peuvent contenir du texte et des photos, une réponse enregistrée, des fichiers audio ou vidéo ou des diaporamas. Reportez-vous à votre plan de service pour les frais applicables à la messagerie. Composer des messages texte Envoyer un message multimédia (MMS) Sauvegarder et reprendre un brouillon de message Notification de nouveaux messages Gestion des conversations de message Options de texte et MMS Composer des messages texte Composez et envoyez rapidement des messages texte sur votre dispositif. 1. Appuyez sur Accueil 2. Sur l'écran Messagerie, appuyez sur 3. Remplissez un ou plusieurs destinataires. , et ensuite sur > SMS/MMS. . L'écran Composer s'affiche. Entrez les numéros de téléphone dans le champ À. Si vous envoyez le message à plusieurs destinataires, séparez les numéros de téléphone par des virgules ou des points-virgules. Lorsque vous entrez des informations, tous les numéros de téléphone Messagerie 82 ou adresses correspondants de votre liste de contacts sont affichés. Appuyez sur le numéro ou l'adresse correspondant pour l'entrer. 4. Appuyez sur Saisissez un message, puis commencer à composer votre message. Astuce : Vous pouvez ajouter un sujet en appuyant sur Menu 5. Lorsque vous avez terminé, appuyez sur , puis sur Ajouter un objet. pour envoyer le message texte. Envoyer un message multimédia (MMS) Lorsque vous devez ajouter un peu à un message texte, vous pouvez envoyer un message multimédia (MMS) avec des photos, des réponses enregistrées, des fichiers audio ou vidéo ou des diaporamas. 1. Appuyez sur Accueil 2. Sur l'écran Messagerie, Appuyez sur 3. Remplissez un ou plusieurs destinataires. 4. et ensuite sur > SMS/MMS. . L'écran Composer s'affiche. Entrez les numéros de téléphone dans le champ À. Si vous envoyez le message à plusieurs destinataires, séparez les numéros de téléphone par des virgules ou des points-virgules. Lorsque vous entrez des informations, tous les numéros de téléphone ou adresses correspondants de votre liste de contacts sont affichés. Appuyez sur le numéro ou l'adresse correspondant pour l'entrer. Appuyez sur Saisissez un message,puis commencer à composer votre message. Messagerie 83 Astuce : 5. Vous pouvez ajouter un sujet en appuyant sur Menu Appuyez , puis sur Ajouter un objet. et sélectionnez parmi les pièces jointes suivantes. Images : Ouvrez la galerie pour joindre une photo de votre carte de stockage. Prendre une photo : Lancez l'application d'appareil-photo pour prendre une photo et la joindre. Vidéos : Ouvrez la galerie pour joindre une vidéo de votre carte de stockage. Prendre une vidéo : Lancez l'application de caméscope pour prendre une vidéo et la joindre. Fichier audio : Sélectionner une sonnerie et la joindre. Enregistrer message : Lancez l'application d'enregistrement de la parole pour créer un enregistrement et le joindre. Diaporama : Reportez-vous à Créer un diaporama pour obtenir des détails. 6. Pour apporter des changements à votre pièce jointe, appuyez sur Remplacer ou Supprimer. 7. Appuyez pour envoyer le message MMS. Créer un diaporama Dans un message multimédia, vous pouvez ajouter des diapositives, dont chacune contient une photo, une vidéo ou un enregistrement audio. 1. Dans le message multimédia que vous composez, appuyez sur > Diaporama. 2. Pour développer votre diaporama, procédez selon une des façons suivantes. Appuyez sur Ajouter une diapositive pour créer une nouvelle diapositive. (C'est un signet où ajouter de nouvelles images, semblable à une liste de diffusion.) Appuyez sur la diapositive créée (exemple, diapositive 1) et ensuite sur Ajouter une image, puis sélectionnez la photo que vous voulez ajouter à la diapositive. Appuyez sur la zone de texte au-dessous de l'image pour entrer une légende pour la photo. Appuyez sur Aperçu (pour prévisualiser la diapositive), Remplacer l'image (pour supprimer la photo sélectionnée), Supprimer la diapositive, appuyez sur Menu , et ensuite sur Ajouter de la musique, Ajouter une diapositive, Durée ou Mise en page. Messagerie 84 3. Lorsque vous avez terminé, appuyez sur Terminer pour joindre le diaporama à votre message. Lorsque vous avez terminé la composition du message multimédia, appuyez sur Envoyer ou . Sauvegarder et reprendre un brouillon de message Lorsque vous composez un message texte ou multimédia, Appuyez sur pour enregistrer votre message comme un brouillon. Retour > OK Pour reprendre la composition d'un message : 1. Sur l'écran de messagerie, appuyez sur le message le modifier. « Brouillon » s'affiche en rouge à droite du message sur la liste. 2. Lorsque vous avez terminé de modifier le message, appuyez pièces jointes à votre message, appuyez sur ou si vous ajoutez des . Notification de nouveaux messages En fonction de vos paramètres de notification, le dispositif jouera une sonnerie, vibrera ou affichera brièvement le message sur la barre d'état quand vous recevez un nouveau message texte ou multimédia. Pour modifier la notification pour les nouveaux messages texte et multimédia, reportez-vous à Options de texte et MMS pour de plus amples détails. Une icône de nouveau message ou s'affiche également dans la zone de notifications de la barre d'état pour vous informer d'un nouveau message texte ou multimédia. Pour ouvrir le message, faites glisser la barre d'état vers le bas pour ouvrir le panneau de notification. Appuyez sur le nouveau message pour l'ouvrir et le lire. Pour obtenir des renseignements sur la lecture et la réponse aux messages, reportez-vous à Gestion des conversations de message. Gestion des conversations de message Les messages texte et multimédia qui sont envoyés et reçus d'un contact (ou un numéro) sont regroupés par conversations ou fils de messages sur l'écran de messagerie. Les messages texte ou multimédia regroupés par fil vous permettent de voir les messages échangés (semblables à un programme de conversation en ligne) avec un contact sur l'écran. Pour lire un message texte : ► Effectuez l'une des opérations suivantes : Sur l'écran de messagerie, appuyez sur le message texte ou le fil de messages à ouvrir et à lire. Messagerie 85 Si vous avez une nouvelle notification de message, faites glisser la barre d'état vers le bas pour ouvrir le panneau de notifications. Appuyez sur le nouveau message pour l'ouvrir et le lire. Pour retourner à l'écran de messagerie d'un fil de messages texte, Appuyez sur Remarque : Retour . Pour afficher les détails d'un message particulier, dans le fil de messages, appuyez sur le message afin d'ouvrir le menu Options, puis sur Visualiser les détails. Remarque : Si un message contient un lien vers une page Web, appuyez sur le message, puis le lien pour l'ouvrir dans le navigateur Web. Remarque : Si un message contient un numéro de téléphone, appuyez sur le message pour composer le numéro ou appuyez sur l'icône de contact pour l'ajouter à votre liste de contacts. Afficher un message multimédia (MMS) : 1. Appuyez sur Accueil , et ensuite sur > SMS/MMS. 2. Sur l'écran de messagerie, appuyez sur le message multimédia ou le fil de messages pour l'ouvrir. 3. Appuyez sur la pièce jointe pour l'ouvrir. Astuce : Pour enregistrer la pièce jointe, appuyez et maintenez l'icône de la pièce jointe, puis appuyez sur Enregistrer la pièce jointe sur le menu Options. Remarque : Lorsque la fonction Extraction automatique des paramètres MMS est désactivée, seul l'en-tête du message est téléchargé. Pour télécharger tout le message, appuyez sur le bouton Télécharger à la droite du message. Pour obtenir des détails, reportez-vous à Options de texte et MMS. Remarque : Si la taille des données que vous téléchargez vous préoccupe, vérifiez la taille du message multimédia avant de le télécharger. Répondre à un message multimédia (MMS) : 1. Appuyez sur Accueil , et ensuite sur > SMS/MMS. 2. Sur l'écran de messagerie, appuyez sur un fil de messages texte ou multimédia pour l'ouvrir. 3. Appuyez sur la zone texte en bas de l'écran, entrez votre message de réponse, joignez les fichiers, puis appuyez sur . Supprimer un fil de messages : Messagerie 86 1. Appuyez sur Accueil , et ensuite sur > Messagerie. 2. Sur l'écran Messagerie, appuyez sur le fil de messages que vous voulez supprimer. 3. Appuyez sur Menu , et ensuite sur Supprimer le fil. 4. Lorsque vous êtes invité(e) à confirmer, appuyez sur Supprimer. Supprimer un seul message : 1. Lorsque vous visualisez un fil de messages, appuyez et maintenez le message que vous voulez supprimer. 2. Sur le menu Options, appuyez sur Supprimer. 3. Lorsque vous êtes invité(e) à confirmer, appuyez sur Supprimer. Lorsque vous avez reçu un message d'une personne enregistrée dans vos contacts, vous pouvez toucher la photo ou l'icône de ce contact dans le fil de messages pour ouvrir un menu des options. En fonction des renseignements enregistrés sur le contact, vous pouvez afficher les détails du contact, téléphoner ou envoyer un message de courriel à ce contact et d'autres options. Options de texte et MMS Le menu des paramètres des messages vous permet de contrôler les options de vos messages texte et MMS, y compris les limites de message, les paramètres de taille et les notifications. 1. Appuyez sur Accueil 2. Appuyez sur Menu suivantes : , et ensuite sur > SMS/MMS. , et ensuite sur Paramètres. Vous pouvez configurer les options PARAMÈTRES de stockage ● Anciens messages : Supprimez automatiquement des messages plus anciens, quand les limites prédéfinies sont atteintes. ● Limite pour les SMS : Choisissez le nombre maximal de messages texte à enregistrer dans chaque fil de conversation. ● Limite pour les MMS : Choisissez le nombre maximal de messages MMS à enregistrer dans chaque fil de conversation. PARAMÈTRES DES MESSAGES multimédia (MMS) ● Récupération auto : Choisissez cette option pour extraire automatiquement tous vos messages multimédia dans leur intégralité. Lorsque cette option est sélectionnée, l'en-tête du message multimédia et le corps du message et les pièces jointes se téléchargeront Messagerie 87 automatiquement vers votre dispositif. Si vous effacez cette case, seul l'en-tête du message multimédia sera extrait et affiché sur votre écran de messagerie. ● Itinérance : PARAMÈTRES des notifications ● Notifications : Sélectionnez cette option si vous voulez recevoir une notification dans la barre d'état lorsqu'un nouveau message texte ou multimédia arrive. Sélectionner une sonnerie : Sélectionnez une sonnerie précise aux nouveaux messages texte et multimédia. Veuillez noter que la sonnerie joue brièvement lorsque vous la sélectionnez. Vibreur : Sélectionnez pour que votre dispositif vibre lorsqu'un nouveau message texte ou multimédia arrive. Comptes de réseautage social Restez en contact avec tous vos comptes de réseautage social sur la route. YouTube YouTube™ est un site Internet d'échange vidéos sur lequel les utilisateurs peuvent télécharger et partager des vidéos. Ce site est utilisé pour afficher une grande variété de contenu vidéo créé par des utilisateurs, y compris des vidéos de film, de télévision et des vidéos de musique, ainsi que des blogues vidéo, des courts-métrages informationnels et d'autres vidéos originales. Ouvrir YouTube ► Appuyez sur Accueil , et ensuite sur > YouTube. L'écran de bibliothèque s'affiche. Remarque : Si Conditions de service s'affiche, appuyez sur Accepter si vous acceptez les conditions de service. Regarder des vidéos YouTube 1. Sur l'écran de YouTube, appuyez sur une vidéo. 2. Appuyez sur l'écran pour afficher la barre de progression dans la partie inférieure. Appuyez sur l'écran lorsque la barre est affichée afin de mettre en pause ou de lire la vidéo. Déplacez la barre de défilement sur la barre vers la gauche ou la droite pour revenir en arrière ou aller en avant dans la vidéo. Recherche de vidéos 1. Sur l'écran de YouTube, appuyez sur ouvrir la boîte de recherche. Messagerie dans le coin supérieur droit de l'écran pour 88 2. Entrez le mot clé à rechercher. Les résultats de la recherche s'affichent en dessous de la barre d'état. 3. Appuyez sur un des résultats ou appuyez 4. Faites défiler les résultats et appuyez sur une vidéo pour la regarder. ou . Google Talk Google Talk est un programme de messagerie instantanée offert par Google. Google Talk vous permet de converser avec d'autres personnes qui ont également un compte Google. Votre compte Google Talk est basé sur le compte Google configuré sur votre dispositif. Se connecter et converser Gérer vos amis Indicateurs mobiles Se déconnecter Paramètres de Google Talk Se connecter et converser Vous devez vous connecter à Google Talk avant de commencer votre conversation. ► Appuyez sur Accueil Messagerie , et ensuite sur 89 > Talk pour ouvrir Google Talk. Ajouter de nouveaux amis Vous ne pouvez ajouter que des personnes qui ont un compte Google. 1. Sur l'écran de la liste des amis, Appuyez sur . 2. Entrez l'identification de Google Talk ou l'adresse Gmail de la personne que vous voulez ajouter. 3. Appuyez sur TERMINÉ. Visualiser vos invitations Sur l'écran de la liste des amis, les amis que vous avez invités sont affichés comme non connectés dans votre liste d'amis jusqu'à ce qu'ils acceptent votre invitation. Accepter et refuser des invitations Sur l'écran de la liste des amis, appuyez sur Invitation à un chat. Lorsqu'une fenêtre d'invitation s'affiche, appuyez sur Accepter ou Refuser. Changer votre message d'état en ligne 1. Sur l'écran de la liste des amis, appuyez sur votre adresse de courriel située en haut de la liste. 2. Appuyez sur l'état et sélectionnez celui désiré à partir du menu. 3. Appuyez sur la zone de texte en dessous de l'état en ligne, puis tapez votre message d'état. 4. Appuyez sur Retour . Commencer une conversation 1. Appuyez sur un ami dans la liste des amis. 2. Appuyez sur la zone de texte, puis composez votre message. 3. Appuyez . Commuter entre des conversations actives Vous pouvez mener des conversations multiples en même temps et commuter entre les conversations actives. ► Sur la liste des amis, appuyez sur l'ami avec lequel vous voulez converser. Messagerie 90 Fermer une conversation Pour fermer une conversation, effectuez une des options suivantes. ► Sur un écran de conversation, appuyez sur Menu > Arrêter le chat. - ou Sur l'écran de la liste des amis, appuyez sur Menu Toutes les conversations seront fermées. > Quitter tous les chats. Gérer vos amis Les amis sur l'écran de la liste des amis sont triés en fonction de leur état en ligne et sont énumérés par ordre alphabétique. Visualiser la liste des amis Vous pouvez trier vos amis comme vous le voulez. ► Sur l'écran de la liste des amis, appuyez sur Menu , et sur Option d'affichage. Disponibilité pour afficher les amis avec lesquels vous conversez fréquemment d'abord et qui sont maintenant disponibles en premier. Nom pour trier tous vos amis par leur nom. Dernière visite pour trier les amis avec lesquels vous avez conversé récemment en premier. Bloquer des amis Vous pouvez bloquer l'envoi de messages par des amis. 1. Sur l'écran de la liste des amis, appuyez sur le nom de l'ami que vous voulez bloquer. 2. Appuyez sur Menu > Infos sur l'ami > Bloquer. Cet ami est supprimé de votre liste d'amis et est ajouté à la liste des amis bloqués. Débloquer des amis 1. Sur l'écran de la liste des amis, Appuyez sur Menu votre compte. 2. Appuyez sur Amis bloqués. 3. Sur la liste des amis bloqués, appuyez sur le nom de l'ami que vous voulez débloquer. Messagerie 91 > Paramètres et ensuite sur 4. Pour confirmer, appuyez sur OK. Indicateurs mobiles Les indicateurs mobiles vous permettent de vérifier le dispositif de votre ami. Vérifier les dispositifs des amis Vous pouvez voir les dispositifs que vos amis utilisent pour converser avec Google Talk. ● Si « sur dispositif mobile » s'affiche en dessous du nom de votre ami, cela indique que votre ami utilise un téléphone androïde. ● Si une adresse de courriel est affichée, cela indique que votre ami utilise un ordinateur. Afficher un indicateur mobile Vous pouvez choisir d'afficher un indicateur mobile avec votre nom pour que vos amis sachent le type de dispositif sans fil que vous utilisez. 1. Sur l'écran de la liste des amis, appuyez sur Menu , et ensuite sur Paramètres. 2. Appuyez sur votre nom de compte et cochez Indicateur de mobile. Se déconnecter Suivez les étapes suivantes pour vous connecter à Google Talk. ► Sur l'écran de la liste des amis, appuyez sur Menu pour vous déconnecter de Google Talk. , et ensuite sur Se déconnecter Paramètres de Google Talk Vous pouvez gérer les paramètres de Google Talk comme vous voulez. 1. Sur l'écran de la liste des amis, appuyez sur Menu , et ensuite sur Paramètres. 2. Appuyez sur votre nom de compte, puis une des options suivantes pour modifier les paramètres. Indicateur "Absent" si écran mobile : Sélectionnez cette option pour permettre à vos amis de voir le type de dispositif sans fil que vous utilisez. Reportez-vous àIndicateurs mobiles. Absent si l'écran est éteint : Sélectionnez pour afficher votre état comme absent lorsque l'écran est éteint. Notifications d'invitations : Sélectionnez pour afficher une notification sur la barre d'état lorsque quelqu'un vous invite à devenir un ami. Messagerie 92 Notifications : Sélectionnez pour afficher une icône de nouveau message instantané sur la barre d'état lorsqu'un nouveau message instantané est reçu. Sonnerie de notification : Sélectionnez si vous voulez que le dispositif sonne quand un nouveau message instantané est reçu. Sur le menu de sonnerie, appuyez sur une sonnerie pour la jouer brièvement, et ensuite sur OK pour confirmer cette sélection. Sélectionnez Silencieux si vous ne voulez pas que le dispositif sonne lorsqu'un nouveau message instantané est reçu. Vibreur : Sélectionnez si vous voulez que le dispositif vibre lorsqu'un nouveau message instantané est reçu. Notifications de chat vidéo : Sélectionnez si vous voulez que le dispositif ouvre un dialogue ou indique seulement la notification lorsqu'une invitation de conversation vocale ou vidéo arrive. Sonnerie de chat vidéo : Sélectionnez si vous voulez que le dispositif sonne lorsqu'une nouvelle notification de conversation vidéo arrive. Sur le menu de sonnerie, appuyez sur une sonnerie pour la jouer brièvement, et ensuite sur OK pour confirmer cette sélection. Sélectionnez Silencieux si vous ne voulez pas que le dispositif sonne lorsqu'une nouvelle notification de conversation vidéo arrive. Vibreur : Sélectionnez si vous voulez que le dispositif vibre lorsqu'une nouvelle notification de conversation vidéo arrive. Amis bloqués : Sélectionnez pour afficher la liste de vos amis bloqués. Historique des recherches : Sélectionnez cette option pour supprimer l'historique de recherche de Google Talk. Gérer le compte : Sélectionnez pour ouvrir le menu Paramètres des comptes et synchronisation. Conditions d'utilisation et confidentialité : Sélectionnez pour afficher les renseignements juridiques de Google. Messagerie 93 Applications et divertissements Toutes les fonctions de votre dispositif sont accessibles sur la liste des applications. Appuyez sur l'icône de lancement des applications sur l'écran d'accueil. Google Play Navigation Lecteur de musique Google Play Google Play™ est l'endroit où vous rendre pour trouver de nouvelles applications pour votre dispositif. Choisissez parmi une grande variété d'applications gratuites et payantes allant d'applications de productivité aux jeux. Quand vous trouvez une application que vous voulez, vous pouvez facilement la télécharger et l'installer sur votre dispositif. Astuce : Vous pouvez aussi télécharger des jeux, des films, des livres ou de la musique. Pour accéder à Google Play, vous devez d'abord vous connecter à l'Internet à l'aide d'une connexion Wi-Fi ou de données de votre dispositif et ouvrir une session dans votre compte Google. Reportez-vous à Internet et données et Connectez-vous à votre compte Google pour obtenir plus de détails. Important : Les politiques de Public Mobile ne s'appliquent souvent pas aux applications de tierces parties. Les applications de tierces parties peuvent accéder à vos renseignements personnels ou exiger que Public Mobile divulgue vos renseignements à titre de client au fournisseur d'application d'une tierce partie. Pour savoir comment une application de tierce partie recueillera, accédera, utilisera ou divulguera vos renseignements personnels, consultez les politiques du fournisseur de l'application que vous trouverez généralement sur son site Web. Si vous n'êtes pas à l'aise avec les politiques de l'application de tierce partie, n'utilisez pas l'application. Trouver et installer une application Créer un compte Google Wallet Demander un remboursement pour une application payée Ouvrir une application installée Désinstaller une application Obtenir de l'aide pour Google Play Applications et divertissements 94 Trouver et installer une application Lorsque vous installez des applications de Google Play et que vous les utilisez sur votre dispositif, elles peuvent exiger l'accès à vos renseignements personnels (tels que votre emplacement, vos coordonnées et d'autres) ou accéder à certaines fonctions ou à certains paramètres de votre dispositif. Téléchargez et installez seulement les applications dans lesquelles vous avez confiance. 1. Appuyez sur Accueil 2. Lorsque vous ouvrez Play Store pour la première fois, la fenêtre des Conditions d'utilisation de Google Play s'affichera. Appuyez sur Accepter pour continuer si vous acceptez les conditions de service. 3. Trouvez une application que vous voulez et appuyez dessus pour ouvrir l'écran avec ses détails. Remarque : , et ensuite sur > Play Store. Les captures d'écran et options de Google Play peuvent varier en fonction de la version installée sur votre dispositif. Votre application de Google Play se mettra à jour automatiquement lorsqu'il y a lieu. 4. Appuyez sur une application pour lire une description de l'application et des revues d'utilisateur. 5. Appuyez sur Installer (pour les applications gratuites) ou l'icône du prix (pour les applications payantes). Applications et divertissements 95 Remarque : 6. Vous devez avoir un compte Google Wallet pour acheter des articles de Google Play. Reportez-vous à Créer un compte Google Wallet pour établir un compte Google Wallet si vous n'en avez pas un. L'écran suivant vous informe si l'application exigera l'accès à vos renseignements personnels ou à certaines fonctions ou certains paramètres de votre dispositif. Si vous acceptez les conditions, appuyez sur Accepter et télécharger (pour obtenir des applications gratuites) ou Accepter et acheter (pour les applications payantes) afin de télécharger et installer l'application . Si vous avez sélectionné une application payante, après avoir appuyez sur Accepter et acheter, vous serez redirigé(e) vers l'écran Google Wallet pour payer l'application avant qu'elle soit téléchargée vers sur dispositif. Avertissement : Lisez attentivement la notification ! Faites particulièrement attention aux applications qui ont accès à de nombreuses fonctions ou à une quantité importantes de vos données. Une fois que vous avez appuyé sur OK sur cet écran, vous êtes responsable de l'utilisation de cet élément, sur votre dispositif. Créer un compte Google Wallet Vous devez avoir un compte Google Wallet lié à votre compte de Google pour acheter des articles de Google Play. Effectuez l'une des opérations suivantes : ► Sur votre ordinateur, allez à wallet.google.com pour créer un compte Google Wallet. - ou ► La première fois que vous utilisez votre dispositif pour acheter un article de Google Play, vous êtes invité(e) à entrer vos renseignements de facturation afin d'établir un compte Google Wallet. Avertissement : Lorsque vous avez utilisé Google Wallet une fois pour acheter une application de Google Play, le dispositif se rappelle de votre mot de passe, afin que vous n'ayez pas besoin de l'entrer la fois suivante. Pour cette raison, vous devriez sécuriser votre dispositif afin d'empêcher que d'autres l'utilisent sans votre permission. (Pour de plus amples renseignements, reportez-vous à Sécurité.) Demander un remboursement pour une application payée Si vous n'êtes pas satisfait(e) d'une application, vous devez demander un remboursement dans les 15 minutes suivant l'achat, sauf indication contraire par le réalisateur de l'application. Votre carte de crédit n'est pas facturée et l'application est désinstallée de votre dispositif. Applications et divertissements 96 Si vous changez d'avis, vous pouvez réinstaller l'application, mais vous ne pouvez pas demander un remboursement pour la deuxième fois. 1. Appuyez sur Accueil 2. Appuyez sur Menu , et ensuite sur > Play Store. , et ensuite sur Mes applications. 3. Appuyez sur l'application à désinstaller pour obtenir un remboursement. L'écran des détails de l'application s'ouvre. 4. Appuyez sur Remboursement. Votre application est désinstallée et les frais sont annulés. Si demandé, choisissez la raison pour laquelle vous supprimez l'application, puis appuyez sur OK. Ouvrir une application installée Il y a plusieurs options pour ouvrir une application installée. ► Sur la barre d'état, cochez si vous voyez l'icône . Si vous voyez l'icône panneau de notifications, puis appuyez sur l'application pour l'ouvrir. , ouvrez le - ou 1. Appuyez sur Accueil puis sur . 2. Sur l'écran Toutes les applications, trouvez l'application, et puis appuyez sur l'icône Désinstaller une application Vous pouvez désinstaller une application que vous avez téléchargée et installée de Google Play. 1. Appuyez sur Accueil 2. Appuyez sur Menu , et ensuite sur > Play Store. , et ensuite sur Mes applications. 3. Sur l'écran Téléchargements, appuyez sur l'application que vous voulez désinstaller, et ensuite sur Désinstaller. 4. Lorsque demandé, appuyez sur OK pour supprimer l'application de votre dispositif. Si demandé, choisissez la raison pour laquelle vous supprimez l'application, puis appuyez sur OK. - ou 1. Appuyez sur Accueil Applications. Applications et divertissements > Menu et ensuite sur Paramètres système > 97 2. Appuyez sur l'onglet TÉLÉCHARGÉES, l'application que vous voulez désinstaller, puis Désinstaller. 3. Lorsque demandé, appuyez sur OK pour supprimer l'application de votre dispositif. 4. Appuyez sur OK. Obtenir de l'aide pour Google Play Si vous avez besoin d'aide ou avez des questions sur Google Play, Appuyez sur Menu sur Aide. Le navigateur Web vous amènera à la page Web d'aide de Google Play. , puis Navigation Votre dispositif offre un certain nombre de programmes de navigation en fonction de votre emplacement pour vous aider à trouver où vous êtes et à vous rendre à votre destination. Google Maps Google Navigation Google Latitude Google Maps Utilisez cette application pour trouver des directions, des informations d'emplacement, des adresses d'entreprise, etc., à partir de votre dispositif. Déterminez votre emplacement actuel avec ou sans GPS, obtenez des directions de conduite ou de transit, des numéros de téléphone et des adresses pour des entreprises locales. Ouvrir Google Maps ► Appuyez sur Accueil Applications et divertissements , et appuyez sur 98 > Maps. Trouver votre emplacement actuel Remarque : N'oubliez pas de configurer vos sources de géolocalisation. Sur l'écran Google Maps, appuyez sur . Une flèche bleue clignotante indique votre emplacement actuel sur la carte. Cette fonction est disponible quand Service de olocalisation ou S satellites GPS sont activés. Reportez-vous àServices de localisation . Recherche de cartes 1. Sur l'écran Google Maps, appuyez sur 2. Inscrire l'emplacement recherché. Vous pouvez entrer une adresse, une ville ou un type d'établissement. Astuce : Appuyez sur 3. . rechercher en prononçant l'emplacement recherché. Appuyez sur ou Une étiquette de légende s'affiche sur la carte afin d'indiquer l'emplacement. 4. Appuyez sur la légende pour ouvrir le menu de l'emplacement. Applications et divertissements 99 Ajouter des couches de carte Les couches vous permettent de visualiser des emplacements avec des renseignements additionnels superposés sur la carte. Sur Google Maps, appuyez puis appuyez de nouveau sur une ou plusieurs des options suivantes : ● Infos trafic : Ajoutez cette couche pour afficher les conditions du trafic en temps réel avec des routes marquées par des lignes à codes couleurs qui indiquent la circulation. Ce mode est disponible dans certaines régions seulement. ● Satellite : Ajoutez cette couche pour utiliser les mêmes données de satellites que Google Earth. Les images ne sont pas en temps réel et datent d'approximativement un à trois ans. ● Relief : Ajoutez cette couche pour une vue en relief ombragée des caractéristiques topographiques. ● Llinges de transports en commun : Ajoutez cette couche pour obtenir les représentations géographiques des lignes de transit. Ce mode est disponible dans certaines régions seulement. ● Latitude : Ajoutez cette couche pour voir les emplacements de vos amis et partager la vôtre avec eux. Vous pouvez vous connecter dans votre compte Google pour utiliser cette fonction. ● Mes cartes : Ajoutez cette couche pour afficher Mes cartes Google sur Google Maps de votre dispositif. ● Wikipédia : Ajoutez cette couche pour obtenir une liste d'articles géoréférencés de Wikipédia. Vous pouvez accéder à l'extrait d'un article de Wikipédia en cliquant sur l'icône, un lien vers la version intégrale de l'article de Wikipédia est également disponible. Obtenir des directions 1. Sur l'écran Google Maps, appuyez sur 2. Effectuez l'une des opérations suivantes : . Le point de départ est placé à votre emplacement actuel, par défaut. Appuyez pour changer votre point de départ. Appuyez sur Point d'arrivée : et inscrire votre destination ou appuyez pour sélectionner la destination sur la liste. 3. Sélectionnez la manière d'arriver à la destination (en voiture, par train ou à pied). Applications et divertissements 100 4. Appuyez sur ITINÉRAIRE. Les directions vers votre destination s'affichent sur une liste ou sur la carte. Appuyez sur NAVIGATION pour ouvrir Google Navigation et naviguer vers votre destination. Réinitialiser la carte Lorsque vous avez atteint votre destination, appuyez sur Menu remettre la carte à zéro. > Effacer résultats pour Google Navigation Une autre application de navigation de Google Maps est disponible sur votre dispositif. Elle permet une navigation détaillée et guidée par la voix en fonction de votre emplacement (fourni par communication GPS vers votre dispositif) afin d'offrir divers services de géolocalisation. 1. Appuyez sur Accueil 2. Si vous voyez la cause de dénégation de responsabilité à l'écran, lisez-la et appuyez sur Accepter si vous l'acceptez. 3. Choisissez une des options suivantes sur l'écran : , et ensuite sur > Navigation. Onglet RACCOURCIS • Énoncer la destination afin d'utiliser la fonction de reconnaissance vocale pour rechercher les emplacements correspondants dans votre région. • Enterer la destination pour entrer manuellement une adresse de destination. • Rentrer à la maison pour afficher des astuces d'itinéraire vers votre domicile. • Carte pour ouvrir l'application Carte. L'onglet FAVORIS pour obtenir des directions vers les emplacements qui ont reçu des étoiles sur les cartes de Google (maps.google.com). L'onglet CONTACTS pour obtenir des directions détaillées vers l'adresse enregistrée pour un contact donné. Google Latitude Le service de géolocalisation de l'utilisateur de Google Latitude™ vous permet à vous et à vos amis d'échanger mutuellement des emplacements et des messages d'état. Ce service vous permet également d'envoyer des messages et des courriels instantanés, de téléphoner et d'obtenir des directions vers les emplacements de vos amis. Votre emplacement n'est pas systématiquement partagé. Vous devez vous inscrire à Latitude et invitez vos amis à visualiser votre emplacement ou accepter leurs invitations. Applications et divertissements 101 Ouvrir Latitude S'inscrire à Latitude : 1. Appuyez sur Accueil , et ensuite sur > Latitude. 2. Si vous voyez la politique de respect de la vie privée, lisez-la et appuyez sur Accepter et continuer si vous l'acceptez. Une fois inscrit à Latitude, vous pouvez partager vos emplacements avec vos amis. Seuls les amis que vous avez explicitement invités ou acceptés peuvent voir votre emplacement. Pour ouvrir Latitude après s'être inscrit : 1. Appuyez sur Accueil , et ensuite sur 2. Sélectionnez les options suivantes. > Latitude. Appuyez sur PLAN pour voir votre ami sur Google Map. Appuyez pour inviter votre ami à Latitude. Appuyez pour vous connecter à Latitude. Appuyez pour rafraîchir la liste des amis. Appuyez sur Menu > Paramètres de localisation pour configurer les rapports et l'échange de votre emplacement. Inviter des amis Pour partager votre emplacement avec des amis et demander à voir leurs emplacements : 1. Dans Latitude, Appuyez sur 2. Choisissez comment ajouter des amis : 3. . Sélectionner dans mes, contacts : Sélectionnez un certain nombre d'amis dans People. Ajouter en indiquant l'adresse e-mail : Entrez une adresse de courriel et appuyez sur Ajouter des amis. Confirmez que votre ami est coché et appuyez sur Oui. Applications et divertissements 102 Si vos amis utilisent déjà Latitude, ils reçoivent une demande de courriel et une notification de Latitude. S'ils ne se sont pas encore inscrits à Latitude, ils reçoivent une demande par courriel qui leur demande de s'inscrire à Latitude avec leur compte Google. Accepter une invitation Lorsque vous recevez une demande d'échange d'un ami, vous voyez le message « … nouvelles demandes de partage». Touchez-le et vous pouvez : ● Accepter et partager : Vous pouvez voir les emplacements de vos amis et ils peuvent voir la vôtre. ● Accepter, mais masquer ma position : Vous pouvez voir les emplacements de vos amis, mais ils ne peuvent pas voir la vôtre. ● Refuser : Aucun renseignement n'est partagé entre vous et vos amis. Vous pouvez modifier la manière dont votre emplacement est partagé avec chacun de vos amis à tout moment. Reportez-vous à Se connecter avec vos amis pour de plus amples détails. Montrer vos amis Vous pouvez montrer vos amis à l'aide de la vue Carte ou Liste. Vue Carte : Appuyez sur PLAN sur l'écran de Latitude. Google Maps™ montre les emplacements de vos amis. Chaque ami est représenté par une icône de photo avec une flèche se dirigeant vers son emplacement approximatif. Si un ami a choisi d'activer le partage au niveau de la ville, son icône n'aura pas de flèche et sera affichée au milieu de la ville. Reportez-vous à Se connecter avec vos amis pour de plus amples détails. Pour voir le profil de votre ami et vous connecter avec lui, appuyez sur la photo. Cette fonction affichera le nom de votre ami, puis appuyez sur le ballon juste au-dessus de son icône. Vue Liste : Pour afficher une liste de vos amis, dans Google Maps, Appuyez sur LISTE D'AMIS. Pour afficher le profil d'un ami et se connecter avec lui, sélectionnez le nom de votre ami sur la liste. Se connecter avec vos amis Appuyez sur un ballon de détails du contact d'un ami en vue Carte ou un ami en vue Liste pour ouvrir le profil de cet ami. Sur l'écran de profil, vous pouvez communiquer avec votre ami et configurer des options de respect de la vie privée. ● Plan : Trouver l'emplacement d'un ami sur la carte. Applications et divertissements 103 ● Itinéraire : Obtenez les directions vers l'emplacement de votre ami. ● Ping d'invitation à un check-in : Envoyez une notification à cet ami pour lui demander de se connecter. ● gerer le partage : Sélectionnez une des options suivantes : ● Partager la position la plus précise disponible : Partagez les renseignements précis sur votre emplacement. Partager uniquement le nom de la ville : Ne partagez que la ville où vous vous trouvez, pas l'emplacement au niveau de la rue. Votre ami peut voir votre icône de photo au milieu de la ville où vous êtes. Pour partager à nouveau un emplacement plus précis, appuyez sur Partagez le meilleur emplacement disponible. Masquer pour cet ami : Cessez de partager votre emplacement avec cet ami, en mode de vue Liste et Carte. Supprimer cet ami : Supprimez cet ami de votre liste et cessez de partager les emplacements avec lui. Modifications des paramètres de géolocalisation : Vous contrôlez la manière et le moment où vous voulez être trouvé par vos amis. Seul le dernier emplacement envoyé à Latitude est enregistré dans votre compte Google. Si vous arrêtez Latitude ou vous vous cachez, aucun emplacement n'est enregistré. Pour modifier votre profil public : 1. Appuyez sur Accueil , et ensuite sur > Latitude. 2. Appuyez sur votre nom, puis Paramètres de localisation. 3. Configurez les options suivantes selon vos préférences. Mise à jour de la position : Laissez Latitude détecter et mettre à jour votre emplacement lorsque vous vous déplacez. La fréquence de mise à jour est déterminée par plusieurs facteurs, tels que la récence de la modification de votre emplacement. Activer l'historique : Stockez vos emplacements précédents et visualisez-les sur le site Web de Latitude. Gérer mes amis : Ajoutez ou supprimez des amis qui peuvent voir votre emplacement. Déconnexion de Latitude : Désactivez Latitude et cessez de partager votre emplacement ou état. Vous pouvez toujours vous réinscrire à Latitude. Applications et divertissements 104 Check-ins automatiques : Laissez savoir à tous que vous êtes arrivé à destination. Notifications de check-in : Active les notifications qui vous suggèrent des emplacements à visiter. Gérer mes addresses : Afficher et modifier vos emplacements automatiques et désactiver certains emplacements. Lecteur de musique Jouer la musique permet de jouer les fichiers audio numériques enregistrés sur la carte de stockage des données. Vous devez copier les fichiers de musique sur votre carte de stockage des données pour utiliser l'application de musique. Pour plus de détails sur la procédure pour copier des fichiers, veuillez vous référez à la section Utiliser la carte microSD en tant que lecteur USB . Remarque : Si vous êtes inscrit à Google Music™, la première fois que vous ouvrirez l'application Musique, il vous sera demandé de sélectionner le compte relatif à la bibliothèque en ligne auquel vous voulez obtenir l'accès à partir de l'application androïde Musique. Veuillez suivre les instructions à l'écran pour continuer. Ouvrir la bibliothèque musicale Jouer la musique Chercher de la musique dans la bibliothèque musicale Sauvegarder vos fichiers musicaux téléchargés Ouvrir la bibliothèque musicale ► Appuyez sur Accueil apparaît. puis > Play Musique. L'écran Bibliothèque de musique Jouer la musique 1. Sur l'écran Bibliothèque de musique, appuyez sur le nom de la catégorie pour voir son contenu. Les catégories disponibles sont : RÉCENTS pour afficher les albums vous avez écouté récemment. ARTISTES pour afficher votre bibliothèque musicale par artiste. ALBUMS pour afficher votre bibliothèque musicale par album. TITRES pour la liste de toutes vos chansons dans l'ordre alphabétique. PLAYLISTS pour sélectionner une liste d'écoute personnalisée que vous avez créée. GENRES pour afficher votre bibliothèque de musique selon le genre. Applications et divertissements 105 2. Appuyez sur une chanson comprise dans votre bibliothèque pour la jouer. L'écran de lecture en cours s'affiche. – ou – Appuyez sur la touche de menu triangulaire située sur le côté d'un élément puis appuyez sur Écouter 3. Appuyez pour la lecture : . voir les options. Les options suivantes sont disponibles pour contrôler Applications et divertissements 106 Appuyez sur Appuyez sur retour au chanson de l'album. Appuyez sur la touche mettre en lecture aléatoire la lecture aléatoire. Appuyez sur la touche répétition pour parcourir les modes de répétitions : Répéter Lecture en bouche du titre, Lecture en bouche de toutes les titres, ou La Lecture en bouche est désactivée. l'option pause ou jouer à nouveau. début de la chanson actuelle et jouer la prochaine pour commencer ou arrêter Afficher les options supplémentaires Tout en utilisant l'application Musique, vous pouvez toucher la touche de menu triangulaire située sur le côté d'une chanson, d'un album, d'un artiste ou d'une liste d'écoute pour afficher des options supplémentaires. ● Écouter pour jouer une chanson. ● Ajouter à une la playlist pour ajouter une chanson à une liste d'écoute. ● Acheter des titres de cet artiste pour afficher un autre album selon l'artiste sélectionné. ● Magasiner pour un artiste pour ouvrir la Boutique et trouver des éléments reliés à cet artiste. Applications et divertissements 107 ● Recherche pour faire une recherche en utilisant l'application que vous sélectionnez. ● Supprimer pour supprimer une chanson. Astuce : Pour modifier les paramètres dans l'application androïde Jouer la musique, appuyez sur Menu à partir de l'écran de la bibliothèque musicale puis sur Paramètres. Chercher de la musique dans la bibliothèque musicale Suivez les instructions pour trouver la musique dans votre bibliothèque musicale. 1. Ouvrez la bibliothèque musicale et appuyez la touche Recherche . 2. Commencez à taper le nom de l'artiste, l'album, la chanson ou la liste d'écoute que vous cherchez. Lorsque vous entrez le nom, les informations correspondantes s'affichent à l'écran. 3. Pour sélectionner un élément correspondant, appuyez sur cet élément. Utilisez la liste d'écoute Créer une liste d'écoute pour organiser votre musique. Création des listes d'écoute 1. Ouvrez la bibliothèque de musique et parcourez pour trouver la chanson que vous désirez ajouter à la liste d'écoute. 2. Appuyez sur le côté, de la chanson que vous désirez ajouter, puis appuyez sur Ajouter à la playlist. 3. Sur l'écran Ajouter à la liste d'écoute, appuyez Nouvelle playlist. 4. Entrez le nom de la nouvelle liste d'écoute puis appuyez sur OK. Après avoir sauvegardé la liste d'écoute, celle-ci est ajoutée à votre bibliothèque de liste d'écoute. Ajouter une chanson à une liste d'écoute existante 1. Ouvrez la bibliothèque de musique et parcourez pour trouver la chanson que vous désirez ajouter à la liste d'écoute. 2. Appuyez sur playlist. 3. Sur l'écran Ajouter à la liste d'écoute, appuyez le nom de la liste d'écoute dans laquelle vous voulez ajouter la chanson. le côté, de la chanson que vous désirez ajouter, puis sur Ajouter à la Supprimer une chanson d'une liste d'écoute 1. Ouvrez la bibliothèque de liste d'écoute. Applications et divertissements 108 2. Appuyez sur la liste d'écoute contenant la musique que vous désirez supprimer. 3. Appuyez à côté de la chanson que vous désirez supprimer puis sur la touche Supprimer de la Playlist. Renommer une liste d'écoute 1. Ouvrez la bibliothèque de liste d'écoute. 2. Appuyez à côté de la liste d'écoute que vous désirez renommer puis sur Renommer. 3. Entrez le nouveau nom de la liste d'écoute puis appuyez Renommer. Jouer les chansons comprises dans la liste d'écoute 1. Ouvrez la bibliothèque de liste d'écoute. 2. Appuyez sur Écouter. le côté de la chanson que vous désirez jouer puis appuyez sur Supprimer une liste d'écoute 1. Ouvrez la bibliothèque de liste d'écoute. 2. Appuyez sur Supprimer. 3. le côté de la liste d'écoute que vous désirez supprimer puis sur Pour confirmer, appuyez sur OK. Sauvegarder vos fichiers musicaux téléchargés Il est fortement recommandé de faire une sauvegarde de vos fichiers musicaux téléchargés sur votre ordinateur. Bien que les fichiers téléchargés puissent être jouées seulement sur votre appareil ainsi que sur votre compte, faire une sauvegarde de ces fichiers sur votre ordinateur permet d'accéder à ceux-ci dans l'éventualité où votre carte microSD serait perdue ou endommagée, ou si vous installez une nouvelle carte microSD. Voir Carte microSD. 1. Connectez votre appareil à votre ordinateur à l'aide d'un câble USB. 2. Utilisez votre ordinateur pour naviguer vers le dossier de musique de la carte microSD. 3. Sélectionnez et copiez les fichiers musicaux vers un dossier situé sur le disque dur de votre ordinateur. Applications et divertissements 109 Internet et données La capacité de données de votre appareil vous permet d'avoir un accès à Internet sans fil ou d'avoir accès à votre réseau d'entreprise grâce à une variété de connexions incluant : ● Wi-Fi ● Services de données Cette section traite des connexions de données ainsi que du navigateur Internet intégré de votre appareil. Des fonctionnalités supplémentaires liées aux données peuvent être trouvés dans la Messagerie, sous Applications et divertissements ainsi que dans Outils et calendrier. Wi-Fi Services de données Navigateur Wi-Fi Le Wi-Fi fournit un accès Internet sans fil jusqu'à 300 pieds. Pour utiliser le Wi-Fi de votre appareil, vous devez accéder à un point d'accès sans fil ou un « hotspot ». La disponibilité ainsi que la portée du signal sans fil dépendent de plusieurs facteurs incluant l'infrastructure ainsi que les autres objets à travers lesquels le signal peut passer. Activer le Wi-Fi et se connecter à un réseau sans fil Vérifier l'état du réseau sans fil Se connecter à un réseau Wi-Fi différent Activer le Wi-Fi et se connecter à un réseau sans fil 1. Appuyez sur Accueil > Menu , puis sur Paramètres du système. 2. Si affiché à la droite du Wi-Fi, touchez-le pour activer le Wi-Fi. Celui-ci s'affichera et l'appareil effectuera une vérification des réseaux sans fil disponibles. 3. Appuyez sur Wi-Fi. Les noms de réseaux ainsi que les paramètres de sécurité (réseau ouvert ou sécurisé à l'aide d'un WEP/WPA/WPA2 PSK) des réseaux Wi-Fi sans fil disponibles s'afficheront. 4. Appuyez sur le réseau Wi-Fi pour vous connecter. Si vous sélectionnez un réseau ouvert, vous serez automatiquement connecté sur ce réseau. Si vous sélectionnez un réseau sécurisé, entrez la clé de sécurité puis appuyez sur Se connecter. Internet et données 110 Selon le type de réseau ainsi que ses paramètres de sécurité, vous devrez peut-être entrer plus de renseignements ou choisir un certificat de sécurité. Lorsque votre appareil est connecté à un réseau sans fil, l'icône Wi-Fi ( ) s'affiche sur la barre d'état et la puissance du signal vous est indiquée. (L'icône suivant vous indique la puissance maximale du signal.) Si la notification réseau est activé, cette icône ( ) s'affichera sur la barre d'état chaque fois que l'appareil détecte un réseau sans fil ouvert disponible. Appuyez sur Menu avancées et vérifiez la Notification de réseau. > Options Remarque : La prochaine fois que votre appareil se connectera au réseau sans fil sécurisé, ayant déjà accédé à ce réseau, vous devrez entrer la clé de sécurité à nouveau, sauf si vous réinitialisez votre appareil selon les paramètres par défaut. Remarque : Les réseaux sans fil sont identifiés automatiquement ce qui signifie qu'il n'y a aucune étape supplémentaire requise pour la connexion de votre appareil à un réseau Wi-Fi. Il peut être nécessaire de fournir un nom d'utilisateur ainsi qu'un mot de passe pour certains réseaux sans fil fermés. Vérifier l'état du réseau sans fil 1. Appuyez sur Accueil Wi-Fi. > Menu , puis appuyez sur Paramètres du système > 2. Appuyez sur le réseau sans fil auquel votre appareil est actuellement connecté. Vous verrez une boîte de dialogue indiquant le nom du réseau Wi-Fi, l'état, la vitesse, la force du signal ainsi que d'autres détails. Remarque : Si vous voulez supprimer les paramètres du réseau sans fil, appuyez sur Oublier situé sur l'écran. Vous devrez entrer les paramètres à nouveau, si vous souhaitez vous connecter à ce réseau sans fil. Se connecter à un réseau Wi-Fi différent 1. Appuyez sur Accueil > Menu , puis sur Paramètres du système > Wi-Fi. Les réseaux Wi-Fi détectés seront affichés dans la section réseau Wi-Fi. Pour effectuer une recherche manuelle des réseaux sans fil disponibles, appuyez sur RECHERCHER. 2. Appuyez sur un autre réseau Wi-Fi pour vous connecter à celui-ci. Remarque : si le réseau sans fil auquel vous voulez vous connecter n'apparaît pas dans la liste des réseaux détectés, faites dérouler l'écran et appuyez sur AJOUTER UN RÉSEAU. Entrez les paramètres du réseau sans fil et appuyez sur Enregistrer. Internet et données 111 Services de données Avec votre service, vous êtes prêt à profiter des avantages des services de données. Cette section vous aidera à apprendre les rudiments de l'utilisation de vos services de données y compris le lancement d'une connexion de données et la navigation Internet avec votre appareil. Important : Certaines demandes de services de données exige plus de temps à traiter. Lorsque votre appareil télécharge le service demandé, le clavier tactile peut sembler ne pas répondre, mais en fait, il fonctionne normalement. Donnez un peu de temps à l'appareil pour traiter votre demande d'utilisation de données. Lancer une connexion Internet État et indicateurs de la connexion de données Lancer une connexion Internet Lancer une connexion Internet est aussi simple que d'ouvrir le navigateur de votre appareil. ► Appuyez sur Accueil , et appuyez sur > Navigateur. (Votre connexion aux données commencera et la page d'accueil s'affichera.) Remarque : Les connexions Internet peuvent se faire de deux façons différentes soit par le service de données ou par le Wi-Fi (configuré dans Paramètres système > Wi-Fi). Astuce : Pour modifier la page de lancement de votre appareil, par défaut, pour la page actuelle, appuyez sur Menu , et appuyez sur Paramètres > Général > Définir la page d'accueil > Page active. Remarque : Le navigateur se lance automatiquement lorsqu'un lien Internet est touché à partir d'un courriel ou d'un message texte. État et indicateurs de la connexion de données Votre appareil affiche l'état actuel de votre connexion aux données par les indicateurs situés dans la partie supérieure de l'écran. Les symboles suivants sont utilisés : Votre appareil est connecté au réseau 3G et transfère les données (par exemple, lorsque vous ouvrez une page Internet). Votre appareil est connecté au réseau 3G, mais ne transfère aucune donnée (par exemple, lorsque vous visualisez une page Internet complètement ouverte). Votre appareil est connecté au réseau 1x et transfère les données (par exemple, lorsque vous ouvrez une page Internet). Internet et données 112 Votre appareil est connecté au réseau 1x, mais ne transfère aucune donnée (par exemple, lorsque vous visualisez une page Internet complètement ouverte). Dans chacun de ces états, vous pouvez recevoir des appels. Si vous ne voyez pas d'indicateurs, votre téléphone n'a aucune connexion de données à ce moment. Pour lancer une connexion, voir Lancer une connexion Internet. Navigateur Le navigateur de votre appareil vous donne un accès complet à tous les sites Internet, mobiles et traditionnels, lorsque vous êtes sur la route, par la connexion au service de données ou Wi-Fi. Apprendre à utiliser le navigateur Menu du navigateur Sélectionner du texte sur une page Internet Ajuster les paramètres du navigateur Ajuster les paramètres de confidentialité et de sécurité du navigateur Ajuster les paramètres d'accessibilité du navigateur Ajuster les paramètres avancés du navigateur Ajuster les paramètres de gestion de la bande passante du navigateur Ajuster les paramètres d'usine du navigateur Configurer le moteur de recherche Créer les paramètres d'un site Internet Réinitialiser le navigateur par défaut Configurer la page d'accueil du navigateur Lire la page Internet hors ligne Gérer les signets Apprendre à utiliser le navigateur Il est facile de naviguer dans les menus et les sites Internet lors d'une session de données, une fois que vous avez appris quelques notions de base. Internet et données 113 Remarque : Avant d'accéder à la page d'accueil, il se peut qu'il vous soit demandé d'entrer votre numéro de téléphone sans fil, à 10 chiffres, et de appuyez sur OK. L'enregistrement de votre numéro de téléphone à 10 chiffres n'est pas requis pour accéder à aux autres pages Internet. Défilement Identique aux autres menus de votre appareil, vous devrez faire glisser vers le haut et le bas pour voir entièrement certains sites Internet. Pour défiler à travers une page d'un site Internet : ► Dans un même mouvement, appuyez et faites glisser de gauche à droite ou de haut en bas. Sélectionner Pour sélectionner des éléments ou des liens sur la page : ► Faites glisser de gauche à droite la page puis appuyez sur le lien situé sur la page pour en faire la sélection. Les liens, affichés en texte souligné, vous permettent d'accéder aux pages Internet, de sélectionner les fonctions spéciales ou même d'effectuer des appels téléphoniques. Retour Pour retourner à la page précédente : ► Sur votre appareil, appuyez sur Retour . Répétez cette procédure pour retourner à travers l'historique de vos pages Internet récemment visitées. Aller à une page Internet 1. Appuyez sur le champ d'adresse (partie supérieure de la fenêtre de votre navigateur) et entrez une nouvelle adresse Internet. En même temps que vous entrez l'adresse, des correspondances possibles sont affichées dans la liste apparaissant à l'écran. Appuyez sur une entrée pour lancer le site Internet désiré. 2. Appuyez sur Aller pour lancer une nouvelle page. Remarque : Certains sites Internet peuvent ne pas être consultables à partir de votre appareil. Menu du navigateur Le menu du navigateur offre des options supplémentaires pour accroître l'utilisation de l'Internet à partir de votre appareil. Internet et données 114 Ouvrir le menu du navigateur Le menu du navigateur peut être ouvert en tout temps, lorsqu'une session de données est activée, à partir de toute page consultée. 1. Appuyez sur Accueil 2. Appuyez sur Menu , et appuyez sur > Navigateur. . Vous verrez le menu du navigateur. Les options disponibles dans le menu du navigateur inclus : ● Interrompre : Arrête le chargement de la page Internet consultée. ● Actualiser : Recommence le chargement de la page Internet consultée. ● Suivant : Vous renvoie à une page déjà consultée. ● Favoris : Vous permet d'accéder et de gérer vos signets. ● Ajouter aux favoris : Ajoute la page actuellement consultée comme un signet. ● Partager la page : Vous permet d'envoyer une URL par Gmail, SMS, courriel ou par Bluetooth. ● Rechercher sur la page : Recherche un mot particulier dans la page actuellement consultée. Internet et données 115 ● Voir version ordinateur : Affiche le site de l'ordinateur sur la page actuellement consultée. ● Enreg. pour lire hors connex. Sauvegarde, la page actuellement consultée, en cache, pour une lecture en mode hors connexion. ● Paramètres : Vous permet de configurer et de gérer les paramètres de votre navigateur. Sélectionner du texte sur une page Internet Vous pouvez surligner, copier, rechercher ou partager du texte compris sur une page Internet. 1. Faites défiler jusqu'à l'endroit de la page Internet contenant le texte que vous souhaitez sélectionner. 2. Appuyez et maintenez le texte que vous souhaitez copier. Faites glisser les onglets pour agrandir ou réduire la plage de texte sélectionné. Tout texte sélectionné apparaît en surbrillance. Astuce : Appuyez sur SÉLECTIONNER TOUT pour sélectionner tout le texte contenu sur la page Internet. 3. Appuyez et sélectionnez les options suivantes. Copier pour copier le texte sélectionné. Partager pour partager le texte sélectionné par Bluetooth, Gmail ou par messagerie etc. Rechercher pour trouver le texte sélectionné sur la page Internet. Recherche Web pour rechercher le texte sélectionné sur l'Internet. Ajuster les paramètres du navigateur Vous pouvez modifier les paramètres de votre navigateur incluant les paramètres de votre page d'accueil et bien plus. Internet et données 116 1. Appuyez sur Accueil , et appuyez sur > Navigateur. 2. Appuyez sur Menu 3. Sélectionnez un des paramètres généraux suivants de votre navigateur. , et ensuite sur Paramètres > Général. Définir la page d'accueil : Définis la page d'accueil du navigateur Internet. Saisie auto du formulaire : Remplis automatiquement les formulaires Internet en une seule touche. Texte de saisie automatique : Configure le texte de remplissage automatique des formulaires Internet. Ajuster les paramètres de confidentialité et de sécurité du navigateur Vous pouvez ajuster les paramètres concernant la confidentialité et la sécurité par exemple l'enregistrement de mots de passe, l'historique ou la cache. 1. Appuyez sur Accueil , puis sur > Navigateur. 2. Appuyez sur Menu 3. Sélectionnez un des paramètres suivants concernant la confidentialité et la sécurité de votre navigateur. , et ensuite sur Paramètres > Confidentialité et sécurité. Vider le cache : Supprime toutes les données actuellement mises en cache. Appuyez sur OK pour compléter le processus. Effacer l'historique : Supprime l'historique de navigation. Appuyez sur OK pour compléter le processus. Avertiss : Vous avertit s'il y a un problème de sécurité sur le site consulté. Désactivez la case à cocher pour désactiver cette fonction. Accepter les cookies : Permet aux sites, nécessitant des témoins, de sauvegarder et lire les témoins à partir de votre appareil. Effacer tous les cookies : Supprime tous les fichiers témoin du navigateur. Appuyez sur OK pour compléter le processus. Données de formulaires : Permet à l'appareil stocker les données d'un formulaire déjà rempli. Désactivez la case à cocher pour désactiver cette fonction. Eff. données formulaires : Supprime toutes les données stockées des formulaires déjà remplis. Appuyez sur OK pour compléter le processus. Internet et données 117 Activer la localisation: Permet aux sites de faire une demande d'accès à votre emplacement actuel (en utilisant la fonction GPS intégrée). Supprimer l'accès : Supprime l'accès à l'emplacement pour tous les sites Internet. Appuyez sur OK pour compléter le processus. Mémoriser mots de passe : Permet de stocker les noms et mots de passe des sites visités. Désactivez la case à cocher pour désactiver cette fonction. Effacer mots de passe : Supprime tous les noms d'utilisateur ou mots de passe précédemment stockés. Appuyez sur OK pour compléter le processus. Ajuster les paramètres d'accessibilité du navigateur Vous pouvez ajuster les paramètres d'accessibilités, de votre navigateur, par exemple la taille de la police ou l'inversion de l'écran. 1. Appuyez sur Accueil , et ensuite sur > Navigateur. 2. Appuyez sur Menu 3. Sélectionnez un des paramètres d'accessibilité suivant de votre navigateur. , et ensuite sur Paramètres > Accessibilité. Forcer activation du zoom : Annule les requêtes des sites Internet pour contrôler le comportement du zoom. Mise à l'échelle du texte : Modifie la taille du texte que vous voyez sur l'écran de prévisualisation. Appuyer deux fois pour zoomer : Active la fonction du zoom au double-taper sur l'écran. Taille de police minimale : Définis la taille de police à la taille minimale, pour l'Internet, que vous voyez sur l'écran de prévisualisation. Rendu inversé : Inverse l'image de l'écran. Le noir devient blanc et vice versa. Quand cette fonction est activée, vous pouvez définir le contraste en utilisant le curseur de contraste. Ajuster les paramètres avancés du navigateur Vous pouvez ajuster les paramètres avancés, de votre navigateur, par exemple les paramètres du moteur de recherche ou le zoom par défaut. 1. Appuyez sur Accueil 2. Appuyez sur Menu 3. Sélectionnez un des paramètres généraux suivants de votre navigateur. Internet et données , et ensuite sur > Navigateur. , et ensuite sur Paramètres > Options avancées. 118 Définir le moteur de recherche : Configure le moteur de recherche. Voir Configurer le moteur de recherche. Ouvert en arrière-plan : Les nouvelles pages sont lancées selon des pages distinctes et affichées en arrière-plan de la page actuelle. Désactivez la case à cocher pour désactiver cette fonction. Activer JavaScript : Active le JavaScript de la page Internet consultée. Sans cette fonction, certaines pages ne s'afficheront pas correctement. Désactivez la case à cocher pour désactiver cette fonction. Activer les plug-ins : Vous permet de déterminer la façon dont votre appareil gère les améliorations de programme. Sélectionnez Toujours activé, À la demande, ou Désactivé. Paramètres du site Web: Vous permet de configurer les paramètres avancés pour les sites Internet. Zoom par défaut : Définis l'affichage de la taille par défaut du navigateur. Choisissez parmi : Éloigné, Moyen, ou Proche. Aperçu des pages : Fournis un aperçu des pages récemment ouvertes. Ajust. auto des pages : Permet de redimensionner les pages Internet afin de s'adapter le plus possible à l'écran. Bloquer les pop-up : Empêche les fenêtres publicitaires d'apparaître à l'écran. Désactivez la case à cocher pour désactiver cette fonction. Codage du texte : Ajuste l'encodage du texte actuel. Valeurs par défaut : Réinitialise les paramètres par défaut du navigateur. Ajuster les paramètres de gestion de la bande passante du navigateur Vous pouvez ajuster les paramètres de gestion de la bande passante de votre navigateur. 1. Appuyez sur Accueil , puis sur > Navigateur. 2. Appuyez sur Menu 3. Sélectionnez un des paramètres de gestion de la bande passante suivante de votre navigateur. , et ensuite sur Paramètres > Gestion bande passante. Préchargement résultats recherche : Permet au navigateur de faire le chargement préalable des résultats de recherche fiables en arrière-plan. Charger les images : Affiche les images sur une page Internet. Internet et données 119 Ajuster les paramètres d'usine du navigateur Vous pouvez ajuster les paramètres laboratoires de votre navigateur. 1. Appuyez sur Accueil et ensuite sur > Navigateur. 2. Appuyez sur Menu 3. Sélectionnez un des paramètres laboratoires suivant de votre navigateur. et ensuite sur Paramètres > Labs. Commandes rapides : Ouvre les contrôles rapides et masque l'application ainsi que les barres URL. Plein écran : Active le mode plein écran et masque la barre d'état. Configurer le moteur de recherche Vous pouvez sélectionner le moteur de recherche par défaut. 1. Appuyez sur Accueil , et ensuite sur > Navigateur. 2. Appuyez sur Menu et ensuite sur Paramètres > Options avancées. 3. Appuyez sur Définir le moteur de recherche et sélectionnez le moteur de recherche que vous désirez utiliser. Créer les paramètres d'un site Internet Vous pouvez créer des paramètres pour les sites Internet. 1. Appuyez sur Accueil et ensuite sur > Navigateur. 2. Appuyez sur Menu du site Web. 3. Appuyez sur le site Internet pour lequel vous voulez créer les paramètres. Ces paramètres avancés peuvent être configurés pour chaque site Internet. 4. Appuyez sur les paramètres (par exemple,Supprimer l'accès)pour compléter le processus. et ensuite sur Paramètres > Options avancées > Paramètres Réinitialiser le navigateur par défaut Vous avez toujours la possibilité de réinitialiser les paramètres par défaut de votre navigateur. 1. Appuyez sur Accueil 2. Appuyez sur Menu défaut. Internet et données et ensuite sur > Navigateur. et ensuite sur Paramètres > Options avancées > Valeurs par 120 3. Appuyez sur OK pour compléter le processus. Configurer la page d'accueil du navigateur Personnalisez votre expérience Internet en configurant la page d'accueil de votre navigateur. 1. Appuyez sur Accueil 2. Appuyez sur Menu d'accueil. et ensuite sur > Navigateur. et ensuite sur Paramètres > Général> Configurer la page 3. Sélectionnez la page que vous désirez régler comme votre page d'accueil. Appuyez sur Page active pour sélectionner la page consultée comme votre page d'accueil. Lire la page Internet hors ligne Vous pouvez sauvegarder les pages Internet pour une lecture hors ligne. 1. Appuyez sur Accueil et ensuite sur > Navigateur. 2. Appuyez sur Menu, puis sur Enreg. pour lire hors connex.. La page Internet sera sauvegardée dans les PAGES ENREGISTRÉES du signet. Pour voir les pages sauvegardées : 1. Appuyez sur Accueil et ensuite sur > Navigateur. 2. Appuyez sur Menu puis sur Favoris. 3. Appuyez sur l'onglet PAGES ENREGISTRÉES et sélectionnez la page que vous désirez visionner. Si vous désirez voir la page en ligne, appuyez sur Menu > Version en ligne. Gérer les signets Rend la navigation plus facile à l'aide de signets personnalisés. Voir les signets 1. Appuyez sur Accueil 2. Appuyez sur Menu et ensuite sur > Navigateur. et ensuite sur Favoris. Trois onglets s'affichent. FAVORIS : Affiche la liste des vos signets Internet actuels. HISTORIQUE : Affiche le dossier de votre historique de navigation. Ces dossiers sont organisés selon des dossiers tels que : aujourd'hui, hier, le mois demier, Les +. et Plus visités. Internet et données 121 PAGES ENREGISTRÉES: Affiche la liste des sites Internet que vous avez sauvegardés pour une lecture hors ligne. Appuyez sur une entrée pour lancer la page Internet désirée. Créer les signets 1. Appuyez sur Accueil , puis sur > Navigateur. 2. Ouvrez la page Internet pour laquelle vous voulez créer un signet. 3. Appuyez sur Menu 4. Entrez un nom descriptif pour le nouveau signet. 5. Sélectionnez un dossier, compte, dans lequel vous voulez ajouter le signet. 6. Sélectionnez l'emplacement de sauvegarde du signet et appuyez sur OK. et ensuite sur Ajouter aux favoris. Créer des signets à partir de l'onglet d'historique 1. Appuyez sur Accueil 2. Appuyez sur Menu 3. Appuyez l'onglet HISTORIQUE . 4. Appuyez sur l'icône représentant une étoile, à la droite de l'entrée, et appuyez sur OK. Internet et données et ensuite sur > Navigateur. et appuyez sur Favoris. 122 Caméra et vidéo Vous pouvez utiliser la caméra ou le caméscope pour prendre et partager des photos ainsi que des vidéos. Votre appareil est muni d'une caméra 3,2 mégapixels qui vous permette de prendre des photos et des vidéos précis. Prendre des photos Enregistrer des vidéos Paramètres de la caméra/vidéo Voir des photos et des vidéos depuis la galerie Travailler les photos Partager des photos et des vidéos Prendre des photos Important : Assurez-vous que la carte microSD est installée avant d'utiliser la caméra ou le caméscope. Toutes les photos ou les vidéos capturés à l'aide de votre appareil sont stockés sur la carte microSD. Pour plus d'information sur la procédure concernant l'installation de la carte microSD sur votre appareil, veuillez vous référez à la section Carte microSD. Ouvrir la caméra Écran viseur de la caméra Écran de vérification Prendre une photo Fermer la caméra Ouvrir la caméra Suivez les instructions suivantes pour ouvrir la caméra en mode photo et pour prendre des photos. ► Appuyez et maintenez le bouton de la caméra situé sur le côté inférieur droit du téléphone. – ou – Appuyez sur Accueil Caméra et vidéo , puis sur > Appareil photo. 123 Astuce : Vous pouvez ouvrir la caméra à partir de l'écran verrouillé. Basculer . Écran viseur de la caméra Vous trouverez les contrôles suivants sur l'écran viseur de la caméra. 1. Icônes des modes de la caméra : Affiche les modes de la caméra. 2. Plans disponibles : Affiche le nombre de plans disponibles (selon la capacité de la carte microSD). 3. Curseur du zoom : Faites glisser ce curseur pour modifier les paramètres du zoom. Vous pouvez changer les paramètres du zoom en appuyant, vers le haut et le bas, sur le bouton du volume. 4. Bouton de réglage : Affiche les boutons de modes supplémentaires de la caméra (8-12). 5. Vignette : Affiche une vignette de la photo la plus récente. Appuyez pour voir et gérer les vignettes. Caméra et vidéo 124 6. Déclencheur : Appuyez pour prendre une photo. 7. Bouton de sélection : Appuyez pour sélectionner la caméra ou le caméscope. 8. Bouton de fermeture : Appuyez pour fermer les boutons de mode de la caméra (9-12) et retourner au curseur du zoom. 9. Bouton du mode Flash : Appuyez pour sélectionner le mode Flash. 10. Bouton de balance du blanc : Appuyez sur ce bouton pour changer la balance du blanc pour permettre à la caméra de capturer les couleurs, et ce, avec encore plus de précision en s'ajustant à la lumière présente. 11. Bouton du mode scène : Appuyez pour sélectionner le mode scène. Remarque : si vous sélectionnez d'autres éléments que Automatique, vous ne pouvez pas sélectionner Exposition automatique, Mode Flash, et Balance du blanc. 12. Bouton de réglage de la caméra : Ouvre le menu de réglage de la caméra et vous permet de changer les paramètres de celle-ci. Pour plus d'information, voir Paramètres de la caméra/vidéo. Écran de vérification Après avoir capturé une photo ou un vidéo, appuyez sur à la vignette et l'écran de contrôle s'affiche. Vous pouvez partager instantanément vos photos ou vidéos. Voir Partager des photos et des vidéos. Appuyez sur l'icône de la galerie pour éditer vos photos et vidéos. Voir Voir des photos et des vidéos depuis la galerie. 1. Galerie : Ouvre l'application de la galerie pour éditer vos photos et vidéos. 2. Partager : Affiche les applications disponibles pour le partage de vos photos ou vidéos. Prendre une photo Vous pouvez prendre des photos haute résolution à l'aide de la caméra de votre appareil. Caméra et vidéo 125 1. Appuyez et maintenez le bouton de la caméra situé sur le côté inférieur droit du téléphone. 2. – ou – 3. Appuyez sur Accueil 4. Changez les paramètres au besoin. 5. Cadrez le sujet à l'écran. Astuce : et ensuite sur > Appareil photo. Tenez l'appareil en position verticale pour prendre une photo en plan portrait ou tenez l'appareil en position horizontale pour prendre une photo en plan paysage. De cette façon, vous n'aurez pas à faire pivoter l'appareil après avoir capturé la photo. 6. Appuyez pour prendre une photo. 7. Choisissez ce que vous voulez faire avec la photo que vous venez de capturer. Pour plus de détails, voir Écran de vérification. Fermer la caméra Sur l'écran de la caméra, appuyez sur Accueil ou Retour. Enregistrer des vidéos Enregistre des vidéos haute qualité (résolution jusqu'à 480 p) à l'aide de la caméra de votre appareil. Écran viseur de la caméra vidéo Enregistrer une vidéo Écran viseur de la caméra vidéo Vous trouverez les contrôles suivants sur l'écran viseur de la caméra vidéo. Caméra et vidéo 126 1. Vignette : Affiche une vignette du plus récent vidéo. Appuyez pour voir et gérer les vignettes. 2. Bouton d'enregistrement : Appuyez pour faire un vidéo. Appuyez à nouveau pour arrêter l'enregistrement. 3. Curseur du zoom : Faites glisser ce curseur pour modifier les paramètres du zoom. Vous pouvez changer les paramètres du zoom en appuyant, vers le haut et le bas, sur le bouton du volume. 4. Bouton de sélection : Appuyez pour sélectionner la caméra ou le caméscope. 5. Bouton de réglage : Affiche les boutons de modes supplémentaires de vidéo (6-10). 6. Bouton de fermeture : Appuyez pour fermer les boutons de mode de vidéo (7-10) et retourner au curseur du zoom. Caméra et vidéo 127 7. Bouton du mode Flash : Appuyez pour sélectionner le mode Flash. 8. Bouton de balance du blanc : Appuyez sur ce bouton pour changer la balance du blanc pour permettre au vidéo d'enregistrer les couleurs, et ce, avec encore plus de précision en s'ajustant à la lumière présente. 9. Bouton de la qualité vidéo : Appuyez pour sélectionner une qualité vidéo. 10. Bouton de réglage vidéo : Appuyez sur ce bouton pour changer les paramètres de vidéo. Pour plus d'information, voir Paramètres de la caméra/vidéo. Enregistrer une vidéo 1. Appuyez sur Accueil 2. Appuyez et ensuite sur deux fois pour > Appareil photo. activer le mode caméscope. 3. Sélectionnez MMS ou Vidéo longue durée. MMS : Sélectionnez cette option pour joindre la vidéo par votre courriel. La qualité sera automatiquement réglée à QCIF (176 x 144) et la durée maximale de la vidéo est de 20 secondes. Long vidéo : Sélectionnez cette option faire un long vidéo. La qualité peut être choisie. 4. Cadrez le sujet à l'écran. 5. Appuyez pour démarrer l'enregistrement de la vidéo. 6. Appuyez pour arrêter l'enregistrement de la vidéo. 7. Choisissez ce que vous voulez faire avec le vidéo que vous venez de capturer. Voyez Écran de vérification pour plus de détails. Paramètres de la caméra/vidéo Suivez les étapes suivantes pour changer les paramètres de la caméra/vidéo. 1. Appuyez sur Accueil 2. Appuyez , et ensuite sur deux fois pour > Appareil photo. afficher le menu des paramètres de la caméra/vidéo. Enregist. Position : Stock les informations concernant l'emplacement de la photo/vidéo. Taille d'image : Choisissez parmi : 3.2M(2048x1536), 2.0M(1600x1200), 0.8M(1024x768), VGA(640x480), ou HVGA(480x320) (caméra seulement). Caméra et vidéo 128 La qualité d'image : Sélectionnez la qualité des photos parmi les options suivantes : Super fin, Fin ou Normal (caméra seulement). Effet de couleur : Ajoutez des effets de couleur à la photo. Choisissez parmi : Aucun, Monotone, Sépia,Négatif ou Aqua. Exposition automatique : Sélectionnez la gamme de mesures d'expositions parmi les options suivantes : Mesure ponctuelle, Centre pondéré ou Moyenne de trames. Rétablir les paramètres par défaut : Réinitialise tous les paramètres de la caméra/vidéo à leurs valeurs par défaut. Voir des photos et des vidéos depuis la galerie En utilisant l'application de la galerie, vous pouvez voir les photos et visionner les vidéos que vous avez capturés à l'aide de la caméra de votre appareil, les télécharger ou les copier sur votre carte microSD. Vous pouvez éditer les photos situées sur votre carte microSD. Vous pouvez facilement prendre une photo pour l'ajouter comme photo à un contact ou l'utiliser comme papier peint et la partager avec vos amis. Ouvrir la galerie Voir des photos et des vidéos Faire zoom avant ou arrière sur une photo Voir une vidéo Fermer la galerie Ouvrir la galerie L'application de la galerie s'ouvre en affichage Albums, endroit dans lequel les photos et vidéos sont organisés selon l'album pour faciliter le visionnement. ► Appuyez sur Accueil Caméra et vidéo et ensuite sur 129 > Galerie. Les photos et vidéos que vous avez capturés à l'aide de la caméra intégrée sont stockés dans l'album Caméra. Les dossiers contenus sur la carte de stockage, contenant les photos et les vidéos, seront également traités et intégrés sous le dossier Caméra. Les noms de dossiers seront utilisés comme le nom de l'album. Si vous avez téléchargé des photos et des vidéos, ceux-ci seront placés dans l'album Téléchargement. Lors du visionnement des photos à partir de la galerie, faites défiler l'écran de gauche à droite pour voir encore plus d'albums. Appuyez sur un album pour afficher les photos et vidéos compris dans celui-ci. Remarque : Selon le nombre de photos stockées sur la carte microSD, il se peut qu'un certain temps s'écoule avant que la Galerie puisse charger toutes vos photos à l'écran. Voir des photos et des vidéos Après avoir sélectionné un album, vous pouvez naviguer à travers les images et vidéos à partir de l'affichage des vignettes. Appuyez sur une photo ou un vidéo pour l'afficher. Caméra et vidéo 130 1. Appuyez pour revenir à l'écran de la galerie. 2. Nom d'un album. 3. Appuyez pour afficher le diaporama des photos de cet album. ► Appuyez sur Menu pour sélectionner ou trier les photos. Faire zoom avant ou arrière sur une photo Il existe deux façons de faire un zoom avant ou arrière d'une photo. ► Appuyez sur l'écran rapidement, deux fois, pour faire un zoom avant puis appuyez sur l'écran rapidement, deux fois, pour faire un zoom arrière. - ou Pincez l'écran à l'aide de votre pouce et de l'index pour effectuer un zoom arrière ou pour élargir l'écran en zoom avant. Voir une vidéo Utilisez les contrôles situés à l'écran pour jouer, mettre en pause ou arrêter un vidéo. ► Appuyez Caméra et vidéo pour jouer le vidéo. 131 ► Appuyez pour mettre en pause le vidéo. Fermer la galerie ► Lorsque vous êtes sur l'écran de la galerie, appuyez sur Accueil . Travailler les photos Vous pouvez gérer vos photos ou vidéos. Menu d'options des photos Modifier une photo Faire pivoter et sauvegarder une photo Recadrer une photo Menu d'options des photos Lorsque la photo est affichée, appuyez sur Menu pour afficher le menu suivant. Supprimer : Supprime les photos/vidéos sélectionnés. Diaporama : Commencer le diaporama des photos stockées. Édition : Édite les photos. Voir Modifier une photo. Rotation par la gauche/rotation par la droite : Effectue une rotation de la photo. Rogner : Rogne les photos. Voir Recadrer une photo. Détails : Affiche les détails de la photo. Définir la photo comme : Définis la photo comme étant la photo du contact ou comme papier peint. Indiquer sur une carte : Indique l'emplacement où vous avez capturé la photo à l'aide de Google Maps si le paramètre identification de l'emplacement est activé. Voir Paramètres de la caméra/vidéo. Modifier une photo Votre appareil est muni d'un outil d'édition intégré et vous pouvez modifier la photo capturée facilement. 1. Appuyez sur Accueil et ensuite sur > Galerie. 2. Appuyez sur un album, et ensuite sur une photo. Caméra et vidéo 132 3. Appuyez sur Menu > Édition. 4. Appuyez sur l'icône suivant pour éditer une photo ou faites défiler de gauche à droite pour sélectionner votre effet préféré. pour ajouter un effet d'exposition. pour ajouter un effet artistique. pour ajoutez des effets de couleur. pour ajoutez des effets supplémentaires. pour annuler une action. pour rétablir une action. 5. Lorsque terminé, appuyez sur ENREG. Faire pivoter et sauvegarder une photo 1. Appuyez sur Accueil et ensuite sur > Galerie. 2. Appuyez sur un album, et ensuite sur une photo. 3. Appuyez sur Menu et ensuite sur Faire pivoter à gauche ou Faire pivoter à droite. Recadrer une photo 1. Appuyez sur Accueil et ensuite sur > Galerie. 2. Appuyez sur un album, et ensuite sur une photo. Caméra et vidéo 133 3. Appuyez sur Menu photo. et ensuite sur Rogner. Une boîte de cadrage s'affiche sur la 4. Pour ajuster la taille de la boîte de cadrage, appuyez et maintenez les bords de la boîte. Lorsque les flèches directionnelles apparaissent, faites glisser vos doigts vers l'intérieur ou l'extérieur pour redimensionner la boîte de cadrage. 5. Pour bouger la boîte de cadrage vers une autre section de la photo que vous voulez rogner, faites glisser la boîte de rognage vers la position désirée. 6. Appuyez sur ROGNER pour appliquer les modifications à la photo. La photo cadrée est sauvegardée sur la carte de stockage comme une copie. La photo originale reste non éditée. Partager des photos et des vidéos L'application de la galerie vous permet d'envoyer des photos ainsi que des vidéos par courriels ou par messages multimédia. Vous pouvez partager vos photos sur vos réseaux sociaux comme Picasa et les vidéos sur YouTube. Vous pouvez aussi les faire parvenir à un autre téléphone ou un ordinateur en utilisant la technologie Bluetooth. Envoyer des photos ou des vidéos par courriel/Gmail Envoyer des photos ou des vidéos par message multimédia Caméra et vidéo 134 Envoyer des photos ou des vidéos par Bluetooth Partager des photos ou des vidéos sur Google+ Partager des photos sur Picasa Partager des vidéos sur YouTube Envoyer des photos ou des vidéos par courriel/Gmail Vous pouvez envoyer plusieurs photos, vidéos ou les deux par courriel ou message Gmail. Ceux-ci sont ajoutés en pièces jointes du courriel. 1. Appuyez sur Accueil 2. Appuyez sur l'album contenant les photos ou vidéos que vous voulez partager. 3. Appuyez sur la photo ou le vidéo jusqu'à ce que le cadre soit bleu. Appuyez sur plusieurs photos et vidéos pour les sélectionner. 4. Appuyez sur afficher.... 5. Composez votre message puis appuyez sur la photo Remarque : et ensuite sur > Galerie. > Gmail ou E-mail. Si vous ne pouvez le trouver, appuyez sur Tout . Si vous sélectionnez Courriel et que vous avez plusieurs comptes de courriel, le compte de courriel par défaut sera utilisé. Envoyer des photos ou des vidéos par message multimédia Même si vous pouvez envoyer plusieurs photos ou vidéos dans un message multimédia, il peut être préférable de les envoyer un à la fois, surtout si les fichiers sont de grandes tailles. 1. Appuyez sur Accueil et ensuite sur > Galerie. 2. Appuyez sur l'album contenant les photos ou vidéos que vous voulez partager. 3. Appuyez sur la photo ou le vidéo jusqu'à ce que le cadre devienne bleu. Appuyez sur plusieurs photos et vidéos pour les sélectionner. 4. Appuyez sur afficher.... 5. Composez votre message puis appuyez sur la photo > SMS/MMS. Si vous ne pouvez le trouver, appuyez sur Tout Envoyer des photos ou des vidéos par Bluetooth Vous pouvez sélectionner plusieurs photos, vidéos ou les deux et les faire parvenir à un autre téléphone ou un ordinateur en utilisant la technologie Bluetooth. Caméra et vidéo 135 1. Appuyez sur Accueil et ensuite sur > Galerie. 2. Appuyez sur l'album contenant les photos ou vidéos que vous voulez partager. 3. Appuyez sur la photo ou le vidéo jusqu'à ce que le cadre soit bleu. Appuyez sur plusieurs photos et vidéos pour les sélectionner. 4. Appuyez sur 5. Lors des prochaines étapes, il vous sera demandé d'activer le Bluetooth de votre appareil et de le connecter à un autre périphérique Bluetooth de façon à ce que les fichiers puissent être envoyés. Pour plus d'information, voir Bluetooth. > Bluetooth. Partager des photos ou des vidéos sur Google+ Vous devez avoir un compte Google pour partager des photos, vidéos ou les deux sur Google+. 1. Appuyez sur Accueil et ensuite sur > Galerie. 2. Appuyez sur l'album contenant les photos ou vidéos que vous voulez partager. 3. Appuyez sur la photo ou le vidéo jusqu'à ce que le cadre soit bleu. Appuyez sur plusieurs photos et vidéos pour les sélectionner. 4. Appuyez sur 5. Veuillez suivre les instructions à l'écran. > Google+. Partager des photos sur Picasa Vous devez posséder un compte Google pour télécharger des photos sur le service d'organisation de photos Picasa™. 1. Appuyez sur Accueil et ensuite sur > Galerie. 2. Appuyez sur l'album contenant les photos ou vidéos que vous voulez partager. 3. Appuyez sur la photo ou le vidéo jusqu'à ce que le cadre devienne bleu. Appuyez sur plusieurs photos et vidéos pour les sélectionner. 4. Appuyez sur > Picasa. 5. Sélectionnez l'album en ligne dans lequel vous voulez télécharger votre photo, ou appuyez sur pour créer un nouvel album. 6. Appuyez sur Envoyer. Vous pouvez voir vos photos en ligne à l'adresse picasaweb.google.com. Caméra et vidéo 136 Partager des vidéos sur YouTube Vous pouvez partager des vidéos en les téléchargeant sur YouTube™. Avant de procéder au téléchargement, vous devez créer un compte YouTube et vous connecter à ce compte à partir de votre appareil. 1. Appuyez sur Accueil et ensuite sur > Galerie. 2. Appuyez sur l'album contenant les vidéos que vous voulez partager. 3. Appuyez sur le vidéo jusqu'à ce que le cadre devienne bleu. Appuyez sur plusieurs vidéos pour les sélectionner. 4. Appuyez sur > YouTube. 5. Entrez les informations comme la description ainsi que les onglets et sélectionnez l'option de confidentialité. 6. Appuyez sur Envoyer. Caméra et vidéo 137 Outils et calendrier Apprenez à utiliser les nombreuses caractéristiques d'amélioration de la productivité de votre appareil. Calendrier Horloge et alarme Calculatrice Service vocal Mode écologique Calendrier Utilisez le calendrier pour créer et gérer les événements, rencontres et rendez-vous. Votre calendrier vous aide à organiser votre temps et vous rappelle les événements importants. Selon vos paramètres de synchronisation, le calendrier de votre appareil reste synchronisé avec votre calendrier Web ou d'entreprise. Ajouter un événement au calendrier Inviter quelqu'un à votre événement Alertes d'événement Afficher des événements Effacer des événements Montrer ou cacher des calendriers Synchroniser les calendriers avec votre appareil Ajouter un événement au calendrier Ajoutez des événements à votre calendrier directement à partir de l'application Calendrier. 1. Appuyez sur Accueil 2. Sur n'importe quelle vue de calendrier, appuyez sur Menu événement. 3. Si vous avez plus d'un calendrier, sélectionnez le calendrier dans lequel vous voulez ajouter l'événement. Outils et calendrier et ensuite sur 138 > Agenda. et ensuite sur Nouvel Remarque : Vous pouvez créer plusieurs calendriers Google Agenda sur le Web. Après avoir créé les événements dans Google Agenda sur le Web, vous serez en mesure de les voir dans l'application Calendrier de votre appareil. Pour plus d'information concernant la création et la gestion des calendriers multiples Google, visitez le site Internet de Google à l'adresse : calendar.google.com. Remarque : Si vous avez synchronisé votre appareil avec un compte d'entreprise, vous pouvez aussi sélectionner ces calendriers. 4. Entrez un nom pour cet événement. 5. Entrez l'emplacement de l'événement. 6. Pour spécifier la date et l'heure de l'événement, utilisez une des options suivantes : S'il y a une plage horaire pour l'événement, appuyez sur DU ainsi que AU pour régler les dates ainsi que les heures de l'événement. Si l'événement est une occasion spéciale comme un anniversaire ou un événement d'une journée, définissez DU et AU pour régler la date, puis sélectionnez la case à cocher JOURNÉE ENTIÈRE. 7. Sélectionnez le fuseau horaire de l'événement. 8. Entrez les adresses de courriel des invités à votre événement et ajoutez une description à l'événement. Voir Inviter quelqu'un à votre événement. 9. Si l'événement revient sur une base régulière, appuyez sur la case FRÉQUENCE et choisissez combien de fois l'événement se produit. 10. Réglez un rappel et sélectionnez la façon dont vous êtes avisé. Remarque : Vous pouvez ajouter un autre rappel dans l'événement du Google Agenda. Appuyez sur Ajouter un rappel pour ajouter un autre rappel. 11. Sélectionnez l'état à afficher sur votre calendrier. 12. Régler les états de confidentialité de cet événement. 13. Appuyez sur OK. Inviter quelqu'un à votre événement Si vous voulez inviter des gens à votre événement, vous devez créer et ajouter l'événement à votre Google Agenda. Une invitation par courriel sera envoyée à tous vos invités en utilisant votre compte Google ou d'entreprise. Outils et calendrier 139 1. Ouvrez le calendrier et créez un nouvel événement. Sélectionnez votre compte Google (ou un de vos calendriers Google). Voir Ajouter un événement au calendrier. 2. Ajoutes les détails concernant l'événement comme la date, l'heure, l'emplacement et bien plus. 3. Dans le champ INVITÉS, entrez les adresses de courriel de tous les gens que vous voulez inviter à l'événement. Séparez les adresses à l'aide d'une virgule. 4. Ajouter une description, de l'événement, à afficher sur le courriel de vos invités. 5. Appuyez sur OK pour ajouter l'événement à votre Google Agenda. Si les gens à qui vous envoyez une invitation utilisent Google Agenda, ils recevront une invitation dans le calendrier et par courriel. Alertes d'événement Lorsque votre appareil est allumé et que vous avez une alarme d'événement prévue, votre appareil vous avertira et affichera un résumé de l'événement. Il y a plusieurs façons que votre appareil peut utiliser pour vous aviser de la survenance d'événements : ● En jouant une sonnerie désignée ou par une vibration. ● En affichant l'icône ● En affichant une alerte à l'écran. sur la barre d'état. Définir un rappel d'événement Si vous avez réglé au moins un rappel pour un événement, une icône de notification de la barre d'état vous rappellera l'événement à venir. apparaîtra et la zone Pour voir, arrêter ou reporter le rappel : 1. Glissez la barre d'état vers le bas pour ouvrir le panneau de notification. 2. Appuyez sur le nom de l'événement à venir pour afficher cet événement. Remarque : 3. Si vous avez d'autres rappels reportés, ces événements apparaîtront aussi à l'écran. Effectuez l'une des opérations suivantes : Appuyez sur Tout répéter pour reporter tous les rappels pour une période de cinq minutes. Appuyez sur Tout supprimer pour arrêter tous les rappels concernant l'événement. Outils et calendrier 140 Appuyez sur Retour pour garder les rappels reportés dans la zone de notification de la barre d'état. Pour régler les paramètres d'un rappel : ► Sur n'importe quel calendrier, appuyez sur Menu et ensuite sur Paramètres > Paramètres généraux et régler les éléments situés sous PARAMÈTRES DE RAPPEL. Afficher des événements Vous pouvez afficher le calendrier selon un calendrier quotidien, hebdomadaire, mensuel, ou afficher l'agenda. Pour changer l'affichage du calendrier, appuyez sur le mois ainsi que l'année, affichés dans le coin supérieur gauche, et appuyez sur Jour, Semaine, Mois ou Agenda. La couleur des événements indique le calendrier dans lequel l'événement est inséré. Pour savoir ce que représente chaque couleur, appuyez sur Menu et ensuite sur Agendas à afficher. Affichage par jour et de l'agenda L'affichage par jour affiche la liste des événements de la journée. L'affichage agenda affiche la liste de tous les événements selon un ordre chronologique. En affichage par jour, faites glisser l'écran de gauche à droite pour voir les journées, la plus rapprochée à la plus éloignée. Affichage par semaine L'affichage par semaine affiche un graphique des événements d'une semaine. Outils et calendrier 141 En affichage par semaine : ● Vous pouvez toucher et maintenir une plage horaire pour créer un événement. ● Appuyez sur un événement pour en voir les détails. ● Faites glisser l'écran de gauche à droite pour voir les journées de la semaine, journée la plus rapprochée à la plus éloignée. Affichage par mois Dans l'affichage par mois, vous verrez des marqueurs sur les jours qui ont des événements. Outils et calendrier 142 En affichage par mois : ● Appuyez sur une journée pour voir l'événement attribué à celle-ci. ● Faites glisser l'écran de haut en bas pour voir les journées du mois, journée la plus rapprochée à la plus éloignée. Effacer des événements 1. Appuyez sur Accueil 2. Ouvrez les détails des événements du calendrier. 3. et ensuite sur > Calendrier. Dans les affichages Planning, Jour et Semaine, appuyez sur l'événement au calendrier que vous voulez supprimer. Dans l'affichage Mois, appuyez sur la date à laquelle l'événement est attribué et appuyez sur cet événement. Appuyez sur > OK. - ou Si l'événement placé au calendrier est réccurent, sélectionnez cet événement Uniquement cet événement, Cet événement et les suivants, Tous les événements et appuyez sur OK. Outils et calendrier 143 Montrer ou cacher des calendriers ► Dans tous les affichages de calendrier, appuyez sur Menu , appuyez sur Affichage du calendrier et ensuite sur un calendrier et cochez pour l'afficher ou décochez pour le cacher. Synchroniser les calendriers avec votre appareil Vous pouvez choisir lequel des Calendriers Google vous voulez garder synchronisé sur votre téléphone ou celui que dont vous voulez arrêter la synchronisation. Synchroniser un calendrier Google 1. Appuyez sur Accueil Comptes & synchro. > Menu et ensuite sur Paramètres système > 2. Appuyez sur le compte que vous voulez synchroniser. 3. Appuyez sur Synchroniser Agenda. 4. Dans l'affichage du calendrier, appuyez sur Menu Agendas à synchroniser. > Agendas à afficher > 5. Cocher le calendrier à synchroniser puis sur OK. Synchroniser un calendrier d'entreprise Si vous avez programmé un compte d'entreprise sur votre appareil, vous pouvez synchroniser les événements de celui-ci sur votre téléphone. Les événements insérés au calendrier de votre compte d'entreprise seront affichés dans votre calendrier si vous choisissez de synchroniser à l'aide du serveur Exchange ActiveSync. Horloge et alarme L'application horloge fonctionne comme une horloge de bureau qui affiche la date et l'heure. Vous pouvez également l'utiliser comme un réveil matin. Ouvrir l'horloge Configurer une alarme Modifier les paramètres d'une alarme Ouvrir l'horloge Les directives ci-dessous expliquent comment ouvrir l'application de l'horloge. ► Appuyez sur Accueil Outils et calendrier et ensuite sur 144 > Horloge. Configurer une alarme 1. Appuyez sur Accueil 2. Appuyez sur l'écran Remarque : 3. et ensuite sur > Horloge. . Lorsque vous ouvrez les alarmes pour la première fois, deux alarmes sont préprogrammées par défaut et prêtent pour la personnalisation. Par défaut, ces alarmes sont fermées. Appuyez sur une alarme existante pour en changer les paramètres ou appuyez sur Ajouter alarme pour ajouter et régler l'heure de la nouvelle alarme. Outils et calendrier 145 4. Appuyez sur Heure pour ajuster les heures ainsi que les minutes ou . 5. Appuyez sur Répéter pour sélectionner un état à répéter pour cette alarme. 6. Appuyez sur Sonnerie pour sélectionner une sonnerie qui sera jouée avec cette alarme. 7. Appuyez sur Vibreur pour ajouter la fonctionnalité de vibration à cette alarme. 8. Appuyez sur Libellé pour entrer le nom de l'alarme. 9. Appuyez sur Activer l'alarme pour que celle-ci soit activée. 10. Lorsque terminé, appuyez sur OK. (Les alarmes définies sont cochées en bleu.) Appuyez sur le crochet situé près de l'alarme pour désactiver ou activer l'alarme. Pour supprimer une alarme : 1. Appuyez sur Accueil et ensuite sur > Horloge. 2. Appuyez sur l'écran 3. À partir de l'écran d'alarmes, appuyez sur l'alarme désirée puis appuyez sur Supprimer. 4. Pour confirmer la suppression, appuyez sur OK. . Modifier les paramètres d'une alarme 1. Appuyez sur Accueil , et appuyez sur > Horloge. 2. Appuyez sur l'écran 3. À partir de l'écran d'alarmes, appuyez sur Menu 4. Configurez les options suivantes. . et ensuite sur Paramètres . Alarme mode silencieux : Sélectionnez cette option pour activer l'alarme, même si l'appareil est en mode silencieux. Volume : Sélectionnez cette option pour régler le volume de l'alarme. Répéter après : Sélectionnez cette option pour définir la durée de la répétition, de 5 à 30 minutes avec des intervalles de 5 minutes. Silencieux automatique : Définis la durée que l'alarme retentit. Volume et caméra : Sélectionnez cette option pour définir le comportement des boutons de volume et de la caméra, lorsque ceux-ci sont appuyés, alors que l'alarme retentit. Choisissez parmi : Silencieux, Répéter ou Désactiver. Outils et calendrier 146 Définir la sonnerie par défaut : Sélectionnez pour régler la sonnerie de l'alarme. Calculatrice Votre appareil est muni d'une calculatrice intégrée. 1. Appuyez sur Accueil 2. Entrez les chiffres en appuyant sur les touches affichées à l'écran. 3. Appuyez sur SUPPRIMER pour supprimer un chiffre. Appuyez et maintenez pour supprimer le nombre entier. 4. Pour accéder aux fonctionnalités avancées, basculez l'écran vers la gauche et appuyez sur Menu 5. et ensuite sur > Calculatrice. et et ensuite sur le Fonctions avancées. Appuyez sur Retour pour fermer la calculatrice. Service vocal Reconnaissance automatique de la parole (RAP) Paramètres de la conversion du texte à la parole Recherche de voix Reconnaissance automatique de la parole (RAP) Vous pouvez utiliser le logiciel de reconnaissance vocale (LRV) (composition vocale) intégré à votre dispositif pour composer le numéro de téléphone de vos contacts ou pour lancer des fonctions de l'appareil. Tout ce que vous devez faire, c'est parler et le LRV reconnaîtra votre voix et accomplira les tâches par lui-même. Activer la composition vocale ► Appuyez sur Accueil , puis sur > Reconnaissance vocale. L'appareil vous invite à mentionner une commande à partir de la liste affichée à l'écran. Pour accomplir la tâche, suivez simplement les étapes ou appuyez sur une option affichée à l'écran. Si l'application ne reconnait pas un numéro, un nom ou le nom d'une application, celui-ci trouvera l'option la plus probable et affichera une liste des options. Appuyez sur une des options ou appuyez sur Annuler pour sortir de la commande de composition vocale. Astuce : Utilisez le LRV dans un endroit calme de façon à ce qu'elle puisse reconnaître, avec précision, votre commande. Outils et calendrier 147 Faire un appel à l'aide de la composition vocale 1. Appuyez sur Accueil , et ensuite sur > Reconnaissance vocale. 2. Lorsque l'on vous demande de parler, dites « Appeler [contact] » ou « Composer [numéro]. » 3. Par exemple, dites « Appelle John Smith sur mobile » pour appeler John Smith sur son téléphone mobile. Votre appareil compose le numéro enregistré pour ce contact « John Smith » avec l'étiquette « Mobile ». Ouvrir une application à l'aide de la composition vocale 1. Appuyez sur Accueil 2. Lorsque l'on vous demande de parler, dites « Ouvrir [nom de l'application]. » et ensuite sur > Reconnaissance vocale. Par exemple, dites « Ouvrir Google Agenda» pour ouvrir celui-ci. L'application s'affichera à l'écran. Ouvrir le menu des paramètres à l'aide de la commande vocale 1. Appuyez sur Accueil et ensuite sur > Reconnaissance vocale. 2. Lorsque l'on vous demande de parler, dites « Ouvrir [nom du menu des paramètres]. » 3. Par exemple, dites « Ouvrir les paramètres du son. » Le menu des paramètres du son s'affichera à l'écran. Paramètres de la conversion du texte à la parole Votre appareil peut convertir du texte en parole à l'aide de certaines applications téléchargées. Vous pouvez sélectionner la langue entendue ou ajustez sa vitesse. 1. Appuyez sur Accueil et saisie. 2. Appuyez sur Sortie de la synthèse vocale sous VOIX. 3. Sélectionnez votre moteur. Appuyez sélectionné. 4. Appuyez sur Cadence et sélectionnez une vitesse. 5. Appuyez sur Écouter un échantillon une courte démonstration de la synthèse réglée. Outils et calendrier > Menu et ensuite sur Paramètres système > Langue pour configurer les paramètres du moteur 148 Recherche de voix La recherche vocale vous permet de trouver de l'information sur l'Internet tout comme des éléments et de l'information compris sur votre appareil en disant les termes recherchés. 1. Appuyez sur la barre de recherche Google. - ou Appuyez sur Accueil et ensuite sur > Recherche > . 2. Parlez clairement dans le microphone de l'appareil. Si une erreur se produit, appuyez sur Annuler ou Réessayer. 3. Appuyez sur l'élément correspondant de la liste affichée à l'écran. Paramètres de la recherche vocale Vous pouvez configurer les paramètres de la fonction de recherche vocale. 1. Appuyez sur Accueil et saisie. > Menuet ensuite sur Paramètres système > Langue 2. Appuyez sur Recherche vocale sous VOIX. Langue pour régler la langue utilisée lors de la saisie du texte par la parole. SafeSearch pour filtrer le texte explicite ainsi que les images à partir des résultats de recherche. Sélectionnez soit Aucun filtrage, Modére, ou Strict. Bloquer les termes choquants pour les remplacer par le signe [#] lors de la transcription du texte par la parole. Mode écologique Le mode écologique vous permet préserver la pile lors de l'utilisation de votre appareil. 1. Appuyez sur Accueil et ensuite sur > Mode Eco. 2. Faites glisser le curseur de l'écran pour sélectionner l'utilisation du mode écologique. Jamais : Désactiver le mode écologique. 10-90 % : Sélectionnez la puissance restante de la pile lorsque le mode écologique est activé. Par exemple, 40 % signifie que le mode écologique s'active lorsque la puissance restante de la pile atteint 40 %. Toujours : Réglez votre appareil sur l'option toujours utiliser le mode écologique. Outils et calendrier 149 3. Appuyez sur Paramètres Eco pour sélectionner le niveau écologique. 4. Appuyez sur la feuille des éléments suivants pour les sélectionner. 5. En veille pour régler le délai de l'écran à 15 secondes. Luminosité de l'écran pour diminuer la luminosité de l'affichage. Fond d'écran pour sélectionner un papier peint écologique. Synchronisation automatique pour désactiver la synchronisation automatique des applications. Retour haptique pour désactiver la fonction du retour haptique. Rotation automatique de l'écran pour désactiver la fonction de rotation automatique de l'écran. Appuyez sur Fermer. Lorsque le mode écologique est activé, l'icône de ce mode s'affiche sur la barre d'état. Les paramètres configurés du mode écologique sont automatiquement pris en compte dans le menu des Paramètres et vice versa. Outils et calendrier 150 Bluetooth Le Bluetooth est une technologie de communication à courte portée qui permet de vous connecter un certain nombre de périphériques Bluetooth au réseau sans fil comme des casques d'écoute mains libres pour la voiture, des ordinateurs de poche dont le Bluetooth est activé, des ordinateurs, des imprimantes ainsi que des téléphones sans fil. La portée de communication Bluetooth est habituellement d'environ 30 pieds. Activer ou désactiver le Bluetooth Le menu du Bluetooth Brancher le casque micro et le kit auto du Bluetooth Rebrancher un casque et un kit auto Déconnecter ou séparer un dispositif Bluetooth Envoyer et recevoir des informations par Bluetooth Activer ou désactiver le Bluetooth Utilisez le menu Bluetooth pour activer et désactiver les capacités Bluetooth de votre appareil. 1. Appuyez sur Accueil 2. Si affiché à la droite du Bluetooth, appuyez-le pour l'activer. Celui-ci s'affichera et l'appareil fera une vérification des appareils Bluetooth disponibles. Remarque : > Menu puis sur Paramètres système. Désactivez le Bluetooth lorsque celui-ci n'est pas utilisé pour conserver l'énergie de la pile ou dans les endroits où les appareils sans fil sont interdits, comme à bord d'un avion et dans les hôpitaux. Les options toucher s'affichent et confirmer . Le menu du Bluetooth Vous pouvez accéder à l'information et contrôler la fonctionnalité Bluetooth de votre appareil. 1. Appuyez sur Accueil 2. Appuyez sur le nom de votre appareil (apparaissant en haut de la liste) pour définir le paramètre à visible à partir des autres périphériques. Remarque : Bluetooth > Menu puis sur Paramètres système > Bluetooth. Appuyez une deuxième fois pour définir le paramètre à non visible aux autres périphériques. La période pour laquelle votre appareil est visible aux autres utilisateurs peut être modifiée. 151 3. Appuyez sur Menu et réglez les options suivantes. Renommer le téléphone pour renommer votre appareil. Voir Changer le nom de l'appareil. Délai de visibilité pour sélectionner la période pour laquelle votre appareil est visible à partir des autres périphériques. Afficher les fichiers reçus pour afficher les fichiers reçus à l'aide de la fonctionnalité Bluetooth. Changer le nom de l'appareil Le nom du périphérique identifie votre dispositif aux autres appareils. 1. Appuyez sur Accueil > Menu puis sur Paramètres système > Bluetooth. 2. Si le Bluetooth n'est pas activé, touchez-le 3. Appuyez sur Menu 4. Entrez le nom de votre appareil dans la boîte de dialogue puis appuyez sur Renommer. pour l'activer. > Renommer le téléphone. Brancher le casque micro et le kit auto du Bluetooth Vous pouvez écouter de la musique à l'aide d'un casque stéréo Bluetooth ou avoir des conversations mains libres à l'aide d'un ensemble pour la voiture ou un casque d'écoute Bluetooth compatible. La même procédure doit être utilisée pour les dispositifs mains libres et audio stéréo. Pour écouter de la musique à l'aide d'un casque d'écoute ou d'un ensemble pour la voiture, ces dispositifs doivent prendre en charge le profil Bluetooth A2DP. 1. Appuyez sur Accueil 2. Si le Bluetooth n'est pas activé, touchez-le pour 3. Assurez-vous que le casque d'écoute est identifiable, de façon à ce que votre appareil puisse identifier le casque d'écoute. Veuillez vous référez aux instructions fournies avec le casque d'écoute pour savoir comment le mettre en mode d'identification. 4. Appuyez sur RECHERCHER APPAREILS. Votre appareil effectuera une recherche pour trouver les appareils Bluetooth à proximité. 5. Lorsque vous voyez le nom de votre casque affiché dans la section des périphériques Bluetooth, appuyez sur ce nom. Votre périphérique tente alors de se jumeler avec le casque d'écoute. Bluetooth > Menu puis sur Paramètres du système > Bluetooth. 152 l'activer. 6. Si le jumelage automatique échoue, entrez le mot de passe fourni avec votre casque d'écoute. L'état du jumelage ainsi que la connexion seront affichés sous le nom du casque d'écoute ou de l'ensemble pour la voiture, dans la section des appareils Bluetooth. Lorsque l'ensemble pour la voiture ou casque d'écoute Bluetooth est connecté à votre appareil, l'icône connectée Bluetooth s'affiche dans la barre d'état. Selon le type de casque d'écoute ou d'ensemble pour la voiture connecté, vous pouvez alors utiliser le casque d'écoute ou l'ensemble pour la voiture pour écouter de la musique ou faire et recevoir des appels téléphoniques. Remarque : En raison de différentes spécifications et caractéristiques des autres périphériques compatibles Bluetooth, l'affichage ainsi que le fonctionnement peuvent être différent, les fonctions comme le transfert ou l'échange ne sont pas possible avec tous les périphériques compatibles Bluetooth. Rebrancher un casque et un kit auto Lorsque vous avez jumelé un casque d'écoute avec votre périphérique, vous devriez être capable de le reconnecter automatiquement par l'activation du Bluetooth de votre appareil et puis en activant le casque d'écoute. Cependant, parfois, il se peut que vous deviez le reconnecter manuellement, par exemple, si vous avez utilisé votre casque d'écoute avec un autre périphérique Bluetooth. 1. Appuyez sur Accueil Bluetooth. > Menu et ensuite sur Paramètres système > 2. Si le Bluetooth n'est pas activé, touchez-le pour 3. Assurez-vous que le casque d'écoute est identifiable. 4. Appuyez sur le nom du casque d'écoute dans la section concernant les appareils Bluetooth. 5. Si on vous le demande, entrez un mot de passe, essayez 0000 ou 1234 ou consultez la documentation relative à votre ensemble pour la voiture ou de votre casque d'écoute pour trouver le mot de passe. 6. Si vous n'êtes pas en mesure de reconnecter le casque d'écoute ou l'ensemble pour la voiture, suivez les instructions dans la section Déconnecter ou séparer un dispositif Bluetooth puis suivez les instructions dans la section Brancher le casque micro et le kit auto du Bluetooth. l'activer. Déconnecter ou séparer un dispositif Bluetooth Vous pouvez manuellement déconnecter ou désactiver le jumelage à partir d'un appareil Bluetooth par le menu des paramètres Bluetooth. Bluetooth 153 1. Appuyez sur Accueil Bluetooth. > Menu et ensuite sur Paramètres système > 2. Dans la section Bluetooth, appuyez sur l'appareil pour le déconnecter. 3. Appuyez sur OK. Pour désactiver le jumelage à partir d'un appareil Bluetooth : Vous pouvez faire en sorte que votre appareil n'active pas sa connexion de jumelage avec un autre périphérique Bluetooth. Pour que votre appareil se connecte à un autre dispositif à nouveau, vous devrez peut-être entrer ou confirmer le mot de passe à nouveau. 1. Appuyez sur Accueil Bluetooth. > Menu 2. Dans la section Bluetooth, appuyez jumelage. 3. Appuyez sur Dissocier. et ensuite sur Paramètres système > à la droite de l'appareil pour désactiver le Envoyer et recevoir des informations par Bluetooth Vous pouvez utiliser le Bluetooth pour transférer des informations entre votre appareil ainsi qu'un autre dispositif dont le Bluetooth est activé, comme un téléphone, un ordinateur bloc-note. La première fois que vous transférez des informations entre votre appareil ainsi qu'un autre dispositif, vous devez entrer ou confirmer un mot de passe de sécurité. Par la suite, votre appareil ainsi que l'autre périphérique sont jumelés et vous n'aurez pas à échanger des mots de passe pour transférer les informations. Envoyer des informations depuis votre appareil à un autre Recevoir des informations d'un autre appareil Envoyer des informations depuis votre appareil à un autre Vous pouvez envoyer les types d'information suivants, selon le type d'appareil récepteur. ● Images et vidéos ● Information des contacts 1. Réglez l'appareil récepteur en mode identifiable. Vous devrez peut-être également le définir à « Recevoir les transferts » ou « Fichiers reçus ». Veuillez vous référez à la documentation relative à votre appareil pour les directives concernant la réception d'information à l'aide de la technologie Bluetooth. Bluetooth 154 2. Sur l'appareil, ouvrez l'application contenant l'information ou le fichier que vous voulez envoyer. Par exemple, si vous voulez envoyer une photo, appuyez sur Accueil et ensuite sur 3. > Galerie. Suivez les étapes relatives au type d'élément que vous voulez envoyer : Photos et vidéos (Caméra) : Après avoir capturé une photo, sur l'écran de prévisualisation, appuyez sur . Photos et vidéos (Galerie) : Sur l'onglet Albums, appuyez sur un album et sélectionnez les éléments que vous voulez partager. Appuyez Bluetooth. à nouveau sur Information des contacts : Appuyez sur l'entrée puis appuyez sur Menu ensuite sur Partager> Bluetooth. et 4. Il vous sera demandé d'activer le Bluetooth, appuyez sur Activer. 5. Appuyez sur le nom de l'appareil récepteur. 6. Si on vous le demande, accepter la connexion sur l'appareil récepteur et entrez le mot de passe sur les deux appareils ou confirmer le mot de passe généré automatiquement. 7. Sur l'appareil récepteur, accepter le fichier. L'emplacement de sauvegarde des informations dépend du type d'information ainsi que de l'appareil ayant reçu l'information : ● Si vous envoyez un contact, il est directement ajouté dans l'application de contact dès la réception de celui-ci. ● Si vous envoyez un autre type de fichier vers un ordinateur utilisant le système d'exploitation Windows, celui-ci est normalement sauvegardé dans le dossier Bluetooth Exchange situé dans vos dossiers personnels de documents. ● Avec Windows XP, le chemin d'accès peut être : C:\Documents and Settings\[voter nom d'utilisateur]\ My Documents\Bluetooth Exchange. Avec Windows Vista, le chemin d'accès peut être : C:\Users\[votre nom d'utilisateur]\Documents. Si vous envoyez un fichier vers un autre périphérique, l'emplacement de sauvegarde dépend du type de fichier. Par exemple, si vous envoyez un fichier image vers un autre téléphone sans fil, celui-ci peut être sauvegardé dans le dossier nommé « Images ». Bluetooth 155 Recevoir des informations d'un autre appareil Votre appareil peut recevoir une grande variété de types de fichier à l'aide de la technologie Bluetooth, y compris des photos, des vidéos ou des contacts. Pour recevoir des fichiers provenant d'un autre périphérique, vous devez installer une carte microSD dans votre appareil. 1. Appuyez sur Accueil Bluetooth. > Menu et ensuite sur Paramètres système > 2. Si le Bluetooth n'est pas activé, touchez-le pour 3. Appuyez sur le nom de votre appareil pour définir le paramètre à visible à partir des autres périphériques. 4. Appuyez sur Menu 5. Sélectionnez la période pour laquelle votre appareil est visible aux autres utilisateurs. 6. À partir du périphérique d'envoi, envoyez un ou plusieurs fichiers sur votre appareil. Veuillez vous référez à la documentation relative à votre appareil pour les directives concernant l'envoi d'information par la technologie Bluetooth. 7. Si on vous le demande, entrez le même mot de passe sur votre appareil ainsi que sur le deuxième périphérique ou confirmer le mot de passe généré automatiquement. Une demande d'autorisation Bluetooth s'affiche sur votre appareil. 8. Appuyez sur OK. 9. Lorsque votre appareil reçoit une notification de demande de transfert de fichier, faites glisser le panneau notifications ensuite, appuyez sur Accepter. l'activer. > Délai de visibilité. 10. Lorsqu'un fichier est transféré, une notification s'affiche. Pour ouvrir immédiatement un fichier, faites glisser le panneau de notifications ensuite, appuyez sur la notification pertinente. Lorsque vous ouvrez un fichier reçu, la prochaine étape dépend du type de fichier reçu : ● Pour un fichier de contact vCard, s'il y a plusieurs fichiers vCard sur votre carte de stockage, vous pouvez choisir d'importer une vCard ou d'importer tous vos contacts dans votre liste de contacts. Bluetooth 156 Carte microSD Votre téléphone est muni d'une carte mémoire (Secure Digital) microSDTM qui vous permet de stocker des images, des vidéos, de la musique, des documents ainsi que des données vocales sur votre téléphone. Important : Votre téléphone est muni d'une carte microSD préinstallée. Enlever la carte microSD Insérer une carte microSD Voir la carte de mémoire microSD Formater la carte microSD Éjecter la carte microSD Utiliser la carte microSD en tant que lecteur USB Utiliser la carte microSD en tant qu'unité média Enlever la carte microSD Avant d'enlever la carte microSD de votre téléphone, utilisez le menu des paramètres de stockage pour éjecter la carte. 1. Éjecter la carte microSD. Voir Éjecter la carte microSD. 2. Faites passer le pouce- ou l'ongle dans la fente sur le côté du couvercle du compartiment de la pile ( ) et soulevez légèrement le couvercle ( ). 3. Poussez doucement sur la carte microSD, vers l'intérieur, et libérez celle-ci. La carte est maintenant presque complètement sortie de la fente de la carte microSD ( ). Tirez doucement sur la carte pour qu'elle se détache de la fente ( Carte microSD 157 ). 4. Replacez le couvercle, assurez-vous que les pattes soient insérées correctement et qu'il n'y ait aucun espace ( ). . Remarque : Vous pouvez facilement endommager la carte microSD par une mauvaise utilisation. Soyez vigilant lorsque vous insérez, retirez ou manipulez la carte microSD. Remarque : Assurez-vous que la pile est complètement chargée avant d'utiliser la carte microSD. Vos données peuvent être endommagées ou inutilisables si la pile s'épuise pendant l'utilisation de la carte microSD. Insérer une carte microSD Enlevez le couvercle du compartiment de la pile de votre téléphone pour y insérer une carte microSD compatible. 1. Faites passer le pouce- ou l'ongle dans la fente sur le côté du couvercle du compartiment de la pile ( ) et soulevez légèrement le couvercle ( ). Carte microSD 158 2. Insérez la carte MicroSD dans la fente appropriée, les bornes en or placés vers le bas ( ). Poussez doucement sur la carte jusqu'à ce qu'elle soit en place ( ). 3. Replacez le couvercle, assurez-vous que les pattes soient insérées correctement et qu'il n'y ait aucun espace ( ). . Voir la carte de mémoire microSD Le menu des paramètres des applications vous permet d'avoir accès aux informations concernant la mémoire de votre carte microSD. 1. Lorsque la carte microSD est insérée, appuyez sur Accueil ensuite sur Paramètres système > Applications. 2. Appuyez sur l'onglet SUR LA CARTE SD. L'espace total de la mémoire disponible sera affiché au bas de l'écran. Carte microSD 159 > Menu et Formater la carte microSD Le formatage de la carte microSD supprime, de façon permanente, tous les fichiers sauvegardés sur la carte. 1. Appuyez sur Accueil Stockage. 2. Faites glisser l'écran vers le bas, appuyez sur Effacer la carte SD > Efface la carte SD > Tout effacer. Remarque : > Menu et ensuite sur Paramètres système > Le formatage supprime toutes les données situées sur la carte microSD, après avoir effectué un formatage, les données NE POURRONT PLUS être récupérées. Pour prévenir la perte de données importantes, veuillez vérifier le contenu avant de formater la carte. Voir Éjecter la carte microSD Lorsque vous devez retirer la carte microSD, vous devez préalablement l'éjecter pour prévenir la corruption des données stockées ou d'endommager la carte microSD. 1. Appuyez sur Accueil Stockage. > Menu et ensuite sur Paramètres système > 2. Appuyez sur Désinstaller la carte SD > OK. Utiliser la carte microSD en tant que lecteur USB Pour transférer de la musique, des photos et tout autre fichier à partir de votre ordinateur vers la carte microSD de votre appareil, vous devez régler les paramètres de votre carte microSD comme un lecteur USB. 1. Connectez votre appareil à votre ordinateur à l'aide du câble USB fourni. 2. Si vous l'observez, sur la barre d'état, faites le glisser vers le bas pour ouvrir le panneau des notifications et appuyez sur la notification de connexion USB. 3. Appuyez sur Stockage de masse > Terminé. Voir Connexion à un . 4. Sur votre ordinateur, l'appareil connecté est reconnu comme étant un disque amovible. Naviguez sur le disque amovible et ouvrez-le. 5. Effectuez l'une des opérations suivantes. Copiez les fichiers à partir de votre ordinateur vers le dossier source situé sur la carte de stockage de votre appareil. Carte microSD 160 6. Copiez les fichiers, situés sur la carte de stockage, dans un dossier sur votre ordinateur ou sur le bureau. Après avoir fait la copie des fichiers, éjectez le disque amovible (appareil connecté) tel que requis par le système d'exploitation de votre ordinateur, la façon sécuritaire d'éjecter votre appareil, et déconnectez celui-ci de l'ordinateur. Remarque : L'appareil ne reconnaîtra pas la carte microSD lorsque celui-ci est connecté à un ordinateur comme un lecteur de disque. Vous ne pourrez pas utiliser certaines des applications de l'appareil comme la caméra ou jouer la musique. Utiliser la carte microSD en tant qu'unité média Vous pouvez connecter votre appareil à votre ordinateur comme une unité multimédia. 1. Connectez votre appareil à votre ordinateur à l'aide du câble USB fourni. 2. Si vous l'observez, sur la barre d'état, faites le glisser vers le bas pour ouvrir le panneau des notifications et appuyez sur la notification de connexion USB. 3. Appuyez sur Transfert multimédia > Terminé. Carte microSD 161 Droits d'auteur ©2012Kyocera Corporation. Tous droits réservés. Public Mobile, Everybody Talk ainsi que le logo de Public Mobile sont des marques de commerce de Public Mobile inc. Toute autre marque de commerce sont la propriété de leurs propriétaires respectifs. Kyocera est une marque déposée de Kyocera Corporation. Android, Google Play, Google Maps, Gmail et Google Talk sont des marques de commerce de Google, inc. Le mot ainsi que la marque Bluetooth®et les logos sont des marques de commerce déposées et sont la propriété de Bluetooth SIG, inc. Toute utilisation de ces marques par Kyocera Corporation sont sous licence. Toutes autres marques de commerce ainsi que les noms commerciaux sont la propriété de leurs propriétaires respectifs. Les logos de microSD et microSDCH sont des marques de commerce de SD-3C, LLC. Swype ainsi que ses logos sont des marques déposées ou marques de commerce de Nuance Communications, inc © 2012 Nuance Communications, Inc. Tous droits réservés. Droits d'auteur 162 Index 3-Way Calling, 45 Accessory Jack, 13 Account Google Account, 34 Airplane Mode, 53 Alarm, 153 Changing, 154 Android Keyboard Settings, 32 User Dictionary, 32 Voice Input, 31 Answer a Call, 42 Applications, 103 Auto-rotate Screen, 59 Back Key, 14 Battery Charge, 10 Install, 9 Remove, 11 Bluetooth, 159 Car kit, 160 Device Name, 160 Disconnect, 161 Headset, 160 Menu, 159 Receiving, 164 Reconnect, 161 Sending, 162 Sharing, 144 Turning on/off, 159 Unpair, 161 Brightness, 58 Browser, 122 Accessibility Settings, 127 Advanced Settings, 127 Bandwidth Management Settings, 128 Bookmarks, 130 Browser Labs Settings, 129 General Settings, 126 Menu, 123 Index 163 Navigating, 122 Offline Reading, 130 Opening, 121 Privacy Settings, 126 Resetting, 129 Search Engine, 129 Security Settings, 126 Selecting Text, 125 Setting Homepage, 130 Website Settings, 129 Calculator, 155 Calendar, 146 Adding Event, 146 Erasing Event, 151 Event Alert, 148 Event Reminders, 148 Hiding, 152 Inviting Guest, 147 Synchronizing, 152 Viewing Event, 149 Call Forwarding, 46 Call Log, 49 Clear, 50 Call Waiting, 45 Caller ID, 44 Camcorder, 135 Recording, 136 Viewfinder, 135 Camera, 132 Closing, 135 Lens, 14 Opening, 132 Review Screen, 134 Settings, 137 Viewfinder, 133 Zoom, 140 Charger/Accessory Jack, 13 Clock, 152 Copy, 33 Copyrights, 170 Credential Storage, 66 Data Connection Stauts Indicator, 121 Data Service, 121 Index 164 Date & Time, 68 Device Administration, 66 Device Layout (illustration), 13 Drag, 16, 17 Eco Mode, 157 Email, 84 Sending Photos, 143 Emergency Call, 40 Enhanced 911 (E911), 41 Enter Text, 21 Entertainment, 103 Factory Data Reset, 67 Favorites tray, 19 Folder, 19 Gallery, 138 Closing, 140 Opening, 138 Viewing, 139 Gestures, 16 Google Account, 34 Add, 36 Create, 34 Settings, 36 Sign In, 36 Google Talk, 97 Home Key, 14 Home Screen, 17 Add Items, 18 Customize, 18 Move or remove items, 18 In-Call Options, 48 Incoming Calls Answer, 42 Reject, 42 Keyboard Android, 28 QWERTY, 21 Slide-out, 21 Swype, 23 Keyboard timeout, 59 Location Settings, 61 Menu Key, 14 Messaging, 81 Index 165 Sending Photos, 144 microSD Card, 165 Formatting, 168 Insert, 166 Media Device, 169 Memory Information, 167 Remove, 165 USB Drive, 168 Music Backing up files, 118 Playlist, 117 Searching, 117 Mute Ringtone, 42 My Location, 61 Notification Icons, 20 Notifications, 20 Paste, 33 People, 72 Phone, 38 Phone Call From People, 40 From Recent Calls, 39 From text message, 40 Make calls, 38 Plus Code Dialing, 41 Receive, 42 Using phone dialpad, 38 With Pause, 41 Picasa, 145 Pictures Crop, 142 Editing, 141 Options Menu, 140 Rotating, 142 Taking, 134 Pictures, 132 Power Button, 13 Power On, 15 Proximity Sensor, 13, 59 QWERTY keyboard, 21 Recent Calls Options, 50 View, 49 Index 166 Reject Incoming Call, 42 Reset Phone, 68 Roaming, 54 Rotate, 17 Screen Timeout, 59 Screen Unlock Password, 64 Screen Unlock Pattern, 63 Screen Unlock PIN, 64 Set up Your device, 9 Settings, 51 Androoid Keyboard, 32 Swype, 27 Sharing Photos and Videos, 143 Silent Mode, 56 Slide or Flick, 16 Slide-out keyboard, 21 Speaker, 14 Status Bar, 19 Status Icons, 20 Storage Settings, 60 Swype Settings, 27 User Dictionary, 27 Voice Input, 27 Text Entry, 21 Text Message Make call from, 40 Text-to-speech, 156 Tools, 146 Touch, 16 Touch and Hold, 16 Touchscreen Navigation, 16 Turn on, 16 Touchscreen keyboard, 23 Trademarks, 170 TTY mode, 47 Turn Device On, 15 User Dictionary Android Keyboard, 32 Swype, 27 Index 167 Video, 135 Recording, 136 Settings, 137 Watching, 140 Voice Dial, 155 Voice Input Android Keyboard, 31 Swype, 27 Voice Search, 157 Voicemail, 38, 43 Retrieve messages, 43, 44 Set up, 43 Volume, 55 Button, 13 Wallpaper, 18 Web, 119 Wi-Fi, 119 Checking Status, 120 Connecting, 119, 120 Settings, 51 YouTube, 96, 145 Index 168 ">
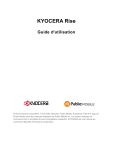
Lien public mis à jour
Le lien public vers votre chat a été mis à jour.