MAPPY MAPPY MINI Manuel utilisateur
PDF
Télécharger
Document
Avec les GPS Mappy, Allez hop, c’est parti! mini mappy Pour tous les jours de votre vie. Notice d’utilisation Mappy Navigation Logiciel de navigation GPS Mappy Navigation – simple, rapide, pratique Merci d’avoir choisi Mappy Navigation comme navigateur GPS. Lisez tout d’abord le guide de démarrage rapide, vous pourrez ensuite utiliser Mappy Navigation. Ce document est la description détaillée du logiciel. Bien que Mappy Navigation soit simple d’utilisation, il est recommandé de lire ce manuel pour comprendre la fonction exacte de chaque bouton et icône. Sommaire 1 Mises en garde et informations de sécurité.................................................8 2 Informations générales ........................................................................ 10 3 Comment utiliser le mappymini (Commandes) ............................................ 12 3.1 Icônes et commandes de l’écran.........................................................................12 3.1.1 Sélection à partir d’une liste............................................................................12 3.1.2 Glisseurs ....................................................................................................13 3.1.3 Icônes de sélection.......................................................................................13 3.1.4 Icônes spécifiques........................................................................................13 3.1.5 Icônes du menu Options ................................................................................14 3.1.6 Claviers virtuels ...........................................................................................14 3.1.6.1 Claviers type ABC ..................................................................................14 3.1.6.2 Claviers type AZERTY / QWERTY.................................................................15 3.1.6.3 Le clavier numérique .............................................................................16 4 A la découverte du logiciel via ses écrans ................................................. 18 4.1 Menu principal ................................................................................................18 4.2 Statut du signal GPS.........................................................................................19 4.2.1 Données GPS affichées..................................................................................19 4.2.2 Indicateur de la connexion GPS........................................................................20 4.2.3 Indicateur de la qualité des données GPS ..........................................................20 4.2.4 Synchronisation de l’horloge...........................................................................21 4.3 La carte .........................................................................................................21 4.3.1 Représentations 2D et 3D de la carte................................................................21 4.3.2 Niveaux d’agrandissement.............................................................................22 4.3.3 Palettes diurnes et nocturnes.........................................................................23 4.3.4 Rues et routes .............................................................................................23 4.3.5 Autres objets...............................................................................................24 4.3.6 Position actuelle et Garder la position sur la route ...............................................24 4.3.7 Le point sélectionné de la carte, dénommé le Curseur..........................................25 4.3.8 Points indiqués sur la carte (Marqueurs) ..........................................................25 4.3.9 POI (Points d’Intérêt) visibles .........................................................................26 4.3.10 Eléments de l’Itinéraire actif .......................................................................27 4.3.10.1 Guidage animé dans les virages............................................................27 4.3.10.2 Le trajet actif de l’itinéraire ..................................................................27 4.3.10.3 Trajets inactifs de l’itinéraire ................................................................28 4.3.10.4 Routes exclues de l’itinéraire par vos préférences ....................................28 4.4 Ecrans avec la carte .........................................................................................28 4.4.1 Prévision d’un virage (No. 1)...........................................................................30 4.4.2 Zoom avant et arrière (No. 2 et 3) ....................................................................31 4.4.3 Incliner vers le haut et vers le bas (No. 4 et 5) ....................................................31 4.4.4 Curseur (No. 6) ............................................................................................32 4.4.5 L’échelle de la carte (No. 7) ............................................................................32 4.4.6 Menu (No. 8) ...............................................................................................32 4.4.7 Orientation de la carte et Vue générale (No. 9) ...................................................32 4.4.8 Qualité de la position GPS (No. 10) ...................................................................33 4.4.9 L’état de la batterie (No. 11)...........................................................................33 4.4.10 Couper le son (No. 12) ...............................................................................34 4.4.11 Menu Curseur (No. 13)...............................................................................34 4.4.12 Rue actuelle (No. 14) ................................................................................36 4.4.13 Données du trajet et de l’itinéraire (No. 15)....................................................36 4.4.14 Distance du prochain virage (No. 16)............................................................36 4.4.15 Prochaine rue / Prochaine localité (No. 17) ....................................................37 4.4.16 Le prochain virage en approche (No. 18) .......................................................37 4.5 Ecran « Informations sur l’itinéraire »...............................................................37 4.5.1 Données de l’itinéraire affichées (concernant la destination et les étapes) ..............37 4.5.1.1 La ligne de l’itinéraire .............................................................................38 4.5.1.2 La distance restante..............................................................................38 4.5.1.3 Paramètres de l’itinéraire........................................................................38 4.5.1.4 Temps restant ......................................................................................39 4.5.1.5 Arrivée prévue ......................................................................................39 4.5.1.6 Destination / Etape................................................................................39 4.5.2 Icônes d’avertissement .................................................................................39 4.5.3 Montrer sur la carte ......................................................................................40 4.5.4 Paramètres.................................................................................................40 4.6 Menu.............................................................................................................41 4.6.1 L’onglet « Naviguer vers » ...........................................................................41 4.6.2 L’onglet « Options » ...................................................................................41 4.6.2.1 Carte 3D ..............................................................................................41 4.6.2.2 Zoom et Inclinaison ...............................................................................42 4.6.2.3 Mode nocturne .....................................................................................42 4.6.2.4 Gérer les POI (Points d’Intérêt).................................................................42 4.6.2.5 Infobulles ............................................................................................46 4.6.3 Onglet « Itinéraire » : ..................................................................................46 4.6.3.1 Recalculer ...........................................................................................46 4.6.3.2 Supprimer............................................................................................47 4.6.3.3 Feuille de route.....................................................................................48 4.6.3.4 Survoler ..............................................................................................49 4.6.3.5 Editer .................................................................................................50 4.6.3.6 Information itinéraire .............................................................................51 5 Paramètres ........................................................................................ 51 5.1 Paramètres généraux .......................................................................................52 5.1.1 Mode de sécurité..........................................................................................52 5.1.2 Paramétrer « Maison et Travail »...................................................................52 5.1.3 Couleurs nocturnes automatiques ...................................................................53 5.1.4 Alertes .......................................................................................................53 5.1.4.1 Tolérance de dépassement de la vitesse ....................................................53 5.1.4.2 Limitation de la vitesse alternative ...........................................................54 5.1.4.3 Tolérance de vitesse alternative...............................................................54 5.1.4.4 Activer les Radars (option disponible après la captation du signal GPS) ............54 5.1.5 Sortie d'itinéraire..........................................................................................55 5.1.5.1 Automatique ........................................................................................55 5.1.5.2 Demander une replanification..................................................................55 5.1.5.3 Désactivé ............................................................................................55 5.2 Paramètres de la carte......................................................................................56 5.2.1 Noms de routes européennes .........................................................................56 5.2.2 Afficher les noms des rues .............................................................................56 5.2.3 Polygones texturés.......................................................................................56 5.3 Paramètres sonores.........................................................................................56 5.3.1 Volume dynamique.......................................................................................57 5.3.2 Volume du guidage vocal / activer ....................................................................57 5.3.3 Volume des sons lié aux touches / activer..........................................................57 5.3.4 Volume dynamique.......................................................................................57 5.3.5 Tonalité d'attention.......................................................................................58 5.4 Configuration des Paramètres de route................................................................58 5.4.1 Calcul.........................................................................................................59 5.4.2 Itinéraire ....................................................................................................59 5.4.2.1 Le plus court ........................................................................................59 5.4.2.2 Le plus rapide.......................................................................................59 5.4.2.3 Economique.........................................................................................59 5.4.2.4 Facile .................................................................................................59 5.4.3 Véhicule .....................................................................................................59 5.4.4 Types de route à inclure/exclure......................................................................60 5.4.4.1 Route non pavée (ou non goudronnée)......................................................60 5.4.4.2 Autoroute ............................................................................................60 5.4.4.3 Ferry ..................................................................................................60 5.4.4.4 Demi-tour ............................................................................................60 5.4.4.5 Route secondaire ..................................................................................60 5.4.4.6 Routes avec péages...............................................................................61 5.5 Langue et Unités .............................................................................................61 5.5.1 Langue du programme ..................................................................................61 5.5.2 Langue des voix ...........................................................................................61 5.5.3 Unités ........................................................................................................61 5.5.4 Configurer le format Date et heure ...................................................................62 5.6 Paramètres avancés ........................................................................................62 5.6.1 Afficher les options .......................................................................................62 5.6.1.1 2D en mode « Carte » (et «nord vers le haut») .........................................63 5.6.1.2 3D en mode « Conduite » (et « direction vers le haut ») ...........................63 5.6.1.3 Zoomer après recherche.........................................................................63 5.6.1.4 Format des coordonnées ........................................................................63 5.6.1.5 Champ du haut / du milieu / du bas ...........................................................63 5.6.1.6 Paramètre de l’éclairage .........................................................................64 5.6.1.7 Economie d’énergie ...............................................................................64 5.6.2 Zoom intelligent ...........................................................................................64 5.6.2.1 Paramètres du Zoom intelligent ...............................................................65 5.6.2.2 Activer le mode Vue aérienne ...................................................................65 5.6.3 Options de route...........................................................................................65 5.6.3.1 Sensibilité hors itinéraire et délai avant de recalculer ...................................66 5.6.3.2 Sensibilité demi-tours ............................................................................66 5.6.3.3 Planification de passage de frontières .......................................................66 5.6.3.4 Garder la position sur la route ..................................................................66 5.6.4 Gestion des données utilisateur ......................................................................67 5.6.4.1 Sauvegarder les données........................................................................67 5.6.4.2 Restaurer les données ...........................................................................67 5.6.4.3 Enlever les marqueurs ...........................................................................67 5.6.4.4 Supprimer les données...........................................................................67 5.6.4.5 Réinitialiser les paramètres avancés.........................................................68 6 Naviguer vers ..................................................................................... 69 6.1 Utiliser le menu « Naviguer vers » ....................................................................69 6.1.1 Trouver une adresse, une rue, un carrefour ou une ville ........................................69 6.1.1.1 Choisir une ville.....................................................................................70 6.1.1.2 Choisir une rue ou le centre d’une ville .......................................................71 6.1.1.3 Choisir un numéro de la rue ou le point médian de la rue ................................73 6.1.1.4 Comment choisir un carrefour à la place d’un numéro de rue ?.......................73 6.1.2 Trouver dans l’« Historique » ..........................................................................74 6.1.3 Trouver les coordonnées géographiques ...........................................................74 6.1.4 Trouver un POI .............................................................................................75 6.1.5 Trouver un de vos Favoris (Maison/Travail)........................................................77 7 Guide de dépannage ............................................................................ 78 8 Glossaire ........................................................................................... 80 1 Mises en garde et informations de sécurité mappymini vous propose un système de navigation qui vous guide jusqu’à destination. Si vous êtes le conducteur du véhicule, il vous est recommandé de rentrer votre destination ainsi que de régler votre Mappy Navigation avant de démarrer. Durant tout votre trajet, votre attention doit rester concentrée sur la route. Planifiez votre itinéraire avant votre départ et garez-vous sur le côté si vous avez besoin de changer les paramètres de l’itinéraire. Il est aussi important que vous soyez vigilant et attentif à la route en conduisant. Regardez l’écran de votre mappymini seulement si vous êtes sûr qu’il n’y a aucun danger. N’oubliez pas d’observer la signalisation routière et la géométrie des rues avant d’obeir à une instruction donnée par votre Mappy Navigation. Si vous devez dévier de la direction recommandée, Mappy Navigation recalculera un nouvel itinéraire adapté à votre nouvelle situation. N’installez pas votre GPS à un endroit où il pourrait gêner la conduite ou causer des blessures en cas d'accident, ni dans la zone de déploiement des airbags. 8 2 Informations générales mappymini vous propose un système de navigation optimisé pour une utilisation en voiture. Il vous propose d’établir des itinéraires simples où bien à étapes, en utilisant des paramètres d’itinéraire adaptables à vos besoins. mappymini vous permet de planifier des itinéraires sur tout le territoire couvert par la cartographie incluse dans votre GPS. Vous avez la liberté complète d’aller partout où vous le souhaitez. Insérer seulement la carte mémoire et « allez hop, c’est parti ! » Aucune installation n’est nécessaire pour utiliser le mappymini . Il vous suffit de l’allumer, et un écran d’accueil avec le menu principal s’affiche. Avec son écran tactile, vous pouvez utiliser votre mappymini sans avoir recours à un stylet. Toutes les icônes des différents menus sont conçues de manière à ce que vous puissez les utiliser de manière tactile. Les différentes icônes de l’appareil vous permettent d’accéder à toutes les fonctions de votre GPS .À l'aide de ces icônes vous pouvez parcourir tous les écrans du logiciel. La plupart des écrans (surtout les fonctions du menu et les paramétrages) sont étudiés pour être accessibles à partir de plusieurs autres écrans, réduisant ainsi au minimum le nombre d'actions requises pour atteindre la fonction désirée. La plupart des écrans disposent d’un bouton Retour ( ) en haut à gauche. Cette flèche vous ramène à l'écran précédent ou directement à un des écrans affichant la carte. Les écrans de configuration disposent également d’un bouton d'Aide ( affichera une description détaillée de l'écran de configuration actuel. 10 ) en haut à droite. Celui-ci 3 Comment utiliser le mappymini (Commandes) Mappy Navigation est conçu pour être utilisé de manière simple. Toutes les commandes sont utilisables à partir de l’écran de manière tactile. Des icônes et des listes sont fournies pour rendre l’accès des fonctions ou les changements des paramètres aussi simples que possible. 3.1 Icônes et commandes de l’écran Le mappymini se contrôle à partir de l’écran tactile. En continuant votre lecture, vous constaterez que la plus grande partie de la surface de l’écran ne sert pas seulement à afficher les informations, mais aussi à accéder aux diverses fonctions. Vous trouverez ci-dessous la liste des commandes du logiciel qui sont les plus fréquemment utilisées. 3.1.1 Sélection à partir d’une liste Une liste vous propose différentes propositions. Quand les propositions de la liste ont besoin d’être nommées, seulement celle actuellement utilisée est affichée (parfois accompagnée d’une courte description) dans une bande horizontale avec des flèches aux deux extrémités. Les flèches sont des boutons de contrôle. Pour vous déplacez, cliquez sur pour aller vers la gauche dans la liste ou tapez sur pour aller vers la droite. Vous n’avez pas besoin de confirmer votre sélection. Dès que vous quitterez l’écran, la valeur choisie deviendra effective. 12 3.1.2 Glisseurs Quand un attribut a plusieurs valeurs sans nom (numériques), Mappy Navigation affiche des glisseurs qui ressemblent aux potentiomètres analogiques et permettent de choisir la valeur souhaitée. Si aucune valeur n’est affichée aux extrémités du glisseur, la position la plus à gauche signifie la valeur minimale alors que la position la plus à droite représente la valeur maximale. Il y a deux méthodes possibles. Soit vous glissez le curseur pour déplacer le curseur jusqu’à sa nouvelle position, soit vous cliquez sur le glisseur à l’endroit où vous souhaitez que le curseur apparaisse (la petite barre s’y déplace tout de suite). Comme c’était le cas pour sélectionner à partir d’une liste, vous n’avez pas besoin de confirmer votre choix. Dès que vous quitterez l’écran, la valeur choisie deviendra effective. 3.1.3 Icônes de sélection Certaines fonctions ne proposent pas de liste de sélection. Vous n’avez alors que deux options, dans la majorité des cas Activé ou Désactivé. Un indicateur vous indique à gauche si la fonction est active ou non. Quand l’indicateur est éteint ( ), la fonction est désactivée. Quand il est allumé ( ), la fonction est activée. L’icône fonctionne comme un bouton. Cliquez sur la bande pour activer ou désactiver la fonction donnée. 3.1.4 Icônes spécifiques Quelques icônes se comportent différemment. Au lieu de s’éteindre quand elles ne sont pas activées, leurs indicateurs deviennent rouges et barrés ( ) pour souligner l’interdiction de l’utilisation. De plus, pour certains types de véhicules, les icônes concernant les types de route, que vous pouvez inclure ou exclure lors de la planification d’un itinéraire, ne peuvent pas être changées. Quand ce type de véhicule est sélectionné, l’indicateur et l’icône deviennent inactifs et sombres. 13 3.1.5 Icônes du menu Options Les icônes du menu Options (4.6.2) se comportent comme tous les icônes. Cliquer sur un bouton pour l’activer ou le désactiver. Un trait lumineux apparaît sur l’icône lorsqu’elle est activée. 3.1.6 Claviers virtuels L’ergonomie de l’application Mappy Navigation a été spécialement conçue pour vous éviter d’avoir à saisir des lettres ou des chiffres. Lorsque vous avez besoin de rentrer des informations, un clavier de taille plein écran apparaît. Vous pouvez alors choisir le type de clavier (lettres et chiffres séparées, AZERTY ou QWERTY). Ce choix vous sera proposé à chaque fois lorsque vous aurez besoin de saisir des données. Les claviers ne comportent pas de caractères spéciaux et vous n’avez donc pas besoin de saisir des lettres à accents quand vous cherchez une destination. Saisisser seulement la lettre de base (la lettre la plus rapprochée à celle avec l’accent) et l’application Mappy Navigation recherchera toutes les combinaisons dans la base de données. Quand vous saisissez les noms des points d’intérêt (ou POI) ou de noms de rue etc. . . de votre itinéraire, Mappy Navigation transforme toutes les initiales en lettres capitales pour uniformiser les caractères. 3.1.6.1 Claviers type ABC Ces claviers ne comportent que des lettres (Latines, Hébraïques, Grecques ou Cyrilliques). Si vous souhaitez saisir des chiffres, vous devez taper sur la touche ( numérique. 14 ) pour changer en clavier Si vous avez fait une erreur, utilisez la touche tapée, tapez sur ( votre texte. pour effacer la dernière lettre que vous avez ) pour entrer plusieurs mots et appuyez sur ( ) pour terminer la saisie de Ce type de clavier a des touches larges, adaptées aux commandes tactiles. Si vous êtes habitué aux claviers de l’ordinateur, nous vous recommandons d’utiliser les claviers de type AZERTY / QWERTY. 3.1.6.2 Claviers type AZERTY / QWERTY Les claviers de type AZERTY / QWERTY comportent des lettres et des chiffres. Leur disposition est la même car ils correspondent aux normes AZERTY / QWERTY. Pour passer en clavier de type AZERTY / QWERTY, appuyez sur la touche « Touches » plusieurs fois jusqu’à l’apparition du clavier souhaité. En raison du nombre élevé des touches à afficher dans une seule ligne, ces claviers ont des touches plus petites. Les touches spéciales décrites dans la section précédente sont aussi disponibles ici. 15 3.1.6.3 Le clavier numérique Le clavier numérique ne comporte que des chiffres sur des touches de grande taille. Les touches spéciales que vous trouvez sur les autres claviers (à l’exception de la touche « Espace ») sont aussi disponibles ici. Bien que les claviers QWERTY contiennent également des touches numériques, pour faciliter la saisie des numéros de rues, le logiciel vous propose le clavier numérique directement. 16 4 A la découverte du logiciel via ses écrans Le meilleur moyen pour découvrir Mappy Navigation est d’explorer chaque écran en détail. Laissez vous guider pas à pas, et découvrez toutes les possibilités que le logiciel Mappy Navigation met à votre disposition. Un menu principal s’affiche en premier. D’autres menus sont accessibles directement pour réduire le nombre des actions. 4.1 Menu principal Le Menu principal est le premier écran de l’application Mappy Navigation. La plupart des fonctions du logiciel sont directement accessibles d’ici en utilisant les icônes suivantes : 3 1 5 7 2 4 6 18 No. 1 2 3 Contenu Logo (accès au mode conduite) Indicateur Etat de la batterie Bouton pour ouvrir l’écran de recherche d’adresses pour navigation 4 Bouton pour ouvrir le menu Paramètres 5 Bouton pour accéder à la Carte 6 Bouton qui ouvre l’écran Statut du signal GPS 7 Bouton pour quitter Mappy Navigation (la navigation s’interrompt) 4.2 Statut du signal GPS Pour ouvrir cet écran, tapez sur la petite icône GPS dans le Menu principal. Vous y trouverez des informations reçues par GPS (satellite, niveau du signal, position GPS) et aussi le point d’entrée vers l‘écran Synchronisation de l’horloge. 4.2.1 Données GPS affichées Le ciel virtuel à gauche représente la partie du ciel actuellement visible au-dessus de vous, avec votre position au centre. Les satellites sont affichés conformément à leurs positions actuelles. Le GPS reçoit des données des satellites verts et gris, mais non ceux en rouge. Les signaux des satellites gris sont seulement reçus, pendant que ceux des verts sont utilisés par le GPS pour calculer votre position actuelle. A droite, il y a des barres représentant la qualité de la réception du signal du satellite. Les barres grises correspondent aux satellites gris, et celles qui sont vertes et noires correspondent aux satellites verts. Pour identifier les satellites utilisés, leur numéro est aussi affiché sur le ciel virtuel. Plus votre GPS capte de satellites (les verts), plus votre position sera précise. Les informations additionnelles sur cet écran sont: position actuelle au format latitude/longitude, altitude, vitesse, date, heure et précision calculée. Remarque : La précision peut être affectée par plusieurs facteurs que le GPS ne peut pas prendre en compte. Considérer l’information concernant la précision seulement comme une estimation. Les deux icônes à gauche montrent l’état de la connexion GPS et la qualité de la réception. 19 4.2.2 Indicateur de la connexion GPS A gauche au milieu, vous trouverez un indicateur du niveau de qualité de votre connexion GPS. Celui-ci peut être de différentes couleurs, selon la qualité de la connexion : • - l’indicateur éteint signifie qu’il n’y a pas de communication sur le port sélectionné, • - l’indicateur rouge signifie qu’il n’y a encore aucune connexion établie. • - l’indicateur jaune qui clignote lentement signifie qu’il n’y a pas de connexion, mais que Mappy Navigation essaye de l’établir, • - l’indicateur vert qui clignote rapidement signifie qu’il y a une communication établie avec les satellites et que des données sont reçues. Remarque : Quand une connexion GPS ne peut pas être établie avec les derniers paramètres utilisés (protocole, port et vitesse), Mappy Navigation continue les tentatives de connexion. Pour économiser la batterie dans le cas où vous utiliseriez Mappy Navigation sans GPS, Mappy Navigation essaie d’abord d’ouvrir le port toutes les 5 secondes environ, puis seulement deux fois par minute. Donc, si vous vous connectez au GPS ultérieurement, la connexion aura quand même été établie sans votre intervention et sans incidence sur le niveau de charge de la batterie. 4.2.3 Indicateur de la qualité des données GPS En haut à gauche, la parabole montre la qualité de la position GPS. Les différentes couleurs représentent différentes qualités de signal. 20 • - noir avec une croix rouge signifie qu’il n’y pas de connexion, • - rouge signifie que le GPS est connecté, mais il n’y pas de position GPS disponible, • - jaune signifie une réception 2D. La position GPS est obtenue, Mappy Navigation est prêt à naviguer. La donnée concernant l’altitude n’est pas fournie et l’erreur du positionnement peut être significative. • - vert signifie une réception 3D. Le récepteur GPS a assez de satellites pour calculer l’altitude. La position est établie, le plus souvent de manière précise (à cause de différents facteurs environnementaux, il peut se produire des erreurs de positionnement – si vous en faites le constat, essayez de trouver un meilleur endroit pour capter les signaux GPS ; par exemple, éloignez vous des immeubles trop élévés qui pourrait vous entourer.). Mappy Navigation est prêt à naviguer. 4.2.4 Synchronisation de l’horloge En haut à droite de votre écran se trouve un autre bouton, qui renvoie à un nouvel écran vous permettant de modifier l’heure de votre GPS. Activer le bouton auto-synchronisation pour que Mappy Navigation vérifie et corrige fréquemment l’heure de votre appareil à l’aide de l’heure GPS. et qui vous permettent de corriger Sous l’heure de votre appareil vous avez les icônes l’heure manuellement avec ou sans l’heure GPS valide. Ils vous permettent aussi de corriger l’heure après synchronisation. 4.3 La carte Les écrans les plus importants, donc ceux que vous allez utiliser le plus souvent , sont les deux écrans avec la carte (écrans Carte et Navigation). Leur disposition et leurs commandes se ressemblent, mais ils sont optimisés pour des usages différents. La carte qu’ils affichent est commune. Les éléments de la carte sont décrits dans ce paragraphe. En ce qui concerne les commandes et les fonctions spéciales de ces deux écrans, reportez-vous au chapitre 4.4. La version actuelle de Mappy Navigation est principalement destinée à la navigation terrestre. C’est pour cela que les cartes de Mappy Navigation ressemblent aux cartes routières sur papier (en utilisant les couleurs diurnes et le mode d’affichage 2D). Cependant, Mappy Navigation offre beaucoup plus que des cartes traditionnelles sur papier. L’apparence et le contenu peuvent être modifiés. 4.3.1 Représentations 2D et 3D de la carte En plus de la représentation verticale classique de la carte (en mode 2D), vous avez la possibilité d’incliner la carte pour une représentation horizontale. Vous disposez alors d’une vue avec perspective (mode 3D) qui offre une vue identique à ce que vous avez en regardant droit devant vous sur la route. 21 Mode 3D Mode 2D Il est facile d’alterner les modes 2D et 3D. Vous pouvez soit utiliser les icônes semi-transparentes de l’écran (4.4.2) pour faire basculer la carte entre les angles 2D et 3D, soit utiliser le bouton dans le menu Options (4.6.2.1) pour passer rapidement d’un mode à l’autre. Remarque : le mode 2D est plus utile si vous cherchez une partie de la carte ou un objet pour le sélectionner comme destination. Le mode 3D est plus confortable en conduite et ou en mode Zoom intelligent. Vous trouverez la description de ces deux modes dans les pages suivantes. Remarque : En utilisant les Paramètres avancés, vous pouvez forcer l’ouverture du mode Carte en mode 2D par défaut et/ou le mode Conduite par défaut en mode 3D. 4.3.2 Niveaux d’agrandissement Mappy Navigation utilise des cartes qui vous permettent d’avoir différents niveaux d’agrandissement, mais la même qualité optimale pour le contenu (la densité des détails sur la carte peut être indépendamment configurée pour les écrans Carte et Conduite dans les Paramètres de la carte (Erreur ! Source du renvoi introuvable.)). Les noms de rue et autres textes sont toujours affichés avec la même taille de police, et seuls les rues et les informations nécessaires pour trouver votre chemin s’affichent. Essayer un zoom avant et/ou arrière pour voir comment la carte s’adapte que ce soit en mode 2D ou 3D. 22 Changer l’échelle de la carte est très facile. Vous pouvez saisir et étirer l’échelle (4.4.5) en bas de l’écran lorsque vous vous trouvez en mode Carte, utiliser les icônes semi-transparentes sur les deux écrans (pour les modes Cartes et Naviguer vers). Remarque : Mappy Navigation a une fonction spéciale pour la navigation, appelé « Zoom intelligent », qui tourne, agrandit et incline automatiquement la carte en mode 3D pour vous offrir toujours une vue optimale à tout moment. Quand vous vous approchez d’un virage, il y aura un zoom avant et l’angle de vue sera réhaussée pour vous permettre de reconnaître facilement la manœuvre à réaliser au prochain carrefour. Si le prochain virage est loin, il y aura un zoom arrière et l’angle de vue sera mis à plat pour vous permettre de voir la route loin devant vous. 4.3.3 Palettes diurnes et nocturnes Les différentes palettes vous permettent d’ajuster Mappy Navigation selon la luminosité de l’environnement. Utiliser les palettes diurnes et nocturnes en conséquence. Les couleurs diurnes ressemblent aux cartes routières sur papier, alors que les palettes nocturnes ont des teintes plus foncées sur les objets. Cette luminosité et les couleurs choisies avec soin sont parfaitement adaptées à la conduite de nuit et vous permettant de voir sur l’écran toutes les informations nécessaires. Vous pouvez changer entre les vues de jour et de nuit manuellement dans le menu Options (4.6.2.3) ou laisser Mappy Navigation le faire automatiquement (5.1.3) à votre place. Remarque : Le mode diurne/nocturne automatique se base sur la date actuelle et sur la position GPS à partir desquelles Mappy Navigation fait le calcul des heures du lever et du coucher du soleil à un jour précis et à un lieu précis. En utilisant cette information, Mappy Navigation peut automatiquement alterner les palettes quelques minutes avant le lever du soleil, quand le ciel est déjà clair et quelques minutes après le coucher du soleil avant qu’il ne fasse nuit. 4.3.4 Rues et routes La ressemblance entre Mappy Navigation et les cartes routières sur papier est également pratique quand il s’agit de visionner les rues et les éléments les plus importants sur la carte façilitant la navigation. 23 Les rues et les routes ont un nom ou un numéro pour les identifier. Mappy Navigation utilise deux méthodes pour afficher le nom des rues. La méthode traditionnelle est identique à celle utilisée sur les cartes routières: le nom est affiché sur la rue. L’autre alternative consiste en l’affichage d’une étiquette posée au dessus de la rue concernée. Vous n’avez pas besoin de choisir entre les deux modes. Mappy Navigation va utiliser le mode le plus adapté à la configuration selon l’agrandissement et l’inclinaison. Faîtes un zoom avant jusqu’à ne voir que quelques rues sur la carte et commencez à l’incliner vers le haut et vers le bas pour voir comment Mappy Navigation alterne les deux modes selon la configuration. Remarque : Le changement automatique est activé également lorsque vous utilisez le Zoom intelligent. Vous allez découvrir comment l’information affichée s’ajuste à la représentation donnée de la carte. Il est important que le chauffeur puisse lire la carte d’un simple coup d’œil. Astuce : Si vous ne voulez pas vous embarrasser des noms des rues pendant la navigation, désactivez-les sur l’écran Paramètres de la carte (5.2.1). Astuce : Les routes principales ont d’habitude des noms alternatifs (numérotation européenne) en plus de leur nom principal. Vous pouvez choisir d’afficher ou non ces noms alternatifs. Vous pouvez le configurer dans les Paramètres de la carte (5.2.1). 4.3.5 Autres objets Pour vous aider à vous repérer, la carte comporte aussi des renseignements ayant pour seul rôle de vous aider à reconnaître votre position sur la carte. Ce sont les surfaces d’eau, les grands bâtiments, les forêts, etc. 4.3.6 Position actuelle et Garder la position sur la route Quand la position GPS est acquise, une flèche bleue (ou verte dans le cas des couleurs nocturnes) montre votre position sur la carte. La direction de la flèche correspond au sens de votre mouvement. La flèche est redimensionnée et tournée verticalement selon les niveaux d’agrandissement et d’inclinaison pour garder un aspect réaliste. La position réelle, reçue par le GPS, apparaît comme un petit point bleu sur la carte. Il vous aide à localiser votre position si la précision GPS est faible et si la flèche vous place sur une mauvaise rue. 24 Remarque : l’option « Garder la position sur la route » peut être désactivée dans les Paramètres avancés (5.6.3.4) pour l’usage piéton. Quand il est désactivé, la flèche apparaît là où le point bleu aurait été affiché si l’option « Garder la position sur la route » était restée activée. Quand la position GPS est perdue, la flèche devient grise et s’affiche sur la dernière position connue. Mappy Navigation désactive alors automatiquement l’option « Garder la position sur la route » (la dernière position avant de perdre la connexion GPS étant habituellement peu précise, il est possible que l’option « Garder la position sur la route » choisisse la mauvaise rue). 4.3.7 Le point sélectionné de la carte, dénommé le Curseur Si vous cliquez quelque part sur la carte ou que vous choisissez un élément concret (comme une adresse spécifique) dans « Naviguer vers », il sera marqué sur la carte par un petit point rouge émettant sans arrêt des cercles rouges autour de lui. Vous pouvez utiliser ce point comme un point de départ, une étape ou la destination de votre itinéraire, vous pouvez rechercher un Point d’Intérêt (POI) aux alentours, ou le signaler avec un marqueur ou encore l’enregistrer comme un POI. 4.3.8 Points indiqués sur la carte (Marqueurs) Le Curseur peut être désigné par un marqueur. Les marqueurs sont représentés par un fanion sur la carte. Un marqueur est visible à tous les niveaux d’agrandissement et reste sur la carte jusqu’à ce que vous l’enleviez ou jusqu’à ce que vous supprimiez tous les marqueurs dans les Paramètres avancés (5.6.4.3). 25 La couleur du marqueur est définie automatiquement. Les couleurs différentes vous aideront à identifier plus tard chaque marqueur dans la liste Historique (6.1.2). Dans cette liste, ils sont affichés avec leurs adresses et leurs coordonnées GPS. Astuce : Un moyen rapide pour avoir les coordonnées d’un endroit sur la carte est d’y poser un marqueur et après rechercher ses coordonnées dans la liste Historique (6.1.2). Ainsi vous enregistrez aussi les coordonnées pour une consultation ultérieure. Si vous n’avez pas besoin des coordonnées plus tard, choisissez simplement le point et lancez « Trouver les coordonnées géographiques » (6.1.3). 4.3.9 POI (Points d’Intérêt) visibles Mappy Navigation dispose de milliers de POI intégrés, et vous pouvez aussi bien créer votre propre base de données de POI. Pour éviter d’avoir une carte trop chargée et donc illisible, Mappy Navigation vous permet de choisir les POI que vous voulez afficher et ceux que vous voulez masquer (4.6.2.4) selon leurs catégories et sous-catégories. Les POI sont représentés par des icônes sur la carte : soit automatiquement par l’icône de la souscatégorie du POI, soit par une icône que vous aurez choisie en créant le POI (qui pourra être changée par la suite). Ces icônes sont assez larges pour reconnaître le symbole, et semi-transparentes pour ne pas couvrir les rues et les carrefours qui sont en-dessous. Quand la carte est réduite par un zoom arrière, les icônes ne s‘affichent pas. Dès que vous faites un zoom avant, des petits points apparaissent aux emplacements des POI visibles. En continuant le zoom avant, les icônes entières apparaissent. s’affiche à la Si deux points sont trop proches et les icônes se chevauchent, une icône multi-POI place des icônes individuelles. Faites un zoom avant pour les voir séparément. (Si les deux POI ont la même icône, c’est celle-ci qui sera affichée à la place de l’icône multi-POI.) Remarque : Pendant la navigation on peut masquer les icônes POI tout comme les noms des rues (5.2.1). 26 Astuce : Cliquez sur la carte ou à proximité d’un POI pour voir la liste des noms des POI les plus proches dans une liste déroulante (pour activer cette option aller à la section (4.6.2.5)). Pour voir les détails d’un POI de la liste, tapez sur l’icône ‘i’ bleue sur la droite. Si vous avez trop de POI autour, cette liste ne sera pas forcément complète. Dans le menu Curseur (4.4.11) il y a un bouton POI qui vous amène à l’écran de tous les éléments POI. Là, vous pouvez les ouvrir un par un pour voir leurs détails et en choisir un comme destination ou étape de votre itinéraire. 4.3.10 Eléments de l’Itinéraire actif 4.3.10.1 Guidage animé dans les virages Toutes les actions, autres que les points spéciaux mentionnés ci-dessus, sont représentées par des flèches animées. Ces flèches montrent la direction vers laquelle vous devez continuer votre route. 4.3.10.2 Le trajet actif de l’itinéraire Le trajet actif est la portion de l’itinéraire sur laquelle vous êtes en train de conduire. Si vous n’avez défini aucune étape, l’itinéraire entier sera le trajet actif. Si vous avez choisi des étapes, le trajet actif est la partie qui se trouve entre votre position et l’étape suivante. La portion active est affichée en bleu en journée et en rouge la nuit. Dans les deux cas, c'est la partie la plus visible sur la carte même lorsqu’elle est en arrière-plan d'une vue 3D. 27 Le tracé de l’itinéraire est affiché sur la voie de circulation en cas de routes à double sens et au milieu si la rue est à sens unique. Quand la carte est agrandie et le tracé assez large, des petites flèches indiquent l’orientation de l’itinéraire. Cela peut s’avérer utile si vous prévoyez l’itinéraire avant de commencer le voyage ou si vous entrez dans un carrefour complexe. 4.3.10.3 Trajets inactifs de l’itinéraire Les portions de l’itinéraire à venir sont dîtes inactives. Elles sont aussi affichées sur la carte, mais avec une couleur plus sombre que celles qui sont actives. Une portion inactive de l’itinéraire devient active dès que vous atteignez cette étape. 4.3.10.4 Routes exclues de l’itinéraire par vos préférences Bien que vous puissiez choisir d’inclure ou d’exclure un type de route lors de la configuration des Paramètres de l’itinéraire (5.4.4), il est parfois impossible de les éviter autour du point de départ, des étapes ou de la destination. Si c’est le cas, Mappy Navigation affichera ces segments de l’itinéraire avec une couleur différente. Ils sont rouges en journée et jaunes en nocturne pour les portions actives ou inactives de l’itinéraire. 4.4 Ecrans avec la carte Il y a deux types d’écran affichant la carte : l’écran Carte et l’écran Conduite affiché lors de la navigation. Leurs représentations sont identiques, mais l’aspect et les commandes sont optimisés selon leurs buts respectifs. L’écran Carte est utilisé surtout sans GPS et hors conduite, pour parcourir la carte, pour la création des éléments POI par l’utilisateur, ou pour la planification de votre itinéraire basée sur des points de la carte. L’écran Carte est conçu pour vous montrer une surface maximale de la carte. Cet écran est habituellement utilisé en mode 2D situant le nord vers le haut. L’écran Conduite est conçu pour une utilisation en mode conduite. Il affiche également quelques informations routières (vitesse, voie sur laquelle vous roulez actuellement, limitation de vitesse de la portion sur laquelle vous roulez actuellement), et quelques autres données (ex. : prochaine rue dans votre itinéraire, distance restante, type de la prochaine action). Cet écran est habituellement 28 utilisé en mode 3D « direction vers le haut » (vous pouvez configurer Mappy Navigation pour toujours ouvrir l’écran « Naviguer vers » selon ces mêmes paramètres – référez-vous à 5.6.1.2). Plusieurs commandes sont identiques sur les deux écrans. Elles sont décrites sur les pages suivantes. Le contenu de l’écran Carte : 6 9 2 10 3 11 12 4 5 13 8 7 Le contenu de l’écran Conduite : 17 1 9 2 10 16 3 11 4 15 12 5 8 13 18 14 No. Affichage Commande 1 Ouvre le menu itinéraire 2 3 4 Prévision de virage, de carrefour, de rond point ou d’arrivée N/A N/A N/A 5 N/A Incline vers le haut (dans le menu Option) Zoom avant (dans le menu Option) Zoom arrière (dans le menu Option) Incline vers le bas (dans le menu Option) 29 6 Point de la carte sélectionnée (Curseur) Ouvre la fenêtre Infobulle et le menu Curseur 7 (Seulement Carte) Echelle de la carte Zoom avant/arrière en déplaçant 8 N/A Menu (Itinéraire, Naviguer vers Principal) 9 Orientation de la carte et Vue générale Alterne «nord vers le haut», « direction vers le haut » et Vue générale 10 Qualité de la position GPS Ouvre l’écran Statut du signal GPS 11 Etat de la batterie Ouvre les Paramètres 12 Son actif ou coupé Désactive / Active le son 13 N/A Ouvre le menu Curseur 14 (Seulement Conduite) Rue actuelle Ouvre l’écran Information itinéraire 15 (Seulement Conduite) Données routières et itinéraires ** Ouvre l’écran Information itinéraire 16 (Seulement Conduite) Distance du prochain virage, rond point ou arrivée *** N/A 17 (Seulement Conduite) Rue suivante ou adresse d’arrivée*** (Seulement Conduite) Le prochain virage, rond point ou arrivée s’approche*** N/A 18 N/A * Sur l’écran Carte seulement quand un itinéraire est actif. ** Le contenu est différent quand un itinéraire est actif. *** Apparaît seulement quand un itinéraire est actif. **** Apparaît seulement quand un itinéraire est actif et le prochain virage est proche. 4.4.1 Prévision d’un virage (No. 1) Sur l’écran Conduite, une icône vous propose une illustration graphique de la prochaine manœuvre. Par exemple quand vous vous approchez d’un virage, une flèche va vous montrer s’il s’agit d’un virage léger, normal ou en épingle. Quand il s’agit d’un rond-point, le numéro de la sortie est également affiché sur l’image. Cette icône sert aussi de bouton. Tapez sur le champ pour arriver au menu « Naviguer vers (4.6.3) ». L’écran Carte affichera ici un bouton appelé « Naviguer vers », s’il y a un itinéraire actif, qui va aussi vous conduire au menu du même nom. 30 4.4.2 Zoom avant et arrière (No. 2 et 3) Ces icônes semi-transparentes sont affichées seulement si l’option « Zoom et Inclinaison » est activée dans le menu Express (4.6.2.2). Comme décrit dans la partie Erreur ! Source du renvoi introuvable., utiliser le zoom change l’échelle de la carte. Le zoom arrière montre une plus grande partie de la carte, alors que le zoom avant montre une partie de la carte avec plus de détails. La fonction automatique appelée « Zoom intelligent » va effectuer les actions (agrandissement et réduction) nécessaires pendant la navigation (par exemple Mappy Navigation réduit l’échelle quand le prochain virage est loin pour vous permettre de voir loin en avant et agrandit la carte quand vous vous approchez d’un virage pour vous donner un meilleur aperçu de la manœuvre à suivre). Si vous changez le niveau d’agrandissement manuellement, le « Zoom intelligent » ne va plus changer l’échelle de la carte (l’inclinaison et la rotation automatiques restent actives). Appuyez sur Entrée (Erreur ! Source du renvoi introuvable.) pour revenir à l’échelle du « Zoom intelligent ». 4.4.3 Incliner vers le haut et vers le bas (No. 4 et 5) Ces icônes semi-transparentes sont affichées seulement si l’option « Zoom et Inclinaison » est activée dans le menu Options (4.6.2.2). Comme décrit en Erreur ! Source du renvoi introuvable., cette fonction modifie l’angle de vue vertical de la carte en mode 3D. Vous avez toute une gamme de possibilités pour changer l’angle de vue : de la vue du haut vers le bas (vue 2D intégrée en bloc) jusqu’à la vue plate qui vous permet de voir loin en avant. La fonction automatique appelée « Zoom intelligent » va effectuer les inclinaisons nécessaires pendant votre navigation (affiche une vue plate quand le prochain virage est loin pour vous permettre de voir loin en avant et hausse l’angle quand vous vous approchez d’un virage pour vous donner un meilleur aperçu de la manœuvre à suivre). Si vous changez l’angle de vue manuellement, le « Zoom intelligent » ne va plus incliner la carte (l’agrandissement et la rotation automatiques restent actifs). 31 4.4.4 Curseur (No. 6) Comme on l’a décrit en 4.3.7, si vous cliquez quelque part sur la carte ou si vous choisissez un élément donné dans « Naviguer vers », le point sélectionné devient un petit point rouge émettant des cercles rouges. 4.4.5 L’échelle de la carte (No. 7) L’indicateur de l’échelle n’est disponible que sur l’écran « Carte ». En vue 2D, elle représente l’échelle de la carte alors qu’en vue 3D, elle représente l’échelle de la partie la plus proche de la carte. Vous pouvez utiliser les modes 2D et 3D pour redimensionner la carte. Cliquez sur le curseur et glissez-le vers la droite pour un zoom avant ou vers la gauche pour un zoom arrière. 4.4.6 Menu (No. 8) Ce bouton ouvre le menu avec le moteur de recherche (« Naviguer vers »), le menu « Options », le menu « Route » et le bouton « Menu principal » qui vous ramène à l’écran « Menu principal ». Le Menu est décrit en détails dans le paragraphe 4.6. 4.4.7 Orientation de la carte et Vue générale (No. 9) Vous pouvez consulter les écrans de la carte en utilisant l’une des ces trois représentations. L’icône vous les soumettra dans l’ordre présenté ci-dessous. L’orientation habituelle de la carte pour naviguer est la « direction vers le haut ». Cela veut dire que Mappy Navigation dispose la carte pendant la navigation pour qu’elle soit toujours orientée dans la direction de votre trajet. Dans ce cas, une flèche (boussole) pointe vers le nord. Cliquez sur cette icône pour passer au mode « nord vers le haut ». Maintenant la carte est fixée pour s’orienter vers le nord. L’icône va changer pour indiquer le nouveau mode d’orientation. Cliquez de nouveau sur l’icône pour avoir le mode « Vue aérienne ». Ce mode ressemble au mode « nord vers le haut » avec une différence: le niveau d’agrandissement a une valeur fixe par défaut pour vous offrir une meilleure vue de votre position sur la carte. Une icône avion indique le mode « Vue aérienne ». 32 Vous pouvez configurer Mappy Navigation pour passer au mode « Vue aérienne » pendant la navigation quand le prochain virage est loin. Vous pouvez définir cette distance et le niveau d’agrandissement souhaité de la « Vue aérienne » dans les Paramètres avancés (5.6.2.2).. Cliquez sur cette icône pour revenir au mode « direction vers le haut » (rotation automatique). 4.4.8 Qualité de la position GPS (No. 10) A l’instar de l’icône sur l’écran « Statut du signal GPS » (4.2.3), l’écran de la carte vous informe du signal GPS. Il y a les mêmes valeurs : • L’antenne parabole noire avec un point d’exclamation rouge montre qu’il n’y a pas de connexion établie. La navigation GPS n’est pas possible. • Le rouge signifie qu’il y a une connexion établie, mais que le signal est trop faible pour déterminer une position. La navigation GPS n’est pas possible. • Le noir montre qu’il y a une position GPS aquise et que la navigation est possible. Quand il y a un seul arc, la position est en 2D (pas d’altitude disponible) et qu’une erreur du positionnement est possible, bien que Mappy Navigation soit prêt à naviguer. • Une parabole avec deux arcs représente une position GPS 3D. Mappy Navigation est prêt à naviguer. 4.4.9 L’état de la batterie (No. 11) Cette icône affiche l’état de la batterie de Mappy Navigation. Vous pouvez estimer la réserve de la batterie à partir de la longueur de la barre. Quelques exemples : • La batterie est en train de se charger. • La batterie est pleine. • La batterie n’est pas pleine, mais il reste une capacité suffisante. 33 • Quand l’intérieur de la batterie devient rouge, la batterie a besoin d’être rechargée. 4.4.10 Couper le son (No. 12) En cliquant sur cette icône, vous pouvez couper tous les sons de votre appareil. Cette action ne va pas modifier le niveau du volume ou le statut activé/désactivé du guidage vocal ou des sons informatifs (qui peuvent tous être configurés sur l’écran Paramètres sonores : 5.3), mais seulement désactiver la sortie audio. Quand les sons sont coupés, l’icône représentant un haut-parleur est barrée. Cliquez de nouveau sur cette icône pour ré activer les sons. Remarque : Les sons peuvent être coupés aussi dans les Paramètres sonores (5.3). Vous y trouverez un bouton principal qui collabore avec le bouton décrit ci-dessus. Il y a aussi un glisseur principal sur cet écran, que vous pouvez utiliser pour complètement diminuer le volume de l’appareil. Diminuer le volume est différent de couper les sons, il n’a donc aucun effet sur cette icône. 4.4.11 Menu Curseur (No. 13) Le Curseur est un point choisi sur la carte (marqué par un point rouge qui émet des cercles rouges), ou la position GPS actuelle si elle est disponible. Quand vous cliquez sur l’écran pour placer le Curseur, le menu « Curseur » apparaît automatiquement pour vous donner la liste des fonctions possibles du Curseur. En même temps l’Infobulle (nom de la rue, numéro de rue et la liste des POI aux alentours) apparaît à côté du point sélectionné si l’option « Infobulle » était activée dans le menu « Express » (4.6.2.4). Si vous n’utilisez pas le menu « Curseur » dans les secondes qui suivent, il va automatiquement s’enrouler vers le bas de l’écran et l’Infobulle disparaît aussi. Vous pouvez les faire réapparaître en rouvrant le menu « Curseur » à l’aide de la flèche en bas à droite. Quand vous ouvrez le menu manuellement, il va rester ouvert jusqu’à ce que vous le fermiez ou que vous choisissiez un autre écran. Astuce : Si vous voulez voir la carte autour du Curseur, fermez le menu « Curseur » et rouvrez-le. Quand on ouvre ce menu manuellement, Mappy Navigation centre la carte sur le curseur. 34 Le contenu du menu « Curseur » dépend de l’écran (Carte ou Conduite) et il est un peu différent s’il y a un itinéraire actif déjà planifié. Vous avez les possibilités suivantes : • Départ : utiliser le Curseur comme le point de départ de votre itinéraire. Cette commande n’est disponible qu’en mode « Carte » et quand il n’y a aucun itinéraire actif. Dans le mode « Conduite », le point de départ de l’itinéraire est toujours la position GPS ou si elle n’est pas disponible, la dernière position GPS connue. Pour concevoir un nouvel itinéraire en mode Carte avec un nouveau point de départ, il est nécessaire d’effacer le précédent itinéraire dans menu/route/supprimer. • Ajouter Etape : en insérant le point sélectionné sur la carte comme étape, vous indiquez la traversée de cet endroit avant la destination finale de l’itinéraire. C‘est un bon moyen pour construire un itinéraire multipoint dans l’ordre inverse (quand vous voulez insérer un arrêt ‘Allez en A mais d’abord passez à la station essence en B’ ou quand vous voulez influencer le tracé de l’itinéraire). Cette commande fonctionne seulement s’il y a un itinéraire déjà actif. • Supprimer Etape : supprime l’étape située à côté ou à l’emplacement du Curseur. L’itinéraire va être recalculé immédiatement en excluant le point supprimé. Cette commande remplace « Ajouter étape » et elle est disponible seulement si le Curseur est à côté ou sur une étape. • Aller: ce bouton crée un nouvel itinéraire. L’itinéraire précédent (s’il existe) va être supprimé et remplacé. Si un itinéraire multipoint est actif, Mappy Navigation va vous demander si vous voulez vraiment supprimer l’ensemble avec toutes ses étapes. • Continuer : pour ajouter une nouvelle destination à atteindre après la destination précédente. La nouvelle destination remplace l’ancienne, qui devient maintenant une étape. C’est un bon moyen pour construire un itinéraire multipoint dans l’ordre normal (quand vous voulez visiter plusieurs destinations ‘allez de A puis à B’). Cette commande fonctionne seulement s’il y a un itinéraire déjà actif. • Marqueur : pose un marqueur coloré sur la carte au niveau du point sélectionné pour une utilisation ultérieure. Ce marqueur est visible à tous les niveaux de l’agrandissement et apparaît aussi dans la liste « Historique » accompagné de sa position exacte. La couleur du marqueur est automatique et ne peut donc pas être choisie. • Enlever le marqueur : supprime le marqueur à côté ou à l’emplacement du Curseur. Cette commande remplace « Marquer » et est disponible seulement si le Curseur est à côté ou sur une étape. 35 • Ajouter POI : ouvre une nouvelle fenêtre de capture POI pour vous permettre d’ajouter le point sélectionné à votre liste de POI personnels. Cette commande est disponible seulement sur l’écran Carte et s’il n’y a aucun POI autour du curseur (c’est à dire seulement si l’adresse est affichée dans la fenêtre Infobulle). 4.4.12 Rue actuelle (No. 14) Ce champ de l’écran « Conduite » montre le nom ou le numéro (selon disponibilité) de la rue ou de la route sur laquelle vous êtes en train de rouler. Astuce : Quelques routes ont un nom (ou numéro) alternatif. Celui-ci est affiché par défaut avec le nom principal dans ce champ. Vous pouvez masquer ces noms alternatifs dans les Paramètres de la carte (5.2.1). 4.4.13 Données du trajet et de l’itinéraire (No. 15) Le contenu de ces trois champs est différent quand vous conduisez sans but précis (sans itinéraire actif) ou quand vous naviguez (en suivant un itinéraire actif). Dans le premier cas, on y trouve la vitesse actuelle, la limitation de vitesse actuelle et l’heure et la date. Vous pouvez décider du contenu des ces trois champs pendant la navigation, dans « Paramètres avancés / afficher les options » (5.6.1.5). Pour vos options, référez-vous à la liste ci-dessous. Vous ne pouvez pas choisir une valeur qui est déjà choisie pour un autre champ. C’est la seule restriction. Les données possibles à afficher dans ces champs sont : • • • • • • • • • Distance restante (valeur par défaut pour le champ gauche) Durée restante (temps estimé en route, valeur par défaut pour le champ droit) Distance à la prochaine étape Temps jusqu’à la prochaine étape Temps jusqu’à prochaine manœuvre (prochaine action) Vitesse Limitation de la vitesse Arrivée à la prochaine étape Arrivée à la destination (valeur par défaut pour le champ droit) 4.4.14 Distance du prochain virage (No. 16) Ce champ montre la distance restante avant d’atteindre la prochaine action (virage, rond-point, sortie, etc.) Ce champ est affiché seulement pendant la navigation. 36 4.4.15 Prochaine rue / Prochaine localité (No. 17) Ce champ montre la route ou la rue qui sera la suivante selon l’itinéraire. Si vous n’êtes pas encore dans la localité où la prochaine rue se situe, Mappy Navigation va afficher le nom de la localité à la place du nom de la route ou de la rue. Un bouton va s’afficher à côté des noms des localités pour vous aider à les distinguer des noms des rues. Ce champ est affiché seulement pendant la navigation. 4.4.16 Le prochain virage en approche (No. 18) Cette ligne est visible seulement en s’approchant de la prochaine action. Elle s’affiche sur l’écran quand vous vous approchez de 300 mètres du prochain virage et reste visible jusqu’au virage suivant. Ce champ est affiché seulement pendant la navigation. 4.5 Ecran « Informations sur l’itinéraire » L’écran « Informations sur l’itinéraire » comporte toutes les données et quelques fonctions qui vous seront utiles lors de la navigation. Quelques autres fonctions sont accessibles à partir du menu « Itinéraire » (4.6.3). Sans itinéraire actif, une des icônes est inactive et les données de l’itinéraire ne peuvent pas être affichées. Pour mémoire, vous pouvez accéder à cet écran en cliquant sur le bouton « Informations sur l’itinéraire » dans le menu « Itinéraire » (4.6.3.6) ou taper sur un des champs « Données de l’itinéraire » sur l’écran « Conduite ». 4.5.1 Données de l’itinéraire affichées (concernant la destination et les étapes) Dans la partie supérieure de l’écran, il y a des informations sur l’itinéraire en cours. Ces champs sont continuellement actualisés tant que vous gardez cet écran ouvert. 37 Quand vous ouvrez l’écran, l’information affichée dans tous les champs concerne votre destination. Tapez sur n’importe quel champ pour voir les données concernant vos étapes. 4.5.1.1 La ligne de l’itinéraire La partie supérieure de cet écran représente votre itinéraire planifié comme une ligne horizontale. Son point le plus à gauche est le départ de l’itinéraire, le plus à droite est la destination finale, et vous pouvez voir les drapeaux représentant les étapes tout au long de la ligne. Ils sont espacés de façon proportionnelle par rapport aux distances. La flèche bleue (jaune la nuit) représente votre position et va bouger de gauche à droite, vous offrant un retour visuel de votre voyage. Quand vous atteignez une étape, celle-ci devient le point de départ de l’itinéraire, le trajet déjà effectué sera supprimé, et la ligne avec toutes les autres étapes va se modifier immédiatement. La flèche se repositionne alors à gauche. 4.5.1.2 La distance restante C’est une des valeurs qui peuvent être affichées dans un des champs « Données itinéraire » sur l’écran « Conduite » appelé « Distance restante ». C’est la distance que vous devez parcourir sur l’itinéraire avant d’atteindre votre destination finale. 4.5.1.3 Paramètres de l’itinéraire Ce champ montre comment l’itinéraire est calculé. Il affiche les champs « Itinéraire » et « Véhicule » de la configuration des « Paramètres de l’itinéraire ». Si vous avez choisi Voiture, Taxi, Bus ou Camion, c’est le type de l’itinéraire (Le plus rapide, Le plus court ou Economique) qui va s’afficher ici. Si vous avez choisi Secours, Vélo ou Piéton, cette information va s’afficher ici. 38 4.5.1.4 Temps restant C’est une des valeurs qui peuvent être affichées dans un des champs « Données itinéraire » sur l’écran « Conduite » appelé « Temps restant ». C’est une valeur qui indique le temps nécessaire pour atteindre la destination finale de l’itinéraire. Elle est estimée sur la base des informations disponibles concernant les segments restants de l’itinéraire. Le calcul ne prend pas en compte les embouteillages ou autres causes possibles de retard. 4.5.1.5 Arrivée prévue C’est une des valeurs qui peut être affichée dans un des champs « Données itinéraire » sur l’écran « Conduite » appelé « ETA jusqu’à la destination ». C’est une valeur qui montre le temps nécessaire pour atteindre la destination finale de l’itinéraire. Elle est estimée sur la base des informations disponibles concernant les segments restants de l’itinéraire. Le calcul ne prend pas en compte les embouteillages ou autres causes possibles du retard. 4.5.1.6 Destination / Etape Ce champs montre l’adresse exacte (ou ses coordonnées si l’adresse n’est pas disponible) de la destination finale. 4.5.2 Icônes d’avertissement Les cinq carrés suivants sont normalement gris. Ils deviennent rouges et affichent un symbole graphique en cas d’un avertissement lié à l’itinéraire planifié. Ce sont des avertissements : les icônes affichent toujours une information concernant l’itinéraire entier, même si les champs de données montrent seulement des valeurs concernant la partie de l’itinéraire entre votre position actuelle et une étape. Cliquez sur une icône pour afficher sa description. Quelques exemples des icônes disponibles: • Cette icône indique un péage sur l’itinéraire recommandé. • Cette icône indique que l’itinéraire comprend des autoroutes. Cliquez sur l’icône pour voir la longueur totale des autoroutes dans l’itinéraire recommandé. • Cette icône indique qu’il y a des sections à péage incluses dans l’itinéraire recommandé. • Cette icône indique que vous devrez embarquer sur un ferry en suivant l’itinéraire recommandé. 39 Cette icône indique que vous devez payer pour le ferry. • • Cette icône est affichée quand Mappy Navigation est incapable de planifier un itinéraire en respectant toutes vos préférences concernant les types de route. Parfois il est impossible de trouver un itinéraire approprié près du départ ou de la destination. • Cette icône vous avertit que Mappy Navigation a dû vous recommander un itinéraire qui ne correspond pas à toutes vos préférences définies lors de la configuration des Paramètres de l’itinéraire. • L’itinéraire recommandé inclut des secteurs qui sont accessibles seulement pour les piétons. L’itinéraire recommandé inclut des chemins non goudronnés. • • L’itinéraire recommandé inclut certaines routes qui nécessitent un permis ou une permission pour y entrer. • Information – vous y trouverez d’autres informations, qui sont importantes, mais n’entrent pas dans ces catégories. Tapez sur l’icône pour voir sa signification. • Prochaine page – l’icône s’affiche quand il y a plus de cinq avertissements concernant l’itinéraire recommandé. 4.5.3 Montrer sur la carte Appuyez sur ce bouton pour avoir une vue aérienne de tout l’itinéraire recommandé. Vous allez vous retrouver sur l’écran Carte avec une vue 2D « nord vers le haut », donc vous pouvez vérifier où l’itinéraire vous conduit. 4.5.4 Paramètres Ce bouton ouvre l’écran Paramètres de route (5.4) qui est accessible également à partir du menu Itinéraire (4.6.3). 40 4.6 Menu Le bouton Menu se trouve en bas à gauche sur les écrans avec la carte. Si vous cliquez sur ce bouton, un menu va apparaître qui vous permet d’accéder à quelques fonctions les plus souvent utilisées dans Mappy Navigation. 4.6.1 L’onglet « Naviguer vers » La première page du menu est « Naviguer vers ». Elle vous permet de sélectionner une destination sans avoir d’abord à la localiser sur la carte. Le menu « Naviguer vers » est décrit en détails plus loin à 6.1. 4.6.2 L’onglet « Options » Il permet un accès rapide à quelques options configurables. 4.6.2.1 Carte 3D Quand l’indicateur est vert, la carte présente une vue en perspective. Cette vue 3D est aussi l'extrémité de la gamme d'inclinaison, ainsi elle peut également être obtenue en inclinant la carte vers le haut. Réciproquement, le mode 3D peut être réalisé par l'inclinaison vers le bas à partir du mode 2D. Les modes de vue de la carte sont décrits à 4.3.1. 41 Remarque : Quand vous obtenez une vue 2D en inclinant votre carte, le « Zoom intelligent » va réincliner la carte dès que vous appuyez sur le bouton « Verrou » ou l’inclinaison disparaîtra après l’expiration du délai (configuré dans paramètres avancés). Utilisez l’inverseur Carte 3D pour garder la vue 2D de manière permanente. 4.6.2.2 Zoom et Inclinaison Quand l’indicateur est vert, quelques icônes transparentes en plus (4.4.11 et 4.4.2) apparaissent sur le côté gauche de ces écrans, qui permettent d’agrandir et d’incliner la carte. 4.6.2.3 Mode nocturne Activer et désactiver les couleurs nocturnes prévaut sur l’alternance automatique des couleurs. Remarque : L’utilisation de cette option désactive les couleurs nocturnes automatiques. Vous devez l’activer de nouveau sur l’écran « Paramètres généraux » (0) pour que les couleurs s’ alternent de nouveau automatiquement. 4.6.2.4 Gérer les POI (Points d’Intérêt) Ici, vous pouvez configurer tous les paramètres des POI que vous avez créés, et la visibilité des POI intégrés dans la carte. Régler la visibilité des POI intégrés Les cartes de Mappy Navigation comportent un grand nombre de POI. Les afficher tous rendrait les cartes trop chargées (pour voir comment les éléments POI sont affichés sur la carte, référez-vous à 42 4.3.9). Pour éviter cela, vous pouvez décider quels groupes de POI vous souhaitez afficher et ceux que vous préférez masquer sur la carte. Mappy Navigation a un système de catégories de POI sur plusieurs niveaux. Vous pouvez configurer la visibilité des deux niveaux supérieurs. Tous les niveaux au-dessous seront affichés ou masqués selon leurs catégories respectives (par exemple vous pouvez configurer la visibilité des catégories stations services ou Services, mais toutes les marques énumérées au-dessous seront soit affichées soit masquées ensemble). Les groupes représentés par une icône grise ( ) sont masqués; ceux par des icônes bleues ( ) sont affichés sur la carte, pendant que ceux représentés par les deux couleurs ont quelques-unes de leurs sous-catégories affichées et d’ autres masquées. Si vous mettez en surbrillance un des groupes POI en cliquant dessus, le bouton en bas à gauche va se changer en « Afficher » si le groupe POI est masqué. II s’affichera en « Masquer » si le groupe POI est affiché ou en partie affiché. Si vous cliquez encore une fois sur un groupe POI en surbrillance (à l’exception de Mes POI – décrit plus loin), vous ouvrez la liste des sous-catégories de ce groupe. Dans cette liste, vous pouvez afficher ou masquer un sous-groupe comme vous l’avez fait avec les groupes. Gérer Mes POI Cliquez deux fois sur le bouton « Mes POI » sur l’écran principal « Gérer les POI », et vous pourrez gérer les groupes et éléments POI que vous avez créés. 43 Remarque : Le groupe « Sans nom » apparaît seulement si vous avez précédemment enregistré un élément POI sans créer un nouveau groupe POI pour l’y mettre. Si vous cliquez sur un nom de groupe, la liste des POI enregistrés dans ce groupe s’ouvre. Cette liste ressemble à la liste des résultats POI dans « Trouver ». Les POI sont ordonnés selon leur distance par rapport à votre position actuelle. Si la position GPS n’est pas disponible, les POI vont être ordonnés selon leur distance par rapport à la position du Curseur. Quand les groupes « Mes POI » sont affichés, vous avez les possibilités suivantes : 44 • Afficher/Masquer : comme pour les POI intégrés, vous avez la possibilité d’afficher ou de masquer sur la carte tous les POI de la catégorie choisie. Les groupes avec une icône bleue sont affichés, les groupes avec une icône grise sont masqués. • Nouveau : vous pouvez créer un nouveau groupe « Mes POI » en cliquant sur ce bouton. Vous devez choisir une icône, un nom, et le niveau d’agrandissement maximal avec lequel le POI sera encore visible sur la carte (à condition que vous admettiez l’affichage du groupe POI). Vous ne devez pas forcément créer des groupes POI en avance. Vous pouvez le faire quand vous enregistrez un POI. • Supprimer: vous pouvez supprimer un des groupes « Mes POI » enregistrés précédemment. Tous les POI du groupe seront supprimés. Mappy Navigation vous demandera de confirmer cette action. • Editer : vous pouvez éditer les attributs (nom, icône, niveau de visibilité) d’un groupe « Mes POI » précédemment créé. • Précédent/Suivant : Si vos groupes remplissent plusieurs pages, ces icônes vont vous permettre de les parcourir. Le champ vert à gauche de ces icônes montre le numéro de page actuel et le nombre de pages. Quand la liste de « Mes POI » est affichée, vous avez les possibilités suivantes : • Filtre : vous pouvez raccourcir la liste des éléments POI correspondants par un filtre. Exactement comme dans « Trouver », tapez quelques lettres du nom de POI souhaité. Quand le nombre des éléments tient sur une seule page, Mappy Navigation va automatiquement afficher la liste. Si vous cliquez sur « Fini » avant, vous recevrez la liste des correspondances sur plusieurs pages. • ABC/Distance : en cliquant sur ce bouton vous pouvez voir les POI par ordre alphabétique. Si vous cliquez de nouveau, vous reviendrez à l’affichage distance. Quand vous cliquez sur l’un de vos POI dans la liste, vous allez ouvrir une nouvelle fenêtre avec les détails du POI sélectionné. Vous avez les possibilités suivantes : • Supprimer : vous pouvez supprimer le POI sélectionné. Mappy Navigation va vous demander de confirmer cette action. • Editer : vous pouvez éditer les attributs (nom, icône et groupe) d’un POI précédemment créé. 45 4.6.2.5 Infobulles Quand cette option est activée et que vous cliquez sur l’un des écrans avec la carte (en plaçant le Curseur, un point rouge émetteur), une infobulle va s’ouvrir avec le nom de la rue sélectionnée, le numéro de la rue et les noms des POI environnants, s’il y en a. Astuce : Cliquez sur l’une des icônes d’information bleues (derrière des noms des POI) pour afficher les détails de l’élément POI approprié. 4.6.3 Onglet « Itinéraire » : Ce menu comprend des options pour gérer les différents paramètres du logiciel Mappy Navigation. 4.6.3.1 Recalculer Cette option est disponible seulement si un itinéraire actif existe et que la position GPS est acquise. Elle affiche un menu avec quatre options. En utilisant ces fonctions vous pouvez modifier l’itinéraire en cours. 46 Recalculer Cette fonction fait répéter le calcul de l’itinéraire sur la base des mêmes paramètres qui étaient utilisés précédemment. Cette possibilité est utile quand l’option « recalculer l’itinéraire automatiquement » est désactivée. Cependant, vous pouvez considérer son utilisation quand vous voyagez sur une route parallèle à celle recommandée par l'itinéraire. Dans ce cas, Mappy Navigation ne va peut-être pas recalculer l’itinéraire tout de suite, mais vous pouvez alors forcer à le faire. Abandonner l’étape suivante / Supprimer l’itinéraire Si vous décidez que vous n’avez plus besoin de la prochaine étape, vous pouvez modifier l’itinéraire pour l’ignorer. Par exemple, vous avez ajouté une étape seulement pour influencer l’itinéraire, mais actuellement vous ne voulez pas y aller, ou vous y êtes déjà allé, et Mappy Navigation navigue encore vers cet endroit. Quand il n’y a plus d’étapes (seulement la destination), le nom de ce bouton se change en « Supprimer l’itinéraire », et si vous tapez sur celui-ci, la navigation est abandonnée. Annuler Cette option vous fait revenir directement sur l’écran avec la carte sans recalculer l’itinéraire actif. Si vous choisissez cette option et si l’option de « Recalcul manuel) est configurée (cf.5.1.5.2, la navigation s’arrête ; elle sera de nouveau active quand vous reviendrez sur votre itinéraire original. 4.6.3.2 Supprimer Cliquez sur « Supprimer » pour supprimer l’itinéraire actif avec son point de départ, ses étapes et sa destination. Si vous décidez plus tard d‘utiliser le même itinéraire, vous devrez le -refaire. Mappy Navigation vous demande une confirmation avant de supprimer les données. Cette fonction a un rôle spécifique si vous avez dû utiliser l’option « Eviter » pendant votre voyage. Quand vous arrivez à votre destination, la ligne de l’itinéraire disparaît de la carte et la navigation s’arrête. L’itinéraire est à présent supprimé. Si vous planifiez un nouvel itinéraire, les routes, les manœuvres et les territoires exclus de votre itinéraire ne s’afficheront pas dans votre nouvel itinéraire. Tapez sur « Supprimer » pour supprimer complètement votre itinéraire précédent avec les options définies dans « Eviter ». Remarque : Quand un élément POI est utilisé comme un quelconque point dans un itinéraire, la suppression de l’itinéraire ne va pas supprimer l’élément POI lui-même, seulement son rôle dans l’itinéraire. 47 4.6.3.3 Feuille de route Cette fonction ouvre le carnet de route (liste des événements dans l’itinéraire) de l’itinéraire actif. La feuille de route a trois modes d’affichage et deux fonctions. Modes d’affichage La différence entre les trois modes d’affichage se situe dans le nombre des événements affichés. Les éléments de la liste sont toujours affichés avec toutes les informations disponibles, y compris les pictogrammes de l’action nécessaire et la distance de l’événement de l’élément de la liste précédente. Le « Carnet de route » est actif et continuellement mis à jour au cours de la navigation. L’élément de la liste qui suit dans la navigation est celui qui est en surbrillance, sauf si vous cliquez sur un autre. Dans ce cas, c’est l’élément que vous avez choisi qui reste en surbrillance. • Instructions détaillées : cette liste est affichée quand on ouvre le « Carnet de route ». Dans cette liste, les événements se trouvent avec tous leurs détails. Tous les carrefours importants font partis de la liste, même ceux que vous allez simplement traverser. • Instructions : si vous cliquez une fois sur le bouton « Mode », vous y verrez les événements qui nécessitent votre attention, c’est-à-dire la liste des manœuvres à effectuer. Ce sont les événements affichés dans le champ « Prévision de virage » et annoncés par les instructions vocales. • Itinéraire simplifié : si vous cliquez encore une fois sur le bouton « Mode », vous verrez un récapitulatif de l’itinéraire avec seulement les routes et les intersections importantes. Montrer Cliquez sur ce bouton pour voir sur la carte l’élément de la liste qui est en surbrillance. Cela va vous aider à identifier les événements de la liste. 48 Eviter Pour modifier l’itinéraire, cliquez sur ce bouton, ce qui affichera une liste des possibilités. Cela vous permet de recalculer l’itinéraire en évitant l’événement en surbrillance et parfois également ceux qui le suivent. • Manœuvre : pour éviter l’action en surbrillance. Par exemple, si vous trouvez un virage trop compliqué à effectuer dans la circulation à l’heure de pointe, Mappy Navigation va recalculer l’itinéraire en évitant le virage. Si la prochaine rue joue un rôle important dans l’itinéraire, il est possible que Mappy Navigation remplace le virage par quelques virages plus faciles pour arriver à la même rue. • Rue : quand vous excluez une route, Mappy Navigation va vous proposer un itinéraire qui n’utilise pas cette route. C’est par exemple très utile s’il y a un embouteillage dans une rue prévue dans votre itinéraire ou un barrage de route annoncé à la radio. Vous retrouvez la route concernée dans votre « Carnet de route ». • Distances : vous pouvez aussi trouver quelques icônes de distance dans cette liste. Elles ressemblent à celles de la liste « Contourner » du menu « Nouveau calcul » (4.6.3.1), mais elles peuvent être utilisées aussi pour des parties distinctes de l’itinéraire. Remarque : Vous n’avez pas besoin d’ouvrir un nouvel itinéraire si vous rencontrez un barrage de route ou un embouteillage. Pour avoir immédiatement un itinéraire bis, utilisez la fonction « Contourner » du nouveau calcul (4.6.3.1). Remarque : Quand vous utilisez cette option, Mappy Navigation va continuer d’exclure des itinéraires cette partie de la carte, même plus tard, jusqu’à la suppression manuelle de l’itinéraire (4.6.3.2), ou jusqu’au redémarrage de Mappy Navigation. 4.6.3.4 Survoler Cette option n’a aucun rôle actif dans la navigation, elle fournit simplement une vue rapide de l’itinéraire. Elle présentera une simulation de l’itinéraire montrant ce que vous verrez plus tard pendant la navigation. Il y a deux possibilités pour lancer la simulation. 49 Survol rapide Cliquez sur « Survoler » puis sur « oui »pour parcourir rapidement l’itinéraire. Mappy Navigation va survoler l’itinéraire en mode « Conduite » en vitesse accélérée pour vous donner une vue générale et approximative des événements de l’itinéraire. Survol normal Cliquez sur « Survoler » puis sur « non »pour parcourir normalement l’itinéraire. Mappy Navigation va survoler l’itinéraire en mode « Conduite » à vitesse normale pour vous donner une vue générale et approximative des événements de l’itinéraire. Ce mode est utile si vous voulez jeter un coup d’œil sur l’itinéraire avant de commencer votre voyage. Cliquez n’importe où sur l’écran pour arrêter la simulation. 4.6.3.5 Editer Cliquez sur « Editer » pour voir la liste de tous les points utilisés dans l’itinéraire. Le premier élément de la liste est le point de départ de l’itinéraire ; s’il n’y a pas de position GPS acquise, le premier élément de la liste est la dernière étape atteinte si vous ouvrez la liste pendant la navigation ou le point que Mappy Navigation a recalculé le plus récemment. Cela veut dire que la liste est mise à jour continuellement et les étapes sont supprimées pendant le voyage. Le dernier élément de la liste est votre destination finale. Utilisez les flèches à droite pour parcourir la liste et cliquez sur n’importe quelle ligne pour la mettre en surbrillance. Vous pouvez effectuer les opérations suivantes : 50 • Ajouter : vous pouvez ajouter une nouvelle étape à l’itinéraire après l’étape sélectionnée (ou une destination finale si l’élément en surbrillance est le dernier dans la liste). Le menu « Naviguer vers » s’ouvre automatiquement pour vous permettre de rechercher une adresse, un POI, des coordonnées, une de vos destinations favorites, ou sélectionner un point de la liste « Historique ». Dès que vous avez sélectionné l’un de ces éléments, Mappy Navigation revient vers cet écran et votre sélection apparaît juste au-dessous de la ligne en surbrillance. • Supprimer : vous pouvez supprimer le point sélectionné de la liste. Si l’élément en surbrillance est le dernier dans la liste, l’étape précédente va devenir la destination finale. • Optimiser : vous pouvez optimiser l’ordre dans lequel vous allez parcourir les étapes, s’il n’y a pas d’ordre spécifique que vous voudriez respecter. Quand vous cliquez sur ce bouton, Mappy Navigation réordonne la liste pour vous économiser du temps et du carburant. L’optimisation concerne seulement les étapes. Les positions de votre point de départ et de votre destination restent bien sûr inchangées. • Haut et Bas : en utilisant ces icônes, vous pouvez reclasser la liste en déplaçant l’élément en surbrillance vers le haut ou vers le bas de la liste. 4.6.3.6 Information itinéraire Ce bouton ouvre l’écran « Information itinéraire » décrit dans le paragraphe 4.5. Cet écran affiche des informations sur l’itinéraire en cours et comprend quelques options additionnelles qui servent à vérifier et à modifier votre itinéraire actif. 5 Paramètres Mappy Navigation vous propose différents paramètres pour customiser les fonctions du logiciel. L’écran « Paramètres » est accessible directement à partir de l’écran « Menu principal » (4.1). 51 5.1 Paramètres généraux Ce sont les paramètres de base de Mappy Navigation. 5.1.1 Mode de sécurité Le mode de sécurité va désactiver l'écran tactile au-dessus de 10 km/h pour maintenir votre attention sur la route. Vous pouvez encore utiliser les icônes physiques pour changer l'agrandissement, mais vous ne pouvez pas définir une nouvelle destination ou changer les paramètres. Si vous désactivez la mode de sécurité, Mappy Navigation vous le signale. 5.1.2 Paramétrer « Maison et Travail » Vous avez la possibilité de choisir deux de vos destinations les plus fréquentes comme destinations favorites (6.1.5). Vous pouvez commencer la navigation vers l’une ou l’autre seulement en deux clics. Les noms originaux de ces points sont « Maison » et « Travail ». Vous pouvez spécifier les coordonnées de ces deux points et renommer uniquement le point « Travail ». Pour spécifier les coordonnées, vous pouvez utiliser les mêmes options du menu 52 « Naviguer vers » (cf. 6.1) comme pour la destination d'un itinéraire. Selon le point sélectionné, les coordonnées vont apparaître ici comme une adresse, une rue et/ou une position latitude/longitude. Remarque : Si vous cliquez sur l’une de vos destinations favorites dans le menu « Naviguer vers » (6.1.5) avant de l’avoir définie, Mappy Navigation va proposer de vous conduire vers cet écran pour le faire. 5.1.3 Couleurs nocturnes automatiques Avec le mode nocturne automatique, Mappy Navigation va alterner les palettes diurne et nocturne quelques minutes avant le lever du soleil et quelques minutes après le coucher du soleil, à partir de l’heure et des positions fournies par votre GPS. Une fois que vous configurez la palette permanente dans le menu « Options » (4.6.2.3), ce mode automatique est désactivé. Si vous voulez que Mappy Navigation alterne de nouveau les couleurs, vous devrez activer de nouveau cette option. 5.1.4 Alertes Les cartes utilisées par le logiciel peuvent contenir des informations sur les limitations de vitesse valables sur quelques segments de route. Mappy Navigation est capable de vous avertir quand vous dépassez la limite de vitesse sur la route en cours. Cette information n'est pas forcément disponible concernant votre région ou peut être incorrecte sur certaines routes de la carte. Cette option vous permet de décider si vous voulez recevoir les avertissements ou non. Si vous activez cette option, Mappy Navigation va ouvrir un nouvel écran qui vous permettra de configurer les paramètres utilisés par l’avertissement du dépassement de vitesse. Vous pouvez définir deux comportements différents: l’un est appliqué jusqu’à une certaine limite de vitesse et l’autre au-dessus. 5.1.4.1 Tolérance de dépassement de la vitesse Mappy Navigation vous averti si vous dépassez la limitate de vitesse. Choisissez la valeur fixe (par rapport à la limite de vitesse) ou un pourcentage comme un indicateur de tolérance. Le glisseur va apparaître en fonction du mode que vous avez choisi. Des valeurs positives et négatives peuvent être définies quel que soit le mode choisi. 53 5.1.4.2 Limitation de la vitesse alternative Si la limitation de vitesse du segment de route en cours est égale ou au-dessus de cette valeur, Mappy Navigation va utiliser la tolérance alternative à la place de la précédente. Glissez le curseur dans la position la plus verticale possible pour désactiver l'avertissement de vitesse alternative. Dans ce cas-là, ce sont les paramètres du curseur d'en haut qui vont déterminer l'avertissement pour toutes les routes. 5.1.4.3 Tolérance de vitesse alternative Si la limitation de la vitesse sur la route actuelle atteint la valeur définie par la limitation de la vitesse alternative, cette option va remplacer la « Tolérance de dépassement de la vitesse ». Le glisseur et le sélecteur fonctionnent exactement comme ceux de base décrits en 5.1.4.1 Exemple : pour que vous compreniez mieux le fonctionnement de cette option, voici un exemple : Si vous utilisez les paramètres de l’écran d’exemple à gauche (au format portrait) (+10 km/h – 100 km/h – +5%), Mappy Navigation vous avertira quand vous atteindrez les vitesses suivantes: 5.1.4.4 Limitation de la vitesse Avertissement à 40 km/h 50 km/h (=40 km/h + 10 km/h) 60 km/h 70 km/h (=60 km/h + 10 km/h) 90 km/h 100 km/h (=90 km/h + 10 km/h) 100 km/h 105 km/h (=100 km/h + 5%) 120 km/h 126 km/h (=120 km/h + 5%) 160 km/h 168 km/h (=160 km/h + 5%) Activer les Radars (option disponible après la captation du signal GPS) Si vous activez ce mode radar, le GPS vous avertira à l'approche d'un radar de façon visuelle avec une fenêtre vous indiquant le type de radar, la distance du radar ainsi que la vitesse à ne pas dépasser. Vous pourrez également choisir le mode d'avertissement sonore : - 'Aucun son', si vous ne voulez pas d'avertissement sonore ; - 'Simple', qui vous prévient de la présence du radar uniquement si vous dépassez la vitesse autorisée à l'approche d'un radar ; - 'Tous les sons', qui vous prévient de la présence du radar par différents sons même si vous ne dépassez pas les limites autorisées. 54 5.1.5 Sortie d'itinéraire Une fois l'itinéraire planifié, cette option va définir ce que Mappy Navigation devra faire quand vous quitterez l'itinéraire. 5.1.5.1 Automatique L'itinéraire peut être recalculé automatiquement quelques secondes après vous en être écarté. 5.1.5.2 Demander une replanification Mappy Navigation peut aussi demander votre préférence à chaque fois. L'itinéraire ne sera pas recalculé jusqu'à votre demande dans le menu qui apparaît automatiquement. Vos options sont : • Recalculer : Mappy Navigation va recalculer l’itinéraire avec les paramètres précédents. Le résultat est le même qu’avec un recalcul automatique. • Abandonner l’étape suivante / Supprimer l’itinéraire : Mappy Navigation va supprimer la prochaine étape de la liste et recalculer l’itinéraire sans celle-ci. Si vous n’avez qu’un point qui reste, le bouton se changera en « Supprimer l’itinéraire » et la navigation s’arrêtera. • Contourner : Si vous avez dévié de l’itinéraire original à cause d’un embouteillage ou de travaux sur la route, vous pouvez demander à Mappy Navigation de contourner l’itinéraire de départ pour une distance définie. • Annuler : vous pouvez quitter sans recalculer l’itinéraire. La navigation s’arrête et elle reprendra dès que vous aurez retrouvé l’itinéraire original. 5.1.5.3 Désactivé Si vous tenez à garder l'itinéraire original et que vous souhaitez le retrouver vous-même, vous pouvez désactiver cette option. Dans ce cas, le guidage va s'arrêter jusqu'à ce que vous retrouviez l'itinéraire recommandé. 55 5.2 Paramètres de la carte Vous pouvez configurer quelques paramètres qui déterminent l’apparence des cartes dans Mappy Navigation. 5.2.1 Noms de routes européennes Quelques autoroutes ont un nom ou un numéro international pour les voyageurs étrangers. Vous pouvez décider si Mappy Navigation vous affiche seulement le nom local ou les deux. 5.2.2 Afficher les noms des rues Vous pouvez définir si vous voulez voir les noms des rues et les icônes POI sur la carte pendant la conduite. Selon les niveaux d'agrandissement et d'inclinaison actuels, les noms des rues s’affichent affichés soit alignés avec les rues, soit sur des « jalons d'information » posés dans les rues (cf. 4.3.4). Si vous activez l’affichage de ces étiquettes, il sera plus facile de reconnaître vos coordonnées sur la carte; si vous les désactivez, il sera plus simple de voir la géométrie des rues. 5.2.3 Polygones texturés Activer les polygones texturés, et la visualisation des rivières, lacs, forêts et autres objets sera plus réaliste et attractive sur la carte. La désactivation de cette option implique des aires uniformes. 5.3 Paramètres sonores Les paramètres de cette page règlent les sons de Mappy Navigation 56 5.3.1 Volume dynamique Quand vous lancez Mappy Navigation, c'est la position de ce curseur qui détermine le niveau du volume de l’appareil. La partie à gauche de ce curseur fonctionne comme un bouton sourdine. Cliquez dessus pour couper tous les sons. Celui-ci fonctionne en tandem avec le bouton « Activer/Désactiver le son » (4.4.10) des écrans avec la carte. Activer ou désactiver l'un va changer l'état de l'autre. 5.3.2 Volume du guidage vocal / activer Avec le bouton à gauche, on peut activer ou désactiver le guidage vocal de Mappy Navigation. Quand il est activé, le curseur à droite va ajuster le volume des instructions vocales. Dans sa position la plus à gauche, le guidage vocal est supprimé. Dans sa position la plus à droite, le volume est à son maximum. 5.3.3 Volume des sons lié aux touches / activer Avec le bouton à gauche on peut activer ou désactiver les sons informatifs. Les sons informatifs sont des confirmations audibles quand on appuie sur un bouton ou quand on clique sur l'écran tactile. Quand les sons informatifs sont activés, le curseur à droite va ajuster leur volume. Dans sa position la plus à gauche les sons informatifs sont supprimés, dans sa position la plus à droite le volume est à son maximum. Remarque : Les effets sonores de Mappy Navigation dépendent du contexte. Ils seront différents si par exemple vous ouvrez ou fermez une fenêtre, ou vous activez ou désactivez un paramètre. Ils vont vous informer si vous avez saisi assez de lettres d’un nom de la rue pour avoir une courte liste des correspondances sur l’écran. 5.3.4 Volume dynamique Quand on conduit à grande vitesse, le bruit dans la voiture peut être fort. Cela peut empêcher d’entendre clairement les instructions vocales du guidage. En utilisant le « Volume Dynamique », vous pouvez demander à Mappy Navigation d'augmenter le volume et atteindre le volume le plus fort (déterminé par le curseur de Master volume dans le paramétrage des sons) à une vitesse maximum donnée. Cliquez sur le bouton « Volume Dynamique » pour activer cette option. Lorsque vous cliquez deux fois sur ce bouton, un écran va s’ouvrir sur lequel vous pourrez configurer les vitesses minimales et maximales. 57 5.3.5 Tonalité d'attention Vous pouvez choisir de faire précéder les instructions par un petit bruit, attirant votre attention sur les instructions qui suivent. Si celui-ci est désactivé, le guidage vocal commencera sans celui-ci. Si vous choisissez le mode « Tonalité simple », la tonalité précédera les instructions ; dans le cas du mode « Tonalité double », cela sera une tonalité double. Remarque : La fonction « Couper le son » (4.4.10), qui est accessible depuis les écrans avec la carte, prévaut sur les paramètres de cet écran. Quand les sons sont coupés, tous les sons de Mappy Navigation disparaissent. Ces paramètres ne sont pas changés, c’est seulement la sortie audio qui sera désactivée temporairement. 5.4 Configuration des Paramètres de route C’est une page très importante. Cette configuration détermine le calcul des itinéraires. Cet écran est directement accessible à partir de l'écran « Information de route » (cf. 4.5). 58 5.4.1 Calcul Utilisez ce curseur pour définir la vitesse du calcul d'un itinéraire. Dans sa position la plus à gauche, il est possible que l'itinéraire ne soit pas optimal, mais le calcul sera très rapide. En glissant vers la droite, le calcul de l'itinéraire devient de plus en plus précis, mais il prend de plus en plus de temps. Remarque : Comme Mappy Navigation calcule les itinéraires très rapidement, la position de ce curseur n'est utilisée que pour les itinéraires longs. Les itinéraires courts sont toujours calculés pour vous donner un résultat optimal indépendamment du curseur. 5.4.2 Itinéraire Ici, vous avez le choix parmi trois types d’itinéraires différents. 5.4.2.1 Le plus court Si vous choisissez « le plus court », l'itinéraire aura la distance totale minimale parmi tous les itinéraires possibles entre les points donnés. C’est d’habitude l’option préférée des piétons, des vélos ou des véhicules lents. 5.4.2.2 Le plus rapide Si vous choisissez « le plus rapide », le calcul de l’itinéraire se fera avec les données des vitesses maximum et voies alentour parmi tous les itinéraires possibles. C’est d’habitude l’option préférée des personnes motorisées. 5.4.2.3 Economique Cette option est la combinaison "intelligente" des deux précédentes. Bien qu'en principe la priorité soit la rapidité, s'il y a un autre itinéraire un peu plus lent, mais beaucoup plus court en distance, Mappy Navigation choisira plutôt celui-ci pour économiser du carburant. 5.4.2.4 Facile Avec ce mode de calcul, l'itinéraire permet de rester sur l'axe principal suivi et évite de changer de routes trop souvent. 5.4.3 Véhicule Vous pouvez indiquer le type du véhicule/mode de transport utilisé. A la base de cette donnée, certains types de route seront exclus de l'itinéraire (par exemple autoroutes pour des piétons), ou certaines restrictions ne seraient pas prises en considération (par exemple les véhicules de secours n'ont aucune restriction). Valeurs disponibles : • • Voiture Taxi 59 • • • • • Bus Camion Secours Vélo Piéton 5.4.4 Types de route à inclure/exclure Afin que l'itinéraire corresponde au mieux à vos besoins, vous pouvez aussi définir quels types de routes sont à inclure ou à exclure de l'itinéraire si possible. Quand un type de route est choisi, son indicateur est vert, si non, il devient rouge et barré comme déjà décrit dans le paragraphe 3.1.4. Remarque : Exclure une route est une préférence. Cela n’entraîne pas forcément son exlusion totale. Si votre destination n'est accessible que par des types de route que vous avez exclus, Mappy Navigation va quand même les utiliser mais seulement en cas de nécessité. Dans ce cas, une icône vous avertira sur l'écran « Information itinéraire » (4.5), et la route qui ne correspond pas à vos préférences, sera affichée en rouge (jaune la nuit) sur la carte. 5.4.4.1 Route non pavée (ou non goudronnée) Par défaut, les routes non goudronnées sont exclues, car elles peuvent être en mauvais état et dangeureuses. 5.4.4.2 Autoroute Quand vous conduisez un véhicule lent ou quand vous remorquez un autre véhicule, vous pouvez préférer ne pas prendre les autoroutes. Dans ce cas, changez le vert (par défaut) par le rouge. 5.4.4.3 Ferry L'accessibilité des ferries temporaires n'est pas forcément incluse dans les données de la carte. En outre, ils peuvent être payants. Vous pouvez donc les désactiver. 5.4.4.4 Demi-tour Bien qu'elle soit affichée parmi les types de routes, le demi-tour est une action. La plupart des conducteurs préfèrent les remplacer par quelques virages normaux à droite / à gauche dans les quelques prochains carrefours, donc par défaut cette option est désactivée. 5.4.4.5 Route secondaire Pour utiliser certaines routes ou pour entrer dans certaines zones, vous pouvez avoir besoin d'un permis ou d'une autorisation spéciale des propriétaires. Par défaut, ces routes sont exclues de vos itinéraires. Utilisez cette option si votre véhicule est autorisé à y entrer. 60 5.4.4.6 Routes avec péages Par défaut, ces routes sont inclues dans vos itinéraires. Si vous souhaitez voyager en évitant les péages, désactivez-le et Mappy Navigation calculera le meilleur itinéraire sans péage. Remarque : Il y a d’autres options pour forcer l’itinéraire et d’autres méthodes pour recalculer l’itinéraire (cf. « Paramètres avancés Options de route » 5.6.3). 5.5 Langue et Unités Ici vous pouvez choisir les langues, les unités de mesure, les formats de la date et de l'heure utilisés par Mappy Navigation. 5.5.1 Langue du programme Par défaut, il s’agit de la langue française. En cliquant sur ce bouton vous pouvez choisir une autre langue parmi une liste de langues disponibles. Pour prendre en compte le changement de langue du logiciel, Mappy Navigation doit être redémarré. Avant de le faire, Mappy Navigation vous demandera une confirmation. 5.5.2 Langue des voix Ce bouton vous informe de la langue actuelle utilisée pour le guidage vocal. En cliquant sur ce bouton vous pouvez séléctionner dans une liste les langues et les voix disponibles. Tapez sur n'importe laquelle pour entendre un échantillon de voix. Cliquez simplement sur « OK » lorsque vous aurez choisi la nouvelle langue et la nouvelle voix. 5.5.3 Unités Vous pouvez préciser quelle unité de distance le logiciel utilisera. Toutes les langues n’utilisent pas les mêmes unitées de mesure, et certaines en utilisent plusieurs. Si vous choisissez une unité de mesure qui n'est pas supportée par la langue de guidage choisie, un message d'avertissement rouge apparaitra alors sous le sélecteur. 61 5.5.4 Configurer le format Date et heure Vous pouvez configurer le format d’affichage de la date et de l’heure dans Mappy Navigation. Divers formats internationaux vous sont proposés. 5.6 Paramètres avancés Ces écrans vous permettent un grand nombre de paramétrages avancés et introduisent quelques fonctions spéciales. Ces paramètres et fonctions sont divisés en six groupes. Cliquez sur un bouton pour configurer les paramètres correspondants. Essayez toutes les nouvelles fenêtres ouvertes pour voir où vous devez effectuer les changements souhaités. 5.6.1 Afficher les options Ces paramètres déterminent le mode d'affichage des différents éléments par Mappy Navigation et la présentation des écrans. 62 5.6.1.1 2D en mode « Carte » (et «nord vers le haut») L’utilisation habituelle du mode « Carte » consiste à parcourir la carte et à y rechercher les différents endroits. Elle s’affiche avec une vue du haut vers le bas où le nord se trouve en haut. Par défaut Mappy Navigation utilise la même apparence pour les cartes en mode « Carte » et en mode « Conduite ». Utilisez cette option pour indiquer à Mappy Navigation de toujours ouvrir le mode « Carte » en 2D orienté « nord vers le haut » pour parcourir les cartes. 5.6.1.2 3D en mode « Conduite » (et « direction vers le haut ») Le mode « Conduite » est utilisé pour en conduire et naviguer, donc la route devant le chauffeur devient la partie plus importante de la carte. La carte s’affiche en vue 3D et la direction visuelle est vers le haut de la carte. Par défaut Mappy Navigation utilise la même apparence pour les cartes en mode « Carte » et en mode « Conduite ». Utilisez cette option pour indiquer à Mappy Navigation de toujours ouvrir le mode « Conduite » en 3D avec l'orientation de la direction en cours vers le haut (on va vers le haut) pour la conduite. Remarque : vous avez encore la possibilité de changer la carte en mode 2D, mais la carte repassera en mode 3D à chaque utilisation du mode « Conduite ». 5.6.1.3 Zoomer après recherche Quand cette option est désactivée, Mappy Navigation centre la carte sur le point choisi dans « Naviguer vers », et le niveau d'agrandissement ne change pas. Si vous activez cette option, Mappy Navigation centrera également sur le point choisi. Dans ce cas, le niveau d'agrandissement dépend du type d'objet recherché. Par exemple, dans le cas de la recherche d'une ville, le niveau d'agrandissement permet de voir toute la localité ou au moins une grande partie autour de son centre. Choisir un POI, un carrefour ou une adresse exacte donnera une vue plus proche avec seulement quelques rues sur l'écran. 5.6.1.4 Format des coordonnées Les positions peuvent être affichées soit avec leurs adresses, soit avec leurs coordonnées. Vous pouvez paramétrer ici Mappy Navigation pour afficher les coordonnées en degrés (dd.dddd); en degrés et en minutes (dd mm.mmm), ou en degrés, minutes et secondes (dd mm ss.s). 5.6.1.5 Champ du haut / du milieu / du bas Il y a trois champs de données à gauche de l'écran « Conduite ». En mode « Navigation », vous pouvez changer leurs contenus ici. Les valeurs disponibles sont énumérées dans le paragraphe 4.4.13. 63 5.6.1.6 Paramètre de l’éclairage Vous pouvez configurer le comportement de l’éclairage de votre GPS. 5.6.1.7 Economie d’énergie En haut de l'écran vous pouvez simuler comment l'affichage évolue lorsqu’ on ne touche pas l'écran pendant un certain temps. Eclairage toujours allumé Vous pouvez choisir de garder l’éclairage toujours allumé. Economie L’option « Economie d'énergie » va éclairer l'écran seulement si vous cliquez ou touchez un bouton ou si Mappy Navigation a quelque chose à vous indiquer. Quelques secondes après, le niveau de lumière diminue, puis quelques secondes par la suite, l'affichage s'éteint. Cette option vous aide à prolonger la durée de vie de la batterie. 5.6.2 Zoom intelligent Le zoom intelligent (Smart Zoom) est beaucoup plus qu'un zoom automatique habituel. Pendant la navigation sur un itinéraire : quand vous vous approchez d’un virage, il effectuera un zoom avant et l’angle de vue sera augmenté pour vous permettre de reconnaître facilement la manœuvre à réaliser au prochain carrefour. Si le prochain virage est plus loin, il effectuera un zoom arrière. L'angle de vue va baisser à plat pour mieux vous montrer la route devant vous, ou bien passer en mode « Vue aérienne » pour vous permettre de suivre votre position sur la carte. En mode Croisière : s'il n'y a aucun itinéraire actif et que vous conduisez, le zoom intelligent agrandira l'image. Ces options automatiques peuvent être personnalisées sur cet écran. 64 5.6.2.1 Paramètres du Zoom intelligent Vous pouvez définir le niveau d’agrandissement de l’image quand vous vous approchez du virage suivant (limite du zoom à agrandir), et le niveau maximal de la réduction de l’image quand le virage suivant est plus loin (limite du zoom à diminuer). Les valeurs par défaut sont choisies pour qu'elles soient optimales dans la plupart des cas. 5.6.2.2 Activer le mode Vue aérienne Vous pouvez configurer le déclenchement du mode « Vue aérienne » quand le prochain virage est plus loin. La distance de l'événement de la route déterminera le moment à partir duquel Mappy Navigation basculera vers le mode « Vue aérienne » ou reviendra au mode normal. Le niveau de zoom de la « Vue générale » déterminera le niveau d'agrandissement fixé pour la carte dans le mode « Vue aérienne automatique » ou sélectionné manuellement (par l’icône Orientation de la carte – cf. à 4.4.7). Vous pouvez changer le niveau d'agrandissement manuellement à n’importe quel moment. Attention, lorsque vous entrez de nouveau dans le mode « Vue aérienne », le niveau d'agrandissement correspondra à celui validé ici. Remarque : lorsque cette option automatique est désactivée, vous pouvez toujours activer le mode « Vue aérienne » manuellement comme décrit au paragraphe 4.4.7. 5.6.3 Options de route Vous pouvez configurer les paramètres de base de l’itinéraire sur l’écran Paramètres de l’itinéraire décrit dans le paragraphe 5.4. Sur cet écran vous avez d’autres moyens pour configurer Mappy Navigation sur la planification et le recalcul de l’itinéraire. 65 5.6.3.1 Sensibilité hors itinéraire et délai avant de recalculer Selon la qualité de votre appareil GPS, l’emplacement de l'antenne GPS dans la voiture et l'environnement dans lequel vous conduisez, l’option de recalcule de l'itinéraire peut se comporter différemment. Mappy Navigation peut trouver que vous avez dévié de l’itinéraire recommandé et effectuer un nouveau calcul même si vous n’êtes pas d’accord. Quand la réception GPS est faible (par exemple en conduisant dans un environnement urbain avec une sensibilité GPS basse), le décalage occasionnel (dénommé fluctuation de la position) de la position GPS calculée est probable. Pour réduire l’effet des grandes erreurs, vous avez deux moyens pour augmenter la tolérance avant le recalcul de l’itinéraire : Sensibilité hors route Elle correspond en une série de valeurs relatives, de 0 à 10, qui détermine la distance possible entre la position GPS et l'itinéraire recommandé sans que Mappy Navigation décide de recalculer. Les valeurs plus basses rendent Mappy Navigation insensible aux erreurs de position, alors que les valeurs plus hautes rendent Mappy Navigation plus sensible, et montrera des réactions plus rapides. Délai avant de recalculer Ce paramètre contribue à supprimer les effets des fluctuations de position. Avec un délai de quelques secondes avant de recalculer, le logiciel vous laisse une marge de temps pour récuperer un signal GPS correct. Nous vous conseillons un délai de 4 secondes. 5.6.3.2 Sensibilité demi-tours Vous pouvez déterminer le temps pour faire un demi-tour pendant le trajet. Vous pouvez modifier ces paramètres de calcul. Remarque : cette valeur est prise en compte seulement si les demi-tours sont activés dans les Paramètres de l’itinéraire (5.4.4.4). 5.6.3.3 Planification de passage de frontières Par défaut, Mappy Navigation planifie les itinéraires en utilisant les points de passage des frontières. Cependant, si vous vivez près d’une frontière, vous pouvez désactiver le passage des frontières à l'aide de cette option pour rester à l'intérieur d'un pays. 5.6.3.4 Garder la position sur la route Mappy Navigation est utilisé habituellement pour la navigation des véhicules. Cette option va afficher la flèche de position précisément au-dessus des routes, tout en corrigeant les petites erreurs du calcul GPS. Pour l’utilisation par un piéton, vous pouvez désactiver cette option pour forcer Mappy Navigation à toujours montrer votre position exacte. 66 Remarque : En désactivant cette option, vous désactivez aussi le filtrage des erreurs GPS. La position affichée sur la carte sera l'objet des erreurs de positionnement et des fluctuations de position. 5.6.4 Gestion des données utilisateur Tout ce qui était enregistré (marqueurs, Mes POI, Favoris, journal des trajets, etc.) ou modifié (Paramètres, Historiques), depuis que vous possédez votre GPS, est stocké dans une base de données utilisateur. Voici vos options pour enregistrer, restaurer ou vider la base de données ou une partie de celle-ci. 5.6.4.1 Sauvegarder les données Cliquez sur ce bouton pour copier toutes les données utilisateur sur la carte SD. La sauvegarde est toujours créée sous le même nom de fichier. En sauvegardant les données, on détruit systématiquement les anciennes sauvegardes. 5.6.4.2 Restaurer les données Si vous avez supprimé des données par accident, ou vous avez créé un grand nombre d’éléments temporaires et que vous ne voulez pas les supprimer un par un, vous pouvez cliquer sur ce bouton pour restaurer l'état de Mappy Navigation conformément à la dernière sauvegarde. En cliquant sur ce bouton, vous allez perdre toutes les modifications que vous avez effectuées depuis la dernière sauvegarde. Mappy Navigation vous en avertira avant de remplacer la base de données actuelle par la nouvelle sauvegarde. 5.6.4.3 Enlever les marqueurs Normalement, les marqueurs peuvent être supprimés un par un. Comme ils sont affichés à tous les niveaux d'agrandissement et que vous pouvez en avoir plusieurs, ce bouton vous permet de les supprimer tous ensemble. Mappy Navigation vous signale auparavant que vous allez perdre tous vos marqueurs. 5.6.4.4 Supprimer les données Ce bouton va supprimer toutes les données utilisateurs. Cela réinitialise les paramètres par défaut. Cliquer sur ce bouton entraîne la perte de toutes vos données enregistrées et de tous vos paramètres modifiés. 67 5.6.4.5 Réinitialiser les paramètres avancés Il y a de nombreux paramètres avancés dans Mappy Navigation. Certaines des modifications peuvent causer un dysfonctionnement de Mappy Navigation. Cliquez sur ce bouton pour réinitialiser les paramètres par défaut. 68 6 Naviguer vers Une des fonctions les plus fréquemment utilisées dans Mappy Navigation est le choix de la destination. En effet, vous ne pouvez commencer à naviguer qu’une fois la destination programmée. Mappy Navigation vous fournit un moteur de recherche flexible conçu pour trouver votre destination en quelques clics sur l'écran. Le moyen le plus rapide pour commencer à naviguer est de cliquer sur « Naviguer vers » dans le Menu principal (4.1). Cela vous dirige vers l’écran « Naviguer vers » et une fois votre destination choisie, Mappy Navigation affichera l’écran « Conduite » et commencera la navigation. Si vous planifiez votre itinéraire vers une de vos destinations Favorites, vous n’avez besoin que de deux clics pour commencer la navigation. 6.1 Utiliser le menu « Naviguer vers » Le menu « Naviguer vers » est accessible par le bouton « Naviguer vers » dans le Menu principal (4.1) ou par les icônes « Menu » des écrans avec la carte (cf. 4.4.6). Le menu « Naviguer vers » vous offre diverses possibilités pour choisir un lieu ou un POI. 6.1.1 Trouver une adresse, une rue, un carrefour ou une ville A partir du menu « Naviguer vers », vous avez la possibilité de rechercher aussi bien une ville, une rue, un carrefour ou une adresse exacte. Si vous ne connaissez qu’une partie de l’adresse, c’est la méthode la plus rapide pour trouver le lieu. 69 L’illustration suivante présente un schéma de la recherche de l’adresse. Il y a trois niveaux (Ville, Rue et Numéro de voie). Le point d’entrée de la recherche est l’écran de saisie du nom de la ville. Les sorties sont les rectangles verts. Vous pouvez compléter votre recherche pour choisir le centre d’une ville, le centre d’une rue, un carrefour ou une adresse exacte. Changer de pays Choisir une ville Trouver une ville Choisir une rue sélectionner un centre ville Choisir un numéro de voie 6.1.1.1 Trouver une intersection Choisir une ville Dans le menu « Naviguer vers », votre recherche d’adresses commence lorsque vous cliquez sur le bouton « Saisir l’adresse ». Un premier écran de recherche apparaît et Mappy Navigation vous demande d’identifier le nom de la ville dans laquelle vous souhaitez effectuer votre recherche d’adresse. Changer de pays Si la localité que vous recherchez est dans un autre pays, cliquez sur « Changer le pays » en haut et à droite de l’écran, et sélectionnez en un dans la liste des pays disponibles. 70 6.1.1.2 Choisir une rue ou le centre d’une ville Après avoir identifié le nom de la ville dans laquelle vous souhaitez effectuer votre recherche, Mappy Navigation vous propose d’entrer le nom de la rue où vous souhaitez vous rendre. Si vous n’avez pas cette information, vous pouvez optez pour le centre ville. Choisir le centre ville d’une localité Si vous souhaitez naviguer dans la localité que vous venez de sélectionner, et si vous n’avez pas de nom de rue précis où vous rendre, tapez simplement sur « Centre ville ». Le résultat de la Recherche sera le centre de la ville de la localité sélectionnée. Remarque : Ce point n’est pas la centre géographique, mais un point sélectionné arbitrairement, généralement l'intersection la plus importante en cas de petite ville ou village, et pour les grandes villes une intersection importante au centre-ville. Choisir une rue Si vous voulez trouver une adresse ou un carrefour dans la localité selectionnée, vous devez d’abord entrer le nom de la rue que vous recherchez. Vous pouvez effectuer cela en utilisant un écran de saisie alphabétique (de type ABC ou QWERTY). Vous pouvez taper seulement les quelques premières lettres, et le logiciel recherche parmi les rues qui se trouvent dans la ville donnée. Si le nom de la rue comprend plus d’un mot, la recherche portera sur n’importe quelle combinaison de ces mots. Vous pouvez rechercher des mots partiels ou multiples en insérant des caractères d’espace dans le modèle. Par exemple, une avenue appelée Général de Gaulle sera trouvée si vous saisissez « G D G» ou même « G D » (l’ordre des mots n’a pas d’importance). 71 Dès que vous commencez à saisir le nom d’une rue, Mappy Navigation va rechercher le nombre des rues correspondantes à votre modèle. Le nombre de possibilités, que Mappy Navigation trouve pour votre recherche, est affiché à l’extrémité droite de la ligne de saisie. Si toutes les rues correspondantes peuvent être affichées sur un seul écran, le son entendu en tapant sur une lettre va être différent et Mappy Navigation montrera tous les résultats dans une liste. Vous pouvez choisir celui que vous recherchez en cliquant sur l’élément de la liste appropriée. Remarque : Quand plus de 300 réponses correspondent à vos recherches, Mappy Navigation arrête de chercher et affiche « >300 » à l’extrémité droite de la ligne de saisie. Saisissez plus de lettres pour raccourcir la liste. Remarque : Quand le nom d’une rue contient un caractère qui n’est pas disponible sur le clavier (par exemple une apostrophe), Mappy Navigation le considère comme un espace qui coupe le mot. C’est pour cette raison que vous pouvez chercher « Place d’Italie » avec tous les critères suivants : « PD-I », « Pl D It » ou « Plac D ». Astuce : Si vous avez fini de saisir le nom de la rue et si les noms correspondants s’affichent toujours sur plus d’une page, cliquez sur « Terminé » et sélectionnez la rue souhaitée dans la liste. Parcourez les pages avec les icônes « Précédent »/« Suivant ». Astuce : Si le nom de la rue est un préfixe utilisé pour plusieurs autres noms de rue, écrivez le nom entier, appuyez sur « Terminer », et la correspondance exacte sera la première proposition dans la liste. Dès que vous aurez choisi la rue, l’écran de saisie du numéro de la rue s’affichera. 72 6.1.1.3 Choisir un numéro de la rue ou le point médian de la rue Une fois que le pays, la ville et le nom de rue sont choisis, vous êtes invité à préciser le numéro de la rue en utilisant le clavier numérique. La gamme des numéros de rue disponibles dans la rue choisie est affichée dans le champ de saisie avant que vous ne commenciez à taper les chiffres. Tapez le numéro, ensuite cliquez sur « Terminé », et Mappy Navigation vous montrera sur la carte l’endroit sélectionné (ou bien la navigation commencera tout de suite si vous avez choisi « Naviguer vers » dans le Menu principal). Remarque : Il peut arriver que les numéros de rue ne soient pas disponibles sur la carte de votre région. Astuce : Si vous ne connaissez pas le numéro de rue, cliquez simplement sur « Terminer », et le point médian de la rue va être considéré comme l’endroit sélectionné. 6.1.1.4 Comment choisir un carrefour à la place d’un numéro de rue ? Si vous ne connaissez pas le numéro de la rue ou s’il est plus facile d’indiquer l’endroit par une intersection, cliquez sur le bouton « Trouver l’intersection » en haut à droite et choisissez le nom de la rue souhaitée de la liste des intersections disponibles. Le croisement des deux rues sera le point sélectionné. 73 6.1.2 Trouver dans l’« Historique » Si vous avez déjà utilisé « Naviguer vers », ou enregistré des points de la carte comme POI, repéré des points avec un marqueur ou trouvé et utilisé des points de la carte, ces actions apparaissent toutes dans l’« Historique ». Cette liste est ordonnée selon l’heure de la dernière utilisation de ces points. Les endroits utilisés le plus récemment sont toujours en tête de la liste. Cliquez sur un de ces endroits récents pour le choisir comme destination. Ici vous n’avez pas la possibilité de réordonner la liste ou de la filtrer par nom, mais les icônes « Suivant » et « Précédent » vous permettent d’explorer la liste complète pour trouver votre point préféré. Astuce : Si vous pensez avoir besoin ultérieurement d’un lieu, mais si vous ne voulez pas l’enregistrer comme POI, repérez-le avec un marqueur et souvenez-vous de sa couleur pour le trouver facilement dans l’« Historique ». 6.1.3 Trouver les coordonnées géographiques Mappy Navigation vous permet aussi de définir votre destination par ses coordonnées sur la carte. Les coordonnées doivent être dans un format latitude/longitude basé sur le modèle géodésique WGS84 (celui utilisé par les appareils GPS). Quand vous entrez sur cette page, les coordonnées de la position GPS en cours sont indiquées en haut de l’affichage. Les coordonnées sont toujours affichées dans le format configuré dans les « Paramètres avancés – afficher les options » (cf. 5.6.1.4), mais vous pouvez choisir n’importe quel format des trois proposés pour saisir les coordonnées. Vous pouvez même saisir la latitude et la longitude en formats différents. Saisir un couple latitude/longitude est facile. Le champ à gauche est pour la latitude. Elle commence par la lettre « N » (nord) ou « S » (sud). Cela indique à Mappy Navigation que le point se trouve 74 sur l’hémisphère nord ou sud. Utilisez le bouton pour changer l’hémisphère. Entrez les numéros pour la latitude. Utilisez le point si les degrés, minutes ou secondes ne sont pas des nombres entiers. Utilisez les espaces / / (l’étiquette dépend de la position actuelle du curseur dans la latitude) pour commencer à saisir les minutes après les degrés ou les secondes après les minutes. Quand vous avez fini, cliquez sur la longitude à droite et renouvellez l’opération. Cette fois-ci le bouton pour changer l’hémisphère indique à Mappy Navigation que le point se trouve à l’est ou à l’ouest du méridien de Greenwich au Royaume-Uni. Une fois que vous avez saisi les deux numéros, cliquez sur « Terminer » pour confirmer votre choix. Astuce : Le moyen le plus rapide pour connaître les coordonnées d’un point est de le sélectionner en tapant sur la carte ou en utilisant « Naviguer vers » et puis venir à cette page et lire ses coordonnées. Astuce : Si vous avez besoin de reformuler les coordonnées vers un format choisi dans Mappy Navigation (paragraphe 5.6.1.4), saisissez les coordonnées dans le format que vous avez, appuyez sur « Terminer » pour l’afficher sur la carte, ensuite revenez ici pour voir les coordonnées du même endroit dans le format choisi pour afficher les coordonnées. 6.1.4 Trouver un POI Vous pouvez choisir votre destination parmi les milliers des POI inclus dans Mappy Navigation ou parmi ceux que vous avez créés précédemment. Cet écran vous aide à trouver celui-ci que vous recherchez. Les POI sont catégorisés afin de pouvoir les retrouver plus facilement. Sur cet écran, vous voyez la première page du niveau supérieur des catégories POI. Dans son ensemble, il y a trois niveaux. La recherche sera effectuée autour d'un point de référence qu’il vous revient de définir. Regardez toujours le point de référence actuel affiché dans un champ vert au-dessus des icônes des catégories POI et confirmez s’il correspond à vos souhaits. Pour changer la référence, tapez sur le bouton « Changer réf. » en haut à droite. 75 Une fois que vous avez tapé sur le bouton « Changer réf. », vous avez les possibilités suivantes : • Adresse: vous pouvez spécifier une adresse pour chercher autour ou une localité pour chercher dedans. Le centre de cette localité sera utilisé comme point de référence. • Historique : la référence pour la recherche peut être sélectionnée dans l’« Historique ». • Coordonnées : vous pouvez spécifier des coordonnées (latitude/longitude) pour être le centre des recherches. • Position GPS : la recherche sera effectuée autour de la position GPS en cours si elle est disponible. S’il n’y a pas de position GPS disponible, la plus récente position GPS connue (flèche grise sur la carte) sera utilisée. • Curseur : la recherche sera effectuée autour du point précédement sélectionné sur la carte. • Destination : la recherche sera effectuée autour de la destination de l’itinéraire actif. La sélection actuelle est toujours affichée dans le champ vert en haut de la page. Remarque : Le point de référence par défaut pour la recherche des POI est la position GPS en cours si elle est disponible, ou le Curseur, s’il n’y a pas de position GPS fiable. Une fois que vous avez défini le point de référence, l’écran « Trouver un POI » vous propose différentes options : 76 • Rechercher dans les sous-groupes POI : mettez en surbrillance un des groupes POI en cliquant, puis tapez de nouveau sur le groupe pour voir la liste de ses sous-groupes. En utilisant la même procédure, vous pouvez avancer dans l’arborescence des sous-groupes. • Filtrer tous les POI de ce niveau : cliquez sur le bouton « Filtrer » pour faire apparaître un écran de saisie de texte qui vous permettra de raccourcir la liste des POI. Si vous tapez sur « Filtrer » dans la liste des sous-groupes, la recherche s’effectuera uniquement dans le groupe où vous êtes. • Voir tous les POI du groupe actuel dans la liste : cliquez sur le bouton « Tout » pour ouvrir la liste de tous les points d’intérêt du groupe ou sous-groupe où vous êtes. Utilisez les icônes « Suivant » et « Précédent » pour parcourir la liste. Les résultats de la recherche sont ordonnés selon la distance du point de référence donné (le plus proche est le premier de la liste). Une fois que l’élément POI souhaité est sélectionné, Mappy Navigation affichera les informations complétaires sur ce POI. En cliquant sur OK, on peut revenir à la carte qui sera centré sur le POI choisi (ou commencer la navigation si « Naviguer vers » était choisi). En cliquant sur la flèche en haut à gauche, on retrouve les résultats de la recherche. Astuce : Si vous voulez trouver les POI les plus proches, ou si vous n’êtes pas loin de l’un d’eux mais que vous ne savez pas où il est exactement, ou quel est son nom, appuyez sur le bouton « Tout « sur le tout premier écran de la « Recherche des POI ». Ainsi vous aurez une liste des POI les plus proches. Utilisez le bouton « Suivant » en bas à droite pour tourner la page si vous ne voyez pas l’endroit recherché sur la première page de la liste. 6.1.5 Trouver un de vos Favoris (Maison/Travail) Si vous avez déjà configuré vos destinations favorites dans les « Paramètres généraux » (cf. paragraphe Erreur ! Source du renvoi introuvable.), vous pouvez choisir l’une ou l’autre par un simple clic sur le bouton nommé en conséquence. Utilisez la fonction « Naviguer vers » dans le Menu principal et après seulement deux clics, la navigation vers un de vos favoris peut commencer. Remarque : Si vous essayez d’accéder à une destination favorite mais que vous ne l’avez pas encore configurée dans vos favoris, Mappy Navigation va vous diriger vers la page des paramétrages. 77 7 Guide de dépannage Merci d’avoir acheté notre produit. Nous espérons que vous apprécierez chaque minute de son utilisation. Si vous rencontrez la moindre difficulté dans la prise en main de votre logiciel Mappy Navigation, n’hésitez pas à consulter ce tableau. Il répertorie les situations problématiques auxquelles vous pourrez être confronté. Vous pouvez également vous référer à la FAQ (Foire Aux Questions) sur le site Web www.gps.mappy.com. Je ne trouve pas la flèche qui montre ma position. La navigation ne commence pas. Vérifiez l’icône de l’état GPS sur l’écran Menu principal (4.1), l’un des écrans avec la carte (4.4.8) ou l’écran Statut du signal GPS (4.2). Soit vous êtes déconnecté de votre récepteur GPS, soit le GPS ne peut pas déterminer votre position. Rallumez votre GPS ou changez son emplacement pour avoir une position fixe. La flèche bleue montre ma position, mais je ne vois pas l’itinéraire (ligne bleue ou rouge) et il n’y a aucune instruction vocale. Il est probable que vous n’ayez pas d’itinéraire actif. Vérifiez en haut à gauche de l’écran « Conduite » (4.4.1) si vous voyez l’indication pour le prochain virage ou non. Si ce champ est vide, vous n’avez pas d’itinéraire planifié, vous devez d’abord en créer un. L’icône haut-parleur montre que le son n’est pas coupé, mais je n’entends pas le guidage vocal. « Couper le son » est une fonction qui ne sert qu’à obtenir rapidement du silence en désactivant la sortie des sons. Le guidage vocal et les sons « informatifs » doivent être activés et le volume doit être configuré sur l’écran « Paramètres sonores » (5.3). J’ai activé l’avertissement de dépassement de la Pour avoir un avertissement de dépassement de vitesse dès que j’ai acheté le produit, mais je la vitesse précis, les limitations de la vitesse viens d’être verbalisé pour un dépassement de la actuelle valables sur chaque rue et chaque route vitesse car Mappy Navigation a manqué de doivent être présentes correctement sur la carte. m’avertir. C’est une caractéristique relativement nouvelle des cartes numériques, donc il n’est pas disponible dans tous les pays et à ce niveau de précision beaucoup de progrès sont encore à 78 faire. Cette option peut vous aider dans certains cas, mais ne peut pas être considérée comme un contrôle de la vitesse précis. C’est pour cela qu’elle peut être activée et désactivée séparément du guidage vocal fiable (Erreur ! Source du renvoi introuvable.). Je voudrais créer un nouveau POI pendant la navigation (écran « Conduite »), mais il n’y a pas de bouton « Ajouter POI » dans le menu « Curseur ». Je voudrais créer un nouveau POI, mais il y en a d’autres près de ma position, et le nouveau menu point (POI) ouvre la liste des POI au lieu d’en créer un nouveau. Pour des raisons de sécurité, la fonction « Ajouter POI » est disponible seulement sur l’écran « Carte ». Repérez le point avec un marqueur et vous l’enregistrerez comme POI plus tard quand vous serez arrivé à votre destination. Cherchez le bouton « Nouveau » en bas à gauche de la liste qui vient de s’ouvrir. 79 8 Glossaire Le manuel utilise beaucoup de termes techniques. Si vous ne les connaissez pas, vous pouvez chercher l’explication ci-dessous. 80 • Agrandissement et réduction (Zoom avant et arrière) La fonction Zoom est utilisée pour changer l’échelle de la carte. Utilisez le Zoom avant pour réduire l’échelle de la carte, pour en voir moins mais avec plus de détails, et utilisez le Zoom arrière pour augmenter l’échelle, pour voir une plus grande partie de la carte avec moins de détails. Référez-vous aux paragraphes Erreur ! Source du renvoi introuvable., 0 et 4.4.2. • Altitude : Le récepteur GPS ne peut déterminer sa position actuelle en trois dimensions que s’il capte au moins quatre satellites GPS. Dans ce cas, l’altitude est calculée avec la position latitude/longitude. Rappelez-vous que certaines unités GPS un peu anciennes peuvent fournir des données d’altitude incorrectes car elles utilisent un modèle différent. Vous devez faire attention, car la valeur de l’altitude est généralement moins précise (d’au moins d’un facteur de 2) que la position horizontale. Cf. aussi Réception GPS 2D/3D, paragraphe 4.2.3 • Couleurs diurne/nocturne automatiques : Selon l’heure et la position fournies par l’appareil GPS, Mappy Navigation est capable de calculer l’heure du lever et coucher du soleil à votre position actuelle à un jour particulier. En utilisant cette information, Mappy Navigation peut alterner les palettes diurne et nocturne quelques minutes avant le lever du soleil et quelques minutes après le coucher du soleil (5.1.3). Pour vous aider encore plus à vous orienter, le soleil est dessiné sur le ciel quand vous naviguez en mode 3D avec un long angle de vue et le soleil est près de l’horizon. • « Direction vers le haut » : l’orientation de la carte quand la carte s’oriente toujours dans votre direction de mouvement. Cf. aussi Orientation de la carte et « nord vers le haut », paragraphe 4.4.7. • L’heure estimée d’arrivée : une expression souvent utilisée dans la navigation. Elle représente l’heure à laquelle vous arriverez à votre destination sur la base des calculs utilisant la partie restante de l’itinéraire et les informations disponibles sur les routes empruntées. Cette estimation est utile seulement comme référence générale, car elle ne prend pas en compte votre future vitesse, ni les retards liés à la circulation. Dans Mappy Navigation, cette valeur est affichée comme « Arrivée estimée » ou comme « ETA » sur l’écran Informations itinéraire (4.5.1.5). • Etape : Les itinéraires dans Mappy Navigation peuvent avoir plusieurs destinations différentes à atteindre dans un ordre spécifique. Tous ces points, à l’exception de la destination finale, sont considérés comme des étapes. Les destinations sont visibles sur l’écran « Informations itinéraire » dans la Ligne de l’itinéraire (cf. paragraphe 4.5.1.1), et chaque étape est annoncée par les instructions vocales dès que vous vous en approchez et quand vous y arrivez. Votre étape peut nécessiter un arrêt, la navigation reprendra automatiquement à votre départ. La navigation reprend même si vous éteignez et rallumez votre GPS ou si vous redémarrez Mappy Navigation. • ETE (Durée restante estimée) : Elle représente le temps nécessaire pour arriver à votre destination sur la base des calculs utilisant la partie restante de l’itinéraire et les informations disponibles sur les routes empruntées. Cette estimation est utilisée seulement comme une référence générale, car elle ne peut pas pendre en compte votre future vitesse, ni les retards liée à la circulation. Dans Mappy Navigation, cette valeur est affichée comme « Durée restante » ou comme « ETE » sur l’écran Informations itinéraire (cf. 4.5.1.4). • Garder la position sur la route : Cette fonction de Mappy Navigation permet de toujours garder la flèche bleue (jaune la nuit) représentant votre position en cours sur la route la plus proche. Cette option automatique est nécessaire, car la position définie n’est pas toujours précise. Normalement l’option « Garder la position sur la route » va éliminer les erreurs occasionnelles de positionnement. S’il y a une trop grande erreur, votre position peut s’afficher sur une rue différente. Vous pouvez l’éviter en installant votre mappymini de manière à ce qu’il ait une vue directe sur la plus grande partie possible du ciel. Normalement l’option « Garder la position sur la route » est toujours active dans Mappy Navigation quand la position GPS est disponible. Référez-vous au paragraphe 4.3.6. Cependant, pour une utilisation piétonne, vous pouvez le désactiver dans les « Paramètres avancés » (cf. paragraphe 5.6.3.4). • GPS : Abréviation de Global Positioning System. Le système est opéré par le DoD (the Department of Defense of the Unites States Government - le Département de la Défense du Gouvernement des Etats-Unis). Il comprend 24 satellites tournant autour de la Terre et plusieurs stations terrestres pour assurer la synchronisation des satellites. Pour calculer votre position, votre appareil GPS utilise les signaux reçus des satellites GPS qui sont à ce moment visibles depuis votre emplacement. • Itinéraire actif : Un itinéraire actif est un carnet de route planifié pour atteindre une destination choisie. Un itinéraire est actif quand il est utilisé pour la navigation. Mappy Navigation utilise un seul itinéraire en même temps, et il est toujours actif jusqu’à ce que vous le supprimiez, que vous arrivez à votre destination finale ou que vous quittiez Mappy Navigation. Quand il y a plus d’une destination à atteindre, l’itinéraire est découpé en plusieurs trajets (d’une étape à l’autre). Un seul de ces trajets peut être actif à un moment donné (cf. paragraphe 4.3.10.2). Les autres ne sont pas utilisés et sont affichés avec une couleur différente sur la carte (cf. paragraphe 4.3.10.3). • « Nord vers le haut » : C’est une manière d’orienter la carte : la carte est dirigée de façon à ce que la direction vers le nord soit vers le haut de l’écran. Cf. aussi Orientation de la carte et « direction vers le haut », paragraphe 4.4.7 et 4.4.3 • POI : Points d’Intérêt (Point of interest). Les positions exactes des points importants sont enregistrées dans une base de données avec leurs noms, leurs catégories et leurs souscatégories (par exemple : Service/Station-service/Autogas), leurs adresses, leurs numéros de téléphone et de fax et autres informations importantes. Utilisez le système de recherche flexible de Mappy Navigation pour trouver le POI approprié proche de vous, de votre destination ou d’un autre endroit sur la carte (cf. paragraphe 6.1.4). Vous pouvez aussi retrouver vos POI favoris enregistrés de Mon mappy.com dans Mappy Navigation. • Planification de l’itinéraire automatique (auto-itinéraire) Vous devez simplement indiquer votre destination; à l’aide de la carte, le logiciel va automatiquement trouver quelles routes vous devez emprunter et les virages que vous devez effectuer pour y arriver. Mappy Navigation vous permet de choisir plusieurs destinations et configurer quelques paramètres importants concernant l’itinéraire (5.4). 81 82 • Précision : La différence entre votre position réelle et celle fournie par votre mappymini s’explique par plusieurs facteurs. Le GPS est capable de fournir une estimation de son erreur sur la base du nombre des satellites à partir desquels il peut recevoir des signaux et de leur position sur le ciel. Cette information est indiquée dans Mappy Navigation sur l’écran « Données GPS » (cf. paragraphe 4.2). Les chiffres les plus bas indiquent une meilleure précision. Utilisez-le seulement comme référence générale. Rappelez-vous que plusieurs autres facteurs peuvent affecter la précision réelle, dont quelques-uns sont de nature à ce que le GPS est incapable de les prendre en compte (par exemple le délai des signaux dans l’ionosphère, des objets réflecteurs près du mappymini, un pare-brise athérmique, etc.). • Recalculer l’itinéraire automatiquement : Si cette fonction est activée (cf. paragraphe 5.1.5), Mappy Navigation recalculera votre itinéraire si vous vous en écartez. Quand vous ratez un virage ou évitez un barrage de route, Mappy Navigation attend quelques secondes pour s’assurez que vous ne suivez plus l’itinéraire (vous pouvez régler cette option dans les « Paramètres avancés » : paragraphe 5.6.3.1, puis il recalculera l’itinéraire par rapport à votre nouvelle position et orientation). • Réception GPS 2D/3D : Votre mappymini utilise les signaux satellites pour calculer votre position. En fonction des positions actuelles des satellites toujours en mouvement dans le ciel, et des objets de votre environnement, le signal que votre GPS reçoit peut être plus ou moins intense. Votre GPS a besoin d’un signal fort provenant d’au moins quatre satellites pour fournir une position en trois dimensions, altitude incluse. S’il y a moins de quatre satellites disponibles, le calcul de la position sera encore possible, mais la précision sera plus faible et le GPS ne pourra pas calculer l’altitude. Celle-ci est appelée la réception 2D. Mappy Navigation indique la qualité de la réception dans le menu Principal (cf. paragraphe 4.1), sur l’écran « Données GPS » (cf. paragraphe 4.2.3) et sur chacun des écrans avec la carte (cf. paragraphe 4.4.8). Rappelez-vous que les réceptions GPS 2D et 3D n’ont rien à voir avec les modes d’affichage 2D et 3D de la carte. Ces derniers sont des manières de représenter les cartes sur l’écran, indépendamment de la réception GPS. ">
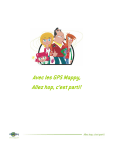
Lien public mis à jour
Le lien public vers votre chat a été mis à jour.