Korg HAVIAN 30 Manuel utilisateur
Vous trouverez ci-dessous de brèves informations sur HAVIAN 30. Cet instrument offre une authenticité incroyable grâce à son clavier à touches pondérées et son son de piano à queue naturel. Son son clair et ciselé, la possibilité de se faire accompagner par des « Piano Styles » et sa facilité d'utilisation en font un piano de qualité pour le musicien d'aujourd'hui.
PDF
Télécharger
Document
Guide Rapide FRANÇAIS F MAN0010094 3 HAVIAN 30 REMARQUE IMPORTANTE À L’ATTENTION DES CONSOMMATEURS Ce produit a été fabriqué selon des spécifications et des caractéristiques de tension strictes en vigueur dans le pays dans lequel l’appareil est censé être utilisé. Si vous avez acheté ce produit par internet, par vente par correspondance et/ou par vente téléphonique, assurez-vous que ce produit est conçu pour fonctionner dans le pays où vous résidez. AVERTISSEMENT: L’utilisation de ce produit dans tout autre pays que celui pour lequel il est conçu peut être dangereuse et peut entraîner l’annulation de la garantie du fabricant ou du distributeur. Conservez également votre reçu comme preuve d’achat pour pouvoir bénéficier de la garantie du fabricant ou du distributeur. Remarque concernant la mise au rebut (UE uniquement) Si ce symbole apparaît sur le produit, le manuel, la batterie (les piles) ou l’emballage, vous devez mettre le produit au rebut de façon appropriée pour éviter de nuire à la santé humaine ou à l’environnement. Contactez les autorités locales pour connaître la procédure adéquate de mise au rebut. Si la teneur en métaux lourds de la batterie excède la limite autorisée, un symbole chimique est ajouté sous le pictogramme représentant une poubelle à roulettes barrée figurant sur la batterie ou son emballage. RÉGLEMENTATION FCC (ÉTATS-UNIS) This equipment has been tested and found to comply with the limits for a Class B digital device, pursuant to Part 15 of the FCC Rules. These limits are designed to provide reasonable protection against harmful interference in a residential installation. This equipment generates, uses, and can radiate radio frequency energy and, if not installed and used in accordance with the instructions, may cause harmful interference to radio communications. However, there is no guarantee that interference will not occur in a particular installation. If this equipment does cause harmful interference to radio or television reception, which can be determined by turning the equipment off and on, the user is encouraged to try to correct the interference by one or more of the following measures: • Reorient or relocate the receiving antenna. • Increase the separation between the equipment and receiver. • Connect the equipment into an outlet on acircuit different from that to which the receiver is connected. • Consult the dealer or an experienced radio/ TV technician for help. If items such as cables are included with this equipment, you must use those included items. Unauthorized changes or modification to this system can void the user’s authority to operate this equipment. DÉCLARATION DE CONFORMITÉ (ÉTATSUNIS) Responsible Party: KORG USA INC. Address: 316 SOUTH SERVICE ROAD, MELVILLE Telephone: 1-631-390-6500 Equipment Type: Digital Ensemble Piano Model: HAVIAN 30 This device complies with Part 15 of FCC Rules. Operation is subject to the following two conditions: (1) This device may not cause harmful interference, and (2) this device must accept any interference received, including interference that may cause undesired operation. PERCHLORATE (CALIFORNIE, USA) Perchlorate Material – special handling may apply. See www.dtsc.ca.gov/hazardouswaste/perchlorate. Consignes importantes de sécurité ▪▪ Le fait de couper l’interrupteur n’isole pas complètement le produit de la source de courant. Débranchez donc la fiche de la prise secteur si le produit doit rester inutilisé durant un certain temps ou pour nettoyer. Veillez à maintenir un accès facile à la prise secteur ou au connecteur de l’appareil. ▪▪ Lisez ces consignes et observez-les scrupuleusement. ▪▪ Un produit branché au secteur ne peut pas être exposé à des gouttes ou des éclaboussures. Ne placez aucun conteneur de liquide (vase, verre) sur le produit. ▪▪ Conservez ces consignes dans un lieu sûr. ▪▪ Tenez compte de tous les avertissements. ▪▪ N’utilisez pas ce produit à proximité d’eau. ▪▪ Nettoyez le produit avec un chiffon sec uniquement. ▪▪ Ne bloquez aucun orifice d’aération et installez le produit conformément aux consignes du fabricant. ▪▪ Ne l’installez pas à proximité de sources de chaleur comme des radiateurs, des bouches d’air chaud, des poêles ou d’autres appareils générateurs de chaleur (amplificateurs compris). ▪▪ Installez ce produit à proximité de la prise de courant en laissant un accès facile à la prise d’alimentation. ▪▪ N’installez pas ce produit dans un espace confiné comme un flightcase ou autre meuble de ce type. ▪▪ Si vous utilisez un chariot, soyez prudent lors de son déplacement afin d’éviter que le produit ne bascule et ne blesse quelqu’un. ▪▪ Protégez le cordon d’alimentation pour éviter qu’il ne soit piétiné ou abîmé notamment au niveau des fiches, des rallonges et au point de connexion du produit. ▪▪ Utilisez exclusivement des fixations ou accessoires spécifiés par le fabricant. ▪▪ Débranchez cet appareil en cas d’orage ou s’il doit rester inutilisé durant une période assez longue. ▪▪ Pour tout dépannage ou entretien, veuillez consulter un service ou un technicien qualifié. Il est impératif de faire appel à un technicien qualifié si l’appareil a été endommagé d’une quelconque façon, notamment, si le cordon d’alimentation ou la fiche est endommagée, si du liquide s’est renversé ou si des objets sont tombés dans l’appareil, si l’appareil a été exposé à la pluie ou à l’humidité, s’il ne fonctionne plus normalement ou s’il est tombé. ATTENTION – HAVIAN 30 est conçu pour être utilisé avec le support KORG ST-H30BK. L’utilisation avec d’autres supports peut causer une déstabilisation et provoquer des blessures. Autres remarques Coupure d’alimentation automatique Pour économiser l’énergie, le HAVIAN 30 se met automatiquement hors tension (en veille) après deux heures d’inactivité (ni jeu, ni pression sur un bouton ou sur l’écran tactile). Sauvegardez donc vos données (Performances, Styles, morceaux etc.) avant de faire une pause prolongée. Gestion des données Les données de la mémoire peuvent parfois être perdues suite à une erreur de manipulation. Sauvegardez donc vos données importantes en mémoire interne ou sur un dispositif USB externe. KORG décline toute responsabilité pour des dommages résultant de la perte de données. Entretien Nettoyez le boîtier de l’appareil avec un chiffon propre et sec. Ne vous servez pas d’agents de nettoyage liquides tels que du benzène ou du diluant, ni de nettoyants inflammables. Nettoyez l’écran avec un chiffon en coton doux. Certaines textures comme les mouchoirs en papier risquent de le griffer et de l’endommager. Vous pouvez également utiliser des chiffons pour ordinateur à condition qu’ils soient spécifiquement conçus pour écrans LCD. Ne vaporisez aucun liquide directement sur l’écran LCD. Appliquez toujours la solution sur le chiffon puis nettoyez l’écran. Example screens Certaines pages des manuels contiennent des saisies d’écran pour illustrer les descriptions des fonctions et des opérations. Les noms de sons, de Styles, de morceaux ou de paramètres ainsi que les réglages sont donnés à titre d’exemple et peuvent différer de ce que vous voyez à l’écran. Marques commerciales Acrobat et PDF sont des marques déposées de Adobe Systems Incorporated. Mac est une marque déposée de Apple, Inc. MS-DOS et Windows sont des marques déposées de Microsoft Corporation. Les autres marques commerciales ou déposées sont la propriété de leur détenteur respectif. Notice ‘Open Source’ Des parties du logiciel de ce produit sont sous copyright ©2007 “The FreeType Project” (www. freetype.org). Tous droits réservés. Rejet de responsabilité Les informations fournies dans ce mode d’emploi ont été soigneusement relues et vérifiées. Notre quête permanente d’amélioration de nos produits peut cependant entraîner des différences entre les caractéristiques du produit et celles figurant dans le mode d’emploi. KORG décline toute responsabilité pour toute différence entre les caractéristiques du produit et le contenu du mode d’emploi. Les caractéristiques sont susceptibles d’être modifiées sans avis préalable. Responsabilité Les produits KORG sont fabriqués conformément aux caractéristiques strictes et aux tension en vigueur dans chaque pays. Ces produits ne sont garantis par le distributeur KORG que dans le pays pour lequel ils sont fabriqués. Tout produit KORG vendu sans carte de garantie ou sans numéro de série ne bénéficie pas de la garantie et n’engage pas la responsabilité du fabricant/du distributeur. Cette clause est mise en œuvre pour votre propre protection et sécurité. Service après-vente et assistance à l’utilisateur Pour tout entretien, veuillez contacter le service après-vente KORG agréé le plus proche. Si vous souhaitez plus d’informations sur les produits KORG ou pour savoir où trouver les logiciels et accessoires pour votre instrument, adressezvous à votre distributeur KORG agréé. Pour obtenir les informations les plus récentes, veuillez vous rendre sur notre site web. Gardez votre clavier à jour Votre instrument peut être mis à jour avec les nouvelles versions du système d’exploitation proposées par KORG. Vous pouvez télécharger le système d’exploitation de notre site web. Veuillez lire les instructions accompagnant le système d’exploitation. Copyright © 2016 KORG Italy SpA Sommaire Partie I Partie II 3 DÉMARRAGE 4 Introduction 4 Bienvenue à l’HAVIAN 30! 7 Avant de commencer… 13 Installation des accessoires 13 Connexion de la pédale de maintien 13 Connexion du casque 13 Installer le pupitre 14 Alimentation 14 Mise sous tension de l’instrument 15 Calibrage de l’écran tactile 16 Ecouter des morceaux de démonstration 17 Présentation de l’interface 17 Page principale 18 Naviguer entre les pages 21 Sélection de ressources musicales 25 JEU 26 ‘Easy Mode’ 26 Activer/couper ‘Easy Mode’ 27 Page ‘Easy Style Play’ 29 Page ‘Easy Song Play’ 31 Jouer avec les sons 31 Jouer avec un son de piano à queue 31 Choisir les sons 37 Sélection spécifique de sons 37 Jouer avec différents sons pour les mains gauche et droite 39 Jouer avec deux ou trois sons simultanément (‘Play’ et ‘Mute’) 40 Transposition par octave 41 MT (Master Transpose) 42 Ajouter des harmonies avec la fonction ‘Ensemble’ 45 Tempo et métronome 45 Tempo 48 Métronome 50 Jouer avec des Styles 50 Sélection de Styles 54 Jouer avec des Styles 59 Séquenceur d’accords (‘Chord Sequencer’) 61 Mixer les parties d’accompagnement |1 2| 63 Partie III Partie IV Reproduction de morceaux 63 Choisir un morceau 67 Reproduction d’un morceau 70 Reproduction de tous les morceaux d’un dossier 71 Paroles, accords, partitions et marqueurs 71 Afficher les paroles et les accords 76 Afficher la partition 79 Placer des marqueurs de position dans un morceau 82 Fonction ‘SongBook’ 82 Choisir les entrées ‘SongBook’ 88 Utiliser les ‘Custom Lists’ 90 Recherche de fichiers et d’autres données 90 Utiliser la fonction ‘Search’ 95 ENREGISTREMENT 96 Enregistrer des morceaux MP3 96 Enregistrer et sauvegarder un morceau MP3 99 APPENDICE 100 Raccourcis 100 Liste de raccourcis 103 Fiche technique Partie I: DÉMARRAGE 4| Introduction 01 Introduction Bienvenue à l’HAVIAN 30! Nous vous remercions d’avoir opté pour le piano numérique avec ensemble KORG HAVIAN 30. Nous sommes certains que ce piano avec fonction d’ensemble et de superbes sonorités vous offrira d’innombrables heures de plaisir. Un magnifique piano L’HAVIAN 30 a été spécialement conçu pour vous offrir tous les atouts d’un excellent piano. Le clavier à touches pondérées d’excellente qualité délivre des sensations et une réponse d’une incroyable authenticité. Le son de piano à queue, enregistré avec d’innombrables niveaux de dynamique, est d’un naturel absolument fabuleux. Quel que soit votre style de musique favori, cet instrument sonne et réagit comme un piano à queue. Plus qu’un simple piano à queue En plus du magnifique son de piano à queue, votre HAVIAN 30 propose aussi des sons de piano droit, d’un piano bastringue évocateur et de plusieurs pianos électriques. A cela s’ajoute encore un son de clavecin dont vous pouvez choisir l’accordage. Du ragtime au R&B, en passant par le rock classique et le jazz contemporain ou de la musique ancienne pour pianoforte aux grands succès du classique, cet instrument fait merveille dans tous les genres. Son naturel et authentique Tous les sons de l’HAVIAN 30 sont traités avec des effets de qualité studio avant d’être envoyés aux sorties audio stéréo et aux haut-parleurs intégrés pour générer des sonorités absolument sublimes. Le son est clair et ciselé même au volume le plus bas, ce qui permet au musicien de jouer tard dans la nuit sans déranger les voisins. Succès garanti sur scène ou au salon L’HAVIAN 30 est un piano numérique compact et léger que vous pouvez emporter sans problème sur scène. Si vous y ajoutez son pied optionnel d’une élégance sobre et contemporaine, la pédale forte fournie et un casque en option, il s’intègrera à merveille dans n’importe quel intérieur. Bienvenue à l’HAVIAN 30! |5 Le métronome programmable facilite l’apprentissage d’un nouveau répertoire. Vous pouvez aussi vous faire accompagner par les “Piano Styles” qui donnent l’impression que vous jouez avec un groupe voire un orchestre entier. Utilisation simple, comme un vrai piano Avec son écran tactile offrant une navigation claire, l’HAVIAN 30 est un instrument de musique destiné à des musiciens avant tout. Nul besoin d’un diplôme d’ingénieur pour se laisser séduire par les fonctions plus avancées de cet instrument: elles sont parfaitement accessibles à tout un chacun. Si l’écran tactile ne vous convient pas, le système innovant d’aide à l’utilisation de l’écran tactile permet à tout le monde, y compris aux personnes aveugles ou malvoyantes, d’exploiter l’écran tactile. Un groupe à votre entière disposition Les sons ultra réalistes de l’HAVIAN 30 sont à votre service pour vous accompagner selon le style musical convenant le mieux à votre musique. L’immense palette de Styles inclus couvre pratiquement tous les genres et vous pouvez en ajouter d’autres encore en créant des Styles bien à vous ou en personnalisant les Styles disponibles. Vos accords peuvent être suivis par huit parties d’accompagnement. Vous pouvez jouer de la façon la plus simple ou avec la riche harmonisation d’un bon musicien jazz. Nous les avons programmés pour qu’ils délivrent un son naturel et la sensation d’avoir un groupe prêt à jouer à tout instant. Ecouter et sauvegarder des morceaux L’instrument peut reproduire des morceaux en format .MID et .MP3. Ces morceaux permettent d’afficher les paroles pour le chanteur et les accords pour le guitariste. N’importe quelle piste d’un morceau MIDI peut être affichée sur une partition. Des marqueurs vous permettent de revenir au début d’un passage à répéter durant vos exercices ou vos répétitions. Vous pouvez enregistrer un morceau MIDI avec un séquenceur à part entière ou avec les Styles. Encore plus simple, enregistrez ce que vous jouez sous forme de fichier MP3 et écoutez-le où vous le voulez, même dans la voiture! Votre bibliothèque A quoi sert d’avoir un large éventail de Styles et de morceaux si vous ne parvenez plus à les retrouver? L’HAVIAN 30 propose une base de données bien connue des musiciens: le “SongBook” permet de retrouver rapidement un 6| Introduction morceau sur base du titre, de l’artiste, du genre ou du tempo. Les Styles et les morceaux (Songs) sont très faciles à charger avec le “SongBook”. Le “SongBook” peut même être modifié à partir d’un ordinateur par le biais de notre logiciel d’édition gratuit. Il peut aussi être synchronisé avec la plupart des tablettes actuelles pour servir de lecteur de partition externe (moyennant une application d’un tiers). Ouvert au monde, prêt pour l’avenir Les prises USB permettent de brancher l’HAVIAN 30 à n’importe quel dispositif de stockage externe ou ordinateur, smartphone ou tablette sans interface MIDI dédiée. L’utilisation de fichiers standard .MID ou .MP3 ouvrent de vastes possibilités pour l’échange de fichiers. Profitez à fond de la musique avec votre nouvel HAVIAN 30! Avant de commencer… |7 Avant de commencer… Contenu du carton Veuillez vérifier que les éléments suivants sont inclus dans le carton de votre HAVIAN 30. Si l’un d’eux manque, contactez immédiatement votre revendeur KORG. ▪▪ HAVIAN 30 ▪▪ Pupitre ▪▪ Pédale forte DS2H (avec effet progressif) ▪▪ Adaptateur secteur ▪▪ Câble d’alimentation CA ▪▪ Prise en main ▪▪ “Accessory Disc” avec manuels vidéo, l’ouvrage “Piano Solo Collection” (sélection d’études de piano) et autres logiciels utilitaires Accessoires disponibles en option Après l’achat de l’HAVIAN 30, vous pouvez y ajouter les options suivantes: ▪▪ L’élégant pied de piano KORG, recommandé pour votre sécurité et votre confort, parfaitement adapté à votre piano. Le pied vous permet d’agencer convenablement les câbles, de masquer l’adaptateur et d’ajouter une barre pour maintenir la pédale de maintien (Damper) en place. ▪▪ Une des pédales (commutateur) du catalogue KORG. Contacts Votre revendeur KORG favori propose non seulement ce clavier mais aussi toute une série d’accessoires matériels et logiciels ainsi que des informations sur la façon d’utiliser ces produits. N’hésitez pas à le contacter si vous avez besoin d’aide. Notre site web international est www.korg.com. Vous trouverez une liste de tous les distributeurs KORG sur notre site web (www.korg.com/us/corporate/distributors/). 8| Introduction Aperçu de l’instrument Les pages suivantes montrent les différentes parties des panneaux avant et arrière. Panneau avant Le panneau avant contient les commandes de l’instrument, les haut-parleurs et le pupitre. Haut-parleurs Orifices pour pupitre Haut-parleurs Clavier Haut-parleurs Réglez le volume des haut-parleurs internes avec la commande VOLUME. Quand vous branchez un casque, les haut-parleurs sont automatiquement désactivés. Clavier Utilisez le clavier pour jouer des notes et des accords. Selon le témoin SPLIT, le clavier peut être partagé entre différents sons ou non. Orifices pour pupitre Votre HAVIAN 30 est livré avec un pupitre. [Utilisez ces orifices pour insérer le pupitre fourni.] Avant de commencer… |9 Panneau de commandes Le panneau de commandes de l’instrument permet de l’exploiter. Ecran Zone des Styles Zone du lecteur Zone de navigation Zone du métronome et du tempo Zone de sons Ecran Touchez l’écran tactile pour interagir avec l’instrument. Navigation à l’écran pour utilisateurs aveugles ou malvoyants Les repères sur le bord de l’écran permettent de créer une grille virtuelle de référence pour localiser rapidement des objets à l’écran avec les doigts. Le kit d’assistance (en option) facilite encore leur utilisation. Voyez Naviguer entre les pages à la page 18. 10| Introduction Zone ‘Styles’ Les Styles fournissent un accompagnement automatique avec un groupe virtuel (voyez page 50). Zone du lecteur La lecture des morceaux est pilotée avec ces commandes (voyez page 63). Zone de sons Les sons, agencés en Performances et STS, sont ce que vous entendez quand vous actionnez les touches du clavier (voyez page 37). Avant de commencer… |11 Zone de navigation Ces commandes permettent de naviguer dans les menus, les pages et les paramètres ainsi que de chercher des ressources musicales diverses. Zone du métronome et du tempo Ces commandes vous permettent de jouer avec le métronome et de régler le tempo du métronome, des Styles et des morceaux (voyez page 45). 12| Introduction Panneau arrière Le panneau arrière rassemble les différentes prises (voyez page 13). Orifices pour pupitre Prises Prise USB Prise PHONES/ OUT Prise PEDAL Crochet du câble d’alimentation Prise de l’adaptateur secteur Prises USB Utilisez ces prises pour brancher l’HAVIAN 30 à un ordinateur (DEVICE) ou pour brancher un support de mémoire USB comme une clé USB (HOST). Prise Pedal Vous pouvez y brancher la pédale Damper DS2H ou toute autre pédale (commutateur). Prise PHONES/OUT Cette prise sert de sortie casque (par défaut) ou de sortie ligne. Prise d’alimentation et crochet pour câble d’alimentation Utilisez cette prise pour brancher l’adaptateur secteur et bloquez le câble dans le crochet. Connexion de la pédale de maintien 02 |13 Installation des accessoires Connexion de la pédale de maintien Branchez la pédale de maintien (Damper) KORG DS2H à la prise PEDAL. Cette pédale détecte toutes les nuances de jeu de pédale, restituées avec certains sons de piano à queue (“Grand Piano”). Vous pouvez tester son fonctionnement en la pressant progressivement puis en la relâchant progressivement tout en jouant avec un des sons Grand Piano RX. Connexion du casque Branchez un casque à la prise PHONES/AUDIO OUT. Utilisez un casque ayant une impédance de 16~200Ω (50Ω de préférence). Quand vous branchez un casque, les haut-parleurs sont automatiquement désactivés. Réglez le niveau de sortie avec la commande VOLUME. Installer le pupitre Pour assembler le pupitre, glissez ses pieds dans les orifices prévus à cet effet à l’arrière de l’instrument. 14| Alimentation 03 Alimentation Mise sous tension de l’instrument Connexion de l’adaptateur secteur Branchez le câble CA de l’adaptateur à une prise murale et le câble CC (DC) de l’adaptateur à la prise DC IN 15V à l’arrière de l’instrument. Fixez le câble d’alimentation au crochet pour éviter d’emmêler les câbles. Quand le câble est branché, l’instrument est en veille. Avertissement: Quand l’instrument est en veille, il reste branché au réseau électrique. Ne l’ouvrez jamais dans cet état car il y a risque d’électrocution. Pour déconnecter complètement l’instrument du réseau électrique, débranchez le câble d’alimentation de la prise secteur. Mise sous/hors tension Mise sous tension de l’instrument ▪▪ Appuyez sur le bouton POWER ( ) pour mettre l’instrument sous tension (l’allumer et quitter le mode de veille). Après la mise sous tension, une page d’accueil apparaît quelques secondes, suivie de la page principale du mode Style Play. Mise hors tension (ou en veille) de l’instrument ▪▪ Maintenez le bouton POWER ( ) enfoncé environ 1 seconde et relâchezle quand l’écran s’assombrit (l’instrument passe en veille). La procédure d’extinction démarre: elle dure quelques secondes. Ne débranchez pas le câble d’alimentation durant cette procédure. Calibrage de l’écran tactile |15 Calibrage de l’écran tactile De temps en temps (après le chargement d’une mise à jour du système d’exploitation, par exemple), calibrez votre écran Color TouchView™ pour qu’il reste bien précis. Pour plus de précision, utilisez un stylet de tablette ou l’extrémité d’un capuchon de stylo. Avertissement: N’utilisez pas d’objets pointus: vous abîmeriez l’écran! 1 Maintenez le bouton GLOBAL enfoncé jusqu’à ce que la page “Touch Panel Calibration” s’affiche. 2 Touchez d’abord le centre exact du groupe de flèches dans le coin supérieur gauche de l’écran. 3 Les flèches vont se déplacer successivement dans les autres coins de l’écran. Touchez toujours le centre qu’elles indiquent. 4 Enfin, touchez Save pour confirmer le calibrage. ▪▪ Si vous voulez quitter et annuler le calibrage, appuyez sur le bouton EXIT avant de terminer la procédure. 16| Alimentation Ecouter des morceaux de démonstration Passer en mode Demo ▪▪ Appuyez simultanément sur les boutons DEMO. Ecouter tous les morceaux de démonstration ▪▪ Après le passage en mode Demo, n’actionnez aucun bouton. La reproduction de tous les morceaux de démonstration démarre. Choisir un morceau de démonstration ▪▪ Touchez une des options à l’écran (Full Songs, Solo Instruments, Styles) puis choisissez un des morceaux de démonstration. Quitter le mode Demo. ▪▪ Appuyez sur un des boutons MODE. Page principale |17 04 Présentation de l’interface Page principale La page principale du mode Style Play apparaît lors de la mise sous tension de l’instrument. Vous pouvez ensuite retourner à cette page d’une pression sur le bouton EXIT en mode Style Play ou sur le bouton STYLE PLAY si vous êtes dans un autre mode. Barre de titre Menu déroulant Style sélectionné Sons main droite/Upper Morceau choisi Son main gauche/ Lower Performance (ou mémoire STS) sélectionnée Onglets d’accès à d’autres cadres Cadre ‘STS’ 18| Présentation de l’interface Naviguer entre les pages Sélectionner une page Dans ce manuel, les adresses de page sont indiquées de la façon suivante: Style Play > Mixer/Tuning > EQ Gain Mode Section d’édition Page Voici comment accéder à la page en question: 1 Appuyez sur le bouton STYLE PLAY pour passer en mode Style Play. A la mise sous tension de l’instrument, ce mode est sélectionné (c’est la page principale du mode Style Play). 2 Appuyez sur le bouton MENU en façade pour afficher le menu d’édition du mode Style Play. Naviguer entre les pages |19 3 Touchez le bouton Mixer/Tuning dans le menu d’édition pour choisir la section “Mixer/Tuning”. 4 Si la page n’apparaît pas encore à l’écran, touchez l’onglet EQ Gain pour sélectionner la page “EQ Gain”. 5 Réglez les paramètres. 20| Présentation de l’interface 6 Essayez une autre page dans la même section d’édition. Touchez l’onglet Volume/Pan pour afficher la page “Volume/Pan” et régler les paramètres. 7 Appuyez sur le bouton EXIT pour retourner à la page principale du mode Style Play. Si vous étiez en mode Song Play, une pression sur le bouton EXIT vous aurait ramené à la page principale du mode Song Play. Sélection de ressources musicales |21 Sélection de ressources musicales Ouvrir une fenêtre de sélection Avec une pression sur le bouton STYLE, SOUND ou un des boutons PERFORMANCE, vous ouvrez la fenêtre de sélection correspondante. Voici, par exemple, la fenêtre “Sound Select”: Type Sons Groupes Groupes Pages Page précédente/ suivante Vous pouvez quitter cette fenêtre en appuyant sur le bouton EXIT. Par défaut, les fenêtres de sélection de l’HAVIAN 30 se ferment automatiquement après quelques secondes ou lorsque vous sélectionnez une option. Si elles ne doivent pas disparaître automatiquement, activez le paramètre “Display Hold” (voyez Display Hold à la page 35). Dans ce cas, les fenêtres doivent être fermées avec le bouton EXIT. Utiliser les aides à la navigation Sans doute, les utilisateurs aveugles ou malvoyants préfèrent-ils explorer les fenêtres de sélection avec leurs doigts. C’est à cette fin que le bord de l’écran est pourvu d’indicateurs de référence. Afin d’en tirer parti, nous conseillons à ces utilisateurs d’activer le paramètre “Display Hold”. 22| Présentation de l’interface Sélection du type Les points sur le bord supérieur de l’écran permettent de choisir un type d’élément (Factory, User). Sélection du groupe Les points sur les bords latéraux correspondent aux groupes d’éléments (aux familles d’instruments ou aux genres, par exemple). Sélection de la page Les points sur le bord inférieur vous indiquent les pages du groupe sélectionné. Si un groupe comprend plus que six pages, le système affiche des flèches pointant vers la gauche et la droite. Celles-ci sont assignées aux deux points à l’extrémité droite du bord inférieur. Sélection de ressources musicales |23 Choix d’une entrée Quand vous êtes à la bonne page, vous pouvez sélectionner une entrée en vous aidant de la grille virtuelle, “tracée” à l’aide des repères entourant l’écran. 24| Présentation de l’interface Partie II: JEU 26| ‘Easy Mode’ 05 ‘Easy Mode’ Activer/couper ‘Easy Mode’ “Easy Mode” peut être activé/coupé dans le menu déroulant. Activer ‘Easy Mode’ 1 Touchez la petite flèche pointant vers le bas dans le coin supérieur droit de l’écran pour ouvrir le menu déroulant. 2 Touchez l’option Easy Mode dans le menu pour la cocher et activer le mode “Easy”. Désactiver ‘Easy Mode’ 1 Touchez la petite flèche pointant vers le bas dans le coin supérieur droit de l’écran pour ouvrir le menu déroulant. 2 Touchez l’option Easy Mode dans le menu pour la désélectionner. Tous les paramètres de la page principale sont alors affichés. Page ‘Easy Style Play’ |27 Page ‘Easy Style Play’ Barre de titre Menu déroulant Style sélectionné Sons main droite/Upper Performance (ou mémoire STS) sélectionnée Son main gauche/Lower Touchez pour régler le point de partage Touchez pour ouvrir la page ‘Mixer’ STS Touchez pour ouvrir la page ‘Effects’ Passer en mode Style Play Ce mode est automatiquement sélectionné à la mise sous tension de l’instrument. Si vous n’y êtes plus, appuyez sur le bouton STYLE PLAY du panneau avant. Style sélectionné Touchez le nom du Style pour ouvrir la fenêtre “Style Select” et sélectionner un autre Style. Sous le nom du Style, vous pouvez voir sa banque, son réglage Meter (métrique), la longueur (nombre de mesures), le temps actuel, le tempo et l’accord détecté. Performance sélectionnée (ou mémoire STS) Touchez ici pour ouvrir la fenêtre “Performance Select” et changer de Performance. Cette zone peut aussi afficher une mémoire STS. Sons de la main droite (Upper) et gauche (Lower) Touchez le nom d’un son pour ouvrir la fenêtre “Sound Select” et changer de son. Vous pouvez assigner jusqu’à trois sons pour la main droite et un son pour la main gauche. 28| ‘Easy Mode’ Icône Play/Mute L’icône “Mute” ( ) peut apparaître à droite du nom d’un son. Touchez l’icône de la famille d’instruments pour activer (Play) ou couper (Mute) le son. Mixer Touchez le bouton [Mixer] pour régler le volume et la position stéréo des sons. Effects Touchez le bouton [Effects] pour choisir et régler les effets. Split Point Touchez le bouton [Split Point] et jouez la note la plus grave de la partie “Upper” pour régler le nouveau point de partage (“Split Point”). STS Ces icônes représentent les mémoires STS disponibles. Touchez-en une pour sélectionner la mémoire STS correspondante. Page ‘Easy Song Play’ |29 Page ‘Easy Song Play’ Barre de titre Menu déroulant Morceau choisi Sons main droite/Upper Performance (ou mémoire STS) sélectionnée Son main gauche/Lower Touchez pour choisir le point de partage Touchez pour ouvrir la page ‘Mixer’ STS Touchez pour ouvrir la page ‘Effects’ Passer en mode Song Play Pour effectuer cette opération, touchez le bouton SONG PLAY. Morceau choisi Touchez ici pour ouvrir la fenêtre “Song Select” et changer de morceau. Sous le nom du morceau, vous pouvez voir la métrique (Meter), la mesure actuelle (M), le temps actuel et le tempo. Performance sélectionnée (ou mémoire STS) Touchez ici pour ouvrir la fenêtre “Performance Select” et changer de Performance. Cette zone peut aussi afficher une mémoire STS. Sons de la main droite (Upper) et gauche (Lower) Touchez le nom d’un son pour ouvrir la fenêtre “Sound Select” et changer de son. Vous pouvez assigner jusqu’à trois sons pour la main droite et un son pour la main gauche. Icône Play/Mute L’icône “Mute” ( ) peut apparaître à droite du nom d’un son. Touchez l’icône de la famille d’instruments pour activer (Play) ou couper (Mute) le son. 30| ‘Easy Mode’ Mixer Touchez le bouton [Mixer] pour régler le volume et la position stéréo du son. Effets Touchez le bouton [Effects] pour choisir et régler les effets. Point de partage Touchez le bouton [Split Point] et jouez la note la plus grave de la partie “Upper” pour régler le nouveau point de partage (“Split Point”). STS Ces icônes représentent les mémoires STS disponibles. Touchez-en une pour sélectionner la mémoire STS. Jouer avec un son de piano à queue 06 |31 Jouer avec les sons Jouer avec un son de piano à queue Sélection du son de piano à queue ▪▪ Appuyez sur le bouton GRAND PIANO ( queue. ) pour choisir le son de piano à Choisir les sons Choisir une Performance Vous pouvez choisir une Performance sur le panneau avant ou à l’écran. Ouvrir la fenêtre ‘Performance Select’ avec le panneau avant ▪▪ Appuyez sur un des boutons de la section PERFORMANCE. Chaque bouton porte le nom d’une famille d’instruments. 32| Jouer avec les sons Ouvrir la fenêtre ‘Performance Select’ avec l’écran ▪▪ Affichez la page principale et touchez le nom de la Performance sélectionnée. Sélectionner une Performance Après avoir appuyé sur un bouton ou touché l’écran, la fenêtre “Performance Select” apparaît. Choisir les sons |33 1 Pour changer de groupe de Performances, appuyez sur un autre bouton PERFORMANCE ou touchez un des onglets de la fenêtre “Performance Select”. 2 Pour choisir une des pages du groupe de Performances choisi, touchez un des onglets [P1]~[P5] dans le bas de l’écran ou appuyez plusieurs fois sur le bouton du groupe voulu dans la section PERFORMANCE du panneau avant. 34| Jouer avec les sons 3 Touchez le nom de la Performance voulue. 4 Pour fermer la fenêtre “Performance Select” (ce n‘est pas automatique), appuyez sur le bouton EXIT. Le nom de la Performance sélectionnée apparaît dans la zone correspondante de la page principale. Les sons assignés au clavier (affichés dans la partie droite de l‘écran) changent. Choisir une mémoire STS Vous pouvez choisir une mémoire STS sur le panneau avant ou à l’écran. Choisir une mémoire STS sur le panneau avant ▪▪ Appuyez sur un des boutons de la section STS. Choisir les sons |35 Choisir une mémoire STS à l’écran 1 A la page principale, assurez-vous que le cadre STS Name est sélectionné. Si ce n’est pas le cas, touchez l’onglet [STS Name] pour le sélectionner. 2 Touchez une des mémoires [STS] pour la sélectionner. Le nom de la mémoire STS sélectionnée est contrasté dans la zone correspondante de la page principale. Les sons assignés au clavier (affichés dans la partie droite de l’écran) changent. Display Hold Vous ne souhaitez peut-être pas que la fenêtre de sélection disparaisse après la sélection d’un son, d’une Performance, d‘une mémoire STS ou d’un Style. Ou peut-être le souhaitez-vous justement… Dans ce cas, activez/coupez le paramètre “Display Hold”. Activer/couper ‘Display Hold’ 1 Affichez la page “Global > General Controls > Interface”. 2 Activez/coupez le paramètre “Display Hold”: ▪▪ Cochez la case “Display Hold On” pour l’activer. La fenêtre de sélection d’un son, d’une Performance, d’une mémoire STS ou d’un Style reste affichée jusqu’à ce que vous appuyiez sur le bouton EXIT. ▪▪ Touchez la case “Display Hold On” pour la désélectionner. Après la sélection d’une entrée, la fenêtre de sélection d’un son, d’une Performance, d’une mémoire STS ou d’un Style se referme. 3 Appuyez sur le bouton EXIT pour retourner à la page précédente. 36| Jouer avec les sons Sons, Performances, mémoires STS Les sons (“sounds”) sont les éléments de base audibles, assignés aux parties de clavier et aux autres parties. Vous pouvez mémoriser les sons actifs dans une Performance ou une mémoire STS. Une “Performance” contient pratiquement tous les réglages modifiables: assignations de sons, transposition, effets etc. Les Performances peuvent être sauvegardées dans des banques de Performances. Les mémoires “Single Touch Settings” (STS) ressemblent aux Performances mais sont associées à un Style ou une entrée SongBook. La sélection d’un Style ou d’une entrée “SongBook” charge un jeu de quatre mémoires STS. Parties, pistes, canaux Sur le clavier, les sons sont assignés à une des parties (“Parts”) du clavier (Upper, Lower). Au sein des Styles et des parties MIDI, les sons sont assignés à des pistes (“Tracks”). Cette appellation vient des enregistreurs multipistes permettant d’enregistrer les parties séparément. L’HAVIAN 30 dispose d’ailleurs d’un enregistreur et d’une console de mixage numérique! En enregistrant les parties sur des pistes distinctes, vous pouvez changer leurs réglages à tout moment. Jouer avec différents sons pour les mains gauche et droite 07 |37 Sélection spécifique de sons Jouer avec différents sons pour les mains gauche et droite Partage du clavier Partage du clavier en deux parties: ‘Lower’ (gauche) et ‘Upper’ (droite) ▪▪ Appuyez sur le bouton SPLIT en façade pour allumer son témoin. Le clavier est divisé en deux parties: ‘Lower’ (gauche) et ‘Upper’ (droite) Annulation du partage et utilisation des sons ‘Upper’ sur tout le clavier ▪▪ Appuyez de nouveau sur le bouton SPLIT pour éteindre son témoin. Les sons “Upper” sont assignés à tout le clavier, comme sur un piano acoustique. Partage, modes de clavier et sons Quand vous changez l’état du bouton SPLIT, le nombre de sons audibles peut aussi changer. ▪▪ Quand SPLIT est désactivé, les sons “Upper” sont utilisés sur toute l’étendue du clavier. Upper ▪▪ Quand SPLIT est activé, les sons “Upper” sont utilisés dans la partie main droite du clavier et les sons “Lower” dans la partie main gauche. Lower Upper 38| Sélection spécifique de sons T é m o i n Mode cla- Main gauche (Lower) SPLIT vier Eteint Full Pas de son “Lower”. Allumé Split Main droite (Upper) Jusqu’à 3 sons “Upper” superposés sur tout le clavier. Un son “Lower” est assigné à Jusqu’à 3 sons “Upper” superla partie main gauche. posés sont assignés à la partie droite du clavier. Changer le point de partage (‘Split Point’) Vous pouvez changer le point de partage séparant les parties “Lower” et “Upper”. Cette note est appelée “point de partage” (Split Point). Changer le point de partage avec le panneau avant 1 Gardez le bouton SPLIT enfoncé pour ouvrir la fenêtre de dialogue “Split Point”. 2 Actionnez la touche la plus basse de la partie “Upper” (main droite). Changer le point de partage à l’écran 1 Affichez la page principale et touchez l’onglet [Split] pour afficher le cadre “Split”. 2 Touchez la représentation graphique du clavier à l’écran puis actionnez la touche correspondant à la note la plus basse de la section “Upper” du clavier. Vous pouvez aussi toucher le paramètre “Split Point” à l’écran pour le sélectionner et changer le point de partage avec la molette VALUE. Jouer avec deux ou trois sons simultanément (‘Play’ et ‘Mute’) |39 Jouer avec deux ou trois sons simultanément (‘Play’ et ‘Mute’) Activer/couper les sons du clavier Vous pouvez superposer jusqu’à trois sons pour jouer sur le clavier. Cela permet par exemple d’ajouter des cordes ou des nappes de synthé au son de piano à queue. Ces sons sont assignés à la partie “Upper” du clavier. Quand le témoin du bouton SPLIT est éteint (mode Full Keyboard), vous pouvez jouer avec les sons “Upper” sur tout le clavier. En mode Split, par contre, les sons “Upper” ne sont audibles que dans la partie main droite du clavier. Upper Lower Upper Activer un son (Play) ▪▪ Si le son que vous voulez utiliser est réglé sur “Mute”, touchez l’icône [Play/ Mute] pour choisir “Play”. Son coupé Son audible Couper un son (Mute) ▪▪ Pour couper un son, touchez l’icône [Play/Mute] pour choisir “Mute”. 40| Sélection spécifique de sons Transposition par octave Transposer tous les sons ‘Upper’ Tous les sons “Upper” peuvent être transposé d’une octave vers le haut ou le bas d’une pression sur un bouton. Transposer les sons ‘Upper’ d’une octave vers le haut ▪▪ Appuyez sur le bouton UPPER OCTAVE + du panneau avant. Transposer les sons ‘Upper’ d’une octave vers le bas ▪▪ Appuyez sur le bouton UPPER OCTAVE – du panneau avant. Annuler la transposition ▪▪ Appuyez simultanément sur les deux boutons UPPER OCTAVE. MT (Master Transpose) |41 MT (Master Transpose) Transposer tout l’instrument Vous pouvez transposer tout l’instrument en fonction du chanteur ou d’autres instruments que vous accompagnez. La valeur de transposition est généralement affichée dans la barre titre de la page. Transposition vers le bas avec le panneau avant ▪▪ Appuyez sur le bouton TRANSPOSE > par demi-tons vers le bas. pour transposer tout l’instrument Transposition vers le haut avec le panneau avant ▪▪ Appuyez sur le bouton TRANSPOSE > par demi-tons vers le haut. pour transposer tout l’instrument Annuler la transposition ▪▪ Appuyez simultanément sur les deux boutons TRANSPOSE. 42| Sélection spécifique de sons Ajouter des harmonies avec la fonction ‘Ensemble’ L’instrument propose différents types d’“Ensemble” ajoutant des voix d’harmonie à votre jeu. En général, la partie main droite est “harmonisée” sur base des accords joués par la partie main gauche. Activer/couper la fonction ‘Ensemble’ Activer la fonction ‘Ensemble’ 1 Vérifiez que le témoin SPLIT est allumé. 2 Appuyez sur le bouton ENSEMBLE en façade pour allumer son témoin. Jouez des accords de la main gauche et la mélodie de la main droite. Des voix d’harmonie sont ajoutées à la mélodie. Couper la fonction ‘Ensemble’ ▪▪ Appuyez de nouveau sur le bouton ENSEMBLE pour éteindre son témoin. Choisir un type d’‘Ensemble’ Sélectionner un autre style d’harmonisation 1 Affichez la page “Style Play > Keyboard Ensemble > Ensemble”. Vous pouvez aussi maintenir le bouton SHIFT enfoncé et appuyer sur le bouton ENSEMBLE pour afficher la page “Ensemble”. Ajouter des harmonies avec la fonction ‘Ensemble’ 2 |43 Utilisez le paramètre “Type” pour choisir un type d’“Ensemble”. Type d’‘Ensemble’ Duet Close Open 1 Open 2 Block Power Ensemble Third Up Fourths LO Fourths UP Fifths Octave Dual Brass Reed Trill Repeat Echo AutoSplit1 AutoSplit2 Fonction Ajoute une seule note à la mélodie. Ajoute un accord “Close Harmony” à la mélodie. Ajoute un accord sur un intervalle plus large à la mélodie. Comme ci-dessus mais avec une autre forme d’accord. Block chord – caractéristique de la musique jazz. Ajoute une quinte et une octave à la mélodie, comme dans le hard rock. Elle ajoute une tierce au-dessus de la mélodie (en fonction de l’accord reconnu). Caractéristique du jazz, cette option ajoute deux quartes parfaites sous la mélodie. Comme ci-dessus mais les notes d’harmonie sont au-dessus de la mélodie. Ajoute deux quintes sous la note originale. Ajoute une octave à la mélodie. Cette option ajoute une seconde note à la mélodie à un intervalle fixe, déterminé avec le paramètre “Note”. Avec cette option, une valeur de transposition apparaît (–24~+24 demi-tons par rapport à la note originale). Harmonisation typique d’une section de cuivres. Harmonisation typique d’une section d’anches. Quand deux notes sont jouées sur le clavier, cette option en fait un trille. Si vous jouez trois notes ou plus, seules les deux dernières constituent un trille. Vous pouvez régler la vitesse du trille avec le paramètre “Tempo” (voyez plus loin). La note jouée est répétée selon le réglage “Tempo” (voyez plus loin). Quand vous jouez un accord, seule la dernière note est répétée. Comme l’option “Repeat” mais cette fois les notes répétées s’estompent après le temps déterminé par le paramètre “Feedback” (voyez plus loin). Si vous utilisez plusieurs parties Upper, la partie Upper 1 joue la mélodie de façon monophonique tandis que les autres parties Upper produisent les notes d’accords. Si vous n’utilisez que la partie Upper 1, elle est polyphonique et produit aussi les notes d’accord. Semblable à “AutoSplit1” mais la partie Upper 1 joue toujours la note la plus haute. 44| 3 Sélection spécifique de sons Si d’autres paramètres sont affichés, vous pouvez aussi les modifier. Autres paramètres Note Velocity Tempo Feedback 4 Fonction Réglage Différence de dynamique entre la mélodie que vous jouez de -10…0 la main droite et les voix d’harmonie ajoutées. Durée de note pour les options “Trill”, “Repeat” et “Echo Ensemble”. Ce tempo est synchronisé avec le tempo du métronome. Nombre de répétitions de la note originale/accord pour [n] l’option “Echo”. Le paramètre “Ensemble Track Assign” permet de régler la fonction “Ensemble” pour chaque son “Upper”. Ensemble Track Assign Off Normal Mute Signification Pas d’harmonisation. Cette partie est incluse dans l’harmonisation. Cette partie ne produit que les notes “Ensemble” mais ne double pas la mélodie. Quitter la page de réglage ‘Ensemble’ ▪▪ Appuyez sur le bouton EXIT pour retourner à la page précédente. Tempo |45 08 Tempo et métronome Tempo Réglage du tempo Une valeur de tempo optimale est sauvegardée avec chaque Style et morceau mais vous pouvez la modifier. Ce changement modifie aussi le tempo du métronome. Régler le tempo avec le panneau avant ▪▪ Utilisez les commandes TEMPO pour régler le tempo (ou la vitesse du morceau MP3). Régler le tempo à l’écran 1 Si elle n’est pas contrastée, touchez la valeur Tempo à l’écran. 2 Utilisez la commande VALUE pour régler le tempo. Rétablir le tempo initial ▪▪ Appuyez sur les deux boutons TEMPO simultanément. Le tempo mémorisé dans le Style ou le morceau MIDI est chargé. Pour un morceau MP3, il retrouve sa vitesse originale. 46| Tempo et métronome Régler le tempo en le battant En mode Style Play, vous pouvez “battre” le tempo voulu. Activer la fonction ‘Tap Tempo’ ▪▪ Tant que l’accompagnement ne joue pas, maintenez le bouton SHIFT enfoncé et appuyez sur le bouton METRO. La fenêtre “Tap Tempo” s’affiche. Battre le tempo ▪▪ Appuyez sur le bouton START/STOP selon le tempo voulu. Tapez plusieurs fois sur le bouton (le nombre de fois est indiqué par le paramètre “Tap”). L’accompagnement démarre ensuite en utilisant le tempo que vous avez entré. Désactiver la fonction ‘Tap Tempo’ La fonction “Tap Tempo” est automatiquement coupée une fois le tempo entré. Si vous ne voulez pas utiliser la valeur entrée avec la fonction “Tap Tempo”, appuyez sur le bouton EXIT. Tempo |47 Verrouiller le tempo Pour éviter que le tempo ne change quand vous changez de Style ou de morceau MIDI, vous pouvez le verrouiller. Les morceaux MP3 ne sont pas concernés car ils sont toujours reproduits à la vitesse enregistrée. Le tempo peut être changé à tout instant manuellement ou avec la fonction “Tap Tempo”. Verrouiller le réglage de tempo ▪▪ Appuyez sur le bouton TEMPO > LOCK ( ) en façade pour allumer son témoin. Le tempo ne change pas quand vous changez de Style ou de morceau. Mais vous pouvez changer le tempo manuellement (voyez plus haut). Laisser le Style ou le morceau changer le tempo ▪▪ Appuyez de nouveau sur le bouton TEMPO > LOCK ( ) pour éteindre son témoin. Quand vous changez de Style ou de morceau, le tempo mémorisé entre en vigueur. Si le fichier contient des changements de tempo, ceux-ci sont également effectués. Les modes Style Play et Song Play disposent de paramètres de tempo distincts, pouvant être réglés différemment. 48| Tempo et métronome Métronome Activer/couper le métronome Activer le métronome ▪▪ Appuyez sur le bouton METRONOME ( ) pour allumer son témoin. La fenêtre “Metronome” s’ouvre et le métronome bat la mesure selon le tempo en vigueur. Couper le métronome ▪▪ Appuyez sur le bouton METRONOME ( ) pour éteindre son témoin. Le métronome s’arrête. Métrique (Meter), accents et volume du métronome Vous pouvez accentuer le début de la mesure en réglant la métrique et l’accent. Afficher la fenêtre ‘Metronome’ ▪▪ Appuyez sur le bouton METRONOME ( ). Régler la métrique (Meter) ▪▪ Choisissez la métrique avec le paramètre “Meter”. Métronome |49 Activer/couper l’accentuation ▪▪ Réglez l’accentuation avec “Accent”. Mode métronome Normal Accent Bell Signification Pas d’accentuation. Le premier temps de chaque mesure est accentué. Le premier temps de chaque mesure est marqué par un son de cloche. Régler le volume du métronome ▪▪ Réglez le volume du métronome avec le paramètre “Volume”. Quitter la fenêtre ‘Metronome’ ▪▪ Appuyez sur le bouton EXIT pour quitter la fenêtre sans arrêter le métronome. ▪▪ Appuyez sur le bouton METRONOME pour arrêter le métronome et quitter la fenêtre. 50| Jouer avec des Styles 09 Jouer avec des Styles Sélection de Styles Qu’est-ce qu’un ‘Style’? Les Styles sont des collections de motifs musicaux pour un genre de musique donné. Il y a huit parties d’accompagnement maximum (ce qui revient à être accompagné par un groupe de huit personnes). Les accords que vous jouez sur le clavier déterminent la tonalité des parties d’accompagnement. Vous disposez de plusieurs motifs d’accompagnement, permettant de créer des arrangements complets et musicaux en temps réel. Parties d’accompagnement Les parties d’accompagnement correspondent aux membres d’un groupe. L’HAVIAN 30 vous propose cinq parties mélodiques (guitare, clavier, cordes, synthés etc.), un bassiste, un percussionniste et un batteur. Accords et motifs Les motifs d’accompagnement sont de brèves phrases musicales (partie de basse, riff de guitare, accompagnement de clavier etc.) qui sont reproduites en boucle en fonction des accords que vous jouez. Selon le type d’accord (C Maj, C min ou 7th), certaines parties changent. Sections La plupart des morceaux sont constitués de différentes sections (introduction, strophe 1, transition, refrain 1 etc.). Il existe différents motifs pour chaque section d‘un morceau qui sont accessibles avec les boutons d’éléments de Style (INTRO, VARIATION, AUTOFILL, BREAK, ENDING). Alors que les motifs “Intro”, “Fill”, “Break” et “Ending” sont destinés aux sections du morceau de même nom, les boutons VARIATION fournissent des motifs pour les autres sections: strophes, refrains, pont et autres parties éventuelles. Plus le numéro de la variation est élevé, plus l’arrangement est complexe. Sélection de Styles |51 Autofill L’HAVIAN 30 propose un motif de transition (“Fill”) pour chaque Variation. Quand vous passez d’une variation à une autre alors que le témoin AUTOFILL est allumé, la transition “Fill” ayant le même numéro que la première variation est automatiquement sélectionnée. Exemple: Si vous passez de la Variation 2 à la Variation 3, la transition Fill 2 est automatiquement produite. Choisir un Style Vous pouvez choisir un Style avec le panneau avant ou à l’écran. Passer en mode Style Play ▪▪ Après la mise sous tension, vous êtes en mode Style Play. Si vous ne l’êtes plus, appuyez sur le bouton STYLE PLAY du panneau avant. ▪▪ Si vous n’êtes pas à la page principale du mode Style Play, appuyez sur le bouton EXIT pour y retourner. Ouvrir la fenêtre ‘Style Select’ avec le panneau avant ▪▪ Appuyez sur le bouton STYLE. Ouvrir la fenêtre ‘Style Select’ avec l’écran ▪▪ Touchez le nom du Style sélectionné à l’écran. 52| Jouer avec des Styles Choisir un Style 1 Cherchez le Style voulu dans la fenêtre “Style Select”. ▪▪ Il y a plusieurs banques de Styles. Vous pouvez les sélectionner avec les boutons du haut de la fenêtre. Type de Styles Factory User Favorite Signification Styles d’usine ne pouvant pas être modifiés. Ces mémoires vous permettent de sauvegarder vos propres accompagnements ou des Styles d’un dispositif externe. Styles “User” dont le nom peut être modifié pour créer des banques personnalisées. ▪▪ Pour changer de groupe de Styles, touchez un des onglets latéraux de la fenêtre. ▪▪ Pour changer de page au sein d’un groupe, touchez un des onglets [P1]~[P5] dans le bas de la fenêtre. Vous pouvez aussi appuyer à nouveau sur le bouton STYLE. Sélection de Styles |53 2 Touchez le nom du Style voulu. 3 Pour fermer la fenêtre “Style Select” (ce n’est pas automatique), appuyez sur le bouton EXIT. (Si la fenêtre ne se ferme pas automatiquement, la fonction “Display Hold” est active. Voyez Display Hold à la page 35). Le nom du Style sélectionné apparaît dans la zone correspondante de la page principale. Styles Piano Si vous voulez un accompagnement très léger, choisissez des Styles de la banque “Piano Style”. Ces Styles proposent un accompagnement de piano simple de la main gauche (pour vous permettre de vous concentrer sur votre main droite) ou un trio de jazz classique (basse, batterie, piano). Les boutons [Mute/Play] du cadre “Main > Volume” permettent de couper les parties superflues. Vous pouvez, par exemple, couper le groupe d’accompagnement (ACCOMP) pour n’entendre que la basse et la batterie. 54| Jouer avec des Styles Jouer avec des Styles Lancer et arrêter le Style Vous pouvez lancer et arrêter l’accompagnement manuellement. Lancer l’accompagnement 1 Appuyez sur le bouton START/STOP. 2 Jouez des accords de la main gauche et la mélodie de la main droite. Durant la reproduction du Style, notez les diverses indications à l’écran. Indication de temps Longueur du motif en mesures Accord reconnu Valeur de tempo Arrêter l’accompagnement ▪▪ Appuyez à nouveau sur le bouton START/STOP. Arrêt et démarrage automatiques Vous pouvez aussi lancer ou arrêter l’accompagnement automatiquement en jouant simplement sur le clavier, sans devoir actionner le bouton START/ STOP. Cela vous permet de vous concentrer sur votre jeu. Lancer l’accompagnement automatiquement (Synchro Start) 1 Appuyez sur le bouton SYNCHRO > START/STOP pour allumer le témoin START. 2 Jouez un accord: l’accompagnement démarre alors automatiquement. ▪▪ Appuyez sur le bouton START/STOP pour arrêter l’accompagnement. Jouer avec des Styles |55 Lancer et arrêter l’accompagnement automatiquement (Synchro Start & Synchro Stop) 1 Appuyez de nouveau sur le bouton SYNCHRO > START/STOP pour allumer les deux témoins START et STOP. 2 Jouez un accord pour lancer l’accompagnement et maintenez les touches enfoncées. 3 Relâchez ensuite les touches: l’accompagnement s’arrête. Arrêter l’accompagnement automatiquement (Synchro Stop) 1 Appuyez de nouveau sur le bouton SYNCHRO > START/STOP pour allumer le témoin STOP. 2 Appuyez sur le bouton START/STOP pour lancer l’accompagnement puis jouez un accord et maintenez les touches enfoncées. 3 Relâchez ensuite les touches: l’accompagnement s’arrête. Désactiver la fonction ‘Synchro Start/Stop’ ▪▪ Appuyez de nouveau sur le bouton SYNCHRO > START/STOP pour éteindre les deux témoins. Jouer une introduction Vous pouvez commencer le morceau par une “Intro”. Pour choisir la bonne intro, sachez que l’Intro 1 joue une brève séquence comprenant une suite d’accords et une mélodie préenregistrées tandis que Intro 2 joue selon les accords reconnus sur le clavier. L’Intro 3 est généralement un décompte d’une mesure. Elément de style Description Intro 1 Introduction avec suite d’accords et mélodie préenregistrées. Intro 2 Intro sur base d’accords reconnus sur le clavier. Intro 3 Décompte d’une mesure. ▪▪ Appuyez sur un des boutons INTRO en façade pour présélectionner une des Intros. Le témoin du bouton s’allume, indiquant qu’il attend la commande de démarrage. Durant la reproduction de l’accompagnement, le nombre de mesures avant la fin de l’intro s’affiche (paramètre ‘L’). 56| Jouer avec des Styles Choisir une variation pour une strophe ou le refrain Les variations peuvent être utilisées pour les strophes, les refrains, les ponts ou d’autres passages d’un morceau. L’instrument propose diverses variations d’une complexité et d’une sonorité croissantes. La Variation 1 est la plus sobre et la plus douce tandis que la Variation 4 est la plus complexe et la plus forte. En général, la Variation 1 sert pour la première strophe et la Variation 4 pour le dernier refrain. Elément de style Description Variation 1 Strophe, pont, refrain ou autres parties éventuelles (arrangement discret) Variation 2 Strophe, pont, refrain ou autres parties éventuelles (arrangement plus présent) Variation 3 Strophe, pont, refrain ou autres parties éventuelles (arrangement plus complexe) Variation 4 Strophe, pont, refrain ou autres parties éventuelles (arrangement le plus complexe) ▪▪ Durant l’intro, appuyez sur un des boutons VARIATION pour choisir la variation à utiliser pour la première strophe. Le témoin de ce bouton clignote pour indiquer que la variation est prête à démarrer. A la fin de l’introduction, la variation choisie démarre. Le témoin du bouton reste alors allumé. Durant la reproduction de l’accompagnement, la longueur de la variation est indiquée par le paramètre “L”. Transition automatique Si vous le souhaitez, l’HAVIAN 30 peut automatiquement jouer une transition avant la variation. Elément de style Description Fill 1 Transition (discrète) Fill 2 Transition (plus présente) Fill 3 Transition (plus complexe) Fill 4 Transition (la plus complexe) La longueur de la transition (Fill) est aussi indiquée avec “L”. Activer la fonction ‘Autofill’ ▪▪ Appuyez sur le bouton AUTOFILL en façade pour allumer son témoin. Jouer avec des Styles |57 Transition automatique suivie d‘une variation ▪▪ Appuyez sur un des boutons VARIATION. La transition (“Fill”) ayant le même numéro que la variation précédente est automatiquement sélectionnée. Exemple: Si vous passez de la Variation 2 à la Variation 3, la transition Fill 2 est produite. Couper la fonction ‘Autofill’ ▪▪ Appuyez de nouveau sur le bouton AUTOFILL pour couper cette fonction et éteindre le témoin. Sélection d’un break Un break suspend brièvement le morceau par un silence suscitant la surprise. Elément de style Description Break Pause d’une mesure ▪▪ Avant la fin de la variation, appuyez sur le bouton BREAK pour arrêter brièvement le morceau. Sélection d’un motif final Pour choisir le bon motif final (“Ending”), sachez que l’Ending 1 joue une séquence comprenant une suite d’accords et une mélodie préenregistrées tandis que l’Ending 2 joue selon les accords reconnus sur le clavier. Contrairement aux autres motifs qui ne commencent qu’à la fin de la variation en cours, l’Ending 3 commence immédiatement et ne dure que deux mesures. Elément de style Ending 1 Ending 2 Ending 3 Description Motif final avec suite d’accords et mélodie préenregistrées. Démarre à la fin de la variation. Motif final sur base d’accords reconnus sur le clavier. Démarre à la fin de la variation. Motif final de deux mesures. Démarre dès que le bouton est actionné. ▪▪ Durant la variation, appuyez sur un des boutons ENDING en façade pour présélectionner un des motifs finaux. A la fin du motif final, le Style s’arrête automatiquement. Durant la reproduction de l’accompagnement, le nombre de mesures avant la fin du motif finale s’affiche (paramètre ‘L’). 58| Jouer avec des Styles Passages en boucle Si vous trouvez qu’une introduction ou un motif final devrait durer plus longtemps, vous pouvez le reproduire en boucle. Mettre un élément de Style en boucle ▪▪ Appuyez deux fois sur le bouton d’introduction ou de motif final pour le mettre en boucle. Le témoin du bouton clignote et le motif est reproduit en boucle. Désactiver la boucle Il y a deux méthodes: ▪▪ Appuyez de nouveau sur le même bouton –ou– ▪▪ Choisissez un autre élément de style. Mettre un motif en boucle en maintenant son bouton enfoncé ▪▪ Maintenez un bouton INTRO ou ENDING enfoncé pour reproduire le motif en boucle. Relâchez le bouton quand la boucle d’introduction ou de motif final doit cesser. ▪▪ Maintenez le bouton VARIATION enfoncé pour reproduire la transition correspondante en boucle. Relâchez le bouton quand l’accompagnement doit reprendre son cours. Balance entre l’accompagnement et le clavier Si vous trouvez que le volume de l’accompagnement est trop élevé ou trop bas par rapport à la mélodie jouée sur le clavier, ajustez la balance entre les deux. Régler la balance entre l’accompagnement et le clavier ▪▪ Durant la reproduction du Style, utilisez la commande BALANCE pour régler la balance entre le volume de l’accompagnement (ACC) et celui de la mélodie jouée sur le clavier (KBD). Séquenceur d’accords (‘Chord Sequencer’) |59 Séquenceur d’accords (‘Chord Sequencer’) Enregistrer une suite d’accords Vous pouvez enregistrer une suite d’accords qui reste en mémoire jusqu’à ce que vous éteigniez l’instrument. Enregistrer une suite d’accords 1 Appuyez sur le bouton START/STOP pour lancer l’accompagnement. 2 Appuyez simultanément sur les boutons CHORD SEQUENCER > RECORD ( ) pour lancer l’enregistrement. 3 Commencez à jouer la suite d’accords au début de la mesure suivante. Durant l’enregistrement, une icône rouge clignote à l’écran. 4 Quand la suite d’accords est enregistrée, appuyez de nouveau simultanément sur les boutons CHORD SEQUENCER > RECORD ( ) pour arrêter l’enregistrement. Si la suite d’accords doit être reproduite immédiatement, sans hiatus entre l’enregistrement et la reproduction, n’arrêtez pas l’enregistrement comme décrit ici. Lancez la reproduction comme expliqué ci-dessous. Reproduction d’une suite d’accords Vous pouvez reproduire la suite d’accords mémorisée. Les accords en question sont utilisés pour déterminer la tonalité de l’accompagnement automatiquement. Reproduction de la suite d’accords enregistrée 1 Appuyez simultanément sur les boutons CHORD SEQUENCER > PLAY/STOP ( ) pour lancer la reproduction. 60| Jouer avec des Styles Les témoins des deux boutons se mettent à clignoter. La suite d’accords est reproduite en boucle à partir de la mesure suivante. Les accords enregistrés sont transmis à l’arrangeur qui s’en sert pour transposer les parties du Style choisi. 2 Jouez votre solo: la suite d’accords se charge de l’accompagnement mélodique. Durant la reproduction de la suite d’accords, vous pouvez sélectionner à tout instant des Fills et des Variations, exactement comme si vous jouiez les accords à la main. 3 Appuyez simultanément sur les boutons CHORD SEQUENCER > PLAY/STOP ) pour arrêter la reproduction. ( Vous pouvez aussi appuyer sur le bouton START/STOP pour arrêter la suite d’accords et l’accompagnement automatique. La suite d’accords reste en mémoire jusqu’à ce que vous enregistriez une nouvelle suite ou éteigniez l’instrument. Mixer les parties d’accompagnement |61 Mixer les parties d’accompagnement Sons d’accompagnement groupés Comme sur une console de mixage, vous pouvez assigner plusieurs parties à un “groupe”. Cela permet, par exemple, de couper toutes les parties mélodiques de l’accompagnement (ACCOMP) simultanément d’une simple pression sur un bouton. Les parties groupées sont directement accessibles dans le cadre “Volume:” de la page principale. Couper des parties groupées d’accompagnement Couper plusieurs parties d’accompagnement à la fois (Mute) ▪▪ Si le groupe à couper est audible, touchez l’icône Play/Mute pour la régler sur “Mute”. Son audible Son coupé Activer plusieurs parties d’accompagnement à la fois (Play) ▪▪ Si le groupe que vous voulez écouter est coupé, touchez l’icône Play/Mute pour la régler sur “Play”. Son coupé Son audible 62| Jouer avec des Styles Activer/couper des parties individuelles d’accompagnement Si certaines parties de l’accompagnement vous dérangent, vous pouvez les couper. L’accompagnement contient peut-être déjà une partie de clavier que vous voudriez jouer vous-même, par exemple. Afficher la table de mixage des parties d’accompagnement ▪▪ A la page principale, touchez l’onglet [Volume] pour afficher le cadre correspondant. Appuyez ensuite sur le bouton TRACK SELECT pour afficher la page des parties de l’accompagnement. Parties d’accompagnement Couper/activer les parties d’accompagnement ▪▪ Pour couper un son, touchez l’icône [Play/Mute] pour choisir “M”. Son audible Son coupé ▪▪ Si le son que vous voulez écouter est coupé, touchez l’icône [Play/Mute] pour la régler sur “P”. Son coupé Son audible Retourner à la page principale ▪▪ Quand vous avez fini, appuyez de nouveau sur le bouton TRACK SELECT pour retourner à la page principale et retrouver les parties groupées. Choisir un morceau 10 |63 Reproduction de morceaux Choisir un morceau Qu’est-ce qu’un morceau MIDI? Les morceaux MIDI sont aussi appelés fichiers Standard MIDI ou SMF. L’extension de fichier est “.mid”. Le format de fichier Standard MIDI est reconnu par de nombreux lecteurs et séquenceurs. C’est pourquoi l’HAVIAN 30 sauvegarde les enregistrements MIDI dans ce format. Le fichier MIDI Karaoke (.kar) est une extension du format SMF et est aussi reconnu. Ce type de fichier contient toujours des paroles. Morceau MIDI Fichier .MID sur disque Fichier .KAR sur disque Qu’est-ce qu’un morceau MP3? Les morceaux MP3 sont des fichiers en format “MPEG Layer-3” (ou “MP3”). L’extension de fichier est “.mp3”. Ce format audio utilise la compression pour sauvegarder un maximum de morceaux sur un minimum d’espace en limitant la perte de qualité audio. Les fichiers MP3 d’excellente qualité ne se distinguent pratiquement pas des fichiers audio sans compression. L’HAVIAN 30 peut lire et enregistrer des fichiers MP3. Morceau MP3 Fichier .MP3 sur disque 64| Reproduction de morceaux Sélection d’un morceau dans une liste Passer en mode Song Play Appuyez sur le bouton SONG PLAY. Barre de titre Menu déroulant Morceau sélectionné Sons main droite/Upper Style sélectionné Son main gauche/ Lower Performance (ou mémoire STS) sélectionnée Onglets d’accès à d’autres fenêtres Cadre ‘STS’ Ouvrir la fenêtre ‘Song Select’ avec le panneau avant ▪▪ Appuyez sur le bouton SONG. Ouvrir la fenêtre ‘Song Select’ avec l’écran ▪▪ Touchez le nom du morceau sélectionné à l’écran. Choisir un morceau |65 Naviguer parmi les morceaux Dans la fenêtre “Song Selection”, cherchez le morceau qu’il vous faut. Hiérarchie actuelle Support de mémoire ▪▪ Vous pouvez aussi choisir un autre dispositif avec le support de mémoire. Si le morceau se trouve sur un dispositif de mémoire externe USB, branchezle à la prise USB HOST. Dispositif DISK USB Type Mémoire interne. Support de mémoire en option branché à la prise USB HOST. Si le support de mémoire a un nom, ce dernier s’affiche entre crochets droits. ▪▪ Parcourez la liste avec la barre de défilement. Vous pouvez aussi utiliser la molette VALUE (si le sélecteur de dispositif est sélectionné, touchez n’importe quel élément de la liste avant d’utiliser la molette). ▪▪ Ouvrez le dossier sélectionné en touchant le bouton [Open]. ▪▪ Retournez au niveau supérieur de la hiérarchie en touchant le bouton [Close]. ▪▪ Le bouton [Locate] permet d’accéder au dossier contenant le morceau assigné au lecteur. Sauter à un autre groupe alphabétique 1 Si la rubrique “Name” en haut de la liste n‘est pas sélectionnée, touchez-la. 2 Maintenez SHIFT enfoncé et touchez un des boutons fléchés de la barre de défilement pour sélectionner le groupe alphabétique précédent ou suivant. Changer l’ordre de la liste ▪▪ Touchez la rubrique on top of the list (Type, Name, Size, Date) devant déterminer l’agencement des fichiers affichés. 66| Reproduction de morceaux ▪▪ Touchez de nouveau la même rubrique pour inverser l’ordre d’affichage: ascendant ou descendant. Sélection du morceau 1 Touchez le nom du morceau pour le contraster. 2 Touchez le bouton Select. Si un morceau est en cours de reproduction, il s’arrête et le nouveau morceau est prêt à prendre la relève. Vous retournez à la page principale du mode Song Play. Quand un morceau est sélectionné, il apparaît dans la zone “Player”. ▪▪ Sélection d’un morceau MIDI: Meter (Métrique) Mesure actuelle Tempo ▪▪ Sélection d’un morceau MP3: Temps total Temps écoulé Variation de tempo Reproduction d’un morceau |67 Reproduction d’un morceau Lancer, arrêter et piloter le lecteur (‘Player’) Lancer le lecteur ▪▪ Appuyez sur le bouton PLAY/STOP ( ). Le témoin du bouton s’allume. Durant la reproduction d’un morceau, l’écran affiche la position actuelle. Sur le bouton, le témoin rouge indique le premier temps et le témoin vert les autres temps de la mesure. Avance rapide dans le morceau ▪▪ Appuyez une fois sur le bouton pour sauter à la mesure (morceau MIDI) ou à la seconde (morceau MP3) suivante. enfoncé pour faire défiler le morceau en continu. ▪▪ Maintenez le bouton Relâchez-le quand vous avez atteint la position voulue. Recul dans le morceau ▪▪ Appuyez une fois sur le bouton pour sauter à la mesure (morceau MIDI) ou à la seconde (morceau MP3) précédente. enfoncé pour faire défiler le morceau en continu. ▪▪ Maintenez le bouton Relâchez-le quand vous avez atteint la position voulue. Pause et reprise de la reproduction ▪▪ Pour arrêter le morceau à la position actuelle, appuyez sur s’éteint. . Son témoin ▪▪ Pour reprendre la reproduction, appuyez de nouveau sur le bouton témoin se rallume. . Son Arrêt du lecteur et retour au début du morceau ▪▪ Appuyez sur le bouton pour arrêter le lecteur et retourner au début du morceau. Le témoin du bouton s’éteint. 68| Reproduction de morceaux Balance entre le morceau et le clavier Si vous trouvez que le volume du morceau est trop élevé ou trop bas par rapport à la mélodie jouée sur le clavier, ajustez la balance entre les deux. Balance entre le morceau et le clavier ▪▪ Durant la reproduction du morceau, utilisez la commande BALANCE pour régler la balance entre le volume du morceau (SONG) et celui de la mélodie jouée sur le clavier (KBD). Couper des parties individuelles d’un morceau MIDI Les parties d’un morceau MIDI peuvent être coupées/réactivées comme les parties du clavier. En général, on coupe la partie du morceau que l’on va jouer sur le clavier ou chanter (la piste (track) de la mélodie d’un morceau MIDI est généralement la “T04”). Afficher les parties du morceau ▪▪ A la page principale, touchez l‘onglet [Volume] pour ouvrir la fenêtre “Volume”. Appuyez ensuite une première fois sur le bouton TRACK SELECT pour sélectionner les parties T01~08 et une deuxième fois pour afficher les parties T09~16. Pistes du morceau Reproduction d’un morceau |69 Couper/activer les parties du morceau ▪▪ Pour couper une partie, touchez l’icône [Play/Mute] pour choisir “M”. Son audible Son coupé ▪▪ Si le son que vous voulez écouter est coupé, touchez l’icône [Play/Mute] pour la régler sur “P”. Son coupé Son audible Retourner à la page principale ▪▪ Quand vous avez fini, appuyez de nouveau sur le bouton TRACK SELECT pour retourner à la page principale et retrouver les parties de clavier. 70| Reproduction de morceaux Reproduction de tous les morceaux d’un dossier Reproduction de tous les morceaux d’un dossier Ouvrir la fenêtre ‘Song Selection’ avec le panneau avant ▪▪ Appuyez sur le bouton SONG. Ouvrir la fenêtre ‘Song Selection’ avec l’écran ▪▪ Touchez le nom du morceau sélectionné à l’écran. Sélection du dossier contenant les morceaux à reproduire 1 Recherchez le dossier contenant les morceaux voulus et ouvrez-le. 2 Touchez le bouton [Play All] pour reproduire tous les morceaux du dossier. Les morceaux sont reproduits dans l’ordre dans lequel ils sont affichés dans la fenêtre “Song Selection”. Reproduction des morceaux de la liste . 3 Lancez et arrêtez les morceaux en appuyant sur le bouton 4 Utilisez les autres commandes PLAYER pour interrompre la reproduction, avancer rapidement, reculer etc. Sauter à un autre morceau ▪▪ Vous pouvez sauter au morceau suivant de la liste en maintenant le bouton SHIFT enfoncé et en appuyant sur le bouton . ▪▪ Vous pouvez sauter au morceau précédent de la liste en maintenant le bouton SHIFT enfoncé et en appuyant sur le bouton . ▪▪ Appuyez sur le bouton pour retourner au début du morceau actuel. Afficher les paroles et les accords 11 |71 Paroles, accords, partitions et marqueurs Afficher les paroles et les accords Où se trouvent les paroles et les accords? Paroles et accords dans les morceaux MIDI Les paroles et les accords peuvent être dans les morceaux MIDI. Ils constituent alors des événements MIDI. Paroles et accords dans les morceaux MP3 Les morceaux MP3 peuvent aussi contenir des paroles. Ils sont inclus sous forme de tags “ID3/Lyrics3” et “ID3/Frames”. Les paroles et les accords peuvent aussi se trouver dans un fichier MP3 sous forme de fichier graphique CDG. Paroles et accords sous forme de fichier texte externe Les paroles et les accords peuvent se trouver dans un fichier .txt associé à un fichier MIDI ou .MP3. Ces fichiers textes peuvent être chargés durant la reproduction du morceau. Paroles et accords sous forme de fichier texte lié à une entrée ‘SongBook’ Un fichier texte peut être lié à un entrée “SongBook”. 72| Paroles, accords, partitions et marqueurs Afficher les paroles et les accords d’un morceau Afficher la page ‘Lyrics’ ▪▪ Appuyez sur le bouton LYRICS du panneau avant. La page “Lyrics” apparaît. Lire les paroles ▪▪ Durant la reproduction du morceau, les paroles associées au fichier MIDI ou MP3 défilent automatiquement à l’écran, en suivant la musique. Les paroles sont contrastées à la position actuelle. Changer la taille du texte ▪▪ Utilisez le bouton [ABC] de la page “Lyrics” pour changer la taille des caractères. Afficher les accords d’un morceau MIDI Si les paroles contiennent aussi des indications d’accords, vous pouvez les afficher ou les masquer. ▪▪ Activez le bouton [Chord] de la page “Lyrics” pour voir les accords. Les symboles d’accords (si disponibles) s’affichent au-dessus des paroles et suivent la musique. ▪▪ Désactivez le bouton [Chord] de la page “Lyrics” pour masquer les accords. Transposition des accords Quand vous transposez un morceau, les indications d’accord sont automatiquement transposées. Pour cela, il faut que la fonction “Transpose” du lecteur (Player) soit activée (la transposition du clavier ne suffit pas). Afficher les paroles et les accords |73 Activer la transposition des accords 1 Affichez la page “Global > Tuning > Transpose Control”. 2 Activez la transposition du lecteur et désactivez-la pour les parties du Style et du clavier. Afficher les paroles et les accords d’un fichier texte Le texte d’un fichier “TXT” ne défile pas automatiquement durant la reproduction du morceau. Il faut le faire défiler manuellement d’une des façons suivantes. Faire défiler le texte à l’écran ▪▪ Faites défiler le texte avec la molette VALUE ou la barre de défilement verticale. Charger un fichier texte du même nom que le morceau Les paroles et les accords peuvent se trouver dans un fichier .TXT ayant le même nom qu’un fichier MIDI ou MP3. Exemple: si le dossier contient un fichier “MySong.mid” ou “MySong.mp3” et un fichier “MySong.txt”, ce fichier texte est chargé en même temps que le fichier de morceau. Les fichiers “.txt” doivent être formatés avec une police de caractères non proportionnels à simple espace comme Courier, Courier New, Letter Gothic, Lucida Sans, Menlo, Monaco, Vera Sans. Le nombre de caractères par ligne va jusqu’à 24 caractères avec la police la plus grande et jusqu’à 41 caractères avec la police la plus petite. Lier des fichiers de texte aux entrées ‘SongBook’ Vous pouvez aussi associer un fichier “.txt” à une entrée “SongBook”. Ces fichiers doivent aussi respecter le format décrit ci-dessus. 74| Paroles, accords, partitions et marqueurs Chargement des paroles et accords d‘un fichier texte externe Quand un morceau ou un Style ne contient pas de données de paroles et quand aucun fichier texte n’y est associé, vous pouvez tout de même charger un fichier texte (.txt) après avoir chargé le Style ou morceau en question. Charger un fichier texte distinct Le message “No lyrics” apparaît quand vous appuyez sur le bouton LYRICS dans chacun des cas suivants: ▪▪ Vous êtes en mode Style Play. ▪▪ Le morceau ne contient ni paroles ni accords. ▪▪ Aucun fichier externe n’est associé au Style ou au morceau. Procédez alors comme suit: ▪▪ Maintenez le bouton SHIFT enfoncé et touchez le centre de l’écran. La fenêtre de sélection de fichiers apparaît et vous permet de choisir le fichier “.txt” à charger. Afficher les paroles et les accords |75 Afficher les paroles et les accords d’un fichier CDG Les fichiers “CDG” sont des fichiers graphiques défilant de façon synchrone avec le morceau MP3 associé. Afficher les paroles et les accords d’un fichier CDG ▪▪ Activez le bouton [CDG] de la page “Lyrics”. Charger un fichier CDG du même nom que le morceau Les paroles et les accords peuvent se trouver dans un fichier MP3 sous forme de fichier graphique CDG ayant le même nom que le fichier MP3 (format MP3+G). Exemple: si le dossier contient un fichier graphique “MySong. cdg” et un fichier de morceau “MySong.mp3”, le fichier CDG est chargé en même temps que le fichier de morceau. 76| Paroles, accords, partitions et marqueurs Afficher la partition Préparer et afficher la partition Préparer la partition 1 Passez en mode Song Play et choisissez le morceau MIDI à reproduire. 2 Appuyez sur le bouton SCORE pour afficher la page “Score”. L’instrument prépare la partition de la piste choisie. Selon le contenu de la piste, des notes ou des accords sont affichés sur les portées. Titre du morceau Symboles d’accords Tempo Clé Piste sélectionnée Portée actuelle Mesure actuelle Paroles Options d’affichage Sélectionner une autre piste ▪▪ Pour afficher la partition d’une autre piste, sélectionnez cette dernière dans le menu “Trk”. La mélodie se trouve généralement sur la piste 4. Choisir la clef ▪▪ Le menu de clefs permet de choisir une autre clef. En général, la clef correcte est automatiquement affichée par le générateur de partition. Afficher la partition Clef Treble Treble+8 Treble-8 Bass Bass-8 |77 Signification Clef de sol (Treble). Clef de sol avec transposition à l’octave supérieure. Clef de sol avec transposition à l’octave inférieure. Clef de fa (Bass). Clef de fa avec transposition à l’octave inférieure. Quitter la page “Score” ▪▪ Quand vous n’avez plus besoin de la partition, appuyez sur le bouton SCORE ou EXIT. Affichage intelligent de la partition La partition est affichée en temps réel de façon intelligente: même les nuances artistiques n’empêchent pas d’avoir une représentation claire et lisible. La clef aussi est affichée correctement. Même les parties non quantifiées sont affichées de façon parfaitement lisible. Si un événement “KeySign” (armure) se trouve au début du morceau, l’armure correcte est également affichée. Suivre la position dans le morceau Les indicateurs suivants vous montrent où vous êtes dans la partition: ▪▪ Un trait vertical rouge indique la portée en cours de reproduction. ▪▪ Un triangle rouge indique la mesure en cours. Afficher des paroles, des accords et des notes Afficher les paroles ▪▪ Touchez le bouton Lyrics pour afficher les paroles (si disponibles) ou les cacher. Afficher les accords ▪▪ Touchez le bouton Chord pour afficher les symboles d’accords (si disponibles) ou les cacher. Les accords sont affichés selon le système anglais ou italien, en fonction de la langue choisie. 78| Paroles, accords, partitions et marqueurs Afficher le nom des notes ▪▪ Touchez le bouton Note pour afficher le nom des notes (si disponibles) ou les cacher. Les noms de notes sont affichés selon le système anglais ou italien, en fonction de la langue choisie. Couper la piste sélectionnée Couper la piste sélectionnée ▪▪ Touchez le bouton [Play/Mute] ( choisie. / ) pour activer ou couper la piste Si vous souhaitez jouer ou chanter un partie vous-même, coupez la piste correspondante. Vous jouirez ainsi d’une plus grande liberté artistique. Partition et transposition La page “Score” affiche toujours les notes MIDI réelles. L’utilisation des boutons TRANSPOSE ou la transposition de la piste choisie n’affecte pas la partition. Placer des marqueurs de position dans un morceau |79 Placer des marqueurs de position dans un morceau Utiliser les marqueurs L’HAVIAN 30 reconnaît des marqueurs se trouvant déjà dans un morceau MIDI (fichier .MID). Ils sont affichés à la page “Markers”. Sauter à la position d’un marqueur 1 En mode Song Play, appuyez sur les boutons MARKER. 2 Si vous le voulez, lancez le lecteur en appuyant sur le bouton . Vous pouvez cependant aussi sauter à une position donnée quand le lecteur est à l’arrêt. 3 Pour sauter à la position d’un marqueur, touchez-le dans la liste. Au début de la mesure suivante, le morceau saute à la position du marqueur. Afficher automatiquement le marqueur suivant En activant le paramètre “Auto Scroll”, la liste de marqueurs défile automatiquement et affiche le marqueur en fonction de la position actuelle. Marquer le début d’un passage Vous pouvez aussi utiliser les marqueurs pour revenir au début d’un passage à étudier. 1 Lancez la reproduction. Quand vous arrivez au début du passage voulu, touchez le bouton [Add] pour ajouter un nouveau marqueur. En général, un marqueur se place une ou deux mesures avant le début réel du passage. 2 Lancez la lecture et utilisez le marqueur pour revenir au début du passage à étudier. 3 Quand vous n’en avez plus besoin, supprimez le marqueur. Notez qu’il est de toute façon supprimé automatiquement quand vous choisissez un autre morceau ou éteignez l’instrument. 80| Paroles, accords, partitions et marqueurs Placer et modifier des marqueurs Vous pouvez ajouter vos propres marqueurs dans un morceau MIDI puis les sauvegarder au dans le fichier .MID. Afficher la page ‘Markers’ ▪▪ En mode Song Play, appuyez sur les boutons MARKER. Ajouter des marqueurs 1 Lancez le lecteur en appuyant sur le bouton . Notez que vous pouvez aussi insérer des marqueurs quand la reproduction est arrêtée mais il est plus facile de le faire quand le morceau est audible. 2 Quand vous atteignez la position voulue, touchez le bouton [Add]. ▪▪ Si vous touchez [Add] sur les premiers temps, le marqueur est placé au début de la mesure en cours. ▪▪ Si vous touchez [Add] sur le ldernier temps, le marqueur est placé au début de la mesure suivante. 3 Placez encore d’autres marqueurs si vous le souhaitez. 4 Arrêtez le lecteur en appuyant sur le bouton . Supprimer un marqueur 1 Touchez le marqueur à supprimer dans la liste. 2 Touchez le bouton [Delete] pour supprimer le marqueur choisi. 3 Sauvegardez les marqueurs (voyez plus bas). Modifier la position et le nom d’un marqueur 1 Touchez le marqueur à modifier dans la liste. Placer des marqueurs de position dans un morceau |81 2 Touchez le bouton [Edit] pour modifier le marqueur. La fenêtre “Edit Marker” s’affiche. 3 Dans la fenêtre “Edit Marker”, vous pouvez modifier la position et le nom du marqueur sélectionné. 4 Sauvegardez les marqueurs (voyez plus bas). Sauvegarder les marqueurs ▪▪ Touchez le bouton [Save Mk] pour sauvegarder les marqueurs dans le fichier .MID. ▪▪ Si la page “Markers” n’est pas affichée, choisissez la commande “Save Song Marker” dans le menu déroulant. 82| Fonction ‘SongBook’ 12 Fonction ‘SongBook’ Choisir les entrées ‘SongBook’ Qu’est-ce que le ‘SongBook’? Le SongBook est la base de données interne vous permettant d’agencer vos Styles et morceaux pour en faciliter l’accès. Chaque entrée (“Song”) de cette base de données peut comprendre l’artiste, le titre, le genre, le numéro, la tonalité, le tempo et la métrique d’un morceau. Quand vous sélectionnez une des entrées, le Style ou le fichier MID ou MP3 associé – ainsi que le mode Style Play ou Song Play – est automatiquement chargé. Le SongBook vous permet non seulement de structurer vos données en fonction de vos concerts mais aussi d’associer jusqu’à quatre mémoires STS à chaque entrée. De plus, vous pouvez associer un fichier texte contenant les paroles du morceau à n’importe quelle entrée même si le fichier SMF ou .MID en question ne contient pas de données de paroles ou si vous préférez jouer le morceau avec l’accompagnement des Styles. Vous pouvez ajouter vos propres entrées au SongBook et modifier les données existantes. KORG propose une centaines d’entrées à la sortie d’usine. De plus, le SongBook vous permet de créer diverses listes personnelles (“Custom Lists”) en fonction de vos différents types de concerts. Choisir une entrée ‘SongBook’ dans la liste A la sortie d’usine, l’instrument contient déjà une grande base de données. Cette banque de données “SongBook” contient des séries de réglages pratiques. Choisir les entrées ‘SongBook’ |83 Sélection d’une entrée ‘SongBook’ 1 En mode Style Play ou Song Play, appuyez sur le bouton SONGBOOK pour ouvrir la page “SongBook”. 2 Parcourez les entrées. Utilisez la barre de défilement ou la molette VALUE pour faire défiler la liste. Maintenez SHIFT enfoncé et touchez un des boutons fléchés de la barre de défilement pour sélectionner le groupe alphabétique précédent ou suivant. 3 Quand l’entrée voulue apparaît à l’écran, touchez-la pour la contraster puis touchez le bouton [Select] pour charger les réglages pour l’accompagnement ou le morceau. Quand vous touchez ce bouton, le nom de l’entrée apparaît sous la barre de titre (N:), à côté du nom du Style ou morceau associé. Dans la liste, le nom de l’entrée est contrasté (caractères gras et surlignement). Nom de l’entrée choisie Style ou morceau associé Entrée sélectionnée Le Style ou le morceau associé est chargé. Les réglages STS sont également chargés et “STS 1” est sélectionné. Si un fichier “TXT” est associé à l’entrée sélectionnée, le texte est affiché à la page “Lyrics”. 4 Lancez la reproduction du Style ou du morceau avec START/STOP ou . 84| Fonction ‘SongBook’ Identifier le type d’entrée Les icônes de la colonne “Type” vous aident à identifier le type d’entrée. Type Signification Entrée associée à un Style. Sa sélection active le mode Style Play et charge le Style associé. Entrée associée à un morceau MIDI. Sa sélection active le mode Song Play et charge le morceau associé. Entrée associée à un morceau MP3. Sa sélection active le mode Song Play et charge le morceau associé. Trier par rubrique Changer l’ordre de la liste ▪▪ Vous pouvez réagencer les éléments de la liste en touchant une autre rubrique (Type, Name, Genre, Key, Bpm, Meter…) pour changer l’agencement des fichiers affichés. ▪▪ Touchez de nouveau la même rubrique pour inverser l’ordre d’affichage: ascendant ou descendant. Choix entre ‘Artist’ et ‘Genre’, ‘Number’ et ‘Key’ Pour des raisons de place, il est impossible d’afficher toutes les rubriques. Le “SongBook” permet donc de choisir les rubriques affichées. Les rubriques “Artist” et “Key” de toutes les entrées ont été laissées vides intentionnellement. Choix entre ‘Artist’ et ‘Genre’ ▪▪ Touchez la flèche du menu déroulant pour ouvrir le menu et touchez [Show Artist (now Genre)] ou [Show Genre (now Artist)] (selon la sélection en vigueur). Choix entre ‘Song Number’ et ‘Key’ ▪▪ Touchez la flèche du menu déroulant pour ouvrir le menu et touchez [Show Song Number (now Key)] ou [Show Key (now Song Number)] (selon la sélection en vigueur). Choisir les entrées ‘SongBook’ |85 Filtrer les entrées Si vous savez exactement ce que vous cherchez, vous pouvez “filtrer” l’affichage pour ne voir que les entrées qui vous intéressent. Notez que la base de données “SongBook” dispose aussi d’une fonction de recherche accessible avec le bouton SEARCH mais la fonction “Filter” permet d’affiner la recherche sur base de plusieurs paramètres simultanément. Ouvrir la page ‘Filter’ ▪▪ A la page “SongBook > Book”, touchez le bouton [Filter…] pour ouvrir la page “Filter”. Régler les critères de recherche et activer les filtres 1 Touchez l’icône [ ] (entrée de texte) à côté du champ voulu et entrez le texte à chercher avec le clavier virtuel. Vous pouvez, par exemple, rechercher tous les morceaux dont le titre contient le mot “love” (à n’importe quelle position). Sélectionnez donc le critère “Name” et entrez le mot “love”. Les majuscules ne jouent aucun rôle dans la recherche. Confirmez l’entrée en touchant [OK] sous le clavier virtuel. 2 Recommencez cette opération pour tous les champs à inclure dans la recherche. 86| Fonction ‘SongBook’ 3 Vous pouvez aussi choisir une métrique (Meter) et/ou une plage de tempo. 4 Supprimez les critères de filtre dont vous n’avez pas besoin: ▪▪ Touchez le bouton [Clear] pour supprimer le texte entré ou rétablir le réglage par défaut. ▪▪ Touchez le bouton [Clear All] pour initialiser tous les critères de filtre. 5 Quand vous avez fini de régler les paramètres de filtre, touchez [OK] pour fermer la fenêtre de dialogue “Filter” et retourner à la page “SongBook”. La case “Filtered” est automatiquement sélectionnée et les filtres sont activés. Seules les entrées correspondant aux critères choisis sont affichées dans la liste SongBook. Désactiver les filtres pour voir toutes les entrées ▪▪ Touchez la case “Filtered” pour la désélectionner. Informations sur les entrées ‘SongBook’ La base de données “SongBook” permet aussi d’afficher des données générales: le nom de l’entrée actuelle, le Style ou le morceau associé, le nombre total d’entrées dans la base de données “SongBook”, le nombre d’entrées filtrées, le nombre de “Custom Lists” et le nombre d’entrées dans la liste actuellement sélectionnée. 1 Choisissez une entrée dans le “SongBook”, puis touchez [Select]. 2 Affichez la page “SongBook > Info”. Choisir les entrées ‘SongBook’ |87 Si vous avez choisi une entrée associée à un Style: Nom de l’entrée choisie Style associé Si vous avez choisi une entrée associée à un morceau: Nom de l’entrée choisie Morceau associé Si l’entrée sélectionnée (N:) est vide (---), l’entrée a été modifiée ou aucune entrée n’a été sélectionnée. 88| Fonction ‘SongBook’ Utiliser les ‘Custom Lists’ Qu’est-ce qu’une ‘Custom List’? Les “Custom Lists” sont des sélections de morceaux tirés du “SongBook”. Elles permettent de constituer des listes personnalisées plus courtes pour un concert ou en fonction de vos préférences musicales. Nous en avons déjà préparé quelques unes que vous pouvez utiliser à votre gré. Utiliser une ‘Custom List’ Sélectionnez une liste “Custom” contenant les morceaux dont vous avez besoin pour votre concert. Sélectionner une ‘Custom List’ 1 Affichez la page “SongBook > Custom List”. 2 Utilisez le menu déroulant “List” pour sélectionner une des listes disponibles. La liste des morceaux de la liste “Custom” sélectionnée apparaît. Utiliser la ‘Custom List’ 1 Parcourez les entrées. 2 Touchez le nom de l’entrée initiale puis touchez Select pour l’assigner à l’accompagnement ou au lecteur. 3 Lancez la reproduction du Style ou du morceau avec START/STOP ou 4 Utilisez les commandes standard pour lancer, interrompre ou arrêter la reproduction et avancer rapidement ou reculer dans les Styles et les morceaux. . Utiliser les ‘Custom Lists’ 5 |89 Pour passer au morceau suivant, touchez le bouton [Next] ou une autre entrée de la liste puis touchez le bouton [Select]. 90| Recherche de fichiers et d’autres données 13 Recherche de fichiers et d’autres données Utiliser la fonction ‘Search’ Fonction ‘Search’ Les types de données que vous pouvez rechercher sont déterminés par la page affichée. Exemple: en mode Media, vous ne pouvez rechercher que des fichiers alors qu’en mode Style Play ou Song Play, vous pouvez rechercher différents types de données (Styles, morceaux, paroles etc.). La fonction “Search” est également disponible dans les fenêtres de sélection de Performances, sons, Styles et fichiers. Il y a également des pages où cette fonction est indisponible car ces pages n’offrent pas matière à recherche (les pages du mode Global, par exemple). Afficher la fenêtre ‘Search’ ▪▪ Appuyez sur le bouton Search pour ouvrir la fenêtre “Search”. Utiliser la fonction ‘Search’ |91 Choisir le type de fichier à rechercher ▪▪ Si nécessaire, touchez le menu déroulant “Type” pour choisir le type de données à rechercher. Sélectionner un support de mémoire et un dossier Si vous le souhaitez, vous pouvez limiter les recherches à un support de mémoire et à un dossier. Après la sélection d’un type de données, le bouton [Browse] est activé. 1 Touchez le bouton [Browse] pour ouvrir le sélecteur de fichiers. 2 Utilisez le menu de supports de mémoire pour sélectionner le dispositif contenant le fichier voulu. Utilisez les boutons [Open] et [Close] pour naviguer dans les dossiers. Le bouton [Root] permet de retourner au niveau hiérarchique le plus élevé du dispositif. 3 Quand vous repérez le dossier contenant le fichier voulu, touchez-le puis touchez le bouton [Select] pour fermer la fenêtre de sélection de fichiers. Le nom du dossier sélectionné apparaît dans la barre de titre de la fenêtre “Search”. 92| Recherche de fichiers et d’autres données Entrée du nom et lancement de la recherche 1 Entrez le nom du fichier recherché. Aucune différence n’est faite entre minuscules et majuscules (“love”, “Love” et “love” sont identiques pour la recherche). 2 Quand le nom est entré, touchez le bouton [Search]. Après un moment, les fichiers correspondant au terme recherché apparaissent à l’écran. La durée de la recherche dépend de la taille du ou des dispositifs et du nombre de fichiers. Vous ne pouvez effectuer qu’une recherche à la fois. Attendez que la recherche en cours soit terminée ou touchez le bouton [Stop] à l’écran pour arrêter la recherche et en effectuer une nouvelle. Arrêter la recherche ▪▪ Quand vous touchez le bouton [Search], il se transforme en bouton [Stop]. Touchez ce bouton pour arrêter la recherche en cours. Le nom du bouton redevient [Search]. Les fichiers trouvés restent affichés jusqu’à ce que vous lanciez une nouvelle recherche. Utiliser la fonction ‘Search’ |93 Quitter la fenêtre ‘Search’ sans arrêter la recherche ) ▪▪ Touchez le bouton [Cancel] ou appuyez sur le bouton EXIT ou SEARCH ( pour quitter la fenêtre “Search” et effectuer rapidement une autre opération. ▪▪ La recherche se poursuit en arrière-plan. Demander des infos sur une entrée ▪▪ Touchez un des éléments trouvés pour le sélectionner puis touchez le bouton [Info] pour afficher des infos le concernant. Touchez [OK] pour fermer la fenêtre de dialogue “Info”. Relancer la recherche ▪▪ Touchez l’icône [ ] pour retourner à la page “Search” principale et lancer une nouvelle recherche. Sélectionner l’entrée trouvée ▪▪ Si vous avez trouvé ce que vous cherchiez, touchez son nom puis touchez le bouton [Select]. 94| Recherche de fichiers et d’autres données Partie III: ENREGISTREMENT 96| Enregistrer des morceaux MP3 14 Enregistrer des morceaux MP3 Enregistrer et sauvegarder un morceau MP3 Enregistrer un morceau MP3 Sélection du mode MP3 Record ▪▪ Passez en mode Style Play ou Song Play puis maintenez le bouton SHIFT enfoncé et actionnez le bouton RECORD. La fenêtre de dialogue “MP3 Record” apparaît. Quand vous n’enregistrez pas, l’état affiché est “Idle”. Réglage des paramètres d’enregistrement ▪▪ Sélectionnez la qualité audio MP3 à l’aide du menu déroulant “Quality”. Plus la qualité du son est bonne, plus le fichier MP3 généré est volumineux. Les fichiers MP3 enregistrés avec des fréquences d’échantillonnage trop basses risquent de ne pas sonner très bien. Pour les fichiers MP3, la qualité audio est directement liée au volume du fichier et il faut trouver le compromis qui vous convient le mieux. ▪▪ Utilisez le menu déroulant “Device” pour choisir l’emplacement temporaire du fichier MP3 enregistré. Ce n’est pas la destination finale du fichier car vous pourrez choisir un autre emplacement après l’enregistrement. Vérifiez tout de même qu’il y a assez Enregistrer et sauvegarder un morceau MP3 |97 de place pour le fichier temporaire en contrôlant la valeur “Free Space”. Le paramètre “File Length” indique la taille actuelle du fichier. Lancer l’enregistrement MP3 1 Quand vous êtes prêt, touchez le bouton [Rec] à l’écran pour lancer l’enregistrement. Le bouton [Rec] change d’intitulé et devient [Stop] tandis que la mention “Idle” est remplacée par “Recording”. 2 Commencez à jouer. Durant l’enregistrement, utilisez la fenêtre de dialogue “MP3 Record” pour vérifier la durée d’enregistrement, la longueur du fichier et la capacité de mémoire résiduelle sur le support. Quitter la fenêtre ‘MP3 Record’ sans arrêter l’enregistrement ▪▪ Vous pouvez appuyer sur le bouton EXIT pour fermer la fenêtre de dialogue “MP3 Record” afin d’accéder aux pages du mode Style Play ou Song Play sans cesser d’enregistrer. ▪▪ Pour retrouver la fenêtre de dialogue “MP3 Record” et voir la longueur du fichier ou arrêter l’enregistrement, appuyez de nouveau sur SHIFT+REC. Si vous quittez la fenêtre de dialogue “MP3 Record” en cours d’enregistrement, un grand symbole d’enregistrement rouge clignote à l’écran. Arrêter l’enregistrement ▪▪ Touchez le bouton [Stop] à l’écran pour arrêter l’enregistrement. Vous pouvez aussi appuyer à nouveau sur le bouton RECORD. 98| Enregistrer des morceaux MP3 Que peut-on enregistrer sous forme de morceau MP3? ▪▪ Tout ce que vous jouez sur le clavier plus les Styles et les fichiers standard MIDI reproduits par le lecteur sont enregistrés. ▪▪ Durant l’enregistrement MP3, vous ne pouvez pas lire de fichier MP3. ▪▪ Vous ne pouvez donc pas utiliser un fichier MP3 comme accompagnement pour le morceau MP3 que vous enregistrez. Sauvegarder le morceau MP3 Sauvegarder le morceau MP3 Après avoir arrêté l’enregistrement, vous pouvez utiliser la fenêtre “MP3 Record” pour choisir l’endroit où vous voulez sauvegarder le fichier MP3. 1 Touchez le bouton d’édition de texte ( MP3. ) pour donner un nom au fichier 2 Touchez le bouton [Browse] pour sélectionner un support de mémoire et un dossier de destination pour le fichier. 3 Touchez le bouton [Save] pour sauvegarder le fichier. Après la sauvegarde, vous pouvez écouter le fichier MP3 en mode Song Play. Le fichier MP3 peut aussi être transféré sur un ordinateur pour être écouté ou modifié. Partie IV: APPENDICE 100| Raccourcis 15 Raccourcis Liste de raccourcis Fonctions ‘Shift’ Vous pouvez maintenir le bouton SHIFT enfoncé et appuyer sur un autre bouton en façade pour afficher directement une page d’édition ou une fenêtre de dialogue. Shift + Fonctions tous les modes Molette Changement de tempo Flèches de défilement Quand une liste est affichée: Passe à la section alphabétique suivante/précédente de la colonne sélectionnée. Global Sélectionne la page “Global > MIDI > General Controls”. C’est une façon rapide d’afficher les pages d’édition MIDI. Media Sélectionne la page “Global > Mode Preferences > Media”. Start/Stop Panique Synchro Sélectionne le paramètre “Clock Source” à la page “Global > MIDI > General Controls”. Verrouillage du tempo Sélectionne la page “Global > General Controls > Lock”. SongBook Sélectionne la page “SongBook > Custom List”. Upper Octave (l’un ou Sélectionne la page “Mixer/Tuning > Tuning”. l’autre) Transposition (l’un ou Sélectionne la page “Global > Tuning > Transpose Controls”. l’autre) Mode Style Play Style Play Sélectionne la page “Global > Mode Preferences > Style”. Accompaniment Memory Variation Sélectionne la Variation correspondante à la page “Style Play > Controls > Drum/Fill”. Ensemble Sélectionne le paramètre “Ensemble Type” à la page “Style Play > Keyboard/Ensemble > Ensemble”. Metro Tap Tempo Record Affiche la fenêtre de dialogue “MP3 Record”. Mode Style Record Tempo+/Quand la page “Sound/Expression” est affichée: Réglage du niveau de l’expression Liste de raccourcis Shift + Mode Song Play Song Play Record JukeBox >> << Lyrics Ecran Mode Sequencer Sequencer |101 Fonctions Sélectionne la page “Global > Mode Preferences > Song & Seq”. Affiche la fenêtre de dialogue “MP3 Record”. Lecture du morceau suivant de la liste JukeBox. Lecture du morceau précédent de la liste JukeBox. Charger un fichier .txt Sélectionne la page “Global > Mode Preferences > Song & Seq”. Pression longue Vous pouvez maintenir un bouton enfoncé environ une seconde pour afficher directement une page d’édition ou une fenêtre de dialogue. Pression longue Tous les modes Split Preset (Mic Setting) Mode Style Play Style Performance SongBook STS Mode Song Play Performance SongBook Mode Global Global Fonctions Affiche la fenêtre de dialogue “Split Point”. Actionnez une touche pour choisir un nouveau point de partage. Affiche la fenêtre “Write Voice Preset”. Affiche la fenêtre “Write Current Style Settings”. Affiche la fenêtre “Write Performance”. Crée une entrée “New SongBook” et affiche la fenêtre “Write Song” (uniquement si la pression est effectuée en dehors du SongBook) Affiche la fenêtre “Write STS”. Affiche la fenêtre “Write Performance”. Crée une nouvelle entrée “New SongBook” et affiche la fenêtre “Write Song” (uniquement si la pression est effectuée en dehors du SongBook) Calibrage de l’écran tactile 102| Raccourcis Fonctions spéciales Vous disposez également des raccourcis suivants. Mode Style Play Tempo +/– (ensemble) Transpose #/b (ensemble) Upper Octave +/– (ensemble) Record Tempo original Réglage de la transposition sur “0” Initialisation du réglage “Upper Octave” Durant l’enregistrement d’un morceau MP3 sans affichage de la fenêtre “MP3 Record”: arrêt de l’enregistrement MP3 et affichage de la fenêtre “Write Song” Liste de raccourcis 16 |103 Fiche technique KORG HAVIAN 30 Clavier Sons Caractéristiques 88 touches à marteaux pondérées, sensibles à la dynamique Factory: Plus de 950, dont Stereo Gran Coda (avec résonance), Stereo Upright (avec résonance) et sons GM2; 64 kits de batterie User: 256 sons, 128 kits de batterie Mémoire d’échantillonnage (données PCM): 32Mo Edition complète des sons et des kits de batterie Générateur de sons 128 voix, filtres avec résonance, RX (Real EXperience) Effets & égaliseur 4 effets maîtres stéréo, 125 types d’effets Egaliseur 3 bandes sur chaque piste Effet Final: Limiteur, égaliseur paramétrique à 4 bandes Contrôleurs Mini-joystick Styles Usine: Plus de 420 Styles préprogrammés, configurables User: Jusqu’à 1.040 mémoires pour Styles, incluant les banques “Favorite” et “User” Structure de Style 8 pistes de Style, 4 STS (Single Touch Settings), un jeu de réglages par Style Commandes de 3x Intro, 4x Variation, 4x Fill, Break, 3x Ending, Autofill, Synchro Style Start/Stop, Tap Tempo, Manual Bass, Bass Inversion, Memory, Coupure de l’accompagnement, Assignation de grosse caisse et de caisse claire Séquenceur Enregistrement et lecture de suites d’accords pilotant la reproducd’accords tion des Styles Divers Guitar Mode 2, Parallel et Fixed NTT, Enregistrement pas à pas de Styles, Fonctions d’édition pour Styles et événements. Performances 240 mémoires de Performance (assignations de sons), Performance spéciale Grand Piano STS Assignations de sons d’un Style Jusqu’à 4 par Style, jusqu’à 4 par entrée “SongBook” Clavier Quatre parties clavier (Upper 1, 2, 3, Lower) Song Play Lecteur: sélection de morceau, démarrage/arrêt, retour au début du morceau, recul, avance rapide; Fonction ‘Jukebox’ Compatible avec les formats SMF (formats 0 et 1) et MP3 Paroles (compatible avec les fichiers CDG), partitions, marqueurs Lecteur/enregistreur Transposition MP3 (–5/+6 demi-tons), Changement de tempo pour MP3 fichiers MP3 (±30%) Enregistrement de tous les signaux audio: reproduction de Styles, de morceaux MIDI, jeu sur le clavier et effets Séquenceur Quick Record (séquence d’accompagnement), Enregistrement multipiste et pas à pas Séquenceur suréquipé, 16 pistes, jusqu’à 100.000 événements, format SMF 104| Fiche technique KORG HAVIAN 30 SongBook Fonctions de recherche Compatibilité Commandes générales Ecran Connexions USB Stockage de données Amplification/HP Système requis Dimensions (L x P x H) Poids Accessoires Options Caractéristiques Banque de données entièrement programmable, basée sur des Styles, des fichiers MIDI, Karaoke, MP3; Sélection automatique du mode Style Play ou Song Play Listes “Custom” programmables, options de filtrage Styles, morceaux, Performances, SongBook, sons et paroles (TXT) Série Pa: Styles, Performances, sons, échantillons PCM, multiéchantillons, morceaux, SongBook Série i: Styles Master Volume, Keyboard-Acc/Seq Balance, Ensemble, Octave Transpose, Master Transpose, Tempo Lock, Quarter Tone/Arabic Scale, Gamme utilisateur (sauvegardable dans les mémoires Performance/STS), Search, Lyrics, Score, Marker, Dial, Tempo, Metronome, Split Ecran graphique couleur TFT de 5” TouchView™ Pilotage: ASSIGN/DAMPER (fonction de maintien progressive avec la pédale fournie DS2H) PHONES/OUT: Jack stéréo asymétrique MIDI: USB–MIDI via la prise USB DEVICE; 8 presets MIDI programmables par l’utilisateur 2.0 (vitesse rapide); Interface USB§–MIDI 1x Device, 1x Host USB Amplification: 2 x 25W Haut-parleurs: 2x haut-parleurs à double cône de 100mm dans une enceinte bass reflex Alimentation: CA 100~240V Consommation: 26W 1.312mm x 389mm x 146mm (sans pupitre) 15,1kg Manuel d’utilisation, Pupitre, Accessory DVD (comprenant un manuel vidéo et l’ouvrage “Piano Solo Collection”), Adaptateur secteur avec câble d’alimentation, Pédale forte (Damper) DS2H Pied de piano avec fixation pour pédale Damper (ST-H30-BK) Pédale de maintien (Damper) DS1H (progressive) Pédale d’expression EXP2, XVP10 Pédale commutateur PS1, PS3 Les caractéristiques et l’aspect du produit sont susceptibles d’être modifiés sans avis préalable pour y apporter des améliorations. Address KORG Italy SpA Via Cagiata, 85 I-60027 Osimo (An) Italy Web www.korg.com © KORG Italy 2016. All rights reserved PART NUMBER: MAN0010094 ">
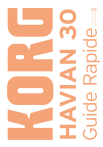
Lien public mis à jour
Le lien public vers votre chat a été mis à jour.
Caractéristiques clés
- Clavier à touches pondérées pour une sensation authentique
- Sons de piano à queue avec de nombreux niveaux de dynamique
- Large palette de Styles d'accompagnement automatique
- Lecture de morceaux aux formats .MID et .MP3 avec paroles et accords
- Fonction SongBook pour retrouver rapidement les morceaux
- Enregistrement de morceaux au format MP3
Questions fréquemment posées
Réglez le volume des haut-parleurs internes avec la commande VOLUME. Lorsque vous branchez un casque, les haut-parleurs sont automatiquement désactivés.
Le mode Easy peut être activé ou coupé dans le menu déroulant en touchant l'option Easy Mode.
Appuyez sur le bouton GRAND PIANO pour choisir le son de piano à queue.
Appuyez sur le bouton SPLIT en façade pour allumer son témoin. Le clavier est divisé en deux parties : « Lower » (gauche) et « Upper » (droite).
Appuyez sur les boutons TRANSPOSE pour transposer tout l'instrument par demi-tons vers le haut ou vers le bas.