▼
Scroll to page 2
of
3
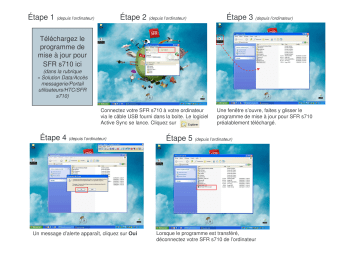
Étape 1 (depuis l’ordinateur) Étape 2 (depuis l’ordinateur) Étape 3 (depuis l’ordinateur) Téléchargez le programme de mise à jour pour SFR s710 ici (dans la rubrique « Solution Data/Accès messagerie/Portail utilisateurs/HTC/SFR s710) Connectez votre SFR s710 à votre ordinateur via le câble USB fourni dans la boite. Le logiciel Active Sync se lance. Cliquez sur Étape 4 (depuis l’ordinateur) Un message d’alerte apparaît, cliquez sur Oui Une fenêtre s’ouvre, faites y glisser le programme de mise à jour pour SFR s710 préalablement téléchargé. Étape 5 (depuis l’ordinateur) Lorsque le programme est transféré, déconnectez votre SFR s710 de l’ordinateur Étape 6 (depuis le téléphone) Depuis l’écran d’accueil, cliquez sur Démarrer Étape 9 (depuis le téléphone) Un message d’alerte apparaît, cliquez sur OK. L’installation se poursuit. Étape 7 (depuis le téléphone) Dans le menu, cliquez sur l’ Explorateur de fichiers Étape 10 (depuis le téléphone) Spécifiez un emplacement pour installer le programme de mise à jour puis cliquez sur Installer Étape 8 (depuis le téléphone) Dans la nouvelle fenêtre, cliquez sur le programme de mise à jour SFR s710 Étape 11 (depuis le téléphone) L’installation est terminé. Cliquez sur OK, votre appareil va redémarrer. Étape 9 (depuis le téléphone) L’installation est en cours, patientez… Annexe : pas à pas (si nécessaire) pour configurer Active Sync lors de la première utilisation de l’appareil Étape 1 Connectez votre SFR s710 à votre ordinateur via le câble USB fourni dans la boite. Le logiciel Microsoft Active Sync se lance. Cliquez sur Suivant Étape 4 Autorisez ou non les connections sans fil puis cliquez sur Suivant Étape 2 Dans la nouvelle fenêtre, décochez la case puis cliquez sur Suivant Étape 5 Microsoft Active Sync est maintenant paramétré. Cliquez sur Terminé. Le logiciel se lance. Étape 3 Cochez les éléments que vous souhaitez synchroniser avec votre ordinateur puis cliquez sur Suivant
