Apple Logic Pro 8 Manuel utilisateur
PDF
Télécharger
Document
Logic Pro 8 Manuel de l’utilisateur Apple Inc. © 2007 Apple Inc. Tous droits réservés. En vertu des lois sur le copyright, il est interdit de copier le présent manuel en tout ou partie sans l’autorisation écrite d’Apple. Vos droits sur le logiciel sont régis par le contrat de licence du logiciel annexé. Le logo Apple est une marque d’Apple Inc. déposée aux États-Unis et dans d’autres pays. L’utilisation du logo Apple « clavier » (Option + 1) à des fins commerciales sans l’autorisation écrite préalable d’Apple peut constituer une contrefaçon de marque et une concurrence déloyale en violation des lois fédérales et nationales. Tous les efforts ont été mis en œuvre pour garantir l’exactitude des informations contenues dans le présent manuel. Apple Inc. ne saurait être tenu pour responsable des coquilles, ni des erreurs d’écriture. Remarque : Apple mettant fréquemment à disposition de nouvelles versions et des mises à jour de son logiciel système, de ses applications et de ses sites Internet, les illustrations présentes dans ce manuel peuvent présenter de légères différences avec ce qui apparaît sur votre écran. Apple Inc. 1 Infinite Loop Cupertino, CA 95014-2084 408-996-1010 www.apple.com Apple, le logo Apple, Bonjour, Final Cut, Final Cut Pro, FireWire, iMovie, iPod, iTunes, iTunes Music Store, Jam Pack, Logic, Mac, Mac OS, Macintosh, PowerBook, QuickTime, Soundtrack et Ultrabeat sont des marques d’Apple Inc. déposées aux États-Unis et dans d’autres pays. Apple Remote Desktop, Finder, GarageBand, MacBook et Safari sont des marques d’Apple Inc. .Mac est une marque de service d’Apple Inc. Adobe est une marque ou une marque d’Adobe Systems Incorporated déposée aux États-Unis et/ou dans d’autres pays. Commercialisées sous licence de Dolby Laboratories, « Dolby », « Pro Logic » et le symbole « double-D » sont des marques de Dolby Laboratories. Intel, Intel Core et Xeon sont des marques d’Intel Corp. déposées aux États-Unis et dans d’autres pays. Tout autre nom de société et de produit mentionné dans le présent manuel est une marque de son détenteur respectif. La mention de produits tiers n’est proposée que dans un souci d’information et ne constitue en rien un cautionnement ou une recommandation. Apple n’assume aucune responsabilité en ce qui concerne les performances ou l’utilisation de ces produits. 1 Table des matières Préface 15 16 17 17 Logic Pro 8 : ressources et documentation Conventions dans la documentation Logic Pro 8 Aide Logic Pro à l’écran Sites web Apple Chapitre 1 19 20 23 Présentation de Logic Pro Création de musique avec Logic Pro Opérations de base : projets et régions Chapitre 2 27 28 50 53 58 60 Présentation de l’interface Logic Pro Visite guidée de l’interface Logic Pro Fonctions standard des fenêtres Logic Pro Interaction entre les zones de la fenêtre Arrangement Utilisation des éléments de l’interface Logic Pro Utilisation du clavier de l’ordinateur Chapitre 3 61 61 63 65 67 68 70 73 76 76 77 78 79 81 Personnalisation de la configuration de vos fenêtres Types de fenêtres Ouverture et fermeture des fenêtres Déplacement et redimensionnement de fenêtres Utilisation des différents niveaux de hiérarchie Sélection de la zone de travail Zoom Relations entre les fenêtres Personnalisation de la barre de transport Personnalisation de la barre d’outils de la fenêtre Arrangement Masquage ou affichage de l’Inspecteur Réglage de l’affichage de la règle Mesure Affichage des pistes globales Utilisation des screensets Chapitre 4 85 85 92 Configuration du système Conception de votre système de production musicale Branchement de vos appareils MIDI et audio 3 4 100 100 101 105 Utilisation des appareils MIDI externes Utilisation d’effets audio externes Configuration de votre matériel audio Utilisation du traitement audio distribué Chapitre 5 109 109 112 114 114 120 122 Navigation dans votre projet Réglage de la position de la tête de lecture Utilisation des boutons de transport Utilisation des raccourcis clavier de transport Utilisation du mode Cycle Utilisation de la fonction Suivi d’événements Personnalisation de la barre de transport Chapitre 6 131 132 133 136 136 137 139 139 142 143 Utilisation des marqueurs Ouverture des fenêtres et des zones relatives aux marqueurs Création de marqueurs Sélection de marqueurs Suppression de marqueurs Dénomination des marqueurs Modification de l’apparence du texte du marqueur Modification des marqueurs Navigation à l’aide de marqueurs Personnalisation de l’affichage des marqueurs dans la liste des marqueurs Chapitre 7 145 145 147 149 151 152 153 154 162 164 166 Utilisation des projets À propos des projets Création de projets Ouverture de projets Ouverture et création automatique de projets Importation de réglages à partir d’autres projets Vérification et correction de projets Définition des propriétés de projet Gestion des projets Enregistrement de projets Fermeture et sortie Chapitre 8 167 167 169 170 170 179 185 186 Fonctionnement de base Utilisation de la souris Saisie de valeurs numériques Saisie de texte Utilisation des raccourcis clavier Utilisation d’outils Utilisation des bulles d’aide Utilisation du menu contextuel Table des matières 186 192 193 Techniques de sélection Utilisation du Presse-papiers Annulation et rétablissement d’opérations d’édition Chapitre 9 195 197 198 199 206 206 207 207 210 212 213 214 216 217 217 221 223 223 Utilisation des pistes Configuration de l’en-tête de piste Espace de travail et en-tête de piste Création de pistes et de canaux Suppression de pistes Sélection d’une piste Réorganisation des pistes Attribution de noms à des pistes Assignation de pistes aux canaux Zoom sur des pistes particulières Assignation d’icônes à des pistes Désactivation du son des pistes Écoute en solo de pistes Activation de l’enregistrement de pistes Freeze des pistes Masquage de pistes Protection des pistes Utilisation de la fonction d’activation en série pour les boutons placés au niveau de chaque piste Chapitre 10 225 226 230 238 242 245 252 253 258 271 273 274 Utilisation des instruments et des effets Aperçu des bandes de canaux et de la table de mixage Insertion, déplacement et retrait de modules Chargement et suppression de configurations entières de bandes de canaux Utilisation de la fenêtre de module Fonctions communes de la fenêtre de module Utilisation de la bibliothèque pour sélectionner les réglages de module À propos des acheminements d’effets Utilisation des instruments Utilisation des applications ReWire Utilisation d’effets audio externes Utilisation de modules provenant d’autres fabricants Chapitre 11 277 277 278 280 286 295 304 Ajout de données préenregistrées Formats de fichiers pris en charge À propos des types de données préenregistrées pris en charge par Logic Pro Accès aux fichiers multimédia depuis le navigateur Recherche de boucles Apple Loops dans le navigateur de boucles Ajout et suppression de fichiers audio Ajout de fichiers d’un projet et de fichiers MIDI Table des matières 5 6 Chapitre 12 305 305 309 310 Présentation des régions Qu’est-ce qu’une région ? Comparatif des régions MIDI et audio Gestion des régions dans le chutier Audio et l’Éditeur des échantillons Chapitre 13 321 323 335 335 337 337 339 344 350 352 356 363 372 376 380 Création de votre arrangement Accélération et simplification de la modification des régions Sélection de régions Sélection de parties d’une région Ajout et enregistrement des régions Suppression et restauration des régions Déplacement de régions Redimensionnement des régions Coupe, copie et collage des régions Ajout ou suppression de passages de morceaux Répétition des régions Division, démixage et fusion de régions Utilisation des dossiers Création de fondus et de fondus enchaînés dans des régions audio Définition des paramètres de région Chapitre 14 385 385 385 386 395 397 409 411 414 416 417 423 429 Enregistrement dans Logic Pro Enregistrement audio Vue d’ensemble de la procédure d’enregistrement Préparation de l’enregistrement Configuration des canaux de piste Création d’un enregistrement audio Gestion des enregistrements audio Création d’accompagnements Gestion des dossiers de prises Enregistrement MIDI Enregistrement de régions MIDI en temps réel Enregistrement MIDI avec entrée pas-à-pas Utilisation du clavier avec verrouillage majuscules Chapitre 15 431 432 434 434 435 Présentation de l’édition MIDI Ouverture des éditeurs Écoute des événements MIDI lors de l’édition Édition d’événements MIDI dans la zone Arrangement Contrôle et réinitialisation des événements MIDI Chapitre 16 437 437 440 Modification d’événements MIDI dans l’Éditeur Clavier Découverte de l’interface de l’Éditeur Clavier Création et édition d’événements de notes Table des matières 455 456 457 458 Scission d’accords Utilisation d’Hyper Draw Personnalisation de l’Éditeur Clavier Raccourcis de l’Éditeur Clavier Chapitre 17 459 461 471 478 Modification d’événements MIDI dans l’Hyper Editor Création et modification d’événements dans Hyper Editor Utilisation de définitions d’événements Utilisation d’hyper sets Chapitre 18 481 482 485 488 491 492 492 498 Modification d’événements MIDI dans la Liste des événements Présentation et utilisation de l’interface Liste des événements Sélection et création d’événements Modification d’événements Suppression d’événements et désactivation du son Lecture en solo de régions ou de dossiers et changement de leur nom À propos des types d’événements Fenêtre Événement en premier plan Chapitre 19 499 500 505 507 Quantification d’événements MIDI Quantification de régions Quantification des événements et des notes Création de modèles de groove Chapitre 20 513 514 523 530 531 532 Modification d’événements MIDI dans la fenêtre de transformation Choix et utilisation des jeux de transformations Utilisation des paramètres de la fenêtre de transformation Création de vos propres jeux de transformations Importation de jeux de transformations à partir d’autres projets Exemples d’utilisation Chapitre 21 537 538 540 541 543 544 545 546 552 552 552 554 555 Modification de données audio dans l’Éditeur des échantillons Lecture des fichiers audio Navigation dans les fichiers audio Modification des échelles des axes X et Y Affichage de la forme d’onde sous forme de bits d’échantillonnage Sélection de données Copie, collage, suppression et coupe Modification et traitement de données audio de façon destructrice Réglage du tempo du projet Fonctions de la boucle d’échantillonnage Annulation des étapes de modification dans l’Éditeur des échantillons Création de copies de sauvegarde manuelles Utilisation de Digital Factory Table des matières 7 8 571 571 Utilisation d’un Éditeur externe des échantillons Utilisation des modules AudioSuite Chapitre 22 573 573 575 Suppression des passages silencieux dans les régions audio Utilisation de la fonction Éliminer les silences Utilisation du processus d’élimination des silences Chapitre 23 577 577 578 580 581 Réglage du tempo des régions audio Adaptation automatique au tempo Réglage du tempo d’un projet afin de l’adapter à une région audio Étirement temporel de régions Utilisation de la fonction Suivre le tempo Chapitre 24 583 583 588 589 590 591 591 592 593 593 Gestion de fichiers audio Tri, regroupement et changement de nom de fichier dans le chutier audio Déplacement de fichiers audio Copie ou conversion de fichiers audio Suppression de fichiers audio Optimisation des fichiers audio Enregistrement de régions en tant que fichiers audio individuels Exportation de pistes en tant que fichiers audio Utilisation des fichiers SDII Recherche et remplacement de fichiers audio orphelins Chapitre 25 595 597 599 600 603 604 606 606 606 607 607 607 608 608 614 616 617 620 629 634 Mixage Étapes de mixage élémentaires Éléments des bandes de canaux Réglage des niveaux des bandes de canaux Réglage de la position du panoramique, de la balance ou du Surround Activation du mode solo et désactivation du son des canaux Ajout d’effetsà l’aide d’insertions Utilisation des envois Utilisation des réglages des bandes de canaux Monitoring à l’aide de modules d’effets Armement des bandes de canaux Modification du format d’entrée d’un canal Réglage du mode Automation Gestion des entrées et des sorties de la table de mixage Ajustement des éléments de plusieurs bandes de canaux Ajustement des bandes de canaux en mode Enregistrement ou Lecture Utilisation des groupes Types de bande de canal Personnalisation de la table de mixage Utilisation de la fenêtre Étiquettes E/S Table des matières Chapitre 26 637 638 642 646 647 653 653 655 659 Utilisation de l’automatisation Affichage des données d’automatisation de piste Réglage d’un mode d’automatisation Écriture des données d’automatisation de piste Édition des données d’automatisation de piste dans la zone Arrangement Édition des données d’automatisation de piste dans une liste des événements Écriture des données d’automatisation avec des contrôleurs externes Utilisation de la fonction Hyper Draw Conversion de données d’automatisation Chapitre 27 661 662 662 663 663 674 674 Bounce de votre projet Création d’un bounce Direction des canaux vers une sortie Définition de la plage de bounce Utilisation de la fenêtre Bounce Définition du nom et du dossier d’un fichier de bounce Bounce et Dithering POW-r Chapitre 28 677 678 681 682 683 684 687 688 Création de boucles Apple Loops Création de boucles Apple Loops dans Logic Pro Création de boucles Apple Loops dans l’Utilitaire de boucles Apple Loops Conversion de fichiers ReCycle en boucles Apple Loops Ajout de boucles Apple Loops au navigateur de boucles Pistes globales et boucles Apple Loops Conversion de boucles Apple Loops en fichiers audio Boucles Apple Loops et fréquences d’échantillonnage Chapitre 29 689 690 694 695 696 699 700 702 704 705 706 707 Échange de projets et de fichiers Partage de données Logic Pro sur un réseau Sauvegarde de fichiers audio Sauvegarde et partage de projets Utilisation des fichiers SMF Importation de projets GarageBand Utilisation des fichiers OMF Utilisation des fichiers OpenTL Ouverture, importation et exportation de fichiers AAF Importation et exportation de fichiers XML Final Cut Pro Exportation de régions Exportation de pistes sous forme de fichiers audio Chapitre 30 709 709 710 715 Opérations avancées relatives au tempo Affichage du tempo Utilisation de la piste de tempo Enregistrement des changements de tempo Table des matières 9 10 715 715 718 721 724 Ajustement du tempo par rapport aux régions audio Utilisation de la liste de tempos Utilisation de la fenêtre Opérations sur le tempo Utilisation de l’Interpréteur de tempo Utilisation du curseur de tempo Chapitre 31 725 726 728 729 730 730 Régions de table des battements Table des battements avec des régions MIDI Table des battements avec des régions audio Battements issus de la région Table des battements réglée sur les marqueurs de scène Table des battements réglée sur les marqueurs Chapitre 32 731 732 733 735 Modification de transpositions à l’aide des pistes d’accord et de transposition Méthode de transposition des événements MIDI et des boucles Apple Loops Création et modification d’événements de transposition et d’accord Analyse de régions MIDI Chapitre 33 737 738 744 745 745 746 749 750 753 762 762 763 764 764 767 768 770 770 770 777 779 780 782 784 784 Utilisation de la notation À propos de l’éditeur de partition Saisie de notes et de symboles dans l’éditeur de partition Enregistrement MIDI en temps réel Saisie des étapes Saisie à l’aide la souris (à partir de la palette des symboles) Utilisation d’Hyper Draw dans l’éditeur de partition Utilisation de la palette des symboles À propos des groupes de la palette des symboles Notes et symboles d’édition : Fonctionnement de base Utilisation du menu contextuel Modification simultanée de plusieurs objets Suppression d’objets dans l’éditeur de partition Déplacement ou copie d’objets à l’aide de la souris Utilisation d’alias dans l’éditeur de partition Modification de la position graphique des objets Redimensionnement des notes et des symboles Modification de notes et de symboles : Opérations avancées Modification de notes Création et insertion de silences Édition de clés Édition d’articulations et de crescendi Modification de signes de reprise et de traits de mesure Utilisation du texte Insertion de texte Table des matières 786 787 787 788 789 791 791 793 796 797 799 799 800 801 801 802 802 803 804 804 810 810 817 839 847 847 851 852 852 853 853 853 854 854 854 855 855 860 864 868 870 872 874 Édition de texte Utilisation de polices de symboles musicaux À propos des styles de texte Utilisation de styles de texte Utilisation de texte global Utilisation d’objets textuels automatiques Création de paroles Création de symboles d’accords Utilisation des temps et des armatures Création de temps Création d’armatures Sélection d’articulations Copie d’articulations Édition d’articulations Suppression d’articulations Création et sélection d’articulations alternatives Transcription d’enregistrements MIDI Réglages par défaut des nouvelles régions MIDI Sélection de plusieurs régions dans l’éditeur de partition Paramètres d’affichage Régions MIDI masquées Utilisation des attributs de note pour modifier des notes séparément Utilisation des styles de portée Création de partitions et de rubriques instrumentales au moyen des jeux de partitions Impression de la partition Préparation de la mise en page de la partition pour l’impression Impression de la partition Exportation de la partition sous forme de fichier graphique Préparation de l’exportation Exportation de la partition Personnalisation de l’apparence de l’éditeur de partition Sélection d’un mode de couleur Affichage des dossiers Affichage des pistes globales Affichage du nom des instruments Réglages de projet associés à l’affichage des partitions Réglages Partition globale Nombres et noms Tabl. guitare Clés et altérations Mise en page Réaction MIDI Couleurs Table des matières 11 12 876 Préférences de partition Chapitre 34 879 880 881 882 883 884 886 888 Utilisation de vidéo Utilisation de la fenêtre Film Utilisation de la piste vidéo Utilisation de marqueurs de scène Création de marqueurs de scène Gestion de pistes audio de films QuickTime Réglages de projet vidéo Préférences vidéo Chapitre 35 889 890 893 896 897 898 899 900 905 907 909 910 Utilisation des formats Surround Formats Surround pris en charge par Logic Pro Configuration de Logic Pro pour les formats Surround Réglage du format Surround d’un projet Réglage du format d’entrée du canal Modification de l’apparence des Level Meters Surround Réglage du format de sortie d’une bande de canaux Utilisation du panoramique Surround Insertion de modules Surround Utilisation des effets multicanaux Utilisation de la bande de canal Surround principale Bounce des fichiers audio Surround Chapitre 36 913 914 914 916 926 928 930 Synchronisation de Logic Pro Relation de synchronisation maître-esclave Utilisation d’une synchronisation externe Réglages du projet de synchronisation Affichage et utilisation des positions SMPTE Contrôle de la machine MIDI (MCC, MIDI Machine Control) Problèmes de synchronisation et solutions Chapitre 37 933 933 934 935 Utilisation des latences des modules Au sujet des temps de latence Utilisation du Mode de temps de latence faible Utilisation de la compensation de retard de module Chapitre 38 939 940 940 942 Utilisation de formats de fichiers audio avec canaux scindés Importation de fichiers avec canaux scindés Utilisation de fichiers stéréo scindés Exportation de fichiers avec canaux scindés Chapitre 39 943 944 944 Utilisation de l’Environnement Utilisation de l’Environnement Présentation de l’Environnement Table des matières Chapitre 40 945 947 950 955 962 964 968 968 971 977 981 984 984 985 986 986 988 994 995 995 998 1001 1003 1004 1005 1006 1007 1008 1028 Utilisation des couches Personnalisation de l’affichage de l’Environnement Utilisation des objets Trajectoire du signal MIDI Paramètres courants des objets Environnement Échange d’Environnements Objets Environnement Instruments standard Multi Instruments Instruments mis en correspondance Table de mixage GM Boutons d’enregistrement MMC Clavier Objet Moniteur Objet Séparateur de canal Arpégiateur Objet Transformateur Objet Ligne de retard Objet Limiteur de voix Objet Mémoriseur d’accord Objet Touch Tracks Objets Entrée Physique et Entrée Séquenceur Objet Clic MIDI Objets internes Alias Ornement Macros Curseurs Objets Bandes de canaux 1033 1034 1034 1034 1035 1037 1038 1044 1047 1047 1047 1047 1048 Réglages du projet et préférences Enregistrement des réglages du projet et des préférences Réglages du projet Réglages Synchronisation Réglages Métronome Réglages d’enregistrement Réglages d’accord Réglages audio Réglages de projet Partition Réglages de projet Vidéo Réglages de projet Ressources Préférences Préférences globales Table des matières 13 1052 1058 1061 1065 1065 1065 1066 1066 14 Glossaire 1067 Index 1103 Préférences Audio Préférences MIDI Préférences d’affichage Préférences de partition Préférences vidéo Préférences d’automatisation Préférences de surface de contrôle Préférences de partage Table des matières Préface Logic Pro 8 : ressources et documentation Logic Pro 8 offre un recueil de documentation vous permettant d’apprendre à utiliser de manière approfondie l’ensemble des fonctionnalités de l’application. Pour obtenir des informations complémentaires sur Logic Pro, notamment sur les mises à jour et les textes d’assistance, reportez-vous au site web Apple. Logic Pro 8 est fourni avec la documentation suivante :  Manuel de l’utilisateur de Logic Pro 8 : ce livret sert d’arbitre final pour tous les aspects de Logic Pro. Il explique chaque élément du programme en détail, à l’exception des modules. Disponible en version papier et dans le menu Aide.  Premiers contacts avec Logic Pro 8 : ce livret vous apprend à utiliser Logic Pro rapidement. Disponible en version papier et dans le menu Aide.  Nouvelles fonctionnalités de Logic Pro 8 : ce document fournit un aperçu complet des améliorations et des changements apportés dans Logic Pro 8. Vous pouvez le consulter dans le menu Aide ou dans le dossier Documentation du DVD d’installation de Logic Pro 8.  Prise en charge des surfaces de contrôle de Logic Pro 8 : ce document explique comment utiliser des surfaces de contrôle avec Logic Pro 8. Vous pouvez le consulter dans le menu Aide et dans le dossier Documentation du DVD d’installation de Logic Pro 8.  Logic Pro 8 Guide TDM et Logic Pro 8 Utilisation d’Apogee : ces documents présentent les principaux éléments de l’utilisation du matériel TDM et Apogee dans Logic Pro 8. Vous pouvez le consulter dans le menu Aide et dans le dossier Documentation du DVD d’installation de Logic Pro 8.  Guide des effets et des instruments de Logic Studio : ce livret détaille l’utilisation de tous les modules d’instruments et d’effets de Logic Studio. Il s’agit d’un guide universel pour toutes les applications Logic Studio comportant des instruments ou des effets. Il n’aborde pas l’utilisation spécifique des modules dans ces applications, mais détaille leurs fonctions leurs paramètres et leur utilisation en générale. Disponible en version papier et dans le menu Aide.  Informations de dernière minute : ce document est publié en ligne et fait l’objet de mises à jour au fur et à mesure des nouvelles versions de Logic Pro 8 ou de la disponibilité d’informations inédites. 15 Important : toutes les informations des sujets abordés dans ce manuel étaient exactes à leur date de publication. Pour obtenir les dernières informations sur les modifications et les ajouts apportés après la publication, reportez-vous au document Informations de dernière minute accessible via le menu Aide de Logic Pro et aux Informations de mise à jour fournies avec chaque mise à jour de Logic Pro. Conventions dans la documentation Logic Pro 8 La rubrique qui suit vous présente les conventions utilisées dans la documentation de Logic Pro 8. Fonctions des menus Les différents niveaux des menus hiérarchiques permettant d’accéder aux fonctions se présentent comme suit : Menu > Entrée du menu > Fonction. Entrées importantes Un texte apparaît comme suit : Important : informations sur la fonction ou le paramètre. Ces entrées traitent un concept clé ou donnent des informations techniques à suivre ou à prendre en compte. Vous devez leur prêter une attention particulière. Remarques Certaines rubriques offrent des informations ou des astuces complémentaires vous facilitant l’utilisation de Logic Pro. Elles s’affichent de la manière suivante : Remarque : informations sur la fonction ou le paramètre. Raccourcis clavier Un grand nombre de fonctions Logic Pro sont accessibles à partir de raccourcis sur le clavier de votre ordinateur . Les raccourcis clavier mentionnés dans ce guide suivent le jeu de raccourcis clavier standard. Astuces Un certain nombre de raccourcis, de méthodes alternatives et d’astuces générales figurent tout au long de la documentation. Ces indications sont susceptibles d’améliorer votre flux de production ou de vous fournir des informations complémentaires sur d’autres utilisations possibles des fonctions. Les astuces se présentent de la manière suivante : ∏ 16 Conseil : informations sur la fonction ou le paramètre. Préface Logic Pro 8 : ressources et documentation Avertissements Des messages d’avertissement sont inclus pour certaines fonctions destructives pouvant provoquer des pertes de données irrécupérables ou endommager votre matériel. Les avertissements sont affichés de la manière suivante : Avertissement : informations sur la fonction ou le paramètre. Prêtez une attention particulière à ces entrées car elles peuvent vous épargner de graves erreurs. Aide Logic Pro à l’écran L’Aide Logic Pro comprend la documentation utilisateur Logic Pro 8 au format électronique. Ces documents ont le mérite particulier d’être à portée de main dès que nécessaire et d’être interrogeables, vous offrant un accès rapide aux renseignements dont vous avez besoin.  Le menu Aide Logic Pro présente également des fonctions complémentaires, notamment un accès direct aux pages Logic Pro du site web Apple.  Une liste complète de signets vous permet de choisir (et de baliser) rapidement ceux que vous voulez consulter et vous renvoie directement à la source lorsque vous cliquez sur un lien. Informations de dernière minute Ce document est publié en ligne et fait l’objet de mises à jour au fur et à mesure des nouvelles versions de Logic Pro 8 ou de la disponibilité d’informations inédites. Pour effectuer une vérification des dernières mises à jour, choisissez « Informations de dernière minute » dans le menu Aide. Le fichier PDF « Informations de dernière minute » est téléchargé. Si Safari est le navigateur web par défaut de votre système, le fichier PDF « Informations de dernière minute » s’affiche directement dans Safari. Certains navigateurs web peuvent ne pas afficher directement les fichiers PDF, auquel cas le fichier PDF sera téléchargé à l’emplacement de téléchargement par défaut. Sites web Apple Il existe sur le web une grande variété de groupes, de forums de discussion et de ressources pédagogiques relatifs à Logic Pro. Sites web Logic Pro Les sites web qui suivent offrent des mises à jour, des informations d’assistance et des informations générales sur Logic Pro ainsi que les toutes dernières informations, ressources et documentation. Préface Logic Pro 8 : ressources et documentation 17 Pour obtenir des informations à propos de Logic Pro, consultez le site suivant : http://www.apple.com/fr/support/logic Pour en savoir plus sur les formations dispensées par Apple, accédez au site suivant : http://www.apple.com/fr/training. Pour faire part de vos commentaires à Apple et donner votre avis sur Logic Pro, rendez-vous sur les forums de discussion Apple (en anglais) : http://discussions.apple.com/category.jspa?categoryID=156. Site web de service et d’assistance Apple Consultez ce site pour obtenir des mises à jour de logiciels et des réponses aux questions fréquemment posées sur les produits Apple, en particulier Logic Pro. Vous avez également accès à la spécification des produits, à la documentation de référence, ainsi qu’à des articles techniques sur les produits Apple et de tierce partie. Pour accéder à la page web du service et de l’assistance Apple : m Ouvrez votre navigateur Internet et tapez l’adresse www.apple.com/fr/support. Autres sites web  www.apple.com/fr/ : commencez par la page de démarrage d’Apple afin d’obtenir les dernières informations sur les produits Apple.  www.apple.com/fr/quicktime : QuickTime est la technologie standard développée par Apple pour le traitement de la vidéo, du son, des animations, des graphismes, du texte, de la musique et des scènes de réalité virtuelle (VR) à 360 degrés. QuickTime offre un haut niveau de performance, de compatibilité et de qualité pour la diffusion de la vidéo numérique. Rendez-vous sur le site web de QuickTime pour obtenir des informations sur les types de données compatibles, avoir un aperçu des spécifications et de l’interface QuickTime, etc.  www.apple.com/fr/firewire : FireWire est l’un des standards de périphériques les plus rapides, ce qui le rend indispensable pour l’utilisation de périphériques multimédia tels que les interfaces audio, les caméscopes vidéo ou les tout derniers disques durs ultra-rapides. Consultez ce site web pour obtenir des informations sur les avantages de la technologie FireWire, sur le logiciel FireWire et sur les produits FireWire de tierce partie.  www.apple.com/fr/pro : ce site web fournit des informations et d’autres ressources sur les séminaires, les événements et les outils de tierce partie utilisés pour la publication sur le web, la conception et l’impression de documents, la CAO, la musique et le son, la vidéo en fond d’écran, l’imagerie numérique, la modélisation et l’animation, ainsi que les arts médiatiques.  www.apple.com/fr/store : rendez-vous sur ce site pour acheter des logiciels, du matériel et des accessoires directement auprès d’Apple. Vous y trouverez également des promotions et des offres spéciales, notamment sur du matériel et des logiciels de tierce partie. 18 Préface Logic Pro 8 : ressources et documentation 1 Présentation de Logic Pro 1 Logic Pro est une application MIDI et audio complète et élaborée qui fournit tous les outils nécessaires à la réalisation de créations musicales de qualité professionnelle. Logic Pro vous permet d’enregistrer des données audio et MIDI, de modifier des boucles audio et des éléments d’instruments logiciels et MIDI, d’ajouter des effets de grande qualité et de mixer votre musique en stéréo ou en Surround. La version mixée finale peut être exportée vers un ou plusieurs fichiers audio standard, gravée sur un CD audio ou un DVD (que vous pourrez lire sur n’importe quel ordinateur ou chaîne hi-fi) ou bien importée dans d’autres applications et périphériques. Voici un aperçu de ce que vous pouvez faire avec Logic Pro :  Enregistrement d’informations MIDI via un périphérique d’entrée MIDI connecté, tel qu’un clavier, puis lecture de ces informations via tout appareil MIDI connecté (module ou clavier de synthétiseur) ou des instruments logiciels intégrés de Logic Pro.  Création, arrangement et modification de projets MIDI, puis impression de notations musicales par le biais d’une imprimante connectée à votre ordinateur.  Enregistrement numérique d’instruments acoustiques et électriques ou de performances vocales dans vos projets, puis traitement de ces enregistrements audio grâce à un large éventail d’effets en temps réel intégrés.  Utilisation des instruments logiciels intégrés, notamment : Sculpture, Ultrabeat, ES1, ES2, EVP88, EVB3, EVD6, EXS24, plus d’une douzaine d’instruments GarageBand de haute qualité ou d’instruments Audio Unit tiers.  Chargement de projets ou de bandes de canaux GarageBand, puis amélioration de ces éléments grâce aux fonctionnalités supplémentaires de traitement et de modification offertes par Logic Pro.  Mixage de vos pistes MIDI et audio, comprenant des effets et des réglages d’instruments logiciels, par l’intermédiaire d’un système élaboré d’automatisation du mixage avec remémoration totale. Logic Pro fournit des effets de haute qualité, utilisables dans vos projets. Vous pouvez également installer et utiliser des effets et des instruments Audio Units de tierce partie. 19  Bounce (mixage) de toutes les données audio (y compris les instruments, les effets et les réglages d’automatisation du mixage) vers des fichiers stéréo ou de divers formats Surround pour leur masterisation ou la poursuite de leur traitement.  Travail en temps réel : Logic Pro vous permet de travailler sur vos projets en temps réel, d’ajouter des éléments audio et MIDI et de les modifier en cours de lecture, puis d’écouter immédiatement le résultat de vos modifications.  Utilisation de bibliothèques de boucles existantes : Logic Pro prend directement en charge les fichiers Apple Loops et est compatible avec un grand nombre de types de fichiers audio existants, notamment ceux créés avec ReCycle.  Recherche et aperçu de fichiers : la zone Média, qui fait partie de l’interface Logic Pro, offre des fonctions performantes de recherche et de navigation dans les fichiers, ce qui facilite la localisation de fichiers audio et d’autres types de fichiers pris en charge. Création de musique avec Logic Pro Logic Pro peut être utilisé de différentes façons, de la plus simple à la plus recherchée. La rubrique suivante décrit un exemple de processus courant auquel contribuent plusieurs projets. Le cas échéant, la structure de ce manuel suit ce processus de base. Étape 1 : création d’un projet Pour commencer à utiliser Logic Pro, vous devez créer un projet ou en ouvrir un. Un fichier de projet contient des enregistrements de données MIDI, ainsi que des informations concernant les fichiers audio ou autres utilisés, y compris les pointeurs vers ces fichiers. Tous les fichiers (audio, vidéo, échantillons, etc.) peuvent être enregistrés dans un dossier de projet. Tous les fichiers d’un projet sont automatiquement placés dans les sous-dossiers appropriés, au sein du dossier principal. Pour plus de détails, reportez-vous à la rubrique « Opérations de base : projets et régions » à la page 23. Étape 2 : création et importation de vos œuvres musicales L’importation d’une œuvre musicale dans Logic Pro peut être effectuée selon deux méthodes :  Nouveaux enregistrements de données audio ou MIDI (ces derniers peuvent ensuite être lus à l’aide de synthétiseurs MIDI externes ou d’instruments logiciels).  Importation d’enregistrements audio (fichiers audio, échantillons, boucles) ou de fichiers MIDI (et d’autres données de fichier) dans vos projets. Vous pouvez importer des enregistrements audio existants simplement en les faisant glisser depuis la zone Média, qui figure à droite de la fenêtre Arrangement. Pour effectuer un enregistrement, vous devez faire appel à du matériel audio ou MIDI adapté, connecté à votre Macintosh ou installé sur ce dernier. 20 Chapitre 1 Présentation de Logic Pro Les enregistrements MIDI permettent de déclencher soit des périphériques MIDI externes, tels que les synthétiseurs, soit des instruments logiciels internes. Les instruments logiciels sont calculés sur l’unité centrale du Macintosh, puis lus par l’intermédiaire de votre interface audio ou des sorties audio Macintosh. Non seulement vous pouvez enregistrer les notes de vos performances, mais vous pouvez également enregistrer puis lire des informations telles que les changements de réglage du synthétiseur, et tout cela en temps réel. Pour effectuer un enregistrement audio, vous pouvez, entre autres, jouer d’un instrument (de la guitare par exemple) ou chanter dans un micro. Étape 3 : arrangement et modification Une fois vos œuvres musicales importées ou enregistrées dans Logic Pro, vous serez très certainement amené à les organiser en une « structure de morceaux ». Pour ce faire, vous devez utiliser la fenêtre principale de Logic Pro, appelée fenêtre Arrangement. Les œuvres musicales apparaissent sous la forme de blocs rectangulaires, appelés régions. Ces régions s’exécutent de gauche à droite dans la fenêtre Arrangement et sont classées verticalement sous forme de pistes. Vous pouvez librement copier, répéter, passer en boucle, déplacer, raccourcir ou supprimer des régions, et ce, sur une ou plusieurs pistes à la fois. Cette présentation en forme de grille et l’utilisation de blocs de construction (régions) permet de créer et de visualiser plus facilement la structure globale des morceaux. Vous serez souvent amené à modifier vos enregistrements de données audio ou MIDI de façon plus précise que cela n’est possible au niveau de la région. Logic Pro dispose de plusieurs fenêtres d’édition qui vous permettent de modifier vos œuvres musicales à différents niveaux. Voici quelques exemples de situations où cela peut s’avérer utile :  Vous avez réalisé l’enregistrement d’une performance principalement vocale mais on entend un bruit sourd lors des passages silencieux entre deux phrases, dus au fait que l’interprète donne un coup dans le pied du micro. Bien évidemment, c’est un son dont vous vous passeriez volontiers sur la version finale du CD. Aucun problème. Il vous suffit de modifier l’enregistrement en insérant un silence au moment du bruit sourd, voire même en supprimant complètement cette partie de l’enregistrement.  Vous avez réalisé un enregistrement MIDI au clavier qui serait parfait sans cette note erronée, qui aurait dû être un Do et non un Si. Aucun problème. Il vous suffit de faire glisser l’événement de note MIDI du Si vers le Do. Pour plus de détails, reportez-vous à la rubrique « Opérations de base : projets et régions » à la page 23. Chapitre 1 Présentation de Logic Pro 21 Étape 4 : mixage, automatisation et utilisation de modules Après avoir créé un arrangement et y avoir apporté les modifications nécessaires, l’étape suivante du projet correspond généralement à la phase de mixage. Globalement parlant, le terme « mixer » signifie équilibrer les niveaux relatifs de chaque composant d’un morceau. En d’autres termes, la partie vocale principale doit être plus forte que la basse, les guitares, les percussions et les synthétiseurs, afin que l’on puisse entendre les paroles. Le mixage implique également l’utilisation d’effets audio, qui ont pour effet de modifier, d’améliorer ou de supprimer certains composants de morceau spécifiques, jusqu’à obtenir un produit final impeccable et unifié. Logic Pro fournit divers effets que vous pouvez utiliser pour transformer votre morceau basique en un projet à la finition digne d’un professionnel. Logic Pro vous permet d’enregistrer ou d’automatiser les modifications apportées aux réglages d’effet, d’instrument et de piste, tels que le volume, la balance, les filtres et d’autres commandes. Ces opérations peuvent être effectuées en temps réel ou hors ligne à l’aide de la souris ou d’un périphérique MIDI externe. Ces modifications sont répercutées lorsque vous lisez le projet et peuvent être modifiées indépendamment de l’œuvre musicale. Cette fonction est très utile, pour diverses raisons :  Si vous utilisez la souris de l’ordinateur, vous ne pouvez ajuster qu’un seul niveau ou réglage d’une piste de lecture. La possibilité d’enregistrer et de lire plusieurs ajustements de tous les éléments de piste permet d’obtenir une version mixée élaborée.  Il est rare qu’une performance soit parfaitement cohérente. En effet, un interprète chante souvent plus ou moins fort au cours des différentes parties de sa performance, vous devrez donc égaliser ces changements de niveaux tout au long du morceau ou équilibrer les rubriques vocales basses et fortes par rapport au fond musical.  La dynamique d’un morceau (ses rubriques basses et fortes) bénéficie de l’animation. En d’autres termes, l’intensité d’une rubrique de morceau est souvent obtenue grâce à des changements de niveaux immédiats ou progressifs. Les morceaux dont le niveau reste régulier pendant toute leur durée ont tendance à paraître plats et à manquer d’énergie. Étape 5 : exportation et bounce La dernière étape du processus de création musicale dans Logic Pro consiste à exporter votre produit final. Logic Pro vous permet de produire un fichier stéréo de votre version mixée finale dans divers formats de fichier. Vous pouvez également produire plusieurs fichiers souche, formatés pour les schémas d’encodage Surround les plus courants. Pour ce faire, vous devez accéder à la fenêtre Bounce. Choisissez simplement le ou les types de fichiers souhaités dans les menus disponibles, puis cliquez sur le bouton Bounce à l’écran. Vous pouvez même graver une version mixée stéréo directement sur un CD ou un DVD en une seule étape. 22 Chapitre 1 Présentation de Logic Pro Opérations de base : projets et régions Cette rubrique fournit une présentation des éléments de base et de la terminologie d’un projet Logic Pro. Des instructions détaillées concernant l’utilisation des projets, régions et événements sont fournies dans les chapitres ultérieurs. Si vous êtes un utilisateur chevronné, vous pouvez passer directement à la rubrique « Visite guidée de l’interface Logic Pro » à la page 28. Projets Pour commencer à utiliser Logic Pro, vous devez créer un projet ou en ouvrir un. La démarche est la même qu’avec une application de traitement de texte, qui nécessite qu’un document soit ouvert pour que vous puissiez y taper du texte. Tout comme les applications de traitement de texte, Logic Pro vous permet d’ouvrir plusieurs documents (projets) à la fois et de transférer des données multimédia (ou autres) de l’un à l’autre. Un fichier de projet Logic Pro contient l’ensemble des événements MIDI et des réglages, des informations relatives aux fichiers audio et vidéo devant être lus et toutes les modifications apportées aux données MIDI et audio. Il est important de noter que le fichier de projet pointe vers vos fichiers audio et vidéo, qui sont stockés sous la forme d’entités indépendantes sur le disque. Vous avez la possibilité d’inclure ces fichiers, ainsi que d’autres types de fichiers, dans le dossier du projet. Cette approche présente deux avantages essentiels :  L’enregistrement d’un projet sans ses ressources (fichiers d’échantillons, audio, vidéo, etc.) réduit la quantité de mémoire nécessaire au stockage des fichiers de projet (et des fichiers de sauvegarde de ce dernier).  L’enregistrement d’un projet avec ses ressources simplifie des tâches telles que l’archivage et le transport vers d’autres studios utilisant l’application Logic Pro (physiquement ou sous forme de pièces jointes à des courriers électroniques). Dossier de projet Un projet peut être constitué de l’ensemble des fichier utilisés, y compris le « morceau » lui-même (le document de projet), les copies de sauvegarde du morceau, toutes les données audio, les instruments échantillonnés et les échantillons des données vidéo et des fichiers de réponse d’impulsion de la réverbération Space Designer, EXS24 ou Ultrabeat. Ces éléments sont collectivement désignés comme étant les ressources du projet. Lorsque vous créez un projet, un dossier de projet est créé, un nom est attribué à ce dernier et un emplacement du disque dur est spécifié. Les nouveaux enregistrements sont automatiquement placés dans un sous-dossier intitulé Fichiers audio, au sein du dossier de projet principal. Si vous décidez d’inclure les ressources du projet, d’autres sous-dossiers sont automatiquement créés. Il s’agit notamment des dossiers Fichiers audio, Copies de sauvegarde du projet, Échantillons, Vidéo, ReCycle et Instruments de l’échantillonneur. Chapitre 1 Présentation de Logic Pro 23 La structure de sous-dossiers est identique pour tous les projets, ce qui rend la navigation dans vos projets et ceux d’autres utilisateurs Logic Pro plus simple et plus cohérente. Dossier du projet Fichier de projet (« morceau ») Dossier des fichiers film Dossier des fichiers audio Ressources du projet Dossier des instruments de l’échantillonneur Dossier des réponses d’impulsion Régions La fenêtre principale de Logic Pro est intitulée fenêtre Arrangement. Il s’agit de la fenêtre qui s’affiche en premier lorsque vous ouvrez l’application et qu’un projet se charge. Cette fenêtre permet d’enregistrer, de modifier et d’arranger vos projets. Vos fichiers audio et MIDI apparaissent dans la fenêtre Arrangement sous forme de zones rectangulaires appelées régions. Les fichiers audio sont représentés par des régions audio, les fichiers MIDI par des régions MIDI. Régions audio et fichiers audio Les régions audio font tout simplement référence (pointent vers) un fichier audio sous-jacent. Elles font office de marqueurs de lecture (signes de début et de fin), qui peuvent couvrir l’intégralité du fichier audio ou au contraire ne durer que quelques secondes au cours desquelles une petite partie du fichier audio est lue. Fichier audio Région audio 1 Région audio 2 Région audio 3 24 Chapitre 1 Présentation de Logic Pro Tout fichier audio utilisé dans Logic Pro est automatiquement associé à au moins une région audio, qui correspond par défaut à l’intégralité du fichier en question. Vous pouvez librement créer autant de régions audio que vous le souhaitez. Pour vous donner un exemple de l’utilité de cette fonction, imaginez un morceau de batterie enregistré en direct et en stéréo et couvrant toute la durée de votre projet. Alors qu’il était un peu relâché lors des autres passages, le batteur a parfaitement joué le deuxième refrain. Logic Pro vous permet de créer une région audio pointant sur le deuxième refrain du fichier audio (le morceau de batterie), puis d’utiliser cette prise parfaite à différents endroits du projet. Pour cela, vous devez créer une région audio (pointant vers le deuxième refrain du fichier audio de batterie), puis la copier à la place de chaque occurrence du refrain grâce à la fenêtre Arrangement. L’un des principaux avantages liés à l’utilisation de régions audio (au lieu de fichiers audio) tient au fait que ces régions nécessitent très peu de mémoire, alors que plusieurs copies d’une même rubrique d’un fichier audio exigeraient un espace de stockage important sur le disque dur. Bien entendu, il est possible de modifier, copier et déplacer directement des fichiers audio. Pour ce faire, vous devez faire appel à l’Éditeur des échantillons et à la zone Média. Régions et événements MIDI Les régions MIDI, quant à elles, contiennent des événements de données MIDI. Elles ne sont associées à aucune information stockée dans des fichiers externes. Les régions MIDI peuvent être enregistrées sous forme de fichiers individuels mais elles peuvent également, et c’est le plus souvent le cas, être stockées comme faisant partie du projet. Région MIDI Événements de note MIDI Événements de contrôleur MIDI Les événements de données MIDI stockés au sein de régions MIDI incluent des informations telles que les changements de notes, de contrôleur, de programme, etc. Ces événements de données représentent des performances MIDI que vous avez enregistrées dans Logic Pro. Les performances MIDI sont généralement créées à l’aide d’un clavier MIDI mais peuvent également être générées à partir de contrôleurs MIDI, de guitares MIDI, du clavier de votre ordinateur ou de la souris. Chapitre 1 Présentation de Logic Pro 25 Les événements de données MIDI peuvent être affectés sous la forme d’un groupe en traitant la région MIDI dont ils font partie. De tels traitements comprennent notamment les opérations de transposition, de quantification (correction temporelle semblable à la correction orthographique d’une application de traitement de texte, mais adaptée au domaine de la musique), de délai de temporisation et bien d’autres. Vous pouvez également modifier des événements individuels au sein d’une région MIDI. Pour ce faire, ouvrez la région en question dans l’un des éditeurs MIDI. Ces fenêtres vous permettent de modifier de façon précise la position, la longueur et la tonalité d’événements de note MIDI. Les autres types d’événements MIDI peuvent également être modifiés de diverses façons. Grâce aux éditeurs mis à votre disposition, vous pouvez saisir librement des données MIDI à l’aide de votre clavier MIDI, de votre souris et/ou du clavier de votre ordinateur. Pour plus d’informations sur les données et les types d’événements MIDI, reportez-vous au chapitre 15, « Présentation de l’édition MIDI », à la page 431. 26 Chapitre 1 Présentation de Logic Pro 2 Présentation de l’interface Logic Pro 2 L’interface Logic Pro se compose de plusieurs zones, chacune étant spécialement conçue pour des tâches particulières. L’espace de travail principal est la fenêtre Arrangement, qui peut comprendre l’ensemble des zones et éditeurs. Ce chapitre vous présente la fenêtre Arrangement. Vous allez y découvrir quelles sont ses interactions avec les autres fenêtres et éditeurs à votre disposition dans Logic Pro. Pour obtenir des informations détaillées concernant ces éditeurs et leurs fonctions, reportez-vous aux chapitres figurant en référence croisée. Nous vous conseillons d’ouvrir dès à présent Logic Pro afin de visualiser ces fenêtres et de vous familiariser avec elles. Cliquez sur les différentes parties de l’interface Logic Pro et explorez-les à mesure qu’elles sont présentées. Vous pourrez ainsi mieux situer les différents éléments et avoir un bref aperçu de leurs fonctions et de la façon dont ils fonctionnent conjointement. Pour ouvrir Logic Pro : m Dans le Finder ou le Dock, double-cliquez sur l’icône Logic Pro dans le dossier Applications. Lorsque vous ouvrez Logic Pro pour la première fois, la zone de dialogue Modèles s’affiche, vous permettant de sélectionner un modèle pour le type de projet que vous souhaitez créer (pour plus d’informations sur la zone de dialogue Nouveau, reportez-vous à la rubrique « Création de projets » à la page 147). La configuration de l’interface Logic Pro dépend du modèle choisi. 27 Visite guidée de l’interface Logic Pro La rubrique ci-après vous présente les divers éléments de l’interface Logic Pro. Elle vise principalement à vous familiariser avec l’interface en vous faisant découvrir les caractéristiques de base de chaque zone. Toutes les options et fonctions ainsi que leur utilisation seront décrites en détail ultérieurement dans des chapitres spécifiques du manuel de l’utilisateur. Fenêtre Arrangement La fenêtre Arrangement peut incorporer l’ensemble des zones de travail et des éditeurs. Elle comporte une barre d’outils située dans sa partie supérieure et une barre de transport figurant dans sa partie inférieure. Vous pouvez afficher d’autres zones comme suit :  la zone d’édition, juxtaposée horizontalement, sous la zone Arrangement,  la zone Média ou Listes, juxtaposée verticalement, à droite de la zone Arrangement (et de la zone d’édition),  l’Inspecteur, juxtaposé verticalement, à gauche de la zone Arrangement (et de la zone d’édition). Si une zone n’est pas visible, il vous suffit de cliquer sur le bouton Barre d’outils ou Arrangement approprié pour l’ouvrir, puis de redimensionner les zones affichées en fonction de cette nouvelle zone. ∏ Fenêtre Arrangement Conseil : vous pouvez également ouvrir un grand nombre de zones d’éditeurs et d’autres zones en tant que fenêtres distinctes, indépendamment de la fenêtre Arrangement. Il convient pour cela d’utiliser le menu Fenêtre (et les raccourcis clavier associés). Zone Arrangement Barre d’outils Cliquez sur ce bouton pour afficher la barre d’outils. Cliquez sur ce bouton pour afficher la fenêtre Inspecteur. Cliquez sur ce bouton pour afficher la zone Listes Inspecteur Zone Média Barre de transport Cliquez sur ces boutons pour afficher l’un des éditeurs. 28 Chapitre 2 Présentation de l’interface Logic Pro  Zone Arrangement : zone dans laquelle vous enregistrez des rubriques audio et instrumentales sous forme de régions, puis arrangez ces régions audio et MIDI sous la forme d’un morceau musical.  Zone Média ou Listes : si vous avez cliqué sur le bouton Média de la barre d’outils Arrangement, utilisez les divers onglets pour localiser et écouter un aperçu des fichiers audio (onglet Navigateur) ou bien sélectionner des éléments tels que des effets, des instruments et leurs réglages (onglet Bibliothèque). Lorsque vous cliquez sur le bouton Listes, vous pouvez afficher notamment les événements MIDI (Liste des événements) et les événements de tempo (Liste des tempos). Vous pouvez également activer la zone Média ou Listes via le menu Présentation de la fenêtre Arrangement (ou à l’aide des raccourcis clavier correspondants).  Zone d’édition : vous pouvez ouvrir ou fermer la Table de mixage, l’Éditeur Clavier, l’Hyper Editor, l’éditeur de partition ou l’Éditeur des échantillons directement dans la fenêtre Arrangement en cliquant sur un des boutons se trouvant dans la partie inférieure de la zone Arrangement. Ces fenêtres vous permettent de modifier précisément, de supprimer ou d’ajouter différents types de données.  Barre de transport : permet de naviguer dans le projet. La position actuelle de lecture, d’enregistrement ou d’édition est indiquée par la tête de lecture (trait fin vertical qui apparaît dans toutes les fenêtres Logic Pro permettant l’affichage en temps réel de la lecture, à savoir la zone Arrangement et les fenêtres d’éditeurs).  Inspecteur : permet de définir les paramètres de piste et de région dans la fenêtre Arrangement ou les paramètres de la fenêtre d’édition active. Exemples :  En cliquant sur la zone éditeur de partition située en bas de la zone de l’éditeur, vous affichez tous les symboles de sonorisation de l’Inspecteur.  En cliquant sur la zone Éditeur Hyper, vous affichez les paramètres de la définition hyper actuellement sélectionnée (ligne sélectionnée dans la fenêtre Éditeur Hyper). Barre d’outils Arrangement La barre d’outils s’affiche en haut de la fenêtre Arrangement. Elle contient des boutons correspondant aux commandes fréquemment utilisées. La barre d’outils peut être personnalisée pour inclure des boutons permettant d’afficher les zones Inspecteur, Média et Listes, de créer des pistes, d’ajouter des fichiers audio et d’exécuter d’autres fonctions courantes. Pour plus d’informations, reportezvous à la rubrique « Personnalisation de la barre d’outils de la fenêtre Arrangement » à la page 76. Chapitre 2 Présentation de l’interface Logic Pro 29 Barre de transport La barre de transport occupe toute la partie inférieure de la fenêtre Arrangement. Elle vous permet de vous déplacer au sein de votre projet et de lancer un enregistrement. Elle contient des boutons que vous n’aurez aucun mal à reconnaître si vous avez déjà utilisé un magnétoscope ou un lecteur de CD/DVD : Lecture, Rembobiner, Pause, etc. La barre de transport intègre également diverses fonctions simplifiant les tâches que vous allez exécuter dans Logic Pro, telles que l’enregistrement sur une rubrique qui se répète régulièrement ou l’écoute d’un morceau isolé. La barre de transport se compose des trois parties suivantes : Boutons de transport Zone d’affichage Boutons de mode  Boutons de transport : utilisés pour naviguer dans le projet.  Zone d’affichage : fournit des informations facilitant la navigation au sein du projet.  Boutons de mode : permettent d’activer des fonctions d’enregistrement et de lecture avancées. Vous pouvez modifier la barre de transport en ajoutant ou en supprimant des boutons et des affichages, de façon à pouvoir accéder plus rapidement aux fonctions dont vous avez le plus souvent besoin. Vous avez également la possibilité d’ouvrir une fenêtre d’affichage de la barre ou SMPTE. Pour plus d’informations, reportez-vous à la rubrique « Personnalisation de la barre de transport » à la page 76. Zone Arrangement La zone Arrangement s’affiche directement sous la barre d’outils. Elle permet d’enregistrer, d’importer, de trier et d’organiser des conteneurs de données audio et MIDI, appelés régions, dans un projet. Règle Mesure Grille Arrangement Liste des pistes 30 Chapitre 2 Présentation de l’interface Logic Pro  Règle Mesure : barre linéaire divisée en segments de mesures et de battements. La règle Mesure permet également d’afficher l’heure dans un format comprenant les heures, les minutes, les secondes et des divisions plus fines. Elle offre divers moyens pour marquer les rubriques du projet en vue de l’exécution de différentes tâches de lecture et d’enregistrement. Des informations plus détaillées sont présentées dans le chapitre 5, « Navigation dans votre projet », à la page 109.  Grille Arrangement : emplacement où sont affichées toutes les régions audio et MIDI sur des rangées horizontales, appelées pistes, alignées par rapport aux positions temporelles et présentées sous la forme d’une grille.  Liste des pistes : emplacement où vous définissez la bande de canaux cible pour la lecture des régions MIDI ou audio sur chaque rangée de piste horizontale. Les en-têtes de chaque rangée de la liste des pistes peuvent afficher le nom de la piste, les icônes correspondantes et plusieurs boutons associés aux pistes. Zone Média Vous pouvez ouvrir ou fermer la zone Média en cliquant sur le bouton Média dans la barre d’outils. La zone Média est l’emplacement où vous gérez tous les fichiers associés à votre projet, et notamment les réglages de module, audio et vidéo. Elle comporte quatre onglets :  Chutier audio : permet de gérer tous les fichiers audio utilisés dans le projet.  Navigateur de boucles : permet de rechercher des fichiers de boucle (par exemple, des boucles Apple Loops).  Bibliothèque : emplacement où vous pouvez rechercher (et éventuellement assigner directement) les réglages de module, de bande de canaux et d’instrument MIDI.  Navigateur : permet de rechercher tous les fichiers associés à Logic Pro. Présentation du chutier Audio Le chutier audio affiche tous les fichiers audio utilisés dans le projet. Vous pouvez vous représenter le chutier audio comme un catalogue des fichiers audio du projet. Il vous donne également un aperçu des régions obtenues à partir de chaque fichier audio. Chapitre 2 Présentation de l’interface Logic Pro 31 Vous pouvez définir des fichiers audio et des régions dans le chutier audio ou bien encore modifier, supprimer ou renommer des régions et des fichiers audio existants. Vous avez la possibilité de faire glisser directement l’ensemble des fichiers audio et des régions depuis le chutier audio vers la zone Arrangement, où ils peuvent alors être modifiés, déplacés et copiés. Vous pouvez également ajouter au chutier audio des fichiers qui ne sont pas encore utilisés dans l’arrangement, de façon à ce qu’ils soient facilement accessibles lors de la création du morceau.  Colonne Nom : répertorie tous les fichiers audio du projet actuel par leur nom. Le triangle d’affichage situé à gauche du nom de fichier indique toutes les régions associées au fichier audio sélectionné. 32 Chapitre 2 Présentation de l’interface Logic Pro  Colonne Infos : affiche des informations sur les régions et les fichiers audio. Les barres horizontales indiquent la longueur totale du fichier audio. Les rubriques colorées de ces barres spécifient l’emplacement et la taille des régions dans le fichier audio. Cette colonne affiche également des informations complémentaires, telles que la fréquence d’échantillonnage, la profondeur de bits, l’état mono, stéréo ou Surround ainsi que la taille des fichiers. Les fichiers mono sont identifiés par un symbole représentant un cercle unique, les fichiers stéréo par un symbole représentant un cercle double et les fichiers Surround par cinq cercles.  Bouton Lecture : cliquez sur ce bouton pour écouter la région ou le fichier audio sélectionné. Cliquez une seconde fois pour arrêter la lecture.  Bouton Boucle : cliquez sur ce bouton pour écouter en boucle la région ou le fichier audio sélectionné Cliquez une seconde fois pour arrêter la lecture. Lorsque vous ouvrez le chutier audio en tant que fenêtre indépendante et que vous le redimensionnez, la colonne Infos du chutier audio peut afficher des aperçus des formes d’onde des régions et des fichiers audio. Chapitre 2 Présentation de l’interface Logic Pro 33 Présentation du navigateur de boucles Le navigateur de boucles est conçu pour accélérer la recherche de boucles Apple Loops et la rendre intuitive. Vous pouvez rechercher des boucles en utilisant des mots-clés, effectuer des recherches de texte, afficher un aperçu des boucles, afficher des informations sur les boucles ou bien encore limiter l’affichage aux boucles d’un Jam Pack ou d’une bibliothèque de boucles spécifique. Les fichiers correspondants s’affichent dans la liste des résultats de la recherche. Lorsque vous trouvez des fichiers que vous souhaitez utiliser, il vous suffit de les ajouter à votre projet en les faisant glisser dans la zone Arrangement. Menu Présentation Boutons de présentation Champ Recherche Boutons Catégorie Cliquez sur ces boutons pour limiter la recherche aux boucles appropriées. Liste des résultats de la recherche Affiche toutes les boucles correspondant aux critères de recherche définis. Curseur de volume L’onglet Boucle comporte trois présentations : Colonne, Musique et Effets sonores. La présentation Musique, définie par défaut, affiche une matrice de 54 boutons, chacun correspondant à une catégorie musicale. Cliquez simplement sur les boutons souhaités dans la matrice afin de restreindre la recherche aux boucles Apple Loops appropriées. Les boutons activés sont mis en surbrillance. 34 Chapitre 2 Présentation de l’interface Logic Pro La présentation Effets sonores inclut des boutons de catégories liés aux effets (par exemple, Explosions, Bruitage ou Personnes). La présentation Colonne offre un menu standard de fichiers en colonne Mac OS X, classé de façon hiérarchique selon les critères de recherche Tous, Par genre, Par instrument, Par ambiance et Signets. Colonnes de catégories  Boutons de présentation : cliquez sur ces boutons pour passer d’une des trois présentations à une autre. Le bouton de gauche permet de passer en présentation Colonne, le deuxième (sur lequel figure l’icône d’une note) en présentation Musique et le troisième (sur lequel figure l’icône FX) en présentation Effets sonores.  Menu local d’affichage : affiche uniquement les boucles d’une bibliothèque de boucles spécifique.  Champ Recherche : saisissez du texte dans ce champ pour afficher les fichiers dont le nom contient la chaîne de texte recherchée.  Boutons Catégorie (présentations Musique et Effets sonores uniquement) : cliquez sur ces boutons pour afficher les fichiers correspondant à la catégorie dans la liste des résultats de la recherche.  Colonnes Catégorie (présentation Colonne uniquement) : choisissez une colonne Catégorie pour afficher ses sous-catégories. Chapitre 2 Présentation de l’interface Logic Pro 35  Liste des résultats de la recherche : affiche toutes les boucles correspondant aux critères de recherche définis.  Curseur de volume : règle le niveau de lecture du fichier sélectionné. Présentation de la bibliothèque La bibliothèque est un outil puissant permettant d’accéder aux types de fichiers suivants :  réglages des bandes de canaux (.cst),  réglages des modules (.pst),  instruments EXS (.exs),  programmes de l’environnement et instruments ou banques d’instruments MIDI créés dans l’utilitaire Configuration audio et MIDI,  instruments MIDI ReWire et hôtes ReWire actifs. La bibliothèque affiche automatiquement les fichiers de réglages qui correspondent à la rubrique et au type de bande de canaux sélectionnés (menu Réglages des bandes de canaux, emplacement d’insertion, emplacement d’instrument). Un cadre blanc entoure la rubrique sélectionnée des bandes de canaux de la fenêtre Arrangement. 36 Chapitre 2 Présentation de l’interface Logic Pro Vous pouvez rechercher des fichiers en ouvrant des dossiers ou en effectuant des recherches de texte. Les fichiers correspondants s’affichent dans la liste des résultats de la recherche. Lorsque vous trouvez un fichier que vous souhaitez utiliser, il vous suffit de le charger en le sélectionnant. Présentation du navigateur Le navigateur vous permet de parcourir et de rechercher tous les types de fichiers pouvant être utilisés dans Logic Pro, de façon à ce que vous puissiez accéder facilement à ces données et les utiliser lors de la phase de production. Il affiche les types de fichiers suivants sur tout volume de données connecté :  fichiers de projet Logic,  fichiers de morceaux de versions antérieures de Logic,  projets GarageBand,  tous les formats PIF (Project Interchange Format) avec lesquels Logic Pro est compatible (fichiers OMF, AAF, OpenTL, XML et MIDI),  fichiers audio,  vidéos QuickTime. Menu Chemin Boutons Ordinateur, Départ et Projet Boutons de présentation Boutons Précédent et Suivant Champ Recherche Filtres de recherche Liste de fichiers Bouton Lecture Curseur de volume Menu local Action Chapitre 2 Présentation de l’interface Logic Pro 37  Boutons Précédent et Suivant : permettent le déplacement dans les niveaux précédemment affichés de la hiérarchie des dossiers.  Menu local Chemin : affiche les niveaux du chemin jusqu’à l’emplacement actuel, vous permettant ainsi de revenir à un niveau précédent.  Bouton Ordinateur : affiche le contenu du disque dur local, du lecteur optique et des autres supports de stockage connectés à votre ordinateur, le cas échéant.  Bouton Départ : affiche le contenu de votre répertoire de départ.  Bouton Dossier Projet : affiche le contenu du dossier Projet actuel.  Boutons de présentation : passe du mode d’affichage Colonne de la liste de fichiers au mode Liste et vice versa.  Champ Recherche : saisissez du texte dans ce champ pour afficher les fichiers dont le nom contient le texte recherché. Vous pouvez non seulement rechercher des fichiers par leur nom, mais également en fonction d’autres critères (informations supplémentaires enregistrées avec vos fichiers). Cliquez sur le bouton Plus pour afficher d’autres filtres de recherche. Logic Pro effectue toujours la recherche dans l’emplacement affiché.  Filtres de recherche : les menus permettent d’affiner la recherche en fonction de types ou de formats de fichiers spécifiques, d’une date, d’une taille ou d’autres critères.  Liste de fichiers : affiche les fichiers et dossiers Logic se trouvant dans l’emplacement actuel. En présentation Colonne, vous pouvez parcourir le contenu des dossiers en cliquant sur les dossiers souhaités.  Menu local Action : choisissez des options de ce menu pour ajouter un fichier audio sélectionné au chutier audio ou afficher son emplacement dans le Finder.  Curseur de volume : permet de régler le volume de lecture.  Bouton Lecture : cliquez sur ce bouton pour lire le fichier audio sélectionné. Zone Listes Vous pouvez ouvrir ou fermer la zone Listes en cliquant sur le bouton Listes de la barre d’outils. Elle comporte quatre onglets indépendants affichant une liste des types de données suivants :  Liste des événements : affiche des régions ou des événements MIDI.  Liste des marqueurs : répertorie tous les marqueurs de votre projet.  Liste des tempos : affiche tous les changements de tempo.  Liste des articulations : affiche tous les événements de changement de temps et d’armature du projet. Les onglets de liste sont parfaitement adaptés si vous avez besoin d’exécuter des tâches d’édition précises ou d’avoir une vue complète de l’ensemble des données. 38 Chapitre 2 Présentation de l’interface Logic Pro Présentation de la liste des événements La liste des événements répertorie tous les événements de votre projet, tels que les événements de note MIDI ou de début de région. Utilisez-la chaque fois que vous avez besoin d’apporter des modifications précises à des données enregistrées et que l’affichage graphique des autres éditeurs n’est pas aussi bien adapté à la tâche à exécuter. Vous pouvez restreindre les types d’événements affichés, afin de repérer plus aisément des types d’événements spécifiques. La liste des événements peut afficher deux types de données : celles relatives aux régions ou celles relatives aux événements. Les informations affichées dépendent du niveau actuel de la hiérarchie (c’est-à-dire du fait que vous affichez des informations dans la zone Arrangement ou que vous examinez une ou plusieurs régions MIDI dans la zone Arrangement). Pour plus d’informations sur la hiérarchie d’affichage, reportezvous à la rubrique « Utilisation des différents niveaux de hiérarchie » à la page 67. Écran des régions Écran des événements Bouton Hiérarchie Boutons Créer et Filtrer Boutons Type d’événement Zone Liste  Bouton Hiérarchie : cliquez sur ce bouton pour passer au niveau supérieur dans la hiérarchie de la liste des événements. Cela vous permet d’afficher toutes les régions du projet actuel. Chapitre 2 Présentation de l’interface Logic Pro 39  Boutons Créer et Filtrer : détermine la fonction des boutons de types d’événements. Lorsque vous activez le bouton Créer, le type d’événement sélectionné est ajouté quand vous cliquez sur le bouton de type d’événement. Lorsque vous activez le bouton Filtrer, vous pouvez utiliser les boutons de types d’événements pour faire disparaître de l’affichage des types d’événements spécifiques. Les événements sont alors simplement masqués, cela n’a aucune incidence sur la lecture.  Boutons Type d’événement : cliquez sur ce bouton pour faire disparaître de l’affichage des types d’événements spécifiques ou les ajouter (selon l’état des boutons Créer et Filtrer).  Zone Liste : affiche la liste actuelle des événements ou des régions, répartis en colonnes. Les détails relatifs à ces opérations sont présents dans le chapitre 18, « Modification d’événements MIDI dans la Liste des événements ».. Présentation de la liste des marqueurs La liste des marqueurs affiche tous les marqueurs du projet. Vous pouvez l’utiliser pour créer et modifier des marqueurs ou encore sélectionner des marqueurs pour modifier du texte. Elle sert également d’aide à la navigation étant donné que vous pouvez cliquer sur un nom de marqueur pour accéder directement à la position correspondante (ou pour y placer la tête de lecture). Bouton Créer Zone de liste des marqueurs Bouton Zone de texte des marqueurs Zone de texte des marqueurs  Bouton Créer : crée un marqueur. 40 Chapitre 2 Présentation de l’interface Logic Pro  Zone de liste des marqueurs : affiche tous les marqueurs de votre projet.  Bouton Zone de texte des marqueurs : cliquez sur ce bouton pour afficher la zone de texte des marqueurs facultative vous permettant de saisir ou de modifier le texte des marqueurs.  Zone de texte des marqueurs : saisissez le texte du marqueur sélectionné ici. Présentation de la liste des tempos La liste des tempos affiche tous les changements de tempo intervenus dans le projet. Vous pouvez également l’utiliser pour créer ou modifier des événements de tempo. Bouton Créer Liste des tempos  Bouton Créer : cliquez sur ce bouton pour créer un événement de tempo.  Liste des tempos : affiche tous les changements de tempo et leur position dans un projet. Chapitre 2 Présentation de l’interface Logic Pro 41 Présentation de la liste des articulations La liste des articulations affiche tous les événements de temps et d’armature qui interviennent dans le projet. Si des symboles de sonorisation sont présents dans la partition du projet, ils sont également affichés. Ces symboles sont les suivants : signes de répétition et doubles traits de mesure (y compris les événements de fin de partition), traits de mesure courts, demi-traits, traits de mesure masqués et insérés manuellement. Vous pouvez utiliser la liste des articulations pour créer, copier, déplacer et supprimer des événements de temps et d’armature. Le temps et l’armature d’origine du projet s’affichent toujours en haut de la liste, sans indicateurs de position de mesure. 42 Chapitre 2 Présentation de l’interface Logic Pro Inspecteur Vous pouvez afficher ou masquer l’Inspecteur en cliquant sur le bouton Inspecteur dans la barre d’outils. Le contenu de l’Inspecteur dépend de la zone active : la zone Arrangement ou une des zones d’édition figurant sous celle-ci. La capture d’écran suivante montre l’Inspecteur lorsque la zone Arrangement est active : Zone Paramètres de piste Zone Paramètres de région Bandes de canaux de la fenêtre Arrangement  Zone Paramètres de piste : permet de modifier divers aspects de la bande de canaux d’une piste. Toutes les régions situées sur la rangée de cette piste sont affectées par les éventuelles modifications apportées dans cette zone (puisque toutes les régions sont acheminées via cette bande de canaux). En cliquant sur le petit triangle à gauche du nom, vous affichez ou masquez le contenu de la zone. La fermeture de la zone permet de libérer de l’espace pour les éléments ci-dessous.  Zone Paramètres de région : permet de définir des paramètres de lecture, tels que la transposition et la quantification, pour des régions individuelles sur des rangées de piste. Aucun des paramètres de la zone Paramètres de région ne modifie les données d’origine de la région. Ils n’affectent que la lecture de cette dernière (et les événements qu’elle contient). Ces articulations de paramètres se produisent en temps réel, au fur et à mesure de la lecture de la région. En cliquant sur le petit triangle à gauche du nom, vous affichez ou masquez le contenu de la zone. Chapitre 2 Présentation de l’interface Logic Pro 43  Bandes de canaux de l’arrangement : la bande de canaux de gauche contrôle la sortie de la piste d’arrangement sélectionnée. La bande de canaux figurant sur la droite peut varier, en fonction des opérations effectuées dans la bande de canaux de gauche. Par exemple, la bande de canal à droite peut afficher la première bande de canal de destination auxiliaire ou de sortie correspondant à la bande de canal située à gauche. Cette fonction permet de configurer facilement et rapidement des effets et des schémas de routage audio flexibles. Elle fournit également une vue instantanée du processus de traitement et de routage pour la piste d’arrangement sélectionnée ; vous avez la possibilité d’accéder à toutes les fonctions de canal de mixage (volume, balance, envois, insertions, etc.) directement à partir de la zone Arrangement. Toute modification apportée à une bande de canaux d’arrangement d’une piste est répercutée dans la bande de canaux correspondante de la table de mixage, et inversement. Remarque : la taille horizontale de l’Inspecteur ne peut pas être modifiée. Si la zone active ne comporte pas de zone de paramètre, l’Inspecteur de la zone Arrangement s’affiche. Pour en savoir plus sur la façon dont l’Inspecteur procède aux mises à jour pour afficher les paramètres de la fenêtre active, reportez-vous aux chapitres relatifs à chaque fenêtre. 44 Chapitre 2 Présentation de l’interface Logic Pro Zone d’édition Vous pouvez ouvrir la Table de mixage, l’Éditeur des échantillons, l’Éditeur Clavier, l’éditeur de partition et l’Hyper Editor directement dans la fenêtre Arrangement en cliquant sur le bouton correspondant au bas de cette dernière. Voici un bref aperçu des fonctions disponibles dans chaque fenêtre. Présentation de la Table de mixage La Table de mixage est l’emplacement où vous procédez au mixage de votre projet. Chaque piste est lue par le biais d’une bande de canaux. Vous pouvez régler le niveau et la balance d’une bande de canaux, ajouter des effets, activer la lecture solo et désactiver le son des pistes ou bien encore envoyer la sortie d’une bande de canaux à d’autres types de bandes de canaux, tels que des canaux de sortie et auxiliaires. Boutons de présentation Boutons Filtrer Bandes de canaux  Bandes de canaux : utilisez les contrôles de bandes de canaux pour régler le niveau et d’autres aspects du signal audio lu par le biais de la bande de canaux.  Boutons de présentation : affiche la table de mixage en mode Vue unique, Arrangement ou Intégralité de la table, afin de limiter la vue de la table de mixage aux bandes de canaux requises pour la tâche en cours.  Boutons Filtrer : permettent de filtrer l’affichage de types de bandes de canaux spécifiques. Pour plus de détails, reportez-vous au chapitre 25, « Mixage », à la page 595. Chapitre 2 Présentation de l’interface Logic Pro 45 Présentation de l’Éditeur des échantillons L’Éditeur des échantillons affiche le contenu des fichiers audio sous la forme de graphiques de forme d’onde. Vous pouvez l’utiliser pour modifier précisément des fichiers audio (et des régions). L’Éditeur des échantillons comporte également de nombreux outils de traitement destructif utiles qui vous permettent de procéder à un étirement temporel (time stretch) et de changer de tonalité audio (pitch shift), de modifier des fréquences d’échantillonnage, d’extraire des grooves MIDI des données audio, et même de quantifier ces données. Vue d’ensemble de la forme d’onde Écran d’informations Règle Écran de forme d’onde Point d’ancrage Zone Région Tête de lecture  Règle : affiche la position de la région dans l’arrangement. Si vous n’avez pas encore ajouté le fichier audio à l’arrangement, les traits de position du marqueur apparaissent en pointillé, indiquant qu’il n’existe aucune connexion temporelle.  Écran d’informations : affiche le point de départ et la longueur de la zone sélectionnée.  Vue d’ensemble de la forme d’onde : affiche une vue miniature de la forme d’onde complète. Le cadre blanc montre l’étendue de la rubrique visible dans l’affichage de la forme d’onde. Le cadre gris foncé indique la zone actuellement sélectionnée.  Écran de forme d’onde : fournit un affichage détaillé de la forme d’onde. Si vous utilisez un fichier stéréo, les deux canaux s’affichent, avec la partie gauche figurant en haut et la partie droite apparaissant en dessous. À gauche de l’écran de forme d’onde se trouve l’échelle d’amplitude.  Tête de lecture : le trait gris figurant dans l’affichage de la forme d’onde indique la position actuelle de la tête de lecture.  Point d’ancrage : définit un point de référence temporelle pour une région. Lorsque vous déplacez une région dans la zone Arrangement, Logic Pro affiche la position du point d’ancrage dans la bulle d’aide et aligne le point d’ancrage de la région sur la division de la grille sélectionnée du menu Magnétisme.  Zone Région : modifiez cette barre pour ajuster la longueur de la région. 46 Chapitre 2 Présentation de l’interface Logic Pro Présentation de l’Éditeur Clavier L’Éditeur Clavier affiche les notes MIDI sous forme de barres sur une grille. Le clavier du piano situé à gauche est aligné par rapport aux hauteurs de note représentées par chaque barre. La longueur des notes est indiquée par la longueur relative de chaque barre. La position des notes est affichée de la gauche vers la droite ; une règle et un quadrillage vertical permettent d’identifier plus facilement le début et la fin des notes. La vélocité des notes (force avec laquelle la note est frappée et généralement le niveau du volume sonore) est indiquée par des couleurs. Pour plus de détails, reportez-vous au chapitre 16, « Modification d’événements MIDI dans l’Éditeur Clavier », à la page 437. Chapitre 2 Présentation de l’interface Logic Pro 47 Présentation de l’éditeur de partition L’éditeur de partition utilise une notation musicale traditionnelle pour afficher les événements de note MIDI (ainsi que des types de pédales et d’autres événements) des régions MIDI. Vous pouvez insérer et modifier des événements de note MIDI dans des portées et utiliser des symboles musicaux pour clarifier leur signification dans cet éditeur. Vous pouvez également intégrer du texte, tel que des paroles, des titres et des commentaires, à la partition. La fonction d’impression vous permet d’imprimer des partitions complètes, le nombre de portées n’étant limité que par le format du papier. Pour plus de détails sur l’utilisation de l’éditeur de partition, reportez-vous au chapitre 33, « Utilisation de la notation », à la page 737. 48 Chapitre 2 Présentation de l’interface Logic Pro Présentation de Hyper Editor Hyper Editor affiche les événements de contrôleur et de note MIDI sous forme de barres verticales, placées le long d’une grille temporelle définie par l’utilisateur. Cet éditeur est par conséquent l’emplacement idéal pour :  Ajouter ou modifier des données de contrôleur, telles que la vélocité des notes. Il permet d’effectuer beaucoup plus rapidement certaines tâches d’édition, telles que la mise à l’échelle des données.  Créer et modifier rapidement des morceaux de batterie MIDI. Zone Paramètre de définition d’événement Événements MIDI Définitions d’événements  Définition d’événement : chaque ligne (ou rangée) horizontale fournit une définition d’événement, qui détermine le type d’événement affiché/affecté. Lorsque vous sélectionnez une ligne dans la colonne des noms, la définition d’événement correspondante s’affiche dans la zone de paramètre Définition d’événement de l’Inspecteur.  Événements MIDI : chaque événement MIDI est représenté par une barre verticale, alignée par rapport à une position temporelle particulière. La valeur du contrôleur, ou vélocité de la note, est indiquée par la hauteur de la barre. Une barre plus haute indique des valeurs plus élevées. Chapitre 2 Présentation de l’interface Logic Pro 49 Fonctions standard des fenêtres Logic Pro Toutes les fenêtres Logic Pro, y compris la zone Arrangement, comportent de nombreux éléments communs. Cette approche cohérente entre les fenêtres facilite votre travail étant donné que vous retrouverez ces éléments au même endroit dans toute l’application. Barres de menus locales La barre de menus locale d’une fenêtre contient des boutons permettant d’accéder aux fonctions propres à cette fenêtre. Par exemple, l’éditeur de partition offre une fonction Enharmonique, qui est utile pour la notation, mais pas pour l’édition de clavier. Barre de menus locale Menus Outil Les outils disponibles dans le menu Outil de chaque fenêtre sont spécifiques aux tâches exécutées dans cette dernière. Exemples : la zone Arrangement inclut des outils permettant d’exécuter différentes tâches d’arrangement telles que le découpage ou le déplacement de régions et la modification des données d’automatisation. L’éditeur de partition fournit des outils utilisés pour la présentation des partitions et pour des tâches telles que la séparation de voix. Le menu Outil de gauche affecte l’outil par défaut. Le menu de droite affecte un outil secondaire. Un menu Outil supplémentaire s’affiche si le bouton droit de la souris n’est pas affecté à d’autres tâches. Pour plus d’informations, reportez-vous à la rubrique « Utilisation d’outils » à la page 179. 50 Chapitre 2 Présentation de l’interface Logic Pro Boutons Capture, Lien et Hiérarchie Dans leur majorité, les fenêtres comportent des boutons Capture, Lien et Hiérarchie. Ils sont utilisés pour relier ou associer des fenêtres Logic Pro et peuvent faciliter la navigation à travers différents niveaux de la structure de votre morceau. Cette fonction peut par exemple s’avérer utile dans le cas suivant : si vous cliquez sur une région de la zone Arrangement, le contenu d’une fenêtre liée (l’Éditeur Clavier, par exemple) sera immédiatement mis à jour pour afficher les événements de cette région. Bouton Hiérarchie Lien, bouton Bouton Capture Barres de défilement Les barres de défilement verticale et horizontale s’affichent dans les parties inférieure et droite de la fenêtre. Elles vous permettent de visualiser des rubriques se trouvant hors de la zone d’affichage visible. Curseurs de zoom Les curseurs vertical et horizontal s’affichent dans l’angle inférieur droit de la fenêtre. Ils vous permettent de redimensionner horizontalement ou verticalement le contenu de la fenêtre, de façon à obtenir une vue des données plus rapprochée ou plus éloignée. Règle Mesure Une règle Mesure figure dans la partie supérieure de toutes les fenêtres d’édition linéaire. La position des régions et des événements dans un projet est alignée par rapport aux positions de la règle Mesure. La règle Mesure affiche des marqueurs et des locators et reflète les modifications apportées au temps. Elle indique également le mode de fonctionnement activé parmi les trois principaux : solo, enregistrement ou synchronisé. Chapitre 2 Présentation de l’interface Logic Pro 51 Pistes globales Toutes les fenêtres d’édition linéaire sont également dotées de pistes globales, qui s’affichent juste au-dessous de la règle Mesure, lorsqu’elles sont ouvertes. Cliquez sur le triangle d’affichage à gauche de la règle Mesure (et appelé Pistes globales) pour afficher les pistes globales.  Piste des marqueurs : contient des marqueurs utilisés pour identifier les positions des mesures et les parties du projet. Vous pouvez librement modifier la longueur, le texte et la couleur de ces marqueurs (pour plus de détails, reportez-vous à la rubrique « Utilisation des marqueurs » à la page 131).  Piste de tempo : contient tous les changements de tempo d’un projet. Pour plus d’informations, reportez-vous à la rubrique « Utilisation de la piste de tempo » à la page 710.  Piste de table des battements : permet d’affecter la position de mesure souhaitée à tout événement musical (notes MIDI et accents distincts des régions audio). Il est ainsi possible d’ajuster le plan de montage musical sur la synchronisation d’origine d’une région MIDI ou audio ayant été enregistrée en rubato (temps libre, et notamment accélérations et ralentis), ou simplement sans clic de métronome. La sortie audible reste inchangée, mais l’affichage ainsi obtenu est adapté au plan de montage musical.  Piste d’articulation : contient la clé de base du projet et toutes les articulations (temps et armature), telles qu’elles sont affichées dans l’éditeur de partition.  Piste d’accord : contient les symboles d’accord pouvant être obtenus à partir des régions MIDI ou créés avec la souris. Ces symboles d’accord peuvent également être insérés dans la partition. La note racine des accords détermine la transposition (changement de tonalité) de toutes les boucles Apple Loops et peut également affecter la lecture des régions MIDI. 52 Chapitre 2 Présentation de l’interface Logic Pro  Piste de transposition : affiche les événements de transposition globale. Elle est liée à la progression des notes racines des accords dans la piste d’accord : le changement d’une racine d’accord est reflété dans la piste Transposition, et inversement.  Piste vidéo : affiche des images d’une séquence QuickTime sous forme de miniatures parfaitement synchronisées avec la musique. Cette piste est donc tout à fait adaptée aux partitions de film. Les séquences de film coupées peuvent être automatiquement détectées et marquées. Interaction entre les zones de la fenêtre Arrangement La fenêtre Arrangement contient diverses rubriques qui interagissent les unes avec les autres. Ces rubriques vous permettent d’accéder à l’ensemble des fichiers, méthodes d’édition, paramètres de piste et de canal dans un seul emplacement, accélérant ainsi considérablement votre travail. Suivez la procédure décrite ci-dessous pour découvrir comment ces éléments de la fenêtre Arrangement fonctionnent en harmonie pour accélérer la production musicale. Pour découvrir comment les zones de la fenêtre Arrangement interagissent : 1 Ouvrez la zone Média en cliquant sur le bouton Navigateur de média dans la barre d’outils. 2 Cliquez sur l’onglet Navigateur, puis recherchez un dossier contenant des fichiers audio. 3 Cliquez sur le nom d’un fichier audio tout en maintenant le bouton de la souris enfoncé et faites glisser ce fichier sur une rangée de pistes audio de la zone Arrangement. Chapitre 2 Présentation de l’interface Logic Pro 53 Relâchez le bouton de la souris lorsque la bulle d’aide affiche la position 1 1 1 1. Une région va être créée dans la zone Arrangement. 4 Cliquez sur le bouton Éditeur des échantillons en bas de la zone Arrangement. L’Éditeur des échantillons s’affiche, présentant le contenu de la région que vous venez de créer dans la zone Arrangement. 5 Cliquez sur l’onglet Chutier audio. Le chutier audio contient le fichier audio que vous venez d’ajouter au projet. 54 Chapitre 2 Présentation de l’interface Logic Pro 6 Cliquez sur l’onglet Boucles, puis sur un bouton de catégorie pour afficher les boucles correspondantes dans la liste des résultats de la recherche de l’onglet Boucles. 7 Sélectionnez une boucle associée à une icône verte et faites-la glisser dans une piste d’instruments logiciels de la zone Arrangement. Relâchez le bouton de la souris lorsque la bulle d’aide affiche la position 1 1 1 1. Une région MIDI va être créée dans la zone Arrangement. ∏ Conseil : s’il n’existe aucune piste d’instruments logiciels, vous pouvez également faire glisser la boucle Apple Loops depuis le navigateur de boucles directement dans la zone vide de la fenêtre Arrangement. Une piste ainsi que la bande de canaux correspondante sont automatiquement créées et une boucle Apple Loops se charge. Chapitre 2 Présentation de l’interface Logic Pro 55 8 Cliquez sur le bouton Clavier en bas de la zone Arrangement. L’Éditeur Clavier s’affiche, présentant le contenu de la région que vous venez de créer dans la zone Arrangement. 9 Placez la tête de lecture au début de votre projet en cliquant sur le bouton Aller au début dans la barre de transport. 10 Écoutez votre projet en cliquant sur le bouton Lecture de la barre de transport. Vous allez écouter le fichier audio et la boucle d’instrument que vous avez ajoutés au projet. Vous apprécierez peut-être la mélodie de la boucle d’instrument logiciel, mais pas le son associé. Utilisez la bibliothèque pour affecter un autre son à la piste d’instruments logiciels. 56 Chapitre 2 Présentation de l’interface Logic Pro 11 Sélectionnez la piste d’instruments logiciels, puis cliquez sur le bouton Inspecteur. La bande de canaux de gauche affiche l’instrument logiciel et l’effet de la piste sélectionnée. 12 Cliquez sur l’onglet Bibliothèque et parcourez les réglages de bandes de canaux affichés. Étant donné qu’il s’agit d’une bande de canaux/de piste d’instruments logiciels, seuls les réglages de cette bande sont affichés dans l’onglet Bibliothèque. 13 Sélectionnez un des réglages de bandes de canaux pour le charger. 14 Redémarrez la lecture pour écouter le nouveau son. Chapitre 2 Présentation de l’interface Logic Pro 57 Utilisation des éléments de l’interface Logic Pro Vous pouvez accéder à l’ensemble des boutons, commutateurs, curseurs et menus présentés ci-dessus à l’aide de la souris et du clavier de l’ordinateur. L’utilisation des éléments de l’interface Logic Pro est décrite ci-après. Cases à cocher et boutons Les cases à cocher sont des cases carrées que vous pouvez activer en cliquant dessus de façon à rendre une option (ou une fonction) disponible. Cliquez sur la case à cocher une deuxième fois pour la désactiver et rendre l’option indisponible. Certains boutons se comportent de la même façon, dans la mesure où la fonction qu’ils représentent est temporairement activée lorsqu’ils sont enfoncés (ils sont alors généralement éclairés). Un deuxième clic sur le bouton désactive la fonction. Les boutons Muet et Solo illustrent parfaitement ces types de boutons. Il existe un autre type de case à cocher : le bouton d’option. Plusieurs boutons groupés (représentant chacun une option différente) sont disponibles et vous devez n’en sélectionner qu’un. Ils diffèrent des cases à cocher habituelles et autres boutons, car vous ne pouvez en activer qu’un seul à la fois. On peut citer par exemple les boutons d’option Type de la zone de dialogue Nouvelles pistes. 58 Chapitre 2 Présentation de l’interface Logic Pro Menus déroulants et menus locaux Les menus déroulants s’ouvrent lorsque vous cliquez sur l’option de menu souhaitée. Les menus locaux s’ouvrent lorsque vous cliquez sur certains champs de saisie ou boutons. Dans certains menus, une flèche apparaît en regard d’une ou de plusieurs options, indiquant un sous-menu. Pour choisir une option dans un sous-menu, positionnez la souris dans la direction de la flèche, puis déplacez le pointeur verticalement vers l’option souhaitée. Cliquez pour activer la commande ou le réglage de votre choix. Si vous souhaitez sélectionner une option se trouvant hors de la rubrique visible du menu, placez le pointeur de la souris sur la flèche située en haut ou en bas du menu. Le menu défile. Menus contextuels Pour accéder aux menus contextuels, il suffit de cliquer tout en maintenant la touche Contrôle enfoncée (ou avec le bouton droit de la souris) sur différentes zones des diverses fenêtres Logic Pro. Ces menus offrent de nombreuses commandes de sélection ou d’édition ainsi que d’autres commandes spécifiques aux zones, vous permettant ainsi d’accéder rapidement à des fonctions courantes. Remarque : la fonction « clic droit » dépend du bouton droit de la souris : elle ouvre l’option de menu contextuel choisie dans l’onglet Logic Pro > Préférences > Globales > Édition. Chapitre 2 Présentation de l’interface Logic Pro 59 Utilisation du clavier de l’ordinateur Vous pouvez accéder à la plupart des fonctions de Logic Pro au moyen de raccourcis clavier. Chaque fois que le présent manuel mentionne un raccourci clavier, il fait référence à une fonction ou une option accessible par le biais d’une touche du clavier de l’ordinateur (ou d’une combinaison de touches obtenue par exemple en appuyant à la fois sur les touches Contrôle et W du clavier). L’utilisation de raccourcis clavier à la place de la souris peut accélérer de façon considérable votre travail dans Logic Pro. Tout au long de ce manuel, vous allez découvrir de nombreux exemples d’utilisation pratique, souvent présentés sous forme de procédures, qui incluent les raccourcis clavier par défaut correspondant à des fonctions particulières. Il est recommandé de suivre les procédures décrites dans le présent manuel et d’utiliser ces raccourcis clavier par défaut tandis que vous vous familiarisez avec Logic Pro. Cela vous permet non seulement de les mémoriser, mais également de développer des méthodes de travail efficaces (et plus rapides) dès le départ. Une fois que vous aurez bien identifié les concepts fondamentaux de Logic Pro et la façon dont vous souhaitez travailler, vous pourrez librement définir vos propres raccourcis clavier. Les fonctions et options de Logic Pro pouvant être associées à des raccourcis clavier peuvent également être affectées à des commandes MIDI envoyées à partir de votre contrôleur MIDI. Pour plus de détails sur ces questions complexes, reportez-vous à la rubrique « Utilisation des raccourcis clavier » à la page 170. 60 Chapitre 2 Présentation de l’interface Logic Pro 3 Personnalisation de la configuration de vos fenêtres 3 Logic Pro vous permet de personnaliser la configuration de vos fenêtres en fonction de votre mode de travail et de la tâche en cours. Bien que l’essentiel de votre travail s’effectue dans la fenêtre Arrangement, vous avez la possibilité d’ouvrir différentes combinaisons de fenêtres (et même plusieurs fenêtres de même type) et de les ajuster individuellement. Il est également facile d’enregistrer différentes dispositions de fenêtres (appelées « screensets » et présentées dans la rubrique « Utilisation des screensets » à la page 81) et de les rappeler en appuyant sur une touche. Toutes les fenêtres d’un projet ouvertes simultanément sont mises à jour en permanence pour suivre la position de la tête de lecture. D’ailleurs, les modifications apportées dans une fenêtre sont immédiatement prises en compte dans toutes les autres fenêtres ouvertes. Par exemple, si la tonalité d’un événement de note est modifiée dans l’éditeur de partition, ce changement est instantanément reflété dans une fenêtre « Éditeur de piano roll » ouverte. Ce chapitre vous explique comment personnaliser et enregistrer l’ensemble de la configuration de vos fenêtres. Les options d’affichage de fenêtres ou d’éditeurs individuels ne sont pas présentées dans ce chapitre. Types de fenêtres Il existe deux types de fenêtres dans Logic Pro : les fenêtres normales et celles dites flottantes. Fenêtres normales Vous pouvez ouvrir autant de fenêtres normales que vous le souhaitez, y compris plusieurs fenêtres du même type. Bien que le contenu de toutes les fenêtres soit constamment mis à jour, une seule fenêtre peut avoir le statut de fenêtre « de premier plan » ou de fenêtre « active ». Il s’agit de la fenêtre s’affichant au premier plan lorsque plusieurs fenêtres normales se superposent. Elle est alors dite « active » ou « sélectionnée ». Les fenêtres actives sont identifiables par leur barre de titre « lumineuse », dont le texte (nom du projet) est affiché en noir. 61 Pour activer une fenêtre ou une zone, effectuez l’une des opérations suivantes : m Cliquez sur la barre de titre de la fenêtre ou dans la zone de travail. Dans le cas d’une zone de travail, faites attention à ne pas insérer par mégarde un événement ou une région lorsque l’outil Crayon est actif dans la fenêtre. m Choisissez Fenêtre > Parcourir les fenêtres (ou utilisez le raccourci clavier correspondant). Si elle est intégralement masquée par d’autres fenêtres, la fenêtre ouverte suivante est activée. Bien évidemment, la fenêtre Arrangement peut inclure plusieurs autres fenêtres dans différentes zones. Pour les activer, il suffit de cliquer sur leur arrière-plan ou leur barre de titre (la zone de la fenêtre Arrangement que vous souhaitez utiliser) ou bien encore de sélectionner un de leurs outils. ∏ Conseil : vous pouvez également utiliser les touches Tabulation ou Maj + Tabulation pour parcourir les diverses zones de la fenêtre Arrangement : la touche Tabulation les passe en revue l’une après l’autre, alors que la combinaison Maj + Tabulation les parcourt en sens inverse. Lorsqu’elle est active, une fenêtre (ou une zone de la fenêtre Arrangement) se caractérise par le fait qu’elle est la seule à être affectée par les raccourcis clavier. En effet, ils n’ont aucun impact sur les autres fenêtres. Gestion des fenêtres d’arrière-plan Les fenêtres d’arrière-plan ne sont pas complètement masquées : leur barre de titre est grisée (elles peuvent être positionnées à côté de la fenêtre de premier plan ou juxtaposées sous cette dernière) et leur nom estompé. Dans une fenêtre d’arrière-plan, vous pouvez non seulement observer les modifications apportées, mais aussi effectuer pratiquement n’importe quel type de modification, sans avoir à activer la fenêtre au préalable. L’outil sélectionné est mémorisé dans chaque fenêtre, ce qui vous permet de modifier directement le contenu de toute fenêtre, qu’elle soit activée ou pas. Dès lors que ce type de modification est effectué, la fenêtre est automatiquement activée. Dans une fenêtre Arrangement avec les éditeurs Clavier et Liste des événements affichés, l’outil Pointeur est par exemple actif dans la zone Arrangement, le Crayon dans l’Éditeur Clavier et la Gomme dans l’Éditeur Liste des événements. Chacun de ces outils est activé dès lors que vous faites glisser le curseur au-delà des limites de la fenêtre correspondante. 62 Chapitre 3 Personnalisation de la configuration de vos fenêtres Fenêtres flottantes Comme leur nom l’indique, ces fenêtres flottent au premier plan, recouvrant même la fenêtre active (l’ouverture de plusieurs fenêtres flottantes entraînant inévitablement leur superposition, il vous suffit de cliquer sur la fenêtre souhaitée pour la placer au premier plan). En général, la plupart des fenêtres d’aide affichées par Logic Pro, telles que Préférences ou Réglages du projet, sont des fenêtres flottantes. Les fenêtres flottantes sont généralement identifiables par leur barre de titre grise, plus étroite (à l’exception de la fenêtre de module dont la barre de titre est différente). La souris s’utilise de la même façon dans les fenêtres flottantes que dans les fenêtres normales. Ouverture et fermeture des fenêtres Vous pouvez ouvrir toutes les fenêtres principales de Logic Pro en choisissant leur type (Arrangement, Partition, etc.) dans le menu Fenêtre. Un raccourci clavier permettant d’ouvrir les fenêtres sans utiliser la souris est associé à chaque type de fenêtre. Par exemple, Commande + 1 ouvre la fenêtre Arrangement, Commande + 2 ouvre la Table de mixage, etc. Le menu Fenêtre indique ces raccourcis clavier à la suite du nom de chaque fenêtre. Il est fortement recommandé de se familiariser avec ces raccourcis clavier et de les utiliser à la place de la souris car ils accélèrent votre travail. Si nécessaire, vous pouvez ouvrir plusieurs fenêtres de même type. Cela peut s’avérer utile si vous souhaitez afficher et modifier individuellement le contenu de plusieurs régions dans un type d’éditeur particulier. Vous pouvez également ouvrir tous les éditeurs Logic Pro de la fenêtre Arrangement en cliquant sur les boutons situés au bas de cette fenêtre. Chapitre 3 Personnalisation de la configuration de vos fenêtres 63 Si vous double-cliquez sur une région audio de l’arrangement, vous ouvrez automatiquement l’Éditeur des échantillons en bas de la fenêtre Arrangement. En revanche, si vous double-cliquez sur une région MIDI de l’arrangement, vous ouvrez l’éditeur par défaut en bas de la fenêtre Arrangement. Vous pouvez déterminer quel est l’éditeur par défaut grâce au menu « Double-cliquer une région MIDI ouvre » dans la fenêtre Préférences globales. Il vous suffit de maintenir la touche Option enfoncée tout en double-cliquant pour ouvrir l’éditeur par défaut dans une fenêtre séparée. Les raccourcis clavier Ouvrir/fermer la fenêtre… vous permettent de définir un raccourci clavier pour ouvrir ou fermer la fenêtre ou la zone correspondant au type affecté dans la fenêtre Arrangement active. Si cette fenêtre n’est pas disponible en tant que zone de la fenêtre Arrangement, elle est ouverte indépendamment. Voici des exemples associés à la fenêtre Arrangement : vous pouvez ouvrir et fermer les zones Listes et Média grâce aux raccourcis clavier Afficher/Masquer le navigateur de fichiers, Afficher/Masquer la bibliothèque, etc. Remarque : si un raccourci clavier Afficher/Masquer la fenêtre… particulier est utilisé alors qu’une fenêtre du type correspondant est ouverte, mais qu’elle n’est pas active, elle est automatiquement activée. Vous pouvez fermer la fenêtre active (qui est généralement la fenêtre affichée sur le dessus ou au premier plan) en choisissant Fichier > Fermer dans le menu principal Fenêtre (ou en utilisant le raccourci clavier Fermer la fenêtre correspondant, par défaut : Commande + W). Vous pouvez également fermer les fenêtres en cliquant sur le symbole de fermeture situé dans l’angle supérieur gauche. Cliquez sur le symbole de fermeture en appuyant sur la touche Option pour fermer toutes les fenêtres du projet actif. Remarque : si vous fermez toutes les fenêtres ouvertes d’un projet, Logic Pro suppose que vous souhaitez fermer le projet et vous demande si vous voulez enregistrer vos modifications. 64 Chapitre 3 Personnalisation de la configuration de vos fenêtres Déplacement et redimensionnement de fenêtres Vous pouvez déplacer et redimensionner toutes les fenêtres ouvertes individuellement, même si elles sont affichées sur plusieurs écrans. Vous avez également la possibilité de modifier la taille de tous les éléments de fenêtres dotés de la barre de redimensionnement. Vous pouvez par ailleurs ajuster la taille relative des zones d’édition et Arrangement de la fenêtre Arrangement en cliquant entre ces zones, puis en faisant glisser le pointeur verticalement. Le curseur se transforme en pointeur Redimensionner. La hauteur de la zone Table de mixage est mémorisée séparément. Toutes les autres zones d’édition partagent la même hauteur. Vous ne pouvez pas redimensionner les autres éléments de la fenêtre Arrangement (c’est-à-dire la zone Inspecteur, Média ou Listes). Ces zones peuvent uniquement être ouvertes ou fermées. Voici un exemple de configuration de fenêtres possible : imaginons que vous souhaitiez modifier les notes MIDI de diverses régions MIDI. Vous avez la possibilité d’augmenter la hauteur de l’Éditeur de piano roll de façon à utiliser un niveau de zoom élevé, ce qui réduit la hauteur de la zone Arrangement. Vous pouvez alors réduire le niveau de zoom de la zone Arrangement étant donné qu’elle n’est utilisée que pour la sélection des régions. Pointeur Redimensionner Chapitre 3 Personnalisation de la configuration de vos fenêtres 65 Pour déplacer une fenêtre : m Cliquez sur la barre de titre tout en maintenant le bouton de la souris enfoncé et faites glisser la fenêtre vers l’emplacement souhaité. Pour ajuster la taille d’une fenêtre, effectuez l’une des opérations suivantes : m Faites glisser l’angle inférieur droit de la fenêtre, comme pour toute autre fenêtre du Finder. m Placez le pointeur de la souris sur le bord de la fenêtre. Lorsque le pointeur de la souris se transforme en pointeur de redimensionnement, faites-le glisser dans la direction souhaitée. Pour ajuster la taille des éléments de fenêtre : 1 Placez le pointeur de la souris sur la barre de redimensionnement. 2 Lorsque le pointeur de la souris se transforme en pointeur de redimensionnement, faites-le glisser dans la direction souhaitée. Pour agrandir une fenêtre, effectuez l’une des opérations suivantes : m Sélectionnez la fenêtre, puis choisissez Fenêtre > Réduire/Agrandir. m Cliquez sur le bouton de zoom (situé à l’extrême droite des trois contrôles de fenêtre) dans l’angle supérieur gauche de la barre de titre de la fenêtre. Un deuxième clic sur l’icône permet de restaurer la fenêtre à sa taille initiale. 66 Chapitre 3 Personnalisation de la configuration de vos fenêtres Pour réduire une fenêtre, effectuez l’une des opérations suivantes : m Sélectionnez la fenêtre, puis choisissez Fenêtre > Placer dans le Dock (ou utilisez le raccourci clavier correspondant, par défaut : Commande + M). m Cliquez sur le bouton de réduction (situé au milieu de la rangée des trois contrôles de fenêtre) dans l’angle supérieur gauche de la barre de titre de la fenêtre. Cette opération permet de placer une icône (version réduite de la fenêtre) dans le Dock. Vous pouvez restaurer la fenêtre en cliquant sur cette icône. Utilisation des différents niveaux de hiérarchie Logic Pro vous permet d’afficher une vue globale des projets (niveau Arrangement) ou détaillée (niveau Éditeur). Ces différents niveaux hiérarchiques sont conçus pour différents types de tâches, tels que l’arrangement des rubriques d’un projet ou le remaniement d’une partie instrumentale. Dans de nombreux cas, vous pouvez passer directement d’un niveau d’affichage à un autre, sans avoir à accéder à une autre fenêtre ou à en ouvrir une. Cliquez sur le bouton Hiérarchie situé dans l’angle supérieur gauche d’une fenêtre ou d’une zone de fenêtre pour remonter la vue affichée d’un niveau dans la hiérarchie (qui correspond généralement au niveau Arrangement). Remarque : en double-cliquant sur l’arrière-plan de la zone d’édition d’une fenêtre, vous passez également au niveau d’affichage supérieur. Niveaux d’affichage des éditeurs En général, les éditeurs sont configurés avec le niveau d’affichage le plus bas, qui permet d’afficher des événements individuels de la région sélectionnée. Dans l’Éditeur de piano roll et l’Éditeur Hyper, le niveau supérieur de la hiérarchie d’affichage affiche les événements de toutes les régions de la zone Arrangement. Lorsque vous cliquez sur le bouton Hiérarchie de la Liste d’événements, vous passez au niveau supérieur de la hiérarchie d’affichage, exactement comme dans les autres éditeurs. Toutefois, dans la Liste des événements, l’affichage reste quasiment identique, à cette différence près qu’il présente une liste des régions (au lieu d’une liste des événements individuels) avec la position et le nom des régions, ainsi que le numéro et la durée des pistes. La région MIDI que vous venez de modifier sera sélectionnée dans la liste des noms de régions. Chapitre 3 Personnalisation de la configuration de vos fenêtres 67 Si vous double-cliquez sur une région MIDI (ou au moyen du raccourci clavier Aller dans Dossier ou Région), vous revenez au niveau d’affichage le plus bas et affichez le contenu de la région MIDI. En double-cliquant sur une région audio, vous l’ouvrez dans l’Éditeur des échantillons. Dans l’éditeur de partition, vous passez au niveau d’affichage supérieur lorsque vous cliquez sur le bouton Hiérarchie. Contrairement aux autres éditeurs, l’éditeur de partition vous permet de modifier des événements individuels alors que vous vous trouvez dans un niveau d’affichage supérieur. Lorsque vous double-cliquez sur une portée (dans un point vide), vous revenez à un niveau d’affichage inférieur. Sélection de la zone de travail Les barres de défilement situées sur les bords droit et inférieur d’une fenêtre permettent de vous déplacer verticalement ou horizontalement sur la zone de travail. Barre de défilement Barre de défilement Vous pouvez déplacer la rubrique visible en cliquant sur les flèches ou en faisant glisser le défileur. Il convient de noter les deux points suivants :  La taille relative du défileur par rapport à la longueur totale de la barre de défilement correspond à celle de la rubrique visible de la fenêtre par rapport à la taille totale de cette dernière.  La rubrique visible change à mesure que vous déplacez le défileur. 68 Chapitre 3 Personnalisation de la configuration de vos fenêtres Utilisez les raccourcis clavier Page préc., Page suiv., Page Gauche et Page Droite pour revenir à la page précédente, passer à la page suivante ou vous déplacer d’une page vers la gauche ou vers la droite, comme si vous aviez cliqué dans la zone grisée (dans la barre de défilement) au-dessus ou en dessous du curseur de défilement vertical ou bien à gauche ou à droite du curseur de défilement horizontal. Cliquez dans la zone grisée en dessous du curseur de défilement vertical pour passer à la page suivante. Les raccourcis clavier Page Haute, Page Basse, Page la plus à gauche et Page la plus à droite permettent de décaler la rubrique visible de la zone de travail vers le haut, le bas, la gauche ou la droite, comme si vous aviez saisi un des curseurs de défilement et l’aviez placé à l’une des extrémités des barres de défilement. Dans la zone Arrangement, la Liste d’événements, l’Éditeur Hyper et l’Éditeur de piano roll, la rubrique visible de la fenêtre d’édition se déplace vers le premier ensemble d’événements sélectionnés si vous choisissez Présentation > « Aller à la sélection » . Cette fonction est disponible sous forme de raccourci clavier dans la fenêtre active. Pour défiler simultanément à la verticale et à l’horizontale, effectuez l’une des opérations suivantes : m Appuyez sur Maj + Contrôle, cliquez sur l’arrière-plan de la fenêtre Arrangement tout en maintenant le bouton de la souris enfoncé, puis faites glisser le pointeur dans la direction de votre choix. m Cliquez sur l’arrière-plan de la fenêtre Arrangement avec le troisième bouton de la souris (par exemple, la roulette) et maintenez ce dernier enfoncé, puis faites glisser le pointeur dans la direction souhaitée. La distance qui sépare le pointeur de la souris de l’emplacement sur lequel vous avez initialement cliqué détermine la vitesse de défilement. Remarque : cette opération fonctionne uniquement si vous n’avez pas affecté le troisième bouton de la souris à une commande globale (par exemple, Exposer). Chapitre 3 Personnalisation de la configuration de vos fenêtres 69 Zoom Les commandes de zoom de zoom permettent d’effectuer un zoom avant et arrière sur la zone d’affichage en cours. La sélection des différentes valeurs de zoom réduit ou augmente la taille des événements ou des régions dans la rubrique d’écran affichée. Cela vous permet d’effectuer les opérations suivantes :  afficher un plus grand nombre d’événements ou de régions dans le même espace à l’écran (zoom arrière),  afficher plus en détail les événements ou les régions (zoom avant). Pendant le zoom, l’événement ou la région situé le plus à gauche (et sélectionné) demeure dans la zone visible à l’écran. En d’autres termes, l’événement ou la région qui est sélectionné en premier sera conservé dans la fenêtre à laquelle le zoom est appliqué. Si aucune région ou aucun événement n’est visible, le zoom est centré sur la tête de lecture. Si la tête de lecture n’est pas visible, le centre de la fenêtre est pris en compte. Les contrôles de zoom horizontal et vertical sont situés dans la partie inférieure droite de la zone de travail de la fenêtre. Commande de zoom vertical Commande de zoom horizontal Pour effectuer un zoom arrière : m Cliquez sur les barres peu espacées pour réduire le niveau de zoom. Pour effectuer un zoom avant : m Cliquez sur les barres très espacées pour augmenter le niveau de zoom. Pour faire défiler les niveaux de zoom, vous pouvez déplacer les curseurs correspondants. Les différences de taille relative entre les pistes sont conservées lors du zoom. Si vous cliquez sur une valeur de contrôle de zoom tout en maintenant la touche Commande enfoncée, vous définissez le curseur de zoom sur le niveau correspondant. Zoom au moyen des barres de défilement Les barres de défilement ne permettent pas seulement de naviguer entre les fenêtres Arrangement et d’édition. Elles peuvent également être utilisées pour effectuer un zoom. 70 Chapitre 3 Personnalisation de la configuration de vos fenêtres Pour effectuer un zoom avec les barres de défilement : m Cliquez sur l’une des poignées de zoom situées aux extrémités de la barre de défilement tout en maintenant le bouton de la souris enfoncé, puis déplacez-la :  vers le haut ou le bas sur la barre de défilement verticale,  vers la gauche ou la droite sur la barre de défilement horizontale. À mesure que vous déplacez les poignées, un zoom est effectué sur le contenu de la fenêtre. Zoom sur la forme d’onde des régions audio La zone Arrangement offre un outil « Zoom de forme d’onde » unique se trouvant à gauche du curseur de zoom horizontal. Cet outil vous permet de redimensionner visuellement l’oscilloscope, ce qui permet de déterminer plus facilement les points de repère (hit points) pouvant s’avérer utiles pour certaines tâches d’édition. Pour faire un zoom sur la forme d’onde des régions audio : 1 Cliquez sur le bouton « Zoom de forme d’onde » et maintenez le bouton de la souris enfoncé. Un curseur apparaît. 2 Faites glisser le curseur ; tandis que vous effectuez cette opération, la taille de la forme d’onde affichée dans toutes les régions audio augmente ou diminue. Si le bouton « Zoom de forme d’onde » est activé, il apparaît en gris foncé. Cliquez dessus pour le désactiver. Remarque : il s’agit d’une fonction purement visuelle. L’amplitude (niveau) de la forme d’onde n’est pas affectée. Chapitre 3 Personnalisation de la configuration de vos fenêtres 71 Enregistrement et rappel des réglages de zoom Vous pouvez enregistrer trois réglages de zoom différents pour chaque fenêtre au moyen des raccourcis clavier Sauver zoom 1-3. Utilisez les raccourcis clavier Rappel zoom 1-3 pour rappeler vos réglages de zoom. Ces raccourcis s’appliquent uniquement à la fenêtre ou zone de fenêtre active. Zoom avant sur une rubrique de l’écran Pour agrandir une rubrique de l’écran afin qu’elle occupe l’intégralité de la fenêtre, sélectionnez-la par étirement avec l’outil Zoom. Vous pouvez répéter cette opération si vous devez effectuer un autre zoom avant. ∏ Conseil : vous pouvez accéder à l’outil Zoom lorsque d’autres outils sont sélectionnés en maintenant les touches Contrôle et Option enfoncées. Rétablissement du réglage de zoom précédent Cliquez sur l’arrière-plan avec l’outil Zoom. Vous rétablissez le réglage initial du niveau de zoom ou revenez aux niveaux de zoom précédents si l’outil a été utilisé plusieurs fois. Raccourcis clavier de navigation dans les réglages de zoom Vous pouvez définir et rappeler jusqu’à trente niveaux de zoom et positions de barre de défilement pour chaque fenêtre. Vous avez ainsi la possibilité de naviguer entre plusieurs niveaux de zoom et positions de barre de défilement, de façon à accélérer les tâches d’édition répétitives. Vous avez la possibilité d’utiliser les commandes ci-dessous pour effectuer un zoom sur les événements sélectionnés ou sur une région définie par les locators, afin d’adapter leur taille à l’écran. L’utilisation de toutes les commandes de zoom crée une nouvelle étape dans le chemin de navigation.  Réduire/agrandir pour cadrer la sélection verticalement et horizontalement, enregistrer le réglage de navigation : affiche la sélection actuelle avec la taille la plus grande possible et l’enregistre dans le chemin de navigation.  Zoom pour afficher la sélection horizontale, Enregistrer réglage de navigation : affiche la sélection actuelle avec la taille horizontale la plus grande possible et l’enregistre dans le chemin de navigation. 72 Chapitre 3 Personnalisation de la configuration de vos fenêtres  Agrandir pour afficher les locators, enregistrer réglage de navigation : affiche la zone de locator actuelle avec la taille la plus grande possible et l’enregistre dans le chemin de navigation. Les raccourcis clavier de navigation vous permettent de rappeler les réglages de zoom précédents ou suivants.  Enregistrer réglage de navigation : les réglages actuels du zoom et de la barre de défilement (position de la fenêtre) sont enregistrés en tant qu’étape du chemin de navigation.  Navigation : Arrière : rappelle l’étape précédente du chemin de navigation.  Navigation : avance rapide : passe à l’étape suivante du chemin de navigation. Les commandes associées au chemin de navigation peuvent par exemple être utiles si vous souhaitez couper et coller des rubriques d’une région audio dans plusieurs autres emplacements, dans le cadre d’un projet comportant des centaines de pistes. Une étape de votre chemin de navigation est une vue de la région audio sur laquelle vous effectuez un zoom. Une autre étape peut être une version de plusieurs pistes sur laquelle vous effectuez un zoom avant verticalement (pistes cibles des rubriques de région collées). Une étape postérieure peut correspondre à une rubrique sur laquelle vous effectuez un zoom arrière horizontalement, ce qui permet de coller les segments de la région sur une position ultérieure. Remarque : étant donné qu’il n’existe pas de raccourci clavier par défaut pour la plupart de ces options de navigation, vous devez les définir dans la fenêtre Raccourcis clavier. Choisissez Logic Pro > Préférences > Raccourcis clavier et saisissez « nav » dans la zone Trouver. Les entrées décrites ci-dessus s’affichent. Pour plus en savoir plus sur l’affectation des raccourcis clavier, reportez-vous à la rubrique « Attribution de raccourcis clavier à des touches de l’ordinateur » à la page 175. Relations entre les fenêtres Logic Pro permet d’associer ou de dissocier indépendamment des fenêtres, offrant ainsi des options d’affichage flexibles. De cette façon, vous pouvez par exemple configurer deux fenêtres Liste d’événements, l’une affichant les régions Arrangement et l’autre présentant le contenu des régions. Il vous suffit de cliquer sur le nom de région de votre choix pour mettre à jour le contenu de la deuxième liste d’événements. Chapitre 3 Personnalisation de la configuration de vos fenêtres 73 Les deux boutons situés dans l’angle supérieur gauche de la plupart des fenêtres déterminent leur position par rapport à :  la position de la tête de lecture (Capture),  d’autres fenêtres (Pas de lien, « Lien de même niveau » ou Lien de contenu). Capture Activez le bouton Capture pour vous assurer que la rubrique visible d’une fenêtre suit la tête de lecture lors de la lecture ou de l’enregistrement. Si le bouton est désactivé, l’affichage n’est pas mis à jour, même lorsque la tête de lecture se déplace au-delà du bord droit de la partie visible de la fenêtre. L’option « Capturer au démarrage de Logic » (Logic Pro > Préférences > Globales > Capturer) permet d’activer le mode Capture chaque fois que vous appuyez sur la touche Lecture ou Pause. Quant à la préférence « Capturer lors du déplacement de la tête de lecture », elle active le mode Capture chaque fois que vous déplacez la tête de lecture. Glissement en lecture Les menus Présentation de toutes les fenêtres affichant la durée horizontalement (zone Arrangement, éditeur de partition, « Éditeur de piano roll » et Éditeur Hyper) comportent le réglage Présentation > Glissement en lecture. Si la fonction Capture de la fenêtre est également activée, la tête de lecture reste au milieu de la fenêtre, tandis que l’arrière-plan défile doucement de la droite vers la gauche. Modes Pas de lien, Lien de même niveau et Lien au contenu Ces options d’affichage permettent de définir la façon dont les informations sont présentées lorsque vous utilisez des fenêtres d’éditeurs connexes. Pour définir l’un de ces modes : m Cliquez sur le bouton Lien tout en maintenant la touche Contrôle enfoncée (ou avec le bouton droit de la souris), puis choisissez le mode requis dans le menu.  Pas de lien : dissocie la fenêtre des autres fenêtres. 74 Chapitre 3 Personnalisation de la configuration de vos fenêtres  Lien de même niveau : lorsque ce mode est activé dans une fenêtre donnée, celle-ci affiche toujours un contenu identique à celui de la fenêtre active. L’affichage est mis à jour chaque fois que la sélection (de données) change dans la fenêtre active. Exemple : supposons que la fenêtre active soit l’Éditeur de piano roll. En mode « Lien de même niveau », l’éditeur de partition et la Liste des événements affichent les mêmes données sous une autre forme.  Lien au contenu : dans ce mode, la fenêtre affiche toujours le contenu de la région sélectionnée dans la fenêtre active. L’affichage est par conséquent toujours situé juste au-dessous de la fenêtre supérieure. Voici un exemple de lien de contenu : si la zone Arrangement est la fenêtre active, toute fenêtre d’éditeur MIDI ouverte affiche les événements de la région MIDI sélectionnée. Si une autre région MIDI est sélectionnée dans la zone Arrangement, l’affichage de l’éditeur lié est mis à jour pour présenter le contenu de cette région. Vous pouvez également utiliser le mode Lien de contenu dans une zone Arrangement pour afficher le contenu des dossiers d’une autre zone Arrangement. ∏ Conseil : vous avez aussi la possibilité de passer d’un mode à un autre en cliquant sur le bouton Lien : lorsque vous cliquez une seule fois sur ce bouton, vous passez du mode Pas de lien au mode « Lien de même niveau » ou vice versa. Si vous cliquez deux fois sur le bouton Lien, vous activez le mode Lien de contenu. Le symbole figurant sur le bouton Lien indique le mode d’affichage choisi : Mode Lien de même niveau Mode Lien au contenu Mode Capture du contenu Le mode Capture du contenu est généralement utilisé dans la zone Arrangement, avec des fenêtres d’éditeurs MIDI liées mises à jour pour présenter les événements de la région MIDI en cours de lecture (sur la piste Arrangement sélectionnée). Initialement, ce mode équivaut au mode Lien de contenu ; toutefois, lorsque la tête de lecture atteint la région suivante de la même piste, le contenu de cette région est affiché. Pour activer le mode Capture du contenu : 1 Cliquez sur le bouton Capture pour l’activer. 2 Cliquez sur le bouton Lien tout en maintenant la touche Contrôle enfoncée (ou avec le bouton droit de la souris) et choisissez le mode Lien de contenu. Chapitre 3 Personnalisation de la configuration de vos fenêtres 75 Personnalisation de la barre de transport Vous pouvez personnaliser la barre de transport en ajoutant ou en supprimant dans celle-ci des boutons et des affichages, de façon à avoir accès aux fonctions dont vous avez le plus souvent besoin. Cette opération a toutefois une incidence sur la taille de la fenêtre Transport. Vous avez également la possibilité d’ouvrir une fenêtre d’affichage de la barre ou SMPTE indépendante. Pour plus d’informations, reportez-vous à la rubrique « Personnalisation de la barre de transport » à la page 122. Personnalisation de la barre d’outils de la fenêtre Arrangement Vous pouvez personnaliser la barre d’outils en ajoutant des boutons pour les commandes que vous utilisez le plus souvent. Il est également possible de configurer l’affichage pour visualiser uniquement les icônes des boutons ou leur libellé. Pour ajouter un bouton à la barre d’outils Logic Pro : 1 Cliquez sur la barre d’outils de la fenêtre Arrangement tout en maintenant la touche Contrôle enfoncée (ou avec le bouton droit de la souris) et choisissez « Personnaliser la barre d’outils... » dans le menu contextuel. 2 Faites glisser les boutons que vous souhaitez ajouter depuis la zone de dialogue « Personnaliser la barre d’outils... » vers une zone vide située dans la partie supérieure de la fenêtre. Si vous faites glisser un bouton vers un emplacement situé entre deux boutons, ces derniers se déplacent afin de libérer de l’espace pour le nouveau bouton. 76 Chapitre 3 Personnalisation de la configuration de vos fenêtres Remarque : vous pouvez également choisir de faire glisser tout l’ensemble par défaut depuis le bas de la zone de dialogue « Personnaliser la barre d’outils », si vos modifications ne fonctionnent pas aussi bien que vous l’espériez. 3 Cliquez sur Terminé une fois l’opération effectuée. Pour supprimer un bouton de la barre d’outils : m Cliquez sur le bouton de votre choix tout en maintenant la touche Contrôle enfoncée, puis sélectionnez l’option Supprimer dans le menu. Pour modifier l’apparence des éléments de la barre d’outils : m Le menu contextuel et le menu Afficher de la zone de dialogue « Personnaliser la barre d’outils » vous permettent de présenter les éléments de la barre d’outils sous différentes formes : Icône et texte, Icône seulement ou Texte seulement. Il vous suffit de choisir l’option d’affichage que vous préférez. Lorsque vous redimensionnez la fenêtre Arrangement, l’espace disponible dans la barre d’outils peut s’avérer insuffisant pour afficher tous les boutons. Pour qu’un bouton de la barre d’outils reste visible lorsque vous redimensionnez la fenêtre Arrangement : m Cliquez sur le bouton de votre choix tout en maintenant la touche Contrôle enfoncée (ou avec le bouton droit de la souris), puis sélectionnez « Rendre l’élément visible » dans le menu. Masquage ou affichage de l’Inspecteur Vous pouvez masquer toute la zone Inspecteur située dans la partie gauche de la fenêtre Arrangement et des fenêtres d’éditeurs, de façon à libérer de l’espace pour les régions, les événements et d’autres données. Pour masquer ou afficher l’Inspecteur dans la fenêtre Arrangement, effectuez l’une des opérations suivantes : m Cliquez sur le bouton Inspecteur dans la barre d’outils. m Choisissez Présentation > Inspecteur (ou utilisez le raccourci clavier Afficher/Masquer l’inspecteur). Pour masquer ou afficher l’Inspecteur dans les fenêtres d’édition : m Choisissez Présentation > Inspecteur (ou utilisez le raccourci clavier Afficher/Masquer l’inspecteur). Si l’espace disponible verticalement est insuffisant pour afficher toutes les zones de l’Inspecteur, vous pouvez cliquer sur les triangles d’affichage pour les masquer individuellement. Chapitre 3 Personnalisation de la configuration de vos fenêtres 77 Réglage de l’affichage de la règle Mesure Vous pouvez choisir parmi quatre modes d’affichage de la règle Mesure :  Temps : affiche une règle de temps SMPTE divisée en heures, minutes, secondes et images.  Mesure : affiche une règle Mesure divisée en mesures, battements, divisions et ticks. Selon les réglages de zoom (voir la rubrique « Zoom » à la page 70), les mesures sont affichées en diverses unités (1, 4, 8 ou 16) dans la partie supérieure. Les modifications apportées à la signature temporelle sont également visibles ici. Une ligne verticale s’affiche pour chaque mesure dans le tiers inférieur. Les lignes plus courtes représentent un battement, mais ne sont pas toujours visibles (selon le réglage du zoom).  Mesure et temps : affiche la règle Mesure au-dessus de la règle SMPTE.  Temps et mesure : affiche la règle SMPTE au-dessus de la règle Mesure. Pour définir le mode d’affichage de la règle Mesure : m Cliquez sur la petite icône de la flèche vers le bas à droite de la règle Mesure et choisissez le mode d’affichage souhaité dans le menu contextuel. 78 Chapitre 3 Personnalisation de la configuration de vos fenêtres Le réglage Outil Sélecteur masque ou affiche l’outil sélecteur, qui permet d’effectuer les tâches de sélection. Pour plus d’informations, reportez-vous à la rubrique « Sélection de parties d’une région » à la page 335. Vous pouvez également utiliser les raccourcis clavier suivants pour modifier l’affichage de la règle :  Position et durée de l’événement en unités SMPTE : permet de basculer entre l’affichage de la règle Mesure et de la règle SMPTE si une règle est affichée et inverse la position de ces règles si elles sont affichées toutes les deux.  Règle secondaire : active/désactive l’affichage de la deuxième règle. Affichage des pistes globales Toutes les fenêtres d’édition linéaire peuvent afficher des pistes globales sous la règle Mesure. Vous pouvez limiter l’affichage à des pistes globales particulières, redimensionner les pistes et les déplacer. Pour masquer ou afficher des pistes globales, procédez de l’une des manières suivantes : m Cliquez sur le triangle d’affichage Pistes globales à gauche de la règle Mesure. m Choisissez Présentation > Pistes globales (ou utilisez le raccourci clavier Activer/Désactiver pistes globales). m Utilisez l’un des raccourcis clavier suivants :  Masquer toutes les pistes globales  Afficher toutes les pistes globales Affichage et masquage de pistes globales individuelles Par défaut, les pistes globales de marqueur, d’articulation et de tempo s’affichent dès que vous ouvrez les rangées de pistes globales à l’aide des méthodes décrites ci-dessus. Pour masquer ou afficher des pistes globales particulières : 1 Effectuez l’une des opérations suivantes : Chapitre 3 Personnalisation de la configuration de vos fenêtres 79  Cliquez n’importe où dans la zone d’en-tête des pistes globales tout en maintenant la touche Contrôle enfoncée (ou avec le bouton droit de la souris), puis choisissez « Configurer les pistes globales » dans le menu contextuel.  Choisissez Présentation > Configurer les pistes globales (ou utilisez le raccourci clavier Configurer les pistes globales). 2 Effectuez l’une des opérations suivantes dans la zone de dialogue « Configurer les pistes globales » :  Cochez les cases correspondantes pour afficher ou masquer chaque type de piste globale.  Cliquez sur les boutons Tout activer ou Tout désactiver pour respectivement afficher ou masquer toutes les pistes globales. Tous les réglages effectués dans la zone de dialogue « Configurer les pistes globales » n’affectent que la fenêtre active. En effet, chaque fenêtre peut disposer de sa propre configuration de l’affichage des pistes globales. Remarque : vous pouvez également affecter et utiliser les raccourcis clavier suivants pour activer ou désactiver chaque piste globale : Marqueur, Transposition, Accord, articulation, Tempo, Table de battements et Vidéo. Cette opération a un effet immédiat et la zone de dialogue « Configurer les pistes globales » ne s’ouvre pas. Redimensionnement et déplacement des pistes globales Vous pouvez redimensionner chaque piste globale ou bien encore l’intégralité de la zone des pistes globales. Pour redimensionner des pistes globales individuelles, effectuez l’une des opérations suivantes : m Cliquez sur le triangle d’affichage dans l’angle supérieur gauche de chaque piste globale. La hauteur des pistes augmente et d’autres contrôles s’affichent. Si vous cliquez de nouveau sur le triangle, la hauteur des pistes diminue. 80 Chapitre 3 Personnalisation de la configuration de vos fenêtres m Placez le pointeur de la souris sur l’un des diviseurs de voie situés entre les pistes globales dans la zone d’en-tête, puis faites-le glisser vers le haut ou le bas. Pour redimensionner l’intégralité de la zone des pistes globales : m Placez le pointeur de la souris sur la ligne de séparation entre les pistes globales et les pistes Arrangement, puis faites-le glisser vers le haut ou le bas. Pour changer l’ordre des pistes globales : m Cliquez n’importe où (sauf sur les commandes) dans la zone d’en-tête de la piste globale que vous souhaitez déplacer et maintenez le bouton de la souris enfoncé, puis glissez vers le haut ou le bas. L’ordre d’affichage des pistes globales est enregistré indépendamment pour chaque fenêtre. ∏ Conseil : si les sélecteurs de protection de piste sont visibles (Présentation > Configurer l’en-tête de piste > Sélecteurs de protection), vous pouvez empêcher que des modifications ne soient apportées accidentellement à des pistes globales individuelles en cliquant sur le sélecteur de protection correspondant. Utilisation des screensets Vous allez positionner les fenêtres de façon choisir une disposition adaptée à vos méthodes de travail. Cette présentation des diverses fenêtres, et notamment la taille de l’affichage, les niveaux de zoom et la position de chaque fenêtre (et d’autres réglages), est appelée « screenset ». Une fois que vous avez défini des screensets, vous pouvez les enregistrer et passer librement de l’un à l’autre, tout comme vous le feriez avec des écrans d’ordinateur. Chapitre 3 Personnalisation de la configuration de vos fenêtres 81 Enregistrement et rappel des screensets Les screensets sont numérotés de 1 à 99 (exclusivement au moyen des touches d’ordinateur 1 à 9, la touche 0 étant affectée par défaut à la commande Arrêter). Vous n’êtes pas obligé d’enregistrer les screensets avec une commande explicite. L’enregistrement s’effectue automatiquement dès lors que vous passez à un autre screenset. Par conséquent, la vue de travail actuelle est toujours enregistrée en tant que screenset actif, sans que vous ayez à intervenir. Pour créer un screenset : 1 Appuyez sur une touche numérique, telle que 7. Pour les screensets à deux chiffres, maintenez la touche Contrôle enfoncée tout en saisissant le premier chiffre. 2 Choisissez la disposition souhaitée pour vos fenêtres (modifications des réglages de zoom, relation entre la zone Arrangement et les zones d’éditeurs, zones Inspecteur, Média ou Listes ouvertes ou fermées, etc.). Remarque : lorsque vous choisissez le numéro d’un screenset qui n’a pas été enregistré, une fenêtre Arrangement agrandie s’ouvre. Pour rappeler un screenset ou passer d’un screenset à un autre, effectuez l’une des opérations suivantes : m Saisissez le numéro du screenset souhaité (1 à 9). Pour les screensets à deux chiffres, maintenez la touche Contrôle enfoncée tout en saisissant le premier chiffre. m Sélectionnez le screenset de votre choix dans le menu Screenset. m Utilisez le raccourci clavier Screenset suivant ou Screenset précédent. Rappel des screensets 1 à 9 au moyen des raccourcis clavier Les screensets 1 à 9 peuvent être rappelés au moyen de raccourcis clavier librement définis, et pas uniquement des touches numérotées du clavier de votre ordinateur. Cela vous permet d’utiliser les touches numérotées à d’autres fins, telles que l’ouverture ou la fermeture des fenêtres. Les raccourcis clavier 1 à 9 correspondent respectivement à Rappeler screenset 1 (jusqu’à 9) dans la fenêtre Raccourcis clavier. Changement de screenset contrôlé par le séquenceur Vous pouvez passer automatiquement d’un screenset à un autre par le biais du métaévénement n˚ 49 ; il vous suffit de l’ajouter à une région MIDI de la Liste d’événements. Pour passer automatiquement d’un screenset à un autre : 1 Sélectionnez la région MIDI dans laquelle vous souhaitez insérer le méta-événement. 2 Placez la tête de lecture sur le point à partir duquel vous souhaitez changer de screenset. 82 Chapitre 3 Personnalisation de la configuration de vos fenêtres 3 Cliquez sur le bouton Créer dans la Liste d’événements, puis sur le bouton Méta-événements. La valeur par défaut du méta-événement est de 50 (sélection du projet). 4 Remplacez le nombre 50 figurant dans la colonne Nombre par 49. Le nom « screenset » s’affiche. 5 Saisissez le numéro du screenset souhaité dans la colonne Valeur. Vous pouvez arrêter le processus de changement de screenset en désactivant la région MIDI contenant le méta-événement 49. Protection, copie, changement de nom et suppression de screensets Logic Pro vous permet de protéger, copier, renommer et supprimer des screensets, ce qui simplifie leur gestion. Pour empêcher toute modification du screenset actif : m Choisissez Screensets > Verrouiller screenset (ou utilisez le raccourci clavier Verrouiller/ Déverrouiller screenset actuel correspondant, par défaut : Maj + L). Une puce apparaît devant le numéro du screenset pour indiquer qu’il est verrouillé. Réutilisez le raccourci clavier ou la commande de menu pour déverrouiller le screenset. Important : la commande Fichier > Nouveau désactive tous les verrous de screenset. Pour copier des screensets : 1 Activez le screenset que vous souhaitez copier, puis choisissez Screensets > Dupliquer (ou utilisez le raccourci clavier correspondant). 2 Dans la fenêtre Duplication de screenset qui s’ouvre : Saisissez le numéro du screenset cible (vers lequel vous souhaitez effectuer la copie) et un nom. Chapitre 3 Personnalisation de la configuration de vos fenêtres 83 Pour renommer le screenset actuel : m Choisissez Screensets > Renommer (ou utilisez le raccourci clavier correspondant), puis saisissez un nouveau nom dans la fenêtre Renommer le screenset. Cliquez sur le bouton Nom automatique pour attribuer automatiquement un nom au screenset. Les noms de fenêtres visibles définis par défaut sont utilisés (par exemple, Arrangement/Piano roll ou Arrangement/Table de mixage). Le nom est automatiquement mis à jour chaque fois qu’une fenêtre ou une vue est ouverte ou fermée. Pour supprimer le screenset actuel : m Choisissez Screensets > Supprimer (ou utilisez le raccourci clavier correspondant). Importation de screensets à partir d’un autre projet Vous pouvez importer des screensets d’un autre projet. Pour importer tous les screensets d’un autre projet : 1 Ouvrez la fenêtre Importation de réglages en effectuant l’une des opérations suivantes :  Choisissez Fichier > Réglages projet > Importer réglages (ou utilisez le raccourci clavier Importer réglages).  Cliquez sur le bouton de barre d’outils Réglages, puis choisissez Importer réglages dans le menu local. 2 Dans la zone de dialogue Importation, cliquez sur l’option Screensets. 3 Accédez au projet source souhaité (à partir duquel vous souhaitez effectuer l’importation) et sélectionnez-le. 4 Cliquez sur Ouvrir (ou double-cliquez sur le nom du projet source). Les réglages sont importés dans le projet actif. Rétablissement des screensets enregistrés La commande de menu « Revenir au screenset enregistré » (ou le raccourci clavier correspondant) restaure l’écran à son état initial, c’est-à-dire avant toute modification de l’aspect du screenset actuel. 84 Chapitre 3 Personnalisation de la configuration de vos fenêtres 4 Configuration du système 4 Logic Pro recherche et configure automatiquement le matériel MIDI et audio pris en charge lors de sa première exécution, à la suite de son installation. Il existe de nombreuses situations dans lesquelles vous souhaiterez sans doute améliorer ou étendre cette configuration automatique de base. Le présent chapitre vous permettra d’optimiser votre matériel afin de l’utiliser avec Logic Pro. Il contient également de nombreuses informations de base sur les composants que votre système de production musicale peut intégrer. Si c’est la première fois que vous utilisez Logic Pro, et que vous souhaitez vous familiariser avec l’application, ignorez ces informations et poursuivez. Vous pourrez toujours revenir aux rubriques suivantes lorsque vous envisagerez d’ajouter un composant à votre système. Il n’est toutefois pas nécessaire d’en prendre connaissance pour utiliser Logic Pro. Conception de votre système de production musicale Votre système de production musicale peut intégrer bien davantage que votre ordinateur et le logiciel Logic Pro. Un studio Logic Pro complet peut parfaitement être constitué de l’un des composants suivants, voire de l’ensemble de ces composants :  Un ordinateur Macintosh et les périphériques associés, tels qu’une souris ou tout autre dispositif de pointage, un clavier, des écrans, etc.  Des ordinateurs Macintosh supplémentaires pouvant être utilisés pour renforcer la puissance de traitement de votre système Logic Pro via des connexions réseau. Ils sont appelés nodes Logic Pro.  Des interfaces MIDI et audio.  Des générateurs de sons MIDI externes, tels que des échantillonneurs et des synthétiseurs.  Des périphériques audio externes, tels que des tables de mixage, des convertisseurs audio, des préamplificateurs, des bandes de canaux, des unités d’effets, etc. 85  Des claviers et des surfaces de contrôle MIDI externes. Un éclairage externe contrôlé via MIDI peut également être géré par Logic Pro.  Un système d’amplification et des haut-parleurs pour les mixages Surround stéréo ou multicanaux.  Un logiciel supplémentaire qui s’exécute et s’intègre avec Logic Pro. Il comprend diverses applications ReWired et un logiciel MIDI ou audio.  Des modules d’instrument et d’effets supplémentaires, notamment ceux qui sont accélérés via DSP tels que PowerCore. Prenez connaissance de cette rubrique si vous envisagez d’intégrer certains de ces composants à votre système de production musicale Logic Pro. Si vous disposez déjà de tous ces composants, et que leur intégration vous donne satisfaction, vous pouvez ignorer cette rubrique. Ordinateur Cette rubrique présente plusieurs facteurs informatiques dont vous devez tenir compte pour votre système Logic Pro. La configuration requise est décrite dans le document Avant d’installer, situé dans le dossier Documentation des disques d’installation de Logic Pro. Remarque : la configuration requise peut varier d’une version de Logic Pro à une autre ; il est donc conseillé de toujours consulter le site web d’Apple et le dernier document Avant d’installer figurant dans les mises à jour de Logic Pro. Puissance requise Le traitement audio est complexe, de sorte que la règle qui s’applique généralement est la suivante : plus votre ordinateur est puissant, mieux c’est. Cette règle ne concerne pas seulement la vitesse de la ou des UC de votre Macintosh, mais aussi la taille des mémoires principales, la vitesse des bus et l’efficacité de la communication avec les périphériques connectés. Un studio mobile ou fixe ? Vous hésitez peut-être entre un ordinateur Macintosh de bureau ou portable pour installer votre système Logic Pro et réfléchissez sans doute à l’utilité d’un ordinateur portable pour réaliser des compositions lors de vos déplacements. Sachez que les ordinateurs portables Macintosh sont parfaitement adaptés à l’utilisation de Logic Pro. Ils offrent d’excellentes capacités d’extension pour le matériel MIDI et audio sous forme de connecteurs FireWire et USB. Ils sont également suffisamment rapides pour permettre une large utilisation des effets et des instruments logiciels. Les ordinateurs portables étant économes en énergie par nature, ils comportent généralement des disques durs plus lents, ce qui entraîne un nombre de pistes inférieur par rapport à un ordinateur de bureau. 86 Chapitre 4 Configuration du système Bien évidement, les ordinateurs de bureau offrent des espaces d’extension supplémentaires, offrant ainsi une gamme plus étendue de matériels MIDI et audio que celle disponible pour les ordinateurs portables, et peuvent comporter plusieurs processeurs. Les vitesses du disque dur et du processeur sont généralement plus élevées, ce qui permet un nombre de lectures de pistes supérieur ainsi que l’utilisation simultanée d’un plus grand nombre d’effets et d’instruments logiciels. ∏ Conseil : si vous possédez à la fois un ordinateur portable et un ordinateur de bureau Macintosh, vous pouvez aisément transférer des projets et d’autres données entre vos ordinateurs et tirer parti de la fonction Nœud, qui utilise la puissance de traitement des deux ordinateurs pour vos projets. Emplacements de stockage et disques durs La production musicale génère un nombre considérable de gros fichiers. Ces derniers comportent des échantillons pour instruments audio, des bibliothèques de boucles, des enregistrements audio, des fichiers vidéo, etc. Il vous faudra envisager d’acheter séparément un (voire plusieurs) disque dur de grande capacité pour vos fichiers audio. Vous devrez également réfléchir à un système de sauvegarde de haute capacité, et automatiser votre routine de sauvegarde, sur une fréquence quotidienne de préférence. Interfaces MIDI et audio Une interface audio est nécessaire pour transmettre des signaux sonores à votre ordinateur, ou pour qu’il en restitue. Une interface MIDI est nécessaire pour des signaux MIDI d’entrée et de sortie. Lorsque vous utilisez des interfaces MIDI et audio, vous devez installer leurs gestionnaires avant de démarrer Logic Pro. Logic Pro peut ainsi identifier et utiliser ces périphériques au démarrage. Les interfaces audio doivent être prises en charge par un gestionnaire Core Audio et les interfaces MIDI doivent être prises en charge par un gestionnaire Core MIDI. Contactez le fabricant de votre équipement pour plus de détails sur la prise en charge de Mac OS X. Interface audio Lorsqu’un signal audio analogique arrive aux entrées de l’interface audio de votre ordinateur, il doit être converti en données numériques pour que l’ordinateur puisse l’utiliser. Ce processus appelé conversion analogique-numérique est géré par le convertisseur prévu à cet effet de votre interface audio. Chapitre 4 Configuration du système 87 Il existe un nombre considérable d’interfaces audio externes disponibles sur le marché, et presque autant de façons de les configurer et de les utiliser avec Logic Pro et des appareils audio externes. Compte tenu de la diversité des besoins et des méthodes de travail, qui varient d’un utilisateur à l’autre et d’un pays à l’autre, il n’existe aucun branchement « universel » s’appliquant à toutes les interfaces audio. Dans le scénario le plus simple, il suffit d’utiliser l’interface audio interne de votre ordinateur pour enregistrer et reproduire les données audio. Lors du choix de votre interface audio, assurez-vous qu’elle peut s’exécuter sur du matériel Macintosh. Si le périphérique nécessite un gestionnaire, vérifiez qu’il est compatible avec la version Mac OS X requise par Logic Pro. Logic Pro prend en charge les entrées provenant d’interfaces audio numériques, avec une fréquence d’échantillonnage et une profondeur de bits maximales de 192 kHz et 24 bits. Vous trouverez des informations détaillées sur la configuration de votre interface audio, notamment des informations sur les optimisations, les gestionnaires, etc., dans la rubrique « Configuration de votre matériel audio » à la page 101 et les rubriques suivantes. Interface MIDI Votre ordinateur Macintosh ne fournit ni sorties, ni entrées MIDI. Si vous souhaitez utiliser des périphériques MIDI équipés de ports MIDI, une interface MIDI est nécessaire pour communiquer avec votre ordinateur. Les interfaces MIDI sont généralement connectées à vos ports USB Macintosh. Certaines interfaces MIDI nécessitent l’installation d’un logiciel pilote, d’autres sont automatiquement reconnues par votre Macintosh. Remarque : de nombreux appareils MIDI modernes, en particulier les claviers, comprennent un port de connexion FireWire ou USB qui permet la communication MIDI (et audio dans certains cas) avec votre ordinateur. Les appareils de ce type ne nécessitent pas d’interface MIDI (ou audio) supplémentaire. Certains appareils nécessitent l’installation d’un logiciel pilote, d’autres sont automatiquement reconnus par Mac OS X. Pour en savoir davantage, consultez les sites web des fabricants d’appareils MIDI. Types d’appareils MIDI Il existe une large gamme d’appareils MIDI : générateurs de sons, claviers, surfaces de contrôle, processeurs d’effets, tables de mixage, contrôleurs d’éclairage MIDI, etc. Clavier MIDI Voici le candidat le plus probable à une intégration dans votre système Logic Pro. Les claviers MIDI sont utilisés pour entrer des informations de notes (et de contrôleur) dans Logic Pro. Certains claviers MIDI sont de simples périphériques d’entrée (également appelés « claviers de contrôleur »), d’autres comprennent leurs propres moteurs de synthèse (synthétiseurs et claviers arrangeurs). Logic Pro peut être utilisé pour enregistrer les performances du clavier sous forme de données MIDI, et peut les rejouer via un instrument logiciel interne ou un appareil MIDI connecté. 88 Chapitre 4 Configuration du système Pas de panique si votre clavier MIDI n’est pas très pratique ! Logic Pro offre un clavier avec verrouillage des majuscules qui vous permet d’utiliser le clavier de votre ordinateur pour entrer les notes MIDI. Pour en savoir plus, consultez la rubrique « Utilisation du clavier avec verrouillage majuscules » à la page 429. Surfaces de contrôle Les surfaces de contrôle sont des périphériques équipés de diverses commandes, dont des curseurs, des sélecteurs rotatifs, des commutateurs et des écrans. Ces commandes peuvent être mises en correspondance avec des fonctions de Logic Pro, ce qui permet de modifier des paramètres de manière plus précise et plus rapide qu’avec votre souris et votre clavier d’ordinateur. Vous pouvez également contrôler plusieurs paramètres simultanément. Vous trouverez des informations détaillées sur la configuration et l’utilisation des surfaces de contrôle dans le manuel relatif aux surfaces de contrôle. Synthétiseurs et effets MIDI contrôlés Logic Pro fournit de nombreux effets et instruments logiciels et peut également être utilisé comme hôte pour les modules Audio Unit de fabricants tiers. Vous trouverez plus d’informations sur l’utilisation des effets et des instruments de modules au chapitre 10, « Utilisation des instruments et des effets », à la page 225. Vous pouvez également intégrer des unités d’effets contrôlés MIDI et des instruments matériels MIDI à votre système de production musicale Logic Pro. Ceux-ci sont connectés via une interface MIDI, à l’aide de câbles MIDI (voir « Branchement de vos appareils MIDI et audio » à la page 92). Les unités d’effets contrôlés MIDI ne traitent pas les données MIDI. Il existe, en revanche, des processeurs audio (tels que des appareils à multi-effets ou de réverbération) qui peuvent être gérés via des messages MIDI. Cela vous permet d’automatiser les paramètres de ces appareils, tels que le décalage ou la vitesse du flanger, depuis Logic Pro. En règle générale, tous les périphériques externes, tels que les synthétiseurs et les unités d’effets contrôlés MIDI, sont connectés à l’interface audio ou à une console de mixage. Les unités d’effets contrôlés MIDI sont connectées au sein d’une boucle envoi/retour, en utilisant :  Une paire d’entrée/sortie audio (ou d’entrée/sortie auxiliaire, le cas échéant) sur votre interface audio  Une paire d’entrée/sortie auxiliaire (parfois appelée FX envoi/retour) sur votre console de mixage Les deux méthodes permettent d’utiliser le module In/Out de Logic Pro ; vous pouvez ainsi acheminer librement des informations audio via l’unité d’effets externe ; la connexion MIDI fournit un contrôle sur les paramètres des effets. Sous de nombreux aspects, cela revient à utiliser les modules d’effets internes de Logic Pro. Chapitre 4 Configuration du système 89 Remarque : le module d’entrée/sortie pour l’acheminement de périphériques externes est utile lorsque vous disposez d’une interface audio équipée de plusieurs ports d’entrée/sortie. Les effets et les instruments MIDI permettent une sélection des correctifs à distance (présélection) depuis Logic Pro. Cette sélection, ainsi que d’autres informations (de contrôle) peuvent être stockées sous forme de fichiers du projet Logic Pro, garantissant une lecture parfaite depuis vos appareils MIDI lors du prochain chargement du projet. Appareils audio auxiliaires Toute discussion à propos d’un système audio Logic Pro serait incomplète sans aborder un certain nombre d’options que vous devrez bien connaître pour exploiter pleinement l’application. Système de lecture audio Votre interface audio fournit des entrées et des sorties entre le monde réel et votre ordinateur. Lors de la lecture audio, l’interface audio convertit les données informatiques en données audibles et compréhensibles : des sons et de la musique. Pour faciliter cette opération, un amplificateur et des haut-parleurs sont requis. Vous pouvez certainement utiliser des écouteurs, connectés à la prise casque de votre interface audio, ou votre chaîne hi-fi pour écouter le morceau Logic Pro, mais cela n’est pas recommandé sur le long terme. Il faudra vous procurer un ensemble de moniteurs de référence dédié (haut-parleurs) et l’amplificateur de référence correspondant. Actuellement, de nombreux systèmes de contrôle disposent de haut-parleurs amplifiés. Dans ce cas, un amplificateur séparé n’est pas nécessaire. Remarque : des moniteurs de référence sont des haut-parleurs spécialement conçus qui offrent une réponse en fréquence plate parmi une large gamme (généralement de 20 Hz à 20 kHz). Il ne s’agit en aucun cas de vos haut-parleurs hi-fi personnels. Ces moniteurs sont généralement disponibles auprès de revendeurs de matériel musical professionnel ou d’équipement pour studios. Ce type de système est recommandé en raison de sa précision. Logic Pro permet d’obtenir un son au moins de qualité CD ; généralement, les morceaux créés sur une chaîne hi-fi classique ne sont pas correctement équilibrés. En effet, la plupart des haut-parleurs de chaîne hi-fi personnelle ont tendance à renforcer certaines zones du spectre des fréquences ; les morceaux ainsi créés ont trop de fréquences basses, moyennes ou aiguës lorsqu’ils sont joués sur d’autres systèmes. Les amplificateurs et les moniteurs de référence sont conçus pour fournir une réponse en fréquence plate, sans accentuer certaines zones de votre morceau. Vous obtenez ainsi un produit fini dont le son est de bonne qualité (ou de qualité acceptable) sur la plupart des systèmes de contrôle (chaîne stéréo de voiture, système hi-fi personnel, lecteurs portables, etc.). 90 Chapitre 4 Configuration du système Écouteurs Un bon ensemble d’écouteurs de type studio est utile pour certaines tâches, telles que l’édition d’échantillons et l’égalisation précise. De par la conception de la plupart écouteurs et du fait qu’ils sont utilisés si près des oreilles, la majorité des gens estiment qu’ils rendent les morceaux trop nets ou trop lourds. C’est pourquoi il n’est pas recommandé de les utiliser pour des tâches de contrôle courantes. Ils restent toutefois de précieux outils. Si vous enregistrez plusieurs groupes de personnes, vous aurez probablement besoin de plusieurs paires d’écouteurs, d’un amplificateur de distribution pour écouteurs et d’une console de mixage. ∏ Conseil : il ne faut pas utiliser les écouteurs pendant plus de 10 à 20 minutes en continu, car ils peuvent générer une fatigue auditive et vous amener à faire des choix inappropriés pour votre morceau. Consoles de mixage audio L’ajout d’une table de mixage audio (analogique ou numérique) dépend surtout de l’utilisation que vous faites de votre studio en général. Il dépend également du nombre d’entrées et de sorties fournies par votre interface audio et de vos préférences de travail. Par exemple, si vous envisagez d’enregistrer des groupes, plusieurs synthétiseurs MIDI ou de la batterie dans votre studio, vous aurez besoin de plusieurs micros et de plusieurs entrées de niveau de ligne pour enregistrer simultanément les interprétations des musiciens et des chanteurs du groupe. Les entrées des micros varient entre les différentes entrées de niveau de ligne sur le plan de l’alimentation fournie (appelée alimentation fantôme), qui est utilisée pour amplifier le signal entrant provenant des micros à condensateur. Plusieurs sorties de table de mixage et un amplificateur de distribution pour écouteurs sont également utiles lorsque vous enregistrez des groupes, car différents signaux peuvent être envoyés à chaque interprète. Par exemple : une piste-métronome pour le batteur, une version mixée de la batterie et une piste-métronome pour le bassiste, une version mixée composée pour le chanteur et le guitariste, avec une pointe de réverbération pour le chanteur, etc. Cette approche en différentes phases est couramment utilisée car elle permet d’obtenir les meilleures performances pour chaque membre du groupe. Les tables de mixage peuvent également comporter plusieurs canaux de bus ou canaux auxiliaires qui simplifient grandement un certain nombre de travaux. Par exemple : envoyer différents signaux (ou versions mixées si vous préférez) vers plusieurs emplacements, tels qu’un système de sonorisation Front of House et un enregistreur multipistes, ajouter des effets individuels à plusieurs canaux, réacheminer un fichier audio traité vers une autre position sur le chemin du signal, etc. Chapitre 4 Configuration du système 91 Une grande partie de ces tâches de mixage peuvent être effectuées avec une interface audio à plusieurs entrées/sorties, en utilisant Logic Pro (et le logiciel de contrôle d’interface, le cas échéant) pour ajuster les niveaux et les routages. Cette méthode présente toutefois deux inconvénients : elle n’est pas aussi instantanée que le fait de déplacer physiquement un curseur ou un bouton sur une console de mixage, et votre ordinateur doit être mis sous tension pour permettre le contrôle. Pour équilibrer l’équation, vous pouvez ajouter une surface de contrôle à votre système Logic Pro afin de rendre son fonctionnement plus pratique. Enfin, un certain nombre d’interfaces audio actuelles peuvent être utilisées en mode autonome, mais le problème du contrôle de niveaux demeure, à moins que l’ordinateur ne soit sous tension. Des microphones Si vous enregistrez des performances acoustiques (parlées, chantées ou jouées) dans Logic Pro, vous devez disposer d’un ou de plusieurs micros. La gamme de micros actuellement disponible est considérable. En résumé, elle se divise en deux catégories : les micros à condensateur et les micros dynamiques.  D’une manière générale, les micros à condensateur sont plus sensibles, et sont couramment utilisés pour des enregistrements de voix. Ils sont également utilisés pour l’enregistrement d’ambiances et pour les instruments tels que des guitares et les instruments à vent en bois.  Les micros dynamiques sont souvent utilisés pour les enregistrements avec des niveaux de pression sonore élevés (c’est-à-dire des signaux lourds), tels que de la batterie ou des percussions. Enfin, les deux types de micros peuvent être utilisés pour tout travail d’enregistrement, mais chacun présente un avantage spécifique (du point de vue de la sonorité) dans différentes situations d’enregistrement. En bref, les deux types de micros, à condensateur et dynamiques, sont disponibles sous diverses formes, dont beaucoup sont tout spécialement conçues pour l’enregistrement de certains instruments. De ce fait, il n’existe pas de micro universel pour tous les enregistrements que vous réaliserez. Il est donc conseillé d’acheter ou de louer différents micros en fonction des projets réalisés. Remarque : les micros à condensateur nécessitent une alimentation électrique. Celle-ci peut être fournie par un préamplificateur ou une console de mixage reliée à une alimentation fantôme. Branchement de vos appareils MIDI et audio Pour permettre la communication entre Logic Pro et les différents appareils, vous devez brancher vos appareils MIDI et audio externes à votre ordinateur. La rubrique suivante vous présente les capacités d’extension d’un ordinateur Macintosh, le câblage MIDI et audio ainsi que d’autres éléments à prendre en compte lors du branchement des interfaces MIDI et audio à votre système. 92 Chapitre 4 Configuration du système Extensions de l’ordinateur Les ordinateurs Macintosh actuels offrent les capacités d’extension suivantes, pouvant être utilisées pour des interfaces MIDI et audio :  FireWire  USB  PCI  ExpressCard Remarque : les taux de transfert des données évoqués dans les rubriques suivantes correspondent au maximum théorique. En réalité, ces taux sont réduits à cause des temps système. En général, les protocoles associés à un maximum théorique plus rapide transmettent les données plus rapidement que les protocoles plus lents. FireWire (IEEE 1394) FireWire est une norme grand public et professionnelle qui peut être utilisée pour les types d’appareils MIDI et audio, ainsi que pour des disques durs et autres périphériques. Elle combine des taux de transfert de données rapides, de hautes capacités de stockage et une connexion plug-and-play (prête à l’emploi). Tous les ordinateurs Macintosh actuels s’accompagnent de connecteurs FireWire, et un certain nombre d’interfaces MIDI et audio FireWire sont disponibles. FireWire 1.0 transfère les données à une vitesse de 400 Mbits/sec. FireWire 2.0 transfère les données à une vitesse de 800 Mbits/sec. Il existe deux types de connecteurs FireWire : un connecteur à 4 broches (généralement utilisé pour les équipements vidéo, comme les caméscopes) et un connecteur à 6 broches (celui des ordinateurs et des équipements audio). FireWire 400 (6 broches) (parfois étiqueté iLINK) FireWire 400 (4 broches) USB (Universal Serial Bus) USB est une norme grand public destinée aux périphériques et autres dispositifs informatiques. USB 1.0 offre un taux de transfert de données très inférieur à FireWire (11 Mbits/sec). USB 2.0, toutefois, transfère les données à une vitesse de 480 Mbits/sec. Elle permet un fonctionnement plug-and-play et la connexion de plusieurs appareils en série (chaîne). Certains périphériques USB tirent leur alimentation d’un câble USB, d’autres requièrent une alimentation séparée. Tous les ordinateurs Macintosh actuels comportent des ports USB 2.0. Il existe deux types de connecteurs USB :  Connecteur A, généralement utilisé pour connecter un appareil à un concentrateur USB. Chapitre 4 Configuration du système 93  Connecteur B, généralement utilisé pour connecter des appareils les uns aux autres, et également pour connecter un appareil à un ordinateur. Remarque : les interfaces audio USB doivent toujours être connectées directement à votre ordinateur. Évitez systématiquement les connexions via un concentrateur, l’écran, le clavier ou tout autre périphérique raccordé à votre ordinateur. USB (Universal Serial Bus) PCI Contrairement aux interfaces FireWire et USB, les interfaces PCI (Peripheral Component Interconnect) nécessitent l’installation d’une carte dédiée sur votre ordinateur. Les PCI fournissent des taux de transfert de données rapides et une bande passante très élevée, ce qui vous permet d’enregistrer et de lire un grand nombre de fichiers aux fréquences d’échantillonnage et aux profondeurs de bits les plus élevées possibles. ExpressCard ExpressCard est une version mise à jour des cartes PC (PCMCIA ou CardBus) installées sur les ordinateurs MacBook Pro. ExpressCard ressemble beaucoup aux interfaces PCI décrites ci-dessus, mais les cartes de ce format s’insèrent dans un logement situé à l’extérieur de votre ordinateur portable. Les cartes ExpressCard et PC disponibles comportent des interfaces audio, des disques durs, des interfaces réseau et SCSI, des adaptateurs sans fil, etc. Câblage audio Les types de connecteurs et câbles audio suivants sont généralement utilisés sur des équipements audio grand public et professionnels :  XLR  Jack audio d’1/4 de pouce et mini-jack d’1/8 de pouce  RCA (Cinch)  Toslink  AES-EBU, S/PDIF, ADAT XLR Les câbles et connecteurs XLR sont utilisés avec des micros de qualité professionnelle, des moniteurs et d’autres équipements de musique. Ils fournissent un signal stable et de haute qualité dont le niveau est de + 4 dB. Connecteur XLR (symétrique) 94 Chapitre 4 Configuration du système Jack audio d’1/4 de pouce Les connecteurs d’1/4 de pouce (parfois appelés phono ou prises phono) sont utilisés par un grand nombre d’équipements musicaux professionnels et grand public, y compris des instruments de musique, des amplificateurs, des haut-parleurs et des périphériques d’effets externes. Ils peuvent être équilibrés ou déséquilibrés. Certains appareils nécessitent des connecteurs TRS (Tip-Ring-Sleeve). Ces connecteurs à trois contacts sont utilisés pour des signaux mono équilibrés et des signaux stéréo déséquilibrés. Prise 1/4 de po (TRS) Prise 1/4 de po (TR) Mini-jack d’1/8 de pouce Les connecteurs mini-jack sont utilisés pour des entrées/sorties audio vers des ordinateurs, et sur certains appareils électroniques destinés au grand public, en particulier les appareils portables. Miniprise stéréo (asymétrique) RCA (Cinch) Les connecteurs RCA sont utilisés sur des équipements audio destinés au grand public, tels que les systèmes stéréo domestiques et les magnétoscopes. Prise RCA (asymétrique) AES/EBU, S/PDIF et ADAT Les protocoles AES/EBU, S/PDIF et ADAT fournissent une connexion numérique entre des équipements audio grand public et professionnels, notamment des interfaces audio, des machines DAT (bande audionumérique), des consoles de mixage, des échantillonneurs, etc. Prise numérique optique Toslink S/PDIF et AES/EBU fournissent deux canaux audio, lorsque le format ADAT optique en fournit huit. Vous pouvez utiliser des connecteurs optiques TOSLINK pour transporter des flux audio numériques entre des composants S/PDIF et ADAT. Chapitre 4 Configuration du système 95 Connexion de votre interface audio Logic Pro prend en charge la fonction plug-and-play pour les interfaces audio, ce qui permet de se connecter et de basculer sur une nouvelle interface audio lorsque Logic Pro est en cours d’exécution. Lorsque vous vous connectez à un nouvel appareil, une alerte apparaît, vous invitant à sélectionner et confirmer le gestionnaire et l’interface audio que vous souhaitez utiliser. Toutes les interfaces audio numériques sont susceptibles de subir un temps de latence, c’est-à-dire un retard notable entre le moment où le signal audio est émis et celui où vous l’entendez. Une interface audio doit toujours être connectée directement à l’ordinateur, et non via un concentrateur ou en chaîne par l’intermédiaire d’un autre appareil. Cela peut, en effet, générer un temps de latence considérable, en particulier avec les appareils USB 1.0 qui sont plus lents. Branchement MIDI MIDI signifie Musical Instrument Digital Interface (interface numérique pour instruments de musique). Il s’agit d’une norme de connexion universelle à 5 broches et d’un langage informatique, qui permettent la communication entre des appareils MIDI. Prise MIDI Connexion des modules et des claviers MIDI Si vous utilisez un simple clavier maître MIDI, n’intégrant pas de fonctions de génération audio internes, il suffit de connecter son port de sortie MIDI Out au port d’entrée MIDI In de votre interface MIDI, en utilisant un câble MIDI. Clavier Sortie Entrée Interface MIDI Ordinateur 96 Chapitre 4 Configuration du système Si le clavier peut générer ses propres sons, vous devez également connecter le port de sortie MIDI Out de l’interface MIDI au port d’entrée MIDI In du clavier. Si votre interface MIDI dispose de plusieurs sorties MIDI, connectez d’autres générateurs de sons (ou d’autres appareils MIDI, tels que des surfaces de contrôle qui nécessitent une communication MIDI bidirectionnelle) à ces sorties. Clavier Sortie Entrée Entrée Sortie Entrée Interface MIDI Générateur audio Ordinateur Si l’interface MIDI connectée à votre ordinateur ne dispose que d’une seule sortie MIDI, vous devez connecter l’entrée MIDI In du second générateur de sons au port MIDI Thru du clavier. Un troisième appareil pourra être relié au port MIDI Thru de la seconde unité et ainsi de suite. Clavier Port MIDI Thru Sortie Entrée Entrée Générateur audio 2 Entrée Sortie Entrée Interface MIDI Ordinateur Générateur audio 3 Chapitre 4 Configuration du système 97 Le port MIDI Thru délivre toujours une copie des signaux reçus via le port d’entrée MIDI In de l’appareil. Il est préférable d’utiliser une connexion directe entre la sortie MIDI Out de l’ordinateur et l’appareil, plutôt que de mettre en chaîne un trop grand nombre d’appareils, les uns après les autres. Cela peut, en effet, entraîner d’éventuels problèmes de décalage temporel dans la chaîne si de nombreuses commandes MIDI sont envoyées sur une courte période. Cela s’explique par le léger retard induit par chaque relais du MIDI In au MIDI Thru. C’est pourquoi il est recommandé d’utiliser une interface MIDI à plusieurs entrées/sorties dans les studios disposant de plusieurs contrôleurs et générateurs de sons MIDI. Utilisation d’appareils MIDI multicanaux La plupart des générateurs de sons MIDI modernes peuvent recevoir simultanément des données MIDI sur plusieurs canaux MIDI (appareils MIDI multitimbraux). Chaque canal MIDI peut être affecté à une tonalité ou à un son, tel que le piano, les instruments à cordes, la basse, etc. Pour tirer pleinement parti des fonctionnalités de chaque appareil multitimbral connecté, vous devez utiliser des ports de sortie MIDI Out séparés (de l’interface MIDI de l’ordinateur aux ports d’entrée MIDI In) pour chaque appareil. Pour bien comprendre, imaginez un scénario où :  Il y a quatre générateurs de sons MIDI capables de recevoir des données sur plusieurs canaux.  Tous les appareils disposent de 16 canaux MIDI pour la réception.  L’ordinateur ne dispose que d’une sortie MIDI Out, et tous les appareils sont connectés en chaîne via des connexions MIDI Thru vers MIDI In. Logic Pro permet de canaliser les données MIDI (en les acheminant via les canaux MIDI 1 à 16) et d’envoyer ces données canalisées vers des ports de sortie MIDI Out spécifiques. Malheureusement, dans le scénario ci-dessus, nous ne disposons que d’un seul port de sortie MIDI Out. Dès lors, toutes les données envoyées sur le canal MIDI 1 seront envoyées aux quatre générateurs de sons MIDI installés en chaîne. Chaque générateur de sons MIDI lira les données d’entrée avec le son assigné au canal 1, qui peut être :  Une cornemuse sur le module 1  Une batterie sur le module 2  Un effet d’hélicoptère sur le module 3, etc. Le résultat sera sans doute coloré, mais certainement pas musical, à moins que vous ne soyez adepte de l’avant-garde. Le même processus s’applique aux 15 autres canaux MIDI. Comme vous avez pu le constater dans cet exemple, l’interface MIDI peut être divisée en 16 canaux distincts, mais elle ne peut être divisée entre appareils, à moins d’utiliser une interface MIDI à plusieurs sorties. 98 Chapitre 4 Configuration du système Prenons le scénario décrit ci-dessus, en remplaçant l’interface MIDI à une seule sortie par une interface MIDI à 4 sorties, connectée via les ports de sortie MIDI Out A, B, C et D aux ports d’entrée MIDI In respectifs de chaque appareil. Il n’y a pas de connexions MIDI Thru, ce qui permet à Logic Pro d’assigner et d’envoyer :  un enregistrement ou une interprétation sur le canal MIDI 1 vers le port A/module 1,  un autre enregistrement ou une interprétation (également sur le canal MIDI 1) vers le port B/module 2,  un autre enregistrement encore, ou une autre interprétation sur le canal MIDI 1 vers le port C/module 3, et ainsi de suite sur les canaux et modules suivants. En réalité, disposer d’une interface MIDI à plusieurs sorties revient à disposer de plusieurs canaux MIDI. Dans le présent scénario, cela revient à avoir 64 canaux MIDI indépendants, avec 16 canaux par port (A, B, C et D). Cela permet de jouer jusqu’à 64 sons différents en même temps via les générateurs de sons, mais cela permet également un contrôle MIDI complet pour chacun des canaux de chaque appareil. Cette option devient primordiale lors de l’arrangement et de l’orchestration d’un grand nombre de morceaux instrumentaux. Si votre ordinateur dispose de plusieurs entrées MIDI, vous pouvez lui connecter les sorties MIDI d’autres contrôleurs et expandeurs MIDI. Claviers MIDI USB Si le clavier MIDI dont vous disposez est pourvu d’un connecteur USB, il n’est pas nécessaire d’utiliser une interface MIDI séparée, car elle est déjà intégrée au clavier. Veillez simplement à bien installer le gestionnaire, si nécessaire, et à connecter le clavier à votre ordinateur à l’aide d’un câble USB. Certains contrôleurs et claviers USB modernes sont automatiquement reconnus par Mac OS X. Séparation d’un clavier MIDI de son générateur de sons Si votre clavier dispose de sons internes, il est important de désactiver le déclenchement de ces sons dès lors que vous appuyez sur les touches. Autrement dit : si vous achetez un nouveau clavier prévu pour être utilisé sans séquenceur et que vous le connectez à un amplificateur, vous en attendrez sans doute qu’il produise un son lorsque vous jouez sur les touches. En d’autres termes, qu’il soit directement connecté au générateur de sons. À l’inverse, cela n’est pas souhaitable lorsque vous utilisez un clavier MIDI avec Logic Pro. Dans ce cas, le clavier est utilisé comme un appareil d’entrée de données informatiques, et Logic Pro retransmettra les informations entrantes de l’interprétation au générateur de sons du clavier (ou à un instrument logiciel interne ou encore à un autre module de sons connecté, si vous le souhaitez). Si la connexion directe entre le clavier et son générateur de sons n’est pas coupée, chaque note est jouée en double : l’une est jouée directement par le clavier vers le générateur de sons interne et l’autre est renvoyée vers le générateur de sons par Logic Pro. Chapitre 4 Configuration du système 99 Non seulement cela génère un son phasé, mais cela réduit en outre de moitié la polyphonie du générateur de sons du clavier. Si vous vouliez contrôler ou enregistrer un autre module de sons ou instrument logiciel via votre clavier, les sons de ce dernier et ceux de l’instrument MIDI ou logiciel seraient également entendus (du fait de la connexion directe entre le clavier et le générateur de sons). C’est pourquoi le clavier doit être séparé de son propre générateur de sons. Cette fonction est appelée Local Off et peut être activée directement depuis votre clavier. Pas d’inquiétude, vous pourrez toujours utiliser le générateur de sons de votre clavier. Logic Pro peut toujours communiquer avec le générateur de sons de votre clavier comme avec n’importe quel instrument logiciel ou module de sons, dépourvu de clavier, auquel il serait connecté. Remarque : si vous ne trouvez pas la fonction Local Off dans le menu MIDI de votre clavier, consultez le manuel correspondant pour connaître la meilleure utilisation avec un séquenceur. Certains claviers vous donnent le choix entre Local, MIDI ou Both pour chacune de leurs parties (sons/canaux MIDI individuels des appareils MIDI multitimbraux). Le réglage MIDI, s’il est disponible sur votre clavier, est l’équivalent de la fonction Local Off. Utilisation des appareils MIDI externes Logic Pro reconnaît tous les appareils MIDI configurés dans l’utilitaire AMS (Audio MIDI Setup), l’outil de configuration audio et MIDI intégré de Mac OS X. Vous trouverez cet utilitaire dans le menu Applications/Utilitaires. Pour en savoir plus sur son utilisation, consultez l’Aide d’AMS. L’onglet Bibliothèque affiche tous les appareils MIDI détectés par l’utilitaire AMS (divisés en canaux MIDI, dans le cas d’appareils multicanaux) lorsqu’une piste MIDI externe est sélectionnée. Il vous suffit de sélectionner l’appareil/le sous-canal MIDI pour l’assigner à la piste. Vous pouvez configurer des appareils MIDI externes dans l’Inspecteur. Pour en savoir plus, reportez-vous aux rubriques « Instruments standard » à la page 968, « Multi Instruments » à la page 971 et « Instruments mis en correspondance » à la page 977. Utilisation d’effets audio externes Si vous souhaitez envoyer un son vers un appareil d’effets audio externes (contrôlé via MIDI), vous devez insérer le module d’entrée/sortie dans l’un des emplacements d’insertion du canal audio que vous voulez traiter. Pour plus d’informations, reportezvous à la rubrique « Utilisation d’effets audio externes » à la page 273. Remarque : le module d’entrée/sortie pour l’acheminement de périphériques externes est utile lorsque vous disposez d’une interface audio équipée de plusieurs ports d’entrée/sortie. 100 Chapitre 4 Configuration du système Configuration de votre matériel audio Pour utiliser des interfaces audio spécifiques avec Logic Pro, le pilote de l’appareil doit être installé, activé et configuré correctement. Les gestionnaires sont des programmes logiciels qui permettent d’utiliser différents matériels et logiciels avec Mac OS X. Ils permettent la reconnaissance de l’appareil par les applications telles que Logic Pro, ainsi que la transmission des données entre les logiciels et le matériel, dans un format compris par les deux parties. Vous pouvez sélectionner, activer et configurer un gestionnaire audio particulier via les préférences des périphériques audio de Logic Pro. Pour ouvrir les préférences relatives aux périphériques audio, effectuez l’une des opérations suivantes : m Choisissez Logic Pro > Préférences > Audio (ou utilisez le raccourci clavier Ouvrir les Préférences Audio), puis cliquez sur l’onglet Périphériques. m Cliquez sur le bouton de la barre d’outils des préférences, choisissez Audio dans le menu local, puis cliquez sur l’onglet Périphériques. L’onglet Périphériques présente trois volets différents : Core Audio, DAE et Direct TDM. Dans Mac OS X, tous les périphériques audio (à l’exception des périphériques DAE et Direct TDM) sont accessibles via Core Audio, qui fait partie intégrante du système d’exploitation. Core Audio est un système audio hautes performances, à faible temps de latence, qui permet à plusieurs applications d’utiliser une interface audio en même temps. Logic Pro est compatible avec tous les appareils audio équipés d’un gestionnaire Core Audio. Chapitre 4 Configuration du système 101 Logic Pro prend également en charge les périphériques DAE (Digidesign Audio Engine) et Direct TDM. Ces gestionnaires sont utilisés pour faire fonctionner le matériel système HD Digidesign, et permettent à Logic Pro d’accéder aux circuits DSP intégrés de ces appareils. Vous trouverez toutes les informations relatives aux sous-fenêtres DAE et Direct TDM dans le Guide TDM de Logic Pro 8. Configuration d’appareils Core Audio Logic Pro reconnaît automatiquement tout matériel Core Audio installé et utilise les réglages par défaut définis dans l’utilitaire AMS (Audio MIDI Setup) via le menu Applications > Utilitaires > Configuration Audio et MIDI. Il peut toutefois être préférable d’optimiser les réglages de configuration de votre matériel individuel, en particulier si vous utilisez plusieurs interfaces audio ou un appareil à plusieurs entrées/sorties. Pour cela, cliquez sur Logic Pro > Préférences > Audio > onglet Core Audio. Actif Cochez cette case pour activer le gestionnaire Core Audio. Remarque : dans les cas où le matériel souhaité n’est pas disponible, comme, par exemple, lors de l’ouverture d’un projet créé dans le studio de votre MacBook ou lorsque votre interface audio n’est pas connectée (ou lorsqu’elle est désactivée), Logic Pro sélectionne automatiquement le matériel audio intégré de votre Macintosh. Mémoire Système Requise La quantité de mémoire RAM disponible requise (en dehors de la mémoire assignée à Logic Pro) est indiquée ici. Le volume requis change dès lors que vous modifiez les paramètres décrits ci-dessous. Périphérique Cette option vous permet de choisir un appareil parmi les périphériques Core Audio installés, y compris le matériel audio interne. Cela comprend également les appareils audio « agrégés », constitués de plusieurs interfaces audio. Pour plus d’informations sur les appareils agrégés, reportez-vous à l’aide sur la configuration audio et MIDI. Taille Buffer E/S Ce paramètre détermine la taille de la mémoire tampon utilisée par le matériel audio, aussi bien en entrée qu’en sortie. Plus la mémoire tampon est petite, plus le temps de latence est réduit lors du contrôle en cours d’enregistrement ou de l’utilisation d’instruments logiciels. Quelques points à prendre en compte :  Plus ce paramètre est réduit, plus la pression sur l’unité centrale du système est élevée.  Il peut y avoir un niveau où la taille de la mémoire tampon E/S sélectionnée est trop faible pour votre système et altère alors la lecture. Cela apparaît généralement sous forme de cliquetis, de petits bruits secs et de grésillements sur votre morceau.  Vous devez, par conséquent, utiliser la taille de mémoire tampon E/S la plus faible possible sans introduire ce type de phénomène. 102 Chapitre 4 Configuration du système ∏ Conseil : si vous trouvez une valeur de réglage de l’option Taille mémoire tampon E/S plus élevée et qui génère un faible temps de latence lors du contrôle de l’enregistrement et de la lecture d’instruments logiciels, utilisez-la. Cela permettra de minimiser l’impact sur l’unité centrale de votre système. Délai d’Enregistrement Ce paramètre vous permet de retarder l’enregistrement audio d’une certaine valeur fixe, afin de compenser tout retard d’informations causé par le gestionnaire audio. Remarque : vous n’avez pas, normalement, à modifier ce paramètre. Mode de piste Universelle Le mode de piste universelle est activé par défaut. Il vous permet de jouer des séquences mono et stéréo sur une seule piste. Vous devez le laisser activé. Il ne doit être désactivé que lorsque vous utilisez du matériel DAE ou TDM. Pour plus d’informations, reportez-vous au Guide TDM de Logic Pro 8 . Enregistrement 24 Bit Lorsque ce réglage est activé, Logic Pro peut enregistrer des fichiers 24 bits. Les enregistrements 20 ou 24 bits offrent une amélioration significative dans la plage dynamique disponible, mais nécessitent des composants périphériques de haute qualité tels que des micros, des préamplificateurs et des convertisseurs numériques-analogiques/ analogiques-numériques de haute qualité. Les fichiers 20 et 24 bits utilisent une fois et demie l’espace disque utilisé par des fichiers 16 bits comparables. Remarque : activer ce paramètre est utile uniquement si vous utilisez une interface 20 ou 24 bits. Monitoring Logiciel Cette option vous permet d’activer ou de désactiver le Monitoring Logiciel (en écoutant le signal d’entrée réel). Dans la plupart des cas, vous devez la laisser activée. Remarque : lorsque l’option Contrôle logiciel est activée, le signal audio est traité via le logiciel et un certain retard audible (couramment appelé « temps de latence ») est inévitable. Si vous écoutez le signal enregistré via votre console de mixage, ou si votre interface audio prend en charge le contrôle matériel, vous devez désactiver cette option. Chapitre 4 Configuration du système 103 Niveau de monitoring indépendant pour les bandes de canaux activées pour l’enregistrement Cochez cette case pour activer l’utilisation d’un niveau de monitoring indépendant pour les bandes de canaux audio activées pour l’enregistrement. Après avoir activé une piste pour l’enregistrement, vous pouvez régler le curseur sur le niveau de votre choix. Le niveau d’origine sera restauré lorsque vous désactiverez le bouton d’activation pour l’enregistrement. Remarque : les réglages effectués à l’aide ce curseur n’affectent pas le niveau lors de l’enregistrement, mais seulement lors du monitoring. Taille de la mémoire tampon de calcul Ce paramètre détermine la taille de la mémoire tampon utilisée pour calculer les effets et les versions mixées. Vous pouvez choisir entre différentes tailles : Petite, Moyenne et Grande. Remarque : les mémoires tampon les plus grandes génèrent un temps de latence plus important. En fonction de la vitesse de l’unité centrale, les mémoires tampon trop petites peuvent compromettre le traitement audio en temps réel. Comportement ReWire Ce menu permet de configurer le comportement ReWire lors de l’envoi de données MIDI vers un instrument logiciel ReWire compatible.  Mode Lecture : utilisé lors de la lecture de pistes MIDI via ReWire. Ce réglage nécessite moins de puissance d’unité centrale.  Mode Live : utilisé lors de la lecture en direct d’un instrument ReWire. Ce réglage utilise davantage de ressources d’unité centrale, mais permet un temps de latence inférieur. Vitesse de Scrub Maximum Ce menu local vous permet de définir la vitesse de défilement. Vous pouvez choisir entre les options suivantes :  Normal : la vitesse de lecture normale est utilisée pour le défilement.  Double : la vitesse de lecture par défilement est deux fois plus rapide. Réponse du Scrub Ce menu détermine le temps de réaction pour le défilement audio. Choisissez la valeur la mieux adaptée à votre configuration système. Les options sont les suivantes : Lente, Normale, Rapide, Plus rapide. DAE et TDM Vous trouverez toutes les informations sur l’utilisation du matériel DAE (Digidesign Audio Engine) et TDM avec Logic Pro dans le Guide TDM de Logic Pro 8. 104 Chapitre 4 Configuration du système Utilisation du traitement audio distribué Le traitement audio distribué vous permet d’étendre la capacité de traitement de votre système Logic Pro. Pour ce faire, il décharge les calculs pour les effets ou les instruments logiciels vers les autres ordinateurs nodes Macintosh, connectés via Gigabit Ethernet. Cela est parfait lorsque vous utilisez plusieurs instances d’effets ou de synthétiseurs logiciels sollicitant fortement l’unité centrale, tels que Sculpture ou Space Designer. Les autres ordinateurs Macintosh utilisés ne nécessitent pas l’installation de leur propre version de Logic Pro, ni même de matériel MIDI ou audio. Le programme d’installation de Logic Pro Node se trouve sur le DVD d’installation de Logic Pro. Il vous suffit de l’exécuter et de définir le volume du système de votre ordinateur nœud en tant que destination. L’application Logic Pro Node ne dispose pas de paramètres ou d’éléments d’interface utilisateur graphique. Il doit simplement s’exécuter sur l’ordinateur nœud avant que vous ne lanciez Logic Pro. ∏ Conseil : si vous envisagez d’utiliser un Macintosh uniquement comme ordinateur Node, vous pouvez placer l’application Logic Pro Node dans le dossier Ouverture au démarrage. Vous devez également envisager l’utilisation du logiciel Apple Remote Desktop pour contrôler d’autres ordinateurs Macintosh à partir de votre système principal. Dans ce scénario, vos ordinateurs nodes n’ont pas besoin de disposer de leur propres moniteurs ou claviers. Considérations relatives au traitement audio distribué Le traitement audio distribué utilise en fait les fonctions de mise en réseau intégrées de Mac OS X. Vous devez configurer une connexion réseau Ethernet entre tous les ordinateurs, via la sous-fenêtre Réseau des Préférences Système. Pour obtenir plus de détails sur la configuration d’un réseau, veuillez consulter l’aide en ligne. Considérations relatives à la mise en réseau L’ordinateur principal (hôte) doit être un Macintosh à processeur Intel, G4 ou G5 à simple ou double processeur, équipé d’un port Gigabit Ethernet. Idéalement, les ordinateurs nodes nécessitent un ou plusieurs processeurs Intel ou G5 (tous les ordinateurs Macintosh Intel et G5 disposent d’un port Gigabit Ethernet). Si vous souhaitez exécuter plusieurs nodes, un commutateur Gigabit Ethernet est requis. Il est recommandé d’utiliser le réseau pour le traitement audio distribué lorsque les nodes sont actifs : toute autre activité altérera les performances. Remarque : vous devez désactiver le coupe-feu logiciel. Si vous souhaitez accéder à Internet via votre réseau, il est recommandé d’utiliser un routeur avec un coupe-feu matériel (ou un ordinateur distinct avec un coupe-feu). Chapitre 4 Configuration du système 105 Considérations relatives aux modules Certains effets Audio Unit ne prennent pas en charge la fonctionnalité Nœud de Logic Pro. Vous pouvez désactiver le traitement des nodes pour des effets Audio Unit incompatibles, dans l’application AU Manager. Un certain nombre d’effets Audio Unit tiers compatibles avec la fonction Nœud peuvent ouvrir une zone de dialogue dans l’ordinateur Nœud. Cette zone de dialogue n’apparaîtra pas sur l’ordinateur hôte (à moins que vous utilisiez le logiciel Remote Desktop). Le fait d’ouvrir la zone de dialogue risque de provoquer des erreurs de synchronisation et interrompt la connexion au nœud. Important : vous pouvez traiter un module sur les ordinateurs nodes si la version du module installé est identique sur tous les nodes. Activation du traitement audio distribué Dans les paragraphes suivants, on suppose que l’application Logic Pro Node est correctement installée, qu’elle possède un jeu de modules identique sur tous les ordinateurs nodes et qu’elle est en cours d’exécution. Pour configurer et activer des nodes dans Logic Pro : 1 Ouvrez les préférences des nodes en effectuant l’une des opérations suivantes :  Sélectionnez Préférences > Audio (ou utilisez le raccourci clavier Ouvrir les Préférences Audio), puis cliquez sur l’onglet Nodes.  Cliquez sur le bouton Barre d’outils des préférences, sélectionnez Audio dans le menu local, puis cliquez sur l’onglet Nodes. 2 Cochez la case Activer Logic Node, puis sélectionnez des ordinateurs dans la liste suivante :  Les ordinateurs nodes cochés, actifs (non grisés) sont utilisés par l’hôte (système Logic Pro).  Les ordinateurs nodes grisés (inactifs) le sont pour l’une des raisons suivantes :  L’ordinateur n’est pas connecté au réseau.  L’application Logic Pro Node ne s’exécute pas sur l’ordinateur.  L’ordinateur est utilisé par d’autres hôtes. Ils peuvent être sélectionnés pour une utilisation ultérieure (lors de la prochaine ouverture de Logic Pro). 106 Chapitre 4 Configuration du système  Les ordinateurs nodes qui ne sont pas cochés ne sont pas utilisés par l’hôte ; ils sont toutefois disponibles pour les autres hôtes.  La liste conserve un historique des ordinateurs nodes précédemment connectés. Vous pouvez supprimer des ordinateurs nodes en cliquant sur le bouton Supprimer. Cela est utile si vous avez renommé un ordinateur nœud, ou si vous êtes certain qu’un ordinateur nœud en particulier ne sera jamais réutilisé. 3 Dans la zone Arrangement, configurez l’en-tête de piste afin d’afficher les boutons de nœud de piste : a Ouvrez la fenêtre de configuration de piste en sélectionnant Présentation > Configurer l’en-tête de piste. Vous pouvez également cliquez sur l’un des en-têtes de piste tout en maintenant la touche Contrôle enfoncée (ou double-cliquez) dans la liste des pistes. b Cochez la case relative aux boutons de nœud de piste. Les boutons de nœud de piste disposent de trois indicateurs d’état : Désactivé Activé/Inactif Activé/Actif En attente de synchronisation     Désactivé : la piste est calculée sur l’hôte local (dans Logic Pro, comme d’habitude). Activé/Inactif : cette piste peut être calculée sur l’ordinateur nœud. Activé/Actif (lumineux) : la piste est en fait en cours de calcul sur l’ordinateur nœud. En attente de synchronisation : la synchronisation entre l’hôte et l’ordinateur nœud n’a pas encore été établie (si le nœud ne fonctionne pas, par exemple). 4 Cliquez sur le bouton de nœud de piste de votre choix dans la liste des pistes, afin de transférer le devoir de traitement de la piste vers un ordinateur nœud. ∏ Conseil : si vous maintenez la touche Commande enfoncée tout en cliquant sur un bouton de nœud de piste dans la liste des pistes, le bouton associé à toutes les pistes figurant dans le niveau d’affichage (ou dossier) actuellement sélectionné sera activé ou désactivé. Vous pouvez également utiliser l’activation du bouton de piste pour activer le traitement audio sur plusieurs pistes. 5 Cliquez sur le bouton de nœud de piste actif pour désactiver le traitement audio distribué pour la piste. Chapitre 4 Configuration du système 107 Informations importantes sur l’utilisation des ordinateurs nodes Logic Pro détermine automatiquement si les pistes activées sont réellement calculées sur un ordinateur nœud (et quel ordinateur nœud, si plusieurs ordinateurs nodes sont disponibles), ou sur l’ordinateur hôte. Cela est indépendant des ressources système et du trafic réseau. La répartition des tâches entre les ordinateurs nodes dépend d’une estimation du coût pour l’unité centrale hôte, pour un flux donné en termes de ressources de traitement. Alors que la charge de l’unité centrale pour les effets audio est relativement constante, les performances des instruments logiciels peuvent varier considérablement, selon le réglage choisi et le nombre de voix jouées simultanément. Il est possible de compenser les temps de latence causés par le réseau et le traitement sur les pistes de lecture (instrument logiciel ou audio, générant une synchronisation parfaite), mais cela n’est évidement pas possible pour les pistes jouées en direct. Éléments ne pouvant pas être traités sur un ordinateur nœud Les boutons de nœud sont disponibles pour toutes les pistes d’instruments logiciels et audio. Il existe, toutefois, certaines exceptions :  Instruments EXS : ceux-ci sont toujours calculés sur l’hôte. En effet, le transfert d’échantillons via le réseau peut être volumineux, générant un ralentissement du traitement audio sur le réseau. La bibliothèque d’échantillons doit être installée sur l’ordinateur hôte.  Instruments multi-sorties tels que Ultrabeat : les instruments Ultrabeat rencontrent le même problème que les instruments EXS24 avec les kits basés sur des échantillons.  Instruments logiciels Audio Unit : lorsqu’une piste d’instrument logiciel Audio Unit est sélectionnée, le bouton de nœud est automatiquement désactivé. L’application Logic Pro Node est en mesure de traiter les effets Audio Unit. Il est possible, toutefois, que certains effets Audio Unit ne prennent pas en charge la fonction de nœud de Logic Pro. Vous pouvez désactiver le traitement des nodes pour des effets Audio Unit incompatibles, via Audio Units Manager. Les entrées, les sorties, les bus ou les canaux auxiliaires ne peuvent pas être calculés sur un ordinateur nœud. 108 Chapitre 4 Configuration du système 5 Navigation dans votre projet 5 Dans ce chapitre, vous allez apprendre à lire et à répéter différentes parties de votre projet, ainsi qu’à naviguer à travers ces parties. Logic Pro offre un certain nombre de méthodes pour contrôler la lecture et la navigation dans les différentes rubriques de votre projet. Vous pouvez utiliser la barre de transport, les raccourcis clavier, la règle Mesure, ainsi que les marqueurs pour baliser des rubriques de votre projet et passer facilement de l’une à l’autre. La tête de lecture indique la position de lecture en cours. Ce chapitre se concentre sur l’utilisation de la barre de transport et de la règle Mesure pour la navigation. Des informations sur l’utilisation de marqueurs se trouvent dans le chapitre 6, « Utilisation des marqueurs », à la page 131. Réglage de la position de la tête de lecture La tête de lecture est une ligne verticale qui indique la position en cours dans toutes les fenêtres temporelles horizontales. Locator gauche Locator droit Tête de lecture 109 Pour placer la tête de lecture dans la règle Mesure : m Cliquez sur la position voulue dans le tiers inférieur de la règle Mesure. Double-cliquer dans le tiers inférieur de la règle Mesure repositionne la tête de lecture et bascule entre les modes lecture (ou enregistrement) et arrêt. Le partie supérieure de la règle Mesure contient deux locators affichés sous forme de bande grise semi-transparente lorsqu’ils sont désactivés et sous forme de bande verte lorsque le mode Cycle est activé. Le point de départ de la bande est déterminé par la position du locator gauche, et le point d’arrivée par celle du locator droit. Pour en savoir plus sur l’utilisation des locators au moment de l’enregistrement et de la lecture, consultez le présent chapitre et les chapitres suivants. Réglage de la tête de lecture avec l’écran de position L’écran de position de la barre de transport affiche la position actuelle de la tête de lecture dans deux formats :  Temps SMPTE : la ligne supérieure affiche la position de la tête de lecture en format de temps SMPTE ; heures : minutes : secondes : trames/sous-trames.  Division musicale du temps : La ligne inférieure affiche la position de la tête de lecture en mesures, battements, division et ticks. Un battement correspond au dénominateur dans la signature temporelle. La valeur de la division est définie dans la barre de transport, en dessous de la signature temporelle. Valeur d’une division Un tick représente la plus petite subdivision possible d’une mesure ; le tick est égal à 1/3840e de note. Pour définir la position de la tête de lecture dans l’écran de position, effectuez l’une des opérations suivantes : m Cliquez sur l’un des nombres de l’écran de position en maintenant le bouton de la souris enfoncé, puis déplacez la souris vers le haut ou le bas. 110 Chapitre 5 Navigation dans votre projet m Double-cliquez sur un champ d’affichage, puis tapez une nouvelle position. La tête de lecture bouge pour se placer à la position d’affichage. Ajuster le premier nombre dans l’écran de mesure déplace la tête de lecture par mesures et par heures dans l’affichage SMPTE. Ajuster le second nombre entraîne un déplacement par battements dans l’écran de mesure et par minutes dans l’affichage SMPTE, et ainsi de suite, en divisions de plus en plus petites avec les autres valeurs affichées dans l’écran de position. Lors de la saisie d’une position entière, via l’écran de mesure, par exemple, procédez comme suit :  3 espace 3 espace 2 espace 2, touche Entrée pour quitter le mode d’entrée de texte.  3.3.2.2, touche Entrée pour quitter le mode d’entrée de texte. Si vous tapez simplement 3322, puis que vous appuyez sur la touche Entrée, la tête de lecture se place à la mesure 3322 plutôt qu’à la mesure 3, battement 3, division 2, tick 2. Vous pouvez ainsi naviguer rapidement jusqu’au début d’une mesure en saisissant simplement le premier chiffre. Réglage de la tête de lecture au niveau d’un marqueur Si vous avez utilisé un marqueur pour étiqueter un passage, cliquez n’importe où sur ce marqueur tout en maintenant la touche Option enfoncée pour positionner la tête de lecture au début de ce marqueur. Si Logic Pro est arrêté, la combinaison Commande + double-clic sur le marqueur permet de commencer la lecture au début du marqueur. Ajustement de la taille de la tête de lecture Vous pouvez ajuster l’épaisseur de la tête de lecture dans les préférences d’affichage générales. Pour ajuster l’écran de tête de lecture : 1 Ouvrez les préférences d’affichage en effectuant l’une des opérations suivantes :  Choisissez Logic Pro > Préférences > Affichage (ou utilisez le raccourci clavier Ouvrir les préférences d’affichage). Chapitre 5 Navigation dans votre projet 111  Cliquez sur le bouton « Barres d’outils de préférences », puis choisissez Affichage dans le menu. 2 Cliquez sur l’onglet Général et activez la case « Tête de lecture large ». Tête de lecture épaisse Tête de lecture par défaut Utilisation des boutons de transport Vous pouvez utiliser les boutons de transport de la barre de transport pour contrôler la lecture ou pour définir la position de la tête de lecture. Vous pouvez cliquer sur les boutons pour activer ou désactiver des fonctions ou mieux encore, utiliser les raccourcis clavier correspondants (raccourcis clavier de l’ordinateur) pour accélérer votre flux de production. Remarque : la capture d’écran ci-dessous montre tous les boutons de transport. Les boutons disponibles dans la barre de transport de votre projet peuvent être différents, car vous pouvez la personnaliser. Pour plus d’informations, reportez-vous à la rubrique « Personnalisation de la barre de transport » à la page 122. De gauche à droite :  Aller au début : positionne la tête de lecture au début du projet. Raccourci clavier par défaut : Retour. 112 Chapitre 5 Navigation dans votre projet  Aller à la position : ouvre une zone de dialogue permettant de taper la position de la tête de lecture voulue (cible) sous forme numérique.  Aller au locator gauche : place la tête de lecture au niveau du locator gauche.  Aller au locator droit : place la tête de lecture au niveau du locator droit.  Aller au début de la sélection : place la tête de lecture au point de départ de la première région ou du premier événement sélectionné dans la fenêtre active. Raccourci clavier par défaut : Maj + Retour  Lire depuis le début : démarre la lecture au début du projet.  Lire depuis le bord de fenêtre gauche : lit depuis le point le plus à gauche de la zone d’affichage visible dans la fenêtre active.  Lecture depuis locator gauche : place la tête de lecture sur la position du locator gauche et commence la lecture.  Lecture depuis locator droit : place la tête de lecture sur la position du locator droit et commence la lecture.  Lecture depuis la sélection : place la tête de lecture au point de départ des régions ou des événements sélectionnés et commence la lecture. Raccourci clavier par défaut : Maj + Entrée.  Rembobinage et Avance rapide : un clic sur l’un des boutons permet de déplacer la tête de lecture d’une barre, vers l’avant ou vers l’arrière. Cliquer en maintenant la touche Commande enfoncée permet de placer la tête de lecture sur le marqueur suivant ou précédent. Cliquer en maintenant l’un des boutons enfoncés permet de rembobiner ou d’effectuer une avance rapide. Cliquer sur l’un des boutons tout en maintenant le bouton de la souris enfoncé, puis glisser vers la gauche ou la droite pour effectuer un une avance rapide ou un retour arrière Shuttle (ces deux boutons permettent des déplacements Shuttle lorsqu’ils sont utilisés de cette façon).  Stop : arrête l’enregistrement ou la lecture. Cliquer une seconde fois sur le bouton Stop place la tête de lecture au point de départ du projet ou à la position du locator gauche si le mode Cycle est activé. Raccourci clavier par défaut : 0.  Lecture : lance la lecture à partir de la position actuelle de la tête de lecture ou depuis la position du locator de gauche en mode Cycle. Raccourci clavier par défaut : Entrée.  Pause : interrompt l’enregistrement ou la lecture, jusqu’à ce que vous cliquiez sur le bouton Pause ou Lecture.  Enregistrement : cliquez pour commencer l’enregistrement (si une piste est activée pour l’enregistrement). Raccourci clavier par défaut : *. Cliquez tout en maintenant la touche Contrôle enfoncée ou cliquez avec le bouton droit de la souris pour ouvrir le menu Enregistrement.  Capture de l’enregistrement : permet de conserver la performance la plus récente, même si Logic Pro n’était pas en mode d’enregistrement lors de celle-ci. Remarque : tous les raccourcis clavier du bouton de transport ci-dessus, à l’exception de Rembobinage et Avance rapide, utilisent le pavé numérique du clavier de votre ordinateur. Chapitre 5 Navigation dans votre projet 113 Utilisation des raccourcis clavier de transport Il existe un certain nombre de fonctions de transport uniquement disponibles sous forme de raccourcis clavier. La plupart des raccourcis clavier correspondant à ces fonctions ne sont pas attribués par défaut. Vous devrez donc les définir. Reportez-vous à la rubrique « Attribution de raccourcis clavier à des touches de l’ordinateur » à la page 175.  Lecture ou Stop : bascule entre la lecture et l’arrêt, en fonction de l’état de lecture ou d’arrêt au moment de l’utilisation de la commande. Raccourci clavier par défaut : Barre d’espace. ∏ Conseil : la barre d’espace peut être utilisée pour démarrer ou arrêter la lecture de fichiers audio ou de régions dans l’Éditeur des échantillons, le chutier audio et le navigateur de boucles, lorsque ces fenêtres sont au premier plan. Ce raccourci clavier particulièrement pratique mérite d’être mémorisé.  Lecture depuis la mesure précédente : lance la lecture au début de la mesure précédente.  Arrêter et aller au locator gauche : arrête le lecture et place la tête de lecture à la position du locator gauche.  Aller à la dernière position de lecture : place la tête de lecture à la dernière position atteinte avec une commande de positionnement ou un positionnement direct de la tête de lecture à l’aide de la souris ou de la règle.  Arrêter et aller à la dernière position de lecture : comme ci-dessus avec arrêt de la lecture.  Retour arrière Shuttle et Avance rapide Shuttle : appuyer à plusieurs reprises sur les touches augmente la vitesse de rembobinage. Appuyer à plusieurs reprises sur la touche « shuttle » opposée ralentit la vitesse et, à terme, modifie le sens de rembobinage. Shuttle désactive le mode Cycle. La navigation par shuttle est arrêtée par la commande Stop.  Aller à la fin de la sélection : place la tête de lecture à la fin de la première région ou du premier événement sélectionné dans la fenêtre active. Remarque : il existe un grand nombre de raccourcis clavier « Aller à » disponibles pour les marqueurs. Pour plus d’informations, reportez-vous à la rubrique « Navigation à l’aide de marqueurs » à la page 142. Utilisation du mode Cycle Vous pouvez utiliser le mode Cycle pour qu’un passage sélectionné soit lu à plusieurs reprises. Ce mode est utile pour :  composer une rubrique du projet (un couplet ou un refrain, par exemple),  s’entraîner avant d’effectuer un enregistrement,  enregistrer des pistes individuelles de manière consécutive,  modifier des événements, 114 Chapitre 5 Navigation dans votre projet  enregistrer plusieurs prises. Locator gauche Locator droit Zone de lecture en boucle La zone de lecture en boucle est définie par la position des locators gauche et droit. Lorsque le mode Cycle est activé, il est affiché sous la forme d’une bande verte dans le haut de la règle Mesure. Pour activer et désactiver le mode Cycle, procédez de l’une des manières suivantes : m Cliquez sur le bouton Cycle dans la barre de transport (ou utilisez le raccourci clavier du mode Cycle). m Cliquez sur la partie supérieure de la règle Mesure (sur la bande grisée des locators). Comportement de Logic Pro en mode Cycle :  La tête de lecture passe de la fin du cycle au début.  La commande Lecture commence la lecture depuis le début du cycle.  Pour commencer la lecture depuis une autre position, cliquez deux fois sur Pause ou sur Pause, puis Lecture.  Au point de saut de cycle, vous pouvez utiliser la fonction Suivi des Événements : Fichier > Réglages du projet > MIDI > Suivi > « Suivi sur le saut de Cycle ». Pour en savoir plus sur le suivi des événements, reportez-vous à la rubrique « Utilisation de la fonction Suivi d’événements » à la page 120.  Vous pouvez déterminer la façon dont fonctionne l’enregistrement en mode Cycle, en utilisant les différentes options de la sous-fenêtre Fichier > Réglages du projet > Enregistrement. Chapitre 5 Navigation dans votre projet 115 Définition du cycle Il existe plusieurs façons de définir un cycle. Vous pouvez :  le tracer directement dans la règle Mesure (définir en fait les positions des locators gauche et droit),  utiliser les affichages des locators dans la barre de transport,  créer un cycle basé sur des séquences sélectionnées,  créer un cycle basé sur des marqueurs. Définition et ajustement d’un cycle dans la règle Mesure Cliquez dans le tiers supérieur de la règle Mesure tout en maintenant le bouton de la souris enfoncé, puis définissez la zone du cycle en faisant glisser le pointeur de gauche à droite. La zone de lecture en boucle s’affiche sous la forme d’une bande verte dans la règle Mesure et le mode Cycle est activé automatiquement. Pour déplacer le cycle : m Placez la souris au milieu de la bande de cycle verte (le curseur se transforme en main), puis faites-la glisser vers la gauche ou la droite. Deux lignes s’étendent sur l’écran depuis les points de début et de fin du cycle. Cela facilite l’alignement du cycle avec les séquences dans la zone Arrangement ou des événements dans l’Éditeur de piano roll. Pour redimensionner le cycle : m Saisissez les poignées (triangles) à chaque extrémité du cycle pour déplacer les points de début ou de fin (vous pouvez même le faire en cours d’exécution de Logic Pro.). Remarque : vous pouvez définir le début ou la fin d’un cycle (selon ce qui est le plus proche) en cliquant sur la position voulue dans la règle Mesure tout en maintenant la touche Maj enfoncée. Cela fonctionne même si la bande est en dehors de la plage visible ou si le mode Cycle est désactivé. Lorsque vous voulez définir la taille d’un cycle graphiquement dans la règle Mesure, ses points de début et de fin (et donc sa taille) sont quantifiés en fonction du réglage sélectionné dans le menu Alignement. Pour plus d’informations, reportez-vous à la rubrique « Alignement des régions modifiées sur des positions temporelles » à la page 323. 116 Chapitre 5 Navigation dans votre projet Définition d’un cycle via les écrans du locator de la barre de transport Vous pouvez saisir au format numérique la position des locators et ce faisant, définir les limites du cycle, dans l’affichage des locators de la barre de transport. Les locators sont affichés sur la droite de l’écran Position : la valeur du haut indique la position du locator de gauche et celle du bas, la position du locator de droite. Locator gauche Écran de position Locator droit Pour définir des positions de locator dans la barre de transport, procédez de l’une des manières suivantes : m Double-cliquez sur l’une des zones de l’écran du locator, puis tapez directement une valeur de position de gauche ou de droite. Tapez toutes les valeurs de mesure, de battement, de battement secondaire et de tick (en insérant un espace ou un point entre les numéros), puis appuyez sur Retour pour fermer la zone d’entrée et définir le locator. Remarque : vous pouvez définir rapidement le locator au début d’une mesure en tapant simplement le premier chiffre. m Cliquez en maintenant le bouton de la souris enfoncé sur l’une des zones de numéros de locator gauche ou droit dans la barre de transport, puis déplacez la souris vers le haut ou vers le bas. La limite de cycle correspondante (si elle est affichée dans la règle Mesure) se déplace en conséquence. Utilisation des boutons de mode de la barre de transport pour définir des locators Vous pouvez utiliser les commandes suivantes, disponibles sous la forme de boutons de la barre de transport, pour définir les positions de locator. Vous pouvez cliquer sur les boutons pour activer ou désactiver des fonctions ou mieux encore, utiliser les raccourcis clavier correspondants (raccourcis clavier de l’ordinateur) pour accélérer votre flux de production. Remarque : la capture d’écran ci-dessous montre tous les boutons pertinents. Les boutons disponibles dans la barre de transport de votre projet peuvent être différents, car vous pouvez la personnaliser. Pour plus d’informations, reportez-vous à la rubrique « Personnalisation de la barre de transport » à la page 122. Chapitre 5 Navigation dans votre projet 117  Régler locator gauche et Régler locator droit : ces boutons permettent de taper directement l’un des points de locator dans une zone de dialogue. Également disponibles en tant que raccourcis clavier.  Régler le locator gauche sur la tête de lecture et Régler le locator droit sur la tête de lecture : la position actuelle de la tête de lecture est utilisée pour définir la valeur du locator gauche ou droit.  Déplacer en avant les locators par longueur de cycle et Déplacer en arrière les locators par longueur de cycle : déplace le passage du cycle d’une longueur égale à la longueur du cycle. Également disponible en tant que raccourci clavier. Utilisation de séquences ou d’événements pour définir un cycle Vous pouvez utiliser les raccourcis clavier suivants pour définir des locators aux points de début et de fin des séquences ou événements sélectionnés :  Définir des locators par séquences/événements : définit des locators aux points de début et de fin des séquences ou événements sélectionnés.  Définir des locators et lire : définit des locators aux points de début et de fin des régions (ou événements) sélectionnés, puis commence la lecture.  Régler les locators arrondis sur les séquences/événements : arrondit la position des locators selon la ligne de mesure la plus proche des points de début et de fin des séquences ou événements sélectionnés.  Définir des locators arrondis et lire et Définir des locators arrondis et enregistrer : arrondit la position des locators selon la ligne de mesure la plus proche des points de début et de fin des séquences ou événements sélectionnés et commence la lecture ou l’enregistrement.  Définir des locators arrondis et lire en boucle et Définir des locators arrondis et enregistrer en boucle : arrondit la position des locators selon la ligne de mesure la plus proche des points de début et de fin des séquences ou événements sélectionnés et passe au mode de lecture ou d’enregistrement en boucle. Définition d’un cycle à l’aide de marqueurs Si vous faites glisser un marqueur vers la partie supérieure de la règle Mesure, un cycle de même longueur que ce marqueur est automatiquement créé. Le chapitre 6, « Utilisation des marqueurs », à la page 131 fournit des détails sur la création et l’utilisation de marqueurs. 118 Chapitre 5 Navigation dans votre projet Vous pouvez aussi utiliser l’un des raccourcis clavier suivants :  Définir des locators par marqueur et activer la lecture en boucle : définit le cycle sur le marqueur sélectionné et active le mode Cycle. La longueur du cycle est déterminée par la longueur du marqueur.  Placer les locators sur le marqueur suivant et activer la lecture en boucle : définit le cycle sur le marqueur suivant et active le mode Cycle.  Définir des locators par marqueur précédent et activer la lecture en boucle : définit le cycle sur le marqueur précédent et active le mode Cycle. Remarque : ces commandes conviennent parfaitement pour la répétition de passages au cours de performances en direct. Définissez des marqueurs pour toutes les parties de projet à répéter de cette façon au cours de votre performance. Cycle d’omission Vous pouvez omettre un passage en mode lecture, ce qui est utile pour tester l’effet musical de diverses transitions d’une rubrique de morceau à une autre, sans qu’il soit nécessaire de déplacer physiquement des séquences. Cette fonction est très pratique lors de l’arrangement. Le cycle d’omission est également utile lors de l’édition pour ignorer les parties d’un projet qui ne doivent pas être affectées par l’édition. Pour configurer un cycle d’omission, effectuez l’une des opérations suivantes : m Faites glisser la zone du cycle d’omission de droite à gauche dans la règle Mesure. m Si une zone de lecture en boucle (normale) existe déjà, vous pouvez échanger les locators gauche et droit en cliquant sur le bouton « Intervertir les locators gauche et droit » dans la barre de transport (ou via le raccourci clavier correspondant). La zone Cycle d’omission est affichée sous la forme d’une barre rayée verte dans la règle Mesure. Lorsque la tête de lecture atteint la position du locator de droite, elle passe directement au locator de gauche (c’est-à-dire que la position des locators droit et gauche est intervertie). Chapitre 5 Navigation dans votre projet 119 Utilisation de la fonction Suivi d’événements Si vous lancez la lecture au milieu d’un projet, il se peut que certains événements ne soient pas entendus (comme des notes, des événements de pédale Sustain et Pitch Bend commençant avant le point de départ de la lecture). Grâce à la fonction Suivi d’événements, Logic Pro peut analyser le projet et inclure certains ou la totalité de ces événements lors de la lecture. Pour configurer la fonction Suivi d’événements : 1 Ouvrez les réglages du projet MIDI en procédant de l’une des manières suivantes :  Choisissez Fichier > Réglages du projet > MIDI (ou utilisez le raccourci clavier correspondant).  Cliquez sur le bouton de barre d’outils Réglages, puis choisissez MIDI. 2 Cliquez sur l’onglet Suivi, puis cochez les cases de tous les événements que doit rechercher la fonction Suivi d’événements avant le point de départ de la lecture. Vous pouvez choisir parmi les options suivantes :  Notes : les notes à lire au point de départ de lecture.  Soutenues : les notes qui continuent à être lues au point de départ de lecture en raison d’un événement de pédale Sustain.  Dans les bandes de canaux d’instruments « Aucun transposition » : les bandes de canaux d’instruments (particulièrement les percussions) peuvent se voir affecter le paramètre « Pas de Rég Trp » dans l’Inspecteur. Il s’agit d’un paramètre de lecture qui serait ignoré si la séquence contenant les notes de l’instrument était lancée à mi-chemin.  Changement de programme : les changements de programme dans les séquences chevauchant le point de départ de la lecture sont envoyés lorsque la case est activée.  Pitch Bend : les événements de ce type qui précèdent immédiatement le point de départ de lecture sont envoyés. 120 Chapitre 5 Navigation dans votre projet  Changements de commande 0–15, 64–71, Tous les autres : cliquez pour rechercher les contrôleurs continus 0 à 15, les contrôleurs de commutation continus 64 à 71 ou tous les autres contrôleurs.  Aftertouch : cliquez pour rechercher des messages Aftertouch (de canal) monophonique.  Aftertouch polyphonique : activez pour rechercher des messages Polyphonic Aftertouch.  System Exclusive : le message SysEx le plus récent avant le point de départ de la lecture est transmis.  Meta Events Texte : le message Meta Event Texte le plus récent avant le point de départ de lecture est transmis.  Suivi séparé des canaux dans « Tous les canaux » : les Multi Instruments (figurant dans l’Environnement) ont un canal général et peuvent posséder jusqu’à 16 sous-canaux MIDI. Activez cette option pour rechercher des événements sur chaque sous-canal MIDI, plutôt que sur le canal Multi Instrument général.  Suivi sur le saut de Cycle : recherche et envoie tous les types d’événement si les points de départ et de fin du cycle se trouvent dans des séquences.  Notes : limite la recherche de saut de cycle aux événements de type note.  Envoyer la réinitialisation MIDI complète avant suivi : envoie un message de réinitialisation MIDI avant le suivi, garantissant que tous les périphériques MIDI déclenchés sont réglés sur leurs valeurs par défaut. Il existe un problème potentiel lors du suivi de notes utilisées pour déclencher une boucle de percussions dans un échantillonneur. À moins que vous ne parveniez à démarrer la séquence MIDI précisément au début de la boucle d’échantillonnage, l’échantillon est déclenché au mauvais moment et est donc lu de façon désynchronisée avec d’autres séquences (au moins jusqu’à la prochaine note de déclenchement). Ce problème se produit car la plupart des échantillonneurs ne peuvent lire les échantillons que depuis le début et ne peuvent pas les synchroniser avec le battement lorsqu’ils démarrent au milieu. Chapitre 5 Navigation dans votre projet 121 Pour éviter de déclencher les boucles de percussions d’un échantillonneur lors du suivi d’événements de type note : 1 Activez le paramètre « Pas de Rég Trp » de votre instrument de boucles de percussions dans la zone Paramètres de piste de l’Inspecteur. 2 Désactivez l’option « Dans les bandes de canaux d’instruments « Aucun transposition » de l’onglet Réglages du projet > MIDI > Suivi. Ces réglages empêchent la lecture des boucles de percussions de votre échantillonneur jusqu’à ce qu’elles atteignent la prochaine note de déclenchement, lorsque le projet passe à une nouvelle position. Le paramètre « Pas de Rég Trp » empêche la transposition par les paramètres de lecture de la séquence, ce qui n’est pas souhaitable non plus pour les sons ou les boucles de percussions. Personnalisation de la barre de transport La barre de transport propose un jeu de boutons, d’écrans et de curseurs par défaut. Ce sont les éléments les plus utilisés et les plus utiles pour la majorité des utilisateurs. Il se peut cependant que vous ayez besoin d’accéder régulièrement à des fonctions particulières ne faisant pas partie du jeu par défaut, pour les raisons suivantes :  type de projet utilisé : la bande son d’un film par exemple ;  méthode de travail très spécifique ;  volonté d’accéder rapidement à tous les éléments. Quelle que soit votre motivation, vous pouvez facilement personnaliser la barre de transport en fonction de vos besoins. Masquage et affichage des fonctions de la barre de transport Vous pouvez masquer ou afficher indépendamment différentes parties de la barre de transport. Cela vous permet alors de contrôler la largeur de la barre de transport. N’affichez sur la barre de transport que les fonctions auxquelles vous devez accéder régulièrement ou mieux encore, configurez et mémorisez tous les raccourcis clavier de transport ou de mode correspondants. Cela vous permettra d’étendre la zone d’affichage de la barre de transport, afin d’obtenir un plus grand nombre d’informations consultables rapidement. Remarque : si vous voulez que toutes les commandes et options soient visibles dans la barre de transport, vous devez vous procurer un second écran d’ordinateur ou un écran ayant une résolution horizontale exceptionnellement élevée. 122 Chapitre 5 Navigation dans votre projet ∏ Conseil : Logic Pro autorise l’ouverture simultanée d’un nombre illimité de barres de transport. Vous pouvez personnaliser individuellement chacune de ces barres de transport supplémentaires, afin de visualiser et d’accéder à d’autres fonctions qui ne tiendraient pas sur la barre de transport standard au bas de la fenêtre Arrangement. Des barres de transport personnalisées (et d’autres fenêtres) peuvent être enregistrées dans le cadre d’un screenset. Pour personnaliser la barre de transport : 1 Cliquez tout en maintenant la touche Contrôle enfoncée (ou cliquez avec le bouton droit de la souris) sur la barre de transport, puis choisissez « Personnaliser la barre de transport » dans le menu. 2 Activez ou désactivez les fonctions voulues en cochant des cases dans la zone de dialogue Personnaliser. Boutons de transport Cette zone contient des cases pour les boutons qui transportent littéralement la tête de lecture au sein du projet. Consultez la rubrique « Utilisation des boutons de transport » à la page 112 (dans ce chapitre) pour obtenir une explication sur chaque fonction et commande individuelle. Chapitre 5 Navigation dans votre projet 123 Zone d’affichage Cette rubrique sert principalement à vous informer sur la position de la tête de lecture et des locators, mais vous pouvez aussi vous en servir pour naviguer dans le projet.  Positions (SMPTE/Mesure) : indique la position actuelle de la tête de lecture. La ligne du haut indique la position au format SMPTE (heures : minutes : secondes : images), la ligne du bas en mesures, battements, division et ticks.  Locators (gauche/droit) : la ligne du haut indique la position du locator gauche, la ligne du bas celle du locator droit. Les locators sont utilisés pour définir une rubrique particulière du projet pour un certain nombre de tâches d’enregistrement ou de lecture.  Fréquence d’échantillonnage ou locators du punch : indique la fréquence d’échantillonnage du projet en cours ou les locators d’entrée/de sortie d’enregistrement Punch (lorsque le mode d’enregistrement Punch est activé). Comme pour d’autres zones d’affichage de la barre de transport, vous pouvez définir la fréquence d’échantillonnage ou les locators Punch à l’aide de la souris ou en saisissant directement des valeurs numériques.  Fin de tempo/projet : l’écran Tempo indique la vitesse de lecture ou d’enregistrement en cours. L’écran Fin du projet affiche le nombre total de mesures ou de temps. Il se comporte comme un marqueur d’arrêt de lecture ou d’enregistrement pour le projet.  Altération/Fraction : l’écran articulation (du temps) indique l’articulation temporelle de lecture ou d’enregistrement en cours, dans un format musical standard : 4/4, 5/4, etc. L’écran Division détermine la résolution d’affichage (et d’édition) actuelle. La valeur /16 indique qu’une mesure 4/4 est divisée en 16 sous-rubriques, ou 4 battements secondaires, pour chaque battement de la mesure.  Activité MIDI (E/S) : affiche les données MIDI entrantes et sortantes. L’écran Entrée MIDI (haut) affiche les noms des accords pour les données de note MIDI entrantes.  Charger les curseurs (CPU/DD) : cliquez pour afficher les indicateurs de charge du processeur et de charge de débit du disque dur. Double-cliquez pour ouvrir les indicateurs de charge sous forme de fenêtre distincte. 124 Chapitre 5 Navigation dans votre projet Modes et fonctions Les boutons de mode et le curseur de niveau principal situés à droite sont utilisés pour plusieurs fonctions d’enregistrement et de lecture avancées, notamment la répétition de rubriques de projet, la réalisation de solos et l’enregistrement Punch. Les boutons ne déclenchent pas immédiatement une action. Ils servent à changer d’état de fonctionnement. Le bouton adéquat est mis en évidence pour indiquer que le mode est activé.  Monitoring Logiciel : active le monitoring logiciel, permettant de traiter des sources externes via des effets Logic Pro. Permet aussi d’entendre des sources externes lors de l’enregistrement.  Monitoring automatique d’entrée : permet d’entendre automatiquement des sources externes au niveau des entrées audio.  Mesure avant utilisation de curseurs : fait basculer tous les indicateurs de canaux de la table de mixage du mode pré-équilibreur (l’équilibreur de niveau sur chaque canal) au mode post-équilibreur (si désactivé) et vice versa.  Mode de faible latence : active le Mode de temps de latence faible, ce qui vous permet de limiter le délai (temps de latence) généré par certains effets.  Placer le locator gauche et Régler locator droit : ces boutons permettent de taper directement l’un des points de locator dans une zone de dialogue. Également disponibles en tant que raccourcis clavier.  Régler le locator gauche sur la tête de lecture et Régler le locator droit sur la tête de lecture : la position actuelle de la tête de lecture est utilisée pour définir la valeur du locator gauche ou droit.  Déplacer en avant les locators par longueur de cycle et Déplacer en arrière les locators par longueur de cycle : déplace le passage du cycle d’une longueur égale à la longueur du cycle.  Déplacer les locators à gauche par cycle : conserve le cycle existant, mais le déplace vers la gauche d’une valeur égale à la longueur du cycle. Par exemple, si le cycle a une longueur de 4 mesures et couvre les mesures 12 à 16, utiliser cette commande décale le cycle de quatre mesures vers la gauche, aboutissant à un cycle allant de la mesure 8 à la mesure 12.  Déplacer les locators à droite par cycle : comme ci-dessus, mais décale le cycle vers la droite.  Cycle : active ou désactive la lecture ou l’enregistrement répété sur une rubrique de projet. Les limites du cycle sont indiquées (ou définies) par les valeurs des locators de gauche et de droite. Chapitre 5 Navigation dans votre projet 125  Autopunch : active ou désactive le point de départ et de fin d’un enregistrement. Couramment utilisé avec les locators autopunch de gauche et de droite pour enregistrer automatiquement sur une rubrique de projet particulière. Cette méthode est souvent utilisée pour corriger une erreur dans un enregistrement vocal ou instrumental.  Régler le point Autopunch gauche sur la tête de lecture : la position actuelle de la tête de lecture est utilisée pour définir la valeur du locator Autopunch de gauche.  Régler le point Autopunch droit sur la tête de lecture : la position actuelle de la tête de lecture est utilisée pour définir la valeur du locator Autopunch droit.  Remplacer : permet l’écrasement d’un enregistrement existant par un nouvel enregistrement.  Solo : seules les séquences sélectionnées sont lues, le son des autres est désactivé.  Synchro : activez cette option pour synchroniser Logic Pro avec une source externe (faire de Logic Pro l’« esclave » de synchronisation d’un autre périphérique). Cliquez tout en maintenant la touche Contrôle enfoncée ou cliquez sur ce bouton en le maintenant enfoncé pour ouvrir le menu Synchronisation.  Clic : utilisé pour activer ou désactiver le métronome interne de Logic Pro. Cliquez tout en maintenant la touche Contrôle enfoncée ou cliquez sur ce bouton en le maintenant enfoncé pour ouvrir le menu Métronome.  Niveau principal : cliquez pour afficher un curseur de volume à droite de la barre de transport. Ce curseur est directement lié au canal principal de la table de mixage et fait office de contrôle de niveau principal pour toutes les pistes audio et d’instruments logiciels. Utilisation d’un affichage SMPTE ou d’un affichage de mesures géant Vous pouvez configurer la barre de transport pour qu’elle présente un affichage SMPTE ou un affichage de mesures géant au lieu de la zone de d’affichage de la barre de transport standard. Vous pouvez aussi créer une fenêtre d’affichage SMPTE ou d’affichage de mesures géante. Pour remplacer la zone d’affichage de la barre de transport standard par un affichage SMPTE ou un affichage de mesures : m Cliquez sur la zone d’affichage de la barre de transport tout en maintenant la touche Contrôle enfoncée, puis choisissez « Grand affichage de la barre » ou « Grand affichage des codes SMPTE », en fonction de vos besoins. La zone d’affichage de transport est remplacée par le grand affichage choisi. Répétez l’étape ci-dessus pour revenir à l’affichage standard. 126 Chapitre 5 Navigation dans votre projet Pour ouvrir une nouvelle fenêtre d’affichage SMPTE ou d’affichage de mesures : m Cliquez sur la zone d’affichage de la barre de transport tout en maintenant la touche Contrôle enfoncée, puis choisissez « Ouvrir ’affichage maxi de la barre » ou « Ouvrir l’affichage maxi des codes SMPTE », en fonction de vos besoins. Une nouvelle fenêtre transparente flottante est alors affichée. Elle peut être positionnée et redimensionnée librement. Pour redimensionner la fenêtre d’affichage SMPTE ou d’affichage de mesures : 1 Positionnez le curseur sur l’un des bords ou coins inférieurs. 2 Lorsque le curseur se transforme en pointeur de redimensionnement, cliquez dessus et faites-le glisser dans la direction voulue. Pour fermer l’affichage géant choisi, cliquez sur l’icône de fermeture située dans le coin supérieur gauche de la fenêtre. Remarque : Logic Pro autorise l’ouverture simultanée d’un nombre illimité de fenêtres de transport (et d’affichage SMPTE ou d’affichage de mesures géantes). Chapitre 5 Navigation dans votre projet 127 Personnalisation des affichages de mesures, SMPTE et du tempo Vous pouvez personnaliser les affichages de mesures, SMPTE et du tempo dans les préférences d’affichage. Pour personnaliser les affichages de mesures, SMPTE ou du tempo : 1 Ouvrez les préférences d’affichage générales en procédant de l’une des manières suivantes :  Choisissez Logic Pro > Préférences > Affichage (ou utilisez le raccourci clavier Ouvrir les préférences d’affichage).  Cliquez sur le bouton « Barres d’outils de préférences », puis choisissez Affichage dans le menu. 2 Choisissez l’un des réglages suivants dans le menu Format d’horloge :         Format d’horloge 1 1 1 1 Format d’horloge 1. 1. 1. 1 Format d’horloge 1 1 1 0 Format d’horloge 1. 1. 1. 0 Format d’horloge 1 1. _ 1 Format d’horloge 1. 1. _ 1 Format d’horloge 1 1. _ 0 Format d’horloge 1. 1. _ 0 3 Choisissez l’un des réglages suivants dans le menu Affichage SMPTE : Avec Bits : les sous-images (de 0 à 79 bits SMPTE) sont affichées. Sans Bits : les sous-images ne sont pas affichées. Avec Quart d’images : les quart d’images sont affichés. Respecter taille des images, film 35 mm : l’affichage est défini en pieds et en images, pour les films de 35 mm.  Respecter taille des images, film 16 mm : l’affichage est défini en pieds et en images, pour les films de 16 mm.  Avec millisecondes : les fractions d’image sont affichées en millisecondes, et non en bits SMPTE (également appelés sous-images). N’oubliez pas que cette valeur dépend de la fréquence d’images : à 25 ips, une image dure 40 millisecondes, à 30 ips, elle dure environ 33 ms.     128 Chapitre 5 Navigation dans votre projet  Avec échantillons : les fractions d’image sont affichées comme des valeurs d’échantillon.  Avec images et échantillons : les fractions d’image sont affichées, tout comme les valeurs d’échantillon. 4 Cochez la case Zéros comme espaces si vous voulez que les zéros soient représentés par des espaces plutôt que par le chiffre 0 dans les affichages du temps SMPTE. 5 Choisissez l’un des réglages suivants dans le menu Afficher tempo en :  Battements par minute (BPM, Maelzel) : battements par minute, jusqu’à quatre décimales pouvant être paramétrées individuellement.  BPM sans décimales : battements par minute, sans aucune décimale.  Images par clic avec croches : images par battement avec croches. L’unité ipc s’affiche après la valeur.  Images par clic avec décimales : images par battement, jusqu’à quatre décimales. Faites attention, cet affichage peut être facilement confondu avec l’affichage BPM. Chapitre 5 Navigation dans votre projet 129 6 6 Utilisation des marqueurs Les marqueurs ont pour principale fonction de baliser différentes parties d’un morceau et de permettre une sélection rapide de ces parties afin de les lire, de les modifier et de les arranger. Ils sont utilisés comme une sorte de plan de route représentant un morceau sous forme graphique. Ils peuvent être affichés et modifiés dans les zones de la fenêtre suivantes : Liste des marqueurs Piste des marqueurs Zone de texte des marqueurs 131  Piste des marqueurs : affiche les marqueurs sous forme de rubriques de couleur (facultatif ). Si la piste des marqueurs est cachée, les marqueurs apparaissent sous forme de courtes chaînes de texte dans la règle des mesures de toutes les fenêtres d’édition linéaire. La zone Piste des marqueurs présente un avantage par rapport au marqueur affiché dans la règle des mesures : elle vous permet de sélectionner, de copier, de déplacer ou de redimensionner des marqueurs directement avec la souris. Cliquez sur le triangle d’affichage situé dans l’angle supérieur gauche de la colonne de noms associée à la piste des marqueurs pour développer la hauteur de la piste, et afficher ainsi des contrôles supplémentaires. Vous pouvez ajuster le bord inférieur de la piste des marqueurs comme il vous convient, en la faisant glisser avec la souris vers le haut ou vers le bas.  Liste des marqueurs : répertorie les noms de tous les marqueurs, ainsi que la durée et la position de la mesure.  Zone et fenêtre Texte des marqueurs : affiche le texte associé au marqueur. Les marqueurs peuvent ainsi être utilisés comme des bloc-notes, permettant de sauvegarder, avec le morceau, des commentaires. Le texte du marqueur peut être tapé et édité, comme dans un éditeur de texte classique. Les commandes Couper, Copier, Coller, Effacer et Tout sélectionner peuvent être utilisées pour importer ou exporter du texte à partir ou vers d’autres applications logicielles (telles que des applications de traitement de texte). Exception faite des fonctions relatives au texte, les marqueurs peuvent également être considérés comme des zones de stockage de positions de locators (qui peuvent être nommés individuellement). Ouverture des fenêtres et des zones relatives aux marqueurs Comme mentionné dans l’introduction, Logic Pro présente plusieurs méthodes pour interagir avec les marqueurs, les créer ou les supprimer. Pour ouvrir la piste des marqueurs : 1 Cliquez sur le triangle d’affichage situé dans la zone d’en-tête Pistes globales. 2 Cliquez sur le triangle d’affichage de la piste des marqueurs. Vous pouvez également définir et utiliser le raccourci clavier Afficher/Masquer la piste des marqueurs. Pour ouvrir la liste des marqueurs, effectuez l’une des opérations suivantes : m Cliquez sur le bouton Listes dans la barre d’outils Arrangement, puis sur l’onglet Marqueur (ou utilisez le raccourci clavier Afficher/Masquer la liste des marqueurs). m Choisissez Options > Marqueur > Ouvrir la liste des marqueurs (ou utilisez le raccourci clavier correspondant). 132 Chapitre 6 Utilisation des marqueurs Remarque : double-cliquer sur un marqueur (avec l’outil Pointeur) dans la Piste des marqueurs permet d’afficher ou de masquer la zone Liste. Le marqueur sur lequel vous avez cliqué est alors sélectionné dans la liste. Pour ouvrir la fenêtre Texte des marqueurs : m Maintenez la touche Option enfoncée tout en double-cliquant sur un des marqueurs de la piste à l’aide de l’outil Pointeur. Le marqueur sur lequel vous avez cliqué est alors sélectionné dans la liste. Remarque : veillez à ne pas effectuer cette opération lorsque l’outil Crayon est sélectionné, car vous créez alors un nouveau marqueur. La fenêtre Texte des marqueurs est également disponible au bas de la fenêtre Liste des marqueurs, où elle est nommée « Zone de texte des marqueurs ». Utilisation du menu contextuel de la liste des marqueurs De nombreuses commandes telles que les commandes de sélection, d’édition sont accessibles en cliquant sur une zone quelconque de la liste des marqueurs tout en maintenant la touche Contrôle enfoncée (ou en cliquant sur cette même liste avec le bouton droit de la souris). Ces commandes vous permettent d’accélérer votre travail. Remarque : le menu contextuel accessible via le bouton droit de la souris n’est disponible que si l’option de menu local « Bouton droit de la souris : Ouvre le menu contextuel » est sélectionnée dans Logic Pro > Préférences > Global > onglet Édition. Création de marqueurs Vous pouvez créer des marqueurs à n’importe quelle position du morceau. La rubrique suivante décrit toutes les options permettant de créer des marqueurs. Pour créer un marqueur au début de la mesure la plus proche, effectuez l’une des opérations suivantes : m Dans la piste des marqueurs :  Réglez la tête de lecture sur la position voulue, puis cliquez sur le bouton Créer.  Sélectionnez l’outil Crayon, puis cliquez sur la position désirée. Chapitre 6 Utilisation des marqueurs 133 m Dans la règle Mesure : placez le pointeur sur le tiers inférieur de la règle Mesure, puis cliquez sur la position désirée tout en maintenant les touches Option et Commande enfoncées. Cette opération n’est possible que si la piste des marqueurs n’est pas affichée. m Dans la liste des marqueurs :  Sélectionnez Options > Créer.  Sélectionnez l’outil Crayon, puis cliquez dans la Liste des marqueurs.  Cliquez sur le bouton Créer de la Liste des marqueurs. m Dans n’importe quelle fenêtre : sélectionnez Options > Marqueur > Créer dans la barre des menus principale (ou utiliser le raccourci clavier Créer un marqueur). Le marqueur est créé au début de la mesure la plus proche. Si un marqueur existe déjà à cet endroit (ou est éloigné de cette position de moins d’une valeur de noire), aucun marqueur n’est créé. La durée du marqueur se prolonge automatiquement jusqu’au point de départ du marqueur suivant, ou jusqu’à la fin du morceau ou du dossier, s’il n’y a pas d’autres marqueurs. ∏ Conseil : vous pouvez utiliser les raccourcis clavier Créer un marqueur pour ajouter des marqueurs à la volée au cours de la lecture. Pour créer un marqueur qui ne soit pas arrondi à la mesure la plus proche : m Dans n’importe quelle fenêtre : sélectionnez Options > Marqueur > Créer sans arrondis (ou le raccourci clavier Créer un marqueur sans arrondis). m Dans la liste des marqueurs : sélectionnez Options > Créer sans arrondis. Pour créer un marqueur et déterminer sa position : m Cliquez sur le début ou la fin de la zone des marqueurs de la liste des marqueurs avec l’outil Crayon, puis entrez la position désirée dans la zone de saisie correspondante. 134 Chapitre 6 Utilisation des marqueurs Pour créer des marqueurs aux emplacements des régions actuellement sélectionnées : m Dans la piste des marqueurs : cliquez sur le bouton De régions ou faites glisser une région d’une piste d’arrangement vers la piste des marqueurs. m Sélectionnez Options > Marqueur > Créer par régions, dans la barre de menus principale (ou utilisez le raccourci clavier Créer des marqueurs par régions). Les marqueurs ainsi créés se voient attribuer les noms, la couleur, la durée et la position de mesure des régions dont ils sont dérivés. Pour créer un marqueur qui corresponde exactement à la durée et à la position d’une boucle : m Faites glisser la boucle vers le bas, dans la piste des marqueurs ou dans le tiers inférieur de la règle des mesures. La boucle ne peut être déplacée dans la règle des mesures que sur le plan horizontal ou vertical. Cela permet d’éviter d’effectuer de manière accidentelle les opérations suivantes :  Déplacer la boucle lors de la création de marqueurs (en faisant glisser la boucle vers le tiers inférieur de la règle des mesures ou dans la Piste des marqueurs).  Créer des marqueurs lors du déplacement de la zone de lecture en boucle. Chapitre 6 Utilisation des marqueurs 135 Le déplacement des marqueurs et la boucle interagissent de la manière suivante :  Lorsque vous faites glisser la boucle vers la zone des marqueurs dans la règle Mesure, le pointeur se transforme en main munie d’une flèche vers le bas et d’une flèche vers le haut. Lorsque vous déplacez le pointeur à l’horizontale dans la zone des marqueurs de la règle Mesure, le pointeur se transforme en main (sans flèches). La copie de la boucle vers la zone des marqueurs est annulée.  Si vous déplacez d’abord la boucle à l’horizontale, puis tentez de le faire glisser vers la zone des marqueurs de la règle Mesure, aucun marqueur n’est créé.  Si vous appuyez sur la touche Maj après avoir cliqué sur la boucle tout en maintenant le bouton de la souris enfoncé, vous pouvez déplacer la boucle à l’horizontale et la faire glisser vers la zone des marqueurs en un seul mouvement. Remarque : si vous appuyez sur la touche Maj avant de cliquer sur la boucle, la limite de la boucle la plus proche est fixée à l’endroit où vous avez cliqué. Pour copier un marqueur : m Dans la piste des marqueurs : vous pouvez faire glisser le marqueur ou utiliser les commandes standard Copier (Commande) et Coller (Commande V) . m Dans la liste des marqueurs : utilisez les commandes standard Copier et Coller. Sélection de marqueurs Pour sélectionner des marqueurs, vous pouvez utiliser les techniques de sélection habituelles. Pour plus d’informations, reportez-vous à la rubrique « Techniques de sélection » à la page 186. Suppression de marqueurs Vous pouvez supprimer des marqueurs à tout moment. Une fois supprimés, ils n’apparaissent plus dans la règle des mesures, la piste des marqueurs, la liste des marqueurs ni dans la fenêtre Texte des marqueurs. Pour supprimer des marqueurs : m Effectuez l’une des opérations suivantes dans la piste des marqueurs et la liste des marqueurs :  Cliquez sur les marqueurs avec l’outil Gomme.  Sélectionnez les marqueurs, puis choisissez Éditer > Supprimer (ou utilisez le raccourci clavier correspondant, par défaut : retour arrière). 136 Chapitre 6 Utilisation des marqueurs m Dans la règle des mesures : saisissez le marqueur que vous souhaitez supprimer et faites-le glisser à l’extérieur de la règle des mesures. Relâchez le bouton de la souris lorsque le curseur représente une main maintenant deux flèches. m À la position actuelle du morceau : sélectionnez Options > Marqueur > Supprimer (ou utiliser le raccourci clavier Supprimer le marqueur). Dénomination des marqueurs Les marqueurs créés se voient automatiquement attribués le nom « Marqueur ## » (exceptés ceux issus de régions, comme indiqué ci-dessus). Les signes « ## » représentent une valeur numérique qui reflète l’ordre d’apparition des marqueurs dans la règle des mesures (soit « Marqueur 1 », « Marqueur 2 », etc.). Le nombre attribué dépend de l’ordre réel de tous les marqueurs du morceau, y compris ceux qui ont été renommés. Les noms attribués automatiquement peuvent être modifiés directement dans la règle des mesures, la piste des marqueurs, la liste des marqueurs ou dans la fenêtre Texte des marqueurs. La longueur du nom affiché dans la piste des marqueurs, la règle des mesures et la liste des marqueurs dépend de l’espace disponible sur l’écran ou de la position du marqueur suivant. Si vous souhaitez modifier un nom de marqueur lors de sa création, maintenez les touches Contrôle + Option + Commandes enfoncées tout en cliquant sur la position de la piste des marqueurs désirée : une zone de texte s’affiche, vous permettant de saisir le nouveau nom. Appuyez sur la touche Retour pour valider le nom saisi. Vous pouvez également double-cliquer sur la règle Mesure tout en maintenant les touches Contrôle, Maj et Commande enfoncées (si la piste des marqueurs n’est pas visible). Pour modifier le nom d’un marqueur dans la règle Mesure : 1 Effectuez l’une des opérations suivantes :  Sélectionnez Options > Marqueur > « Édition rapide de marqueur » (ou utiliser le raccourci clavier correspondant).  Appuyez sur Contrôle et Maj tout en double-cliquant sur le marqueur. Chapitre 6 Utilisation des marqueurs 137 2 Tapez le nom désiré dans la zone de texte. Pour modifier un nom de marqueur dans la Piste des marqueurs : 1 Effectuez l’une des opérations suivantes :  Sélectionnez Options > Marqueur > « Édition rapide de marqueur » (ou utiliser le raccourci clavier correspondant).  Sélectionnez l’outil Texte, puis cliquez sur un marqueur.  Appuyez sur Contrôle et Maj tout en double-cliquant sur le marqueur. 2 Tapez le nom de marqueur désiré dans la zone de texte. Pour modifier un nom de marqueur dans la Liste des marqueurs : 1 Cliquez sur le marqueur désiré dans la colonne des noms de marqueur. 2 Cliquez ou faites glisser le curseur dans l’entrée « Marqueur ## » de la Zone de texte des marqueurs au bas de la fenêtre, et tapez le nom désiré. Lorsque vous saisissez le nom, le texte affiché dans la colonne Nom de marqueur (et Piste des marqueurs) est mis à jour. Pour modifier un nom de marqueur dans la fenêtre Texte des marqueurs : m Ouvrez le marqueur dans la fenêtre Texte des marqueurs, puis tapez le texte. Toute frappe sur le clavier d’ordinateur (avec ou sans la touche Maj enfoncée) sera interprétée comme une entrée de texte si la fenêtre Texte des marqueurs est la fenêtre active, même si un raccourci clavier est défini pour la touche. Le premier paragraphe de la fenêtre sera utilisé comme nom de marqueur. Remarque : si vous utilisez la touche Retour pour créer des paragraphes dans la zone ou la fenêtre Texte des marqueurs, le premier paragraphe du texte s’affiche dans une ligne de titre distincte (du marqueur) dans la piste des marqueurs. 138 Chapitre 6 Utilisation des marqueurs Contrairement au marqueur qui s’affiche uniquement dans la règle des mesures, le texte situé en dessous du premier paragraphe s’affiche également dans la piste des marqueurs, selon l’espace disponible (vous pouvez modifier la hauteur de la piste des marqueurs pour afficher la totalité du texte). Cette option peut être utilisée pour des notes techniques ou musicales, par exemple. Dans ce cas, la couleur du marqueur n’apparaît que dans la ligne du titre, le reste du texte étant affiché en blanc sur gris. Modification de l’apparence du texte du marqueur Vous pouvez modifier l’apparence du texte du marqueur dans la fenêtre et la zone Texte des marqueurs. Vous pouvez définir une police, une taille et un style différents pour n’importe quelle rubrique sélectionnée du texte du marqueur. Toutes les polices installées sur votre système peuvent être utilisées. Différentes couleurs peuvent être attribuées à l’ensemble du texte ou aux parties sélectionnées, ainsi qu’à l’arrière-plan de la zone et de la fenêtre Texte des marqueurs. Pour modifier l’apparence du texte du marqueur : 1 Sélectionnez le texte de marqueur que vous souhaitez modifier. 2 Cliquez sur le bouton Police de la fenêtre ou de la zone Texte des marqueurs ou de la fenêtre Liste des marqueurs. 3 Effectuez les réglages désirés dans la fenêtre Police. Modification des marqueurs Les marqueurs peuvent être modifiés de différentes manières. Les tâches communes comprennent la modification des positions des marqueurs, l’attribution de couleurs aux marqueurs et l’ajustement de leur durée. Chapitre 6 Utilisation des marqueurs 139 Pour modifier la position d’un marqueur, procédez de l’une des manières suivantes : m Dans la piste des marqueurs : faites glisser le marqueur vers la gauche ou la droite. m Dans la règle des mesures : faites glisser le marqueur vers la gauche ou la droite, tout en maintenant la touche Commande enfoncée. m Dans la liste des marqueurs : utilisez la souris comme un curseur sur l’affichage de la position de mesure, ou double-cliquez sur une valeur de position pour en saisir une nouvelle sur votre clavier. Remarque : la définition des plus petits déplacements réalisables dans la Piste des marqueurs et dans la règle Mesure dépendent du réglage de la division dans la zone Transport, du menu Alignement et du niveau de zoom horizontal (y compris le placement précis des échantillons aux niveaux de zoom les plus élevés). Observez la bulle d’aide pour connaître précisément les déplacements en cours. Des ajustements de position très fins peuvent également être obtenus grâce à la liste des marqueurs. Dans certaines situations, il peut être nécessaire de bloquer la suppression des marqueurs. Fort heureusement, Logic Pro dispose d’une fonction qui conserve la position temporelle absolue des événements. Pour verrouiller la position des marqueurs sélectionnés : 1 Choisissez Options > Verrouiller la position SMPTE dans la Liste des marqueurs (ou utilisez le raccourci clavier correspondant). Cette opération permet de verrouiller (fixer) la position SMPTE des marqueurs. Ce statut est symbolisé par un cadenas placé en tête du nom du marqueur. Ces marqueurs conservent toujours leur position temporelle absolue : si le tempo du morceau est modifié, les positions des mesures sont également modifiées afin de conserver les marqueurs aux mêmes positions SMPTE. ∏ Conseil : vous pouvez également verrouiller/déverrouiller la position SMPTE des marqueurs depuis le menu Région de la zone Arrangement et le menu Fonctions des fenêtres Éditeur Clavier et Hyper Editor en activant l’affichage des pistes globales. Pour déverrouiller la position des marqueurs sélectionnés : m Choisissez Options > Déverrouiller la position SMPTE dans la Liste des marqueurs (ou utilisez le raccourci clavier correspondant). Remarque : il est impossible de déverrouiller la position SMPTE des marqueurs de scène (reportez-vous à la rubrique « Utilisation de marqueurs de scène » à la page 882). 140 Chapitre 6 Utilisation des marqueurs Pour modifier la durée d’un marqueur : m Dans la piste des marqueurs : placez le pointeur sur le bord du marqueur désiré. Lorsque le curseur se transforme en pointeur de redimensionnement, faites glisser l’extrémité du marqueur à la position désirée. m Dans la liste des marqueurs : utilisez la souris comme un curseur sur l’affichage de la position de mesure, ou double-cliquez sur une valeur de position pour en saisir une nouvelle sur votre clavier. L’extrémité du marqueur peut également être le début du marqueur suivant, en particulier si la durée du second marqueur n’a pas été définie. Les marqueurs ne peuvent pas se chevaucher. Pour adapter un marqueur à une boucle : m Faites glisser une boucle sur un marqueur dont l’extrémité gauche ou droite (ou les deux) se trouve à l’intérieur des limites de la boucle. Le glissement de la zone de la boucle dans la règle des mesures est limité aux mouvements horizontaux et verticaux. Cela permet d’éviter d’effectuer de manière accidentelle les opérations suivantes :  Déplacer la boucle lors de la création de marqueurs (en faisant glisser la boucle vers le tiers inférieur de la règle des mesures ou dans la Piste des marqueurs).  Créer des marqueurs lors du déplacement de la boucle. ∏ Conseil : si vous appuyez sur la touche Maj après avoir cliqué sur la boucle tout en maintenant le bouton de la souris enfoncé, vous pouvez déplacer la boucle à l’horizontale et la faire glisser sur un marqueur en un seul mouvement. Remarque : si vous appuyez sur la touche Maj avant de cliquer sur la boucle, la limite de la boucle la plus proche est fixée à l’endroit où vous avez cliqué. Chapitre 6 Utilisation des marqueurs 141 Pour attribuer une couleur à un marqueur : m Sélectionnez un marqueur dans la piste des marqueurs, puis choisissez Présentation > Couleurs et cliquez sur la couleur désirée dans la palette proposée. Si des couleurs sombres sont utilisées, le texte du marqueur s’affiche automatiquement dans une couleur plus claire. Si vous créez des marqueurs à partir de régions, le marqueur correspondant utilise la couleur de la région. Navigation à l’aide de marqueurs Vous pouvez parcourir votre morceau à l’aide de marqueurs. Cela est utile lorsque vous souhaitez, par exemple, passer rapidement à une position spécifique du morceau (et modifier des régions ou des événements). Pour déplacer la tête de lecture sur un marqueur, effectuez l’une des opérations suivantes : m Dans la piste des marqueurs : appuyez sur la touche Option, puis cliquez sur le marqueur. m Dans la règle Mesure : appuyez sur la touche Commande, puis cliquez sur le marqueur. m Dans la liste des marqueurs : cliquez sur un marqueur à l’aide de l’outil Doigt. ∏ Conseil : si vous appuyez sur la touche Option, puis cliquez sur un marqueur dans la liste des marqueurs avec l’outil Doigt, les locators sont définis sur les points de départ et de fin du marqueur sélectionné. m Utilisez les raccourcis clavier Aller au marqueur numéro 1 à 20 (20 commandes différentes). Les numéros figurant dans ces commandes font référence à l’ordre (en série) de tous les marqueurs du projet. m Le raccourci clavier Aller au marqueur ouvre une fenêtre qui vous permet de saisir le numéro de marqueur auquel vous souhaitez accéder. La tête de lecture se déplace alors au début du marqueur choisi. Pour accéder au marqueur suivant ou précédent : m Utilisez les raccourcis clavier « Aller au marqueur précédent » et « Aller au marqueur suivant ». Les locators sont définis aux points de départ et de fin du marqueur sélectionné. Pour commencer une lecture à partir de la position de départ d’un marqueur, effectuez l’une des opérations suivantes : m Dans la règle Mesure : double-cliquez sur un marqueur tout en maintenant la touche Commande enfoncée. m Dans la liste des marqueurs : cliquez sur un marqueur sans relâcher le bouton de la souris, à l’aide de l’outil Doigt. Logic Pro continue la lecture jusqu’à ce que le bouton de la souris soit relâché. 142 Chapitre 6 Utilisation des marqueurs Pour créer une boucle à partir d’un marqueur, effectuez l’une des opérations suivantes : m Faites glisser un marqueur jusqu’au tiers supérieur de la règle des mesures. Cette opération permet de définir une boucle dotée des mêmes position et durée que le marqueur. Si Logic Pro est arrêté lorsqu’il effectue cette action, la tête de lecture est replacée au point de départ de la boucle. m Sélectionnez le marqueur, puis utilisez l’un des raccourcis clavier suivants :  Définir des locators à l’aide d’un marqueur et activer la lecture en boucle  Définir des locators à l’aide du marqueur précédent et activer la lecture en boucle  Définir des locators à l’aide du marqueur suivant et activer la lecture en boucle Personnalisation de l’affichage des marqueurs dans la liste des marqueurs Il existe deux options permettant d’afficher la position et la durée d’un marqueur dans la liste des marqueurs :  Options > Position et durée de l’événement en unités SMPTE : permet de faire basculer l’affichage de la durée et de la position du marqueur entre les positions de mesure et les positions temporelles SMPTE.  Options > Durée en tant que position absolue : permet de faire basculer l’affichage de la durée du marqueur entre la durée (valeur relative) réelle et l’affichage (valeur absolue) de la position de fin du marqueur (indiquée comme une position de mesure). Chapitre 6 Utilisation des marqueurs 143 7 Utilisation des projets 7 Les projets Logic Pro offrent des options souples de stockage et d’extraction de vos productions musicales. Ce chapitre fournit des informations sur tous les aspects de la création et de la gestion des projets Logic Pro. À propos des projets Dans Logic Pro, vous devez d’abord ouvrir ou créer un projet pour pouvoir commencer à travailler. Ce processus est similaire à l’utilisation d’une application de traitement de texte, où vous devez commencer par ouvrir un document pour pouvoir taper. Logic Pro, comme les applications de traitement de texte, autorise l’ouverture simultanée de plusieurs documents (projets). Le principal type de document de Logic Pro est le fichier de projet. Il contient tous les événements MIDI et les réglages de paramètres (sauf les préférences et les raccourcis clavier), ainsi que des informations sur les fichiers audio et vidéo à lire. Il est important de noter que les fichiers de projet pointent sur vos fichiers audio et vidéo, qui sont stockés en tant qu’entités distinctes sur le disque. Les fichiers audio et vidéo ne sont pas enregistrés avec le projet. Lorsque vous créez un projet (ou que vous utilisez la fonction Enregistrer, en général), vous pouvez aussi choisir d’enregistrer tous les fichiers associés (ressources). 145 Logic Pro crée un dossier de projet qui contient le fichier de projet, ainsi que des dossiers distincts pour les fichiers utilisés dans le projet (fichiers audio, etc.). La possibilité d’enregistrer des projets sans ressources réduit la mémoire requise pour le stockage des projets, ce qui permet de facilement les transférer (physiquement ou comme pièces jointes de courrier) vers d’autres studios exploitant Logic. Cela signifie aussi que le projet, une fois déplacé, ne pourra plus charger les fichiers audio et vidéo référencés, sauf si ces derniers sont également déplacés (en d’autres termes, le projet est enregistré avec ses ressources). Les dossiers de projet permettent d’effectuer un suivi de votre travail ; en effet, tous les fichiers relatifs à un projet particulier sont enregistrés dans un seul emplacement. Ce système facilite la sauvegarde et le transfert de projets entre ordinateurs ou disques et permet d’éviter des problèmes graves tels que la perte de fichiers audio ou d’échantillons que vous devez rechercher ou recréer dans le studio. 146 Chapitre 7 Utilisation des projets Création de projets Dans Logic Pro, vous devez commencer par créer un projet. Pour créer un projet : 1 Choisissez Fichier > Nouveau (ou utilisez le raccourci clavier correspondant ; affectation par défaut : Commande + N). 2 Choisissez le modèle voulu dans la zone de dialogue Modèles. La zone de dialogue Modèles est scindée en deux zones : Collection et Modèle.  Cliquez sur un dossier de collection pour afficher le modèle associé dans la zone Modèles.  Cliquez sur un modèle pour le charger. Une zone de dialogue Enregistrer sous s’affiche automatiquement. Chapitre 7 Utilisation des projets 147 3 Accédez à l’emplacement dans lequel vous voulez stocker le projet, puis tapez un nom pour le projet dans le champ correspondant. 4 Cochez la case Inclure les ressources si vous voulez inclure les fichiers audio et autres dans le dossier de projet (reportez-vous « Gestion des ressources d’un projet » à la page 161). ∏ Conseil : il est recommandé de cocher la case Inclure les ressources, car votre projet est ainsi « sécurisé ». En effet, vous pouvez alors déplacer ou copier le dossier du projet sans perdre les références des fichiers qui pointent vers des éléments contenus dans ce dossier. 5 Cliquez sur le triangle d’affichage Options avancées pour afficher et choisir les types de fichier à enregistrer dans le dossier de projet. Vous pouvez modifier ces réglages à tout moment en choisissant Fichier > Réglages du projet > Ressources. Pour obtenir plus d’informations sur ces ressources de projet, reportez-vous à la rubrique « Gestion des ressources d’un projet » à la page 161. 6 Cliquez sur Enregistrer.  Un dossier nommé contenant plusieurs sous-dossiers (selon les choix effectués aux étapes 3 et 4) est créé à l’emplacement cible. 148 Chapitre 7 Utilisation des projets  Par défaut, un sous-dossier Fichiers audio est créé dans le dossier de projet, même si vous n’avez pas activé la case Inclure les ressources. Ce dossier est utilisé pour les nouveaux enregistrements audio.  Le chemin d’accès aux enregistrement audio est, par défaut également, automatiquement défini en fonction du nouveau sous-dossier de projet/fichiers audio. Si vous décidez de ne pas créer de dossier de projet dans un premier temps, mais que vous souhaitez le faire ultérieurement, choisissez simplement la commande Enregistrer sous. ∏ Conseil : vous pouvez créer rapidement un projet par défaut vide en maintenant la touche Option enfoncée tout en choisissant Fichier > Nouveau. Ouverture de projets Dans Logic Pro, vous devez d’abord ouvrir un projet pour pouvoir commencer à travailler. Un projet peut aussi être constitué de données créées dans d’autres applications, comme les morceaux provenant de versions antérieures de fichiers XML Logic Pro ou Final Cut Pro. Pour ouvrir un projet, procédez comme suit : 1 Choisissez Fichier > Ouvrir (ou utilisez le raccourci clavier correspondant, par défaut : Commande + O). Si un projet est déjà chargé, vous êtes invité à indiquer si le projet chargé doit être fermé ou non. Vous pouvez bloquer l’affichage de ce message en désactivant l’option « À l’ouverture d’un projet, demander de fermer les projets en cours », accessible via Logic Pro > Préférences > Global > Gestion du projet. La zone de dialogue Ouvrir comporte un menu Type de fichier, permettant de choisir les options suivantes :  Tout type de document Logic : affiche tous les types de documents pris en charge par Logic Pro Chapitre 7 Utilisation des projets 149  Projets Logic : projets créés avec la version en cours ou des versions antérieures de Logic  Projets GarageBand : projets créés dans GarageBand  Morceaux Notator SL : morceaux créés dans C-Lab/Emagic Notator ou Creator SL  Fichiers MIDI : fichiers MIDI standard au format 0 ou 1  Fichiers AAF : format AAF (Advanced Authoring Format) utilisé par d’autres applications DAW telles que Pro Tools  Fichiers d’échange OMF : fichier OMF (Open Media Framework) utilisés par d’autres applications DAW telles que Pro Tools  Fichiers OpenTL : fichiers OpenTL (Open Track List) utilisés dans les appareils tels que les enregistreurs sur disque dur Tascam  XML (Final Cut Pro) : norme de source libre prise en charge par Final Cut Pro et Soundtrack Pro Pour plus d’informations sur les types de fichier, reportez-vous au chapitre 29, « Échange de projets et de fichiers », à la page 689. 2 Pour limiter l’affichage à certains types de fichier dans la zone de sélection des fichiers, choisissez le type voulu dans le menu Type de fichier. Choisissez « Tout type de document Logic » pour afficher tous les types de fichier pris en charge et y accéder. 3 Accédez au fichier voulu et sélectionnez-le, puis cliquez sur Ouvrir. Pour ouvrir un projet récent : m Choisissez le nom du projet directement depuis le menu Fichier > « Ouvrir le projet récent ». Cela permet de ne pas passer par la zone de dialogue Ouvrir. Vous pouvez effacer tous les éléments du menu « Ouvrir le projet récent » en choisissant Effacer le menu. ∏ Conseil : si vous réglez Action de démarrage (dans les préférences de gestion du projet) sur l’option « Ouvrir le projet le plus récent », Logic Pro charge votre dernier projet automatiquement au démarrage (reportez-vous « Ouverture et création automatique de projets » à la page 151). Ouverture de projets par glisser-déposer Il est possible d’ouvrir des projets et des fichiers MIDI en les faisant glisser depuis le Finder dans la zone Arrangement. La position du curseur de la souris (lorsque vous relâchez le bouton) détermine l’emplacement du fichier importé. Cela comprend la position (arrondie à la mesure la plus proche) et la destination de la première piste. Pour plus d’informations sur les fichiers MIDI standard, reportez-vous à la rubrique « Utilisation des fichiers SMF » à la page 696. Vous pouvez aussi ouvrir un projet Logic Pro ou un fichier MIDI en le faisant glisser sur l’icône Logic Pro dans le Dock. 150 Chapitre 7 Utilisation des projets Ouverture de morceaux issus de versions antérieures à la version 8 Vous pouvez ouvrir des morceaux issus de Logic Pro 5, Logic Pro 6 et Logic Pro 7 dans Logic Pro 8. Lors du chargement d’un morceau ou d’un projet créé dans une version antérieure à la version 8 de Logic, il est converti au format de la version 8. Une zone de dialogue Enregistrer sous s’ouvre pour vous permettre d’enregistrer le projet sous un nouveau nom. Le morceau de la version d’origine est conservé. Important : les projets enregistrés dans Logic Pro 8 ne sont pas compatibles avec les versions antérieures de Logic Pro. Navigation entre plusieurs projets Vous pouvez ouvrir plusieurs projets simultanément, afin de copier ou de déplacer des données entre eux ou de comparer différentes versions d’un projet. Pour naviguer entre les projets : m Choisissez le nom du projet en bas du menu Fenêtre (le projet actif est signalé par une coche). Ouverture et création automatique de projets Vous pouvez configurer Logic Pro pour ouvrir ou créer automatiquement des projets, au démarrage, en choisissant une action de démarrage dans l’onglet Logic Pro > Préférences > Globales > Gestion du projet.  Ne rien faire : comme l’indique son nom, cette option n’a aucun effet. Logic Pro s’ouvre et vous devez créer un projet ou ouvrir un projet ou un modèle existant.  Ouvrir le projet le plus récent : ouvre automatiquement le dernier projet ouvert la dernière fois que vous avez quitté Logic Pro.  Ouvrir un projet existant : affiche automatiquement la zone de dialogue Ouvrir, dans laquelle vous pouvez rechercher un projet existant.  Créer un projet d’après un modèle : ouvre automatiquement la zone de dialogue Modèles.  Créer un projet vide : charge automatiquement un projet vide et ouvre la zone de dialogue Enregistrer sous, dans laquelle vous pouvez nommer et enregistrer votre projet. Chapitre 7 Utilisation des projets 151  Créer un projet via un modèle par défaut : ouvre automatiquement le modèle par défaut et la zone de dialogue Enregistrer sous, dans laquelle vous pouvez nommer et enregistrer votre projet. Pour définir le modèle par défaut : 1 Cliquez sur le bouton Choisir sous le champ Modèle par défaut dans l’onglet de préférences de gestion du projet. 2 Accédez au modèle (ou au projet) voulu et choisissez-le. Le chemin d’accès complet et le nom du modèle ou projet choisi sont affichés dans le champ Modèle par défaut. Vous pouvez utiliser n’importe quel modèle ou projet comme modèle par défaut. Importation de réglages à partir d’autres projets Vous pouvez importer les réglages suivants à partir d’autres projets :  Screensets  Jeux de transformations  Jeux Hyper  Jeux de partitions  Styles de portée de partition  Réglages de partition (tous les réglages du projet relatifs à la partition, comme Nombres et Noms ou Clés et Signatures)  Styles de texte de partition Pour importer des réglages depuis un autre projet : 1 Choisissez Fichier > Réglages du projet > Importer réglages (ou utilisez le raccourci clavier Importer réglages). 152 Chapitre 7 Utilisation des projets 2 Sélectionnez les réglages voulus en cochant les cases au bas de la fenêtre Importation de réglages. 3 Accédez au projet voulu (celui depuis lequel vous voulez importer) et sélectionnez-le. 4 Cliquez sur Ouvrir (ou double-cliquez sur le nom du projet source). Les réglages sont importés dans le projet actif. Vérification et correction de projets Il peut arriver que vous ayez besoin de connaître le nombre de séquences d’un projet, la quantité de mémoire utilisée, etc. Ces données sont disponibles dans la fenêtre « Informations sur le projet ». Il peut arriver, très rarement, qu’un projet semble lent ou devienne corrompu en raison de conflits liés au gestionnaire ou à la mémoire. En cas de corruption, un message d’avertissement vous informe de l’existence et de la nature du problème. Ces problèmes peuvent généralement être rectifiés dans la fenêtre « Informations sur le projet ». Pour ouvrir la fenêtre « Informations sur le projet » : m Choisissez Options > « Informations sur le projet ». La fenêtre « Informations sur le projet » fournit la fonction Réorganiser la mémoire qui permet d’augmenter la quantité de mémoire disponible et de prévenir certains types de corruption ou de problèmes relatifs à des projets. Pour reconfigurer la mémoire : m Cliquez sur le bouton Réorganiser la mémoire dans la fenêtre « Informations sur le projet ». Simultanément, le projet en cours est contrôlé afin d’y détecter tout signe de dommage, de problèmes structurels et de blocs inutilisés. Si des blocs inutilisés sont détectés (ce qui ne devrait normalement pas se produire), vous pouvez les supprimer et corriger le projet. Chapitre 7 Utilisation des projets 153 Remarque : cette réorganisation est également effectuée automatiquement après l’enregistrement ou le chargement d’un projet. L’un des usages habituels (recommandé) de cette fonction a pour but de libérer de la mémoire après la fermeture d’un projet, si au moins deux projets étaient ouverts avant cette opération. Définition des propriétés de projet Après avoir créé un projet, il est nécessaire de vérifier, et de modifier si nécessaire, le nombre de propriétés du projet. Cette pratique est recommandée car elle limite le nombre de corrections à apporter par la suite, telle que la conversion de fréquences d’échantillonnage d’une centaine de fichiers audio ou plus. Cette rubrique présente les propriétés de projet que vous devez prendre en compte avant de commencer votre travail. Définition de la fréquence d’échantillonnage La fréquence d’échantillonnage du projet détermine le nombre d’échantillons utilisés par Logic Pro pour la lecture audio. Lorsque vous ajoutez ou enregistrez des fichiers audio dans votre projet, leur fréquence d’échantillonnage est automatiquement adaptée à celle du projet. Important : le réglage de projet « Convertir la fréquence du fichier audio lors de l’importation » doit être activé pour pouvoir adapter automatiquement la fréquence d’échantillonnage. Vous pouvez activer ce réglage dans la sous-fenêtre Fichier > Réglages projet > Ressources. Pour définir la fréquence d’échantillonnage, effectuez l’une des opérations suivantes : m Choisissez Fichier > Réglages du projet > Audio (ou utilisez le raccourci clavier « Ouvrir les réglages du projet audio »), puis choisissez la fréquence d’échantillonnage voulue dans le menu correspondant. m Cliquez sur l’écran Fréquence d’échantillonnage dans la barre de transport, puis choisissez la fréquence voulue dans le menu local. 154 Chapitre 7 Utilisation des projets Remarque : si l’écran Fréquence d’échantillonnage ne figure pas dans votre barre de transport, cliquez sur cette dernière en appuyant sur la touche Contrôle, puis choisissez « Personnaliser la barre de transport » dans le menu local. Activez la case « Fréquence d’échantillonnage ou locators du punch » dans la zone de dialogue « Personnaliser la barre de transport ». Vous constaterez peut-être que les fichiers audio de votre projet ne correspondent pas à la fréquence d’échantillonnage que vous venez de sélectionner. La lecture des fichiers qui ne correspondent pas à la fréquence d’échantillonnage du projet est anormalement plus lente (si la fréquence du fichier est plus élevée) ou plus rapide (la fréquence est plus faible). Pour adapter la fréquence d’échantillonnage d’un fichier à celle du projet, vous pouvez procéder de deux façons : m Utilisez la commande Copier/Convertir Fichier(s) du chutier audio, puis replacez le fichier dans le projet. Logic Pro effectue une conversion de fréquence d’échantillonnage native en temps réel. Toute fréquence d’échantillonnage disponible dans Logic Pro (via Audio > Fréquence d’échantillonnage) peut être utilisée pour la conversion, même si votre matériel audio ne prend pas en charge la fréquence sélectionnée. La fonction logicielle native de conversion de fréquence d’échantillonnage s’adapte à la fréquence d’échantillonnage de tout matériel audio, permettant ainsi la lecture de projets sur pratiquement tout système audio, même si le matériel n’est pas compatible en terme de fréquence d’échantillonnage. Rien n’est perdu au cours du processus. Tout traitement et opération de bounce interne est toujours effectué à la fréquence d’échantillonnage d’origine et au niveau de qualité le plus élevé, même dans les cas où le matériel ne prend pas en charge une fréquence particulière. Cette fonction vous permet de travailler sur des projets créés sur des systèmes audio de pointe avec des configurations de niveau inférieur. Exemple : un projet a été créé avec un matériel audio à 96 kHz. Déplacer ce projet sur un ordinateur portable ou sur une configuration qui ne prend pas en charge la fréquence d’échantillonnage du projet d’origine entraîne généralement une vitesse de lecture incorrecte. La fonction native de conversion de fréquence d’échantillonnage en temps réel va contrebalancer cet effet, permettant une lecture correcte du projet sur l’ordinateur portable, quelle que soit la fréquence d’échantillonnage. Remarque : les fréquences d’échantillonnage élevées consomment plus d’espace disque et entraînent une surcharge du processeur. Chapitre 7 Utilisation des projets 155 Réglage du tempo d’un projet Vous pouvez définir le tempo de base du projet dans le transport, la piste Tempo ou la liste des tempos. Logic Pro affiche le tempo sous la forme de noires par minute ou de battements par minute (bpm). Le tempo varie de 5 à 9 999 bpm et peut-être ajusté jusqu’à quatre décimales après la valeur entière. Pour définir le tempo du projet, effectuez l’une des opérations suivantes : m Cliquez sur la valeur de tempo du transport en maintenant le bouton de la souris enfoncé, puis faites glisser cette valeur vers le haut ou le bas ou double-cliquez sur le champ Tempo, puis tapez une nouvelle valeur. m Cliquez sur la valeur de tempo dans la liste des tempos en maintenant le bouton de la souris enfoncé, puis faites glisser cette valeur vers le haut ou le bas ou double-cliquez sur le champ Tempo, puis tapez une nouvelle valeur. m Ouvrez la piste Tempo et faites glisser la ligne de tempo vers le haut ou le bas avec l’outil Pointeur. Pour plus d’informations sur les opérations avancées liées au tempo, reportez-vous au chapitre 30, « Opérations avancées relatives au tempo », à la page 709. 156 Chapitre 7 Utilisation des projets Réglage de l’articulation du temps dans un projet La signature temporelle définit le nombre de battements que contient une mesure dans la règle Mesure, ainsi que la valeur de note qui constitue un battement. Les signatures temporelles n’affectent pas la lecture de votre projet, mais déterminent la grille d’édition du champ Arrangement et les éditeurs MIDI, comme l’illustrent les images ci-après. Les deux images présentent la même séquence MIDI, la première avec une signature temporelle de 2/8 et la deuxième de 6/8. Vous pouvez définir la signature temporelle du projet dans le transport, la liste des signatures ou la piste Signature. Le transport affiche la signature temporelle dans le format suivant : numérateur : dénominateur de mesures : valeur de division. Numérateur Dénominateur de mesures Valeur de division Chapitre 7 Utilisation des projets 157 La valeur de division définit la division dans tous les écrans de position (comme dans les éditeurs d’événements) et forme la grille pour les différentes opérations relatives à la durée et au placement. La valeur de division est normalement réglée sur 1/16 de note mais dispose d’une plage de valeurs du 1/4 au 1/192 de note. Si la valeur de note de la division est supérieure ou égale au dénominateur de mesures, la troisième valeur de l’écran de position est automatiquement supprimée. ∏ Conseil : vous pouvez utiliser le raccourci clavier « Définir la division supérieure/inférieure suivante » pour passer à la division immédiatement supérieure ou inférieure. L’indicateur de tempo de la fenêtre Transport est toujours relatif aux noires, même si huit notes sont choisies comme dénominateur pour la signature temporelle. Pour modifier la signature temporelle, effectuez l’une des opérations suivantes : m Cliquez en maintenant le bouton de la souris enfoncé sur l’une des valeurs de signature temporelle de transport et faites-la glisser vers le haut ou le bas ou double-cliquez sur les nombres du champ et tapez une nouvelle valeur. m Cliquez en maintenant le bouton de la souris enfoncé sur la valeur dans la liste des signatures, puis faites glisser cette valeur vers le haut ou le bas ou double-cliquez sur la valeur de signature, puis tapez une nouvelle valeur. m Ouvrez la piste Signature et double-cliquez sur la valeur affichée. Définissez les valeurs du numérateur et du dénominateur (et d’autres réglages, le cas échéant). Pour plus d’informations sur les signatures temporelles, reportez-vous à la rubrique « Utilisation des temps et des armatures » à la page 796. 158 Chapitre 7 Utilisation des projets Définition des points de départ et de fin d’un projet Un projet débute normalement à la position 1 1 1 1. Vous pouvez placer le point de départ du projet sur une position antérieure, permettant la lecture des commandes de temps faible ou de changement de programme avant le premier temps fort. Pour définir le point de départ d’un projet : m Faites glisser le marqueur de début du projet dans la règle Mesure vers la gauche ou la droite. Pour définir le point de fin d’un projet, effectuez l’une des opérations suivantes : m Faites glisser le marqueur de fin du projet dans la règle Mesure vers la gauche ou la droite. m Définissez la valeur voulue dans l’écran « Fin du projet numérique » de la barre de transport. Écran de fin du projet Remarque : si votre barre de transport n’inclut pas l’écran Fin du projet, cliquez dessus en appuyant sur la touche Contrôle et choisissez « Personnaliser la barre de transport » dans le menu local. Activez la case Tempo/Fin du projet dans la sous-fenêtre « Personnaliser la barre de transport ». Dès que Logic Pro atteint le point de fin du projet, il s’arrête automatiquement sauf lors d’un enregistrement. Dans cette situation, le point de fin du projet est automatiquement déplacé à la fin de l’enregistrement. Chapitre 7 Utilisation des projets 159 Réglage du volume de base du projet Vous pouvez définir le volume de base du projet en faisant glisser le curseur Niveau du master figurant sur la droite de la barre de transport. Ce curseur est directement lié au canal principal de la table de mixage et fait office de contrôle de niveau principal pour toutes les pistes audio et d’instruments logiciels. Important : ce curseur définit le niveau de lecture de votre projet et affecte le niveau général de votre mixage. Cliquez sur le symbole du haut-parleur sur la droite du curseur Volume pour régler le curseur principal sur 0 dB. Cliquez sur le symbole du haut-parleur sur la gauche du curseur Volume afin d’activer le mode Atténuer le niveau : Le volume de lecture adopte alors la valeur de Niveau d’assourdissement définie dans les préférences Logic Pro > Audio > Général. Cliquez de nouveau sur le bouton pour désactiver le mode Niveau d’assourdissement et réglez le niveau de lecture sur la valeur du curseur Volume en cours. Ajustement des réglages du projet Les réglages du projet incluent un certain nombre d’options pouvant avoir un impact significatif sur le comportement de Logic Pro. Ils sont enregistrés indépendamment avec chaque projet, ce qui signifie que chaque projet peut avoir ses réglages propres. Vous pouvez à tout moment modifier les réglages d’un projet, mais il est généralement préférable de commencer avec les réglages nécessaires, car cela rendra vos processus plus fluides. Pour ouvrir les réglage d’un projet, effectuez l’une des opérations suivantes : m Choisissez Fichier > Projet > Réglages (Synchronisation, MIDI, Partition, etc.) ou utilisez le raccourci clavier correspondant. m Cliquez sur le bouton Réglages dans la barre d’outils, puis choisissez l’entrée de menu voulue. 160 Chapitre 7 Utilisation des projets Pour plus d’informations sur les réglages d’un projet, reportez-vous à la rubrique « Réglages du projet » à la page 1034. Gestion des ressources d’un projet Les réglages du projet comprennent également un onglet Ressources. Si vous avez enregistré votre projet avec ses ressources, vous pouvez utiliser cet onglet pour déterminer la façon dont les fichiers importés depuis des emplacements externes (emplacements en dehors du dossier du projet) doivent être traités. Pour ouvrir les réglages de projet Ressources, effectuez l’une des opérations suivantes : m Choisissez Fichier > Réglages du projet > Ressources (ou utilisez le raccourci clavier « Ouvrir les réglages des ressources pour le projet »). m Cliquez sur le bouton Réglages dans la barre d’outils, puis choisissez Ressources dans le menu local.  Activez les cases de copie pour copier les types de fichier respectifs dans le dossier du projet.  Activez la case « Convertir la fréquence du fichier audio lors de l’importation » pour convertir automatiquement la fréquence d’échantillonnage de tous les fichiers importés (utilisant une autre fréquence) afin qu’elle corresponde à celle du projet.  Si vous désactivez la case « Copier les échantillons EXS dans le dossier du projet », seuls les fichiers d’instruments EXS sont copiés dans le dossier du projet lors de l’enregistrement, mais aucun échantillon associé à ces fichiers d’instruments EXS. Les fichiers ne sont copiés dans le dossier de projet que lorsque le projet est enregistré. Une fois enregistré, votre projet est sécurisé. Vous pouvez donc déplacer ou copier la totalité du dossier de projet sans perdre la moindre référence à un des fichiers présents dans le dossier. Chapitre 7 Utilisation des projets 161 Gestion des projets Cette rubrique présente les opérations de maintenance qui sont parfois nécessaires pour optimiser vos projets. Copie ou déplacement d’un dossier de projet Un dossier de projet peut être déplacé ou copié librement dans un autre emplacement à l’aide de l’une des méthodes de système d’exploitation standard. Cela s’avère fort utile pour archiver et transporter des projets dans d’autres studios ou installations. Tous les fichiers du dossier cible (copié) demeurent à l’emplacement correct, pourvu qu’ils soient tous à la racine (ou dans des sous-dossiers) du dossier de projet ; les fichiers audio sont dans le sous-dossier Fichiers audio, les échantillons dans le sous-dossier Échantillons, les instruments de l’échantillonneur dans le sous-dossier Instruments de l’échantillonneur, etc. Nettoyage de projets Si votre dossier de projet contient des fichiers de projet inutilisés, utilisez la commande Fichier > Projet > Nettoyer. Si des fichiers inutilisés sont trouvés, la zone de dialogue suivante s’affiche : Cochez les cases de la première colonne pour choisir les fichiers à supprimer. Le nom et le chemin d’accès au fichier à supprimer figure dans les deux dernières colonnes. Seuls les fichiers correspondant à des cases cochées dans la première colonne sont supprimés. Les entrées non cochées demeurent intactes. Si plusieurs lignes sont sélectionnées, il suffit de cliquer sur l’une des cases pour cocher/décocher toutes les lignes sélectionnées. Remarque : la commande Nettoyer ne supprime que les fichiers inutilisés (de tout type sauf les fichiers de film). Le nettoyage prend en compte le projet en mémoire ainsi que tous les autres fichiers du projet Logic Pro se trouvant dans le dossier du projet. Seuls les fichiers non utilisés par ces projets sont affichés dans la liste de nettoyage. 162 Chapitre 7 Utilisation des projets Consolidation des réglages du projet Si votre projet contient des fichiers ne se trouvant pas dans les sous-dossiers corrects, vous pouvez utiliser la commande Consolider pour les organiser automatiquement selon la structure standard de fichiers de projet. Pour consolider votre projet : 1 Choisissez Fichier > Projet > Consolider (ou utilisez le raccourci clavier Consolider le Projet). 2 Choisissez l’option de menu voulue pour les différents types de fichier dans la zone de dialogue de consolidation, afin de déplacer, conserver ou copier les fichiers existants. Les deux boutons de raccourci en bas à gauche de la fenêtre permettre d’effectuer rapidement et facilement la consolidation du projet.  Cliquez sur Tout copier pour régler tous les menus sur l’option de copie.  Cliquez sur Tout déplacer pour régler tous les menus sur l’option de déplacement. 3 Cochez la case « Supprimer dossiers vides après déplacement » pour retirer les dossiers vides du projet source, une fois que les fichiers ont été placés dans le projet cible. 4 Cochez la case « Créer dossiers pour les groupes de fichiers audio » pour créer des dossiers de groupes dans le sous-dossier Audio Files du projet cible. Les groupes doivent d’abord être créés dans le chutier audio du projet source. Reportez-vous à la rubrique « Regroupement de fichiers dans le chutier audio » à la page 585. 5 Cliquez sur OK lorsque vous avez terminé. Gestion de l’importation ReCycle dans les projets Les instruments EXS créés via une importation ReCycle sont placés dans un sous-dossier Instruments de l’échantillonneur/ReCycle du dossier de projet. Toutes les données audio générées par une importation ReCycle sont placées dans le dossier Audio ReCycle, avec le fichier de projet. Remarque : cela se produit automatiquement et ne peut pas être changé. Si aucun dossier de projet n’existe, les fichiers ReCycle sont enregistrés dans ~Musique/Logic/ ReCycle Audio. Chapitre 7 Utilisation des projets 163 Enregistrement de projets Si vous choisissez Fichier > Enregistrer (ou que vous utilisez le raccourci clavier correspondant, par défaut : Commande + S), le projet en cours est enregistré et son nom demeure inchangé. Si vous ne voulez pas écraser la version la plus récente du fichier de projet enregistré avec ce nom (ce qui se produira si vous utilisez Fichier > Enregistrer ou Commande + S), utilisez Fichier > Enregistrer sous ou Fichier > « Enregistrer une copie sous ». Dans la zone de dialogue de sélection de fichiers qui s’affiche, vous pouvez saisir un nouveau nom pour le projet et définir des ressources selon vos besoins (et sélectionner un nouveau répertoire ou même créer un dossier).  Fichier > Enregistrer : lors du prochain enregistrement à l’aide de la commande Enregistrer (Commande + S), le nouveau nom de fichier et le nouveau chemin seront utilisés.  Fichier > Enregistrer une copie sous : lors du prochain enregistrement à l’aide de la commande Enregistrer (Commande + S), le nom de fichier et le chemin existants continueront à être utilisés. La copie est une réplique du projet existant, stockée dans un autre emplacement. Elle ne met pas à jour le chemin d’enregistrement du fichier. La commande « Enregistrer une copie sous » est idéale pour archiver et déplacer des données. Sauvegarde automatique de fichiers Lorsque vous enregistrez un projet, Logic Pro enregistre automatiquement une copie de sécurité (une sauvegarde) du fichier du projet. Les fichiers de sauvegarde sont enregistrés dans le même dossier et sous le même nom que le projet, le caractère ~ apparaissant toutefois à la fin du nom. Retour à une version enregistrée Vous pouvez annuler vos éventuelles erreurs en choisissant Edition > Annuler (Commande + Z). En cas d’erreur vraiment grave (même si cela est fort improbable) ou bien si le travail réalisé lors des quinze dernières minutes depuis le dernier enregistrement ne vous satisfait pas du tout, la fonction Fichier > Revenir à la version enregistrée (ou le raccourci clavier correspondant) peut s’avérer très utile. Le projet en cours est alors remplacé par la version précédemment enregistrée. Enregistrement d’un projet en tant que modèle Vous pouvez enregistrer un projet en tant que modèle, créant ainsi des points de départ pour de nouveaux projets. Tous les projets n’ont pas les mêmes besoins. Par conséquent, personnaliser plusieurs projets ayant les mêmes besoins offre un point de départ idéal pour différentes tâches. Exemples :  Un modèle axé sur des instruments logiciels et destiné à des projets de musique dansante. Il pourrait comprendre 32 pistes d’instruments logiciels et huit pistes audio. 164 Chapitre 7 Utilisation des projets  Un modèle centré sur des pistes audio, comportant par exemple 64 pistes audio, serait idéal pour les enregistrements en direct.  Un modèle de performances en direct qui permet de passer plus rapidement d’une partie à une autre ou pouvant utiliser intensément le traitement d’environnement.  Plusieurs modèles de sonorisation pour des chœurs, un groupe de rock, un orchestre symphonique, un quatuor à cordes, une petite formation de jazz, etc.  Un modèle contenant des réglages de synchronisation modifiés pour le contrôle de matériel ADAT.  Un modèle pour le travail vidéo. Il pourrait contenir une piste vidéo et une zone de dialogue spécifique, un bruitage et des pistes de musique.  Un second modèle vidéo pourrait être utilisé pour des tâches où la vidéo est lue sur un magnétoscope externe synchronisé avec Logic Pro via SMPTE. Il est possible de personnaliser des screensets pour chaque modèle ou vous pouvez utiliser la commande Fichier > Réglages du projet > Importer réglages pour les copier d’un modèle à un autre. Pour enregistrer un projet comme modèle : m Choisissez Fichier > Enregistrer comme modèle (ou utilisez le raccourci clavier correspondant), puis tapez le nom voulu. Le projet est enregistré dans le dossier ~/Bibliothèque/Application Support/Logic/Project Templates. Lors de la prochaine ouverture de la zone de dialogue Modèles, votre modèle se trouvera dans la collection Mes modèles, sous les collections de modèles par défaut. Vous pouvez créer des collections sous Mes modèles en créant des sous-dossiers dans le dossier ~/Bibliothèque/Application Support/Logic/Project Templates. Cela peut être effectué dans le Finder ou à l’aide du bouton Créer un dossier dans la zone de dialogue Enregistrer comme modèle. Lorsque tous les modèles créés par l’utilisateur sont placés dans des sous-dossiers, les noms de ces sous-dossiers apparaissent en dessous des collections par défaut. ∏ Conseil : vous pouvez inclure un texte descriptif dans vos modèles en ajoutant un commentaire au fichier de projet dans le Finder. La zone de dialogue Modèles affiche l’icône affectée à un fichier de modèle, ce qui vous permet de la changer très facilement. Pour plus d’informations sur l’ajout d’un commentaire à un fichier ou le changement de l’icône d’un fichier, reportez-vous à l’aide du Finder. Chapitre 7 Utilisation des projets 165 Fermeture et sortie Après avoir créé ou écouté un projet, il est préférable de le fermer et de quitter Logic Pro. Voici comment procéder : Pour fermer le projet actif : m Choisissez Fichier > Fermer le projet (ou utilisez le raccourci clavier correspondant, par défaut : Option + Commande + W). Si vous avez apporté des modifications depuis la dernière opération d’enregistrement, Logic Pro vous demande si le projet doit être enregistré à nouveau avant de le fermer, afin de conserver les modifications apportées. Pour fermer la fenêtre active : m Cliquez sur Fichier > Fermer (ou utilisez le raccourci clavier correspondant). Cette opération ne ferme que la fenêtre du haut, pas la totalité du projet. Le projet ne sera correctement fermé que lorsque toutes les fenêtres seront fermées. Pour quitter l’application : m Choisissez Logic Pro > Quitter Logic Pro (ou utilisez le raccourci clavier correspondant, par défaut : Commande + Q). Si vous avez apporté des modifications à votre projet, mais que vous ne les avez pas sauvegardées, vous êtes invité à le faire avant de quitter l’application (appuyez sur Entrée pour enregistrer le projet). Si plusieurs projets sont ouverts, vous êtes alors invité à passer en revue les modifications ou à fermer simplement le projet en ignorant les modifications. Le raccourci clavier « Fermer le projet sans sauvegarder » ferme le projet actif sans l’enregistrer (vous n’êtes pas invité à le faire). Cette commande a été incluse à la demande d’un grand nombre d’utilisateurs expérimentés de Logic Pro. Ne l’utilisez que si vous êtes sûr de vous. 166 Chapitre 7 Utilisation des projets 8 Fonctionnement de base 8 Le chapitre suivant présente les techniques d’utilisation, de sélection et d’édition de base disponibles dans Logic Pro. Vous y apprendrez les différentes techniques de saisie et de correction des erreurs, ainsi qu’un grand nombre de raccourcis et de fonctionnalités qui permettent d’accélérer votre travail et de vous assister lors de votre apprentissage de l’application Logic Pro. Utilisation de la souris Si vous n’êtes pas habitué à vous servir de la souris dans Logic Pro, où l’utilisation diffère de celle des autres applications, la rubrique suivante vous sera particulièrement utile. Elle explique comment utiliser la souris dans Logic Pro. Si vous savez déjà comment utiliser une souris dans Logic Pro, passez directement à la rubrique suivante. Cliquer Placez le pointeur au-dessus d’un élément (région, événement, bouton, menu, zone de saisie, etc.), puis et appuyez une fois sur le bouton de la souris. Double-cliquer Même chose que cliquer sur un élément, sauf que vous appuyez deux fois de suite sur le bouton de la souris, rapidement. Vous pouvez définir l’intervalle qui vous convient dans les Préférences système (sous-fenêtre Clavier et souris). Capturer ou cliquer et maintenir le bouton de la souris enfoncé Même chose que cliquer sur un élément, sauf que vous maintenez le bouton de la souris enfoncé. Déplacer ou faire glisser Sélectionnez l’élément et déplacez le curseur (en maintenant le bouton enfoncé) jusqu’à l’emplacement souhaité. Cliquer avec le bouton droit de la souris Même chose que cliquer, sauf que vous appuyez sur le bouton droit de la souris, s’il est disponible. Cette opération a pour effet d’ouvrir un menu contextuel, d’ouvrir la boîte à outils ou de sélectionner un outil spécifique. 167 Cliquer ou faire glisser en appuyant sur une touche de modification Plusieurs commandes, fonctions, outils supplémentaires ou ajustements plus précis sont accessibles si vous maintenez enfoncée une touche de modification : Contrôle, Maj, Option ou Commande tout en cliquant ou en faisant glisser un élément. Exemples : si vous faites glisser une région en appuyant sur la touche Option, une copie de la région est créée ; si vous cliquez sur un curseur ou un potentiomètre tout en maintenant la touche Option enfoncée, sa valeur par défaut ou sa valeur centrale est réinitialisée. Événements liés à la molette de souris Vous pouvez utiliser la molette de la souris pour faire défiler verticalement la page dans Logic Pro. Certains outils de modification sont également pris en charge :  Si vous appuyez sur Commande, la molette de la souris effectue un défilement horizontal.  Si vous appuyez sur Option, la molette effectue un zoom avant ou arrière à la verticale.  Si vous appuyez simultanément sur Option et Commande, la molette effectue un zoom avant ou arrière à l’horizontale.  Si vous appuyez simultanément sur Option et Contrôle, la molette effectue un zoom avant ou arrière dans les deux sens. Remarque : Logic Pro prend également en charge les souris ayant une molette de défilement dotée d’un axe des X et d’un axe des Y (telles que la souris Apple Mighty Mouse). Sur une souris à deux axes, la touche de modification Commande (qui permet de basculer entre les orientations horizontale et verticale sur une souris dotée d’un seul axe) n’est pas utilisée. Souris faisant office de curseur Vous pouvez définir la plupart des réglages numériques (même les valeurs et noms de notes) en sélectionnant la valeur d’un réglage et en faisant monter ou descendre la souris. Si le réglage contient plusieurs nombres distincts (position du projet, par exemple), vous pouvez ajuster chaque nombre à l’aide de cette méthode. 168 Chapitre 8 Fonctionnement de base Saisie de valeurs numériques Vous pouvez utiliser des entrées numériques dans de nombreuses zones du programme. Le fait de double-cliquer sur une valeur de réglage numérique a pour effet d’ouvrir une zone de saisie. La valeur est mise en surbrillance et peut être écrasée par une nouvelle entrée. Cette méthode est idéale pour définir rapidement une valeur de réglage dans l’Inspecteur ou pour accéder instantanément à une mesure lorsque vous l’appliquez dans la fenêtre Transport. Voici un exemple d’utilisation : double-cliquez sur l’écran Position dans la fenêtre Transport, saisissez 45, puis appuyez sur la touche Retour. La tête de lecture se place directement au début de la mesure 45. Vous pouvez également utiliser la souris pour effectuer une sélection partielle dans une zone de saisie, de sorte que seule la partie mise en surbrillance est écrasée. Tant que la zone de saisie est ouverte, le clavier de l’ordinateur peut uniquement être utilisé pour saisir des données, il ne permet pas de faire appel à des raccourcis clavier (à l’exception des fonctions de menu principales). Voici quelques-unes des méthodes possibles. Vous pouvez saisir des données sous forme de :  Nombres décimaux : 1, 01, 2, 3, 4, 127, …  Nombres hexadécimaux : $1, $01, $2, $3, $A, $0A, $7F  Notes : « C3 », « C#3 », « Cb3 », « C##2 » (équivalent de D2), « Dbb2 » (équivalent de C2). Si vous double-cliquez sur la note « E3 », vous pouvez saisir une valeur décimale telle que « 64 » ou hexadécimale telle que « $40 » à la place du nom de la note.  Code ASCII : vous pouvez également saisir des nombres sous forme de code ASCII. Il vous suffit de saisir le caractère ` ou " avant la touche sélectionnée et le code ASCII est saisi sous forme de nombre. Par exemple : "! correspond à la valeur 33 et "a à la valeur 97. Cette fonction s’avère particulièrement utile pour saisir du texte dans des chaînes SysEx. Opérations arithmétiques Dans de nombreuses zones de l’application Logic Pro, des opérations mathématiques peuvent également servir à modifier des valeurs. Exemples :  Vous pouvez effectuer une soustraction sur valeur existante en saisissant « –5 ».  Vous pouvez additionner deux valeurs en saisissant « 38+17 ».  Vous pouvez multiplier deux valeurs en saisissant « 7*8 ».  Vous pouvez diviser deux valeurs en saisissant « 80/5 ». Annulation d’une entrée numérique Pour annuler une entrée numérique, ne saisissez aucun texte, puis appuyez sur la touche Entrée ou Retour. Chapitre 8 Fonctionnement de base 169 Saisie de texte Vous pouvez saisir un nom de la même façon que des nombres, si ce n’est que vous devez cliquer une fois sur une zone de nom pour activer la saisie. Vous pouvez cliquer directement sur une région (ou une bande de canal dans la table de mixage) avec l’outil Texte pour la renommer. Un même nom peut être attribué à autant d’objets sélectionnés (tels que des régions) que vous le souhaitez. Si le nom se termine par un nombre, celui-ci est automatiquement incrémenté de 1, objet après objet. Cela vous permet, par exemple, de nommer toutes les régions d’une piste de façon rapide et unique. Remarque : pour désactiver la numérotation automatique, insérez un espace après le numéro, à la fin du nom que vous saisissez. Tous les objets sélectionnés se terminent alors par le même numéro. Cette méthode peut s’avérer très utile pour identifier, par exemple, toutes les régions enregistrées au cours d’une autre session avec la voix principale (il vous suffit alors de les renommer en « voix principale 030707 » suivi d’un espace, pour identifier les régions par date). Utilisation des raccourcis clavier Vous pouvez exécuter quasiment toutes les fonctions de Logic Pro à l’aide d’un raccourci clavier ou d’un message MIDI. À chaque fois que ce manuel mentionne un raccourci clavier, il est fait référence à une fonction, une commande ou une option à laquelle vous pouvez accéder en appuyant sur des touches de votre clavier (comme Option + R pour ouvrir les réglages d’enregistrement du projet) ou à l’aide d’un message MIDI. L’utilisation de raccourcis clavier à la place de la souris peut accélérer de façon considérable votre travail. Tout au long de ce manuel, vous allez rencontrer un certain nombre d’exemples pratiques, souvent détaillés, précisant le raccourci clavier par défaut pour chaque fonction. ∏ Astuce : il est recommandé d’utiliser ces raccourcis clavier par défaut à mesure que vous vous familiarisez avec l’application, en suivant les étapes décrites dans le manuel. Non seulement cela va vous aider à les mémoriser, mais également à vous habituer à des pratiques de travail efficaces (et rapides) dès le départ. Dès que vous maîtrisez les concepts de base de Logic Pro et que vous avez adopté une méthode de travail qui vous convient, vous pouvez attribuer les raccourcis clavier de votre choix aux fonctions que vous utilisez le plus. La fenêtre Raccourcis clavier vous permet d’associer des fonctions de Logic Pro à des touches de votre clavier ou à des messages MIDI. Ainsi, vous pouvez entièrement personnaliser l’application afin qu’elle soit adaptée au mieux à votre façon de travailler. 170 Chapitre 8 Fonctionnement de base Remarque : certaines de ces fonctions sont disponibles uniquement sous forme de raccourcis clavier. Il est possible que certaines ne soient associées à aucun raccourci clavier par défaut. Dans ce cas, vous devez créer vous-même un raccourci pour utiliser la fonction concernée. Si vous débutez avec Logic Pro et souhaitez vous familiariser avec l’application, passez directement à la rubrique « Utilisation d’outils » à la page 179. Vous pouvez toujours revenir à la rubrique suivante une fois que vous êtes prêt à créer et personnaliser vos propres raccourcis clavier, mais cela n’est pas indispensable pour utiliser Logic Pro. Enregistrement de raccourcis clavier Vos raccourcis clavier personnels sont stockés dans un fichier séparé, situé dans le dossier ~Bibliothèque/Application Support/Logic/Key Commands. Il est conseillé d’effectuer les opérations suivantes :  Effectuez une copie de sauvegarde de vos raccourcis clavier personnalisés à un autre emplacement du disque avant de modifier le moindre raccourci clavier.  Effectuez une copie de sauvegarde sur un support amovible (un CD-ROM ou un lecteur flash USB, par exemple), sur un Macintosh en réseau (à l’aide de Bonjour) ou dans un compte .Mac (reportez-vous à la rubrique « Partage de données Logic Pro sur un réseau » à la page 690). Ces différentes options de sauvegarde facilitent le transfert de vos raccourcis clavier lorsque vous utilisez Logic Pro sur un autre ordinateur. Même si vous installez des mises à jour de Logic Pro, vos raccourcis clavier personnels sont conservés. Remarque : presque tous les raccourcis clavier peuvent être définis par l’utilisateur. Certains raccourcis attribués par défaut aux commandes standard telles que Annuler, Enregistrer, Quitter, Nouveau, Ouvrir, Couper, Copier et Coller suivent les conventions de Mac OS X et il est préférable de ne pas les modifier. Certaines touches sont « attribuées de manière définitive » à des fonctions ou des commandes spécifiques, et ne peuvent donc pas être modifiées. Elles sont d’ailleurs estompées dans la liste des raccourcis clavier afin de signaler leur état « fixe ». Reportez-vous à la rubrique ci-dessous. Touches spéciales Certaines touches sont associées à des fonctions spéciales :  Les touches de modification Maj, Contrôle, Option et Commande peuvent uniquement être utilisées conjointement avec d’autres touches.  La touche Arrière a une fonction fixe qui consiste à supprimer les objets sélectionnés. Elle ne peut être attribuée à une autre fonction que si elle est associée à l’une des touches de modification. Chapitre 8 Fonctionnement de base 171  Les combinaisons de touches affectées aux commandes de la barre de menus principale peuvent être redéfinies, mais il est généralement conseillé de conserver leur valeur par défaut. Les raccourcis clavier sont affichés à la suite des éléments de menu principaux. Exemples : Commande + 1 ouvre la fenêtre Arrangement, Maj + L verrouille le screenset actuel.  Les touches Plus et Moins sont associées aux raccourcis clavier « Augmenter/Diminuer le dernier paramètre de 1 ». Comme leur nom le laisse supposer, ces fonctions permettent d’augmenter ou de diminuer la valeur d’un paramètre sélectionné d’une unité à la fois.  Si vous combinez la touche Maj avec les touches Plus et Moins, vous accédez aux raccourcis clavier « Augmenter/Diminuer le dernier paramètre de 10 ». Fenêtre Raccourcis clavier La fenêtre Raccourcis clavier vous permet d’associer des fonctions de Logic Pro à des touches de votre clavier ou à des messages MIDI. Vous pouvez ainsi entièrement personnaliser l’application, afin qu’elle corresponde à votre façon de travailler. Pour ouvrir la fenêtre Raccourcis clavier, effectuez l’une des opérations suivantes : m Cliquez sur Logic Pro > Préférences > Raccourcis clavier (ou utilisez le raccourci clavier Option + K, qui correspond à l’option Ouvrir raccourcis clavier). m Cliquez sur le bouton Préférences de la barre d’outils, puis cliquez sur Raccourcis clavier dans le menu contextuel. 172 Chapitre 8 Fonctionnement de base ∏ Astuce : si vous sélectionnez une commande dans un menu tout en maintenant la touche Contrôle enfoncée, la fenêtre Raccourcis clavier apparaît avec la commande en question sélectionnée. Cela fonctionne également avec les menus contextuels. Colonnes Touche et Attribution Zone réservée aux combinaisons de touches Champ Rechercher Boutons Apprendre Liste des raccourcis clavier Bouton Apprendre Zone réservée aux attributions  Liste des raccourcis clavier : répertorie tous les raccourcis clavier disponibles. La puce identifie les raccourcis clavier qui ne sont pas disponibles sous forme d’éléments de menu.  Colonnes Touche et Attribution : affichent la touche actuellement attribuée et, le cas échéant, le message MIDI.  Zone Rechercher : permet de rechercher des raccourcis clavier par nom ou partie du nom.  Zone Combinaison de touches : affiche la combinaison de touches associée au raccourci clavier sélectionné.  Zone Attributions : affiche l’attribution de la surface de contrôle associée à la commande sélectionnée.  Boutons Apprendre : cliquez dessus pour apprendre à Logic Pro à utiliser une touche ou combinaison de touches spécifique pour effectuer une opération. Chapitre 8 Fonctionnement de base 173 Groupes et hiérarchies de raccourcis clavier Les raccourcis clavier globaux sont toujours actifs, quelle que soit la fenêtre active. Quant aux commandes non globales, elles nécessitent que la fenêtre correspondante soit active (et qu’elle figure au premier plan ou au-dessus des autres fenêtres). Cela vous permet d’affecter le même raccourci clavier (ou la même combinaison de touches) à différentes fonctions dans différentes fenêtres. Important : il existe une hiérarchie des classes de raccourcis clavier, qui ne sont pas simplement réparties en raccourcis globaux et locaux. Par exemple, il existe une classe de raccourcis qui s’applique à toutes les fenêtres affichant des régions. Cette classe a un niveau de priorité supérieur aux raccourcis clavier globaux, mais inférieur aux raccourcis locaux dans les fenêtres correspondantes (Arrangement, Partition, Clavier, etc.). Sélection de jeux de raccourcis clavier Le menu Options dispose de commandes vous permettant de passer d’un jeu de raccourcis clavier à un autre, de les importer ou de les exporter. Cela s’avère particulièrement utile lorsque vous devez travailler provisoirement sur le système Logic Pro d’un autre utilisateur : vous pouvez ainsi utiliser vos raccourcis clavier personnels sans modifier les réglages de l’autre système.  Menu Options > Préréglage : affiche tous les jeux de raccourcis clavier enregistrés dans le dossier ~Bibliothèque/Application Support/Logic/Key Commands, ce qui vous permet de passer rapidement d’un jeu à l’autre.  Options > Importer raccourcis clavier : ouvre une zone de sélection des fichiers vous permettant d’importer des jeux de raccourcis clavier depuis n’importe quel emplacement. Le fichier existant (sur le système cible) est automatiquement enregistré sous forme de fichier *.bak. Ce dernier contient les anciens raccourcis clavier. Il n’est pas nécessaire de redémarrer Logic Pro pour utiliser le nouveau jeu de raccourcis clavier.  Options > Exporter raccourcis clavier : ouvre une zone de sélection des fichiers vous permettant d’enregistrer les attributions de raccourcis clavier en cours dans n’importe quel emplacement. Navigation au sein des raccourcis clavier Les raccourcis clavier sont regroupés selon diverses catégories. Vous pouvez développer ou réduire un groupe en cliquant sur son triangle d’affichage. La commande Options > Étendre tout affiche le contenu de tous les groupes de raccourcis clavier. La commande Options > Tout condenser masque le contenu de tous les groupes de raccourcis clavier. Si vous développez des groupes de raccourcis clavier, il est possible que le raccourci clavier que vous aviez sélectionné ne soit plus visible. Pour y revenir rapidement, choisissez Options > Aller à la sélection. Lorsque la liste est activée, vous pouvez utiliser un raccourci clavier (ou une combinaison de raccourcis) pour sélectionner la fonction associée dans la liste. 174 Chapitre 8 Fonctionnement de base Recherche de raccourcis clavier Vous pouvez utiliser le champ Rechercher de la fenêtre Raccourcis clavier pour rechercher des raccourcis par nom ou partie du nom :  La recherche s’effectue à mesure que vous tapez du texte. Il n’est pas nécessaire d’appuyer sur la touche Retour, sauf si vous souhaitez conserver un historique des recherches de raccourcis clavier.  Le bouton Annuler situé sur la droite (qui apparaît dès que vous tapez du texte) efface toute entrée de texte et affiche l’ensemble des raccourcis clavier.  Le menu Rechercher situé sur la gauche (représenté par une loupe) permet de conserver un historique des termes de recherche récemment utilisés. L’option de menu Effacer permet d’effacer l’historique de recherche. Remarque : l’historique de recherche contient uniquement les recherches validées à l’aide de la touche Retour. Attribution de raccourcis clavier à des touches de l’ordinateur Cette rubrique vous explique comment associer certaines touches de votre clavier à des fonctions Logic Pro. Pour associer une fonction à une touche : 1 Sélectionnez la commande voulue dans la colonne Commande. 2 Activez le bouton « Apprendre par nom de touche ». 3 Appuyez simultanément sur la touche et la ou les touches de modification à utiliser (Maj, Contrôle, Option ou Commande). 4 Si vous souhaitez définir une autre attribution, répétez les étapes 1 à 3. 5 Désactivez le bouton « Apprendre par nom de touche ». La fonction « Apprendre par position de touche » fonctionne à l’identique, mais elle ne se limite pas à stocker une référence à un code ASCII : elle enregistre le code matériel de la touche sur laquelle vous appuyez. Chapitre 8 Fonctionnement de base 175 En pratique, cela signifie que vous pouvez, par exemple, affecter différentes commandes aux touches numérotées du pavé numérique et à celles situées dans la partie supérieure du clavier. Par ailleurs, la position de la touche reste la même, quels que soient les réglages linguistiques de votre système d’exploitation ou le clavier utilisé. À titre d’exemple, l’utilisation du code matériel pour une fonction affectée à la touche Y d’un clavier anglais fonctionne de la même façon sur un clavier allemand, même si la touche Z du clavier allemand figure à la place de la touche Y du clavier anglais. Seul inconvénient : c’est le code de la touche (un numéro) qui est affiché dans la fenêtre Raccourcis clavier, et non le symbole ASCII. Ce dernier est plus utile à des fins de référence. Pour clarifier la différence entre ces deux fonctions, voici une petite comparaison :  Si vous utilisez la fonction « Apprendre par nom de touche » et définissez un seul r accourci clavier pour une touche donnée, celui-ci est toujours utilisé, que vous appuyiez sur l’une ou l’autre des deux touches (la touche 7 du clavier alphanumérique ou le 7 du pavé numérique, par exemple).  Si vous utilisez la fonction « Apprendre par position de touche » et définissez deux raccourcis clavier (un pour le clavier alphanumérique, un autre pour le pavé numérique), seul le raccourci clavier approprié est utilisé (un pour chaque touche numérotée 7, par exemple). Utilisation de raccourcis clavier Si vous attribuez une combinaison de touches déjà définie au niveau local à un nouveau raccourci clavier global, le message d’avertissement suivant apparaît : Vous avez alors trois possibilités : Annuler, Remplacer ou OK.  Annuler : ne modifie pas les attributions existantes.  Remplacer : remplace le raccourci existant (attribué à une combinaison de touches particulière) par la fonction sélectionnée.  OK : attribue la combinaison de raccourci clavier à la fonction sélectionnée, tout en conservant le raccourci clavier ou la fonction existante. 176 Chapitre 8 Fonctionnement de base Pour supprimer des attributions de raccourcis clavier : 1 Sélectionnez la fonction dont vous souhaitez supprimer l’attribution de raccourci clavier. 2 Activez le bouton « Apprendre par nom de touche » ou « Apprendre par position de touche ». 3 Appuyez sur la touche Retour. 4 Pour supprimer d’autres attributions, répétez les étapes 1 et 3. 5 Désactivez le bouton « Apprendre par nom de touche » ou « Apprendre par position de touche ». Attribution de raccourcis clavier à des surfaces de contrôle Le bouton « Apprendre nouvelle assignation » vous permet d’attribuer des raccourcis clavier particuliers à des messages de surface de contrôle, dans le but d’apprendre à Logic Pro à réellement comprendre ces messages. Pour apprendre une assignation du contrôleur : 1 Cliquez sur le bouton « Apprendre nouvelle assignation ». 2 Sélectionnez une commande dans la colonne Commande. 3 Envoyez le message MIDI souhaité depuis votre contrôleur. Le champ Assignations affiche l’assignation apprise, ce qui peut inclure l’un ou l’ensemble des éléments suivants :  Le nom de la surface de contrôle (ou la chaîne MIDI), si l’assignation provient d’une surface de contrôle non prise en charge.  Le nom du contrôle.  La zone et le mode auxquels l’assignation appartient, le cas échéant. Chapitre 8 Fonctionnement de base 177 Remarque : le bouton « Apprendre nouvelle assignation » est automatiquement désactivé une fois que vous avez reçu l’intégralité du message, ce qui vous évite de recevoir d’autres messages (éventuellement) envoyés par le périphérique lorsque vous relâchez le bouton. Pour vous assurer de bien recevoir le message, maintenez le bouton enfoncé pendant quelques secondes, puis relâchez-le. 4 Si vous souhaitez définir une autre assignation, répétez les étapes 2 et 3. Si vous souhaitez assigner d’autres fonctions, en dehors des raccourcis clavier, à une surface de contrôle, ouvrez l’éditeur des assignations du contrôleur. Pour y accéder, doublecliquez sur une ligne de la rubrique d’assignation ou choisissez Logic Pro > Préférences > Surfaces de contrôle > Apprendre l’assignation pour xxx (raccourci clavier Ouvrir l’éditeur des assignations du contrôleur). Cette procédure est détaillée dans le manuel d’assistance sur les surfaces de contrôle. Réinitialisation des attributions de raccourcis clavier Vous pouvez restaurer les attributions par défaut de tous les raccourcis clavier. Cette opération vous fera perdre tous vos raccourcis clavier, donc pensez à créer d’abord une copie de votre fichier de raccourcis clavier. Pour réinitialiser toutes les attributions de raccourcis clavier : m Cliquez sur Options > Initialiser tous les raccourcis clavier dans la fenêtre Raccourcis clavier. Impression d’une liste de raccourcis clavier Vous pouvez utiliser la fonction Options > Copier les raccourcis dans le Presse-papiers pour copier toutes vos attributions de raccourcis clavier dans le Presse-papiers sous forme de texte. Ensuite, il vous suffit de coller les résultats dans n’importe quelle application de traitement de texte, de leur appliquer la mise en forme souhaitée et de les imprimer. 178 Chapitre 8 Fonctionnement de base La commande « Copier vers le Presse-papiers » se limite à copier les attributions de raccourcis clavier actuellement affichées. Ainsi, vous pouvez exporter un groupe donné de raccourcis clavier (ceux contenant une chaîne de caractères spécifique, par exemple). Ce que vous voyez dans la fenêtre affichée correspond exactement au contenu exporté. La commande « Copier vers le Presse-papiers » copie uniquement les attributions de raccourcis clavier actuellement visibles. Utilisation d’outils Chaque éditeur fournit des outils différents, adaptés aux tâches effectuées dans la fenêtre. Ces outils ne fonctionnent que dans les limites de la zone de travail de la fenêtre dans laquelle vous les avez sélectionnés. Vous pouvez définir des outils individuels pour chaque fenêtre. Un outil (comme les Ciseaux) agit sur les régions ou événements sur lesquels vous cliquez. Si vous avez sélectionné plusieurs régions, elles sont donc toutes modifiées par l’outil (les Ciseaux ont pour effet de couper toutes les régions sélectionnées au même emplacement de la tête de lecture). Chapitre 8 Fonctionnement de base 179 Pour accéder aux outils, il vous suffit de cliquer sur les menus Outil situés dans l’angle supérieur droit de chaque fenêtre. Ils vous permettent d’effectuer directement des opérations de modification et de gestion des régions, événements ou fichiers. Vous pouvez affecter librement au moins deux outils, un dans chaque menu Outil. Dans certaines fenêtres, des menus Outil supplémentaires peuvent apparaître si vous avez déjà affecté deux outils. Pour assigner l’outil de clic gauche (outil par défaut) : m Cliquez sur le menu Outil de gauche pour l’ouvrir, puis sélectionnez l’outil souhaité. Pour assigner l’outil de clic + touche Commande (outil secondaire) : m Cliquez sur le menu Outil de droite, puis sélectionnez l’outil souhaité. Lorsque vous modifiez une région, un événement ou un fichier, les deux outils sont disponibles au niveau du pointeur de la souris. L’outil du menu de gauche est actif par défaut. Pour basculer de l’outil par défaut à l’outil secondaire : 1 Maintenez la touche Commande enfoncée pour activer l’outil secondaire (menu de droite). 2 Relâchez la touche Commande pour revenir à l’outil par défaut (menu de gauche). Le pointeur de la souris adopte la forme de l’outil « actif ». Vous pouvez donc immédiatement l’identifier en regardant sa forme. 180 Chapitre 8 Fonctionnement de base Assignation du bouton droit de la souris Si vous possédez une souris qui convient, vous pouvez également affecter le bouton droit de la souris à l’un des éléments suivants :  Un troisième outil  Menu Outils  Un menu contextuel (par défaut) Pour définir le comportement du bouton droit de la souris : 1 Ouvrez le dossier des préférences globales en effectuant l’une des opérations suivantes :  Cliquez sur Logic Pro > Préférences > Globales (ou utilisez le raccourci clavier correspondant).  Cliquez sur le bouton Préférences de la barre d’outils, puis cliquez sur Globales dans le menu contextuel. 2 Cliquez sur l’onglet Édition, puis sélectionnez le réglage souhaité dans le menu local « Bouton droit de la souris ».  Est assignable à un outil : lorsque cette option est sélectionnée, un troisième menu Outil apparaît (à droite des menus Outil par défaut et secondaire) dans la fenêtre de travail. Sélectionnez l’option de menu appropriée pour affecter un outil au bouton droit de la souris. Le fait de cliquer avec le bouton droit de la souris active le troisième outil dans la fenêtre de travail. Menu Outil (clic gauche) Menu Outil (clic droit) Menu Outil (clic + touche Commande) Chapitre 8 Fonctionnement de base 181  Ouvre le menu Outil : si vous cliquez avec le bouton droit de la souris sur la zone de travail de la fenêtre active, le menu Outil s’ouvre à l’endroit où se trouve le curseur de la souris. Pour sélectionner l’outil souhaité, il vous suffit de cliquer dessus. Lorsque le menu Outil est ouvert, vous pouvez également appuyez sur le chiffre indiqué en regard du nom d’un outil pour le sélectionner.  Ouvre le menu contextuel : si vous cliquez avec le bouton droit de la souris sur la zone de travail de la fenêtre active, un menu s’affiche dans lequel plusieurs commandes d’édition et de sélection spécifiques à la zone sont disponibles (reportez-vous « Utilisation du menu contextuel » à la page 186). 182 Chapitre 8 Fonctionnement de base Utilisation de raccourcis clavier pour sélectionner des outils Vous pouvez également utiliser les raccourcis clavier suivants pour sélectionner des outils :  Régler outil suivant et Régler outil précédent : permettent d’accéder à l’outil le plus proche dans la fenêtre active.  Afficher menu Outil : ouvre le menu Outil à l’emplacement du curseur. Lorsque le menu Outil est ouvert, vous pouvez également utiliser la touche numérotée indiquée en regard d’un outil pour sélectionner ce dernier. (Raccourci clavier par défaut : Échap).  Régler outil X : chaque outil peut être sélectionné via un raccourci clavier spécifique. Les raccourcis clavier assignés à un outil donné permettent de basculer entre cet outil et l’outil précédemment sélectionné. À propos des outils courants La rubrique suivante décrit les outils les plus courants disponibles dans Logic Pro. Quant aux outils spécifiques à certaines fenêtres d’édition, ils sont détaillés dans les chapitres correspondants à ces fenêtres. Outil Pointeur Le Pointeur est l’outil par défaut lorsque Logic Pro s’ouvre. Le curseur de la souris prend également cette forme en dehors de la zone de travail, lorsque vous sélectionnez un menu ou saisissez une valeur. Au sein de la zone de travail, vous pouvez utiliser l’outil Pointeur pour :  Sélectionner un ou plusieurs événements, régions ou autres éléments en cliquant dessus. Reportez-vous à la rubrique « Techniques de sélection » à la page 186.  Déplacer un élément (en le sélectionnant puis en le faisant glisser).  Copier un élément (en appuyant sur Option tout en le faisant glisser).  Modifier la durée d’un élément (en sélectionnant son angle inférieur droit ou gauche, puis en le faisant glisser).  Lire en boucle des régions (en sélectionnant leur angle supérieur droit, puis en le faisant glisser). Chapitre 8 Fonctionnement de base 183 Outil Crayon Le Crayon permet d’ajouter de nouvelles régions ou de nouveaux événements. Il vous permet également de sélectionner, faire glisser, lire en boucle des régions, ainsi que de modifier la durée de régions ou d’événements. Outil Gomme La Gomme permet de supprimer les régions ou événements sélectionnés. Lorsque vous cliquez sur une région ou un événement avec la Gomme, l’ensemble des régions ou événements sélectionnés sont supprimés (comme si vous aviez appuyé sur la touche Retour). Grâce à la Gomme, vous pouvez également supprimer une région ou un événement non sélectionné en cliquant dessus. Outil Texte L’outil Texte permet de nommer des régions ou d’ajouter du texte à une partition musicale. Outil Ciseaux L’outil Ciseaux est utilisé pour dissocier des régions et des événements, ce qui permet de copier, déplacer ou supprimer des rubriques individuelles. Outil Colle La fonction de l’outil Colle est l’inverse de celle de l’outil Ciseaux. Toutes les régions ou tous les événements sélectionnés sont fusionnés en une région ou un événement unique. Outil Solo Lorsque vous cliquez sur une région avec l’outil Solo et que vous maintenez le bouton de la souris enfoncé, vous pouvez écouter la région ou l’événement sélectionné de façon isolée. Le déplacement de la souris à l’horizontale a également pour effet de produire (effectuer un scrub) tout événement touché par le curseur. Outil Muet Lorsque vous cliquez sur une région ou un événement avec l’outil Muet, cela empêche sa lecture. Il vous suffit de cliquer une seconde fois sur l’outil Muet pour activer le son de la région ou de l’événement. Si vous avez sélectionné plusieurs régions ou événements, le réglage Muet/Son actif de celui ou celle sur lequel vous avez cliqué s’applique à tous. Outil Zoom L’outil Zoom vous permet d’obtenir un zoom de la zone sélectionnée par étirement (jusqu’à ce qu’elle remplisse la fenêtre). Il vous suffit ensuite de cliquer sur l’arrière-plan de la fenêtre avec cet outil pour rétablir le niveau de zoom normal. Vous pouvez également accéder à la fonction Zoom (même si d’autres outils sont actifs) en maintenant les touches Contrôle et Option enfoncées. 184 Chapitre 8 Fonctionnement de base Utilisation des bulles d’aide Lorsque vous utilisez plusieurs outils, une balise d’aide apparaît juste en dessous du curseur aussi longtemps que vous maintenez le bouton de la souris enfoncé. Cette bulle d’aide fournit des commentaires utiles concernant le type d’opération que vous effectuez. Remarque : vous devez activer l’option Logic Pro > Préférences > Afficher > Général > Afficher les bulles d’aide afin de pouvoir visualiser les bulles d’aide au cours de vos opérations de modification. Lors d’opérations impliquant des régions, la bulle d’aide se présente comme ceci : De gauche à droite (et de haut en bas), les valeurs indiquent :  Nom de l’opération.  Position de la souris (ou de la région).  Nom de la région/l’événement.  Numéro de la piste.  Durée de la région. Lors d’opérations impliquant des événements, la bulle d’aide est semblable à ceci : De gauche à droite, les valeurs indiquent :  Nom de l’opération.  Position de la souris (ou de l’événement).  Type d’événement.  Canal MIDI de l’événement.  Premier octet de données (tonalité, par exemple).  Second octet de données (vélocité de la note, par exemple).  Durée de l’événement (durée de la note, par exemple). Chapitre 8 Fonctionnement de base 185 Utilisation du menu contextuel Maintenez la touche Contrôle enfoncée et cliquez n’importe où dans la fenêtre Arrangement, l’Éditeur Clavier ou les Éditeurs de liste pour afficher un menu contextuel. Ce menu vous sert pour diverses tâches d’édition et de sélection. Les menus contextuels affichés varient d’une fenêtre à l’autre (et au sein d’une même fenêtre) selon l’état de sélection des événements ou régions figurant dans la fenêtre et le type d’informations géré par l’éditeur. Les éléments disponibles dans chaque menu reflètent le contexte actuel. Voici deux exemples associés à la fenêtre Arrangement :  Fenêtre Arrangement ne comportant aucune région ou dans laquelle aucune région n’est sélectionnée : les commandes Sélectionner, Coller et Glissement en lecture sont disponibles.  Fenêtre Arrangement dans laquelle une ou plusieurs régions sont sélectionnées : les commandes Couper, Copier, Supprimer, Pousser, SMPTE - Verrouiller/Déverrouiller la position, Nom et Couleur de la région sont alors disponibles. Remarque : vous pouvez toujours accéder au menu contextuel en cliquant tout en maintenant la touche Contrôle enfoncée, mais vous pouvez aussi utiliser le bouton droit de la souris pour l’ouvrir. Pour ce faire, vérifiez que l’option de menu contextuel « Bouton droit de la souris : Ouvre le menu contextuel » est sélectionnée dans l’onglet Préférences > Globales > Édition. Techniques de sélection À partir du moment où vous souhaitez effectuer une opération sur un ou plusieurs événements ou régions (ou d’autres éléments, tels que des bandes de canaux de la table de mixage), vous devez d’abord les sélectionner. Soit les éléments, régions ou événements sélectionnés sont affichés dans un schéma en couleur inversé, leur nom apparaissant en surbrillance, soit ils clignotent (les événements de note dans l’éditeur de partition, par exemple). 186 Chapitre 8 Fonctionnement de base Une région ou un événement sélectionné dans une fenêtre l’est également dans toutes les autres fenêtres dans lesquelles il ou elle figure. Ainsi, un événement de note sélectionné dans l’Éditeur Clavier l’est également dans l’éditeur de partition et dans la Liste d’événements. La région qui contient l’événement sélectionné est également sélectionnée dans la zone Arrangement. Si vous déplacez le focus principal sur une autre fenêtre, cela n’a pas d’incidence sur la sélection (tant que vous ne cliquez pas sur l’arrière-plan de la fenêtre, ce qui a pour effet de tout désélectionner). Veillez à cliquer sur les barres de titre des fenêtres lorsque vous changez de fenêtre. ∏ Astuce : pensez à utiliser les fonctions Zoom lorsque vous sélectionnez un élément, étant donné qu’un niveau de zoom élevé permet d’effectuer beaucoup plus facilement des sélections précises. Sélection de régions, d’événements et d’autres éléments individuels Vous pouvez sélectionner des régions ou des événements individuels (ou d’autres éléments, comme des bandes de canaux de la table de mixage) en cliquant dessus à l’aide de l’outil Pointeur. Pour les désélectionner, il vous suffit de cliquer sur l’arrière-plan de la fenêtre ou de sélectionner une autre région, un autre événement ou un autre élément. Les raccourcis clavier Sélectionner la région ou l’événement suivant (assignation par défaut : touche Flèche droite) et Sélectionner la région ou l’événement précédent (assignation par défaut : touche Flèche gauche) permettent de passer rapidement d’une région ou d’un événement à un autre (et de les sélectionner individuellement). Si vous appuyez sur une touche d’une lettre dans la zone Arrangement, la première région dont le nom commence par cette lettre est sélectionnée (comme dans le Finder), à condition qu’aucun raccourci clavier ne soit affecté à cette touche. Chapitre 8 Fonctionnement de base 187 Sélection de plusieurs régions, événements et autres éléments Vous serez souvent amené à sélectionner plusieurs régions, événements ou autres éléments afin, par exemple, de les déplacer, traiter ou copier. Pour sélectionner l’ensemble des régions, événements ou éléments d’une fenêtre : m Choisissez Édition > Tout sélectionner (ou utilisez le raccourci clavier correspondant, par défaut : Commande + A). Pour désélectionner l’ensemble des régions, événements ou éléments d’une fenêtre : m Cliquez sur Édition > Tout désélectionner (ou utilisez le raccourci clavier correspondant, par défaut Maj + Commande + A) Pour sélectionner plusieurs régions, événements ou éléments non contigus d’une fenêtre : m Cliquez dessus l’un après l’autre, tout en appuyant sur la touche Maj. À mesure que vous sélectionnez des régions ou des événements, les sélections précédentes sont conservées. Sélections horizontales Vous pouvez effectuer des sélections horizontales dans différentes fenêtres d’édition, afin de sélectionner rapidement l’ensemble des régions ou événements alignés sur une voie. Pour sélectionner toutes les régions d’une piste dans la zone Arrangement, effectuez l’une des opérations suivantes : m Cliquez sur le nom de la piste souhaitée dans la liste de pistes. m Choisissez Édition > Tout sélectionner selon la même piste (ou utilisez le raccourci clavier correspondant). Toutes les régions suivant (situées après) la région choisie sont alors sélectionnées. Pour sélectionner tous les événements (d’une définition d’événement spécifiée) dans l’Éditeur Hyper, effectuez l’une des opérations suivantes : m Cliquez sur le nom de la définition d’événement. m Cliquez sur Édition > Tout sélectionner selon la même hauteur tonale (ou utilisez le raccourci clavier correspondant). Tous les événements situés après l’événement choisi sont alors sélectionnés. 188 Chapitre 8 Fonctionnement de base Pour sélectionner toutes les notes d’une certaine tonalité dans l’Éditeur Clavier, effectuez l’une des opérations suivantes : m Cliquez sur la touche appropriée sur le clavier du piano roll. m Cliquez sur Édition > Sélectionner tous les éléments ayant la même tonalité (ou utilisez le raccourci clavier correspondant). Important : les techniques de sélection expliquées ci-dessus concernent uniquement les régions ou événements faisant partie de la zone de cycle définie dans la règle Mesure, lorsque le mode Cycle est activé. Sélections par étirement Pour sélectionner plusieurs régions ou événements consécutifs (ou d’autres éléments, tels que des bandes de canaux de la table de mixage), cliquez sur l’arrière-plan, puis tracez à l’aide du pointeur une zone autour de ces éléments. Toutes les régions ou tous les événements touchés ou entourés par cette zone grisée sont sélectionnés. Inversement de l’état de sélection Si vous effectuez une sélection (y compris horizontale ou par étirement) tout en maintenant la touche Maj enfoncée, l’état actif de sélection des régions ou événements concernés est inversé. Vous pouvez également inverser l’état de sélection de l’ensemble des régions ou événements à l’aide de la commande Édition > Inverser la sélection (raccourci clavier par défaut : Maj + T). Par exemple : si vous souhaitez sélectionner toutes les régions d’un projet à quelques exceptions près, commencez par sélectionner les régions à exclure de votre sélection, puis utilisez la commande Inverser la sélection. Chapitre 8 Fonctionnement de base 189 Sélection des régions ou événements consécutifs Pour sélectionner toutes les régions ou tous les événements qui figurent à la suite d’une région ou d’un événement sélectionné (ou, si aucun n’est sélectionné, pour sélectionner l’ensemble des régions ou événements situés après la tête de lecture), cliquez sur Édition > Sélectionner tous les suivants (raccourci clavier par défaut : Maj + F). Pour ajouter la région ou l’événement suivant à votre sélection : m Utilisez le raccourci clavier Basculer sur région/événement suivant (par défaut : Maj + Flèche droite). Pour ajouter la région ou l’événement précédent à votre sélection : m Utilisez la commande Basculer sur région/événement précédent (par défaut Maj + Flèche gauche) Sélection de régions ou d’événements à l’intérieur de locators Cliquez sur Édition > Sélectionner entre les locators (raccourci clavier par défaut : Maj + I) pour sélectionner l’ensemble des régions ou événements figurant en partie ou en totalité entre les positions des locators. La commande Édition > Désélectionner hors locators (ou le raccourci clavier correspondant) permet de sélectionner toutes les régions ou tous les événements figurant en dehors des locators. Les sélections à l’intérieur des limites de locators ne changent pas. Sélection de régions ou d’événements spécifiques Vous pouvez utiliser les commandes suivantes pour sélectionner des régions ou des événements répondant à une condition spécifique ou présentant une caractéristique particulière.  Édition > Sélectionner les régions vides (raccourci clavier par défaut : Maj + U) : permet de sélectionner toutes les régions vides.  Édition > Sélectionner les régions/événements superposés : permet de sélectionner l’ensemble des régions ou événements superposés.  Édition > Sélectionner les régions/événements silencieux (raccourci clavier par défaut : Maj + M) : permet de sélectionner l’ensemble des régions ou événements silencieux.  Édition > Sélectionner régions/événements aux couleurs équivalentes (raccourci clavier par défaut : Maj + C) : si vous avez sélectionné une région ou un événement d’une certaine couleur, cette commande permet de sélectionner l’ensemble des régions ou événements dotés de la même couleur. Cette option s’avère particulièrement utile lorsque vous remplacez des rubriques d’un morceau ou effectuez d’autres tâches d’édition groupées. 190 Chapitre 8 Fonctionnement de base  Raccourci clavier Désélectionner toutes les régions sauf celles de la piste sélectionnée : permet de désélectionner toutes les régions ne faisant pas partie de la piste sélectionnée. Cette commande s’avère particulièrement utile si vous l’utilisez après d’autres commandes de sélection spéciales, car elle limite leurs effets à la piste d’enregistrement. Sélection d’objets, régions ou événements similaires ou identiques Si vous avez sélectionné une région, un événement ou un objet d’environnement, vous pouvez utiliser la fonction Édition > Sélectionner objets/régions/événements similaires pour sélectionner l’ensemble des objets, événements ou régions similaires (raccourci clavier par défaut : Maj + S). La fonction Sélectionner régions/événements/objets équivalents permet de sélectionner l’ensemble des objets, régions ou événements identiques (raccourci clavier par défaut : Maj + E). Le tableau ci-dessous présente les différences entre objets similaires et identiques (équivalents). Élément Similaire Identique Région Type de région (audio ou MIDI)  Régions MIDI : contenu et format identiques  Région audio : toutes les régions ayant la même durée et la même position Événements du contrôleur Numéro de contrôleur équivalent, octet de données indifférent (valeur de contrôle) Numéro de contrôleur et octet de données (valeur de contrôle) identiques Événement de note Note équivalente, octave indifférente Note et octave identiques Objet d’environnement Même type d’objet (par ex., curseur) Même type de curseur (par ex., texte) Sélection d’événements dotés du même canal MIDI Après avoir sélectionné un événement, vous pouvez sélectionner tous les autres événements partageant le même canal MIDI à l’aide de la commande Édition > Sélectionner les canaux de même valeur (raccourci clavier par défaut : Maj + K). Par exemple : imaginez que vous changiez une région MIDI contenant des informations sur le contrôleur de volume et de balance pour 16 canaux MIDI. Pour sélectionner tous les événements des canaux 1 et 3 : 1 Tout en maintenant la touche Maj enfoncée, sélectionnez un événement du canal 1 et un autre du canal 3. 2 Cliquez sur Édition > Sélectionner les canaux de même valeur (ou utilisez le raccourci clavier correspondant, par défaut Maj + K). Tous les autres événements de ces deux canaux sont sélectionnés. Chapitre 8 Fonctionnement de base 191 Sélection de régions ou d’événements ayant la même sous-position Vous pouvez sélectionner toutes les régions et tous les événements ayant une position relative donnée, par exemple l’ensemble des caisses claires sur le contretemps. Sélectionnez une région ou un événement à la position relative souhaitée, puis cliquez sur Édition > Sélectionner les sous-positions équivalentes (raccourci clavier par défaut : Maj + P). L’ensemble des régions ou événements ayant la même position relative est sélectionné. Accélération des opérations d’édition à l’aide des commandes de sélection Comme vous avez pu le constater, il existe de nombreuses méthodes permettant d’effectuer des sélections en fonction de divers critères. Ces méthodes sont capables d’accélérer de nombreuses opérations d’édition lorsqu’elles sont complétées par l’utilisation de raccourcis clavier. Voici quelques exemples : Pour supprimer l’ensemble des régions, événements ou objets similaires, effectuez votre sélection, puis utilisez le raccourci clavier Supprimer objets similaires. À l’inverse, pour conserver l’ensemble des régions, événements ou objets similaires et supprimer tout le reste, utilisez le raccourci clavier « Supprimer mais conserver objets similaires ». Vous pouvez utiliser le raccourci clavier Canal événement +1 ou Canal événement -1 pour modifier d’une unité le numéro de canal du ou des événements sélectionnés, ce qui facilite leur réassignation ultérieure à un autre canal MIDI. Utilisation du Presse-papiers Le Presse-papiers est une zone invisible de la mémoire, dans laquelle vous pouvez couper ou copier des informations sélectionnées (régions ou événements, par exemple) pour ensuite les copier à un autre emplacement. Le Presse-papiers est universel, ce qui signifie qu’il peut être utilisé pour échanger des informations d’un projet à un autre. Toutes les options suivantes sont disponibles dans le menu Édition. Couper Tous les éléments sélectionnés sont supprimés de leur emplacement actuel et placés dans le Presse-papiers. Lors de cette opération, tout contenu dans le Presse-papiers est écrasé (raccourci clavier par défaut : Commande + X). Copier Une copie de tous les éléments sélectionnés est placée dans le Presse-papiers. Ces éléments restent à leur place. Comme avec la fonction Couper, le contenu du Presse-papiers est écrasé (raccourci clavier par défaut : Commande + C). 192 Chapitre 8 Fonctionnement de base Coller Tout le contenu du Presse-papiers est copié dans la fenêtre active. Lors de cette opération, le contenu du Presse-papiers n’est pas effacé (raccourci clavier par défaut : Commande + V). Coller à la position originale Cette commande fonctionne de la même façon que la commande Coller, mais les régions ou événements contenus dans le Presse-papiers sont toujours collés à l’endroit où ils ont été coupés, quelle que soit la position actuelle de la tête de lecture (position où les objets seraient collés avec la fonction Coller standard). Coller Remplacer Cette fonction n’est disponible que dans la fenêtre Arrangement et dans l’Éditeur. Elle ressemble à la commande Coller, mais les régions ou événements collés remplacent les régions ou événements situés à un emplacement donné. Avertissement : lorsque vous utilisez cette fonction, toutes les régions ou tous les événements qui figurent dans la période de temps occupée par ces derniers dans le Presse-papiers sont effacés. Annulation et rétablissement d’opérations d’édition Changer d’avis ou faire une erreur d’édition, autant de situations inévitables au cours du processus de production musicale. Heureusement, Logic Pro vous permet d’annuler très simplement vos modifications. Pour ce faire, vous disposez de la commande Annuler, conçue pour annuler votre dernière opération d’édition. Pour annuler la dernière opération : m Cliquez sur Édition > Annuler (raccourci clavier par défaut : commande + Z) de suite après avoir fait une erreur. La quasi-totalité des modifications (déplacement, suppression, changement de nom, modification de réglages, création d’événements, de régions ou de canaux, etc.) peut être annulée. Le réglage Nombre de pas d’annulation présent dans l’onglet Logic Pro > Préférences > Globales > Édition vous permet de déterminer le nombre d’opérations qu’il est possible d’annuler. L’Historique d’annulation est enregistré avec le projet. Il est donc disponible dès que vous rouvrez le projet. Chapitre 8 Fonctionnement de base 193 Pour ouvrir la fenêtre Historique d’annulation : m Cliquez sur Édition > Historique d’annulation (ou utilisez le raccourci clavier correspondant, par défaut Option + Z). L’Historique d’annulation affiche la liste de toutes les opérations pouvant être annulées. L’étape la plus récente (opération d’édition), qui est annulée en premier, est sélectionnée. Pour annuler ou rétablir plusieurs opérations : m Cliquez sur une entrée pour annuler ou rétablir toutes les opérations effectuées entre les entrées sur lesquelles vous avez cliqué et celles en surbrillance. Pour annuler ou rétablir une seule opération : m Cliquez sur l’opération souhaitée tout en maintenant la touche Commande enfoncée. Vous annulez ou rétablissez alors une seule opération, sans aucun impact sur les opérations situées entre l’opération sur laquelle vous cliqué et les entrées en surbrillance. Pour effacer l’Historique d’annulation : m Choisissez sur Édition > Supprimer l’historique d’annulation. Avertissement : prenez garde à cette commande. En effet, annulations et rétablissements sont possibles concernant les opérations supprimées, une fois que l’Historique d’annulation a été effacé. 194 Chapitre 8 Fonctionnement de base 9 Utilisation des pistes 9 Les pistes incluent les régions audio et les régions MIDI d’un projet. Les pistes sont répertoriées verticalement dans la liste des pistes Arrangement et présentées horizontalement, par lignes, dans la zone Arrangement. Chaque piste est assignée à un canal dans la table de mixage. En d’autres termes, la sortie produite par une piste donnée est envoyée vers une bande de canal. Si une piste n’est pas envoyée vers une bande de canal, ses régions ne peuvent pas être entendues. Remarque : les pistes de dossier sont l’exception à cette règle. Pour en savoir plus sur les dossiers, reportez-vous à la rubrique « Utilisation des dossiers » à la page 372. 195 Une fois la piste associée à un type de canal de mixage donné, sa fonctionnalité est limitée de la manière suivante : Assignation dans Type de piste la table de mixage Utilisation de la piste Audio Canaux audio Lecture, enregistrement et automation de régions audio. Instrument Canaux instrumentaux Lecture, enregistrement et automation des données MIDI envoyées aux instruments logiciels MIDI Canaux MIDI Lecture, enregistrement et automation des données MIDI envoyées aux appareils MIDI externes Dossier Aucune assignation Lignes pour les régions de dossier. Les régions de dossier contiennent simplement d’autres régions et ne sont pas assignées à un canal de mixage. Comme vous pouvez le voir, chaque type de piste traite des données particulières et a un objectif bien défini. En effet, chaque piste est acheminée vers un type de canal spécifique dans la table de mixage. Les paramètres d’une piste s’affichent dans la zone correspondante de l’Inspecteur. Zone Paramètres de piste Important : ces paramètres font référence à la bande de canal (l’objet) vers laquelle la piste est acheminée et non à la piste proprement dite. Aussi, si vous modifiez des paramètres dans cette zone, vous affectez toutes les pistes assignées à cette bande de canal. La plupart des fonctions décrites dans ce chapitre s’appliquent indifféremment aux pistes audio, instruments logiciels et appareils MIDI externes. Outre les types de piste déjà décrits, il existe également des pistes dotées de fonctions spécifiques, telles que les pistes globales. Ces pistes, situées en haut des fenêtres d’édition linéaires, servent à visualiser et à modifier les événements globaux, tels que le tempo, qui ont une influence sur toutes les pistes de l’arrangement. Ces types de piste ne sont pas traités dans ce chapitre. 196 Chapitre 9 Utilisation des pistes Configuration de l’en-tête de piste L’en-tête de chaque piste (qui apparaît dans la liste de pistes de la zone Arrangement) peut afficher un certain nombre de boutons en regard de l’icône et du nom de la piste. Par défaut, on trouve les boutons Activation pour l’enregistrement, Muet et Solo pour toutes les pistes. Le bouton Monitoring des entrées apparaît uniquement pour les pistes audio. Bouton Contrôler les entrées Bouton Noeud Barre de couleur pour les pistes Bouton Préparer à l’enregistrement Bouton Solo Bouton Désactiver l’audio Bouton Freeze Bouton Protection Vous pouvez utiliser la zone de dialogue Configuration de piste pour afficher ou masquer ces éléments d’en-tête de piste, et d’autres. Pour déterminer les éléments affichés dans l’en-tête de piste : 1 Ouvrez la zone de dialogue Configuration de piste en effectuant l’une des méthodes ci-dessous :  Dans la zone Arrangement, sélectionnez Présentation > « Configurer l’en-tête de piste ».  Cliquez sur une en-tête dans la liste des pistes tout en maintenant la touche Contrôle enfoncée, puis sélectionnez « Configurer l’en-tête de piste » dans le menu local. 2 Activez les éléments d’en-tête souhaités dans la zone de dialogue Configuration de piste. Chapitre 9 Utilisation des pistes 197  Barres des commandes de piste : activez cette option pour afficher les barres. Ces barres indiquent les pistes auxquelles vous accédez à partir des surfaces de contrôle connectées à votre système. Il est possible de définir une couleur différente pour chaque surface de contrôle dans la zone Paramètres d’appareil. Pour en savoir plus, consultez le manuel intitulé « Prise en charge des surfaces de contrôle ».  Numéros de piste/VU-mètre : cochez cette case pour afficher le numéro d’une piste. Durant la phase de lecture, un petit VU-mètre s’affiche à la place du numéro de la piste. Pour les pistes d’instruments logiciels ou d’appareils MIDI externes, ce VU-mètre indique la vélocité de l’enregistrement et devient rouge lorsque la valeur de vélocité maximale est atteinte. Pour les pistes audio, le VU-mètre signale le niveau de sortie.  Icône des pistes : cliquez dessus pour afficher ou masquer l’icône des pistes dans l’en-tête.  rubrique Noms : utilisez les différents menus de cette rubrique pour déterminer les noms affichés dans l’en-tête de piste. Pour en savoir plus, consultez la rubrique « Attribution de noms à des pistes » à la page 207.  rubrique Boutons : cochez les cases associées aux divers boutons que vous souhaitez afficher dans l’en-tête de piste.  Barres de couleur pour les pistes : cochez cette case pour afficher une fine bande de couleur à droite de chaque piste. Cette aide visuelle permet de suivre les régions déplacées entre les pistes. Espace de travail et en-tête de piste Si vous activez la totalité des boutons, icônes, noms de piste et autres, la quantité d’informations à afficher dans l’en-tête de piste s’avère considérable. Pour visualiser tous ces éléments, vous pouvez redimensionner la liste des pistes, en faisant glisser le coin supérieur gauche de la zone Arrangement. Le curseur de la souris se transforme alors en icône de redimensionnement. L’inconvénient de cette technique est que cela réduit l’espace de travail dans la zone Arrangement ainsi que dans les zones d’édition. Pour libérer un peu plus d’espace de travail, vous pouvez masquer la totalité de la zone Inspecteur à gauche de la fenêtre Arrangement et des Éditeurs. Vous obtiendrez ainsi davantage d’espace pour l’affichage des régions, événements et autres données. Pour afficher ou masquer la zone Inspecteur dans la fenêtre Arrangement, effectuez l’une des opérations suivantes : m Cliquez sur le bouton Inspecteur dans la barre d’outils. m Sélectionnez Présentation > Inspecteur (ou utilisez le raccourci clavier par défaut Masquer/Afficher l’Inspecteur, à savoir : I). 198 Chapitre 9 Utilisation des pistes Création de pistes et de canaux Si vous souhaitez enregistrer ou lire des données audio, MIDI ou issues d’un instrument logiciel dans Logic Pro, vous devez d’abord créer une piste. Les bandes de canaux correspondantes sont alors automatiquement créées dans la table de mixage. Si des canaux d’un type particulier (canaux audio, par exemple) sont déjà définis dans la table de mixage, les pistes créées sont assignées aux canaux existants correspondants. Important : certaines options de création de pistes génèrent de nouveaux canaux, mais pas toutes. Chacune correspond à un type de tâche différent. Ces commandes sont expliquées une à une ci-après et des délimitations les distinguent dans le menu Piste au sein de l’application. Voici un exemple explicatif :  Supposons que vous créez 8 pistes audio dans la zone Arrangement d’un projet incluant 24 canaux audio déjà configurés dans la table de mixage.  Ces nouvelles pistes sont assignées aux canaux audio 1 à 8 dans la table de mixage.  Vous décidez de créer par la suite 16 pistes audio. Celles-ci sont assignées aux canaux audio 9 à 24 dans la table de mixage.  S’il n’existe aucun canal du type requis (ou en nombre suffisant) dans la table de mixage, les canaux nécessaires sont automatiquement créés lors de la création des pistes.  Vous avez besoin de 8 pistes audio supplémentaires pour votre projet ; or, vous avez déjà utilisé les 24 canaux audio de la table de mixage. Cela ne pose pas de problème. Créez simplement les 8 pistes audio supplémentaires. Logic Pro génère alors automatiquement les canaux audio correspondants dans la table de mixage. Ces pistes (de 25 à 32) sont automatiquement assignées aux canaux audio 25 à 32. Remarque : la création automatique des canaux correspondants s’applique à tous les types de piste (jusqu’à ce que le nombre maximal de canaux autorisés soit atteint). Cette limite est de l’ordre de la centaine pour les canaux d’instrument ou audio, et de l’ordre du millier pour les canaux MIDI. Il est fort probable que votre ordinateur atteigne ses limites de capacités bien avant que vous ne parveniez à ce nombre maximal pour chaque type de canal. ∏ Astuce : la création simple et rapide de canaux, par le biais de la création de pistes, permet de ne pas avoir à générer des centaines de canaux de tout type dans la table de mixage avant de commencer à jouer. Chapitre 9 Utilisation des pistes 199 Commandes de création de pistes et de canaux Les commandes et méthodes présentées dans cette rubrique permettent de créer à la fois des pistes et les bandes de canaux correspondantes. Pour créer des pistes (et les canaux correspondants) : 1 Effectuez l’une des opérations suivantes :  Dans la barre des menus locale de la zone Arrangement, sélectionnez Piste > Nouvelle (ou utilisez le raccourci clavier Créer des pistes).  Cliquez sur le bouton Créer une piste (il s’agit du bouton avec le signe plus, au-dessus de la liste des pistes). 2 Dans la zone de dialogue Nouvelles pistes, sélectionnez le type et saisissez le nombre de pistes à créer. 3 Cochez la case Ouvrir la bibliothèque (le cas échéant) pour ouvrir automatiquement l’onglet Bibliothèque dans la zone Données. Vous pouvez ainsi définir immédiatement les réglages du type de piste créé. 4 Cliquez sur Créer. La nouvelle piste est créée à l’emplacement sélectionné et toutes les pistes suivantes (en dessous) se décalent dans la liste des pistes. Utilisation de la zone de dialogue Nouvelles pistes Lors de la génération de pistes, la zone de dialogue Nouvelles pistes propose diverses options pour chaque type de piste. Ces options sont présentées ci-après. 200 Chapitre 9 Utilisation des pistes Création de pistes MIDI externes dans la zone de dialogue Nouvelles pistes Les pistes MIDI externes ne disposent d’aucune option supplémentaire mais, si vous choisissez MIDI externe dans la zone de dialogue Nouvelles pistes, voici ce qui se passe :  Un objet Multi Instrument MIDI est créé dans l’environnement pour la première piste. Cette dernière est ensuite assignée au sous-canal 1.  Les pistes suivantes sont assignées aux sous-canaux de l’objet Multi Instrument MIDI (jusqu’à 16).  Si plus de 16 pistes MIDI externes sont créées, elles reprennent à partir des canaux 1, 2, 3 et ainsi de suite. Il est possible de réassigner librement ces pistes à tout souscanal. Si votre système dispose de plusieurs ports MIDI, vous pouvez réassigner les pistes supplémentaires (au-delà des 16 premières) à un second objet Multi Instrument MIDI.  Une bande de canal est automatiquement générée dans la table de mixage pour tous les sous-canaux de chaque objet Multi Instrument MIDI. ∏ Astuce : une fois la création des pistes terminée, vous pouvez rapidement réassigner les différentes pistes aux sous-canaux de tout objet Multi Instrument MIDI. Pour ce faire, vous pouvez utiliser la bibliothèque ou cliquer sur la liste des pistes tout en maintenant la touche Contrôle enfoncée et en sélectionnant les éléments souhaités dans le menu Réassignation de l’objet. Pour en savoir plus sur la configuration de claviers MIDI externes et de leurs modules sonores internes, consultez la rubrique « Configuration d’instruments MIDI externes » à la page 258. Options de création de pistes audio dans la zone de dialogue Nouvelles pistes  Gestionnaire : ce menu local vous permet de sélectionner le gestionnaire du matériel audio, à utiliser pour les nouvelles pistes. Si vous n’avez qu’un seul appareil de reproduction musicale, ce menu ne s’affiche pas.  Format : sélectionnez Mono, Stéréo ou Surround dans le menu local pour créer plusieurs pistes respectivement mono, stéréo ou Surround. Chapitre 9 Utilisation des pistes 201  Entrée : choisissez l’entrée ou les deux entrées voulues. Sélectionnez Surround si vous souhaitez utiliser l’un des formats Surround lors de l’enregistrement.  Case Ordre croissant : cochez cette case pour assigner les entrées par ordre croissant (de l’entrée inférieure à l’entrée supérieure) à chaque piste, si plusieurs pistes sont créées. Cette option reste sans effet si une seule piste est créée. Si vous créez davantage de pistes que d’entrées (par exemple, si vous créez 8 pistes et utilisez 4 appareils en entrée), les pistes 1 et 5 sont assignées à l’entrée 1, les pistes 2 et 6, à l’entrée 2, les pistes 3 et 7, à l’entrée 3, les pistes 4 et 8, à l’entrée 4.  Sortie : sélectionnez la sortie ou les deux sorties voulues. Choisissez Surround si vous souhaitez que la sortie du projet soit au format Surround.  Cases Monitoring de l’entrée et Activation pour l’enregistrement : cochez ces cases pour activer les boutons du monitoring de l’entrée et d’activation pour l’enregistrement. Ces boutons sont pratiques si vous souhaitez commencer à enregistrer immédiatement après avoir créé les pistes, par exemple. Options de création de pistes d’instruments logiciels dans la zone de dialogue Nouvelles pistes  Case Multitimbral : cochez cette case pour créer jusqu’à 16 pistes en utilisant les réglages de canaux MIDI par ordre croissant (en commençant par le canal MIDI 1 pour la première piste, le canal MIDI 2 pour la seconde et ainsi de suite).  Ces pistes sont indépendantes de la première : elles peuvent notamment être automatisées individuellement et comporter différentes régions. Toutefois, elles sont toutes associées au même canal d’instrument (qui les acheminent) dans la table de mixage.  Pour que cette option présente un intérêt, l’instrument logiciel inséré dans le canal d’instrument doit donc être multitimbral (capable de jouer divers sons sur des canaux MIDI différents). Aucun des instruments Logic Pro fournis n’est multitimbral.  Sortie : sélectionnez la sortie ou les deux sorties voulues. Choisissez Surround si vous souhaitez que la sortie du projet soit au format Surround. 202 Chapitre 9 Utilisation des pistes Transfert d’un réglage de bande de canal vers une nouvelle piste Vous pouvez créer une piste utilisant l’assignation à la même bande de canal et les mêmes réglages que la piste sélectionnée. De cette manière, vous pouvez créer facilement et rapidement la copie d’une piste et d’une bande de canal existantes, sans avoir à recopier les données dans la nouvelle piste. Pour transférer l’assignation du canal à une nouvelle piste : 1 Sélectionnez la piste source (celle dont la bande de canal et les réglages correspondent à ce que vous souhaitez dupliquer). 2 Effectuez l’une des opérations suivantes :  Dans la zone Arrangement, sélectionnez Piste > Nouvelle avec les même réglages.  Cliquez sur le bouton Dupliquer la piste, situé au-dessus de la liste des pistes dans la zone Arrangement. Logic Pro crée, directement sous la piste source, la nouvelle piste qui utilise les mêmes réglages et assignations de canaux. Les données éventuellement présentes sur la piste ne sont pas dupliquées. Si vous souhaitez copier une piste, y compris ses données, mais non sa bande de canal, consultez la rubrique « Copie de pistes et déplacement de régions » à la page 205. ∏ Astuce : vous pouvez double-cliquer sur l’espace vide situé en dessous de l’en-tête de piste de la dernière piste, afin de créer une nouvelle piste. Elle sera du même type que la piste sélectionnée. Création de pistes par l’ajout de boucles Apple Loops Vous pouvez également créer des pistes en faisant glisser des boucles Apple Loops directement à partir du navigateur de boucles vers une fenêtre Arrangement vierge (ne comprenant aucune piste) ou vers une zone vide sous les pistes existantes. Une piste ainsi que la bande de canal correspondante sont automatiquement créées et une boucle Apple Loops se charge. Pour en savoir plus sur l’ajout de boucles Apple Loops, consultez la rubrique « Recherche de boucles Apple Loops dans le navigateur de boucles » à la page 286. Création de pistes par l’ajout de fichiers audio Vous pouvez également créer des pistes en faisant glisser des fichiers audio directement à partir du navigateur multimédia vers une fenêtre Arrangement vierge (ne comprenant aucune piste) ou vers une zone vide sous les pistes existantes. Une piste ainsi que la bande de canal correspondante sont automatiquement créées et une région (de la longueur totale du fichier audio) s’ajoute à la nouvelle piste de l’arrangement. Le fichier audio est également ajouté automatiquement dans le chutier audio (de même que la région correspondante). Chapitre 9 Utilisation des pistes 203 Commandes de création de pistes Les commandes et méthodes présentées dans cette rubrique permettent uniquement de créer des pistes. La bande de canal active sert de cible pour la nouvelle piste. Création d’une piste avec la même assignation de canal Dans certains cas, il est préférable de disposer de plusieurs copies d’une même piste utilisant toutes le même canal dans la table de mixage. Par exemple : vous cherchez à créer plusieurs pistes pour un même instrument logiciel, tel que l’EXS24 mkII, avec une batterie chargée en mémoire. Chaque piste peut contenir des régions MIDI qui déclenchent des sons de batterie distincts (grosse caisse, caisse claire, cymbale charleston, etc.). Le fait de disposer d’une piste particulière pour chaque son permet de jouer en solo ou couper certains sons de la batterie. ∏ Astuce : utilisez une version de l’EXS24 mkII prévoyant des sorties différentes si vous voulez traiter individuellement les sons de la batterie avec des effets distincts. Pour créer une piste avec la même assignation d’instrument ou de bande de canal : 1 Sélectionnez la piste à copier. 2 Effectuez l’une des opérations suivantes :  Choisissez la commande Piste > Nouvelle piste avec le même instrument/bande de canal (raccourci clavier par défaut : Contrôle + Retour) pour créer une piste sous la piste sélectionnée.  Utilisez le raccourci clavier « Ajouter la piste à la liste » pour créer une nouvelle piste en bas de la liste des pistes. Création d’une piste avec l’assignation de canal suivante La commande Piste > « Nouvelle avec le canal MIDI suivant » (raccourci clavier par défaut : Maj + Contrôle + Retour) crée un piste sous la piste sélectionnée et lui assigne le canal MIDI ou instrumental suivant. Si le canal MIDI de la piste sélectionnée correspond au canal 16, le premier canal est réutilisé. Cette commande n’est pas disponible si des pistes audio (ou des pistes sans paramètre de canal MIDI, comme les pistes assignées aux canaux auxiliaires) sont sélectionnées. Création de pistes avec le canal MIDI/la bande de canal suivant(e) La commande Piste > Nouvelle avec l’instrument/bande de canal suivant(e) permet de créer une nouvelle piste, ou une nouvelle piste et une nouvelle bande de canal. La commande se comporte différemment en fonction du type de piste sélectionné :  Si la piste sélectionnée est une piste d’instrument logiciel ou audio : la commande crée une nouvelle piste sous la piste sélectionnée, et lui assigne la bande de canal suivante. Si aucune bande de canal n’existe, elle est automatiquement créée.  Si la piste sélectionnée est une piste MIDI : l’utilisation de cette commande revient à sélectionner Piste > Nouvelle avec le canal MIDI suivant : une nouvelle piste est créée et assignée au canal MIDI suivant. 204 Chapitre 9 Utilisation des pistes Copie de pistes et déplacement de régions Maintenez la touche Option enfoncée tout en déplaçant verticalement une piste (en faisant glisser le numéro de la piste) afin de créer une copie de la piste à l’emplacment voulu. Toutes les régions sélectionnées sur la piste source sont déplacées vers la nouvelle piste. Remarque : si vous maintenez la touche Option enfoncée avant de cliquer sur le numéro de piste, aucune autre région de la piste n’est sélectionnée. Si aucune région n’est sélectionnée au préalable, une piste vide (assignée au même canal que la piste initiale) est alors créée à l’emplacement voulu. Si la fonction Lecture en boucle est activée, toutes les régions du cycle sont déplacées de l’ancienne piste vers la nouvelle. Le résultat sonore reste le même : la nouvelle piste étant une copie, elle hérite du réglage de la sortie relative à la bande de canal de la piste source. Ainsi, une seule bande de canal est utilisée pour plusieurs pistes. Vous pouvez donc jouer certaines parties en double piste pour les renforcer. En outre, cela facilite et accélère certaines tâches telles que la création de voix à l’unisson (c’est-à-dire différant d’une octave entre deux pistes) pour les pistes d’instruments logiciels ou MIDI. Pour ce faire, en maintenant la touche Option enfoncée, faites glisser les régions de la piste de destination pour les répliquer/restaurer sur la piste source. Remarque : si vous modifiez le volume (ou d’autres paramètres) de la bande du canal, indépendamment de la piste choisie, toutes les pistes dirigées vers cette bande sont affectées par les changements. Création de pistes pour les régions superposées La fonction Piste > « Nouvelle pour les régions superposées » crée des pistes pour les régions totalement ou partiellement superposées. Les régions sont alors réparties entre les pistes créées. Le nombre de nouvelles pistes est égal au nombre de superpositions. Toutes les pistes sont dotées de la même assignation de canal que la piste d’origine. Comme présenté précédemment, une seule bande de canal est utilisée pour toutes les pistes. Création de pistes pour les régions sélectionnées La fonction Piste > « Nouvelle pour les régions sélectionnées » crée une piste destinée aux régions sélectionnées dans la piste initiale. Les régions sélectionnées sont déplacées vers la nouvelle piste, disparaissant ainsi de la piste source. Toutes les nouvelles pistes utilisent la même assignation de canal que la piste d’origine. Chapitre 9 Utilisation des pistes 205 Si vous utilisez cette commande alors que plusieurs régions sont sélectionnées entre diverses pistes, une piste est créée pour chaque piste source. Par exemple :  Deux régions sont sélectionnées sur la piste A, une région sur la piste B et quatre régions sur la piste C.  Suite à l’utilisation de la commande relative aux régions sélectionnées, les deux régions de la piste A sont déplacées vers la nouvelle piste « copie de A », la région de la piste B est déplacée vers « copie de B » et les quatre régions de la piste C vers « copie de C ».  Si vous souhaitez créer des pistes distinctes pour les deux régions de la piste A (désormais situées sur la copie de A), sélectionnez simplement la copie de A : l’ensemble des régions de cette piste sont alors automatiquement sélectionnées et vous pouvez à nouveau exécuter la commande. Suppression de pistes Si vous supprimez une piste, la bande de canal associée est également supprimée et ne figure plus dans la table de mixage (à moins qu’elle soit assignée à une piste en cours d’utilisation). Pour supprimer une piste, effectuez l’une des opérations suivantes : m Sélectionnez la piste, puis choisissez Piste > Supprimer. ∏ Astuce : si aucune région n’est sélectionnée dans la zone Arrangement, vous pouvez supprimer la piste sélectionnée en appuyant sur la touche Retour arrière. m Supprimez la piste en la faisant glisser vers la gauche, en dehors de la liste. Pour supprimer toutes les pistes ne comportant aucune région : m Dans la zone Arrangement, sélectionnez Piste > « Supprimer les pistes inutilisées ». Sélection d’une piste Vous pouvez sélectionner une piste en cliquant sur son nom ou son icône dans la liste des pistes. Cette opération sélectionne toutes les régions de la piste (ou celles qui figurent dans la boucle définie, si le mode Lecture en boucle est activé). ∏ 206 Astuce : si vous cliquez sur une piste en maintenant la touche Option enfoncée, cette piste est sélectionnée sans que la sélection des régions déjà établie soit perturbée (pour la piste choisie ou les autres). Chapitre 9 Utilisation des pistes Vous pouvez également utiliser les deux raccourcis clavier suivants pour sélectionner la piste située au-dessus ou en dessous de la piste active dans la liste des pistes :  Sélection de la piste suivante (touche affectée par défaut : Flèche vers le haut)  Sélection de la piste précédente (touche affectée par défaut : Flèche vers le bas) Réorganisation des pistes Il est possible de changer l’ordre des pistes dans la liste afin, par exemple, de regrouper visuellement des pistes en relation (les parties issues de la rubrique des cordes ou celles des percussions, notamment). Pour changer la place qu’occupe une piste dans la liste : m Passez le pointeur de la souris sur le numéro de la piste. Lorsque le pointeur représente une main, cliquez sur le numéro et faites-le glisser verticalement dans la liste des pistes. Relâchez le bouton de la souris une fois la piste placée à l’endroit souhaité. Le cas échéant, les pistes suivantes se décalent vers le bas. Vous pouvez également réorganiser les pistes à l’aide des commandes suivantes figurant dans le menu Piste > « Trier les pistes par » :  Canal MIDI  Canal audio  Canal de sortie  Nom d’instrument  Nom de piste Attribution de noms à des pistes Dans la zone de dialogue Configuration de piste, vous pouvez déterminer lequel des noms suivants s’affiche dans l’en-tête de piste :  Nom de piste : cette option permet d’entrer manuellement le nom d’une piste dans la liste des pistes.  Nom du réglage de bande de canal  Nom du réglage d’instrument logiciel  Nom de bande de canal  Numéro et type de bande de canal Chapitre 9 Utilisation des pistes 207  Nom de piste automatique : cette option (par défaut) nomme la piste judicieusement, selon les actions utilisateur et l’ordre suivants :  Si vous saisissez le nom d’une piste manuellement, c’est ce nom qui s’affiche.  Si vous avez chargé un réglage de bande de canal ou un instrument logiciel, le nom de ce réglage ou instrument est celui affiché.  Si vous n’avez effectué aucune des actions ci-dessus, c’est alors le nom de la bande de canal qui est affiché. Pour indiquer le nom des pistes que vous souhaitez visualiser : 1 Ouvrez la zone de dialogue Configuration de piste en effectuant l’une des méthodes cidessous :  Dans la zone Arrangement, sélectionnez Présentation > « Configurer l’en-tête de piste ».  Cliquez sur une en-tête dans la liste des pistes tout en maintenant la touche Contrôle enfoncée, puis sélectionnez « Configurer l’en-tête de piste » dans le menu local. 2 Sélectionnez l’option souhaitée du nom de piste dans le premier menu local. 3 Cochez la case du second menu local pour visualiser deux possibilités pour le nom de la piste, puis choisissez l’option qui vous convient. L’option choisie dans le premier menu local s’affiche à gauche si les deux noms sont repris (séparés par un trait). Vous pouvez déplacer le trait de séparation en faisant glisser sa marque correspondante au-dessus de la liste des pistes. Pour créer le nom d’une piste : m Sélectionnez Piste > « Créer le nom d’une piste », puis tapez le nom dans le champ de texte qui s’affiche. 208 Chapitre 9 Utilisation des pistes m Si le nom de la piste est déjà visible dans l’en-tête de la piste : double-cliquez sur le nom de la bande de canal repris dans la liste des pistes, puis tapez le nom dans le champ de texte qui s’affiche. Le nouveau nom de la piste remplace celui de la bande de canal. Il est utilisé a posteriori comme nom par défaut pour les nouvelles régions enregistrées. Le nom de la bande de canal (vers laquelle la piste sélectionnée est associée) figure également dans la zone Paramètre de piste de l’Inspecteur. Vous pouvez renommer la bande de canal en cliquant sur son nom. Nom de bande de canal Pour supprimer le nom d’une piste, effectuez l’une des opérations suivantes : m Sélectionnez Piste > « Supprimer le nom de piste ». m Double-cliquez sur le nom de la piste pour ouvrir sa zone de texte et appuyez sur Retour arrière pour supprimer le nom. Le nom de la bande de canal de la piste (audio ou instrumentale) est alors utilisé comme nom par défaut dans la liste des pistes (et pour les nouvelles régions enregistrées). Important : l’option NomAuto doit être sélectionnée dans l’en-tête de configuration de la piste pour que la fonction fonctionne. Chapitre 9 Utilisation des pistes 209 Assignation de pistes aux canaux En général, vous serez amené à créer des pistes pour enregistrer ou lire toute nouvelle région. Les bandes de canaux correspondantes sont alors automatiquement créées dans la table de mixage. Dans certains cas toutefois, vous pourriez être amené à réassigner une piste existante à une autre bande de canal. Par exemple, vous pouvez réassigner la sortie d’une piste d’instruments logiciels vers une autre bande de canal instrumentale. Les régions MIDI de la piste sont alors lues via le module d’instruments logiciels de la seconde bande de canal. Pour réassigner une piste à une bande de canal spécifique : m Cliquez, en maintenant la touche Contrôle enfoncée, sur le nom ou l’icône de la piste concernée et choisissez la destination de la piste dans le menu hiérarchisé Réassignation piste/objet.  Si vous souhaitez utiliser une piste pour l’enregistrement ou la lecture d’une région audio, sélectionnez Audio > « Bande de canal de piste audio » comme destination de la piste.  Si vous souhaitez utiliser une piste pour l’enregistrement ou la lecture d’une région MIDI (via un instrument logiciel), sélectionnez Audio > « Bande de canal instrumental » comme destination de la piste. 210 Chapitre 9 Utilisation des pistes  Si vous souhaitez utiliser une piste pour l’enregistrement ou la lecture d’une région MIDI (via un générateur de sons MIDI), sélectionnez Instr. MIDI > « Bande de canal du modèle/nom d’instrument » comme destination de la piste. Assignation de pistes aux objets d’environnement Il n’est pas nécessaire, à proprement parlé, que les pistes soient redirigées vers une bande de canal audio ou instrumental puisque vous pouvez assigner tout objet d’environnement en tant que destination de piste. Les données de piste peuvent, en théorie, être envoyées vers un curseur ou directement vers un port MIDI, entre autres. Les objets d’environnement sont des représentations logicielles d’éléments particuliers pour le traitement des données. Parmi les divers objets Environnement, figurent les arpégiateurs, les potentiomètres, les curseurs, les mémoriseurs d’accord, les séparateurs de canaux, etc. Ces différents objets peuvent être connectés entre eux, à l’aide de câbles virtuels. Le résultat final du câblage de plusieurs objets est le traitement et la manipulation en temps réel de données MIDI (et de certaines données audio). Cela peut aller d’une tâche aussi simple que le contrôle du volume d’un synthétiseur MIDI à l’aide d’un curseur jusqu’à une tâche aussi complexe que l’utilisation d’un générateur de rythmes ou d’un séquenceur pas à pas, lequel existe en tant que machine virtuelle dans l’environnement. Cette machine peut être activée dès qu’elle est requise. (Pour en savoir plus, consultez la rubrique chapitre 39, « Utilisation de l’Environnement », à la page 943.) Il est évident que les signaux audio ne sont pas compris par un module sonore MIDI ; il est donc inutile d’associer une piste comprenant des régions audio à une bande de canal instrumental et vice versa. Pour réassigner de manière globale plusieurs pistes partageant une même bande de canal de destination : m Maintenez la touche Option enfoncée tout en réassignant une bande de canal de piste, puis confirmez l’opération en cliquant sur le bouton « Réassigner toutes les pistes » dans la zone de dialogue. La nouvelle destination de piste (bande de canal réassignée) est alors utilisée par toutes les pistes partageant la même destination de départ dans le projet actif (y compris les pistes incluses dans des dossiers). Par exemple :  Les pistes 1 à 4 sont assignées au canal instrumental 6.  Tout en maintenant enfoncée la touche Option, réassignez l’une de ces pistes au canal d’instrument 15.  Les pistes 1 à 4 sont alors réassignées au canal instrumental 15. Chapitre 9 Utilisation des pistes 211 Destinations particulières Outre les bandes de canaux normales, il existe deux autres destinations de sortie possibles pour les pistes :  Aucune sortie : les pistes ainsi sans assignation n’envoient aucune donnée. Cette option permet notamment de stocker des données (par exemple, SysEx) que vous ne souhaitez pas envoyer via Logic Pro.  Dossier : vous pouvez utiliser ce réglage pour que la piste joue une région de dossier particulière (voir « Utilisation des dossiers » à la page 372). Les régions normales ne sont pas jouées sur une piste configurée pour la lecture de dossier. Zoom sur des pistes particulières Il est possible de zoomer sur chaque piste de la zone Arrangement, avec ou sans les outils Zoom généraux (et l’outil de zoom de forme d’onde) de la fenêtre. Un réglage de zoom par défaut pour les pistes est sélectionné automatiquement à la première ouverture de la fenêtre. Cela permet d’obtenir un bon compromis entre visibilité du texte et des régions, et espace de travail dans la zone Arrangement. Pour effectuer un zoom avant ou arrière sur une piste : 1 Placez le pointeur de la souris sur le coin inférieur gauche de la piste. Le pointeur prend alors la forme de l’index d’une main. 2 Cliquez puis faites glisser cet index pour effectuer un zoom avant ou arrière sur la piste. Le facteur zoom sur la piste, comparé au niveau de zoom général de la fenêtre, s’affiche dans une bulle d’aide si vous maintenez le bouton de la souris enfoncé. ∏ 212 Astuce : vous pouvez zoomer simultanément sur toutes les pistes audio ou MIDI de votre projet en appuyant sur la touche Commande tout en zoomant. Si vous appuyez sur Maj pendant que vous zoomez, toutes les pistes s’affichent de nouveau avec le niveau de zoom par défaut. Chapitre 9 Utilisation des pistes Zoom automatique sur la piste sélectionnée Vous pouvez utiliser le réglage Présentation > « Zoom automatique sur piste » (également accessible via son raccourci clavier) pour augmenter automatiquement la taille de la piste actuellement sélectionnée. Utilisez la technique décrite précédemment pour définir le niveau de zoom souhaité pour la piste. Toute piste sélectionnée ultérieurement sera automatiquement affichée avec ce niveau de zoom. Zoom sur les pistes à l’aide de raccourcis clavier Vous pouvez assigner, puis utiliser, les raccourcis clavier suivants pour zoomer sur les pistes :  « Zoom avant sur une piste » et « Zoom arrière sur une piste » : permet d’augmenter ou de diminuer d’une unité le facteur de zoom sur la piste sélectionnée.  « Permuter le niveau de zoom » : permet de passer du niveau de zoom de la piste à celui de la fenêtre pour l’affichage de la piste sélectionnée, ce qui peut s’avérer utile pour effectuer un zoom avant sur une piste en vue de modifier ses données d’automation. Une fois la modification terminée, utilisez le raccourci clavier « Permuter le niveau de zoom » pour revenir au niveau de zoom initial.  Réinitialiser le niveau de zoom d’une piste : rétablit le niveau de zoom de la fenêtre pour la piste sélectionnée.  « Réinitialiser le niveau de zoom de chaque piste » : rétablit le niveau de zoom de la fenêtre pour toutes les pistes zoomées. Assignation d’icônes à des pistes Logic Pro offre des icônes de haute résolution (128 x 128 pixels ou moins) pour représenter les pistes, qui sont redimensionnables et peuvent être définies par l’utilisateur. Pour assigner une icône à une piste : m Cliquez sur une icône de piste dans l’en-tête ou dans la zone Paramètres de piste et maintenez le bouton de la souris enfoncé, puis choisissez l’icône souhaitée dans le menu. Chapitre 9 Utilisation des pistes 213 Remarque : la case Icônes de piste doit être cochée dans la zone de dialogue « Configuration de l’en-tête de piste » pour que les icônes soient visibles. Cochez la case Autoriser les grandes icônes pour afficher des icônes de piste de grande taille. Les grandes icônes sont automatiquement redimensionnées et repositionnées lorsque vous zoomez sur une piste. Création de vos propres icônes Vous pouvez créer vos propres icônes de piste. Les icônes crées par l’utilisateur sont enregistrées dans le répertoire suivant : ~/Bibliothèque/Application Support/Logic/ Images/Icons. Ces icônes doivent présenter les attributs suivants :  Taille de 128 x 128 pixels  Canal alpha pour la transparence  Enregistrement au format portable network graphics (extension .png)  Nom de fichier débutant par un numéro à trois chiffres Remarque : si ce numéro est identique à celui d’une des icônes Logic Pro fournies, l’icône figurant dans le dossier utilisateur est prioritaire. Vous pouvez, en outre, remplacer directement les icônes Logic Pro fournies et figurant dans le répertoire /Contents/Resources/Images du paquet Logic Pro. Pour ouvrir le paquet Logic Pro : m Cliquez avec le bouton droit de la souris sur l’icône Logic Pro dans le Finder et sélectionnez l’élément « Afficher le contenu du paquet » dans le menu local. Désactivation du son des pistes Le bouton Muet d’une piste permet d’en arrêter la lecture. Dans la fenêtre « Configuration de l’en-tête de piste », vous déterminez si les boutons Muet sont affichés ou masqués. Les sons des pistes et des bandes de canaux peuvent être désactivés indépendamment, en utilisant les boutons Muet (M) respectifs dans l’en-tête de piste ou la bande de canal correspondante (Arrangement ou Table de mixage). Le comportement de ces boutons est défini par le réglage « Muet/Solo pour piste » choisi dans l’onglet Logic Pro > Préférences > Audio > Général :  Rapide (bandes de canaux distantes) : lorsque vous cliquez sur le bouton Muet d’une bande de canal, l’état du bouton de piste associé se modifie en conséquence. 214 Chapitre 9 Utilisation des pistes  Non intensive (réaction lente) : utile si vous préférez limiter l’utilisation des ressources de traitement ; les boutons Muet associés aux pistes sont alors dissociés des bandes de canaux correspondantes. Remarque : les états Muet des différentes pistes associés à la même bande de canal sont liés. Ils sont toujours identiques pour toutes les pistes utilisant la même bande de canal. Désactivation du son quand les boutons Muet sont masqués Même si les boutons Muet sont masqués (par exemple pour économiser de l’espace), vous pouvez toujours couper le son d’une piste en cliquant à gauche de son numéro. En effet, si vous déplacez votre souris sur la gauche de la liste des pistes, en regard du numéro de la piste concernée, le pointeur prend la forme d’une main et, d’un clic rapide, vous pouvez rendre couper le son de la piste (ou le rétablir, si elle était déjà muette). Les pistes muettes sont signalées par une puce en regard de leur nom. Vous pouvez également utiliser le raccourci clavier Muet/Son pour la piste (par défaut : Contrôle + M) pour couper le son d’une piste. Désactivation du son de toutes les pistes Si vous maintenez la touche Commande enfoncée tout en cliquant sur un bouton Muet dans la liste des pistes, le son de toutes les pistes du niveau d’affichage sélectionné est coupé. Si le son était déjà coupé pour des pistes, leur son est rétabli. Il est également possible d’utiliser le raccourci clavier Muet pour toutes les pistes du dossier. Désactivation du son de plusieurs pistes utilisant la même bande de canal de destination Si vous coupez le son d’une piste tout en maintenant les touches Commande et Option enfoncées, toutes les pistes assignées à la même bande de canal de destination (y compris celles incluses dans des dossiers) voient leur son désactivé. Vous pouvez, par ailleurs, utiliser le raccourci clavier « Muet/Son pour toutes les pistes utilisant le même instrument ». Il est également possible de cliquer sur le bouton Muet d’une piste et, en maintenant le bouton de la souris enfoncé, de déplacer la souris verticalement. Tous les boutons Muet des pistes ainsi sélectionnés passent au même état. Chapitre 9 Utilisation des pistes 215 Écoute en solo de pistes Les pistes (ainsi que les dossiers) MIDI et audio incluent des boutons Solo. Écouter une piste en solo permet d’isoler sa lecture et de couper par là même le son des autres pistes. Dans la fenêtre « Configuration de l’en-tête de piste », vous pouvez masquer ou afficher les boutons Solo des pistes. Le bouton Solo d’une piste donnée permet d’activer le mode Verrouillage Solo (voir « Activation de la lecture solo des régions » à la page 329), si nécessaire, et d’ajouter toutes les régions de la piste au groupe de verrouillage solo. Le bouton devient jaune lorsqu’il est actif. Le terme de verrouillage solo désigne, dans Logic Pro, l’écoute en solo de plusieurs pistes. Par définition, une piste écoutée en solo est jouée séparément. Dans la pratique, il peut s’avérer utile en musique d’écouter plusieurs pistes à part (les parties de basse ou de batterie, par exemple) pour faciliter l’adaptation avec d’autres morceaux. En désactivant le bouton Solo d’une piste donnée, vous supprimez du groupe de verrouillage solo toutes les régions de cette piste. De plus, dans le cas où aucun autre bouton Solo n’est actif au niveau piste, cela désactive le mode Verrouillage solo. Si vous désactivez le bouton général Solo (Verrouillage) au niveau du transport, les boutons Solo des différentes pistes sont désactivés. Le bouton Solo sur le transport devient jaune quand le mode Solo ou Verrouillage solo est enclenché. Une icône représentant un S s’affiche lorsqu’une seule piste est écoutée en solo. Lorsque plusieurs pistes sont écoutées en solo (mode Verrouillage solo), le bouton Solo sur le transport affiche une icône représentant un cadenas fermé. Connexion des boutons Solo d’une piste et Solo d’une bande de canal Les états Solo sur les pistes et les bandes de canaux peuvent fonctionner indépendamment, en utilisant les boutons S respectifs dans l’en-tête de piste ou la bande de canal correspondante (de l’arrangement ou de la table de mixage). Le comportement de ces boutons est défini par le réglage « Muet/Solo pour la piste » choisi dans l’onglet Logic Pro > Préférences > Audio > Général :  Rapide (bandes de canaux distantes) : lorsque vous cliquez sur le bouton Solo d’une bande de canal, l’état du bouton de piste associé se modifie en conséquence.  Non intensive (réaction lente) : utile si vous préférez limiter l’utilisation des ressources de traitement ; les boutons Solo associés aux pistes sont alors dissociés des bandes de canaux correspondantes. Remarque : les états Solo des différentes pistes associés à la même bande de canal sont liés. Ils sont toujours identiques pour toutes les pistes utilisant la même bande de canal. 216 Chapitre 9 Utilisation des pistes Écoute en solo quand le bouton Solo est masqué sur des pistes Même si le bouton Solo est masqué sur des pistes (par exemple pour économiser de l’espace), vous pouvez toujours écouter une piste en solo en cliquant sur le bouton Solo de la barre de transport. Utilisez simplement le bouton Solo situé sur la barre de transport et cliquez sur la piste souhaitée. Écoute en solo de plusieurs pistes Si, alors que le bouton Solo est actif sur le transport, que vous maintenez la touche Maj enfoncée et que cliquez sur le nom des pistes à écouter, vous pouvez jouer les différentes pistes en solo (même si le bouton Solo est masqué au niveau des pistes). Si vous maintenez une touche de modification enfoncée (hormis la touche Contrôle) tout en cliquant sur un bouton Solo dans la liste des pistes, toutes les pistes du niveau d’affichage sélectionné sont lues en solo. Si les pistes étaient déjà en cours de lecture en solo, elles ne le sont plus. Il est également possible de cliquer sur le bouton Solo d’une piste et, en maintenant le bouton de la souris enfoncé, de déplacer la souris verticalement. Tous les boutons Solo des pistes ainsi sélectionnés présentent alors le même état. Activation de l’enregistrement de pistes Vous pouvez utiliser le bouton d’activation pour l’enregistrement d’une piste pour la préparer à l’enregistrement. Pour en savoir plus sur l’activation de pistes pour l’enregistrement, consultez la rubrique chapitre 14, « Enregistrement dans Logic Pro », à la page 385. Freeze des pistes La fonction Freeze permet de libérer la quasi totalité des ressources de traitement dédiées au calcul pour les modules d’effets et d’instruments logiciels. Vous pouvez effectuer un Freeze chaque piste audio ou piste d’instruments logiciels indépendamment. À propos de la fonction Freeze Cette fonction effectue un bounce déconnecté en interne pour chaque piste « gelée » (faisant l’objet du Freeze). L’ensemble des modules de la piste (dont les modules d’instruments logiciels, le cas échéant, ainsi que toutes les données d’automation qui s’y rapportent) sont alors rendus sous forme de « fichier de Freeze ». Tant qu’une piste fait l’objet d’un Freeze, après avoir appliqué le processus de la fonction, le fichier de Freeze est lu à la place de la piste d’origine (et à la place de ses modules, gourmands en ressources de calcul). La piste d’origine et ses modules sont temporairement désactivés. Ils n’utilisent donc plus les ressources. Chapitre 9 Utilisation des pistes 217 ∏ Astuce : la fonction Freeze fonctionne également avec les matériels de traitement numérique des signaux (DSP) tels que les appareils PowerCore, LiquidMix, Duende et UAD, notamment. Vous pouvez ainsi combiner les instruments et effets Logic Pro avec ceux fournis par votre matériel DSP, même si la capacité de traitement de votre ordinateur et/ou du matériel DSP est dépassée. La fonction Freeze effectue toujours un bounce sur la totalité du signal d’un canal. Ainsi, si vous utilisez plusieurs pistes pour un même canal audio ou instrumental dans l’arrangement, toutes ces (sous-)pistes font l’objet du Freeze et ne peuvent plus être modifiées séparément. En d’autres termes, la bande de canal est gelée, et non la piste. Critères de Freeze d’une piste Dans la réalité, la fonction Freeze permet d’effectuer les opérations suivantes :  Utilisation d’instruments logiciels ou modules d’effets complémentaires dans des pistes audio ou instrumentales supplémentaires, dans les cas où cela s’avère généralement impossible car la puissance de traitement de votre ordinateur est insuffisante.  Lecture de projets créés sur des ordinateurs dotés d’une puissance de calcul supérieure. La conception de la fonction Freeze permet de parer aux processus gourmands en ressources, lesquels sont généralement repérés de la manière suivante (du plus au moins demandeur) :  Instruments logiciels avec une architecture vocale complexe  Modules avec une structure complexe (réverbérations, banques de filtres ou effets FFT)  Instruments logiciels avec une architecture vocale simple  Échantillonneur logiciel où un filtre est activé  Échantillonneur logiciel où un filtre est désactivé  Modules de structure simple Si votre ordinateur est capable de calculer tous les processus actifs en temps réel, il n’est pas nécessaire d’appliquer un Freeze aux pistes. Il est recommandé d’utiliser la fonction Freeze si votre système atteint ses capacités de traitement ou lorsque plusieurs pistes existantes utilisant des modules d’effets ou d’instruments logiciels (consommant énormément de ressources) sont finalisées ou, du moins, semblent ne plus nécessiter aucune modification pour le moment. En d’autres termes, si le mixage est terminé voire final. Tant qu’une piste fait l’objet du Freeze, l’utilisation des ressources qui lui sont allouées se limite à celle d’une piste de lecture audio de haute résolution, sans aucun ajout de module d’effets ; et ce, quel que soit le nombre de modules (ou nécessités de traitement) initialement utilisés sur la piste. 218 Chapitre 9 Utilisation des pistes Procédure de Freeze d’une piste Le Freeze d’une piste est une opération particulièrement simple. Pour ce faire, il suffit d’activer le bouton Freeze. Sur ce bouton figure une icône représentant un petit cristal de glace (blanc lorsque la fonction est active). Utilisez la fenêtre « Configuration de l’en-tête de piste » pour afficher ou masquer les boutons Freeze sur chaque piste. Si vous maintenez la touche Commande enfoncée pendant que vous cliquez sur un bouton Freeze dans la liste des pistes, toutes les pistes comprenant des données au même niveau d’affichage (ou dossier) sélectionné sont « gelées ». Si leur bouton Freeze était déjà activé, il ne l’est plus. Il est également possible de cliquer sur le bouton Freeze d’une piste et, en maintenant le bouton de la souris enfoncé, de déplacer la souris verticalement. Tous les boutons Freeze des pistes ainsi sélectionnés prennent le même état. Logic Pro crée les fichiers de Freeze après avoir reçu la commande Lecture suivante. Vous pouvez ainsi activer les boutons Freeze de plusieurs pistes et effectuer leur rendu sous forme de fichier de Freeze en une fois. Vous pouvez abandonner les processus de Freeze en appuyant sur les touches Commande + point (.). Dans ce cas, la partie des pistes déjà rendue sous forme de fichier de Freeze demeure dans ces fichiers et est utilisée lors de la lecture. Le son des pistes faisant l’objet du Freeze reste désormais coupé. Coulisses du processus de Freeze Lors du processus de Freeze, la tête de lecture indique l’avancée du rendu. Une barre de progression libre est, en outre, affichée. Le rendu des fichiers de Freeze s’effectue toujours entre les marques de début et de fin de projet. Il est donc recommandé de vérifier la marque de fin de projet dans la règle Mesure avant de lancer le processus de Freeze. ∏ Astuce : vous devez régler la marque de fin de projet afin d’inclure les queues de réverbération ou les répétitions inhérentes à l’effet d’écho. Les zones vides (de valeur numérique zéro) à la fin des fichiers de Freeze sont automatiquement supprimées à la fin du processus de Freeze. Le processus de Freeze utilise la totalité des capacités de traitement disponible. Si, par exemple, une piste utilise 40 pour cent des ressources pour le calcul des modules en temps réel, la création de son fichier de Freeze est deux fois et demie plus rapide que sa lecture en temps réel. Si la piste d’origine utilise la totalité de la puissance de traitement, le processus de Freeze s’effectue (quasiment) en temps réel, même si le bounce déconnecté est utilisé. Chapitre 9 Utilisation des pistes 219 Utilisation de pistes faisant l’objet de Freeze Lorsqu’une piste se voit appliquée la fonction Freeze :  Il est impossible de couper certains fichiers de Freeze et de les réorganiser, ou de les associer à leurs originaux, sur une seule piste ; en effet, vous pouvez utiliser l’un ou l’autre, mais pas les deux.  Il est également impossible d’enregistrer des signaux audio sur les pistes où le Freeze a été appliqué. D’ailleurs, le bouton d’activation de l’enregistrement est masqué si le Freeze est appliqué à la piste.  Vous ne pouvez pas modifier les paramètres des instruments ou des modules (ou les données d’automation correspondantes). Vous pouvez, cependant, toujours modifier les paramètres suivants sur les pistes faisant l’objet du Freeze :  destinations et niveaux d’envoi des effets,  paramètres Panorama et Surround,  volume, muet et solo. Cela inclut les données d’automation de ces paramètres. À chaque tentative de modification de paramètres « interdits » sur des pistes où le Freeze est appliqué (notamment les paramètres de module rendus sous forme de fichier de Freeze), Logic Pro affiche un message d’erreur : Libération d’une piste de la fonction Freeze et modification : 1 Cliquez sur Libération du Freeze pour désactiver le bouton Freeze de la piste. Le fichier de Freeze est alors supprimé. Remarque : la piste utilise désormais la puissance de traitement requise initialement si vous appuyez sur Lecture. 2 Vous pouvez à présent effectuer vos modifications et activer de nouveau le bouton Freeze, si nécessaire. Fichiers Freeze Les fichiers de Freeze temporaires sont enregistrés dans un dossier intitulé « Freeze Files » qui est créé à la racine du répertoire de votre projet. En général, vous n’avez pas besoin d’accéder à ces fichiers directement. Logic Pro gère ces fichiers automatiquement en arrière-plan : ils sont créés lors de la phase de Freeze et lus à la place des pistes d’origine (tant qu’elles font l’objet du Freeze), puis supprimés lorsque le bouton Freeze de la piste correspondante est désactivé. 220 Chapitre 9 Utilisation des pistes Actualisation des fichiers de Freeze La commande Options > Audio > « Actualiser tous les fichiers de Freeze » régénère tous les fichiers de Freeze actuels. Cette commande est utile si des modifications globales affectent également la lecture des pistes faisant l’objet du Freeze (changements de tempo, par exemple). Masquage de pistes S’il n’est pas utile que certaines pistes de la zone Arrangement soient visibles (par exemple, lorsque vous travaillez sur des arrangements avec de nombreuses pistes), vous pouvez utiliser la fonction Masquer les pistes. Les pistes masquées continuent d’être lues normalement. Un bouton général Masquer la présentation est situé dans le coin supérieur gauche de la zone Arrangement. Il s’agit du bouton représenté par un H (pour « Hide », « Masquer » en anglais), à droite du bouton Capture. Pour masquer des pistes : 1 Cliquez sur le bouton Masquer la présentation pour activer la fonction de masquage des pistes. De petits boutons Masquer (H) apparaissent alors en regard de chaque piste. 2 Activez les boutons Masquer individuellement pour les pistes appropriées. 3 Cliquez ensuite sur le bouton général Masquer la présentation : toutes les pistes (dont le bouton Masquer a été activé) disparaissent de la fenêtre Arrangement. Chapitre 9 Utilisation des pistes 221 La lettre H figurant sur le bouton général Masquer la présentation s’affiche en surbrillance, indiquant qu’une ou plusieurs pistes (dont le bouton Masquer est activé) sont masquées. Pour visualiser les pistes masquées : m Réactivez simplement le bouton Masquer la présentation lorsque vous souhaitez voir réapparaître les pistes masquées. Menu et raccourcis clavier pour le masquage Plusieurs éléments de menu et raccourcis clavier se rapportent à la fonction de masquage des pistes. Même lorsque le bouton général Masquer la présentation est désactivé, vous pouvez toujours masquer une piste particulière à l’aide de la commande Présentation > « Masquer la piste et sélectionner la suivante » (raccourci clavier par défaut : Contrôle + H). La commande Présentation > « Révéler toutes les pistes » (raccourci clavier par défaut : Maj + Contrôle + H) réinitialise le bouton Masquer de chaque piste ; toutes les pistes sont alors affichées. Remarque : masquer des pistes n’affecte en rien leur lecture. Vous pouvez, en outre, l ier ensemble la fonction Masquer de toutes les pistes appartenant à un même groupe en sélectionnant Masquer dans les réglages des propriétés du groupe. (Pour en savoir plus sur les groupes, consultez la rubrique « Utilisation des groupes » à la page 617.) Par ailleurs, il n’existe aucun raccourci clavier permettant de révéler une piste masquée dans l’arrangement puisqu’il est impossible de la sélectionner ; elle est en effet masquée... 222 Chapitre 9 Utilisation des pistes Protection des pistes Les pistes peuvent être protégées contre toute modification. Dans ce cas, il est impossible :  de modifier les régions existantes (et leur contenu) ;  d’effectuer un enregistrement sur les pistes protégées ;  de créer des régions sur les pistes protégées. Si le bouton de protection ne figure pas dans la liste des pistes, vous pouvez l’activer via la fenêtre « Configuration de l’en-tête de piste » En cliquant sur les boutons de protection, vous passez du mode verrouillé à la modification libre. Le bouton de protection d’une piste de la liste, activé tout en maintenant la touche Commande enfoncée, permet de protéger toutes les pistes du niveau d’affichage (ou dossier) sélectionné. Si les pistes étaient déjà protégées, elles ne le sont plus. Utilisation de la fonction d’activation en série pour les boutons placés au niveau de chaque piste Les boutons figurant en regard des pistes de l’arrangement (Solo, Muet, Masquer, Protection, Nœud, Freeze) acceptent la fonction d’« activation en série », ce qui revient, sur les tables de mixage matérielles de qualité, à manipuler plusieurs boutons de bande de canal simultanément. Un exemple d’utilisation de l’activation en série dans Logic Pro consiste à cliquer sur le bouton Muet d’une piste et, en maintenant le bouton de la souris enfoncé, à déplacer la souris verticalement. Tous les boutons Muet des pistes ainsi sélectionnés passent au même état. Il vous suffit ensuite de faire à nouveau glisser le pointeur de la souris sur les boutons Muet de ces mêmes pistes pour rétablir le son. Chapitre 9 Utilisation des pistes 223 10 Utilisation des instruments et des effets 10 Logic Pro est livré avec un vaste éventail d’instruments logiciels et de modules de traitement d’effets insérés dans des bandes de canaux. Vous avez également la possibilité d’utiliser des instruments et des unités d’effets MIDI externes. Ce chapitre couvre toutes les étapes importantes nécessaires à l’utilisation des instruments et des effets dans Logic Pro.  Insertion, suppression et contournement de modules  Chargement et retrait de configurations entières de modules dans une bande de canaux     Utilisation de l’en-tête de la fenêtre de module Sélection et gestion des réglages de modules Configuration et utilisation d’instruments et d’effets MIDI externes Configuration et utilisation d’applications et d’instruments ReWire externes Les relations entre les pistes et les bandes de canaux dans la fenêtre Arrangement sont traitées au début du chapitre Utilisation des pistes et sont également abordées ici. Ce chapitre contient également d’autres informations utiles sur l’acheminement de modules et l’utilisation de modules d’autres fabricants. Pour en savoir plus sur les modules d’instrument et d’effet fournis, ainsi que sur l’utilisation de tous leurs paramètres, reportez-vous au manuel Références sur les instruments et effets de Logic Studio. 225 Aperçu des bandes de canaux et de la table de mixage Avant d’aborder l’utilisation des modules, il est nécessaire de comprendre certaines fonctions essentielles des bandes de canaux. Pour en savoir plus sur l’ensemble des fonctions de la table de mixage et des bandes de canaux, reportez-vous au chapitre 25, « Mixage », à la page 595. Les bandes de canaux de la table de mixage et d’arrangement concernent les pistes audio et d’instruments (logiciel ou MIDI) affichées dans la fenêtre Arrangement, ainsi que les canaux de sortie et les canaux auxiliaires. Chaque bande de canaux représente et contrôle une piste correspondante dans la fenêtre Arrangement. Autrement dit, les pistes d’arrangement sont acheminées vers des bandes de canaux spécifiques :  Les bandes de canaux audio contrôlent les pistes audio.  Les canaux d’instrument contrôlent les pistes d’instrument (les modules d’instruments logiciels sont insérés dans le logement d’instrument des canaux d’instrument).  Les canaux MIDI externes contrôlent les pistes MIDI externes. Les données de ces pistes sont acheminées vers un canal et un port de sortie MIDI, pour le contrôle des claviers et modules internes de son MIDI. Il est possible de représenter et de contrôler l’instrument entier ou les sous-canaux MIDI. Les canaux de la table de mixage sont générés automatiquement lorsque vous créez des pistes audio, des pistes d’instruments ou des pistes MIDI externes dans la fenêtre Arrangement. Les bandes de canaux de l’arrangement affichées en bas de l’Inspecteur représentent la bande de canal audio ou d’instrument de la piste sélectionnée sur la gauche et la destination principale (première) de cette bande de canal sur la droite. 226 Chapitre 10 Utilisation des instruments et des effets La destination peut être :  Une bande de canaux de sortie, qui représente une sortie audio physique (ou paire de sorties) de votre interface audio.  Une bande de canaux auxiliaire (où sont insérés les effets d’envoi). Par exemple, si l’envoi 1 de la bande de canaux gauche est acheminé vers le canal auxiliaire 4, la quatrième bande de canaux auxiliaire sera affichée. Si vous cliquez sur le logement d’envoi 2 sur la bande de canaux gauche (acheminée vers l’auxiliaire 7), cela met à jour le canal de droite afin d’afficher la septième bande de canaux auxiliaire. La sélection d’une sortie particulière dans le logement Sortie de la bande de canaux gauche permet d’afficher la bande de canaux de sortie choisie sur la droite. Si la bande de canaux gauche est simplement acheminée vers un canal de sortie, la bande de canaux de sortie est affichée par défaut. Dans le cadre de votre flux de production créatif, vous effectuerez la plupart des tâches d’insertion de modules, d’acheminement et de configuration de canaux dans la fenêtre Arrangement. Par conséquent, au lieu d’accéder à la table de mixage, vous devez utiliser les bandes de canaux d’arrangement pour toutes les fonctions associées abordées dans ce chapitre. La bande de canaux d’arrangement (de la piste sélectionnée) est un « miroir » de la bande affichée dans la table de mixage. Elle peut être considérée comme une sorte de télécommande pour le canal de la table de mixage. ∏ Conseil : pour accéder rapidement à la zone Table de mixage, il vous suffit de doublecliquer sur l’icône de n’importe quelle piste dans la liste des pistes de la fenêtre Arrangement. La bande de canaux correspondante (de la piste sur laquelle vous avez cliqué) est alors sélectionnée dans la table de mixage. Chapitre 10 Utilisation des instruments et des effets 227 Avant de continuer, vous devez d’abord comprendre trois notions essentielles sur les bandes de canaux audio ou d’instrument : le format d’entrée du canal, la commande Pan et le curseur Niveau. Menu Réglages de bande de canaux Logement d’insertion Logement d’envoi (Send) Logement de sortie Logement d’instrument Commande Pan/Balance Curseur Niveau Bouton Format Réglage du format d’entrée du canal Le format d’entrée détermine l’état mono, stéréo ou Surround d’un canal. Les canaux MIDI externes et d’instruments logiciels ne possèdent pas de bouton de format. Le format d’entrée choisi a un double impact :  Les modules affichés sur la bande de canaux sont disponibles en :  Versions mono vers mono ou mono vers stéréo sur les bandes de canaux mono  Versions stéréo vers stéréo sur les bandes de canaux stéréo  Versions Surround ou multi-mono sur les bandes de canaux Surround  La commande Pan détermine la position du signal du canal dans le champ stéréo.  Sur les canaux mono (y compris les canaux de format d’entrée gauche et droit), la commande Pan détermine la position gauche/droite du signal.  Sur les canaux stéréo, la commande Pan détermine la balance entre les signaux des canaux gauche et droit. Remarque : pour accéder à la fenêtre Panoramique Surround, vous devez tout d’abord définir le format du canal de sortie en cliquant sur le menu Sortie de la bande de canal. 228 Chapitre 10 Utilisation des instruments et des effets Pour définir le format d’entrée de la bande de canaux pour la piste audio sélectionnée : m Cliquez sur le bouton situé directement sous le VU-mètre de la bande de canaux de l’arrangement et, tout en le maintenant enfoncé, choisissez le format d’entrée voulu dans le menu. ∏ Conseil : sur un canal stéréo ou mono, il suffit de cliquer sur le bouton pour passer de mono à stéréo et vice versa. Mono Stéréo Gauche Droit Surround  Mono : le format d’entrée mono est représenté par un cercle. Le VU-mètre ne contient qu’une seule colonne.  Stéréo : le format d’entrée stéréo est représenté par deux cercles entrelacés. Lorsque le format d’entrée stéréo est sélectionné, le VU-mètre se décompose en deux colonnes indépendantes.  Gauche : deux cercles, dont celui de gauche est plein, indiquent un format d’entrée de canal gauche. Lorsque ce format d’entrée est choisi, la bande de canaux lit uniquement le canal gauche d’un fichier audio.  Droit : deux cercles, dont celui de droite est plein, indiquent un format d’entrée de canal droit. Lorsque ce format d’entrée est choisi, la bande de canaux lit uniquement le canal droit d’un fichier audio.  Surround : le format d’entrée du canal Surround est représenté par cinq cercles. Lorsque le format d’entrée Surround est sélectionné, le VU-mètre se divise en multiples colonnes liées (leur nombre correspond au format Surround du projet). Chapitre 10 Utilisation des instruments et des effets 229 Réglage de la balance et du niveau de lecture des canaux La commande Pan et le curseur Niveau permettent de régler la balance et le niveau de lecture d’un canal. Pour régler le Pan (pour les canaux au format d’entrée mono) ou la Balance (pour les canaux au format stéréo), effectuez l’une des opérations suivantes : m Cliquez au centre de la commande Pan et, tout en maintenant le bouton de la souris enfoncé, faites glisser la souris verticalement.  Faites glisser le curseur vers le haut pour déplacer le Pan ou la balance vers le canal droit.  Faites glisser le curseur vers le bas pour déplacer le Pan ou la balance vers le canal gauche. m En maintenant la touche Option enfoncée, cliquez au centre de la commande Pan pour la ramener en position centrale. Pour régler le niveau de lecture, effectuez l’une des opérations suivantes : m Cliquez et faites glisser verticalement la poignée du curseur Niveau. m En maintenant la touche Option enfoncée, cliquez sur la poignée pour la ramener en position centrale (0,0 dB). Traitement des effets mono, stéréo et Surround Vous pouvez insérer des instances mono, stéréo ou Surround d’effets dans vos bandes de canaux. Seules les versions des modules correspondant au format d’entrée des bandes de canaux peuvent être insérées (versions des modules mono vers mono ou mono vers stéréo dans des canaux dont le format d’entrée est mono, par exemple). Pour insérer des modules ne correspondant pas au format des canaux : m Tout en appuyant sur la touche Option, cliquez sur le logement d’insertion d’un canal. Le menu Module affiche tous les formats proposés par le module, et pas seulement le format correspondant au canal. Tout mixage élévateur ou réducteur s’avérant nécessaire est effectué automatiquement. Insertion, déplacement et retrait de modules Les modules sont, d’une manière générale, divisés en deux catégories :  Les instruments logiciels (qui répondent aux messages des notes MIDI)  Les effets audio (qui ne répondent pas aux messages des notes MIDI) Le format Audio Units offre également deux types de modules supplémentaires :  Les générateurs  Les effets contrôlés par la norme MIDI 230 Chapitre 10 Utilisation des instruments et des effets Comme leur nom l’indique, les modules Générateur Audio Unit génèrent des signaux audio. Toutefois, contrairement aux instruments logiciels, ils n’ont pas besoin d’un message de note MIDI pour être déclenchés. Contrairement aux modules d’effets audio standard, il est impossible de contrôler via MIDI les effets Audio Unit contrôlés par MIDI. Leur utilisation est donc différente. Remarque : Logic Pro prend également en charge le format de module AudioSuite non temps réel dans la fenêtre Éditeur des échantillons. Pour en savoir plus, reportez-vous à la rubrique « Utilisation des modules AudioSuite » à la page 571. Pour en savoir plus sur l’utilisation des modules TDM, consultez le Guide TDM de Logic Pro 8. Cas d’emploi des différents types de modules  Les modules d’effet peuvent être installés dans les logements d’insertion de tous les types de bandes de canaux audio (audio, instrument, auxiliaire, sortie).  Les instruments logiciels peuvent uniquement être insérés dans des bandes de canaux d’instrument. Ces bandes de canaux disposent d’un logement Instrument, juste au-dessus du logement Sortie, réservé à l’insertion d’instruments logiciels.  De la même façon, les générateurs Audio Unit ne peuvent être insérés que dans des bandes de canaux d’instrument.  Les effets contrôlés MIDI Audio Unit doivent être insérés dans le logement Instrument des canaux d’instrument. Vous pouvez alors sélectionner le signal audio à traiter via le menu Side Chain du module. Pour insérer un module d’effet : 1 Cliquez sur le logement d’insertion d’une bande de canaux. Le menu Module s’affiche et fait apparaître tous les modules d’effet disponibles, classés sous différentes catégories. Chapitre 10 Utilisation des instruments et des effets 231 2 Parcourez les différents niveaux du menu et cliquez sur le nom d’un module pour le sélectionner. Cela permet de charger une version de module qui correspond au format d’entrée de bande de canaux choisi. Vous avez également la possibilité de choisir une version mono ou mono vers stéréo du module, par exemple, en cliquant sur l’entrée adéquate. Les effets Logic Pro sont affichés sous diverses catégories, telles que Retard et Réverbération, et les effets Audio Unit et TDM dans les sous-menus correspondants (ces sous-menus ne s’affichent que si des modules utilisant ces formats sont installés sur votre système). Pour insérer un instrument logiciel, un Générateur Audio Unit ou un effet contrôlé par MIDI : m Cliquez sur le logement Instrument d’une bande de canaux d’instrument et choisissez l’instrument logiciel, le Générateur Audio Unit ou l’effet contrôlé par MIDI (nom et type) voulu dans le menu Module. ∏ Conseil : pour insérer un instrument en stéréo sur un canal au format stéréo, il suffit de choisir le nom d’un instrument. La fenêtre de module de l’instrument, de l’effet ou du générateur choisi s’ouvre automatiquement. Si vous ne souhaitez pas que la fenêtre de module s’ouvre automatiquement après l’insertion, désactivez la préférence « Ouvrir la fenêtre du module à l’insertion » dans l’onglet Logic Pro > Préférences > Audio > Général. Vous pouvez ajuster tous les paramètres de module dans la fenêtre de module. Pour en savoir plus, consultez la rubrique « Ajustement des paramètres de module » à la page 243. Pour retirer un module : m Cliquez sur le logement d’insertion ou d’instrument souhaité et choisissez Aucun module dans le menu. Pour remplacer un module : m Cliquez sur le logement d’insertion et naviguez jusqu’au type de module souhaité. 232 Chapitre 10 Utilisation des instruments et des effets Accès à plusieurs sorties d’instrument Logic Pro peut gérer les multiples sorties de l’EXS24 mkII, d’Ultrabeat et de tous les instruments Audio Unit. Une ou plusieurs options Multi Output peuvent apparaître en plus des versions Mono et Stéréo affichées dans le menu Module d’instrument. Le menu Module fournit des informations complémentaires sur la configuration d’une sortie. Par exemple :  Nom d’instrument : sortie multiple (2 x stéréo, 4 x mono)  Nom d’instrument : sortie multiple (4 x stéréo) Remarque : tous les instruments (qu’il s’agisse de modules Logic Pro ou tiers) n’offrent pas forcément plusieurs sorties. Si un instrument ne propose aucune option Multi-sortie, il n’est tout simplement pas équipé de plusieurs sorties. Pour insérer et configurer un instrument à plusieurs sorties : 1 Choisissez l’instance de sorties multiples voulue dans le menu Module.  Les deux premières sorties d’un instrument à plusieurs sorties voient toujours leurs données lues sous forme d’une paire stéréo par le canal d’instrument dans lequel le module est inséré.  Pour accéder aux autres sorties (3 et 4, 5 et 6, etc.), il faut passer par des bandes de canaux auxiliaires. Chapitre 10 Utilisation des instruments et des effets 233 2 Dans l’interface de l’instrument, vous devez configurer l’acheminement de sortie pour chaque son ou échantillon. Cette action est généralement effectuée via un menu, qui présente des entrées telles que : Main, 3-4, 5-6, etc. 3 Ouvrez la table de mixage et cliquez sur le bouton + du canal d’instrument dans lequel vous avez inséré l’instrument à sorties multiples (Ultrabeat, par exemple). Remarque : le bouton + n’apparaît que sur les canaux d’instruments à sorties multiples. 234 Chapitre 10 Utilisation des instruments et des effets Une bande de canaux auxiliaire, déjà assignée à l’instrument à plusieurs sorties inséré, s’affiche à droite du canal d’instrument. 4 Cliquez à plusieurs reprises sur le bouton + pour créer d’autres canaux auxiliaires, pour toutes les sorties stéréo ou mono disponibles pour le module d’instrument. Vous devez créer exactement le même nombre de canaux auxiliaires que le nombre de sorties utilisées par l’instrument à plusieurs sorties. Après la création de la première bande de canaux auxiliaire de votre instrument à sorties multiples, un bouton – apparaît à côté du bouton +. Cliquez sur ce bouton – pour supprimer des canaux auxiliaires. Utilisation du Channel EQ Le Channel EQ est un effet d’insertion, semblable à n’importe quel autre. Dans la plupart des situations de mixage, il est utilisé comme premier effet sur un canal, ce qui vous permet de sculpter le son du signal du canal avant d’appliquer d’autres types d’effet. Pour insérer le Channel EQ, effectuez l’une des opérations suivantes : m Sur les bandes de canaux où le logement d’insertion 1 n’est pas utilisé : double-cliquez sur la zone de l’égaliseur dans la partie supérieure de la bande de canaux pour placer le Channel EQ dans le premier logement d’insertion. La zone de l’égaliseur adopte une vue miniature de l’écran Channel EQ. Les vignettes donnent un aperçu des réglages d’égalisation utilisés dans chaque canal. Chapitre 10 Utilisation des instruments et des effets 235 m Sur les bandes de canaux où le logement d’insertion 1 est utilisé : double-cliquez sur la zone de l’égaliseur en maintenant la touche Option enfoncée afin d’insérer le Channel EQ comme premier module et déplacez tous les modules existants du logement 1 de la bande de canaux vers le bas (en redirigeant leurs données d’automatisation en conséquence, si nécessaire). Lorsque vous double-cliquez sur la zone de l’égaliseur des bandes de canaux dont le logement d’insertion 1 est occupé, le Channel EQ est inséré dans le prochain logement disponible (inutilisé). Comme pour les autres modules, vous pouvez insérer le Channel EQ dans n’importe quel autre logement d’insertion. Vous le trouverez dans la rubrique de l’égaliseur du menu Module. Notez que seul le premier (tout en haut) Channel EQ s’affiche sous forme de vignette dans la zone de l’égaliseur. Pour en savoir plus sur les paramètres du Channel EQ, reportez-vous au manuel Références sur les instruments et les effets de Logic Studio. Déplacement d’effets et d’instruments Pour déplacer des effets et des instruments d’une bande de canal à une autre, vous pouvez recourir à l’outil Main. Pour déplacer un module vers un autre logement d’insertion ou d’instrument : 1 Ouvrez la table de mixage et sélectionnez l’outil Main. 2 Sélectionnez le nom du module (visible sur une étiquette bleue) dans l’un des logements d’insertion ou d’instrument, puis faites-le glisser vers le logement cible souhaité (qui doit être inutilisé). Au cours de l’opération de glisser/déposer, la destination potentielle s’affiche sous forme de rectangle orange (logement vide) ou de ligne orange (lors du positionnement d’un effet entre deux logements d’insertion, voir ci-après). Pour copier un module dans un autre logement : m Après avoir sélectionné l’outil Main, cliquez sur le nom d’un module tout en maintenant la touche Option enfoncée, puis faites-le glisser d’un logement utilisé vers le logement cible inutilisé de votre choix. 236 Chapitre 10 Utilisation des instruments et des effets Pour permuter deux modules d’effet dans une même bande de canaux : m Après avoir sélectionné l’outil Main, cliquez sur le nom d’un module d’effet tout en maintenant la touche Option enfoncée, puis faites-le glisser d’un logement Insertion utilisé vers le logement cible utilisé de votre choix. Les deux modules échangent alors leurs positions respectives. Prenons l’exemple d’une bande de canaux avec des effets de réverbération, de chorus et de retard insérés respectivement dans les logements 1 à 3 ; si vous faites glisser le module du logement 1 sur le logement 3, l’effet de réverbération se retrouvera dans ce troisième logement, tandis que l’effet de retard sera déplacé vers le logement 1. Bien entendu, tout changement de position des effets modifie le son du canal. Remarque : si vous utilisez l’outil Main pour faire glisser des modules d’une bande de canal vers une autre, le module préalablement présent sur le canal de destination est remplacé, mais il n’est pas permuté. Pour placer un module d’effet entre deux logements d’insertion : 1 Sélectionnez l’outil Main. 2 Cliquez sur le nom de module d’un logement d’insertion utilisé et faites-le glisser entre deux autres logements d’insertion utilisés, puis relâchez le bouton de la souris. L’effet est alors inséré dans un logement créé entre les deux logements utilisés. Les effets situés sous le point d’insertion (le nouveau logement) sont décalés d’une position vers le bas. Remarque : si les 15 logements d’insertion sont utilisés, vous ne pouvez plus insérer aucun module dans le canal, à moins de remplacer un module existant. Utilisation de l’outil Main avec des touches de modification L’outil Main est le deuxième outil par défaut de la table de mixage. Si vous appuyez sur Commande tout en cliquant, vous passez de l’outil Pointeur à l’outil Main, ce qui vous permet de déplacer des modules en les faisant glisser tout en appuyant sur Commande. Pour copier un module, faites-le glisser tout en maintenant les touches Option et Commande enfoncées. Vous pouvez également utiliser l’outil Main dans les bandes de canaux de la fenêtre Arrangement en appuyant sur la touche Commande (ou en cliquant avec le bouton droit de la souris) dès lors que le pointeur est placé au-dessus d’un logement Instrument ou Insertion. Chapitre 10 Utilisation des instruments et des effets 237 Chargement et suppression de configurations entières de bandes de canaux L’onglet Bibliothèque de la zone Média vous permet de charger et d’enregistrer plusieurs modules (avec leur paramétrage) dans une bande de canaux. Vous pouvez faire de même en cliquant sur le bouton Réglages situé en haut des bandes de canaux. Vous pouvez utiliser cette fonction de différentes façons :  Le réglage et l’enregistrement de configurations complexes comprenant plusieurs effets, sur n’importe quel type de canal.  Le réglage de configurations d’acheminement particulières pour leur utilisation avec des instruments logiciel à plusieurs sorties.  La copie d’une configuration d’acheminement ou d’effet entre projets.  La création rapide de nouveaux modèles de projet. Les réglages des bandes de canaux (fichiers CST) sont propres à chaque type de canal. Autrement dit, les canaux d’instrument bénéficient d’un certain nombre de réglages (ou préréglages) d’instrument, tels que Bright Pop Piano ou Hard Flanging Clav, répartis dans les catégories Instrument, GarageBand et Jam Pack. Les canaux audio offrent des acheminements d’effet optimisés pour des tâches de traitement instrumentales, vocales et autres. De même, les canaux auxiliaires et de sortie disposent de réglages de bandes de canaux destinés à des processus de mastérisation ou de « finalisation » particuliers. Pour charger un réglage de bande de canaux à l’aide du menu Réglages : 1 Cliquez sur le bouton Réglages en haut d’une bande de canaux. Un menu apparaît, dressant la liste de tous les réglages disponibles pour ce type de bande de canaux. 2 Naviguez jusqu’au réglage souhaité et sélectionnez-le en cliquant sur son nom. Pour charger un réglage de bande de canaux à l’aide de l’onglet Bibliothèque : 1 Sélectionnez tout d’abord la bande de canaux que vous souhaitez utiliser (dans la table de mixage ou en sélectionnant une piste d’arrangement). 238 Chapitre 10 Utilisation des instruments et des effets 2 Cliquez sur l’onglet Bibliothèque de la zone Média pour visualiser la Bibliothèque. Si la zone n’est pas visible, cliquez sur le bouton Média de la barre d’outils Arrangement. La Bibliothèque affiche tous les réglages de bandes de canaux disponibles pour la bande de canaux sélectionnée, classés par menus correspondant à des catégories. 3 Parcourez les différents menus, puis cliquez sur le nom du réglage voulu pour insérer tous les modules associés dans la bande de canaux sélectionnée. Pour réinitialiser une bande de canaux, effectuez l’une des opérations suivantes : m Choisissez « Réinitialiser la bande de canaux » dans le menu « Réglages des bandes de canaux ». m Cliquez sur le bouton Rétablir au cas de l’onglet Bibliothèque. Pour supprimer un réglage d’une bande de canal : m Choisissez « Supprimer le réglage de bande de canal » dans le menu « Réglages des bandes de canaux ». Chapitre 10 Utilisation des instruments et des effets 239 Pour sélectionner le réglage de bande de canaux précédent ou suivant, effectuez l’une des opérations suivantes : m Cliquez sur le bouton Réglage et choisissez la commande « Réglage de bande de canaux précédent » ou « Réglage de bande de canaux suivant ». m Utilisez l’un des raccourcis clavier suivants :  Réglage de bande de canaux suivant  Réglage de bande de canaux précédent  Réglage de bande de canaux ou Programme ou Instrument EXS suivant  Réglage de bande de canaux ou Programme ou instrument EXS précédent Cela permet de charger le réglage de bande de canaux précédent ou suivant dans la liste. Cette fonction est très utile lorsque vous essayez de trouver le bon retard ou son de clavinet, par exemple. Pour copier et coller un réglage de bande de canaux : m Cliquez sur le bouton Réglage et choisissez l’option de menu « Copier réglage de bande de canaux » ou « Coller réglage de bande de canaux », selon le cas. Vous pouvez également utiliser les raccourcis clavier correspondants. Remarque : lorsque vous collez des bandes de canaux (au lieu de les charger), le curseur Niveau, le niveau d’envoi du panorama et toutes les destinations d’acheminement sont également définis en fonction du réglage de bande de canaux présent dans le Presse-papiers. Pour enregistrer un réglage de bande de canaux : 1 Cliquez sur le bouton Réglage et choisissez « Enregistrer réglage de bande de canaux sous » (ou utilisez le raccourci clavier correspondant). 2 Dans la zone de dialogue « Enregistrer réglage de bande de canaux sous », sélectionnez le sous-dossier adéquat (si cela s’avère utile) et tapez un nom pour ce réglage de bande de canaux. Étant donné qu’il existe plusieurs catégories de bandes de canaux, le dossier « Channel Strip Settings » est subdivisé en plusieurs sous-dossiers propres à chaque type de canal. Cette hiérarchie de sous-dossiers est reproduite dans le menu Réglages pour chaque type de bande de canaux : Il est déconseillé d’essayer de modifier la structure du dossier « Channel Strip Settings ». Vous pouvez en revanche, si vous le souhaitez, créer un dossier dans lequel vous pourrez enregistrer. Si aucun dossier n’est sélectionné, le réglage de bande de canaux enregistré est affiché directement dans le menu « Réglages des bandes de canaux », sous les fonctions. 240 Chapitre 10 Utilisation des instruments et des effets Vous pouvez modifier à distance les réglages de bande de canaux en envoyant des messages de changement de programme MIDI. Cela vous permet de sélectionner vos sons favoris (constitués d’un réglage de bande de canaux complet pouvant contenir un instrument logiciel et des modules d’effets) en appuyant sur un bouton de votre clavier MIDI. Cette fonction, appelée « Performances de bande de canaux », est conçue pour une utilisation en direct de Logic Pro. Important : seuls les messages de changement de programme envoyés sur le canal MIDI 1 permettent de changer d’option « Performances de bande de canaux ». Tous les messages de changement de programme envoyés sur les autres canaux MIDI sont transférés vers les instruments Audio Units, le cas échéant. Les performances de bande de canaux peuvent être utilisées pour tous les types de bande de canaux audio. Elles sont enregistrées dans le sous-dossier Performances (dans ~/Bibliothèque/Application Support/Logic/Channel Strip Settings/<nom de la bande de canaux>). Les noms des performances commencent par le numéro du changement de programme correspondant (tels que : 001Piano, 045FlangeGuitar, 111ArcoCelloHall). Il existe 128 performances (correspondant aux 128 événements de changement de programme disponibles). Pour créer un réglage de performance : 1 Configurez une bande de canaux que vous souhaitez avoir à disposition en tant que performance (en ouvrant un réglage de bande de canaux à partir de la bibliothèque d’origine et en l’adaptant à vos besoins, par exemple). 2 Cliquez sur le bouton Réglage, puis choisissez Enregistrer comme performance. 3 Dans la zone de dialogue qui s’affiche, tapez le nom d’une performance, choisissez un numéro de changement de programme et cliquez sur OK. 4 Envoyez le numéro de changement de programme à partir de votre contrôleur MIDI. Lorsqu’une bande de canaux reçoit un message de changement de programme (sur le canal MIDI 1) correspondant à un numéro de performance assigné, elle charge cette performance. Remarque : si la valeur de changement de programme envoyée n’est pas assignée, la bande de canaux ignore le message et le réglage de performance de la bande de canaux actuellement chargé reste en place. Chapitre 10 Utilisation des instruments et des effets 241 Tous les réglages de performance enregistrés apparaissent dans le dossier Performances du menu « Réglages des bandes de canaux ». Utilisation de la fenêtre de module Toutes les manipulations pratiques de modules s’effectuent dans la fenêtre de module, qui permet d’accéder à tous les paramètres des modules. Chaque occurrence d’un module dispose de sa propre fenêtre, chacune peut donc avoir ses propres réglages. La fenêtre de module s’ouvre automatiquement lorsqu’un module est inséré. Ce comportement peut être modifié en désactivant la case à cocher « Ouvrir la fenêtre du module à l’insertion » dans l’onglet Logic Pro > Préférences > Audio > Général. Pour fermer une fenêtre de module : m Cliquez sur l’icône X en haut à gauche de la fenêtre de module. Remarque : le fait de fermer la fenêtre ne désactive pas le module. 242 Chapitre 10 Utilisation des instruments et des effets Pour ouvrir une fenêtre de module fermée : m Double-cliquez sur un logement d’insertion ou d’instrument assigné (le nom du module est indiqué sur le logement). Pour afficher ou masquer toutes les fenêtres de module ouvertes : m Utilisez le raccourci clavier « Afficher/Masquer toutes les fenêtres de module » (par défaut : V). Ajustement des paramètres de module Cette rubrique aborde brièvement l’interaction avec les éléments de paramétrage communs que vous trouverez dans les fenêtres de module Logic Pro. Pour obtenir des détails complets sur les paramètres de chaque module, reportez-vous au manuel Références sur les instruments et les effets de Logic Studio. Pour passer d’un bouton à l’autre dans la fenêtre de module : m Cliquez sur le bouton. Il passe à l’option suivante ou précédente ou est activé ou désactivé. Pour ajuster le curseur d’un paramètre : m Cliquez n’importe où sur le curseur, puis maintenez enfoncé le bouton de la souris et faites glisser vers le haut, vers le bas, vers la gauche ou vers la droite. m Cliquez n’importe où dans la plage de valeurs du curseur tout en maintenant la touche Commande enfoncée. La valeur définie correspond à la valeur sur l aquelle vous avez cliqué. Chapitre 10 Utilisation des instruments et des effets 243 Pour ajuster les potentiomètres rotatifs : m Cliquez au centre du potentiomètre rotatif et, tout en maintenant le bouton de la souris enfoncé, faites glisser la souris vers le haut et vers le bas. m Cliquez n’importe où sur le cercle entourant le potentiomètre tout en maintenant la touche Commande enfoncée. La valeur définie correspond à la valeur sur laquelle vous avez cliqué. Pour ajuster les champs numériques, effectuez l’une des opérations suivantes : m Cliquez sur la valeur numérique du panneau en maintenant le bouton de la souris enfoncé et faites glisser vers le haut ou vers le bas. m Cliquez (ou double-cliquez) dans le champ et tapez des valeurs numériques à l’aide du clavier. m Si des flèches vers le haut et vers le bas se trouvent à côté de ces panneaux, cliquez dessus pour augmenter ou diminuer la valeur d’une unité. m Si le panneau numérique ouvre un menu local de valeurs, choisissez la valeur souhaitée. Pour rétablir la valeur par défaut (ou centrée) de n’importe quel paramètre : m Cliquez dessus en maintenant la touche Option enfoncée. Pour affiner les ajustements de paramètres : m Maintenant la touche Maj enfoncée avant de cliquer sur une commande et de la faire glisser. Vous pouvez également utiliser la molette de la souris pour ajuster les paramètres des modules Logic Pro. 244 Chapitre 10 Utilisation des instruments et des effets Pour ajuster les paramètres de module avec la molette de la souris : 1 Placez le curseur de la souris sur le paramètre de module Logic Pro souhaité. 2 Cliquez, puis faites tourner la molette de la souris. ∏ Conseil : vous pouvez également utiliser le trackpad d’un MacBook ou d’un PowerBook au lieu de la molette de la souris. Fonctions communes de la fenêtre de module La zone d’en-tête située en haut de la fenêtre de module est commune à tous les modules. Elle contient un certain nombre de fonctions importantes pour l’utilisation des modules. Pour masquer ou afficher l’en-tête de la fenêtre de module : m Cliquez sur l’icône située en haut à droite de la fenêtre de module. Liaison de la fenêtre de module Le bouton situé à l’extrême gauche de la fenêtre (avec une chaîne représentée dessus) est le bouton Lien. Lorsque le bouton Lien est activé  Une seule fenêtre de module est utilisée pour afficher tous les modules ouverts. Chaque fois que vous ouvrez un nouveau module, la fenêtre est actualisée pour prendre en compte le module que vous venez de choisir.  La sélection d’une piste d’arrangement différente actualise la fenêtre de module ouverte, de façon à afficher le numéro de logement correspondant à la piste ou à la bande de canaux récemment sélectionnée. Par exemple :  Une instance ES1 est chargée (dans le logement Instrument) sur la piste 1, assignée à la bande de canaux d’instrument 1.  Une instance EXS24 mkII est chargée dur la piste 11, assignée à la bande canal d’instrument 2.  Lorsque vous basculerez entre les pistes 1 et 11, la fenêtre de module sera automatiquement actualisée pour afficher respectivement l’ES 1 ou l’EXS24 mkII. Chapitre 10 Utilisation des instruments et des effets 245 Lorsque le bouton Lien est désactivé Vous pouvez ouvrir plusieurs fenêtres de module simultanément, sans qu’elles ne soient actualisées pour refléter les pistes ou les modules que vous sélectionnez. Toutes les fenêtres de module ouvertes continueront bien sûr à afficher toutes les mises à jour et modifications apportées aux paramètres. Il est pratique de désactiver le bouton Lien lorsque vous souhaitez comparer les réglages de deux modules ou ajuster en même temps les paramètres de plusieurs fenêtres de module ouvertes. Contournement de modules Pour désactiver un module, sans pour autant le supprimer ou le retirer d’un canal, vous avez la possibilité de le contourner. Les modules contournés n’utilisent pas de ressources système. Pour contourner un module, effectuez l’une des opérations suivantes : m Cliquez sur le bouton Contournement à gauche de l’en-tête de la fenêtre de module. m Tout en maintenant la touche Option enfoncée, cliquez sur le logement d’insertion ou d’instrument approprié sur la bande de canaux voulue (dans la table de mixage ou dans l’Inspecteur). Le logement d’insertion du module contourné passe du bleu au gris, indiquant que le module est actuellement contourné. Utilisation des fonctions de réglages Tous les réglages actuels des paramètres d’un module sont stockés avec le fichier du projet et sont automatiquement rappelés lors du prochain chargement. Vous pouvez également enregistrer et rappeler toutes les modifications apportées aux paramètres de module. Ces paramètres sont stockés et rappelés sous forme de réglages individuels (ou préréglages, si vous préférez) via la zone Réglages. 246 Chapitre 10 Utilisation des instruments et des effets La zone Réglages se trouve à droite du bouton Contournement.  Boutons Réglage suivant et Réglage précédent : cliquez sur ces boutons pour charger le réglage de module suivant ou précédent.  Champ Réglages : affiche le nom du réglage de module actuel. Cliquez sur ce champ pour accéder au menu Réglages.  Bouton Comparer : cliquez sur ce bouton pour comparer un réglage de module modifié avec le réglage enregistré avec le projet.  Boutons Copier et Coller : cliquez sur ces boutons pour copier ou coller un réglage de module. Pour charger un réglage : 1 Ouvrez le menu Réglages (de la fenêtre de module, et non du menu « Réglages des bandes de canaux ») en cliquant sur le champ Réglages. 2 Effectuez l’une des opérations suivantes :  Accédez au réglage souhaité depuis le menu ou les sous-menus de catégorie, puis sélectionnez-le.  Choisissez la commande Charger Réglages. Lorsque cette commande est utilisée, une zone de sélection de fichier s’ouvre. Seuls les réglages correspondant aux types de modules compatibles s’affichent. Chaque module possède son propre jeu de paramètres, et donc son propre format de fichier. Chapitre 10 Utilisation des instruments et des effets 247 Remarque : vous pouvez également sélectionner les réglages de module dans l’onglet Bibliothèque de la zone Média de la fenêtre Arrangement. Reportez-vous à la rubrique « Utilisation de la bibliothèque pour sélectionner les réglages de module » à la page 252. Pour choisir le réglage suivant ou précédent, effectuez l’une des opérations suivantes : m Dans l’en-tête de la fenêtre de module, cliquez sur la flèche gauche pour choisir le réglage précédent, ou sur la flèche droite pour choisir le suivant. m Utilisez les raccourcis clavier suivants :       Réglage de module suivant Réglage de module précédent Programme ou instrument EXS suivant Programme ou instrument EXS précédent Réglage de bande de canaux ou Programme ou Instrument EXS suivant Réglage de bande de canaux ou Programme ou instrument EXS précédent Pour remplacer un réglage, effectuez l’une des opérations suivantes : m Naviguez jusqu’au menu des réglages de module et choisissez le réglage que vous souhaitez utiliser. m Sélectionnez la commande Charger Réglages et choisissez le réglage voulu dans la zone de sélection de fichier. Remplacement de modules compatibles avec les réglages Lorsque vous remplacez un module par un autre module compatible avec les réglages, le nouveau module utilise automatiquement les réglages du module remplacé. Par exemple : lorsque vous remplacez un instrument GarageBand reposant sur le module ES2 par l’ES2 lui-même, ce dernier utilise les mêmes réglages que l’instrument GarageBand remplacé. Il en va de même pour la plupart des instruments GarageBand reposant sur ESW, à deux exceptions près : Métamorphose hybride et Hybride de base. Pour comparer les paramètres de module modifiés avec les réglages d’origine : 1 Ajustez les paramètres de module souhaités. 2 Cliquez sur le bouton Comparer pour passer des réglages de paramètres chargés à l’origine (avec le projet) à ceux qui ont été modifiés. Cette fonction vous permet d’auditionner la lecture de vos pistes audio ou instrument sur deux variations d’un même module. Si vous décidez de conserver la version remaniée, vous pouvez l’enregistrer en tant que nouveau réglage de module via le menu Réglages. Le bouton Comparer permet de comparer le réglage modifié au réglage de référence qui a été sauvegardé lors du dernier enregistrement du projet (même si vous avez enregistré le réglage depuis la dernière ouverture du projet). Cela signifie que, pour modifier rapidement le réglage de référence, il suffit d’enregistrer le projet. 248 Chapitre 10 Utilisation des instruments et des effets Pour rétablir les paramètres d’origine d’un réglage : m Choisissez Réinitialiser le réglage dans le menu Réglages (ou rechargez le réglage). Cette commande permet de restaurer les valeurs des paramètres d’origine d’un réglage de référence. Si aucun réglage n’est chargé, le réglage « #default » est utilisé. Pour copier les paramètres de module actuels : m Cliquez sur le bouton Copier dans l’en-tête de la fenêtre de module (ou choisissez Copier le réglage dans le menu Réglages). Cela permet de copier tous les réglages de paramètre dans le Presse-papiers des réglages de module, qui est indépendant du Presse-papiers global de Logic Pro. Pour coller les paramètres de module copiés : m Cliquez sur le bouton Coller dans l’en-tête de la fenêtre de module (ou choisissez Coller le réglage dans le menu Réglages). Remarque : cela ne fonctionne qu’avec des modules du même type (deux instances de Compressor, par exemple). Certains modules, tels que l’ES2 et certains instruments GarageBand basés sur ES2 partagent un certain nombre de paramètres, ce qui vous permet de copier et coller librement les réglages de paramètre d’un module à l’autre (reportez-vous « Changement du contenu de la fenêtre de module » à la page 250). Pour enregistrer un réglage, effectuez l’une des opérations suivantes dans le menu Réglages : m Choisissez Enregistrer le réglage : les valeurs actuelles des paramètres de module sont enregistrées comme réglage. Cette action écrase le réglage existant. m Choisissez Enregistrer le réglage sous : cette option permet de nommer et d’enregistrer un réglage en indiquant l’emplacement du dossier. Vous pouvez également, si vous le souhaitez, créer un dossier dans la zone de dialogue Enregistrer sous. Remarque : l’emplacement du dossier (existant ou nouvellement créé) doit se trouver dans le dossier du module associé. Par exemple, vous pourriez enregistrer un réglage appelé Euro Lead dans le sous-dossier Lead Synths du dossier ES2. Pour créer un réglage par défaut : m Enregistrez un réglage appelé « #default » dans le dossier Réglages de n’importe quel type de module. Ce réglage sera chargé automatiquement à l’ouverture de ce type de module. Le réglage « #default » constitue également un bon point de départ pour créer de nouveaux réglages de module ou une bonne position de repli lorsque vous faites des essais. Pour supprimer un réglage : m Choisissez Supprimer le réglage dans le menu Réglages. Chapitre 10 Utilisation des instruments et des effets 249 Changement du contenu de la fenêtre de module Vous pouvez réassigner n’importe quelle fenêtre de module ouverte (de deux façons différentes) via les menus « Afficher la bande de canaux » et Afficher l’insertion :  Cliquez sur le menu « Afficher la bande de canaux » pour que la fenêtre de module bascule entre tous les canaux qui utilisent le même module. Par exemple, si vous avez inséré l’ES2 sur les pistes 1 et 6, vous pouvez passer de l’une de ces bandes de canaux à l’autre et ajuster les paramètres de chaque instance ES2 respectivement.  Cliquez sur le menu Afficher l’insertion pour basculer entre les logements de module du canal sélectionné. Par exemple, si un canal particulier utilise un égaliseur et un module ES2, vous pouvez passer de l’un à l’autre. Changement du mode de présentation de la fenêtre de module Les paramètres de module peuvent être affichés sous deux formes : la présentation Contrôles et la présentation Éditeur. La présentation Éditeur affiche l’interface graphique du module, s’il en comprend une. La présentation Contrôles affiche toutes les fonctions du module sous forme d’ensembles de curseurs horizontaux, avec des champs numériques à gauche de chaque paramètre. Ces champs servent aussi bien à l’affichage qu’à la saisie des valeurs. Présentation Contrôles Présentation Éditeur Pour passer d’un mode de présentation à l’autre : m Choisissez l’option Contrôles ou Éditeur dans le menu Présentation de l’en-tête de module. 250 Chapitre 10 Utilisation des instruments et des effets Modules avec entrée latérale (Side Chain) Tous les modules qui gèrent les entrées latérales comportent un menu supplémentaire Side Chain à droite de l’en-tête de la fenêtre de module. Cela vous permet d’acheminer n’importe quel canal audio, d’entrée ou auxiliaire dans le module, via une entrée latérale. Vous pouvez également acheminer un canal d’instrument sous forme de signal Side Chain en suivant ces étapes : 1 Créez un envoi (Send) vers un canal auxiliaire (par exemple « Aux 3 ») sur le canal d’instrument (« Instrument 5 », par exemple). 2 Sur le canal audio que vous souhaitez traiter, choisissez le canal auxiliaire sélectionné (Aux 3) dans le menu Side Chain du module. Une fois l’entrée latérale choisie, le module traite l’audio du canal dans lequel il est inséré, en tenant compte des impulsions de déclenchement fournies par l’entrée latérale. Les crêtes du signal arrivant sur l’entrée latérale (le signal d’instrument envoyé), associées au paramètre Seuil du module, conditionnent le déclenchement du module. Quelques exemples d’utilisation d’entrée latérale (Side Chain)  Un son de nappe de niveau quasi-constant est envoyé à travers une porte de bruit, elle-même déclenchée par le signal d’une piste de batterie arrivant sur son entrée latérale. Vous obtenez un son de nappe « découpé » en rythme par les crêtes du signal provenant de la piste de batterie.  Une porte de bruit insérée dans le canal d’une guitare basse est déclenchée par la piste de grosse caisse via l’entrée latérale. Cette astuce permet de resserrer le timing de la guitare basse, qui suit alors le signal de la grosse caisse.  Les entrées latérales peuvent également être utilisées pour mélanger une musique et une voix off. Pour cela, le mixage doit être acheminé à travers un compresseur qui reçoit par ailleurs sur son entrée latérale la piste de la voix off. Dans ce type de configuration, le niveau de la musique baisse lorsque le narrateur parle et remonte lorsqu’il ne parle plus. Cet effet est également appelé atténuation (ou Ducking). Veuillez noter que pour que cette configuration puisse fonctionner, il faut désactiver la fonction de compensation automatique de gain ou « Auto Gain » (si celle-ci s’applique au module de compression). Masquage et affichage des paramètres étendus Certains modules de Logic Pro peuvent disposer de paramètres supplémentaires qui n’apparaissent pas dans la présentation Éditeur (l’interface graphique du module). Chapitre 10 Utilisation des instruments et des effets 251 Leur présence est signalée par un triangle d’affichage qui apparaît en bas à gauche de la fenêtre de module. Si aucun triangle d’affichage n’est visible, cela signifie que le module de possède pas de paramètres supplémentaires. Pour masquer ou faire apparaître les paramètres supplémentaires : m Cliquez sur le triangle d’affichage situé en bas de la fenêtre de module. Utilisation de la bibliothèque pour sélectionner les réglages de module Au lieu d’utiliser le menu Réglages de l’en-tête de la fenêtre de module, vous pouvez aussi utiliser l’onglet Bibliothèque de la zone Média. Pour charger un réglage de module à partir de la Bibliothèque : 1 Si la zone Média n’est pas visible, cliquez sur le bouton Média dans la barre d’outils de la fenêtre Arrangement, puis cliquez sur l’onglet Bibliothèque. 2 Sélectionnez la piste d’arrangement qui est acheminée vers la bande de canaux dont vous souhaitez ajuster les réglages. 3 Cliquez sur le logement d’insertion ou d’instrument du module souhaité dans la bande de canaux de la zone Arrangement. Le cadre blanc indique que la Bibliothèque est active. 252 Chapitre 10 Utilisation des instruments et des effets La Bibliothèque affiche tous les réglages disponibles pour le type de module choisi, classés par menus de catégories. Par exemple, pour le module Compressor : Drum Compressors, Instrument Compressors, Vocal Compressors. 4 Cliquez sur le menu de catégorie approprié, puis cliquez sur le nom du réglage voulu afin de modifier le réglage du module sélectionné. Remarque : vous pouvez cliquer sur le bouton Rétablir pour revenir au réglage de module précédent. 5 Le cas échéant, cliquez sur d’autres logements d’insertion ou d’instrument pour mettre à jour l’onglet Bibliothèque et ainsi afficher tous les réglages associés au type de module sélectionné. 6 Si vous cliquez sur un logement d’insertion ou d’instrument non utilisé, le menu du module est affiché normalement. Choisissez un module et l’onglet Bibliothèque est actualisé pour refléter votre sélection. Dossier Bibliothèque et structure de menus Chaque type de module possède un sous-dossier spécifique (portant le nom du module en question) qui est créé automatiquement dans le dossier Plug-in Settings. D’autres sous-dossiers, destinés aux catégories, peuvent être créés à l’intérieur de ces sous-dossiers. Ces structures de dossier sont reproduites dans l’onglet Bibliothèque (et dans le menu Réglages) pour chaque module. Les dossiers Plug-In Settings se trouvent dans les emplacements suivants :  ~/Bibliothèque/Application Support/Logic : contient les réglages de module définis ou modifiés par l’utilisateur.  /Bibliothèque/Application Support/Logic : les réglages d’origine sont toujours stockés dans ce répertoire. Les réglages de module sont identifiés par l’extension de fichier .pst. À propos des acheminements d’effets Il existe deux moyens d’envoyer des données audio dans les effets : via une insertion ou via un envoi auxiliaire. Effets d’insertion Lorsqu’un module est inséré directement dans un canal, on parle d’effet d’insertion. Le signal est traité intégralement ou, autrement dit, 100 % du signal traverse l’effet. Ce comportement intégral est idéal pour les égaliseurs et les effets dynamiques, tels que les compresseurs. Si vous disposez d’une puissance de calcul suffisante, vous pouvez utiliser jusqu’à 15 effets d’insertion sur chaque bande de canaux. Chapitre 10 Utilisation des instruments et des effets 253 Par défaut, deux logements d’insertion seulement sont affichés sur les bandes de canaux. Un logement d’insertion supplémentaire vierge est automatiquement créé, dès que tous les logements d’insertion actuellement affichés sont utilisés, jusqu’au maximum utilisé. Autrement dit, si vous insérez un module d’effet dans le logement d’insertion 2, un troisième logement est automatiquement affiché. De même, si vous insérez un module dans le logement 3, un quatrième est affiché et ainsi de suite. Effets d’envoi Lorsque vous utilisez un effet d’envoi, une quantité contrôlée du signal est envoyée à l’effet en question. Cette méthode est généralement employée pour des effets qui seront appliqués à plusieurs signaux en même temps. Les effets d’envoi sont également appelés effets bus, envois ou retours de bus, envois ou retours auxiliaires, ou tout simplement envois ou retours. Dans Logic Pro, les effets d’envoi sont placés dans un logement Insertion d’un canal auxiliaire. Les signaux des différents canaux que vous souhaitez traiter sont envoyés vers ce canal auxiliaire par le biais d’un bus. La quantité de signal est contrôlée par un potentiomètre d’envoi (Send) sur chaque canal. Le signal audio est alors traité par l’effet inséré dans le canal auxiliaire, puis mélangé à la sortie stéréo. Cette méthode est indéniablement plus efficace que l’insertion directe dans les pistes. En effet, au lieu d’insérer le même effet directement dans plusieurs canaux, elle permet de traiter plusieurs canaux avec un seul effet inséré et donc d’économiser beaucoup de puissance de calcul (et de temps). Un autre avantage est que vous pouvez passer rapidement de la version sèche à la version mouillée (et inversement) de tous les canaux qui sont envoyés à un canal auxiliaire, en contournant simplement l’effet sur ce dernier. De même, vous pouvez complètement modifier la configuration des effets pour plusieurs canaux envoyés en choisissant différents effets pour le canal auxiliaire. Il est toujours préférable d’insérer les effets très gourmands en puissance de calcul, tels que la réverbération, dans un canal auxiliaire. Il en va de même pour les effets Chorus, Flanger et Delay s’ils doivent être utilisés sur plusieurs pistes. Toutefois, dans certains cas, il peut être judicieux d’un point de vue musical de placer un effet tel qu’un retard ou un chorus directement dans le logement d’insertion d’un canal. Cela vous permet en effet d’utiliser des couleurs et des réglages précis sur les différents éléments de votre mixage. La règle d’or est que vous devez utiliser ce qui convient le mieux à votre mixage. Logic Pro n’impose aucune restriction sur l’endroit où peuvent être insérés les effets. 254 Chapitre 10 Utilisation des instruments et des effets Pour envoyer un signal de canal à un canal auxiliaire : 1 Cliquez sur un logement d’envoi (d’un canal audio, par exemple) et sélectionnez un bus dans le menu. 2 Faites glisser le potentiomètre d’envoi sur la quantité de signal que vous souhaitez envoyer au canal auxiliaire. Lorsque vous faites cela, la valeur (quantité d’envoi) s’affiche dans le logement d’envoi. Lorsqu’elle est définie sur 100 %, la quantité d’envoi achemine l’intégralité du signal depuis le canal audio ou d’instrument vers le canal auxiliaire cible (reportez-vous aux informations Pré et Post ci-après). 3 Insérez les modules d’effet voulus et réglez le niveau, la balance et la sortie du canal auxiliaire cible. ∏ Conseil : il est plus facile d’effectuer cette action dans les bandes de canaux de l’arrangement de l’Inspecteur : la bande de canaux gauche correspond à la source (le canal audio dans l’exemple) et la bande de canaux droite correspond à la destination (le canal auxiliaire) de cette source. Si vous travaillez dans la table de mixage, vous pouvez double-cliquer sur un logement d’envoi pour accéder directement au canal auxiliaire alloué. Pour supprimer un envoi : m Cliquez sur un logement d’envoi actif, puis sélectionnez Pas d’envoi dans le menu. Pour contourner un envoi : m Cliquez sur le logement d’envoi tout en appuyant sur la touche Option. L’arrière-plan de ce dernier devient grisé. Chapitre 10 Utilisation des instruments et des effets 255 Pour normaliser (réinitialiser) le niveau d’envoi : m Cliquez sur le potentiomètre d’envoi tout en appuyant sur la touche Option. Le niveau d’envoi est alors ramené à 0 dB. Effets d’envoi auxiliaires Post, Post-pan et Pré-fader Les effets d’envoi peuvent être positionnés avant (Pré) ou après (Post) le curseur de niveau des bandes de canaux (source). Envoi Pré-fader Envoi Pan Envoi Post-fader Un niveau de signal Post-fader, acheminé vers un effet d’envoi, évolue en même temps que les mouvements du curseur de volume. Si vous utilisez l’effet d’envoi pour acheminer un signal depuis le canal vers une réverbération insérée sur un canal auxiliaire, cela signifie que la relation entre le signal initial et le signal d’effet reste constante. Lorsque vous baissez au maximum le curseur de volume du canal, la réverbération disparaît également. Ce réglage est généralement le plus utile, c’est pourquoi il est défini par défaut dans Logic Pro. Si un effet d’envoi est réglé en mode Pré-fader, le niveau du signal acheminé vers l’effet d’envoi reste constant, quels que soient les mouvements du curseur de volume sur le canal source. Le signal est toujours envoyé au canal auxiliaire sélectionné, même si le curseur de volume du canal source est entièrement abaissé. Les envois Pré-fader sont principalement utilisés pour les tâches de contrôle : contrôle du casque dans un studio ou contrôle du foldback sur scène. Les envois Pré-fader sont également utiles lorsque vous souhaitez entendre le signal d’effet de façon isolée (sans le signal d’origine). L’égaliseur continue d’affecter les envois en mode Pré-fader (pré-fader, post-égaliseur). Si vous optez pour le mode Post-pan, le signal est non seulement en post-fader, mais aussi en post-pan. Cela signifie que la position panoramique du signal d’envoi sur l’auxiliaire (qui doit être en canal stéréo ou multiple) suit la position Pan/Balance, ou Panoramique Surround de la bande de canaux. 256 Chapitre 10 Utilisation des instruments et des effets Pour sélectionner l’une de ces options dans Logic Pro : m Cliquez sur un logement d’envoi utilisé, puis choisissez Post-pan, Post ou Pré en haut du menu. Acheminement d’envois en parallèle et en série Lorsque plusieurs effets sont insérés dans une bande de canaux, on dit qu’ils sont acheminés en série. Ce terme fait référence à la nature séquentielle de la chaîne d’effets, selon laquelle les données de sortie d’un effet sont insérées dans les données d’entrée de l’effet suivant, et ainsi de suite. Lorsqu’une bande de canaux est acheminée vers plusieurs canaux auxiliaires par le biais d’envois, alors que des effets de réverbération, de chorus et de retard sont assignés respectivement aux canaux 1, 2 et 3, on parle d’acheminement en parallèle. Cela signifie que les données de sortie de la bande de canaux sont divisées et acheminées vers trois effets distincts, un pour chaque bande de canaux auxiliaire. Ces trois signaux indépendants sont renvoyés depuis leurs canaux auxiliaires respectifs, puis réunis en un flux de sortie depuis la bande de canaux. Vous pouvez également diriger le signal audio depuis les bandes de canaux auxiliaires vers des canaux de sortie individuels (ou d’autres canaux auxiliaires), indépendamment ou en association avec la sortie mixte de bandes de canaux. D’autres possibilités vous sont offertes si vous combinez des acheminements en série et des acheminements en parallèle pour des canaux individuels. Pourquoi acheminer une bande de canaux vers plusieurs canaux auxiliaires, eux-mêmes renvoyés vers le canal, vers des sorties ou vers d’autres canaux auxiliaires ? Pour résumer, les résultats sonores de chaque approche, simple ou combinée, peuvent être différents. À vous de jouer : explorez, testez ! Chapitre 10 Utilisation des instruments et des effets 257 Utilisation des instruments Cette rubrique traite de l’utilisation des instruments logiciels et des générateurs de son MIDI externes. Les pistes des instruments logiciels et celles des instruments MIDI externes sont traitées de manière presque identique. Les régions MIDI des pistes acheminées vers l’un ou l’autre type de canal (instrument logiciel ou MIDI externe) peuvent être utilisées de manière interchangeable. Vous pouvez également réassigner complètement une piste acheminée vers un synthétiseur MIDI externe vers une piste utilisant des instruments logiciels, ou encore copier les données d’une piste MIDI externe vers une piste d’instrument logiciel, afin d’obtenir une lecture superposée du morceau sur les deux instruments. Les instruments logiciels utilisent des bandes de canaux d’instrument, tandis que les instruments MIDI utilisent des bandes de canaux MIDI externes. Les instruments ReWired utilisent quant à eux des bandes de canaux auxiliaires. Pour en savoir plus sur la configuration et l’utilisation des instruments ReWired, consultez la rubrique « Utilisation des applications ReWire » à la page 271. ∏ Conseil : bon nombre des tâches de configuration et d’acheminement décrites dans cette rubrique peuvent être effectuées une seule fois et enregistrées comme modèle. Ce qui signifie que, la prochaine fois que vous chargerez le modèle, toutes ces tâches préliminaires ne seront pas nécessaires et vous pourrez ainsi vous consacrer pleinement à la création musicale. Pour en savoir plus, reportez-vous à la rubrique « Enregistrement d’un projet en tant que modèle » à la page 164. Configuration d’instruments MIDI externes La configuration et l’utilisation des modules internes et claviers MIDI externes peuvent s’effectuer de plusieurs façons dans Logic Pro. Pour illustrer cela, nous prendrons quelques exemples concrets. Suivez les étapes décrites ci-dessous. Pour créer un instrument MIDI externe dans la fenêtre Arrangement : 1 Cliquez sur le bouton Nouvelles pistes (le signe plus au-dessus de la liste des pistes) de la fenêtre Arrangement. 2 Choisissez l’option MIDI externe et cliquez sur le bouton Créer. Remarque : la case Ouvrir la bibliothèque de la zone de dialogue Nouvelles pistes est cochée par défaut. Ne changez rien car l’onglet Bibliothèque (qui s’ouvre automatiquement) vous facilitera grandement la tâche. Une nouvelle piste est créée dans la liste et assignée au Périphérique GM 1. 258 Chapitre 10 Utilisation des instruments et des effets Chaque fois que vous créez une nouvelle piste MIDI externe dans un projet, Logic Pro génère automatiquement un nouvel objet Multi Instrument MIDI externe. Ce dernier est inséré dans la couche Instr. MIDI de la fenêtre Environnement. Choisissez Fenêtre > Environnement pour visualiser cet objet (pour plus de détails, consultez le chapitre 39, « Utilisation de l’Environnement », à la page 943). Une autre tâche effectuée en arrière-plan est la création automatique des bandes de canaux de la table de mixage pour tous les sous-canaux Multi Instrument. Cliquez sur le bouton Table de mixage au bas de la fenêtre Arrangement et cliquez sur le bouton Tous dans la barre des menus de la table de mixage. Vous verrez apparaître 16 bandes de canaux assignées aux Périphériques GM 1 à 16 (plus quelques autres pour les canaux audio). À droite de la zone Arrangement se trouve l’onglet Bibliothèque. Il affiche la liste de vos ports et autres objets MIDI. Parmi les éléments affichés figure le Périphérique GM. Chapitre 10 Utilisation des instruments et des effets 259 3 Cliquez sur Périphérique GM dans la colonne gauche de l’onglet Bibliothèque et vous verrez s’afficher 16 entrées dans la colonne de droite : 1 (Grand Piano), 2 (Polysynth), etc. 4 Cliquez sur le triangle d’affichage situé à gauche de l’entrée Périphérique GM 1 dans l’Inspecteur (si la zone Paramètre de piste n’est pas déjà ouverte). Si l’Inspecteur n’est pas visible, appuyez sur le bouton Inspecteur dans la barre d’outils Arrangement. Deux paramètres sont particulièrement importants ici : Port et Canal (reportez-vous « Réglages des paramètres de canaux MIDI externes » à la page 265). 5 Cliquez sur Tous, à côté du paramètre Port. Tous les ports de sortie de votre interface MIDI sont présentés dans une liste. Par exemple : Port 1 (Unitor 8), Port 2 (Unitor 8), MIDI1 (Réseau mLan). Si vous choisissez un port spécifique, par exemple le Port 1 (Unitor 8), l’objet Multi Instrument Périphérique GM sera acheminé vers ce port MIDI en particulier. Cette liste de ports est identique à la liste de la colonne gauche de l’onglet Bibliothèque. 260 Chapitre 10 Utilisation des instruments et des effets 6 Vous remarquerez que le paramètre Canal est défini sur 1. Créez plusieurs nouvelles pistes MIDI externes en suivant les étapes 1 et 2. Vous remarquerez que ces nouvelles pistes sont appelées Périphérique GM 2, Périphérique GM 3, Périphérique GM 4, etc. Cliquez sur chacune de ces pistes dans la liste des pistes et observez bien le paramètre Canal dans la zone Paramètre de piste de l’Inspecteur. Chacune de ces pistes est acheminée vers un sous-canal de l’objet Multi Instrument Périphérique GM. La sélection de chaque piste est reflétée par les 16 entrées de sous-canaux affichées dans la colonne droite de l’onglet Bibliothèque. Il est important de noter que Logic Pro n’a pas créé de nouvel objet Multi Instrument pour chaque nouvelle piste MIDI externe. Au lieu de cela, il a assigné chaque piste à des sous-canaux de l’objet Multi Instrument Périphérique GM. Vous pouvez créer jusqu’à 16 pistes, chacune pouvant être assignée à un sous-canal d’un objet Multi Instrument. Mais alors, que se passe-t-il si vous avez besoin de canaux supplémentaires pour d’autres modules internes et synthétiseurs MIDI externes ? Plusieurs options s’offrent à vous. Le plus simple est d’utiliser l’onglet Bibliothèque pour réassigner les pistes nouvellement créées vers des ports et des canaux MIDI particuliers. Pour réassigner des pistes à des canaux à l’aide de l’onglet Bibliothèque : 1 Créez plusieurs pistes MIDI externes dans la fenêtre Arrangement, en suivant les étapes 2 et 3 de l’exemple ci-dessus. 2 Cliquez sur une piste, puis sur un Port et sur une entrée de sous-canal dans l’onglet Bibliothèque.  Si vous choisissez un sous-canal du Périphérique GM, vous devez réassigner la piste sélectionnée à ce sous-canal.  Si vous choisissez le sous-canal d’un autre Port MIDI, la piste sera réassignée en conséquence (Unitor 8 Port 5, sous-canal 4 par exemple). Observez le nouvel objet Multi Instrument (Unitor 8, Port 5) dans la fenêtre Environnement. Remarque : la première fois que vous effectuez cette opération pour chaque port ou sous-canal, un nouvel objet Multi Instrument est créé dans l’Environnement (ainsi que les canaux correspondants dans la Table de mixage). Une fois que des objets ont été créés pour tous les ports, la réaffectation des pistes vers des ports ou des canaux n’entraîne pas la création de nouveaux objets. Outre l’onglet Bibliothèque, vous avez également la possibilité d’utiliser la fenêtre Environnement pour créer des objets Multi Instrument. Pour créer un instrument MIDI externe dans la fenêtre Environnement : 1 Ouvrez la fenêtre Environnement en choisissant Fenêtre > Environnement (ou en utilisant le raccourci clavier correspondant, par défaut : Commande + 8). Chapitre 10 Utilisation des instruments et des effets 261 2 La fenêtre devrait s’ouvrir par défaut sur la couche Instr. MIDI, sinon, cliquez sur la flèche vers le bas située à gauche du bouton Lien et choisissez l’entrée Instr. MIDI. 3 Cliquez sur le menu Nouveau et examinez les options disponibles. Il s’agit de tous les objets d’environnement que vous pouvez créer. Pour l’instant, choisissez Multi Instrument. 4 Le nouvel objet Multi Instrument créé est appelé « (Multi Instr.) ». Vous pourrez le renommer par la suite (en général d’après le nom de votre synthétiseur, JV5080, Microwave, etc.).  Vous noterez la présence de lignes diagonales qui barrent chacune des 16 cases de sous-canal.  Notez également que les paramètres Port et Canal s’affichent à gauche de la fenêtre Environnement. 5 Cliquez sur le menu Port et choisissez une nouvelle sortie MIDI pour l’objet Multi Instr. Assurez-vous qu’il s’agit un port différent de celui utilisé par l’objet Périphérique GM. 6 La dernière étape consiste à activer chaque sous-canal. Pour cela, il suffit de cliquer sur la case de chaque sous-canal. La ligne diagonale disparaît dès que la case est cochée. 7 Cliquez sur le bouton Table de mixage au bas de la fenêtre Arrangement et vous verrez apparaître 16 nouvelles bandes de canaux (Multi Instr.). ∏ 262 Conseil : dès qu’un objet a été créé dans la fenêtre Environnement (à l’aide de l’une des méthodes décrites précédemment), vous pouvez cliquer sur les noms de piste de la liste en maintenant la touche Contrôle enfoncée. Choisissez le port et le sous-canal voulus dans le menu « Réassigner l’objet de piste » pour réassigner rapidement les pistes. Chapitre 10 Utilisation des instruments et des effets Réglage des paramètres de canaux pour les instruments Lorsque vous sélectionnez une piste qui est déjà assignée à une bande de canal MIDI ou d’instrument logiciel, la zone Paramètres de piste de l’Inspecteur affiche les paramètres décrits dans cette rubrique. Toute modification apportée à ces paramètres affecte l’ensemble de la bande de canal, ainsi que toutes les pistes acheminées vers cette bande. Cette distinction est importante car certains paramètres, tels que la transposition, sont disponibles à la fois en tant que paramètre de canal et que paramètre de région. Pour remettre cela en contexte, imaginez un projet composé de 6 pistes acheminées vers le module EXS24 mkII (avec un kit de batterie chargé) sur le canal d’instrument 1. Vous voudriez transposer la rubrique de la caisse claire (jouée par des régions de la piste 2) de deux demi-tons. Cela va déclencher un échantillon de caisse claire différent.  Si vous utilisez le paramètre Transposition de la zone Paramètre de région pour toutes les régions de la piste 2, tout se déroulera comme prévu.  Si vous utilisez le paramètre Transposition de la zone de paramètres Piste (canal), l’intégralité du kit de batterie EXS24 mkII (canal Instrument 1) sera affecté. Toutes les régions des 6 pistes seront alors lues par d’autres échantillons de batterie. Paramètres communs à tous les instruments Les paramètres suivants sont disponibles à la fois pour les bandes de canaux d’instruments MIDI et d’instruments logiciels. Icône L’icône utilisée par l’instrument peut être modifiée pour répondre à vos envies ou à vos besoins. Il suffit pour cela de cliquer sur l’icône et d’en choisir une autre dans le menu. Une icône par défaut est utilisée lors de l’insertion de tous les instruments Logic Pro internes, vous pouvez ainsi reconnaître instantanément une piste EXS24 mkII ou ES1. Chapitre 10 Utilisation des instruments et des effets 263 Transposition Le paramètre Transposition vous permet de définir le nombre de demi-tons selon lequel tous les événements de note seront transposés à la sortie. Les valeurs négatives transposent vers le bas. Vélocité Le paramètre Vélocité vous permet d’augmenter ou de diminuer les vélocités de note activée de tous les événements de note, d’une valeur comprise entre –99 et 99. Lim Les deux valeurs de note du paramètre Lim définissent une gamme de tonalités. Toutes les notes non comprises dans cette gamme ne sont pas prises en compte par l’instrument. VLim Les deux valeurs du paramètre VLim définissent l’étendue des valeurs de vélocité. Toutes les notes dont la valeur Vélocité n’est pas comprise dans cette plage ne sont pas jouées par l’instrument. Retard Le paramètre Retard a pour effet de retarder ou d’avancer l’envoi de tous les événements MIDI d’une valeur comprise entre –99 et 99. Il vous permet de compenser les différences de temps de réponse entre vos divers équipements MIDI ou de créer des décalages entre les canaux. Si vous cherchez à créer des effets de retard rythmique, utilisez plutôt l’option Retard de la zone Paramètres de région, qui autorise des temps de retard supérieurs sans avoir d’impact sur la synchronisation de la lecture du canal (toutes les régions de la piste ou d’autres pistes acheminées vers le même canal). Aucune transposition Activez le paramètre Aucune transposition pour protéger toutes les régions MIDI (sur n’importe quelle piste acheminée vers ce canal) contre la transposition. En d’autres termes, le paramètre Transposition de la zone Paramètres de région est ignoré. Cela s’avère très utile pour les instruments assignés à des échantillons de batterie ou d’autres échantillons multitimbraux, car une transposition modifierait les sons (et pas seulement la tonalité) de ces instruments. Aucune réinitialisation Activez le paramètre Aucune réinitialisation pour qu’aucun message de réinitialisation ne soit envoyé à ce canal. Cela peut être utile si des contrôleurs sont utilisés dans un but autre que musical, tel que l’automatisation de la table de mixage. L’onglet Logic Pro > Préférences > MIDI > Messages de réinitialisation détermine quels messages de réinitialisation sont envoyés, mais ces messages ne sont pas envoyés aux instruments définis sur Aucune réinitialisation. 264 Chapitre 10 Utilisation des instruments et des effets Style À chaque fois qu’une région MIDI est créée sur l’une des pistes acheminées vers un canal donné, le style de portée défini dans le menu local Style lui est assigné. Si vous sélectionnez le paramètre Auto, Logic Pro utilise un style approprié en fonction de la tessiture des notes de la région. ∏ Conseil : vous pouvez modifier à tout moment le style de portée d’une région MIDI dans la case Paramètre d’affichage de l’éditeur de partition. Réglage des paramètres de canaux des instruments logiciels Les paramètres suivants sont propres aux bandes de canaux d’instrument. Canal MIDI Ce paramètre définit le canal MIDI utilisé par l’instrument logiciel. Valeur en Ce paramètre permet de changer l’affichage des bandes de canaux (compteurs et autres paramètres) pour afficher des valeurs en décibels (dB) et des valeurs numériques (Num). L’affichage par défaut est en décibels. Réglages des paramètres de canaux MIDI externes Les paramètres suivants sont propres aux bandes de canaux MIDI externes. Connexion du canal MIDI et du port Le paramètre Port définit la sortie MIDI physique vers laquelle les données sont envoyées. Votre module interne de son MIDI est connecté à cette prise de sortie MIDI. Le canal MIDI est défini à l’aide du paramètre Canal. Celui-ci définit le canal utilisé pour la sortie MIDI par la piste d’instrument, ce qui permet à votre instrument « réel » de recevoir les données. Chapitre 10 Utilisation des instruments et des effets 265 Réglage du canal MIDI : multi-instruments Vous pouvez également changer le canal MIDI d’une partition d’instrument MIDI externe en choisissant un autre sous-canal du multi-instrument actuel. Un sous-canal correspond à l’une des rubriques ou l’un des 16 canaux MIDI pouvant être lus par un objet multi-instrument. Bien entendu, le synthétiseur MIDI externe (représenté par l’objet multi-instrument) doit être capable de jouer sur plusieurs canaux MIDI pour que la sélection de sous-canaux soit utile. Vous ne pouvez pas réellement modifier le canal de réception d’un sous-canal dans le synthétiseur multitimbral. Cela n’est possible que sur quelques modèles (et, de toute façon, ce n’est pas particulièrement utile si vous utilisez Logic Pro). Si le canal MIDI est réglé sur Tous, vous pouvez modifier les paramètres de tout l’objet multi-instrument. Une fonction fort utile pour remplacer de manière globale le port MIDI (Port A, B, etc.), par exemple. Programme, Volume et Panoramique Les paramètres Programme, Volume et Pan transmettent respectivement les informations de changement de programme, de contrôleur de volume (CC n˚ 7) et de contrôleur de panoramique (CC n˚ 10). Si la case correspondante n’est pas cochée, la valeur par défaut du périphérique MIDI est utilisée. Un changement de programme (préréglage ou numéro de sonorité dans votre module interne MIDI) peut être sélectionné sur la droite, via un menu local. Lorsqu’il s’agit de sous-canaux multi-instruments, les sons peuvent être sélectionnés par leur nom dans un menu local. Vous pouvez également double-cliquer sur le nom de la piste (Périphérique GM 1, par exemple). Cela permet de lancer la fenêtre Multi Instrument. 266 Chapitre 10 Utilisation des instruments et des effets Il suffit de cliquer sur le nom du son (sonorité) que vous souhaitez utiliser. Cliquez sur le bouton de fermeture situé en haut à gauche pour fermer la fenêtre ou appuyez sur Commande + W. Pour en savoir plus sur cette fenêtre, notamment sur la personnalisation des noms de sonorités, reportez-vous à la rubrique « Utilisation de la fenêtre Multi Instrument » à la page 973. À droite du numéro de programme se trouve un paramètre supplémentaire utilisé pour la Sélection de banque. Si votre source de sons reçoit des messages Sélection de banque (contrôleur MIDI n˚ 0 ou n˚ 32, consultez le manuel de votre synthétiseur pour plus de détails sur le format), vous pouvez basculer entre les différentes banques contenant chacune un maximum de 128 sons. Pour en savoir plus sur les autres paramètres d’instrument, reportez-vous à la rubrique « Instruments standard » à la page 968. Ajout de réglages de changement de programme, de volume et de panoramique à une région MIDI La commande MIDI > Insérer les réglages MIDI d’instruments sous forme d’événements vous permet d’insérer les réglages de changement de programme, de volume et de panoramique (depuis la zone Paramètres de piste de l’Inspecteur) sous la forme d’événements MIDI proprement dits, dans une ou plusieurs régions MIDI sélectionnées. Les événements sont placés un quart de note avant le début des régions MIDI concernées. Seuls les réglages activés (cochés) dans la ou les zones Paramètres de piste peuvent être ajoutés comme événements. S’il existe déjà des événements du même type dans la ou les régions, ils sont écrasés. Les valeurs des paramètres Programme, Volume et Pan ne sont pas actualisées chaque fois que de tels événements Control Change sont lus. Ces paramètres sont les valeurs initiales, lorsque vous chargez un projet ou choisissez la commande MIDI > « Insérer les réglages MIDI d’instruments sous forme d’événements » (avant de commencer à enregistrer les données d’automatisation de la table de mixage). Traitement d’instruments MIDI externes à l’aide d’effets Vous pouvez acheminer des générateurs de son MIDI externes via la table de mixage de Logic Pro, afin de les traiter à l’aide d’effets Logic Pro. Vous devez pour cela utiliser le module External Instrument. L’idéal serait d’utiliser une interface audio à plusieurs entrées et sorties pour éviter de brancher/débrancher constamment les périphériques. Pour traiter des instruments MIDI externes avec des effets : 1 Connectez la sortie (ou paire de sorties) de votre module interne MIDI à une entrée (paire d’entrées) de votre interface audio. Remarque : il peut s’agir aussi bien de connexions analogiques que numériques si votre interface audio et l’unité d’effets sont équipées de l’une ou de l’autre, ou bien des deux. 2 Créez un canal d’instrument. Chapitre 10 Utilisation des instruments et des effets 267 3 Cliquez sur le logement Instrument et choisissez External Instrument dans le menu local. 4 Choisissez la destination MIDI dans le menu de la fenêtre de module External Instrument. Le menu MIDI Destination affiche tous les sous-canaux des objets multi-instrument de l’Environnement. 5 Choisissez l’entrée (de votre interface audio) à laquelle le générateur de son MIDI est connecté dans le menu local Entrée. 6 Ajustez le volume d’entrée, si nécessaire. 7 Insérez les effets voulus dans les logements d’insertion du canal. Étant donné que la piste est acheminée vers un canal d’instrument (qui est destiné à un module de son MIDI externe), elle se comporte comme une piste d’instrument logiciel standard, ce qui signifie que vous pouvez y enregistrer et y lire des régions MIDI. Cela présente les avantages suivants :  Vous pouvez tirer profit des sons et du moteur de synthèse de votre module interne MIDI, sans surcharger l’unité centrale de votre Macintosh (sauf par les effets utilisés sur le canal).  Vous pouvez, bien entendu, utiliser des effets d’insertion, mais pouvez également utiliser des effets d’envoi (Send) en acheminant le canal Instrument vers des canaux auxiliaires.  Vous pouvez effectuer un bounce en temps réel des parties d’instrument MIDI externe, avec ou sans les effets, dans un fichier audio. Cela permet de créer un mixage, avec tous les périphériques et pistes internes et externes, en une seule étape. Remarque : vous n’avez pas la possibilité d’utiliser la fonction Freeze sur de telles pistes, ni d’effectuer un bounce hors ligne. Lecture des instruments logiciels Contrairement aux modules d’effet, les modules d’instrument logiciel répondent à des messages de note MIDI. Le signal de sortie d’un instrument logiciel est inséré dans l’entrée (logement Instrument) de la bande de canaux de l’instrument, où il peut alors être traité via des modules d’effets insérés ou envoyés vers des bus. 268 Chapitre 10 Utilisation des instruments et des effets Logic Pro peut gérer jusqu’à 255 canaux d’instrument distincts. Le nombre d’instruments logiciels que vous pouvez exécuter simultanément dépend de la quantité de ressources de traitement disponible sur l’ordinateur. Après l’insertion d’un module d’instrument, le canal d’instrument peut être piloté par une région MIDI enregistrée ou une entrée MIDI directe qui, autrement dit, contrôle votre clavier MIDI ! Activation du mode Live des instruments logiciels Lorsque vous sélectionnez une piste d’instrument (logiciel), elle ne passe pas de suite en mode Live ou en mode Performances. Vous devez d’abord envoyer un événement MIDI pour que le mode Live soit activé. Or cela prend environ 100 millisecondes, ce qui est plus que suffisant pour ruiner la synchronisation de la première note jouée. Si vous exigez une synchronisation parfaite pour la première note jouée, vous devez au préalable envoyer des événements MIDI silencieux (par exemple, appuyez sur la pédale Sustain ou bougez légèrement le modulateur de hauteur ou la roulette de modulation). Ainsi, le mode Live sera activé. Nécessité du mode Live Les instruments en mode Live doivent le rester tant que le moteur audio tourne (lorsque Logic Pro est en mode de lecture ou d’enregistrement). En effet, si vous désactivez le mode Live pour une piste d’instrument logiciel, cela risque de créer un blanc (ou un bruit) dans le flux audio. Évidemment, cela n’est pas acceptable. Les instruments logiciels en mode Live (prêts pour la lecture) requièrent beaucoup plus de ressources que ceux qui se contentent de lire des régions existantes. Si le mode Live était automatiquement activé dès que l’on sélectionnait une piste d’instrument logiciel, le passage d’une piste à une autre ne ferait qu’aggraver le problème et risquerait même d’entraîner des surcharges sur le processeur. Le bouton Enregistrer des pistes d’instrument logiciel sélectionnées permet de savoir en temps réel l’état d’un instrument : Instrument en mode Live Instrument sélectionné, pas encore en mode Live Chapitre 10 Utilisation des instruments et des effets 269 Économies de puissance de calcul pour les instruments logiciels La fonction Bounce permet d’enregistrer une piste d’instrument entière sous la forme d’un fichier audio. Ce fichier audio qui a fait l’objet d’un bounce peut ensuite être utilisé (comme une région audio) sur une piste audio standard, ce qui vous permet de libérer des ressources du processeurs pour d’autres pistes d’instrument logiciel. Pour en savoir plus, reportez-vous à la rubrique chapitre 27, « Bounce de votre projet », à la page 661. Vous pouvez également utiliser la fonction Freeze pour récupérer la sortie d’une piste d’instrument logiciel, là aussi en économisant de la puissance de calcul. Pour en savoir plus, reportez-vous à la rubrique « Freeze des pistes » à la page 217. Accord des instruments logiciels Le paramètre Fichier > Projet Réglages > Accord > « Tonalité de l’instrument logiciel » contrôle à distance le paramètre d’accord principal de tous les instruments logiciels (l’ES1 ou l’EXS24 mkII, par exemple) par pas de ± 50 centièmes. La valeur par défaut est le La de concert à 440 Hz. Faites simplement glisser le curseur jusqu’à la valeur voulue. Les valeurs de centième et de Hz sont actualisées en fonction de la position du curseur. Remarque : certains instruments Audio Unit ne reconnaissent pas cette commande à distance. Aucun Hermode Tuning Logic Pro permet d’accorder simultanément tous les instruments logiciels selon différents tempéraments, notamment l’Hermode Tuning (reportez-vous à la rubrique « Définition d’Hermode Tuning » à la page 1041). Il se peut toutefois que vous souhaitiez soustraire certains instruments logiciels de cet accord global. 270 Chapitre 10 Utilisation des instruments et des effets Lorsque l’option Fichier > Réglages projet > Accord > Hermode Tuning est activée, une case à cocher Pas d’HMT est visible dans les zones Paramètres de l’Inspecteur de tous les canaux d’instrument. Il suffit de cocher cette case pour éviter que l’instrument logiciel sélectionné ne suive le tempérament Hermode Tuning global. Les pistes d’instrument logiciel dont la case Pas d’HMT est cochée sont jouées selon un tempérament égal. Cette fonction est idéale pour une batterie EXS que vous ne voulez pas accorder comme vos rubriques d’instrument logiciel mélodiques, par exemple. Utilisation des applications ReWire Logic Pro fait office d’hôte pour les applications ReWire, telles que Ableton Live et Propellerhead Reason. Important : commencez par lancer Logic Pro, puis démarrez votre ou vos applications ReWire. Lorsque ces applications sont exécutées en même temps que Logic Pro, les informations audio synchronisées sont acheminées vers des bandes de canaux auxiliaires dans la table de mixage de Logic Pro, où elles peuvent alors être associées à d’autres pistes, recevoir des effets et un bounce dans de nouveaux fichiers audio. En principe, la sortie de ces programmes ReWired est traitée à peu près comme les données audio Logic Pro internes. La synchronisation est automatique, vous n’avez donc pas grand-chose à faire à part, si vous le souhaitez, configurer les canaux auxiliaires. Une fois que les sorties des applications ReWired sont acheminées dans Logic Pro, vous pouvez aussi directement jouer, enregistrer et lire les instruments logiciels disponibles dans ces programmes. Propellerhead Reason, par exemple, est l’équivalent logiciel d’un rack de synthétiseurs et d’échantillonneurs. Vous pouvez directement lire chaque synthétiseur dans le rack de Reason et enregistrer ces rubriques sous forme de régions MIDI sur les pistes Logic Pro, comme vous le feriez avec les instruments internes ou externes MIDI de Logic Pro. Chapitre 10 Utilisation des instruments et des effets 271 Pour accéder à un instrument ReWired : 1 Créez une piste MIDI externe dans la fenêtre Arrangement. 2 Double-cliquez sur le nom de l’application ReWire dans l’onglet Bibliothèque (Reason ou Ableton Live, par exemple). L’application ReWired s’ouvre et une liste de tous les instruments ReWire disponibles s’affiche dans la Bibliothèque. 3 Cliquez sur la piste d’instrument souhaitée dans la Bibliothèque. Pour configurer manuellement un canal auxiliaire pour l’utilisation de ReWire : 1 Cliquez sur le bouton Table de mixage au bas de la fenêtre Arrangement. Dans la fenêtre Table de mixage, choisissez Options > Créer des bandes de canaux auxiliaires. 2 Créez autant de bandes de canaux auxiliaires que nécessaire, avec les réglages Format, Entrée et Sortie appropriés. Pour cet exemple, créez une bande de canal stéréo acheminée vers les Entrée/Sortie 1-2. 3 Choisissez le canal ReWire voulu dans le menu Entrée de la bande de canaux auxiliaires. Différentes entrées Canal RW sont disponibles dans le menu Canal. Elles peuvent être assignées individuellement pour permettre à chaque canal ReWired d’être acheminé vers un canal auxiliaire particulier dans la table de mixage de Logic Pro. Cela offre des options de traitement et de mixage plus vastes. Définition du comportement des applications ReWire Dans Logic Pro > Préférences > Audio > Périphériques, vous pouvez choisir parmi les modes suivants lorsque vous utilisez des applications ReWired :  Mode Lecture (Charge CPU inférieure) : utilisez ce mode lorsque vous diffusez des canaux via ReWire. Ce réglage nécessite moins de puissance de calcul de la part de l’unité centrale. Il est conseillé de l’utiliser lors de la lecture de pistes dans les applications ReWired.  Mode Live (Charge CPU élevée) : utilisez ce mode lorsque vous souhaitez jouer un instrument ReWire (un instrument exécuté dans une application ReWired externe) en temps réel. Ce réglage nécessite davantage de ressources CPU mais réduit le temps de latence, ce qui garantit que l’instrument ReWired peut être joué. 272 Chapitre 10 Utilisation des instruments et des effets Utilisation d’effets audio externes Vous pouvez utiliser des unités d’effets audio externes de la même façon que vous utilisez les effets internes de Logic Pro. Vous devez pour cela utiliser le module E/S, associé à une interface audio dotée de plusieurs entrées et sorties. Pour intégrer et utiliser une unité d’effets externes dans Logic Pro : 1 Connectez une sortie (ou paire de sorties) de votre interface audio à l’entrée (paire d’entrées) de votre unité d’effets. 2 Connectez la sortie (ou paire de sorties) de votre unité d’effets à une entrée (paire d’entrées) de votre interface audio. Remarque : il peut s’agir aussi bien de connexions analogiques que numériques si votre interface audio et l’unité d’effets sont équipées de l’une ou de l’autre, ou bien des deux. 3 Cliquez sur un logement d’insertion du canal que vous souhaitez traiter avec l’unité d’effets externes, puis choisissez Utilitaire > E/S. 4 Dans la fenêtre du module E/S, sélectionnez l’entrée et la sortie (affichées sous forme de numéros) auxquelles votre unité d’effets est connectée. 5 Ajustez le volume d’entrée ou de sortie si nécessaire. Dès que la lecture commence, le signal du canal audio est traité par l’unité d’effets externes. Astuces concernant l’utilisation des effets externes Certaines interfaces audio disposent de leur propre logiciel d’acheminement, que vous pouvez être amené à utiliser pour configurer les entrées et les sorties choisies pour ce type d’utilisation. Consultez la documentation fournie par le fabricant de votre interface audio. La plupart des unités d’effets matérielles sont contrôlées par MIDI. Si c’est le cas de votre unité d’effets, vous pouvez connecter ses câbles d’entrée et de sortie MIDI à votre interface MIDI. Vous pouvez ainsi choisir des préréglages d’effets et éventuellement contrôler, enregistrer et automatiser à distance les paramètres de l’unité d’effets depuis Logic Pro. Chapitre 10 Utilisation des instruments et des effets 273 Utilisation de modules provenant d’autres fabricants Logic Pro peut servir d’hôte pour des modules d’instrument et d’effets Audio Unit (compatibles, autorisés et correctement installés) provenant d’autres fabricants. Remarque : Logic Pro peut également contrôler des modules TDM lorsque le matériel audio Pro Tools est utilisé. Pour en savoir plus sur l’utilisation des modules TDM, consultez le Logic Pro 8 Guide TDM. Important : Logic Pro ne peut pas faire office d’hôte pour les modules au format VST ou RTAS. Toutefois, certains utilitaires tels que VST to Audio Unit Adapter (http://www.fxpansion.com, en anglais) permettent d’ajuster les versions Mac OS X des modules VST pour créer des module Audio Unit virtuels. Une fois ajustés, la plupart de ces modules ont un comportement et une utilisation identiques à celles des modules Audio Units. Chargement de préréglages De nombreux modules de fabricants tiers utilisent un format de stockage propriétaire pour leurs préréglages (l’équivalent des réglages de module Logic Pro). Dans la majorité des cas, il existe un menu Préréglage (ou d’appellation similaire) distinct dans l’interface du module. Une fois ces préréglages chargés, vous pouvez les enregistrer en tant que réglages Logic Pro. Dans tous les cas, les options globales Comparer, Copier et Coller de l’en-tête de la fenêtre de module fonctionnent de la même manière qu’avec les modules natifs de Logic Pro. Utilisation d’Audio Units (AU) Manager Logic ProLogic utilise l’outil de validation AU d’Apple pour s’assurer que seuls des modules conformes aux spécifications Audio Unit sont utilisés dans Logic Pro. Cela permet de réduire les problèmes qui pourraient être causés par des modules Audio Unit tiers. Le processus de validation se lance automatiquement lorsque :  vous ouvrez Logic Pro pour la première fois ;  une version mise à jour de Logic Pro est installée ;  vous installez de nouveaux modules Audio Unit ou mettez à jour les modules existants. Les résultats de l’analyse de validation (de tous les modules Audio Unit et VST « ajustés ») sont présentés dans Audio Units Manager. 274 Chapitre 10 Utilisation des instruments et des effets Pour ouvrir Audio Units Manager : m Choisissez Logic Pro > Préférences > Lancer Audio Units Manager dans la barre de menus principale (ou utilisez le raccourci clavier correspondant). Les résultats du test sont affichés dans la colonne Compatibilité. Important : la première chose à faire, c’est de se rendre sur le site Web du fabricant pour télécharger les versions mises à jour des modules Audio Units qui n’ont pas été validés. Activation manuelle de modules Les modules Audio Units qui n’ont pas satisfait aux critères du test de validation peuvent être activés dans les colonnes Logic et Nodes, mais sachez que ces modules peuvent causer des problèmes. Si vous rencontrez des difficultés avec des modules activés manuellement, cliquez sur le bouton « Désactiver les modules Audio Units disfonctionnant ». Avertissement : l’utilisation de modules n’ayant pas passé l’étape de validation peut avoir un impact négatif sur les prochains résultats de tests effectués sur d’autres modules. Ces modules peuvent également empêcher Logic Pro de démarrer, fermer ce dernier de façon inattendue ou même provoquer des pertes de données (d’où une destruction des fichiers de projet). Chapitre 10 Utilisation des instruments et des effets 275 Désactivation de modules Le gestionnaire Audio Units Manager vous permet de désactiver les modules Audio Units que vous ne souhaitez pas utiliser dans Logic Pro, même si leur test de validation a été concluant. Pour cela, il suffit de désactiver la case à cocher correspondante dans la colonne Logic ou Nodes. Pour enregistrer votre sélection de modules Audio Units, cliquez sur Terminer. Cliquez sur le bouton « Réinitialiser et revérifier la sélection » pour relancer l’analyse d’une sélection de modules, après l’installation de nouveaux modules ou programmes de mise à jour ou bien suite au déplacement de composants dans le Finder, alors que Logic Pro ou Audio Units Manager est ouvert. Si ces modules sont validés, ils seront automatiquement activés. Remarque : si vous appuyez sur les touches Contrôle + Maj lors de l’ouverture de Logic Pro, le mode sans échec Audio Units est utilisé : seuls les modules validés sont disponibles ; les modules activés manuellement et non validés ne le sont pas. 276 Chapitre 10 Utilisation des instruments et des effets 11 Ajout de données préenregistrées 11 Les données préenregistrées jouent un rôle important dans la production audio actuelle. La combinaison de boucles audio existantes avec d’autres fichiers permet de créer rapidement la structure de base d’un morceau. L’application Logic Pro est fournie avec un ensemble important de boucles audio, offrant un point de départ idéal pour bon nombre de vos projets. Ce chapitre explique comment ajouter des données préenregistrées dans Logic Pro, notamment des fichiers audio et MIDI, des boucles Apple Loops et d’autres formats de boucle courants. Formats de fichiers pris en charge Logic Pro vous permet d’accéder à tout enregistrement audio stocké de façon numérique (fichier audio) sur vos disques durs, aux formats de fichiers Macintosh les plus fréquents et sous plusieurs autres formats. Les fichiers audio importés dans un projet Logic Pro peuvent se présenter sous n’importe quelle profondeur de bits et n’importe quelle fréquence d’échantillonnage prises en charge. Logic Pro prend en charge les profondeurs de bits égales à 16, 20 et 24 bits, ainsi que les fréquences d’échantillonnage de 44, 1, 48, 88, 2, 96, 176, 4 et 192 kHz. Logic Pro peut utiliser la fréquence d’échantillonnage des fichiers ou effectuer une conversion en temps réel de cette fréquence (reportez-vous à la rubrique « Réglage du tempo d’un projet » à la page 156). Outre les fichiers audio, Logic Pro peut également importer des données de projet et des données MIDI. Vous pouvez ajouter les types de fichier multimédia préenregistré ci-dessous à un projet Logic Pro :  Fichiers WAV (y compris Broadcast Wave), AIFF et SDII (Sound Designer II)  CAF  Fichiers MP3  Fichiers Apple Lossless 277  Fichiers AAC (MPEG-4)  Fichiers Apple Loops (types d’instruments audio et logiciels)  Données audio ReCycle (REX, RCY) Logic Pro peut également importer des fichiers SMF (Standard MIDI Files, type 0 et 1), GarageBand, OMF Interchange, AAF, OpenTL et XML. Toutefois, ces types de fichiers sont généralement utilisés pour échanger des projets et ne sont donc pas traités dans le cadre de ce chapitre. Pour obtenir des détails complets sur l’importation de ces types de fichiers, reportez-vous au chapitre 29, « Échange de projets et de fichiers », à la page 689. À propos des types de données préenregistrées pris en charge par Logic Pro La rubrique suivante décrit tous les types de fichiers multimédia pris en charge par Logic Pro. Fichiers WAVE et AIFF Les fichiers audio aux formats WAV (Wave) et AIFF (Audio Interchange File Format) sont très similaires. Ils peuvent être stockés avec des profondeurs de bits différentes (Logic Pro prend en charge des profondeurs de 16 et 24 bits), en mono, stéréo ou Surround et avec des fréquences d’échantillonnage allant jusqu’à 192 kHz. Logic Pro prend également en charge les fichiers Broadcast Wave, capables de contenir des informations d’horodatage. Les fichiers qui fournissent de telles données sont identifiables grâce au symbole représentant une horloge, affiché dans la fenêtre du chutier audio, en regard du nom de la région audio. L’extension des fichiers Broadcast Wave est .wav, ce qui leur permet d’être lus par toute application prenant en charge le format de fichier Wave standard. Dans ces programmes, les informations supplémentaires du fichier Broadcast Wave sont ignorées. Fichiers Core Audio Format Les fichiers Core Audio Format (CAF) sont des conteneurs prenant en charge les formats PCM entiers et à virgule flottante, les formats A-law et u-law ainsi qu’un certain nombre d’autres formats tels que AAC et ALAC (Apple Lossless Audio Codec). Il est possible de bénéficier de tailles de fichier illimitées, à des fréquences d’échantillonnage et des profondeurs de bits élevées. Sound Designer Les fichiers audio Sound Designer I et II (SDII) ont une structure semblable à celle des fichiers AIFF et peuvent contenir les informations d’horodatage associées aux régions. L’utilisation de fichiers au format Sound Designer facilite le transfert entre logiciels Logic Pro et Digidesign Pro Tools. 278 Chapitre 11 Ajout de données préenregistrées MP3, Apple Lossless et AAC Les fichiers MP3 et AAC contiennent des informations audio compressées. Ils sont généralement beaucoup plus petits que leurs équivalents aux formats WAV, AIFF ou SDII. Cette diminution de la taille des fichiers est due à des techniques d’encodage différentes qui « se débarrassent » de certaines données audio. Par conséquent, la qualité sonore des fichiers MP3 et AAC n’est pas aussi bonne que celle de leurs homologues WAV, AIFF ou SDII, en fonction du matériel audio source. Les fichiers Apple Lossless contiennent également des informations audio compressées. Comme leur nom l’indique, la compression utilisée (ALAC) ne rejette aucune donnée audio (en anglais, « lossless » signifie « sans perte »), contrairement aux fichiers MP3. Le son du fichier audio compressé est très proche de l’enregistrement original. Apple Loops Les boucles Apple Loops sont des fichiers audio contenant des informations d’identification supplémentaires, telles que la date et l’heure, la catégorie, l’ambiance, la clé, le tempo, etc. Ils peuvent également contenir un certain nombre de marqueurs provisoires qui les divisent en courtes tranches temporelles. L’avantage indéniable des fichiers audio Apple Loops vient de leur capacité à s’adapter automatiquement à la clé et au tempo d’un projet Logic Pro. Un second type de fichier Apple Loops est également pris en charge par Logic Pro. Ces fichiers contiennent des informations de note MIDI qui ont pour effet de déclencher une phrase musicale ou riff. Lorsque ces types de boucles Apple Loops sont ajoutés à un fichier audio, le motif est lu tel quel. En revanche, lorsqu’ils sont ajoutés à une piste instrumentale dans Logic Pro, les informations de note MIDI peuvent être modifiées, comme avec n’importe quelle région MIDI. ReCycle Les fichiers ReCycle (REX, RCY) sont générés par le logiciel ReCycle de Propellerhead. Ils sont semblables aux fichiers audio Apple Loops dans la mesure où ils contiennent un certain nombre de tranches et où ils s’adaptent au tempo du projet. Une fois ces fichiers importés, un petit dossier contenant plusieurs régions (une correspondant à chaque tranche) est créé. Toutes ces régions peuvent être traitées comme n’importe quelle région audio. Les fichiers ReCycle, contrairement aux fichiers Apple Loop, ne suivent pas la clé du projet. Fichiers SMF Le format SMF (Standard MIDI Files) est, comme son nom l’indique, un format de fichier standard utilisé par les séquenceurs MIDI. Les fichiers dotés de ce format peuvent être lus et enregistrés dans Logic Pro et peuvent contenir des données de type notes, paroles, contrôleur et SysEx. Celles-ci sont ajoutés aux pistes d’instruments MIDI ou logiciels dans Logic Pro. Chapitre 11 Ajout de données préenregistrées 279 Accès aux fichiers multimédia depuis le navigateur Pour pouvoir ajouter vos fichiers (audio ou autres) à vos projets, vous devez d’abord les localiser. Le navigateur constitue l’interface principale pour la navigation, l’aperçu et la recherche de données préenregistrées. Remarque : bien que tous les types de données pris en charge soient accessibles depuis le navigateur général, le navigateur de boucles est plus adapté pour traiter les boucles Apple Loops. Pour en savoir plus sur son utilisation, reportez-vous à la rubrique « Recherche de boucles Apple Loops dans le navigateur de boucles » à la page 286. Pour accéder au navigateur depuis la fenêtre Arrangement : m Cliquez sur le bouton Média dans la barre d’outils Arrangement, puis sur l’onglet Navigateur (ou utilisez le raccourci clavier Afficher/Masquer le navigateur de fichiers). Pour ouvrir le navigateur dans une nouvelle fenêtre : m Cliquez sur Fenêtre > Navigateur de fichiers (ou utilisez le raccourci clavier Ouvrir le navigateur de fichiers). Utilisation du navigateur Le navigateur est disponible sous deux formes : la présentation Liste et la présentation Navigateur. Présentation Liste Présentation Navigateur  La présentation Liste affiche les dossiers et leur contenu sous forme de liste. Pour accéder au contenu d’un dossier, double-cliquez sur ce dernier.  La présentation Navigateur expose le contenu d’un dossier dans des cadres supplémentaires, à droite du dossier sélectionné. Il vous suffit de cliquer sur un dossier pour accéder à son contenu. 280 Chapitre 11 Ajout de données préenregistrées Pour passer de la présentation Liste à la présentation Navigateur : m Cliquez sur le bouton Navigateur pour accéder à la présentation Navigateur et sur le bouton Liste pour accéder à la présentation Liste. Bouton Liste Bouton Navigateur L’utilisation du navigateur est semblable à celle du Finder sous Mac OS X. La méthode de navigation est la même pour tous les types de fichiers et elle est facilitée par les boutons de signet, le menu Chemin et les boutons de navigation Précédent et Suivant. Pour parcourir le navigateur à l’aide des boutons de signet : m Cliquez sur l’un des boutons de signet : Ordinateur, Départ ou Projet.  Ordinateur : affiche tous les volumes (disques durs, CD ou DVD) figurant dans l’ordinateur ou y étant associés.  Départ : affiche tous les dossiers présents dans le dossier de départ.  Projet : affiche le contenu du dossier de votre projet. Pour parcourir le navigateur à l’aide du menu Chemin : 1 Cliquez sur le menu Chemin pour afficher le chemin d’accès au dossier ou fichier actif. 2 Cliquez sur l’une des entrées du menu Chemin pour revenir au dossier sur lequel vous avez cliqué. Chapitre 11 Ajout de données préenregistrées 281 Pour passer aux éléments précédents ou suivants de l’historique de navigation : m Cliquez sur le bouton Précédent ou Suivant. Recherche de fichiers dans le Navigateur L’onglet Navigateur possède un outil de recherche très complet et rapide. Il vous permet de trouver tout type de fichier pris en charge par Logic Pro, sur le disque local ou sur des périphériques de stockage connectés au réseau. Pour effectuer une recherche de base dans le navigateur : 1 Cliquez sur le menu Chemin (seul ou associé aux boutons de signet) pour déterminer l’étendue de la recherche : un dossier spécifique, l’intégralité du disque dur, le volume root de l’utilisateur, l’ordinateur, etc. Si vous limitez la recherche à un dossier ou un volume spécifique, les résultats s’affichent plus rapidement. 2 Saisissez le terme à rechercher dans le champ Rechercher, puis appuyez sur la touche Retour. Par exemple, si vous tapez 80s après avoir choisi Macintosh HD dans le menu Chemin, un certain nombre de fichiers Apple Loops s’affichent dans la zone de présentation. Pour trier les résultats de la recherche : m Cliquez sur le titre d’une des colonnes pour trier la liste de fichiers par nom, par date ou par taille. ∏ Conseil : vous pouvez redimensionner les colonnes en faisant glisser la ligne verticale située entre deux titres de colonne. Pour effacer un terme de recherche : m Cliquez sur la petite croix à droite du champ Rechercher. 282 Chapitre 11 Ajout de données préenregistrées Pour afficher les termes récemment recherchés : 1 Cliquez sur l’icône représentant une loupe à gauche du champ Rechercher. 2 Sélectionnez l’un des termes de recherche dans le menu pour afficher les résultats associés. Pour effacer tous les termes récemment recherchés : m Cliquez sur l’icône représentant une loupe à gauche du champ Rechercher, puis sélectionnez « Effacer les recherches récentes » dans le menu. Pour effectuer une recherche avancée : 1 Cliquez sur le menu Chemin (seul ou associé aux boutons Ordinateur, Départ et Projet) pour déterminer l’objet de la recherche. 2 Cliquez sur le signe Plus (+) à droite de la zone de saisie Rechercher. La zone de recherche se développe alors. Les menus disponibles dans la zone de recherche élargie permettent d’affiner (ou de limiter) votre recherche en fonction de types ou de formats de fichiers spécifiques, d’une date, de la taille et d’autres critères. Par défaut, le menu Concordance indique que tous les critères spécifiés pour la recherche avancée doivent être respectés pour afficher les fichiers correspondants. Vous pouvez définir le menu Concordance sur la valeur Quelconque pour afficher tous les fichiers répondant à l’un des critères spécifiés. 3 Cliquez sur le menu Type de fichier et sélectionnez l’option Format. Chapitre 11 Ajout de données préenregistrées 283 Vous pouvez constater que le menu de droite s’actualise (la mention AIFF y est affichée) pour refléter la sélection du menu de gauche. 4 Cliquez sur le signe Plus (+) à droite du menu AIFF. Des menus de critères de recherche complémentaires apparaissent en dessous. 5 Cliquez sur le menu Type de fichier à la deuxième ligne de ces critères de recherche, puis sélectionnez l’option Durée. Le champ de droite et le menu actualisé affichent la valeur 30,0 sec. 6 Mettez en surbrillance la valeur 30, 0, puis saisissez 8. 7 Cliquez maintenant sur le champ Rechercher, entrez le terme souhaité, puis appuyez sur Retour. Une liste beaucoup plus courte de fichiers AIFF, chacun d’une durée de 8 secondes, ainsi qu’un nom contenant le terme recherché, s’affiche. Pour supprimer une seule ligne de critère avancé : m Cliquez sur le signe Moins (–) en regard de la ligne. Cette fonction est pratique lorsque votre recherche est trop précise et que vous n’obtenez aucun résultat. Remarque : la ligne est masquée et désactivée (plutôt que définitivement supprimée). Pour la rétablir, cliquez sur le signe Plus (+) à droite de la ligne. Pour revenir à une recherche simple, si plusieurs lignes de critères avancés sont affichées : m Cliquez sur le signe Moins (–) à droite de la zone de saisie Rechercher. Toutes les lignes de critères avancés sont masquées. Pour restaurer toutes les lignes de critères de recherche avancés : m Cliquez sur le signe Plus (+) à droite de la zone de saisie Rechercher. 284 Chapitre 11 Ajout de données préenregistrées Informations complémentaires sur les recherches conditionnelles Comme vous vous en doutez sûrement ; rechercher un fichier au sein du navigateur peut s’avérer beaucoup plus rapide que parcourir ce dernier pour accéder au fichier en question. Vous pouvez définir jusqu’à dix lignes de critères avancés pour affiner vos recherches. Les lignes de recherche proposent les critères suivants. Premier menu Deuxième menu Menus/champs supplémentaires Commentaire contient, ne contient pas, est, n’est pas, commence par, se termine par Champ de saisie Type de fichier est, n’est pas Menu dans lequel vous avez le choix entre Audio, Séquence et Projet. Format est, n’est pas Menu proposant les options suivantes : AIFF, Apple Loop, WAV (BWF), Apple Lossless, AAC, MP3, CAF, Sound Designer I, Sound Designer II, Projet Logic, Fichier MIDI, ReCycle, Fichier OMF, Fichier AAF, Fichier OpenTL, Fichier XML, Song Notator SL Notez que les recherches de fichiers au format AIFF n’incluent pas les boucles Apple Loops. Durée est, n’est pas, est inférieur à, est supérieur à • Champ de saisie numérique • Menu supplémentaire dans lequel vous pouvez choisir entre secondes, minutes et heures. Date de modification est, n’est pas, après, avant Champ de saisie Nom contient, ne contient pas, est, n’est pas, commence par, se termine par Champ de saisie Fréquence d’échantillonnage est, n’est pas, est inférieur à, est supérieur à Menu proposant les options suivantes : 44,1 kHz, 48 kHz, 88,2 kHz, 96 kHz, 176,4 kHz, 192 kHz. Taille est, n’est pas, est inférieur à, est supérieur à  Champ de saisie  Menu supplémentaire, proposant les unités octets, kilo-octets, méga-octets, giga-octets et téra-octets. Profondeur de bits est, n’est pas, est inférieur à, est supérieur à Menu proposant les valeurs 8 bits, 16 bits et 24 bits. Chapitre 11 Ajout de données préenregistrées 285 Recherche de boucles Apple Loops dans le navigateur de boucles Le navigateur de boucles affiche uniquement les fichiers au format Apple Loop. Vous pouvez effectuer une recherche de boucles Apple Loops à l’aide de mots-clés décrivant certains aspects tels que leur genre, un instrument, leur ambiance ou tout autre descripteur. Vous pouvez également parcourir le navigateur de boucles pour y rechercher les fichiers Apple Loop. Par rapport aux boucles audio standard, les boucles Apple Loops présentent un avantage significatif : elles peuvent contenir des informations complémentaires utilisées par Logic Pro à différentes fins, notamment pour les changements automatiques de tonalité et de durée, l’indexation et la recherche. Deux types de données importants pouvant faire partie des boucles Apple Loops sont les balises de métadonnées et les marqueurs transitoires. Logic Pro utilise des balises de métadonnées pour faciliter la localisation de fichiers lorsque vous utilisez les fonctionnalités de recherche du navigateur de boucles. Les marqueurs transitoires indiquent l’emplacement des battements dans le fichier. Logic Pro combine ces informations aux balises de métadonnées afin d’adapter le tempo et la clé du fichier avec ceux du projet, dans le but de garantir une qualité de lecture optimale. Cette fonctionnalité vous permet de lire plusieurs boucles Apple Loops simultanément et de faire en sorte que leur qualité sonore soit bonne, même s’ils ont une clé et un tempo différents. Pour accéder au navigateur de boucles depuis la fenêtre Arrangement : m Cliquez sur le bouton Média dans la barre d’outils Arrangement, puis sur l’onglet Boucle (ou utilisez le raccourci clavier Afficher/Masquer le navigateur de boucles). Pour ouvrir le navigateur de boucles dans une nouvelle fenêtre : m Cliquez sur Fenêtre > Navigateur de boucles (ou utilisez le raccourci clavier correspondant). 286 Chapitre 11 Ajout de données préenregistrées Boucles Apple Loops vertes et bleues Le navigateur de boucles contient deux types de boucles Apple Loops : celles présentant une icône d’onde sonore bleue et celles caractérisées par une icône illustrant une note verte. Boucles Apple Loops vertes et bleues dans le navigateur de boucles Ces deux types de boucles contiennent des données audio et peuvent inclure des informations complémentaires concernant l’étirement temporel, la transposition, l’indexation et la recherche. Les boucles Apple Loops vertes et bleues peuvent être ajoutées à des pistes audio existantes ou bien directement à une piste ou une zone Arrangement vide. Dans la zone Arrangement, elles apparaissent comme des régions audio classiques mais sont facilement identifiables grâce au symbole Apple Loops situé en haut à droite. Elles diffèrent des régions audio standard dans le sens où elles suivent la clé et le tempo du projet. Symbole de boucle Apple Loops stéréo Symbole de boucle Apple Loops mono Vous pouvez faire glisser les boucles Apple Loops bleues (audio) directement vers une fenêtre Arrangement vide (ne contenant aucune piste) ou vers une zone vide en dessous de pistes existantes. Une piste audio et la bande de canal correspondante sont automatiquement créées et la région Apple Loops (d’une durée égale à la durée complète du fichier) est placée sur la piste. En outre, le fichier Apple Loops est ajouté au chutier Audio et une région correspondante est automatiquement créée. Chapitre 11 Ajout de données préenregistrées 287 Les boucles Apple Loops vertes sont appelées SIAL (Software Instrument Apple Loops). Elles diffèrent des boucles Apple Loops bleues (audio) car elles contiennent également une région MIDI et des réglages d’effet et d’instrument logiciel. Lorsque les boucles SIAL sont placées sur des pistes instrumentales, la région affichée dans la zone Arrangement peut être modifiée comme vous le feriez pour toute autre région MIDI, ce qui inclut l’édition de notes individuelles. Si vous faites glisser une boucle SIAL sur une piste instrumentale vierge (dont la bande de canal est vide), les réglages d’effet et d’instrument correspondants sont automatiquement insérés. Vous pouvez également faire glisser les boucles SIAL directement dans une fenêtre Arrangement vide (sans aucune piste) ou dans une zone vide en dessous des pistes existantes. Une piste instrumentale et sa bande de canal correspondante sont automatiquement créées et la boucle Apple Loops est chargée (l’instrument est inséré dans le canal instrumental, avec les effets éventuels, et la région Apple Loops est placée sur la piste). Lorsque vous placez des boucles SIAL sur des pistes audio, elles sont importées sous la forme de régions audio (et se comportent comme des boucles Apple Loops bleues). La charge de traitement est réduite si vous ajoutez des boucles Apple Loops vertes aux pistes audio. Remarque : les boucles Apple Loops bleues ne sont pas reproduites si vous les placez sur des pistes instrumentales. Boucle Apple Loops verte placée sur une piste d’instrument logiciel Réglages préalables à la recherche ou à la navigation dans les boucles Apple Loops Si des milliers de boucles sont installées sur vos disques durs, la recherche d’une boucle Apple Loops spécifique peut s’avérer quelque peu fastidieuse. Heureusement, diverses options vous permettent de restreindre vos résultats de recherche ou de navigation selon un certain nombre de critères-clefs. Ces options peuvent être combinées les unes aux autres et influer directement les résultats des fonctions de navigation et de recherche proposées dans le navigateur de boucles. 288 Chapitre 11 Ajout de données préenregistrées Pour limiter l’affichage des boucles à un Jam Pack spécifique ou à une autre catégorie : m Sélectionnez le réglage souhaité dans le menu Présentation. Vous avez le choix entre les options suivantes :  Tout afficher : cette option par défaut permet d’afficher toutes les boucles Apple Loops présentes sur votre système. Elle s’avère pratique si vous ne parvenez pas à localiser une boucle qui est effectivement installée et indexée pour votre système mais dont vous ne connaissez pas le Jam Pack.  Mes boucles : sélectionnez cette option pour afficher toutes les boucles Apple Loops figurant dans le dossier ~/Bibliothèque/Audio/Apple Loops/User Loops/Single Files (~ correspond au nom de l’utilisateur).  Boucles partagées sur mon Mac : cette option permet d’afficher toutes les boucles Apple Loops figurant dans les dossiers /Bibliothèque/Audio/Apple Loops/User Loops/ Single Files. Ce réglage n’est visible que si des boucles Apple Loops sont partagées avec l’application GarageBand sur votre système.  GarageBand : sélectionnez cette option pour afficher toutes les boucles Apple Loops installées avec GarageBand.  Jam Pack x : cette option permet d’afficher toutes les boucles Apple Loops d’un Jam Pack spécifique. Les Jam Packs sont des collections Apple Loops spécifiques à un genre ou un instrument, créées par des professionnels et disponibles auprès d’Apple.  Fournisseur X : cette valeur entraîne l’affichage de toutes les boucles Apple Loops d’un fournisseur tiers donné.  Autres : cette option permet d’afficher toutes les boucles que vous avez ajoutées manuellement à la bibliothèque de boucles en les faisant glisser dans le navigateur de boucles. Pour limiter l’affichage du navigateur de boucles à une gamme spécifique : m Cliquez sur le menu local Gamme et sélectionnez l’une des options suivantes : Quelconque, Mineure, Majeure, Aucune, Valable pour les deux. L’utilisation de ces options limite la recherche de boucles Apple Loops au type de gamme sélectionné, au sein de la catégorie choisie. Par exemple, si les catégories Country, Acoustique et Détendu ont été sélectionnées, vous obtenez une vingtaine de fichiers correspondant à vos sélections. Sélectionner le réglage Gamme mineure réduirait cette liste à dix boucles Apple Loops, d’où une écoute et une sélection du matériel approprié plus rapides. Pour limiter l’affichage du navigateur de boucles à une articulation de temps spécifique : m Sélectionnez la signature temporelle souhaitée dans le menu local Signature. Chapitre 11 Ajout de données préenregistrées 289 Navigation pour rechercher des boucles Apple Loops Il existe trois présentations de navigation disponibles dans le navigateur de boucles. Il s’agit des présentationsColonne, Musique et Effets sonores. Pour passer d’un mode de navigation à l’autre : m Cliquez sur un des boutons de présentation situés en haut à droite du navigateur de boucles. Le bouton de gauche active la présentation Colonne, le bouton du milieu active la présentation Musique et le troisième bouton active la présentation Effets sonores. La présentation Musique affiche une matrice de 54 boutons, chacun correspondant à une catégorie musicale. La présentation Effets sonores inclut des boutons de catégorie liés aux effets (par exemple, Explosions, Bruitage ou Personnes). Présentation Musique 290 Chapitre 11 Ajout de données préenregistrées Présentation Effets sonores La présentation Colonne offre un menu standard de fichiers en colonnes Mac OS X, classé de façon hiérarchique selon les critères de recherche Tous, Par genre, Par instrument, Par ambiance et Signets. Colonnes Catégorie Pour rechercher des boucles Apple Loops dans la présentation Colonne : 1 Cliquez sur l’un des dossiers de catégorie affiché dans la colonne de gauche de la zone de présentation des dossiers. Dans cet exemple, l’option Par genre est sélectionnée. 2 Dans la deuxième colonne, cliquez sur Électronique. 3 Dans la troisième colonne, cliquez sur Battements. La valeur entre guillemets indique le nombre de fichiers correspondant à cette sous-catégorie (à savoir, Battements). Les fichiers sont répertoriés dans la liste figurant au dessous. Chapitre 11 Ajout de données préenregistrées 291 Pour rechercher des boucles Apple Loops dans les présentations Musique et Effets sonores : 1 Cliquez sur l’un des boutons de catégorie. La liste de fichiers affiche toutes les boucles Apple Loops qui appartiennent à la catégorie indiquée. Le nombre de fichiers obtenus est indiqué au bas du navigateur de boucles. 2 Cliquez sur un autre bouton de catégorie. La liste des fichiers se met à jour pour afficher toutes les boucles Apple Loops correspondant aux deux catégories. 3 Ainsi de suite en cliquant sur un autre bouton de catégorie, vous pouvez ainsi affiner davantage le regroupement. Le nombre de fichiers répondant aux trois critères (Guitares, Acoustique et Country) diminue encore. Remarque : si vous cliquez à nouveau sur le bouton d’une catégorie, cette dernière est désélectionnée. Comme vous pouvez le voir dans cet exemple, l’utilisation de plusieurs boutons de catégories permet de restreindre facilement le nombre de boucles Apple Loops répertoriées dans la liste de fichiers. Il devient alors beaucoup plus facile de localiser une boucle Apple Loops caractérisée par une touche particulière ou une ambiance donnée. Pour réinitialiser toutes les sélections de catégorie : m Cliquez sur le bouton Réinitialiser pour désélectionner tous les boutons activés des catégories précédemment choisies. Vous pouvez remplacer une catégorie affichée via le menu contextuel qui s’affiche lorsque vous cliquez sur le bouton d’une catégorie tout en maintenant la touche Contrôle enfoncée (ou que vous cliquez dessus avec le bouton droit de la souris). Pour personnaliser la présentation Musique ou Effets sonores : m Cliquez sur le bouton d’une catégorie tout en maintenant la touche Contrôle enfoncée (ou cliquez dessus avec le bouton droit de la souris), puis choisissez l’une des options suivantes :  Genre : ce sous-menu offre des catégories musicales telles queRock/Blues et Électronique. 292 Chapitre 11 Ajout de données préenregistrées  Instruments : les réglages Basse, Effets, Chant, Textures et Jingles sont, entre autres, proposés.  Descripteurs : les éléments de ce sous-menu ajustent l’ambiance des boucles Apple Loops et incluent notamment les options Sombre, Détendu, Groove, etc. Écoute de boucles Apple Loops dans le navigateur de boucles Quelle que soit la méthode de navigation (ou de recherche) utilisée pour rechercher des boucles Apple Loops, vous pouvez écouter un extrait des résultats répertoriés dans le navigateur de boucles. Pour écouter des boucles Apple Loops : 1 Cliquez sur l’un des noms de fichier dans la liste des résultats de recherche. La lecture du fichier commence automatiquement en boucle. 2 Cliquez sur un autre nom de fichier pour lancer la lecture du fichier en question. La boucle Apple Loops en cours de lecture s’arrête. Vous ne pouvez écouter qu’une seule boucle Apple Loops à la fois. Pour régler le volume de lecture : m Faites glisser le curseur au bas de la zone de présentation des fichiers. Pour régler la clé de lecture : m Cliquez sur le menu « Lecture dans » à droite du curseur du volume et au bas de la zone de présentation des fichiers, puis sélectionnez la clé souhaitée. La clé du projet est sélectionnée par défaut, mais vous pouvez également écouter la boucle dans sa clé d’origine ou dans toute autre clé comprise entre do et si. Pour arrêter la lecture : m Cliquez sur l’icône représentant un haut-parleur à gauche du nom de la boucle Apple Loop sélectionnée. Tri de boucles Apple Loops dans le navigateur de boucles Vous pouvez trier les résultats de votre recherche manuelle ou selon des critères, dans le navigateur de boucles :  Cliquez sur le titre d’une des colonnes pour trier la liste des résultats par : Nom, Concordance, Tempo, Clé, etc.  Cliquez sur la flèche dans l’un des titres de colonne sélectionnés pour trier la liste par ordre croissant ou décroissant alphabétique, en fonction du pourcentage de correspondance, du tempo, de la clé, du rythme ou selon l’ordre de votre choix. Chapitre 11 Ajout de données préenregistrées 293 ∏ Conseil : vous pouvez librement permuter les colonnes en cliquant sur le nom d’une colonne tout en le faisant glisser vers la gauche ou la droite. Les colonnes se redimensionnent en cliquant sur la ligne verticale qui sépare deux colonnes et en la faisant glisser. Création d’une collection de boucles Apple Loops favorites La colonne Fav (Favoris) dispose d’une case à cocher pour chaque boucle affichée. Il vous suffit de cocher cette case pour ajouter la boucle à la catégorie Favoris. Cette fonction est idéale pour compiler une collection des boucles Apple Loops que vous utilisez régulièrement. Si vous produisez de la musique disco, vous serez sûrement amené à créer des projets commençant souvent par des extraits de batterie en boucle. En toute logique, lors de la création de votre arrangement, vous allez élaborer un rythme simple à quatre temps (la grosse caisse sur chaque temps, le charleston en triple ou quadruple croches, la caisse claire ou un clap tous les deux ou quatre temps), puis utiliser ces boucles comme base de votre groove. De telles boucles peuvent facilement être remplacées ou ajoutées à mesure que votre projet évolue, mais l’utilisation de ces boucles, définies comme favoris, peut constituer un bon point de départ pour bon nombre de vos morceaux. Recherche de boucles Apple Loops Le champ Rechercher permet de trouver des boucles Apple Loops à partir de leur nom ou d’une partie de ce nom. Il fonctionne conjointement avec les options traitées à la rubrique « Réglages préalables à la recherche ou à la navigation dans les boucles Apple Loops » à la page 288. Menu Rechercher Bouton Annuler Pour rechercher une boucle Apple Loop : m Entrez le terme souhaité dans la zone de saisie Rechercher, puis appuyez sur la touche Retour. Le terme recherché peut être alphabétique ou numérique. Tous les fichiers qui contiennent le terme recherché s’affichent dans la liste de fichiers. 294 Chapitre 11 Ajout de données préenregistrées Le bouton Annuler situé sur la droite (qui apparaît dès que vous tapez du texte) permet d’effacer le texte saisi. Il permet également d’effacer l’historique de recherche. Le menu Rechercher situé à gauche (la loupe) conserve un historique des termes récemment recherchés. Cliquez sur ce menu pour sélectionner un terme recherché auparavant. Ajout et suppression de fichiers audio Vous pouvez ajouter des données audio directement dans la zone Arrangement ou dans le chutier Audio à l’aide de l’une des méthodes décrites dans cette rubrique.  Le chutier Audio fait office de point de référence central pour tous les fichiers audio ajoutés au projet, qu’ils soient utilisés dans la zone Arrangement ou non. Cela est utile pour conserver toutes les prises associées au projet dans un seul emplacement, même si, en fin de compte, elles ne sont pas toutes utilisées dans la production finale.  Lorsque vous ajoutez des fichiers Audio à la zone Arrangement, elles sont automatiquement ajoutées au chutier Audio et apparaissent en tant que régions audio dans votre arrangement. La durée par défaut de ces régions est égale à celle du fichier audio entier. Vous pouvez redimensionner, couper et déplacer ces régions à votre guise dans la zone Arrangement. Toutes les méthodes décrites dans cette rubrique peuvent être utilisées pour importer les types de fichiers suivants : WAV, AIFF, CAF, MP3, SDII, AAC, Apple Lossless et Apple Loop. Les boucles Apple Loops disposent de fonctions spéciales une fois ajoutées à votre arrangement. Pour en savoir plus, reportez-vous à la rubrique « Boucles Apple Loops vertes et bleues » à la page 287. Les fichiers ReCycle sont traités différemment. Pour en savoir plus, reportez-vous à la rubrique « Ajout de fichiers ReCycle à votre projet » à la page 301. Ajout de fichiers audio à votre arrangement Vous pouvez faire appel à l’une des méthodes ci-après pour ajouter des fichiers audio directement dans votre arrangement :  Vous pouvez cliquer n’importe où sur une piste audio Arrangement à l’aide de l’outil Crayon, tout en appuyant sur la touche Maj.  Vous pouvez utiliser la commande « Importer un fichier audio ».  Vous pouvez simplement localiser les fichiers souhaités (par le parcours de disque ou la recherche de leur nom) dans le navigateur, le chutier Audio ou le navigateur de boucles (ou encore dans le Finder Mac OS X), puis les faire glisser dans la zone Arrangement. Double-cliquez sur le nom d’un fichier dans le navigateur pour ajouter le fichier au niveau de la tête de lecture, sur la piste d’arrangement sélectionnée. Chapitre 11 Ajout de données préenregistrées 295 Pour ajouter des fichiers audio à votre arrangement à l’aide de l’outil Crayon : 1 Sélectionnez l’outil Crayon dans la zone Arrangement. 2 Tout en appuyant sur la touche Maj, cliquez sur une piste audio à l’endroit souhaité de la zone Arrangement. 3 Accédez au fichier que vous souhaitez insérer et sélectionnez-le dans la zone de dialogue Ouvrir un fichier. 4 Cliquez sur le bouton Lecture pour écouter un aperçu du fichier audio sélectionné. L’intitulé du bouton Lecture se renomme en Arrêt. Cliquez dessus pour interrompre la lecture. 5 Cliquez sur le bouton Ouvrir pour ajouter le fichier à la piste sélectionnée, à l’endroit où vous avez cliqué dans la zone Arrangement. Pour ajouter des fichiers audio à votre arrangement à l’aide de la commande « Importer un fichier audio » : 1 Sélectionnez une piste audio dans la zone Arrangement. 2 Cliquez sur Fichier > « Importer un fichier audio » (ou utilisez le raccourci clavier pour importer un fichier audio). 3 Accédez au fichier que vous souhaitez insérer et sélectionnez-le dans la zone de dialogue Ouvrir un fichier. 4 Cliquez sur le bouton Lecture pour écouter un aperçu du fichier audio sélectionné. L’intitulé du bouton Lecture se renomme en Arrêt. Cliquez dessus pour interrompre la lecture. 5 Cliquez sur le bouton Ouvrir pour ajouter le fichier à la piste sélectionnée, au niveau de la tête de lecture, dans la zone Arrangement. Pour ajouter un fichier audio à votre arrangement en le faisant glisser : m Faites glisser le fichier souhaité directement sur une piste audio de la zone Arrangement, depuis le navigateur, le navigateur de boucles ou le Finder. Vous pouvez faire glisser des fichiers audio sur tous les types de pistes mais la lecture n’est possible que sur les pistes audio. Avec création automatique de piste et de canal Vous pouvez faire glisser des fichiers audio directement vers une fenêtre Arrangement vide (ne contenant aucune piste) ou vers une zone vide en dessous des pistes existantes. Une piste audio et la bande de canal correspondante sont automatiquement créées et une région audio (d’une durée égale à la durée totale du fichier) est placée sur la piste. En outre, le fichier est ajouté au chutier Audio et la région correspondante est automatiquement créée. 296 Chapitre 11 Ajout de données préenregistrées Pour ajouter plusieurs fichiers audio à votre arrangement en les faisant glisser : 1 Dans le chutier Audio, le Finder ou le navigateur, cliquez sur des fichiers audio adjacents tout en maintenant la touche Maj enfoncée ou sur des fichiers non contigus tout en maintenant la touche Commande enfoncée. 2 Faites-les glisser à l’endroit souhaité dans la zone Arrangement, puis relâchez le bouton de la souris. Remarque : si vous ajoutez des fichiers depuis le chutier Audio, vous pouvez également utiliser l’option de menu Fichier audio > Ajouter le fichier dans la zone Arrangement. La position de la tête de lecture détermine l’endroit où la première région audio est créée. 3 Sélectionnez l’une des options ci-dessous, disponibles dans la zone de dialogue « Ajouter les fichiers sélectionnés dans la zone Arrangement ».  Créer des pistes : crée de nouvelles pistes (et les bandes de canaux audio correspondantes) pour chaque fichier que vous avez fait glisser.  Utiliser des pistes : place de façon séquentielle les fichiers que vous avez fait glisser (sous la forme de régions) sur les pistes existantes, en commençant par la piste sélectionnée. Par exemple, si vous faites glisser trois fichiers audio dans la zone Arrangement (où la piste 4 est sélectionnée), le premier fichier est placé sur la piste 4 et les deux fichiers suivants respectivement sur les pistes 5 et 6.  Placer tous les fichiers sur une piste : cette option permet simplement de placer de façon séquentielle tous les fichiers (l’un après l’autre) sur la piste à mesure que vous les faites glisser.  Copier les noms des fichiers audio sur le nom des pistes : renomme les pistes d’après le nom des fichiers. Cette option est disponible uniquement lorsqu’elle est associée aux fonctions Créer des pistes et Utiliser des pistes.  Créer des régions audio : ajoute les fichiers dans la zone Arrangement et crée une région audio pour chacun d’eux. Une valeur numérique est ajoutée à chaque région audio de la zone Arrangement et une région est créée pour chaque fichier présent dans le chutier Audio. Par exemple, une région appelée folk-04 engendre une nouvelle région intitulée folk-04.1. La région d’origine est conservée dans le chutier Audio (et, si vous l’utilisez, dans la zone Arrangement). Chapitre 11 Ajout de données préenregistrées 297 Ajout et suppression de fichiers audio du projet Le chutier Audio fait office de point de référence central pour tous les fichiers audio ajoutés au projet, qu’ils soient utilisés dans la zone Arrangement ou non. Cela est utile pour conserver toutes les prises associées au projet dans un seul emplacement, même si, en fin de compte, elles ne sont pas toutes utilisées dans la production finale. Toutes les méthodes d’ajout de fichiers audio décrites ci-dessus placent automatiquement les fichiers dans le chutier Audio. Dans le cas de méthodes qui ajoutent des fichiers directement dans la zone Arrangement, une région associée à chaque fichier est automatiquement créée dans le chutier Audio. Le chutier Audio propose également des fonctions vous permettant d’ajouter des fichiers à votre projet (dans le chutier Audio) et depuis le chutier Audio dans la zone Arrangement. Pour utiliser le navigateur ou le Finder afin d’ajouter des fichiers audio à votre projet : 1 Cliquez sur des fichiers adjacents du Finder ou du navigateur tout en appuyant sur la touche Maj ou cliquez sur des fichiers non adjacents tout en appuyant sur Commande. 2 Faites-les glisser dans le chutier Audio et relâchez le bouton de la souris. Remarque : si vous ajoutez des fichiers depuis le navigateur, vous pouvez également utiliser l’option de menu « Ajouter les fichiers audio sélectionnés dans le chutier ». Pour utiliser le chutier Audio afin d’ajouter des fichiers à votre projet : 1 Cliquez sur Fichier audio > Ajouter un fichier audio (ou utilisez le raccourci clavier de l’option). La zone de sélection des fichiers du chutier Audio s’ouvre. 2 Accédez à un fichier audio et sélectionnez-le. 298 Chapitre 11 Ajout de données préenregistrées Vous pouvez l’écouter en cliquant sur le bouton Lecture. 3 Cliquez sur le bouton Ajouter. Le fichier s’affiche en dessous, dans la zone de présentation des fichiers. 4 Accédez à un autre fichier audio, sélectionnez-le, puis cliquez sur le bouton Ajouter. 5 Répétez la procédure jusqu’à ce que tous les fichiers souhaités figurent dans la zone de présentation des fichiers. 6 Si vous ajoutez un fichier par erreur, sélectionnez-le dans la zone de présentation des fichiers, puis cliquez sur le bouton Supprimer. Remarque : vous pouvez également ajouter tous les fichiers d’un dossier ; pour cela, sélectionnez le dossier en question et cliquez sur le bouton Tout ajouter. Si vous vous trompez de dossier et en ajoutez les fichiers, appuyez sur le bouton Tout supprimer pour retirer les fichiers de la liste. Cette opération ne supprime pas les fichiers du disque dur. 7 Cliquez sur Terminé pour ajouter les fichiers sélectionnés au chutier Audio. Remarque : les fichiers qui ont déjà été ajoutés au chutier Audio apparaissent en grisé et ne peuvent pas être sélectionnés. Cela permet d’écarter toute risque de confusion et de duplication. Pour supprimer un ou plusieurs fichiers du projet : 1 Sélectionnez le nom des fichiers dans le chutier Audio. 2 Appuyez sur la touche Retour arrière. Les fichiers sont ainsi supprimés du projet, mais pas du disque dur. La seule façon de supprimer définitivement un fichier audio d’un projet réside dans le chutier Audio. La suppression d’une région audio dans la zone Arrangement (grâce à l’outil Gomme ou en appuyant sur la touche Arrière) ne supprime pas cette région du projet, elle supprime simplement la référence au fichier audio. Avertissement : soyez très prudent lorsque vous utilisez la commande Fichier audio > Supprimer le/des fichier(s) (ou le raccourci clavier de la commande, par défaut Contrôle + Retour arrière). Cette option supprime non seulement le ou les fichiers sélectionnés du projet, mais aussi du disque dur. Les fichiers audio supprimés sont déplacés dans la Corbeille, où ils sont conservés jusqu’à ce que vous la vidiez. Chapitre 11 Ajout de données préenregistrées 299 Remarque relative à l’importation des fichiers audio compressés Logic Pro vous permet de lire directement les formats de fichiers audio suivants :  AAC  Format de compression : MPEG4 AAC  Fréquences d’échantillonnage : 8 kHz ; 11,025 kHz ; 12 kHz ; 16 kHz ; 22,05 kHz ; 24 kHz ; 32 kHz ; 44,1 kHz ; 48 kHz ; 64 kHz ; 88,2 kHz ou 96 kHz  MP3  fichiers à 44,1 kHz  Fichiers stéréo encodés à 48 kbps ou plus, fichiers mono encodés à 32 kbps ou plus  Fichiers encodés d’iTunes/Logic  Fichiers Apple Lossless Ces fichiers ne sont pas convertis automatiquement lorsqu’ils sont importés dans Logic Pro. Le fichier audio compressé est ajouté à la zone Arrangement et une région incluant le fichier audio complet est créée. Vous pouvez modifier cette région de la même façon qu’une région audio classique de la zone Arrangement : vous pouvez ainsi la couper, la lire en boucle, la renommer, etc. Remarque : il n’est pas possible d’assigner des fondus à des fichiers audio compressés, ni de les modifier définitivement. Les régions audio qui pointent vers des fichiers audio compressés sont signalées par le symbole suivant : Symbole Fichier audio compressé Vous pouvez convertir des fichiers audio au format AAC, MP3 et Apple Lossless en effectuant l’une des opérations suivantes : m Sélectionnez les régions audio pointant vers le fichier audio souhaité de la zone Arrangement, puis cliquez sur Audio > Convertir les régions en nouveaux fichiers audio, dans le menu local de la zone Arrangement (ou utilisez le raccourci clavier correspondant, par défaut Option + Commande + F). La partie du fichier audio couverte par la région audio est convertie en un nouveau fichier audio. m Sélectionnez les fichiers audio dans le chutier Audio, puis cliquez sur Fichier audio > « Copier/Convertir un ou des fichiers » dans le menu local du chutier Audio (ou utilisez le raccourci clavier correspondant). 300 Chapitre 11 Ajout de données préenregistrées Important : les fichiers audio compressés protégés par le système DRM (Digital Rights Management) ne s’ouvrent pas dans Logic Pro. La musique achetée sur l’iTunes Music Store est généralement protégée par le système DRM. Création de vues d’ensemble Lorsque vous ajoutez un fichier audio à votre projet, Logic Pro crée automatiquement une vue d’ensemble de celui-ci. Il s’agit d’un fichier graphique utilisé pour afficher la forme d’onde. Vue d’ensemble de la forme d’onde Le calcul des données de la vue d’ensemble associée au fichier audio est affiché dans une fenêtre. Ce calcul est effectué en arrière-plan, ce qui vous permet de continuer à utiliser Logic Pro. L’activation de l’option « Calcul plus rapide lors de la vue d’ensemble » permet d’accélérer considérablement le processus de calcul mais ralentit les autres processus (sans toutefois bloquer totalement les opérations qu’effectue l’utilisateur). Logic Pro mémorise l’état de l’option « Calcul de vue d’ensemble plus rapide » d’un projet à l’autre. Vous pouvez actualiser manuellement la vue d’ensemble des fichiers sélectionnés en cliquant sur Options > Audio > Actualiser la ou les vues d’ensemble si jamais vous avez remplacé des enregistrements (et utilisé des régions) ou si vous avez apporté des modifications à l’aide d’un éditeur d’échantillons externe. Ajout de fichiers ReCycle à votre projet ReCycle est le nom d’une application éditée par Propellerhead, qui sert principalement d’outil de production et d’édition des boucles (fichiers audio dont la lecture se fait en boucle). Les formats de fichiers spécifiques utilisés par ReCycle peuvent être importés et utilisés directement dans Logic Pro ou bien être convertis en boucles Apple Loops. Remarque : vous devez installer le logiciel Propellerhead REX Shared Library © pour pouvoir utiliser des fichiers ReCycle dans Logic Pro. Pour en savoir plus sur les fichiers ReCycle, consultez le site web de Propellerhead. Chapitre 11 Ajout de données préenregistrées 301 Logic Pro peut importer les formats de fichiers ReCycle suivants :  Ancien fichier ReCycle : ce type de fichier possède l’extension .rcy et l’abréviation qui lui est associée est RCSO.  Ancien fichier d’exportation ReCycle : ce type de fichier possède l’extension .rex et l’abréviation qui lui est associée est REX.  Fichier ReCycle 2.0 : ce type de fichier possède l’extension .rx2 et l’abréviation qui lui est associée est REX2. Pour importer un fichier ReCycle dans la zone Arrangement : 1 Sélectionnez le fichier ReCycle à importer en effectuant l’une des opérations suivantes :  Cliquez sur Fichier > Importer un fichier audio, puis sélectionnez un fichier ReCycle au lieu d’un fichier AIFF, SDII, MP3 ou WAV.  Tout en appuyant sur la touche Maj, cliquez sur une piste audio à l’aide de l’outil Crayon et sélectionnez un fichier ReCycle.  Faites glisser un fichier ReCycle depuis le Finder vers une piste audio. 2 Sélectionnez les réglages souhaités dans la zone de dialogue « Importer un fichier ReCycle », puis cliquez sur OK.  Ne pas corriger : importe le fichier tel quel. Toutes les tranches du fichier se chevauchent pour s’adapter au tempo de Logic Pro.  Ajouter des pistes : répartit les tranches sur plusieurs pistes audio, ce qui vous permet d’ajuster la position de ces tranches ou de les supprimer librement. Le champ « Nombre de pistes audio supplémentaires » détermine le nombre de pistes utilisées pour la répartition des tranches. Ces pistes viennent s’ajouter à la piste d’origine à laquelle le fichier ReCycle a été ajouté.  Fondu enchaîné : toutes les tranches du fichier sont importées dans la même piste et un fondu enchaîné leur est automatiquement appliqué. La durée du fondu enchaîné est déterminée par la valeur (en millisecondes) affichée dans le champ Durée du fondu.  Rendu sous forme de fichier unique : cette fonction écrit toutes les tranches ReCycle dans un fichier audio unique. Le tempo du projet Logic Pro est utilisé dans le processus de rendu.  Rendu sous forme d’Apple Loop : importe le fichier ReCycle en tant que boucle Apple Loop. 302 Chapitre 11 Ajout de données préenregistrées Si vous n’importez pas le fichier ReCycle en tant que boucle Apple Loops ou fichier audio, Logic Pro crée un dossier de fichiers ReCycle sur une piste audio. Ce dossier contient des tranches du fichier ReCycle aux emplacements appropriés (tranches que vous pouvez afficher sous forme de régions miniatures dans le dossier). Dossier ReCycle Tranches ReCycle Chacune de ces tranches fait référence au même fichier audio, disponible dans le Chutier Audio. Remarque : si vous déplacez le dossier de fichiers ReCycle vers une autre piste audio, la destination de la bande de canal audio (de la piste présente dans le dossier) reste la même. Vous devez ouvrir le dossier et modifier manuellement la destination de la bande de canal audio pour écouter les données audio ReCycle. Pour convertir un fichier ReCycle en boucle Apple Loop, effectuez une des opérations suivantes : m Utilisez l’option « Rendu sous forme d’Apple Loop » dans la zone de dialogue « Importer un fichier ReCycle ». m Choisissez « Conversion des fichiers/dossiers ReCycle sélectionnés en boucles Apple Loops » dans le menu Outil du Navigateur. Cette option vous permet de choisir un ou plusieurs dossiers dans le navigateur et d’effectuer une conversion par lot de tous les fichiers ReCycle qu’ils contiennent. Chapitre 11 Ajout de données préenregistrées 303 Transfert de données Audio entre Logic Pro et ReCycle Vous pouvez transférer les données de Logic Pro à ReCycle, et inversement, sans avoir recours à aucune zone de sélection de fichiers. Pour copier des régions audio dans le Presse-papiers en vue de les utiliser dans ReCycle : 1 Sélectionnez une région audio dans la zone Arrangement. 2 Cliquez sur Audio > « Copier en tant que boucle ReCycle » dans le menu Arrangement. Les données de la région audio sélectionnée sont copiées dans le Presse-papiers. 3 Utilisez la commande « Coller en tant que nouveau document » de ReCycle pour créer un document ReCycle (contenant les données audio sélectionnées dans la zone Arrangement). Remarque : la taille de la région audio transférée est limitée à 10 Mo, ce qui devrait être suffisant pour la plupart des boucles ReCycle (à titre d’exemple, une boucle stéréo de huit mesures en 4/4 à 70 bpm occupe environ 5 Mo). Pour coller les boucles ReCycle depuis ReCycle dans la zone Arrangement : 1 Utilisez la commande Copier la boucle ReCycle. Cette fonction permet de copier dans le Presse-papiers la boucle en cours d’édition dans ReCycle. 2 Cliquez sur Audio > « Coller la boucle ReCycle » dans le menu Arrangement pour coller cette boucle dans la zone Arrangement. Le même résultat s’obtient avec les options d’importation de fichier ReCycle. Ajout de fichiers d’un projet et de fichiers MIDI Vous pouvez également ajouter des fichiers d’un projet et des fichiers MIDI (tels que des fichiers OMF Interchange, AAF, OpenTL et XML) à votre arrangement. Toutefois, ces types de fichiers sont généralement utilisés pour échanger des projets et ne sont donc pas traités dans le cadre de ce chapitre. Pour obtenir des détails complets sur l’importation de ces types de fichiers, reportez-vous au chapitre 29, « Échange de projets et de fichiers », à la page 689. 304 Chapitre 11 Ajout de données préenregistrées 12 Présentation des régions 12 Lorsque des fichiers audio ou MIDI sont ajoutés à, ou enregistrés dans, la zone Arrangement, ils sont affichés sous forme de régions. Ce chapitre décrit les similarités et les différences entre les régions audio et MIDI et fournit des informations détaillées sur la gestion de ces régions. Pour plus de détails sur l’utilisation des régions pour la création de morceaux, consultez le chapitre 13, « Création de votre arrangement », à la page 321. Qu’est-ce qu’une région ? La gestion des données audio et MIDI est fort similaire dans la zone Arrangement, et se fait au moyen de blocs rectangulaires appelés « régions ». Ces blocs sont des représentations graphiques des données. Les régions audio représentent les données audio ; les régions MIDI représentent les données MIDI. 305 Régions audio et fichiers audio Les régions audio se réfèrent simplement (par pointage) à un fichier audio sous-jacent. Elles servent de marqueurs de lecture (points de début et de fin) qui peuvent être de la longueur du fichier audio tout entier ou ne durer que quelques secondes et donc ne lire qu’une petite partie du fichier audio, partie délimitée par les marqueurs de début et de fin de la région. Fichier audio Région audio 1 Région audio 2 Région audio 3 Tout fichier audio utilisé dans Logic Pro (ajouté au projet et donc au chutier Audio) est automatiquement lié à au moins une région audio réglée par défaut sur la longueur du fichier audio tout entier. Les régions audio contiennent un point de référence temporel appelé point d’ancrage. Lorsque vous déplacez une région audio, ce n’est pas le point de départ qui s’affiche dans la bulle d’aide (comme pour les régions MIDI), mais le point d’ancrage. Vous êtes libre de créer autant de régions audio que nécessaire. Pour vous convaincre de l’utilité des régions, imaginez une piste de batterie stéréo couvrant toute la durée de votre projet. Le batteur a parfaitement joué le deuxième refrain, mais s’est montré un peu brouillon le reste du temps. Logic Pro vous permet de créer une région audio pointant sur le deuxième refrain du fichier audio (le morceau de batterie), puis d’utiliser cette prise parfaite à différents endroits du projet. Pour ce faire, la région audio (pointée sur le 2e refrain dans le fichier audio de la piste de batterie) doit être créée et copiée dans chacun des emplacements du refrain dans la zone Arrangement. L’un des gros avantages des régions audio sur les fichiers audio réside dans le fait qu’elles n’utilisent que très peu de mémoire, alors que plusieurs copies d’une mê me rubrique du fichier audio prendraient beaucoup de place sur le disque dur. 306 Chapitre 12 Présentation des régions Il est bien sûr possible de modifier, copier, déplacer et gérer directement les fichiers audio via l’Éditeur des échantillons et le chutier Audio. Pour en savoir plus, reportezvous au chapitre 24, « Gestion de fichiers audio », à la page 583. Régions et événements MIDI Les régions MIDI contiennent des événements de données MIDI. Elles ne sont pas liées à des informations stockées dans des fichiers internes. Les régions MIDI peuvent être enregistrées sous forme de fichiers individuels, mais aussi (et c’est généralement le cas) stockées avec le projet Logic. Les événements de données MIDI stockés dans des régions MIDI peuvent comprendre des informations sur les notes, les contrôleurs, le système, etc. Ils correspondent aux prestations MIDI que vous avez enregistrées ou importées dans Logic Pro. Ces prestations sont généralement créées à l’aide d’un clavier MIDI, mais elles peuvent également l’être au moyen de contrôleurs MIDI, de guitares MIDI, du clavier ou de la souris de votre ordinateur. Les événements de données peuvent être affectés sous forme de groupe en traitant la région MIDI dans laquelle ils se trouvent. Ce type traitement, qui se fait via la zone Paramètre de région de l’Inspecteur, couvre la transposition, la quantification, les retards de synchronisation, etc. Vous pouvez aussi modifier les événements d’une région MIDI un à un. Pour cela, ouvrez la région dans l’un des Éditeurs MIDI disponibles dans Logic Pro. Ces Éditeurs vous permettent de modifier avec précision la position, la durée et la tonalité des événements de notes MIDI. Les autres types d’événement MIDI sont modifiables de différentes façons. Pour saisir des données MIDI dans ces Éditeurs, vous pouvez aussi vous servir de votre clavier MIDI, de la souris ou du clavier de l’ordinateur. Régions « dossier » Un dossier est une région pouvant contenir d’autres régions, tout comme un dossier du Finder peut contenir d’autres dossiers ou fichiers. Il est possible de visualiser un dossier comme un projet au sein d’un projet. Un dossier peut contenir autant de pistes avec régions que nécessaire. Chapitre 12 Présentation des régions 307 Le dossier est placé sur une piste affectée à un dossier dans la liste des pistes plutôt que sur une piste d’instrument ou une piste audio. Les régions « dossiers » ressemblent aux régions MIDI, mais présentent une icône de dossier devant le nom du dossier. Une fois ouvert, un dossier est similaire à la zone Arrangement et à la liste des pistes d’un projet. Régions clonées et alias Il est possible de créer des alias pour les régions MIDI et les régions de type dossier. L’alias d’une région MIDI ou « dossier » ressemble à un alias du Finder. Il a l’aspect d’une région, mais ne contient en fait aucune donnée. Il s’agit simplement d’une référence aux données de la région originale (un reflet virtuel de cette dernière). L’alias est facilement reconnaissable car son nom est écrit en italique. Si les données de la région originale (source) sont modifiées, cela a une incidence immédiate sur tous les alias de cette région. Chaque alias dispose cependant de paramètres de région qui lui sont propres. Il est possible de créer des clones de région audio (en faisant glisser les régions tout en maintenant les touches Option + Maj enfoncées). Même s’ils sont comparables aux alias de régions MIDI, les clones présentent une différence majeure. En effet, si vous modifiez le point de départ ou de fin de n’importe quelle région clonée, toutes les autres régions clonées sont affectées à l’identique. Les modifications apportées à la région source n’ont cependant pas d’incidence sur les clones. Vous pouvez, naturellement, créer des copies de région audio indépendantes (en faisant glisser les régions tout en maintenant la touche Option enfoncée) qui pourront être modifiées sans que cela n’altère les autres copies de la région source. Pour en savoir plus, veuillez vous reporter au chapitre 13, « Création de votre arrangement », à la page 321. 308 Chapitre 12 Présentation des régions Comparatif des régions MIDI et audio L’aperçu suivant résume les principales différences existant entre les régions audio et les régions MIDI. Quelques remarques, en bas du tableau, apportent un éclairage sur les points les plus importants. Fonctionnalité Régions MIDI Régions audio Composées de données discrètes Oui Non. Les régions audio font simplement référence aux parties des fichiers audio. Possibilité de les nommer Oui Oui Option Boucle disponible Oui Oui Paramètre Quantifier disponible Oui Non, mais la position des régions peut être quantifiée à l’aide de la liste des événements (lorsque vous êtes en affichage Arrangement). Vous pouvez aussi quantifier les fichiers audio de manière destructive dans l’Éditeur des échantillons. Paramètre Transposition disponible Oui Non, mais vous pouvez utiliser les fonctions Time Machine et Changement de tonalité (dans l’Éditeur des échantillons et dans Arrangement). Les boucles Apple Loops audio sont transposables. Paramètre Vélocité disponible Oui Non Paramètre Dynamiques disponible Oui Non Paramètre Temps de maintien disponible Oui Non Paramètre Retard disponible Oui Oui Positionnement libre possible Oui Oui Modification de l’angle gauche ou droit Oui Oui. Cela influe sur la région audio, mais pas sur la position des formes d’onde audio par rapport à l’axe temporel du séquenceur. Coupe possible avec l’outil Ciseaux Oui Oui, une nouvelle région audio est alors créée. Composantes possibles des alias Oui Oui, bien qu’elles soient appelées régions (audio) clonées pour les différencier des régions (MIDI) alias. Possibilité de faire glisser l’angle gauche pour masquer des données au début Non Oui Présence d’un point de référence musical variable Non Oui, il s’agit d’un point d’ancrage variable. Il affecte toutes les régions issues d’un fichier audio donné, et peut modifier la position de l’audio par rapport à l’axe temporel du séquenceur. Désactivation possible via la fonc- Oui tion Silence Oui Placement possible dans des dossiers Oui Oui Mise en solo possible Oui Oui Chapitre 12 Présentation des régions 309 Naturellement, certains paramètres de lecture de l’Inspecteur (tels que Transposition) pouvant s’appliquer aux événements MIDI n’ont aucun effet sur les signaux audio. Pour la plupart d’entre eux, des opérations équivalentes sont disponibles par modification destructive dans l’Éditeur des échantillons. Les fonctions fondamentales (comme la position et la durée librement définissables, la possibilité de créer des arrangements complexes à l’aide de dossiers et la possibilité de nommer, désactiver le son ou mettre en solo) sont généralement disponibles pour tous les types de régions (MIDI, audio, dossiers ou copies de ces derniers, ainsi que les régions alias ou clonées). Gestion des régions dans le chutier Audio et l’Éditeur des échantillons Le chutier Audio vous permet de gérer vos régions et d’apporter des modifications brutes à la (ou aux) région(s) associée(s) à un fichier audio. L’affichage graphique du chutier Audio est optimisé en vue d’une organisation simple et rapide des fichiers audio et des régions. La meilleure résolution pour le positionnement des marqueurs de début et de fin des régions, ou du point d’ancrage, est limitée à 256 opérations dans le chutier Audio. Cela est généralement suffisant, notamment si la fonction « Chercher les passages à zéro » est activée. Il peut arriver, cependant, que vous deviez effectuer des réglages très précis, jusqu’au niveau du simple mot. Les boucles de batterie en offrent un bon exemple. L’Éditeur des échantillons convient parfaitement à ce travail de précision. Pour ouvrir l’Éditeur des échantillons pour une région donnée : m Double-cliquez sur la région dans le chutier Audio ou dans la zone Arrangement. L’Éditeur des échantillons s’ouvre et la région est entièrement sélectionnée. Gestion des régions dans le chutier Audio Le chutier Audio répertorie tous les fichiers audio et les régions qui ont été ajoutés à votre projet ou enregistrés dans ce dernier. Cette rubrique décrit les différentes options de gestion des régions disponibles dans l’onglet et la fenêtre Chutier Audio. Les options et les opérations relatives aux fichiers audio disponibles dans le chutier Audio sont seulement abordées dans cette rubrique. Pour en savoir plus, reportez-vous au chapitre 24, « Gestion de fichiers audio », à la page 583. 310 Chapitre 12 Présentation des régions Quel chutier Audio utiliser ? L’onglet Chutier Audio est idéal pour ajouter rapidement des fichiers à la zone Arrangement, car il ne recouvre pas votre espace de travail. Une barre représentant la durée totale du fichier apparaît pour chaque fichier audio. La zone colorée située à l’intérieur de cette barre illustre la durée de la région. Vous ne pouvez pas redimensionner ou déplacer des régions d’un fichier audio dans l’onglet Chutier Audio. Pour effectuer ce type de tâches, accédez à la fenêtre Chutier Audio. Onglet Chutier Audio Fenêtre Chutier Audio Dans la fenêtre Chutier, que vous pouvez redimensionner à votre guise, les fichiers audio sont représentés par des formes d’ondes. Les régions situées dans les fichiers audio sont mises en surbrillance. Les autres informations relatives aux fichiers, telles que l’intégralité du chemin, s’affichent dans la fenêtre Chutier Audio. On y trouve également le menu Options, où figure la commande Éliminateur de silence. En bref, l’onglet Chutier est le mieux adapté aux tâches telles que l’ajout de fichiers audio et de régions lors de la création de votre arrangement. La fenêtre Chutier Audio, quant à elle, est votre outil numéro un pour gérer fichiers audio et régions. Chapitre 12 Présentation des régions 311 Pour ouvrir l’onglet Chutier Audio : m Cliquez sur l’onglet Chutier Audio dans la zone Média de la fenêtre Arrangement. Pour ouvrir le chutier Audio : m Choisissez Fenêtre > Chutier Audio (ou utilisez le raccourci clavier correspondant, par défaut : Commande + 9). Pour afficher une région associée à un fichier audio : m Cliquez sur le triangle d’affichage qui se trouve à côté du nom du fichier audio. Toutes les régions sont répertoriées sous le nom du fichier audio dont elles sont issues.  Les régions utilisées dans la zone Arrangement sont signalées par une barre colorée, à droite de leur nom. La couleur utilisée est celle de la région Arrangement. La durée de la région (rubrique colorée) est proportionnelle à la barre du fichier audio.  Les régions inutilisées dans la zone Arrangement sont grises. Pour voir toutes les régions du chutier Audio, choisissez l’une des possibilités suivantes : m Choisissez Présentation > Afficher toutes les régions (ou utilisez le raccourci clavier correspondant). m Appuyez sur la touche Option tout en cliquant sur le triangle d’affichage situé à côté du fichier audio. Cela affiche instantanément toutes les régions de l’ensemble des fichiers audio présents dans le chutier Audio. Si vous choisissez Présentation > « Masquer toutes les régions » (à l’aide du raccourci clavier correspondant), ou si vous appuyez une deuxième fois sur la touche Commande tout en cliquant sur le triangle d’affichage d’un fichier audio, toutes les régions seront masquées. Pour trier les régions d’un fichier audio : m Sélectionnez le fichier audio souhaité, puis Présentation > Régions classées par.  Point de début : les régions sont classées selon leur position dans le temps au sein du fichier audio.  Durée : les régions sont classées selon leurs durées respectives.  Nom : les régions sont classées par ordre alphabétique. Il s’agit du réglage par défaut. Pour modifier l’affichage de la durée des régions dans la fenêtre Chutier Audio : m Choisissez l’un des réglages suivants dans le menu Présentation > Afficher la durée :  Aucun : la durée n’est pas affichée.  Min : Sec : Ms : affiche la durée absolue de la région en heures, minutes, secondes et millisecondes.  Échantillons : affiche le nombre de mots échantillonnés de la région. 312 Chapitre 12 Présentation des régions  Temps SMPTE : affiche la durée SMPTE qui, à la différence de la durée absolue, utilise des images et des bits à la place des millisecondes.  Mesures/battements : la région est affichée en unités musicales : mesures : battements : divisions : ticks. Si les réglages de tempo, de signature temporelle ou de division sont modifiés, l’affichage est automatiquement recalculé. Pour savoir combien de fois une région est utilisée dans votre arrangement : m Activez le réglage Présentation > Afficher le compteur d’utilisation des régions. Création et suppression de régions Lorsque vous ajoutez un fichier audio à votre projet, Logic Pro crée automatiquement une région englobant toute la durée du fichier. Vous pouvez créer autant de régions que vous le souhaitez à partir du même fichier audio. Il n’existe aucune limitation de durée pour les régions, pourvu qu’elles ne dépassent pas la durée du fichier audio source. La création de plusieurs régions à partir du même fichier audio est un atout pour nombre de tâches, par exemple l’utilisation de différentes portions d’une prise vocale couvrant toute la durée du projet. Vous pouvez créer des régions dans le chutier Audio, l’Éditeur des échantillons et la zone Arrangement. Cette rubrique concerne les options du chutier Audio et de l’Éditeur des échantillons. Remarque : pour tout savoir sur les options de modification des régions dans la fenêtre Arrangement, reportez-vous au chapitre 13, « Création de votre arrangement », à la page 321. Pour créer une région à partir d’un fichier audio dans le chutier Audio, vous pouvez : m Sélectionner le fichier audio voulu, puis Fichier audio > Ajouter une région (ou utiliser le raccourci clavier Ajouter une région, à savoir, par défaut : Contrôle + R). m Choisir Édition > Copier (Commande + C) dans la barre de menus principale, puis Édition > Coller (Commande + V). La nouvelle région apparaît sous les régions existantes dans la liste. Chaque région reçoit une extension numérique unique. Par exemple, si organ.wav est le fichier audio d’origine, la région créée automatiquement s’appelle simplement « orgue » et les nouvelles régions « orgue.1 », « orgue.2 », etc. Pour créer une région à partir d’un fichier audio dans l’Éditeur des échantillons : m Choisissez Édition > Créer une région (Commande + R). La nouvelle région apparaît dans la liste du chutier Audio. Pour supprimer une région du chutier Audio, effectuez l’une des opérations suivantes : m Sélectionnez une ou plusieurs régions et appuyez sur la touche de retour arrière. La suppression d’une région ne provoque pas la suppression du fichier audio dont elle est issue. Chapitre 12 Présentation des régions 313 Pour supprimer un fichier audio du projet en cours : 1 Sélectionnez le nom du fichier audio (et non d’une région) dans le chutier Audio. 2 Choisissez Fichier audio > Supprimer les fichiers (ou utilisez le raccourci clavier correspondant). Les fichiers sont ainsi supprimés du projet, mais pas du disque dur. Avertissement : les régions supprimées figurant dans la zone Arrangement sont également effacées. Soyez donc prudent lorsque vous supprimez une région (ou le fichier audio d’origine). La fonction Annuler est toujours disponible au cas où vous supprimeriez la mauvaise région par mégarde. Écoute des régions dans le chutier Audio Les modes de lecture abordés ci-dessous ne s’appliquent qu’aux régions du chutier Audio (lorsque la fenêtre est au premier plan) et n’ont aucune incidence sur la lecture du projet. Pour lire une région en entier : 1 Dans la liste, mettez le nom de la région en surbrillance. 2 Cliquez sur le bouton des haut-parleurs en bas du chutier Audio (ou appuyez sur la barre d’espace) pour lancer la lecture. Cliquez à nouveau sur ce bouton (ou appuyez à nouveau sur la barre d’espace) pour arrêter la lecture. Remarque : le canal Pré-écoute de l’environnement est utilisé pour le contrôle dans l’Éditeur des échantillons. Vous pouvez accéder au canal Pré-écoute dans la table de mixage de l’environnement, figurant à droite du numéro de bande de canaux audio le plus élevé. Pour lire la région en boucle : m Cliquez sur le bouton de lecture en boucle (signalé par une flèche circulaire) en bas du chutier Audio. Pour interrompre la lecture, cliquez à nouveau sur ce bouton. 314 Chapitre 12 Présentation des régions Pour lire une région depuis une position particulière dans la fenêtre Chutier Audio : m Cliquez sur la région souhaitée dans l’écran des régions en maintenant le bouton enfoncé ou servez-vous de la souris. Une icône « haut-parleur » remplace le pointeur de la souris. La lecture commence au point sur lequel vous cliquez. Cela vous permet de ne lire que certaines rubriques. La lecture s’arrête dès que vous relâchez le bouton de la souris. Remarque : seule la fenêtre Chutier Audio permet cette opération. Redimensionnement d’une région Vous pouvez redimensionner des régions dans la fenêtre Chutier Audio, l’Éditeur des échantillons et la fenêtre Arrangement. Cette rubrique concerne les options du chutier Audio et de l’Éditeur des échantillons. Remarque : pour tout savoir sur les options de modification des régions dans la fenêtre Arrangement, reportez-vous au chapitre 13, « Création de votre arrangement », à la page 321. Pour redimensionner une région dans la fenêtre Chutier Audio, choisissez l’une des possibilités suivantes : m Cliquez sur le tiers inférieur de la limite gauche ou droite de la région en maintenant le bouton enfoncé et faites glisser le pointeur dans la direction souhaitée. Pour redimensionner une région avec précision : m Faites glisser les points de début et de fin de la région dans l’Éditeur des échantillons, et non dans le chutier Audio, lorsque la précision est de mise. Assurez-vous que Édition > « Chercher les passages à zéro » est désactivé pour l’Éditeur des échantillons (voir ci-dessous). Chapitre 12 Présentation des régions 315 Les petits marqueurs situés tout en bas des formes d’ondes de l’Éditeur des échantillons offrent un accès direct aux limites de la région. Marqueurs de région Rétablissement des modifications sur les passages à zéro Si Édition > « Chercher les passages à zéro » est activé, les ajustements des positions de début et de fin d’une région se calent sur le point le plus proche de l’endroit où la forme d’onde passe par l’axe zéro. En d’autres termes, il existe sur un échantillon (une boucle de batterie, par exemple) des points de passage dont le niveau est très proche de celui d’autres points de l’échantillon. Si deux points très proches sont utilisés comme point de début et de fin de l’échantillon, la boucle sera lue sans qu’aucun glitch (saut) ne soit audible dans l’audio. Lorsque vous réglez le point de début, la zone qui le précède est analysée en vue d’identifier un point de passage sans heurt. Lorsque vous choisissez le point de fin, la zone qui suit la région est analysée aux mêmes fins. Pour caler les modifications audio sur les passages à zéro : 1 Cliquez sur la barre de titre du chutier Audio ou de l’Éditeur des échantillons pour mettre la fenêtre au premier plan. 2 Activez Édition > « Chercher les passages à zéro » (ou utilisez le raccourci clavier correspondant). Remarque : l’option « Chercher les passages à zéro » peut être définie indépendamment pour l’Éditeur des échantillons et pour le chutier Audio. Déplacement d’une région au sein d’un fichier audio La fenêtre Chutier Audio vous permet également de déplacer l’intégralité d’une région au sein d’un fichier audio. Pour déplacer la zone de la région au sein du fichier audio : 1 Placez le curseur au-dessus du centre de la région. 316 Chapitre 12 Présentation des régions 2 Lorsque le curseur se transforme en flèche à deux pointes, faites glisser la région vers la gauche ou vers la droite. Curseur en flèche à deux pointes Remarque : pour modifier les limites de la région sans déplacer le point d’ancrage (voir rubrique suivante), maintenez la touche Option enfoncée pendant l’opération. Cela vaut aussi bien lorsque vous déplacez le point de début ou de fin, que la région tout entière. Modification du point d’ancrage de la région audio Le point d’ancrage est le point de référence temporelle d’une région audio. Lorsque vous déplacez une région audio, ce n’est pas le point de départ qui s’affiche dans la bulle d’aide (comme pour les régions MIDI), mais le point d’ancrage. Dans bon nombre de cas, le point d’ancrage doit être placé sur les crêtes d’amplitude plutôt qu’au début de la phase d’attaque sonore. L’enregistrement des cuivres, qui peuvent mettre un certain temps avant d’atteindre une crête, en est un bon exemple. Le positionnement du point d’ancrage sur ces crêtes oblige la région à se caler sur la grille de votre arrangement en utilisant le point d’ancrage comme pivot. Les réglages de zoom flexibles vous permettent d’obtenir toute la précision voulue, au bit près, avec le facteur d’agrandissement le plus élevé. Autre exemple : pour garantir une synchronisation parfaite entre une boucle de batterie d’une seule mesure et des régions MIDI, le point d’ancrage doit être assigné à un point musicalement caractéristique. Si la boucle s’ouvre sur une crête de niveau important (un coup de grosse caisse, par exemple), placez le point d’ancrage à l’endroit où le volume de ce battement est représenté par une crête précise. Lorsque vous enregistrez de l’audio ou ajoutez un fichier audio, le point d’ancrage et le point de début des régions se trouvent toujours au début du fichier audio. Si vous déplacez le point de début, le point d’ancrage bouge également, car il ne peut pas précéder la position de départ de la région. Chapitre 12 Présentation des régions 317 Il est possible de modifier le point d’ancrage d’une région dans la fenêtre Chutier Audio et dans l’Éditeur des échantillons. Le point d’ancrage est représenté par un indicateur noir (orange dans l’Éditeur des échantillons) situé sous la forme d’onde de la région. Point d’ancrage Point d’ancrage Pour déplacer le point d’ancrage dans l’Éditeur des échantillons ou dans la fenêtre Chutier Audio : m Sélectionnez le petit indicateur situé sous la région, puis placez le point d’ancrage à l’endroit souhaité. Les changements apportés au point d’ancrage modifient la position relative de la région audio dans le projet. Étant donné que le point de début de la région est la position par défaut du point d’ancrage, vous devez aussi faire attention lorsque vous déplacez ce point de début. Protection du point d’ancrage lors du déplacement du point de fin Si vous déplacez le point de début ou de fin d’une région au-delà du point d’ancrage, ce dernier est également déplacé. Cette situation n’est généralement pas souhaitable ! Pour que le point d’ancrage reste en place, maintenez la touche Option enfoncée alors que vous déplacez le marqueur de fin. Remarque : le point d’ancrage ne pouvant jamais se trouver à gauche (avant) du point de début de la région, il se déplace si vous faites glisser ce point de début au-delà (vers la droite), même si vous appuyez sur la touche Option. Mise à jour des positions dans la zone Arrangement Lorsque vous modifiez le point d’ancrage dans l’Éditeur des échantillons, vous pouvez utiliser la fonction « Compenser la position de la région » pour être sûr qu’une région audio donnée demeure au même endroit dans l’arrangement. Pour activer ou désactiver la fonction « Compenser la position de la région » : 1 Cliquez sur la barre de titre de l’Éditeur des échantillons, afin de vous assurer que ce dernier est au premier plan. 2 Choisissez Édition > Compenser la position de la région. 318 Chapitre 12 Présentation des régions  Si l’option « Compenser la position de la région » est activée, le déplacement du point d’ancrage n’a aucun impact sur ce que vous entendez. Le déplacement du point d’ancrage dans l’Éditeur des échantillons conduit au même résultat que si vous faites glisser le point de début de la région dans la zone Arrangement.  Si l’option « Compenser la position de la région » n’est pas activée, le déplacement du point d’ancrage change la position des régions audio dans la zone Arrangement. La région se décale par rapport à l’axe temporel, tandis que le point d’ancrage demeure lié à la même valeur de mesure et est signalé par une ligne en pointillés. Protection des régions Pour éviter toute modification accidentelle des points de début et de fin ou du point d’ancrage d’une région, vous pouvez verrouiller la région dans la fenêtre Chutier Audio. Pour protéger la position des points de début, de fin et d’ancrage d’une région : m Dans la fenêtre Chutier Audio, cliquez sur l’icône représentant un cadenas située à côté de la région pour la verrouiller. Cliquez à nouveau sur cette icône pour la déverrouiller. Région non protégée Région protégée Si une région est verrouillée, vous pouvez la lire, mais pas la modifier. Avertissement : attention à ne pas confondre cette fonction avec la protection contre la suppression : une région protégée (verrouillée) peut toujours être supprimée ! L’onglet Chutier affiche l’état des régions audio verrouillées (dans la colonne située entre les colonnes Nom du fichier/de la région et Infos), mais ne vous permet pas de verrouiller ou de déverrouiller des régions. Chapitre 12 Présentation des régions 319 13 Création de votre arrangement 13 Après avoir ajouté vos régions audio et MIDI dans la zone Arrangement, vous pouvez les modifier et les réorganiser afin de créer un arrangement global, ou morceau. La zone Arrangement offre une vue d’ensemble de la structure de votre morceau : elle indique à quel moment la lecture des séquences audio et MIDI débute, ainsi que la durée de ces dernières. Vous définissez quand et comment les régions sont lues en les déplaçant, les coupant, les copiant, les redimensionnant et les regroupant dans la zone Arrangement. Les régions sont placées horizontalement sur les rangées de pistes allant d’une extrémité à l’autre de la zone Arrangement. Leurs positions sur ces rangées déterminent à quel moment elles sont lues et celles-ci sont alignées avec la règle Mesure (et Temps) située sur la partie supérieure de la fenêtre. Les rangées de pistes sont empilées verticalement, créant ainsi une grille de rangées ainsi que des positions de mesure ou de temps particulières. Pour afficher la grille de la zone Arrangement : m Activez le réglage Grille dans le menu Présentation de la zone Arrangement. Zone Arrangement avec grille Zone Arrangement sans grille Il se peut que vous souhaitiez augmenter le contraste de la grille en modifiant la couleur d’arrière-plan de la zone Arrangement. 321 Pour modifier la couleur d’arrière-plan de la zone Arrangement : 1 Ouvrez les préférences d’affichage en procédant selon l’une des façons suivantes :  Choisissez Logic Pro > Préférences > Affichage (ou utilisez le raccourci clavier Ouvrir les préférences d’affichage).  Cliquez sur le bouton Préférences dans la barre d’outils Arrangement et choisissez Affichage dans le menu. 2 Cliquez sur l’onglet Arrangement dans la fenêtre Préférences. 3 Choisissez Lumineux dans le menu Couleur d’arrière-plan. 4 Vous pouvez également choisir Personnalisé dans le menu et cliquer sur le champ Couleur situé à droite. 5 Dans la fenêtre Couleurs qui s’affiche : Utilisez la souris pour déplacer la roulette de la palette de couleur, ainsi que les curseurs de contraste et d’opacité afin de créer une couleur personnalisée. 6 Cliquez sur le bouton de fermeture en haut à gauche pour quitter la fenêtre Couleurs et assigner la couleur d’arrière-plan personnalisée de votre zone Arrangement. La plupart des techniques d’arrangement et d’édition fonctionnent de la même façon pour les séquences audio et MIDI. Les boucles Apple Loops procèdent également d’une manière similaire. Lorsque le traitement diffère, les variations sont signalées dans les rubriques appropriées de ce chapitre. 322 Chapitre 13 Création de votre arrangement Toutes les opérations mentionnées au pluriel (par exemple, régions) s’appliquent à une ou plusieurs région(s) sélectionnée(s). Accélération et simplification de la modification des régions Cette rubrique fournit des informations sur des options qui accélèrent et simplifient la modification des régions, vous permettant ainsi de vous concentrer sur les aspects musicaux de votre arrangement. Alignement des régions modifiées sur des positions temporelles Vous êtes amené à déplacer et à redimensionner les régions dans la zone Arrangement car vous souhaitez que celles-ci commencent et se terminent au niveau d’un point spécifique dans le temps. Par exemple : dans un projet de musique, il se peut que vous souhaitiez aligner les points de départ des régions aux mesures et aux battements. Logic Pro offre une fonction Alignement permettant d’aligner automatiquement les points de départ et de fin des régions sur une valeur de grille sélectionnée lorsque vous les déplacez ou les redimensionnez. ∏ Conseil : activez l’élément de menu Présentation > Grille de façon à voir comment les éléments de menu Alignement alignent automatiquement les régions sur des positions spécifiques de la grille. Pour aligner des régions sur une grille : m Choisissez l’une des valeurs suivantes dans le menu Alignement situé en haut de la zone Arrangement :  Automatique : Les opérations d’édition s’aligneront sur la mesure, le battement, le battement secondaire, etc. le plus proche, en fonction de la valeur de division et du niveau de zoom en cours de la règle Mesure.  Mesure : Les opérations d’édition s’aligneront sur la mesure la plus proche.  Battement : Les opérations d’édition s’aligneront sur le battement le plus proche d’une mesure. Chapitre 13 Création de votre arrangement 323  Division : Les opérations d’édition s’aligneront sur la valeur de division la plus proche (il s’agit de la signature affichée dans la règle Transport et Mesure).  Ticks : Les opérations d’édition s’aligneront sur le tick d’horloge le plus proche (1/3840e d’un battement).  Images : Les opérations d’édition s’aligneront sur l’image SMPTE la plus proche.  QI (Quarts d’image) : Les opérations d’édition s’aligneront sur le quart d’image SMPTE le plus proche.  Échantillons : Les opérations d’édition s’aligneront sur l’échantillon le plus proche. Remarque : la modification précise de l’échantillon est directement liée au niveau de zoom. Si le niveau de zoom est insuffisant, il est impossible de modifier précisément l’échantillon. Utilisez le curseur Zoom situé en bas de la fenêtre Arrangement et tirez parti des raccourcis clavier Enregistrer et Récupérer le réglage de zoom pour accélérer votre processus. La fonctionnalité Alignement est relative, ce qui signifie que l’opération d’édition sera alignée sur les mesures, battements les plus proches, etc.—tout en conservant la même distance entre la région et sa position d’origine. Par exemple, si une région est placée sur la position 1.2.1.16 et que vous la déplacez vers la mesure 2 (avec le menu Alignement défini sur Mesure), elle va automatiquement s’aligner sur la position 2.2.1.16, plutôt que sur la position 2.1.1.1 (le point de départ de la mesure 2). Vous pouvez remplacer les alignements relatifs avec l’option Aligner sur la valeur absolue. Pour aligner sur une position absolue, non relative : m Choisissez l’option Aligner sur la valeur absolue du menu Alignement. Une coche apparaît à gauche de ce nom de fonction lorsque cette dernière est activée. Cette fonction fait également appel à la division de grille d’alignement sélectionnée. En d’autres termes, si l’option Mesure est sélectionnée dans le menu Alignement et que l’option Aligner sur la valeur absolue est activée, une région déplacée (depuis la position 1.2.1.16) vers la mesure 2 sera alignée sur la position 2.1.1.1 (le point de départ de la mesure 2), plutôt que sur sa position relative (2.2.1.16). Le réglage de menu Alignement s’applique aux opérations d’édition suivantes :  Déplacement et copie des régions  Redimensionnement des régions  Coupe des régions  Déplacement, ajout et redimensionnement de marqueurs  Définition de limites de cycle 324 Chapitre 13 Création de votre arrangement Annulation de la grille d’alignement Vous pouvez annuler temporairement la grille d’alignement, ce qui permet d’appliquer des modifications et des réglages plus précis. Pour annuler la grille d’alignement : m Maintenez la touche Contrôle enfoncée tout en effectuant la modification.  La valeur de division choisie dans la catégorie Transport (par exemple, 1/16) définit l’échelle de la grille d’édition à des niveaux de zoom inférieurs (affichage macroscopique ou étendu).  Si le niveau de zoom est supérieur (affichage microscopique ou gros plan), une mise à l’échelle selon un certain facteur est effectuée lorsque vous procédez à une modification en maintenant la touche Contrôle enfoncée. m Maintenez les touches Contrôle + Maj enfoncées lors de la modification :  Des ticks s’affichent dans la grille d’édition si la modification est effectuée à des niveaux de zoom inférieurs (affichage macroscopique ou étendu).  La grille d’édition affiche des échantillons si la modification s’effectue à des niveaux de zoom supérieurs (affichage microscopique ou gros plan). Remarques relatives à la relation entre le niveau de zoom et le réglage de menu Alignement Lorsque le niveau de zoom est très élevé (microscopique), au point que la valeur d’alignement choisie entraîne des modifications ou des déplacements importants, cette valeur est temporairement réduite et le mode d’alignement intelligent est utilisé à la place. Lorsque le niveau de zoom est extrêmement bas (macroscopique) et qu’une valeur d’alignement correcte (telle que Division ou Images) est choisie, des mouvements de souris normaux engendrent des unités de grille plus importantes. Dans ce cas, modifiez le niveau de zoom ou maintenez la touche Contrôle enfoncée afin de sélectionner la valeur d’alignement choisie. L’utilisation des touches Contrôle + Maj permet d’interrompre la relation 1 : 1 existant entre les mouvements du curseur de la souris et de la région (ou l’outil d’édition). Cela signifie que vous devrez peut-être déplacer le curseur de la souris sur une assez longue distance (horizontalement) afin que la région (ou l’outil d’édition) se déplace d’un pixel. Consultez la bulle d’aide pour obtenir des affichages numériques exacts. Supposons que vous souhaitiez réduire une région dans une mesure 4/4 afin que le 4 soit joué, mais pas le « 4 et » de la dernière mesure. Pour réduire une région d’une valeur de division lorsque l’alignement est défini sur Battement : 1 Agrandissez l’affichage de façon à voir les notes noires dans la règle Mesure. 2 Saisissez la partie inférieure droite d’une région et déplacez le curseur de la souris vers la gauche, jusqu’à ce que la région soit réduite d’une note noire. Chapitre 13 Création de votre arrangement 325 3 Appuyez sur la touche Contrôle et déplacez lentement le curseur de la souris vers la droite, jusqu’à ce que la région possède une division supplémentaire. Lors de cette opération, la bulle d’aide indique la position de départ de la séquence, le numéro de la piste et la longueur actuelle de la région en mesures, battements et ticks. Les trois numéros de droite doivent être les suivants : 3 1 0. Utilisation des modes Déplacer Logic Pro propose plusieurs modes Déplacer, qui permettent de définir le comportement des régions lorsque vous les modifiez. Vous pouvez définir le mode Déplacer dans le menu Déplacer, situé dans la zone Arrangement ainsi que dans plusieurs autres fenêtres d’éditeurs. Remarque : les options du menu Déplacer présentées dans cette rubrique font référence à des régions. Les comportements décrits ci-après (pour les régions) sont identiques pour les événements glissés dans les fenêtres des éditeurs. Le menu Déplacer de la fenêtre Arrangement et celui de chaque fenêtre d’éditeur sont réglés indépendamment. Pour modifier le mode Déplacer : m Choisissez un des réglages suivants dans le menu Déplacer :  Superposer : Il s’agit du mode par défaut, qui vous permet de faire glisser une région sur une autre. Les limites de la région d’origine sont conservées.  Ne pas superposer : Vous pouvez l’utiliser lorsque vous ne souhaitez pas que les régions soient superposées. Dans ce mode, la longueur de la première région (celle qui est placée précédemment sur la piste) sera réduite afin d’éviter toute superposition.  Fondu X : Dans ce mode, Logic Pro crée automatiquement un fondu enchaîné des deux régions lorsqu’elles se trouvent dans une position de superposition. Remarque : cette option ne s’applique pas aux régions MIDI ou Apple Loop.  Organiser G et Organiser D : Choisissez cette option pour aligner automatiquement des régions (respectivement sur la gauche ou la droite) lorsque vous les déplacez, les redimensionnez ou les supprimez.  Lorsque vous utilisez l’option Organiser D (ou Organiser G), le déplacement d’une région vers la droite (ou la gauche) permet d’aligner le point de fin de la région au point de départ de la région suivante, tout en veillant à ce qu’aucun blanc ne soit présent entre les deux régions.  Les positions des régions glissées les unes sur les autres sont interverties. 326 Chapitre 13 Création de votre arrangement  Lors de la suppression des régions, les régions restantes (situées à gauche ou à droite de la région supprimée) sont déplacées vers la gauche ou la droite, en fonction de la longueur de la région supprimée.  Si une région est agrandie ou réduite lorsqu’une des options Aléatoire est activée, les autres régions de la piste seront déplacées pour s’adapter à la nouvelle longueur.  Dans le mode Organiser G, la partie droite de la région est agrandie ou raccourcie, et les régions situées à droite de la région modifiée sont déplacées.  Dans le mode Organiser D, la partie gauche de la région est agrandie ou raccourcie, et les régions situées à gauche de la région modifiée sont déplacées. Les régions précédant celle modifiée peuvent uniquement être déplacées au niveau du point de départ du projet. Si suite à l’étirement d’une région, les régions précédentes sont positionnées sur le point de départ du projet et que l’espace disponible est insuffisant, la région modifiée va se superposer au contenu existant. Remarque : une seule région audio à la fois peut être lue à la fois pour chaque rangée de pistes. Lorsque deux régions audio sont superposées sur une voie, la première région est prioritaire. Scrub de votre arrangement Le scrub vous permet d’entendre les signaux audio et MIDI des régions situées au niveau de la tête de lecture, ce qui vous aide à localiser un événement sonore particulier. Vous pouvez ainsi facilement vous concentrer sur une percussion de grosse claire ou de caisse claire particulière, par exemple, avant de couper une région audio. Remarque : avant de pouvoir effectuer un scrub MIDI, vous devez activer l’option Fichier > Réglages projet > MIDI > Général > Scrub avec audio dans l’arrangement. Pour effectuer un scrub de votre projet : 1 Définissez un niveau de zoom fournissant un affichage optimal de la rubrique sur laquelle vous souhaitez effectuer le scrub (il peut s’avérer utile d’activer l’option Présentation > Contenu de la région). 2 Activez le bouton Pause dans le Transport. 3 Faites glisser la tête de lecture sur la règle Arrangement ou Mesure et déplacez-la vers les éléments du projet que vous souhaitez écouter, à la vitesse à laquelle vous souhaitez effectuer le scrub de la rubrique (ou utilisez les raccourcis clavier Scrub arrière et Scrub avant). La lecture des données audio et MIDI est parfaitement synchronisée lors du scrub. Remarque : le scrub est automatiquement activé lorsque vous divisez des régions (avec l’outil Ciseaux) dans la zone Arrangement, ce qui permet d’identifier plus facilement la position de coupe. Chapitre 13 Création de votre arrangement 327 Scrub de régions particulières La liste suivante définit la relation qui existe entre le scrub et la sélection de la région :  Si vous n’avez sélectionné aucune région, le scrub est effectué sur toutes les régions.  Si vous sélectionnez une région audio spécifique, le scrub est effectué uniquement sur cette dernière.  Si vous étirez ou sélectionnez à l’aide de la touche Maj des régions audio sur différentes pistes, le scrub sera effectué uniquement sur les régions audio sélectionnées.  Le scrub est toujours effectué sur les régions MIDI (logicielles ou externes) qu’elles soient sélectionnées ou non (dans la mesure où le réglage de projet Scrub avec audio dans l’Arrangement est activé).  Les états Silence ou Solo (reportez-vous à la rubrique suivante) de l’ensemble des pistes et des régions ont une incidence sur ce que vous entendez lors du scrub ; par conséquent, vous pouvez les utiliser pour effectuer un scrub des parties audio isolées (ou avec des pistes d’instrument MIDI externes ou logicielles spécifiques). Scrub contrôlé MIDI La fonction Scrub par valeur MIDI (-2-) (disponible dans l’éditeur des assignations du contrôleur ; reportez-vous au manuel Logic 8 : Prise en charge des surfaces de contrôle) permet d’activer le scrub via la commande MIDI externe. Vous pouvez assigner n’importe quel numéro de contrôleur MIDI à cette fonction. Un scrub avant est appliqué aux données supérieures à 64 octets tandis qu’un scrub arrière est appliqué à celles inférieures à 64 octets. Désactivation du son des régions Généralement, lors de l’arrangement, vous souhaitez tester des idées musicales en rendant certaines régions silencieuses. Pour rendre silencieuse ou pour activer le son d’une ou de plusieurs séquences sélectionnées, procédez selon l’une des méthodes suivantes : m Sélectionnez l’outil Silence, puis cliquez sur les régions de votre choix à l’aide de cet outil. Silence, outil m Sélectionnez les régions de votre choix à l’aide de l’outil Pointeur, puis utilisez le raccourci clavier « Rendre silencieux/activer le son des notes/régions/dossiers sélectionnés » (par défaut : M). 328 Chapitre 13 Création de votre arrangement Les régions silencieuses sont représentées par un point précédant le nom de la région. Lorsque vous cliquez avec l’outil Silence sur des régions silencieuses ou sélectionnez ces régions, puis utilisez le raccourci clavier « Rendre silencieux/activer le son des notes/régions/dossiers sélectionnés », cet état est inversé (activation du son). Activation de la lecture solo des régions Le mode Solo vous permet d’écouter séparément une ou plusieurs régions sélectionnées. Il est ainsi plus facile d’identifier des éléments particuliers devant être modifiés. Pour activer la lecture solo d’une région avec l’outil Solo : 1 Sélectionnez l’outil Solo. Outil Solo 2 Cliquez sur la région de votre choix et maintenez-la enfoncée à l’aide de l’outil Solo. La région (affichée en jaune) est écoutée séparément du point de données, jusqu’à ce que relâchiez le bouton de la souris, ce qui mettra fin à la lecture en mode Solo. Pour activer la lecture solo de plusieurs régions à l’aide de l’outil Solo : 1 Étirez ou sélectionnez à l’aide de la touche Maj les régions de votre choix. 2 Cliquez sur l’une des régions sélectionnées avec l’outil Solo et maintenez le bouton de la souris enfoncé. Pour procéder au scrub avec l’outil Solo : 1 Sélectionnez l’outil Solo, puis faites glisser le curseur de la souris horizontalement. 2 Relâchez le bouton de la souris pour mettre fin au scrub en mode Solo. Pour activer la lecture solo d’une ou de plusieurs régions à l’aide du mode Solo : 1 Cliquez sur le bouton Solo dans le Transport (ou utilisez le raccourci clavier Mode Solo, par défaut : S). Bouton Solo Chapitre 13 Création de votre arrangement 329 Lorsque la fonction Solo est activée, la règle Mesure s’affiche en jaune, ce qui indique que le mode Solo est activé. 2 Étirez ou sélectionnez à l’aide de la touche Maj les régions pour lesquelles vous souhaitez activer la lecture solo à l’aide de l’outil Pointeur. Les régions sélectionnées sont entourées de jaune. Cliquez à nouveau sur le bouton Définir le Transport en mode Solo (ou utilisez le raccourci clavier Mode Solo) afin de désactiver le mode Solo, puis écoutez à nouveau l’ensemble des régions. Verrouillage du mode Solo Il se peut que vous souhaitiez verrouiller le statut Solo de plusieurs régions. Par exemple, cela s’avère particulièrement utile lorsque vous souhaitez modifier les paramètres de lecture d’une région, tout en écoutant un groupe spécifique de pistes en mode Solo. Pour conserver le statut Solo de plusieurs régions sélectionnées (ce qui est possible en mode Lecture) : 1 Sélectionnez plusieurs régions à l’aide de l’outil Pointeur. 2 Cliquez sur le bouton Solo sur le transport tout en maintenant la touche Option enfoncée (ou utilisez le raccourci clavier Régler le verrouillage du mode Solo, par défaut : Option + S) pour verrouiller l’état Solo des régions sélectionnées. Le bouton Solo sur le transport affiche une icône en forme de cadenas indiquant le mode Verrouillage Solo. Bouton Solo sur le transport 330 Chapitre 13 Création de votre arrangement 3 Tout en maintenant la touche Maj enfoncée, cliquez sur une région pour laquelle le mode Solo n’est pas activé afin de la faire passer dans ce mode, en plus des régions actuellement sélectionnées. 4 Tout en maintenant la touche Maj enfoncée, cliquez à nouveau sur la région afin de la retirer du groupe Verrouillage Solo. Le raccourci clavier Resélectionner les régions où le mode Solo est verrouillé (par défaut : Maj + Option + S) sélectionne toutes les régions verrouillées en mode solo. Cette commande s’avère très utile si vous souhaitez retirer plusieurs régions de votre sélection verrouillée en mode Solo. Attribution d’un nom à une région L’identification des régions par un nom peut faciliter l’arrangement. Cela peut être effectué région par région et vous pouvez également nommer plusieurs régions simultanément. Pour nommer une région à l’aide de l’outil Texte : 1 Sélectionnez l’outil Texte. Outil Texte 2 Cliquez sur une région à l’aide de l’outil Texte. Une zone de saisie de texte s’affiche. 3 Entrez le nom de votre choix et appuyez sur Retour, ou cliquez sur une autre région ou sur l’arrière-plan de la zone Arrangement pour quitter la zone de saisie de texte. Chapitre 13 Création de votre arrangement 331 Pour nommer une région à l’aide de la zone Paramètres de région : 1 Cliquez sur la ligne supérieure de la zone Paramètres de région dans l’Inspecteur. Cette ligne affiche le nom de la région sélectionnée. Un champ de saisie de texte s’affiche, vous permettant de modifier le nom de la région. 2 Entrez le nom de votre choix. 3 Appuyez sur Retour, ou cliquez n’importe où en-dehors de la zone de saisie de texte pour quitter le mode de saisie de texte. Pour attribuer le même nom à plusieurs régions : 1 Sélectionnez un groupe de régions (en l’étirant ou cliquant dessus tout en maintenant la touche Maj enfoncée) à l’aide de l’outil Pointeur. 2 Procédez selon l’une des façons suivantes :  Sélectionnez l’outil Texte, puis cliquez sur une des régions sélectionnées à l’aide de l’outil Texte.  Cliquez sur la ligne supérieure de la zone Paramètres de région (affichant « x sélectionnés » : « x » représente le nombre de régions sélectionnées). Une zone de saisie de texte s’affiche. 3 Entrez le nom de votre choix et appuyez sur Retour, ou cliquez sur une autre région ou sur l’arrière-plan de la zone Arrangement pour quitter la zone de saisie de texte. Le même nom est assigné à l’ensemble des régions. Pour assigner un nom à plusieurs régions en incrémentant les numéros : m Procédez comme indiqué ci-dessus, mais le nom doit se terminer par un nombre. Exemple : ligne de basse 1. Le même nom est attribué à l’ensemble des régions sélectionnées, avec une incrémentation des numéros (ligne de basse 1, ligne de basse 2, ligne de basse 3, etc.). Puisque la numérotation des régions suit les positions temporelles des régions du projet, lorsque la région de la mesure 8 est renommée en « ligne de basse 1 » (lorsque sept régions sont sélectionnées dans les mesures précédentes), chaque région est numérotée séquentiellement de la mesure 1 à la mesure 8 en « ligne de basse 1 », « ligne de basse 2 », etc. 332 Chapitre 13 Création de votre arrangement Si vous souhaitez que toutes les régions se terminent par le même numéro : m Effectuez la même procédure, mais appuyez sur Espace après le numéro. Cela s’avère utile pour identifier les prises ayant été effectuées à une date spécifique (par exemple, ligne de basse 030806). Vous pouvez attribuer aux régions le nom de la piste sur laquelle elles figurent. Pour affecter aux régions le nom de leur piste parent : 1 Sélectionnez le nom de la piste dans la liste de pistes. Toutes les régions de la piste sont automatiquement sélectionnées. 2 Choisissez Région > Noms de piste des régions (ou utilisez le raccourci clavier Noms de piste des régions, par défaut : Maj + Option + N) dans la zone Arrangement. Le nom de la piste est assigné à l’ensemble des régions sélectionnées. Assignation de couleurs aux régions Les couleurs permettent d’identifier les rubriques de votre arrangement ainsi que des types de piste particuliers. Les régions récemment enregistrées ou ajoutées adoptent initialement la couleur des bandes de canaux de la piste. Par défaut :  Les bandes de canaux de la piste audio sont bleues.  Les bandes de canaux de l’instrument logiciel sont vertes.  Les bandes de canaux ReWire et MIDI externes sont rouges.  Les bandes de canaux Auxiliaire, Entrée et Sortie sont jaunes. Pour modifier la couleur d’une ou de plusieurs régions : 1 Sélectionnez les régions de votre choix (en les étirant ou leur cliquant dessus tout en maintenant la touche Maj enfoncée, par exemple). 2 Procédez selon l’une des façons suivantes :  Cliquez sur le bouton Couleurs dans la barre d’outils Arrangement.  Choisissez Présentation > Couleurs dans la zone Arrangement (ou utilisez le raccourci clavier correspondant, par défaut : Option + C). 3 Dans la palette de couleurs ouverte, cliquez sur la couleur de votre choix. Chapitre 13 Création de votre arrangement 333  Si vous souhaitez créer une couleur personnalisée : Double-cliquez sur une couleur de la palette pour ouvrir la fenêtre Couleurs : Utilisez la souris pour déplacer les curseurs de la roue de couleur, du contraste et de l’opacité afin de créer une couleur personnalisée. Cliquez sur le bouton OK pour remplacer le carré de couleur dans la palette Couleur, puis quittez la fenêtre Couleurs. Remarque : les couleurs personnalisées sont mémorisées et disponibles pour l’ensemble des projets. Pour assigner des couleurs de bandes de canaux à des régions : 1 Sélectionnez les régions de votre choix. ∏ Conseil : si toutes les régions se trouvent sur une seule piste, cliquez sur le nom de la piste dans la liste des pistes afin de sélectionner l’ensemble des régions. 2 Choisissez Région > Couleurs de la bande de canal/instrument dans les régions (ou utilisez le raccourci clavier Couleurs de la bande de canal/instrument dans les régions, par défaut Maj + Option + C). Cette opération remplace les couleurs de l’ensemble des régions sélectionnées par les couleurs des bandes de canaux correspondantes. ∏ Conseil : cette fonction s’avère pratique si, après avoir copié ou déplacé des régions d’une piste vers une autre, vous trouvez que la zone Arrangement ressemble à une mosaïque. Utilisation du menu contextuel Vous pouvez accéder à de nombreuses commandes de sélection, d’édition et autres en cliquant à n’importe quel endroit de la zone Arrangement tout en maintenant la touche Contrôle enfoncée ou avec le bouton droit de la souris. Utilisez cela pour accélérer votre processus. Remarque : la fonctionnalité de clic droit n’est activée que si l’option « Bouton droit de la souris : Ouvre le menu contextuel » est sélectionnée dans l’onglet Logic Pro > Préférences > Global > Édition. 334 Chapitre 13 Création de votre arrangement Sélection de régions Vous devez sélectionner une région avant de pouvoir y appliquer toute modification, fonction ou opération. Vous pouvez sélectionner une ou plusieurs régions, y compris des régions présentes sur différentes pistes et de types différents. Lorsqu’une région est sélectionnée, une barre noire s’affiche dans la partie supérieure de la région pour indiquer le statut sélectionné. Logic Pro offre diverses méthodes de sélection sophistiquées. Pour plus d’informations, veuillez vous reporter à la rubrique « Techniques de sélection » à la page 186. Sélection de parties d’une région L’outil Sélecteur, semblable à un pointeur à croix, vous permet de sélectionner et de modifier des parties d’une ou de plusieurs régions. Outil Sélecteur Pour utiliser l’outil Sélecteur : 1 Sélectionnez l’outil Sélecteur. 2 Cliquez sur l’arrière-plan de la zone Arrangement ou les régions tout en les maintenant enfoncés pour commencer votre sélection, représentée par un rectangle de sélection ombré. 3 Faites glisser le rectangle de sélection afin d’effectuer des sélections—et ce, quelles que soient les limites des régions existantes. 4 Relâchez le bouton de la souris. Seule la zone se trouvant dans le sélecteur est sélectionnée. Chapitre 13 Création de votre arrangement 335 En d’autres termes, vous pouvez utiliser l’outil Sélecteur pour effectuer des sélections dans des régions existantes ou dans des parties de ces régions ; votre sélection dépend intégralement de la zone de sélecteur choisie. Vous pouvez alors exécuter quasiment toutes les options d’édition disponibles dans la zone Arrangement au sein de la zone sélectionnée, y compris des suppressions, des déplacements, des coupes et des copies. Cliquez sur une piste tout en maintenant la touche Maj enfoncée pour exclure son contenu du triangle de sélection ou pour l’ajouter à ce dernier. Remarque : lors de l’utilisation de l’outil Sélecteur dans une région, la zone sélectionnée se transforme en une nouvelle région lorsqu’une opération est effectuée. Si la zone que vous avez sélectionnée possède des valeurs pertinentes du point de vue musical, le rectangle de sélection de l’outil Sélecteur s’alignera automatiquement sur la position pertinente la plus proche. Le réglage du menu Alignement détermine la résolution immédiate. Pour définir la meilleure résolution possible dans le mode d’alignement choisi : m Maintenez les touches Contrôle + Maj enfoncées tout en sélectionnant le sélecteur. L’alignement sera effectué sur les ticks ou les échantillons lors de la modification des régions MIDI ou audio, en fonction du niveau de zoom actuel (reportez-vous « Annulation de la grille d’alignement » à la page 325). Pour aligner la valeur de division affichée dans le Transport : m Maintenez la touche Contrôle enfoncée tout en sélectionnant le sélecteur. Comme mentionné ci-dessus, le niveau de zoom peut avoir une incidence sur cette opération. Pour régler la sélection d’un sélecteur existante : m Maintenez la touche Maj enfoncée pour modifier la sélection du sélecteur actuelle ; vers la droite ou vers la gauche, vers le haut ou vers le bas. Pour définir des locators avec une sélection du sélecteur : m Choisissez la fonction Région > Définir des locators par régions (ou utilisez le raccourci clavier correspondant). Cette opération permet de définir les locators sur les limites de la sélection du sélecteur, au lieu de définir la région entière. Pour supprimer l’ensemble des parties des régions situées hors de la sélection du sélecteur : m Utilisez le raccourci clavier Rogner les régions hors de la sélection du sélecteur. Cette commande permet de supprimer toutes les zones non sélectionnées des régions partiellement sélectionnées par le sélecteur. 336 Chapitre 13 Création de votre arrangement Ajout et enregistrement des régions Cela va sans dire que l’ajout et l’enregistrement des régions sont essentiels pour créer un morceau. En fonction des options approfondies relatives à l’importation de régions ou de fichiers disponibles et des techniques d’enregistrement avancées offertes par Logic Pro, veuillez vous reportez aux chapitres suivants :  « Ajout de données préenregistrées » à la page 277.  « Enregistrement dans Logic Pro » à la page 385. Suppression et restauration des régions Lorsque vous travaillez sur un projet, il se peut que vous souhaitiez retirer une région de votre arrangement. Vous pouvez retirer des régions en les supprimant de la zone Arrangement. Remarque : la suppression des régions audio et MIDI de la zone Arrangement entraîne plusieurs conséquences (reportez-vous « Restauration de régions supprimées » à la page 338). Pour supprimer une région de votre arrangement, effectuez une des opérations suivantes : m Cliquez sur la région avec l’outil Gomme. Outil Gomme m Sélectionnez la région de votre choix à l’aide de l’outil Pointeur, puis choisissez Édition > Supprimer (ou appuyez sur la touche Retour arrière). Pour supprimer plusieurs régions de votre arrangement : 1 Sélectionnez les régions de votre choix à l’aide de l’outil Pointeur. 2 Procédez selon l’une des façons suivantes :  Cliquez sur l’une des régions sélectionnées à l’aide de l’outil Gomme.  Choisissez Édition > Supprimer (ou appuyez sur la touche Retour arrière). Pour supprimer de votre arrangement toutes les régions pour lesquelles vous avez désactivé le son : 1 Sélectionnez toutes les régions en mode Solo en choisissant Édition > Sélectionner les régions/événements en mode Solo (ou à l’aide du raccourci clavier Sélectionner les régions/événements en mode Solo, par défaut : Maj + M). Chapitre 13 Création de votre arrangement 337 2 Procédez selon l’une des façons suivantes :  Cliquez sur l’une des régions à l’aide de l’outil Gomme.  Choisissez Édition > Supprimer (ou appuyez sur la touche Retour arrière). Pour supprimer l’ensemble des régions sélectionnées, et sélectionner automatiquement la région suivante : 1 Sélectionnez la région (ou les régions) que vous souhaitez supprimer. 2 Utilisez les raccourcis clavier Supprimer et Sélectionner la région/événement suivant. Toutes les régions sélectionnées sont supprimées et la région suivante (non supprimée) est automatiquement sélectionnée. Restauration de régions supprimées Bien que similairement utilisées lors de la plupart des opérations d’édition, les régions audio et MIDI sont traitées différemment après avoir été supprimées de la fenêtre Arrangement.  Les régions audio sont uniquement supprimées de l’arrangement, et non du projet. Elles restent dans le chutier audio et peuvent être restaurées depuis cet emplacement, ou à l’aide des fonctions Annuler.  Les régions MIDI sont supprimées. Elles peuvent être restaurées par le biais de la fonction Édition > Annuler l’historique. Restauration de régions audio supprimées Lorsque vous supprimez une région audio enregistrée depuis l’ouverture du projet, Logic Pro vous demandera si vous souhaitez également supprimer le fichier audio correspondant. Cela évite de perdre inutilement de l’espace disque, pouvant survenir si de mauvaises prises de son ou des enregistrements non souhaités sont conservés. Si l’enregistrement a été effectué à l’avance (fichier préenregistré) et importé dans le projet en cours, cette zone de dialogue ne s’affiche pas. Cela vous permet d’éviter de supprimer accidentellement des enregistrements utiles (pouvant être utilisés dans d’autres projets). Remarque : si vous supprimez un fichier audio préenregistré de votre projet (en appuyant sur la touche Retour arrière dans le chutier Audio), toutes les régions faisant référence à ce fichier sont également supprimées. La seule façon de restaurer le fichier dans le projet consiste à l’ajouter manuellement au chutier audio. 338 Chapitre 13 Création de votre arrangement Pour restaurer une région audio supprimée, procédez selon l’une des façons suivantes : m Choisissez les options Édition > Annuler l’historique, puis cliquez sur l’opération qui convient. m Ajoutez-la à nouveau manuellement dans la zone Arrangement depuis le chutier audio. Déplacement de régions Vous pouvez déplacer des régions horizontalement sur des pistes, et verticalement entre celles-ci. Vous pouvez également déplacer des régions entre deux fenêtres Arrangement, ainsi qu’entre différents projets. Pour déplacer une ou plusieurs régions : m Sélectionnez les régions de votre choix et faites-les glisser vers une nouvelle position. Les régions déplacées s’alignent automatiquement sur des incréments définis par le réglage du menu Alignement (voir la section « Alignement des régions modifiées sur des positions temporelles » à la page 323). Si elle sont déplacées sur d’autres régions, le réglage du menu Déplacer a une incidence sur leur comportement. Pour déplacer précisément des régions (annulant le réglage de menu Alignement) : m Maintenez la touche Contrôle enfoncée tout en faisant glisser les régions, pour les déplacer division par division (en 16e par exemple). m Maintenez les touches Contrôle et Maj enfoncées tout en faisant glisser les régions pour les déplacer d’un tick ou d’un échantillon (notez que la résolution maximale dépend du zoom). Déplacement de régions d’un projet dans un autre Si vous déplacez une région d’un projet pour la placer dans la zone Arrangement d’un autre projet, la région est automatiquement copiée, tout comme Mac OS X copie automatiquement des fichiers lorsqu’ils sont déplacés entre des disques durs. Chapitre 13 Création de votre arrangement 339 Limitation des mouvements des régions Vous pouvez limiter le déplacement initial des régions de façon à ce qu’il s’effectue uniquement selon l’axe horizontal ou vertical. Pour ce faire, activez la case à cocher Logic Pro > Préférences > Global > Édition > Limiter le déplacement à une direction dans l’arrangement. Si le premier mouvement effectué après la capture d’une région est vers la gauche ou vers la droite, vous ne pouvez la déplacer que dans le plan horizontal. Si vous souhaitez en fait la déplacer d’une piste vers une autre, relâchez le bouton de la souris, resélectionnez la région et faites-la glisser vers le haut ou vers le bas. Remarque : vous pouvez annuler cette préférence de limitation de direction en appuyant sur la touche Maj lors du déplacement de régions. Modification numérique de la position de lecture des régions Vous pouvez modifier numériquement la position de lecture (et la durée) d’une région. Cette opération peut être effectuée dans la liste des événements, configurée de manière à afficher des régions au niveau de l’arrangement (reportez-vous « Modification du niveau d’affichage de la Liste des événements » à la page 482). Pour déplacer des régions en ajustant les positions dans la liste des événements : 1 Ouvrez la liste des événements en procédant selon l’une des façons suivantes :  Choisissez Fenêtre > Liste des événements.  Cliquez sur le bouton Listes dans la barre d’outils Arrangement, puis cliquez sur l’onglet Liste des événements.  Choisissez Options > Ouvrir les événements flottants (ou utilisez le raccourci clavier Ouvrir les événements flottants). Une nouvelle fenêtre Liste des événements d’une seule ligne apparaît alors, présentée selon le niveau Arrangement défini. 2 Cliquez sur le bouton Hiérarchie situé dans le coin supérieur gauche de la liste des événements (non applicable à la fenêtre Événement en premier plan, qui correspond à une liste des événements miniature) pour monter d’un niveau dans la hiérarchie. 340 Chapitre 13 Création de votre arrangement 3 Modifiez la valeur Position de la région de votre choix. Lorsque vous sélectionnez des régions dans la zone Arrangement, la fenêtre Liste des événements (ou Événement en premier plan) est mise à jour afin de refléter cette sélection. ∏ Conseil : vous pouvez déplacer instantanément le point de départ d’une région vers le début d’une mesure en saisissant une valeur puis en appuyant sur la touche Retour. Par exemple, lorsque vous saisissez la valeur 9, la région sélectionnée est déplacée au début de la mesure 9. Lorsque vous saisissez 112, la région est déplacée vers la mesure 112. Lorsque vous saisissez 1 espace 1 espace 2, le région est déplacée vers la mesure 1, le battement 1 et le sous-battement 2. Vous pouvez afficher la position de départ des régions sous forme de valeurs SMPTE dans les fenêtres Liste des événements et Événement en premier plan. Cette opération s’avère particulièrement utile si vous travaillez sur un support vidéo ou un film. Pour afficher la position des régions sous forme de valeurs SMPTE, effectuez une des opérations suivantes : m Cliquez sur l’icône de note située à gauche du premier événement de région (ou du seul événement existant dans le cas de la fenêtre Événement en premier plan). L’icône s’affiche à présent sous forme d’horloge, et la durée et la position en unités SMPTE de l’événement sont affichées. m Activez le réglage Présentation > Position et durée de l’événement en unités SMPTE dans la liste des événements (ou utilisez le raccourci clavier correspondant). Cela vous permet de définir les positions SMPTE requises lors de la synchronisation de musique en image. Vous pouvez également afficher et régler les points de fin des régions sous forme de valeurs temporelles SMPTE. Pour ce faire, choisissez Présentation > Durée en tant que position absolue dans la liste des événements. Déplacements de régions vers la position de lecture en cours Vous pouvez utiliser le raccourci clavier Capter l’horloge (Déplacer l’événement vers la position de lecture) pour déplacer la région sélectionnée (ou la première des régions sélectionnées) vers la position de lecture en cours. Si plusieurs régions sont sélectionnées, toutes les régions suivantes sont déplacées. Remarque : si vous utilisez cette commande pour des régions audio, le point d’ancrage de la région est placé au niveau de la position de lecture en cours (reportez-vous « Modification du point d’ancrage de la région audio » à la page 317). Chapitre 13 Création de votre arrangement 341 Déplacement de régions audio vers leurs positions d’enregistrement initiales Vous pouvez déplacer une région audio sélectionnée vers sa position d’enregistrement initiale à l’aide des options Audio > Déplacer une région vers sa position d’enregistrement d’origine (ou à l’aide du raccourci clavier Définir des régions sur leur position d’enregistrement). Remarque : cette commande fonctionne uniquement si le fichier audio comporte un horodatage. Les exemples de fichiers horodatés comprennent les fichiers enregistrés dans le projet en cours ainsi que les fichiers Broadcast Wave ou SDII importés. Pour signaler les fichiers horodatés, leur nom est suivi d’un symbole en forme d’horloge dans la fenêtre Chutier Audio (mais pas dans l’onglet Chutier Audio). Fichier audio horodaté Décalage de régions Vous pouvez utiliser les raccourcis clavier suivants pour décaler (vers la droite ou la gauche) les régions sélectionnées vers le niveau de grille correspondant :  Décaler vers la droite la position de la région/événement vers l’image SMPTE  Pousser d’une image SMPTE à gauche la région/l’événement  Décaler vers la droite la position de la région/événement vers la moitié de l’image SMPTE  Décaler vers la gauche la position de la région/événement vers la moitié de l’image SMPTE  Décaler vers la droite la position de la région/événement vers 5 images SMPTE  Décaler vers la gauche la position de la région/événement vers 5 images SMPTE  Décaler vers la droite la position de la région/événement vers le bit SMPTE  Décaler vers la gauche la position de la région/événement vers le bit SMPTE  Décaler vers la droite la position de la région/événement vers le tick  Décaler vers la gauche la position de la région/événement vers le tick  Décaler vers la droite la position de la région/événement vers la division  Décaler vers la gauche la position de la région/événement vers la division 342 Chapitre 13 Création de votre arrangement       Décaler vers la droite la position de la région/événement vers le battement Décaler vers la gauche la position de la région/événement vers le battement Décaler vers la droite la position de la région/événement vers la mesure Décaler vers la gauche la position de la région/événement vers la mesure Décaler vers la droite la position de la région/événement vers la valeur Décaler Pousser la région/l’événement à gauche, d’après la valeur de déplacement Les régions sélectionnées sont décalées d’un incrément vers la droite (+1) ou vers la gauche (–1), l’unité utilisée étant celle mentionnée dans le nom de la commande concernée. Décalage de la position de lecture des régions Le paramètre Retard de la zone Paramètres de région de l’Inspecteur vous permet de décaler la position de lecture des régions sur une piste. Les valeurs positives correspondent à un retard (style de lecture ralenti ou déplacement), et les valeurs engendrent un pré-retard (lançant ou accélérant la musique). La valeur Retard s’affiche en millisecondes ou sous forme de valeurs de note, en fonction du paramètre Présentation > Retard. Vous pouvez également utiliser le raccourci clavier « Retard en ms » pour modifier l’affichage. Pour retarder ou avancer toutes les régions sélectionnées sur une piste : m Définissez le paramètre Retard de la zone Paramètres de région sur la valeur de votre choix. Le paramètre Retard de l’Inspecteur est principalement utilisé à des fins de créations musicales, tels que le décalage rythmique de parties musicales (régions). Il peut également être utilisé pour corriger des problèmes temporels pouvant survenir pour de nombreuses raisons. En voici quelques exemples :  La phase d’attaque du son est trop lente. Un bon musicien compensera immédiatement ce problème en jouant les notes assez tôt. Avec des sons très lents, vous pouvez avoir besoin d’un pré-retard de plus de 100 ms pour les effacer.  Le générateur de sons réagit trop lentement aux messages de notes entrantes. Les générateurs de sons multitimbraux plus anciens utilisent généralement des dizaines de millisecondes avant d’émettre une voix.  Le retard d’émission n’est pas constant car il dépend de l’ordre des notes reçues par le générateur de sons MIDI externe. Vous devez par ailleurs essayer de pré-retarder dynamiquement des pistes importantes de la taille d’un tick : cela peut être très utile pour la synchronisation ! Chapitre 13 Création de votre arrangement 343 Déplacement de régions vers une piste La commande Région > Déplacer les régions sélectionnées vers la piste en cours (également disponible sous forme de raccourci clavier, par défaut : Maj + Commande + T) déplace toutes les régions sélectionnées (des différentes pistes) vers la piste sélectionnée. Les positions temporelles de l’ensemble des régions sont conservées. Redimensionnement des régions Vous pouvez réduire ou allonger la durée d’une région en la faisant glisser vers son point de départ ou de fin, ce qui permet de déterminer quelle partie de la source (fichier audio ou événements MIDI) est diffusée dans votre projet. Les données des régions ne sont jamais supprimées lorsque la durée de ces dernières est réduite ; la lecture s’arrête simplement à la fin de la région. Pour redimensionner une région : 1 Sélectionnez l’outil Pointeur ou Crayon, puis placez le curseur sur le coin inférieur gauche ou droit. Le curseur se transforme en pointeur Redimensionner. 2 Cliquez sur le coin et faites-le glisser vers la gauche ou la droite. Remarque : si la fonction Dessin hyper ou l’automatisation est activée, vous devrez capturer les parties gauche ou droite de la zone de titre de la région. Pour redimensionner simultanément deux régions adjacentes (à l’aide du pointeur Jonction) : 1 Sélectionnez l’outil Pointeur ou Crayon, puis placez le curseur sur la partie supérieure gauche ou droite des deux régions adjacentes. Le curseur se transforme en pointeur Jonction. Remarque : si les deux régions sont séparées par un blanc, l’outil Boucle s’affiche lorsque le pointeur de la souris se déplace sur la partie supérieure droite de la première région. 344 Chapitre 13 Création de votre arrangement 2 Cliquez, puis faites glisser le pointeur vers la gauche ou vers la droite. Les deux régions sont redimensionnées en conséquence, sans blanc intermédiaire. Remarque : vous ne pouvez pas étendre une région audio de sorte qu’elle soit plus longue que le fichier audio sous-jacent lorsque vous exécutez l’une des opérations de redimensionnement présentées ci-dessus. Réglage du point de départ des régions audio Le réglage du point de départ d’une région audio peut également entraîner le déplacement du point d’ancrage de la région, ce qui affecte son point de référence temporel. La lecture peut alors s’effectuer de manière non synchronisée par rapport à d’autres pistes. Il est préférable et plus simple de déplacer la région entière vers la droite, si vous souhaitez que la lecture démarre ultérieurement. Si vous souhaitez en fait couper la première portion de la région, plusieurs options, telles que les suivantes, sont disponibles :  Sélection du sélecteur et mise en mode Silence.  Coupe, désactivation du son ou suppression.  Création d’une région et redimensionnement dans la fenêtre Chutier audio.  Utilisation de l’Éditeur des échantillons pour redimensionner et remplacer la région Arrangement. Pour redimensionner une région audio de la zone Arrangement depuis l’Éditeur des échantillons : m Modifiez directement les marqueurs de début et de fin (dans la ligne Région située en bas de la fenêtre Éditeur des échantillons) ; cela affecte immédiatement la taille de la région Arrangement correspondante. Pour redimensionner et remplacer une région audio Arrangement depuis l’Éditeur des échantillons : 1 Sélectionnez la portion du fichier audio de votre choix dans l’Éditeur des échantillons en la faisant directement glisser dans l’affichage de la forme d’onde. 2 Choisissez Édition > Sélection → Région (ou utilisez le raccourci clavier correspondant). Chapitre 13 Création de votre arrangement 345 Cela vous permet de définir un passage audio en tant que sélection, puis de le convertir en région, à la place de la région sélectionnée à l’origine. Vous pouvez également effectuer cette opération dans l’ordre contraire… Pour redimensionner la sélection de l’Éditeur des échantillons depuis l’arrangement : 1 Sélectionnez la région de votre choix dans l’arrangement (probablement d’une durée différente de la sélection de l’Éditeur des échantillons en cours). 2 Cliquez sur le titre Éditeur des échantillons pour vous assurer que les touches de l’Éditeur des échantillons sont activées. 3 Choisissez Édition > Région → Sélection (ou utilisez le raccourci clavier correspondant). Réglage de la grille sur des passages par zéro Si la fonction Audio > Chercher les passages à zéro est activée, les ajustements de durée apportés aux points de départ et de fin des régions audio entraîneront un alignement sur le point de passage à zéro le plus proche de la forme d’onde. Par contre, principal inconvénient, les points de départ ou de fin modifiés n’atterrissent jamais exactement sur la grille musicale sélectionnée. Si cela engendre un problème, vous pouvez simplement désactiver le paramètre Audio > Rechercher des passages par zéro . L’activation du paramètre Rechercher des passages par zéro permet principalement d’éviter tout bruit au niveau des points de départ et de fin de la région. Ajustement du point de départ ou de fin des régions MIDI Vous pouvez déplacer l’extrémité gauche d’une région MIDI au-delà du premier événement de celle-ci de façon à masquer les événements figurant au début de cette région ; toutefois, la lecture de ces événements masqués est poursuivie. Pour réellement supprimer les informations présentes depuis le début d’une région MIDI, vous devez couper cette région et désactiver le son, ou supprimer le nouveau segment du début (nouvelle région MIDI). La fonction de masquage s’avère utile lorsque vous souhaitez déclencher des événements du contrôleur MIDI (tels que la phase de maintien ou sustain) avant le début du morceau musical, mais que vous ne voulez pas utiliser une région MIDI ne correspondant pas à la grille Arrangement en cours (basée sur des mesures), étant donné que cela pourrait compliquer considérablement l’arrangement. Options d’utilisation des notes lors de la modification des longueurs des régions MIDI Le paramètre Durée du clip présent dans les paramètres de région étendus (uniquement visibles si le paramètre Présentation > Paramètres de région étendus est activé dans la zone Arrangement) détermine si : 346 Chapitre 13 Création de votre arrangement  La sonorité des notes s’arrête brusquement lorsque la région se termine (actif ).  Les notes doivent être lues au niveau de leur point de fin normal (inactif : par défaut), quel que soit le point où la région se termine. Cette fonction doit vous permettre de modifier la longueur des dernières notes d’une région directement dans la zone Arrangement, en ajustant la durée de la région MIDI. La durée du clip n’a aucune incidence sur les régions du dossier. Ajustement de régions pour qu’elles aient la même longueur Vous pouvez redéfinir la longueur de plusieurs régions sur la même valeur absolue, de façon à ce qu’elles aient la même longueur, même si elles étaient initialement de taille différente. Pour attribuer à la même longueur absolue à l’ensemble des régions sélectionnées : m Maintenez les touches Option + Maj enfoncées lors de la modification de la longueur à l’aide de l’outil Pointeur. Réglage des points de départ et de fin sur la position de la tête de lecture Vous pouvez déplacer le point de départ ou de fin d’une région sélectionnée vers la position de tête de lecture en cours à l’aide des raccourcis clavier suivants :  Définir le début de la région/événement sur la position de tête de lecture  Définir la fin de la région/événement sur la position de tête de lecture Remarque : le point d’ancrage est également déplacé lors de l’utilisation de l’option Définir une région/événement sur la position de tête de lecture sur une région audio. Si vous souhaitez déplacer le point d’ancrage (mais pas le point de départ de la région) sur l’emplacement de la tête de lecture, utilisez le raccourci clavier Capter l’horloge (Contrôle + P). Réglage des longueur des régions pour les ajuster à la taille d’autres régions Il se peut que vous souhaitiez réduire ou agrandir la longueur de l’ensemble des régions d’une piste, ou entre des locators, en vous assurant qu’elles sont jointes les unes aux autres sans présence de blancs. Pour réduire la longueur des régions se superposant sur une piste : 1 Sélectionnez les régions se superposant sur une piste, ou sélectionnez l’ensemble des régions en cliquant sur le nom de la piste dans la liste des pistes. 2 Choisissez Région > Supprimer les superpositions (ou utilisez le raccourci clavier Supprimer les superpositions). Chapitre 13 Création de votre arrangement 347 Cette fonction recherche toutes les superpositions des régions sélectionnées dans une piste. Lorsqu’une superposition est détectée, la longueur de la région la plus récente (dans le temps) est réduite, supprimant ainsi la superposition. Vous pouvez « lier » la ou les régions sélectionnées, afin qu’elles se terminent avec exactitude au niveau du point de départ de la région suivante sur la piste. Pour lier des régions (supprimer les blancs entre les régions) : 1 Sélectionnez les régions à lier. 2 Choisissez Région > Lier les régions par modification de la longueur (ou utilisez le raccourci clavier correspondant). La longueur des régions sélectionnées augmente, ce qui leur permet de se terminer exactement au niveau du point de départ de la région suivante sur la piste. Vous pouvez restreindre la modification de la longueur à l’ensemble des régions sélectionnées dans les limites du locator. Pour lier les régions sélectionnées entre des locators : 1 Définissez les positions des locators droits et gauches en procédant selon l’une des façons suivantes :  Faites glisser la position du locator de la gauche vers la droite d’un côté à l’autre de la portion souhaitée de la règle Mesure.  Définissez la valeur de votre choix dans les champs Locator du transport. 2 Sélectionnez les régions de votre choix dans les limites du locator. 348 Chapitre 13 Création de votre arrangement ∏ Conseil : vous pouvez rapidement sélectionner l’ensemble des régions dans les locators en choisissant Édition > Sélectionner des locators internes (ou à l’aide du raccourci clavier correspondant, par défaut : Maj + I). 3 Choisissez Région > Lier les régions dans les locators (ou utilisez le raccourci clavier correspondant). Cette fonction rallonge l’ensemble des régions sélectionnées (dans les limites des locators), permettant ainsi d’effacer les blancs entre eux. La dernière région de chaque piste (dans les limites des locators) n’est pas concernée. Étirement temporel du contenu d’une région lors de la modification de la longueur Lors d’une utilisation normale, la position des événements dans les régions MIDI n’est pas concernée par les modifications apportées à la longueur de la région. De la même façon, les modifications apportées aux longueurs des régions audio ont pour seule incidence le démarrage et l’arrêt de la lecture au niveau de positions de morceau particulières. Cependant, vous pouvez étendre ou compresser le contenu des régions lors de la modification de leur longueur. Pour étendre ou compresser la position des événements dans une région MIDI : m Tout en maintenant la touche Option enfoncée, faites glisser la fin d’une région MIDI. Les événements de la région sont proportionnellement étendus ou compressés, selon le niveau avec lequel la longueur de la région MIDI est modifiée. Vous pouvez lire une région MIDI rythmique en demi-temps en doublant sa longueur initiale ou en double-temps en réduisant de moitié sa longueur initiale. Pour étendre ou compresser des régions audio : m Tout en maintenant la touche Option enfoncée, faites glisser la fin d’une région audio. Cela étend ou compresse les données audio proportionnellement au facteur de modification de la longueur de la région et remplace la région d’origine par un nouveau fichier audio PCM (au format du fichier d’origine, ou AIFF, si le format d’origine n’était pas PCM). Remarque : le réglage en cours du menu Alignement a une incidence sur les modifications de longueur. Vous pouvez ralentir de moitié la lecture d’une région audio en étendant deux fois sa longueur d’origine, ou la rendre deux fois plus rapide en compressant de moitié sa longueur d’origine. Impressions Great for Darth Vader ou Munchkin. Vous pouvez sélectionner l’algorithme d’étirement temporel/de compression utilisé pour cette fonction dans le menu Audio de la zone Arrangement > Algorithme de la machine de temps. Vous trouverez des informations détaillées sur chaque algorithme dans la rubrique « Utilisation de Time and Pitch Machine » à la page 557. Chapitre 13 Création de votre arrangement 349 Compression ou étirement temporel de plusieurs régions Les touches de modification affectent le mode d’étirement temporel ou de compression dans le cas où plusieurs régions sont sélectionnées. Le tableau suivant présente toutes les options de modification et leur effet (le cas échéant) lorsque plusieurs longueurs de régions sont modifiées : Option de modification Résultat Aucune Changement de longueur absolue identique, pas de correction temporelle Maj Position de fin absolue identique, pas de correction temporelle Option Changement de longueur absolue identique, avec correction temporelle Option + Maj Longueur de région absolue identique, avec correction temporelle Contrôle Peut être utilisée après un clic pour effectuer des modifications de longueur avec une meilleure résolution. Toutefois, elle ne peut pas être employée conjointement avec la touche Option. Pas de correction temporelle Opérations de modification de longueur propres à une région MIDI Les fonctions suivantes s’appliquent uniquement aux régions MIDI. Pour arrondir le point de départ d’une région MIDI à une mesure : m Utilisez la commande MIDI > Positionner le point de départ d’une région sur une mesure (ou le raccourci clavier correspondant) pour arrondir le point de départ de la région MIDI sélectionnée à la valeur la plus proche. Ajustement de la longueur des régions MIDI au contenu La commande MIDI > Définir des tailles de régions optimales Arrondies à la mesure (ou le raccourci clavier correspondant, par défaut : Contrôle + B) permet de réduire ou d’augmenter la longueur d’une région MIDI sélectionnée, de façon à ce qu’elle soit juste assez longue pour contenir les événements (ou régions, s’il s’agit d’un dossier). Les limites de la région sont arrondies à la mesure la proche. Maintenez la touche Option enfoncée lors de l’utilisation de cette fonction afin d’arrondir les limites de la région à la valeur de dénominateur la plus proche (ou utilisez le raccourci clavier Définir des tailles de régions optimales arrondies par dénominateur). Coupe, copie et collage des régions Vous pouvez sélectionner, retirer ou répliquer une ou plusieurs régions d’une partie d’un arrangement à une autre. Vous pouvez en fait utiliser les commandes Couper, Copier et Coller entre les arrangements de deux projets, si vous le souhaitez. Pour couper une région : m Sélectionnez la région, puis choisissez Édition > Couper (ou utilisez le raccourci clavier Couper, par défaut : Commande + X). La région est supprimée de l’arrangement et est placée dans le Presse-papiers. 350 Chapitre 13 Création de votre arrangement Pour copier une région (méthode 1) : m Tout en maintenant la touche Option enfoncée, faites glisser la région vers la position de l’arrangement de votre choix. Si la fonction Dessin hyper ou l’automatisation est activée, vous devrez capturer la zone de nom de la région afin de la copier. Pour copier une région (méthode 2) : 1 Sélectionnez la région, puis choisissez Édition > Copier (ou utilisez le raccourci clavier Copier, par défaut : Commande + C). La région sélectionnée est copiée dans le Presse-papiers. 2 Définissez la position de tête de lecture de votre choix en cliquant sur la règle Mesure. 3 Choisissez Édition > Coller (Commande + V) pour coller le contenu du Presse-papiers dans l’arrangement. Le collage s’effectue sur la piste sélectionnée, au niveau de la tête de lecture. Si plusieurs régions sont sélectionnées, leurs positions de piste et de temps correspondantes sont conservées. Pour coller une région au même niveau que la région copiée : m Sélectionnez la piste dans laquelle vous souhaitez coller la région, puis choisissez Édition > Coller à la position d’origine (ou utilisez le raccourci clavier Coller à la position d’origine). Logic Pro insère la région copiée dans la piste sélectionnée, à la même position que la région source. Cela s’avère utile si vous souhaitez copier une région au même emplacement sur une autre piste, afin de traiter ou d’épaissir indépendamment cette partie, par exemple. Cette fonction s’avère également très utile lors la création de parties d’instruments logicielles et/ou MIDI à couches. Informations relatives aux régions copiées Les régions copiées correspondent à de réelles répliques indépendantes des régions d’origine. Les modifications apportées à une région parent n’ont aucune incidence sur les copies enfants. Si vous souhaitez utiliser ce type de comportement, dans lequel des modifications apportées à la région parent ont une incidence sur les régions enfants, utilisez la fonction Boucle (reportez-vous « Mise en boucle de régions » à la page 361) ou créez des régions clonées ou alias (reportez-vous « Répétition des régions » à la page 356). Lorsque vous copiez une région audio, une nouvelle région est automatiquement créée dans le chutier Audio. Cette nouvelle région possède le nom de la région d’origine et un numéro séquentiel est ajouté. Par exemple, boucle d’enfer.1 correspond au nom de la copie d’une région, si la région d’origine s’intitule boucle d’enfer. Sa deuxième copie sera intitulée boucle d’enfer.2, sa troisième boucle d’enfer.3, etc. Chapitre 13 Création de votre arrangement 351 Ajout ou suppression de passages de morceaux Vous pouvez à de nombreuses reprises être amené à supprimer un passage entier d’un arrangement—un refrain ou un couplet, qui comprend les régions de l’ensemble des pistes entre les mesures 16 et 20, par exemple. L’ensemble des régions existantes, des changements de mesure ou de tempo et des symboles de sonorisation globaux (à partir de la mesure 21) sont décalés de 4 mesures vers la gauche, ce qui supprime le blanc laissé par l’opération de coupe. Vous pouvez également insérer un blanc dans votre arrangement pour créer plusieurs mesures vides utilisables en tant que phrase musicale transitoire, ou bien encore pour libérer de l’espace pour un autre refrain ou couplet, voire même pour un pont. Tout comme lors de la coupe, tous les changements de tempos existants et autres sont déplacés en conséquence (vers la droite par le nombre de mesures insérées). Vous pouvez, bien entendu, simplement utiliser les commandes standard Couper, Copier et Coller du menu Édition afin de supprimer une rubrique de votre arrangement, telle qu’un refrain, ou de la réutiliser dans un autre emplacement. Vous pouvez également limiter les modifications à quelques régions sélectionnées. Si vous choisissez cela, plutôt que de déplacer toutes les régions d’une rubrique de morceau, vous devez décider si des changements de mesure, de tempo et des symboles de sonorisation globaux doivent également être modifiés ou non. Cette opération s’effectue dans la zone de dialogue affichée ci-dessous. Appuyez sur la touche Retour si vous ne souhaitez pas déplacer les changements de tempo et les symboles de sonorisation globaux. Le changement global mentionné ci-dessus est effectué sur l’ensemble des régions. Ces fonctions sont par ailleurs limitées aux pistes contenant les régions sélectionnées (ou du moins à celles situées entre les points du locator). 352 Chapitre 13 Création de votre arrangement Utilisation des boutons d’édition de la rubrique Arrangement La barre d’outils Arrangement comporte un certain nombre de boutons d’édition de rubrique pouvant être utilisés pour effectuer certaines des opérations décrites ci-dessous. Lorsque vous utilisez ces boutons, vous affectez toutes les régions situées entre les locators, que ces régions soient sélectionnées ou non dans cette zone. Si vous souhaitez vous limiter aux seules régions sélectionnées entre les locators, vous ne devez pas utiliser les boutons de la barre d’outils Arrangement. Une fois votre sélection de régions effectuée, utilisez la commande de menu Région > Couper/Insérer la durée (ou utilisez le raccourci clavier correspondant). Pour insérer un blanc dans l’arrangement à l’aide des locators (durée du cycle) : 1 Définissez les positions des locators droits et gauches en procédant selon l’une des façons suivantes :  Faites glisser la position du locator de la gauche vers la droite d’un côté à l’autre de la portion souhaitée de la règle Mesure.  Définissez les valeurs de votre choix dans les champs du locator du transport. 2 Sélectionnez les régions à déplacer selon la durée de leur cycle. Si vous n’avez rien sélectionné (ou que vous avez cliqué sur le bouton Insérer un silence dans une barre d’outils Arrangement personnalisée), toutes les régions situées entre les locators sont affectées. 3 Choisissez Région > Couper/Insérer la durée > Insérer un silence entre des locators (ou utilisez le raccourci clavier correspondant).  Pour les régions sélectionnées dépassant la durée du cycle : cette opération les coupe au niveau du locator gauche et déplace la deuxième région (venant d’être créée suite à la coupe) vers le locator droit, créant ainsi un blanc entre les régions.  Pour les régions sélectionnées entièrement situées entre les locators : les régions commençant au niveau du locator gauche commencent à présent au niveau du locator droit.  Pour combiner des régions partiellement et entièrement sélectionnées situées dans les locators : la rubrique concernée sera coupée et déplacée vers le locator droit. Vous pouvez également supprimer l’espace vide présent entre les régions sélectionnées, créant ainsi une continuité entre les régions. Chapitre 13 Création de votre arrangement 353 Pour supprimer les blancs entre les régions : 1 Sélectionnez les régions de votre choix. 2 Choisissez Région > Lier les régions par changement de position (ou utilisez le raccourci clavier Lier les régions par changement de position). La première région reste inchangée et toutes les régions suivantes sont déplacées vers la gauche. Remarque : vous pouvez utiliser cette fonction pour accélérer la lecture des enregistrements de mots prononcés ayant été traités avec un silence de bande (en supprimant les blancs entre les mots). Pour supprimer une rubrique de votre arrangement à l’aide des locators : 1 Définissez les locators afin qu’ils s’étendent sur la rubrique que vous souhaitez supprimer (par exemple, mesures 5 à 8). 2 Pour couper toutes les régions situées entre les locators : Cliquez sur le bouton Couper la rubrique dans la barre d’outils Arrangement, ou utilisez l’option Région > Couper/ Insérer la durée > Ciseler : Couper la rubrique entre les locators (ou utilisez le raccourci clavier correspondant). 354 Chapitre 13 Création de votre arrangement 3 Pour couper les régions sélectionnées situées entre les locators : Choisissez Région > Couper/Insérer la durée > Ciseler : Couper la rubrique entre les locators (ou utilisez le raccourci clavier correspondant). Toutes les régions couvrant la zone de lecture en boucle (par exemple, une région de 16 mesures commençant à la mesure 1 et se terminant au début de la mesure 17) sont coupées. La rubrique située entre les locators (mesures 5 à 8) est supprimée de l’ensemble des régions sélectionnées (celle-ci est copiée dans le Presse-papiers puis supprimée de l’arrangement). Toutes les régions situées à droite du locator droit sont déplacées vers la gauche, et ce de la longueur de la lecture (4 mesures). Les régions récemment créées à la suite de l’opération sont également concernées. Utilisons la région de 16 mesures, prise en exemple. Celle-ci est coupée en deux régions :  L’une s’étend de la mesure 1 à la mesure 4.  L’autre correspond maintenant à une région de 8 mesures, s’étendant de la mesure 5 au début de la mesure 13. ∏ Conseil : la commande Ciseler s’avère idéale lorsque vous souhaitez supprimer une rubrique entière de votre arrangement, telle qu’un refrain. Pour insérer une rubrique de coupe dans votre arrangement : 1 Procédez comme indiqué ci-dessus. 2 Définissez la tête de lecture sur la position au niveau de laquelle vous souhaitez insérer la rubrique coupée. 3 Cliquez sur le bouton Insérer une rubrique dans la barre d’outils Arrangement (afin que toutes les pistes soient concernées, quelle que soit la sélection), ou choisissez Région > Couper/Insérer la durée > Scission : Insérer une rubrique ciselée sur la tête de lecture. Chapitre 13 Création de votre arrangement 355 Toutes les régions sélectionnées sont coupées au niveau du locator gauche et un passage d’une durée de cycle est inséré. Les régions présentes dans le Presse-papiers sont ensuite collées au niveau de la tête de lecture. ∏ Conseil : la commande Scission convient tout à fait si vous souhaitez insérer une partie (par exemple, un refrain) sur un autre point de votre arrangement. Pour vous assurer que toutes les pistes sont modifiées, y compris le tempo, les modifications des signatures temporelles et les marqueurs, veuillez tout sélectionner à l’avance (à l’aide des combinaisons de touches Commande + A ou Maj + I). Pour répéter une rubrique de votre arrangement à l’aide des locators : 1 Définissez les locators afin qu’ils s’étendent sur la rubrique que vous souhaitez répéter (par exemple, mesures 5 à 8). 2 Sélectionnez les régions que vous souhaitez répéter. Si aucune sélection n’est effectuée (ou si vous utilisez le bouton Répéter la rubrique dans la barre d’outils Arrangement), toutes les régions situées entre les locators seront concernées. 3 Choisissez Région > Couper/Insérer la durée > Ciseler : Répéter la rubrique entre les locators (ou utilisez le raccourci clavier correspondant). Les parties de toutes les régions intégralement ou partiellement comprises entre les locators seront copiées, puis collées au niveau du locator droit. Répétition des régions Logic Pro offre un certain nombre de solutions permettant de répéter une région au moyen de boucles, d’alias et de clones. Ces options accélèrent et facilitent le processus d’arrangement. 356 Chapitre 13 Création de votre arrangement Utilisation des alias des régions MIDI Un alias présent dans Logic Pro ressemble à un alias situé dans le Finder. Celui-ci s’apparente à une région mais ne contient aucune donnée réelle. Il s’agit simplement d’une référence aux données de la région d’origine, c’est-à-dire d’un reflet virtuel de cette dernière. Relation entre les régions Parent et Alias Si les données de la région d’origine sont modifiées, ce changement a une incidence immédiate sur les alias de la région. Voici des exemples d’utilisation des alias :  Si un riff ou une phrase se reproduit dans un arrangement, l’utilisation d’alias est plus rapide que la création de copies de la région d’origine.  Si une partie n’est pas complètement satisfaisante, il suffit de modifier la version d’origine et la correction s’appliquera automatiquement à l’ensemble de l’arrangement. Cependant, si vous souhaitez modifier un détail situé sur un point de l’arrangement (par exemple, un couplet dont la tonalité a changé), vous pouvez transformer cet alias particulier en région indépendante (une copie de la région). Les alias possèdent un niveau d’indépendance par rapport à leur région parent :  Les alias possèdent leur propre jeu de paramètres de région.  Les alias peuvent être nommés individuellement. Les noms des régions Alias figurent en italique. Si vous attribuez un nom à une région Alias, le nom de sa région parent apparaît sous le nom de l’alias (dans la mesure où le niveau de zoom est approprié). Les changements apportés à la région parent seront reflétés dans toutes les régions Alias. Remarque : il est impossible de modifier les alias des régions MIDI. Si vous double-cliquez sur un alias, Logic Pro part du principe que vous souhaitez modifier la région d’origine ou transformer l’alias en région réelle. Une zone de dialogue vous demande si vous souhaitez créer ou modifier une copie réelle, ou si vous souhaitez modifier la version d’origine. Création d’alias de région MIDI Les alias peuvent être créés pour des dossiers et des régions MIDI. Le terme « région » se réfère uniquement aux dossiers et aux régions MIDI de cette rubrique. Chapitre 13 Création de votre arrangement 357 Remarque : seules les régions audio clonées (ou copies de régions indépendantes) peuvent être créées pour les régions audio (voir la section « Clonage de régions audio » à la page 359). Pour créer un alias, procédez selon l’une des façons suivantes : m Faites glisser la région tout en maintenant les touches Option + Maj enfoncées vers la position de votre choix pour l’alias. m Sélectionnez la piste sur laquelle vous souhaitez créer l’alias, placez la tête de lecture, sélectionnez la région à partir de laquelle vous souhaitez créer l’alias, puis choisissez MIDI > Alias > Créer (ou utilisez le raccourci clavier Créer alias). L’alias s’affiche sur la piste sélectionnée et commence au niveau de la tête de lecture. Si plusieurs régions sont sélectionnées, leurs positions de piste et de temps correspondantes sont conservées. La piste sélectionnée correspond à la piste de destination de la première région de la ligne temporelle. Vous pouvez également utiliser la commande Répéter les régions (reportez-vous à la rubrique « Création de plusieurs copies de régions » à la page 360). Réassignation d’alias de région MIDI Vous pouvez assigner une nouvelle région d’origine à un alias existant. Cela s’avère très pratique pour des tâches d’arrangement qui ont une structure correcte, mais dont la partie musicale est inappropriée. Vous pouvez copier une région à l’endroit qui convient d’une nouvelle piste, créer un alias, passer en mode « Silence » la région existante et lancer la lecture, ou utiliser la méthode ci-dessous, bien plus simple : Pour réassigner un alias : 1 Sélectionnez l’alias et la nouvelle région d’origine souhaitée. 2 Choisissez MIDI > Alias > Réassigner (ou utilisez le raccourci clavier Réassigner les alias). Recherche d’une région d’origine ou d’un alias Si vous ne vous rappelez pas de l’emplacement de la région d’origine d’un certain alias, vous pouvez le rechercher. Pour rechercher et sélectionner la région d’origine d’un alias : m Sélectionnez l’alias, puis choisissez MIDI > Alias > Sélectionner la région d’origine (ou utilisez le raccourci clavier Rechercher la région d’origine d’un alias). Pour rechercher des alias créés à partir d’une région : m Choisissez MIDI > Alias > Sélectionner tous les alias de la région (ou utilisez le raccourci clavier correspondant, par défaut : Maj + A). Tous les alias existants seront trouvés et sélectionnés. 358 Chapitre 13 Création de votre arrangement Sélection et suppression d’alias orphelins Si vous supprimez une région source dont un ou plusieurs alias sont dérivés, Logic Pro affichera le message d’erreur suivant : Lorsque vous cliquez sur Ne pas effacer, la procédure d’effacement est annulée. Par contre, lorsque vous cliquez sur Effacer, la région source est supprimée. Bien entendu, il est inutile de conserver les alias après avoir supprimé la région d’origine. Même si les alias orphelins n’ont pas d’utilité réelle, Logic Pro ne les supprime pas automatiquement étant donné que vous pouvez choisir de les réassigner ultérieurement à de nouvelles régions d’origine. Si le fichier de votre projet contient plusieurs alias non souhaités, vous pouvez rapidement effectuer un tri en sélectionnant et en supprimant les alias orphelins. Pour sélectionner tous les alias orphelins : m Choisissez MIDI > Alias > Sélectionner tous les alias orphelins (ou utilisez le raccourci clavier Sélectionner tous les alias orphelins). Pour supprimer tous les alias orphelins : m Choisissez MIDI > Alias > Supprimer tous les alias orphelins (ou utilisez le raccourci clavier Supprimer tous les alias orphelins). Conversion d’un alias en région réelle Vous pouvez utiliser MIDI > Alias > Convertir en copie de région (ou le raccourci clavier Convertir l’alias en une copie de région) pour créer une région réelle à partir d’un alias ; son contenu sera identique à celui de la région d’origine référencée par l’alias, mais ses paramètres de lecture correspondront à ceux de l’alias. Étant donné qu’il s’agit d’une région réelle, vous pouvez librement la modifier (ou modifier la région parent d’origine, sans pour autant affecter la nouvelle région réelle). Remarque : vous pouvez également double-cliquer sur un alias pour créer une zone de dialogue vous demandant si vous souhaitez créer ou modifier une copie réelle, ou encore modifier la région d’origine. Clonage de régions audio Vous pouvez créer une autre version d’une région audio dans la zone Arrangement— en l’occurrence, une région clonée—comparable à un alias de région MIDI. Chapitre 13 Création de votre arrangement 359 Pour créer une région clonée : m Maintenez les touches Option + Maj enfoncées tout en faisant glisser une région audio. Lorsque vous réglez les points de départ ou de fin d’une de ces régions clonées, toutes les autres régions clonées seront également réglées de la même manière. Pour rendre plusieurs régions clonées indépendantes les unes des autres : m Sélectionnez les régions (clonées) de votre choix et choisissez Audio > Convertir les régions en nouvelles régions (ou utilisez le raccourci clavier correspondant, par défaut : Option + Commande + R) dans la zone Arrangement. Il se peut que les points de départ et de fin des régions clonées devenues indépendantes de cette manière soient modifiés, sans que cela affecte pour autant les autres régions clonées. Pour convertir plusieurs régions sélectionnées en fichiers audio : 1 Choisissez Audio > Convertir les régions en nouveaux fichiers audio (ou utilisez le raccourci clavier correspondant, par défaut : Option + Commande + F). 2 Dans la zone de dialogue : Définissez la fréquence d’échantillonnage, la profondeur de bits, le format de fichier, la conversion stéréo et le type de tramage aléatoire pour les fichiers de destination. Les nouveaux fichiers audio sont créés dans le même dossier que votre fichier audio d’origine. Les fichiers sont également ajoutés au chutier audio et toutes les références relatives à ces nouvelles régions d’arrangement sont modifiées—et ce, afin de correspondre aux fichiers récemment créés. Il est alors possible de modifier indépendamment ces fichiers récemment créés, ce qui vous permet de procéder à des inversions, des étirements temporels et à bien d’autres opérations, sans affecter les autres régions basées sur le même fichier d’origine. Création de plusieurs copies de régions Vous pouvez créer plusieurs copies des régions audio et MIDI à l’aide de la commande Répéter les régions. 360 Chapitre 13 Création de votre arrangement Pour créer plusieurs copies d’une région : 1 Sélectionnez la région pour laquelle vous souhaitez créer plusieurs copies. 2 Choisissez Région > Répéter les régions dans le menu de la zone Arrangement (ou utilisez le raccourci clavier Répéter les régions/événements). 3 Définissez les paramètres suivants dans la fenêtre Répéter les régions/événements :  Nombre de copies : Il s’agit de la zone dans laquelle vous entrez le nombre de copies (hormis la région d’origine).  Ajustement : Choisissez si vous souhaitez que la copie commence à la fin de la région d’origine (réglage : Aucun) ou si vous préférez que le point de départ soit quantifié (sur les mesures, battements, ticks, etc.).  Comme : Copies/Alias ou clones : Vous définissez si les répétitions sont des copies, des alias (régions MIDI) ou des clones (régions audio) de la région d’origine. Mise en boucle de régions La fonction Boucle vous permet de répéter automatiquement une région, sans avoir à la copier. Une région mise en boucle se répétera jusqu’à ce qu’elle rencontre une autre région sur la même piste, sinon le projet se termine. La boucle s’arrête également au niveau du marqueur de fin d’un dossier, si la région mise en boucle se situe dans un dossier (reportez-vous « Utilisation des dossiers » à la page 372). Les répétitions de boucles sont affichées sous forme de segments étendus de la région d’origine. Chaque segment possède la même longueur que la région d’origine, et sera modifié si la longueur de la région d’origine change. Boucles de région ∏ Conseil : si vous souhaitez créer des structures polyrythmiques, basez-vous sur la durée de la région d’origine. Pour mettre en boucle une région à l’aide du paramètre Boucle : 1 Sélectionnez la région dans la zone Arrangement. Chapitre 13 Création de votre arrangement 361 2 Cliquez (activez) sur l’option Boucle dans la zone Paramètres de région de l’Inspecteur (ou utilisez le raccourci clavier Activer/Désactiver la boucle, par défaut : L). La région est mise en boucle jusqu’à ce que cette dernière rencontre une autre région sur la même piste (sinon le projet ou le dossier se termine). Pour désactiver le paramètre Boucle : m Cliquez sur l’option Boucle dans la zone Paramètres de région (ou utilisez le raccourci clavier Activer/Désactiver la boucle, par défaut : L). Pour mettre en boucle une région à l’aide de la souris : 1 Déplacez le curseur jusqu’à la fin de la région que vous souhaitez mettre en boucle. Le curseur se transforme en flèche circulaire (l’outil d’édition de la durée de la boucle) lorsqu’il est placé sur la zone supérieure de la région. 2 Cliquez sur l’extrémité de la région tout en la maintenant enfoncée, puis faites-la glisser vers la droite, selon vos besoins, afin de définir la longueur de la région mise en boucle. Les répétitions de boucles s’affichent sous la forme de segments (de la même longueur que la région d’origine) dans la région mise en boucle globale. Le paramètre Boucle de la zone Paramètres de région est automatiquement activé. Remarque : la désactivation du paramètre Boucle permet de redéfinir la longueur de la boucle créée manuellement. Lorsque le paramètre Boucle est utilisé la fois suivante, la région est répétée jusqu’à ce que cette dernière rencontre une autre région sur la même piste, sinon le projet (ou dossier) se termine. Le curseur se transforme uniquement en flèche circulaire (et active les fonctions d’édition de la longueur de la boucle) lorsque la piste est suffisamment élevée. Utilisez une des options de zoom pour la redimensionner. Si vous souhaitez sélectionner la région mise en boucle (par exemple, pour la déplacer), cliquez sur la moitié inférieure de la zone mise en boucle, ou cliquez tout en maintenant la touche Maj enfoncée sur la zone de boucle supérieure. 362 Chapitre 13 Création de votre arrangement Remarque : la plupart des autres outils peuvent également être utilisés pour définir la durée de la boucle (ils prennent la forme de la flèche circulaire lorsqu’ils se trouvent sur la partie supérieure droite des régions). Cependant, vous devez utiliser l’outil Pointeur car, si vous cliquez sur un point erroné dans une région à l’aide de l’outil Gomme, la région sera supprimée, et la boucle que vous souhaitiez créer ne sera pas définie. Les répétitions de boucles sont simplement des pointeurs sur la région d’origine. Elles ne peuvent pas être transposées et ne possèdent aucun paramètre de lecture dans la zone Paramètres de région, affichée dans l’Inspecteur. Seules les régions réelles (ou les copies) offrent des paramètres de lecture et peuvent être transposées. Si vous souhaitez utiliser différents paramètres de lecture pour chaque répétition de boucle, vous devez les transformer en copies réelles. Pour convertir une boucle existante en copie réelle : 1 Sélectionnez la région d’origine. 2 Choisissez Région > Boucles > Convertir en copies réelles (ou utilisez le raccourci clavier correspondant, par défaut : K). Les nouvelles régions remplaceront les segments des répétitions de boucles. Les copies réelles possèdent un avantage majeur : elles peuvent être redimensionnées indépendamment. Cela s’avère utile lorsque vous souhaitez redimensionner quelques copies de boucles parmi des centaines d’entre elles réparties sur toute la chanson. Pour convertir une boucle en alias ou en clones : 1 Sélectionnez la région d’origine. 2 Choisissez Région > Boucles > Convertir en alias (ou utilisez le raccourci clavier correspondant). Les répétitions de boucles des régions MIDI sont converties en alias. Les répétitions de boucles des régions sont converties en régions audio clonées. De cette manière, la modification de la longueur de la région d’origine a une incidence sur les régions aliasées et clonées. Division, démixage et fusion de régions À de nombreuses reprises, il est possible d’utiliser certaines portions de régions, contrairement à certaines autres. Cette rubrique s’intéresse aux fonctions vous permettant de disperser des régions et de réutiliser des portions d’entre elles (ou des régions entières) pour créer des régions nouvelles et combinées. ∏ Conseil : n’oubliez pas d’utiliser l’outil Sélecteur (reportez-vous « Sélection de parties d’une région » à la page 335) pour effectuer des tâches d’édition des régions similaires. Division de régions Vous pouvez diviser une ou plusieurs régions sélectionnées à l’aide de l’outil Ciseaux. Chapitre 13 Création de votre arrangement 363 Pour diviser une ou plusieurs régions : 1 Sélectionnez vos régions. 2 Sélectionnez l’outil Ciseaux. 3 Cliquez tout en maintenant les régions de votre choix enfoncées. La bulle d’aide affiche la position de division actuelle. 4 Relâchez le bouton de la souris. Toutes les régions sélectionnées sont coupées au niveau de la position affichée dans la bulle d’aide. Lorsque vous sélectionnez un point de coupe à l’aide de l’outil Ciseaux, vous pouvez vous déplacer vers l’avant ou vers l’arrière division par division. La grille est basée sur le réglage du menu Alignement. Pour créer de meilleures divisions de résolution (remplaçant la valeur d’alignement actuelle) : m Maintenez la touche Contrôle enfoncée après avoir sélectionné à l’aide de l’outil Ciseaux la région à diviser en valeur de division (1/16e, 1/32e, etc., comme indiqué dans le transport). m Maintenez les touches Contrôle + Maj enfoncées afin de diviser plus précisément les régions (ticks ou échantillons). Les segments récemment créés d’une région audio sont nommés à partir de la région d’origine, et un numéro séquentiel est ajouté à la fin du nom. Les régions MIDI divisées possèdent le nom de la région d’origine, et ne possèdent pas de numéro séquentiel. Chaque région MIDI issue d’une division est indépendante et contient des données. Pour diviser une région en plusieurs parties de même longueur : m Maintenez la touche Option enfoncée tout en coupant une région à l’aide de l’outil Ciseaux. 364 Chapitre 13 Création de votre arrangement Un symbole « + » s’affiche en regard de l’outil Ciseaux et la bulle d’aide affiche le message Diviser plusieurs. La région sélectionnée est découpée en plusieurs parties, chacune d’entre elles ayant la même longueur que le premier segment. Par exemple : Pour diviser une région de 16 mesures en huit régions de 2 mesures, coupez la région au début de la mesure 3, tout en maintenant la touche Option enfoncée. Pour diviser des régions au niveau du locator : 1 Définissez les positions des locators droits et gauches. 2 Sélectionnez les régions que vous souhaitez diviser entre les limites du locator. 3 Choisissez Région > Séparer/Démixer > Séparer les régions selon les locators (ou utilisez le raccourci clavier correspondant). Toutes les régions sélectionnées situées partiellement ou entièrement entre les locators sont coupées au niveau des locators droit et gauche. Toutes les régions créées entre les positions du locator suite à l’opération de séparation sont ensuite automatiquement sélectionnées. ∏ Conseil : vous pouvez obtenir le même résultat en définissant un cycle à l’aide de la souris dans la règle Mesure, tout en maintenant la touche Commande enfoncée. Pour diviser des régions au niveau de la tête de lecture : 1 Sélectionnez les régions que vous souhaitez diviser. Chapitre 13 Création de votre arrangement 365 2 Choisissez Région > Séparer/Démixer > Séparer les régions au niveau de la tête de lecture (ou utilisez le raccourci clavier correspondant). Toutes les régions sélectionnées sont exactement divisées au niveau de la tête de lecture. ∏ Conseil : pour couper au niveau de la mesure la plus proche, utilisez le raccourci clavier Séparer les régions/événements en fonction de la position arrondie de la tête de lecture. Gestion des notes superposées dans les régions MIDI divisées Si des notes d’une région MIDI divisée sont superposées sur d’autres notes de plus d’une note 1/16 (double-croche), la zone de dialogue suivante s’affiche :  Maintenir : cliquez ici pour laisser toutes les notes telles quelles. Comme prévu, la région MIDI est coupée, mais vous pouvez terminer avec des notes dans la moitié gauche (région la plus ancienne) plus longues que la région MIDI les contenant. Ces notes vont être lues normalement, à moins que l’option Durée du clip ne soit activée (reportez-vous « Options d’utilisation des notes lors de la modification des longueurs des régions MIDI » à la page 346).  Diminuer : raccourcit (diminue) toutes les notes superposées, afin qu’elles se terminent à l’endroit où la région MIDI d’origine a été divisée.  Séparer : divise les notes superposées dans les deux régions MIDI ; deux notes sont créées, possédant les mêmes tonalités et vitesses que celles d’origine, ainsi que la même longueur totale que la note d’origine. Passages à zéro lors de la division de régions audio Le paramètre Audio > Chercher les passages à zéro situé dans le menu Arrangement local n’a aucune incidence lors de la division de régions audio, effectuée au moyen d’une des méthodes mentionnées ci-dessus. Lorsque l’option Audio > Chercher les passages à zéro est activée, celle-ci s’applique uniquement aux modifications des points de départ et de fin d’une région, et non aux opérations de division. Si vous souhaitez diviser automatiquement un fichier audio en plusieurs régions, utilisez la fonction Éliminer le silence. 366 Chapitre 13 Création de votre arrangement Division de régions audio à l’aide la fonction Éliminer le silence La fonction Audio > Éliminer le silence située dans le menu Arrangement ouvre une fenêtre qui vous permet de partitionner un enregistrement audio en différentes régions audio. Cette division est basée sur une analyse des degrés d’amplitude au sein du fichier audio. Vous trouverez une description détaillée de cette fonction dans le chapitre suivant : chapitre 22, « Suppression des passages silencieux dans les régions audio », à la page 573. Fusion de régions Vous pouvez fusionner deux régions sélectionnées ou plus (du même type—audio ou MIDI) en une seule région. Cette option facilite la gestion des régions et consiste également en un outil de création. Pour fusionner plusieurs régions à l’aide de l’outil Colle : 1 Sélectionnez l’outil Colle. Outil Colle 2 Cliquez sur les régions que vous souhaitez fusionner (si nécessaire, appuyez sur la touche Maj pendant la sélection). Pour fusionner deux régions ou plus à l’aide de la commande Fusionner les régions : 1 Sélectionnez les régions que vous souhaitez fusionner à l’aide de l’outil Pointeur. 2 Choisissez Région > Fusionner > Régions (ou utilisez le raccourci clavier correspondant). Toutes les régions sélectionnées sont fusionnées (ainsi que celles présentes sur des pistes différentes) en une seule région. Chapitre 13 Création de votre arrangement 367 Pour créer plusieurs fichiers de fusion, chacun figurant sur sa propre piste : 1 Sélectionnez les régions que vous souhaitez fusionner sur chaque piste à l’aide de l’outil Pointeur. Pour ce faire, il peut être utile de cliquer en maintenant la touche Maj enfoncée, de faire appel à la méthode de sélection par étirement ou d’utiliser la combinaison de touches Commande + A. 2 Choisissez Région > Fusionner > Régions par pistes (ou utilisez le raccourci clavier correspondant). Les régions sélectionnées sont regroupées en une seule région par piste. Par exemple, les pistes 1 à 4 possèdent des régions que vous souhaitez fusionner. Sélectionnez vos régions dans chaque rangée de pistes et appuyez sur Maj + J. Quatre régions fusionnées seront créées, une pour chaque piste. Événements survenant lorsque des régions MIDI sont fusionnées Lorsque vous fusionnez des régions MIDI :  Tous les événements de chaque région MIDI conservent leurs positions temporelles d’origine.  La nouvelle région MIDI (fusionnée) possède les mêmes nom et piste que la première région MIDI d’origine (sur la ligne temporelle).  Les paramètres de région Transposition, Vitesse et Dynamiques—s’ils ne sont pas identiques dans l’ensemble des régions sélectionnées—sont normalisés avant la fusion. Cela signifie que toutes les valeurs de paramètres sont créées sous forme de données modifiées pour chaque région avant la fusion. Les paramètres de la région MIDI récemment créée (fusionnée) sont tous définis sur des valeurs neutres (par défaut). 368 Chapitre 13 Création de votre arrangement  Si un des paramètres de région (par exemple, la valeur Transposition) est défini à l’identique dans l’ensemble des régions sélectionnées, cette valeur est conservée dans la zone Paramètres de région de la région fusionnée, et les événements conservent leurs valeurs d’origine. Remarque : veuillez noter que, au besoin, les canaux d’événements MIDI individuels sont remplacés par le canal MIDI de la bande de canal Instrument de la piste actuelle. Fusion de régions audio La fusion des régions audio est une opération non destructrice étant donné que Logic Pro crée toujours un fichier pour les données audio fusionnées (parfois appelé mixage). Ce nouveau fichier audio est stocké (dans le dossier du projet) sur votre disque dur et est automatiquement ajouté au chutier audio. La région fusionnée remplace les régions d’origine. Aucune fusion Si plusieurs régions (mono ou stéréo) ayant été coupées d’une région à l’aide de l’outil Ciseaux sont présentes sur la même piste, aucune fusion n’est effectuée. Dans ce cas, une seule région est créée sur la zone entière. Vous obtenez le résultat escompté, sans avoir à utiliser d’espace disque supplémentaire. Remarque : Logic Pro est en mesure de reconnaître des régions associées, même si des blancs existent entre elles. Le fait que la position relative des régions dans l’arrangement corresponde à la position relative des régions dans le fichier audio sous-jacent représente un facteur déterminant. Aucune fusion n’a lieu lorsque vous essayez de fusionner deux régions sur des pistes s’étendant d’une extrémité à l’autre, car les deux fichiers de fusion seraient identiques aux fichiers audio d’origine (dans les zones utilisées pour les régions). Fusion authentique à l’aide de l’option Clipscan Si vous combinez des données audio (dans les régions) à partir de deux pistes ou plus, les niveaux de volume et balance des pistes individuelles permettront de définir les paramètres de volume et de balance dans le nouveau fichier audio. Si vous souhaitez combiner les deux extrémités d’un fichier audio stéréo (un canal mono sur chacune des deux pistes), définissez en premier lieu les contrôles de balance des extrémités mono du composant sur les extrêmes gauche et droit. Suite à l’analyse de l’écrêtage numérique et à la fusion, Logic Pro remplace les régions sélectionnées auparavant par une région contenant le fichier audio fusionné intégral. Chapitre 13 Création de votre arrangement 369 Vous pouvez utiliser la fonction Édition > Annuler (Commande + Z) pour restaurer les régions audio d’origine, si nécessaire. Si vous effectuez cette opération, vous devrez indiquer si vous souhaitez conserver ou supprimer le fichier audio fusion tout juste créé. Si vous décidez de le conserver, il restera dans le chutier audio et pourra ensuite être utilisé et traité. Au cours d’une fusion, la fonction Analyse de l’écrêtage avec résolution de 32 Bits permet de s’assurer que le niveau le plus élevé possible est conservé, sans écrêtage. Fusion de régions audio sur une piste Si plusieurs régions audio superposées sont sélectionnées sur une seule piste, aucune fusion n’est effectuée. Vous êtes invité à créer un fichier audio, possédant le nom de la première région de la piste. Les régions sélectionnées sont ensuite fusionnées, sans modification du volume et sans analyse de l’écrêtage. S’il existe des rubriques vides entre deux régions, celles-ci sont ajoutées au nouveau fichier audio—sous forme de passages silencieux. Fondus audio dans une fusion numérique La fonction Fusion numérique prend en charge les fondus entre les régions sélectionnées. Les paramètres de fondu sont définis dans l’onglet des préférences audio générales, auquel vous accédez en sélectionnant Logic Pro > Préférences > Audio > Général (ou en utilisant le raccourci clavier Options de fondu enchaîné audio pour la fusion ). Il existe deux équilibreurs :  Durée du fondu enchaîné [en ms] : Il s’agit de la durée du fondu enchaîné. Pour désactiver celui-ci, définissez cette valeur sur zéro.  Courbe de fondu enchaîné : Pour obtenir un fondu enchaîné linéaire, définissez cette valeur sur zéro. Les autres valeurs (positives ou négatives) créent plusieurs fondus exponentiels. Les fondus sortants et entrants sont toujours symétriques afin d’éviter toute déviation dans le niveau. Les valeurs prédéfinies sont les suivantes : Durée= 0 ms, Courbe = 0 (linéaire). Démixage des régions MIDI Vous pouvez séparer des régions MIDI (ou des formats de fichiers MIDI standards 1 ou 0) selon les canaux d’événements ou la tonalité des notes. 370 Chapitre 13 Création de votre arrangement Pour séparer des régions MIDI selon des canaux d’événements : 1 Sélectionnez les régions MIDI de votre choix. 2 Choisissez Région > Séparer/Démixer > Démixer par canal d’événement (ou utilisez le raccourci clavier correspondant). Logic Pro recherche les événements de régions MIDI sélectionnés à l’aide de différents canaux MIDI.  Une région MIDI séparée, contenant tous les événements similaires, est créée pour chaque canal MIDI détecté.  Chacune de ces régions est créée sur une piste à l’aide d’un canal d’instrument similaire au canal MIDI.  S’il n’existe aucune piste, de nouvelles pistes sont créées pour chaque canal. Pour séparer des régions MIDI selon les tonalités des notes : 1 Sélectionnez les régions MIDI de votre choix. 2 Choisissez Région > Séparer/Démixer > Démixer par hauteur de note (ou utilisez le raccourci clavier correspondant). Logic Pro recherche les notes des régions MIDI sélectionnées à l’aide de différents numéros de notes.  Une région MIDI différente de la même durée est créée pour chaque numéro de note trouvé.  Les pistes sont créées pour ces régions MIDI, et la même bande de canal que la région MIDI d’origine leur est assignée. Cette fonction s’avère particulièrement utile pour séparer les éléments de batterie ayant été enregistrés dans Logic Pro à partir d’une boîte à rythmes—dans laquelle toutes les notes se trouvent sur le même canal MIDI. Chaque région de note peut alors être assignée à un autre bande de canal et il est possible de supprimer certaines d’entre elles afin d’atténuer la rythmique des sons de batterie d’origine. Chapitre 13 Création de votre arrangement 371 Utilisation des dossiers Un dossier est une région pouvant contenir d’autres régions, tout comme un dossier du Finder peut contenir d’autres dossiers ou fichiers. En principe, vous pouvez modifier des dossiers de la même manière que des régions MIDI. Afin de mieux comprendre ce qu’est un dossier, celui-ci peut être considéré comme un arrangement dans un arrangement. Un dossier peut contenir autant de pistes et de régions que nécessaire. Un dossier fermé ressemble à une région MIDI, mais est placé sur une piste assignée à un dossier de la liste des pistes, plutôt qu’à une bande de canal. Une fois ouverts, les dossiers sont semblables à la zone Arrangement et à la liste des pistes d’un projet. Toutes les régions du dossier sont envoyées vers les bandes de canaux définies dans la liste des pistes du dossier et jouées par celles-ci comme elles le seraient au niveau supérieur de la fenêtre Arrangement. Remarque : si vous faites glisser un dossier vers une piste définie sur une bande de canal d’instrument, son contenu (toutes les régions MIDI du dossier) sont lues par cet instrument. Cela s’applique uniquement si le dossier contient des pistes d’un instrument ou d’un type d’instrument donné, telle qu’une batterie ou un bruit de corde générique. Cela permet d’écouter rapidement un arrangement de cordes, par exemple si certaines des sources de bruit souhaitées ne sont pas disponibles. Exemple : un dossier « rubrique des cuivres » peut contenir des pistes de trompette, de saxophone et de trombone, ou bien encore 14 pistes de batterie, que vous souhaitez peut-être utiliser comme une seule région de rythmique de sons de batterie. De la même manière, votre projet entier, comprenant toutes les pistes et régions, peut correspondre à un dossier, s’affichant sous la forme d’une barre de couleur grise dans un arrangement. Ainsi, vous pouvez arranger plusieurs projets pour un concert. 372 Chapitre 13 Création de votre arrangement Mais les dossiers ne se limitent pas à cela. Vous pouvez utiliser des dossiers pour représenter par exemple des refrains et des couplets d’un morceau. Tout comme dans le Finder, vous pouvez insérer autant de dossiers que vous le souhaitez dans d’autres dossiers, au sein desquels vous pouvez créer davantage de dossiers (par exemple, pour les groupes d’instruments au sein des différents éléments d’un morceau). Le nombre de niveaux pouvant être créés est illimité. Il est également possible de stocker différents arrangements d’un projet dans différents dossiers, ce qui vous permet de les intervertir rapidement. Compression et décompression de dossiers Vous pouvez compresser des régions sélectionnées dans un dossier, ou encore créer un dossier vide et y ajouter des régions. Pour compresser des régions sélectionnées dans un dossier : 1 Sélectionnez les régions de votre choix. 2 Choisissez Région > Dossier > Compresser le dossier (ou utilisez le raccourci clavier correspondant, par défaut : Commande + F). Toutes les régions sélectionnées sont placées dans un dossier. Logic Pro crée une piste et y place la région de dossiers. Si une piste dossier existante est sélectionnée, Logic Pro copie les régions dans ce dossier. Si aucune région n’est sélectionnée, Logic Pro crée un dossier vide. Il ne contient aucune région—uniquement les pistes assignées à l’ensemble des bandes de canaux du niveau actuel. Pour décompresser un dossier : 1 Sélectionnez le dossier. 2 Choisissez l’une des commandes suivantes :  Choisissez la commande Région > Dossier > Décompresser le dossier. La fenêtre Arrangement se mettra à jour afin d’afficher le contenu (les pistes et les régions) du dossier.  Choisissez Région > Dossier > Décompresser les dossiers (Créer de nouvelles pistes) ou utilisez le raccourci clavier correspondant . Logic Pro crée des pistes situées au même niveau que le dossier (sous la piste dossier précédente).  Choisissez Région > Dossier > Décompresser les dossiers (Utiliser les pistes existantes). Les régions contenues dans le dossier sont placées sur les pistes assignées aux bandes de canaux appropriées. Chapitre 13 Création de votre arrangement 373 Ouverture et fermeture des dossiers Après avoir compressé un dossier, vous allez généralement l’ouvrir, puis le fermer pour modifier des données, à mesure que vous développez votre arrangement. Vous pouvez facilement le différencier dans ou hors de l’affichage du dossier dans la fenêtre Arrangement :  Une fois dans la partie supérieure du niveau Arrangement (hors du dossier), le dossier est visible sur une piste, la barre de titre de la fenêtre Arrangement affiche le nom du projet et le bouton Hiérarchie est grisé.  Lorsque vous vous trouvez dans un dossier, la piste du dossier n’est pas visible. La barre de titre Arrangement affiche le nom du projet, suivi du nom du dossier (Sans titre : Dossier Refrain, par exemple) et le bouton Hiérarchie ne s’affiche pas en grisé. Pour ajouter un dossier, procédez selon l’une des façons suivantes : m Double-cliquez sur la région du dossier. m Sélectionnez le dossier que vous souhaitez ajouter, puis utilisez le raccourci clavier Aller dans Dossier ou Région. Vous devez vous assurer que le dossier est sélectionné avant d’utiliser la commande. Si une région MIDI est sélectionnée, l’éditeur de la liste des événements (affichant le contenu de la région MIDI) s’ouvre. Lorsque vous double-cliquez sur le nom de la piste du dossier dans la liste des dossiers, la table de mixage s’ouvre. Pour quitter un dossier, procédez selon l’une des façons suivantes : m Double-cliquez sur l’arrière-plan de la zone Arrangement (du dossier) (ou utilisez le raccourci clavier Sortir du Dossier ou Région ). m Cliquez sur le bouton Hiérarchie situé au niveau de l’extrémité gauche de la barre de menu de la fenêtre Arrangement. La bulle d’aide affiche Quitter le dossier. Vous avancez alors d’un niveau dans la hiérarchie et le contenu de la fenêtre Arrangement (affichant le dossier fermé) est visible. 374 Chapitre 13 Création de votre arrangement Ajout et suppression de régions Vous pouvez facilement ajouter ou supprimer des régions dans un dossier existant. Ces opérations sont assez courantes car vous êtes généralement amené à ajouter et à supprimer des éléments lorsque vous travaillez sur un arrangement. Pour déplacer des régions vers un dossier : m Au niveau supérieur de la hiérarchie Arrangement (hors du dossier) : Faites glisser les régions de votre choix dans le dossier, à l’emplacement souhaité. Si le dossier ne contient pas déjà de piste utilisant la même bande de canal que la région source, Logic Pro en crée une. Si c’est le cas, ce canal sera ensuite utilisé. Lorsque vous entrez dans le dossier, les régions déplacées s’affichent en position de retrait. Pour extraire des régions individuelles des dossiers : 1 Ouvrez une deuxième fenêtre Arrangement à partir du menu Fenêtre ou utilisez le raccourci clavier par défaut : Commande + 1. 2 Entrez le nom du dossier pour lequel vous souhaitez retirer la région dans une des deux zones Arrangement. 3 Faites glisser la région du dossier vers l’autre zone Arrangement. Vous pouvez également couper une région d’un dossier, à l’aide de la commande Édition > Couper. La région est transférée vers le Presse-papiers. Vous pouvez alors copier la région vers l’emplacement de la zone Arrangement de votre choix à l’aide de la commande Édition > Coller. Chapitre 13 Création de votre arrangement 375 Création d’un dossier d’alias Vous pouvez créer une copie d’un dossier contenant des alias et des clones des régions du dossier d’origine. Grâce à cela, dans ce dossier, vous pouvez (par exemple) rendre des régions silencieuses et modifier les paramètres des programmes, instruments ou de lecture, si nécessaire. Vous disposez ainsi d’un deuxième dossier de mixage ; n’oubliez pas que le son des dossiers peut être désactivé et que ces derniers peuvent être lus en mode solo, comme c’est le cas pour les autres régions, ce qui vous permet de passer rapidement d’une version d’un arrangement à une autre. Pour créer un dossier d’alias : 1 Sélectionnez un dossier. 2 Choisissez MIDI > Alias > Créer mais copier dans Dossier. Création de fondus et de fondus enchaînés dans des régions audio Vous serez souvent amené à créer des fondus entrants et des fondus sortants dans des régions audio, ou à utiliser des fondus afin de créer des enchaînements en douceur entre deux régions audio adjacentes (ou superposées) sur une piste. Ce dernier type de fondu, le fondu enchaîné, peut être créé automatiquement par Logic Pro sur des régions audio superposées. Pour activer la fonction de fondu enchaîné automatique : m Choisissez le paramètre X-Fade dans le menu Déplacer (reportez-vous « Utilisation des modes Déplacer » à la page 326). Les autres types de fondus—fondus entrants et fondus sortants—, ainsi que les fondus enchaînés, peuvent être créés manuellement à l’aide de l’outil Fondu enchaîné, ou des paramètres de fondu situés dans la zone Paramètres de région de l’Inspecteur. ∏ Conseil : il est conseillé d’utiliser ces deux méthodes, car chacune d’entre elles présente des avantages. Lorsqu’elles sont combinées, les méthodes de création et de modification de fondus sont simplifiées et plus rapides. Vous pouvez régler simultanément les paramètres de fondu de l’ensemble des régions audio sélectionnées. Remarque : ces paramètres de fondu ne modifient pas le fichier audio d’origine, contrairement aux fonctions de fondu disponibles dans l’Éditeur des échantillons. 376 Chapitre 13 Création de votre arrangement Création de fondus à l’aide de l’outil Fondu Un fondu entrant survient au début d’une région et un fondu sortant survient à la fin de cette région. Les fondus sont uniquement visibles si vous utilisez un zoom avant assez puissant pour voir la forme d’onde dans la région audio. Important : vous ne pouvez pas créer de fondus sur des fichiers Apple Loops représentés comme des régions dans la fenêtre Arrangement. Les paramètres sont affichés dans l’Inspecteur lorsqu’une région Apple Loops est sélectionnée. Pour créer un fondu entrant ou un fondu sortant : 1 Sélectionnez l’outil Fondu enchaîné. 2 Cliquez sur le point de départ ou de fin d’une région audio et faites-le glisser. Un fondu entrant ou sortant est créé. La longueur de la zone de glissement du fondu détermine la durée de ce dernier. Par conséquent, plus la zone est longue, plus la durée du fondu l’est également et vice versa. Pour créer un fondu enchaîné entre deux fichiers : m Faites glisser le pointeur sur le point de fin d’une région audio ou sur le point de départ de la région suivante à l’aide de l’outil Fondu enchaîné. Cela fonctionne, même si les deux rubriques ne sont pas directement jointes. Pour supprimer un fondu : m Tout en maintenant la touche Option enfoncée, cliquez sur une zone de fondu à l’aide l’outil Fondu enchaîné. Chapitre 13 Création de votre arrangement 377 Pour modifier un fondu existant : m Faites glisser sur le point de départ ou de fin d’une région à l’aide de l’outil Fondu enchaîné. La forme de courbe (voir ci-dessous) du fondu précédent est utilisée. Pour régler la forme de courbe du fondu : m Maintenez les touches Contrôle et Maj enfoncées tout en utilisant l’outil Fondu enchaîné. Dans l’exemple ci-dessous, une Courbe positive est affichée pour le fondu entrant et le fondu sortant. Dans l’exemple ci-dessous, une Courbe négative est affichée pour le fondu entrant, et un fondu linéaire (aucune courbe) est affichée pour le fondu sortant. Création et modification des fondus dans la zone Paramètres de région Vous pouvez également créer et modifier des fondus dans la zone Paramètres de région. Pour créer un fondu ou un fondu enchaîné : 1 Sélectionnez les régions de votre choix. 2 Définissez la valeur souhaitée pour les paramètres de fondu entrant ou de fondu sortant dans l’Inspecteur. Utilisez la souris comme curseur, ou double-cliquez puis entrez la valeur souhaitée. Cela fait, un fondu est créé à une extrémité ou l’autre des régions sélectionnées. 378 Chapitre 13 Création de votre arrangement Remarque : la valeur du fondu détermine la durée de ce dernier. Ainsi, une valeur plus importante entraîne une plus longue durée de fondu et une valeur faible entraîne un fondu rapide. Pour supprimer un fondu : m Définissez le paramètre Fondu entrant ou Fondu sortant sur 0. Pour modifier un fondu existant : m Modifiez la valeur du fondu entrant ou sortant. Pour régler la forme de courbe du fondu : m Modifiez la valeur Courbe dans la zone Paramètres de région. La courbe de fondu est immédiatement modifiée dans la région. Modification du type de fondu Si vous cliquez sur le menu Type de fondu (la flèche vers le haut/bas en regard du paramètre Fondu dans l’Inspecteur), quatre options s’affichent :  Sortant (par défaut) : Crée un fondu sortant standard lorsque vous utilisez l’outil ou le paramètre Fondu.  X : Crée un fondu enchaîné entre la région sélectionnée et la région suivante lorsque vous utilisez l’outil ou le paramètre Fondu.  EqP : crée un fondu à puissance égale. Cela limite les baisses de volume entre les régions audio, créant ainsi un fondu enchaîné plus régulier entre les régions dont le niveau peut légèrement varier.  X S : crée un fondu à courbe en S. Comme son nom l’indique, cette courbe de fondu est en forme de S. Remarque : ces trois dernières options peuvent uniquement être appliquées à deux régions consécutives. Notez également que les paramètres de fondu entrant (et de courbe correspondants) deviennent redondants lorsque l’une des options X, EqP ou X S est choisie. Suppression de fichiers de fondu La commande Options > Audio > Supprimer l’ensemble du fichier de fondu permet de supprimer le fichier de fondu. Toutes les informations sont conservées lors de cette opération, car Logic Pro crée automatiquement un fichier de fondu lors du prochain démarrage d’une séquence de lecture. Ce fichier de fondu est basé sur les paramètres de fondu de chaque région audio. Fondu de boucles Apple Loops Les boucles Apple Loops ne prennent pas en charge les fondus. De cette manière, vous ne pouvez pas leur assigner un fondu directement. Puisque vous ne pouvez pas appliquer de fondus à une boucle Apple Loop, aucun paramètre de fondu ne s’affiche dans la zone Paramètres de région lorsqu’une boucle Apple Loops est sélectionnée. Chapitre 13 Création de votre arrangement 379 Si vous souhaitez obtenir un effet de fondu, vous devez exporter la boucle Apple Loops (choisissez Fichier > Exporter > Région en tant que fichier audio dans la fenêtre Arrangement). Importez ce fichier dans la zone Arrangement et appliquez-y le fondu. Définition des paramètres de région Les paramètres affichés dans la zone Paramètres de région de l’Inspecteur dépendent du type de région sélectionné dans la zone Arrangement. Il existe des paramètres :  Disponibles pour les régions audio et MIDI.  Uniquement disponibles pour les régions audio.  Uniquement disponibles pour les régions MIDI. Remarque : les paramètres de région MIDI s’appliquent également aux dossiers et ont une incidence globale sur l’ensemble des régions MIDI qu’ils contiennent. Paramètres généraux des régions audio et MIDI Seuls deux paramètres généraux sont disponibles lorsque vous sélectionnez une région audio ou MIDI. Boucle La lecture de l’ensemble des types de régions est répétée en continu si vous cochez la case Boucle, ou à l’aide de l’outil Boucle (reportez-vous « Mise en boucle de régions » à la page 361). Retard La lecture de tous les types de régions peut être retardée ou avancée (il peut s’agir d’une valeur positive ou négative) d’un certain nombre de ticks ou selon une variable de format musical. Par exemple : 1/96, 1/16, 1/192, etc. (pour en savoir plus, reportezvous à la rubrique « Décalage de la position de lecture des régions » à la page 343). La zone Paramètres de région possède également des comportements par défaut : MIDI Thru : Paramètres par défaut des régions MIDI Si aucune région n’est sélectionnée, la ligne supérieure de la zone Paramètres de région affiche MIDI Thru. Toute entrée MIDI active (en mode arrêt, ainsi qu’au cours de l’enregistrement ou de la lecture) sera lue au moyen des réglages sélectionnés dans cette rubrique. Lorsque vous enregistrez une nouvelle région MIDI, les réglages effectués dans la zone Paramètres MIDI Thru sont répercutés dans la nouvelle zone Paramètres de région MIDI. La zone Paramètres MIDI Thru peut être considérée comme une zone de paramètres par défaut modifiable. Vous pouvez régler les paramètres MIDI Thru dans le cas où aucune région n’est sélectionnée. Cliquez sur l’arrière-plan de la fenêtre Arrangement pour désélectionner toutes les régions. 380 Chapitre 13 Création de votre arrangement Remarque : le raccourci clavier Définir des paramètres de piste & MIDI Thru par région/ dossier vous permet de définir les paramètres MIDI de manière à ce qu’ils soient identiques à ceux d’une région MIDI sélectionnée. Lors de cette opération, la piste de la région est également sélectionnée. Modification de plusieurs régions simultanément Si plusieurs régions sont sélectionnées, leur nombre s’affiche, à la place d’un nom de région. Si vous modifiez un paramètre de région, toutes les régions sélectionnées seront modifiées. Si un paramètre donné est défini différemment dans les régions individuelles, le symbole * s’affiche dans le champ Paramètre. Vous pouvez modifier ce paramètre pour l’ensemble des régions sélectionnées et le différentiel de niveau sera conservé (modification relative). Si vous souhaitez définir la même valeur pour l’ensemble des régions sélectionnées, maintenez la touche Option enfoncée tout en modifiant la valeur (modification absolue). Paramètres de région audio Les paramètres de région audio varient en fonction du type de région audio sélectionné, qui est en fait subdivisé en deux catégories : les boucles Apple Loops et les régions audio standard. Les paramètres de fondu sont uniquement disponibles lorsque des régions audio standard sont sélectionnées. Lorsque des boucles Apple Loops (vertes ou bleues) sont ajoutées aux pistes audio, les paramètres Suivre le tempo et Transposition s’affichent. Suivre le tempo Ce paramètre (activé par défaut) permet aux boucles Apple Loops de suivre le tempo du projet. Transposition Ce paramètre permet d’augmenter ou de diminuer la tonalité de la région audio Apple Loop selon le niveau choisi. Chapitre 13 Création de votre arrangement 381 Paramètres de région MIDI Si vous sélectionnez une région MIDI (sur une piste MIDI logicielle ou externe), la zone Paramètres de région affiche les paramètres spécifiques de région MIDI suivants. Ces paramètres s’affichent également lorsqu’un instrument logiciel Apple Loops vert est ajouté à une piste dirigée vers un canal d’instrument (l’instrument Apple Loops est chargé dans le logement Instrument de la bande de canal). Zone de paramètres de région MIDI Quantifier La durée de tous les événements de note de la région MIDI est corrigée en fonction du format de grille (paramètre Quantifier) choisi dans le menu. L’ensemble des détails relatifs aux fonctions de quantification disponibles dans Logic Pro se situent dans la rubrique chapitre 19, « Quantification d’événements MIDI », à la page 499. Transposition Tous les événements de note de la région MIDI sont transposés vers le haut ou vers le bas selon le niveau sélectionné pendant la lecture. Les dossiers entiers peuvent également être transposés instantanément de cette manière. Si plusieurs régions MIDI individuelles du dossier ont déjà été transposées, les différences relatives entre elles sont conservées. Si vous souhaitez transposer des octaves, cliquez sur les flèches situées à droite du paramètre Transposition. Un menu local s’affiche et vous permet d’effectuer des transpositions d’octaves directes. Pour éviter toute apparition de notes de batterie et ainsi leur transposition, la zone Paramètres d’un canal d’instrument possède la case à cocher Aucun réglage de transposition. Si vous activez cette option, le paramètre de transposition est ignoré dans toutes les régions MIDI lues par cette bande de canal d’instrument (y compris les boucles Apple Loops vertes ajoutées aux pistes dirigées vers les canaux d’instruments). 382 Chapitre 13 Création de votre arrangement Vélocité Toutes les notes de la région MIDI concernée sont décalées de la valeur sélectionnée. Les valeurs positives permettent d’augmenter la vélocité d’origine enregistrée, tandis que les valeurs négatives la diminuent, bien qu’il soit impossible d’outrepasser les limites définies par le standard MIDI (0–127). Si vous sélectionnez un décalage de vélocité dépassant les valeurs minimales et maximales autorisées pour une note particulière, cette note sera lue avec l’amplitude la plus extrême possible. Par exemple, lorsque vous définissez un réglage de +20, une note dotée d’une vélocité de 120 sera lue à une vitesse de 127. Dynamiques Ce paramètre permet également de modifier les valeurs de vélocité des notes, mais au lieu d’ajouter ou de soustraire une valeur fixe, les différences entre les notes douces et les notes fortes (la dynamique) augmentent ou diminuent. Cela s’applique également au compresseur ou à l’expanseur. Les valeurs supérieures à 100 % permettent d’augmenter la dynamique, ce qui accentue la différence entre les notes douces et fortes. En revanche, les valeurs inférieures à 100 % diminuent la dynamique, réduisant ainsi la différence entre les notes fortes et douces. Le réglage Fixe permet de transmettre toutes les notes avec une valeur de vélocité égale à 64. Utilisé conjointement avec le paramètre Vélocité (voir ci-dessus), il permet de définir n’importe quelle valeur de vitesse fixe. Temps de maintien Le terme « temps de maintien » est issu de la technologie utilisée dans les synthétiseurs analogiques et fait référence à la durée s’écoulant entre la pression et le relâchement d’une touche. Ce paramètre a une incidence sur la durée ou la longueur de la note absolue. Celui-ci ne doit pas être confondu avec la valeur de note musicale, faisant en temps normal référence à la durée écoulée avant la note suivante. Suite à l’utilisation de ce paramètre, les notes de la région sont davantage staccato ou legato. La plage de paramètres est liée aux longueurs des notes d’origine. Le réglage Fixe permet d’émettre des notes staccato extrêmes. Les valeurs inférieures à 100 % permettent de diminuer les longueurs des notes. Les valeurs supérieures à 100 % permettent d’augmenter la longueur des notes. Le réglage « legato » crée un effet legato intégral sur toutes les notes, quelle que soit leur longueur d’origine, ce qui permet d’éliminer les blancs présents entre les notes de la région concernée. Utilisé dans un dossier, ce réglage aura une incidence sur toutes les notes de l’ensemble des régions MIDI de ce dossier. Chapitre 13 Création de votre arrangement 383 Réglage des paramètres de région MIDI Vous pouvez normaliser les réglages des paramètres de région MIDI de l’ensemble des régions MIDI sélectionnées et des dossiers à l’aide de la commande MIDI > Paramètres de région > Normaliser les paramètres de région. Cela signifie que tous les réglages sont créés sous forme de données et les paramètres de lecture recouvrent leurs valeurs normales. L’effet sonore reste le même. Le paramètre Boucle et les paramètres de région MIDI étendus ne sont pas modifiés. L’utilisation de cette fonction revient à « rendre permanentes ces valeurs de paramètres de région MIDI/instrument ». Dans la plupart des cas, le recours à cette fonction est déconseillé, car vous disposerez d’une flexibilité plus importante si vous ne modifiez pas les données d’origine. Vous pourrez également modifier comme bon vous semble les régions MIDI, et ce grâce aux nombreuses opportunités offertes. Normaliser et canaux MIDI Tout comme la fonction Fusionner et l’outil Colle, la fonction Normaliser confère une utilisation intelligente car elle permet de traiter les numéros de canaux MIDI stockés. Si tous les événements stockés possèdent le même numéro de canal MIDI, le canal utilisé correspondra alors au canal de l’instrument assigné à la piste en cours. Si les événements se situent sur des canaux différents, Logic Pro vous demandera si vous souhaitez ou non convertir les canaux d’événements. Les options Normaliser suivantes sont également disponibles dans le menu MIDI > Paramètres de région :  Normaliser sans canal : ne modifie pas le numéro de canal stocké.  Normaliser sans canal & retard : ne modifie pas les paramètres de retard et de numéro de canal stockés. Si le réglage de canal de l’instrument de lecture est défini sur Tout ou si utilisez un type d’objet d’environnement totalement différent (par exemple, un séparateur de canaux utilisé en tant que Lecture A), la fonction Normaliser habituelle n’a également aucune incidence sur les numéros de canaux MIDI enregistrés. Remarque : si vous modifiez des régions MIDI affichées sous forme de notation dans un style de portée polyphonique, il est conseillé d’utiliser la fonction Normaliser sans canal, car le canal d’événement est utilisé pour assigner des notes aux voix polyphoniques individuelles dans l’éditeur de partition. 384 Chapitre 13 Création de votre arrangement 14 Enregistrement dans Logic Pro 14 Ce chapitre décrit tous les aspects des enregistrements audio et MIDI dans Logic Pro. Vous allez apprendre à configurer Logic Pro pour vos enregistrements audio et MIDI, ainsi qu’à utiliser les diverses fonctions de gestion du flux de production. Parmi ces fonctions figurent notamment les méthodes d’enregistrement cyclique, de prises multiples et Punch. Enregistrement audio Cette rubrique fournit toutes les informations relatives aux enregistrements audio. Étant donné que les méthodes d’enregistrement et la gestion des régions présentent des similitudes pour les données audio et MIDI, la plupart des techniques générales d’enregistrement audio peuvent également s’appliquer aux enregistrements MIDI. Les informations spécifiques aux enregistrements MIDI sont détaillées dans la rubrique « Enregistrement MIDI », à la page 416 et suivantes. Vue d’ensemble de la procédure d’enregistrement Les principales étapes requises pour la création d’un enregistrement audio sont répertoriées ci-après. Pour chaque étape, la vue d’ensemble est suivie d’une description détaillée. Pour créer un enregistrement audio : 1 Vérifiez la configuration de votre système d’enregistrement (voir rubrique suivante) afin de vous assurer que vos données matérielles et logicielles communiquent correctement. 2 Dans la liste des pistes d’arrangement : sélectionnez le nom de la piste audio sur laquelle vous souhaitez effectuer l’enregistrement. La bande de canaux correspondante s’affiche dans l’Inspecteur. 3 Choisissez le format de bande de canaux souhaité. 385 4 Cliquez sur le logement d’entrée de la bande de canaux tout en maintenant la touche enfoncée, puis choisissez les entrées appropriées de votre interface audio dans le menu local. 5 Cliquez sur le bouton Activer l’enregistrement pour armer la piste. 6 Faites glisser l’équilibreur de niveau du canal activé vers la position souhaitée afin de définir le niveau de contrôle. Remarque : vous devez cocher la case Contrôle logiciel dans les préférences Audio pour pouvoir entendre les données audio entrantes dans Logic Pro (que vous soyez en train d’enregistrer ou non). 7 Cliquez sur le bouton Enregistrer dans la zone Transport, puis commencez à jouer ou à chanter. 8 Appuyez sur Arrêt pour arrêter l’enregistrement. Préparation de l’enregistrement Il est recommandé de vérifier la configuration de votre système avant de commencer l’enregistrement. Assurez-vous que toutes les sources sonores que vous souhaitez utiliser dans votre session d’enregistrement (table de mixage, lecteur CD ou micro, par exemple) sont connectées aux entrées audio de votre système et fonctionnent correctement. Vérifiez les réglages matériels importants pour l’enregistrement, tels que le réglage de la mémoire tampon E/S. Pour en savoir plus, reportez-vous à la rubrique « Configuration de votre matériel audio » à la page 101. La qualité et la précision du fichier audio enregistré sont directement liées à la fréquence d’échantillonnage et à la profondeur de bits (ainsi qu’à la qualité des convertisseurs du matériel audio). Tous les fichiers audio sont enregistrés à la fréquence d’échantillonnage du projet. Veillez à ce que la fréquence d’échantillonnage (voir ci-après) soit adaptée à vos besoins. Vous devez également vous assurer d’avoir choisi un type de fichiers approprié (AIFF, WAV, SDII, CAF) dans le menu « Type de fichier enregistré », accessible via Logic Pro > Préférences > Audio > Préférences générales. Lorsque vous effectuez un enregistrement audio dans Logic Pro, le processus se déroule comme suit :  Un fichier audio est créé sur le disque dur.  Une région audio, qui représente le fichier audio enregistré intégral, est automatiquement créée sur la piste d’arrangement sélectionnée.  Le fichier et la région audio sont également ajoutés automatiquement dans le chutier audio. Le fichier audio s’affiche également dans le navigateur. 386 Chapitre 14 Enregistrement dans Logic Pro Définition de la fréquence d’échantillonnage Il est conseillé de définir la fréquence d’échantillonnage lorsque vous démarrez un projet, et d’éviter de la modifier par la suite. Remarque : si l’option « Convertir la fréquence du fichier audio lors de l’importation » est activée, tout fichier audio qui ne correspond pas à la fréquence d’échantillonnage du projet est automatiquement converti lors de l’importation. Pour définir la fréquence d’échantillonnage d’un projet, effectuez l’une des opérations suivantes : m Choisissez Fichier > Réglages du projet > Audio (ou utilisez le raccourci clavier « Ouvrir les réglages du projet audio »), puis choisissez la fréquence d’échantillonnage souhaitée dans le menu correspondant. m Cliquez sur l’écran Fréquence d’échantillonnage dans la barre d’outils Transport, puis choisissez la fréquence voulue dans le menu local. Si l’écran Fréquence d’échantillonnage ne s’affiche pas, c’est probablement parce qu’il a été remplacé par les locators Punch. Désactivez l’option Cycle dans la barre d’outils Transport pour afficher l’écran Fréquence d’échantillonnage. Il se peut également que vous n’ayez pas coché la case Fréquence d’échantillonnage ou Locators Punch dans la zone de dialogue Personnaliser la barre de transport. Importance de la fréquence d’échantillonnage Les données audionumériques sont jouées à une vitesse différente lorsque la fréquence d’échantillonnage n’est pas appropriée. Les données audionumériques doivent être jouées à leur fréquence d’échantillonnage originale ou être converties à une autre fréquence avant d’être jouées à une autre fréquence d’échantillonnage. En d’autres termes, lorsque un fichier créé à partir d’un échantillon de 96 000 temps par seconde (fréquence d’échantillonnage de 96 kHz) est joué à 48000 échantillons par seconde, il est lu plus lentement (vitesse réduite de moitié). Chapitre 14 Enregistrement dans Logic Pro 387 En règle générale, tout bounce créé pour être utilisé dans un projet doit être réglé sur la fréquence d’échantillonnage originale du projet. Il ne sert à rien de créer un bounce à 96 kHz, puis de l’importer et de le convertir à 44,1 kHz. Une fois que vous avez terminé votre projet, effectuez un bounce sur celui-ci à la fréquence d’échantillonnage souhaitée. Conseils relatifs à différentes situations :  Si le fichier de bounce est destiné à un CD audio (dans l’hypothèse où vous n’avez pas besoin de l’envoyer à un studio ou dans une application externe pour qu’il soit masterisé), il n’est pas nécessaire d’utiliser une fréquence supérieure à 44,1 kHz, car il s’agit de la fréquence d’échantillonnage standard pour les CD.  Si vous travaillez dans le secteur du cinéma ou de la télévision, vous devrez probablement utiliser une fréquence d’échantillonnage de 48 kHz pour les fichiers audio.  Si vous enregistrez des morceaux classiques ou jazz (ensembles plus petits) ou que vous archivez des enregistrements datant de plusieurs années, il peut être intéressant d’utiliser une fréquence de 96 kHz ou plus pour l’enregistrement. La lecture à 96 kHz (ou plus) des fichiers audio impose des contraintes de débit bien plus importantes à votre système et utilise beaucoup plus d’espace sur le disque dur. Dans la majorité des cas, il est conseillé d’effectuer l’enregistrement à une fréquence de 44,1 kHz et à une profondeur de 24 bits. Réglage de la profondeur de bits Par défaut, Logic Pro enregistre les fichiers audio avec une profondeur de 16 bits. Si vous possédez un matériel audio approprié, les enregistrements à 24 bits constituent une amélioration considérable dans la dynamique disponible. Les fichiers de 24 bits utilisent une fois et demie plus d’espace disque que les fichiers de 16 bits. Si vous devez effectuer un enregistrement à 24 bits : 1 Ouvrez les préférences audio en effectuant l’une des opérations suivantes :  Choisissez Logic Pro > Préférences > Audio (ou utilisez le raccourci clavier « Ouvrir les préférences audio »).  Cliquez sur le bouton Préférences dans la barre d’outils Arrangement et choisissez Audio dans le menu. 2 Cliquez sur l’onglet Appareils, puis sur l’onglet Core Audio. 3 Activez l’option Enregistrement 24 bit. Remarque : si vous utilisez le DAE, cliquez sur l’onglet DAE et choisissez l’option 24 (bits) dans le menu « Profondeur de bits globale ». 388 Chapitre 14 Enregistrement dans Logic Pro Réglage du métronome Si vous souhaitez entendre le métronome (clic) pendant l’enregistrement, vous pouvez configurer cette option dans le menu des réglages du projet Métronome. Pour ouvrir les réglages du projet Métronome, effectuez l’une des opérations suivantes : m Choisissez Fichier > Réglages du projet > Métronome (ou utilisez le raccourci clavier « Ouvrir les réglages du projet Métronome »). m Cliquez sur le bouton Réglages dans la barre d’outils Arrangement, puis choisissez Métronome dans le menu local. m Dans le menu Transport, cliquez sur le bouton Métronome tout en maintenant la touche Contrôle enfoncée, puis choisissez Réglages métronome dans le menu local. La fenêtre « Réglages du projet Métronome » contient tous les réglages pour :  Une source audio de métronome d’instrument logiciel appelée KlopfGeist (qui est activée par défaut). Vous pouvez la désactiver via la case à cocher « Instrument de clic logiciel (KlopfGeist) ».  L’objet Clic MIDI de l’Environnement (voir « Objet Clic MIDI » à la page 1003). Vous pouvez préciser à quel port MIDI cet objet est envoyé (Tous par défaut). Pour désactiver la sortie de métronome MIDI, choisissez Désactivé dans le menu local du port MIDI. Vous pouvez utiliser ces sources de clic de manière isolée ou les combiner. Chapitre 14 Enregistrement dans Logic Pro 389 KlopfGeist est un instrument logiciel qui se trouve dans le menu Module des logements d’instrument. Par défaut, KlopfGeist est inséré dans le canal d’instrument 128. Lorsque la case KlopfGeist est cochée, Logic Pro crée automatiquement un canal d’instrument 128 (dans lequel KlopfGeist est inséré). En théorie, tout autre instrument Logic Pro ou tiers peut servir de source audio de métronome, au moyen du canal d’instrument 128. Pour en savoir plus sur l’instrument KlopfGeist, reportez-vous à la documentation sur les instruments et les effets. Pour configurer le métronome en vue de l’enregistrement : 1 Définissez la fréquence à laquelle vous souhaitez entendre le clic du métronome : à chaque mesure, temps ou division, en activant la case à cocher correspondante (Mesure, Temps ou Division). 2 Activez l’option Clic pendant l’enregistrement (elle est déjà active par défaut). Définissez également les options « Seulement durant le décompte » et « Clic pendant la lecture » en fonction de vos besoins. Il est conseillé de laisser l’option Clics polyphoniques activée, car elle permet le chevauchement de clics. 3 Cliquez sur le bouton Enregistrer en haut de la fenêtre Réglages du projet pour ouvrir les réglages du projet d’enregistrement. 4 Activez le bouton radio Décompte (actif par défaut). 5 Choisissez la période de décompte qui précédera l’enregistrement. Ces options sont disponibles dans le menu local.  Aucun : l’enregistrement commence sans décompte.  x mesures : x mesures de décompte.  x/4 : zone permettant de définir le temps de décompte. Ces réglages sont utiles lorsque le décompte (et, par conséquent, l’enregistrement) se situe dans un trait de mesure. Pour plus d’informations sur les réglages du projet Métronome, reportez-vous à la rubrique « Réglages Métronome » à la page 1035. 390 Chapitre 14 Enregistrement dans Logic Pro Utilisation du contrôle logiciel La fonction Contrôle logiciel permet de contrôler les données audio entrantes à l’aide des modules d’effets insérés dans un canal audio activé. Les entrées audio doivent être attribuées sur les pistes activées pour l’enregistrement afin de pouvoir utiliser la fonction de contrôle logiciel. Les modules d’effet sont contrôlés mais ne sont pas enregistrés. Cela peut être utile pendant une session d’enregistrement. Exemple : au cours d’un enregistrement vocal, de nombreux chanteurs préfèrent entendre leurs performances avec un léger réverb, mais la piste est enregistrée de façon « sèche » (sans effet). Pour contrôler une piste avec des modules d’effet lors de l’enregistrement : 1 Cochez la case Logic Pro > Préférences > Audio > Appareils > Core Audio > Contrôle logiciel. Remarque : aucun contrôle de quelque nature que ce soit n’aura lieu si cette option est désactivée pour le matériel audio actif. 2 Insérez l’effet souhaité dans le canal audio, armez la piste, puis commencez l’enregistrement. L’effet fera partie du mixage de contrôle mais ne sera pas enregistré. Monitoring automatique d’entrée Si l’option Monitoring automatique d’entrée est activée, vous entendez le signal d’entrée au cours de l’enregistrement (toutefois, avant et près, vous entendez l’audio précédemment enregistré sur la piste alors que le séquenceur était en fonctionnement). Cela vous permet d’évaluer les points de Punch-in et de Punch-out lors de l’enregistrement Punch. Si l’option Monitoring automatique d’entrée est désactivée, vous entendez toujours le signal d’entrée. L’activation de cette option vous permet également d’entendre la source d’entrée lorsque Logic Pro est arrêté, ce qui facilite le réglage des niveaux. Pour activer le monitoring automatique d’entrée, effectuez l’une des opérations suivantes : m Choisissez Options > Audio > Monitoring automatique d’entrée dans la barre des menus principale (ou utilisez le raccourci clavier « Basculer Basculer Monitoring d’entrée Auto »). m Dans le menu Transport, cliquez sur le bouton Enregistrer tout en maintenant la touche Contrôle enfoncée, puis activez l’option Monitoring automatique d’entrée dans le menu local. Dans certaines circonstances, l’utilisation du monitoring automatique d’entrée avec les pistes activées pour l’enregistrement peut se révéler problématique :  Le chanteur ne s’entend pas lorsque Logic Pro est en mode lecture ou enregistrement. Il n’entend que l’ancien enregistrement. Dans ce cas, désactivez le monitoring automatique d’entrée. Chapitre 14 Enregistrement dans Logic Pro 391  La piste est inaudible, bien que Logic Pro ne soit pas en mode enregistrement. Activez le monitoring automatique d’entrée pour entendre l’audio sur la piste. En fonction des circonstances, chacune de ces options peut être utile. En règle générale, le monitoring automatique d’entrée est activé et n’est désactivé que dans des circonstances particulières. Utilisation des boutons de contrôle des entrées Vous pouvez utiliser le bouton Contrôler les entrées pour contrôler les pistes audio qui ne sont pas armées. Activez simplement le bouton Contrôler les entrées sur une piste audio (ou sur une bande de canaux dans la fenêtre Arrangement ou Table de mixage). Cette option fonctionne lorsque Logic Pro est arrêté ou en cours de lecture. Pour déterminer quel signal (entrée) est contrôlé : m Choisissez l’entrée (ou la paire d’entrées) appropriée dans le menu de logement audio pour la bande de canaux correspondante. ∏ Conseil : en règle générale, vous pouvez laisser le bouton Contrôler les entrées activé avant, pendant et après l’enregistrement. Lorsque le bouton Contrôler les entrées est activé, l’utilisation des boutons Activer l’enregistrement ou Monitoring automatique d’entrée n’affecte pas le contrôle logiciel. Dans le cadre d’un enregistrement Punch, il est conseillé d’utiliser la fonction Contrôle d’entrée automatique plutôt que le bouton Contrôler les entrées. Problèmes éventuels liés au contrôle des entrées Notez que le contrôle des entrées entraîne toujours un court temps de latence. Le temps de latence dépend entièrement des capacités du matériel audio et du réglage des gestionnaires. Dans certaines configurations, vous obtiendrez de meilleurs résultats si vous n’effectuez pas de contrôle dans Logic Pro. Ainsi, vous bénéficierez de la meilleure synchronisation possible. Acheminez le signal que vous souhaitez enregistrer directement sur des écouteurs ou sur l’amplificateur de contrôle afin de contrôler le signal (et sur les entrées de l’interface audio pour l’enregistrement). Vous n’effectuerez pas de surmodulation accidentelle de vos convertisseurs A/N, car les VU-mètres d’entrée de Logic Pro affichent un avertissement en cas de surcharge. 392 Chapitre 14 Enregistrement dans Logic Pro Réglage du niveau de contrôle Si la préférence Niveau de contrôle indépendant (pour les bandes de canaux où l’enregistrement est activé) du menu Logic Pro > Préférences > Audio > Appareils > onglet Core Audio est activée, un niveau de contrôle indépendant est disponible lorsque le canal audio est activé pour l’enregistrement. Une fois que la piste est armée, réglez l’équilibreur au niveau souhaité. Le niveau de lecture initial est rétabli lorsque le bouton d’enregistrement du canal est désactivé. Important : quand une piste est activée pour l’enregistrement, l’équilibreur de niveau s’applique uniquement au niveau de lecture (ou de contrôle), mais pas au niveau d’enregistrement. Les niveaux d’enregistrement doivent être définis de manière externe : sur votre table de mixage ou sur la source sonore d’origine. Soyez prudent lorsque vous réglez les niveaux d’entrée, car un écrêtage de l’audio numérique aura lieu en cas de surcharge. Cet écrêtage entraîne une distorsion métallique particulièrement dure. Si vous souhaitez éviter les styles musicaux lourds, il est donc recommandé de ne pas surcharger les entrées (reportez-vous « Comprendre le détecteur d’écrêtage » à la page 602) Réglage du dossier d’enregistrement Avant de procéder à l’enregistrement, il est conseillé de définir une cible (sur votre disque dur) pour les données audio. Remarque : si vous enregistrez votre projet avec ses ressources, Logic Pro stocke votre fichier de projet (le « morceau ») dans un dossier de projet. Le dossier de projet contient un dossier « Fichiers audio » automatiquement créé, qui est utilisé comme dossier d’enregistrement par défaut. Si vous préférez enregistrer vos projets sans ressources, reportez-vous à la rubrique qui suit. Vous pouvez définir un dossier d’« enregistrement » différent pour chaque projet. Vous pouvez également définir des chemins différents pour chaque système matériel audio en fonctionnent (si tant est que votre système Logic Pro en utilise plusieurs). Par exemple, Core Audio peut utiliser le disque dur Macintosh interne et votre matériel DAE peut être défini pour utiliser un disque dur FireWire externe. Le dossier d’enregistrement est défini dans les réglages du projet Enregistrement. Pour définir le dossier d’enregistrement : 1 Ouvrez les réglages du projet Enregistrement en procédant de l’une des manières suivantes :  Choisissez Fichier > Réglages du projet > Enregistrement (ou utilisez le raccourci clavier Ouvrir les réglages de projet Enregistrement).  Cliquez sur le bouton Réglages dans la barre d’outils Arrangement, puis choisissez Enregistrement dans le menu local. Chapitre 14 Enregistrement dans Logic Pro 393  Cliquez sur le bouton Enregistrer tout en maintenant la touche Contrôle enfoncée, puis choisissez Réglages d’enregistrement dans le menu local. 2 Cliquez sur le bouton Définir pour ouvrir un sélecteur de fichier, puis parcourez le disque pour accéder au dossier d’enregistrement souhaité. Taille maximale de l’enregistrement Les formats de fichier AIFF et SDII prennent en charge les enregistrements de fichier audio jusqu’à 2 Go :  Pour les fichiers stéréo de 16 bits à 44,1 kHz, cela équivaut à un temps d’enregistrement d’environ 3 heures et 15 minutes.  Pour les fichiers Surround 5.1 de 24 bits à 96 kHz, cela équivaut à un temps d’enregistrement d’environ 20 minutes. Le format de fichier WAV prend en charge les enregistrements de fichier audio jusqu’à 4 Go :  Pour les fichiers stéréo de 16 bits à 44,1 kHz, cela équivaut à un temps d’enregistrement d’environ 6 heures et 30 minutes.  Pour les fichiers Surround 5.1 de 24 bits à 96 kHz, cela équivaut à un temps d’enregistrement d’environ 40 minutes. Si la taille de votre enregistrement est censée dépasser à ces limites, choisissez le type de fichier d’enregistrement CAF. Le format CAF peut prendre en charge les temps d’enregistrement suivants :  Environ 13 heures et 30 minutes à une fréquence de 44,1 kHz.  Environ 6 heures à une fréquence de 96 kHz.  Environ 3 heures à une fréquence de 192 kHz. La profondeur de bits et le format de canal (mono, stéréo, Surround) n’ont aucun effet sur la taille d’enregistrement maximale des fichiers CAF. Vous pouvez définir un type de fichier par défaut dans le menu Type de fichier enregistré, accessible via Logic Pro > Préférences > Audio > Préférences générales. 394 Chapitre 14 Enregistrement dans Logic Pro Nom des enregistrements audio Le nom de la piste est utilisé comme nom de fichier par défaut pour un enregistrement. Les enregistrements ultérieurs sur cette piste se voient attribuer un suffixe numérique croissant. Ainsi, les enregistrements de « Audio 1 » se voient attribuer les noms « Audio 1_01 », « Audio 1_02 », etc. Si aucun nom n’est attribué à la piste, le nom de la bande de canaux vers laquelle la piste est acheminée est utilisé. Vous pouvez renommer les pistes dans les fenêtres Liste des pistes d’arrangement et Table de mixage (voir « Attribution de noms à des pistes » à la page 207 et « Attribution de nouveaux noms de pistes dans la fenêtre de la table de mixage » à la page 632). Configuration des canaux de piste Si vous souhaitez apporter des ajustements aux bandes de canaux audio, vous pouvez les effectuer directement dans la bande de canaux d’arrangement. Vous pouvez également régler la bande de canaux à l’aide de la fenêtre Table de mixage. Pour en savoir plus, reportez-vous à la rubrique « Réglage des niveaux des bandes de canaux » à la page 600. Création d’enregistrements mono, stéréo ou Surround Logic Pro vous permet d’effectuer des enregistrements mono, stéréo ou Surround. Pour modifier le format d’enregistrement d’un canal : m Cliquez sur le bouton Format de la bande de canaux tout en maintenant la touche Contrôle enfoncée, puis choisissez le format souhaité dans le menu local. Le symbole figurant sur le bouton indique le statut actuel comme suit : Mono Stéréo Gauche Droit Surround  Mono : le format d’entrée mono est représenté par un cercle. Le VU-mètre ne contient qu’une seule colonne.  Stéréo : le format d’entrée stéréo est représenté par deux cercles entrelacés . Lorsque le format d’entrée stéréo est sélectionné, le VU-mètre se décompose en deux colonnes indépendantes. Chapitre 14 Enregistrement dans Logic Pro 395  Gauche : deux cercles, dont celui de gauche est plein, indiquent un format d’entrée de canal gauche. Lorsque ce format d’entrée est choisi, seul le canal gauche d’un fichier audio stéréo est lu. Le VU-mètre ne contient qu’une seule colonne.  Droit : deux cercles, dont celui de droite est plein, indiquent un format d’entrée de canal droit. Lorsque ce format d’entrée est choisi, seul le canal droit d’un fichier audio stéréo est lu. Le VU-mètre ne contient qu’une seule colonne.  Surround : le format d’entrée du canal Surround est représenté par cinq cercles. Ce VU-mètre se compose de plusieurs colonnes liées (le nombre de colonnes correspond au format Surround du projet). Activation d’une ou plusieurs pistes pour l’enregistrement Les pistes audio doivent être activées pour l’enregistrement (armées) de façon manuelle avant l’enregistrement, tout comme pour les pistes d’un magnétophone. Le bouton Activer l’enregistrement devient rouge pour indiquer le statut armé des pistes. Vous ne pouvez effectuer des enregistrements audio que sur des pistes armées, quel que soit le nom de piste sélectionné dans la liste des pistes d’arrangement. Si plusieurs pistes d’arrangement sont acheminées vers la même bande de canaux (« Audio 1 », par exemple), le nouveau fichier audio sera enregistré dans la piste sélectionnée (acheminée vers « Audio 1 »). Si aucune piste n’est sélectionnée, l’audio sera enregistré dans la première (plus haute) de ces pistes. Un espace est réservé sur le disque dur pour les pistes armées et n’est plus disponible pour les fichiers d’annulation. De ce fait, Logic Pro désactive automatiquement les pistes audio lors des modifications apportées dans l’Éditeur des échantillons, ou si le disque dur est presque plein. Important : vous pouvez seulement utiliser le bouton Activer l’enregistrement sur les pistes audio qui possèdent une entrée unique. Il n’est pas possible d’armer simultanément plusieurs pistes qui utilisent la même entrée (sélectionnées dans le logement d’entrée). Pour activer l’enregistrement sur une ou plusieurs pistes audio, effectuez l’une des opérations suivantes : m Cliquez sur le bouton Activer l’enregistrement sur la(les) piste(s) souhaitée(s) dans la liste des pistes. m Cliquez sur le bouton Activer l’enregistrement pour tous les canaux de piste (dans la table de mixage) sur lesquels vous souhaitez effectuer l’enregistrement. 396 Chapitre 14 Enregistrement dans Logic Pro m Sélectionnez la ou les piste(s) de votre choix dans la zone Arrangement et utilisez le raccourci clavier « Enregistrer la piste active ». Remarque : si ces boutons ne sont pas visibles dans la liste des pistes, choisissez Présentation > Configurer l’en-tête de piste. Dans la zone de dialogue, cochez la case Activer l’enregistrement. Si cette case est active mais que la coche n’est pas visible, activez le matériel audio correspondant dans Logic Pro > Préférences > Audio > Matériel et gestionnaires audio. Pour désarmer une piste sur laquelle l’enregistrement est activé : m Cliquez une deuxième fois sur le bouton (mis en surbrillance) Activer l’enregistrement, soit dans la liste des pistes, soit dans la table de mixage. Pour désarmer toutes les pistes sur lesquelles l’enregistrement est activé : m Cliquez sur le bouton clignotant Activer l’enregistrement de n’importe quel canal de piste activé pour l’enregistrement. Activation simultanée des enregistrements de piste audio et MIDI Vous pouvez être amené à enregistrer simultanément des pistes audio et MIDI, par exemple pour capturer un enregistrement de groupe en direct avec un synthétiseur qui utilise un ou plusieurs instruments logiciels de Logic Pro. Vous pouvez enregistrer simultanément plusieurs pistes MIDI et audio (reportez-vous « Enregistrement sur plusieurs pistes MIDI » à la page 420). Remarque : vous pouvez seulement utiliser le bouton Activer l’enregistrement sur les pistes audio qui possèdent une entrée unique. Il n’est pas possible d’armer simultanément plusieurs pistes qui utilisent la même entrée (sélectionnées dans le logement d’entrée). Pour activer plusieurs pistes audio et MIDI en vue de l’enregistrement : 1 Cliquez sur le bouton Activer l’enregistrement correspondant aux pistes audio que vous souhaitez utiliser. 2 Cliquez sur les boutons Activer l’enregistrement correspondant aux pistes MIDI. Création d’un enregistrement audio Logic Pro met à votre disposition une variété de modes et de méthodes d’enregistrement, adaptés aux diverses situations auxquelles vous pouvez être confronté et à vos multiples tâches. Ces méthodes sont les suivantes :  Enregistrement standard : armez une piste, puis cliquez sur le bouton Enregistrer de la barre de transport.  Enregistrement de prise : semblable à l’enregistrement standard, mais lorsque plusieurs enregistrements d’une même rubrique sont sur une piste unique, ils sont automatiquement compactés dans des « dossiers de prises ». Chapitre 14 Enregistrement dans Logic Pro 397  Enregistrement Punch : vous pouvez utiliser manuellement les méthodes de « punch-in » et de « punch out » à des positions de projet spécifiques, ce qui vous permet d’effectuer des enregistrements sur une région existante.  Enregistrement de remplacement : généralement associé à l’enregistrement Punch, où le nouvel enregistrement remplace l’enregistrement original (ou une partie de celui-ci). Tous les modes d’enregistrement peuvent fonctionner conjointement avec le mode Cycle, ce qui vous permet d’effectuer des enregistrements sur une rubrique continue répétée de votre projet. Enregistrement standard avec un décompte Vous pouvez débuter l’enregistrement à tout moment d’un projet, en réglant la tête de lecture à l’emplacement souhaité. En supposant que les pistes d’enregistrement sont correctement définies (les entrées du matériel audio souhaitées sont connectées, réglées et sélectionnées comme source d’entrée dans le canal) et que la piste est armée : Pour commencer l’enregistrement : m Cliquez sur le bouton Enregistrement dans le menu Transport (ou utilisez le raccourci clavier Enregistrer, par défaut : *). Le décompte x défini dans Fichier > Réglages du projet > Enregistrement est entendu. Toute donnée audio présente au cours du décompte est enregistrée. Pendant l’enregistrement, un indicateur de progression affiche le temps d’enregistrement restant et le temps écoulé. Pour arrêter l’enregistrement : m Cliquez sur le bouton Arrêt dans le menu Transport. Logic Pro crée automatiquement une région audio dans la zone Arrangement ainsi qu’une vue d’ensemble du fichier audio. Il s’agit d’un fichier graphique utilisé pour afficher la forme d’onde. Vous pouvez lire le nouvel enregistrement tandis que la vue d’ensemble est en cours de création. 398 Chapitre 14 Enregistrement dans Logic Pro Remarque : si vous avez interrompu l’enregistrement (en appuyant sur le bouton Pause), vous pouvez le reprendre en cliquant sur Enregistrement, Pause ou Lecture. L’enregistrement commence au niveau de la position actuelle de la tête de lecture. Commandes d’enregistrement avancées Plusieurs commandes d’enregistrement avancées permettent de rendre le processus d’enregistrement beaucoup plus rapide. Il est conseillé de les utiliser, lorsque cela est possible, au cours de vos sessions d’enregistrement.  Enregistrement : la commande Enregistrement (par défaut) lance l’enregistrement. Si vous l’utilisez en cours d’enregistrement, elle n’a aucun effet et l’enregistrement continue. Vous devez appuyer sur la touche Arrêt pour mettre fin à l’enregistrement (raccourci clavier par défaut : touche astérisque sur le pavé numérique).  Enregistrement/Activation-désactivation de l’enregistrement : si vous utilisez cette commande en cours d’enregistrement, l’enregistrement est temporairement interrompu, mais la lecture continue. Utilisez de nouveau cette commande pour reprendre l’enregistrement à partir de la position actuelle de la tête de lecture.  Enregistrement/Répétition de l’enregistrement : si vous utilisez cette commande en cours d’enregistrement, l’enregistrement en cours est supprimé, la tête de lecture est repositionnée à la position de départ (de l’enregistrement) et un nouvel enregistrement est lancé immédiatement.  Abandonner l’enregistrement et revenir à la dernière position de lecture : ce raccourci clavier abandonne l’enregistrement en cours, supprime les fichiers correspondants du chutier audio et déplace la tête de lecture vers la dernière position de lecture (raccourci clavier par défaut : Command + Point). La différence entre cette commande et la fonction Enregistrement/Répétition de l’enregistrement est qu’elle ne lance pas automatiquement et immédiatement un nouvel enregistrement. Les communications rétroactives sont ainsi autorisées quand Logic Pro est arrêté. Vous devez ensuite lancer un nouvel enregistrement (avec n’importe quelle commande d’enregistrement). Chapitre 14 Enregistrement dans Logic Pro 399 Configuration du bouton d’enregistrement dans la barre de transport Vous pouvez remplacer la fonction du bouton Enregistrer de la barre de transport en la faisant passer d’Enregistrement (par défaut) à Activation-désactivation de l’enregistrement ou à Répétition de l’enregistrement. Pour configurer le bouton Enregistrer de la barre de transport : m Cliquez sur le bouton Enregistrer tout en maintenant la touche Contrôle enfoncée, puis choisissez l’option souhaitée dans le menu. La commande active est indiquée par une coche. Enregistrement de prises Logic Pro met à votre disposition des fonctionnalités avancées de gestion des prises. Une prise est un morceau (tel qu’un solo de guitare) joué et enregistré plusieurs fois. Vous pouvez par exemple enregistrer plusieurs versions consécutives d’un solo et conserver la meilleure « prise ». Les prises sont généralement créées via un enregistrement en mode cyclique, mais elles peuvent également être créées par un simple enregistrement dans les régions existantes. Les prises constituent également la base des tâches de comping (ou d’accompagnement). Vous utilisez alors les meilleures performances (extraites de différentes prises) pour compiler une seule « super prise ». Cette compilation sera utilisée comme version finale de votre prise. Pour obtenir des informations complètes sur les accompagnements, reportez-vous à la rubrique « Création d’accompagnements » à la page 411. La préparation de l’enregistrement des prises est identique à celle des enregistrements audio. Aucune configuration spécifique n’est requise. Vous pouvez donc lancer l’enregistrement comme vous le feriez pour un enregistrement audio. Reportez-vous à la rubrique « Enregistrement standard avec un décompte » à la page 398. La première prise apparaît sous forme de région audio, de manière habituelle. Une fois qu’un enregistrement est effectué sur une région existante (par exemple quand la deuxième phase d’un enregistrement cyclique prend fin et que la troisième phase commence, ou quand vous arrêtez l’enregistrement manuellement après la première mesure), un dossier de prise est créé.  L’enregistrement entier (toutes les prises) est stocké sous forme de fichier audio unique. 400 Chapitre 14 Enregistrement dans Logic Pro  Le dossier des prises n’occupe qu’une seule piste (mais peut être ouvert - fonction décrite ultérieurement). Remarque : les dossiers de prises sont uniquement créés lorsque le mode de remplacement est désactivé (valeur par défaut). Fonctionnement de l’enregistrement du dossier des prises Cette rubrique décrit comment les prises sont gérées dans les différents cas d’enregistrements. Enregistrement sur une région Lorsque vous effectuez un enregistrement sur une région existante, un dossier de prises est automatiquement créé. La taille de ce dossier est déterminée par la région la plus longue (la région existante ou la région résultant de l’enregistrement). Au cours de l’enregistrement cyclique :  L’arrêt manuel d’un enregistrement au sein de la première mesure de la répétition d’un cycle (si vous interrompez, par exemple, un enregistrement de quatre mesures à la moitié de la première mesure, au niveau de la quatrième passe d’un enregistrement cyclique) provoque la suppression de cette petite rubrique. Logic Pro estime que vous avez suspendu l’enregistrement un peu tard et considère donc l’enregistrement comme « accidentel ».  L’arrêt manuel d’un enregistrement après la première mesure de la répétition d’un cycle (si vous interrompez, par exemple, un enregistrement de quatre mesures à la moitié de la deuxième mesure, au niveau de la quatrième passe d’un enregistrement cyclique) crée automatiquement un « accompagnement » constitué de la dernière prise et de l’avant-dernière. Chapitre 14 Enregistrement dans Logic Pro 401 Remarque : les enregistrements de prises durant plus d’une mesure, mais ne couvrant pas la longueur totale du dossier (ou de la région) de prises sont automatiquement « accompagnés ». Enregistrement sur un dossier de prises Lorsque vous effectuez un enregistrement sur un dossier de prises existant, le nouvel enregistrement est ajouté à ce dossier (et sélectionné pour la lecture).  Si le nouvel enregistrement commence plus tôt ou se termine plus tard, le dossier de prises s’étend pour s’adapter à la taille de l’enregistrement.  Si le nouvel enregistrement commence plus tard ou se termine plus tôt, une nouvel accompagnement est créé, composé de la prise ou de l’accompagnement précédent ainsi que du nouvel enregistrement. Enregistrement sur plusieurs dossiers de prises Lorsque vous effectuez un enregistrement sur plusieurs dossiers de prises existants (placés les uns après les autres sur une piste), le nouvel enregistrement est fractionné au début de chaque dossier de prises (après la première prise).  Chaque fraction est alors considérée comme une nouvelle prise dans chaque dossier de prises.  Les dossiers de prises antérieurs sont étendus jusqu’au point de départ du dossier de prises suivant (en cas de blanc entre les dossiers de prises). Ajout d’enregistrements existants aux dossiers de prises Bien qu’il ne s’agisse pas d’une fonction d’enregistrement à proprement parler, vous avez la possibilité de glisser-déposer d’autres enregistrements (régions ou fichiers audio) sur un dossier de prises existant :  Si la région glissée-déposée est de la même longueur que le dossier de prises, elle est ajoutée comme s’il s’agissait d’une nouvelle prise. La nouvelle région est sélectionnée pour la lecture.  Si la région glissée-déposée est plus longue que le dossier de prises, ce dernier est redimensionné. La nouvelle région est sélectionnée pour la lecture.  Si la région glissée-déposée est plus courte que le dossier de prises, un nouvel accompagnement est créé. Ce nouvel accompagnement se compose de la prise ou de l’accompagnement précédent, auquel s’ajoute la nouvelle région. Important : seul un enregistrement peut déclencher la création d’un dossier de prises. Si vous tentez de faire glisser une région vers une autre région initialement importée (et non enregistrée), aucun dossier de prises n’est créé. Vous pouvez toutefois « compacter » un dossier de prises à partir de toute région sélectionnée, qu’elle soit enregistrée ou importée (reportez-vous « Compactage d’un dossier des prises » à la page 415). 402 Chapitre 14 Enregistrement dans Logic Pro Affichage du contenu du dossier de prises Il se peut que vous ayez besoin d’accéder au contenu du dossier de prises lors de l’enregistrement de prises (par exemple, pour supprimer une prise). Pour ouvrir un dossier de prises, effectuez l’une des opérations suivantes : m Cliquez sur le triangle d’affichage dans l’angle supérieur gauche d’un dossier de prises. m Double-cliquez sur le dossier de prises. Le contenu du dossier de prises est affiché sur des sous-voies temporaires de la piste d’arrangement, en dessous du dossier de prises proprement dit. Par défaut, la prise sélectionnée est la prise terminée la plus récente (ou la prise la plus complète). La prise sélectionnée sera celle entendue pendant la lecture. Pour sélectionner différentes prises lors de l’affichage d’un dossier de prises ouvert : m Cliquez sur l’en-tête de prise souhaité. Chapitre 14 Enregistrement dans Logic Pro 403 Pour sélectionner différentes prises lors de l’affichage d’un dossier de prises fermé : m Choisissez une prise dans le menu Prise, puis cliquez sur la flèche dans l’angle supérieur droit du dossier de prises pour ouvrir cette prise. Les données de forme d’onde de la prise sélectionnée s’affichent dans le dossier de prises. Création d’accompagnements en temps réel Au cours de l’enregistrement, vous pouvez marquer les bonnes prises, ce qui vous permet d’obtenir un accompagnement parfait dès la fin de l’enregistrement. Pour marquer une bonne prise lors de l’enregistrement : m Utilisez le raccourci clavier Sélectionner la rubrique précédente pour l’accompagnement en temps réel. Une balise (non-visible) est placée dans la prise active, au niveau où le raccourci clavier a été utilisé. Toutes les données audio précédant l’utilisation du raccourci clavier sont marquées comme une bonne prise, qui sera utilisée dans l’accompagnement final. 404 Chapitre 14 Enregistrement dans Logic Pro Enregistrement de prise sur plusieurs pistes L’enregistrement (et l’accompagnement) de prise est également possible lorsque vous enregistrez plusieurs prises. En règle générale, les dossiers de prises sur plusieurs pistes sont modifiés séparément, mais ils peuvent être traités en groupe. Ajoutez simplement plusieurs pistes à un groupe de modifications (utilisez le menu Groupe dans les bandes de canaux correspondantes, puis activez la propriété d’édition de groupe. Voir « Définition des réglages de groupe » à la page 618). Les modifications de prises sont ainsi regroupées et synchronisées entre toutes les pistes impliquées. N’importe quel dossier de prises peut être ouvert et toute modification ou accompagnement effectué dans le dossier ouvert est immédiatement reflété dans tous les autres dossiers de prises au même emplacement (sur les pistes du groupe de modifications). Il est conseillé de regrouper les prises avant l’enregistrement, ou tout au moins avant l’accompagnement. Vous pouvez également regrouper les pistes après en avoir modifié une ou deux. Cela peut être utile lorsque quelques accompagnements du dossier de prises requièrent une attention particulière, mais toutes les modifications ultérieures sont appliquées à toutes les prises du groupe. Remarque : si vous tentez de modifier l’une des pistes éditées (avant le regroupement), Logic Pro vous propose de la supprimer du groupe de modifications. Coloration des prises lors de l’enregistrement Les dossiers de prises sélectionnés (ou les régions de prises dans un dossier de prises ouvert) peuvent être colorés séparément, tout comme les régions et les dossiers standard, lorsque Logic Pro n’est pas en cours d’enregistrement. Toutefois, si vous êtes en train d’effectuer un enregistrement, changer la couleur du dossier de prises modifie la couleur de la région de prises (en cours d’enregistrement), mais pas du dossier. Enregistrement Punch L’enregistrement Punch consiste à écraser une partie d’une passage précédemment enregistré tandis que Logic Pro est en cours d’exécution, afin de corriger une erreur dans un enregistrement autrement correct. Vous effectuez un « punch in » juste avant l’erreur, puis un « punch out » de l’enregistrement, une fois l’erreur corrigée (écrasée par le nouvel enregistrement). Cela vous permet de lire un enregistrement jusqu’à un certain point, d’effectuer un nouvel enregistrement sur une rubrique de l’original, et de continuer la lecture en continu. La possibilité d’entendre la partie que vous souhaitez remplacer (dans le contexte musical précédent) vous permet de mieux maîtriser votre enregistrement Punch. Chapitre 14 Enregistrement dans Logic Pro 405 Dans Logic Pro, vous disposez de deux méthodes pour effectuer un enregistrement Punch :  Vous pouvez utiliser un raccourci clavier pour lancer l’enregistrement alors que vous êtes en mode lecture. Cette opération est généralement appelée « enregistrement à la volée ».  Vous pouvez utiliser la fonction Autopunch de Logic Pro pour lancer et arrêter l’enregistrement à des points de punch-in et de punch-out prédéfinis. Remarque : l’enregistrement Punch s’applique seulement aux pistes activées pour l’enregistrement. Enregistrement à la volée La fonction « Enregistrement à la volée » vous permet de lancer l’enregistrement alors que vous êtes en mode lecture, soit en temps réel soit « à la volée ». Cette fonction est techniquement difficile à exécuter pour les enregistreurs sur disque dur, étant donné le délai inévitable généré lorsque vous passez du mode écriture au mode lecture et inversement (lors de la création de fichier, par exemple). Pour éviter ce délai, vous devez activer le mode « Enregistrement à la volée », afin que Logic Pro soit prêt pour l’enregistrement à tout moment. En pratique, l’« enregistrement » se produit en arrière-plan à partir du moment où vous commencez la lecture (lorsque le mode « Enregistrement à la volée » est activé). Pour effectuer un « punch in » dans un passage enregistré à la volée : 1 Passez en mode « Enregistrement à la volée » en effectuant l’une des opérations suivantes :  Dans le menu Transport, cliquez sur le bouton Enregistrer tout en maintenant la touche Contrôle enfoncée, puis activez l’option « Enregistrement à la volée » dans le menu local.  Choisissez Options > Audio > Enregistrement à la volée dans la barre des menus principale (ou utilisez le raccourci clavier « Activer/Désactiver l’enregistrement à la volée »). 2 Commencez la lecture et utilisez le raccourci clavier Activer/désactiver l’enregistrement au niveau où vous souhaitez commencer l’enregistrement. L’enregistrement audio commence immédiatement. Il peut être suspendu à tout moment, en appuyant sur le bouton Arrêt ou en utilisant de nouveau le raccourci clavier Activer/désactiver l’enregistrement. Si vous utilisez cette dernière option, l’enregistrement s’arrête mais la lecture se poursuit. Remarque : vous pouvez également utiliser le raccourci clavier Activer/désactiver l’enregistrement lorsque Logic Pro n’est pas en mode « Enregistrement à la volée ». Néanmoins, il existe alors un léger délai lorsque vous basculez entre les modes lecture et enregistrement. 406 Chapitre 14 Enregistrement dans Logic Pro Enregistrement Punch pré-programmé Autopunch décrit l’activation et la désactivation automatiques de l’enregistrement à des points prédéfinis. L’avantage de la fonction Autopunch est que vous pouvez vous concentrer sur la lecture plutôt que sur le contrôle de Logic Pro. Un autre avantage est que le lancement et l’arrêt de l’enregistrement peuvent être définis de façon beaucoup plus précise que si vous activez et désactivez le mode enregistrement manuellement. La fonction Autopunch peut être utilisée pour les pistes audio, instrumentales ou MIDI. Pour effectuer un enregistrement en mode Autopunch : 1 Activez le bouton Autopunch dans le menu Transport. Les locators droit et gauche d’Autopunch sont utilisés comme points de punch-in et de punch-out. La zone d’enregistrement Autopunch est indiquée par une bande rouge au milieu de la règle Mesure. Si les modes Cycle et Autopunch sont tous deux activés, une paire de locators s’affiche dans la zone Autopunch. Deux bandes s’affichent dans le trait de mesure ; la bande supérieure (verte) représente la zone Cycle et la bande inférieure (rouge) représente la zone Autopunch. Ces bandes peuvent être réglées séparément. 2 Réglez la zone Autopunch en effectuant l’une des opérations suivantes :  Utilisez les champs du locator Autopunch pour régler la zone Autopunch de façon numérique. Notez que le réglage Fréquence d’échantillonnage ou locators Punch de la zone de dialogue « Personnaliser la barre de transport » doit être activé pour que vous puissiez afficher et régler les locators Autopunch (à droite des locators standard).  Autopunch s’affiche graphiquement dans la règle Mesure, tout comme cela se produit pour les cycles. 3 Placez la tête de lecture à n’importe quelle position avant le point de punch-in. 4 Commencez l’enregistrement. Chapitre 14 Enregistrement dans Logic Pro 407 5 Arrêtez l’enregistrement. Une région correspondant exactement à la longueur de la bande Autopunch est créée. Toute entrée audio reçue avant le point de punch-in ou après le point de punch-out est diffusée dans Logic Pro de manière habituelle, mais n’est pas enregistrée. Logic Pro commence l’enregistrement environ une mesure avant le locator punch-in. Le point de départ de la région peut ainsi être ajusté ultérieurement, ce qui vous permet d’écouter la zone de départ, si vous le souhaitez. Vous pouvez également rétablir le début de l’enregistrement si l’interprète anticipe légèrement la zone d’Autopunch. De tels ajustements dans la zone de départ ne modifient pas la position de l’enregistrement par rapport à l’axe temporel du projet. L’enregistrement commence automatiquement au niveau du locator punch-in, après le décompte, même si la tête de lecture est placée après le locator droit lorsque l’enregistrement commence. Si Autopunch est activé pendant l’enregistrement, le bouton Enregistrer clignote lorsque la tête de lecture se trouve hors de la zone comprise entre les locators de punch in/out. Cela indique qu’aucun enregistrement n’est en cours. Combinaison des enregistrements Cycle et Autopunch Si vous souhaitez améliorer un morceau difficile d’un certain passage, vous pouvez utiliser une combinaison des fonctions Cycle et Autopunch. L’enregistrement en mode Cycle vous permet de vous entraîner autant que vous le souhaitez avant la prise finale. À chaque phase du cycle, seuls les événements ou les données audio compris dans la bande Autopunch sont enregistrés. Vous pouvez ainsi utiliser la rubrique précédente du morceau pour trouver votre rythme. Enregistrement en mode Cycle d’omission Si le mode Cycle d’omission est activé, la zone du cycle est ignorée lors de l’enregistrement. 408 Chapitre 14 Enregistrement dans Logic Pro Enregistrement en mode Remplacement En mode Remplacement, les données qui viennent d’être enregistrées sont stockées dans une nouvelle région, comme pour un enregistrement standard. En outre, toute région existante sur la piste cible est coupée au niveau des points de punch-in et de punch-out de l’enregistrement, et les données comprises entre ces points sont supprimées. Pour activer le mode Remplacement : m Activez le bouton Remplacement dans le menu Transport. Combinaison des enregistrements Cycle et Remplacement Lorsque vous effectuez un enregistrement cyclique en mode Remplacement, les régions existantes (ou des parties de ces régions) sont supprimées uniquement lors de la première phase du cycle (du point de punch-in au point de punch-out ou à la fin du cycle). Au début de la deuxième phase du cycle, l’enregistrement se poursuit mais aucune région (ou partie de région) n’est supprimée. Si vous souhaitez remplacer la fin d’une région existante, vous n’avez pas besoin d’arrêter l’enregistrement avant le début de la deuxième phase du cycle : le début de la région existante reste intact. Gestion des enregistrements audio Après avoir effectué un ou plusieurs enregistrements, vous pouvez envisager d’en supprimer, d’en fusionner certains ou de créer un accompagnement à partir de plusieurs prises. Les opérations de ce type sont souvent effectuées immédiatement après l’enregistrement. La modification des régions et les tâches d’arrangement sont traitées dans le chapitre 13, « Création de votre arrangement ».. Chapitre 14 Enregistrement dans Logic Pro 409 Remarque sur les enregistrements tempo et audio Les enregistrements audio effectués dans un projet donné peuvent suivre le tempo du projet. Pour cela, activez la case Suivre le tempo dans la zone Paramètres de région (pour plus d’informations, reportez-vous à la rubrique « Utilisation de la fonction Suivre le tempo » à la page 581). Remarque : l’option Suivre le tempo n’est pas disponible pour les dossiers de prises. Si vous souhaitez qu’un enregistrement de dossier de prises suive le tempo du projet, vous devez le mettre au même niveau et le fusionner (voir « Mise sur un seul niveau et fusion » à la page 414). Il est impossible d’ajuster automatiquement au tempo du projet les régions audio créées au sein d’un autre projet ou les fichiers audio importés depuis une autre application (la case Suivre le tempo n’est pas affichée dans la zone Paramètres de région). Ces fichiers audio possèdent une fréquence de lecture fixe et peuvent uniquement être adaptés aux nouveaux tempos, via l’une des méthodes suivantes :  Étirement temporel ou compression des fichiers (ou des régions) : les algorithmes de compression/expansion du temps fournis dans Logic Pro ne permettent de faire correspondre les données audio aux nouveaux tempos que si les différences de tempo sont relativement faibles. Lorsque vous souhaitez modifier de façon importante le tempo de vos enregistrements, la qualité audio risque d’en souffrir (reportez-vous à la rubrique « Étirement temporel de régions » à la page 580).  Conversion des fichiers audio en fichiers Apple Loop. Ce type de fichier rend plus faciles les tâches de transposition et d’étirement temporel (voir chapitre 28, « Création de boucles Apple Loops », à la page 677). Suppression d’enregistrements audio La suppression d’une région audio est traitée différemment pour les fichiers enregistrés dans la session en cours et pour ceux importés d’une session antérieure. Pour supprimer une région audio que vous avez enregistrée après l’ouverture du projet : m Sélectionnez la région audio, puis appuyez sur la touche Retour. Une zone de dialogue vous demande si vous souhaitez également effacer le fichier audio correspondant. Cela permet d’économiser l’espace sur le disque dur utilisé par les mauvaises prises et les enregistrements non souhaités. 410 Chapitre 14 Enregistrement dans Logic Pro Pour supprimer un enregistrement audio effectué avant la session en cours : m Sélectionnez la région audio, puis appuyez sur la touche Retour. Seule la région audio est supprimée de l’arrangement, pas le fichier audio (du chutier audio). Aucune zone de dialogue n’apparaît. Cela vous permet d’éviter de supprimer accidentellement des enregistrements pouvant être utilisés dans d’autres projets. Si vous souhaitez effectivement supprimer le fichier audio correspondant du disque dur, choisissez Fichier audio > Supprimer fichier(s) dans le chutier Audio. Les fichiers audio supprimés restent dans la Corbeille jusqu’à ce que vous la vidiez. Création d’accompagnements L’action de compiler différentes rubriques de différentes prises est appelée « accompagnement » ou « comping ». Logic Pro fournit des options spéciales qui simplifient considérablement la méthode d’édition standard, car elles permettent de créer des accompagnements sans avoir à couper ou à rendre silencieuses les pistes et les régions. Les différentes rubriques de prise d’un accompagnement font automatiquement l’objet d’un fondu, en fonction des réglages de fondu enchaîné par défaut. Ces réglages sont définis dans l’onglet des préférences audio générales. Vous pouvez rapidement ouvrir cet onglet à l’aide du raccourci clavier Fondus enchaînés pour la fusion et l’accompagnement de prises. En règle générale, vous devez double-cliquer sur un dossier de prises pour l’ouvrir et le modifier. Vous pouvez également effectuer plusieurs opérations de modification d’accompagnement lorsque le dossier de prises est fermé (voir ci-après). Chapitre 14 Enregistrement dans Logic Pro 411 Pour compiler des rubriques de différentes prises, effectuez l’une des opérations suivantes : m Dans un dossier de prises ouvert, sélectionnez les rubriques de prises souhaitées en utilisant la fonction cliquer-déposer avec l’outil Pointeur. Avec la nouvelle fonction d’accompagnement par glissement rapide de Logic Pro, le fait de sélectionner une rubrique d’une prise désélectionne automatiquement cette même rubrique dans toutes les autres prises. Une seule prise d’un dossier de prises peut être lue à n’importe quel point temporel. La piste supérieure du dossier de prises s’affiche dans la présentation de forme d’onde composée de toutes les rubriques de prises sélectionnées. Les lignes verticales de la présentation de forme d’onde indiquent les transitions entre les différentes prises. m Dans un dossier de prises fermé, vous pouvez rapidement remplacer une rubrique de prise. Pour cela, cliquez sur la rubrique du dossier tout en maintenant la touche Contrôle enfoncée, puis choisissez une prise différente dans le menu local. Important : avant d’effectuer une modification dans un accompagnement, il est conseillé de l’enregistrer (voir ci-après). Toutes les modifications ultérieures créent automatiquement un nouvel accompagnement. Pour modifier un accompagnement : m Modifiez les bordures des rubriques de prises existantes en cliquant sur les points de début et de fin et en les faisant glisser (l’icône de changement de longueur s’affiche). Lorsque vous étendez une rubrique (en déplaçant le début vers la gauche ou la fin vers la droite), les sélections adjacentes des autres prises sont automatiquement raccourcies. 412 Chapitre 14 Enregistrement dans Logic Pro Lorsque vous raccourcissez une rubrique (en déplaçant le début vers la droite ou la fin vers la gauche), les sélections adjacentes des autres prises sont automatiquement étendues. Cela permet de garantir que vous ne créez aucun silence entre les différentes rubriques. Si vous faites glisser une extrémité tout en appuyant sur la touche Maj, la rubrique est raccourcie mais les rubriques adjacentes des différentes prises ne sont pas étendues. Le curseur prend alors la forme de pointeur Redimensionner. Cela vous permet de créer des ruptures (silences entre les différentes rubriques). ∏ Conseil : vous pouvez écouter vos modifications d’accompagnement en temps réel, en créant un cycle qui s’étend sur la durée du dossier d’accompagnement et en lançant la lecture. Pour déplacer la zone d’accompagnement sélectionnée vers la gauche ou vers la droite : m Cliquez sur la compilation et faites-la glisser (une icône de flèche à double sens s’affiche). Pour déplacer une zone d’accompagnement sélectionnée vers une autre prise : m Cliquez sur la forme d’onde d’une zone non sélectionnée pour déplacer l’accompagnement existant d’une autre prise. Il s’agit d’un moyen rapide pour comparer une zone d’accompagnement sur une prise avec la même zone d’accompagnement sur une autre prise. Pour retirer une sélection d’accompagnement : m Cliquez sur l’accompagnement en appuyant sur la touche Maj. Pour retirer toutes les rubriques d’accompagnement d’une prise : m Cliquez sur l’en-tête de région d’une prise en appuyant sur la touche Maj. Si la prise ne contient aucune sélection d’accompagnement, toutes les zones non sélectionnées des autres prises sont sélectionnées dans la prise sur laquelle vous avez cliqué. Chapitre 14 Enregistrement dans Logic Pro 413 Pour retirer une prise entière d’un dossier de prises, effectuez l’une des opérations suivantes : m Sélectionnez la prise en cliquant sur l’en-tête de piste correspondant, puis choisissez Supprimer la prise dans le menu du dossier des prises (ou appuyez sur la touche Retour). m Cliquez sur la prise avec l’outil Gomme. Pour stocker une accompagnement, effectuez l’une des opérations suivantes : m Fermez le dossier de prises en cliquant sur le triangle d’affichage correspondant dans l’angle supérieur gauche. m Choisissez Nouvel accompagnement dans le menu Dossier des prises. L’accompagnement est stocké dans le menu Prises et accompagnement (et reçoit par défaut le nom « Accompagnement nn »). Pour renommer un accompagnement ou une prise : m Choisissez Renommer l’accompagnement ou Renommer la prise (selon que vous sélectionnez un accompagnement ou une prise) dans le menu Prises et accompagnements. Tapez le nom souhaité dans la zone de dialogue qui s’affiche. Gestion des dossiers de prises La rubrique suivante présente un certain nombre de commandes pouvant être exécutées sur les dossiers de prises. Ces commandes n’ont aucun effet sur la lecture mais s’appliquent aux options d’édition. Mise sur un seul niveau et fusion Le menu Dossier des prises, accessible en cliquant sur la flèche dans l’angle supérieur droit du dossier des prises, vous permet de mettre sur un seul niveau et de fusionner les dossiers de prises. 414 Chapitre 14 Enregistrement dans Logic Pro  Mettre sur un seul niveau : remplace le dossier des prises par les régions qui représentent les sélections d’accompagnement en cours. Cette option vous permet de déplacer des rubriques distinctes plus près ou plus loin dans le temps.  Mettre sur un seul niveau et fusionner : crée un fichier audio qui remplace le dossier des prises dans l’arrangement. Le nouveau fichier audio a exactement la même taille que le dossier des prises, quelle que soit la position de départ de la première région ou la position de fin de la dernière région). Remarque : il n’est pas possible de fusionner les dossiers de prises comme on fusionne des régions (avec l’outil Colle, par exemple). Si c’était le cas, le nombre de prises et d’accompagnements se multiplierait et les modifications seraient plus difficiles, voire inutilisables. Ouverture de dossiers de prise dans l’Éditeur des échantillons Il est possible d’ouvrir des régions de prise dans l’Éditeur des échantillons, mais elles sont verrouillées. Il est donc impossible de déplacer le point d’ancrage ou de redéfinir les points de début et de fin. De telles opérations rendront impossible le contrôle du temps si elles sont effectuées dans l’Éditeur des échantillons. En revanche, vous pouvez ajuster les modifications des points de début et de fin dans l’arrangement, lorsque vous effectuez un zoom avant. La synchronisation des différentes rubriques peut être ajustée une fois que le dossier des prises a été « mis sur un seul niveau ». Compactage d’un dossier des prises Dans le menu Arrangement, choisissez Région > Dossier > Compacter le dossier des prises afin de créer un dossier de prises pour plusieurs régions sélectionnées. Chaque région apparaît sous forme de prise individuelle dans le dossier de prises généré.  Si les régions sélectionnées se trouvent sur différentes pistes (qui utilisent différentes bandes de canaux), le résultat de lecture risque d’être différent (un dossier de prises utilise une seule bande de canaux). La bande de canal (et la piste) de la piste compactée la plus haute est utilisée pour la lecture du dossier des prises. Si le son est désactivé sur la piste la plus haute, la prochaine piste sur laquelle le son n’est pas désactivé sera utilisée pour la lecture.  Si les régions sélectionnées sont placées l’une après l’autre sur une même piste, le dossier des prises sera attribué par défaut à un accompagnement créé automatiquement. La lecture n’est pas modifiée. Si une seule région est « compactée », elle est sélectionnée en tant que prise et aucun accompagnement n’est créé. Dans les cas où le nouveau dossier de prises chevauche d’autres régions (initialement non sélectionnées, ce qui risque de modifier le résultat de la lecture de ces régions), Logic Pro crée une nouvelle piste audio pour le dossier des prises. Chapitre 14 Enregistrement dans Logic Pro 415 Décompactage des dossiers de prises Le menu Arrangement propose les deux commandes suivantes :  Région > Dossier > Décompacter le dossier des prises  Région > Dossier > Décompacter le dossier des prises en nouvelles pistes Ces commandes sont également disponibles dans le menu Dossier des prises. Elles n’affectent que ce dossier, pas tous les dossiers de prises sélectionnés. Ces deux commandes remplacent les dossiers de prises sélectionnés (ou tous les dossiers de prises) par de nouvelles pistes audio pour chaque prise et chaque accompagnement. L’ordre des prises et des accompagnements affiché dans le menu du dossier des prises est illustré par l’ordre des pistes. La commande de décompactage utilise la même bande de canal (initiale) pour toutes les nouvelles pistes. Le son est désactivé sur toutes les régions de prises ou d’accompagnement (sauf celle initialement activée), afin de garantir que le résultat de la lecture n’est pas modifié. La commande Nouvelles pistes utilise des bandes de canaux différentes pour chaque nouvelle piste, mais leur attribue automatiquement le réglage de la bande de canaux initiale. Le son n’est désactivé sur aucune prise/aucun accompagnement : tous sont joués simultanément. Encore une fois, cela garantit que le résultat de la lecture n’est pas modifié. Enregistrement MIDI Les régions MIDI sont utilisées sur les instruments (logiciels) et les pistes MIDI externes. Les régions MIDI sont enregistrées en temps réel ou à l’aide de méthodes d’« entrée pas à pas ». Pour enregistrer des régions MIDI dans Logic Pro, vous devez effectuer l’une des opérations suivantes :  Connecter un clavier MIDI à votre ordinateur. Pour plus d’informations, veuillez vous reporter à la rubrique « Connexion des modules et des claviers MIDI » à la page 96.  Activer le clavier avec verrouillage des majuscules en appuyant sur la touche Verrouillage majuscules. Pour plus d’informations, reportez-vous à la rubrique « Utilisation du clavier avec verrouillage majuscules » à la page 429.  Vous pouvez également utiliser l’entrée MIDI pas à pas pour « enregistrer » des notes dans Logic Pro, une par une. Pour en savoir plus, reportez-vous à la rubrique « Enregistrement MIDI avec entrée pas-à-pas » à la page 423. L’enregistrement MIDI fonctionne de manière similaire à l’enregistrement audio. Quelques différences seulement sont à prendre en compte. Ces différences sont présentées dans les rubriques suivantes. 416 Chapitre 14 Enregistrement dans Logic Pro Les informations d’ordre général sur l’enregistrement, telles que les commandes d’enregistrement, la configuration du bouton Enregistrer dans la barre de transport, le réglage des décomptes, etc., sont décrites dans la rubrique « Enregistrement audio », à la page 385 et suivantes. Enregistrement de régions MIDI en temps réel Vous pouvez enregistrer une seule région MIDI ou plusieurs régions de prises MIDI sur une piste. Si vous enregistrez plusieurs régions de prises MIDI, vous pouvez les vérifier après l’enregistrement et les utiliser lorsque cela est approprié. Vous pouvez également assembler une région MIDI composée en utilisant des segments de plusieurs régions MIDI. Vous pouvez aussi enregistrer simultanément plusieurs régions MIDI sur plusieurs pistes MIDI. Pour plus d’informations, reportez-vous à la rubrique « Enregistrement sur plusieurs pistes MIDI » à la page 420. Pour enregistrer une seule région MIDI : 1 Sélectionnez l’instrument ou la piste MIDI externe à utiliser pour l’enregistrement. Remarque : ces types de pistes sont automatiquement activés pour l’enregistrement lorsqu’ils sont sélectionnés. 2 Placez la tête de lecture sur le point où vous souhaitez commencer l’enregistrement. 3 Si vous souhaitez entendre le métronome lors de l’enregistrement, cliquez sur le bouton Métronome de la barre de transport tout en appuyant sur la touche Contrôle, puis activez le réglage Clic pendant l’enregistrement dans le menu. Pour plus d’informations sur l’utilisation du métronome, reportez-vous à la rubrique « Réglage du métronome » à la page 389. 4 Cliquez sur le bouton Enregistrer dans la barre de transport (ou appuyez sur la touche astérisque du pavé numérique, le raccourci clavier par défaut pour l’enregistrement) afin de lancer l’enregistrement. L’enregistrement commence au niveau de la position de la tête de lecture (suivant un décompte, si l’option est activée dans les réglages du projet d’enregistrement) et se termine lorsque vous cliquez sur le bouton d’arrêt ou sur le bouton de lecture. Une région MIDI est créée sur la piste sélectionnée. La région MIDI commence au début de la mesure dans laquelle le premier événement a été enregistré, et se termine à la fin de la mesure dans laquelle le dernier enregistrement a été enregistré. Vous pouvez modifier la piste de l’enregistrement, sans arrêter l’enregistrement : sélectionnez simplement une nouvelle piste avec la souris, ou utilisez le raccourci clavier « Sélectionner la piste précédente » ou « Sélectionner la piste suivante » (touches attribuées par défaut : flèche vers le haut et vers le bas). Chapitre 14 Enregistrement dans Logic Pro 417 Pour enregistrer plusieurs prises MIDI en mode Cycle : 1 Ouvrez les réglages du projet Enregistrement en procédant de l’une des manières suivantes :  Choisissez Fichier > Réglages du projet > Enregistrement (ou utilisez le raccourci clavier Ouvrir les réglages du projet Enregistrement, par défaut : Option + Astérisque)  Cliquez sur le bouton Réglages dans la barre d’outils Arrangement, puis choisissez Enregistrement dans le menu. 2 Choisissez « Créer des dossiers de prises » dans le menu Enregistrements superposés (reportez-vous « Fonctionnement de l’enregistrement de prises MIDI » à la page 419). 3 Définissez un cycle en le faisant glisser de la gauche vers la droite dans la règle de mesure de l’arrangement (ou utilisez les champs des locators dans le menu Transport). 4 Commencez l’enregistrement. 5 Laissez Logic Pro fonctionner. Une fois que vous avez atteint la limite de cycle droite, la tête de lecture se repositionne à la limite de cycle gauche. Logic Pro crée un nouveau dossier de prises MIDI. Une nouvelle piste de prise est automatiquement créée dans le dossier des prises pour chaque répétition du cycle. 418 Chapitre 14 Enregistrement dans Logic Pro Lors de l’enregistrement, le son est automatiquement désactivé sur chaque piste de prise précédente. Lorsque vous arrêtez l’enregistrement, vous pouvez écouter chacune des prises, en les sélectionnant dans le dossier des prises. Fonctionnement de l’enregistrement de prises MIDI Le fait d’activer l’option « Créer des dossiers de prises » dans le menu Enregistrements superposés a les effets suivants :  L’enregistrement sur une région MIDI existante crée un dossier de prises MIDI.  L’enregistrement sur un dossier de prises MIDI existant ajoute une prise MIDI à ce dossier.  L’enregistrement sur plusieurs régions MIDI existantes fusionne ces régions (par piste) avant de créer le dossier des prises. Toutes les régions MIDI existantes s’affichent comme première prise, tandis que les nouveaux enregistrements s’affichent comme deuxième prise, troisième prise, etc.  L’enregistrement sur plusieurs dossiers de prises MIDI existants met chacun de ces dossiers sur un même niveau, les fusionne par piste, puis crée un nouveau dossier de prises (qui s’étend sur la durée cumulée de tous les dossiers de prises). Toutes les données existant avant l’enregistrement sont affichées comme étant la première prise, alors que les enregistrements suivants apparaissent comme la deuxième prise, la troisième prise, etc. Remarque : toutes les prises qui n’ont pas été lues dans les dossiers de prises (et qui existaient avant l’enregistrement) sont perdues, bien que l’annulation soit impossible. Seul l’enregistrement effectif d’événements MIDI permet de déterminer s’ils se chevauchent. Par exemple : vous effectuez un enregistrement sur les dossiers des prises 1, 2 et 3 existants. Vous ne lisez aucun événement MIDI avant le début, ni après la fin du dossier des prises 2. Votre nouvel enregistrement est donc ajouté au dossier des prises 2, comme étant la prise suivante. Logic Pro tolère même des événements Note désactivée au cours de la première mesure du dossier des prises 3, sans fusionner les dossiers des prises (2 et 3). Important : les dossiers des prises MIDI ne disposent pas de la fonctionnalité d’accompagnement pour les dossiers des prises audio. Le menu Dossier des prises MIDI ne propose pas les commandes Nouvel accompagnement et « Mettre sur un seul niveau et fusionner ». Pour en savoir plus sur les autres commandes du menu Dossier des prises MIDI, reportez vous aux rubriques « Compactage d’un dossier des prises » à la page 415 et « Mise sur un seul niveau et fusion » à la page 414. Chapitre 14 Enregistrement dans Logic Pro 419 Enregistrement dans une région MIDI ou remplacement d’une région MIDI sélectionnée Vous pouvez intégrer les données récemment enregistrées dans une région MIDI existante (et sélectionnée). Cette option fonctionne à la fois en mode d’enregistrement normal et en mode d’enregistrement cyclique. Pour combiner plusieurs prises d’enregistrement en une seule région MIDI : m Choisissez l’option « Enregistrements superposés : Fusionner avec les régions sélectionnées » dans l’onglet Fichier > Réglages du projet > Enregistrement. Pour remplacer des événements dans l’enregistrement d’une région MIDI : m Choisissez l’option « Enregistrements superposés : Fusionner avec les régions sélectionnées » dans l’onglet Fichier > Réglages du projet > Enregistrement, puis activez le bouton Remplacer du menu Transport. Cette opération remplace les événements des régions MIDI existantes (et sélectionnées) par les événements récemment enregistrés. Vous pouvez également utiliser la combinaison fusion/remplacement conjointement avec les fonctions Autopunch et Cycle. Pour limiter la fusion au mode Cycle : m Choisissez l’option « Enregistrements superposés : Fusionner seulement dans l’enregistrement cyclique » dans l’onglet Fichier > Réglages du projet > Enregistrement. L’enregistrement de la région MIDI conserve son fonctionnement habituel et de nouvelles régions sont créées pour chaque enregistrement. Toutefois, lorsque le bouton Cycle est activé dans le menu Transport, tous les enregistrements de région MIDI a boutissent à une seule région fusionnée. Enregistrement rétrospectif de régions MIDI Si vous avez joué un solo satisfaisant au cours de la lecture mais que vous n’étiez pas en mode enregistrement, ne vous inquiétez pas. Utilisez simplement le raccourci clavier Capturer comme enregistrement. Tous les événements que vous avez joué (après le dernier changement de tête de lecture) sont ainsi ajoutés à la région MIDI enregistrée, comme si vous étiez en mode enregistrement. Remarque : si vous déplacez la tête de lecture avant d’exécuter cette commande, le prochain événement entrant supprimera tous les événements précédemment joués (et votre solo sera définitivement perdu). Enregistrement sur plusieurs pistes MIDI Vous pouvez occasionnellement souhaiter enregistrer plusieurs pistes MIDI en même temps. Il s’agit souvent de données enregistrées depuis un séquenceur externe ou lues sur un clavier divisé entre plusieurs canaux MIDI. 420 Chapitre 14 Enregistrement dans Logic Pro Vous pouvez également simplement lire les données d’un même canal MIDI à partir de votre clavier, mais les enregistrer sur plusieurs pistes. Vous pouvez par exemple être amené à utiliser ces fonctions pour créer des morceaux avec des instruments superposés. Pour enregistrer des régions sur plusieurs pistes MIDI : m Cliquez sur le bouton Activer l’enregistrement correspondant aux pistes sur lesquelles vous souhaitez effectuer l’enregistrement. Remarque : si vous sélectionnez une piste instrumentale ou MIDI externe qui n’est pas activée pour l’enregistrement, l’enregistrement est désactivé pour toutes les autres pistes instrumentales ou MIDI externes. En revanche, cela ne s’applique pas aux pistes audio activées pour l’enregistrement. Il existe deux modes de fonctionnement pour l’enregistrement simultané de plusieurs pistes MIDI : l’enregistrement de type Superposition ou Multi-lecteurs.  Au cours d’un enregistrement par superposition : les événements MIDI entrants sont transférés à toutes les pistes MIDI activées pour l’enregistrement. Vous pouvez écouter tous les instruments sélectionnés avant et pendant l’enregistrement.  Une région MIDI est créée sur la piste sélectionnée après l’enregistrement.  Les alias de la région MIDI sur la piste sélectionnée sont enregistrés sur les autres pistes. L’avantage de cette approche est que toutes les modifications ultérieures apportées à la région MIDI « parent » s’appliqueront à tous les alias ; cela garantit que toutes les pistes superposées resteront identiques.  Au cours d’un enregistrement multi-lecteurs : les événements MIDI entrants sont transférés aux différentes pistes activées pour l’enregistrement, en fonction des numéros des canaux MIDI transmis.  Le canal de l’événement entrant doit correspondre au canal d’une piste sur laquelle l’enregistrement est activé pour que cette fonctionnalité puisse être exécutée.  Si aucune piste avec le numéro de canal correspondant n’est détectée, l’événement est dirigé, puis enregistré sur la piste sélectionnée. Il est conseillé de vérifier que chacun de vos contrôleurs MIDI transmet les données sur les différents canaux. Si cela n’est pas possible, utilisez simplement différentes entrées sur votre interface MIDI et modifiez le canal MIDI pour chaque entrée, en utilisant un objet Transformateur entre l’entrée physique et l’entrée du séquenceur (reportez-vous à la rubrique « Objets Entrée Physique et Entrée Séquenceur » à la page 1001). Pour passer du mode d’enregistrement Superposition (par défaut) au mode Multi-lecteurs : m Accédez à l’option Fichier > Réglages du projet > Enregistrement > « Démixer automatiquement par canal si enregistrement multi-pistes ». Chapitre 14 Enregistrement dans Logic Pro 421 Passage du mode Instrument au mode Live pour les instruments logiciels Lorsque vous sélectionnez une piste d’instrument (logiciel), celle-ci ne passe pas immédiatement en mode Live ou Performances. Vous devez envoyer un événement MIDI pour activer le mode Live ; il faut toutefois environ 100 millisecondes pour que l’opération prenne effet, ce qui suffit à anéantir la synchronisation de la note lue en premier. S’il est nécessaire que la première note lue soit parfaitement synchronisée, vous devez envoyer des événements MIDI silencieux à l’avance ; par exemple, appuyez sur la pédale Sustain ou faites bouger légèrement la roulette de modulation de hauteur. Cela vous permet de passer en mode Live. Pour plus d’informations, reportez-vous à la rubrique « Nécessité du mode Live » à la page 269. Filtrage de l’entrée MIDI Le protocole MIDI peut contenir une grande variété de messages MIDI, au-delà des messages de début de note et de fin de note. Ces messages comportent également des informations sur le contrôleur, telles que les commandes de modulation de tonalité, la modulation et la commande Aftertouch (pression). Dans certaines situations, il se peut que vous ne souhaitiez pas enregistrer toutes les informations envoyées par vos contrôleurs MIDI. Pour cela, vous pouvez utiliser plusieurs « filtres MIDI » qui vous permettront de définir quels types d’événements seront acceptés ou rejetés à l’entrée du séquenceur. Pour filtrer les événements MIDI entrants : 1 Choisissez Fichier > Réglages du projet > MIDI, puis cliquez sur l’onglet Filtre d’entrée. 2 Activez les cases à cocher correspondant aux types d’événements MIDI que vous souhaitez filtrer au niveau de l’entrée du séquenceur Logic Pro. 422 Chapitre 14 Enregistrement dans Logic Pro Désactivation de la fonction MIDI Thru Lorsqu’une piste d’instrument MIDI externe est sélectionnée dans la fenêtre Arrangement, son bouton Activer l’enregistrement est automatiquement activé et l’instrument transmet tous les événements à l’ordinateur (via la fonction MIDI Thru). Pour désactiver la fonction MIDI Thru, il vous suffit de désactiver le bouton Activer l’enregistrement. Dans certaines situations toutefois, vous souhaitez effectuer un enregistrement sur une piste qui n’est pas automatiquement acheminée vers un port MIDI. Par exemple, cela peut se produire lorsque vous effectuez un transfert système exclusif (SyEx) à l’aide d’un périphérique. Alors que de nombreux périphériques MIDI requièrent une connexion MIDI bidirectionnelle (en entrée et en sortie) pour ce type de communication, certains périphériques risquent de traiter les données entrantes (transférées par la fonction MIDI Thru de Logic Pro) de manière étonnante. Vous risquez alors de perdre des données. Si vous souhaitez enregistrer une image mémoire à partir d’un périphérique qui réagit de façon inadéquate avec une connexion bidirectionnelle, désactivez la fonction MIDI Thru de l’instrument. Pour associer un instrument à une fonction MIDI Thru désactivée en permanence : 1 Ouvrez le menu Fichier > Réglages du projet > MIDI > Général. 2 Choisissez un instrument dans le menu Instrument sans fonction MIDI Thru. Enregistrement MIDI avec entrée pas-à-pas Les fonctions Entrée pas à pas vous permettent d’insérer des notes MIDI lorsque Logic Pro n’est pas en mode d’enregistrement en temps réel. Cette fonction vous permet de créer des exécutions de notes qui peuvent être trop rapides pour êtres lues, ou pour répliquer des partitions, mais vous ne pouvez pas effectuer de lecture à vue. Vous pouvez utiliser une ou plusieurs des fonctions suivantes pour l’entrée pas-à-pas :  Clavier d’entrée pas à pas  Raccourcis clavier du clavier d’entrée  Clavier MIDI  Clavier de l’ordinateur (clavier avec verrouillage majuscules) Les notes sont insérées au niveau de la position actuelle de la tête de lecture, à l’aide de tous les modes d’entrée. Il est possible, et conseillé, de combiner ces méthodes pour tirer le meilleur parti des fonctions proposées par chaque option. Par exemple : vous pouvez définir la durée de la note dans la fenêtre « Clavier d’entrée pas à pas », insérer des notes via un clavier MIDI et définir la position de la tête de lecture à l’aide des raccourcis clavier. Chapitre 14 Enregistrement dans Logic Pro 423 Utilisez la souris pour vous familiariser avec le clavier d’entrée pas à pas. Pour l’exploiter au mieux, vous devrez néanmoins apprendre à utiliser les raccourcis clavier d’entrée pas à pas. Ceux-ci fournissent de nombreuses options de navigation et de saisie de notes, comme l’insertion de pas avant/arrière et de silence, qui ne sont pas disponibles dans le clavier d’entrée pas à pas. Reportez-vous à la rubrique « Entrée pas à pas avec les raccourcis clavier » à la page 426. Activation du mode d’entrée MIDI pas à pas Le mode MIDI avec entrée pas à pas est disponible dans la liste des événements, le clavier du piano et les éditeurs de partitions. Pour activer le mode « Entrée pas à pas » : m Cliquez sur le bouton en regard de la barre de menu local de la liste des événements, du clavier du piano ou de l’éditeur de partition. Relâchez le bouton pour quitter le mode « Entrée pas à pas ». Utilisation du clavier d’entrée pas à pas Vous pouvez ouvrir la fenêtre « Clavier d’entrée pas à pas » à l’aide du menu Options > Clavier d’entrée pas à pas. Bouton Accord Bouton Durée de la note Bouton Point Bouton Maintenir la note insérée Bouton Vélocité Bouton Triolet  Touches : cliquez pour insérer une note de la tonalité souhaitée. La barre d’insertion située au-dessus du clavier est mise à jour pour afficher l’octave sélectionnée.  Boutons Durée de la note et Vélocité : déterminent la durée ou la vélocité de la note insérée. Il existe huit valeurs de vélocité, représentées par les indicateurs de volume traditionnels : ppp, pp, p, mp, mf, f, ff et fff. Ces indicateurs correspondent aux valeurs de vélocité MIDI 16, 32, 48, 64, 80, 96, 112, et 127 respectivement. 424 Chapitre 14 Enregistrement dans Logic Pro  Bouton Triolet : cliquez sur ce bouton pour que les trois prochaines notes saisies forment un triolet. La valeur rythmique du triolet se base sur la valeur de la note actuellement sélectionnée.  Bouton Point : fonctionne comme le bouton Triolet. Une paire de notes complémentaires est insérée : une croche pointée et une double croche, par exemple.  Bouton « Maintenir la note insérée » : allonge la durée de la note sélectionnée (généralement la dernière note insérée) de la valeur de durée de note sélectionnée (bouton Durée de la note actif ).  Bouton Quantifier : quantifie le début de la prochaine note insérée par rapport à la mesure ou à la ligne de temps la plus proche. Lorsque vous utilisez cette option, le placement de la tête de lecture est essentiel.  Champ Canal : détermine le canal MIDI d’une note insérée. Les réglages de canal de notes isolées n’ont aucun effet sur le canal de lecture, et par conséquent sur le son de la région MIDI. Les réglages du canal des notes isolées sont principalement utilisés pour l’affichage des partitions polyphoniques.  Bouton Accord : lorsque ce bouton est activé, vous pouvez insérer des notes de différentes tonalités et de différentes durées. Elles seront « regroupées » sur la même position, et constitueront un accord. La tête de lecture n’avance pas tant que le bouton Accord reste désactivé. Pour insérer une note à l’aide du clavier d’entrée pas à pas : 1 Ouvrez la région MIDI dans l’éditeur dans lequel vous souhaitez travailler. 2 Placez la tête de lecture à l’emplacement d’insertion souhaité. 3 Réglez les boutons par rapport à la durée de la note, la vélocité et d’autres paramètres, selon vos besoins. 4 Cliquez sur la touche de votre choix dans le clavier d’entrée pas à pas pour insérer une note de la tonalité de la touche. Une note correspondant à la tonalité, la durée et la vélocité choisies est insérée. La tête de lecture se déplace alors automatiquement à la fin de la note choisie. La note suivante peut être insérée immédiatement, en suivant l’étape mentionnée ci-dessus. Le mode Accord empêche la tête de lecture de se déplacer après l’insertion d’une note, ce qui vous permet d’insérer autant de notes que vous le souhaitez sur la même position de mesure. Chapitre 14 Enregistrement dans Logic Pro 425 Pour insérer plusieurs notes sur la même position de mesure : m Activez le mode Accord en cliquant sur le bouton Accord tout à gauche de la fenêtre (ou en utilisant le raccourci clavier Mode Accord), puis suivez la procédure mentionnée précédemment. Si vous cliquez une deuxième fois sur le bouton Accord (ou sur le raccourci clavier Mode Accord), le mode Accord est désactivé (il est conseillé d’effectuer cette opération avant d’insérer la dernière note de l’accord) et la tête de lecture se déplace normalement après l’insertion de la note. Entrée pas à pas avec les raccourcis clavier L’entrée de note avec les raccourcis clavier pas à pas répond aux mêmes principes que l’entrée à l’aide du clavier d’entrée pas à pas. La différence est que les raccourcis clavier sont utilisés pour toutes les fonctions et évitent d’utiliser la souris pour choisir la tonalité, la vélocité et la durée de la note. Tous les raccourcis clavier peuvent être définis par l’utilisateur. Ils sont accessibles via le dossier Entrée clavier de la fenêtre Raccourcis clavier. Remarque : il est également possible d’entrer les données de la note en temps réel à l’aide du clavier de l’ordinateur (reportez-vous « Utilisation du clavier avec verrouillage majuscules » à la page 429). Raccourcis clavier de tonalité Les douze raccourcis clavier des notes Do à Si permettent d’insérer une note de la tonalité sélectionnée, avec la durée et la vélocité définie, au niveau de la tête de lecture actuelle, dans la région MIDI sélectionnée. Pour insérer des accords, utilisez le raccourci clavier Mode Accord. Pour désactivez le mode Accord, appuyez de nouveau sur ce raccourci clavier. Plutôt que d’attribuer des raccourcis clavier aux douze tonalités de notes, vous avez également la possibilité de définir des raccourcis clavier pour les sept tonalités de la gamme de Do majeur. Ces raccourcis peuvent être utilisés en association avec les raccourcis Note suivante : Dièse et Note suivante : Bémol, afin d’insérer les autres tonalités. Lorsque vous créez un système pour l’attribution des raccourcis clavier, il existe deux méthodes simples :  Disposez ces raccourcis sur le clavier de sorte qu’ils ressemblent à un clavier de piano(Do, Ré, Mi, Fa, Sol, La, Si sur une ligne, l’un à côté de l’autre et Do#, Ré#, Fa#, Sol# et La# au-dessus de ces notes, respectivement).  Attribuez des touches alphabétiques aux tonalités de la gamme de Do majeur, conformément à leur nom de note, particulièrement si vous utilisez la deuxième méthode mentionnée précédemment. 426 Chapitre 14 Enregistrement dans Logic Pro Raccourcis clavier des octaves L’octave d’une note insérée dépend de la position actuelle de la barre d’insertion. Une petite barre horizontale (de la longueur d’une octave) apparaît au dessus du clavier du piano dans le menu « Clavier d’entrée pas à pas ». La note choisie doit toujours être insérée dans la gamme indiquée par cette barre. Cette barre se déplace continuellement en fonction de la dernière note insérée : le centre de la barre d’insertion de gamme est toujours aligné avec la dernière note insérée. La note suivante est insérée dans cette octave, si la barre de la gamme n’est pas déplacée à l’aide d’un raccourci clavier ou de la souris. Exemple : Si un Sol est inséré immédiatement après un Do, le Sol sera placé sous le Do. Le fait d’insérer un Do place la barre d’insertion de gamme entre le Sol (extrémité gauche) et le Fa# (extrémité droite), avec le Do au centre. Quelle que soit la prochaine note choisie, elle est insérée dans cette gamme. La barre de la gamme se déplacera toutefois à mesure que d’autres notes seront insérées, et le centre sera toujours aligné à la dernière note insérée. D’autres raccourcis clavier vous permettent de placer la barre de la gamme dans différentes octaves : Octave 0 à Octave 6, mais aussi Octave +1/–1/+2/–2, qui déplacent la barre de la gamme d’une ou deux octaves vers le haut ou vers le bas. La barre de la gamme peut également être déplacée avec la souris. Durée de la note et Vélocité La durée de la note et la vélocité sont déterminées avant l’insertion de la note à l’aide d’une commande de tonalité. Les valeurs sélectionnées peuvent être affichées dans la fenêtre « Clavier d’entrée pas à pas ». Silences, Correction, Pas avant et Pas arrière Le raccourci clavier Silence déplace la tête de lecture vers l’avant (en fonction de la valeur de note définie) sans insérer de note, et crée donc un silence. Les raccourcis clavier Pas arrière et Pas avant déplacent également la tête de lecture vers l’avant ou vers l’arrière, proportionnellement à la valeur de la note sélectionnée. Le raccourci clavier Supprimer supprime la dernière note insérée et déplace la tête de lecture vers la position à laquelle la note (précédente) commençait. Vous pouvez ainsi effectuer des corrections rapides (une autre note peut être insérée immédiatement en remplacement de la note effacée). Triolets, Groupes de notes pointées Le nom du raccourci clavier « Les trois notes suivantes sont un triolet » est explicite. La valeur rythmique des triolets correspond à la valeur de note actuellement sélectionnée dans la fenêtre « Clavier d’entrée pas à pas ». Si une croche est sélectionnée, un triolet de croches sera créé. Une fois les trois notes insérées, les valeurs binaires seront insérées, à moins que le raccourci clavier ne soit de nouveau utilisé. Chapitre 14 Enregistrement dans Logic Pro 427 Le raccourci clavier « Les deux notes suivantes sont pointées » fonctionne de la même façon. En revanche, avec ce raccourci clavier, les notes insérées seront un couple de notes complémentaires : une croche pointée et une double croche, par exemple. Interaction avec les autres raccourcis clavier Si le mode « Entrée pas à pas » (le bouton Entrée) est activé dans la partition, le clavier du piano ou les éditeurs de liste d’événement, ces raccourcis clavier sont prioritaires sur tous les autres. Cela signifie que vous pouvez attribuer des touches ou des combinaisons de touches à ces fonctions, même si elles sont déjà attribuées à d’autres fonctions. À partir du moment où le mode « Entrée pas à pas » est activé, ces attributions de touches seront appliquées. Si le mode « Entrée pas à pas » est désactivé, toutes les autres attributions (pour les mêmes touches) seront prioritaires. Remarque : étant donné que vous pouvez utiliser les attributions de touches déjà utilisées pour d’autres fonctions, il est conseillé d’éviter d’utiliser des touches attribuées à des fonctions que vous pouvez être amené à utiliser également lorsque vous êtes en mode « Entrée pas à pas ». Par exemple, la barre d’espace est utilisée pour la fonction Lecture/Arrêt/Reprendre. Il serait donc risqué d’attribuer cette touche à la commande de silence. Utilisation du clavier MIDI pour l’entrée pas à pas L’entrée de note via le protocole MIDI fonctionne comme l’entrée de note via le clavier d’entrée pas à pas (reportez-vous « Utilisation du clavier d’entrée pas à pas » à la page 424). En règle générale, vous appuyez sur les touches de votre clavier MIDI réel plutôt que de cliquer sur les notes du clavier qui s’affiche à l’écran. Les informations sur la vélocité de la note MIDI (la force avec laquelle vous tapez sur les touches du clavier MIDI) sont envoyées lorsque vous utilisez l’entrée MIDI pas à pas. Vous pouvez insérer un accord en le jouant simplement sur le clavier MIDI. Vous n’avez pas besoin de passer en mode Accord pour insérer un accord. Il est conseillé de laisser la fenêtre « Clavier d’entrée pas à pas » les premières fois que vous utilisez ces fonctions, afin de vous familiariser avec celles-ci. Lorsque vous maîtrisez bien ces fonctions, vous pouvez laisser la fenêtre « Clavier d’entrée pas à pas » fermée, car elle constitue une référence et non une condition obligatoire pour l’entrée MIDI pas à pas. Il est également recommandé d’utiliser les raccourcis clavier d’entrée (reportez-vous « Entrée pas à pas avec les raccourcis clavier » à la page 426) afin de passer rapidement d’une valeur à une autre (par exemple la durée de la note) ou pour déterminer la position d’insertion. 428 Chapitre 14 Enregistrement dans Logic Pro Utilisation du clavier avec verrouillage majuscules Le clavier avec verrouillage majuscules vous permet d’utiliser le clavier de l’ordinateur en tant que clavier MIDI virtuel en temps réel. Il peut également être utilisé pour l’entrée MIDI pas à pas. Il constitue donc un élément idéal lorsque vous ne possédez aucun clavier MIDI ou USB, par exemple lorsque vous voyagez avec votre ordinateur Macintosh portable. Le clavier avec verrouillage majuscules s’étend sur plus de dix octaves et inclut également les données sur la vélocité et la pédale Sustain. Pour activer le clavier avec verrouillage majuscules : m Appuyez sur la touche Verrouillage majuscules de votre clavier d’ordinateur. Un indicateur lumineux Verrouillage majuscules montre que cette fonction est activée. Il va sans dire que dans ce mode, de nombreuses touches ont différentes fonctions qui remplacent leur attribution de raccourci clavier habituelle. La version illustrée ici est celle du clavier avec verrouillage majuscules en anglais. D’autres langues peuvent être affichées, en fonction du réglage de votre clavier Mac OS X. La touche Échap envoie une commande « Désactiver toutes les notes », au cas où vous rencontriez des notes en attente. Les touches numériques (au dessus du clavier QWERTY) sont utilisées pour définir l’octave sur le clavier MIDI. Les deux lignes situées sous les touches numériques sont utilisées comme équivalents des touches du clavier MIDI, en commençant par la note Do, attribuée à la lettre A (ou Q si vous utilisez un clavier français, par exemple). Pour plus de détails, reportez-vous aux touches noires et blanches illustrées dans les images ci-dessus. La ligne la plus basse des touches alphabétiques permet de régler la vélocité des notes MIDI. Certaines valeurs sont prédéfinies, et vont de pianissimo à forte fortissimo. Chaque valeur peut être ajustée à l’aide des deux touches situées à droite de cette ligne (elles sont attribuées aux touches de virgule et de point sur un clavier QWERTY anglais). Cette configuration de clavier vous permet d’envoyer une valeur de vélocité comprise entre 1 et 127. Chapitre 14 Enregistrement dans Logic Pro 429 La barre d’espace fournit une fonction de pédale Sustain, jouée avec vos pouces plutôt qu’avec vos pieds. Vous pouvez librement déclencher de nouvelles notes ou passer d’une octave ou d’une valeur de vélocité à une autre tout en maintenant les notes jouées. Les valeurs d’octave et de vélocité actuelles des notes MIDI sont affichées dans la partie supérieure de la fenêtre du clavier avec verrouillage majuscules. Un équilibreur de transparence est également disponible dans cette fenêtre, afin de rendre la visualisation plus nette ou de placer la fenêtre en arrière-plan. Préférences du clavier avec verrouillage majuscules L’option « Valider la touche de verrouillage » vous permet d’activer ou de désactiver complètement la fonction de clavier avec verrouillage majuscules. Si vous souhaitez utiliser le raccourci clavier Barre d’espace pour commencer, arrêter ou reprendre la lecture dans Logic Pro, plutôt que la fonction Pédale Sustain pour le Clavier avec verrouillage majuscules (lorsqu’il est activé), vous pouvez désactiver l’option « La barre d’espace sert de pédale Sustain ». Informations supplémentaires sur le clavier avec verrouillage majuscules Étant donné que les claviers d’ordinateur comportent des restrictions techniques, vous ne pouvez jouer que six notes simultanément. Il existe d’autres restrictions concernant la précision temporelle ou pouvant apparaître lorsque vous essayez de jouer des clusters de notes (inhabituels d’un point de vue musical). Souvenez-vous que le but initial de cette fonctionnalité est d’apporter une aide lorsque vous composez des morceaux au cours d’un voyage et non de remplacer complètement un vrai clavier MIDI. 430 Chapitre 14 Enregistrement dans Logic Pro 15 Présentation de l’édition MIDI 15 Ce chapitre présente les éditeurs qui conviennent le mieux pour modifier différents types d’événements MIDI dans Logic Pro. Logic Pro offre plusieurs éditeurs d’événements MIDI : les éditeurs de partition, Clavier et Hyper, Liste des événements et la fenêtre de transformation. Chaque éditeur fournit une vue différente d’événements MIDI et offre des fonctions d’édition uniques. Ces différences facilitent certaines tâches d’édition MIDI et vous serez certainement amené à utiliser plusieurs éditeurs en fonction du type de partie à réaliser. Les points forts de chaque éditeur sont listés ci-après :  éditeur de partition : utilisé pour créer une notation imprimée. Idéal si vous aimez travailler avec des points, des tirets et des lignes.  Clavier : convient parfaitement pour modifier la hauteur tonale et la longueur des événements de notes MIDI. Les événements de notes sont représentés sous la forme de rectangles horizontaux sur une grille. La longueur du rectangle est directement proportionnelle à la longueur de la note. La hauteur tonale est indiquée par la position verticale du rectangle, les notes les plus élevées étant placées vers le haut de l’écran.  Hyper Editor : utile pour la création de parties de percussions MIDI et la modification de niveaux d’événements de notes individuels. Il peut également servir à créer et éditer des informations de contrôleur MIDI, permettant de dessiner des courbes résultant en une trajectoire de filtre dans un synthétiseur externe, par exemple.  Liste des événements : affiche tous les types d’événement MIDI sous forme de liste. Utilisez cet éditeur lorsque vous devez apporter des modifications précises à un aspect d’un événement MIDI.  Fenêtre de transformation : il ne s’agit pas tout à fait d’un éditeur, tout comme les autres fenêtres. La fenêtre de transformation est utilisée pour les tâches de traitement MIDI via des variables mathématiques. Outre ces opérations qui peuvent sembler complexes, vous pouvez utiliser la fenêtre de transformation pour créer un crescendo dans une région, doubler ou réduire de moitié la vitesse des notes dans une région, entre autres. De nombreux processus sont disponibles en tant que préréglages et vous pouvez créer le vôtre. 431 Important : vous ne pouvez pas effectuer d’opérations d’édition d’événements dans la zone Arrangement des éditeurs, sauf si les données MIDI résident dans une région MIDI qui existe dans la zone Arrangement. Ouverture des éditeurs Tous les éditeurs peuvent être ouverts de puis la menu Fenêtre. L’éditeur est alors lancé dans une fenêtre distincte. Pour ouvrir un éditeur depuis le menu Fenêtre : m Choisissez le nom de la fenêtre d’éditeur dans le menu Fenêtre (ou utilisez le raccourci clavier correspondant). Fenêtre d’éditeur Raccourci clavier par défaut Liste des événements Éditeur de partition Commande + 3 Transformation Commande + 4 Hyper Editor Commande + 5 Éditeur Clavier Commande + 6 En général, vous accédez directement aux éditeurs dans la fenêtre Arrangement, mais il peut être utile de disposer de plusieurs copies du même éditeur ouvertes en même temps. Exemple : deux listes d’événements, l’une pour définir l’affichage au niveau Arrangement (affichant les régions), l’autre faisant apparaître les événements au sein des régions. Lorsque vous cliquez sur les noms de régions dans la liste d’événements au niveau arrangement, le contenu de la région sélectionné est mis à jour et affiché dans l’autre fenêtre de liste des événements. Pour accéder à l’éditeur de partition, l’Éditeur Clavier ou Hyper Editor dans la fenêtre Arrangement, effectuez une des opérations suivantes : m Cliquez sur le bouton approprié au bas de la zone d’édition de la fenêtre Arrangement. Le contenu (les événements) de la région MIDI sélectionnée figure dans la fenêtre de l’éditeur sélectionné. m Double-cliquez sur une région MIDI (voir ci-dessous). Vous pouvez utiliser les raccourcis clavier Ouvrir/fermer l’éditeur de partition, Afficher/ Masquer le clavier du piano et Ouvrir/fermer l’Éditeur Hyper. L’utilisation répétée du raccourci clavier ouvre ou ferme l’éditeur choisi en bas de la fenêtre Arrangement. ∏ 432 Conseil : maintenez la touche Option enfoncée tout en double-cliquant sur une région MIDI afin d’ouvrir l’éditeur souhaité dans une fenêtre séparée. Chapitre 15 Présentation de l’édition MIDI Pour accéder à la Liste des événements dans la fenêtre Arrangement, procédez de l’une des manières suivantes : m Cliquez sur le bouton Listes à droite de la barre d’outils de la fenêtre Arrangement, puis cliquez sur l’onglet Liste des événements. m Utilisez le raccourci clavier Afficher/Masquer la liste des événements (affectation par défaut : E). m Double-cliquez sur une région MIDI (voir ci-dessous). Le contenu (les événements) de la région MIDI sélectionnée figure dans la liste des événements, à droite de la fenêtre Arrangement. Pour définir l’éditeur auquel on accède en double-cliquant sur une région MIDI : 1 Ouvrez les préférences globales en procédant de l’une des manières suivantes :  Choisissez Logic Pro > Préférences > Global (ou utilisez le raccourci clavier Ouvrir les Préférences Globales).  Cliquez sur le bouton Préférences dans la barre d’outils Arrangement et choisissez Global dans le menu. 2 Dans l’onglet Édition, choisissez l’éditeur souhaité dans le menu local « Double-cliquer sur une région MIDI ouvre ». Pour accéder à la fenêtre de transformation, effectuez l’une des opérations suivantes : m Choisissez Fenêtre > Transformation (ou utilisez le raccourci clavier correspondant, par défaut : Commande + 4). m Lorsqu’une fenêtre d’édition MIDI : Choisissez Fonctions > Transformation. Chapitre 15 Présentation de l’édition MIDI 433 Écoute des événements MIDI lors de l’édition Il va sans dire que l’édition MIDI est grandement facilitée si vous pouvez entendre chaque événement et édition que vous apportez, que vous parcouriez la liste des événements (sélection automatique) ou transposiez une note en la faisant glisser. Pour écouter les éditions d’événements MIDI en temps réel : m Cliquez sur le bouton MIDI Out en haut à gauche de chaque fenêtre d’édition. Il s’agit d’un réglage indépendant pour chaque éditeur, qui transmettra les événements MIDI à chaque fois qu’ils seront ajoutés, sélectionnés ou édités. Édition d’événements MIDI dans la zone Arrangement Vous ne pouvez pas effectuer d’opérations d’édition d’événements (dans la zone Arrangement ou dans les éditeurs), sauf si les données MIDI résident dans une région MIDI qui existe dans la zone Arrangement (bien que vous puissiez utiliser les fonctions Presse-papiers pour créer une région MIDI dans l’arrangement). Pour créer une région MIDI vide : m Cliquez à la position voulue dans la zone Arrangement avec l’outil Crayon. Une région MIDI vide est alors insérée, dans laquelle vous pouvez entrer manuellement des événements. En général, l’édition au niveau événement ne peut pas être effectuée sur des régions dans la zone Arrangement, mais il existe quelques exceptions. Dans certains cas, il peut même être plus efficace d’effectuer vos éditions (ou opérations) sur des régions MIDI dans la zone Arrangement, plutôt que dans un éditeur MIDI. Exemples :  Modification des longueurs de notes en redimensionnant la région (reportez-vous « Options d’utilisation des notes lors de la modification des longueurs des régions MIDI » à la page 346).  Suppression ou déplacement de parties de régions (et donc d’événements) avec l’outil Sélecteur.  Ajustement de la lecture de tous les événements d’une région en modifiant ses paramètres de lecture. 434 Chapitre 15 Présentation de l’édition MIDI Copie d’événements via le Presse-papiers dans la zone Arrangement Vous pouvez utiliser le Presse-papiers pour ajouter les événements MIDI directement à la piste sélectionnée dans la zone Arrangement, à la position de la tête de lecture en cours. Cela fonctionne aussi pour les événements d’un autre projet. Pour copier des événements MIDI dans la zone Arrangement : 1 Sélectionnez les événements à copier dans l’un des éditeurs d’événements. 2 Choisissez Édition > Copier (ou utilisez le raccourci clavier Copier, par défaut : Commande + C). 3 Sélectionnez la piste (et la région MIDI, si applicable) dans laquelle vous voulez copier les événements. 4 Choisissez Édition > Coller (ou utilisez le raccourci clavier Coller, par défaut : Commande + V). Logic Pro ajoute le contenu du Presse-papiers (événements MIDI) à la région MIDI sélectionnée. Remarque : si aucune région MIDI n’est sélectionnée, Logic Pro va créer une région MIDI sur la piste sélectionnée, à la position de la tête de lecture en cours. Contrôle et réinitialisation des événements MIDI La ligne supérieure de l’affichage Activité MIDI dans la barre de transport affiche le dernier message MIDI reçu. La ligne du bas montre le message MIDI le plus récemment reçu. Le moniteur est principalement utilisé pour vérifier les connexions MIDI. Affichage de l’activité MIDI Lorsque Logic Pro reçoit plus d’une note MIDI simultanément ; les intervalles tenus respectifs (entre des notes) sont interprétés et affichés en tant qu’accords. Pour désactiver les notes bloquées : m Cliquez sur la rubrique inférieure de l’écran des activités MIDI ou cliquez rapidement à deux reprises sur le bouton Arrêt. Dans les deux cas, des messages de réinitialisation sont envoyés, selon ce qui est défini dans Logic Pro > Préférences > MIDI > Messages de réinitialisation. Dans certains cas, des modules internes MIDI continuent à émettre des sons, même quand aucune donnée de note ne leur est envoyée. Ceci indique que vos sources sonores n’ont pas répondu aux messages « Désactiver toutes les notes » envoyés par Logic Pro. Chapitre 15 Présentation de l’édition MIDI 435 Pour arrêter les notes suspendues : m Double-cliquez sur l’affichage Activité MIDI dans la barre de transport (ou utilisez le raccourci clavier Envoi de désactivation de notes discrètes). Des messages de désactivation de note distincts seront envoyés pour chaque note, sur tous les canaux de chaque port MIDI, ce qui devrait résoudre le problème. Pour arrêter une modulation indésirable : m Choisissez Options > Envoi vers MIDI > Contrôleurs de réinitialisation (ou utilisez le raccourci clavier correspondant). Ceci transmet le message de changement de contrôle n˚121, avec la valeur 0 (réinitialise tous les contrôleurs), sur tous les canaux et sorties MIDI utilisés par des instruments définis. Tous les contrôleurs MIDI sont neutralisés, comme la modulation ou les modulations de hauteur. Pour régler tous les canaux MIDI sur leur volume maximal : m Choisissez Options > Envoi vers MIDI > Volume maximum (ou utilisez le raccourci clavier correspondant). Ceci transmet le message de changement de contrôle n˚7, avec la valeur 127, sur tous les canaux et sorties MIDI utilisés par des instruments définis. Pour envoyer tous les réglages de programme, de volume et de balance depuis toutes les zones de paramètres d’instruments MIDI externes : m Choisissez Options > Envoi vers MIDI > Réglages des instruments MIDI utilisés (ou utilisez le raccourci clavier correspondant). Vos sources sonores sont réinitialisées, si des changements de programmes inattendus se produisent à mi-performance. Pour envoyer automatiquement des réglages d’instruments après le chargement d’un projet : m Activez l’option « Envoyer après avoir chargé le projet : Réglages d’instruments MIDI utilisés » dans l’onglet Fichier > Réglages du projet > MIDI > Général. 436 Chapitre 15 Présentation de l’édition MIDI 16 Modification d’événements MIDI dans l’Éditeur Clavier 16 L’Éditeur Clavier présente les événements de notes d’une région MIDI sous la forme de rectangles horizontaux. Ils ont le même aspect que les perforations des rouleaux de papier des pianos mécaniques. L’Éditeur Clavier peut afficher les événements de notes MIDI d’une région MIDI, ou de toutes les régions MIDI dans un dossier ou projet, le cas échéant (reportez-vous « Affichage et édition de plusieurs régions MIDI » à la page 439). Cependant, vous travaillerez généralement sur une région à la fois dans l’Éditeur Clavier. Découverte de l’interface de l’Éditeur Clavier Les événements de notes MIDI sont représentés par des rectangles horizontaux, alignés sur une grille de lignes horizontales et verticales. Événement de la note MIDI  La position horizontale des événements de notes indique leur positionnement temporel (mesure, battement et battement secondaire) au sein de la région et du projet. 437  La position verticale des événements de notes indique leur hauteur tonale, ceux étant positionnés le plus en haut de la grille Clavier ayant la hauteur tonale la plus élevée. Les accords s’affichent sous la forme de piles verticales de rectangles de notes. L’alignement de notes dans des accords n’est pas toujours identique, car toutes les notes d’un accord peuvent ne pas être frappées ou finir en même temps.  La durée d’un événement de note MIDI est directement liée à la longueur du rectangle. Par conséquent, des notes telles que les croches, les noires, les blanches, etc., sont facilement reconnaissables. Utilisation de la grille La grille fournit une référence solide pour les durées de notes : vous pouvez voir les positions de début et de fin des événements de notes, alignés avec les valeurs temporelles figurant dans la règle Mesure. L’édition de la durée des notes en est simplifiée. Les traits affichés par défaut dans la grille sont :  Une ligne noire à chaque mesure et battement.  Une ligne gris clair à chaque valeur de division (vous pouvez modifier la valeur de division dans le transport). Vous pouvez modifier l’apparence de cette grille et d’autres aspects de l’Éditeur Clavier (reportez-vous « Personnalisation de l’Éditeur Clavier » à la page 457). Le clavier vertical sur la gauche de l’Éditeur Clavier indique des hauteurs tonales de notes. Les lignes noires horizontales s’étendent sur l’écran entre les notes Si et Do et les notes Mi et Fa. Ces lignes sont très utiles lors de la transposition de notes en les faisant glisser vers le haut ou le bas. Explication de la vélocité des notes Chaque événement de note comporte une ligne horizontale qui passe par le rectangle. La longueur de la ligne, relativement à la durée totale de la note, correspond à la valeur de vélocité de la note (jusqu’à la valeur maximale de 127). La vélocité montre la force avec laquelle le clavier MIDI a été frappé lorsque la note a été enregistrée. En règle générale, elle indique aussi le niveau sonore de la note dans une plage pouvant atteindre 127, cette dernière valeur correspondant au niveau le plus fort. L’Éditeur Clavier indique aussi les vélocités via différentes couleurs. 438 Chapitre 16 Modification d’événements MIDI dans l’Éditeur Clavier Ainsi, il est très aisé de visualiser l’intervalle global (et de chacune des notes) des vélocités dans une région MIDI. Lorsque la vélocité des notes MIDI est modifiée, la couleur des notes sélectionnées change en temps réel. Remarque : lorsque l’option Présentation > Couleur de région est activée, les notes s’affichent dans la couleur des régions MIDI qui les contiennent. Il est ainsi plus facile d’identifier les notes lors de la visualisation de notes de plusieurs régions. Affichage et édition de plusieurs régions MIDI L’Éditeur Clavier peut simultanément afficher le contenu de toutes les régions MIDI dans un dossier, de toutes les régions d’un projet ou de plusieurs régions MIDI sélectionnées. Vous pouvez sélectionner à votre gré des événements de notes appartenant à différentes régions MIDI, puis les traiter, les déplacer ou les redimensionner selon vos besoins. Une bulle d’aide indique le nombre d’événements sélectionnés et les régions MIDI parentes. Exemple : 8/2 signifie que huit notes sont sélectionnées dans deux régions MIDI. Pour afficher les événements de notes de toutes les régions MIDI dans un projet : m Assurez-vous que, dans le menu Présentation, l’option « Afficher les régions sélectionnées uniquement » est décochée puis double-cliquer sur l’arrière-plan de l’Éditeur Clavier. Le point de départ de chaque région MIDI est indiqué par une ligne verticale de la même couleur que la région MIDI. Double-cliquez sur un événement de note pour revenir à l’affichage du contenu d’une région MIDI parente (la région qui contient la note). Pour limiter l’affichage des événements de note des régions MIDI sélectionnées : m Activez l’option Présentation > Afficher les régions sélectionnées uniquement. L’affichage Clavier est restreint aux événements de notes des régions MIDI sélectionnées dans la zone Arrangement. Logiquement, les événements des régions non sélectionnées ne sont pas affichés, ce qui simplifie l’édition de plusieurs régions. Chapitre 16 Modification d’événements MIDI dans l’Éditeur Clavier 439 Création et édition d’événements de notes La gestion d’événements de notes dans l’Éditeur Clavier est très similaire à la gestion de régions dans la zone Arrangement. Un grand nombre des techniques utilisées pour allonger, couper et déplacer des régions étant également applicables aux événements de notes, une majorité de cette rubrique devrait donc vous être familière. Alignement d’éditions sur des positions temporelles Vous déplacez et redimensionnez des événements dans l’Éditeur Clavier car vous voulez qu’ils commencent et finissent à un moment précis. Logic Pro offre une fonction de positionnement qui aligne automatiquement les points de début et de fin d’un événement sur une valeur de grille spécifique, lorsque vous le déplacez ou le redimensionnez. Pour aligner des événements sur une grille : m Choisissez l’une des valeurs suivantes dans le menu Magnétisme en haut de la fenêtre Clavier :  Intelligent : les opérations vont s’aligner sur la mesure, le battement, le battement secondaire (etc.) le plus proche en fonction de la valeur de division et du niveau de zoom en cours de la Règle Mesure.  Mesure : les opérations d’édition alignent les éléments sur la mesure la plus proche.  Battement : les opérations d’édition s’alignent sur le battement le plus proche d’une mesure.  Division : les opérations d’édition s’alignent sur la division la plus proche (temps figurant dans la barre de transport et la règle Mesure).  Ticks : les opérations d’édition s’alignent sur le tick d’horloge le plus proche (1/3840e d’un battement).  Images : les opérations d’édition s’alignent sur l’image SMPTE la plus proche. 440 Chapitre 16 Modification d’événements MIDI dans l’Éditeur Clavier La fonctionnalité d’alignement est relative, ce qui signifie que l’opération d’édition s’aligne sur la mesure, le battement (etc.) le plus proche, en conservant la distance de l’événement par rapport à sa position d’origine. Par exemple, si un événement est placé à la position 1.2.1.16 et que vous le placez environ au niveau de la mesure 2 (le menu Aligner étant défini sur Mesure), il aligne automatiquement l’événement sur la position 2.2.1.16 et non 2.1.1.1 (le point de départ de la mesure 2). Vous pouvez remplacer les alignements relatifs avec l’option « Aligner sur la valeur absolue ». Pour aligner sur une position absolue (pas relative) : m Choisissez l’option « Aligner sur la valeur absolue » dans le menu Alignement. Un tick s’affiche à gauche lorsqu’elle est activée. Cette fonction est utilisée conjointement au format de grille d’alignement choisi. Pour clarifier, si vous avez choisi Mesure dans le menu Alignement alors que l’option « Aligner sur la valeur absolue » est activée, le déplacement d’un événement (de la position 1.2.1.16) à proximité de la mesure 2 provoque l’alignement de cet événement sur la position 2.1.1.1 (le point de départ de la mesure 2), plutôt que sur sa position relative (2.2.1.16). Le réglage du menu Magnétisme s’applique aux opérations d’édition suivantes :  Déplacement et copie d’événements  Redimensionnement d’événements  Découpage d’événements  Déplacement, ajout et redimensionnement de marqueurs  Définition de limites de cycle Vous pouvez remplacer temporairement la grille d’alignement, permettant des éditions et des ajustements plus fins. Pour ne pas tenir compte de la grille d’alignement : m Appuyez sur Contrôle tout en effectuant l’opération d’édition. La valeur de division choisie dans le transport (1/16, par exemple) détermine l’échelle de la grille d’édition. m Maintenez les touches Contrôle et Maj enfoncées lors de l’opération d’édition : La grille d’édition passe aux ticks. Chapitre 16 Modification d’événements MIDI dans l’Éditeur Clavier 441 Utilisation de l’écran d’informations L’écran d’informations de l’Éditeur Clavier indique la position et la hauteur tonale en cours du pointeur de la souris dans la région. Affichage d’informations Reportez-vous à cet écran en temps réel lorsque vous faites une sélection. ∏ Astuce : activez le bouton MIDI Out à côté de la barre des menus locale de l’Éditeur Clavier pour écouter vos éditions lorsque vous les effectuez. Utilisation du menu contextuel Il est possible d’accéder à de nombreuses commandes de sélection, d’édition et autres en cliquant avec le bouton droit de la souris dans l’Éditeur Clavier. Utilisez cette méthode pour accélérer votre flux de travaux. Remarque : le menu contextuel n’est accessible que si l’option de menu local Bouton droit de la souris : Ouvre un menu contextuel est choisie dans l’onglet Logic Pro > Préférences > Global > Édition. Sélection de notes Vous devez sélectionner des événements de notes pour pouvoir les éditer. La méthode de sélection habituelle (clic, Maj + clic et la sélection par étirement avec l’outil Pointeur s’applique aussi à l’Éditeur Clavier. Les options de sélection suivantes, propres à l’Éditeur Clavier, sont aussi disponibles : Pour sélectionner toutes les notes de la même hauteur tonale dans une région MIDI : m Cliquez sur la touche correspondante du clavier à l’écran. Ceci est similaire à la sélection de toutes les régions sur une rangée de piste, en cliquant sur le nom de cette dernière. 442 Chapitre 16 Modification d’événements MIDI dans l’Éditeur Clavier Pour sélectionner une rangée de hauteurs tonales de note dans une région MIDI : m Cliquez sur la rangée de clés voulue et faites-la glisser sur le clavier à l’écran. Toutes les notes MIDI de cette rangée de hauteurs tonales sont sélectionnées. L’écran d’informations affiche le nombre de notes sélectionnées. Le nom de la région MIDI figure à côté du nombre de notes sélectionnées. Exemple : 3/Piano signifie que trois notes sont sélectionnées depuis une région MIDI appelée Piano. Lorsque vous sélectionnez plusieurs notes superposées, l’écran d’informations montre le nom de l’accord. Lorsqu’aucune note n’est sélectionnée, l’écran d’informations montre le nom de la région MIDI la plus récemment sélectionnée. Création de notes Vous serez souvent amené à créer des événements de notes avec la souris dans l’Éditeur Clavier, pour remplacer une note supprimée ou pour ajouter une note à un accord ou à une région. Cette fonction est aussi pratique lorsqu’aucun clavier n’est disponible ou même s’il en existe un, mais il est plus rapide d’insérer une note avec la souris. Vous pouvez aussi créer des événements de notes avec le clavier de votre ordinateur. Les détails figurent dans la rubrique « Utilisation du clavier d’entrée pas à pas » à la page 424. Pour créer un événement de note : 1 Sélectionnez l’outil Crayon. 2 Cliquez à la position voulue dans l’Éditeur Clavier. La note créée va avoir la même durée que la note la plus récemment insérée. Pour créer un événement de note de la durée voulue : m Cliquez à la position voulue dans l’Éditeur Clavier avec l’outil Crayon, puis faites glisser vers la droite ou la gauche. Une bulle d’aide indique le changement de durée en temps réel. Des ajustements plus fins peuvent être effectués en maintenant enfoncée Option ou Contrôle tout en modifiant la durée de la note (reportez-vous « Alignement d’éditions sur des positions temporelles » à la page 440). Chapitre 16 Modification d’événements MIDI dans l’Éditeur Clavier 443 Pour répliquer une note existante à une autre position ou hauteur tonale : 1 Cliquez sur la note d’origine avec l’outil Crayon. 2 Cliquez à la position de l’Éditeur Clavier voulue avec l’outil Crayon. La nouvelle durée et vélocité de la note seront identiques à ceux de la note d’origine. Suppression de notes Vous pouvez supprimer des notes sélectionnées en appuyant sur Arrière ou en cliquant dessus avec la gomme. Pour supprimer des notes, procédez de l’une des manières suivantes : m Sélectionnez l’outil Gomme, puis cliquez sur la note voulue. m Sélectionnez les notes voulues, puis cliquez sur les notes sélectionnées avec la gomme (ou appuyez sur Arrière). Tous les événements sélectionnés sont supprimés. Pour supprimer des événements similaires ou identiques : 1 Sélectionnez l’une des notes à supprimer. 2 Choisissez Édition > Sélectionner les régions/événements similaires >Sélectionner les événements identiques (notes de la même hauteur tonale, par exemple), puis supprimez les événements sélectionnés en appuyant sur Arrière. Pour en savoir plus sur les événements similaires ou identiques, reportez-vous à la rubrique « Sélection d’objets, régions ou événements similaires ou identiques » à la page 191. Vous pouvez aussi supprimer des événements en choisissant l’une des commandes Supprimer les événements MIDI depuis la barre des menus locale de l’Éditeur Clavier . Pour supprimer des événements en double : m Choisissez Fonctions > Supprimer les événements MIDI > Doubles (ou utilisez le raccourci clavier Supprimer les événements en double, par défaut : D). Les événements se produisant au moins deux fois à la même position (et hauteur tonale) sont supprimés, un seul étant conservé. 444 Chapitre 16 Modification d’événements MIDI dans l’Éditeur Clavier Points à noter sur les événements en double, identiques et similaires Les événements en double peuvent avoir des seconds octets différents (valeurs de vélocité, aftertouch, ou contrôleur) inclus dans leurs données ; Logic Pro ne prend en compte que le type et la position des événements lorsqu’il détermine si plusieurs événements sont des doublons. Des événements du même type, mais sur des canaux MIDI différents ne sont pas considérés comme identiques. La même position temporelle inclut deux notes qui sont émises simultanément en raison du réglage de quantification en cours. Les détails sur toutes les options de quantification figurent au chapitre 19, « Quantification d’événements MIDI ». Pour supprimer des événements dans ou hors des locators : 1 Définissez les positions des locators gauche et droit. 2 Effectuez l’une des opérations suivantes :  Choisissez Fonctions > Supprimer les événements MIDI > Dans les locators.  Choisissez Fonctions > Supprimer les événements MIDI > Hors locators. Tous les événements entre ou en dehors des positions des locators sont supprimés. Lors de la copie d’événements ou de la réduction de la longueur des régions MIDI, des événements peuvent aussi se trouver en dehors des limites d’une région MIDI. Ils appartiennent toujours techniquement à cette région MIDI, bien qu’ils ne soient i lu ni entendus. Pour supprimer des événements hors de la région MIDI : m Choisissez Fonctions > Supprimer les événements MIDI > En dehors des limites de la région. Pour supprimer des événements non sélectionnés dans la sélection : m Choisissez Fonctions > Supprimer les événements MIDI > Éléments non sélectionnés de la sélection. Toutes les notes non sélectionnées entre (le point de départ de la) première et le (point de fin de la) dernière note sélectionnée sont supprimées. Pour supprimer tous les événements sélectionnés et sélectionner le suivant : 1 Sélectionnez l’événement à supprimer. 2 Utilisez les raccourcis clavier Supprimer et Sélectionner la région/événement suivant. Chapitre 16 Modification d’événements MIDI dans l’Éditeur Clavier 445 Rétablissement des notes supprimées Supprimer accidentellement une ou plusieurs notes, changer d’avis ou faire des erreurs d’édition fait partie intégrante de la création d’un morceau. Fort heureusement, Logic Pro vous permet de revenir facilement sur vos modifications. Vous pouvez aussi simplement recréer un événement avec l’outil Crayon. Pour annuler la dernière étape d’édition ou la suppression d’une note : m Choisissez Édition > Annuler dans le menu principal, ou appuyez sur Commande + Z immédiatement après avoir fait l’erreur. Pour annuler ou rétablir plusieurs étapes : 1 Choisissez Édition > Historique d’annulation. La fenêtre Historique d’annulation s’affiche. L’étape d’annulation la plus récente (au bas de la liste) est mise en surbrillance. 2 Cliquez sur une entrée pour annuler ou rétablir toutes les étapes entre les entrées sur lesquelles vous avez cliqué ou qui ont été mises en surbrillance. Toutes les étapes sont animées au cours de ce processus. Important : aucune liste de rétablissement n’est affichée tant qu’une opération d’annulation n’a pas été effectuée. La liste de rétablissement s’affiche sous les éléments d’annulation. Le premier élément pouvant être rétabli figure en texte grisé. Pour annuler ou rétablir une étape isolée : 1 Cliquez tout en maintenant la touche Commande enfoncée sur l’étape voulue. Une zone de dialogue d’avertissement s’affiche. 2 Cliquez sur Appliquer pour annuler ou rétablir l’étape. Cliquez sur Annuler pour interrompre l’étape. Une étape isolée sera annulée ou rétablie sans influencer toutes les étapes entre les entrées (les plus récentes) sur lesquelles vous avez cliqué et celles mises en surbrillance. Déplacement de notes Vous pouvez déplacer les notes sélectionnées en cliquant dessus (près du milieu) puis en les faisant glisser. Si vous déplacez des notes verticalement, elles seront transposées et si vous les déplacez horizontalement, elles seront déplacées en temps réel. La position et la hauteur tonale sont indiquées dans une bulle d’aide lorsque vous faites glisser les notes. La déviation de la hauteur tonale d’origine est présentée sous la forme d’un nombre positif ou négatif d’étapes de demi-ton en bas à gauche de la bulle d’aide. La hauteur tonale reste dans l’écran d’informations de l’Éditeur Clavier. Lorsque vous déplacez des notes horizontalement, elles s’alignent sur la division définie dans le menu Magnétisme (vous pouvez modifier ce réglage à tout moment). 446 Chapitre 16 Modification d’événements MIDI dans l’Éditeur Clavier Pour faire des ajustements plus fins : 1 Sélectionnez les notes voulues. 2 Appuyez sur Contrôle et faites glisser les notes à la position voulue. La résolution des étapes de glissement dépend du réglage du menu Magnétisme et du niveau de zoom (reportez-vous « Alignement d’éditions sur des positions temporelles » à la page 440). Vous pouvez aussi suivre la procédure ci-dessus, mais en maintenant enfoncées les touches Contrôle et Maj lorsque vous faites glisser les notes dans les étapes de tick, ce qui annule complètement le réglage du menu Magnétisme. Pour restreindre le sens des déplacements des notes à une direction : 1 Ouvrez les préférences globales en procédant de l’une des manières suivantes :  Choisissez Logic Pro > Préférences > Global (ou utilisez le raccourci clavier Ouvrir les Préférences Globales).  Cliquez sur le bouton Préférences dans la barre d’outils Arrangement et choisissez Global dans le menu. 2 Dans l’onglet Édition, activez l’option Limiter le glissement à une direction dans l’Éditeur Clavier et partition. Lorsqu’elle est active, cette option vous permet d’éviter des transpositions de notes accidentelles lors de leur déplacement horizontal ou de modifier la position des notes si vous tentez de changer leur hauteur tonale. Le mouvement initial, vertical ou horizontal, restreint d’autres mouvements sur ce plan lorsque le bouton de la souris est enfoncé. Relâchez le bouton de la souris et cliquez sur l’événement pour effectuer un mouvement dans l’autre direction. Déplacement d’événements via des raccourcis clavier L’édition peut être grandement accélérée en affectant et en utilisant les raccourcis clavier suivants afin de déplacer un ou plusieurs événements.  Pousser la région/l’événement d’une image SMPTE à droite  Pousser d’une image SMPTE à gauche la région/l’événement  Pousser d’une 1/2 image SMPTE à droite la région/l’événement  Pousser d’une 1/2 image SMPTE à gauche la région/l’événement  Pousser la région/l’événement de 5 images SMPTE à droite  Pousser la région/l’événement de 5 images SMPTE à gauche Chapitre 16 Modification d’événements MIDI dans l’Éditeur Clavier 447             Pousser la région/l’événement d’un bit SMPTE à droite Pousser la région/l’événement d’un bit SMPTE à gauche Pousser d’un tick à droite la région/l’événement Pousser d’un tick à gauche la région/l’événement Pousser d’une mesure à droite la division de la région/l’événement Pousser d’une division à gauche la région/l’événement Pousser d’un battement à droite la région/l’événement Pousser d’un battement à gauche la région/l’événement Pousser d’une mesure à droite la région/l’événement Pousser d’une mesure à gauche la région/l’événement Pousser la région/l’événement à droite, d’après la valeur de déplacement Pousser la région/l’événement à gauche, d’après la valeur de déplacement Les événements sélectionnés sont déplacés d’une étape vers la droite ou la gauche, selon l’unité correspondant au raccourci clavier utilisé. Ajout d’événements MIDI (hors notes) Activez le réglage Fonctions > Inclure les événements MIDI non-note, pour lier des données de type différent (Pitch Bend, modulation, aftertouch, pression polyphonique) d’une région aux notes de cette dernière. Cela peut s’avérer utile lorsqu’une région contient des données concernant des notes dans le contrôleur, que vous désirez copier ou déplacer. Modification de la durée des notes Vous pouvez utiliser l’outil Pointeur, Doigt ou Crayon pour modifier la durée des notes. ∏ Astuce : il est conseillé d’utiliser l’outil Pointeur ou Doigt, car ils évitent la création accidentelle de nouvelles notes, ce qui est toujours possible avec l’outil Crayon. Pour modifier le point de fin (et la durée) d’une note : 1 Positionnez l’outil Pointeur, Doigt ou Crayon sur le bord inférieur droit d’un événement de note. L’icône de l’outil se transforme en icône de changement de durée lorsque l’outil est bien positionné. 2 Faites glisser l’événement jusqu’à la durée requise. Une bulle d’aide vous informe sur le point de fin et la durée précise de la note lors du glissement. 448 Chapitre 16 Modification d’événements MIDI dans l’Éditeur Clavier ∏ Astuce : il peut parfois être difficile de saisir le coin inférieur droit de notes très courtes. Dans cette situation, vous pouvez utiliser l’outil Doigt, qui permet de saisir des notes à tout endroit, afin de modifier leur point de fin (et donc leur durée). Pour modifier le point de départ (et la durée) d’une note : m Positionnez l’outil Pointeur ou Crayon sur le bord inférieur gauche d’un événement de note et faites-le glisser à la position de départ voulu. Remarque : le point de fin d’origine de la note est conservé lors de l’ajustement du point de départ. Modification simultanée des durées de plusieurs notes Vous pouvez ajuster d’un seul coup les durées de plusieurs notes sélectionnées (dans un accord, par exemple), en modifiant simplement la durée de l’une d’entre elles. Les différences relatives entre les durées des notes (sélectionnées) seront conservées. Pour définir le même point de fin pour plusieurs notes : m Appuyez sur Maj tout en modifiant la durée de l’une des notes sélectionnées. Afin de définir la même durée pour plusieurs notes : m Maintenez Option + Maj enfoncées lorsque vous faites glisser l’une des notes sélectionnées Placement des points de début et de fin sur la tête de lecture Vous pouvez déplacer le point de début ou de fin d’une ou de plusieurs notes sélectionnées sur l’emplacement de la tête de lecture avec les raccourcis clavier suivants :  Définir le début de la région/événement sur la position de tête de lecture  Définir la fin de la région/événement sur la position de tête de lecture Fonctions de durée de note avancées Le sous-menu Fonctions > Événements de notes de la barre des menus Éditeur Clavier contient des commandes qui modifient la durée des notes sélectionnées. Ces modifications sont influencées par les notes les entourant ou leur étant superposées. Ce comportement est utile pour organiser les points de début et de fin des notes. Pour supprimer les superpositions de notes : 1 Sélectionnez les notes devant être affectées. 2 Choisissez l’une des commandes suivantes dans le sous-menu Fonctions > Événements de notes (ces commandes sont aussi disponibles sous forme de raccourcis clavier) :  Correction des notes superposées (sélectionnées/toutes) : cette commande supprime les superpositions pour toutes les notes sélectionnées, que les notes superposées suivantes soient sélectionnées ou non. Chapitre 16 Modification d’événements MIDI dans l’Éditeur Clavier 449  Correction des notes superposées (sélectionnées/sélectionnées) : cette commande supprime les superpositions pour toutes les notes sélectionnées, mais uniquement si les notes superposées suivantes sont sélectionnées.  Correction des notes superposées pour les notes répétées : cette commande supprime les superpositions pour toutes les notes sélectionnées, mais uniquement si les notes superposées suivantes ont le même numéro (sont de la même hauteur tonale). Les fonctions de correction de superposition considèrent les notes empilées verticalement (notes au même emplacement mais de hauteurs tonales différentes) comme un accord. Une zone de dialogue indique que les notes superposées semblent faire partie d’un accord et vous devrez choisir l’une des options suivantes :  Conserver : la durée des notes émises simultanément sera réduite (leur point de fin sera le même).  Supprimer : les notes émises simultanément seront supprimées ; seule une ligne monophonique sera conservée.  Raccourcir : la durée de chacune des notes émises simultanément sera réduite, ce qui aboutira à des notes courtes dans une ligne monophonique. Pour lier des notes (legato) : 1 Sélectionnez les notes devant être affectées. 2 Choisissez l’une des commandes suivantes dans le sous-menu Fonctions > Événements de notes :  Forcer le Legato (sélectionnées/toutes) : cette commande force le legato de (rallonge) toutes les notes sélectionnées, que la note suivante soit sélectionnée ou non.  Forcer le Legato (sélectionnées/sélectionnées) : cette fonction force le legato de toutes les notes sélectionnées, mais uniquement si la note suivante est sélectionnée. La fin de la région MIDI est traitée comme une note non sélectionnée :  Forcer le Legato (sélectionnées/toutes) rallonge la dernière note jusqu’au point de fin de la région MIDI.  Forcer le Legato (sélectionnées/sélectionnées) ne modifie pas la durée de la dernière note. Si Logic Pro trouve un accord, la zone de dialogue suivante s’affiche :  Cliquez sur le bouton Supprimer pour supprimer les notes incorrectes d’une ligne monophonique mal lue. 450 Chapitre 16 Modification d’événements MIDI dans l’Éditeur Clavier  Cliquez sur le bouton Conserver pour Aligner (c’est-à-dire raccourcir) les points de début et les durées de toutes les notes (particulièrement celles lues/enregistrées manuellement) dans les accords. Pour convertir des événements de pédale Sustain en durées de note : m Choisissez la commande Fonctions > Événements de notes > Pédale Sustain en durée de Note. Tous les événements de pédale Sustain (contrôleur n˚64) utilisés sur les événements de note sélectionnés sont analysés et la durée des événements de notes est augmentée. Cette augmentation concorde avec la position du message de désactivation (de pédale Sustain) du contrôleur n˚64. Les événements de pédale (contrôleur n˚64 activé et désactivé) sont effacés après l’utilisation de cette commande. Copie ou déplacement de notes Vous pouvez copier des notes sélectionnées en appuyant sur Option et en faisant glisser les notes à la position voulue. ∏ Astuce : vous pouvez utiliser cette méthode pour copier ou déplacer des notes entre deux fenêtres Éditeur Clavier (présentant différentes régions, par exemple), ou même entre les fenêtres Éditeur Clavier de différents projets. Vous pouvez aussi utiliser le Presse-papiers pour copier et déplacer des notes :  Édition > Copier (ou Commande + C) copie les notes dans le Presse-papiers.  Édition > Couper (ou Commande + X) place les notes dans le Presse-papiers.  Édition > Coller (ou Commande + V) les colle à la position de la tête de lecture en cours, à leur hauteur tonale d’origine. Options de copie et de déplacement de notes avancées Vous pouvez aussi effectuer des opérations de copie et de déplacement avancées dans l’Éditeur Clavier. Vous pouvez ainsi échanger des événements ou fusionner un groupe de notes d’une rubrique d’une région avec la même ou avec une autre région (par exemple). Pour copier ou déplacer un ensemble d’événements MIDI : 1 Définissez la zone à déplacer ou copier avec les locators gauche et droit. Étape facultative : sélectionnez la piste dans laquelle vous voulez copier les événements, si vous voulez copier ou déplacer des événements vers une autre piste. 2 Placez la tête de lecture sur le point d’insertion voulue. 3 Choisissez Fonctions > Copier les événements MIDI. La zone de dialogue correspondante s’ouvre. Chapitre 16 Modification d’événements MIDI dans l’Éditeur Clavier 451 4 Choisissez-y les réglages voulus :  Menu Mode : détermine le mode de copie ou de déplacement des événements MIDI. Vous pouvez faire un choix parmi les options suivantes :  Copier fusionner : les données copiées sont fusionnées avec les données présentes à l’emplacement de destination.  Copier remplacer : les données à l’emplacement de destination sont supprimées et remplacées par les données copiées.  Copier insérer : toutes les données à l’emplacement de destination sont déplacées vers la droite, de la longueur de la zone source.  Déplacer fusionner, Déplacer remplacer, Déplacer insérer : ces trois modes fonctionnent de façon similaire aux modes de copie, mais ils déplacent les événements sélectionnés, en les supprimant de leurs positions d’origine.  Rotation : les événements source sont placés à la position de destination. Les données précédemment à la position de destination et celles situées entre les positions source et de destination sont toutes déplacées vers la position source. Une rotation des données est effectuée autour d’un axe central (à mi-chemin entre l’emplacement de la source et de la destination).  Permutation directe : permute les données source et les données de la même longueur à partir de la position cible. Vous pouvez ainsi permuter les notes de la mesure 1 d’une région MIDI sur quatre mesures avec les notes de la mesure 3, de la même longueur (par exemple).  Supprimer : supprime les données MIDI de la région source, mais laisse la région à sa place.  Locator Gauche et Locator Droit : permettent d’éditer la zone source définie avec les locators gauche et droit.  Destination : définit la position de destination indépendamment de la position de la tête de lecture.  Nombre de Copies : définit le nombre de copies.  Créer une région : lorsque cette option est activée, une nouvelle région MIDI est créée à la position de destination. Elle contient les événements copiés (ou déplacés). 452 Chapitre 16 Modification d’événements MIDI dans l’Éditeur Clavier Protection de la position des événements Dans certains cas, vous souhaiterez empêcher le déplacement de certains événements. Par exemple, plusieurs événements de notes peuvent servir à déclencher des échantillons de « bruits de pas » pour suivre les pas d’un acteur marchant dans un couloir, dans la bande son d’une vidéo. Vous avez déjà créé la musique pour la scène, mais il vous a été demandé d’augmenter le tempo pour être en accord avec plusieurs coupures de différents angles de caméra dans le couloir. Toute modification du tempo entraîne bien entendu le déplacement des événements ; les échantillons des bruits de pas ne sont alors plus synchronisés. Heureusement, Logic Pro a une caractéristique qui préserve la position temporelle absolue des événements. Pour protéger la position d’un ou de plusieurs événements sélectionnés : m Choisissez Fonctions > Verrouiller la position SMPTE (ou utilisez le raccourci clavier correspondant) : Cela permet de s’assurer que les événements situés à une position temporelle absolue, comme1 heure, 3 minutes, 15 secondes, 12 images, par exemple, resteront à cette position lors du changement de tempo. Pour déprotéger la position d’un ou plusieurs événements : m Choisissez Fonctions > Déverrouiller la position SMPTE (ou utilisez le raccourci clavier correspondant) : Modification de la vélocité des notes La vélocité d’une note est généralement liée à son niveau et les couleurs étant utilisées pour indiquer les différentes vélocités, vous pouvez rapidement identifier les notes puissantes et douces dans une région. Remarque : la vélocité peut aussi être utilisée comme contrôleur pour d’autres paramètres du synthétiseur, comme la résonance ou la coupure de filtre, seule ou avec un niveau. Dans ce cas, vous pourriez vous rendre compte que les modifications de la vélocité d’une note influent non seulement sur son niveau, mais aussi sur sa tonalité. Pour modifier la valeur de vélocité d’une note : 1 Choisissez l’outil Vélocité. 2 Cliquez sur note et faites-la glisser verticalement. Une bulle d’aide indique la valeur de vélocité de la note sur laquelle vous avez cliqué. Cette valeur change lorsque vous faites glisser la note. Chapitre 16 Modification d’événements MIDI dans l’Éditeur Clavier 453 Si la fonction MIDI Out est activée (elle doit l’être), la note sera émise lorsque vous modifiez la vélocité. Toutes les notes sélectionnées peuvent être modifiées simultanément ; les différences dans leurs valeurs de vélocité respective seront conservées. Si la valeur de vélocité de l’une des notes sélectionnées atteint une valeur extrême (0 ou 127), aucune des autres notes sélectionnées ne peut être ajustée plus avant. Vous pouvez annuler ce comportement en appuyant sur Option tout en effectuant le glissement. Vous pouvez ainsi continuer à modifier les valeurs de vélocité jusqu’à ce que la note sélectionnée (sur laquelle vous avez cliqué) atteigne une valeur extrême. Il va sans dire que cela va modifier la relation de vélocité de cette note avec les autres notes. Pour affecter la même valeur de vélocité à toutes les notes sélectionnées : m Maintenez enfoncés Option + Maj tout en faisant glisser une des notes avec l’outil Vélocité. Désactivation du son des notes L’Éditeur Clavier comporte un outil Muet permettant de couper le son de notes spécifiques d’une région MIDI. Pour activer ou désactiver le son d’une note : m Cliquez sur la note avec l’outil Muet. Les notes dont le son est désactivé sont grisées (elles ne sont pas en couleurs). Pour couper ou activer le son de toutes les notes d’une certaine hauteur tonale dans une région MIDI : m Cliquez sur une touche du clavier à gauche de l’Éditeur Clavier avec l’outil Muet. Cela activera ou désactivera le son de toutes les notes de la hauteur tonale spécifique, ce qui est idéal pour couper le son des charlestons d’une région MIDI déclenchant une batterie, par exemple. Pour activer/désactiver le son de plusieurs notes : m Sélectionnez les notes voulues, puis cliquez sur l’une des notes sélectionnées avec l’outil Muet 454 Chapitre 16 Modification d’événements MIDI dans l’Éditeur Clavier Le raccourci clavier Sélectionner les régions/événements en muet est aussi disponible dans l’Éditeur Clavier. Il permet de sélectionner toutes les notes silencieuses d’une région MIDI. L’opération logique suivante consiste à supprimer ces notes silencieuses en appuyant sur Arrière. Scission d’accords Ces fonctions divisent les accords horizontalement (par hauteur tonale), l’Éditeur Clavier est idéal pour effectuer des tâches de scission d’accord. Pour sélectionner la note du haut ou du bas d’un ou de plusieurs accords sélectionnés : m Choisissez Fonctions > Événements de notes > Sélectionner les notes les plus hautes, pour sélectionner les notes en question dans les accords. m Choisissez Fonctions > Événements de notes > Sélectionner les notes les plus basses pour sélectionner les notes les plus basses dans les accords. Cette dernière commande peut être parfaite pour séparer une ligne de basse dans une région de piano, par exemple. Une fois séparées, les notes les plus basses peuvent être coupées et collées dans une nouvelle région lue sur une piste assignée à un canal d’instrument EXS24 mkII Upright Bass. Remarque : sélectionner les notes les plus hautes et Sélectionner les notes les plus basses sont purement des commandes de sélection, qui peuvent être utilisées avec les commandes d’édition, comme Couper, pour déplacer une voix dans une autre région MIDI, comme dans l’exemple ci-dessus. Pour affecter des hauteurs tonales individuelles à différents canaux MIDI : 1 Sélectionnez les hauteurs tonales des notes à affecter en cliquant sur le clavier.  Cliquez en appuyant sur la touche Maj pour sélectionner plusieurs hauteurs tonales non contiguës.  Faites-les glisser sur le clavier pour sélectionner une série de hauteurs tonales contiguës. 2 Choisissez Fonctions > Événements de notes > Voix en canaux. Logic Pro affecte des numéros de canaux MIDI (en ordre croissant) à des hauteurs tonales de notes individuelles dans la région MIDI sélectionnée. La hauteur tonale de note la plus haute sera affectée comme canal MIDI 1, la note suivante la plus basse dans chaque accord sera affectée comme canal 2, etc. Remarque : l’utilisation de ces commandes résulte des modifications de la région MIDI, qui contiendra des informations réparties sur plusieurs canaux MIDI, suivant l’opération. Les régions scindées de la sorte vous permettent de créer une région MIDI pour chaque note en utilisant l’option de menu Région > Séparer/Démixer > Démixer par canal d’événement dans la fenêtre Arrangement. Chapitre 16 Modification d’événements MIDI dans l’Éditeur Clavier 455 Chaque région créée d’après ce processus peut alors être assignée à une piste (et à un canal) différente, permettant l’assignation d’instruments indépendamment à chaque voix. Pour en savoir plus sur la commande Fonctions > Événements de notes > Assigner les canaux d’après la scission de la partition, reportez-vous à la rubrique « Utilisation d’un point de séparation » à la page 830. Utilisation d’Hyper Draw Vous pouvez créer et éditer directement des informations de contrôleur MIDI dans l’Éditeur Clavier. Ces types de modification sont plus faciles à réaliser lorsque vous pouvez visualiser les notes concernées. Pour afficher et créer des événements de contrôleur : 1 Ouvrez un écran Hyper Draw dans l’Éditeur Clavier en procédant de l’une des manières suivantes :  Choisissez la commande Présentation > Hyper Draw voulue.  Cliquez sur le bouton Hyper Draw dans le coin inférieur gauche de l’Éditeur Clavier, puis choisissez le contrôleur MIDI en cliquant sur le bouton fléché à gauche. Le type de contrôleur sélectionné (volume, par exemple) est affiché dans une zone grise sous la grille Clavier. 456 Chapitre 16 Modification d’événements MIDI dans l’Éditeur Clavier 2 Cliquez sur différents endroits de la zone grise pour créer des noeuds Hyper Draw. Une ligne de connexion est automatiquement créée entre les noeuds. Pour redimensionner la zone Hyper Draw : m Cliquez sur la ligne de division qui la sépare de la zone de grille Clavier et déplacez-la verticalement. Pour en savoir plus, consultez la rubrique « Utilisation de la fonction Hyper Draw » à la page 655. Personnalisation de l’Éditeur Clavier Le menu Présentation offre diverses options permettant de personnaliser l’affichage de l’Éditeur Clavier.  Fond clair : bascule entre un fond clair et foncé.  Couleurs du clavier : ouvre les préférences d’affichage, où vous pouvez ajuster les couleurs de la grille Clavier, le fond, les lignes, etc., pour les présentations en fond clair ou foncé. Pour plus d’informations, voir « Autres préférences » à la page 1064. Chapitre 16 Modification d’événements MIDI dans l’Éditeur Clavier 457 Raccourcis de l’Éditeur Clavier L’Éditeur Clavier offre un accès rapide aux éditeurs Liste des événements et Partition. Pour ouvrir rapidement la Liste des événements : m Double-cliquez sur un événement. L’Éditeur Liste des événements s’affichera dans la zone Média à droite de la fenêtre Arrangement. Si elle est déjà ouverte, le contenu de la région parent (de la note sélectionnée dans l’Éditeur Clavier) sera affiché. Remarque : si vous utilisez une fenêtre Éditeur Clavier indépendante, double-cliquer sur un événement lancera un fenêtre Liste des événements indépendante. Pour ouvrir rapidement l’éditeur de partition : m Faites Option + double-clic sur un événement. L’éditeur de partition va s’ouvrir dans une nouvelle fenêtre. L’Éditeur Clavier restera ancré dans la zone d’édition de la fenêtre Arrangement. 458 Chapitre 16 Modification d’événements MIDI dans l’Éditeur Clavier 17 Modification d’événements MIDI dans l’Hyper Editor 17 Vous pouvez utiliser l’interface Hyper Editor pour consulter et modifier différents types d’événements MIDI, affichés sous forme de barres le long de la ligne chronologique d’une région. Chaque barre représente un événement. La valeur de cet événement est désignée par sa hauteur, ce qui permet de visualiser en un coup d’œil un ou des dizaines d’événements, ainsi que les valeurs correspondantes. Menu Hyper Set Événement Définitions d’événements Chaque type d’événement MIDI, qu’il s’agisse d’une note ou d’un contrôleur MIDI, est classé de haut en bas dans des rangées horizontales, semblables aux rangées de pistes affichées dans la zone Arrangement. L’emplacement de chaque événement au sein de la région est aligné verticalement avec la position d’une règle de mesure. Chaque rangée offre un affichage individuel et d’autres paramètres, attribués et ajustés dans l’Inspecteur. Le type d’événement affiché (et contrôlé) sur chaque rangée est entièrement configurable. Pour cela, vous devez définir une définition d’événement (reportez-vous « Utilisation de définitions d’événements » à la page 471) pour chaque rangée présente dans l’Inspecteur. 459 Vous pouvez enregistrer des groupes de définitions d’événements (plusieurs rangées que vous avez définies) en tant qu’hyper sets (reportez-vous « Utilisation d’hyper sets » à la page 478). Les hyper sets sont accessibles via l’un des menus de l’Inspecteur. Hyper Editor dispose de deux hyper sets par défaut : les contrôles MIDI et le kit de batterie GM. L’hyper set de contrôles MIDI fournit des rangées de définition hyper pour les contrôleurs Volume, Balance, Modulation et plusieurs autres types de contrôleurs fréquemment utilisés. L’hyper set du kit de batterie GM fournit des rangées correspondant aux noms des notes disponibles dans la banque de sons de batterie GM (General MIDI). Il est idéal pour créer des morceaux de batterie (ou autre instrument) en dessinant des événements de note. L’opération est semblable à l’utilisation de batteries basées sur des motifs, où chaque battement est entré manuellement dans une grille. Pour passer de l’hyper set des contrôles MIDI par défaut à celui du kit de batterie GM : m Cliquez sur la flèche en regard du champ Nom de l’hyper set, puis sélectionnez l’hyper set souhaité dans le menu local. Procédez de la même façon pour passer d’un hyper set que vous avez créé à un autre. Chaque hyper set peut être nommé comme vous le souhaitez, ce qui vous permet de retrouver plus facilement celui dont vous avez besoin. 460 Chapitre 17 Modification d’événements MIDI dans l’Hyper Editor Grâce à ces fonctions de définition d’événement et d’hyper set, vous pouvez personnaliser l’interface Hyper Editor, en ne gardant à l’écran que les types d’événements MIDI requis. Exemple : imaginez que vous ayez enregistré une région MIDI principale de synthétiseur. Vous avez créé un hyper set contenant plusieurs rangées de définition d’événement personnalisées pour les événements de note de la région. Chaque rangée d’événement de note présente dans l’exemple est limitée à l’affichage et au contrôle d’une hauteur de note unique. Par défaut, le niveau de chaque barre représentant des événements de note peut être ajusté, en le faisant glisser verticalement à l’aide de l’outil Pointeur. Au sein du même hyper set, vous pouvez créer deux rangées de définition d’événement, chargées de contrôler les paramètres de résonance et de coupure de filtre du synthétiseur principal, de façon à créer ou éditer de façon précise les petites modifications apportées au filtre. Création et modification d’événements dans Hyper Editor Hyper Editor, comme tous les autres éditeurs MIDI, peut être utilisé pour effectuer des opérations de saisie d’événements. Dans certains cas, il est plus efficace de saisir manuellement des événements de note et de contrôleur que de les jouer puis les enregistrer. Un exemple serait la création de doubles croches de charleston dans une région alors que le tempo est de 160 bpm, ce qui serait difficile à jouer. Bien entendu, vous pouvez enregistrer des événements avec un clavier MIDI puis affiner votre performance dans l’interface Hyper Editor. Chapitre 17 Modification d’événements MIDI dans l’Hyper Editor 461 Modification de l’affichage des grilles et des barres Le paramètre Grille de la zone « Paramètre de définition d’événement » de l’Inspecteur est important lorsque vous créez des événements dans Hyper Editor. Les événements nouvellement créés sont automatiquement ajoutés sur la grille. Ainsi, il est plus facile de créer un motif de batterie avec 4 divisions sur une rangée, 8 divisions sur une autre et 16 divisions sur une troisième, en leur affectant la grosse caisse, à la classe claire et à la cymbale charleston à chacune, par exemple. Pour définir la valeur Grille pour la rangée de définition d’événement sélectionnée : m Sélectionnez le type de grille souhaité dans la zone « Paramètre de définition d’événement » du menu associé au paramètre Grille. Tout événement que vous ajoutez s’aligne automatiquement sur la position de grille la plus proche. Les positions des événements existants ne sont pas affectées. ∏ Conseil : lorsque vous créez ou modifiez un motif rythmique complexe, il peut être utile de créer plusieurs définitions d’événements (reportez-vous à la rubrique « Sélection et création de définitions d’événements » à la page 471) pour une même note de batterie, en associant à chacune de ces définitions un grille de quantification différente. Par exemple, s’il existe deux rangées pour une caisse claire, une avec une grille 1/16 et l’autre avec une grille 1/96, vous pouvez utiliser l’outil Crayon pour ajouter des coups individuels dans la grille la plus grossière et des roulements de tambour dans la grille la plus fine. Lorsque vous définissez le paramètre Grille pour ajouter une suite de contrôleurs, veillez à définir une grille la plus grossière possible, mais néanmoins suffisamment fine, afin de minimiser la sortie de données. Si Logic Pro est capable de traiter des quantités de données importantes, ce n’est malheureusement pas le cas du protocole MIDI lui-même. Vous pouvez également modifier la largeur et le style des barres d’événements afin de faciliter la création et la modification d’événements. 462 Chapitre 17 Modification d’événements MIDI dans l’Hyper Editor Pour définir la largeur des barres d’événements : m Sélectionnez la valeur de menu Largeur du crayon dans la zone Paramètre de définition d’événement. La position exacte de l’événement est toujours marquée par le côté gauche de la barre, quelle que soit la largeur de cette dernière. Lorsque vous définissez le paramètre Largeur du crayon sur Durée de la note, les barres des événements de note affichent leur durée exacte. Le paramètre État doit être défini sur Note pour que cela fonctionne. Pour modifier le style des barres affichées : m Sélectionnez le réglage souhaité dans le menu Style.  Pas de cadre : affiche la valeur de l’événement sous forme de barre colorée.  Valeurs encadrées : affiche une barre correspondant à un cadre vide qui équivaut à la hauteur totale de la rangée de définition d’événement. La valeur de l’événement est affichée sous la forme d’une barre colorée à l’intérieur du cadre. Événement de valeur encadrée Aucun événement de cadre Chapitre 17 Modification d’événements MIDI dans l’Hyper Editor 463 Création d’événements Hyper Editor offre plusieurs méthodes uniques de création (et de modification) d’événements MIDI. Pour ajouter un événement : 1 Sélectionnez l’outil Crayon. 2 Cliquez sur la position temporelle souhaitée, sur la rangée de définition d’événement appropriée. 3 Faites glisser le curseur vers le haut ou vers le bas pour modifier la valeur de l’événement, puis relâchez le bouton de la souris. Pour ajouter plusieurs événements : m À l’aide de l’outil Crayon, faites glisser horizontalement votre curseur vers la position temporelle souhaitée sur la rangée de définition d’événement appropriée. Vous obtenez ainsi une courbe des nouveaux événements, tracée à main levée et suivant les mouvements (horizontaux et verticaux) de l’outil Crayon dans la rangée. Pour créer plusieurs événements de façon linéaire : 1 Sélectionnez l’outil Ligne. Outil Ligne 2 Cliquez sur la position souhaitée, sur la rangée de définition d’événement appropriée. Une bulle d’aide apparaît afin d’indiquer la position exacte et la valeur de l’événement sur la ligne du haut. 464 Chapitre 17 Modification d’événements MIDI dans l’Hyper Editor 3 Déplacez la souris vers l’extrémité de la ligne souhaitée (gauche ou droite). En faisant cela, vous allez voir la ligne s’étendre derrière le pointeur de l’outil Ligne, avec la position exacte et la valeur d’événement affichées dans une bulle d’aide. 4 Cliquez sur l’extrémité souhaitée pour créer plusieurs barres d’événements, alignées le long de la ligne. Les nouveaux événements sont créés sur chaque position de la grille (conformément au paramètre Grille), entre le point de début et le point de fin de la ligne. Pour créer ou modifier une série linéaire d’événements dans des rubriques : m Suivez la procédure ci-dessus mais maintenez la touche Maj enfoncée lorsque vous cliquez sur l’extrémité. Une autre ligne est alors immédiatement tracée en partant de l’extrémité de la ligne d’origine. Pour créer des événements alors qu’il en existe déjà dans une rangée : m Suivez la procédure ci-dessus et maintenez la touche Option enfoncée lorsque vous cliquez pour la dernière fois. Les valeurs des événements existants situés dans la zone comprise entre les deux extrémités de la ligne sont alignées le long de cette dernière (pour créer un crescendo, par exemple). De nouveaux événements sont créés au niveau de toutes les valeurs (inoccupées) de la grille. Utilisation d’une valeur fixe pour la création d’événements Lorsqu’elle est cochée, la case Valeur fixe de l’Inspecteur empêche que les valeurs ne soient modifiées par les outils Pointeur ou Crayon. Cette option est idéale lorsque vous ajoutez des événements à l’aide du Crayon, puisque la valeur de l’événement précédemment sélectionné est attribuée à chacun. Ainsi, vous pouvez dessiner une suite d’événements ayant la même valeur. C’est parfait pour tracer une ligne de doubles croches pour charleston par exemple. Pour assigner une valeur d’événement fixe : 1 Cochez la case Valeur fixe dans l’Inspecteur. Chapitre 17 Modification d’événements MIDI dans l’Hyper Editor 465 2 Cliquez sur un événement existant à l’aide de l’outil Crayon pour utiliser sa valeur comme préréglage. En mode valeur fixe, il est impossible de modifier une valeur d’événement en cliquant dessus. Remarque : lorsque vous ajoutez des événements à l’aide de l’outil Ligne en mode valeur fixe, la valeur préréglée est toujours utilisée comme valeur de départ de la ligne. Modification de la durée des notes et événements ajoutés Vous pouvez utiliser le paramètre Durée pour définir la durée des événements (de note essentiellement) à ajouter, mesurés en divisions (numéro de gauche) et en ticks (numéro de droite). Il est conseillé de ne pas utiliser des valeurs trop faibles pour les ticks. De nombreux appareils MIDI ne répondent pas suffisamment vite lorsque des successions de messages de début et de fin de note sont envoyés rapidement et, par conséquent, aucune note n’est audible. Sélection d’événements Vous pouvez utiliser n’importe quelle méthode classique (reportez-vous à la rubrique « Techniques de sélection » à la page 186), tout en tenant compte des différences ci-après. Pour sélectionner des événements individuels : m Maintenez la touche Maj enfoncée et cliquez sur les événements souhaités. Pour sélectionner plusieurs événements adjacents : m Maintenez la touche Maj enfoncée et effectuez une sélection par étirement. Veillez à ne cliquer sur aucun événement. Si vous cliquez ou faites simplement glisser le curseur avec l’outil Pointeur, cela modifie les valeurs des événements sélectionnés, donc pensez à maintenir la touche Maj enfoncée ! Pour sélectionner tous les événements d’une rangée : m Cliquez sur le nom de la définition d’événement. Pour sélectionner tous les événements de plusieurs rangées : m Cliquez sur les noms des définitions d’événements appropriées tout en appuyant sur la touche Maj. Suppression d’événements Les événements peuvent être supprimés un par un en cliquant dessus avec l’outil Gomme. Les techniques ci-après concernent la suppression simultanée de plusieurs événements. 466 Chapitre 17 Modification d’événements MIDI dans l’Hyper Editor Pour supprimer plusieurs événements adjacents d’une rangée : m Faites glisser l’outil Gomme sur les événements. Pour supprimer plusieurs événements non adjacents : m Sélectionnez les événements à supprimer, puis appuyez sur la touche Retour arrière. Pour supprimer des événements similaires ou identiques : 1 Sélectionnez l’une des notes à supprimer. 2 Choisissez Édition > Sélectionner les régions/événements similaires > Sélectionner les événements identiques (notes de la même hauteur tonale, par exemple), puis supprimez les événements sélectionnés en appuyant sur Arrière. Pour en savoir plus sur les événements similaires ou identiques, reportez-vous à la rubrique « Sélection d’objets, régions ou événements similaires ou identiques » à la page 191. Vous pouvez aussi supprimer des événements en choisissant l’une des commandes Supprimer les événements MIDI depuis la barre des menus locale de Hyper Editor. Pour plus d’informations, reportez-vous à la rubrique « Suppression de notes » à la page 444. Restauration d’événements supprimés Supprimer accidentellement un ou plusieurs événements, commettre une erreur d’édition ou simplement changer d’avis, tout cela fait inévitablement partie de la création d’œuvres musicales. Fort heureusement, Logic Pro vous permet de revenir facilement sur vos modifications. Vous avez également la possibilité de simplement recréer un événement à l’aide de l’outil Crayon. Pour annuler la dernière suppression ou modification d’événement : m Cliquez sur Édition > Annuler dans le menu principal ou appuyez sur Commande + Z tout de suite après vous être trompé. Pour annuler ou rétablir plusieurs opérations : 1 Cliquez sur Édition > Historique d’annulation. La fenêtre Historique d’annulation s’ouvre. L’opération d’édition la plus récente (au bas de la liste) est mise en surbrillance. 2 Cliquez sur l’une des entrées pour annuler ou rétablir toutes les opérations effectuées entre l’entrée sur laquelle vous cliquez et celle mise en surbrillance. Au cours de cette procédure, toutes les opérations sont animées. Important : aucune liste de rétablissement n’est affichée tant qu’une opération d’annulation n’a pas été effectuée. La liste Rétablir apparaît en dessous des éléments Annuler. Le premier élément pouvant être rétabli est indiqué par du texte gris. Pour annuler ou rétablir une seule opération : 1 Cliquez sur l’opération souhaitée tout en maintenant la touche Commande enfoncée. Une zone de dialogue d’avertissement s’affiche. Chapitre 17 Modification d’événements MIDI dans l’Hyper Editor 467 2 Cliquez sur Appliquer pour annuler ou rétablir l’opération. Cliquez sur Annuler pour interrompre l’opération. Cette option permet d’annuler ou de rétablir une opération isolée sans que cela ait une influence sur toutes les opérations comprises entre l’entrée sur laquelle vous avez cliqué et celle mise en surbrillance (la plus récente). Modification des valeurs d’événements Les événements peuvent être modifiés individuellement ou par groupe. Lorsqu’ils sont modifiés de façon groupée, les écarts absolus entre les valeurs des événements restent constants. Pour modifier les valeurs d’événements individuels : m Sélectionnez la barre de l’événement (à l’aide de l’outil Pointeur ou Crayon) et faites-la glisser verticalement. La valeur en cours est affichée dans une bulle d’aide à mesure que vous faites glisser le pointeur de la souris. Pour modifier les valeurs de plusieurs événements adjacents : m Faites glisser l’outil Pointeur sur les événements. La valeur en cours est indiquée dans une bulle d’aide à mesure que vous passez sur chaque événement. Pour modifier les valeurs de plusieurs événements : 1 Utilisez l’une des techniques de sélection décrites ci-dessus pour sélectionner les événements à modifier. 2 Sélectionnez l’une des barres groupées (et mises en surbrillance) et faites-la glisser verticalement. Les valeurs de tous les événements sont adaptées. Si l’une des barres du groupe atteint sa valeur minimale ou maximale, vous ne pourrez plus la faire glisser dans la direction associée. Pour ajuster les valeurs des événements lorsqu’un événement groupé a atteint une valeur extrême : m Si vous appuyez sur la touche Option en effectuant cette opération, vous pouvez continuer d’augmenter ou de diminuer les valeurs de tous les événements du groupe, jusqu’à ce que la barre de l’événement sélectionné atteigne sa valeur minimale ou maximale. 468 Chapitre 17 Modification d’événements MIDI dans l’Hyper Editor Déplacement et copie d’événements Les événements peuvent être déplacés ou copiés vers d’autres emplacements de la même rangée ou d’une autre rangée. Lorsqu’un événement est copié ou déplacé d’une rangée vers une autre, ses valeurs sont conservées mais elles sont converties vers la définition d’événement cible. Par exemple, si vous déplacez plusieurs événements de la rangée Volume vers la rangée Balance, les valeurs de volume seront utilisées pour les changements de position de la balance. Pour déplacer les événements sélectionnés : m Appuyez sur la touche Maj et faites glisser les événements sur la ligne souhaitée et à la position voulue. Lorsque vous faites cela, une bulle d’aide vous informe de leur position, du type de définition d’événement et de leur valeur (le cas échéant). Déplacement d’événements à l’aide de raccourcis clavier Vous pouvez accélérer le processus de modification en configurant et en utilisant les raccourcis clavier suivants pour déplacer un ou plusieurs événements.  Pousser la région/l’événement d’une image SMPTE vers la droite  Pousser la région/l’événement d’une image SMPTE vers la gauche  Pousser la région/l’événement d’1/2 image SMPTE vers la droite  Pousser la région/l’événement d’1/2 image SMPTE vers la gauche  Pousser la région/l’événement de cinq images SMPTE vers la droite  Pousser la région/l’événement de cinq images SMPTE vers la gauche  Pousser la région/l’événement d’un bit SMPTE vers la droite  Pousser la région/l’événement d’un bit SMPTE vers la gauche  Pousser la région/l’événement d’un tick vers la droite  Pousser la région/l’événement d’un tick vers la gauche  Pousser la région/l’événement d’une division vers la droite  Pousser la région/l’événement d’une division vers la gauche  Pousser la région/l’événement d’un battement vers la droite  Pousser la région/l’événement d’un battement vers la gauche  Pousser la région/l’événement d’une mesure vers la droite  Pousser la région/l’événement d’une mesure vers la gauche  Pousser la région/l’événement vers la droite, d’après la valeur de déplacement  Pousser la région/l’événement vers la gauche, d’après la valeur de déplacement Les événements sélectionnés sont décalés d’une unité vers la droite (+1) ou vers la gauche (–1), quelle que soit l’unité de référence de la commande utilisée. Chapitre 17 Modification d’événements MIDI dans l’Hyper Editor 469 Pour copier les événements sélectionnés : m Appuyez sur la touche Option et faites glisser les événements sur la ligne souhaitée et à la position voulue. Lorsque vous faites cela, une bulle d’aide vous informe de leur position, du type de définition d’événement et de leur valeur (le cas échéant). Vous pouvez aussi utiliser le Presse-papiers pour copier et déplacer des notes :  Édition > Copier (ou Commande + C) copie les notes dans le Presse-papiers.  Édition > Couper (ou Commande + X) place les notes dans le Presse-papiers.  Édition > Coller (ou Commande + V) les colle à la position de la tête de lecture en cours, à leur hauteur tonale d’origine. Vous pouvez également effectuer des opérations avancées de copie et de déplacement dans Hyper Editor. Cela vous permet par exemple de permuter directement deux événements ou de fusionner un groupe d’événements depuis une rubrique d’une région vers la même région ou vers une autre. Pour plus d’informations, reportez-vous à la rubrique « Options de copie et de déplacement de notes avancées » à la page 451. Protection de la position des événements Dans certaines situations, vous serez amené à protéger des événements de façon à ce qu’ils ne puissent pas être déplacés. Par exemple, plusieurs événements de note peuvent être utilisés pour déclencher des échantillons de type « pas », afin de reproduire le son des pas d’un acteur dans un couloir pour la bande sonore d’un film. Vous avez déjà créé la musique pour cette scène, mais on vous demande d’augmenter son tempo afin de l’adapter à diverses prises sous différents angles de caméra dans le couloir. Bien entendu, changer le tempo du projet entraînerait un déplacement des événements et donc une désynchronisation des pas. Fort heureusement, Logic Pro dispose d’une fonction qui conserve la position temporelle absolue des événements. Pour protéger la position d’un ou de plusieurs événements sélectionnés : m Sélectionnez Fonctions > Verrouiller la position SMPTE (ou utilisez le raccourci clavier correspondant). Cela garantit que tous les événements situés sur une position temporelle absolue (1 heure, 3 minutes, 15 secondes, 12 images, par exemple), resteront au même endroit lorsque des changements de tempo seront effectués. Pour déprotéger la position d’un ou de plusieurs événements : m Sélectionnez Fonctions > Déverrouiller la position SMPTE (ou utilisez le raccourci clavier correspondant). 470 Chapitre 17 Modification d’événements MIDI dans l’Hyper Editor Utilisation de définitions d’événements Une définition d’événement détermine le type d’événement affiché dans chaque rangée de l’interface Hyper Editor. Les événements sont affichés sous forme de barres verticales sur chaque rangée, alignés avec une position temporelle précise de la règle Mesure. Il existe de nombreuses méthodes permettant de modifier le mode d’affichage des barres, ce qui facilite la création ou l’ajustement de types d’événements particuliers (reportez-vous « Modification de l’affichage des grilles et des barres » à la page 462). Vous pouvez modifier la résolution de la grille pour chaque rangée de définition d’événement au sein d’un hyper set, ce qui est particulièrement utile pour créer des motifs de batterie. La hauteur et la taille horizontale des rangées peuvent être ajustées à l’aide des barres de zoom. Sélection et création de définitions d’événements Vous pouvez sélectionner une définition d’événement en cliquant sur le nom de la colonne à l’aide de l’outil Pointeur ou Crayon. Cela vous permet de créer de nouvelles définitions et de visualiser et modifier les paramètres des définitions existantes dans l’Inspecteur (reportez-vous « Modification de définitions d’événements » à la page 474). Pour sélectionner plusieurs définitions d’événements : m Cliquez sur chaque définition d’événement à l’aide de l’outil Pointeur ou Crayon, tout en appuyant sur la touche Maj. Vous pouvez modifier simultanément les paramètres de plusieurs définitions d’événements sélectionnées (reportez-vous « Ajustement simultané de plusieurs définitions d’événements » à la page 477). Pour créer une nouvelle définition d’événement : 1 Sélectionnez une rangée de définition d’événement en cliquant sur l’un des noms affichés. La rangée sélectionnée est mise en surbrillance. 2 Cliquez sur Hyper > Créer une définition d’événement (ou utilisez le raccourci clavier correspondant, par défaut : Option + Commande + N). Une nouvelle rangée de définition d’événement est alors créée. La rangée originale ainsi que toutes les suivantes sont déplacées vers le bas. Les paramètres de la nouvelle définition d’événement sont identiques à ceux de la définition sélectionnée au départ. 3 Réglez les paramètres de la définition d’événement dans l’Inspecteur (vous trouverez plus de détails à ce sujet ci-après). Chapitre 17 Modification d’événements MIDI dans l’Hyper Editor 471 Vous pouvez utiliser la fonction Définition auto pour que des définitions d’événements correspondant aux types d’événements spécifiques de votre projet soient automatiquement créées. Pour créer une définition propre à un événement spécifique : 1 Sélectionnez le type d’événement souhaité (Résonance n˚ 71 du contrôleur, par exemple) dans l’un des autres éditeurs MIDI. ∏ Conseil : il est fortement recommandé de faire appel à la Liste des événements pour cette tâche, puisqu’elle permet d’afficher tous les types d’événements MIDI. 2 Cochez la case Définition auto dans la fenêtre Inspecteur de l’interface Hyper Editor (ou utilisez le raccourci clavier Activer/Désactiver la définition auto, par défaut : Contrôle + A). 3 Cliquez sur Hyper > Créer une définition d’événement dans Hyper Editor (ou utilisez le raccourci clavier correspondant, par défaut : Option + Commande + N). Si l’hyper set contient déjà une définition d’événement correspondante (Résonance n˚ 71 du contrôleur, d’après l’exemple), Logic Pro ne crée pas de définition en double, car elle serait superflue. Dans ce cas, la définition d’événement existante est déplacée dans la partie visible de l’interface Hyper Editor. Remarque : n’oubliez pas de désactiver la fonction Définition auto dès que vous avez terminé votre saisie. Si vous ne le faites pas, vous risquez de sélectionner par mégarde un type d’événement dans un autre éditeur et celui-ci sera utilisé comme base pour de nouvelles définitions d’événements. Cela peut être à la fois gênant et surprenant, en particulier lorsque vous utilisez le raccourci clavier Contrôle + Retour pour créer de nouvelles définitions. Pour créer plusieurs définitions d’événements en une seule fois : 1 Sélectionnez les événements pour lesquels vous souhaitez créer une définition dans l’un des autres éditeurs MIDI. Comme pour le cas précédent, la Liste des événements est recommandée. 2 Effectuez l’une des opérations suivantes :  Cliquez sur Hyper > Créer plusieurs définitions d’événements (ou utilisez le raccourci clavier correspondant), puis cliquez sur le bouton Sélectionner de la zone de dialogue.  Cliquez sur Hyper > Créer un hyper set pour les événements en cours (ou utilisez le raccourci clavier correspondant). 472 Chapitre 17 Modification d’événements MIDI dans l’Hyper Editor Un nouvel hyper set est alors créé, dans lequel figurent des rangées de définition d’événement pour tous les types d’événements sélectionnés. Cela est particulièrement utile pour créer rapidement un hyper set de tous les événements Hyper Draw (contrôleur MIDI) présents dans une région. Ouvrez la Liste des événements, filtrez les événements de note, sélectionnez tous les événements restants et cliquez sur Hyper > Créer un hyper set pour les événements en cours. Pour créer des définitions pour tous les types d’événements présents dans une région : 1 Sélectionnez la région. 2 Cliquez sur Hyper > Créer plusieurs définitions d’événements (ou utilisez le raccourci clavier correspondant). 3 Cliquez sur le bouton Tout dans la zone de dialogue pour confirmer que vous souhaitez créer des définitions pour tous les types d’événements présents dans la région. ∏ Conseil : il est judicieux de créer un nouvel hyper set avant de créer un groupe de nouvelles définitions. Pour plus d’informations, reportez-vous à la rubrique « Création d’un Hyper Set » à la page 479. Copie, suppression et réorganisation de définitions d’événements Les fonctions suivantes rendent la création et l’organisation d’hyper sets bien plus aisée et bien plus rapide. Pour copier une définition d’événement d’un hyper set vers un autre : 1 Sélectionnez la définition d’événement à copier. 2 Cliquez sur Hyper > Copier la définition d’événement (ou utilisez le raccourci clavier correspondant, par défaut : Contrôle + C). 3 Accédez à l’hyper set cible en sélectionnant son nom dans le menu local disponible en haut de la fenêtre Inspecteur. 4 Cliquez sur Hyper > Coller la définition d’événement (ou utilisez le raccourci clavier correspondant, par défaut : Contrôle + V). Pour supprimer des définitions d’événements : m Sélectionnez les définitions d’événements souhaitées, puis cliquez sur Hyper > Supprimer les définitions d’événements (ou utilisez le raccourci clavier correspondant, par défaut : Contrôle + Retour arrière). Chapitre 17 Modification d’événements MIDI dans l’Hyper Editor 473 Pour réorganiser les rangées de définition d’événement : m Sélectionnez le nom de la définition d’événement à déplacer, puis faites-le glisser (verticalement) vers la position souhaitée. Modification de définitions d’événements Vous pouvez utiliser la zone Paramètre de définition d’événement de l’Inspecteur pour modifier les réglages de la rangée de définition d’événement sélectionnée. Les paramètres les plus importants sont État et Premier octet de données. Les paramètres d’affichage associés sont traités à la rubrique « Modification de l’affichage des grilles et des barres » à la page 462. Les informations relatives à tous les autres paramètres sont disponibles dans la présente rubrique. Modification de l’état d’un événement L’état d’un événement détermine le type d’événement contrôlé par chaque rangée de définition. Tout en appuyant sur les flèches situées à droite de la ligne État, cliquez et sélectionnez l’une des options suivantes dans le menu local :  Curseur : permet de définir une rangée d’événements de curseur. Les données d’un événement de curseur permettent de contrôler tous les paramètres possibles (à l’exception du volume et de la balance du canal, qui utilisent des contrôleurs). Les données d’un curseur peuvent également être utilisées pour créer des méta-événements.  Méta : permet de définir une rangée de méta-événements. Les méta-événements sont des commandes internes à Logic Pro qui permettent d’effectuer des tâches telles que le changement de screenset.  Note : permet de définir une rangée pour une hauteur de note spécifique (idéal pour la programmation de batterie).  Contrôle : permet de définir une rangée de contrôleur MIDI.  C- Press (pression par canal) : permet de définir une rangée pour la pression des canaux (également appelée Aftertouch, fonction de nombreux synthétiseurs qui ajoute, par exemple, un effet de vibrato lorsque vous appuyez sur les touches d’un clavier MIDI qui sont déjà enfoncées). 474 Chapitre 17 Modification d’événements MIDI dans l’Hyper Editor  P-Press (pression polyphonique) : même chose que l’option précédente, à la différence que chaque note peut être modulée de façon indépendante.  Changement de programme : permet de définir une rangée utilisée pour créer et envoyer des événements de changement de programme MIDI, vous autorisant ainsi à passer d’un son à un autre (piano électrique et clarinette, par exemple) au beau milieu d’une région.  Modulation de hauteur : permet de définir une rangée pour les informations relatives à la modulation de hauteur. Important : la sélection effectuée dans la ligne État a une incidence directe sur le comportement (et l’apparence) du paramètre Premier octet de données. Ainsi, si vous sélectionnez Note dans la ligne de paramètre État, vous pouvez utiliser le premier octet de données pour déterminer la tonalité (numéro de note MIDI) de la rangée de définition d’événement sélectionnée. Si la région MIDI est lue par un instrument mis en correspondance, un menu local des noms de notes en entrée (noms des sons de batterie) s’affiche. Utilisation du paramètre Premier octet de données La case à cocher et le menu Premier octet de données sont affichés sur la ligne inférieure de la zone Paramètre de définition d’événement, dans l’Inspecteur. Ils permettent de déterminer la valeur du premier octet de données (du type d’événement affiché). Case à cocher et menu Premier octet de données La case Premier octet de données détermine si les événements possédant le premier octet de données défini doivent être affichés (case cochée) ou si ce réglage doit être ignoré (case décochée). Dans le cas d’événements de note, les valeurs de vélocité de toutes les notes (indépendamment de la tonalité) sont affichées dans la rangée de définition d’événement appropriée. Le nom du paramètre Premier octet de données reflète le paramètre État sélectionné, de la façon suivante :  Curseur, Méta, Contrôle, Programme : le paramètre Premier octet de données correspond au numéro.  Note, Pression polyphonique : le paramètre Premier octet de données correspond à la tonalité.  Pression par canal et Modulation de hauteur : le paramètre Premier octet de données est grisé, il ne sert à rien. Chapitre 17 Modification d’événements MIDI dans l’Hyper Editor 475 Si vous sélectionnez Contrôle dans la ligne État, vous pouvez utiliser un menu local affiché dans la ligne du paramètre Premier octet de données pour déterminer le type du contrôle (son numéro). De même, si vous sélectionnez Méta ou Curseur dans la ligne État, le menu Premier octet de données détermine le type de méta-événement ou d’événement de curseur (numéro de message de méta-événement ou de curseur). Si vous sélectionnez des événements Aftertouch de canal (Pression par canal) ou de changement de programme dans la ligne État, le réglage du paramètre Premier octet de données est ignoré et le premier octet de données est affiché sous forme de hauteur de barre. Si vous sélectionnez les données de modulation de hauteur dans la ligne État, le réglage du paramètre Premier octet de données est également ignoré, car les deux octets de données sont utilisés pour afficher la hauteur de la barre. Attribution d’un nom à une définition d’événement Le nom de la définition d’événement sélectionnée est indiqué en regard du triangle d’affichage, dans la zone Paramètre de définition d’événement de l’Inspecteur. Il est également reflété dans la colonne de nom de l’interface Hyper Editor. Pour attribuer un nom à une définition d’événement : m Cliquez sur le nom pour ouvrir une zone de saisie textuelle, tapez le nom souhaité, puis appuyez sur la touche Retour. Remarque : si vous définissez un contrôleur MIDI déjà nommé ou une note d’un instrument mis en correspondance dans les lignes de paramètre État et Premier octet de données, le nom associé est proposé comme préréglage. Remarque : lorsque vous renommez une note dans une définition d’événement, la note correspondante dans l’instrument mis en correspondance est également renommée. Retardement d’événements Le paramètre Retard de l’Inspecteur est très utile pour la programmation de batterie (le fla, par exemple), dans la mesure où seuls les types d’événements individuels ou les numéros de note sont concernés. Il est également très pratique pour resserrer ou faire glisser les notes d’une région, sans avoir recours à la quantification. 476 Chapitre 17 Modification d’événements MIDI dans l’Hyper Editor Pour retarder ou avancer la définition d’événement sélectionnée : m Attribuez la valeur souhaitée au paramètre Retard. Les changements de position sont immédiatement pris en compte dans les événements présents dans la rangée. Les nouveaux événements (insérés alors qu’une grille était active) sont décalés par rapport aux positions de la grille en fonction de la valeur du paramètre Retard. ∏ Conseil : en général, il est conseillé de transférer les données du contrôleur un peu avant ou un peu après les événements de note, de façon à améliorer le rythme de ces dernières. Autrement dit, placez les contrôleurs avant les positions des notes sur la grille (pour cela, attribuez une valeur négative au paramètre Retard). Canal MIDI En regard de l’option Canal figure une case à cocher à droite de laquelle vous pouvez définir un numéro de canal MIDI en faisant glisser le curseur verticalement. Si vous cochez cette case (c’est-à-dire si vous l’activez), l’affichage est limité aux événements présents sur le canal défini. Si la case n’est pas cochée, le paramètre de canal est ignoré et les événements correspondants de tous les canaux sont affichés. Ajustement simultané de plusieurs définitions d’événements De la même façon que vous pouvez ajuster les paramètres de plusieurs régions MIDI en une seule fois, vous pouvez régler simultanément les paramètres de plusieurs définitions d’événements. Sélectionnez plusieurs définitions d’événements dans la colonne de nom, en cliquant dessus tout en appuyant sur la touche Maj. Vous pouvez également cliquer sur Hyper > Sélectionner toutes les définitions d’événements, puis en désélectionner certaines en cliquant dessus tout en appuyant sur la touche Maj. Toute modification apportée dans la zone Paramètre de définition d’événement s’applique à l’ensemble des définitions sélectionnées. Conversion de définitions d’événements Vous pouvez redéfinir une définition d’événement (ainsi que les événements qu’elle contient). Les valeurs des événements sont conservées mais le type d’événement est remplacé par la nouvelle définition. Pour convertir une définition d’événement et tous les événements associés : 1 Sélectionnez la définition d’événement à convertir. 2 Effectuez l’une des opérations suivantes :  Cliquez sur Hyper > Convertir la définition d’événement (ou utilisez le raccourci clavier correspondant).  Double-cliquez sur la colonne de nom de la définition d’événement à convertir. Chapitre 17 Modification d’événements MIDI dans l’Hyper Editor 477 3 Sélectionnez les réglages souhaités dans la zone de dialogue Conversion de définition, puis appuyez sur le bouton Convertir. Dans la partie de gauche (Convertir), vous pouvez voir les paramètres de la définition d’événement sélectionnée et dans la partie de droite, vous pouvez définir les paramètres du type d’événement cible. Les réglages actuels (de la définition source) sont utilisés comme valeurs par défaut pour la définition cible. Cochez la case Quantifier Evénements afin de quantifier les positions des événements en fonction de la valeur Grille choisie dans le champ de droite. Si une valeur Retard est affichée sur la droite, elle est prise en compte par la quantification. Si vous ouvrez simplement la zone de dialogue Conversion de définition, modifiez la valeur Grille dans le champ de droite, cochez la case Quantifier les événements et n’effectuez aucune autre modification ; les positions des événements de la rangée de définition sélectionnée sont alors quantifiées. Utilisation d’hyper sets Vous pouvez stocker une combinaison de définitions d’événements affichées simultanément sous la forme d’un hyper set. Lorsqu’un hyper set est enregistré, le réglage de zoom vertical de l’interface Hyper Editor est mémorisé (il détermine le nombre de définitions d’événements pouvant être affichées simultanément). Vous pouvez enregistrer autant d’hyper sets que nécessaire pour chaque projet. Les commandes décrites dans cette rubrique sont disponibles directement dans le menu Hyper set, affiché dans l’Inspecteur. Cliquez simplement sur le menu Hyper set et sélectionnez la commande souhaitée pour créer ou effacer des hyper sets. 478 Chapitre 17 Modification d’événements MIDI dans l’Hyper Editor Création d’un Hyper Set Pour créer un hyper set, cliquez sur Hyper > Créer un hyper set (ou bien utilisez le menu Hyper set ou le raccourci clavier correspondant). La définition d’événement préréglée dans le nouvel hyper set correspond au contrôleur de volume (n˚ 7). Toutes les modifications apportées, telle que l’ajout de définitions d’événements, la redéfinition de celles-ci ou l’ajustement du réglage de zoom vertical, sont automatiquement stockées dans l’hyper set en cours (comme avec les screensets). Cliquez sur Hyper > Créer un hyper set pour les événements en cours (ou bien utilisez le menu Hyper set ou le raccourci clavier correspondant) pour créer un nouvel hyper set, composé des types d’événements sélectionnés. Création d’un hyper set de batterie GM La norme General MIDI est associée à un modèle établi de raccourcis clavier (une mise en correspondance de notes MIDI) pour les sons de batterie et de percussion. Ce standard de mise en correspondance est souvent adopté par les modules sonores, les échantillonneurs et les synthétiseurs non compatibles GM, GS ou XG. Dans certains cas, vous serez néanmoins obligé de faire quelques modifications. Étant donné que l’interface Hyper Editor est idéale pour créer et modifier des pistes de batterie, vous pouvez créer un hyper set spécialement adapté à vos jeux de batterie, contenant les noms de batterie et les modes de charleston corrects. Pour créer un hyper set pour un kit de batterie GM : m Cliquez sur Hyper > Créer un set de batterie GM (ou bien utilisez le menu Hyper set ou le raccourci clavier correspondant). Vous pouvez changer le nom, la position et les modes de charleston de chaque définition d’événement (rangée de batterie ou de percussion) contenue dans l’hyper set. Reportez-vous à la rubrique « Attribution d’un nom à une définition d’événement » à la page 476, pour savoir comment renommer tous les sons de batterie de votre kit, s’ils ne correspondent pas au standard de mise en correspondance GM. Utilisation du mode charleston En mode charleston, les définitions d’événements peuvent être regroupées. Un seul événement de chaque groupe peut être lu sur une position de la barre Mesure. Cette fonction est généralement utilisée pour empêcher que différentes notes de charleston (ouvertes, fermées, avec pédale) soient insérées au niveau de la même position temporelle. Ainsi, cela reflète le comportement réel des cymbales charleston, qui ne peuvent pas être à la fois ouvertes et fermées. Pour définir un groupe de charleston : 1 Cliquez sur le point à gauche de la colonne de nom souhaitée (grosse caisse 1, par exemple). 2 Cliquez sur le point à gauche d’autres colonnes de nom adjacentes (grosse caisse 2, par exemple). Chapitre 17 Modification d’événements MIDI dans l’Hyper Editor 479 Une ligne de points relie deux rangées d’instruments dans la partie gauche de la colonne. 3 Cliquez sur les points de chaque rangée pour désactiver le mode charleston. Toutes les rangées d’un groupe de charleston doivent être verticalement adjacentes. Si vous souhaitez grouper plusieurs événements de rangées non adjacentes, il vous suffit de les déplacer en faisant glisser leurs noms vers le haut ou vers le bas dans la fenêtre Hyper Editor. Si vous ajoutez un événement à une rangée d’un groupe de charleston, toutes les événements existants situés sur la même position temporelle sont supprimés. Vous pouvez créer autant de groupes de charleston que nécessaire dans un hyper set, mais ils doivent être séparés au moins par une ligne dans laquelle le mode charleston est désactivé. Attribution d’un nom à un Hyper Set Par défaut, un nouvel hyper set est nommé Contrôles MIDI ou Kit de batterie GM. Pour renommer un hyper set : m Double-cliquez sur le nom affiché dans le menu Hyper set de l’Inspecteur, tapez le nom souhaité, puis appuyez sur la touche Retour. Effacement et suppression d’un hyper set Lorsque vous effacez un hyper set, ses valeurs par défaut sont réinitialisées, notamment la définition d’événement préréglée associée au contrôleur de volume. Pour effacer l’hyper set en cours : m Cliquez sur Hyper > Effacer l’hyper set (ou bien utilisez le menu Hyper set ou le raccourci clavier correspondant). Pour supprimer l’hyper set en cours : m Sélectionnez Hyper > Supprimer l’hyper set. Chargement d’un hyper set Vous pouvez basculer l’affichage de la fenêtre Hyper Editor vers les types d’événements souhaités en chargeant un hyper set enregistré. Pour charger un hyper set : m Cliquez sur le menu Hyper Set dans l’Inspecteur, puis sélectionnez l’hyper set souhaité dans le menu local. 480 Chapitre 17 Modification d’événements MIDI dans l’Hyper Editor 18 Modification d’événements MIDI dans la Liste des événements 18 La Liste des événements est l’éditeur MIDI le plus performant, le plus flexible et le plus complet de Logic Pro. Tous les types d’événements MIDI y sont affichés sous forme de liste alphanumérique. Tous les aspects des événements (points de début et de fin, durée, canal et valeurs) peuvent être modifiés dans cette fenêtre. Vous pouvez afficher tous les événements d’une ou de plusieurs régions et filtrer la liste pour restreindre l’affichage à un ou plusieurs types d’événements, tels que des événements de note, de modulation de hauteur (Pitch Bend) ou des deux, par exemple. La sélection et la modification d’événements est ainsi plus rapide et simplifiée. La Liste des événements offre également un certain nombre de critères de sélection avancés, que vous pouvez utiliser indépendamment ou combiner avec les filtres d’affichage. Ils vous permettent, entre autres, de sélectionner tous les événements équivalents ou similaires. Voici un exemple concret d’utilisation de ces fonctionnalités. Imaginez un solo de synthétiseur principal couvrant huit mesures. Lors de l’enregistrement, le Pitch Bend vous a donné du fil à retordre, mais vous avez découvert que tout événement de Pitch Bend ayant pour valeur 55 sonnait faux par rapport à la nappe d’une autre piste. Filtrez l’affichage pour que seuls les événements de Pitch Bend soient visibles, sélectionnez l’un des événements dotés de la valeur « 55 », puis choisissez Édition > Sélectionner les régions/événements équivalents (Maj + E). Tous les événements de modulation de hauteur ayant la valeur 55 sont sélectionnés, ce qui vous permet de modifier simultanément toutes ces valeurs ou de les supprimer. Comme avec les autres éditeurs MIDI, vous pouvez également créer des événements directement dans la Liste des événements. 481 Présentation et utilisation de l’interface Liste des événements Toutes les fonctions et options sont affichées en haut de la zone Liste des événements. Les événements eux-mêmes sont affichés au-dessous, dans la zone de liste. Pour ouvrir ou fermer la Liste des événements, effectuez l’une des opérations suivantes : m Appuyez sur la touche E (raccourci clavier par défaut de la commande « Afficher/masquer la liste des événements »). m Cliquez sur le bouton Liste, en haut à droite de la barre d’outils Arrangement, puis cliquez sur l’onglet Événement s’il n’est pas déjà actif. La zone de listes s’affiche (ou devient masquée, si elle était déjà ouverte) sur la droite de la fenêtre Arrangement. L’onglet actif est conservé en mémoire lorsque vous fermez la zone de listes. Modification du niveau d’affichage de la Liste des événements Par défaut, la Liste des événements affiche tous les événements présents dans la ou les régions MIDI sélectionnées. Elle peut également afficher la liste de toutes les régions (et dossiers) figurant dans la fenêtre Arrangement. Pour afficher la liste des régions (et dossiers) de l’arrangement : m Cliquez sur le bouton Hiérarchie en haut à gauche de la fenêtre Liste des événements. Ce bouton n’est accessible que lorsque la vue Liste des événements affiche le contenu d’une région (autrement dit, elle affiche des événements). Pour afficher les événements d’une région : m Double-cliquez sur le nom de la région à l’aide de l’outil Pointeur. Son contenu (ses événements) apparaît sous forme de liste. 482 Chapitre 18 Modification d’événements MIDI dans la Liste des événements Remarque : dans la fenêtre Arrangement, il est possible de regrouper des dossiers à l’intérieur d’autres dossiers. Utilisez simplement les procédures décrites ci-dessus à plusieurs reprises pour parcourir la hiérarchie de dossiers la plus complexe vers le haut ou vers le bas. Filtrage des types d’événements Lorsque vous affichez les événements de la ou des régions MIDI sélectionnées, vous pouvez utilisez les boutons Type d’événement pour filtrer l’affichage. Ces boutons permettent de masquer des types d’événements spécifiques de la liste ci-dessous, limitant ainsi l’affichage aux événements que vous souhaitez modifier. Important : toutes les fonctions de sélection, de modification et de traitement que vous utilisez dans la Liste des événements s’appliquent uniquement aux événements affichés, ce qui vous évite de modifier par mégarde des événements actuellement invisibles. Pour filtrer l’affichage des événements : 1 Cliquez sur le bouton Filtrer pour activer le mode de filtrage. 2 Cliquez sur les boutons Type d’événement de votre choix (Notes, Pitch Bend, etc.). Les événements correspondant aux boutons actifs disparaissent de la liste. Amélioration de l’affichage des événements L’écran Liste des événements se limite normalement à une ligne par événement. Toutefois, si le bouton Infos complémentaires est activé, toutes les informations stockées avec l’événement sont également affichées. Chapitre 18 Modification d’événements MIDI dans la Liste des événements 483 Cela est particulièrement important pour l’édition de messages SysEx. Lorsque vous examinez des événements de note dans la Liste des événements, vous pouvez constater la présence d’informations sur la vélocité de relâchement (ou des messages de fin de note), qui peuvent être directement modifiées. Les données sur le style de partition sont également incluses dans la liste lorsque les informations complémentaires sont affichées. Vous pouvez, si vous le souhaitez, les modifier dans la Liste des événements, mais l’éditeur de partition est beaucoup plus pratique dans ce domaine. Remarque : le bouton Informations supplémentaires n’est visible que lorsque le bouton Filtrer est activé. Une fois activé, la Liste des événements améliorée reste affichée (en mode Filtre ou Création) tant que vous ne désactivez pas le bouton Informations supplémentaires. Visualisation d’événements en dehors de la zone d’affichage Souvent, le nombre d’événements affichés dans la liste excède l’espace disponible à l’écran. La liste défile automatiquement lorsque la barre de transport de Logic Pro est activée. L’événement situé au niveau de la tête de lecture (ou au plus près) est alors signalé par une ligne blanche. Position de la tête de lecture Remarque : le bouton Capture doit être activé pour que la Liste des événements défile automatiquement au fur et à mesure de la lecture ou de l’enregistrement des événements. Pour voir les événements situés en dehors de la zone d’affichage, procédez comme suit : m Utilisez les boutons de type d’événement pour filtrer la liste, afin de réduire le nombre d’événements affichés. m Faites glisser la barre de défilement vers la droite de la zone de liste. m Choisissez Présentation > Aller à la sélection (ou utilisez le raccourci clavier correspondant). 484 Chapitre 18 Modification d’événements MIDI dans la Liste des événements Utilisation du menu contextuel Bon nombre de commandes de sélection, de modification et autres sont accessibles en cliquant avec le bouton droit de la souris n’importe où sur la Liste des événements. Utilisez cette possibilité pour accélérer votre flux de travaux. Remarque : le menu contextuel associé au bouton droit de la souris n’est accessible que si l’option de menu local « Bouton droit de la souris : Ouvre un menu contextuel » est sélectionnée dans l’onglet Logic Pro > Préférences > Globales > Édition. Sélection et création d’événements Vous pouvez utiliser n’importe quelle technique de sélection standard dans la Liste des événements : sélection individuelle en cliquant sur des événements, sélection multiple à l’aide de la fonction d’étirement, ou les deux (sans modifier la sélection antérieure) en les combinant avec la touche Maj. Des détails complets sur l’ensemble des techniques de sélection sont disponibles à la rubrique « Techniques de sélection » à la page 186. ∏ Conseil : lorsque vous sélectionnez des événements à l’aide du Pointeur, cliquez sur le nom de chaque événement dans la colonne État pour éviter toute modification involontaire des paramètres. Pour effectuer une sélection (et parcourir la liste) à l’aide des touches Flèche droite et Flèche gauche : m Appuyez sur la touche Flèche gauche pour sélectionner l’événement précédent ou sur la touche Flèche droite pour sélectionner l’événement suivant. Maintenez la touche enfoncée pour faire défiler la liste. Pour sélectionner plusieurs événements à l’aide des touches fléchées : m Maintenez la touche Maj enfoncée et appuyez sur la touche Flèche gauche ou Flèche droite. Maintenez la touche fléchée enfoncée pour sélectionner plusieurs événements (tout en maintenant également la touche Maj). Remarque : si le bouton Sortie MIDI est activé (il l’est par défaut), tout nouvel événement sélectionné est lu. Cela vous permet de parcourir (ou lire) la liste et de contrôler les événements en les écoutant à mesure que vous les sélectionnez. Sélection plus précise d’événements Tout d’abord, utilisez les boutons de type d’événement pour filtrer la liste des événements affichés et ainsi simplifier et accélérer la sélection. Vous pouvez utilisez ces boutons de filtre seuls ou les combiner avec des commandes de sélection spécifiques, disponibles dans le menu Édition et sous forme de raccourcis clavier. Ces commandes sont les suivantes :  Tout sélectionner (raccourci clavier par défaut : Commande + A) : sélectionne tous les événements visibles. Chapitre 18 Modification d’événements MIDI dans la Liste des événements 485  Sélectionner tous les suivants (raccourci clavier par défaut : Maj + F) : sélectionne tous les événements situés après l’événement sélectionné (en dessous de celui-ci).  Sélectionner entre les locators (raccourci clavier par défaut : Maj + I) : sélectionne tous les événements situés entre les locators.  Sélectionner les régions/événements superposés : sélectionne tous les événements qui se chevauchent. Il s’agit généralement de la fin d’un événement et du début de l’événement suivant.  Sélectionner les régions/événements silencieux (raccourci clavier par défaut : Maj + M) : sélectionne tous les événements silencieux. Cette commande de sélection précède souvent une suppression (touche Retour arrière).  Sélectionner les régions/événements similaires (raccourci clavier par défaut : Maj + S) : sélectionne tous les événements de note Do#3, par exemple.  Sélectionner les régions/événements équivalents (raccourci clavier par défaut : Maj + E) : sélectionne les événements identiques (même type et même valeur).  Sélectionner les canaux de même valeur (raccourci clavier par défaut : Maj + K) : sélectionne les événements situés sur le même canal MIDI.  Sélectionner les sous-positions équivalentes (raccourci clavier par défaut : Maj + P) : sélectionne les événements qui commencent au même moment. Vous trouverez plus de détails vous permettant de faire la distinction entre événements équivalents et événements similaires à la rubrique « Sélection d’objets, régions ou événements similaires ou identiques » à la page 191. Création d’événements La Liste des événements permet l’enregistrement en temps réel ou en décalé d’événements MIDI, comme décrit dans le chapitre 14, « Enregistrement dans Logic Pro », à la page 385. Vous pouvez également ajouter des événements manuellement. Pour ajouter un événement manuellement : 1 Placez la tête de lecture à la position d’insertion souhaitée. Si vous ne déplacez pas la tête de lecture, sa position actuelle est utilisée pour l’insertion. 2 Cliquez sur le bouton Créer. 3 Cliquez sur le bouton de type d’événement souhaité. L’événement est ajouté au niveau de la tête de lecture et il est automatiquement sélectionné. Important : vous ne pouvez créer des événements que dans une région existante. Si aucune région n’est sélectionnée ou s’il n’en existe pas, un avertissement s’affiche sur la piste sélectionnée de l’arrangement . 486 Chapitre 18 Modification d’événements MIDI dans la Liste des événements Pour dupliquer un événement existant : 1 Cliquez sur le nom original (source) de l’événement dans la colonne État, à l’aide de l’outil Crayon. 2 Une zone de saisie apparaît ; entrez-y la position de l’événement à dupliquer. Si vous appuyez sur la touche Retour, le doublon apparaît au même endroit que l’original. La fonction de duplication est utile pour créer une copie d’un événement en utilisant une valeur différente. Ainsi, vous pouvez créer une ou plusieurs notes d’une durée et d’une vélocité spécifiques au même endroit qu’une autre note. Vous pouvez alors modifier la tonalité (colonne Num) des notes dupliquées afin de créer un accord simple ou complexe. Pour ajouter un ou plusieurs événements depuis le Presse-papiers : 1 Après avoir effectué une opération de copie dans un autre éditeur, cliquez sur Édition > Coller (raccourci clavier par défaut : Commande + V). 2 Une zone de saisie de la position s’affiche, dans laquelle vous pouvez taper une position de destination pour le premier événement. Si vous appuyez sur la touche Retour, la position initiale du premier événement est conservée et utilisée. Les positions relatives des autres événements copiés sont conservées. Important : la zone de saisie de la position est propre à la Liste des événements. Les événements collés ne sont pas automatiquement ajoutés au niveau de la tête de lecture, comme c’est le cas dans les éditeurs graphiques. Copie et déplacement d’événements Vous pouvez effectuer des opérations avancées de copie et de déplacement au sein de la Liste des événements. Cela vous permet par exemple de permuter directement deux événements ou de fusionner un groupe de notes depuis une rubrique d’une région vers la même région ou vers une autre. Pour plus d’informations, reportez-vous au « Options de copie et de déplacement de notes avancées » à la page 451. Chapitre 18 Modification d’événements MIDI dans la Liste des événements 487 Protection de la position des événements Dans certaines situations, vous serez amené à protéger des événements de façon à ce qu’ils ne puissent pas être déplacés. Par exemple, plusieurs événements de note peuvent être utilisés pour déclencher des échantillons de type « pas », afin de reproduire le son des pas d’un acteur dans un couloir pour la bande sonore d’un film. Vous avez déjà créé la musique pour cette scène, mais on vous demande d’augmenter son tempo afin de l’adapter à diverses prises sous différents angles de caméra dans le couloir. Bien entendu, changer le tempo du projet entraînerait un déplacement des événements et donc une désynchronisation des pas. C’était sans compter la fonction disponible dans Logic Pro qui permet de préserver la position temporelle absolue des événements. Pour protéger la position d’un ou de plusieurs événements sélectionnés : m Choisissez Fonctions > Verrouiller la position SMPTE (ou utilisez le raccourci clavier correspondant) : Cela garantit que tous les événements situés sur une position temporelle absolue(1 heure, 3 minutes, 15 secondes, 12 images, par exemple), resteront au même endroit lorsque des changements de tempo seront effectués. Pour déprotéger la position d’un ou de plusieurs événements : m Sélectionnez Fonctions > Déverrouiller la position SMPTE (ou utilisez le raccourci clavier correspondant). Modification d’événements La zone de liste contient plusieurs colonnes : Position, État, Canal, Num(éro), Val(eur) et Durée/Infos. Ces colonnes fournissent tous les détails relatifs à chaque type d’événement. Dans la plupart des cas, vous pouvez directement modifier les données affichées (à l’exception de la colonne État, qui indique simplement le type d’événement). Certains types d’événements n’utilisent pas toutes les colonnes. Par exemple, les messages système exclusif (SysEx) ne sont pas spécifiques à un canal MIDI, par conséquent la colonne Canal n’est pas utilisée. Les messages de canal et de pression polyphonique ne sont pas associés à une durée, donc la colonne Durée/Infos reste vide. 488 Chapitre 18 Modification d’événements MIDI dans la Liste des événements Dans certains cas, le fait de cliquer sur les informations de la colonne Num(éro) ou Val(eur) ouvre un menu local, dans lequel vous pouvez choisir une option. Par exemple, si vous cliquez sur la colonne Num(éro) d’un événement de contrôleur MIDI (la colonne État indique alors Contrôle), un menu local s’ouvre, dans lequel figurent les types de contrôleurs MIDI standard, nommés et numérotés. Ces commandes sont les suivantes : Numéro de contrôleur 3 = Solo, 7 = Volume, 10 = Balance, etc. Pour obtenir des détails complets sur les différents types d’événements, les paramètres affichés dans les colonnes et l’impact des éventuelles modifications (sur un événement lui-même ou sur les autres colonnes), reportez-vous à la rubrique « À propos des types d’événements » à la page 492. Modification de la position et de la durée des événements Les unités affichées dans les colonnes Position et Durée/Infos représentent les mesures, les battements, les divisions et les ticks. Le décompte commence à partir de 1 pour chaque unité (première mesure, premier battement, première division, premier tick : 1 1 1 1), puis continue jusqu’à l’unité suivante la plus élevée. Les entrées numériques partent de la gauche (ce qui signifie que vous pouvez entrer simplement le numéro de mesure, puis appuyer sur la touche Retour si vous souhaitez placer un événement au début d’une mesure spécifique, lorsque vous entrez une valeur). Les unités peuvent être séparées par des espaces, des points ou des virgules, ce qui vous permet d’écrire 3.2.2.2 ou 3, 2, 2, 2 ou 3 2 2 2. Remarque : pour plus de clarté, lorsque la durée commence par un ou plusieurs zéros, un point (« . ») est utilisé à la place de ces zéros. La durée minimale autorisée est égale à 1 tick (. . . 1) et non 0 tick, car cela ne rimerait à rien d’activer et de désactiver simultanément une note (ou un autre événement). Pour déplacer un événement dans le temps, effectuez l’une des opérations suivantes : m Double-cliquez sur l’indicateur de position (dans la colonne Position) et entrez une nouvelle position. Appuyez sur Retour pour quitter la zone de saisie de la position. m Cliquez sur une unité de position spécifique tout en maintenant le bouton de la souris enfoncé, puis faites glisser le curseur à la verticale. Relâchez le bouton de la souris lorsque vous avez terminé. Si un autre éditeur (Piano Roll par exemple) est ouvert, vous verrez l’événement de note bouger à mesure que vous modifiez sa valeur. Dès que vous modifiez la position d’un événement, la liste est automatiquement triée à nouveau. L’événement sélectionné reste en surbrillance. Chapitre 18 Modification d’événements MIDI dans la Liste des événements 489 Pour modifier la durée d’un événement : m Utilisez l’une des méthodes ci-dessus dans la colonne Durée/Infos. Modification de l’apparence des colonnes Position et Durée Tous les projets ne reposent pas sur des mesures/battements. Grâce aux comman des ci-après du menu Présentation, la modification de la position et de la durée des événements est simplifiée, par exemple lorsque vous traitez un film ou une vidéo.  Présentation > Position et durée de l’événement en unités SMPTE : affiche les colonnes de position et de durée en unités SMPTE.  Présentation > Durée en tant que position absolue : vous permet d’afficher la durée selon la position absolue de l’événement de fin de note, plutôt que d’afficher sa durée à partir de la position du début de note.  Présentation > Position relative : si cette option est activée, la position des événements ne fait pas référence à leur emplacement absolu au sein du projet mais à leur position relative au sein de la région MIDI (distance par rapport au début de la région MIDI). Modification des valeurs d’événements Les valeurs des paramètres d’événements peuvent être modifiées en utilisant la souris comme un curseur ou en entrant du texte, pour changer la position ou la durée par exemple, à la place des valeurs affichées dans les colonnes Val(eur), Num(éro) ou Canal. Vous ne pouvez pas modifier directement le type d’événement dans la colonne État. Pour modifier le type d’un événement, effectuez l’une des opérations suivantes : m Cliquez sur Fonctions > Transformer pour ouvrir une fenêtre de transformation et transformer l’événement. Reportez-vous au chapitre 20, « Modification d’événements MIDI dans la fenêtre de transformation ». m Ajoutez un événement du type souhaité, puis supprimez l’événement d’origine. Si un paramètre de l’un des événements sélectionnés est modifié, cela a une incidence sur le même paramètre de tous les événements appartenant au groupe de sélection. Lorsque vous modifiez les valeurs de paramètres d’un groupe d’événements sélectionnés, la différence relative entre ces valeurs de paramètres reste la même. Les valeurs d’un paramètre ne peuvent être modifiées que tant que le paramètre de l’un des événements sélectionnés n’a pas atteint sa valeur maximale ou minimale. Pour remplacer la limite de valeur minimale ou maximale : m Tout en appuyant sur la touche Option, faites glisser la valeur ou appuyez sur la touche Retour pour confirmer une entrée numérique. Vous pouvez ainsi continuer à modifier la valeur d’un paramètre dans une sélection multiple, même si l’un des événements sélectionnés a atteint sa valeur minimale ou maximale. 490 Chapitre 18 Modification d’événements MIDI dans la Liste des événements Pour définir une même valeur de paramètre pour l’ensemble des événements sélectionnés : m Utilisez la souris comme curseur tout en maintenant les touches Maj et Option enfoncées ou appuyez sur Retour pour confirmer une entrée numérique. Remarque : il est possible de sélectionner différents types d’événements et de modifier simultanément les paramètres des colonnes Num(éro) et Val(eur). Comme vous vous en doutez sûrement, cela peut provoquer des résultats aussi inattendus que catastrophiques. Il est vivement recommandé d’utiliser les boutons de filtrage des événements pour masquer les types d’événements qui ne sont pas concernés. Les fonctions de sélection améliorées peuvent également être pratiques lorsque vous créez ou modifiez des groupes d’événements. Suppression d’événements et désactivation du son Ces deux fonctions sont complémentaires, dans la mesure où vous voudrez souvent supprimer les événements dont vous avez désactivé le son. Pour activer ou couper le son d’un événement de note : m Cliquez sur un événement de note avec l’outil Silence. Un point apparaît dans la colonne État de tous les événements de note silencieux. La commande Édition > Sélectionner les régions/événements silencieux est également disponible dans la Liste des événements. Elle permet de sélectionner toutes les notes silencieuses d’une région MIDI, ce qui facilite leur suppression. Pour supprimer des événements, effectuez l’une des opérations suivantes : m Cliquez dessus avec l’outil Gomme. m Sélectionnez les événements souhaités à l’aide de l’une des techniques et fonctions expliquées ci-dessus, puis appuyez sur la touche Retour arrière. m Sélectionnez l’une des commandes dans le menu Fonctions > Supprimer les événements MIDI.  Doublons (raccourci clavier par défaut : D) : efface tous les événements en double.  Dans les locators ou Hors locators : efface tous les événements MIDI se trouvant entre les locators ou en dehors.  En dehors des limites de la région : efface tous les événements MIDI situés complètement en dehors des limites de la région, ce qui peut se produire lorsqu’une région a été redimensionnée.  Éléments non sélectionnés de la sélection : efface tous les événements MIDI non sélectionnés au sein d’une sélection, par exemple entre deux locators. Chapitre 18 Modification d’événements MIDI dans la Liste des événements 491 Lecture en solo de régions ou de dossiers et changement de leur nom Bien que l’outil Solo puisse être utilisé pour écouter des événements individuels, il est plus pratique lorsque vous affichez une liste de régions et/ou de dossiers de la fenêtre Arrangement (Liste des événements avec affichage au niveau de la zone Arrangement). Pour activer la lecture en solo d’une région, d’un dossier (ou d’un événement) : m Sélectionnez l’outil Solo dans le menu Outil, puis cliquez sur le nom d’une région, d’un dossier ou d’un événement dans la colonne État tout en maintenant le bouton de la souris enfoncé. La tête de lecture se place automatiquement au début de la région, du dossier ou de l’événement sélectionné et la lecture en solo démarre. Pour renommer une région ou un dossier : 1 Sélectionnez l’outil Texte dans le menu Outil, puis cliquez sur le nom d’une région ou d’un dossier dans la colonne État. 2 Entrez le nom souhaité, puis appuyez sur Retour pour quitter la zone de saisie. La région ou le dossier correspondant est renommé dans la fenêtre Arrangement. Remarque : l’outil Texte n’a aucun effet sur les événements, puisque ceux-ci ne peuvent pas être renommés. À propos des types d’événements Cette rubrique décrit les différents types d’événements pouvant être affichés et modifiés dans la Liste des événements. Événements de note Les événements de note permettent de déclencher (lire) des modules sonores ou des claviers MIDI externes et des instruments logiciels. 492 Chapitre 18 Modification d’événements MIDI dans la Liste des événements  Num(éro) : numéro de note MIDI (ou tonalité). La gamme va de Do2 (note n˚ 0) à Sol8 (note n˚ 127). Le Do central correspond à la note n˚ 60. En terminologie MIDI, on parle de Do3. Sur certains claviers et modules de synthétiseur (notamment de la marque Korg et Roland), la gamme de notes va du Do1 (note n˚ 0) au Sol9 (n˚ 127). Le Do central est appelé Do4 sur ces appareils. Le menu « Afficher Do central comme » de l’onglet Logic Pro > Préférences > Affichage vous permet de modifier l’affichage afin de l’adapter à votre appareil.  Val(eur) : vélocité d’une note entre 1 et 127. La valeur zéro (0) agit comme un message de fin de note et ne peut donc pas être utilisée.  Durée/Infos : durée de la note. Bien que la technologie MIDI puisse uniquement transférer des messages de début ou de fin de note, Logic Pro mémorise la position et la durée de toutes les notes, ce qui permet d’y accéder plus facilement, musicalement parlant. Le message de fin de note est généré automatiquement lors de la lecture. Notes d’instruments mis en correspondance Si la région MIDI modifiée est lue par le biais d’un instrument mis en correspondance, les noms définis pour chaque note individuelle apparaissent dans la colonne État. Un petit symbole de note figurant à gauche de chaque nom permet d’identifier ces événements nommés comme étant des événements de note. Chapitre 18 Modification d’événements MIDI dans la Liste des événements 493 Affichage et modification de la vélocité de relâchement des notes Vous pouvez modifier la vélocité de relâchement d’un événement de note lorsque le bouton Informations supplémentaires est activé. Pour afficher les informations sur la vélocité de relâchement : m Activez la bouton Infos complémentaires (disponible uniquement en mode de filtrage). Événements de changement de contrôleur Ces types d’événements permettent de transférer les informations d’un contrôleur MIDI (modulation, tenue, volume et balance, par exemple) vers les modules et claviers MIDI externes ou les instruments logiciels.  Num(éro) : numéro du contrôleur. À chaque contrôleur MIDI (roue de modulation ou pédale Sustain, par exemple) est attribué un numéro de contrôleur continu spécifique, dit numéro CC (en l’occurrence, CC1 et CC64). Ce numéro peut varier d’un appareil à l’autre. Plusieurs contrôleurs (à l’exception des deux cités ci-dessus) sont définis de la même façon par la plupart des fabricants. Ces contrôleurs normalisés concernent notamment le volume (CC7) et la balance (CC10).  Durée/Infos : affiche le nom des contrôleurs normalisés définis dans la spécification MIDI.  Val(eur) : valeur du contrôleur. La gamme des contrôleurs continus s’étend de 0 à 127. Les contrôleurs de commutateur (CC64 à CC90) transfèrent deux états : désactivé (valeur = 0) et activé (toute valeur comprise entre 1 et 127). Événements de Pitch Bend Les événements de modulation de hauteur permettent de faire varier la tonalité de façon continue. La plupart du temps, ils sont générés par une molette ou par une manette de modulation de hauteur située au centre de votre clavier.  Num(éro) : division fine de modulation de hauteur (octet LSB, Least Significant Byte). De nombreux claviers fournissent la valeur 0. Si la molette de modulation de hauteur a une résolution de 8 bits, les valeurs 0 ou 64 s’affichent dans cette colonne.  Val(eur) : valeur effective de la hauteur tonale (octet MSB, Most Significant Byte), comprise entre 0 et 127. La valeur 64 correspond au réglage intermédiaire de la molette. 494 Chapitre 18 Modification d’événements MIDI dans la Liste des événements  Durée/Infos : la valeur 14 bits est affichée dans cette colonne sous forme de nombre décimal compris entre –8 192 et 8 191 (si votre clavier transmet des données de Pitch Bend à 14 bits). La valeur de cette colonne peut être modifiée selon les méthodes classiques. Événements de changement de programme Les événements de changement de programme transmis aux appareils MIDI connectés sont utilisés pour la sélection des correctifs (préréglage ou réglage). Il peut s’agit des sons d’un synthétiseur, des programmes d’une unité d’effets ou des instantanés d’une table de mixage automatique, par exemple.  Val(eur) : numéro de programme compris entre 1 et 127.  Certains fabricants (comme Yamaha) numérotent les programmes de leurs appareils de 1 à 128 et non de 0 à 127. Si vous possédez un appareil qui suit ce protocole de numérotation, vous devrez soustraire 1 au numéro du programme affiché sur l’appareil lui-même lorsque vous ajoutez ou modifiez un événement de changement de programme.  D’autres fabricants utilisent diverses méthodes pour diviser les emplacements de mémoire interne par groupes (ou banques) et par sons. La plus courante consiste en une division de 8 groupes de 8 sons, chacun étant numérotés de 1 à 8. Ces appareils répondent aux numéros de programme compris entre 0 et 63 en attribuant les emplacements de stockages compris entre 11 et 88. Les manuels d’instructions de ces appareils contiennent probablement des tableaux de conversion destinés à vous aider.  Num(éro) : sélection d’une banque. Normalement, ce symbole (–) vous indique qu’aucun message de sélection de banque ne vas être envoyé. Si vous attribuez un numéro compris entre 0 et 126, un message de sélection de banque est envoyé avant l’événement de changement de programme. Cela vous permet de traiter les différentes banques de sons (préréglée, interne, de carte, etc.) des modules internes et claviers MIDI connectés. Le synthétiseur doit être capable de reconnaître le contrôleur 32 comme étant la sélection de banque, mais malheureusement cette norme n’est pas utilisée par tous les fabricants. Si vous rencontrez des problèmes pour sélectionner une banque, consultez le manuel de votre synthétiseur pour savoir si ce dernier est capable de répondre aux commandes de sélection de banque et de quelle façon. Remarque : vous pouvez modifier le type des messages de sélection de banque envoyés par Logic Pro (reportez-vous « Définition de Sélections de banque personnalisées » à la page 975) si vos appareils le nécessitent. Chapitre 18 Modification d’événements MIDI dans la Liste des événements 495 Événements Aftertouch Les événements Aftertouch (ou événements de pression des touches) sont générés par un capteur de pression mécanique situé sous les touches de certains claviers MIDI. Ces événements peuvent être utilisés pour moduler le son du synthétiseur. Tous les événements de note situés sur un canal MIDI spécifiques sont concernés. Cela signifie que si vous appliquez une pression sur une note d’un accord, cela aura une incidence sur toutes les notes de l’accord en question.  Num(éro) : cette colonne n’est pas utilisée car les événements Aftertouch n’ont qu’un octet de données.  Val(eur) : affiche la quantité de pression exercée sur le clavier (de 0 à 127). Événements de pression polyphonique Les événements de pression polyphonique sont générés par des capteurs de pression mécanique situés sous chacune des touches de certains claviers MIDI. La modulation sonore qui en résulte n’affecte que la note sur laquelle vous appuyez plus longtemps (après la pression initiale sur la touche). Seuls quelques claviers disposent de cette fonctionnalité.  Num(éro) : affiche le nom des notes MIDI (Do3, Sol4, etc.).  Val(eur) : affiche la quantité de pression exercée sur la touche (de 0 à 127). Événements SysEx Les messages système exclusif (SysEx) sont spécifiques aux appareils MIDI individuels. Vous pouvez enregistrer ces événements à l’aide des utilitaires de vidage de vos synthétiseurs. Cela vous permet d’enregistrer des informations de correctif ou toutes autres données en dehors de l’appareil MIDI (dans un projet Logic ou un fichier MIDI). Les flèches situées devant et derrière EOX permettent d’ajouter ou de supprimer des octets. Avertissement : pour modifier des événements SysEx, vous devez bien connaître le format de données utilisé par l’appareil MIDI concerné. Des modifications erronées peuvent entraîner la corruption, voire la perte, de données sonores ou autres. 496 Chapitre 18 Modification d’événements MIDI dans la Liste des événements Données SysEx au format hexadécimal Vous avez le choix entre afficher les données SysEx au format hexadécimal et les afficher au format décimal, dans la Liste des événements ou dans les éditeurs de curseur SysEx, grâce à la commande Présentation > SysEx au format hexadécimal Les nombres hexadécimaux sont précédés par le symbole $ dans Logic Pro. Pour en savoir plus sur la programmation manuelle d’un message SysEx, reportez-vous à la rubrique « Curseurs SysEx » à la page 1023. Méta-événements Les méta-événements sont des messages de contrôle propres à Logic Pro. Ils permettent d’automatiser certaines fonctions de Logic Pro, ainsi que d’organiser et d’arranger les éléments de l’éditeur de partition (symboles de notation spécifiques et mise en forme) qui ne peuvent pas être représentés par des événements MIDI. La colonne Num(éro) détermine la fonction du méta-événement, tandis que la colonne Val(eur) détermine la valeur envoyée. Seules les valeurs suivantes de la colonne Num(éro) peuvent être insérées et modifiées dans la Liste des événements.  Num = 47 (Envoyer octet vers MIDI) : permet d’envoyer à l’instrument de piste toute valeur d’octet comprise entre 0 et 255 ($00-$FF). Voici un exemple d’utilisation de ce méta-événement. Si vous envoyez la valeur 246 pour l’octet, cela équivaut à envoyer un message de demande d’accord MIDI. L’écran indique « Envoyer octet $F6 ». N’utilisez ce méta-événement que si vous savez ce que vous faites. Dans le cas contraire, vos modules sonores et vos synthés risquent d’adopter des comportements étranges.  Num = 48 (Curseur de commutateur) : permet d’envoyer des événements MIDI à un numéro de sortie spécifique (Val) sur un sélecteur de câbles (reportez-vous au chapitre Environnement pour plus de détails). Vous devez d’abord relier un instrument de piste au sélecteur en question à l’aide d’un câble.  Num = 49 (Aller au screenset) : cet événement permet de sélectionner un screenset. La colonne Val détermine le numéro du screenset.  Num = 50 (Sélection de projet) : cet événement permet de passer d’un projet à un autre dans un archiveur/lecteur de données MIDI. La colonne Val détermine le numéro du projet.  Num = 51 (Aller au marqueur) : lorsque cet événement est envoyé, la lecture passe directement à un autre marqueur. La colonne Val détermine le numéro du marqueur.  Num = 52 : ce méta-événement a pour effet d’interrompre la lecture. Les méta-événements peuvent également être générés par les curseurs dans l’environnement. Chapitre 18 Modification d’événements MIDI dans la Liste des événements 497 Fenêtre Événement en premier plan La fenêtre Événement en premier plan fournit des informations sur l’événement actuellement sélectionné (ou la région) et permet de le comparer avec une ligne spécifique de la Liste des événements. Tous les paramètres de cette fenêtre peuvent être modifiés. Pour ouvrir une fenêtre Événement en premier plan : m Cliquez sur Options > Événement en premier plan dans la barre de menus principale. Vous pouvez également utiliser le raccourci clavier « Ouvrir/fermer la fenêtre Événement en premier plan ».  Point de départ de la région ou de l’événement sélectionné en mesures, battements, divisions et ticks  Types ou nom de la région ou de l’événement sélectionné  Canal MIDI enregistré et premier octet de données (s’il s’agit d’un événement), nom des notes et second octet de données (s’il existe pour le type d’événement concerné)  Durée de la région ou de l’événement sélectionné en mesures, battements, divisions et ticks Pour passer du temps SMPTE à l’affichage par mesures et battements dans la fenêtre Événement en premier plan : m Cliquez sur le symbole de note (sur la gauche). 498 Chapitre 18 Modification d’événements MIDI dans la Liste des événements 19 Quantification d’événements MIDI 19 La quantification correspond à la correction rythmique des notes sur une grille temporelle spécifique. Toutes les notes mal jouées sont déplacées vers la position la plus proche sur cette grille. Par exemple, si les notes les plus courtes d’un passage sont des notes 1/16 (doublescroches), vous utilisez la quantification de doubles-croches pour déplacer toutes les notes vers leur position rythmique idéale sur la grille. Cependant, cela fonctionnera uniquement si aucune note n’a été jouée plus à plus de 1/32e de sa position idéale. Toutes les notes lues très lentement seront déplacées de 1/16e plus en avant ou plus en arrière que la position souhaitée. Événements de note non quantifiés 1 2 3 4 1 2 3 4 Événements de note quantifiés, alignés sur la position de pulsation la plus proche 1 2 3 4 1 2 3 4 Vous pouvez quantifier des régions MIDI complètes ou des événements individuels :  La quantification basée sur les régions a une incidence sur l’ensemble des événements de notes dans une région MIDI. Elle est utilisée sur les régions MIDI dans la zone Arrangement. 499  La quantification basée sur les événements peut s’appliquer à n’importe quel événement MIDI individuel (pas uniquement aux événements de notes) dans une région MIDI. La quantification des événements individuels s’effectue dans les éditeurs MIDI. Important : la quantification basée sur les événements modifie de façon destructrice la position de tous les types d’événements MIDI, à l’exception des événements de notes. Quantification de régions Vous pouvez quantifier les régions MIDI sélectionnées en modifiant la valeur du paramètre de quantification dans la zone Paramètre de région de l’inspecteur. La quantification basée sur les événements fonctionne uniquement sur les notes, et non sur les types d’événements de données MIDI, tels que les contrôleurs MIDI. Le paramètre de quantification permet de déterminer la division de la grille de quantification. Les paramètres de région étendus contiennent des paramètres de quantification avancés, vous permettant ainsi d’affiner la grille de quantification. Important : le paramètre de quantification (de région) ne revêt aucun caractère définitif. Il permet de régler « à la volée » la position des notes dans la région lorsque Logic Pro est en mode Lecture (ou Enregistrement). Il ne déplace pas les notes définitivement. Pour modifier la division de la grille de quantification : m Définissez sur la valeur de votre choix le paramètre de quantification dans la zone Paramètre de région de l’inspecteur. Vous pouvez également consulter une par une les valeurs de quantification disponibles, à l’aide des raccourcis clavier Définir le paramètre Quantifier sur la valeur suivante et Définir le paramètre Quantifier sur la valeur précédente. Cette opération peut être effectuée à tout moment, y compris lorsque Logic Pro est en mode Lecture (ou Enregistrement). La nouvelle valeur est automatiquement utilisée pour modifier les positions de lecture des notes. Les options de la grille Quantifier sont les suivantes :  Quantification désactivée : le réglage Désactivé permet de lire les notes avec la résolution de synchronisation maximale : 1/3840 de quart de note, qui correspond à une lecture non quantifiée, en pratique. 500 Chapitre 19 Quantification d’événements MIDI  Quantification normale : les réglages de rondes, blanches, noires, croches, doublescroches, triples-croches et quadruples-croches permettent de quantifier la région MIDI sur la valeur de note équivalente.  Quantification Triolet : les réglages de notes 1/3, 1/6, 1/12, 1/24, 1/48 et 1/96 permettent de quantifier la région MIDI sur les valeurs de notes de triolets. Une note 1/6 équivaut à un quart de triolet, une note 1/12 est un triolet, une note 1/24 est un triolet de double croche et une note 1/48 est un triolet de trente secondes.  Quantification mixte : le réglage 8 & 12 correspond à des croches et des triolets de croches, le réglage 16 & 12 correspond à des doubles-croches et des triolets de croches, et le réglage 16 & 24 correspond à des doubles-croches et des triolets de doubles-croches. La quantification mixte s’applique toujours aux deux valeurs de notes et requiert davantage de précision de jeu lors de l’enregistrement.  Quantification impaire : le réglage 9-Tuplet correspond à un novetriolet (1 mesure = 9 battements), le réglage 7-Tuplet correspond à un septriolet (1 mesure = 7 battements), le réglage 5-Tuplet/4 correspond à un quintriolet de noire (1 mesure = 5 battements) et le réglage 5-Tuplet/8 correspond à un quintriolet de croche (1 mesure = 10 battements).  Quantification de rythme : les réglages de swing FA8, MI8, RÉ8, D08, SI8, LA8 et F16 à LA16 retardent d’un pourcentage fixe la position de chaque second point dans la grille de quantification. Les chiffres 8 ou 16 correspondent à une valeur de quantification de croches ou de doubles-croches. Vous pouvez également modifier manuellement le facteur de swing de n’importe quelle valeur de quantification (reportez-vous « Affinage de la grille de quantification » à la page 502). Réglage de l’option Quantifier Pourcentage du swing FA8 ou FA16 71 % MI8 ou MI16 66 % RÉ8 ou RÉ16 62 % DO8 ou DO16 58 % SI8 ou SI16 54 % LA8 ou LA16 50 % Si vous souhaitez quantifier différemment plusieurs morceaux d’une région MIDI : 1 Divisez la région MIDI à l’aide de l’outil Ciseaux, et utilisez différents réglages de quantification pour chaque segment (chaque nouvelle région). 2 Vous pouvez alors regrouper les segments de la région d’origine à l’aide de l’outil Colle. Cette opération permet de conserver les valeurs de quantification de chaque segment. Une autre méthode consiste à effectuer une quantification sur les événements dans la fenêtre d’édition MIDI (reportez-vous « Quantification des événements et des notes » à la page 505). Chapitre 19 Quantification d’événements MIDI 501 Points à prendre en considération lors de l’utilisation de la quantification de régions La grille de quantification commence toujours au début d’une région MIDI. Si la région MIDI ne commence pas au début d’une mesure, la grille de quantification ne commencera pas non plus à cet endroit. Lorsque vous modifiez le point de départ d’une région MIDI, vous modifiez également la grille de quantification. Important : contrairement aux autres paramètres de lecture des régions (Retard, Transposition, etc.), le paramètre Quantifier a une incidence sur l’affichage des notes dans les éditeurs MIDI. Vous pouvez ainsi analyser les modifications engendrées par la valeur Quantifier choisie en consultant, par exemple, les positions des notes dans l’éditeur de piano roll. Événements MIDI non quantifiés Événements MIDI quantifiés La quantification de régions a une incidence sur la région MIDI entière. Pour quantifier des notes individuelles ou d’autres types d’événements, utilisez la quantification d’événements dans un des éditeurs (reportez-vous « Quantification des événements et des notes » à la page 505). Affinage de la grille de quantification Vous pouvez utiliser les paramètres de région étendus pour affiner votre grille de quantification. Ils offrent un certain nombre de fonctionnalités supplémentaires vous permettant de créer et d’appliquer un swing ou un autre style de quantification à vos parties d’instruments logiciels et MIDI. Pour afficher les paramètres de région étendus : m Choisissez Présentation > Paramètres de région étendus. Lorsqu’ils sont activés dans une fenêtre, les paramètres de région étendus sont disponibles pour l’ensemble des fenêtres d’édition MIDI, du moment que l’inspecteur est ouvert. 502 Chapitre 19 Quantification d’événements MIDI Les options de quantification suivantes s’affichent sous l’ensemble standard de paramètres de région. Elles peuvent être appliquées à n’importe quelle valeur de quantification (à l’exception de la valeur « Désactivé »).  Q-Swing : cette valeur de pourcentage permet de modifier la position de chaque second point dans la grille de quantification actuelle. Les valeurs supérieures à 50 % retardent les battements. Les valeurs inférieures à 50 % les pré-retardent. Les réglages les plus corrects se situent entre 50 % et 75 %, offrant ainsi une sensibilité de swing aux régions MIDI pourtant strictement quantifiées (ou rigoureusement lues).  Q-Force : cette valeur de pourcentage permet de déterminer le degré de décalage d’une note vers la position de grille la plus proche. La valeur 100 % entraîne une quantification totale tandis que la valeur 0 % permet de maintenir la note à sa position enregistrée.  Q-Échelle : le paramètre Q-Échelle consiste en une stratégie de quantification hautement musicale faisant appel à de nombreux procédés musicaux techniques. Cette opération s’avère idéale pour les enregistrements possédant déjà le groove qui convient, mais étant trop précipités ou « ralentis » à certains moments. Cela vous permet de conserver la sensibilité d’origine tout en plaçant le centre rythmique précisément dans le groove. La valeur 0 signifie que toutes les notes sont quantifiées. Si vous entrez des valeurs Q-Échelle négatives, seules les notes situées hors de l’échelle définie sont déplacées vers des positions de grille de quantification idéales. Par contre, les notes plus proches d’une position parfaite ne sont pas quantifiées. Cette opération permet de déplacer les notes les moins bien jouées (celles situées hors de l’échelle) vers des positions temporelles parfaites sur la grille de quantification, ou au moins vers ces positions, en fonction du réglage Q-Force. ∏ Conseil : pour obtenir des résultats Q-Échelle optimaux, utilisez une valeur de quantification basse et régulière, telle qu’une note noire. Définissez le paramètre Q-Échelle afin de compenser l’erreur la plus importante dans l’enregistrement. Chapitre 19 Quantification d’événements MIDI 503  Q-Flam : les notes possédant la même position temporelle (accords) sont réparties au moyen de ce paramètre. Les valeurs positives créent un arpège ascendant (vers le haut), tandis que les valeurs négatives créent un arpège descendant (vers le bas). La position de la première note (la note supérieure ou inférieure, si l’on considère que l’ensemble des notes commence à la même position) de l’arpège n’est pas modifiée.  Q-Vélocité : ce paramètre (présenté sous forme de pourcentage) permet de déterminer jusqu’à quel point les valeurs de vélocité des notes quantifiées sont affectées par les valeurs de vélocité d’une région MIDI modèle (reportez-vous « Création de modèles de groove » à la page 507). Avec la valeur 0 %, les notes conservent leur vélocité d’origine. Avec une valeur de 100 %, elles adoptent les valeurs de vélocité du modèle. Les valeurs négatives modifient la vélocité, améliorant d’autant plus la déviation du modèle.  Q-Longueur : ce paramètre (également présenté sous forme de valeur en pourcentage) permet de déterminer le mode d’affectation des longueurs des notes quantifiées selon la longueur des notes équivalentes (notes situées à la même position) d’une région MIDI modèle. Une valeur de 0 % n’entraîne aucune incidence, tandis qu’avec une valeur de 100 %, les notes possèdent exactement les mêmes longueurs de notes de la région modèle. Les valeurs négatives modifient davantage les longueurs de notes, créant ainsi une déviation plus importante à partir du modèle. Configuration de la quantification permanente Tout comme les autres paramètres de région peuvent être normalisés, les réglages de quantification peuvent également être appliqués de manière permanente sur une ou plusieurs régions. La fonction Appliquer les réglages de quantification de façon destructrice convient particulièrement à la pré-quantification. Par exemple, si une région MIDI enregistrée ne peut pas être quantifiée à la valeur Swing 16e Ré sans produire quelques notes involontairement retardées, quantifiez-la selon des doubles-croches puis utilisez la fonction « Appliquer définitivement les réglages de quantification ». Vous pouvez à présent utiliser la quantification du swing sur cette version nettoyée de la région MIDI. Autre exemple : si vous enregistrez un modèle de charlestons comprenant des doubles-croches et une seule triple croche, effectuez d’abord une lecture du rythme (quantifié avec les doubles-croches) sans la triple croche et choisissez « Appliquer définitivement les réglages de quantification ». Vous pouvez à présent augmenter la valeur du paramètre Quantification sur les triples croches, et ajoutez la note supplémentaire en quantifiant correctement toutes les doubles-croches lues incorrectement. Pour quantifier une région de manière permanente : 1 Choisissez les réglages de quantification souhaités (y compris les options de quantification des paramètres de région étendus, si nécessaire). 504 Chapitre 19 Quantification d’événements MIDI 2 Choisissez la commande MIDI > Paramètres de région > Appliquer les paramètres de région de façon destructrice, ou utilisez le raccourci clavier équivalent (par défaut : Contrôle + Q). Remarque : cela fait, il est impossible de revenir à l’enregistrement d’origine, sauf si vous utilisez la commande Annuler tout de suite après avoir effectué l’opération (ou utilisez l’historique d’annulation). Quantification des événements et des notes La barre des menus de l’Éditeur Clavier et de la liste des événements présente un menu de quantification ainsi qu’un bouton Quantifier. Il s’agit d’une fonction de quantification séparée, pouvant s’appliquer aux événements sélectionnés, plutôt qu’à des régions entières. Menu de quantification Bouton Quantifier L’éditeur de piano roll possède également un outil Quantifier. Des opérations de quantification supplémentaires sont également disponibles dans la fenêtre Transformer. Celles-ci peuvent s’appliquer aux événements dans une ou plusieurs régions sélectionnées répondant à des critères très spécifiques. Les détails relatifs à ces opérations sont présents dans la rubrique chapitre 20, « Modification d’événements MIDI dans la fenêtre de transformation ». Remarque : la quantification au niveau des événements modifie de manière irréversible les positions de l’ensemble des types d’événements, à l’exception des notes. Les événements de notes peuvent recouvrir leurs positions d’enregistrement d’origine. Chapitre 19 Quantification d’événements MIDI 505 Remarque particulière relative à la quantification dans l’Éditeur Partition L’éditeur de partition consiste vise avant à permettre de créer une notation lisible (et imprimable). Même si vous pouvez certainement modifier des données de note MIDI dans l’éditeur de partition et les quantifier à l’aide de l’outil Quantifier (ou avec les commandes de menu Fonctions > Quantification), mieux vaut effectuer les opérations de quantification des notes individuelles dans les éditeurs piano roll ou Liste des événements. Le paramètre Quantifier affiché dans l’inspecteur de l’éditeur de partition s’utilise à des fins graphiques uniquement. Il permet de modifier l’affichage des notes, mais n’a aucune incidence sur la lecture des notes. Pour quantifier les événements dans une région (Piano roll et Liste des événements) : m Choisissez la valeur de quantification souhaitée dans le menu Quantification. Ce menu offre les mêmes valeurs de grille disponibles dans le menu Quantification de la zone Paramètres de région, affiché dans la fenêtre Arrangement. m Procédez selon l’une des façons suivantes, en fonction des options disponibles dans la fenêtre :  Choisissez Fonctions > Quantifier les événements sélectionnés ou utilisez le raccourci clavier correspondant (Éditeurs de partition, Clavier ou Liste des événements).  Sélectionnez les événements que vous souhaitez quantifier, puis cliquez sur le bouton Quantifier (Éditeurs piano roll et Liste des événements). Les valeurs de quantification sélectionnées le plus récemment (ou actives) sont utilisées pour l’ensemble des événements sélectionnés.  Sélectionnez l’outil Quantifier, puis cliquez sur l’ensemble des notes que vous souhaitez quantifier (Éditeurs de partition et piano roll). Les valeurs de notes sélectionnées le plus récemment (ou actives) sont utilisées pour l’ensemble des notes sélectionnées. Pour définir une valeur de quantification à l’aide de l’outil Quantification : 1 Cliquez sur une seule note (ou sur un groupe de notes sélectionnées) et maintenez-la enfoncée à l’aide de l’outil Quantifier, puis le menu Quantification s’ouvrira à l’endroit où vous avez cliqué. 2 Choisissez la valeur de quantification souhaitée pour le ou les événements. 506 Chapitre 19 Quantification d’événements MIDI Pour étirer directement plusieurs événements de note sélectionnés et quantifiés : m Cliquez sur l’arrière-plan de l’éditeur de partition ou piano roll et maintenez-le enfoncé à l’aide de l’outil Quantifier, puis faites-le glisser vers les notes de votre choix. Les valeurs de notes sélectionnées le plus récemment (ou actives) sont utilisées pour l’ensemble des notes sélectionnées. Pour renvoyer des événements de note à leurs positions d’origine : 1 Sélectionnez l’ensemble des notes pour lesquelles vous souhaitez annuler la quantification. 2 Procédez selon l’une des façons suivantes, en fonction des options disponibles dans l’éditeur :  Choisissez Fonctions > Dé-Quantifier ou utilisez le raccourci clavier correspondant (Éditeurs de partition, Clavier ou Liste des événements).  Choisissez le réglage Désactivé dans le menu Quantification, puis cliquez sur le bouton Quantifier (Éditeurs piano roll et Liste des événements).  Tout en maintenant la touche Option enfoncée, cliquez sur le bouton Quantifier (Éditeurs Piano roll et Liste des événements).  Tout en maintenant la touche Option enfoncée, cliquez sur une des notes sélectionnées à l’aide de l’outil Quantification (Éditeurs de partition et piano roll). Important : si vous utilisez la quantification par région après avoir quantifié individuellement des événements de note au sein d’une région MIDI, vos quantifications par événement sont annulées. Il peut s’avérer utile de reporter ces changements dans la région en suivant les instructions présentes dans la rubrique « Configuration de la quantification permanente » à la page 504. Ainsi, les opérations de quantification appliquées à un certain nombre d’événements individuels ne sont pas annulées si vous quantifiez la mauvaise région. Création de modèles de groove Vous pouvez créer des grilles de quantification basée sur les rythmes d’autres régions MIDI. Il s’agit de modèles de groove. Les modèles de groove permettent de capturer les légères différences temporelles offrant à une région MIDI son atmosphère, puis de les appliquer à d’autres régions MIDI. Vous pouvez également mesurer la sensibilité d’une région audio et l’appliquer à une région MIDI. Cela permet notamment à un morceau de clavinet MIDI de bien s’accommoder à un fichier Apple Loops de guitare funk (reportez-vous « Création d’un modèle de groove audio vers MIDI » à la page 509). Pour créer votre propre modèle de groove : 1 Sélectionnez la région MIDI à partir de laquelle vous souhaitez créer un modèle de groove. Chapitre 19 Quantification d’événements MIDI 507 ∏ Conseil : à première vue, les régions MIDI à deux mesures représentent des modèles corrects pour cette fonction, mais vous pouvez utiliser des régions MIDI de n’importe quelle longueur. Assurez-vous que la région MIDI source contient une note pour chaque valeur de quantification souhaitée. 2 Choisissez Options > Modèles de groove > Créer un modèle de groove (ou utilisez le raccourci clavier Créer un modèle de groove). Un modèle de quantification est créé et s’affiche dans le menu Quantification des éditeurs piano roll et Liste des événements, ainsi que dans la zone Paramètres de région de l’inspecteur lorsque celle-ci se trouve dans la fenêtre Arrangement. Les modèles de groove possèdent le nom de la région MIDI dont ils sont issus. Cette commande permet essentiellement de transformer la synchronisation précise des notes dans la région MIDI sélectionnée en un modèle de groove accessible et utilisable, comme n’importe quelle valeur du menu de quantification. Important : la région MIDI source utilisée pour un modèle de groove doit être conservée dans votre projet. Si vous la supprimez, le nom du modèle de groove n’est pas retiré du menu de quantification, mais vous ne pouvez pas non plus supprimer cette valeur de quantification. Si vous la sélectionnez, rien ne se produira. Pour supprimer des entrées de modèle de groove du menu de quantification : 1 Sélectionnez la région MIDI source dans la zone Arrangement. 2 Choisissez Options > Modèles de groove > Supprimer le modèle de groove de la liste (ou utilisez le raccourci clavier correspondant). Cette opération permet de supprimer la région MIDI source sélectionnée de la liste des modèles de quantification disponibles. De cette manière, le menu Quantification est supprimé. La région proprement dite n’est pas supprimée. Utilisation de modèles de groove entre des projets Si vous souhaitez créer et conserver plusieurs modèles de quantification à utiliser dans différents projets, procédez comme suit : Pour utiliser un modèle de groove dans plusieurs projets : 1 Copiez ou créez vos régions MIDI source dans un projet. 2 Nommez ces régions à l’aide de l’outil Texte. 508 Chapitre 19 Quantification d’événements MIDI 3 Utilisez la fonction Options > Modèles de groove > Créer des modèles de groove pour chaque région source. 4 Regroupez l’ensemble de ces régions dans un dossier (et renommez ce dossier Grooves, par exemple). 5 Utilisez Fichier > Enregistrer comme modèle. Utilisez ce modèle en tant que point de départ de votre projet, lorsque vous souhaitez accéder à ces modèles de quantification. Importation de modèles de groove Vous pouvez également importer des modèles de groove tiers, notamment ceux créés par la société canadienne WC Music Research (modèles de groove DNA). Pour importer des modèles de groove tiers : 1 Choisissez Options > Modèles de groove > Importer des modèles de groove DNA (ou utilisez le raccourci clavier correspondant). 2 Sélectionnez les modèles de groove DNA de votre choix dans le sélecteur de fichiers, puis cliquez sur Importer. Les modèles de groove sont ajoutés au menu Quantification. Les modèles de quantification sont enregistrés avec le projet et peuvent être utilisés, même lorsque le projet est lu sur un autre ordinateur ne possédant pas les modèles de groove DNA correspondants sur son disque dur. Création d’un modèle de groove audio vers MIDI Vous pouvez créer des modèles de groove MIDI à partir de morceaux audio numériques. Cela vous permet d’extraire l’ambiance des boucles de batterie ou des échantillons rythmiques (les boucles Apple Loops en sont le principal exemple), et d’utiliser le modèle de groove résultant pour quantifier des régions MIDI. Remarque : vous devez désactiver l’option Édition > Rechercher les passages à zéro dans le menu de la fenêtre de l’éditeur des échantillons. Pour extraire un modèle de groove MIDI d’une boucle de batterie de mesure : 1 Ajoutez la région audio de la boucle de batterie à la zone Arrangement au moyen d’une des méthodes décrites dans la rubrique suivante : chapitre 11, « Ajout de données préenregistrées », à la page 277. 2 Double-cliquez sur la région pour ouvrir l’éditeur des échantillons, ou sélectionnez l’onglet Éditeur des échantillons en bas de la fenêtre Arrangement. 3 Choisissez Factory > Modèle de groove audio vers MIDI (raccourci clavier par défaut : Contrôle + M). Chapitre 19 Quantification d’événements MIDI 509 4 Choisissez les réglages souhaités dans l’onglet Modèle de groove Audio vers MIDI :  Menu Préréglage : Ce menu contient plusieurs préréglages définis pour les paramètres Audio vers MIDI, adaptés à des types spécifiques de morceaux audio. Vous pouvez utiliser ces préréglages en tant que points de départ pour votre traitement.  Granulation (en ms) : Utilisez le paramètre Granulation afin de déterminer la période de temps des composants plus forts dans le morceau audio. Logic Pro utilise ces signaux de pic (ou éléments transitoires) pour en déduire les informations relatives aux points de vélocité dans le modèle de groove. Les valeurs les plus utiles se situent généralement entre 50 et 200 millisecondes, selon le tempo du morceau audio.  Taux d’attaque (en ms) : Il indique à Logic Pro la durée des phases d’attaque des sons dans le morceau audio. Voici des exemples d’utilisation de ce paramètre ; les batteries et les percussions possèdent des durées d’attaque courtes de moins de 20 ms, alors que les phases d’attaque des instruments à cordes sont plus longues. Les valeurs les plus adaptées pour la majorité des instruments se situent entre 5 et 40 ms, la plupart se situant autour de 20 ms.  Douceur relachement (%) : ce paramètre a été spécialement conçu pour traiter des morceaux audio contenant des sons avec une queue de relâchement ou de réverbération longue. Il est ainsi plus facile de convertir ces sons en points de quantification adaptés. La valeur que vous définissez ici doit généralement être comprise entre 0 et 5 %, hormis lors du traitement des passages contenant des notes soutenues, des notes de guitare déformées ou des sons similaires.  Seuil de vélocité : Ce paramètre permet de définir le niveau de seuil. Tous les signaux en-dessous de cette valeur sont ignorés. Dans la plupart des cas, vous devez choisir la valeur 1, hormis lors du traitement de données très denses et fortes avec des bruits d’arrière-plan peu forts.  Quantification de base : Cette fonction vous permet d’ajouter des points de déclenchement artificiels à des endroits où il n’existe aucun point de déclenchement. Les modèles de groove créés avec cette méthode conviennent lorsque vous devez utiliser plus de points de quantification que ceux contenus dans le morceau audio. L’utilisation de ce paramètre n’a aucune incidence sur l’identification automatique des points de déclenchement dans le morceau audio. 510 Chapitre 19 Quantification d’événements MIDI  Correction temporelle : Ce paramètre vous permet de compenser les retards temporels pouvant survenir lorsque des synthétiseurs ou des échantillons externes sont déclenchés par des notes MIDI. Ces retards temporels se remarquent parfois très facilement, et particulièrement si le périphérique connecté est en train de jouer une région MIDI (quantifiée avec un modèle de groove Audio vers MIDI) en même temps que le morceau audio d’origine. Vous devez être en mesure de compenser cet effet en utilisant des réglages compris entre –20 ms et 0 ms. En bas de l’éditeur des échantillons, trois champs s’affichent, nommés : Audio, Quantifier et Résultat.  Audio : Affiche les points de quantification identifiés dans le fichier audio.  Quantifier : Affiche les points de quantification sélectionnés en tant que Quantification de base.  Résultat : Affiche les positions de quantification dans le nouveau modèle de groove, créés par la combinaison des deux valeurs ci-dessus. 5 Cliquez sur un point de déclenchement audio pour qu’il ne soit pas transféré vers le modèle. Les points sélectionnés manuellement (non utilisés) seront effacés. 6 Cliquez sur le bouton Essai dans la zone Modèle de groove Audio vers MIDI pour appliquer le nouveau modèle de groove à l’ensemble des régions MIDI sélectionnées. 7 Observez les résultats. 8 Réglez les paramètres jusqu’à ce que le groove résultant vous convienne, puis cliquez sur Utiliser. Le nouveau modèle de groove est enregistré et ajouté en bas du menu Quantification. Son nom découle du nom du fichier audio. Chapitre 19 Quantification d’événements MIDI 511 20 Modification d’événements MIDI dans la fenêtre de transformation 20 La fenêtre de transformation vous permet de définir un ensemble de conditions et d’opérations utilisées pour sélectionner, et modifier, des événements MIDI spécifiques. Elle doit son nom au fait qu’elle transforme les événements MIDI, en fonction des conditions, des opérations et des valeurs choisies par vos soins, en événements de type différent ou dotés de différentes valeurs. La fenêtre de transformation est extrêmement performante, elle est l’outil idéal pour effectuer des modifications qui, sans elle, seraient impossibles (ou laborieuses). Imaginez, par exemple, un projet d’orchestre qui vous a été envoyé pour que vous y ajoutiez votre touche personnelle. Les morceaux individuels de violon et d’alto ont été enregistrées avec différentes bibliothèques de bandes, et contiennent des informations Aftertouch (dans 200 régions MIDI) qui introduisent une étrange modulation de hauteur, ainsi que des échantillons d’artefacts de commutation de couche lorsqu’elles sont jouées avec vos échantillons de cordes. Après avoir pris connaissance de ces informations Aftertouch, vous verrez qu’une petite plage de valeurs seulement est à l’origine du problème. Vous avez quelques options à votre disposition ; modifier vos instruments échantillonnés, extraire manuellement toutes les informations Aftertouch (région par région ou globalement, et perdre ainsi les performances offertes par ces informations) ou modifier les valeurs générant le problème dans la fenêtre de transformation. La troisième option semble être la bonne ! Des jeux de transformations prédéfinis sont disponibles pour de nombreuses tâches d’édition courantes. Ces jeux pourront sans doute répondre à toutes vos attentes, mais, si le besoin s’en fait sentir, vous pouvez créer et enregistrer vos propres jeux de transformations, et les utiliser ultérieurement. ∏ Conseil : l’Environnement contient un objet Transformateur similaire que vous pouvez utiliser dans le cas de transformations d’événements MIDI en temps réel. Pour des informations plus détaillées, consultez la rubrique « Objet Transformateur » à la page 988. 513 Pour ouvrir la fenêtre de transformation, exécutez l’une des opérations suivantes : m Choisissez Fenêtre > Transformer dans la barre des menus principale (ou utilisez le raccourci clavier correspondant, par défaut : Commande + 4). m Si vous souhaitez transformer des événements précédemment sélectionnés dans l’un des éditeurs MIDI, choisissez un préréglage dans le menu Fonctions > Transformer. Vous pourrez sans doute choisir la commande Fenêtre > Transformer lorsque vous êtes dans un éditeur MIDI, mais le préréglage devra être sélectionné manuellement. Choix et utilisation des jeux de transformations Dans le coin supérieur gauche de la fenêtre de transformation se trouve un menu Préréglages. Les quatorze premiers éléments du menu sont des préréglages protégés en écriture. Ces préréglages fournissent des modèles pour des tâches d’édition courantes, telles que la création de crescendos ou le réglage de durées de note. Vous pouvez modifier temporairement les paramètres d’un préréglage utilisés, mais toutes les modifications seront ignorées lorsque vous quitterez le préréglage. Selon vos besoins, il peut être utile de consacrer un peu de temps à la création de vos propres jeux de transformations. Ils peuvent être configurés et enregistrés comme partie d’un projet (si vous effectuez cette opération dans vos modèles de projet, vos jeux de transformations seront disponibles dans tous les projets). Vos jeux de transformations apparaîtront au bas du menu Préréglages (reportez-vous « Création de vos propres jeux de transformations » à la page 530). Pour utiliser un préréglage de transformation : 1 Sélectionnez les événements ou régions MIDI que vous voulez transformer. 2 Cliquez sur la flèche située à droite du menu Préréglage, et choisissez un jeu de transformations dans le menu local. 514 Chapitre 20 Modification d’événements MIDI dans la fenêtre de transformation Remarque : vous pouvez créer un nouveau jeu de transformations en choisissant « Créer des réglages utilisateur initialisés » dans le menu Préréglage, mais cela sera expliqué plus en détail ultérieurement. 3 Dans le menu Mode, choisissez la manière dont vous souhaitez transformer les événements sélectionnés dans les régions. 4 Définissez les conditions de sélection de votre choix. 5 Définissez les opérations que vous souhaitez effectuer. Remarque : vous pouvez cliquer sur la case « Masquer les paramètres inutilisés » (la désactiver) pour afficher toutes les conditions et opérations, ce qui vous permet d’effectuer des choix plus élaborés. 6 Effectuez l’une des opérations suivantes :  Cliquez sur le bouton Sélect seul. pour sélectionner tous les événements qui répondent aux conditions de sélection. Les événements ne seront pas transformés. Vous pouvez utiliser cette option pour affiner votre sélection, et garantir que vos conditions n’affecteront que les événements que vous souhaitez réellement transformer.  Cliquez sur le bouton Opérer seul. pour transformer tous les événements sélectionnés, conformément aux réglages des opérations (les conditions de sélection n’ont aucun effet). Cela est utile si vous voulez modifier les événements que vous avez déjà sélectionnés manuellement.  Cliquez sur le bouton Sélect. et opérer pour sélectionner tous les événements qui correspondent aux conditions, et les transformer comme pour les réglages des opérations. Remarque : le nombre de régions et d’événements sélectionnés (qui répondent aux conditions) est affiché au-dessus des boutons d’opération et de sélection. À propos des préréglages de transformations Cette rubrique décrit le rôle des quatorze préréglages de transformations, et fournit des astuces sur leur utilisation. Chapitre 20 Modification d’événements MIDI dans la fenêtre de transformation 515 Crescendo Permet d’augmenter graduellement les vélocités d’un groupe de notes de valeurs basses à des valeurs élevées (ou vice versa, decrescendo ou diminuendo).  Sélectionnez la zone (colonne Position) contenant les événements de note sur lesquels vous souhaitez appliquer un crescendo.  Définissez les valeurs de vélocité désirées dans la zone Opérations (valeurs allant de 1 à 127).  Si vous souhaitez un crescendo moins dynamique, définissez une plage de valeurs plus petite.  Pour réaliser un diminuendo, définissez une valeur plus élevée dans la zone supérieure Vélocité, et une valeur plus faible dans la zone inférieure. Échelle PitchBd 14 bit Permet de mettre à l’échelle les données de modulation de hauteur (Pitch Bend), tout en conservant les informations 14 bits intactes. La durée des événements de Pitch Bend est exprimée sous forme de nombre décimal compris entre –8 192 et 8 191, alors que les informations 14 bits sont conservées. 516 Chapitre 20 Modification d’événements MIDI dans la fenêtre de transformation  Choisissez un facteur de multiplication pour la bonne modulation de hauteur (LSB) et des valeurs de hauteur efficaces (MSB) dans le champ de valeur supérieur de la zone Opérations.  Définissez la valeur (14 bits) dans la zone inférieure, qui est alors ajoutée aux événements mis à l’échelle (multipliés). Doubler la vitesse Double le tempo en divisant par deux les durées et les positions des événements. Par défaut les zones de valeur Div(ision) correspondant aux opérations Position et Durée sont définies sur 2,0000. Remplacez les valeurs de ces deux zones par 4,000 afin de quadrupler le tempo. Ce préréglage est une option très créative pour des régions de batterie. L’exemple suivant suppose qu’une grosse caisse « four-on-the-floor », une caisse claire, une cymbale charleston ou d’autres régions de percussion sont affichées dans Hyper Editor. Pour expérimenter le préréglage Doubler la vitesse dans Hyper Editor : 1 Cliquez sur la colonne de nom de l’un des sons de batterie. Cela permet de sélectionner tous les événements de note ayant une hauteur particulière dans la région. 2 Remplacez la valeur de la zone Durée par une valeur différente de celle figurant dans la zone Position, ou vice versa. 3 Répétez les étapes avec d’autres sons de percussion ou de batterie. Cela peut générer des polyrythmes intéressants auxquels vous n’auriez peut-être pas pensé. Comme le montre cet exemple, vous pouvez utiliser la même opération de transformation plusieurs fois sur la même région. Vous pouvez également associer les différents préréglages de transformation pour générer un résultat final, en les utilisant les uns après les autres. Chapitre 20 Modification d’événements MIDI dans la fenêtre de transformation 517 Moitié de la vitesse Divise par deux le tempo en doublant les durées et les positions des événements. Par défaut, les zones de valeur Mul(tiplier) des opérations Position et Durée sont définies sur 2,0000. Définissez les deux zones de valeur de l’opération Mul sur 1,5000 pour réduire le tempo d’un tiers environ. Humaniser Ajoute une valeur aléatoire à la position, la vélocité et la durée des événements de note sélectionnés. Ce préréglage est utile sur des parties rythmiques, telles que des accompagnements au piano ou au clavinet, et des régions (ou événements) de percussion et de batterie. Il peut apporter de la vie à un matériel purement quantifié, ou à des notes entrées manuellement (reportez-vous « Enregistrement MIDI avec entrée pas-à-pas » à la page 423). 518 Chapitre 20 Modification d’événements MIDI dans la fenêtre de transformation Modifiez les valeurs des paramètres Position, Vélocité ou Durée afin d’augmenter ou de diminuer le facteur aléatoire de chacun de ces paramètres d’événement. Renverser la Position Renverse les positions des événements (généralement des notes) au sein d’une rubrique. Modifiez les valeurs relatives aux conditions du paramètre Position pour modifier la plage de votre sélection. Renverser le Pitch Inverse la hauteur de tous les événements de note. Modifiez la valeur de l’opération Rotation pour définir le numéro de note d’un point pivot, autour duquel les hauteurs des événements de note seront renversées. Chapitre 20 Modification d’événements MIDI dans la fenêtre de transformation 519 Transposer Transpose tous les événements de note.  Modifiez la valeur de l’opération Ajouter par la valeur de votre choix (par demi-ton).  Vous pouvez effectuer des transpositions descendantes en définissant une valeur négative dans cette zone. Vélocité exponentielle Modifie le redimensionnement de la courbe de la vélocité. Ce préréglage est particulièrement utilisé sur des parties d’instrument MIDI ou logiciel. La vélocité est généralement utilisée pour contrôler le volume initial des instruments, mais elle est aussi souvent utilisée pour déclencher des enveloppes de filtre, rendant le son plus clair ou plus sombre. Il est beaucoup plus rapide de transformer des régions que de modifier le redimensionnement de la vélocité ou les paramètres du filtre de vos instruments MIDI ou logiciel. Modifiez le champ de valeur Vélocité de la zone Opérations afin de modifier la courbe de la vélocité. Cette modification est immédiatement répercutée dans la zone graphique en dessous. 520 Chapitre 20 Modification d’événements MIDI dans la fenêtre de transformation Limiter vélocité Limite la vélocité à une valeur maximale. Ce paramètre est idéal pour transformer des parties instrumentales trop stridentes, en limitant la vélocité. Modifiez la valeur de la zone d’opération Max afin de limiter la vélocité à la valeur maximale. Cette modification est immédiatement répercutée dans la zone graphique en dessous. Fixer durée de note Crée des durées de note constantes. Ce paramètre est utile pour de nombreux instruments, en particulier les batteries et autres instruments rythmiques, tels que les pianos, les clavinets et les basses. Chapitre 20 Modification d’événements MIDI dans la fenêtre de transformation 521 Modifiez la valeur du champ Durée de la zone Opérations pour éditer tous les événements sélectionnés à la durée choisie. Tous les événements, qu’ils soient courts ou longs, sont modifiés à la durée définie. Durée de note maximum Définit la durée maximale de tous les événements de note. Modifiez la valeur du champ Durée de la zone Opérations afin de définir la durée maximale de la note. Les durées de note existantes, qui sont plus courtes que la durée définie ici, sont conservées. Les événements qui sont plus longs que la valeur définie sont raccourcis. Durée de note minimum Définit la durée minimale de la note. Modifiez la valeur du champ Min de la zone Opérations afin de définir la durée minimale de la note. Les durées de note existantes, qui sont plus longues que la durée définie ici, sont conservées. Les événements de note qui sont plus courts que la valeur définie sont rallongés. 522 Chapitre 20 Modification d’événements MIDI dans la fenêtre de transformation Quantifier durée de note Quantifie la durée de la note. En fait, ce préréglage quantifie la position finale de la note. Modifiez la valeur du champ Durée de la zone Opérations pour définir la durée à laquelle les positions de note finales seront quantifiées. Utilisation des paramètres de la fenêtre de transformation Cette rubrique décrit l’utilisation de chacun des éléments constituant la fenêtre de transformation, offrant ainsi un aperçu du rôle de chaque option. Les exemples situés à la fin du chapitre (reportez-vous « Exemples d’utilisation » à la page 532) vous donneront un aperçu sur les utilisations possibles de chaque option, mais il ne s’agit que de la partie émergée de l’iceberg. En fin de compte, votre imagination et votre créativité sont les seules restrictions à l’utilisation des événements MIDI dans la fenêtre de transformation. Menu Préréglage Menu Mode Zone des conditions de sélection Zone Opérations Graphique Chapitre 20 Modification d’événements MIDI dans la fenêtre de transformation 523 Paramètres globaux Ces paramètres affectent globalement l’apparence et le mode de fonctionnement de la fenêtre de transformation.  Menu Mode : Choisissez l’une des options du menu de réglages suivantes afin de déterminer la manière dont les événements sont transformés.  Appliquer les opérations aux événements sélectionnés : Choisissez ce mode pour appliquer les opérations à tous les événements sélectionnés. Les événements sélectionnés sont déterminés par les conditions de sélection.  Appliquer les opérations et supprimer les événements désélectionnés : Choisissez ce mode pour transformer les événements sélectionnés et supprimer tous les événements qui ne sont pas sélectionnés. Seuls les événements qui correspondent aux conditions de sélection seront conservés une fois l’opération de transformation effectuée. Ce mode vous permet d’utiliser la fenêtre de transformation comme un filtre programmable, où seuls les événements qui répondent aux conditions sont conservés.  Supprimer les événements sélectionnés : Choisissez ce mode pour supprimer les événements sélectionnés. Ce mode vous permet d’utiliser la fenêtre de transformation comme une fonction d’effacement programmable. Tous les événements qui répondent aux conditions sont supprimés, alors que les autres restent inchangés. Les réglages des opérations ne sont pas pertinents dans ce mode.  Copier les événements sélectionnés, puis appliquer les opérations : Choisissez ce mode pour conserver les événements sélectionnés dans leur forme d’origine, les copier et appliquer les opérations.  Menu Préréglage : Choisissez l’un des préréglages de transformation ou l’un de vos jeux de transformations.  Case « Masquer les paramètres inutilisés » : Masque tous les menus inutilisés dans les zones Conditions de sélection et Opérations. Cela permet de mieux visualiser les réglages utilisés. Cela évite également d’effectuer des modifications par erreur. Réglage des conditions de sélection Vous pouvez définir des conditions afin de déterminer les événements sélectionnés pour les opérations de transformation. Cette opération s’effectue dans la zone Conditions de sélection de la fenêtre de transformation. Chaque colonne représente un paramètre d’événement MIDI différent.  Position : Détermine la position temporelle de l’événement, par rapport au point de départ de la région MIDI (et non au point de départ du projet).  État : Détermine le type d’événement.  Canal : Canal MIDI enregistré de l’événement.  Octet 1 de données/Hauteur : Premier octet de données (numéro du contrôleur) ou hauteur de la note. 524 Chapitre 20 Modification d’événements MIDI dans la fenêtre de transformation  Octet 2 de données/Vélocité : Second octet de données (valeur du contrôleur) ou vélocité de la note. Remarque : les paramètres affichés dans les zones relatives aux octets de données dépendent du réglage choisi dans le menu État. Certains réglages du menu État n’affichent aucune zone d’octets de données !  Durée : Durée de la note ou de l’événement.  Sous-position : Position temporelle de l’événement, sur une barre. La condition est considérée comme satisfaite lorsqu’un événement correspond à la plage effective définie, et aux valeurs, de tous les paramètres d’événement. Ces plages et valeurs sont déterminées dans les zones et les menus locaux qui se trouvent sous chacune des colonnes de paramètre d’événement. Pour choisir le type d’événement : m Cliquez sur le menu local État pour déterminer les événements qui seront sélectionnés. À ce stade, vous n’avez le choix qu’entre deux réglages :  Tout : Tous les types d’événement satisfont la condition.  = : Un autre menu local est affiché en dessous du menu local État, dans lequel vous pouvez définir le type d’événement de votre choix. Ces commandes sont les suivantes : note, pression polyphonique, changement de contrôle, changement de programme, pression de canal, modulation de hauteur, méta et curseur. Pour définir toutes les autres conditions de sélection : m Cliquez sur les menus locaux appropriés (dans chacune des colonnes nécessaires) pour définir les critères de sélection des événements. Une ou deux zones de valeur apparaîtront en dessous du menu local, sauf si vous avez choisi le réglage Table. Vous pouvez assigner l’une des conditions de valeur suivantes pour chacune des colonnes de paramètre :  « = » : pour que la condition soit satisfaite, l’événement doit être égal à la valeur figurant dans la zone. Par exemple, seuls les événements de note Do#3 rempliront la condition.  Différent : pour que la condition soit satisfaite, l’événement ne doit pas être égal à la valeur figurant dans ce champ. Par exemple, tous les événements différents de Do#3 rempliront la condition.  Inférieur ou égal (<=) : pour que la condition soit satisfaite, la valeur de l’événement doit être inférieure ou égale à celle figurant dans la zone (une vélocité de note inférieure ou égale à 98, par exemple).  Supérieur ou égal (>=) : pour que la condition soit satisfaite, la valeur de l’événement doit être supérieure ou égale à celle figurant dans la zone (une vélocité de note supérieure ou égale à Do#3, par exemple). Chapitre 20 Modification d’événements MIDI dans la fenêtre de transformation 525  Intérieur : pour que la condition soit satisfaite, l’événement doit être compris dans la plage de valeurs (de positions d’événement ou hauteurs de note, par exemple) des deux zones.  Extérieur : pour que la condition soit satisfaite, l’événement ne doit pas être compris dans la plage de valeurs (de positions d’événement ou hauteurs de note, par exemple) des deux zones.  Table : la plupart des conditions sont des relations numériques, et la condition est remplie si la valeur de l’événement MIDI entrant satisfait la condition. La dernière condition, Table, fonctionne de manière légèrement différente. Deux paramètres numériques sont spécifiés, et la valeur entrante est d’abord convertie par la table, afin de créer une valeur mise en correspondance. La valeur mise en correspondance est alors comparée aux deux paramètres afin de vérifier qu’elle est comprise entre ces deux valeurs. Les événements entrants dotés d’une valeur mise en correspondance comprise dans la plage rempliront la condition. Tous les autres événements, en revanche, ne la satisferont pas (reportez-vous « Utilisation de la table » à la page 529). Pour définir les valeurs pour une condition de sélection : m Utilisez la souris comme un curseur ou entrez directement la valeur désirée dans la zone. Définition des opérations La zone Opérations permet de définir les modifications que vous souhaitez apporter aux événements qui remplissent les conditions de sélection. Comme dans les menus locaux de condition de sélection, vous devez choisir une opération dans les colonnes de paramètre d’événement appropriées. Il est possible qu’un ou deux champs de valeur apparaissent, en fonction de l’opération choisie. Pour définir l’opération pour la colonne de paramètres d’événement d’état : m Cliquez sur le menu local et choisissez l’une des opérations suivantes pour la condition État :  Thru : Le type d’événement est transmis sans être modifié.  Réparer : Le type d’événement est modifié. Choisissez un nouveau type d’événement dans le menu local qui apparaît en dessous du menu Opérations de la condition État. Vous pouvez choisir parmi les types suivants : curseur, méta, note, pression polyphonique, changement de contrôle, changement de programme, pression de canal et modulation de hauteur. Cette opération permet de convertir un type d’événement en un autre type. Remarque : lorsque vous convertissez des événements de note, deux événements sont créés : l’un pour l’événement de note activé, l’autre pour l’événement de note désactivé. 526 Chapitre 20 Modification d’événements MIDI dans la fenêtre de transformation  MapSet : Le choix de ce réglage implique que les événements qui correspondent à la condition État (événements de note, par exemple) sont utilisés pour contrôler la table d’une opération ultérieure dans les colonnes Canal, Octet de données 1, Octet de données 2 et Durée.  La valeur Octet de données 1 sélectionne la position dans la table.  La valeur Octet de données 2 détermine la valeur à cette position dans la table. De manière interne, Logic Pro envoie une paire d’événements méta : #123 pour la position, et #122 pour la valeur à cette position. Ces types d’événements méta peuvent également être créés d’autres façons. Pour définir l’opération pour toutes les autres colonnes de paramètre d’événement : m Choisissez l’une des opérations suivantes pour les colonnes Canal, Octet de données 1, Octet de données 2 et Durée (comme requis). Une ou plusieurs zones de valeur apparaîtront en dessous des menus locaux d’opérations respectifs.  Thru : L’événement est transmis sans être modifié.  Réparer : Rétablit le paramètre d’événement à la valeur définie. Vous pouvez utiliser cette opération pour définir la hauteur de tous les événements de note sur une valeur de note spécifique, cela vous permet de convertir facilement un groove en motif charleston, par exemple.  Ajouter : Ajoute la valeur aux événements. Par exemple, la valeur 8 peut être ajoutée à tous les événements de vélocité de note entrants, rendant ainsi les notes plus fortes.  Sous : Soustrait la valeur des événements. Cette opération vous permet de réduire tous les événements (Pan) du contrôleur 10, réduisant ainsi la plage stéréo d’un morceau de piano électrique, par exemple.  Min : Les valeurs de paramètre inférieures à la valeur définie sont remplacées (par cette valeur). Les valeurs de paramètres supérieures ne sont pas modifiées. Cette opération vous permet de remplacer tous les messages de vélocité de note au-dessous de 45, réduisant ainsi la plage dynamique d’une région MIDI ou, en d’autres termes, rendant les notes tempérées plus fortes.  Max : Les valeurs de paramètre supérieures à la valeur définie sont remplacées par cette même valeur. Les valeurs de paramètre d’événement plus petites restent inchangées. Cette opération peut être utilisée pour limiter les événements de modulation de résonance du filtre à la valeur 100, par exemple, générant ainsi un son de filtre plus doux. Chapitre 20 Modification d’événements MIDI dans la fenêtre de transformation 527  Rotation : Toutes les valeurs de paramètre qui remplissent les conditions sont inversées autour d’un point pivot (la valeur définie ici). Les événements supérieurs à cette valeur sont déplacés en dessous de celle-ci de la même distance et inversement. Vous pouvez, par exemple, déplacer une note de Mi3 à Sol#2, si la valeur du point pivot a été définie sur Do3. En effet, l’événement Mi3, situé à 4 valeurs (hauteurs) au-dessus du point pivot Do3 est déplacé de 4 valeurs au-dessous (soit Sol#2). Cette opération peut également être utilisée pour inverser les positions des notes sélectionnées autour d’une mesure ou d’un temps donné.  Mul : La valeur du paramètre est multipliée par la valeur définie (avec une précision de quatre décimales). L’effet, et l’utilisation, de cette opération sont parfaitement illustrés par le préréglage Diviser la vitesse par deux.  Div : La valeur du paramètre est divisée par la valeur définie (avec une précision de quatre décimales). L’effet, et l’utilisation, de cette opération sont parfaitement illustrés par le préréglage Doubler la vitesse.  Échelle : La valeur du paramètre est multipliée par la valeur supérieure de l’échelle, puis la valeur inférieure est ajoutée. Il s’agit d’une combinaison des opérations Mul et Ajouter. Si vous entrez une valeur négative dans cette zone, des valeurs peuvent être soustraites (et non ajoutées à) de la valeur résultante de la multiplication.  Plage : Les valeurs de paramètre qui ne sont pas comprises dans la plage de valeurs définie sont remplacées par celles des limites de la plage (combinaison des valeurs Min et Max).  Aléat : Les valeurs aléatoires sont générées à l’intérieur des limites définies.  +- aléat. : Une valeur aléatoire comprise entre zéro et la valeur définie (positive ou négative) est ajoutée.  Inverser : La valeur de paramètre est inversée au sein de sa plage de valeurs (aucune valeur ne peut être définie ici).  Quantifier : La valeur de paramètre est quantifiée sur un multiple de la valeur définie.  Qua & Min : Idem que Quantifier mais la quantification n’est pas inférieure à la valeur définie (une combinaison des fonctions Quantifier et Min, avec la même valeur définie).  Expon. : La valeur de paramètre est mise à l’échelle de manière exponentielle. Les valeurs extrêmes (0 et 127) restent inchangées. La valeur définie détermine la forme de la courbe. Les valeurs positives génèrent une mise à l’échelle exponentielle des données (les valeurs d’entrée croissantes restent plus basses plus longtemps, puis augmentent rapidement). Les valeurs négatives génèrent une mise à l’échelle logarithmique des données (les valeurs d’entrée décroissantes restent élevées plus longtemps, puis diminuent plus rapidement).  Crescendo : Cette opération fonctionne uniquement si la condition de sélection Position est sélectionnée (les crescendos nécessitent des points de départ et de fin). L’opération Crescendo crée une modification transparente des paramètres actuels, dans les limites des valeurs définies. 528 Chapitre 20 Modification d’événements MIDI dans la fenêtre de transformation  Rel. Cres : Cette opération fonctionne uniquement si la condition de sélection Position Intérieure est sélectionnée. L’effet est semblable à celui réalisé par un Crescendo, mais les valeurs précédentes des paramètres en cours de modification sont prises en compte lorsque le crescendo est créé, conservant le feeling relatif de l’original.  Utiliser la table : La table définie sera utilisée lorsque cette opération est sélectionnée (voir ci-dessous). Pour définir les valeurs pour une opération : m Utilisez la souris comme un curseur ou entrez directement la valeur désirée dans la zone. Utilisation de la table La plage des valeurs MIDI (de 0 à 127) est représentée en totalité par 128 barres verticales qui offrent une présentation graphique de la transformation. Chaque barre représente une valeur MIDI particulière, qui peut être mise en correspondance avec une valeur différente. Le type d’événement, et les opérations, sont déterminés dans les zones Conditions de sélection et Opérations. Voici un exemple qui pourra vous éclairer :  Partez de l’hypothèse que chaque barre représente une valeur de numéro de note MIDI (de 0 à 127.  Par défaut, il existe une relation 1 : 1 pour chaque barre, où valeur 1 = valeur 1, valeur 15 = valeur 15 et ainsi de suite, pour les 128 barres. En appliquant cette règle à chaque numéro de note MIDI, la barre 60 = Do3 (Do central), la barre 61 représente alors Do#3, la barre 62 = Ré3, etc. Les valeurs par défaut et mises en correspondance apparaissent dans les deux zones en bas à gauche de la carte graphique.  Vous pouvez modifier ces valeurs directement dans ces zones, ou en faisant glisser l’une des barres verticalement. Lorsque vous effectuez cette opération (à l’aide de l’une de ces deux méthodes), la barre/zone correspondante est mise à jour.  Si vous modifiez la valeur de la barre 60 (Do central) afin d’afficher 72 dans la zone « mis en correspondance en », cette valeur sera remise en correspondance en conséquence lors de la mise en oeuvre de l’opération de transformation. Chapitre 20 Modification d’événements MIDI dans la fenêtre de transformation 529 Ainsi, tous les messages de le note MIDI numéro 60 seront transformés en messages de note MIDI numéro 72 (si vous êtes un as des mathématiques, vous avez compris que toutes les notes Do3 seront transposées en Do4). Quelques points à prendre en compte au sujet de la table La table est visible uniquement lorsqu’elle est sélectionnée dans l’un des menus locaux Opérations. Des conditions de sélection appropriées doivent également être définies pour que la table s’affiche. Cette table est universelle, ce qui signifie qu’elle remet en correspondance une valeur MIDI avec une autre. Elle ne sait pas quel type de données MIDI elle reçoit. Elle prend uniquement en compte la valeur des données. Autrement dit, vous pouvez utiliser une seule table pour modifier simultanément les valeurs de tonalité, de vélocité et de durée d’événements de note entrants, par exemple. Échange des valeurs de paramètre Vous pouvez réacheminer la valeur de chacun des trois paramètres d’événement : Canal, Octet de données 1 et Octet de données 2 vers la valeur d’un autre paramètre de ce groupe. Pour remplacer la source (valeur Condition) avec la valeur du paramètre cible : m Cliquez sur les points situés entre les zones Opérations et Conditions de sélection. Des clics répétés permettent de passer d’une cible à l’autre. Remarque : la valeur est échangée avant l’exécution de l’opération. Création de vos propres jeux de transformations Vous pouvez stocker vos propres réglages de transformation dans un jeu de transformation utilisateur. Pour créer un jeu de transformation utilisateur : 1 Choisissez « Créer un jeu utilisateur initialisé » dans le menu local Préréglages. 2 Définissez les conditions de votre choix. 530 Chapitre 20 Modification d’événements MIDI dans la fenêtre de transformation 3 Définissez les opérations de votre choix. 4 Activez la case « Masquer les paramètres inutilisés ». Cela permet d’éviter d’apporter aux conditions et aux opérations des modifications qui ne sont pas requises pour (ou qui pourraient nuire à) votre jeu de transformations. 5 Cliquez sur Nouveau jeu de paramètres (Numéro) dans le menu Préréglages. Entrez un nouveau nom pour votre jeu de transformations. Ce jeu de transformation apparaîtra alors au bas de la liste Préréglages dans toutes les fenêtres de transformation, pour ce projet. Vous devez envisager d’enregistrer vos jeux de transformations dans un ou plusieurs modèles de projet. De cette façon, ils seront toujours à votre disposition dans vos futurs projets. ∏ Conseil : renommer un jeu de transformations existant crée un nouveau jeu de transformations identique à l’original. Le jeu de transformations existant (source) est conservé. Importation de jeux de transformations à partir d’autres projets Vous pouvez importer des jeux de transformations à partir d’autres projets, ce qui vous permet d’accéder facilement à un préréglage de transformation créé précédemment. Cette fonction vous permet également d’ajouter très facilement des jeux de transformations existants à des nouveaux modèles de projet. Pour importer tous les jeux de transformations à partir d’un autre projet : 1 Cliquez sur Fichier > Réglages du projet > Importer dans la barre de menus principale (ou utilisez le raccourci clavier correspondant, par défaut : Option + Commande + I). 2 Désactivez toutes les cases à cocher, excepté la case Jeux de transformations, situées au bas de la boîte de dialogue Importation de réglages. 3 Accédez au projet de votre choix, c’est-à-dire celui contenant les jeux de transformations que vous souhaitez importer. 4 Cliquez sur le bouton Ouvrir, et le jeu de transformations sera importé dans le projet en cours. Les noms des jeux de transformations importés sont conservés, et ajoutés au bas de la liste Préréglages. 5 Répétez les étapes ci-dessus pour importer des jeux de transformation à partir d’autres projets. 6 Enregistrez votre projet ou modèle. Chapitre 20 Modification d’événements MIDI dans la fenêtre de transformation 531 Exemples d’utilisation La rubrique suivante contient plusieurs exemples d’utilisation de la fenêtre de transformation. Pour ajouter un événement du contrôleur de la roulette de modulation (N˚1), avec une valeur correspondant à la vélocité de la note : Une coche sera automatiquement placée après chaque début et fin de note, évitant ainsi d’éventuels conflits avec les événements de note eux-mêmes. 1 Effectuez les réglages suivants dans la fenêtre de transformation :  Menu Mode : Copiez les événements sélectionnés, puis appliquer les opérations.  Zone Conditions de sélection Définissez l’état sur Note.  Zone Opérations  Définissez Position sur Ajouter et entrez la valeur 1 dans la zone située en dessous.  Définissez État sur Réparer et choisissez Contrôle dans le menu situé en dessous. Remarque : lorsque vous convertissez des événements de note MIDI en événements de contrôleur, deux événements de contrôleur sont créés : l’un pour l’événement de note activé, l’autre pour l’événement de note désactivé.  Réglez Hauteur tonale sur Réparer, puis saisissez une valeur égale à 1 dans le champ situé en dessous. Cela signifie que « le premier octet de données reçoit la valeur 1 » (le premier octet de données définit le numéro de contrôleur pour des événements de contrôleur, et les événements de la roulette de modulation se trouvent être les premiers). Si vous analysez ces réglages, vous verrez que tous les événements de note sont sélectionnés en vue d’une opération. Une copie de chacun de ces événements sera effectuée, puis déplacée d’une coche plus loin que l’original, et convertie en CC N˚1 (roulette de modulation) avec une valeur correspondant à la vélocité de la note d’origine. C’est pourquoi le second octet de données (Vél) reste inchangé. 2 Cliquez sur Sélect. et opérer. 532 Chapitre 20 Modification d’événements MIDI dans la fenêtre de transformation Pour créer un jeu de transformations qui établit toutes les vélocités de note à une valeur définie : 1 Sélectionnez **Créer un jeu utilisateur initialisé** dans le menu local Préréglages. 2 Définissez le menu État de la zone Conditions de sélection sur « = ». 3 Choisissez Note dans le menu local en dessous. 4 Choisissez le réglage Réparer dans le menu Vélocité de la zone Opérations. 5 Remplacez la valeur par 127 dans la zone de valeur située en dessous du menu Vélocité. Pour convertir des événements de note MIDI en événements de contrôleur MIDI 1 : 1 Effectuez les réglages suivants dans la fenêtre de transformation :  Menu Mode : Appliquer les opérations aux événements sélectionnés.  Zone Conditions de sélection Définissez l’état sur Note.  Zone Opérations :  Définissez État sur Réparer, et choisissez Contrôle dans le menu situé en dessous. Remarque : lorsque vous convertissez des événements de note MIDI en événements de contrôleur, deux événements de contrôleur sont créés : l’un pour l’événement de note activé, l’autre pour l’événement de note désactivé.  Définissez Hauteur sur Réparer et entrez la valeur 1 dans la zone située en dessous. 2 Cliquez sur Sélect. et opérer. Chapitre 20 Modification d’événements MIDI dans la fenêtre de transformation 533 Pour modifier la hauteur tonale des événements de note MIDI de manière aléatoire : 1 Effectuez les réglages suivants dans la fenêtre de transformation :  Menu Mode : Appliquer les opérations aux événements sélectionnés.  Zone Conditions de sélection Définissez l’état sur Note.  Zone Opérations : Définissez la hauteur tonale sur +- aléat., ainsi que la déviation maximale par rapport à la note d’origine dans la zone située en dessous. Si vous saisissez une valeur égale à 12, vous obtenez une déviation d’une octave vers le haut et d’une octave vers le bas (c’est-à-dire deux octaves, autour de la note d’origine). 2 Cliquez sur Sélect. et opérer. ∏ Conseil : pour limiter le caractère aléatoire à une direction (vers le haut ou vers le bas, plutôt que vers les deux directions), utilisez l’autre option Aléat., qui limite la plage contenant les notes. Pour effectuer des sélections de note pour des opérations de modification : 1 Effectuez les réglages suivants dans la fenêtre de transformation :  Zone Conditions de sélection  Définissez l’état sur Note.  Définissez Position sur Intérieur, puis choisissez la plage souhaitée. 2 Cliquez sur le bouton Sélect seul. 534 Chapitre 20 Modification d’événements MIDI dans la fenêtre de transformation Toutes les notes contenues dans la plage définie seront sélectionnées en vue d’être coupées, déplacées, etc. Pour supprimer des événements de volume (CC MIDI N˚7) dans une région MIDI : 1 Effectuez les réglages suivants dans la fenêtre de transformation :  Menu Mode : Supprimez les événements sélectionnés.  Zone Conditions de sélection  Définissez l’état sur Contrôle.  Définissez Octet de données 1 sur 7. 2 Cliquez sur Sélect. et opérer. Pour supprimer tous les événements de contrôleur d’une région : 1 Effectuez les réglages suivants dans la fenêtre de transformation :  Menu Mode : Supprimez les événements sélectionnés.  Zone Conditions de sélection Définissez l’état sur Contrôle. 2 Sélectionnez la région MIDI que vous souhaitez transformer, puis cliquez sur Sélect. et opérer. Chapitre 20 Modification d’événements MIDI dans la fenêtre de transformation 535 Pour créer un motif de hauteur ascendant à partir de notes d’une hauteur tonale : 1 Effectuez les réglages suivants dans la fenêtre de transformation :  Menu Mode : Appliquer les opérations aux événements sélectionnés.  Zone Conditions de sélection  Définissez l’état sur Note.  Définissez Position sur Intérieur, puis sélectionnez la plage souhaitée (l’opération Cresc. fonctionne uniquement si la condition de sélection Position/Intérieur est choisie, car les crescendos nécessitent des points de départ et de fin).  Zone Opérations : Définissez Hauteur tonale sur Cresc., puis entrez les valeurs Ré0 et Sol6 dans les zones situées en dessous. 2 Cliquez sur Sélect. et opérer. 536 Chapitre 20 Modification d’événements MIDI dans la fenêtre de transformation 21 Modification de données audio dans l’Éditeur des échantillons 21 L’Éditeur des échantillons vous permet de sélectionner, peaufiner et traiter avec précision vos enregistrements audio. L’Éditeur des échantillons vous permet de régler très précisément des fichiers audio, directement dans des échantillons individuels. Il représente l’outil le plus adapté pour la suppression des bruits secs (de type « pops » ou « clics ») dans le morceau audio, ou pour définir des points de croisement précis pour la lecture en boucle. Bouton Lecture Bouton Boucle Écran d’informations Règle Affichage Oscilloscope Point d’ancrage Zone Région Tête de lecture Vue d’ensemble de la forme d’onde : L’Éditeur des échantillons dispose également de bon nombre d’outils de traitement audio, nommés dans leur ensemble Digital Factory. Ils vous permettent de modifier la durée et de changer la tonalité, les fréquences d’échantillonnage, d’extraire des informations rythmiques et de tonalité à partir de données audio. Ils peuvent également s’appliquer à d’autres morceaux audio ou MIDI. D’autres processus d’utilisation des échantillons, tels que l’interversion, le découpage automatique de données audio basé sur des zones silencieuses et la définition de niveaux optimaux sont également disponibles. Important : l’ensemble des traitements et des modifications effectués dans l’Éditeur des échantillons revêtent un caractère définitif. En d’autres termes, votre fichier audio est réellement modifié. Bien que vous ayez la possibilité d’annuler les modifications et les commandes de traitement, prenez l’habitude de travailler sur des copies de vos fichiers audio, plutôt que sur les originaux. Deux précautions valent mieux qu’une. 537 Lecture des fichiers audio Vous pouvez lire de plusieurs façons les rubriques audio visibles dans l’Éditeur des échantillons, ce qui vous permet d’écouter les données audio lors des modifications. La lecture s’effectue indépendamment de la position de la tête de lecture. Si vous souhaitez écouter le passage audio sélectionné dans le contexte du projet, il vous suffit d’utiliser les commandes de transport, comme d’habitude. Le canal Pré-écoute de la table de mixage est utilisé pour le contrôle dans l’Éditeur des échantillons. Vous accédez à ce canal Pré-écoute dans la couche Table de mixage de l’Environnement : il se trouve à droite de la bande de canal audio portant le numéro le plus important. Commandes de lecture de base Comme indiqué précédemment, la lecture de données audio à l’aide de l’Éditeur des échantillons ne dépend pas de la position de la tête de lecture. Cela vous permet d’écouter les données audio de différentes façons, ce qui simplifie les tâches de sélection et de modification. Pour lancer la lecture dans la sélection active : m Cliquez sur le bouton Lecture (ou utilisez le raccourci clavier Sélection lecture/stop). Si vous double-cliquez sur n’importe quel endroit de la règle, le fichier audio sera lu à partir de ce point, et ce jusqu’à la fin de la sélection en cours. Si vous double-cliquez sur un point en dehors de la zone sélectionnée, le fichier audio sera lu jusqu’à ce qu’à ce point de fin. Pour répéter la sélection en continu : 1 Cliquez sur le bouton Boucle en regard du bouton de lecture. 538 Chapitre 21 Modification de données audio dans l’Éditeur des échantillons Lorsque vous l’activez, la rubrique audio sélectionnée bascule en cycle continu lorsque la lecture commence. 2 Cliquez sur le bouton Lecture (ou utilisez le raccourci clavier Sélection lecture/stop). Vous pouvez modifier les points de départ et de fin de la sélection lors de la lecture en boucle. Il est ainsi plus facile de modifier les points de départ et de fin d’une boucle de batterie par exemple, jusqu’à ce que la lecture en boucle soit parfaite. Lorsque la boucle vous convient, vous pouvez définir la sélection en tant que nouvelle région à l’aide de la fonction Édition > Sélection → Région. Pour contrôler la lecture avec la vue d’ensemble : m Il vous suffit de cliquer sur le point à partir duquel vous souhaitez que la lecture commence, puis maintenez-le enfoncé. Relâchez le bouton de la souris pour arrêter la lecture. Vous pouvez également démarrer le contrôle depuis n’importe quel endroit en doublecliquant sur la vue d’ensemble. Pour lire des données à une vitesse variable : m Cliquez sur la règle tout en maintenant la touche enfoncée, puis déplacez la souris. La lecture audio suivra la vitesse et la direction des mouvements de votre souris. Commandes de lecture avancées Vous pouvez utiliser les raccourcis clavier suivants pour de nombreuses options de lecture avancées :  Lire/Arrêter tout (raccourci clavier par défaut : Maj + Contrôle + Option + Barre d’espace) : permet de lire le fichier audio entier, quelle que soit la sélection actuelle.  Lire/Arrêter la région : permet de basculer entre la lecture des points de départ et de fin de la région du fichier audio, quelle que soit la sélection.  Lire/Arrêter la région jusqu’au point d’ancrage (raccourci clavier par défaut : Maj + Contrôle + Barre d’espace) et Lire/Arrêter la région à partir du point d’ancrage (raccourci clavier par défaut : Contrôle + Option + Barre d’espace) : ces raccourcis clavier vous permettent de vérifier la position du point d’ancrage de la région, en écoutant les morceaux situés juste avant et juste après le point d’ancrage. Chapitre 21 Modification de données audio dans l’Éditeur des échantillons 539 Navigation dans les fichiers audio L’Éditeur des échantillons propose un certain nombre de fonctionnalités de navigation facilitant le déplacement vers des morceaux spécifiques d’un fichier audio et améliorant également leur affichage. Ainsi, les opérations de sélection et de modification sont beaucoup plus simples, rapides et précises. Les barres de défilement situées en bas et à droite de l’Éditeur des échantillons permettent de faire défiler l’affichage de la forme d’onde de manière habituelle. Les commandes de zoom sont également utilisées de la même façon que dans les autres fenêtres. Cliquez sur la vue d’ensemble pour afficher la zone entourant la tête de lecture de l’Éditeur des échantillons dans l’affichage de la forme d’onde détaillé. La vue d’ensemble affiche toujours le fichier audio entier, quel que soit le niveau de zoom (et les zones sélectionnées) indiqué dans l’affichage de la forme d’onde. Accès rapide à des positions spécifiques dans des fichiers audio Si vous essayez d’atteindre un point spécifique dans le fichier audio, vous pouvez également utiliser certaines des commandes répertoriées ci-dessous. Elles sont disponibles dans le menu Édition de l’Éditeur des échantillons, ainsi que sous forme de raccourci clavier.  Aller au début de la sélection (raccourci clavier par défaut : touche fléchée vers la gauche)  Aller à la fin de la sélection (raccourci clavier par défaut : touche fléchée vers la droite)  Aller au début de la région  Aller à la fin de la région  Aller au point d’ancrage de la région (touche fléchée vers le bas) Pour accéder au point le plus fort d’un fichier audio : m Choisissez Fonctions > Rechercher le pic (ou utilisez le raccourci clavier correspondant, par défaut : Maj + P) afin de détecter la région sélectionnée du bit d’échantillon avec la valeur d’amplitude la plus élevée. La tête de lecture est placée sur ce bit dans l’affichage de la forme d’onde. Pour accéder aux passages silencieux dans votre fichier audio : m Choisissez Fonctions > Rechercher les silences (ou utilisez le raccourci clavier correspondant, par défaut : Maj + S) afin de détecter les rubriques contenant des silences (zéro numérique) dans le fichier audio sélectionné (ou dans la sélection). La tête de lecture est déplacée vers le point de départ de la première rubrique silencieuse. Cette commande peut être utilisée à plusieurs reprises, afin de sélectionner, supprimer ou modifier des rubriques silencieuses dans vos fichiers audio. 540 Chapitre 21 Modification de données audio dans l’Éditeur des échantillons Modification des échelles des axes X et Y L’axe vertical Y de l’Éditeur des échantillons peut afficher l’amplitude de la forme d’onde sous forme de pourcentage ou en unités d’échantillonnage. Échelle de pourcentage Échelle des unités d’échantillon Pour afficher l’échelle d’amplitude en unités d’échantillonnage : m Activez le réglage Présentation > Valeur d’échantillonnage de l’amplitude. Pour afficher l’échelle d’amplitude en unités de pourcentage : m Activez le réglage Présentation > Pourcentage d’amplitude. Vous pouvez également accéder aux réglages de l’affichage de l’amplitude. Pour ce faire, tout en maintenant la touche Contrôle enfoncée, cliquez sur l’échelle d’amplitude. L’axe horizontal X (la règle) affiche l’évolution du fichier audio dans la durée. Pour modifier l’échelle temporelle (horizontale) : m Choisissez l’une des unités d’échelle suivantes dans le menu Présentation ou dans le menu contextuel de l’échelle temporelle (cliquez sur la règle tout en maintenant la touche Contrôle enfoncée) :  Présentation > Échantillons : affiche le nombre de mots échantillonnés depuis le début du projet ou du fichier audio.  Présentation > Min : Sec : Ms : affiche l’échelle en heures : minutes : secondes : millisecondes, depuis le début du projet ou du fichier audio.  Présentation > Temps SMPTE : affiche l’échelle selon le temps SMPTE en heures : minutes : secondes : images.  Présentation > Mesures/Battements : affiche l’échelle en Mesures, Battements, Divisions et Ticks, de la même façon que la règle Mesure dans d’autres fenêtres. Le point zéro est représenté par les valeurs « 1 1 1 1 », mais les longueurs sont mesurées à partir des valeurs « 0 0 0 0 ». Chapitre 21 Modification de données audio dans l’Éditeur des échantillons 541 Remarque : les modifications apportées aux options d’affichage du format ont une incidence sur les informations affichées dans la bulle d’aide et dans l’écran d’informations. Temps absolu et temps relatif Les différentes échelles des axes de l’Éditeur des échantillons sont affichées de deux manières :  Par rapport à l’axe de temps du projet (position absolue)  Par rapport au début du fichier audio (position relative) Les unités de la règle (entre la vue d’ensemble et l’affichage de la forme d’onde) sont affichées sous forme de ligne en pointillés lors de l’affichage de la position relative. Pour définir le mode d’affichage relatif, procédez de l’une des façons suivantes : m Ouvrez l’Éditeur des échantillons à partir du chutier audio. m Activez le mode Lien dans l’Éditeur des échantillons, puis sélectionnez une région dans le chutier audio. Le début de la rubrique est automatiquement associé à la valeur zéro ou, en termes de mesure/battement, à la position1 1 1 1. Les lignes de position du marqueur sont des lignes en pointillés et indiquent qu’il n’existe aucune connexion temporelle. Remarque : cela ne correspond pas nécessairement à la position de la tête de lecture réelle du morceau. Le calcul des rubriques musicales restantes est basé sur le tempo du projet actuel, au niveau des positions correspondantes. Pour définir le mode d’affichage absolu, procédez de l’une des façons suivantes : m Ouvrez l’Éditeur des échantillons à partir de la fenêtre Arrangement. 542 Chapitre 21 Modification de données audio dans l’Éditeur des échantillons m Activez le mode Lien dans l’Éditeur des échantillons, puis sélectionnez une région dans la zone Arrangement. Le temps est mesuré à partir du début du projet, associé à la valeur zéro (ou à la position : 1 1 1 1 en termes de mesure/battement). Dans ce mode d’affichage, le temps absolu (du projet) est affiché sur la règle. Affichage de la forme d’onde sous forme de bits d’échantillonnage Pour obtenir un facteur de zoom élevé, vous pouvez passer de l’affichage classique de la forme d’onde dans la vue de détail à une représentation de la structure des données numériques enregistrées. Ce mode d’affichage s’avère utile pour éliminer certains bruits secs (de type « clics » et « pops ») de vos enregistrements, par exemple. Pour afficher la résolution de la forme d’onde : m Activez Présentation > Afficher comme échantillon et conserver. Chapitre 21 Modification de données audio dans l’Éditeur des échantillons 543 Sélection de données Les commandes de l’Éditeur des échantillons affectent uniquement la zone sélectionnée dans le fichier audio. Le point de départ et la durée de la sélection en cours sont affichés dans l’écran d’informations situé au-dessus de la vue d’ensemble. Écran d’informations Le format de présentation des informations indiquées dans les champs d’affichage du point de départ et de la durée correspond aux réglages d’affichage définis dans le menu Présentation. ∏ Conseil : utilisez les options de navigation mentionnées dans la rubrique précédente pour rendre la sélection plus rapide. Pour sélectionner l’intégralité du fichier audio : m Choisissez Édition > Tout sélectionner (ou utilisez le raccourci clavier correspondant, par défaut : Commande + A). Pour sélectionner une rubrique particulière d’un fichier audio : m Cliquez sur l’une des extrémités de la zone que vous souhaitez sélectionner dans l’affichage de la forme d’onde et maintenez-la enfoncée, puis faites-la glisser vers la droite ou vers la gauche. Le point de départ et la durée s’affichent dans la bulle d’aide au cours de la sélection, sous forme d’échantillons de mots. 544 Chapitre 21 Modification de données audio dans l’Éditeur des échantillons Pour modifier le point de départ ou de fin d’une sélection : m Tout en maintenant la touche Maj enfoncée, cliquez sur une sélection afin de modifier son point de départ ou de fin. Selon que vous cliquez au début ou à la fin de la sélection, vous modifiez la limite du point de départ ou de fin. Le plus proche l’emporte… ∏ Conseil : si vous maintenez les touches Option + Maj enfoncées, c’est le point le plus éloigné qui est modifié (et non le point qui marque la limite la plus proche). Pour déplacer la sélection : m Tout en maintenant la touche Option enfoncée, cliquez sur la sélection et faites-la glisser, sans que cela modifie pour autant sa longueur. Pour définir la sélection à l’aide d’une région : 1 Sélectionnez une région dans le chutier audio ou dans la zone Arrangement. 2 Choisissez Édition > Région → Sélection. Cette fonction s’avère utile si vous souhaitez sélectionner à nouveau la région entière pour l’écouter en boucle, après avoir effectué un certain nombre de modifications, par exemple. Vous pouvez également effectuer l’opération inverse et redéfinir la longueur d’une région existante en choisissant Édition > Sélection → Région. Copie, collage, suppression et coupe Après avoir sélectionné une zone d’un fichier audio, vous pouvez utiliser les commandes Couper, Copier, Coller et Supprimer dans le menu Édition pour couper, copier, coller ou supprimer la sélection. Important : toutes ces commandes (hormis la commande Copier) permettent de modifier les données du fichier audio ; en d’autres termes, elles agissent de façon destructrice. Couper Coupe un passage sélectionné d’un fichier audio et le copie dans le Presse-papiers. Toutes les rubriques audio suivantes sont déplacées vers l’avant (vers le point de départ du fichier audio) afin de combler l’écart. Copier Copie un passage sélectionné dans le Presse-papiers, sans supprimer la sélection. Chapitre 21 Modification de données audio dans l’Éditeur des échantillons 545 Coller Insère le contenu du Presse-papiers à l’endroit où vous cliquez. Toutes les données audio figurant après le point d’insertion sont déplacées vers l’arrière (vers la fin du fichier audio) afin de libérer de l’espace pour le contenu du Presse-papiers. Avertissement : si un élément est sélectionné lorsque vous collez la sélection, cet élément est supprimé et remplacé par le contenu du Presse-papiers. Supprimer Efface la sélection sans la placer dans le Presse-papiers. Toutes les données situées après le passage supprimé sont déplacées vers l’avant (vers le point de départ du fichier audio) afin de combler l’écart. Modification et traitement de données audio de façon destructrice La rubrique suivante traite de l’utilisation de plusieurs commandes et tâches de traitement audio standard. Parmi celles-ci, figurent la normalisation, l’inversion, le fondu et la modification du niveau des fichiers audio. Les options de traitement audio avancées figurent dans la rubrique « Utilisation de Digital Factory » à la page 555. En règle générale, vous devez confirmer l’ensemble des fonctions d’édition des échantillons exécutées à l’aide d’un raccourci clavier. Pour désactiver cette fonction de sécurité : m Désactivez la case à cocher Préférences > Audio > Éditeur des échantillons > Avertir avant de traiter la fonction par raccourci clavier. Correction des bruits secs (« clics » et « pops ») à l’aide de l’outil Crayon L’outil Crayon vous permet de corriger les bruits secs (de type « clics » et « pops ») ou l’écrêtage, en les traçant vous-même dans l’affichage de la forme d’onde détaillé. Pour corriger les bruits secs (de type « clics » et « pops ») à l’aide de l’outil Crayon : 1 Accédez à la rubrique de la forme d’onde de votre choix en cliquant sur la vue d’ensemble. ∏ Conseil : les bruits secs (de type « clic » et « pop ») correspondent généralement à la partie la plus forte d’un fichier audio. Par conséquent, la commande Fonctions > Rechercher le pic peut s’avérer utile pour les rechercher. 2 Utilisez les commandes de zoom pour agrandir la rubrique de la forme d’onde que vous souhaitez corriger. 546 Chapitre 21 Modification de données audio dans l’Éditeur des échantillons 3 Faites défiler les données audio situées autour du bruit sec (de type « clic » ou « pop ») à l’aide de l’outil Flèche. Cela vous permettra d’identifier précisément l’endroit auquel vous devez utilisez l’outil Crayon. 4 Sélectionnez l’outil Crayon, faites-le glisser de la gauche vers la droite (ou vers le haut et vers le bas) pour dessiner une nouvelle pointe de la forme d’onde. Les bords des rubriques dessinées sont automatiquement lissés. Appuyez sur Option pour que les deux extrémités des formes d’ondes stéréo soient lissées. Tant que le bouton de la souris est maintenu enfoncé, la forme d’onde dessinée peut être remplacée par la forme d’onde d’origine. Pour ce faire, déplacez la souris vers la gauche. Modification du niveau d’un fichier audio Vous pouvez utiliser la commande Modifier le gain pour modifier le niveau d’un fichier audio. En règle générale, vous utilisez cette commande sur l’intégralité d’un fichier audio, mais vous pouvez également l’utiliser pour amplifier certains morceaux seulement. Pour augmenter ou diminuer d’une certaine valeur le niveau de la sélection d’un fichier audio (ou d’une zone) : 1 Choisissez Fonctions > Modifier le gain. 2 Choisissez les réglages de votre choix dans la zone de dialogue Modifier le gain : Chapitre 21 Modification de données audio dans l’Éditeur des échantillons 547  Définissez le niveau de modification requis en cliquant sur les flèches vers le haut ou vers le bas, ou en le saisissant directement dans le champ Changement relatif. Vous pouvez augmenter ou diminuer d’une valeur en pourcentage ou en décibels.  Cliquez sur le bouton Chercher maximum pour rechercher le niveau de pic le plus élevé. Une valeur est automatiquement définie et sera utilisée pour modifier le niveau du fichier audio. Les champs Résultats en valeurs absolues affichent le niveau maximal qui sera atteint en modifiant le gain (du montant affiché dans les champs Modifier la valeur relative). 3 Cliquez sur Changer (ou appuyez sur Retour) pour modifier le gain. Important : vous ne devez jamais effectuer une modification du gain entraînant une valeur supérieure à 100 %, car cela engendrera un écrêtage numérique. Application de fondu sur les fichiers audio Vous pouvez créer de façon destructrice un fondu entrant ou un fondu sortant sur l’ensemble, ou sur des zones sélectionnées, des fichiers audio. La durée du fondu entrant ou sortant est déterminée par la sélection en cours dans le fichier audio. Pour créer un fondu entrant ou un fondu sortant : 1 Utilisez l’une des méthodes de sélection mentionnées précédemment dans le chapitre afin de déterminer la durée de la zone de fondu entrant ou sortant.  Fondu entrant : Le volume est défini sur zéro au niveau du point de départ de la sélection et le fondu entrant survient pendant la durée de la sélection.  Fondu sortant : Le volume est défini sur zéro au niveau du point de fin de la sélection et le fondu sortant survient pendant la durée de la sélection. 2 Effectuez l’une des opérations suivantes :  Choisissez Fonctions > Fondu entrant (raccourci clavier par défaut : Contrôle + I) pour créer un fondu entrant.  Choisissez Fonctions > Fondu sortant (raccourci clavier par défaut : Contrôle + O) pour créer automatiquement un fondu sortant sur des passages. ∏ 548 Conseil : si vous utilisez la fonction Silence (voir « Mise sous silence d’une rubrique d’un fichier audio » à la page 549) pour supprimer des bruits de fond non souhaités présents sur des passages silencieux, les petits écarts de volume peuvent parfois s’afficher au niveau des points de début et de fin de silence. Dans ce cas, effectuez un zoom avant, et sélectionnez une petite zone entourant (juste avant et après) le point de départ du signal, puis utilisez la fonction de fondu entrant. Chapitre 21 Modification de données audio dans l’Éditeur des échantillons Pour régler les courbes de fondu : 1 Ouvrez la fenêtre Réglages des fonctions en choisissant Fonction > Réglages. 2 Modifiez la valeur Courbe afin de modifier la forme de la courbe du fondu entrant ou sortant. 3 Cochez la case Courbe en S si vous souhaitez créer des courbes ayant une forme de S. Ces réglages sont automatiquement stockés dans la fenêtre Préférences lorsque Logic Pro est fermé et ceux-ci s’appliquent à l’ensemble des projets. ∏ Conseil : les fondus courants (tels qu’un fondu sortant à la fin d’une piste) peuvent également être créés à l’aide des fonctions Table de mixage, Automatisation ou Hyper draw. L’outil Fondu enchaîné de la fenêtre Arrangement propose une option de fondu plus développée, flexible et non destructrice (reportez-vous à la rubrique « Création de fondus et de fondus enchaînés dans des régions audio » à la page 376). Mise sous silence d’une rubrique d’un fichier audio Vous pouvez utiliser la commande Silence pour définir l’ensemble des valeurs d’amplitude sur zéro, ce qui vous évite de supprimer (via les options Couper ou Supprimer) l’ensemble des données de la sélection d’un fichier audio. Cette fonction est généralement utilisée pour mettre sous silence des bruits de fond non souhaités dans des passages doux. Pour mettre sous silence la sélection d’un fichier audio : m Choisissez Fonctions > Silence (ou utilisez le raccourci clavier correspondant, par défaut : Contrôle + Retour arrière). Inversion de la sélection d’un fichier audio La commande Inverser est fréquemment utilisée sur un fichier audio entier, pour inverser un son de cymbales, par exemple. Elle peut également être utilisée en tant qu’option de création pour des morceaux sélectionnés de fichiers audio. Par exemple, la queue de réverbération située à la fin d’un fichier peut être inversée, copiée et collée au début de ce même fichier. Chapitre 21 Modification de données audio dans l’Éditeur des échantillons 549 Pour inverser la zone sélectionnée du fichier audio : m Choisissez Fonctions > Inverser (ou utilisez le raccourci clavier correspondant, par défaut : Maj + Contrôle + R) Application d’un Trim à une région audio Vous pouvez utiliser la commande Trim pour supprimer des passages non nécessaires (en général, les silences) d’une extrémité à l’autre de vos fichiers audio. La fonction Trim peut également être utilisée pour supprimer des morceaux des fichiers audio non utilisés par les régions. Pour effacer tous les morceaux non sélectionnés d’un fichier audio : m Choisissez Fonctions > Trim (ou utilisez le raccourci clavier correspondant : Contrôle + T) Important : assurez-vous que les zones à supprimer ne contiennent aucune région dont vous auriez besoin. Les régions situées en dehors de la sélection seront perdues. Les morceaux des régions dont une partie se situe hors de la sélection sont également supprimés, ce qui réduit la durée de la région. Si une de ces régions est utilisée dans la zone Arrangement, une zone de dialogue d’avertissement vous permettra d’annuler la commande Trim. Normalisation de fichiers audio La normalisation désigne un processus permettant d’augmenter d’une certaine valeur le niveau maximal d’un signal numérique. En règle générale, il est augmenté jusqu’au niveau maximal, sans que cela ne crée de distorsion. ∏ Conseil : les points de départ et de fin de la rubrique normalisée ne doivent pas se situer dans une rubrique continue d’un morceau audio, car cela engendre de soudaines hausses de volume après la normalisation. Par conséquent, les points de départ et de fin doivent se situer dans des rubriques survenant juste après ou juste avant des blancs. Pour normaliser la zone sélectionnée dans un fichier audio : m Choisissez Fonctions > Normaliser (ou utilisez le raccourci clavier Normaliser, par défaut : Contrôle + N). Logic Pro recherche le point possédant le volume le plus élevé dans la sélection, et détermine à quelle distance celui-ci se trouve du niveau maximal pouvant être atteint. Le niveau des sélections est alors augmenté de cette valeur. Les relations dynamiques des niveaux d’échantillons dans le passage audio ne sont pas modifiées. 550 Chapitre 21 Modification de données audio dans l’Éditeur des échantillons Vous pouvez définir le niveau maximal souhaité dans la fenêtre Réglages fonctions, que vous pouvez ouvrir à l’aide de l’option Fonctions > Réglages (ou en cliquant sur le bouton Réglages dans la zone de dialogue Normaliser). Définissez le niveau maximal souhaité (exprimé en pourcentage ou en décibels) dans un des champs Pic à. ∏ Conseil : vous ne devez pas utiliser la valeur 100 % (0 dB) dans ces champs, car cela pourrait engendrer un écrêtage si vous souhaitez augmenter ensuite le gain du signal complet, avec un EQ par exemple. En règle générale, vous devez laissez au moins 3 à 6 dB d’espace, afin de pouvoir effectuer davantage de tâches de traitement audio, notamment le mixage et le traitement des effets. Ces réglages sont automatiquement stockés dans la fenêtre Préférences lorsque Logic Pro est fermé et ceux-ci s’appliquent à l’ensemble des projets. Inversion de la phase d’une sélection La commande Inverser s’avère très pratique pour rectifier des erreurs d’annulation de phases, ou lorsque plusieurs signaux désaccordés (ou plusieurs signaux traités avec des chœurs), doivent être mixés en mode mono. Pour inverser complètement la phase de l’ensemble des morceaux audio sélectionnés : m Choisissez Fonctions > Inverser. Toutes les valeurs d’amplitude négatives deviennent positives, et vice versa. Remarque : cela ne modifie pas complètement le fichier, s’il est écouté isolément. Le traitement dépend en grande partie du morceau audio. ∏ Conseil : vous pouvez également utiliser la fonction Inverser pour décoder des enregistrements mono/stéréo, mais il est bien plus facile d’utiliser le module Direction Mixer pour cette tâche. Pour en savoir plus sur ce module, consultez le document Références sur les instruments et effets de Logic Studio. Suppression de décalages CC Certaines interfaces audio peuvent répartir le signal audio via un courant continu (CC). La position de la forme d’onde passe à la verticale et est visible dans l’Éditeur des échantillons. Lors de la lecture, des crépitements peuvent survenir au début et à la fin de la région audio. Chapitre 21 Modification de données audio dans l’Éditeur des échantillons 551 Pour centrer la forme d’onde autour de la ligne d’amplitude zéro : m Choisissez Fonctions > Supprimer le décalage CC. Réglage du tempo du projet Comme les fonctions de tempo automatique dans la zone Arrangement, la commande Fonctions > Régler le tempo selon la sélection et les locators permet de régler le tempo du projet, en fonction des positions du locator et de la sélection dans l’Éditeur des échantillons. Cette opération est similaire à la fonction Arrangement (voir « Réglage du tempo d’un projet afin de l’adapter à une région audio » à la page 578), mais s’applique uniquement à la sélection du fichier audio dans l’Éditeur des échantillons et non à la durée totale de la région. Fonctions de la boucle d’échantillonnage Les fonctions Édition > Boucle d’échantillonnage → Sélection, Édition > Sélection → Boucle d’échantillonnage et Édition > Écrire la boucle d’échantillonnage dans le fichier audio conviennent parfaitement à l’échantillonneur EXS24 mkII. Reportez-vous au document Références sur les instruments et effets de Logic Studio pour obtenir davantage de détails sur l’échantillonneur EXS24 mkII. Elles peuvent également être utilisées pour générer des fichiers audio contenant les réglages de boucle dans l’en-tête du fichier. Cela vous permet de tirer pleinement parti de ces fichiers dans une application pouvant lire les informations relatives aux boucles dans l’en-tête du fichier. Il vous suffit d’utiliser la commande de sélection pour choisir une zone du fichier audio ouvert et la commande Écrire pour enregistrer un fichier audio (y compris les informations relatives aux boucles) dans l’en-tête du fichier. Annulation des étapes de modification dans l’Éditeur des échantillons La plupart des fonctions de l’Éditeur des échantillons sont destructrices et modifient les fichiers stockés sur votre disque dur. Vous pouvez, bien sûr, utiliser la fonction Annuler si nécessaire. Pour comparer (ou annuler) vos modifications par rapport au fichier audio d’origine : m Choisissez Édition > Annuler (ou utilisez le raccourci clavier correspondant, par défaut : Commande + Z). 552 Chapitre 21 Modification de données audio dans l’Éditeur des échantillons Puisque la fonction Annuler de l’Éditeur des échantillons s’exécute indépendamment du reste du programme, vous pouvez essayer de modifier des éléments de la zone Arrangement. Lorsque vous ouvrez à nouveau l’Éditeur des échantillons (ou que vous définissez la fenêtre comme ayant le focus principal), la fonction Annuler est disponible pour la dernière modification destructrice de l’échantillon. Les processus de modification des données en cours peuvent être annulés en appuyant sur Commande + point. Le fichier audio n’est pas modifié, même si la modification a été en partie réalisée. Définition de préférences d’annulation Vous pouvez configurer la fonction Annuler de l’Éditeur des échantillons dans l’onglet Préférences > Audio > Éditeur des échantillons :  Nettoyer l’historique : Activez cette option afin de supprimer automatiquement l’historique d’annulation de l’ensemble des fichiers audio modifiés lorsque vous fermez Logic Pro.  Enregistrer les changements de la sélection dans l’historique : Activez cette option si vous souhaitez annuler et effectuer à nouveau des modifications dans les sélections de l’Éditeur des échantillons.  Enregistrer les opérations de normalisation dans l’historique d’annulation : Désactivez cette option si vous ne souhaitez pas créer de fichiers d’annulation lorsque la fonction Normaliser est utilisée. Puisque la normalisation représente généralement la dernière étape de la modification d’un échantillon, ce paramètre (s’il est activé) peut engendrer des modifications de l’historique d’annulation. En guise de prévention, un message d’avertissement s’ouvre dans un menu local si un historique d’annulation existe (et étant activé), et vous permet ainsi de créer un fichier d’annulation.  Nombre de pas d’annulation : Permet de définir le nombre maximal d’opérations à annuler.  Stocker les fichiers d’annulation dans le dossier du projet : Activez ce paramètre (activé par défaut) si vous souhaitez que l’historique d’annulation soit stocké dans un sousdossier du projet en cours. Chapitre 21 Modification de données audio dans l’Éditeur des échantillons 553  Chemin global des fichiers d’annulation : Tous les fichiers de l’historique d’annulation sont enregistrés dans un emplacement global (dossier défini par l’utilisateur) si l’option « Stocker les fichiers d’annulation dans le dossier du projet » n’est pas activée. Création de copies de sauvegarde manuelles Vous pouvez créer des copies de sauvegarde manuelles du fichier en cours de modification, ou encore le remplacer par une version de sauvegarde à tout moment, à l’aide d’un grand nombre de fonctions. Bien que vous puissiez toujours utiliser les fonctions Historique d’annulation et Annuler, il est conseillé de créer des copies de sauvegarde avant tout traitement ou modification. Vous disposez ainsi d’une copie de secours de vos enregistrements audio importants si un événement inattendu survient, en raison d’une erreur de traitement ou de toute autre opération imprévue. Pour créer une copie du fichier audio sur lequel vous travaillez : m Choisissez Fichier audio > Créer une copie de sauvegarde (raccourci clavier par défaut : Commande + B) Une copie du fichier audio est créée (ayant pour extension .dup) dans le même dossier que le fichier source. Pour revenir à un fichier de sauvegarde : m Choisissez Fichier audio > Revenir à la copie de sauvegarde (raccourci clavier par défaut : Maj + Commande + B). Cette fonction permet de remplacer entièrement le fichier audio en cours par la copie de sauvegarde (s’il en existe une, bien entendu). Important : il est impossible d’inverser cette opération avec la commande Annuler. Pour enregistrer une copie sous un nom différent —à l’emplacement de votre choix : 1 Choisissez Fichier audio > Enregistrer une copie sous. 554 Chapitre 21 Modification de données audio dans l’Éditeur des échantillons 2 Choisissez les réglages souhaités dans la zone de dialogue Enregistrer une copie sous : Vous pouvez définir la fréquence d’échantillonnage, la profondeur de bits, le format de fichier, la conversion stéréo et le type de tramage de votre choix du fichier de destination. Cette zone de dialogue vous propose également l’option « Ajouter les fichiers résultants au chutier », qui vous permet d’ajouter le fichier dans le chutier Audio, suite à son enregistrement. 3 Accédez à l’emplacement (disque dur et dossier) auquel vous voulez placer le fichier audio, puis entrez un nom pour le fichier audio dans le champ correspondant. 4 Cliquez sur le bouton Enregistrer. Pour enregistrer la sélection en tant que nouveau fichier audio : m Choisissez Fichier audio > Enregistrer la sélection sous (ou utilisez le raccourci clavier correspondant, par défaut : Maj + Commande + S). La zone de dialogue Enregistrer la sélection sous possède les mêmes menus de conversion de fichiers que la zone de dialogue Enregistrer une copie sous. Vous pouvez également ajouter le fichier au chutier audio, une fois enregistré. Utilisation de Digital Factory L’Éditeur des échantillons comporte plusieurs outils de traitement audio, nommés dans leur ensemble Digital Factory. Ces outils vous permettent de modifier la durée et de changer la tonalité, de définir la quantification audio et d’extraire des informations rythmiques et de tonalité à partir de données audio. Ils peuvent également s’appliquer à d’autres régions ou événements audio et MIDI. Chapitre 21 Modification de données audio dans l’Éditeur des échantillons 555 Le menu Factory de l’Éditeur des échantillons vous permet d’accéder aux fonctions de Digital Factory. Celles-ci regroupent un certain nombre d’options courantes, indiquées ci-dessous :  Les traitements appliqués dans Digital Factory ont uniquement une incidence sur la sélection du fichier audio. Seule la zone sélectionnée dans le fichier audio est remplacée par le morceau audio traité.  Vous pouvez lire le fichier lorsqu’un processus de Factory est en cours. Le traitement sera quelque peu ralenti. Une barre de progression s’affiche lors du traitement.  Certaines fonctions de Digital Factory possèdent un bouton Pré-écoute, qui fournit un aperçu sommaire du résultat escompté. (Non disponible pour la totalité des données audio numériques). Les fonctions de Digital Factory se regroupent en deux catégories et types de fenêtres : Machines (grande fenêtre flottante) et Fonctions (petite fenêtre flottante). Chaque fonction possède son propre onglet. Cela vous permet de passer rapidement d’une fonction à l’autre dans une fenêtre en cliquant sur l’onglet correspondant. 556 Chapitre 21 Modification de données audio dans l’Éditeur des échantillons Utilisation de Time and Pitch Machine Vous pouvez utiliser le Time and Pitch Machine pour modifier complètement la structure temporelle des fichiers audio, y compris la compression ou l’extension temporelle, ainsi que la transposition de tonalité. Lorsque vous modifiez la tonalité, vous pouvez également corriger les modifications apportées aux formants. Le changement de tonalité (pitch shift) sans correction des formants crée un phénomène couramment connu sous le nom « effet Mickey Mouse ». Technologie du Time and Pitch Machine Le Time and Pitch Machine analyse les dynamiques et les composants spectraux du morceau audio numérique, puis traite le résultat. L’algorithme tente de conserver le plus maximum d’informations spectrales et dynamiques, et réduit les variations des phases. Dans les fichiers stéréo, la relation de phase entre les canaux droits et gauches est corrigée, mais pas modifiée. Les événements de sons répliqués sont réduits au minimum. Cependant, vous devez savoir que, hormis le rééchantillonnage (la transposition), le Time and Pitch Machine doit parvenir à ce qui est « physiquement impossible ». : Lorsque la durée d’un échantillon est augmentée, il est nécessaire d’inventer des informations. Cette opération doit aussi concrète que possible. À l’inverse, lorsque la durée d’un échantillon est diminuée, il est nécessaire de supprimer des informations. Ces informations supprimées doivent être le moins importantes possible au niveau de l’ensemble du morceau. Il est plus facile d’augmenter que de réduire un échantillon, et si vous avez le choix, mieux vaut accélérer le rythme d’une boucle de batterie plutôt que de le ralentir. Il existe toujours une légère déviation entre le facteur d’étirement ou de compression et le résultat réel. Cela est dû au fait que l’algorithme a besoin d’une certaine marge de liberté pour optimiser l’intégrité spectrale et dynamique (la qualité du son). La déviation depuis la valeur définie représente seulement quelques millisecondes (ou fractions d’un bpm). Cela ne doit poser aucun problème, car la déviation absolue ne dépend pas de la longueur de la rubrique traitée. En d’autres termes, cela signifie que la déviation n’est pas plus importante dans les fichiers plus longs. Pour ouvrir le Time and Pitch machine, procédez de l’une des façons suivantes : m Choisissez Factory > Time and Pitch Machine (ou utilisez le raccourci clavier correspondant, par défaut : Contrôle + P). Chapitre 21 Modification de données audio dans l’Éditeur des échantillons 557 m Cliquez sur l’onglet Time and Pitch Machine si un autre processeur Digital Factory est affiché. Il n’est pas nécessaire de définir, ou de régler, l’ensemble des paramètres du Time and Pitch Machine pour obtenir un résultat satisfaisant. La plupart d’entre eux sont liés : ainsi, un réglage du paramètre Tempo modifiera les valeurs de durée, et vice versa. Choix du mode et de l’algorithme Les menus Mode et Algorithme du Time and Pitch Machine permettent de définir le mode de fonctionnement et l’algorithme utilisés lors de l’étirement temporel ou du changement de tonalité. Modes du Time and Pitch Machine Vous pouvez choisir entre les modes Libre et Classique (par défaut) dans le menu Mode.  Le mode Libre représente le réglage le plus fréquent lors de l’utilisation du Time and Pitch Machine. Cela entraîne une compression/expansion ou une transposition libre du morceau audio, par laquelle la tonalité et le tempo fonctionnent indépendamment l’un de l’autre.  Le mode Classique convient lorsque vous souhaitez transposer une région sélectionnée et que cela ait une incidence sur son tempo. Cela engendre un effet que vous connaissez probablement, car il s’apparente au son émis lorsque vous modifiez la vitesse de lecture d’une cassette. Ce mode permet de modifier la tonalité, le caractère sonique et la vitesse de lecture du morceau audio. Algorithmes du Time and Pitch Machine Dans le menu Algorithme, vous pouvez choisir l’algorithme le plus adapté au morceau audio que vous souhaitez traiter. Parmi les options, figurent :  Version 5 : Cet algorithme est issu de Logic 5. Il peut être utilisé sur la plupart des types de morceaux audio et possède une couleur particulière, qui peut s’avérer utile en tant qu’option de création. 558 Chapitre 21 Modification de données audio dans l’Éditeur des échantillons  Tout morceau : Il s’agit de l’algorithme le plus universel. Il est capable de prendre en charge la plupart des données.  Monophonique : Il s’agit d’un algorithme spécialisé pour le traitement des données monophoniques, telles qu’une voix individuelle, un orchestre ou un instrument à vent en bois.  Nappes : Utilisez cet algorithme pour des données polyphoniques possédant un contenu harmonique, par exemple pour des rubriques de chœurs ou de cordes.  Morceau rythmique : Utilisez cet algorithme pour des données rythmiques (batterie et percussions notamment), mais également pour des morceaux composés de piano, de clavinet et de guitare rythmique.  Battements uniquement : Cet algorithme permet de conserver précisément le rythme des percussions. Vous devez l’utiliser en priorité pour tout type de boucles de batterie sèche.  Universel : Cet algorithme de haute-qualité permet de traiter tout type de données audio, et est généralement recommandé pour la plupart des tâches d’étirement temporel. Les deux algorithmes suivants peuvent cependant offrir de meilleurs résultats lorsque les données audio correspondent exactement aux spécifications.  Complexe : Choisissez cet algorithme pour obtenir des résultats naturels lors de l’étirement de morceaux musicaux complexes, tels que de la musique d’orchestre ou des mixages finaux.  Percussions : L’algorithme Percussions permet de conserver le rythme des percussions, ce qui en fait un choix idéal pour signaux non harmoniques des boucles de batterie et des percussions. L’algorithme Percussions convient mieux aux percussions traitées via une réverbération (ou présentant une longue queue) que l’algorithme Battements uniquement. Cela peut également s’appliquer aux styles de lecture de type percussion, par exemple des séquences de piano électrique ou de clarinette staccato. L’option Battements uniquement peut représenter une meilleure solution alternative pour les enregistrements de batterie sèche. Prise en charge d’algorithmes tiers Logic Pro vous permet d’accéder aux algorithmes de changement de tonalité et d’étirement temporel des trois modules tiers suivants dans le Time and Pitch Machine :  Serato : Pitch’n Time  Izotope : Rayon Remarque : vous pouvez uniquement accéder à ces algorithmes dans le Time and Pitch Machine si les modules correspondants sont installés et autorisés en tant que modules d’unités audio dans votre système. Chapitre 21 Modification de données audio dans l’Éditeur des échantillons 559 Paramètres de tempo La rubrique Tempo est divisée en deux colonnes. La colonne de gauche (Origine) affiche les valeurs actuelles de la sélection dans le fichier audio. La colonne de droite (Destination) permet de définir les valeurs cible de votre choix. Changement de tempo (%) Permet de définir la modification du tempo, affichée sous forme de pourcentage (aucune valeur d’origine n’est affichée). Tempo Affiche le tempo en bpm (battements par minute). Assurez-vous d’avoir défini la bonne durée en mesures, sinon le tempo d’origine correct ne s’affichera pas sur la gauche ! Durée en échantillons Affiche la durée en échantillons de la sélection. Durée en unités SMPTE Affiche la durée au format de temps SMPTE de la sélection. Durée en mesures Affiche la durée en valeurs musicales de la sélection (en mesures, battements, divisions et ticks). Si vous avez déjà réglé le tempo du projet afin qu’il corresponde à la région que vous allez modifier, la valeur d’origine sera automatiquement définie correctement. Si tel n’est pas le cas, vous devez indiquer manuellement la durée d’origine à cet endroit. Paramètres de tonalité Vous utilisez les paramètres de tonalité pour déterminer la valeur de la transposition en centièmes, ainsi que la force de correction harmonique, si celle-ci est utilisée. Transposition (centièmes) Transposition des données sonores en centièmes de demi-ton (1/100e). Une valeur de 100 entraîn">
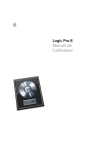
Lien public mis à jour
Le lien public vers votre chat a été mis à jour.











