Dell Precision 5530 spécification
PDF
Télécharger
Document
Precision 5530 Guide de configuration et spécifications Modèle réglementaire: P56F Type réglementaire: P56F002 Remarques, précautions et avertissements REMARQUE : Une REMARQUE indique des informations importantes qui peuvent vous aider à mieux utiliser votre produit. PRÉCAUTION : Une PRÉCAUTION indique un risque d'endommagement du matériel ou de perte de données et vous indique comment éviter le problème. AVERTISSEMENT : Un AVERTISSEMENT indique un risque d'endommagement du matériel, de blessures corporelles ou même de mort. © 2018 Dell Inc. ou ses filiales. Tous droits réservés. Dell, EMC et d'autres marques sont des marques de Dell Inc. ou de ses filiales. Les autres marques peuvent être des marques de leurs propriétaires respectifs. 2018 - 05 Rév. A01 1 Configurez votre ordinateur 1. Connectez l'adaptateur d'alimentation. 2. Appuyez sur le bouton d’alimentation. 3. Suivez les instructions qui s’affichent à l’écran pour terminer l’installation de Windows : a) Se connecter à un réseau. Configurez votre ordinateur 3 b) Connectez-vous à un compte Microsoft ou créez un nouveau compte. 4. Identifier les applications Dell. Tableau 1. Localisez les applications Dell Enregistrez votre ordinateur Aide et support Dell SupportAssist : vérifier et mettre à jour votre ordinateur 4 Configurez votre ordinateur 2 Châssis Cette section représente différentes vues des boîtiers, des ports et des connecteurs, et décrit les combinaisons de touches de raccourci Fn. Sujets : • • Présentation du système Combinaisons de touches de raccourci Présentation du système Figure 1. Vue interne – arrière 1. 3. 5. 7. carte WLAN dissipateur de chaleur le ventilateur système haut-parleurs 2. SSD PCIe M.2 4. modules de mémoire 6. Batterie Châssis 5 Figure 2. Vue avant 2. Clavier 1. Bouton d’alimentation avec indicateur lumineux/bouton d’alimentation avec lecteur d’empreintes digitales sans indicateur lumineux (en option) 3. Repose-mains 4. Pavé tactile Figure 3. Vue frontale ouverte 1. Voyant d’état de la caméra 3. Haut-parleur gauche 6 Châssis 2. Caméra 4. Haut-parleur droit Figure 4. Vue gauche 1. Port du connecteur d’alimentation 3. Port HDMI 5. Port casque 2. Port USB 3.1 Gen 1 avec PowerShare 4. Port Thunderbolt 3 Type-C Figure 5. vue droite 1. Lecteur de carte mémoire 3. Voyants d’état de charge de la batterie 5. Emplacement antivol Noble Wedge 2. Port USB 3.1 Gen 1 avec PowerShare 4. Bouton d’état de charge de la batterie Combinaisons de touches de raccourci Tableau 2. Combinaison de touches de raccourci Combinaison de touches de fonction Precision 5530 Fn+Échap Basculement Fn Fn+ F1 Haut-parleur mis en sourdine Fn+ F2 Baisser le volume Fn+ F3 Augmenter le volume Châssis 7 Combinaison de touches de fonction Precision 5530 Fn+ F4 Revenir en arrière Fn+ F5 Lire/mettre en pause Fn+ F6 Avant Fn+ F8 Basculement écran (Win+P) Fn+ F9 Rechercher Fn+ F10 Augmenter la luminosité du rétro-éclairage du clavier Fn+ F11 Diminuer la luminosité du panneau Fn+ F12 Augmenter la luminosité du panneau Fn+ Impr écran Sans fil 8 Châssis 3 Spécifications techniques REMARQUE : Les offres proposées peuvent dépendre de la région. Les caractéristiques suivantes se limitent à celles que la législation impose de fournir avec l'ordinateur. Pour plus d’informations sur la configuration de votre ordinateur, allez dans Aide et support de votre système d’exploitation Windows, puis sélectionnez l’option permettant d’afficher les informations sur votre ordinateur. Sujets : • • • • • • • • • • • • • • • • • • • Caractéristiques physiques Informations sur le système Spécifications du processeur Spécifications du système d’exploitation Caractéristiques de la mémoire Caractéristiques des ports et connecteurs Caractéristiques de communication Video specifications Caractéristiques audio Storage specifications Caractéristiques de l’écran Caractéristiques du clavier Caméra Caractéristiques du pavé tactile Spécifications du bloc d’alimentation Batterie Adaptateur d’alimentation Security Environnement de l’ordinateur Caractéristiques physiques Tableau 3. Dimensions et poids Hauteur 17 mm (0,66 pouce) Largeur 357 mm (14,06 pouces) Profondeur 235 mm (9,26 pouces) Poids 1,78 kg (non tactile) / 2,04 kg (tactile) Informations sur le système Tableau 4. Informations sur le système Jeu de puces Intel CM246 Largeur de bus DRAM 64 bits canaux larges FLASH EPROM 32 Mo Spécifications techniques 9 bus PCIe Jusqu’à Gen3 ; 8 Gbps Spécifications du processeur REMARQUE : Les numéros de processeurs ne correspondent pas à un niveau de performances. La disponibilité du processeur peut faire l’objet de modifications et varier en fonction de la zone géographique ou du pays. Tableau 5. Spécifications du processeur Type Carte graphique UMA Intel Xeon E-2176M (6 cœurs 2,7 GHz, 4,4 GHz Turbo, 12 Mo 45 W) Intel UHD Graphics P630 Intel Core i9-8950HK 8e génération (6 cœurs 2,9 GHz, 4,8 GHz Turbo, 12 Mo 45 W) Intel UHD Graphics 630 Intel Core i7-8850H 8e génération (6 cœurs 2,6 GHz, 4,3 GHz Turbo, 9 Mo 45 W) Intel UHD Graphics 630 Intel Core i5-8300H 8e génération (4 cœurs 2,3 GHz, 4,0 GHz Turbo, 8 Mo 45 W) Intel UHD Graphics 630 Spécifications du système d’exploitation Tableau 6. Spécifications du système d’exploitation Systèmes d’exploitation pris en charge • • • • • • • • Microsoft Windows 10 Professionnel 64 bits Microsoft Windows 10 Famille 64 bits• Microsoft Windows 10 Professionnel National Academic (64 bits) Microsoft Windows 10 Famille National Academic (64 bits) Microsoft Windows 10 Entreprise Microsoft Windows 10 Professionnel pour les Stations de travail (64 bits) Red Hat Enterprise Linux (RHEL) Ubuntu 16.04 LTS SP1 64 bits Caractéristiques de la mémoire Tableau 7. Caractéristiques de la mémoire Configuration mémoire minimale 8 Go Configuration mémoire maximale 32 Go Nombre de logements 2 emplacements SoDIMM Mémoire maximale prise en charge par logement 16 Go Options de mémoire • • • • • • 10 Spécifications techniques 8 Go DDR4 2 666 MHz (8Gx1) 8 Go DDR4 2 666 MHz (4Gx2) 12 Go DDR4 2 666 MHz (8Gx1 + 4Gx1) 16 Go DDR4 2 666 MHz (8Gx2) 16 Go DDR4 2 666 MHz (16Gx1) 24 Go DDR4 2 666 MHz (16Gx1 + 8Gx1) • 32 Go DDR4 2 666 MHz (16Gx2) REMARQUE : Les modules de mémoire sont des pièces remplaçables par le client et peuvent être mis à niveau. REMARQUE : • La configuration de mémoire de 2 666 MHz s’associe aux CPU Core i5, i7 et i9 Type SDRAM DDR4 (non ECC) Vitesse 2 666 MHz avec les processeurs Core i5, i7 et i9 Caractéristiques des ports et connecteurs Tableau 8. Ports et connecteurs USB • • Deux ports USB 3.1 Gen 1 avec PowerShare Un port Thunderbolt 3 (USB 3.1 Gen 2 Type-C) avec Power Delivery Security Emplacement antivol Noble Audio Un port pour casque (combiné casque et microphone) Vidéo Port HDMI 2.0 Lecteur de carte mémoire SD 4.0 Caractéristiques de communication Tableau 9. Caractéristiques de communication Adaptateur réseau Ethernet via dongle USB-Ethernet fourni Sans fil • • • Intel Wireless-AC 9260 2 x 2 802.11ac avec Bluetooth 5.0 (vPro) Qualcomm QCA6174A 2 x 2 802.11ac avec Bluetooth 5.0 Bluetooth 5.0 Video specifications Table 10. Video Contrôleur Type Dépendance processeur Type de mémoire graphique Capacité Prise en charge d’affichage externe Résolution maximum Intel UHD Graphics 630 UMA Intel Core i5 8300H Integrated Shared system memory HDMI 2.0 HDMI : 1920x1080@60 Hz Integrated Shared system memory HDMI 2.0 HDMI : 1920x1080@60 Hz Intel Core i7 8850 Intel Core i9 8950 Intel UHD Graphics P630 UMA Intel Xeon E-2176M Spécifications techniques 11 Contrôleur Type Dépendance processeur Type de mémoire graphique Capacité Prise en charge d’affichage externe Résolution maximum NVIDIA Quadro P1000 Discrete N/A GDDR5 4 GB HDMI 2.0 HDMI = 1920x1200 (PC Mode), 1920x1080 (TV mode, 1080p) HDMI 2.0 = 3840x2160 (TV mode, 2160p) NVIDIA Quadro P2000 N/A Discrete GDDR5 4 GB HDMI 2.0 HDMI = 1920x1200 (PC Mode), 1920x1080 (TV mode, 1080p) HDMI 2.0 = 3840x2160 (TV mode, 2160p) Caractéristiques audio Tableau 11. Caractéristiques audio Contrôleur Waves MaxxAudio Pro Type Intégrée Interface • • Haut-parleurs haute qualité Deux microphones Storage specifications Table 12. Storage specifications Type Dimension Interface Capacité Solid-State Drive (SSD) M.2 PCIe SSD PCIe , 3x4 NVMe up to 32Gbps 256 GB upto 2 TB SSD Hard drive (HDD) 2.5 inch SATA HDD SATA , Up to 6 Gbps 500 GB / 1 TB/ 2 TB HDD Caractéristiques de l’écran Tableau 13. Caractéristiques de l’écran Type • • Luminosité (standard) 12 Spécifications techniques • • Écran FHD UltraSharp de 15,6" (1 920 x 1 080) avec grandangle de vue, technologies antireflet et IPS, rétroéclairage par LED, garantie Premium sur les écrans plats (gamme de couleurs 72 %) Écran tactile UltraSharp IGZO Ultra HD de 15,6" (3 840 x 2 160) avec grand-angle de vue et rétroéclairage par LED, garantie Premium sur les écrans plats (gamme de couleurs Adobe minimum 100 %) 400 nits (FHD, gamme de couleurs 72 %) 360 nits (Adobe Ultra HD, gamme de couleurs 100 %) Hauteur (zone active) • • FHD - 194,5 mm (7,66 pouces) Ultra HD - 194,5 mm (7,66 pouces) Largeur (zone active) • • FHD - 345,6 mm (13,61 pouces) Ultra HD - 345,6 mm (13,55 pouces) Diagonale • • FHD - 396,52 mm (15,61 pouces) Ultra HD - 396,52 mm (15,61 pouces) Mégapixels • • FHD - 2,07 Ultra HD - 8,29 Pixels par pouce (PPP) • • FHD - 141 Ultra HD - 282 Rapport de contraste • • FHD - 1500:1 Ultra HD - 1500:1 Taux de rafraîchissement 60 Hz Angle de vue horizontal (min) +/- 89 degrés Angle de vue vertical (min) +/- 89 degrés Pas de pixel • • FHD - 0,18 mm Ultra HD - 0,09 mm Consommation électrique (max) • • 4,22 W (FHD, gamme de couleurs 72 %) 9,23 W (Adobe Ultra HD, gamme de couleurs 100 %) Caractéristiques du clavier Tableau 14. Caractéristiques du clavier Nombre de touches • • • • Size (Taille) Taille normale • • 80 (États-Unis et Canada) 81 (Europe) 82 (Brésil) 84 (Japon) X = Course des touches de 19,05 mm Y = Course des touches de 18,05 mm Clavier rétro-éclairé Activation/désactivation simples des niveaux de luminosité variables via la touche de raccourci <Fn+F10> Disposition QWERTY/AZERTY/Kanji Caméra Tableau 15. Caractéristiques de la caméra Résolution Angle de vue en diagonale Caméra HD : • • Image fixe : 0,92 mégapixel Vidéo : 1280 x 720 à 30 ips • Caméra : 66 degrés Spécifications techniques 13 Caractéristiques du pavé tactile Tableau 16. Caractéristiques du pavé tactile Résolution • • Horizontal : 1 952 Vertical : 3 220 Dimensions • • Largeur : 102,40 mm (4,03 pouces) Hauteur : 62,40 mm (2,45 pouces) Multipoint Prise en charge 5 doigts Spécifications du bloc d’alimentation Tableau 17. Alimentation Tension d'entrée 100–240 VAC, 50–60 Hz Courant d'entrée (maximal) • Adaptateur de CA 130 W Type • • Batterie lithium-ion à 3 cellules 56 WHr Batterie lithium-ion à 6 cellules 97 WHr Dimension 1. Lithium-ion 56 WHr Batterie Tableau 18. Caractéristiques de la batterie • Longueur : 223,2 mm (8,79 pouces) • Largeur : 71,8 mm (2,83 pouces) • Hauteur : 7,2 mm (0,28 pouce) • Poids : 250 g 2. Lithium-ion 97 WHr • • • • Longueur : 332 mm (13,07 pouces) Largeur : 96 mm (3,78 pouces) Hauteur : 7,7 mm (0,30 pouce) Poids : 450 g Poids (maximal) 450 g Tension • • Durée de vie 300 cycles de décharge/charge Durée de charge lorsque l'ordinateur est hors tension (approximative) 4 heures Autonomie Variable en fonction des conditions d’utilisation et peut être réduite sensiblement dans des conditions d’utilisation intensives Plage de températures : en fonctionnement De 0 à 35 °C (de 32 à 95 °F) Plage de températures : stockage -40 à 65 °C (-40 à 149 °F) Pile bouton ML1220 14 Spécifications techniques 56 WHr - 11,4 VDC 97 WHr - 11,4 VDC Adaptateur d’alimentation Tableau 19. Caractéristiques de l’adaptateur d’alimentation Type Adaptateur de 130 W Tension d'entrée De 100 V CA à 240 V CA Taille de l’adaptateur Hauteur : 22 mm (0,86 pouce) Largeur : 66 mm (2,59 pouces) Profondeur : 143 mm (5,62 pouces) Fréquence d’entrée 50 à 60 Hz Courant de sortie 130 W - 6,67 A (continu) Tension de sortie nominale 19,5 VCC Plage de température (en fonctionnement) 0° à 40°C (32° à 104°F) Plage de température (hors fonctionnement) 40° à 70 °C (-40° à 158 °F) Security Tableau 20. Security Matériel de sécurité Module TPM (Trusted Platform Module) 2.0 - Intégré sur la carte système Environnement de l’ordinateur Niveau de contaminants atmosphériques : G1 selon la norme ISA-S71.04-1985 Tableau 21. Environnement de l’ordinateur En fonctionnement Stockage Plage de températures 0 °C à 40 °C (32 °F à 104 °F) -40 à 65 °C (-40 à 149 °F) Humidité relative (maximale) De 20 % à 80 % (sans condensation) 5 à 95 % (sans condensation) Vibrations (maximales) 2 à 600 Hz à 0,66 GRMS 2 à 600 Hz à 1,3 GRMS Choc (maximal) 140 G avec durée d’impulsion de 2 millisecondes +/- 5 % (soit 70 pouces/s) 160 G avec durée d’impulsion de 2 millisecondes +/- 5 % (soit 80 pouces/s) Altitude (maximale) De 0 m à 3 048 m (de 0 pied à 10 000 pieds) ; de 0° à 40 °C (de 32° à 104 °F) De 0 m à 10 668 m (de 0 pied à 35 000 pieds) * Mesurées à l’aide d’un spectre de vibrations aléatoire simulant l’environnement utilisateur. † Mesurées en utilisant une impulsion semi-sinusoïdale de 2 ms lorsque le disque dur est en cours d’utilisation. ‡ Mesuré en utilisant une impulsion semi-sinusoïdale de 2 ms lorsque la tête de lecture du disque dur est en position de repos. Spécifications techniques 15 4 Configuration du système Sujets : • • • • • • Séquence d’amorçage Touches de navigation Options de configuration du système Options de configuration du système Mise à jour du BIOS dans Windows Mot de passe système et de configuration Séquence d’amorçage La séquence d’amorçage permet d’ignorer l’ordre des périphériques de démarrage défini par la configuration du système et de démarrer directement depuis un périphérique donné (lecteur optique ou disque dur, par exemple). Au cours de l’autotest de démarrage (POST), lorsque le logo Dell s’affiche, vous pouvez : • • Accéder à la configuration du système en appuyant sur la touche <F2> Afficher le menu de démarrage à affichage unique en appuyant sur la touche <F12> Ce menu contient les périphériques à partir desquels vous pouvez démarrer, y compris l’option de diagnostic. Les options du menu de démarrage sont les suivantes : • • Removable Drive (Unité amovible (si disponible)) STXXXX Drive (Unité STXXXX) REMARQUE : XXX correspond au numéro d’unité SATA. • • • Disque optique (si disponible) Disque dur SATA (s’il est disponible) Diagnostics REMARQUE : Si vous choisissez Diagnostics, l’écran ePSA diagnostics (Diagnostics ePSA) s’affiche. L’écran de séquence de démarrage affiche également l’option d’accès à l’écran System Setup (Configuration du système). Touches de navigation REMARQUE : Pour la plupart des options de Configuration du système, les modifications que vous apportez sont enregistrées mais ne sont appliquées qu'au redémarrage de l'ordinateur. Touches Navigation Flèche haut Permet de revenir au champ précédent. Flèche bas Permet de passer au champ suivant. Entrée Sélectionne une valeur dans le champ en surbrillance (si applicable) ou permet de suivre le lien affiché dans le champ. Barre d'espacement Développe ou réduit une liste déroulante, si applicable. Onglet Passe au champ suivant. REMARQUE : Seulement pour le navigateur graphique standard. Échap 16 Permet de revenir à la page précédente jusqu'à afficher l'écran principal. Appuyer sur Échap dans l'écran principal affiche un message qui vous invite à enregistrer toutes les modifications non enregistrées et redémarre le système. Configuration du système Options de configuration du système REMARQUE : Selon le modèle et les appareils installés, certains éléments répertoriés dans la présente section peuvent ne pas apparaître. Options de configuration du système REMARQUE : selon votre ordinateur et les périphériques installés, les éléments répertoriés dans la présente section n'apparaîtront pas forcément tels quels dans votre configuration. Tableau 22. Main (principal) Option Description System Time/Date Vous permet de définir la date et l’heure. BIOS Version Ce champ affiche la version du BIOS. Product Name Indique le nom du produit. Dell Precision 5530 (paramètre par défaut) Service Tag Affiche le numéro de série. Asset Tag Affiche le numéro d'inventaire. None (Aucun) (paramètre par défaut) CPU Type Affiche le type du processeur. CPU Speed Affiche la vitesse du processeur. CPU ID Affiche l'ID du processeur. Cache du CPU Affiche la taille de la mémoire cache du processeur. Fixed HDD Affiche le type et la taille du disque dur. mSATA Device Affiche le type et la taille du périphérique mSATA. AC Adapter Type Affiche le type de l'adaptateur secteur. None (Aucun) (paramètre par défaut) System Memory Affiche la taille de la mémoire système. Extended Memory Affiche la taille de la mémoire étendue. Memory Speed Affiche la vitesse de la mémoire. Keyboard Type Affiche le type du clavier. Backlite (paramètre par défaut) Tableau 23. Advanced (avancé) Option Description Intel (R) SpeedStep (TM) Permet d'activer ou de désactiver la fonctionnalité Intel (R) SpeedStep (TM). Paramètre par défaut : Enabled (Activé) (paramètre par défaut) Virtualization Cette option indique si un moniteur de machine virtuelle (VMM) peut utiliser les capacités matérielles supplémentaires offertes par la technologie de virtualisation Intel. Vous permet d’activer ou de désactiver la fonctionnalité de virtualisation. Paramètre par défaut : Enabled (Activé) (paramètre par défaut) Multi Core Support (prise en charge du multicœur) Spécifie si un seul cœur ou plusieurs des cœurs du processeur seront activés. All (Default Setting) [Tous (Paramètres par défaut)] Intel TurboBoost Active ou désactive le mode Intel TurboBoost du processeur. Paramètre par défaut : Enabled (Activé) (paramètre par défaut) Configuration du système 17 Option Description Contrôle des états C Cette option active ou désactive les états de veille supplémentaires du processeur. Paramètre par défaut : Enabled (Activé) (paramètre par défaut) Audio Active ou désactive le contrôleur audio intégré. Paramètre par défaut : Enabled (Activé) (paramètre par défaut) Keyboard Illumination Ce champ vous permet de choisir le mode de fonctionnement de la fonction d’éclairage du clavier. Disabled (Désactivé) (paramètre par défaut) USB Configuration Permet de configurer le contrôleur USB intégré. Default Enabled (Paramètre par défaut activé) : Enable Boot Support (Activer la prise en charge du démarrage), Enable Thunderbolt Ports (Activer les ports Thunderbolt), Always Allow Dell Docks (Toujours autoriser les stations d’accueil Dell), Enable External USB Port (Activer le port USB externe) Touchscreen Ce champ permet d’activer ou de désactiver l’écran tactile. Paramètre par défaut : Enabled (Activé) (paramètre par défaut) AC Behavior Permet au système de s’allumer automatiquement lorsqu’une alimentation en CA est disponible (si le système est éteint ou en veille prolongée). Wake On LAN Permet de démarrer l’ordinateur lorsqu’il est éteint, sur déclenchement d’un LAN spécial. Disabled (Désactivé) (paramètre par défaut) Advanced Battery Charge Configuration Optimise l’état de fonctionnement de la batterie, tout en prenant en charge une utilisation intensive au cours de la journée. Disabled (Désactivé) (paramètre par défaut) Block Sleep Permet de bloquer la mise en veille (état S3) dans l’environnement du système d’exploitation. Disabled (Désactivé) (paramètre par défaut) Auto On Time Définit l’heure du jour à laquelle vous voulez que le système démarre automatiquement. Disabled (Désactivé) (paramètre par défaut) Peak Shift Réduit l’utilisation de l’alimentation CA à des périodes de forte demande. Disabled (Désactivé) (paramètre par défaut) USB Wake Support Active l’option qui permet aux périphériques USB de sortir le système de l’état de veille. Paramètre par défaut : Enabled (Activé) (paramètre par défaut) LCD Brightness Cette option permet de régler indépendamment la luminosité de l’écran en fonction de l’alimentation : sur batterie et sur CA. USB Emulation Permet d'activer ou de désactiver l'émulation USB. Paramètre par défaut : Enabled (Activé) (paramètre par défaut) USB PowerShare Permet d'activer ou de désactiver l'émulation USB PowerShare. Paramètre par défaut : Enabled (Activé) (paramètre par défaut) USB Wake Support Cette option permet d’activer les périphériques USB pour activer l’ordinateur après être en veille. Disable (Désactiver) (Paramètre par défaut) SATA Operation Affiche les informations de fonctionnement SATA. Adapter Warnings Permet d'activer ou de désactiver la fonctionnalité d'avertissement de l'adaptateur. Multimedia Key Behaviour Function Key (Touche de fonction) (paramètre par défaut) Battery Health Affiche les informations sur l'état de la batterie. Battery Charge Configuration (configuration de la charge de la batterie) Adaptive (Paramètre par défaut) Miscellaneous Devices Permet d’activer ou de désactiver les divers périphériques intégrés. Les options disponibles sont les suivantes : • • 18 Configuration du système External USB Ports (Ports USB externes) : Enabled (Activé) (paramètre par défaut) USB Debug (Débogage USB) : Disabled (Désactivé) (paramètre par défaut) Tableau 24. Security Option Description Unlock Setup Status Unlocked (Déverrouillé) (paramètre par défaut) Admin Password Status Affiche l'état du mot de passe d'administrateur. Paramètre par défaut : Not set (Non configuré) System Password Status Affiche l'état du mot de passe système. Paramètre par défaut : Not set (Non configuré) HDD Password Status Affiche l'état du mot de passe système. Paramètre par défaut : Not set (Non configuré) Asset Tag Permet de définir le numéro d'inventaire. Admin Password Permet de définir, modifier ou supprimer le mot de passe d’administrateur (admin). REMARQUE : Vous devez paramétrer le mot de passe de l’administrateur avant de configurer le mot de passe du système ou du disque dur. REMARQUE : Les modifications de mot de passe prennent effet immédiatement. REMARQUE : La suppression du mot de passe de l’administrateur entraîne la suppression automatique du mot de passe du système et de celui du disque dur. REMARQUE : Les modifications de mot de passe prennent effet immédiatement. System Password Vous permet de définir, modifier ou supprimer le mot de passe système. REMARQUE : Les modifications de mot de passe prennent effet immédiatement. HDD Password Vous permet de définir, modifier ou supprimer le mot de passe administrateur. Strong Password Ce champ requiert des mots de passe sécurisés qui contiennent au moins 8 caractères, dont un caractère en majuscule et un caractère en minuscule. Password Change Vous permet d’activer ou de désactiver l’autorisation de définir un mot de passe système et un mot de passe du disque dur lorsque le mot de passe administrateur est défini. Paramètre par défaut : Permitted (Autorisé) Password Bypass Cette option permet d’ignorer les invites de mot de passe système (démarrage) et de mot de passe du disque dur interne lors du redémarrage du système. Disabled (Désactivé) (paramètre par défaut) Password Configuration Ces champs contrôlent le nombre minimum et le nombre maximum de caractères autorisés pour les mots de passe d'administrateur et système. Computrace Vous permet d’activer ou de désactiver le logiciel optionnel Computrace. Les options possibles suivantes : • • Deactivate (Désactiver) (paramètre par défaut) Activate (activer) REMARQUE : Les options Activate et Disable activent et désactivent de manière permanente la fonction et aucune autre modification n’est autorisée. TPM Security Cette option permet d’activer et rendre visible ou non pour le système d’exploitation la plateforme TPM (Trusted Platform Module). Lorsque cette option est désactivée, le BIOS n’active pas le module TPM au cours du test POST. Le module TPM ne sera pas fonctionnel et sera invisible pour le système d’exploitation. Lorsque cette option est activée, le BIOS active le module TPM lors du test POST afin qu’il puisse être utilisé par le système d’exploitation. Cette option est définie sur Enable (Activer) par défaut. REMARQUE : La désactivation de cette option ne modifie aucun paramétrage apporté au module TPM, ni ne supprime ou modifie les informations ou clés que vous avez pu stocker dans le module TPM. Elle désactive simplement le module Configuration du système 19 Option Description TPM pour qu’il ne puisse pas être utilisé. Lorsque vous réactivez cette option, le module TPM fonctionne exactement comme avant sa désactivation. REMARQUE : Les changements de cette option prennent effet immédiatement. UEFI Capsule Firmware Updates Cette option contrôle si le système autorise les mises à jour du BIOS par le biais des mises à jour des capsules UEFI. Paramètre par défaut : Enabled (Activé) (paramètre par défaut) CPU XD Support Permet d’activer ou de désactiver le mode Execute Disable (Exécuter la désactivation) du processeur. Paramètre par défaut : Enabled (Activé) (paramètre par défaut) OROM Keyboard Access Permet de déterminer si les utilisateurs peuvent accéder aux écrans Option ROM Configuration (Configuration de la mémoire morte en option) via les raccourcis lors du démarrage. Tableau 25. Boot (démarrage) Option Description Boot List Option Paramètre par défaut : Legacy (Hérité) Secure Boot Vous permet d’activer ou de désactiver l’option Secure Boot (Démarrage sécurisé). • • Load Legacy Option ROM Disabled (Désactivé) (paramètre par défaut) : Windows 10 Enabled (Activé) : Windows 10 Permet d'activer ou de désactiver la fonction de chargement des ROM en option héritée. • • Enabled (Activé) (paramètre par défaut) : Windows 10 Disabled (Désactivé) : Windows 10 Expert Key Management Vous permet de manipuler les clés de sécurité PK, KEK, db et dbx des bases de données. Disabled (Désactivé) (paramètre par défaut) Intel Software Guard Extensions Intel SGX Enabled (Intel SGX activé) : permet aux extensions Intel Software Guard d’assurer un environnement sécurisé pour l’exécution des informations sensibles de code et de stockage dans le contexte du système d’exploitation principal. Software Controlled (Contrôlé par logiciel) (paramètre par défaut) Set Boot Priority Permet de modifier l'ordre dans lequel l'ordinateur essaie de trouver un système d'exploitation. • • • • • • 1st Boot Priority [CD/DVD/CD-RW] (1e priorité au démarrage [Lecteur de CD/DVD/CDRW]) 2nd Boot Priority [Network] (2nde priorité au démarrage [Réseau]) 3rd Boot Priority [mini SSD] (3ème priorité au démarrage [mini SSD]) 4th Boot Priority [USB Storage Device] (4ème priorité au démarrage [Périphérique de stockage USB]) 5th Boot Priority [Hard Drive] (5ème priorité au démarrage [Disque dur]) 6th Boot Priority [Hard Drive] (6ème priorité au démarrage [Lecteur de disquettes]) Adapter Warnings Permet d’autoriser ou non les messages d’avertissement du système lorsque vous utilisez certains adaptateurs d’alimentation. Paramètre par défaut : Enabled (Activé) (paramètre par défaut) SupportAssist OS Recovery Permet de désactiver le flux de démarrage pour l’outil SupportAssist de restauration du système d’exploitation dans le cas de certaines erreurs système. Paramètre par défaut : Enabled (Activé) (paramètre par défaut) Keypad (Embedded) Vous permet de choisir une des deux méthodes disponibles pour activer le pavé numérique intégré dans le clavier interne. Fn Key Only (Touche Fn uniquement) : Enabled (Activé) par défaut Fastboot Cette option peut accélérer le démarrage en ignorant des étapes de compatibilité. Minimal (paramètre par défaut) Extend BIOS POST Time (prolonger le délai de POST du BIOS) Crée un délai de pré-démarrage supplémentaire pour voir messages de l’auto-test de démarrage. 20 Configuration du système Option Description Warnings and Errors Cette option arrête le processus de démarrage en cas de détection d’avertissement ou d’erreur. Paramètre par défaut : Enabled (Activé) (paramètre par défaut) Wireless Switch Cette option détermine quels périphériques sans fil peuvent être contrôlés par le commutateur sans fil. WLAN et Bluetooth activés (paramètre par défaut) SupportAssist System Resolution (Résolution système SupportAssist) Seuil de restauration automatique du système d’exploitation : contrôle le flux de démarrage automatique pour la console de résolution système SupportAssist et pour l’outil Dell de restauration du système d’exploitation. Paramètre 2 par défaut Tableau 26. Exit (quitter) Option Description Save Changes and Reset Permet d'enregistrer les modifications que vous avez apportées. Discard Changes and Reset Permet d'annuler les modifications que vous avez apportées. Restore Defaults Permet de restaurer les paramètres par défaut. Discard Changes Permet d'annuler les modifications que vous avez apportées. Save Changes Permet d'enregistrer les modifications que vous avez apportées. Mise à jour du BIOS dans Windows Il est recommandé de mettre à jour votre BIOS (programme de configuration du système), lors du remplacement de la carte système ou si une mise à jour est disponible. Pour les ordinateurs portables, vérifiez que la batterie est complètement chargée et que l’ordinateur est connecté au secteur. REMARQUE : Si BitLocker est activé, il doit être interrompu avant la mise à jour du BIOS du système, puis réactivé lorsque la mise à jour du BIOS est terminée. 1. Redémarrez l’ordinateur. 2. Rendez-vous sur Dell.com/support. • • Entrez le Service Tag (Numéro de service) ou le Express Service Code (Code de service express), puis cliquez sur Submit (Envoyer). Cliquez sur Detect Product (Détecter le produit) et suivez les instructions qui s’affichent à l’écran. 3. Si vous n’êtes pas en mesure de localiser votre numéro de série, cliquez sur Choose from all products (Sélectionner dans tous les produits). 4. Dans la liste Products (Produits), choisissez la catégorie correspondante. REMARQUE : Choisissez la catégorie appropriée pour atteindre la page du produit 5. Sélectionnez le modèle de votre ordinateur afin d’afficher la page Product Support (Support produit) de votre ordinateur. 6. Cliquez sur Get Drivers (Obtenir des pilotes) et cliquez sur Drivers and Downloads (Pilotes et téléchargements). La section Drivers and Downloads (Pilotes et téléchargements) s’affiche. 7. Cliquez sur Find it myself (Chercher moi-même). 8. Cliquez sur BIOS pour afficher les versions du BIOS. 9. Identifiez le dernier fichier BIOS et cliquez sur Download (Télécharger). 10. Sélectionnez le mode de téléchargement privilégié dans Please select your download method below window (Sélectionner le mode de téléchargement dans la fenêtre ci-dessous) et cliquez sur Download File (Télécharger le fichier). La fenêtre File Download (Téléchargement de fichier) s’affiche. 11. Cliquez sur Save (Enregistrer) pour enregistrer le fichier sur l’ordinateur. 12. Cliquez sur Run (Exécuter) pour installer les paramètres BIOS actualisés sur l’ordinateur. Suivez les instructions qui s’affichent. REMARQUE : Il est recommandé de ne pas mettre à jour le BIOS par palier de plus de trois versions à la fois. Par exemple, si vous souhaitez passer de la version 1.0 à la version 7.0 du BIOS, installez d’abord la version 4.0, puis installez la version 7.0. Configuration du système 21 Mot de passe système et de configuration Tableau 27. Mot de passe système et de configuration Type de mot de passe Description Mot de passe système Mot de passe que vous devez entrer pour ouvrir une session sur le système. Mot de passe de configuration Mot de passe que vous devez entrer pour accéder aux paramètres du BIOS de l’ordinateur et les changer. Vous pouvez définir un mot de passe système et un mot de passe de configuration pour protéger l’ordinateur. PRÉCAUTION : Les fonctions de mot de passe fournissent un niveau de sécurité de base pour les données de l’ordinateur. PRÉCAUTION : N’importe quel utilisateur peut accéder aux données de l’ordinateur s’il n’est pas verrouillé et qu’il est laissé sans surveillance. REMARQUE : La fonction de mot de passe système et de configuration est désactivée. Attribution de mots de passe système et de configuration Vous pouvez définir un nouveau System Password (mot de passe du système) uniquement lorsque le statut est en Non défini. Pour entrer dans la configuration du système, appuyez sur F2 immédiatement après avoir mis l'ordinateur sous tension ou l'avoir redémarré. 1. Dans l'écran System BIOS (BIOS du système) ou System Setup (Configuration du système), sélectionnez Security (Sécurité) et appuyez sur <Entrée>. L'écran Security (Sécurité) s'affiche. 2. Sélectionnez System Password (mot de passe du système) et créer un mot de passe dans le champ Saisissez le nouveau mot de passe. Suivez les instructions pour définir le mot de passe système : • • • • Un mot de passe peut contenir jusqu'à 32 caractères. Le mot de passe peut contenir des nombres de 0 à 9. Seules les minuscules sont acceptées. Seuls les caractères spéciaux suivants sont valides : espace, (”), (+), (,), (-), (.), (/), (;), ([), (\), (]), (`). 3. Saisissez le mot de passe système que vous avez saisi précédemment dans le champ Confirme new password (Confirmer le mot de passe) et cliquez sur OK. 4. Appuyez sur <Echap> et un message vous invitera à enregistrer les modifications. 5. Appuyez sur <Y> pour les enregistrer. L'ordinateur redémarre. Suppression ou modification d’un mot de passe de configuration existant du système Assurez-vous que le Password Status (État du mot de passe) est Unlocked (Déverrouillé) (dans la configuration du système) avant d’essayer de supprimer ou de modifier le mot de passe du système et/ou le mot de passe de configuration existant. Vous ne pouvez pas supprimer ou modifier un mot de passe système ou configuration existant, si le Password Status (État du mot de passe) est Locked (Verrouillé). Pour entrer dans la configuration du système, appuyez sur <F2> immédiatement après la mise sous tension ou un redémarrage. 1. Dans l’écran System BIOS (BIOS du système) ou System Setup (Configuration du système), sélectionnez System Security (Sécurité du système) et appuyez sur <Entrée>. L'écran System Security (Sécurité du système) s'affiche. 2. Dans l’écran System Security (Sécurité du système), vérifiez que le Password Status (État du mot de passe) est Unlocked (Déverrouillé). 22 Configuration du système 3. Sélectionnez System Password (Mot de passe système), modifiez ou supprimez le mot de passe du système existant et appuyez sur Entrée ou la touche Tab. 4. Sélectionnez Setup Password (Mot de passe de configuration), modifiez ou supprimez le mot de passe de configuration existant et appuyez sur Entrée ou la touche Tab. REMARQUE : Si vous modifiez le mot de passe système et/ou le mot de passe de configuration, saisissez de nouveau le nouveau mot de passe lorsque vous y êtes invité. Si vous supprimez l'un ou l'autre des mots de passe ou les deux, confirmez la suppression lorsque vous y êtes invité. 5. Appuyez sur <Echap> et un message vous invitera à enregistrer les modifications. 6. Appuyez sur <Y> pour les enregistrer les modifications et quitter la configuration du système. L’ordinateur redémarre. Configuration du système 23 5 Logiciels Ce chapitre répertorie les systèmes d'exploitation pris en charge, ainsi que des instructions sur la manière d'installer les pilotes. Sujets : • • • Systèmes d’exploitation pris en charge Téléchargement des pilotes Téléchargement du pilote du chipset (jeu de puces) Systèmes d’exploitation pris en charge Cette rubrique répertorie les systèmes d’exploitation pris en charge pour le modèle Precision 5530. Tableau 28. Systèmes d’exploitation pris en charge Systèmes d’exploitation pris en charge Description Windows 10 • • • • • • Autres • • Microsoft Windows 10 Professionnel 64 bits Microsoft Windows 10 Famille 64 bits Microsoft Windows 10 Professionnel National Academic (64 bits) Microsoft Windows 10 Famille National Academic (64 bits) Microsoft Windows 10 Entreprise Microsoft Windows 10 Professionnel pour les Stations de travail (64 bits) Ubuntu 16.04 LTS SP1 64 bits RedHat Enterprise Linux 7.5 Téléchargement des pilotes 1. Allumez votre . 2. Rendez-vous sur Dell.com/support. 3. Cliquez sur Product Support (Assistance produit), saisissez le numéro de série de votre , puis cliquez sur Submit (Envoyer). REMARQUE : Si vous ne connaissez pas le numéro de série, utilisez la fonction de détection automatique ou recherchez manuellement le modèle de votre . 4. Cliquez sur Drivers and Downloads (Pilotes et téléchargements). 5. Sélectionnez le système d’exploitation installé sur votre . 6. Faites défiler la page et sélectionnez le pilote à installer. 7. Cliquez sur Télécharger le fichier pour télécharger le pilote pour votre . 8. Une fois le téléchargement terminé, accédez au dossier où vous avez enregistré le fichier du pilote. 9. Effectuez un double clic sur l’icône du fichier du pilote et suivez les instructions qui s’affichent à l’écran. Téléchargement du pilote du chipset (jeu de puces) 1. Allumez l'ordinateur. 2. Rendez-vous sur Dell.com/support. 24 Logiciels 3. Cliquez sur Product Support (Assistance produit), entrez le numéro de série de votre ordinateur et cliquez sur Submit (Envoyer). REMARQUE : Si vous ne connaissez pas le numéro de série, utilisez la fonction de détection automatique ou recherchez manuellement le modèle de votre ordinateur. 4. Cliquez sur Drivers and Downloads (Pilotes et téléchargements). 5. Sélectionnez le système d’exploitation installé sur votre ordinateur. 6. Faites défiler la page vers le bas, développez Chipset (Jeu de puces), et sélectionnez votre pilote de chipset. 7. Cliquez sur Download File (Télécharger le fichier) pour télécharger la dernière version du pilote de chipset pour votre ordinateur. 8. Une fois le téléchargement terminé, accédez au dossier où vous avez enregistré le fichier du pilote. 9. Effectuez un double clic sur l’icône du fichier du pilote de chipset et suivez les instructions qui s’affichent à l’écran. Logiciels 25 6 Obtention d'aide Sujets : • Contacter Dell Contacter Dell REMARQUE : Si vous ne possédez pas une connexion Internet active, vous pourrez trouver les coordonnées sur votre facture d'achat, bordereau d'expédition, acte de vente ou catalogue de produits Dell. Dell offre plusieurs options de service et de support en ligne et par téléphone. La disponibilité des produits varie selon le pays et le produit. Certains services peuvent ne pas être disponibles dans votre région. Pour contacter le service commercial, technique ou client de Dell : 1. Rendez-vous sur Dell.com/support. 2. Sélectionnez la catégorie d'assistance. 3. Rechercher votre pays ou région dans le menu déroulant Choisissez un pays ou une région situé au bas de la page. 4. Sélectionnez le lien de service ou de support en fonction de vos besoins. 26 Obtention d'aide ">
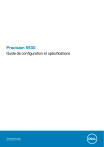
Lien public mis à jour
Le lien public vers votre chat a été mis à jour.