Corel Draw Graphics Suite X6 Mode d'emploi
PDF
Télécharger
Document
GUI DE Copyright © 2012 Corel Corporation. Tous droits réservés. Guide de CorelDRAW® Graphics Suite X6 Les caractéristiques, le prix, l’emballage, l’assistance technique et autres informations relatifs au produit (« caractéristiques ») ne se rapportent qu’à la version anglaise commercialisée dans le détail. Les caractéristiques de toutes les autres versions (y compris les versions en d’autres langues) peuvent être différentes. Ces informations sont fournies par Corel « telles quelles », sans aucune autre garantie ou condition, expresse ou implicite, notamment, mais sans s’y limiter, les garanties de bonne qualité marchande, de qualité satisfaisante, de qualité marchande ou d’adéquation à une utilisation particulière, ou celles résultant d’une loi, d’un règlement, des usages commerciaux, du cours habituel des transactions ou autres. Vous assumez tous les risques liés à l’utilisation ou aux résultats des informations fournies. Corel n’accepte aucune responsabilité envers vous ni aucune autre personne ou entité concernant des dommages indirects, annexes, spéciaux ou consécutifs, de quelque nature que ce soit, notamment, mais sans s’y limiter, la perte de chiffre d’affaires ou de bénéfices, la perte ou l’endommagement de données ou toute autre perte commerciale ou économique, même si Corel a été informé de la possibilité de tels dommages ou s’ils sont prévisibles. Corel n’est pas non plus responsable des dommages causés à des tiers. La responsabilité maximale cumulée de Corel envers vous ne peut dépasser le prix que vous avez payé pour acquérir la marchandise. Certains États et pays ne reconnaissent pas les exclusions ou les limites de responsabilité concernant les dommages annexes ou consécutifs. Il se peut donc que les limitations susmentionnées ne s’appliquent pas à vous. Corel, le logo Corel, le logo de la montgolfière Corel, Corel CAPTURE, Corel CONNECT, Corel DESIGNER, Corel Digital Studio, CorelDRAW, Corel PHOTO-PAINT, Corel VideoStudio, Corel WinDVD, Painter, PaintShop Pro, PowerClip, PowerTRACE, Smart Carver (Graveur intelligent), WinZip et WordPerfect sont des marques commerciales ou des marques déposées de Corel Corporation et/ou de ses filiales au Canada, aux États-Unis et/ou dans d’autres pays. Tous les autres noms de produits, de polices et de sociétés ainsi que les logos sont des marques commerciales ou des marques déposées de leurs détenteurs respectifs. Toutes les images contenues dans cette publication sont attribuées aux artistes qui les ont créées. Sur une même page, les images peuvent avoir été recadrées et/ou redimensionnées, des arrièreplans peuvent avoir été ajoutés et des images peuvent avoir été combinées avec d’autres images. Dans la section Galerie, les noms des artistes ont été ajoutés aux images et les éléments de l’image contenant des noms de marque et des logos ont été supprimés. 111020 Vue d’ensemble 1re partie : Introduction Chapitre 1: Bienvenue . . . . . . . . . . . . . . . . . . . . . . . . . . . . . . . . . . . . . . . . . . . . . . . . . . . . . . . 3 Chapitre 2: Installation et prise en charge . . . . . . . . . . . . . . . . . . . . . . . . . . . . . . . . . . . . . . . 11 Chapitre 3: Nouveautés . . . . . . . . . . . . . . . . . . . . . . . . . . . . . . . . . . . . . . . . . . . . . . . . . . . . . 15 2e partie : Premiers pas Chapitre 4: Fonctions de base de CorelDRAW . . . . . . . . . . . . . . . . . . . . . . . . . . . . . . . . . . . . 29 Chapitre 5: Fonctions de base de Corel PHOTO-PAINT . . . . . . . . . . . . . . . . . . . . . . . . . . . . . . 51 3e partie: Utilisation des couleurs, du texte et des styles Chapitre 6: Concepts de base des couleurs . . . . . . . . . . . . . . . . . . . . . . . . . . . . . . . . . . . . . . 77 Chapitre 7: Utilisation de texte . . . . . . . . . . . . . . . . . . . . . . . . . . . . . . . . . . . . . . . . . . . . . . . 97 Chapitre 8: Styles et jeux de styles . . . . . . . . . . . . . . . . . . . . . . . . . . . . . . . . . . . . . . . . . . . . 111 4e partie : Guide sur le contenu numérique Chapitre 9: Recherche et gestion d’un contenu . . . . . . . . . . . . . . . . . . . . . . . . . . . . . . . . . . 123 5e partie : Galerie. . . . . . . . . . . . . . . . . . . . . . . . . . . . . . . . . . . . . . . . . . . . . . 129 Index . . . . . . . . . . . . . . . . . . . . . . . . . . . . . . . . . . . . . . . . . . . . . . . . . . . . . . . 165 Vue d’ensemble | i Image créée par Joseph Diaz États-Unis 1re partie Introduction Chapitre 1 : Bienvenue Nouveautés de CorelDRAW Graphics Suite X6 4 À propos de ce guide 4 Conventions utilisées dans ce guide 5 Autres ressources didacticielles 5 Chapitre 1 : Bienvenue | 3 Chapitre 1 : Bienvenue Bienvenue dans CorelDRAW® Graphics Suite X6, une solution logicielle complète de conception graphique, de mise en page et de retouche de photos. Nouveautés de CorelDRAW Graphics Suite X6 CorelDRAW Graphics Suite X6 inclut les applications suivantes : • CorelDRAW® • Corel® PHOTO-PAINT™ • Corel CAPTURE™ • Corel® CONNECT™ • Bitstream® Font Navigator® CorelDRAW CorelDRAW est une application graphique intuitive et polyvalente de création d’illustrations vectorielles, de logos et de mises en page de haute qualité. Corel PHOTO-PAINT Corel® PHOTO-PAINT™ est un éditeur complet d’images et de photos qui vous permet de retoucher et d’améliorer vos photos et de créer des illustrations et des dessins bitmap originaux. Vous pouvez facilement corriger les problèmes liés aux yeux rouges ou à l’exposition, retoucher des fichiers bruts d’appareil photo ou préparer des images pour le Web. 4 | Guide de CorelDRAW Graphics Suite X6 Corel CAPTURE Corel CAPTURE est une application facile d’emploi qui permet de capturer des images à partir de l’écran de votre ordinateur. Corel CONNECT Corel® CONNECT™ est une application qui permet d’accéder facilement à du contenu, tel que des images clipart, des photos, des polices et bien plus encore. Bitstream Font Navigator Bitstream Font Navigator est une application de navigation, organisation et gestion des polices. À propos de ce guide Ce guide est conçu pour enrichir votre expérience sur l’utilisation de CorelDRAW et Corel PHOTO-PAINT et vous incitez à vous surpasser. Chaque chapitre présente l’espace de travail d’une application et propose des conseils et techniques susceptibles de vous aider, indépendamment de votre niveau de connaissances. Ce guide comprend cinq parties. 1re partie : Introduction Les chapitres 1 à 3 décrivent les nouvelles fonctions de CorelDRAW Graphics Suite X6, ainsi que les ressources didacticielles disponibles en ligne et dans chaque application. 2e partie : Premiers pas Les chapitres 4 et 5 contiennent des informations élémentaires sur CorelDRAW et Corel PHOTO-PAINT, y compris la visite guidée des espaces de travail qui décrit les principaux outils de chaque application. 3e partie : Couleurs, types et styles Les chapitres 6 à 8 décrivent les concepts de couleurs fondamentaux et montrent comment utiliser des couleurs et du texte et formater des objets à l’aide de styles et de jeux de styles. 4e partie : Guide sur le contenu Le chapitre 9 fournis des informations relatives à l’utilisation de Corel CONNECT et présente le contenu disponible, comme les images clipart, les photos et les polices. 5e partie : Galerie Une collection exceptionnelle d’illustrations originales, créées dans la CorelDRAW Graphics Suite par des professionnels du monde de l’illustration et du graphisme, est disponible dans cette dernière partie du guide. Pour accéder à ce guide au format PDF, cliquez sur Aide ` Guide. « Cliquez sur Fichier ` Ouvrir » signifie que vous devez cliquer sur Fichier dans la barre de menus, puis sur la commande Ouvrir. Conseils Ce guide contient des conseils concis qui peuvent mettre en valeur des parties de votre workflow, souligner des idées créatives que vous pouvez essayer ou fournir des informations sur l’exécution d’une tâche. Ces conseils sont mis en retrait et indiqués par une icône spéciale pour faciliter leur consultation. Pages avec code de couleur Chaque partie de ce guide est codée, pour faciliter son accès en tant qu’outil de référence, au moyen d’une bande distincte de couleur située dans la partie supérieure gauche ou droite de la page. Références croisées Pour en savoir plus sur un sujet spécifique, vous pouvez utiliser les références croisées. Deux types de références croisées sont utilisés dans ce guide : • les références croisées vers l’aide d’une application, • les références croisées vers une page spécifique du guide. Les conventions suivantes facilitent la localisation des informations dans ce guide. Si une référence croisée pointe vers l’aide, vous pouvez accéder aux informations en démarrant l’application correspondante. Pour ce faire, cliquez sur Aide ` Rubriques d’aide, puis recherchez la rubrique appropriée. Références à l’interface de l’application Autres ressources didacticielles Les références aux éléments d’interface de l’application, comme les commandes de menu, sont indiquées en gras. Par exemple, Outre ce guide, de nombreuses autres ressources didacticielles peuvent vous aider à faire vos premiers pas dans Conventions utilisées dans ce guide Chapitre 1 : Bienvenue | 5 CorelDRAW Graphics Suite X6. Par exemple, vous pouvez utiliser l’aide pour découvrir les outils et techniques de base, visiter la communauté CorelDRAW.com pour poser des questions et obtenir de l’aide et des conseils de la part des autres utilisateurs ou visionner des didacticiels vidéo pour visualiser la conception graphique en action. Aide L’aide est accessible depuis l’application et fournit des informations détaillées sur les fonctions du produit. Vous pouvez parcourir une liste de rubriques, rechercher des outils et des rubriques dans l’index ou rechercher des termes spécifiques. sur l’utilisation de l’outil sélectionné s’affiche. Les conseils sont affichés par défaut dans le menu fixe Conseils situé à droite de la fenêtre de l’application. Vous pouvez cependant les masquer lorsque vous n’en avez plus besoin. Pour afficher ou masquer les conseils, cliquez sur Aide ` Conseils. Pour obtenir des informations supplémentaires sur un outil, vous pouvez consulter la rubrique d’aide correspondante en cliquant sur le bouton Aide dans l’angle supérieur droit du menu fixe Conseils. Pour accéder à l’aide, cliquez sur Aide ` Rubriques d’aide. L’application affiche l’aide disponible sur le Web si une connexion Internet est disponible. Dans le cas contraire, elle affiche l’aide locale. Infobulles Les infobulles fournissent des informations utiles sur les commandes de l’application lorsque vous placez le curseur sur les icônes, boutons et autres éléments de l’interface. Menu fixe Conseils dans CorelDRAW Exemple d’info-bulle Conseils Les conseils fournissent des informations instantanées sur les outils de la barre d’outils. Lorsque vous cliquez sur un outil, un conseil 6 | Guide de CorelDRAW Graphics Suite X6 Écran d’accueil L’écran d’accueil vous permet d’accéder rapidement aux ressources des applications et d’exécuter rapidement des tâches courantes, telles que l’ouverture de fichiers et la création de fichiers à partir de gabarits. Vous pouvez également obtenir des renseignements sur les nouvelles fonctions de CorelDRAW Graphics Suite X6 et vous laisser inspirer par les dessins présentés sur les pages Galerie. Enfin, vous pouvez y trouver des didacticiels et des astuces, ainsi qu’obtenir les dernières mises à jour. Pour accéder à l’écran d’accueil, cliquez sur Aide ` Écran d’accueil. consistent entre autres à dessiner, à mettre en forme ou à colorer des objets dans CorelDRAW, ou encore à effectuer un masquage et un recadrage dans Corel PHOTO-PAINT. En outre, les didacticiels vidéo, d’une durée plus longue, présentent l’environnement de travail de CorelDRAW et Corel PHOTO-PAINT et vous guident tout au long de tâches et techniques spécifiques. Vidéos Pour accéder aux vidéos de courte durée, cliquez sur l’onglet Vidéos du menu fixe Conseils. Les vidéos de courte durée vous indiquent comment réaliser les tâches de base, qui Pour accéder aux didacticiels vidéo, cliquez sur Aide ` Didacticiels vidéo. Écran d’accueil dans CorelDRAW Ressources Web Les ressources suivantes sont disponibles sur le site Web de Corel (www.corel.com) pour vous aider à tirer le meilleur parti de CorelDRAW Graphics Suite X6 : • Base de connaissances Corel : les articles disponibles dans cette base de données ont été écrits par l’équipe des services d’assistance technique Corel en réponse aux questions des utilisateurs de CorelDRAW Graphics Suite. • Communauté CorelDRAW.com : cet environnement en ligne permet de partager votre expérience d’utilisation du produit, de poser des questions, et d’obtenir de l’aide et des conseils de la part des autres utilisateurs. • Trucs et astuces : ces informations précieuses sont fournies par l’équipe de Chapitre 1 : Bienvenue | 7 documentation Corel pour vous aider à tirer le meilleur parti des fonctions du produit. • Didacticiels : ces didacticiels détaillés vous permettent de découvrir les connaissances et les techniques des experts de CorelDRAW Graphics Suite. • Ressources tierces : pour de plus amples informations sur les outils intégrés à la suite, vous avez accès à des ressources papier et en ligne tierce qui couvrent de nombreux domaines de la conception graphique. Guide de programmation de macros Le guide de programmation de macros de CorelDRAW Graphics Suite X6 propose une approche pédagogique rationnelle pour la programmation des macros dans CorelDRAW Graphics Suite X6. En créant des macros avec CorelDRAW et Corel PHOTO-PAINT, vous pouvez automatiser les tâches et fournir des solutions personnalisées. Vous pouvez également utiliser Microsoft® Visual Basic for Applications (VBA) ou Microsoft Visual Studio Tools for Applications (VSTA) pour créer des macros. Si votre installation de CorelDRAW Graphics Suite X6 inclut VBA ou VSTA, vous pouvez accéder au guide de programmation des macros en cliquant sur Démarrer ` Tous les programmes ` CorelDRAW Graphics Suite X6 ` Documentation. Guide de déploiement réseau Le guide de déploiement de CorelDRAW Graphics Suite X6 (disponible en anglais seulement) constitue une ressource étape par étape pour le déploiement de CorelDRAW Graphics Suite X6 en réseau. Ce guide est 8 | Guide de CorelDRAW Graphics Suite X6 fourni aux clients qui achètent une licence multiposte de CorelDRAW Graphics Suite X6 pour leur entreprise. Pour acheter une licence multiposte de CorelDRAW Graphics Suite X6 et obtenir le guide de déploiement de CorelDRAW Graphics Suite X6, contactez les services d’assistance technique Corel (www.corel.com/support). Ressources de formation et d’intégration personnalisées Corel Corporation a conclu des accords de formation avec des organismes indépendants et propose des ressources aux développeurs et consultants. Formation personnalisée aux produits Corel Les formateurs professionnels Corel peuvent vous fournir une formation personnalisée adaptée à votre environnement de travail pour vous aider à tirer le meilleur parti du logiciel Corel installé. Ces experts peuvent vous aider à développer un programme pratique et spécifique aux besoins de votre organisation. Pour plus d’informations, rendez-vous sur le site www.corel.com/customizedtraining. Partenaires en formation Corel Les partenaires en formation Corel sont des organisations indépendantes et officiellement agréées qui proposent des formations et des ressources didacticielles sur les produits Corel. Elles sont situées dans le monde entier pour mieux vous servir. Pour trouver le partenaire le plus proche, visitez notre site www.corel.com. Partenaires technologiques de Corel Les partenaires technologiques de Corel sont des organisations qui utilisent les technologies Corel dans leurs produits, développent des applications optionnelles pour les logiciels Corel ou intègrent des applications autonomes dans les solutions technologiques Corel. Ce programme complet est spécialement conçu pour les développeurs et les consultants. Il comprend tous les composants requis pour concevoir, développer, tester et commercialiser des solutions personnalisées en rapport avec les produits Corel. Pour plus d’informations sur les partenaires technologiques de Corel, contactez Corel Corporation par courrier électronique à l’adresse techpartner@corel.com. Chapitre 1 : Bienvenue | 9 Chapitre 2 : Installation et prise en charge Installation des applications de CorelDRAW Graphics Suite X6 12 Changement de langue 12 Mise à jour des produits Corel 13 Service d’assistance technique Corel 13 À propos de Corel Corporation 13 Chapitre 2 : Installation et prise en charge | 11 Chapitre 2 : Installation et prise en charge CorelDRAW Graphics Suite X6 est facile à installer, à enregistrer et à personnaliser. Installation des applications de CorelDRAW Graphics Suite X6 L’assistant d’installation facilite l’installation des applications et composants de la suite graphique CorelDRAW. Vous pouvez installer les applications en utilisant les paramètres par défaut ou personnaliser l’installation en choisissant différentes options. Lorsque vous insérez le disque d’installation dans le lecteur de DVD, l’assistant d’installation démarre automatiquement. Suivez les instructions à l’écran pour effectuer l’installation. (Windows® 7 et Windows Vista) Si l’assistant d’installation ne démarre pas automatiquement, cliquez sur Démarrer dans la barre des tâches de Windows, puis saisissez X:\autorun.exe dans la zone de recherche, X étant la lettre correspondant au lecteur de DVD. (Windows XP) Si l’assistant d’installation ne démarre pas automatiquement, cliquez sur Démarrer dans la barre des tâches de Windows, puis sur Exécuter. Saisissez X:\autorun.exe, X étant la lettre correspondant au lecteur de DVD. Après avoir installé les applications, vous pouvez également utiliser l’assistant d’installation pour effectuer les opérations suivantes : 12 | Guide de CorelDRAW Graphics Suite X6 • ajouter et supprimer des composants dans l’installation actuelle : • réparer l’installation actuelle en réinstallant l’ensemble des fonctions de l’application ; • désinstaller la suite graphique CorelDRAW. Avant de réparer une installation, essayez de rétablir les paramètres par défaut de l’espace de travail actif. Pour cela, maintenez la touche F8 enfoncée au démarrage de l’application. Pour plus d’informations, reportez-vous à la rubrique « Installation des applications de la CorelDRAW Graphics Suite » dans l’Aide. Changement de langue Si vous avez installé une application dans plusieurs langues, vous pouvez modifier à tout moment la langue de l’interface utilisateur et de l’Aide. Pour changer la langue de l’application, cliquez sur Outils ` Options. Dans la liste des catégories, cliquez sur Paramètres globaux et choisissez une langue dans la zone de liste Sélectionner la langue de l’interface. Redémarrez l’application pour appliquer les nouveaux paramètres de langue. Si vous n’avez pas installé de langue en particulier lors de la première installation du produit, vous pourrez le faire ultérieurement. Pour plus d’informations, reportez-vous à la rubrique « Changement de langue » dans l’Aide. Mise à jour des produits Corel Pendant l’installation du produit, vous pouvez choisir de télécharger les mises à jour du produit. Pour rechercher des mises à jour du produit à tout moment, cliquez sur Aide ` Mises à jour. Notre portefeuille de produits primés comprend certaines des marques de logiciel les plus célèbres et les plus largement reconnues au monde : CorelDRAW Graphics Suite, Corel® Painter™, Corel DESIGNER® Technical Suite, Corel® PaintShop™ Pro, Corel® VideoStudio®, Corel® WinDVD®, Corel® WordPerfect® Office et WinZip®. Notre siège social international se trouve à Ottawa, au Canada et nous disposons d’importants bureaux aux États-Unis, au Royaume-Uni, en Allemagne, en Chine, à Taïwan et au Japon. Service d’assistance technique Corel Le Service d’assistance technique de Corel permet d’obtenir rapidement des informations précises sur les fonctions, les spécifications, les prix, la disponibilité, les services et l’assistance technique relatifs aux produits Corel. Pour obtenir les toutes dernières informations sur le Service d’assistance technique disponible pour votre produit Corel, visitez le site www.corel.fr/support. À propos de Corel Corporation Corel est l’un des premiers fabricants de logiciels du monde, avec plus de 100 millions d’utilisateurs actifs dans plus de 75 pays. Nous développons des logiciels qui permettent aux utilisateurs d’exprimer leurs idées et de partager avec passion leurs histoires de manière créative et convaincante. Au cours des années, nous nous sommes bâti une réputation de concepteur de produits innovants et fiables, à l’apprentissage facile et qui permettent aux utilisateurs d’atteindre des niveaux de productivité sans égale. L’industrie a réagi positivement en accordant des centaines de prix récompensant l’innovation, le design et l’expertise. Chapitre 2 : Installation et prise en charge | 13 Chapitre 3 : Nouveautés Gains de vitesse et d’efficacité au travail 16 Exécution aisée de mises en page 20 Design, style et créativité 23 Chapitre 3 : Nouveautés | 15 Chapitre 3 : Nouveautés Les nouvelles fonctionnalités et les fonctionnalités améliorées de CorelDRAW Graphics Suite X6 vous aident à exprimer vos idées créatives d’une manière fascinante. Pour accéder à la liste des nouveautés de l’application, cliquez sur Aide ` Nouveautés. Pour découvrir les nouveautés par rapport aux versions antérieures de CorelDRAW Graphics Suite, cliquez sur Aide ` Mettre en évidence les nouveautés et choisissez une version. Les commandes de menu et les outils correspondant aux nouvelles fonctionnalités ou aux fonctions améliorées dans cette version sont mis en valeur. Gains de vitesse et d’efficacité au travail organiser les ressources de plusieurs projets. Les bacs vous permettent de rassembler du contenu à partir de divers dossiers ou sources en ligne. Ils sont partagés entre CorelDRAW, Corel PHOTO-PAINT et Corel CONNECT. Vous pouvez utiliser et gérer des bacs distincts pour les différents types de contenus. Il est par exemple possible de travailler sur un projet nécessitant des photos, des images vectorielles et des icônes bitmap. Organiser ces types de contenus dans des bacs différents permet de retrouver vos ressources rapidement et facilement. Pour une utilisation plus pratique, vous pouvez ouvrir les fichiers à partir du bac pour obtenir un aperçu en taille réelle. Vous pouvez également renommer les bacs et modifier le dossier par défaut dans lequel ces derniers sont enregistrés. CorelDRAW Graphics Suite X6 propose plusieurs innovations en matière de flux de travail qui vous permettent d’être plus efficace et plus productif et comprennent l’organisation des ressources de projets, l’accès à une large collection de contenu, l’identification rapide des options de formatage disponibles et la suppression des zones superflues dans les photos. Disponibilité de plusieurs bacs dans Corel CONNECT (Nouveauté !) Corel® CONNECT™ vous permet désormais de travailler simultanément avec plusieurs bacs et de bénéficier ainsi d’une flexibilité accrue pour 16 | Guide de CorelDRAW Graphics Suite X6 La disponibilité de plusieurs bacs vous permet de retrouver vos ressources facilement et rapidement. Fonctionnalités de recherche dans Corel CONNECT (Nouveauté !) La nouvelle barre d’outils de recherche de Corel CONNECT permet d’extraire instantanément des images à partir d’un site Web. Il vous suffit de saisir une adresse Web dans la zone Recherche et adresse et Corel CONNECT rassemble immédiatement toutes les images identifiées par une balise HTML <img> dans le site Web. Vous pouvez ainsi récupérer rapidement et facilement des ressources de contenu provenant de sources en ligne. Vous pouvez également saisir des termes de recherche ou le chemin de dossier sur votre ordinateur, sur votre réseau ou dans d’autres ressources en ligne dans lequel Corel CONNECT doit chercher du contenu. Contenu (Nouveau et amélioré !) La version améliorée de Corel CONNECT permet d’accéder rapidement à l’ensemble du contenu de CorelDRAW Graphics Suite X6, tout en facilitant l’acquisition de contenu supplémentaire auprès de fournisseurs en ligne. Corel CONNECT vous permet d’accéder à d’innombrables contenus. Menu fixe Propriétés d’objet (Nouveauté !) Dans CorelDRAW X6, le menu fixe Propriétés d’objet a été reconçu et présente désormais uniquement les options et les propriétés de formatage liées aux objets. Ce menu fixe regroupe tous les paramètres d’objet dans un seul emplacement et vous permet d’ajuster vos dessins plus rapidement que jamais. La bibliothèque de contenu de la suite contient : • 10 000 cliparts et images numériques de premier choix • 1 000 photos numériques professionnelles haute résolution • 1 000 polices OpenType® dont les polices de haute gamme telles que Helvetica® • 350 modèles professionnels • 2 000 modèles de véhicules • 800 images et motifs • Guide d'utilisation tout en couleurs, imprimé et cartonné, offrant des conseils et des techniques d’expert sur la conception graphique • Vidéo de formation de plus de 2 heures (connexion Internet nécessaire) Le menu fixe Propriétés d’objet a été reconçu et regroupe tous les paramètres d’objet dans un seul emplacement. Chapitre 3 : Nouveautés | 17 Par exemple, si vous créez un rectangle, le menu fixe Propriétés d’objet présente automatiquement les options de formatage du contour, de la surface et des angles, ainsi que les propriétés du rectangle. Si vous créez un encadré de texte, le menu fixe affiche instantanément les options de formatage du caractère, du paragraphe et du cadre, ainsi que les propriétés de l’encadré de texte. Graveur intelligent (Nouveauté !) de supprimer facilement les zones superflues d’une photo et d’ajuster simultanément les proportions de la photo. Il est possible par exemple de définir sur une photo la zone que vous souhaitez conserver ou supprimer ; par exemple, une personne sur la photo. Le pinceau Suppression d’objet est un outil polyvalent qui vous permet de sélectionner la zone de la photo à conserver ou la zone à supprimer. Le nouvel outil Smart Carver™ (Graveur intelligent) de Corel PHOTO-PAINT X6 permet Le Graveur intelligent permet de supprimer facilement les zones superflues et d’ajuster les proportions de la photo. Vous pouvez également utiliser le Graveur intelligent pour modifier les proportions de la photo sans déformer aucun élément qui y figure. Par exemple, si vous souhaitez redimensionner une photo pour l’imprimer à une taille donnée, vous pouvez sélectionner les personnes de la photo, puis utiliser les présélections du Graveur intelligent pour réduire ou agrandir l’arrière-plan, verticalement et horizontalement. Outils Forme (Nouveauté !) CorelDRAW X6 intègre quatre outils de forme supplémentaires qui vous offrent de nouvelles options créatives pour améliorer les objets vectoriels. Le nouvel outil Maculage permet de former un objet en tirant sur ses extensions ou 18 | Guide de CorelDRAW Graphics Suite X6 en créant des retraits le long de son contour. La taille de la pointe du pinceau et le paramètre Pression vous permettent de contrôler l’intensité de l’effet. En outre, vous pouvez choisir entre des courbes lisses et des courbes avec des angles aigus. Vous pouvez également utiliser la pression de votre stylet numérique pour définir l’intensité de l’effet de maculage. Le nouvel outil Torsion permet d’appliquer des effets de torsion à des objets. La taille de la pointe du pinceau vous permet de définir la taille des torsions et le paramètre Débit vous permet de contrôler la vitesse de l’effet. Vous pouvez également choisir d’appliquer la torsion dans le sens horaire ou anti-horaire. En outre, les nouveaux outils Attirer et Repousser vous permettent d’ajuster la forme des courbes en attirant les points nodaux ou en les éloignant d’autres points nodaux se trouvant à proximité. Pour contrôler l’effet de forme, vous pouvez ajuster la taille de la pointe du pinceau et la vitesse à laquelle les points nodaux sont attirés ou repoussés. Vous pouvez appliquer un masque de détourage à un groupe d’objets. Mode fusion généralisée (Nouveauté !) Les nouveaux outils de forme vous offrent des options créatives pour améliorer les objets vectoriels. Création de masques de détourage pour des groupes d’objets (Nouveauté !) Avec Corel PHOTO-PAINT X6, vous pouvez désormais appliquer un masque de détourage à un groupe d’objets sans modifier les objets individuels du groupe. Par exemple, vous pouvez régler les niveaux de transparence de l’ensemble du groupe sans modifier les pixels des objets individuels. Corel PHOTO-PAINT X6 intègre un nouveau mode de fusion généralisée que vous pouvez appliquer à des groupes pour bénéficier d’un contrôle accru lors de l’application d’un objectif ou d’un effet spécial. Si vous choisissez le Mode fusion généralisée, l’objectif ou l’effet sera appliqué à tous les objets, y compris ceux qui se trouvent sur un plan en dessous du groupe. Prise en charge des processeurs multicœurs (Nouveauté !) CorelDRAW Graphics Suite X6 a été optimisé pour prendre en charge les tout derniers processeurs à plusieurs cœurs. Grâce à cette prise en charge étendue, vous pouvez continuer à travailler pendant que la Suite exécute en arrière-plan les tâches qui utilisent beaucoup de ressources. Vous bénéficiez ainsi de performances rapides et réactives, ce qui signifie moins de temps d’attente lorsque vous exportez des fichiers, imprimez plusieurs Chapitre 3 : Nouveautés | 19 documents ou copiez et collez des objets volumineux. Prise en charge native 64 bits (Nouveauté !) CorelDRAW Graphics Suite X6 fournit une prise en charge des processeurs 64 bits. Vous pouvez ainsi travailler plus rapidement que jamais avec des fichiers volumineux dans CorelDRAW et de grandes images dans Corel PHOTO-PAINT. Prise en charge d’Adobe CS5 et de Microsoft Publisher 2010 (Améliorée !) La prise en charge améliorée de l’importation et de l’exportation pour Adobe® Illustrator® CS5 et Adobe® Photoshop® CS5 et la prise en charge de l’importation pour Adobe® Acrobat® X et Microsoft® Publisher 2010 vous permettent d’échanger des fichiers avec vos collègues et vos clients. La prise en charge améliorée pour les fichiers Adobe CS5, Adobe Acrobat et Microsoft Publisher facilite l’échange de fichiers avec vos collègues et vos clients. Exécution aisée de mises en page CorelDRAW Graphics Suite X6 facilite plus que jamais la présentation de votre projet, grâce à 20 | Guide de CorelDRAW Graphics Suite X6 la nouvelle fonctionnalité Plan principal, aux nouveaux repères d’alignement temporaires, à la nouvelle prise en charge des fonctionnalités OpenType avancées et à la prise en charge améliorée de scripts complexes qui vous permettent de travailler avec du texte en langue étrangère. Plans principaux (Nouveaux et améliorés !) Avec CorelDRAW X6, les nouveaux plans principaux pour les pages impaires, les pages paires et toutes les pages ont été améliorés et facilitent la création de modèles spécifiques à la page pour vos documents de plusieurs pages. Si vous travaillez sur la mise en page de documents de plusieurs pages, tels que des brochures ou des prospectus, vous pouvez désormais insérer facilement des en-têtes, des pieds de page et des numéros de page spécifiques à la page. Il est possible par exemple d’utiliser des en-têtes différents sur les pages paires et impaires. Exemples de mises en page CorelDRAW X6 comportant des plans principaux différents pour les pages paires et impaires Numérotation des pages (Nouveauté !) La nouvelle commande Insérer le numéro de page de CorelDRAW X6 permet d’ajouter instantanément des numéros de pages sur toutes les pages d’un document, à partir d’une page donnée ou d’un nombre particulier. Cette flexibilité d’utilisation est idéale lorsque vous travaillez sur plusieurs fichiers CorelDRAW dans le but de les réunir dans une seule publication. Vous pouvez choisir entre plusieurs formats : alphabétique, numérique ou romain. Vous pouvez également afficher les numéros de page en caractères minuscules ou majuscules. En outre, les numéros de page sont automatiquement mis à jour lorsque vous ajoutez ou supprimez des pages de votre document. Vous pouvez également insérer un numéro de page dans un texte artistique ou un texte courant existant. Repères d’alignement (Nouveauté !) Les nouveaux repères d’alignement permettent de positionner plus rapidement les objets. Ils apparaissent à la volée et affichent des suggestions d’alignement pour les objets figurant sur votre page. Ces repères d’alignement temporaires apparaissent lorsque vous créez, redimensionnez ou déplacez des objets par rapport aux objets adjacents. Les repères d’alignement relient de manière interactive les centres et les bords des objets. Vous pouvez également choisir d’afficher les repères d’alignement à partir des bords d’un objet vers le centre d’un autre objet. Vous pouvez modifier les paramètres par défaut des repères d’alignement en fonction de vos besoins. Par exemple, si vous travaillez sur un groupe d’objets, vous pouvez afficher des repères d’alignement pour les objets individuels du groupe ou pour le groupe dans son ensemble. En outre, vous pouvez définir des marges pour les repères d’alignement. Cela vous aidera à aligner les objets à une distance définie du bord d’un autre objet. Vous pouvez également préciser si les repères d’alignement doivent suivre uniquement les marges ou également les bords réels de l’objet. Utilisation des repères d’alignement pour positionner rapidement des objets Cadres interactifs (Nouveauté !) CorelDRAW X6 fournit des cadres interactifs qui permettent de créer efficacement des maquettes d’idées de création. La nouvelle fonctionnalité de création d’un contenant PowerClip™ vide ou d’un encadré de texte vide vous permet de remplir vos créations avec des contenants PowerClip et des encadrés de texte fictifs. Vous pouvez ainsi consulter plus facilement un aperçu de la mise en page avant de finaliser chaque composant de contenu correspondant. Vous pouvez désormais faire glisser du contenu vers un contenant PowerClip, puis choisir d’ajouter le contenu au contenant ou de remplacer n’importe quel contenu existant dans le contenant. Les contenants PowerClip vous permettent désormais de centrer le contenu dans le contenant ou de le mettre à l’échelle afin de l’adapter proportionnellement au contenant. En outre, vous pouvez créer facilement des encadrés de texte à partir de n’importe quel objet courbe fermé, puis modifier l’encadré pour lui donner toutes les formes imaginables. La fonctionnalité relative aux cadres interactifs a également été implémentée dans une Chapitre 3 : Nouveautés | 21 collection de cadres préconçus et fournis avec la Suite. Vous disposez ainsi de ressources de création élégantes, prêtes à l’emploi et facilement personnalisables. Vous pouvez créer un texte de paramètre fictif personnalisé pour vos documents. Faites votre choix parmi une collection de cadres interactifs préconçus pour décorer votre image. Texte de paramètre fictif (Nouveauté !) Grâce à la nouvelle commande Insérer un texte de paramètre fictif de CorelDRAW X6, vous pouvez cliquer avec le bouton droit de la souris sur n’importe quel encadré de texte et le remplir immédiatement avec un texte de paramètre fictif. Vous pouvez ainsi évaluer plus facilement l’apparence de votre document avant de finaliser son contenu. Pour plus de commodité et de flexibilité, vous pouvez également utiliser le texte de paramètre fictif dans n’importe quelle langue prise en charge par CorelDRAW. Il vous suffit de créer un fichier RTF contenant le texte à utiliser et de l’enregistrer dans le dossier par défaut de texte de paramètre fictif. CorelDRAW X6 utilise alors ce texte chaque fois que vous sélectionnez la commande Insérer un texte de paramètre fictif. 22 | Guide de CorelDRAW Graphics Suite X6 Prise en charge des fonctionnalités OpenType avancées (Nouveauté !) Le moteur de texte a été remanié et vous permet de tirer meilleur parti des fonctions typographiques OpenType avancées, telles que les variantes contextuelles et stylistiques, les fractions, les ligatures, les ordinaux, les ornements, les petites majuscules ou les lettres ornées. Les polices OpenType sont basées sur la norme Unicode, ce qui les rend idéales pour les travaux de conception, quelle que soit votre plate-forme de travail. En outre, les jeux de caractères étendus offrent une prise en charge linguistique exceptionnelle. Les fonctionnalités OpenType sont accessibles à partir du menu fixe Propriétés d’objet. Elles vous permettent de choisir des options relatives aux aspects des caractères individuels, ou glyphes, pour appliquer vos préférences stylistiques, à condition toutefois que la police prenne en charge les fonctionnalités OpenType avancées. Par exemple, vous pouvez appliquer un autre glyphe pour le nombre, la fraction ou la ligature afin de donner un aspect particulier à votre texte. De plus, vous pouvez permettre à CorelDRAW X6 de vous prévenir lorsqu’une fonctionnalité OpenType est disponible pour le texte sélectionné en activant l’option OpenType interactif. Les améliorations apportées au moteur de texte garantissent que les glyphes multilingues s’affichent correctement dans vos documents. Design, style et créativité Les polices OpenType vous permettent de sélectionner d’autres apparences pour les caractères sélectionnés. Prise en charge de scripts complexes (Améliorée !) Remanié pour prendre en charge des scripts complexes, le nouveau moteur de texte de CorelDRAW X6 assure la bonne typographie des glyphes utilisés par les langues asiatiques et moyen-orientales. CorelDRAW Graphics Suite X6 vous permet d’imprégner vos créations de votre sens du style grâce au nouveau moteur de styles, au nouveau menu fixe Styles d’objet, à l’implémentation de nouveaux styles de couleurs, à la nouvelle fonctionnalité d’harmonisation des couleurs et aux cadres prêts à l’emploi. Moteur de styles et menu fixe Styles (Nouveauté !) Dans CorelDRAW X6, le moteur de styles a été remanié et intègre un nouveau menu fixe Styles d’objet qui simplifie la création, l’application et la gestion des styles. Un style est un ensemble de propriétés qui détermine l’aspect des objets. CorelDRAW X6 comprend également de nouveaux jeux de styles. Ces groupes de styles permettent d’obtenir facilement un formatage cohérent sur plusieurs objets, de réaliser des versions itératives et d’appliquer rapidement une mise en forme cohérente. Chapitre 3 : Nouveautés | 23 Vous pouvez créer et appliquer des styles et des jeux de styles à des objets graphiques, à du texte artistique et du texte courant et à des objets créés à l’aide des outils Support artistique. Par exemple, vous pouvez définir un style de contour en précisant ses attributs, tels que l’épaisseur, la couleur et le type de ligne du contour. Pour les objets texte, vous pouvez définir un style de caractère en définissant le type, le style et la taille de la police, la couleur du texte et de l’arrière-plan, la position des caractères, les majuscules, etc. Vous pouvez rapidement modifier l’apparence d’un objet en appliquant un jeu de styles. Les jeux de styles vous permettent de combiner plusieurs styles. Vous pouvez ainsi associer des propriétés provenant de types de styles différents. Par exemple, vous pouvez utiliser un jeu de styles pour définir les propriétés de surface et de contour d’un objet graphique ou définir les styles de caractères et de paragraphe à utiliser pour déterminer l’aspect d’un texte courant. Cela vous permet d’accélérer et de faciliter les ajustements ultérieurs de ces propriétés et ces options s’avèrent particulièrement pratiques pour créer des designs itératifs. Vous pouvez également créer des styles enfants ou des jeux de styles enfants 24 | Guide de CorelDRAW Graphics Suite X6 qui conservent uniquement certaines propriétés du style parent ou du jeu de styles parent. Cette fonction s’avère particulièrement utile lorsque vous travaillez sur de longs documents. Par exemple, vous pouvez attribuer un style de caractère parent pour les en-têtes et un style de caractère enfant pour les sous-titres. Styles de couleurs (Nouveauté !) Le nouveau menu fixe Styles de couleurs vous permet d’ajouter les couleurs utilisées dans un document comme des styles de couleurs. Il devient ainsi plus facile que jamais d’implémenter une modification de couleur dans un projet. Pour créer un style de couleurs à partir d’un objet, il vous suffit de faire glisser l’objet vers le menu fixe Styles de couleurs. Si vous appliquez ce style de couleurs à d’autres objets, vous pouvez modifier rapidement le style de couleurs et appliquer instantanément ce style à tous les objets qui lui sont liés. En outre, vous pouvez rompre le lien entre un objet et son style de couleurs à tout moment de façon à pouvoir modifier l’objet séparément. Vous pouvez également convertir des styles de couleurs en modes de couleurs différents ou en couleurs non quadri afin de préparer votre document pour l’impression. Gestion des couleurs du document à l’aide du menu fixe Styles de couleurs L’harmonisation des couleurs vous permet de modifier facilement la combinaison des couleurs. Harmonisation des couleurs (Nouveauté !) En outre, vous pouvez créer un type d’harmonie de couleurs spécial appelé dégradé. Le dégradé est composé d’un style de couleurs principal et de nombreuses nuances de cette couleur. Lorsque vous modifiez la couleur principale, les dégradés de couleurs sont automatiquement ajustés proportionnellement au même niveau de modification que la couleur principale. Cette fonction s’avère particulièrement utile lorsque vous imprimez plusieurs variations de couleur de la même création. Avec la nouvelle fonctionnalité d’harmonisation des couleurs, vous pouvez regrouper les styles de couleurs d’un document de façon à pouvoir rapidement et facilement réaliser des designs itératifs avec différentes nuances. En combinant deux ou plusieurs styles de couleurs dans une harmonie, vous liez les couleurs entre elles en définissant une relation basée sur la teinte. Vous pouvez ainsi modifier les couleurs simultanément et modifier la composition des couleurs de votre illustration en une seule étape pour préparer rapidement de nombreux autres types de nuances. Vous pouvez également modifier les styles de couleurs individuels d’une harmonie. Chapitre 3 : Nouveautés | 25 Cadres préconçus prêts à l’emploi (Nouveauté !) Dans CorelDRAW Graphics Suite X6, la collection de cadres fournie dans la bibliothèque de contenu a été améliorée pour prendre en charge la nouvelle fonctionnalité relative au contenant PowerClip vide. Vous pouvez désormais remplir instantanément les cadres avec des photos ou des graphiques, plus vite et plus efficacement. En outre, certains des cadres fournis sont prêts à accueillir du texte et vous pouvez donc ajouter immédiatement votre message texte personnalisé. Ajout d’une image à l’aide de la fonctionnalité de contenant PowerClip vide. 26 | Guide de CorelDRAW Graphics Suite X6 Image créée par Gabriel González Díaz Mexique 2e partie Premiers pas Chapitre 4 : Fonctions de base de CorelDRAW Présentation de l’espace de travail 30 Création d’un document 35 Utilisation des fonctions de zoom, de panoramique et de défilement 36 Création d’objets 36 Utilisation d’images bitmap 39 Sélection, dimensionnement et transformation d’objets 40 Options de couleurs et de styles d’objets 41 Positionnement d’objets 45 Association et combinaison d’objets 46 Organisation d’objets 47 Utilisation de pages 47 Partage de votre travail 48 Configuration des préférences 49 Chapitre 4 : Fonctions de base de CorelDRAW | 29 Chapitre 4 : Fonctions de base de CorelDRAW Ce chapitre vous présente l’espace de travail CorelDRAW®, ainsi que ses fonctions de base, telles que le démarrage et l’affichage de documents, la modification et l’organisation d’objets et la création de mises en page. Vous apprendrez également à partager votre travail et à définir vos préférences. Au fur et à mesure que vous apprenez à utiliser CorelDRAW X6, ce chapitre peut vous aider à identifier les tâches et les fonctions que vous souhaitez approfondir dans l’Aide. Présentation de l’espace de travail L’espace de travail CorelDRAW X6 fournit une grande variété d’outils et de commandes permettant de créer des dessins uniques. Cette section décrit la fenêtre d’application et la boîte à outils. Fenêtre d’application Boîte à outils Fenêtre du document Barre d’outils standard Barre de menus Barre de titre Palette du document Navigateur Barre d’état de document 30 | Guide de CorelDRAW Graphics Suite X6 Page de dessin Règles Barre de propriétés Menu fixe Palette de couleurs La liste suivante décrit les principaux composants de la fenêtre d’application CorelDRAW. • La palette du document permet de savoir quelles couleurs sont utilisées dans un document. • La boîte à outils contient des outils permettant de créer, de remplir et de modifier des objets dans un document. • La palette de couleurs est une barre fixe contenant les témoins de couleurs. • La barre d’outils standard contient des raccourcis vers des menus et des commandes de base, tels que l’ouverture, l’enregistrement et l’impression de documents. D’autres barres d’outils contiennent des raccourcis vers des tâches plus spécifiques. • La barre de menus contient des menus déroulants de commandes associées. • La barre de titre affiche le titre du document en cours. • La barre de propriétés contient des commandes qui changent selon l’outil actif. Par exemple, lorsque vous utilisez l’outil Texte, la barre de propriétés affiche les contrôles de création et de modification du texte. • Le menu fixe permet d’accéder aux commandes et paramètres associés à un outil ou à une tâche spécifique. • Les règles horizontale et verticale permettent de définir la taille et la position des objets dans un document. • Le navigateur de document permet d’ajouter des pages à un document ou de passer d’une page à l’autre au sein d’un document. • La fenêtre du document correspond à la zone de l’espace de travail délimitée par des barres de défilement et d’autres commandes. Elle comprend la page de dessin et la zone qui l’entoure. • La page de dessin correspond au rectangle qui représente la section imprimable de la fenêtre du document. • La barre d’état affiche des informations sur les propriétés d’un objet, comme le type, la taille, la couleur et la surface. Elle indique également l’état de l’épreuve de couleur, les profils des couleurs et d’autres informations sur les couleurs du document. Boîte à outils La boîte à outils contient toute une gamme d’outils que vous pouvez utiliser pour effectuer des tâches précises de dessin et de modification. Certains outils permettent de dessiner des formes, d’autres permettent d’appliquer des couleurs, des motifs et d’autres types de surfaces aux objets. Certains outils sont compris dans des menus contextuels, c’est-à-dire des groupes d’outils associés. Une petite flèche située à l’angle inférieur droit du bouton de la boîte à outils indique que l’outil appartient à un menu contextuel. Le dernier outil utilisé dans le menu contextuel s’affiche sur le bouton. Pour accéder aux outils dans un menu contextuel, cliquez sur la flèche interactive. Flèche de menu contextuel Boîte à outils Menu contextuel Dans l’espace de travail par défaut, cliquez sur la flèche interactive de l’outil Forme pour ouvrir un menu contextuel d’outils associés. Chapitre 4 : Fonctions de base de CorelDRAW | 31 La section suivante résume les catégories principales des outils disponibles dans la boîte à outils. Pour plus d’informations sur certains Outil sélecteur Les outils Sélecteur et Sélection à main levée permettent de sélectionner des objets, de définir leur taille, de les incliner et de les faire pivoter. Outils Forme Les outils Forme permettent de dessiner différentes formes, notamment des rectangles, des ellipses, des étoiles, des polygones et des spirales. D’autres outils de cette catégorie (non illustrés ici) permettent de dessiner des formes telles que des émoticônes, des flèches, des bannières et des organigrammes. Outils Édition de formes Les outils d’édition des formes permettent de modifier la forme d’un objet existant. 32 | Guide de CorelDRAW Graphics Suite X6 outils, reportez-vous à la rubrique « Outils de l’espace de travail » dans l’Aide. Outils Courbe Les outils Courbe permettent de tracer des lignes et des courbes, telles que des lignes à main levée, des lignes droites et des courbes de Bézier. Vous pouvez également utiliser l’outil Support artistique pour vaporiser des images, tracer des lignes calligraphiques ou ajouter des coups de pinceau. Outils Surface Les outils Surface permettent d’appliquer diverses surfaces à des objets, telles que des surfaces uniformes, dégradées et Maille. Outils interactifs Les outils interactifs permettent d’appliquer des effets spéciaux à des objets, tels que des dégradés, des projections, des ombres portées, des reliefs et des transparences. Chapitre 4 : Fonctions de base de CorelDRAW | 33 Outils de recadrage et de gommage Les outils de recadrage et de gommage permettent de supprimer des parties d’un document. Outils Cote Les outils Cote permettent de tracer des lignes de cote obliques, droites et angulaires pour mesurer certaines parties d’objets dans un document. Outils Connecteur Les outils Connecteur permettent de tracer des lignes reliant les objets dans des schémas et des organigrammes. 34 | Guide de CorelDRAW Graphics Suite X6 Outil Texte L’outil Texte permet de saisir du texte directement à l’écran, en tant que texte artistique ou texte courant. Outil Tableau L’outil Tableau permet de tracer et de modifier des tableaux. Outil Zoom L’outil Zoom permet de modifier le niveau d’agrandissement dans la fenêtre du document. Pour plus d’informations sur les composants de l’espace de travail, reportez-vous à la rubrique « Visite guidée de l’espace de travail CorelDRAW » dans l’Aide. Création d’un document Lorsque vous créez un document (Fichier ` Nouveau), vous pouvez définir différentes propriétés de document dans la boîte de dialogue Créer un nouveau document. Vous pouvez nommer le document, définir la taille de la page, sélectionner un mode de couleur, tel que CMJN ou RVB, et définir les profils des couleurs. Chapitre 4 : Fonctions de base de CorelDRAW | 35 Les méthodes de panoramique et de défilement permettent également d’afficher des zones spécifiques d’un document. Lorsque vous travaillez à un niveau d’agrandissement élevé ou sur des documents de grande taille, vous risquez de ne pas voir le contenu dans sa totalité. Le panoramique permet « d’attraper » le document et de le déplacer dans la fenêtre du document afin de mettre en valeur la zone souhaitée. Le défilement permet de déplacer le document vers le haut, vers le bas ou vers les côtés dans la fenêtre du document afin d’afficher les zones masquées. Création d’objets La boîte de dialogue Créer un nouveau document permet de définir un grand nombre de propriétés de document. Utilisation des fonctions de zoom, de panoramique et de défilement Vous pouvez modifier l’affichage d’un document en effectuant un zoom avant pour obtenir une vue plus rapprochée ou un zoom arrière pour obtenir une vue globale. Faites plusieurs essais avec différentes options de zoom pour déterminer la quantité de détails qui vous convient. Les objets constituent les briques de construction d’un document. Vous pouvez créer différents types d’objets à l’aide des outils de la boîte à outils : formes, lignes, courbes, textes et tableaux. Tracé de formes courantes CorelDRAW fournit de nombreux outils permettant de tracer des formes courantes, telles que des rectangles, des cercles, des étoiles et des flèches. Après avoir créé une forme, vous pouvez la modifier en l’étirant, en appliquant une surface à motif ou en ajoutant une ombre portée. La forme la plus simple à créer est un rectangle. Cliquez sur l’outil Rectangle dans la boîte à outils. Dans la page de dessin, faites glisser la souris pour dessiner le rectangle. À gauche : l’outil Zoom sert à sélectionner une zone à agrandir. À droite : la zone est agrandie. 36 | Guide de CorelDRAW Graphics Suite X6 vous conseillons de vous familiariser avec les concepts de base suivants. Après avoir tracé une ligne, vous pouvez la convertir en courbe. Cette fonction est utile lorsque vous souhaitez apporter des modifications détaillées à la forme de base d’une ligne. Lorsque vous convertissez une ligne en courbe, vous la transformez avant tout en une série de points appelés points nodaux. En déplaçant les points nodaux, vous modifiez la forme des lignes. L’outil Rectangle sert à tracer un seul rectangle (à gauche) qui peut ensuite être utilisé en tant qu’élément graphique dans un projet fini (à droite). Vous pouvez créer des objets de différentes formes à l’aide des outils suivants : • L’outil Ellipse permet de tracer des cercles et des ellipses. • L’outil Polygone permet de tracer des polygones. • L’outil Papier millimétré permet de tracer des grilles. • L’outil Spirale permet de tracer des spirales symétriques et logarithmiques. • L’outil Formes de base permet de tracer un ensemble complet de formes, telles que des hexagrammes, des émoticônes et des triangles à angle droit. • L’outil Formes de flèches permet de dessiner des flèches en choisissant leur forme, leur sens et le nombre de pointes. En haut : ligne droite. Au milieu : la ligne a été convertie en courbe et contient désormais des points nodaux de courbe. En bas : il est possible de changer la forme de la courbe en manipulant les points nodaux. Une ligne dans laquelle le point de début et le point limite ne se rencontrent pas s’appelle un tracé ouvert. Vous pouvez relier les points afin de créer un tracé fermé. Cela vous permet d’ajouter une surface à la zone entourée par la ligne. • L’outil Formes d’organigrammes permet de dessiner des symboles d’organigrammes. Création de lignes et de courbes Pour créer des formes uniques, utilisez l’un des outils Courbe. Ces outils vous permettent de dessiner un nombre de formes pratiquement illimité. Avant de commencer, toutefois, nous Chapitre 4 : Fonctions de base de CorelDRAW | 37 Création de texte Vous aurez peut-être besoin d’ajouter du texte dans vos documents. CorelDRAW permet de créer deux types de texte : À gauche : tracé ouvert. À droite : tracé fermé avec surface. CorelDRAW fournit de nombreux outils permettant de tracer des lignes et des courbes, notamment : • L’outil Main levée permet de faire glisser ou d’utiliser une tablette numérique pour tracer des segments de lignes et des courbes. • Le texte courant est compris dans un encadré de texte. Vous pouvez modifier de nombreuses propriétés de mise en forme courantes, notamment le type et la taille de police, la couleur du texte, le gras et l’italique. Le texte courant est idéal pour les blocs de texte importants. • Le texte artistique n’est pas compris dans un encadré de texte. Vous pouvez y ajouter des effets spéciaux, tels qu’une projection et des ombres portées. Le texte artistique est idéal pour les logos, les bannières et les gros titres. • L’outil Support artistique permet d’accéder à quatre outils supplémentaires : • l’outil Pinceau qui permet de tracer des lignes ressemblant à des coups de pinceau, • l’outil Vaporisateur qui permet de vaporiser des objets, tels que des flocons de neige ou des bulles, le long d’un tracé, • l’outil Calligraphique qui permet de tracer des lignes donnant l’impression d’avoir été créées à l’aide d’une plume calligraphique, et À gauche : texte courant. À droite : texte artistique, au format de logo. • l’outil Pression qui permet de tracer des lignes donnant l’impression d’avoir été créées à l’aide d’une plume sensible à la pression. Vous pouvez créer du texte courant et du texte artistique à l’aide de l’outil Texte. Pour plus d’informations, reportez-vous à la section « Utilisation de texte » à la page 97. • L’outil Plume permet de tracer des courbes et des lignes droites segment par segment. 38 | Guide de CorelDRAW Graphics Suite X6 Création de tableaux Pour organiser des images et des objets texte dans un document, vous pouvez créer un tableau et insérer les objets dans les cellules. Les tableaux offrent un moyen rapide de créer une mise en page agréable pour vos documents. une image bitmap est composée d’une mosaïque de couleurs. L’outil Tableau a été utilisé pour concevoir cette page web. À gauche : image vectorielle avec lignes lisses. À droite : image bitmap pixélisée qui prouve la nature de « mosaïque » des fichiers bitmap. Vous pouvez créer des tableaux à l’aide de l’outil Tableau. Lorsque vous sélectionnez l’outil Tableau, les commandes correspondantes deviennent disponibles dans la barre de propriétés. Après avoir indiqué le nombre de rangées et de colonnes, il vous suffit de faire glisser l’outil en diagonale sur la page de dessin pour créer le tableau. Utilisation d’images bitmap Le document que vous créez dans CorelDRAW est un graphique vectoriel. Les graphiques vectoriels sont indépendants de la résolution, ce qui signifie que le graphique n’est pas compromis en cas de mise à l’échelle ou de distorsion. Les graphiques vectoriels reposent sur des équations mathématiques qui demeurent identiques quelles que soient les modifications apportées. Lorsque vous importez une photo dans CorelDRAW, la photo est importée en tant qu’image bitmap. Les images bitmap reposent sur des pixels, de minuscules unités de couleurs. Si cela peut vous aider, un graphique vectoriel est composé de lignes et de surface, et Vous pouvez utiliser les images bitmap de deux manières dans CorelDRAW : vous pouvez insérer une image bitmap dans votre document et ouvrir Corel PHOTO-PAINT depuis CorelDRAW pour modifier une image bitmap. Insertion d’images bitmap Lorsque vous importez une image bitmap dans CorelDRAW X6, vous pouvez l’intégrer ou la lier à un fichier externe. Lorsque vous créez un lien vers un fichier externe, toutes les modifications apportées au fichier externe s’appliquent automatiquement au fichier importé dans CorelDRAW. Après l’importation d’une image bitmap, la barre d’état fournit des détails sur le mode de couleurs, la taille et la résolution de l’image bitmap. Lorsque vous importez l’image bitmap dans le document, vous pouvez apporter des modifications à l’image bitmap à l’aide de la fonction Modifier le bitmap dans CorelDRAW. Modification d’images bitmap Il est possible d’accéder au logiciel de retouche d’images bitmap complet Corel PHOTO-PAINT Chapitre 4 : Fonctions de base de CorelDRAW | 39 à partir de CorelDRAW. Après avoir modifié une image bitmap, vous pouvez reprendre rapidement la tâche en cours dans CorelDRAW. Pour ouvrir une image bitmap dans Corel PHOTO-PAINT, cliquez sur le bouton Modifier le bitmap de la barre de propriétés. Vous pouvez modifier la taille d’un objet, incliner l’objet, l’étirer, le faire pivoter ou y appliquer un effet miroir. • Le redimensionnement vous permet de modifier la largeur et la hauteur d’un objet. Sélection, dimensionnement et transformation d’objets Si vous le souhaitez, vous pouvez modifier l’objet ajouté à votre document. CorelDRAW propose plusieurs outils permettant de sélectionner, de redimensionner ou de transformer des objets. • L’inclinaison vous permet d’incliner un objet dans une direction. Pour modifier un objet, vous devez commencer par le sélectionner. Vous pouvez sélectionner un objet à l’aide de l’outil Sélecteur. Après avoir sélectionné un objet à l’aide de l’outil Sélecteur, un périmètre de sélection apparaît autour de l’objet et une croix « X » s’affiche au centre. Le périmètre de sélection contient des poignées de contrôle qui vous permettent de transformer l’objet. • L’étirement vous permet de modifier la hauteur et la largeur d’un objet de façon non proportionnelle. • La rotation vous permet de faire pivoter un objet autour de son centre de rotation ou d’un point relatif à sa position. L’objet à droite a été sélectionné, ce que vous pouvez voir à l’aide du périmètre de sélection et du « X » au milieu. 40 | Guide de CorelDRAW Graphics Suite X6 • La mise en miroir vous permet de créer une image miroir horizontale ou verticale d’un objet. Options de couleurs et de styles d’objets Non seulement vous pouvez transformer les objets, mais vous pouvez également leur donner un style artistique. Vous pouvez, par exemple, appliquer un contour ou une surface unique, ou encore ajouter une ombre portée afin de créer une illusion de profondeur. Vous pouvez également rendre les objets transparents. Une surface bleue et une ombre portée ont été appliquées au rectangle inférieur, lui donnant un aspect tridimensionnel. Un effet de transparence a été appliqué au cercle inférieur, de sorte à donner l’impression qu’il se trouve sous l’eau. Mise en forme des contours Une surface rouge unie a été ajoutée au cube inférieur. Vous pouvez modifier le contour d’un objet de différentes manières. Selon vos besoins, vous pouvez choisir une couleur, une épaisseur ou un style de contour différents (comme une ligne hachurée ou pointillée). Pour modifier l’aspect des contours, vous pouvez utiliser les commandes de la boîte de dialogue Plume de contour, la page Contour du menu fixe Propriétés d’objet ou la barre de propriétés. Chapitre 4 : Fonctions de base de CorelDRAW | 41 En haut à gauche : contour d’un triangle sans aucun formatage. En bas à droite : contour de triangle avec couleur et motif hachuré. Une liste de pointes de flèche prédéfinies est également disponible. Pour ajouter des pointes de flèche au point de début ou au point limite d’une ligne, vous pouvez faire votre choix dans la liste des pointes prédéfinies ou vous pouvez personnaliser une pointe. Sélection des surfaces CorelDRAW fournit une grande variété de surfaces pour vous aider à ajouter des motifs et des textures à vos objets. Vous pouvez remplir un objet d’une couleur ou d’un mélange de plusieurs couleurs. Sinon, vous pouvez sélectionner une surface plus complexe, comme une texture ou un motif, ou encore créer votre propre surface. De haut en bas : surface uniforme, surface dégradée et surface à motifs appliquées aux objets. Pour ajouter une surface à un objet, cliquez sur l’outil Surface ou sur l’outil interactif Surface. L’outil Surface permet de choisir l’un des cinq types de surface, offrant chacun une grande variété d’options. L’outil interactif Surface permet d’appliquer une surface de façon dynamique à l’aide des commandes de la barre de propriétés, tout en dessinant sur la page du document. La liste suivante décrit les types de surfaces disponibles avec chaque outil. Outil Surface • La surface uniforme permet de remplir l’objet d’une seule couleur. • La surface dégradée est un mélange de plusieurs couleurs. • La surface à motif permet de remplir l’objet avec un motif, comme du papierpeint à fleurs. • La surface à texture applique un effet de texture qui imite différentes surfaces, telles que le marbre, l’eau de l’océan et la lune. • La surface PostScript permet d’appliquer un effet de transparence dans de nombreux motifs. 42 | Guide de CorelDRAW Graphics Suite X6 Outil interactif Surface • L’outil interactif Surface permet de créer une surface dégradée et d’y appliquer des modifications en temps réel. • La surface Maille permet de manipuler une grille à mailles afin de contrôler les couleurs et les mélanges d’une surface dégradée personnalisée. Pour plus d’informations, reportez-vous à la rubrique « Surfaces d’objets » dans l’Aide. Ajout de transparence contrôler la façon dont la transparence est appliquée à l’objet et vous pouvez copier les transparences d’un objet à un autre. Vous pouvez également indiquer si vous souhaitez appliquer la transparence à la surface ou au contour de l’objet, ou aux deux. Ajout d’effets CorelDRAW propose une grande variété d’outils permettant d’ajouter des effets tridimensionnels aux objets. • Reliefs Vous pouvez appliquer une transparence pour créer un rendu réaliste d’objets tels que de l’eau et du verre. Lorsque vous ajoutez une transparence à un objet, tous les éléments qui se trouvent derrière l’objet se voient. • Ombres portées Une transparence a été ajoutée à l’objet à gauche pour créer l’illusion de l’eau, et à l’objet à droite pour créer l’illusion du verre. L’outil Ombre portée a permis d’intensifier l’effet sur les deux objets. Vous pouvez régler l’intensité de la transparence pour déterminer l’opacité de l’objet. Un objet entièrement opaque cache tous les éléments se trouvant derrière lui. Un objet entièrement transparent est invisible. • Projections • Vitraux Il existe plusieurs manières d’appliquer une transparence à un objet. Vous pouvez utiliser l’outil Transparence interactive pour appliquer une surface de transparence ou vous pouvez utiliser un effet d’objectif de transparence. Par ailleurs, vous pouvez Chapitre 4 : Fonctions de base de CorelDRAW | 43 • Biseaux • Chanfreins couleur. Pour appliquer la couleur, placez le pointeur sur un objet et cliquez dessus. Lorsque vous utilisez une couleur dans votre document, la couleur est ajoutée à la palette du document qui s’affiche lorsque vous créez un document ou ouvrez un document existant. Les couleurs sont ajoutées à la palette Document lorsque vous ajoutez une couleur provenant de l’une des bibliothèques de couleurs, lorsque vous prélevez une couleur dans un autre document ou une autre application, et lorsque vous appliquez des surfaces à des objets. Réutilisation de couleurs et d’objets Pour gagner du temps et pour que votre document soit uniforme, vous pouvez réutiliser les couleurs et les objets. Vous pouvez prélever une couleur de n’importe quel endroit de votre document puis copier cette couleur sur un autre objet. La palette Document est automatiquement mise à jour au fur et à mesure que vous ajoutez des couleurs à votre document. Vous pouvez utiliser cette palette pour créer un jeu de couleurs pour votre projet. Pour réutiliser des objets dans vos documents, vous pouvez soit copier et coller les objets, soit les dupliquer. Si vous suivez la première méthode, vous pouvez copier un objet dans le presse-papiers, puis le coller dans votre document. La deuxième méthode permet de créer rapidement plusieurs copies d’un objet et de les placer dans votre document. La couleur orange a été prélevée du graphique à gauche et appliquée au graphique à droite. Pour échantillonner une couleur, cliquez sur l’outil Pipette de couleurs, puis sur la couleur. L’outil Pipette de couleurs passe automatiquement en mode Appliquer la 44 | Guide de CorelDRAW Graphics Suite X6 À gauche : l’objet a été copié et collé. À droite : l’objet a été dupliqué. Pour créer une copie d’un objet, cliquez sur Édition ` Copier. Pour créer une série de copies, cliquez sur Édition ` Reprendre et affiner. Positionnement d’objets CorelDRAW X6 fournit plusieurs outils permettant de positionner et d’aligner vos objets sur une page. Vous pouvez utiliser ces outils pour éviter les petits écarts ou les problèmes d’alignement qui ne se voient pas à l’écran, mais qui sont visibles sur la version imprimée. Vous pouvez utiliser la magnétisation pour aligner un objet sur un autre dans un document. Lorsque l’option de magnétisation est activée, des points magnétiques apparaissent à divers endroits autour d’un objet, comme dans le coin, au centre ou sur les bords. À gauche : le rectangle bleu est glissé vers le bas pour être aligné au rectangle rouge. À droite : les deux objets sont alignés. Pour activer la magnétisation de l’objet, cliquez sur Affichage ` Objets magnétiques. Si vous souhaitez aligner un objet sur un autre, mais que vous ne souhaitez pas le magnétiser directement, vous pouvez utiliser des repères dynamiques. Les repères dynamiques sont des directives temporaires reposant sur l’un des points magnétiques suivants d’un objet : centre, point nodal, quadrant ou ligne de base du texte. Vous pouvez faire glisser l’objet le long du repère dynamique. La distance par rapport à l’objet de base est mesurée au fur et à mesure que vous déplacez l’objet. Chapitre 4 : Fonctions de base de CorelDRAW | 45 Pour afficher la grille, cliquez sur Affichage ` Grille. Association et combinaison d’objets À gauche : un repère dynamique vertical est utilisé pour aligner les objets. À droite : un repère dynamique horizontal est utilisé pour aligner les objets. Pour activer les repères dynamiques, cliquez sur Affichage ` Repères dynamiques. Vous pouvez également utiliser une grille pour aligner les objets dans la fenêtre du document. Une grille est constituée d’une série de lignes qui se croisent. Chaque petit carré de la grille sert de point d’attraction magnétique. Vous pouvez réduire la taille de ces carrés pour obtenir un alignement plus précis dans votre document. Vous pouvez apporter des modifications à un groupe d’objets ou les déplacer sans modifier leur position les uns par rapport aux autres. CorelDRAW permet de regrouper des objets afin de les gérer plus facilement. Lorsque vous regroupez des objets, chaque objet conserve ses propriétés. Lorsque vous avez fini de travailler sur un groupe d’objets, vous pouvez dissocier ceux-ci pour travailler dessus séparément. Les trois chaises sont sélectionnées en tant que groupe. Pour regrouper des objets, vous pouvez les sélectionner dans une zone de sélection et cliquer sur Disposition ` Associer. En combinant deux objets ou plus, vous pouvez créer un seul objet courbe présentant les attributs de surface et de contour du dernier objet sélectionné. Vous pouvez modifier cet objet courbe lorsque cela est nécessaire. Par ailleurs, vous pouvez combiner des objets de sorte à créer des objets comportant des trous. Pour combiner des objets, cliquez sur Disposition ` Combiner. Vous pouvez placer des objets sur la page de dessin en les alignant sur une grille. 46 | Guide de CorelDRAW Graphics Suite X6 Pour plus d’informations, reportez-vous à la rubrique « Combinaison d’objets » dans l’Aide. Organisation d’objets Utilisation de pages Plus vous ajoutez d’objets à votre document, plus il est difficile de retrouver et de sélectionner certains objets. Pour organiser vos objets, vous pouvez ajouter des plans à votre document. Les plans permettent d’afficher et de travailler plus facilement avec plusieurs objets à la fois. Selon le résultat souhaité, vous pouvez personnaliser l’aspect de vos pages en indiquant différentes mises en page, comme fascicule, cavalier ou dépliant. Vous pouvez également choisir l’orientation de la page (paysage ou portrait) et vous pouvez créer une taille de page personnalisée. Le menu fixe Gestionnaire d’objets permet d’ajouter, de déplacer et de supprimer des plans sur un document. Vous pouvez configurer des plans avant de commencer à travailler sur votre document, ou vous pouvez les ajouter au fur et à mesure puis déplacer les objets existants dans les nouveaux plans. Pour ouvrir le menu fixe Gestionnaire d’objets, cliquez sur Outils ` Gestionnaire d’objets. À gauche : orientation portrait. À droite : orientation paysage. Pour définir la taille de la page, cliquez sur Présentation ` Mise en page. Vous pouvez faire votre choix parmi une longue liste de tailles de papier courantes, comme légal, carte de visite et différentes tailles d’enveloppe. Vous pouvez indiquer le fond de vos pages. Un fond consiste en une couleur ou une image bitmap qui s’affiche en mosaïque en fonction de la taille de la page. Le menu fixe Gestionnaire d’objets permet de sélectionner et de modifier les plans de la page. Pour plus d’informations sur les plans, reportez-vous à la rubrique « Utilisation de plans » dans l’Aide. Chapitre 4 : Fonctions de base de CorelDRAW | 47 À gauche : page avec un fond rouge uni. À droite : page avec une image bitmap en mosaïque en fond. Pour ajouter un fond à votre page, cliquez sur Présentation ` Fond de page. Partage de votre travail Pour partager votre document fini avec d’autres personnes, vous pouvez en imprimer un exemplaire sur une imprimante personnelle. Si vous souhaitez obtenir un résultat de grande qualité, comme pour des panneaux ou des publicités à coller sur des voitures, vous pouvez envoyer votre document sur une imprimante commerciale. Vous pouvez également exporter votre travail sous un format de fichier différent, tel qu’Adobe® Portable Document Format (PDF) ou Adobe® Illustrator® (AI). Si votre document comporte plusieurs plans et que vous ne souhaitez pas tous les imprimer, vous pouvez préciser les plans à imprimer. Assurez-vous que les plans à imprimer sont visibles et que leur impression est activée dans le menu fixe Gestionnaire d’objets. Dans cet exemple, les objets du Plan 2 sont visibles dans la fenêtre du document et leur impression est activée. Les objets du Plan 1 sont visibles, mais n’apparaîtront pas dans la version imprimée du document. Pour imprimer votre travail sur une imprimante personnelle, cliquez sur Fichier ` Imprimer. Dans la boîte de dialogue Impression, sélectionnez une imprimante dans la liste Imprimante et sélectionnez une option d’impression. Vous pouvez définir vos préférences d’impression de votre document dans la boîte de dialogue Impression. Vous pouvez faire un aperçu avant impression de votre travail pour vous assurer que tout apparaît comme vous le souhaitez. Pour prévisualiser un travail d’impression, cliquez sur Fichier ` Aperçu avant impression. Si vous utilisez un fournisseur de services d’impression, assurez-vous que votre document respecte les critères du fournisseur. 48 | Guide de CorelDRAW Graphics Suite X6 Contactez le fournisseur si vous ne disposez pas de ces informations de sorte à savoir quelles options à activer dans le document. Pour préparer une impression effectuée par un fournisseur de service d’impression, cliquez sur Fichier ` Collecter pour la sortie. Suivez les instructions de l’assistant Rassembler les éléments pour la sortie. Pour exporter votre travail sous un autre format de fichier, cliquez sur Fichier ` Exporter et sélectionnez le format de fichier. Vous pouvez définir les options d’exportation des fichiers Adobe Illustrator. Lorsque vous enregistrez votre travail en tant que fichier PDF, vous pouvez utiliser les présélections PDF qui optimisent le fichier pour différents types de sortie, tels que la distribution de documents, l’option pré-presse et le Web. Pour enregistrer votre travail en tant que fichier PDF, cliquez sur Fichier ` Exporter. Dans la liste Type de fichier, sélectionnez PDF - Adobe Portable Document Format. Configuration des préférences Boîte de dialogue Exporter Selon le format de fichier sélectionné lors de l’exportation d’un fichier, vous pouvez définir d’autres options. Par exemple, avec le format de fichier Adobe Illustrator (AI), vous pouvez choisir une version spécifique d’Adobe Illustrator dans la boîte de dialogue Exporter. Vous pouvez définir de nombreuses préférences dans CorelDRAW afin de personnaliser les fonctions. Le tableau suivant décrit trois exemples de préférences. Chapitre 4 : Fonctions de base de CorelDRAW | 49 Préférence Description Comment définir Unité de mesure Unité de mesure sélectionnée pour les règles horizontale et verticale. Ex. : pouces, pixels ou points Cliquez sur Affichage ` Définir ` Configurer la grille et la règle, puis sur Règles. Dans la zone Unités, sélectionnez une unité de mesure pour les règles horizontale et verticale. Fichiers de sauvegarde Emplacement du dossier où enregistrer les fichiers de sauvegarde et tous les paramètres de sauvegarde automatique Cliquez sur Outils ` Options dans la liste de catégories Espace de travail, puis sur Enregistrer pour accéder aux paramètres du fichier de sauvegarde. Distance de décalage Valeur d’incrément du déplacement d’un objet lorsque vous appuyez sur une touche fléchée Cliquez sur Affichage ` Définir ` Configurer la grille et la règle, puis sur Règles. Entrez une valeur dans la zone Décalage. 50 | Guide de CorelDRAW Graphics Suite X6 Chapitre 5 : Fonctions de base de Corel PHOTO-PAINT Présentation de l’espace de travail 52 Acquisition d’images 61 Recadrage et rotation 61 Modification de la taille et de la résolution de l’image 62 Modification des modes de couleurs 65 Retouche d’images 65 Ajustement de la couleur et du ton 67 Utilisation de masques 69 Utilisation d’objets et d’objectifs 70 Partage de votre travail 71 Configuration des préférences 72 Chapitre 5 : Fonctions de base de Corel PHOTO-PAINT | 51 Chapitre 5 : Fonctions de base de Corel PHOTO-PAINT Ce chapitre vous présente l’espace de travail Corel PHOTO-PAINT ainsi que ses fonctions de base, telles que l’importation d’images à partir de votre scanner ou appareil photo numérique, le réglage de la taille et de la résolution des images et la retouche d’images pour résoudre les problèmes courants. Vous apprendrez également à utiliser les masques, les objets et les objectifs pour modifier vos images et à partager des travaux en les exportant dans différents formats de fichiers ou à l’aide de ConceptShare™. Au fur et à mesure que vous apprenez à utiliser Corel PHOTO-PAINT, ce chapitre peut vous aider à identifier les tâches et les fonctions que vous souhaitez approfondir dans l’Aide. Présentation de l’espace de travail L’espace de travail Corel PHOTO-PAINT fournit une grande variété d’outils et de commandes permettant d’afficher et de modifier les images. Cette section décrit la fenêtre d’application et la boîte à outils. Fenêtre d’application Boîte à outils Barre de menus Barre d’outils standard Fenêtre d’image Palette d’images Fenêtre locale Navigateur 52 | Guide de CorelDRAW Graphics Suite X6 Barre de propriétés Barre d’état Menu fixe Palette de couleurs La liste suivante décrit les principaux composants de la fenêtre d’application Corel PHOTO-PAINT. • La palette d’images permet de savoir quelles couleurs sont utilisées dans une image. • La boîte à outils contient des outils permettant de modifier, de créer et d’afficher des images, ainsi que la zone de contrôle des couleurs où vous pouvez sélectionner les couleurs et les surfaces. • Le menu fixe permet d’accéder à des commandes supplémentaires et à des informations sur l’image. • La barre de menus contient des menus déroulants de commandes associées. • La barre d’outils standard contient des raccourcis vers des commandes de menu de base, telles que l’ouverture, l’enregistrement et l’impression. D’autres barres d’outils contiennent des raccourcis vers des tâches plus spécifiques. Pour accéder à une barre d’outils, cliquez sur Fenêtre ` Barres d’outils, puis sur le nom d’une barre d’outils. • La barre de propriétés contient des commandes qui changent selon l’outil actif. Par exemple, lorsque vous utilisez l’outil Zoom, la barre de propriétés affiche les contrôles du zoom. • La fenêtre d’image est l’endroit où l’image active s’affiche. • La barre d’état affiche des informations sur l’image active, l’outil actif, la mémoire disponible sur votre ordinateur et le statut d’épreuve des couleurs. La barre d’état affiche également des conseils concernant l’outil actif. • Le bouton de fenêtre locale Navigateur vous permet de vous focaliser sur une zone précise de l’image. Cette fonction est uniquement disponible lorsqu’il est impossible de voir l’ensemble de l’image en une seule fois. Vous pouvez laisser les menus fixes ouverts pendant que vous travaillez dans une image. Vous pouvez également les attacher (fixes) sur l’un des côtés de la fenêtre d’application, ou les laisser flotter (non fixes) et les déplacer à n’importe quel endroit où vous en avez besoin. Vous pouvez également réduire les menus fixes afin d’avoir plus de place à l’écran. Pour ouvrir un menu fixe, cliquez sur Fenêtre ` Menus fixes puis sur un menu fixe. • Une palette de couleurs est un ensemble d’échantillons de couleurs. Vous pouvez modifier la couleur du premier plan et d’une surface à l’aide de la palette de couleurs par défaut qui s’affiche à droite de la fenêtre d’application. Pour accéder à des palettes de couleurs supplémentaires, cliquez sur Fenêtre ` Palettes de couleurs puis sur une palette de couleurs. Boîte à outils La boîte à outils contient des outils permettant de modifier, de créer et d’afficher des images. Certains outils sont compris dans des menus contextuels, c’est-à-dire des groupes d’outils associés. Une petite flèche située à l’angle inférieur droit du bouton de la boîte à outils indique que l’outil appartient à un menu contextuel. Le dernier outil utilisé dans le menu contextuel s’affiche sur le bouton. Pour Chapitre 5 : Fonctions de base de Corel PHOTO-PAINT | 53 accéder aux outils dans un menu contextuel, cliquez sur la flèche interactive. Exemple de menu contextuel Outils Sélecteur L’outil Sélecteur permet de sélectionner, de positionner et de transformer des objets. L’outil Transformation masque permet de placer, de dimensionner et de tourner des zones modifiables. Outils Masque L’outil Masque rectangle et l’outil Masque ellipse permettent de définir des zones modifiables rectangulaires et elliptiques. L’outil Masque à main levée permet de définir des zones modifiables de forme irrégulière ou polygonale 54 | Guide de CorelDRAW Graphics Suite X6 La section suivante décrit brièvement les outils de la boîte à outils. L’outil Masque lasso permet de définir des zones modifiables de forme irrégulière et entourées de pixels de couleurs similaires. L’outil Masque magnétique permet de placer une zone de sélection de masque le long du bord d’un élément d’image. Un bord est signalé par un contour d’une autre couleur que la zone qui l’entoure. L’outil Masque baguette magique permet de définir des zones modifiables de forme irrégulière. Les pixels situés à côté du premier pixel sur lequel vous cliquez, et les pixels de couleur similaire sont inclus dans la zone modifiable. L’outil Masque pinceau permet de définir une zone modifiable en la peignant à l’aide d’un pinceau. Outil Recadrer L’outil Recadrer permet de supprimer les zones superflues et de redresser les images penchées. Chapitre 5 : Fonctions de base de Corel PHOTO-PAINT | 55 Outils Zoom L’outil Zoom permet de modifier le niveau d’agrandissement dans la fenêtre d’image. L’outil Panoramique permet de faire glisser des zones d’une image pour les visualiser lorsque l’image est plus grande que la fenêtre d’image. Outil Pipette L’outil Pipette permet de prélever des couleurs dans une image. Outil Gomme L’outil Gomme permet d’effacer des zones d’objets ou d’images afin d’afficher l’objet ou l’arrière-plan qui se trouve derrière. Outil Texte L’outil Texte permet d’ajouter du texte à une image et de modifier les objets de texte existants. 56 | Guide de CorelDRAW Graphics Suite X6 Outils Retouche L’outil Suppression des yeux rouges permet de supprimer l’effet yeux rouges sur une photo. L’outil Clone permet de dupliquer une partie d’une image et de l’appliquer à une autre partie de la même image ou à une autre image. L’outil Pinceau de retouche vous permet de supprimer les imperfections d’une image, telles que les déchirures, les éraflures et les ondulations, en appliquant un dégradé de textures et de couleurs. Outils Forme L’outil Rectangle, l’outil Ellipse et l’outil Polygone permettent de tracer des rectangles, des carrés, des ellipses, des cercles et des polygones. L’outil Ligne permet de tracer des segments de lignes droites simples ou reliées en utilisant la couleur de premier plan. Chapitre 5 : Fonctions de base de Corel PHOTO-PAINT | 57 L’outil Tracé permet de créer et de modifier un tracé. Outils Surface L’outil Surface permet de remplir des zones avec l’un des quatre types de surface suivants : uniforme, dégradée, bitmap ou texture. L’outil Interactif Surface permet d’appliquer une surface à une image, un objet ou une sélection, puis de régler la surface directement dans la fenêtre d’image. Outils Pinceau L’outil Peinture permet de dessiner sur une image à l’aide de la couleur de premier plan. L’outil Effet permet de corriger la couleur et le ton. 58 | Guide de CorelDRAW Graphics Suite X6 L’outil Vaporisateur d’image permet de charger une ou plusieurs images et de les appliquer par répétition au fur et à mesure que vous dessinez. L’outil Annuler pinceau permet de restaurer l’apparence de certaines zones de l’image telles qu’elles étaient avant le dernier coup de pinceau. L’outil Couleur d’arrière-plan permet de remplacer la couleur de premier plan d’une image par la couleur d’arrière-plan. Outils interactifs et de transparence L’outil Ombre portée permet d’ajouter des ombres aux objets. L’outil Transparence d’objet permet d’estomper progressivement les couleurs d’un objet vers la couleur d’arrière-plan d’une image. L’outil Couleur de transparence permet de rendre transparents certains pixels d’un objet, selon la valeur de leur couleur. Chapitre 5 : Fonctions de base de Corel PHOTO-PAINT | 59 L’outil Pinceau Transparence d’objet permet de peindre des zones d’un objet afin d’augmenter leur transparence. Outil Tranchage d’image L’outil Tranchage d’image permet de couper une image volumineuse en sections plus petites pouvant être utilisées sur le Web. Zone de contrôle des couleurs La couleur de premier plan est la couleur que vous appliquez à une image ou à un texte à l’aide des outils Pinceau. La couleur d’arrière-plan est la couleur qui apparaît lorsque vous effacez des parties de l’arrière-plan ou lorsque vous augmentez la taille du papier. La couleur de surface est la couleur que vous appliquez à l’aide des outils Forme et Surface. La flèche Permuter les couleurs permet de permuter les couleurs de premier plan et d’arrière-plan. Cliquez deux fois sur le témoin de couleur correspondant pour modifier la couleur de premier plan, d’arrière-plan ou de surface. L’icône Réinitialiser les couleurs permet de retrouver les couleurs par défaut : noir pour les couleurs de premier-plan et de surface et blanc pour la couleur d’arrière-plan. 60 | Guide de CorelDRAW Graphics Suite X6 Couleur de premier plan Permuter les couleurs Couleur d’arrièreplan Couleur de surface Réinitialiser les couleurs Pour plus d’informations sur les composants de l’espace de travail, reportez-vous à la rubrique « Visite guidée de l’espace de travail Corel PHOTO-PAINT » de l’Aide. Acquisition d’images Pour acquérir des photos depuis votre appareil photo numérique, branchez votre appareil photo ou un lecteur de carte multimédia à votre ordinateur puis utilisez l’une des méthodes suivantes : • si votre appareil photo numérique ou le lecteur de carte s’affiche en tant que lecteur sur votre ordinateur, vous pouvez copier les images directement sur un dossier de votre disque dur puis les ouvrir dans Corel PHOTO-PAINT ; • vous pouvez charger des images directement dans Corel PHOTO-PAINT à l’aide de l’option Windows Image Acquisition (WIA) ou du pilote TWAIN de votre appareil photo numérique ; WIA est une interface et un pilote standard de chargement des images à partir de périphériques tels que des scanners ou des appareils photo numériques ; reportez-vous à la section « Retouche d’images » à la page 65. Pour plus d’informations, reportez-vous à la rubrique « Acquisition d’images à partir de scanners et d’appareils photo numériques » dans l’Aide. Recadrage et rotation Le recadrage permet de supprimer des zones superflues sur des images pour en améliorer la composition. Pour recadrer une image, cliquez sur l’outil Recadrer dans la boîte à outils et faites glisser la souris dans la fenêtre d’image. • vous pouvez utiliser le logiciel fourni avec votre appareil photo numérique pour enregistrer les images sur votre ordinateur, puis ouvrir les images dans Corel PHOTO-PAINT. Pour plus d’informations, reportez-vous à la documentation fournie avec votre appareil photo numérique. Vous pouvez scanner des images et des pages dans Corel PHOTO-PAINT à l’aide de l’option WIA, du pilote TWAIN ou du logiciel de votre scanner. Parfois, les images scannées contiennent des lignes, des moirés (motif ondulé) ou du bruit (aspect tacheté). Vous pouvez supprimer ces défauts à l’aide de filtres d’effets spéciaux. Pour plus d’informations, La zone sélectionnée indique la partie de l’image conservée. La zone située en dehors de la sélection sera supprimée. Souvent, vous devez pivoter une image pour en modifier l’orientation Portrait ou Paysage. Pour faire pivoter une image, cliquez sur Image ` Faire pivoter, puis sur une commande de menu. Chapitre 5 : Fonctions de base de Corel PHOTO-PAINT | 61 d’une image. La mesure pixels par pouce correspond à la mesure points par pouce (ppp, ou dpi en anglais) dans les discussions sur l’impression et la numérisation. Veuillez noter que la taille de l’image en pixels diffère de la taille du fichier qui se mesure en kilooctets (Ko), mégaoctets (Mo) ou giga-octets (Go). En haut : l’image a été sélectionnée pour être pivotée. En bas : l’image a été pivotée. Si vous avez besoin de redresser des photos prises ou numérisées en biais, vous pouvez utiliser la boîte de dialogue Redresser l’image (Ajuster ` Redresser l’image). En haut : la boîte de dialogue Redresser l’image affiche une image penchée. En bas : l’image a été redressée. Modification de la taille et de la résolution de l’image Le terme « taille de l’image » se rapporte souvent aux dimensions en pixels, c’est-à-dire à la hauteur et à la largeur de l’image exprimées en pixels. La résolution de l’image se rapporte au nombre de pixels par pouce (ppp) au sein 62 | Guide de CorelDRAW Graphics Suite X6 La résolution de l’image détermine la netteté et le détail d’une image lorsqu’elle est affichée sur un écran ou lorsqu’elle est imprimée. La résolution que vous choisissez dépend du mode de sortie de l’image. En général, les images créées pour être affichées à l’écran d’un ordinateur ou sur le Web mesurent 96 ou 72 ppp. Les images qui doivent être imprimées sur des imprimantes de bureau ont généralement une résolution de 150 ppp, tandis que les images destinées à une impression professionnelle ont une résolution de 300 ppp ou supérieure. Résolution de 72 ppp (à gauche) et de 300 ppp (à droite) La taille (dimensions en pixels) et la résolution de l’image déterminent la quantité de données d’image dans un fichier. Plus une image contient de pixels, plus sa qualité est élevée. Toutefois, une image volumineuse crée un fichier volumineux. Vous devez souvent régler la taille ou la résolution de l’image pour en optimiser la qualité sans pour autant créer un fichier ingérable. Augmentation de la résolution de l’image pour l’impression Les images devant être imprimées doivent présenter une résolution d’image élevée. Pour préparer une photo prise avec un appareil photo numérique à être imprimée, vous devez conserver la taille d’image d’origine et augmenter la résolution de sorte qu’elle mesure au moins 300 ppp. Grâce à cette méthode, la largeur et la hauteur de l’image diminuent, ce qui crée un meilleur résultat à l’impression. Vous pouvez également indiquer une largeur et une hauteur plus petites, ce qui augmente automatiquement les valeurs de résolution. Vous pouvez augmenter la résolution de l’image dans la boîte de dialogue Rééchantillonner (Image ` Rééchantillonner). Pour augmenter la résolution de l’image à imprimer, cochez tout d’abord la case Conserver la taille d’origine. Ensuite, augmentez la résolution à 300 ppp. La largeur et la hauteur de l’image sont automatiquement ajustées. Réduction de la taille du fichier et des dimensions de l’image Si vous souhaitez utiliser une image sur une page Web, vous devez réduire la taille du fichier. Pour ce faire, vous pouvez procéder à un rééchantillonnage, un processus qui modifie la résolution de l’image. Le rééchantillonnage (également appelé souséchantillonnage ou suréchantillonnage) entraîne souvent un effet de flou. Vous pouvez limiter cet effet en appliquant le filtre Masquage flou (Effets ` Accentuation ` Masquage flou) à l’image rééchantillonée. La boîte de dialogue Rééchantillonner (en haut) indique que la photo (en bas) présente une résolution de 72 ppp, ce qui est trop faible pour l’impression. Chapitre 5 : Fonctions de base de Corel PHOTO-PAINT | 63 Dans cet exemple, la largeur de la photo est passée de 1800 pixels à 200 pixels. La hauteur de la photo diminue automatiquement, proportionnellement à la largeur, car la case Conserver les proportions a été cochée. Conseils pour le redimensionnement d’images • Évitez d’augmenter la taille de l’image de plus de 125 %, sans quoi les images risquent de paraître étirées et pixélisées. En haut : la boîte de dialogue Rééchantillonner affiche une photo ne pouvant pas être utilisée sur le Web. En bas : pour préparer la photo pour le Web, modifiez l’unité de mesure de sorte qu’elle indique des pixels. La résolution de l’image passe ensuite à 72 ppp, ce qui diminue automatiquement la largeur et la hauteur de l’image, ainsi que la taille du fichier. La photo que vous préparez pour le Web peut nécessiter une largeur ou une hauteur en pixels spécifiques. Vous pouvez indiquer les dimensions exactes dont vous avez besoin dans la boîte de dialogue Rééchantillonner. Lorsque vous indiquez ces paramètres, la résolution de l’image et la taille du fichier sont automatiquement ajustées. • Redimensionnez une image après l’avoir retouchée et corrigée. • Redimensionnez une image après avoir supprimé les zones superflues. En diminuant la taille de l’image après le recadrage, vous vous assurez que l’image présente autant d’informations utiles que possible. • La taille de l’image à l’écran dépend de sa hauteur et de sa largeur en pixels, du niveau de zoom et des paramètres de votre écran. Par conséquent, la taille d’une image affichée à l’écran peut être différente de celle d’une version imprimée. Pour plus d’informations sur la modification de la taille et de la résolution de l’image, reportezvous à la rubrique « Modification des dimensions d’une image, de sa résolution et du format de papier » dans l’Aide. 64 | Guide de CorelDRAW Graphics Suite X6 Modification des modes de couleurs Un mode de couleurs définit le nombre et le type de couleurs qui composent une image. Exemple de modes de couleurs : noir et blanc, niveaux de gris, RVB, CMJN et 256 couleurs. Vous pouvez convertir les images en différents modes de couleurs, en fonction de l’usage que vous voulez en faire. Par exemple, il est recommandé d’utiliser le mode de couleurs CMJN pour les images à envoyer en impression commerciale. Le mode de couleurs RVB est idéal pour les photos sur le Web et le mode de couleurs 256 couleurs est idéal pour les images GIF. copie de l’image avant de la convertir dans un autre mode de couleurs. Pour plus d’informations, reportez-vous à la rubrique « Modification des modes de couleurs » de l’Aide. Pour passer à un autre mode de couleurs, cliquez sur Image, puis sur une commande Convertir en. Chaque conversion d’image risque d’entraîner une perte d’informations relatives aux couleurs. Pour cette raison, vous devez terminer les modifications et enregistrer une Original RVB Commandes Conversion disponibles Convertie en mode CMJN Retouche d’images Corel PHOTO-PAINT permet de corriger des problèmes courants rencontrés dans les photos numériques et les images scannées à l’aide d’outils et de filtres d’effets spéciaux. Convertie en niveaux de gris Les photos présentent un problème courant, les yeux rouges, qui se produit lorsque la lumière du flash se reflète dans le fond de l’œil d’une personne. Pour supprimer les yeux rouges, commencez par effectuer un zoom sur l’œil. Puis cliquez sur l’outil Suppression Chapitre 5 : Fonctions de base de Corel PHOTO-PAINT | 65 des yeux rouges, réglez la taille du pinceau de sorte qu’il corresponde à la taille de l’œil et cliquez sur l’œil. L’outil Suppression des yeux rouges a été utilisé sur la personne de la photo pour corriger l’œil droit et sélectionner l’œil gauche. Les marques de poussière et d’éraflures constituent un autre problème courant rencontré dans les images. Vous pouvez les supprimer en appliquant un filtre à l’ensemble de l’image. Si une image présente une ou plusieurs éraflures sur une zone précise, vous pouvez créer un masque autour des éraflures et appliquer le filtre aux zones modifiables. d’importantes variations de couleur et de texture (des feuilles d’arbre, par exemple), le clonage d’une zone de l’image vous permettra d’obtenir de meilleurs résultats. Le clonage consiste à copier les pixels d’une zone de l’image à l’autre. Pour cloner des zones d’une image, cliquez sur l’outil Clone et sélectionnez Cloner dans le sélecteur Catégorie de pinceau : clone de la barre de propriétés. Cliquez ensuite pour définir le point source et faites glisser la souris à l’endroit où vous souhaitez appliquer les pixels depuis le point source. Pour réinitialiser le point source, cliquez avec le bouton droit de la souris sur la zone à cloner. Pour supprimer les marques de poussière et d’éraflures, cliquez sur Image ` Correction ` Poussière et éraflures. À gauche : le point source est défini de sorte à cloner les zones du ciel. Au milieu : les zones du ciel clonées sont copiées sur le lampadaire. À droite : image retouchée. Utilisez un pinceau à bords adoucis et une valeur de transparence plus élevée pour insérer sans encombre les zones clonées dans l’image. À gauche : les marques de poussière réduisent la qualité de l’image. À droite : les marques de poussière ont été effacées sur l’image retouchée. Si une éraflure ou un défaut est relativement grand ou placé dans une zone présentant 66 | Guide de CorelDRAW Graphics Suite X6 Les photos provenant d’appareils numériques contiennent souvent des taches de couleurs aléatoires que l’on appelle couramment « bruit ». Un mauvais éclairage ou un capteur d’appareil photo limité entraînent ces taches. Pour supprimer le bruit des photos numériques ou des images scannées, cliquez sur Effets ` Bruit ` Supprimer le bruit. Pour supprimer le bruit et les artéfacts des photos au format JPEG, cliquez sur Effets ` Flou ` Flou intelligent. À gauche : le bruit apparaît sous forme de couleurs marbrées et interfère avec la clarté de la photo. À droite : le bruit a été supprimé, ce qui permet d’obtenir une photo plus claire. Pour plus d’informations, reportez-vous à la rubrique « Retouche d’images » dans l’Aide. Ajustement de la couleur et du ton Lorsque vous avez besoin d’ajuster la couleur et le ton de photos, arrêtez-vous immédiatement au Laboratoire de réglage d’images (Ajuster ` Laboratoire de réglage d’images). Cet outil vous permet d’éclaircir ou d’assombrir une photo, d’en améliorer le contraste, de dévoiler les détails de l’image et de corriger les couleurs délavées. Vous pouvez essayer plusieurs réglages et les capturer sous forme d’instantanés de sorte à pouvoir comparer différentes versions et choisir le meilleur résultat. Pour plus d’informations, reportez-vous à la rubrique « Ajustement de la couleur et du ton » dans l’Aide. En plus du bruit, les images numérisées peuvent contenir des lignes ou du moiré (motif ondulé). Pour supprimer les lignes d’une image numérisée, cliquez sur Image ` Transformation ` Désentrelacer. Pour supprimer le moiré, cliquez sur Effets ` Bruit ` Suppression du moiré. Laboratoire de réglage d’images Le tableau suivant décrit et illustre quelques corrections de couleurs courantes. À gauche : l’image contient du moiré, ce qui apparaît sous forme de grille ondulée de lignes décolorées. À droite : le moiré a été supprimé. Chapitre 5 : Fonctions de base de Corel PHOTO-PAINT | 67 Correction de couleurs Avant Vous pouvez corriger des photos présentant une nuance de couleur générale à cause de laquelle la photo semble recouverte d’une couleur. Notez la nuance de couleur bleue sur la photo Avant. La nuance bleue a été corrigée sur la photo Après. Vous pouvez augmenter la saturation des couleurs de photos qui contiennent des couleurs ternes. Sur la photo Avant, les couleurs sont atténuées. Sur la photo Après, la saturation des couleurs a été augmentée pour créer des couleurs plus vives. Si une photo contient des zones sombres assombrissant les personnes de la photo, vous pouvez éclaircir la photo en éclaircissant les ombres. Sur la photo Avant, les ombres assombrissent l’herbe et les personnes de la photo. Sur la photo Après, les ombres ont été éclaircies pour que les personnes soient plus visibles. 68 | Guide de CorelDRAW Graphics Suite X6 Après Utilisation de masques En édition d’image, un masque sert à isoler une zone en particulier (la zone modifiable) sans influencer les autres parties (la zone protégée). Les zones modifiables sont parfois appelées « sélections » dans d’autres applications. Après avoir défini une zone modifiable, vous souhaiterez peut-être régler la forme et la position de la zone. Si vous souhaitez supprimer des éléments dans une zone modifiable ou en ajouter, vous pouvez accéder aux modes de masque depuis la barre de propriétés lorsqu’un outil Masque est actif. Vous pouvez afficher un recouvrement de masque qui apparaît uniquement sur les zones protégées pour vous permettre de distinguer facilement les zones protégées et les zones modifiables. La bordure séparant une zone modifiable de la zone protégée correspondante est indiquée par un contour en pointillé, appelé zone de sélection de masque. Vous pouvez afficher la zone de sélection du masque uniquement lorsque la zone de recouvrement du masque est masquée. À gauche : la zone modifiable inclut une partie de l’aile. Au milieu : la partie restante de l’aile est ajoutée à la zone modifiable, avec un fond bleu. À droite : le fond bleu est supprimé de la zone modifiable. À gauche : recouvrement de masque. À droite : zone de sélection de masque. Vous pouvez définir les zones modifiables à l’aide des outils Masque de la boîte à outils. Par ailleurs, vous pouvez régler les bords d’une zone modifiable de sorte qu’elle s’insère sans encombre dans les zones protégées. Pour plus d’informations, reportez-vous à la rubrique « Ajustement des bords des zones modifiables » dans l’Aide. Il est possible d’inverser un masque de façon à ce que la zone protégée devienne modifiable et que la zone modifiable devienne protégée. Par exemple, si vous souhaitez modifier le sujet d’une photo placé sur un arrière-plan uni, il est plus facile de sélectionner l’arrière-plan puis d’inverser le masque, comme sur l’illustration suivante. Outils Masque Chapitre 5 : Fonctions de base de Corel PHOTO-PAINT | 69 À gauche : l’outil Masque baguette magique est utilisé pour sélectionner l’arrière-plan. À droite : le masque est inversé pour sélectionner le papillon. Pour plus d’informations sur les masques, reportez-vous à la rubrique « Utilisation de masques » dans l’Aide. Utilisation d’objets et d’objectifs Les objets sont des couches transparentes qui flottent au-dessus de l’arrière-plan et qui s’empilent les unes sur les autres. Par exemple, lorsque vous ouvrez une photo, elle devient l’arrière-plan. Tout nouvel objet s’empile audessus de l’arrière-plan au fur et à mesure de sa création. L’utilisation d’objets offre de nombreux avantages. Les objets peuvent être replacés, redimensionnés, pivotés et modifiés sans influencer d’autres objets ou l’arrière-plan. De plus, vous pouvez placer un objet derrière ou devant d’autres objets et utiliser les modes de fusion pour contrôler la façon dont l’objet se mélange aux objets sous-jacents ou à l’arrièreplan. À gauche : le mode Multiplier les fusions est utilisé pour mélanger deux objets. À droite : image fusionnée. Pour créer des objets à l’aide de coups de pinceau et de formes, cliquez sur Objet ` Créer ` Nouvel objet et dessinez ou tracez quelque chose sur la fenêtre de l’image. Pour créer un objet à partir d’une zone modifiable, cliquez sur Objet ` Créer ` Objet: copier sélection. Pour créer un objet à partir de l’arrièreplan, cliquez sur Objet ` Créer ` Créer depuis l’arrière-plan. Une zone modifiable est sélectionnée et copiée (à gauche) pour créer un nouvel objet (à droite). 70 | Guide de CorelDRAW Graphics Suite X6 Les objectifs, également connus sous le nom de « plans d’ajustement », sont des objets spéciaux qui vous permettent d’essayer des effets spéciaux et des ajustements d’image sans modifier les pixels de l’image de façon définitive. Pour créer un objectif qui couvre l’ensemble d’une image ou la zone modifiable d’un masque, cliquez sur Objet ` Créer ` Nouvel objectif. Menu fixe Objets Partage de votre travail À gauche : image d’origine. Au milieu : un objectif est appliqué à l’ensemble de l’image. À droite : un objectif est appliqué à une zone modifiable. Vous pouvez appliquer plusieurs objectifs pour voir l’effet de plusieurs ajustements d’image. L’outil Sélecteur d’objet et le menu fixe Objets peuvent vous aider à sélectionner, à transformer et à organiser des objets et des objectifs dans une image. Commandes de l’outil Sélecteur d’objet et de la barre de propriétés Pour partager vos images avec d’autres personnes, vous pouvez les enregistrer ou les exporter sous d’autres formats de fichiers (TIFF, JPEG ou PDF par exemple), les imprimer ou les charger sur ConceptShare. Quelles que soient vos intentions d’utilisation d’une image, ce n’est pas une mauvaise idée de conserver une copie du fichier dans le format de fichier Corel PHOTO-PAINT (CPT). En enregistrant le fichier au format CPT, vous conservez toutes les propriétés de l’image : objets, masque le plus récent, composantes alpha, grilles, repères et informations sur les couleurs. Pour modifier le format de fichier d’une image, vous pouvez l’enregistrer (Fichier ` Enregistrer sous) ou l’exporter (Fichier ` Exporter) sous un format de fichier différent. Lorsque vous utilisez la commande Enregistrer sous, l’image s’affiche dans la fenêtre d’image dans le nouveau format de fichier. Lorsque vous exportez une image, l’image reste ouverte dans la fenêtre d’image dans son format d’origine. Pour préparer une image à imprimer, vous pouvez l’enregistrer ou l’exporter au format TIFF. Pour préparer une image pour le Web, Chapitre 5 : Fonctions de base de Corel PHOTO-PAINT | 71 vous pouvez l’exporter au format JPEG, PNG ou GIF. Les formats de fichiers JPEG et PNG sont parfaits pour les photos qui contiennent en général des dégradés de couleurs. Le format de fichier GIF convient aux images qui contiennent des couleurs unies. Grâce à ConceptShare (Fichier ` Publier l’image sur ConceptShare), vous pouvez publier une image dans un environnement Web afin de partager vos dessins et vos idées avec des clients et des collègues. Pour plus d’informations, reportez-vous à la rubrique « Collaboration » dans l’Aide. Configuration des préférences Boîte de dialogue Exporter Pour enregistrer rapidement une image en format PDF, cliquez sur Fichier ` Publier au format PDF. La boîte de dialogue Publication au format PDF permet d’accéder aux paramètres du PDF qui optimisent le fichier PDF en fonction de l’usage que vous voulez en faire. Par exemple : Diffusion de documents, Prépresse ou Web. Corel PHOTO-PAINT propose de nombreuses options d’impression. La boîte de dialogue Impression (Fichier ` Imprimer) permet de définir la mise en page et l’échelle d’une impression, d’obtenir un aperçu des travaux d’impression et de définir différentes options de pré-presse, telles que l’impression de repères de coupe et de marques de repérage. Vous pouvez également obtenir un résumé de problèmes, ainsi que des suggestions permettant de les résoudre. Pour plus d’informations, reportez-vous à la rubrique « Impression » dans l’Aide. 72 | Guide de CorelDRAW Graphics Suite X6 Dans Corel PHOTO-PAINT, vous pouvez modifier les paramètres par défaut de l’espace de travail et d’autres options en fonction de vos préférences. Vous pouvez définir des paramètres, tels que l’unité de mesure, le type de curseur et le niveau de zoom par défaut. En outre, vous pouvez indiquer les paramètres d’enregistrement automatique ou définir les options d’affichage pour sélectionner la couleur des tracés, la couleur des masques, les repères et les motifs de grille de transparence. Pour définir les préférences, cliquez sur Outils ` Options. Pour restaurer à tout moment les options et les paramètres par défaut de l’espace de travail, redémarrez Corel PHOTO-PAINT tout en maintenant la touche F8 enfoncée. Pour plus d’informations sur la configuration des préférences, reportez-vous à la rubrique « Définition des options » dans l’Aide. Page Générale de la boîte de dialogue Options Chapitre 5 : Fonctions de base de Corel PHOTO-PAINT | 73 Image créée par Om Prakash Thapa Inde 3e partie Couleurs, types et styles Chapitre 6 : Concepts de base des couleurs Comment les couleurs sont-elles définies ? 78 Choix d’un mode de couleurs 81 Utilisation des couleurs quadri et non quadri 83 Choix de couleurs 84 Utilisation des styles de couleurs et des harmonies 88 Utilisation de la palette du document, de la palette Styles de couleurs et de la palette de l’image 91 Affichage et organisation des palettes de couleurs 93 Création de palettes personnalisées 95 Chapitre 6 : Concepts de base des couleurs | 77 Chapitre 6 : Concepts de base des couleurs Dans CorelDRAW ou dans Corel PHOTO-PAINT, le choix d’une couleur est un élément essentiel de votre workflow. La couleur est un élément conceptuel important, car elle vous aide à définir un ton ou à indiquer une signification particulière. Ce chapitre présente les différentes méthodes permettant de choisir et d’utiliser une couleur dans CorelDRAW et Corel PHOTO-PAINT. Comment les couleurs sont-elles définies ? La couleur est une question de point de vue. La perception de la couleur est le résultat de la réponse de l’œil humain à la lumière et de l’interprétation de cette réponse par le système nerveux. permettent aux utilisateurs des applications logicielles (notamment CorelDRAW et Corel PHOTO-PAINT) et des périphériques numériques (tels que les ordinateurs, les moniteurs, les appareils photo numériques et les imprimantes) de stocker, de manipuler et de reproduire avec précision la couleur. Les modèles colorimétriques, tels que Lab, RVB, CMJN, et TSL, permettent d’organiser et de reproduire systématiquement une large gamme de couleurs à partir d’un petit ensemble de couleurs primaires. Chaque couleur est définie de façon numérique. Grâce aux valeurs numériques, les couleurs peuvent être interprétées, communiquées et reproduites par un grand nombre de périphériques et d’applications. Chaque modèle colorimétrique utilise sa propre méthode pour définir les couleurs de façon numérique. Modèle colorimétrique Lab La perception de la couleur dépend de la réponse de l’œil à la lumière. Les modèles colorimétriques ont permis de définir mathématiquement ce processus complexe. Les modèles colorimétriques 78 | Guide de CorelDRAW Graphics Suite X6 Le modèle colorimétrique Lab a été développé par la Commission internationale de l’éclairage (CIE). Contrairement aux modèles colorimétriques RVB et CMJN, le modèle colorimétrique Lab est basé sur la façon dont l’œil humain perçoit la couleur, plutôt que sur la façon dont les moniteurs, les imprimantes, les appareils photo numériques et les autres périphériques la reproduisent. Pour cette raison, le modèle colorimétrique Lab est appelé modèle colorimétrique indépendant du périphérique. Les modèles RVB et CMJN sont considérés comme des modèles colorimétriques dépendants du périphérique. En effet, les mêmes couleurs semblent différentes lorsqu’elles sont imprimées ou affichées sur des périphériques différents. Dans le modèle colorimétrique Lab, l’étendue (ou la gamme) des couleurs visibles est représentée par une figure en forme de fer à cheval. Cette figure est souvent utilisée comme référence pour comparer la gamme de couleurs pouvant être produite par d’autres modèles colorimétriques. Dans la gestion des couleurs, le modèle Lab est également utilisé comme référence pour convertir des couleurs d’un espace couleur à un autre. que RVB, la couleur est produite par la lumière transmise. Le modèle RVB est de ce fait utilisé sur des moniteurs qui mélangent les lumières rouge, bleue et verte de plusieurs façons afin de reproduire une large gamme de couleurs. Lorsque les lumières rouge, bleue et verte sont combinées à leur intensité maximale, l’œil perçoit la couleur blanche. En théorie, les couleurs restent rouge, bleue et verte, mais les pixels affichés sur un moniteur sont trop rapprochés et il est impossible de différencier les trois couleurs. Lorsque la valeur de chaque composante est égale à 0, ce qui signifie une absence de lumière, la couleur perçue par l’œil est le noir. Le modèle RVB est le modèle colorimétrique le plus fréquemment utilisé, car il permet de stocker et d’afficher une large gamme de couleurs. Modèle colorimétrique Lab Modèle colorimétrique RVB Le modèle colorimétrique RVB utilise les composantes rouge (R), vert (V) et bleu (B) pour définir les quantités de lumière rouge, verte et bleue dans une couleur donnée. Dans une image 24 bits, chaque composante est exprimée sous forme de nombre compris entre 0 et 255. La plage de valeurs est plus importante dans une image présentant un taux de bits plus élevé, telle qu’une image 48 bits. La combinaison de ces composantes définit une couleur unique. Dans des modèles colorimétriques additifs, tels Modèle colorimétrique RVB. Le blanc résulte de la combinaison des trois couleurs RVB à leur intensité maximale. Modèle colorimétrique CMJN Le modèle colorimétrique CMJN, utilisé dans le domaine de l’impression, définit la couleur au moyen des composantes cyan (C), magenta (M), jaune (J) et noir (N). Les valeurs de ces composantes sont comprises entre 0 et 100 et exprimées en pourcentage. Chapitre 6 : Concepts de base des couleurs | 79 Dans les modèles colorimétriques soustractifs, par exemple CMJN, la couleur (c’est-à-dire, l’encre) est ajoutée à une surface, telle qu’un papier blanc. Ensuite, la couleur « soustrait » la luminosité de la surface. Lorsque la valeur de chaque composante (C, M, J) est égale à 100, la couleur obtenue est le noir. Aucune couleur n’est ajoutée à la surface lorsque la valeur de chaque composante est égale à 0. Ainsi, la surface elle-même apparaît, dans ce cas il s’agit du blanc. Le noir (N) est inclus dans le modèle colorimétrique à des fins d’impression. En effet, l’encre noire est plus neutre et plus foncée que le mélange en quantité égale du cyan, du magenta et du jaune. Elle produit de ce fait des résultats plus précis, surtout pour le texte imprimé. En outre, l’encre noire est généralement moins chère que les encres de couleur. la roue chromatique standard. Par exemple, le rouge est à 0 degré, le jaune à 60 degrés, le vert à 120 degrés, le cyan à 180 degrés, le bleu à 240 degrés et le magenta à 300 degrés. La saturation décrit l’aspect vif ou terne d’une couleur. Les valeurs de saturation sont comprises entre 0 et 100 et exprimées en pourcentage (plus la valeur est élevée, plus la couleur est vive). La luminosité décrit la quantité de blanc dans la couleur. Tout comme les valeurs de saturation, les valeurs de luminosité sont comprises entre 0 et 100 et exprimées en pourcentage (plus la valeur est élevée, plus la couleur est lumineuse). Modèle colorimétrique TSL Modèle colorimétrique Niveaux de gris Modèle colorimétrique CMJN Le noir résulte de la combinaison des trois couleurs RVB à leur intensité maximale. Modèle colorimétrique TSL Le modèle colorimétrique TSL définit la couleur à l’aide des composantes teinte (T), saturation (S) et luminosité (L). Le modèle TSL est également appelé TSV (avec les composantes teinte, saturation et valeur). La teinte décrit le pigment d’une couleur et est exprimée en degrés pour représenter son emplacement sur 80 | Guide de CorelDRAW Graphics Suite X6 Le modèle colorimétrique Niveaux de gris définit la couleur à l’aide d’une seule composante appelée luminance. Elle se mesure par des valeurs comprises entre 0 et 255 dans les images 8 bits. Les valeurs varient en fonction du taux de bits de l’image. Les composantes rouge, verte et bleue correspondant au modèle colorimétrique RVB sont de valeur égale pour chaque nuance en niveaux de gris. Si vous ignorez quelle sera l’utilisation finale de votre projet ou si ce dernier est destiné à être à la fois imprimé et affiché en ligne, vous devez choisir le mode de couleurs RVB. Ce mode de couleurs vous permet de stocker une large gamme de couleurs et peut être facilement converti en mode CMJN pour l’impression. Choix d’un mode de couleurs pour un document CorelDRAW Modèle colorimétrique Niveaux de gris Choix d’un mode de couleurs Lorsque vous créez un document CorelDRAW ou une image Corel PHOTO-PAINT, vous devez choisir un mode de couleurs, de préférence en fonction du modèle colorimétrique correspondant à la destination du projet. Le mode de couleurs permet de déterminer les couleurs à utiliser dans l’application. Par exemple, vous pouvez utiliser le mode de couleurs RVB si votre projet est destiné au Web. Si vous choisissez le mode de couleurs approprié lorsque vous démarrez un projet, vous pouvez vous renseigner avec précision sur les couleurs proposées. Ainsi, vous pouvez reproduire avec plus de précision les couleurs utilisées dans vos projets. Dans CorelDRAW, les modes de couleurs primaires déterminent les couleurs de la palette par défaut, ce qui vous permet de trouver plus facilement les couleurs appropriées. Le mode de couleurs primaires est utilisé en tant que mode de couleurs par défaut lorsque vous exportez un document sous forme d’image bitmap ou au format de fichier Adobe® Illustrator® (AI). Par exemple, si vous définissez le mode de couleurs RVB en tant que mode de couleurs primaires et que vous exportez un document au format JPEG, le mode de couleurs est automatiquement défini sur RVB. Pour définir le mode de couleurs d’un nouveau document CorelDRAW, choisissez un élément dans la zone de liste Mode couleurs primaires de la boîte de dialogue Créer un nouveau document. Le mode de couleurs CMJN est recommandé pour les documents imprimés. En revanche, le mode de couleurs RVB est recommandé pour les documents à afficher en ligne. Chapitre 6 : Concepts de base des couleurs | 81 dialogue Création d’une nouvelle image. Le mode de couleurs primaires d’un nouveau document CorelDRAW est défini sur RVB. Le mode couleurs primaires de CorelDRAW n’impose aucune restriction quant au type de couleurs pouvant être appliqué à un dessin. Par exemple, si vous définissez le mode de couleurs sur RVB, vous pouvez continuer à appliquer et à restituer fidèlement les couleurs d’une palette CMJN dans le document. Choix d’un mode de couleurs pour une image Corel PHOTO-PAINT Dans Corel PHOTO-PAINT, le mode de couleurs choisi pour une nouvelle image permet de déterminer la palette de couleurs par défaut. Par exemple, si vous choisissez le mode de couleurs RVB, la palette de couleurs par défaut n’affiche que les couleurs RVB, ce qui vous permet de choisir et d’appliquer facilement les couleurs appropriées. Pour définir le mode de couleurs d’une nouvelle image Corel PHOTO-PAINT, choisissez un élément dans la zone de liste Mode de couleurs de la boîte de 82 | Guide de CorelDRAW Graphics Suite X6 Le mode de couleurs d’une nouvelle image Corel PHOTO-PAINT est défini sur le mode RVB 24 bits. Contrairement au mode de couleurs primaires de CorelDRAW, le mode de couleurs de Corel PHOTO-PAINT permet de déterminer et de limiter les couleurs pouvant être appliquées à une image. Par exemple, si vous choisissez le mode de couleurs RVB, vous pouvez appliquer uniquement les couleurs RVB à l’image. Lorsque vous choisissez une couleur dans une autre palette, telle que CMJN, cette couleur est convertie en RVB lorsqu’elle est appliquée à l’image. Si vous balisez une composante spécifique à l’aide d’une couleur non quadri, vous pouvez appliquer cette dernière à la composante. Cependant, si vous appliquez une couleur non quadri à l’arrière-plan de l’image, la couleur est convertie en mode de couleurs RVB. Utilisation des couleurs quadri et non quadri Lorsque vous envoyez un document à un fournisseur de service d’impression, vous pouvez indiquer la méthode à utiliser pour l’impression des couleurs : couleur quadri ou couleur non quadri. La différence principale entre ces deux méthodes est le nombre d’encres (ou séparations) qui doivent reproduire les couleurs. Couleurs quadri Un projet standard peut contenir des centaines de couleurs, mais vous n’avez pas besoin d’utiliser des centaines de séparations de couleurs lorsque vous l’imprimez. Quatre encres (cyan, magenta, jaune et noir) suffisent pour imprimer des documents en couleurs. Les couleurs obtenues à partir de la combinaison de ces encres d’imprimerie standard sont appelées couleurs quadri. Si vous choisissez des couleurs dans l’une des palettes de CorelDRAW Graphics Suite X6, vous pouvez utiliser des couleurs quadri dans vos projets. Couleurs non quadri En général, les couleurs non quadri sont des encres personnalisées qui ont été mélangées au préalable et qui requièrent des plaques d’impression distinctes. Elles sont souvent utilisées en complément des couleurs quadri. Vous pouvez par exemple ajouter une couleur non quadri à un projet CMJN si cette couleur ne peut pas être reproduite à l’aide des valeurs CMJN. Vous pouvez choisir une couleur non quadri dans l’une des palettes de couleurs non quadri qui s’affichent dans le dossier Bibliothèques de palettes du navigateur de palette de couleurs. PANTONE®, HKS® et TOYO sont des exemples de palettes de couleurs non quadri. Les palettes de couleurs non quadri sont stockées dans le dossier Non quadri du menu fixe Navigateur de palettes de couleurs. Les séparations de couleurs cyan (C), magenta (M), jaune (J) et noir (N) permettent de reproduire des images en couleurs. Chapitre 6 : Concepts de base des couleurs | 83 Conseils sur l’utilisation des couleurs quadri et non quadri • Menu fixe Couleurs Pour obtenir de l’aide relative à l’utilisation des couleurs non quadri et quadri dans un projet, considérez les points suivants : • Outil Pipette (Corel PHOTO-PAINT) • Pour réduire les coûts d’impression, utilisez les couleurs quadri pour les projets contenant de nombreuses couleurs et les couleurs non quadri pour les projets comportant peu de couleurs. La palette de couleurs par défaut de CorelDRAW ou Corel PHOTO-PAINT fournit 99 échantillons de couleurs basés sur le mode de couleurs du document ou de l’image. Les échantillons de couleur proposent à leur tour un vaste choix de nuances et de tons. • Si vous devez imprimer avec précision une couleur spécifique (par exemple, la couleur d’un logo d’entreprise dans une brochure), utilisez une couleur non quadri plutôt qu’une couleur quadri. • Outil Pipette de couleurs (CorelDRAW) Palettes de couleurs Pour remplir un objet avec une couleur dans CorelDRAW, sélectionnez-le, puis cliquez sur une couleur dans la palette par défaut. • N’oubliez pas que même si vous pouvez définir des couleurs quadri à l’aide des valeurs RVB, le document imprimé utilise des encres CMJN. Étant donné que les couleurs RVB sont converties en CMJN avant que l’encre ne soit appliquée au papier, un décalage des couleurs peut être observé. Choix de couleurs CorelDRAW et Corel PHOTO-PAINT proposent plusieurs outils et fonctions vous permettant de choisir les couleurs les mieux adaptées à vos projets. Vous pouvez choisir des couleurs à l’aide des palettes de couleurs, des visionneuses de couleurs, de l’harmonisation des couleurs et des outils Pipette disponibles avec les composantes suivantes de l’espace de travail : • palette de couleurs par défaut • Menu fixe Propriétés d’objet (CorelDRAW) • Menu fixe Styles de couleurs (CorelDRAW) • Boîte de dialogue Surface uniforme. 84 | Guide de CorelDRAW Graphics Suite X6 Si vous cliquez sur l’échantillon de couleur bleu dans la palette par défaut, la couleur bleue est utilisée pour remplir le cercle. Pour modifier la couleur de contour de l’objet dans CorelDRAW, cliquez avec le bouton droit de la souris sur une couleur dans la palette par défaut. Avec un clique droit sur l’échantillon de couleur rouge dans la palette par défaut, la couleur de surface devient rouge. Avec un clique droit sur l’échantillon de couleur bleu dans la palette par défaut, la couleur de contour du cercle devient bleue. Pour accéder à plusieurs nuances d’une couleur, maintenez le curseur sur un échantillon de couleur jusqu’à ce qu’une palette de couleurs s’affiche. Pour modifier la couleur d’arrière-plan dans Corel PHOTO-PAINT, cliquez sur une couleur dans la palette par défaut. Si vous maintenez le curseur sur l’échantillon de couleur rouge, la palette de couleurs contextuelle affiche plusieurs tons de rouge. Menu fixe Propriétés d’objet Si vous cliquez sur l’échantillon de couleur rouge dans la palette par défaut, la couleur d’arrière-plan devient rouge. Pour modifier la couleur de surface dans Corel PHOTO-PAINT, cliquez avec le bouton droit de la souris sur une couleur dans la palette par défaut. Le menu fixe Propriétés d’objet (Fenêtre ` Menus fixes ` Propriétés de l’objet) de CorelDRAW vous permet de définir les propriétés d’objet, telles que le contour et la surface. Il vous permet aussi bien de sélectionner une couleur de contour ou de surface à partir du sélecteur de couleur standard, que de créer une couleur personnalisée à partir de modèles colorimétriques, de mélangeurs et d’autres Chapitre 6 : Concepts de base des couleurs | 85 palettes disponibles à partir de la boîte de dialogue Sélection de couleurs. Les sélecteurs de couleur du menu fixe Propriétés d’objet vous permettent de sélectionner une couleur ou de créer une couleur personnalisée pour le contour et la surface de l’objet. Pour afficher la boîte de dialogue Sélection de couleurs dans CorelDRAW, ouvrez le sélecteur de couleur des sections Contour, Surface ou Caractère du menu fixe Propriétés d’objet, puis cliquez sur Plus. possible de mettre à jour tous ces objets en modifiant le style de couleurs. Le menu fixe Styles de couleurs vous permet aussi d’organiser les styles de couleurs en groupes nommés harmonies. Une harmonie vous permet de lier les styles de couleurs selon une relation colorimétrique spécifique, de manière à ce que la modification d’un style de couleurs de l’harmonie mette à jour tous les autres styles de couleurs sans altérer la relation entre les couleurs. Cette fonctionnalité est idéale pour prévisualiser une mise en page avec différents jeux de couleurs, ou pour modifier rapidement la composition des couleurs d’un dessin. Pour plus d’informations sur l’utilisation des styles de couleurs et des harmonies, reportez-vous à la section « Utilisation des styles de couleurs et des harmonies » à la page 88. La section supérieure de la liste des styles de couleurs contient les styles de couleurs indépendants, tandis que la section inférieure contient les dossiers d’harmonies de couleurs. Page Mélangeurs de la boîte de dialogue Sélection de couleurs Menu fixe Styles de couleurs Le menu fixe Styles de couleurs vous permet de créer, d’appliquer et de modifier des styles de couleurs. Lorsque vous appliquez un style de couleurs à un certain nombre d’objets, il est 86 | Guide de CorelDRAW Graphics Suite X6 Pour appliquer un style de couleurs dans CorelDRAW, sélectionnez un objet à l’aide de l’outil Sélecteur puis, dans le menu fixe Styles de couleurs, cliquez deux fois sur un style de couleurs pour appliquer une surface, ou cliquez sur un style de couleurs avec le bouton droit de la souris pour appliquer un contour. Boîte de dialogue Surface uniforme Grâce à la boîte de dialogue Surface uniforme, vous pouvez accéder à des palettes de couleurs supplémentaires et utiliser plusieurs méthodes permettant de choisir et de modifier des couleurs. Vous pouvez par exemple utiliser les visionneuses de couleurs ou les mélangeurs de couleurs pour sélectionner la couleur de votre choix. Pour afficher la boîte de dialogue Surface uniforme dans CorelDRAW, cliquez sur l’outil Surface de la boîte à outils, puis sur Surface uniforme. Menu fixe Couleurs Outils Pipette Les outils Pipette vous permettent de sélectionner rapidement une couleur d’une zone du document ou de l’image et de l’appliquer à une autre zone. Ces outils sont utiles lorsque vous souhaitez garantir une correspondance exacte avec une couleur existant dans votre projet. Ils vous permettent également de faire correspondre les couleurs des images sur le bureau ou à l’extérieur de l’image, du document ou de l’application. Boîte de dialogue Surface uniforme. Menu fixe Couleurs Le menu fixe Couleurs offre la même gamme de mélangeurs, de visionneuses et de palettes de couleurs que la boîte de dialogue Surface uniforme, ainsi que des commandes supplémentaires comme les curseurs de couleurs. Ce menu fixe a un avantage de plus que la boîte de dialogue Surface uniforme : vous pouvez l’afficher à tout moment. Pour afficher le menu fixe Couleurs, cliquez sur Fenêtre ` Menus fixes ` Couleurs. Pour choisir une couleur à partir d’un élément du bureau, cliquez sur l’outil Pipette de couleurs de la boîte à outils, CorelDRAW puis cliquez sur Sélectionner à partir du bureau. Cliquez ensuite sur une couleur du bureau. Cliquez sur le bouton Sélectionner à partir du bureau de la barre de propriétés pour sélectionner une couleur à l’extérieur de CorelDRAW. Vous pouvez également accéder aux outils Pipette si vous souhaitez ajouter des couleurs aux palettes de couleurs, aux menus fixes et aux boîtes de dialogue. Chapitre 6 : Concepts de base des couleurs | 87 Pour ajouter une couleur à la palette du document dans CorelDRAW, cliquez sur le bouton Pipette correspondant, puis sur une couleur du document. Bouton Pipette de la palette du document Pour ajouter une couleur à la boîte de dialogue Surface uniforme de Corel PHOTO-PAINT, cliquez sur l’outil Surface. Dans la barre de propriétés, cliquez sur le bouton Uniforme de la commande Surface, puis sur le bouton Modifier la surface. Cliquez ensuite sur le bouton Pipette de la boîte de dialogue, puis sur une couleur de l’image. Utilisation des styles de couleurs et des harmonies Un style de couleurs correspond à une couleur enregistrée et appliquée aux objets dans votre document CorelDRAW. Le style de couleurs est réutilisable. En outre, chaque fois que vous le mettez à jour, tous les objets utilisant ce style de couleurs sont aussi mis à jour. Étant donné le nombre illimité de couleurs disponibles dans CorelDRAW, les styles de couleurs facilitent l’application d’une couleur précise. Vous pouvez créer un style de couleurs aussi bien à partir des couleurs d’un objet existant qu’à partir de zéro à l’aide du menu fixe Styles de couleurs. Lorsque vous créez un nouveau style de couleurs, celui-ci est enregistré dans le dessin actif ainsi que dans la palette Styles de couleurs. Vous pouvez distinguer un style de couleurs d’un témoin de couleur normal grâce au triangle blanc qui se trouve dans l’angle supérieur gauche de l’échantillon du style de couleurs. Pour créer un style de couleurs, faites glisser un témoin depuis n’importe quelle palette ou faites glisser n’importe quel objet vers la partie supérieure grise du menu fixe Styles de couleurs. Bouton Pipette de la boîte de dialogue Surface uniforme 88 | Guide de CorelDRAW Graphics Suite X6 Lorsque vous créez un style de couleurs, vous pouvez le modifier dans l’Éditeur de couleur grâce à plusieurs commandes comme les curseurs de couleur, les mélangeurs et les palettes personnalisées. La plupart de ces commandes sont disponibles dans les boîtes de dialogue Sélection de couleurs et Surface uniforme, ainsi que dans le menu fixe Couleurs. Pour sélectionner tous les styles de couleurs non utilisés dans le document, cliquez sur le bouton Sélectionner les styles inutilisés dans le menu fixe Styles de couleurs. Les styles de couleurs peuvent être combinés en groupes nommés harmonies. L’harmonisation vous permet de lier des styles de couleurs selon leurs ressemblances de teinte et de les modifier tous ensemble. En modifiant les styles de couleurs d’une harmonie, il est possible de créer rapidement une variété de nuances alternatives en modifiant les couleurs de concert. Vous pouvez aussi altérer la composition des couleurs de votre œuvre en une seule étape. Après avoir sélectionné un style de couleurs dans la liste des styles de couleurs, vous pouvez en modifier les propriétés dans l’Éditeur de couleur. Vous pouvez créer une harmonie de couleurs à partir des couleurs d’un objet existant ou en partant de zéro. Styles de couleurs groupés dans une harmonie Lorsque vous créez un style de couleurs dans le menu fixe Styles de couleurs (à gauche), celui-ci est automatiquement ajouté à la palette Styles de couleurs (à droite). La palette Styles de couleurs n’est pas ouverte par défaut. Vous pouvez sélectionner tous les styles de couleurs non utilisés dans le document ou fusionner les styles de couleurs non désirés avec d’autres. Vous pouvez également convertir des styles de couleurs en modes de couleurs différents ou en couleurs non quadri afin de préparer votre document pour l’impression. Pour créer une harmonie à partir de zéro, cliquez sur le bouton Nouvelle harmonie de couleurs , puis sélectionnez Nouvelle harmonie de couleurs. Faites ensuite glisser les témoins de couleurs depuis n’importe quelle palette vers le dossier de l’harmonie dans le menu fixe Styles de couleurs. Pour créer une harmonie de couleurs à partir d’un objet existant, faites glisser ce dernier vers la partie inférieure grise du menu fixe Styles de couleurs, puis spécifiez les options dans la boîte de dialogue Créer des styles de couleurs qui s’affiche. Chapitre 6 : Concepts de base des couleurs | 89 Il existe un type spécial d’harmonie de couleurs, le dégradé. Un dégradé est composé d’une couleur principale ainsi que d’un certain nombre de tons de ce style de couleurs. Dans la plupart des modèles et palettes de couleurs disponibles, les styles de couleurs dérivés présentent la même teinte que les styles de couleurs principaux, mais possèdent des niveaux de saturation et de luminosité différents. Avec les palettes PANTONE MATCHING SYSTEM® et Couleurs non quadri personnalisées, le style de couleurs principal et les styles de couleurs dérivés sont liés entre eux, mais ont des niveaux de teinte différents. L’harmonie de couleurs a été créée en faisant glisser le clipart vers la section inférieure de la liste des styles de couleurs dans le menu fixe Styles de couleurs. Lorsque vous modifiez une harmonie de couleurs, vous pouvez soit modifier simultanément les styles de couleurs en maintenant leur relation, soit modifier des styles de couleurs individuels dans l’harmonie sans affecter les autres styles. Pour créer un dégradé, sélectionnez un style de couleurs dans le menu fixe Styles de couleurs, cliquez sur le bouton Nouvelle harmonie de couleurs , puis sélectionnez Nouveau dégradé. Définissez les paramètres souhaités dans la boîte de dialogue Créer un dégradé. La boîte de dialogue Créer un dégradé vous permet de spécifier le nombre et le type de nuances à créer à partir du style de couleurs principal. Vous pouvez essayer différents jeux de couleurs grâce à l’Éditeur d’harmonie. En modifiant une couleur, vous pouvez aussi trouver les autres couleurs qui s’accordent avec celle-ci. 90 | Guide de CorelDRAW Graphics Suite X6 Lorsque vous modifiez un dégradé en modifiant la teinte du style de couleurs principal, vous mettez automatiquement à jour les styles de couleurs dérivés en fonction de la nouvelle teinte ainsi que des valeurs de saturation et de luminosité d’origine. Utilisation de la palette du document, de la palette Styles de couleurs et de la palette de l’image Après avoir créé un dégradé, vous pouvez l’appliquer aux éléments de dessin de votre document. Lorsque vous ouvrez un nouveau document dans CorelDRAW, la palette du document s’affiche. Lorsque vous commencez une nouvelle image dans Corel PHOTO-PAINT, la palette de l’image s’affiche. Ces palettes sont des palettes vides qui vous permettent de garder une trace des couleurs utilisées. La palette Styles de couleurs est une autre palette créée automatiquement dans CorelDRAW lorsque vous démarrez un nouveau document, mais elle ne s’affiche pas par défaut. Elle vous aide à garder une trace des styles de couleurs que vous créez. Ajout de couleurs aux palettes du document, des styles de couleurs et de l’image En sélectionnant le dossier du dégradé et en faisant glisser n’importe lequel des anneaux de sélection dans la roue chromatique de l’Éditeur d’harmonie, vous pouvez prévisualiser en temps réel votre illustration avec différentes couleurs. Lorsque vous ajoutez une couleur à votre document, celle-ci est ajoutée automatiquement à la palette du document ou de l’image. Lorsque vous créez un style de couleurs dans votre document, il est ajouté à la palette Styles de couleurs, mais n’apparaît pas automatiquement dans la palette du document. Vous pouvez ajouter le style de couleurs à la palette du document en l’appliquant à un objet de votre document ou en le faisant glisser manuellement depuis le menu fixe Styles de couleurs ou depuis la palette Styles de couleurs vers la palette du document. Pour ajouter une couleur ou un style de couleurs à la palette du document dans CorelDRAW, sélectionnez un objet, puis cliquez sur une couleur dans la palette de couleurs par défaut ou cliquez deux fois sur un style de couleurs dans la palette Styles de couleurs. Chapitre 6 : Concepts de base des couleurs | 91 Pour ajouter rapidement les couleurs d’une image bitmap à la palette du document dans CorelDRAW, faites glisser l’image bitmap vers la palette du document. La couleur bleue appliquée à la surface du cercle a été insérée automatiquement dans la palette du document. Le style de couleurs rouge a été ajouté à la palette du document uniquement après avoir été appliqué au contour du cercle. Si une image contient une couleur ou un style de couleurs que vous souhaitez réutiliser ultérieurement, vous pouvez ajouter cette couleur ou ce style de couleurs à la palette du document, des styles de couleurs ou de l’image à l’aide du bouton Pipette. Pour ajouter plusieurs couleurs à la palette de l’image dans Corel PHOTO-PAINT, cliquez sur le bouton Pipette correspondant et, tout en maintenant la touche Ctrl enfoncée, cliquez sur les couleurs de l’image. La pipette vous permet d’ajouter rapidement plusieurs couleurs à la palette de l’image. 92 | Guide de CorelDRAW Graphics Suite X6 Lorsque vous faites glisser une image vers la palette du document , vous pouvez choisir le nombre de couleurs ajoutées. Vous pouvez également ajouter des couleurs à la palette du document, des styles de couleurs ou de l’image à partir d’une boîte de dialogue relative aux couleurs, telles que les boîtes de dialogue Surface uniforme ou Sélection de couleur. Si vous déplacez les couleurs ou les styles de couleurs vers la palette, vous pouvez les enregistrer pour pouvoir les utiliser ultérieurement. Pour ajouter une couleur ou un style de couleurs aux palettes du document ou des styles de couleurs de CorelDRAW depuis la boîte de dialogue Surface uniforme, sélectionnez un objet, puis cliquez deux fois sur l’icône Couleur de surface dans la barre d’état. Dans la boîte de dialogue Surface uniforme, choisissez une couleur, cliquez sur la flèche en regard du bouton Ajouter à la palette, puis choisissez une palette. Cliquez ensuite sur Ajouter à la palette. La palette Styles de couleurs est disponible dans la liste déroulante une fois affichée à l’écran. Pour ajouter rapidement les couleurs les plus dominantes d’une image à la palette de l’image , cliquez sur Ajouter des couleurs à partir de l’image. Vous pouvez ajouter une couleur à la palette du document ou des styles de couleurs à partir de la boîte de dialogue Surface uniforme. Dans CorelDRAW, lorsque vous ouvrez un document créé avec une version antérieure du logiciel, seules les couleurs non quadri personnalisées sont ajoutées à la palette du document. Dans Corel PHOTO-PAINT, lorsque vous ouvrez une image existante, telle qu’une photo, aucune couleur n’est affichée dans la palette de l’image. Pour ajouter les couleurs d’une photo à la palette de l’image dans Corel PHOTO-PAINT, ouvrez le fichier qui contient la photo, cliquez sur la flèche de la palette de l’image, puis sur Ajouter des couleurs à partir de l’image. Dans CorelDRAW, vous pouvez réinitialiser la palette du document ou des styles de couleurs de façon à ne pas afficher les styles de couleurs ou les couleurs non utilisés dans le document. Pour supprimer les styles et les couleurs non utilisés dans le document courant de la palette du document ou des styles de couleurs, cliquez sur Palette, puis sur Réinitialiser la palette. Affichage et organisation des palettes de couleurs Le Navigateur de palettes de couleurs est un menu fixe qui vous permet d’atteindre et d’afficher rapidement toutes les palettes de couleurs disponibles, notamment la palette du document ou la palette Styles de couleurs dans CorelDRAW, ou encore la palette de l’image dans Corel PHOTO-PAINT. Pour ouvrir le menu fixe Navigateur de palettes de couleurs dans CorelDRAW, cliquez sur Fenêtre ` Menus fixes` Navigateur de palettes de couleurs. Chapitre 6 : Concepts de base des couleurs | 93 cliquez sur l’icône son nom. située en regard de Ouverture du menu fixe Navigateur de palettes de couleurs dans CorelDRAW. Pour ouvrir le Navigateur de palettes de couleurs dans Corel PHOTO-PAINT, cliquez sur Fenêtre ` Palettes de couleurs ` Autres palettes. Navigateur de palette de couleurs Les palettes de couleurs du menu fixe Navigateur de palettes de couleurs sont divisées en deux dossiers principaux : Palettes et Bibliothèques de palettes. Dossier Palettes Ouverture du menu fixe Navigateur de palettes de couleurs dans Corel PHOTO-PAINT. Pour afficher ou masquer une palette de couleurs dans le menu fixe Navigateur de palettes de couleurs de CorelDRAW, 94 | Guide de CorelDRAW Graphics Suite X6 Vous pouvez utiliser le dossier Palettes pour stocker toutes les palettes de couleurs personnalisées ou de styles de couleurs que vous créez. Vous pouvez stocker des dossiers supplémentaires et organiser ces palettes pour différents projets. Vous pouvez également copier ou déplacer une palette de couleurs ou de styles de couleurs dans un autre dossier. Pour déplacer rapidement une palette d’un dossier vers un autre, faites-la glisser vers le nouveau dossier. Bibliothèques de palettes Le dossier Bibliothèques de palettes du menu fixe Navigateur de palettes de couleurs contient des collections de palettes de couleurs prédéfinies. Les deux bibliothèques principales de palettes de couleurs sont les suivantes : Quadri et Non quadri. Les bibliothèques de palette de couleurs sont verrouillées et ne peuvent donc pas être modifiées. (Cependant, vous pouvez copier les palettes individuelles en tant que palettes personnalisées comme indiqué dans la section suivante.) La bibliothèque Quadri contient les palettes de couleurs RVB, CMJN et Niveaux de gris par défaut. En outre, vous pouvez accéder à des palettes de couleurs prédéfinies, basées sur des thèmes spécifiques ou regroupées dans des dossiers tels que Nature and People (Nature et personne). La bibliothèque Non quadri contient des palettes de couleurs fournies par des fabricants tiers, notamment HKS Colors, PANTONE, Focoltone® et TOYO. Vous pouvez utiliser ces palettes de couleurs lorsque vous devez appliquer des couleurs spécifiques approuvées par la société aux projets imprimés. Le dossier Bibliothèques de palettes contient des palettes de couleurs non quadri et quadri. Création de palettes personnalisées Vous pouvez créer une palette personnalisée pour y stocker toutes les couleurs ou styles de couleurs nécessaires à un projet (courant ou futur). Si vous créez des palettes personnalisées, vous pouvez facilement partager une collection de couleurs ou de styles de couleurs avec d’autres personnes. Vous pouvez accéder aux palettes personnalisées depuis le dossier Palettes du menu fixe Navigateur de palettes de couleurs. Les palettes personnalisées peuvent contenir des couleurs ou des styles de couleurs d’un modèle colorimétrique quelconque (notamment des couleurs non quadri) ou Chapitre 6 : Concepts de base des couleurs | 95 d’une palette de couleurs du dossier Bibliothèques de palettes. Une palette de couleurs personnalisée a été ajoutée au dossier Palettes. Vous ne pouvez pas modifier une palette dans le dossier Bibliothèques de palettes. Cependant, vous pouvez copier la palette afin de créer une palette personnalisée pouvant être modifiée. Pour copier une palette de couleurs à partir du dossier Bibliothèques de palettes du menu fixe Navigateur de palettes de couleurs, faites-la glisser depuis un dossier des Bibliothèques de palettes vers le dossier Palettes. 96 | Guide de CorelDRAW Graphics Suite X6 Une copie de la palette de couleurs non quadri PANTONE solid coated a été créée. Pour cela, la palette a été glissée depuis les Bibliothèques de palettes vers le dossier Palettes. Chapitre 7 : Utilisation de texte Ajout de texte artistique et courant dans CorelDRAW 98 Ajout de texte dans Corel PHOTO-PAINT 99 Formatage de caractères 100 Utilisation des polices OpenType 101 Espacement du texte 102 Alignement de texte 105 Effets de texte supplémentaires 106 Utilisation d’encadrés de texte 107 Utilisation de texte à partir d’une ancienne version de CorelDRAW Graphics Suite 109 Chapitre 7 : Utilisation de texte | 97 Chapitre 7 : Utilisation de texte Le texte est un élément important dans la structure et la disposition des documents. Il transmet non seulement un message précis aux lecteurs, mais constitue également un élément de conception. CorelDRAW et Corel PHOTO-PAINT proposent un grand nombre d’outils vous permettant de manipuler et d’ajuster l’aspect d’un texte. Ce chapitre présente quelques-unes des options d’ajout et de mise en forme de texte. Ajout de texte artistique et courant dans CorelDRAW Dans CorelDRAW, vous avez la possibilité de créer deux types d’objets texte : un texte artistique et un texte courant. L’option que vous sélectionnez dépend de vos besoins et de vos exigences. Le texte artistique vous permet d’ajouter rapidement un seul mot ou une courte ligne de texte. Il est parfaitement adapté si vous envisagez d’insérer des titres ou d’ajouter un texte à un tracé. Pour ajouter un texte artistique, cliquez sur l’outil Texte . Cliquez ensuite dans la fenêtre du document et saisissez votre texte. Le texte courant vous permet d’ajouter de longs passages de texte qui nécessitent une mise en forme plus complexe. Il est contenu dans un encadré de texte et convient parfaitement si vous comptez créer des documents comme des brochures, des bulletins d’informations ou des catalogues. Le texte courant vous permet d’ajouter de longs passages de texte à votre document. Le texte artistique vous permet d’ajouter rapidement du texte à un document. 98 | Guide de CorelDRAW Graphics Suite X6 Pour ajouter un texte courant, cliquez sur l’outil Texte , faites-le glisser dans la fenêtre de dessin jusqu’à ce que l’encadré ait la taille souhaitée, puis saisissez votre texte dans l’encadré. Vous pouvez placer du texte à l’intérieur d’un objet graphique afin d’augmenter le nombre de formes différentes que vous pouvez utiliser comme encadrés de texte. La boîte de dialogue Importation/Collage de texte vous permet d’indiquer les options de mise en forme pour l’importation du texte. Vous pouvez convertir un objet graphique en encadré de texte. Pour convertir un objet en encadré de texte, cliquez avec le bouton droit de la souris sur l’objet, puis cliquez sur Type d’encadré ` Créer un encadré de texte vide. Ajout de texte dans Corel PHOTO-PAINT Pour améliorer vos images, vous pouvez ajouter de courtes lignes de texte, telles que des titres ou des légendes. Vous pouvez saisir votre texte directement dans un encadré ou, si vous souhaitez utiliser un contenu existant, vous pouvez importer ou coller du texte à partir d’un fichier. Pour importer du texte, cliquez sur Fichier ` Importer. Sélectionnez un fichier texte, puis cliquez sur Importer. Indiquez toutes les options de mise en forme dans la boîte de dialogue Importation/Collage de texte. Placez le curseur d’importation dans la fenêtre de dessin, puis cliquez. Texte ajouté à une image dans Corel PHOTO-PAINT Pour ajouter un texte à une image, cliquez sur l’outil Texte , cliquez dans l’image, puis saisissez votre texte. Vous pouvez manipuler le texte, comme vous le feriez avec tout autre type d’objet. Vous Chapitre 7 : Utilisation de texte | 99 pouvez par exemple sélectionner, déplacer, redimensionner, mettre à l’échelle, faire pivoter et incliner un objet texte. Le texte s’affiche sur un plan distinct dans le menu fixe Objets de Corel PHOTO-PAINT. Formatage de caractères Pour améliorer l’aspect d’un texte, vous pouvez sélectionner et mettre en forme des caractères. Pour sélectionner un texte en vue de sa modification, cliquez sur l’outil Texte , puis faites-le glisser sur le texte. Dans CorelDRAW, le menu fixe Propriétés d’objet vous permet de modifier les propriétés des caractères, notamment le type de police ou la couleur du texte. Par ailleurs, il donne accès à la plupart des options de formatage de paragraphe et des paramètres d’encadré de texte. Le menu fixe Propriétés d’objet de CorelDRAW X6 vous permet de définir des attributs de caractère. Dans Corel PHOTO-PAINT X6, le nouveau menu fixe Formatage des caractères permet de définir les paramètres de formatage du texte. Pour accéder aux options de formatage des caractères dans Corel PHOTO-PAINT, cliquez sur Objet ` Texte ` Formatage des caractères. Pour accéder aux options de formatage des caractères dans CorelDRAW, cliquez sur Fenêtre ` Menus fixes ` Propriétés de l’objet, puis sur le bouton Caractère . Le menu fixe Formatage des caractères de Corel PHOTO-PAINT vous permet de modifier les propriétés des caractères. 100 | Guide de CorelDRAW Graphics Suite X6 Utilisation des polices OpenType CorelDRAW Graphics Suite X6 vous permet d’utiliser les fonctionnalités typographiques avancées des polices OpenType. La spécification de polices OpenType a été créée en collaboration par Adobe et par Microsoft. Les polices OpenType étendent les capacités des polices TrueType® et d’autres technologies de police plus anciennes. Contrairement aux anciennes polices, une police OpenType peut stocker un grand nombre de fonctionnalités typographiques. Les fonctionnalités OpenType vous permettent d’appliquer d’autres apparences aux caractères sélectionnés. Les polices OpenType vous permettent de choisir un autre aspect pour un caractère (également appelé un glyphe) ou une séquence de caractères. Par exemple, vous pouvez choisir des glyphes alternatifs pour les nombres, les fractions ou les jeux de ligatures. Certaines polices OpenType comprennent des variantes stylistiques qui vous permettent de choisir un autre aspect pour un caractère sélectionné. Les avantages les plus évidents d’OpenType sont les suivants : Application d’une fonctionnalité de fraction OpenType sur du texte • la prise en charge multiplateforme (Windows et Mac®) Il est important de noter que les fonctionnalités prises en charge par chaque police OpenType peuvent varier. Ainsi, une police peut contenir des ordinaux, mais pas de ligatures. CorelDRAW Graphics Suite X6 ne prend en charge que les fonctionnalités disponibles dans une police. Pour découvrir rapidement les fonctionnalités OpenType applicables au texte sélectionné, activez l’option OpenType interactif. Un indicateur en forme de flèche s’affiche en dessous du texte. Cliquez sur cet indicateur pour accéder à la liste des fonctionnalités OpenType les plus communes disponibles pour le texte sélectionné. • la disponibilité de jeux de caractères étendus offrant une meilleure prise en charge linguistique et des fonctionnalités typographiques avancées • la coexistence avec les polices Type 1 (PostScript®) et TrueType • la prise en charge d’une limite plus élevée (64 000) pour le nombre de glyphes Pour accéder aux fonctionnalités OpenType de CorelDRAW, cliquez sur Fenêtre ` Menus fixes ` Propriétés d’objet. Cliquez ensuite sur le bouton Caractère . Pour accéder aux fonctionnalités OpenType de Corel PHOTO-PAINT, cliquez sur Objet ` Texte ` Formatage des caractères. Pour activer la fonctionnalité OpenType interactif, sélectionnez le texte à l’aide de l’outil Texte , puis activez le bouton de la barre OpenType interactif d’outils. Chapitre 7 : Utilisation de texte | 101 Pour afficher la liste des fonctionnalités OpenType les plus courantes, cliquez sur l’indicateur en forme de flèche qui apparaît en dessous du texte. Pour appliquer rapidement une fonctionnalité, placez le curseur sur une option de la liste, puis cliquez dessus. Espacement du texte Pour ajuster ou adapter un texte, vous devez généralement modifier l’espacement entre les caractères et les paragraphes. L’ajustement de l’espacement vous permet d’améliorer la lisibilité et d’obtenir un équilibre visuel. Lorsque les lettres, les mots ou les lignes sont trop proches ou trop éloignés les uns des autres, le texte devient difficile à lire. Vous pouvez ajuster l’espacement de différentes manières : • Le crénage consiste à repositionner deux caractères pour équilibrer l’espace optique les séparant. Par exemple, il est fréquemment utilisé pour réduire l’espace au sein des paires de caractères comme AW, WA, VA ou TA. Il permet d’équilibrer et de proportionner les lettres, notamment avec des tailles de police plus importantes. L’indicateur OpenType interactif s’affiche dans la fenêtre du document lorsqu’une fonctionnalité OpenType est disponible pour le texte sélectionné. Si vous utilisez une police OpenType ne prenant pas en charge une fonctionnalité ou une police non-OpenType, CDGS X6 propose des versions synthétisées des exposants, des indices et des petites majuscules. Les caractères synthétisés sont créés en modifiant les caractéristiques du caractère par défaut. Une version synthétisée des petites majuscules a été appliquée aux caractères en rouge. 102 | Guide de CorelDRAW Graphics Suite X6 Pour appliquer un crénage au texte dans CorelDRAW, cliquez sur l’outil Texte , puis sélectionnez les caractères auxquels vous souhaitez appliquer un crénage. Cliquez sur le bouton Caractère du menu fixe Propriétés d’objet. Saisissez une valeur dans la zone Crénage de sélection. Pour appliquer un crénage au texte dans Corel PHOTO-PAINT, cliquez sur l’outil Texte , puis sélectionnez les caractères auxquels vous souhaitez appliquer un crénage. Cliquez sur Objet ` Texte ` Formatage des caractères. Saisissez une valeur dans la zone Crénage de sélection du menu fixe Formatage des caractères. très utile si vous souhaitez réduire un espace ayant été inséré entre les mots d’un texte complètement justifié. Texte sans et avec crénage • L’espacement entre les caractères, également appelé espacement des lettres, vous permet de contrôler l’espacement entre les caractères d’un bloc de texte artistique ou courant. Pour ajuster l’espacement entre les caractères dans CorelDRAW, cliquez sur l’outil Texte , puis sélectionnez le texte à modifier. Cliquez sur le bouton du menu fixe Propriétés Paragraphe d’objet. Saisissez une valeur dans la zone Espacement entre les caractères. Pour ajuster l’espacement entre les caractères dans Corel PHOTO-PAINT, cliquez sur l’outil Texte , puis sélectionnez les caractères à modifier. Cliquez sur Objet ` Texte ` Formatage des caractères. Saisissez une valeur dans la zone Espacement entre les caractères du menu fixe Formatage des caractères. Un bloc de texte sans et avec espacement des caractères • L’espacement entre les mots vous permet de modifier la taille des espaces figurant entre les mots. Cette option est Pour ajuster l’espacement entre les mots dans CorelDRAW, cliquez sur l’outil Texte , puis sélectionnez un objet texte. Cliquez sur le bouton Paragraphe du menu fixe Propriétés d’objet. Saisissez une valeur dans la zone Espacement des mots. Pour ajuster l’espacement entre les mots dans Corel PHOTO-PAINT, cliquez sur l’outil Texte , puis sélectionnez l’objet texte. Cliquez sur Objet ` Texte ` Formatage des caractères. Saisissez une valeur dans la zone Espacement des mots du menu fixe Formatage des caractères. Vous pouvez modifier l’espacement entre les mots afin d’améliorer la lisibilité et la mise en page. • L’interligne, également appelé interlignage ou espacement entre les lignes, vous permet d’ajuster la distance séparant les lignes d’un texte. Dans les objets texte de Corel PHOTO-PAINT et le texte artistique de CorelDRAW, les modifications apportées à l’interligne n’affectent que les lignes séparées par un retour forcé. Dans le texte courant de CorelDRAW, les modifications affectent les lignes du même paragraphe. Pour ajuster l’espacement des lignes dans CorelDRAW, cliquez sur l’outil Texte , puis sélectionnez un objet texte ou un bloc de texte. Cliquez sur le bouton Chapitre 7 : Utilisation de texte | 103 Paragraphe du menu fixe Propriétés d’objet. Saisissez une valeur dans la zone Espacement des lignes. Pour ajuster l’espacement des lignes dans Corel PHOTO-PAINT, cliquez sur l’outil Texte , puis sélectionnez un objet texte. Cliquez sur Objet ` Texte ` Formatage des caractères. Saisissez une valeur dans la zone Espacement des lignes du menu fixe Formatage des caractères. Bloc de texte sans et avec espacement entre les lignes • L’option espacement entre les paragraphes est disponible uniquement dans CorelDRAW. Elle vous permet d’ajuster l’espacement entre les paragraphes d’un encadré de texte et facilite l’adaptation du texte. Elle peut vous aider à ajuster votre texte à une page ou un encadré ayant une taille fixe. Pour ajuster l’espacement entre les paragraphes dans CorelDRAW, cliquez sur l’outil Texte , puis sélectionnez un paragraphe. Cliquez sur le bouton du menu fixe Propriétés Paragraphe d’objet. Saisissez des valeurs dans les zones Espacement avant le paragraphe et Espacement après le paragraphe. 104 | Guide de CorelDRAW Graphics Suite X6 L’espacement entre les paragraphes permet d’ajuster l’espacement entre les éléments d’une liste à puces. • L’espacement entre les langues vous permet de contrôler l’espacement entre les mots écrits dans différentes langues, telles que les langues latines, asiatiques ou moyen-orientales. Vous pouvez par exemple définir l’espacement entre un mot en japonais et un mot en anglais apparaissant dans un objet texte. Pour ajuster l’espacement entre les langues dans CorelDRAW, cliquez sur l’outil Texte , puis sélectionnez un paragraphe. du Cliquez sur le bouton Paragraphe menu fixe Propriétés d’objet. Modifiez la valeur dans la zone Espacement entre les langues. Vous pouvez modifier l’espacement entre les mots dans différentes langues depuis la zone Paragraphe du menu fixe Propriétés d’objet de CorelDRAW. Pour ajuster l’espacement entre les langues dans Corel PHOTO-PAINT, cliquez sur l’outil Texte , puis sélectionnez un texte. Cliquez sur Objet ` Texte ` Formatage des caractères. Saisissez une valeur dans la zone Espacement entre les langues du menu fixe Formatage des caractères. Alignement de texte fixe Propriétés d’objet, cliquez sur le bouton Alignement vertical et sélectionnez une option dans la zone de liste. CorelDRAW Graphics Suite X6 propose différentes options pour l’alignement de texte. Vous pouvez aligner un texte en fonction de son encadré ou de son périmètre de sélection ou en fonction d’autres objets. Dans CorelDRAW, vous pouvez aligner à la fois du texte courant et du texte artistique. Vous pouvez aligner un texte courant aussi bien horizontalement que verticalement par rapport à l’encadré de texte correspondant. Vous pouvez aligner un texte artistique uniquement à l’horizontale. Si vous n’avez pas déplacé les caractères horizontalement, l’absence d’alignement produit les mêmes résultats qu’un alignement à gauche. Dans Corel PHOTO-PAINT, vous pouvez aligner un objet texte uniquement à l’horizontale. Pour aligner un texte horizontalement dans CorelDRAW, sélectionnez le texte en question à l’aide de l’outil Texte , cliquez sur le bouton Alignement de la barre d’outils, puis horizontal sélectionnez une option dans la liste. Pour aligner un texte horizontalement dans Corel PHOTO-PAINT, sélectionnez le texte en question à l’aide de l’outil Texte , cliquez sur le bouton Alignement du de la barre d’outils, puis texte sélectionnez une option dans la liste. Pour aligner un texte courant verticalement dans CorelDRAW, cliquez sur l’outil Sélecteur , puis sélectionnez un encadré de texte. Cliquez sur le bouton Encadré du menu fixe Propriétés d’objet. Dans la zone Encadré du menu Le titre est centré dans l’encadré de texte. Le corps du texte est aligné à gauche dans l’encadré de texte. Le contenu de l’encadré de texte est centré verticalement. Dans CorelDRAW, vous pouvez aligner du texte dans un encadré ou dans différents encadrés par le biais de la grille de ligne de base. Cette fonction est utile, par exemple, lorsque vous souhaitez aligner deux encadrés de texte (ou plus) qui contiennent plusieurs polices, tailles de police et espacements. Lorsque vous alignez du texte courant sur la grille de ligne de base, l’interligne est automatiquement ajusté afin que les lignes du texte reposent sur la grille de ligne de base. Lorsqu’un texte est aligné sur la grille de ligne de base, l’interligne est contrôlé selon la grille, plutôt qu’en fonction des propriétés du texte précédemment définies. Vous pouvez ajuster l’espacement de la grille de ligne de base. Pour aligner un texte courant sur la grille de ligne de base dans CorelDRAW, cliquez sur l’outil Texte , puis sélectionnez le texte. du Cliquez sur le bouton Encadré menu fixe Propriétés d’objet. Dans la zone Encadré du menu fixe Propriétés Chapitre 7 : Utilisation de texte | 105 d’objet, cliquez sur le bouton Aligner sur la grille de ligne de base. L’objet texte artistique est aligné sur l’objet sélectionné. Effets de texte supplémentaires Texte courant aligné sur la grille de ligne de base Vous pouvez également aligner un texte sur un autre objet. Pour aligner un texte sur un objet dans CorelDRAW, cliquez sur l’outil Sélecteur et maintenez la touche Maj enfoncée. Cliquez ensuite sur un objet texte, puis sur l’objet sur lequel vous souhaitez aligner le texte. Cliquez sur Disposition ` Aligner et distribuer ` Alignement et distribution, puis sélectionnez une option dans la liste. Pour aligner un texte sur un objet dans Corel PHOTO-PAINT, cliquez sur l’outil Sélecteur et maintenez la touche Maj enfoncée. Cliquez ensuite sur un objet texte, puis sur l’objet sur lequel aligner le texte. Cliquez sur Objet ` Disposition ` Aligner et distribuer, puis sélectionnez une option dans la boîte de dialogue Alignement et distribution. 106 | Guide de CorelDRAW Graphics Suite X6 CorelDRAW propose également des options supplémentaires vous permettant d’améliorer votre texte de différentes manières. Vous pouvez insérer une lettrine (également appelée majuscule initiale) au début d’un paragraphe afin d’attirer l’attention du lecteur et d’ajouter un style unique à votre document. Lorsque vous appliquez une lettrine, la première lettre du paragraphe s’affiche avec une police de plus grande taille et est incorporée dans le corps du texte courant. Pour ajouter rapidement une lettrine à un texte courant dans CorelDRAW, sélectionnez un encadré de texte à l’aide de l’outil Texte . Cliquez sur le bouton du menu fixe Propriétés Paragraphe d’objet. Cliquez sur la flèche déroulante située en bas de la zone Paragraphe pour afficher les options supplémentaires. Cochez la case Lettrines. Pour modifier une lettrine, cliquez sur le bouton Paramètres des lettrines situé à droite de la case Lettrines, dans la zone Paragraphe du menu fixe Propriétés d’objet. Dans CorelDRAW, vous pouvez convertir rapidement un texte en liste à puces. Pour convertir un texte en liste à puces, sélectionnez un texte courant à l’aide de l’outil Texte . Cliquez sur le bouton du menu fixe Propriétés Paragraphe d’objet. Dans la zone Paragraphe du menu fixe Propriétés d’objet, cliquez sur la flèche déroulante située en bas de la zone pour afficher les options supplémentaires. Cochez la case Puces. Affichage d’options de formatage de paragraphe supplémentaires Pour modifier une puce, cliquez sur le bouton Paramètres des puces situé à droite de la case Puces, dans la zone Paragraphe du menu fixe Propriétés d’objet. Utilisation d’encadrés de texte Dans CorelDRAW, vous pouvez personnaliser un encadré de texte en modifiant sa taille, sa position et ses paramètres. Lettrine appliquée à la première lettre d’un paragraphe Pour distinguer visuellement les paragraphes et aider les lecteurs à lire rapidement votre document, vous pouvez organiser vos informations sous forme de listes à puces. Une puce est un symbole texte qui précède chaque élément d’une liste. Pour ajouter une couleur d’arrière-plan à un encadré, sélectionnez un encadré à l’aide de l’outil Sélecteur . Cliquez sur le bouton Encadré du menu fixe Propriétés d’objet. Dans la zone Encadré du menu fixe Propriétés d’objet, cliquez sur le bouton Couleur d’arrière-plan. Ajout d’une couleur d’arrière-plan à un encadré de texte Vous pouvez appliquer des puces à un texte courant existant. Lorsque vous saisissez du texte dans un encadré, la taille de ce dernier ne s’ajuste pas automatiquement pour contenir le texte. Par Chapitre 7 : Utilisation de texte | 107 conséquent, si vous ajoutez plus de texte qu’un encadré ne peut en contenir, le texte dépasse la limite inférieure droite de l’encadré, mais reste masqué. La couleur de l’encadré devient rouge pour vous alerter de la présence d’un texte supplémentaire. L’icône associée à l’onglet de flux de texte situé en bas de l’encadré change également. L’encadré devient rouge et l’icône associée à l’onglet de flux de texte apparaît pour vous indiquer que le texte déborde. Vous pouvez corriger le débordement du texte de différentes façons : • Redimensionnez l’encadré de texte Pour redimensionner un encadré de texte, sélectionnez-le à l’aide de l’outil Sélecteur , puis faites glisser l’une des poignées de sélection. Utilisation d’une poignée de sélection pour modifier la largeur d’un encadré de texte. • Ajustez la taille du texte Pour ajuster la taille d’un texte, sélectionnez le texte de l’encadré à l’aide 108 | Guide de CorelDRAW Graphics Suite X6 de l’outil Texte , cliquez sur la zone de liste Taille de la police de la barre de propriétés, puis sélectionnez une taille dans la liste. • Liez l’encadré à un autre encadré de texte. Pour diriger le débordement de texte vers un autre encadré, sélectionnez l’encadré de départ à l’aide de l’outil Texte , cliquez sur l’onglet Flux de texte situé en bas de l’encadré et, lorsque le pointeur se transforme en pointeur Lier à , cliquez sur l’encadré dans lequel vous souhaitez continuer à afficher le flux de texte. Vous pouvez présenter votre texte dans des colonnes. Ces dernières sont utiles si vous comptez concevoir des projets riches en texte, tels que des bulletins d’informations, des magazines et des journaux. Vous pouvez créer des colonnes de tailles égales ou différentes, ainsi que des gouttières. Pour ajouter des colonnes à un encadré de texte, cliquez sur l’outil Texte , puis sélectionnez un encadré de texte. Cliquez sur le bouton Encadré du menu fixe Propriétés d’objet. Dans la zone Encadré du menu fixe Propriétés d’objet, cliquez sur le bouton Paramètres de colonnes et indiquez des paramètres de colonne dans la boîte de dialogue Paramètres de colonnes. Boîte de dialogue Paramètres de colonnes Utilisation de texte à partir d’une ancienne version de CorelDRAW Graphics Suite Si vous ouvrez un document contenant du texte créé dans une version précédente de CorelDRAW Graphics Suite, telle que CorelDRAW X5, vous devez mettre à jour le texte de l’ancienne version afin de pouvoir utiliser les nouvelles fonctionnalités de texte de CorelDRAW X6. Ces dernières vous permettent d’appliquer les fonctionnalités OpenType et d’utiliser la grille de ligne de base. La barre d’outils de mise à jour s’affiche dans le menu fixe Propriétés d’objet. Pour utiliser les toutes dernières fonctionnalités de texte, ouvrez un document contenant un texte de l’ancienne version, puis cliquez sur Mettre à jour dans la barre d’outils de mise à jour qui s’affiche en haut dans la fenêtre de dessin ou sur Mettre à jour dans le menu fixe Propriétés d’objet. Chapitre 7 : Utilisation de texte | 109 Chapitre 8 : Styles et jeux de styles Présentation des styles et des jeux de styles 112 Création de styles et de jeux de styles 114 Application de styles et de jeux de styles 116 Modification de styles et de jeux de styles 117 Exportation et importation de feuilles de style 118 Recherche d’objets utilisant un style ou un jeu de styles spécifique 119 Rupture du lien entre un objet et un style ou un jeu de styles 120 Chapitre 8 : Styles et jeux de styles | 111 Chapitre 8 : Styles et jeux de styles CorelDRAW propose des fonctionnalités de style avancées qui vous permettent de mettre en forme vos documents avec rapidité, facilité et cohérence. Vous pouvez créer des styles et des jeux de styles et les appliquer à divers objets graphiques et texte dans vos documents. Ce chapitre vous présente les différentes méthodes de création et d’utilisation de styles d’objet dans CorelDRAW. Présentation des styles et des jeux de styles Si vous avez déjà utilisé des programmes de PAO ou de traitement de texte, vous connaissez très probablement le principe des styles. Les styles sont un outil indispensable pour mettre en forme rapidement et efficacement vos documents. Ils vous permettent de réduire le délai de configuration et de production, et de créer des documents dotés d’une apparence cohérente. Imaginons que vous deviez formater un document de plusieurs pages contenant différents objets, tels que du texte courant, du texte artistique et des éléments graphiques. Si vous deviez mettre le document en forme sans avoir recours aux styles, il vous faudrait sélectionner chaque objet et définir manuellement un certain nombre d’attributs. Vous devriez par exemple sélectionner chaque paragraphe et définir ses attributs, tels que l’alignement du texte, l’espacement entre les lignes et le retrait, en plus des attributs de caractères, tels que la couleur, le type, la taille, le style de police, etc. Ce processus serait long 112 | Guide de CorelDRAW Graphics Suite X6 et source d’erreur car, avec tant d’attributs, vous pouvez facilement oublier de configurer un paramètre. En revanche, si vous utilisez des styles et des jeux de styles, vous pouvez atteindre rapidement et efficacement votre objectif. Les styles et les jeux de styles sont des groupes d’attributs qui déterminent l’aspect des objets dans vos documents : objets graphiques, objets texte artistique et courant, objets légende et cote, ainsi que tout objet créé à l’aide de l’outil Support artistique. Les styles définissent les propriétés propres aux objets, telles que leur contour ou leur surface, tandis que les jeux de styles, qui correspondent à des ensembles de styles, contrôlent l’aspect global d’un objet. Ainsi, le style de contour définit des attributs tels que l’épaisseur du contour, la couleur et le type de ligne. Le style de caractère, quant à lui, définit des attributs tels que le type, le style et la taille de la police, la couleur du texte et de l’arrière-plan du texte, la position des caractères, la casse, etc. De même, un jeu de styles peut comprendre un style de surface et un style de contour que vous pouvez appliquer à des objets graphiques, tels que des rectangles, des ellipses et des courbes. Commencez par créer des styles et des jeux de styles pour définir l’aspect de chaque objet dans votre document. Tout d’abord, créez un jeu de styles, constitué d’un style de paragraphe et d’un style de caractère, afin de contrôler l’aspect du corps du texte. pouvez choisir la méthode la mieux adaptée à votre personnalité et à votre flux de travail. Créez ensuite des styles de paragraphe distincts pour les titres ou des styles de caractère pour les termes que vous souhaitez mettre en évidence. Ainsi, vous pouvez définir un style de caractère pour le nom de votre entreprise, afin qu’il se distingue du reste du texte. Outre la réduction du temps nécessaire à la mise en page et à la mise en forme, les styles vous permettent d’apporter rapidement plusieurs modifications à vos documents. Si vous souhaitez par exemple augmenter la taille de la police de tous les sous-titres et les afficher en gras, vous n’avez pas besoin de modifier chaque sous-titre. Il vous suffit de modifier le style de sous-titre. Que votre document contienne une ou plusieurs pages, tous les paragraphes portant ce style changent automatiquement lorsque vous modifiez le style. Vous pouvez essayer de nouveaux styles librement et facilement. Ajoutez ensuite des styles de contour et de surface afin de définir l’aspect des éléments graphiques. Si vous souhaitez que vos images partagent la même surface et le même contour, créez un jeu de styles constitué d’un style de surface et d’un style de contour. Après avoir créé les styles souhaités, il vous suffit de sélectionner les objets et d’appliquer les styles et les jeux de styles respectifs afin de mettre en forme simultanément l’ensemble des objets. Cela prend beaucoup moins de temps que la mise en forme manuelle du document et cela garantit également une parfaite cohérence. Vous pouvez utiliser les styles de différentes manières. Vous pouvez définir un style et l’appliquer aux objets de vos dessins, comme décrit ci-dessus. Vous pouvez aussi créer un objet, le mettre en forme manuellement, l’enregistrer en tant que style, puis appliquer celui-ci à d’autres objets. Ainsi, vous pouvez ajouter un titre à votre dessin et essayer différents paramètres pour choisir la police, la couleur, la taille et le type. Lorsque la mise en forme vous convient, vous pouvez enregistrer les attributs de caractères en tant que styles ou jeux de styles. Vous pouvez ensuite les appliquer à tous les titres de votre document. CorelDRAW vous permet d’accomplir vos tâches de différentes manières tout en bénéficiant d’une grande flexibilité. Vous Dans CorelDRAW, vous avez la possibilité de créer et d’appliquer des styles de contour, de surface, de paragraphe, de caractère et d’encadré par le biais du menu fixe Styles d’objet. Vous pouvez également modifier les propriétés par défaut des types d’objet suivants : support artistique, texte artistique, légende, cote, objet graphique et texte courant. Vous pouvez personnaliser les paramètres par défaut du document courant ou de tous les nouveaux documents. Chapitre 8 : Styles et jeux de styles | 113 Vous pouvez créer et gérer des styles et des jeux de styles à l’aide du menu fixe Styles d’objet. Dernier point, mais non des moindres, les styles vous permettent d’obtenir une mise en forme cohérente non seulement dans un seul document, mais également dans plusieurs documents. Tous les styles ou jeux de styles créés sont enregistrés avec le document courant et vous pouvez également les exporter vers une feuille de style pour les utiliser dans d’autres documents. Vous pouvez concevoir plusieurs feuilles de style pour différents projets. À l’instar des autres fonctions de CorelDRAW, vous pouvez contrôler l’utilisation des styles. Vous pouvez facilement implémenter les modifications dans de nombreux documents : il vous suffit de modifier la feuille de style appliquée à ces derniers. Vous pouvez modifier rapidement l’aspect d’un document en mettant à jour la feuille de style qui lui est associée. Création de styles et de jeux de styles Vous pouvez soit créer un style ou un jeu de styles à partir de la mise en forme d’un objet de votre choix, soit créer un style ou un jeu de styles de toutes pièces en définissant des attributs d’objet dans le menu fixe Styles d’objet. Pour créer un style à partir des attributs d’un objet, sélectionnez l’outil Sélecteur et cliquez avec le bouton droit de la souris 114 | Guide de CorelDRAW Graphics Suite X6 sur cet objet, choisissez Styles d’objet dans le menu contextuel, choisissez Nouveau style à partir de, cliquez sur le type de style souhaité et saisissez un nom. Styles d’objet afin de créer un jeu de styles vide. Faites glisser les styles du dossier Styles vers le nouveau jeu de styles. d Vous pouvez enregistrer la surface d’un objet en tant que style de surface personnalisé. Pour créer un jeu de styles à partir des attributs d’un objet, faites glisser l’objet vers le dossier Jeux de styles du menu fixe Styles d’objet ou cliquez dessus avec le bouton droit de la souris, sélectionnez Styles d’objet, cliquez sur Nouveau style à partir de, puis saisissez un nom. Pour créer un style sans utiliser de modèle de base, cliquez sur le bouton Nouveau style du menu fixe Styles d’objet. Cliquez ensuite sur un type de style. Indiquez les paramètres souhaités dans la zone Propriétés des styles du menu fixe Styles d’objet. Pour créer un jeu de styles sans utiliser de modèle de base, cliquez sur le bouton Nouveau jeu de styles du menu fixe Pour définir un style de surface, indiquez les attributs de surface dans le menu fixe Styles d’objet. Dans CorelDRAW, les styles peuvent contenir d’autres styles. Un style qui en contient un autre est appelé un style parent. Un style contenu dans un autre est appelé un style enfant. Bien que les propriétés soient automatiquement héritées du style parent, il est possible de remplacer les propriétés héritées par un style enfant et de définir des propriétés propres à ce dernier. Lorsque vous modifiez le style parent, le style enfant est automatiquement mis à jour. Si vous définissez des attributs propres aux styles enfants, ces attributs ne sont plus liés au style parent et ne sont donc pas modifiés lorsque vous modifiez le style parent. La relation parent-enfant s’applique également aux jeux de styles. Chapitre 8 : Styles et jeux de styles | 115 Les styles enfants et les styles parents peuvent être utilisés dans les documents auxquels vous devez appliquer régulièrement des modifications globales et dont les objets doivent partager certains attributs. Par exemple, si vous travaillez sur un long document et que vous souhaitez que les titres et les sous-titres possèdent une mise en forme similaire, vous pouvez créer un style de caractère parent pour les titres et un style de caractère enfant pour les sous-titres. Les styles parents et enfants peuvent partager la même couleur et le même type de police mais posséder des tailles différentes. Si vous choisissez une couleur différente ou un type de police différent pour le style parent, les titres aussi bien que les sous-titres seront automatiquement mis à jour. Les sous-titres apparaîtront cependant toujours plus petits que les titres. Pour créer un style enfant ou un jeu de styles enfant, sélectionnez le style parent ou le jeu de styles parent défini dans le menu fixe Styles d’objet, puis cliquez sur le bouton Nouveau style enfant ou Nouveau jeu de styles enfant . Les jeux de styles du « subheading 1 » (sous-titre 1) et du « subheading 2 » (sous-titre 2) sont créés en tant que jeux de styles enfants du jeu de styles parent intitulé « Corp report heading » (Titre du rapport d’entreprise). 116 | Guide de CorelDRAW Graphics Suite X6 Application de styles et de jeux de styles Lorsque vous appliquez un style ou un jeu de styles à un objet, celui-ci hérite uniquement des attributs définis dans le style ou le jeu de styles. Par exemple, si vous appliquez un style de contour, le contour de l’objet sera modifié mais les autres attributs garderont leurs valeurs respectives. Pour appliquer un style ou un jeu de styles à un objet, sélectionnez ce dernier à l’aide de l’outil Sélecteur, puis cliquez deux fois sur le style ou le jeu de styles dans le menu fixe Styles d’objet. Vous pouvez également appliquer des styles à l’aide du menu fixe Propriétés d’objet. Pour appliquer un style à l’aide du menu fixe Propriétés d’objet, cliquez sur l’indicateur de source en regard d’une propriété de l’objet (contour, surface, caractère, paragraphe ou encadré), puis sélectionnez un style dans la liste des styles disponibles. Vous pouvez appliquer un style de contour en sélectionnant un contour dans la liste des styles disponibles, dans le menu fixe Propriétés d’objets. Modification de styles et de jeux de styles Vous pouvez modifier un style ou un jeu de styles soit en modifiant ses attributs dans le menu fixe Styles d’objet, soit en changeant les attributs d’un objet lié au style ou au jeu de styles avant d’appliquer ces modifications au style ou au jeu de styles. Vous pouvez aussi modifier un style ou un jeu de styles en copiant les attributs d’un objet vers le style ou le jeu de styles. Pour modifier un style, sélectionnez-le dans le menu fixe Styles d’objet, puis modifiez ses attributs dans la zone Propriétés des styles. Le style de caractère « Newsletter » est sélectionné et les attributs, tels que le type, la couleur et la taille de police, peuvent être modifiés dans la zone Caractère. Vous pouvez modifier un jeu de styles en ajoutant ou en supprimant des styles. Pour modifier un jeu de styles, sélectionnez-le dans le menu fixe Styles d’objet. Cliquez sur le bouton Ajouter ou supprimer un style en regard du jeu de styles, puis sélectionnez un type de style. Modifiez les attributs de chaque style dans la zone Propriétés des styles. Pour modifier un style ou un jeu de styles basé sur un objet, modifiez ce dernier dans la fenêtre du document, cliquez dessus avec le bouton droit de la souris, sélectionnez Styles d’objet et cliquez sur Appliquer au style. Chapitre 8 : Styles et jeux de styles | 117 Pour modifier un style ou un jeu de styles en copiant les propriétés d’un objet, faites glisser cet objet depuis la fenêtre du document vers un style ou un jeu de styles du menu fixe Styles d’objet. Vous pouvez également cliquer avec le bouton droit de la souris sur le style ou le jeu de styles dans le menu fixe Styles d’objet, sélectionner l’option Copier les propriétés à partir de et cliquer sur un objet dans la fenêtre du document. t Le jeu de styles « Header » (En-tête) est constitué d’un style de contour et d’un style de surface. Vous pouvez supprimer un style ou ajouter plusieurs styles en cliquant sur un type de style. t Modification d’un style en copiant les propriétés d’un objet dans la fenêtre du document Exportation et importation de feuilles de style Modification d’un style de surface en changeant la surface d’un objet 118 | Guide de CorelDRAW Graphics Suite X6 Vous pouvez utiliser les styles et jeux de styles dans d’autres documents en les exportant vers un fichier de feuille de style. La feuille de style contient tous les styles, jeux de styles et propriétés d’objet par défaut actuels du menu fixe Styles d’objet, ainsi que tous les styles de couleurs du menu fixe Styles de couleurs. Pour obtenir des informations sur les styles de couleurs, reportez-vous à la section « Utilisation des styles de couleurs et des harmonies » à la page 88. Importer feuille de style. Accédez à une feuille de style depuis la boîte de dialogue Importer feuille de style, cliquez sur Importer et sélectionnez les paramètres à importer. Vous pouvez également importer des feuilles de style à partir d’autres documents. Recherche d’objets utilisant un style ou un jeu de styles spécifique Pour exporter une feuille de style, cliquez sur le bouton Importer, exporter ou enregistrer les valeurs par défaut du menu fixe Styles d’objet, puis sur Exporter feuille de style. Dans la boîte de dialogue Exporter feuille de style, saisissez un nom et sélectionnez l’emplacement de la feuille de style. Sélectionnez ensuite les paramètres que vous souhaitez exporter à partir du document. CorelDRAW vous permet de rechercher des objets comportant un style ou un jeu de styles spécifique dans le document actif. Par exemple, vous pouvez rechercher tous les objets texte utilisant un style de titre spécifique. Cette fonction s’avère utile si vos dessins contiennent des objets que vous devez modifier ou redessiner régulièrement. En attribuant un style ou un jeu de styles à des objets, vous pouvez les sélectionner facilement, en une seule étape et modifier simultanément leurs propriétés. Pour sélectionner tous les objets utilisant un style ou un jeu de styles spécifique, cliquez avec le bouton droit de la souris sur le style ou le jeu de styles dans le menu fixe Styles d’objet, puis choisissez l’option Sélectionner des objets utilisant un style. Vous pouvez exporter ou importer des feuilles de style à l’aide du menu fixe Styles d’objet. Pour importer une feuille de style, cliquez sur le bouton Importer, exporter ou enregistrer les valeurs par défaut du menu fixe Styles d’objet, puis sur Chapitre 8 : Styles et jeux de styles | 119 Pour rompre le lien entre un objet graphique et le style de surface qui lui est appliqué, cliquez sur l’indicateur de source Surface dans le menu fixe Propriétés d’objet, puis sélectionnez Sans style. Vous pouvez rechercher rapidement tous les objets qui se sont vu attribuer un style ou un jeu de styles particulier. Rupture du lien entre un objet et un style ou un jeu de styles Vous pouvez rompre le lien entre un objet et le style ou le jeu de styles qui lui est appliqué. Lorsque vous rompez le lien, l’objet garde son apparence courante. Les modifications apportées ultérieurement au style ou au jeu de styles n’auront pas d’incidence sur l’objet. Pour rompre le lien entre un objet et un style ou un jeu de styles, sélectionnez l’outil Sélecteur et cliquez avec le bouton droit de la souris sur l’objet, choisissez Styles d’objet dans le menu contextuel, puis cliquez sur Rompre le lien avec le style. 120 | Guide de CorelDRAW Graphics Suite X6 Rupture du lien entre un objet graphique et le style de surface qui lui est appliqué Image créée par Dhananjay Garg Inde 4e partie Guide sur le contenu numérique Chapitre 9 : Recherche et gestion d’un contenu Explorer Corel CONNECT 124 Accès au contenu 126 Parcourir et rechercher un contenu 126 Utilisation et gestion de contenu 127 Chapter 9: Recherche et gestion d’un contenu | 123 Chapitre 9 : Recherche et gestion de contenu CorelDRAW Graphics Suite permet de rechercher facilement du contenu, tel que des images clipart, des photos, des polices, des surfaces à motif et des encadrés. Une fois le contenu trouvé, vous pouvez l’intégrer dans vos projets ou le collecter dans un bac pour vous y référer ultérieurement. Zone Recherche et adresse Explorer Corel CONNECT Vous pouvez parcourir et rechercher un contenu à l’aide de Corel CONNECT. Pour démarrer Corel CONNECT, cliquez sur Démarrer ` Programmes ` CorelDRAW Graphics Suite X6 ` Corel CONNECT. Barre d’outils Filtre Bouton Actualiser Bouton Aide et options Boutons de navigation Volet Bibliothèques Volet Dossiers favoris Volet Dossiers Volet Bac Volet d’affichage Bouton Ajouter un nouveau bac Curseur Zoom avant/arrière sur les miniatures 124 | Guide de CorelDRAW Graphics Suite X6 Voici les principaux composants de Corel CONNECT : • Volet Bibliothèques : vous permet d’accéder au contenu en ligne et local fourni par Corel et ses partenaires. • Volet Dossiers favoris : vous permet d’accéder rapidement aux documents fréquemment utilisés. • Volet Dossiers : affiche la structure de fichier disponible sur votre ordinateur. • Volet Bac : vous permet de collecter des fichiers d’un ou plusieurs dossiers. • Volet Affichage : permet d’afficher des fichiers de contenu en mode miniatures. Placez le curseur sur une miniature pour afficher des informations sur le fichier, telles que son nom et sa taille, sa résolution et son mode de couleurs. • Curseur Zoom avant/arrière sur les miniatures : vous permet d’ajuster la taille des miniatures du volet d’affichage. • Bouton Ajouter un nouveau bac : vous permet de créer des bacs supplémentaires afin d’organiser votre contenu. • Bouton Aide et options : vous permet d’ouvrir un menu de commandes pour accéder à l’Aide, configurer des bibliothèques de contenu, définir des préférences et afficher des informations sur la version et la licence. saisissant un chemin d’accès de dossier ou en indiquant une adresse Web. • Bouton Précédent : vous renvoie à la page précédente du contenu. • Bouton Suivant : vous renvoie à la page suivante du contenu. Corel CONNECT est disponible à la fois en tant que menu fixe et en tant qu’application autonome. Vous pouvez choisir le mode le plus adapté à votre flux de travail. L’utilitaire de recherche comprend deux composants lorsqu’il est en mode menu fixe : Menus fixes Connexion et Bac. Pour accéder au menu fixe Connect, dans CorelDRAW ou Corel PHOTO-PAINT, cliquez sur Fenêtre ` Menus fixes ` Connect. Pour accéder au menu fixe Bac, dans CorelDRAW ou Corel PHOTO-PAINT, cliquez sur Fenêtre ` Menus fixes ` Bac. Le menu fixe Connexion présente deux modes d’affichage : volet unique et affichage intégral. En mode d’affichage intégral, tous les volets sont affichés. En mode de volet unique, seul le volet d’affichage, le volet Bibliothèques, le volet Dossiers favoris ou le volet Dossiers est affiché. Vous pouvez redimensionner le menu fixe pour afficher tous les volets ou basculer entre l’affichage d’un volet unique ou l’affichage intégral. • Barre doutils Filtre : vous permet de choisir le type de contenu à afficher dans la zone d’affichage : des dossiers, des images vectorielles, des images bitmap, des polices ou bien des fichiers enregistrés dans des formats qui ne sont pas pris en charge par CorelDRAW Graphics Suite • Zone Recherche et adresse : vous permet de rechercher des fichiers en utilisant des termes de recherche, en Chapter 9: Recherche et gestion d’un contenu | 125 en ligne, tels que Flickr, Fotolia et iStockphoto. Pour accéder à une bibliothèque de contenu fournie par Corel sur un CD ou un DVD, insérez le CD ou le DVD. La bibliothèque s’affiche dans le volet Bibliothèques. Pour activer l’accès aux bibliothèques de contenu local et en ligne, cliquez sur le bouton Configurer des bibliothèques de contenu du volet Bibliothèques, puis suivez les instructions de la boîte de dialogue Configuration de la bibliothèque. Le menu fixe Connexion avec le volet d’affichage apparaît. Cliquez sur la flèche de basculement pour afficher le volet de navigation. Redimensionnez le menu fixe pour afficher les deux volets. Accès au contenu CorelDRAW Graphics Suite X6 fournit une bibliothèque de contenu qui comporte des images clipart, des polices, des photos, des cadres, des surfaces à motif et plus encore. Vous pouvez ajouter la bibliothèque à votre ordinateur lors de l’installation du produit afin d’accéder rapidement et facilement au contenu de Corel CONNECT, CorelDRAW et Corel PHOTO-PAINT. La bibliothèque est copiée dans le dossier Public\Documents publics\Corel\Content X6. Vous pouvez également accéder à la bibliothèque version X6 à partir du DVD du produit. Pour accéder à des images clipart et à tout autre contenu inclus dans un CD ou DVD d’une version précédente du logiciel, vous devez insérer le CD ou DVD, ou accéder au dossier dans lequel vous avez stocké le contenu. Vous pouvez également trouver du contenu sur des sites Web de fournisseurs de contenu 126 | Guide de CorelDRAW Graphics Suite X6 Boîte de dialogue Configuration de la bibliothèque Parcourir et rechercher un contenu Vous pouvez effecteur une recherche par nom, catégorie (par exemple, des images clipart, des photos ou des polices) ou informations de référence (par exemple, des repères ou des remarques) associés à un fichier. Lorsque vous saisissez un terme dans la zone de recherche et que vous lancez une recherche, tous les fichiers correspondants s’affichent en miniatures dans le volet d’affichage. Par exemple, si vous saisissez « fleur » dans la zone de recherche, l’application filtre tous les fichiers qui ne correspondent pas au terme recherché. Par conséquent, seuls les fichiers dont le nom, la catégorie ou les repères associés contiennent le mot « fleur » sont affichés. Pour plus d’informations sur l’ajout de repères et d’informations de référence, reportez-vous à la section « Pour ajouter des informations à un dessin » dans l’Aide de CorelDRAW et « Pour modifier les paramètres d’un document » dans l’Aide de Corel PHOTO-PAINT. Pour parcourir un contenu, cliquez sur un emplacement dans le volet Bibliothèques, Dossiers favoris ou Dossiers. Vous pouvez parcourir un seul emplacement à la fois. Pour rechercher du contenu, cliquez sur un emplacement dans le volet Bibliothèques, Dossiers favoris ou Dossiers. Saisissez ensuite un terme dans la zone Recherche et adresse, puis appuyez sur la touche Entrée. Pour rechercher du contenu dans plusieurs emplacements, cochez les cases correspondant aux dossiers dans lesquels vous souhaitez effectuer des recherches, puis cliquez sur le bouton Actualiser . Vous pouvez également rechercher toutes les images utilisées sur un site Web en saisissant l’adresse Web dans la zone Recherche et adresse. Vous pouvez limiter les résultats de la recherche en utilisant différents critères, tel qu’un type de graphique, une catégorie ou un format de fichier. Si vous recherchez par exemple un graphique vectoriel, vous pouvez afficher uniquement les formats vectoriels pris en charge par CorelDRAW Graphics Suite. Si vous recherchez des graphiques bitmap, vous pouvez afficher uniquement les formats bitmap pris en charge par CorelDRAW Graphics Suite. Si vous souhaitez sélectionner une police pour le texte de votre projet, vous pouvez afficher les polices TrueType (TTF), OpenType (OTF) et PostScript (PFB et PFM). Vous pouvez également rechercher des formats de fichier qui ne sont pas pris en charge par CorelDRAW Graphics Suite. Pour limiter les résultats de la recherche, cliquez sur l’un des boutons suivants dans la barre d’outils Filtre : Dossiers , Vecteurs , Images Bitmap , Polices ou Autres fichiers . CorelDRAW Graphics Suite est complètement intégré aux fonctionnalités de recherche proposées par Windows 7 et Vista. Veuillez noter que pour utiliser Corel CONNECT sous Microsoft Windows XP, Windows Search doit être installé et opérationnel. Vous pouvez télécharger Windows Search gratuitement depuis le Centre de téléchargement de Microsoft®. Si vous utilisez un autre outil de recherche et d’indexation tiers (par exemple, Google Desktop™) ou si Windows Search n’est pas installé, les fonctionnalités de recherche de l’application sont limitées. De ce fait, vous ne pouvez effectuer que des recherches par nom de fichier. Utilisation et gestion de contenu Vous pouvez rechercher toutes les images utilisées sur un site Web en saisissant l’adresse Web. Si vous souhaitez afficher un fichier de plus grande taille ou modifier un fichier avant de l’intégrer dans votre projet, vous pouvez Chapter 9: Recherche et gestion d’un contenu | 127 l’ouvrir dans CorelDRAW, Corel PHOTO-PAINT ou les applications associées. Pour ouvrir un fichier, cliquez avec le bouton droit de la souris sur une miniature dans le volet d’affichage, puis choisissez une option. Pour plus d’informations sur l’ouverture de fichiers, reportez-vous à la section « Utilisation d’un contenu » dans l’Aide. Vous pouvez également insérer du contenu dans votre document. Pour insérer un fichier dans un document actif, faites-le glisser depuis le volet d’affichage vers le document actif. Pour plus d’informations sur l’insertion de contenu dans vos documents, reportez-vous à la section « Pour insérer un fichier dans un document actif » dans l’Aide. d’affichage, puis cliquez sur Installer en tant que motif bitmap ou Installer en tant que motif vectoriel. Vous pouvez regrouper des contenus de différents dossiers dans le bac. Les fichiers référencés dans le bac sont conservés dans leur emplacement d’origine. Vous pouvez ajouter ou supprimer du contenu dans le bac. Vous pouvez créer des bacs afin d’organiser plus efficacement votre contenu et de le partager avec d’autres personnes. Les bacs sont partagés entre CorelDRAW, Corel PHOTO-PAINT et Corel CONNECT. Pour ajouter du contenu à un bac, sélectionnez une ou plusieurs miniatures dans le volet d’affichage, puis faites-les glisser vers le bac. Vous pouvez installer les images bitmap et les graphiques vectoriels (clipart) disponibles sous forme de surfaces à motif pour les utiliser ultérieurement. Pour créer un bac, cliquez sur le bouton Ajouter un nouveau bac du menu fixe Bac. Par défaut, le bac est enregistré dans le dossier Utilisateurs\[Nom de l’utilisateur]\Documents\Corel\Corel Content\Trays. Pour installer une surface à motif, cliquez avec le bouton droit de souris sur la miniature d’une image bitmap ou d’un graphique vectoriel dans le volet Pour renommer un bac, cliquez avec le bouton droit de la souris sur l’onglet correspondant, cliquez sur Renommer et saisissez un nouveau nom. Vous pouvez organiser votre contenu dans des bacs. 128 | Guide de CorelDRAW Graphics Suite X6 Image créée par Katarzyna Kobylkiewicz Pologne 5e partie Galerie Index A CorelDRAW 31 acquisition d’images 61 barre de propriétés Corel PHOTO-PAINT 53 alignement CorelDRAW 31 texte 105 application d’un effet miroir sur des objets 41 applications barre de titre 31 biseaux 44 assistance technique 13 Bitstream Font Navigator 4 changement de langue 12 boîte à outils incluses 4 Corel PHOTO-PAINT 53 installation 12 CorelDRAW 31 mise à jour 13 assistance technique 13 association d’objets 46 bruit, suppression 67 C caractères, formatage 100 B bacs 16 barre d’état chanfreins 44 clonage de zones d’images 66 Corel PHOTO-PAINT 53 colonnes, insertion 108 CorelDRAW 31 combinaison d’objets 46 barre d’outils standard Corel PHOTO-PAINT 53 CorelDRAW 31 barre d’outils, standard Corel PHOTO-PAINT 53 CorelDRAW 31 barre de menus Corel PHOTO-PAINT 53 ConceptShare 72 configuration Corel PHOTO-PAINT 72 CorelDRAW 49 documents 35 logiciel 12 contenu 17 recherche et gestion 123 Index | 165 utilisation 127 contenu Corel 17 didacticiels vidéo 7 dimensionnement images 62 contenu en ligne 17 objets 40 contours, objet 41 conversion d’images 65 pages du document 47 documents, CorelDRAW choix de modes de couleurs 81 Corel CONNECT, utilisation 123 configuration 35 exportation 49 Corel Corporation 13 impression 48 couleurs 77 navigation 36 ajout aux palettes 91 partage 48 ajuster dans les images 67 sauvegarde 50 choix 84 présentation 78 réutilisation 44 couleurs non quadri, utilisation 83 couleurs quadri, utilisation 83 coups de pinceau création d’objets à partir de 70 dossier Bibliothèques de palettes, utilisation 95 dossier Palettes, utilisation 94 duplication d’objets 45 E écran de bienvenue 6 courbes 37 éditeur de couleur, utilisation 88 crénage de texte 102 effets, objet 43 D encadrés de texte conversion d’objets 99 décalage d’objets 50 défilement, dans des documents 36 dégradés, création 90 dessin courbes 37 formes, dans des documents 36 lignes 37 didacticiels vidéo 7 166 | Guide de CorelDRAW Graphics Suite X6 insertion de colonnes 108 modification 107 éraflures, suppression 66 espace de travail Corel CONNECT 124 Corel PHOTO-PAINT 52 Corel PHOTO-PAINT, réinitialisation 72 CorelDRAW 30 réinitialisation 12 espacement caractères 103 lignes 103 mots 103 paragraphes 104 texte multilingue 104 espacement dans un texte asiatique 104 espacement dans un texte latin 104 espacement dans un texte moyen-oriental 104 espacement entre les caractères 103 espacement entre les langues 104 espacement entre les mots 103 espacement entre les paragraphes 104 étirement d’objets 40 exportation fonctions, nouveautés 15 fonds, page 48 format GIF 72 format JPEG 72 format PNG 72 format TIFF 72 formatage de texte 100 formats de fichier, pour des images 71 formes dessin, dans des documents 36 fournisseurs de service d’impression 49 G graveur intelligent 18 documents 49 grille 46 images 71 grille de ligne de base, alignement de texte 105 F fenêtre d’application guide 4 conventions 5 Corel PHOTO-PAINT 52 CorelDRAW 30 guide de déploiement 8 fenêtre d’image 53 guide de déploiement réseau 8 fenêtre du document 31 guide de programmation de macros 8 fenêtre locale Navigateur 53 H filtre Flou intelligent 67 harmonies fonction Aide 6 fonction Conseils 6 Fonctions de base de Corel PHOTO-PAINT 51 Fonctions de base de CorelDRAW 29 couleur 88 création 89 modification 90 harmonisation des couleurs création 89 Index | 167 modification 90 utilisation 88 interlignage 103 introduction I Corel PHOTO-PAINT 51 icône Réinitialiser les couleurs 60 images bitmap, dans des documents 39 édition 39 insertion 39 images clipart incluses parcourir et rechercher 126 images, Corel PHOTO-PAINT ajuster la couleur et le ton 67 choix de modes de couleurs 82 dimensionnement et rééchantillonnage 62 impression 72 masques 69 CorelDRAW 29 L langue, changement 12 lettrines, insertion 106 lignes 37 lignes de connexion 34 lignes de cote 34 lignes de flux 34 listes à puces, insertion 107 logiciel assistance technique 13 partage 71 configuration 12 publication au format PDF 72 déploiement 8 publication dans ConceptShare 72 mise à jour 13 recadrage 61 réduction de la taille 63 rotation 61 importation photos 61 texte 99 impression documents 48 images 72 images, formats de fichier pour 72 M magnétisation d’objets 45 masques 69 masques de détourage 19 menu fixe Gestionnaire d’objets 47 Menu fixe Navigateur de palette de couleurs utilisation 93 inclinaison d’objets 40 menu fixe Propriétés d’objet 17 infobulles 6 menu fixe Propriétés d’objet, utilisation 85 installation menu fixe Styles d’objet 113 logiciel 12 168 | Guide de CorelDRAW Graphics Suite X6 menu fixe Styles de couleurs, utilisation 86 menus contextuels Corel PHOTO-PAINT 53 CorelDRAW 31 menus fixes Corel PHOTO-PAINT 53 CorelDRAW 31 mise à jour de logiciel 13 mode fusion généralisée 19 Modèle colorimétrique CMJN 79 modèle colorimétrique Lab 78 Modèle colorimétrique Niveaux de gris 80 Modèle colorimétrique RVB 79 Modèle colorimétrique TSL 80 modèles colorimétriques 78 modes de couleurs 65 choix 81 moiré, suppression 67 N objets photo inclus parcourir et rechercher 126 objets Vitrail 43 objets, document 36 ajout d’effets 43 ajout de transparences 43 association et combinaison 46 conversion en encadrés de texte 99 couleurs et style 41 décalage 50 dimensionnement 40 duplication 45 effet miroir 41 étirement 40 formatage des contours 41 inclinaison 40 magnétisation 45 manipulation 40 organisation 47 positionnement 45 réutilisation des propriétés 44 rotation 40 surface 42 navigateur de document 31 objets, image 70 navigation dans les documents 36 ombres portées 43 nouveautés 15 OpenType accès aux fonctionnalités 101 O OpenType interactif 101 objectifs 71 objets polices 101 OpenType interactif 101 recherche d’objets utilisant un style spécifique 119 organisation d’objets 47 rupture du lien avec des styles et des jeux de styles 120 outil Calligraphique 38 utilisation des styles et des jeux de styles 112 outil Clone 57 Index | 169 outil Couleur d’arrière-plan 59 outil Pinceau annuler 59 outil Couleur de transparence 59 outil Pinceau de retouche 57 outil Effet 58 outil Pinceau Transparence d’objet 60 outil Ellipse outil Pipette Corel PHOTO-PAINT 57 CorelDRAW 37 outil Formes d’organigrammes 37 outil Formes de base 37 utilisation 87 outil Pipette 56 outil Pipette de couleurs utilisation 87 outil Formes de flèches 37 outil Pipette de couleurs 44 outil Gomme 56 outil Plume 38 outil interactif Surface outil Polygone Corel PHOTO-PAINT 58 CorelDRAW 43 outil Ligne 57 Corel PHOTO-PAINT 57 outil Polygone CorelDRAW 37 outil Main levée 38 outil Pression 38 outil Masque à main levée 54 outil Recadrer 55 outil Masque baguette magique 55 outil Rectangle outil Masque ellipse 54 outil Masque lasso 55 outil Masque magnétique 55 Corel PHOTO-PAINT 57 CorelDRAW 36 outil sélecteur utilisation 40 outil Masque pinceau 55 outil Sélecteur 32 outil Masque rectangle 54 outil Sélecteur d’objet 54 outil Ombre portée 59 outil Spirale 37 outil Panoramique 56 outil Support artistique 38 outil Papier millimétré 37 outil Suppression des yeux rouges 57 outil Peinture 58 outil Surface 58 outil Pinceau 38 outil Surface à motif 42 170 | Guide de CorelDRAW Graphics Suite X6 outil Surface à texture 42 outils Forme (catégorie) Corel PHOTO-PAINT 57 outil Surface dégradée 42 outil Surface Maille 43 CorelDRAW 32 outils interactifs (catégorie) Corel PHOTO-PAINT 59 outil Surface PostScript 42 CorelDRAW 33 outil Surface uniforme 42 outil Tableau 35 outil Texte Corel PHOTO-PAINT 56 CorelDRAW 35 outil Tracé 58 outils Masque (catégorie) 54 outils Pinceau (catégorie) 58 outils Retouche (catégorie) 57 outils Sélecteur (catégorie) 54 outils Surface (catégorie) Corel PHOTO-PAINT 58 outil Tranchage d’image 60 CorelDRAW 33 outil Transformation masque 54 outil Transparence d’objet 59 outils Zoom (catégorie) Corel PHOTO-PAINT 56 outil Vaporisateur 38 CorelDRAW 35 outil Vaporisateur d’image 59 P outil Zoom 56 pages du document 31 outils Corel PHOTO-PAINT 53 CorelDRAW 31 outils Connecteur (catégorie) 34 dimensionnement 47 fonds 48 utilisation 47 pages, document 31 dimensionnement 47 outils Cote (catégorie) 34 fonds 48 outils Courbe (catégorie) 33 utilisation 47 outils de gommage (catégorie) 34 Palette de l’image outils de recadrage (catégorie) 34 utilisation 91 outils de transparence (catégorie) 59 Palette du document outils Édition de forme (catégorie) 18, 32 ajout de couleurs 91 ajout de couleurs 91 utilisation 91 palette Styles de couleurs, utilisation 91 Index | 171 palettes de couleurs affichage 93 Corel PHOTO-PAINT 53 projections 43 propriétés, objet 44 CorelDRAW 31 publication d’images organisation 93 au format PDF 72 personnalisation 95 sur ConceptShare 72 utilisation 84 palettes personnalisées, création 95 palettes, couleur R recadrer des images 61 Corel PHOTO-PAINT 53 rechercher un contenu 17, 123, 126 CorelDRAW 31 redresser des images 62 panoramique, dans des documents 36 rééchantillonnage d’images 63 parcourir un contenu 126 règles 31 définition des mesures 50 partage documents 48 images 71 Partenaires en formation Corel 8 Partenaires technologiques de Corel 9 PDF publication d’images au format 72 photos incluses parcourir et rechercher 126 polices parcourir et rechercher 126 reliefs 43 repères dynamiques 46 repères, dynamiques 46 ressources de formation 8 ressources didacticielles 5 ressources Web 7 ressources, didacticielles 5 retouche de photos 65 rotation polices de symboles incluses images 61 parcourir et rechercher 126 positionnement d’objets 45 poussière, suppression 66 prévisualiser des travaux d’impression 48 prise en charge 64 bits 20 172 | Guide de CorelDRAW Graphics Suite X6 objets 40 S sauvegarde de documents 50 service d’assistance technique Corel 13 services d’assistance technique 13 importation 99 styles couleur 88 mise à jour du texte de l’ancienne version 109 styles de couleurs utilisation des styles et des jeux de styles 112 utilisation 86, 88 styles et jeux de styles 111 texte artistique 38 application 116 ajout 98 création 114 exportation 118 texte courant 38 ajout 98 importation 118 dans des encadrés de texte 107 modification 117 rupture du lien entre des objets et des styles 120 sélection d’objets utilisant un style spécifique 119 lettrines 106 texte de l’ancienne version, mise à jour 109 ton, image 67 surface uniforme 87 transparences, objet 43 surfaces, objet 42 travaux d’impression aperçu 48 surfaces, surface uniforme 87 préparation, pour publication commerciale 49 T tableaux 38 U témoin Couleur d’arrière-plan 60 unités de mesure, définition 50 témoin Couleur de premier plan 60 W témoin Couleur de surface 60 Web formats de fichier pour des images 72 texte alignement 105 Y alignement sur la grille de ligne de base 105 yeux rouges, suppression 66 création dans des documents 38 crénage 102 dans Corel PHOTO-PAINT 99 dans CorelDRAW 98 débordement de texte, correction 108 espacement 103 formatage 100 Z zone de contrôle des couleurs 60 zones d’image clonage 66 masque 69 Index | 173 zones modifiables, création d’objets 70 zoom, dans des documents 36 174 | Guide de CorelDRAW Graphics Suite X6 ">
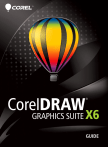
Lien public mis à jour
Le lien public vers votre chat a été mis à jour.











