MAGIX Photo Manager 12 Deluxe Mode d'emploi
PDF
Télécharger
Document
2 Copyright La présente documentation est protégée par la loi des droits d'auteurs. Tous droits, en particulier les droits de reproduction, diffusion et traduction sont réservés. Aucune partie de cette publication ne doit être recopiée, que ce soit sous forme de copies, microfilms ou autre, ou ne doit être traduite sous un autre langage machine, en particulier traitement de données, sans l'autorisation préalable écrite de son auteur. Tous les autres noms de produits mentionnés sont des marques déposées des propriétaires respectifs. Sous réserve de modifications du contenu ou du programme Copyright© MAGIX Software GmbH, 2003 - 2013. All rights reserved. MAGIX est une marque déposée de MAGIX AG. Il se peut que les autres noms de produits cités soient des marques déposées par leurs fabricants respectifs. This product uses MAGIX patent pending technology. www.magix.com Sommaire Sommaire Copyright 2 Assistance technique 6 Numéro de série 8 Désinstallation du programme 8 Introduction Qu'est-ce que MAGIX Photo Manager 12 Deluxe ? Configuration système Formats pris en charge Aperçu de l'interface du programme 9 9 10 10 12 Tutoriel Gérer des photos Importer des photos Visualisation de photos Rechercher des photos Créer une nouvelle catégorie Sélectionner des images par critères Scanner des photos Optimisation des photos Création de diaporamas et d'albums photo Tirage de photos Présenter les photos 13 13 14 15 15 16 17 21 22 25 26 27 Interface - Structure de MAGIX Photo Manager 12 Deluxe Modes standard & avancé Barre des symboles Onglets de navigation et d'information Vue d'ensemble des photos Affichage de l'album Interface d'optimisation Moniteur diaporama 30 30 31 33 41 46 48 56 Fonctions supplémentaires Base de données Adapter les propriétés Importer 60 60 61 62 3 4 Créer un diaporama Exporter Sauvegarde de données : gravure Rechercher des images et définir une sélection Imprimer des photos et commander des tirages MAGIX Photo Viewer Créer une carte géographique Créer une image panoramique Volume & égaliseur 66 70 74 76 83 85 87 88 90 Fonctions en détails Renommer (multiple) Insérer des photos depuis le presse-papiers et les éditer Travailler en réseau Compatibilité multi-utilisateurs Création de copies de sauvegarde sur CD/DVD MAGIX Foto Designer 7 Travailler avec Album en ligne MAGIX Cadre photo numérique 91 91 93 93 94 95 96 96 100 Raccourcis clavier 104 Menu Menu Fichier Menu Édition Menu Base de données Menu Sécurité Menu Fenêtre Menu « Partage » Menu Tâches Menu Aide 105 105 112 117 119 120 120 121 121 Les services de MAGIX en détail magix.info Album en ligne MAGIX Tirage en ligne MAGIX MAGIX Livre de photos MAGIX Website Maker Catooh MAGIX News Center 123 123 124 126 127 128 129 129 www.magix.com Sommaire Si vous avez encore des questions... Assistant de tâches Conseils pour l'aide du programme Manuel PDF 130 130 130 131 Glossaire 132 Indice 147 5 6 Assistance technique Cher client MAGIX, notre objectif est de fournir constamment une aide pratique, rapide et adaptée. Pour cela, nous vous proposons une gamme complète de services : • Assistance Web illimitée : En tant que client enregistré de MAGIX, vous bénéficiez de l'assistance Web illimitée depuis le portail de services MAGIX au design accueillant http://support.magix.net/. Depuis ce portail, vous avez accès à un assistant d'aide intelligent, à une rubrique haute qualité de questions les plus fréquemment posées, à des correctifs et à des rapports d'utilisation sans cesse mis à jour. La seule condition préalable est l'enregistrement de votre produit sur www.magix.com. • La Communauté en ligne en tant qu'aide rapide et plate-forme d'échange : La Communauté en ligne www.magix.info est à la disposition des clients MAGIX gratuitement et sans limitation. Elle rassemble plus de 140 000 membres et permet de poser des questions concernant les produits MAGIX ou de rechercher certains thèmes ou d'obtenir des réponses par le biais de la fonction de recherche. La base de données de connaissances contient, outre les questions et réponses, un lexique, des vidéos tutorielles et un forum de discussion. Les nombreux experts présents quotidiennement sur www.magix.info garantissent des temps de réponse très courts, quelques minutes seulement parfois. • Assistance par e-mail pour les produits MAGIX : Pour chaque nouveau produit MAGIX, vous bénéficiez automatiquement d'un service clients gratuit par e-mail pendant 12 mois à compter de la date d'achat. Assistance par e-mail Premium : Pour bénéficier d'un traitement prioritaire de la part de l'assistance ou si vous souhaitez que l'équipe d'assistance vous aide pour des problèmes informatiques non liés à MAGIX, vous pouvez acheter un ticket pour l'assistance par e-mail Premium. Pour le faire, veuillez vous rendre sur le site d'assistance MAGIX http://support.magix.net et une fois connecté, cliquez sur « Acheter code d'accès » dans la barre de navigation. Le ticket est lié à un problème précis jusqu'à son utilisation et il ne se limite pas à un e-mail. Attention : si vous souhaitez profiter de l'assistance Premium par e-mail et de l'assistance produits gratuite par e-mail sur Internet, vous devez enregistrer votre programme MAGIX à l'aide du numéro de série. Ce numéro de série se trouve sur la pochette du CD d'installation ou à l'intérieur de la jaquette du DVD. • Service clientèle supplémentaire par téléphone : Outre les nombreux services clients gratuits, vous avez également la possibilité de joindre le service clientèle par téléphone (payant). www.magix.com Assistance technique Les numéros de téléphone du service clientèle et des autres rubriques de notre assistance technique sont disponibles à l'adresse suivante : http://support.magix.net/. Courrier : MAGIX Development Support, Postfach 20 09 14, 01194 Dresde, Allemagne Veuillez vous munir des informations suivantes : • Quel programme MAGIX et quelle version utilisez-vous ? • Quel système d'exploitation utilisez-vous ? • Quelle carte graphique et quelle résolution d'écran utilisez-vous ? • Quelle carte son utilisez-vous ? • Utilisez-vous le périphérique audio par défaut de votre ordinateur ? • Pour les programmes vidéo : quelle carte vidéo ou quelle carte FireWire utilisezvous ? • De combien de mémoire vive (RAM) dispose votre ordinateur ? • Quelle version de DirectX est installée sur votre PC ? Service commercial Paris : (+33) 1 82 88 93 03 Depuis le Canada (Montréal) : 1-514-907-3163 Notre service commercial MAGIX est à votre disposition les jours ouvrés et peut vous aider pour les requêtes ou problèmes suivants : • Commandes • Conseil produit (avant l'achat) • Demandes de mises à niveau • Retours de commandes 7 8 Numéro de série Chaque produit est livré avec un numéro de série. Ce numéro de série est nécessaire pour installer le logiciel et il vous permet d'utiliser des services additionnels. Il est donc recommandé de conserver ce numéro. Utilisations du numéro de série À l'aide du numéro de série, votre logiciel vous est personnellement associé. L'accès à l'assistance technique gratuite par e-mail vous est garanti. Ce numéro de série peut également empêcher toute utilisation non autorisée du logiciel et nous permet ainsi de vous garantir un rapport qualité/prix optimal. Où se trouve le numéro de série ? Le numéro de série se trouve au dos de la jaquette du CD/DVD. Si votre produit est livré dans un emballage DVD Box par exemple, le numéro de série se trouve à l'intérieur de la boîte. Pour les versions spéciales optimisées pour Internet (version à télécharger), le numéro de série vous sera envoyé par e-mail après l'achat pour activer le logiciel. Quand avez-vous besoin du numéro de série ? Le numéro de série est requis lors de la première utilisation et lors de l'enregistrement en tant qu'utilisateur. Remarque : nous vous recommandons vivement de procéder à l'enregistrement gratuit du produit : vous aurez ainsi accès au téléchargement de mises à jour du programme, au site Internet du service client MAGIX (voir page 6) et à l'activation des codecs. Désinstallation du programme Si vous souhaitez désinstaller MAGIX Photo Manager 12 Deluxe, vous pouvez le faire dans le panneau de configuration sous « Ajouter ou supprimer des programmes », ou alors sous « Programmes > MAGIX > MAGIX Photo Manager 12 Deluxe > Services et Support > Désinstaller MAGIX Photo Manager 12 Deluxe ». www.magix.com Introduction Introduction Équipez-vous du nec plus ultra en matière de gestion de photos, ceci depuis la prise de la photo jusqu'à sa présentation ! Les fonctions performantes de MAGIX Photo Manager Deluxe 12 simplifient et accélèrent toutes les procédures de traitement de vos photos : de l'optimisation rapide de dossiers entiers d'images à la gestion intuitive de photos et de vidéos, jusqu'aux techniques fiables d'archivage & de mise en sécurité contre des personnes non autorisées, sans oublier les possibilités de présentation en haute qualité sur PC, sur Internet ou en déplacement. L'aide du programme que vous pouvez ouvrir avec le raccourci clavier F1 et la version numérique du manuel (PDF) décrivent toutes les fonctions du programme ainsi que toutes les options, boîtes de dialogue, menus et interfaces en détail. Dans la section Pour démarrer (voir page 13) sont présentées toutes les fonctions principales étape par étape. Si vous préférez découvrir par vous-même toutes les fonctionnalités du programme, utilisez le manuel électronique et l'aide du programme comme ouvrage de référence. L'index alphabétique facilitera vos recherches spécifiques. Il suffit de cliquer sur une entrée de l'index pour y accéder dans le manuel. Amusez-vous bien avec MAGIX Photo Manager 12 Deluxe ! Qu'est-ce que MAGIX Photo Manager 12 Deluxe ? MAGIX Photo Manager 12 Deluxe est la solution idéale pour les férus de photos numériques et les collectionneurs. Le logiciel réunit un album photo, un outil d'optimisation des photos, un gestionnaire de photos et un outil de visualisation en un seul programme. Votre disque dur grouille de photos numériques pêle-mêle. Vous avez des montagnes de photos papier dispersées dans des enveloppes ou des albums photo et que vous comptez numériser. Et votre appareil photo numérique vous alimente en nouvelles photos qu'il faut bien enregistrer quelque part. MAGIX Photo Manager 12 Deluxe vous permet de tout visualiser, ranger, numériser, organiser, optimiser, imprimer, présenter sous forme de diaporamas et, au besoin, graver sur CD ou DVD, et ce de manière optimale. Le programme peut être utilisé de différentes manières. • Regrouper des photos (voir page 76) : la banque de données vous aide à retrouver et à ranger des photos dispersées dans les moindres recoins de votre disque dur. 9 10 • Importer des photos (voir page 14) : connectez tout simplement le scanner à l'ordinateur et transférez les photos sur le disque dur. • Trier les photos (voir page 36, voir page 16) : déplacez simplement les photos que vous avez sélectionnées dans la catégorie correspondante. Par exemple, les photos de vacances dans la catégorie « Vacances », les photos de famille dans la catégorie « Famille », etc... • Sélectionner des photos (voir page 17) : sélectionnez par exemple toutes les photos sur lesquelles apparaît une personne déterminée, ou laissez MAGIX Photo Manager 12 Deluxe décider quelles photos doivent être montrées. • Optimiser des photos : toutes les photos peuvent être optimisées et retouchées facilement. Sur certaines photos, il se peut que l'horizon ne soit pas exactement droit ; cet effet d'optique peut être simplement réparé en traçant une ligne avec la souris. Terminé. Les « yeux rouges » sont supprimés en un clic. Le matériel de sortie reste inchangé, vous ne pouvez pas vous tromper ! • Présenter des photos (voir page 70) : toutes les photos peuvent être rassemblées dans des albums photo exécutables et présentées au format Plein écran. Vous pouvez également imprimer vos photos sous différents formats et les archiver sur CD ou DVD. Configuration système • Pour Microsoft Windows XP | Vista | 7 | 8 (32 bits et 64 bits) • PC Intel Pentium ou AMD Athlon à partir de 1,83 GHz, 512 Mo de RAM min. • 600 Mo min. d'espace mémoire disponible sur le disque dur pour les fichiers programme • Lecteur de DVD, souris compatible Microsoft • Carte graphique SVGA avec 4 Mo de RAM min. (résolution min. 1 024 x 600 et 16 bits High-Colour) • Itinéraires animés (matériel cartographique du site Internet OpenStreetMap), services en ligne et vidéo tutorielle via connexion Internet. Windows Media Player à partir de la version 10 requis pour le transfert de fichiers audio MP3 vers l'Album en ligne. Formats pris en charge Importation de photos : JPEG (*.jpg; *.jfif; *.jpeg; *.jpe), formats Windows Bitmap (*.bmp; *.dib; *.rle), Tagged Image File Format (*.tif; *.tiff), Kodak Photo CD (*.pcd), Targa (*.tga), Adobe Photoshop PSD (*.psd, pas toutes les fonctions), Portable Network Graphic (*.png), Portable Graymap PGM (*.pgm), Portable Pixelmap PPM (*.ppm), Sun Raster File (*.RAS), format PCX (*.pcx) et les formats RAW de nombreux modèles d'appareils photo. Exportation de photos : JPEG (*.jpg; *.jfif; *.jpeg; *.jpe), formats Windows Bitmap (*.bmp; *.dib; *.rle, seul. 24 Bit RGB), Tagged Image File Format (*.tif; *.tiff, non www.magix.com Introduction comprimé/avec compression JPEG), Targa (*.tga), Adobe Photoshop PSD (*.psd, pas toutes les fonctions), Portable Network Graphic (*.png), Portable Pixelmap PPM (*.ppm), Sun Raster File (*.RAS), format PCX (*.pcx) et les formats RAW de nombreux modèles d'appareils photo. Importation de vidéos : formats standard compatibles avec DirectShow® avec les codecs correspondants installés (AVI, MOV, MJPEG, MPEG, etc.) et WMV 9 Exportation de vidéos : formats standard compatibles avec DirectShow® avec les codecs correspondants installés (AVI, MOV, MJPEG, MPEG, etc.), WMV 9, RealHelixTM, MXV, WMV-HD Importation audio : Wave, MP3, OGG VORBIS MAGIX Foto Designer 7, programme d'édition photo intégré, peut importer les formats d'image suivants : JPEG, TIFF, GIF, BMP, RLE, DIB, PNG, TGA, PCX, EMF, WMF, PPM, PGM, PBM, PSD, RAS, IFF, LBM et Photo CD. Il permet l'exportation à partir de JPEG, TIFF, BMP, PNG, TGA, PPM, PGM, PSD, RAS, IFF, LBM et PCX. Note : si vous voulez utiliser d'autres formats graphiques dans MAGIX Photo Manager 12 Deluxe, vous devez tout d'abord les convertir. Pour ce faire, chargez les images avec MAGIX Foto Designer 7, exportez-les au format voulu, puis chargez-les avec MAGIX Photo Manager 12 Deluxe ! Exportation audio : Wave, MP3, OGG VORBIS. Prise en charge du son dans l'image Les appareils photo numériques équipés de fonctions d’enregistrement audio enregistrent un fichier audio avec chaque photo. Le fichier audio est chargé dans l’aperçu lors du chargement de la photo. 11 12 Aperçu de l'interface du programme Barre de menus : (voir page 105) permet d'accéder à toutes les fonctions et services possibles de MAGIX Photo Manager 12 Deluxe et de les ouvrir. Activer / Désactiver le mode avancé (voir page 30) de MAGIX Photo Manager 12 Deluxe. Barre des symboles : (voir page 31) permet un accès rapide aux principales fonctions de MAGIX Photo Manager 12 Deluxe. Gestionnaire photo : (voir page 33) permet d'organiser vos données sous forme de dossiers et d'une banque de données. Vue d'ensemble des photos : (voir page 41) affiche le contenu de vos dossiers, albums et diaporamas. Album : (voir page 46) zone de création et d'édition d'albums photo. Barre d'outils (voir page 42) de la vue d'ensemble des photos Remarques sur les versions spéciales : cette documentation décrit MAGIX Photo Manager 12 Deluxe dans sa totalité. Il se peut cependant que vous utilisiez une version réduite de MAGIX Photo Manager 12 Deluxe et que vous ne disposiez donc pas de tout l'éventail des fonctions. www.magix.com Tutoriel Tutoriel Gérer des photos MAGIX Photo Manager 12 Deluxe vous offre plusieurs possibilités pour charger des photos sur votre PC. Vous pouvez importer les photos directement depuis votre appareil photo digital ou scanner individuellement des photos déjà développées sur papier. La fonction Explorer permet de transférer très simplement des fichiers image, audio et vidéo se trouvant sur votre disque dur. • Pour ouvrir un dossier, cliquez dessus. Le contenu va être listé dans une fenêtre d'aperçu. • Clic sur dossier. crée un nouveau permet de • Avec la corbeille déplacer des dossiers ou fichiers dans la corbeille. • Pour modifier le nom d'un fichier, cliquez sur « Renommer ». . • Pour insérer le dossier actuel aux favoris, cliquez sur « Ajouter aux favoris ». . Cette liste est accessible via la flèche située à côté du symbole. Vous pouvez rassembler vos photos dans la banque de données et effectuer ultérieurement une recherche par date de création, mots-clés ou genre. L'opération est très rapide grâce à la banque de données virtuelle intelligente de MAGIX Photo Manager 12 Deluxe. • Au premier démarrage du programme, il est recommandé d'ajouter à la banque de données des dossiers de photos. Cette opération est possible à tout moment, directement à partir du menu « Banque de données » > « Ajouter un dossier ». • Les photos importées depuis un appareil photo sont automatiquement saisies et affichées dans la vue d'ensemble des photos. Il en est de même pour chaque photo que vous recherchez dans l'explorateur. Si vous modifiez certains dossiers sans utiliser MAGIX Photo Manager 12 Deluxe et que, par exemple vous copiez une nouvelle photo, vous devez demander à MAGIX Photo Manager 12 Deluxe d'analyser ce dossier, afin de pouvoir visualiser les 13 14 nouvelles photos ou les photos modifiées dans le programme. Pour cela, sélectionnez l'option « Contrôler les dossiers » du menu « Banque de données ». Importer des photos MAGIX Photo Manager 12 Deluxe se connecte directement aux appareils photo numériques et à leurs supports de sauvegarde et enregistre sur le disque dur les photos qui y sont contenues. Ce faisant, vous avez même la possibilité de convertir immédiatement vos photos au format souhaité. La plupart des appareils photo numériques se présentent comme des supports de données amovibles et apparaissent comme lecteurs dans l'explorateur Windows. Si la boîte de dialogue d'importation ne s'ouvre pas automatiquement après connexion de l'appareil photo à l'ordinateur, cliquez sur IMPORTATION . MAGIX Photo Manager 12 Deluxe parcourt votre PC à la recherche des appareils photo numériques connectés ou des médias de sauvegarde (ex. : carte Compact Flash). Ce processus peut durer quelques instants. Après vérification des interfaces, la fenêtre IMPORTATION s'ouvre. Cette boîte de dialogue affiche toutes les photos stockées dans votre appareil (ou sur le support de stockage sélectionné). Vous pouvez définir un répertoire cible pour vos nouvelles images dans DOSSIER . Dans PARAMETRES D'IMPORTATION , vous avez la possibilité de supprimer directement les photos de la carte de votre appareil numérique lors de l'importation, de convertir les photos en un autre format ou encore d'indiquer l'auteur et la catégorie des images dans PROPRIETES DE L'IMAGE . www.magix.com Tutoriel Visualisation de photos MAGIX Photo Manager 12 Deluxe propose de nombreuses options pratiques pour la visualisation des images. Le chemin d'accès le plus facile consiste à utiliser le petit menu que vous pouvez ouvrir en cliquant sur la deuxième flèche en haut à droite, près du champ d'entrée du chemin. Vous avez le choix entre un affichage miniatures ou bande film, ou vous pouvez naviguer dans la liste détaillée classique de l'Explorateur Windows. Vous pouvez utiliser les flèches situées au dessous de la fenêtre d'aperçu pour naviguer. Le bouton 1:1 permet de visionner l'image en taille originale et la réglette d'agrandir ou réduire l'image d'aperçu. Le bouton « Optimiser » permet quant à lui de basculer dans le mode d'optimisation des photos. Rechercher des photos La fonction de recherche vous aide à rechercher des photos disséminées sur le disque dur ou dans la banque de données. Cliquez sur le bouton de la fonction de recherche. Vous pouvez effectuer la recherche sur tout le disque dur ou limiter la recherche en sélectionnant un lecteur ou un dossier. Après la recherche, tous les résultats sont affichés sous forme d’aperçu dans une fenêtre. Recherche sur le disque dur : la boîte de dialogue de recherche permet de rechercher un nom de fichier, la taille approximative du fichier ainsi que la date de création. Recherche dans la banque de données : vous pouvez ici diriger la recherche selon certains critères. Il est possible d’effectuer une recherche selon trois critères maximum, en les reliant par « et » ou par « ou ». • « Et » signifie que seuls les fichiers remplissant tous les critères sont répertoriés. • « Ou » signifie que tous les fichiers remplissant au moins un des critères sont répertoriés. • Vous pouvez en outre définir des « Conditions » ainsi que des « Éléments de comparaison ». 15 16 Recherche de contenus EXIF : les données EXIF sont des informations de fichier d'images numériques, par exemple la date de la photo, la taille du fichier, le format mais également les données spécifiques comme le diaphragme, la durée d'exposition et l'éclairage. Recherche de photos similaires : cette fonction est expliquée dans la section « Sélectionner des images par critères ». (voir page 20) Créer une nouvelle catégorie Utilisez la sélection dans le menu « Catégories » pour classer vos photos par thèmes. Certaines catégories sont déjà proposées (par ex. : loisirs, amis, famille). Vous pouvez également créer de nouvelles catégories, renommer les catégories existantes ou supprimer des catégories. Remarque : les catégories ne sont pas de « véritables » dossiers que vous créez sur votre disque dur, mais seulement des références aux fichiers que vous pouvez trouver sur votre système. Vous pouvez classer vos photos en catégories comme suit : Étape 1 : sélectionnez le dossier photo dont vous souhaitez classer les photos en catégories. Étape 2 : ouvrez ensuite les « catégories » à l'aide de et déposez les images souhaitées par glisser-déposer dans la catégorie de votre choix. Vous pouvez attribuer plusieurs catégories aux photos. Vous pouvez également ouvrir le tampon et sélectionner une catégorie et enfin attribuer la catégorie à chaque image avec un tampon. Cliquez à nouveau sur le tampon pour le désactiver. Vous pouvez créer de nombreuses catégories personnalisées. Pour cela, il vous suffit de cliquer sur « Nouveau » et de renommer la catégorie. Vous pouvez aussi renommer les catégories existantes. Pour cela, cliquez sur le symbole « Renommer ». Ouvrir des catégories : les images d'une catégorie sont affichées dès que vous cliquez sur la catégorie. Vous avez également la possibilité de faire une sélection multiple : sélectionnez par exemple les catégories « Vacances » + « Loisirs » + « Famille ». À l'écran s'affichent seulement les photos qui sont dans ces trois catégories en même temps. Pour marquer plusieurs catégories, maintenez la touche Ctrl et cliquez sur toutes les catégories souhaitées. Évaluation : chaque image peut être notée de 1 à 5 étoiles que vous voyez et que vous pouvez sélectionner dans l'affichage miniature d'une photo Les étoiles dans « Mon www.magix.com Tutoriel évaluation » représentent des catégories spéciales que vous pouvez assigner comme les autres. Sélectionner des images par critères Cliquez sur « Sélection » pour voir les différentes options de sélection des images : • Création de sélections représentatives • Marquage de personnes sur une (des) photo(s) • Rechercher des photos similaires 17 18 Créer une sélection représentative Vous pouvez définir ici les critères selon lesquels MAGIX Photo Manager 12 Deluxe doit créer un dossier d'images automatique. Ainsi, vous pouvez par exemple créer une sélection des meilleures photos, éviter des photos des mêmes motifs ou privilégier les images avec des personnes, etc. MAGIX Photo Manager 12 Deluxe va alors rechercher les photos ou le dossier défini, établir une sélection et vous permettre ainsi de gagner un temps précieux. Étape 1 : sous « Recherche », déterminez le dossier devant être parcouru lors de la sélection automatique. Étape 2 : entrez sous « Nombre » la quantité que MAGIX Photo Manager 12 Deluxe ne doit pas prendre en compte. Le nombre maximal de photos correspond au nombre total de photos devant être parcourues. Étape 3 : sous « critères de sélection », vous pouvez déterminer quelles images doivent être prises en compte ou rejetées. Étape 4 : cliquez sur « OK » pour démarrer la sélection. Le résultat sera listé sous la forme d'un nouvel album à droite. Vous pouvez si vous le souhaitez éditer et enregistrer ce dernier. Remarque : plus le nombre de photos devant être parcourues et moins le nombre de photos déjà relevées par cette fonction sont élevés, plus la création de cette sélection prend du temps. www.magix.com Tutoriel Attribuer des personnes à des photos MAGIX Photo Manager 12 Deluxe permet de rechercher des photos de manière automatique en fonction des visages puis de les assigner à un profil de personne que vous avez auparavant créé. Identifier des personnes et créer des catégories : Étape 1 : dans un premier temps, sélectionnez une image sur laquelle le visage de la personne est bien reconnaissable. Étape 2 : cliquez ensuite sur « Sélection » puis « Attribuer des personnes à des photos ». La boîte de dialogue « Identifier les personnes » s'ouvre alors. MAGIX Photo Manager 12 Deluxe reconnaît alors les personnes à l'image et les encadre. 19 20 Étape 3 : sélectionnez la personne que vous souhaitez « créer » en cliquant sur le cadre l'entourant. Cliquez sur la droite sur le bouton « Nouvelle personne » et entrez le nom de cette dernière. MAGIX Photo Manager 12 Deluxe analyse ensuite sa base de données. Vous trouverez ensuite dans la section « Catégories » (voir page 36, voir page 16) toutes les personnes pour lesquelles vous avez créé un profil et les photos sur lesquelles ces personnes se trouvent. Remarque : si une personne pour laquelle vous avez créé un profil n'est pas trouvée dans une autre photo, vous pouvez également la sélectionner manuellement à l'aide de la boîte de dialogue « Identifier les personnes ». Rechercher des photos similaires Cette fonction permet de chercher rapidement des photos similaires à la photo que vous avez sélectionnée. • Sélectionnez dans un premier temps la photo de référence. • Cliquez ensuite sur « Sélection » puis « Recherche de photos similaires ». Dans la boîte de dialogue de recherche (voir page 76), l'onglet « Recherche de photos similaires » s'ouvre. www.magix.com Tutoriel • Dans l'onglet « Rechercher dans la base de données », indiquez l'emplacement dans lequel MAGIX Photo Manager 12 Deluxe doit effectuer la recherche. Dans la section « Résultats » vous pouvez définir comment les résultats doivent s'afficher. En fonction du nombre d'images, la recherche peut durer un certain temps. Vous verrez ensuite la liste des photos similaires s'afficher sous la forme que vous avez définie. Scanner des photos Pour scanner du papier photo, vous devez disposer d'un scanneur Twain connecté correctement au PC. « Twain » est la désignation de l'interface universelle entre les périphériques d'édition d'image (Appareils photo numériques et scanner) et les programmes d'édition d'image. Si vous utilisez l'interface TWAIN pour la première fois, procédez comme suit : Étape 1 : avant de numériser, assurez-vous que le logiciel Twain du scanner est installé. Si ce n'est pas le cas, installez le logiciel et redémarrez l'ordinateur. Étape 2 : une fois que le scanner a été installé, allumé et se trouve prêt à l'emploi, déposez l'image dans le scanner. 21 22 Étape 3 : démarrez MAGIX Photo Manager 12 Deluxe et cliquez dans le menu sur « Fichier > Numériser > Sélectionner la source ». Étape 4 : dans la boîte de dialogue, sélectionnez le périphérique avec lequel vous souhaitez travailler. L'exécution de cette étape n'est plus nécessaire, tant que vous utilisez le même périphérique. Étape 5 : cette option ouvre la fenêtre du logiciel de numérisation. Indiquez la résolution et la profondeur de couleur. Lorsque la numérisation est achevée, le logiciel Twain se ferme automatiquement et MAGIX Photo Manager 12 Deluxe contient alors le fichier image nouvellement créé. Les nouvelles photos lues sont enregistrées dans le dossier « Mes photos », créé lors de l'installation du programme dans « C:\Programme\MAGIX\MAGIX Photo Manager 12 Deluxe ». Optimisation des photos Vous pouvez optimiser toutes les photos d'un dossier et les rassembler dans un album pendant que vous les visualisez. Pour cela, cliquez sur « Optimiser ». Les fonctions d'édition de l'image apparaissent à gauche. Fonctions de base (voir page 51) • Exposition : luminosité, contraste, netteté. • Couleur : couleur auto, correction des yeux rouges • HDR : imite l'effet High Dynamic Range (HDR) et augmente la dynamique de la photo. • Extrait d'image • Rectification de l'horizon Fonctions supplémentaires du mode avancé : Fonctions avancées (voir page 53) • Profonde modulation de couleurs : balance des blancs, coloration, saturation, température des couleurs • Texte dans l'image • Fonctions spéciales : supprimer les lignes d'aide, panoramique à l'intérieur de l'image www.magix.com Tutoriel Les boutons fléchés permettent de sélectionner et d'optimiser toutes les photos du dossier actuel, dans l'ordre, en affichage agrandi. Pour rassembler les meilleures photos dans un album photo, appuyez sur la touche S du clavier ou cliquez sur le bouton « À l'album », pour chaque photo que vous souhaitez ajouter à l'album. Ainsi, la photo sélectionnée sera placée dans un album existant ou dans un nouvel album. Effets photo • Noir&Blanc : transformez en un clic vos photos couleur en photos N&B. • Sépia : les photos couleur sont éditées de sorte à ce qu'elles aient l'air de vieilles photos. • Color Splash : met en valeur certaines zones de couleur de la photo et colore le reste en noir&blanc. • Orton : la photo est adoucie et floutée et les couleurs brillent. • Lomo : modifie la couleur de la photo et lui donne ainsi l'impression d'un instantané. • Tilt-Shift : cet effet augmente la netteté de certaines portions d'image et floute le reste. • Little Planet : donne la forme d'une planète miniature à la photo. • Dessin : transforme la photo en un dessin. • Thermal : suivant la luminosité de la photo, certaines portions d'images sont colorées comme sur une image de caméra à infrarouges. 23 24 Fonctions de base pour l'optimisation Si la luminosité ou le contraste de vos photos est trop faible, ou si les couleurs sont trop pâles en raison du brouillard, utilisez les fonctions « Couleurs automatiques » et « Exposition automatique ». En positionnant les réglettes de luminosité sur « gamma », vous obtenez un éclairage équilibré lorsque l'éclairage est trop sombre ou pour des photos de nuit. Vous pouvez également régler les ombres, les couleurs intermédiaires et les lumières ainsi que définir l'image comme linéaire dans sa luminosité. Le contraste et la netteté offrent des possibilités intéressantes et absolument essentielles pour l'édition de vos photos. Cliquez sur l'outil « yeux rouges » et laissez MAGIX Photo Manager 12 Deluxe rechercher automatiquement les yeux rouges sur les visages. Ou marquez l'œil avec l'outil dans la taille appropriée. Il n'est donc pas nécessaire de travailler au pixel près. Vous pouvez modifier la taille de l'outil à l'aide de la souris : en maintenant le bouton gauche appuyé, tracez le diamètre de l'outil. Il est possible de définir un extrait d'image à partir de modèles de ratio d'images. Cliquez d'abord sur « Extrait d'image » puis faites glisser la section de l'image désirée en maintenant la touche de la souris enfoncée. Cliquez ensuite sur « Fixer ». Si votre photo de paysage est un peu penchée, vous pouvez l'optimiser à l'aide de la fonction « Correction de l'horizon ». Cette ligne sert d'orientation pour ajuster l'image à l'horizon. www.magix.com Tutoriel Création de diaporamas et d'albums photo Toutes les images d'un dossier d'images peuvent aussi être lues en mode diaporama. Pour cela, sélectionnez une image et cliquez sur le bouton « diaporama ». MAGIX Photo Viewer s'ouvre et le diaporama débute automatiquement en plein écran. • Pour activer les commandes de navigation, faites glisser la souris tout en haut ou tout en bas de l'image. • Chaque photo est affichée par défaut pendant 7 secondes avant de laisser place à la photo suivante après un fondu automatique. Vous pouvez modifier ces réglages dans les options (symbole de roue dentée dans la barre de navigation). • Utilisez les flèches pour atteindre manuellement la photo suivante ou précédente. • Pour quitter le mode Diaporama, appuyez sur la touche Echap puis fermez le programme. Remarque : vous pouvez ouvrir une fenêtre d'aide pour toutes les fonctions du Photo Viewer en appuyant sur la touche « F1 » de votre clavier. Lire l'album photo en tant que diaporama Dans un album, différentes photos peuvent être rassemblées et lues les unes après les autres, peu importe leurs dossiers d'origine. Étape 1 : dans la fenêtre de visualisation, recherchez différentes images dans les dossiers de votre choix et cliquez sur le bouton Vers l'album. Dans le même temps, la partie droite de l'album devient visible et l'image est rangée dans l'album. Là, vous pouvez constamment visualiser le contenu de vos albums photo. Étape 2 : en plus des photos, vous pouvez aussi ajouter de la musique à vos albums en cliquant sur les fichiers de votre choix (ou en les y insérant par glisser-déposer). Les morceaux de musique sont exécutés dans l'ordre dans lequel vous les avez ajoutés. Vous pouvez également déplacer les liens de vos chansons qui ont été créés dans l'album jusqu'à ce que la synchronisation musique-images vous plaise. Les fichiers originaux ne s'en trouvent pas modifiés. Étape 3 : après avoir ajouté et arrangé les médias de votre choix dans l'album, cliquez sur la première photo de l'album puis sur le bouton « Diaporama » pour débuter la lecture. 25 26 Tirage de photos Astuce : sous « Optimiser », dans l'interface principale de MAGIX Photo Manager 12 Deluxe, vous pouvez corriger dans un premier temps toutes les photos contenant des yeux rouges, des couleurs erronées etc. afin d'obtenir les meilleurs résultats d'impressions possibles. 1. Sélectionnez toutes les photos que vous souhaitez imprimer. 2. Cliquez sur le bouton « Imprimer » pour ouvrir la boîte de dialogue d'impression. Mise en page : vous pouvez définir le nombre d'images par page à imprimer. Vous pouvez sélectionner entre 1 et 8 images par page. Plus il y a d'images sur une page, plus la taille de chacune sera réduite. Sous « Planche contact », vous pouvez imprimer une sorte d'index pour toutes les images. Elles apparaissent alors en mini-format sur une seule page. Vous pouvez bien sûr également imprimer vos photos aux formats standard (9x13 et 10x15). Options : activez les options de votre en choix en cochant les cases. Par exemple, si vous avez enregistré des commentaires pour des photos et que vous souhaitez les voir apparaître lors de l'impression, activez l'option « Imprimer également les commentaires ». Si vous avez ajouté des effets ou édité certaines images, cochez l'option « Imprimer également les effets d'optimisation » pour que l'image soit imprimée avec ses modifications. En cliquant sur « Réinitialiser les paramètres », les paramètres par défaut seront rétablis. www.magix.com Tutoriel Configuration rapide : ici vous trouverez quelques préréglages d'impression courants, comme le formats affiche ou carte postale. Si vous utilisez l'un de ces paramètres, vous n'aurez plus besoin de faire de réglages supplémentaires dans les Options. Copies : définissez le nombre d'exemplaires devant être imprimés. Formats portrait/paysage : définissez ici dans quel format vos photos doivent être imprimées. Paramètres : ouvre les paramètres de votre imprimante, que vous pouvez alors ajuster si vous le souhaitez. Pour démarrer l'impression, il suffit de cliquer sur « Imprimer ». Présenter les photos Vos photos numériques peuvent être la base de véritables créations. C'est pourquoi MAGIX Photo Manager 12 Deluxe vous offre toute une série de possibilités pour éditer vos photos. Graver Vous souhaitez certainement graver vos photos sur disque pour les montrer sur PC à vos proches par exemple. Pour cela, cliquez sur le bouton GRAVER . Dans la boîte de dialogue Disque, vous avez la possibilité de graver les photos sélectionnées sur simple CD ou DVD (option CD/DVD ), ou de sélectionner un format spécial pour une présentation particulière des photos : • DIAPORAMA : fait défiler automatiquement une sélection de photos sur le PC. Un petit programme de lecture, MAGIX Photo Viewer, est gravé en même temps sur le disque. • WMVHD : convertit vos données en fichiers vidéo haute résolution. • DISQUE JPEG : lit automatiquement les photos sur téléviseur avec un lecteur DVD compatible. Exporter Vous trouverez d'autres possibilités de présentation en appuyant sur le bouton EXPORTATION . 27 28 Selon votre choix (photos seules ou album entier), la boîte de dialogue d'exportation vous propose différentes options. (Sélectionnez un album et cliquez simultanément à droite sur l'une des photos affichées dans la zone des albums). Voici quelques exemples : • Économiseur d'écran : sélectionnez des photos, cliquez sur EXPORTATION et choisissez l'entrée CREER ET INSTALLER UN ECONOMISEUR D'ECRAN - et voilà, votre diaporama s'affichera sur l'écran durant les pauses. • Fond d'écran : de la même manière, vous pouvez créer votre propre fond d'écran. Les photos seront alors affichées en tant que diaporama comme fond d'écran. Très pratique lorsque vous ne parvenez pas à vous décider pour une seule photo. • Périphériques mobiles : si vous souhaitez ajouter de nouvelles images dans votre lecteur vidéo portable, sélectionnez, dans la boîte de dialogue d'exportation des albums, l'option « PERIPHERIQUES MOBILES » ou dans la boîte de dialogue d'exportation des photos individuelles l'option « TRANSFERER VERS UN PERIPHERIQUE PORTABLE ». Album en ligne Vous pouvez également présenter vos photos directement à partir de MAGIX Photo Manager 12 Deluxe sur votre site Internet et envoyer le lien à vos amis. À l'aide du bouton ALBUM EN LIGNE, administrez votre Album en ligne et ajoutez les éléments de votre choix. • Étape 1 : sélectionnez les médias que vous souhaitez charger (photos, musique, vidéos ou un album photo entier). • Étape 2 : connectez-vous à Album en ligne MAGIX avec votre adresse e-mail et un mot de passe. Si vous n'êtes pas encore enregistré, vous pouvez le faire directement. • Étape 3 : indiquez la qualité de l'image dans laquelle les photos doivent être mises en ligne. • Étape 4 : vous pouvez personnaliser votre site Internet. Vous pouvez informer vos amis et les inviter à visiter votre Album en ligne MAGIX à l'aide d'un lien e-mail, d'une carte de vœux ou d'un cadeau. Vous trouverez des informations supplémentaires et des aides en ligne sous www.magix.com. www.magix.com Tutoriel Tirages photos Le numérique est pratique mais rien ne remplace une belle photo sur papier. Il est donc important d'accéder rapidement à des tirages de haute qualité. Vous pouvez pour cela profiter du service intégré Tirage en ligne MAGIX. Cliquez sur le bouton « Livre photo ». Téléchargez simplement des photos ou albums entiers pour le développement. Vous trouverez de plus amples informations sur nos prix et offres sous www.myphotobook.fr. 29 30 Interface - Structure de MAGIX Photo Manager 12 Deluxe Vous trouverez dans ce chapitre une vue d'ensemble de toutes les interfaces et fonctions principales disponibles dans MAGIX Photo Manager 12 Deluxe ainsi que de leur emplacement. Modes standard & avancé De nombreuses fonctions du mode avancé ne sont pas requises pour chaque tâche effectuée dans MAGIX Photo Manager 12 Deluxe : vous avez donc la possibilité de restreindre le programme à ses fonctions principales. Ainsi, toutes les fonctions du mode avancé sont masquées dans le mode standard et peuvent être activées à nouveau par un simple clic si besoin est. Interface du mode standard Fonctions supplémentaires du mode avancé masquées dans le mode standard : • Les menus Banque de données (voir page 117), Sécurité (voir page 119) www.magix.com Interface - Structure de MAGIX Photo Manager 12 Deluxe • Les onglets dossier (voir page 33), calendrier (voir page 35), banque de données (voir page 38) et informations fichiers (voir page 40) • « 1:1 » et « Fit » parmi les boutons de la fenêtre de visualisation des photos (voir page 42) • Dans la section d'optimisation : fonctions avancées (voir page 53) et effets photo pour l'édition photo. Barre des symboles Importation : ouvrez la boîte de dialogue d'importation. Une fois que vous avez raccordé un périphérique externe (voir page 62) (un appareil photo numérique par exemple) à votre PC, toutes les images s'affichent ici automatiquement, et vous pouvez les copier dans le dossier de votre choix. Vous pouvez tout aussi bien accéder à la section Médias en ligne (voir page 64) puis télécharger des photos depuis l'Album en ligne. Dans la section Dossier (voir page 64), vous avez la possibilité de créer des dossiers de photos et de les intégrer dans la banque de données de MAGIX Photo Manager 12 Deluxe. Sélection : MAGIX Photo Manager 12 Deluxe trouve pour vous les images correspondantes. Choisissez l'une des options « Créer une sélection représentative (voir page 82) », « Attribuer des personnes à des photos (voir page 80) » ou « Rechercher des images similaires (voir page 76) ». Vous réalisez ainsi un précieux gain de temps. Exportation : exportez (voir page 70) la sélection (un album, une ou plusieurs photos) en tant que vidéo, fond d'écran, économiseur d'écran etc. Vous pouvez aussi charger vos médias dans votre Album en ligne (voir page 71) afin que tous puissent y accéder. Imprimer : sous Imprimer les photos (voir page 26), vous avez la possibilité d'imprimer vos photos à domicile. 31 32 Gravure : ce bouton ouvre la boîte de dialogue de gravure (voir page 74). Choisissez-y dans quel format vos fichiers doivent être gravés ainsi que le type de disque (CD ou DVD). Diaporama : ouvre le MAGIX Photo Viewer (voir page 85) et lance le diaporama avec les photos sélectionnées. Album en ligne : ne vous contentez pas de charger vos médias via la commande Envoyer les médias (voir page 97) dans votre Album en ligne, mais gérez-les également dans MAGIX Photo Manager 12 Deluxe via Gérer les médias (voir page 98). Commandez vos photos (voir page 84) en quelques clics via Internet et faites-vous livrer le tout à domicile. Possibilité d'impression sur support papier habituel, en tant que posters, sur T-shirt, en tant que livre de photos ou qu'autres idées de cadeaux. www.magix.com Interface - Structure de MAGIX Photo Manager 12 Deluxe Onglets de navigation et d'information Les barres de navigation et d'information du gestionnaire de photos vous permettent d'organiser vos données sous forme de dossiers et d'entrées de banque de données. Dossiers Cette fonction correspond à l'arborescence du système de votre PC. Vous pouvez ouvrir chaque dossier et en afficher le contenu. Pour ouvrir un dossier, cliquez dessus. Nouveau dossier : crée un nouveau sous-dossier dans le dossier sélectionné. Supprimer : supprime le dossier sélectionné. Copier dans un dossier : les photos précédemment sélectionnées sont copiées dans un dossier précis, dont vous avez saisi le chemin ou dont vous avez sélectionné le chemin grâce à l'icone du dossier. 33 34 Ouvrir l'explorateur Windows : le dossier actuellement sélectionné s'ouvre avec l'explorateur Windows. Cette commande vous permet d'ouvrir une boîte de dialogue dans laquelle vous pouvez modifier le nom du dossier actuellement sélectionné. Photos & Vidéos Cet onglet contient une liste de tous les dossiers contenant des photos et / ou des vidéos que vous avez consultées (également via la fonction de recherche) avec MAGIX Photo Manager 12 Deluxe. Important ! Les dossiers répertoriés ici ne représentent en aucun cas un raccourci vers un dossier de fichiers (comme c'est le cas avec les catégories) mais constituent les véritables dossiers. D'éventuelles modifications apportées ne concernent donc pas les entrées de la liste, mais les dossiers eux-mêmes ! Si vous supprimez un dossier ici par exemple, il sera également supprimé de votre ordinateur. Boutons Créez rapidement et simplement de nouveaux dossiers. Renommez le dossier sélectionné. Organisez les dossiers en fonction de critères précis : nom, taille, date etc. Supprimez le dossier sélectionné de la banque de données et de l'ordinateur. www.magix.com Interface - Structure de MAGIX Photo Manager 12 Deluxe Ouvrez toutes les fonctions qui sont à votre disposition pour la gestion de dossiers. En plus des fonctions précédemment citées, vous trouverez également les possibilités suivantes : Modifier la date de création : le plus important lors d'un classement de photos par date de création est que ces dates soient correctes. Corrigez ici les informations de dossier si celles-ci comportent des erreurs. Déterminer des images d'aperçu pour les dossiers : indiquez ici des photos d'aperçu qui permettent de savoir instantanément ce qui se trouve dans tel ou tel dossier. Masquer dossier(s) : vous avez la possibilité de masquer des dossiers selon vos besoins. Les masquer ne les supprime pas de l'ordinateur. Masquer tous les dossiers de musique : de nombreux dossiers de musique contiennent une ou deux photos pour la couverture de l'album. Pour cette raison, de tels dossiers apparaissent ici également en règle générale. Si cette option est activée, tous les dossiers qui contiennent plus de fichiers musicaux que d'images sont masqués. Afficher les fichiers masqués : cette option vous permet de réactiver les dossiers que vous aviez masqués. Par exemple, lorsque vous cherchez une photo précise et que celle-ci se trouve peut-être dans un des dossiers masqués ou bien lorsque vous souhaitez tout simplement réafficher un dossier. Lorsqu'un dossier est masqué, la fonction « Afficher le dossier » apparaît dans son menu. Calendrier La zone « Calendrier » trie les photos selon leur date de création. Lorsque vous cliquez sur une date du calendrier, toutes les photos créées à cette date apparaîtront dans la fenêtre de visualisation, peu importe leur emplacement. Vous pouvez également cliquer sur une année ou un mois. Toutes les entrées correspondant à l'année ou au mois choisi s'afficheront. 35 36 Fonctionnement : pour les photos issues d’appareils photo numériques, de nombreuses métadonnées sont enregistrées dans le fichier lors de la prise de vue, notamment la date de création. Ces informations constituent la base de la fonction calendrier. Les fichiers images sans métadonnées sont classés à partir de la date de copie du fichier sur le disque dur. Le calendrier permet de savoir quand une photo a été faite. Classement hiérarchique du calendrier : les années sont d'abord répertoriées comme niveau supérieur. En cliquant sur le signe Plus d'une année, les mois s'ouvrent. Si vous cliquez maintenant sur le signe Plus d'un mois, les jours s'affichent. Tout ouvrir : cette option ouvre tous les niveaux hiérarchiques (années, mois, jours). Tout fermer : cette option referme tous les niveaux hiérarchiques pour que seules les « années » s’affichent en tant que niveau supérieur. Catégories L'onglet « Catégories » ouvre la liste des thèmes, selon lesquels vous pouvez classer vos fichiers virtuellement. Quelques catégories ont été créées par défaut dans MAGIX Photo Manager 12 Deluxe. Vous pouvez les supprimer, les renommer ou en créer de nouvelles. Plusieurs catégories peuvent être attribuées à une image. Note importante : les catégories ne sont pas de « véritables » dossiers de fichiers que vous créez sur votre disque dur, mais seulement des références aux fichiers qui sont stockés quelque part dans votre système. www.magix.com Interface - Structure de MAGIX Photo Manager 12 Deluxe Boutons Créez rapidement et simplement de nouvelles catégories. Donnez un nouveau nom à une catégorie existante. Supprimez des catégories. Les images attribuées à une catégorie que vous supprimez ne seront pas effacées. Activez cette fonction et cliquez sur les photos qui doivent être attribuées à la catégorie souhaitée. Activez l'outil Gomme et supprimez les attributions à une catégorie par simple clic sur l'image. Les images ne seront alors plus affichées dans la catégorie. Ouvrez toutes les fonctions à votre disposition pour la gestion de catégories. En plus des fonctions citées ci-dessus, les options suivantes sont également disponibles : Grands icones : paramétrez les symboles des catégories de sorte à ce qu'ils apparaissent grands ou petits. Additionner les sélections multiples : si vous sélectionnez plusieurs catégories, vous pouvez définir ici si toutes les images des catégories choisies seront affichées (grande sélection) ou uniquement les images qui ont été attribuées aux catégories sélectionnées (petite sélection). Catégories automatiques MAGIX Photo Manager 12 Deluxe peut classer automatiquement vos photos dans des catégories définies. Pour cela, sélectionnez un dossier ou différentes images et activez, dans le menu « Éditer », la fonction « Attribuer des catégories automatiquement aux photos ». Les images sont alors parcourues en fonction de leurs contenus et triées dans les catégories correspondantes (par exemple Nuit, Coucher de soleil). Cette fonction est prévue pour réaliser une sorte de premier tri. Les photos ne seront pas forcément attribuées correctement et il peut arriver parfois qu'elles soient placées dans deux catégories complètement différentes. Cela est du aux structures variées des motifs photographiés, qui peuvent être interprétés de différentes manières. 37 38 Base de données La zone « Base de données » ouvre la base de données médias de MAGIX. Cette dernière affiche tous les dossiers (utilisés) dans lesquels se trouvent vos fichiers (photos, musique et vidéos) que vous pouvez utiliser avec les autres produits MAGIX. Ces dossiers sont des « dossiers virtuels » grâce auxquels vous pouvez gérer vos photos et les catégories. Vous présentez les propriétés selon lesquelles les photos et autres fichiers médias sont triés. Modification des propriétés par glisser-déposer Vous pouvez déplacer un dossier complet par glisser-déposer. Les propriétés des fichiers contenus seront automatiquement modifiées. Si vous déplacez, par exemple, un dossier « Année > 2003 » vers le dossier « Année > 2005 », tous les fichiers de l'année 2003 seront alors déplacés sous le dossier de l'année 2005. Modification directe des propriétés Vous pouvez également sélectionner le dossier dans lequel vous souhaitez modifier les propriétés du fichier ou de la photo. Sélectionnez ensuite les photos ou les fichiers correspondants dans la fenêtre de visualisation. Effectuez un clic droit sur l'entrée sélectionnée pour ouvrir le menu contextuel et sélectionnez « Propriétés ». Une boîte de dialogue s'ouvre : vous pouvez alors modifier les détails de votre choix. Après vos modifications, fermez la boîte de dialogue en cliquant sur « OK » : l'arborescence de la base de données sera actualisée en fonction. Remarque : toutes les modifications sont uniquement relatives aux « dossiers virtuels de la base de données » et aux propriétés des fichiers. Les répertoires du disque dur restent inchangés. www.magix.com Interface - Structure de MAGIX Photo Manager 12 Deluxe Albums Le dossier « Albums » contient vos albums photos. Si l'affichage Album n'est pas ouvert, vous pouvez en ouvrir un en cliquant simplement dessus. Paramètres Vous pouvez modifier les paramètres de l'Album photo via le menu contextuel (clic droit de la souris) ou le menu Fichier > Options (raccourci : Y). Boutons Ouvre le menu contenant les fonctions des boutons et d'autres commandes pour les albums photo. Nouveau : ouvre un nouvel album, vide. Ouvrir... : ouvre un album photo enregistré. Une fenêtre, dans laquelle vous pouvez contrôler le répertoire d'enregistrement de l'album photo, s'ouvre. Enregistrer sous ... : l'album photo actuel va être enregistré. Renommer : si vous souhaitez renommer un album photo, cliquez sur ce bouton et entrez un nouveau nom. Propriétés : ouvre une boîte de dialogue répertoriant toutes les propriétés de l'album que vous pouvez ajuster selon vos besoins. Supprimer : si vous n'avez plus besoin d'un album, par exemple parce que toutes les photos ont été enregistrées dans un autre album, vous pouvez le supprimer grâce à cette fonction. Remarque : lorsque vous supprimez un album, vous ne supprimez que l'attribution des photos à cet album. Les images, elles, restent inchangées dans les dossiers sur votre PC. Trier par : vous pouvez choisir de lister vos albums par nom, date de création, date de dernière modification ou taille. 39 40 Informations du fichier Toutes les informations disponibles sur le fichier sélectionné s'affichent. Ces informations sont également disponibles dans l'affichage de la base de données sous « Informations fichier ». Aperçu/Media Player Dans l'Aperçu/Media Player vous pouvez visualiser des images, des vidéos, etc. en mini format. Pour ce faire, cliquez sur une image dans la vue d'ensemble des photos ou dans l'affichage de l'album. Vous les voyez alors dans l'aperçu. Vous pouvez également écouter des fichiers musicaux. Pour cela, sélectionnez-en un et cliquez dans l'aperçu sur la commande de lecture. Si vous souhaitez un affichage plus grand, afin de mieux visualiser les détails d'une image, cliquez simplement sur le symbole tout à gauche. Il ouvre le moniteur diaporama (pour plus d'informations, référez-vous au chapitre"Moniteur diaporama" voir page 56). www.magix.com Interface - Structure de MAGIX Photo Manager 12 Deluxe Vue d'ensemble des photos Tous les fichiers d'un dossier sélectionné s'affichent dans la fenêtre de visualisation avec une image d'aperçu. Dans la fenêtre de visualisation, vous pouvez sélectionner les photos (ou autres fichiers médias) à classer dans les dossiers de la base de données, à optimiser ou à convertir, auxquelles vous souhaitez attribuer des catégories ou avec lesquelles vous voulez former un album photo. Commandes générales Recherche : cette commande ouvre la boîte de dialogue de sélection pour rechercher les fichiers médias utilisables sur le disque dur ou dans la banque de données. Retour/Avance : parcourez les derniers aperçus recherchés, en avant ou en arrière. Ces boutons tiennent compte des fenêtres « Banque de données », « Catégories », « Calendrier » et « Mes albums photo », afin de revenir toujours au dernier affichage. 41 42 Ce bouton vous permet de basculer vers le Poste de travail, et naviguer dans la structure des dossiers de votre PC. Suivant : le bouton commande le dossier parent. Vous trouvez ici plusieurs fonctions destinées à modifier l'affichage et ainsi faciliter le maniement de MAGIX Photo Manager 12 Deluxe : Aide à la sélection (cases à cocher) : lorsque cette fonction est activée, de petites cases sont affichées à gauche des titres, ce qui vous permet de sélectionner des morceaux en cochant les cases. La sélection multiple devient ainsi un jeu d'enfant. Commentaires audio : si vous connectez un microphone à votre PC, vous pouvez enregistrer un ou plusieurs commentaires pour chaque image. Vous pouvez ici définir si ces commentaires doivent être affichés ou masqués et à quel moment ils doivent être lus. Vous trouverez cette fonction dans le menu contextuel d'une image et dans le menu « Éditer ». Couleur de l'arrière-plan : vous aimez la couleur ? Alors personnalisez l'arrière-plan de MAGIX Photo Manager 12 Deluxe selon vos goûts. Définissez simplement une couleur spécifique pour l'affichage de l'album et des photos. Afficher la boîte de dialogue d'évaluation : afin d'évaluer des données, vous pouvez afficher l'échelle d'évaluation avec cette fonction. Activez cette fonction et sélectionnez un fichier. Amenez le curseur de la souris sur le côté inférieur de la sélection. Les étoiles d'évaluation apparaissent. Trier par : ce bouton permet de classer les chansons dans un certain ordre. Dans l'affichage « Détails », vous pouvez aussi le faire en cliquant sur l'entête de la colonne correspondante. Le mode d'affichage Album (voir page 46) peut être affiché ou fermé. Si vous souhaitez plus d'espace pour l'aperçu de vos photos, fermez tout simplement l'affichage Album. Boutons au-dessous de l'aperçu Optimiser : ouvre l'interface d'optimisation pour la retouche des images. Pour plus d'informations, reportez-vous au chapitre « Affichage de l'optimisation » (voir page 48). www.magix.com Interface - Structure de MAGIX Photo Manager 12 Deluxe Rotation : mettez les photos dans la bonne position. Vous pouvez faire pivoter les photos vers la gauche ou la droite. Supprimer : supprime le fichier sélectionné de votre ordinateur. Les touches fléchées permettent de feuilleter le dossier actuel, pour passer d'une image à la suivante ou la précédente. Vous pouvez aussi utiliser ces boutons pendant la lecture d’un diaporama. 1:1 : la photo actuelle est affichée dans sa taille originale. Fit (ajustement de l'image à la taille de la fenêtre) : Cette option agrandit l’image jusqu’à ce qu’elle remplisse la fenêtre de visualisation du diaporama, sans être coupée. Zoom : en déplaçant le curseur, vous pouvez zoomer dans une image (pour reconnaître des détails) ou dézoomer. Augmenter la netteté : MAGIX Photo Manager 12 Deluxe permet d'augmenter la netteté du contraste des images présentées. L'image d'origine reste inchangée. Si vous souhaitez optimiser l'image dans son ensemble, vous disposez des fonctions sous « Optimiser » (voir page 48). Affichage des photos Toutes les photos du dossier s'affichent avec une image d'aperçu (également appelée miniature) dans la fenêtre de visualisation. 43 44 Gestion de l'affichage et des fonctions supplémentaires de l'affichage des photos Vous pouvez définir ici ce qui doit apparaître dans l'affichage des photos : seules les miniatures des images, tous les détails des images ou des bandes de film... Sélectionnez l'affichage qui vous convient. Découvrez en outre la focntion « Aide à la sélection » qui facilite la sélection de fichiers. Si cette fonction est activée, vous pouvez sélectionner des fichiers simplement en cochants les cases correspondantes à droite. Catégorie du fichier : si vous attribuez des catégories aux images, vous pouvez activer cette fonction afin que toutes les images apparaissent avec le symbole correspondant. Vous pouvez ainsi tout de suite savoir à quelle catégorie appartient une image, qu'importe l'endroit où vous êtes dans MAGIX Photo Manager 12 Deluxe. Trier par : vous pouvez choisir de lister vos albums par nom, date de création, date de dernière modification ou taille. Sélection de photos Sélection de toutes les photos : appuyez simultanément sur les touches Ctrl + A de votre clavier pour sélectionner toutes les photos de la fenêtre de visualisation. Sélection de plusieurs photos classées qui ne se suivent pas : Dans MAGIX Photo Manager 12 Deluxe, vous pouvez sélectionner plusieurs fichiers sans utiliser le clavier. Pour cela, cliquez avec la souris dans la petite coche en haut à droite qui apparaît lorsque vous passez votre curseur sur une image. Cochez la case pour sélectionner l'image, vous pouvez ensuite passer à l'image suivante. www.magix.com Interface - Structure de MAGIX Photo Manager 12 Deluxe Pour sélectionner plusieurs photos qui ne se trouvent pas les unes à la suite des autres, maintenez la touche Ctrl de votre clavier pendant la sélection et tous les fichiers sur lesquels vous aurez cliqué seront sélectionnés. Remarque : il peut parfois s'avérer utile de modifier le classement des photos de manière à les sélectionner plus rapidement. Référez-vous au chapitre « Affichage des photos (voir page 43)» pour plus d'informations sur le classement. Sélection de plusieurs photos classées les unes à la suite des autres Cliquez sur la première photo pour la sélectionner, puis, tout en maintenant la touche Maj de votre clavier, cliquez sur la dernière de la liste des photos à sélectionner. 45 46 Affichage de l'album Dans la partie droite du programme, vous pouvez ouvrir à tout moment l'affichage de l'album lorsque vous avez besoin de ce dernier pour la création ou l'édition d'albums. Vous pouvez alors trier rapidement et clairement les images. Idéal pour la création de séquences photo. Boutons de l'affichage de l'album Dans la partie droite du programme, vous pouvez ouvrir à tout moment l'affichage de l'album lorsque vous avez besoin de ce dernier pour la création ou l'édition d'albums. Ouvrez et fermez l'affichage de l'album grâce à ce bouton. Ces commandes vous permettent d'accéder au menu dans lequel vous pouvez créer et enregistrer de nouveaux albums, mais également ouvrir des albums précédemment créés. Dans l'affichage de l'album, vous pouvez également définir le type de présentation pour vos images. Lorsque vous enregistrez un album nouvellement créé, il devient alors à ce moment l'album actuel dans l'affichage de l'album. Si vous sélectionnez des images dans l'affichage des photos et que vous cliquez sur « À l'album », les photos seront alors transférées dans cet album actuel. Création, traitement et enregistrement d'un nouvel album Étape 1 : ouvrir un nouvel album Ouvrez tout d'abord en cliquant sur ce bouton le mode d'affichage Album, s'il n'est pas déjà ouvert. Un nouvel album vierge s'ouvre alors. www.magix.com Interface - Structure de MAGIX Photo Manager 12 Deluxe Étape 2 : alimenter l'album de photos Vous avez trois possibilités pour insérer des photos dans un album : A) Dans la vue d'ensemble des photos, sélectionnez simplement les photos que vous souhaitez attribuer à un album puis placez-les par Glisser-Déposer dans l'affichage Album. B) Sélectionnez une photo et pressez la touche S de votre clavier. C) Un clic sur ce bouton permet d'attribuer des photos sélectionnées à l'album actuellement ouvert. Étape 3 : sauvegarder l'album Pour sauvegarder un album, cliquez sur ce bouton et sélectionnez « Enregistrer l'album photo... ». Vous pouvez alors indiquer l'emplacement et le nom sous lesquels vous souhaitez enregistrer le diaporama. Modification de l'ordre des photos L'ordre des photos d'un diaporama peut être facilement modifié par glisser-déposer. Vous pouvez déplacer plusieurs photos simultanément en maintenant la touche Ctrl ou la touche Maj du clavier enfoncée. Ajout de musique Si vous souhaitez utiliser de la musique pour votre diaporama, vous pouvez faire glisser un titre audio depuis la fenêtre de visualisation dans le diaporama, en procédant exactement comme pour les photos. Selon la durée de votre diaporama, vous pouvez y ajouter différentes pistes musicales. Le premier titre musical est alors exécuté en premier. 47 48 Interface d'optimisation Pour ouvrir l'affichage de l'optimisation, passez par le menu « Édition » ou, plus simplement, cliquez sur le bouton « Optimiser » (en bas de la fenêtre de visualisation (voir page 41)). Toutes les modifications sont affichées en temps réel, mais la photo d'origine n'est pas écrasée si vous activez la fonction « Édition non-destructive ». N'hésitez pas à expérimenter jusqu'à ce que vous ayez atteint le résultat souhaité - le fichier d'origine est conservé tant que l'édition non-destructive est activée. Tous les paramètres d'effet sont sauvegardés dans un fichier distinct doté de l'extension *.jpx. Si vous souhaitez finalement que les effets soient pris en compte dans la photo d'origine, cliquez sur « Fixer les effets ». Cela écrase la photo d'origine et les procédures d'optimisation ne pourront plus être annulées. Remarque : si vous éditez une photo numérique contenant des informations graphiques EXIF, celles-ci restent conservées lors de la sauvegarde des effets d'optimisation appliqués à la photo. Boutons Effets FX non destructifs : si vous souhaitez appliquer immédiatement vos optimisations aux photos, veuillez désactiver cette option. Si elle est active, vous pouvez désactiver les effets à tout moment. Effets actifs : vous pouvez activer/désactiver tous les effets d'optimisation globaux. Vous pouvez ainsi comparer rapidement la photo originale et la photo traitée. Un clic sur cette commande ouvre le moniteur diaporama pour un affichage en grand format de vos images et pour la lecture de votre diaporama. Cliquez de nouveau pour fermer le moniteur diaporama. Pour quitter l'affichage de l'optimisation, cliquez soit une deuxième fois sur la commande d'optimisation, soit sur le signe X. Annuler/Rétablir : ces boutons vous permettent d'annuler la dernière opération effectuée ou de la rétablir si vous l'avez annulée. Même si vous avez sélectionné une autre photo, MAGIX Photo Manager 12 Deluxe se souvient de l'ordre dans lequel les effets ont été appliqués. Utilisez les préréglages pour l'édition de vos images. Ces paramètres sont fournis avec le programme et sont particulièrement adaptés pour les erreurs typiques ; vous pouvez cependant en créer de nouveaux. www.magix.com Interface - Structure de MAGIX Photo Manager 12 Deluxe Lorsque vous décochez « Effets non-destructifs », le travail destructif est activé, vous pouvez enregistrer les effets de la photo actuelle via la fonction « Enregistrer effets ». Les modifications ne peuvent pas être annulées ! Si le travail non destructif est activé, les boutons suivants apparaissent : Tout réinitialiser : ce bouton rétablit les valeurs standard de tous les paramètres de l'optimisation. Fixer les effets : les effets configurés sont enregistrés dans la photo, c'est à dire que vous ne pouvez plus ensuite les réinitialiser. Appliquer à tous : vous permet de transposer tous les paramètres actuels à toutes les images du dossier actuel. Un clic sur le bouton ouvre la fenêtre d'aperçu avec tous les fichiers image du dossier. Vous pouvez choisir d'utiliser les paramètres actuels dans la fenêtre de visualisation pour chaque fichier image. 49 50 Travail destructif et non-destructif Outre l'application non-destructive d'effets, il est maintenant possible d'alterner entre un mode destructif et non-destructif pour les fichiers image. Dans le mode destructif, toutes les modifications opérées sur l'image sont directement appliquées à l'original, ce qui facilite l'utilisation de photos provenant d'autres programmes ou permet de les transférer plus simplement. 1 : cochez pour activer le travail non destructif. Il est ainsi possible d'annuler toute modification. 2 : décochez l'option « Effets activés » pour afficher à nouveau l'image dans son état d'origine. Il est ainsi possible de comparer plus rapidement les images en état d'origine et après édition. 3 : si vous voulez fixer les effets pour graver les images, etc., cliquez ici. Le fichier original est écrasé et ne peut plus être restauré. www.magix.com Interface - Structure de MAGIX Photo Manager 12 Deluxe Fonctions de base Luminosité automatique Cette option vous permet de corriger automatiquement l'exposition d'une photo. Couleurs auto Cette option applique une correction automatique des couleurs c'est à dire que tous les canaux de couleurs (rouge/vert/bleu) sont amenés à une luminosité optimale. Vous obtenez de meilleurs résultats avec des photos contenant de nombreuses couleurs. Les photos avec des changements de couleurs prononcés (par exemple, un coucher de soleil) deviennent facilement grises. Dans ce type de cas, utilisez les options « Balance des blancs » ou « Luminosité auto ». Astuce : ces paramètres peuvent être utilisés en combinaison avec l'option « Fragment d'image ». Nous vous recommandons de sélectionner un fragment de l'image dont la coloration est relativement homogène (par exemple, une partie du ciel). Sélectionnez ensuite l'option « Couleurs auto » et cliquez sur « Définir un fragment d'image ». Si le résultat ne vous convient pas, cliquez sur« Réinitialiser » pour revenir au statut précédent. 51 52 Luminosité Adaptation de la valeur Gamma : cette option vous permet de définir la luminosité de zones discernables par l'œil humain. Elle vous permet de foncer les zones sombres sans influencer les zones de lumière, et inversement, d'éclaircir les zones de lumière, sans affecter les zones d'ombre. Conseil : presque toutes les photos peuvent être améliorées via une petite correction gamma. Les valeurs inférieures génèrent des couleurs plus sombres et plus chaudes, les valeurs supérieures éclaircissent les ombres. HDR Imite l'effet High Dynamic Range (HDR) et augmente la dynamique de la photo. De cette manière, les profondeurs et les lumières de la photo sont accentuées. Contraste Les valeurs basses de contraste estompent les photos et suppriment ainsi les contrastes de luminosité trop forts. Les valeurs élevées renforcent en revanche les différences de luminosité et peuvent même, par une utilisation exagérée, déformer la photo. Netteté de l'image Déterminez la netteté de l'image grâce au curseur. L'augmentation de la netteté entraîne principalement l'amélioration des bords ou de la structure. La diminution de la netteté cependant entraîne un effet d'estompage. Yeux rouges Cette commande vous permet de supprimer automatiquement les yeux rouges. Vous pouvez également supprimer les yeux rouges de manière manuelle. Pour ce faire, vous disposez de pinceaux de différentes tailles. Placez le curseur de la souris au milieu d'un œil rouge. Faites ensuite glisser le pinceau dans la taille souhaitée en maintenant le bouton gauche de la souris enfoncé. Vous pouvez maintenant retoucher les yeux rouges aux emplacements nécessaires. Vous disposez pour cela d'un aperçu. Si l'effet s'avérait trop faible, cliquez à plusieurs reprises sur l'œil pour accentuer l'effet, jusqu'à obtenir le résultat souhaité. Astuce : zoomez et dézoomez dans la photo à l'aide de la molette de la souris. L'agrandissement ou la réduction s'effectue toujours à partir de la zone où se trouve le curseur de la souris. Vous pouvez ainsi réaliser des corrections particulièrement précises. www.magix.com Interface - Structure de MAGIX Photo Manager 12 Deluxe Extrait d'image Cette option vous permet de sélectionner un fragment de photo à l'aide de la souris (glisser-déposer). Pour ensuite utiliser l'extrait défini (à la place de la photo complète), cliquez sur « Définir ». Cliquez sur « Réinitialiser » pour annuler la fragmentation et revenir à l'affichage de l'image complète. Rectification de l'horizon Si l'horizon d'une image n'est pas droit, utilisez cette fonction pour le rectifier. Tracez simplement une ligne le long de l'horizon penché à l'aide de la souris. L'image pivote automatiquement de manière à ce que la ligne d'horizon soit horizontale. La photo est coupée sur les côtés. Fonctions avancées Balance des blancs Les photos contenant des nuages ou de la neige par exemple contiennent fréquemment des erreurs de couleur. Cette option permet de procéder à une balance des blancs manuelle. Cela signifie que les zones blanches seront vraiment blanches. Après avoir activé la fonction, utilisez votre souris pour sélectionner une zone de la photo qui doit être complètement blanche dans la réalité. Toutes les zones de la photo seront alors automatiquement adaptées à la couleur de la zone de sélection. 53 54 Colorer... : Un clic sur le bouton « Colorer... » ouvre une petite boîte de dialogue : dans le champ de couleur, vous pouvez modifier la couleur globale de l'image. Cliquez sur « Réinitialiser » pour ramener le point du champ de couleur sur la configuration neutre. Saturation La saturation vous permet de modifier l'intensité des couleurs. Lorsque les couleurs d'une image sont extrêmement intenses en comparaison à celles de la photo d'origine, vous pouvez corriger la différence grâce au curseur de saturation (dans ce cas, diminuez la valeur). Température des couleurs Ce curseur permet de corriger la couleur afin que le motif apparaisse dans des couleurs fidèles à la réalité. Il est également possible avec ce curseur de modifier les proportions. Texte dans l'image Vous pouvez ajouter un sous-titre à l'image. Si le texte est plus long que l'image, la largeur de la police s'adapte et diminue pour contenir l'ensemble du texte sur une ligne. Placez le curseur de la souris dans le texte et déplacez-le en maintenant le bouton gauche de la souris enfoncé vers la position souhaitée sur la photo. Options pour les commentaires : • Nom, taille et couleur de la police : en appuyant sur ce bouton, vous accédez à une boîte de dialogue dans laquelle vous pouvez sélectionner une police et sa taille. Le bouton « Couleur » en ouvre une autre qui vous permet de choisir une couleur de police. www.magix.com Interface - Structure de MAGIX Photo Manager 12 Deluxe • Ombres : cette rubrique vous permet d'activer un effet d'ombre pour le texte et de définir la taille de celle-ci (Offset). « Couleurs » vous permet même de modifier la couleur des ombres. • Arrière-plan : pour rendre le texte plus lisible, il est parfois nécessaire de placer un cadre de couleur derrière le texte. Il est ainsi mis en avant et plus facile à lire. • Défilement du texte : activez cette option pour que le texte, s'il est assez long, défile. Il ne sera cependant pas transmis lors de l'impression et de l'exportation et donc ne sera pas lisible après l'exportation. • Commentaires d'images : entrez le texte de votre choix dans ce champ. Lignes de perspective Cette fonction corrige les photos dont les perspectives sont déformées. Par exemple, lorsque vous avez l'impression que deux lignes ou deux bordures se rapprochent alors qu'elles sont censées être parallèles (immeuble, voie ferrée). Sélectionnez la photo concernée et cliquez sur « Perspectives ». Le calcul va démarrer et vous obtenez une copie de l'image sans déformation des perspectives. Mouvement panoramique Cliquez ici si vous souhaitez définir un mouvement de gauche à droite sur une photo panoramique en grand format. La photo panoramique ne sera alors plus affichée dans son intégralité mais dotée d'un mouvement de gauche à droite puis de droite à gauche. Si vous vous décidez pour ce type d'affichage, cette option doit être définie pour chacune des photos panoramiques. Si vous souhaitez supprimer cet effet de mouvement sur une de vos photos, vous devez décocher la case dans les options > Mouvement panoramique. Effets photo Noir&Blanc : transformez en un clic vos photos couleur en photos N&B. Sépia : les photos couleur sont éditez de sorte à ce qu'elles aient l'air de vieilles photos. Color Splash : met en valeur certaines zones de couleur de la photo et colore le reste en noir&blanc. Orton : la photo est adoucie et floutée et les couleurs brillent. Lomo : modifie la couleur de la photo et lui donne ainsi l'impression d'un instantané. Tilt-Shift : cet effet augmente la netteté de certaines portions d'image et floute le reste. Little Planet : donne la forme d'une planète miniature à la photo. 55 56 Dessin : transforme la photo en un dessin. Thermal : suivant la luminosité de la photo, certaines portions d'images sont colorées comme sur une image de caméra à infrarouges. Moniteur diaporama Double-cliquez sur une photo dans la fenêtre de visualisation pour ouvrir l’écran vidéo. Vous pouvez présenter votre diaporama en grand format et, le cas échéant, entreprendre des ajustements supplémentaires à l'aide du menu « Édition ». Menus dans le moniteur diaporama Fichier Enregistrer la photo sous... : la photo est enregistrée sous le nom que vous lui attribuez. Exporter la photo : la photo est exportée. Pour plus d'informations sur la boîte de dialogue d'exportation, reportez-vous au chapitre « Exporter : exporter un album photo ». Raccourci : Ctrl + E Copier la photo : la photo affichée est copiée dans le presse-papiers. Vous pouvez ensuite l'utiliser dans tous les programmes permettant l'importation depuis le pressepapiers (à l'aide de la fonction « Coller »). Fermer l'écran du diaporama : ferme l'affichage de vos images et retourne vers l'interface principale de MAGIX Photo Manager 12 Deluxe. Raccourci : V www.magix.com Interface - Structure de MAGIX Photo Manager 12 Deluxe Édition Vous trouverez ici de nombreuses commandes de l'affichage d'optimisation qui vous permettent d'améliorer vos photos. Remarque : tous les effets disponibles ne modifient pas la photo d'origine de votre disque dur. Ils sont recalculés à chaque nouvelle ouverture de photo, de telle sorte que ces effets puissent être annulés. Affichage Vous disposez de plusieurs modes d'affichage pour le diaporama. Sous « Taille de moniteur personnalisée », vous pouvez entrer les valeurs de votre choix. Options du diaporama : Vous pouvez définir, ici, la durée d'affichage des photos sélectionnées et la durée des transitions. Raccourcis clavier Menu Fichier Exporter la photo... Fermer le moniteur diaporama Ctrl + E V Menu Édition / Menu contextuel Réinitialiser tous les effets Rotation de 90° vers la droite Rotation de 90° vers la gauche Augmenter le contraste Réduire le contraste Augmenter la luminosité Réduire la luminosité Image plus nette Image plus floue Augmenter la saturation Réduire la saturation Augmenter la température des couleurs Diminuer la température des couleurs Teinte sépia Noir et blanc Balance des blancs Correction de l'horizon Supprimer les yeux rouges Extrait d'image Définir l'extrait actuel Maj + F # % P O + ^ Ctrl + H Ctrl + G Ctrl + Z Ctrl + A Ctrl + + Ctrl + ^ Maj + S Ctrl + B Maj + Z H R A Z 57 58 Menu contextuel du diaporama Fermer l'écran du diaporama : ferme l'affichage de vos images et retourne vers l'interface principale de MAGIX Photo Manager 12 Deluxe. Raccourci : V Image précédente/suivante : alterne entre les images suivantes ou précédentes de votre diaporama ou du dossier ouvert. Changer de page avec un clic de souris : lorsque cette fonction est activée (la case est cochée), vous pouvez passer à l'image suivante avec un clic gauche, ou revenir à la précédente avec un clic droit. Si vous souhaitez désactiver cette fonction, maintenez la touche droite appuyée, puis placez le pointeur sur cette fonction et relâchez la touche de la souris. Commandes de l'écran diaporama Rotation : utilisez cette commande pour tourner vos photos. Il est ainsi possible d'aligner des photos au format portrait. Touches fléchées : ces commandes permettent de naviguer dans le dossier sélectionné, vers l’avant et vers l’arrière. Vous pouvez aussi les utiliser pendant la lecture d’un diaporama. Démarrer/Stop : démarre/arrête la lecture du diaporama. 1:1 : la photo actuelle s'affichage dans sa taille originale. Fit : (ajuster l'image à la taille de la fenêtre) Cette option agrandit l’image jusqu’à ce qu’elle s’intègre dans la fenêtre de visualisation, sans être coupée. Options d'affichage : ouvre le menu pour la configuration de la durée d'affichage et la durée des transitions. Vous pouvez également définir ici le type de transition. Durée d'affichage La réglette permet de définir la durée d’affichage d’une photo pendant la lecture d’un diaporama, sans que vous ayez besoin d'ouvrir la boîte de dialogue. www.magix.com Interface - Structure de MAGIX Photo Manager 12 Deluxe Zoom Ces commandes et la réglette vous permettent de zoomer ou dézommer. Vous pouvez également utiliser la molette de votre souris pour cette fonction. Vous pouvez vous déplacer avec la souris dans une image zoomée. Pour cela, bougez la souris en maintenant son bouton gauche enfoncé. Le bouton adjacent permet d’accéder à un petit menu contenant différents niveaux de zoom (1:1, 1:2, etc.). Augmenter la netteté Vous pouvez présenter des images dans MAGIX Photo Manager 12 Deluxe et augmenter la netteté du contraste. L'image d'origine reste inchangée. Si vous souhaitez optimiser l'image dans son ensemble, vous disposez des fonctions sous « Optimiser (voir page 48) ». Mode plein écran Cliquez sur le bouton « Maximiser » en haut à droite de l'image pour afficher l'image en plein écran. Déplacez la souris sur les bords inférieurs et supérieurs de l'écran dans le mode plein écran pour afficher de nouveau les boutons. Vous pouvez parcourir les photos d'un dossier à l'aide des touches fléchées du clavier. En cliquant à nouveau sur le symbole plein écran, vous retournez à l'affichage normal. 59 60 Fonctions supplémentaires Base de données MAGIX Photo Manager 12 Deluxe crée une base de données regroupant vos fichiers pour vous permettre un accès rapide et simplifié à ceux-ci. Remarque : lorsque vous supprimez des fichiers de votre PC, ceux-ci disparaissent également de la banque de données. Cette base de données est aussi utilisée par d'autres programmes MAGIX disposant d'une banque de données. Voici comment ajouter des fichiers à la banque de données : • vous pouvez soit utiliser le bouton « Importation » et choisir ensuite « Dossier » (voir page 64) • soit passer par le menu « Base de données » > Ajouter un dossier (voir page 117). Attention ! La <banque de données> contient uniquement des renvois vers les fichiers originaux. Les fichiers restent stockés à leurs emplacements d'enregistrement d'origine et aucune copie n'est créée à proprement parler dans la banque de données. Si vous ouvrez un fichier dans la <banque de données>, il ne s'agit pas d'une copie mais du fichier original. Voici comment s'y prendre pour rechercher un fichier (voir page 76) précis dans une très grande banque de données : • Soit via le bouton « Rechercher » ou • dans le menu « Base de données » > « Rechercher dans la banque de données... ». Si vous utilisez beaucoup MAGIX Photo Manager 12 Deluxe, enregistrez des données fréquemment dans la base de données et que vous en supprimez d'autres, il est possible que la base de données contienne encore des vieux raccourcis de fichiers et qu'elle ait pour cette raison besoin d'une mise à jour. Afin de l'actualiser, cliquez simplement sur la fonction « Optimiser la banque de données » dans le menu « Banque de données ». Les anciennes références sont supprimées ou actualisées. Vous trouverez davantage de fonctions concernant la banque de données dans le chapitre « Menu Banque de données » (voir page 117). www.magix.com Fonctions supplémentaires Adapter les propriétés Si vous souhaitez vérifier les propriétés d'un fichier ou procéder à des modifications, vous pouvez visualiser et, si besoin est, compléter les informations déjà existantes via la boîte de dialogue « Propriétés de... ». Toutes les modifications auxquelles vous procédez dans les balises ID3 sont visibles ici. Ouvrez cette boîte de dialogue par un clic droit sur un fichier ou via le menu « Éditer » > « Propriétés ». Contenus : dans cet onglet se trouvent les propriétés de fichier principales. Vous pouvez ajouter ici des informations aux balises ID3 et les modifier. • La fonction d'évaluation des photos est ici particulièrement intéressante : 1 étoile pour des photos médiocres jusqu'à 5 étoiles pour des photos de haute qualité. Les étoiles attribuées sont affichées dans la partie inférieure de l'image et sont classées dans l'onglet « Catégories » > « Mes évaluations ». • Bonus supplémentaire : vous pouvez attribuer des catégories à chacun de vos fichiers images. EXIF : informations concernant la photo, livrées par l'appareil photo, telles que la focale et l'unité de résolution par exemple. Général : les propriétés générales supplémentaires d'un fichier sont affichées ici, comme la taille et la date de création par exemple. Ces propriétés ne peuvent pas être modifiées. Vous avez la possibilité d'éditer plusieurs fichiers simultanément à l'aide de l'éditeur. Grâce aux flèches, vous pouvez accéder au fichier précédent ou suivant. L'option « 61 62 Remplacer dans tous les fichiers » permet d'appliquer les modifications à tous les fichiers sélectionnés. Importer Vous disposez de plusieurs options pour importer vos données dans MAGIX Photo Manager 12 Deluxe. En un clic, choisissez la méthode d'importation souhaitée en vous servant du bouton approprié. Importation depuis des périphériques externes MAGIX Photo Manager 12 Deluxe propose une boîte de dialogue simple d'utilisation pour transférer vos données sur l'ordinateur. Lorsque vous connectez un périphérique à votre ordinateur, MAGIX Photo Manager 12 Deluxe le détecte et vous demande si vous souhaitez ouvrir la boîte de dialogue d'importation, car des données à importer peuvent se trouver sur le périphérique. Vous pouvez également ouvrir cette boîte de dialogue en cliquant sur le bouton « Importer ». www.magix.com Fonctions supplémentaires Ce bouton vous permet d'alterner entre le mode débutant et le mode avancé (N°1 dans l'illustration). Remarque : lorsque vous connectez des périphériques externes (téléphone portable, clé USB etc.), il est possible que votre ordinateur détecte ceux-ci seulement si leurs pilotes ont été installés. Pour que MAGIX Photo Manager 12 Deluxe puisse accéder à ces périphériques, il est impératif que votre ordinateur les reconnaisse au préalable. Si vous rencontrez des problèmes en ce qui concerne la détection d'un périphérique externe, consultez son aide ou adressez-vous à son fabricant. Fonctions supplémentaires lors de l'importation Si vous cliquez sur Avancé, vous disposez également des fonctions suivantes : Commandes de l'affichage (Nr. 3 du graphique) Pour supprimer des fichiers se trouvant sur le périphérique connecté, veuillez les sélectionner et cliquez sur Supprimer. Déterminez l'ordre dans lequel les fichiers seront affichés : nom, type, date de création, etc. Choisissez les fichiers qui seront affichés. Vous pouvez ainsi retrouver facilement les fichiers d'une date précise dans l'affichage liste. Fonctions supplémentaires d'enregistrement et d'importation (Nr. 2 dans le graphique) Nouveau nom : si vous souhaitez enregistrer vos fichiers dans un sous-dossier lors de l'importation, vous pouvez entrer le nom de ce dossier ici. Nom de fichier : déterminez ici comment les fichiers importés seront nommés. Si vous n'opérez pas de changement, les fichiers conserveront le même nom que celui sur le périphérique connecté. Ajouter à l'album photo : vous pouvez attribuer les fichiers importés à des albums photo existants. Veuillez entrer ici le nom de l'album correspondant le cas échéant. Cette méthode vous permet ainsi de gagner du temps. Paramètres d'importation Supprimer les photos importées depuis l'appareil photo : tous les fichiers importés sur MAGIX Photo Manager 12 Deluxe seront supprimés simultanément sur le périphérique connecté. N'oubliez pas que les fichiers ne peuvent pas être rétablis sur le périphérique. 63 64 Convertir les photos lors de l'importation : vous pouvez éditer toutes les photos que vous importez. Propriétés de l'image : cette commande ouvre une petite boîte de dialogue, dans laquelle vous pouvez attribuer un auteur et une catégorie aux images (vous pouvez également créer de nouvelles catégories). Vous pouvez en outre déterminer si la date de création EXIF doit être ignorée ou si les photos doivent conserver la date de création d'origine. Si vous ignorez cette date, la date de l'importation sera définie comme date de création. Importation de vos Album en ligne MAGIX Pour télécharger des médias sur votre ordinateur depuis le Album en ligne MAGIX, procédez comme suit : Étape 1 : cliquez sur le bouton « Album en ligne ». Étape 2 : basculez dans la section « Gérer » et connectez-vous. La boîte de dialogue de gestion de votre Album en ligne MAGIX s'ouvre. Étape 3 : rendez-vous dans l'album/dossier dans lequel se trouvent les médias que vous souhaitez copier sur votre disque dur. Tous les médias de l'albums seront affichés dans l'aperçu. Étape 4 : dans la section « Enregistrer les médias téléchargés sous », entrez le nom du dossier de votre disque dur dans lequel les médias doivent être copiés. Si vous ne souhaitez pas copier tous les médias de votre Album en ligne, sélectionnez les médias désirés puis cliquez sur « Télécharger la sélection ». Si vous souhaitez copier tous les médias, sélectionnez l'option « Télécharger tout ». Dossier dans la banque de données Afin que MAGIX Photo Manager 12 Deluxe intègre un dossier précis de votre PC dans la banque de données, vous avez plusieurs possibilités : A) Cliquez sur l'icone du poste de travail, naviguez jusqu'à ce dossier et MAGIX Photo Manager 12 Deluxe enregistre automatiquement les fichiers dans la banque de données. B) Utilisez la fonction Ajouter un dossier dans le menu « Banque de données ». La boîte de dialogue d'importation va s'ouvrir. www.magix.com Fonctions supplémentaires C) Cliquez sur le bouton Importation et accédez à la section « Dossier ». La boîte de dialogue d'importation va s'ouvrir. Attention ! La banque de données contient uniquement des renvois vers les fichiers originaux. Les fichiers restent stockés à leurs emplacements d'enregistrement d'origine et aucune copie n'est créée à proprement parler dans la banque de données. Si vous ouvrez un fichier dans la banque de données, il ne s'agit pas d'une copie mais du fichier original. Boîte de dialogue d'importation pour la banque de données 1. Indiquez quel dossier contient les données à importer dans la <banque de données>. 2. L'option « Inclure les sous-dossiers » est activée par défaut (case cochée) de sorte à ce que tous les dossiers contenant des photos soient également intégrés dans la <banque de données>. 3. L'option « Contrôler en permanence » est également activée par défaut. Pour que la <banque de données> soit constamment actualisée, les dossiers peuvent être contrôlés en permanence par MAGIX Photo Manager 12 Deluxe et les modifications réalisées dans ces derniers sont automatiquement prises en compte dans la <banque de données>. 4. Cliquez ici si vous souhaitez démarrer la procédure d'importation. 65 66 Créer un diaporama 1. 2. 3. Sélectionnez les fichiers vidéo ou / et images que vous souhaitez compiler en diaporama et exporter, puis cliquez sur « Exporter » dans la barre des symboles. Dans la boîte de dialogue qui s'ouvre alors, sélectionnez, sous Photos et vidéos, l'option « Créer des diaporamas et des vidéos à partir de fichier(s) (chargement sur YouTube etc.) » et confirmez avec « OK ». Activez ensuite le format souhaité. La boîte de dialogue de création de diaporama va s'ouvrir. Formats possibles : • WMV • MXV • AVI • RM • MOV Démarrer Donnez un nom à votre diaporama. Ce nom sera utilisé en tant que titre par défaut du diaporama à créer. Définissez maintenant le rapport hauteur / largeur des pages de votre diaporama. Ajuster l'image automatiquement à la taille de l'écran : vous pouvez définir ici comment doit réagir MAGIX Photo Manager 12 Deluxe avec des photos qui ne correspondent pas au format du diaporama. Les photos qui ne correspondent pas au rapport de page du diaporama seront ajustées automatiquement. Le zoom est réglé pour cela de façon à ce qu'il n'y ait pas de bande noire à gauche et à droite (ou en haut et en bas) de la photo. www.magix.com Fonctions supplémentaires Charger des fichiers Via « Charger des fichiers... », vous pouvez sélectionner des photos et des vidéos supplémentaires que vous souhaitez intégrer au diaporama. « Supprimer la sélection » retire les photos / les vidéos sélectionnées de la liste. L'ordre des photos peut être modifié par Glisser-Déposer. Faire pivoter les photos de 90 degrés : avec cette fonction, il est possible de faire pivoter les photos sélectionnées de 90 degrés dans le sens des aiguilles d'une montre. Pour faire pivoter une photo de 90 degrés dans le sens inverse des aiguilles d'une montre, il suffit de cliquer trois fois sur ce même bouton. Durée d'affichage de chaque photo (en secondes) : les photos chargées sont affichées par défaut pendant la durée inscrite ici. Durée totale du diaporama : une estimation de la durée totale du diaporama créé apparaît ici. Elle sera adaptée en conséquence si vous modifiez la durée d'affichage de chaque photo. Style Choisissez ici parmi les styles proposés celui qui vous paraît le plus adapté au thème de votre diaporama. Si vous ne désirez pas utiliser d'effet, sélectionnez tout simplement dans la liste l'entrée « Aucun effet ». 67 68 Musique Dans cette rubrique, vous avez le choix, pour agrémenter le diaporama, entre plusieurs morceaux de musique proposés ou un (ou plusieurs) morceau(x) de votre musique personnelle que vous pouvez importer dans la liste via « Charger fichier(s) ». Si le diaporama est assez long, les morceaux de musique contenus dans la liste seront chargés l'un après l'autre dans le diaporama. L'ordre des morceaux peut être modifié par Glisser-Déposer. Pré-écouter : ce bouton sert à pré-écouter le morceau de musique sélectionné. Supprimer la sélection : vous pouvez ainsi supprimer le morceau sélectionnée de la liste. À droite dans la boîte de dialogue, vous voyez la durée totale de la musique de fond ainsi que celle du diaporama. Ainsi, vous pouvez constater immédiatement si des morceaux de musique supplémentaires doivent être chargés, au cas où le diaporama est plus long que la musique et que vous ne souhaitez pas que cette dernière soit répétée. Terminé ! Si vous optez pour les formats WMV, MXV etc., vous disposez des possibilités d'exportation suivantes : exportez l'arrangement au format souhaité et ajoutez-le dans un de vos dossiers vidéo. Si vous optez pour le chargement sur YouTube, vous disposez de la possibilité d'exportation suivante : vous pouvez charger directement depuis MAGIX Photo Manager 12 Deluxe votre diaporama sur YouTube. Une boîte de dialogue va s'ouvrir, dans laquelle vous pouvez entrer un nom, une description, des mots-clés pour votre diaporama et définir une catégorie pour votre vidéo. Indiquez de plus si cette vidéo doit être disponible pour tous ou uniquement à www.magix.com Fonctions supplémentaires un cercle restreint de personnes. Après avoir confirmé ces informations grâce à la touche « OK », le diaporama est exporté et chargé sur YouTube. Vous devez être connecté avec vos données d'accès (nom d'utilisateur et mot de passe) à YouTube pour que le transfert de la vidéo fonctionne. Si vous n'êtes pas inscrit à YouTube, veuillez auparavant ouvrir un navigateur Internet et vous créer un compte sur YouTube. Après le chargement, votre navigateur Internet s'ouvre et vous affiche la page infos de votre vidéo pour que vous puissiez vérifier une fois de plus les données que vous avez indiquées. Si tout est correct, vous pourrez quitter cette page et la vidéo apparaîtra désormais dans la liste de vos vidéos personnelles. Après un bref délai, la vidéo apparaîtra en ligne sur YouTube et pourra être consultée sur Internet par votre groupe-cible (privé ou pour tous). Boîte de dialogue d'exportation Vous pouvez exporter votre diaporama sous différents formats vidéo. Selon le format sélectionné, les options proposées peuvent varier. Paramètres d'exportation Préconfigurations : vous trouverez ici une liste des paramètres typiques selon le format sélectionné pour les principales applications. Le bouton « Enregistrer » vous permet de sauvegarder vos paramètres personnels, le bouton « Supprimer » sert à les supprimer de la liste. Les paramètres d'exportation généraux comme la résolution, le rapport de page et le taux de frame sont enregistrés ici. Vous pouvez sélectionner les valeurs standard dans les listes, ou cliquer sur les touches « ... » pour entrer des valeurs personnalisées. Vous pouvez accéder aux paramètres spécifiques au format vidéo sélectionné depuis « Avancé ». À l'aide de l'option « Fichier », vous pouvez définir un autre dossier que le dossier prédéfini pour l'exportation. L'option « Écraser le fichier sans demander » permet de tout exporter dans le même fichier. 69 70 Exporter Dans la boîte de dialogue d'exportation, vous pouvez choisir entre 4 sections : photos & vidéos, Album en ligne MAGIX, créatif et transfert. Si vous personnalisez au moins une fois le processus d'exportation dans une des sections, MAGIX Photo Manager 12 Deluxe mémorise cette configuration et la charge automatiquement la prochaine fois que vous initierez le processus d'exportation dans cette section. Vous pouvez tout de même entreprendre des modifications à tout moment. Cette fonction d'enregistrement devrait vous faciliter le travail si vous utilisez fréquemment les mêmes formats vidéo avec la même configuration. Des instructions rapides générales sont disponibles également sous « Présenter des photos » (voir page 27). Exportation des fichiers un par un Cette fonction permet d’exporter les images ou les vidéos de différentes manières sous forme de fichiers. Dossier cible : indiquez ici le dossier dans lequel vous souhaitez retrouver vos photos. Conservation / Modification du nom du fichier : vous pouvez ici soit conserver le nom d'origine du fichier, soit en choisir un autre. Dans un album photo, toutes les photos sont dotées du même nom et sont numérotées. Écraser les fichiers existants dans le dossier cible : si vous avez déjà copié certains fichiers dans le même dossier cible et que vous répétez désormais cette procédure, les anciens contenus des fichiers seront écrasés par les nouveaux. Options d'exportation Choisissez ici quelle méthode d'exportation vous souhaitez utiliser. Selon la méthode, la qualité de mémoire des fichiers va être ajustée (petite = basse qualité, grande = haute meilleure qualité). À droite, à côté des options d'exportation, vous verrez les textes informatifs correspondants ainsi que la taille d'image choisie. Copie des originaux : cette option permet uniquement de copier les photos dans le dossier que vous avez indiqué, sans retouche. Profils supplémentaires : en plus des options d'exportation principales, d'autres possibilités s'offrent à vous afin d'exporter vos fichiers et d'ajuster leurs dimensions en fonction de l'exportation. Paramètres avancés Ajuster la taille : cette option convertit les photos dans le format cible indiqué sous « Possibilités d'exportation ». www.magix.com Fonctions supplémentaires Réduire/agrandir toutes les photos à la taille cible : cette option permet de régler les photos à la taille indiquée dans « Taille cible ». Réduire uniquement les grandes images à la taille cible : cette option permet de réduire les images dont la taille est plus grande que celle définie sous « Taille cible », les petites images restent inchangées. Ainsi, les artefacts liés aux agrandissements des petites images sont évités. Format cible Vous pouvez sélectionner un format pour la conversion. « Autres options » vous permet d'accéder aux réglages avancés de chacun des formats. Autres options - Qualité : définissez, ici, la taille des images exportées. Effets Aucun effet image : cette option permet de ne pas tenir compte des réglages du module d'optimisation. Copier le fichier de description des effets : tous les paramètres d'effets du module d'optimisation sont enregistrés dans un fichier séparé avec l'extension *.jpg. La présente option permet de copier ce fichier également dans le dossier cible. Effets dans le fichier cible : si ce paramètre est activé, les effets du module d'optimisation sont pris en compte dans les fichiers. Avec « Luminosité master », le réglage global de la luminosité est aussi pris en compte. Avec « Écrire un commentaire dans l’image », le sous-titre est pris en compte. Créer des diaporamas et des vidéos à partir d'un ou de plusieurs fichiers Lorsque vous souhaitez créer un diaporama ou une vidéo à partir de fichiers et une fois que vous avez choisi quel type de vidéo (format vidéo) doit être généré, la boîte de dialogue « Créer un diaporama » (voir page 66) s'ouvre. Vous pourrez y procéder étape par étape à tous les paramétrages nécessaires afin d'éditer vos photos de manière professionnelle en un diaporama réussi. Vous avez ici accès à la procédure de chargement pratique sur YouTube. Pour cela, choisissez dans la boîte de dialogue Format l'option « Chargement sur YouTube ». Album en ligne MAGIX Envoyer les médias sélectionnés dans votre Album en ligne : connectez-vous au service Album en ligne MAGIX et chargez en quelques clics vos images dans votre album afin de les présenter sur Internet et de les partager à tout moment avec vos amis et vos proches. Un assistant vous accompagne étape par étape lors du chargement de vos photos. Ensuite, vous pourrez accéder à votre Album en ligne actualisé. 71 72 Créatif Création et installation d'un économiseur d'écran Votre diaporama vous plaît ? Vous pouvez désormais l'installer comme économiseur d'écran. Pour ce faire, cliquez dans la barre des symboles sur « Exportation » et sélectionnez l'entrée « Exporter et installer comme économiseur d'écran » et voilà ! Le matériel audio du diaporama ne sera cependant pas pris en compte lors de ce processus d'exportation. Pour créer un économiseur d'écran, vous devez adapter les images au format de l'écran. La boîte de dialogue suivante s'ouvre : La taille standard est 800x600 avec un rapport hauteur/largeur de 4/3. Vous pouvez toutefois modifier ces dimensions. Cliquez sur « OK » pour démarrer le processus d'exportation. Après activation de l'économiseur d'écran, ce dernier est automatiquement installé sur votre système. Création d'un diaporama automatique Cette option permet d'exporter l'album photo en tant que fichier *.exe. Vous pouvez lire ce dernier sur votre ordinateur tout simplement, par double-clic. Indépendamment de n'importe quel logiciel, de n'importe quel format vidéo et de n'importe quel codec éventuellement requis, soyez assuré que le fichier *.exe contenant vos photos peut être démarré et lu sur votre PC. Transférer Exporter vers un périphérique mobile... Les photos sélectionnées ou le contenu de l'album photo peuvent être exportés sur un périphérique mobile grâce à cette fonction. La boîte de dialogue pour l'exportation sur périphérique amovible s'ouvre. Vous pouvez alors sélectionner votre appareil photo, votre support de données amovible ou votre appareil infrarouge ou Bluetooth. Vous pouvez également saisir un chemin direct pour l'enregistrement sur le périphérique de votre choix, si ledit périphérique le permet. www.magix.com Fonctions supplémentaires Envoi de photos par e-mail Cette option permet de joindre le diaporama ou des images individuelles comme pièces jointes à un e-mail ouvert. Il ne vous reste plus maintenant qu'à saisir l'adresse et l'objet et à transmettre l'email. Envoi de photos dans un fichier ZIP Les photos en haute résolution sont logiquement lourdes. Pour économiser de l'espace mémoire, ou pour réduire le processus d'envoi de gros fichiers photo, nous vous recommandons de compresser les photos. Pour ce faire, créez un fichier Zip à partir d'une ou plusieurs photos. Le fichier Zip correspondant sera moins grand que l'original. Lorsque vous décompressez le Zip, les photos sont de nouveau disponibles en taille originale. Envoyer des photos par e-mail au format ZIP Pour réduire le processus d'envoi de gros fichiers photo, nous vous recommandons de compresser les photos. Pour ce faire, créez un fichier Zip à partir d'une ou plusieurs photos. Le fichier Zip correspondant sera moins grand que l'original et la durée de l'envoi est plus courte. Lorsque vous décompressez le Zip, les photos sont de nouveau disponibles en taille originale. Utilisez cette fonction si vous souhaitez envoyer ensuite le fichier ZIP par e-mail. Vous pouvez procéder étape par étape depuis MAGIX Photo Manager 12 Deluxe. Fonctions supplémentaires lors de l'exportation Paramètres avancés Ajuster la taille : cette option convertit les photos dans le format cible indiqué sous « Possibilités d'exportation ». Réduire/agrandir toutes les photos à la taille cible : cette option permet de régler les photos à la taille indiquée dans « Taille cible ». 73 74 Réduire uniquement les grandes images à la taille cible : cette option permet de réduire les images dont la taille est plus grande que celle définie sous « Taille cible », les petites images restent inchangées. Ainsi, les artefacts liés aux agrandissements des petites images sont évités. Format cible Vous pouvez sélectionner un format pour la conversion. « Autres options » vous permet d'accéder aux réglages avancés de chacun des formats. Autres options - Qualité : définissez, ici, la taille des images exportées. Effets Aucun effet image : cette option permet de ne pas tenir compte des réglages du module d'optimisation. Copier le fichier de description des effets : tous les paramètres d'effets du module d'optimisation sont enregistrés dans un fichier séparé avec l'extension *.jpg. La présente option permet de copier ce fichier également dans le dossier cible. Effets dans le fichier cible : si ce paramètre est activé, les effets du module d'optimisation sont pris en compte dans les fichiers. Avec « Luminosité master », le réglage global de la luminosité est aussi pris en compte. Avec « Écrire un commentaire dans l’image », le sous-titre est pris en compte. Sauvegarde de données : gravure CD/DVD : cliquez ici si vous souhaitez créer des copies de sauvegarde de vos photos. Vous pouvez spécifier si vous souhaitez créer un CD ou un DVD dans le programme de gravure MAGIX Goya burnR. www.magix.com Fonctions supplémentaires Diaporama : sélectionnez ce processus si vous souhaitez graver des photos pour sauvegarde mais si vous voulez également que ces photos soient reproduites automatiquement lorsque vous insérez le CD ou DVD dans un lecteur. Condition requise : disposer d'un lecteur de CD/DVD avec démarrage automatique. WMV HD : pour la reproduction de vos films en qualité optimale sur le PC, sélectionnez WMV HD. Vous devez disposer d'un lecteur Microsoft Media Player 9 (ou version supérieure). Disque JPEG : ce processus de gravure crée un disque JPEG dont la lecture de très bonne qualité démarre automatiquement sur votre TV par le biais du lecteur DVD. Condition requise : posséder un lecteur DVD compatible avec les disques JPEG. Remarque : pour des conseils détaillés sur le processus de gravure, référez-vous à la rubrique Aide du programme MAGIX Goya burnR (mxcdr\Goya.hlp). Pour y accéder, appuyez simplement sur la touche F1 de votre clavier. Gravure d'un CD/DVD de données 1. Vous avez compilé une playlist et vous souhaitez la graver en tant que CD ou DVD de données ? Cliquez sur « Graver » et l'interface de gravure va s'ouvrir. 2. Dans celle-ci, choisissez « CD/DVD ». Remarque : lors de la gravure de CD/DVD de données, la boîte de dialogue du programme de gravure de MAGIX MAGIX Speed burnR s'ouvre. Pour en savoir plus sur ce programme de gravure, veuillez consulter l'aide de celui-ci, accessible également via la touche F1. Aperçu rapide : Une fenêtre du programme de gravure de MAGIX MAGIX Speed burnR s'ouvre lors de la première étape. Dans la partie gauche de la boîte de dialogue de gravure, vous pouvez naviguer parmi les dossiers de votre ordinateur ; dans la partie droite, vous pouvez voir les fichiers de l'actuelle compilation de fichiers à graver. • Si vous souhaitez supprimer des données que vous ne voulez finalement plus graver, il suffit de les sélectionner et d'appuyer sur la touche « Suppr » de votre clavier. 75 76 • Vous pouvez également ajouter des fichiers en les sélectionnant dans la partie gauche de la fenêtre et en les déplaçant par Glisser-Déposer dans la compilation à graver. Une fois la compilation de données à graver définitive, cliquez sur « Continuer ». Dans la boîte de dialogue suivante, vous pouvez définir la vitesse à laquelle votre support de données doit être gravé ainsi que les options de gravure à prendre en considération lors de la procédure. Lors de la sélection de la vitesse de gravure, notez que les lecteurs les plus anciens rencontrent parfois des problèmes avec les vitesses de gravure trop élevées, entraînant l'illisibilité des médias. Démarrez ici la procédure de gravure en cliquant sur « Démarrer la gravure ». Rechercher des images et définir une sélection Cliquez ici pour ouvrir la boîte de dialogue de recherche de fichiers et dossiers. Vous disposez des options suivantes : « Rechercher des photos similaires », « Rechercher dans la base de données », « Rechercher sur le disque dur », « Rechercher des contenus EXIF ». Vous pouvez également choisir l'une des options du menu « Sélection » parmi « Créer une sélection représentative », « Attribuer des personnes à des photos » et « Rechercher des photos similaires ». Recherche de photos similaires Sélectionnez la photo qui servira de modèle de recherche, en effectuant un clic droit sur la photo, puis ouvrez la boîte de dialogue de recherche de photos similaires. Dans le menu contextuel, sélectionnez ensuite l'entrée « RECHERCHER DES PHOTOS SIMILAIRES ». RECHERCHER RECHERCHE DE DOUBLONS : si vous ne retrouvez plus le dossier où sont classées les copies de vos photos, cette fonction permet de le retrouver. RECHERCHE DE TITRES SIMILAIRES : cette fonction permet de retrouver des photos présentant des motifs similaires. RECHERCHE DANS LA BASE DE DONNEES Vous pouvez définir ici les dossiers dans lesquels la recherche doit être effectuée ou la période de création des photos. Cette méthode permet d'affiner la recherche et ainsi de gagner du temps. www.magix.com Fonctions supplémentaires Résultats Nombre de résultats max. : définissez le nombre de résultats pouvant être visualisés par page. Liste des résultats : les photos trouvées sont répertoriées dans la fenêtre de visualisation. Ajouter les résultats à l'album photo : les photos trouvées sont ajoutées à la fin de l'album photo actuel. RECHERCHER LES PREMIERS RESULTATS DANS LA FENETRE DE VISUALISATION (TOUCHE F3 POUR LES SUIVANTS) : vous pouvez visualiser les résultats dans l'Explorateur en appuyant sur la touche F3. Sélection représentative Cette fonction permet de créer un album avec une sélection représentative (réduite) de photos. Cela vous fait gagner du temps pour le rangement de gros volumes de photos réussies, par exemple lorsque vous souhaitez les montrer à vos amis. En fonction des propriétés du contenu des photos et de la période de prise des clichés, il faut compter avec des tolérances. Plus le nombre de photos parcourues et le nombre de résultats souhaité sont élevés, plus la sélection est représentative. Remarque : si vous sélectionnez une option dans la section « Analyse de l'image (chronophage) », le temps de création se réduit considérablement si les photos ont déjà été analysées avec cette fonction. La première analyse prend plus de temps. Étape 1 : sous « Recherche », déterminez le nombre de photos devant être parcourues lors de la sélection automatique. 77 78 Étape 2 : entrez sous « Nombre » la quantité que MAGIX Photo Manager 12 Deluxe ne doit pas prendre en compte. Le nombre maximal de photos correspond au nombre total de photos devant être parcourues. Étape 3 : sous « critères de sélection », vous pouvez déterminer quelles images doivent être prises en compte ou rejetées. Étape 4 : cliquez sur « OK » pour démarrer la sélection. Le résultat sera listé sous la forme d'un nouvel album à droite. Vous pouvez si vous le souhaitez éditer (trier et ajouter des photos) et enregistrer ce dernier. Rechercher dans la banque de données Plutôt que de rechercher un titre en passant en revue un par un les dossiers de la banque de données, vous pouvez effectuer votre recherche dans la banque de données complète, selon des critères spécifiques. Recherche rapide : saisissez un terme pour la recherche rapide (par exemple le nom d'un artiste). Supprimez les crochets des fichiers audios, des photos et les vidéos lorsque ces derniers doivent être ignorés pendant la recherche. En cliquant sur « Démarrer la recherche » au bas de la boîte de dialogue, le programme recherche dans la base de données le terme cherché et dresse une liste des résultats. Recherche avancée Cette option vous permet d’affiner la recherche. Dans la colonne de gauche, sélectionnez les critères de recherche (Album, date de création, genre, artiste, etc.). Déterminez également les conditions de recherche. Il est possible d’effectuer une recherche selon trois critères maximum, en les reliant par « et » ou « ou ». • « Et » signifie que seuls les fichiers remplissant tous les critères sont répertoriés. • « Ou » signifie que tous les fichiers remplissant au moins un des critères sont répertoriés. Résultats Nombre de résultats max. : définissez le nombre de résultats pouvant être visualisés par page. Liste des résultats : les photos trouvées sont répertoriées dans la fenêtre de visualisation. Ajouter les résultats à l'album photo : les photos trouvées sont ajoutées à la fin de l'album photo actuel. www.magix.com Fonctions supplémentaires Rechercher les premiers résultats dans la fenêtre de visualisation (touche F3 pour les suivants) : vous pouvez visualiser les résultats dans l'Explorateur en appuyant sur la touche F3. Remarque : l'album photo actuel peut également être un album vide. Recherche sur le disque dur Si un fichier média ne se trouve plus dans votre banque de données, vous pouvez utiliser le deuxième onglet de la boîte de dialogue de recherche afin de rechercher le fichier sur votre disque dur. Utilisez des critères tels que la taille ou la date de création du fichier. Recherche : saisissez ici le terme ou l'extension de fichier (ex. : *.jpg) que vous recherchez. Rechercher dans : définissez la portée de la recherche. Si un dossier particulier du disque dur doit être parcouru, cliquez ici sur le symbole dossier et cliquez ensuite sur le dossier cible. Si le dossier dans lequel une recherche doit être réalisée contient un sous-dossier qui doit être également parcouru, activez « Inclure sous-dossier ». Date : vous pouvez rechercher des fichiers par date, c'est à dire « dans les derniers jours/dernières semaines » ou au cours d'une certaine période. En outre, vous pouvez préciser le type d'action effectuée avec ces fichiers : « création », « modification » ou simple « ouverture ». Taille du fichier - « plus grand que », « plus petit que » : ces deux options de restriction vous permettent de définir une taille maximale et minimale pour la recherche. Résultats Nombre de résultats max. : définissez le nombre de résultats pouvant être visualisés par page. Liste des résultats : les photos trouvées sont répertoriées dans la fenêtre de visualisation. Ajouter les résultats à l'album photo : les photos trouvées sont ajoutées à la fin de l'album photo actuel. Rechercher le contenu EXIF Le format EXIF comprend, en plus des informations sur l'image, des données spéciales sur l'appareil photo comme par exemple la date et l'heure du cliché, la focale, etc. Ces informations sont enregistrées dans des tags, appelés champs. Rechercher : entrez ici le mot clé de votre recherche et définissez les champs de recherche. 79 80 Chercher dans : vous pouvez ici limiter votre recherche à certains dossiers. Résultats Nombre de résultats max. : définissez le nombre de résultats pouvant être visualisés par page. Liste des résultats : les photos trouvées sont répertoriées dans la fenêtre de visualisation. Ajouter les résultats à l'album photo : les photos trouvées sont ajoutées à la fin de l'album photo actuel. Attribuer des personnes à des images (Face ID) FaceID, outil développé par l'institut Fraunhofer, vous permet de procéder à une autre sorte de catalogage des images. FaceID reconnaît les visages sur les photos et apprend à assigner progressivement un visage récurrent à une certaine personne au moyen de caractéristiques typiques. Au début, vous devez aider FaceID dans le processus de reconnaissance. Plus tard, FaceID sera capable de reconnaître seul les visages. Laissez-vous surprendre ! Étape 1 : ouvrez un dossier photo dans MAGIX Photo Manager 12 Deluxe puis sélectionnez dans le menu « Éditer > Rechercher des photos similaires > Identifier les visages sur les photos ». www.magix.com Fonctions supplémentaires Voilà comment procéder pour créer une liste de personnes : Étape 2 : sur vos photos, FaceID définit des portions d'images qui seront reconnues comme visages. S'il s'agit en effet pour vous d'un visage important, attribuez-lui alors un nom. Toutes les personnes s'affichent à droite dans la fenêtre. • Définir une nouvelle personne : cliquez sur le bouton « Nouvelle personne». Une boîte de dialogue dans laquelle vous pouvez définir entre autres le nom de la nouvelle personne et un symbole, qui apparaîtront toujours dans la liste des personnes créées, s'ouvre alors. Cliquez sur « OK » pour confirmer la création de cette personne dans la liste. • Supprimer des zones mal reconnues : si FaceID reconnaît par erreur un visage dans une zone où il n'y en a pas, cliquez sur « Ignorer ». Les commandes « Image précédente » et « Image suivante » vous permettent de vous déplacer dans le dossier entre chaque image. • Trouver des visages manuellement : si FaceID ne fixe aucune zone, bien que la photo comprenne un visage ; vous devez sélectionner vous-même le visage en question. Pour cela, dessinez à l'aide de la souris un cadre approximatif autour du visage et attribuez-lui un nom. Étape 2 : si vous avez déjà créé quelques personnes, FaceID vous proposera pour chaque visage supplémentaire une personne déjà existante pouvant être attribuée à ce visage via « Attribuer un nom ». Ne vous étonnez pas si, au début, FaceID comment des erreurs : le processus d'apprentissage est un peu long pour ce tout nouveau logiciel. Vous aurez sans doute à effectuer de nombreuses corrections et à attribuer de nouveau en un clic le bon nom à la bonne personne dans la liste à droite. Étape 3 : l'identification est achevée lorsque vous avez parcouru tout un dossier de cette manière, que vous avez reconnu tous les visages et identifié toutes les personnes systématiquement. • Retrouver les images attribuées : dans la section Catégories, la compilation des « personnes » augmente continuellement. Un clic sur un de ces noms ouvre toutes les images qui présentent cette personne et auxquelles la personne aura été attribuée. 81 82 Sélection automatique de photos Sélection de photos : en fonction du nombre de photos pour lequel MAGIX Photo Manager 12 Deluxe doit réaliser une sélection représentative, défini sous « Chercher dans », le nombre de photos disponibles s'affiche. Vous pouvez définir à l'aide du curseur le nombre d'images dans la sélection. Chercher dans : définissez les photos disponibles pour la sélection. La création d'une sélection est plus rapide si les images se trouvent déjà dans la banque de données. • Dans toutes les photos : toutes les photos de la banque de données seront prises en compte pour la sélection. • Dans le dossier actuel : ici s'affiche le dossier que vous avez défini et dans lequel MAGIX Photo Manager 12 Deluxe effectue la recherche. • Dans le dossier suivant : indiquez un dossier de votre disque dur qui est déjà enregistré dans la banque de données. • Pour la période : limitez le nombre de photos pour la sélection en fonction de la date à laquelle les photos ont été prises. Seules les photos qui se trouvent déjà dans la banque de données seront prises en compte. Critères de sélection : définissez les critères à partir desquels la sélection sera faite. Plus vous activez de critères et plus le résultat sera précis. Analyse des images : lorsque les fonctions d'analyse des images sont activées, la durée de la sélection est plus longue mais le résultat est plus représentatif. Cliquez sur le bouton « Créer une sélection » lorsque vous avez entré toutes les informations. MAGIX Photo Manager 12 Deluxe créé alors une sélection dans un nouveau dossier que vous pouvez ensuite modifier et sauvegarder. www.magix.com Fonctions supplémentaires Imprimer des photos et commander des tirages Si vous désirez imprimer vous-même vos photos à domicile, créer un livre de photos artistique ou si vous commandez des tirages de photos en utilisant notre service d'impression en ligne, vous avez de nombreuses possibilités à disposition afin de mettre vos photos parfaitement en scène. Tirage de photos Astuce : sous « Optimiser », dans l'interface principale de MAGIX Photo Manager 12 Deluxe, vous pouvez corriger dans un premier temps toutes les photos contenant des yeux rouges, des couleurs erronées etc. afin d'obtenir les meilleurs résultats d'impressions possibles. 1. Sélectionnez toutes les photos que vous souhaitez imprimer. 2. Cliquez sur le bouton « Imprimer » pour ouvrir la boîte de dialogue d'impression. Mise en page : vous pouvez définir le nombre d'images par page à imprimer. Vous pouvez sélectionner entre 1 et 8 images par page. Plus il y a d'images sur une page, plus la taille de chacune sera réduite. Sous « Planche contact », vous pouvez imprimer une sorte d'index pour toutes les images. Elles apparaissent alors en mini-format sur une seule page. Vous pouvez bien sûr également imprimer vos photos aux formats standard (9x13 et 10x15). 83 84 Options : activez les options de votre en choix en cochant les cases. Par exemple, si vous avez enregistré des commentaires pour des photos et que vous souhaitez les voir apparaître lors de l'impression, activez l'option « Imprimer également les commentaires ». Si vous avez ajouté des effets ou édité certaines images, cochez l'option « Imprimer également les effets d'optimisation » pour que l'image soit imprimée avec ses modifications. En cliquant sur « Réinitialiser les paramètres », les paramètres par défaut seront rétablis. Configuration rapide : ici vous trouverez quelques préréglages d'impression courants, comme le formats affiche ou carte postale. Si vous utilisez l'un de ces paramètres, vous n'aurez plus besoin de faire de réglages supplémentaires dans les Options. Copies : définissez le nombre d'exemplaires devant être imprimés. Formats portrait/paysage : définissez ici dans quel format vos photos doivent être imprimées. Paramètres : ouvre les paramètres de votre imprimante, que vous pouvez alors ajuster si vous le souhaitez. Pour démarrer l'impression, il suffit de cliquer sur « Imprimer ». Commander livre photo et tirages photo Souhaitez-vous commander des livres-photos ou des tirages de vos photos ? Rien de plus simple ! Découvrez ici comment procéder et vous recevrez en quelques jours votre commande directement à domicile. Remarque : pour commencer à utiliser le service d'impression en ligne de MAGIX et le livre photo MAGIX, installez dans un premier temps le client. Sélectionnez « Télécharger le logiciel de livre photo MAGIX » dans le menu « Partager ». Astuce : sous « Optimiser », dans l'interface principale de MAGIX Photo Manager 12 Deluxe, vous pouvez corriger dans un premier temps toutes les photos contenant des yeux rouges, des couleurs erronées etc. afin d'obtenir les meilleurs résultats d'impressions possibles. www.magix.com Fonctions supplémentaires 1. Sélectionnez toutes les photos dont vous souhaitez commander des tirages. Remarque : vous pouvez ajouter d'autres images de votre disque dur avec la boîte de dialogue myphotobook. 2. Cliquez sur le bouton « Livre photo ». La boîte de dialogue de myphotobook s'ouvre. Astuce : informez-vous des prix du moment pour être au courant constamment de toutes les offres. • Si vous souhaitez commander un livre photo, choisissez le produit et le format souhaité et cliquez sur « Démarrer ». Le logiciel démarre un livre photo virtuel que vous pouvez remplir avec vos photos. Sélectionnez vos photos sous « Photos » et tirez-les par glisser-déposer sur la page du livre photo, sous « Mise en page » et « Fond », vous avez la possibilité de personnaliser la mise en page ou le fond de la page actuelle du livre photo. Cliquez sur les différents menus et fonctions pour découvrir ce qu'il s'y cache - vous ne risquez pas d'abîmer quelque chose. • Si vous souhaitez commander des tirages photo, cliquez sur « Produits » et sélectionnez « Tirages uniques » > « Commandez mes tirages en ligne ». Le chargement des images démarre. Sous « Choisir les fichiers », vous pouvez sélectionner les photos que vous souhaitez imprimer et les charger ensuite. Dans la boîte de dialogue suivante, vous pouvez sélectionner le nombre, le format et la surface pour vos tirages. MAGIX Photo Viewer Ce petit programme supplémentaire de MAGIX est installé en même temps que MAGIX Photo Manager 12 Deluxe et vous offre un moyen supplémentaire de visualiser vos photos et vos vidéos. • Le moyen le plus rapide consiste à démarrer MAGIX Media Viewer via le bouton « Diaporama ». • Via le menu Éditer > Diaporama > MAGIX Media Viewer, vous pouvez également démarrer le programme et le diaporama se lancera automatiquement. • Il est accessible aussi ainsi : menu Démarrer > Programmes > MAGIX > MAGIX Photo Manager 12 Deluxe > Programmes supplémentaires > MAGIX Media Viewer. Graver un diaporama et utiliser MAGIX Media Viewer par défaut en tant que support de lecture : Lorsque vous gravez des diaporamas sur CD / DVD, MAGIX Media Viewer est ajouté et gravé avec la compilation de gravure. Lorsque vous insérez ensuite le disque dans 85 86 un lecteur, le diaporama va démarrer automatiquement et les photos / vidéos seront lues avec MAGIX Media Viewer par défaut. Remarque : une aide détaillée pour cela est disponible directement dans ce petit programme. Une fois celui-ci ouvert, pressez la touche F1 de votre clavier et l'aide va s'afficher. Galerie : contient tous les fichiers de médias qui ont été ouverts dans MAGIX Photo Manager 12 Deluxe par Glisser-Déposer. Aire d'affichage : montre le média actuel. Qu'il s'agisse d'un fichier audio ou vidéo, celui-ci va être lu. Contrôle de transport : vous pouvez configurer ici vous-même le programme et la lecture des médias. www.magix.com Fonctions supplémentaires Créer une carte géographique Utilisez cette fonction afin de documenter un voyage, un itinéraire, de marquer vos villes préférées, et bien plus ! Par exemple, placez toutes les étapes de votre voyage dans la liste et celles-ci seront affichées sur la carte. Reliez les lieux avec la fonction « Afficher les lignes » et enregistrez la carte en tant qu'image afin de l'intégrer ultérieurement au diaporama de vos photos de vacances. Remarque : une aide détaillée pour cela est disponible directement dans ce petit programme. Une fois celui-ci ouvert, pressez la touche F1 de votre clavier et l'aide va s'afficher. Carte : le matériel cartographique de openstreetmap.com s'affiche. Lieux sélectionnés : si vous cherchez un nouveau lieu, celui-ci sera recherché sur geonames.org et placé sur la carte. Tous les lieux que vous avez marqués sur la carte sont alors affichés dans la liste. Les marqueurs correspondants apparaissent sur la carte. Portion de carte + zoom : les flèches vous permettent de vous déplacer sur la carte. Le zoom permet d'agrandir la portion actuelle (+) afin de visualiser plus de détails ou de dézoomer (-) pour un meilleur aperçu général. Afficher les lignes : si au moins deux lieux sont marqués sur la carte, cette fonction est activée : elle permet de relier les lieux entre eux. Il est possible de configurer les couleurs et les épaisseurs des lignes. 87 88 Format : selon vos besoins, choisissez entre les formats 16:9 ou 4:3 pour votre carte. Enregistrer en tant qu'image : vous avez la possibilité de sauvegarder la portion de carte actuelle en tant qu'image aux formats PNG, BMP, JPG et TIFF. Créer une image panoramique Faites sensation avec vos photos grâce à cette fonction. Créez en quelques clics seulement de superbes images panoramiques avec reconnaissance automatique de la focale et correction des perspectives et des distorsions. Vous pouvez non seulement créer des photos panoramiques « réalistes », mais également laisser libre cours à votre fantaisie. Vous découvrirez vos photos sous un nouvel angle et serez parfois même étonné du résultat ! Cette fonction est disponible dans le menu « Éditer » > « Créer une image panoramique », et également dans le menu contextuel d'une ou de plusieurs images sélectionnées. 1. 2. 3. 4. 5. Sélectionnez toutes les photos que vous souhaitez assembler en une image panoramique (maximum 8). Ouvrez la boîte de dialogue de création d'images panoramiques. Si nécessaire, modifiez par glisser-déposer l'ordre des images afin d'ajuster correctement leurs bordures. Complétez à votre goût les informations sous « Nom du fichier et dossier cible de la photo panoramique ». Cliquez sur « Créer » pour lancer la création de l'image panoramique. www.magix.com Fonctions supplémentaires Le panorama complet en deux images : Astuce : vous pouvez également créer des « panoramas au format portrait ». Faites tout simplement basculer sur le côté les photos qui devrait être placées les unes audessus des autres. Créez une « image panoramique » et placez le résultat à nouveau à la verticale : le montage photo n'a pas de limites. Astuces pour la créations d'images panoramiques En règle générale, vous pouvez créer des images panoramiques à partir de n'importe quelles photos, tout en veillant à respecter certaines règles si vous souhaitez obtenir un résultat professionnel et si vous tenez à ce que les jonctions entre chaque photo ne soient pas visibles. Faites attention aux zones de superposition des images ainsi qu'aux différences de luminosité entre les photos. La zone de superposition des images désigne l'emplacement voisin commun de chaque photo auquel elles seront assemblées. Si cette partie est grande, vous devez conformément ajuster les pré-réglages. Une zone de superposition devrait couvrir 70 % de la photo au maximum, mais jusqu'à 90 % sont possibles. Cependant, une telle valeur entraîne plus de calculs pour le PC, c'est-à-dire que cela durera plus longtemps jusqu'à ce que l'image panoramique soit créée. Il est recommandé d'utiliser 50 % maximum de superposition pour atteindre la meilleure qualité d'image possible. Lors de la création de photos destinées à être assemblées en une image panoramique, veillez à ce que les différences de luminosité ne soient pas trop importantes entre chacune des images. De plus, les images doivent présenter suffisamment de détails. Si les différences de luminosité sont trop flagrantes, il est vivement recommandé d'utiliser la correction manuelle. 89 90 Volume & égaliseur Volume Déplacez le curseur vers la droite pour monter le son. Déplacez-le vers la gauche pour baisser le son. Égaliseur L’égaliseur à 10 bandes divise le spectre des fréquences en 10 sections (bandes) et les pourvoie de régulateurs de volume séparés. Vous pouvez ainsi augmenter considérablement les basses ou appliquer des effets de distorsion de la musique impressionnants. L´augmentation conséquente des fréquences les plus basses notamment accentue le niveau général, ce qui permet les distorsions. Dans ce cas, il faut réduire le volume général à l’aide du régulateur « Volume » en bas, au centre de l’écran principal. Réglettes : chacune des 10 bandes de fréquence peut être ajustée individuellement à l'aide des 10 réglettes de volume. Presets : l’égaliseur propose un choix de paramètres prédéterminés (« Presets »), auxquels vous pouvez accéder par un menu déroulant. Un clic sur « Rétablir » permet de supprimer le modèle de préconfiguration utilisé. www.magix.com Fonctions en détails Fonctions en détails Vous trouverez dans ce chapitre des explications complètes sur les fonctions et des indications pour une prise en main efficace. Renommer (multiple) La fonction « Renommer (multiple) » offre une possibilité unique de nommer vos fichiers librement. Vous pouvez ainsi, en une seule fois, sauvegarder plusieurs fichiers dotés de noms significatifs. Remarque : pour sélectionner plusieurs fichiers / dossiers simultanément, maintenez la touche MAJ de votre clavier enfoncée puis cliquez sur le premier et le dernier fichier / dossier que vous souhaitez renommer. Ces fichiers apparaissent alors grisés, donc sélectionnés. Pour sélectionner plusieurs fichiers qui ne se suivent pas dans une liste, cliquez sur chacun des fichiers à renommer en maintenant la touche Ctrl enfoncée. Préréglages Un clic sur le bouton « Préréglages » permet de charger différents masques prédéfinis pour la création de nouveaux noms de fichier. Vous pouvez également sauvegarder des masques pour les renommer ultérieurement en sélectionnant Ajouter le masque à la liste des préréglages. Pensez à donner un nom significatif à votre masque. Ceuxci apparaissent alors dans la partie inférieure de la liste des préréglagles. 91 92 Créer un nouveau dossier Si le masque comporte un backslash \ (raccourci : Alt Gr + ?), les sous-répertoires correspondants que vous avez entrés comme des variables seront créés. Par exemple, le masque « [A]\[B]\[C]-[T] » crée le répertoire correspondant pour « Artiste » et le répertoire additionnel pour « Album », dans lequel tous les fichiers renommés correspondants sont déplacés. Possibilités d'édition supplémentaires N'indiquer que certaines positions d'une variable : vous pouvez par exemple définir pour la variable B que seules les trois premières lettres du nom de l'album doivent être utilisées : pour cela, inscrivez un 3 dans le masque pour la variable : [B3]. Écrire le contenu de la variable en minuscules ou majuscules : pour pouvoir écrire les variables uniquement en minuscules ou en majuscules, ajoutez encore une fois la variable à la suite de la même variable, en majuscule ou en minuscule selon le format que vous souhaitez utiliser. Par exemple : inscrivez [TT] et le titre complet sera écrit en majuscules. Séparateurs pour les variables hms et YMD : si vous tapez un séparateur dans les variable hms et YMD, l'indication du temps sera séparée par un tiret. Vous pouvez bien entendu utiliser d'autres signes (espace, tiret bas, etc.). Vous pouvez également modifier l'ordre des deux variables à volonté pour ajuster les indications de temps. Utiliser des abréviations avec [K] : si vous souhaitez abréger un nom d'artiste ou d'album trop long, vous pouvez le remplacer automatiquement grâce au [K]. Insérez [K] à n'importe quel endroit du masque. Un dialogue s'ouvre alors, dans lequel vous pouvez saisir l'abréviation de votre choix sous « Abréviation » et le nom/titre complet sous « Texte à remplacer » afin que ce nom soit correctement détecté et remplacé. Parmi les abréviations, sélectionnez celle que vous souhaitez utiliser puis cliquez sur « Sélectionner ». Désormais, la forme longue est remplacée par l'abréviation dans le dialogue principal. www.magix.com Fonctions en détails Insérer des photos depuis le presse-papiers et les éditer Réalisez une copie d'écran du contenu d'écran désiré comme d'habitude en pressant la touche « Impr Écran » de votre clavier. Ensuite, dans MAGIX Photo Manager 12 Deluxe, sélectionnez l'option « Coller » du menu « Éditer ». La boîte de dialogue « Enregistrer sous... » s'ouvre alors. Entrez un nom pertinent dans le champ « Nom de fichier ». De plus, choisissez dans quel dossier cette copie d'écran doit être enregistrée afin de la retrouver rapidement. Un clic sur « Enregistrer » confirme vos informations et la copie d'écran est créée. Naviguez maintenant dans MAGIX Photo Manager 12 Deluxe jusqu'à cette image, éditez-la et utilisez-la en fonction de vos besoins telle qu'une photo normale. Travailler en réseau MAGIX Photo Manager 12 Deluxe vous permet également de travailler en réseau, c'est-à-dire que vous pouvez accéder à des dossiers distants comme s'ils étaient sur votre ordinateur - uniquement, bien sûr, si vous disposez des droits sur les dossiers des différents membres du réseau. Vous souhaitez gérer la musique d'un membre du réseau dans votre banque de données ? Pas de problème avec MAGIX Photo Manager 12 Deluxe. Naviguez dans le réseau jusqu'au dossier souhaité et confirmez, lorsque la question vous est posée, que vous souhaitez effectivement gérer ce média dans votre banque de données. Afin de ne pas être obligé de naviguer à chaque fois à travers le réseau complet jusqu'à un membre précis, vous avez la possibilité de sauvegarder des chemins d'accès réseau. Ainsi, vous pouvez cliquer sur un de ces chemins d'accès directement depuis votre poste de travail et atteindre les dossiers partagés des membres du réseau. Si certains chemins sont modifiés, vous pouvez bien sûr les adapter ou les supprimer. Pour cela, il suffit d'ouvrir le menu contextuel du chemin d'accès concerné (clic droit sur celui-ci). Ajout d'un chemin d'accès réseau : 1. 2. 3. Dans votre poste de travail, allez dans Chemins d'accès réseau, ouvrez le groupe et le membre réseau souhaités. Dans le menu contextuel, ouvrez Ajouter chemin d'accès réseau... Indiquez, à la suite de « Chemin d'accès réseau », le chemin vers l'ordinateur et vers le dossier partagé souhaité. Par exemple : \\Matthieu\Documents -> l'ordinateur s'appelle « Matthieu » comme son propriétaire et le dossier s'appelle « Documents ». 93 94 4. 5. Si un identifiant et un mot de passe sont nécessaires à l'utilisation du réseau, indiquez-les sous Se connecter au réseau avec les données suivantes. Confirmez avec OK. Compatibilité multi-utilisateurs La compatibilité multi-utilisateurs permet de sauvegarder séparément les paramètres du programme pour chaque utilisateur de Windows. Il est toujours possible de bloquer l'accès de fichiers et de dossiers de la base de données aux autres utilisateurs. Ils ne seront alors plus visibles pour les autres utilisateurs. Cette fonction de blocage est valable pour tous les modes d'affichage des programmes MAGIX, de sorte qu'il n'est pas nécessaire de procéder à plusieurs ajustements. Attention ! Cette fonction n'est en aucun cas une fonction de sécurité ! Ces fichiers ne seront pas protégés d'un accès non autorisé. Tous les utilisateurs du système de fichiers peuvent vous trouver et utiliser comme auparavant, tant que les droits d'accès des fichiers Windows le permettent ! Vous pouvez activer la compatibilité multi-utilisateurs dans les options (Raccourci : Ctrl + « , ») ou dans le menu « Fichier > Options > Général ». www.magix.com Fonctions en détails Création de copies de sauvegarde sur CD/DVD Pour éviter toute modification ou suppression indésirable de vos fichiers, il est recommandé de les sauvegarder sur CD ou DVD. Ainsi, vous aurez toujours le matériel original sous la main. MAGIX Photo Manager 12 Deluxe offre une fonction de sauvegarde automatique accessible via l'option « Créer des copies de sauvegarde » du menu « Sécurité ». Paramètres avancés Sous « Plus », vous accédez ici à la liste des fichiers de la banque de données (2) pour lesquels aucune sauvegarde n’a été effectuée ou qui ont été modifiés depuis leur dernière sauvegarde. Vous pouvez activer ou désactiver tous les dossiers ou fichiers 95 96 destinés à la sauvegarde (1). Indiquez également si les DVD/CD doivent être gravés (3). Si vous cliquez sur « OK », vous accédez à la boîte de dialogue de gravure. MAGIX Foto Designer 7 Le logiciel d'édition d'images de MAGIX dispose d'un navigateur d'effets très complet, ainsi que d'une grande quantité de filtres. Utilisez-les pour créer une déformation des motifs de votre image ou pour modifier le style de votre photo en lui donnant l'aspect d'une peinture ou d'une sérigraphie. MAGIX Foto Designer 7 permet également d'optimiser rapidement vos photos : il propose des outils pour supprimer les yeux rouges, pour corriger les erreurs d'image et la netteté, ainsi que pour optimiser les couleurs. Un exemple d'application classique sont les vieilles photos que vous numérisez pour les restaurer. L'outil lasso et la fonction de clonage sont également très utiles pour retoucher les petits détails gênants sur les images. Vous pouvez ouvrir MAGIX Foto Designer 7 avec les menus « Fichier » et « Édition ». Travailler avec Album en ligne MAGIX MAGIX Photo Manager 12 Deluxe rend la gestion et l'entretien de votre Album en ligne MAGIX très faciles. En seulement quelques étapes, vos médias sont transférés sur Internet. Pour retransférer vos médias vers votre ordinateur à partir de Album en ligne MAGIX reportez-vous à la section « Importation de mon Album en ligne MAGIX » (voir page 64). Connexion Avant d'avoir l'accès à votre Album en ligne personnel, vous devez vous inscrire sur le site de MAGIX. Ainsi, vous pourrez non seulement utiliser tous les Services en ligne MAGIX, mais aussi télécharger les patchs correctifs (contenant des améliorations du programme) pour votre logiciel MAGIX. Dans la barre d'icônes cliquez sur « Album en ligne » et sélectionnez « Gestion ». A) Si vous êtes déjà un client MAGIX, indiquez votre adresse électronique (qui vous sert d'identifiant) avec laquelle vous vous êtes inscrit. Entrez ensuite le mot de passe défini lors de votre inscription. Cliquez ensuite sur « OK ». B) Si vous n'êtes pas encore inscrit chez MAGIX, choisissez tout d'abord « Informations & inscription ». Vous serez redirigé vers la page d'inscription. www.magix.com Fonctions en détails • Décidez de quel type d'album vous souhaitez disposer : free ou Premium. Cliquez sous l'album correspondant sur « S'inscrire maintenant ». • Sur la page suivante, choisissez « Je ne me suis pas encore inscrit(e). » puis sur « Continuer ». Remplissez le formulaire d'inscription générale de MAGIX dans son intégralité et envoyez-le en cliquant sur « Terminer ». • Vous recevrez alors un e-mail de confirmation et pourrez vous connecter immédiatement à l'aide de votre adresse électronique et de votre mot de passe à chaque service MAGIX. Envoyer des médias vers l'Album en ligne • Dans MAGIX Photo Manager, sélectionnez tous les fichiers que vous souhaitez charger dans votre album. Remarque : la musique ne peut être chargée qu'au format MP3. • Cliquez sur le bouton ALBUM EN LIGNE. La boîte de dialogue de l'Album en ligne s'ouvre. • Cliquez sur le bouton ENVOYER LES DONNEES SELECTIONNEES pour commencer l'envoi de vos données vers votre Album. La boîte de dialogue d'ouverture de session apparaît. • Saisissez votre login et votre mot de passe pour votre Album en ligne et confirmez avec OK . Remarque : si vous ne possédez pas encore d'album en ligne, cliquez sur INFOS & INSCRIPTION . Vous pouvez vous enregistrer ici pour l'album gratuit de MAGIX. • Une fois que la boîte de dialogue de chargement de l'Album en ligne est ouverte, suivez les indications étape par étape : sélectionnez la qualité d'image ainsi que le dossier dans lequel vos données doivent être chargées. Vos fichiers sont ensuite chargés et vous pouvez voir vos photos en ligne. 97 98 Importation de vos Album en ligne MAGIX Pour télécharger des médias sur votre ordinateur depuis le Album en ligne MAGIX, procédez comme suit : Étape 1 : cliquez sur le bouton « Album en ligne ». Étape 2 : basculez dans la section « Gérer » et connectez-vous. La boîte de dialogue de gestion de votre Album en ligne MAGIX s'ouvre. Étape 3 : rendez-vous dans l'album/dossier dans lequel se trouvent les médias que vous souhaitez copier sur votre disque dur. Tous les médias de l'albums seront affichés dans l'aperçu. Étape 4 : dans la section « Enregistrer les médias téléchargés sous », entrez le nom du dossier de votre disque dur dans lequel les médias doivent être copiés. Si vous ne souhaitez pas copier tous les médias de votre Album en ligne, sélectionnez les médias désirés puis cliquez sur « Télécharger la sélection ». Si vous souhaitez copier tous les médias, sélectionnez l'option « Télécharger tout ». Gestion de votre Album en ligne • Cliquez sur le bouton ALBUM EN LIGNE. • Passez à la section GESTION et identifiez-vous. www.magix.com Fonctions en détails La boîte de dialogue de gestion de votre Album en ligne MAGIX s'ouvre. Si vous avez plusieurs Albums en ligne, vous pouvez choisir ici celui que vous voulez modifier. Aperçu de votre Album en ligne dans le navigateur Web Liste des albums de votre Album en ligne. Lorsque vous cliquez sur un album, les médias qui s'y trouvent sont affichés (5). Sélectionnez certains médias depuis vos Albums en ligne et cliquez sur DEPLACER DES MEDIAS pour déplacer vos médias vers d'autres albums, ou cliquez sur SUPPRIMER DES MEDIAS pour supprimer complètement ces médias de votre Album en ligne. Lorsqu'un album est sélectionné, si vous cliquez sur AJOUTER DES MEDIAS , vous pouvez copier des fichiers de musique, des fichiers images et des fichiers vidéo dans votre Album en ligne. Tous les médias d'un album sont affichés ici Si vous souhaitez télécharger des médias depuis votre album, entrez ici le dossier dans lequel ils doivent être copiés. Sélectionnez TELECHARGER LA SELECTION pour ne télécharger que les médias que vous avez sélectionnés, ou TOUT TELECHARGER pour copier tous les médias, sélectionnés ou non. 99 100 Créer un nouvel album Ne vous contentez pas de charger vos médias dans des albums existants mais créezen également des nouveaux en toute simplicité : 1. Avec un clic droit sur un dossier ou un album, vous pouvez ouvrir un sous-menu dans lequel vous devez alors sélectionner « Ajouter un nouvel album ». La boîte de dialogue « Créer un nouvel album » s'ouvre alors. 2. Choisissez le type d'album à créer. Pour un album photo uniquement, sélectionnez « Photo », pour un album audio uniquement, sélectionnez « Audio ». Si vous souhaitez ajouter différents types de médias dans l'album, choisissez « Mixte ». 3. Sous « Nom de l'album », indiquez un nom pertinent. Il apparaîtra ainsi sur le site Web de votre album en ligne. 4. Si besoin est, vous pouvez également décrire votre album (sous « Description de l'album ») afin que tous les visiteurs de votre Album en ligne puissent savoir ce qu'il contient sans l'ouvrir, uniquement en le survolant avec le curseur de la souris. Cadre photo numérique Les cadres photo numériques sur le marché sont de plus en plus diversifiés. Les possibilités de transfert de photos grandissent aussi. Et ce du port USB classique au transfert via Bluetooth ou infrarouge. Vous découvrirez ici de nombreuses informations sur les cadres photo numériques. Lors de l'achat d'un cadre photo numérique, voilà certains points à prendre en considération : • qu'ils soient équipés d'un écran 7 ou 8 pouces, évitez les cadres photo qui ne prennent en charge qu'une résolution de 480x234 pixels. Afin d'afficher les photos le plus précisément possible, vous avez besoin d'une résolution de 720x480 minimum. 800x600 pixels est la solution optimale par rapport au www.magix.com Fonctions en détails statut de la technologie actuelle. (pour des écrans 4 pouces, une résolution de 480x234 devrait suffire). • N'oubliez pas non plus que de nombreux cadres photo numériques proposent le format 16:9 alors que les appareils photo font des photos aux formats 4:3 ou 3:2 : c'est-à-dire que vos photos seront coupées dans le cadre photo afin qu'aucune bordure noire sur les extrémités ne soient visibles. Connexion de cadres photo numériques Connexion via port USB Certains cadres photo contiennent un pilote qui permet au PC de les détecter correctement lors de la connexion et de les afficher dans l'explorateur Windows avec leurs noms. D'autres cadres photo ne contiennent pas de tels pilotes. Ils sont alors affichés dans l'explorateur Windows en tant que « Support de données amovible ». Dans ce cas, il se peut que le nom de la carte-mémoire (s'il y en a une) apparaisse au lieu du nom du cadre photo. Sélection des photos Lors de la sélection des photos, voilà certains points à prendre en considération : • lorsque vous sélectionnez des photos, faites attention au format : paysage ou portrait. Actuellement, la plupart des cadres ne peuvent pas faire pivoter automatiquement les images et certaines photos sont affichés de côté. Si cette fonction est tout de même disponible, des bordures noires apparaissent car le format change. Si vous souhaitez éviter cela, vous devez sélectionner uniquement des photos dans un seul format. Astuce : nous conseillons de créer un nouvel album contenant toutes les photos destinées à être transférées vers le cadre photo numérique. Ainsi, vous aurez un aperçu sur les formats des photos. • Afin d'utiliser l'espace mémoire de votre cadre photo numérique de manière optimale, il est conseillé de configurer les photos dans les bonnes dimensions avant le transfert. Plus les images sont grandes, plus le fichier sera lourd et moins d'images passeront sur le cadre photo. Pour en savoir davantage, consultez Exporter des photos (voir page 103). Détourer des portions d'images Il est pratique de pouvoir corriger certains défauts d'une photo. Il peut arriver que l'angle de prise de vue des objets d'une photo ne soit pas bien disposé. Dans ce cas, le détourage de portions d'images est d'une grande aide : cette fonction permet de découper des parties précises d'une photo en images à part entière ou de supprimer des détails non souhaités sur les bordures d'une image. 101 102 Voici comment procéder : 1. 2. 3. 4. 5. activez le mode « Optimisation » de MAGIX Photo Manager 12 Deluxe. Sur la gauche de l'interface du programme apparaissent des onglets pour les fonctions d'édition de vos photos. Sous les « fonctions principales » se trouvent celle de « découpage de photo ». Activez cette fonction en cliquant sur ce bouton. Maintenez la touche gauche enfoncée pendant que vous tracez une portion de découpe sur l'image. Les poignées orange de l'extrait permettent d'adapter la taille de ce dernier. Une fois que vous avez configuré correctement la portion de l'image souhaitée, cliquez sur « définir » et la photo sera découpée en fonction de vos données. La photo d'origine peut être restaurée à l'aide de la commande « Tout réinitialiser ». Afin d'écraser la photo d'origine, cliquez sur « Fixer les effets ». Formats autorisés Formats d'exportation pour photos vers un cadre photo numérique : • JPEG (*.jpg/*.jpeg) ou • BMP (*.bmp), • PSD (*.psd), • TIFF (*.tif), etc. Remarque : veillez à utiliser uniquement des formats pris en charge par votre cadre photo numérique. Vous pouvez également créer des diaporamas et des vidéos dans les formats suivants et les transférer sur le cadre photo : • AVI (*.avi) ou • WMV (*.wmv), • MOV (*.mov) (codec installé requis), • RealVideo (*.rv) et • MAGIX Vidéo (*.mxv). Remarque : veillez à utiliser uniquement des formats pris en charge par votre cadre photo numérique. Les formats vidéo les plus courants sont AVI, MOV et WMV. www.magix.com Fonctions en détails Exporter des images 1. 2. 3. 4. 5. 6. 7. Sélectionnez toutes les photos que vous souhaitez transférer vers votre cadre photo numérique. Dans la barre des symboles, cliquez sur « Exportation » La boîte de dialogue correspondante s'ouvre. Dans la catégorie « Transfert », sélectionnez « Transférer vers périphérique portable ». Confirmez en cliquant sur « OK ». Une boîte de dialogue supplémentaire s'ouvre. Sous « Périphériques portables », choisissez le cadre photo numérique. Adaptez si besoin est le chemin d'accès via « Modifier ». Sous « Effets et dimension », indiquez les dimensions appropriées en fonction du cadre photo. Confirmez vos entrées en cliquant sur « Appliquer ». La procédure de transfert va alors démarrer. 103 104 Raccourcis clavier Menu Fichier Ouvrir un album photo Enregistrer l'album photo Nouveau dossier Options Quitter Ctrl (droite) + O Ctrl + S F7 Y Alt + F4 Menu Édition / Menu contextuel Sélectionner tout Couper Copier Coller Déplacer dans la corbeille Supprimer directement Renommer Copier dans un dossier Optimiser les photos Masquer Supprimer Afficher comme diaporama Ctrl + A Ctrl + X Ctrl + C Ctrl + V Suppr. Maj + Suppr N Ctrl + M Maj + V Alt + Suppr Maj + Suppr / Suppr B Menu Fenêtre Écran diaporama V Menu Aide Aide F1 www.magix.com Menu Menu Dans ce chapitre, découvrez la barre des menus de MAGIX Photo Manager 12 Deluxe et les fonctions correspondantes. Menu Fichier Nouvel album photo Cette option permet de créer un nouvel album photo. Faites glisser les fichiers depuis la fenêtre de visualisation à droite, vers l'album photo à gauche, en maintenant le bouton gauche de la souris enfoncé. Raccourci : Ctrl + N Ouvrir un album photo Cette option permet de charger un album photo déjà enregistré. Raccourci : Ctrl + O Enregistrer l'album photo Cette option permet d’enregistrer un album photo. Raccourci : Ctrl + S Enregistrer l'album photo sous... Cette option permet d’enregistrer un album photo existant sous un nouveau nom et/ou dans un autre dossier. Nouveau répertoire Dans le dossier actuel, un nouveau sous-dossier est créé. Attribuez-lui un nom significatif. Créer un itinéraire de voyage animé Placez des lieux sur la carte géographique afin d'enregistrer celle-ci en tant qu'image pour décrire un itinéraire par exemple. Remarque : une aide détaillée pour cela est disponible directement dans ce petit programme. Une fois celui-ci ouvert, pressez la touche F1 de votre clavier et l'aide va s'afficher. 105 106 Numériser Numériser avec Cette option ouvre la fenêtre du logiciel de numérisation. Définissez-y la résolution et la profondeur des couleurs. Lorsque la numérisation est achevée, le logiciel Twain se ferme automatiquement et MAGIX Photo Manager 12 Deluxe contient alors le fichier image nouvellement créé. Il arrive que la fenêtre TWAIN reste ouverte. Vous pouvez alors numériser plusieurs images, les unes à la suite des autres. Sélection de la source L'interface Twain relie MAGIX Photo Manager 12 Deluxe à quasiment tous les scanners ou appareils photo numériques actuels. Si vous utilisez l'interface Twain pour la première fois, procédez comme suit : 1. 2. 3. 4. 5. Installez le logiciel Twain du périphérique ; Redémarrez l'ordinateur ; Démarrez MAGIX Photo Manager 12 Deluxe ; Cliquez sur « Fichier > Scanner/Appareil photo Twain > Sélectionner la source », si le scanner utilise un logiciel 32-bits ; Dans la boîte de dialogue, sélectionnez le périphérique avec lequel vous souhaitez travailler. L'exécution de cette étape n'est plus nécessaire, tant que vous utilisez le même périphérique. Exportation de l'album photo Cette entrée de menu ouvre la boîte de dialogue d'exportation (voir page 70)standard dans laquelle vous pouvez préparer votre album photo pour différentes variantes d'exportation et finalement l'exporter. Graveur CD Infos graveur Cette boîte de dialogue permet de visualiser les informations sur le graveur de CD actuel, dont le fabriquant, le nom du produit, la révision du produit, la taille du cache et les caractéristiques prises en charge par le lecteur. Infos CD Dans cette boîte de dialogue, vous trouverez des informations sur le CD vierge inséré. La longueur maximale qui ne peut pas être dépassée lors de la production, par exemple 74 minutes et 5 secondes, est très importante. Print Studio Cette entrée de menu démarre le logiciel indépendant « MAGIX Xtreme Print Studio » qui est installé pendant l'installation de MAGIX Photo Manager 12 Deluxe. Ce programme est un studio d'impression pour CD, DVD et VHS. Vous pouvez imprimer à la perfection des autocollants, des jaquettes, des étiquettes et des brochures. www.magix.com Menu Remarque : utilisez l'Aide fournie dans le logiciel que vous pouvez ouvrir avec le raccourci clavier F1 Options Remarque : les fonctions de la boîte de dialogue des options prennent effet seulement lorsque vous cliquez sur « Appliquer » et « OK ». Options > Général Charger le dernier album photo ouvert au démarrage du programme : cette option permet d’accéder à l’état de la dernière session de travail. Utiliser le support multi-utilisateurs : si vous avez défini plusieurs profils d'utilisateurs (voir page 94), vous avez la possibilité de leur attribuer individuellement des paramètres. Vous pouvez en outre limiter l'accès de certains dossiers. Afficher les info-bulles via les touches de fonctions : les info-bulles sont de petites fenêtres contenant des textes d’information. Elles apparaissent lorsque le pointeur de la souris est maintenu sur une touche de fonction. Autoriser l'animation des menus : les animations du programme peuvent être désactivées afin de ne pas ralentir les performances des ordinateurs les moins performants. Ouvrir la boîte de dialogue des paramètres de l’encodeur avant la conversion : lorsque la case n’est pas cochée, les derniers paramètres utilisés ou les paramètres par défaut pour la conversion des images sont utilisés. Utiliser l’assistant d’impression de photos de Windows pour imprimer des photos : à la place de la boîte de dialogue de MAGIX Photo Manager 12 Deluxe, c’est l’assistant intégré de Windows qui est utilisé pour l'impression. Ce paramètre est recommandé uniquement en cas de problèmes d’impression. Astuces et informations Rétablir : de nombreuses fenêtres informatives peuvent être affichées de manière permanente. Cette option rétablit l’état initial de toutes les informations et requêtes. Options > Explorateur Afficher les étiquettes ID3 comme noms dans l'Explorateur : les étiquettes ID3 (informations sur la chanson, l'interprète, etc.) contenues dans les fichiers MP3 sont directement affichées dans l'Explorateur. Afficher les dossiers supérieurs [..] dans l'explorateur: un symbole s'affiche dans l'indicateur grâce auquel vous accédez en un clic au dossier supérieur. 107 108 Miniatures (images d'aperçu) Afficher les miniatures : les miniatures sont de petits icones présentant un aperçu des images. Cette option permet de les activer. Créer des miniatures de JPG sans balise EXIF : les fichiers JPG peuvent contenir de petites images d'aperçu dans une balise EXIF, ce qui permet d'éviter de devoir numériser d'abord les images grand format pour obtenir un petit aperçu. Si la présente option est activée, un aperçu miniature est généré pour chaque photo (même sans balise EXIF). Paramètres cache Utiliser mémoire cache : cette fonction est activée par défaut car elle garantit une ouverture plus rapide de fichiers utilisés fréquemment. Indiquez si vous souhaitez utiliser une mémoire cache centralisée ou locale. Lors du passage d'un cache local à un cache central, aucun fichier cache ne sera supprimé ou déplacé dans un premier temps. Les « vieux » fichiers cache seront supprimés seulement lorsque vous travaillez sur des photos ou des vidéos et que vous devez générer ainsi de nouveaux fichiers cache (dans le nouveau dossier). Commentaires audio Certains appareils photo numériques, qui disposent d'une fonction d'enregistrement audio intégrée et qui se raccordent au PC en tant que lecteur distinct, enregistrent pour chaque photo un fichier Wave correspondant. Celui-ci est chargé en même temps que la photo. Masquer les fichiers de commentaire : les commentaires audio ne sont pas affichés en tant que fichiers distincts. La photo correspondante présente cependant l'icone d'un haut-parleur comme signe distinctif. Appliquer automatiquement les opérations de fichier (copie, déplacement, suppression, etc.) aux fichiers de commentaires : indique si les opérations de fichiers de photos doivent aussi être appliquées aux commentaires audio correspondants. Toujours lire lors de l’affichage de l’image/Lire uniquement dans l’album photo/Ne jamais lire les commentaires audio : définissez ici le type de lecture des commentaires audio. Options > Formats de fichiers Cette option vous permet d'associer différents formats de fichiers à MAGIX Photo Manager 12 Deluxe. Dans le menu déroulant, choisissez pour quels médias vous souhaitez associer des extensions de fichiers. www.magix.com Menu Enregistrer : les extensions de fichiers sélectionnées ci-dessous sont associées à MAGIX Photo Manager 12 Deluxe : elles seront toujours ouvertes avec le programme par défaut. MAGIX Utiliser le programme d'affichage MAGIX MAGIX Viewer est un élément de MAGIX Photo Manager 12 Deluxe qui vous permet de visualiser vos photos. Cette fonction s'ouvre rapidement sans affecter les performances de votre PC. Cet outil est idéal pour parcourir les dossiers. Options > Paramètres du chemin d’accès Cette option vous permet de modifier le chemin du dossier d'enregistrement standard. Vous pouvez conserver cette configuration. Options > Audio Sur cette page, vous pouvez définir les paramètres audio. La configuration est requise lorsque plusieurs cartes son sont installées sur le PC ou lorsque des problèmes de sortie de son surviennent. De plus, vous pouvez régler la taille du tampon de données pour la mémoire de travail et pour le disque dur. Tampon audio (ms) / Latence : pour permettre un transfert de données fluide, MAGIX Photo Manager 12 Deluxe crée un tampon audio grâce auquel le fichier actuel est enregistré en cours de lecture. La taille du tampon est indiquée en millisecondes (ms). Latence : la latence représente en quelque sorte le temps de réaction de MAGIX Photo Manager 12 Deluxe. Elle indique la vitesse à laquelle les modifications deviennent audibles (ex. : modifications dans les effets, démarrage et arrêt de la reproduction, etc.). La largeur incrémentielle de la latence s'élève à 5 millisecondes minimum et peut atteindre au maximum la moitié de la valeur du tampon audio paramétré. Vaut comme règle générale : si les durées d'attente et de chargement sont trop longues, la latence doit être diminuée, au contraire, en cas de perte de niveaux ou un calcul de temps défectueux, vous devez augmenter la latence. Tampon disque dur : le tampon du disque dur est une mémoire intermédiaire temporaire du disque dur que MAGIX Photo Manager 12 Deluxe utilise pour le calcul de données. Avec cette option, vous pouvez régler la taille du tampon du disque dur en octets. En cas d’interruption de la lecture, la taille du tampon doit être augmentée. Carte son : une liste de tous les pilotes DirectSound installés sur votre système s'affiche. C’est l’entrée pilote audio primaire qui est sélectionnée par défaut. Il s’agit de la sortie audio qui sera utilisée en priorité par le système. Modifiez ce pilote uniquement, si vous souhaitez lire le fichier audio via une autre carte son ou une autre sortie. Si la carte son ne dispose pas d’un véritable pilote DirectSound, l’entrée affiche le mode d’émulation, par exemple carte son xy (émulée). 109 110 Dans le mode émulation, MAGIX Photo Manager 12 Deluxe travaille avec la carte son, mais la performance maximale ne peut pas être atteinte. Important : la sélection d’une autre carte son prend effet après le redémarrage de MAGIX Photo Manager 12 Deluxe. Options > Vidéo Lire la vidéo Optimisation automatique de la lecture vidéo : afin que la vidéo puisse être lue de manière plus fluide, le son et les effets vidéo ne sont pas reproduits. Compensation des proportions : cette option adapte les proportions des images à l’écran vidéo. Lorsqu’elle est désactivée, il se peut que des bandes noires soient visibles sur les bords, selon le format d’image choisi. Transformer les demi-images en images complètes (désentrelacement) lorsque c'est possible : cet effet est à utiliser pour des images fixes tirées de vidéos. Il est utile car à cause de la technique de demi-images des téléviseurs, les images fixes sont souvent inutilisables lorsque deux demi-images se différencient trop l'une de l'autre. Résolution appropriée pour les vidéos au format DV : la résolution, que vous pouvez configurer ici, s'applique uniquement à l'affichage d'images vidéo DV. Lorsque des soubresauts apparaissent lors de la lecture, une valeur inférieure est conseillée. La qualité des vidéos exportées ne sera pas altérée. Selon la performance, la résolution peut être automatiquement adaptée ou sélectionnée lors de la lecture des vidéos DV (entre résolution complète et 1/8). Options > Photos Options du diaporama Cette option vous permet de configurer votre diaporama. Change [...] s : détermine la durée d’affichage de chaque image en secondes. Fondu léger des photos : active/désactive le fondu léger des images. Durée : détermine la durée du fondu léger en millisecondes. Conserver les proportions de l’image (insertion de bords) : en agrandissant certaines sections, on conserve le rapport longueur/largeur initial ; le cas échéant, des bords sont ajoutés à titre de compensation. Si cette option est désactivée, l’image peut être déformée. Recommencer le diaporama à la fin de la lecture : cette option permet de lire le diaporama en boucle. Créez des animations pour vos fêtes et lisez-les sans interruption. www.magix.com Menu Paramètres photo Indiquez ici si vous souhaitez agrandir les petites photos ou enregistrer les optimisations de photos en tant que fichier, pour les appliquer ultérieurement à d’autres photos par exemple. Agrandir les petites photos : la taille des petites photos est agrandie, même lorsque ces photos ont une résolution inférieure que celle possible dans le mode d'affichage Pellicule de film ou dans l'écran diaporama. Effets non destructifs : lorsque cette option est activée, toutes les modifications de l'image peuvent être masquées ou supprimées. Lorsque cette option est désactivée, les optimisations sont enregistrées directement dans l'image et l'image d'origine ne peut plus être restaurée. Remarque : il est vivement recommandé d'activer cette option afin de pouvoir annuler certaines modifications ou de travailler sur une copie de l'image. Autoriser le mouvement panoramique : lorsque vous visionnez des images panoramiques dans MAGIX Photo Manager 12 Deluxe, vous avez la possibilité d'activer un mouvement panoramique sur l'image. Si vous zoomez, le mouvement est automatiquement arrêté. Désactivez cette fonction pour visionner l'image panoramique comme n'importe quelle image. Options > Base de données Traitement de nouveaux fichiers Actualiser automatiquement la banque de données : la banque de données est automatiquement actualisée lorsque vous lisez de nouvelles données avec MAGIX Photo Manager 12 Deluxe sur votre PC ou que vous supprimez d'anciennes données de votre disque dur. Vous pouvez également sélectionner la fonction « Optimiser la banque de données » dans le menu « Banque de données ». Cela permet de supprimer les fichiers qui n'existent plus, mais qui sont encore consignés dans la banque de données (fragments de fichiers) et de rechercher automatiquement les fichiers déplacés. Copies de sauvegarde des fichiers Démarrer : lance l'assistant pour la prise en charge des copies de sauvegarde. Rétablir : les fichiers supprimés manuellement peuvent être de nouveau disponibles pour copies de sauvegarde. Créer une copie de sauvegarde des fichiers importés dans le dossier suivant : des copies de sauvegarde des fichiers importés sont ajoutées dans le dossier sélectionné. Vous pouvez conserver cette configuration. 111 112 Mode avancé Si cette option du menu est cochée, vous travaillez alors en mode avancé (voir page 30), avec toutes les fonctions disponibles dans MAGIX Photo Manager 12 Deluxe. Cliquez ici si vous désirez alterner en mode simple pour afficher uniquement les fonctions de base du programme. (La coche disparaît alors.) Changer format MAGIX Photo Manager 12 Deluxe propose deux modèles de design au choix. Allez dans le menu « Fenêtre > Changer d'interface » et passez, si vous le souhaitez, à un MAGIX Photo Manager 12 Deluxe avec un fond plus clair. Vous pouvez modifier le design à tout moment. Menu Édition Dans la fenêtre de visualisation, effectuez un clic droit sur un fichier pour ouvrir un menu contextuel comprenant diverses options. Ces options sont également disponibles dans la barre des symboles et dans les menus, mais la sélection via le menu contextuel reste toutefois plus rapide et plus pratique. Optimiser une photo Pour optimiser (voir page 48) vos photos, cliquez ici et les fonctions correspondantes s'afficheront sur la gauche. MAGIX Foto Designer 7 Le logiciel d'édition d'images de MAGIX dispose d'un navigateur d'effets très complet, ainsi que d'une grande quantité de filtres. Utilisez-les pour créer une déformation des motifs de votre image ou pour modifier le style de votre photo en lui donnant l'aspect d'une peinture ou d'une sérigraphie. MAGIX Foto Designer 7 permet également d'optimiser rapidement vos photos : il propose des outils pour supprimer les yeux rouges, pour corriger les erreurs d'image et la netteté, ainsi que pour optimiser les couleurs. Un exemple d'application classique sont les vieilles photos que vous numérisez pour les restaurer. L'outil lasso et la fonction de clonage sont également très utiles pour retoucher les petits détails gênants sur les images. Vous pouvez ouvrir MAGIX Foto Designer 7 avec les menus « Fichier » et « Édition ». Diaporama Afficher en tant que diaporama : afin de créer un diaporama à partir de toutes les photos d'un dossier, il suffit de sélectionner un des fichiers image du dossier et de sélectionner cette fonction. www.magix.com Menu Options du diaporama : vous accédez ici à la boîte de dialogue « Options du diaporama », dans laquelle vous pouvez définir plusieurs paramètres tels que la durée d'affichage des images ou le type de transition. MAGIX Photo Viewer : ce petit programme supplémentaire de MAGIX vous propose des possibilités supplémentaires pour présenter vos vidéos et vos diaporamas. Par exemple, un diaporama peut être consulté ici doté de différents effets de transition afin d'en fluidifier la lecture. Exportation Cette option permet d’exporter les images de différentes manières. La même boîte de dialogue s'ouvre lorsque vous cliquez sur le bouton dans la liste des symboles. Pour plus d'informations sur ces options, référez-vous à la section « Exportation (voir page 70)». Impression Cette commande ouvre la boîte de dialogue d’impression (voir page 26)permettant d’imprimer les fichiers images sélectionnés. Envoyer à Au destinataire de l'e-mail : cette option ouvre votre logiciel de messagerie et joint la photo sélectionnée dans un nouveau message sous forme de pièce jointe. Il vous suffit de préciser le destinataire et l'objet et de l'envoyer ! 113 114 Au format Zip au destinataire de l'e-mail : votre programme de messagerie est lancé et les photos sont ajoutées à l'e-mail en tant qu'archive Zip (et donc en volume réduit) et envoyées au destinataire de votre choix. Le destinataire doit extraire ce fichier Zip pour visionner les photos. Exporter vers un périphérique portable, exporter un album photo vers un périphérique portable : transférez les fichiers souhaités ou l'album photo entier vers le périphérique portable raccordé. Créer une sélection Choisissez l'une des options « Créer une sélection représentative (voir page 77) », « Attribuer des personnes à des photos (voir page 80) » ou « Rechercher des images similaires (voir page 76) » pour créer une sélection de photos. Correction automatique des yeux rouges Sélectionnez une ou plusieurs photos, voire des dossiers entiers et supprimez de manière automatique les yeux rouges dus aux flash des appareils photo. Correction des perspectives Cette fonction corrige les photos dont les perspectives sont déformées. Par exemple, lorsque vous avez l'impression que deux lignes ou deux bordures se rapprochent alors qu'elles sont censées être parallèles (immeuble, voie ferrée). Attribution automatique de catégories MAGIX Photo Manager 12 Deluxe peut automatiquement classer vos photos dans des catégories définies. Sélectionnez un répertoire ou différentes images et activez dans le menu « Éditer » la fonction « Attribuer des catégories automatiques ». Les images sont parcourues en fonction de leur contenu et triées dans les catégories correspondantes (par exemple Nuit, Coucher de soleil). Les catégories automatiques sont accessibles dans l'onglet « Catégories » dans « Catégories automatiques ». Cette fonction est prévue pour réaliser une sorte de premier tri. Les photos ne seront pas forcément attribuées correctement et il peut arriver parfois qu'elles soient placées dans deux catégories complètement différentes. Cela est du aux structures variées des motifs photographiés, qui peuvent être interprétés de différentes manières. Créer une image panoramique... MAGIX Photo Manager 12 Deluxe permet de créer des panoramas (voir page 88) en un seul clic, automatiquement ou de façon personnalisée. Créer un itinéraire de voyage animé Placez des lieux sur la carte géographique afin d'enregistrer celle-ci en tant qu'image pour décrire un itinéraire par exemple. www.magix.com Menu Remarque : une aide détaillée pour cela est disponible directement dans ce petit programme. Une fois celui-ci ouvert, pressez la touche F1 de votre clavier et l'aide va s'afficher. Enregistrer un commentaire audio Cette option ouvre une boîte de dialogue d’enregistrement pour un enregistrement via la carte son. Vous pouvez ainsi mettre les photos sélectionnées en musique. Si un microphone actif est raccordé à votre ordinateur, appuyez sur le bouton d’enregistrement pour commencer. Si vous souhaitez en apprendre davantage, consultez Photos - vue d'ensemble > Boutons en général (voir page 41) et Options > Explorateur (voir page 107). Sélectionner tout Cette option permet de sélectionner tous les fichiers du dossier actuel. Raccourci : Ctrl + A Couper Cette option permet de couper les fichiers sélectionnés et de les copier dans le presse-papiers de Windows. Raccourci : Ctrl + X Copier Cette commande copie les fichiers sélectionnés dans le presse-papiers Windows. La commande « Coller » permet de les copier dans un autre répertoire. Raccourci : Ctrl + C Coller Cette commande permet d'ajouter le contenu du presse-papier Windows dans le répertoire actuel. Raccourci : Ctrl + V Copier dans un dossier Les fichiers sélectionnés peuvent être copiés dans le dossier de votre choix. Pour cela, déterminez le dossier de destination et indiquez si vous souhaitez couper le fichier du dossier d'origine pour le coller dans le dossier de destination ou si vous souhaitez uniquement y créer une copie. 115 116 Renommer Le fichier sélectionné peut être renommé. Pour cela, indiquez le nouveau nom de fichier. Renommer plusieurs... Pour adapter certains fichiers qui se ressemblent beaucoup (par exemple tous les titres d'un album), vous pouvez utiliser l'option « Renommer plusieurs » pour faciliter le travail. Sélectionnez un ou plusieurs fichiers, et choisissez ensuite cette fonction. Plus sur le thème « Renommer plusieurs ». Masquer Cette fonction vous permet de masquer certains fichiers. Ces fichiers seront classés comme « Fichiers ou dossiers masqués » dans un dossier spécial à l'intérieur du dossier actuel. Vous pouvez afficher de nouveau des fichiers masqués. Pour ce faire, réalisez un clic droit sur le dossier et sélectionnez la fonction correspondante dans le menu contextuel. Supprimer L'entrée sélectionnée est déplacée dans la corbeille. Si vous maintenez la touche Maj simultanément, le fichier est directement supprimé. Raccourci : Suppr / Maj + Suppr Création d'une nouvelle image d'aperçu Il se peut que MAGIX Photo Manager 12 Deluxe n'affiche plus l'aperçu exact de vos fichiers mais seulement la vue standard correspondant au type de fichier (ex. : jpg ou bmp). Dans ce cas, sélectionnez la présente fonction et MAGIX Photo Manager 12 Deluxe génèrera de nouveau l'image d'aperçu. Ouvrir l'explorateur Windows Cette option permet d'ouvrir l'explorateur Windows pour afficher le dossier dans lequel se trouve la chanson sélectionnée. Vous pouvez ajouter d'autres fichiers à la banque de données de MAGIX Photo Manager 12 Deluxe par glisser-déposer depuis l'explorateur de fichiers. Caractéristiques Cette option permet d'ouvrir la boîte de dialogue de propriétés. À cet endroit, vous pouvez ajouter manuellement des informations ID3 aux fichiers. Ces informations garantissent un classement correct des fichiers dans la banque de données. www.magix.com Menu Menu Base de données Recherche dans la base de données Cliquez ici pour ouvrir la boîte de dialogue de recherche dans la section « Recherche dans la base de données » (voir page 78). Ajouter un dossier Afin que MAGIX Photo Manager 12 Deluxe enregistre un dossier particulier de votre ordinateur dans la base de données, vous pouvez naviguer jusqu'à ce dossier afin que MAGIX Photo Manager 12 Deluxe enregistre automatiquement le dossier dans la base de données, ou utiliser la fonction « Ajouter un dossier ». • Une boîte de dialogue s'ouvre alors, dans laquelle il suffit d'indiquer le dossier cible. • Vous avez en outre la possibilité d'utiliser l'option « Inclure les sous-dossiers » afin que tous les sous-dossiers comprenant des images soient inclus à la base de données. • « Contrôler en permanence » : cette fonction permet de laisser MAGIX Photo Manager 12 Deluxe surveiller un dossier afin que ce dernier soit toujours actualisé. Attention ! La <banque de données> contient uniquement des renvois vers les fichiers originaux. Les fichiers restent stockés à leurs emplacements d'enregistrement d'origine et aucune copie n'est créée à proprement parler dans la banque de données. Si vous ouvrez un fichier dans la <banque de données>, il ne s'agit pas d'une copie mais du fichier original. Contrôler le dossier Vous pouvez définir ici les dossiers qui doivent être contrôlés en permanence. Ainsi, lorsque vous devez modifier des contenus d'un dossier en-dehors de MAGIX Photo Manager 12 Deluxe, la base de données est automatiquement actualisée au prochain démarrage du programme. Astuce : ne sélectionnez pas un dossier trop gros (par exemple « Mes fichiers ») pour ne pas ralentir inutilement le démarrage de MAGIX Photo Manager 12 Deluxe. Les dossiers qui ne sont pas modifiés en dehors de MAGIX Photo Manager 12 Deluxe ne nécessitent pas de contrôle ! Optimiser la base de données... Cette fonction permet de modifier ou de supprimer aisément les entrées qui se rapportent à des fichiers déplacés ou qui n'existent plus. Votre base de données est ainsi toujours à jour ! 117 118 Exportation pour impression Si vous avez besoin d'une liste de tous les fichiers audio et musicaux, photo et vidéo, utilisez la fonction d'exportation pour impression. Vous pouvez créer une liste contenant toutes les informations que vous souhaitez et dans le format de votre choix. Statistiques Cette fonction vous permet d'établir les statistiques de votre base de données. Vous pouvez par exemple connaître la taille totale de votre base de données et le nombre de fichiers image contenus. Charger la base de données... Cette fonction vous permet de charger la base de données enregistrée. Les albums, catégories et dossiers visualisés, etc. sont de nouveau rétablis. Enregistrer la base de données... Si vous souhaitez enregistrer le statut de votre base de données, utilisez cette fonction. De cette manière, vous pouvez recharger des albums, catégories créés, etc. Rétablir MAGIX Photo Manager 12 Deluxe enregistre automatiquement l'état de la base de données à des intervalles définis. Cette opération vous permet de restaurer un statut antérieur de la base de données, sans avoir besoin de copie de sauvegarde. www.magix.com Menu Effacer complètement la base de données Si vous souhaitez supprimer une base de données, afin d'en créer une nouvelle vierge, supprimez-la à l'aide de cette fonction. Menu Sécurité Création de copies de sauvegarde sur CD/DVD Pour éviter toute modification ou suppression indésirable de vos fichiers, il est recommandé de les sauvegarder sur CD ou DVD. Ainsi, vous aurez toujours le matériel original sous la main. Pour plus d'informations, référez-vous à « Sauvegarde - Copie de sauvegarde sur CD/DVD (voir page 95)». Paramètres... MAGIX Photo Manager 12 Deluxe vous offre de mettre en place le rappel automatique de la copie de sauvegarde. Vous êtes ainsi à l'abri de toute perte accidentelle, sans même y penser. Si vous activez cette fonction, vous devez définir les critères et les intervalles pour la création de copie de sauvegarde. Pour en savoir plus, référez-vous au chapitre « Menu Fichier > Options > Base de données ». Création d'une archive avec mot de passe Cette option permet de créer une nouvelle archive ZIP. Un clic suffit pour « emballer » plusieurs fichiers dans un fichier, afin de les envoyer par exemple par courrier électronique. Décompression d'une archive avec mot de passe Cette option est uniquement disponible avec les fichiers ZIP. L’archive s’ouvre et les fichiers qu'elle contient sont décompressés. Si, au cours de la création, un mot de passe a été saisi, celui-ci vous sera demandé. Sans le mot de passe adéquat, l'archive ne pourra pas être décompressée. Afficher les copies de sauvegarde de l'importation Cette option permet d’afficher et de sélectionner des copies de sauvegarde créées lors de l’importation. 119 120 Menu Fenêtre Moniteur diaporama Utilisez cette commande pour ouvrir le moniteur di (pour plus d'informations, référezvous au chapitre"Moniteur diaporama" voir page 56)aporama. Ce dernier s'ouvre par défaut en mode plein écran. Volume/égaliseur Utilisez cette commande pour ouvrir l'égaliseur et le volume. Elle permet d'ajuster le son comme sur une installation hi-fi. Vous pouvez par exemple activer les préréglages « Dance Electronic » afin d'établir automatiquement la configuration correspondante. Toujours au premier plan Empêche que le programme soit recouvert par d’autres fenêtres. Menu « Partage » Vous trouverez ici de nombreuses façons de publier facilement et rapidement vos données sur Internet à partir du programme. De plus, ceci vous permet de transférer vos données vers d'autres programmes pour des travaux d'édition plus poussés, pour le cas où vous disposeriez de tels programmes spécialisés. www.magix.com Menu Menu Tâches Ce menu vous propose des solutions directes ou de courtes vidéos tutorielles des tâches courantes. En plus de trouver des explications pas à pas relatives à l'image et au son, vous avez également accès à de nombreuses fonctions. Menu Aide Aide Cette fonction est disponible dans presque toutes les fenêtres du programme et ouvre le module d'aide du logiciel, avec des entrées thématiques. Utilisez cette commande pour accéder à la rubrique Aide dans n'importe quelle fonction de MAGIX Photo Manager 12 Deluxe. Raccourci clavier : F1 Afficher les vidéos d'introduction MAGIX Photo Manager 12 Deluxe est fourni avec plusieurs vidéos tutorielles pour une prise en main rapide du programme. Les vidéos tutorielles peuvent être lues via ce sous-menu. Mise à jour en ligne Cette option ouvre la page d’accueil de MAGIX pour rechercher des mises à jour du logiciel. Vous y trouverez la version du programme la plus récente. Enregistrement en ligne Cette option ouvre la page d'inscription en ligne de MAGIX, sur laquelle vous pouvez vous inscrire en tant qu'utilisateur MAGIX. Une fois inscrit, vous avez accès au site Web d'assistance MAGIX qui propose diverses mises à jour de programmes et des programmes d'aide à télécharger (uniquement pour utilisateurs MAGIX inscrits). Ateliers Des ateliers et des conseils pour le travail sur MAGIX Photo Manager 12 Deluxe. Remarque : une connexion Internet est nécessaire. magix.info Aider & se faire aider - Vous avez accès directement depuis le programme à magix.info, la nouvelle Communauté de savoirs MAGIX (voir page 123). Vous y trouverez les réponses à la plupart des questions générales posées sur les produits 121 122 MAGIX et dans le domaine du multimédia. Vous ne trouvez pas la solution à votre problème ? Dans ce cas, posez tout simplement la question à la communauté. Rétablir les paramètres par défaut du programme Cette fonction correspond à la fonction de réinitialisation c'est-à-dire que tous les paramètres sont rétablis à l'état qu'ils avaient au premier démarrage du programme. Attention ! Ce processus supprime tous les ajustements de tous les utilisateurs du programme. Tous les favoris, abonnements de podcasts et jobs seront supprimés. À propos de MAGIX Photo Manager 12 Deluxe Les indications sur le Copyright et le numéro de version de MAGIX Photo Manager 12 Deluxe apparaissent ici. www.magix.com Les services de MAGIX en détail Les services de MAGIX en détail magix.info Aider et se faire aider - Ce service MAGIX vous propose la MAGIX Communauté, une plate-forme permettant d'échanger des savoirs, de publier ses propres photos, vidéos et musiques, de discuter et d'évaluer, de communiquer, de se présenter et de créer un réseau avec d'autres membres. Les rubriques Questions & Réponses, Montrer & Discuter, Savoirs & Ateliers sont à votre disposition et vous permettent de participer à la MAGIX Communauté de façon active ou passive. Vous ne disposez pas uniquement de ce service sur le portail www.magix.info mais aussi directement dans votre produit MAGIX. Poser des questions en ligne Vous avez une question, un problème avec votre programme MAGIX ou vous cherchez des conseils et astuces sur le thème des multimédia : vous avez frappé à la bonne porte ! Voir toutes les questions et réponses Utilisez les questions des autres membres de la communauté et les savoirs accumulés dans les réponses pour améliorer votre méthode de travail, répondre à vos questions et connaître MAGIX Photo Manager 12 Deluxe dans les moindres détails. Accéder à l'espace d'entraînement en ligne Il n'y a pas que la théorie. Vous apprenez ici tout ce dont votre programme est capable dans la pratique. Learning by doing : la solution la plus rapide et la plus simple. MAGIX.info transfert d'écran par Internet sur PC distant Idéal pour consulter à plusieurs des photos et vidéos ou pour profiter de l'aide d'un tiers pour des questions, un travail de création ou encore concernant le programme en général (pour cela, un logiciel client est installé). 123 124 Album en ligne MAGIX Avec le Album en ligne MAGIX, vos photos préférées sont directement mises en ligne et un lien est ensuite transmis à votre entourage. Toutes les images sont disponibles n'importe où, n'importe quand : sur un site Internet photo au design professionnel, dans une galerie photo intelligible, via un diaporama exécutable en plein écran ou par e-carte photo personnalisée. • Site web photo personnalisé dans de nombreux designs. • Adresse Internet personnelle (URL). • Téléchargement direct des photos depuis le téléphone portable sur le site Web, envoi de lien et visualisation sur d'autres téléphones portables. • Diaporamas en ligne plein écran, agrémentés de musique et de transitions époustouflantes. • Envoi d'e-cartes personnalisées. • Partage de photos avec votre entourage, gestion de l'adresse et accès aux albums privés par mot de passe inclus. Vos photos sur Internet Le Album en ligne MAGIX vous propose trois versions, parmi lesquelles la plus petite (avec 500 Mo de mémoire pour vos photos) est entièrement gratuite ! Les offres les plus importantes (CLASSIQUE et PREMIUM) sont soumises à un tarif mensuel, mais vous proposent plus de caractéristiques et de fonctions, telles qu'un site Internet plus rapide, 2.000 ou 5.000 Mo de mémoire, plus de modèles de design ou encore un accès pour les téléphones portables et PDA. Pour de plus amples informations sur les prix et les fonctions, rendez vous sur http://fr.magix-photosmagix-photos.com, section Offres. Un jeu d´enfant en seulement 3 étapes. Vos photos s'affichent sur Internet en quelques minutes ! 1. Sélection des photos Choisissez vos photos préférées tranquillement dans le programme et optimisez-les en quelques clics. Combinez plusieurs de vos albums photo et ajoutez de la musique. Économisez : faites tout hors connexion depuis votre PC ! Enfin, sélectionnez le menu « Services » dans la barre des menus de votre programme (@Services > Album en ligne MAGIX > « Envoyer la sélection »). www.magix.com Les services de MAGIX en détail 2. Chargement des photos Pour charger des photos dans votre Album en ligne MAGIX, connectez-vous simplement à l´aide de votre adresse e-mail. Bien entendu, votre accès est protégé par un mot de passe personnel. Si vous ne disposez pas encore d´accès personnel, cliquez simplement sur S'inscrire, pour activer votre album en un rien de temps. Et c´est parti ! 3. Votre propre site Web photo est prêt ! Vos plus beaux souvenirs photo resplendissent sur Internet sous forme de galeries photo ou de diaporamas (plein écran). Vous pouvez inviter tous vos amis à visiter votre site ou afficher vos photos sur votre téléphone portable compatible WAP, avec appareil photo intégré. À l´aide de MAGIX Online Media Manager, gérez votre site Internet et vos photos, chargez des photos et de la musique, créez de nouveaux albums, ajoutez des styles et du texte, etc. Le tout en ligne, sans même télécharger le moindre logiciel ! International, facile et rapide en seulement quelques clics. Directement sous http://fr.magix.photos.com. Vous disposez également des fonctions suivantes : Envoi d'e-cartes et d'e-mails photo Envoyez vos photos sous forme de cartes électroniques personnalisées avec de nombreux styles originaux ou simplement sous forme d´e-mail photo. Commande d'épreuves et de cadeaux photo Commandez des épreuves de vos photos ou de superbes cadeaux photos directement depuis votre Album en ligne MAGIX ; recevez-les chez vous, par la poste ou allez les retirer au labo photo le plus proche. Le délai de livraison est en moyenne de 2 à 3 jours. 125 126 Tirage en ligne MAGIX Commandez le tirage de vos photos numériques sur un papier de qualité Premium et réalisé par des spécialistes. • Des épreuves exceptionnelles sur papier photo Premium dans tous les formats. • Une qualité d'image éblouissante. • Un large choix de cadeaux photo originaux (t-shirts, tasses, calendrier, etc.). • MAGIX Photo Manager inclus, pour une commande facile de vos photos. Des photos et des cadeaux épatants à partir de vos photos numériques : un jeu d´enfant 1. Sélectionner des photos Choisissez tranquillement vos photos préférées directement dans le programme et optimisez-les pour un résultat encore meilleur. Supprimez les yeux rouges, rafraîchissez les couleurs et les contrastes, etc. Puis, sélectionnez simplement « Services » dans la liste des menus du programme (« MAGIX Tirage en ligne » > « Envoyer la sélection »). 2. Sélectionner le format et le nombre Choisissez maintenant le nombre et le format des photos (par ex. 10 x 15) ou le cadeau que vous souhaitez recevoir (par ex. une tasse, un tee-shirt, ...). Vous disposez d´un bon d'achat ? Cliquez simplement sur « Utiliser un bon » et saisissez son code. 3. Redimensionner Vous avez la possibilité de configurer le format de votre tirage. Pour cela, cliquez sur « Éditer photo ». Vous pouvez dès lors choisir de configurer vos photos au petit format classique 2:3 ou au format numérique 3:4 pour le tirage. La fenêtre d´aperçu vous permet de visualiser vos photos telles qu´elles seront imprimées. Vous pouvez également déterminer des paramètres personnalisés. 4. Envoyer la commande Une fois tous les paramètres définis, cliquez sur « Envoyer la commande ». Saisissez ensuite votre adresse et le mode de livraison. Vous recevrez une confirmation de la commande par e-mail, ainsi qu´un lien vous permettant de vous informer sur le statut de votre commande. www.magix.com Les services de MAGIX en détail Livraison directement à domicile Faites-vous livrer vos photos ou vos cadeaux directement à domicile par la poste ou retirez-les dans le labo photo le plus proche. Le délai de livraison est en moyenne de 2 à 3 jours. Accéder au MAGIX Tirage en ligne http://rdir.magix.net/?page=QHAASNINMFBL. MAGIX Livre de photos Savourez vos meilleurs clichés dans un livre de photos de qualité ! • Créer un livre de photo devient un jeu d'enfant • Un large choix de formats de livres • Livraison express, directement à domicile Un jeu d´enfant : 1. Téléchargez gratuitement le programme : pour créer votre livre de photos personnel, enregistrez d'abord sur votre ordinateur le logiciel gratuit MAGIX Livre de photos. Le téléchargement est très simple : cliquez simplement sur « Téléchargement gratuit » et enregistrez le logiciel sur votre disque dur. Après téléchargement, doublecliquez sur le fichier d'installation et le programme s'installe de lui-même. Vous pouvez désinstaller le logiciel à tout moment. 2. Créez votre livre de photo très facilement : après avoir ouvert MAGIX Livre de photos, vous n'avez besoin que de quelques clics pour créer votre livre de photos. Sélectionnez simplement les photos que vous souhaitez imprimer dans le livre et apportez-les dans le logiciel. De nombreuses fonctions vous permettent alors d'éditer et d'arranger les photos selon vos goûts. Vous pouvez enregistrer votre livre de photos à tout moment et en continuer l'édition ultérieurement. 3. Gravez un CD ou envoyez en ligne : une fois votre livre de photos fini, lancez la commande en appuyant sur le bouton « Commander ». Vous pouvez alors choisir si vous préférez graver le fichier sur CD puis l'envoyer par la poste ou bien envoyer le fichier par Internet. Un assistant vous guide pas à pas. Vous pouvez voir sur le site les différents livres, les gérer et les commander. Vous n'avez plus qu'à vous caller dans un fauteuil en attendant d'avoir votre livre de photos entre les mains. 127 128 MAGIX Website Maker Surfer n'est pas la seule activité simple sur Internet. MAGIX Service site Internet rend également possible la création et la publication de votre propre site Web, très aisément ! Ce service vous offre : • votre domaine au choix (www.domaineauchoix.de) et un sous-domaine (http://votre-nom.magix.net/website) ; • 250 Mo d'espace mémoire avec 5 boîtes mail d'1 Go ; • Website Maker, avec des modèles pour les pages du site, des intros, des animations, des effets de textes, des designs et des formes, des modèles graphiques et visuels et des boutons, sans bannière publicitaire ; • des options pour la photo (*.jpeg), la vidéo (*.wmv) et la musique (*.mp3) ; • des logiciels supplémentaires tels que MAGIX Webmail pour la gestion de vos boîtes mail. MAGIX Service site Internet vous offre en outre la possibilité de tester ce service pendant trois mois, gratuitement et sans obligation d'achat. Vous disposez ainsi de suffisamment de temps pour découvrir les multiples possibilitéss d'édition et de gestion de votre site Web avec MAGIX Website Maker. MAGIX Website Maker vous offre toutes les options nécessaires pour créer un site Web Flash parfait. • Modèles de design : nombreux modèles de sites Web modernes et haut de gamme, conçus dans un design Flash® professionnel, avec des sous-pages éditables : page d'accueil, page pour profil, page pour photos, page pour vidéos, etc. • Texte et effets de texte : champs texte à positionner librement, avec polices et effets de texte animés exceptionnels, à ajouter et formater individuellement. • Contenus multimédias : photos, diaporamas, vidéos avec le lecteur vidéo en ligne, musique de fond (à intégrer avec lecteur de musique en ligne et playlists). • Éléments de décoration : objets exclusifs, nombreuses formes vectorielles, images d'arrières-plans, boutons, etc. pour une conception Web illimitée et unique. • Objets d'animation : large choix d'objets d'animation dynamiques pour un site Web vivant et époustouflant. • Liens : création facile de liens entre les contenus d'un même site ou de raccourcis vers des sites Web externes. • Extras : compteur de visiteurs, livre d'or, formulaire de contact, fonction de recommandation du site et plein d'autres bonus utiles pour agrémenter le site Web. www.magix.com Les services de MAGIX en détail • Fonction d'exportation : liens entre des éléments uniques du site Web (lecteur vidéo, diaporama, lecteur de musique, etc.) ou même de tout le site vers des sites Web externes. Procédez comme suit : après votre inscription, au cours de laquelle vous entrez votre domaine, vous pouvez directement démarrer la création de votre site Web. 1. 2. 3. 4. Dans MAGIX Website Maker, sélectionnez tout d'abord le design dans lequel vous souhaitez afficher votre site. Si vous souhaitez que votre site Web débute avec une intro (sorte d'animation à l'ouverture de la page), au cours de la prochaine étape, sélectionnez l'intro de votre choix. Vous pouvez ensuite ajouter votre texte. Tous les éléments individuels des pages du site peuvent être librement positionnés. Pour ce faire, cliquez sur un élémént pour le sélectionner et déplacez-le par glisser-déposer. Une fois que vos pages vous plaisent, vous pouvez activer votre site pour Internet. Catooh Catooh vous propose plus de 10 000 photos, vidéos, musiques de qualité et dans tous les thèmes ; il inclut un iContent intelligent avec des modèles de menus DVD originaux et des styles Slideshow Maker géniaux pour donner vie à vos projets photo, vidéo et musicaux. Et tout cela, directement depuis votre produit MAGIX. Cliquez simplement sur « Catooh... » dans le menu « Services » de votre programme, pour établir une connexion Internet. Pour de plus amples informations, référez-vous au chapitre Internet. MAGIX News Center Par le biais du MAGIX News Center, vous avez accès à des informations actuelles comme des liens vers les ateliers en ligne ou des astuces et conseils concernant des applications précises. Les nouveautés sont colorées différemment selon leurs thèmes : • Le vert indique des astuces et conseils pratiques pour votre logiciel ; • Le jaune indique la disponibilité de nouveaux patchs et mises à jour ; • Le rouge est associé aux actions spéciales, jeux concours et sondages. Si aucune nouveauté n'est disponible, le bouton est grisé. Dès que vous cliquez sur MAGIX News Center, toutes les informations déjà présentes sont affichées. Cliquez sur l'une d'entre elles pour accéder à la page Web correspondante. 129 130 Si vous avez encore des questions... Assistant de tâches L'assistant de tâches est en quelque sorte votre bureau d'informations. Il vous aide à réaliser vos projets et vous accompagne lors de toutes les étapes de travail. En plus des instructions étape par étape sous forme de clips vidéo, vous bénéficiez ici aussi d'accès rapides à de nombreuses fonctions importantes. Les thèmes de l'assistant de tâches se trouvent dans le menu Tâches. Conseils pour l'aide du programme L'Aide comporte toutes les informations nécessaires à une bonne utilisation du programme ainsi que de nombreuses informations supplémentaires. De nombreux termes importants sont mis en exergue en italique dans le texte ; si vous cliquez dessus, une définition apparaît. Aide contextuelle : cliquez simplement sur la touche « F1 » du clavier à n'importe quel moment lorsque le programme est ouvert afin d'afficher l'aide automatique qui contient un article correspondant au sujet recherché. Fonction recherche : cette fonction permet de rechercher des termes particuliers dans l'aide. Veuillez entrer le mot recherché ou utiliser les opérateurs logiques (par ex. OR, AND, NEAR) lorsque vous recherchez plusieurs mots afin d'affiner la recherche : • OR (entre 2 mots) : tous les thèmes contenant au moins l'un des deux mots s'affichent. • AND (entre 2 mots) : seuls les thèmes contenant les deux mots s'affichent. • NEAR (entre 2 mots) : seuls les thèmes contenant les deux mots s'affichent. Cependant 6 mots au maximum peuvent se situer entre les deux mots recherchés. • NOT (avant un mot) : les thèmes contenant ce mot ne s'affichent pas. Imprimer : vous pouvez imprimer des thèmes spécifiques ou une famille thématique à l'aide de la fonction d'impression de l'aide du programme. Le bouton d'impression se trouve dans la barre d'outils en haut de la fenêtre d'aide. www.magix.com Si vous avez encore des questions... Manuel PDF Le manuel électronique (PDF) est une documentation complète. Pour y accéder : Démarrer > Programmes > MAGIX > Nom du programme > Documentation. Remarque : pour visualiser le fichier PDF, vous devez disposer du programme Foxit Reader. Si ce programme n'est pas encore installé sur votre ordinateur, vous pouvez le télécharger gratuitement depuis le site Web du fabricant. Remarques sur les versions spéciales : cette documentation décrit MAGIX Photo Manager 12 Deluxe dans sa totalité. Il se peut cependant que vous utilisiez une version réduite de MAGIX Photo Manager 12 Deluxe et que vous ne disposiez donc pas de tout l'éventail des fonctions. 131 132 Glossaire A audioid audioid est un procédé de recherche de titres et interprètes à partir des propriétés sonores des morceaux. Pour cela, vous devez disposer d'une connexion Internet afin d'accéder à la base de données audioid sur Internet. AVI Le format AVI (Audio Video Interleaved) n'est pas un vrai format de fichier. Il s'agit de ce que l'on appelle un « Container » dont les conventions de transmission audio et vidéo ne sont définies que de manière très générale. Vous trouverez de plus amples informations sur le format AVI dans le chapitre Remarques générales sur les vidéos AVI. B Balises ID3 Les balises ID3 contiennent des informations sur des fichiers musicaux. Ces informations comprennent le titre, le nom de l'interprète, l'album, mais également le genre, l'année de publication et d'autres critères utiles lors de la recherche dans une base de données. La base de données est créée à partir de ces informations. Info : les informations de titre sont enregistrées uniquement dans les balises ID3 pour les MP3 (Identify as MP3), les autres formats proposent des possibilités semblables comme par exemple le « Vorbis Comment » pour le format Ogg Vorbis. Barre des menus Pratiquement tous les programmes disposent d'une barre de menu. Elle se trouve généralement directement au dessous du titre du programme. Il suffit de cliquer dessus pour ouvrir un menu. Barre d'outils Il s'agit de petits boutons de commandes qui exécutent une fonction lorsque vous cliquez dessus. Vous pouvez par exemple couper un objet sélectionné en cliquant sur les ciseaux. Barre d'outils Vous trouverez ici toutes les fonctions de base du programme sous forme de boutons agrémentés des symboles correspondants. Vous pouvez activer directement les fonctions souhaitées en un clic. www.magix.com Glossaire Boîte de dialogue Une boîte de dialogue s'ouvre sous la forme d'une fenêtre séparée et permet une interaction entre l'utilisateur et le programme. Cela signifie que la boîte de dialogue est là pour fournir des informations à l'utilisateur ou pour en obtenir de sa part. Une boîte de dialogue peut contenir plusieurs éléments de commande à activer à l'aide de la souris. Il est également possible d'entrer des données à l'aide du clavier. Bouton Il s'agit d'un élément de l'interface graphique du programme. Le bouton déclenche une action dans le programme lorsque vous cliquez dessus. Bouton Il s'agit d'un élément de l'interface graphique du programme. Le bouton déclenche une action dans le programme lorsque vous cliquez dessus. C Cache Il s'agit d'un espace mémoire temporaire, d'une sorte de dossier-tampon, dans lequel sont déposés des fichiers souvent nécessaires, afin que ceux-ci soient plus rapidement disponibles lors de leur prochaine utilisation. Capture d'écran Une capture d'écran est une image de tous les éléments visibles sur un moniteur (logiciels ouverts, avertissements, fenêtres de dialogue, etc.) à un moment précis. En pressant la touche « Impr écran » de votre clavier, cette image sera stockée dans le presse-papiers de votre PC. Ouvrez un programme d'édition d'images et sélectionnez « Coller » (raccourci clavier : Ctrl + V). La capture d'écran apparaît alors dans la fenêtre du programme et vous pouvez l'éditer et l'enregistrer. Remarque : en pressant les touches du clavier Alt + Impr écran simultanément, seule l'image de la fenêtre active est copiée et collée. Carte mère Il s'agit d'une partie centrale du matériel de l'ordinateur. Tous les autres composants comme le l'unité centrale, la mémoire vive (RAM), le disque dur, les autres lecteurs ou la (les) carte(s) graphique(s) sont connectés à la carte mère. Carte mère Il s'agit d'une partie centrale du matériel de l'ordinateur. Tous les autres composants comme le l'unité centrale, la mémoire vive (RAM), le disque dur, les autres lecteurs ou la (les) carte(s) graphique(s) sont connectés à la carte mère. 133 134 CC Coordination de Connectivité. Désigne le changement de nom de domaine d'un fournisseur vers un autre fournisseur. CDA Abréviation pour les CD audio au standard RedBook. Un CD audio contient des données audio, c'est-à-dire de la musique, et peut être lu aussi bien sur un lecteur de CD-ROM que sur le lecteur CD de votre chaîne hi-fi. Champ Demi-images qui, par paires, forment toujours une frame (voir Interlace/Entrelacement). Clip Level Décrit le niveau de volume qui se trouve en surmodulation lors de l'enregistrement d'un signal, décrit également comme « Clipping ». Copyright Droits de protection de la propriété intellectuelle. Courrier électronique Le courrier électronique permet aux clients de disposer d'une adresse électronique personnelle sur Internet, leur permettant d'envoyer ou de recevoir des messages électroniques (e-mail), à partir d'un ordinateur relié à Internet, indépendamment d'un logiciel de messagerie électronique. Les clients de MAGIX Website Maker peuvent profiter de ce service. D Déménagement de domaine Désigne le changement de domaine d'un fournisseur vers un autre fournisseur. Diaporama Diaporama désigne un arrangement composé de divers objets (photos, texte, son etc.). Les diaporamas peuvent être sauvegardés en tant que tels sous forme de fichier *.mvm. Disque dur Il s'agit d'un support d'enregistrement ayant la plus grande capacité de mémoire, sur lequel tous les systèmes d'exploitation, programmes et fichiers sont enregistrés. Un disque dur peut être interne ou externe, par exemple via une connexion USB et dirigé depuis plusieurs ordinateurs (périphériques amovibles ou disque dur externe). www.magix.com Glossaire DNS Domain Name Service ou système de noms de domaine. Désigne le service d'un fournisseur permettant d'enregistrer des noms de domaine pour ses clients. Domaine Un domaine est l'adresse Internet d'un site Web. Il est composé du nom du protocole Internet (généralement http://), du nom de l'ordinateur ou du réseau (tel que www), du domaine de second niveau (comme magix) et du domaine de premier niveau (extension : .com, .net, etc.). Ce qui assemblé donne : protocole://nom-de-réseau.domaine-de-secondniveau.extension -> http://www.magix.com Les domaines sont attribués aux pays par le NIC (Network Information Center). En France, c'est l'AFNIC qui est responsable de l'attribution des noms de domaine. Domaine de premier niveau Un domaine de premier niveau (anglais : Top Level Domain, abrégé TLD) indique le niveau hiérarchique le plus élevé dans une adresse Internet ou une adresse de courrier électronique. Il se positionne toujours à l'extrême droite d'une adresse Internet (ex. : « http://www.magix.de », « .de » représentant ici le domaine de premier niveau). Parmi les domaines de premier niveau, on retrouve les TLD de pays, tels que .de, .us, .co.uk, mais également des TLD génériques, tels que .com, .net, .org, .biz, etc. Droits d'auteur Droits de protection de la propriété intellectuelle. E Échantillon de bruit Échantillon d'un bruit perturbateur à supprimer Entrelacement L'entrelacement décrit la représentation d'une image plein écran par 2 demi-images (champs). Dans ce procédé, toutes les lignes paires et impaires sont représentées tour à tour comme demi-images. L'œil humain enregistre les deux demi-images comme une image pleine, de sorte que malgré une fréquence porteuse plus lente (25 Hz pour PAL, 29,97 Hz pour NTSC), l'œil perçoit une image subjectivement fluide. 135 136 F Fournisseur Un fournisseur (ou fournisseur de services Internet, fournisseur d'accès Internet) est un organisme permettant à ses clients d'accéder aux différents services d'Internet. Dans le cas de MAGIX Website Maker, MAGIX est le fournisseur. Frame Une frame est une image individuelle d'une séquence vidéo. Une vidéo PAL comprend par exemple 25 frames ou images par seconde, NTSC 29,97 images par seconde. G Glisser-Déposer Permet de déplacer des fichiers et des objets entre diverses applications (ou dans une même application) en les faisant glisser puis en les déposant à l'aide de la souris. H Hard Disk Drive Il s'agit d'un support d'enregistrement ayant la plus grande capacité de mémoire, sur lequel tous les systèmes d'exploitation, programmes et fichiers sont enregistrés. Un disque dur peut être interne ou externe, par exemple via une connexion USB et dirigé depuis plusieurs ordinateurs (périphériques amovibles ou disque dur externe). HDD Il s'agit d'un support d'enregistrement ayant la plus grande capacité de mémoire, sur lequel tous les systèmes d'exploitation, programmes et fichiers sont enregistrés. Un disque dur peut être interne ou externe, par exemple via une connexion USB et dirigé depuis plusieurs ordinateurs (périphériques amovibles ou disque dur externe). HDTV Cette abréviation signifie « High Definition TeleVision » et correspond à « Téléviseur Haute Définition ». Hébergement Web L'hébergement est un service offert par un fournisseur d'accès à Internet (Internet Service Provider). Le fournisseur met à disposition de ses clients un espace disque sur son serveur et un nom de domaine, afin que les clients puissent diffuser leur propre site Web ou leurs pages personnelles. Avec MAGIX Website Maker, MAGIX offre un hébergement à ses clients. www.magix.com Glossaire HTTP HyperText Transfer Protocol. Technologie utilisée pour transférer des documents hypertextes ou hypermédias entre un serveur Web et un navigateur Internet. C'est pourquoi l'abréviation http:// apparaît automatiquement avant chaque adresse Internet et ne doit pas forcément être saisie lorsque vous entrez adresse Internet. I Image Une image est une représentation identique d'un CD, DVD, disque dur ou autre support de données enregistré comme fichier. À la différence d'une copie ou d'une base de données de sauvegarde, une image contient des informations sur la structure du support de données d'origine (les fichiers ne sont pas les seuls éléments copiés). Ainsi, vous obtenez une reproduction parfaitement identique du support de données dans son intégralité. Attention ! La protection des droits d'auteur interdit la reproduction commerciale de CD/DVD, qui sont la plupart du temps protégés contre la copie. IMAP Internet Message Access Protocol. Protocole avancé de messagerie électronique utilisé pour la réception des e-mails. Intro « Intro » signifie « Introduction », « Instructions pour démarrer ». J jpx Il s'agit d'un format fichier que MAGIX a créé pour l'édition de photos. Il permet de tester les effets en toute liberté sans modifier le fichier original. Lorsque les photos sont ouvertes ultérieurement avec un autre programme MAGIX, les paramètres d'effets sont pris en compte lors de l’affichage. L Lien hypertexte Les liens hypertextes (ou liens) sont des liens informatiques cachés sous des mots renvoyant à d'autres sites Web ou d'autres documents sur Internet. Ils forment la base du Web (World Wide Web, www), puisque la connexion entre les milliards de sites Web n'est possible qu'à travers les liens hypertextes. 137 138 Logiciel Ce terme décrit toutes les fonctions non physiques d'un ordinateur. Cela englobe surtout des programmes informatiques comme des données qui doivent être utilisées par les programmes. M Marqueur de lecture Le marqueur de lecture est un trait vertical qui se déplace de gauche à droite sur les pistes lors de la lecture, soit du marqueur de début au marqueur de fin. Il indique la position actuelle de la lecture. Matériel Il s'agit du terme générique pour tous les éléments composant un ordinateur, par exemple le disque dur, la carte graphique, la carte mère, etc. Certains périphériques externes comptent également comme matériel : imprimantes, scanners, écrans, etc. L'interaction des divers éléments matériels est commandée depuis les logiciels. Mémoire vive, RAM (Random Access Memory) Il s'agit d'un composant de l'ordinateur. La mémoire RAM est utilisée pour enregistrer les données temporairement. Il s'agit d'une mémoire fugitive, les contenus sont perdus si l'ordinateur est éteint ou réinitialisé. Plus la taille de cette mémoire est grande, plus vous pourrez travailler rapidement avec vos programmes, c'est-à-dire modifier des données, les sauvegarder, etc. Menu Les menus comprennent pratiquement toutes les fonctions d'un programme. Il suffit de cliquer dessus pour les ouvrir. En outre, les options de menu peuvent être ouvertes à l'aide de raccourcis clavier. L'interface graphique des DVD/CD est également appelée menu. Menu contextuel Vous ouvrez le menu contextuel en cliquant sur un objet sélectionné avec la touche droite de la souris. Il propose des fonctions utiles dans le contexte. Menu déroulant Les menus déroulants proposent des listes d'options sous forme de menu. Ils sont très semblables à des champs de saisie de texte mais disposent d'une flèche pointée vers le bas sur la droite. MIDI Les fichier MIDI, contrairement aux fichiers audio, ne contiennent pas le son final mais seulement des informations concernant les notes que la puce-synthétiseur de la carte son ou le générateur de sons externe devront lire. www.magix.com Glossaire Motherboard Il s'agit d'une partie centrale du matériel de l'ordinateur. Tous les autres composants comme le l'unité centrale, la mémoire vive (RAM), le disque dur, les autres lecteurs ou la (les) carte(s) graphique(s) sont connectés à la carte mère. MOV MOV est un format vidéo et audio Quicktime créé par Apple, développé pour Macintosch, mais qui s'est entre temps propagé sur Windows. Quicktime prend en charge de nombreuses technologies de compression qui rendent possible l'optimisation de l'audio et de la vidéo et même de graphiques pour des applications vidéo, multimédias ou pour Internet. Les lecteurs DVD vendus dans le commerce ne prennent pas ce format en charge. MP3 MP3 (MPEG1 Layer3) est actuellement la norme la plus importante en matière de compression de fichiers audio. MPEG MPEG signifie « Moving Picture Experts Group » (en français : groupe d'experts pour images animées) et désigne un comité qui s'occupe de standardiser des formats de compression de données vidéo et audio ainsi que des formats appelés « conteneurs » (container). MS Audio Il s'agit d'un procédé développé par Microsoft pour comprimer des fichiers audio avec les mêmes caractéristiques que MP3. MXV Il s'agit du format vidéo MAGIX, d'où la possibilité de l'utiliser facilement dans les produits MAGIX. Il garantit une perte de qualité très réduite mais ne peut pas être lu par des lecteurs DVD vendus dans le commerce. N Navigateur Un navigateur (ou « navigateur Web », « navigateur Internet ») est un programme d'affichage de pages Internet. Les navigateurs les plus courants sont Internet Explorer, Mozilla Firefox, Safari et Opera. NTSC NTSC signifie « National Television Systems Committee » (comité du système de télévision nationale). Il s'agit d'une institution américaine qui a défini le premier système de transfert de couleurs pour la télévision qui est utilisé dans la plus grande 139 140 partie des États-Unis et dans quelques pays d'Asie du Sud-Est. La fréquence porteuse pour NTSC correspond à 29,97 Hz. O OGG VORBIS Il s’agit d’un nouveau format sans licence qui présente les mêmes propriétés que le MP3. P PAL Phase Alternating Line (PAL) : il s'agit d'un processus de transfert des couleurs sur des téléviseurs analogiques, utilisé en particulier en Europe, mais également en Australie, en Amérique du Sud et dans de nombreux pays d'Afrique et d'Asie. La fréquence porteuse pour PAL correspond à 25 Hz. Pavé numérique Partie droite d'un clavier d'ordinateur qui comprend des chiffres et les signes permettant d'effectuer des opérations mathématiques. Playlists Il s'agit de listes qui contiennent des morceaux musicaux et dans lesquelles un ordre de lecture est défini. Plugin Les plugins sont des programmes supplémentaires qui élargissent les fonctions du programme principal. Ils complètent pour ainsi dire le programme. Plugins DirectX et VST Les plugins sont des programmes supplémentaires qui élargissent les fonctions du programme principal. Ils complètent pour ainsi dire le programme. Il existe pour l'édition du son deux standards : « VST » (Steinberg) et « DirectX » (Microsoft). « VST » est aujourd'hui le plus courant. Podcast Un podcast peut être considéré comme une sorte de station de radio sur Internet. Les stations de radio Internet diffusent en temps réel, c'est-à-dire que vous pouvez uniquement écouter et enregistrer l'émission diffusée sur le moment. Le podcasting fonctionne différemment : les émissions sont pré-produites et chargées sur un serveur Internet pour téléchargement. En tant qu'auditeur, vous pouvez vous abonner à des podcasts et télécharger les fichiers et les écouter quand vous le souhaitez, sur votre lecteur MP3 par exemple. www.magix.com Glossaire Podcasting Podcasting est le nom donné à une nouvelle forme d'émission sur Internet. Il est composé de : « Pod », de iPod, nom d'un fameux lecteur MP3 portable, et du mot anglais « Broadcasting » pour « radiodiffusion », à savoir la transmission de contenus médias vers le plus grand nombre de destinataires possible. Un podcast peut être considéré comme une sorte de station de radio sur Internet. Les stations de radio Internet diffusent en temps réel, c'est-à-dire que vous pouvez uniquement écouter et enregistrer l'émission diffusée sur le moment. Le podcasting fonctionne différemment : les émissions sont pré-produites et chargées sur un serveur Internet pour téléchargement. En tant qu'auditeur, vous pouvez vous abonner à des podcasts et télécharger les fichiers et les écouter quand vous le souhaitez, sur votre lecteur MP3 par exemple ! Poignées Les poignées sont les cinq petits carrés sur les côtés des objets sélectionnés. Vous pouvez les déplacer en cliquant dessus tout en maintenant le bouton gauche de la souris enfoncé. Poignées de longueur : en bas à droite et en bas à gauche. Elles vous permettent de modifier la longueur des objets. Poignées de fondu : en haut à droite et en haut à gauche. Elles vous permettent de réaliser des fondus au début ou à la fin d'un objet. Poignées de volume/de clarté : en haut au milieu. Elles vous permettent de modifier le volume ou la clarté. POP3 Post Office Protocol (version 3). Technologie de réception des e-mails utilisée dans les programmes courants de messagerie électronique (ex. : Outlook Express). POP3 vous permet de récupérer vos e-mails en attente sur le serveur de votre fournisseur et de les charger dans votre programme de messagerie. Presse-papiers Le presse-papiers est utilisé, par exemple, pour enregistrer temporairement des données lorsque vous utilisez la fonction « Copier » ou « Couper ». Il est également désigné par le terme « Clipboard ». Presse-papiers Le presse-papiers est utilisé, par exemple, pour enregistrer temporairement des données lorsque vous utilisez la fonction « Copier » ou « Couper ». Il est également désigné par le terme « Clipboard ». 141 142 Projet Un « Projet de disque » contient tout ce que vous souhaitez enregistrer sur votre CD ou votre DVD. Il s'agit généralement d'un ou plusieurs films (avec une structure et un design, afin de pouvoir sélectionner les films sur le CD ou le DVD). Projet Un « projet » contient tout ce que vous désirez stocker sur un CD ou un DVD. Il s'agit, généralement, d'un ou plusieurs diaporamas (avec leurs menus design permettant ultérieurement de sélectionner les diaporamas sur le CD ou le DVD). Projet de disque Un « projet » contient tout ce que vous désirez stocker sur un CD ou un DVD. Il s'agit, généralement, d'un ou plusieurs diaporamas (avec leurs menus design permettant ultérieurement de sélectionner les diaporamas sur le CD ou le DVD). R Rapport de page (rapport largeur/hauteur) Il s'agit du rapport entre la largeur et la hauteur d'un rectangle. En règle générale, cela concerne des photos, des écrans d'ordinateurs ou encore des grands écrans par exemple. Le rapport de page peut servir également à décrire une résolution en pixels. Des rapports de page courants sont, par exemple, à la maison, les formats 4:3, 16:9 (habituellement pour téléviseurs) ou 16:10 (image grand format TFT, écran large d'ordinateurs portables), 3:2 pour des films 35 mm et des photos ; au cinéma, en général, c'est le format 1,85:1 qui est utilisé. RedBook Pour unifier la structure des données des CD et pour les adapter aux lecteurs de CD, différents standards ont été établis pour les différents types de CD. Les noms de ces standards viennent tout simplement de la couleur des livres dans lesquels ils on été écrits. L'expression « Red Book » est une description familière pour décrire « Compact Disc Digital Audio Standard ». Les paramètres indiqués ici doivent être respectés lors de la production industrielle de CD. Les lecteurs de CD audio lisent uniquement des CD qui correspondent au format Red Book. Pour cette raison, les fichiers doivent d'abord être convertis dans ce standard avant d'être gravés sur un CD audio qui pourra être lu sur tout lecteur CD audio compatible. Réglette Elle est utilisée pour réaliser une entrée graphique de valeurs. Comme pour le réglage du volume sur une table de mixage, les réglettes peuvent commander plusieurs www.magix.com Glossaire paramètres. Un exemple très parlant est par exemple la réglette de zoom, qui permet de zoomer en détail dans une image. Réglette Elle est utilisée pour réaliser une entrée graphique de valeurs. Comme pour le réglage du volume sur une table de mixage, les réglettes peuvent commander plusieurs paramètres. Un exemple très parlant est par exemple la réglette de zoom, qui permet de zoomer en détail dans une image. Restaurer Il s'agit de la restauration de données à partir d'une copie de sauvegarde. RM RealMedia englobe tous les formats de fichiers du fabricant de logiciels RealNetworks. RealMedia est en particulier à l'origine du format vidéo « RealVideo » et du format audio « RealAudio ». La qualité des fichiers RealVideo est en général bonne avec des compressions élevées, mais il existe un risque de perte de qualité. Les DVD vendus dans le commerce ne prennent pas ces formats en charge. S Serveur Web Le serveur Web désigne l'ordinateur sur lequel votre hébergeur sauvegarde les pages de votre site et qui les rend accessibles sur Internet, 24h/24. SMTP Simple Mail Transfer Protocol. Protocole permettant l'échange d'e-mails entre les serveurs. Sous-menu Un menu peut comprendre, en plus des entrées normales, des sous-menus qui proposent des fonctions supplémentaires. Ils servent à clarifier le menu. Super Video-CD (SVCD) Le Supervidéo-CD (SVCD) est une amélioration technologique du CD vidéo. Les SVCD sont également comme des CD-ROM spécifiés VCD : ils sont lus soit avec un lecteur de SVCD (connecté au téléviseur) ou directement depuis le lecteur de CDROM de l’ordinateur. De nombreux lecteurs de DVD peuvent également lire des SVCD. Grâce au MPEG 2 et à l’augmentation du débit de transfert des données, vous ne pouvez guère les distinguer des vidéos de qualité DVD. Résolution : avec les SVCD, le meilleur encodeur MPEG 2 est utilisé avec une résolution standard de 480 x 576 (PAL). Le format MPEG 2 offre une résolution maximum de 720 x 576 et les méthodes de compression améliorées autorisent des 143 144 taux de transfert élevés qui se caractérisent par une excellente définition d’image et une certaine homogénéité. Capacité du disque dur : un diaporama moyen de 90 minutes doit se répartir sur 3 CD. Sur un SVCD, vous pouvez obtenir environ 30 minutes de diaporama de bonne qualité. Paramètre de l’encodeur : comparé au VCD avec 1,3 Mo/s, le taux de transfert de données double, pour atteindre les 2,6 Mo/s. Avec le format MPEG 2, le taux de transfert dit variable (VBR) est introduit. Par contraste avec le taux de transmission constant (CBR) des encodeurs MPEG 1, cet encodeur offre la possibilité d’utiliser davantage de bits pour des sections riches en mouvement, ainsi que pour sauvegarder des bits si le contenu de l’image reste identique. T Trafic Le trafic (trafic de données) correspond au déplacement des données via Internet : par exemple, le téléchargement de fichiers ou l'ouverture de pages Web. Type de disque Le type de disque définit le format ainsi que le support (CD,DVD, Blu-ray Disc™... ) sur lequel le projet de disque actuel sera gravé. U UC Unité Centrale : il s'agit du processeur principal de l'ordinateur. Les ordinateurs modernes disposent même de 2 processeurs ou plus, ou de processeur à plusieurs noyaux. UPnP Universal Plug and Play (UPnP) est un protocole de réseau dans lequel les différents périphériques (PC, installation hi-fi, caméra vidéo, PDA et serveur Internet) peuvent transférer des données entre eux. Avec UPnP, différents périphériques peuvent prendre part à la communication en réseau, ce qui vous permet d'initier vos propres fonctions et d'autres dispositifs. Installation ou configuration compliquées ne sont pas nécessaires : les périphériques peuvent traiter leurs propres fonctions et sources de données par eux-mêmes. Vous avez ainsi Plug (« connecter ») et Play (« lire ») en réseau. Pour de plus amples informations, référez-vous au site www.upnp.org www.magix.com Glossaire Remarque : pour travailler avec la fonction UPnP, vous devez d'abord l'activer. Pour cela, passez par le menu Options (touche Y) > UPnP. URL Uniform Resource Locator. Indique l'emplacement d'une ressource sur Internet (ex. : site Web) et la méthode pour y accéder. Attention, les termes URL et domaines ne sont pas synonymes, bien que souvent confondus. L'URL du site Web de MAGIX par exemple est http://www.magix.com. W WAV Wave (*.WAV) est le format audio non compressé par défaut. Wave Wave (*.WAV) est le format audio non compressé par défaut. Wave File Wave (*.WAV) est le format audio non compressé par défaut. Webmaster (ou webmestre) Un webmaster est responsable de la conception, de l'administration et de la maintenance d'un site Web. La plupart du temps, le webmaster est également le propriétaire du site Web et du domaine correspondant. Si vous avez enregistré un domaine pour votre site Web dans MAGIX Website Maker, une adresse e-mail « mailto:webmaster@nom-de-domaine » est automatiquement créée. WMA Il s'agit d'un procédé développé par Microsoft pour comprimer des fichiers audio avec les mêmes caractéristiques que MP3. WMV Windows Media Video (WMV) est un codec vidéo protégé par la loi sur les droits d'auteur de Microsoft. Si vous avez installé Windows sur votre PC, lire des fichiers *.wmv ne devrait pas poser de problème. Cependant, rares sont les lecteurs DVD vendus dans le commerce qui prennent ce format en charge. Pour savoir si c'est le cas, consultez l'aide de votre lecteur DVD. Ce format vidéo est particulièrement recommandé pour les vidéos Internet, car il permet des taux de compression relativement élevés. 145 146 World Wide Web (WWW) World Wide Web : littéralement « toile mondiale », par extension la Toile, plus communément appelé le Web. Le World Wide Web est l'application la plus utilisée d'Internet. Il est constitué de pages Web, stockées dans des serveurs Web, mises en ligne dans des sites Web, reliées entre elles par des liens hypertextes et consultables au moyen d'un navigateur Internet (ex. : Internet Explorer). Ce procédé se nomme familièrement « surfer sur Internet ». Z ZIP ZIP est un format de fichier dédié à l'archivage comprimé de fichiers. Cela consiste dans un premier temps à réduire la taille d'origine du fichier et, seulement après la décompression, à lui rendre sa taille d'origine, sans perte de données. www.magix.com Indice Indice A À propos de MAGIX Photo Manager 12 Deluxe ............................................................ 122 Adapter les propriétés............................................................................................................. 61 Affichage.....................................................................................................................................57 Affichage de l'album ..................................................................................................12, 42, 46 Affichage des photos ....................................................................................................... 43, 45 Afficher les copies de sauvegarde de l'importation........................................................119 Afficher les vidéos d'introduction........................................................................................121 Aide .............................................................................................................................................121 Ajout de musique..................................................................................................................... 47 Ajouter un dossier ........................................................................................................... 60, 117 Album en ligne...........................................................................................................................28 Album en ligne MAGIX............................................................................................ 31, 71, 124 Albums ........................................................................................................................................39 Aperçu de l'interface du programme................................................................................... 12 Aperçu/Media Player ............................................................................................................. 40 Assistance technique............................................................................................................ 6, 8 Assistant de tâches ................................................................................................................130 Astuces pour la créations d'images panoramiques........................................................ 89 Ateliers .......................................................................................................................................121 Attribuer des personnes à des images (Face ID)..............................................31, 80, 114 Attribuer des personnes à des photos ................................................................................ 19 Attribution automatique de catégories..............................................................................114 audioid ....................................................................................................................................... 132 AVI.............................................................................................................................................. 132 B Balises ID3 ................................................................................................................................ 132 Barre des menus...................................................................................................................... 132 Barre des symboles ............................................................................................................ 12, 31 Barre d'outils ............................................................................................................................ 132 Base de données .........................................................................................................31, 38, 60 Boîte de dialogue..................................................................................................................... 133 Boîte de dialogue d'exportation ........................................................................................... 69 Boîte de dialogue d'importation pour la banque de données....................................... 65 Bouton........................................................................................................................................ 133 Boutons................................................................................................................................ 37, 48 Boutons au-dessous de l'aperçu .............................................................................. 12, 31, 42 Boutons de l'affichage de l'album........................................................................................ 46 C Cache ......................................................................................................................................... 133 Cadre photo numérique ....................................................................................................... 100 Calendrier .............................................................................................................................31, 35 147 148 Capture d'écran .......................................................................................................................133 Caractéristiques....................................................................................................................... 116 Carte mère ................................................................................................................................133 Catégories .................................................................................................................... 10, 20, 36 Catégories automatiques ....................................................................................................... 37 Catooh....................................................................................................................................... 129 CC............................................................................................................................................... 134 CDA ........................................................................................................................................... 134 Champ....................................................................................................................................... 134 Changer format........................................................................................................................ 112 Charger des fichiers................................................................................................................. 67 Charger la base de données... .............................................................................................. 118 Clip Level .................................................................................................................................. 134 Coller .......................................................................................................................................... 115 Commander livre photo et tirages photo....................................................................32, 84 Commandes de l'écran diaporama...................................................................................... 58 Commandes générales .................................................................................................... 41, 115 Compatibilité multi-utilisateurs ..................................................................................94, 107 Configuration système.............................................................................................................10 Connexion .................................................................................................................................. 96 Connexion de cadres photo numériques .......................................................................... 101 Conseils pour l'aide du programme .................................................................................. 130 Contrôler le dossier ................................................................................................................ 117 Copier......................................................................................................................................... 115 Copier dans un dossier .......................................................................................................... 115 Copyright..............................................................................................................................2, 134 Correction automatique des yeux rouges......................................................................... 114 Correction des perspectives................................................................................................. 114 Couper........................................................................................................................................ 115 Courrier électronique ............................................................................................................ 134 Créatif.......................................................................................................................................... 72 Création de copies de sauvegarde sur CD/DVD..................................................... 95, 119 Création de diaporamas et d'albums photo...................................................................... 25 Création d'un diaporama automatique............................................................................... 72 Création d'une archive avec mot de passe....................................................................... 119 Création d'une nouvelle image d'aperçu........................................................................... 116 Création et installation d'un économiseur d'écran.......................................................... 72 Création, traitement et enregistrement d'un nouvel album..........................................46 Créer des diaporamas et des vidéos à partir d'un ou de plusieurs fichiers................ 71 Créer un diaporama...........................................................................................................66, 71 Créer un itinéraire de voyage animé ......................................................................... 105, 114 Créer un nouvel album.......................................................................................................... 100 Créer une carte géographique .............................................................................................. 87 Créer une image panoramique .....................................................................................88, 114 Créer une image panoramique... ......................................................................................... 114 Créer une nouvelle catégorie ................................................................................... 10, 16, 20 Créer une sélection................................................................................................................. 114 Créer une sélection représentative....................................................................................... 18 D Décompression d'une archive avec mot de passe ......................................................... 119 www.magix.com Indice Démarrer.................................................................................................................................... 66 Déménagement de domaine ...............................................................................................134 Désinstallation du programme................................................................................................ 8 Détourer des portions d'images...........................................................................................101 Diaporama ........................................................................................................................ 112, 134 Disque dur ................................................................................................................................134 DNS ............................................................................................................................................ 135 Domaine.................................................................................................................................... 135 Domaine de premier niveau................................................................................................. 135 Dossier dans la banque de données ......................................................................31, 60, 64 Dossiers.................................................................................................................................31, 33 Droits d'auteur......................................................................................................................... 135 E Échantillon de bruit ................................................................................................................ 135 Édition ..........................................................................................................................................57 Effacer complètement la base de données .......................................................................119 Effets photo ................................................................................................................................55 Enregistrement en ligne .........................................................................................................121 Enregistrer la base de données... .........................................................................................118 Enregistrer l'album photo .....................................................................................................105 Enregistrer l'album photo sous... ........................................................................................105 Enregistrer un commentaire audio......................................................................................115 Entrelacement.......................................................................................................................... 135 Envoi de photos dans un fichier ZIP.....................................................................................73 Envoi de photos par e-mail.....................................................................................................73 Envoyer à....................................................................................................................................113 Envoyer des médias vers l'Album en ligne..................................................................32, 97 Envoyer des photos par e-mail au format ZIP...................................................................73 Exportation ................................................................................................................................113 Exportation de l'album photo ..............................................................................................106 Exportation des fichiers un par un....................................................................................... 70 Exportation pour impression ................................................................................................118 Exporter ..................................................................................................10, 27, 31, 70, 106, 113 Exporter des images.......................................................................................................101, 103 Exporter vers un périphérique mobile... ..............................................................................72 F Fichier ......................................................................................................................................... 56 Fonctions avancées .....................................................................................................22, 31, 53 Fonctions de base .............................................................................................................. 22, 51 Fonctions de base pour l'optimisation ............................................................................... 24 Fonctions en détails ................................................................................................................. 91 Fonctions supplémentaires ................................................................................................... 60 Fonctions supplémentaires lors de l'exportation .............................................................73 Fonctions supplémentaires lors de l'importation .............................................................63 Formats autorisés ...................................................................................................................102 Formats pris en charge............................................................................................................ 10 Fournisseur ...............................................................................................................................136 149 150 Frame..........................................................................................................................................136 G Gérer des photos....................................................................................................................... 13 Gestion de votre Album en ligne .................................................................................. 32, 98 Glisser-Déposer.......................................................................................................................136 Graver.......................................................................................................................................... 27 Graveur CD .............................................................................................................................. 106 Gravure d'un CD/DVD de données .................................................................................... 75 H Hard Disk Drive .......................................................................................................................136 HDD............................................................................................................................................136 HDTV .........................................................................................................................................136 Hébergement Web .................................................................................................................136 HTTP...........................................................................................................................................137 I Image..........................................................................................................................................137 IMAP ..........................................................................................................................................137 Importation de vos Album en ligne MAGIX ................................................ 31, 64, 96, 98 Importation depuis des périphériques externes ........................................................ 31, 62 Importer...................................................................................................................................... 62 Importer des photos .......................................................................................................... 10, 14 Impression .................................................................................................................................113 Imprimer des photos et commander des tirages............................................................. 83 Informations du fichier......................................................................................................31, 40 Infos CD.................................................................................................................................... 106 Infos graveur............................................................................................................................ 106 Insérer des photos depuis le presse-papiers et les éditer ............................................. 93 Interface - Structure de MAGIX Photo Manager 12 Deluxe ......................................... 30 Interface d'optimisation ........................................................................... 42, 43, 48, 59, 112 Intro ............................................................................................................................................137 Introduction ..................................................................................................................................9 J jpx................................................................................................................................................137 L Les services de MAGIX en détail ........................................................................................123 Lien hypertexte ........................................................................................................................137 Logiciel .......................................................................................................................................138 www.magix.com Indice M MAGIX Foto Designer 7 .................................................................................................96, 112 MAGIX Livre de photos ........................................................................................................ 127 MAGIX News Center.............................................................................................................129 MAGIX Photo Viewer.......................................................................................................32, 85 MAGIX Website Maker........................................................................................................128 magix.info ......................................................................................................................... 121, 123 Manuel PDF...............................................................................................................................131 Marqueur de lecture ..............................................................................................................138 Masquer .....................................................................................................................................116 Matériel .....................................................................................................................................138 Mémoire vive, RAM (Random Access Memory)...........................................................138 Menu...........................................................................................................................12, 105, 138 Menu..........................................................................................................................................120 Menu Aide .................................................................................................................................121 Menu Base de données ........................................................................................... 30, 60, 117 Menu contextuel.....................................................................................................................138 Menu contextuel du diaporama........................................................................................... 58 Menu déroulant.......................................................................................................................138 Menu Édition.............................................................................................................................112 Menu Fenêtre...........................................................................................................................120 Menu Fichier ............................................................................................................................105 Menu Sécurité .................................................................................................................. 30, 119 Menu Tâches ............................................................................................................................121 Menus dans le moniteur diaporama................................................................................... 56 MIDI ...........................................................................................................................................138 Mise à jour en ligne .................................................................................................................121 Mode avancé ............................................................................................................................112 Modes standard & avancé....................................................................................... 12, 30, 112 Modification de l'ordre des photos ..................................................................................... 47 Moniteur diaporama ...............................................................................................40, 56, 120 Motherboard............................................................................................................................139 MOV ..........................................................................................................................................139 MP3 ............................................................................................................................................139 MPEG .........................................................................................................................................139 MS Audio ..................................................................................................................................139 Musique ..................................................................................................................................... 68 MXV...........................................................................................................................................139 N Navigateur ................................................................................................................................139 Nouveau répertoire ................................................................................................................105 Nouvel album photo...............................................................................................................105 NTSC ..........................................................................................................................................139 Numériser .................................................................................................................................106 Numériser avec .......................................................................................................................106 Numéro de série.......................................................................................................................... 8 151 152 O OGG VORBIS .......................................................................................................................... 140 Onglets de navigation et d'information........................................................................ 12, 33 Optimisation des photos........................................................................................................ 22 Optimiser la base de données... .......................................................................................... 117 Optimiser une photo .............................................................................................................. 112 Options ..................................................................................................................................... 107 Options > Audio ..................................................................................................................... 109 Options > Base de données................................................................................................... 111 Options > Explorateur................................................................................................... 107, 115 Options > Formats de fichiers ............................................................................................ 108 Options > Général.................................................................................................................. 107 Options > Paramètres du chemin d’accès....................................................................... 109 Options > Photos .................................................................................................................... 110 Options > Vidéo ...................................................................................................................... 110 Ouvrir l'explorateur Windows ............................................................................................. 116 Ouvrir un album photo ......................................................................................................... 105 P PAL............................................................................................................................................. 140 Paramètres avancés ................................................................................................................ 95 Paramètres................................................................................................................................ 119 Pavé numérique ...................................................................................................................... 140 Photos & Vidéos....................................................................................................................... 34 Playlists..................................................................................................................................... 140 Plugin......................................................................................................................................... 140 Plugins DirectX et VST ......................................................................................................... 140 Podcast ..................................................................................................................................... 140 Podcasting................................................................................................................................. 141 Poignées .................................................................................................................................... 141 POP3........................................................................................................................................... 141 Présenter les photos......................................................................................................... 27, 70 Presse-papiers ......................................................................................................................... 141 Print Studio .............................................................................................................................. 106 Prise en charge du son dans l'image ..................................................................................... 11 Projet ......................................................................................................................................... 142 Projet de disque ...................................................................................................................... 142 Q Qu'est-ce que MAGIX Photo Manager 12 Deluxe ? ..........................................................9 R Raccourcis clavier ........................................................................................................... 57, 104 Rapport de page (rapport largeur/hauteur) ................................................................... 142 Recherche dans la base de données .................................................................................. 117 Recherche de photos similaires..............................................................................31, 76, 114 www.magix.com Indice Recherche sur le disque dur...................................................................................................79 Rechercher dans la banque de données .....................................................................78, 117 Rechercher des images et définir une sélection ........................................... 9, 20, 60, 76 Rechercher des photos............................................................................................................ 15 Rechercher des photos similaires.................................................................................. 16, 20 Rechercher le contenu EXIF ...................................................................................................79 RedBook ....................................................................................................................................142 Réglette ............................................................................................................................142, 143 Renommer .................................................................................................................................116 Renommer (multiple) .............................................................................................................. 91 Renommer plusieurs... ............................................................................................................116 Restaurer...................................................................................................................................143 Rétablir .......................................................................................................................................118 Rétablir les paramètres par défaut du programme........................................................ 122 RM ..............................................................................................................................................143 S Sauvegarde de données gravure ............................................................................................................................ 32, 74 Scanner des photos .................................................................................................................. 21 Sélection automatique de photos.................................................................................. 31, 82 Sélection de la source............................................................................................................106 Sélection de photos................................................................................................................. 44 Sélection des photos...............................................................................................................101 Sélection représentative .................................................................................................77, 114 Sélectionner des images par critères............................................................................. 10, 17 Sélectionner tout......................................................................................................................115 Serveur Web ............................................................................................................................143 Si vous avez encore des questions.....................................................................................130 SMTP..........................................................................................................................................143 Sous-menu ...............................................................................................................................143 Statistiques................................................................................................................................118 Style..............................................................................................................................................67 Super Video-CD (SVCD)......................................................................................................143 Supprimer ..................................................................................................................................116 T Terminé ! .................................................................................................................................... 68 Tirage de photos ................................................................................................. 26, 31, 83, 113 Tirage en ligne MAGIX..........................................................................................................126 Tirages photos ...........................................................................................................................29 Toujours au premier plan......................................................................................................120 Trafic ......................................................................................................................................... 144 Transférer ...................................................................................................................................72 Travail destructif et non-destructif ..................................................................................... 50 Travailler avec Album en ligne MAGIX ............................................................................. 96 Travailler en réseau ..................................................................................................................93 Tutoriel ....................................................................................................................................9, 13 Type de disque ....................................................................................................................... 144 153 154 U UC .............................................................................................................................................. 144 UPnP .......................................................................................................................................... 144 URL............................................................................................................................................. 145 V Visualisation de photos ........................................................................................................... 15 Volume & égaliseur .................................................................................................................90 Volume/égaliseur .................................................................................................................. 120 Vue d'ensemble des photos ..................................................................................... 12, 41, 48 W WAV ......................................................................................................................................... 145 Wave ......................................................................................................................................... 145 Wave File.................................................................................................................................. 145 Webmaster (ou webmestre) .............................................................................................. 145 WMA ........................................................................................................................................ 145 WMV ........................................................................................................................................ 145 World Wide Web (WWW)................................................................................................ 146 Z ZIP .............................................................................................................................................. 146 www.magix.com ">
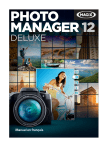
Lien public mis à jour
Le lien public vers votre chat a été mis à jour.