CyberLink PowerDVD 16 mode PC Manuel utilisateur
PDF
Télécharger
Document
CyberLink PowerDVD Mode PC Manuel de l'utilisateur Copyright et déni de responsabilité Tous droits réservés. Dans la mesure permise par le droit, POWERDVD EST FOURNI "EN L’ÉTAT". TOUTE GARANTIE, QU’ELLE SOIT EXPRESSE OU IMPLICITE, EST EXCLUE, Y COMPRIS, MAIS NON DE FAÇON LIMITATIVE, TOUTE GARANTIE RELATIVE À L’INFORMATION, AUX SERVICES OU AUX PRODUITS FOURNIS PAR L’INTERMÉDIAIRE DE OU EN RELATION AVEC POWERDVD, AINSI QUE TOUTE GARANTIE IMPLICITE DE QUALITÉ, D’ADÉQUATION À UN USAGE PARTICULIER, DE NON ATTEINTE À LA VIE PRIVÉE OU D’ABSENCE DE CONTREFAÇON. EN UTILISANT CE LOGICIEL, VOUS MANIFESTEZ VOTRE ACCEPTATION DU FAIT QUE CYBERLINK NE POURRA ÊTRE TENUE RESPONSABLE DE TOUTE PERTE DIRECTE, INDIRECTE, OU ACCESSOIRE CONSÉCUTIVE À L’UTILISATION DE CE LOGICIEL OU DES DOCUMENTS CONTENUS DANS CE PROGICIEL. Les termes et conditions ci-dessous mentionnées doivent être gouvernés et interprétés en accord avec les lois de Taiwan. PowerDVD est une marque déposée, de même que d’autres noms de sociétés et de produits apparaissant dans cette publication. Ceux-ci ne sont utilisés qu’à des fins d’identification et demeurent la propriété exclusive de leurs sociétés respectives. Manufactured under license from Dolby Laboratories. Dolby and the double-D symbol are registered trademarks of Dolby Laboratories. Confidential unpublished works. Copyright 1995-2005 Dolby Laboratories. All rights reserved. Manufactured under license under U.S. Patent #’s: 5,451,942; 5,956,674; 5,974,380; 5,978,762; 6,226,616; 6,487,5; 7,003,467; 7,212,872 & other U.S. and worldwide patents issued & pending. DTS and DTS Digital Surround are registered trademarks and the DTS logos, Symbol and DTS 96/24 are trademarks of DTS, Inc. © 1996-2007 DTS, Inc. All Rights Reserved. Manufactured under license under U.S. Patent #’s: 5,451,942; 5,956,674; 5,974,380; 5,978,762; 6,226,616; 6,487,5 & other U.S. and worldwide patents issued & pending. DTS is a registered trademark and the DTS logos, Symbol, DTS-HD and DTS-HD Master Audio are trademarks of DTS, Inc. © 1996-2007 DTS, Inc. All Rights Reserved. Sièges internationaux Adresse du courrier CyberLink Corporation 15F., No. 100, Minquan Rd., Xindian Dist. New Taipei City 231, Taiwan (R.O.C.) Site Web http://www.cyberlink.com Numéros de téléphone 886-2-8667-1298 Fax 886-2-8667-1385 Copyright © 2016 CyberLink Corporation. All rights reserved. Aide du mode PC de CyberLink PowerDVD 4 SOMMAIRE Introduction ..................................................1 Bienvenue ................................................................................1 Modes PowerDVD ............................................................................3 Nouvelles fonctions ............................................................................3 de PowerDVD Les versions de PowerDVD ............................................................................4 Configuration requise ................................................................................6 Médiathèque ..................................................11 de PowerDVD Importation de contenu multimédia dans la médiathèque ................................................................................11 Présentation de la ................................................................................12 médiathèque Films/TV dans la............................................................................12 médiathèque Vidéos dans la médiathèque ............................................................................14 Photos dans la médiathèque ............................................................................14 Musique dans la............................................................................14 médiathèque L'espace de travail de ..................................................15 PowerDVD Panneau média ................................................................................15 Médiathèque ............................................................................16 CyberLink Cloud............................................................................16 Poste de travail ............................................................................16 Listes de lecture............................................................................17 Vidéo en ligne ............................................................................17 Appareils et multimédia ............................................................................18 domestique (DLNA) Fenêtre du contenu ................................................................................18 multimédia i Aide du mode PC de CyberLink PowerDVD Parcourir les films ............................................................................18 dans la cinémathèque Parcourir les émissions ............................................................................19 de télévision Bibliothèque SeeQVault ............................................................................20 Parcourir les dossiers ............................................................................22 de photos/vidéos Parcourir la musique ............................................................................24 Extraire l'audio de ............................................................................25 la vidéo Recherche du contenu ............................................................................26 multimédia Noter le contenu ............................................................................27 multimédia Configurer le format ............................................................................28 de source 3D Modes PowerDVD ................................................................................28 Paramètres de PowerDVD ................................................................................29 Commandes de ................................................................................30 lecture Lire le contenu multimédia ..................................................31 dans PowerDVD Lecture de disques ................................................................................31 de film Reprise automatique ............................................................................31 Formats de disque ............................................................................32 pris en charge Accéder aux menus ............................................................................32 de disque dans PowerDVD Lecture des fichiers ................................................................................34 de film et émissions de télévision Reprise automatique ............................................................................35 Formats de fichiers de film ou émissions de télévision pris en ............................................................................35 charge Lecture de fichiers ............................................................................35 de film dans PowerDVD Lire les émissions ............................................................................36 de télévision dans PowerDVD Lire les vidéos ................................................................................37 Formats vidéo pris ............................................................................37 en charge Lire les vidéos dans ............................................................................38 PowerDVD Afficher les photos ................................................................................38 Formats de photos ............................................................................39 pris en charge Lire les diaporamas ............................................................................39 de photos Lecture de la musique ................................................................................40 Formats audio pris ............................................................................40 en charge ii Lire les disques audio et la musique dans la bibliothèque ............................................................................40 Lecture d'un disque ............................................................................42 karaoké Lire le contenu multimédia ................................................................................43 stocké sur CyberLink Cloud Contenu multimédia ............................................................................43 CyberLink Cloud Lire le contenu multimédia ............................................................................45 CyberLink Cloud Télécharger le contenu multimédia depuis CyberLink Cloud............................................................................45 Créer des listes de ................................................................................46 lecture média Listes de lecture............................................................................47 intelligentes Lecture des listes ............................................................................47 de lecture média Lire les vidéos en................................................................................47 ligne Regarder les vidéos ............................................................................48 sur YouTube Regarder les vidéos ............................................................................50 sur Vimeo Lire le contenu multimédia partagé sur un ................................................................................51 appareil/réseau multimédia domestique (DLNA) Configurer les applis ............................................................................51 CyberLink sur vos appareils Formats de fichiers ............................................................................53 pris en charge Lire le contenu multimédia ............................................................................55 partagé Télécharger le contenu ............................................................................55 multimédia partagé Lire le contenu multimédia sur un autre affichage ou ..................................................58 appareil (Lire sur) Diffuser le contenu multimédia sur un appareil de ................................................................................59 diffusion en continu Détails de diffusion ............................................................................60 vidéo Détails de diffusion ............................................................................61 audio Détails de diffusion ............................................................................62 de photos Lire le contenu sur ................................................................................63 les affichages étendus Diffuser le contenu multimédia sur les convertisseurs ................................................................................64 de média numérique Commandes ..................................................66 de lecture iii Aide du mode PC de CyberLink PowerDVD Commandes de ................................................................................66 lecture des disques de film Commandes de ................................................................................73 lecture vidéo Commandes de ................................................................................81 lecture des photos Commandes de ................................................................................87 lecture de la musique Utiliser l'égaliseur ............................................................................91 audio Lire la musique ............................................................................92 dans en mode Mini Navigateur de vitesse ................................................................................93 de lecture Autres commandes ................................................................................94 de l'interface utilisateur Commandes par............................................................................97 geste Marque d'entrée/sortie vidéo (sélection de scène vidéo) ............................................................................99 Recherche par............................................................................101 heure Menu de lecture ................................................................................101 multimédia Menu de lecture ............................................................................101 des DVD Menu de lecture ............................................................................103 des disques Blu-ray Menu de lecture de fichier de film/émission de ............................................................................104 télévision/vidéo Menu Express ................................................................................106 Commandes principales ............................................................................107 Commandes de ............................................................................108 menu du disque Commandes de ............................................................................109 préférences Commandes d'affichage ............................................................................111 Commandes de ............................................................................113 fonction Paramètres et ............................................................................114 infos de lecture Menu Lecture ................................................................................115 Navigateur ............................................................................115 Visionneuse de............................................................................116 chapitres Contrôler la lecture ................................................................................117 avec PowerDVD Remote Fonctions ..................................................118 de lecture Améliorations de ................................................................................118 TrueTheater Activer TrueTheater ............................................................................118 Quand TrueTheater ............................................................................120 est-il indisponible ? iv Modes d'affichage ............................................................................121 TrueTheater Lecture 3D ................................................................................121 Activer la lecture ............................................................................122 3D Ajouter un signet ................................................................................123 Visionneuse de............................................................................123 signets Lire les signets............................................................................124 Plus de fonctions ................................................................................125 Répéter A-B ............................................................................127 Say-It-Again ............................................................................127 Angle suivant ............................................................................128 Pavé Numérique/Menu ............................................................................128 Prendre des instantanés ................................................................................128 Capturer l'image ............................................................................128 d'une vidéo Sous-titres externes ................................................................................129 et intégrés Importer des fichiers ............................................................................129 de sous-titres externes Afficher/Changer ............................................................................130 les sous-titres Utiliser ..................................................131 CyberLink Cloud Transférer le contenu multimédia vers CyberLink ................................................................................131 Cloud Synchroniser le contenu multimédia avec CyberLink ................................................................................132 Cloud Partager, synchroniser et transférer le contenu multimédia dans la ..................................................135 médiathèque Partager le contenu ................................................................................135 multimédia sur un réseau Partager le contenu ................................................................................136 multimédia sur les réseaux sociaux Transférer des ............................................................................136 vidéos sur Facebook Transférer les vidéos ............................................................................137 sur YouTube Transférer les vidéos ............................................................................139 sur Vimeo Transférer les photos ............................................................................140 vers Facebook v Aide du mode PC de CyberLink PowerDVD Transférer les photos ............................................................................141 sur Flickr Synchroniser le contenu multimédia vers un appareil ................................................................................142 connecté Transférer des fichiers ................................................................................144 de film vers des appareils Paramètres PowerDVD ..................................................146 Paramètres du lecteur Paramètres généraux ................................................................................146 Plus de paramètres ............................................................................149 généraux Paramètres Vidéo, ................................................................................150 Audio, Sous-titres Plus de paramètres ............................................................................152 vidéo Plus de paramètres ............................................................................154 audio Paramètres de............................................................................161 sous-titres et sous-titrage fidèle Paramètres de disque ................................................................................163 Blu-ray Plus de paramètres ............................................................................164 de disque Blu-ray Paramètres de CyberLink ................................................................................166 Cloud Paramètres généraux ............................................................................166 Paramètres de............................................................................167 conversion Paramètres de touches de raccourcis/molette de la ................................................................................168 souris Paramètres d'infos ................................................................................169 film Informations ................................................................................170 Paramètres de PowerDVD ..................................................171 Préférences Préférences de personnalisation de l'interface ................................................................................171 utilisateur Papier peint ............................................................................171 Panneau média ............................................................................172 Autres ............................................................................174 Préférences de................................................................................176 médiathèque Films ............................................................................176 Émissions de télévision ............................................................................178 vi Vidéos/Photos............................................................................180 Musique ............................................................................181 Préférences du................................................................................182 multimédia domestique (DLNA) Contrôle d'accès ............................................................................182 Partage de dossier ............................................................................183 Préférences d'affichage ................................................................................184 3D Général ............................................................................184 Périphérique d'affichage ............................................................................185 Touches de raccourci de ..................................................186 PowerDVD Notices de licence et de ..................................................190 copyright Assistance ..................................................196 technique Avant de contacter ................................................................................196 l’assistance technique Assistance Web................................................................................197 Ressources d’aide ................................................................................198 vii Aide du mode PC de CyberLink PowerDVD Chapitre 1: Introduction Ce chapitre fournit une introduction au programme CyberLink PowerDVD. Il décrit toutes les dernières fonctionnalités, les versions disponibles, et passe en revue la configuration minimale pour le programme. Remarque : ce document est pour référence et à but d'information seulement. Son contenu et le programme correspondant peuvent être modifiés sans préavis. Bienvenue Bienvenue dans la famille des outils multimédia numérique CyberLink. CyberLink PowerDVD est le numéro un mondial des lecteurs de disques de film et de média numérique, offrant des commandes aux nombreuses fonctions permettant une expérience cinéma interactive et personnalisée sur votre ordinateur. Lorsque vous lancez le programme pour la première fois, vous verrez une boîte de dialogue vous souhaitant la bienvenue à CyberLink PowerDVD. La première étape du lancement de CyberLink PowerDVD est d'importer les films, 1 Introduction émissions de télévision et autres fichiers multimédia dans votre médiathèque PowerDVD. Remarque : si vous aviez précédemment installé CyberLink PowerDVD, il vous sera demandé si vous souhaitez importer vos paramètres personnels dans la nouvelle version. Sélectionnez Oui, je voudrais importer mes paramètres personnels de ma précédente configuration PowerDVD pour importer la médiathèque, les listes de lecture, les paramètres PowerDVD, et plus. Cliquez sur le lien Configurer la médiathèque pour configurer le contenu multimédia qui est importé dans la bibliothèque. Remarque : dans la boîte de dialogue de bienvenue, vous pouvez également cliquer sur le lien Tutoriels vidéo pour afficher des vidéos qui présentent les dernières fonctions dans CyberLink PowerDVD. Pour consulter une liste de toutes les nouvelles fonctions, voir Nouvelles fonctions de PowerDVD. Vous pouvez également cliquer sur le bouton Étape suivante pour afficher plus d'informations sur les avantages de la médiathèque de PowerDVD, puis cliquez sur le lien Sélectionner plus de dossiers dans la médiathèque pour définir les dossiers sur le disque dur de votre ordinateur et les périphériques réseau connectés dans lesquels CyberLink PowerDVD recherchera du contenu multimédia puis l'importera dans la bibliothèque. Pour plus d'informations sur l'importation de films, émissions de télévision et autres fichiers multimédia dans la médiathèque, voir Importation de contenu multimédia dans la médiathèque. Pour une présentation détaillée de la médiathèque en elle-même, voir Présentation de la médiathèque. Remarque : une fois que vous continuez à partir de cette fenêtre de dialogue et fermez la boîte de dialogue de bienvenue, même si vous n’avez pas changé les préférences de la médiathèque, CyberLink PowerDVD commencera à chercher les fichiers multimédia dans les dossiers média par défaut (Bibliothèque Windows Media et dossier Téléchargements) sur votre ordinateur. Si vous ne voulez pas que CyberLink PowerDVD fasse cela, assurez-vous de cliquer sur le lien Sélectionner plus de dossiers dans la médiathèque et supprimez tous les dossiers dans la fenêtre des paramètres de la médiathèque. Pour les utilisateurs qui ont acheté les versions Live ou Ultra de CyberLink PowerDVD, cliquez sur le bouton Utiliser CyberLink Cloud Maintenant, pour obtenir 30 Go de stockage en nuage gratuitement pendant un an. Quand vous ête prêt, cliquez sur Étape suivante pour continuer. Lorsque vous cliquez sur le bouton Étape suivante, il vous est demandé de participer au Programme d'amélioration du produit de CyberLink. Sélectionnez Oui, 2 Aide du mode PC de CyberLink PowerDVD je voudrais participer pour aider à rendre PowerDVD meilleur. CyberLink utilisera les informations recueillies pour améliorer le programme PowerDVD et développer de nouvelles fonctionnalités. Remarque : vous pouvez toujours modifier votre choix ultérieurement dans les paramètres généraux. Voir Programme d'amélioration du produit de CyberLink pour plus d'informations. Si vous mettez à niveau vers PowerDVD 16 depuis la version 14 ou 15, vous verrez une fenêtre vous demandant si vous souhaitez importer les paramètres personnels listés depuis la version précédente. Sélectionnez Oui, je voudrais importer mes paramètres personnels de ma précédente configuration PowerDVD si vous souhaitez utiliser vos paramètres précédents dans votre nouvelle version de CyberLink PowerDVD. Cliquez sur Confirmer pour continuer et lancer CyberLink PowerDVD. Modes PowerDVD Quand vous lancez le programme depuis le menu Démarrer ou le raccourci CyberLink PowerDVD sur le bureau, vous êtes invité à choisir l'un des modes suivants : · Mode PC: ce mode vous permet de faire l'expérience du summum du divertissement immersif et comprend toutes les fonctionnalités de CyberLink PowerDVD disponibles dans votre version. Continuez à lire ce fichier d'aide pour plus d'informations sur l'ensemble des fonctionnalités du mode PC. · Mode TV: Ce mode vous aide à recréer une expérience cinéma dans votre maison. Consultez le fichier d'aide distinct dans le mode TV pour des informations détaillées sur les fonctionnalités disponibles de ce mode. Remarque : sélectionnez l'option Retenir ma sélection si vous voulez que le mode choisi soit votre mode par défaut chaque fois que vous lancez CyberLink PowerDVD. Une fois sélectionné, vous ne serez pas invité à choisir un mode lorsque PowerDVD est lancé. Voir Passer en mode TV pour plus d'informations sur le changement de mode. Nouvelles fonctions de PowerDVD Voici une liste des nouvelles fonctions dans la dernière version de CyberLink PowerDVD. · Tout nouveau mode TV* qui vous aide à recréer une expérience cinéma dans votre maison. 3 Introduction · Diffusez le contenu multimédia sur un appareil Chromecast, Apple TV ou Roku*. · Lisez le contenu multimédia sur des appareils certifiés Miracast étendus et des affichages connectés via une connexion HDMI, DisplayPort, DVI, D-Sub*. · Un algorithme TrueTheater amélioré pour des améliorations encore plus intelligente et plus nettes. · Lisez le contenu des vidéos protégées stockées sur les appareils compatibles SeeQVault*. · Reprenez la lecture sur des fichiers vidéo dans l'onglet Poste de travail et accédez au dossier "Favoris" de Windows. · Importez les paramètres personnels et la médiathèque existante lors la mise à jour depuis une version précédente. · Prise en charge de la sortie audio DSD (Direct-Stream Digital) · Prise en charge pour le codec audio FLAC et le codec MVC 3D pour les fichiers vidéo MKV. · Extrayez l'audio de plusieurs fichiers vidéo à la fois, ou d'un dossier vidéo dans son intégralité. · Prise en charge des sous-titres intégrés VobSub pour la vidéo MKV et MP4 et des sous-titres externes compressés PGS pour les fichiers MKV. Remarque : * cette fonction n'est pas disponible dans certaines versions de CyberLink PowerDVD. Les versions de PowerDVD Les fonctions disponibles dans CyberLink PowerDVD dépendent de la version dont vous disposez. Cliquez sur le logo CyberLink PowerDVD dans le coin supérieur gauche (ou appuyez sur Ctrl+Maj+A sur votre clavier) pour déterminer la version le numéro de build de votre copie de CyberLink PowerDVD. Pour afficher le tableau de version de PowerDVD, veuillez visiter notre site Web : http://fr.cyberlink.com/products/powerdvd-ultra/compare-versions_fr_FR.html 4 Aide du mode PC de CyberLink PowerDVD PowerDVD Live PowerDVD Live est le premier de sa catégorie à intégrer la lecture multimédia aux fonctions complètes sur les PC de bureau et appareils mobiles avec les services de nuage. Votre musique, vos photos et vidéos sont toujours rendues disponibles, peu importe où, quand ou sur quel appareil que vous voulez les lire. Avec un abonnement à PowerDVD Live, vous obtenez : · Toutes les fonctions primées de la version Ultra de CyberLink PowerDVD, y compris la lecture Blu-ray améliorée. · Espace de stockage en nuage sur CyberLink Cloud, pour un accès média instantané n'importe où. · Mises à jour garanties vers la dernière version de CyberLink PowerDVD Ultra. PowerDVD Live est la solution incontournable pour accéder et lire tous vos films, vidéos, photos et musique de la meilleure manière. CyberLink Cloud CyberLink Cloud* est un service de stockage en nuage de CyberLink où les utilisateurs peuvent transférer les vidéos, les photos et la musique pour les rendre disponibles partout pour la lecture sur un appareil portatif utilisant Power Media Player. CyberLink PowerDVD peut également synchroniser automatiquement le contenu multimédia dans votre médiathèque avec le contenu multimédia sur CyberLink Cloud. Voir Utiliser CyberLink Cloud pour plus d'informations. Remarque : * cette fonction n'est pas disponible dans certaines versions de CyberLink PowerDVD. Les utilisateurs de versions sélectionnées de CyberLink PowerDVD un abonnement d'un an gratuit au service CyberLink Cloud. Mettre à jour votre logiciel Des mises à niveau et mises à jour (correctifs) du logiciel sont régulièrement fournies par CyberLink. CyberLink PowerDVD vous indique automatiquement quand elles sont disponibles. 5 Introduction Remarque : vous devez vous connecter à Internet pour utiliser cette fonction. Pour mettre votre logiciel à jour, procédez comme suit : 1. Ouvrez le Centre de notification comme suit : · cliquez sur le bouton quand il est activé. · Appuyez sur la touche I de votre clavier. · Cliquez sur le bouton Mettre à niveau dans la fenêtre À propos de ou Paramètres de PowerDVD. 2. Cliquez sur la fonction que vous voulez mettre à niveau ou le correctif que vous voulez mettre à jour. 3. Une fenêtre de navigateur apparaît et permet d'acheter les mises à jour ou de télécharger la dernière mise à jour de correctif. Configuration requise La configuration requise pour CyberLink PowerDVD varie en fonction du contenu de film que vous regardez. Les technologies 3D nécessitent des composants matériels supplémentaires pour regarder le contenu de film 3D. Veuillez consulter la section Prise en charge matérielle sur le site Web CyberLink PowerDVD pour plus de détails sur la prise en charge du matériel 3D et des cartes graphiques. CyberLink PowerDVD améliore les performances en sélectionnant l'algorithme de désentrelacement vidéo adapté à la puissance du processeur. CyberLink PowerDVD fonctionne sur des processeurs à moins de 1,6 GHz en désactivant les technologies CyberLink TrueTheater. Les technologies audio et vidéo avancées de CyberLink PowerDVD fonctionnent mieux sur des processeurs fonctionnant à plus de 2,4 GHz. Système d'exploitation · Microsoft Windows 10, 8/8.1 et Windows 7 6 Aide du mode PC de CyberLink PowerDVD Processeur Lecture de disques Blu-ray, DVD et TrueTheater 3D · Lecture de disque Blu-ray : Intel Core 2 Duo E6750 (2,66 GHz), AMD Phenom 9450 (2,10 GHz) ou plus. · Lecture Blu-ray 3D : Intel Core i5, AMD Phenom II X4 ou plus. · TrueTheater HD** et TrueTheater 3D** pour Blu-ray et vidéo HD : Intel Core i5 (avec 4 cœurs), AMD Phenom II X6 ou plus. · Lecture de DVD : Pentium 4 (2,4 GHz), Athlon 64 2800+ (1,8 GHz), AMD Fusion E-series & C-series ou plus. Remarque : ** certains titres Fox sortis après juil. 2013 ne prendront pas en charge TrueTheater HD ou TrueTheater 3D. UltraHD 4K avec accélération matérielle · H.264/AVC : Intel Core i5 de 3e génération (Ivy Bridge) ou plus Remarque : CyberLink PowerDVD prend en charge la vidéo Ultra HD 4K au format H.264 / MP4 avec débits jusqu'à 60 Mbps. · H.265/HEVC (8bits) : Intel Core i5 de 4e génération (Haswell Refresh) ou plus · H.265/HEVC (10bits) : Intel Core i5 de 6e génération (Skylake) ou plus Cartes graphiques (GPU) Lecture de disques Blu-ray, DVD et TrueTheater HD/3D · Intel HD Graphics, ATI Radeon HD 5000, NVIDIA GeForce 9500GT ou plus. 7 Introduction Remarque : Il fortement recommandé que vous mettiez à jour le pilote de votre carte graphique. Des périphériques d'affichage 3D sont nécessaires pour la lecture TrueTheater 3D. Lecture Blu-ray 3D · Intel HD Graphic (Intel Core i5), NVIDIA GeForce GTX 400 series et GeForce GT 240/320/330/340, AMD Radeon HD 6000 et 6000M series avec prise en charge UVD 3. Lecture de DVD · Accélérateur graphique PCI Express avec prise en charge de DirectX 9.0 ou plus. Mémoire (RAM) Lecture de disques Blu-ray, DVD et TrueTheater 3D · Lecture de disque Blu-ray : 2 Go nécessaire. · Lecture de DVD et TrueTheater 3D : 1 Go nécessaire. Blu-ray 3D avec ou sans accélération matérielle · 2 Go. Espace disque dur · 500 Mo pour l'installation du produit. 8 Aide du mode PC de CyberLink PowerDVD Périphériques d'affichage Mode PC · 1024 x 768 et plus recommandée. Mode TV · 1366 x 768 avec format d'affichage 16:9. Remarque : lors de la lecture vidéo sur les écrans supérieurs à Quad HD+ (ou n'importe quel fichier de résolution supérieure à 3300 x 1900), CyberLink PowerDVD entre en mode haute performance qui désactive certaines fonctions de lecture non-essentielles. Dans ce mode, les fonctions suivantes sont indisponibles : · Rotation de la vidéo. · Sélection de scène vidéo (marque d'entrée/sortie vidéo). · Aperçu instantané. · Zoom instantané (zoom avant/arrière). · Affichage des sous-titres doubles. · Personnalisation des sous-titres pour la police, la couleur et la taille. Lecture de disques Blu-ray, DVD et TrueTheater 3D · Pour les titres Blu-ray avec AACS et les titres DVD avec la lecture CPRM, PowerDVD 16 permet seulement la sortie vers les appareils d'affichage en utilisant un connecteur DVI, HDMI et DisplayPort pour être conforme à la protection contre la copie (HDCP). · Pour autre lecture de DVD et de disque Blu-ray : Affichage compatible HDCP pour la sortie numérique. TV ou moniteur d'ordinateur pour la sortie analogique. · Lecture TrueTheater 3D : Affichage 3D et lunettes 3D nécessaires. 9 Introduction Blu-ray 3D avec ou sans accélération matérielle · Affichage 3D et lunettes 3D nécessaires (NVIDIA 3D Vision, 3D-Ready HDTV, téléviseurs HDMI 1.4 et LCD à micro-polarisateur ou lunettes anaglyphes rouge/cyan). Affichage compatible HDCP pour la sortie numérique. Lecteur de disque · Lecture de disque Blu-ray : Lecteur de disque BD-ROM/BD-RE ou Super Multi Blu combo. · Lecture de DVD et TrueTheater 3D : Lecteur de disque DVD-ROM, DVD+-R/RW, DVD-RAM ou DVD Super Multi combo. Connexion Internet · Vous pouvez utiliser votre logiciel d'abonnement hors ligne, cependant, le logiciel nécessite que vous vous connectiez à Internet au moins une fois tous les 30 jours pour assurer que votre logiciel est à jour et que votre abonnement est toujours actif. · Connexion Internet requise pour l'activation initiale du logiciel, CyberLink Cloud, BD-Live, et les services de média social (MoovieLive, Facebook, Flickr, YouTube). 10 Aide du mode PC de CyberLink PowerDVD Chapitre 2: Médiathèque de PowerDVD La médiathèque de PowerDVD est composée de tous les films, émissions de télévision et autres fichiers multimédia que vous importez depuis le disque dur de votre ordinateur et les appareils réseau connectés. C'est également là que vous pouvez lire vos disques de films et accéder aux dernières informations de film sur Internet. Pour garantir que la médiathèque de PowerDVD a tout votre contenu multimédia, assurez-vous d'indiquer à CyberLink PowerDVD où il est pour qu'il puisse être importé. Pour des informations sur l'importation de films, émissions de télévision et autres fichiers multimédia dans la médiathèque, voir Importation de contenu multimédia dans la médiathèque. Une fois dans la médiathèque, vous pouvez organiser, lire et partager vos films, émissions de télévision et autres fichiers multimédia, et bien plus encore. Pour une présentation détaillée de la médiathèque en elle-même, et ce que contient chaque onglet, voir Présentation de la médiathèque. Importation de contenu multimédia dans la médiathèque CyberLink PowerDVD importe les films, émissions de télévision et autres fichiers multimédia sur le disque dur de votre ordinateur et les appareils réseau connectés dans la médiathèque de PowerDVD. Par défaut CyberLink PowerDVD importe les films, émissions de télévision et autres fichiers multimédia qui sont dans les dossiers média les plus utilisés. Cependant, vous pouvez spécifier depuis quels dossiers CyberLink doit importer le contenu multimédia en cliquant sur le lien Configurer la médiathèque dans la boîte de dialogue de bienvenue, ou modifier les listes de dossiers de la bibliothèque dans les préférences. Voir Préférences de médiathèque pour des informations sur comment définir depuis quels dossiers CyberLink PowerDVD importe les films et le contenu multimédia. 11 Médiathèque de PowerDVD Une fois les films, émissions de télévision et autres fichiers multimédia dans la médiathèque, vous pouvez facilement les lire, les partager avec le réseau DLNA et les appareils mobiles, les diffuser vers d'autres appareils, et bien plus encore. Pour plus d'informations sur la médiathèque de PowerDVD et ses fonctions disponibles, voir Présentation de la médiathèque. Remarque : si vous n'importez pas le contenu multimédia dans la médiathèque de PowerDVD, vous pouvez toujours y accéder sur le disque dur de votre ordinateur via l'onglet Poste de travail de PowerDVD. Présentation de la médiathèque Cliquez sur l'onglet Médiathèque pour accéder à tout le contenu multimédia que vous avez importé dans la médiathèque et lire les disques de film. La médiathèque se compose de quatre sections principales : Films/TV, Vidéos, Photos et Musique. Voir les sections en rapport dans Lire le contenu multimédia dans PowerDVD pour des informations détaillées sur la lecture du contenu multimédia dans la médiathèque. Films/TV dans la médiathèque Cliquez sur l'onglet Films/TV pour lire les disques de film, fichiers de film, émissions de télévision, et accéder aux dernières informations de film des services d'informations sur les films de CyberLink. L'onglet Films/TV a quatre sections : Infos film, Disques de film, Cinémathèque et Émissions de télévision. Si activé, l'onglet SeeQVault est également disponible. Infos film La section Infos film (iPower) de la médiathèque donne accès aux informations sur les films depuis Internet. Pour voir les derniers films sortis et d'autres informations dans la fenêtre du contenu multimédia, cliquez sur . Dans les pages, vous pouvez utiliser iPower pour recueillir ou conserver la liste des films regardés. 12 Aide du mode PC de CyberLink PowerDVD Disques de films Cliquez sur pour accéder à la section Disques de films de l'onglet Films/TV, où vous pouvez lire les disques vidéo dans CyberLink PowerDVD. Voir Lecture de disques de film pour des informations sur la lecture de disques dans CyberLink PowerDVD. Cinémathèque Cliquez sur pour ouvrir la section Cinémathèque et accéder à tous les fichiers de film dans CyberLink PowerDVD. Les fichiers de film sont des dossiers DVD/disque Blu-ray*, fichiers ISO* DVD/disque Blu-ray et fichiers vidéo individuels (fichiers de film que vous avez enregistrés avec un magnétoscope numérique) qui sont sur le disque dur de votre ordinateur. Les importer dans la section Cinémathèque de la médiathèque vous permet d'afficher la jaquette du film, des informations de classement, et plus encore. Voir Parcourir les films dans la cinémathèque pour plus d'informations. Remarque : * cette fonction n'est pas disponible dans certaines versions de CyberLink PowerDVD. Voir Lecture de fichiers de film pour plus d'informations sur la lecture de fichiers de film dans CyberLink PowerDVD. Émissions de télévision La section Émissions de télévision est où fichiers d'émission de télévision que vous avez enregistrées avec un magnétoscope numérique se trouvent dans la médiathèque de PowerDVD. Cliquez sur pour y accéder, les organiser et les lire. Voir Parcourir les émissions de télévision pour plus d'informations. SeeQVault Cliquez sur l'onglet pour lire le contenu des vidéos protégées stockées sur les appareils compatibles SeeQVault*, comme une clé USB ou une carte SIM, avec 13 Médiathèque de PowerDVD CyberLink PowerDVD. Voir Bibliothèque SeeQVault pour plus d'informations. Remarque : par défaut, cet onglet n'est pas affiché. Pour l'afficher, sélectionnez l'option Bibliothèque SeeQVault dans Préférences de personnalisation de l'interface utilisateur. * cette fonction n'est pas disponible dans certaines versions de CyberLink PowerDVD. Vidéos dans la médiathèque Cliquez sur l'onglet Vidéos pour lire les clips vidéo qui sont dans votre médiathèque. Ces vidéos sont des films personnels et autres clips de courte durée que vous ne voulez pas inclure dans la cinémathèque. Voir Parcourir les dossiers de photos/vidéos pour plus d'informations. Voir Lire les vidéos pour des informations sur la lecture des fichiers vidéo dans CyberLink PowerDVD. Photos dans la médiathèque Cliquez sur l'onglet Photos pour afficher toutes les photos qui sont dans votre médiathèque. Vous pouvez afficher ces photos une à la fois, sous forme de diaporamas, et même les partager ou les imprimer. Voir Parcourir les dossiers de photos/vidéos pour plus d'informations. Voir Afficher les photos pour des informations sur les fonctions photo qui sont disponibles dans CyberLink PowerDVD. Musique dans la médiathèque Cliquez sur l'onglet Musique pour lire la musique qui est dans votre médiathèque. Vous pouvez également afficher les pochettes d'album pour votre collection de musique et créer des listes de lecture musicale pour la lecture. L'audio qui est dans la bibliothèque musicale ne doit pas être que de la musique. Ce peut être tout type d'audio pris en charge que vous souhaitez lire dans CyberLink PowerDVD. Voir Parcourir la musique pour plus d'informations. Voir Lecture de la musique pour des informations sur les fonctions de lecture musicale qui sont disponibles dans CyberLink PowerDVD. 14 Aide du mode PC de CyberLink PowerDVD Chapitre 3: L'espace de travail de PowerDVD Ce chapitre présente l'espace de travail du programme CyberLink PowerDVD et ses fonctions disponibles. Quand vous lancez le programme, il s'affiche comme suit : A - Panneau média, B - Fenêtre du contenu multimédia, C - Recherche du contenu multimédia, D Configurer les paramètres PowerDVD, E - Passer en mode TV, F - Vue de la fenêtre du contenu multimédia, G - Commandes de lecture Panneau média Le panneau média est l'endroit où vous pouvez lire des films sur disques et accéder à toutes les photos, clips vidéo, fichiers de film, émissions de télévision et musique importées dans la médiathèque de CyberLink PowerDVD. Le panneau média vous permet également de regarder les vidéos en ligne sur les sites Web (YouTube et 15 L'espace de travail de PowerDVD Vimeo), de lire le contenu multimédia sur les appareils portables et les serveurs média* sur votre réseau domestique, de créer des listes de lecture, d'accéder à CyberLink Cloud*, et bien plus encore. Remarque : * cette fonction n'est pas disponible dans certaines versions de CyberLink PowerDVD. Médiathèque L'onglet Médiathèque du panneau média fournit l'accès à tout le contenu multimédia que vous avez importé dans la médiathèque et c'est là que vous pouvez lire les disques de film. Voir Médiathèque de PowerDVD pour des informations détaillées. CyberLink Cloud Cliquez sur l'onglet CyberLink Cloud* pour afficher le contenu multimédia stocké sur le service de nuage de CyberLink. Vous pouvez utiliser CyberLink Cloud pour sauvegarder votre continu multimédia pour que vous puissiez y accéder n'importe où, ou pour accéder à du continu multimédia que vous avez transféré via un appareil portable exécutant CyberLink Power Media Player. Remarque : * cette fonction n'est pas disponible dans certaines versions de CyberLink PowerDVD. Le contenu multimédia sur CyberLink Cloud peut être écouté en continu ou téléchargés sur votre ordinateur pour une lecture dans CyberLink PowerDVD. Voir Utiliser CyberLink Cloud pour plus d'informations sur cette fonction. Poste de travail Cliquez sur l'onglet Poste de travail pour afficher tous les dossiers sur le disque dur de votre ordinateur et tout appareil USB connecté, lecteur en réseau, et plus encore. Cet onglet affiche un miroir de la vue affichée quand vous cliquez sur Ordinateur dans l'Explorateur Windows, y compris les dossiers ajoutés à vos favoris. Cela vous permet d'accéder et de lire tout le contenu multimédia que vous n'avez pas importé dans la médiathèque. 16 Aide du mode PC de CyberLink PowerDVD Reprendre depuis la dernière scène des vidéos qui ne sont pas dans la médiathèque Quand vous lisez des fichiers vidéo via l'onglet Poste de travail, ou en utilisant Lire avec CyberLink PowerDVD 16 dans le menu contextuel de Windows, vous pouvez reprendre la lecture depuis la dernière scène que vous avez regardée la prochaine fois que PowerDVD est lancé. Pour ce faire, il suffit de passer votre souris sur la miniature de la vidéo dans CyberLink PowerDVD. Cliquez sur pour la lire depuis le début, ou sur dernière scène que vous avez regardée. pour la lire depuis la Listes de lecture Sur l'onglet Listes de lecture de CyberLink PowerDVD vous pouvez créer des listes de lecture média qui contiennent de la musique, des vidéos et des photos. Voir Créer des listes de lecture média pour plus d'informations. Vidéo en ligne L'onglet Vidéo en ligne du panneau média permet de regarder les vidéos sur YouTube et Vimeo, sans quitter l'interface du programme. Remarque : * cette fonction n'est pas disponible dans certaines versions de CyberLink PowerDVD. Voir Lire les vidéos en ligne pour plus d'informations sur l'utilisation de cette fonction. 17 L'espace de travail de PowerDVD Appareils et multimédia domestique (DLNA) Sur l'onglet Appareils et multimédia domestique (DLNA) de CyberLink PowerDVD, vous pouvez accéder et lire le contenu multimédia qui se trouve sur n'importe quel appareil ou server média DLNA qui est connecté à un réseau Wi-Fi domestique. Vous pouvez synchroniser tout le contenu multimédia dans la médiathèque avec un appareil Android via un câble USB. Voir Lire le contenu multimédia partagé sur un appareil/réseau multimédia domestique (DLNA) pour plus informations sur la lecture du contenu multimédia partagé sur un réseau, ou Synchroniser le contenu multimédia vers les appareils pour en apprendre plus sur la synchronisation du contenu multimédia sur des appareils Android connectés. Fenêtre du contenu multimédia La fenêtre du contenu multimédia de CyberLink PowerDVD vous permet d'afficher tous les dossiers média et les fichiers et de regarder le contenu pendant la lecture. Sélectionnez un onglet un onglet dans le panneau média pour afficher les fichiers multimédia et les dossiers dans la fenêtre du contenu multimédia. Remarque : lorsque vous parcourez et affichez le contenu multimédia dans la fenêtre média, CyberLink PowerDVD se souviendra de votre position pour vous lorsque vous fermez le programme. La prochaine fois que vous lancez CyberLink PowerDVD, vous serez ramené au dernier contenu multimédia que vous regardiez de manière pratique. Parcourir les films dans la cinémathèque Quand vous parcourez les fichiers de film dans la section Cinémathèque de l'onglet Films/TV de la médiathèque, vous pouvez afficher la jaquette du film, des informations de classement, et plus encore. Cliquez sur la flèche vers le bas dans le coin supérieur droit de la fenêtre pour filtrer les films 10 films lus récemment ou Films pas encore regardés si nécessaire. 18 Aide du mode PC de CyberLink PowerDVD Remarque : utilisez le curseur de zoom sur les commandes de lecture pour utiliser Échelle instantanée et redimensionner de manière dynamique la jaquette du film à une taille souhaitée. Si vous ne voyez pas les derniers fichiers de film dans la médiathèque, cliquez simplement sur actualiser. pour Lorsque vous parcourez la bibliothèque, notez les icônes à côté de chacun des fichiers de films. Leurs significations sont les suivantes : · - indique que le film n'a pas encore été regardé. · - indique que le film a été en partie regardé, mais pas jusqu'à à la fin. · - indique que le film a déjà été regardé. Si un fichier de film n'affiche pas la jaquette, vous pouvez insérer un fichier image (au format JPG ou PNG) dans le dossier du fichier de film et nommez-le "dossier" pour l'utiliser comme jaquette. Vous pouvez également cliquer-droit sur le fichier de film puis sélectionnez Définir jaquette. Dans la boîte de dialogue Sélectionner l'image, recherchez et sélectionnez une image sur le disque dur de votre ordinateur pour l'utiliser comme jaquette. Remarque : si la jaquette pour un fichier de film dans la bibliothèque est incorrecte, vous pouvez cliquer-droit dessus et sélectionnez M asquer les infos en ligne pour la supprimer et les informations connexes du film. Cliquez-droit sur la miniature d'un fichier de film dans la fenêtre du contenu multimédia, puis sélectionnez Localiser sur le disque pour afficher le dossier où est situé le fichier dans l'Explorateur Windows. Si vous souhaitez supprimer un fichier de film de la médiathèque (et du disque dur de votre ordinateur), il suffit de cliquerdroit dessus et de sélectionner Supprimer du disque. Parcourir les émissions de télévision Quand vous parcourez le contenu dans la section Émissions de télévision de la médiathèque, vous pouvez afficher sa jaquette, des informations de classement, et plus encore. Remarque : utilisez le curseur de zoom sur les commandes de lecture pour utiliser Échelle instantanée et redimensionner de manière dynamique la jaquette de l'émission de télévision à une taille souhaitée. Si vous ne voyez pas les dernières émissions de télévision dans la médiathèque, cliquez simplement sur pour actualiser. CyberLink PowerDVD organise automatiquement les émissions de télévision par 19 L'espace de travail de PowerDVD émission, saison et épisode pour faciliter la navigation. Si vous trouvez que les émissions de télévision ne s'affichent pas correctement, vous pouvez mettre à jour les noms de fichiers et de dossiers. Voir Organiser les émissions de télévision pour plus d'informations. Lorsque vous parcourez la bibliothèque, notez les icônes à côté de chacun des épisodes des émissions de télévision. Leurs significations sont les suivantes : · - indique que l'épisode n'a pas encore été regardé. · - indique que l'épisode a été en partie regardé, mais pas jusqu'à à la fin. · - indique que l'épisode a déjà été regardé. Si une émission de télévision n'affiche pas la jaquette, vous pouvez insérer un fichier image (au format JPG ou PNG) dans le dossier de l'émission de télévision et nommez-le "dossier" pour l'utiliser comme jaquette. Vous pouvez également cliquer-droit sur l'émission de télévision puis sélectionnez Définir jaquette. Dans la boîte de dialogue Sélectionner l'image, recherchez et sélectionnez une image sur le disque dur de votre ordinateur pour l'utiliser comme jaquette. Remarque : si la jaquette pour une émission de télévision dans la bibliothèque est incorrecte, vous pouvez cliquer-droit dessus et sélectionnez M asquer les infos en ligne pour la supprimer et les informations connexes de l'émission de télévision. Cliquez-droit sur la miniature d'une émission de télévision dans la fenêtre du contenu multimédia, puis sélectionnez Localiser sur le disque pour afficher le dossier où est situé le fichier dans l'Explorateur Windows. Bibliothèque SeeQVault Dans la bibliothèque SeeQVault vous pouvez accéder et lire le contenu stocké sur un appareil compatible SeeQVault. Remarque : par défaut, cet onglet n'est pas affiché. Pour l'afficher, sélectionnez l'option Bibliothèque SeeQVault dans Préférences de personnalisation de l'interface utilisateur. 20 Aide du mode PC de CyberLink PowerDVD Activer la lecture SeeQVault Une fois l'onglet SeeQVault affiché, vous devez activer le lecteur. Pour activer le lecteur SeeQVault, procédez comme suit : 1. Cliquez sur le bouton Démarrer dans la fenêtre du contenu multimédia. 2. Cliquez sur OK pour continuer. Remarque : comme la note dans le dialogue l'indique, vous devez être connecté à votre Windows avec un compte Administrateur pour activer la lecture SeeQVault. 3. Une boîte de dialogue Contrôle de compte d'utilisateur s'affiche, demandant votre permission pour activer la lecture SeeQVault. Cliquez sur Oui pour activer. Rechercher les appareils SeeQVault connectés Une fois activée la lecture dans CyberLink PowerDVD, tous les appareils compatibles SeeQVault connectés seront affichés dans la fenêtre du contenu multimédia. S'ils ne s'affichent pas, assurez-vous qu'ils sont connectés à votre ordinateur et puis cliquez sur le bouton Recherche des appareils. Naviguer dans les vidéos sur les appareils SeeQVault connectés Dans la fenêtre de la médiathèque, tous les appareils SeeQVault connectés et détectés sont affichés. Double-cliquez simplement sur un appareil pour afficher les fichiers vidéo sur l'appareil SeeQVault qui sont disponibles pour la lecture. Voir Commandes de lecture vidéo pour des informations sur les commandes de lecture qui sont disponibles lors de la lecture. 21 L'espace de travail de PowerDVD Parcourir les dossiers de photos/vidéos Vous pouvez parcourir les photos et vidéos dans la fenêtre du contenu multimédia dans une de ces trois vues. Pour changer la vue, cliquez simplement sur la flèche vers le bas dans le coin supérieur droit de la fenêtre et sélectionnez celle que vous souhaitez utiliser. Remarque : si vous ne voyez pas les derniers fichiers vidéo et photos dans la médiathèque, cliquez simplement sur pour actualiser. · Vue liste : affiche les photos, vidéos et leurs dossiers dans une liste, qui est facilement triable en cliquant sur les entêtes de listes. · Vue dossier : affiche les photos, vidéos et leurs dossiers sous forme de miniatures, qui peuvent être redimensionnées. · Affichage calendrier : affiche les photos et les vidéos dans un calendrier fournissant une chronologie pour votre contenu multimédia. Il suffit de double cliquer sur une date pour afficher toutes les photos et vidéos qui ont été prises ce jour-là. Remarque : utilisez le curseur de zoom sur les commandes de lecture ou les Commandes par geste pour changer l'affichage calendrier pour montrer plus d'un mois, ou cliquez sur une année en haut de la fenêtre pour afficher le contenu multimédia d'une autre année. Cliquez sur contenu multimédia qui a été créé aujourd'hui. pour afficher Lorsque vous parcourez les dossiers média sur les onglets Photos et Vidéos en vue dossier, vous pouvez passer votre souris sur la miniature d'un dossier pour utiliser la Vue instantanée pour un aperçu de tout le contenu multimédia à l'intérieur en faisant glisser le curseur qui apparaît. 22 Aide du mode PC de CyberLink PowerDVD Pour afficher les photos ou les vidéos dans un dossier, double-cliquez simplement dessus (ou cliquez-droit dessus pour plus d'options). Remarque : lorsque vous visionnez une seule photo, cliquez sur pour afficher les miniatures de photos instantanées pour toutes les photos dans le dossier actuel. 23 L'espace de travail de PowerDVD Pour lire les vidéos, ou pour afficher les photos dans un dossier en diaporama, sélectionnez-les simplement dans la fenêtre du contenu multimédia, puis cliquez sur le bouton de lecture. Remarque : lorsque vous parcourez les photos et les vidéos dans un dossier, cliquez-droit sur un puis sélectionnez Définir comme jaquette pour la définir comme image jaquette miniature pour son dossier. Cliquez-droit sur la miniature d'une vidéo ou photo dans la fenêtre du contenu multimédia, puis sélectionnez Localiser sur le disque pour afficher le dossier où est situé le fichier dans l'Explorateur Windows. Si vous souhaitez supprimer un fichier multimédia de la médiathèque (mais pas du disque dur de votre ordinateur), il suffit de cliquer-droit dessus et de sélectionner Supprimer de la bibliothèque. Cliquez sur Supprimer du disque si vous le voulez supprimer de la bibliothèque et le supprimer du disque dur de votre ordinateur. Remarque : utilisez le curseur de zoom sur les commandes de lecture pour utiliser Échelle instantanée et redimensionner de manière dynamique le dossier et les miniatures du contenu multimédia à une taille souhaitée. Pour plus d'informations sur la lecture des vidéos et des diaporamas de photos, voir Lire le contenu multimédia dans PowerDVD. Parcourir la musique Sur l'onglet Musique, CyberLink PowerDVD charge automatiquement et affiche les pochettes d'album pour toute la musique qui est importée dans la médiathèque, si disponibles. Remarque : utilisez le curseur de zoom sur les commandes de lecture pour utiliser Échelle instantanée et redimensionner de manière dynamique les pochettes d'album à une taille souhaitée. Si vous ne voyez pas la dernière musique dans la médiathèque, cliquez simplement sur Vous pouvez également cliquer sur ou Cliquez sur pour actualiser. pour afficher la musique par artiste, pour afficher toutes les chansons individuelles dans la médiathèque. pour retourner en vue album. Cliquez-droit sur un album, un artiste ou une chanson dans la fenêtre du contenu multimédia, puis sélectionnez Localiser sur le disque pour afficher le dossier où sont situées les fichiers musicaux dans l'Explorateur Windows. Si vous souhaitez supprimer de la musique de la médiathèque (mais pas du disque dur de votre ordinateur), il suffit de cliquer-droit dessus et de sélectionner Supprimer de la 24 Aide du mode PC de CyberLink PowerDVD bibliothèque. Cliquez sur Supprimer du disque si vous voulez supprimer la musique de la bibliothèque et le supprimer du disque dur de votre ordinateur. Pour afficher les chansons dans un album ou pour un artiste, double-cliquez simplement dessus (ou cliquez-droit dessus pour plus d'options). Pour lire une chanson, sélectionnez-la simplement dans la fenêtre du contenu multimédia, puis cliquez sur le bouton de lecture. Pour plus d'informations sur la lecture des fichiers musicaux et autres fichiers audio, voir Lecture de la musique. Modifier les tags Si la musique n'affiche pas la pochette de l'album ou est affichée en tant que "Artiste inconnu(e)", faites simplement un clic-droit dessus et sélectionnez Modifier les tags pour la corriger. Remarque : vous pouvez modifier les tags pour chaque chanson une à la fois, ou pour un album entier en sélectionnant plusieurs fichiers musicaux. Dans la boîte de dialogue Modifier les tags, vous pouvez modifier les champs Artiste, Album et Genre si nécessaire. Pour la pochette de l'album, cliquez simplement sur la boîte des pochettes d'album et puis recherchez et localisez une image sur votre disque dur pour l'utiliser comme la pochette de l'album. Cliquez sur Enregistrer pour mettre à jour les informations dans la bibliothèque musicale. Remarque : la fonction de modification des tags de la musique est uniquement prise en charge pour les fichiers audio AAC, MP3 et FLAC. Extraire l'audio de la vidéo Vous pouvez extraire* uniquement la piste audio d'une vidéo (fichier de film, émission de télévision, clip vidéo) et l'importer dans la médiathèque. Pour extraire l'audio d'une vidéo, procédez comme suit : Remarque : * cette fonction n'est pas disponible dans certaines versions de CyberLink PowerDVD. 1. Trouvez la vidéo dans la médiathèque. Vous pouvez extraire l'audio des fichiers de film, émissions de télévision, et de vos clips vidéo personnels. 2. Cliquez-droit sur la vidéo dont vous voulez extraire l'audio, puis sélectionnez Extraire audio. 25 L'espace de travail de PowerDVD 3. Dans le dialogue Extraire audio, entrez un Titre, ou nom pour le fichier audio qui sera créé. Si nécessaire, vous pouvez également modifier les champs Artiste, Album et Genre. Remarque : vous pouvez également ajouter la pochette d'album pour l'audio extrait en cliquant sur la case pochette d'album puis en parcourant et localisant une image sur votre disque dur pour l'utiliser comme pochette d'album. 4. Cliquez sur le bouton Plus de paramètres pour configurer les paramètres d'extraction audio comme suit : · Répertoire de destination : définissez le dossier sur votre ordinateur où l'audio extrait sera stocké en cliquant sur le bouton Changer et en sélectionnant le nouveau dossier. Remarque : si vous sélectionnez un dossier qui n'est pas dans la médiathèque, CyberLink PowerDVD ajoutera automatiquement le dossier et l'audio extrait dans la médiathèque pour vous. · Format : sélectionnez le format de fichier audio préféré de l'audio extrait. · Débit : définissez la qualité des fichiers audio extraits. Cliquez sur OK pour fermer le dialogue Plus de paramètres. 5. Cliquez sur le bouton Extraire pour extraire l'audio et l'importer dans la médiathèque. Remarque : vous pouvez extraire l'audio de plus d'une vidéo à la fois. Cliquez simplement sur le bouton M asquer dans le dialogue Extraire audio, puis répétez les étapes ci-dessus, ou sélectionnez plusieurs fichiers pour l'extraction audio. Vous pouvez aussi cliquer-droit sur un dossier vidéo dans la médiathèque pour extraire l'audio de toutes les vidéos dans ce dossier à la fois. Recherche du contenu multimédia Si vous recherchez du contenu multimédia spécifique dans la médiathèque de PowerDVD, vous pouvez utiliser la fonction de recherche pour le trouver. Pour rechercher du contenu multimédia, procédez comme suit : 1. Entrez un mot clé dans le champ de recherche situé en haut à droite de la fenêtre média. 26 Aide du mode PC de CyberLink PowerDVD 2. CyberLink PowerDVD filtre le contenu multimédia dans la fenêtre média en fonction des mots clés entrés. Remarque : cliquez sur pour effacer les résultats de la recherche et afficher tout le contenu multimédia dans la fenêtre. Noter le contenu multimédia Lorsque vous parcourez le contenu multimédia dans la médiathèque de PowerDVD vous pouvez noter chaque fichier multimédia en lui attribuant une note de 1 à 5 étoiles. Pour noter le contenu multimédia, procédez comme suit : 1. Sélectionnez le fichier multimédia que vous voulez noter dans la médiathèque de PowerDVD. 2. Notez-le de l'une des manières suivantes : · Quand vous regardez un fichier de film, cliquez sur Arrêt pour afficher la note actuelle pour ce film. Notez le film en passant la souris sur l'étoile désirée, puis sélectionnez-la. · Cliquez-droit sur un fichier de vidéo, photo ou musique (chanson), sélectionnez Noter, puis la note étoilée que vous voulez définir. · Dans la colonne Note, passez votre souris sur la note que vous voulez appliquer au fichier multimédia, puis cliquez sur la note étoilée pour la définir. Remarque : vous ne pouvez voir la colonne Note pour les vidéos et les photos que si vous êtes en vue de liste. Pour la musique, vous pouvez voir la colonne Note lorsque vous affichez toutes les chansons dans un album ou pour un artiste. 27 L'espace de travail de PowerDVD Configurer le format de source 3D Lorsque les vidéos et photos 3D* sont importées dans la médiathèque de PowerDVD, il peut être nécessaire de changer le format de la source vidéo 3D. C'est parce que le contenu multimédia 3D existe dans une variété de différents formats de source vidéo. CyberLink PowerDVD doit connaître le format de la source de chaque fichier multimédia 3D pour pouvoir l'afficher correctement en 3D. Remarque : * cette fonction n'est pas disponible dans certaines versions de CyberLink PowerDVD. Pour configurer le format de source 3D de votre contenu multimédia 3D dans la fenêtre du contenu multimédia, procédez comme suit : 1. Cliquez-droit sur la photo ou le fichier vidéo 3D dans la médiathèque de PowerDVD. 2. Sélectionnez Changer le format 3D. 3. Changez le format de source 3D de l'une des manières suivantes : · Auto détecter : si vous n'êtes pas sûr de quel format de source est votre contenu multimédia 3D, sélectionnez cet élément pour que CyberLink PowerDVD le détecte automatiquement et le configure pour vous. · Format côte à côte : sélectionnez cette option si le contenu 3D a deux images différentes côte à côte. CyberLink PowerDVD fusionne les deux images pour produire l'effet 3D. · Format dessus/dessous : sélectionnez cette option si le contenu 3D a deux images différentes, l'une au-dessus de l'autre. CyberLink PowerDVD fusionne les deux images pour produire l'effet 3D. · Format 2D : sélectionnez cette option si le fichier multimédia sélectionné est en fait du contenu 2D. Modes PowerDVD CyberLink PowerDVD a trois différents modes disponibles pour la lecture de votre contenu multimédia : le mode PC, le mode TV et le mode Mini*. Remarque : * cette fonction n'est pas disponible dans certaines versions de CyberLink PowerDVD. 28 Aide du mode PC de CyberLink PowerDVD Mode PC Le mode PC est le mode principal de CyberLink PowerDVD et contient toutes les fonctions listées dans ce document. Mode TV Le mode TV est pour les utilisateurs qui souhaitent regarder les films à distance (3 m) en utilisant une télécommande ou utiliser la lecture avec écran tactile sur la dernière génération d'ultrabooks et de tablettes. Mode Mini Le mode Mini permet la lecture de la musique dans votre médiathèque et des listes de lecture musicales. Voir Lire la musique dans en mode Mini pour plus d'informations. Passer en mode TV Pour passer en mode TV, cliquez sur le bouton sur la barre de titre. Le mode TV vous aide à recréer une expérience cinéma dans votre maison. Remarque : Le mode TV a moins de fonction que le mode PC. Consultez le fichier d’aide dans le mode TV de CyberLink PowerDVD pour une description détaillée de ses fonctions disponibles. Paramètres de PowerDVD Cliquez sur à tout moment pour configurer les paramètres du lecteur et les préférences de CyberLink PowerDVD. Pour une liste complète de tous les options et fonctions disponibles que vous pouvez personnaliser, voir Paramètres PowerDVD Paramètres du lecteur et Paramètres de PowerDVD - Préférences. 29 L'espace de travail de PowerDVD Commandes de lecture Les commandes de lecture de CyberLink PowerDVD permettent de naviguer simplement dans les disques et fichiers média dans la médiathèque et offrent un accès rapide à toutes les fonctions de lecture du programme. Vous pouvez également utiliser les commandes pour partager le contenu multimédia dans la bibliothèque. Voir Commandes de lecture pour une description détaillées des commandes disponibles pouvant être utilisées avec votre contenu multimédia et Partager le contenu multimédia pour des informations sur le partage du contenu multimédia sur YouTube, Vimeo, Facebook, Flickr ou sur un réseau. 30 Aide du mode PC de CyberLink PowerDVD Chapitre 4: Lire le contenu multimédia dans PowerDVD CyberLink PowerDVD permet la lecture d'un grand nombre de fichiers multimédia. Du contenu haute définition et des DVD aux fichiers de film et émissions de télévision, vidéos personnelles, CD audio, diaporamas de photos et musique, CyberLink PowerDVD offre une solution totale pour la lecture multimédia. Lecture de disques de film Lorsque vous insérez un disque vidéo dans votre lecteur, CyberLink PowerDVD commence sa lecture automatiquement. Si un disque est déjà dans votre lecteur de disque lorsque vous avez ouvert CyberLink PowerDVD, procédez comme suit : 1. Cliquez sur l'onglet Films/TV, puis sur 2. Cliquez sur le bouton de lecture. . Remarque : voir Commandes du disque de film pour une liste et la description des commandes disponibles pendant la lecture du film. Reprise automatique Si vous arrêtez ou fermez CyberLink PowerDVD lors de la lecture d'un DVD, vous pourrez reprendre la lecture de ce titre à l'endroit où vous vous êtes arrêté, même si vous avez lu d'autres fichiers multimédia ou disques entre temps. Remarque : la fonction de reprise automatique n'est pas disponible pour la lecture de disque Blu-ray. La fonction de reprise automatique mémorise l'emplacement exact où vous avez arrêté la dernière lecture du disque. Elle a les options suivantes : · Sélectionnez Reprendre pour continuer à regarder la vidéo à l'endroit où vous vous êtes arrêté. · Sélectionnez Redémarrer pour regarder le disque depuis le début. 31 Lire le contenu multimédia dans PowerDVD Si vous ne voulez pas que CyberLink PowerDVD vous invite à chaque fois qu'un disque est inséré, vous pouvez désactiver la fonction de reprise automatique dans les paramètres. Consultez la section Paramètre de reprise auto de Paramètres généraux pour plus d'informations. Formats de disque pris en charge Les formats de disques optiques pris en charge par CyberLink PowerDVD sont repris ci-dessous : Types de disques optiques Formats de fichiers Disques Blu-ray*/Disques Blu-ray 3D** BDAV, BDMV DVD DVD-Video, AVCHD*, AVCREC*, DVD-VR, DVD+VR CD VCD, SVCD Remarque : * cette fonction n'est pas disponible dans certaines versions de CyberLink PowerDVD. ** Si votre version de CyberLink PowerDVD prend en charge la lecture Blu-ray 3D, il peut être nécessaire d'activer la lecture dans les paramètres. Voir la section Divers de Plus de paramètres de disque Bluray pour plus d'informations sur son activation. Accéder aux menus de disque dans PowerDVD Lors de la lecture de disques avec CyberLink PowerDVD, vous pouvez accéder aux menus de disque de plusieurs façons. Vous pouvez atteindre facilement les menus titre, racine, chapitre et audio lors de la lecture où que ce soit dans le programme. CyberLink PowerDVD permet également d'accéder aux menus contextuels des disques Blu-ray* et aux menus des disques DVD-VR. Remarque : * cette fonction n'est pas disponible dans certaines versions de CyberLink PowerDVD. Menus des disques commerciaux Lors de la lecture de la plupart des disques commerciaux, vous pouvez accéder au 32 Aide du mode PC de CyberLink PowerDVD menu Titre, menu Racine (pour les fonctions spéciales), menu Sous-titres, menu Audio, menu Angle ou au menu Chapitre depuis différents endroits. Remarque : certains disques ne permettent pas de sélectionner d'autres menus que le menu Racine. Vous devrez alors accéder aux paramètres depuis le menu Racine. Pour accéder à ces éléments de menu : · Cliquez sur sur les commandes de lecture pendant la lecture de DVD puis sélectionnez Menu Titre ou Menu Racine. · Cliquez sur dans les commandes de lecture pendant la lecture puis choisissez Menu sélection. Les menus disponibles sur le disque dépendent de la manière dont le disque a été créé. · Cliquez-droit sur la fenêtre de contenu multimédia pendant la lecture pour lancer le menu express puis choisissez Menu sélection. Remarque : lorsque vous accédez au menu du disque pendant la lecture du disque et que vous avez fini la sélection des options souhaitées, cliquezdroit sur la fenêtre du contenu multimédia, puis sélectionnez Reprendre pour reprendre là où vous vous êtes arrêté. Notez que cette fonction de reprise depuis le menu n'est pas disponible si vous avez arrêté la lecture. Menu contextuel pour les disques Blu-ray La majorité des disques Blu-ray* dispose d'un menu contextuel qui permet d'accéder rapidement aux scènes et autres fonctions pendant la lecture. Remarque : * cette fonction n'est pas disponible dans certaines versions de CyberLink PowerDVD. Si un menu contextuel est disponible pour le titre Blu-ray que vous regardez, vous pouvez y accéder d'une des manières suivantes : · Pendant la lecture, cliquez sur le bouton dans les commandes de lecture. · Pendant la lecture, appuyez sur la touche M sur votre clavier. 33 Lire le contenu multimédia dans PowerDVD Solution souris des disques Blu-ray Certains titres Blu-ray ne permettent pas l'utilisation d'une souris pour naviguer dans le menu contextuel. Si c'est le cas quand vous lisez un disque Blu-ray dans CyberLink PowerDVD, cliquez sur pendant la lecture du disque pour ouvrir la boîte de dialogue Plus de fonctions, puis utilisez les commandes de navigation pour naviguer dans le menu contextuel. Utilisation des menus avec le format DVD-VR Vous pouvez utiliser la Visionneuse de l'ensemble des programmes pour accéder et naviguer dans les menus des disques au format DVD-VR. 1. Cliquez sur sur les commandes de lecture. 2. Sélectionnez Visionneuse de l'ensemble des programmes pour afficher la première image de chaque titre/chapitre. 3. Cliquez une fois sur l'image qui représente le titre/chapitre pour commencer la lecture ou cliquez sur Fermer pour quitter la visionneuse. Remarque : si vous disposez de listes de lecture, vous pouvez également les sélectionner. Lecture des fichiers de film et émissions de télévision Cliquez sur l'onglet Films/TV, puis sur pour lire les fichiers de films dans la médiathèque, ou sur pour lire les émissions de télévision. Les fichiers de film sont des dossiers DVD/disque Blu-ray* et fichiers vidéo individuels (fichiers de film que vous avez enregistrées avec un magnétoscope numérique) qui sont sur le disque dur de votre ordinateur. Les émissions de télévision sont des vidéos que vous avez enregistrées avec un magnétoscope numérique. Remarque : voir Commandes de lecture vidéo pour une liste et la description des commandes et fonctions de lecture disponibles pendant la lecture des fichiers de film et des émissions de télévision. 34 Aide du mode PC de CyberLink PowerDVD Reprise automatique Si vous arrêtez ou fermez CyberLink PowerDVD lors de la lecture de fichiers de film ou d'émissions de télévision dans la médiathèque, vous pourrez reprendre la lecture de ce fichier vidéo à l'endroit où vous vous êtes arrêté. Remarque : la fonction de reprise audio est également disponible pour les fichiers DVD sur le disque dur si un fichier IFO est présent et s'ils sont dans la médiathèque. La fonction de reprise automatique mémorise l'emplacement exact où vous avez arrêté la dernière lecture du fichier de film ou émission de télévision. Elle a les options suivantes : · Sélectionnez Reprendre pour continuer à regarder la vidéo à l'endroit où vous vous êtes arrêté. · Sélectionnez Redémarrer pour regarder le fichier de film ou émission de télévision depuis le début. Formats de fichiers de film ou émissions de télévision pris en charge Dans CyberLink PowerDVD vous pouvez lire les fichiers de film ou émissions de télévision aux formats suivants : Formats de fichiers de film : 264, 265*, 26L, 3G2, 3GP, 3GP2, 3GPP, ASF, AVC, AVI, BSF*, DIV, DIVX*, DVR-MS, FLV, H264*, H265*, HEVC*, JSV, JVT, M1V, M2P, M2T, M2TS, M2V, M4V, MK3D*, MKV, MOD, MOV, MP4, MP4V, MPE, MPEG, MPG, MPV, MTS, MVC*, QT, TOD, TP, TPD, TRP, TS, TTS, VC1*, VOB, VRO, WM, WMV, WTV. Remarque : * cette fonction n'est pas disponible dans certaines versions de CyberLink PowerDVD. Lecture de fichiers de film dans PowerDVD Vous pouvez lire les fichiers de film d'une des manières suivantes : · Faites glisser un fichier de film directement sur l'interface utilisateur de CyberLink PowerDVD ou sur l'icône du bureau de PowerDVD. 35 Lire le contenu multimédia dans PowerDVD · Pour lire un fichier de film dans votre médiathèque, cliquez sur Films/TV dans le panneau média, puis sur . Naviguez jusqu'au dossier qui contient vos fichiers de film, puis double-cliquez sur un fichier de film pour commencer la lecture. · Si vous voulez lire un dossier DVD/Blu-ray* qui n'est pas dans la médiathèque, cliquez sur , recherchez et sélectionnez le dossier, puis cliquez sur le bouton de lecture. Remarque : * cette fonction n'est pas disponible dans certaines versions de CyberLink PowerDVD. · Pour lire un fichier de film sur votre disque dur, cliquez sur l'onglet Poste de travail dans le panneau média, puis naviguez jusqu'au dossier qui contient vos fichiers de film. Double-cliquez sur un fichier de film pour commencer la lecture. Remarque : vous pouvez maintenant reprendre la lecture sur les fichiers de film lus dans l'onglet Poste de travail. Voir Reprendre depuis la dernière scène des vidéos qui ne sont pas dans la médiathèque pour plus d'informations. · Si CyberLink PowerDVD est défini comme lecteur par défaut pour un fichier de film sur votre ordinateur (voir Association de fichier pour plus d'information), vous pouvez aussi double-cliquer sur un fichier dans l'Explorateur Windows pour pouvoir le lire. Remarque : vous pouvez également lire les fichiers de film qui sont sur un serveur média en réseau (UPnP/DLNA/DTCP-IP). Voir Lire le contenu multimédia partagé sur un appareil/réseau multimédia domestique (DLNA) pour plus d'informations sur la lecture du contenu multimédia sur un réseau. Lire les émissions de télévision dans PowerDVD Vous pouvez lire les émissions de télévision d'une des manières suivantes : · Faites glisser une émission de télévision directement sur l'interface utilisateur de CyberLink PowerDVD ou sur l'icône du bureau de PowerDVD. · Pour lire une émission de télévision dans votre médiathèque, cliquez sur Films/TV dans le panneau média, puis sur . Naviguez jusqu'au 36 Aide du mode PC de CyberLink PowerDVD dossier qui contient vos émissions de télévision, puis double-cliquez sur une émission de télévision pour commencer la lecture. · Pour lire une émission de télévision sur votre disque dur, cliquez sur l'onglet Poste de travail dans le panneau média, puis naviguez jusqu'au dossier qui contient vos émissions de télévision. Double-cliquez sur une émission de télévision pour commencer la lecture. Remarque : vous pouvez maintenant reprendre la lecture sur les émissions de télévision lues dans l'onglet Poste de travail. Voir Reprendre depuis la dernière scène des vidéos qui ne sont pas dans la médiathèque pour plus d'informations. · Si CyberLink PowerDVD est défini comme lecteur par défaut pour une émission de télévision sur votre ordinateur (voir Association de fichier pour plus d'information), vous pouvez aussi double-cliquer sur un fichier dans l'Explorateur Windows pour pouvoir le lire. Remarque : vous pouvez également lire les émissions de télévision qui sont sur un serveur média en réseau (UPnP/DLNA/DTCP-IP). Voir Lire le contenu multimédia partagé sur un appareil/réseau multimédia domestique (DLNA) pour plus d'informations sur la lecture du contenu multimédia sur un réseau. Lire les vidéos Cliquez sur la section Vidéos du panneau média dans CyberLink PowerDVD pour lire les fichiers vidéo dans la médiathèque. Remarque : voir Commandes de lecture vidéo pour une liste et la description des commandes et fonctions de lecture disponibles pendant la lecture des fichiers vidéo. Formats vidéo pris en charge Dans CyberLink PowerDVD vous pouvez lire les vidéos aux formats de fichiers suivants : Formats vidéo : 264, 265*, 26L, 3G2, 3GP, 3GP2, 3GPP, ASF, AVC, AVI, BSF*, DIV, DIVX*, DVR-MS, FLV, H264*, H265*, HEVC*, JSV, JVT, M1V, M2P, M2T, M2TS, M2V, M4V, MK3D*, MKV, MOD, MOV, MP4, MP4V, MPE, MPEG, MPG, MPV, MTS, MVC*, QT, TOD, TP, TPD, TRP, TS, TTS, VC1*, VOB, VRO, WM, WMV, WTV. 37 Lire le contenu multimédia dans PowerDVD Remarque : * cette fonction n'est pas disponible dans certaines versions de CyberLink PowerDVD. Lire les vidéos dans PowerDVD Vous pouvez lire les fichiers vidéo d'une des manières suivantes : · Faites glisser un fichier vidéo directement sur l'interface utilisateur de CyberLink PowerDVD ou sur l'icône du bureau de PowerDVD. · Pour lire un fichier vidéo dans votre médiathèque, sélectionnez Vidéos dans le panneau média, puis naviguez jusqu'au dossier qui contient vos vidéos. Double-cliquez sur un fichier vidéo pour commencer la lecture. · Pour lire un fichier vidéo sur votre disque dur, cliquez sur l'onglet Poste de travail dans le panneau média, puis naviguez jusqu'au dossier qui contient votre fichier vidéo. Double-cliquez sur un fichier vidéo pour commencer la lecture. Remarque : vous pouvez maintenant reprendre la lecture sur les fichiers vidéo lus dans l'onglet Poste de travail. Voir Reprendre depuis la dernière scène des vidéos qui ne sont pas dans la médiathèque pour plus d'informations. · Si CyberLink PowerDVD est défini comme lecteur par défaut pour un fichier vidéo sur votre ordinateur (voir Association de fichier pour plus d'information), vous pouvez aussi double-cliquer sur un fichier dans l'Explorateur Windows pour pouvoir le lire. Remarque : vous pouvez également lire les fichiers vidéo qui sont sur un serveur média en réseau (UPnP/DLNA/DTCP-IP). Voir Lire le contenu multimédia partagé sur un appareil/réseau multimédia domestique (DLNA) pour plus d'informations sur la lecture du contenu multimédia sur un réseau. Afficher les photos Cliquez sur la section Photos du panneau média pour afficher les photos dans votre médiathèque et les lire en diaporama. Remarque : voir Commandes des photos pour une liste et la description des commandes et fonctions de lecture disponibles pendant l'affichage des photos et la lecture des diaporamas. 38 Aide du mode PC de CyberLink PowerDVD Formats de photos pris en charge Dans CyberLink PowerDVD vous pouvez afficher les photos aux formats de photos suivants : Formats photo : ARW, BMP, CR2, CRW, DCR, DNG, ERF, JPEG, JPG, JPS*, KDC, MEF, MPO*, MRW, NEF, ORF, PEF, PNG, RAF, RAW, RW2, SR2, SRF, TIF, TIFF, X3F. Remarque : * cette fonction n'est pas disponible dans certaines versions de CyberLink PowerDVD. Lire les diaporamas de photos Pour lire vos photos en diaporama, faites une des choses suivantes : Remarque : si vous lisez déjà de la musique dans CyberLink PowerDVD, il continue à lire pendant que vous affichez des photos et des diaporamas. · Faites glisser les photos directement sur l'interface utilisateur de CyberLink PowerDVD ou sur l'icône du bureau de PowerDVD, puis cliquez sur le bouton de lecture. · Pour lire un diaporama avec des photos dans votre médiathèque, sélectionnez Photos dans le panneau média, puis naviguez jusqu'au dossier qui contient vos photos. Sélectionnez une photo puis cliquez sur le bouton de lecture pour lire un diaporama avec toutes les photos du dossier. · Pour lire un diaporama avec des photos sur votre disque dur, cliquez sur l'onglet Poste de travail dans le panneau média, puis naviguez jusqu'au dossier qui contient vos photos. Sélectionnez une photo puis cliquez sur le bouton de lecture pour lire un diaporama avec toutes les photos du dossier. Remarque : vous pouvez également lire diaporama avec les photos qui sont sur un serveur média en réseau (UPnP/DLNA/DTCP-IP). Voir Lire le contenu multimédia partagé sur un appareil/réseau multimédia domestique (DLNA) pour plus d'informations sur la lecture du contenu multimédia sur un réseau. 39 Lire le contenu multimédia dans PowerDVD Lecture de la musique Cliquez sur la section Musique de CyberLink PowerDVD pour lire les fichiers et CD audio dans la médiathèque. Remarque : voir Commandes de la musique pour une liste et la description des commandes et fonctions de lecture disponibles pendant la lecture de musique. Vous pouvez également lire la musique dans le lecteur mini. Voir Lire la musique dans en mode Mini pour plus d'informations. Formats audio pris en charge Dans CyberLink PowerDVD vous pouvez lire le contenu audio aux formats audio suivants : Types de disques optiques Formats de fichiers CD Audio, Karaoké Formats de fichiers audio : AAC, AC3, ADTS, ALAC, AOB, APE, DSD Audio* (DSF, DFF), DTS, FLAC, M4A, MID, MKA, MP2, MP3, MPA, OGG, RMI, WAV, WMA. Remarque : * cette fonction n'est pas disponible dans certaines versions de CyberLink PowerDVD. Lire les disques audio et la musique dans la bibliothèque Pour lire le contenu audio dans CyberLink PowerDVD, faites une des choses suivantes : Remarque : lorsque vous lisez la musique dans CyberLink PowerDVD, il continue à lire si vous visionnez des photos et des diaporamas, et naviguez dans le contenu multimédia sur les autres onglets. La lecture s'arrête si vous lancez la lecture d'un fichier de film, une vidéo ou un disque de film. · Insérez un CD audio dans votre lecteur et CyberLink PowerDVD le lit automatiquement. Si un disque se trouve déjà dans le lecteur lorsque vous ouvrez CyberLink PowerDVD, cliquez sur l'onglet Poste de travail dans le panneau média, recherchez et sélectionnez le lecteur de disque, puis cliquez sur le bouton de lecture pour commencer la lecture. 40 Aide du mode PC de CyberLink PowerDVD Remarque : vous pouvez extraire l'audio sur le CD vers le disque dur de votre ordinateur en utilisant CyberLink PowerDVD. Voir Extraire l'audio d'un CD pour plus d'informations. · Faites glisser les fichiers audio directement sur l'interface de CyberLink PowerDVD. · Pour lire un fichier audio dans votre médiathèque, sélectionnez Musique dans le panneau média, puis naviguez jusqu'au dossier qui contient votre contenu audio. Double-cliquez sur un fichier audio pour commencer la lecture. · Pour lire des fichiers audio sur votre disque dur, cliquez sur l'onglet Poste de travail dans le panneau média, puis naviguez jusqu'au dossier qui contient vos fichiers audio. Double-cliquez sur un fichier audio pour commencer la lecture. Remarque : vous pouvez également lire les fichiers audio qui sont sur un serveur média en réseau (UPnP/DLNA/DTCP-IP). Voir Lire le contenu multimédia partagé sur un appareil/réseau multimédia domestique (DLNA) pour plus d'informations sur la lecture du contenu multimédia sur un réseau. Extraire l'audio d'un CD Dans CyberLink PowerDVD vous pouvez extraire* l'audio d'un CD audio. Pour extraire le contenu d'un CD audio en utilisant CyberLink PowerDVD, procédez comme suit : Remarque : * cette fonction n'est pas disponible dans certaines versions de CyberLink PowerDVD. 1. Insérez le CD audio dans le tiroir du disque et fermez-le. 2. Si nécessaire, sélectionnez Musique dans le panneau média pour afficher les pistes sur le CD. 3. Cliquez sur le bouton Extraire le contenu du CD. 4. Dans la boîte de dialogue Extraire le contenu du CD, assurez-vous que les informations sur l'artiste et l'album sont correctes. Vous pouvez modifier les champs Artiste, Album et Genre si nécessaire. Remarque : si la pochette d'album n'est pas affichée, cliquez simplement sur la case pochette d'album puis parcourez et localisez une image sur votre disque dur pour l'utiliser comme pochette d'album. 5. 41 Sélectionnez les pistes que vous voulez extraire depuis le CD audio en vous Lire le contenu multimédia dans PowerDVD assurant que la case à côté du nom de la piste est sélectionnée. 6. Cliquez sur le bouton Plus de paramètres pour configurer les paramètres d'extraction audio comme suit : · Répertoire de destination : définissez le dossier sur votre ordinateur où l'audio extrait sera stocké en cliquant sur le bouton Changer et en sélectionnant le nouveau dossier. Remarque : si vous sélectionnez un dossier qui n'est pas dans la médiathèque, CyberLink PowerDVD ajoutera automatiquement le dossier et l'audio extrait dans la médiathèque pour vous. · Format : sélectionnez le format de fichier audio préféré de l'audio extrait. · Débit : définissez la qualité des fichiers audio extraits. Cliquez sur OK pour fermer le dialogue Plus de paramètres. 7. Cliquez sur le bouton Extraire pour extraire l'audio du CD et l'importer dans la médiathèque. Lecture d'un disque karaoké Vous pouvez utiliser CyberLink PowerDVD pour lire des DVD ou VCD karaoké. Vérifiez que l'emballage du DVD/VCD porte le logo Karaoké avant de commencer la lecture. Sélection des options du karaoké 1. Lorsque vous insérez un disque karaoké dans le lecteur, assurez-vous que le microphone est branché correctement. 2. Cliquez sur le bouton de lecture pour afficher l'écran du menu. 3. Cliquez sur puis sélectionnez Plus de fonctions pour utiliser les boutons de navigation du pavé menu ou sélectionnez une chanson en cliquant dessus. 4. Lors de la lecture, cliquez sur le bouton dans Plus de fonctions ou cliquez-droit pour lancer le menu Express et sélectionnez Karaoké. 5. Sélectionnez l'activation des deux canaux vocaux sur (Les deux canaux), soit Canal de gauche ou Canal de droite. 42 Aide du mode PC de CyberLink PowerDVD 6. Si vous lisez un VCD karaoké, sélectionnez le canal audio vocal et le mixage de la musique dans le menu Express. Régler le ton Vous pouvez ajuster le ton des titres karaoké à l'aide de la fonction Régler le ton. Pour régler le ton, procédez comme suit : 1. Cliquez-droit sur le bouton dans Plus de fonctions. 2. Sélectionnez Régler le ton, puis faites votre sélection. Lire le contenu multimédia stocké sur CyberLink Cloud Vous pouvez lire le contenu multimédia que vous avez stocké sur CyberLink Cloud* avec CyberLink PowerDVD. Remarque : * cette fonction n'est pas disponible dans certaines versions de CyberLink PowerDVD. Les utilisateurs de versions sélectionnées de CyberLink PowerDVD un abonnement d'un an gratuit au service CyberLink Cloud. Pour plus d'information sur CyberLink Cloud et comment vous pouvez y transférer votre contenu multimédia, voir Utiliser CyberLink Cloud. Contenu multimédia CyberLink Cloud CyberLink Cloud contient du contenu multimédia que vous avez transféré en utilisant un appareil portable ou depuis votre ordinateur en utilisant CyberLink PowerDVD. Ce support peut être lu sur un appareil portable en utilisant CyberLink Power Media Player, et sur votre ordinateur en utilisant la version de bureau de CyberLink PowerDVD. Cliquez sur l'onglet CyberLink Cloud pour afficher et lire le contenu multimédia que vous avez auparavant transféré dans les dossiers Vidéos, Photos et Musique sur CyberLink Cloud. Pour des informations sur le transfert de contenu multimédia de votre ordinateur vers CyberLink Cloud, voir Transférer le contenu multimédia vers CyberLink Cloud. 43 Lire le contenu multimédia dans PowerDVD Vidéos Cliquez sur Vidéos pour afficher tous les fichiers vidéo qui ont été transférés vers CyberLink Cloud. Cliquez sur pour afficher les vidéos par dossiers ou sur pour afficher les listes de lecture vidéo transférées. Si vous voulez afficher les fichiers vidéo qui ont été transférés par un appareil portable, double-cliquez simplement sur le dossier Transfert Mobile. Remarque : lors de la lecture des vidéos qui sont stockées sur CyberLink Cloud, les vidéos sont diffusées depuis le serveur si la source vidéo est un des formats de fichiers suivants : MP4, M2TS, MTS, TS, MKV, MPG. Photos Vous pouvez afficher les photos qui sont sur votre CyberLink Cloud en cliquant sur Photos. Cliquez sur pour afficher les photos par dossiers ou sur pour afficher les listes de lecture de diaporama photo transférées. Double-cliquez sur le dossier Transfert Mobile pour afficher les photos que vous avez transférées depuis un appareil portable. Cliquez-droit sur une des photos stockées sur CyberLink Cloud et sélectionnez Partager un lien si vous voulez partager une photo avec la famille et les amis. CyberLink PowerDVD copie un lien (qui est visible pour tout le monde) sur votre presse-papiers. Collez simplement ce lien dans les e-mails, sites de médias sociaux, etc. pour partager la photo. Musique La musique que vous avez transférée vers CyberLink Cloud est visible lorsque vous cliquez sur Musique. Si vous voulez afficher toute la musique par titre de chanson, cliquez simplement sur . Vous pouvez également afficher la musique par artiste , album , ou cliquez sur lecture que vous avez créées et transférées. pour afficher par les listes de 44 Aide du mode PC de CyberLink PowerDVD Lire le contenu multimédia CyberLink Cloud Pour lire un fichier multimédia situé sur CyberLink Cloud, procédez comme suit : Remarque : lors de la lecture de contenu multimédia qui est stocké sur CyberLink Cloud, les commandes de lecture qui sont disponibles dépendent du type de contenu multimédia que vous lisez. Voir Commandes de lecture pour une description des commandes et fonctions de lecture disponibles pour chaque type de contenu multimédia. 1. Cliquez sur l'onglet CyberLink Cloud dans le panneau média. 2. Sélectionnez Vidéos, Photos ou Musique, puis naviguez jusqu'au fichier multimédia ou la liste de lecture que vous voulez lire. 3. Double-cliquez sur un fichier multimédia pour commencer la lecture. Pour lire plusieurs fichiers, sélectionnez chacun d'entre eux puis cliquez sur le bouton de lecture. Remarque : si peut prendre quelques instants avant que la lecture de contenu multimédia commence, car CyberLink PowerDVD doit télécharger la plupart des fichiers multimédia depuis le serveur CyberLink Cloud avant la lecture. Lors de la lecture de vidéos (aux formats MP4, M2TS, MTS, TS, MKV ou MPG), CyberLink PowerDVD diffuse la vidéo depuis le serveur CyberLink Cloud. Télécharger le contenu multimédia depuis CyberLink Cloud Vous pouvez télécharger le contenu multimédia qui est stocké sur CyberLink Cloud vers votre ordinateur. Remarque : vous pouvez définir les dossiers sur votre ordinateur où le contenu multimédia est téléchargé dans les Paramètres de CyberLink Cloud. Pour télécharger le contenu multimédia depuis CyberLink Cloud, procédez comme suit : 1. Cliquez sur l'onglet CyberLink Cloud, puis sur le type de contenu multimédia que vous voulez télécharger (Vidéos, Photos, Musique). 2. Sélectionnez un dossier média, ou les fichiers multimédia individuels dans le dossier, que vous voulez télécharger. 45 Lire le contenu multimédia dans PowerDVD 3. Cliquez sur le bouton dans le coin inférieur droit de la fenêtre de CyberLink PowerDVD pour commencer à télécharger les dossiers/fichiers sélectionnés. 4. Cliquez sur OK une fois le téléchargement terminé. Créer des listes de lecture média Dans la section Listes de lecture de CyberLink PowerDVD vous pouvez créer une liste de lecture qui contient de la musique, des vidéos et des photos. Vous pouvez également ajouter du contenu multimédia qui n'est pas dans votre médiathèque à vos listes de lecture, en faisant glisser-déplacer des dossiers et des fichiers depuis l'onglet Poste de travail ou depuis l'Explorateur de fichiers de Windows. Remarque : vous pouvez ajouter de la musique, des vidéos et des photos, le tout dans la même liste de lecture média, mais vous ne pouvez pas ajouter des pistes d'un CD audio. Pour créer une liste de lecture média personnalisée, procédez comme suit : 1. Sur l'onglet Listes de lecture du panneau média, cliquez sur Nouvelle liste de lecture. 2. Entrez un Nom pour la nouvelle liste de lecture dans le champ fourni, puis cliquez sur OK. 3. Naviguez jusqu'au contenu multimédia que vous voulez ajouter à la liste de lecture. Notez que vous pouvez ajouter des dossiers et des fichiers depuis l'onglet Poste de travail ou depuis l'Explorateur de fichiers de Windows directement également. 4. Pour ajouter du contenu multimédia à la liste de lecture, faites le simplement glisser-déplacer sur le nom de la liste dans la section Listes de lecture du panneau média. Vous pouvez également cliquer-droit sur un fichier multimédia dans la Médiathèque, sélectionner Ajouter à, puis le nom de la liste de lecture pour l'inclure dans la liste de lecture. Remarque : passez votre souris au-dessus de la section Listes de lecture puis cliquez sur pour exporter les listes de lecture créées ou pour importer d'autres listes de lecture créées précédemment aux formats PLS et M3U. Sélectionnez une liste de lecture puis cliquez sur pour la supprimer de la liste. 5. Si nécessaire, vous pouvez faire glisser-déplacer le contenu multimédia dans 46 Aide du mode PC de CyberLink PowerDVD votre liste de lecture créée à de nouvelles positions dans la liste de lecture pour changer l'ordre de lecture. Listes de lecture intelligentes CyberLink PowerDVD crée aussi automatiquement des listes de lecture intelligentes avec le contenu multimédia dans votre médiathèque de PowerDVD. Les listes de lecture intelligentes sont comme toutes les autres listes de lecture, et sont toujours disponibles sur la section Listes de lecture. Les listes de lecture intelligentes dans CyberLink PowerDVD comprennent : · Meilleures notes : est une liste de lecture composée de tout le contenu multimédia le mieux noté dans la bibliothèque. Voir Noter le contenu multimédia pour plus d'informations sur comment noter le contenu multimédia. · Lecture récente : est une liste de lecture composée des vidéos, musiques et photos lues en dernier. · Ajout récent : est une liste de lecture composée de tout le contenu multimédia qui a été importé en dernier dans la médiathèque de PowerDVD. Lecture des listes de lecture média Les listes de lecture média peuvent contenir trois types de contenu multimédia : musique, vidéos et photos. Pour lire le contenu multimédia dans une liste de lecture, procédez comme suit : 1. Sélectionnez la liste de lecture que vous voulez lire dans le panneau média puis cliquez sur le bouton de lecture. 2. CyberLink PowerDVD lira tous les fichiers de la liste de lecture. 3. Utilisez les boutons disponibles pour contrôler la lecture de la liste de lecture. Voir Commandes de lecture pour des informations détaillées des commandes disponibles. Lire les vidéos en ligne Dans CyberLink PowerDVD vous pouvez regarder les vidéos sur YouTube et Vimeo, sans quitter le programme. Sélectionnez l'onglet Vidéo en ligne* pour commencer à regarder les vidéos sur ces sites Web de contenu multimédia social. 47 Lire le contenu multimédia dans PowerDVD Regarder les vidéos sur YouTube Vous pouvez regarder les vidéos YouTube* directement depuis l'onglet Vidéo en ligne de CyberLink PowerDVD. Remarque : * cette fonction n'est pas disponible dans certaines versions de CyberLink PowerDVD. Pour regarder les vidéos sur YouTube : 1. Sélectionnez la section Vidéo en ligne du panneau média puis YouTube. Remarque : si nécessaire, passez votre souris sur la section YouTube, puis cliquez sur pour vous connecter à votre compte sur YouTube pour pouvoir afficher vos abonnements, vos favoris et les vidéos que vous avez transférées. 2. Utilisez le menu déroulant en haut à gauche de la fenêtre du contenu multimédia pour filtrer les vidéos de YouTube. 3. Sélectionnez une vidéo puis cliquez sur le bouton de lecture pour commencer sa lecture. Voir Commandes de lecture vidéo pour une description des commandes de lecture disponibles lors de la lecture des vidéos YouTube. 4. Lorsque vous regardez les vidéos sur YouTube, vous pouvez définir la qualité de la vidéo. Pour ce faire, sélectionnez la qualité de la vidéo diffusée dans le menu de qualité YouTube à la gauche des commandes de lecture. Remarque : les options de qualité qui sont disponibles dépendent de celles disponibles sur YouTube. Épingler les vidéos YouTube Lorsque vous parcourez les fichiers vidéo disponibles sur les onglets dans la section YouTube, vous pouvez épingler les vidéos que vous voulez regarder ultérieurement. Ces vidéos épinglées peuvent être lues même quand vous n'êtes pas connecté à Internet. Pour épingler une vidéo YouTube, procédez comme suit : 1. Dans la fenêtre du contenu multimédia allez à la vidéo YouTube que vous voulez épingler. 2. Procédez d'une des manières suivantes : 48 Aide du mode PC de CyberLink PowerDVD · Déplacez votre souris sur la miniature de la vidéo, puis cliquez sur . · Cliquez-droit sur la miniature de la vidéo, puis sélectionnez Épingler. 3. Dans le dialogue qui s'affiche, cliquez sur OK. Lecture des vidéos YouTube épinglées Pour lire les vidéos que vous avez épinglées, sélectionnez Vidéo en ligne, YouTube, puis sélectionnez dans la liste déroulante. Sélectionnez la vidéo que vous lire, puis cliquez sur le bouton de lecture. Voir Commandes de lecture vidéo pour une description des commandes de lecture disponibles lors de la lecture des vidéos YouTube. Remarque : les vidéos YouTube sur l'onglet des vidéos épinglées peuvent être réorganisées avant la lecture en les faisant glisser vers une nouvelle position. Extraire l'audio des vidéos YouTube épinglées Vous pouvez extraire uniquement la piste audio d'une vidéo YouTube épinglée et l'importer dans la médiathèque. Pour extraire l'audio d'une vidéo YouTube épinglée, procédez comme suit : 1. Sélectionnez Vidéo en ligne, YouTube, puis sélectionnez déroulante. dans la liste 2. Cliquez-droit sur la vidéo dont vous voulez extraire l'audio, puis sélectionnez Extraire audio. 3. Dans le dialogue Extraire audio, entrez un Titre, ou nom pour le fichier audio qui sera créé. Si nécessaire, vous pouvez également modifier les champs Artiste, Album et Genre. Remarque : vous pouvez également ajouter la pochette d'album pour l'audio extrait en double-cliquant sur la case pochette d'album puis en parcourant et localisant une image sur votre disque dur pour l'utiliser comme pochette d'album. 4. 49 Cliquez sur le bouton Plus de paramètres pour configurer les paramètres d'extraction audio comme suit : Lire le contenu multimédia dans PowerDVD · Répertoire de destination : définissez le dossier sur votre ordinateur où l'audio extrait sera stocké en cliquant sur le bouton Changer et en sélectionnant le nouveau dossier. Remarque : si vous sélectionnez un dossier qui n'est pas dans la médiathèque, CyberLink PowerDVD ajoutera automatiquement le dossier et l'audio extrait dans la médiathèque pour vous. · Format : sélectionnez le format de fichier audio préféré de l'audio extrait. · Débit : définissez la qualité des fichiers audio extraits. Cliquez sur OK pour fermer le dialogue Plus de paramètres. 5. Cliquez sur le bouton Extraire pour extraire l'audio et l'importer dans la médiathèque. Regarder les vidéos sur Vimeo Vous pouvez regarder les vidéos Vimeo* directement depuis l'onglet Vidéo en ligne de CyberLink PowerDVD. Remarque : * cette fonction n'est pas disponible dans certaines versions de CyberLink PowerDVD. Pour regarder les vidéos sur Vimeo : 1. Sélectionnez la section Vidéo en ligne du panneau média puis Vimeo. 2. Connectez-vous à votre compte pour pouvoir voir vos vidéos, likes, et plus encore. Remarque : vous devez avoir un compte Vimeo pour regarder les vidéos. Si vous n'en avez pas, cliquez sur le lien S'inscrire à Vimeo dans la fenêtre Authentification de compte Vimeo. 3. Utilisez les onglets en haut de la fenêtre du contenu multimédia pour filtrer les vidéos de Vimeo. 4. Sélectionnez une vidéo puis cliquez sur le bouton de lecture pour commencer sa lecture. Voir Commandes de lecture vidéo pour une description des commandes de lecture disponibles lors de la lecture des vidéos Vimeo. 5. Lorsque vous regardez les vidéos sur Vimeo, vous pouvez définir la qualité de la vidéo. Pour ce faire, sélectionnez la qualité de la vidéo diffusée dans le menu de qualité Vimeo à la gauche des commandes de lecture. 50 Aide du mode PC de CyberLink PowerDVD Remarque : les options de qualité qui sont disponibles dépendent de celles disponibles sur Vimeo et pour votre compte Vimeo. Lire le contenu multimédia partagé sur un appareil/réseau multimédia domestique (DLNA) Dans CyberLink PowerDVD vous pouvez lire les vidéos, écouter la musique et afficher les photos qui sont partagées sur des serveurs média* en réseau (UPnP, DLNA, DTCP-IP) ou des appareils sur lesquels Power Media Player ou PowerDVD Remote est installé. Remarque : lors de la lecture de contenu multimédia partagé sur un réseau ou un appareil, les commandes de lecture qui sont disponibles dépendent du type de contenu multimédia que vous lisez. Voir Commandes de lecture pour une description des commandes et fonctions de lecture disponibles pour chaque type de contenu multimédia. * cette fonction n'est pas disponible dans certaines versions de CyberLink PowerDVD. Configurer les applis CyberLink sur vos appareils Vous pouvez utiliser deux applis de CyberLink pour accéder et lire le contenu multimédia sur vos appareils : · Power Media Player : compatible avec les appareils Windows, Android et iOS, Power Media Player vous permet d'accéder au contenu multimédia sur ces appareils pour la lecture dans CyberLink PowerDVD sur votre ordinateur. Power Media Player lira également le contenu multimédia partagé dans CyberLink PowerDVD lorsqu'il est connecté au même réseau Wi-Fi. · PowerDVD Remote : compatible avec les Smartphones Android et iOS, PowerDVD Remote vous permet de lire le contenu multimédia qui se trouve sur votre appareil. PowerDVD Remote peut également être utilisé pour contrôler la lecture du contenu multimédia dans CyberLink PowerDVD. Voir Contrôler la lecture avec PowerDVD Remote pour plus d'informations. 51 Lire le contenu multimédia dans PowerDVD Configurer Power Media Player Power Media Player est un programme de CyberLink qui s'exécute sur les appareils Windows, iOS et Android. Il vous permet de diffuser sans fil des vidéos, de la musique et des photos depuis votre ordinateur vers votre appareil, ou d'accéder à tous le contenu multimédia sur votre PC depuis votre appareil. Power Media Player* est disponible dans Windows Store, App Store d'Apple ou Google Play. Remarque : consultez le fichier d'aide dans Power Media Player pour une liste détaillée des fonctionnalités disponibles et des descriptions des fonctions du programme. * cette fonction n'est pas disponible dans certaines versions de CyberLink PowerDVD. Avant de pouvoir accéder et lire le contenu multimédia situé sur un appareil portable qui exécute Power Media Player, vous devez d'abord : · Connectez l'ordinateur sur lequel CyberLink PowerDVD 12 ou plus connecté à un réseau sans fil. · Connectez l'appareil portable Windows, iOS ou Android au même réseau sans fil. · Téléchargez l'appli Version fournie de Power Media Player* sur la boutique en ligne (Windows Store, App Store d'Apple, Google Play). · Installez l'appli Power Media Player sur votre appareil portable. · Sur l'ordinateur connecté au réseau sans fil, cliquez sur l'onglet Appareils et multimédia domestique (DLNA) de CyberLink PowerDVD, puis sélectionnez Power Media Player. Entrez le Numéro de série** fourni sur cet onglet dans l'appareil exécutant Power Media Player, pour activer Power Media Player. Remarque : * l'appli Version fournie de Power Media Player est gratuite pour les utilisateurs qui ont acheté les versions Live et Ultra de CyberLink PowerDVD. Les utilisateurs qui ont une version différente de CyberLink PowerDVD doivent acheter l'appli Power Media Player sur la boutique en ligne (Windows Store, Google Play). ** Les utilisateurs d'iOS n'ont pas besoin d'entrer le numéro de série pour activer la version fournie de Power Media Player. 52 Aide du mode PC de CyberLink PowerDVD Configurer PowerDVD Remote Avant de pouvoir accéder et lire le contenu multimédia situé sur un Smartphone qui exécute PowerDVD Remote, vous devez d'abord : · Connectez l'ordinateur sur lequel CyberLink PowerDVD 11 ou plus est installé à un réseau sans fil. · Connectez l'appareil portable Android ou iOS au même réseau sans fil. · Téléchargez l'appli gratuite PowerDVD Remote sur une boutique en ligne (Google Play, App Store d'Apple). · Installez l'appli PowerDVD Remote sur votre appareil portable. · Sur l'ordinateur connecté au réseau sans fil, cliquez sur l'onglet Appareils et multimédia domestique (DLNA) de CyberLink PowerDVD, puis sélectionnez PowerDVD Remote. · Sélectionnez l'option Autoriser PowerDVD Remote à se connecter et contrôler cet ordinateur. Remarque : vous devez être connecté à votre Windows avec un compte Administrateur pour activer cette option. Si la boîte de dialogue Contrôle de compte d'utilisateur s'affiche pour demander votre permission pour activer, cliquez sur Oui. · Trouvez et entrez le code d'accès à 4 chiffres fourni sur cet onglet dans l'appareil exécutant PowerDVD Remote, pour que CyberLink PowerDVD puisse accéder au contenu multimédia qu'il contient. Remarque : si nécessaire, cliquez sur Changer pour générer un nouveau code d'accès pour l'appareil connecté. Formats de fichiers pris en charge CyberLink PowerDVD prend en charge la lecture de contenu multimédia sur un réseau ou un appareil mobile (sur lequel Power Media Player est installé) dans les formats de fichiers suivants : Vidéo : 264, 26L, 3G2, 3GP, 3GP2, 3GPP, ASF, AVC, AVI, BSF*, DAT, DIV, DIVX, FLV, H264, JSV, JVT, M1V, M2P, M2T, M2TS, M2V, M4V, MKV, MOD, MOV, MP4, MP4V, MPE, MPEG, MPG, MPV, MTS, MVC, QT, TOD, TP, TPD, TRP, TS, TTS, VC1, VOB, VRO, WM, WMV. 53 Lire le contenu multimédia dans PowerDVD Photo : BMP, JPEG, JPG, PNG. Audio : AAC*, AC3, ADTS*, AOB*, DTS, LPCM, M4A, MKA, MP2, MP3, MPA, WAV, WMA. Remarque : * cette fonction n'est pas disponible dans certaines versions de CyberLink PowerDVD. Formats pris en charge par PowerDVD Remote Lors de la lecture de contenu multimédia stocké sur un appareil portable sur lequel PowerDVD Remote est installé, CyberLink PowerDVD peut lire le contenu multimédia dans les formats de fichiers suivants : Type d'appareil Type de contenu multimédia Formats de fichiers Android Audio AAC, M4A, MID, MP3, OGG, WAV, WMA Android Vidéo 3G2, 3GP, 3GPP, ASF, AVI, FLV, M4V, MKV, MOV, MP4, MPEG, QT, WMV Android Photo BMP, JPEG, JPG, PNG Apple iOS Vidéo 3GP, 3GPP, MP4, MOV Apple iOS Photo BMP, JPEG, JPG, PNG 54 Aide du mode PC de CyberLink PowerDVD Lire le contenu multimédia partagé Pour lire un fichier multimédia qui est sur un serveur média en réseau (UPnP/DLNA/ DTCP-IP) ou un appareil exécutant Power Media Player* ou PowerDVD Remote, procédez comme suit : Remarque : * cette fonction n'est pas disponible dans certaines versions de CyberLink PowerDVD. 1. Cliquez sur l'onglet Appareils et multimédia domestique (DLNA) dans le panneau média. 2. Sélectionnez dans la liste le serveur/appareil qui contient le contenu multimédia vous voulez lire. Remarque : si vous souhaitez vous lire le contenu multimédia qui se trouve sur un ordinateur exécutant CyberLink PowerDVD, vous devez d'abord partager le contenu multimédia dans la médiathèque PowerDVD. Voir Partager le contenu multimédia sur un réseau pour plus d'informations. 3. Sélectionnez le type de contenu multimédia que vous voulez lire, puis naviguez à l'emplacement du fichier multimédia sur l'appareil. 4. Double-cliquez sur un fichier multimédia pour commencer la lecture. Télécharger le contenu multimédia partagé Lors de la lecture en continu de contenu multimédia depuis un serveur media en réseau (UPnP, DLNA, DTCP-IP) ou un appareil exécutant Power Media Player* ou PowerDVD Remote, vous pouvez le télécharger sur l'ordinateur actuel que vous utilisez. Remarque : * cette fonction n'est pas disponible dans certaines versions de CyberLink PowerDVD. Pour télécharger le contenu multimédia partagé : 1. Cliquez sur l'onglet Appareils et multimédia domestique (DLNA) dans le panneau média. 2. Sélectionnez dans la liste le serveur/appareil qui contient le contenu multimédia vous voulez télécharger. 55 Lire le contenu multimédia dans PowerDVD Remarque : si vous souhaitez vous télécharger le contenu multimédia qui se trouve sur un ordinateur exécutant CyberLink PowerDVD, vous devez d'abord partager le contenu multimédia dans la médiathèque PowerDVD. Voir Partager le contenu multimédia sur un réseau pour plus d'informations. 3. Sélectionnez le type de contenu multimédia que vous voulez télécharger, puis naviguez à l'emplacement du fichier multimédia sur l'appareil. 56 Aide du mode PC de CyberLink PowerDVD 4. Sélectionnez le fichier multimédia, puis cliquez sur le bouton inférieur droit de la fenêtre de CyberLink PowerDVD. dans le coin Remarque : si le bouton de téléchargement est masqué, passez votre souris sur les boutons disponibles en bas à droite pour l'afficher. 5. Dans la boîte de dialogue qui s'ouvre, cliquez sur le bouton Parcourir puis sélectionnez l'emplacement sur votre ordinateur où vous voulez enregistrer le contenu multimédia. 6. Cliquez sur Télécharger pour le télécharger sur votre ordinateur. 57 Lire le contenu multimédia sur un autre affichage ou appareil (Lire sur) Chapitre 5: Lire le contenu multimédia sur un autre affichage ou appareil (Lire sur) Vous pouvez cliquer sur le bouton pour lire le contenu multimédia sur : · Un appareil de diffusion en continu Chromecast, Apple TV ou Roku* connecté au même réseau Wi-Fi. Voir Diffuser le contenu multimédia sur un appareil de diffusion en continu pour plus d'informations. · Un appareil certifié Miracast étendu*. Voir Lire le contenu sur les affichages étendus pour plus d'informations. · Un appareil étendu qui est connecté via une connexion HDMI, DisplayPort, DVI, D-Sub*. Voir Lire le contenu sur les affichages étendus pour plus d'informations. · Un convertisseur de média numérique sur un réseau DLNA*. Voir Diffuser le contenu multimédia sur les convertisseurs de média numérique pour plus d'informations. · Un ordinateur/appareil exécutant CyberLink PowerDVD ou Power Media Player. Voir Diffuser le contenu multimédia sur les convertisseurs de média numérique pour plus d'informations. Pour lire le contenu multimédia sur un autre affichage ou appareil, procédez comme suit : 1. Sélectionnez tous les fichiers multimédia que vous voulez lire. 2. Cliquez sur le bouton 3. Sélectionnez dans la liste l'appareil sur lequel vous voulez lire le contenu multimédia. CyberLink PowerDVD diffuse le contenu multimédia et commence à lire le contenu multimédia sur l'appareil sélectionné. pour afficher une liste des appareils connectés. 58 Aide du mode PC de CyberLink PowerDVD 4. Cliquez sur pour retourner à la médiathèque. Remarque : * cette fonction n'est pas disponible dans certaines versions de CyberLink PowerDVD. Diffuser le contenu multimédia sur un appareil de diffusion en continu Dans CyberLink PowerDVD, vous pouvez diffuser* le contenu multimédia sur un appareil de diffusion en continu connecté au même réseau Wi-Fi que l'ordinateur exécutant votre version de CyberLink PowerDVD : Remarque : pour assurer la meilleure compatibilité avec tous les appareils de diffusion, l'audio 5.1 canaux ou plus est remixé en 2 canaux lors de la diffusion média. * cette fonction n'est pas disponible dans certaines versions de CyberLink PowerDVD · Fichiers de film, émissions de télévision et vidéos dans la médiathèque. · Photos et musique dans la médiathèque. · Contenu multimédia accédé via l'onglet Poste de travail. · Vidéos YouTube épinglées via l'onglet Vidéo en ligne. · Listes de lecture de contenu multimédia. Remarque : Les disques Blu-ray, DVD, dossiers de film et fichiers ISO ne peuvent pas être diffusés sur un appareil de diffusion en continu. Ces appareils de diffusion en continu sont généralement connectés à un téléviseur, et le contenu multimédia que vous diffusez sur l'appareil sera lu sur le téléviseur connecté. Les appareils de diffusion en continu pris en charge comprennent : · Chromecast : une ligne de lecteurs multimédias numériques développés par Google. Pour plus d'informations sur Chromecast et les types de lecteurs disponibles, veuillez visiter ce site Web : https://www.google.com/intl/en_us/ chromecast/ · Apple TV (AirPlay) : un lecteur multimédia numérique développé et 59 Lire le contenu multimédia sur un autre affichage ou appareil (Lire sur) commercialisé par Apple Inc. Pour des informations plus détaillées sur Apple TV, veuillez visiter son site Web : http://www.apple.com/tv/ · Roku : une gamme de décodeurs lecteurs multimédias numériques fabriqués par Roku, Inc. Pour des informations plus détaillées sur les lecteurs Roku, veuillez visiter le site Web suivant : https://www.roku.com/ Remarque : avant de pouvoir diffuser la vidéo depuis un appareil Roku, vous devrez installer le canal PowerDVD depuis le magasin Roku. Pour diffuser le contenu multimédia vers un de ces appareils, vous devez d'abord : · Connectez l'ordinateur sur lequel CyberLink PowerDVD 16 est installé à un réseau sans fil. · Allumez l'appareil de diffusion en continu et connectez-le au même réseau wifi. Une fois vérifié que ces tâches sont terminées, l'appareil de diffusion en continu sera disponible dans le menu Lire sur quand vous sélectionnez le bouton Sélectionnez simplement l'appareil pour commencer la lecture. . Remarque : le contrôle du volume pour le contenu multimédia diffusé est contrôlé par l'appareil/téléviseur de destination. Détails de diffusion vidéo Lors de la diffusion vidéo à un appareil de diffusion en continu, vous pourriez trouver utiles les informations suivantes. Formats pris en charge Les formats de fichiers suivants sont pris en charge pour la diffusion vidéo : 3G2, 3GP, 3GP2, 3GPP, ASF, AVI, DAT, DIV, DIVX, DVR-MS, FLV, M2P, M2T, M2TS**, M4V, MKV**, MOD, MOV, MP4**, MP4V, MPE, MPEG, MPG, MPV, MTS, MVC, QT, TOD, TP, TPD, TRP, TS, TTS, VOB, VRO, WM, WMV, WTV Remarque : ** Codec vidéo H.265 pris en charge pour les fichiers vidéo MKV, MP4, M2TS. 60 Aide du mode PC de CyberLink PowerDVD Options de lecture vidéo Les options de lecture vidéo suivantes sont disponibles pendant la diffusion vidéo. Remarque : vous pouvez utiliser certaines des commandes sur la télécommande Apple TV/Roku pour contrôler la lecture. Commandes de lecture Pendant la lecture, les commandes du lecteur standard sont disponibles (lecture, pause, arrêt, précédent, suivant, et recherche). Cliquez sur le bouton pour changer la langue audio et activer les sous-titres. Vous pouvez sélectionner la qualité de la vidéo diffusée en cliquant sur le menu de qualité à la droite des commandes du lecteur. Cliquez-droit sur la fenêtre du contenu multimédia pour plus de commandes de lecture, y compris lecture aléatoire de la vidéo et répétition. Remarque : les formats de fichiers de sous-titres externes suivants sont pris en charge pour la diffusion vidéo : ASS, PSB, SSA, SMI, SRT, SUB. Voir Sous-titres externes et intégrés pour plus d'informations sur l'importation et l'activation des sous-titres externes. Sous-titres intégrés ne sont pas pris en charge en raison des limites des appareils de diffusion en continu. Améliorations de TrueTheater Cliquez sur le bouton pour appliquer les améliorations vidéo TrueTheater pendant la lecture. TrueTheater est un groupe de technologies d'amélioration vidéo et audio de CyberLink qui fournissent une qualité d'affichage meilleure que l'originale lors de la lecture des vidéos. Voir Améliorations de TrueTheater pour plus de détails. Remarque : TrueTheater Motion, TrueTheater Noise Reduction et TrueTheater Stabilizer ne sont pas disponibles sur la vidéo diffusée. Les modes d'affichage TrueTheater ne sont pas disponibles pour certains fichiers vidéo. Détails de diffusion audio Lors de la diffusion audio à un appareil de diffusion en continu, vous pourriez trouver utiles les informations suivantes. 61 Lire le contenu multimédia sur un autre affichage ou appareil (Lire sur) Formats pris en charge Les formats de fichiers suivants sont pris en charge pour la diffusion audio : APE, FLAC, M4A (codec AAC, ALAC), MP3, OGG, WAV Options de lecture audio Pendant la lecture, les commandes du lecteur standard sont disponibles (lecture, pause, arrêt, précédent, suivant). Remarque : vous pouvez utiliser certaines des commandes sur la télécommande Apple TV/Roku pour contrôler la lecture. Vous pouvez également cliquer sur ordre aléatoire, ou pour lire la musique dans un dossier en pendant la lecture pour répéter une ou toutes les chansons dans un dossier. Quand le bouton s'affiche comme cela fonction de répétition est désactivée. , la Détails de diffusion de photos Lors de la diffusion de photos à un appareil de diffusion en continu, vous pourriez trouver utiles les informations suivantes. Formats pris en charge Les formats de fichiers suivants sont pris en charge pour la diffusion de photos : ARW, BMP, CR2, CRW, DCR, DNG, ERF, JPG, JPEG, JPS, KDC, MEF, MPO, MRW, NEF, ORF, PEF, PNG, RAF, RAW, RW2, SR2, SRF, TIF, TIFF, X3F Options de lecture des photos Lors de la diffusion de photos, seules les commandes précédente et suivante du lecteur sont disponibles. 62 Aide du mode PC de CyberLink PowerDVD Remarque : vous pouvez utiliser certaines des commandes sur la télécommande Apple TV/Roku pour contrôler la lecture. Vous pouvez également cliquer sur le bouton pour afficher les miniatures de photos instantanées pour vous aider à parcourir toutes les photos dans le dossier actuel. Lire le contenu sur les affichages étendus CyberLink PowerDVD vous permet de lire le contenu multimédia suivant sur des appareils certifiés Miracast étendus* et des affichages connectés via une connexion HDMI, DisplayPort, DVI, D-Sub : Remarque : * cette fonction n'est pas disponible dans certaines versions de CyberLink PowerDVD. · Disques de film (à la fois DVD et Blu-ray). Remarque : pour lire les disques de film sur un affichage étendu, démarrez la lecture du disque, cliquez-droit sur la fenêtre du contenu multimédia, sélectionnez Lire sur, puis l'affichage étendu dans la liste. · Fichiers de film, émissions de télévision et vidéos dans la médiathèque. · Photos dans la médiathèque. · Contenu multimédia accédé via l'onglet Poste de travail (à l'exception des fichiers audio). · Vidéos YouTube épinglées via l'onglet Vidéo en ligne. · Listes de lecture de contenu multimédia (à l'exception des fichiers audio). Remarque : avant de pouvoir lire du contenu multimédia sur un affichage étendu, assurez-vous qu'il est correctement configuré et connecté, et que vous avez activé le bureau étendu dans les paramètres des Propriétés de l'affichage de Windows (appuyez sur Windows+P sur votre clavier et sélectionnez Étendre). Consultez l'aide de Windows et le manuel d'utilisation du fabricant de l'appareil pour des instructions plus détaillées. Lors de la lecture du contenu multimédia sur un affichage étendu, vous pouvez 63 Lire le contenu multimédia sur un autre affichage ou appareil (Lire sur) entièrement contrôler la lecture avec les commandes de lecture de CyberLink PowerDVD. Voir Commandes de lecture pour une description des commandes et fonctions de lecture disponibles pour chaque type de contenu multimédia. Diffuser le contenu multimédia sur les convertisseurs de média numérique CyberLink PowerDVD vous permet de diffuser le contenu multimédia suivant sur un convertisseur de média numérique* (DMR) : Remarque : * cette fonction n'est pas disponible dans certaines versions de CyberLink PowerDVD. · Fichiers de film, émissions de télévision et vidéos dans la médiathèque. · Photos et musique dans la médiathèque. · Contenu multimédia accédé via l'onglet Poste de travail. · Listes de lecture de contenu multimédia. Remarque : Les disques Blu-ray, les DVD et les vidéos YouTube ne peuvent pas être diffusés sur un convertisseur de média numérique. Les convertisseurs de média numérique sont des lecteurs média compatibles DLNA ou autres appareils qui sont connectés au même réseau que votre ordinateur exécutant CyberLink PowerDVD. Les DMR lisent le contenu comme dirigés par un contrôleur média numérique (comme CyberLink PowerDVD) et peuvent inclure : · Une copie de CyberLink PowerDVD 12 ou plus connecté au même réseau WiFi. · L'appli CyberLink Power Media Player connectée au même réseau Wi-Fi. Voir Configurer Power Media Player pour plus d'informations. · Autres ordinateurs, lecteurs média et appareils compatibles DLNA connectés à un réseau. Pour définir votre copie de CyberLink PowerDVD comme DMR, procédez comme suit : 64 Aide du mode PC de CyberLink PowerDVD Remarque : vous pouvez également définir CyberLink PowerDVD comme DMR dans Préférences de contrôle d'accès. 1. Passez votre souris au-dessus de l'onglet Appareils et multimédia domestique (DLNA). 2. Cliquez sur 3. Sélectionnez l'option Permettre au contrôleur multimédia domestique de contrôler mon lecteur pour activer. pour accéder aux options de multimédia domestique. Remarque : il peut également être nécessaire de donner l'autorisation sur l'ordinateur/appareil compatible DLNA pour qu'un autre ordinateur contrôle son lecteur média avant de pouvoir lire le contenu multimédia dessus. 65 Commandes de lecture Chapitre 6: Commandes de lecture Les commandes de lecture de CyberLink PowerDVD permettent de naviguer simplement dans les disques et autres supports et offrent un accès simple à toutes les fonctions de lecture du programme. Selon le type de contenu multimédia lu, et si le contenu multimédia est lu ou la lecture est en pause ou arrêtée, les boutons disponibles sur les commandes de lecture s'affichent différemment. Commandes de lecture des disques de film Lors de la lecture d'un disque dans la section Film BD/DVD de l'onglet Médiathèque, les commandes de lecture s'affichent comme suit : Remarque : le tableau ci-dessous contient la touche de raccourci pour chaque bouton spécifique sur les commandes de lecture, si disponible. Pour une liste complète de toutes les touches de raccourci dans PowerDVD et le comportement correspondant, voir Touches de raccourci de PowerDVD. Icône A Bouton Durée écoulée Touche de raccourci Description Affiche la durée écoulée pour le film actuel. Passez votre souris dessus pour faire apparaître deux boutons qui vous permettent 66 Aide du mode PC de CyberLink PowerDVD d'avancer et reculer dans le film. Cliquez sur pour un retour rapide de 8 secondes, ou sur pour une avance de 30 secondes. Si vous avez un écran tactile, vous pouvez également utiliser les Commandes par geste pour une avance rapide ou un retour pendant la lecture du film. B 67 Curseur de navigation Affiche la durée de lecture écoulée. Cliquez sur le curseur de navigation pour atteindre des instants différents dans le film, ou cliquez et faites le glisser pour utiliser la Recherche instantanée pour parcourir rapidement et trouver des scènes en particulier dans votre film. Passez votre souris sur le curseur pour Commandes de lecture utiliser les miniatures instantanées pour trouver rapidement les scènes que vous avez vues précédemment pendant la lecture du DVD. C Accès aux commandes de menu DVD/Menu contextuel (lecture de Bluray* uniquement) M Pendant la lecture de DVD, ce bouton permet d'accéder rapidement aux menus de titre et de la racine du DVD. Voir Accéder aux menus de disque dans PowerDVD pour plus d'informations. Pendant la lecture de disque Blu-ray* le menu contextuel s'affiche ici. Cliquez sur ou appuyez sur M sur votre clavier pour afficher le menu contextuel au-dessus du contenu du disque. D Rembobiner/Reculer d'une image (quand en pause) [ Pendant la lecture cliquez sur ce bouton pour 68 Aide du mode PC de CyberLink PowerDVD reculer dans le contenu et accéder au Navigateur de vitesse de lecture. Quand la lecture est en pause, utilisez le bouton pour reculer. E Arrêt S Arrête la lecture du contenu multimédia. F Suivant N Passe au chapitre suivant sur le disque du film. G Muet/Réglage du volume Q / + et - Cliquez pour désactiver le son ; cliquez à nouveau pour le réactiver. Pour régler manuellement le volume, passez votre souris sur ce bouton puis utilisez le curseur pour augmenter ou diminuer le volume. H Activer la 3D* Activez la lecture de film 3D. Voir Lecture 3D pour plus d'informations. I Durée du film/Durée restante Cliquez pour afficher la durée du film et la durée de lecture restante. 69 Commandes de lecture J Aller en plein écran K Menu des paramètres de PowerDVD L Zoom Z Cliquez pour entrer en mode plein écran. Ouvre le menu des paramètres PowerDVD, où vous pouvez accéder aux paramètres du lecteur et préférences de PowerDVD. Voir Paramètres PowerDVD Paramètres du lecteur et Paramètres de PowerDVD Préférences pour plus d'informations. Ctrl+molette de la souris** Passez votre souris sur ce bouton, puis utilisez le curseur pour utiliser le Zoom instantané et effectuer un zoom numérique avant et arrière sur l'image vidéo du film (remarque : cette fonction n'est pas disponible lors de la lecture de disque Blu-ray). En zoom avant, vous pouvez cliquer et faire 70 Aide du mode PC de CyberLink PowerDVD glisser sur l'image vidéo pour afficher des zones différentes de l'image. ** notez que cette touche de raccourci peut être modifiée dans les paramètres, le comportement peut donc différer. Si vous avez un écran tactile, vous pouvez également utiliser les Commandes par geste pour un zoom numérique avant ou arrière sur l'image vidéo. Remarque : cette fonction n'est pas prise en charge sur les vidéos avec une résolution supérieure à 3300 x 1900, ou lorsque l'affichage de sortie est supérieur à 3300 x 1900. M 71 Avance rapide/Avancer d'une image (quand en pause) ] Pendant la lecture cliquez sur ce bouton pour l'avance rapide dans le contenu et accéder au Commandes de lecture Navigateur de vitesse de lecture. Quand la lecture est en pause, utilisez le bouton pour aller à l'image suivante de la vidéo. N Lecture/Pause Barre d'espace Lit le contenu multimédia et met la lecture en pause. O Précédent P Retourne au chapitre précédent sur le disque du film. P Menu de lecture multimédia Pendant la lecture, ce bouton fournit l'accès au menu des commandes de lecture. Voir Menu de lecture multimédia. Q Effets TrueTheater Permet d'accéder aux commandes d'effet vidéo TrueTheater. Voir Effets TrueTheater. R Revenir à la fenêtre précédente Retour arrière Cliquez pour arrêter la lecture et retourner à la médiathèque. Restaurer depuis le plein écran Z / Échap Cliquez pour quitter le mode plein écran. 72 Aide du mode PC de CyberLink PowerDVD Éjecter le disque Ctrl+E Lorsque la lecture est arrêtée, ce bouton est affiché. Cliquez sur ce bouton pour éjecter le disque du lecteur sélectionné. Remarque : * cette fonction n'est pas disponible dans certaines versions de CyberLink PowerDVD. Commandes de lecture vidéo Lors de la lecture de fichiers de films ou d'émissions de télévision dans la section Films/TV ou de fichiers vidéo dans l'onglet Vidéos de la médiathèque, les commandes de lectures s'affichent comme suit : Remarque : le tableau ci-dessous contient la touche de raccourci pour chaque bouton spécifique sur les commandes de lecture, si disponible. Pour une liste complète de toutes les touches de raccourci dans PowerDVD et le comportement correspondant, voir Touches de raccourci de PowerDVD. Icône A 73 Bouton Durée écoulée Touche de raccourci Description Affiche la durée écoulée pour la vidéo actuelle. Passez votre souris dessus pour faire apparaître deux boutons qui vous permettent Commandes de lecture d'avancer et reculer dans la vidéo. Cliquez sur pour un retour rapide de 8 secondes, ou sur pour une avance de 30 secondes. Si vous avez un écran tactile, vous pouvez également utiliser les Commandes par geste pour une avance rapide ou un retour pendant la lecture de la vidéo. B Curseur de navigation Affiche la durée de lecture écoulée. Cliquez sur le curseur de navigation pour atteindre des instants différents dans la vidéo, ou cliquez et faites le glisser pour utiliser la Recherche instantanée pour parcourir rapidement et trouver des scènes en particulier dans votre vidéo. Passez votre souris sur le curseur pour 74 Aide du mode PC de CyberLink PowerDVD utiliser l'aperçu instantané pour trouver rapidement les scènes que vous avez vues précédemment pendant la lecture du fichier de film. C Menu de lecture multimédia D Précédent P Retourne au fichier vidéo précédent dans la liste de lecture ou le dossier. E Lecture/Pause Barre d'espace Lit le contenu multimédia et met la lecture en pause. F Avance rapide/Avancer d'une image (quand en pause) ] Pendant la lecture cliquez sur ce bouton pour l'avance rapide dans le contenu et accéder au Navigateur de vitesse de lecture. Quand la lecture est en pause, utilisez le bouton 75 Pendant la lecture, ce bouton fournit l'accès au menu des commandes de lecture. Voir Menu de lecture de fichier de film/ émission de télévision/vidéo. Commandes de lecture pour aller à l'image suivante de la vidéo. G Zoom Ctrl+molette de la souris** Passez votre souris sur le bouton, puis utilisez le curseur pour utiliser le Zoom instantané et effectuer un zoom numérique avant et arrière sur l'image vidéo. En zoom avant, vous pouvez cliquer et faire glisser sur l'image vidéo pour afficher des zones différentes de l'image. ** notez que cette touche de raccourci peut être modifiée dans les paramètres, le comportement peut donc différer. Si vous avez un écran tactile, vous pouvez également utiliser les Commandes par geste pour un zoom numérique avant ou arrière sur l'image vidéo. Remarque : cette fonction n'est pas 76 Aide du mode PC de CyberLink PowerDVD prise en charge sur les vidéos avec une résolution supérieure à 3300 x 1900, ou lorsque l'affichage de sortie est supérieur à 3300 x 1900. H Menu des paramètres de PowerDVD Ouvre le menu des paramètres PowerDVD, où vous pouvez accéder aux paramètres du lecteur et préférences de PowerDVD. Voir Paramètres PowerDVD Paramètres du lecteur et Paramètres de PowerDVD Préférences pour plus d'informations. I Durée de la vidéo/Durée restante Cliquez pour afficher la durée du film et la durée de lecture restante. J Plein écran K Activer la 3D* 77 Z Cliquez pour entrer en mode plein écran. Activez la lecture vidéo 3D. Voir Lecture 3D pour plus Commandes de lecture d'informations. L Muet/Réglage du volume Q / + et - Cliquez pour désactiver le son ou pour le réactiver. Pour régler manuellement le volume, passez votre souris sur ce bouton puis utilisez le curseur pour augmenter ou diminuer le volume. M Suivant N Passe au fichier vidéo suivant dans la liste de lecture ou le dossier. N Arrêt S Arrête la lecture du contenu multimédia. O Rembobiner/Reculer d'une image (quand en pause) [ Pendant la lecture cliquez sur ce bouton pour reculer dans le contenu et accéder au Navigateur de vitesse de lecture. Quand la lecture est en pause, utilisez le bouton pour reculer. Remarque : cette fonction n'est pas disponible pour certains formats de fichier vidéo. 78 Aide du mode PC de CyberLink PowerDVD P Effets TrueTheater Q Revenir à la fenêtre précédente Retour arrière Cliquez pour arrêter la lecture et retourner à la médiathèque. Rotation droite Ctrl+. Lors de la lecture ou de la navigation des fichiers vidéo dans la section Vidéos de la médiathèque, cliquez pour faire pivoter la vidéo actuelle de 90 degrés dans le sens horaire. Remarque : cette fonction n'est pas prise en charge sur les vidéos avec une résolution supérieure à 3300 x 1900, ou lorsque l'affichage de sortie est supérieur à 3300 x 1900. Restaurer depuis le plein écran Z / Échap Cliquez pour quitter le mode plein écran. Partager 79 Permet d'accéder aux commandes d'effet vidéo TrueTheater. Voir Effets TrueTheater. Lorsque vous parcourez les fichiers vidéo dans la section Commandes de lecture Vidéos de la médiathèque, cliquez sur ce bouton pour partager la vidéo sur Facebook, YouTube ou Vimeo. Voir Partager le contenu multimédia sur les réseaux sociaux pour plus d'informations. Lire sur Sélectionnez un fichier de film, une émission de télévision ou un clip vidéo dans la médiathèque, puis cliquez sur ce bouton pour le lire sur un autre appareil ou affichage. Voir Lire le contenu multimédia sur un autre affichage ou appareil (Lire sur) pour plus d'informations. Remarque : * cette fonction n'est pas disponible dans certaines versions de CyberLink PowerDVD. 80 Aide du mode PC de CyberLink PowerDVD Commandes de lecture des photos Lors de l'affichage de photos et de la lecture de diaporamas sur l'onglet Photos de la médiathèque, les commandes de lectures s'affichent comme suit : Remarque : le tableau ci-dessous contient la touche de raccourci pour chaque bouton spécifique sur les commandes de lecture, si disponible. Pour une liste complète de toutes les touches de raccourci dans PowerDVD et le comportement correspondant, voir Touches de raccourci de PowerDVD. Icône A 81 Bouton Activer les miniatures des photos instantanées Touche de raccourci Description Lorsque vous visionnez une seule photo, cliquez pour afficher les miniatures de photos instantanées pour toutes les photos dans le dossier actuel. Une fois activé, utilisez les commandes par geste, la molette de défilement de votre souris, le curseur de navigation, ou les touches flèches de votre clavier Commandes de lecture pour parcourir les photos dans un dossier. B Rotation gauche Ctrl+, Cliquez pour faire pivoter la photo actuelle de 90 degrés dans le sens antihoraire. C Supprimer la photo Supprimer Supprime la photo actuelle du disque dur de votre ordinateur. D Arrêt S Arrête la lecture du diaporama. E Suivant N Passe à la photo suivante dans le dossier ou diaporama. Si vous avez un écran tactile, vous pouvez également utiliser les Commandes par geste pour aller à la photo suivante. F Activer la 3D* Activez la 3D sur les photos. Voir Lecture 3D pour plus d'informations. G Configure les préférences du diaporama Cliquez sur ce pour bouton pour ajuster les préférences du diaporama. Sélectionnez la Durée d'affichage de chaque photo 82 Aide du mode PC de CyberLink PowerDVD avant de passer à la photo suivante. Sélectionnez l'Effet appliqué à votre diaporama. Mouvement ajoute un panoramique et un zoom sur chaque photo, alors que Fondu ajoute un effet de fondu entre les photos. Sélectionnez Aucun si vous ne voulez utiliser aucun effet de transition. H Plein écran I Partager, envoyer, imprimer ou ouvrir la photo dans un autre programme 83 Z Cliquez pour entrer en mode plein écran. Cliquez pour partager la photo que vous visionnez sur Flickr ou Facebook. Voir Partager le contenu multimédia sur les réseaux sociaux pour plus d'informations. Vous pouvez également partager la photo en sélectionnant E-mail pour lancer Commandes de lecture votre client de messagerie par défaut et la joindre à un nouveau message électronique. Sélectionnez Imprimer pour imprimer la photo actuelle sur une imprimante connectée. Lorsque vous cliquez dessus, la photo est envoyée à la visionneuse des photos par défaut de votre ordinateur pour l'impression. Utilisez la visionneuse des photos par défaut de votre ordinateur pour imprimer la photo. Si vous souhaitez ouvrir la photo que vous affichez dans un autre programme, sélectionnez Ouvrir avec, puis sélectionnez le programme souhaité. J Menu des paramètres de PowerDVD Ouvre le menu des paramètres PowerDVD, où vous pouvez 84 Aide du mode PC de CyberLink PowerDVD accéder aux paramètres du lecteur et préférences de PowerDVD. Voir Paramètres PowerDVD Paramètres du lecteur et Paramètres de PowerDVD Préférences pour plus d'informations. K 85 Zoom Ctrl+molette de la souris** Passez votre souris sur le bouton, puis utilisez le curseur pour utiliser le Zoom instantané et effectuer un zoom numérique avant et arrière sur la photo. En zoom avant, vous pouvez cliquer et faire glisser sur la photo pour afficher des zones différentes de la photo. ** notez que cette touche de raccourci peut être modifiée dans les paramètres, le comportement peut donc différer. Si vous avez un écran Commandes de lecture tactile, vous pouvez également utiliser les Commandes par geste pour un zoom numérique avant ou arrière sur la photo. L Lecture/Pause Barre d'espace Lit le diaporama et met la lecture en pause. M Précédent P Retourne à la photo précédente dans le dossier ou diaporama. Si vous avez un écran tactile, vous pouvez également utiliser les Commandes par geste pour aller à la photo précédente. N Rotation droite Ctrl+. Cliquez pour faire pivoter la photo actuelle de 90 degrés dans le sens horaire. O Revenir à la fenêtre précédente Retour arrière Cliquez pour arrêter la lecture et retourner à la médiathèque. Restaurer depuis le plein écran Z / Échap Cliquez pour quitter le mode plein écran. Lire sur Sélectionnez un album photo ou une photo dans la 86 Aide du mode PC de CyberLink PowerDVD médiathèque, puis cliquez sur ce bouton pour l'afficher sur un autre appareil ou affichage. Voir Lire le contenu multimédia sur un autre affichage ou appareil (Lire sur) pour plus d'informations. Remarque : * cette fonction n'est pas disponible dans certaines versions de CyberLink PowerDVD. Commandes de lecture de la musique Lors de la lecture de musique sur l'onglet Musique, les commandes de lecture principales s'affichent comme suit : Remarque : le tableau ci-dessous contient la touche de raccourci pour chaque bouton spécifique sur les commandes de lecture, si disponible. Pour une liste complète de toutes les touches de raccourci dans PowerDVD et le comportement correspondant, voir Touches de raccourci de PowerDVD. Icône A 87 Bouton Curseur de navigation Touche de raccourci Description Affiche la durée de lecture écoulée. Cliquez Commandes de lecture sur le curseur de navigation pour atteindre des instants différents dans la chanson. B Durée écoulée Affiche la durée écoulée dans la chanson actuelle. Passez votre souris dessus pour faire apparaître deux boutons qui vous permettent d'avancer et reculer dans la chanson. Cliquez sur pour un retour rapide de 8 secondes, ou sur pour une avance de 30 secondes. C Durée de la chanson/Durée restante Cliquez pour afficher la durée de la chanson et la durée de lecture restante. D Lecture aléatoire V Lit la musique dans un dossier, une liste de lecture ou sur un disque en ordre aléatoire. E Précédent P Retourne à la chanson précédente dans le dossier, la liste lecture ou sur le 88 Aide du mode PC de CyberLink PowerDVD disque. F Lecture/Pause Barre d'espace Lit la musique et met la lecture en pause. G Muet/Réglage du volume Q / + et - Cliquez pour désactiver le son ou pour le réactiver. Pour régler manuellement le volume, passez votre souris sur ce bouton puis utilisez le curseur pour augmenter ou diminuer le volume. H Menu des paramètres de PowerDVD Ouvre le menu des paramètres PowerDVD, où vous pouvez accéder aux paramètres du lecteur et préférences de PowerDVD. Voir Paramètres PowerDVD Paramètres du lecteur et Paramètres de PowerDVD Préférences pour plus d'informations. I Lire sur Sélectionnez de la musique dans la médiathèque, puis cliquez sur ce 89 Commandes de lecture bouton pour la lire sur un autre appareil ou affichage. Voir Lire le contenu multimédia sur un autre affichage ou appareil (Lire sur) pour plus d'informations. J Suivant N Passe à la chanson suivante dans le dossier, la liste lecture ou sur le disque. K Arrêt S Arrêter la lecture de la musique. L Répéter Ctrl+R Cliquez sur ce bouton pendant la lecture pour répéter une ou toutes les chansons dans un dossier ou une liste de lecture. Quand le bouton s'affiche comme cela la fonction de répétition est désactivée. M Égaliseur audio , Lors de la lecture de musique, cliquez sur ce bouton pour accéder aux 90 Aide du mode PC de CyberLink PowerDVD présélections de l'Égaliseur audio utilisées pour modifier l'audio. N Informations de la chanson Affiche la pochette de l'album et les informations de la chanson de la musique actuellement lue. Si vous naviguez dans le contenu multimédia sur les autres onglets lors de la lecture musicale, doublecliquez sur les informations de la chanson pour revenir rapidement à la section musique de la Médiathèque. Utiliser l'égaliseur audio Pendant la lecture de la musique, cliquez sur puis sélectionnez Égaliseur audio à l'égalisateur et aux présélections audio que vous pouvez utiliser pour modifier l'audio dans CyberLink PowerDVD. 91 Commandes de lecture Sélectionnez une présélection dans le menu déroulant Prédéfinis pour changer le son de l'audio. La présélection que vous devez sélectionner dépend du type d'audio ou du genre de musique que vous lisez. Vous pouvez également ajuster manuellement les curseurs sur l'égaliseur pour définir manuellement la sortie audio à vos spécifications personnalisées. Une fois que vous avez configuré manuellement les curseurs à votre goût, cliquez sur le bouton Enregistrer. Vous pouvez enregistrer jusqu'à trois présélections personnalisées en utilisant les options Prédéfini personnalisé 1, 2 et 3. Lire la musique dans en mode Mini Vous pouvez lire de la musique dans la médiathèque en mode Mini de PowerDVD. Ce mode permet d'écouter facilement de la musique dans CyberLink PowerDVD tout en faisant d'autres tâches sur votre ordinateur. Remarque : vous pouvez utiliser le mode Mini de PowerDVD pour lire les listes de lecture musicales. Notez que s'il y a des vidéos ou des photos dans une liste de lecture qui contient de la musique, le mode Mini n'est pas disponible. Pour accéder au mode Mini pendant la lecture musicale, cliquez sur un espace vide 92 Aide du mode PC de CyberLink PowerDVD dans la fenêtre média de l'onglet Musique, puis sélectionnez Lecteur Mini. CyberLink PowerDVD passera en mode Mini et affichera la pochette de l'album juste au-dessus de la barre des tâches de Windows. Passez votre souris sur la pochette de l'album pour afficher les commandes disponibles dans le Lecteur Mini. Vous pouvez utiliser les commandes pour mettre en pause/démarrer la lecture, passer à la chanson suivante ou précédente dans le dossier ou la liste de lecture, ou cliquez sur pour désactiver le son de la musique. Pour afficher la chanson actuelle et les informations lecture, cliquez dans le coin inférieur droit pour développer le Lecteur Mini. Vous pouvez cliquer sur une zone vide du lecteur puis faites le glisser vers un nouvel emplacement sur le bureau de votre ordinateur. Cliquez sur pour quitter le mode Mini et retourner au mode PC. Navigateur de vitesse de lecture Lorsque vous désirez rembobiner ou effectuer une avance rapide dans le contenu des disques de film, dans les fichiers de film, émissions de télévision, ou lors de la lecture de fichiers vidéo, vous pouvez cliquer sur le bouton ou pour accéder au Navigateur de vitesse de lecture pour un contrôle plus facile. 93 Commandes de lecture Remarque : vous pouvez également accéder à ce panneau en cliquant-droit au-dessus ou en dessous des commandes du lecteur. Faites glisser le curseur bleu à gauche pour augmenter la vitesse de rembobinage jusqu'à 16 fois la vitesse de lecture normale, ou vers la droite pour augmenter la vitesse d'avance jusqu'à 32 fois. Vous pouvez également cliquer sur pour un retour rapide de 8 secondes, ou sur pour une avance de 30 secondes. Remarque : si vous avez un écran tactile, vous pouvez également utiliser les Commandes par geste pour une avance rapide ou un retour pendant la lecture de film/vidéo. Appuyez sur la barre d'espace de votre clavier pour fermer le panneau de commande et reprendre la lecture normale. Autres commandes de l'interface utilisateur CyberLink PowerDVD comprend également les commandes supplémentaires de lecture suivantes qui peuvent se révéler utiles lors de la lecture : 94 Aide du mode PC de CyberLink PowerDVD · En mode fenêtre, vous pouvez cliquer n'importe où sur la fenêtre du contenu multimédia pendant la lecture, puis faites glisser la fenêtre du programme vers un nouvel emplacement sur le bureau de votre ordinateur. · En mode plein écran, déplacez le curseur de la souris vers la gauche ou la droite de l'écran pour masquer instantanément la barre de sous-titrage et les commandes de lecture. · En mode plein écran, l'heure actuelle de l'horloge de votre ordinateur est affichée sur la barre de sous-titrage. Pendant la lecture d'un fichier vidéo, vous pouvez passer votre souris sur l'heure actuelle sur la barre de titre pour afficher l'heure de fin de lecture estimée. · Vous pouvez passer votre souris sur le curseur de navigation pour utiliser l'aperçu instantané pour trouver rapidement les scènes pendant la lecture du DVD et du fichier de film. 95 Commandes de lecture Ces miniatures sont générées lors de la lecture et ne sont disponibles que pour le contenu vidéo que vous vues précédemment. Remarque : cette fonction n'est pas prise en charge sur les vidéos avec une résolution supérieure à 3300 x 1900, ou lorsque l'affichage de sortie est supérieur à 3300 x 1900. · Le contrôle du volume de CyberLink PowerDVD est indépendant de contrôle audio de votre système dans le mélangeur de volume. 96 Aide du mode PC de CyberLink PowerDVD Cela signifie, par exemple, que si vous désactivez le son dans CyberLink PowerDVD, le son n'est pas désactivé dans les autres programmes de Windows. Cliquez-droit sur le bouton volume. pour ouvrir le mélangeur de Commandes par geste Si CyberLink PowerDVD est installé sur un ordinateur avec écran tactile, vous pouvez utiliser des commandes par geste pour parcourir votre contenu multimédia et lors de la lecture multimédia. · Lorsque vous affichez une photo, un film ou une vidéo, utilisez les gestes d'écartement et de pincement pour le zoom avant et arrière sur l'image. Ces commandes par geste sont également disponibles en affichage calendrier, de sorte que vous pouvez changer l'affichage calendrier pour afficher plus d'un mois, ou effectuer un zoom avant sur un jour spécifique. 97 Commandes de lecture · Lorsque vous affichez une photo, utiliser les gestes de glissement à droite et à gauche pour afficher la photo précédente ou suivante. Dans l'affichage calendrier, vous pouvez faire glisser vers le haut ou vers le bas pour faire défiler les jours et les mois dans le calendrier. · Lors de la lecture de films ou de fichiers vidéo, utiliser le geste de glissement à droite pour un retour rapide de 8 secondes. Faites glisser à gauche pour une avance de 30 secondes. 98 Aide du mode PC de CyberLink PowerDVD Marque d'entrée/sortie vidéo (sélection de scène vidéo) Dans la médiathèque, vous pouvez marquer des positions d'entrée et sortie sur les fichiers de films, émissions de télévision et clips vidéo pour mettre en évidence le meilleur moment dans la vidéo. CyberLink PowerDVD se souviendra des positions d'entrée et sortie, même si vous fermez le programme, vous permettant de ne lire que la partie de la vidéo souhaitée. Pour marquer une vidéo, procédez comme suit : 1. Naviguez jusqu'à un fichier de film, une émission de télévision ou un clip vidéo dans la médiathèque, puis double-cliquez dessus pour commencer la lecture. 2. Cliquez sur ou appuyez sur la barre d'espace de votre clavier pour une pause de la lecture. 3. Passez votre souris sur le curseur de navigation et les marqueurs de lecture s'afficheront. 99 Commandes de lecture 4. Cliquez et faites glisser la position d'entrée (icône sur la gauche) et faites la glisser vers la position de départ souhaitée de la vidéo. Remarque : vous pouvez cliquer-droit sur les marqueurs pour utiliser Définir par heure pour définir des positions plus précises. Voir Définir par heure pour plus d'informations. 5. Cliquez et faites glisser la position de sortie (icône sur la droite) et faites la glisser vers la position de fin souhaitée de la vidéo. 6. Redémarrez la lecture et seul le contenu vidéo entre les marqueurs de lecture sera lu. Remarque : pour supprimer les marqueurs de lecture d'une vidéo, cliquezdroit sur l'un d'eux, puis sélectionnez Supprimer marque d'entrée/sortie. Définir par heure Pour un placement plus précis d'une position d'entrée/sortie, cliquez-droit dessus puis sélectionnez Définir par heure pour ouvrir la boîte de dialogue suivante. Saisissez le code temporel (en heure, minute et seconde) pour la position d'entrée/ sortie, puis cliquez sur OK pour définir le marqueur. 100 Aide du mode PC de CyberLink PowerDVD Recherche par heure La fonction de recherche par heure permet de lancer la lecture d'un disque, d'un fichier de film, d'une émission de télévision, un clip vidéo ou d'une chanson depuis un point précis. Procédez comme suit pour utiliser la Recherche par heure : 1. Pendant la lecture du contenu multimédia, cliquez-droit sur le curseur de navigation. La boîte de dialogue Recherche par heure apparaît. 2. Saisissez le code temporel (en heure, minute et seconde), puis cliquez sur OK. La lecture continue à partir de l'heure que vous avez entrée. Menu de lecture multimédia Selon le contenu multimédia lu, le menu de lecture multimédia fournit un accès rapide à diverses fonctions et fonctionnalités utiles dans CyberLink PowerDVD. Remarque : le menu de lecture multimédia n'est pas disponible lors de la lecture de musique, de diaporamas de photos, VCD et SVCD. Menu de lecture des DVD Lors de la lecture des DVD dans CyberLink PowerDVD, cliquez sur le bouton pour accéder aux fonctionnalités suivantes : · Ajouter un signet : sélectionnez pour ajouter un signet sur le film. Voir Fonctions signets pour plus d'informations. 101 Commandes de lecture · Signets/Chapitres : sélectionnez pour passer à un chapitre du disque, ou afficher tous les signets et chapitres actuels dans la visionneuse respective. Voir Visionneuse de signets ou Visionneuse de chapitres pour plus d'informations. · Menu sélection : permet d'accéder aux menus disponibles sur le disque. · Reprendre : si vous allez au menu du disque pendant la lecture, sélectionnez cette option pour retourner rapidement à la scène que vous veniez de regarder. Remarque : la fonction de reprise depuis le menu n'est pas disponible si vous avez arrêté la lecture. · Langues audio : vous permet de sélectionner l'une des pistes audio disponibles, ou les langues du dialogue. Le nombre de pistes audio dépend du disque. · Sous-titres principaux : permet de sélectionner les sous-titres par défaut. Les sous-titres principaux sont généralement affichés au bas de l'écran. · Sous-titres secondaires : permet de sélectionner des sous-titres supplémentaires en plus des sous-titres par défaut (principaux). Les sous-titres secondaires sont généralement affichés en haut de l'écran. · Angles de vue : cette option vous permet de passer d'un angle de prise de vue à un autre angle disponible si le titre le permet. · Instantané : sélectionnez pour capturer une image du DVD. L'image de la vidéo a été copiée dans le presse-papiers de Windows et enregistrée dans une photo sur votre ordinateur. Voir la section Instantané dans Plus de paramètres généraux pour sélectionner le format d'instantané et définir le dossier sur votre ordinateur où il est enregistré. · Plus de fonctions : sélectionnez pour accéder à des fonctions de lecture additionnelles comme Répéter A-B, Angle suivant, et plus encore. Voir Plus de fonctions pour plus d'informations. 102 Aide du mode PC de CyberLink PowerDVD Menu de lecture des disques Blu-ray Lors de la lecture des disques Blu-ray* dans CyberLink PowerDVD, cliquez sur le bouton pour accéder aux fonctionnalités suivantes : Remarque : * cette fonction n'est pas disponible dans certaines versions de CyberLink PowerDVD. · Menu sélection : permet d'accéder aux menus disponibles sur le disque. · Reprendre : si vous allez au menu du disque pendant la lecture, sélectionnez cette option pour retourner rapidement à la scène que vous veniez de regarder. Remarque : la fonction de reprise depuis le menu n'est pas disponible si vous avez arrêté la lecture. · Encore désactivé : lorsque la lecture est en pause, mais que le menu interactif est actif, ce raccourci reprend la lecture vidéo. · Chapitres : sélectionnez pour passer à un chapitre sur le disque actuel ou afficher tous les chapitres disponibles dans le navigateur. Voir Navigateur pour plus d'informations. · Vidéo PiP : sélectionnez pour activer une fenêtre d'image incrustée qui contient du contenu supplémentaire, lorsque cela est disponible sur certains disques Blu-ray. · Langues audio : vous permet de sélectionner l'une des pistes audio disponible, c.-à-d. les langues du dialogue. Le nombre de pistes audio dépend du disque. · Langue audio PiP : lors de la lecture de la vidéo PiP, sélectionnez la langue de la vidéo dans l'image incrustée dans la liste Langue audio PiP. · Sous-titres principaux : permet de sélectionner les sous-titres par défaut. Les sous-titres principaux sont généralement affichés au bas de l'écran. · Sous-titres secondaires : permet de sélectionner des sous-titres supplémentaires en plus des sous-titres par défaut (principaux). Les sous-titres secondaires sont généralement affichés en haut de l'écran. · Angles de vue : cette option vous permet de passer d'un angle de prise de vue à un autre si le titre le permet. 103 Commandes de lecture · Plus de fonctions : sélectionnez pour accéder à des fonctions de lecture additionnelles comme les boutons de navigation et les boutons de couleurs qui correspondent à ceux de votre télécommande. Voir Plus de fonctions pour plus d'informations. Menu de lecture de fichier de film/émission de télévision/vidéo Lors de la lecture des fichiers de film, émissions de télévision ou vidéos dans CyberLink PowerDVD, cliquez sur le bouton suivantes : pour accéder aux fonctionnalités Remarque : lors de la lecture de dossiers de DVD ou de disque Blu-ray dans la section Cinémathèque, le bouton fournit l'accès au même menu des commandes de lecture que pour un disque normal. Voir Menu de lecture des DVD ou Menu de lecture des disques Blu-ray pour plus d'informations. · Ajouter un signet : sélectionnez pour ajouter un signet sur le fichier de film ou la vidéo. Voir Fonctions signets pour plus d'informations. · Signets/Chapitres : sélectionnez pour visionner tous les signets actuels pour la vidéo ou le fichier de film dans la Visionneuse de signets. Voir Visionneuse de signets pour plus d'informations. · Langues audio : vous permet de sélectionner l'une des pistes audio disponible, c.-à-d. les langues du dialogue. Le nombre de pistes audio dépend du fichier vidéo. · Sous-titres principaux : permet d'importer des fichiers de sous-titres externes et permet d'accéder aux Paramètres de sous-titres. Voir Importer des fichiers de sous-titres externes ou Paramètres de sous-titres pour plus d'informations. · Sous-titres secondaires : permet d'importer un fichier de sous-titres secondaires qui s'affichent avec les sous-titres supplémentaires en plus des sous-titres par défaut (principal) et de modifier les paramètres pour les soustitres secondaires. Voir Importer des fichiers de sous-titres externes ou Paramètres de sous-titres pour plus d'informations. · Angles de vue : cette option vous permet de passer d'un angle de prise de vue à un autre si le fichier de film le permet. · Instantané : sélectionnez pour capturer une image de la vidéo. L'image de la vidéo a été copiée dans le presse-papiers de Windows et enregistrée dans une 104 Aide du mode PC de CyberLink PowerDVD photo sur votre ordinateur. Voir la section Instantané dans Plus de paramètres généraux pour sélectionner le format d'instantané et définir le dossier sur votre ordinateur où il est enregistré. Remarque : pendant la lecture de fichiers WTV, ces options de menu de lecture vidéo ne sont pas disponibles. Vous pouvez cependant sélectionner les flux vidéo et audio préférés, ainsi que les sous-titres disponibles lors de la lecture de fichiers WTV. Quand la lecture du fichier vidéo est arrêtée, cliquez sur le bouton accéder à la fonctionnalité suivante : pour · Visionneuse de signets : sélectionnez pour visionner tous les signets actuels pour la vidéo ou le fichier de film actuel dans la Visionneuse de signets. Voir Visionneuse de signets pour plus d'informations. 105 Commandes de lecture Menu Express Le menu express permet d'accéder rapidement à de nombreuses commandes et fonctions de lecture de CyberLink PowerDVD pendant la lecture. Pour y accéder, cliquez-droit avec la souris sur la fenêtre du contenu multimédia pendant la lecture. Remarque : les fonctions qui sont affichées et disponibles dans le menu express dépendent entièrement du type du contenu multimédia que vous êtes lisez actuellement et les fonctions qui sont disponibles pour le contenu multimédia spécifique (titre de disque, fichier vidéo, etc.). 106 Aide du mode PC de CyberLink PowerDVD Commandes principales Utilisez les commandes principales pour contrôler la lecture, accéder au menu Atteindre, ajouter des signets, et plus encore, lorsque vous regardez des films et des vidéos. Commandes de lecture Contient les commandes de lecture de base (Lecture, Arrêt, Pause, etc.) de CyberLink PowerDVD. Sélectionnez Lire sur pour lire le contenu multimédia actuel sur un autre appareil ou affichage. Voir Lire le contenu multimédia sur un autre affichage ou appareil (Lire sur) pour plus d'informations. Ajouter un signet Sélectionnez l'option Ajouter un signet pour ajouter un signet sur le film ou la vidéo pendant la lecture. Signets/Chapitres Sélectionnez pour visionner tous les signets actuels et les miniatures de chapitre pour le disque actuel. Voir Visionneuse de signets ou Visionneuse de chapitres pour plus d'informations. Atteindre Utilisez l'option Atteindre pour sélectionner rapidement un chapitre ou naviguer dans les titres disponibles, lorsqu'il y en a. La coche indique le titre en cours de lecture alors que les flèches à droite désignent de nouvelles sélections sous forme de chapitres. Vous pouvez également sélectionnez les options du Navigateur ou de la Visionneuse de chapitres pour un accès facile aux chapitres. Répéter Sélectionnez pour répéter la lecture du chapitre, fichier multimédia, titre de disque actuel, etc. Cela permet également d'accéder à Say-It-Again et Répéter A-B pendant la lecture du disque. 107 Commandes de lecture Lecture aléatoire Lors de la lecture de diaporamas, fichiers de film et vidéos, sélectionnez cette option pour lire le contenu multimédia dans un dossier ou une liste de lecture en ordre aléatoire. Commandes de menu du disque Le menu express permet d'accéder rapidement à certaines commandes du menu du disque pendant la lecture. Commandes de menu DVD Pendant la lecture de disques DVD, les commandes de menu suivantes sont disponibles dans le menu express. Menu sélection Utilisez Menu sélection pour atteindre rapidement les menus de disque disponibles. Voir Accéder aux menus de disque dans PowerDVD pour plus d'informations. Reprendre Si vous allez au menu du disque pendant la lecture, sélectionnez Reprendre pour retourner rapidement à la scène que vous veniez de regarder. Remarque : la fonction de reprise depuis le menu n'est pas disponible si vous avez arrêté la lecture. Commandes de menu de disque Blu-ray Pendant la lecture de disques Blu-ray*, la commande de disque supplémentaire suivante est également disponible dans le menu express. Remarque : * cette fonction n'est pas disponible dans certaines versions de CyberLink PowerDVD. 108 Aide du mode PC de CyberLink PowerDVD Encore désactivé Lorsque la lecture est en pause, mais que le menu interactif est actif, ce raccourci reprend la lecture vidéo. Commandes de préférences Les commandes de préférences fournissent l'accès à des fonctions comme la langue audio, les sous-titres, les angles de vue, et plus encore. Commandes de préférences de DVD et de vidéo Pendant la lecture de disques, fichiers de film et vidéos, les préférences suivantes sont disponibles dans le menu express. Langues audio Le menu Langues audio vous permet de sélectionner l'une des pistes audio disponible, c.-à-d. les langues du dialogue. Le nombre de pistes audio dépend du disque. Sous-titres Le menu Sous-titres principaux permet de sélectionner les sous-titres par défaut. Les sous-titres principaux sont généralement affichés au bas de l'écran. Le menu Sous-titres secondaires permet d'afficher, si vous le souhaitez, des soustitres supplémentaires en plus des sous-titres par défaut. Les sous-titres secondaires sont généralement affichés en haut de l'écran. Sous-titrage fidèle Le Sous-titrage fidèle, si reconnu par votre disque est une fonction offerte par des organisations nationales destinée aux malentendants. Le contenu vidéo renferme les sous-titres sous forme de texte situé quelque part sur l'image. Les sous-titres fidèles, contrairement aux sous-titres non codés, sont cachés dans les signaux 109 Commandes de lecture vidéo et nécessitent un décodeur spécial. Sélectionnez l'option Paramètres pour modifier comment le texte du sous-titrage fidèle est affiché. Voir Paramètres de sous-titrage fidèle pour plus d'informations. Angles de vue cette option vous permet de passer d'un angle de prise de vue à un autre si le titre de disque le permet. Karaoké La fonction Karaoké est disponible lorsque vous lisez des disques karaoké. Voir Lecture d'un disque karaoké pour plus d'informations. Commandes de préférence de disque Blu-ray Pendant la lecture de disques Blu-ray*, les commandes de préférence supplémentaires suivantes sont également disponibles dans le menu express. Remarque : * cette fonction n'est pas disponible dans certaines versions de CyberLink PowerDVD. Vidéo PiP Sélectionnez pour activer une fenêtre d'image incrustée qui contient du contenu supplémentaire, lorsque cela est disponible sur certains disques Blu-ray. Langues audio PiP Sélectionnez la langue de la vidéo dans l'image incrustée dans la liste. Sous-titres principaux (pour disques Blu-ray) Lorsque la Vidéo PiP est activée, il peut y avoir des sous-titres supplémentaires disponibles dans Sous-titres principaux pour la vidéo dans l'image incrustée (indiqué par (De PiP) à côté). Lorsque vous sélectionnez les sous-titres PiP, ils sont 110 Aide du mode PC de CyberLink PowerDVD affichés dans la vidéo principale. Remarque : lorsque la vidéo dans la fenêtre PiP se termine ou est fermée, les sous-titres affichés retourneront aux Sous-titres principaux sélectionnés à l'origine. Commandes d'affichage Dans les commandes d'affichage vous pouvez définir le format de source 3D, ajuster le format d'affichage du contenu multimédia lu, et plus encore. Format de source 3D Sélectionnez cette option si vous devez changer le format d'affichage du contenu 3D. Voir Configurer le format de source 3D pour plus d'informations. Format d'affichage Dans l'option Format d'affichage, vous pouvez accéder à des fonctions telles que TrueTheater Stretch, Zoom numérique et Pan & Scan. Conserver le format d'affichage Sélectionnez l'option Conserver le format d'affichage pour conserver les proportions d'origine de votre contenu vidéo et de votre fenêtre. Le format de visualisation Letterbox sera ainsi applicable. Étirer pour adapter à l'écran Sélectionnez Étirer pour adapter à l'écran pour adapter le film à la taille de la fenêtre vidéo. TrueTheater Stretch* La fonction TrueTheater Stretch est disponible uniquement en mode plein écran et concerne les titres DVD dont le format d'affichage est de type panoramique (le résultat optimal est obtenu avec un rapport de 16/9 sur un moniteur 4/3). Elle utilise la technologie CyberLink unique Pano Vision pour adapter un film à la taille du 111 Commandes de lecture moniteur. Remarque : * cette fonction n'est pas disponible dans certaines versions de CyberLink PowerDVD. Les modes TrueTheater Stretch disponibles sont les suivants : · Étirement intelligent : étire et découpe légèrement les côtés de l'image et laisse le centre intact. · Adapter à l'écran : laisse le centre de l'image intact et étire légèrement les côtés. · Intelligent pour 2,35/1 : sélectionnez cette option pour les disques dont le format d'affichage est de 2,35/1. Cette option est conçue pour maximiser l'espace d'affichage des périphériques 16/9 ou 16/10 lors de la lecture de disques dotés de ce format d'affichage. · Étirement personnalisé : active un format d'affichage configuré sur l'onglet du Format d'affichage. Voir Format d'affichage pour plus d'informations sur la création d'un format d'affichage personnalisé. Pan&Scan Pan&Scan affiche la partie centrale du contenu du disque et vous permet de faire glisser la zone d'affichage pour afficher toutes les parties de la vidéo. Cette fonction n'est disponible qu'en mode plein écran et pour les titres de disque dont les formats d'affichage 2,35/1 ou 1,85/1 (le résultat optimal est obtenu avec un contenu panoramique sur un moniteur 4/3). Vérifiez le format d'affichage de votre disque particulier pour des résultats optimum avec cette fonction. Pan&Scan permet à l'utilisateur de regarder la vidéo sans bandes noires mais en tronquant les côtés de l'image. La position de Pan&Scan par défaut est centrée, mais vous pouvez modifier le centrage de l'image en déplaçant la fenêtre vidéo. Pour cela, cliquez dessus et déplacez-la vers la droite/gauche. Plein écran/Restaurer Sélectionnez l'option Plein écran/Restaurer pour faire passer CyberLink PowerDVD en mode plein écran et en sortir. 112 Aide du mode PC de CyberLink PowerDVD Toujours visible Sélectionnez cette option pour que CyberLink PowerDVD lise au dessus des autres programmes et fenêtres sur votre ordinateur. Commandes de fonction Pendant la lecture de disques et d'autres fichiers multimédia, vous pouvez accéder aux fonctions suivantes dans le menu express. Instantané Sélectionnez pour capturer une image du DVD ou de la vidéo. L'image de la vidéo a été copiée dans le presse-papiers de Windows et enregistrée dans une photo sur votre ordinateur. Voir la section Instantané dans Plus de paramètres généraux pour sélectionner le format d'instantané et définir le dossier sur votre ordinateur où il est enregistré. Plus de fonctions Sélectionnez pour accéder à des fonctions de lecture additionnelles comme Répéter A-B, Angle suivant, et plus encore. Voir Plus de fonctions pour plus d'informations. Partager sur Lorsque vous affichez des photos, choisir de partager la photo actuelle sur un réseau social ou par e-mail. Imprimer Sélectionnez pendant la lecture du diaporama de photos pour imprimer la photo actuel sur une imprimante connectée. Lorsque vous cliquez dessus, la photo est envoyée à la visionneuse des photos par défaut de votre ordinateur pour l'impression. Utilisez la visionneuse des photos par défaut de votre ordinateur pour imprimer la photo. 113 Commandes de lecture Définir comme papier peint de PowerDVD Sélectionnez cette option pour utiliser la photo actuelle comme papier peint personnalisé de PowerDVD. Voir Papier peint pour plus d'informations. Ouvrir avec Si vous souhaitez ouvrir une photo que vous affichez dans un autre programme, sélectionnez Ouvrir avec, puis le programme souhaité. Supprimer du disque Sélectionnez cette option si vous voulez supprimer la photo actuelle que vous affichez de la bibliothèque et la supprimer du disque dur de votre ordinateur. Localiser sur le disque Sélectionnez cette option pour afficher le dossier où est situé le fichier de la photo dans l'Explorateur Windows. Paramètres et infos de lecture Dans cette section du menu express vous afficher et masquer l'OSD et accéder à la fenêtre des paramètres de PowerDVD. Afficher les informations Lorsque l'option Afficher les informations est activée, un affichage à l'écran indique le taux de débit vidéo variable, le type audio comme Dolby Digital 5.1, Dolby Digital 2.0 ou DTS 5.1 et leur débit. Elle affiche également la durée écoulée et restante, et les informations de chapitre et de titre. Remarque : cette fonction n'est pas prise en charge sur les vidéos avec une résolution supérieure à 3300 x 1900, ou lorsque l'affichage de sortie est supérieur à 3300 x 1900. 114 Aide du mode PC de CyberLink PowerDVD Préférences du diaporama Sélectionnez pendant la lecture d'un diaporama de photos pour ajuster les préférences du diaporama. Sélectionnez la Durée d'affichage de chaque photo avant de passer à la photo suivante. Sélectionnez l'Effet appliqué à votre diaporama. Mouvement ajoute un panoramique et un zoom sur chaque photo, alors que Fondu ajoute un effet de fondu entre les photos. Paramètres Sélectionnez pour accéder à la fenêtre des paramètres. Voir Paramètres PowerDVD Paramètres du lecteur pour plus d'informations. Menu Lecture Lors de la lecture de disques de films, le menu Lecture fournit un autre raccourci pour sélectionner les chapitres et fournit l'accès au Navigateur et à la Visionneuse de chapitres. 1. Pour accéder au menu Lecture, cliquez-droit sur le bouton ou sur les commandes de lecture pendant la lecture. La coche indique le chapitre actuel que vous regardez. 2. Sélectionnez le chapitre que vous voulez afficher pour aller à ce chapitre. Navigateur Le Navigateur offre une fenêtre pour naviguer et afficher les titres disponibles, leurs chapitres et tous les signets ajoutés. Remarque : le Navigateur peut également être atteint depuis le menu express lorsque vous choisissez l'option Atteindre. 1. 115 Sélectionnez Navigateur dans le menu Lecture pour ouvrir la fenêtre Navigateur pour naviguer dans les titres et chapitres et afficher les signets. Le pointeur rouge indique le chapitre en cours de lecture. Commandes de lecture 2. Sélectionnez un chapitre ou un signet (indiqué par la marque) et cliquez sur Atteindre pour commencer la lecture. Visionneuse de chapitres La Visionneuse de chapitres permet d'afficher les miniatures des chapitres des DVD en vue en grille. Vous pouvez également y accéder dans le menu Lecture (cliquez sur , sélectionnez Signets/Chapitres puis Visionneuse de chapitres) ou via le menu express quand vous sélectionnez Atteindre ou l'option Signets/Chapitres. Remarque : la Visionneuse de chapitres n'est pas disponible pour les disques Blu-ray en raison des mesures de protection du contenu. Utilisez une télécommande ou votre souris pour défiler dans les miniatures des chapitres. Sélectionnez une miniature de chapitre pour commencer la lecture depuis ce chapitre. Remarque : CyberLink PowerDVD enregistre toutes les miniatures des chapitres lorsque vous utilisez la Visionneuse de chapitres. Si vous souhaitez gérer ces miniatures pour libérer de l'espace disque, consultez la section Fichiers cache dans Paramètres généraux. 116 Aide du mode PC de CyberLink PowerDVD Contrôler la lecture avec PowerDVD Remote Si vous avez un appareil Android ou iOS avec PowerDVD Remote* installé, vous pouvez contrôler à distance la lecture du contenu multimédia sur un ordinateur sur lequel CyberLink PowerDVD est installé. Voir Configurer PowerDVD Remote pour plus d'informations sur comment télécharger l'appli et la configurer. Remarque : PowerDVD Remote a été optimisé pour le mode TV de CyberLink PowerDVD. Il est recommandé de passer en mode TV pour les meilleurs résultats. * cette fonction n'est pas disponible dans certaines versions de CyberLink PowerDVD. Si vous utilisez PowerDVD Remote en mode PC, utilisez les onglets Navigation et Souris pour trouver et sélectionner le contenu multimédia que vous voulez lire. Utilisez les onglets Lecture pour contrôler la lecture du contenu multimédia. 117 Fonctions de lecture Chapitre 7: Fonctions de lecture CyberLink PowerDVD comporte de nombreuses fonctions de lecture qui ne manqueront pas d'améliorer votre expérience visuelle. Améliorations de TrueTheater Cliquez sur le bouton pour afficher la fenêtre TrueTheater. TrueTheater est un groupe de technologies d'amélioration vidéo et audio de CyberLink qui fournissent une qualité d'affichage meilleure que l'originale lors de la lecture de votre contenu multimédia. Activer TrueTheater Pendant la lecture des disques Blu-ray, DVD, fichiers vidéo et vidéos sur YouTube (y compris les fichiers de film et émissions de télévision), vous pouvez activer les améliorations vidéo TrueTheater pour optimiser la qualité de lecture. Remarque : si les améliorations de TrueTheater ne sont pas disponibles pour vous pendant la lecture, vérifiez la section suivante pour des informations sur la raison possible : Quand TrueTheater est-il indisponible ? Cliquez sur le bouton suivantes : pour ouvrir la fenêtre TrueTheater et afficher les options Amélioration intellig. Sur cet onglet, vous pouvez appliquer toutes les améliorations TrueTheater automatiquement pendant la lecture. CyberLink PowerDVD ajuste dynamiquement (active ou désactive) les améliorations vidéo TrueTheater pour fournir des performances optimales, tout en maximisant la qualité de lecture. · Vidéo : sélectionnez cette option pour activer les améliorations vidéo et rendre la vidéo meilleure. Faites glisser le curseur disponible à gauche ou à droite pour ajuster la quantité d'améliorations vidéo TrueTheater appliquée. TrueTheater vidéo améliore la luminosité, le contraste, et aussi la couleur de la vidéo, ce qui rend plus saturée et éclatante. TrueTheater également accentue 118 Aide du mode PC de CyberLink PowerDVD la vidéo pour la faire paraître plus claire. Remarque : si la résolution vidéo est supérieure à 720p, vous devrez déplacer le curseur de l'amélioration vidéo au-dessus de 50% pour voir des résultats. · Audio : sélectionnez cette option pour activer les améliorations audio et rendre le son audio meilleur. Faites glisser le curseur disponible à gauche ou à droite pour ajuster la quantité d'améliorations audio TrueTheater appliquée. TrueTheater Audio amplifie le volume, augmentant les basses et le dialogue, pour fournir une expérience de visionnement média plus immersive. Amélioration avancée Sélectionnez cet onglet pour activer manuellement et définir la quantité d'améliorations de TrueTheater appliquées à la vidéo comme suit : Vidéo Sélectionnez l'option Vidéo pour activer les améliorations vidéo TrueTheater suivantes : · TrueTheater HD: sélectionnez cette option pour transformer la vidéo d'origine en version haute définition plus nette et sans artefact. TrueTheater HD est capable de transformer une vidéo 480p en 1080p. Utilisez le curseur pour régler la netteté en fonction de votre configuration. · TrueTheater Lighting (CyberLink Eagle Vision 2) : est une technologie d'amélioration vidéo développée par CyberLink, qui permet de détecter le contenu vidéo et d'ajuster en temps réel la luminosité et le contraste de façon à vous éviter d'avoir à modifier les paramètres de la vidéo si vous regardez une vidéo présentant des scènes trop lumineuses ou trop sombres. Utilisez le curseur de niveau pour régler l'effet TrueTheater Lighting. · TrueTheater Color : sélectionnez cette option pour ajuster de manière en temps réel la saturation des couleurs dans la vidéo. Utilisez le curseur de niveau pour rendre les couleurs dans la vidéo plus vives, sans affecter les tons de la peau. · TrueTheater Motion : sélectionnez cette option pour activer le suréchantillonage du débit d'images, de 24 ips à 60 ips, pour rendre les scènes en panoramique, particulièrement dans les films d'action, plus fluides. 119 Fonctions de lecture TrueTheater Motion peut améliorer le débit d'images d'un contenu vidéo à 60 ou 72 ips selon les capacités de votre affichage. · TrueTheater Noise Reduction : sélectionnez cette option pour réduire la quantité de bruit vidéo lors de la lecture des fichiers vidéo dans CyberLink PowerDVD, y compris le bruis de signal TV et ISO élevé. Une fois activé, faites glisser le curseur pour augmenter ou diminuer le niveau de réduction du bruit sur la vidéo. Remarque : cette fonction n'est pas disponible pour la lecture des disques. · TrueTheater Stabilizer : sélectionnez cette option pour utiliser la technologie de compensation matérielle du mouvement lors de la lecture des fichiers vidéo qui sont tremblotants. Cette fonction est idéale pour utilisation avec les fichiers pris sans trépied ou enregistrés en mouvement. Remarque : cette fonction n'est pas disponible pour la lecture des disques. Audio Sélectionnez l'option Audio pour activer les améliorations audio TrueTheater. Faites glisser le curseur disponible à gauche ou à droite pour ajuster la quantité appliquée. TrueTheater Audio amplifie le volume du film, augmentant les basses et le dialogue du film, pour fournir une expérience de visionnement média plus immersive. Quand TrueTheater est-il indisponible ? Pendant la lecture, il y a quelques cas où les améliorations TrueTheater ne sont pas disponibles : · Les améliorations vidéo TrueTheater ne sont pas disponibles pendant la lecture des disques Blu-ray 3D et des fichiers vidéo 3D. · Les améliorations vidéo TrueTheater ne sont pas disponibles quand la résolution vidéo dépasse 1080p. · Les améliorations vidéo TrueTheater ne sont pas disponibles lors de la lecture de la vidéo sur un réseau DLNA avec DTCP-IP. 120 Aide du mode PC de CyberLink PowerDVD · Les améliorations audio TrueTheater ne sont pas disponibles quand le mode de sortie audio HDMI sélectionné dans Plus de paramètres audio est l'une des options de transmission "non-décodée" vers le périphérique externe. Modes d'affichage TrueTheater L'option du mode d'affichage est disponible lorsque vous activez les améliorations vidéo de TrueTheater et vous permet de sélectionner comment elles sont affichées pendant la lecture. Vous pouvez sélectionner un des modes d'affichage suivants : · : sélectionnez pour afficher les améliorations vidéo sur la totalité de la vidéo en mode normal. · : sélectionnez pour comparer les améliorations vidéo en mode fractionné, la moitié gauche de l'écran affiche la vidéo en mode d'origine et la moitié droite a les améliorations vidéo appliquées. · : sélectionnez pour obtenir un aperçu des améliorations vidéo sur la totalité de la vidéo en utilisant le mode comparé, la moitié gauche de l'écran contient la vidéo en mode normal et la moitié droite la même vidéo avec les améliorations vidéo appliquées. Lecture 3D CyberLink PowerDVD permet la lecture de disques Blu-ray*, de DVD*, de fichiers vidéo* et de vidéos YouTube 3D*, et également l'affichage de photos 3D aux formats JPS, MPO et en côte à côte* en 3D. CyberLink PowerDVD peut également convertir tout fichier vidéo, DVD, disque Blu-ray**, vidéo YouTube 2D classique et photo en 3D en utilisant TrueTheater 3D*. Avertissement concernant la lecture 3D : si vous éprouvez des maux de tête, des étourdissements, des nausées, une vision floue ou autres symptômes lorsque vous regardez le contenu vidéo 3D, il est fortement recommandé d'arrêter la lecture immédiatement et de consulter votre médecin. Remarque : * cette fonction n'est pas disponible dans certaines versions de CyberLink PowerDVD. ** Windows 7/8 seulement. 121 Fonctions de lecture Avant de commencer la lecture 3D, il est recommandé de d'abord configurer votre périphérique d'affichage 3D. Voir Périphérique d'affichage dans les Préférences d'affichage 3D pour plus d'informations. Activer la lecture 3D Pour activer la lecture 3D*, sélectionnez simplement le bouton sur les commandes de lecture, puis sélectionnez une des options suivantes : · Lire le contenu multimédia 3D en 3D : sélectionnez cette option pour activer automatiquement la lecture 3D pour tout le contenu multimédia 3D (disque Blu-ray ou DVD 3D**, fichier vidéo 3D, photos 3D). Une fois activé, CyberLink PowerDVD lira automatiquement le contenu multimédia 3D en 3D au démarrage de la lecture, de sorte que vous n'avez pas besoin d'activer la lecture 3D chaque fois que le lisez. Remarque : ** si votre version de CyberLink PowerDVD prend en charge la lecture de disques Blu-ray 3D, il peut être nécessaire d'activer la lecture dans les paramètres. Voir Blu-ray 3D pour plus d'informations sur son activation. · Convertissez le contenu multimédia 2D en 3D : sélectionnez cette option si vous voulez que CyberLink PowerDVD convertisse* tout le contenu multimédia 2D (disques Blu-ray, DVD, fichiers vidéo, vidéos YouTube, photos 2D) en 3D en utilisant TrueTheater 3D au démarrage de la lecture. Une fois activé, vous n'aurez pas à activer TrueTheater 3D chaque fois que vous voulez convertir le contenu multimédia 2D. Remarque : Le mode 3D est activé quand l'icône 3D sur les commandes de lecture s'affiche en . Notez qu'un certain nombre de fonctions sont désactivées pendant la lecture 3D. Si vous devez ajuster votre configuration d'affichage 3D ou les préférences de lecture, cliquez sur sur les commandes de lecture puis sélectionnez Plus de préférences 3D. Voir Préférences d'affichage 3D pour des détails sur toutes les options de configuration disponibles. Remarque : * cette fonction n'est pas disponible dans certaines versions de CyberLink PowerDVD. 122 Aide du mode PC de CyberLink PowerDVD Ajouter un signet Pendant la lecture des DVD, fichiers de film, émissions de télévision et clips vidéo, cliquez sur pour ajouter des signets à vos scènes préférées et accéder à la Visionneuse de signets. Pour ajouter un signet, cliquez sur , puis sélectionnez Ajouter un signet. Quand vous ajoutez des signets aux vidéos, CyberLink PowerDVD ajoute un marqueur graphique sur le curseur de navigation pour que vous puissiez facilement le trouver et y retourner plus tard. Visionneuse de signets Dans la Visionneuse de signets vous pouvez afficher toutes les scènes marquées pour le DVD, le fichier de film, l'émission de télévision ou la vidéo que vous regardez. Vous pouvez également modifier les signets existants en ajoutant des commentaires, ou exporter/importer les signets des DVD vers/depuis votre disque dur. Pour ouvrir la Visionneuse de signets, cliquez sur , puis sélectionnez Signets/ Chapitres > Visionneuse de signets pendant la lecture. Si la lecture est arrêtée dans l'onglet Vidéos, accédez y en cliquant sur signets. puis en sélectionnant Visionneuse de Pour les DVD, la Visionneuse de signets affiche tous les signets (s'il y en a) pour le disque actuel que vous regardez. Pour les vidéos, la Visionneuse de signets affiche tous les signets (s'il y en a) pour la vidéo actuelle et toutes les vidéos qui ont des signets dans le volet gauche. Dans la Visionneuse de signets, vous pouvez effectuer les tâches suivantes : Remarque : certaines de ces tâches ne sont pas disponibles pour les signets vidéo. · Pour les signets vidéo, si nécessaire, sélectionnez le fichier vidéo dans le volet gauche pour afficher toutes les scènes marquées pour cette vidéo. 123 Fonctions de lecture · Cliquez sur un signet dans la fenêtre principale pour lire depuis cette scène, ou cliquez sur le bouton Lecture pour lire la première scène marquée. Voir Lire les signets pour plus d'informations. · Cliquez sur Modifier pour ajouter des commentaires à un signet. Cliquez sur Enregistrer pour enregistrer vos modifications, ou sur Annuler pour abandonner les modifications. · Pour supprimer un signet spécifique, cliquez sur le bouton Modifier puis cliquez sur le bouton à côté du signet que vous voulez supprimer. · Pour les signets de DVD, cliquez sur Exporter pour enregistrer les signets dans un fichier MovieMark sur votre disque dur. Enregistré au format BMK, vous pouvez l'importer dans un autre ordinateur ou l'envoyer par message électronique à des amis. · Pour les signets de DVD, cliquez sur pour importer un groupe de signets (MovieMarks) au format BMK dans la Visionneuse de signets. Vous pouvez afficher une liste des films pour lesquels vous avez importés des MovieMarks en cliquant sur le menu déroulant dans le coin supérieur gauche. Le DVD pour le film doit être dans le lecteur pour afficher les scènes marquées. · Pour supprimer des signets importés (MovieMark) en vue de liste, sélectionnez-le puis cliquez sur . · Cliquez sur Quitter pour fermer la Visionneuse de signets et retourner au DVD ou à la vidéo. Lire les signets Quand vous lisez un MovieMark ou un signet individuel, CyberLink PowerDVD commence la lecture depuis le point marqué et continue la lecture du disque ou de la vidéo depuis le point où il/elle a été marqué. Pour afficher la scène marquée suivante, appuyez sur la touche G sur le clavier. Si les signets sont sur un fichier de film, une émission de télévision ou un clip vidéo, passez simplement votre souris sur le curseur de navigation pour afficher les scènes qui y sont marquées. Passez votre souris sur le signet pour afficher une miniature de la scène, ou cliquez 124 Aide du mode PC de CyberLink PowerDVD dessus pour lire la vidéo depuis ce point marqué. Plus de fonctions Pendant la lecture de disque, vous pouvez accéder à la fenêtre Plus de fonctions pour des fonctions de lecture additionnelles comme Répéter A-B et Angle suivant. Pour afficher la fenêtre Plus de fonctions, cliquez sur disque, sélectionnez Plus de fonctions, puis cliquez sur boutons disponibles. 125 pendant la lecture du pour afficher tous les Fonctions de lecture Remarque : le tableau ci-dessous contient la touche de raccourci pour chaque bouton spécifique dans Plus de fonctions, si disponible. Pour une liste complète de toutes les touches de raccourci dans PowerDVD et le comportement correspondant, voir Touches de raccourci de PowerDVD. A Bouton/Icône Touche de raccourci Description Boutons de navigation Flèches gauche, droite, haut, bas Utilisez pour naviguer dans le menu d'un disque. F9 (rouge), F10 (vert), F11 (jaune), F12 (bleu) Même fonction que les boutons de la même couleur sur la télécommande. Affichés pendant la lecture des disques Bluray seulement. B C Entrée Entrée Accepte l'option sélectionnée. D Répéter A-B X Répète la scène choisie. Voir Répéter A-B. E Say-It-Again W Répète le dernier dialogue. Voir Say-ItAgain. F Instantané C Permet de capturer la vidéo sous forme de fichiers image. (Pas pris en charge pour la lecture de disque Bluray.) Voir Prendre des instantanés. G Angle suivant A Permet de basculer entre les angles disponibles. Voir Angle suivant. H Développer/Réduire Sélectionnez pour afficher ou masquer les boutons en développant ou 126 Aide du mode PC de CyberLink PowerDVD réduisant la fenêtre. I 1 - +10 0-9, * pour +10 Pavé numérique. J Karaoké K Passe d'un mode karaoké à l'autre. Voir Lecture d'un disque karaoké. Répéter A-B Répéter A-B permet de sélectionner une section du film et de la répéter. Le point de départ de la section est appelé A et la fin B. Cette fonction est différente de Say-ItAgain, qui ne répète que le dialogue en cours. Pour utiliser Répéter A-B, procédez comme suit : 1. Pendant la lecture, cliquez sur le bouton pour accéder à la fenêtre de dialogue Répéter A-B (ou appuyez sur la touche X sur votre clavier). 2. Définissez la position A en cliquant sur le bouton que vous voulez répéter. 3. Cliquez sur pour définir le point B, au moment choisi pour la fin du segment. Le segment sera alors répété et sera lu en boucle continue, même si vous fermez la fenêtre de dialogue Répéter A-B. 4. Pour arrêter Répéter A-B, cliquez sur le bouton à nouveau, ou sortez du segment en naviguant (p.ex. à l'aide du le curseur de navigation ou en passant au chapitre suivant ou au chapitre précédent). au début du segment Remarque : cette fonction n'est pas disponible sur les titres Blu-ray. Say-It-Again Vous pouvez utiliser Say-It-Again pour répéter le dialogue que vous regardez. Pour utiliser la fonction Say-It-Again, procédez comme suit : 1. 127 Cliquez simplement sur le bouton lors de la lecture d'un dialogue pour répéter le même dialogue à nouveau. Fonctions de lecture 2. Cliquez une nouvelle fois sur pour désactiver Say-It-Again. Angle suivant La fonction Angle suivant est souvent disponible pour les disques de concert. Cliquez sur lors de la lecture pour passer d'un angle de vue disponible à un autre. Pavé Numérique/Menu Le pavé numérique/menu offre des boutons de navigation, un pavé pour saisir des nombres et des boutons permettant d'accéder à d'autres fonctions. Prendre des instantanés CyberLink PowerDVD permet de capturer des images de vos scènes favorites lors de la lecture d'un DVD, un fichier de film, une émission de télévision ou une vidéo. L'image de la vidéo a été copiée dans le presse-papiers de Windows et enregistrée dans un fichier photo sur votre ordinateur. Voir la section Instantané dans Plus de paramètres généraux pour sélectionner le format de fichier instantané et définir le dossier sur votre ordinateur où il est enregistré. Remarque : cette fonction n'est pas disponible pendant la lecture des titres Blu-ray. Il n'est également pas disponible en mode 3D, sur les vidéos avec une résolution supérieure à 3300 x 1900, ou lorsque l'affichage de sortie est supérieur à 3300 x 1900. Capturer l'image d'une vidéo Pour capturer l'image d'une vidéo et l'enregistrer dans un fichier photo, procédez comme suit. 1. Pendant la lecture, procédez d'une des manières suivantes : · Cliquez sur le bouton , puis sélectionnez Instantané. · Appuyez sur la touche C de votre clavier. · Cliquez sur le bouton seulement). dans la fenêtre Plus de fonctions (lecture de DVD 128 Aide du mode PC de CyberLink PowerDVD Remarque : pour plus de précision, vous pouvez mettre la lecture en pause et utiliser les boutons avancer/reculer pour trouver et capturer l'image exacte désirée. 2. La photo est enregistrée dans le dossier spécifié dans la section Instantané de Plus de paramètres généraux. Remarque : la boîte de dialogue Instantané s'affiche une fois l'instantanée pris, par défaut. Cliquez sur le bouton Ouvrir le dossier pour afficher l'emplacement de la photo capturée sur le disque dur de votre ordinateur. Cliquez sur Paramètres pour changer le format de photo ou l'emplacement. Sous-titres externes et intégrés CyberLink PowerDVD prend en charge l'importation des sous-titres qui sont dans un fichier externe lors de la lecture d'un fichier vidéo, et également les sous-titres qui sont intégrés dans les fichiers vidéo MKV. Remarque : l'utilisation de fichiers de sous-titres externes est prise en charge uniquement lors de la lecture de fichiers vidéo individuels (fichiers de film ou émissions de télévision). Importer des fichiers de sous-titres externes Vous pouvez également importer des sous-titres qui sont dans un fichier externe lors de la lecture de fichiers de film et émissions de télévision. CyberLink PowerDVD prend en charge les formats de fichiers de sous-titres externes suivants : ASS, PSB, SSA, SMI, SRT, SUB. Pour importer un fichier de sous-titres externes, procédez comme suit : Remarque : vous pouvez également faire glisser-déplacer un fichier de sous-titres sur l'interface utilisateur CyberLink PowerDVD pendant la lecture pour l'importer. 1. Pendant la lecture, cliquez sur le bouton (ou cliquez-droit sur la fenêtre de contenu multimédia) puis sélectionnez Sous-titres principaux > Importer, ou Sous-titres secondaires > Importer. 2. Dans la boîte de dialogue qui s'affiche, recherchez et sélectionnez le fichier de sous-titres que vous souhaitez importer. 3. Cliquez sur le bouton Ouvrir pour importer le fichier de sous-titres. 129 Fonctions de lecture Remarque : CyberLink PowerDVD importera également automatiquement tous les fichiers de sous-titres pris en charge qu'il trouve dans le même répertoire que le fichier du film qu'il lit. Vous pouvez importer jusqu'à 10 fichiers de sous-titres, mais vous ne pouvez afficher qu'un maximum de deux pendant la lecture. Une fois importé, vous pouvez changer le style de police, la position, et le codage dans les paramètres si nécessaire. Voir Paramètres de sous-titres pour plus d'informations. Afficher/Changer les sous-titres Pour afficher ou changer les sous-titres importés ou intégrés en cours de lecture, procédez comme suit : 1. Cliquez sur le bouton (ou cliquez-droit sur la fenêtre de contenu multimédia pour afficher le menu express). 2. Sélectionnez Sous-titres principaux ou Sous-titres secondaires, puis sélectionnez la langue de sous-titres que vous souhaitez utiliser dans la liste. Si les sous-titres que vous souhaitez utiliser ne sont pas disponibles, il peut être nécessaire d'importer le fichier de sous-titres. Voir Importer des fichiers de sous-titres externes pour plus d'informations. 3. Pour arrêter d'afficher les sous-titres, cliquez sur le bouton (ou cliquezdroit sur la fenêtre de contenu multimédia), sélectionnez Sous-titres principaux > Désactivé, ou Sous-titres secondaires > Désactivé. Voir Paramètres de sous-titres pour des informations sur comment changer le style de police, la position, et le codage pour les sous-titres externes et intégrés. 130 Aide du mode PC de CyberLink PowerDVD Chapitre 8: Utiliser CyberLink Cloud Cliquez sur l'onglet CyberLink Cloud* pour afficher le contenu multimédia stocké sur le service de nuage de CyberLink. Vous pouvez transférer les vidéos, les photos et la musique sur le disque dur de votre ordinateur vers CyberLink Cloud. Cela vous permet de le sauvegarder, et de le rendre disponible n'importe où pour lecture sur un appareil portable utilisant Power Media Player. CyberLink PowerDVD peut également synchroniser automatiquement le contenu multimédia dans votre médiathèque avec le contenu multimédia sur CyberLink Cloud. Remarque : * cette fonction n'est pas disponible dans certaines versions de CyberLink PowerDVD. En bas de la fenêtre de contenu multimédia CyberLink PowerDVD affiche la quantité de chaque type de contenu multimédia que vous avez stocké sur CyberLink Cloud. Il affiche également la quantité d'espace libre qui est disponible. Transférer le contenu multimédia vers CyberLink Cloud Vous pouvez rapidement et facilement transférer le contenu multimédia qui se trouve dans la médiathèque de CyberLink et sur le disque dur de votre ordinateur, vers CyberLink Cloud. Vous pouvez même transférer seulement les listes de lecture créées dans CyberLink PowerDVD. Les fichiers multimédia (listés dans les listes de lecture) seront automatiquement transférés avec les listes de lecture. Remarque : vous pouvez lire le contenu multimédia qui est stocké sur CyberLink Cloud, et plus encore. Voir Lire le contenu multimédia stocké sur CyberLink Cloud pour plus d'informations. Pour transférer le contenu multimédia vers CyberLink Cloud, procédez comme suit : 1. 131 Procédez d'une des manières suivantes : Utiliser CyberLink Cloud · Cliquez sur l'onglet Médiathèque, puis naviguez au contenu multimédia que vous voulez transférer dans la bibliothèque. · Cliquez sur l'onglet Poste de travail, puis naviguez au contenu multimédia que vous voulez transférer sur le disque dur de votre ordinateur. · Cliquez sur l'onglet Listes de lecture, puis sélectionnez la liste de lecture que vous voulez transférer. Remarque : vous pouvez également faire glisser des fichiers multimédia et des dossiers depuis l'Explorateur de fichiers de Windows et les déposer sur la zone CyberLink Cloud du panneau média pour les transférer. 2. Sélectionnez le contenu multimédia que vous voulez transférer. Vous pouvez sélectionner des fichiers multimédia individuels, ou vous pouvez sélectionner des dossiers média complets ou des albums de musique. Si vous voulez transférer une liste de lecture, sélectionnez simplement le nom de la liste de lecture dans le panneau média. 3. Faites glisser le contenu multimédia, les dossiers ou les listes de lecture sélectionnés, puis déposez-les sur la zone CyberLink Cloud du panneau média. CyberLink PowerDVD transfèrera tout le contenu sélectionné vers CyberLink Cloud. Remarque : si vous transférez des fichiers de film vers CyberLink Cloud, il vous sera demandé si vous voulez également transférer les sous-titres, si disponibles, pour le film. Synchroniser le contenu multimédia avec CyberLink Cloud CyberLink PowerDVD synchronisera automatiquement le contenu multimédia dans votre médiathèque avec le contenu multimédia sur CyberLink Cloud, assurant qu'il est toujours disponible quand et où vous en avez besoin. Remarque : vous pouvez configurer les options de synchro pour la synchronisation du contenu multimédia dans les Paramètres de CyberLink Cloud. Pour synchroniser le contenu multimédia avec CyberLink Cloud, procédez comme suit : 132 Aide du mode PC de CyberLink PowerDVD 1. Dans CyberLink PowerDVD, cliquez sur l'onglet CyberLink Cloud du panneau média puis sur la section Informations. 2. Cliquez sur l'onglet comme suit : dans la fenêtre média puis configurez les options · Télécharger automatiquement les vidéos transférées par d'autres appareils : sélectionnez cette option si vous voulez que CyberLink PowerDVD télécharge et importe toutes les nouvelles vidéos trouvées sur CyberLink Cloud dans la médiathèque. · Synchroniser automatiquement les vidéos avec CyberLink Cloud : sélectionnez cette option si vous voulez que CyberLink PowerDVD synchronise les vidéos dans la médiathèque avec les vidéos sur CyberLink Cloud. Vous pouvez choisir de synchroniser Toutes les vidéos, ou simplement Sélectionner les listes de lecture, dossiers que vous spécifiez une fois cette option sélectionnée. 3. Cliquez sur l'onglet comme suit : dans la fenêtre média puis configurez les options · Télécharger automatiquement les photos transférées par d'autres appareils : sélectionnez cette option si vous voulez que CyberLink PowerDVD télécharge et importe toutes les nouvelles photos trouvées sur CyberLink Cloud dans la médiathèque. · Synchroniser automatiquement les photos avec CyberLink Cloud : sélectionnez cette option si vous voulez que CyberLink PowerDVD synchronise les photos dans la médiathèque avec les photos sur CyberLink Cloud. Vous pouvez choisir de synchroniser Toutes les photos, ou simplement Sélectionner les listes de lecture, dossiers que vous spécifiez une fois cette option sélectionnée. 4. Cliquez sur l'onglet comme suit : dans la fenêtre média puis configurez les options · Télécharger automatiquement les fichiers musicaux transférés par d'autres appareils : sélectionnez cette option si vous voulez que CyberLink PowerDVD télécharge et importe toute la nouvelle musique trouvée sur CyberLink Cloud dans la médiathèque. 133 Utiliser CyberLink Cloud · Synchroniser automatiquement la musique avec CyberLink Cloud : sélectionnez cette option si vous voulez que CyberLink PowerDVD synchronise la musique dans la médiathèque avec la musique sur CyberLink Cloud. Vous pouvez choisir de synchroniser Toute la musique, ou simplement Sélectionner les listes de lecture, artistes, albums et genres que vous spécifiez une fois cette option sélectionnée. 5. Cliquez sur le bouton Synchro quand vous êtes prêt à commencer le processus de synchro. CyberLink PowerDVD synchronisera tout le contenu multimédia en fonction des options que vous avez sélectionné. 134 Aide du mode PC de CyberLink PowerDVD Chapitre 9: Partager, synchroniser et transférer le contenu multimédia dans la médiathèque Dans CyberLink PowerDVD vous pouvez partager tout le contenu multimédia dans la médiathèque PowerDVD pour qu'il soit disponible pour les autres ordinateurs et appareils connectés au même réseau. Vous pouvez également partager les vidéos et photos dans la médiathèque sur les sites Web de réseau social, synchroniser* tout le contenu multimédia dans la médiathèque vers un appareil Android qui est connecté via un câble USB, ou transférer les fichiers de film vers un appareil sur l'onglet Appareils et multimédia domestique (DLNA). Remarque : * cette fonction n'est pas disponible dans certaines versions de CyberLink PowerDVD. Partager le contenu multimédia sur un réseau Vous pouvez partager le contenu multimédia dans la médiathèque PowerDVD pour qu'il soit disponible pour les autres ordinateurs et appareils qui sont connectés au même réseau. Pour partager le contenu multimédia de votre ordinateur exécutant CyberLink PowerDVD sur un réseau domestique, procédez comme suit : 1. Assurez-vous que votre ordinateur est connecté à un réseau Wi-Fi domestique. 2. Passez votre souris sur l'onglet Appareils et multimédia domestique (DLNA) du panneau média de CyberLink PowerDVD, cliquez sur le bouton du menu puis sélectionnez Partager mon contenu multimédia avec des appareils multimédia domestique. La fenêtre Préférences du multimédia domestique 135 Partager, synchroniser et transférer le contenu multimédia dans la médiathèque (DLNA) s'affiche. 3. Configurez toutes les options de partage dans la fenêtre Préférences du multimédia domestique (DLNA). Voir Préférences du multimédia domestique (DLNA) pour plus d'informations sur la configuration de ces options. 4. Cliquez sur OK pour enregistrer vos modifications et partager le contenu multimédia avec les clients multimédia domestique spécifiés. Remarque : voir Lire le contenu multimédia partagé pour des informations détaillées sur la lecture du contenu multimédia partagé sur un réseau domestique. Partager le contenu multimédia sur les réseaux sociaux Dans CyberLink PowerDVD vous pouvez transférer les vidéos dans votre médiathèque sur Facebook, YouTube et Vimeo ou partager les photos sur Facebook et Flickr. Transférer des vidéos sur Facebook Vous pouvez transférer des vidéos sur Facebook* depuis CyberLink PowerDVD. Pour transférer une vidéo non protégée par copyright sur Facebook, procédez comme suit : Remarque : * cette fonction n'est pas disponible dans certaines versions de CyberLink PowerDVD. 1. Sélectionnez la section Vidéos sur l'onglet Médiathèque pour afficher tous les fichiers vidéo disponibles. 2. Recherchez et sélectionnez les vidéos que vous voulez transférer sur Facebook. 3. Cliquez sur Facebook. en bas à droite des commandes de lecture, puis sélectionnez Remarque : il peut être nécessaire de passer votre souris sur le bouton pour afficher le bouton de partage. 136 Aide du mode PC de CyberLink PowerDVD 4. Cliquez sur Connexion pour accorder à CyberLink PowerDVD l'accès à votre compte Facebook, puis connectez-vous et terminez le processus d'autorisation. Une fois cela fait, cliquez sur Fermer pour continuer. 5. Entrez les détails sur votre vidéo comme suit : · Titre de la vidéo : entrez le titre de votre vidéo. Si ce champ est grisé, désélectionnez la case Utiliser le(s) nom(s) de fichier. · Description de la vidéo : entrez une brève description de votre vidéo. Remarque : vous devez entrer à la fois un titre et une description avant de transférer votre vidéo. · Confidentialité : sélectionnez qui a la permission de visionner la vidéo une fois transférée. 6. Cliquez sur le bouton Transférer pour continuer. Cliquez sur Terminé une fois que votre vidéo est transférée. Transférer les vidéos sur YouTube Vous pouvez transférer les vidéos dans la médiathèque directement sur YouTube*. Pour transférer une vidéo non protégée par copyright sur YouTube, procédez comme suit : Remarque : * cette fonction n'est pas disponible dans certaines versions de CyberLink PowerDVD. 1. Sélectionnez la section Vidéos sur l'onglet Médiathèque pour afficher tous les fichiers vidéo disponibles. 2. Recherchez et sélectionnez les vidéos que vous voulez transférer sur YouTube. 3. Cliquez sur YouTube. en bas à droite des commandes de lecture, puis sélectionnez Remarque : il peut être nécessaire de passer votre souris sur le bouton pour afficher le bouton de partage. 4. L'assistant de transfert s'ouvre, affichant la fenêtre de connexion. Pour vous connecter à YouTube, faites une des choses suivantes : · Si vous avez déjà un compte YouTube, entrez votre nom d'utilisateur et le mot 137 Partager, synchroniser et transférer le contenu multimédia dans la médiathèque de passe, puis cliquez sur le bouton Connexion pour vous connecter et autoriser CyberLink PowerDVD à transférer la vidéo sur votre compte. · Si vous n'avez pas de compte YouTube, sélectionnez le bouton S'inscrire à YouTube pour créer un nouveau compte et autoriser CyberLink PowerDVD à transférer la vidéo sur votre compte créé. 5. Confirmez l'Avertissement de copyright puis cliquez sur Suivant pour continuer. 6. Entrez les détails sur votre vidéo comme suit : · Titre : entrez le titre de votre vidéo. Si ce champ est grisé, désélectionnez la case Utiliser le(s) nom(s) de fichier. · Description : entrez une brève description de votre vidéo. · Tags : entrez plusieurs tags, séparés par une virgule, qui décrivent votre vidéo. Les tags sont des mots clés que les internautes peuvent rechercher sur YouTube. Remarque : vous devez entrer un titre, une description et au moins un tag avant de transférer la vidéo. · Catégorie vidéo : sélectionnez le type de catégorie vidéo en rapport dans la liste. · Confidentialité : sélectionnez si vous voulez rendre votre vidéo Publique ou la marquer en tant que Privée. · Option 3D* : sélectionnez l'option Transférer en 3D si vous voulez transférer la vidéo sur YouTube 3D. Si la vidéo que vous transférez est en 2D, CyberLink PowerDVD utilisera TrueTheater 3D* pour le convertir en 3D avant le transfert. Remarque : * cette fonction n'est pas disponible dans certaines versions de CyberLink PowerDVD. 7. Cliquez sur le bouton Transférer pour continuer et transférer votre vidéo sur YouTube. Cliquez sur le bouton Terminé une fois que votre vidéo est transférée. 138 Aide du mode PC de CyberLink PowerDVD Transférer les vidéos sur Vimeo Vous pouvez transférer les vidéos dans la médiathèque directement sur Vimeo*. Pour transférer une vidéo non protégée par copyright sur Vimeo, procédez comme suit : Remarque : * cette fonction n'est pas disponible dans certaines versions de CyberLink PowerDVD. 1. Sélectionnez la section Vidéos sur l'onglet Médiathèque pour afficher tous les fichiers vidéo disponibles. 2. Recherchez et sélectionnez les vidéos que vous voulez transférer sur Vimeo. 3. Cliquez sur Vimeo. en bas à droite des commandes de lecture, puis sélectionnez Remarque : il peut être nécessaire de passer votre souris sur le bouton pour afficher le bouton de partage. 4. L'assistant de transfert s'ouvre, affichant la fenêtre de connexion. Pour vous connecter à Vimeo, faites une des choses suivantes : · Si vous avez déjà un compte Vimeo, entrez votre nom d'utilisateur et le mot de passe, puis cliquez sur le bouton Connexion pour vous connecter et autoriser CyberLink PowerDVD à transférer la vidéo sur votre compte. · Si vous n'avez pas de compte Vimeo, sélectionnez le bouton S'inscrire à Vimeo pour créer un nouveau compte et autoriser CyberLink PowerDVD à transférer la vidéo sur votre compte créé. 5. Confirmez l'Avertissement de copyright puis cliquez sur Suivant pour continuer. 6. Entrez les détails sur votre vidéo comme suit : · Titre : entrez le titre de votre vidéo. Si ce champ est grisé, désélectionnez la case Utiliser le(s) nom(s) de fichier. · Description : entrez une brève description de votre vidéo. · Tags : entrez plusieurs tags, séparés par une virgule, qui décrivent votre vidéo. Les tags sont des mots clés que les internautes peuvent rechercher sur Vimeo. 139 Partager, synchroniser et transférer le contenu multimédia dans la médiathèque Remarque : vous devez entrer un titre, une description et au moins un tag avant de transférer la vidéo. · Confidentialité : sélectionnez si vous voulez rendre votre vidéo Publique ou la marquer en tant que Privée. 7. Cliquez sur le bouton Transférer pour continuer et transférer votre vidéo sur Vimeo. Cliquez sur le bouton Terminé une fois que votre vidéo est transférée. Transférer les photos vers Facebook Pour transférer les photos sur Facebook* : Remarque : * cette fonction n'est pas disponible dans certaines versions de CyberLink PowerDVD. 1. Sélectionnez la section Photos sur l'onglet Médiathèque pour afficher toutes les photos disponibles. 2. Recherchez et sélectionnez toutes les photos que vous voulez transférer sur Facebook. 3. Cliquez sur Facebook. en bas à droite des commandes de lecture, puis sélectionnez Remarque : il peut être nécessaire de passer votre souris sur le bouton pour afficher le bouton de partage. 4. Cliquez sur Connexion pour accorder à CyberLink PowerDVD l'accès à votre compte Facebook, puis connectez-vous et terminez le processus d'autorisation. Une fois cela fait, cliquez sur Fermer pour continuer. 5. Entrez les détails sur votre photo comme suit : · Sélectionner un album : sélectionnez un album existant dans votre page Facebook sur lequel transférer les photos. Sélectionnez Créer un nouvel album pour ajouter les photos à un nouvel album. · Nom de l'album : entrez un nom pour un album photo nouvellement créé. Remarque : si vous créez un nouvel album, vous devez entrer un nom d'album avant de pouvoir transférer vos photos. 140 Aide du mode PC de CyberLink PowerDVD · Emplacement : entrez le lieu où les photos ont été prises. · Description de l'album : entrez une courte description des photos que vous transférez. · Confidentialité : sélectionnez qui a la permission de visionner ces photos une fois transférées. · Ajouter la description de la photo : entrez une description qui s'affichera sous toutes les photos transférées. 6. Sélectionnez Transférer pour commencer à transférer vos photos sur Facebook. Sélectionnez Terminé une fois que vos photos sont transférées. Transférer les photos sur Flickr Pour transférer les photos sur Flickr* : Remarque : * cette fonction n'est pas disponible dans certaines versions de CyberLink PowerDVD. 1. Sélectionnez la section Photos sur l'onglet Médiathèque pour afficher toutes les photos disponibles. 2. Recherchez et sélectionnez toutes les photos que vous voulez transférer sur Flickr. 3. Cliquez sur Flickr. en bas à droite des commandes de lecture, puis sélectionnez Remarque : il peut être nécessaire de passer votre souris sur le bouton pour afficher le bouton de partage. 4. Cliquez sur Connexion pour accorder à CyberLink PowerDVD l'accès à votre compte Flickr, puis connectez-vous et terminez le processus d'autorisation. Une fois cela fait, cliquez sur Fermer pour continuer. 5. Entrez les détails sur votre photo comme suit : · Redimensionner : sélectionnez si vous voulez redimensionner ou non les photos, puis la taille, si applicable. · Confidentialité : sélectionnez qui a la permission de visionner ces photos une fois transférées. Sélectionnez Publique pour les partager avec le monde entier. 141 Partager, synchroniser et transférer le contenu multimédia dans la médiathèque · Tags supplémentaires : entrez les tags qui décrivent vos photos. 6. Sélectionnez Transférer pour commencer à transférer vos photos sur Flickr. Sélectionnez Terminé une fois que vos photos sont transférées. Synchroniser le contenu multimédia vers un appareil connecté Vous pouvez synchroniser le contenu multimédia dans la médiathèque avec le contenu multimédia sur un appareil Android*. Remarque : vous devez d'abord connecter votre appareil Android à un ordinateur (via un câble USB) exécutant CyberLink PowerDVD avant de pouvoir synchroniser le contenu multimédia vers lui. * cette fonction n'est pas disponible dans certaines versions de CyberLink PowerDVD. Pour synchroniser le contenu multimédia avec des appareils connectés, procédez comme suit : 1. Dans CyberLink PowerDVD, cliquez sur l'onglet Appareils et multimédia domestique (DLNA) du panneau média puis sélectionné l'appareil connecté dans la liste. 2. Cliquez sur l'onglet Général puis configurez les options comme suit : · Ouvrir PowerDVD quand l'appareil est connecté via USB : sélectionnez cette option si vous voulez que CyberLink PowerDVD se lance automatiquement lorsque l'appareil est connecté à votre ordinateur. · Démarrer automatiquement le processus de synchronisation quand l'appareil est connecté via USB : sélectionnez cette option si vous voulez que CyberLink PowerDVD synchronise automatiquement tout le contenu multimédia sur l'appareil connecté avec le contenu multimédia dans la médiathèque. · Auto-transcoder la vidéo dans : sélectionnez cette option, puis sélectionnez la qualité vidéo convertie des fichiers que CyberLink PowerDVD synchronise vers votre appareil Android. Si sélectionnée, durant le processus de synchronisation CyberLink PowerDVD convertit les vidéos non-MP4 au format MP4 pour s'assurer qu'elles sont lisibles sur votre appareil Android. 142 Aide du mode PC de CyberLink PowerDVD 3. Cliquez sur l'onglet Vidéos puis configurez les options comme suit : · Importer les vidéos nouvellement trouvées depuis mon appareil : sélectionnez cette option si vous voulez que CyberLink PowerDVD importe toutes les nouvelles vidéos trouvées sur votre appareil Android connecté dans la médiathèque. · Synchroniser les vidéos dans la bibliothèque avec mon appareil : sélectionnez cette option si vous voulez que CyberLink PowerDVD synchronise les vidéos dans la médiathèque avec les vidéos sur votre appareil Android connecté. Vous pouvez choisir de synchroniser Toutes les vidéos, ou simplement Sélectionner les listes de lecture, dossiers que vous spécifiez une fois cette option sélectionnée. Remarque : vous pouvez également transférer manuellement les vidéos depuis votre appareil Android connecté vers la médiathèque, ou réciproquement. Cliquez simplement sur l'appareil sur l'onglet Appareils, puis cliquez sur Vidéos. Naviguez jusqu'aux vidéos sur votre appareil, sélectionnez-la puis faites les glisser-déplacer sur la section Vidéos de l'onglet M édiathèque. Pour transférer manuellement les vidéos de la Médiathèque de votre appareil, faites les simplement glisser-déplacer sur votre appareil dans l'onglet Appareils. 4. Cliquez sur l'onglet Photos puis configurez les options comme suit : · Importer les photos nouvellement trouvées depuis mon appareil : sélectionnez cette option si vous voulez que CyberLink PowerDVD importe toutes les nouvelles photos trouvées sur votre appareil Android connecté dans la médiathèque. · Synchroniser les photos dans la bibliothèque avec mon appareil : sélectionnez cette option si vous voulez que CyberLink PowerDVD synchronise les photos dans la médiathèque avec les photos sur votre appareil Android connecté. Vous pouvez choisir de synchroniser Toutes les photos, ou simplement Sélectionner les listes de lecture, dossiers que vous spécifiez une fois cette option sélectionnée. Remarque : vous pouvez également transférer manuellement les photos depuis votre appareil Android connecté vers la médiathèque, ou réciproquement. Cliquez simplement sur l'appareil sur l'onglet Appareils, puis cliquez sur Photos. Naviguez jusqu'aux photos sur votre appareil, sélectionnez-la puis faites les glisser-déplacer sur la section Photos de l'onglet M édiathèque. Pour transférer manuellement les photos de la Médiathèque de votre appareil, faites les simplement glisser-déplacer sur votre appareil dans l'onglet Appareils. 143 Partager, synchroniser et transférer le contenu multimédia dans la médiathèque 5. Cliquez sur l'onglet Musique puis configurez les options comme suit : · Importer la musique nouvellement trouvée depuis mon appareil : sélectionnez cette option si vous voulez que CyberLink PowerDVD importe toute la nouvelle musique trouvée sur votre appareil Android connecté dans la médiathèque. · Synchroniser la musique dans la bibliothèque avec mon appareil : sélectionnez cette option si vous voulez que CyberLink PowerDVD synchronise la musique dans la médiathèque avec la musique sur votre appareil Android connecté. Vous pouvez choisir de synchroniser Toute la musique, ou simplement Sélectionner les listes de lecture, artistes, albums et genres que vous spécifiez une fois cette option sélectionnée. Remarque : vous pouvez également transférer manuellement la musique depuis votre appareil Android connecté vers la médiathèque, ou réciproquement. Cliquez simplement sur l'appareil sur l'onglet Appareils, puis cliquez sur M usique. Naviguez jusqu'à la musique sur votre appareil, sélectionnez-la puis faites la glisser-déplacer sur la section M usique de l'onglet M édiathèque. Pour transférer manuellement la musique de la Médiathèque de votre appareil, faites la simplement glisser-déplacer sur votre appareil dans l'onglet Appareils. 6. Cliquez sur le bouton Synchro quand vous êtes prêt à commencer le processus de synchro. CyberLink PowerDVD synchronisera tout le contenu multimédia en fonction des options que vous avez sélectionné. Transférer des fichiers de film vers des appareils Vous pouvez transférer manuellement les fichiers de film qui sont dans votre cinémathèque vers des appareils connectés. Lorsque vous faites cela, les sous-titres éventuels qui sont disponibles pour le film sont également transférés vers l'appareil. Remarque : le transfert de dossiers de disque Blu-ray et DVD vers des appareils connectés n'est également pas pris en charge. Pour transférer manuellement le contenu multimédia avec des appareils connectés, procédez comme suit : 1. Dans CyberLink PowerDVD, cliquez sur l'onglet Films/TV, puis la section Cinémathèque. 144 Aide du mode PC de CyberLink PowerDVD 2. Sélectionnez le fichier de film que vous voulez transférer vers l'appareil, puis faites le glisser-déplacer sur l'appareil dans l'onglet Appareils et multimédia domestique (DLNA) de CyberLink PowerDVD. 3. Si des sous-titres sont disponibles pour le fichier de film sélectionné, la fenêtre Options de copie des sous-titres s'affiche avec les options suivantes : · Copiez les sous-titres en fichier de sous-titres individuel : sélectionnez cette option si vous voulez lire le film avec CyberLink Power Media Player sur votre appareil. · Fusionner et coder les fichiers de sous-titres ci-dessous avec la vidéo : sélectionnez cette option si le logiciel de lecture de fichiers de film sur votre appareil connecté ne prend pas en charge les fichiers de sous-titres. Si nécessaire, sélectionnez le fichier de sous-titres dans la liste disponible que vous voulez fusionner/coder. · Non, ne pas copier les fichiers de sous-titres : sélectionnez cette option si vous ne voulez pas que le fichier de sous-titres soit copié sur votre appareil. 4. 145 Cliquez sur OK pour transférer le fichier de film et ses sous-titres vers l'appareil connecté. Paramètres PowerDVD - Paramètres du lecteur Chapitre 10: Paramètres PowerDVD Paramètres du lecteur Ce chapitre décrit les paramètres du lecteur de CyberLink PowerDVD. Modifiez ces paramètres dans le programme pour configurer CyberLink PowerDVD selon vos besoins de lecture spécifiques. Vous pouvez accéder à l'onglet Paramètres du lecteur comme suit : · Cliquez le bouton en haut de la fenêtre sur la barre de sous-titrage. · Cliquez sur le bouton Paramètres du lecteur. sur les commandes de lecture, puis sélectionnez · Appuyez sur Ctrl+Maj+C sur votre clavier. Remarque : Dolby, Pro Logic, Surround EX, Dolby Digital Plus, Dolby TrueHD et le symbole double-D sont des marques de Dolby Laboratories. DTS, DTS 96/24, DTS-HD sont des marques commerciales de DTS (Digital Theater Systems). Paramètres généraux Sur l'onglet des paramètres de Général vous pouvez nommer votre PowerDVD, définir la langue de l'interface utilisateur, configurer les options du lecteur, et plus encore. Les paramètres disponibles sont les suivants : Nommer votre PowerDVD Dans le champ fourni, entrez un nom pour CyberLink PowerDVD sur l'ordinateur que vous utilisez actuellement. Vous utilisez ce nom pour identifier cet ordinateur sur un réseau ou l'onglet Multimédia domestique (DLNA) d'un autre ordinateur exécutant PowerDVD. 146 Aide du mode PC de CyberLink PowerDVD Langue d'interface utilisateur L'option Langue d'interface utilisateur permet de choisir la langue de l'interface utilisateur de CyberLink PowerDVD. Dans la liste déroulante, sélectionnez la langue que vous voulez utiliser pour CyberLink PowerDVD. Sélectionnez Valeur par défaut du système si vous voulez que la langue soit la même que celle de votre système d'exploitation. Options du lecteur · Exécuter PowerDVD automatiquement au démarrage de Windows : sélectionnez cette option pour lancer CyberLink PowerDVD automatiquement au démarrage de votre ordinateur. · Afficher l'OSD : sélectionnez cette option si vous voulez afficher le texte affiché à l'écran (OSD) pendant la lecture. · Lire automatiquement la vidéo suivante à la fin de la vidéo : sélectionnez cette option si vous voulez que CyberLink PowerDVD lise la vidéo suivante trouvée dans un dossier à la fin de la lecture de la précédente. · Rechercher les informations de mise à jour du produit : sélectionnez pour rechercher régulièrement les mises à jour ou nouvelles versions de PowerDVD automatiquement. Paramètre de reprise auto La section Paramètre de reprise auto permet de définir le comportement de CyberLink PowerDVD lorsque vous lisez un DVD ou un fichier vidéo (dans la bibliothèque de films/émissions de télévision) précédemment lu. Sélectionnez un des paramètres disponibles dans la liste déroulante. Pour empêcher que CyberLink PowerDVD vous avertisse, sélectionnez une des deux premières options. Voir Reprise automatique pour des informations détaillées sur cette fonction. Sélectionnez les fichiers ouverts avec PowerDVD Cliquez sur l'onglet Définir l'association de fichier pour définir les formats de fichiers qui utilisent CyberLink PowerDVD comme lecteur par défaut. Lorsque vous doublecliquez deux fois sur un fichier à un des formats sélectionnés dans la fenêtre Définir 147 Paramètres PowerDVD - Paramètres du lecteur l'association de fichier, CyberLink PowerDVD démarre et lit le fichier. Remarque : cette fonction n'est pas disponible sous Windows 8. À la place, vous pouvez cliquer sur le bouton Définir les associations pour PowerDVD pour accéder à la fonction Définir les associations de programme dans Windows. Les cases à cocher sont définies comme suit : · signifie que CyberLink PowerDVD n'est pas le lecteur par défaut pour ce type de fichiers. · signifie que CyberLink PowerDVD est le lecteur par défaut pour certaines extensions de fichiers de ce groupe mais pas toutes. · signifie que CyberLink PowerDVD est le lecteur par défaut pour toutes les extensions de fichiers de ce type. · Lecture automatique lors de l'insertion du disque : sélectionnez cette option pour lancer CyberLink PowerDVD automatiquement et commencer la lecture lorsque vous insérez un disque dans le lecteur. Programme d'amélioration du produit de CyberLink · Je veux participer : sélectionnez cet élément si vous voulez participer au Programme d'amélioration du produit de CyberLink pour PowerDVD. Une fois activé, CyberLink PowerDVD recueillera des informations sur la configuration matérielle et logicielle de votre système, ainsi que votre comportement d'utilisation et les statistiques relatives au logiciel. Cliquez sur le lien Plus d'informations pour afficher des informations plus détaillées sur le contenu recueilli. Remarque : le Programme d'amélioration du produit de CyberLink pour PowerDVD ne recueillera aucune information personnelle dans le but de vous identifier. Réinitialiser les dialogues "Ne plus afficher" Cliquez sur le bouton Réinitialiser pour réinitialiser tous les dialogues "Ne plus afficher" à leurs valeurs par défaut. Tous ces dialogues de CyberLink PowerDVD s'afficheront à nouveau une fois le bouton cliqué. 148 Aide du mode PC de CyberLink PowerDVD Fichiers cache Cliquez sur le bouton Fichiers cache pour gérer le cache utilisé pour stocker les miniatures de chapitre, les Miniatures instantanées qui sont générées lorsque vous regarder du contenu vidéo, et les vidéos épinglées. Ce cache est également utilisé pour stocker le contenu supplémentaire téléchargé lors de la lecture de disques Bluray, tels que BD-Live, applications Blu-ray, etc. Dans la fenêtre Fichiers cache, vous pouvez modifier les options comme suit : · Enregistrer les fichiers cache vers : si vous voulez modifier l'emplacement où les fichiers cache sont stockés, cliquez sur Parcourir puis naviguez au dossier que vous souhaitez utiliser pour le stockage. · Limiter la taille du stockage en cache à : sélectionnez cette option, puis dans le champ fourni, entrez la quantité maximale d'espace disque que CyberLink PowerDVD peut utiliser pour stocker les fichiers cache. Une fois cette limite atteinte, les fichiers cache plus anciens sont supprimés pour faire place pour les nouveaux fichiers cache. · Taille de cache actuelle : indique la taille actuelle du stockage des fichiers cache. · Cliquez sur le bouton Effacer cache pour vider le cache et supprimer ce contenu supplémentaire de votre ordinateur pour libérer de l'espace disque si nécessaire. Plus de paramètres généraux Cliquez sur le bouton Plus de paramètres pour accéder à des paramètres supplémentaires, tels que la configuration des paramètres pour les images capturées (instantanés), la sélection de la langue par défaut du film, et plus encore. Voir Plus de paramètres généraux pour des informations détaillées. Plus de paramètres généraux Cliquez sur le bouton Plus de paramètres pour accéder à des paramètres supplémentaires, tels que la configuration des paramètres pour les images capturées (instantanés), et la sélection de la langue par défaut du film. Plus de paramètres généraux comporte deux onglets : Instantané et Langue du film. Les paramètres disponibles sur ceux-ci sont les suivantes : 149 Paramètres PowerDVD - Paramètres du lecteur Instantané Sur l'onglet Instantané vous pouvez configurer les paramètres pour capturer les images de vos vidéos ou films préférés. Voir Prendre des instantanés pour plus d'informations. · Format d'instantané : sélectionnez le format de fichier désiré pour la capture des instantanés dans la liste déroulante. · Enregistrer l'instantané vers : si vous voulez modifier l'emplacement où les instantanés sont enregistrés, cliquez sur Parcourir puis naviguez au dossier que vous souhaitez utiliser pour le stockage. Langue du film L'onglet Langue du film permet de choisir la langue du film par défaut pour le contenu de vos disques (si disponible). Paramètre de langue de film par défaut · Sélectionnez l'option Personnaliser pour spécifier une langue par défaut pour les menus, sous-titres et piste audio des disques. · Sélectionnez Identique à la langue de l'interface si vous voulez que CyberLink PowerDVD affiche automatiquement la langue de votre système d'exploitation pour les menus, sous-titres et piste audio des disques. Remarque : la langue sélectionnée n'est utilisée que si elle est disponible sur le disque que vous lisez. Paramètres Vidéo, Audio, Sous-titres Sur l'onglet des paramètres Vidéo, Audio, Sous-titres vous pouvez configurer les paramètres de lecture vidéo et audio. Vous pouvez également personnaliser les sous-titres sur les fichiers de film et le sous-titrage fidèle sur les films DVD ou Bluray. Les paramètres disponibles sont les suivants : 150 Aide du mode PC de CyberLink PowerDVD Vidéos Dans la section Vidéos vous pouvez activer l'accélération matérielle, appliquer des améliorations vidéo, et plus encore. Les paramètres disponibles sont les suivants : · Activer le décodage à accélération matérielle quand possible : sélectionnez cette option pour utiliser l'accélération du GPU pour décoder la vidéo pour une lecture plus fluide du film. Quand l'option est sélectionnée, CyberLink PowerDVD activera (si possible) l'accélération matérielle lors de la lecture de fichiers vidéo/disques Blu-ray/DVD. Que l'accélération matérielle puisse être activée ou non dépend des capacités du GPU de votre ordinateur (p.ex. Intel, NVIDIA, AMD). Pour plus d'informations, consultez le fabricant de votre GPU, ou contactez notre équipe de service à la clientèle. Remarque : pendant la lecture de fichiers vidéo et DVD, si les améliorations vidéo TrueTheater sont activées, alors l'accélération matérielle ne sera pas utilisée, même si cette option est activée. · Activer AMD™ Fluid Motion pour les films Blu-ray : si la carte graphique et le pilote de votre ordinateur prennent en charge AMD™ Fluid Motion, cette option sera disponible. Sélectionnez pour permettre une lecture Blu-ray plus fluide. Remarque : pendant la lecture Blu-ray 3D ou en mode 3D, les améliorations vidéo TrueTheater sont désactivées quant AMD™ Fluid Motion est activé. · Cliquez sur le bouton Améliorations vidéo pour appliquer les améliorations à la vidéo que vous regardez. Voir Activer les améliorations vidéo pour une description détaillée des fonctions et paramètres disponibles. Remarque : * cette fonction n'est pas disponible dans certaines versions de CyberLink PowerDVD. Cliquez sur le bouton Plus de paramètres vidéo pour accéder à des paramètres supplémentaires, tels que le désentrelacement et définir le format d'affichage de la lecture. Voir Plus de paramètres vidéo pour des informations détaillées. Audio Dans la section Audio, vous pouvez définir le mode de sortie audio et plus encore. Les paramètres disponibles sont les suivants : 151 Paramètres PowerDVD - Paramètres du lecteur · Sortie : sélectionnez une valeur pour la sortie qui corresponde le mieux à votre configuration de carte son et/ou nombre de haut-parleurs. Voir Environnement haut-parleurs pour une définition de chaque type de sortie. Cliquez sur le bouton Plus de paramètres audio pour accéder à des paramètres supplémentaires, tels que définir la qualité de sortie, la synchronisation de sortie, et plus encore. Voir Plus de paramètres audio pour des informations détaillées. Sous-titres et sous-titrage fidèle Cette section vous permet de changer la police, le style, la position, le codage, et plus encore pour les sous-titres des fichiers de film. Vous pouvez également changer la police, la taille et la couleur du texte du sous-titrage fidèle. Cliquez sur le bouton Paramètres de sous-titres pour accéder à ces paramètres. Voir Paramètres de sous-titres pour des informations détaillées. Remarque : ces paramètres ne s'appliquent qu'aux sous-titres externes et intégrés pour les fichiers de film et émissions de télévision. Les sous-titres sur les disques/dossiers DVD et Blu-ray ne peuvent pas être modifiés via ce paramètre. Plus de paramètres vidéo Cliquez sur le bouton Plus de paramètres vidéo dans les Paramètres Vidéo/Audio/ Sous-titres pour accéder à des paramètres supplémentaires, tels que le désentrelacement et définir le format d'affichage de la lecture. Plus de paramètres vidéo comporte deux onglets : Désentrelacement et Format d'affichage. Les paramètres disponibles sur ceux-ci sont les suivantes : Désentrelacement Sur l'onglet Désentrelacement vous pouvez définir quand et comment convertir la vidéo entrelacée en une forme non-entrelacé. Paramètres de désentrelacement · Sélectionnez Aucun si vous ne voulez pas utiliser le désentrelacement. · Sélectionnez Désentrelacement si vous voulez utiliser le désentrelacement, puis sélectionnez Quand appliquer le désentrelacement dans la liste 152 Aide du mode PC de CyberLink PowerDVD déroulante. Remarque : si les améliorations vidéo sont activées, les options audessous de désentrelacement sont désactivées. · Si vous utilisez l'accélération matérielle pendant la lecture, sélectionnez l'algorithme de désentrelacement dans la seconde liste déroulante. Essayez chaque option pour voir laquelle donne les meilleurs résultats. · Si vous utilisez le décodage logiciel pendant la lecture, sélectionnez l'algorithme de désentrelacement dans la troisième liste déroulante. Essayez chaque option pour voir laquelle donne les meilleurs résultats. Format d'affichage Sur l'onglet Format d'affichage vous pouvez contrôler comment la vidéo 4/3 est convertie en 16/9 et vice versa. Préférence de format d'affichage · Toujours conserver le format d'affichage : sélectionnez cette option pour conserver le format d'affichage d'origine lorsque vous redimensionnez l'affichage vidéo. Cette option ne peut être utilisée avec l'option TrueTheater Stretch ci-dessous. · Appliquer l'étirement : sélectionnez cette option pour étirer toutes les régions de la vidéo de manière égale, ce qui provoque une distorsion notable lorsque le format d'affichage de la vidéo est différent de celui de l'écran. TrueTheater Stretch TrueTheater Stretch* est une technologie d'étirement vidéo qui limite la distorsion de l'image dans sa partie centrale. La fonction TrueTheater Stretch est disponible uniquement en mode plein écran et concerne les titres DVD dont le format d'affichage est de type panoramique (le résultat optimal est obtenu avec un rapport de 16/9 sur un moniteur 4/3). Elle utilise la technologie CyberLink unique Pano Vision pour adapter un film à la taille du moniteur. Remarque : * cette fonction n'est pas disponible dans certaines versions de CyberLink PowerDVD. Cette fonction n'est pas disponible lors de la lecture de disques Blu-ray lorsque vous utilisez DxVA. 153 Paramètres PowerDVD - Paramètres du lecteur Une fois activée, sélectionnez l'une des options suivantes : · Étirement intelligent : (recommandée pour la majorité des vidéos) étire et découpe légèrement les côtés de l'image et laisse le centre intact. · Adapter à l'écran : laisse le centre de l'image intact et étire légèrement les côtés. · Intelligent pour 2,35/1 : pour les disques dont le format d'affichage est de 2,35/1. Cette option est conçue pour maximiser l'espace d'affichage des périphériques 16/9 ou 16/10 lors de la lecture de disques dotés de ce format. Plus de paramètres audio Cliquez sur le bouton Plus de paramètres audio dans les Paramètres Vidéo/Audio/ Sous-titres pour accéder à des paramètres supplémentaires, tels que définir la qualité de sortie, la synchronisation de sortie, et plus encore. Plus de paramètres audio comporte deux onglets : Qualité de sortie et Divers. Les paramètres disponibles sur ceux-ci sont les suivantes : Qualité de sortie Sur l'onglet Qualité de sortie vous pouvez définir votre environnement hautparleurs, le mode de sortie, et la compression dynamique utilisée sur l'audio. Environnement haut-parleurs Remarque : ces paramètres sont désactivés dans les versions de CyberLink PowerDVD qui utilisent Dolby PCEE pour optimiser le son pour la lecture multimédia. Selon votre carte son et/ou nombre de haut-parleurs, sélectionnez l'environnement haut-parleurs qui correspond à la manière dont vous écoutez le contenu dans CyberLink PowerDVD : · Casque est destiné aux utilisateurs d'ordinateurs portables qui utilisent un casque. · 2 haut-parleurs est destiné à la majorité des utilisateurs qui ne disposent que de deux haut-parleurs ou d'une carte son à deux canaux. 154 Aide du mode PC de CyberLink PowerDVD · L'option 4 haut-parleurs est destinée aux ordinateurs dotés d'une carte son à 4 canaux. · L'option 6 haut-parleurs (ou 5.1 canaux) est destinée aux ordinateurs dotés de cartes son supportant une sortie à 6 canaux et est idéale pour les DVD disposant c'un codage sur plusieurs canaux comme Dolby Digital 5.1 ou DTS 5.1. · L'option 8 haut-parleurs (ou 7.1 canaux) est disponible pour les utilisateurs disposant de plusieurs haut-parleurs et qui veulent tous les utiliser. · L'option Utilise S/PDIF est une technologie avancée d'interface numérique, et non analogue, créée par Sony et Philips. Vous devez disposer d'un décodeur Dolby Digital ou DTS et d'une carte compatible S/PDIF pour activer cette sélection et profiter de toute la qualité d'une véritable sortie à 6 canaux. Remarque : si l'option Utiliser S/PDIF est activée et lorsque le flux de sortie n'est pas PCM, le contrôle de volume de CyberLink PowerDVD est désactivé car votre décodeur s'acquitte de cette tâche. · L'option Sortie HDMI est destinée aux utilisateurs dont l'audio est connecté par une prise HDMI (High-Definition Multimedia Interface). Mode de sortie Cette option permet de sélectionner le traitement utilisé sur le signal audio. Essayez chaque option afin de déterminer celle que vous préférez. Remarque : les options disponibles dans la liste déroulante M ode de sortie dépendent de la sélection effectuée dans l'Environnement hautparleurs et de la configuration de votre ordinateur. Options de sortie casque Les options de sortie suivantes sont disponibles quand l'environnement hautparleurs est casque. L'option que vous devez sélectionner dépend de vos préférences personnelles et de votre configuration. · La différence principale entre Dolby Surround* Compatible Downmix et Stéréo est que le remixage utilise l'algorithme Dolby Surround et qu'il est possible de brancher un décodeur analogique Pro Logic à la carte son pour disposer de 4 canaux (gauche, droite, centre et surround). Autrement, les deux technologies sont relativement similaires à la sortie 2 canaux. 155 Paramètres PowerDVD - Paramètres du lecteur · Dolby Headphone* est un effet de post-traitement conçu pour créer une expérience de son surround virtuelle avec un casque, mais qui peut également être utilisé sur un ordinateur portable ou de bureau. Sélectionnez une des options suivantes selon votre environnement d'écoute. · Dolby Headphone : modèle petite pièce : cette option permet la simulation d'une petite salle privée bien insonorisée appropriée à l'enregistrement tant des films que de la musique seule. C'est l'équivalent de la salle de référence de Dolby Headphone et ce mode est fourni avec tous les produits équipés Dolby Headphone. · Dolby Headphone : modèle salle de conférence : cette option simule une salle à bonne acoustique et est particulièrement adaptée à l'écoute de la musique (par exemple, clubs de jazz avec ambiance intime). · Dolby Headphone : modèle salle de cinéma : cette option permet de simuler des endroits plus vastes tels que des salles de concert ou des salles de cinéma. · L'option TrueTheater Surround* utilise une technologie mise au point par CyberLink pour améliorer la qualité de l'audio sur un ordinateur portable doté d'un casque. Les options Avancées simulent des environnements aussi divers qu'un salon, une salle de théâtre ou un stade. Sélectionnez une des options suivantes selon votre environnement d'écoute. · Séjour : cette option permet la simulation d'une petite salle privée bien insonorisée appropriée à l'enregistrement tant des films que de la musique seule. · Cinéma : cette option permet la simulation d'un environnement de concert intime, particulièrement adapté à l'écoute de musique. · Stade : cette option permet la simulation d'un lieu de concert plus vaste. Remarque : * cette fonction n'est pas disponible dans certaines versions de CyberLink PowerDVD. Options de sortie 2 haut-parleurs Les options de sortie suivantes sont disponibles quand vous sélectionnez 2 hautparleurs. L'option que vous devez sélectionner dépend de vos préférences personnelles et de votre configuration. · La différence principale entre Dolby Surround* Compatible Downmix et 156 Aide du mode PC de CyberLink PowerDVD Stéréo est que le remixage utilise l'algorithme Dolby Surround et qu'il est possible de brancher un décodeur analogique Pro Logic à la carte son pour disposer de 4 canaux (gauche, droite, centre et surround). Autrement, les deux technologies sont relativement similaires à la sortie 2 canaux. · L'option Dolby Virtual Speaker* permet de disposer d'un son surround avec 2 haut-parleurs. Sélectionnez une des options suivantes selon votre environnement d'écoute. · Référence : ce mode crée un environnement sonore réaliste à 5 haut-hautparleurs à l'aide de 2 haut-parleurs. Cet environnement remplit l'espace situé entre les 2 haut-parleurs. · Large 1 : ce mode offre une image plus large et plus vaste, lorsque les hautparleurs sont proches. · Large 2 : ce mode est semblable au mode Large 1 mais accentue le son des haut-parleurs surround. · TrueTheater Surround* : est une technologie de surround virtuel mise au point par CyberLink. Sélectionnez une des options suivantes selon votre environnement d'écoute. · Séjour : cette option permet la simulation d'une petite salle privée bien insonorisée appropriée à l'enregistrement tant des films que de la musique seule. · Cinéma : cette option permet la simulation d'un environnement de concert intime, particulièrement adapté à l'écoute de musique. · Stade : cette option permet la simulation d'un lieu de concert plus vaste. Remarque : * cette fonction n'est pas disponible dans certaines versions de CyberLink PowerDVD. Options de sortie 4/6/8 haut-parleurs Les options de sortie suivantes sont disponibles quand vous sélectionnez 4, 6 ou 8 haut-parleurs. L'option que vous devez sélectionner dépend de vos préférences personnelles et de votre configuration. · Dolby Pro Logic IIx* : a trois options. Sélectionnez une des options suivantes selon votre environnement d'écoute. 157 Paramètres PowerDVD - Paramètres du lecteur · Mode film : sélectionnez cette option pour regarder des films. · Lecture de musique : sélectionnez cette option pour écouter de la musique. · Mode DDEX : sélectionnez cette option pour un son surround amélioré. · TrueTheater Surround* : est une technologie d'expansion des canaux audio développée par CyberLink pour convertir un signal stéréo et le transmettre sur plusieurs canaux (convertit une source à 2 canaux en 4, 6, 7 ou 8 haut-parleurs ou une source à 6 canaux en 7 ou 8 haut-parleurs). Sélectionnez une des options suivantes selon votre environnement d'écoute. · Lecture de film : ce mode est destiné aux films et particulièrement à ceux qui disposent de déplacement audio dynamique. · Mode musique - standard : ce mode simule un concert écouté depuis le public. · Mode musique - sur scène : ce mode simule un concert écouté depuis la scène. Remarque : * cette fonction n'est pas disponible dans certaines versions de CyberLink PowerDVD. Utiliser les modes de sortie S/PDIF Les modes de sortie suivants sont disponibles lors de la lecture d'un disque Blu-ray si vous sélectionnez Utiliser S/PDIF comme environnement haut-parleurs. Le mode que vous devez sélectionner dépend du décodeur externe (récepteur AV) connecté à votre ordinateur. · Audio principale uniquement : ce mode ne transmet que l'audio de la vidéo principale (pas de son pour l'image incrustée, pour les flux secondaires ou pour les commentaires du réalisateur). Le format audio compressé est transmis au décodeur externe (récepteur AV). Remarque : si le format audio principal est autre que Dolby Digital, DD+, DTS ou DTS-HD, CyberLink PowerDVD le décodera et transmettra les deux signaux simultanément. · Mixage Dolby Digital* : ce mode transmet le son de la vidéo principale et les sons secondaires simultanément en mélangeant les deux flux audio et en les codant dans un flux Dolby Digital. Sélectionnez cette option si votre décodeur externe (récepteur AV) accepte Dolby Digital. 158 Aide du mode PC de CyberLink PowerDVD · Mixage DTS* : ce mode transmet le son de la vidéo principale et les sons secondaires simultanément en mélangeant les deux flux audio et en les encodant dans un flux DTS. Sélectionnez cette option si votre décodeur externe (récepteur AV) accepte DTS. Remarque : * cette fonction n'est pas disponible dans certaines versions de CyberLink PowerDVD. Modes de modes HDMI Les modes de sortie suivants sont disponibles lorsque votre décodeur externe (récepteur AV) est connecté par une prise HDMI sous Windows 8, 7 ou Vista. Le mode que vous devez sélectionner dépend du décodeur externe (récepteur AV) connecté à votre ordinateur. · PCM décodé par PowerDVD : ce mode crée une représentation numérique du signal analogique. Sélectionnez cette option pour créer une sortie audio numérique pour votre vidéo lorsque votre décodeur externe (récepteur AV) ne prend pas en charge Dolby Digital ou DTS. · Audio Dolby Digital/DTS non-décodé vers périphérique externe : ce mode fait passer l'audio compressé par votre décodeur externe (récepteur AV). Sélectionnez cette option si votre amplificateur/récepteur prend en charge Dolby Digital ou DTS pour la lecture, si disponibles. · Audio haute définition non-décodé vers périphérique externe (HDMI 1.3 et plus) : ce mode fait passer l'audio sans perte par votre décodeur externe (récepteur AV). Sélectionnez cette option si votre amplificateur/récepteur prend en charge l'audio haute définition pour la lecture, si disponible. Compression dynamique Cette section n'est applicable qu'aux titres dotés de la technologie Dolby Digital. · sélectionnez la première option si vous visionnez dans un environnement calme. Tous les sons audibles, depuis les basses fréquences jusqu'aux fréquences élevées sont très nettement audibles et se trouveront dans le champ d'action dynamique de Dolby Digital. · sélectionnez la seconde option si vous visionnez dans un environnement d'écoute normal. Les effets sonores audibles situés aux extrémités du spectre audio de Dolby Digital sont alors compressés. 159 Paramètres PowerDVD - Paramètres du lecteur · sélectionnez la troisième option si vous visionnez dans un environnement bruyant ou sur un ordinateur portable. Pour cette option, les signaux audio faibles sont amplifiés de manière à ce que le niveau d'écoute soit plus élevé. Divers Sur l'onglet Divers vous pouvez synchroniser la sortie audio et activer la sortie audio exclusif. Synchronisation de sortie audio Utilisez l'option de synchronisation de sortie audio pour corriger les flux audio et vidéo qui sont désynchronisés. Cela peut se produire si l'audio et la vidéo sont connectés via des interfaces différentes, parce que le post-traitement de la télévision peut retarder la vidéo. Vous pouvez également utiliser cette option si vous rencontrez un retard audio lorsque vous utilisez un casque Bluetooth. · Retarder l'audio pendant : dans le champ fourni, entrez la durée du retard souhaité pour l'audio (jusqu'à 2 secondes). Si l'audio est derrière la vidéo, vous pouvez l'avancer jusqu'à une demi-seconde en entrant une valeur négative. Sortie audio exclusif (WASAPI Exclusive) Remarque : cette fonction n'est disponible que pour la lecture audio avec les codecs suivants : ALAC, AAC (LC/HE), AMR-NB, Dolby Digital, Dolby Digital Plus, Dolby TrueHD, DTS, DTS-HD, FLAC, MP3, MPEG Audio, LPCM, WAV, WMA. · sélectionnez l'option disponible si vous souhaitez utiliser WASAPI (Windows Audio Session API) pour couper tout autre audio lors de la lecture et contourner le mélangeur de Windows pour éviter une dégradation de la qualité audio par le mixage sonore de Windows. Si cela est pris en charge par votre périphérique audio (carte/puce) et le pilote, le son entendu pendant la lecture sera parfait. Une fois sélectionné, CyberLink PowerDVD lira exclusivement l'audio prévu et coupera tout autre audio sur votre ordinateur, y compris l'audio secondaire qui peut être disponible sur un disque Blu-ray. 160 Aide du mode PC de CyberLink PowerDVD Mode de sortie audio DSD : Audio DSD (Direct-Stream Digital) est un format audio de haute qualité. Si un fichier audio que vous lisez sort en audio DSD, sélectionnez un des modes de sortie suivants : Remarque : CyberLink PowerDVD permet la lecture des fichiers audio DSD (avec l'extension de fichier .dsf ou .dff) Les disques audio SACD ou DSD sont également pris en charge. · Décoder l'audio DSD en PCM pour une meilleure compatibilité : cette option remixe l'audio DSD au format PCM. Sélectionnez cette option si votre décodeur externe (récepteur AV ou carte son) ne prend pas en charge ou a des problèmes pour lire l'audio DSD. · Dériver le bitstream non décodé DSD (DoP) vers le périphérique audio pour assurer la meilleure qualité sonore : ce mode fait passer l'audio DSD par votre décodeur externe (récepteur AV ou carte son). Sélectionnez cette option si votre périphérique de sortie prend en charge l'audio DSD pendant la lecture, si disponible. Paramètres de sous-titres et sous-titrage fidèle Dans la fenêtre Paramètres de sous-titres et sous-titrage fidèle, vous pouvez modifier les paramètres pour les sous-titres pour les fichiers de film. Vous pouvez également changer la police, la taille et la couleur du texte du sous-titrage fidèle. Pour d'autres paramètres de sous-titrage fidèle, voir Plus de paramètres de soustitrage fidèle. Paramètres de sous-titres Cliquez sur le bouton Paramètres de sous-titres dans les Paramètres Vidéo/Audio/ Sous-titres pour changer la police, le style, la position, le codage, et plus encore pour les sous-titres des fichiers de film. Les paramètres disponibles sont les suivants : Remarque : ces paramètres ne s'appliquent qu'aux sous-titres externes et intégrés pour les fichiers de film. Les sous-titres sur les disques/dossiers DVD et Blu-ray ne peuvent pas être modifiés via ce paramètre. 161 Paramètres PowerDVD - Paramètres du lecteur Style de police Remarque : cette fonction n'est pas prise en charge sur les vidéos avec une résolution supérieure à 3300 x 1900, ou lorsque l'affichage de sortie est supérieur à 3300 x 1900. · Police : dans la liste déroulante, sélectionnez le type et la taille de police que vous souhaitez utiliser pour le texte des sous-titres. Notez que ces paramètres de police seront également utilisés pour le texte du sous-titrage fidèle quand il est activé. · Couleur de police : si nécessaire, définissez la couleur du texte des sous-titres. Notez que cette couleur de police sera également utilisée pour le texte du sous-titrage fidèle quand il est activé. · Couleur de bordure : si nécessaire, définissez une couleur de bordure pour le texte des sous-titres. Faire cela peut rendre les sous-titres plus lisibles si la couleur du texte est similaire à la couleur sur la vidéo. · Position : utilisez les flèches pour définir la position des sous-titres sur l'écran. Plus le pourcentage est élevé, plus ils apparaîtront près du haut de l'écran. Codage par défaut · si nécessaire, sélectionnez le code de langue pour les fichiers de sous-titres non-Unicode. Paramètre de fichier importé Remarque : ces paramètres ne sont disponibles que lorsqu'un fichier de sous-titres importés/intégrés est sélectionné. Les modifications sont réinitialisées aux valeurs par défaut quand un fichier de sous-titres différent est sélectionné. · Fichier actuel : ce champ affiche l'emplacement et le fichier de sous-titres qui a été importé et qui est utilisé actuellement pour la lecture. · Codage : si nécessaire, sélectionnez le code de langue utilisé sur les sous-titres importés. · Retarder pendant : si vous trouvez que les sous-titres apparaissent en avance du dialogue, utilisez la flèche vers le haut pour les retarder de la durée spécifiée. Si les sous-titres sont en retard du dialogue, utilisez la flèche vers le 162 Aide du mode PC de CyberLink PowerDVD bas pour entrer une valeur négative et avancer les sous-titres de la durée spécifiée. Plus de paramètres de sous-titrage fidèle Cliquez sur le bouton Plus de paramètres de sous-titrage fidèle dans la fenêtre Paramètres de sous-titres et sous-titrage fidèle pour personnaliser comment le sous-titrage fidèle des DVD et disques Blu-ray est affiché. Les paramètres disponibles sont les suivants : · Appliquez un style personnalisé de police, de couleur et de taille du texte du sous-titrage fidèle pour les films DVD et Blu-ray : sélectionnez cette option pour permettre la personnalisation du texte du sous-titrage fidèle. Remarque : une fois cette option sélectionnée, CyberLink PowerDVD appliquera la police, la taille et la couleur sélectionnées dans la fenêtre Paramètres de sous-titres et sous-titrage fidèle. Bordure · Style : dans la liste déroulante, sélectionnez le style de la bordure du texte du sous-titrage fidèle. Arrière-plan de la police · Couleur : utilisez cette option pour sélectionner la couleur d'arrière-plan du texte du sous-titrage fidèle. Dans la fenêtre Couleur, sélectionnez l'Opacité de la couleur d'arrière-plan du texte du sous-titrage fidèle. Arrière-plan de la fenêtre du sous-titrage fidèle · Couleur : utilisez cette option pour définir la couleur de l'arrière-plan sur lequel le texte du sous-titrage fidèle est affiché. Dans la fenêtre Couleur, sélectionnez l'Opacité de l'arrière-plan sur lequel le texte du sous-titrage fidèle est affiché. Paramètres de disque Blu-ray Sur l'onglet des paramètres de Disque Blu-ray*, vous pouvez configurer les paramètres de lecture pour les disques Blu-ray. Les paramètres disponibles sont les suivants : Remarque : * cette fonction n'est pas disponible dans certaines versions de CyberLink PowerDVD. 163 Paramètres PowerDVD - Paramètres du lecteur Paramètre de région et pays Blu-ray Certains disques Blu-ray ont des fonctions qui sont spécifiques pour un pays et ne sont activées que lorsque ce pays est sélectionné. Sélectionner un pays spécifie sur quelle zone votre lecteur de disques Blu-ray est configuré. Si vous définissez une zone, cela signifie que vous ne pouvez lire que des titres de cette zone avec votre lecteur et CyberLink PowerDVD. Remarque : vous ne pouvez changer que cinq fois le paramètre de la zone de votre lecteur de disques. Dans la liste déroulante, sélectionnez un pays que vous voulez utiliser pour CyberLink PowerDVD. Sélectionnez Emplacement du système si vous voulez utiliser le même pays que votre système d'exploitation. Code de zone Cette section vous indique le nombre de changements restants pour le Paramètre de région et pays Blu-ray de votre lecteur de disques Blu-ray. Le maximum est de cinq fois, et chaque fois que vous modifiez le Paramètre de région et pays Blu-ray au-dessus, ce nombre diminue d'une unité. Plus de paramètres de disque Blu-ray Cliquez sur le bouton Plus de paramètres pour accéder à des paramètres supplémentaires, tels que la configuration des paramètres BD-Live, la définition du comportement de lecture des disques hybrides, et plus encore. Voir Plus de paramètres de disque Blu-ray pour des informations détaillées. Plus de paramètres de disque Blu-ray Cliquez sur le bouton Plus de paramètres dans les Paramètres de disque Blu-ray pour accéder à des paramètres supplémentaires, tels que la configuration des options BD-Live, la définition du comportement de lecture des disques hybrides, et plus encore. Plus de paramètres de disque Blu-ray comporte deux onglets : Divers et Disque hybride. Les paramètres disponibles sur ceux-ci sont les suivantes : 164 Aide du mode PC de CyberLink PowerDVD Divers Sur l'onglet Divers, vous pouvez définir les options BD-Live, activer le support du Blu-ray 3D, désactiver Windows Aero, et plus encore. · Activer le réseau pour BD-Live : sélectionnez cette option si vous souhaitez autoriser les disques Blu-ray à accéder et télécharger du contenu BD-J supplémentaire sur Internet. Désactivez cette option pour un démarrage plus rapide du disque Blu-ray. · Activer la prise en charge du clavier BD-J : sélectionnez cette option pour activer la prise en charge du clavier pour le contenu BD-J. Remarque : activer cette fonction désactive toutes les touches de raccourcis existantes de CyberLink PowerDVD. · Permettre la connexion quand la certification n'est pas valide : Lors de l'accès à du contenu BD-J sur un disque Blu-ray, si la signature numérique du disque n'est pas reconnue ou n'est pas valide, CyberLink PowerDVD vous demandera si vous souhaitez continuer la connexion à Internet. Cela parce que le contenu peut être non sûr. Si vous sélectionnez cette option, CyberLink PowerDVD continuera la connexion au site BD-Live sans vous demander. · Activer le support du Blu-ray 3D* : sélectionnez cette option si vous voulez lire les disques 3D Blu-ray dans CyberLink PowerDVD. Désélectionnez si vous voulez désactiver la lecture 3D Blu-ray. Remarque : * cette fonction n'est pas disponible dans certaines versions de CyberLink PowerDVD. · Permettre à PowerDVD de désactiver automatiquement Windows Aero pour optimiser la lecture des disques Blu-ray : lors de la lecture de disques Blu-ray sur un ordinateur Windows 7/Vista, sélectionnez cette option pour désactiver automatiquement Windows Aero pour optimiser la lecture des disques Blu-ray pour améliorer la performance. Lorsque la lecture est arrêtée, CyberLink PowerDVD réactive Windows Aero. Disque hybride Sur l'onglet Disque hybride, vous pouvez définir le comportement par défaut de CyberLink PowerDVD quand un disque hybride est dans votre lecteur de disque. 165 Paramètres PowerDVD - Paramètres du lecteur Disque hybride · Lors de l'insertion d'un disque Blu-ray hybride : dans le menu déroulant, sélectionnez le comportement par défaut de CyberLink PowerDVD quand un disque hybride (DVD/disque Blu-ray) est inséré dans le lecteur de disque. Sélectionnez Format de lecture basé sur le type de lecteur de disques si vous voulez que CyberLink PowerDVD lise le format de disque Blu-ray si un disque hybride est inséré dans un lecteur de disque Blu-ray. Sélectionnez Toujours lire les DVD vidéo si vous voulez que CyberLink PowerDVD lise la vidéo DVD. Paramètres de CyberLink Cloud Sur l'onglet des paramètres de CyberLink Cloud* vous pouvez sélectionner les options de synchronisation pour CyberLink Cloud, définir les dossiers de téléchargement par défaut, et configurer comment CyberLink PowerDVD convertit le contenu multimédia avant de le transférer. Remarque : * cette fonction n'est pas disponible dans certaines versions de CyberLink PowerDVD. Les paramètres de CyberLink Cloud comportent deux onglets : Général et Conversion. Paramètres généraux Sur l'onglet Général, les paramètres disponibles sont les suivants : Options de synchro · Synchroniser quand PowerDVD n'est pas exécuté (synchro en arrière-plan) : désélectionnez cette option si vous voulez que CyberLink PowerDVD synchronise uniquement le contenu multimédia dans la médiathèque avec le contenu multimédia sur CyberLink Cloud quand le programme est exécuté. · Arrêter la synchro quand la batterie est à moins de 20% : sélectionnez cette option si vous voulez que CyberLink PowerDVD arrête automatiquement la synchro du contenu multimédia lorsque la batterie de votre ordinateur portable tombe en dessous de 20%. 166 Aide du mode PC de CyberLink PowerDVD Dossiers de téléchargement · si nécessaire vous pouvez définir les dossiers sur le disque de votre ordinateur où le contenu multimédia de CyberLink Cloud est téléchargé. Pour changer de dossier, cliquez simplement sur le bouton Parcourir, naviguez jusqu'au dossier où vous souhaitez stocker le contenu multimédia téléchargé, puis cliquez sur Sélectionner le dossier. · Effacer cache CyberLink Cloud : cliquez sur le bouton Effacer cache hors ligne pour libérer de l'espace disque en vidant les fichiers temporaires stockés lors du téléchargement de contenu depuis CyberLink Cloud. Paramètres de conversion Sur l'onglet Conversion, les paramètres disponibles sont les suivants : · Convertir les vidéos pour les appareils portables avant le transfert : sélectionnez cette option si vous voulez que CyberLink PowerDVD change la résolution des vidéos avant de les transférer vers CyberLink Cloud. Une fois sélectionné, choisissez la Résolution de la vidéo souhaitée dans le menu déroulant. · Convertir les photos au format JPEG pour les appareils portables avant le transfert : sélectionnez cette option si vous voulez que CyberLink PowerDVD change la résolution des photos avant de les transférer vers CyberLink Cloud. Une fois sélectionné, choisissez la Résolution de la photo souhaitée dans le menu déroulant. · Convertir les fichiers musicaux au format AAC avant le transfert pour la meilleure expérience d'écoute possible sur les appareils Android/iOS : sélectionnez cette option si vous voulez que CyberLink PowerDVD change le débit des fichiers musicaux avant de les transférer vers CyberLink Cloud. Une fois sélectionné, choisissez la Débit de la musique souhaité dans le menu déroulant. 167 Paramètres PowerDVD - Paramètres du lecteur Paramètres de touches de raccourcis/molette de la souris Sur l'onglet des paramètres de Touches de raccourci/Molette de la souris vous pouvez définir le comportement de la fonction pour certaines touches de raccourcis du clavier et de la molette de la souris, pendant la lecture du contenu multimédia. Les paramètres disponibles sont les suivants : Touches de raccourci du clavier · Ctrl + Droite/Gauche : dans le menu déroulant, sélectionnez le comportement de CyberLink PowerDVD lorsque vous maintenez enfoncée la touche Ctrl de votre clavier, puis appuyez sur la touche flèche droite ou gauche. Remarque : pendant la lecture de fichiers vidéo seulement, cette touche raccourci est également disponible en appuyant simplement sur la touche flèche droite/gauche. · Maj + Droite/Gauche : dans le menu déroulant, sélectionnez le comportement de CyberLink PowerDVD lorsque vous maintenez enfoncée la touche Maj de votre clavier, puis appuyez sur la touche flèche droite ou gauche. · Alt + Droite/Gauche : dans le menu déroulant, sélectionnez le comportement de CyberLink PowerDVD lorsque vous maintenez enfoncée la touche Alt de votre clavier, puis appuyez sur la touche flèche droite ou gauche. Touches de raccourci de la molette de la souris · Molette de la souris : dans le menu déroulant, sélectionnez le comportement de CyberLink PowerDVD lorsque vous utilisez la molette de défilement d'une souris pendant la lecture. · Ctrl + Molette de la souris : dans le menu déroulant, sélectionnez le comportement de CyberLink PowerDVD lorsque vous maintenez enfoncée la touche Ctrl de votre clavier, puis utilisez la molette de défilement d'une souris pendant la lecture. · Maj + Molette de la souris : dans le menu déroulant, sélectionnez le comportement de CyberLink PowerDVD lorsque vous maintenez enfoncée la touche Maj de votre clavier, puis utilisez la molette de défilement d'une souris pendant la lecture. 168 Aide du mode PC de CyberLink PowerDVD Paramètres d'infos film Sur l'onglet des paramètres d'Infos film vous pouvez configurer l'interaction de CyberLink PowerDVD avec le service Web d'informations sur les films de CyberLink. Connexion automatique Sélectionnez si vous voulez vous connecter automatiquement à MoovieLive lorsque vous lancez CyberLink PowerDVD. · Sélectionnez Connexion automatique puis entrez votre E-mail et Mot de passe pour pouvoir toujours apprécier les bénéfices offerts par MoovieLive. Remarque : si vous ne disposez pas d'un nom d'utilisateur et d'un mot de passe, sélectionnez Inscription pour rejoindre le site. Fonctionnalités des Infos film · Sélectionnez l'option Activer les fonctions avancées pour activer les fonctions avancées et avantages du service d'informations des films dans CyberLink PowerDVD, dont le téléchargement des informations de disque lors de l'insertion et plus encore. Remarque : lorsque vous activez les fonctions avancées, le programme vous demande d'accepter la déclaration de confidentialité de MoovieLive. Vous pouvez cliquer sur le lien associé pour consulter la déclaration de confidentialité et les conditions d'utilisation en détails. Langue par défaut pour les données de film Cette option permet de choisir la langue pour les informations de film téléchargées dans CyberLink PowerDVD depuis le service d'informations des films. Dans la liste déroulante, sélectionnez la langue que vous voulez utiliser pour CyberLink PowerDVD. Sélectionnez Identique à la langue de l'interface pour utiliser la langue spécifiée sur l'onglet Paramètres généraux. Voir Langue d'interface utilisateur pour plus d'informations. 169 Paramètres PowerDVD - Paramètres du lecteur Informations L'onglet Informations permet d'afficher des informations détaillées sur le disque en cours de lecture, le lecteur de disque de votre ordinateur, la configuration matérielle et les paramètres de configuration actuellement utilisés par CyberLink PowerDVD. Remarque : les informations affichées dépendent entièrement de la configuration de votre ordinateur personnel et également de votre utilisation actuelle. Dans certains cas, ces informations peuvent être affichées uniquement en anglais. 170 Aide du mode PC de CyberLink PowerDVD Chapitre 11: Paramètres de PowerDVD - Préférences Ce chapitre décrit les préférences de CyberLink PowerDVD. Modifiez ces préférences si vous souhaitez personnaliser l'interface utilisateur de CyberLink PowerDVD, choisir quel contenu multimédia est affiché dans la bibliothèque, définir quels dossiers partagés sur un réseau multimédia domestique, ou configurer l'affichage 3D. Vous pouvez accéder à l'onglet Préférences comme suit : · Cliquez le bouton en haut de la fenêtre sur la barre de sous-titrage, puis cliquez sur l'onglet Préférences. · Cliquez le bouton sur les commandes de lecture puis sélectionnez Affichage 3D, Multimédia domestique (DLNA), Médiathèque ou Personnalisation de l'interface utilisateur. · Appuyez Ctrl+Maj+C sur votre clavier, puis cliquez sur l'onglet Préférences. Préférences de personnalisation de l'interface utilisateur Sur l'onglet des préférences de Personnalisation de l'interface utilisateur vous pouvez définir le papier peint de PowerDVD, personnaliser quels éléments et fonctionnalités sont affichés sur le panneau média, la barre de sous-titrage, l'onglet Films/TV, et les commandes de lecture. Préférences de personnalisation de l'interface utilisateur comporte trois onglets : Papier peint, Panneau média et Autres. Papier peint CyberLink PowerDVD vous permet de personnaliser le papier peint de l'interface utilisateur pour votre lecteur. Vous pouvez télécharger le papier peint depuis MoovieLive ou créer le vôtre. Les préférences disponibles sont les suivantes : 171 Paramètres de PowerDVD - Préférences Obtenez un nouveau papier peint pour votre PowerDVD Cliquez sur une des miniatures de papier peint, ou sur le lien Afficher plus, pour télécharger les derniers papiers peints personnalisés de PowerDVD depuis MoovieLive. Une fois téléchargé, cliquez sur le fichier .pbgz pour l'installer et le rendre disponible dans la section Mon papier peint. Remarque : vous pouvez également vérifier le Centre de notification pour des informations sur les derniers papiers peints disponibles de CyberLink. Cliquez simplement sur le bouton puis cliquez dans la section Dernier papier peint sur M oovieLive pour afficher les derniers disponibles. Créez votre papier peint d'écran Cliquez sur le bouton Créer pour importer votre propre image depuis votre ordinateur pour créer un papier peint personnalisé PowerDVD. Naviguez simplement à l'image que vous voulez utiliser, puis cliquez sur Ouvrir pour créer un nouveau papier peint et le rendre disponible dans la sectionMon papier peint. Remarque : vous pouvez également cliquer droit sur une photo dans la médiathèque PowerDVD et sélectionnez Définir comme papier peint de PowerDVD pour créer votre propre papier peint. Sélectionnez un papier peint pour définir comme arrière-plan de PowerDVD Pour définir un papier peint comme arrière-plan de PowerDVD, sélectionnez-le simplement dans la section Papier peint par défaut de PowerDVD ou la section Mon papier peint. Cliquez sur OK pour appliquer la modification. Panneau média Sur l'onglet Panneau média vous pouvez personnaliser quels éléments et fonctionnalités sont affichés sur le panneau média. Les préférences disponibles sont les suivantes : 172 Aide du mode PC de CyberLink PowerDVD Personnaliser les éléments affichés sur le panneau média Dans la liste disponible, sélectionnez les éléments que vous souhaitez afficher sur le panneau média de CyberLink PowerDVD. Désélectionnez ceux que vous souhaitez masquer. Médiathèque Par défaut, tous les onglets de la médiathèque sont affichés dans CyberLink PowerDVD, et vous ne pouvez pas les masquer. CyberLink Cloud Sélectionnez cet élément si vous voulez que CyberLink PowerDVD affiche l'onglet CyberLink Cloud, donnant accès au service de nuage de CyberLink. Poste de travail Sélectionnez cet élément si vous voulez que CyberLink PowerDVD affiche l'onglet Poste de travail, donnant accès à tous les dossiers sur le disque dur de votre ordinateur. Listes de lecture Sélectionnez cet élément si vous voulez que CyberLink PowerDVD affiche l'onglet Listes de lecture, donnant accès à vos listes de lecture média. Si sélectionné, vous pouvez alors spécifier quelles listes de lecture sont affichées/masquées sur cet onglet. Vidéo en ligne Sélectionnez cet élément si vous voulez que CyberLink PowerDVD affiche l'onglet Vidéo en ligne, donnant accès à YouTube et Vimeo. Si sélectionné, vous pouvez alors spécifier lesquels de ces sites Web de média social sont affichés/masqués sur cet onglet. Appareils et multimédia domestique (DLNA) Sélectionnez cet élément si vous voulez que CyberLink PowerDVD affiche l'onglet Appareils et multimédia domestique, donnant accès à et affichant tous les appareils et clients multimédia domestique qui sont connectés à votre ordinateur. Si sélectionné, vous pouvez alors spécifier quels types d'appareils sont affichés/ masqués sur cet onglet. 173 Paramètres de PowerDVD - Préférences Autres Sur l'onglet Autres vous pouvez personnaliser quels éléments et fonctionnalités sont affichés sur la barre de sous-titrage, l'onglet Films/TV, et les commandes de lecture. Les préférences disponibles sont les suivantes : Personnaliser les éléments affichés sur la barre de sous-titrage Passer en mode TV Sélectionnez cet élément si vous voulez afficher l'icône Passer en mode TV sur la barre de sous-titrage. Cliquer dessus lance le mode TV de CyberLink PowerDVD. Afficher l'aide Sélectionnez cet élément si vous voulez afficher l'icône d'aide sur la barre de soustitrage. Cliquer dessus donne accès à ce fichier d'aide. Personnaliser les éléments affichés sur l'onglet Films/ TV Dans la liste disponible, sélectionnez les éléments que vous souhaitez afficher sur l'onglet Films/TV dans la médiathèque. Désélectionnez ceux que vous souhaitez masquer. Remarque : par défaut, les sections Film BD/DVD et Infos film sont affichées dans CyberLink PowerDVD, et vous ne pouvez pas les masquer. Cinémathèque Sélectionnez cet élément si vous voulez afficher la section Cinémathèque dans la médiathèque. Émissions de télévision Sélectionnez cet élément si vous voulez afficher la section Émissions de télévision dans la médiathèque. 174 Aide du mode PC de CyberLink PowerDVD Bibliothèque SeeQVault Sélectionnez cet élément si vous voulez afficher la section SeeQVault dans la médiathèque. Personnaliser les éléments affichés sur les commandes de lecture Ouvrir avec Sélectionnez cet élément si vous voulez que la fonction Ouvrir avec soit disponible quand vous cliquez sur le bouton des diaporamas. pendant l'affichage des photos et la lecture E-mail Sélectionnez cet élément si vous voulez que la fonction E-mail soit disponible quand vous cliquez sur le bouton des diaporamas. pendant l'affichage des photos et la lecture Imprimer Sélectionnez cet élément si vous voulez que la fonction Imprimer soit disponible quand vous cliquez sur le bouton des diaporamas. pendant l'affichage des photos et la lecture Lire sur Sélectionnez cet élément si vous voulez afficher le bouton de lecture. sur les commandes Partager sur Facebook Sélectionnez cet élément si vous voulez afficher l'option Facebook dans le menu de partage. Transférer vers YouTube Sélectionnez cet élément si vous voulez afficher l'option YouTube dans le menu de partage. 175 Paramètres de PowerDVD - Préférences Partager sur Vimeo Sélectionnez cet élément si vous voulez afficher l'option Vimeo dans le menu de partage. Partager sur Flickr Sélectionnez cet élément si vous voulez afficher l'option Flickr dans le menu de partage. Activer/Désactiver la 3D Sélectionnez cet élément si vous voulez afficher le bouton de lecture. sur les commandes Navigateur de vitesse de lecture Sélectionnez cette option si vous voulez pouvoir accéder au Navigateur de vitesse de lecture lorsque vous cliquez sur le bouton de rembobinage ou d'avance rapide pendant la lecture. Voir Navigateur de vitesse de lecture pour plus d'informations. Marque d'entrée/sortie vidéo Sélectionnez cette option si vous voulez pouvoir accéder à la fonction de marque d'entrée/sortie vidéo pendant la lecture vidéo. Voir Marque d'entrée/sortie vidéo pour plus d'informations. Préférences de médiathèque Sur l'onglet des préférences de Médiathèque vous pouvez définir depuis quels dossiers de votre ordinateur et appareils réseau connectés CyberLink PowerDVD importe le contenu multimédia. En faisant cela, vous pouvez contrôler quel contenu multimédia est affiché dans chaque onglet de la médiathèque. Préférences de médiathèque comporte quatre onglets : Films, Émissions de télévision, Vidéos/Photos et Musique. Films Cliquez sur l'onglet Films pour définir depuis quels dossiers CyberLink PowerDVD importe les fichiers de film. Les fichiers de film sont des dossiers DVD/disque Bluray* et fichiers vidéo individuels (fichiers de film que vous avez enregistrés avec un magnétoscope numérique) qui sont stockés sur le disque dur de votre ordinateur et 176 Aide du mode PC de CyberLink PowerDVD appareils réseau connectés. Les fichiers de film dans les dossiers que vous spécifiez sont importés dans la section Cinémathèque de la médiathèque. Voir Films/TV dans la médiathèque pour plus d'informations. Cinémathèque La liste Cinémathèque contient les dossiers depuis lesquels CyberLink PowerDVD importe des fichiers de film pris en charge. Voir Formats de fichiers de film/ émissions de télévision pris en charge pour une liste de tous les formats de fichiers pris en charge. Remarque : ces dossiers sont analysés en permanence à la recherche de nouveau contenu multimédia, donc si vous y ajoutez ou supprimez du contenu multimédia, la médiathèque de PowerDVD est mise à jour automatiquement. Pour ajouter des dossiers à la cinémathèque, procédez comme suit : 1. Cliquez sur le bouton Ajouter un dossier de film. 2. Naviguez jusqu'au dossier que vous souhaitez ajouter. Les dossiers peuvent être sur le disque dur de votre ordinateur ou sur un appareil réseau connecté. 3. Cliquez sur le bouton Sélectionner le dossier pour l'ajouter à la liste. 4. Répétez les étapes précédentes pour ajouter d'autres dossiers si nécessaire. 5. Si nécessaire, sélectionnez l'option Ignorer les vidéos inférieures à et entrez une durée en minutes dans le champ fourni. Cela aidera à filtrer les vidéos personnelles plus courtes ou autres vidéos que vous pouvez ne pas vouloir à votre cinémathèque. 6. Si nécessaire, sélectionnez l'option Afficher le média déconnecté si vous voulez voir les fichiers de film sur les appareils réseau déconnectés dans la médiathèque. 7. Une fois l'ajout de dossiers terminé, cliquez sur OK pour fermer la fenêtre Préférences de médiathèque. CyberLink PowerDVD recherchera dans le dossier et importera tous les fichiers de film pris en charge. Remarque : si vous voulez supprimer un dossier de la cinémathèque, passez votre souris sur le dossier dans la liste, puis sélectionnez 177 . Paramètres de PowerDVD - Préférences Émissions de télévision Cliquez sur l'onglet Émissions de télévision pour définir depuis quels dossiers CyberLink PowerDVD importe les émissions de télévision. Les émissions de télévision sont des fichiers vidéo enregistrés avec un magnétoscope numérique sur le disque dur de votre ordinateur et appareils réseau connectés. Les émissions de télévision dans les dossiers que vous spécifiez sont importées dans la section Émissions de télévision de la médiathèque. Voir Films/TV dans la médiathèque pour plus d'informations. Bibliothèque des émissions de télévision La liste Bibliothèque des émissions de télévision contient les dossiers depuis lesquels CyberLink PowerDVD importe des émissions de télévision prises en charge. Voir Formats de fichiers de film/émissions de télévision pris en charge pour une liste de tous les formats de fichiers pris en charge. Remarque : ces dossiers sont analysés en permanence à la recherche de nouveau contenu multimédia, donc si vous y ajoutez ou supprimez du contenu multimédia, la médiathèque de PowerDVD est mise à jour automatiquement. Pour ajouter des dossiers à la bibliothèque des émissions de télévision, procédez comme suit : 1. Cliquez sur le bouton Ajouter un dossier émission de télévision. 2. Naviguez jusqu'au dossier que vous souhaitez ajouter. Les dossiers peuvent être sur le disque dur de votre ordinateur ou sur un appareil réseau connecté. 3. Cliquez sur le bouton Sélectionner le dossier pour l'ajouter à la liste. 4. Répétez les étapes précédentes pour ajouter d'autres dossiers si nécessaire. 5. Si nécessaire, sélectionnez l'option Ignorer les vidéos inférieures à et entrez une durée en minutes dans le champ fourni. Cela aidera à filtrer les vidéos personnelles plus courtes ou autres vidéos que vous pouvez ne pas vouloir à votre bibliothèque des émissions de télévision. 6. Si nécessaire, sélectionnez l'option Afficher le média déconnecté si vous voulez voir les émissions de télévision sur les appareils réseau déconnectés dans la médiathèque. 7. Une fois l'ajout de dossiers terminé, cliquez sur OK pour fermer la fenêtre 178 Aide du mode PC de CyberLink PowerDVD Préférences de médiathèque. CyberLink PowerDVD recherchera dans le dossier et importera tous les fichiers de film pris en charge. Remarque : si vous voulez supprimer un dossier de la bibliothèque des émissions de télévision, passez votre souris sur le dossier dans la liste, puis sélectionnez . Organiser les émissions de télévision Pour faciliter la navigation, les émissions de télévision sont organisées par séries et saison. CyberLink PowerDVD fait cela automatiquement en fonction des noms de fichiers et de dossiers des émissions de télévision. Pour de meilleurs résultats, assurez-vous que les noms de fichiers et de dossiers des émissions de télévision soient comme suit : · le nom de l'émission de télévision devrait être soit dans le nom du fichier ou dans le nom du dossier parent du fichier. · où "XX" indique le numéro de la saison, il devrait être soit dans le nom du fichier sous la forme "SXX" ou sous la forme "Saison XX" dans le nom du dossier parent du fichier. · où "YY" indique le numéro de l'épisode, il devrait être dans le nom du fichier sous la forme "YY" ou "EYY". Exemples de nom Ci-dessous quelques exemples de la façon dont vous pouvez organiser vos émissions de télévision afin qu'elles soient organisées correctement dans la bibliothèque des émissions de télévision : Nom du dossier supérieur Nom de sous-dossier Nom de fichier Émissions de télévision -- Émission.PowerDVD. S01E01.MP4, Émission.PowerDVD. S01E02.MP4, Émission.PowerDVD. S02E01.MP4, ... Émissions de télévision L'émission PowerDVD S01E01.MP4, S01E02.MP4, 179 Paramètres de PowerDVD - Préférences S02E01.MP4, ... L'émission PowerDVD Saison 1 E01.MP4, S01E02.MP4, ... L'émission PowerDVD Saison 1 01.MP4, 02.MP4, ... Remarque : s'il y a du texte additionnel dans le nom de fichier entre le numéro de l'épisode et l'extension de fichier, il sera ignoré et ne sera pas affiché pas dans la bibliothèque des émissions de télévision. Vidéos/Photos Cliquez sur l'onglet Vidéos/Photos pour définir depuis quels dossiers CyberLink PowerDVD importe les vidéos et photos. Il est recommandé d'importer des fichiers vidéo qui sont des films personnels, et autres clips de courte durée, que vous ne voulez pas inclure dans la section Cinémathèque. Voir Vidéos dans la médiathèque pour plus d'informations. Les photos que vous choisissez d'importer sont disponibles pour les diaporamas, le partage, et d'autres fonctions. Voir Photos dans la médiathèque pour plus d'informations. Vidéothèque/Photothèque La liste Vidéothèque/Photothèque contient les dossiers depuis lesquels CyberLink PowerDVD importe des vidéos et photos prises en charge. Voir Formats de fichiers vidéo pris en charge and Formats de photos pris en charge pour une liste de tous les formats de fichiers pris en charge. Remarque : ces dossiers sont analysés en permanence à la recherche de nouveau contenu multimédia, donc si vous y ajoutez ou supprimez du contenu multimédia, la médiathèque de PowerDVD est mise à jour automatiquement. Pour ajouter des dossiers à la vidéothèque et la photothèque, procédez comme suit : 1. Cliquez sur le bouton Ajouter un dossier vidéo/photo. 2. Naviguez jusqu'au dossier que vous souhaitez ajouter. Les dossiers peuvent être sur le disque dur de votre ordinateur ou sur un appareil réseau connecté. 3. Cliquez sur le bouton Sélectionner le dossier pour l'ajouter à la liste. 4. Répétez les étapes précédentes pour ajouter d'autres dossiers si nécessaire. 180 Aide du mode PC de CyberLink PowerDVD 5. Si nécessaire, sélectionnez l'une des options d'importation suivantes : · Ignorer les fichiers photo de moins de : sélectionnez cette option si vous ne voulez pas importer les fichiers photo qui ont une taille inférieure à celle que vous choisissez dans la liste déroulante. · Ignorer les fichiers vidéo de moins de : sélectionnez cette option si vous ne voulez pas importer les fichiers vidéo qui ont une taille inférieure à celle que vous choisissez dans la liste déroulante. 6. Si nécessaire, sélectionnez l'option Afficher le média déconnecté si vous voulez voir les vidéos/photos sur les appareils réseau déconnectés dans la médiathèque. 7. Une fois l'ajout de dossiers terminé, cliquez sur OK pour fermer la fenêtre Préférences de médiathèque. CyberLink PowerDVD recherchera dans le dossier et importera toutes les vidéos et photos prises en charge. Remarque : si vous voulez supprimer un dossier de la vidéothèque et la photothèque, passez votre souris sur le dossier dans la liste, puis sélectionnez . Musique Cliquez sur l'onglet Musique pour définir depuis quels dossiers CyberLink PowerDVD importe les fichiers audio. Vous pouvez importer tout type de fichier audio d'un format pris en charge dans la bibliothèque musicale, mais les fichiers sont importés dans l'onglet Musique de la médiathèque. Voir Musique dans la médiathèque pour plus d'informations. Bibliothèque musicale La liste Bibliothèque musicale contient les dossiers depuis lesquels CyberLink PowerDVD importe des fichiers musicaux pris en charge. Voir Formats audio pris en charge pour une liste de tous les formats de fichiers pris en charge. Remarque : ces dossiers sont analysés en permanence à la recherche de nouveau contenu multimédia, donc si vous y ajoutez ou supprimez du contenu multimédia, la médiathèque de PowerDVD est mise à jour automatiquement. Pour ajouter des dossiers à la bibliothèque musicale, procédez comme suit : 1. 181 Cliquez sur le bouton Ajouter un dossier musical. Paramètres de PowerDVD - Préférences 2. Naviguez jusqu'au dossier que vous souhaitez ajouter. Les dossiers peuvent être sur le disque dur de votre ordinateur ou sur un appareil réseau connecté. 3. Cliquez sur le bouton Sélectionner le dossier pour l'ajouter à la liste. 4. Répétez les étapes précédentes pour ajouter d'autres dossiers si nécessaire. 5. Si nécessaire, sélectionnez l'option Afficher le média déconnecté si vous voulez voir les fichiers musicaux sur les appareils réseau déconnectés dans la médiathèque. 6. Une fois l'ajout de dossiers terminé, cliquez sur OK pour fermer la fenêtre Préférences de médiathèque. CyberLink PowerDVD recherchera dans le dossier et importera tous les fichiers audio pris en charge. Remarque : si vous voulez supprimer un dossier de la bibliothèque musicale, passez votre souris sur le dossier dans la liste, puis sélectionnez . Préférences du multimédia domestique (DLNA) Sur l'onglet des préférences de Multimédia domestique (DLNA)* vous pouvez rendre tout le contenu multimédia dans la médiathèque disponible sur un réseau et permettre à d'autres appareils du réseau de diffuser le contenu multimédia vers CyberLink PowerDVD sur votre ordinateur. Remarque : * cette fonction n'est pas disponible dans certaines versions de CyberLink PowerDVD. Préférences du multimédia domestique (DLNA) comporte deux onglets : Contrôle d'accès et Partage de dossier. Contrôle d'accès Sur l'onglet Contrôle d'accès vous pouvez permettre à d'autres appareils du réseau de diffuser le contenu multimédia vers CyberLink PowerDVD sur votre ordinateur et activer le partage du contenu multimédia dans votre bibliothèque sur un réseau. Les préférences disponibles sont les suivantes : · Permettre à d'autres ordinateurs ou appareils multimédia domestique de lire leur contenu multimédia sur ce PowerDVD : sélectionnez cette option pour 182 Aide du mode PC de CyberLink PowerDVD donner la permission à un ordinateur/appareil en réseau de lire le contenu multimédia avec CyberLink PowerDVD sur l'ordinateur actuel. Sélectionner ceci fera de CyberLink PowerDVD sur votre ordinateur un convertisseur de média numérique. Voir Diffuser le contenu multimédia sur les convertisseurs de média numérique pour plus d'informations. · Diffuser le contenu de la bibliothèque PowerDVD à d'autres ordinateurs ou appareils multimédia domestique : sélectionnez cette option si vous voulez partager le contenu multimédia dans la médiathèque avec les ordinateurs et appareils connectés au même réseau. Une fois sélectionnée, sélectionnez l'une des deux options suivantes : · Diffuser à tous les appareils multimédia domestique : sélectionnez cette option si vous voulez partager le contenu multimédia dans la bibliothèque avec tous les ordinateurs et appareils connectés au réseau. · Diffuser uniquement aux appareils sélectionnés ci-dessous : si vous voulez seulement partager avec certains ordinateurs et appareils, sélectionnez cette option. Ensuite, sélectionnez chacun des appareils dans la liste avec lesquels vous voulez partager le contenu multimédia, puis cliquez sur pour l'ajouter à la liste Permis. Remarque : si un ordinateur ou appareil que vous voulez partager n'est affiché dans aucune des listes, assurez-vous qu'il est activé et connecté au réseau. Puis cliquez sur pour actualiser la liste des ordinateurs et appareils multimédia domestique. Partage de dossier Sur l'onglet Partage de dossier vous pouvez définir quels dossiers dans la médiathèque sont disponibles sur un réseau. Les préférences disponibles sont les suivantes : Remarque : vous devez d'abord activer l'option Diffuser le contenu de la bibliothèque PowerDVD à d'autres ordinateurs/appareils multimédia domestique sur l'onglet Contrôle d'accès avant de pouvoir commencer à partager les dossiers. · Tout le contenu multimédia dans la bibliothèque : sélectionnez cette option si vous voulez partager tout le contenu multimédia qui se trouve dans la médiathèque. 183 Paramètres de PowerDVD - Préférences · Seuls les dossiers sélectionnés ci-dessous : sélectionnez cette option si vous voulez spécifier quels dossiers de la médiathèque sont partagés. Vous les partagez en les sélectionnant dans la liste disponible. Préférences d'affichage 3D Sur l'onglet des préférences Affichage 3D* vous pouvez activer la lecture 3D, configurer votre périphérique d'affichage 3D, et plus encore. Remarque : * cette fonction n'est pas disponible dans certaines versions de CyberLink PowerDVD. Préférences d'affichage 3D comporte deux onglets : Général et Périphérique d'affichage. Général Sur l'onglet Général, définissez la configuration de l'affichage 3D. Les préférences disponibles sont les suivantes : Lire le contenu multimédia 3D en 3D Sélectionnez cette option pour activer automatiquement la lecture 3D pour tout le contenu multimédia 3D (disque Blu-ray ou DVD 3D**, fichier vidéo 3D, photos 3D). Une fois activé, CyberLink PowerDVD lira automatiquement le contenu multimédia 3D en 3D au démarrage de la lecture. Une fois activé, vous n'aurez pas à activer la lecture 3D chaque fois que le lisez du contenu multimédia 3D. Remarque : ** si votre version de CyberLink PowerDVD prend en charge la lecture de disques Blu-ray 3D, il peut être nécessaire d'activer la lecture dans les paramètres. Voir Blu-ray 3D pour plus d'informations sur son activation. Convertissez le contenu multimédia 2D en 3D Sélectionnez cette option si vous voulez que CyberLink PowerDVD convertisse tout le contenu multimédia 2D (disques Blu-ray, DVD, fichiers vidéo, vidéos YouTube, photos 2D) en 3D en utilisant TrueTheater 3D au démarrage de la lecture. Une fois activé, vous n'aurez pas à activer la lecture 3D chaque fois que vous voulez convertir le contenu multimédia 2D. 184 Aide du mode PC de CyberLink PowerDVD · Profondeur de scène 3D : si nécessaire, utilisez le curseur de pour régler la quantité de profondeur de scène 3D appliquée sur l'image vidéo, jusqu'à ce que l'image 3D résultante soit optimisée pour votre configuration spécifique et expérience visuelle. Le curseur de profondeur de scène 3D peut être utilisé pour régler la profondeur de scène à la fois en 3D native et au contenu 3D converti par TrueTheater. Permuter les vues d'œil Pendant la lecture de contenu 3D, si vous commencez à vous sentir ou mal à l'aise ou gêné, cela peut être parce que l'image 3D est affichée différemment de la plupart des contenus standard. Si cela se produit, essayez de sélectionner la vue de l'autre œil. Ceci permute la façon dont le contenu 3D est affiché sur votre périphérique d'affichage, et peut réduire le désagrément. Périphérique d'affichage Sur l'onglet Périphérique d'affichage vous pouvez configurer votre périphérique d'affichage 3D. Les préférences disponibles sont les suivantes : Choisir l'affichage 3D · Auto détecter : sélectionnez cette option pour que CyberLink PowerDVD détecte automatiquement votre périphérique pour vous. Si vous n'avez pas d'affichage 3D, CyberLink PowerDVD lit le contenu 3D en Mode anaglyphe rouge/cyan, vous pouvez alors regarder le contenu en 3D avec des lunettes 3D anaglyphiques (rouge/cyan). · Si vous voulez sélectionner manuellement votre périphérique d'affichage 3D, sélectionnez l'autre case d'option, puis sélectionnez-le dans le menu déroulant. Si vous n'avez pas de périphérique d'affichage compatible 3D, sélectionnez Mode anaglyphe rouge/cyan puis utilisez des lunettes 3D anaglyphiques (rouge/cyan) pour regarder le contenu 3D. 185 Touches de raccourci de PowerDVD Chapitre 12: Touches de raccourci de PowerDVD Cette section liste toutes les touches de raccourci qui sont disponibles dans CyberLink PowerDVD. Touche de raccourci Description Commandes de lecture ` Accédez au Navigateur de vitesse de lecture. B ou [ Reculez dans le contenu multimédia. Appuyez plusieurs fois pour augmenter la vitesse de recul. E ou , Effectuez une pause de la lecture et reculez. Appuyez plusieurs fois pour reculer dans le contenu de la vidéo. Remarque : cette fonction n'est pas disponible pour certains formats de fichier vidéo. P Retournez au chapitre ou fichier multimédia précédent dans une liste de lecture ou un dossier. Retournez également à la chanson précédente sur un disque musical. S Arrêtez la lecture. Barre d'espace Lisez le contenu multimédia et mettez la lecture en pause. N Allez au chapitre ou fichier multimédia suivant dans une liste de lecture ou un dossier. Allez également à la chanson suivante sur un disque musical. F ou ] Avancez rapidement dans le contenu multimédia. Appuyez plusieurs fois pour augmenter la vitesse d'avance rapide. T ou . Mettez la lecture en pause et passez à l'image suivante de la vidéo. Appuyez plusieurs fois pour avancer dans le contenu multimédia une image à la fois. } Avancez lentement dans le contenu multimédia. Appuyez 186 Aide du mode PC de CyberLink PowerDVD plusieurs fois pour augmenter la vitesse d'avance lente. Q Muet activé/désactivé. = ou + Augmentez le volume audio. - Diminuez le volume audio. Ctrl+R Répétez un ou tous les fichiers multimédia dans un dossier ou une liste de lecture. V Activez/Désactivez la lecture aléatoire de la musique. Ctrl+, Faites pivoter la photo de 90 degrés dans le sens antihoraire. Ctrl+. Faites pivoter la photo/vidéo de 90 degrés dans le sens horaire. Menus M Donne accès à commandes du menu DVD lors de la lecture de DVD. Pendant la lecture de disque Blu-ray*, appuyer ce bouton affichera le menu contextuel. Ctrl+P Affiche le menu de lecture. R Naviguez en haut dans les menus. Touches de raccourci diverses F1 ou ? Ouvrez l'aide de PowerDVD. F5 Agrandissez le programme CyberLink PowerDVD. F9, F10, F11, F12 Boutons rouge, vert, jaune, bleu sur la télécommande. Touche flèche gauche Naviguez à gauche dans les menus. Touche flèche droite Naviguez à droite dans les menus. Touche flèche haut Naviguez en haut dans les menus. Touche flèche bas Naviguez en haut bas les menus. Entrée Accepte l'option sélectionnée en utilisant les touches fléchées pour naviguer dans les menus. Ctrl+Maj+A Ouvrez la fenêtre À propos de PowerDVD. 187 Touches de raccourci de PowerDVD Ctrl+Maj+C Ouvrez la fenêtre des paramètres de PowerDVD. Ctrl+C Prenez un instantané. Ctrl+D Activez/désactivez l'audio secondaire pour les films Blu-ray. Ctrl+E Éjectez le disque du lecteur sélectionné. Ctrl+G Activez/désactivez PG textST. Lorsque cette option est activée, un lecteur de BD-ROM présentera soit un flux de sous-titres texte ou un flux de sous-titre graphique de présentation, lorsqu'il est disponible pour un disque. Ctrl+K Activez/désactivez le sous-titrage pour malentendants. Ctrl+M Passez au mode Mini pendant la lecture musicale. Ctrl+N Réduisez le programme CyberLink PowerDVD. Ctrl+U Activez/désactivez les sous-titres secondaires. Ctrl+V Activez/désactivez la vidéo secondaire. Ctrl+W Lorsque la lecture vidéo est en pause, mais que le menu interactif est actif, ce raccourci reprend la lecture vidéo. Ctrl+Y Changez la position des sous-titres secondaires (Read-itClearly). Échap Fermez le dialogue actif ou quittez le mode plein écran. Ctrl+touche flèche haut Augmentez la luminosité de l'écran** de 5 à 10%. Ctrl+touche flèche bas Diminuez la luminosité de l'écran** de 5 à 10%. A Allez à l'angle disponible suivant. C Prenez un instantané. D Activez/désactivez les détails de lecture dans l'affichage à l'écran. G Allez au signet. H Permutez entre les canaux audio disponibles. I Accédez au dialogue des informations de mise à niveau de PowerDVD. J Allez au menu racine du DVD. 188 Aide du mode PC de CyberLink PowerDVD K Passe d'un mode karaoké à l'autre. L Accédez à un menu qui permet d'atteindre rapidement les menus de disque disponibles. W Activez Say-It-Again. X Ouvrez la fenêtre de dialogue Répéter A-B. Z Permutez la lecture depuis/vers le mode plein écran. Touches de raccourcis supplémentaires pour claviers spéciaux Apps Affiche le menu contextuel. Précédent Recule de 5 secondes. Suivant Avance de 5 secondes. Sélectionner Accepte l'option sélectionnée. Personnalisé (Peut être personnalisé dans les Paramètres de touches de raccourcis/molette de la souris) Ctrl+touche flèche droite/ gauche Avance rapide de 30s/Retour de 8s (par défaut). Maj+touche flèche droite/ gauche Avance/Retour rapide de 2 min (par défaut). Alt+touche flèche droite/ gauche Avance/Retour rapide de 5 min (par défaut). Molette de la souris Augmentez/diminuez le volume (par défaut). Ctrl+molette de la souris Zoom instantané (par défaut). Maj+molette de la souris Avance rapide/retour (par défaut). Remarque : ** le niveau d'augmentation/diminution de la luminosité dépend de la capacité du périphérique d'affichage. Certains périphériques d'affichage ne prennent pas en charge l'ajustement de la luminosité par CyberLink PowerDVD. 189 Notices de licence et de copyright Chapitre 13: Notices de licence et de copyright This section contains the PowerDVD licensing and copyright information. There is also a list of the third-party components used in PowerDVD. Dolby Laboratories Manufactured under license from Dolby Laboratories. Dolby and the double-D symbol are registered trademarks of Dolby Laboratories. Confidential unpublished works. Copyright 1995-2005 Dolby Laboratories. All rights reserved. DTS For DTS patents, see http://patents.dts.com. Manufactured under license from DTS Licensing Limited. DTS, the Symbol, & DTS and the Symbol together are registered trademarks, and DTS Digital Surround is a trademark of DTS, Inc. © DTS, Inc. All Rights Reserved. DTS-HD For DTS patents, see http://patents.dts.com. Manufactured under license from DTS Licensing Limited. DTS, DTS-HD, the Symbol, & DTS and the Symbol together are registered trademarks of DTS, Inc. © DTS, Inc. All Rights Reserved. DTS-HD-MA (DTS-HD 7.1 output) For DTS patents, see http://patents.dts.com. Manufactured under license from DTS Licensing Limited. DTS, DTS-HD, the Symbol, & DTS and the Symbol together are registered trademarks, and DTS-HD Master Audio is a trademark of DTS, Inc. © DTS, Inc. All Rights Reserved. 190 Aide du mode PC de CyberLink PowerDVD Apple Lossless Audio Codec CyberLink PowerDVD uses Apple Lossless Audio Codec. It's licensed under Apache license. Related files are located in C:\Program Files\CyberLink\PowerDVD16 \Custom\Setting\FreeLicenses\ALAC. Java Oracle and Java are registered trademarks of Oracle and/or its affiliates. Other names may be trademarks of their respective owners. BSD License 1/Under BSD license: Redistribution of source code must retain the following copyright notice and following disclaimer: Copyright (C) 2000,2001,2002,2003,2004,2005,2006,2007,2008,2009 Josh Coalson Neither the name of the Xiph.org Foundation nor the names of its contributors may be used to endorse or promote products derived from this software without specific prior written permission. THIS SOFTWARE IS PROVIDED BY THE COPYRIGHT HOLDERS AND CONTRIBUTORS ``AS IS'' AND ANY EXPRESS OR IMPLIED WARRANTIES, INCLUDING, BUT NOT LIMITED TO, THE IMPLIED WARRANTIES OF MERCHANTABILITY AND FITNESS FOR A PARTICULAR PURPOSE ARE DISCLAIMED. IN NO EVENT SHALL THE FOUNDATION OR CONTRIBUTORS BE LIABLE FOR ANY DIRECT, INDIRECT, INCIDENTAL, SPECIAL, EXEMPLARY, OR CONSEQUENTIAL DAMAGES (INCLUDING, BUT NOT LIMITED TO, 191 Notices de licence et de copyright PROCUREMENT OF SUBSTITUTE GOODS OR SERVICES; LOSS OF USE, DATA, OR PROFITS; OR BUSINESS INTERRUPTION) HOWEVER CAUSED AND ON ANY THEORY OF LIABILITY, WHETHER IN CONTRACT, STRICT LIABILITY, OR TORT (INCLUDING NEGLIGENCE OR OTHERWISE) ARISING IN ANY WAY OUT OF THE USE OF THIS SOFTWARE, EVEN IF ADVISED OF THE POSSIBILITY OF SUCH DAMAGE. Cinavia Avis Cinavia Ce produit utilise la technologie Cinavia pour limiter l’utilisation de reproductions illégales de certains films et vidéos disponibles dans le commerce et de leur bande sonore. Lorsqu’une utilisation illégale ou une reproduction interdite est détectée, un message s’affiche et la lecture ou la reproduction s’interrompt. De plus amples informations sur la technologie Cinavia sont disponibles auprès du Centre d’information des consommateurs en ligne de Cinavia sur le site http:// www.cinavia.com. Pour obtenir des informations supplémentaires par courrier sur Cinavia, envoyez votre demande avec votre adresse au : Centre Cinavia d’information des consommateurs, P.O. Box 86851, San Diego, CA, 92138, ÉtatsUnis. Copyright 2004-2013 Verance Corporation. Cinavia™ est une marque déposée de Verance Corporation. Protégée par le brevet américain 7 369 677 et des brevets mondiaux attribués et en attente d’attribution sous licence de Verance Corporation. Tous droits réservés. Python 27 CyberLink PowerDVD uses Python, related license files are available in C:\Program Files\CyberLink\PowerDVD16\Custom\Setting\FreeLicensespython27/*.txt and in C: \Program Files\CyberLink\PowerDVD16\Custom\Setting\FreeLicenses\python27 \from_pydocs\*.html. Pthreads-win32 Cyberlink H.264 video decoder is a software work uses open-source PThread library (namely PThreadVC2.dll) which is under LGPL (GNU Lesser General Public License). 192 Aide du mode PC de CyberLink PowerDVD 0. Pthreads-win32 license file only deals with license of PThread library, not including the license of other parts of Cyberlink H.264 video decoder. The Pthreads-win32 license file could be found in C:\Program Files\CyberLink \PowerDVD16\Custom\Setting\FreeLicenses\pthreads-win32/copying.html. 1. The PThread library is available at http://sources.redhat.com/pthreads-win32/. 2. One copy of LGPL is provided in C:\Program Files\CyberLink\PowerDVD16 \Custom\Setting\FreeLicenses\licenses\lgpl-2.1.txt. It is also available at http:// www.gnu.org/copyleft/lesser.html. Intel OpenCV CyberLink PowerDVD uses Intel Open Source Computer Vision Library. The License Agreement For Open Source Computer Vision Library is in C:\Program Files \CyberLink\PowerDVD16\Custom\Setting\FreeLicenses\opencv\license.txt. simplejson CyberLink PowerDVD uses simplejson. It's licensed under MIT License which is attached in C:\Program Files\CyberLink\PowerDVD16\Custom\Setting\FreeLicenses \simplejson\license.txt. CSystemTray CyberLink PowerDVD uses "CSystemTray" in code project. It's licensed under CPOL license. Related files are located in C:\Program Files\CyberLink\PowerDVD16 \Custom\Setting\FreeLicenses\systemtray and C:\Program Files\CyberLink \PowerDVD16\Custom\Setting\FreeLicenses\licenses/CPOL.html. boost C++ Libraries CyberLink PowerDVD uses boost C++ Libraries. It's licensed under boost license. Related file is located in C:\Program Files\CyberLink\PowerDVD16\Custom\Setting \FreeLicenses\licenses\boost_license_1_0.txt. 193 Notices de licence et de copyright multiprocessing CyberLink PowerDVD uses multiprocessing. It's licensed under BSD license. Related files are located in C:\Program Files\CyberLink\PowerDVD16\Custom\Setting \FreeLicenses\multiprocessing\license.txt. oauth2 CyberLink PowerDVD uses oauth2. It's licensed under MIT License which is attached in C:\Program Files\CyberLink\PowerDVD16\Custom\Setting\FreeLicenses\oauth2 \LICENSE.txt. httplib2 CyberLink PowerDVD uses httplib2. It's licensed under MIT License which is attached in C:\Program Files\CyberLink\PowerDVD16\Custom\Setting\FreeLicenses\httplib2 \license.txt. beautifulsoup CyberLink PowerDVD uses beautifulsoup. It's licensed under Creative Commons License which is attached in C:\Program Files\CyberLink\PowerDVD16\Custom \Setting\FreeLicenses\beautifulsoup\license.txt. socksipy CyberLink PowerDVD uses socksipy. It's licensed under BSD style License which is attached in C:\Program Files\CyberLink\PowerDVD16\Custom\Setting\FreeLicenses \socksipy\license.txt. Monkey’s Audio CyberLink PowerDVD uses "Monkey’s Audio" as source filter in code project. The Monkey's Audio license file could be found in C:\Program Files\CyberLink \PowerDVD16\Custom\Setting\FreeLicenses\Monkeys Audio\license.html. 194 Aide du mode PC de CyberLink PowerDVD SQLite3 CyberLink PowerDVD uses "SQLite3" as database engine in code project. The SQLite3 license file could be found in C:\Program Files\CyberLink\PowerDVD16 \Custom\Setting\FreeLicenses\licenses\sqlite3_copyright-release.html. rapidjson CyberLink PowerDVD uses rapidjson. It's licensed under MIT License which is attached in C:\Program Files\CyberLink\PowerDVD16\Custom\Setting\FreeLicenses \licenses\license_rapidjson.txt. 195 Assistance technique Chapitre 14: Assistance technique Si vous avez besoin d’assistance technique, alors ce chapitre peut vous aider. Il contient toutes les informations nécessaires pour trouver les réponses à vos questions. Vous pouvez aussi rapidement obtenir des réponses en contactant votre distributeur/revendeur local. Avant de contacter l’assistance technique Avant de contacter l’assistance technique de CyberLink, veuillez profiter d’une ou plusieurs des options d’assistance gratuite suivantes : · Consultez le guide de l’utilisateur ou l’aide en ligne installée avec votre application. · Consultez la base de connaissance au lien suivant sur le site Web CyberLink : http://www.cyberlink.com/support/search-product-result.do · Vérifiez la page des Ressources d’aide dans ce document. Lorsque vous contactez l’assistance technique par courrier électronique ou téléphone, veuillez préparer les informations suivantes : · La clé de produit enregistrée (votre clé de produit peut se trouver sur la jaquette du CD, sur la boîte ou dans le message reçu après avoir acheté des produits dans le magasin CyberLink). · Le nom du produit, la version et le numéro de build, que vous pouvez généralement afficher en cliquant sur l’image du nom de produit sur l’interface utilisateur. · La version Windows installée sur votre système. · La liste des périphériques matériels utilisés (carte de capture, carte son, carte VGA) et leurs caractéristiques. Pour des résultats plus rapides, veuillez générer et joindre vos infos système à l’aide de DxDiag.txt. 196 Aide du mode PC de CyberLink PowerDVD Remarque : voici les étapes pour générer le fichier DxDiag.txt des infos système : cliquez sur le bouton (démarrer) de Windows, puis recherchez « dxdiag ». Cliquez sur le bouton Enregistrer toutes les informations pour enregistrer le fichier DxDiag.txt. · Le contenu des messages d’avertissement affichés (vous souhaiterez peut-être l’écrire ou effectuer une capture d’écran). · Une description détaillée du problème et des circonstances dans lesquelles il s’est produit. Assistance Web Des solutions à vos problèmes sont disponibles 24 heures sur 24 et gratuitement sur le site Web CyberLink : Remarque : vous devez d’abord vous inscrire comme membre avant d’utiliser l’assistance par le Web de CyberLink. CyberLink offre une vaste gamme d’options d’assistance par le Web, notamment des FAQ dans les langues suivantes : Langue URL de l’assistance par le Web Anglais http://www.cyberlink.com/cs-help Chinois traditionnel http://tw.cyberlink.com/cs-help Japonais http://jp.cyberlink.com/cs-help Espagnol http://es.cyberlink.com/cs-help Coréen http://kr.cyberlink.com/cs-help Chinois simplifié http://cn.cyberlink.com/cs-help Allemand http://de.cyberlink.com/cs-help Français http://fr.cyberlink.com/cs-help Italien http://it.cyberlink.com/cs-help 197 Assistance technique Ressources d’aide Ce qui suit est une liste de ressources d’aide qui peuvent vous aider lorsque vous utilisez un des produits de CyberLink. · Accédez à la base de connaissance et aux FAQ (questions fréquemment posées) de CyberLink : http://www.cyberlink.com/support/search-productresult.do · Téléchargez les guides de l’utilisateur, livres tutoriels, guides de démarrage rapide, et plus encore. · Affichez les tutoriels vidéo pour votre logiciel : http:// directorzone.cyberlink.com/tutorial/ · Posez des questions et obtenez des réponses de nos utilisateurs sur le forum de la communauté CyberLink: http://forum.cyberlink.com/forum/forums/list/ ENU.page Remarque : Le forum de la communauté d’utilisateurs de CyberLink n’est disponible qu’en anglais et en allemand. 198 Aide du mode PC de CyberLink PowerDVD 199 Index Index 2 2D en 3D 184 3 3D 184 activer 122, 184 activer la lecture Blu-ray 165 changer le format 28, 111 configuration 184 diaporamas 82 lecture 121 lecture de film 69 lecture du fichier vidéo 77 option 138 périphérique d'affichage 185 photos 82 préférences 184 TrueTheater 184 YouTube 138 4 4K 7 5 5.1 canaux 154 7 7.1 canaux 154 A accélération GPU 150 Activer 3D 122 Blu-ray 3D 165 TrueTheater 118 Affichage calendrier 22 Aide 198 AirPlay 59 AMD™ Fluid Motion 150 Angle suivant 128 Angles disque Blu-ray 103 DVD 102 fichiers vidéo 104 Angles de vue disque Blu-ray 103 DVD 102 fichiers vidéo 104 Aperçu instantané 74 Appareils synchroniser le contenu multimédia vers 135 Appareils Android synchroniser le contenu multimédia vers 135 Arrière-plans changer 171 200 Aide du mode PC de CyberLink PowerDVD Assistance technique 196 Assistance Web 197 Association de fichier 147 Atteindre 107 Audio 40 5.1 canaux 154 7.1 canaux 154 améliorer 118 audio exclusif 160 diffusion 51, 58 disques 40 DSD 161 égaliseur 91 extraction 40, 41 extraire 25, 49 formats pris en charge 40 haute définition 159 langue du disque Blu-ray 103 langue du DVD 102 langue du fichier vidéo 104 langue par défaut 150 Langue PiP 103 lecture 40 menu 32 paramètres 150, 154 présélections 91 retard 160 synchronisation de sortie 160 transmission 159 WASAPI 160 Audio DSD 161 Auto-transcoder la vidéo 142 201 B BD-Live 165 Bibliothèque Émissions de télévision 13 fichiers de film 13 importation de contenu multimédia dans 11 recherche 26 Bluetooth 160 Blu-ray 3D activer 165 Boutons de navigation 126 C Capture format de fichier 150 paramètres 150 Capturer capture d'écran 128 Casque Dolby 156 TrueTheater Surround 156 CD extraction 40 extraction audio 41 lecture 40 Chapitres menu 32 visionneuse 116 ChromeCast 59 Cinémathèque Index Cinémathèque importer 176 présentation 13 Clavier paramètre 168 touches de raccourci 186 Code de pays 164 Code de zone 164 Commandes lecture 66 volume 94 Commandes de lecture 66 Commandes par geste 97 Compression dynamique 159 Configuration requise 6 Configurer affichage 3D 184 paramètres du lecteur 146 préférences 171 Conserver le format d'affichage 111 Contenu BD-J 165 Contenu multimédia diffusion 58 fenêtre 18 importation 11 lecture 31 menu de lecture 101 noter 27 partager 183 partager sur un réseau 135 rechercher 26 synchroniser avec CyberLink Cloud 132 synchroniser vers appareil 142 CyberLink Cloud contenu multimédia 43 diffuser 43 diffusion 45 lecture 43 lecture de contenu multimédia 45 paramètres 166 présentation 5 prise en charge des formats 43 synchro 166 synchroniser le contenu multimédia 132 télécharger 45 transférer le contenu multimédia 131 D Décodage logiciel 150 Décodage matériel 150 Définir comme jaquette 22 Définir les associations 147 Définir par heure 100 Denoise 120 Désentrelacement 152 Diaporamas commandes de lecture 81 lecture 39 préférences 82 Diffuser 43, 58 contenu multimédia sur des appareils 58 Diffusion qualité vidéo 61 202 Aide du mode PC de CyberLink PowerDVD Diffusion en continu audio 59 musique 59 vidéo 59 Direct-Stream Digital 161 Disque hybride 165 Disques commandes de lecture 66 formats pris en charge 32 hybride 165 informations 170 langue par défaut 150 lecture 31 lecture 3D 69 lecture auto 147 reprendre la lecture 31 zoom numérique 70 Disques Blu-ray angles 103 code de pays 164 code de zone 164 hybride 165 langue audio 103 lecture 31 menu contextuel 33, 68 menus 32 paramètres 163 solution souris 34 sous-titres 103 Vidéo PiP 103 DLNA lire le contenu multimédia 51 préférences 182 DMR 64 Dolby Digital 203 mixage 158 vers périphérique externe 159 Dolby Headphone 156 Dolby Surround 155, 156 Dolby Virtual Speaker 157 Dossiers jaquette 22 lecture 35 partager 183 DTS mixage 159 vers périphérique externe 159 Durée diaporama 82 DVD angles 102 langue audio 102 lecture 31 menus 32 sous-titres 102 E Échelle instantanée 18, 19, 22, 24 Effets diaporama 82 présélections audio 90 Égaliseur 90, 91 E-mail 83 Émissions de télévision jaquette 19 lecture 36 organiser 179 présentation 13 Index Émissions de télévision reprendre la lecture 35 Encore désactivé 103, 109 Entrelacé 152 Environnement haut-parleurs 154 Environnement haut-parleurs 154 Épingler la vidéo YouTube 48 Espace de travail 15 Étirer pour adapter 111 Exporter listes de lecture 46 signets 124 Extraire l'audio 25, 41 YouTube 49 F Facebook transférer des vidéos sur 136 transférer les photos sur 140 Faire pivoter photos 86 vidéos 79 Fichiers cache 149 Fichiers de film commandes de lecture 73 formats pris en charge 35 importer 176 lecture 35 présentation 13 reprendre la lecture 35 sous-titres 104 synchroniser avec CyberLink Cloud 132 Fichiers de films partager 183 Films bibliothèque 12 commandes de lecture 66 jaquette 18 langue par défaut 150 lecture 3D 69 transférer vers des appareils 144 Flickr transférer les photos sur 141 Fonctions 3 Format d'affichage 111 paramètres 153 Format de source vidéo 3D 28 Formats pris en charge audio 40 disques 32 fichiers de film 35 photos 39 vidéos 37 H Haute définition audio 159 disques pris en charge 32 lecture 31 HDMI 155 1.3 159 modes de sortie 159 204 Aide du mode PC de CyberLink PowerDVD I L Importer contenu multimédia 11 listes de lecture 46 sous-titres 129 Imprimer 83 Infos film cinémathèque 12 paramètres 169 Instantanés format de fichier 150 prendre 128 Interface changer l'arrière-plan 171 langue 147 personnalisation 171 iPower 12 J Jaquette Émissions de télévision 19 films 18 K Karaoké 42 accéder aux commandes 127 lire des disques 42 régler le ton 42 205 Langue audio du disque Blu-ray 103 audio du DVD 102 audio du fichier vidéo 104 film par défaut 150 interface 147 MoovieLive 169 Lecture contenu 3D 121 diaporamas de photos 39 disques de film 31 musique 40 vidéos 37 Lecture aléatoire 88 Listes de lecture 46 créer 46 importer/exporter 46 intelligentes 47 lecture 47 Listes de lecture intelligentes 47 Luminosité augmenter/diminuer 188 TrueTheater 119 M Marque d'entrée/sortie 99 Média bibliothèque 16 Médiathèque bienvenue 1 Index Médiathèque préférences 176 présentation 12 Mélangeur 94 Menu contextuel 33, 68 Menu Express 106 Menus 32 accès 32 contextuels 33 disque 32 DVD-VR 34 express 106 langue par défaut 150 lecture multimédia 101 racine 32 Miniatures des photos instantanées 81 Miniatures instantanées 67, 94 fichiers cache 149 Miracast 58 Mise à niveau 5 Mode d'affichage 121 Mode de sortie 155 Mode Mini présentation 28 utiliser 92 Modes Lecteur Mini 28, 92 PC 28 TV 28 Modifier les tags 24 MoovieLive cinémathèque 12 langue des données 169 MovieMarks 123 Multimédia domestique formats de fichiers pris en charge 53 lire le contenu multimédia 51 préférences 182 télécharger 55 Musique commandes de lecture 87 diffusion 58 égaliseur 90 importation 11 lecture 40 Mode Mini 92 modifier les tags 24 partager 183 partager sur un réseau 135 pochette de l'album 24 synchroniser avec CyberLink Cloud 132 synchroniser vers appareil 142 N Navigateur 115 Navigateur de vitesse de lecture 93 Noise reduction 120 Noter contenu multimédia 27 Nouvelles fonctions 3 NVIDIA 150 206 Aide du mode PC de CyberLink PowerDVD P Pan&Scan 112 Pano Vision 111 Papier peint changer 171 définir 113 télécharger 171 utiliser une photo personnalisée 113 Paramètres 150 3D 184 audio 150, 154 Disques Blu-ray 163 format d'affichage 153 généraux 146 informations 170 Infos film 169 lecteur 146, 168 préférences du multimédia domestique 182 sous-titres 161 TrueTheater 150 vidéo 150 Paramètres des informations 170 Paramètres du lecteur 146 Partager contenu multimédia sur un réseau 135 sur les réseaux sociaux 136 Pavé numérique 127 PCM 159 Périphérique d'affichage configuration 3D 185 207 Personnaliser interface 171 Photos 3D 82 afficher 38 capturer 128 commandes de lecture 81 diaporamas 39 diffusion 51, 58 envoyer par e-mail 83 format de source 3D 28 formats pris en charge 39 importation 11 imprimer 83 miniatures instantanées 81 ouvrir avec 83 partager 140, 183 partager sur un réseau 135 pivoter 86 synchroniser avec CyberLink Cloud 132 synchroniser vers appareil 142 zoom numérique 85 PiP langue audio 103 vidéo 103 Pochette de l'album 24 Poste de travail 16 Power Media Player configurer 51 PowerDVD bienvenue 1 changer l'arrière-plan 171 mise à jour 5 nouvelles fonctions 3 Index PowerDVD Live présentation 5 PowerDVD Remote configurer 51 formats de fichiers pris en charge 53 présentation 117 Préférences 171 3D 184 DLNA 182 médiathèque 176 multimédia domestique 182 Personnalisation de l'interface utilisateur 171 Profil couleur 150 Programme d'amélioration du produit 148 R Recherche 101 par heure 101 Recherche instantanée 66, 74 Rechercher médiathèque 26 Régler le ton 42 Répéter 90 Répéter A-B 127 Reprise disques 31 fichiers de film 35 fichiers vidéo 16 paramètre 147 Reprise automatique disques 31 fichiers de film 35 fichiers vidéo 16 paramètre 147 Réseau formats de fichiers pris en charge 53 lire le contenu multimédia 51 télécharger depuis 55 Retarder l'audio 160 Roku 59 S S/PDIF modes de sortie 158 Say-It-Again 127 SeeQVault activation 20 bibliothèque 20 lecture des vidéos 20 présentation 13 Sélection de scène vidéo 99 Signets ajouter 123 exporter 124 lecture 124 visionneuse 123 Skins 171 Sortie audio exclusif 160 Souris paramètres du défilement 168 Solution des disques Blu-ray 34 Sous-titrage fidèle paramètres 163 208 Aide du mode PC de CyberLink PowerDVD Sous-titres disques Blu-ray 103 DVD 102 externes/intégrés 129 fichiers vidéo 104 importer 129 langue par défaut 150 menu 32 paramètres 161 secondaires 102, 103 transférer vers des appareils 144 Stabilizer 120 Stockage local 149 Synchro CyberLink Cloud 166 Synchroniser audio 160 avec CyberLink Cloud 132 contenu multimédia vers appareil 135 sous-titres 161 T Tableau de version 4 Tags modification 24 Télécharger contenu multimédia partagé 55 Touches de raccourci 186 Transférer fichiers de film 144 photos 140 209 sous-titres 144 vidéos 137, 139 Transmission 159 TrueTheater 2D en 3D 184 activer 118 améliorations 118 audio 118 étirement 153 étirer 111 HD 119 indisponible 120 mode d'affichage 121 paramètres 150 présentation 118 surround 156, 158 vidéo 118 V Vidéo en ligne 47 Vidéos améliorer 118 angles 104 auto-transcoder 142 commandes de lecture 73 diffusion 45, 51, 58 en ligne 47 extraire l'audio 25 format de source 3D 28 formats pris en charge 37 importation 11 langue audio 104 lecture 37 Index Vidéos lecture 3D 77 marque d'entrée/sortie 99 paramètres 150 partage 139 partager 183 partager sur un réseau 135 pivoter 79 reprendre la lecture 16 retard audio 160 SeeQVault 20 sharing 137 sous-titres 104 synchroniser avec CyberLink Cloud 132 synchroniser vers appareil 142 Vimeo 50 YouTube 48 zoom numérique 76 Vimeo transférer les vidéos sur 139 visionner les vidéos 50 Virtual speaker 157 Volume 94 Vue instantanée 22 épingler les vidéos 48 extraire l'audio 49 listes de lecture 46 transférer les vidéos sur 137 transférer une vidéo 3D 138 visionner les vidéos 48 Z Zoom 70, 76, 85 Zoom instantané 70, 76, 85 Zoom numérique 70, 76, 85 W WASAPI exclusive 160 Windows Aero 165 Y YouTube 210 ">
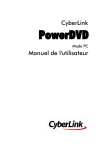
Lien public mis à jour
Le lien public vers votre chat a été mis à jour.