Performance Software Français Guide d’Utilisation Guide de l’utilisateur du Torq Chapitre 1. . . . . . . . . . . . . . . . . . . . . . . . . . . . . . . . . . . . . . . . 3 Ajustement avec les boutons de décalage. . . . . . . . . . . . . . . . 24 BIENVENUE. . . . . . . . . . . . . . . . . . . . . . . . . . . . . . . . . . . . . 3 Bouton de synchronisation. . . . . . . . . . . . . . . . . . . . . . . . . . . 25 SURVOL DE TORQ . . . . . . . . . . . . . . . . . . . . . . . . . . . . . . . . . 3 Platines . . . . . . . . . . . . . . . . . . . . . . . . . . . . . . . . . . . . . . 4 Affichage de forme d’onde principal . . . . . . . . . . . . . . . . . . . . . . 4 Mélangeur . . . . . . . . . . . . . . . . . . . . . . . . . . . . . . . . . . . . . 5 Synchro verrouillée . . . . . . . . . . . . . . . . . . . . . . . . . . . . . 25 Synchro momentanée. . . . . . . . . . . . . . . . . . . . . . . . . . . 25 Tempo maître(MASTER). . . . . . . . . . . . . . . . . . . . . . . . . . 25 Chapitre 6. . . . . . . . . . . . . . . . . . . . . . . . . . . . . . . . . . . . . . . . 26 PFL/Pré-écoute au casque. . . . . . . . . . . . . . . . . . . . . . . . . . . . 5 COMMANDE EXTERNE. . . . . . . . . . . . . . . . . . . . . . . . . . . . . . 26 Explorateur/Base de données . . . . . . . . . . . . . . . . . . . . . . . . . . 5 Activation de la commande Vinyle/CD . . . . . . . . . . . . . . . . . . . . . 26 Racks d’effets . . . . . . . . . . . . . . . . . . . . . . . . . . . . . . . . . . . 6 Étalonnage de la commande externe . . . . . . . . . . . . . . . . . . . . . . 28 Échantillonneur . . . . . . . . . . . . . . . . . . . . . . . . . . . . . . . . . . 6 Type de commande. . . . . . . . . . . . . . . . . . . . . . . . . . . . . 28 Instantanés . . . . . . . . . . . . . . . . . . . . . . . . . . . . . . . . . . . . 6 Vélocité et position . . . . . . . . . . . . . . . . . . . . . . . . . . . . . 28 Module maître. . . . . . . . . . . . . . . . . . . . . . . . . . . . . . . . . . . 7 Indice d’erreur. . . . . . . . . . . . . . . . . . . . . . . . . . . . . . . . 29 Chapitre 2. . . . . . . . . . . . . . . . . . . . . . . . . . . . . . . . . . . . . . . . 8 Mode standard . . . . . . . . . . . . . . . . . . . . . . . . . . . . . . . . . . 30 CONFIGURATION SYSTÈME . . . . . . . . . . . . . . . . . . . . . . . . . . . 8 Windows. . . . . . . . . . . . . . . . . . . . . . . . . . . . . . . . . . . . . . 8 Mac . . . . . . . . . . . . . . . . . . . . . . . . . . . . . . . . . . . . . . . . 8 Mode absolu. . . . . . . . . . . . . . . . . . . . . . . . . . . . . . . . . 30 Mode relatif . . . . . . . . . . . . . . . . . . . . . . . . . . . . . . . . . 30 Mode AMPutate . . . . . . . . . . . . . . . . . . . . . . . . . . . . . . . . . 31 Commande de platine . . . . . . . . . . . . . . . . . . . . . . . . . . . 31 INSTALLATION . . . . . . . . . . . . . . . . . . . . . . . . . . . . . . . . . . . 9 Alignement des BPM. . . . . . . . . . . . . . . . . . . . . . . . . . . . 32 Windows XP. . . . . . . . . . . . . . . . . . . . . . . . . . . . . . . . . . . . 9 Protection contre le dépassement . . . . . . . . . . . . . . . . . . . . . . . 32 Macintosh OS X. . . . . . . . . . . . . . . . . . . . . . . . . . . . . . . . . . 9 Commande MIDI. . . . . . . . . . . . . . . . . . . . . . . . . . . . . . 32 Chapitre 3. . . . . . . . . . . . . . . . . . . . . . . . . . . . . . . . . . . . . . . . 10 Chapitre 7. . . . . . . . . . . . . . . . . . . . . . . . . . . . . . . . . . . . . . . . 35 PLATINES . . . . . . . . . . . . . . . . . . . . . . . . . . . . . . . . . . . . . . 10 ECHANTILLONNEUR. . . . . . . . . . . . . . . . . . . . . . . . . . . . . . . . 35 Affichages. . . . . . . . . . . . . . . . . . . . . . . . . . . . . . . . . . . . . 10 Source du signal . . . . . . . . . . . . . . . . . . . . . . . . . . . . . . . . . 35 Nom du morceau . . . . . . . . . . . . . . . . . . . . . . . . . . . . . . 10 Commande de l’échantillonneur. . . . . . . . . . . . . . . . . . . . . . . . . 36 Nom de l’artiste. . . . . . . . . . . . . . . . . . . . . . . . . . . . . . . 10 Bouton d’enregistrement d’échantillon. . . . . . . . . . . . . . . . . . 36 Temps écoulé. . . . . . . . . . . . . . . . . . . . . . . . . . . . . . . . 10 Bouton de déclenchement de l’échantillon . . . . . . . . . . . . . . . . 37 Temps restant. . . . . . . . . . . . . . . . . . . . . . . . . . . . . . . . 10 Bouton de bouclage d’échantillon. . . . . . . . . . . . . . . . . . . . . 37 Aperçu de la forme d’onde. . . . . . . . . . . . . . . . . . . . . . . . . 11 Bouton de volume de l’échantillon. . . . . . . . . . . . . . . . . . . . . 37 Commandes . . . . . . . . . . . . . . . . . . . . . . . . . . . . . . . . . . . 11 Bouton de vitesse/taux de lecture de l’échantillon. . . . . . . . . . . . 37 Lecture/Pause . . . . . . . . . . . . . . . . . . . . . . . . . . . . . . . 11 Fenêtre de nom d’échantillon . . . . . . . . . . . . . . . . . . . . . . . 38 Déplacement. . . . . . . . . . . . . . . . . . . . . . . . . . . . . . . . 11 Repère. . . . . . . . . . . . . . . . . . . . . . . . . . . . . . . . . . . . 11 QuickCue . . . . . . . . . . . . . . . . . . . . . . . . . . . . . . . . . . 12 Mode platine. . . . . . . . . . . . . . . . . . . . . . . . . . . . . . . . 12 Bouclage . . . . . . . . . . . . . . . . . . . . . . . . . . . . . . . . . . 13 Curseur de vitesse (SPEED). . . . . . . . . . . . . . . . . . . . . . . . 15 Tonalité (KEY). . . . . . . . . . . . . . . . . . . . . . . . . . . . . . . . 17 Bouton de synchronisation. . . . . . . . . . . . . . . . . . . . . . . . . 19 Boutons de positionnement. . . . . . . . . . . . . . . . . . . . . . . . 19 Boutons de décalage. . . . . . . . . . . . . . . . . . . . . . . . . . . . 19 Chapitre 4. . . . . . . . . . . . . . . . . . . . . . . . . . . . . . . . . . . . . . . . 20 FORME D’ONDE . . . . . . . . . . . . . . . . . . . . . . . . . . . . . . . . . . 20 Informations figurant sur l’affichage. . . . . . . . . . . . . . . . . . . . . . . 20 Forme d’onde . . . . . . . . . . . . . . . . . . . . . . . . . . . . . . . . 20 Zoom. . . . . . . . . . . . . . . . . . . . . . . . . . . . . . . . . . . . . 21 Points de boucle. . . . . . . . . . . . . . . . . . . . . . . . . . . . . . 21 Points de repère. . . . . . . . . . . . . . . . . . . . . . . . . . . . . . 21 Grille de phase. . . . . . . . . . . . . . . . . . . . . . . . . . . . . . . 21 Manipulations à la lecture . . . . . . . . . . . . . . . . . . . . . . . . . . . . 22 Mode Vinyle. . . . . . . . . . . . . . . . . . . . . . . . . . . . . . . . . 22 Mode hybride . . . . . . . . . . . . . . . . . . . . . . . . . . . . . . . . 22 Mode CDJ. . . . . . . . . . . . . . . . . . . . . . . . . . . . . . . . . . 22 Chapitre 5. . . . . . . . . . . . . . . . . . . . . . . . . . . . . . . . . . . . . . . . 23 QuickScratch . . . . . . . . . . . . . . . . . . . . . . . . . . . . . . . . 39 Chapitre 8. . . . . . . . . . . . . . . . . . . . . . . . . . . . . . . . . . . . . . . . 40 INSTANTANES. . . . . . . . . . . . . . . . . . . . . . . . . . . . . . . . . . . 40 Liste d’instantanés . . . . . . . . . . . . . . . . . . . . . . . . . . . . . . . . 40 Création d’un instantané. . . . . . . . . . . . . . . . . . . . . . . . . . . . . 40 Masquer un instantané. . . . . . . . . . . . . . . . . . . . . . . . . . . . . . 41 Utilisation d’instantanés . . . . . . . . . . . . . . . . . . . . . . . . . . . . . 41 Dupliquer un instantané . . . . . . . . . . . . . . . . . . . . . . . . . . . . . 41 Supprimer un instantané. . . . . . . . . . . . . . . . . . . . . . . . . . . . . 42 Fonctionnement momentané ou verrouillé. . . . . . . . . . . . . . . . . . . 42 Instantanés polyphoniques . . . . . . . . . . . . . . . . . . . . . . . . . . . 42 Chapitre 9. . . . . . . . . . . . . . . . . . . . . . . . . . . . . . . . . . . . . . . . 43 EXPLORATEUR/BASE DE DONNEES. . . . . . . . . . . . . . . . . . . . . . 43 Panneau d’exploration . . . . . . . . . . . . . . . . . . . . . . . . . . . . . . 43 Base de données. . . . . . . . . . . . . . . . . . . . . . . . . . . . . . 44 Liste de fichiers. . . . . . . . . . . . . . . . . . . . . . . . . . . . . . . . . . 46 Édition de champs. . . . . . . . . . . . . . . . . . . . . . . . . . . . . 46 Nom de fichier au lieu des noms d’artiste et de morceau . . . . . . . . 46 Chargement de morceaux dans les platines . . . . . . . . . . . . . . . 47 Classement de la liste . . . . . . . . . . . . . . . . . . . . . . . . . . . 47 Recherche dans la liste. . . . . . . . . . . . . . . . . . . . . . . . . . . 47 Playlists. . . . . . . . . . . . . . . . . . . . . . . . . . . . . . . . . . . 49 Playlist de séance. . . . . . . . . . . . . . . . . . . . . . . . . . . . . . 52 SYNCHRONISATION. . . . . . . . . . . . . . . . . . . . . . . . . . . . . . . . 23 iTunes . . . . . . . . . . . . . . . . . . . . . . . . . . . . . . . . . . . . 52 Détection automatique du tempo et de la phase. . . . . . . . . . . . . . . . 23 iPod. . . . . . . . . . . . . . . . . . . . . . . . . . . . . . . . . . . . . 54 Manipulations de la grille de phase . . . . . . . . . . . . . . . . . . . . . . . 23 Disques . . . . . . . . . . . . . . . . . . . . . . . . . . . . . . . . . . . 54 Ajustement à la souris . . . . . . . . . . . . . . . . . . . . . . . . . . . 24 CD audio . . . . . . . . . . . . . . . . . . . . . . . . . . . . . . . . . . 54 Ajustement avec les boutons de positionnement. . . . . . . . . . . . . 24 Guide de l’utilisateur du Torq Chapitre 10. . . . . . . . . . . . . . . . . . . . . . . . . . . . . . . . . . . . . . . 55 Chapitre 14. . . . . . . . . . . . . . . . . . . . . . . . . . . . . . . . . . . . . . . 73 MELANGEUR . . . . . . . . . . . . . . . . . . . . . . . . . . . . . . . . . . . . 55 REWIRE . . . . . . . . . . . . . . . . . . . . . . . . . . . . . . . . . . . . . . . 73 Architecture du mélangeur. . . . . . . . . . . . . . . . . . . . . . . . . . . . 55 Tempo maître. . . . . . . . . . . . . . . . . . . . . . . . . . . . . . . . . . . 73 Canaux. . . . . . . . . . . . . . . . . . . . . . . . . . . . . . . . . . . . 55 Routage audio . . . . . . . . . . . . . . . . . . . . . . . . . . . . . . . . . . 74 Gain/Coupure du son . . . . . . . . . . . . . . . . . . . . . . . . . . . 55 Chapitre 15. . . . . . . . . . . . . . . . . . . . . . . . . . . . . . . . . . . . . . . 75 Égaliseur/Suppressions . . . . . . . . . . . . . . . . . . . . . . . . . . 56 PFL/Pré-écoute au casque. . . . . . . . . . . . . . . . . . . . . . . . . 56 Curseurs de volume de canal . . . . . . . . . . . . . . . . . . . . . . . 57 Boutons d’entrée de ligne. . . . . . . . . . . . . . . . . . . . . . . . . 57 Crossfader. . . . . . . . . . . . . . . . . . . . . . . . . . . . . . . . . 57 Chapitre 11 . . . . . . . . . . . . . . . . . . . . . . . . . . . . . . . . . . . . . . . 59 PREFERENCES. . . . . . . . . . . . . . . . . . . . . . . . . . . . . . . . . . . 75 Onglet Audio . . . . . . . . . . . . . . . . . . . . . . . . . . . . . . . . . . . 75 Interface audio . . . . . . . . . . . . . . . . . . . . . . . . . . . . . . . 76 Taux d’échantillonnage . . . . . . . . . . . . . . . . . . . . . . . . . . . 76 Taille de la mémoire tampon . . . . . . . . . . . . . . . . . . . . . . . . 76 Onglet MIDI. . . . . . . . . . . . . . . . . . . . . . . . . . . . . . . . . . . . 77 PFL/PRE-ECOUTE AU CASQUE. . . . . . . . . . . . . . . . . . . . . . . . . 59 Auto-détection des périphériques M-Audio ([Activé]/Désactivé). . . . 78 Commande de volume. . . . . . . . . . . . . . . . . . . . . . . . . . . . . . 59 Sensibilité du scratch . . . . . . . . . . . . . . . . . . . . . . . . . . . 78 Bouton de séparation (SPLIT) et réglage rotatif de source. . . . . . . . . . 59 Sensibilité au nudge. . . . . . . . . . . . . . . . . . . . . . . . . . . . 78 Chapitre 12. . . . . . . . . . . . . . . . . . . . . . . . . . . . . . . . . . . . . . . 60 Commande de courbe de crossfader. . . . . . . . . . . . . . . . . . . 78 SORTIE MAITRE . . . . . . . . . . . . . . . . . . . . . . . . . . . . . . . . . . 60 Commande de volume. . . . . . . . . . . . . . . . . . . . . . . . . . . . . . 60 Vu-mètre et limiteur. . . . . . . . . . . . . . . . . . . . . . . . . . . . . . . . 60 Enregistreur maître. . . . . . . . . . . . . . . . . . . . . . . . . . . . . . . . 61 Nom de fichier. . . . . . . . . . . . . . . . . . . . . . . . . . . . . . . . 61 Réglage du niveau d’enregistrement . . . . . . . . . . . . . . . . . . . 61 Enregistrement. . . . . . . . . . . . . . . . . . . . . . . . . . . . . . . 61 Chapitre 13. . . . . . . . . . . . . . . . . . . . . . . . . . . . . . . . . . . . . . . 62 Touche Maj MIDI. . . . . . . . . . . . . . . . . . . . . . . . . . . . . . 79 Périphériques MIDI. . . . . . . . . . . . . . . . . . . . . . . . . . . . . 79 Onglet Commande externe. . . . . . . . . . . . . . . . . . . . . . . . . . . 79 Commande externe. . . . . . . . . . . . . . . . . . . . . . . . . . . . . 79 Mode AMPutate. . . . . . . . . . . . . . . . . . . . . . . . . . . . . . . 80 Étalonnage de commande . . . . . . . . . . . . . . . . . . . . . . . . . 80 Onglet Plug-ins. . . . . . . . . . . . . . . . . . . . . . . . . . . . . . . . . . 81 Répertoire de plug-ins VST système . . . . . . . . . . . . . . . . . . . 81 Répertoire de plug-ins VST personnalisé. . . . . . . . . . . . . . . . . 81 EFFETS . . . . . . . . . . . . . . . . . . . . . . . . . . . . . . . . . . . . . . . 62 Onglet Divers. . . . . . . . . . . . . . . . . . . . . . . . . . . . . . . . . . . 82 Commandes . . . . . . . . . . . . . . . . . . . . . . . . . . . . . . . . . . . 62 Moteur Torq . . . . . . . . . . . . . . . . . . . . . . . . . . . . . . . . . 82 Logement d’effet. . . . . . . . . . . . . . . . . . . . . . . . . . . . . . 62 Exclusivité de pré-écoute . . . . . . . . . . . . . . . . . . . . . . . . . 82 Bouton d’activation. . . . . . . . . . . . . . . . . . . . . . . . . . . . . 62 Mode Schaffel . . . . . . . . . . . . . . . . . . . . . . . . . . . . . . . 82 Réglage rotatif de mix. . . . . . . . . . . . . . . . . . . . . . . . . . . . 63 Taille QuickLoop . . . . . . . . . . . . . . . . . . . . . . . . . . . . . . 83 Bouton de routage. . . . . . . . . . . . . . . . . . . . . . . . . . . . . 63 Rechercher dans l’iPod avec la base de données. . . . . . . . . . . . 83 Bouton rotatif de réglage. . . . . . . . . . . . . . . . . . . . . . . . . . 63 Chercher dans la bibliothèque iTunes avec la base de données . . . . 83 Bouton de réglage. . . . . . . . . . . . . . . . . . . . . . . . . . . . . 63 Mode transport . . . . . . . . . . . . . . . . . . . . . . . . . . . . . . . 83 Enregistrer des racks d’effets. . . . . . . . . . . . . . . . . . . . . . . 63 Info-bulles. . . . . . . . . . . . . . . . . . . . . . . . . . . . . . . . . . 83 Chargement de racks d’effets . . . . . . . . . . . . . . . . . . . . . . . 64 Compteur d’échantillons . . . . . . . . . . . . . . . . . . . . . . . . . . 83 Contournement des effets (BYPASS). . . . . . . . . . . . . . . . . . . 64 Mode synchro. . . . . . . . . . . . . . . . . . . . . . . . . . . . . . . . 84 Effets intégrés . . . . . . . . . . . . . . . . . . . . . . . . . . . . . . . . . . 64 Skin . . . . . . . . . . . . . . . . . . . . . . . . . . . . . . . . . . . . . 84 Delay. . . . . . . . . . . . . . . . . . . . . . . . . . . . . . . . . . . . . 64 Chapitre 16. . . . . . . . . . . . . . . . . . . . . . . . . . . . . . . . . . . . . . . 85 Réverb. . . . . . . . . . . . . . . . . . . . . . . . . . . . . . . . . . . . 65 Flanger. . . . . . . . . . . . . . . . . . . . . . . . . . . . . . . . . . . . 66 Phaser. . . . . . . . . . . . . . . . . . . . . . . . . . . . . . . . . . . . 66 Filtre double. . . . . . . . . . . . . . . . . . . . . . . . . . . . . . . . . 67 Distorsion . . . . . . . . . . . . . . . . . . . . . . . . . . . . . . . . . . 68 Stroboscope . . . . . . . . . . . . . . . . . . . . . . . . . . . . . . . . 68 Inverser . . . . . . . . . . . . . . . . . . . . . . . . . . . . . . . . . . . 69 ANNEXE. . . . . . . . . . . . . . . . . . . . . . . . . . . . . . . . . . . . . . . 85 Affectations de touche prédéfinies . . . . . . . . . . . . . . . . . . . . . . . 85 Touches de commande globales. . . . . . . . . . . . . . . . . . . . . 85 Touches de commande Windows. . . . . . . . . . . . . . . . . . . . . 85 Touches de commande Mac. . . . . . . . . . . . . . . . . . . . . . . . 85 Garantie . . . . . . . . . . . . . . . . . . . . . . . . . . . . . . . . . . . . . . . 86 Frein . . . . . . . . . . . . . . . . . . . . . . . . . . . . . . . . . . . . . 70 Termes de la garantie . . . . . . . . . . . . . . . . . . . . . . . . . . . . . . 86 Répéter. . . . . . . . . . . . . . . . . . . . . . . . . . . . . . . . . . . 70 Enregistrement de la garantie. . . . . . . . . . . . . . . . . . . . . . . . . . 86 Effets VST. . . . . . . . . . . . . . . . . . . . . . . . . . . . . . . . . . . . . 71 Latence. . . . . . . . . . . . . . . . . . . . . . . . . . . . . . . . . . . 71 Sélection d’effets. . . . . . . . . . . . . . . . . . . . . . . . . . . . . . 71 Affectation de commandes. . . . . . . . . . . . . . . . . . . . . . . . . 72 Protection contre les défaillances VST . . . . . . . . . . . . . . . . . . 72 Gestion des presets VST. . . . . . . . . . . . . . . . . . . . . . . . . . 72 © 2007 Avid Technology, Inc. Tous droits réservés. Les caractéristiques du produit, les spécifications, la configuration système minimale et la disponibilité peuvent être modifiées sans avertissement. Avid, M-Audio, Torq, Xponent, Conectiv et SynchroScience sont soit des marques commerciales soit des marques déposées de Avid Technology, Inc. Toutes les autres marques contenues dans ce document sont la propriété de leurs propriétaires respectifs. 3 BIENVENUE Nous vous félicitons de votre achat d’un système d’interprétation basé sur Torq, un des meilleurs outils de DJ à ce jour. Chaque interface M-Audio fonctionne avec Torq d’une façon qui lui est propre, et les méthodes sont décrites dans les manuels d’utilisation correspondants. Ce manuel présente l’utilisation de l’application Torq elle-même, et nous vous recommandons de commencer par le lire pour vous familiariser avec l’architecture de Torq. Il vous sera alors plus facile de comprendre comment votre matériel fonctionne avec le logiciel. Chapitre 1 SURVOL DE TORQ Torq est une extrapolation et une extension, sous forme logicielle, de techniques et d’outils DJ éprouvés pour votre ordinateur Mac OS X ou Windows XP. Torq n’est pas limité par le matériel : il épouse la technologie des applications de production audio les plus avancées et les intègre d’une façon qui vous place au cœur du processus musical. Un tel niveau de contrôle sur l’ensemble de vos morceaux est une tâche qui a de nombreux aspects, et Torq aborde chacun de ces aspects avec une série spécialisée de commandes et de fonctions intelligemment groupées et mises à disposition par l’interface utilisateur. Cette section vous donne un aperçu de ces fonctions Français Guide de l’utilisateur du Torq » Chapitre 1 Platines Le travail d’un DJ commence avec de la musique, et vous vous familiariserez rapidement avec les Platines de Torq. Une Platine est ce qui permet à Torq de lire un fichier musical numérique unique ; c’est l’équivalent du tourne-disque ou du lecteur CD utilisé par les DJ. La Platine vous permet de lire une piste, de modifier sa vitesse et sa tonalité, ainsi que de la réarranger en créant des boucles et des sauts vers des nouveaux emplacements à l’intérieur du morceau. Torq est équipé de deux Platines, une de chaque côté de l’écran. Affichage de forme d’onde principal Un des merveilleux avantages de la technologie informatique est la possibilité de visualiser l’audio. L’affichage des formes d’onde est en elle-même intéressante, mais elle peut surtout être un outil précieux pour le DJ. L’interface utilisateur de Torq est dominée par deux formes d’onde dans la partie centrale et supérieure de l’écran, une pour chaque Platine. Ces formes d’onde défilantes vous permettent de vérifier la synchronisation des pistes, de localiser des sons, de prédire des ruptures, etc. 4 Guide de l’utilisateur du Torq » Chapitre 1 Mélangeur Tout est dans le mix, comme on dit, et le Mélangeur de Torq vous fournit ce dont vous avez besoin. Le Mélangeur prend l’audio des deux Platines et vous permet de contrôler le résultat audible grâce à des commandes de volume, des égaliseurs audio et un crossfader. Deux Platines et un Mélangeur : ce sont les outils essentiels d’un DJ. PFL/Pré-écoute au casque Les DJ écoutent couramment une piste au casque sans permettre au public de l’entendre. Cela leur permet de régler le tempo du nouveau morceau en fonction du précédent, et de trouver le point de départ correct pour le morceau. Torq vous permet de monitorer chacune des Platines au casque et comporte également un split de casque généralement réservé aux mélangeurs de DJ de haute qualité. Explorateur/Base de données Le troisième ingrédient qu’utilise le DJ, c’est la musique ; beaucoup de musique. Pour vous aider à conserver la maîtrise de votre collection massive de musique, Torq comporte une Base de données pour cataloguer et chercher des morceaux. Elle surveille vos dossiers favoris et vous permet de créer des playlists pour vos séances à venir. 5 Guide de l’utilisateur du Torq » Chapitre 1 Racks d’effets Les effets sont un merveilleux moyen de manipuler votre musique de façon originale pour améliorer votre mix. Torq offre un ensemble d’effets intégrés spécialement conçus pour l’utilisation par des DJ, tels que Delays et stroboscopes synchronisés sur le tempo. Des phasers et des flangers chatoyants. Des répétitions et des distorsions détraquées. Dix effets sont prêts à l’emploi et pleins de potentiel créatif. Vous pouvez utiliser jusqu’à trois de ces effets sur chaque Platine, et vous pouvez également étendre cet ensemble en utilisant les très répandus plug-ins VST. Échantillonneur Un Échantillonneur peut être conçu comme un petit magnétophone. Il peut enregistrer un petit segment de son et le rejouer sur commande aux vitesses et aux volumes souhaités. Les DJ utilisent les échantillonneurs pour ajouter des sons à leur mix tels que des cymbales, des grosses caisses et des éléments vocaux. Torq comporte un échantillonneur à 16 cellules qui peut jouer des fichiers audio et enregistrer des boucles jouées en parfaite synchronisation avec votre mix. Instantanés Le DJ travaille avec ses mains, mais peut-être réaliserez-vous que votre esprit veut en entendre davantage que ce que vos deux mains peuvent obtenir. Pour surmonter cet obstacle, Torq vous permet de combiner des mouvements multiples, comme des pressions de bouton et des réglages sur des boutons rotatifs, en un grand geste unique appelé Instantané, qui peut être déclenché par simple pression d’une touche. Torq gère un ensemble d’Instantanés qui peuvent être rappelés de façon interchangeable, même à intervalles très rapprochés. Les Instantanés peuvent même être superposés pour créer des modifications massives dans votre mix. 6 Guide de l’utilisateur du Torq » Chapitre 1 Module maître Quand tout est réglé et mixé à la perfection, l’audio qui en résulte est envoyé à la Sortie maître. Torq comporte un limiteur de sortie automatique qui évitera que votre musique subisse une distorsion, ainsi qu’un module permettant l’enregistrement du mix final dans un fichier pendant qu’il est joué. Vous pouvez alors graver les résultats sur un CD ou les convertir en MP3 pour des podcasts. 7 8 CONFIGURATION SYSTÈME Windows : Configuration système minimale* • Système d’exploitation : Windows XP (SP2) Configuration système recommandée • Système d’exploitation : Windows XP (SP2) • CPU : Pentium III 933 MHz • CPU : Pentium IV 2 GHz (ou supérieur) • RAM : 256 Mo • RAM : 1 Go • U SB : Un port disponible (pour l’utilisation de périphériques matériels M-Audio compatibles) • U SB : un port disponible (pour l’utilisation de périphériques matériels M-Audio compatibles) Chapitre 3 2 1 • Disque dur : 7200 RPM ou plus rapide Mac** : Configuration système minimale* • Mac OS X 10.4.6. • CPU : G4 1,25 GHz • RAM : 512 Mo • U SB : Un port disponible (pour l’utilisation de périphériques matériels M-Audio compatibles) Configuration système recommandée Ordinateur portable : Ordinateur de bureau : • Système d’exploitation : Mac OS X 10.4.7 • Système d’exploitation : Mac OS X 10.4.7 • C PU : Mac/Intel Core Duo 1,83 GHz (ou supérieur) • CPU : processeur 2 GHz • RAM : 1 Go • U SB : un port disponible (pour l’utilisation de périphériques matériels M-Audio compatibles) • RAM : 1 Go • U SB : Un port disponible (pour l’utilisation de périphériques matériels M-Audio compatibles) • Disque dur : 7200 RPM ou plus rapide • Disque dur : 7200 RPM ou plus rapide * La configuration système minimale permet l’utilisation du jeu de fonctions de base de Torq. Certaines fonctions avancées ou particulièrement intensives peuvent nécessiter une configuration système supérieure. ** Problèmes connus pour les utilisateurs de Mac G4 : • Il est fortement conseillé aux utilisateurs de Mac G4 de pré-analyser tous les fichiers audio avant de les utiliser dans Torq. • L es utilisateurs de Mac G4 peuvent rencontrer des limitations ou des impossibilité d’utilisation sur certains plug-ins VST, et des accrocs momentanés dans la mise à jour de l’interface. • Il n’est pas conseillé aux utilisateurs de Mac G4 d’ouvrir la boîte de dialogue de Préférences code temporel lorsqu’ils font entrer plusieurs sources de code temporel dans Torq : cela pourrait entamer les performances du G4. Nous recommandons à l’utilisateur de calibrer, avant de jouer, une source de code temporel après l’autre. Français Guide de l’utilisateur du Torq » Chapitre 2 1 INSTALLATION Remarque : Les instructions qui suivent visent l’installation du logiciel Torq sur votre ordinateur. Torq ne fonctionnera pas, cependant, à moins qu’un périphérique matériel M-Audio approprié (comme l’interface Xponent) soit installé et branché sur votre ordinateur. Veuillez suivre les instructions d’installation fournies avec votre périphérique avant de lancer Torq. Windows XP 1. Placez le disque Torq dans votre lecteur CD-ROM. 2.Windows affiche automatiquement l’écran d’installation. Si votre ordinateur ne lance pas l’application, vous pouvez la démarrer manuellement en cliquant sur Démarrer > Mon poste de travail > CD-ROM Torq. 3. Sélectionnez “Torq” dans le menu déroulant puis cliquez sur “Install”. 4. L’assistant d’installation apparaît. Choisissez “Next” (Suivant). 5. L’accord de licence apparaît. Choisissez “I accept the agreement” (J’accepte l’accord) puis “Next” (Suivant). 6.Windows vous invite alors à choisir un dossier de destination. Le dossier par défaut est C:\Program Files\Torq. Si vous souhaitez installer Torq à un autre endroit, cliquez sur le bouton “Browse” (Parcourir) et choisissez un nouvel emplacement. 7. Quand vous avez choisi un dossier d’installation, cliquez sur “Next” (Suivant). 8.On vous demandera où Torq doit installer les raccourcis d’application dans le menu Démarrer de Windows. Si vous n’êtes pas familier avec cela, laissez la sélection par défaut et choisissez “Next”. 9.Le programme d’installation vous permet de créer une icône de bureau. Cette icône est utilisée pour lancer rapidement Torq directement depuis votre bureau. Faites votre choix puis choisissez “Next” (Suivant). 10. Confirmez vos paramètres d’installation et choisissez “Install” (Installer). 11. Torq commence l’installation ; son état d’avancement est indiqué dans une barre de progression Windows. 12. Quand Torq a terminé l’installation, choisissez “Finish” (Terminer). 13. Fermez l’écran d’installation. 14. Double-cliquez sur l’application Torq pour démarrer le programme. Macintosh OS X 1. Placez le disque Torq dans votre lecteur CD-ROM. 2. Double-cliquez sur l’icône du CD Torq sur votre bureau. Cela affiche le contenu du CD. 3. Double-cliquez sur l’icône “Open Me”. 4. Sélectionnez “Torq” dans le menu déroulant puis cliquez sur “Install”. 5. L’écran d’accueil de Torq apparaît alors. Cliquez sur “Continue” (Continuer). 6. L’accord de licence apparaît. Cliquez sur “Continue” (Continuer). 7. Choisissez “Agree” (Je suis d’accord) dans la liste défilante. 8. Sélectionnez le disque sur lequel installer Torq et cliquez sur “Continue”. Remarque : Par défaut, le dossier “Application” sur votre disque dur principal est sélectionné ; si vous préférez l’installer ailleurs, cliquez sur “Choose” et faites votre choix. 9. Cliquez sur “Install” pour lancer l’installation. 10. Une fois le programme d’installation terminé, cliquez sur “Close”. 11. Une icône de raccourci Torq sera placée sur votre bureau. Double-cliquez sur l’icône pour démarrer le programme. 9 10 PLATINES Pour le DJ, tout commence avec les Platines. Les Platines jouent la musique que vous allez mixer et manipuler à l’aide de tous les outils de Torq. Traditionnellement, les platines d’un DJ seront des tourne-disques ou des lecteurs CD. C’est pourquoi les Platines de Torq ont été conçues pour émuler tant les tourne-disques que les lecteurs CD ; elles offrent également un mode hybride spécial qui n’est rendu possible que par logiciel. Chapitre 3 1 Affichages Chaque Platine comporte divers affichages d’information présents dans toute l’interface. Ils servent surtout à vous transmettre des informations, telles que le morceau en train d’être joué, combien de temps il a été joué et combien de temps il reste. Nom du morceau Au sommet de la Platine figure le nom du morceau courant. Le nom correspond à la catégorie Morceau (apparaissant dans la Liste de fichiers). Si aucun nom de morceau n’apparaît dans la Liste de fichiers, le nom du fichier luimême est indiqué. Nom de l’artiste Sous le nom du morceau se trouve le nom de l’artiste. Comme pour le nom du morceau situé au-dessus, ce champ sera vide si la catégorie Artiste du fichier est vide. Temps écoulé Il s’agit de l’emplacement actuel du morceau, marqué par le marqueur de position actuelle jaune dans l’affichage d’aperçu de la forme d’onde. Le Temps écoulé est exprimé en heures/minutes/secondes/cadres (30 fps, c’est-à-dire 30 cadres par seconde). Quand le marqueur de position actuelle est au début du morceau, le Temps écoulé sera 0:0:0.0. Temps restant Ce champ indique combien de temps reste jusqu’à ce que le morceau se termine. Au commencement du morceau, le Temps restant est le même que la longueur entière du morceau. Quand la Platine joue, le Temps restant diminue. Remarque : Les affichages Aperçu et Déroulant des formes d’onde commenceront à clignoter en rouge quand il reste moins de 30 secondes avant la fin du morceau. Cela sert à vous rappeler que c’est le dernier moment pour vous préparer à passer un autre morceau ! Français Guide de l’utilisateur du Torq » Chapitre 3 1 11 Aperçu de la forme d’onde Chaque platine comporte un aperçu de la forme d’onde qui montre une version miniature de la forme d’onde entière du morceau. Cela remplit plusieurs buts : 1. Cela vous permet de voir où les passages significatifs d’un morceau se trouvent avant qu’ils ne surviennent. 2. La ligne jaune du présent indique l’emplacement actuel dans le morceau. 3. Des points QuickCue (qui seront décrits plus loin) s’ajouteront à cette forme d’onde. 4. Vous pouvez cliquer n’importe où dans cette forme d’onde et la lecture sautera à cet emplacement. Commandes Comme mentionné avant, le but d’une platine est de jouer un fichier musical, comme iTunes ou WinAmp jouent des fichiers sur votre ordinateur. Cependant, pour un DJ, les choses ne s’arrêtent pas là. Un DJ doit être capable de contrôler la lecture de la musique dans plus de détails, par exemple de changer la vitesse ou la tonalité du morceau, de boucler des sections d’audio et de sauter vers d’autres emplacements dans le morceau. Cela permet au DJ d’apparier les tempos de différents morceaux pendant un mix, ou de ré-arranger le morceau (ce qui revient essentiellement à créer un remix en direct du morceau). Les Platines Torq accomplissent ces tâches à l’aide des commandes décrites ci-dessous. Lecture/Pause La lecture d’un morceau est démarrée et arrêtée en cliquant sur le bouton Lecture/ Pause. Chargez simplement un morceau dans la platine et appuyez sur Lecture/Pause pour le démarrer. Appuyez à nouveau sur Lecture/Pause pour arrêter la musique. Remarque : Quand vous arrêtez la musique, le morceau ne revient pas au commencement ; il reste à l’endroit où vous l’avez arrêté. Si vous souhaitez revenir au début, utilisez les commandes de déplacement décrites ci-dessous. Déplacement Les boutons de déplacement servent à vous déplacer vers l’avant ou vers l’arrière dans le morceau, ce qui vous permet de trouver certains points (ou temps) dans le morceau à partir desquels vous souhaitez faire démarrer la lecture. 1.Si vous cliquez brièvement sur les boutons En avant ou En arrière, la musique ne saute que légèrement dans cette direction. 2.Si vous cliquez sur un de ces boutons et que vous le gardez pressé, Torq fera défiler le morceau, en allant de plus en plus vite aussi longtemps que vous gardez le bouton pressé. Le défilement s’arrête lorsque vous relâchez le bouton. 3.Pour sauter, soit au début soit à la fin du morceau, gardez pressée la touche Maj lorsque vous cliquez sur les boutons de déplacement. Repère Le bouton Repère établit un point de repère principal dans le morceau. Un Point de repère est une position de référence dans le morceau vers laquelle vous pouvez sauter de façon instantanée, plutôt que de devoir vous déplacer dans le morceau pour le trouver. Typiquement, un DJ définira le Point de repère sur le premier temps du morceau. Il est visible (en rouge) dans la forme d’onde. Le bouton Repère suit les règles suivantes : 1.Si un morceau est en train d’être lu, presser le bouton Repère fait sauter la lecture au Point de repère et s’arrêter là. 2.Si Repère est à nouveau pressé et gardé enfoncé, la musique commence à être lue à partir du Point de repère. La lecture de la musique s’arrête lorsque le bouton Repère est relâché et le morceau revient au Point de repère. 3.Si un morceau est en pause ailleurs que sur le Point de repère, une pression sur le bouton Repère déplace le Point de repère au nouvel emplacement. Guide de l’utilisateur du Torq » Chapitre 3 1 12 QuickCue Outre le Point de repère principal décrit ci-dessus, Torq vous permet de définir jusqu’à cinq points QuickCue (Repère rapide) dans un morceau, attribués aux boutons QuickCue situés au-dessous de l’aperçu de forme d’onde. Ces boutons peuvent alors être utilisés pour sauter rapidement entre différents point QuickCue. < Définitions de points QuickCue Il y a différentes méthodes pour définir des points QuickCue, mais toutes les méthodes conduisent au même résultat. 1.Cliquez sur le bouton SET (Définir) du jeu de boutons QuickCue, puis cliquez sur un des boutons QuickCue. Un point QuickCue est défini à l’emplacement courant (cela peut être fait lorsque la platine est en cours de lecture ou en pause). Lors de son ajout, le point QuickCue est visible dans l’aperçu de la forme d’onde. 2.Gardez enfoncée la touche Maj tandis que vous cliquez sur un des boutons QuickCue. À nouveau, le point QuickCue sera défini à l’emplacement courant du morceau, que la platine soit ou non en cours de lecture. Lors de son ajout, le point QuickCue est visible dans l’aperçu de la forme d’onde. Remarque : Si vous essayez d’attribuer un repère QuickCue à un bouton qui est déjà affecté à un certain emplacement, l’ancien emplacement QuickCue sera remplacé par le nouveau. < Lecture de points QuickCue Une fois que vous avez défini des points QuickCue, tout ce qu’il vous reste à faire est de cliquer sur le bouton QuickCue désiré et la platine sautera immédiatement à ce nouvel emplacement et commencera la lecture. Si vous définissez des points QuickCue à des endroits clés à l’intérieur du morceau, vous pouvez sauter au vol vers des sections différentes, par exemple sauter au refrain ou revenir à l’intro. Remarque : Il y a 10 points QuickCue, 5 pour chaque platine. Ces points correspondent aux touches numériques du clavier de votre ordinateur. Les numéros 1 à 5 correspondent aux points 1 à 5 de la platine A tandis que les numéros 6 à 0 correspondent aux points QuickCue 1 à 5 de la platine B. Une pression sur l’un de ces boutons numériques a le même effet qu’un clic sur les boutons QuickCue à l’écran. De plus, vous pouvez définir des points QuickCue à l’aide de la souris en gardant pressée la touche Maj et en pressant un des boutons numériques. Mode platine Pour que Torq semble familier à tous les types de DJ, les platines peuvent fonctionner dans trois modes différents. < Mode vinyle (VINYL) Le mode vinyle fait fonctionner votre platine comme un tourne-disque. Cela signifie : 1.Une pression sur Lecture/Pause pour mettre la lecture en pause arrêtera l’audio, comme si vous pressez Stop sur un tourne-disque. 2.Faire glisser la souris sur la forme d’onde défilante aura des résultats audibles, comme quand on raye un disque. Guide de l’utilisateur du Torq » Chapitre 3 1 13 < Mode CDJ (CDJ) Le mode CDJ fait fonctionner votre platine comme un lecteur CDJ. Concrètement : 1.Une pression sur Lecture/Pause pour mettre la lecture en pause conduit la platine à s’arrêter et à répéter une petite portion de l’audio. La section répétée correspond à la position où la lecture recommencera quand vous pressez à nouveau sur Lecture/Pause. 2.Tandis que l’audio se répète, vous pouvez cliquer et faire glisser la forme d’onde défilante pour déplacer l’emplacement du début : vous entendrez la portion audio qui se répète se modifier lorsque vous faites cela. 3.Cliquer et glisser sur la forme d’onde défilante pendant que la platine joue n’arrêtera pas l’audio. Au lieu de cela, vous pourrez glisser à gauche ou à droite pour décaler la vitesse de lecture du morceau. Cela vous permet d’aligner la piste en fonction de l’autre platine lors de l’appariement des temps. < Mode hybride Le mode hybride fournit une combinaison des modes de commande CDJ et Vinyle : 1.Une pression sur Lecture/Pause pour mettre la lecture en pause conduira l’audio à s’arrêter, exactement comme un mode Vinyle. 2.Lorsque le morceau est en pause, cliquer et glisser sur la forme d’onde défilante aura des résultats perceptibles, comme les rayures en mode Vinyle. 3.Quand la lecture est active, cliquer et glisser sur la forme d’onde défilante n’arrêtera pas l’audio. Au lieu de cela, vous pourrez glisser à gauche ou à droite pour décaler la vitesse de lecture du morceau comme en mode CDJ. Cela vous permet d’aligner la piste en fonction de l’autre platine lors de l’appariement des temps. Bouclage La technologie ne cesse d’évoluer, et il en va de même pour la pratique du DJ. Avec l’introduction de lecteurs CD DJ, les DJ ont gagné de nombreuses possibilités nouvelles qui n’existaient pas lorsqu’ils étaient cantonnés aux enregistrement vinyle. Une de ces fonctions est le bouclage, qui est simplement le fait de répéter un passage d’un morceau. L’aspect créatif de la pratique des DJ suggère qu’une possibilité élémentaire comme le bouclage peut être exploitée de nombreuses manières. Et en effet, vous pouvez utiliser le bouclage pour “remixer” un morceau en changeant l’arrangement, en étendant vos parties favorites du morceau. Vous pouvez également utiliser le bouclage comme “filet de sécurité”, permettant la fin d’un morceau de boucler indéfiniment, ce qui vous donne plus de temps pour passer au morceau suivant. Le bouclage peut également être utilisé pour isoler une section d’un morceau, comme un break rythmique, afin de la superposer à d’autres morceaux. Torq vous offre deux façons différentes de boucler de l’audio. Vous pouvez spécifier les points de départ et de fin de boucle manuellement, ou vous pouvez capturer des boucles d’une taille définie en utilisant les boutons QuickLoop. De plus, Torq vous aide à réaliser la boucle parfaite à chaque fois en adaptant automatiquement vos points de boucle au tempo du morceau. < Entrée/Sortie de boucle Le bouclage d’un morceau entier n’est pas très utile pour un DJ, aussi Torq vous permet-il de déplacer les marqueurs de boucle en utilisant les boutons Entrée de boucle et Sortie de boucle. 1. Chargez un morceau dans une platine et appuyez sur Lecture. La lecture du morceau commence. 2.Lorsque la lecture atteint le début de la section que vous souhaitez boucler, cliquez sur le bouton Entrée de boucle. Cela placera un marqueur d’entrée de boucle à l’emplacement courant du morceau (indiqué sous la forme d’une ligne jaune dans les graphiques de forme d’onde) et la lecture du morceau se poursuivra. Le marqueur Entrée de boucle se bloquera sur la double croche la plus proche dans la forme d’onde. Guide de l’utilisateur du Torq » Chapitre 3 1 14 3.Lorsque la lecture atteint la fin de la section que vous souhaitez boucler, cliquez sur le bouton Sortie de boucle. Cela placera un marqueur de sortie de boucle à l’emplacement actuel du morceau, qui se bloquera également à la double croche la plus proche. En même temps, le bouton de marche/arrêt de boucle sera automatiquement activé, ce qui fera sauter la lecture au marqueur d’entrée de boucle. La musique sera maintenant lue en boucle entre ces deux points, indéfiniment. 4.Quand vous avez fini de boucler cette section du morceau, vous pouvez cliquer sur le bouton de marche/arrêt de boucle pour l’arrêter. Maintenant, lorsque la lecture atteint le marqueur de Sortie de boucle, elle le dépasse simplement et continue avec le reste du morceau. < Marche/arrêt de boucle Le bouton Boucle indique si Torq boucle de l’audio ou non. À chaque fois que ce bouton est allumé, Torq boucle quelque chose, que ça soit déclenché avec un des boutons QuickLoop ou défini manuellement avec les boutons Entrée de boucle et Sortie de boucle. Cliquez sur ce bouton pour activer ou désactiver le bouclage. < QuickLoop Souvent, les DJ bouclent un passage qui a un nombre pair de temps ou de mesures. En d’autres termes, ils bouclent une mesure unique (quatre temps) ou deux mesures (huit temps) ; ils peuvent aussi faire des micro-boucles de seulement un ou deux temps. Au lieu d’avoir à presser rapidement les boutons Entrée de boucle et Sortie de boucle pour créer des boucles de ces longueurs, Torq fournit un accès en un seul bouton à ces boucles via les boutons QuickLoop. » Utilisation de QuickLoops Les boutons QuickLoop vous permettent de boucler instantanément un passage d’un morceau d’une longueur prédéfinie. Par défaut, chacun des quatre boutons représente une longueur de mesure différente ; une mesure, deux mesures, quatre mesures et huit mesures. Appuyez simplement sur un de ces boutons au début de la section que vous souhaitez boucler et Torq placera automatiquement les marqueurs d’Entrée de boucle et de Sortie de boucle aux emplacements appropriés : 1. Chargez un morceau dans une platine et appuyez sur Lecture. 2.Appuyez sur le bouton QuickLoop étiqueté “1”. Le bouton Boucle s’allume et le marqueur Entrée de boucle est immédiatement placé à l’emplacement courant du morceau. De plus, la marqueur de Sortie de boucle est placé exactement une mesure plus loin et le morceau commence à boucler sur une mesure parfaite. 3.Pour arrêter la boucle, cliquez sur le bouton Boucle. La lecture se poursuit maintenant au-delà du marqueur de Sortie de boucle. » Préférence de taille QuickLoop Comme mentionné ci-dessus, les longueurs de boucle par défaut pour les quatre boutons QuickLoop sont une mesure, deux mesures, quatre mesures et huit mesures. La préférence de taille QuickLoop vous permet de modifier les boutons QuickLoop pour utiliser des valeurs de temps plutôt que des valeurs de mesure. 1. Ouvrez le menu des Préférences Torq et cliquez sur l’onglet Fonctionnements. 2.Cliquez sur la flèche à côté de l’option de taille QuickLoop et choisissez “Temps” dans la liste déroulante. 3. Cliquez sur le “X” pour fermer la fenêtre des Préférences. Maintenant, quand vous utilisez les boutons QuickLoops décrits ci-dessus, vous verrez qu’ils capturent des boucles d’une taille d’un temps, deux temps, quatre temps et huit temps. Guide de l’utilisateur du Torq » Chapitre 3 1 15 » Fonctionnements QuickLoop En plus des fonctions évidentes indiquées ci-dessus, les boutons QuickLoop sont susceptibles de quelques autres fonctionnements : Vous pouvez changer différentes longueurs de boucle tandis que le morceau passe en boucle. Par exemple, si vous avez défini une boucle d’un temps, presser sur le bouton “4” étendra automatiquement le marqueur de Sortie de boucle pour que la boucle du morceau fasse exactement quatre temps. Également, une pression répétée sur un bouton QuickLoop coupera la longueur de boucle actuelle en deux. Par exemple, si vous pressez QuickLoop 2 pour boucler deux mesures d’audio, une nouvelle pression sur le bouton changera la boucle en une longueur de 1 mesure. Une nouvelle pression réduira à nouveau la longueur de la boucle, cette fois de deux temps (une demi-mesure). En gardant pressée la touche Maj lorsque vous pressez ces boutons, le comportement contraire se produira : la boucle verra sa longueur doublée à chaque fois que vous pressez sur le bouton QuickLoop. Curseur de vitesse (SPEED) Les platines de Torq sont chacune équipée d’un curseur d’ajustement de la vitesse permettant de synchroniser les tempos de deux morceaux. Ce curseur fonctionne exactement comme l’ajustement de hauteur qu’on trouve sur les tourne-disques et les lecteurs CD de DJ. Tandis que vous déplacez ce curseur, l’affichage ADJ voisin indique de combien la vitesse du morceau est altérée (exprimée comme pourcentage où 0% est la vitesse originale du morceau). Pour ceux qui ne sont pas familiers avec ces commandes, votre première impression peut être que le curseur fonctionne à l’envers puisque la vitesse du morceau augmente lorsque vous descendez le curseur sur l’écran. C’est cependant le fonctionnement correct pour les commandes de hauteur qu’on trouve sur les tourne-disques et les lecteurs CD de DJ. C’est assez naturel si on considère les éléments suivants : Le curseur d’ajustement de hauteur sur un tourne-disque est monté directement sur la surface du boîtier du tourne-disque. C’est pourquoi, quand vous utilisez le curseur, soit vous le poussez loin de vous, soit vous le ramenez vers vous. Quand un morceau va trop vite, vous poussez le curseur loin de vous, comme si vous faisiez le signe de ralentir de la main. Si vous souhaitez que le morceau aille plus vite, vous tirez le curseur vers vous, comme vous feriez si vous souhaitiez que quelqu’un se déplace rapidement. Après quelques heures de pratique, cette réponse “à l’envers“ vous semblera naturelle. < Plage du curseur (RNG) Par défaut, la plage de l’ajustement de vitesse est de +/- 8%. Cela signifie que si vous déplacez le curseur à l’une des extrémités, vous n’obtiendrez qu’un changement de 8% dans la vitesse du morceau. Sur la gauche de la commande d’ajustement de vitesse est indiqué le paramètre de plage courant pour le curseur : Vous pouvez modifier la plage de la commande d’ajustement de vitesse en cliquant sur cet affichage de plage. À chaque fois que vous cliquez, la plage avance au prochain réglage le plus élevé. Dans l’ordre, 8%, 10%, 20%, puis 50%. Quand vous cliquez à nouveau sur l’affichage, la plage revient à 8%. Vous ne devriez augmenter la plage que lorsque vous essayez de faire correspondre deux morceaux avec des tempos très différents, ou lorsque vous souhaitez passer le morceau à une vitesse extrême comme effet spécial. Guide de l’utilisateur du Torq » Chapitre 3 1 16 La plupart des DJ expérimentés font simplement correspondre les tempos des deux morceaux à la main en utilisant le curseur d’ajustement de vitesse, ce qui est une façon parfaitement acceptable de faire correspondre des morceaux (de fait, c’est ainsi qu’on a procédé pendant des dizaines d’années). Comme cela demande beaucoup de pratique pour entendre quand un morceau est légèrement plus rapide ou plus lent qu’un autre, les personnes qui manquent d’expérience comme DJ seront contentes de trouver certaines des fonctions supplémentaires intégrées dans Torq. De telles fonctions comprennent la détection automatique des temps, l’affichage des BMP, la forme d’onde déroulante et la synchronisation automatique. < Affichage des BPM Le tempo est la mesure de la vitesse d’un morceau, et elle est normalement exprimée en BPM ( battements par minute). Tandis que les BPM augmentent, la vitesse du morceau augmente. Pour que deux morceaux soient mixés ensemble avec leurs temps alignés, les deux morceaux doivent être joués avec le même tempo. C’est pourquoi les platines de Torq sont équipées de curseurs de vitesse. Si le DJ essaie de mixer deux morceaux avec des tempos différents (ce qui arrive assez souvent), il doit utiliser les curseurs de vitesse pour faire correspondre les deux tempos. » Détection automatique des BPM À chaque fois que vous chargez un nouveau morceau sur la platine, Torq l’analyse et tente de déterminer le tempo du morceau. Pour la musique “Dance”, Torq sera la plupart du temps capable de déterminer correctement le tempo. Une fois extrait de l’analyse, le tempo du morceau est affiché dans l’affichage BPM de la platine, qui est placé juste à gauche du curseur d’ajustement de vitesse. Le BPM indiqué ici est une valeur en temps réel : elle change si vous modifiez la vitesse du morceau avec le curseur d’ajustement de vitesse. Cela est extrêmement utile lorsque vous essayez de synchroniser deux morceaux, puisque vous serez pratiquement en mesure de faire correspondre les tempos des deux morceaux en faisant correspondre les valeurs en BPM indiquées sur les affichages » Bouton double/demi Quand Torq se trompe dans l’identification du tempo d’un morceau, son estimation sera souvent un résultat qui est la moitié ou le double du tempo original. Cela se produit fréquemment avec les morceaux de Drum & Bass, avec des tempos avoisinant 170 BPM. Torq peut penser que le tempo du morceau est 85 BPM, ce qui est en fait la moitié du tempo réel. Lorsque cela se produit, vous pouvez rapidement doubler le tempo en utilisant le bouton Double/demi. La première fois que vous pressez sur ce bouton, la flèche vers le haut s’allume et le tempo du morceau actuel est doublé. La deuxième fois que vous pressez sur le bouton, la flèche vers le bas s’allume et le tempo du morceau est diminué de moitié par rapport au tempo original. La troisième fois que vous pressez sur le bouton, les flèches s’éteignent et le tempo revient au tempo originellement détecté. » Tempo manuel Comment mentionné ci-dessus, Torq peut déterminer le tempo de la plupart de la musique de danse. Certaines musiques, cependant, sont trop complexes ou pas assez répétitives pour que Torq puisse détecter le tempo avec précision. Heureusement, vous pouvez aider Torq à déterminer le tempo correct par différentes méthodes. Le choix de la méthode dépend du type de correction de tempo que vous souhaitez effectuer. Guide de l’utilisateur du Torq » Chapitre 3 1 17 » Tap Tempo À de rares occasions, Torq détermine un tempo incorrect qui n’a pas de relation directe avec le tempo réel (ni une fraction ni un multiple). Dans de telles situations, vous pouvez utiliser la fonction Tap Tempo pour déterminer le tempo du morceau pendant qu’il est joué. 1.Pendant que le morceau est en train d’être joué, cliquez sur l’affichage BPM sur chaque temps que vous entendez. 2. L’affichage BPM se mettra à jour, reflétant le tempo que vous avez tapé. 3. Plus vous tapez le tempo longtemps, plus précis devient le calcul. Remarque : Si, à un moment ou à un autre, vous souhaitez revenir au tempo déterminé automatiquement, gardez la touche Maj enfoncée tandis que vous cliquez sur l’affichage BPM. » Saisie de la valeur BPM S’il se trouve que vous connaissez la valeur BPM d’un morceau, vous pouvez l’entrer manuellement dans l’affichage BPM, ce qui remplacera le tempo détecté par Torq. 1. Gardez enfoncée la touche Maj et double-cliquez sur l’affichage BPM. 2. Entrez une nouvelle valeur BPM au clavier de votre ordinateur et appuyez sur Entrée. 3. La nouvelle valeur BPM sera alors définie pour ce morceau. Remarque : Si, à un moment ou à un autre, vous souhaitez revenir au tempo déterminé automatiquement, gardez la touche Maj enfoncée tandis que vous cliquez sur l’affichage BPM. Tonalité (KEY) Les boutons d’ajustement de tonalité permettent de hausser ou d’abaisser la tonalité d’un morceau sans en modifier le tempo. Cela est utile lorsque vous cherchez à faire correspondre les mélodies de morceaux dans les deux platines pendant un mix, en adaptant leur tonalité. Vous pouvez modifier la tonalité d’un morceau avec les boutons d’ajustement de tonalité ou en faisant glisser vers le haut ou vers le bas l’affichage de la tonalité. < Accordage fin 1. Cliquez et gardez enfoncé le bouton de la souris sur le numéro de l’affichage de tonalité. 2. Faites glisser la souris vers le haut ou vers le bas. Le numéro sera ajusté, centième par centième. Remarque : Pour réinitialiser la transposition de tonalité à 0, maintenez enfoncée la touche Maj sur le clavier de votre ordinateur et cliquez sur un des boutons d’ajustement de tonalité sur les affichages de tonalité. Si vous avez ajusté la tonalité de façon plus fine, la tonalité sera remise à 0, mais la fraction demeurera. Par exemple, si la tonalité est 4,23, une réinitialisation produira la valeur 0,23. < Verrouillage tonalité/vitesse Les platines de Torq offrent la possibilité exceptionnelle de changer la vitesse du morceau sans changer sa hauteur (on parle de compression temporelle et d’expansion temporelle). Cela signifie que vous n’avez pas à vous soucier d’un changement de hauteur lorsque vous appariez des tempos. Cependant, si vous souhaitez désactiver cette fonction, ce qui revient à verrouiller ensemble la tonalité et la vitesse, utilisez le bouton de verrouillage tonalité/ vitesse. Lorsque cette fonction est activée, la musique se comporte comme un enregistrement vinyle ordinaire (ralentir la musique fait baisser sa hauteur). Guide de l’utilisateur du Torq » Chapitre 3 1 18 < Commande de curseur/bouton rotatif MIDI La commande MIDI d’ajustement de tonalité est différente d’autres commandes dans Torq. Vous pouvez affecter un bouton rotatif ou un curseur à l’ajustement de tonalité, ou vous pouvez affecter des touches sur votre clavier MIDI ; le comportement de l’ajustement de tonalité dépend de votre méthode de commande. 1.Assurez-vous que votre clavier MIDI ou votre surface de contrôle a été correctement installé et qu’il est configuré pour fonctionner avec Torq. Reportez-vous au chapitre 6 pour en savoir plus sur la configuration de votre matériel MIDI externe pour commander Torq. 2.Faites un clic droit (Ctrl-clic sous Mac) sur l’affichage de tonalité ; il deviendra rouge, indiquant qu’il attend une affectation. 3.Déplacez un bouton rotatif ou un curseur MIDI sur votre clavier de commande MIDI. Cela affectera automatiquement le bouton rotatif ou le curseur à la fonction d’ajustement de la tonalité. 4. La tonalité sera modifiable demi-ton par demi-ton. 5.La valeur MIDI CC 64 correspond à une modification de +0 demi-ton. Cela signifie généralement que lorsque le bouton rotatif ou le curseur de votre clavier MIDI est en position centrale, la tonalité sera 0. < Bouton de commande MIDI 1.Assurez-vous que votre clavier MIDI ou votre surface de contrôle a été correctement installé et qu’il est configuré pour fonctionner avec Torq. Reportez-vous au chapitre 6 pour en savoir plus sur la configuration de votre matériel MIDI externe pour commander Torq. 2.Faites un clic droit (ctrl-clic sous Mac) sur le bouton [+] d’ajustement de tonalité. Il passera au rouge, indiquant qu’il attend une affectation. 3.Appuyez sur un bouton de votre clavier de commande MIDI pour l’affecter au bouton [+] d’ajustement de tonalité. 4.Faites un clic droit (ctrl-clic sous Mac) sur le bouton [-] d’ajustement de tonalité. Il passera au rouge, indiquant qu’il attend une affectation. 5.Appuyez sur un bouton de votre clavier de commande MIDI pour l’affecter au bouton [-] d’ajustement de tonalité. 6.Maintenant que vos boutons sont affectés, appuyez sur le bouton affecté à [+]. La tonalité monte d’un demi-ton. 7. Appuyez maintenant sur les deux boutons simultanément. 8. L’ajustement de tonalité revient à 0. < Commande par clavier MIDI 1.Assurez-vous que votre clavier MIDI ou votre surface de contrôle a été correctement installé et qu’il est configuré pour fonctionner avec Torq. Reportez-vous au chapitre 6 pour en savoir plus sur la configuration de votre matériel MIDI externe pour commander Torq. 2.Faites un clic droit (ctrl-clic sur Mac) sur l’affichage de tonalité. Il passera au rouge, indiquant qu’il attend une affectation. 3.Appuyez sur une touche de votre clavier MIDI. Cette touche sera automatiquement affectée à la touche “racine” de l’ajustement de tonalité de Torq. 4.Si vous appuyez sur une touche MIDI qui est 1 demi-ton AU-DESSUS de la touche racine, la tonalité de la platine sera changée de +1 (demi-ton). 5.Si vous appuyez sur une touche MIDI qui est 2 demi-tons AU-DESSOUS de la touche racine, la tonalité de la platine sera changée de -2 (demi-tons). 6.La plage de transposition de tonalité correspond à plus ou moins (+/-) 12 demi-tons. Ceci permet de commander l’ajustement de tonalité des deux platines à l’aide d’un seul clavier de commande MIDI, pourvu que le clavier ait assez de touches pour remplir quatre (4) octaves. Remarque : Torq permet que des notes du même contrôleur et du même canal MIDI soient utilisées pour autant que les touches racines soient éloignées d’au moins deux octaves. Guide de l’utilisateur du Torq » Chapitre 3 1 19 < Contrôle externe Selon qu’on utilise une commande externe vinyle ou CD, le bouton de verrouillage tonalité/tempo fonctionnera différemment. Quand vous appuyez sur ce bouton, Torq ré-accorde automatiquement la musique en cours de lecture dans sa tonalité originale. Vous chargez un morceau sur une platine, modifiez sa vitesse en utilisant l’ajustement de hauteur du tourne-disque (ce qui changera la vitesse et la hauteur de la musique), puis cliquez sur le bouton de verrouillage tonalité/tempo pour remettre la musique dans sa tonalité d’origine tout en conservant votre nouveau tempo. Bouton de synchronisation Le bouton de synchronisation offre une méthode de synchronisation automatique entre le tempo d’une platine et de l’autre ou avec le tempo maître. Quand vous activez la synchro sur une platine (l’icône de synchronisation est allumée), le tempo de cette platine est modifié pour correspondre au tempo de l’autre platine ou au tempo maître. De plus, lorsque vous appuyez sur Lecture, Torq aligne le morceau sur la phase de l’autre platine ou le tempo maître. En d’autre termes, la platine synchronisée est rendue “esclave” de l’autre platine (qui devient le “maître”). La synchro demeure active jusqu’à ce que vous la désactiviez en pressant à nouveau sur le bouton de synchro. Quand la synchro est active, la platine subira les modifications de tempo sur l’autre platine ou sur le tempo maître. Si vous ralentissez la platine “maître”, la platine “esclave” ralentira de façon correspondante. Si vous tentez de rayez ou de ré-aligner la platine “esclave”, Torq la bloquera automatiquement en position alignée pour correspondre à la phase de la platine “maître”. Quand vous arrêtez la synchro sur une platine, celle-ci conservera le réglage de tempo, permettant au morceau de continuer à être lu en synchronisation avec l’autre platine. Cependant, Torq ne cherchera plus à garder les deux platines en synchronisation si vous y apportez des modifications. Torq ne bloquera plus les morceaux en position alignée si vous déplacez l’un d’eux ; Torq n’essaiera pas non plus de continuer à faire correspondre les tempos si vous les modifiez. Boutons de positionnement Si vous ne faites pas usage de la capacité qu’a Torq de garder des morceaux alignés grâce à la synchronisation, vous pouvez le faire manuellement en utilisant les boutons de positionnement. Si vous entendez qu’un morceau prend du retard ou de l’avance sur l’autre, les boutons de positionnement fin vous permettent de pousser le morceau pour l’aligner en créant un petit changement dans la vitesse de lecture du morceau. Si le morceau est en avance sur le temps, appuyez le bouton de positionnement vers la droite pour le ralentir. Vous verrez que les formes d’onde des deux morceaux se déplacent l’une par rapport à l’autre. Lâchez le bouton de positionnement une fois que les morceaux sont correctement alignés et la vitesse de lecture originale sera rétablie. Remarque : Le comportement des boutons de positionnement peut être inversé dans les Préférences si vous préférez que le morceau accélère lorsque vous pressez le bouton de positionnement à droite. Boutons de décalage Parfois, pendant le mixage de deux morceaux, vous vous apercevrez que les temps sont alignés les uns par rapport aux autres, mais que les deux morceaux sont quand même déphasés. Cela est très évident lorsque un morceau est décalé d’un temps, en sorte que les caisses claires des morceaux sont décalées. Les boutons de décalage peuvent être utilisés pour corriger cela. Une pression sur ces boutons fera sauter en avant ou en arrière, d’un temps, la position courant du morceau. Remarque : Si le mode de synchronisation est “Mesure” dans les Préférences, les boutons de décalage n’ont pas d’effet lorsque le bouton de synchro de platine est engagé. Cela vient du fait que Torq compensera par un décalage d’un temps quand il est en mode Mesure. Si vous souhaitez décaler la musique d’un temps lorsque la synchro est activée, vous devez décaler la grille de phase, ce qu’on expliquera plus loin dans la section “Synchronisation”. 20 FORME D’ONDE Un des traits les plus saillants de l’interface utilisateur de Torq est la forme d’onde défilante, qui occupe une zone importante au-dessus du mélangeur et du rack d’effets. Contrairement aux formes d’onde plus petites situées dans chaque platine, les formes d’onde défilantes ne montrent que quelques secondes du morceau actuel avant et après la position de lecture. Le morceau sur la platine A (sur la gauche) est présenté en haut de l’affichage défilant des formes d’onde. La platine B (sur la droite) apparaît au bas de la fenêtre. Tandis que la position de lecture se déplace de gauche à droite dans les formes d’onde miniatures lorsque les platines sont en marche, la position de lecture reste fixée dans la forme d’onde défilante tandis que les formes d’onde se déplacent. Chapitre 1 4 Informations figurant sur l’affichage Quelle est donc la fonction de ces formes d’onde défilantes, aspects esthétiques mis à part ? Réponse : elles vous permettent de visualiser l’alignement et la synchronisation des deux platines, et vous fournissent en outre d’autres informations importantes : Forme d’onde En regardant la forme d’onde audio elle-même, vous pouvez voir les temps dans le morceau. Ces accents d’une brève durée apparaissent typiquement sous la forme de pics hauts et étroits dans la forme d’onde. Dans l’illustration ci-dessous, vous pouvez voir les battements d’une grosse caisse dans les deux morceaux grâce aux formes d’ondes défilantes. Quand les grosses caisses s’arrêtent, vous remarquerez que les pics disparaissent. De cette manière, vous pouvez prédire quand un pont ou une section lente du morceau approche. De la même façon, vous pouvez également voir quand les percussions reviennent. Français Guide de l’utilisateur du Torq » Chapitre 4 1 21 Zoom À un moment ou un autre, vous pouvez avoir envie de “zoomer” sur l’affichage défilant des formes d’onde pour caler votre rythme plus précisément ou de vous “éloigner” de façon à voir davantage de chaque piste. Utilisez les icônes de loupe directement sur l’affichage pour ce faire. Le bouton loupe sur la gauche éloigne alors que le bouton sur la droite rapproche. La quantité totale de temps (en secondes) du coin gauche au coin droit de l’affichage défilant des formes d’onde est indiquée entre les deux boutons. Points de boucle Les points de boucle d’un morceau (définis avec les boutons d’entrée et de sortie de boucle ou les boutons QuickCue) apparaissent sur la forme d’onde. La zone bouclée de la musique apparaît plus claire en comparaison du reste de la forme d’onde. Points de repère Si vous avez utilisé le bouton Repère ou les boutons QuickCue pour placer des repèresdans le morceau, vous pourrez les voir. Les marqueurs QuickCue portent des numéros au-dessus d’eux (qui correspondent au bouton QuickCue affecté) et le Point de repère standard apparaît sous la forme d’une ligne orange. Grille de phase Torq superpose une grille de phase sur les formes d’onde défilantes pour indiquer l’emplacement des temps dans un morceau. Les lignes plus épaisses de la grille de phase indiquent les emplacements des temps forts dans la musique. Torq cherche à positionner la grille de phase de façon correcte dans le cadre de son analyse du morceau après le chargement. Torq utilise la position de la grille de phase pour synchroniser le morceau de façon appropriée. Si vous désirez ne pas afficher la grille de phase, cliquez sur le bouton “Cacher la grille de phase” situé au dessus de l’affichage de formes d’onde (près des commandes de zoom). Guide de l’utilisateur du Torq » Chapitre 4 1 22 Manipulations à la lecture L’affichage de forme d’onde vous permet de manipuler la lecture du morceau de différentes façon à l’aide de la souris. La méthode de commande diffère selon le type de commande que vous avez choisi pour la platine (Vinyle/CDJ/Hybride). Mode Vinyle Quand ce mode est sélectionné, l’utilisation de la souris sur la forme d’onde fonctionne d’une façon similaire à l’utilisation de votre main sur un tourne-disque. 1.Cliquez et gardez pressé le bouton de la souris sur la forme d’onde. La lecture s’interrompt, comme si vous aviez placé votre main sur un enregistrement pour l’arrêter. 2. Toujours avec le bouton pressé, faites glisser la souris à gauche et à droite. Cela frottera, ou “rayera”, le disque. 3. Lorsque vous lâchez le bouton de la souris, la platine reprend la lecture à partir de l’emplacement courant. Mode hybride En mode hybride, la forme d’onde répond exactement comme le mode CDJ tandis que les commandes de platine (Lecture/ Pause, Repère, etc.) répondent comme en mode Vinyle. 1. Cliquez sur la forme d’onde et gardez le bouton pressé. La musique continue à jouer. 2.Toujours avec le bouton de la souris pressé, faites glisser la souris sur la gauche. Le tempo de lecture est momentanément augmenté, ce qui conduit la forme d’onde à défiler un peu plus rapidement vers la gauche. 3.Faites maintenant glisser la souris sur la droite. La lecture continue à avancer, mais le tempo est légèrement ralenti, ce qui résulte en une forme d’onde qui défile toujours de droite à gauche, mais à un taux plus lent. 4.Dès que vous arrêtez de glisser, la lecture revient à son tempo original même si vous continuez à tenir le bouton de la souris pressé Mode CDJ Dans ce mode, la forme d’onde ne peut pas être “éraflée” avec la souris. Au contraire, les mouvements de souris déplaceront seulement légèrement la musique en avant ou en arrière. 1. Cliquez sur la forme d’onde et gardez le bouton pressé. La musique continue à jouer. 2.Toujours avec le bouton de la souris pressé, faites glisser la souris sur la gauche. Le tempo de lecture est momentanément augmenté, ce qui conduit la forme d’onde à défiler un peu plus rapidement vers la gauche. 3.Faites maintenant glisser la souris sur la droite. La lecture continue à avancer, mais le tempo est légèrement ralenti, ce qui résulte en une forme d’onde qui défile toujours de droite à gauche, mais à un taux plus lent. 4.Dès que vous arrêtez de glisser, la lecture revient à son tempo original même si vous continuez à tenir. le bouton de la souris pressé 23 SYNCHRONISATION Dans la plupart des clubs et des soirées actuelles, le DJ mixe ensemble les morceaux à l’aide d’une technique appelée beat-matching (synchronisation du rythme). Le but est de faire un fondu enchaîné des volumes entre deux morceaux tout en les conservant parfaitement en rythme l’un avec l’autre. Si cela est effectué correctement, le public n’aura jamais à arrêter de danser, le rythme d’un morceau se fondant dans celui du nouveau morceau, comme s’il n’y avait en fait qu’un seul morceau. Les DJ font typiquement cela pendant des heures, créant un immense mix continu à partir des morceaux individuels présents dans leur collection. Une réalisation correcte de cette technique exige de maîtriser deux tâches : faire correspondre les tempos et faire correspondre les phases. Chapitre 1 5 Détection automatique du tempo et de la phase Comme mentionné plus haut, le temps est une mesure de la vitesse du morceau exprimée en BPM. Torq détermine automatiquement le tempo d’un morceau lorsque vous le chargez dans une platine ; faire correspondre les tempos revient donc simplement à déplacer le curseur de vitesse sur une platine jusqu’à ce que les relevés de BPM soient identiques sur les deux platines. Si vous utilisez une commande externe vinyle ou CD, vous pouvez ajuster la vitesse du morceau en utilisant le réglage de hauteur (pitch) du tourne-disque ou du lecteur CD. Une fois que vous avez fait correspondre les tempos des deux morceaux, vous devez démarrer les deux morceaux exactement au bon moment, c’est-à-dire “en phase” l’un avec l’autre. La phase est le point de départ dans un cycle. En termes musicaux, il s’agit de la position des temps dans un morceau, comme le temps fort d’une mesure. Quand vous faites correspondre les temps de deux morceaux, vous souhaitez en général que les temps forts des deux morceaux soient alignés. Quand c’est le cas, les temps des deux morceaux se fondent en un temps plus marqué. Si les morceaux sont mal alignés ou en décalage de phase, le résultat sera pénible à l’écoute parce que les temps des deux morceaux tomberont à des moments différents (dans le jargon des DJ, on parle de “déraillement”, et il faut l’éviter à tout prix). Les formes d’onde défilantes de Torq vous aident à faire correspondre les phases de deux morceaux. Non seulement vous pouvez aligner visuellement les pics présents dans les formes d’onde, mais vous pouvez également utiliser la grille de phase pour obtenir une synchronisation automatique. Manipulations de la grille de phase Torq place également une grille de phase sur les formes d’onde défilantes pour vous aider à voir où sont les temps, même lors d’une break ou d’une intro sans rythme. Pour que la synchronisation automatique de Torq fonctionne, la grille de phase doit être alignée correctement avec la musique. Lorsque les grilles de phase des morceaux sont correctement alignées, Torq est capable de synchroniser ensemble les deux morceaux sans créer de déraillement. Torq tentera de placer la grille de phase au bon endroit pendant l’analyse du morceau. Si Torq positionne la grille de façon incorrecte, ça sera à vous de la ré-aligner pour obtenir un placement correct. Français Guide de l’utilisateur du Torq » Chapitre 5 1 24 Quand un mauvais alignement se produit (comme on voit ci-dessus), vous verrez que la grille ne s’ajuste pas avec les temps (pics) de la forme d’onde. Dans cet exemple, la grille de phase est en avance, ce qui laisse un blanc entre les lignes de grille et les pics dans la forme d’onde. Il y a différentes façons dont vous pouvez résoudre un problème de mauvais alignement de grille de phase. La méthode que vous choisirez dépendra probablement de vos habitudes, selon que vous préférez utiliser la souris ou le clavier, ou encore une commande MIDI externe. Cela revient au même ; vous pouvez choisir ce qui vous est le plus familier. Ajustement à la souris 1. Appuyez la touche Maj et tenez-la appuyée, puis cliquez et glissez avec la souris, à gauche ou à droite. 2. La grille de phase se déplace à gauche ou à droite, en suivant vos mouvements de souris. 3.Une fois que vous avez aligné le marqueur de temps fort de la grille sur le temps fort de la musique, lâchez le bouton de la souris. Remarque : Vous pouvez enclencher le verrouillage des majuscules au lieu de garder pressée la touche Maj si vous devez ajuster la grille d’une seule main. Désenclenchez le verrouillage des majuscules quand vous avez terminé de façon à ce que vous puissiez reprendre le contrôle de la forme d’onde. Ajustement avec les boutons de positionnement 1. Maintenez enfoncée la touche Maj, puis cliquez sur un des boutons de positionnement. 2. La grille de phase se déplace à gauche ou à droite, selon le bouton de positionnement sur lequel vous cliquez. 3.Utilisez les boutons pour aligner le marqueur plus épais de “temps fort” de la grille sur le temps fort de la musique. Ajustement avec les boutons de décalage 1. Maintenez enfoncée la touche Maj, puis cliquez sur un des boutons de décalage. 2.Au lieu de faire un petit changement à la phase de grille, cela aura pour effet de déplacer la grille d’un temps entier à gauche ou à droite. C’est une façon rapide d’arranger la grille de phase si elle se trouve alignée sur les temps mais que le temps fort est au mauvais endroit. Guide de l’utilisateur du Torq » Chapitre 5 1 25 Bouton de synchronisation Le bouton de synchronisation est une méthode automatique de synchronisation des temps et du BPM d’une platine par rapport à l’autre. Quand vous activez la synchro sur une platine (l’icône de synchronisation est allumée), le tempo de cette platine est modifié pour correspondre au tempo de l’autre platine. De plus, lorsque vous appuyez sur Lecture, Torq aligne le morceau sur la phase de l’autre platine. En d’autre termes, la platine synchronisée est rendue “esclave” de l’autre platine (qui devient le “maître”). Synchro verrouillée La synchro demeure active jusqu’à ce que vous la désactiviez en pressant à nouveau sur le bouton de synchro. Tant que la synchro est activée, les platines sont effectivement verrouillées l’une avec l’autre. La platine esclave est affectée par les changements de tempo effectués sur la platine opposée. Si vous ralentissez la platine “maître”, la platine “esclave” ralentira de façon correspondante. Si vous tentez de rayez ou de ré-aligner la platine “esclave”, Torq la bloquera automatiquement en position alignée pour correspondre à la phase de la platine “maître”. Synchro momentanée Quand vous arrêtez la synchro sur une platine, celle-ci conservera le réglage de tempo, permettant au morceau de continuer à être lu en synchronisation avec l’autre platine. Cependant, Torq ne cherchera plus à garder les deux platines en synchronisation si vous y apportez des modifications. Torq ne bloquera plus les morceaux en position alignée si vous déplacez l’un d’eux ; Torq n’essaiera pas non plus de continuer à faire correspondre les tempos si vous les modifiez. Ainsi, si vous devez seulement synchroniser pendant un moment et que vous voulez que la musique se déroule librement après cela, cliquez une fois sur le bouton de synchro pour l’activer, puis cliquez à nouveau pour le désactiver : le tempo sera aligné sur l’autre platine, et vous serez libre de commencer à manipuler la musique comme désiré. Tempo maître(MASTER) À l’aide du bouton de synchro décrit ci-dessus, vous pouvez synchroniser une platine par rapport à l’autre. Cependant, si vous souhaitez synchroniser vos échantillons bouclés sur le mix, ou si vous souhaitez que votre mix suive le tempo de l’hôte ReWire, utilisez le tempo maître. Quand vous cliquez sur le bouton MASTER, le tempo maître est activé. À présent, quand vous appuyez sur le bouton de synchro sur une platine, elle se synchronisera avec le tempo maître plutôt que de se synchroniser avec l’autre platine. Si vous enclenchez la synchro pour les deux platines, les deux seront synchronisées sur le tempo maître, et donc l’une avec l’autre. De plus, lorsque vous déclenchez des échantillons bouclés, ces boucles sont jouées en synchronisation avec le tempo maître (et toute platine synchronisée). Un changement du tempo maître entraînera le même changement dans les platines synchronisées et l’échantillonneur. Il y a plusieurs façons d’ajuster le tempo maître : 1. Utilisez les boutons + et - pour augmenter ou diminuer le tempo courant d’un BPM. 2.Gardez la touche Maj enfoncée tandis que vous glissez en haut et en bas sur l’affichage du tempo maître pour effectuer des changements progressifs au tempo. 3. Cliquez de façon répétée sur l’affichage du tempo maître pour scander un nouveau tempo. 26 Chapitre COMMANDE EXTERNE Une des fonctions les plus remarquables de Torq est la capacité d’utiliser des sources externes pour commander la lecture de vos fichiers musicaux. En particulier, vous pouvez utiliser des disques vinyle ou des CD de commande Torq pour fournir la sensation tactile familière au DJ avec les tourne-disques traditionnels et/ou les platines CD. Torq vous permet aussi d’utiliser un appareil MIDI externe pour contrôler quasiment toutes les possibilités de l’application. Le système fonctionne en utilisant des disques vinyle et des CD portant des signaux de commande temporel spéciaux. Ces signaux seront émis depuis vos platines vinyls et/ou lecteurs CD et envoyés dans une interface audio professionnelle avec quatre entrées (avec préamplificateurs phono sur chaque entrée si vous utilisez des platines disques) telle que la Conectiv de M Audio. Torq reçoit ces signaux audio et utilise les informations encodées pour commander la lecture des platines. 6 1 Activation de la commande Vinyle/CD 1.Branchez les sorties de votre première platine vinyl ou lecteur CD sur les entrées 1/2 de votre interface audio. Si l’interface dispose d’un commutateur de sélection “Ligne/Phono”, assurez-vous de le régler sur “Phono” si vous utilisez des platines ou sur “Ligne” si vous utilisez des lecteurs CD (ou des platines avec des préamplis intégrés). OUTPUT B OUTPUT A Ligne GROUND INPUT B INPUT A Ligne Phono Phono Platine ou lecteur CD 2.Branchez les sorties de votre deuxième platine ou lecteur CD sur les entrées 3/4 de votre interface audio. Vous devrez aussi régler son sélecteur d’entrée comme décrit ci-dessus. Utiliser Torq avec une seule platine ou un seul lecteur CD : Le schéma de câblage sur cette page considère que vous disposez d’une configuration DJ type avec deux platines ou lecteurs CD. Toutefois, le mode AMPutate de Torq vous permet de n’utiliser qu’une platine ou lecteur CD pour contrôler les deux lecteurs du programme. Ce mode est décrit plus loin dans ce chapitre. Français Guide de l’utilisateur du Torq » Chapitre 6 1 3. Ouvrez les préférences de Torq et sélectionnez l’onglet Audio. 4. Assurez-vous que votre interface audio est sélectionnée dans le menu déroulant “Interfaces audio”. 5. Cliquez sur le menu déroulant Entrée de commande A et choisissez “input 1 -- input 2” (entrée 1 -- entrée 2). 6. Cliquez sur le menu déroulant Entrée de commande B et choisissez “input 3 -- input 4” (entrée 3 -- entrée 4). 7. Cliquez à présent sur l’onglet “Commande externe”. 27 Guide de l’utilisateur du Torq » Chapitre 6 1 28 8. La première option active la commande externe. Cliquez sur le menu déroulant et sélectionnez “Oui”. 9. L’étape suivante exige que vous sélectionniez le type des signaux de commande que vous utiliserez avec chaque platine. Si vous utilisez les disques vinyle de commande Torq, sélectionnez “Torq Vinyl” dans Type de commande. Si vous utilisez les CD de commande Torq, sélectionnez “Torq CD” dans Type de commande. Cette sélection étant indépendante pour chaque platine, vous pouvez utiliser n’importe quelle combinaison de commande vinyle et CD. Remarque : Si vous disposez du système Ms. Pinky Interdimensional Wrecked, vous pouvez utiliser des disques vinyle pour commander Torq. Sélectionnez “Gen1”, “Gen2” ou “Gen3” selon la génération de disque dont vous disposez. Torq prend pour l’instant en charge les générations 1 à 3. 10. La lecture des platines est maintenant commandée par les signaux de commande entrants que vous avez sélectionnés.. Étalonnage de la commande externe On parle parfois de “vinyle numérique” pour décrire les systèmes de commande vinyle comme celui utilisé dans Torq, mais en réalité le système est analogique. Des “informations” sont encodées sur les disques et les CD de commande, mais ces informations sont transférées à Torq par des moyens analogiques, à travers les entrées de votre interface audio. Pour cette raison, le système de commande est sujet à certaines variables environnementales et physiques qui peuvent influencer les résultats. Le système est très robuste et compense beaucoup de ces facteurs, permettant une grande variété dans les équipements avec une réponse de commande identique. Cela signifie que l’équipement dont vous disposez déjà (tourne-disques, cartouches, aiguilles de lecture, lecteurs de CD, etc.) est probablement suffisant pour servir de système de commande externe pour Torq. M-Audio a soigneusement testé le système de commande avec une grande variété d’équipements de différents fabricants, mais toutes les combinaisons possibles n’ont pas pu être testées. C’est peu probable, mais il est possible que des composants de votre configuration DJ posent des problèmes et empêchent le système de commande de fonctionner correctement. Quand cela se produit, les affichages d’Étalonnage de la commande de l’onglet Commande externe des Préférences est l’endroit où vous devez vous reporter en priorité pour diagnostiquer le problème. Type de commande Si le système de commande externe est activé mais ne semble pas fonctionner, vérifiez d’abord le réglage de type de commande pour chaque platine avant de démonter tout le câblage de votre système de DJ. Si ça n’est pas le bon type de commande qui est sélectionné, Torq ne réagit pas de façon correcte aux signaux de commande. Une fois que vous avez vérifié le réglage ici, vous pouvez continuer à diagnostiquer votre problème. Vélocité et position Quand le système de commande externe fonctionne correctement, il fournit trois éléments d’informations vitaux aux platines Torq : la vitesse et la direction du vinyle de commande ou du CD de commande ainsi que la position courante sur le disque ou le CD. Le relevé de vélocité est un nombre qui indique tant la vitesse que la direction. Quand la vélocité est 0, le disque ou le CD est arrêté (ou l’aiguille a été décollée du disque). Si la valeur est 1.0, cela signifie que le disque de vinyle tourne à une vitesse normale (avec les vinyles de commande Torq, cela revient à une lecture de 33 1/3 RPM sur le tournedisque). Quand la valeur est -1.0, cela signifie que le disque ou le CD tourne à l’envers à une vitesse normale (33 1/3 RPM). Lorsque vous manipulez le disque ou le CD à la main ou avec l’ajustement de hauteur, vous voyez que le relevé de Vélocité se modifie immédiatement pour refléter les mouvement. Le relevé de Position indique un nombre que Torq utilise pour calculer la position de lecture à partir du fichier audio chargé dans la platine. Quand le disque ou le CD est en cours de lecture, ce nombre augmente : il diminuera si le disque ou le CD est joué à l’envers. Vous remarquerez également que ce nombre sautera à chaque fois que vous soulevez l’aiguille du disque et que vous la placez à un autre endroit. C’est ce qui permet à Torq de lire un morceau exactement comme s’il était pressé sur le vinyle ou le CD de commande. < Sens de lecture inversé Si vous vous apercevez que Torq répond à l’envers aux vinyles ou aux CD de commande, regardez le relevé de Vélocité. Si le nombre indiqué est négatif lorsque la source de commande joue vers l’avant, cela peut signifier que les câbles audio reliant le tourne-disque ou le lecteur CD à votre interface sont à l’envers. Échangez les prises droite et gauche au dos de l’interface audio et le problème devrait être résolu. Guide de l’utilisateur du Torq » Chapitre 6 1 29 < Position de lecture erratique Si Torq semble faire des sauts à des emplacements aléatoires dans le morceau pendant la lecture, regardez l’affichage de position. Ce nombre devrait augmenter rapidement pendant la lecture de la source de commande. Si le numéro semble défiler incorrectement, c’est probablement du à des disques de commande abimés (ce qui est normal après une utilisation importante). Cela peut aussi provenir d’une mauvaise séparation stéréo dans l’aiguille du tournedisque ou le préampli. Ce problème est particulièrement courant avec les aiguilles très vieilles. Pour arranger cela, remplacez le disque, votre aiguille ou achetez une des aiguilles/cartouches recommandées à la fin de ce manuel. < Valeur de vélocité aberrante Le tourne-disque est un appareil très sensible. De très petites vibrations peuvent être amplifiées en un son audible. C’est ce qui se produit lorsque vous passez un disque, la musique enregistrée dans le disque fait vibrer l’aiguille et ces vibrations sont transformées en audio. Mais le problème avec les tourne-disques est qu’ils ne peuvent pas distinguer entre une vibration intentionnelle causée par le sillon enregistré et une vibration non intentionnelle provenant du corps du tourne-disque. Par exemple, si vous donnez un coup sur la table sur laquelle se trouve le tourne-disque, ce choc est transféré au tourne-disque jusqu’à l’aiguille et transformé en son. Ce que cela signifie, en termes de système de commande externe, est que les vibrations et d’autres bruits non intentionnels peuvent “contaminer” les signaux de commande lus sur les disques. Quand cela se produit, le bruit peut de temps en temps dérouter Torq et l’empêcher de suivre l’enregistrement. Pour aider à réduire ce problème, Torq dispose d’un réglage appelé “Seuil de puissance” avec différents réglages de niveau. L’idée est de définir cette valeur au-dessus de tout bruit externe de façon à ce que Torq se concentre exclusivement sur les signaux de commande plus élevés provenant des disques. Voici comment régler correctement ce niveau : 1. Ouvrez les Préférences de commande externe et activez la Commande externe. 2.Placez l’aiguille de votre tourne-disque sur le disque vinyle de commande, mais laissez le tourne-disque arrêté. 3. Abaissez le seuil de puissance à -40 et lisez le relevé de Vélocité sur la platine. 4.Si la Vélocité indique des valeurs aléatoires même lorsque le tourne-disque est arrêté, cela signifie que le seuil de puissance est trop bas : Torq capte du bruit et interprète comme un signal de commande. 5.Augmentez le seuil de puissance de 5 dB et regardez à nouveau le relevé de Vélocité. Si vous voyez toujours des valeurs de Vélocité aléatoires, haussez le seuil de puissance de 5 dB supplémentaires. 6.Finalement, vous atteindrez un point où la vélocité indiquera 0. C’est le réglage optimal pour le seuil de puissance. 7.Veuillez noter que, si vous êtes dans un environnement bruyant qui ne comporte pas de bonne isolation physique pour les tourne-disques (pour éviter que des vibrations externes soient captées par l’aiguille), il se peut que vous deviez hausser le seuil de puissance un peu plus afin de filtrer le bruit supplémentaire présent dans la pièce. Indice d’erreur Si vous avez vérifié les connexions de votre câble audio et que vous avez également remplacé les aiguilles de votre tournedisque et que vous rencontrez toujours des problèmes, consultez les relevés d’Indice d’erreur. Ces relevés indique un nombre typiquement compris entre 0,15 et 1,50, ce qui est parfaitement normal. Si le nombre est supérieur à 2, il devient rouge, indiquant qu’il y a trop de bruit dans le signal audio pour que Torq puisse suivre correctement la position et la vélocité. Essayez de nettoyer le disque en utilisant un système de nettoyage de vinyle de haute qualité. Trop d’impuretés sur le disque peuvent entraîner des erreurs dans le processus de suivi. Un indice d’erreur élevé peut également être causé par l’usure du vinyle de commande. À chaque fois qu’un disque est joué, il est légèrement abîmé, spécialement si le poids de suivi de l’aiguille est important. Après une utilisation répétée, le signal de commande peut comporter de la distorsion et devenir illisible. Retournez simplement le vinyle de commande de l’autre côté, ou achetez un disque de remplacement en prenant contact avec votre revendeur habituel.Si le niveau de sortie de votre aiguille/cartouche est trop bas, cela peut entraîner des relevés d’indice d’erreur élevés. Essayez de remplacer votre aiguille/cartouche par un des modèles recommandés à la fin de ce manuel pour obtenir un niveau de sortie plus élevé. Guide de l’utilisateur du Torq » Chapitre 6 1 30 Mode standard Quand vous activez la commande externe, Torq est en mode standard. Dans ce mode, une source de commande est affectée à chaque platine. Vous aurez besoin de deux sources (2 tourne-disques, 2 lecteurs CD, ou un de chaque) pour commander les deux platines dans Torq. Cela correspond à l’utilisation de matériel traditionnel pour les DJ. En mode standard, vous pouvez choisir entre deux styles de commande : le mode absolu et le mode relatif, qui sont expliqués plus bas. Mode absolu Il s’agit du style de commande par défaut en mode standard et il est indiqué par l’icône [>|<] là où se trouvait précédemment le bouton Lecture/Pause sur les platines. Le mode absolu signifie que Torq suit la position de la source de commande externe. Cela se manifeste surtout lorsque vous utilisez les vinyles de commande : vous pouvez soulever l’aiguille et la placer à d’autres endroits sur le disque et les platines de Torq suivront cette position. Si vous placez l’aiguille au début du disque (ou que vous revenez en arrière au début d’une plage sur le CD de commande), le morceau chargé dans la platine reprendra également au début. Ce mode est évidemment le mode qui recréera la sensation d’utiliser des CD et des disques vinyle de la façon la plus détaillée. Vous pourrez également commander la position de lecture à partir de vos tourne-disques ou lecteurs CD sans avoir à interagir avec l’interface Torq. Mode relatif Au contraire, le mode relatif ignorera la position de lecture sur le vinyle de commande ou le CD de commande. Torq ne prendra en compte que la direction et la vitesse de la source de commande. Pour activer le mode relatif sur une platine, cliquez sur le bouton de mode absolu : son icône devient [<|>], indiquant que le mode relatif est à présent activé (cliquez à nouveau sur le bouton pour revenir en mode absolu). Vous remarquerez maintenant que placer l’aiguille à différents endroits sur le disque n’a pas d’effet sur la musique : la lecture reprend à partir du point où elle a été laissée lorsque l’aiguille touche à nouveau le disque. Bien que la position de lecture du vinyle de commande ou du CD de commande n’affecte pas la position du morceau sur la platine, la vitesse et la direction de la source de commande continueront à être déterminantes. Vous pouvez modifier la vitesse de lecture en utilisant l’ajustement de hauteur sur votre tourne-disques ou lecteur CD et la vitesse de lecture de la platine suivra. Vous pouvez également scratcher de façon normale. L’avantage supplémentaire est que, si l’aiguille saute un passage pendant le scratch, vous ne perdrez pas le son que vous utilisez. Vous pouvez continuer à scratcher au même endroit du fichier audio même si l’aiguille fait des sauts. Remarque : Il n’y aura pas de changement audible dans la lecture de la musique quand vous passez sur une platine du mode absolu au mode relatif, mais il est possible que la position de lecture saute à une position inconnue quand vous revenez du mode relatif au mode absolu. Cela est dû au fait que, lorsque vous utilisez les fonctions du mode relatif, la position de lecture de la platine et l’emplacement réel de la source de commande peut se désynchroniser (par exemple, si vous bouclez le morceau sur la platine, le morceau n’avancera plus mais l’emplacement de la source de commande continuera à avancer). Quand vous revenez en mode absolu, Torq saute immédiatement à la position indiquée par la source de commande... Cela peut même être une position au-delà de la fin du morceau ! Pour cette raison, soyez extrêmement attentif quand vous revenez en mode absolu. Ne le faites que si, 1. vous savez que l’emplacement du morceau et la source de commande sont toujours synchronisés, et 2. vous coupez le son d’une platine avant de faire le changement, afin d’éviter tout saut audible par votre public. Guide de l’utilisateur du Torq » Chapitre 6 1 31 Mode AMPutate Tandis que vous explorez les profondeurs de Torq, vous rencontrerez régulièrement des situations qui ne pourraient pas se produire avec du matériel de DJ traditionnel : des techniques qui ne peuvent être mises en oeuvre que grâce à la souplesse de la technologie informatique. Le mode AMPutate de Torq est un exemple parfait de cela : il permet au DJ de n’utiliser qu’un tournedisque ou lecteur CD. Comment est-ce possible ? Le travail du DJ a toujours consisté en deux tourne-disques et un mixeur, non ? En mode AMPutate, c’est toujours le cas, mais un des tourne-disque est “virtuel”. L’idée du mode AMPutate est que le DJ ne doit généralement manipuler qu’un morceau à la fois. Un morceau est joué librement (celui sur lequel votre public danse) pendant que vous jouez avec l’autre tourne-disque pour ajuster les tempos et trouver l’emplacement de départ parfait pour le morceau suivant. Une fois que les tempos correspondent et que le moment est venu, vous démarrez le morceau et effectuez de petits ajustements pour conserver la synchronisation pendant le mixage. Une fois que le morceau est totalement en place et que le morceau précédent est terminé, vous n’avez plus besoin de manipuler le morceau. À ce moment-là, vous placez un nouveau disque sur l’autre tourne-disque et vous commencez le processus de pré-écoute et de mise en correspondance des rythmes Commande de platine Le mode AMPutate vous permet de commander une des platines de Torq avec un vinyle de commande ou un CD de commande uniques pendant que l’autre platine fonctionne en mode hybride ou en mode CDJ. Pour activer le mode AMPutate : 1. Ouvrez les Préférences et cliquez sur l’onglet Commande externe. 2.Assurez-vous que Commande externe est activé. Si ça n’est pas le cas, activez-le en sélectionnant “Oui” dans le menu déroulant. 3.La commande externe étant activée, vous pourrez également activer le mode AMPutate en sélectionnant “Oui” dans le menu déroulant. 4.AMPutate utilise la source de commande choisie comme Entrée de commande A dans l’onglet Audio des Préférences. Vérifiez votre sélection sur cet onglet pour vous assurer que vous avez sélectionné la source de commande désirée. 5. Fermez la fenêtre des préférences. 6.Chargez un morceau sur la platine A et cliquez sur le bouton Vinyl (situé juste au-dessous des boutons QuickCue). 7. La platine A est maintenant sous contrôle externe. 8. Démarrez votre tourne-disque ou votre lecteur CD. La platine A commence à lire normalement. 9.Chargez maintenant un morceau sur la platine B et cliquez sur le bouton Vinyl. Vous remarquerez que la platine A passe automatiquement en mode hybride ou CDJ (celui que vous avez utilisé la dernière fois) et continue à jouer. En même temps, la source de commande externe commande maintenant la platine B. 10.Vous pouvez échanger la commande externe comme désiré et la musique continuera à être lue sur les deux platines simultanément. Vous voyez donc que changer la commande externe se résume à cliquez sur le bouton Vinyl de la platine que vous souhaitez commander (vous pourriez également affecter des touches de note MIDI ou des touches de clavier d’ordinateur aux boutons Vinyl). Si la source de commande externe est arrêtée lorsque vous faites passer la commande sur l’autre platine, elle reste arrêtée. Si la source de commande externe est en cours de lecture lorsque vous faites passer la commande sur l’autre platine, la lecture se poursuit. Remarque : Comme le système AMPutate vous permet d’échanger la commande entre deux platines indépendantes, les platines sont forcées en mode relatif pour éviter tout saut indésirable dans la position de lecture lorsque du basculement de la commande. C’est pourquoi, lorsque vous utilisez le mode AMPutate, vous utiliserez les commande à l’écran (Avance rapide, Retour arrière, forme d’onde miniature, QuickCue, etc.) pour définir la position de lecture du morceau : le lâcher d’aiguille ne fonctionnera pas. Guide de l’utilisateur du Torq » Chapitre 6 1 32 Alignement des BPM Comment le DJ doit-il s’y prendre avec un unique tourne-disque ? C’est un peu différent du mode standard, surtout parce qu’il faut utiliser les curseurs de vitesse sur l’écran pour aligner les tempos plutôt que les curseurs de hauteur sur votre tourne-disque ou votre lecteur CD. Essayez : cliquez sur Vinyl sur une platine et démarrez la source de commande. Tandis que le morceau est joué, déplacez le curseur de vitesse sur l’écran de la platine. Bien sûr, la vitesse de lecture du morceau change, exactement comme si vous déplaciez le curseur de hauteur sur le tourne-disque ou le lecteur CD. La raison pour laquelle il est faut utiliser les commande sur l’écran vient du fait que la commande externe peut à volonté passer d’une platine à l’autre. À chaque fois que vous faites cela, vous souhaiterez que les platines gardent leur tempo précédent. Si le tempo d’une platine a changé lorsque vous avez changé la commande externe, le mix se retrouverait complètement désynchronisé. C’est pourquoi la vitesse du vinyle de commande ou du CD de commande doit rester constante : Torq ajustera la vitesse de lecture selon les nécessités en se basant sur le réglage des curseurs de vitesse des platines. Si vous modifiez la vitesse de la source de commande, vous verrez que les platines changent soudainement de vitesse à chaque fois que vous basculez la commande externe. Cette configuration comporte cependant un avantage : vous pouvez profiter de l’alignement automatique de rythme de Torq ! Au lieu de déplacer manuellement le curseur de vitesse à l’écran avec la souris ou la commande MIDI, vous pouvez simplement cliquer sur le bouton de synchronisation des platines et son curseur de vitesse sera déplacé pour correspondre au tempo de l’autre platine. Cliquez à nouveau sur le bouton de synchro pour l’arrêter, et la platine conservera la vitesse appropriée en attendant le signal de commande externe. Tout ce que vous avez à faire est de démarrer la musique au bon moment et de la garder alignée pendant le mix grâce à la commande externe. Cela accélère beaucoup le processus de préparation de la piste suivante. Protection contre le dépassement Comme il n’y a que 12 minutes environ de signal de commande utilisable sur chaque face des vinyles de commande ou sur chaque plage du CD, il est possible que le morceau que vous commandez dépasse la longueur du signal de commande disponible sur le disque ou sur le CD. Cette situation est extrêmement courante lorsque vous utilisez le mode relatif, puisque la position de l’aiguille ou du CD peut être à mi-chemin lorsque vous démarrez le morceau suivant. Afin d’éviter que la musique s’arrête brutalement si le signal de commande s’arrête sur le disque ou le CD, la protection contre le dépassement de Torq désactive la commande externe quand le disque ou le CD atteint les dernières 30 secondes du signal. Lorsque cela se produit, Torq désactive momentanément la commande externe de la platine tout en laissant le morceau chargé sur la platine se poursuivre. Vous serez en mesure de soulever l’aiguille du disque et de la replacer au début sans que Torq arrête la musique (et de même pour le CD : vous pouvez sauter au début de la plage sans arrêter la musique). Une fois que Torq lit quelques secondes de signal à partir du nouvel emplacement, il ré-engage la commande externe, ce qui vous permet de recommencer le scratch et les autres manipulations normales. Remarque : Si vous êtes en mode absolu quand les 30 dernières secondes de signal sont atteintes, Torq passera automatiquement en mode relatif lorsqu’il enclenche la protection contre le dépassement. La platine reste en mode relatif après que vous avez réinitialisé le disque ou le CD, évitant ainsi que la musique saute vers un emplacement inattendu lorsque la commande externe est à nouveau activée. Commande MIDI Alors que le vinyle de commande et les CD de commande Torq offrent un merveilleux moyen de commander la lecture d’un morceau sur les platines, il y a certainement de nombreuses autres fonctions de Torq que vous seriez content de pouvoir piloter à la main. Dans ce but, Torq offre l’option de commande MIDI pour pratiquement tous les boutons, boutons rotatifs et curseurs de l’interface. Comme MIDI est un protocole commun partagé par tous les types d’équipements musicaux, vous pouvez utiliser pratiquement n’importe quoi qui soit capable de générer une note MIDI ou des messages CC pour commande Torq : il n’est pas nécessaire qu’il s’agisse de contrôleurs spécialisés pour les DJ. Cela vous donnera un moyen de faire des essais avec différentes méthodes de commande dans votre pratique de DJ, comme l’utilisation d’un Trigger Finger de M-Audio pour commander les échantillons ou d’un Evolution UC-33e pour commander les effets. Guide de l’utilisateur du Torq » Chapitre 6 1 33 < Préférences MIDI Le deuxième onglet des Préférences contient les options MIDI. Au bas de cet onglet se trouve une liste de tous les périphériques d’entrée MIDI disponibles sur votre ordinateur. Chaque périphérique a une option “Oui/Non” pour l’activer ou le désactiver. Réglez le périphérique MIDI sur “Oui” si vous souhaitez l’utiliser pour commander Torq. Autrement, réglez le périphérique sur “Non” et Torq l’ignorera (ce qui vous permettra de l’utiliser pour commander une application différente, comme lorsque qu’il sert de plug-in ReWire dans un autre programme hôte). Une fois que vous avez activé l’entrée MIDI, vous pourrez l’utiliser pour commande Torq grâce à MIDI Learn, qui sera décrit plus loin. < MIDI Learn Chaque musicien aborde son art sous un angle différent. C’est la même chose pour les DJ. C’est pourquoi Torq est essentiellement une feuille blanche quand vous l’utilisez pour la première fois : il n’y a pas d’affectation de commandes prédéfinies à mémoriser pour aucun bouton, réglage rotatif ou curseur présents sur l’écran. Au lieu de ça, c’est à vous d’attribuer les commandes quivous semblent les plus importantes à toute commande MIDI qui vous convienne. Guide de l’utilisateur du Torq » Chapitre 6 1 34 » Création d’une affectation MIDI Torq utilise le système simple MIDI Learn pour que les affectations de commandes MIDI soient un jeu d’enfants : 1.Faites un clic droit (ctrl-clic sous Mac) sur le bouton, le bouton rotatif ou le curseur que vous souhaitez commander par MIDI. La commande est surlignée en rouge, ce qui indique que Torq l’attend. 2.Déplacez la commande désirée sur votre contrôleur MIDI. En d’autres termes, déplacez le bouton rotatif ou le curseur que vous souhaitez utiliser ou appuyez sur le bouton/la touche que vous souhaitez utiliser. 3.Torq intercepte le message MIDI entrant et l’affecte automatiquement à la commande. Le surlignage rouge disparaît et la commande MIDI est active. » Suppression d’une affectation MIDI Si vous avez affecté une commande MIDI à l’aide de MIDI Learn et que vous souhaitez la supprimer, faites un clic droit (ctrl-clic sur Mac) sur la commande désirée dans Torq, puis appuyez sur la touche Suppr du clavier de votre ordinateur. Toute affectation pour la commande sera effacée. » Modifier d’une affectation MIDI Si vous affectez un bouton rotatif MIDI, par exemple, à la commande EQ Gravedu mélangeur, vous pouvez l’affecter à EQ Medium en faisant simplement un clic droit (ctrl-clic sur Mac) sur le bouton rotatif égaliseur moyen et en déplaçant le bouton rotatif MIDI. Cela supprimera les affectations consacrées au bouton EQ Grave et la commande MIDI correspondra maintenant au bouton EQ Medium. Cela vous permet d’utiliser un petit contrôleur pour Torq, dans la mesure où vous pouvez continuellement réaffecter ses commandes sans vous soucier des affectations précédemment définies. < Affectations clavier Vous pouvez également utiliser le clavier de votre ordinateur pour commander des éléments de l’interface Torq en utilisant la même méthode que le MIDI Learn décrit ci-dessus. Faites simplement un clic droit (ctrl-clic sur Mac) sur une commande à l’écran, puis appuyez sur une touche de votre clavier. Cette touche sera alors affectée à la commande sélectionnée. Pour changer et supprimer les affectations, la méthode décrite ci-dessus pour les affectations MIDI peut être utilisée telle quelle pour les affectations de clavier. < Affectation de boutons à des réglages rotatifs ou à des curseurs Si vous le désirez, vous pouvez affecter un bouton/une touche MIDI ou une touche du clavier de votre ordinateur à un réglage rotatif ou à un curseur de l’interface de Torq. Quand vous faites cela, une pression sur le bouton ou la touche MIDI basculera le réglage rotatif ou le curseur entre une valeur minimum définissable et la valeur maximale. Par exemple, affectez la touche “X” du clavier de votre ordinateur au bouton rotatif EQ Grave. Élevez l’égaliseur à +6 en utilisant la souris, puis appuyez sur la touche “X” de votre clavier. L’égaliseur saute à 0. Appuyez à nouveau sur “X”, et l’égaliseur revient à +6 < Affectation de réglages ou de curseurs à des boutons Inversement, vous pouvez affecter un bouton rotatif ou un curseur MIDI à un des boutons de Torq. En faisant cela, le bouton s’allume à chaque fois que le bouton rotatif ou le curseur dépasse la valeur moyenne (produisant une valeur MIDI supérieure à 64). Le bouton est à nouveau désactivé lorsque le réglage repasse au-dessous du point médian. 35 ECHANTILLONNEUR Qu’est-ce qu’un échantillonneur ? Un échantillonneur est un appareil qui enregistre numériquement un son que vous pouvez rejouer à différentes hauteurs. Si vous vous intéressez à n’importe quel type de musique de danse électronique ou au hip-hop, vous avez certainement déjà entendu des échantillonneurs. Mais à quoi sert un échantillonneur pour un DJ ? Récemment, les DJ ont utilisé des échantillonneurs pour ajouter des effets sonores à leur mix. De tels effets vont de simples sons comme des canons laser et des bombes à des passages complexes, comme l’identification d’une chaîne radio ou le nom d’un DJ. L’échantillonneur de Torq vous permet de faire la même chose ; et grâce à son intégration étroite avec les platines, vous pourrez également enregistrer des boucles qui resteront synchronisées par rapport à votre mix. Cela vous donnera la capacité d’enregistrer et de superposer un morceau sur lui-même, ou de jouer d’autres boucles en synchronisation avec votre musique. Cela peut être spécialement efficace lorsque vous utilisez l’échantillonneur avec différentes boucles de percussions : vous pouvez créer vos propres motifs rythmiques pour rehausser vos mix, ou garder les rythme pendant un arrêt de la musique. Chapitre 7 1 Torq comporte 16 logements d’échantillon individuels, chacun capable d’enregistrer et de jouer un échantillon audio unique. Ci-dessous, vous verrez comment utiliser les différentes commandes de l’échantillonneur ainsi que des techniques pour capturer des boucles parfaites. Source du signal Avant de pouvoir enregistrer un échantillon, vous devez choisir une source audio pour l’échantillon. Quand vous utilisez Torq, cela est très facile : il suffit d’engager le PFL (icône de casque) sur un canal de mixage. Vous entendez alors ce canal dans votre casque, et il est également envoyé à l’échantillonneur. Cela signifie que le curseur de volume du casque sert aussi de niveau d’enregistrement pour l’échantillonneur. Ce plan de routage a deux avantages. D’abord, vous pouvez enregistrer un échantillon à partir d’une source audio que votre public ne peut pas entendre. Par exemple, vous pouvez enregistrer un break vocal de votre prochain morceau et le jouer pour annoncer le morceau que vous allez jouer. Par ailleurs, ce plan de routage vous permet d’enregistrer à partir de plusieurs sources à la fois. Si vous activez le PFL sur plusieurs canaux de mélangeur, leurs signaux seront mixés ensemble pour l’échantillonnage global. L’idée, lorsque vous faites tout type d’enregistrement numérique, est d’enregistrer le son aussi fortement que possible, mais sans atteindre le niveau produisant de la distorsion. Le but est de vous approcher le plus possible du maximum sans jamais le dépasser. Torq comprend un limiteur sur le PFL, pour que vous n’ayez pas à vous inquiéter si le son que vous enregistrez comporte quelques éclats sonores : ils n’entraîneront pas de distorsion. Français Guide de l’utilisateur du Torq » Chapitre 7 1 36 Commande de l’échantillonneur Cette section fournit un survol des commandes à l’intérieur de l’échantillonneur. Bouton d’enregistrement d’échantillon Les échantillons entrent dans deux catégories : les échantillons indépendants et les boucles. Les échantillons indépendants sont des sons qui sont joués une fois lorsque vous les déclenchez et que ne sont pas automatiquement synchronisés avec votre mix. Les boucles sont des échantillons qui seront joués de façon répétée : quand la fin de l’échantillon est atteinte, la lecture reviendra au début. Torq joue ces boucles en synchro avec le tempo maître, ce qui vous permet d’utiliser des boucles multiples à partir de sources différentes toutes ensemble. La méthode par laquelle vous utilisez le bouton d’enregistrement d’échantillon détermine si vous enregistrez un échantillon indépendant ou une boucle : < Enregistrement d’échantillons indépendants 1.Appuyez sur le bouton de pré-écoute dans le mélangeur pour indiquer la source désirée de l’échantillon. Le bouton s’allume. 2.Pressez le bouton circulaire ENREGISTRER dans la cellule de l’échantillon que vous souhaitez enregistrer. Ce dernier devient rouge pour indiquer que Torq enregistre 3.Quand le bouton Enregistrer est à nouveau pressé, le bouton s’éteint, l’enregistrement s’arrête. L’échantillon peut immédiatement être joué. < Enregistrement d’échantillon bouclés 1.Pour enregistrer une boucle plutôt qu’un échantillon indépendant, appuyez sur la touche Maj et gardez-la appuyée tandis que vous cliquez sur le bouton Enregistrer. Au lieu de commencer à enregistrer immédiatement, l’enregistrement attend le temps fort (déterminé par l’information de phase de la platine source). Le bouton Enregistrer devient jaune tandis qu’il attend le temps fort. Une fois que le temps fort est atteinte, le bouton tourne au rouge et l’enregistrement commence. 2.Un nouveau clic sur le bouton Enregistrer pendant l’enregistrement n’arrête pas immédiatement l’enregistrement. Ce qui se produit est que l’enregistrement se poursuit jusqu’à la fin de la mesure suivante (à nouveau, selon les informations de phase de la platine source). Le bouton Enregistrer est jaune lorsqu’il attend la fin de la mesure (l’échantillonneur enregistre pendant ce temps). Une fois que la fin de la mesure est atteinte, l’enregistrement s’arrête et la boucle est prête à être jouée (boucle sera déjà sélectionné). < Système de nommage pour les échantillons enregistrés À chaque fois que vous enregistrez un échantillon, Torq lui donne le nom “SampleXXX.wav” (ÉchantillonXXX. wav), où XXX est un numéro généré automatiquement. Le nombre croît d’une unité à chaque fois que vous créez un nouvel échantillon, indépendamment de savoir quel échantillonneur vous utilisez pour l’enregistrement. Le premier échantillon que vous enregistrez est appelé “Sample001.wav” (Échantillon001.wav). L’échantillon suivant est appelé “Sample001.wav” (Échantillon002.wav), etc. Cette numérotation peut être réinitialisée à 001 dans le menu des Préférences de Torq. Guide de l’utilisateur du Torq » Chapitre 7 1 37 Bouton de déclenchement de l’échantillon Une pression sur ce bouton déclenche la lecture de l’échantillon associé. Les échantillons indépendants et bouclés ont des fonctionnements légèrement différents : < Déclenchement d’échantillons indépendants 1.Cliquez sur le bouton de déclenchement. L’icône du bouton s’allume et l’échantillon est immédiatement joué. Pendant la lecture, une barre de progression (au-dessous du nom de l’échantillon) se remplit de gauche à droite. Quand l’échantillon se termine, le bouton de déclenchement s’éteint. 2.Si le bouton de déclenchement est appuyé lorsque l’échantillon est déjà en cours de lecture, la position de lecture de l’échantillon saute immédiatement au début de l’échantillon. 3.Pour arrêter la lecture de l’échantillon avant la fin de l’échantillon, gardez enfoncée la touche Maj sur le clavier de votre ordinateur et cliquez sur le bouton de déclenchement. Cela arrête immédiatement l’échantillon. < Déclenchement d’échantillons bouclés 1.Cliquez sur le bouton de déclenchement. L’échantillon commence à être lu de façon synchronisée avec le tempo maître (quand le bouton de tempo maître est engagé). Si vous déclenchez l’échantillon ailleurs que sur un temps fort, l’échantillon saute à la bonne position de lecture pour rester en synchronisation avec le tempo maître. Si le tempo maître est arrêté, la boucle sera jouée indépendamment des tempos courants. 2.Pour arrêter la boucle, cliquez à nouveau sur le bouton de déclenchement. La boucle s’arrêtera à la fin de la mesure. 3.Pour arrêter immédiatement la boucle, gardez la touche Maj enfoncée tandis que vous cliquez sur le bouton de déclenchement. La boucle sera immédiatement arrêtée après le clic. Bouton de bouclage d’échantillon L’option Boucle peut être enclenchée ou désenclenchée pour activer ou désactiver le bouclage d’échantillon. Lorsqu’il est actif, l’échantillon sera bouclé automatiquement quand il atteint la fin. Le bouclage sera synchronisé avec le tempo maître si le bouton de tempo maître est activé. Quand il est désactivé, l’échantillon est déclenché comme échantillon indépendant. Cela signifie que l’échantillon sera joué seulement une fois quand il est déclenché. Remarque : Si vous souhaitez utiliser des échantillons déjà présents sur votre disque dur (plutôt que de les enregistrer dans Torq), l’échantillon doit être coupé pour correspondre à une longueur d’une mesure pour que la boucle puisse être jouée correctement. Vous devez alors utiliser un éditeur audio externe pour couper la boucle si elle n’a pas encore été réduite à la longueur correcte. Bouton de volume de l’échantillon Chaque échantillon a sa propre commande de volume, ce qui vous permet de mixer des échantillons multiples avec des niveaux appropriés. Cliquez et faites glisser vers le haut et vers le bas ce bouton pour modifier le volume de lecture de l’échantillon. Gardez la touche Maj enfoncée et cliquez sur le bouton pour remettre le volume à 1 (volume original de l’échantillon). Bouton de vitesse/taux de lecture de l’échantillon Ce bouton permet d’ajuster la vitesse de lecture d’un échantillon indépendant, ou de modifier le taux de lecture d’un échantillon bouclé. Quand vous l’utilisez avec des échantillons indépendants, le bouton de vitesse réglera la vitesse/hauteur de lecture de l’échantillon. Quand le bouton est placé sur midi, l’échantillon est joué à sa vitesse originale. Quand vous utilisez des échantillons bouclés, ce bouton doublera ou réduira de moitié le taux de façon à rester synchronisé avec le tempo maître. Quand le bouton est tourné dans le sens inverse des aiguilles d’une montre, le taux de lecture est divisé par deux. Tourné dans le sens des aiguilles d’une montre, le taux de lecture est doublé. Guide de l’utilisateur du Torq » Chapitre 7 1 38 Fenêtre de nom d’échantillon La fenêtre de nom d’échantillon remplit plusieurs buts. 1. Elle affiche le nom du fichier d’échantillon chargé dans le logement. 2.L’arrière-plan de la fenêtre se remplira de gauche à droite lors de la lecture de l’échantillon, comme un indicateur de progression. 3. Un clic sur cette fenêtre affiche un menu comportant les options suivantes : < Charger un échantillon Cette option ouvre une boîte de dialogue standard. Utilisez cette boîte de dialogue pour naviguer dans votre disque dur et trouver un échantillon. Si vous chargez un échantillon dans un logement où se trouve déjà un échantillon, l’échantillon actuel est immédiatement remplacé. < Enregistrer l’échantillon Choisir cette option ouvre une boîte de dialogue Enregistrer standard. Utilisez cette boîte de dialogue pour nommer l’échantillon courant et l’enregistrer dans un emplacement particulier. Le nouveau nom sera également affiché dans la fenêtre de nom de l’échantillon. Remarque : Cette option n’est pas disponible (grisée) si le logement d’échantillon est vide. < Renommer l’échantillon Une fois que vous avez enregistré un échantillon, vous pouvez le renommer en modifiant le nom générique “SampleXXX” (ÉchantillonXXX) automatiquement attribué aux nouveaux échantillons. Cliquez simplement sur cette option dans le menu et saisissez un nouveau nom pour l’échantillon. Le fichier présent sur votre disque dur est renommé en conséquence. Remarque : Cette option n’est pas disponible (grisée) si le logement d’échantillon est vide. < Décharger l’échantillon Cette option supprime l’échantillon actuel de l’échantillonneur. < Charger une banque d’échantillons Cette option permet de charger une banque de 16 échantillons dans l’échantillonneur d’un seul coup. Une boîte de dialogue s’ouvre, qui recherche uniquement les fichiers “.tsb” (Torq Sample Bank, Banque d’échantillons Torq). Parcourez votre disque dur et sélectionnez un fichier .tsb. Torq lit ce fichier et charger les fichiers d’échantillon nécessaire dans les logements appropriés. Il fixe alors les paramètres de lecture pour chaque échantillon. Remarque : Cette opération remplace tout échantillon actuellement chargé dans l’échantillonneur. Si vous souhaitez gardez la configuration courante, enregistrez la banque (à l’aide de la procédure ci-dessous) avant de charger une nouvelle banque. < Enregistrer la banque d’échantillons Une fois que vous avez construit une collection d’échantillons (boucles de percussions d’un style particulier ou collection de passages vocaux, par exemple), vous pouvez enregistrer la collection sous la forme d’une banque d’échantillons. Le choix de cette option à partir du menu ouvre une boîte de dialogue standard qui enregistre un fichier de banque d’échantillons propriétaire. Ce fichier fait référence aux échantillons actuellement chargés dans l’échantillonneur. Parcourez votre disque dur et choisissez un emplacement pour enregistrer le fichier. Le fichier sera enregistré avec l’extension “.tsb” (Torq Sample Bank). Un dossier de fichiers sera également créé (avec le même nom) mais avec le mot “Samples” (Échantillons) ajouté à la fin. Le dossier d’échantillons contiendra des copies des échantillons utilisés dans la banque, pour qu’ils puissent facilement être rappelés par la suite. Guide de l’utilisateur du Torq » Chapitre 7 1 39 QuickScratch Déclencher des échantillons avec les boutons de déclenchement peut être très amusant, mais cela ne fournit pas toujours le niveau de contrôle dont vous pouvez avoir besoin pour l’échantillon. La fonction QuickScratch de Torq vous permet de commander l’échantillon en utilisant le moteur à vitesse variable et à tonalité variable d’une platine. Cela signifie que vous pouvez scratcher un échantillon avec la souris ou avec les systèmes de commande Torq par vinyle ou par CD. < Affectations d’échantillons Torq comprend deux logements QuickScratch : QS1 et QS2. Vous verrez que chaque échantillonneur comporte les deux boutons correspondants. En appuyant sur un de ces boutons, vous affecterez le logement QuickScratch correspondant à cet échantillon ; en d’autres termes, appuyer sur le bouton QS1 de l’échantillonneur 1 attribue l’échantillon à QS1. < Activation QuickScratch Chacune des platines de Torq comporte également une paire de boutons QuickScratch. Quand vous appuyez sur l’un d’eux, l’échantillon associé assigné par les boutons QuickScratch dans l’échantillonneur est immédiatement chargé dans la platine. Vous pouvez manipuler l’échantillon comme vous le feriez pour une morceau complet. Appuyez à nouveau sur le bouton QuickScratch et le morceau original sera à nouveau chargé dans la platine. Voici un exemple pratique : Vous placez vos deux son favoris pour le scratching dans les échantillonneurs : vous placez l’échantillon “Aaaah” dans l’échantillonneur 1 et le son “Fresh” dans l’échantillonneur 2. Vous activez alors QS1 dans l’échantillonneur 1 et QS2 dans l’échantillonneur 2. À présent, quand vous appuyez sur QS1 dans la platine, l’échantillonneur “Aaaah” est chargé. Une pression sur QS2 charge l’échantillon “Fresh”. Cela vous permet d’accéder à vos sons de scratch favoris simplement par un clic sur un bouton. Remarque : Si l’utilisateur change l’affectation QuickScratch dans l’échantillonneur pendant l’utilisation de la fonction QuickScratch dans la platine, l’échantillon utilisé dans la platine sera immédiatement mis à jour. 40 INSTANTANES Vous avez certainement réalisé que Torq dispose de nombreuses fonctions qui facilitent la pratique du DJ. La détection automatique du tempo et la mise en correspondance des temps vous permettent, en tant que DJ, de consacrer votre temps à d’autres choses qu’à la synchronisation manuelle de deux morceaux. Par exemple, vous pouvez remixer le morceau en utilisant des boucles et des QuickCues, altérer le son avec des effets sonores et l’égaliseur, et ajouter des échantillons au mix. La simple quantité d’options disponibles vous permet de dépasser facilement le nombre de doigts que vous avez aux mains, de sorte que maîtriser toutes ces fonctions simultanément peut devenir un défi. Le système innovant d’instantanés de Torq vous aide à relever ces défis en vous permettant d’effectuer des tâches multiples en appuyant simplement sur un ou deux boutons. Chapitre 8 1 Un instantané est ce que son nom suggère : une image virtuelle des paramètres de Torq. Vous pouvez configurer les commandes et les effets de Torq comme vous le souhaitez, puis enregistrer tous ces réglages sous la forme d’un instantané que vous pouvez rappeler de façon immédiate. Torq vous permet de réaliser une liste pratiquement illimitée d’instantanés, tous dotés de paramètres de commande uniques, et de les classer dans une liste d’instantanés : cette liste devient un arsenal de vos recettes favorites, que vous pouvez utiliser à tout moment. Liste d’instantanés Si vous appuyez sur la touche Tab de votre clavier ou que vous cliquez sur l’onglet d’appareil photo (voir ci-dessous), la base de données et l’explorateur sont remplacés par la liste des instantanés. La liste comporte plusieurs colonnes, comme la liste de fichiers, et chaque ligne représente un instantané. Appuyez à nouveau sur la touche Tab (ou cliquez sur l’onglet Explorateur) pour revenir à la base de données et à l’explorateur. Création d’un instantané Pour créer un nouvel instantané, cliquez simplement sur le bouton Nouvel instantané audessous de la liste des instantanés. Torq crée immédiatement un nouvel ligne décrivant un instantané et le nom est surligné de façon à ce que vous puissiez saisir un nom approprié pour l’instantané. Tapez quelque chose que vous pouvez mémoriser et appuyez sur Entrée. Vous pouvez toujours renommer l’instantané en double-cliquant sur son nom et en tapant un autre nom. Français Guide de l’utilisateur du Torq » Chapitre 8 1 41 Masquer un instantané Chaque instantané que vous créez contient les réglages de presque tous les composants de Torq. Un instantané mémorise le réglage de tonalité d’une platine, les réglages d’égaliseur dans le mélangeur (y compris l’état des suppressions d’égaliseur), les gains et les volumes des canaux, la position du crossfader et le contenu et les paramètres des racks d’effets intégrés (les effets VST ne sont pas enregistrés dans les instantanés). Vous pouvez ainsi avoir un instantané qui met à jour tous ces paramètres d’un seul coup, si vous le souhaitez. Le plus souvent, cependant, vous ne souhaiterez remplacer que certains de vos paramètres à l’aide d’un instantané. Par exemple, vous souhaiterez peut-être rappeler tous les réglages d’un rack d’effets tout en laissant les autres réglages (volumes de canaux, égaliseurs, etc.) tels quels. C’est justement dans ce but qu’il est possible de masquer certaines parties de l’instantané à utiliser. Chaque colonne de la liste d’instantanés correspond à certaines parties de l’interface de Torq. Vous trouverez des colonnes pour les platines A et B, la tonalité, les effets, les suppression de partie du spectre, les réglages d’égaliseur, les crossfader et les volumes de canaux. Quand vous créez un nouvel instantané, ces colonnes sont vides. Pour cette raison, rien ne se produira lorsque vous déclenchez l’instantané. Pour activer l’instantané, cochez ces colonnes pour indiquer quelles portions de l’interface vous souhaitez contrôler avec l’instantané. Si vous mettez une coche dans la colonne Platine A, l’instantané utilisera les informations de la partie gauche de l’interface. Vous pouvez cocher au contraire la platine B si vous souhaitez que l’instantané n’aie d’effet que sur la partie droite de l’interface. Cochez-les toutes deux et c’est l’interface entière qui sera mise à jour avec l’instantané. Une fois que vous avez sélectionné quelles platines doivent être contrôlées par l’instantané, placez d’autres coches dans les colonnes correspondant aux paramètres que vous souhaitez commander. Par exemple, si vous cochez les colonnes de la platine A et des réglages d’égaliseur, seuls les réglages d’égaliseur sur la partie gauche du mélangeur seront mis à jour lorsque l’instantané est déclenché. Tout autre réglage (la tonalité actuelle du morceau, tout effet du rack d’effets, etc.) demeure inchangé. Si vous cochez également les colonnes de suppressions d’égaliseur et de tonalité, les réglages de tonalité des platines seront mis à jour par l’instantané, ainsi que les suppression d’égaliseur. La sélection de toutes les colonnes et de tous les paramètres de l’instantané remplace les réglages actuels. Quand vous relâchez l’instantané, tous les paramètres précédents sont rétablis. Utilisation d’instantanés La deuxième colonne dans la liste des instantanés porte l’étiquette Affectation et contient le nom de la touche du clavier ou de la note MIDI actuellement affectée à l’instantané. Quand vous faites un nouvel instantané, cette colonne est vide. Faites simplement un clic droit (ctrl-clic sur le Mac) sur le champ vide et le message “Appuyez sur une touche...” apparaîtra, indiquant que Torq attend la touche à affecter. Appuyez sur une touche du clavier de votre ordinateur ou déclenchez une note MIDI sur votre clavier de commande externe, et Torq la lie immédiatement à l’instantané. Faites un nouveau clic droit pour affecter une touche différente, si vous le souhaitez. À présent, l’instantané est activé à chaque fois que vous appuyez sur la touche affectée. Remarque : Dans la mesure où vous pouvez créer une grande quantité d’instantanés dans Torq, vous pouvez utiliser des touches de modification lorsque vous réalisez des affectations. Par exemple, vous pouvez affecter les touches W, Maj+W, Ctrl+W et Alt+W à différents instantanés ; vous pouvez même utiliser de multiples modificateurs, comme Ctrl+Maj+W. Dupliquer un instantané Cliquez sur un instantané dans la liste pour le sélectionner, puis cliquez sur le bouton “Dupliquer l’instantané” (juste à droite du bouton Nouvel instantané). Un autre instantané apparaît dans la liste, mais celui-ci contient une copie exacte des paramètres de l’instantané précédemment sélectionné. Vous pouvez donner un nouveau nom à l’instantané dupliqué, puis masquer des paramètres différents pour que l’instantané fonctionne différemment. Affectez une touche différente à cet instantané, et vous pouvez déclencher l’une ou l’autre facilement. Guide de l’utilisateur du Torq » Chapitre 8 1 42 Supprimer un instantané Le troisième bouton au-dessus de la liste des instantanés est le bouton Supprimer instantané. Sélectionnez un instantané dans la liste et cliquez sur ce bouton pour l’effacer. Fonctionnement momentané ou verrouillé Par défaut, un instantané n’est actif que tant que vous gardez enfoncée la touche affectée. Dès que vous relâchez la touche, l’instantané est désactivé et tous les réglages précédents sont rétablis. Cela est excellent pour simplement activer des petits changements et effets que vous ne voulez appliquer que quelques instants. Si vous cochez la colonne Verrouiller (Latch) de la liste d’instantanés, l’instantané devient actif lorsque vous appuyez sur la touche affectée et reste actif même une fois que vous avez relâché la touche. Quand vous appuyez à nouveau sur la touche, l’instantané est désactivé. Ce mode vous permet de rappeler un réglage que vous souhaitez conserver actif pendant un certain temps, comme un motif de bégaiement que vous créez en utilisant de multiples effets de stroboscope. Instantanés polyphoniques En plus de tout cela, vous pouvez déclencher de multiples instantanés à la fois. Vous pouvez, par exemple, déclencher un instantané qui coupe les basses et accentue les aigus sur la platine A tout en en déclenchant un autre qui désaccorde le morceau sur la platine B. Vous remarquerez que, à chaque fois que vous activez un instantané, ses cases à cocher dans la liste des instantanés s’allument, indiquant que ces paramètres sont commandés par l’instantané. Si vous déclenchez un autre instantané qui a des paramètres entrant en conflit avec l’instantané en cours (par exemple si les effets sont sélectionnés sur tous les deux), le dernier instantané que vous avez déclenché est prioritaire. Vous remarquerez que la marque verte dans la colonne d’effets du premier instantané deviendra rouge, indiquant que le paramètre est remplacé par l’autre instantané. Dès que vous désactivez le deuxième instantané, la marque rouge redeviendra verte, indiquant que le paramètre dans le premier instantané est à nouveau utilisé. 43 EXPLORATEUR/BASE DE DONNEES La ressource la plus importante d’un DJ, au-delà de son matériel, est sa collection de musique. Sans une foule de morceaux de grande qualité dans son arsenal, un DJ n’est pas équipé pour dominer une piste de danse. Toute personne qui a été DJ même pendant peu de temps dispose d’une collection importante de morceaux, et trouver ces morceaux rapidement est le but de l’explorateur et de la base de données de Torq. L’explorateur est très similaire aux méthodes de navigation employée dans le système d’exploitation de votre ordinateur. L’explorateur vous permet d’explorer le contenu de tous vos disques durs (internes et externes), lecteurs MP3 connectés (de type iPods) et CD audio. Vous pouvez alors ajouter des dossiers de musique à la base de données de Torq de façon à chercher les morceaux en utilisant des mots-clés ou des techniques de tri, ce qui vous permet de trouver votre musique avec beaucoup plus de facilité que dans des caisses de disques ou de CD. Torq permet aussi la construction de playlists, qui vous permettent de pré-sélectionner une série de morceaux à utiliser pour un set futur, et Torq garde même la trace des morceaux joués dans un set pour que vous puissiez vous y référer par la suite (la playlist de séance). Chapitre 9 1 Cette section vous montrera comment naviguer dans votre disque dur (ou vos disques durs) à l’aide de l’explorateur de Torq, et comment ajouter des dossiers contenant des fichiers musicaux dans la base de données. Elle vous explique également comment chercher des morceaux particuliers, comment organiser les morceaux par catégories pour une visualisation plus facile et comment gérer les playlists. Panneau d’exploration La panneau d’exploration est situé en bas à gauche de l’interface de Torq. Il vous permet de naviguer dans les disques, les dossiers et les playlists à travers une structure de fichiers facile à utiliser. Le navigateur contient deux titres standard, Base de données et Playlists, qui apparaissent au sommet du panneau d’exploration. L’explorateur contient également une liste de chaque disque connecté à votre système ; ces disques apparaissent sous leur nom (par exemple “C:” ou “Macintosh HD”). Finalement, tous les lecteurs de musique connectés figurent ainsi que tout CD inséré. Français Guide de l’utilisateur du Torq » Chapitre 9 1 44 La navigation dans l’explorateur suit quelques règles simples : 1.Pour visualiser une morceau contenu dans un dossier, cliquez sur le nom du dossier. Si le dossier contient des fichiers musicaux, ceux-ci seront affichés dans la liste de fichiers à la droite du panneau d’exploration. Si Torq ne peut pas identifier des fichiers musicaux jouables dans le dossier sélectionné, la liste est vide. 2.Pour afficher d’éventuels sous-dossiers, cliquez sur le signe plus (+) à côté d’un dossier. Une liste apparaît au-dessous du dossier parent, indiquant tous les sous-dossiers disponibles. Pour fermer la liste, cliquez sur le (-) en face du dossier parent. Base de données La base de données est le premier élément affiché dans le panneau Explorateur. La base de données est simplement un ensemble de dossiers de fichiers situés sur votre ordinateur (et vos disques externes) utilisé pour faciliter l’identification et l’organisation de votre musique. Une fois qu’un dossier est ajouté à la base de données, les morceaux qu’il contient sont répertoriés dans la liste de fichiers à chaque fois que vous cliquez sur le titre Base de données. Si vous avez plusieurs dossiers affectés à la base de données, tous les fichiers de tous les dossiers seront simultanément répertoriés dans la liste de fichiers. C’est pourquoi, pour utiliser efficacement la base de données, il est préférable de n’affecter que des dossiers contenant de la musique que vous souhaitez jouer. < Ajout de dossiers à la base de données Pour ajouter un dossier de musique à la base de données : 1.Utilisez l’explorateur pour rechercher un dossier. 2.Faites un clic droit sur le dossier que vous souhaitez ajouter. 3.Choisissez “Ajouter à la base de données” à partir du menu qui apparaît. 4.Le dossier sera alors ajouté à la base de données (vous pouvez cliquez sur le “+” en face de Base de données pour voir ce nouveau dossier répertorié audessous). 5.À présent, lorsque vous cliquez sur Base de données, le contenu du dossier que vous venez d’ajouter apparaît dans la liste de fichiers. < Ajout de dossiers multiples Vous trouverez peut-être qu’un dossier contient de nombreux dossiers que vous souhaitez ajouter à la base de données. Un bon exemple de cela est lorsque votre musique est automatiquement triée dans un programme comme iTunes d’Apple. Typiquement, il existe un dossier pour chaque artiste dans votre collection, et chacun de ces dossiers contient des dossiers individuels pour chaque album de cet artiste. Donc, si vous souhaitez ajouter toute la musique de cet artiste particulier dans la base de données, vous devez en fait ajouter tous les dossiers d’album individuels. Pour faciliter cela, Torq comprend une option pour ajouter des dossiers avec leurs sous-dossiers dans la base de données. 1. Utilisez l’explorateur pour identifier le dossier contenant les sous-dossiers que vous souhaitez utiliser. 2.Faites un clic droit (ctrl-clic sur Mac) sur le dossier et sélectionnez “Ajouter le dossier à la base de données avec les sous-dossiers”. Torq ajoute automatiquement le dossier avec tous ses sous-dossiers à la base de données. Guide de l’utilisateur du Torq » Chapitre 9 1 45 < Ajout de dossier depuis votre système d’exploitation Si vous préférez, vous pouvez ajouter des dossiers à la base de données en les faisant glisser depuis votre système d’exploitation jusque dans l’explorateur Torq. Vous pouvez faire cela en utilisant l’explorateur de fichiers dans Windows ou le Finder dans Mac. 1. Identifiez les dossiers désirés avec les outils de votre système d’exploitation (Explorateur ou Finder). 2. Cliquez sur le dossier et faites-le glisser du système d’exploitation dans l’explorateur de Torq. 3. Lâchez le bouton de la souris et le dossier est ajouté à la base de données. Remarque : Vous pouvez également ajouter les sous-dossiers en gardant la touche Alt enfoncée pendant que vous faites glisser le dossier dans la base de données. < Recherche de dossiers de base de données particuliers Un clic sur Base de données affiche tous les morceaux contenus dans la base de données dans la liste de fichiers à la droite de la fenêtre d’explorateur. Si vous souhaitez limiter votre recherche à un dossier particulier à l’intérieur de la base de données : 1.Cliquez sur le signe “+” à côté de Base de données. La liste se déploie pour montrer tous les dossiers contenus dans la Base de données. 2.Cliquez sur un des dossiers. La liste de fichiers est mise à jour pour ne montrer que les morceaux contenus dans ce dossier précis. < Suppression de dossiers de la base de données Il existe deux façons de retirer des dossiers de la base de données Vous pouvez soit chercher dans les dossiers répertoriés dans la base de données et les supprimer, soit identifier les dossiers d’origine sur votre disque dur et les supprimer. Pour supprimer directement depuis la base de données : 1.Cliquez sur le signe “+” à côté du titre Base de données. Cela fait apparaître une liste de tous les dossiers gérés par la base de données. 2. Quand vous avez trouvé celui que vous souhaiter supprimer, faites un clic droit dessus. 3.Choisissez “Supprimer de la base de données” à partir du menu. Le dossier sera alors supprimé de la base de données, tandis que les fichiers audio d’origine demeureront sur vos disques durs. Pour supprimer les dossiers à partir de l’explorateur : 1. Utilisez l’explorateur pour identifier le dossier d’origine sur votre ordinateur. 2. Faites un clic droit sur le dossier pour afficher le menu contextuel. 3.Cliquez sur “Supprimer de la base de données” pour ne retirer que ce dossier. Si le dossier contient des sous-dossiers qui font partie de la base de données, ils resteront dans la base de données. 4.Cliquez sur “Supprimer de la base de données avec les sous-dossiers” pour supprimer ce dossier avec tous ses sous-dossiers de la base de données. Guide de l’utilisateur du Torq » Chapitre 9 1 46 Liste de fichiers La fenêtre sur la droite du panneau d’explorateur est appelé Liste de fichiers. Si vous avez sélectionné une source dans l’Explorateur qui contient de la musique (telle que base de données ou dossier individuel), les morceaux qui y sont contenus sont affichés ici. La liste de fichiers ne montre pas seulement le nom d’un morceau, mais également celui de l’artiste et de l’album, le numéro de plage, le genre et d’autres champs contenus dans les informations ID3 du morceau. Ces catégories supplémentaires peuvent vous aider à trouver un morceau plus facilement. Remarque : Les informations ID3 prennent en charge le stockage des informations données ci-dessus, mais il est fréquent de trouver des fichiers musicaux qui sont dépourvus de certaines de ces informations, voire de toutes. Même si le fichier musical ne contient pas d’informations dans toutes les catégories, vous pouvez toujours remplir les informations qui manquent à la main de façon à faciliter les recherches dans vos fichiers. Édition de champs Torq extrait les informations pertinentes du morceau des balises ID3 du fichier de façon à remplir les champs de la liste de fichiers, comme décrit ci-dessus. Vous êtes libre de modifier les informations affichées dans la liste de fichiers ; il suffit de double-cliquer sur un champ et d’entrer de nouvelles données. Il est important de noter que Torq ne met pas à jour les informations ID3 du morceau lors de vos modifications. Ce qui se passe est que les fichiers édités sont stockés dans un fichier spécial ayant le même nom que le morceau, mais avec l’extension “.tqd” à la fin. Il s’agit du fichier de données Torq. En enregistrant vos modifications dans le fichier TQD, Torq peut enregistrer vos modifications beaucoup plus rapidement (changer la balise ID3 nécessite de récrire tout le fichier audio, ce qui peut avoir un effet sur les performances du système pendant l’utilisation en direct). De plus, le fichier audio peut être corrompu pendant le processus de ré-écriture. C’est pourquoi Torq laisse vos précieux fichiers musicaux intacts et enregistre ses données dans un fichier TQD. Nom de fichier au lieu des noms d’artiste et de morceau Il arrive parfois que les informations ID3 d’un morceau (décrites ci-dessus) contiennent des informations incomplètes sur le morceau. Au pire, les informations ID3 peuvent ne pas même contenir le nom du morceau ou de l’artiste qui a écrit le morceau. Quand cela se produit, Torq afficher des fichiers audio “vides” (ils sembleront vide dans la liste de fichiers, mais vous pourrez néanmoins les charger et les jouer). Évidemment, il est pratiquement impossible de dire de quels fichiers il s’agit dans une telle situation, aussi Torq vous permet-il de remplacer les catégories de morceau et d’artiste par une catégorie plus grande Nom de fichier. 1. Faites un clic droit (Ctrl-clic sur Mac) sur l’en-tête de catégorie Artiste ou Morceau. 2.Ces deux catégories seront alors remplacées par une catégorie unique “Nom de fichier” qui affichera le nom du fichier du morceau au lieu des informations ID3 des noms d’artiste et de morceau. 3.Pour revenir aux catégories initiales, faites un nouveau clic droit (Ctrl-clic sur Mac) sur la catégorie “Nom de fichier”. Guide de l’utilisateur du Torq » Chapitre 9 1 47 Chargement de morceaux dans les platines Pour charger un morceau de la liste de fichiers dans une des platines de Torq, vous disposez de plusieurs moyens. < Cliquer et faire glisser 1. Cliquez sur le morceau désiré dans la liste de fichiers (et gardez le bouton enfoncé). Il sera surligné. 2.Tandis que vous continuez à garder enfoncé le bouton de la souris, faites glisser le morceau dans uns des deux platines de Torq. 3.Une fois que le morceau est sur la platine désirée, relâchez le bouton de la souris et le morceau est chargé dans la platine. Remarque : Vous pouvez également faire glisser le morceau sur les formes d’onde défilantes. Faire glisser le morceau sur la forme d’onde du sommet le charge dans la platine A sur la gauche. Déposer le morceau sur la forme d’onde du bas le charge dans la platine B sur la droite. < Touches de fonction 1. Cliquez sur le morceau désiré dans la liste des fichiers. Il sera surligné. 2. Appuyez sur F1 pour charger le morceau sur la platine A ou sur F2 pour charger le morceau dans la platine B. Remarque : Cette technique peut être extrêmement utile lorsque vous utilisez la vue avec explorateur agrandi, qui cache les platines. Également, si vous utilisez un portable Mac, il se peut que vous deviez garder la touche Fn pressée lorsque vous pressez les touches de fonction pour pouvoir utiliser ces fonctions. Classement de la liste Huit catégories sont affichées au sommet de la fenêtre de liste de fichiers : Artiste, Morceau, Album, N° de plage, BPM (temps par minute), Genre, Durée et Commentaire. Ces catégories proviennent des informations ID3 de votre musique ou, dans le cas de la durée et des BPM, elles sont calculées lors de l’analyse du fichier par Torq. ID3 est un format standard permettant de stocker des informations à propos d’un fichier musical. Vous pouvez classer le contenu de la liste de fichiers en cliquant sur n’importe quelle catégorie au sommet de la fenêtre. Par exemple, si vous cliquez sur la catégorie Album, la liste de fichiers sera classée alphabétiquement (de A à Z) par nom d’album. Si vous cliquez à nouveau sur Album, l’ordre sera inversé (Z à A). Vous pouvez également cliquer sur la colonne BPM pour classer tous vos morceaux par leur valeur BPM. Cela peut s’avérer très utile si vous cherchez des morceaux ayant des valeurs de BPM similaires. Cliquez sur le bouton Réinitialiser pour revenir à l’ordre de classement par défaut. Recherche dans la liste La méthode la plus simple pour chercher consiste à taper un mot-clé (ou des mots-clés) dans le champ Recherche au-dessus de la Base de données / de l’Explorateur. 1. Sélectionnez Base de données dans le panneau de l’explorateur. 2.Cliquez dans le champ Recherche et tapez vos termes de recherche. Les termes peuvent contenir un nom d’artiste, un titre de morceau, un BPM, etc. 3.Dès que vous commencez à taper, Torq commence à chercher dans la base de données les lettres que vous avez tapées. Il n’est pas nécessaire d’appuyer sur la touche Entrée de votre clavier. 4.Quand vous arrêtez de taper, vous obtenez une liste de tous les fichiers qui contiennent le terme de recherche dans un de ses champs. Guide de l’utilisateur du Torq » Chapitre 9 1 48 Par exemple, si vous tapez le mot “love” dans le champ de recherche, Torq pourrait vous renvoyer les résultats suivants : Artiste* Morceau Album Deee-Lite Power of Love World Clique Jennifer Love Hewitt Can’t Stand in the Way of Love Let’s Go Bang Love and Rockets Angels and Devils Express Madonna I’d Rather Be Your Lover Bedtime Stories Sade Flow Lover’s Rock < Catégories de recherche Comme vous le voyez, la recherche ci-dessus a fonctionné : elle a trouvé tous les morceaux contenant le mot “love” dans n’importe quelle catégorie. Mais ça n’est peut-être pas exactement ce que vous cherchiez. Peut-être ne souhaitez-vous que les fichiers qui comportent le mot “love” dans le titre du morceau. Pour chercher ces titres, vous devez limiter la portée de la recherche à la seule catégorie Morceau. Pour limiter la recherche à une catégorie particulière : 1. Tenez enfoncée la touche Maj et cliquez sur un nom de catégorie. Le nom de la catégorie devient rouge. 2.Torq limitera les résultats de la recherche et ne montrera que les morceaux qui contiennent votre terme de recherche dans le champ sélectionné. 3.Vous pouvez cliquer avec la touche Maj enfoncé sur d’autres catégories si vous le souhaitez (vous pouvez par exemple sélectionner Morceau et Album simultanément). 4. Un Maj-clic sur une catégorie sélectionnée la désélectionne. Dans l’exemple ci-dessus, la limitation de la recherche à la catégorie Morceau produirait les résultats suivants : Artiste* Morceau Album Deee-Lite Power of Love World Clique Jennifer Love Hewitt Can’t Stand in the Way of Love Let’s Go Bang Madonna I’d Rather Be Your Lover Bedtime Stories À présent, seuls les morceaux comportant “love” dans leur titre sont affichés. < Champ Ignorer Torq offre une autre méthode d’affinement de la recherche : il s’agit du champ Ignorer. Il vous permet de taper les termes dont vous voulez que Torq ne les inclue pas dans les résultats. La commande Ignorer ne sera appliquée qu’aux catégories actuellement sélectionnées (voir ci-dessus). Pour omettre des termes des résultats de la recherche : 1. Cliquez pour placer un curseur dans le champ Ignorer. 2. Tapez le terme que vous souhaitez éliminer de la recherche. 3.Torq n’affichera que les morceaux qui contiennent les informations demandées dans le champ Recherche à l’exception de ceux qui correspondent aux critères du champ Ignorer. À nouveau, dans l’exemple ci-dessus, si vous entrez le terme “Lover” dans le champ Ignorer, la liste suivante sera renvoyée : Artiste* Morceau Album Deee-Lite Power of Love World Clique Jennifer Love Hewitt Can’t Stand in the Way of Love Let’s Go Bang Vous voyez que, du coup, “I’d Rather Be Your Lover” a été retiré de la liste. *Remarque : La référence à des artistes ou des groupes n’est là qu’à titre d’information et n’implique aucune forme d’engagement ou de partenariat avec la Torq. Guide de l’utilisateur du Torq » Chapitre 9 1 49 < Bouton Réinitialiser Quand vous avez terminé votre recherche et que vous êtes prêt à en démarrer une autre, appuyez sur le bouton Réinitialiser. Cela va vider les champs Recherche et Ignorer ainsi que désélectionner toute catégorie qui aurait précédemment été sélectionnée. Playlists S’il est vrai que de nombreux DJ travaillent “au débotté”, sans avoir répétition ni planification, d’autres DJ pré-programment leur set, soit à cause de la complexité du set, soit simplement pour être sûr de se rappeler des morceaux vitaux (c’est particulièrement utile pour les DJ de mariage ou de fête qui acceptent les demandes). Torq offre le mécanisme des playlists pour vous aider à organiser et stocker des listes de morceaux. Vous pouvez créer et gérer de multiples playlists, avec autant de morceaux que vous le souhaitez. Chaque playlist peut être modifiée en ajoutant ou en supprimant des morceaux, ou en réarrangeant leur ordre au sein de la playlist. < Création de nouvelles playlists Pour démarrer, vous devez créer une nouvelle playlist de la façon suivante : 1.Faites un clic droit (Ctrl-clic sur le Mac) sur le titre Playlists dans l’explorateur et choisissez “Nouvelle playlist” dans le menu contextuel. 2.Une nouvelle playlist appelée “Playlist vide” apparaît sous le titre Playlist (cliquez sur le signe “+” à côté de Playlists pour voir cette liste). Remarque : S’il y a déjà une “Playlist vide” dans la liste, un numéro est ajouté à la fin du nom pour le différencier des autres, c’est-à-dire “Playlist Vide 1”. < Renommer une playlist 1.Faites un clic droit (Ctrl-clic sur Mac) sur la playlist concernée et choisissez “Renommer la playlist” dans le menu contextuel. 2.Tapez le nouveau nom que vous souhaitez donner à la playlist et appuyez sur la touche Entrée du clavier de votre ordinateur. 3. La playlist affiche son nouveau nom. < Effacement d’une playlist 1.Faites un clic droit (Ctrl-clic sur Mac) sur la playlist concernée et choisissez “Supprimer la playlist” dans le menu contextuel. 2.La playlist est supprimée de la liste dans Torq. Il se trouvera encore sur votre ordinateur, cependant, stockée dans le dossier “Deleted Playlists” (Playlists supprimées). Ces playlists seront conservées pendant 30 jours, puis supprimées de façon définitive. Guide de l’utilisateur du Torq » Chapitre 9 1 50 < Duplication d’une playlist Si vous aimez une playlist et que vous voulez en créer une autre basée sur la première, vous pouvez la dupliquer (ou copier) puis la modifier. 1.Faites un clic droit (Ctrl-clic sur le Mac) sur la playlist que vous souhaitez dupliquer et choisissez “Dupliquer la playlist” dans le menu contextuel. 2. Une version dupliquée de la playlist sélectionnée est créée et affichée sous elle. 3.Un numéro est ajouté à la fin du nom de la playlist pour la différencier de l’original. Bien sûr, vous pouvez renommer cette playlist en suivant la méthode décrite ci-dessus. < Ajout de morceaux à une playlist Une fois que vous avez créé et sélectionné une playlist, vous allez commencer à lui ajouter des fichiers en utilisant la procédure suivante : 1.À l’aide de l’explorateur ou de la base de données, localisez le morceau que vous souhaitez ajouter à la playlist. 2.Faites un clic droit (Ctrl-clic sur le Mac) sur le nom du morceau et sélectionné “Ajouter à la playlist” dans le menu contextuel. 3. Le morceau est ajouté au bas de la playlist. < Supprimer des morceaux d’une playlist Vous pouvez supprimer des morceaux d’une playlist de la façon suivante : 1. Faites un clic droit (Ctrl-clic sur le Mac) dans la playlist sur le morceau que vous souhaitez supprimer. 2. Choisissez “Supprimer de la playlist” dans le menu contextuel. 3.Torq supprime le morceau de la playlist, mais le morceau demeure dans la base de données de Torq (il n’est pas supprimé de votre ordinateur). < Remise en ordre des morceaux dans une playlist L’ordre dans lequel vos morceaux sont affichés dans la playlist peut être modifié. 1. Cliquez et faites glisser le morceau vers le haut ou vers le bas dans la liste. 2.Si vous faites glisser le morceau au sommet d’un autre morceau existant et que vous lâchez le bouton de la souris, le morceau est inséré au-dessus du morceau dans la liste. < Activation d’une playlist Quand vous sélectionnez une playlist, Torq exécute une recherche rapide sur les disques durs de votre ordinateur pour s’assurer que tous les fichiers audio référencés par la playlist sont présents sur l’ordinateur. Si Torq ne peut pas trouver un ou plusieurs morceaux de la playlist (peut-être parce que le disque contenant le morceau n’est plus connecté à l’ordinateur, ou parce que le fichier source a été supprimé), une boîte de dialogue apparaît avec le message suivant : “Cannot find one or more of the files used in this Playlist. What would you like to do?” (Impossible de trouver un ou plusieurs fichiers utilisés dans cette playlist. Que souhaitez-vous faire ?) Vous aurez alors le choix entre les options suivantes : »Ignore (Ignorer) : La playlist est chargée, mais tous les morceaux manquants sont affichés en rouge dans la liste de fichiers. Guide de l’utilisateur du Torq » Chapitre 9 1 51 »Auto-scan (Recherche automatique) : Torq fait une recherche dans tous les disques durs connectés à l’ordinateur pour essayer de trouver les fichiers manquants. Si un fichier est trouvé avec le même nom mais à un autre endroit, une autre boîte de dialogue apparaît avec le message suivant : “Would you like to use this file for [nom du fichier manquant]?” (Souhaitez-vous utiliser ce fichier à la place de [nom du fichier manquant] ?) 1.Si vous choisissez “Oui”, Torq utilise le fichier et en déduit automatiquement que le reste des fichiers sera également dans ce même dossier. Une fois trouvés, ces fichiers seront automatiquement chargés. Si les autres fichiers manquants ne sont pas à cet emplacement, Torq continue à chercher dans l’ordinateur jusqu’à ce qu’un autre fichier soit trouvé. 2. Si vous choisissez “non”, Torq continue à recherche un autre fichier possible à un autre endroit. 3.Si la recherche se termine sans trouver de fichier approprié, une boîte de dialogue apparaît avec le message suivant : “Cannot find [nom du fichier manquant]” (Impossible de trouver [nom du fichier manquant]). S’il y a d’autres fichiers à rechercher, le processus de recherche se poursuit. »Manual (Manuel) : Ouvre une boîte de dialogue standard du système d’exploitation qui vous permet de rechercher manuellement le fichier audio sur vos disques durs. Bien que vous cherchiez un fichier manquant spécifique, il est possible de sélectionner n’importe quelle fichier audio pour le remplacer. Si vous choisissez un fichier qui est différent du fichier manquant indiqué dans la liste des fichiers, les informations ID3 du nouveau fichier seront affichées (dans la playlist) à la place des informations du morceau original. < Enregistrement d’une playlist Torq peut également exporter vos playlists sous la forme de playlists .m3u standard permettant une utilisation dans un autre programme : 1. Sélectionnez la playlist que vous souhaitez enregistrer. 2.Faites un clic droit (Ctrl-clic sur Mac) sur la playlist concernée et choisissez “Enregistrer la playlist” dans le menu contextuel. 3.Une boîte de dialogue standard s’ouvre, vous permettant de choisir un emplacement et un nom pour le fichier. Pressez Entrée une fois effectué. 4. La playlist est enregistrée sur le disque. < Chargement d’une playlist Torq peut importer des playlists créées par d’autres programmes si elles sont conformes au format de fichier .m3u. Pour charger une de ces playlists : 1. Faites un clic droit (Ctrl-clic sur le Mac) sur le titre Playlist du panneau d’exploration. 2. Choisissez “Charger une playlist” dans le menu contextuel. 3. Une boîte de dialogue standard s’ouvre, vous permettant de localiser et de sélectionner une playlist. 4.Une fois sélectionnée, la playlist sera importée dans Torq et Torq commencera à vérifier les fichiers nécessaires (comme expliqué ci-dessus). Guide de l’utilisateur du Torq » Chapitre 9 1 52 Playlist de séance La playlist de séance est une playlist automatique qui conserve la trace de tous les morceaux que vous avez joués depuis que vous avez lancé Torq. C’est commode lorsque vous devez regarder si vous avez joué un morceau récemment, ou si vous devez fournir une liste de ce que vous avez joué dans une soirée récente. Une playlist de séance vide est créée à chaque fois que vous lancez Torq. Son nom est “Session Playlist AA-MM-DD”” où AA-MM-DD représente l’année, le mois et le jour de la playlist, respectivement. Chaque morceau que vous chargez dans une platine est automatiquement ajoutée au bas de la playlist de séance. Remarque : Si une playlist existe déjà avec la date actuelle, un numéro est ajouté à la fin pour la différencier. Remarque : Torq ne stocke des playlists de séance que pour les derniers 30 jours. Toute playlist de séance ayant plus de 30 jour sera automatiquement effacée da façon à éviter que votre disque dur soit surpeuplé de playlists. < Renommer la playlist de séance Si vous souhaitez conserver de façon permanente une playlist de séance, il vous suffit de la renommer. Une fois renommée, la playlist sera retiré du groupe des playlists de séance et elle sera conservée avec vos playlists normales. Pour ce faire : 1.Faites un clic droit (Ctrl-clic sur Mac) sur la playlist de séance et choisissez “Renommer” dans le menu contextuel. 2. Tapez un nouveau nom pour la playlist et appuyez sur Entrée. 3.La playlist est enregistrée. Si vous avez renommé la playlist de séance courante, une nouvelle playlist de séance est créée qui répertoriera les morceaux joués à partir de cet instant. < Effacement de playlists de séance Vous pouvez supprimer les playlists de séance de la même façon que vous effacez des playlists standard. Si vous effacez la playlist de séance courante, une nouvelle est créée qui répertoriera les morceaux joués à partir de cet instant. iTunes iTunes est un lecteur multimédia gratuit disponible auprès d’Apple pour Mac et pour Windows (www.itunes.com). Il fournit une excellente méthode pour télécharger, organiser, “riper” (extraire d’un CD) de la musique ainsi qu’une interface pour le célèbre lecteur multimédia portable, l’iPod. Torq peut être interfacé avec iTunes, ce qui vous fournit un accès immédiat à toute votre collection de musique et vos playlists, sans avoir à ajouter manuellement des dossiers à la base de données. De plus, toute mise à jour ou changement qui constitue votre bibliothèque iTunes ou vos playlists sera automatiquement répercutée dans Torq. Guide de l’utilisateur du Torq » Chapitre 9 1 53 < Bibliothèque La bibliothèque iTunes est la collection totale de musique et de vidéos actuellement gérée par iTunes. Vous pouvez parcourir la bibliothèque iTunes et y faire des recherches en cliquant sur le signe “+” à côté du titre iTunes dans l’explorateur, puis en cliquant sur le titre Bibliothèque. Le contenu de la bibliothèque apparaît dans la liste de fichiers. Remarque : Si vous avez une bibliothèque iTunes spécialement grande, la lecture du contenu entier de la bibliothèque peut prendre quelques instants à Torq la première fois que vous le sélectionnez dans une séance d’utilisation de Torq. Une fois que vous avez cliqué sur le titre Bibliothèque, vous pouvez faire une recherche dans le contenu de la bibliothèque et le classer de la même manière que pour la base de données (comme décrit plus haut). < Playlists iTunes prend également en charge la création et l’édition de playlists, mais celles-ci utilisent un format différent que le format .m3u utilisé par Torq. Ca n’est pas un problème : Torq peut néanmoins accéder à ces playlists à travers le titre iTunes dans l’explorateur. Cliquez simplement sur le signe “+” à côté de Playlists pour les afficher. Cliquez sur une playlist individuelle pour voir son contenu dans la liste des fichiers. < Recherche dans iTunes avec la base de données Torq peut ajouter automatiquement le contenu de la bibliothèque iTunes à la base de données. De cette façon, lorsque vous cliquez sur le titre Base de données de l’explorateur, vous obtenez les fichiers de tous les dossiers ajoutés à la base de données ainsi que tous les fichiers dans la bibliothèque iTunes. Pour activer cette fonction : 1. Ouvrez les Préférences. 2. Cliquez sur l’onglet Divers. 3. À côté de “Rechercher dans la bibliothèque iTunes avec la base de données”, sélectionnez “Oui”. 4. Fermez la fenêtre des préférences. 5.Torq contient à présent le contenu de la bibliothèque iTunes quand vous cliquez sur le titre Base de données. Guide de l’utilisateur du Torq » Chapitre 9 1 54 iPod Torq permet également d’accéder directement au contenu de tout iPod connecté (sauf l’iPod Shuffle). Quand un iPod est connecté, il sera répertorié dans la fenêtre d’explorateur. Comme la bibliothèque iTunes ci-dessus, le contenu de l’iPod peut faire l’objet de recherches à l’aide du titre Bibliothèque ou Playlist. Vous pouvez également inclure le contenu de l’iPod dans la base de données de la façon suivante : Remarque : Si vous connectez un iPod à votre ordinateur après avoir lancé Torq, vous devrez rafraîchir la fenêtre d’exploration de façon à voir le nouvel iPod dans la liste de l’explorateur. Dans ce but, appuyez sur la touche F5 du clavier de votre ordinateur ou cliquez sur le titre “Explorateur” au sommet de la fenêtre. 1. Ouvrez les Préférences. 2. Cliquez sur l’onglet Divers. 3. À côté de “Rechercher dans l’iPod avec la base de données”, sélectionnez “Oui”. 4. Fermez la fenêtre des préférences. 5.Torq inclura maintenant les morceaux présents sur l’iPod la prochaine fois que vous cliquez sur le titre Base de données. Remarque : Si vous utilisez un iPod comportant une grande collection de fichiers audio, Torq peut avoir besoin d’un moment pour télécharger toute la liste de musique la première fois que vous y accéder pendant une séance d’utilisation de Torq. Gardez aussi à l’esprit que Torq joue la musique directement depuis l’iPod. Vous ne pouvez pas déconnecter l’iPod tant que vous n’avez pas fini de jouer de la musique qu’il contient. Disques Torq peut également faire une recherche sur tous les disques durs connectés à l’ordinateur, qu’il s’agisse de disques internes ou externes. Tout disque disponible au système est répertorié dans l’explorateur par son nom. Cliquez sur le signe “+” à côté des disques pour explorer le contenu des disques. Vous pouvez ajouter des dossiers à partir de disques externes à la base de données avec les mêmes méthodes que celles décrites précédemment. Remarque : Si vous connectez un disque externe à votre ordinateur après avoir lancé Torq, vous devrez rafraîchir la fenêtre d’exploration de façon à voir le nouveau disque dans la liste de l’explorateur. Dans ce but, appuyez sur la touche F5 du clavier de votre ordinateur ou cliquez sur le titre “Explorateur” au sommet de la fenêtre. CD audio Torq peut également jouer de la musique à partir de CD audio insérés dans les lecteurs CD de votre ordinateur. Cliquez sur le titre CD audio dans l’explorateur pour choisir un morceau sur le CD. Comme Torq doit riper (extraire) l’audio du CD dans un fichier provisoire sur l’ordinateur, cela prendra plus longtemps pour que le morceau soit prêt à être joué l’avoir chargé sur la platine. Ce temps plus long est normal. Remarque : Si vous insérez un CD dans votre ordinateur après avoir lancé Torq, vous devrez rafraîchir la fenêtre d’exploration de façon à voir le nouveau disque dans la liste de l’explorateur. Dans ce but, appuyez sur la touche F5 du clavier de votre ordinateur ou cliquez sur le titre “Explorateur” au sommet de la fenêtre. 55 MELANGEUR La première étape pour le DJ consiste à contrôler la musique. C’est à ça que servent les platines de Torq. La deuxième étape consiste à mixer, la musique. Ca ne vous surprendra pas de savoir que Torq a également une section pour cela. Bien que de nature logicielle, le mélangeur de Torq a un son et un fonctionnement tout à fait équivalent aux mélangeurs matériels haut de gamme. Il est pour cette raison immédiatement familier à toute personne ayant déjà utilisé une table de mixage, et il est capable de réaliser les mêmes techniques que celles utilisées par les DJ sur des mixeurs matériels traditionnels. Architecture du mélangeur Chapitre 10 1 Avant que vous ne commenciez à déplacer les réglages rotatifs et les curseurs du mélangeur, il est nécessaire que vous ayez une compréhension élémentaire des composants du mélangeur et du flux de signal entre les composants. Sans cette compréhension élémentaire, certaines commandes peuvent sembler ne pas fonctionner ou fonctionner anormalement, uniquement parce que vous avez, sans vous en rendre compte, placé une autre commande dans une position qui provoque un conflit. De plus, certains termes doivent être connus, parce qu’ils seront utilisés de façon régulière dans ce manuel d’utilisation. Canaux Quand de l’audio provenant d’une platine entre dans le mélangeur, il entre dans un canal. Un canal est une section dans un mélangeur qui traite un unique signal audio. Comme Torq comporte deux platines, le mélangeur a deux canaux, un pour chaque piste. S’il est vrai que les signaux provenant des deux platines entrent dans le même mélangeur, ils demeurent séparés dans leur canal respectif, ce qui vous permet de les traiter différemment avant de les mélanger dans un canal unique (qui est ce que votre public entend). Gain/Coupure du son Quand l’audio provenant d’une platine entre dans un canal du mélangeur, la première chose qu’il rencontre est la commande de Gain (qu’on voit au sommet de chaque canal du mélangeur). Ce réglage augmente ou diminue le volume du signal audio entrant, ce qui vous permet de forcer le niveau de morceaux très calmes ou de réduire le niveau des signaux forts. C’est une étape élémentaire pour préserver un audio de qualité élevée et pour faire correspondre les niveaux des deux morceaux que vous mixez. Les réglages de gain de Torq accentuent le signal de 6 dB au maximum, et le diminuent de 12 dB au maximum. Le bouton “X” à côté du réglage rotatif de gain est le bouton de coupure du son. L’activation de ce bouton coupe l’audio entrant, ce qui entraîne un canal muet. Français Guide Guidededel’utilisateur l’utilisateurdu duTorq Torq » » Chapitre Chapitre10 1 56 Égaliseur/Suppressions Immédiatement après dans la chaîne du signal se trouve l’égaliseur. Alors que le réglage rotatif de gain (plus haut) augmente ou diminue le niveau de l’ensemble du signal audio de ce canal, un égaliseur augmente ou diminue le niveau d’une certaine plage de fréquence dans le signal audio. Torq comporte un égaliseur à 3 bandes, ce qui signifie qu’il peut contrôler les niveaux de trois plages de fréquences différentes (bandes), appelées Haut, Moyen, Bas. L’égaliseur à trois bandes consiste en trois réglages rotatifs et trois boutons disposés verticalement dans chaque canal du mélangeur. Naturellement, l’égaliseur Haut est au-dessus de l’égaliseur Moyen, qui est au-dessus de l’égaliseur Bas. Les boutons “X” à côté de chaque réglage d’égaliseur sont des suppressions. L’activation de ces boutons supprime complètement la bande de fréquence correspondante de l’audio ; si les trois sont activés simultanément, le signal audio sera complètement coupé. L’égaliseur pourrait bien être l’outil le plus puissant du mélangeur de DJ (bien que certains prétendent que c’est le crossfader qui est l’arme fatale). Les commandes d’égaliseur sont utilisées pour 1. améliorer la qualité sonore de morceaux mal enregistrés ou mal produits, 2. aider à faire correspondre le contenu fréquentiel global de deux morceaux, 3. mettre en relief la musique en supprimant ou en isolant une ou deux plages de fréquences, et 4. mixer les morceaux comme un “puzzle” en intervertissant les plages de fréquence de deux morceaux lorsqu’ils jouent ensemble. Les morceaux anciens n’ont généralement pas autant de basses que les morceaux actuels. C’est pourquoi vous utiliserez souvent l’égaliseur bas pour renforcer les basses du vieux morceau pour qu’il corresponde aux basses plus fortes d’un morceau récent. À défaut, on pourra avoir l’impression que la musique diminue d’intensité quand vous passez au morceau ancien. Par ailleurs, même des morceaux enregistrés la même année peuvent avoir un son différent, même lorsqu’on les joue au même volume. C’est généralement parce qu’un morceau a des fréquences moyennes plus fortes en comparaison d’un autre. Si les parties basses de deux morceaux semblent avoir le même volume, vous pouvez utiliser l’égaliseur Moyen pour “baisser le volume” du morceau plus fort jusqu’à ce qu’il corresponde précisément au morceau moins fort. Les DJ aiment aussi ajouter leurs propres manipulations aux morceaux qu’ils jouent. Par exemple, un DJ pourrait couper les fréquences hautes et basses d’un morceau quelques temps avant le refrain d’une chanson, puis les remettre quand le refrain commence (ce à quoi les boutons de suppression haut et bas de Torq sont parfaitement adaptés). Quand deux morceaux sont joués en même temps, vous verrez que souvent, la musique semble confuse. Cela provient généralement de contenus dans les basses qui ne sont pas complémentaires entre les deux morceaux. Cela peut simplement venir du fait que les deux morceaux ne sont pas dans la même tonalité, ou que les deux morceaux contiennent des notes basses longues et tenues. Pour nettoyer tout cela, il vous suffit de supprimer les basses d’un des morceaux avec un des boutons de suppression Bas. Cela laissera les basses dans l’autre morceau du mix, et l’ensemble semblera toujours naturel. Quand vous êtes prêt, appuyez sur les deux boutons de suppression Bas en même temps. Cela supprimera les basses de l’autre morceau tout en les rétablissant dans le premier. L’impression serra que la partie basse du mix a changé (et c’est le cas) et le mix semblera toujours aussi plein. Vous pouvez également échanger des fréquences avec d’autres bandes. Vous pouvez aussi réaliser des échanges moins abrupts en utilisant les réglages rotatifs d’égaliseur à la place. PFL/Pré-écoute au casque Une fois que le signal audio quitte l’égaliseur, il est envoyé à deux endroits différents. Un emplacement est le bouton PFL, qui ressemble à un casque d’écoute. PFL correspond à Pre-Fader Listen (Écoute avant le fader), qui évoque l’écoute d’un signal audio sans influence d’un curseur de volume (sur certains mélangeurs, cette fonction est appelée “Cue”). Cette définition peut sembler curieuse si vous n’êtes pas familier avec les mélangeur. Vous pouvez simplement le concevoir comme une façon d’écouter la musique d’un canal de mixage en privé, indépendamment de ce que peut entendre votre public. C’est ce qu’un DJ utilise pour écouter le morceau suivant avant de le jouer pour son public. Quand vous appuyez sur le bouton PFL, ce canal est envoyé à la section PFL, qui est décrite plus bas. Vous pourrez écouter la musique au casque et vous pourrez même l’enregistrer dans l’échantillonneur. Guide Guidededel’utilisateur l’utilisateurdu duTorq Torq » » Chapitre Chapitre10 1 57 Curseurs de volume de canal En plus d’aller vers le PFL, l’audio qui quitte l’égaliseur va aussi au curseur de volume de canal. Il s’agit de la commande de volume principale (bien qu’elle soit subordonnée au crossfader), qui fonctionne exactement comme un curseur de volume sur un mélangeur traditionnel. Vous pouvez ajuster l’un à l’autre les volumes des deux morceaux en utilisant les curseurs de volume de canal. Cependant, certains DJ préfèrent la technique consistant à laisser les curseurs de volume de canal au maximum, puis à ajuster les volumes des morceaux en utilisant les réglages de gain. En effet, on est alors libre d’utiliser les curseurs de volume de canal pour autre, comme des fondus de volume, des coupures et des effets de bégaiement, similaires aux techniques de scratch utilisées sur le crossfader. À vous de choisir l’approche qui vous convient. Remarque : Vous pouvez rapidement remettre un curseur de volume de canal au volume maximum en gardant enfoncée la touche Maj et en cliquant sur le curseur. Boutons d’entrée de ligne Situé au-dessus des icônes PFL dans chaque canal du mélangeur se trouve une icône d’entrée de ligne. Un clic sur cette icône activera l’entrée de ligne pour ce canal. Cela vous permettra d’envoyer l’audio d’une source audio externe (comme un lecteur CD ou un tourne-disque connecté à votre interface audio) pour le mixer avec le mélangeur de Torq. Toutes les fonctions, telles que l’égalisation, les effets et le PFL, fonctionnent même lorsque vous utilisez des sources audio externes. Remarque : Pour que l’entrée de ligne fonctionne, vous devez affecter des canaux audio aux entrées de ligne dans l’onglet Audio des Préférences. Reportez-vous à la section sur les Préférences pour avoir plus d’informations sur la configuration de ces entrées. Crossfader Une fois que l’audio quitte les canaux individuels du mélangeur via les curseurs de volume de canal, les signaux entrent sur les côtés correspondants du crossfader. Le crossfader est le grand curseur horizontal juste au-dessous du mélangeur. Comme vous le verrez, son nom est très approprié puisqu’il vous permet d’effectuer un fondu (fading) entre les deux canaux, dans un mouvement qui va d’un côté à l’autre du mélangeur. Quand le crossfader est dans la position médiane, vous entendez les deux canaux du mélangeur. Si vous déplacez le crossfader entièrement à gauche, vous n’entendrez que le canal de la platine gauche. De même, si vous déplacez le crossfader entièrement à droite, vous n’entendrez que la platine droite. Le crossfader a été inventé pour offrir aux DJ une méthode facile pour faire un fondu enchaîné d’un morceau vers l’autre en n’utilisant qu’une seule main. Et en effet, il remplit toujours très bien cette tâche. Cependant, depuis son introduction, les DJ ont pris ce simple outil et l’ont transformés en une lame de rasoir virtuelle qui permette de réaliser des coupures à la vitesse de l’éclair, des scratch et une myriade d’autres techniques. Remarque : Le crossfader de Torq a été conçu pour être très rapide et réactif. Cependant, si vous n’utilisez qu’une souris pour commander Torq, vous ne serez sans doute pas en mesure d’utiliser le crossfader pour autre chose que le fondu entre morceaux. Si vous souhaitez utiliser le crossfader pour des coupes et du scratching, nous vous recommandons de commander le crossfader en utilisant un des crossfaders réels présents sur les contrôleurs M-Audio. La réponse tactile du crossfader fait partie de la technique de scratching. Guide Guidededel’utilisateur l’utilisateurdu duTorq Torq » » Chapitre Chapitre10 1 58 < Courbe du crossfader À propos de scratching, une des améliorations à la conception du crossfader est l’existence d’une courbe de crossfader réglable. Cela correspond au taux auquel les morceaux sont fondus lorsque le crossfader est déplacé d’un côté à l’autre. À une extrémité se trouve le Profil de puissance égale (Equal Power Contour), qui est bien adapté à des fondus enchaînés lents entre deux morceaux. Tandis que vous déplacez le curseur d’une extrémité vers le centre, le nouveau morceau entre lentement. Cependant, alors que ce morceau entre, le premier morceau disparaît aussi lentement. Le résultat final est que le volume global reste le même pendant le fondu, même lorsque les deux morceaux jouent en même temps. À l’autre extrême de la plage réglable se trouve la Coupe nette (Hard Cut). Avec cette forme, un morceau apparaît à plein volume presque immédiatement après avoir déplacé le curseur vers l’intérieur à partir du bord. De même, l’autre morceau ne commence à disparaître que lorsque crossfader est pratiquement entièrement de l’autre côté. Ensuite, juste avant que le crossfader atteigne le bord, l’autre morceau s’arrête. Il s’agit de la forme préférée par les DJ de scratch, parce qu’ils peuvent entrer dans un morceau à plein volume avec un mouvement de la main très limité. Quand c’est réalisé rapidement, vous n’entendez même pas le volume monter et descendre ; on dirait que le son est brutalement interrompu et démarré. Quand Torq est lancé pour la première fois, la courbe de crossover sera réglée sur une moyenne heureuse entre ces deux extrêmes. Vous pouvez, bien sûr, modifier cette courbe en utilisant une des méthodes suivantes : » Ajustement à la souris 1. Tenez enfoncée la touche Maj du clavier de votre ordinateur. 2.Tandis que vous tenez la touche Maj, faites glisser le crossfader. Le crossfader lui-même ne se déplace pas, mais le dessin qui se trouve dessous se modifie pour indiquer la nouvelle courbe. Tandis que les barres bleues s’étendent vers les côtés, la courbe approche la forme de coupe nette. Sans barres bleues, la courbe est un Contour de puissance égale. » Ajustement MIDI 1. Cliquez sur le bouton Préférences pour ouvrir menu des Préférences. 2. Cliquez sur l’onglet MIDI. 3. Cliquez sur le bouton Apprendre à côté de la courbe de crossover. Le bouton devient rouge. 4.Déplacez le réglage rotatif ou le curseur que vous souhaitez utiliser pour commander la courbe de crossfader. Torq lira les messages MIDI entrants et affectera immédiatement le réglage à la courbe de crossover. 5. Sortez des préférences. < Affectation de crossfader Un autre élément d’évolution dans le crossfader est l’affection de crossfader. Comme indiqué ci-dessus, la platine gauche est routée du côté gauche du crossfader tandis que la platine droite est routée sur le côté droit. Un clic sur les boutons d’affection du crossfader échange les affectations de façon à ce que la platine gauche soit entendue lorsque le crossfader est à droite, et vice-versa. On parle parfois de commande de type “hamster”. < Boutons de transformation Une autre fonction permettant d’aider les DJ de scratch est le bouton de transformation. Les boutons de transformation se trouvent sur les côtés gauche et droit du crossfader. En pressant sur un bouton de transformation, le canal associé contourne provisoirement le crossfader et va directement au mix principal. Par exemple, si le crossfader est complètement à gauche, vous n’entendrez que la platine gauche. Si vous appuyez sur le bouton de transformation à droite, vous entendrez la platine droite avec la platine gauche. 59 PFL/PRE-ECOUTE AU CASQUE Vous avez certainement vu l’image typique d’un DJ : debout derrière une série de tournedisques et un mélangeur... avec un casque d’écoute. Si tout le monde danse sur la musique qu’ils entendent dans les haut-parleurs, qu’est-ce que le DJ écoute dans son casque ? Il écoute la chanson suivant qu’il va jouer avec le PFL ou la pré-écoute au casque. C’est ainsi que le DJ peut écouter s’il est calé sur le tempo du prochain morceau. C’est aussi la façon dont il trouve le meilleur emplacement pour démarrer le morceau. Dans Torq, le système PFL comprend trois commandes : le réglage de volume de pré-écoute, le bouton de séparation (SPLIT) et le réglage rotatif de la source de pré-écoute. Chapitre 11 1 Commande de volume Le réglage de volume de pré-écoute ajuste simplement le volume du signal envoyé à l’interface audio. Cela peut être utilisé pour la commande du volume su la commande du volume de votre interface audio est d’un accès difficile (ou qu’il n’y en a pas). Bouton de séparation (SPLIT) et réglage rotatif de source Le bouton de séparation de pré-écoute (SPLIT) détermine l’effet du réglage rotatif de source de pré-écoute que vous entendez au casque. Quand le bouton de séparation n’est pas engagé, le réglage rotatif de source de pré-écoute passera du signal audio PFL (que vous seul pouvez utiliser) au mix principal (que votre public entend). Comme le réglage peut mêler ces deux sources, vous pouvez prévisualiser le résultat de votre mix. Ca peut être une bonne façon de vérifier que vos morceaux sont correctement alignées et au bon volume. Quand vous cliquez sur le bouton de séparation pour l’engager, le son du casque se modifie. Ce que vous entendrez est le son de la platine gauche sur la gauche de votre casque tandis que la platine droite est du côté droit de votre casque. C’est comme si vous aviez placé votre tête dans le mélangeur entre les deux canaux et que vous pouviez maintenant entendre chaque canal séparément. Certains DJ trouvent plus facile d’entendre les erreurs d’alignement de rythme et de tempo dans ce mode. Essayez et comparez ! Remarque : En mode séparation, le réglage rotatif de source de pré-écoute ajustera les volumes relatifs des deux platines dans le casque. N’oubliez pas non plus que votre public peut entendre une de ces pistes ! Français 60 SORTIE MAITRE La sortie maître est la dernière étape dans le flux du signal audio de Torq avant que la musique soit envoyée à votre public. Il peut contenir un curseur de niveau maître, un vumètre de niveau maître ainsi qu’un enregistreur audio. Toutes ces commandes sont situées au-dessous de la platine droite, disposées de façon horizontale. Chapitre 12 1 Commande de volume Comme vous pouvez le supposer, le curseur de volume maître commande la sortie globale des sorties principales de Torq. Ce curseur est également utilisé pour régler le niveau de l’enregistreur de fichier de Torq (expliqué plus loin dans ce manuel). Contrairement aux faders de volume de canal, le curseur du volume maître est latéral : un déplacement vers la droite augmente le volume tandis qu’un déplacement vers la gauche le diminue. Vu-mètre et limiteur Le vumètre maître partage le même espace que le curseur de volume maître. Vous verrez se déplacer le vumètre derrière le curseur lorsque la musique joue. Comme Torq est un système audio numérique, il a une quantité limitée de headroom (plage dynamique). À chaque fois que votre mix dépasse le headroom, un écrêtage (distorsion) se produit généralement. Pour éviter ce son non désiré, Torq utilise un limiteur sur la sortie maître qui évitera que les sorties principales soient écrêtées. À chaque fois que le cercle vert (situé sur le côté droit du vumètre de volume maître) s’allume, le limiteur protège le système contre l’écrêtage. Il réalise cela en réduisant rapidement le volume à chaque fois que le volume maître dépasse le headroom maximum. Un limiteur n’est pas la panacée, cependant, et il vous revient de vous assurer que vous ne le déclenchez pas sans cesse. Si le volume de votre mix est trop élevé, le limiteur réduit tout le temps le volume, et le résultat sera étrange. Si vous vous apercevez que le témoin vert est la plupart du temps allumé pendant votre mix, vous devriez baisser le curseur du volume maître de façon à ce que votre mix ne déclenche pas sans arrête le limiteur. Pour compenser le volume réduit, montez le volume sur la chaîne stéréo. Français Guide Guidededel’utilisateur l’utilisateurdu duTorq Torq » » Chapitre Chapitre12 1 61 Enregistreur maître Le module maître comprend également un enregistreur qui vous permet d’enregistrer et de stocker sur disque votre mix sous la forme d’un fichier audio pendant que vous faites votre set. Vous pouvez alors prendre votre mix enregistré et le graver sur un CD ou le distribuer sous la forme, par exemple, d’un podcast. Le processus d’enregistrement de votre mix est extrêmement simple. Vous commencez par choisir un nom pour votre mix et un emplacement sur votre disque dur pour l’enregistrer. Puis vous mixez ! Quand vous avez fini, appuyez sur Stop et votre fichier sera prêt à l’emploi. Nom de fichier Pour définir le nom de fichier pour votre enregistrement : 1.Cliquez sur le bouton du nom de fichier (qui apparaît sous la forme SAVE... quand aucun nom n’est défini). Une boîte de dialogue s’ouvre. 2.Sélectionnez le dossier de destination pour votre enregistrement, puis donnez-lui un nom et appuyez sur Entrée. La boîte de dialogue se ferme et votre nouveau nom de fichier est indiqué sur le bouton de nom de fichier. Remarque : La fréquence d’échantillonnage du fichier enregistrer correspondra au taux d’échantillonnage actuellement sélectionné dans l’onglet Audio des Préférences. Réglage du niveau d’enregistrement Le curseur de volume maître commande le niveau de votre enregistrement. Vous souhaiterez régler ce curseur aussi haut que possible sans déclencher constamment le limiteur (ça n’est pas grave si vous déclenchez le limiteur de temps à autre). Si vous réglez le volume maître trop bas, votre mix sera enregistré doucement et sa qualité sonore sera moins grande. Remarque : La fréquence d’échantillonnage du fichier enregistér correspondra à la fréquence d’échantillonnage actuellement sélectionné dans l’onglet Audio des Préférences. Enregistrement Maintenant que vous avez défini le nom de fichier et le niveau d’enregistrement, vous pouvez commencer à enregistrer : 1.Cliquez sur le bouton d’enregistrement (RECORD). Il s’allume pour indiquer que l’enregistrement a commencé. Vous verrez aussi que la fenêtre de temps d’enregistrement commence à compter la longueur de l’enregistrement. 2. Faites vos merveilles comme vous le feriez normalement. 3.Appuyez à nouveau sur le bouton d’enregistrement (RECORD) pour arrêter l’enregistrement et enregistrer le fichier sur le disque. 62 EFFETS Les effets sont des dispositifs qui altèrent un signal audio. Ces altérations peuvent aller de modifications subtiles à des modifications radicales et peuvent fournir une source importante de plaisir créatif dans Torq. Chaque platine peut être traitée individuellement avec des effets multiples, et c’est le but des racks d’effets. Les racks d’effets sont situés entre chaque platine et le mélangeur et ils contiennent trois effets de la bibliothèque intégrée de Torq et un effet VST externe. Cela signifie que vous pouvez utiliser jusqu’à 8 effets dans votre mix simultanément. Chapitre 13 1 Commandes Les commandes pour les effets intégrés et externes VST sont en gros les mêmes et sont décrits ici. Les effets VST comportent quelques commandes supplémentaires et des considérations auxquelles il faut être attentif, et celles-ci seront traitées dans le chapitre suivant. Logement d’effet Pour commencer à utiliser des effets, vous devez sélectionner un effet à utiliser dans un des logements d’effets. Chaque logement peut contenir un paramètre d’effet que vous choisissez dans une liste : 1.Cliquez sur un logement d’effet vide. Une liste des effets disponibles apparaît. 2.Cliquez sur un des noms d’effets dans la liste pour le charger dans le logement. Une fois chargé, une icône apparaîtra dans le logement d’effets représentant quel effet est utilisé. 3.Pour supprimer un effet, choisissez l’effet “blank” (vide) au sommet de la liste. Bouton d’activation Avant de pouvoir utiliser un effet, vous devez l’activer, et c’est à cela que sert le bouton d’activation. Par défaut, ce bouton sera désactivé à chaque fois que vous chargez un nouvel effet. Cela vous permet de définir l’effet de la façon souhaitée avant de l’utiliser dans votre mix. Certains des effets n’utilisent pas le bouton d’activation et fonctionnent d’une façon différente (qui est décrite dans les sections concernant les effets plus bas dans ce manuel). Français Guide Guidededel’utilisateur l’utilisateurdu duTorq Torq » » Chapitre Chapitre13 1 63 Réglage rotatif de mix La fonction du réglage de mix diffère selon l’état du bouton de routage qui se trouve à côté. »Quand le bouton de routage est en position Insertion, le réglage de mix ajustera le caractère mouillé/sec du mix de cet effet. Quand le bouton de mix est complètement tourné à gauche, seul le signal audio original sera entendu (aucun effet). Quand le réglage de mix est complètement à droite, seule la sortie de l’effet sera entendue, l’effet étant alors entièrement inséré. Quand le réglage est à midi, un mix 50/50 de signal sec et d’effet mouillé sera créé. »Quand le bouton de routage est sur Envoi, le réglage détermine la quantité d’envoi de l’effet. Quand le bouton de mix est entièrement à gauche, le signal ne sera pas du tout envoyé à l’effet. Lorsque vous tournez le réglage sur la droite, le signal est envoyé à l’effet et vous entendez les résultats de l’effet dans votre mix. Quand le bouton du mix est complètement à droite, vous renforcerez en fait le signal envoyé à l’effet, et la sortie de l’effet pourra être plus forte que l’audio source. Bouton de routage Le bouton de routage modifie le routage de l’effet associé au sein du chemin du signal entre la platine et le mélangeur. Les deux options sont le mode Insertion et le mode Envoi. Le mode Insertion est caractérisé par le fait que le signal audio entier provenant de la platine est remplacé par l’audio de l’effet. L’autre mode, le mode Envoi, est différent en cela qu’il ajoute le son de l’effet dans le signal original provenant de la platine. Comment savoir quel mode utiliser avec un effet particulier ? Quand vous utilisez les effets intégrés de Torq, le bouton de routage est automatiquement réglé dans le mode correct lorsque vous chargez l’effet. Bien sûr, une partie de la créativité consiste à enfreindre les règles, alors faites des essais de routage opposé et voyez les résultats. Lors de l’utilisation d’effets VST, il vous reviendra de définir le routage dans le mode approprié. Traditionnellement, les réverb et les Delays sont utilisés comme effets Envoi. Les distorsions, les phasers, les flangers et les filtres sont généralement utilisé comme Insertions. À nouveau, l’expérimentation est la clé, alors essayez les deux modes pour comparer les résultats ! Bouton rotatif de réglage Les effets sont intéressants parce que vous modifier leurs qualités quand vous les utilisez, comme changer la longueur d’une réverb ou d’un Delay, ou changer l’intensité d’un phaser ou d’un flanger. Pour rendre les choses plus faciles à gérer, Torq fournit un bouton, le bouton rotatif de réglage, pour contrôler le paramètre de chaque effet. Comme les effets altèrent l’audio de différentes manières, la fonction de ce réglage change selon l’effet chargé dans le logement. Ces fonctions sont répertoriées dans la référence sur les effets intégrés présente dans ce manuel. Bouton de réglage Le bouton de réglage fonctionne comme le bouton rotatif de réglage : il modifie l’état d’un paramètre dans l’effet sélectionné. Comme pour le bouton rotatif, la fonction exacte dépend de l’effet que vous utilisez. Les fonctions sont répertoriées dans la référence sur les effets intégrés. Enregistrer des racks d’effets Quand vous approfondissez les effets, vous commencez à créer des multi-effets : des chaînes d’effets utilisant plus d’un plug-in. Vous verrez que vous pouvez obtenir des sons incroyables en utilisant plusieurs effets en même temps, et certaines de ces combinaisons méritent d’être conservées pour pouvoir être réutilisées. Vous pouvez enregistrer l’état entier d’un rack d’effets, y compris quels effets sont utilisés ainsi que leurs réglages, en utilisant le bouton d’enregistrement (SAVE) au sommet du rack. 1.Configurez votre rack comme désiré puis cliquez sur le bouton d’enregistrement (SAVE) au somme du rack. Une boîte de dialogue d’enregistrement standard apparaît. 2.Tapez un nom pour le fichier et choisissez un emplacement sur votre disque dur pour le stocker et cliquez sur OK. Le fichier sera enregistré sous la forme d’un preset, contenant toutes les informations concernant la configuration du rack d’effets. Guide Guidededel’utilisateur l’utilisateurdu duTorq Torq » » Chapitre Chapitre13 1 64 Chargement de racks d’effets Bien sûr, si vous pouvez enregistrer les réglages d’un rack d’effets, vous pouvez également les rappeler.. Pour cela, utilisez le bouton de chargement (LOAD) au sommet du rack. 1. Cliquez sur le bouton de chargement (LOAD) du rack. Une boîte de dialogue standard apparaît. 2.Déplacez-vous à l’emplacement de votre disque dur dans lequel le fichier de configuration du rack d’effets est stocké, sélectionnez le fichier et cliquez sur OK. Le fichier chargera tous les effets dans votre configuration de rack, exactement comme vous les avez enregistrés. Remarque : Le chargement d’un rack d’effets mettra de côté tous les effets actuellement dans le rack. Si vous avez une combinaison qui vous plaît, assurez-vous de l’enregistrer avant d’en charger une autre. Contournement des effets (BYPASS) Quand vous utilisez de multiples effets simultanément, vous souhaiterez parfois les activer ou les désactiver d’un coup (au lieu de cliquer sur le bouton d’activation de chaque effet). Un clic sur le bouton de contournement (BYPASS) au sommet du rack produit exactement ce résultat : l’audio provenant de la platine contournera le rack d’effets et sera envoyé directement au mélangeur. Cliquez à nouveau sur le bouton pour désengager le contournement. Effets intégrés Ce qui suit est une explication des 10 effets intégrés présents dans Torq : Delay Le delay retard est un terme technique pour ce qu’effectue cet effet, mais une façon plus intuitive de le considérer est de penser à un écho. Essentiellement, l’effet de Delay écoute l’audio entrant, le conserve pendant une durée prédéfinie, puis le reproduit. Quand la sortie de délai est mélangée avec l’audio, il en résulte un écho. De plus, vous pouvez renvoyer la sortie du Delay dans son entrée, ce qui crée des échos d’échos (on parle aussi de rétroaction). Les DJ use souvent les Delay pour remplir l’espace pendant un arrêt dans le morceau (les derniers temps avant l’arrêt sont reproduits en écho) ou pour allonger la fin d’un morceau en le laissant se répéter en écho avant de disparaître progressivement. À cause de sa synchronisation avec le tempo, l’effet de Delay de Torq permet d’ajouter de la variété rythmique en superposant des échos parfaitement ajustés rythmiquement. < Bouton d’activation Le désengagement de ce bouton empêche le signal d’alimenter l’entré de Delay. La sortie du Delay reste active de façon à ce que les échos qui restent puissent naturellement disparaître. < Bouton rotatif de mix / Bouton de routage Quand le bouton de routage est réglé sur “Envoi”, le bouton de mix contrôle la quantité d’audio provenant de la platine qui est envoyée dans le Delay. Quand le bouton est complètement tourné dans le sens inverse des aiguilles d’une montre, aucun signal n’est envoyé au Delay, de sorte que vous n’entendrez aucun écho. Tandis que vous commencez à monter le réglage de mix, vous commencerez à entendre les échos du Delay. Si vous tournez le réglage au-delà de midi, l’audio Delayé ou reproduit en écho deviendra plus fort que l’audio original de la platine. Quand le bouton de routage est réglé sur Insertion, monter le réglage de mix conduira la sortie de l’effet de Delay à remplacer le son provenant de la platine. Il y a une différence subtile qui ne sera pas perceptible à moins que vous fassiez une des choses suivantes : 1.Quand vous tournez le réglage de mix au-delà de midi, le son provenant de la platine commencera à décliner, laissant uniquement le son du Delay. 2.Si vous tournez rapidement le réglage jusqu’à 0, vous couperez tous les échos qui restent avant qu’ils puissent être entendus. L’effet de Delay sera chargé avec le bouton de routage réglé sur le mode Envoi, ce qui représente le routage typique pour un Delay. Guide Guidededel’utilisateur l’utilisateurdu duTorq Torq » » Chapitre Chapitre13 1 65 < Bouton rotatif de réglage Dans le cas de l’effet de Delay, le bouton rotatif de réglage contrôlera la quantité de rétroaction. Comme décrit plus haut, la rétroaction est la situation où la sortie de l’effet de Delay est renvoyé en entrée. Le résultat est un écho qui se répète puisque vous reproduisez l’écho d’un écho. 1. Quand il est à 0, la rétroaction est désactivée. 2.Quand le bouton rotatif est tourné jusqu’à trois quarts du maximum (96 sur un échelle de 127), la rétroaction sera de 100 % (le Delay ne s’arrêtera jamais). 3.Si le bouton rotatif est tourné au-delà de cette position, la rétroaction sera augmentée au-delà de 100 %, ce qui créera un écho de force croissante. < Bouton de réglage Utilisez ce bouton pour modifier la durée du Delay de l’effet. La durée du Delay est définie en fonction du rythme avec lequel vous tapez sur ce bouton. De plus, ce bouton clignote au taux correspondant à la durée actuelle du Delay. Le temps maximum de Delay est de deux mesures et le temps minimum est une double-croche (1/16e de mesure). Le fonctionnement de ce bouton est régie par quelques règles : 1.Torq détermine le tempo seulement entre deux scansions. Cela vous permet de modifier la durée du Delay très rapidement, même lorsque le Delay est déjà actif. 2.Comme Torq connaît le tempo du morceau qui est joué sur la platine, la durée du Delay que vous scandez avec le bouton de réglage est automatiquement ajustée pour correspondre à une valeur de note du tempo actuel. Par exemple, si le BPM du morceau est 120, et que vous tapez un tempo de 122 BPM, la durée du Delay sera fixée à 120 BPM (une noire). Si vous tapez un tempo à 158 BPM, le tempo du Delay sera arrondi à 160, qui correspond à une croche pointée. Réverb La réverb est le phénomène dans lequel le son rebondit sur les murs d’une pièce, créant des centaines (milliers ?) d’échos qui ne peuvent pas être identifiés individuellement par l’oreille humaine. Le résultat total de tous ces échos est un son large et éthéré qui peut ajouter une belle touche d’espace dans votre mix. La caractéristique la plus évidente d’une réverb est le temps qu’elle dure. On appelle cela la durée de réverb et c’est le seul paramètre réglage dans l’effet Réverb de Torq. < Bouton d’activation Si le bouton n’est pas activé, l’entrée de l’unité de réverb sera silencieuse. La sortie, cependant, continuera à être active, permettant à la réverb de disparaître naturellement quand vous désengagez ce bouton. < Bouton rotatif de mix et bouton de routage Quand le bouton de routage placé à côté est en mode Envoi, le bouton rotatif de mix définit la quantité de signal envoyé au processeur de réverb. Ce signal sera alors mêlé sans le signal original de la platine, ce qui lui donnera un son analogue à la réverb qui a été ajoutée au morceau. Quand le bouton de routage est en mode Insertion, le bouton de mix règle l’équilibre sec/mouillé de la réverb. La différence est que l’audio généré par la réverb remplace le morceau d’origine quand vous montez ce réglage. Par défaut, l’effet de réverb est chargé avec le bouton de routage en position Envoi ; il s’agit en effet de la façon classique d’utiliser la réverb. Mais sentez-vous libre de faire des essais en mode Insertion : vous pouvez créer des textures d’ambiance qu’il peut être intéressant d’ajouter à votre mix. Guide Guidededel’utilisateur l’utilisateurdu duTorq Torq » » Chapitre Chapitre13 1 66 < Bouton rotatif de réglage Ce réglage commande la durée de réverb. Quand il est à zéro, la réverb sera extrêmement brève, comme le son qu’on entend dans une cabine de douche. À mesure que vous montez ce réglage, la réverb s’amplifiera jusqu’à évoquer une immense cathédrale. < Bouton de réglage Une pression de ce bouton “gèlera” la réverb. Quand elle est activée, la réverb s’arrête d’accepter de l’entrée audio de la platine et se ré-alimente elle-même. Le résultat est une réverb qui reste indéfiniment “suspendue”. Quand vous désactiver le gel, la réverb accepte à nouveau des signaux d’entrée, et la réverb actuellement “gelée” disparaît progressivement en fonction de la durée de réverb actuelle. Cela peut être une autre façon intéressante de remplir l’espace pendant un break ou d’ajouter un accent sur un passage d’un morceau. Flanger Un flanger est un effet courant qu’on trouve sur la plupart des processeurs d’effets. Le flanging était au départ une astuce de studio où les ingénieurs jouaient le même matériau sur deux platines à bande, puis faisaient de légers changements à la vitesse de lecture des deux magnétophones en glissant les mains sur les bords des bobines. Le résultat est un son qui se transforme et peut être comparé au passage d’un avion. < Bouton d’activation Bien sûr, ce bouton active ou désactive le flanger. < Bouton rotatif de mix et bouton de routage Contrairement aux deux effets examinés jusqu’ici, le flanger fonctionne au mieux avec le bouton de routage en position insertion. Cela vous permet de remplacer complètement le signal audio original avec la version avec flanger (en mettant ce réglage au maximum) de façon à renforcer l’effet. Remarque : l’effet fonctionnera également en mode Envoi, mais il sera moins prononcé. < Bouton rotatif et bouton de réglage La fonction du bouton rotatif de réglage du flanger est déterminée par l’état du bouton de réglage : »Quand le bouton de réglage est désengagé, le flanger est en mode manuel. Le bouton rotatif de réglage commande alors la durée du Delay du flanger. Quand le bouton est à zéro, l’effet de flanger est très léger. À mesure que le bouton est tourné dans le sens des aiguilles d’une montre, l’effet devient plus animé et métallique. »Si le bouton de réglage est engagé, le flanger est en mode automatique. Dans ce mode, la durée du flanger est ajustée automatiquement. Le bouton rotatif de réglage définit alors le taux de l’ajustement automatique : en tournant le bouton dans le sens des aiguilles d’une montre, le taux de modulation augmente. Phaser Un phaser est en quelque sorte une version adoucie du flanger. Comme le flanger, un phaser consiste à mélanger ensemble deux sources d’audio identiques. Cependant, contrairement à un flanger, la différence de temps entre les deux sources audio est très petite. Le résultat est que certaines fréquences dans le morceau seront supprimées, s’annulant mutuellement. Certaines personnes décrivent ce son comme un effet de tunnel de vent. < Bouton d’activation Ce bouton active et désactive l’effet. < Bouton rotatif de mix et bouton de routage Comme l’effet de flanger ci-dessus, le phaser fonctionne au mieux avec le bouton de routage placé en mode Insertion. Cela vous permet de remplacer complètement le signal audio original avec la version avec phaser (en mettant ce réglage au maximum) de façon à renforcer l’effet. Remarque : l’effet fonctionnera également en mode Envoi, mais il sera moins prononcé. Guide Guidededel’utilisateur l’utilisateurdu duTorq Torq » » Chapitre Chapitre13 1 67 < Bouton rotatif et bouton de réglage La fonction du bouton rotatif de réglage du phaser est déterminée par l’état du bouton de réglage : »Quand le bouton de réglage est désengagé, le phaser est en mode manuel. Le bouton rotatif de réglage commande alors la phase de l’effet. »Si le bouton de réglage est engagé, le phaser est en mode automatique. Dans ce mode, la phase est ajustée automatiquement. Le bouton rotatif de réglage définit alors le taux de l’ajustement automatique : en tournant le bouton dans le sens des aiguilles d’une montre, le taux de modulation augmente. Filtre double Un filtre à café sert à arrêter les grains moulus tout en permettant à l’eau de passer. Les filtres audio fonctionnent de la même manière : ils empêchent certaines plages de fréquence dans un signal audio de passer à travers l’effet. Il existe différents types de filtres et Torq comprend trois des plus populaires : passe-bas, passe-haut et passe-bande. Les noms de ces filtres décrivent ce qu’ils font. Un filtre passe-bas, par exemple, ne laisse passer que les fréquences basses ; il supprime le contenu haute-fréquence d’un signal audio. Un filtre passe-haut fait le contraire : il permet aux aigus de passer alors que les basses sont supprimées. Un filtre passe-bande est essentiellement la conjonction des deux derniers : il retire les fréquences hautes et basses du signal audio, en ne permettant qu’à une étroite bande de fréquences de passer. Le paramètre le plus important pour un filtre est sa fréquence de coupure. Il s’agit de la fréquence à laquelle un filtre va commencer à arrêter des fréquences. Par exemple, lorsque vous utilisez un filtre passe-bas avec une fréquence de coupure de 1 kHz, les fréquences au-dessous de 1 kHz passeront à travers le filtre sans encombre tandis que les fréquences audessus de 1 kHz seront réduites ou supprimées. Bien que d’autres paramètres affectent aussi l’effet d’un filtre, la fréquence de coupure est le paramètre que vous contrôlerez dans Torq. < Bouton d’activation Ce bouton active et désactive le double filtre. < Bouton rotatif de mix et bouton de routage Le double filtre est conçu pour être utilisé comme effet Insertion. Pour cette raison, le bouton de routage est automatiquement placé en mode Insertion lorsque vous chargez cet effet. Ensuite, le bouton rotatif de mix sert au réglage sec/mouillé qu’il est conseillé de conserver entièrement ouvert (pour que vous n’entendiez que la sortie du double filtre). < Bouton de réglage Le bouton de réglage est utilisé pour définir le mode de filtre pour l’effet filtre double. Quand ce bouton est désengagé, les deux filtres (passe-haut et passe-bas) seront ajustés un à la fois. Quand vous engagez ce bouton, les filtres passe-haut et passe-bas seront liés, créant un filtre passe-bande où les deux filtres peuvent être simultanément ajustés. < Bouton rotatif de réglage Ce bouton réglera les fréquences de coupure des filtres. » Quand le bouton de réglage est désengagé, le bouton fonctionnera de la façon suivante : 1. Placer le bouton à midi (mi-course) fera passer l’audio dans le filtre double sans modification. 2.En tournant le bouton sur la gauche, vous abaissez la fréquence de coupure du filtre passe-bas. Vous entendez la musique s’éteindre et devenir confuse jusqu’à ne plus entendre qu’un brouhaha de basses. 3.En tournant le bouton à droite, vous commencerez à monter la fréquence de coupure du filtre passehaut. Vous entendrez la musique devenir plus fine et fragile, jusqu’à ce que ne demeurent que les hautes fréquences. Guide Guidededel’utilisateur l’utilisateurdu duTorq Torq » » Chapitre Chapitre13 1 68 »Quand le bouton de réglage est engagé, le bouton rotatif de réglage contrôle simplement la fréquence centrale du filtre passe bande. À mesure que vous baissez le bouton rotatif (sens inverse des aiguilles d’une montre), vous entendez les hautes fréquences qui s’assourdissent tandis que vous commencez à entendre davantage de basses. Distorsion La distorsion, par définition, est la modification d’un signal. Concrètement, il s’agit d’envoyer l’audio dans un dispositif tellement fort qu’il excède la plage dynamique du dispositif. Le résultat est un bruit sauvage qui, parfois, peut être exactement ce que vous recherchez. C’est ce qu’on appelle la distorsion overdrive, et c’est un des deux types de distorsion possibles avec l’effet de distorsion. L’autre type de distorsion est la réduction du taux d’échantillonnage. Quand un fichier audio voit son taux d’échantillonnage abaissé, il ne peut plus reproduire fidèlement les sons de haute fréquence. Au lieu de produire un son doux et atténué comme un filtre passe-bas, le réducteur d’échantillonnage aura un son granuleux et dur. < Bouton d’activation Ce bouton active ou désactive la distorsion. < Bouton rotatif de mix et bouton de routage Comme pour le filtre double ci-dessus, la distorsion est conçue pour être utilisée comme effet Insertion. Le bouton de routage passe en mode Insertion automatiquement à chaque fois que vous chargez l’effet de distorsion. Vous devez également ouvrir complètement le bouton rotatif de mix pour ne pouvoir entendre que la sortie de la distorsion (si vous mêlez le signal déformé avec le signal d’origine, la distorsion sera moins prononcée. < Bouton de réglage Ce bouton est utilisé pour définir le mode de fonctionnement de la distorsion. Quand le bouton est désengagé, la distorsion est en mode overdrive. Quand le bouton est engagé, la distorsion est en mode de réduction du taux d’échantillonnage. < Bouton rotatif de réglage »En mode overdrive, le bouton rotatif de réglage augmente le volume du signal envoyé dans la distorsion. Quand le bouton rotatif est complètement à gauche, le signal d’entrée n’est pas renforcée et n’est pour cette raison pas déformé. En tournant le bouton à droite (dans le sens des aiguilles d’une montre), le volume commence à augmenter. À un certain point, vous commencez à entendre de la distorsion. Vous pouvez laisser le bouton rotatif ici pour conserver une distorsion subtile, ou vous pouvez continuer à le tourner pour entrer dans un territoire plus cru. »En mode de réduction du taux d’échantillonnage, le bouton rotatif de réglage contrôle le taux d’échantillonnage de la sortie. Quand le bouton rotatif est à zéro, il n’y a pas de réduction de taux d’échantillonnage, et l’audio n’est pas déformé. À mesure que vous tournez le bouton rotatif, le taux d’échantillonnage est abaissé. Les hautes fréquences sont les premières à montrer des signes de distorsion. Tandis que vous continuez à tourner le bouton rotatif, la distorsion passe au-dessous de la plage de fréquence de l’audio jusqu’à ce que tout ce qu’il reste soit du déchet à faible échantillonnage. Stroboscope Pratiquement toute personne qui a dansé dans un club pendant les 20 dernières années a fait l’expérience de la lumière stroboscopique. Il s’agit de lumières très fortes qui clignotent très rapidement. Elles donnent à tout le monde un air “d’image arrêtée” : le flash est tellement rapide que vous ne pouvez pratiquement plus voir de mouvement. L’effet de stroboscope de Torq crée un effet d’arrêt similaire, mais dans l’audio. Le stroboscope coupe et rétablit l’audio à une vitesse que vous pouvez contrôler. La vitesse peut être très lente, jusqu’à une mesure (2 temps audible, 2 temps coupé) ou très rapide (quadruple-croche). Guide Guidededel’utilisateur l’utilisateurdu duTorq Torq » » Chapitre Chapitre13 1 69 < Bouton d’activation Allume ou éteint le stroboscope. < Bouton rotatif de mix et bouton de routage Comme l’effet de stroboscope est conçu pour couper l’audio d’une platine, il doit être utilisé comme effet Insertion. C’est pourquoi le bouton de routage est mis en mode Insertion à chaque fois que vous chargez cet effet. Le bouton rotatif de mix contrôle le mix sec/mouillé de l’effet. Pratiquement, cela contrôlera la profondeur de l’effet stroboscopique. Comme l’effet stroboscopique coupe le signal qui passe, un réglage de 50 % pour le bouton rotatif de mix conservera 50 % du signal lorsque le stroboscope coupe le son. Vous pouvez donc utiliser ce réglage rotatif pour ajuster l’intensité du stroboscope. < Bouton rotatif de réglage Ce bouton rotatif change la vitesse du stroboscope. Une info-bulle apparaît à chaque fois que vous ajustez ce réglage avec la vitesse courante (exprimée en valeur de note). < Bouton de réglage L’activation de ce bouton inverse le comportement du stroboscope ; ce qui était normalement coupé sera rétabli et vice-versa. Inverser L’inversion du sens de lecture d’un morceau peut être un gimmick de soirée amusant (vous et vos amis peuvent rechercher des messages cachés, qui n’apparaissent qu’en écoutant le morceau à l’envers). Cependant, c’est une technique de DJ utile pour ajouter un accent, et on peut aussi l’utiliser pour “nettoyer” les gros mots (comme on le fait parfois à la radio aux États-Unis). La méthode traditionnelle d’inversion de la lecture consiste à renverser la rotation du tourne-disque. Ceci pose quelques problèmes. D’abord, le tourne-disque ne peut pas changer immédiatement de direction ; il doit d’abord s’arrêter, puis reprendre de la vitesse dans l’autre sens. Cela peut donner l’impression que l’inversion de la lecture est laborieuse. De plus, si le morceau est joué à l’envers, il ne sera plus au bon endroit quand vous souhaitez reprendre la lecture normalement. Par exemple, si vous inverser la lecture pour renforcer une mesure avant le refrain dans un morceau, vous verrez que la lecture est maintenant 2 mesures avant le refrain quand vous reprenez la lecture. Torq résout ces problèmes en implémentant la lecture à l’envers sous la forme d’un effet plutôt que d’une fonction de la platine. Vous pouvez ainsi inverser la lecture de façon instantanée ; il n’y a pas de Delay dû au changement de direction du tourne-disque. De plus, comme c’est un effet, le morceau sur la platine continuera à être joué normalement (la forme d’onde continuera à défiler vers l’avant), ce qui gardera une position de lecture correcte quand vous rétablissez la lecture normale. < Bouton d’activation Quand vous utilisez l’effet d’inversion, ce bouton est toujours engagé et ne peut pas être désengagé. < Bouton rotatif de mix et bouton de routage Le bouton de mix n’a pas de fonction. L’effet est routé comme effet Insertion par défaut. < Bouton rotatif de paramètre Le bouton rotatif de paramètre n’a pas de fonction. < Bouton de paramètre Ce bouton active et désactive l’inversion. Ce bouton a un effet provisoire ; vous devez le garder pressé si vous voulez que le morceau continue à être joué à l’envers. Quand vous lâchez le bouton, la lecture normale reprend. Guide Guidededel’utilisateur l’utilisateurdu duTorq Torq » » Chapitre Chapitre13 1 70 Frein Comme mentionné ci-dessus, les tourne-disques ne répondent pas instantanément aux changements en vitesse ou en direction. Quand vous appuyez sur Stop sur un tourne-disque, il faut un moment au tourne-disque pour ralentir et s’arrêter complètement. Cela vient du poids et du moment de force du tourne-disque, deux facteurs qui n’existent pas dans le monde virtuel de Torq. Et pourtant, certains DJ aiment le son du tourne-disque qui ralentit avant de s’arrêter, et reproduire ce son est le but de l’effet Frein de Torq. Comme l’effet Inverser ci-dessus, l’effet Frein n’arrête pas la lecture du morceau chargé sur la platine. Il simule simplement le son d’un morceau qui ralentit, tandis que le morceau continue à être lu normalement (comme on voit sur la forme d’onde défilante). Comme le morceau continue à être joué, vous pouvez utiliser l’effet Frein pour créer le son “ralentissement jusqu’à l’arrêt”, puis faire revenir la musique sur le temps suivant (ce qui est impossible avec des vrais tourne-disques ou lecteurs CD). < Bouton d’activation Ce bouton sera toujours engagé ; il ne peut pas être désengagé. < Bouton rotatif de mix et bouton de routage Le bouton de mix n’a pas de fonction. L’effet Frein est automatiquement configuré comme effet Insertion. < Bouton rotatif de réglage Ce bouton rotatif définit la durée du frein. À mesure que vous tournez ce bouton rotatif dans le sens des aiguilles d’une montre, la durée du frein s’allonge. < Bouton de réglage Appuyez sur ce bouton pour activer l’effet de frein. La musique freine et s’arrête. Pressez à nouveau le bouton pour reprendre la lecture normale. Répéter Cet effet peut être utilisé pour créer des “hyper-répétitions” granulaires telles qu’on les entend dans une partie de la musique de danse actuelle. Il vous suffit de déclencher cet effet et de jouer avec la longueur de boucle pour obtenir des résultats immédiats. Voici comment cela fonctionne : < Bouton d’activation L’engagement de ce bouton démarre l’effet. La répétition reste active jusqu’à ce que ce bouton soit à nouveau désengagé. < Bouton rotatif de mix et bouton de routage Le bouton de mix n’a pas de fonction. L’effet sera automatiquement configuré comme effet Insertion lorsqu’il est chargé. < Bouton rotatif de réglage Ce bouton rotatif définit la taille de la tranche audio qui est répétée. Une info-bulle apparaît, montrant la longueur de la tranche actuelle à chaque fois que vous déplacez ce bouton rotatif. Les tranches répétées sont toujours quantisées sur le tempo actuel. < Bouton de réglage Quand vous appuyez sur ce bouton, il “réinitialisera” l’effet Répéter. En d’autres termes, l’effet commencera à répéter une nouvelle section d’audio à chaque fois que vous appuyez sur ce bouton, comme si vous aviez désactivé et réactivé l’effet. Guide Guidededel’utilisateur l’utilisateurdu duTorq Torq » » Chapitre Chapitre13 1 71 Effets VST Les 10 effets intégrés fournis avec Torq couvrent une large palette d’effets typiquement utilisés par les DJ ; de nombreux DJ n’auront jamais besoin de plus que de ces effets intégrés. D’autres, cependant, souhaiteront explorer les possibilités pour obtenir d’autres effets. Pour cette raison, Torq vous permet d’utiliser des plug-ins tiers conformes à la norme VST (on les appelle “plugins VST”). La quantité d’effets VST tiers présents sur le marché aujourd’hui est stupéfiante. Ces effets vont de plug-ins de mastering audio haut de gamme à de simples dispositifs réalisés par un particulier pendant ses loisirs. Pour cette raison, ces plug-ins sont de qualité variable. Latence Un autre problème potentiel lié à l’utilisation de plug-ins VST est la latence. La latence est le retard perceptible entre le déclenchement d’un événement ou d’une action par l’utilisateur sur l’ordinateur et le moment où vous entendez les résultats. Sans plug-in VST, la latence de Torq est pratiquement imperceptible ; Torq répond aux scratch, aux pressions de bouton et aux réglages rotatifs de façon immédiate. Certains plug-ins VST, cependant, doivent effectuer des calculs très complexes sur l’audio. Parfois, ces calculs nécessitent que le plug-in mette l’audio dans une mémoire tampon pour pouvoir le traiter par morceaux. Dans de tels cas, le plug-in remplit sa mémoire tampon avec de l’audio envoyé depuis Torq. Il traite ensuite l’audio et l’envoie à la mémoire tampon de sortie. Une fois que celle-ci est remplie, l’audio est renvoyé à Torq. Ce processus, bien qu’extrêmement rapide, peut néanmoins produire un retard perceptible dans la réponse. Et, comme vous pouvez le voir, ce phénomène n’est pas sous le contrôle de Torq (la latence est créée par le plug-in, et non par Torq). Si vous vous apercevez qu’un plug-in VST que vous utilisez crée une latence, vous pouvez essayer de trouver un plug-in aux résultats similaires avec une latence minimale, ou simplement essayer de “jouer à l’avance” et d’anticiper la latence. Bien que certains programmes proposent une “Compensation du retard des plug-ins”, un tel système ne fonctionnerait pas dans le cas de Torq parce que le programme est entièrement temps-réel (la musique et les effets ne sont pas prédéfinis ou programmés). Sélection d’effets Pour commencer à utiliser un VST, vous devez en sélectionner un dans la liste des VST disponibles : 1.Cliquez sur la fenêtre supérieur de la section VST du rack d’effets. Un menu apparaît indiquant tous les VST valides dans le dossier VST sélectionné (voir Préférences plug-ins). 2.Cliquez sur le nom d’un VST. Il est immédiatement chargé et l’interface graphique du VST s’ouvre au-dessus de l’interface Torq. 3.Pour fermer la fenêtre, cliquez sur l’icône de fermeture dans la barre de titre de la fenêtre ou cliquez sur l’icône de clé à molette. 4. Pour rouvrir la même interface VST, cliquez à nouveau sur l’icône de clé à molette. Remarque : Au sommet de la liste du menu déroulant VST, vous voyez un plug-in “blank” (vide) comme option. Si vous le sélectionnez, aucun VST ne sera chargé dans le logement (tout VST actuellement chargé sera déchargé). Guide Guidededel’utilisateur l’utilisateurdu duTorq Torq » » Chapitre Chapitre13 1 72 Affectation de commandes Il est amusant d’expérimenter avec des effets avec des réglages rotatifs et des boutons ; c’est pareil pour les effets VST. Cependant, avant que vous commenciez à manipuler le bouton rotatif et le bouton de réglage, il faut leur affecter une fonction. Contrairement aux 10 effets intégrés de Torq, l’effet VST que vous choisissez d’utiliser aura sans doute plus de deux paramètres à manipuler. Vous pouvez toujours ajuster ces paramètres dans la fenêtre d’éditeur des effets VST. Pour avoir un contrôle par MIDI, cependant, vous devez attribuer un des paramètres de l’effet VST au bouton rotatif ou au bouton de réglage (que vous pouvez commander par MIDI). C’est un processus en deux phases, décrites ci-dessous : 1. Chargez un effet VST. Sa fenêtre d’éditeur apparaît lorsqu’il est chargé. 2.Faites un clic droit sur le bouton de réglage dans l’interface de Torq. Il deviendra rouge, indiquant qu’il attend l’affectation. 3.Avec la souris, déplacez une commande dans la fenêtre d’éditeur de l’effet VST. Il peut s’agir d’un réglage rotatif, d’un curseur ou d’un bouton. 4.Quand vous déplacez la commande, Torq l’intercepte et l’attribue au bouton rotatif de réglage. La manipulation du bouton rotatif de réglage contrôlera maintenant le paramètre VST. 5.Pour affecter une commande MIDI au bouton rotatif de réglage, suivez la procédure habituelle : clic droit en déplaçant votre commande MIDI désirée. 6. Une fois l’opération terminée, la commande MIDI contrôle le paramètre VST. 7. La même procédure peut être utilisée pour attribuer un paramètre VST au bouton (non rotatif) de réglage. Remarque : Quand vous exécutez Torq en mode plein écran, un clic sur l’interface de Torq déplacera Torq au premier plan et votre effet VST se déplacera dans l’arrière-fond, ne pouvant plus être aperçu. Pour amener l’effet VST au premier plan, cliquez sur la clé à molette dans le logement d’effet VST. Protection contre les défaillances VST Un plug-in fonctionne en insérant des petits morceaux de code de programmation dans un autre programme (dans ce cas, vous insérez un plug-in de traitement d’effet dans Torq). Cela peut être problématique parce que certains VST sont réalisés avec des tests insuffisants voire inexistants (et ils peuvent ne pas avoir été testés avec Torq en particulier). C’est vrai que c’est en général les plug-ins VST gratuits présents sur le web qui manquent des tests inhérents aux plug-ins professionnels. Ces plug-ins imparfaits peuvent être expérimentaux et créatifs, cependant, et c’est pourquoi vous souhaiterez peut-être quand même les essayer. Évidemment, il serait totalement inacceptable que Torq s’arrête au milieu d’un set à cause d’un petit plug-in VST. La musique doit continuer quoi qu’il arrive. C’est pourquoi Torq a été conçu avec une protection contre les défaillances VST, qui est un système permettant à Torq de continuer à fonctionner même si une erreur se produit dans le plug-in VST, qui le conduit à s’arrêter accidentellement. Si cela se produit, Torq détecte l’arrêt accidentel et contourne le plug-in coupable pour que la musique continue. Quand cela se produit, vous pouvez soit essayer de recharger le plug-in (en espérant qu’il sera réinitialisé et qu’il sera à nouveau fonctionnel), soit le retirer et en essayer un autre. Dans les deux cas, Torq vous sauve et préserve le flux musical. Gestion des presets VST De même que vous pouvez enregistrer un rack d’effets intégré, vous pouvez également enregistrer les réglages d’un plugin VST. Certains plug-ins géreront leurs propres presets à l’intérieur de l’interface graphique. Dans ce cas, vous devrez consulter le manuel d’utilisation du plug-in pour savoir comment utiliser les presets. D’autres plug-ins VST se reposent sur l’application hôte (Torq dans ce cas) pour gérer leurs presets. Dans ce cas, vous devrez utiliser les outils de Gestion des presets qui apparaissent au-dessus de l’interface graphique du plug-in. 73 REWIRE Maintenant que vous avez maîtrisé toutes les techniques et toutes les astuces de Torq, que vous reste-t-il à apprendre ? Le remixage et la production. Après tout, Torq offre tellement d’outils pour le remixage et la conception sonore que vous pouvez passer la limite du simple jeu de morceaux et entrer dans le domaine de la production musicale. Torq est unique en cela qu’il peut fonctionner comme esclave ReWire. ReWire est une technologie créée par Propellerhead qui permet à deux applications audio différentes ou plus de partager de l’audio et des données MIDI. Ce système est composé d’un hôte ReWire unique et de multiples esclaves ReWire. Les esclaves envoient leurs sorties audio vers l’hôte, vous permettant de mixer, d’égaliser et de raffiner l’audio en utilisant les outils présents dans l’application hôte. De plus, l’hôte et les esclaves partageront tous les informations de transport et de temporisation, ce qui permet à de multiples applications logicielles de fonctionner comme un appareil unique. Chapitre 14 1 Torq s’interface avec n’importe quelle application hôte ReWire, mais il a été spécialement conçu pour fonctionner avec Ableton Live. Ce fantastique logiciel DAW (station audio numérique) est orienté vers la production live, temps-réel, ainsi que vers le jeu en concert, et c’est donc le complément parfait de Torq. Pour commencer une séance ReWire : 1.Démarrez l’application hôte ReWire. Il peut s’agir d’Ableton Live, de Pro Tools M-Powered, ou de n’importe quelle autre application qui peut recevoir une séance ReWire. 2.Lancez Torq. Comme Torq est lancé en deuxième, il se mettra automatiquement en mode esclave ReWire. 3.Pour pouvoir entendre Torq, vous devez sélectionner Torq comme source pour les canaux audio dans l’application hôte. Dans Live, vous pouvez faire cela en sélectionnant “Torq” dans la boîte supérieur de la bande E/S de canaux. Vous devez également régler le Monitoring sur “In” pour permettre à l’audio provenant de Torq de passer dans Live. Tempo maître Le tempo maître de Torq verrouille le tempo et la ligne de temps dans l’application hôte ReWire. Cela signifie que tout morceau que vous jouez dans Torq peut être synchronisé avec tout ce que vous faites actuellement dans Live ou Pro Tools, même si vous changez le tempo quand la musique est en cours de lecture. Activez simplement le tempo maître de Torq, puis activez la synchro dans les platines. Les platines se synchroniseront alors sur le tempo maître partagé par Torq et l’hôte ReWire. Remarque : Le transport doit être en marche dans l’hôte ReWire pour que les options de synchronisation fonctionnent correctement. Si le transport est arrêté, Torq s’ajustera uniquement aux BPM de l’application hôte ; il ne sera pas capable de suivre les temps. Français Guide Guidede del’utilisateur l’utilisateurdu duTorq Torq »» Chapitre Chapitre14 1 74 Routage audio Quand vous utilisez deux programmes simultanément via ReWire, l’audio généré par Torq est envoyé aux canaux audio de Live (ou autre application hôte). Avec ce système en place, vous pouvez continuer à traiter les sorties de Torq avec les effets de l’application hôte. Vous pouvez enregistrer la sortie de Torq dans une application pour l’ajouter à vos productions. Vous pouvez également créer vos propres lignes de percussions, de basse et autres boucles dans l’hôte, qui peuvent être superposées à la musique que vous jouez avec Torq ; vous pouvez même jouer des instruments en temps réel pour ajouter des résultats spontanés. Quand Torq est utilisé avec une interface audio normale, vous pouvez attribuer différents canaux de sortie de Torq aux sorties de l’interface audio (voir Préférences audio) Quand vous utilisez ReWire, ces mêmes sorties audio sont disponibles dans l’application hôte. Si vous placez Torq en mode de mélangeur externe, vous verrez que les canaux 1 et 2 ReWire portent le signal de la platine A tandis que les canaux 2 et 4 portent le signal de la platine B. Si vous utilisez le mode de mélangeur interne, les canaux 1 et 2 porteront la sortie maître (du mélangeur) tandis que les canaux 3 et 4 porteront le signal PFL/casque. Cela vous permet de créer votre propre chemin de monitorage ou de mixage dans l’application hôte, selon vos préférences. 75 PREFERENCES Cette section présente en détail les Préférences de Torq. Ouvrez les Préférences en cliquant sur l’icône Préférences. NOTE : Un onglet supplémentaire apparaît dans la partie droite de la fenêtre des Préférences quand vous utilisez certains produits M-Audio (tels que le contrôleur Xponent) avec Torq. Cet onglet contient des paramètres concernant exclusivement le fonctionnement du dispositif M Audio branché. Pour en savoir plus sur les contenus de cet onglet supplémentaire, reportez-vous au manuel d’utilisation de votre nouveau matériel. Chapitre 15 1 Onglet Audio Cet onglet comporte des options concernant l’interface audio utilisée dans Torq. Vous sélectionnez l’interface à utiliser, définissez les taux d’échantillonnage et les tailles de mémoire tampon, et attribuez les différentes entrées et sorties. Torq prend en charge les protocoles ASIO et DirectX sous Windows et Core Audio sous Max OS X. Remarque : Bien que Torq fonctionne avec une interface audio à sortie stéréo unique, il est recommandé d’utiliser une interface audio à sorties multiples. Les sorties supplémentaires vous permettent d’utiliser la pré-écoute d’un morceau au casque avant de le mixer. Français Guide Guidededel’utilisateur l’utilisateurdu duTorq Torq » » Chapitre Chapitre15 1 76 Interface audio Cette préférence vous permet de sélectionner une interface audio pour Torq. 1. Cliquez sur la boîte Interface audio. 2. Un menu s’affiche, indiquant toutes les interfaces audio actuellement connectées à votre ordinateur. 3. Sélectionnez l’interface que vous souhaitez utiliser avec Torq, comme la Conectiv de SynchroScience. Taux d’échantillonnage Sous la sélection Interface audio se trouve le réglage de taux d’échantillonnage. Augmenter cette valeur améliorera la qualité sonore (selon votre matériau source) mais imposera également une charge plus élevée à votre ordinateur. Il est donc recommandé de laisser le taux d’échantillonnage aussi haut que nécessaire, mais pas plus haut. Si vous ne jouez que des fichiers MP3 ou des morceaux provenant de CD, il n’y a aucune raison de hausser cette valeur au-delà de 44 100 Hz, puisqu’il s’agit du taux d’échantillonnage utilisé par les MP3 et les CD. Taille de la mémoire tampon L’autre réglage important de l’interface audio est la taille de la mémoire tampon. Ce paramètre peut être difficile à comprendre pour certains utilisateurs, mais il n’est en réalité pas si compliqué. Pour comprendre comment la taille de la mémoire tampon modifie les performances de Torq, vous devez comprendre comment votre ordinateur traite l’audio. Le multitâche est le fait de traiter plusieurs tâches à la fois. C’est ce qui permet à votre ordinateur d’exécuter plusieurs programmes simultanément (par exemple l’écoute d’iTunes tout en surfant sur le web). Même s’il semble que l’ordinateur fait plusieurs choses différentes en même temps, il n’en est rien : il fait toujours une seule chose à la fois, mais il passe d’une tâche à l’autre plus vite que vous ne pouvez vous en apercevoir. Il en résulte une expérience transparente, mais cela crée un problème pour les applications audio. L’audio est continu : un morceau de 5 minutes est joué pendant 5 minutes sans interruption. Comment l’ordinateur peut-il continuer à jouer l’audio alors qu’il saute d’une tâche à l’autre. La réponse est la mémoire tampon. Une mémoire tampon est un “réservoir de stockage” provisoire qui peut conserver un petit moment d’audio. L’ordinateur remplit le tampon audio avec de la musique, puis laisse le tampon jouer pendant qu’il fait d’autres choses (comme mettre à jour l’horloge de votre écran, vérifier vos connexions réseau, suivre l’utilisation de la mémoire, etc.). Quand tout fonctionne correctement, l’ordinateur réalise ses autres tâches et remplit le tampon avec de nouvelles données avant que celui-ci soit vide ; il en résulte un audio parfait pendant le multitâche. Si le tampon audio se vide avant que l’ordinateur puisse le remplir avec de nouvelles données, la lecture audio s’arrête jusqu’à ce que l’ordinateur puisse à nouveau remplir le tampon. Ces interruptions se produisent très rapidement. Elles n’apparaissent pas comme des périodes prolongées de silence, mais plutôt comme des “clics” et des “pops” ou d’autres déformations de l’audio. Quand cela se produit, la solution est, soit de soulager le CPU (en fermant des applications ou des processus non nécessaires qui gaspillent le temps de l’ordinateur) ou en augmentant la taille du tampon audio, ce qui lui permet de jouer plus longtemps (donnant ainsi le temps à l’ordinateur d’effectuer ses autres tâches). Mais alors, pourquoi ne pas simplement utiliser une grande taille de mémoire tampon et éviter les interruptions ? Le problème est que l’augmentation de la taille du tampon augmente la latence du système. La latence est le temps qui s’écoule entre le moment où vous dites à votre ordinateur de faire quelque chose (comme d’activer une suppression d’égaliseur) et le moment où vous entendez effectivement les résultats dans les haut-parleurs. Si vous avez un grand tampon de mémoire, le tampon devra jouer tout son contenu avant que vous puissiez entendre des modifications d’égaliseur dans l’audio. Pour le DJ, cela peut être un cauchemar si vous essayez de faire les choses avec précision : toutes vos actions auront un effet retardé sur la musique. Guide Guidededel’utilisateur l’utilisateurdu duTorq Torq » » Chapitre Chapitre15 1 77 La solution est de définir la taille du tampon aussi bas que possible tout en évitant tout problème audio. Procédez par ajustement progressif : 1. Chargez de la musique dans une platine et jouez-la. 2. Quand la musique est jouée, ouvrez les Préférences audio. 3.Si la musique est correctement reproduite, ouvrez le menu de Taille de la mémoire tampon et réduisez d’un cran la taille du tampon. Le tampon sera mis à jour immédiatement et la musique continuera à être jouée. 4.Écoutez un moment la musique. Si le rendu est propre (pas de clic, de pop ni d’autres problèmes), abaissez encore la taille du tampon d’un cran. 5.Continuez à répéter cette procédure, en écoutant la qualité de l’audio à chaque étape, jusqu’à ce que vous atteignez une valeur où l’audio commence à montrer des défaillances. 6.Une fois que vous avez atteint ce seuil inférieur, réglez la taille du tampon au réglage juste supérieur (le dernier qui fonctionnait correctement) et votre système sera optimisé. Torq devrait être très stable avec un tel réglage, mais gardez à l’esprit que la performance du système peut être compromise si vous augmentez la charge du CPU. C’est surtout perceptible quand vous utilisez des effets VST qui font un usage intensif du CPU. Le chargement d’un de ces effets peut entraîner des pops et des clics dans votre audio ; vous devrez alors augmenter la taille de la mémoire tampon jusqu’à ce que l’audio soit à nouveau propre. Remarque : L’utilisation d’effets VST externes peut introduire des mémoires tampon supplémentaires dans l’application Torq. Quand cela se produit, vos manipulation des platines seront ralenties ; c’est un effet de bord du plug-in VST et ça n’est pas lié à ce réglage de mémoire tampon. Onglet MIDI Cet onglet comporte toutes les options relatives à la configuration automatique de la commande MIDI. Guide Guidededel’utilisateur l’utilisateurdu duTorq Torq » » Chapitre Chapitre15 1 78 Auto-détection des périphériques M-Audio ([Activé]/Désactivé) Quand cette option est activée, Torq donne automatiquement aux options d’interface Audio et MIDI les valeurs de ces options pour tout contrôleur ou interface M-Audio connus connectés à votre système. Cela garantira un fonctionnement correct de Torq et des périphériques connectés. Remarque : Si vous avez créé une mise en correspondance personnalisée pour vos contrôleurs ou des affectations spéciales pour votre interface audio et que vous ne souhaitez pas que Torq remplace ces correspondances avec les valeurs par défaut au prochain démarrage, laissez cette option désactivée. Sensibilité du scratch Cette option vous permet de configurer la vitesse à laquelle une platine répond aux messages envoyé d’un contrôleur MIDI. Elle est conçue pour les contrôleurs qui déplacent la forme d’onde en avant et en arrière, comme un DJ qui scratche. 1. En augmentant cette valeur, la platine répond plus rapidement. 2. En diminuant cette valeur, la platine répond plus lentement. Les contrôleurs MIDI pour DJ avec des platines auront un comportement différent en ce qui concerne le scratch et le nudge. Certains produits ne vous laisseront contrôler que le nudge, alors que d’autres (tels l’Xponent de M-Audio) vous permettront de contrôler le nudge et le scratch. Reportez-vous au manuel de l’utilisateur du produit pour savoir si votre platine peut ou non envoyer des notes MIDI et des données CC. Dans ce cas, affectez chaque note MIDI et commande CC de la platine à l’affichage principal des formes d’ondes correspondant dans Torq (utiliser la fonction “Apprentissage MIDI” pour ce faire, comme décrit dans la section Préférences de ce manuel). Si votre platine peut uniquement envoyer des données CC, pas des données de Note MIDI (la platine n’est pas sensible au toucher), alors vous ne pouvez contrôler que le nudge. Affectez les commandes CC de la platine à l’affichage principal des formes d’ondes correspondant dans Torq (utiliser la fonction “Apprentissage MIDI” pour ce faire, comme décrit dans la section Préférences de ce manuel). Sensibilité au nudge Ce paramètre vous permet de déterminer la sensibilité de Torq au “nudge” ou la manière de mettre peu à peu en phase une platine avec l’autre. Par défaut, la valeur de ce paramètre est sur 5, toutefois : 1. En augmentant cette valeur, la platine répond plus rapidement. 2. En augmentant cette valeur, la platine répond plus doucement. Remarquez que ce paramètre différe de celui de “Sensibilité du scratch” qui modifie la sensibilité de Torq au scratch qui “pousse” ou “tire” sur la forme d’onde bien plus fortement et de manière forcée que le nudge. À la différence du scratch, un nudge ralentit ou accélére très doucement une piste pour synchroniser en précision le rythme de deux pistes. Commande de courbe de crossfader Cette préférence vous permet d’affecter un contrôleur MIDI au paramètre de courbe de crossfader. Vous pouvez alors commande la courbe de crossfader avec un bouton rotatif ou un curseurs sur votre contrôleur MIDI. 1. Appuyez sur le bouton “Apprendre” pour l’activer. 2. Tournez un bouton rotatif sur votre contrôleur rotatif. 3.Torq affecte immédiatement la commande à la courbe de crossfader. Vérifiez en regardant le graphique du crossfader dans la fenêtre principale en tournant le bouton. Guide Guidededel’utilisateur l’utilisateurdu duTorq Torq » » Chapitre Chapitre15 1 79 Touche Maj MIDI Quand vous utilisez Torq, la touche Maj du clavier de votre ordinateur est souvent utilisée. Cette option vous permet d’affecter une note MIDI à la fonction Maj dans Torq, ce qui vous permet de faire des combinaisons utilisant Maj (comme Maj-positionnement) entièrement depuis un contrôleur externe. Pour affecter une note MIDI : 1. Appuyez sur le bouton “Apprendre” pour l’activer. 2. Enfoncez un bouton ou une touche sur votre contrôleur MIDI. 3. Torq affecte immédiatement le bouton comme touche Maj utilisable dans le programme. Périphériques MIDI Cette liste montre tous les périphériques MIDI actuellement reconnus par Torq. Chaque périphérique est répertorié avec son nom et est suivi d’une case à cocher qui active ou désactive le périphérique. Si vous souhaitez utiliser un périphérique comme contrôleur pour Torq, cliquez sur le menu déroulant et sélectionnez Activé pour l’activer. Laissez désactivé tout contrôleur que vous ne souhaitez pas utiliser avec Torq. Onglet Commande externe Cet onglet de préférence contient les options relatives à la commande externe par vinyle ou CD, ainsi que l’option permettant d’activer le mode AMPutate. Commande externe Avec la valeur Oui, cette option active la commande externe par vinyle ou par CD pour les platines. Les boutons Lecture/ pause des platines sont aussi changés en boutons absolus/relatifs quand cette option est activée (voir la section Commande externe plus haut dans ce manuel). Guide Guidededel’utilisateur l’utilisateurdu duTorq Torq » » Chapitre Chapitre15 1 80 Mode AMPutate Cette option active le mode AMPutate, qui permet à une source de commande externe de commander une des platines. Dans ce mode, vous pouvez appuyer sur le bouton VINYL sur la platine que vous souhaitez commander avec le disque ou le CD. Toutes les autres platines passeront automatiquement en mode hybride ou CDJ. Étalonnage de commande Les réglages dans cette préférence sont utilisés pour configurer chaque paire d’entrée de Torq pour une utilisation avec des disques ou CD de commande externe. Pour la commande vinyle, vous pouvez utiliser les disques de commande vinyle de Torq ou certaines version des disques de commande Ms. Pinky. »Type de commande (Gen1, Gen2, Gen3, Torq Vinyl, Torq CD) : ce menu vous permet de définir la source vinyle ou CD à utiliser pour la platine. Pour utiliser le vinyle de commande Torq ou le CD de commande Torq, sélectionnez, respectivement, “Torq Vinyl” ou “Torq CD”. Gen1, Gen2 et Gen3 correspondent aux générations 1, 2 et 3 des disques Ms Pinky. » euil de puissance : ce réglage définit le signal minimum nécessaire pour faire fonctionner la commande S externe. Si ce réglage est trop faible, de petits bruits captés par le tourne-disque peuvent être faussement interprétés comme des signaux de commande. Si ce réglage est trop élevé, la platine ne répondra pas aux signaux de commande externe à des vitesses basses. Cela doit être réglé aussi bas que possible sans introduire d’anomalies. Reportez-vous à la section “Étalonnage de la commande externe” plus haut dans ce manuel pour connaître la procédure correcte d’étalonnage. »Vélocité : cet affichage vous permet de voir l’influence de l’entrée de commande externe. Normalement, la lecture du vinyle ou du CD de commande à sa vitesse originale doit produire un nombre très proche de 1 dans ce champ. »Position : quand la commande externe fonctionne normalement, cet affichage montre un nombre qui augmente tandis que la source est lue vers l’avant. »Indice d’erreur : si le nombre affiché dans ce champ est inférieur à 1,5, la source de commande est lue correctement. Si le nombre est supérieur à 2,0, l’affichage passe au rouge, ce qui indique des problèmes avec le signal de commande entrant. Vous devrez ensuite ajuster vos paramètres de commande, nettoyer vos disques et/ou remplacer votre aiguille pour régler cela. Guide Guidededel’utilisateur l’utilisateurdu duTorq Torq » » Chapitre Chapitre15 1 81 Onglet Plug-ins Torq vous permet d’utiliser les effets plug-in VST pour améliorer encore votre musique. Les VST peuvent être stockés à différents endroits sur votre disque dur, et ces préférences définissent les emplacements de plug-in que Torq doit utiliser. Répertoire de plug-ins VST système Cette option vous permet d’utiliser votre répertoire de plug-ins VST système comme dossier VST de Torq. 1. Cliquez sur la flèche à côté de la première option et sélectionnez “Oui” dans le menu déroulant. 2.Torq utilise maintenant les plug-ins VST qu’il trouve dans le chemin d’accès indiqué dans la fenêtre située audessous. Répertoire de plug-ins VST personnalisé Cette option vous permet de sélectionner un autre dossier de plug-ins VST pour Torq. Cela vous permet de spécifier que seuls certains plug-ins doivent être utilisés, en copiant ceux-ci dans un dossier unique créé ad hoc. 1. Cliquez sur la flèche à côté de la première option et sélectionnez “Oui” dans le menu déroulant. 2.Torq utilise maintenant les autres plug-ins VST qu’il trouve dans le chemin d’accès indiqué dans la fenêtre située au-dessous. 3. Pour changer le chemin d’accès, cliquez dessus. 4. Cela ouvre une boîte de dialogue système standard. 5. Sélectionnez le dossier dans lequel vos plug-ins VST alternatifs sont stockés. Guide Guidededel’utilisateur l’utilisateurdu duTorq Torq » » Chapitre Chapitre15 1 82 Onglet Divers Cet onglet contient diverses options qui modifient le fonctionnement de certains éléments de Torq. Moteur Torq Ce réglage est utilisé pour alterner entre les modes Normal et Économie du moteur audio Torq. Laissez Normal à moins que vous ayez un ordinateur lent. Le passage au mode Économie dégrade la performance graphique et a un léger impact sur la qualité sonore, mais cela peut permettre à Torq de fonctionner mieux sur de vieux systèmes. Exclusivité de pré-écoute Cette option modifie la façon dont les boutons de pré-écoute de platine fonctionnent. Quand elle est activée, une pression sur le bouton de pré-écoute d’un canal désengagera le bouton de pré-écoute de l’autre canal. Cela garantira que vous n’entendez jamais qu’une seul source audio dans votre casque à un moment donné. Quand cette option est désactivée, vous pouvez écouter plusieurs canaux à la fois. Ces sources de pré-écoute sont mixées et écoutées simultanément dans votre casque. Avec chaque canal qui est ajouté au mix de pré-écoute, le volume global du bus de pré-écoute sera atténué de 3 dB de façon à éviter l’écrêtage. Mode Schaffel Schaffel est le terme allemand pour l’anglais “shuffle” (mélange), qui est devenu une forme de musique de danse basée sur un rythme utilisant les triolets, par opposition au rythme 4/4 ordinaire. Quand ce mode est activé, tout effet (ou paramètre qui quantise les valeurs) comprendra les triolets dans les options de quantisation. Prenez par exemple l’effet stroboscope : le réglage rotatif de paramètre modifie la cadence de l’effet stroboscope. Normalement, cela sélectionnerait des cadences de blanches, de noires, de croches, de doubles croches et de triples croches. Si vous activez l’option Schaffel, le réglage rotatif quantisera sur les blanches, les noires, les croches, les triolets de croches, les triolets de doubles croches, les triolets de triples croches, etc. Le “T” après le numéro indque “Triolet.” Remarque : La sélection d’une quantisation de triolet donnera une touche “mélangée”, ou “funk” à l’effet ou au paramètre. Guide Guidededel’utilisateur l’utilisateurdu duTorq Torq » » Chapitre Chapitre15 1 83 Taille QuickLoop Cette option modifie la façon dont les boutons QuickLoop fonctionnent. Quand l’option a la valeur “Mesure”, vos boucles sont établies en longueurs correspondant à des mesures musicales. Quand l’option a la valeur “Temps”, vos boucles sont établies en longueurs correspondant à des temps musicaux. Rechercher dans l’iPod avec la base de données Quand cette option a la valeur Oui, tout iPod connecté verra sa musique incorporée dans la base de données, permettant une recherche immédiate. Si cette option est désactivée, vous devrez sélectionner exprès la bibliothèque iPod dans l’explorateur pour afficher son contenu. Chercher dans la bibliothèque iTunes avec la base de données Si vous avez une copie d’iTunes d’Apple installée sur votre ordinateur, une valeur “Oui” pour cette option intègre sa bibliothèque musicale dans la base de données de Torq. Tout morceau qui fait actuellement partie de votre bibliothèque iTunes sera instantanément accessible dans Torq avec tous les autres dossiers ajoutés à la base de données. Si cette option est désactivée, vous devrez sélectionner exprès la bibliothèque iTunes dans l’explorateur pour afficher son contenu. Mode transport Les boutons de positionnement et de décalage des platines peuvent voir leurs directions inversées avec cette option. Par défaut, cette option est réglée sur Inverser, ce qui signifie que les boutons fonctionnent comme un DJ qui utilise des tourne-disques. Au lieu d’appuyer à droite pour aller plus vite ou pour avancer dans le morceau, vous appuierez à gauche (exactement comme le bord le plus proche d’un disque en train de tourner qui dépasse le DJ). Si vous préférez un style de commande qui se rapproche plus d’un magnétophone, utilisez la valeur “Normal”. Info-bulles Si vous passez votre souris sur une commande dans Torq, une petite info-bulle apparaît, décrivant la fonction de la commande. De plus, quand vous déplacez un bouton rotatif ou un curseur avec la souris, une info-bulle s’affiche, indiquant la nouvelle valeur du bouton rotatif ou du curseur. Cette option choisit le niveau de détail des info-bulles. »Complet : toutes les info-bulles sont affichées, que vous passiez votre souris sur une commande ou que vous l’actionniez. »Ajuster : les seules info-bulles qui apparaissent sont celles montrant les ajustements apportés à un bouton rotatif ou à un curseur. Les info-bulles normales apparaissant quand la souris passe sur une commande sont cachées. » Aucune : désactive complètement les info-bulles. Compteur d’échantillons Réinitialise à “000” la numérotation automatique des échantillons nouvellement enregistrés. Guide Guidededel’utilisateur l’utilisateurdu duTorq Torq » » Chapitre Chapitre15 1 84 Mode synchro Détermine la “force” de la synchronisation utilisée dans Torq. »Mesure : Torq aligne une platine synchronisée sur le tempo et le temps fort de l’autre platine ou du tempo maître. Toute tentative d’ajuster l’alignement du morceau conduira Torq à forcer les morceaux dans la synchronisation alignant les temps forts (les lignes épaisses des grilles de phase seront alignées les unes avec les autres, tout le temps). »Temps : Torq fera correspondre une platine synchronisée au tempo et au rythme de l’autre platine ou du tempo maître sans considération des temps forts dans les grilles de phase. Toute tentative de réaligner la platine synchronisée aura pour résultat que Torq forcera le morceau à revenir dans l’alignement sur le temps le plus proche (les lignes épaisses des grilles de phase peuvent ne pas être alignées les unes avec les autres). »Tempo seulement : Torq ajuste uniquement le tempo d’une platine synchronisée avec l’autre platine ou avec le tempo maître. Quand vous appuyez sur Lecture sur la platine, Torq ne force pas l’alignement du morceau. Il vous reviendra, en tant que DJ, de démarrer la musique au bon moment et de la garder en alignement. Skin Cette option vous permet de sélectionner un ensemble de couleurs différent pour Torq. 1. Cliquez pour faire apparaître le menu Skin. 2. Sélectionnez un skin (système de couleur) dans la liste. 3.Torq change son système de couleur, mais tous les éléments de l’interface conservent leur forme et leur orientation dans l’interface. 85 Chapitre ANNEXE Affectations de touche prédéfinies Torq est essentiellement une “page blanche” pour ce qui est des affectations de touches, mais quelques touches sont prédéfinies pour différentes fonctions de l’interface Torq : Touches de commande globales F1 : Charge le morceau sélectionné dans la platine A Maj+1 : Définit QuickCue 1 sur la platine A F2 : Charge le morceau sélectionné dans la platine B Maj+2 : Définit QuickCue 2 sur la platine A F5 : Rafraîchit la fenêtre de l’explorateur Maj+3 : Définit QuickCue 3 sur la platine A F6 : Vue avec explorateur agrandi Maj+4 : Définit QuickCue 4 sur la platine A F7 : Vue avec la forme d’onde agrandie Maj+5 : Définit QuickCue 5 sur la platine A F8 : Cache l’échantillonneur Maj+6 : Définit QuickCue 1 sur la platine B Tab : Bascule les vues Explorateur et Instantané Maj+7 : Définit QuickCue 2 sur la platine B 1 : QuickCue 1 sur platine A Maj+8 : Définit QuickCue 3 sur la platine B 2 : QuickCue 2 sur platine A Maj+9 : Définit QuickCue 4 sur la platine B 3 : QuickCue 3 sur platine A Maj+0 : Définit QuickCue 5 sur la platine B 10 16 1 4 : QuickCue 4 sur platine A 5 : QuickCue 5 sur platine A 6 : QuickCue 1 sur platine B 7 : QuickCue 2 sur platine B 8 : QuickCue 3 sur platine B 9 : QuickCue 4 sur platine B 0 : QuickCue 5 sur platine B Touches de commande Windows Alt+F4 : Quitter Torq Ctrl+, : Ouvrir les Préférences Touches de commande Mac Cmd+Q : Quitter Torq Cmd+, : Ouvrir les Préférences Les aiguilles et cartouches suivantes ont été testées et approuvées pour leur utilisation avec Torq et le matériel Conectiv : Ortofon : < Nightclub S et E < Dj S < Scratch S Shure : < M44-7 Stanton : < D6800 HP Français Guide Guidededel’utilisateur l’utilisateurdu duTorq Torq » » Chapitre Chapitre16 1 86 Garantie Termes de la garantie M-Audio garantit que les produits sont dépourvus de défauts de matériaux et de fabrication, dans le cadre d’un usage normal et pour autant que le produit soit en possession de son acquéreur originel et que celui-ci soit enregistré. Rendez-vous sur www. m-audio.fr/warranty pour consulter les termes et limitations s’appliquant à votre produit. Enregistrement de la garantie Merci d’avoir enregistré votre nouveau produit M-Audio. Si vous le faites immédiatement, vous bénéficierez d’une couverture complète de la garantie, en même temps que vous aiderez M-Audio à développer et à fabriquer les produits de la meilleure qualité qui soit. Enregistrez-vous en ligne sur www.m-audio.fr/register pour être tenu au courant des dernière mise à jour produits et avoir une chance de gagner des cadeaux M-Audio ! M-Audio USA 5795 Martin Rd., Irwindale, CA 91706 Technical Support M-Audio Germany Kuhallmand 34, D-74613 Ohringen, Germany Technical Support web: www.m-audio.com/tech e-mail: support@m-audio.de tel (pro products): (626) 633-9055 tel +49 (0)7941 - 9870030 tel (consumer products): (626) 633-9066 fax: +49 (0)7941 98 70070 fax (shipping): (626) 633-9032 Sales Sales e-mail: info@m-audio.de e-mail: sales@m-audio.com tel: +49 (0)7941 98 7000 tel: 1-866-657-6434 fax: +49 (0)7941 98 70070 fax: (626) 633-9070 Web www.m-audio.de Web www.m-audio.com M-Audio Canada M-Audio U.K. Floor 6, Gresham House, 53 Clarenden Road, Watford WD17 1LA, United Kingdom Technical Support 1400 St-Jean Baptiste Ave. #150, Quebec City, Quebec G2E 5B7, Canada Technical Support e-mail: techcanada@m-audio.com e-mail: support@maudio.co.uk phone: (418) 872-0444 tel:(Mac support): +44 (0)1765 650072 fax: (418) 872-0034 tel: (PC support): +44 (0)1309 671301 Sales Sales e-mail: infocanada@m-audio.com tel: +44 (0)1923 204010 phone: (866) 872-0444 fax: +44 (0)1923 204039 fax: (418) 872-0034 Web www.maudio.co.uk Web: www.m-audio.ca M-Audio Japan M-Audio France Floor 6, Gresham House, 53 Clarenden Road, Watford WD17 1LA, United Kingdom アビッドテクノロジー株式会社 | エムオーディオ事業部:〒 460-0002 愛知県名古屋市中区丸の内 2-18-10 Avid Technology K.K.:2-18-10 Marunouchi, Naka-Ku, Nagoya, Japan 460-0002 Renseignements Commerciaux カスタマーサポート(Technical Support) tel : 0 810 001 105 e-mail : win-support@m-audio.jp e-mail : info@m-audio.fr e-mail (Macintosh 環境専用 ): mac-support@m-audio.jp Assistance Technique tel : 052-218-0859(10:00~12:00/13:00~17:00) PC : 0 820 000 731 セールスに関するお問い合わせ(Sales) MAC : 0 820 391 191 e-mail: info@m-audio.jp Assistance Technique tel: 052-218-3375 e-mail : fax: 052-218-0875 Web: www.m-audio.jp support@m-audio.fr mac@m-audio.fr fax \ +33 (0)1 72 72 90 52 Site Web www.m-audio.fr 070521_TorqUniv_UG_FR01 ">
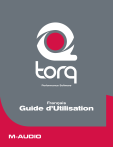
Lien public mis à jour
Le lien public vers votre chat a été mis à jour.