▼
Scroll to page 2
of
68
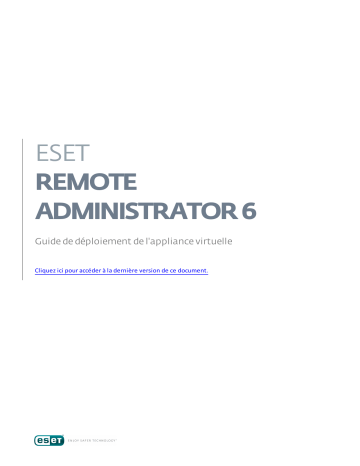
ESET REMOTE ADMINISTRATOR 6 Guide de déploiement de l'appliance virtuelle Cliquez ici pour accéder à la dernière version de ce document. ESET REMOTE ADMINISTRATOR 6 Copyright 2016 ESET, spol. s r.o. ESET Remote Admi ni s tra tor 6 a été dével oppé pa r ESET, s pol . s r.o. Pour pl us d'i nforma ti ons , vi s i tez www.es et.com. Tous droi ts rés ervés . Aucune pa rti e de cette documenta ti on ne peut être reprodui te, s tockée da ns un s ys tème d'a rchi va ge ou tra ns mi s e s ous quel que forme ou pa r quel que moyen que ce s oi t, él ectroni que, méca ni que, photocopi e, enregi s trement, numéri s a ti on ou a utre s a ns l 'a utori s a ti on écri te de l 'a uteur. ESET, s pol . s r.o. s e rés erve l e droi t de modi fi er l es a ppl i ca ti ons décri tes s a ns préa vi s . Servi ce cl i ent : www.es et.com/s upport RÉV. 14/07/2016 Table des 1. Déploiement .......................................................4 de l'appliance virtuelle 1.1 À propos ....................................................................................................4 de l'aide 1.2 Conditions ....................................................................................................6 préalables requises 1.2.1 Configurations ..............................................................................6 système recommandées 2. Hyperviseurs .......................................................8 pris en charge 3. Phases de mise en œuvre de l'appliance .......................................................9 virtuelle ERA et maintenance 4. Téléchargement .......................................................10 de l'appliance virtuelle ERA 9.5 Networking ....................................................................................................58 (Réseau) 10. Certificats .......................................................60 ERA 11. Mise à niveau/migration de l'appliance .......................................................61 virtuelle ERA 12. Récupération après sinistre de l'appliance .......................................................62 virtuelle ERA 13. Dépannage .......................................................63 14. FAQ.......................................................64 sur l'appliance virtuelle ERA 5. Mots.......................................................11 de passe de l'appliance virtuelle ERA 14.1 Comment déterminer quels composants ....................................................................................................65 ERA sont installés 6. Processus .......................................................12 de déploiement d'appliance ERA 14.2 Dois-je ajouter d'autres composants à l'appliance ....................................................................................................65 virtuelle ERA ? 6.1 vSphere ....................................................................................................12 14.3 Comment activer le proxy HTTP Apache sur l'appliance virtuelle ERA après la 6.2 VMware ....................................................................................................18 Workstation/Player ....................................................................................................66 configuration initiale 6.3 Microsoft ....................................................................................................20 Hyper-V 14.4 Comment configurer LDAP pour autoriser la synchronisation des groupes 6.4 Oracle ....................................................................................................22 VirtualBox statiques ....................................................................................................66 sur l'appliance virtuelle ERA 6.1.1 Appliance ..............................................................................15 ERA VAgentHost autonome 7. Configuration .......................................................24 de l'appliance virtuelle ERA 7.1 Appliance ....................................................................................................24 ERA Server 7.2 Appliance ....................................................................................................27 ERA Proxy 14.5 Comment récupérer un mot de passe oublié ....................................................................................................66 de l'appliance virtuelle ERA 14.6 Comment modifier la chaîne de ....................................................................................................66 connexion à la base de données ERA 7.3 Appliance ....................................................................................................29 ERA MDM 14.7 Que faire en cas de problème lié à l'exécution de RD Sensor sur Hyper-V 8. Console d'administration de l'appliance Server ....................................................................................................67 .......................................................32 virtuelle ERA 14.8 Comment modifier les numéros de port pour ....................................................................................................68 l'appliance virtuelle ERA 8.1 Définition ....................................................................................................33 de l'adresse IP statique 14.9 Comment augmenter la taille de la 8.2 Activation/désactivation de l'interface ....................................................................................................68 mémoire de MySQL Server Webmin ....................................................................................................35 14.10Que faire en cas de problème lié à 8.3 Sauvegarde ....................................................................................................36 de la base de données l'exécution d'ESET Remote 8.4 Restauration ....................................................................................................38 de la base de données Administrator 6.x sur Hyper-V Server 2012 ....................................................................................................68 R2 8.5 Réinitialisation après rétablissement de l'instantané ....................................................................................................39 14.11Que faire en cas de problème de démarrage et de stabilité d'Oracle 8.6 Récupération de la base de données VirtualBox ....................................................................................................68 ....................................................................................................40 d'un autre serveur 8.7 Modification du mot de passe de la machine ....................................................................................................44 virtuelle 8.8 Modification du mot de passe de la base de....................................................................................................46 données 8.9 Ajout ....................................................................................................47 au domaine 8.10 Configuration ....................................................................................................48 du domaine 8.11 Rétablissement ....................................................................................................49 des paramètres d'usine 9. Interface .......................................................52 d'administration Webmin 9.1 Dashboard ....................................................................................................53 (Tableau de bord) 9.2 System ....................................................................................................54 (Système) 9.3 Servers ....................................................................................................55 (Serveurs) 9.3.1 ESET Remote ..............................................................................55 Administrator 9.4 Others ....................................................................................................57 (Autres) 1. Déploiement de l'appliance virtuelle L'appliance virtuelle ERA (ERA VA) est proposée aux utilisateurs qui souhaitent exécuter ESET Remote Administrator dans un environnement virtualisé. Elle simplifie en outre le déploiement d'ESET Remote Administrator et est plus rapide que le programme d'installation tout-en-un ou les packages d'installation de composants. L'appliance virtuelle ERA peut être déployée dans la plupart des environnements virtuels. Elle prend en charge les hyperviseurs natifs/bare-metal ((VMware vSphere/ESXi et Microsoft Hyper-V), ainsi que les hyperviseurs hébergés qui s'exécutent généralement sur des systèmes d'exploitation de bureau (VMware Workstation, VMware Player et Oracle VirtualBox). Pour obtenir la liste complète des hyperviseurs pris en charge, consultez la section Hyperviseurs pris en charge. Ce guide décrit en détail comment déployer et administrer l'appliance virtuelle ERA, notamment ses nouvelles fonctionnalités : Console d'administration de l'appliance virtuelle ERA : il s'agit d'un environnement en mode texte simple qui contient un menu proposant diverses options aux utilisateurs. Chaque option ou fonctionnalité est dans un mode interactif qui vous demande de spécifier des valeurs lorsque cela s'avère nécessaire et qui vous guide étape par étape. Cette console est beaucoup plus simple que le terminal dans lequel vous devez saisir et exécuter de nombreuses commandes avec une syntaxe complexe. Elle peut être utilisée par des utilisateurs qui ne maîtrisent pas CentOS 7 ou d'autres systèmes d'exploitation Linux. Les fonctionnalités importantes à mentionner sont les suivantes : o Définition de l'adresse IP statique : indiquez manuellement une adresse IP statique si le serveur DHCP n'a pas affecté une adresse IP à l'appliance virtuelle ERA. o Récupération de la base de données d'un autre serveur : si vous avez besoin de mettre à niveau ou migrer l'appliance virtuelle ERA. o Sauvegarde et restauration de la base de données ERA : ces fonctionnalités permettent d'établir une stratégie de récupération après sinistre et s'avèrent utiles en cas de problèmes liés à l'application virtuelle ERA. o Rétablissement des paramètres d'usine : restaure l'état d'origine de l'appliance au moment du déploiement. Vous pouvez utiliser cette fonctionnalité si vous rencontrez des problèmes liés à l'appliance virtuelle ERA, à condition que vous disposiez d'une sauvegarde de la base de données. Interface d'administration Webmin : il s'agit d'une interface Web tierce qui simplifie l'administration d'un système Linux. Elle permet d'administrer l'appliance virtuelle ERA à distance dans votre navigateur Web à l'aide d'une interface intuitive. Les modules les plus importants de Webmin sont décrits dans ce document. 1.1 À propos de l'aide Le guide Guide de déploiement de l'appliance virtuelle contient des instructions pour déployer et configurer l'appliance virtuelle ERA. Il est destiné aux utilisateurs qui souhaitent déployer, administrer et mettre à jour l'appliance virtuelle ERA. Pour des questions de cohérence et afin d'éviter toute confusion, la terminologie employée dans ce guide est basée sur les noms des paramètres ESET Remote Administrator. Un ensemble uniforme de symboles est également utilisé pour souligner des informations importantes. REMARQUE Une remarque est une simple observation succincte. Bien que vous puissiez l'ignorer, elle peut fournir des informations précieuses (fonctionnalités spécifiques ou lien vers une rubrique connexe, par exemple). IMPORTANT Ces informations requièrent votre attention et ne doivent pas être ignorées. Il s'agit généralement d'informations importantes mais qui ne sont pas critiques. 4 AVERTISSEMENT Informations critiques qui requièrent toute votre attention. Les avertissements ont pour but de vous empêcher de commettre des erreurs préjudiciables. Veuillez lire attentivement le texte des avertissements car il fait référence à des paramètres système très sensibles ou à des actions présentant des risques. Convention Signification Gras Noms des éléments de l'interface (boutons d'option ou boîtes de dialogue, par exemple). Italique Espaces réservés indiquant les informations que vous devez fournir. Par exemple, nom du fichier ou chemin d'accès indique que vous devez saisir un chemin d'accès ou un nom de fichier. Courier New Exemples de code ou commandes Lien hypertexte Permet d'accéder facilement et rapidement à des références croisées ou à une adresse Internet externe. Les liens hypertexte sont mis en surbrillance en bleu et peuvent être soulignés. %ProgramFiles% Répertoire système de Windows qui contient les programmes Windows et les autres programmes installés. L'aide en ligne est la principale source de contenu d'aide. La dernière version de l'aide en ligne s'affiche automatiquement lorsque vous disposez d'une connexion Internet. Les pages de l'aide en ligne de ESET Remote Administrator contiennent trois onglets actifs qui se trouvent dans la barre de navigation supérieure : Installation/mise à niveau, Administration et Déploiement de l'appliance virtuelle. Les rubriques de ce guide sont divisées en plusieurs chapitres et sous-chapitres. Vous trouverez des informations pertinentes en parcourant le Sommaire des pages d'aide. Vous pouvez également utiliser l'index pour naviguer à l'aide des mots-clés ou utiliser la recherche en texte intégral. ESET Remote Administrator permet de rechercher une rubrique dans les pages d'aide au moyen de mots-clés ou en tapant des mots ou des expressions dans le guide de l'utilisateur. La différence entre ces deux méthodes est qu'un mot-clé peut être associé à des pages d'aide qui ne contiennent pas le mot-clé précis dans le texte. La recherche de mots et expressions examine le contenu de toutes les pages et affiche uniquement les pages contenant effectivement le mot ou l'expression en question. IMPORTANT Lorsque vous ouvrez un guide de l'utilisateur à partir de la barre de navigation située dans la partie supérieure de la page, les recherches sont limitées au contenu de ce guide. Par exemple, si vous ouvrez un guide de l'administrateur, les rubriques des guides Installation/mise à niveau et Déploiement de l'appliance virtuelle ne sont pas inclus dans les résultats de recherche. 5 La base de connaissances ESET contient des réponses aux questions les plus fréquentes et les solutions recommandées pour résoudre divers problèmes. Régulièrement mise à jour par les spécialistes techniques d'ESET, la base de connaissances est l'outil le plus puissant pour résoudre différents types de problèmes. Le forum ESET permet aux utilisateurs ESET d'obtenir facilement de l'aide et d'aider les autres utilisateurs. Vous pouvez publier tout problème ou toute question relative aux produits ESET. Vous pouvez publier votre évaluation et/ou faire part de vos commentaires sur une rubrique spécifique de l'aide. Pour ce faire, cliquez sur le lien Was this information helpful? (Ces informations sont-elles utiles ?) ou Rate this article: (Évaluer cet article :) Helpful (Utile) / Not Helpful (Pas utile) dans la base de connaissances ESET, sous la page d'aide. 1.2 Conditions préalables requises Les conditions préalables requises suivantes doivent être remplies avant le déploiement de l'appliance virtuelle ERA : Vous devez utiliser un hyperviseur pris en charge. Vous devez vérifier que le système d'exploitation invité (si un hyperviseur hébergé tel que VMware Workstation/ Player ou Oracle VirtualBox est utilisé) est pris en charge. VT doit être activé dans le BIOS système hôte. Cette fonctionnalité peut être appelée VT, Vanderpool Technology, Virtualization Technology, VMX ou Virtual Machine Extensions. Ce paramètre est généralement situé dans l'écran de sécurité du BIOS. L'emplacement de ce paramètre varie selon l'éditeur du système. Vérifiez que la connexion de la carte réseau de la machine virtuelle est définie sur Bridged (ou NAT). Pendant la configuration de l'appliance virtuelle ERA, vous pouvez spécifier des paramètres réseau, dont les détails du domaine, pour que la tâche Synchronisation des groupes statiques s'exécute correctement. Si vous utilisez le mode NAT, le transfert des ports doit être configuré sur la machine virtuelle pour qu'ERA soit accessible sur le réseau. Les ports devant être transférés sont affichés dans la fenêtre de la console de l'appliance virtuelle ERA après son déploiement et sa configuration. IMPORTANT Il est recommandé de créer un instantané de l'appliance virtuelle nouvellement déployée et configurée et de la synchroniser avec Active Directory. Il est également conseillé de créer un snapshot avant de déployer ERA Agent sur les ordinateurs client. Des certificats ERA sont requis pour déployer ERA Proxy et ERA MDM ou ERA VAgentHost. Une instance ERA Server doit être en cours d'exécution pour générer ces certificats, qui chiffrent les communications entre les composants ERA. 1.2.1 Configurations système recommandées Selon la taille de votre infrastructure (notamment du nombre de machines client qui seront administrées par l'appliance virtuelle ESET Remote Administrator), tenez compte de la configuration minimale et recommandée pour les machines virtuelles. Les configurations suivantes s'appliquent à l'appliance virtuelle ERA Server, ERA Proxy et ERA MDM : 6 Nombre de clients Nombre de cœurs Taille de la mémoire RAM moins de 1 000 clients 2 2 Go Disque à provisionnement statique de 1 000 à 5 000 clients 4 4 Go Disque à provisionnement statique, modifiez manuellement la configuration pour augmenter la taille de la mémoire pour MySQL Autre Nombre de clients plus de 5 000 clients Nombre de cœurs Taille de la mémoire RAM 8 8 Go Autre Augmentez de manière proportionnelle les ressources disponibles pour l'appliance virtuelle ERA afin d'empêcher tout problème de performances. IMPORTANT Si vous planifiez d'administrer plus de 5 000 clients, il est vivement recommandé d'installer ERA Server/Proxy/ MDM sur un ordinateur physique exécutant Microsoft Windows Server avec Microsoft SQL Server. Les configurations suivantes s'appliquent à l'appliance ERA VAgentHost (selon le nombre de machines virtuelles connectées) : Configuration minimale 1 à 1 000 machines virtuelles -> 2 cœurs, 2 Go de RAM Configuration recommandée 1 à 10 000 machines virtuelles -> 4 cœurs, 8 Go de RAM 7 2. Hyperviseurs pris en charge L'appliance virtuelle ERA ( ERA_Appliance.ova et ERA_VAgentHost.ova) est une appliance du type de la famille matérielle virtuelle vmx-07. Le tableau suivant contient les hyperviseurs pris en charge pour les différents types d'appliance virtuelle ERA : Hyperviseur Version ERA Server Appliance ERA Proxy Appliance Appliance ERA MDM Appliance ERA VAgentHost VMware vSphere/ESXi Versions 5.0 et ultérieure x x x x VMware Workstation Versions 9 et ultérieure x x x n.a. VMware Player Versions 7 et ultérieure x x x S/O Microsoft Hyper-V Server 2012 et 2012 R2 x x x S/O Oracle VirtualBox Versions 4.3.24 et ultérieure x x x S/O IMPORTANT Il est recommandé d'utiliser un serveur DHCP dans le réseau pour affecter une adresse IP à l'appliance virtuelle ERA. Cette adresse IP est nécessaire pour accéder à l'interface Web de configuration de l'appliance virtuelle ERA. Si un serveur DHCP ne se trouve pas dans le réseau, vous devez définir une adresse IP statique. 8 3. Phases de mise en œuvre de l'appliance virtuelle ERA et maintenance La mise en œuvre de l'appliance virtuelle ERA est composée des phases principales suivantes qui sont nécessaires pour réussir le déploiement et la configuration : 1. Déploiement de l'appliance virtuelle ERA : déploiement du fichier OVA de l'appliance virtuelle ERA sur l'hyperviseur. 2. Configuration de l'appliance virtuelle ERA : configuration après le déploiement qui est effectuée par le biais de l'interface Web de l'appliance virtuelle ERA. Il s'agit d'une page de configuration qui permet de choisir le type d'appliance et de saisir ensuite les détails et les propriétés requises pour que ce type d'appliance virtuelle ERA fonctionne correctement. Une configuration supplémentaire et l'administration sont effectuées dans un environnement en mode texte et Webmin: 1. Console d'administration de l'appliance virtuelle ERA : permet d'effectuer des opérations de maintenance comme des sauvegardes et des restaurations, des modifications de mot de passe, des rétablissements des paramètres d'usine, etc. 2. Interface d'administration Webmin : simplifie l'administration de l'appliance virtuelle ERA. Procédures de mise à niveau, de migration et de récupération après sinistre : Mise à niveau/migration de l'appliance virtuelle ERA : si vous souhaitez mettre à niveau l'appliance virtuelle ERA vers la dernière version, consultez cette section pour obtenir des informations et une procédure détaillée. La même procédure s'applique lorsque vous devez migrer l'appliance virtuelle ERA. Récupération après sinistre de l'appliance virtuelle ERA : suivez cette procédure si l'appliance virtuelle ERA s'est arrêtée de fonctionner et s'il n'est pas possible de résoudre le problème ou si vous ne parvenez pas à récupérer une instance endommagée. 9 4. Téléchargement de l'appliance virtuelle ERA L'appliance virtuelle ERA est fournie en tant que fichier OVA (Open Virtualization Appliance). Elle est disponible dans la section des téléchargements du site Web d'ESET, dans la catégorie Remote Administrator 6 (cliquez sur pour développer la catégorie). L'appliance est proposée sous deux formes : ERA_Appliance.ova et ERA_VAgentHost.ova .. Si vous déployez l'appliance virtuelle sur Microsoft Hyper -V, utilisez le fichier ERA_Appliance.vhd.zip au lieu du fichier OVA. ERA_Appliance.ova : contient plusieurs types d'appliance ERA. Déployez ce fichier et choisissez le type d'appliance à exécuter. Vous pouvez effectuer un choix parmi les types d'appliance suivants : ERA Server : serveur ERA Server qui est exécuté sur une machine virtuelle dédiée. Contient également Rogue Detection Sensor. ERA Proxy : composant ERA Proxy qui est exécuté sur une machine virtuelle dédiée. Destiné aux ordinateurs portables et aux emplacements distants qui se connectent au réseau de l'extérieur. Pour utiliser ce type d'appliance, ERA Proxy doit être exposé au réseau externe (il doit être par exemple situé dans une zone DMZ) et connecté à ERA Server. Cette application virtuelle ERA contient également Rogue Detection Sensor. ERA MDM : composant de gestion des périphériques mobiles uniquement. Si vous ne souhaitez pas exposer ERA Server, vous pouvez rendre accessible la machine virtuelle ERA MDM depuis Internet afin de gérer les périphériques mobiles. ERA_VAgentHost.ova : appliance ERA ERA VAgentHost autonome. La seule différence avec le type d'appliance ERA VAgentHost mentionné plus haut est que cette configuration propose un processus de déploiement basé sur un assistant pour vSphere/ESXi, à condition d'être connecté à vCenter Server et non pas directement au serveur ESXi. Le fichier OVA est un modèle qui contient un système d'exploitation CentOS 7 fonctionnel. Pour déployer le fichier OVA de l'appliance virtuelle ERA, suivez les instructions destinées à votre hyperviseur. Lorsque vous utilisez ERA_Appliance.ova , vous pouvez choisir le type d'appliance ERA que la VM doit exécuter suite au déploiement. Lorsque vous avez sélectionné le type, vous pouvez commencer à configurer l'appliance virtuelle ERA. Une fois le fichier .ova déployé, sélectionnez le type d'appliance et configurez les paramètres de l'appliance virtuelle. Celle-ci constitue un environnement complet avec ESET Remote Administrator (ou l'un de ses composants). Avant de commencer le déploiement, vérifiez que toutes les conditions requises sont remplies. Une fois le processus de déploiement et de configuration terminé, vous pouvez vous connecter à ERA Server à l'aide d'ERA Web Console et commencer à utiliser ESET Remote Administrator. REMARQUE ESET propose des appliances virtuelles ERA, mais n'est pas responsable du support et de la maintenance de votre système d'exploitation ou des composants de système d'exploitation. Les appliances virtuelles ERA ont été conçues pour simplifier l'utilisation et le déploiement d'ERA. Elles sont fournies avec un système d'exploitation public qui comprend des composants autres qu'ESET. La gestion et la mise à jour de ces composants relèvent de la responsabilité de l'utilisateur de l'appliance virtuelle ERA. Pour éviter tout problème de sécurité, il est recommandé de mettre régulièrement à jour le système d'exploitation. 10 5. Mots de passe de l'appliance virtuelle ERA L'appliance virtuelle ERA utilise plusieurs comptes d'utilisateur différents. Le tableau suivant décrit les différents types de compte : Type de compte Mot de passe par défaut Description et utilisation Racine du système d'exploitation (CentOS) eraadmin Il s'agit d'un compte que vous pouvez utiliser pour vous connecter à l'appliance virtuelle ERA. Il permet d'accéder à la console d'administration de l'appliance virtuelle ERA et à l'interface d'administration Webmin, d'effectuer un rétablissement des paramètres d'usine ou de récupérer la base de données d'un autre serveur. En règle générale, vous devez saisir le mot de passe de la machine virtuelle. root de la base de données (MySQL) eraadmin Il s'agit d'un compte root pour le serveur de base de données MySQL. Il permet d'effectuer des opérations de base de données telles que des sauvegardes ou des restaurations de base de données. En règle générale, vous devez saisir le mot de passe root de la base de données. Administrateur d'ERA Web Console Spécifié pendant la configuration de l'appliance virtuelle ERA Ce mot de passe est important, car il vous permet d'accéder à ERA Web Console. Le mot de passe par défaut est modifié pendant la configuration de l'appliance virtuelle ERA. Tous les comptes décrits ci-dessus sont associés au même mot de passe spécifié pendant la configuration de l'appliance virtuelle ERA. Chaque compte peut être toutefois associé à un mot de passe différent. Bien que l'utilisation de plusieurs mots de passe soit complexe, elle renforce la sécurité. Vous pouvez trouver une méthode efficace pour gérer les différents mots de passe de l'appliance virtuelle ERA afin d'éviter toute confusion. REMARQUE Lorsque vous déployez l'appliance virtuelle ERA qui n'est pas encore configurée, celle-ci utilise le même mot de passe eraadmin pour tous les comptes ci-dessus jusqu'à ce qu'il soit modifié pendant la configuration de l'appliance virtuelle ERA. Si vous avez oublié le mot de passe de l'un des comptes ci-dessus, reportez-vous au chapitre Comment récupérer un mot de passe oublié de l'appliance virtuelle ERA. 11 6. Processus de déploiement d'appliance ERA Pour afficher des instructions de déploiement, cliquez sur l'hyperviseur que vous allez utiliser : vSphere VMware Workstation/Player Microsoft Hyper-V Oracle VirtualBox 6.1 vSphere Déploiement de la machine virtuelle ERA sur un vSphere Client 1. Connectez-vous à vCenter Server à l'aide de vSphere Client ou connectez-vous directement au serveur ESXi. 2. Cliquez sur File > Deploy OVF Template. 3. Cliquez sur Browse, accédez au fichier ERA_Appliance.ova que vous avez téléchargé à partir d'ESET.com, puis cliquez sur Open. 4. Cliquez sur Next dans la fenêtre OVF Template Details (Détails du modèle OVF). 5. Lisez et acceptez les termes du Contrat de Licence Utilisateur Final (EULA). 6. Suivrez les instructions à l'écran pour effectuer l'installation et indiquez les informations suivantes sur le client virtuel : Name and Location : indiquez un nom pour le modèle déployé et un emplacement de stockage des fichiers de la machine virtuelle. Host / Cluster : sélectionnez l'hôte ou le cluster sur lequel exécuter le modèle. Resource Pool : sélectionnez le pool de ressources dans lequel déployer le modèle. Storage : sélectionnez un emplacement de stockage des fichiers de la machine virtuelle. Disk Format : sélectionnez le format utilisé par les disques virtuels. Network Mapping : sélectionnez le réseau utilisé par la machine virtuelle. Veillez à sélectionner le réseau de la machine virtuelle associé au pool IP que vous avez créé. 7. Cliquez sur Next, examinez la synthèse du déploiement, puis cliquez sur Finish. Ce processus permet de créer automatiquement une machine virtuelle avec les paramètres spécifiés. 12 8. Une fois que l'appliance virtuelle ERA est correctement déployée, mettez-la sous tension. Les informations suivantes sont affichées : Ouvrez votre navigateur Web, puis saisissez l'adresse IP de l'appliance ERA nouvellement déployée dans la barre d'adresses. L'adresse IP est répertoriée dans la fenêtre de la console (comme illustré ci-dessus). Elle affiche le message « La première configuration de l'appliance doit être effectuée dans un navigateur Web en se connectant à : https://[IP address]:8443". L'étape suivante consiste à configurer l'appliance via l'interface Web. 13 IMPORTANT Si un serveur DHCP ne se trouve pas dans le réseau, vous devez définir l'adresse IP statique de l'appliance virtuelle ERA dans la console d'administration. Si aucune adresse IP n'est affectée, les informations suivantes s'affichent et l'URL ne contient pas d'adresse IP. REMARQUE il est vivement recommandé de configurer les autorisations et rôles vCenter pour que les utilisateurs VMware ne puissent pas accéder à la machine virtuelle ERA. Cela empêchera les utilisateurs de la modifier. Les utilisateurs d'ERA n'ont pas à accéder à la machine virtuelle. Pour gérer l'accès à ESET Remote Administrator, utilisez les droits d'accès dans ERA Web Console. 14 6.1.1 Appliance ERA VAgentHost autonome Déploiement d'une appliance ERA VAgentHost autonome sur vSphere Client 1. Connectez-vous à vCenter Server à l'aide de vSphere Client (ne vous connectez pas directement au serveur ESXi). 2. Dans la barre de menus supérieure, cliquez sur File, puis sélectionnez Deploy OVF Template. 3. Cliquez sur Browse, accédez au fichier ERA_VAgentHost.ova que vous avez téléchargé à partir d'ESET.com, puis cliquez sur Open. 4. Cliquez sur Next dans la fenêtre OVF Template Details (Détails du modèle OVF). 5. Lisez et acceptez les termes du Contrat de Licence Utilisateur Final (EULA). 6. Suivrez les instructions à l'écran pour effectuer l'installation et indiquez les informations suivantes sur le client virtuel : Name and Location : indiquez un nom pour le modèle déployé et un emplacement de stockage des fichiers de la machine virtuelle. Host / Cluster : sélectionnez l'hôte ou le cluster sur lequel exécuter le modèle. Resource Pool : sélectionnez le pool de ressources dans lequel déployer le modèle. Storage : sélectionnez un emplacement de stockage des fichiers de la machine virtuelle. Disk Format : sélectionnez le format utilisé par les disques virtuels. Network Mapping : sélectionnez le réseau utilisé par la machine virtuelle. Veillez à sélectionner le réseau de la machine virtuelle associé au pool IP que vous avez créé. 7. Dans la page Properties, spécifiez les informations suivantes (les champs qui ne sont pas mentionnés sont facultatifs) : Hostname : il s'agit du nom d'hôte de l'appliance ERA VAgentHost. Password : il est utilisé pour la machine virtuelle ERA, ainsi que le mot de passe racine CentOS. ERA Server Hostname : saisissez le nom d'hôte ou l'adresse IP d'ERA Server ou ERA Proxy pour qu'ERA VAgentHost puisse s'y connecter. ERA Server Port : port d'ERA Server ou ERA Proxy (port 2222 par défaut). Si vous utilisez un autre port, remplacez le port par défaut par le numéro de port personnalisé. Certification Authority - Base64 : collez ici votre autorité de certification au format Base64. Pour plus d'informations sur l'obtention du certificat, consultez la section Certificats ERA. Proxy Certificate - Base64 : collez ici le certificat du proxy au format Base64. Pour plus d'informations sur l'obtention du certificat, consultez la section Certificats ERA. Agent Certificate - Base64 : collez ici le certificat de l'Agent au format Base64. Pour plus d'informations sur l'obtention du certificat, consultez la section Certificats ERA. 15 16 8. Cliquez sur Next et examinez le résumé du déploiement. Vérifiez que la configuration est correcte, car des modifications supplémentaires ne sont pas possible. Lorsque vous avez terminé vos modifications, cliquez sur Finish. Ce processus permet de créer automatiquement une machine virtuelle avec les paramètres spécifiés. 9. Une fois que la machine virtuelle est créée, cliquez sur Power pour commencer à l'utiliser. REMARQUE Pour plus d'informations, consultez l'aide en ligne d'ESET Virtualization Security. 17 6.2 VMware Workstation/Player Déploiement de la machine virtuelle ERA sur VMware Workstation/Player Il est recommandé d'utiliser la dernière version de VMware Player. Définissez la connexion de la carte réseau de votre machine virtuelle sur Bridged ou NAT. REMARQUE Le transfert des ports doit être configuré sur la machine virtuelle pour qu'ERA soit accessible via réseau. 1. Sélectionnez File > Open a Virtual Machine. 2. Accédez au fichier ERA_Appliance.ova que vous avez téléchargé à partir du site Web d'ESET, puis cliquez sur Open. 3. Indiquez un nom et un chemin d'accès au stockage local pour la nouvelle machine virtuelle, puis cliquez sur Import. 4. Lisez les termes du Contrat de Licence Utilisateur Final (EULA) et acceptez-les si vous êtes d'accord. 5. Une fois l'appliance déployée, mettez-la sous tension. Les informations suivantes sont affichées : Ouvrez votre navigateur Web, puis saisissez l'adresse IP de l'appliance ERA nouvellement déployée dans la barre d'adresses. L'adresse IP est répertoriée dans la fenêtre de la console (comme illustré ci-dessus). Elle affiche le message « La première configuration de l'appliance doit être effectuée dans un navigateur Web en se connectant à : https://[IP address]:8443". L'étape suivante consiste à configurer l'appliance via l'interface Web. 18 IMPORTANT Si un serveur DHCP ne se trouve pas dans le réseau, vous devez définir l'adresse IP statique de l'appliance virtuelle ERA dans la console d'administration. Si aucune adresse IP n'est affectée, les informations suivantes s'affichent et l'URL ne contient pas d'adresse IP. 19 6.3 Microsoft Hyper-V Déploiement de la machine virtuelle ERA sur Microsoft Hyper-V 1. Extrayez le fichier ERA_Appliance.vhd.zip (que vous avez téléchargé à partir d'ESET.com) à l'aide d'un utilitaire tel que Tar ou 7-Zip. 2. Lancez le gestionnaire Hyper-V et connectez-vous à l'Hyper-V adéquat. 3. Créez une nouvelle machine virtuelle (Generation 1) dotée d'au moins 4 cœurs et 4 Go de RAM. 4. Une fois la machine virtuelle créée, mettez-la sous tension. Les informations suivantes sont affichées : Ouvrez votre navigateur Web, puis saisissez l'adresse IP de l'appliance ERA nouvellement déployée dans la barre d'adresses. L'adresse IP est répertoriée dans la fenêtre de la console (comme illustré ci-dessus). Elle affiche le message « La première configuration de l'appliance doit être effectuée dans un navigateur Web en se connectant à : https://[IP address]:8443". L'étape suivante consiste à configurer l'appliance via l'interface Web. 20 IMPORTANT Si un serveur DHCP ne se trouve pas dans le réseau, vous devez définir l'adresse IP statique de l'appliance virtuelle ERA dans la console d'administration. Si aucune adresse IP n'est affectée, les informations suivantes s'affichent et l'URL ne contient pas d'adresse IP. 21 6.4 Oracle VirtualBox Déploiement de la machine virtuelle ERA sur VirtualBox Il est recommandé d'utiliser la dernière version de VirtualBox. Définissez la connexion de la carte réseau de votre machine virtuelle sur Bridged ou NAT. REMARQUE Le transfert des ports doit être configuré sur la machine virtuelle pour qu'ERA soit accessible via Internet (si nécessaire). 1. Cliquez sur File, puis sélectionnez Import Appliance. 2. Cliquez sur Browse, accédez au fichier ERA_Appliance.ova que vous avez téléchargé à partir d'ESET.com, puis cliquez sur Open. 3. Cliquez sur Next.. 4. Passez en revue les paramètres de l'appliance, puis cliquez sur Import. 5. Lisez les termes du Contrat de Licence Utilisateur Final (EULA) et acceptez-les si vous êtes d'accord. 6. Une fois que l'appliance virtuelle ERA est correctement déployée, mettez-la sous tension. Les informations suivantes sont affichées : 22 Ouvrez votre navigateur Web, puis saisissez l'adresse IP de l'appliance ERA nouvellement déployée dans la barre d'adresses. L'adresse IP est répertoriée dans la fenêtre de la console (comme illustré ci-dessus). Elle affiche le message « La première configuration de l'appliance doit être effectuée dans un navigateur Web en se connectant à : https://[IP address]:8443". L'étape suivante consiste à configurer l'appliance via l'interface Web. IMPORTANT Si un serveur DHCP ne se trouve pas dans le réseau, vous devez définir l'adresse IP statique de l'appliance virtuelle ERA dans la console d'administration. Si aucune adresse IP n'est affectée, les informations suivantes s'affichent et l'URL ne contient pas d'adresse IP. 23 7. Configuration de l'appliance virtuelle ERA L'appliance virtuelle ERA peut être facilement configurée via son interface Web. Vous devez disposer d'un serveur DHCP dans votre réseau pour que l'appliance virtuelle ERA puisse se voir automatiquement attribuer une adresse IP. Cette adresse permet d'accéder à l'interface Web de configuration de l'appliance virtuelle ERA. REMARQUE Si un serveur DHCP ne se trouve pas dans le réseau, vous devez définir l'adresse IP statique de l'appliance virtuelle ERA. Une fois que vous avez déployé la machine virtuelle de l'appliance virtuelle ERA, choisissez le type d'appliance ERA à exécuter. Dans votre navigateur Web, sélectionnez dans le menu déroulant le type d'appliance ERA que vous souhaitez exécuter, puis configurez-le. Pour afficher les instructions de configuration pour un type d'appliance, cliquez sur le lien adéquat : Appliance ERA Server Appliance ERA Proxy Appliance ERA MDM 7.1 Appliance ERA Server Il s'agit de la page de configuration de l'appliance ERA Server. La configuration englobe deux sections : Application et Networking properties. Remplissez tous les champs obligatoires (indiqués en rouge). Si nécessaire, vous pouvez spécifier d'autres paramètres de configuration facultatifs. REMARQUE ce type d'appliance virtuelle ERA exécute ERA Server sur une machine virtuelle dédiée. Cette configuration est recommandée pour les réseaux d'entreprise et les petites entreprises selon les besoins. Voici les champs de configuration obligatoires de l'appliance ERA Server : Password : ce mot de passe est important, car il est utilisé pour la machine virtuelle, la base de données ERA, l'autorité de certification ERA Server et ERA Web Console. 24 Bien que cela ne soit pas obligatoire, il est conseillé de spécifier des paramètres facultatifs, par exemple les détails du domaine, ceux du contrôleur de domaine, les informations d'identification du compte de l'administrateur de domaine, etc. Ces paramètres s'avèrent utiles pour les opérations de domaine comme la synchronisation. Vous pouvez également activer le proxy HTTP Apache pour mettre en cache les mises à jour. Cochez la case en regard de l'option Enable HTTP forward proxy pour l'activer. Vous pouvez éventuellement activer ultérieurement le proxy HTTP Apache. Pour plus d'informations, consultez le FAQ sur les appliances virtuelles ERA. REMARQUE Lorsque vous activez le proxy HTTP Apache, des stratégies sont automatiquement créées pour tous les composants ERA. Passez en revue les paramètres de configuration. Vérifiez que la configuration est correcte, car des modifications supplémentaires ne sont pas possible. Cliquez sur Submit. Une fois que vous avez cliqué sur Submit, les informations suivantes s'affichent : 25 REMARQUE N'actualisez pas cette page dans le navigateur Web. Fermez l'onglet, puis accédez à la fenêtre de la console ERA VA. La fenêtre de la console ERA Virtual Appliance affiche des informations sur l'état. Elle indique également les versions des composants ERA, ainsi que le nom d'hôte, l'adresse IP et le numéro de port d'ERA Server. L'adresse d'ERA Web Console est également indiquée aux formats https://[hostname]:8443 et https://[IP address]:8443. IMPORTANT Il est recommandé de créer un instantané ou de sauvegarder la machine virtuelle avant de déployer et connecter les premiers ERA Agents. Saisissez l'adresse d'ERA Web Console (comme illustré ci-dessus) dans votre navigateur Web, puis connectez-vous à ERA Web Console. Vos nom d'hôte et adresse IP sont probablement différents ; ceux illustrés ci-dessus sont donnés à titre d'exemple uniquement. Une fois connecté, vous pouvez commencer à utiliser ESET Remote Administrator. 26 7.2 Appliance ERA Proxy Il s'agit de la page de configuration de l'appliance ERA Proxy. La configuration englobe deux sections : Application et Networking properties. Remplissez les champs obligatoires (indiqués en rouge). Si nécessaire, vous pouvez spécifier d'autres paramètres de configuration facultatifs. REMARQUE ce type d'appliance virtuelle ERA exécute ERA Proxy sur une machine virtuelle dédiée. Il convient aux réseaux d'entreprise mais peut être également utilisé pour les petites entreprises. Voici les champs de configuration obligatoires de l'appliance ERA Proxy : Hostname : saisissez le nom d'hôte de l'appliance ERA Proxy. Password : ce mot de passe est important, car il est utilisé sur la machine virtuelle et dans la base de données ERA. ERA Server Hostname : saisissez le nom d'hôte ou l'adresse IP d'ERA Server afin qu'ERA Proxy puisse se connecter à ce dernier. ERA Server Port : le port d'ERA Server par défaut est 2222. Si vous utilisez un autre port, remplacez le port par défaut par le numéro de port personnalisé. Certification authority Base64 : collez le certificat de l'autorité de certification au format Base64. Pour plus d'informations sur l'obtention du certificat, consultez la section Certificats ERA. Proxy Certificate Base64 : collez le certificat du proxy au format Base64. Pour plus d'informations sur l'obtention du certificat, consultez la section Certificats ERA. Agent Certificate Base64 : collez le certificat de l'Agent au format Base64. Pour plus d'informations sur l'obtention du certificat, consultez la section Certificats ERA. 27 Cochez la case en regard de l'option Enable HTTP forward proxy pour l'activer : Activez le proxy HTTP Apache pour mettre en cache les mises à jour. Vous pouvez éventuellement activer ultérieurement le proxy HTTP Apache. Pour plus d'informations, reportezvous à la section Comment activer le proxy HTTP Apache. Passez en revue les paramètres de configuration. Vérifiez que la configuration est correcte, car des modifications supplémentaires ne sont pas possible. Lorsque vous avez terminé vos modifications, cliquez sur Submit. Une fois que vous avez cliqué sur Submit, la notification suivante s'affiche : REMARQUE N'actualisez pas cette page dans le navigateur Web. Fermez l'onglet, puis accédez à la fenêtre de la console ERA VA. La fenêtre de la console ERA Virtual Appliance affiche des informations sur l'état. Elle indique également les versions des composants ERA, ainsi que le nom d'hôte, l'adresse IP et le numéro de port d'ERA Server. ERA Proxy peut être utilisé lorsque l'écran suivant s'affiche : 28 7.3 Appliance ERA MDM Il s'agit de la page de configuration de l'appliance ERA MDM. La configuration englobe deux sections : Application et Networking properties. Remplissez les champs obligatoires (indiqués en rouge). Si nécessaire, vous pouvez spécifier d'autres paramètres de configuration facultatifs. REMARQUE ce type d'appliance virtuelle ERA exécute ERA MDM sur une machine virtuelle dédiée. Il convient aux réseaux d'entreprise mais peut être également utilisé pour les petites entreprises. Voici les champs de configuration obligatoires de l'appliance ERA MDM : Hostname : saisissez le nom d'hôte de l'appliance ERA MDM. Password : ce mot de passe est important, car il est utilisé sur la machine virtuelle et dans la base de données ERA. ERA Server Hostname : saisissez le nom d'hôte ou l'adresse IP d'ERA Server afin qu'ERA MDM puisse se connecter à ce dernier. Web Console Username : indiquez le nom d'utilisateur qui sera utilisé par la console Web pour se connecter à ERA Server. Web Console Password : saisissez le mot de passe utilisé par la console Web pour se connecter à ERA Server. 29 Passez en revue les paramètres de configuration. Vérifiez que la configuration est correcte, car des modifications supplémentaires ne sont pas possible. Lorsque vous avez terminé vos modifications, cliquez sur Submit. Une fois que vous avez cliqué sur Submit, la notification suivante s'affiche : REMARQUE N'actualisez pas cette page dans le navigateur Web. Fermez l'onglet, puis accédez à la fenêtre de la console ERA VA. La fenêtre de la console ERA Virtual Appliance affiche des informations sur l'état de celle-ci. Elle indique également les versions des composants ERA, ainsi que le nom d'hôte, l'adresse IP et le numéro de port d'ERA MDM. Elle affiche également l'adresse d'inscription MDM aux formats https://[hostname]:9980 et https://[IP address]:9980. 30 Saisissez l'adresse d'inscription MDM affichée (comme illustré ci-dessus) dans votre navigateur Web pour vérifier que le Connecteur de périphérique mobile s'exécute correctement. Vos nom d'hôte et adresse IP sont probablement différents ; ceux illustrés ci-dessus sont donnés à titre d'exemple uniquement. Si le déploiement a été effectué correctement, le message suivant s'affiche : 31 8. Console d'administration de l'appliance virtuelle ERA Une fois l'appliance virtuelle ERA correctement déployée, ouvrez la fenêtre du terminal de la machine virtuelle. Un écran contenant des informations de base sur l'appliance virtuelle ERA et son état s'affiche. Il s'agit de l'écran principal de l'appliance virtuelle ERA. À partir de cet écran, vous pouvez vous connecter à la console d'administration de l'appliance virtuelle ERA (également appelée mode d'administration) en appuyant sur la touche Entrée de votre clavier. Pour entrer en mode d'administration, saisissez le mot de passe que vous avez spécifié pendant la configuration de l'appliance virtuelle ERA, puis appuyez à deux reprises sur Entrée. Si vous n'avez pas encore configuré l'appliance virtuelle ERA, vous pouvez utiliser le mot de passe eraadmin par défaut pour accéder au mode d'administration. Une fois que vous êtes connecté à la console d'administration de l'appliance virtuelle ERA, vous avez accès aux éléments de configuration/d'administration suivants : Définition de l'adresse IP statique Activation/désactivation de l'interface Webmin Sauvegarde de la base de données Restauration de la base de données Réinitialisation après rétablissement de l'instantané Récupération de la base de données d'un autre serveur Modification du mot de passe de la machine virtuelle Modification du mot de passe de la base de données Ajout au domaine Configuration du domaine Rétablissement des paramètres d'usine IMPORTANT La présence des éléments ci-dessous dépend de la phase de mise en œuvre de l'appliance virtuelle ERA et du type d'appliance configuré. Restart system (Redémarrer le système) : utilisez cette commande si vous souhaitez redémarrer l'appliance virtuelle ERA. Shut down system (Arrêter le système) : utilisez cette commande si vous souhaitez arrêter l'appliance virtuelle ERA. Lock screen (Verrouiller l'écran) : vous devez verrouiller l'écran pour empêcher d'autres personnes d'utiliser l'appliance virtuelle ERA et d'accéder à ses fichiers. Vous pouvez utiliser la touche Échap pour verrouiller l'écran plus rapidement. Le mode d'administration est alors fermé et l'écran principal de l'appliance virtuelle ERA s'affiche. Exit to terminal (Accéder au terminal) : utilisez cette commande si vous souhaitez accéder au terminal du système d'exploitation. Elle permet de fermer la console d'administration de l'appliance virtuelle ERA et d'ouvrir le terminal. Pour revenir à l'écran principal de l'appliance virtuelle ERA à partir du terminal, saisissez exit, puis appuyez sur la touche Entrée (vous pouvez également utiliser la commande logout qui donne le même résultat). 32 8.1 Définition de l'adresse IP statique Une configuration manuelle est nécessaire si aucune adresse IP n'est affectée à l'appliance virtuelle ERA par un serveur DHCP. Pour définir manuellement une adresse IP statique, procédez comme suit : 1. Dans l'écran principal de la console de la machine virtuelle, appuyez sur la touche Entrée de votre clavier pour entrer en mode d'administration. Saisissez eraadmin et appuyez sur Entrée pour vous connecter. 2. Sélectionnez Set static IPaddress à l'aide des touches de direction, puis appuyez sur Entrée. 33 3. Un assistant interactif de configuration réseau démarre. Il demande de fournir les informations suivantes : Static IP address Network mask Gateway address DNS server address REMARQUE Les paramètres réseau doivent être saisis selon la notation IPv4 avec des points (par exemple 192.168.1.10 (adresse IP) ou 255.255.255.0 (masque réseau)). 4. Appuyez sur Entrée pour continuer ou sur Ctrl+C pour rester dans le terminal. Par défaut, l'appliance virtuelle ERA dispose d'une carte réseau, ce qui est suffisant. Si vous ajoutez toutefois d'autres cartes réseau, la commande Set static IP address s'applique uniquement à la carte eth0. 34 8.2 Activation/désactivation de l'interface Webmin Pour utiliser l'interface d'administration Webmin , vous devez d'abord l'activer. Pour entrer en mode d'administration, saisissez votre mot de passe, puis appuyez à deux reprises sur Entrée. Sélectionnez Enable/Disable Webmin interface à l'aide des touches de direction, puis appuyez sur Entrée. 35 Webmin utilise le protocole HTTPS et s'exécute sur le port 10000. Pour accéder à l'interface de Webmin, utilisez l'adresse IP répertoriée avec le port 10000 (https://<host name or IP address>:10000, https://10.1.119.162:10000 ou https://erava:10000, par exemple). Les informations suivantes s'affichent dans l'écran principal de la console d'administration ERA VA : Vous pouvez dorénavant utiliser Webmin. Pour plus d'informations, reportez-vous à la section Interface d'administration Webmin . 8.3 Sauvegarde de la base de données Les sauvegardes sont essentielles dans le cadre d'une stratégie de récupération après sinistre. À l'aide de la fonctionnalité Backup database, la base de données ERA est sauvegardée et stockée dans un fichier de sauvegarde MySQL appelé era-backup.sql dans le dossier root. REMARQUE Au lieu d'effectuer une sauvegarde de la base de données, vous pouvez créer des instantanés de la machine virtuelle. Cela permet de conserver l'appliance virtuelle ERA, tous ses paramètres et la base de données ERA. Toutefois, si vous restaurez un instantané de la machine virtuelle, vous devez effectuer une réinitialisation après rétablissement de l'instantané. IMPORTANT Il est recommandé de sauvegarder fréquemment la base de données ERA et d'enregistrer les fichiers de sauvegarde sur un système de stockage externe. En cas de défaillance (appliance virtuelle ERA défectueuse, supprimée ou détruite), vous disposerez ainsi d'une copie de la base de données ERA ailleurs que sur l'appliance virtuelle ERA. Une sauvegarde récente de la base de données ERA permet de restaurer l'état de l'appliance virtuelle ERA avant sinistre. Pour obtenir la procédure détaillée, reportez-vous à la section Récupération après sinistre de l'appliance virtuelle ERA. 36 1. Pour entrer en mode d'administration, saisissez votre mot de passe, puis appuyez à deux reprises sur Entrée. Sélectionnez Backup database à l'aide des touches de direction, puis appuyez sur Entrée. 2. Vous devrez saisir le mot de basse root de la base de données avant la sauvegarde de la base de données. REMARQUE Si vous avez oublié le mot de passe root de la base de données, vous pouvez le modifier, puis réexécuter la sauvegarde de la base de données. Ce processus peut durer de quelques secondes à quelques heures selon la taille de votre base de données. REMARQUE Recherchez toujours la présence d'erreurs à l'écran. S'il existe des messages d'erreur, la sauvegarde de la base de données ne peut pas être considérée comme terminée. Dans ce cas, effectuez à nouveau une sauvegarde de la base de données. La sauvegarde de la base de données se trouve à l'emplacement suivant : /root/era-backup.sql 37 IMPORTANT Téléchargez le fichier de sauvegarde à un emplacement sûr à l'aide de Webmin File manager (Gestionnaire de fichiers Webmin). 8.4 Restauration de la base de données Cette fonctionnalité remplace la base de données actuelle par une base de données de la sauvegarde. REMARQUE Il est recommandé de disposer d'un instantané de la machine virtuelle ou d'une sauvegarde de la base de données actuelle. Il s'agit d'une solution de secours en cas de problèmes pendant la restauration. Pour effectuer l'opération Restore database, procédez comme suit : 1. Pour entrer en mode d'administration, saisissez votre mot de passe, puis appuyez à deux reprises sur Entrée. Sélectionnez Restore database à l'aide des touches de direction, puis appuyez sur Entrée. IMPORTANT Téléchargez le fichier de sauvegarde era-backup.sql à restaurer dans le répertoire root à l'aide de Webmin File Manager (Gestionnaire de fichiers Webmin). Le fichier era-backup.sql cible est remplacé. Ignorez cette étape si vous souhaitez restaurer le fichier era-backup.sql qui se trouve déjà dans le répertoire root. AVERTISSEMENT Ne mélangez pas les sauvegardes de différents serveurs. Utilisez uniquement le fichier era-backup.sql qui a été sauvegardé sur la même appliance virtuelle ERA. Vous pouvez toutefois restaurer la base de données sur une appliance virtuelle différente, mais seulement si elle vient juste d'être déployée (avant sa configuration). 38 2. Vous devrez peut-être saisir le mot de passe root de la base de données avant le début de la restauration de la base de données. Toutefois, si vous restaurez la base de données sur une appliance virtuelle ERA déployée mais pas encore configurée, vous n'aurez pas à saisir le mot de passe. Ce processus peut durer de quelques secondes à quelques heures selon la taille de votre base de données. REMARQUE Recherchez toujours la présence d'erreurs à l'écran. S'il existe des messages d'erreur, la restauration de la base de données ne peut pas être considérée comme terminée. Dans ce cas, effectuez à nouveau une restauration de la base de données. 8.5 Réinitialisation après rétablissement de l'instantané Chaque fois que vous rétablissez l'état antérieur d'un instantané de la machine virtuelle, vous devez exécuter la fonctionnalité Reset after snapshot revert pour forcer tous les clients qui se connectent à synchroniser leur état avec ce serveur. 1. Pour entrer en mode d'administration, saisissez votre mot de passe, puis appuyez à deux reprises sur Entrée. Sélectionnez Reset after snapshot revert à l'aide des touches de direction, puis appuyez sur Entrée. 39 2. Vous devrez saisir le mot de basse root de la base de données avant la réinitialisation de ERA Server realm. 8.6 Récupération de la base de données d'un autre serveur Cette fonctionnalité permet de récupérer la base de données ERA d'une appliance virtuelle ERA s'exécutant dans votre infrastructure. Elle s'avère utile lorsque vous effectuez une mise à niveau de l'appliance virtuelle ERA vers la dernière version ou lorsque vous souhaitez effectuer une migration. Pour récupérer la base de données, procédez comme suit : 1. Déployez une nouvelle appliance virtuelle ERA, mais ne la configurez pas encore. 2. Ouvrez la console de la machine virtuelle, appuyez sur la touche Entrée de votre clavier lorsque vous êtes dans l'écran principal pour entrer en mode d'administration de la nouvelle appliance virtuelle déployée. IMPORTANT Saisissez eraadmin et appuyez sur Entrée pour vous connecter. 40 3. Sélectionnez Pull database from other server à l'aide des touches de direction, puis appuyez sur Entrée. 41 4. Saisissez le mot de passe root de la base de données sur l'appliance virtuelle ERA distante de laquelle vous souhaitez récupérer la base de données ERA (votre ancienne appliance virtuelle ERA). Si vous n'utilisez qu'un seul mot de passe, saisissez-le ici. 5. Saisissez les informations de connexion à l'appliance virtuelle ERA distante (SSH) : saisissez le nom d'utilisateur ( root) et le nom d'hôte ou l'adresse IP de l'ancienne appliance virtuelle ERA dans le format suivant : root@IPaddress ou root@hostname 6. Saisissez yes lorsque vous devez confirmer l'authenticité de l'hôte. Sinon, ignorez cette étape. 42 7. Saisissez le mot de passe de la machine virtuelle de votre ancienne appliance virtuelle ERA, puis appuyez sur Entrée. Un message indiquant que la base de données Remote ERA Server a été sauvegardée s'affiche lorsque les opérations de sauvegarde sont terminées. REMARQUE La durée des opérations de sauvegarde et de restauration dépend de la taille de la base de données. 8. Saisissez de nouveau le mot de passe de la machine virtuelle de votre ancienne appliance virtuelle ERA. Il est possible que vous deviez saisir le mot de passe à plusieurs reprises pendant la copie. Cela dépend de la durée de la copie de la base de données (plus la base de données est volumineuse, plus la copie prend du temps). 9. Patientez jusqu'à la restauration de la base de données. 10. Si vous effectuez une mise à niveau, après l'extraction de la base de données ERA, arrêtez l'ancienne appliance virtuelle ERA pour la désactiver. Il est toutefois conseillé de conserver l'ancienne appliance virtuelle ERA suffisamment longtemps pour vérifier que la nouvelle instance fonctionne correctement. L'ancienne instance peut ensuite être supprimée. IMPORTANT Si vous effectuez une migration, l'ancienne appliance virtuelle ERA doit rester accessible pour que la stratégie de modification d'adresse IP/de nom d'hôte s'applique à tous les ordinateurs client. Sinon, les clients ne se connecteront pas à la nouvelle appliance virtuelle ERA et continueront d'essayer de se connecter à l'ancienne. 43 11. Configurez la nouvelle appliance. La configuration varie selon le motif de la migration. Dans le cas d'une : Mise à niveau : configurez la nouvelle appliance virtuelle ERA comme la précédente. Migration : modifiez la configuration pour qu'elle corresponde à un nouveau domaine ou à de nouvelles propriétés réseau (si vous déplacez l'appliance virtuelle ERA vers un autre réseau, par exemple). REMARQUE Vérifiez que toutes les données sont conservées et que tous les clients se connectent au nouveau serveur. Assurez-vous également que l'appliance virtuelle ERA se comporte de la même façon que l'appliance précédente. 8.7 Modification du mot de passe de la machine virtuelle Le mot de passe de la machine virtuelle sert à se connecter à l'appliance virtuelle ERA déployée. Si vous souhaitez le modifier ou renforcer la sécurité de la machine virtuelle, nous vous conseillons d'utiliser des mots de passe complexes et de les modifier régulièrement. IMPORTANT Cette procédure permet de modifier le mot de passe de la machine virtuelle uniquement. Le mot de passe root de la base de données et d'ERA Web Console n'est pas modifié. Pour plus d'informations, reportez-vous à la section Types de mot de passe de l'appliance virtuelle ERA. REMARQUE Si vous avez oublié votre mot de passe, reportez-vous à la section Comment récupérer un mot de passe oublié de l'appliance virtuelle ERA. 1. Pour entrer en mode d'administration, saisissez votre mot de passe, puis appuyez à deux reprises sur Entrée. Sélectionnez Change VM password à l'aide des touches de direction, puis appuyez sur Entrée. 44 2. Saisissez le nouveau mot de passe dans le champ vide, appuyez sur Entrée, puis saisissez-le de nouveau pour le confirmer. Lorsque vous avez terminé, un message indiquant que tous les jetons d'authentification ont été mis à jour s'affiche et le nouveau mot de passe est désormais nécessaire pour se connecter. 45 8.8 Modification du mot de passe de la base de données Le mot de passe root de la base de données donne un accès total au serveur de base de données MySQL. L'utilisateur root MySQL a un contrôle total uniquement sur le serveur MySQL. 1. Pour entrer en mode d'administration, saisissez votre mot de passe, puis appuyez à deux reprises sur Entrée. Sélectionnez Change database password à l'aide des touches de direction, puis appuyez sur Entrée. 2. Lorsque vous êtes invité à saisir l'ancien mot de passe root de la base de données, saisissez le mot de passe que vous avez défini pendant la configuration de l'appliance virtuelle ERA. Ce mot de passe peut être différent du mot de passe de la machine virtuelle si vous l'avez modifié séparément. Le mot de passe root de la base de données a été modifié. 46 8.9 Ajout au domaine Utilisez cette fonctionnalité si vous rencontrez des problèmes liés à Active Directory ou si vous approuvez les relations avec le domaine. IMPORTANT Il est nécessaire de configurer le domaine correctement. Sinon, la fonctionnalité d'ajout au domaine peut ne pas fonctionner. 1. Pour entrer en mode d'administration, saisissez votre mot de passe, puis appuyez à deux reprises sur Entrée. Sélectionnez Rejoin domain à l'aide des touches de direction, puis appuyez sur Entrée. 2. Saisissez le nom d'utilisateur du domaine qui sera utilisé pour rejoindre le domaine. Si vous ne maîtrisez pas Linux et le terminal, vous pouvez accéder à Webmin et utiliser la fonctionnalité Bind to Domain de Samba Windows File Sharing (Partage des fichiers Windows Samba). 47 8.10 Configuration du domaine Si l'opération d'ajout au domaine échoue, cet échec est généralement lié à une configuration incorrecte des fichiers de l'appliance virtuelle. Configure Domain permet de modifier les fichiers de configuration pour qu'ils contiennent des paramètres spécifiques à votre environnement. Les fichiers de configuration suivants sont disponibles : Nom de fichier Description /etc/hosts Le fichier Hosts doit correctement mapper sur le nom du contrôleur de domaine et son adresse IP. /etc/krb5.conf Le fichier de configuration Kerberos doit être correctement généré. Vérifiez que kinit <user-from-domain> fonctionne. /etc/ntp.conf Le fichier de configuration NTP doit contenir l'enregistrement des mises à jour régulières par rapport au contrôleur de domaine. /etc/samba/ smb.conf Le fichier de configuration Samba doit être correctement généré. Ces fichiers sont préconfigurés et ne demande que des modifications minimales, comme spécifier un nom de domaine, un nom de contrôleur de domaine, un nom de serveur DNS, etc. 1. Pour entrer en mode d'administration, saisissez votre mot de passe, puis appuyez à deux reprises sur Entrée. Sélectionnez Configure domain à l'aide des touches de direction, puis appuyez sur Entrée. REMARQUE Il s'agit d'une procédure avancée destinée aux administrateurs expérimentés uniquement. 48 2. Appuyez sur Entrée pour modifier le premier fichier de configuration. 3. Appuyez sur Ctrl+X pour fermer l'éditeur de texte. Vous serez invité à enregistrer les modifications. Appuyez sur O pour enregistrer les modifications ou sur N pour les ignorer. Si vous n'avez apporté aucune modification, l'éditeur de texte se ferme. Si vous souhaitez apporter d'autres modifications, n'utilisez pas Ctrl+X, mais appuyez sur Ctrl+C pour annuler et retourner dans l'éditeur de texte. REMARQUE Consultez le fichier /root/help-with-domain.txt sur l'appliance virtuelle ERA. Pour accéder au fichier, il suffit de rechercher help-with-domain.txt à l'aide de Webmin File Manager (Gestionnaire de fichiers Webmin). Vous pouvez également utiliser la commande nano help-with-domain.txt pour afficher le fichier d'aide. Si vous ne maîtrisez pas Linux et le terminal, vous pouvez accéder à Webmin et configurer Kerberos, NTP ou les paramètres réseau via Samba Windows File Sharing (Partage des fichiers Windows Samba). 8.11 Rétablissement des paramètres d'usine Vous pouvez utiliser Factory reset pour restaurer l'état initial de l'appliance virtuelle ERA au moment du déploiement. L'ensemble de la configuration et des paramètres sont réinitialisés et la totalité de la base de données ERA est supprimée. AVERTISSEMENT Il est vivement recommandé de sauvegarder la base de données ERA avant de rétablir les paramètres d'usine. La base de données est vide suite à cette opération. 49 Le rétablissement des paramètres d'usine restaure uniquement les paramètres qui ont été modifiés pendant la configuration de l'appliance virtuelle ERA. Les autres modifications et paramètres sont conservés. Dans de rares cas, le rétablissement des paramètres d'usine ne rétablit pas entièrement l'état d'origine de l'appliance virtuelle. Si vous rencontrez des problèmes liés à l'appliance virtuelle ERA, il est recommandé de déployer une nouvelle machine. Suivez les étapes pour effectuer une mise à niveau/migration ou une procédure de récupération après sinistre. 1. Pour entrer en mode d'administration, saisissez votre mot de passe, puis appuyez à deux reprises sur Entrée. Sélectionnez Factory reset à l'aide des touches de direction, puis appuyez sur Entrée. 2. Appuyez sur Entrée pour effectuer le rétablissement des paramètres d'usine de l'appliance virtuelle. Si vous changez d'avis, appuyez sur Ctrl+C à ce stade. Une fois que le rétablissement des paramètres d'usine est en cours, n'utilisez pas Ctrl+C. 50 REMARQUE Si des messages d'erreur s'affichent à l'écran pendant le rétablissement des paramètres d'usine, effectuez de nouveau l'opération. Si cela ne permet pas de résoudre les problèmes éventuels, il est recommandé d'effectuer un nouveau déploiement. Vous pouvez suivre les même étapes que pour une mise à niveau/migration ou une procédure de récupération après sinistre. Liste des actions exécutées pendant le rétablissement des paramètres d'usine : Réinitialisation de la configuration réseau, de tous les mots de passe et d'un nom d'hôte Effacement de Webmin, des fichiers de configuration de l'appliance, des packages et des journaux système Suppression de toutes les données de la base de données ERA Réinitialisation du mot de passe utilisateur de la base de données ERA Une fois l'appliance virtuelle ERA redémarrée, elle est dans son état d'origine comme lors de son déploiement et prête à être configurée entièrement. REMARQUE Les paramètres ou les modifications personnalisées qui ne sont pas associées à ERA restent inchangées. 51 9. Interface d'administration Webmin Webmin est une interface Web tierce qui simplifie l'administration d'un système Linux. Webmin a été écrit pour les utilisateurs qui possèdent une expérience de Linux, mais qui ne maîtrisent pas les subtilités de l'administration du système. Cet outil permet d'effectuer des tâches via une interface Web conviviale et de mettre automatiquement à jour tous les fichiers de configuration. Les tâches d'administration sont ainsi simplifiées. Webmin est accessible via un navigateur Web. Vous pouvez vous y connecter à partir de n'importe quel système (ordinateur client ou périphérique mobile) connecté à votre réseau. Cet outil est plus facile à utiliser sur le réseau que localement, contrairement à d'autres programmes de configuration graphiques. Toutes les versions récentes de Webmin peuvent être distribuées gratuitement et modifiées à des fins commerciales et non commerciales. Des informations supplémentaires sont disponibles sur les pages Web destinées à Webmin. IMPORTANT Webmin est inclus dans l'appliance virtuelle ERA. Pour commencer à l'utiliser, vous devez l'activer. Il utilise le protocole HTTPS et s'exécute sur le port 10000. L'adresse IP de Webmin s'affiche dans l'écran de la console d'administration de l'appliance virtuelle ERA. Pour accéder à Webmin : Ouvrez le navigateur Web, puis saisissez l'adresse IP ou le nom d'hôte de l'appliance virtuelle ERA déployée dans la barre d'adresses et utilisez le port 10000. L'URL doit être au format suivant : https://<host name or IP address>:10000, par exemple, https://10.1.119.162:10000 ou https://erava:10000 Saisissez le nom d'utilisateur et le mot de passe : o le nom d'utilisateur est root o le mot de passe par défaut est eraadmin, mais si vous l'avez modifié, utilisez le mot de passe que vous avez spécifié pendant la configuration de l'appliance virtuelle ERA. Une fois connecté, le composant Dashboard(Tableau de bord) de Webmin s'affiche. 52 9.1 Dashboard (Tableau de bord) Une fois que vous êtes connecté à Webmin, le composant Dashboard (Tableau de bord) affiche les informations système (nom d'hôte, système d'exploitation, disponibilité du système, utilisation de la mémoire, mises à jour des packages, etc.) de l'appliance virtuelle ERA. Il peut par exemple afficher une notification indiquant qu'une nouvelle version de Webmin est disponible et permettre d'exécuter une action en cliquant sur le bouton Upgrade Webmin Now (Mettre à niveau Webmin). Il est conseillé dans ce cas de mettre à niveau Webmin. Une fois la mise à niveau terminée, le message Webmin install complete s'affiche. Le menu principal contient les catégories des modules : Webmin, System, Servers, Others, Networking, Hardware et Cluster. Pour plus d'informations sur les modules, consultez les pages sur les modules Webmin. REMARQUE Webmin détecte automatiquement les éléments configurés dans l'appliance virtuelle et affiche les modules en conséquence. Pour administrer l'appliance virtuelles ERA, les modules les plus importants sont les suivants : System (Système) Server (Serveur) Others (Autres) Networking (Réseau) IMPORTANT Webmin s'exécute avec des privilèges root Linux complets. Webmin peut donc modifier n'importe quel fichier et exécuter n'importe quelle commande sur le système. Il est possible de supprimer tous les fichiers de votre système ou de les empêcher de démarrer en cas d'erreur de votre part. Pour cette raison, il est important que vous exécutiez Webmin avec précaution. Bien que Webmin vous avertisse généralement avant d'exécuter une action potentiellement dangereuse, n'apportez pas de modifications de configuration aux éléments que vous ne maîtrisez pas. Notification : si Webmin souhaite vous avertir d'un événement, une notification s'affiche dans la partie inférieure du composant Dashboard (Tableau de bord). 53 Déconnexion : lorsque vous avez terminé d'utiliser Webmin, cliquez sur l'icône Déconnexion menu de gauche. située dans le 9.2 System (Système) Dans cette section, vous pouvez configurer certains modules System (Système) : Bootup and Shutdown (Démarrage et arrêt) : permet de gérer les services et de modifier ou démarrer/arrêter/ redémarrer chaque service ou plusieurs services à la fois. Vous pouvez également créer et modifier des scripts qui s'exécutent au démarrage et à l'arrêt, etc. Vous avez la possibilité de redémarrer ou arrêter la machine virtuelle ERA à l'aide des boutons situés dans la partie inférieure de la page. Change Passwords (Modifier les mots de passe) : permet de modifier les mots de passe de l'utilisateur associés au système d'exploitation de la machine virtuelle. IMPORTANT N'utilisez pas cette option lorsque vous souhaitez modifier le mot de passe de l'appliance virtuelle ERA ou de la base de données ERA. Utilisez plutôt Modifier le mot de passe de la machine virtuelle ou Modifier le mot de passe de la base de données dans la console d'administration de l'appliance virtuelle ERA Running Processes (Processus en cours d'exécution) : vous pouvez gérer tous les processus en cours d'exécution sur votre système à l'aide de Webmin. Ce module peut être utilisé pour afficher, interrompre, redéfinir les priorités et exécuter des processus sur votre système. Software Package Updates (Mises à jour des packages logiciels) : affiche les mises à jour disponibles et permet de mettre à jour tous les packages ou les packages sélectionnés. System Logs (Journaux système) : permet d'afficher les fichiers journaux sur votre système et de modifier, si nécessaire, l'emplacement où sont enregistrés les messages des journaux. 54 9.3 Servers (Serveurs) Dans cette section, vous pouvez configurer certains modules Servers (Serveurs) : Apache Webserver (Serveur Web Apache) : il s'agit de l'un des modules Webmin les plus complexes et puissants pour configurer pratiquement toutes les fonctionnalités d'Apache. Vous pouvez l'utiliser en tant que serveur HTTP pour distribuer des fichiers d'installation ou des mises à jour. Vous devez configurer un pare-feu en ajoutant des règles afin d'activer les ports respectifs. REMARQUE Il ne s'agit pas du même serveur Web Apache que celui pour ERA Web Console, mais vous pouvez l'utiliser à toute autre fin. ESET Remote Administrator : ce module permet d'exécuter un outil de diagnostic, de réinitialiser le mot de passe d'ERA Server Administrator, de réparer le certificat ERA Server et l'autorité de certification, de réparer le certificat ERA Agent et l'autorité de certification, de réparer la connexion de l'ERA Agent et de modifier le fichier Apache Tomcat server.xml afin de changer les certificats HTTPS de la console Web et les algorithmes de chiffrement. MySQL Database Server (Serveur de base de données MySQL) : permet de gérer les autorisations des utilisateurs, de modifier le mot de passe et d'afficher le contenu de la base de données. IMPORTANT N'utilisez pas MySQL Database Server (Serveur de base de données MySQL) pour sauvegarder ou restaurer la base de données ERA. Utilisez plutôt la console d'administration de l'appliance virtuelle ERA. Pour plus d'informations, consultez Sauvegarde de la base de données. Samba Windows File Sharing (Partage de fichiers Windows Samba) : permet de spécifier les répertoires à partager avec les clients Windows à l'aide du protocole SMB (Server Message Block). Vous pouvez configurer Samba afin de rendre accessibles les fichiers sur l'appliance virtuelle ERA aux clients Windows, si nécessaire. Vous pouvez également configurer un domaine Windows et le rejoindre. Si les partages sont activés, les ports de Samba doivent être activés dans le pare-feu. SSH Server (Serveur SSH) : ce module sert à configurer les serveurs SSH et OpenSSH et suppose que vous connaissez les programmes client en tant qu'utilisateur. Vous pouvez configurer le serveur SSH et les clients sur votre système. 9.3.1 ESET Remote Administrator Le module ESET Remote Administrator permet d'exécuter certaines commandes prédéfinies pour réparer les certificats ERA, exécuter un outil de diagnostic et réinitialiser le mot de passe ERA. Run diagnostic tool : cliquez sur ce bouton pour extraire des journaux et des informations du système. Les journaux sont exportés pour ERA Server et ERA Agent. Vous pouvez utiliser le module File Manager (Gestionnaire de fichiers) pour rechercher les fichiers journaux de diagnostic exportés et les télécharger compressés au format .zip. Reset ERA Server Administrator password : si vous avez oublié le mot de passe d'ERA Server ou si vous souhaitez simplement le réinitialiser, saisissez le nouveau mot de passe du compte Administrateur d'ERA Server, puis cliquez sur le bouton pour exécuter la commande. 55 Repair ERA Server certificate : répare le certificat ERA Server avec un nouveau certificat PFX/PKCS12. Cliquez sur l'icône représentant un trombone, recherchez le fichier de certificat PFX ou PKCS12 ERA Server, puis cliquez sur Open (Ouvrir). Saisissez le mot de passe du certificat ERA Server, puis cliquez sur le bouton pour exécuter la commande. Repair ERA Server certification authority : répare l'autorité de certification ERA Server avec un certificat DER. Cliquez sur l'icône représentant un trombone, recherchez le fichier de certificat .der de l'autorité de certification, puis cliquez sur Open (Ouvrir). Repair ERA Agent connection : répare la connexion de l'ERA Agent à ERA Server. Saisissez le nom d'hôte et le numéro de port d'ERA Server, puis cliquez sur le bouton pour exécuter la commande. Repair ERA Agent certificate : répare le certificat ERA Agent avec un nouveau certificat PFX/PKCS12. Cliquez sur l'icône représentant un trombone, recherchez le fichier de certificat PFX ou PKCS12 ERA Agent, puis cliquez sur Open (Ouvrir). Saisissez le mot de passe du certificat ERA Agent, puis cliquez sur le bouton pour exécuter la commande. Repair ERA Agent certification authority : répare l'autorité de certification ERA Agent avec un nouveau certificat DER. Cliquez sur l'icône représentant un trombone, recherchez le fichier de certificat .der de l'autorité de certification, puis cliquez sur Open (Ouvrir). 56 Edit Apache Tomcat server.xml : vous pouvez modifier le fichier de configuration Apache Tomcat server.xml afin de changer les certificats HTTPS de la console Web et les algorithmes de chiffrement. Après avoir cliqué sur le bouton, un éditeur de texte s'ouvre pour vous permettre de modifier le fichier /etc/tomcat/server.xml. Cliquez sur Save (Enregistrer) pour enregistrer les modifications. Si un redémarrage est nécessaire, il sera effectué automatiquement. Si vous ne souhaitez pas enregistrer les modifications apportées, cliquez sur Return to commands (Revenir aux commandes). 9.4 Others (Autres) Cette catégorie de Webmin contient plusieurs modules différents. Deux modules s'avèrent particulièrement utiles : File manager (Gestionnaire de fichiers) : permet d'afficher et de manipuler les fichiers du serveur par le biais d'une interface HTML. Lorsque vous chargez le gestionnaire de fichiers (également appelé Filemin) pour la première fois, le contenu du répertoire racine de l'appliance virtuelle ERA apparaît, selon l'utilisateur connecté. La navigation au sein de la structure de répertoires est simple. Il suffit de cliquer sur le nom d'un répertoire ou sur son icône (dossier). Le répertoire actuel s'affiche dans la partie supérieure gauche de la fenêtre Filemin. Cliquez sur n'importe quelle partie du chemin pour afficher le contenu de ce répertoire spécifique. Filemin peut être également utilisé pour rechercher des fichiers. Pour ce faire, cliquez sur Tools (Outils) dans la barre d'outils (dans le coin supérieur droit de la fenêtre Filemin), puis sélectionnez Search (Rechercher). Dans le champ Search query (Requête de recherche), saisissez un modèle de recherche à rechercher. Si vous souhaitez télécharger un fichier depuis l'appliance virtuelle ERA sur l'ordinateur sur lequel s'exécute le navigateur Web, cliquez sur le nom du fichier ou son icône. Si vous souhaitez charger un fichier depuis l'ordinateur sur lequel s'exécute le navigateur Web, cliquez sur File (Fichier), puis sur Upload Files (Charger les fichiers). Une fenêtre s'ouvre alors. Cliquez sur l'icône représentant un trombone pour rechercher le ou les fichiers à charger. Vous pouvez sélectionner plusieurs fichiers et les charger en cliquant sur le bouton Upload Files (Charger les fichiers). Le ou les fichiers chargés sont stockés dans le répertoire actuel. Une fois le chargement terminé, la liste du répertoire est mise à jour. Les fichiers chargés deviennent alors visibles. Vous pouvez également récupérer un fichier à partir d'une URL distante. Pour ce faire, cliquez sur File (Fichier), puis sélectionnez Get from URL (Obtenir à partir de l'URL). Le contenu d'un fichier sur votre système peut être affiché et modifié si vous cliquez sur l'icône Modifier dans la colonne Actions. Pour créer un fichier texte vide, cliquez sur File (Fichier), sur Create File (Créer un fichier), puis saisissez le nom du nouveau fichier. Pour renommer un fichier ou un répertoire, cliquez sur l'icône Renommer dans la colonne Actions. 57 Upload and download (Chargement et téléchargement) : il s'agit d'un autre module de Webmin qui figure dans la catégorie Others (Autres). Il permet d'exécuter trois actions différentes sur les fichiers : Download from web (Télécharger à partir d'Internet) : saisissez la ou les URL des fichiers à télécharger à partir d'Internet sur votre appliance virtuelle ERA. Indiquez également l'emplacement où stocker les fichiers. Upload to server (Charger sur le serveur) : cliquez sur l'icône ou les icônes représentant un trombone pour accéder aux fichiers à charger. Vous pouvez charger simultanément jusqu'à 4 fichiers. Indiquez l'emplacement où stocker les fichiers. Download from server (Télécharger à partir du serveur) : indiquez le chemin d'accès comprenant le nom du fichier dans le champ de texte File to download (Fichier à télécharger) ou cliquez sur l'icône en regard de celui-ci pour accéder au système de fichiers de l'appliance virtuelle ERA afin de trouver le fichier à télécharger sur l'ordinateur sur lequel s'exécute le navigateur Web. Cliquez sur le bouton Download (Télécharger) pour commencer le téléchargement du fichier. Vous pouvez télécharger un seul fichier à la fois. 9.5 Networking (Réseau) La plupart du temps, vous n'avez pas à modifier les paramètres réseau. Si cela s'avère toutefois nécessaire, vous pouvez le faire dans la catégorie Networking. Dans cette section, vous pouvez configurer certains modules utiles : Kerberos5 configuration (Configuration de Kerberos5) : les tickets Kerberos doivent être configurés correctement pour la synchronisation Active Directory. Vous pouvez rejoindre le domaine une fois que les tickets Kerberos sont configurés. Linux Firewall (Pare-feu Linux) : pare-feu basé sur IPtables. Si vous devez autoriser des ports, vous pouvez le faire en ajoutant des règles ou en modifiant des règles existantes. Network configuration (Configuration réseau) : permet de configurer la carte réseau, de modifier l'adresse IP, le nom d'hôte, DNS et d'autres paramètres réseau. REMARQUE Lorsque vous avez terminé la configuration, cliquez sur le bouton Apply Configuration (Appliquer la configuration) pour que les modifications soient prises en compte. 58 IMPORTANT Cette option est destinée uniquement aux administrateurs expérimentés. Si la configuration réseau est incorrecte, le système peut être inaccessible par le biais du réseau et vous risquez de ne plus avoir accès à Webmin. Vous pourrez toutefois toujours accéder à la console d'administration de l'appliance virtuelle ERA via la fenêtre du terminal de la machine virtuelle. 59 10. Certificats ERA Des certificats ERA sont nécessaires pour déployer les types d'appliance ERA suivants : ERA Proxy ou ERA MDM. Les certificats pour les composants ERA sont disponibles dans la console Web. Pour copier le contenu d’un certificat au format Base64, cliquez sur Admin > Certificats homologues, sélectionnez un certificat puis sélectionnez Exporter en Base64. Vous pouvez également télécharger le certificat codé au format Base64 en tant que fichier. Répétez cette étape pour les certificats des autres composants ainsi que pour votre autorité de certification. REMARQUE si vous utilisez des certificats qui ne sont pas au format Base64, vous devrez les convertir en Base64 (ou les exporter selon la procédure ci-dessus). C’est le seul format accepté par les composants ERA pour se connecter au serveur ERA. Pour plus d’informations sur la conversion des certificats, voir http://linux.die.net/man/1/base64 et https://developer.apple.com/library/mac/documentation/Darwin/Reference/ManPages/man1/base64.1.html. Par exemple : 'cat ca.der | base64 > ca.base64.txt' 'cat agent.pfx | base64 > agent.base64.txt' 60 11. Mise à niveau/migration de l'appliance virtuelle ERA Vous trouverez ci-dessous des instructions pour mettre à niveau l'appliance virtuelle ERA existante vers la dernière version ou pour la migrer. 1. Téléchargez la dernière version du fichier ERA_Appliance.ova ou ERA_Appliance.vhd.zip, si vous utilisez Microsoft Hyper -V. 2. Déployez la nouvelle appliance virtuelle ERA. Pour obtenir des instructions, reportez-vous à Déploiement de l'appliance ERA. 3. Créez une stratégie pour définir l'adresse IP du nouvel ERA Server, puis attribuez-la à tous les autres ordinateurs. Patientez jusqu'à ce la stratégie soit distribuée à tous les ERA Agents. 4. Récupérez la base de données de l'ancienne appliance virtuelle ERA. Pour obtenir un guide étape par étape, consultez la section Récupération de la base de données d'un autre serveur. REMARQUE Vérifiez que la nouvelle appliance virtuelle ERA fonctionne comme l'appliance précédente. Assurez-vous également que toutes les données sont conservées et que tous les clients se connectent au nouveau serveur. 61 12. Récupération après sinistre de l'appliance virtuelle ERA Si l'appliance virtuelle ERA devient défectueuse et ne peut plus être démarrée ou si elle est supprimée de l'espace de stockage ou détruite, vous pouvez suivre une procédure de récupération après sinistre. REMARQUE Vous devez disposer d'une sauvegarde de la base de données de l'appliance virtuelle ERA pour effectuer la récupération. 1. Téléchargez la dernière version du fichier ERA_Appliance.ova ou ERA_Appliance.vhd.zip, si vous utilisez Microsoft Hyper -V. Un des avantages de cette procédure de récupération est que votre appliance virtuelle ERA sera mise à jour. 2. Déployez une nouvelle appliance virtuelle ERA, mais ne la configurez pas encore. Pour obtenir des instructions, reportez-vous à Déploiement de l'appliance ERA. 3. Activez Webmin pour charger le fichier de sauvegarde MySQL. Pour plus d'informations sur l'activation de Webmin, reportez-vous à la section Activation/désactivation de l'interface Webmin. 4. Restaurez la base de données à partir du dernier fichier de sauvegarde. Suivez les étapes décrites dans la section Restauration de la base de données. 5. Configurez l'appliance virtuelle ERA déployée avec la base de données restaurée comme l'appliance précédente. Pour plus d'informations, reportez-vous à Configuration de l'appliance virtuelle ERA. 62 13. Dépannage Les fichiers journaux suivants peuvent servir à résoudre les problèmes liés à l'appliance virtuelle ERA : Nom du journal Emplacement Description Configuration de l'appliance virtuelle ERA /root/appliance-configuration-log.txt En cas d'échec du déploiement de l'appliance virtuelle ERA, ne redémarrez pas l'appliance et consultez le fichier journal de configuration. ERA Server /var/log/eset/RemoteAdministrator/ EraServerInstaller.log Fichier journal d'installation d'ERA Server /var/log/eset/RogueDetectionSensor/ RDSensorInstaller.log Journal de suivi d'ERA Server /var/log/eset/RemoteAdministrator/ Server/ Journal de suivi d'ERA Agent /var/log/eset/RemoteAdministrator/ Agent/ Proxy HTTP Apache /opt/apache/logs/ /var/log/httpd Les autres composants ERA utilisent un chemin d'accès similaire et un nom de fichier correspondant. Consultez les journaux de suivi : trace.log status.html last-error.html Les autres composants ERA utilisent un chemin d'accès et des noms de fichier similaires. Fichier journal pour une ancienne version de l'appliance virtuelle ERA. Fichier journal pour une nouvelle version de l'appliance virtuelle ERA. Images mémoire /var/opt/eset/RemoteAdministrator/ d'ERA Server après Server/Dumps/ blocage Exécution de l'outil de diagnostic d'ERA Server ou d'ERA Agent /root/ Si vous rencontrez des problèmes liés à l'appliance RemoteAdministratorAgentDiagnostic2016 virtuelle ERA, vous pouvez exécuter l'outil de 0429T105105.zip diagnostic. Pour plus d'informations, reportez-vous au module Webmin ESET Remote Administrator. REMARQUE Il est recommandé d'utiliser Webmin File manager (Gestionnaire de fichiers Webmin) pour rechercher facilement des fichiers et télécharger des journaux. Si vous rencontrez un problème lié à l'appliance virtuelle ERA, vous pouvez envoyer les fichiers journaux de diagnostic ou t 63 14. FAQ sur l'appliance virtuelle ERA Ce chapitre traite des questions et des problèmes les plus fréquents. Cliquez sur l'intitulé d'une rubrique pour savoir comment résoudre le problème : Comment déterminer quels composants ERA sont installés Dois-je ajouter d'autres composants à l'appliance virtuelle ERA ? Comment activer le proxy HTTP Apache sur l'appliance virtuelle ERA après la configuration initiale Comment configurer LDAP pour autoriser la synchronisation des groupes statiques sur l'appliance virtuelle ERA Comment récupérer un mot de passe oublié de l'appliance virtuelle ERA Comment modifier la chaîne de connexion à la base de données ERA Que faire en cas de problèmelié à l'exécution de RD Sensor sur Hyper-V Server Comment modifier les numéros de port pour l'appliance virtuelle ERA Comment augmenter la taille de la mémoire de MySQL Server Que faire en cas de problème liéà l'exécution d'ESET Remote Administrator 6.x surHyper-V Server 2012 R2 Que faire en cas de problème de démarrage et de stabilité d'Oracle VirtualBox Si votre problème n'est pas couvert dans la liste des pages d'aide ci-dessus, essayez d'effectuer une recherche par mot-clé ou entrez un ou plusieurs mots décrivant votre problème et lancez la recherche dans les pages d'aide d'ESET Remote Administrator. Si vous ne trouvez pas la solution à votre problème/question dans les pages d'aide, vous pouvez consulter notre base de connaissances en ligne qui est régulièrement mise à jour. Au besoin, vous pouvez contacter directement notre centre d'assistance technique en ligne pour soumettre vos questions ou problèmes. Le formulaire de contact est disponible dans l'onglet Aide et support de votre programme ESET. 64 14.1 Comment déterminer quels composants ERA sont installés La fenêtre de la console de l'appliance virtuelle ERA contient la liste des composants ERA et leur version. Si vous souhaitez actualiser cette boîte de dialogue après la mise à niveau des composants, redémarrez l'appliance virtuelle. Vous pouvez également entrer en mode d'administration, sélectionner l'option Exit to the terminal (Accéder au terminal), puis quittez le terminal pour revenir à l'écran de verrouillage. ` 14.2 Dois-je ajouter d'autres composants à l'appliance virtuelle ERA ? Non, l'appliance virtuelle ERA est prête à l'emploi. Vous devez simplement déployer l'appliance et la configurer. Il s'agit de la méthode la plus simple pour déployer ESET Remote Administrator, à condition que vous utilisez un hyperviseur pris en charge. 65 14.3 Comment activer le proxy HTTP Apache sur l'appliance virtuelle ERA après la configuration initiale Ouvrez le terminal, puis exécutez les commandes suivantes en tant que racine pour activer le proxy HTTP Apache : 1. echo /opt/apache/bin/apachectl start >> /root/http-forward-proxy.sh 2. echo /opt/apache/bin/htcacheclean -d60 -i -p/var/cache/apache2 -l10000000000 >> /root/http-forward-proxy. 3. iptables -A INPUT -p tcp --dport 3128 -j 4. ip6tables -A INPUT -p tcp --dport 3128 -j 5. service iptables save 6. service ip6tables save 7. ./root/http-forward-proxy.sh Ces commandes démarrent le proxy HTTP Apache et activent le port 3128 dans un pare-feu. Vous devez créer des stratégies pour tous les produits ESET et les composants ERA pour communiquer via le proxy HTTP Apache et mettre en cache les fichiers d'installation et les fichiers de mise à jour des produits ESET. Pour plus d'informations, consultez la partie II de l'article de la base de connaissances Configuration des paramètres de stratégie pour les ordinateurs client. 14.4 Comment configurer LDAP pour autoriser la synchronisation des groupes statiques sur l'appliance virtuelle ERA Si l'opération d'ajout au domaine échoue, cet échec est généralement lié à une configuration incorrecte de l'appliance virtuelle ERA. Pour plus d'informations, consultez cet article de la base de connaissances. 14.5 Comment récupérer un mot de passe oublié de l'appliance virtuelle ERA Amorcez l'appliance virtuelle ERA VA en mode utilisateur unique. Pour obtenir des instructions (CentOS 7), consultez l'article https://wiki.centos.org/TipsAndTricks/ResetRootPassword. Si vous disposez d'une ancienne appliance virtuelle ERA avec CentOS 6, consultez l'article http://www.cyberciti.biz/faq/grub-boot-into-singleuser-mode/. Une fois que vous êtes dans le shell en mode utilisateur unique, modifiez le mot de passe racine à l'aide de la commande passwd. 14.6 Comment modifier la chaîne de connexion à la base de données ERA Pour modifier la chaîne de connexion à la base de données ERA sur votre appliance virtuelle ERA, modifiez le fichier StartupConfiguration.ini dans /etc/opt/eset/RemoteAdministrator/Server. 66 14.7 Que faire en cas de problème lié à l'exécution de RD Sensor sur Hyper-V Server Vérifiez que l'usurpation d'adresse MAC est activée dans les paramètres du gestionnaire Hyper-V (voir ci-dessous). 67 14.8 Comment modifier les numéros de port pour l'appliance virtuelle ERA Pour modifier un ou plusieurs numéros de port, apportez les modifications suivantes pour le composant ERA adéquat : Port d'ERA Web Console (8443 par défaut) : ouvrez Webmin, accédez à Servers (Serveurs) > ESET Remote Administrator > Edit Apache Tomcat server.xml (Modifier Apache Tomcat server.xml), puis modifiez la ligne <Connector port="8443" Ports d'ERA Server (2222 et 2223, par défaut) : connectez-vous à ERA Web Console, accédez à Admin > Paramètres du serveur > Connexion, puis apportez les modifications adéquates. IMPORTANT Si vous avez modifié un des ports ci-dessus, vous devez également modifier les paramètres du pare-feu. Ouvrez Webmin, accédez à Networking (Réseau) > Linux Firewall (Pare-feu Linux), puis modifiez les numéros de port dans les règles existantes. Vous pouvez également ajouter de nouvelles règles. 14.9 Comment augmenter la taille de la mémoire de MySQL Server Pour augmenter la taille de la mémoire de MySQL Server, suivez les étapes suivantes : 1. Entrez en mode d'administration et sélectionnez Exit to terminal (Accéder au terminal). 2. Saisissez nano /etc/my.cnf 3. Recherchez la ligne innodb_buffer_pool_size = 1024M et remplacez la valeur par 50 % de RAM de la machine virtuelle. 1024M signifie 1 024 mégaoctets. 4. Appuyez sur Ctrl+X pour quitter l'éditeur de texte, puis sur Y (O) pour enregistrer les modifications. 5. Redémarrez l'appliance à l'aide de l'option de redémarrage système de la console d'administration. 14.10 Que faire en cas de problème lié à l'exécution d'ESET Remote Administrator 6.x sur Hyper-V Server 2012 R2 Une fois connecté à ERA Web Console, le message d'erreur suivant s'affiche : « Impossible de gérer le déréférencement du pointeur NULL du noyau à (null) ». Désactivez la mémoire dynamique dans les paramètres de l'ordinateur virtuel pour résoudre ce problème. 14.11 Que faire en cas de problème de démarrage et de stabilité d'Oracle VirtualBox Vous pouvez modifier le nombre de processeurs (cœurs) dans les paramètres de l'appliance virtuelle ERA. Accédez à l'onglet System (Système) > Processor (Processeur). Réduisez le nombre de processeurs de l'appliance virtuelle. Par exemple, si vous disposez de 4 processeurs physiques, modifiez le paramètre pour que l'appliance virtuelle n'en utilise que 2. 68