Apple IPHOTO 5 Manuel utilisateur
PDF
Télécharger
Document
iPhoto Premiers contacts Vous permet de vous familiariser avec les commandes de la fenêtre iPhoto 1 Table des matières Chapitre 1 5 5 6 Introduction Utilisation de ce document Nouveautés d’iPhoto 5 Chapitre 2 9 10 11 13 14 15 16 17 18 19 21 Vue d’ensemble d’iPhoto La fenêtre iPhoto La liste Source Organisation de l’affichage La sous-fenêtre Informations La sous-fenêtre Calendrier La sous-fenêtre Mots-clés Présentation de l’importation Mode Édition Présentation de diaporamas Présentation Livre Annexe 23 Raccourcis clavier 3 1 Introduction 1 Bienvenue dans iPhoto. Ce document vous permettra de vous familiariser avec les fonctionnalités de base d’iPhoto et vous décrira les nouvelles fonctionnalités d’iPhoto 5. Utilisez iPhoto pour importer facilement des photos à partir de votre appareil numérique, de les organiser pour les retrouver rapidement et les échanger avec votre famille et vos amis. Que vous ayez 20 ou 20 000 photos numériques, iPhoto répertorie chacune d’entre elles en les organisant automatiquement pour que vous puissiez les retrouver rapidement. iPhoto vous offre le contrôle total de vos photos, et ce en vous aidant à les importer, à les organiser en albums, en diaporamas et en livres, à les retoucher pour les mettre en valeur, mais également en vous aidant à les partager sous forme de tirages, d’envois par courrier électronique, sur le Web et dans des livres d’une qualité professionnelle époustouflante. Pour obtenir les toutes dernières nouvelles et informations concernant iPhoto, rendez-vous sur le site Web d’iPhoto à l’adresse www.apple.com/fr/ilife/iphoto. Utilisation de ce document Ce document est composé de deux chapitres et d’une annexe sur les raccourcis clavier vous permettant d’accéder facilement aux informations dont vous avez besoin : • Chapitre 1, Introduction : décrit brièvement les nouvelles fonctionnalités principales de cette version d’iPhoto. • Chapitre 2, Vue d’ensemble : présente les différents modes d’affichage et les commandes de la fenêtre iPhoto. • Annexe, Raccourcis clavier : vous permet de consulter facilement les raccourcis pour effectuer de nombreuses tâches rapidement dans iPhoto. 5 Nouveautés d’iPhoto 5 Cette version d’iPhoto offre un certain nombre d’améliorations et de fonctionnalités qui vous permettent d’organiser et de partager vos photos numériques plus rapidement et plus facilement que jamais. • Performances améliorées : les améliorations apportées à iPhoto permettent d’importer, de modifier et de partager des photos plus rapidement que jamais. • Livres iPhoto surprenants et inédits : les livres iPhoto sont disponibles en trois formats totalement nouveaux et à des prix avantageux. Toute une gamme de thèmes et de fonds vous permet de créer un livre parfait pour chaque occasion et la nouvelle fonction de composition de livre d’iPhoto est si simple que vous pourrez créer un livre personnalisé en un rien de temps. • Diaporamas cinématiques entièrement personnalisables : les diaporamas iPhoto sont entièrement nouveaux, avec plus d’options que jamais. Sélectionnez de nouvelles transitions entre les photos, configurez vos clichés préférés de sorte qu’ils restent à l’écran plus longtemps si vous le voulez, ou réglez iPhoto pour qu’il synchronise automatiquement votre diaporama en fonction de la durée du morceau de musique, de sorte que les deux se terminent ensemble. Les nouvelles commandes de diaporama d’iPhoto vous facilitent la tâche. • Organisation améliorée : les diaporamas et les livres sont maintenant affichés dans la liste Source. Cela signifie que vous pouvez apporter des changements à un diaporama ou à un livre sans affecter l’album à partir duquel ce livre a été constitué. Vous pouvez aussi créer des dossiers pour mieux organiser vos albums, diaporamas et livres. • Prise en charge des clips vidéo : en sus des photos fixes, capturer de brefs plans vidéo avec votre caméra numérique vous permet de mettre superbement en valeur vos souvenirs d’un événement. iPhoto 5 peut importer des clips vidéo en continu et de les stocker au même endroit que vos photos. Double-cliquez tout simplement sur un clip vidéo pour en lancer la lecture, ou faites glisser plusieurs clips sur iMovie pour composer un petit film. • Correction plus rapide et plus facile : des options d’édition avancées, comme l’exposition, le redressement et la saturation facilitent encore plus les retouches de ces clichés à retoucher, et ce, plus rapidement que jamais. Tous les outils d’édition d’iPhoto 5 fonctionnent bien plus vite maintenant, de sorte que vous pourrez tirer le meilleur parti de vos photos en un rien de temps. Un processeur G4 ou supérieur est requis pour les tâches avancées d’édition. 6 Chapitre 1 Introduction • Prise en charge de photos prises au format RAW : prendre des photos au format RAW vous permet d’enregistrer chacun des détails d’une photo comme partie intégrante du fichier photo. Importer, visualiser et modifier ces fichiers au format RAW a toujours été difficile. Plus maintenant. iPhoto 5 importe des photos au format RAW comme tout autre type de photo, les organise côte à côte avec vos autres clichés et vous permet de les modifier à l’aide d’une gamme d’outils avancés d’édition conçus pour offrir aux photographes RAW toutes les options dont ils ont besoin pour créer l’image parfaite. (Mac OS X 10.3.6 ou ultérieur est requis pour l’importation et la modification de photos au format RAW.) • Récupération instantanée de photos : la sous-fenêtre de calendrier d’iPhoto unique en son genre, le balisage continu, ainsi que la fonction de recherche, permettent de localiser des photos en un clin d’œil. Cliquez tout simplement sur le calendrier pour rechercher des photos en fonction de l’année, du mois, de la semaine ou du jour où elles ont été prises. Et vous pouvez désormais ajouter automatiquement des informations à vos photos en cours d’importation pour pouvoir les rechercher plus efficacement par la suite. Grâce à la nouvelle fonctionnalité de recherche calquée sur le même principe que celle d’iTunes, vous pouvez rechercher vos photos instantanément en effectuant une recherche d’après un texte. • Intégration iLife toujours plus poussée : tous vos supports numériques (morceaux de musique, photos et clips vidéo) s’associent pour créer des diaporamas et des films. Faites glisser des photos ou des clips vidéo directement dans iMovie ou iDVD. Le partage entre toutes les applications iLife n’a jamais été aussi facile. Chapitre 1 Introduction 7 2 Vue d’ensemble d’iPhoto 2 Lorsque vous travaillez dans iPhoto, vous pouvez afficher vos photos de différentes façons dans la fenêtre iPhoto ; vous pouvez ainsi organiser votre photothèque plus facilement, modifier des photos, créer des diaporamas et concevoir vos propres livres. Les pages qui suivent vous présentent les différents modes d’affichage et les commandes de la fenêtre iPhoto. Consultez ces pages pour vous familiariser avec les commandes d’iPhoto et vous pourrez suivre facilement les instructions fournies dans l’Aide iPhoto. 9 La fenêtre iPhoto A B C D 10 A Liste Source : la liste Source contient votre photothèque, dans laquelle se trouvent les photos importées et les clips vidéo. Organisez vos photos en dossiers, en albums, en diaporamas et en livres. B Zone d’affichage : visualisez vos photos dans votre photothèque, vos albums, vos diaporamas et vos livres. La fenêtre iPhoto vous permet d’organiser, de modifier, de présenter en modes d’affichage Diaporama et Livre vos photos selon que vous êtes en train de les visualiser dans votre photothèque et dans vos albums, en train de les modifier ou de créer un diaporama ou un livre. C La sous-fenêtre Informations/Calendrier/Mots-clés : utilisez cette sous-fenêtre pour stocker et récupérer des informations importantes sur les photos ; retrouver rapidement des photos selon la date, ou retrouver n’importe quelle photo en recherchant un ou plusieurs mots-clés. D Barre d’outils : utilisez les boutons et les commandes de la barre d’outils pour organiser, modifier et partager vos photos. Les commandes de la barre d’outils s’adapteront selon que vous visualisez des photos dans votre photothèque et vos albums, modifiez des photos ou créez un diaporama ou un livre. Chapitre 2 Vue d’ensemble d’iPhoto La liste Source Vous pouvez organiser et accéder facilement à vos photos dans la liste Source. A B C D E F G H I J K A Photothèque : sélectionnez ce mode pour obtenir un aperçu de toutes les photos et clips vidéo importés. B Années spécifiques : sélectionnez cette option pour voir les photos correspondant à une année donnée. Lorsque vous importez des photos, iPhoto les organise automatiquement par année. C Derniers rouleaux : ce mode permet de voir le(s) dernier(s) rouleau(x) de photos importés. Vous pouvez sélectionner le nombre de rouleaux récents que vous souhaitez afficher par les Préférences iPhoto. D Derniers mois : sélectionnez ce mode pour voir les photos importées sur les douze derniers mois. Vous pouvez configurer le nombre de mois les plus récents que vous souhaitez afficher grâce aux Préférences iPhoto. E Photos partagées : visualisez ainsi des photos partagées avec d’autres utilisateurs d’iPhoto sur votre réseau local. F Dossier : créez des dossiers pour mieux organiser vos albums, vos diaporamas et vos livres. G Album : créez des albums pour grouper et arranger les photos par événement, par exemple un anniversaire ou un thème particulier, comme par exemple la nature. Vous pouvez aussi utiliser les albums pour organiser vos photos destinées à une page Web ou à une séquence QuickTime. Chapitre 2 Vue d’ensemble d’iPhoto 11 12 H Livre : créez des livres de vos photos. Vous pouvez choisir parmi plusieurs présentations (ou thèmes) de livre, ajouter du texte et même personnaliser l’aspect de chaque page. iPhoto vous permet de commander facilement des tirages professionnels et des copies reliées de vos livres pour les partager avec des amis ou de la famille. I Diaporama : créez un diaporama de vos photos à afficher sur l’écran de votre ordinateur. Vous pouvez spécifier la durée de chaque diapo, choisir des effets de transition, ajouter de la musique de fond et bien plus encore. J Album intelligent : créez des albums ne contenant que certains types de photos dont vous aurez défini le critère de sélection. Par exemple, vous pouvez créer un album contenant uniquement les photos avec le classement le plus élevé, prises au cours des deux derniers mois. Toutes les photos correspondant aux réglages que vous avez effectués sont automatiquement ajoutées à l’album intelligent. K Corbeille : faites glisser les photos, dossiers, albums, diaporamas ou livres dont vous n’avez plus besoin vers la Corbeille. Chapitre 2 Vue d’ensemble d’iPhoto Organisation de l’affichage Lorsque vous sélectionnez votre photothèque ou un album dans la liste Source, toutes les photos contenues dans l’élément que vous avez sélectionné s’affichent et vous pouvez ainsi utiliser les commandes pour partager vos images avec vos amis et votre famille. A K B C D E F G H I J L A Zone d’affichage : affichez les vignettes des photos contenues dans votre photothèque et vos albums. B Bouton Faire pivoter : cliquez sur ce bouton pour effectuer une rotation des photos sélectionnées, par incréments de 90 degrés. C Bouton Édition : ce bouton permet d’afficher les photos sélectionnées en mode de modification. D Bouton Livre : cliquez pour créer un livre avec les photos sélectionnées. E Bouton Diaporama : cette commande permet de créer un diaporama avec les photos sélectionnées. F Bouton Imprimer : ce bouton accède à l’impression de vos propres photos et cartes de vœux. G Bouton Courrier : cliquez sur ce bouton pour joindre des photos sélectionnées à vos courriers électroniques. H Bouton Bureau : cette commande vous permet de mettre des images sélectionnées en fond d’écran. I Bouton HomePage : si vous disposez d’un compte .Mac, cliquez sur ce bouton pour publier un album photo sur votre site Web HomePage. Chapitre 2 Vue d’ensemble d’iPhoto 13 J Bouton Commander des tirages : utilisez ce bouton pour commander des tirages de vos photos de qualité professionnelle. Le service Commander des tirages d’iPhoto vous permet de choisir facilement une taille d’impression et une quantité pour chacune de vos photos, et de spécifier une adresse de livraison (seulement disponible pour certains pays). K Champ de recherche : saisissez du texte dans ce champ pour rechercher les photos d’après leur rouleau, leur titre, leurs commentaires, un mot-clé ou leur nom de fichier. L Contrôle de la taille : faites glisser le contrôle de redimensionnement pour modifier la taille d’affichage des photos dans la fenêtre iPhoto. La sous-fenêtre Informations Utilisez la sous-fenêtre des informations pour stocker et récupérer des informations importantes sur vos photos individuelles, vos albums, vos livres et vos dossiers. La sous-fenêtre en dessous affiche les informations lorsque vous sélectionnez une photo. A B C D E F 14 A Titre : le titre d’une photo correspond au nom de fichier attribué par votre appareil photo. Cliquez sur le titre pour le modifier. B Date et heure : cliquez sur la date ou l’heure pour les modifier. C Classement : cliquez sur un point ou une étoile de classement pour indiquer votre niveau de préférence. D Format et taille : le format du fichier et la taille de votre photo ne peuvent être modifiés dans la sous-fenêtre Informations. E Commentaires : cliquez sur le champ des commentaires pour ajouter une description, des textes, des citations, de la poésie ou autre au texte de vos photos. F Bouton Informations : cliquez sur ce bouton pour afficher ou masquer la sous-fenêtre Informations. Chapitre 2 Vue d’ensemble d’iPhoto La sous-fenêtre Calendrier Vous pouvez utiliser la sous-fenêtre Calendrier pour rechercher rapidement n’importe quelle photo selon l’année, le mois, la semaine ou le jour où elles ont été prises. A B C D E F A Flèche vers le haut : cliquez dessus pour afficher le mois précédent ou l’année précédente. B Flèche vers le bas : cliquez dessus pour afficher le mois suivant ou l’année suivante. C Flèche de mode d’affichage : cliquez sur ce bouton pour passer du mode d’affichage sur une année au mode d’affichage sur un mois. D Bouton de réinitialisation : cliquez sur ce contrôle une fois que vous avez terminé une recherche pour afficher à nouveau toutes les photos. E Mois : cliquez dessus pour afficher seulement les photos des mois sélectionnés. Double-cliquez sur un mois pour sélectionner une semaine ou un jour en particulier. Si le mois n’apparaît pas en gras, il ne contient pas de photos. F Bouton Calendrier : cliquez sur ce bouton pour afficher ou masquer la sous-fenêtre du calendrier. Chapitre 2 Vue d’ensemble d’iPhoto 15 La sous-fenêtre Mots-clés Les mots-clés sont des étiquettes que vous pouvez ajouter à vos photos pour les retrouver facilement. Utilisez la sous-fenêtre Mots-clés pour retrouver rapidement n’importe quelle photo en recherchant un ou plusieurs des mots-clés correspondant. A B C 16 A Bouton de réinitialisation : cliquez une fois que vous avez terminé une recherche pour afficher à nouveau toutes les photos. B Boutons Mot-clé : cliquez sur un ou plusieurs boutons pour afficher les photos contenant ces mots-clés. Pour ajouter un mot clé à une photo, faites glisser la photo sur un bouton mot-clé. C Bouton Mots-clés : cliquez sur ce bouton pour afficher ou masquer la sous-fenêtre Mots-clés. Chapitre 2 Vue d’ensemble d’iPhoto Présentation de l’importation Lorsque vous connectez votre appareil numérique à votre ordinateur via un câble USB, il apparaît automatiquement dans la fenêtre iPhoto. B A C D E A Intervalle entre les dates : vous pouvez voir les dates auxquelles les premières et les dernières photos ont été prises sur votre caméra. B Nom du rouleau : entrez un nom pour le groupe de photos que vous transférez de votre caméra vers iPhoto. C Description : ajoutez une description pour le groupe de photos que vous importez. D Case “Supprimer les éléments” : sélectionnez pour supprimer les photos de votre appareil une fois importées. E Bouton Importer : cliquez pour transférer les photos de votre appareil photo vers votre photothèque iPhoto. Chapitre 2 Vue d’ensemble d’iPhoto 17 Mode Édition Si vous avez sélectionné une photo de votre photothèque, d’un album ou une photo individuelle en mode d’organisation, vous pouvez cliquer sur le bouton Édition pour passer dans ce mode. Le mode Édition vous propose tous les outils nécessaires pour améliorer la couleur et la composition de vos photos. A B O L N C 18 D E F G H I J K M A Navigateur de photos : cliquez sur la photo que vous souhaitez modifier. B Zone d’affichage : affichez la photo dont vous voulez modifier la couleur ou la composition. Faites glisser la souris sur une partie de la photo pour la sélectionner afin de la rogner ou de réduire l’effet “yeux rouges”. C Bouton Faire pivoter : cliquez pour effectuer une rotation des photos par incréments de 90 degrés. D Menu local Imposer le format : choisissez des proportions de taille à imposer à la partie à rogner ou nécessitant une réduction de l’effet “yeux rouges”. E Bouton Rogner : cliquez dessus pour modifier une photo en ne gardant que la partie voulue et en supprimant le reste. F Bouton Améliorer : cliquez sur ce bouton pour ajuster automatiquement la couleur et le contraste d’une photo. G Bouton Yeux rouges : ce bouton vous permets de réduire l’effet “yeux rouges” (lorsque les yeux d’une personne apparaissent en rouge sur une photo). H Bouton Retoucher : cliquez sur le bouton Retoucher puis faites glisser le pointeur en croix par petites touches sur les défauts et autres petites marques que vous souhaitez effacer de la photo. I Bouton Noir et blanc : cliquez sur cette option pour mettre une photo en noir et blanc. J Bouton Sépia : utilisez cette commande pour appliquer la couleur sépia à une photo. Chapitre 2 Vue d’ensemble d’iPhoto K Bouton Ajuster : cliquez dessus pour afficher les outils d’édition avancés. L Bouton Terminé : cliquez pour revenir aux options Organiser, Diaporama ou Livre. M Commande de zoom : faites glisser pour effectuer un zoom avant ou arrière de la photo que vous être en train de modifier. N Boutons flèches : cliquez sur les flèches pour aller à la photo précédente ou à la photo suivante. O Sous-fenêtre de réglages : utilisez les outils d’édition avancés pour ajuster la luminosité, la saturation, la netteté d’une photo et plus encore. Présentation de diaporamas Vous pouvez créer un diaporama à partir de n’importe quel album ou groupe de photos de votre photothèque. Lorsque vous sélectionnez un diaporama dans la liste Source, iPhoto affiche toutes les photos dans le diaporama sélectionné et met des commandes de réglages d’effets de transition à votre disposition, spécifiant la durée de chaque diapo, ajoutant de la musique de fond et bien plus encore. A B I E C D F G H J K L A Navigateur de photos : faites glisser les photos selon l’ordre dans lequel vous souhaitez qu’elles apparaissent dans le diaporama. Sélectionnez une photo individuelle pour y ajouter des effets de transition visuels. B Zone d’affichage : affichez la photo à laquelle vous souhaitez ajouter des effets de zoom, de panoramique, ou des effets visuels ou de transition. C Bouton de lecture : ce bouton permet de lancer la lecture du diaporama sur votre ordinateur. Chapitre 2 Vue d’ensemble d’iPhoto 19 20 D Bouton Aperçu : cliquez pour obtenir un aperçu du diaporama ou des diapos sélectionnées dans la fenêtre iPhoto. E Menu local Effet : choisissez de convertir une photo en noir et blanc ou en couleur sépia. F Menu local Transition : choisissez l’effet de transition apparaissant entre la photo sélectionnée et celle qui suit. G Commandes de panoramique et de zoom : utilisez ces commandes pour configurer des effets de zoom et de panoramique pour une photo sélectionnée. Activez ou désactivez l’effet en sélectionnant ou en désélectionnant la case de l’effet Ken Burns. Cliquez sur Début et Fin pour définir les portions de début et de fin de la photo délimitant l’effet. Utilisez la commande de zoom (L) pour régler le zoom. H Bouton Ajuster : cliquez dessus pour modifier la durée d’affichage et l’effet de transition de la photo sélectionnée. I Boutons Réglages : cliquez sur ce bouton pour sélectionner les effets visuels s’appliquant à tout le diaporama. J Bouton Musique : utilisez cette commande pour choisir la musique de fond de votre diaporama. K Boutons flèches : cliquez sur l’un ou l’autre pour passer à la photo précédente ou suivante dans un diaporama. L Commande de zoom : faites glisser pour sélectionner la partie de la photo à afficher pendant le diaporama. Chapitre 2 Vue d’ensemble d’iPhoto Présentation Livre Lorsque vous sélectionnez un livre dans la liste Source, iPhoto en affiche les pages et vous propose des outils vous permettant de créer facilement le livre parfait pour n’importe quelle occasion. A C B E D M F G H I J K L N O A Bouton Présentation des pages : cliquez sur ce bouton pour afficher les pages du livre dans le navigateur de photos. B Bouton des photos non placées : cliquez sur cette commande pour afficher les photos non placées. Pour ajouter des photos à votre livre, faites-les glisser vers une page. C Navigateur de photos : il permet d’afficher les pages du livre ou les photos non placées de votre livre. D Zone d’affichage : affichez la page que vous avez sélectionnée dans le navigateur de photos. Pour échanger des photos sur une même page, déplacez-les en les faisant glisser sur la page. Pour remplacer une photo sur une page, faites glisser une nouvelle photo du navigateur de photos sur la photo à remplacer. E Commande de zoom : disposez une photo sélectionnée dans son cadre en effectuant un zoom avant ou arrière uniquement sur la partie que vous souhaitez afficher. F Boutons Présentation : cliquez sur le bouton pour afficher une page simple ou double dans la fenêtre principale. G Bouton Thèmes : ce bouton permet de sélectionner la taille et le style de disposition d’un livre. H Menu local Type de page : choisissez une nouvelle présentation pour la page sélectionnée. I Bouton Style de page : vous pouvez changer par ce bouton le style appliqué à la page sélectionnée. Chapitre 2 Vue d’ensemble d’iPhoto 21 J Bouton Ajouter une page : ajoutez par cette commande une page à la fin de votre livre. K Bouton Formatage automatique : utilisez cette option pour ajouter toutes les photos non placées du livre, en ajoutant des pages le cas échéant. L Bouton Réglages : cliquez sur ce bouton pour choisir les polices, les styles de texte, les légendes des photos et si vous souhaitez afficher les numéros de page. M Bouton Acheter un livre : vous permet de commander des tirages professionnels et des copies reliées de votre livre (seulement disponible pour certains pays). 22 N Boutons fléchés : cliquez sur une des flèches pour aller à la page précédente ou suivante. O Commande de zoom : faites glisser le curseur pour effectuer un zoom avant ou arrière des pages du livre. Chapitre 2 Vue d’ensemble d’iPhoto Annexe Raccourcis clavier Vous pouvez utiliser votre clavier pour exécuter rapidement de nombreuses tâches dans iPhoto. Pour connaître les raccourcis correspondant aux commandes les plus courantes, ouvrez les menus ou reportez-vous à la liste des raccourcis ci-après. Pour réaliser une opération, appuyez sur les touches de raccourci indiquées ci-dessous. Opération Raccourci Importation Importer des photos x+O Organisation Aller au début de la photothèque Début Aller à la fin de la photothèque Fin Créer un album x+N Maj + x + N Option + x + N ou appuyez sur Créer un album à partir d’une sélection Créer un album intelligent la touche Option en cliquant sur le bouton Ajouter. Afficher ou masquer les titres Maj + x + T Afficher ou masquer les mots-clés Maj + x + K Afficher ou masquer les rouleaux Maj + x + F Afficher ou masquer toutes les photos du rouleau Maintenez la touche Option enfoncée et cliquez sur le triangle en regard d’un rouleau. Afficher ou masquer les classements Maj + x + R Définir le titre, la date ou les commentaires de plusieurs photos Maj + x + B Afficher les informations relatives à l’image et à l’appareil photo x+I x+D Dupliquer une photo 23 Opération Raccourci Couper la photo x+X x+C x+V Copier la photo Coller la photo Déplacer la photo de la photothèque à la corbeille ou supprimer une photo d’un album Suppr Déplacer une photo vers la Corbeille à partir d’un album intelligent x + Option + Suppr Maj + x + Suppr Vider la corbeille Ouvrir la photo dans une fenêtre distincte ou en mode de modification (selon la préférence configurée pour le double-clic) Double-cliquez sur la photo. Inverser la préférence relative au double-clic pour l’ouverture d’une Maintenez la touche Option photo enfoncée et double-cliquez sur la photo. Sélection et désélection de photos Sélectionner une seule photo Cliquez sur la photo. Sélectionner toutes les photos x+A Sélectionner toutes les photos situées entre la sélection et une photo non adjacente Appuyez sur la touche Maj et maintenez-la enfoncée, puis cliquez sur la photo non adjacente. Sélectionner des photos qui ne se trouvent pas les unes à côté des autres Sélectionnez la première photo, maintenez la touche x enfoncée et cliquez sur les autres photos. Sélectionner plusieurs photos se trouvant les unes à côté des autres Cliquez sur un point quelconque à côté des photos et faites glisser le pointeur de telle sorte que le cadre de sélection les englobe. Sélectionner toutes les photos d’un rouleau Cliquez sur l’icône du rouleau. Désélectionner certaines photos dans une série de photos sélectionnées Appuyez sur la touche x et maintenez-la enfoncée, puis cliquez sur les photos que vous souhaitez désélectionner. Désélectionner toutes les photos Appuyez simultanément sur les touches Maj + x + A ou cliquez à côté d’une photo. Sous-fenêtre Informations Aller à la photo suivante lors de la modification de texte Commande + crochet ouvrant ([) Aller à la photo précédente lors de la modification de texte Commande + crochet fermant (]) Sous-fenêtre Mot-clé 24 Annexe Raccourcis clavier Opération Raccourci Attribuer un mot-clé Faites glisser la photo sur le bouton du mot-clé. Supprimer un mot-clé Maintenez la touche Option enfoncée et faites glisser la photo sur le bouton mot-clé. Rechercher les photos contenant un mot-clé particulier Cliquez sur le bouton mot-clé. Rechercher les photos ne contenant pas un mot-clé particulier Maintenez la touche Option enfoncée et cliquez sur un bouton mot-clé. Sous-fenêtre Calendrier Sélectionner tous les jours d’un mois Double-cliquez sur un mois en mode d’affichage sur une année ou triple-cliquez sur un jour en mode d’affichage sur un mois. Sélectionner tous les jours d’un mois et revenir au mode d’affichage sur une année Quadruple-cliquez sur un jour en mode d’affichage sur un mois ou cliquez sur le titre du mois. Sélectionner une semaine entière Double-cliquez sur un jour dans une présentation par mois ou cliquez sur le point à gauche de la semaine. Sélectionner le même mois, la même semaine ou le même jour pour plusieurs années Appuyez sur la touche Option tout en sélectionnant. Aller au mois (ou à l’année) suivant ou précédent Utilisez la molette de défilement de votre souris (disponible uniquement sur certaines souris). Classement de photos (attribution d’étoiles) Supprimer le classement d’une photo Attribuer une étoile à une photo Attribuer deux étoiles à une photo Attribuer trois étoiles à une photo Attribuer quatre étoiles à une photo Attribuer cinq étoiles à une photo x+0 x+1 x+2 x+3 x+4 x+5 Diaporama Arrêter un diaporama Appuyez sur le bouton de la souris. Suspendre et reprendre la présentation d’un diaporama Appuyez sur la barre d’espace. Régler la vitesse Utilisez les flèches vers le haut et vers le bas. Annexe Raccourcis clavier 25 Opération Raccourci Passer manuellement d’une photo à l’autre dans un diaporama Utilisez les flèches vers la droite et vers la gauche. Classer des photos pendant la lecture du diaporama 0, 1, 2, 3, 4 ou 5 Réinitialiser le début ou la fin d’un effet Ken Burns pour n’avoir ni panoramique ni zoom 1 Édition Faire pivoter la photo x+R Faire pivoter la photo dans l’autre sens Option + x + R ou appuyez sur la touche Option tout en cliquant sur le bouton Faire pivoter. Passer à la photo suivante Flèche droite Effectuer un zoom avant sur la photo jusqu’à ce qu’un pixel à l’écran soit égal à un pixel sur la photo 1 Effectuer un zoom avant sur la photo jusqu’à ce que deux pixels à l’écran soit égal à un pixel sur la photo 2 Zoom arrière 0 Ajuster l’affichage d’une photo pendant un zoom avant Appuyez sur la barre d’espace pendant que vous faites glisser le pointeur. Désactiver le réglage du format imposé lors de la sélection d’une zone Appuyez sur Maj tout en faisant glisser le pointeur. Basculer entre l’orientation paysage et portrait lors de la sélection d’une zone Appuyez sur la touche Option tout en faisant glisser le pointeur. Comparer la photo modifiée et sa version précédente Appuyez sur la touche Contrôle. Revenir en mode Organiser Double-cliquez sur la photo. Annuler la dernière opération x+Z Maj + x + Z Rétablir la dernière opération Livre 26 Appliquer un style de page jusqu’à la fin d’un livre Sélectionnez la première page à modifier, puis choisissez un style dans le menu local Type de page tout en appuyant sur la touche Option. Avancer d’une page ou d’une double page Appuyez sur la flèche droite ou sur la flèche vers le bas. Reculer d’une page ou d’une double page Appuyez sur la flèche gauche ou sur la flèche vers le haut. Déplacer une photo d’une page vers la zone des photos non placées Sélectionnez la photo et appuyez sur Suppr. Annexe Raccourcis clavier Opération Raccourci Supprimer du livre une photo non placée Sélectionnez la photo non placée et appuyez sur Suppr. Supprimer une page du livre Sélectionnez la page et appuyez sur Suppr. Aller au début de la zone des photos non placées ou de la zone d’affichage de la page Début Aller à la fin de la zone des photos non placées ou de la zone d’affichage de la page Fin Afficher les polices x+T x + deux points (:) Orthographe Partage Imprimer Format d’impression x+P Maj + x + P Raccourcis généraux Afficher les préférences Aide iPhoto Fermer la fenêtre Placer dans le Dock Masquer iPhoto Quitter iPhoto Annexe Raccourcis clavier x + virgule (,) x+? x+W x+M x+H x+Q 27 www.apple.com/fr/ilife/iphoto © 2005 Apple Computer, Inc. Tous droits réservés. Apple, le logo d’Apple, iDVD, iLife, iMovie, iTunes, Mac OS et QuickTime sont des marques d’Apple Computer, Inc. déposées aux États-Unis et dans d’autres pays. iPhoto est une marque d’Apple Computer, Inc. F019-0263 ">
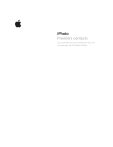
Lien public mis à jour
Le lien public vers votre chat a été mis à jour.