Ricoh MP C4500 TROUBLESHOOTING Manuel utilisateur
PDF
Download
Document
Manuel utilisateur
Dépannage
1
Quand l’appareil ne fonctionne pas correctement
2
Dépannage lors de l’utilisation de la Fonction Copieur
3
Dépannage lors de l’utilisation de la Fonction Télécopieur
4
Dépannage lors de l’utilisation de la fonction Imprimante
5
Dépannage lors de l’utilisation de la fonction Scanner
6
Ajout de papier, toner et agrafes
7
Résolution des incidents papier
8
Remarques
Lisez attentivement ce manuel avant d’utiliser cet appareil et conservez-le à portée de main afin de pouvoir vous y reporter par la suite. Pour
une bonne utilisation en toute sécurité, veuillez lire attentivement les Consignes de sécurité dans "A propos de cet appareil" avant de toute
utilisation.
Introduction
Ce manuel contient des informations et des remarques détaillées sur le fonctionnement et l’utilisation de cet appareil. La lecture attentive et préalable de ce manuel permettra d’assurer votre sécurité et d’optimiser votre utilisation de cet appareil. Veuillez conserver ce manuel à portée de main afin de pouvoir le consulter rapidement.
Ne copiez ni n’imprimez aucun article dont la reproduction est interdite par la loi.
La copie ou l’impression des articles suivants est en général interdite par la législation locale :
billets de banque, timbres fiscaux, titres d’emprunt, certificats d’actions, chèques de banque, chèques, passeports, permis de conduire.
Cette liste fournie à titre indicatif n’est pas exhaustive. Nous déclinons toute responsabilité quant à sa précision ou à son caractère exhaustif. Pour toute question concernant la légalité de la copie ou de l’impression
de certains documents, consultez votre conseiller juridique.
Cet appareil dispose d’une fonction qui empêche la contrefaçon des billets de banque. En raison de cette fonction, des images similaires aux billets de banque risquent d’être reproduites de manière incorrecte.
Les couleurs des touches de couleur ou du cercle chromatique peuvent être légèrement différentes des couleurs des copies réelles.
Important
Le contenu de ce manuel est sujet à modification sans avis préalable. En aucun cas, la société ne saurait
être tenue responsable des dommages directs, indirects, déterminés, accessoires ou consécutifs qui résulteraient de la manipulation ou de l’utilisation de l’appareil.
Remarques :
Il est possible que certaines illustrations du présent manuel ne correspondent pas tout à fait à l’appareil.
En fonction de votre pays de résidence, certaines unités peuvent être en option. Pour plus d’informations,
contactez votre revendeur local.
Deux types d’unités de mesure sont utilisés dans ce manuel. Pour cet appareil, reportez-vous à la version
utilisant des unités de mesure métriques.
Pour des copies de bonne qualité, le fournisseur recommande l’utilisation de son toner.
Le fournisseur décline toute responsabilité concernant les dommages ou frais occasionnés pouvant résulter
de l’utilisation de pièces, autres que ses pièces d’origine.
Source d’alimentation
220-240 V, 50/60 Hz, 10 A ou davantage.
Veillez à raccorder le cordon d’alimentation à une source d’alimentation, comme décrit ci-dessus. Pour plus
d’informations sur la source d’alimentation, reportez-vous à la P.136 “Branchement électrique”.
Marques commerciales
Microsoft®, Windows® et Windows NT® sont des marques déposées de Microsoft Corporation aux Etats-Unis
et/ou d’autres pays.
TrueType est une marque déposée d’Apple Computer, Inc.
PostScript® et Acrobat® sont des marques déposées de Adobe Systems, Incorporated.
PCL est une marque déposée de Hewlett-Packard Company.
Bluetooth, dont Ricoh Company Limited a acquis une licence, est une marque déposée de Bluetooth SIG,
Inc. (Groupe d’intérêt spécial).
PictBridge est une marque déposée.
Les autres noms de produits figurent dans le présent document à des fins d’identification uniquement et peuvent être des marques déposées de leurs sociétés respectives. Nous ne détenons aucun droit vis-à-vis de
ces marques.
Les noms corrects des systèmes d’exploitation de Windows sont les suivants :
• Le nom de produit de Windows® 95 est Microsoft® Windows 95.
• Le nom de produit de Windows® 98 est Microsoft® Windows 98.
• Le nom de produit de Windows® Me est Microsoft® Windows Millennium Edition (Windows Me).
• Les noms de produit de Windows® 2000 sont les suivants :
Microsoft® Windows® 2000 Advanced Server
Microsoft® Windows® 2000 Server
Microsoft® Windows® 2000 Professionnel
• Les noms de produit de Windows® XP sont les suivants :
Microsoft® Windows® XP Professionnel
Microsoft® Windows® XP Edition familiale
• Les noms de produit de Windows Server TM 2003 sont comme suit :
Microsoft® Windows ServerTM 2003 Standard Edition
Microsoft® Windows ServerTM 2003 Enterprise Edition
Microsoft® Windows ServerTM 2003 Web Edition
• Les noms de produit de Windows NT® 4.0 sont les suivants :
Microsoft® Windows NT® Server 4.0
Microsoft® Windows NT® Workstation 4.0
Manuels pour cet appareil
Référez-vous aux manuels se rapportant à votre utilisation de l’appareil.
❖ A propos de cet appareil
Lisez attentivement la section "Consignes de sécurité" de ce manuel avant
d’utiliser l’appareil.
Ce manuel constitue une introduction aux fonctionnalités de l’appareil. Il
traite également du panneau de commande, des procédures préalables à l’utilisation de l’appareil, de la saisie de texte ainsi que de l’installation des CDROM fournis.
❖ Guide de paramétrage général
Ce manuel contient des information sur les paramètres des Outils Utilisateur
et les procédures de carnet d’adresses telles que l’enregistrement des numéros de fax, adresses e-mail et codes utilisateur. Reportez-vous également à ce
manuel pour trouver des informations sur la connexion de l’appareil.
❖ Dépannage
Ce manuel contient des informations sur la résolution des problèmes communs et sur le remplacement de papier, de toner, d’agrafes et autres fournitures.
❖ Manuel sécurité
Ce manuel s’adresse aux administrateurs de cet appareil. Il contient des informations sur les fonctions de sécurité que les administrateurs peuvent utiliser
pour garantir l’intégrité des données ou pour éviter toute utilisation non
autorisée de l’appareil.
Veuillez aussi consulter ce manuel pour les procédures d’enregistrement des
administrateurs ainsi que le paramétrage des utilisateurs et l’authentification
des administrateurs.
❖ Informations Copieur/Serveur de documents
Ce manuel contient des informations sur les fonctions et les opérations de copie et de serveur de documents. Reportez-vous également à ce manuel pour
des informations sur le placement des originaux.
❖ Informations Télécopieur
Ce manuel contient des informations sur les fonctions et l’utilisation du Télécopieur.
❖ Informations Imprimante
Ce manuel traite des fonctions et de l’utilisation de l’Imprimante.
❖ Informations Scanner
Ce manuel contient des informations sur les fonctions et l’utilisation du Scanner.
i
❖ Manuel réseau
Ce manuel contient des informations sur la configuration et le fonctionnement de l’appareil dans un environnement réseau et sur l’utilisation du logiciel fourni.
Ce manuel couvre l’ensemble des modèles et comprend des descriptions de
fonctions et de réglages qui peuvent ne pas être disponibles sur cet appareil.
Des images, illustrations et informations concernant des systèmes d’exploitation qui sont supportés peuvent également différer légèrement de ceux de cet
appareil.
❖ Autres manuels
• Manuels pour cet appareil
• Consignes de sécurité
• Guide de prise en main fonction Copie
• Guide de prise en main fonction Télécopieur
• Guide de prise en main fonction Imprimante
• Guide de prise en main fonction Scanner
• Supplément PostScript3
• Supplément UNIX
• Manuels pour DeskTopBinder Lite
• DeskTopBinder Lite Manuel d’installation
• DeskTopBinder Manuel de présentation
• Manuel Auto Document Link
Remarque
❒ Les manuels fournis sont spécifiques aux différents types d’appareils.
❒ Adobe Acrobat Reader/Adobe Reader doivent être installés afin de pouvoir
consulter les manuels en tant que fichiers PDF.
❒ Pour obtenir un “Supplément UNIX”, veuillez visiter notre site Web ou consulter un revendeur agréé.
❒ Les “Supplément PostScript3” et “Supplément UNIX” présentent des fonctions et paramètres susceptibles de ne pas être disponibles sur l’appareil.
ii
TABLE DES MATIÈRES
Manuels pour cet appareil......................................................................................i
Comment lire ce manuel .......................................................................................1
Symboles ...................................................................................................................1
Noms des Options principales ...................................................................................2
1. Quand l’appareil ne fonctionne pas correctement
Voyants ...................................................................................................................3
Tonalité de panneau ..............................................................................................4
Vérification de l’état de l’appareil et paramètres ................................................5
Lorsqu’un voyant est allumé à droite d’une touche de fonction ......................8
Quand vous rencontrez des problèmes de fonctionnement de l’appareil .....10
Quand un travail n’est pas effectué ...................................................................16
2. Dépannage lors de l’utilisation de la Fonction Copieur
Lorsqu’un message apparaît ..............................................................................27
Problèmes de netteté des copies .......................................................................31
Problèmes de rendu des copies.........................................................................33
Problèmes de saturation de la mémoire ..................................................................37
3. Dépannage lors de l’utilisation de la Fonction Télécopieur
Ajustement du volume ........................................................................................39
Lorsqu’un message apparaît ..............................................................................42
Problème d’envoi ou de réception de fax..........................................................49
Problèmes de saturation de la mémoire ..................................................................53
Si un rapport d’erreur est imprimé.....................................................................54
Désactivation de l’alimentation principale / En cas de panne de courant .....55
Lorsque une erreur se produit durant l’utilisation de la fonction Internet Fax......56
Notification d’erreur d’envoi......................................................................................56
Rapport d’erreur (e-mail)..........................................................................................56
E-mail d’erreur généré par le serveur ......................................................................56
4. Dépannage lors de l’utilisation de la fonction Imprimante
Lorsqu’un message apparaît pendant l’installation du pilote de l’imprimante .....57
Windows 95/98/Me...................................................................................................57
Windows 2000..........................................................................................................58
Windows XP, Windows Server 2003........................................................................58
Windows NT 4.0.......................................................................................................59
Si la connexion USB échoue ..............................................................................60
Lorsqu’un message apparaît ..............................................................................61
Message d’état.........................................................................................................61
Messages d’alerte ....................................................................................................62
Vérification du journal des erreurs ...........................................................................63
Lorsque vous ne parvenez pas à imprimer .......................................................65
iii
Autres problèmes d’impression .........................................................................68
L’impression PictBridge ne fonctionne pas......................................................76
5. Dépannage lors de l’utilisation de la fonction Scanner
La numérisation n’est pas conforme aux attentes ...........................................77
Vous ne pouvez pas envoyer de fichiers numérisés........................................78
Lorsqu’il n’est pas possible d’accéder aux fichiers enregistrés................................78
Vous ne pouvez pas parcourir le réseau pour envoyer un fichier numérisé ............78
Impossible de lancer le pilote TWAIN ......................................................................78
Lorsqu’il n’est pas possible de modifier les fichiers enregistrés...............................79
Impossible d’utiliser la fonction Distribution sur le réseau........................................79
Les opérations sont impossibles quand des messages apparaissent .....................79
Quand un message s’affiche ..............................................................................80
Quand un message s’affiche sur le panneau de commande ...................................80
Un message s’affiche sur l’ordinateur client.............................................................88
6. Ajout de papier, toner et agrafes
Chargement de papier .........................................................................................93
Chargement de papier dans les magasins...............................................................93
Chargement de papier dans le magasin grande capacité (LCT) .............................95
Modification du format papier ............................................................................98
Modification du format papier du magasin papier ....................................................98
Ajout de toner..................................................................................................... 104
Insertion du toner ...................................................................................................106
Lorsqu’il reste du toner...........................................................................................106
Envoi de télécopies ou de documents numérisés lorsque les cartouches de toner
sont vides.............................................................................................................107
Toner usagé ...........................................................................................................107
Maintenance ....................................................................................................... 108
Réglage de l’alignement des couleurs ...................................................................108
Étalonnage automatique des couleurs...................................................................110
Ajout d’agrafes...................................................................................................114
SR790 ....................................................................................................................114
Finisher SR3030 et Booklet Finisher SR3020........................................................115
Booklet Finisher SR3020 (Piqûre à cheval) ...........................................................116
Remplacement de la cartouche du tampon.....................................................117
7. Résolution des incidents papier
Résolution des incidents papier....................................................................... 119
Repérage des incidents papier ..............................................................................120
Résolution des incidents papier .............................................................................121
Retrait des agrafes coincées ............................................................................128
SR790 ....................................................................................................................128
Finisher SR3030 et Booklet Finisher SR3020........................................................129
Booklet Finisher SR3020 (Piqûre à cheval) ...........................................................130
Évacuation des confettis de perforation ......................................................... 131
Finisher SR3030 et Booklet Finisher SR3020........................................................131
iv
8. Remarques
Emplacement de l’appareil................................................................................ 133
Environnement de l’appareil...................................................................................133
Déplacement ..........................................................................................................134
Branchement électrique .........................................................................................136
Accès à l’appareil ...................................................................................................137
Entretien de votre appareil................................................................................ 138
Nettoyage de la vitre d’exposition ..........................................................................138
Nettoyage du cache de la vitre d’exposition...........................................................139
Nettoyage du chargeur de documents ...................................................................139
Nettoyage de la vitre antipoussière........................................................................140
INDEX....................................................................................................... 141
v
vi
Comment lire ce manuel
Symboles
Ce manuel contient les symboles suivants :
Indique des remarques de sécurité importantes
Ignorer ces remarques pourrait entraîner des risques de blessures graves, voire
mortelles dans certains cas. Lisez attentivement ces remarques. Vous les trouverez dans la section “Consignes de sécurité” de A propos de cet appareil.
Indique des remarques de sécurité importantes
Ignorer ces remarques pourrait engendrer un risque de blessures superficielles
ou de gravité moyenne, ou provoquer des dégâts matériels. Lisez attentivement
ces remarques. Vous les trouverez dans la section “Consignes de sécurité” de À
propos de cet appareil.
Indique les points auxquels il est nécessaire de prêter attention lors de l’utilisation de l’appareil et apporte des explications sur les causes probables d’incidents
papier, d’endommagement des originaux ou de perte de données. Lisez attentivement ces explications.
Indique des informations supplémentaires des fonctions de l’appareil et donne
des instructions sur la résolution des erreurs humaines.
Ce symbole est situé à la fin des sections. Il indique où vous pouvez trouver davantage d’informations appropriées.
[]
Indique les noms des touches qui apparaissent sur l’écran LCD de l’appareil.
{}
Indique les noms des touches sur l’écran LCD de l’appareil.
1
Noms des Options principales
Les options principales de cet appareil sont reprises comme suit dans ce
manuel :
• Chargeur automatique de documents → ADF
• Booklet Finisher SR3020 → Booklet Finisher SR3020
• Finisher SR3030 → Finisher SR3030
• Finisseur SR790 → SR790
2
1. Quand l’appareil ne
fonctionne pas correctement
Ce chapitre traite des procédures de dépannage de base, applicables à l’ensemble des fonctions de cet appareil.
Voyants
Cette section contient des informations sur les voyants affichés lorsque l’utilisateur doit retirer du papier coincé, ajouter du papier ou réaliser d’autres procédures.
x: Voyant d’incident papier
Apparaît quand un incident papier se produit.
Voir P.119 “Résolution des incidents papier”.
B: Voyant Ajouter Papier
Apparaît lorsqu’il n’y a presque plus de papier.
Voir P.93 “Chargement de papier”.
D : Voyant d’ajout de toner
Apparaît lorsque le toner est vide.
Voir P.104 “Ajout de toner”.
d : Voyant d’ajout d’agrafes
Apparaît lorsqu’il n’y a plus d’agrafes.
Voir P.114 “Ajout d’agrafes”.
y : Voyant de vidage du Réceptacle
à confettis
Apparaît lorsque le réceptacle à confettis est plein.
Voir P.131 “Évacuation des confettis de perforation”.
L : Voyant d’appel du service après- Apparaît lorsque l’appareil ne fonctionne pas correctevente
ment ou nécessite une intervention de maintenance.
M : Voyant d’ouverture du capot
Apparaît lorsque le capot avant, etc., est ouvert.
3
Quand l’appareil ne fonctionne pas correctement
Tonalité de panneau
Le tableau suivant présente les différents motifs sonores des signaux émis par
l’appareil pour avertir les utilisateurs d’un original laissé ou d’autres états de
l’appareil.
1
Motif sonore
Signification
Cause
Deux bips longs.
Le temps de préchauffage Suite à un refroidissement ou à son déde l’appareil est écoulé.
marrage, l’appareil a atteint sa température normale de fonctionnement, et
peut être utilisé.
Un bip court.
Entrée de données sur
écran/panneau acceptée.
Une touche de panneau de commande
ou d’écran a été enfoncée. Les bips
courts sont émis uniquement lorsque
les touches valides sont enfoncées.
Un bip long.
Travail terminé.
Un travail s’est terminé sur le Copieur/Serveur de document.
Quatre bips longs.
Alerte de niveau bas.
La page initiale réapparaît lorsque la
machine passe en mode d’économie
d’énergie et que l’affichage simplifié est
annulé.
Cinq séries de quatre bips
longs.
Alerte de niveau bas.
Un original a été oublié sur la vitre
d’exposition, il n’y a plus de papier ou
le réceptacle à confettis est plein.
Cinq séries de cinq bips
courts.
Alerte de niveau haut.
Une intervention de l’utilisateur est requise sur l’appareil pour retirer du papier coincé, ajouter du toner ou
résoudre un autre problème.
Remarque
❒ Les utilisateurs ne sont pas autorisés à désactiver les alertes sonores de l’appareil. Lorsque l’appareil avertit l’utilisateur par une alerte sonore d’un incident papier ou d’un manque de toner, si les capots de la machine sont ouverts
puis refermés à plusieurs reprises pendant un court délai, le signal sonore risque de rester actif, même une fois que l’appareil fonctionne de nouveau normalement.
Référence
Pour plus d’informations sur l’activation ou la désactivation des alertes sonores, consultez le Guide de paramétrage général.
4
Vérification de l’état de l’appareil et paramètres
Vérification de l’état de l’appareil et
paramètres
1
Vous avez la possibilité de vérifier l’état système de l’appareil.
❖ Info maintenance
Vous pouvez vérifier les éléments suivants dans [Info maintenance] :
• [Toner restant]
Affiche la quantité de toner restant.
• [Pas d'agrafes]
Indique s’il reste ou non des agrafes.
• [Bac perforation plein]
Indique si le conteneur de perforations est plein ou non.
• [Magasin papier]
Affiche le type et le format du papier chargé dans le magasin.
• [Réceptacle de sortie plein]
Indique si le réceptacle de sortie est surchargé ou non.
• [Incident original]
Affiche l’état des incidents papier et les solutions possibles.
• [Incident papier]
Affiche l’état des incidents papier et les solutions possibles.
• [Capot ouvert]
Indique si le capot avant, l’unité Recto/Verso, etc. sont ouverts.
❖ Stockage données
Vous pouvez vérifier les éléments suivants dans [Stockage données] :
• [Mémoire disque dur restante]
Affiche la quantité de mémoire disponible sur le disque dur.
• [Fichier(s) Disque dur]
Affiche le nombre total de travaux stockés sur le disque dur.
• [Travail/aux d'impression]
Affiche le nombre de travaux en attente/sauvegardés/sécurisés/épreuves.
• [Fichier(s) TX/RX fax]
Affiche le nombre de fichiers en attente TX, de fichiers verrouillage de mémoire, de fichiers réception, etc. stockés sur le disque dur.
• [Etat effacement mémoire]
Indique l’état des données de mémoire.
5
Quand l’appareil ne fonctionne pas correctement
❖ Info adresse machine
Vous pouvez vérifier les éléments suivants dans [Info adresse machine] :
• [N° fax]
Indique le numéro de télécopie de l’appareil.
• [H.323 N° Fax]
Indique le numéro de téléphone d’alias de l’appareil.
• [Nom utilisateur SIP]
Indique le nom d’utilisateur SIP de l’appareil.
• [Compte e-mail fax]
Indique le compte de messagerie du télécopieur de l’appareil.
• [Adresse IPv4 machine]
Indique l’adresse IPv4 de l’appareil.
• [Adresse IPv6 machine]
Indique l’adresse Ipv6 de l’appareil.
1
❖ Requête
Vous pouvez vérifier les éléments suivants dans [Requête] :
• [Réparations machine]
Indique le numéro de l’appareil et le numéro à utiliser pour l’entretien de
la machine.
• [Commercial]
Indique le numéro de téléphone du SAV.
• [Commande de consommables]
Indique le numéro à utiliser pour les commandes de fournitures.
• [Fournir détails]
Indique le nom du toner, des agrafes, etc. utilisés sur l’appareil.
A Panneau de commande : appuyez sur [Etat système] sur le panneau de commande.
6
Vérification de l’état de l’appareil et paramètres
B Appuyez sur chaque onglet et vérifiez-en le contenu.
1
C Une fois les informations vérifiées, appuyez sur [Sortie]. Vous retournez à
la rubrique précédente.
Remarque
❒ [Pas d'agrafes], [Bac perforation plein], [Réceptacle de sortie plein], [Incident original], [Incident papier] et [Capot ouvert] n’apparaissent que lorsque ces erreurs
surviennent.
❒ Pour plus d’informations sur le repérage et la résolution des incidents papier, reportez-vous aux sections “Incidents papier” ou “Résolution des incidents papier”.
Référence
P.120 “Repérage des incidents papier”.
P.119 “Résolution des incidents papier”.
7
Quand l’appareil ne fonctionne pas correctement
Lorsqu’un voyant est allumé à droite d’une
touche de fonction
1
Lorsqu’un voyant s’allume à droite d’une touche de fonction, appuyez sur la
touche correspondante. Ensuite, suivez les instructions affichées sur le panneau
de commande.
AQE900S
Si une erreur se produit dans la fonction que vous êtes en train d’utiliser, vérifiez
le message qui apparaît sur le panneau de commandes, puis reportez-vous à
“Quand un message s’affiche” pour la fonction appropriée.
La section suivante traite des principales raisons de l’allumage de la touche de
fonction.
Problème
Cause
Solution
Les documents et les rap- Le réceptacle de sortie pa- Retirez le papier du réceptacle.
ports ne s’impriment pas. pier est plein.
Les documents et les rap- Il n’y a plus de papier
ports ne s’impriment pas. d’impression.
Ajoutez du papier. Voir P.93 “Chargement de papier”.
Une erreur s’est produite. La fonction dont le
voyant est allumé est défectueuse.
Enregistrez le numéro de code affiché
et contactez le service clientèle. Reportez-vous à la section "Quand un message s’affiche" de chaque chapitre.
Vous pouvez utiliser les autres fonctions normalement.
8
Lorsqu’un voyant est allumé à droite d’une touche de fonction
Problème
Impossible de raccorder
l’appareil au réseau.
Cause
Une erreur réseau s’est
produite.
Solution
• Vérifiez le message affiché et prenez
les mesures appropriées. Reportezvous à la sectioin “Quand un message s’affiche" de chaque chapitre.
1
• Vérifiez que l’appareil est correctement raccordé au réseau et que l’appareil est correctement paramétré.
Consultez le Guide de paramétrage
général.
• Contactez l’administrateur.
• Si la touche de fonction est toujours
allumée après avoir pris les mesures
ci-dessus, contactez l’assistance
technique.
Référence
P.27 “Dépannage lors de l’utilisation de la Fonction Copieur”.
P.39 “Dépannage lors de l’utilisation de la Fonction Télécopieur”.
P.57 “Dépannage lors de l’utilisation de la fonction Imprimante”.
P.77 “Dépannage lors de l’utilisation de la fonction Scanner”.
9
Quand l’appareil ne fonctionne pas correctement
Quand vous rencontrez des problèmes de
fonctionnement de l’appareil
1
Le tableau suivant donne des explications à propos des problèmes et messages
courants.
Si un autre message s’affiche, suivez les instructions apparaissant à l’écran.
Important
❒ Vérifiez l’adresse de contact et le numéro de série de la machine indiqué dans
le message d’appel pour intervention (L), puis contactez votre SAV.
Problème
Cause
Solution
Bien que l’écran du coLes fonctions autres que
pieur apparaisse quand
la fonction de copieur ne
l’appareil est mis en mar- sont pas encore prêtes.
che à l’aide de l’interrupteur d’alimentation
principal, il ne peut pas
être basculé vers un autre
écran via la touche {Imprimante} ou la touche
{Scanner}.
Veuillez patienter un petit peu plus
longtemps.
L’appareil vient juste
d’être allumé et l’écran
Outils utilisateur s’affiche, mais des objets manquent au menu Outils
utilisateur.
Les fonctions autres que
la fonction de copieur ne
sont pas encore prêtes. Le
temps requis varie selon
la fonction. Les fonctions
apparaissent dans le
menu Outils utilisateur
quand elles sont prêtes à
être utilisées.
Veuillez patienter un petit peu plus
longtemps.
Le voyant de l’interrupteur principal d’alimentation continue de clignoter
et ne s’éteint pas en appuyant dessus.
Cela se produit dans les
cas suivants :
Fermez l’ADF et vérifiez si l’appareil
communique actuellement avec un ordinateur.
• L’ADF est ouvert.
• Une communication
avec un appareil externe est en cours.
• Le disque dur est actif.
10
Appuyez sur la touche {Economie
d’énergie} pour annuler le mode Economie d’énergie.
L’écran est éteint.
L’appareil est en mode
Economie d’énergie.
L’écran est éteint.
L’interrupteur de foncActionnez l’interrupteur de fonctionnetionnement est désactivé. ment.
Quand vous rencontrez des problèmes de fonctionnement de l’appareil
Problème
Cause
Rien ne se passe lorsque
l’interrupteur de fonctionnement est activé.
L’interrupteur d’alimentation secteur est désactivé.
“Patienter...” apparaît.
Ce message apparait
Attendez que l’appareil soit prêt.
quand vous allumez l’interrupteur de fonctionnement.
“Patienter...” apparaît.
Ce message apparaît lors- Attendez que l’appareil soit prêt.
que vous changez le toner.
“Mémoire pleine.
Le nombre d’originaux
dépasse le nombre de
feuilles/pages pouvant
être enregistrées sur le
disque dur.
Enregistrer fichier numérisé ?”
apparaît.
Solution
Mettez l’appareil sous tension.
1
• Appuyez sur la touche [Enregistrer fichier] pour enregistrer les pages qui
ont été scannées. Appuyez sur [Supprimer fichier] pour supprimer les fichiers dont vous n’avez plus besoin.
• Appuyez sur [Non] si vous ne voulez
pas enregistrer les pages qui ont été
scannées. Appuyez sur [Supprimer fichier] pour supprimer les fichiers
dont vous n’avez plus besoin.
“Vérificat°
auto...” apparaît.
L’appareil est en cours de
réalisation d’opérations
de réglage de l’image.
L’écran de saisie du code
utilisateur s’affiche.
Les utilisateurs sont limi- Saisissez le code utilisateur (huit chiftés par la gestion utilisa- fres maximum), puis appuyez sur la
teur.
touche [OK].
L’écran d’authentification apparaît.
L’Authentification de ba- Saisissez votre nom et mot de passe utise, l’Authentification
lisateur de connexion. Consultez A proWindows, l’Authentifica- pos de cet appareil.
tion LDAP ou l’Authentification serveur
d’intégration est définie.
“Vous ne possédez
L’utilisation de la fonction est limitée aux utilisateurs authentifiés
uniquement.
pas les droits
pour utiliser
cette fonction.”
L’appareil est susceptible d’effectuer la
maintenance périodique durant les
opérations. La fréquence et la durée de
la maintenance dépendent de l’humidité, de la température et des facteurs
d’impression tels que le nombre d’impressions, le format et le type de papier.
Attendez que l’appareil soit prêt.
Contactez l’administrateur.
s’affiche.
11
Quand l’appareil ne fonctionne pas correctement
Problème
“Vous ne possédez
pas les droits
pour utiliser
cette fonction.”
1
Cause
Ce code utilisateur n’a
pas le droit d’utiliser la
fonction sélectionnée.
Appuyez sur la touche {Economie
d’énergie}. Confirmez que l’affichage
s’éteint puis appuyez de nouveau sur la
touche {Economie d’énergie}. L’écran de
saisi du code utilisateur apparaît de
nouveau. Si vous procédez à une impression avec la fonction de copieur ou
d’imprimante, attendez que l’impression soit terminée pour appuyer sur
{Économie d’énergie}.
• Un message d’incident papier reste affiché jusqu’à
l’ouverture et la fermeture du capot, tel
que requis.
Retirez le papier mal chargé, puis
ouvrez et fermez le capot avant. Reportez-vous à P.119 “Résolution des incidents papier”.
s’affiche toujours alors
que vous avez saisi un
code utilisateur valide.
Le message d’erreur est
toujours affiché, même
après avoir retiré le papier mal chargé.
Solution
• Du papier est toujours
coincé dans le magasin.
Les images originales
sont imprimées au Verso
de la feuille.
Le papier n’est pas chargé correctement.
Chargez correctement le papier. Placez
du papier dans le magasin, face à imprimer orientée vers le haut. Chargez le
papier dans le Bypass, face à imprimer
orientée vers le bas. Voir P.96 “Papier
inversé ou papier Recto/Verso”.
Défauts fréquents d’alimentation du papier.
Les guides latéraux du
magasin ne sont pas verrouillés.
• Retirez le papier. Voir P.119 “Résolution des incidents papier”.
Le guide arrière n’est
peut-être pas correctement placé.
• Retirez le papier. Voir P.119 “Résolution des incidents papier”.
Du papier de format inconnu a été chargé.
• Retirez le papier. Voir P.119 “Résolution des incidents papier”.
Défauts fréquents d’alimentation du papier.
Défauts fréquents d’alimentation du papier.
• Vérifiez que les guides latéraux sont
verrouillés. Voir P.98 “Modification
du format papier”.
• Vérifiez que le guide arrière est placé correctement. Voir P.98 “Modification du format papier”.
• Si vous chargez du papier d’un format inconnu, définissez le format
dans “Format papier”. Reportezvous au Guide de paramétrage général et à A propos de cet appareil.
Défauts fréquents d’alimentation du papier.
12
Un objet étranger se trou- • Retirez le papier. Voir P.119 “Résove dans le réceptacle du
lution des incidents papier”.
finisseur.
• Ne placez rien sur le réceptacle du
finisseur. Cela pourrait provoquer
un incident papier.
Quand vous rencontrez des problèmes de fonctionnement de l’appareil
Problème
Cause
Solution
Défauts fréquents d’alimentation du papier.
La cartouche d’agrafes
Avec le Booklet Finisher SR3020, la carn’est pas positionnée cor- touche de l’unité de piqûre à cheval
rectement.
doit être également installée. Voir P.114
“Ajout d’agrafes”.
Impossible d’imprimer
en mode Recto/Verso.
[Copie recto] est sélectionné comme type de papier
: Magasin 1-4.
Sélectionnez [Copie R/V] comme type de
papier : Magasin 1-4. Consultez le Guide de paramétrage général.
Impossible d’imprimer
en mode Recto/Verso.
Vous ne pouvez pas sélectionner l’impression
Recto/Verso si le type de
papier est réglé sur
[Transparents], [Papier fin],
[Étiquettes], [Papier épais 2]
ou [Papier épais 3].
Sélectionnez un type de papier qui permet une impression Recto/Verso. Consultez le Guide de paramétrage général.
L’authentification a
échoué.
Le nom d’utilisateur ou le
mot de passe est incorrect.
Demandez à l’administrateur des utilisateurs votre nom d’utilisateur et votre
mot de passe corrects.
L’authentification a
échoué.
L’appareil ne peut procé- Contactez l’administrateur.
der à l’authentification.
Le(s) fichier(s) sélection- Vous avez essayé de supné(s) contenait un(des) fi- primer des fichiers sans
chier(s) sans privilège
en avoir l’autorisation.
d’accès. Seul(s) le(s) fichier(s) disposant de privilèges d’accès seront
effacés.
1
Les fichiers peuvent être supprimés par
la personne qui les a créés. Pour supprimer un fichier que vous n’avez pas
l’autorisation de supprimer, contactez
la personne qui l’a créé.
13
Quand l’appareil ne fonctionne pas correctement
❖ Serveur de documents
1
Problème
Cause
Solution
“Nombre max. de
pages par fichier
dépassé. Enregistrer les pages
numérisées sous
la forme d'un
seul fichier ?” ap-
Le nombre de pages numérisées dépasse la capacité-fichier du serveur de
documents.
Si vous souhaitez enregistrer les pages
numérisées sous la forme d’un fichier,
appuyez sur [Enregistrer fichier]. Les
données numérisées sont enregistrées
sous la forme d’un fichier dans le serveur de documents. Si vous ne souhaitez pas enregistrer les pages
numérisées sous la forme d’un fichier,
appuyez sur [Non]. Les données numérisées sont supprimées.
Vous ne pouvez pas accéder à un fichier protégé
sans saisir le mot de passe
correspondant.
Contactez l’administrateur.
paraît.
Vous avez oublié votre
mot de passe.
Vous ne parvenez pas à
Le nom d’un fichier ne
trouver les données enre- permet pas toujours d’en
gistrées dans un fichier.
connaître le contenu.
La mémoire est souvent
saturée.
Pour supprimer les fichiers enregistrés
sur le serveur de documents, sélectionnez [Supprimer ts les fich. du Serveur de
docs.]. Attention, cette action effacera
définitivement tous les fichiers ; vérifiez donc qu’il n’y a aucun fichier sur le
serveur que vous souhaitez conserver.
Consultez le Guide de paramétrage général.
Vous pouvez utiliser les touches [Liste]
et [Vignette] pour modifier l’affichage et
vérifier le contenu du fichier. Le nom
du fichier, la date et l’heure de l’enregistrement et le nom de l’utilisateur
sont indiqués dans l’affichage par liste.
Si vous choisissez l’affichage par vignettes, une image du fichier enregistré
apparaît. Pour agrandir l’image, appuyez sur [Aperçu]. Utilisez l’écran de
sélection du fichier pour obtenir des informations autres que le nom du fichier. Consultez Informations
Copieur/Serveur de documents.
La mémoire du serveur
Supprimez les fichiers inutiles. À
de documents est saturée. l’écran de sélection des fichiers, sélectionnez les fichiers inutiles, puis appuyez sur [Supprimer fichier]. Si cela ne
permet pas d’augmenter la mémoire
disponible, procédez comme suit.
• Passez à l’écran de scanner, puis
supprimez les fichiers inutiles enregistrés dans la fonction de scanner.
• Passez à l’écran d’impression, puis
supprimez les fichiers inutiles enregistrés dans les épreuves, les travaux sécurisés, les travaux en
attente ou les travaux sauvegardés.
14
Quand vous rencontrez des problèmes de fonctionnement de l’appareil
Problème
Vous souhaitez vérifier la
qualité de l’impression
avant d’effectuer un
grand nombre de copies.
Cause
Solution
Vous pouvez imprimer
Vous pouvez vérifier la qualité en n’imune copie sans configurer primant que le premier jeu à l’aide de la
de nouveau le paramètre. touche {Epreuve d’impression}.
1
La fonction Copieur ou
sé par une autre Scanner est en cours
fonction. Patien- d’utilisation.
ter.” apparaît.
“Original numéri-
Pour annuler le travail en cours, appuyez sur [Sortie], puis sur la touche
{Copie} ou sur la touche {Scanner}. Appuyez ensuite sur la touche {Effacement/Stop}. Lorsque le message “La
touche Arrêter a été sélectionnée. Arrêter l'impression ?” apparaît, appuyez sur
[Arrêter].
“Impossible affi-
cher aperçu de
cette page.” appa-
Il est possible que les
données de l’image
soient corrompues.
Appuyez sur [Sortie] pour voir l’écran
d’aperçu sans image miniature.
raît et vous ne pouvez pas
vérifier la vignette.
Remarque
❒ S’il s’avère impossible d’effectuer les copies voulues en raison de la capacité,
du format ou du type de papier, utilisez le papier approprié. Consultez A propos de cet appareil.
❒ L’utilisation de papier recourbé entraîne des risques d’incident papier,
souillure de bordure papier, glissement du papier lors de l’agrafage ou de
l’assemblage. Lorsque vous utilisez un papier recourbé, recourbez le papier à
la main dans l’autre sens pour l’aplatir, ou chargez le papier dans l’autre sens.
De plus, pour empêcher le papier de se recourber, posez les rames sur une
surface plane et ne les adossez pas contre un mur.
15
Quand l’appareil ne fonctionne pas correctement
Quand un travail n’est pas effectué
Si vous ne pouvez pas exécuter une fonction, il est possible que la machine soit
utilisée par une autre fonction.
Si vous ne pouvez pas exécuter une fonction, mettez fin aux fonctions actives, le
cas échéant, et réessayez d’exécuter la fonction. Dans certains cas, vous pouvez
exécuter plusieurs travaux simultanément (copieur, serveur de documents,, imprimante, scanner), c’est-à-dire sans annuler le travail en cours d’exécution.
L’exécution simultanée de plusieurs fonctions est désignée sous le nom d’“accès
multiple”.
Graphique des combinaisons
1
❖ Compatibilité des fonctions
Le tableau indique la compatibilité des fonctions lorsque la priorité d’impression est définie sur “Pages interfoliage”. Consultez le Guide de paramétrage
général.
: les opérations simultanées sont possibles.
: l’opération est possible si vous appuyez sur la touche de fonction appropriée et effectuez la commutation à distance (du scanner/de l’extension externe).
: l’opération est possible si vous appuyez sur la touche {Interruption} pour
interrompre l’opération précédente.
→ : l’opération s’effectue automatiquement une fois l’opération précédente
terminée.
× : l’opération doit commencer une fois l’opération précédente terminée. (les
opérations simultanées ne sont pas possibles.)
16
Copie
Mode avant
sélection de
Opérations
de copie
Opérations de copie
Agrafage
Tri
Opérations de copie
Copie
Opération de transmission/opération de réception manuelle
Numérisation d’un original pour envoi à partir de la mémoire
Envoi à partir de la mémoire
Envoi immédiat
Réception en mémoire
Impression de données reçues
Réception de données
Impression
Agrafage
Opérations de numérisation
Numérisation
Numérisation
Utilisation du Serveur de documents
Numérisation d’un document à enregistrer sur le Serveur de documents
Impression à partir du Serveur de documents
Impression à partir du Serveur de documents
Envoi d’un fax à partir du Serveur de documents
Impression
Mode après Copie
sélection de
Agrafage
*1
Tri
*1
*1
*1
*1
*1
*5
→ →
→ →
*2
*2
→
*2
*2
*2
*2
Imprimante
*2
*4
Serveur de documents Web
DeskTopBinder
TWAIN
Serveur de documents
Scanner
Fax
Impression
Réception
Transmission
Interruption de la copie
Quand un travail n’est pas effectué
*4
1
× × ×
×
*4
×
*2
17
Interruption de la copie
Mode après Copie
sélection de
Mode avant
sélection de
18
Opérations
de copie
× × × ×
×
Copie
× × × ×
×
→
→ →
Imprimante
× × × →
Serveur de documents Web
DeskTopBinder
TWAIN
Serveur de documents
Fax
Scanner
Impression
Réception
Transmission
Interruption de la copie
1
Opérations de copie
Agrafage
Tri
Opérations de copie
Copie
Opération de transmission/opération de réception manuelle
Numérisation d’un original pour envoi à partir de la mémoire
Envoi à partir de la mémoire
Envoi immédiat
Réception en mémoire
Impression de données reçues
Réception de données
Impression
Agrafage
Opérations de numérisation
Numérisation
Numérisation
Utilisation du Serveur de documents
Numérisation d’un document à enregistrer sur le Serveur de documents
Impression à partir du Serveur de documents
Impression à partir du Serveur de documents
Envoi d’un fax à partir du Serveur de documents
Impression
Quand l’appareil ne fonctionne pas correctement
× × ×
→
Transmission
Fax
Mode avant
sélection de
Opération de
transmission/
opération de réception manuelle
Opérations de copie
Agrafage
Tri
Opérations de copie
Copie
Opération de transmission/opération de réception manuelle
Numérisation d’un original pour envoi à partir de la mémoire
Envoi à partir de la mémoire
Envoi immédiat
Réception en mémoire
Impression de données reçues
Réception de données
Impression
Agrafage
Opérations de numérisation
Numérisation
Numérisation
Utilisation du Serveur de documents
Numérisation d’un document à enregistrer sur le Serveur de documents
Impression à partir du Serveur de documents
Impression à partir du Serveur de documents
Envoi d’un fax à partir du Serveur de documents
Impression
Mode après Copie
sélection de
× ×
×
Numérisation × × × × × × ×
d’un original
pour Transmission mémoire
×
Envoi à partir
de la mémoire
*3
Envoi immé- × × × × × × ×
diat
*3
*3
*3
*3
×
× × × ×
Imprimante
Serveur de documents Web
DeskTopBinder
TWAIN
Serveur de documents
Fax
Scanner
Impression
Réception
Transmission
Interruption de la copie
Quand un travail n’est pas effectué
1
*2
× × × ×
*7
→
*2
→
19
20
Impression
Imprimante
Réception
Fax
Mode avant
sélection de
Agrafage
Opérations de copie
Agrafage
Tri
Opérations de copie
Copie
Opération de transmission/opération de réception manuelle
Numérisation d’un original pour envoi à partir de la mémoire
Envoi à partir de la mémoire
Envoi immédiat
Réception en mémoire
Impression de données reçues
Réception de données
Impression
Agrafage
Opérations de numérisation
Numérisation
Numérisation
Utilisation du Serveur de documents
Numérisation d’un document à enregistrer sur le Serveur de documents
Impression à partir du Serveur de documents
Impression à partir du Serveur de documents
Envoi d’un fax à partir du Serveur de documents
Impression
Mode après Copie
sélection de
1
Réception en
mémoire
Impression
de données
reçues
Réception de
données
Impression
→
*5
*3
*7
*3
*3
Imprimante
*4
*4
Serveur de documents Web
DeskTopBinder
TWAIN
Serveur de documents
Fax
Scanner
Impression
Réception
Transmission
Interruption de la copie
Quand l’appareil ne fonctionne pas correctement
*7
*7
×
→ → →
→ →
→ →
*4
Scanner
Mode avant
sélection de
Numérisation
TWAIN Numérisation
Opérations de copie
Agrafage
Tri
Opérations de copie
Copie
Opération de transmission/opération de réception manuelle
Numérisation d’un original pour envoi à partir de la mémoire
Envoi à partir de la mémoire
Envoi immédiat
Réception en mémoire
Impression de données reçues
Réception de données
Impression
Agrafage
Opérations de numérisation
Numérisation
Numérisation
Utilisation du Serveur de documents
Numérisation d’un document à enregistrer sur le Serveur de documents
Impression à partir du Serveur de documents
Impression à partir du Serveur de documents
Envoi d’un fax à partir du Serveur de documents
Impression
Mode après Copie
sélection de
*2
*2
*2
× × × × × × × × ×
× × × × ×
*2
*2
Opérations
de numérisation
Imprimante
Serveur de documents Web
DeskTopBinder
TWAIN
Serveur de documents
Scanner
Fax
Impression
Réception
Transmission
Interruption de la copie
Quand un travail n’est pas effectué
1
× ×
× × ×
21
Serveur de documents
Mode avant
sélection de
22
Numérisation
d’un document à enregistrer sur le
Serveur de
documents
Impression à
partir du Serveur de documents
Opérations de copie
Agrafage
Tri
Opérations de copie
Copie
Opération de transmission/opération de réception manuelle
Numérisation d’un original pour envoi à partir de la mémoire
Envoi à partir de la mémoire
Envoi immédiat
Réception en mémoire
Impression de données reçues
Réception de données
Impression
Agrafage
Opérations de numérisation
Numérisation
Numérisation
Utilisation du Serveur de documents
Numérisation d’un document à enregistrer sur le Serveur de documents
Impression à partir du Serveur de documents
Impression à partir du Serveur de documents
Envoi d’un fax à partir du Serveur de documents
Impression
Mode après Copie
sélection de
1
× ×
×
*4
Utilisation du
Serveur de
documents
×
*6
Imprimante
× × ×
*2
× × × ×
*6
*6
Serveur de documents Web
DeskTopBinder
TWAIN
Serveur de documents
Scanner
Fax
Impression
Réception
Transmission
Interruption de la copie
Quand l’appareil ne fonctionne pas correctement
DeskTopBinder
Mode avant
sélection de
Impression à
partir du Serveur de documents
Envoi d’un
fax à partir du
Serveur de
documents
Opérations de copie
Agrafage
Tri
Opérations de copie
Copie
Opération de transmission/opération de réception manuelle
Numérisation d’un original pour envoi à partir de la mémoire
Envoi à partir de la mémoire
Envoi immédiat
Réception en mémoire
Impression de données reçues
Réception de données
Impression
Agrafage
Opérations de numérisation
Numérisation
Numérisation
Utilisation du Serveur de documents
Numérisation d’un document à enregistrer sur le Serveur de documents
Impression à partir du Serveur de documents
Impression à partir du Serveur de documents
Envoi d’un fax à partir du Serveur de documents
Impression
Mode après Copie
sélection de
Imprimante
Serveur de documents Web
DeskTopBinder
TWAIN
Serveur de documents
Scanner
Fax
Impression
Réception
Transmission
Interruption de la copie
Quand un travail n’est pas effectué
1
*4
→
23
Serveur de documents Web
Mode après Copie
sélection de
Mode avant
sélection de
24
Impression
*4
Imprimante
Serveur de documents Web
DeskTopBinder
TWAIN
Serveur de documents
Scanner
Fax
Impression
Réception
Transmission
Interruption de la copie
1
Opérations de copie
Agrafage
Tri
Opérations de copie
Copie
Opération de transmission/opération de réception manuelle
Numérisation d’un original pour envoi à partir de la mémoire
Envoi à partir de la mémoire
Envoi immédiat
Réception en mémoire
Impression de données reçues
Réception de données
Impression
Agrafage
Opérations de numérisation
Numérisation
Numérisation
Utilisation du Serveur de documents
Numérisation d’un document à enregistrer sur le Serveur de documents
Impression à partir du Serveur de documents
Impression à partir du Serveur de documents
Envoi d’un fax à partir du Serveur de documents
Impression
Quand l’appareil ne fonctionne pas correctement
Quand un travail n’est pas effectué
*1
*2
*3
*4
*5
*6
*7
Les opérations simultanées ne sont possibles qu’une fois que tous les documents précédents ont été numérisés et que la touche [Nouv. Trav.] s’affiche.
Vous pouvez numériser un document une fois que tous les documents précédents
ont été numérisés.
L’opération est possible lorsque des lignes supplémentaires sont ajoutées.
Lors de l’agrafage, l’impression démarre automatiquement une fois le travail en
cours terminé.
L’agrafage n’est pas possible.
Les opérations simultanées sont possibles après avoir appuyé sur la touche [Nouv.
Trav.].
Lors de réceptions parallèles, tout travail ultérieur est suspendu tant que les réceptions ne sont pas terminées.
1
Remarque
❒ L’agrafage ne peut pas être utilisé simultanément en cas de fonctions multiples.
❒ Si l’appareil est capable d’exécuter simultanément plusieurs fonctions, définissez la fonction prioritaire dans “Priorité Impress.”. Ce paramétrage est
prédéfini en usine sur “Mode d'affichage”. Pour le paramétrage de la fonction
Priorité Impression, reportez-vous au Guide de paramétrage général.
❒ Si le Booklet Finisher SR3020, Finisher SR3030 ou SR790 est installé sur l’appareil, vous pouvez choisir le réceptacle de sortie dans lequel les documents
doivent arriver. Consultez le Guide de paramétrage général.
❒ Lors de l’impression, la numérisation d’un document à l’aide d’une autre
fonction peut être plus longue.
25
Quand l’appareil ne fonctionne pas correctement
1
26
2. Dépannage lors de l’utilisation
de la Fonction Copieur
Ce chapitre répertorie les causes probables des problèmes de la fonction copieur
ainsi que les solutions possibles.
Lorsqu’un message apparaît
Cette section répertorie les principaux messages de l’appareil. Si d’autres messages s’affichent, suivez les instructions qui apparaissent à l’écran.
Important
❒ Pour plus d’informations sur les messages non répertoriés dans ce manuel,
consultez le P.10 “Quand vous rencontrez des problèmes de fonctionnement
de l’appareil”.
Message
Cause
Solution
Impossible de dé- Un original inapproprié
tecter le format est placé.
original.
Sélectionnez le papier manuellement,
pas dans le mode Sélection Auto. Papier et n’utilisez pas la fonction Réduction/Agrandissement Auto. Consultez
Informations Copieur/Serveur de documents.
Impossible de dé- Un original inapproprié
tecter le format est placé.
original.
Placez l’original sur la vitre d’exposition. Consultez Informations Copieur/Serveur de documents.
Impossible de dé- L’original n’est pas placé. Placez vos originaux.
tecter le format
original.
Vérifier l'orien- L’original n’est pas placé Modifiez l’orientation de l’original.
tation de l'ori- selon une orientation appropriée.
ginal.
Si vous appuyez sur la touche {Départ},
la copie va démarrer sur le papier sélectionné.
Vérifier le format du papier.
Un format papier inapproprié est réglé.
Tri avec rotation
impossible pour
ce format.
Une format papier pour
Sélectionnez le format de papier approlequel la fonction Rotaprié. Consultez Informations Copieur/
tion Tri n’est pas disponi- Serveur de documents.
ble est sélectionné.
27
Dépannage lors de l’utilisation de la Fonction Copieur
Message
Cause
Solution
Recto/Verso impossible pour ce
format papier.
Un format papier non
disponible en mode
Recto/Verso a été sélectionné.
Perforation impossible pour ce
format.
La fonction de perforaVoici les formats avec lesquels la fonction ne peut pas être utili- tion de perforation peut être utilisée :
sée avec le format
• 2 trous :
sélectionné.
A3L, B4L, A4KL, B5KL,
A5KL, 11”×17”L,
Legal(81/2”×14”)L, 81/4”×14”L,
Letter(81/2”×11”)KL, Half Letter
(51/2”×81/2”)L, Executive
(71/4”×101/2”)KL, F/GL
(8”×13”)L, Foolscap (81/2”×13”)L,
Folio (81/4”×13”)L, 11”×15”L,
10”×14”L, 8”×10”L, 8KL,
16KKL. Sélectionnez un de ces
formats.
2
Voici les formats avec lesquels la fonction
Recto/Verso peut être utilisée : A3L,
B4L, A4KL, B5KL, A5K, 11”×17”L,
Legal (81/2”×14”)L, 81/4”×14”L, Letter
(81/2”×11”)KL, Executive
(71/4”×101/2”)KL, F/GL (8”×13”)L, Foolscap (8”×13”)L, Folio (81/4”×13”)L,
11”×15”L, 10”×14”L, 8”×10”L, 8KL,
16KKL. Sélectionnez un de ces formats.
• 3 trous :
A3L, B4L, A4K, B5K, 11”×17”L,
Letter(81/2”×11”)K, Executive
(71/4”×101/2”)K, 11”×15”L,
10”×14”L, 8KL, 16KK. Sélectionnez un de ces formats.
• 4 trous :
Système métrique :
A3L, B4L, A4K, B5K, 11”×17”L,
Letter(81/2”×11”)K, Executive
(71/4”×101/2”)K, 11”×15”L, 8KL,
16KK. Sélectionnez un de ces formats.
Version étroite 2 × 2 :
A3L, B4L, A4KL, B5KL,
A5KL, 11”×17”L,
Legal(81/2”×14”)L, 81/4”×14”L,
Letter(81/2”×11”)KL, Half Letter
(51/2”×81/2”)L, Executive
(71/4”×101/2”)KL, F/GL
(8”×13”)L, Foolscap (81/2”×13”)L,
Folio (81/4”×13”)L, 11”×15”L,
10”×14”L, 8”×10”L, 8KL,
16KKL. Sélectionnez un de ces
formats.
28
Lorsqu’un message apparaît
Message
Cause
Solution
Agrafage impossi- La fonction d’agrafage ne Sélectionnez un format compatible
ble pour ce for- peut pas être utilisée avec avec la fonction d’agrafage. Consultez
le format sélectionné.
Informations Copieur/Serveur de domat.
cuments.
Capacité d'agrafage dépassée.
Le nombre de feuilles dé- Vérifiez la capacité d’agrafage. Consulpasse la capacité d’agra- tez Informations Copieur/Serveur de
fage de l’appareil.
documents.
Le nombre max.
d'exemplaires est
nn.
Le nombre de copies dépasse la quantité maximale de copies.
Vous pouvez changer la quantité maximale de copies. Consultez le Guide de
paramétrage général.
Le fichier en
cours d'enregistrement a dépassé
le nombre max. de
pages par fichier. La copie
va être arrêtée.
Il y a trop de pages dans
les originaux numérisés
pour un enregistrement
dans un seul document.
Appuyez sur [Sortie], puis enregistrez
de nouveau avec un nombre de pages
adapté.
Le mode Magazine
ou Livret n'est
pas disponible à
cause du mode
images mixtes.
Vous avez sélectionné la Il faut que les originaux pour la foncfonction Magazine ou Li- tion Magazine ou Livret soient numérivret pour des originaux
sés avec la même fonction.
numérisés à l’aide
d’autres fonctions (copie
et imprimante, par exemple).
Vous ne possédez
pas les droits
pour utiliser
cette fonction.
Ce code utilisateur n’a
pas le droit d’utiliser la
fonction sélectionnée.
Contactez l’administrateur.
Vous ne possédez
pas les droits
pour utiliser
cette fonction.
Ce code utilisateur n’a
pas le droit d’utiliser la
fonction sélectionnée.
Si le message est toujours affiché et que
vous ne pouvez pas changer d’écran,
appuyez sur la touche {Economie d’énergie}. Confirmez que l’affichage s’éteint
puis appuyez de nouveau sur la touche
{Economie d’énergie}. L’écran de saisi du
code utilisateur apparaît de nouveau. Si
vous procédez à une impression avec la
fonction de copieur ou d’imprimante,
attendez que l’impression soit terminée
pour appuyer sur {Économie d’énergie}.
Echec de
l'authentification.
Le nom d’utilisateur ou le
mot de passe est incorrect.
Demandez à l’administrateur des utilisateurs votre nom d’utilisateur et votre
mot de passe corrects.
2
(Une illustration est placée en n.)
29
Dépannage lors de l’utilisation de la Fonction Copieur
Message
2
Cause
Solution
Echec de
l'authentification.
L’appareil ne peut procé- Contactez l’administrateur.
der à l’authentification.
Les fichiers sélectionnés contiennent des
fichiers sans
privilèges d'accès. Seuls les
fichiers avec
privilèges seront supprimés.
Vous avez essayé de sup- Les fichiers peuvent être supprimés par
primer des fichiers sans
la personne qui les a créés. Pour supprien avoir l’autorisation.
mer un fichier que vous n’avez pas
l’autorisation de supprimer, contactez
la personne qui l’a créé.
Orig. numérisé
par une autre
fonct°. Patienter.
La fonction Serveur de
documents ou Scanner
est en cours d’utilisation.
Pour annuler le travail en cours, appuyez sur [Sortie], puis sur la touche
{Serveur de documents} ou {Scanner}.
Appuyez ensuite sur la touche {Effacement/Stop}. Lorsque le message “La
touche Effacer / Arrêter a
été sélectionnée. Arrêter
la numérisation ?” apparaît, appuyez sur [Annuler].
Patienter...
La liste des destinations
Attendez jusqu’à ce que le message disest mise à jour à partir du paraisse. Ne mettez pas l’appareil hors
réseau à l’aide de Smartension tant que ce message s’affiche.
tDeviceMonitor for Admin. Selon le nombre de
destinations à mettre à
jour, il peut s’écouler un
certain laps de temps
avant que vous puissiez
poursuivre l’opération.
Les opérations sont impossibles tant que ce message reste affiché.
Référence
P.10 “Quand vous rencontrez des problèmes de fonctionnement de l’appareil”
30
Problèmes de netteté des copies
Problèmes de netteté des copies
Cette section répertorie les causes probables de copies floues ainsi que les solutions possibles.
Problème
Cause
Solution
La copie est sale.
La densité des images est
trop élevée.
La copie est sale.
La fonction de réglage
Ajustez la densité automatique. Conautomatique de la densité sultez Informations Copieur/Serveur
d’image n’est pas sélecde documents.
tionnée.
Le verso d’une image ori- La densité des images est
ginale est copié.
trop élevée.
Ajustez la densité de l’image. Consultez Informations Copieur/Serveur de
documents.
2
Ajustez la densité de l’image. Consultez Informations Copieur/Serveur de
documents.
Le verso d’une image ori- La fonction de réglage
Ajustez la densité automatique. Conginale est copié.
automatique de la densité sultez Informations Copieur/Serveur
d’image n’est pas sélecde documents.
tionnée.
Une ombre apparaît sur
les copies si vous utilisez
des originaux contrecollés.
La densité des images est
trop élevée.
Ajustez la densité de l’image. Consultez Informations Copieur/Serveur de
documents.
Modifiez l’orientation de l’original.
Mettez du ruban de recollage sur la partie contrecollée.
La même zone de copie
est sale à chaque fois que
je fais des copies.
La vitre d’exposition, la
vitre de numérisation ou
l’ADF est sale.
Nettoyez-les. Voir P.138 “Entretien de
votre appareil”.
La même zone de copie
est sale à chaque fois que
je fais des copies.
L’original qui a déjà été
imprimé est numérisé.
Appuyez sur [Copie de copie], et commencez la copie. Consultez Informations Copieur/Serveur de documents.
Les copies sont trop claires.
La densité de l’image est
trop faible.
Ajustez la densité de l’image. Consultez Informations Copieur/Serveur de
documents.
Les copies sont trop claires.
La copie peut être trop
claire si vous utilisez du
papier humide ou à gros
grains.
Utilisez le papier recommandé. De
plus, utilisez du papier qui a été stocké
conformément aux conditions de température et d’humidité recommandées.
Consultez A propos de cet appareil.
Contactez le SAV.
Les copies sont trop claires.
La/les cartouche(s) de to- Ajoutez du toner. Voir P.104 “Ajout de
ner est/sont presque vi- toner”.
de(s).
31
Dépannage lors de l’utilisation de la Fonction Copieur
2
Problème
Cause
Solution
Des parties des images ne
sont pas copiées.
L’original n’est pas positionné correctement.
Positionnez les originaux correctement.
Consultez Informations Copieur/Serveur de documents.
Des parties des images ne
sont pas copiées.
Le format de papier approprié n’est pas sélectionné.
Sélectionnez le format de papier approprié.
Les image s’affichent uni- Le papier est humide.
quement partiellement en
couleurs.
Utilisez du papier qui a été stocké conformément aux conditions de température et d’humidité recommandées.
Consultez A propos de cet appareil.
Des lignes de couleur ap- La vitre d’exposition ou
paraissent.
la vitre de scanner est sale.
Nettoyez-les. Voir P.138 “Entretien de
votre appareil”.
Des lignes de blanc appa- La vitre d’exposition ou
raissent.
la vitre de scanner est sale.
Nettoyez-les. Voir P.138 “Entretien de
votre appareil”.
Des lignes de blanc appa- Lorsque D clignote, cela
raissent.
signifie que le toner est
presque épuisé.
Ajoutez du toner. Voir P.104 “Ajout de
toner”.
Il n’y a pas d’impression
sur les copies.
L’original n’est pas positionné correctement.
Lors de l’utilisation de la vitre d’exposition, placez les originaux face vers le
bas. Si vous utilisez l’ADF, placez-le
face vers le haut.
Un motif moiré est produit sur les copies.
Votre original présente
une image à motif à
points ou de nombreuses
lignes.
Placez l’original sur le verre d’exposition selon un angle léger.
Les points noirs apparaissent sur la copie d’une
impression photographique.
En raison de la forte humidité, l’impression photographique a collé sur le
verre d’exposition.
Placez l’impression sur le verre d’exposition selon l’une des méthodes
suivantes :
• Placez un transparent pour rétroprojecteur sur le verre d’exposition,
puis placez l’impression par dessus
le transparent pour rétroprojecteur.
• Placez l’impression sur la vitre d’exposition, puis placez deux ou trois
feuilles de papier blanc par-dessus.
Laissez le chargeur de documents
(ADF) ouvert lors de la copie.
32
Problèmes de rendu des copies
Problèmes de rendu des copies
Cette section répertorie les causes probables de copies floues ainsi que les solutions possibles.
❖ Problèmes généraux
Problème
Cause
2
Solution
Défauts fréquents d’alimentation du papier.
Le nombre de feuilles
Chargez du papier uniquement juschargées dépasse la capa- qu’aux repères de limite supérieure sur
cité de l’appareil.
les guides latéraux du magasin papier
et du Bypass. Consultez A propos de
cet appareil.
Défauts fréquents d’alimentation du papier.
Le guide latéral du maga- Poussez doucement sur le guide latéral
sin papier est trop serré. afin de le régler de nouveau. De plus,
nous vous recommandons de placer au
moins 20 feuilles de papier épais.
Défauts fréquents d’alimentation du papier.
Le papier est humide.
Utilisez du papier qui a été stocké conformément aux conditions de température et d’humidité recommandées.
Consultez A propos de cet appareil.
Défauts fréquents d’alimentation du papier.
Le papier est trop épais
ou trop fin.
Utilisez le papier recommandé. Consultez A propos de cet appareil.
Défauts fréquents d’alimentation du papier.
Le papier de copie présente des plis ou a été
plié/froissé.
Utilisez le papier recommandé. Utilisez
du papier qui a été stocké conformément aux conditions de température et
d’humidité recommandées. Consultez
A propos de cet appareil.
Défauts fréquents d’alimentation du papier.
Du papier imprimé est
utilisé.
Utilisez le papier recommandé. Ne pas
utiliser du papier qui a déjà servi à la
copie ou l’impression. Consultez A propos de cet appareil.
Le papier de copie se
froisse.
Le papier est humide.
Utilisez du papier qui a été stocké conformément aux conditions de température et d’humidité recommandées.
Consultez A propos de cet appareil.
Le papier de copie se
froisse.
Le papier est trop fin.
Utilisez le papier recommandé. Consultez A propos de cet appareil.
Les copies ne sont pas
agrafées.
Des agrafes sont coincées
dans l’agrafeuse.
Retirez les agrafes coincées. Voir P.128
“Retrait des agrafes coincées”.
Les copies ne sont pas
agrafées.
Le nombre de copies dépasse la capacité de
l’agrafeuse.
Vérifiez la capacité d’agrafage. Consultez Informations Copieur/Serveur de
documents.
Les copies ne sont pas
agrafées.
Le papier de copie est
corné.
Retournez le papier dans le magasin.
33
Dépannage lors de l’utilisation de la Fonction Copieur
Problème
2
Cause
Solution
Les agrafes sont mal posi- Les originaux ne sont pas
tionnées.
positionnés correctement.
Vérifiez le placement correct des originaux. Consultez Informations Copieur/Serveur de documents.
Vous ne pouvez pas asso- Les fonctions sélectioncier plusieurs fonctions.
nées ne peuvent pas être
utilisées ensemble.
Vérifiez la combinaison de fonctions et
effectuer à nouveau les réglages. Consultez Informations Copieur/Serveur
de documents.
Lors du tri, les pages sont
divisées en deux blocs.
La mémoire est arrivée à
saturation lors du tri et
les pages ont été livrées
en deux blocs.
Vous pouvez interrompre la copie lorsque la mémoire arrive à saturation.
Consultez le Guide de paramétrage général.
Le papier ne sort pas lors
de l’impression avec
agrafage.
Si vous interrompez une
impression alors que
vous utilisez la fonction
d’agrafage, il est possible
que du papier non agrafé
lors de l’impression soit
toujours dans l’unité
d’agrafage.
Appuyez sur la touche {Effacer modes}
et annuler les paramètres de copie, y
compris l’agrafage.
La copie est grisée ou un
motif de texte apparaît en
arrière-plan de la copie.
Vous avez imprimé un
document protégé.
Vérifiez le document. Consultez Informations Imprimante.
Les images sont obliques. Les guides latéraux du
magasin d’alimentation
papier ne sont pas verrouillés.
Assurez-vous que le guide papier est
verrouillé. Voir P.98 “Modification du
format papier”.
Les images sont obliques. Le papier est alimenté de
façon oblique.
Chargez correctement le papier. Voir
P.93 “Chargement de papier”.
❖ Édition
Problème
34
Cause
Solution
En mode Doubles Copies, La combinaison origicertaines parties de l’ima- nal/copie n’est pas corge d’origine ne sont pas
recte.
copiées.
Sélectionnez A3L pour des originaux
A4K et A4 pour des originaux A5.
En mode Bordure, Centre
ou Centre/Bordure, certaines parties de l’image
d’origine ne sont pas copiées.
Vous avez défini une
marge trop large.
Réduisez la largeur de la marge. Vous
pouvez ajuster la marge de 2 à 99 mm
(0,1” - 3,9”). Consultez le Guide de paramétrage général.
En mode Bordure, Centre
ou Centre/Bordure, certaines parties de l’image
d’origine ne sont pas copiées.
Les originaux ne sont pas
numérisés correctement.
Placez les originaux correctement.
Problèmes de rendu des copies
Problème
Cause
Solution
En mode Ajustement de
marge, certaines parties
de l’image d’origine ne
sont pas copiées.
Vous avez défini une
marge trop large.
En mode Ajustement de
marge, certaines parties
de l’image d’origine ne
sont pas copiées.
Il manque un espace de
Réduisez la largeur de la marge à l’aide
marge du côté opposé à la des outils utilisateur. Vous pouvez déposition de reliure.
finir la marge de 0 à 30 mm (0” - 1,2”).
En mode Répétition
d’image, l’image d’origine n’est pas copiée de façon répétée.
Vous avez sélectionné un
papier au même format
que les originaux, ou
vous n’avez pas choisi le
rapport de reproduction
approprié.
Sélectionnez un papier plus grand que
les originaux ou un rapport de reproduction approprié.
Cause
Solution
Réduisez la largeur de la marge à l’aide
des outils utilisateur. Vous pouvez
ajuster la marge de 0 à 30 mm (0” - 1,2”).
Consultez le Guide de paramétrage général.
2
Consultez le Guide de paramétrage général.
❖ Tampon
Problème
La position du tampon
est incorrecte.
L’orientation du papier
est incorrecte.
Vérifiez l’orientation du papier et la position du tampon.
Le tampon n’est pas imprimé sur le verso des
feuilles en copie
Recto/Verso.
L’emplacement du tamRedéfinissez l’emplacement du tampon
pon au dos ne correspond au dos. Consultez le Guide de paramépas au format papier.
trage général.
35
Dépannage lors de l’utilisation de la Fonction Copieur
❖ Combiner
2
Problème
Cause
Solution
Vous ne pouvez pas créer
un livre à partir du mode
Livret ou Magazine en
pliant les copies.
Vous avez sélectionné un
paramètre (“Ouvrir à
gauche”ou “Ouvrir à
droite”) qui ne correspond pas à l’orientation
des originaux.
Modifiez le paramètre. Consultez le
Guide de paramétrage général.
Lorsque vous utilisez la
fonction Combiner, des
parties de l’image ne sont
pas copiées.
Vous avez défini un taux
de reproduction qui ne
correspond pas aux formats de vos originaux et
du papier de copie.
Lorsque vous définissez un taux de reproduction à l’aide du mode Sélection
Manuelle Papier, assurez-vous que le
rapport correspond à vos originaux et
au papier de copie. Sélectionnez le rapport de reproduction approprié avant
d’utiliser le mode Combiner.
Les copies ne sont pas
dans le bon ordre.
Vous avez placé les origi- Quand vous placez une pile d’originaux dans le désordre.
naux dans l’ADF, la dernière page doit
être sur le fond.
Si vous placez un original sur la vitre
d’exposition, commencez par la première page à copier.
❖ Recto/Verso
Problème
Cause
Solution
Impossible d’imprimer
en mode Recto/Verso.
Vous avez chargé du papier dans le Bypass.
Retirez le papier chargé dans le Bypass.
Chargez du papier dans un autre magasin.
Impossible d’imprimer
en mode Recto/Verso.
Vous avez chargé du papier dont le poids dépasse 169 g/m2.
Changez le papier.
Impossible d’imprimer
en mode Recto/Verso.
Vous avez sélectionné un
magasin réglé sur [Copie
recto] dans [Paramètres
mag.] dans [Paramètres
système].
Réglez le magasin sur [Copie R/V] dans
[Paramètres mag.] dans [Paramètres système]. Consultez le Guide de paramétrage général.
Les copies ne sont pas
dans le bon ordre.
Vous avez placé les origi- Quand vous placez une pile d’originaux dans le désordre.
naux dans l’ADF, la dernière page doit
être sur le fond.
Si vous placez un original sur la vitre
d’exposition, commencez par la première page à copier.
Lorsque vous utilisez la
fonction Recto/Verso, la
copie est effectuée du
haut vers le bas, même si
[Normale] est sélectionné.
36
Vous avez placé les origi- Placez l’original dans l’orientation apnaux selon une orientapropriée. Consultez Informations Cotion incorrecte.
pieur/Serveur de documents.
Problèmes de rendu des copies
Problèmes de saturation de la mémoire
Cette section répertorie les causes probables et les solutions possibles des différents problèmes liés à la saturation de la mémoire.
Message
Cause
Solution
Mémoire pleine.
nn originaux ont
été numérisés.
Appuyer sur [Imprimer] pour copier les
originaux numérisés. Ne pas retirer les originaux
restants.
Le nombre d’originaux
numérisés dépasse le
nombre de pages qui
peuvent être enregistrées
dans la mémoire.
Appuyez sur [Imprimer] pour copier des
originaux numérisés et annuler les données de numérisation. Appuyez sur [Arrêter] pour annuler les données de
numérisation et ne pas copier.
L’appareil vérifie si les
originaux restants doivent être copiés une fois
que les originaux numérisés ont été imprimés.
Pour continuer à copier, retirez toutes
les copies, puis appuyez sur [Continuer].
Pour arrêter la copie, appuyez sur [Arrêter].
2
“n” dans le message remplace un nombre variable.
Appuyer sur [Continuer] pour numériser et copier
les originaux
restants.
Remarque
❒ Si vous configurez [Mémoire pleine réinit. numérisation auto] dans les outils utilisateur sur [ON], le message de mémoire saturée ne s’affichera pas (même si la
mémoire arrive à saturation). L’appareil réalisera d’abord des copies des originaux numérisés, puis passera automatiquement à la numérisation et à la copie des originaux restants. Dans ce cas, les pages triées par la suite ne sont pas
dans l’ordre. Consultez le Guide de paramétrage général.
37
Dépannage lors de l’utilisation de la Fonction Copieur
2
38
3. Dépannage lors de l’utilisation
de la Fonction Télécopieur
Cette section répertorie les causes probables des problèmes de la fonction télécopieur ainsi que les solutions possibles.
Ajustement du volume
Ci-dessous figure une description de l’ajustement du volume.
Vous pouvez modifier le volume des sons suivants produits par l’appareil.
❖ Mode Sans décrocher
Entendu lorsque vous appuyez sur [Ss décr.].
❖ À la transmission
Émis lors d’une transmission immédiate.
❖ À la réception
Émis lors de la réception d’un document par l’appareil.
❖ À la numérotation
Émis lorsque vous appuyez sur la touche {Départ}, jusqu’à ce que la ligne se
connecte à la destination.
❖ À l’impression
Émis lors de l’impression d’un document reçu.
A Appuyez sur la touche {Compteur/Outils utilisateur}.
AQE901S
39
Dépannage lors de l’utilisation de la Fonction Télécopieur
B Appuyez sur [Paramètres fax].
3
C Assurez-vous que l’écran [Paramètres Généraux] apparaît.
D Appuyez sur [Réglage volumes sonores].
E Appuyez sur [Moins fort] ou [Plus fort] pour ajuster le volume, puis sur [OK].
40
Ajustement du volume
F Appuyez sur la touche {Compteur/Outils utilisateur}.
L’écran de veille apparaît.
Remarque
❒ Vous pouvez régler le volume Sans décrocher lorsque vous appuyez sur
[Ss décr.]. Consultez Informations Télécopieur.
❒ Lorsque vous appuyez sur [Vérifier] à l’écran de paramétrage du volume,
un son de confirmation vous permet de vérifier que le volume est correct.
❒ Si vous appuyez sur [Annuler], le paramètre de volume est annulé. L’affichage retourne à celui de l’étape D.
❒ Vous pouvez définir le niveau sonore entre 0 et 7.
3
41
Dépannage lors de l’utilisation de la Fonction Télécopieur
Lorsqu’un message apparaît
Cette section répertorie les principaux messages de l’appareil. Si d’autres messages s’affichent, suivez les instructions qui apparaissent à l’écran.
3
Message
Cause
Replacer l'original, vérifier et
appuyer sur [Départ].
Un incident avec l’original s’est produit lors de
l’Envoi à partir de la mémoire.
Solution
Placez de nouveau les originaux qui
n’ont pas été numérisés sur la vitre
d’exposition ou l’ADF.
Impossible détec- L’appareil n’a pas détecté Placez de nouveau l’original, puis appuyez sur la touche {Départ}.
ter format origi- le format de l’original.
nal. Replacer
l'original puis
appuyer sur Départ.
Un problème est survenu Enregistrez le numéro de code affiché
Problème foncau niveau du télécopieur. et contactez le service clientèle. Les
tionnel sur le
autres fonctions peuvent être utilisées.
fax. Les données
vont être initialisées.
Retirer le papier Le magasin interne 1 est
du magasin inter- plein.
ne 1.
Retirez le papier. Si l’autre magasin est
plein lui aussi, le nom du magasin affiché change. Retirez le papier contenu
dans le magasin indiqué sur l’affichage.
L'original est en L’appareil numérise un
cours de numéri- original sous une autre
fonction.
sation par une
autre fonction.
Basculer sur cette fonction, puis
appuyer sur la
touche d'annulation pour arrêter
la numérisation
ou appuyer sur
Départ pour continuer.
Avant d’envoyer un fichier par télécopie, annulez le travail en cours. Pour ce
faire, appuyez sur [Sortie], puis sur {Copie} ou {Serveur de documents} pour afficher la fonction suspendue. Sur l’écran
du copieur ou du serveur de documents, appuyez sur la touche {Effacement/Stop} pour afficher l’invitation
“La touche Arrêter a été
sélectionnée. Arrêter la
copie ?” ou “La touche Effacer / Arrêter a été sélectionnée. Arrêter la
numérisation ?” puis appuyez
sur la touche [Arrêter].
42
Lorsqu’un message apparaît
Message
Mise à jour liste
de destinataires... Patienter.
Destinataire(s)
ou nom expéditeur(s) spécifié(s) effacés.
Cause
Solution
La liste des destinataires Attendez jusqu’à ce que le message disest en cours de mise à jour paraisse. Ne mettez pas l’appareil hors
à partir du réseau à l’aide tension tant que ce message s’affiche.
de SmartDeviceMonitor
for Admin ou Web Image
Monitor. Selon le nombre
de destinations à mettre à
jour, il peut s’écouler un
certain laps de temps
avant que vous puissiez
poursuivre l’opération.
L’opération n’est pas possible pendant que ce message est affiché.
Les fichiers sélectionnés contiennent des
fichiers sans
privilèges d'accès. Seuls les
fichiers avec
privilèges seront supprimés.
Vous avez essayé de supprimer un document que
vous n’avez pas le droit
d’effacer.
Echec de la connexion au server
LDAP. Vérifier
l'état du serveur.
Une erreur réseau s’est
Essayez l’opération à nouveau. Si le
produite et la connexion a message reste affiché, le réseau peut
échoué.
être saturé. Vérifiez les informations de
[Paramètres système]. Consultez le Guide de paramétrage général.
Echec de
l'authentification du serveur
LDAP. Vérifier
les paramètres.
Une erreur réseau s’est
Paramétrez correctement le nom d’utiproduite et la connexion a lisateur et le mot de passe pour
échoué.
l’authentification du serveur LDAP.
Nbre max. résultats recherche
dépassé. Max. :
Le nombre de résultats de Reprenez la recherche après avoir mola recherche dépasse le
difié les critères de recherche.
nombre maximum d’éléments qui peuvent être
affichés.
Limite de tps
pour rech. serveur LDAP dépassée. Vérifier
l'état du serveur.
Une erreur réseau s’est
Essayez l’opération à nouveau. Si le
produite et la connexion a message reste affiché, le réseau peut
échoué.
être saturé. Vérifiez les informations de
[Paramètres système]. Consultez le Guide de paramétrage général.
3
Seul l’administrateur peut supprimer
ce document. Contactez l’administrateur si vous souhaitez supprimer un
document que vous n’avez pas la permission d’effacer.
43
Dépannage lors de l’utilisation de la Fonction Télécopieur
3
Message
Cause
Solution
Certains destinataires dans le
groupe sélectionné n'ont pas de
privilèges d'accès. Sélectionner
uniquement le(s)
destinataire(s)
privilégié(s) ?
Le groupe définié contient des destinataires
pour l’envoi par e-mail et
des destinataires par Scan
to Folder.
Pour sélectionner des destinataires
pour l’envoi par e-mail, appuyez sur
[Sélectionner] pour le message affiché
sur l’écran d’e-mail. Pour sélectionner
un destinataire de Scan to Folder, appuyez sur [Sélectionner] pour le message affiché sur l’écran de numérisation
vers le dossier.
Impossible de
trouver le chemin
spécifié. Vérifier les paramètres.
Le nom de l’ordinateur
Vérifiez si le nom de l’ordinateur et le
ou du dossier défini com- nom de dossier pour la destination sont
me destinataire est incor- corrects.
rect.
L'expéditeur n'a L’expéditeur n’a pas été
pas été spécifié. défini.
Un nom d’expéditeur devrait être défini avant d’envoyer un e-mail. Envoyez
l’e-mail après avoir défini le nom de
l’expéditeur.
L'adresse e-mail
entrée est erronée. Saisir
adresse à nouveau.
L’adresse e-mail saisie est Vérifiez que l’adresse e-mail est correcincorrecte.
te, puis saisissez-la à nouveau.
Vous ne possédez
pas les droits
pour utiliser
cette fonction.
L’utilisation de cette
fonction est restreinte.
Echec de
l'authentification.
Nom d’utilisateur ou mot Confirmez le nom d’utilisateur ou le
de passe de connexion in- mot de passe de connexion.
correct.
Echec de
l'authentification.
L’authentification n’est
pas possible à partir de
cet appareil.
Vérifier s'il n'y
a pas de problèmes de réseau.
{13-10}
Le numéro de téléphone • Assurez-vous que le numéro de téd’alias que vous avez enléphone alias est correctement protré est déjà enregistré sur
grammé à l’aide du Web Image
le portier par un autre péMonitor. Consultez l’aide du Web
riphérique.
Image Monitor.
Contactez l’administrateur.
Contactez l’administrateur.
• Consultez l’administrateur.
44
Lorsqu’un message apparaît
Message
Cause
Vérifier s'il n'y Impossible d’accéder au
a pas de problè- gatekeeper.
mes de réseau.
{13-11}
Solution
• Utilisez votre Web Image Monitor
pour vérifier que l’adresse du gatekeeper est correctement programmée. Consultez l’aide du Web
Image Monitor.
• Consultez l’administrateur.
Vérifier s'il n'y L’enregistrement du nom • Utilisez votre Web Image Monitor
pour vérifier que l’adresse du gatea pas de problè- d’utilisateur est rejeté par
le serveur SIP.
keeper est correctement programmes de réseau.
mée. Consultez l’aide du Web
{13-17}
Image Monitor.
3
• Consultez l’administrateur.
Vérifier s'il n'y Impossible d’accéder au
a pas de problè- serveur SIP.
mes de réseau.
{13-18}
• Utilisez votre Web Image Monitor
pour vérifier que l’adresse du serveur SIP est correctement programmée. Consultez l’aide du Web
Image Monitor.
• Consultez l’administrateur.
Vérifier s'il n'y
a pas de problèmes de réseau.
{14-01}
Impossible de trouver le
serveur DNS, le serveur
SMTP ou le dossier pour
le transfert.
• Vérifiez que l’adresse du serveur
DNS IPv4 est correctement programmée à l’aide de Web Image
Monitor. Consultez l’aide du Web
Image Monitor.
• Assurez-vous que le nom d’hôte et
l’adresse IPv4 du serveur SMTP
sont bien programmés à l’aide de
Web Image Monitor. Consultez
l’aide du Web Image Monitor.
• Assurez-vous que le nom d’hôte ou
l’adresse IPv4 du serveur SMTP est
correctement programmé à l’aide de
Web Image Monitor. Consultez
l’aide du Web Image Monitor.
• Vérifiez que le serveur SMTP est
correctement programmé à l’aide de
Web Image Monitor. Consultez
l’aide du Web Image Monitor.
• Vérifiez que le dossier pour le transfert est correctement défini.
• Assurez-vous que l’ordinateur sur
lequel le dossier destiné au transfert
est spécifié fonctionne correctement.
• Assurez-vous que le câble du LAN
est correctement connecté à l’appareil.
• Consultez l’administrateur.
45
Dépannage lors de l’utilisation de la Fonction Télécopieur
Message
Vérifier s'il n'y
a pas de problèmes de réseau.
{14-09}
Cause
Solution
La transmission par e• Vérifiez que l’adresse e-mail de l’apmail a été refusée par
pareil est correctement programl’authentification SMTP,
mée à partir du Transfert de fichier
le POP avant authentifisous Paramètres système. Consultez
cation SMTP ou l’authenle Guide de paramétrage général.
tification de connexion de
Vous pouvez également utiliser le
l’ordinateur sur lequel le
Web Image Monitor pour confirmadossier destiné au transtion. Consultez l’aide du Web Imafert est défini.
ge Monitor.
• Vérifiez que le nom d’utilisateur et
le mot de passe pour le Compte email sont correctement programmés à partir du Transfert de fichier
sous Paramètres système. Consultez
le Guide de paramétrage général.
Vous pouvez également utiliser le
Web Image Monitor pour confirmation. Consultez l’aide du Web Image Monitor.
3
• Vérifiez que l’ID utilisateur et le mot
de passe pour l’ordinateur sur lequel le dossier pour transfert est défini sont correctement programmés.
• Vérifiez que le dossier pour le transfert est correctement défini.
• Assurez-vous que l’ordinateur sur
lequel le dossier destiné au transfert
est spécifié fonctionne correctement.
• Consultez l’administrateur.
Vérifier s'il n'y Aucune adresse e-mail de • Vérifiez que l’adresse e-mail du
compte de messagerie est correctea pas de problè- l’appareil n’est programmée.
ment programmée à l’aide de
mes de réseau.
“Transfert de fichiers” ou de “Para{14-33}
mètres système”. Consultez le Guide de paramétrage général. Vous
pouvez également utiliser le Web
Image Monitor pour confirmation.
Consultez l’aide du Web Image Monitor.
• Consultez l’administrateur.
Vérifier s'il n'y Aucune adresse de sera pas de problè- veur POP3/IMAP4 n’est
programmée.
mes de réseau.
{15-01}
• Assurez-vous que le nom d’hôte ou
l’adresse IPv4 du serveur
POP3/IMAP4 est correctement programmé à l’aide de Web Image Monitor. Consultez l’aide du Web
Image Monitor.
• Consultez l’administrateur.
46
Lorsqu’un message apparaît
Message
Cause
Vérifier s'il n'y Impossible de se conneca pas de problè- ter au serveur
POP3/IMAP4.
mes de réseau.
{15-02}
Solution
• Vérifiez que le nom d’utilisateur et
le mot de passe pour le Compte email sont correctement programmés à l’aide du Transfert de fichier
sous Paramètres système. Consultez
le Guide de paramétrage général.
Vous pouvez également utiliser le
Web Image Monitor pour confirmation. Consultez l’aide du Web Image Monitor.
• Consultez l’administrateur.
3
Vérifier s'il n'y Aucune adresse e-mail de • Vérifiez que l’adresse e-mail de l’appareil est correctement programa pas de problè- l’appareil n’est programmée.
mée à l’aide du Transfert de fichier
mes de réseau.
sous Paramètres système. Consultez
{15-03}
le Guide de paramétrage général.
Vous pouvez également utiliser le
Web Image Monitor pour confirmation. Consultez l’aide du Web Image Monitor.
Vérifier s'il n'y Impossible de trouver le
a pas de problè- serveur DNS ou le serveur POP3/IMAP4.
mes de réseau.
{15-11}
• Vérifiez que l’adresse du serveur
DNS IPv4 est correctement programmée à l’aide de Web Image
Monitor. Consultez l’aide du Web
Image Monitor.
• Vérifiez que le serveur DNS est correctement programmé à l’aide de
Web Image Monitor. Consultez
l’aide du Web Image Monitor.
• Assurez-vous que le nom d’hôte ou
l’adresse IPv4 du serveur
POP3/IMAP4 est correctement programmé à l’aide de Web Image Monitor. Consultez l’aide du Web
Image Monitor.
• Vérifiez que le serveur
POP3/IMAP4 est correctement programmé à l’aide de Web Image Monitor. Consultez l’aide du Web
Image Monitor.
• Assurez-vous que le câble du LAN
est correctement connecté à l’appareil.
• Consultez l’administrateur.
47
Dépannage lors de l’utilisation de la Fonction Télécopieur
Message
Cause
Vérifier s'il n'y Impossible de se conneca pas de problè- ter au serveur
POP3/IMAP4.
mes de réseau.
{15-12}
Solution
• Vérifiez que le nom d’utilisateur et
le mot de passe pour le Compte email sont correctement programmés à partir du Transfert de fichier
sous Paramètres système. Consultez
le Guide de paramétrage général.
Vous pouvez également utiliser le
Web Image Monitor pour confirmation. Consultez l’aide du Web Image Monitor.
• Vérifiez que le nom d’utilisateur et
le mot de passe pour le POP avant
authentification SMTP sont correctement programmés à partir du
Transfert de fichier sous Paramètres
système. Consultez le Guide de paramétrage général. Vous pouvez
également utiliser le Web Image
Monitor pour confirmation. Consultez l’aide du Web Image Monitor.
3
• Consultez l’administrateur.
Remarque
❒ Si le message “Vérifier s'il n'y a pas de problèmes de réseau.”
apparaît, l’appareil n’est pas correctement connecté au réseau ou les paramètres de l’appareil sont incorrects. Si vous n’avez pas besoin de vous connecter
à un réseau, vous pouvez définir le paramètre afin que ce message ne s’affiche
pas ; ainsi, la touche {Fax} ne s’allume plus. Consultez le Guide de paramétrage général. Si vous reconnectez l’appareil au réseau, veillez à définir
"Écran" avec les Paramètres utilisateur.
❒ Si l’appareil manque de papier, “Ajouter papier.” apparaît sur l’écran,
vous invitant à ajouter du papier. S’il reste du papier dans les autres magasins, vous pouvez recevoir des documents normalement, même si le message
apparaît à l’écran. Vous pouvez activer et désactiver cette fonction à l’aide de
la “Configuration des paramètres”. Consultez le Guide de paramétrage général.
48
Problème d’envoi ou de réception de fax
Problème d’envoi ou de réception de fax
Cette section répertorie les causes probables et les solutions possibles des différents problèmes liés à la transmission et à la réception.
❖ Transmission/Réception
Problème
Cause
Solution
La transmission et la réception sont impossibles.
Il est possible que le câble
modulaire soit débranché.
Assurez-vous que le câble modulaire
est correctement branché. Consultez le
Guide de paramétrage général.
Cause
Solution
3
❖ Transmission
Problème
Le document apparaît
vierge à la sortie.
L’original a été posé à
l’envers.
Positionnez-le correctement. Consultez
Informations Copieur/Serveur de documents.
La transmission a échoué
en raison d’une erreur de
type “taille maximale de
l’e-mail”.
Si la taille de l’e-mail définie sur l’appareil est trop
importante, le document
Internet Fax ne peut pas
être envoyé.
Définissez la Taille max de l’e-mail sur
[OFF] ou définissez la taille maximale
de l’e-mail sur une valeur supérieure.
Ensuite, renvoyez le document. Consultez le Guide de paramétrage général.
Lorsque vous utilisez la
prise de ligne sans décrocher ou la prise de ligne
manuel, “Recev.données...” s’affiche et la
transmission n’est pas
autorisée.
Si l’appareil ne détecte
pas la taille de l’original
lorsque vous appuyez sur
{Départ}, il effectue une
opération de réception.
Appuyez sur [Format de numérisation],
sélectionnez la zone de numérisation,
puis renvoyez le document. Si vous utilisez fréquemment la prise de ligne sans
décrocher ou la prise de ligne manuelle,
nous vous recommandons de définir
“Recevoir des documents en appuyant
sur la touche {Départ} lorsque les originaux ne sont pas réglés.” sur “Arrêt”
dans Paramètres Utilisateur. Si le paramètre est défini sur “Arrêt”, lorsque
vous utilisez Numérotation manuelle
vous ne pouvez pas recevoir de documents en appuyant sur la touche {Départ}. Consultez le Guide de
paramétrage général.
Le pilote LAN-Fax ne
fonctionne pas.
Le nom d’utilisateur de
connexion saisi, le mot de
passe de connexion ou la
clé de cryptage du pilote
est incorrect.
Vérifiez votre nom d’utilisateur, mot de
passe de connexion ou la clé de cryptage du pilote, puis saisissez-les comme
indiqué. Contactez l’administrateur.
Le pilote LAN-Fax ne
fonctionne pas.
Un niveau de sécurité éle- Contactez l’administrateur.
vé est défini par la fonction de sécurité étendue.
49
Dépannage lors de l’utilisation de la Fonction Télécopieur
Problème
3
Cause
Solution
Pour annuler un Envoi à
partir de la mémoire.
-
Appuyez sur la touche {Effacement/Stop} ou sur [Arrêter] pour annuler
le travail en cours de numérisation.
Consultez Informations Télécopieur.
Pour annuler un Envoi à
partir de la mémoire.
-
Si l’original est en cours d’envoi ou en
attente, appuyez sur la touche {Effacement/Stop} ou sur [Vérifier/Arrêter transmission fichier]. Consultez Informations
Télécopieur.
Pour annuler un Envoi
immédiat.
-
Appuyez sur la touche {Effacement/Stop}. Consultez Informations Télécopieur.
Bien qu’une définition de
groupe ait été définie
pour les éléments suivants, la réception a été
impossible.
Le nombre de destinataires définis dépasse le
nombre maximum qui
peut être spécifié en tant
que groupe.
500 parties au maximum peuvent être
définies pour un groupe. Vérifiez si un
nombre supérieur au nombre défini est
enregistré dans le carnet d’adresses. Si
un groupe a été enregistré dans un
autre groupe ou désigné dans 1-5 de
Zone de transfert, l’envoi est annulé
mais aucun message d’erreur n’apparaît. Consultez le Guide de paramétrage général.
Cause
Solution
Station de réception,
Transfert, Transfert d’expéditeur spécial, E-mail
de rapport de réception,
Résultats e-mail TX,
Orientation d’e-mail reçue via SMTP.
❖ Réception
Problème
50
L’appareil n’a pas imprimé les fax reçus.
Si le problème est arrivé • Chargez du papier dans le magasin
alors que l’indicateur de
d’alimentation.
réception de fichier était • Ajoutez du toner.
allumé, le manque de paConsultez Informations Télécopieur.
pier peut avoir provoqué
l’arrêt de l’impression.
L’appareil n’a pas imprimé les fax reçus.
L’enregistrement a été sé- Imprimez les documents de télécopie à
lectionné pour le paramè- l’aide d’un navigateur Web ou de la
tre Fichier de réception.
fonction d’impression du fichier RX enregistré. Consultez Informations Télécopieur.
L’appareil n’a pas imprimé les fax reçus.
Le voyant Ajouter papier
est allumé.
Chargez du papier dans le magasin
d’alimentation. Voir P.93 “Chargement
de papier”.
Problème d’envoi ou de réception de fax
❖ Impression
Problème
Cause
Solution
L’impression est oblique.
Les guides latéraux du
Vérifiez que les guides latéraux sont
magasin ne sont peut-être verrouillés. Voir P.98 “Modification du
pas verrouillés.
format papier”.
L’impression est oblique.
Le papier est alimenté de
façon oblique.
Défauts fréquents d’alimentation du papier.
Le nombre de feuilles
Charger du papier uniquement juschargées dépasse la capa- qu’aux repères de limite supérieure sur
cité de l’appareil.
les guides latéraux du magasin papier
et du Bypass. Consultez A propos de
cet appareil.
Chargez correctement le papier. Voir
P.93 “Chargement de papier”.
Défauts fréquents d’alimentation du papier.
Le papier est humide.
Utilisez du papier qui a été stocké conformément aux conditions de température et d’humidité recommandées.
Consultez A propos de cet appareil.
Défauts fréquents d’alimentation du papier.
Le papier est trop épais
ou trop fin.
Utilisez le papier recommandé. Consultez A propos de cet appareil.
Défauts fréquents d’alimentation du papier.
Le papier de copie présente des plis ou a été
plié/froissé.
Utilisez le papier recommandé. Utilisez
du papier qui a été stocké conformément aux conditions de température et
d’humidité recommandées. Consultez
A propos de cet appareil.
Le papier de copie se
froisse.
Du papier imprimé est
utilisé.
Utilisez le papier recommandé. Consultez A propos de cet appareil.
Le papier de copie se
froisse.
Le papier est humide.
Utilisez du papier qui a été stocké conformément aux conditions de température et d’humidité recommandées.
Consultez A propos de cet appareil.
Le papier de copie se
froisse.
Le papier est trop fin.
Utilisez le papier recommandé. Consultez A propos de cet appareil.
Les images sont imprimées partiellement.
Le papier est humide.
Utilisez du papier qui a été stocké conformément aux conditions de température et d’humidité recommandées.
Consultez A propos de cet appareil.
Des lignes noires apparaissent sur l’impression
produite à la destinatation.
La vitre d’exposition ou
la vitre de scanner est sale.
Nettoyez-les. Voir P.138 “Entretien de
votre appareil”.
L’arrière-plan des images
reçues semble sale. Les
images du verso de la
page sont visibles.
La densité des images est
trop élevée.
Ajustez la densité de numérisation.
Consultez Informations Télécopieur.
3
51
Dépannage lors de l’utilisation de la Fonction Télécopieur
3
52
Problème
Cause
Solution
Les images imprimées ou
envoyées sont tachées.
La vitre de l’ADF, la vitre
d’exposition ou la vitre
de scanner est sale.
Nettoyez-les. Voir P.138 “Entretien de
votre appareil”.
Assurez-vous que l’encre ou le liquide
correcteur est sec avant de mettre en
place les originaux.
L’image reçue est trop
claire.
En cas d’utilisation de pa- Utilisez uniquement le papier recompier humide, rugueux ou mandé. Consultez A propos de cet aptraité, les zones d’impres- pareil.
sion peuvent ne pas être
entièrement reproduites.
L’image reçue est trop
claire.
Lorsque D clignote, cela
signifie que le toner est
presque épuisé.
Ajoutez du toner. Voir P.104 “Ajout de
toner”.
L’image reçue est trop
claire.
• La densité de l’image
est définie sur un paramètre trop bas.
• Augmentez la densité de numérisation. Consultez Informations Télécopieur.
• L’original du fax
transmis a été imprimé sur un papier trop
fin.
• Demandez à l’expéditeur de réimprimer l’original sur un papier plus
épais et de vous le renvoyer.
Problème d’envoi ou de réception de fax
❖ Autres
Problème
Cause
Solution
Tous les documents fax
stockés en mémoire ont
été perdus. Ces documents comprennent ceux
qui ont été stockés par la
fonction d’Envoi/Réception à partir de la mémoire, de verrouillage de la
mémoire, de réception de
substitution et de document automatique.
Au bout d’une heure environ suivant la mise hors
tension de l’appareil, tous
les fax stockés dans la
mémoire sont perdus.
Si des documents ont été perdus pour
cette raison, un Rapport de panne de courant s’imprime automatiquement à la
mise sous tension de l’appareil. Si les fax
stockés pour Envoi à partir de la mémoire ont été perdus, vérifiez les destinations
et renvoyez les documents. Si des documents fax reçus par la mémoire, le verrouillage de la mémoire ou la réception
de substitution ont été perdus, demandez aux expéditeurs de les renvoyer. Si
des documents automatiques ont été perdus, reprogrammez-les. Voir P.55 “Désactivation de l’alimentation principale
/ En cas de panne de courant”.
Lorsque vous entrez un
mot de passe correct, vous
ne pouvez pas imprimer
les documents apparaissant dans la zone confidentielle ou la zone de
tableau, et vous ne pouvez pas non plus transmettre/imprimer des
documents enregistrés.
Les documents sont verrouillés par une fonction
de sécurité si un mot de
passe incorrect est entré
un certain nombre de
fois.
[Prg. Dest.] ou [Saisie manuelle] n’apparaît pas.
Cette fonction est désacti- Contactez l’administrateur.
vée par la fonction de sécurité avancée.
Les fonctions suivantes
ne sont pas disponibles :
Transfert, Enregistrement de fichier dans la
zone d’informations,
Orientation d’e-mail reçu
via SMTP.
Cette fonction est désacti- Contactez l’administrateur.
vée par la fonction de sécurité avancée.
3
Contactez l’administrateur.
Problèmes de saturation de la mémoire
Cette section répertorie les causes probables et les solutions possibles des différents problèmes liés à la saturation de la mémoire.
Problème
La mémoire est pleine.
Numérisation impossible.
Transmission des pages
numérisées uniquement.
Cause
La mémoire est pleine.
Solution
Si vous appuyez sur [Sortie], l’appareil
se remet en mode veille et commence à
transmettre les pages stockées.
53
Dépannage lors de l’utilisation de la Fonction Télécopieur
Si un rapport d’erreur est imprimé
Un rapport d’erreur s’imprime si un document ne peut être correctement envoyé ou reçu.
Ce problème peut notamment être lié à l’appareil ou à un bruit sur la ligne téléphonique. Si une erreur se produit pendant l’envoi, renvoyez l’original. Si une
erreur se produit pendant la réception, demandez à l’expéditeur de renvoyer le
document.
Remarque
❒ Si une erreur se produit fréquemment, contactez le SAV.
3
❒ La colonne “Page” indique le nombre total de pages. La colonne “Page non
envoyée” ou “Page non reçue” indique le nombre de pages qui n’ont pas été
correctement envoyées ou reçues.
❒ Vous pouvez afficher une destination avec les Paramètres Utilisateur. Consultez le Guide de paramétrage général.
❒ Vous pouvez afficher un nom d’expéditeur avec les Paramètres Utilisateur.
Consultez le Guide de paramétrage général.
54
Désactivation de l’alimentation principale / En cas de panne de courant
Désactivation de l’alimentation principale
/ En cas de panne de courant
Cette section décrit l’état de l’appareil en cas de désactivation de l’alimentation
ou de panne de courant.
R ATTENTION :
• Pour débrancher le cordon d’alimentation de la prise murale, saisissez la
prise (et non le câble).
3
Important
❒ Ne mettez pas l’appareil hors tension lorsque le voyant d’alimentation est allumé ou clignote. Si vous le faites, le disque dur et la mémoire risquent d’être
endommagés et un dysfonctionnement pourrait se produire.
❒ Arrêtez l’appareil à l’aide du commutateur d’alimentation principal avant de
débrancher la prise. Si vous débranchez la prise alors que l’appareil n’a pas
été désactivé, le disque dur et la mémoire risquent d’être endommagés et une
défaillance pourrait se produire.
❒ Assurez-vous que l’indication 100 % apparaît sur l’écran avant de mettre l’appareil hors tension. Si une valeur inférieure est indiquée, certaines données
sont actuellement présentes dans la mémoire.
❒ Après une panne de courant, la batterie interne doit être suffisamment rechargée pour prévenir toute perte de données future. Laissez l’appareil branché et sous tension pendant environ 24 heures après la panne de courant.
Même si l’appareil est sous tension, le contenu de la mémoire de l’appareil (par
exemple, les numéros programmés) ne sera pas perdu. Toutefois, en cas de nonalimentation pendant environ une heure, soit parce que le commutateur d’alimentation principal est désactivé, soit en raison d’une coupure de courant, soit
parce que le câble d’alimentation est débranché, le contenu de la mémoire du fax
est perdu. Les éléments perdus comprennent les éventuels fax stockés en mémoire à l’aide de l’envoi/réception à partir de la mémoire, du document auto,
de la réception confidentielle, du verrouillage de la mémoire ou de la réception
de substitution.
Si un fichier a été supprimé de la mémoire, un Rapport de panne de courant est
automatiquement imprimé dès que l’alimentation est rétablie.
Ce rapport peut être utilisé pour identifier les fichiers perdus. Si un document
stocké pour un envoi à partir de la mémoire a été perdu, renvoyez-le. Si un document reçu par la réception depuis la mémoire ou la réception de substitution
a été perdu, demandez à l’expéditeur de le renvoyer.
55
Dépannage lors de l’utilisation de la Fonction Télécopieur
Lorsque une erreur se produit durant
l’utilisation de la fonction Internet Fax
Cette section contient les rapports qu’envoie l’appareil en cas d’erreur de la fonction Internet Fax.
Notification d’erreur d’envoi
L’appareil envoie la notification d’erreur d’envoi à l’expéditeur lorsqu’il ne parvient pas à recevoir correctement un e-mail particulier. Une copie de cette notification est également envoyée (en “cc”) à l’adresse e-mail de l’administrateur
lorsqu’elle est définie.
3
Remarque
❒ Vous pouvez sélectionner envoyer Notification de message d’erreur avec Paramètres Utilisateur. Consultez le Guide de paramétrage général.
❒ Si la notification d’erreur d’envoi ne peut être envoyée, le Rapport d’erreur
(e-mail) est imprimé par l’appareil.
❒ Si une erreur se produit lors de la réception d’un e-mail via SMTP, le serveur
SMTP envoie un e-mail d’erreur à l’expéditeur du document.
Rapport d’erreur (e-mail)
Le Rapport d’erreur (e-mail) est imprimé par l’appareil lorsqu’il ne parvient pas
à envoyer une Notification d’erreur d’envoi.
E-mail d’erreur généré par le serveur
Le serveur émetteur envoie cette e-mail d’erreur à l’expéditeur de l’e-mail qui ne
peut pas être transmis correctement (pour des raisons telles que l’indication
d’une adresse e-mail incorrecte).
Remarque
❒ Une fois qu’un e-mail d’erreur généré par le serveur est imprimé, la première
page du document envoyé est imprimée.
56
4. Dépannage lors de l’utilisation
de la fonction Imprimante
Ce chapitre énumère les causes probables et les solutions possibles en cas de problème au niveau de la fonction imprimante.
Lorsqu’un message apparaît pendant
l’installation du pilote de l’imprimante
Cette section décrit la procédure à suivre si un message apparaît pendant l’installation du pilote de l’imprimante.
Vous trouverez ci-dessous la marche à suivre lorsqu’un message apparaît lors
de l’installation du pilote d’impression. Le message numéro 58 ou 34 indique
que le pilote de l’imprimante ne peut pas être installé à l’aide de l’exécution
automatique. Installez le pilote de l’imprimante à l’aide des fonctions [Ajout d’imprimante] ou [Installation d’imprimante].
Le message numéro 58 apparaît si une version plus récente du pilote d’impression est déjà installée.
Windows 95/98/Me
Cette section présente la procédure à suivre sous Windows 95/98/Me.
A Dans le menu [Départ], pointez sur [Paramètres], puis cliquez sur [Imprimantes].
B Double-cliquez sur l’icône Ajout d’imprimante.
C Suivez les instructions de l’Assistant d’ajout d’imprimante.
Si le lecteur CD-ROM est le lecteur D, les fichiers source du pilote d’impression sont stockés à l’emplacement suivant :
• RPCS (“Printer Drivers and Utilities” CD-ROM)
D:\DRIVERS\RPCS\WIN9X_ME\(Langue)\DISK1
• PCL 5c (“Printer Drivers and Utilities” CD-ROM)
D:\DRIVERS\PCL5C\WIN9X_ME\(Langue)\DISK1
• PCL 6 (“Printer Drivers and Utilities” CD-ROM)
D:\DRIVERS\PCL6\WIN9X_ME\(Langue)\DISK1
• PostScript 3 (“Scanner/PostScript Drivers and Utilities” CD-ROM)
D:\DRIVERS\PS\WIN9X_ME\(Langue)\DISK1
Si le programme d’installation démarre, cliquez sur [Annuler] pour le fermer.
57
Dépannage lors de l’utilisation de la fonction Imprimante
Windows 2000
Cette section traite de la procédure à suivre sous Windows 2000.
A Dans le menu [Départ], pointez sur [Paramètres], puis cliquez sur [Imprimantes].
B Double-cliquez sur l’icône Ajout d’imprimante.
C Suivez les instructions de l’Assistant d’ajout d’imprimante.
Si le lecteur CD-ROM est le lecteur D, les fichiers source du pilote d’impression sont stockés à l’emplacement suivant :
• RPCS (“Printer Drivers and Utilities” CD-ROM)
D:\DRIVERS\RPCS\WIN2K_XP\(Langue)\DISK1
• PCL 5c (“Printer Drivers and Utilities” CD-ROM)
D:\DRIVERS\PCL5C\WIN2K_XP\(Langue)\DISK1
• PCL 6 (“Printer Drivers and Utilities” CD-ROM)
D:\DRIVERS\PCL6\WIN2K_XP\(Langue)\DISK1
• PostScript 3 (“Scanner/PostScript Drivers and Utilities” CD-ROM)
D:\DRIVERS\PS\WIN2K_XP\(Langue)\DISK1
Si le programme d’installation démarre, cliquez sur [Annuler] pour le fermer.
4
Windows XP, Windows Server 2003
Cette section traite de la procédure à suivre sous Windows XP ou Windows Server 2003.
A Dans le menu [Départ] cliquez sur [Imprimantes et Télécopieurs].
B Cliquez sur [Ajouter une imprimante].
C Suivez les instructions de l’Assistant d’ajout d’imprimante.
Si le lecteur CD-ROM est le lecteur D, les fichiers source du pilote d’impression sont stockés à l’emplacement suivant :
• RPCS (“Printer Drivers and Utilities” CD-ROM)
D:\DRIVERS\RPCS\WIN2K_XP\(Langue)\DISK1
• PCL 5c (“Printer Drivers and Utilities” CD-ROM)
D:\DRIVERS\PCL5C\WIN2K_XP\(Langue)\DISK1
• PCL 6 (“Printer Drivers and Utilities” CD-ROM)
D:\DRIVERS\PCL6\WIN2K_XP\(Langue)\DISK1
• PostScript 3 (“Scanner/PostScript Drivers and Utilities” CD-ROM)
D:\DRIVERS\PS\WIN2K_XP\(Langue)\DISK1
Si le programme d’installation démarre, cliquez sur [Annuler] pour le fermer.
58
Lorsqu’un message apparaît pendant l’installation du pilote de l’imprimante
Windows NT 4.0
Cette section traite de la procédure à suivre sous Windows NT 4.0.
A Dans le menu [Départ], pointez sur [Paramètres], puis cliquez sur [Imprimantes].
B Double-cliquez sur l’icône Ajout d’imprimante.
C Suivez les instructions de l’Assistant d’ajout d’imprimante.
Si le lecteur CD-ROM est le lecteur D, les fichiers source du pilote d’impression sont stockés à l’emplacement suivant :
• RPCS (“Printer Drivers and Utilities” CD-ROM)
D:\DRIVERS\RPCS\NT4\(Langue)\DISK1
• PCL 5c (“Printer Drivers and Utilities” CD-ROM)
D:\DRIVERS\PCL5C\NT4\(Langue)\DISK1
• PCL 6 (“Printer Drivers and Utilities” CD-ROM)
D:\DRIVERS\PCL6\NT4\(Langue)\DISK1
• PostScript 3 (“Scanner/PostScript Drivers and Utilities” CD-ROM)
D:\DRIVERS\PS\NT4\(Langue)\DISK1
Si le programme d’installation démarre, cliquez sur [Annuler] pour le fermer.
4
59
Dépannage lors de l’utilisation de la fonction Imprimante
Si la connexion USB échoue
Cette section explique la marche à suivre pour résoudre un problème lié à une
connexion USB.
Problème
Cause
Solution
L’appareil n’est pas reLe câble USB n’est pas
connu automatiquement. branché correctement.
Mettez l’appareil hors tension, rebranchez le câble USB, puis rallumez l’appareil.
Windows a déjà configuré les paramètres USB.
Ouvrez le Gestionnaire de périphériques de Windows, puis retirez les périphériques en conflit dans [Contrôleurs
Universal Serial Bus]. Les périphériques
en conflit sont signalés par un [!] ou un
[?]. Faites attention à ne pas retirer par
erreur des périphériques dont vous
avez besoin. Pour plus d’informations,
reportez-vous à l’aide de Windows.
Vérifiez que l’ordinateur
n’a pas identifié l’appareil en tant que périphérique non pris en charge.
4
Sous Windows 2000 / XP ou Windows
Server 2003, les périphériques présentant des problèmes sont affichés sous
[Contrôleur USB] dans la boîte de dialogue [Gestionnaire de périphériques].
Windows Me et l’appareil ne peuvent pas être
connectés.
60
Vous devez télécharger
USB Printing Support
pour Windows Me.
Téléchargez USB Printing Support sur
le site du fournisseur.
Recherchez le nom du modèle que vous
utilisez sur le site Web du fournisseur
et téléchargez USB Printing Support.
Lorsqu’un message apparaît
Lorsqu’un message apparaît
Cette section énumère les principaux messages qui apparaissent sur l’écran du
panneau. Si un message non décrit ici apparaît, suivez ses instructions.
Référence
Avant de couper l’alimentation principale, reportez-vous à A propos de cet
appareil.
Message d’état
Cette section énumère les messages d’état de l’appareil.
Message
4
Problème
Prêt
Il s’agit du message par défaut indiquant que l’appareil
est prêt. L’appareil est prêt à être utilisé. Aucune action
n’est requise.
Impression en cours
L’appareil est en cours d’impression. Veuillez patienter
un instant.
Attente...
L’appareil attend les données suivantes à imprimer.
Veuillez patienter un instant.
Hors ligne
L’appareil est hors ligne. Pour lancer l’impression, mettez l’appareil en ligne en appuyant sur la touche {En Ligne}.
Patienter...
L’appareil est en train de préparer l’unité de développement. Veuillez patienter un instant.
Réinitialisation du tra- L’appareil réinitialise le travail d’impression. Attendez
que “Prêt” apparaisse sur le panneau d’affichage.
vail...
Modif. des para...
L’appareil est en cours de modification des paramètres.
Veuillez patienter un instant.
Mode Hexadécimal
En mode Hexadécimal, l’appareil reçoit les données au
format hexadécimal. Déconnectez l’appareil après l’impression, puis remettez-le sous tension.
61
Dépannage lors de l’utilisation de la fonction Imprimante
Messages d’alerte
Cette section énumère les messages d’alerte de l’appareil.
4
Message
Cause
Solution
Connexion avec la
carte sans fil
impossible.
Eteindre la machine puis vérifier la carte./
Problèmes avec la
carte sans fil./
Problèmes avec
l'interface sans
fil.
• L’unité d’interface
IEEE 802.11b n’était
pas insérée lorsque
l’appareil a été mis
sous tension, ou a été
retiré après la mise
sous tension de l’appareil.
Mettez l’appareil hors tension et vérifiez que l’unité d’interface IEEE 802.11b
est correctement insérée. Remettez ensuite l’appareil sous tension. Si ce message s’affiche de nouveau, appelez le
service clientèle.
Problèmes avec la
carte IEEE 1394.
La carte IEEE 1394 a peut- Mettez l’appareil hors tension, puis
être rencontré une erreur. sous tension à nouveau. Si le message
apparaît de nouveau, contactez le SAV.
Problème au niveau du disque
dur.
Le disque dur a rencontré
une erreur.
Mettez l’appareil hors tension, puis
sous tension à nouveau. Si le message
apparaît de nouveau, contactez le SAV.
Le mot de passe
entré n'est pas
correct.
Le mot de passe du fichier PDF crypté n’est
pas correct.
Saisissez le mot de passe correct.
Pb avec USB.
L’interface USB a rencon- Mettez l’appareil hors tension, puis
tré une erreur.
sous tension à nouveau. Si le message
apparaît de nouveau, contactez le SAV.
Problème matériel
: Ethernet
La carte Ethernet a rencontré une erreur.
Mettez l’appareil hors tension, puis
sous tension à nouveau. Si le message
apparaît de nouveau, contactez le SAV.
Vous ne possédez
pas les droits
pour utiliser
cette fonction.
L’utilisation de cette
fonction est restreinte.
Contactez l’administrateur.
Echec de
l'authentification.
• Le nom d’utilisateur
de connexion ou le
mot de passe saisi est
incorrect.
• Vérifiez votre nom d’utilisateur de
connexion et votre mot de passe.
• Les paramètres ne
sont pas mis à jour
bien que l’unité soit
détectée, ou des erreurs sont détectées
lors de l’accès à l’unité.
• L’appareil ne peut pas
procéder à l’authentification pour le moment.
62
• Contactez l’administrateur.
Lorsqu’un message apparaît
Message
Problème de carte
d'interface parallèle.
Cause
Solution
La carte d’interface paral- Mettez l’appareil hors tension, puis
lèle a rencontré une ersous tension à nouveau. Si le message
reur.
apparaît de nouveau, contactez le SAV.
Erreur police im- Le paramétrage de la po- Contactez le SAV.
lice a rencontré une erprimante.
reur.
Dépassement capa- La capacité maximum de Réduisez la valeur de [Résolution] dans
l’affichage de liste PCL
le pilote d’impression. Vous pouvez
cité mémoire
5c/6 ou PostScript 3 a été
dépassée.
également sélectionner [Priorité cadre]
dans [Utilisation mémoire] sous [Système].
Si le message apparaît toujours, réduisez le nombre de fichiers envoyés à
l’appareil.
4
Vérification du journal des erreurs
Si les fichiers n’ont pas pu être stockés en raison d’erreurs d’impression, identifiez la cause des erreurs en consultant le journal des erreurs dans le panneau de
commande.
A Appuyez sur la touche {Imprimante} pour voir l’écran de l’imprimante.
AQE902S
B Appuyez sur [Journal des erreurs].
Un journal des erreurs apparaît.
63
Dépannage lors de l’utilisation de la fonction Imprimante
Remarque
❒ Les 30 erreurs les plus récentes sont conservées dans le journal des erreurs.
Si une nouvelle erreur est ajoutée alors que 30 erreurs sont déjà stockées,
l’erreur la plus ancienne est supprimée. Toutefois, si l’erreur la plus ancienne correspond à une épreuve, une impression sécurisée, une impression en attente ou une impression sauvegardée, elle n’est pas supprimée.
L’erreur est stockée séparément jusqu’à ce que le nombre d’erreurs atteigne 30.
❒ Si le commutateur d’alimentation principal est éteint, le journal est supprimé.
❒ Vous ne pouvez pas afficher [Journal des erreurs] sur l’affichage simplifié.
4
64
Lorsque vous ne parvenez pas à imprimer
Lorsque vous ne parvenez pas à imprimer
Utilisez les procédures suivantes si l’impression ne démarre pas, même après
avoir utilisé [Imprimer].
Problème
Cause
Solution
L’impression ne démarre
pas.
L’alimentation est coupée.
Vérifiez que le cordon d’alimentation
est correctement relié à la prise murale
et à l’appareil. Mettez l’appareil sous
tension.
L’impression ne démarre
pas.
L’appareil est “hors ligne”.
Appuyez sur la touche {En Ligne}.
L’impression ne démarre
pas.
La cause de l’erreur s’affi- Vérifiez le message d’erreur ou l’état
che sur l’écran du pand’avertissement sur le panneau d’affineau de commande.
chage et prenez la mesure adéquate.
L’impression ne démarre
pas.
Le câble d’interface n’est
pas correctement branché.
Connectez bien le câble d’interface. S’il
dispose d’un dispositif de fixation, serrez-le également. Consultez le Guide de
paramétrage général.
L’impression ne démarre
pas.
Le câble d’interface utilisé n’est pas correct.
Le type de câble d’interface à utiliser
dépend de l’ordinateur. Veillez à utiliser le câble approprié. Si le câble est endommagé ou usé, remplacez-le.
Consultez le Guide de paramétrage général.
L’impression ne démarre
pas.
Le câble d’interface a été
connecté après la mise
sous tension de l’appareil.
Connectez le câble d’interface avant de
mettre l’appareil sous tension.
L’impression ne démarre
pas.
Si vous utilisez un réseau
LAN sans fil étendu,
l’échec de l’impression
peut s’expliquer par une
faiblesse du signal sans
fil.
Pour vérifier l’état du signal, appuyez
sur {Compteur/Outils utilisateur}, puis sur
[Paramètres système] sur le panneau
d’affichage. Sous l’onglet [Paramètres interface], sélectionnez [IEEE 802.11b], puis
appuyez sur [Signal LAN sans fil]. Si la
qualité du signal est médiocre, placez
l’appareil à un endroit où les ondes radio peuvent passer ou déplacez les objets susceptibles de provoquer des
interférences.
4
(Vous ne pouvez vérifier l’état du signal que lorsque vous utilisez un réseau LAN sans fil en mode
infrastructure).
L’impression ne démarre
pas.
Si l’appareil fonctionne
dans un réseau LAN sans
fil étendu, les paramètres
SSID sont incorrects.
Sur le panneau d’affichage de l’appareil, vérifiez que le SSID est correctement défini. Consultez le Guide de
paramétrage général.
65
Dépannage lors de l’utilisation de la fonction Imprimante
Problème
Cause
Solution
L’impression ne démarre
pas.
Si l’appareil fonctionne
dans un réseau LAN sans
fil étendu, il est possible
que l’adresse MAC du
destinataire empêche la
communication avec le
point d’accès.
Vérifiez les paramètres du point d’accès en mode infrastructure. Selon le
point d’accès, l’accès des clients peut
être limité par l’adresse MAC. Assurezvous également qu’il n’existe pas de
problème de transmission entre le point
d’accès et les clients connectés, ou entre
le point d’accès et les clients sans fil.
L’impression ne démarre
pas.
Le réseau LAN sans fil
étendu n’a pas démarré.
Vérifiez que le voyant orange est allumé et que le voyant vert est allumé ou
clignote pendant la transmission.
L’impression ne démarre
pas.
Le nom d’utilisateur de
connexion saisi, le mot de
passe de connexion ou la
clé de cryptage du pilote
n’est pas valide.
Vérifiez le nom d’utilisateur, le mot de
passe et la clé de cryptage du pilote.
L’impression ne démarre
pas.
Le cryptage avancé a été
défini à l’aide de la fonction de sécurité avancée.
Vérifiez les paramètres de sécurité
avancée avec l’administrateur.
Le voyant d’entrée de
données ne clignote pas
ou ne s’allume pas.
Si le voyant d’entrée de
données est éteint ou s’il
ne clignote pas même
après l’exécution de [Imprimer], l’appareil n’a pas
reçu les données.
• Si l’appareil est connecté à un ordinateur via un câble, vérifiez si les
paramètres du port d’impression de
l’ordinateur sont corrects. Consultez Informations Imprimante.
4
Le voyant d’état de l’imprimante est allumé.
La cause de l’erreur s’affi- Vérifiez le message d’erreur sur le panche sur l’écran du panneau d’affichage et prenez les mesures
neau de commande.
qui s’imposent. Voir P.61 “Lorsqu’un
message apparaît”.
La liste des destinations
te de destinatai- est mise à jour à partir du
res... Patienter. réseau à l’aide de SmartDeviceMonitor for AdDestinataire(s)
min.
ou nom expédi-
“Mise à jour lis-
teur(s) spécifié(s) effacés.”
apparaît.
[Impr. / Liste/Test] est désactivé.
• S’il est mis en réseau avec un ordinateur, contactez l’administrateur.
Une erreur mécanique a
pu se produire.
L’impression ne démarre Le mode de communicapas si vous utilisez un ré- tion n’est pas défini corseau local LAN sans fil
rectement.
étendu en mode Ad-hoc.
Attendez jusqu’à ce que le message disparaisse. Ne mettez pas l’appareil hors
tension tant que ce message s’affiche.
Selon le nombre de destinations à mettre à jour, il peut s’écouler un certain
laps de temps avant que vous puissiez
poursuivre l’opération. Les opérations
sont impossibles tant que ce message
reste affiché.
Contactez le SAV. Consultez le Guide
de paramétrage général.
Mettez l’appareil hors tension, puis
sous tension à nouveau. Consultez A
propos de cet appareil.
Ou modifiez les paramètres de [Paramètres système], [Paramètres interface] et [Réseau]. Consultez le Guide de
paramétrage général.
Si l’impression ne démarre pas, contactez votre assistance technique.
66
Lorsque vous ne parvenez pas à imprimer
❖ Lorsque l’appareil est connecté à l’ordinateur à l’aide du câble d’interface
Vous trouverez ci-dessous les modalités de contrôle du port d’impression
lorsque le voyant d’entrée de données ne s’allume pas ou ne clignote pas.
Vérifiez si le port d’impression est correctement paramétré. S’il est connecté
à l’aide d’une interface parallèle, connectez-le à LPT1 ou LPT2.
Pour Windows 95/98/Me
A Cliquez sur le bouton [Démarrer], pointez sur [Paramètres], puis cliquez sur
[Imprimantes].
B Cliquez sur l’icône de l’appareil. Dans le menu [Fichier], cliquez sur [Propriétés].
C Cliquez sur l’onglet [Détails].
D Dans la liste [Impressions sur le port suivant :], confirmez que le port sélectionné est correct.
Pour Windows 2000 ou Windows NT 4.0
A Cliquez sur le bouton [Démarrer], pointez sur [Paramètres], puis cliquez sur
[Imprimantes].
B Cliquez sur l’icône de l’appareil. Dans le menu [Fichier], cliquez sur [Propriétés].
C Cliquez sur l’onglet [Ports].
D Dans la liste [Impressions sur le/les port(s) suivant(s) :], confirmez que le port
sélectionné est correct.
Windows XP
A Cliquez sur le bouton [Démarrer], puis cliquez sur [Imprimantes et télécopieurs].
B Cliquez sur l’icône de l’appareil. Dans le menu [Fichier], cliquez sur [Propriétés].
C Cliquez sur l’onglet [Ports].
D Dans la liste [Impressions sur le/les port(s) suivant(s) :], confirmez que le port
sélectionné est correct.
Windows Server 2003
A Cliquez sur le bouton [Démarrer], pointez sur [Paramètres], puis cliquez sur
[Imprimantes et télécopieurs].
B Cliquez sur l’icône de l’appareil. Dans le menu [Fichier], cliquez sur [Propriétés].
C Cliquez sur l’onglet [Ports].
D Dans la liste [Impressions sur le/les port(s) suivant(s) :], confirmez que le port
sélectionné est correct.
4
67
Dépannage lors de l’utilisation de la fonction Imprimante
Autres problèmes d’impression
Cette section explique les causes probables et les solutions possibles aux problèmes qui peuvent se produire lors d’une impression à partir d’un ordinateur.
Problème
L’impression bave.
4
Cause
Solution
Les paramètres pour
papier épais n’ont pas
été effectués lors de
l’impression sur du
papier épais dans le
Bypass.
• PCL 5c/6 et PostScript 3
Sélectionnez [Épais] dans la liste [Type :] sur
l’onglet [Papier].
• RPCS
Sélectionnez [Epais] dans la liste [Type papier:] sur l’onglet [Paramètres d'impression].
L’impression de la
page toute entière est
altérée.
Lorsque D clignote,
cela signifie que le toner est presque épuisé.
L’impression de la
page toute entière est
altérée.
Le papier est humide. Utilisez du papier qui a été stocké conformément aux conditions de température et d’humidité recommandées. Consultez A propos de
cet appareil.
L’impression de la
page toute entière est
altérée.
Le papier n’est pas ap- Utilisez le papier recommandé. (L’impression
proprié.
sur du papier brut ou traité peut entraîner une
image d’impression pâle.) Consultez A propos
de cet appareil.
L’impression de la
page toute entière est
altérée.
Si la case [Economie de
toner] est sélectionnée
dans les paramètres
du pilote d’impression, la page entière
sera pâle au moment
de l’impression.
L’image bave lorsqu’elle est frottée.
Si vous utilisez un pa- Sur l’onglet du pilote d’impression [Configurapier épais, [Type pation], définissez [Type papier:] sur [Epais]. Conpier:] n’est peut-être
sultez l’Aide du pilote d’imprimante.
pas défini sur [Epais].
Ajoutez du toner. Voir P.104 “Ajout de toner”.
Pour le pilote d’impression RPCS, [Economie de
toner] est situé dans l’onglet [Qualité d'impression]. Pour le pilote d’impression PostScript 3,
reportez-vous au Supplément PostScript3.
Consultez l’Aide du pilote d’imprimante.
Le papier n’est pas ali- Si vous utilisez un
Définissez le magasin d’alimentation à l’aide
menté à partir du ma- système d’exploitadu pilote d’impression. Consultez l’Aide du
gasin sélectionné.
tion Windows, les pa- pilote d’imprimante.
ramètres du pilote
d’impression annulent ceux définis à
l’aide du panneau
d’affichage.
68
Autres problèmes d’impression
Problème
Cause
Solution
L’image imprimée
diffère de l’image de
l’écran de l’ordinateur.
Avec certaines fonctions, telles que
l’agrandissement et la
réduction, la mise en
page de l’image peut
différer de celle affichée sur l’écran de
l’ordinateur.
Dans l’application, modifiez la mise en page,
la taille des caractères et les paramètres des caractères.
L’image imprimée
diffère de l’image de
l’écran de l’ordinateur.
Vous avez peut-être
sélectionné le remplacement de la police
TrueType par des polices de l’appareil
pendant l’impression.
Pour imprimer une image identique à celle de
l’écran de l’ordinateur, paramétrez l’impression des polices TrueType comme une image.
Consultez l’Aide du pilote d’imprimante.
Les images sont imLes guides latéraux
primées de façon obli- du magasin ne sont
que.
peut-être pas verrouillés.
Vérifiez que les guides latéraux sont verrouillés. Voir P.98 “Modification du format papier”.
L’impression est oblique.
Chargez correctement le papier. Voir P.93
“Chargement de papier”.
Le papier est alimenté
de façon oblique.
4
Défauts fréquents
Le nombre de feuilles Charger du papier uniquement jusqu’aux red’alimentation du pa- chargées dépasse la
pères de limite supérieure sur les guides latépier.
capacité de l’appareil. raux du magasin papier et du Bypass.
Consultez A propos de cet appareil.
Défauts fréquents
Le papier est humide. Utilisez du papier qui a été stocké conforméd’alimentation du pament aux conditions de température et d’hupier.
midité recommandées. Consultez A propos de
cet appareil.
Défauts fréquents
Le papier est trop
d’alimentation du pa- épais ou trop fin.
pier.
Utilisez le papier recommandé. Consultez A
propos de cet appareil.
Défauts fréquents
Le papier de copie
d’alimentation du pa- présente des plis ou a
pier.
été plié/froissé.
Utilisez le papier recommandé. Utilisez du papier qui a été stocké conformément aux conditions de température et d’humidité
recommandées. Consultez A propos de cet appareil.
Défauts fréquents
Du papier imprimé
d’alimentation du pa- est utilisé.
pier.
Utilisez le papier recommandé. Consultez A
propos de cet appareil.
Le papier de copie se
froisse.
Le papier est humide. Utilisez du papier qui a été stocké conformément aux conditions de température et d’humidité recommandées. Consultez A propos de
cet appareil.
Le papier de copie se
froisse.
Le papier est trop fin.
Utilisez le papier recommandé. Consultez A
propos de cet appareil.
69
Dépannage lors de l’utilisation de la fonction Imprimante
Problème
Cause
Solution
Des lignes de blanc
apparaissent.
Lorsque D clignote,
cela signifie que le toner est presque épuisé.
Ajoutez du toner. Voir P.104 “Ajout de toner”.
Lorsque vous imprimez des graphismes,
la sortie et l’écran sont
différents.
Si le pilote d’impression est configuré
pour utiliser la commande de graphismes, celle-ci est
utilisée pour l’impression.
Pour une impression précise, configurez le pilote d’impression pour une impression sans la
commande de graphismes. Consultez l’Aide
du pilote d’imprimante.
Des caractères tronqués sont imprimés.
Le langage d’impression n’a peut-être pas
été correctement sélectionné.
Paramétrez le langage d’impression approprié.
Les images sont imprimées dans la mauvaise orientation.
L’orientation d’alimentation que vous
avez sélectionnée et
l’orientation d’alimentation sélectionnée dans l’installation
d’option du pilote
d’impression peuvent différer.
Paramétrez l’orientation de l’alimentation de
l’appareil et l’orientation de l’alimentation du
pilote d’impression en conséquence. Consultez l’Aide du pilote d’imprimante.
Le délai entre l’instruction de lancement
de l’impression et
l’impression réelle est
considérable.
Le “mode Arrêt /
L’appareil a besoin d’un temps de préchauffamode Veille” est peut- ge après avoir été en “mode Arrêt/mode
être configuré.
Veille”. Définissez le “mode Arrêt/mode
Veille” dans [Paramètres système], [Minuterie arrêt automatique].
4
70
Autres problèmes d’impression
Problème
Cause
Solution
Le délai entre l’instruction de lancement
de l’impression et
l’impression réelle est
considérable.
Le temps de traitement dépend du volume de données. Les
données à volume élevé, telles que les documents avec de
nombreux graphiques, requièrent un
temps de traitement
plus long.
Si le voyant d’entrée de données clignote, des
données ont été reçues par l’imprimante. Attendez un instant.
Définir les paramètres suivants sur le pilote
d’impression peut permettre de réduire la
charge de traitement de l’ordinateur.
Pour savoir comment ouvrir la boîte de dialogue des préférences d’impression, consultez
Informations Imprimante.
❖ PCL 5c/6
Sélectionnez la valeur la plus faible dans la
liste [Résolution] de l’onglet [Qualité d'impression] de la boîte de la boîte de dialogue des
préférences d’impression.
4
❖ PostScript 3
Si votre système d’exploitation est Windows, sélectionnez [PostScript (optimiser
pour vitesse)] dans la liste [Option de sortie
PostScript]. [Option de Sortie PostScript] est située comme suit :
• Windows 95/98/Me
[Format d'impression PostScript :] dans
l’onglet [PostScript] de la boîte de dialogue des préférences d’impression.
• Windows 2000 / XP, Windows Server 2003
[Option de sortie PostScript] dans [Options
PostScript] sur [Avancé...] sur l’onglet [Mise en page] de la boîte de dialogue des
préférences d’impression.
• Windows NT 4.0
[Option de sortie PostScript] dans [Options
PostScript] sur [Options du document] sur
l’onglet [Avancé] de la boîte de dialogue
des préférences d’impression (valeurs
par défaut du document).
❖ RPCS
Sélectionnez [Vitesse] dans [Priorité à l'impression] sur l’onglet [Qualité d'impression]
de la boîte de dialogue des préférences
d’impression.
De plus, sélectionnez la case [Paramètres utilisateur], puis cliquez sur [Modifier para. utilis...].
Sélectionnez la valeur la plus faible dans la
liste [Résolution:] sur l’onglet [Réglages de
l'image] de la boîte de dialogue [Modifier paramètres utilisateur].
Consultez l’Aide du pilote d’imprimante.
71
Dépannage lors de l’utilisation de la fonction Imprimante
Problème
Cause
Solution
Les images sont tronquées ou de l’excès est
imprimé.
Le papier utilisé peut
être plus petit que le
format du papier défini sur l’application.
Utilisez le même format de papier que celui sélectionné dans l’application. Si vous ne pouvez pas charger du papier du format
approprié, utilisez la fonction de réduction
pour réduire l’image, puis imprimez. Consultez l’Aide du pilote d’imprimante.
La mise en page n’est
pas celle attendue.
Les zones d’impression diffèrent en fonction de l’appareil
utilisé. Des informations qui peuvent tenir sur une seule page
sur un appareil peuvent ne pas tenir sur
une seule page d’un
autre appareil.
Définissez le paramètre [Zone d'impression:]
dans la boîte de dialogue [Configuration imprimante...] dans l’onglet [Paramètres d'impression]
du pilote d’impression RPCS. Consultez
l’Aide du pilote d’imprimante.
Le grain des photographies est grossier.
Certaines applications impriment avec
une résolution inférieure.
Utilisez les paramètres de l’application pour
définir une résolution plus élevée.
Des traits continus
s’impriment comme
des lignes de tirets.
Les motifs de trame
ne coïncident pas.
Configurez les paramètres suivants : changez
le paramètre [Type de Trame:] de l’onglet [Réglages de l'image] dans la boîte de dialogue [Modifier para. utilis...], de l’onglet [Qualité
d'impression] dans le pilote d’impression RPCS.
Consultez l’Aide du pilote d’imprimante.
4
Les composants opLa communication bi- Installez des périphériques optionnels dans les
tionnels connectés à
directionnelle ne
Propriétés de l’imprimante.
l’appareil ne sont pas fonctionne pas.
Consultez l’Aide du pilote d’imprimante.
reconnus si vous utilisez Windows 95 / 98
/ Me, Windows 2000
/ XP, Windows Server 2003 et Windows
NT 4.0.
72
Dysfonctionnement
de l’impression
Recto/Verso.
L’impression
Recto/Verso ne peut
être effectuée avec le
papier placé dans le
Bypass.
Dysfonctionnement
de l’impression
Recto/Verso.
Le magasin supérieur Définissez un autre magasin de sortie.
ne peut pas être utilisé
comme destination de
sortie dans le mode
Recto/Verso.
Lors de l’utilisation de l’impression
Recto/Verso, paramétrez l’appareil pour qu’il
utilise du papier à partir d’un magasin autre
que le Bypass.
Autres problèmes d’impression
Problème
Cause
Solution
Dysfonctionnement
de l’impression
Recto/Verso.
Vous avez chargé du
papier épais d’un
grammage supérieur
à 169 g/m2.
Définissez un autre type de papier.
Dysfonctionnement
de l’impression
Recto/Verso.
L’impression
Recto/Verso ne peut
pas être effectuée avec
un magasin pour lequel [Copie recto] a été
spécifié comme type
de papier sur le menu
Paramètres système.
Modifiez le paramétrage du type de papier
pour le magasin sur [Copie R/V] dans le menu
Paramètres système. Consultez le Guide de
paramétrage général.
Si vous utilisez Windows 95 / 98 / Me /
2000 / XP, Windows
Server 2003 ou Windows NT 4.0, l’impression combinée ou
l’impression livret ne
sort pas telle qu’attendue.
L’application ou le pilote d’impression ne
sont pas paramétrés
correctement.
Veillez à ce que les paramètres de l’orientation
et du format du papier correspondent à ceux
du pilote d’impression. Si une orientation et
un format de papier différents sont définis, sélectionnez les mêmes format et orientation.
Une instruction d’impression a été émise à
partir de l’ordinateur
mais l’impression n’a
pas démarré.
Une Authentification
Utilisateur peut avoir
été définie.
Contactez les administrateurs.
4
Pas de transmission si • La connexion d’in- Vérifiez à l’aide de la procédure suivante :
vous utilisez une conterface n’a pas été A Confirmez que le câble d’interface IEEE
nexion d’interface
effectuée.
1394 est connecté correctement.
1394.
• L’ordinateur n’a
B Redémarrez l’ordinateur. Si l’erreur se propas été paramétré
duit même après avoir exécuté l’opération
correctement.
précédente, procédez comme suit.
C Débranchez le câble d’interface IEEE 1394
connecté à l’ordinateur.
D Exécutez l’utilitaire de la carte IEEE 1394,
stocké sous le chemin suivant sur le CDROM “Printer Drivers and Utilities” :
\UTILITY\1394\
(Pour plus d’informations sur l’utilisation
de l’outil utilitaire pour IEEE 1394, voir le
fichier README dans le même répertoire
sur le CD-ROM.)
E Redémarrez l’ordinateur.
73
Dépannage lors de l’utilisation de la fonction Imprimante
Problème
Les changements de
paramètres de couleur du pilote d’impression génèrent
d’importants changements dans les couleurs d’impression.
Cause
Solution
Le pilote d’impresN’effectuez que des modifications légères des
sion n’est pas paramé- paramètres [Réglages de l'équilibre] dans l’ontré correctement.
glet [Modifier paramètres utilisateur] du pilote
d’impression. L’épreuve affichée sur le pilote
d’impression donne uniquement une indication de l’ajustement, elle ne donne pas une indication précise de la couleur imprimée.
Consultez l’Aide du pilote d’imprimante.
4
Les images ne sont
pas imprimées dans
les couleurs définies.
Le pilote d’impresSi une seule couleur donnée ne s’imprime pas,
sion n’est pas paramé- éteignez l’appareil puis rallumez-le.
tré correctement.
Si le problème persiste, contactez le SAV.
Les originaux en couleur sont imprimés en
noir et blanc.
Les paramètres d’im- • Pour la fenêtre fonctionnelle : dans l’onglet
pression couleur ne
[Configuration], pour [Couleur/Noir et Blanc:],
sont pas définis dans
sélectionnez [Couleur].
le pilote d’impression. • Pour le paramétrage spécial : dans l’onglet
[Paramètres d'impression], pour [Couleur/Noir
et Blanc:], sélectionnez [Couleur].
Les fichiers PDF ne
s’impriment pas /ne
peuvent pas être exécutés [Imprimer directement le PDF].
Les fichiers PDF sont
protégés par mot de
passe.
Pour imprimer les fichiers PDF protégés par
mot de passe, saisissez le mot de passe dans
[Menu PDF] ou sur Web Image Monitor.
• Pour plus d’informations sur [Menu PDF],
consultez le Guide de paramétrage général.
• Pour plus d’informations sur Web Image
Monitor, consultez l’aide de Web Image
Monitor.
Les fichiers PDF ne
s’impriment pas /ne
peuvent pas être exécutés [Imprimer directement le PDF].
Les fichiers PDF ne
peuvent pas être imprimés s’ils sont désactivés pour
l’impression dans le
paramètre de Sécurité
Fichier PDF.
Modifiez le paramètre de Sécurité Fichier PDF.
Les fichiers PDF ne
s’impriment pas /ne
peuvent pas être exécutés [Imprimer directement le PDF].
Les fichiers PDF haute
compression créés à
l’aide de la fonction
de numérisation de
l’appareil ne peuvent
pas être imprimés directement.
Ouvrez l’application utilisée pour créer le
PDF, puis imprimez le fichier à l’aide du pilote
de l’application.
Les polices n’ont pas
été incorporées.
Incorporez les polices dans le fichier PDF que
vous voulez imprimer, puis imprimez.
[Imprimer directement le
PDF] produit des caractères étranges ou
déformés.
74
Ré-enregistrez le fichier au format PDF normal
(non compressé).
Certains types de fichiers PDF haute compression ne sont pas pris en charge. Contactez le
SAV pour connaître les types de fichiers pris
en charge.
Autres problèmes d’impression
Problème
Cause
Solution
L’impression avec
Bluetooth est lente.
Le nombre de travaux
dépasse la capacité de
l’appareil.
Réduisez le nombre de travaux.
L’impression avec
Bluetooth est lente.
• Une erreur de
communication a
pu se produire.
• Éloignez l’appareil des périphériques IEEE
802.11b LAN sans fil.
• Les interférences
produites par les
périphériques
IEEE 802.11b
(LAN sans fil)
peuvent réduire la
vitesse de communication.
• Si des périphériques LAN sans fil IEEE
802.11b ou des périphériques Bluetooth
sont actifs à proximité, déplacez l’appareil
ou désactivez ces appareils.
4
• Les vitesses de
transmission Bluetooth ne sont pas
élevées.
Si le problème ne peut pas être résolu, contactez le SAV.
75
Dépannage lors de l’utilisation de la fonction Imprimante
L’impression PictBridge ne fonctionne pas
Cette section énumère les causes probables et les solutions possibles aux problèmes qui peuvent se produire lors d’une impression PictBridge.
Problème
Cause
Solution
PictBridge n’est pas disponible.
Il y a un problème avec la Suivez la procédure suivante pour vériconnexion USB ou les pa- fier la connexion et les paramètres.
ramètres PictBridge.
A Déconnectez, puis reconnectez le
câble USB.
B Vérifiez que les paramètres Pict-
Bridge sont activés.
C Déconnectez le câble USB, puis étei-
gnez l’appareil. Rallumez l’appareil. Une fois l’appareil totalement
démarré, reconnectez le câble.
4
76
Quand deux appareils
Vous avez connecté pluphotos numériques ou
sieurs appareils photos
plus sont connectés, le se- numériques.
cond appareil photo et les
appareils photos suivants
ne sont pas reconnus.
Connectez un appareil photo numérique uniquement. Ne connectez pas plusieurs appareils photos.
L’impression est désactivée.
Le nombre d’originaux
dépasse le nombre maximum de pages qui peuvent être imprimées en
une fois.
La quantité d’impressions maximum
que vous pouvez définir est 999. Définissez de nouveau la quantité d’impressions sur 999 ou moins, puis
essayez à nouveau d’imprimer.
L’impression est désactivée.
Il ne reste pas de papier
au format défini.
Il ne reste pas de papier au format défini.
Si vous devez utiliser du papier qui
n’est pas au format défini, exécutez Alimentation papier. Pour annuler l’impression, exécutez Annulation du
travail.
5. Dépannage lors de l’utilisation
de la fonction Scanner
Ce chapitre contient des informations sur les causes probables et les solutions
possibles aux problèmes de la fonction Scanner.
La numérisation n’est pas conforme aux
attentes
Cette section répertorie les causes de résultats de numérisation contraires aux attentes et propose des solutions.
Problème
Cause
Solution
L’image numérisée est
sale.
La vitre d’exposition ou l’ADF est
sale.
Nettoyez ces éléments. Voir P.138
“Entretien de votre appareil”.
L’image est déformée ou L’original a été bougé pendant la
n’est pas dans sa position. numérisation.
Ne pas bouger l’original pendant
la numérisation.
L’image est déformée ou L’original n’a pas été posé à plat
n’est pas dans sa position. contre la fenêtre d’exposition.
Veillez à ce que l’original soit posé
à plat contre la vitre d’exposition.
L’image numérisée est
à l’envers.
L’original a été posé à l’envers.
Placez l’original dans l’orientation
appropriée. Consultez Informations
Copieur/Serveur de documents.
Il ne résulte aucune
image de la numérisation.
L’original a été placé en inversant
l’avant et l’arrière.
Lorsque l’original est placé directement sur la vitre d’exposition, le
côté à scanner doit être la face vers
le bas. Lorsque l’original est alimenté via ADF, le côté à scanner
doit être face vers le haut. Consultez Informations Copieur/Serveur
de documents.
Les images sont numérisées de façon inversée.
Si vous placez l’original avec son
bord supérieur à l’envers et que
vous sauvegardez les images en
couleur / échelle de gris au format TIFF ou JPEG, elles sont
scannées de façon inversée.
Lorsque vous placez une pile d’originaux dans l’ADF, introduisez les
bords supérieurs en premier.
Consultez Informations Scanner.
Les images scannées
• Si vous scannez des originaux à La numérisation avec une résolucontiennent des espaces
l’aide de fonctions autres que la tion plus élevée peut réduire les
blancs.
fonction scanner TWAIN rémarges.
seau, certains formats de papier
et paramètres de résolution peuvent produire des images scannées qui sont plus larges que le
format spécifié en raison des
marges ajoutées sur les côtés.
• Si le convertisseur de format
de fichier (facultatif) est installé, les marges peuvent devenir plus larges.
77
Dépannage lors de l’utilisation de la fonction Scanner
Vous ne pouvez pas envoyer de fichiers
numérisés
Les sections suivantes expliquent les causes probables et les solutions aux problèmes liés à la Distribution sur le réseau et à l’Envoi d’e-mails.
Lorsqu’il n’est pas possible d’accéder aux fichiers enregistrés
Cette section énumère les causes probables des problèmes liés à l’accès aux travaux et propose les solutions possibles.
Problème
Cause
Le fichier enregistré est
verrouillé, il n’est pas
accessible.
Le fichier est protégé par un mot
de passe et il est verrouillé car un
mot de passe incorrect a été entré
dix fois d’affilée.
5
Solution
Contactez l’administrateur.
Vous ne pouvez pas parcourir le réseau pour envoyer un fichier
numérisé
Cette section repertorie les causes probables d’un échec de Navigateur du Réseau ainsi que les solutions possibles.
Problème
Cause
Solution
Le réseau ne peut pas
être parcouru lorsque
lors de la définition du
fichier cible.
Les paramètres suivants de l’appareil ne sont peut-être pas
corrects :
Vérifiez les paramètres. Consultez le Guide de paramétrage général.
• Adresse IPv4
• Masque de sous-réseau
Impossible de lancer le pilote TWAIN
Cette section répertorie les causes probables d’un échec de l’exécution du pilote
TWAIN ainsi que les solutions possibles.
Problème
Cause
La boîte de dialogue
Un cryptage avancé a été défini
des Propriétés du scan- dans les paramètres de sécurité
ner ne peut pas être affi- étendue.
chée.
78
Solution
Pour plus d’informations sur les
paramétres de sécurité étendue,
contactez l’administrateur.
Vous ne pouvez pas envoyer de fichiers numérisés
Lorsqu’il n’est pas possible de modifier les fichiers enregistrés
Cette section répertorie les causes probables d’un échec de l’exécution du pilote
TWAIN ainsi que les solutions possibles.
Problème
Cause
Les fichiers enregistrés
ne peuvent pas être
supprimés. Les noms
des fichiers et les mots
de passe ne peuvent
pas être modifiés. Les
fichiers ne peuvent pas
être relivrés.
Des limites ont été établies via la
fonction de sécurité étendue.
Solution
Contactez l’administrateur.
Impossible d’utiliser la fonction Distribution sur le réseau
5
Cette section énumère les causes probables d’un échec de l’exécution de la fonction Distribution sur le réseau et les solutions.
Problème
Cause
Solution
Impossible d’utiliser la
fonction Distribution
sur le réseau
Il peut s’agir d’une ancienne ver- Contactez l’administrateur.
sion du logiciel de distribution ou
le paramètre de sécurité peut être
spécifié.
Impossible d’utiliser la
fonction Distribution
sur le réseau
La fonction de distribution sur le Définissez correctement le pararéseau n’est pas correctement pa- mètre. Consultez le Guide de paramétrée.
ramétrage général.
Les opérations sont impossibles quand des messages
apparaissent
Cette section énumère les causes probables des messages et des échecs d’exécution de l’appareil et propose des solutions possibles.
Message
Cause
Solution
Liste dest./param.machine mis
à jour. Les destinataires ou
les paramètres
fonction sélectionnés ont été
annulés. Redéfinir les paramètres.
La liste des destinations est mise
à jour à partir du réseau à l’aide
de SmartDeviceMonitor for Admin. Selon le nombre de destinations à mettre à jour, il peut
s’écouler un certain laps de temps
avant que vous puissiez poursuivre l’opération. Les opérations
sont impossibles tant que ce message reste affiché.
Attendez jusqu’à ce que le message disparaisse. Ne mettez pas
l’appareil hors tension tant que ce
message s’affiche.
79
Dépannage lors de l’utilisation de la fonction Scanner
Quand un message s’affiche
Cette section répertorie les causes probables des messages d’erreur qui peuvent
apparaître sur le panneau de commande de l’appareil ainsi que les solutions
possibles.
Quand un message s’affiche sur le panneau de commande
Cette section énumère les causes des messages d’erreur pouvant apparaître sur
l’écran du panneau de commande et propose des solutions.
Important
❒ Si un message non décrit ici apparaît, suivez ses instructions. Pour plus d’informations sur les modalités de mise hors tension de l’interrupteur d’alimentation principal, consultez A propos de cet appareil.
Message
5
80
Cause
Solution
Echec de la connexion au server
LDAP. Vérifier
l'état du serveur.
Une erreur réseau s’est
produite et la connexion a
échoué. Essayez l’opération à nouveau.
Echec de
l'authentification du serveur
LDAP. Vérifier
les paramètres.
Le nom d’utilisateur et le Paramétrez correctement le nom d’utimot de passe diffèrent de lisateur et le mot de passe pour
ceux définis pour
l’authentification du serveur LDAP.
l’Authentification LDAP.
Liste de destination mise à jour.
Destinataire(s)
ou nom expéditeur(s) spécifiés
effacés.
Un nom d’expéditeur ou
de destinataire défini a
été effacé lors de la mise à
jour de la liste des destinations dans le serveur
de distribution.
Essayez l’opération à nouveau. Si le
message reste affiché, le réseau peut
être saturé. Vérifiez les informations
des Paramètres système. Consultez le
Guide de paramétrage général.
Définissez le nom de l’expéditeur ou du
destinataire à nouveau.
Echec mise à jour Une erreur réseau s’est
liste de destina- produite.
taires. Essayer à
nouveau ?
Vérifiez si le serveur est connecté.
Liste de destina- Une erreur réseau s’est
tion mise à jour. produite.
Destinataire(s)
ou nom expéditeur(s) spécifiés
effacés.
Si un nom d’expéditeur ou de destinataire a déjà été sélectionné, sélectionnez-le à nouveau une fois que ce
message aura disparu.
Quand un message s’affiche
Message
Cause
Le nombre de fichiers a
Nombre max. de
fichiers pouvant dépassé le nombre maximum possible.
être envoyés en
même temps dépassé. Réduire le
nombre de fichiers sélectionnés.
Impossible détecter format original. Replacer
l'original puis
appuyer sur Départ.
Le format du papier que
vous avez chargé ne correspond peut-être pas à
celui du sélecteur.
Solution
Réduisez le nombre de fichiers puis envoyez-les à nouveau.
• Placez l’original correctement.
• Définissez le format de numérisation.
• Lorsque vous placez un original directement sur la vitre d’exposition,
l’action consistant à soulever/abaisser l’ADF déclenche le processus de
détection automatique du format de
l’original. Soulevez l’ADF ou l’ARDF à plus de 30 degrés. Consultez
Informations Copieur/Serveur de
documents.
Nombre max. de
résultats à afficher dépassé.
Max. :
Les résultats de la recher- Reprenez la recherche après avoir moche ont dépassé le nomdifié les critères de recherche.
bre maximum de
résultats visualisables.
Vous ne possédez
pas les droits
pour utiliser
cette fonction.
L’appareil n’a pas été
Contactez l’administrateur.
configuré pour permettre
l’utilisation de cette fonction.
Le nombre maximum de
Nombre max. de
fichiers en attente a été
fichiers en attente dépassé.Re- dépassé.
commencer après
l'envoi du fichier actuel.
Limite de tps
pour rech. serveur LDAP dépassée. Vérifier
l'état du serveur.
5
Il y a 100 fichiers dans la file d’attente
d’envoi pour les fonctions e-mail, envoi
au dossier par numérisation ou livraison. Attendez que les fichiers soient envoyés.
Une erreur réseau s’est
Essayez l’opération à nouveau. Si le
produite et la connexion a message reste affiché, le réseau peut
échoué.
être saturé. Vérifiez les informations
des Paramètres système. Consultez le
Guide de paramétrage général.
81
Dépannage lors de l’utilisation de la fonction Scanner
5
Message
Cause
Solution
Certains destinataires dans le
groupe sélectionné n'ont pas de
privilèges d'accès. Sélectionner
uniquement le(s)
destinataire(s)
privilégié(s) ?
Le groupe définié contient des destinataires
pour l’envoi par e-mail et
des destinataires par Scan
to Folder.
Pour sélectionner des destinataires
pour l’envoi par e-mail, appuyez sur
[Sélectionner] pour le message affiché
sur l’écran d’e-mail. Pour sélectionner
un destinataire de Scan to Folder, appuyez sur [Sélectionner] pour le message affiché sur l’écran de numérisation
vers le dossier.
Impossible de
trouver le chemin
spécifié. Vérifier les paramètres.
Le nom de l’ordinateur
cible ou le nom de dossier
cible est invalide.
Vérifiez si le nom de l’ordinateur et le
nom de dossier pour la destination sont
corrects.
Nbre max. caractères alphanumériques pour
chemin d'accès
dépassé.
Le nombre maximum de
caractères alphanumériques définissables d’un
chemin a été dépassé.
Le nombre maximum de caractères
pouvant être saisis pour le chemin est
128. Vérifiez le nombre de caractères
que vous avez saisis, puis saisissez le
chemin à nouveau. Consultez Informations Scanner.
Les fichiers sélectionnés contiennent des
fichiers sans
privilèges d'accès. Seuls les
fichiers avec
privilèges seront supprimés.
Vous avez essayé de sup- Les fichiers peuvent être supprimés par
primer des fichiers sans
l’administrateur de fichiers. Pour supen avoir l’autorisation.
primer un fichier que vous n’avez pas
l’autorisation d’effacer, contactez l’administrateur.
Certains fichiers
sélectionnés sont
en cours d'utilisation. Leur suppression est
impossible.
Vous ne pouvez pas sup- Annulez la transmission (statut (“En atprimer un fichier en attente” effacé) ou le paramètre DeskTotente de transmission
pBinder, puis supprimez le fichier.
(statut (“En attente” affiché) ou dont les informations sont en cours de
modification avec DeskTopBinder.
Impossible annu- Vous ne pouvez pas anler envoi des fi- nuler un fichier en cours
d’envoi.
chiers
sélectionnés.
Certains fichiers
sont en cours
d'envoi.
82
Vous pouvez uniquement annuler les
fichiers en attente d’envoi. Vous ne
pouvez pas annuler des fichiers déjà
envoyés ou en cours d’envoi, des fichiers envoyés n’ayant pas atteint leur
destination ou des fichiers ayant été annulés.
Quand un message s’affiche
Message
Cause
Solution
Fichier sélectionné en cours
d'utilisation.
Impossible de modifier le nom de
fichier.
Vous ne pouvez pas mo- Modifiez le nom du fichier une fois la lidifier le nom d’un fichier vraison annulée ou la modification terdont le statut est “En at- minée.
tente” ou en cours de modification avec
DeskTopBinder.
Fichier sélectionné en cours
d'utilisation.
Impossible de modifier le mot de
passe.
Vous ne pouvez pas modifier le mot de passe
d’un fichier dont le statut
est “En attente” ou en
cours de modification
avec DeskTopBinder.
Supprimez le mot de passe une fois la
livraison annulée ou la modification
terminée.
Fichier sélectionné en cours
d'utilisation.
Impossible de modifier le nom
utilisateur.
Vous ne pouvez pas modifier le nom de l’expéditeur d’un fichier dont le
statut est “En attente” ou
en cours de modification
avec DeskTopBinder.
Un nom d’expéditeur devrait être défini avant d’envoyer un e-mail. Envoyez
l’e-mail après avoir défini le nom de
l’expéditeur.
Echec de la con- Les paramètres réseau
n’ont pas été définis cornexion avec le
destinataire. Vé- rectement.
rifier l'état et
la connexion.
Pour vérifier
l'état actuel,
appuyer sur [Etat
fichiers numérisés].
5
• Vérifiez les paramètres réseau de
l’ordinateur client.
• Vérifiez que les composantes telles
que le câble LAN sont correctement
connectées.
• Vérifiez que les paramètres du serveur sont corrects et que le serveur
fonctionne correctement.
Le nom d’utilisateur ou
• Vérifiez que le nom d’utilisateur et
L'authentificale mot de passe sont corrects.
tion avec le des- mot de passe saisi était invalide.
tinataire a
• Vérifiez que l’identifiant et le mot
de passe pour le dossier cible sont
échoué. Vérifier
corrects.
paramètres. Pour
vérifier l'état
• Un mot de passe de 128 caractères
ou plus peut ne pas être reconnu.
actuel, appuyer
sur [Etat fichiers numérisés].
L'expéditeur n'a Le nom de l’expéditeur
pas été spécifié. na pas été défini.
Un nom d’expéditeur devrait être défini avant d’envoyer un e-mail. Envoyez
l’e-mail après avoir défini le nom de
l’expéditeur.
83
Dépannage lors de l’utilisation de la fonction Scanner
Message
Cause
La taille d’e-mail maxiTaille max. emum a été dépassée.
mail dépassée.
Envoi annulé. Vérifier [Taille
max. de l'e-mail]
dans les paramètresdu scanner.
5
• Augmentez la taille de [Taille max. de
l'e-mail].
• Définissez [Diviser et envoyer e-mail]
sur [Oui (par page)] ou [Oui (par taille
max.)].
Consultez le Guide de paramétrage général.
L'envoi de données a échoué.
Les données seront renvoyées
plus tard.
Une erreur réseau s’est
produite et un fichier n’a
pas été envoyé correctement.
Attendez la nouvelle tentative d’envoi
automatique au terme de l’intervalle
configuré. Si l’envoi échoue de nouveau, contactez l’administrateur.
Echec de la
transmission.
Pour vérifier
l'état actuel,
appuyer sur [Etat
fichiers numérisés].
Une erreur réseau s’est
produite lors de l’envoi
d’un fichier et le fichier
n’a pas pu être envoyé
correctement.
Essayez l’opération à nouveau. Si le
message reste affiché, le réseau peut
être saturé. Contactez l’administrateur.
Si plusieurs fichiers ont été envoyés,
utilisez l’écran de statut des fichiers numérisés afin de localiser le fichier en erreur.
Echec de la
transmission. Mémoire insuffisante sur le disque
dur du destinataire. Pour vérifier l'état
actuel, appuyer
sur [Etat fichiers numérisés].
La transmission a échoué. Affectez un espace suffisant.
Il n’y avait pas assez d’espace libre sur le disque
dur du serveur SMTP, du
serveur FTP ou de l’ordinateur client destinataire.
Mémoire tampon
saturée. Envoi de
données annulé.
Essayer plus
tard.
Trop de travaux sont en
attente, l’envoi a été annulé.
Le fichier enregistré conNombre max. de
pages par fichier tient trop de pages.
dépassé. Enregistrer les pages
numérisées sous
la forme d'un
seul fichier ?
84
Solution
Réessayez l’envoi après l’envoi des travaux en attente.
Décidez de l’utilisation des données.
Numérisez les pages qui ne l’ont pas
encore été et enregistrez les sous la forme d’un nouveau fichier. Consultez Informations Scanner.
Quand un message s’affiche
Message
Cause
Solution
Le nombre de fi- Trop de fichiers sont en
chiers à enregis- attente de livraison.
trer est trop
élevé. Supprimer
les fichiers superflus.
Réessayez une fois la livraison effectuée.
Nbre max. de fi- Trop de fichiers sont en
attente de livraison.
chiers enregistrés dépassé.
Impossible envoyer données car
fichier de capture indisponible.
Réessayez une fois la livraison effectuée.
Le nombre maximum de
fichiers pouvant être enregistrés sur le serveur de
documents a été dépassé.
Vérifiez les fichiers enregistrés par les
autres fonctions et supprimez les fichiers inutiles. Consultez Informations
Copieur/Serveur de documents.
Le code de destination de
Le code de proprotection n’a pas été saitection pour le
destinataire sai- si correctement.
si est incorrect.
Réessayer.
Vérifiez que le code de protection est
correct, puis saisissez-le à nouveau.
Consultez le Guide de paramétrage général.
Le code utilisateur entré est
incorrect.
Le code d’utilisateur saisi
n’est pas correct.
Vérifiez les paramètres d’authentification et saisissez un code utilisateur correct.
Nombre maximum de
caractères alphanumériques dépassé.
Le nom de caractères alphanumériques maximum saisissable a été
dépassé.
Vérifiez le nombre maximum de caractères qui peut être saisi, puis saisissez-le
à nouveau. Consultez Informations
Scanner.
Echec de
l'authentification.
Le nom d’utilisateur et le
mot de passe de connexion saisis sont incorrects.
Vérifiez le nom d’utilisateur et le mot
de passe de connexion. L’appareil ne
peut pas procéder à l’authentification.
Contactez un administrateur.
Le chemin saisi
est incorrect.
Réessayer.
Le format de chemin saisi
est incorrect.
Confirmez l’ordinateur de destination
et le chemin, puis saisissez-le à nouveau.
Nbre max. de fichiers pouvant
être utilisés en
même temps dans
le Serveur de Documents dépassé.
5
85
Dépannage lors de l’utilisation de la fonction Scanner
Message
Le fichier de
capture a dépassé
le nbre max. de
pges par fich.
Impossible d'envoyer les données
numérisées.
Cause
Solution
Le nombre maximum de Réduisez le nombre de pages du fichier
pages par fichier a été dé- transmis, puis renvoyez-le. Consultez
passé.
Informations Scanner.
Essayez à nouveau de numériser une
Original numérisé L’appareil utilise une
autre fonction telle que la fois l’opération avec l’autre fonction
par une autre
achevée.
fonction. Patien- copie.
ter.
[Copieur][Serveur de doc.]...
5
L'adresse e-mail
entrée est erronée. Saisir
adresse à nouveau.
L’adresse e-mail saisie est Vérifiez que l’adresse e-mail est correcincorrecte.
te, puis saisissez-la à nouveau.
Mémoire pleine.
Numérisation annulée. Appuyer
sur [Envoyer]
pour envoyer les
données numérisées ou sur [Annuler] pour les
supprimer.
Seules certaines pages
Décidez de l’utilisation des données.
ont pu être numérisées en
raison du faible espace
disque dur pour la livraison ou l’envoi par e-mail
avec enregistrement dans
le serveur de documents.
La mémoire est
pleine. Numérisation impossible.
Les données numérisées vont être
effacées.
La première page n’a pas
pu être numérisée par
manque d’espace sur le
disque dur.
Essayez l’une des mesures suivantes :
• Attendez un peu, puis retentez
l’opération de numérisation.
• Réduisez la zone de numérisation
ou la résolution de la numérisation.
Consultez Informations Scanner.
• Effacez les fichiers stockés inutiles.
Consultez Informations Scanner.
Mémoire pleine.
Enregistrer fichier numérisé ?
86
Seules certaines pages
ont pu être numérisées en
raison du faible espace
disque dur pour stocker
dans le Serveur de documents.
Décidez de l’utilisation des données.
Quand un message s’affiche
Message
Cause
Solution
Aucun papier placé dans Chargez du papier aux formats indiPas de papier.
magasin papier spécifié. qués dans le message.
Charger papier
d'un des formats
suivants puis
appuyer sur [Lancer impression].
Capacité max.
données dépassée.Vérifier résolution de
numérisation puis
replacer original/aux .
L’original scanné dépasse Définissez à nouveau le format et la réla capacité de données
solution de la numérisation. Notez qu’il
maximum.
peut s’avérer impossible de numériser
des originaux très larges avec une résolution élevée. Consultez Informations
Scanner.
Les données numérisées
Capacité max.
dépassent la capacité de
données dépassée.Vérif. réso- données maximum.
lut° numérisat°
puis app. sur Départ à nouveau.
Définissez à nouveau le format et la résolution de la numérisation. Notez qu’il
peut s’avérer impossible de numériser
des originaux très larges avec une résolution élevée. Consultez Informations
Scanner.
5
Capacité max. de Le nombre de pages nu- Sélectionnez si les données doivent être
pages par fichier mérisées dépasse la capa- envoyées.
dépassé. Appuyer cité de pages maximum.
sur [Envoyer]
pour envoyer les
données numérisées, ou appuyer
sur [Annuler]
pour les effacer.
87
Dépannage lors de l’utilisation de la fonction Scanner
Un message s’affiche sur l’ordinateur client
Cette section répertorie les causes probables des principaux messages d’erreur
affichés sur l’ordinateur client (si vous utilisez le pilote TWAIN) ainsi que les solutions possibles.
Important
❒ Si un message non décrit ici apparaît, suivez ses instructions. Pour plus d’informations sur les modalités de mise hors tension de l’interrupteur d’alimentation principal, consultez A propos de cet appareil.
Message
Retirer les
feuilles bloquées
dans l'ADF.
Cause
Un incident papier s’est
produit dans l’ADF.
Ce nom est déjà
utilisé. Contrôlez les noms enregistrés.
Retirez les originaux coincés et placezles à nouveau.
Vérifiez si les originaux sont appropriés
pour être numérisés par l’appareil.
Vous utilisez une version
Version de Winsock non valide. de Winsock non valide.
Utiliser la version 1.1 ou une
version ultérieure.
5
Solution
Vous avez essayé d’enregistrer un nom déjà utilisé.
Installez le système d’exploitation de
l’ordinateur ou copiez Winsock à partir
du CD-ROM du système d’exploitation.
Utilisez un autre nom.
Impossible de dé- L’original placé a été mal • Placez l’original correctement.
tecter format pa- aligné.
• Définissez le format de numérisapier original.
tion.
Définir taille de
• Lorsque vous placez un original dinumérisation.
rectement sur la vitre d’exposition,
l’action consistant à soulever/abaisser l’ADF déclenche le processus de
détection automatique du format de
l’original. Soulevez l’ADF ou l’ARDF à plus de 30 degrés.
88
Conf. des modes
de numérisation
Max. atteinte.
Sauvegarde impossible.
Le nombre maximum de
modes de numérisation
enregistrables a été dépassé.
Le nombre maximum de modes pouvant être stocké est 100. Effacez les modes inutiles.
Zone de numérisation Max. atteinte. Sauvegarde
impossible.
Le nombre maximum de
zones de numérisation
enregistrables a été dépassé.
Le nombre maximum de zones de numérisation pouvant être stocké est 100.
Effacez les zones de numérisation inutiles.
Quand un message s’affiche
Message
Cause
Solution
Une erreur irréparable
s’est produite dans l’appareil.
Contactez le SAV.
La fonction scanner
Aucun scanner
n'est disponible TWAIN ne peut pas être
sur le périphéri- utilisée sur cet appareil.
que spécifié.
Contactez le SAV.
Appeler S.A.V.
Contacter l'assistance technique.
Scanner non disponible. Vérifier
le branchement du
scanner.
• L’interrupteur d’alimentation principal
de l’appareil est sur
“Arrêt”.
• Mettez l’interrupteur d’alimentation principal sur “Marche”.
• L’appareil n’est pas
correctement connecté au réseau.
• Désactivez la fonction pare-feu personnel de l’ordinateur client.
• Vérifiez si l’appareil n’est pas correctement connecté au réseau.
• Utilisez une application telle que
telnet pour vous assurer que
SNMPv1 ou SNMPv2 est défini
comme le protocole de l’appareil.
Consultez le Guide de paramétrage
général et le Manuel réseau.
Aucune réponse du
scanner.
L’appareil ou l’ordinateur client n’est pas correctement connecté au
réseau.
Vérifiez si l’appareil ou l’ordinateur
client n’est pas correctement connecté
au réseau.
Aucune réponse du
scanner.
Le réseau est saturé.
Attendez un peu, puis essayez de vous
connecter à nouveau.
Erreur scanner
Les critères de numérisation définis dans l’application ont dépassé la
plage des paramètres de
l’appareil.
• Vérifiez si les paramètres de numérisation effectués avec l’application
dépassent la plage des paramètres
de l’appareil.
Erreur fatale sur
le scanner.
Une erreur irréparable
s’est produite dans l’appareil.
Une erreur irréparable s’est produite
dans l’appareil. Contactez le SAV.
Connexion au
scanner impossible. Vérifiez le
masque d'accès
réseau avec
Outils Util.
Un masque d’accès est
défini.
Contactez l’administrateur réseau ou
scanner.
Le scanner n'est
pas prêt. Vérifier le scanner
et les options.
Le capot de l’ADF est
ouvert.
Vérifiez que le capot de l’ADF est fermé.
5
• Désactivez le pare-feu de l’ordinateur client.
89
Dépannage lors de l’utilisation de la fonction Scanner
Message
Mémoire insuffisante. Réduisez
la zone de numérisation
Cause
La mémoire du scanner
est insuffisante.
Solution
• Réinitialisez le format de numérisation.
• Diminuez la résolution.
• Utilisez sans compression. Consultez l’Aide du pilote TWAIN.
La cause suivante peut être à l’origine
du problème.
• La numérisation ne peut pas être
exécutée si des valeurs importantes
sont définies pour la luminosité
lorsque vous utilisez une résolution
en demi-ton ou une résolution élevée.
• L’interrupteur d’ali• Vérifiez si l’interrupteur d’alimenImpossible de
mentation principal
tation principal du scanner utilisé
trouver le scandu
scanner
utilisé
prépour la numérisation précédente est
ner "XXX" utilicédemment
n’est
pas
hors tension.
sé pour la
mis
sur
“Marche”.
•
Vérifiez si le scanner utilisé précénumérisation pré•
L’appareil
n’est
pas
demment est correctement connecté
cédente. "YYY"
correctement
connecau réseau.
sera utilisé à la
té
au
réseau.
• Désactivez le pare-feu personnel de
place.
5
l’ordinateur client.
(“XXX” et “YYY” représentent des noms de scanner.)
• Utilisez une application telle que
telnet pour vous assurer que
SNMPv1 ou SNMPv2 est défini
comme le protocole de l’appareil.
Consultez le Guide de paramétrage
général et le Manuel réseau.
• Sélectionnez le scanner utilisé pour
la numérisation précédente.
Erreur sur le
scanner.
Le pilote a rencontré une
erreur.
• Vérifiez si le câble réseau est correctement connecté à l’ordinateur
client.
• Vérifiez si la carte Ethernet de l’ordinateur client est correctement reconnue par Windows.
• Vérifiez si l’ordinateur client peut
utiliser le protocole TCP/IP.
90
Erreur de communication sur le
réseau.
Une erreur de communication s’est produite sur
le réseau.
Vérifiez si l’ordinateur client peut utiliser le protocole TCP/IP.
Le scanner est en
cours d'utilisation pour une
autre fonction.
Patienter S.V.P.
Une fonction de l’appareil autre que la fonction
scanner est utilisée, la
fonction copieur par
exemple.
Attendez un instant, puis connectezvous à nouveau.
Quand un message s’affiche
Message
Cause
Solution
Mémoire insuffi- Mémoire insuffisante.
sante. Fermez les
autres applications puis recommencez la
numérisation.
• Fermez toutes les applications inutiles en cours d’exécution sur l’ordinateur client.
Aucun code utili- L’accès est limité par des
sateur n'est en- codes utilisateur.
registré.
Contacter l'administrateur du
système.
Contactez l’administrateur de l’appareil.
• Désinstallez le pilote TWAIN et
réinstallez-le après avoir redémarré
l’ordinateur.
Le nom utilisateur de connexion, le mot de
passe de connexion ou la clé
de cryptage du
pilote est incorrect(e).
Le nom d’utilisateur, le
mot de passe ou la clé de
cryptage du pilote était
invalide.
• Vérifiez le nom d’utilisateur, le mot
de passe et la clé de cryptage du pilote.
Impossible d'enregistrer l'utilisateur car le
carnet d'adresses
du scanner est
plein.
L’authentification de
l’utilisateur sur le serveur
d’authentification a
échoué ; le carnet
d’adresses est plein.
Contactez l’administrateur de l’appareil.
Cet utilisateur
est déjà enregistré sur le carnet
d'adresses du
scanner.
L’authentification de
l’utilisateur sur le serveur
d’authentification a
échoué ; un nom d’utilisateur identique est déjà
enregistré dans le carnet
d’adresses.
Contactez l’administrateur de l’appareil.
• La permission d’utiliser cette fonction na pas été accordée. Contactez
l’administrateur.
5
91
Dépannage lors de l’utilisation de la fonction Scanner
5
92
6. Ajout de papier, toner et
agrafes
Ce chapitre contient des informations sur les procédures de dépannage applicables à toutes les fonctions de l’appareil.
Chargement de papier
Cette section contient des informations sur la procédure de rechargement de papier.
R ATTENTION :
• Veillez à ne pas pincer ou blesser vos doigts lors du remplacement du papier.
Le magasin 1 et le magasin grande capacité (LCT) utilisent exclusivement du papier A4 K. Charger uniquement du papier A4.
Remarque
❒ Déramez le papier avant le chargement.
❒ Lissez le papier courbé ou froissé, avant le chargement.
❒ Si vous souhaitez charger du papier au format Letter- (8 1/2” × 11”K) dans le
magasin 1 ou le magasin LCT, contactez votre SAV.
❒ Pour plus d’informations sur les types et les formats de papier, consultez A
propos de cet appareil.
❒ Pour charger du papier dans le Bypass, reportez-vous à Informations Copieur/Serveur de documents.
Chargement de papier dans les magasins
La section ci-dessous constitue la marche à suivre pour le chargement du papier
(dans le magasin 2, par exemple).
Important
❒ Le magasin 1 utilise exclusivement du papier KA4 Si vous voulez charger du
papier 8 1/2” × 11” K, contactez votre SAV.
❒ La position des guides latéraux et d’extrémité peut être modifiée dans l’unité
papier magasins 2, 1 et l’unité papier 2 magasins. Du papier de divers formats
peut alors être chargé dans ces magasins. Pour le changement de format, reportez-vous à “Modification du format papier”.
❒ N’empilez pas le papier au-dessus de la marque de limite.
93
Ajout de papier, toner et agrafes
A Tirez précautionneusement sur le magasin jusqu’à ce qu’il s’arrête.
AQD027S
B Arrangez les feuilles et chargez-les face à imprimer sur le dessus.
6
AQD028S
C Poussez doucement sur le magasin pour le faire rentrer complètement.
Remarque
❒ Si vous chargez un papier dont le format n’est pas sélectionné automatiquement, vous devez spécifier le format du papier à l’aide du panneau de
commande.
Référence
P.98 “Modification du format papier”
P.101 “Passage à un format n’étant pas détecté automatiquement”
94
Chargement de papier
Chargement de papier dans le magasin grande capacité (LCT)
La section ci-dessous présente la marche à suivre pour charger du papier dans
le magasin grande capacité (LCT).
Important
❒ Le magasin grande capacité (en option) utilise exclusivement du papier KA4
Ne chargez que du papier KA4. Si vous voulez charger du papier 8
1/ ”×11”K, contactez votre SAV.
2
❒ Alignez les piles de papier et chargez-les contre les parois gauche et droite.
Dans le cas contraire, un incident papier risque de se produire.
❒ N’empilez pas le papier au-dessus de la marque de limite.
A Ouvrez complètement et lentement le magasin grande capacité.
6
AQD029S
B Avec la face à imprimer orientée vers le haut, alignez les quatre côtés des
deux piles de papier, puis chargez-les lune à côté de l’autre dans le magasin. Chaque côté possède une limite de 1.000 feuilles.
AQD030S
C Fermez complètement et lentement le magasin papier.
95
Ajout de papier, toner et agrafes
Papier inversé ou papier Recto/Verso
La section suivante décrit la marche à suivre pour charger du papier dont
l’orientation et la face à imprimer sont définies (papier à en-tête).
Le papier inversé ou Recto/Verso (papier à en-tête, papier perforé ou papier copié, par exemple) risque de ne pas être imprimé correctement en fonction de
l’orientation des originaux et du papier. Sélectionnez [ON] dans [Réglage papier à
en-tête] sous [F° Copieur/Serv. doc.], puis placez l’original et le papier comme indiqué ci-dessous. Consultez le Guide de paramétrage général. Lorsque vous imprimez avec la fonction Imprimante, l’orientation des originaux est la même.
Pour l’impression avec la fonction imprimante, l’orientation de chargement des
originaux est la même.
❖ Orientation de l’original
Vitre d’exposition
ADF
•copie
6
•scanner
❖ Orientation du papier
Chargement du
papier
Orientation du papierK
Orientation du papierL
96
Magasin papier
Mode
Copieur :
Mode
Copieur :
Placez les
originaux
sur la vitre
d’exposition.
Placez les
originaux
dans
l’ADF.
Mode Imprimante
Magasin Bypass
Mode
Copieur :
Mode
Copieur :
Placez les
originaux
sur la vitre
d’exposition.
Placez les
originaux
dans
l’ADF.
Mode Imprimante
Chargement de papier
Remarque
❒ Pour [Paramètres système], définissez Papier à en-tête comme “Type de papier“ pour le magasin papier que vous voulez utiliser. Consultez le Guide de
paramétrage général.
6
97
Ajout de papier, toner et agrafes
Modification du format papier
Cette section traite de la procédure de modification de format.
Les procédures pour la modification du format papier diffèrent suivant le magasin (magasin 1 ou autes unités de magasin papier en option). Veillez à suivre la
procédure appropriée avant de commencer.
Remarque
❒ Sélectionnez le format à l’aide des Outils utilisateur. Dans le cas contraire, un
incident papier risque de se produire.
❒ Le magasin 1 et le magasin grande capacité (en option) utilisent exclusivement du papier KA4 Pour charger du papier 8 1/2” × 11”K, contactez votre
SAV.
❒ Déramez le papier avant le chargement.
❒ Lissez le papier courbé ou froissé, avant le chargement.
❒ Pour plus d’informations sur les types et formats de papier, reportez vous à
À propos de cet appareil.
6
Modification du format papier du magasin papier
La section ci-dessous traite de la marche à suivre pour changer un format dans
le magasin de papier.
Important
❒ N’empilez pas le papier au-dessus de la marque de limite.
❒ Veillez à ce que le sommet du papier soit aligné par rapport au côté droit.
A Assurez-vous que le papier se trouvant dans le magasin n’est pas en cours
d’utilisation, puis tirez délicatement le magasin jusqu’à ce qu’il s’arrête.
AQD027S
B Retirez le papier, le cas échéant.
98
Modification du format papier
C Déverrouillez les guide latéraux.
AMJ015S
D Tout en appuyant sur le levier, faites glisser les guides latéraux jusqu’à ce
qu’ils soient alignés avec le format de papier que vous voulez charger.
6
AMJ016S
E Faites glisser le guide arrière jusqu’à ce qu’il soit aligné avec le format de
papier que vous voulez charger.
ZHXH760J
99
Ajout de papier, toner et agrafes
F Arrangez les feuilles et chargez-les face à imprimer sur le dessus.
AQD028S
G Reverrouillez les guides latéraux.
6
AMJ055S
H Repoussez délicatement le magasin.
I Vérifiez le format affiché.
Remarque
❒ S’il y a de l’espace entre le guide latéral et le papier, placez le guide latéral
contre le bord du papier.
100
Modification du format papier
Passage à un format n’étant pas détecté automatiquement
Si vous chargez un papier dont le format n’est pas sélectionné automatiquement,
vous devez spécifier le format papier à l’aide du panneau de commande.
Important
❒ Les formats papier suivants ne sont pas sélectionnés automatiquement.
• Magasin 2, unité optionnelle de magasin papier (Magasin 3, 4):
11” × 17”L, 8 1 / 2 ” × 14”L, 8 1 / 4 ” × 14”L, 8 1 / 2 ” × 11”K, 7 1 / 4 ” ×
101/2”KL, 8” × 13”L, 81/2” × 13”L, 81/4” × 13”L, 8KL, 16KKL
• Bypass :
B4L, A4K, B5KL, A5K, B6L, 12” × 18”L, 11” × 17”L, 81/2” × 14”L,
81/4” × 14”L, 81/2” × 11”KL, 51/2” × 81/2”L, 71/4” × 101/2”KL, 8” ×
13”L, 81/2” × 13”L, 81/4” × 13”L, 8KL, 16KKL
A Appuyez sur la touche {Compteur/Outils utilisateur}.
6
AQE901S
B Appuyez sur [Paramètres système].
101
Ajout de papier, toner et agrafes
C Appuyez sur l’onglet [Paramètres mag.].
D Sélectionnez le magasin pour lequel vous souhaitez modifier les paramè-
tres du papier.
Appuyez sur la touche que vous souhaitez de [Format papier magasin : Magasin
2] à [Format papier magasin : Magasin 4].
6
102
Modification du format papier
E Sélectionnez le format papier chargé et le sens d’introduction, puis appuyez sur [OK].
Le format papier et le sens d’introduction définis, s’affichent.
6
F Appuyez sur la touche {Compteur/Outils utilisateur}.
L’écran initial s’affiche.
Remarque
❒ Si vous souhaitez imprimer sur du papier sélectionné automatiquement
après avoir imprimé sur du papier au format non sélectionné automatiquement, vous devez redéfinir le paramètre sur “Détection auto”. Rechargez le papier, puis sélectionnez “Détection auto” à l’étape E. Le paramètre
est redéfini sur “Détection auto”.
103
Ajout de papier, toner et agrafes
Ajout de toner
Cette section traite de la marche à suivre pour ajouter et stocker du toner.
R AVERTISSEMENT :
• N’incinérez pas le toner usagé ou les cartouches de toner. La poussière de toner peut s’enflammer en contact d’une source d’ignition. Jetez
les cartouches de toner usagé dans le respect de la réglementation locale en vigueur.
R ATTENTION :
• Conservez le toner (utilisé ou non utilisé) ou les cartouches de toner hors
de portée des enfants.
R ATTENTION :
• En cas d’inhalation de toner ou de toner usagé, gargarisez avec beaucoup
de l’eau et déplacez-vous jusqu’à un endroit où vous pouvez respirer de l’air
frais. Consultez éventuellement un médecin.
R ATTENTION :
• Si le toner ou le toner usagé entre en contact avec les yeux, rincez immédiatement abondamment à l’eau. Consultez éventuellement un médecin.
6
R ATTENTION :
• Si le toner ou le toner usagé entre en contact avec les yeux, rincez immédiatement abondamment à l’eau. Consultez éventuellement un médecin.
R ATTENTION :
• Evitez que du toner se dépose sur la peau ou les vêtements lorsque vous
le remplacez ou éliminez un bourrage. En cas de contact du toner avec la
peau, lavez abondamment avec de l’eau et du savon.
• Si du toner se dépose sur les vêtements, lavez-les à l’eau froide. L’eau
chaude provoquerait l’incrustration du toner dans le tissu et empêcherait
l’élimination des taches.
R ATTENTION :
• Nos produits sont conçus pour répondre aux exigences de fonctionnement
et de normes de qualité les plus strictes. Nous vous recommandons d’utiliser uniquement les consommables distribués par un revendeur agréé.
R ATTENTION :
• Ne tentez pas d’ouvrir les cartouches de toner en forçant. Du toner pourrait
se répandre, tacher vos vêtements et vos mains et des ingestions accidentelles de toner pourrait se produire.
104
Ajout de toner
Important
❒ Toute utilisation d’un type de toner autre que le type recommandé risque
d’entraîner une panne.
❒ Ne mettez pas l’interrupteur de fonctionnement en position d’arrêt lorsque
vous ajoutez du toner. Vous risqueriez d’effacer les paramètres.
❒ Ajoutez toujours du toner lorsque l’appareil vous y invite.
❒ Lorsque le message “DAjouter du toner” s’affiche à l’écran, remplacez la
cartouche de toner de la couleur concernée.
❒ Stockez les cartouches de toner dans un endroit frais, sec à l’abri des rayons
directs du soleil.
❒ Stockez-le sur une surface plane.
Remarque
❒ Vous pouvez consulter le nom du toner requis et la procédure de remplacement dans l’écran “DAjouter du toner”.
❒ Appuyez sur [Etat système] pour connaître le numéro à utiliser pour commander des fournitures. Voir P.5 “Vérification de l’état de l’appareil et paramètres”.
❒ La procédure est la même pour les quatre couleurs.
6
105
Ajout de papier, toner et agrafes
Insertion du toner
La section ci-dessous traite de la marche à suivre pour remplacer du toner.
Important
❒ Ne secouez pas la cartouche retirée. Du toner résiduel pourrait se répandre.
6
FR AQE038S
Lorsqu’il reste du toner
Il se peut qu’il reste du toner dans la cartouche de toner, dans certains environnements. Si cela se produit, remettez en place la cartouche du toner. Le toner est
alors diffusé automatiquement; vous pouvez ensuite poursuivre l’utilisation.
106
Ajout de toner
Envoi de télécopies ou de documents numérisés lorsque les
cartouches de toner sont vides
Lorsque l’appareil est à cours de toner, le voyant correspondant s’allume. Même
sil ne reste plus de toner, vous pouvez envoyer des télécopies ou des documents
numérisés.
Important
❒ Si le nombre de communications exécuté après l’épuisement du toner et non
répertorié dans le journal automatique des sorties dépasse 200, la communication est impossible.
A Vérifiez que l’appareil est en mode fax ou scanner.
B Appuyez sur [Sortie], puis exécutez l’opération de transmission.
Le message d’erreur disparaît.
Remarque
❒ Le rapport pouvant être imprimé pour les fichiers transmis ne peut pas
l’être pour les fichiers transmis avec Transmission de mémoire.
❒ Si l’écran de fax ou de scanner ne s’affiche par à l’étape A, appuyez sur la
touche {Fax} ou {Scanner}.
6
Toner usagé
Le toner ne peut pas être réutilisé.
Apportez le conteneur de toner usagé à votre représentant commercial ou à votre SAV pour son retraitement via notre dispositif de recyclage. Si vous le jetez
via votre centre de traitement des déchets local, il doit être considéré comme un
déchet de matière plastique commun.
107
Ajout de papier, toner et agrafes
Maintenance
Cette section traite de la marche à suivre pour ajuster le calage et la gradation
des couleurs via les paramètres de [Maintenance].
Réglage de l’alignement des couleurs
Lorsque l’appareil est déplacé, l’unité de fusion est remplacée ou après une impression répétée pendant un certain temps, une modification du calage risque de
se produire. En effectuant un réglage du calage des couleurs, vous pouvez maintenir des résultats d’impression optimaux.
Calage des couleurs
Si les documents couleur indiquent une modification du calage, effectuez l’alignement des couleurs automatique.
A Appuyez sur la touche {Compteur/Outils utilisateur}.
6
AQE901S
B Appuyez sur [Maintenance].
108
Maintenance
C Appuyez sur [Cadrage couleurs].
D Appuyez sur [OK].
6
L’alignement automatique des couleurs dure environ cinquante secondes.
Lorsque l’alignement est effectué, le menu d’alignement des couleurs réapparaît.
E Lorsque vous avez défini tous les paramètres, appuyez sur la touche {Compteur/Outils utilisateur}.
L’écran initial s’affiche.
109
Ajout de papier, toner et agrafes
Étalonnage automatique des couleurs
Si une couleur déterminée est forte ou si la couleur de la copie diffère de l’original, réglez la balance des couleurs jaune, magenta, cyan et noire.
Remarque
❒ Si “DAjouter du toner” s’affiche sur le panneau d’affichage, le motif test n’est
pas imprimé.
A Appuyez sur la touche {Compteur/Outils utilisateur}.
AQE901S
6
B Appuyez sur [Maintenance].
110
Maintenance
C Appuyez sur [Alignement couleur auto].
D Appuyez sur [Départ].
6
E Appuyez sur [Lancer impression] ; un motif test est imprimé.
111
Ajout de papier, toner et agrafes
F Placez le motif test sur la vitre d’exposition et appuyez sur [Lancer numéri-
sat°].
L’image est corrigée une fois que “Numérisation en cours. Patienter
S.V.P.” disparaît.
Remarque
❒ Lors de l’opération de calibrage de couleurs automatique à partir de la
fonction copieur, appuyez sur [Départ] sous la fonction Copieur. Lors de
l’opération à partir de la fonction imprimante, appuyez sur [Départ] sous
Fonction Imprimante.
❒ Le motif test n’est pas lu lorsqu’il est placé dans le chargeur de documents.
❒ Lors du étalonnage automatique des couleurs à partir de la fonction imprimante, sélectionnez les motifs test ([600 × 600 dpi], [1800 × 600 dpi] et [2400 ×
600 dpi]) et appuyez sur [Lancer impression].
❒ Le motif test s’imprime sur une page de format A4K, 81/2”× 11”K (si le
format A4K n’est pas disponible, le format A3 L, B4 JISL sera utilisé).
Vérifiez le papier placé dans le magasin papier.
❒ Placez le motif test de la manière suivante :
6
GCCLCPIE
❒ Lorsque le chargeur de documents est installé, veillez à placer le motif test
sur la vitre d’exposition, puis placez 2 ou 3 feuilles blanches, de la même
taille que le motif test, au-dessus du motif test.
112
Maintenance
Retour au paramètre précédent
“Paramètres précédent” représente le retour à l’état précédant toute modification.
A Appuyez sur [Réglage précédent].
B Appuyez sur [Oui].
6
Les paramètres précédents sont réinitialisés.
Remarque
❒ Lorsque vous revenez sur l’opération de calibrage de couleurs automatique de la fonction Copieur, appuyez sur [Réglage précédent] de la fonction
Copieur. Lorsque vous revenez sur l’opération de calibrage de couleurs
automatique de la fonction Imprimante, appuyez sur [Réglage précédent] de
la fonction Imprimante.
❒ Lors de l’étalonnage automatique des couleurs à partir de la fonction imprimante, sélectionnez les motifs test ([600 × 600 dpi], [1800 × 600 dpi] et [2400
× 600 dpi]) et appuyez sur [Oui].
113
Ajout de papier, toner et agrafes
Ajout d’agrafes
Cette section traite de la marche à suivre pour ajouter des agrafes.
R ATTENTION :
• Tenez vos mains à l’écart du réceptacle du finisseur livret lorsque vous détachez
ou installez l’agrafeuse du finisseur. Vous risqueriez de vous coincer les mains.
Important
❒ Si vous utilisez une autre cartouche d’agrafes que celle recommandée, l’agrafeuse risque de mal fonctionner ou des agrafes risquent de se coincer.
Rechargez l’agrafeuse en fonction du type de finisseur. (Vérifiez le type si vous
n’êtes pas sûr.) Pour plus d’informations sur les types de finisseurs, consultez A
propos de cet appareil.
SR790
La section ci-dessous présente la marche à suivre pour ajouter des agrafes dans
le SR790.
6
FR AQE904S
114
Ajout d’agrafes
Remarque
❒ Si vous ne pouvez pas soulever la partie supérieure, cela indique qu’il reste
des agrafes dans la cartouche. Vous devez utiliser toutes les agrafes pour pouvoir en rajouter.
Finisher SR3030 et Booklet Finisher SR3020
La section ci-dessous présente la marche à suivre pour ajouter des agrafes dans
le Finisher SR3030 et le Booklet Finisher SR3020.
6
FR AQE003S
Remarque
❒ Si vous ne pouvez pas soulever la partie supérieure, cela indique qu’il reste
des agrafes dans la cartouche. Vous devez utiliser toutes les agrafes pour pouvoir en rajouter.
115
Ajout de papier, toner et agrafes
Booklet Finisher SR3020 (Piqûre à cheval)
La section ci-dessous traite de la procédure d’ajout d’agrafes dans le Booklet Finisher SR3020.
6
FR AQE004S
Remarque
❒ Si vous ne pouvez pas soulever la partie supérieure, cela indique qu’il reste
des agrafes dans la cartouche. Vous devez utiliser toutes les agrafes pour pouvoir en rajouter.
116
Remplacement de la cartouche du tampon
Remplacement de la cartouche du
tampon
Si le tampon de transmission devient pâle, remplacez la cartouche.
Important
❒ Cette cartouche de tampon est utilisée par les fonctions télécopieur et scanner.
❒ N’ajoutez pas d’encre à cartouche vous-même. Toute négligence peut entraîner une fuite d’encre.
❒ Veillez à ne pas salir vos doigts avec l’encre de la cartouche.
❒ Utilisez la cartouche indiquée pour cet appareil.
A Ouvrez le capot de l’ADF.
6
AQD032S
B Soulevez le levier P2, puis tirez sur le capot P2 pour l’ouvrir.
AQD033S
117
Ajout de papier, toner et agrafes
C Appuyez sur la zone du capot P3 portant l’inscription “PUSH”, puis ouvrez
le capot P3.
AQD034S
D Sortez la cartouche du tampon usée.
6
AQD035S
E Introduisez la nouvelle cartouche du tampon.
Enfoncez la cartouche jusqu’à ce que les parties métalliques ne soient plus visibles.
AQD036S
F Fermez les capots P3, P2, et de l’ADF.
118
7. Résolution des incidents
papier
Ce chapitre traite de la procédure à suivre en cas d’incidents de papier ou d’originaux (coincés à l’intérieur de l’appareil).
Résolution des incidents papier
R ATTENTION :
• L’unité de fusion peut être très chaude. Lors du retrait de feuilles coincées,
veillez à ne pas toucher l’unité de fusion.
R ATTENTION :
• Tenez vos mains à l’écart du réceptacle du finisseur livret lorsque vous détachez ou installez l’agrafeuse du finisseur. Vous risqueriez de vous coincer
les mains.
Important
❒ Ne mettez pas l’interrupteur de fonctionnement en position arrêt pendant la
résolution des bourrages papier. Vous risqueriez d’effacer les paramètres de
copie.
❒ Pour éviter les bourrages papier, ne laissez pas de morceaux de papier déchirés dans l’appareil.
❒ Contactez votre assistance technique si des incidents papier surviennent régulièrement.
Remarque
❒ Pour plus d’informations sur le repérage et la résolution des incidents papier,
reportez-vous aux sections “Incidents papier” ou “Résolution des incidents
papier”.
Référence
P.120 “Repérage des incidents papier”.
P.121 “Résolution des incidents papier”.
119
Résolution des incidents papier
Repérage des incidents papier
En cas d’incident papier, retirez le papier coincé ou l’original en suivant les procédures indiquées sur l’étiquette placée à l’arrière du capot avant de l’unité principale.
L’incident se situe à l’endroit correspondant à la lettre affichée sur le panneau de
commande.
7
AQD024S
A Appuyez sur la touche correspondant à la section dans laquelle vous voulez
retirer du papier.
120
Résolution des incidents papier
B Après chaque étape, appuyez sur [Suiv.]. Pour revenir à l’étape précédent,
appuyez sur [Précéd.].
C Lorsque tout le papier coincé est enlevé, restaurez l’état d’origine de l’appareil.
Remarque
❒ Plusieurs incidents papier peuvent être indiqués. Lorsque ceci se produit,
contrôlez toutes les zones indiquées.
Résolution des incidents papier
La section ci-dessous traite de la procédure de la résolution des incidents papier.
Important
❒ Les pièces internes de l’appareil peuvent être très chaudes, attendez que
l’unité Recto/Verso refroidisse avant d’enlever du papier coincé dans l’unité.
7
• Quand A est allumé
FR AQE009S
• Quand B est allumé
FR AQE010S
121
Résolution des incidents papier
• Quand C est allumé
FR AQE011S
• Lorsque D est allumé
7
FR AQE012S
122
Résolution des incidents papier
• Lorsque P est allumé (si l’ADF est installé)
FR AQE013S
• Lorsque R est allumé (si le SR790 est installé)
7
FR AQE014S
123
Résolution des incidents papier
• Lorsque R1 - R8 est allumé (si Finisher SR3030 est installé)
7
FR AQE015S
124
Résolution des incidents papier
• Lorsque R1 - R12 est allumé (si Booklet Finisher SR3020 est installé)
7
FR AQE016S
125
Résolution des incidents papier
FR AQE017S
• Lorsque Y est allumé (si le magasin grande capacité (LCT) est installé)
7
FR AQE018S
• Quand Z1 est allumé
FR AQE020S
126
Résolution des incidents papier
Remarque
❒ Vous trouverez une étiquette expliquant comment retirer le papier coincé, à
l’intérieur du capot avant ou dans le finisseur.
❒ Si une instruction spécifique apparaît à droite de l’écran, suivez-la.
❒ Vous pouvez également suivre la procédure décrite dans [Etat système] pour
retirer le papier coincé.
7
127
Résolution des incidents papier
Retrait des agrafes coincées
Cette section traite de la marche à suivre pour retirer des agrafes coincées.
R ATTENTION :
• Tenez vos mains à l’écart du réceptacle du finisseur livret lorsque vous détachez ou installez l’agrafeuse du finisseur. Vous risqueriez de vous coincer
les mains.
Important
❒ Le papier courbé risque d’entraîner un coincement des agrafes. Dans ce cas,
retournez le papier copie dans le magasin.
❒ Lorsque le finisseur est installé, une fois que vous aurez retiré les agrafes coincées, elles ne seront pas éjectées les premières fois.
Retirez les agrafes coincées en fonction du type de finisseur. (Vérifiez le type si
vous n’êtes pas sûr.) Pour plus d’informations sur les types de finisseurs, consultez A propos de cet appareil.
SR790
La section ci-dessous traite de la marche à suivre pour retirer des agrafes coincées du SR790.
7
FR AQE903S
128
Retrait des agrafes coincées
Finisher SR3030 et Booklet Finisher SR3020
La section ci-dessous traite de la marche à suivre pour retirer des agrafes coincées du Finisher SR3030 et Booklet Finisher SR3020.
7
FR AQE007S
129
Résolution des incidents papier
Booklet Finisher SR3020 (Piqûre à cheval)
La section ci-dessous traite de la marche à suivre pour retirer des agrafes coincées du Booklet Finisher SR3020.
7
FR ANS062S
130
Évacuation des confettis de perforation
Évacuation des confettis de perforation
Cette section traite de la marche à suivre pour retirer les confettis de perforation.
Remarque
❒ Pendant que “Réceptacle perforation plein.” s’affiche, vous ne pouvez
pas utiliser la fonction Perforation.
Finisher SR3030 et Booklet Finisher SR3020
La section ci-dessous traite de la marche à suivre pour retirer les confettis de perforation du Finisher SR3030 et du Booklet Finisher SR3020.
A Ouvrez le capot avant du finisseur.
7
AQD021S
B Retirez le réceptacle de récupération avec précaution, puis débarrassezvous des confettis.
ADB033S
131
Résolution des incidents papier
C Replacer la boîte de confettis.
ADB034S
D Fermez le capot avant du finisseur.
“Réceptacle perforation plein.” disparaît.
Remarque
❒ Si vous ne réinstallez pas le réceptacle de récupération des confettis à l’étape C, le message “Réceptacle perforation plein.” reste affiché.
❒ Si le message reste affiché, replacez le bac de récupération des confettis.
7
132
8. Remarques
Ce chapitre traite des modalités d’entretien et d’utilisation de l’appareil.
Emplacement de l’appareil
Cette section traite des précautions à appliquer lors de l’installation, le déplacement et l’enlèvement de l’appareil.
Environnement de l’appareil
Choisissez soigneusement l’emplacement de votre appareil.
Les conditions environnementales affectent fortement les performances de l’appareil.
Conditions environnementales optimales
La section suivante traite des précautions à prendre lors du choix de l’emplacement de l’appareil.
R ATTENTION :
• Protégez l’appareil de l’humidité et de la poussière. L’humidité et la poussière pourraient entraîner un incendie ou une décharge électrique.
• Ne placez pas l’appareil sur une surface instable ou inclinée. Si l’appareil
bascule, il peut provoquer des blessures physiques.
R ATTENTION :
• Après avoir déplacé l’appareil, utilisez le dispositif de verrouillage des roulettes pour immobiliser l’appareil. Si vous n’appliquez pas cette précaution,
l’appareil pourrait se déplacer et provoquer des dommages.
R ATTENTION :
• Veillez à ne pas placer l’appareil dans une pièce confinée où l’air ne circulerait pas. Une bonne ventilation est importante, notamment quand l’appareil est utilisé fréquemment.
•
•
•
•
Température : 10-32°C (50-89,6°F) (taux d’humidité de 54 % à 32°C, 89,6°F)
Humidité : 15-80 % (température de 27°C, 80,6°F à 80 %)
Un sol solide et plat.
L’appareil ne doit pas être incliné de l’avant vers l’arrière et de gauche à droite de plus de 5 mm (0,2 pouce).
• Pour éviter une éventuelle accumulation d’ozone, assurez-vous de bien installer cet appareil dans une pièce spacieuse et bien aérée, ayant un taux de renouvellement de l’air supérieur à 30 m3/h/personne.
133
Remarques
Environnements à éviter
• Les emplacements exposés aux rayons directs du soleil ou à un éclairage puissant (supérieur à 1.500 lux).
• Les emplacements directement exposés à l’air frais d’un climatiseur ou à l’air
chauffé d’un radiateur. (Les brusques variations de la température peuvent
provoquer une formation de condensation à l’intérieur de l’appareil).
• Les emplacements à proximité d’appareils produisant de l’ammoniaque tel
un diazocopieur.
• Les endroits où l’appareil risque d’être soumis fréquemment à de fortes vibrations.
• Les endroits poussiéreux.
• Les endroits soumis à des gaz corrosifs.
Déplacement
La section suivante traite des précautions à prendre lors du déplacement de l’appareil.
R ATTENTION :
• Si vous devez soulever l’appareil (déménagement vers un autre étage par
exemple), contactez le SAV. Ne tentez pas de soulever l’appareil sans l’assistance du SAV. Une chute ou un renversement de l’appareil provoquerait
des dysfonctionnements et pourrait blesser les utilisateurs. Les poignées de
manutention de l’appareil sont destinées aux techniciens du SAV uniquement. Ne touchez pas ces poignets.
8
R ATTENTION :
• Avant de déplacer l’appareil, veillez à déconnecter tous les branchements
externes, en particulier le cordon d’alimentation de la prise murale. Un cordon d’alimentation endommagé représente un risque d’électrocution et d’incendie.
R ATTENTION :
• Débranchez le cordon d’alimentation de la prise murale avant de déplacer
votre appareil. Si vous déplacez l’appareil, vous devrez veiller à ne pas endommager le câble d’alimentation sous l’appareil.
134
Emplacement de l’appareil
Important
❒ Soyez prudent lors du déplacement de l’appareil. Prenez les précautions suivantes :
• Mettez l’interrupteur d’alimentation principale hors tension.
• Débranchez le cordon électrique de la prise murale. Lorsque vous débranchez l’appareil, saisissez la fiche pour éviter d’endommager le cordon, de
provoquer un incendie ou de vous électrocuter.
• Fermez tous les capots et magasins, y compris le capot avant et le magasin
Bypass.
❒ Veillez à maintenir l’appareil horizontal et transportez-le avec précaution en
prenant garde ne pas le secouer ou le cogner. Une manipulation brusque peut
générer un dysfonctionnement ou endommager le disque dur ou la mémoire,
entraînant ainsi une perte des fichiers stockés.
❒ Ne retirez pas le support.
❒ Évitez que l’appareil ne subisse le moindre choc violent. Un impact pourrait
endommager le disque dur et entraîner la perte des fichiers enregistrés. Pour
des raisons de sécurité, il est recommandé de copier les fichiers sur un autre
ordinateur.
8
135
Remarques
Branchement électrique
La section suivante traite de l’alimentation électrique.
R AVERTISSEMENT :
• Le câble d’alimentation fourni ne convient qu’à cet équipement. Ne
l’utilisez pas avec d’autres appareils. Enfreindre cette règle pourrait
entraîner des risques d’incendie, de chocs électriques ou de blessures.
R AVERTISSEMENT :
• Ne raccordez l’appareil qu’à la source d’alimentation décrite à la
deuxième de couverture de ce manuel. Branchez le cordon d’alimentation directement à la prise secteur et n’ utilisez pas de rallonge.
• Veillez à ne pas endommager ou abîmer le cordon d’alimentation. Ne
placez pas d’objets lourds sur le cordon. Le cordon d’alimentation ne
doit pas être plié ou soumis à une forte traction. Cela pourrait provoquer une électrocution ou un incendie.
R AVERTISSEMENT :
• Si le cordon d’alimentation est endommagé (noyau dénudé, rupture,
etc.), contactez le SAV pour le remplacer. Utiliser un appareil avec un
cordon endommagé peut provoquer des risques d’électrocution ou
d’incendie.
R ATTENTION :
• Pour débrancher le cordon d’alimentation de la prise murale, saisissez la
prise (et non le câble).
8
R ATTENTION :
• Pour débrancher le cordon d’alimentation, tirez sur la fiche. Ne tirez pas sur
le cordon. Vous risqueriez d’endommager le cordon et de provoquer un incendie ou de vous électrocuter.
• Assurez-vous que la fiche est fermement insérée dans la prise de courant.
• La tension ne doit pas fluctuer de plus de 10%.
• La prise doit se situer à proximité de l’appareil et doit être facilement accessible.
136
Emplacement de l’appareil
Accès à l’appareil
Placez l’appareil à proximité d’une source d’alimentation, en respectant les espaces indiqués.
AAE004S
1. Arrière : 10 cm (4”) ou plus
2. Droite : 55 cm (22”) ou plus
3. Avant : 75 cm (29,6”) ou plus
4. Droite : 10 cm (4”) ou plus
Remarque
❒ Pour plus d’informations sur l’espace requis lorsque des options sont installées, contactez l’assistance technique.
8
137
Remarques
Entretien de votre appareil
Si la vitre d’exposition, le cache de la vitre d’exposition ou la courroie du chargeur de documents sont sales, vous risquez de ne pas obtenir de copies nettes.
Nettoyez ces éléments s’ils sont sales.
Important
❒ N’utilisez pas de produits chimiques ou de dissolvants organiques, tel qu’un
diluant ou du benzène. Si des produits de ce type pénètrent dans l’appareil
ou font fondre des pièces en plastique, la machine risque de ne plus fonctionner.
❒ Ne nettoyez que les pièces spécifiées explicitement dans ce manuel. Les
autres pièces ne doivent être nettoyées que par le technicien d’entretien.
❖ Méthode d’entretien
Nettoyage de l’appareil : nettoyez l’appareil à l’aide d’un chiffon doux et humide, puis essuyez-le avec un chiffon sec.
Nettoyage de la vitre d’exposition
La section ci-dessous traite de la marche à suivre pour nettoyer la vitre d’exposition et la vitre de numérisation.
8
Nettoyage 1 et 2.
138
Entretien de votre appareil
Nettoyage du cache de la vitre d’exposition
La procédure ci-dessous décrit la marche à suivre pour nettoyer le cache de la
vitre d’exposition.
Nettoyage du chargeur de documents
La section ci-dessous traite de la marche à suivre pour nettoyer l’ADF.
2
8
1
AMJ031S
Nettoyage 1 et 2.
139
Remarques
Nettoyage de la vitre antipoussière
La vitre antipoussère nécessite un nettoyage lorsque des stries blanches apparaissent sur le côté imprimé du document.
Important
❒ N’insérez pas la brosse en forçant ; vous risquez d’endommager l’appareil.
8
FR AQE031S
Remarque
❒ Insérez le bâton de nettoyage, surface en caoutchouc vers le bas.
140
INDEX
A
E
Accès à l’appareil, 137
Accès multiple, 16
Ajout
Agrafes, 114
Toner, 104
Ajout d’agrafes
Finisseur livret SR3020, 115, 116
Finisseur SR3030, 115
Finisseur SR790, 114
Ajustement du volume, 39
Autres problèmes d’impression, 68
Édition, 33
E-mail d’erreur généré par le serveur, 56
Entretien de votre appareil, 138
Environnement, 133
Environnement de l’appareil., 133
Environnements à éviter, 134
Envoi de télécopies ou de documents
numérisés lorsque les cartouches de
toner sont vides, 107
Erreur durant l’utilisation de la fonction
Internet Fax, 56
Étalonnage automatique des couleurs, 110
B
Branchement électrique, 136
F
Finisseur, 131
Finisseur livret SR3020, 115, 116, 129,
130, 131
Finisseur SR3030, 115, 129, 131
Finisseur SR790, 114, 128
Fonction Copieur, 27
Fonction Imprimante, 57
Fonction Scanner, 77
Fonction Télécopieur, 39
C
Cache de la vitre d’exposition, 139
Calage des couleurs, 108
Cartouche de tampon, 117
Chargement
Papier, 93
Chargement de papier, 93
Chargement de papier dans le magasin à
grande capacité (LCT), 95
Chargement de papier dans les magasins, 93
Chargeur de documents (ADF), 139
Combiner, 33
Comment lire ce manuel, 1
Conditions environnementales
optimales, 133
Confettis de perforation, 131
D
Demande, 5
Dépannage
Fonction Copieur, 27
Fonction Imprimante, 57
Fonction Scanner, 77
Fonction Télécopieur, 39
Déplacement, 134
Désactivation de l’alimentation principale
/ En cas de panne de courant, 55
G
Guide arrière, 98
Guides latéraux, 98
I
Impossible d’accéder aux fichiers
enregistrés, 78
Impossible de lancer le pilote TWAIN, 78
Impossible de modifier les fichiers
enregistrés, 79
Impossible d’envoyer des fichiers
numérisés, 78
Impossible de parcourir le réseau pour
envoyer un fichier numérisé, 78
Impossible d’imprimer, 65
Impossible d’utiliser la fonction
Distribution sur le réseau, 79
Impression, 49
Informations adresse de l’appareil, 5
Infos maintenance, 5
Insertion du toner, 106
141
J
Journal des erreurs, 63
L
La mémoire est pleine, 37
La numérisation n’est pas conforme aux
attentes, 77
LCT, 95
Les opérations sont impossibles quand
des messages apparaissent, 79
L’impression PictBridge ne fonctionne
pas, 76
Lorsqu’il reste du toner, 106
Lorsqu’un message apparaît
Fonction Scanner, 80
Fonction Scanner (Ordinateur client), 88
Lorsqu’un message apparaît pendant
l’installation du pilote de l’imprimante, 57
Lorsqu’un message s’affiche
Fonction Copieur, 27
Fonction Imprimante, 61
Fonction Télécopieur, 42
Lorsqu’un voyant est allumé à droite
d’une touche de fonction, 8
M
Maintenance, 108
Manuels pour cet appareil, i
Message d’état, 61
Messages d’alerte, 62
Modification du format papier, 98
Modification du format papier du
magasin papier, 98
N
Nettoyage
Cache de la vitre d’exposition, 139
Chargeur de documents, 139
Vitre antipoussière, 140
Vitre de numérisation, 138
Vitre d’exposition, 138
Noms des Options principales, 2
Notification d’erreur d’envoi, 56
142
P
Papier à en-tête, 96
Papier inversé ou papier Recto/Verso, 96
Passage à un format n’étant pas détecté
automatiquement, 101
Perforation, 131
PictBridge, 76
Problème d’envoi ou de réception de fax, 49
Problèmes de fonctionnement de
l’appareil, 10
Problèmes de netteté des copies, 31
Problèmes de rendu des copies, 33
Problèmes de saturation de la mémoire, 53
Q
Quand l’appareil ne fonctionne pas
correctement, 3
Quand un travail n’est pas effectué, 16
R
Rapport d’erreur (e-mail), 56
Réception, 49
Recto/Verso, 33
Réglage de l’alignement des couleurs, 108
Remplacement de la cartouche du
tampon, 117
Repérage des incidents papier, 120
Résolution des incidents papier, 119, 121
Retour au paramètre précédent, 113
Retrait des agrafes coincées, 128
Finisseur livret SR3020, 129, 130
Finisseur SR3030, 129
Finisseur SR790, 128
Retrait des confettis de perforation
Finisseur livret SR3020, 131
Finisseur SR3030, 131
S
Serveur de documents, 10
Si la connexion USB échoue, 60
Si un rapport d’erreur est imprimé, 54
Stockage des données, 5
T
Tampon, 33
Tonalité de panneau, 4
Toner, 104
Toner usagé, 107
Transmission, 49
Transmission/Réception, 49
TWAIN, 78, 88
V
Vérification de l’état de l’appareil et
paramètres, 5
Vérification du journal des erreurs, 63
Vitre antipoussière, 140
Vitre de numérisation, 138
Vitre d’exposition, 138
Voyants, 3
W
Windows 2000, 58
Windows 95/98/Me, 57
Windows NT 4.0, 59
Windows Server 2003, 58
Windows XP, 58
143
144
FR
F
B222-7712
Conformément à la norme IEC 60417, l’interupteur principal d’alimentation porte les symboles suivants :
a signifie MISE SOUS TENSION.
b signifie MISE HORS TENSION.
c signifie VEILLE.
Copyright © 2006
Manuel utilisateur Dépannage
B222-7712
F
FR
">
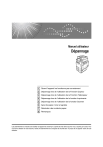
Public link updated
The public link to your chat has been updated.











