- Ordinateurs et électronique
- Logiciel
- Logiciel de navigation
- PERFECT PASSENGER
- PERFECT PASSENGER 2.0
- Manuel du propriétaire
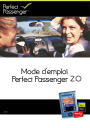
Manuel du propriétaire | PERFECT PASSENGER PERFECT PASSENGER 2.0 Manuel utilisateur
Ajouter à Mes manuels32 Des pages
▼
Scroll to page 2
of
32
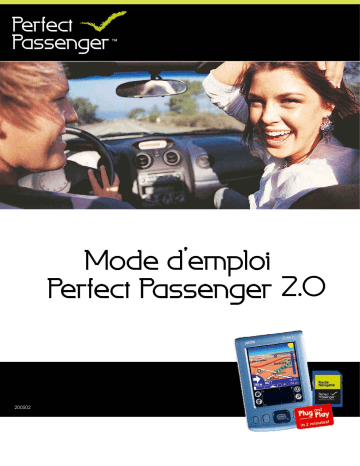
2.0 200502 -1- Index Votre ensemble Perfect Passenger Contenu de l’ensemble Entretien Vu l’environnement L’installation de l’ensemble de démarrage GPS Démarrage rapide L’écran principal Les touches du PDA Options cartographiques/ Itinéraire Choissir destination Fonction de recherche PerfectSearch Recherche une adresse dans le carnet d’adresses de votre PDA Recherche des Points d’Intérêt Recherche utilisant le livre d’adresses Utilisant l’Histoire Recherche pour Favoris Recherche préférences Recherche de POI Détails Planifier un itinéraire sur le PDA Préférences Suivre un itinéraire Signaux acoustiques Signaux visuels Fenêtre de description de l’itinéraire Menu “fonctions spéciales” 3D Favoris Points d’Intérêt (POIs) Comment à écrire un texte avec votre PDA? Options GPS Quel récepteur GPS pouvez-vous raccorder à votre PDA? Que dois-je prendre particulièrement en consideration lors d’une bonne réception Explications des menues Menu “Fonctions” Menu “Options” Raccourcis-Vue d’ensemble Avant de contacter le service technique Questions souvent posées (FAQ) Mise à jour du logiciel Mise à jour des cartes Plus d’informations Dictionnaire Conditions générales Stipulations de Garantie Perfect Passenger Copyright -2- 3 3 3 3 4 5 6 7 8 9 10 11 12 12 12 12 13 13 13 14 15 16 16 17 18 19 19 20 21 23 24 24 24 25 25 25 27 28 28 28 28 28 28 29 30 31 Votre ensemble Perfect Passenger Nos félicitations de l’achat de votre Perfect Passenger. Lisez bien ce mode d’emploi entier avant de vous servir du système de navigation. Le contenu de l’ensemble 1. carte de mémoire avec logiciel Perfect Passenger 2. câble PDA avec fiche pour allume-cigarettes 3. fiche PDA ( chaque PDA a sa propre fiche, l’image peut donc être différente de votre fiche) 4. connecteur GPS 5. récepteur GPS (version Fil (5a)ou Bluetooth(5b)) 6. porteur PDA 7. Aimant de colle(pas représenté) ATTENTION! Pour pouvoir vous servir de cet ensemble, il vous faut disposer d’un PDA qui n’est pas inclus dans cet ensemble Entretien Vous pouvez nettoyer le récepteur GPS avec un chiffon doux et moite. N’utiliser pas des produits de nettoyage agressifs. Protégez le récepteur GPS contre des extrémités (comme des températures très hautes ou très basses) Vu l’environnement Nous avons omis de l’emballage inutile et nous avons pris soin que l’emballage soit facile à séparer: carton (boîte) et polyethène (sachets, feuille protectrice). Votre système consiste des matériaux qui peuvent être recyclés et réutilises par des enterprises spécialisées. Informez-vous où vous pouvez déposer de l’emballage et de l’appareillage ancien. -3- L’installation de l’ensemble de démarrage GPS 1. Prenez toutes les pièces de la boîte. 2. Enlevez la feuille protectrice de la ventouse et attachez la ventouse du porteur PDA(6) à l’intérieur de votre pare-brise. 3. Nettoyez et dégraissez soigneusement le côté arrière de votre PDA. 4. Enlevez la feuille protectrice de l’aimant et collez-le sur le côté arrière de votre PDA(A) (Attention : prenez soin que le speaker à l’arrière reste libre d’aimant et porteur vu la reproduction sonore) 5. Attachez votre PDA(A) à l’aide de l’aimant au porteur PDA(6). 6. Branchez le récepteur GPS(5a) sur le câble PDA à l’aide d’une fiche pour allume-cigarettes (2) avec le connecteur GPS et mettez-le sur votre tableau de bord sous le pare-brise de votre voiture. 7. Branchez l’allume-cigarettes du câble PDA(2) sur le raccord pour allume-cigarettes de votre voiture. 8. Attachez la fiche PDA(3) à la partie inférieure de votre PDA(A), jusqu’à ce qu’elle soit serrée. 9. Introduisez maintenant la carte SD(1), avec le logiciel de navigation Perfect Passenger dans la fente pour carte de mémoire sur votre PDA(A). Le logiciel va démarrer automatiquement et vous pouvez lancer votre première navigation routière. Tenez compte du fait que votre récepteur GPS(5a) prendra quelque temps pour déterminer votre position actuelle pendant un démarrage dit “froid”. ATTENTION! Ne jamais couper la fiche pour allume-cigarettes. Votre PDA et votre récepteur GPS ne fonctionnent que sur 5 Volt. 12 Volt about it directement à un endommagement irreparable de votre PDA et de votre reception GPS. Un ensemble supplémentaire pour l’emballage des fils est disponible. -4- Démarrage rapide 1. Insérez la carte mémoire du Perfect Passenger dans votre PDA 2. Démarrez le Perfect Passenger sur votre PDA en cliquant sur l’icône (lorsque le logiciel ne démarre pas automatiquement) 3. Insérez le récepteur GPS dans votre PDA et dans le branchement de votre allume-cigares. (Un voyant vert sur votre récepteur GPS va clignoter) 4. L’écran assistant du GPS va apparaître. Choisissez à l’aide des flêches le type de récepteur GPS qui se trouve dans votre kit. 5. Perfect Passenger va déterminer automatiquement votre position. Ensuite la fenêtre « sélection de la destination » va apparaître automatiquement. 6. Cliquez avec votre stylo sur « adresse ». Vous entrez dans l’écran « chercher une ville ». A l’aide de PerfectSearch introduisez maintenant le nom de la ville voulue (des informations complémentaires suivent dans ce mode d’emploi). Sélectionnez un item compris dans la liste à l’aide de votre stylo et cliquez sur le repère vert. 7. Introduisez ensuite, toujours avec l’aide de PerfectSearch le nom de la rue. Sélectionnez un item compris dans la liste à l’aide de votre stylo et cliquez sur le repère vert. 8. Introduisez enfin le numéro de la maison et cliquez sur le repère vert. La fenêtre « Routes »apparaît. 9. Cliquez à l’aide du stylo sur le repère vert. Après quelques instants la route à suivre va apparaître sur votre écran. Lors de la première utilisation, le récepteur GPS va prendre un peu de temps afin de pouvoir déterminer votre position exacte. -5- L’écran principal L’écran principal est configuré comme suite: -6- Les touches du PDA Les touches (A, B, C, D et E) ont les functions suivantes dans Perfect Passenger Les touches de commande (A, B, C, D en E) ont les fonctions suivantes : SANS branchement du récepteur GPS Version 2D Version 3D Déplace la carte vers la gauche Déplace la carte vers la gauche Déplace la carte vers la droite Déplace la carte vers la droite Menu « fonctions spéciales » Menu « fonctions spéciales » Déplacement de la carte vers le bas Vers le haut: Zoom in Vers le bas: Zoom out Bouton central: menu « fonctions spéciales » Déplacement de la carte vers le bas Vers le haut: Zoom in Vers le bas: Zoom out Vers gauche/droite: adaptation 3D Bouton central: menu « fonctions spéciales » MET branchement du récepteur GPS Version 2D Version 3D Nouveau calcul de la route Nouveau calcul de la route Permutation entre la carte et les instructions suivre Permutation entre la carte et les instructions à suivre Menu « fonctions spéciales » Menu « fonctions spéciales » Nouveau calcul automatique oui/non Vers le haut: Zoom in Vers le bas: Zoom out Bouton central: menu « fonctions spéciales » Nouveau calcul automatique oui/non Vers le haut: Zoom in Vers le bas: Zoom out Vers gauche/droite: adaptation 3D Bouton central: menu « fonctions spéciales » -7- Options cartographiques / Itinéraire Vous pouvez échanger entre les vues cartographiques et l’itinéraire par cliquer sur le bouton B (avec récepteur GPS raccordé) ou par cliquer avec le stylet sur le télémètre dans le coin gauche dans l’écran. Tous les points sur la route seront énumerés. La partie de route actuelle sera montrée à l’inverse. Avec le bouton Haut en Bas de votre PDA vous pouvez vous déplacer dans l’itinéraire. Par cliquer sur un point Perfect Passenger place la position actuelle sur ce point-ci dans la route. En outre, vous obtenez plus d’informations sur la route. Pour retourner à la vue cartographique, vous poussez à nouveau sur le bouton B (avec récepteur GPS raccordé). Vous pouvez aussi cliquer avec votre stylet sur le télémètre dans le coin gauche dans votre écran. -8- Choissir destination La “Choix de destination” se trouve dans la fenêtre dialogue dans le Perfect Passenger. Ouvrez-le • • • • dans le menu “Fonctions” – “Choissir destination” avec le raccourci “/F” via “Fonction” – “Choissir Destination” dans le menu en cliquant sur la loupe Les scénarios sont utiles en cherchant une adresse: Vous connaissez la ville et le nom Choississez de la rue „Adresse “ Vous voulez insérez le code Choississez postal de la destination “Code Postal” Vous voulez sélectionner un Choississez favori que vous avez vous-même „Favoris“ determiné L’adresse de la destination est Choississez stockée dans la liste d’adresses „Livre d’adresses“ dans votre Palm (contacts) Vous voulez sélectionner un POI Choississez (par exemple un restaurant) près „POIs (Pos)“ de votre position actuelle Vous voulez sélectionner un POI Choississez (par exemple un restaurant) près „POIs (Dest)“ de votre destination Choississez Vous voulez choissir une “Histoire” destination que vous avez déjà sélectionnée *POI: Points d’Intérêt. Ce sont les destinations déjà programmées comme aéroports, restaurants et gares. -9- Fonction de recherche PerfectSearch Vous pouvez utiliser le clavier sur l’écran de 3 façons en cliquant sur : 1. « PerfectSearch » marche comme pour les textos sur la plupart des portables. Par exemple pour entrer « Breda », vous appuyez sur les touches ABC PQRS DEF DEF ABC. PerfectSearch recherche automatiquement le nom exact des villes. Attention ! les caractères spéciaux (comme l’apostrophe pour ‘s Hertogenbosch ou les espaces) se trouvent sous le bouton « 123 » 2. La fonction « QuickSearch »(recherche rapide). Pour entrer Breda appuyez 2xABC, 3xPQRS, 2xDEF, 1xDEF, 1xABC Dans ce module vous pouvez aussi utiliser un clavier intégré comme sur le Tungsten C ou le Treo 3. La fonction « ZipSearch ». Dans ce module vous pouvez entrer le code postal, la recherche du nom de ville se fera en fonction de ce code. ATTENTION ! Dans le cas de claviers intégrés comme pour le Tungsten C ou le Treo, le clavier sur l’écran sera automatiquement fermé. Pour le faire apparaître choisissez dans le menu pour « options », « préférence » » , « navigation » et cochez la dernière option. Comme vous pouvez le constater « PerfectSearch » va utiliser de façon arbitraire toutes les données entrées pour un nom de ville. La recherche ne va pas seulement donner comme résultats le nom de villes commençant par les premières lettres introduites mais tous les noms de villes dans lesquelles apparaissent ce premier groupe de lettres. Donc en introduisant par exemple « Leur » la ville de « Etten-Leur » sera aussi indiquée. « PerfectSearch » fonctionnera mieux si vous avez beaucoup de mémoire libre dans votre PDA. Perfect Passenger utilise beaucoup de mémoire. - 10 - Si vous avez trouvé la bonne adresse, appuyez sur la touche pour continuer. Avec la touche vous retournez toujours sur l’écran précédant. Avec la touche vous effacez le dernier caractère entré. Si vous appuyez plus d’1 seconde sur cette touche, tous les caractères seront effacés. Avec la touche vous pouvez voir sur la carte le résultat de vos entrées et demander des informations supplémentaires (si cette touche est présente). Recherche avec entrée d’une adresse Cherchez en premier lieu le nom exact de la ville en utilisant l’une des 3 fonctions mentionnées ci-dessus. Sélectionnez la ville souhaitée en appuyant avec votre stylo sur la touche ATTENTION ! Certaines agglomérations font partie d’une autre commune comme Princenhage qui fait dorénavant partie de la ville de Breda. Lorsque vous ne pouvez pas trouver une ville, utilisez les 3 premiers chiffres du code postal avec les premières lettres de la rue. Choisissez « centre ville » lorsque vous souhaitez aller dans le centre (à partir du matériel de carte Q04/04 ou plus). Vous pouvez naturellement préférer choisir d’entrer le nom exact d’une rue pour arriver à votre destination. Sélectionnez le nom exact dans la liste et appuyez sur la touche Introduisez maintenant un numéro de maison. Vous pouvez aussi sauter cette option en cliquant sur la touche Dans ce cas vous serez conduit vers le milieu de la rue. Suivant votre système , vous pourrez voir sur la carte votre destination jusqu’au numéro de maison. En cliquant sur you vous entrez dans le menu « Routes ». Cliquez sur la coche verte pour démarrer le calcul de votre route. Rechercher une adresse dans le carnet d’adresses de votre PDA 1. Choisissez « carnet d’adresses » dans le menu « sélection de la destination ». 2. Toutes les adresses comprisent dans votre carnet d’adresses pour lesquelles les cases « prénoms » et « noms » ont été remplies vont apparaitre. Faites votre choix en cliquant une adresse à l’aide de votre stylo et cliquez ensuite sur « afficher ». 3. Cliquez ensuite sur V Les noms de villes comme de rues ne pourront être trouvés que s’ils sont introduits de la manière suivante dans votre carnet d’adresses : introduisez après « adresse » le nom de la rue, par exemple Dorpstraat et après « ville » le nom de la ville. Perfect Passenger fera directement sa recherche à partir des données souhaitées. ATTENTION ! Vous devez impérativement remplir les cases avec les noms et prénoms pour que les adresses soient bien enregistrées. Dans le cas où votre PDA peut enregistrer plusieurs adresses par personne, la première adresse sera utilisée. - 11 - Chercher les Favoris 1. Choississez l’option “Favoris” dans la Fenêtre Dialogue “Choisir Destination”. Choississez maintenant une destination de la liste. (pour plus d’informations sur ‘Préférences”voyez la page suivante) 2. Cliquez ensuite sur Recherche des POI La recherche des localités vous permet de trouver rapidement les points d’intérêt (POI) comme les restaurants, les stations services, qui se situent dans la périphérie de votre emplacement. Choisissez votre catégorie dans la “Rech. ciblée” en haut à gauche. Les points d’intérêt que vous avez sélectionnés s’afficheront par ordre de distance par rapport à votre emplacement actuel. Vous pouvez utiliser ce point d’intérêt comme une entrée d’adresse et faire calculer un itinéraire pour vous y rendre. Les POIs dans le catégorie de votre entrée seront montrés. Quand vous cliquez sur Perfect Passenger vous donne les détails du POI en question. De cette manière Perfect Passenger vous montre une carte avec la destination. Dans le haut coin gauche de l’écran la distance de la position actuelle est indiquée. Ci-dessus vous trouverez le numéro de telephone et d’amples informations (comme type restaurant) et la flèche rouge donne à vol d’oiseau la direction vers la destination. - 12 - Planifier un itinéraire sur le PDA Planifier un itinéraire Le création d’un itinéraire se fait en trois étapes: 1. Choix de la destination Sélectionnez une entrée de destination dans la Fenêtre Recherche et confirmez-la en cliquant sur le repère vert. 2. Vous arrivez dans la fenêtre des itinéraires Dans cette fenêtre, le cheminement de l’itinétaire est représenté et peut être modifié. Vous pouvez maintenent commencer le calcul de l’itinéraire en cliquant sur le „V“ vert. En cochant „Eviter autoroutes“ vous pouvez demander à l’algorithme d’itinéraire d’éviter les autoroutes, de sorte que Perfect Passenger puisse calculer un nouvel itinéraire et soit en mesure de vous le signaler dès que vous quiterez l’itinéraire pré-établi. Ce réglage est identique à ceux qui se trouvent dans le menu Options. 3. Perfect Passenger calcule l’itinéraire et l’affiche Ce processus peut prendre quelque temps selon la complexité de l’itinéraire. - 13 - Préférences de navigation Dans la fenêtre dialogue “Modifier les vitesses” vous pouvez indiquer si vous voulez éviter ou sélectionner la catégorie de rue. Si vous dirigez le curseur vers la gauche Perfect Passenger essaiera d’éviter cette catégorie de rue. Si vous dirigez le curseur vers la droite vous indiquez que vous préférez cette catégorie de rue. Comment Perfect Passenger calcule des itinéraires? En prenant en compte, soit vos profiles de vitesse individuels soit votre original Perfect Passenger calcule le trajet qui prendra le moins de temps de votre point de départ à votre destination. L’indication de vitesse sélectionnée sera prise en compte en multipliant le nombre de segments de rue par un coefficient, si bien que l’itinéraire apparaîtra plus rapide (=plus court) ou plus lent (=plus long). Vous pouvez éviter d’emprunter les autoroutes. Si le seul itinéraire possible vous oblige à emprunter un ferry ou une autoroute, Perfect Passenger les empruntera malgré tout. ATTENTION! Le menu des indications de vitesse a une influence importante sur l’itinéraire calculé. C’est pour cela que nous vous conseillons de ne pas diriger les curseurs trop vers la gauche et la droite. - 14 - Suivre un itinéraire Après avoir planifié votre itinéraire, Perfect Passenger vous indique le chemin à suivre sur la carte par une ligne de flèches clignotantes sur votre PDA. De plus, la rue à travers laquelle Perfect Passenger vous guide est sur fond de couleur. De plus, vous êtes informé quant à la distance et de la direction (une flèche droite signifie que le nom de la rue change) et une barre d’avancement, qui diminue au fur et à mesure que le point de manoeuvre approche. Pendant la conduite, on vous propose d’utiliser les taches (page 7) pour pouvoir server de Perfect Passenger. Signaux acoustiques Version vocale: si vous obtenez un PDA avec fonction vocale, vous entendez les indications vocales au lieu des signaux acoustiques. Perfect Passenger signale les virages en trois étapes: 1. 1000 à 2000 mètres (selon votre vitesse) avant le point de manoeuvre par un bip sonore soit une indication vocale 2. 300 à 800 mètres avant le point de manoeuvre par deux bips sonores soit une indication vocale 3. en étant au point de manoeuvre par trois bips sonores soit une indication vocale Le ton des signaux diffèrent soit il concerne un signal pour tourner à droite soit tourner à gauche. - 15 - Signaux visuels Perfect Passenger utilise les pictogrammes suivants: Bifurquer à gauche dans une autre rue ou prendre le virage de la rue actuelle Bifurquer à droite dans une autre rue ou prendre le virage de la rue actuelle Tourner à gauche Tourner à droite Serrer à gauche Serrer à droite Rond-point; ici: sortir à la deuxième sortie (l’accès au rond-point ne compte pas!) Faire un demi-tour Accéder à/sortir de l’autoroute Chaque pictogramme existe en double: avec une barre au-dessus (=Tunnel) et avec une barre en-dessous (=Pont). S’il deux instructions se suivrent (en moins de 100 mètres), elles sont indiquées au même temps. Il faut d’abord suivre l’instruction qui est indiqué en bas (la plus grande). - 16 - Fenêtre de description de l’itinéraire En cliquant sur le symbole de la description de l’itinéraire en bas à gauche, vous arrivez à la fenêtre de description de l’itinéraire. Tous les points de cheminement appartenant à l’itinéraire seront listés. Le segment de rue est représenté de façon inversée. A l’aide des boutons haut et bas de votre PDA, vous pouvez faire défiler la description de l’itinéraire, en cliquant sur une entrée Perfect Passenger met la carte en position sur ce point d’itinéraire. De plus, vous recevez de plus amples informations en ce qui concerne l’itinéraire: • Distance routière jusqu’à destination • Durée jusqu’au prochain virage • Temps restant et heure d’arrivée probable • Vitesse moyenne et vitesse actuelle • Distance parcourue (remise à zéro en cliquant sur “Reset” – cette manipulation peut également effacer la vitesse moyenne). Pendant la conduite Pendat la conduite, il est recommandé de connecter recalcul automatique. Perfect Passenger peut ainsi calculer automatiquement un nouvel itinéraire, quand vous voulez quitter l’itinéraire pré-établi (par ex. En cas d’embouteillage ou de travaux). Si le recalcul automatique n’est pas pré-réglé, il est possible de demander un nouveau calcul en passant par bouton D sur votre PDA. - 17 - Menu “Fonctions Spéciales” Vous pouvez accéder au menu “fonctions spéciales” par: • En cliquant sur le bouton “Fonctions spéciales” en bas de votre écran • En cliquant bouton C ou E (page 7) sur votre PDA. Les options suivantes sont disponibles: Changer entre “éviter autoroute” et “prendre autoroute” Arrêter navigation 3D view , activer / arrêter Volume, activer / arrêter Volume – plus faible Volume – plus fort Chercher Lieux/Rues Importer des positions nouvelles Retour 3D Pour activer ou arrêter l’option 3D, cliquez le bouton “3D” dans le menu “fonctions spéciales” (comme décrit ci-dessus). Cette option peut toujours être activée ou arrêtée. Dans cette fonction vous pouvez changer l’angle d’inclinaison pour diriger bouton E vers gauche ou droite. En dirigeant le bouton E en haut ou en bas vous pouvez zoomer. - 18 - Favoris Des destinations souvent utilisées (maison, office, etc.) peuvent être stockées comme “favoris” dans Perfect Passenger. Vous pouvez les facilement stocker par l’option “nouveau favori” dans le menu, favori dans le menu “functions spéciales” ou par le raccourci-vue /N. Votre favori sera stocké sur la position sur laquelle la flèche est indiquée sur la carte (location actuelle). Automatiquement, Perfect Passenger donne au favori la date et l’heure sur laquelle le favori est stocké. Vous pouvez facilement changer ces données. Sur la carte les favoris sont indiqués avec un “i”. Vous pouvez effacer les favoris par choississant dans la fenêtre dialogue “sélectionner destination” pour ‘Favoris”. Puis, sélectionnez le favori que vous voulez effacer et cliquez ensuite sur ‘détails’. Maintenant vous pouvez choissir pour l’option “delete” en haut de votre écran. Pour changer le nom de votre favori, pouvez aussi consulter la même fenêtre. Maintenant vous sélectionnez pour l’option “adapter”. - 19 - Points d’Intérêt (POI) Perfect Passenger connaît les catégories POI suivantes: Restaurants restaurant Gares Gares Aéroports Aéroport (de traffic) Aérport sportif (bleu) Autour de la voiture aire de stationnement Parking Aire de stationnement + espace promenade (P+R) Location de voiture Concessionnaire automobile Aire de restauration Station-Service Station-Service Business Par ex. Centre de congrès, Parc d’expositions, Siège de société Culture/Divertissement Salles des fêtes, salles communales Arts créatifs (par ex. Théâtre) Discothèques/ Night-clubs Casinos Cinémas Musées Parc d’attraction Curiosité Bowling Patinoire Lieux historiques Cliniques cliniques Ports Ports Sport Arènes/Stades/Piscines/Studios de Mise en Forme Terrains de Golf Bowling Patinoire - 20 - Stations de ski Aéroports sportifs (bleu) Parcs parcs Shopping Centres commerciaux Commerce de vins Hôtels hôtel Autorités administratives Mairie Syndicat d’Initiative Universités - 21 - Comment à “écrire” sur votre PDA? La plupart des PDA fonctionnent avec Graffiti 2 ou Decuma Latin qui transforme l’écriture en chiffres et caractères. Si votre PDA est aussi équipé de ce système, vous pouvez trouver dans le mode d’emploi. Ci-dessous la manière d’écriture des caractères les plus souvent utilisés. Commencez toujours avec un point. - 22 - Options GPS Perfect Passenger reconnaît automatiquement un récepteur GPS intégré. Vous le reconnaissez à un symbole d’antenne situé en bas à droite, qui est rouge (ou non chargé) en l’absence de réception de signal. Si vous recevez un signal GPS déterminant la position actuelle, le symbole tourne au vert (ou chargé). Dans le menu Options vous pouvez configurer le récepteur GPS. Quels récepteur GPS pouvez-vous raccorder à votre PDA? En principe tous les récepteurs GPS, qui ont une sortie NMEA (aujourd’hui presque tous les récepteurs GPS disponibles sont équipés de cette sortie). Perfect Passenger supporte également les récepteurs GPS recevant les données à partir d’une connexion Bluetooth®. Que dois-je prendre particulièrement en considération lors d’une bonne réception GPS? L’antenne GPS doit avoir un bon contact externe. Considérez que la réception GPS est particulièrement réduite dans les tunnels ou dans les bois touffus, ou, les cas échéant, n’est plus du tout disponible. Attention: Dans le cas où vous auriez déterminé des imprécisions dans la position, contrôlez les paramètres sur votre récepteur GPS et, si besoin est, restaurez-les en coupant le courant (tension) de votre récepteur GPS pendant 10 secondes. - 23 - Explications des menus Menu "Fonctions" Rechercer (/F) Ouvre la fenêtre “Rechercher” Tourner carte au nord (/O) Oriente la carte vers le Nord (une fois) Nouveau lieu (/N) Ouvre la Fenêtre "Nouveau lieu" Itinéraires (/R) Tous les itinéraires calculés sont mémorisés ici. Sélectionnez ici un de vos itinéraires mémorisés (Cliquez sur “Choisir”), effacez les itinéraires calculés (“Effacer”) ou désactivez les itinéraires en cours en cliquant sur “Aucun”. Itinéraire importé (/Z) Vous trouvez ici tous les itinéraires pré-établis (= enregistrement de point d’itinéraires GPS) Tracé GPS (/G) Les transmissions de position suivantes du récepteur GPS sont utilisées pour enregistrer le chemin parcouru en tant qu’itinéraire. Chaque dixième point servira, en complément de l’heure au moment donné, à déterminer le point de cheminement. Démarrez l’enregistrement en cliquant sur “Démarrer”. Mémorisez les itinéraires ainsi crées dans la même fenêtre en cliquant sur “Arrêt”. Les enregistrements de points d’itinéraires arrivent alors dans la fenêtre “itinéraire importé”. Récalculer l’itinéraire Calcule à nouveau l’itinéraire en cours. Il est le plus souvent judicieux de régler recalcul automatique dans le menu “Préférences”. - 24 - Menu "Options" Préférences (/E) • “Ligne de status supérieure” permet d’alterner l’utilisation de la ligne de statut dans la fenêtre de la carte (avec le nom de la rue) • “Navigation par les touches” permet d’alterner l’utilisation naviguer avec les touches • “Pointeur de grande taille” permet d’alterner entre petite et grosse flèche • “Petit police (rues)” utilise une petite police de caractère pour indiquer les noms de rues • “Itinéraire à vol d’oiseau” dessine une ligne directe vers la destination en vert " • “Distance à miles/yards” alterne entre le système métrique et le système UK • “Recalage sur la route (GPS)” met la position sur la rue la plus proche • “Utiliser carte plus détaillée” charge automatiquement al carte la plus détaillée correspondant à votre position actuelle. Désactiver cette option vous aura pour conséquence de ne plus permettre la préparation d’itinéraire à partir de plusieurs cartes! • “Itinéraire dynamique” tous les itinéraires seront calculés automatiquement si l’on quitte l’itinéraire pré-établi. Vous pouvez également alterner cette initiative dans le fenêtre “itinéraires” • “Utiliser carrefours simples” indique l’environnement pour chaque indication de changement de direction • “Seulement carrefours” affiche l’environnement seulement aux intersections et non pour d’autres changements de direction • “Orientation automatique (GPS)” active la rotation automatique de la carte lors d’une reception GPS. L’orientation de direction est toujours vers le haut. La carte tournera par échelons de 10 degrés chaque fois que la carte sera à nouveau tracée. " • “Affichage de la direction” la flèche sur la carte montre l’actuelle orientation de direction • Zoom auto en fonction vitesse permet d’ajuster le zoom en trois étapes en fonction de la vitesse. Avant les intersections, un zoom particulièrement puissant sera effectué. • "cacher clavier” cache le clavier dans le menu de recherché. Fonction pour un Tungsten C ou Treo. - 25 - Choix des couleurs (/C) Procédez ici au réglage des couleurs pour les différents types de rues et espaces. Le curseur détermine quel niveau de zoom sera employé pour visualiser le type de rue ou d’espace. Plsu le curseur est à droite, plus la visualisation sera rapide. Le curseur détermine le niveau de zoom pour épaissir la ligne. Ceci n’est utile que pour les rues. Ligne d’info supérieure Quand vous avez sélectionner la ligne d’info supérieure vous voyez dans l’écran principal en haut une ligne d’info. Vous pouvez l’adapter en cliquant sur les paramètres. Maintenant, un menu apparaîtra avec les options suivantes. Heure actuelle Degré de longitude Fautes GPS Nom de carte actuelle Destination Degré de latitude Hauteur Heure d’arrivée Distance de la destination Vitesse actuelle Direction actuelle (degrés) Réglages GPS (/M) Si vous avez intégré un récepteur GPS, veuillez placer la protection avant “Utiliser le GPS”. S’il s’agit d’un Navman 500, placez également la protection sur “57600 Baud”. Le Navman 500 ne supporte que ce mode. Si vous utilisez un récepteur GPS Bluetooth®, veuillez placer une protection avant l’option correspondante et sélectionnez à partir de la liste des appareils Bluetooth®. “Satellites utilisés” le premier chiffre indique le statut de réception du GPS: 1 = le récepteur GPS a une réception normale 2 = GPS différentiel 0 = aucune réception Le second chiffre indique le nombre de satellites utilisés (3 au minimum sont nécessaires pour pouvoir déterminer la position, 4 au minimum pour des informations plus précises) “Messages GPS” ne servent qu’à éliminer les bugs. Volume (/L) Règle le volume des signaux acoustiques Afficher noms des rues (/A) Permet un gain de temps d’affichage de 50%, car les espaces, les POI et les petits détails des rues ne sont pas affichés sur l’écran. Indications de vitesse (/P) Indiquez vos préférences pour des types de rues déterminées. Si vous dirigez le curseur vers la gauche Perfect Passenger essaiera d’éviter cette catégorie de rue. S’il n’existe aucune autre possibilité de routage, Perfect Passenger devra tout de même vous faire emprunter cet itinéraire. En sélectionnant “éviter les bacs” Perfect Passenger évitera tous les bacs lors de la préparation de l’itinéraire. Ce qui peut entraîner le fait qu’aucun itinéraire ne pourra être trouvé! Reset Route (/T) Remettez ici le compteur kilométrique à zéro. La vitesse moyenne communiquée est également remise à zéro! - 26 - Raccourcis-Vue d’ensemble /F Ouvrir la Fenêtre Rechercher /O Diriger les cartes vers le Nord /N Importer les nouveaux lieux définis par les utilisateurs avec coordonnées géographiques /R Ouvrir la fenêtre de sélection d’itinéraires /Z Ouvrir la fenêtre “itinéraires enregistrés” /G Démarrer/arrêter l’enregistrement du point de route GPS /B Calculer à nouveau l’itinéraire /E Ouvrir la fenêtre “Préférences” /C Ouvrir la fenêtre "Choix des couleurs" /M Ouvrir la fenêtre “Réglages GPS” /L Ouvrir la fenêtre "Volume" /A Connecter/Déconnecter “Afficher noms de rues” /P Ouvrir la fenêtre “Indications de vitesse” /T Reset Route (efface la vitesse moyenne et le traject emprunté) /U Ouvrir la fenêtre "A propos de Perfect Passenger" - 27 - Avant de consulter le service technique Question souvent posées (FAQ) Sur notre site Internet www.perfectpassenger.com vous trouverez sous le titre FAQ les question les plus souvent posées et les réponses. Il y a souvent une mise à jour de ce site. Si vous ne trouverez pas votre question, vous pouvez nous contacter par email: support@perfectpassenger.com. Mise à jour du logiciel Perfect Passenger vous donne la possibilité d’actualiser le logiciel. Vous trouverez les versions du logiciel sur www.perfectpassenger.com. Mises à jour des cartes Tout le temps il y a des changements dans le réseau routier. C’est pour cela que Perfect Passenger donne chaque 6 mois une mise à jour des cartes. Visitez de temps en temps notre site internet www.perfectpassenger.com pour les mises à jour. Plus d’informations Pour plus d’informations ou questions sur les stipulations de garantie de Perfect Passenger vous pouvez visitez www.perfectpassenger.com. Ici vous trouverez aussi les réponses sur les questions souvent posées. Si vous ne trouverez pas votre question, vous pouvez nous contacter par email: support@perfectpassenger.com. N’oubliez pas de mentionner dans votre email ou lettre toujours votre nom, adresse, numéro de téléphone, marque et type PDA et le liue et date d’achat. Perfect Passenger Dep. Support Technique Postbus 3196 NL-4800 BB BREDA PAYS-BAS support@perfectpassenger.com Dictionnaire PDA Bluetooth aucun fil GPS Stylet = votre ordinateur de poche (par exemple PalmOne ou Sony) = technologie qui permet la communication entre appareils sans = navigation au moyen des satellites = “petit stylo” pour votre PDA - 28 - Algemene voorwaarden Voor een optimale ontvangst dient de GPS-ontvanger onder de voorruit geplaatst te worden met zoveel mogelijk vrij "zicht" naar boven toe. Op deze manier kan de GPS-ontvanger zoveel mogelijk satellieten waarnemen wat de positiebepaling ten goede komt. De GPSsignalen kunnen niet doordringen door ondoorzichtige materialen. Denk hierbij aan het dak van uw auto, tunnels of dichte bebladering van bomen. Wij adviseren u het Perfect Passenger systeem te bedienen op momenten dat u niet deelneemt aan het verkeer. Het Perfect Passenger Handheld Navigation systeem is ontwikkeld om u veiliger door het hedendaagse drukke verkeer te begeleiden. Nog steeds gebeuren relatief vele ongelukken door het zogenoemde "zoekverkeer", dit kan teruggedrongen worden door het juiste gebruik van een navigatiesysteem. Plaats uw PDA bij voorkeur in de directe nabijheid van uw gezichtsveld maar zodanig dat het geen obstakel vormt voor uw zicht op de weg. Houdt er tevens rekening mee dat u het gehele pakket zo installeert dat het u of uw passagiers bij eventuele ongevallen geen letstel toebrengt. Het gebruik van het Perfect Passenger pakket is volledig voor eigen verantwoordelijkheid en risico van de gebruiker. Compu Trade B.V., MobileWare of Perfect Passenger aanvaarden geen enkele aansprakelijkheid voor het gebruik van Perfect Passenger en enig bijgeleverd accessoire en/of software. Aan de Navteq kaarten en de Perfect Passenger software is de grootst mogelijke zorg besteedt bij de totstandkoming van deze producten. Ondanks dit kan het voorkomen dat de software of de meegeleverde mapdata onvolkomenheden vertonen. Compu Trade B.V., Navteq of Hekosoft aanvaarden geen enkele aansprakelijkheid voor deze onvolkomenheden of onjuistheden. Ook aan de totstandkoming van deze handleiding is de grootste zorg besteedt. Toch kan het voorkomen dat er door aanpassingen in de software of hardware verschillen zijn in wat er in deze handleiding vermeld staat en wat er daadwerkelijk in de doos verpakt zit. Dit is mogelijk door voortdurende innovatie van de software en hardware. Uiteraard zal getracht worden deze handleiding continu aan te passen aan de huidige meegeleverde software en hardware. Dit is een samenvatting uit onze algemene leverings- en betalingsvoorwaarden. De volledige voorwaarden zijn gedeponeerd bij de Kamer van Koophandel te Breda d.d. 30 juli 2004 en worden u op verzoek toegezonden. - 29 - Garantiebepalingen Perfect Passenger Informatie betreffende Perfect Passenger voor de wederverkoper. Inhoud van de garantiebepalingen De garantiebepaling maakt deel uit van de Algemene Voorwaarden van de Perfect Passenger en luidt als volgt: • Perfect Passenger is voor een periode van 12 maanden gerekend vanaf de oorspronkelijke aankoopdatum gegarandeerd tegen fabricage-, materiaal- en/of softwaregebreken die het primaire functioneren (=navigatie) van het product in de weg staan. • In geval van dergelijke gebreken wordt er door de Verkoper (= verkooppunt) namens Compu Trade B.V. binnen een redelijke periode een passende oplossing geboden voor de geconstateerde gebreken. • De garantietermijn gaat in op de datum van aankoop van de Perfect Passenger. De datum vermeld op de originele aankoopbon, geldt als aankoopdatum. • Als garantiebewijs dient de originele aankoopbon. Zonder aankoopbon kan de gebruiker (=klant) geen beroep doen op de garantie zoals verwoord in dit artikel. • Er geldt geen garantie op defecten ten gevolge van verkeerd gebruik, vallen, stoten, onjuiste installatie, slijtage, water. • Deze garantie geldt voor iedereen die legaal in het bezit is gekomen van het product gedurende de garantieperiode. NB1. Perfect Passenger wordt vaak in combinatie verkocht met een PDA. Voor de PDA gelden de garantievoorwaarden van de betreffende leverancier. NB2. De verplichtingen van Compu Trade B.V. beperken zich tot reparatie of, indien nodig, na haar beoordeling, tot het vervangen van het product of het defecte onderdeel. Garantieprocedure Om aanspraak te kunnen maken op de garantieregeling dient de gebruiker (=klant) zich altijd te wenden tot de verkoper (=verkooppunt). De verkoper beoordeelt of de klant aanspraak maakt op de garantieregeling (zie ook alinea: Inhoud van de garantiebepalingen). Indien de verkoper vindt dat de aanspraak terecht is, dient hij het Aanvraagformulier Garantieaanspraak* in te vullen en samen met het defecte productonderdeel en een kopie van de aankoopbon te sturen naar: Compu Trade B.V., smederijstraat 2, 4814 DB te Breda. Compu Trade B.V. zal uiteindelijk bepalen of de garantieaanspraak wordt geaccepteerd. * Een garantieaanspraak wordt alleen in behandeling genomen als het Aanvraagformulier Garantieaanspraak Perfect Passenger helemaal is ingevuld en een kopie van de aankoopbon is toegevoegd. Compu Trade B.V. accepteert de garantieaanspraak: Compu Trade B.V. stuurt (doorgaans binnen 2 weken) een vervangend productonderdeel naar de verkoper (verkooppunt). De verkoper dient ervoor te zorgen dat het productonderdeel in het bezit komt van de gebruiker (=klant). Indien er om welke reden dan ook geen omruiling kan plaatsvinden, zal Compu Trade B.V. contact opnemen met de verkoper om tot een andere passende oplossing te komen. Compu Trade B.V. accepteert de garantieaanspraak NIET: Indien Compu Trade B.V. van oordeel is dat de garantieaanspraak niet terecht is, dan zal de verkoper hiervan op de hoogte worden gesteld en de zending zal (na overleg) worden geretourneerd. De verkoper dient de gebruiker hiervan op de hoogte te stellen. - 30 - Copyright Software © 1998-2004 Harald Körtge Softwareentwicklung Toutes les indications sont des marques de commerce du producteur en question. Cartes France Allemagne Grande–Bretagne Italie Norvège Portugal Espagne Suède Autriche © NAVTEQ B.V. et les données des pays séparés: bron: Géoroute® IGN France & BD Carto® IGN France De basisgegevens zijn met toestemming van de betreffende instanties overgenomen. Based upon Crown Copyright material. La Banca Dati Italiana è stata prodotta usando quale rifermento anche cartografia numerica ed al tratto prodatta e fornita dalla Regione Toscane. Copyright© 2000; Norwegian Mapping Agency Bron: IgeoE – Portugal. Información geográfica propiedad del CNIG Based upon electronic data ”National Land Survey Sweden”. Topografische basis: ”Bundesamt für Landestopographie”. Navigation GPS avec technologie Bluetooth® sans fil Rien de cette publication et emballage peut être pris/copié sans une permission écrite du propriétaire/maison d’édition légitime. - 31 - www.perfectpassenger.com - 32 -