SF-7100SY SF-7200SY Mode d’emploi F • CASIO COMPUTER CO., LTD. n’assume aucune responsabilité pour tout dégât ou perte résultant de l’utilisation de ce manuel. • CASIO COMPUTER CO., LTD. n’assume aucune responsabilité pour toute perte ou réclamation en provenance d’un tiers qui pourrait s’élever à la suite de l’utilisation de l’agenda numérique. • CASIO COMPUTER CO., LTD. n’assume aucune responsabilité pour tout dégât out perte provoqué par l’effacement de données à la suite d’un mauvais fonctionnement, de réparations ou du changement des piles. Faire toujours des copies de toutes les données importantes sur d’autres supports pour se protéger contre de telles pertes de données. Avant d’utiliser l’agenda numérique pour la première fois... Procédez de la façon suivante pour mettre les piles en place avant d’utiliser l’appareil pour la première fois. 1. Faites glisser le commutateur de piles au dos de l’agenda numérique pour le mettre dans la position REPLACE BATTERIES. Commutateur de piles NORMAL OPERATION REPLACE BATTERIES RESET 2. Tout en appuyant sur les points indiqués par (A) sur l’illustration, faites glisser le couvercle du logement des piles dans le sens de (B) pour le retirer. (A) (B) 3. Insérez deux piles neuves en vous assurant que leurs pôles positifs (+) et négatifs (–) sont dirigés dans le bon sens. NORMAL OPERATION REPLACE BATTERIES RESET 4. Fermez le couvercle du logement des piles. –1– –2– 5. Faites glisser le commutateur de piles pour le mettre dans la position NORMAL OPERATION. 6. Retirez le ruban isolant de la pile de secours en tirant dans le sens indiqué par la flèche. Important! • Veillez à mettre les piles principales en place avant de retirer le ruban isolant de la pile de sauvegarde. NORMAL OPERATION REPLACE BATTERIES RESET 7. Appuyez sur ON/OFF pour mettre l’agenda numérique sous tension. • Au bout de deux secondes environ, l’écran de l’heure locale apparaît. 8. Appuyez sur FUNCTION, sélectionnez “Time set” et procédez comme indiqué à la page 20 pour régler l’heure locale. • Si vous mettez l’appareil hors tension sans régler l’heure locale, le message “SET TIME!” apparaîtra à la prochaine mise sous tension. L’agenda numérique ne peut pas fonctionner correctement si vous ne réglez pas l’heure locale. Important! • Mettez l’agenda numérique au moins une fois par mois sous tension pour contrôler l’état actuel de la pile de secours. ■ Mise sous et hors tension Appuyez sur ON/OFF pour mettre l’agenda numérique sous ou hors tension. Important! • Si rien n’apparaît à l’écran après la première mise en place des piles, appuyez sur la touche RESET. • Si rien n’apparaît après une pression sur la touche RESET, c’est que les piles principales n’alimentent pas l’appareil. Remplacez les piles principales par des neuves (page 15). ■ A propos du rétro-éclairage • Cette machine est équipée d’un rétro-éclairage qui permet de voir facilement l’affichage dans un cinéma ou dans tout autre endroit où la lumière est faible. • Notez toutefois que l’utilisation fréquente ou prolongée du rétro-éclairage raccourcit l’autonomie des piles. Voici dans quelle mesure le rétro-éclairage affecte l’autonomie des piles selon les conditions de test*. Opération de rétro-éclairage Autonomie des piles 3 minutes par heure Environ 120 heures 15 minutes par heure Environ 80 heures * Conditions de test • “L’autonomie des piles” désigne la durée des piles en heures quand l’appareil reste allumé pour une opération qui dure 5 minutes et 55 minutes d’affichage continu (sans opération) par heure, plus le temps de rétro-éclairage indiqué cidessous. • “Opération de rétro-éclairage” désigne la durée en minutes de rétro-éclairage par heure pendant la période d’affichage seulement (sans opération). –3– Sommaire Avant d’utiliser l’agenda numérique pour la première fois... ................................................................. 1 Mise sous et hors tension ............................................................ 3 A propos du rétro-éclairage ........................................................ 3 Avant d’utiliser l’agenda numérique... ................................. 8 Introduction ................................................................................... 8 Faites une copie de toutes vos données importantes! ............. 8 Précautions importantes ............................................................. 8 Pour commencer .................................................................... 9 Guide général ................................................................................ 9 Ecran ............................................................................................ 10 Initialisation ................................................................................. 11 Alimentation ................................................................................ 13 Mise sous et hors tension .......................................................... 17 Menus de fonctions .................................................................... 17 Langue d’affichage ..................................................................... 17 Contraste de l’affichage ............................................................. 18 Tonalité des touches .................................................................. 18 Retour destructif ......................................................................... 18 Gestion de la mémoire ............................................................... 19 Mode Heure locale ............................................................... 20 Utilisation de l’alarme quotidienne ........................................... 21 Mode Heure dans le monde ................................................ 23 Ecran d’information sur les fuseaux ........................................ 24 Fonctionnement de la banque de données ....................... 26 Entrée d’un texte ........................................................................ 26 Entrée de dates et d’heures ....................................................... 28 Formats d’affichage ................................................................... 28 Mode Répertoire téléphonique ........................................... 30 Sommaire de données enregistrées ......................................... 32 Mode Bloc-notes .................................................................. 33 Sommaire de données enregistrées ......................................... 34 Mode Calendrier ................................................................... 35 Manipulation des calendriers .................................................... 35 Marqueurs de rendez-vous ........................................................ 37 Dates du calendrier en surbrillance .......................................... 37 Compte de jours ouvrables ....................................................... 38 Ecran de l’emploi du temps hebdomadaire ............................. 39 Mode Emploi du temps ........................................................ 40 Manipulation des dates de l’emploi du temps ......................... 40 Alarmes d’emploi du temps ....................................................... 42 Comment sont classées les données de l’emploi du temps ......................................................................................... 43 Intitulés et symboles d’emploi du temps ................................. 43 Ecran d’emploi du temps quotidien .......................................... 44 –5– –6– Mode Mémento ..................................................................... 46 Alarmes de mémento ................................................................. 47 Mode Tâches ........................................................................ 48 Sommaire de données enregistrées ......................................... 50 Comment sont classées les tâches .......................................... 50 Symboles de priorité .................................................................. 50 Mode Gestionnaire de dépenses ........................................ 52 Intitulés et symboles désignant les types de dépenses ......... 53 Intitulé du type de paiement ...................................................... 55 Taux de change ........................................................................... 55 Relevé périodique des dépenses .............................................. 55 Sommaire des données enregistrées ....................................... 56 Recherche de données ........................................................ 57 Recherche avec défilement ....................................................... 57 Recherche des caractères initiaux ........................................... 57 Recherche de caractères au hasard ......................................... 58 Recherche d’une date ................................................................ 58 Modification de données ..................................................... 59 Effacement de données ....................................................... 60 Effacement d’un seul item ......................................................... 60 Effacement de tous les items d’un mode ................................. 60 Effacement des items marqués seulement .............................. 62 Effacement de tous les items de modes donnés .................... 62 Accès secret ......................................................................... 64 Modes de conversion .......................................................... 66 Conversion métrique .................................................................. 67 Conversion de devises .............................................................. 67 Modes de jeux ...................................................................... 69 Le poker ....................................................................................... 69 Le Blackjack ................................................................................ 71 Mode Calculatrice ................................................................ 74 Communication de données ............................................... 77 Préparatifs pour la communication de données ..................... 77 Transmission de données ......................................................... 79 Transmission de tous les items d’un mode ............................. 81 Synchronisation de données .................................................... 82 Fiche technique .................................................................... 84 Capacité de la mémoire ............................................................. 84 Comment sont classées les données dans l’agenda numérique ............................................................................... 85 Messages d’erreur ...................................................................... 86 Tableau des messages ............................................................... 86 Spécifications ............................................................................. 88 –7– Avant d’utiliser l’agenda numérique... Introduction Nous vous félicitons d’avoir porté votre choix sur ce nouveau SF-7100SY/ SF-7200SY CASIO (appelé l’agenda numérique ou l’appareil dans ce manuel). Veuillez conserver ce Mode d’emploi et autres informations pour toute référence future. Faites une copie de toutes vos données importantes! La mémoire de l’agenda numérique ne retient toutes les informations que si l’appareil est constamment alimenté par les piles. Conservez toujours une copie de toutes vos données importantes. Précautions importantes • Ne jamais exposer l’agenda numérique au feu. • Evitez les températures extrêmes. Ne pas laisser l’agenda numérique en plein soleil, près d’une fenêtre ou à proximité d’un chauffage. • A très basse température, le temps de réponse de l’affichage ralentit ou l’affichage peut ne pas apparaître du tout. C’est temporaire, et l’appareil fonctionnera normalement dès qu’il sera exposé à une température normale. • Evitez d’exposer l’appareil à une humidité, saleté ou poussière excessive. • Evitez de laisser tomber l’agenda numérique ou de l’exposer à des chocs violents. • Ne jamais tordre ou courber l’agenda numérique . • Ne jamais essayer de démonter l’agenda numérique . • Ne pas appuyer sur les touches avec un crayon, un stylo ou un objet pointu. • Pour nettoyer l’extérieur de l’agenda numérique, essuyez-le avec un chiffon doux imprégné d’une solution faible de détergent neutre et d’eau. Essorez bien le chiffon pour extraire tout l’excédent d’eau avant d’essuyer l’agenda numérique. Ne jamais utiliser de benzène, diluant ou autre agent volatile pour nettoyer l’appareil. Les caractères imprimés pourraient être effacés ou le boîtier endommagé. • Le contenu de ce manuel peut être modifié sans avis préalable. • CASIO COMPUTER CO., LTD. n’assume aucune responsabilité en cas de perte ou de réclamation d’un tiers provenant de l’utilisation de ce produit. • Notez que par une pression sur SHIFT puis LIGHT, le rétro-éclairage de l’agenda s’allume et reste allumé tant que l’agenda numérique est utilisé ou jusqu’à ce qu’il soit éteint par une nouvelle pression sur LIGHT. L’autonomie des piles sera réduite si le rétro-éclairage reste trop longtemps allumé! • N’utilisez que des piles alcalines pour alimenter cet agenda numérique. Pour commencer Veillez à lire attentivement ce manuel. Guide général Ecran Touches de mode Touches de curseur Touches numériques Touches de défilement/ recherche Touche marche/arrêt (ON/OFF) Touche de synchronisation Touche de changement d’affichage Touche d’éclairage Borne de connecteur Clavier alphabétique Touche de sortie (ESC) Touche de fonction –9– – 10 – ■ Ecran Sous un éclairage faible, vous pouvez allumer le rétroéclairage à diode électroluminescente (EL) pour mieux voir l’affichage à l’écran. Pour allumer le rétro-éclairage Le rétro-éclairage peut être allumé de deux façons. Par une pression sur LIGHT. Dans ce cas il ne restera que 15 secondes allumé puis s’éteindra automatiquement. Par une pression sur SHIFT et LIGHT. Dans ce cas il restera allumé tant que des opérations seront effectuées sur l’agenda. Le rétro-éclairage s’éteint automatiquement si aucune opération n’est effectuée pendant 15 secondes environ. L’autonomie des piles sera réduite si le rétro-éclairage reste trop longtemps allumé! Le rétro-éclairage peut être éteint par une nouvelle pression sur LIGHT. L’impossibilité d’allumer le rétro-éclairage indique que les piles sont faibles. Remplacez-les dès que possible. Indicateurs apparaissant à l’écran K r ~ f SHIFT CAPS CODE NEW/EDIT INDEX DATA SNOOZE DAILY KEY C L 1 2 3 4 5 6 1 Avertissement de faible tension des piles 2 Mémoire verrouillée 3 Mode Répertoire téléphonique 4 Mode Bloc-notes 5 Mode Tâches 6 Mode Mémento 7 Mode Emploi du temps 8 Mode Calendrier 9 Mode Gestionnaire de dépenses 0 Mode Heure locale/Heure dans le monde q Mode Calculatrice 7 8 9 0 q w e w Modes Conversions e Modes Jeux r Indique les données précédentes t Opération de touche SHIFT y Entrée de majuscules u Opération de touche CODE i Ecran NEW/EDIT o Affichage d’index p Affichage de données a Alarme répétitive en service s Alarme quotidienne en service d Tonalité des touches en service f Indique les données suivantes ■ Initialisation Procédez de la façon suivante pour initialiser l’appareil aux réglages usine. Important! • N’utilisez pas de crayon ou d’objet extrêmement pointu pour appuyer sur la touche RESET. • Effectuez l’initialisation seulement après avoir mis les piles principales et de secours correctement en place. Pour effectuer l’initialisation 1. Mettez l’appareil hors tension. 2. Appuyez sur la touche RESET au dos de l’agenda numérique avec un objet fin et pointu. 3. Vous devez maintenant appuyer sur Y pour “oui” ou N pour “non” en tenant compte des cas suivants. Quand faut-il appuyer sur Y pour répondre “oui” • Quand vous voulez initialiser l’appareil et effacer toutes les données et tous les réglages. • Quand vous initialisez l’appareil après une erreur de données (page 86). 1. Appuyez sur Y en réponse au message qui apparaît à l’écran quand vous démarrez l’initialisation. – 11 – – 12 – 2. Appuyez sur ENTER pour initialiser l’agenda numérique ou sur ESC pour abandonner l’opération. • Après une pression sur ENTER, le message suivant apparaît pour indiquer que la réinitialisation est en train d’être effectuée. Celle-ci dure 10 secondes environ. • Lorsque la réinitialisation est terminée, le message “SET TIME!” apparaît. • Au bout de deux secondes environ, l’écran de l’heure locale apparaît. 3. Appuyez sur FUNCTION, sélectionnez “Time set”, puis procédez comme indiqué à la page 20 pour régler l’heure locale. • Si vous mettez l’appareil hors tension sans régler l’heure locale, le message “SET TIME!” apparaîtra à la prochaine mise sous tension. L’agenda numérique ne peut pas fonctionner correctement si vous ne réglez pas l’heure locale. Quand faut-il appuyer sur N pour répondre “non” • Quand vous ne réinitialisez pas l’appareil pour effacer toutes les données et tous les réglages. • Quand vous ne réinitialisez pas l’appareil après une erreur de données (page 86). 1. Appuyez sur N en réponse au message qui apparaît à l’écran quand vous commencez l’initialisation. • A ce moment, le message “CHECKING DATA, PLEASE WAIT.” apparaît. Lorsque le contrôle des données est terminé, le message “SET TIME!” apparaît. • Au bout de deux secondes environ, l’écran de l’heure locale apparaît. 2. Appuyez sur FUNCTION, sélectionnez “Time set”, puis procédez comme indiqué à la page 20 pour régler l’heure locale. • Si vous mettez l’appareil hors tension sans régler l’heure locale, le message “SET TIME!” apparaîtra à la prochaine mise sous tension. L’agenda numérique ne peut pas fonctionner correctement si vous ne réglez pas l’heure locale. • Les réglages initiaux de l’agenda numérique après l’initialisation sont les suivants. Heure locale: New York JAN 1, 2000 (SAT) (1 JAN (SAT)) 12:00 AM Format de 12 heures Heure dans le monde: London (Londres) Alarme quotidienne: 12:00 AM Alarm: Alarme quotidienne — OFF Tonalité des touches — ON Messages: Anglais Entrée de caractères: Majuscules— ON ■ Alimentation L’agenda numérique est alimenté par deux piles alcalines de taille AA, et la mémoire est protégée par une seule pile au lithium CR2032. Avertissement de tension faible des piles L’absence d’affichage après la mise sous tension ou l’apparition du message de faible tension des piles “MAIN BATTERIES WEAK! REPLACE THEM! UNIT WILL NOT TURN ON AGAIN!” (suivi de l’extinction de l’affichage dans les 10 secondes qui suivent) indique normalement que les piles principales sont faibles. Notez toutefois qu’en appuyant sur la touche RESET au dos de l’appareil et effectuant les étapes 1 et 2 de “Quand faut-il appuyer sur N pour répondre “non”” ci-dessus, on peut rétablir parfois le fonctionnement normal. Si le message de faible tension des piles apparaît même après la réinitialisation, c’est que vous devez remplacer les piles principales dès que possible. Remarque • Veillez à ne pas faire d’erreur et à ne pas effacer le contenu de la mémoire. Important! • Remplacez les piles seulement quand la capacité des piles est faible et qu’il est impossible de mettre l’agenda sous tension en appuyant sur la touche ON. Ne remplacez pas les piles tant que l’agenda se met normalement sous tension quand vous appuyez sur la touche ON. • Il n’y a pas d’avertissement spécial quand la pile de secours est faible. Veillez à la remplacer tous les 5 ans. • Conservez toujours une copie manuscrite de toutes vos données importantes, enregistrées dans l’agenda numérique. Précautions concernant les piles Des piles mal installées peuvent exploser ou fuir, et éventuellement détériorer l’intérieur de l’agenda numérique. Notez les points suivants. • N’utilisez que des piles alcalines pour alimenter cet agenda. • Assurez-vous que la face positive (+) de chaque pile est dirigée dans le bons sens. • Ne jamais insérer en même temps des piles de types différents. • Ne jamais insérer en même temps une pile usée et une pile neuve. • Ne pas exposer les piles à une chaleur directe, les court-circuiter ou les ouvrir. • Ne jamais laisser de piles usées dans le logement des piles. • Enlevez les piles si vous ne comptez pas utiliser l’appareil pendant un certain temps. • Remplacez les piles au moins une fois par an, quel que soit l’usage que vous faites de l’appareil pendant cette période. – 13 – – 14 – • Ne jamais essayer de recharger les piles fournies avec l’appareil. • Si une pile fuit, nettoyez immédiatement le logement des piles en prenant soin de ne pas toucher le liquide avec les doigts. Gardez les piles hors de portée des enfants en bas âge. En cas d’ingestion, consultez immédiatement un médecin. Les piles fournies avec cet appareil se déchargent lentement durant l’expédition et le stockage. Elles devront éventuellement être remplacées plus rapidement car leur autonomie peut être inférieure à la normale. Restructuration des fichiers Les fichiers de données en mémoire doivent être restructurés chaque fois que les piles principales et la pile de secours sont vides. Le message suivant apparaît à l’écran après la mise en place de piles principales et de secours neuves et la mise sous tension de l’appareil. • Ce message indique que les fichiers de données sont en train d’être restructurés. La restructuration des données dure quelques minutes. N’essayez pas de faire fonctionner l’appareil et ne le secouez pas pendant ce temps. • Lors de la restructuration des fichiers, les réglages par défaut de l’heure locale, de l’heure dans le monde, de la langue et d’autres réglages sont rétablis, comme indiqué ci-dessous. Heure locale: New York JAN 1, 2000 (SAT) (1 JAN (SAM)) 12:00 AM Format de 12 heures Heure dans le monde: London (Londres) Alarme quotidienne: 12:00 AM Alarm: Alarme quotidienne — OFF Tonalité des touches — ON Messages: Anglais Entrée de caractères: Majuscules— ON Pour remplacer les piles principales Important! • Ne pas enlever les piles principales de l’agenda numérique quand la pile de secours est retirée. • Remplacez les deux piles en même temps et n’utilisez pas une pile usée avec une neuve. 1. Appuyez sur OFF pour mettre l’appareil hors tension. 2. Faites glisser le commutateur de piles au dos de l’agenda numérique pour le mettre dans la position REPLACE BATTERIES. Commutateur de piles NORMAL OPERATION REPLACE BATTERIES RESET 3. Tout en appuyant sur les points indiqués par (A) sur l’illustration, faites glisser le couvercle du logement des piles dans le sens de (B) pour le retirer. (A) (B) 4. • 5. 6. Enlevez les deux piles usées et remplacez-les par des neuves. Veillez à diriger correctement les pôles positifs (+) et négatifs (–). Fermez le couvercle du logement des piles. Faites glisser le commutateur de piles pour le mettre dans la position NORMAL OPERATION. 7. Appuyez sur ON pour mettre l’agenda sous tension. • Le message “SET TIME!” apparaît. Veillez à régler une nouvelle fois l’heure à ce moment. L’horloge de l’agenda numérique cesse de fonctionner lors du remplacement des piles. 8. Appuyez sur FUNCTION, sélectionnez “Time set” puis réglez l’heure en procédant comme indiqué à la page 20. – 15 – – 16 – Pour remplacer la pile de secours Important! • Ne pas enlever la pile de secours quand les piles principales sont retirées sinon le message de faible capacité des piles appataîtra. • Remplacez la pile de secours au moins une fois tous les 5 ans pour ne pas courir le risque de perdre toutes vos données enregistrées. 1. Appuyez sur OFF pour mettre l’appareil hors tension. 2. Enlevez la vis qui retient le couvercle du logement de la pile de secours et ouvrez le couvercle. NORMAL OPERATION REPLACE BATTERIES RESET 3. Enlevez la pile usée en insérant un objet fin et pointu dans (A). RESET (A) 4. Insérez une pile neuve dans le logement en vous assurant que la face positive (+) de la pile neuve est tournée vers le haut (face visible). 5. Remettez le couvercle du logement de la pile en place et fixez-le avec la vis. • Veillez à ne pas serrer trop fort la vis. ■ Mise sous et hors tension Appuyez sur ON/OFF pour mettre l’agenda numérique sous ou hors tension. Important! • Si rien n’apparaît à l’écran quand vous mettez l’appareil sous tension, c’est que les piles principales sont vides. Remplacez-les (page 13) par des neuves. Extinction automatique L’appareil s’éteint automatiquement si vous n’appuyez sur aucune touche pendant environ trois minutes. Les alarmes que vous avez préréglées sont audibles, même si l’appareil est hors tension. ■ Menus de fonctions • Une pression sur FUNCTION fait apparaître un menu de fonctions, dont le contenu diffère selon le mode. • Une pression sur SHIFT FUNCTION fait apparaître un menu de fonctions des principaux réglages du système (menu système). • Tapez le nombre indiqué à gauche de la fonction que vous voulez utiliser pour la sélectionner. • Pour sortir d’un menu de fonctions, appuyez sur ESC. ■ Langue d’affichage Votre agenda numérique peut afficher des messages dans cinq langues différentes (anglais, allemand, espagnol, français et italien). Pour sélectionner la langue d’affichage 1. Appuyez sur SHIFT FUNCTION et sélectionnez “Language”. 2. Appuyez sur la touche numérique qui correspond à la langue que vous voulez utiliser. • Pour sélectionner “English” il faut, par exemple, appuyer sur 1. • Après la réinitialisation (page 11) ou la restructuration des fichiers l’anglais est automatiquement rétabli comme langue (page 14). Remarque • Dans ce manuel, tous les affichages de messages sont en anglais. – 17 – – 18 – ■ Contraste de l’affichage Procédez de la façon suivante pour que les caractères affichés apparaissent plus sombres ou plus clairs. Pour ajuster le contraste de l’affichage 1. Appuyez sur SHIFT FUNCTION et sélectionnez “Display contrast”. 2. Utilisez H et J pour assombrir ou éclaircir les caractères. 3. Appuyez sur ENTER pour sortir de cet écran. ■ Tonalité des touches Quand cette fonction est en service, l’agenda numérique émet un bip chaque fois que vous appuyez sur une touche. Pour mettre la tonalité en ou hors service 1. Appuyez sur SHIFT FUNCTION et sélectionnez “General setting”. Réglage actuellement sélectionné 2. Utilisez H et J pour mettre la tonalité en et hors service. • L’indicateur KEY apparaît à l’écran quand la tonalité est en service. 3. Appuyez sur ENTER pour sortir de cet écran. ■ Retour destructif Quand cette fonction est en service, le caractère à la position du curseur est effacé quand vous appuyez sur la touche de retour BS. Pour mettre le retour destructif en et hors service 1. Appuyez sur SHIFT FUNCTION et sélectionnez “General setting”. 2. Utilisez L pour placer le pointeur sur “Destructive”. 3. Utilisez H et J pour mettre la fonction en et hors service. 4. Appuyez sur ENTER pour sortir de l’écran. ■ Gestion de la mémoire La mémoire de l’agenda numérique est conçue de manière à simplifier au maximum la saisie et le rappel des données ordinaires. Mais après plusieurs opérations de stockage et de suppression des données, vous ne pourrez peut être plus stocker de nouvelles données même après en avoir supprimé. Lorsque ce problème se présente, vous devez effectuer une “gestion de la mémoire” pour nettoyer et réarranger la mémoire qui n’est pas utilisée et libérer de l’espace pour le stockage d’autres données. Notez que la gestion de la mémoire n’affecte pas toutes les données en mémoire. Elle n’affecte qu’une partie des données. Remarque Le moment où vous devrez effectuer une gestion de la mémoire dépend entièrement de la fréquence à laquelle les données sont supprimées et stockées. Plus vous supprimez et stockez des données, plus vous devrez effectuer souvent une gestion de la mémoire. Pour effectuer une gestion de la mémoire 1. Appuyez sur SHIFT FUNCTION et sélectionnez “Memory management”. 2. Appuyez sur Y pour commencer ou sur N pour abandonner l’opération. • La gestion de la mémoire dure trois minutes au maximum. N’utilisez pas l’appareil pendant ce temps. – 19 – Mode Heure locale L’heure indiquée dans le mode Heure locale est utilisée pour la gestion de différentes fonctions dépendant de l’indication de l’heure. Pour entrer dans le mode Heure locale Appuyez une fois sur la touche HOME/WORLD. Pour régler votre fuseau horaire 1. Dans le mode Heure locale, appuyez sur FUNCTION et sélectionnez “Time zone change”. 2. Utilisez K et L pour faire défiler tous les noms de ville. • Voir page 25 pour une liste complète des fuseaux horaires. 3. Quand le nom de ville souhaité est affiché, appuyez sur ENTER. • Vous pouvez changer le fuseau horaire plus tard si vous voulez. Dans ce cas, seul le fuseau change, sans changement de la date ni de l’heure. Pour régler l’heure et la date 1. Dans le mode Heure locale, appuyez sur FUNCTION et sélectionnez “Time set”. • Le réglage de l’heure clignote à l’écran. • Utilisez H et J pour déplacer le clignotement sur l’affichage. 2. Entrez des nombres pour l’année, le mois, le jour, les heures et les minutes. • Pour l’année, entrez quatre chiffres compris entre 1901 et 2099. • Utilisez le format de 12 heures ou 24 heures en fonction du format utilisé pour l’heure locale (page 21). • Les entrées inappropriées sont ignorées. 3. Avec le format de 12 heures, appuyez sur A pour le matin ou P pour l’après-midi. 4. Appuyez sur ENTER pour sortir de l’écran. • Une pression sur ENTER rétablit les secondes à “00”. Pour passer de l’heure normale à l’heure d’été Dans le mode Heure locale, appuyez sur FUNCTION et sélectionnez “Daylight savings”. • Le réglage opposé est sélectionné et l’écran de mode Heure locale réapparaît. symbolise l’heure d’été. L’indicateur Pour passer du format de 12 heures à celui de 24 heures Dans le mode Heure locale, appuyez sur FUNCTION et sélectionnez “12/24 heures”. • Le réglage opposé est sélectionné et l’écran de mode Heure locale réapparaît. L’indicateur AM/PM apparaît pour le format de 12 heures. • Le format que vous sélectionnez vaut pour tous les modes. Pour sélectionner le format de la date 1. Dans le mode Heure locale, appuyez sur FUNCTION et sélectionnez “Date format”. 2. Sélectionnez le format de la date que vous voulez utiliser. • Voici un exemple de chaque format. [1] Mois/Jour/Année: JAN 1, 2000 (SAT) [2] Jour/Mois/Année: 1 JAN, 2000 (SAT) [3] Année/Mois/Jour: 2000/1/1 (SAT) • Le format de la date que vous sélectionnez vaut pour tous les modes. ■ Utilisation de l’alarme quotidienne L’alarme quotidienne sonne chaque jour à la même heure pendant 20 secondes et l’écran de l’alarme quotidienne apparaît. Pour changer l’heure de l’alarme quotidienne 1. Dans le mode Heure locale, appuyez sur FUNCTION et sélectionnez “Daily alarm set”. • Le réglage de l’heure clignote à l’écran . • Utilisez H et J pour déplacer le clignotement. 2. Entrez des nombres pour l’heure et les minutes. • Toute entrée inappropriée est ignorée. 3. Pour le format de 12 heures, appuyez sur A pour le matin ou P pour l’après-midi. 4. Appuyez sur ENTER pour sortir de l’écran. • Une pression sur ENTER met automatiquement l’alarme en service. – 21 – – 22 – Pour mettre l’alarme quotidienne en et hors service 1. Dans le mode Heure locale, appuyez sur FUNCTION et sélectionnez “Daily alarm sound”. 2. Utilisez H et J pour mettre l’alarme quotidienne en et hors service. 3. Appuyez sur ENTER. Comment fonctionne l’alarme quotidienne L’alarme quotidienne sonne à l’heure que vous avez préréglé. L’alarme répétitive fait retentir plusieurs fois la sonnerie, pour que vous ne manquiez pas de vous réveiller ou pour vous rappeler un rendez-vous. A propos de l’alarme répétitive Cette fonction est activée (et l’indicateur SNOOZE apparaît à l’écran) si vous n’appuyez sur aucune touche ou si vous appuyez sur la touche SPACE après que l’alarme s’est déclenchée. • Si vous n’appuyez sur aucune touche, l’alarme s’arrête au bout de 20 secondes et sonne deux autres fois par intervalles de 10 minutes. Donc, si vous n’appuyez sur aucune touche, l’alarme sonne en tout trois fois puis s’arrête. • Une pression sur la touche SPACE pendant une alarme l’arrête immédiatement, mais trois autres alarmes retentiront à 10 minutes d’intervalles, car l’alarme répétitive est remise en service. • Une pression sur toute autre touche, sauf la touche SPACE, pendant une alarme l’arrête immédiatement et désactive l’alarme répétitive, si bien que l’alarme ne retentira qu’à la prochaine heure d’alarme. Remarque Notez les points importants suivants quand vous utilisez l’alarme quotidienne. • Si l’heure de l’alarme est atteinte pendant la communication de données, l’alarme ne sonne pas tant que la communication n’est pas complètement terminée. • L’alarme risque de ne pas retentir si la tension des piles est trop faible. Mode Heure dans le monde L’heure dans le monde vous permet de savoir l’heure de tous les fuseaux horaires. Pour entrer dans le mode Heure dans le monde Appuyez deux fois sur la touche HOME/WORLD. A partir du mode Heure locale, appuyez une seule fois sur la touche HOME/WORLD. Décalage horaire du fuseau choisi par rapport à l’heure locale Réglage de l’heure actuelle de ce fuseau • Chaque fois que vous appuyez sur HOME/WORLD, l’heure locale et l’heure dans le monde alternent. Pour faire défiler les fuseaux horaires Dans le mode Heure dans le monde, utilisez K et L pour passer d’un fuseau à l’autre. • Appuyez en continu sur une touche pour faire défiler plus rapidement les fuseaux. Pour changer les réglages d’un fuseau 1. Dans le mode Heure dans le monde, affichez le fuseau souhaité. 2. Appuyez sur FUNCTION. 3. Choisissez le format de 12 ou 24 heures (page 21), l’heure normale ou l’heure d’été (page 21) et réglez le format de la date (page 21). • Le format d’indication de l’heure et de la date vaut pour tous les fuseaux horaires et pour l’heure locale. • Le réglage heure normale/heure d’été vaut pour le fuseau actuellement sélectionné seulement. • Voir page 24 pour les détails sur le changement de fuseau dans le menu de fonctions. – 23 – – 24 – ■ Ecran d’information sur les fuseaux L’écran d’information indique le nom d’une ville principale et le décalage horaire par rapport à l’heure locale pour chaque fuseau. Pour afficher l’écran d’information Dans le mode Heure dans le monde ou Heure locale, appuyez sur DISP CHNG pour afficher l’écran d’information du fuseau affiché. Décalage horaire par rapport à l’heure locale Ville du fuseau • Pour sortir de cet écran, appuyez sur DISP CHNG, ESC ou HOME/WORLD. Pour changer le contenu de l’écran d’information Remarque Si vous changez le nom de la ville apparaissant à l’écran d’information, le nom de remplacement apparaîtra sur les écrans d’heure locale et d’heure dans le monde. 1. 2. 3. • • Dans le mode Heure dans le monde, affichez le fuseau souhaité. Appuyez sur FUNCTION et sélectionnez “Zone change”. Changez le contenu de l’écran. Utilisez H et J pour déplacer le curseur. Vous pouvez entrer en tout 13 caractères pour le nom de ville. 4. Quand vous avez effectué les changements nécessaires, appuyez sur ENTER. • Maintenant, le message “Are you sure (Y/N)?” apparaît. 5. Appuyez sur Y pour enregistrer le changement ou sur N pour ne rien changer. Liste des villes Nom de ville Décalage horaire Midway Honolulu Anchorage Los Angeles Denver Chicago New York Santiago Rio de Janeiro F. de Noronha Açores Londres Rome Jérusalem Moscou Abu Dhabi Karachi Dacca Bangkok Hongkong Tokyo Sydney Nouméa Auckland – 06 – 05 – 04 – 03 – 02 – 01 + 00 + 01 + 02 + 03 + 04 + 05 + 06 + 07 + 08 + 09 + 10 + 11 + 12 + 13 + 14 + 15 + 16 + 17 Autres villes du même fuseau San Francisco, Seattle, Las Vegas El Paso Dallas, Mexico, Houston Washington D.C., Boston, Montréal Caracas Sao Paulo, Buenos Aires Heure de Greenwich Paris, Madrid, Amsterdam, Berlin Le Caire, Athènes, Helsinki, Beyrouth Djedda, Koweït, Nairobi Doubaï Jakarta, Hanoi Pékin, Taipei, Singapour, Manille Séoul, Pyongyang Guam Port Vila Wellington • Les décalages horaires indiqués dans le tableau précédent sont tels qu’ils doivent être quand New York est sélectionné pour l’heure locale. – 25 – Fonctionnement de la banque de données Cette partie du manuel indique comment entrer et modifier un texte, et comment protéger vos données personnelles par un mot de passe. ■ Entrée d’un texte L’entrée et la correction d’un texte se font à la position du curseur. A propos des “Items” et “Rubriques” Item de données L’illustration ci-dessus indique un item typique du répertoire téléphonique, qui est constitué de plusieurs rubriques. Quand vous entrez des données, des messages apparaissent à l’écran pour vous indiquer la rubrique qui doit être remplie. Pour déplacer le curseur sur l’écran Utilisez K, L, H et J. Remarque • Le nombre maximum de caractères qui peuvent être entrés pour chaque item est de 511, symboles de retour à la ligne et séparateurs compris (page 27). Pour entrer des lettres et des nombres Appuyez sur les touches alphabétiques ou numériques. Pour entrer des majuscules Appuyez sur CAPS pour alterner entre majuscules et minuscules. L’indicateur “CAPS” apparaît quand le clavier est verrouillé sur les majuscules. Pour changer de clavier Appuyez sur SHIFT pour changer temporairement de clavier. L’indicateur “SHIFT” à l’écran indique que le clavier a changé. Si le clavier est réglé pour les majuscules (avec la touche CAPS), une pression sur SHIFT le fait revenir aux minuscules. Dès que vous entrez un caractère, le clavier redevient normal. Pour entrer la ponctuation et d’autres symboles Appuyez sur CODE puis sur la touche correspondant à la ponctuation ou au symbole que vous voulez entrer. L’indicateur “CODE” signale que la touche CODE a été actionnée. Pour entrer des accents Exemple: Pour entrer É CODE W E Symbole de retour à la ligne et séparateur Chaque pression sur B entre un symbole de retour à la ligne ( ). Ne confondez pas le symbole de retour à la ligne et le séparateur ( ), qui est automatiquement ajouté à la fin des données que vous entrez quand vous appuyez sur ENTER pour passer à la rubrique suivante. Les séparateurs ne sont pas indiqués quand vous rappelez des données. Pour remplacer un caractère par un autre 1. Amenez le curseur sur le caractère que vous voulez changer. 2. Entrez le caractère que vous voulez enregistrer. Pour effacer un caractère 1. Amenez le curseur sur le caractère que vous voulez effacer. 2. Appuyez sur DEL. Pour insérer des caractères 1. Amenez le curseur à l’endroit où vous voulez insérer un caractère. 2. Appuyez sur INS. • A chaque pression sur INS, un espace est ouvert à la position du curseur. 3. Entrez les caractères souhaités dans l’espace. – 27 – – 28 – ■ Entrée de dates et d’heures Généralités • Utilisez les touches de curseur pour déplacer le curseur. Heures • Utilisez le format de 12 heures ou 24 heures, selon le format sélectionné pour l’heure locale. • Avec le format de 12 heures, appuyez sur A pour désigner le matin et sur P pour désigner l’après-midi. Dates • Utilisez le format de date préréglé (page 21). • L’année doit être comprise entre 1901 et 2099. ■ Formats d’affichage Deux formats d’affichage sont utilisés: affichage des données et affichage d’index. Appuyez sur DISP CHNG pour alterner entre l’affichage d’index et l’affichage de données. Affichage des données (Répertoire téléphonique) • Le format d’affichage de données indique toutes les rubriques. • Utilisez K et L pour faire défiler les données ligne par ligne. Affichage d’index (Répertoire téléphonique) Rubrique principale Item actuellement sélectionné • L’affichage d’index indique une liste d’une ou deux rubriques seulement. • L’item qui est sur la ligne supérieure est celui qui est actuellement sélectionné. • Utilisez K ou L pour faire défiler les données vers le haut ou le bas. – 29 – Mode Répertoire téléphonique Les données du répertoire téléphonique sont automatiquement classées selon la rubrique Nom. Pour entrer dans le mode Répertoire téléphonique 1. Appuyez sur TEL pour afficher l’écran initial du répertoire téléphonique. Nombre de données enregistrées dans cette zone Titre de fichier Mémoire utilisée Message initial 2. Appuyez une nouvelle fois sur TEL pour changer de fichier téléphonique. • Chaque fois que vous appuyez sur TEL, le fichier change dans l’ordre suivant. TEL-1 TEL-2 TEL-3 Pour entrer des données dans le répertoire téléphonique 1. Utilisez TEL pour afficher l’écran initial d’un fichier téléphonique. 2. Entrez d’abord le nom de famille, puis appuyez sur ENTER. 3. Entrez les numéros de téléphone, le nom de la société, l’adresse, l’adresse du courrier électronique, une note ou un titre, en appuyant chaque fois sur ENTER. • Des messages apparaissent à l’écran pour vous indiquer ce que vous devez entrer. • Après la dernière rubrique, appuyez sur ENTER pour mémoriser toutes les données et revenir à l’affichage d’index (page 29). • Les données sont automatiquement classées par ordre alphabétique des noms de famille. Remarque • Vous devez entrer un nom, après quoi vous pouvez omettre toutes les autres rubriques en appuyant chaque fois sur ENTER. Pour changer le titre d’un fichier 1. Utilisez TEL pour afficher l’écran initial d’un fichier téléphonique. 2. Appuyez sur FUNCTION et sélectionnez “File title”. Titre du fichier actuel Curseur 3. Entrez 13 caractères au maximum pour le titre. • Voir page 26 pour les détails sur l’entrée de caractères. 4. Appuyez sur ENTER pour sortir de l’écran. Pour désigner le contenu de l’affichage d’index dans le mode Répertoire téléphonique 1. Appuyez sur TEL pour afficher l’écran initial du répertoire téléphonique, puis appuyez sur K, L, “ ou ‘ pour passer à l’affichage d’index. 2. Appuyez sur FUNCTION puis sélectionnez “List type”. 3. Appuyez sur la touche numérique correspondant à la rubrique qui doit apparaître sur l’affichage d’index. • L’appareil revient à l’affichage d’index et indique les données que vous avez spécifiées. – 31 – – 32 – ■ Sommaire de données enregistrées Le sommaire de données offre un aperçu de ce que contient chaque fichier du répertoire téléphonique. Titre de fichier Nombre de données enregistrées Pour afficher le sommaire de données Dans le mode Répertoire téléphonique, appuyez sur FUNCTION puis sélectionnez “Record summary”. Appuyez sur ESC pour revenir à l’écran original du répertoire téléphonique. Mode Bloc-notes Les données du bloc-notes sont enregistrées dans leur ordre d’entrée, elles ne sont donc pas classées. Pour entrer dans le mode Bloc-notes 1. Appuyez sur MEMO pour afficher l’écran initial du bloc-notes. Nombre de données enregistrées dans cette zone Titre de fichier Mémoire utilisée Message initial 2. Appuyez une nouvelle fois sur MEMO pour passer à un autre fichier du blocnotes. • Chaque fois que vous appuyez sur MEMO, le fichier change dans l’ordre suivant. MEMO-1 MEMO-2 MEMO-3 Pour entrer des données dans le bloc-notes 1. Utilisez MEMO pour afficher l’écran initial d’un fichier du bloc-notes. 2. Entrez la première ligne et appuyez sur B. • Un symbole de retour à la ligne est inséré et le curseur passe à la ligne suivante. 3. Entrez le reste de la note. 4. Appuyez sur ENTER pour sortir de l’écran et revenir à l’affichage d’index (page 29). Pour changer le titre d’un fichier Procédez comme indiqué à la page 31 pour changer le titre d’un fichier téléphonique. – 33 – – 34 – ■ Sommaire de données enregistrées Le sommaire de données offre un aperçu de ce que contient chaque fichier du blocnotes. Pour afficher le sommaire de données Dans le mode Bloc-notes, appuyez sur FUNCTION puis sélectionnez “Record summary”. Appuyez sur ESC pour revenir à l’écran original du bloc-notes. Mode Calendrier Le calendrier permet d’afficher les différents calendriers compris entre janvier 1901 et décembre 2099. • Appuyez sur SCHEDULE dans le mode Calendrier pour ouvrir l’emploi du temps à la date sélectionnée sur l’écran du mode Calendrier. • Si le curseur de la date se trouve à une date qui contient un mémento, appuyez sur REMINDER pour entrer dans le mode Mémento et afficher le mémento enregistré sous cette date. Pour entrer dans le mode Calendrier Appuyez sur CALENDAR Rendez-vous l’après-midi Date actuelle (clignotement) Date en surbrillance Rendez-vous le matin Semaine/jour/jours restants • La date actuelle (en fonction du réglage de l’heure locale) est sélectionnée par le curseur de date. ■ Manipulation des calendriers Les opérations que vous devez effectuer pour faire des recherches sur les différents calendriers sont décrites dans ce paragraphe. • Utilisez K, L, H ou J pour déplacer le curseur de la date. En appuyant en continu sur l’une de ces touches, le curseur de la date de déplace plus rapidement. • Appuyez sur “ pour amener le curseur de la date au premier du mois précédent et sur ‘ pour l’amener au premier du mois suivant. – 35 – – 36 – Pour passer directement à une date particulière 1. Dans le mode Calendrier, appuyez sur FUNCTION et sélectionnez “Date search”. 2. Entrez le mois, le jour et l’année, puis appuyez sur ENTER. Pour sauter un certain nombre de jours 1. Dans le mode Calendrier, amenez le curseur de date sur la date initiale. 2. Appuyez sur ! (avance) ou @ (recul). 3. Entrez le nombre de jours que vous voulez sauter, puis appuyez sur ENTER. • Vous pouvez entrer une valeur comprise entre 0 et 999. 4. Appuyez sur Y pour inclure les jours fériés ou N pour les exclure. • Un jour férié est un jour en surbrillance. A propos du calendrier “actif” Le calendrier au centre de l’écran est le calendrier “actif”. Toutes les opérations dans le mode Calendrier sont effectuées sur le calendrier actif. ■ Marqueurs de rendez-vous Des marqueurs indiquant des rendez-vous apparaissent à chaque date pour laquelle vous avez entré des données dans le mode Emploi du temps ou Mémento. Rendez-vous le matin inscrit dans l’emploi du temps Mémento Rendez-vous l’après-midi inscrit dans l’emploi du temps ■ Dates du calendrier en surbrillance Vous pouvez mettre des dates du calendrier en surbrillance pour indiquer des vacances, par exemple, ou d’autres événements spéciaux. Pour mettre en ou hors surbrillance des dates particulières 1. Amenez le curseur de date sur la date souhaitée. 2. Appuyez sur SPACE pour mettre la date en ou hors surbrillance. Pour mettre des jours de la semaine en surbrillance sur plusieurs semaines Exemple: Pour mettre tous les dimanches de juillet 2000 à décembre 2001 en surbrillance. 1. Dans le mode Calendrier, appuyez sur FUNCTION et sélectionnez “Weekly holiday set”. Mois initial Mois final 2. Entrez le mois initial (7) et l’année (2000) puis le mois final (12) et l’année (2001). 3. Appuyez sur ENTER. • SUN clignote parce qu’il est sélectionné. – 37 – – 38 – 4. Utilisez H et J pour déplacer le clignotement. Appuyez sur SPACE pour mettre en surbrillance ou non un jour de la semaine. • Vous pouvez désigner (mettre en surbrillance) autant de jours de la semaine que vous le souhaitez. 5. Après avoir sélectionné les jours souhaités, appuyez sur ENTER. • Vous pouvez mettre hors surbrillance n’importe quelle date en la sélectionnant avec le curseur de date et appuyant sur SPACE. Pour effacer des jours de la semaine sur plusieurs semaines 1. Dans le mode Calendrier, appuyez sur FUNCTION et sélectionnez “Weekly holiday clear”. 2. Entrez le mois initial et l’année, puis le mois final et l’année, et appuyez sur ENTER. • A ce moment le message “Are you sure (Y/N)?” apparaît. 3. Appuyez sur Y pour supprimer la surbrillance ou sur N pour abandonner l’opération. ■ Compte de jours ouvrables Procédez de la façon suivante pour compter le nombre de jours ouvrables. Pour compter le nombre de jours ouvrables 1. Amenez le curseur de date sur la date initiale. 2. Appuyez sur FUNCTION et sélectionnez “Working day count”. Date initiale Compte Date actuellement sélectionnée 3. Utilisez K, L, H et J pour déplacer le curseur de date. • Le compte change quand vous déplacez le curseur. • Le curseur de date ne s’arrête pas sur les dates en surbrillance, et les dates en surbrillance ne sont jamais comptées. • Si vous amenez le curseur sur une date se trouvant avant la date initiale, le compte des jours ouvrables est négatif. ■ Ecran de l’emploi du temps hebdomadaire L’écran d’emploi du temps hebdomadaire vous permet de voir instantanément tout ce que vous avez prévu pour la semaine. Jour sélectionné (clignotement) Rendez-vous prévu pendant la semaine Emploi du temps sur plusieurs jours Autres événements enregistrés dans l’emploi du temps ou le mémento Pour afficher l’emploi du temps hebdomadaire 1. Dans le mode Calendrier, amenez le curseur sur la semaine dont vous voulez vérifier votre emploi du temps. 2. Appuyez sur DISP CHNG. • Utilisez H et J pour déplacer le curseur date par date, sur K et L pour passer d’une semaine à l’autre ou sur “ et ‘ pour passer d’un mois à l’autre. 3. Appuyez sur ESC pour revenir à l’écran de calendrier. – 39 – Mode Emploi du temps L’emploi du temps vous permet d’entrer l’heure et une description de votre rendezvous et de désigner au besoin une alarme. • Une pression sur REMINDER dans le mode Emploi du temps ouvre le mémento à la date actuellement sélectionnée dans le mode Emploi du temps. Une pression sur CALENDAR affiche le mois et le curseur de date se trouvant à la date de l’emploi du temps. Pour entrer dans le mode Emploi du temps Appuyez sur SCHEDULE pour afficher l’écran initial de l’emploi du temps. Nombre de données enregistrées dans ce mode Mode Curseu de date (clignotement) Mémoire utilisée Message initial • Quand vous appuyez sur SCHEDULE dans le mode Calendrier, l’emploi du temps s’ouvre à la date où se trouve le curseur sur l’écran de calendrier ou d’emploi du temps hebdomadaire. ■ Manipulation des dates de l’emploi du temps Le paragraphe suivant décrit ce que vous devez faire pour sélectionner une date et entrer des données dans l’emploi du temps. • Utilisez K, L, H ou J pour déplacer le curseur de la date. En appuyant en continu sur l’une de ces touches, le curseur de la date de déplace plus rapidement. • Appuyez sur “ pour amener le curseur de la date au premier du mois précédent et sur ‘ pour l’amener au premier du mois suivant. Pour rechercher une date particulière 1. Sur l’écran du mode Emploi du temps, amenez le curseur jusqu’à la date à laquelle vous voulez aller. 2. Appuyez sur ENTER. • Vous pouvez aussi passer à une date particulière en sélectionnant “Date search” (page 58) dans le menu de fonctions accessible par une pression sur FUNCTION. Pour passer d’une date à l’autre Quand la page d’emploi du temps d’une date est affichée, appuyez sur K ou “ pour revenir à la date précédente. Appuyez sur L ou ‘ pour passer à la date suivante. • Si la date qui est affichée contient plus d’une rubrique, les touches indiquées cidessus permettent de voir toutes les données, une à une. Les touches ne font changer la date que lorsque le premier item (haut) ou le dernier (bas) apparaît. Pour entrer des données dans l’emploi du temps 1. Affichez l’écran d’emploi du temps correspondant à la date pour laquelle vous voulez entrer des données. 2. Faites une description de votre rendez-vous. • Même s’il y a déjà des données sur cet écran d’emploi du temps, entrez simplement votre description et les données précédentes disparaîtront. 3. Appuyez sur K et la spécification du type d’emploi du temps se met à clignoter. • Ne pas appuyer sur “ ou ‘, sinon une recherche à partir du texte entré sera déclenchée (page 57). 4. Appuyez sur H ou J pour afficher le menu de sélection du type d’emploi du temps. • Si vous ne voulez pas changer le réglage initial du type d’emploi du temps 1, appuyez sur K sans appuyer sur H ou J. 5. Entrez une valeur comprise entre 1 et 8 pour désigner un type d’emploi du temps et revenir à l’écran d’emploi du temps. 6. Appuyez sur K et la spécification de l’heure initiale se met à clignoter. 7. Entrez l’heure initiale du rendez-vous puis l’heure finale. • Utilisez le format de 12 heures ou 24 heures en fonction du format sélectionné pour l’heure locale (page 21). – 41 – – 42 – • Si vous voulez entrer seulement l’heure initiale, n’entrez rien pour l’heure finale (laissez-la comme l’heure initiale). Notez toutefois que vous ne pouvez pas ajouter une heure initiale et une heure finale une fois que vous avez sauvegardé une fiche de l’emploi du temps sans dates. 8. Quand vous avez fini d’entrer l’heure initiale et l’heure finale, appuyez sur J pour régler l’heure d’alarme. Utilisez K et L pour sélectionner le type d’heure d’alarme et entrez l’heure, si nécessaire. • Quand vous avez réglé l’heure d’alarme, appuyez sur K et L pour sélectionner un des trois types d’alarmes. Alarme le jour même: Ce type d’alarme est indiqué quand la première heure d’alarme qui apparaît est la même que l’heure initiale de rendez-vous que vous avez entrée à l’étape 7. C’est le seul type d’alarme pour laquelle vous pouvez désigner l’heure. Alarme le jour précédent: Ce type d’alarme est indiqué quand la première heure d’alarme qui apparaît est “-24:00”. Ce type d’alarme sonne 24 heures avant l’heure initiale de votre rendez-vous, telle que vous l’avez désignée à l’étape 7. Sans alarme: Quand vous ne désignez aucune heure pour l’alarme, cela signifie qu’aucune alarme n’est réglée. 9. Une fois que vous avez fait les réglages d’alarme souhaités, appuyez sur ENTER pour revenir au type d’emploi du temps. 10. Quand le curseur se trouve dans le texte de description, appuyez sur ENTER pour enregistrer toutes les données. Remarque • Vous devez entrer une description. Ensuite, vous pouvez omettre le reste en appuyant simplement sur ENTER. ■ Alarmes d’emploi du temps L’alarme sonne pendant 20 secondes et les données correspondantes dans l’emploi du temps apparaissent à l’écran. Notez les points importants suivants quand vous utilisez une alarme d’emploi du temps. • L’alarme répétitive vaut pour l’alarme du jour même, tout comme l’alarme quotidienne. Voir “A propos de l’alarme répétitive” à la page 22 pour les détails. • L’indicateur d’alarme et l’heure disparaissent automatiquement quand l’heure d’alarme est atteinte. • Si l’heure de l’alarme est atteinte pendant la communication de données, l’alarme ne sonne pas tant que la transmission n’est pas terminée. • L’alarme risque de ne pas retentir si la tension des piles est trop faible. ■ Comment sont classées les données de l’emploi du temps Ce paragraphe indique la manière dont les données sont classées dans l’emploi du temps pour chaque date. 1. Par date 2. Par heure sous la même date (données sans indication horaire en tête) ■ Intitulés et symboles d’emploi du temps Les données dans le mode Emploi du temps comprennent un symbole et un intitulé définissant le type d’emploi du temps. Initialement, les types d’emploi du temps sont intitulés “SCH TYPE 1” à “SCH TYPE 8”, et le réglage par défaut est le symbole . Pour changer les intitulés et symboles d’emploi du temps 1. Appuyez sur SCHEDULE pour afficher l’écran initial de l’emploi du temps. 2. Appuyez sur FUNCTION et sélectionnez “Define type”. 3. Utilisez K et L pour amener le pointeur sur le type d’emploi du temps que vous voulez. 4. Entrez 13 caractères pour désigner l’intitulé que vous voulez utiliser. • Sautez cette étape si vous ne voulez pas changer l’intitulé ou si vous voulez d’abord changer le symbole d’emploi du temps. 5. Appuyez sur DISP CHNG pour afficher le menu de symboles d’emploi du temps. • Si vous ne voulez pas changer le symbole désignant le type d’emploi du temps, sautez les étapes 5 à 7. 6. Utilisez K, L, H et J pour amener le curseur sur le symbole que vous voulez utiliser. Utilisez “ et ‘ pour passer d’un écran de menu à l’autre. 7. Quand le symbole que vous voulez est sélectionné, appuyez sur ENTER pour l’enregistrer et revenir au menu de sélection du type d’emploi du temps. 8. Appuyez sur ENTER pour enregistrer tous les changements et revenir à l’écran initial de l’emploi du temps. • Vous pouvez aussi changer l’intitulé du type d’emploi du temps avant d’appuyer sur ENTER à l’étape 8 si vous ne l’avez pas déjà fait. Pour désigner le contenu de l’affichage d’index dans le mode Emploi du temps 1. Affichez l’écran du mode Emploi du temps correspondant à une date, puis appuyez sur ESC pour passer à l’affichage d’index. – 43 – – 44 – 2. Appuyez sur FUNCTION et sélectionnez “List type”. Pointeur (type sélectionné) Marqueur (réglage actuel) 3. Utilisez K et L pour amener le pointeur juste à côté du type d’emploi du temps que vous voulez changer, puis utilisez H et J pour changer le réglage. • Les types d’emploi du temps désignés par “Yes” apparaissent sur l’affichage d’index et ceux désignés par “No” n’apparaissent pas. 4. Appuyez sur ENTER pour sortir de l’écran et revenir à l’affichage d’index. ■ Ecran d’emploi du temps quotidien L’écran de l’emploi du temps quotidien fournit instantanément un aperçu de votre programme pour la journée. Rendez-vous sans indication de l’heure Rendez-vous sur plusieurs jours Curseu de date Rendez-vous normal (heure et description) Vous devez utiliser l’écran d’emploi du temps quotidien pour entrer des rendez-vous sur plusieurs jours. Pour afficher l’écran d’emploi du temps quotidien 1. Dans le mode Emploi du temps, affichez l’écran correspondant à la date pour laquelle vous voulez contrôler votre emploi du temps. 2. Appuyez sur DISP CHNG pour passer à l’écran d’emploi du temps quotidien. • Utilisez H et J pour déplacer le curseur date par date, sur K et L pour passer d’une semaine à l’autre ou sur “ et ‘ pour passer d’un mois à l’autre. 3. Appuyez sur DISP CHNG pour revenir à l’écran de données d’emploi du temps. Pour entrer des données d’emploi du temps sur plusieurs jours 1. Affichez l’écran d’emploi du temps quotidien. 2. Appuyez sur FUNCTION et sélectionnez “Set multi day schedule”. 3. Entrez la date initiale et la date finale, puis appuyez sur ENTER. 4. Entrez la description de votre rendez-vous et désignez le type d’emploi du temps (page 41). • Notez que vous ne pouvez pas désigner d’heure initiale et d’heure finale, ou d’heure d’alarme pour les données d’emploi du temps sur plusieurs jours. – 45 – Mode Mémento Le mode Mémento vous permet d’inscrire des anniversaires ou autres événements importants. Pour entrer dans le mode Mémento Appuyez sur REMINDER pour afficher l’écran initial du mémento. Nombre de données enregistrées dans ce mode Curseu de date (clignotement) Mode Mémoire utilisée Message initial • Quand vous appuyez sur REMINDER dans le mode Calendrier ou Emploi du temps, vous ouvrez le mémento à la date sélectionnée dans le mode Calendrier ou Emploi du temps. Pour entrer des données dans le mémento 1. Appuyez sur REMINDER pour afficher l’écran initial du mémento. 2. Après avoir amené le curseur à la date souhaitée. appuyez sur une touche alphabétique ou sur ENTER pour passer à l’écran d’entrée de données. 3. Utilisez K et L pour sélectionner le type d’heure d’alarme et désigner, au besoin, une heure d’alarme. • Les types d’alarmes sont les mêmes que pour le mode Emploi du temps. Voir page 42 pour les détails. • Si vous sélectionnez l’alarme le jour précédent (réglage d’alarme -24:00), l’alarme sonne à midi le jour avant la date où le mémento a été enregistré. 4. Une fois que l’alarme a été réglée, appuyez sur ENTER pour passer à l’entrée de symbole. • Le symbole dans le coin supérieur droit de l’écran se met alors à clignoter. 5. Appuyez sur H ou J pour afficher le menu de symboles. • Si vous ne voulez pas changer le symbole, omettez les étapes 6 et 7. 6. Utilisez K, L, H et J pour amener le curseur clignotant sur le symbole que vous voulez utiliser. 7. Quand le symbole que vous voulez est sélectionné, appuyez sur ENTER pour l’enregistrer et revenir à l’écran d’entrée de mémento. 8. Inscrivez une description pour votre mémento. 9. Quand le curseur est dans la zone de description, appuyez sur ENTER pour enregistrer toutes les données. Remarque • Vous devez entrer une description. Ensuite, vous pouvez omettre le reste en appuyant simplement sur ENTER. ■ Alarmes de mémento Quand l’heure d’une alarme de mémento est atteinte, une sonnerie retentit pendant 20 secondes et les données correspondantes, enregistrées dans le mémento, apparaissent à l’écran. Appuyez sur une touche quelconque pour arrêter l’alarme et revenir à l’écran qui était affiché avant que l’alarme ne retentisse. Notez les points importants suivants quand vous utilisez une alarme de mémento. • L’alarme répétitive vaut pour l’alarme du jour même, tout comme l’alarme quotidienne. Voir “A propos de l’alarme répétitive” à la page 22 pour les détails. • Si l’heure de l’alarme est atteinte pendant la communication de données, l’alarme ne sonne pas tant que la transmission n’est pas terminée. • L’alarme risque de ne pas retentir si la tension des piles est trop faible. – 47 – Mode Tâches Vous pouvez classer les tâches par ordre de priorité, et même entrer un message et un symbole. Pour entrer dans le mode Tâches 1. Appuyez sur TO DO pour afficher l’écran initial des tâches. Nombre de données enregistrées dans cette zone Titre de fichier Mémoire utilisée Message initial 2. Appuyez sur TO DO pour passer à un autre fichier Tâches. • Chaque fois que vous appuyez sur TO DO, le fichier change dans l’ordre suivant. TO DO-1 TO DO-2 TO DO-3 Pour entrer des données 1. Utilisez TO DO pour afficher l’écran initial du fichier Tâches. 2. Appuyez sur une touche alphanumérique pour passer à l’écran d’entrée de données. 3. Entrez la date de la tâche, puis appuyez sur ENTER pour désigner la priorité. 4. Appuyez sur H ou J pour afficher le menu de niveaux de priorité. 5. Entrez un nombre de 1 à 8 pour désigner une priorité. 6. Appuyez sur ENTER pour aller à la description et entrez le texte. 7. Quand le curseur est dans la zone de description, appuyez sur ENTER pour enregistrer toutes les données. Remarque • Vous devez enregistrer une description, mais vous pouvez ensuite omettre toute autre entrée en appuyant chaque fois sur ENTER. Pour changer un titre de fichier 1. Utilisez TO DO pour afficher l’écran initial du fichier des tâches dont vous voulez changer le titre. 2. Appuyez sur FUNCTION et sélectionnez “File title”. Curseur Titre du fichier actuel 3. Entrez un titre de 13 caractères au maximum. 4. Quand vous avez terminé, appuyez sur ENTER. Pour désigner le contenu de l’affichage d’index dans le mode Tâches 1. Appuyez sur TO DO pour afficher l’écran initial des tâches puis sur K, L, “ ou ‘ pour passer à l’affichage d’index. 2. Appuyez sur FUNCTION puis sélectionnez “List type”. Pointeur (type sélectionné) Marqueur (réglage actuel) 3. Utilisez K et L pour amener le pointeur à côté de la priorité que vous voulez changer, puis avec H et J changez la priorité. • Les rubriques du mode Tâches dont la priorité est désignée par “Yes” apparaissent sur l’affichage d’index, tandis que celles dont la priorité est désignée par “No” n’apparaissent pas. 4. Appuyez sur ENTER pour sortir de l’écran et revenir à l’affichage d’index. – 49 – – 50 – ■ Sommaire de données enregistrées Le sommaire de données offre un aperçu rapide du nombre d’items contenus dans chaque fichier des tâches. Pour afficher le sommaire de données Dans le mode Tâches, appuyez sur FUNCTION puis sélectionnez “Record summary”. Appuyez sur ESC pour revenir à l’écran original des tâches. ■ Comment sont classées les tâches Les tâches sont classées par ordre chronologique quand elles sont enregistrées en mémoire. ■ Symboles de priorité Lorsque vous affectez une priorité à une tâche, un symbole de priorité apparaît à l’écran. Pour affecter une priorité 1. Appuyez sur TO DO pour afficher l’écran initial des tâches. 2. Appuyez sur FUNCTION et sélectionnez “Define type”. Pointeur 3. Utilisez K et L pour amener le pointeur sur la priorité dont vous voulez changer le symbole. 4. Appuyez sur DISP CHNG pour afficher le menu de symboles de priorité. 5. Utilisez K, L, H et J pour amener le curseur sur le symbole que vous voulez utiliser. 6. Quand le symbole souhaité est sélectionné, appuyez sur ENTER pour l’enregistrer et revenir au menu de priorité. 7. Appuyez sur ENTER pour revenir à l’écran initial des tâches. Pour cocher ou non des tâches 1. Affichez l’écran initial du mode Tâches et appuyez sur “ ou ‘ pour faire apparaître l’affichage d’index. 2. Faites venir la tâche que vous voulez cocher on non sur la ligne supérieure de l’affichage. 3. Appuyez sur ENTER pour cocher ou non la tâche. • Vous pouvez aussi effectuer l’opération précédente à partir de l’affichage de données. Faites apparaître l’affichage de données correspondant à la tâche que vous voulez cocher ou non, puis appuyez sur ENTER. • Vous pouvez effacer toutes les tâches qui ont été cochées en procédant comme indiqué dans “Pour effacer tous les items marqués” (page 62) quand vous êtes dans le mode Tâches. – 51 – Mode Gestionnaire de dépenses Avec le gestionnaire de dépenses vous pouvez enregistrer vos dépenses et faire un relevé de celles-ci pour une période donnée. Pour entrer dans le mode Gestionnaire de dépenses 1. Appuyez sur EXPENSE pour afficher l’écran initial du gestionnaire de dépenses. Nombre de données enregistrées dans cette zone Titre de fichier Mémoire utilisée Message initial 2. Appuyez une nouvelle fois sur EXPENSE pour passer à un autre fichier du gestionnaire de dépenses. • A chaque pression sur EXPENSE, le fichier change dans l’ordre suivant. EXPENSE-1 EXPENSE-2 EXPENSE-3 Pour entrer des données dans le gestionnaire de dépenses 1. Utilisez EXPENSE pour afficher l’écran initial d’un fichier du gestionnaire de dépenses. 2. Appuyez sur une touche alphanumérique pour passer àl’écran d’entrée de données. 3. Entrez la date de la dépense et ENTER pour avancer au type de dépense. • Vous pouvez aussi commencer à entrer des données quand l’affichage d’index ou de données du gestionnaire de dépenses est à l’écran en appuyant sur FUNCTION et sélectionnant “Daily expense”. 4. Appuyez sur H ou J pour afficher un menu de types de dépenses. 5. Sélectionnez un type de dépense, puis appuyez sur ENTER pour avancer au montant. • Le symbole attribué au type de dépense que vous avez sélectionné apparaît à l’écran. 6. Entrez le montant de votre dépense et appuyez sur ENTER pour avancer au type de paiement. 7. Appuyez sur H ou J pour afficher un menu de types de paiements. 8. Sélectionnez le type de paiement, puis appuyez sur ENTER pour avancer à l’indication de reçu. 9. Appuyez sur H ou J pour alterner entre “Yes” et “No”, puis appuyez sur ENTER pour avancer à la zone de note. 10. Inscrivez la note que vous voulez. 11. Quand le curseur est dans la zone de note, appuyez sur ENTER pour enregistrer toutes les données. Pour changer le titre d’un fichier 1. Utilisez EXPENSE pour afficher l’écran initial d’un fichier du gestionnaire de dépenses. 2. Appuyez sur FUNCTION et sélectionnez “File title”. Curseur Titre actuel du fichier 3. Entrez 13 caractères au maximum pour le titre. 4. Appuyez sur ENTER pour sortir de l’écran. ■ Intitulés et symboles désignant les types de dépenses Le type de dépense est désigné par un intitulé et un symbole. Pour changer les intitulés et symboles des types de dépenses 1. Appuyez sur EXPENSE pour afficher l’écran initial du gestionnaire de dépenses. 2. Appuyez sur FUNCTION et sélectionnez “Expense types”. Pointeur – 53 – – 54 – 3. Utilisez K et L pour amener le pointeur sur le type de dépense que vous voulez. 4. Entrez 13 caractères pour l’intitulé. • Sautez cette étape si vous ne voulez pas changer l’intitulé ou si vous voulez d’abord changer le symbole de dépense. 5. Appuyez sur DISP CHNG pour afficher le menu de symboles de dépenses. • Si vous ne voulez pas changer le symbole désignant le type de dépense, sautez les étapes 5 à 7. 6. Utilisez K, L, H et J pour amener le curseur clignotant sur le symbole que vous voulez utiliser. 7. Quand le symbole que vous voulez est sélectionné, appuyez sur ENTER pour l’enregistrer et revenir au menu de sélection du type de dépense. 8. Appuyez sur ENTER pour enregistrer tous les changements et revenir à l’écran initial du gestionnaire de dépenses. • Vous pouvez aussi changer l’intitulé du type de dépense avant d’appuyer sur ENTER à l’étape 8, si vous ne l’avez pas déjà fait. Pour désigner le contenu de l’affichage d’index dans le mode Gestionnaire de dépenses 1. Appuyez sur EXPENSE pour afficher l’écran initial du gestionnaire de dépenses, puis appuyez sur K, L, “ ou ‘ pour passer à l’affichage l’index. 2. Appuyez sur FUNCTION et sélectionnez “List expense type”. Pointeur (type sélectionné) Marqueur (réglage actuel) 3. Utilisez K et L pour amener le pointeur juste sur le type de dépense que vous voulez changer, puis utilisez H et J pour changer de réglage. • Les types de dépenses désignés par “Yes” apparaissent dans l’index et ceux désignés par “No” n’apparaissent pas. 4. Quand vous avez terminé, appuyez sur ENTER pour revenir à l’affichage d’index. ■ Intitulé du type de paiement Le type de paiement est désigné par un intitulé qui apparaît à l’écran quand vous affichez les données du gestionnaire de dépenses. Pour changer l’intitulé, procédez comme indiqué dans “Pour changer les intitulés et symboles des types de dépenses” à la page 53. La seule différence est que vous devez sélectionner “Payment types” à l’étape 2, et omettre les étapes 5 à 7 (parce qu’il n’y a pas de symboles de type de paiement). ■ Taux de change Le total des dépenses dans le relevé périodique est multiplié par le taux de change et donne le montant “Converted” (converti). Pour fixer le taux de change 1. Appuyez sur EXPENSE pour afficher l’écran initial du gestionnaire de dépenses. 2. Appuyez sur FUNCTION et sélectionnez “Exchange rate”. Réglage actuel 3. Entrez un taux de change. • Le taux de change peut être composé d’un nombre entier de 12 chiffres et d’une partie décimale de 12 chiffres. 4. Appuyez sur ENTER pour sortir de l’écran. ■ Relevé périodique des dépenses En procédant de la façon suivante vous pouvez afficher à l’écran un relevé de toutes vos dépenses. Pour obtenir un relevé périodique de vos dépenses 1. Appuyez sur EXPENSE pour afficher l’écran initial du gestionnaire de dépenses, puis sur K, L, “ ou ‘ pour passer à l’affichage d’index. – 55 – – 56 – 2. Appuyez sur FUNCTION et sélectionnez “Report”. 3. Entrez la date initiale et la date finale, puis appuyez sur ENTER. • Lorsque vous appuyez sur ENTER, vous obtenez un relevé de vos dépenses, identique à celui indiqué ci-dessous. 4. Utilisez “ et ‘ pour changer d’écran et voir les autres. 5. Appuyez sur ESC pour revenir à l’écran initial du gestionnaire de dépenses. ■ Sommaire des données enregistrées Le sommaire des données offre un aperçu rapide du nombre de données enregistrées dans chaque fichier du gestionnaire de dépenses. Pour afficher le sommaire de données Dans le mode Gestionnaire de dépenses, appuyez sur FUNCTION et sélectionnez “Record summary”. Appuyez sur ESC pour revenir à l’écran original du gestionnaire de dépenses. Recherche de données Cette partie explique tout ce que vous devez savoir au sujet de la recherche et du rappel de données. ■ Recherche avec défilement La recherche avec défilement peut être utilisée avec le répertoire téléphonique, le bloc-notes, l’emploi du temps, les tâches et le gestionnaire de dépenses. Pour rappeler des données 1. Affichez l’écran initial du mode où vous voulez effectuer la recherche. 2. Appuyez sur “ ou ‘ pour passer à l’affichage d’index (page 29). • Si vous êtes dans Emploi du temps, appuyez sur ENTER puis sur ESC. 3. Utilisez K et L pour faire défiler les lignes et utilisez “ et ‘ pour faire défiler les écrans. 4. Quand l’item souhaité se trouve sur la ligne supérieure de l’index, appuyez sur DISP CHNG pour passer à l’affichage des données (page 28). 5. Utilisez K, L, “ et ‘ pour faire défiler toutes les données à l’écran. ■ Recherche des caractères initiaux La recherche des caractères initiaux peut être utilisée avec le répertoire téléphonique, le bloc-notes, l’emploi du temps, le mémento, les tâches et le gestionnaire de dépenses. Pour rappeler des données 1. Entrez dans le mode où vous voulez effectuer la recherche. • Vous pouvez commencer la recherche des caractères initiaux à partir de l’écran initial, de l’affichage d’index ou de l’affichage de données. 2. Entrez les premiers caractères du texte que vous voulez retrouver et appuyez sur “ ou ‘. • Quand vous appuyez sur “ ou ‘, l’agenda numérique affiche les items qui commencent par les caractères que vous avez entrés (nom, description, etc.). Si vous tapez “J” dans le mode Répertoire téléphonique, par exemple, vous rappellerez des noms tels que Jones, Jackson, Johnson, etc. 3. Utilisez “ et ‘ pour faire défiler tous les items s’il y en a plus d’un qui correspond aux caractères entrés. – 57 – – 58 – ■ Recherche de caractères au hasard La recherche au hasard peut être utilisée avec le répertoire téléphonique, le blocnotes, l’emploi du temps, le mémento et les tâches. Pour rappeler des données 1. Entrez dans le mode où vous voulez effectuer la recherche. • Vous pouvez commencer la recherche au hasard à partir de l’écran initial, de l’affichage d’index ou de l’affichage de données. 2. Appuyez sur FUNCTION et sélectionnez “Wild card search”. 3. Entrez quelques caractères et appuyez sur ENTER. • Quand vous appuyez sur ENTER, l’agenda numérique affiche les données du premier item qui correspond aux caractères que vous avez entrés, quelle que soit leur position. Si vous entrez par exemple “E” dans le mode Répertoire téléphonique, vous rappellerez des noms tels que EVENS, EMILY, PETE, SYLVESTER, etc. 4. Utilisez “ et ‘ pour faire défiler tous les items s’il y en a plus d’un qui correspond aux caractères entrés. ■ Recherche d’une date La recherche par date peut être utilisée avec l’emploi du temps et le mémento. Pour rappeler une date 1. Entrez dans le mode où vous voulez effectuer la recherche. • Vous pouvez commencer la recherche à partir de l’écran initial, de l’affichage d’index ou de l’affichage de données. 2. Appuyez sur FUNCTION pour afficher le menu de fonctions et sélectionnez “Date search”. 3. Entrez la date et appuyez sur ENTER. • Quand vous appuyez sur ENTER, l’agenda numérique affiche la date spécifiée. • Dans le mode Mémento, la date est affichée seulement si un mémento a été inscrit. S’il n’y a aucune donnée sous cette date, le message “NOT FOUND! PRESS ESC TO QUIT.” apparaît à l’affichage. • Dans le mode Emploi du temps, l’écran correspondant à la date spécifiée apparaît, qu’il contienne ou non des données. Modification de données Les opérations indiquées ici peuvent servir pour le répertoire téléphonique, le blocnotes, l’emploi du temps, le mémento, les tâches et le gestionnaire de dépenses. Pour modifier des données 1. Entrez dans le mode qui contient les données que vous voulez modifier et rappelez les données (page 57). 2. Passez à l’affichage de données. 3. Appuyez sur FUNCTION et sélectionnez “Edit record”. 4. Faites tous les changements nécessaires. 5. Appuyez sur ENTER pour sortir de l’écran. Remarques • Avec les données de l’emploi du temps, vous ne pouvez pas utiliser la méthode indiquée ci-dessus pour ajouter des heures initiales, finales et des heures d’alarme à des items préexistants. Vous pouvez toutefois changer des heures initiales, finales et des heures d’alarme préexistantes. • Avec les données de mémento, vous pouvez utiliser la méthode indiquée cidessus pour ajouter une heure d’alarme. – 59 – Effacement de données Procédez de la façon suivante pour effacer des données. ■ Effacement d’un seul item Cette méthode peut être utilisée avec le répertoire téléphonique, le bloc-notes, l’emploi du temps, le mémento, les tâches et le gestionnaire de dépenses. Pour effacer un seul item 1. Entrez dans le mode qui contient les données que vous voulez effacer et rappelez les données (page 57). • Si vous utilisez l’affichage d’index (page 29), déplacez l’item jusqu’à la première ligne de l’affichage. • Si vous utilisez l’affichage de données (page 28), affichez simplement l’item. 2. Appuyez sur DEL. Le message “DELETE RECORD (Y/N)?” apparaît à l’écran. • Au lieu d’appuyer sur DEL, vous pouvez aussi appuyer sur FUNCTION puis entrer le numéro correspondant à “Delete record” (“Delete selected record” dans le cas du gestionnaire de dépenses). 3. Appuyez sur Y pour effacer ou sur N pour abandonner. ■ Effacement de tous les items d’un mode La marche à suivre est différente selon que le mode dont vous voulez effacer les items est un multifichier (répertoire téléphonique, bloc-notes, tâches, gestionnaire) ou non (emploi du temps, mémento). Pour effacer tous les items d’un mode à multifichier (Répertoire téléphonique, Bloc-notes, Tâches, Gestionnaire de dépenses) 1. Affichez l’écran initial du mode qui contient les données que vous voulez effacer. • Vous pouvez afficher l’écran initial pour n’importe quel fichier. 2. Appuyez sur FUNCTION et sélectionnez “Delete all files”. Pointeur (fichier sélectionné) Marqueur (réglage actuel) 3. Utilisez K et L pour amener le pointeur sur le fichier dont vous voulez changer de réglage, et utilisez H et J pour changer de réglage. • Les fichiers réglés sur “Yes” seront effacés, et ceux réglés sur “No” ne le seront pas. 4. Appuyez sur ENTER. • A ce moment, le message “Are you sure (Y/N)?” apparaît. 5. Appuyez sur Y pour effacer et sur N pour abandonner. Pour effacer tous les items d’un mode à fichier unique (Emploi du temps, Mémento) 1. Affichez l’écran initial du mode qui contient les données que vous voulez effacer. 2. Appuyez sur FUNCTION et sélectionnez “Delete all records”. • A ce moment, le message “ARE YOU SURE (Y/N)?” apparaît. 3. Appuyez sur Y pour effacer et sur N pour abandonner. Pour effacer toutes les données enregistrées (Emploi du temps) 1. Spécifiez les types d’emploi du temps que vous voulez faire apparaître sur l’affichage d’index du mode Emploi du temps. • Voir “Pour désigner le contenu de l’affichage d’index dans le mode Emploi du temps” à la page 43. 2. Quand l’index du mode Emploi du temps est à l’écran, appuyez sur FUNCTION et sélectionnez “Delete listed records”. • A ce moment, le message “DELETE LISTED RECORDS (Y/N)?” apparaît. 3. Appuyez sur Y pour effacer et N pour abandonner. • Si vous appuyez sur Y, toutes les données contenues dans les types d’emplois du temps spécifiés à l’étape 1 pour l’index sont effacées. Important! • N’oubliez pas de désigner d’abord le contenu de l’affichage d’index du mode Emploi du temps à l’étape 1, sinon l’opération précédente annulera tout le contenu de l’emploi du temps. – 61 – – 62 – ■ Effacement des items marqués seulement Les modes Tâches et Gestionnaire de dépenses vous permettent de marquer les items qui devront être effacés. Pour marquer des items 1. Affichez l’écran initial des tâches ou du gestionnaire de dépenses et appuyez sur “ et ‘ pour afficher l’index. 2. Déplacez l’item que vous voulez marquer jusqu’à la ligne supérieure de l’écran. 3. Appuyez sur ENTER pour marquer ou non l’item. • Vous pouvez aussi effectuer l’opération précédente à partir de l’affichage de données. Faites apparaître l’affichage de données de l’item que vous voulez marquer ou non et appuyez sur ENTER. Pour effacer tous les items marqués 1. Quand l’index des tâches ou du gestionnaire de dépenses est affiché, appuyez sur FUNCTION, puis sélectionnez “Delete marked records”. • A ce moment, le message “DELETE MARKED RECORDS (Y/N)?” apparaît. 2. Appuyez sur Y pour effacer et N pour abandonner. ■ Effacement de tous les items de modes donnés Utilisez cette méthode pour effacer tous les items des modes sélectionnés. Pour effacer tous les items de modes donnés 1. A partir d’un écran quelconque, appuyez sur SHIFT FUNCTION, puis sélectionnez “Delete all”. Pointeur (fichier sélectionné) Marqueur (réglage actuel) 2. Utilisez K et L pour amener le pointeur sur le mode dont vous voulez changer de réglage, puis utilisez H et J pour changer de réglage. • Les fichiers des modes réglés sur “Yes” sont effacés tandis que ceux des modes réglés sur “No” ne le sont pas. • Si tous les modes sont réglés sur “Yes”, cette opération efface toutes les données de tous les modes. 3. Une fois que vous avez fait tous les réglages souhaités, appuyez sur ENTER. • A ce moment, le message “Are you sure (Y/N)?” apparaît. 4. Appuyez sur Y pour effacer et N pour abandonner. – 63 – Accès secret L’agenda numérique vous donne la possibilité de protéger les données du répertoire téléphonique, du bloc-notes, de l’emploi du temps, du mémento, des tâches et du gestionnaire de dépenses (modes protégés) par un mot de passe. Pour enregistrer un mot de passe 1. Appuyez sur SHIFT FUNCTION et sélectionnez “Password”. • A ce moment, “ENTER PASSWORD” apparaît à l’écran . 2. Entrez le mode de passe et appuyez sur ENTER pour l’enregistrer. • Le mot de passe peut contenir en tout 6 caractères. Vous pouvez utiliser n’importe quel caractère alphanumérique et des virgules, des points ou des espaces à l’intérieur d’un mot de passe. (Un mot de passe ne peut contenir que des espaus.) Vous ne pouvez pas utiliser des caractères obtenus avec la touche CODE. • Quand vous avez enregistré un mot de passe, l’écran d’entrée de mot de passe disparaît et vous revenez à l’écran par lequel vous avez commencé à l’étape 1. La prochaine fois que vous mettrez l’agenda numérique sous tension et essayerez d’entrer dans un mode qui a été protégé, l’écran d’entrée de mot de passe apparaîtra et vous devrez entrer le mot de passe pour accéder à ces modes. Pour accéder à un mode protégé 1. 2. • • Mettez l’agenda numérique sous tension. Appuyez sur la touche de mode correspondant à un des modes protégés. “INPUT PASSWORD” apparaît à l’écran . Si vous étiez dans un mode protégé lorsque vous avez mis l’agenda numérique hors tension, “INPUT PASSWORD” apparaît immédiatement à la mise sous tension de l’agenda numérique . 3. Entrez le mot de passe correct et appuyez sur ENTER. • Si vous entrez le mauvais mot de passe, l’écran d’entrée de mot de passe ne disparaît pas. • Une fois que vous avez entré le mot de passe, vous n’avez pas besoin de le réentrer, même si vous sortez du mode protégé pour y revenir plus tard. Votre mot de passe reste valide jusqu’à ce que vous mettiez l’agenda numérique hors tension ou que vous déverrouilliez manuellement la mémoire (page 65). Pour changer le mot de passe 1. Mettez l’agenda numérique sous tension. • “INPUT PASSWORD” apparaît à l’écran. 2. Entrez le mot de passe correct et appuyez sur ENTER. 3. Appuyez sur SHIFT FUNCTION et sélectionnez “Password”. 4. Sélectionnez “Modify password” pour faire apparaître le mot de passe enregistré. 5. Effectuez les changements souhaités, puis appuyez sur ENTER pour enregistrer le nouveau mot de passe. Pour effacer le mot de passe 1. Mettez l’agenda numérique sous tension. • “INPUT PASSWORD” apparaît à l’écran . 2. Entrez le mot de passe correct et appuyez sur ENTER. 3. Appuyez sur SHIFT FUNCTION et sélectionnez “Password”. 4. Sélectionnez “Delete password”, ce qui fait apparaître un message de confirmation vous demandant si vous voulez vraiment effacer votre mot de passe. 5. Appuyez sur Y pour l’effacer et sur N pour abandonner. • Une fois que vous avez effacé le mot de passe, n’importe qui peut avoir accès aux données des modes que vous aviez protégés. Pour verrouiller la mémoire sans mettre l’agenda numérique hors tension 1. Lorsque vous utilisez l’agenda numérique, après avoir entré le mot de passe, appuyez sur SHIFT FUNCTION, puis sélectionnez “Password”. 2. Sélectionnez “Lock system”. • Maintenant, quand vous essayez d’entrer dans un autre mode protégé, l’écran d’entrée de mot de passe apparaît et vous devez entrer à nouveau le mot de passe. – 65 – Modes de conversion L’agenda numérique offre deux modes de conversion: un pour la conversion métrique et l’autre pour la conversion de devises. Pour entrer dans les modes Conversion 1. Appuyez sur CONV/GAME pour faire apparaître l’écran initial de conversion d’unités de mesure. Unité Sens de la conversion Equivalent (1 pouce = 2,54 cm) Zone d’entrée/résultat 2. Appuyez une nouvelle fois sur CONV/GAME pour passer au mode de conversion des devises (page 67) et faire apparaître l’écran initial du mode de conversion des devises. Devise Sens de la conversion Equivalent Zone d’entrée/résultat ■ Conversion métrique Toutes les valeurs de conversion sont préréglées dans ce mode et ne peuvent donc pas être changées. pouces — centimètres miles — kilomètres/h noeuds — kilomètres tonnes US — kilogrammes onces — grammes gallons GB — litres calories — joules Celsius — Fahrenheit yards — mètres pieds — yards tonnes GB — kilogrammes livres — kilogrammes carats — grammes gallons US — litres chevaux — kilowatts Pour effectuer une conversion métrique 1. 2. 3. 4. Entrez dans le mode de conversion d’unités. Utilisez K et L pour trouver l’unité que vous voulez utiliser. Utilisez H et J pour changer le sens de la conversion. Entrez la valeur que vous voulez convertir et appuyez sur ENTER pour afficher le résultat. 5. Si vous voulez voir la valeur originale, appuyez une nouvelle fois sur ENTER. ■ Conversion de devises Utilisez le mode de conversion des devises pour convertir différentes devises. Les devises utilisées par défaut sont les suivantes. Vous pouvez les changer et enregistrer les devises souhaitées. USD — Dollar E.U. GBP — Livre britannique FFR — Franc français DM — Mark allemand ITL — Lire italienne YEN — Yen japonais Important! • Assurez-vous d’entrer le taux de conversion que vous voulez utiliser avant d’essayer de convertir une devise dans une autre. L’agenda numérique ne convertira pas la devise si vous n’indiquez pas de taux. Pour changer les noms et les taux de devises 1. Entrez dans le mode de conversion des devises. 2. Utilisez K et L pour trouver la paire de devises que vous voulez changer. – 67 – – 68 – 3. Appuyez sur FUNCTION pour passer à l’écran de modification. 4. Entrez cinq caractères au maximum pour le nom de la première devise, puis appuyez sur ENTER. 5. Entrez cinq caractères au maximum pour le nom de la deuxième devise, puis appuyez sur ENTER. 6. Entrez 12 chiffres au maximum pour l’entier et 12 autres chiffres pour la décimale pour désigner le taux de la première devise, puis appuyez sur ENTER. 7. Entrez 12 chiffres au maximum pour l’entier et 12 autres chiffres pour la décimale pour désigner le taux de la deuxième devise, puis appuyez sur ENTER pour terminer l’opération. • Notez qu’un des taux doit normalement être 1. Pour prérégler une paire de devises avec une unité de la devise A égale à 100 unités de la devise B, vous pouvez choisir une des méthodes suivantes. Taux de la devise A = 1/Taux de la devise B = 100 Taux de la devise A = 0,01/Taux de la devise B = 1 • Si vous ne voulez rien changer, ni nom ni taux, dans l’opération précédente, appuyez simplement sur ENTER sans rien entrer. Pour convertir une devise 1 2. 3. 4. Entrez dans le mode de conversion de devises. Utilisez K et L pour trouver le mode que vous voulez utiliser. Utilisez H et J pour changer le sens de la conversion. Entrez la valeur que vous voulez convertir et appuyez sur ENTER pour afficher le résultat de la conversion. 5. Si vous voulez voir la valeur originale, appuyez une nouvelle fois sur ENTER. Modes de jeux Les modes de jeux vous offrent deux jeux: le poker ou le blackjack. Pour entrer dans les modes Jeux 1. Appuyez sur SHIFT CONV/GAME pour faire apparaître l’écran initial du mode Poker. Nom du mode Indicateur de fin de jeu Indicateur de mise Vos points Votre indicateur “Victoire” Montant de la mise Votre main 2. Appuyez sur M pour passer au mode Blackjack (page 71) et faire apparaître l’écran initial du Blackjack. Nom de mode Indicateur de mise Vos points Indicateur de fin de jeu Indicateur de mise Votre main ■ Le poker Les règles et la marche à suivre pour jouer sont expliquées dans ce paragraphe. Règles du poker • Il faut tirer 5 cartes. • A la différence du poker ordinaire, vous ne jouez pas contre d’autres joueurs, mais vous essayez d’accumuler des points. Le tableau suivant indique combien de points vous pouvez gagner pour chaque type de main. – 69 – – 70 – Type de main Mise 10 Mise 20 Mise 30 Mise 40 Mise 50 Flush royal 2500 5000 7500 10000 12500 Flush direct 500 1000 1500 2000 2500 Carré 250 500 750 1000 1250 Full 80 160 240 320 400 Flush 50 100 150 200 250 Direct 40 80 120 160 200 Trois d’une valeur 30 60 90 120 150 Deux paires 20 40 60 80 100 Une paire (Jacks ou meilleur) 10 20 30 40 50 Notez que vous ne recevez aucun point pour tout ce qui est inférieur à 1 paire de Jacks. • La valeur relative des cartes n’a aucune importance. Deux paires font toujours le même nombre de points, quelles que soient les cartes qui font les deux paires. • Avant de donner les cartes pour commencer une main, vous pouvez changer le montant de la mise et choisir 10, 20, 30, 40, 50. Le montant de la mise ne peut pas être changé une fois que la main a été tirée. Ce montant est automatiquement déduit de votre total de points après chaque main. • Vous commencez avec 1.000 points et le nombre maximum de points que vous pouvez accumuler est 999.999. La partie est terminée quand vous atteignez zéro ou 999.999. Pour jouer au poker 1. 2. 3. • Entrez dans le mode Poker. Utilisez B pour déclarer le montant de la mise si vous voulez. Appuyez sur H pour commencer la partie. Les cinq premières cartes sont distribuées. 4. Utilisez les touches numériques 1 à 5 pour sélectionner les cartes que vous voulez garder (1 à 5 de gauche à droite). • Quand vous appuyez sur une touche numérique, la lettre “H” (pour “Hold” =garder) apparaît au-dessus de la carte correspondante. Pour ne pas sélectionner une carte, appuyez une nouvelle fois sur sa touche numérique pour faire disparaître “H”. • Vous pouvez marquer les cartes que vous voulez: aucune carte ou toutes les cartes. 5. Une fois que vous avez sélectionné les cartes que vous voulez garder, appuyez sur H. • Les cartes non marquées disparaissent et sont remplacées par de nouvelles et la main se termine. • Si vous gagnez, l’indicateur “Win” apparaît et le nombre de points obtenus et le montant que vous avez misé pour la partie sont ajoutés à votre total (voir le tableau). • Si vous perdez, l’indicateur “Win” n’apparaît pas et votre total de points ne change pas. 6. Pour jouer la main suivante, continuez à l’étape 2 ci-dessus. • Répétez les opérations précédentes jusqu’à ce que vous n’ayez plus aucun point ou que vous atteigniez 999.999 points. ■ Le Blackjack Les règles et la marche à suivre pour jouer au Blackjack sont les suivantes. Règles du Blackjack • C’est le Blackjack ordinaire où vous jouez contre celui qui donne les cartes. L’agenda numérique est toujours le donneur. • Avant que les cartes soient données pour commencer chaque main, vous pouvez fixer le montant de la mise: 10, 20, 30, 40, 50. Le montant de la mise ne peut pas être changé après que les cartes ont été tirées. Le montant de la mise est automatiquement déduit de votre total de point à chaque main. • Vous démarrez avec 1.000 points et le nombre maximum de points que vous pouvez accumuler est 999.999. Le jeu se termine quand vous atteignez zéro ou 999.999. • Vous avez la possibilité de vous assurer (le message “Insure” apparaît à l’écran) quand la première carte de la donne est un as. Appuyez sur I pour vous assurer quand on vous le propose. Les coûts d’assurance s’élèvent à la moitié de votre mise originale. Si le donneur termine avec un Blackjack, votre mise d’assurance gagne et votre mise originale perd (push). Si le donneur n’a pas le Blackjack, la mise d’assurance perd et vous continuez votre main. • On vous donne la possibilité de doubler (le message “Double” apparaît à l’écran) quand vos deux premières cartes font 10 ou 11. Appuyez sur D pour doubler quand on vous le propose. Votre mise est alors doublée et vous passez automatiquement après avoir reçu une carte de plus. • Vous pouvez abandonner votre main en appuyant sur Q quand vous le voulez avant de recevoir des cartes après les deux originales. L’abandon termine immédiatement la main et vous perdez la moitié du montant que vous avez misé. – 71 – – 72 – • Vous pouvez continuer à tirer d’autres cartes tant que le total de cartes que vous avez est inférieur à 21. • Le donneur prend toujours une carte quand le total de ses cartes est inférieur à 17, à moins que vous ayez déjà fait faillite (plus de 21). Le donneur passe quand vous avez fait faillite. • A la fin d’une main, le joueur qui a le plus de points sans aller au-delà de 21 gagne. • Le tableau suivant indique le nombre de points que vous pouvez gagner pour chaque type de main. Type de main Mise 10 Mise 20 Mise 30 Doublé 40 80 120 160 200 Blackjack 25 50 75 100 125 Victoire 20 40 60 80 100 Assurance 15 30 45 60 75 5 10 15 20 25 Abandon (Plier) Mise 40 Mise 50 Pour jouer au Blackjack 1. 2. 3. • • Entrez dans le mode Blackjack. Utilisez B pour déclarer le montant de la mise si vous le souhaitez. Appuyez sur H pour commencer la partie. Deux cartes sont données au joueur et une au donneur. Les indicateurs “Hit”, “Stand” et “Fold” clignotent à l’écran , en attendant que le joueur réponde. Dans certains cas, le message “Insure” ou “Double” peut aussi apparaître. 4. Appuyez sur la touche alphabétique qui correspond à l’opération que vous voulez effectuer. • H: Donner S : Passer I : Assurer D: Doubler Q: Abandonner 5. Si vous tirez une carte et que le total de vos cartes est toujours inférieur à 21, répétez l’étape 3. 6. Quand vous ne voulez plus aucune carte, appuyez sur S pour dire au donneur que vous voulez passer. • A ce moment, la main du donneur est terminée et le gagnant est désigné. • Si vous gagnez, l’indicateur “Win” apparaît et le nombre de points obtenus et le montant que vous avez misé pour la partie sont ajoutés à votre total (voir le tableau). • Si vous perdez, l’indicateur “Win” n’apparaît pas et votre total de point ne change pas. 7. Pour jouer la main suivante, continuez à partir de l’étape 2, ci-dessus. • Répétez les opérations précédentes jusqu’à ce que vous n’ayez plus aucun point ou atteigniez 999.999 points. – 73 – Mode Calculatrice Le mode Calculatrice vous offre tous les outils nécessaires pour effectuer tous les calculs dont vous pouvez avoir besoin au cours de la journée. Il comprend aussi une fonction de modification qui vous permet de rappeler les étapes d’un calcul pour les modifier. Touche de mode Calculatrice Touches numériques 1 2 3 4 5 6 7 8 9 0 Touches de curseur Touches de mémoire, touches d’opérateur • C/AC — supprime la dernière valeur entrée. Appuyez deux fois pour supprimer un calcul et en recommencer un nouveau. • Utilisez les touches numériques (0 à 9) pour entrer des valeurs. Appuyez sur • pour entrer la virgule des décimales. • Utilisez !, @, # et $ pour désigner l’opération arithmétique marquée sur chaque touche. • = — exécute un calcul et affiche son résultat. • Utilisez MRC, M@ et M+ pour les opérations avec mémoire. MRC —rappelle le contenu de la mémoire. La mémoire est vidée par une double pression sur cette touche. M@ — soustrait la valeur affichée du contenu de la mémoire. M+ — ajoute la valeur affichée au contenu de la mémoire. • Utilisez % pour les calculs de pourcentage. • Utilisez ^ pour les calculs de racines carrées. • !/@ — sélectionne le signe positif ou négatif pour la valeur. Pour corriger des erreurs de calcul Si vous vous trompez de valeur, appuyez une fois sur C/AC et entrez la valeur correcte. Si vous appuyez sur la mauvaise touche d’opérateur arithmétique (!, @, #, $), appuyez simplement sur la touche correcte avant d’entrer autre chose. A propos des erreurs de calcul... Quand une erreur se produit, l’indicateur “ERROR” apparaît à l’écran. • Quand le nombre de chiffres de la mantisse d’un résultat intermédiaire ou final dépasse 12 chiffres. • Quand le nombre de chiffres de la mantisse d’une valeur mémorisée dépasse 12 chiffres. Dans ce cas, l’agenda numérique retient automatiquement la dernière valeur mémorisée ne dépassant pas 12 chiffres. • Division par zéro. • Calcul de la racine carrée d’une valeur négative. Pour supprimer les erreurs Appuyez une fois sur C/AC pour continuer le calcul. Si vous voulez effacer le calcul et recommencer, appuyez deux fois sur C/AC. Pour entrer dans le mode Calculatrice Appuyez sur } pour afficher l’écran initial de calcul. Exemple 1: 21 + 3 = 24 Exemple 2: 11 + 10% = 12,1 – 75 – – 76 – Pour utiliser la fonction de modification 1. Après avoir entré un calcul, appuyez sur DISP CHNG pour passer à l’écran de modification de calcul. • Vous pouvez aussi afficher l’écran de modification de calcul en appuyant sur FUNCTION, puis en sélectionnant “Edit calculation”. 2. Utilisez K et L pour revoir toutes les étapes du calcul. • L’agenda numérique peut mémoriser jusqu’à 99 lignes d’un calcul. 3. Quand l’étape que vous voulez modifier est à l’écran, effectuez les changements nécessaires. 4. Quand vous avez terminé de modifier votre calcul, appuyez sur = ou ENTER pour le refaire. Pour effacer un calcul Appuyez deux fois sur DEL pour supprimer un calcul. Vous pouvez aussi appuyer sur FUNCTION puis sélectionner “Clear all steps”. Exemples de calculs 53 + 123 − 63 = 963 × (23 − 56) = (56 × 3 − 89) ÷ 5,2 + 63 = 123456 × 741852 = 3× 5= 0. 53q123w63u 113. 23w56e963u − 31779. 56e3w89r5.2q63u 78.1923076923 123456e741852u 91586080512. 3ye5u 8.66025403784 12% de 1500 1500e12tu 180. Pourcentage de 660 par rapport à 880 660r880tu 75. 80 × 9 = 720 −) 50 × 6 = 300 20 × 3 = 60 480 80e9u| – M – 50e6u} – M – 20e3u| – M – –M– 720. 300. 60. 480. Communication de données Vous pouvez transférer des données entre deux CASIO SF-7100SY, SF-7200SY, ou entre votre agenda numérique et un ordinateur personnel. Vous pouvez aussi transférer vos données entre votre agenda numérique et les modèles d’agenda numérique CASIO suivants: SF-5590SY, SF-5790SY, SF-5990SY, SF-5590SYE, SF-5790SYE, SF-5990SYE, SF-6500SY, SF-6700SY, SF-6900SY. • Notez que les SF-5590SY, SF-5790SY, SF-5990SY, SF-5590SYE, SF-5790SYE et SF-5990SYE peuvent recevoir seulement 240 caractères dans chaque fiche. C’est pourquoi, aucune donnée au-delà du 240e caractère n’apparaîtra sur ces appareils. • Votre agenda numérique peut envoyer jusqu’à 511 caractères par fiche. La communication de données peut être effectuée avec le mode Répertoire téléphonique, Bloc-notes, Emploi du temps, Calendrier, Tâches, Mémento ou Gestionnaire de dépenses. La synchronisation des données permet de mettre toujours à jour vos données sur l’ordinateur et l’agenda numérique. ■ Préparatifs pour la communication de données Voici ce que vous devez faire pour la communication de données entre deux agendas numériques ou un agenda numérique et un ordinateur personnel. Pour relier deux agendas numériques 1. Assurez-vous que les deux appareils sont éteints. 2. Enlevez les caches des connecteurs servant à la communication des données sur les deux appareils. 3. Reliez les deux appareils avec un câble SB-63. – 77 – – 78 – Important! • Ne pas oublier de remettre les caches-connecteurs en place sur les appareils quand vous ne communiquez aucune donnée. Communication de données entre un agenda numérique et un ordinateur personnel tournant sur Windows 98 ou Windows 95/3.1 Consultez le manuel fourni avec le FA-128 Version 1.2 pour les détails concernant le raccordement à un ordinateur et les réglages nécessaires pour la communication. Remarque • Le kit de communication de données CASIO peut ne pas être livré avec certains modèles d’agenda numérique. Si le kit de communication de données n’est pas livré avec votre agenda, contactez votre revendeur pour vous en procurer un. Il existe toute une variété de kits CASIO spécialement conçus pour la communication de données entre différents types d’ordinateurs et d’agendas numériques. Pour cette raison, vous devez noter les points importants suivants avant d’acheter un kit de communication. Pour toute question au sujet du matériel nécessaire dans votre cas précis, consultez votre revendeur. • Assurez-vous que le kit de communication de données est conçu pour le modèle d’ordinateur personnel que vous utilisez. • Si vous ne pouvez pas vous procurer le kit approprié dans votre pays, consultez votre revendeur qui vous dira quand il doit être commercialisé. • Pour des informations détaillées sur la liaison entre l’agenda numérique et un ordinateur personnel, voir le mode d’emploi fourni dans l’emballage. Pour prérégler l’agenda numérique pour la réception de données 1. Quand un écran apparaît, appuyez sur FUNCTION (ou SHIFT FUNCTION) puis sélectionnez “Receive data”. • Vous pouvez effectuer l’opération ci-dessus avec le répertoire téléphonique, le bloc-notes, l’emploi du temps, le calendrier, les tâches, le mémento ou le gestionnaire de dépenses. 2. Appuyez sur Y. • Ce message indique que l’appareil attend de recevoir des données. • Pour abandonner la réception de données, appuyez sur ESC. • La marche à suivre est la même, que vous receviez des données d’un agenda numérique ou d’un ordinateur. ■ Transmission de données Ce paragraphe vous explique ce qu’il faut faire sur l’agenda numérique pour envoyer des données à un autre agenda ou à un ordinateur. A propos des types de transmissions Il y a différentes manières de transmettre des données. Transmission de tous les items Avec cette méthode, vous pouvez envoyer tous les items enregistrés dans le répertoire téléphonique, le bloc-notes, l’emploi du temps, le calendrier, les tâches, le mémento ou le gestionnaire de dépenses. Transmission des items d’un mode Avec cette méthode, vous pouvez envoyer tous les items enregistrés dans un mode particulier (répertoire téléphonique, bloc-notes, emploi du temps, calendrier, tâches, mémento ou gestionnaire de dépenses). Dans le mode Emploi du temps, vous pouvez transmettre les items qui apparaissent sur l’affichage d’index (ceux que vous avez désignés comme items du type de liste dans le menu de fonction décrit à la page 44). Transmission d’un item Avec cette méthode, vous pouvez envoyer un item enregistré dans le répertoire téléphonique, le bloc-notes, l’emploi du temps, les tâches, le mémento ou le gestionnaire de dépenses). – 79 – – 80 – Remarque • Avec le mode calendrier, vous pouvez envoyer les données en surbrillance. • Si une alarme (quotidienne, d’emploi du temps ou de mémento) doit retentir juste lorsque des données sont envoyées, celle-ci ne sonne pas tant que la transmission n’est pas terminée. Transmission d’un item 1. Faites apparaître l’affichage de données (page 28) de l’item que vous voulez envoyer. 2. Appuyez sur FUNCTION et sélectionnez “Send record”. 3. Entrez le numéro 1 ou 2 pour sélectionner le modèle auquel vous voulez envoyer les données. • Un message apparaît vous demandant si vous êtes prêt à envoyer des données. 4. Appuyez sur Y pour commencer l’opération ou sur N pour abandonner. • Pour interrompre l’opération quand vous le voulez, appuyez sur ESC. • Quand la transmission est terminée, l’écran qui était affiché avant que vous commenciez la transmission réapparaît. Vous pouvez ensuite répéter les opérations précédentes pour envoyer un autre item. Pour envoyer tous les items d’un mode particulier 1. Appuyez sur SHIFT FUNCTION, puis sélectionnez “Send all”. Pointeur (fichier sélectionné) Marqueur (réglage actuel) 2. Utilisez K et L pour amener le pointeur sur le mode dont vous voulez envoyer les items, puis utilisez H et J pour changer le réglage. • Les données des modes désignés par “Yes” seront envoyées, tandis que celles des modes désignés par “No” ne le seront pas. 3. Appuyez sur ENTER. 4. Entrez le numéro 1 ou 2 pour sélectionner le modèle auquel vous voulez envoyer les données. • Un message apparaît vous demandant si vous êtes prêt pour la transmission. 5. Appuyez sur Y pour commencer la transmission, ou sur N pour abandonner. • Pour interrompre la transmission quand vous le voulez, appuyez sur ESC. • Quand la transmission est terminée, l’écran qui était affiché avant que vous commenciez réapparaît. Pour envoyer des données du calendrier (en surbrillance) 1. Dans le mode de calendrier, appuyez sur FUNCTION puis sélectionnez “Send (Holidays)”. 2. Entrez le numéro 1 ou 2 pour sélectionner le modèle auquel vous voulez envoyer les données. • Un message apparaît vous demandant si vous êtes prêt pour la transmission. 3. Appuyez sur Y pour démarrer la transmission ou sur N pour abandonner. • Pour interrompre la transmission quand vous voulez, appuyez sur ESC. • Quand la transmission est terminée, l’écran qui était affiché avant que vous commenciez la transmission réapparaît. Vous pouvez ensuite répéter les opérations précédentes pour envoyer un autre item. ■ Transmission de tous les items d’un mode La méthode que vous utilisez est différente selon que le fichier dont vous voulez envoyer les données est un multifichier (répertoire téléphonique, bloc-notes, tâches, gestionnaire de dépenses) ou non (emploi du temps, mémento). Pour envoyer tous les items à partir d’un mode à multifichier (répertoire téléphonique, bloc-notes, tâches, gestionnaire de dépenses) 1. Affichez l’écran initial du mode qui contient les données que vous voulez envoyer. • Vous pouvez afficher l’écran initial de n’importe quel fichier. 2. Appuyez sur FUNCTION et sélectionnez “Send all files”. – 81 – – 82 – 3. Utilisez K et L pour amener le pointeur sur le fichier dont vous voulez envoyer les données, puis utilisez Het J pour changer de réglage. • Les fichiers désignés par “Yes” seront envoyés, tandis que ceux désignés par “No” ne le seront pas. 4. Appuyez sur ENTER. 5. Entrez le numéro 1 ou 2 pour sélectionner le modèle auquel vous voulez envoyer les données. • A ce moment, le message “READY TO SEND (Y/N)?” apparaît. 6. Appuyez sur Y pour envoyer ou sur N pour abandonner. • Dans les modes Répertoire téléphonique, Bloc-notes et Tâches vous pouvez aussi utiliser une autre méthode pour envoyer tous les items. Quand l’affichage d’index ou l’affichage de données est à l’écran, appuyez sur FUNCTION et sélectionnez “Send all records”. Pour envoyer tous les items d’un mode à fichier unique (Emploi du temps, Mémento) 1. Affichez l’écran initial du mode qui contient les données que vous voulez envoyer. 2. Appuyez sur FUNCTION puis sélectionnez “Send all records”. 3. Entrez le numéro 1 ou 2 pour sélectionner le modèle auquel vous voulez envoyer les données. • A ce moment, le message “READY TO SEND (Y/N)?” apparaît. 4. Appuyez sur Y pour envoyer ou sur N pour abandonner. Pour envoyer une liste dans le mode Emploi du temps 1. Entrez dans le mode Emploi du temps et désignez les items qui doivent être envoyés dans la liste d’index. • Voir “Pour désigner le contenu de l’affichage d’index dans le mode Emploi du temps” à la page 43. 2. Quand l’affichage d’index du mode Emploi du temps est à l’écran, appuyez sur FUNCTION puis sélectionnez “Send listed records”. 3. Entrez le numéro 1 ou 2 pour sélectionner le modèle auquel vous voulez envoyer les données. • A ce moment le message “READY TO SEND (Y/N)?” apparaît. 4. Appuyez sur Y pour envoyer ou N pour abandonner. ■ Synchronisation de données Procédez de la façon suivante pour synchroniser les données enregistrées dans votre agenda numérique et celles de votre ordinateur. • La synchronisation de données peut être effectuée pour les modes suivants: Répertoire téléphonique, Bloc-notes, Emploi du temps, Tâches, Mémento, Gestionnaire de dépenses. Pour synchroniser les données d’un seul mode 1. Appuyez sur la touche SYNCHRONIZE de l’agenda numérique. 2. Appuyez sur la touche correspondant au mode dont vous voulez synchroniser les données (TEL, MEMO, SCHEDULE, TO DO, REMINDER, EXPENSE) pour commencer. • Vous pouvez appuyer sur ESC pour interrompre l’opération. • L’écran de l’heure locale apparaît quand la synchronisation est terminée. Pour synchroniser les données dans tous les modes Important! • La synchronisation des données dans tous les modes prend du temps. Appuyez sur SHIFT SYNCHRONIZE pour commencer la synchronisation de tous les modes. • L’écran de l’heure locale apparaît quand la synchronisation est terminée. – 83 – Fiche technique ■ Capacité de la mémoire La capacité de la mémoire est différente selon le modèle. Modèle Mémoire SF-7100SY: 1 méga octet SF-7200SY: 2 méga octets Le nombre d’items qui peuvent être enregistrés dans chaque modèle est comme suit. Répertoire téléphonique Nom de 8 caractères, numéro de téléphone 1 de 10 caractères SF-7100SY/SF-7200SY: 17.600/37.800 Nom de 8 caractères, numéro de téléphone 1 de 10 caractères, adresse de 20 caractères SF-7100SY/SF-7200SY: 12.222/26.190 Bloc-notes Note de 20 caractères SF-7100SY/SF-7200SY: 16.800/35.700 Tâches Description de 20 caractères SF-7100SY/SF-7200SY: 16.100/34.500 Emploi du temps Description de 20 caractères, réglage d’alarme SF-7100SY/SF-7200SY: 14.600/31.200 Mémento Description de 10 caractères SF-7100SY/SF-7200SY: 17.300/37.100 Gestionnaire de dépenses Description de 10 caractères SF-7100SY/SF-7200SY: 17.000/36.500 ■ Comment sont classées les données dans l’agenda numérique Ordre de classement Le tableau suivant indique l’ordre de classement des données dans le mode Répertoire téléphonique. 1 2 3 4 5 6 7 8 9 10 11 12 13 14 15 16 17 18 19 20 21 22 23 24 25 26 27 28 29 30 (espace) ! ” # $ % & ’ ( ) * + , – . / 0 1 2 3 4 5 6 7 8 9 : ; < = 31 32 33 34 35 36 37 38 39 40 41 42 43 44 45 46 47 48 49 50 51 52 53 54 55 56 57 58 59 60 > ? @ A B C D E F G H I J K L M N O P Q R S T U V W X Y Z a 61 62 63 64 65 66 67 68 69 70 71 72 73 74 75 76 77 78 79 80 81 82 83 84 85 86 87 88 89 90 b c d e f g h i j k l m n o p q r s t u v w x y z ~ Ç ü é â – 85 – 91 92 93 94 95 96 97 98 99 100 101 102 103 104 105 106 107 108 109 110 111 112 113 114 115 116 117 118 119 120 ä à å ç ê ë è ï î ì Ä Å É æ Æ ô ö ò û ù Ö Ü ¢ £ á í ó ú ñ Ñ 121 122 123 124 125 126 127 128 129 130 131 132 133 134 135 136 137 138 139 140 141 142 143 144 145 146 147 148 149 150 # $ ± ` Á Í Ó Ú À È Ì Ò Ù Ë Ï Â Ê Î Ô Û Ã ã Õ õ µ g m q z´ ß – 86 – ■ Messages d’erreur Message d’erreur de donnée Le message d’erreur de donnée apparaît quand l’autotest de l’agenda numérique découvre un problème dans les données enregistrées en mémoire. L’apparition du message d’erreur indique que vous devez initialiser l’appareil pour corriger le problème. Commencez comme indiqué dans “Pour effectuer l’initialisation” à la page 11, puis continuez comme indiqué dans “Quand faut-il appuyer sur Y pour répondre “oui”” à la page 11. Si vous avez toujours des problèmes après l’initialisation, l’appareil proprement dit est peut-être défectueux. Le cas échéant, adressez-vous à votre revendeur CASIO. ■ Tableau des messages Message Signification Solution NOT FOUND! PRESS ESC TO QUIT. Les données spécifiées pour la recherche n’existe pas en mémoire. Changez de spécifications ou annulez la recherche. MEMORY FULL. PRESS ANY KEY. MEMORY MANAGEMENT CAN INCREASE MEMORY FOR NEW STORAGE. Plus d’espace en mémoire pour le stockage de données. Vous pouvez accroître la mémoire disponible pour le stockage par la gestion de la mémoire. Essayez d’effectuer une gestion de la mémoire pour libérer de l’espace pour de nouvelles données. Appuyez sur SHIFT FUNCTION et sélectionnez “Memory management”. Voir page 19. ALARM TIME COINCIDENT! Vous essayez de désigner une alarme qui est déjà utilisée pour une autre entrée. Désignez une autre heure d’alarme ou changez l’heure d’alarme existante. ALARM TIME ALREADY Vous essayez de désigner une alarme pour une heure PASSED! ou une date qui est déjà passée. Réglez une heure d’alarme différente. Erreur pendant la communication. Annulez l’opération et essayez une nouvelle fois. L’initialisation a commencé. Voir page 11. L’initialisation est en cours. THE NEXT STEP STARTS DATA DELETION AND UNIT RESET! DO YOU WANT TO CONTINUE? YES (ENTER)/NO (ESC) Voir page 11. THE UNIT IS BEING INI- Initialisation en cours. TIALIZED. PLEASE WAIT. Attendez qu’elle soit terminée. DATA COMM. ERROR, PRESS ANY KEY. DATA SYNC. ERROR, PRESS ANY KEY. THE RESET OPERATION DELETES ALL DATA IN MEMORY! DO YOU WANT TO CONTINUE (Y/N)? CHECKING DATA, PLEASE WAIT. L’appareil vérifie s’il n’y a pas de problème avec les données en mémoire. Attendez que la vérification des données soit terminée. DATA ERROR! CHECK YOUR USER’S GUIDE FOR PROCEDURE! Les données ont été altérées suite à un choc violent, une charge électrostatique, etc. Voir page 86. MAIN BATTERIES WEAK! REPLACE THEM! UNIT WILL NOT TURN ON AGAIN! Les piles principales sont faibles. Remplacez-les immédiatement (page 13). SETTING UP THE FILE Les fichiers de données en STRUCTURE, PLEASE mémoire sont en train d’être restructurés. WAIT. – 87 – Attendez que la restructuration soit terminée. – 88 – ■ Spécifications Modèles: SF-7100SY/SF-7200SY Principaux modes: Répertoire téléphonique, bloc-notes, emploi du temps, tâches, gestionnaire de dépenses, mémento, calendrier, heure locale, heure dans le monde, calculatrice, conversion (métrique/devises) et jeux (poker/blackjack) Stockage de données: Stockage et rappel de numéros de téléphone, bloc-notes, emploi du temps, tâches, gestionnaire de dépenses, mémentos; affichage de calendrier; modification de données (édition); affichage du statut de la mémoire Horloge: Heure dans le monde; alarme de mémento; alarme d’emploi du temps; alarme quotidienne; précision à température normale: ±3 secondes par jour Calcul: Calculs arithmétiques à 12 chiffres; mémoire indépendante; pourcentages; racines carrées; autres calculs mixtes Généralités: Eléments d’affichage: LCD 40 caractères × 8 lignes Capacité de la mémoire: SF-7100SY: 1 Mo SF-7200SY: 2 Mo Composant principal: LSI Alimentation: Principale: Deux piles alcalines de taille AA (Type: LR6 (AM3)) Secours: Une pile au lithium CR2032 Autonomie des piles: Principales: • Environ 240 heures d’affichage continu seulement dans le mode Répertoire téléphonique. • Environ 140 heures pour 55 minutes d’affichage continu seulement et 5 minutes de fonctionnement par heure. • Environ 120 heures pour 55 minutes d’affichage continu seulement, 5 minutes de fonctionnement et 3 minutes de rétroéclairage par heure pendant l’affichage continu seulement. Secours: Environ 5 ans, si les piles principales sont remplacées dès qu’elles sont faibles. Consommation: 0,4 W Extinction automatique: Environ 3 minutes après la dernière opération de touche Température de fonctionnement: 0°C à 40°C Dimensions: Ouverte: 9,6 H × 162 L × 158,5 P mm Fermée: 21,4 H × 162 L × 85 P mm Poids: Environ 261 g avec les piles – 89 – CASIO ELECTRONICS CO., LTD. Unit 6, 1000 North Circular Road London NW2 7JD, U.K. CASIO COMPUTER CO., LTD. 6-2, Hon-machi 1-chome Shibuya-ku, Tokyo 151-8543, Japan MO9905-A Imprimé en Chine ">
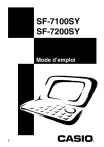
Lien public mis à jour
Le lien public vers votre chat a été mis à jour.