Avanquest Architecte Architecte 3D 2005 Manuel utilisateur
PDF
Télécharger
Document
C:\Develop\French User Guide\French FM\0-0_cover.fm imprimé Tuesday, September 13, 2005 10:36am page 1 du Guide de l’utilisateur Punch! Architecte 3D Guide de l’utilisateur Architecte 3D page 2 du Guide de l’utilisateur Punch! Architecte 3D © 2005 Punch! Software, L.L.C. Guide de l’utilisateur Punch! Architecte 3D Tous droits réservés. Ce document, ainsi que le logiciel qui y est décrit, sont fournis sous licence et peuvent être utilisés ou copiés seulement dans les cas prévus par les termes de la licence. C:\Develop\French User Guide\French FM\0-0_cover.fm imprimé Tuesday, September 13, 2005 10:36am Parties du logiciel décrites dans ce document © 1995-2005 Microsoft Corporation. Sauf si la licence le permet et à moins d'en avoir l'accord préalable écrit de Punch! Software, L.L.C, la reproduction, l’archivage dans un système de consultation et la transmission sous quelque forme que ce soit (électronique, mécanique, enregistrement, etc.) sont formellement interdits. Punch! Software, L.L.C. se réserve le droit d’améliorer, de faire évoluer et de réviser ses produits sans avis préalable. Punch! Architecte 3D est une marque déposée de Punch! Software, L.L.C. Microsoft Windows est une marque déposée de Microsoft Corporation. Tous les autres produits mentionnés dans ce document sont les marques commerciales ou déposées de leurs fabricants respectifs. Les renseignements contenus dans ce document sont fournis à titre d’information uniquement. Ils sont sujets à modification sans préavis et ne devront donc être considérés en aucun cas comme un engagement de la part de Punch! Software, L.L.C. Punch! n’assume aucune responsabilité quant aux éventuelles erreurs ou imprécisions qui pourraient apparaître dans ce document. Sommaire C:\Develop\French User Guide\French FM\Livre0509TOC.fm printed Tuesday, September 13, 2005 10:36am page i of Guide de l’utilisateur Punch! Architecte 3D Section 1: Avant tout pratique . . . . . . . . . . . . . . . . . . . . . . . . . . . . 1 Bienvenue . . . . . . . . . . . . . . . . . . . . . . . . . . . . . . . . . . . . . . . . . . . . . . . . 3 Présentation de l’interface . . . . . . . . . . . . . . . . . . . . . . . . . . . . . . . . . . . 7 Bref aperçu . . . . . . . . . . . . . . . . . . . . . . . . . . . . . . . . . . . . . . . . . . . . . . 13 Gestion des fichiers . . . . . . . . . . . . . . . . . . . . . . . . . . . . . . . . . . . . . . . . 17 Accrochages et annotations . . . . . . . . . . . . . . . . . . . . . . . . . . . . . . . . . 21 Gestion des vues . . . . . . . . . . . . . . . . . . . . . . . . . . . . . . . . . . . . . . . . . . 33 Onglets de plan . . . . . . . . . . . . . . . . . . . . . . . . . . . . . . . . . . . . . . . . . . . 37 Section 2: De fond en comble . . . . . . . . . . . . . . . . . . . . . . . . . . . . . 41 Editeur Topographique . . . . . . . . . . . . . . . . . . . . . . . . . . . . . . . . . . . . . 43 Onglet de plan Fondations . . . . . . . . . . . . . . . . . . . . . . . . . . . . . . . . . . 59 Onglet de plan Étage . . . . . . . . . . . . . . . . . . . . . . . . . . . . . . . . . . . . . . . 65 Section 3: Les utilités dans votre plan de maison . . . . . . . . . . . . 83 Onglet de plan Électricité . . . . . . . . . . . . . . . . . . . . . . . . . . . . . . . . . . . 85 Onglet de plan Plomberie . . . . . . . . . . . . . . . . . . . . . . . . . . . . . . . . . . . 93 Onglet de plan CVCA . . . . . . . . . . . . . . . . . . . . . . . . . . . . . . . . . . . . . . 99 Section 4: Aménagement de l'extérieur de votre maison . . . . . 105 Onglet de plan Toiture . . . . . . . . . . . . . . . . . . . . . . . . . . . . . . . . . . . . Assistant Toiture . . . . . . . . . . . . . . . . . . . . . . . . . . . . . . . . . . . . . . . . . Onglet de plan Terrasse . . . . . . . . . . . . . . . . . . . . . . . . . . . . . . . . . . . Assistant Terrasse . . . . . . . . . . . . . . . . . . . . . . . . . . . . . . . . . . . . . . . . Onglet de plan Paysage . . . . . . . . . . . . . . . . . . . . . . . . . . . . . . . . . . . . Onglet de plan DAO . . . . . . . . . . . . . . . . . . . . . . . . . . . . . . . . . . . . . . 107 117 127 133 149 159 Guide de l’utilisateur Punch! Architecte 3D i Sommaire Section 5: Personnalisation de votre dessin . . . . . . . . . . . . . . . . 169 Modification de votre dessin . . . . . . . . . . . . . . . . . . . . . . . . . . . . . . . Le travail avec la Vue 3D . . . . . . . . . . . . . . . . . . . . . . . . . . . . . . . . . Personnalisation de la conception . . . . . . . . . . . . . . . . . . . . . . . . . . . Editeur de matériaux . . . . . . . . . . . . . . . . . . . . . . . . . . . . . . . . . . . . . 171 179 187 201 Editeur de Parcelles . . . . . . . . . . . . . . . . . . . . . . . . . . . . . . . . . . . . . . Editeur de portes . . . . . . . . . . . . . . . . . . . . . . . . . . . . . . . . . . . . . . . . Editeur de fenêtres . . . . . . . . . . . . . . . . . . . . . . . . . . . . . . . . . . . . . . . Assistant Placard . . . . . . . . . . . . . . . . . . . . . . . . . . . . . . . . . . . . . . . . Assistant Cheminée . . . . . . . . . . . . . . . . . . . . . . . . . . . . . . . . . . . . . . Editeur de plantes . . . . . . . . . . . . . . . . . . . . . . . . . . . . . . . . . . . . . . . . Assistant Habillage . . . . . . . . . . . . . . . . . . . . . . . . . . . . . . . . . . . . . . C:\Develop\French User Guide\French FM\Livre0509TOC.fm 215 221 235 249 261 269 275 Section 7: Outils PowerTools généraux . . . . . . . . . . . . . . . . . . . 285 Tracé du Plan d’Etage . . . . . . . . . . . . . . . . . . . . . . . . . . . . . . . . . . . . PhotoView et Editeur PhotoView . . . . . . . . . . . . . . . . . . . . . . . . . . . Export et Import en format DXF/DWG . . . . . . . . . . . . . . . . . . . . . . . (Fonction Import uniquement disponible sur la version Platinium) . Editeur de clôtures . . . . . . . . . . . . . . . . . . . . . . . . . . . . . . . . . . . . . . . Vue en élévation . . . . . . . . . . . . . . . . . . . . . . . . . . . . . . . . . . . . . . . . Editeur de charpentes . . . . . . . . . . . . . . . . . . . . . . . . . . . . . . . . . . . . . Estimateur de Coût . . . . . . . . . . . . . . . . . . . . . . . . . . . . . . . . . . . . . . . printed Tuesday, September 13, 2005 10:36am page ii of Guide de l’utilisateur Punch! Architecte 3D Section 6: Outils PowerTools d'aide à la conception . . . . . . . . 213 ii Guide de l’utilisateur Punch! Architecte 3D 287 291 301 301 307 319 333 345 Sommaire Section 8: Outils PowerTools de présentation et CAO . . . . . . 351 RealModel® . . . . . . . . . . . . . . . . . . . . . . . . . . . . . . . . . . . . . . . . . . . Assistant Présentation . . . . . . . . . . . . . . . . . . . . . . . . . . . . . . . . . . . . Editeur de symboles . . . . . . . . . . . . . . . . . . . . . . . . . . . . . . . . . . . . . Détails . . . . . . . . . . . . . . . . . . . . . . . . . . . . . . . . . . . . . . . . . . . . . . . . 353 357 373 395 Section 9: Animator . . . . . . . . . . . . . . . . . . . . . . . . . . . . . . . . . . 415 Gestion des fichiers et commandes d'édition . . . . . . . . . . . . . . . . . . Points-clés et trajets d'animation . . . . . . . . . . . . . . . . . . . . . . . . . . . . Onglet Segment . . . . . . . . . . . . . . . . . . . . . . . . . . . . . . . . . . . . . . . . . Onglet Vidéo . . . . . . . . . . . . . . . . . . . . . . . . . . . . . . . . . . . . . . . . . . . 417 423 427 435 Présentation de l’interface . . . . . . . . . . . . . . . . . . . . . . . . . . . . . . . . . Gestion des fichiers . . . . . . . . . . . . . . . . . . . . . . . . . . . . . . . . . . . . . . Grilles de dessin . . . . . . . . . . . . . . . . . . . . . . . . . . . . . . . . . . . . . . . . Dessin en 3D . . . . . . . . . . . . . . . . . . . . . . . . . . . . . . . . . . . . . . . . . . . Dessin en 2D . . . . . . . . . . . . . . . . . . . . . . . . . . . . . . . . . . . . . . . . . . . Conversion d’objets 2D en 3D . . . . . . . . . . . . . . . . . . . . . . . . . . . . . Édition d’objets 3D . . . . . . . . . . . . . . . . . . . . . . . . . . . . . . . . . . . . . . Gestion des vues . . . . . . . . . . . . . . . . . . . . . . . . . . . . . . . . . . . . . . . . Application de couleur et de matériau . . . . . . . . . . . . . . . . . . . . . . . . 441 445 449 455 467 475 479 489 495 C:\Develop\French User Guide\French FM\Livre0509TOC.fm printed Tuesday, September 13, 2005 10:36am page iii of Guide de l’utilisateur Punch! Architecte 3D Section 10: Editeur de mobilier 3D . . . . . . . . . . . . . . . . . . . . . . 439 Guide de l’utilisateur Punch! Architecte 3D iii C:\Develop\French User Guide\French FM\Livre0509TOC.fm imprimé Tuesday, September 13, 2005 10:36am page iv du Guide de l’utilisateur Punch! Architecte 3D Chapitre iv 1 Guide de l’utilisateur Punch! Architecte 3D page 1 du Guide de l'utilisateur PUNCH! Home Design Architectural Series 4000 imprimé Tuesday, September 13, 2005 10:36am C:\Develop\French User Guide\French FM\1-0_part.fm Section 1 Avant tout pratique Chapitre 2 : Chapitre 3 : Chapitre 4 : Chapitre 5 : Chapitre 6 : Chapitre 7 : Chapitre 8 : Bienvenue . . . . . . . . . . . . . . . . . . . . . . . . . . 3 Présentation de l’interface . . . . . . . . . . . . . . 7 Bref aperçu . . . . . . . . . . . . . . . . . . . . . . . . 13 Gestion des fichiers . . . . . . . . . . . . . . . . . . 17 Accrochages et annotations . . . . . . . . . . . . 21 Gestion des vues . . . . . . . . . . . . . . . . . . . . 33 Onglets de plan . . . . . . . . . . . . . . . . . . . . . 37 C:\Develop\French User Guide\French FM\1-0_part.fm imprimé Tuesday, September 13, 2005 10:36am page 2 du Guide de l'utilisateur PUNCH! Home Design Architectural Series 4000 Chapitre 2 Bienvenue Punch! Architecte 3D est un logiciel de conception de maison de niveau professionnel. Ce programme est destiné à tous ceux qui ont besoin de plans de maison précis et rapides à réaliser, pour pouvoir les visualiser et les modifier en 3D. Quelques applications de Punch! Architecte 3D : C:\Develop\French User Guide\French FM\1-1_welco.fm imprimé Tuesday, September 13, 2005 10:36am page 3 du Guide de l’utilisateur PUNCH! Architecte 3D ■ ■ ■ ■ ■ ■ ■ ■ ■ ■ ■ Plans architecturaux Présentations Conception de cuisines Visualisation en 3D Installation de plomberie Importation et exportation en DXF/DWG Plans d’installations électriques Charpenterie sur mesure Visualisation en 3D Décoration intérieure Aménagement paysager Punch! Architecte 3D vous offre en plus toute une série d’outils « PowerTools » pratiques qui vous permettent chacun de réaliser des tâches bien spécifiques. À titre d’exemple, Editeur de Charpentes vous permet de personnaliser pratiquement tous les aspects de la conception structurelle, tels que les matériaux, les espacements et même la disposition des colombes et des fermes. Assistant Présentation vous permet, quant à lui, de facilement préparer vos plans de manière professionnelle pour ensuite pouvoir les présenter à un architecte ou un entrepreneur. Une fois la conception parachevée, vous pouvez la transposer sur film AVI pour envoyer à vos amis, à l'architecte, à l'entrepreneur, etc. Vous pouvez ainsi aisément vous mettre à concevoir la maison de vos rêves. N’hésitez pas à prendre quelques minutes pour vous familiariser avec ce manuel, vous trouverez les réponses à vos questions beaucoup plus rapidement par la suite. Ne manquez pas de lire les chapitres 2 et 3 qui vous présentent les grands traits de ce programme et vous donnent une vue d’ensemble de l’interface. Avant de commencer à travailler avec Punch! Architecte 3D, il est primordial de configurer votre écran sur une définition de 32 bits. Pour ce faire, cliquez avec le bouton droit de la souris sur l’icône Bureau puis choisissez l’option Propriétés du menu contextuel. Dans la boîte de dialogue des propriétés d'affichage, cliquez sur l’onglet Paramètres, puis sélectionnez Couleurs vraies (32 bits), ou si votre ordinateur ne vous le permet pas, choisissez 24 bits. Guide de l’utilisateur PUNCH! Architecte 3D 3 Chapitre 2 Bienvenue Contenu de la boîte 2 Ouvrez la copie du fichier. Punch! Architecte 3D est livré avec tout ce dont vous avez besoin pour installer et utiliser le logiciel. Le lot contient les éléments suivants : 3 Définissez les murs extérieurs de votre plan. Pour de plus amples informations, veuillez consulter la rubrique « Pour convertir des murs intérieurs en murs extérieurs » à partir de la page 69. 4 Utilisez la boîte de dialogue Propriétés des pans de mur pour faire correspondre tous les pans du toit. Pour de plus amples informations, veuillez consulter la rubrique « Définition de pans de mur pignon » à partir de la page 69. 5 Utilisez la fonction Plancher automatique pour les étages supérieurs. Pour de plus amples informations, veuillez consulter la rubrique « Pour gérer le plancher automatique » à partir de la page 69. 6 Dessinez le plancher des étages supérieurs. Pour de plus amples informations, veuillez consulter la rubrique « Ajout d’un plancher » à partir de la page 81. 7 Personnalisez toute partie complexe de la toiture. Pour de plus amples informations, veuillez consulter la rubrique « Utilisation des outils de conception de toit à main levée » à partir de la page 109. ■ ■ Le logiciel Punch! Architecte 3D Guide de l’utilisateur PUNCH! Architecte 3D Configuration requise Nous vous conseillons d’utiliser Punch! Architecte 3D sur un ordinateur équipé d’un processeur Pentium. Votre système informatique devra également comprendre les éléments suivants : Configuration requise C:\Develop\French User Guide\French FM\1-1_welco.fm imprimé Tuesday, September 13, 2005 10:36am page 4 du Guide de l’utilisateur PUNCH! Architecte 3D ■ ■ ■ ■ ■ ■ ■ ■ ■ Processeur 650 Mhz Intel® Pentium®, Celeron®, AMD® Athlon™, Duron™ Windows® 98, Me, 128 Mo RAM Windows® XP Sp1 et Sp2 , 256 Mo de RAM 2 Go d’espace disque dur Carte vidéo 3D , 32 Mo de mémoire compatible DirectX 8.1Affichage en 800 x 600 et de 16 bits (ou de 24 bits si possible) Lecteur CD-ROM/DVD-ROM Souris ou autre système de pointage 32 Mo de mémoire vidéo Conseils aux usagers d’autres programmes Punch! Punch! Architecte 3D ouvrira tous les plans d’étage créés dans des programmes Punch! plus anciens. Une des principales différences avec les premières versions des programmes Punch! concerne l’utilisation des murs intérieurs, extérieurs et de fondation. Les murs créés dans certains programmes Punch! plus anciens,peuvent être importés sous forme de murs intérieurs et devront être personnalisés dans Punch! Architecte 3D. Il faudra peut-être également redessiner le plancher des étages supérieurs et certaines parties de la toiture. De surcroît, l'outil PowerTool Editeur Topographique vous permettra de mettre à jour toute topographie tracée dans des programmes Punch! plus anciens. Pour de plus amples informations, veuillez consulter la rubrique « Editeur Topographique » à partir de la page 43.. Pour actualiser un fichier créé dans un programme Punch! antérieur 1 Faite une copie de votre fichier et conservez-en l'original. 4 Guide de l’utilisateur PUNCH! Architecte 3D Conseil : Il est important de vous rappeler que pour chaque nouveau dessin, vous devez commencer par établir les murs de fondation ou les murs extérieurs. Un périmètre extérieur correctement fermé garantit l’exactitude des mesures de surface du sol. Installation de Punch! Architecte 3D Pour installer Punch! Architecte 3D, vous devez exécuter le programme d’installation. Vous ne pouvez pas installer ou reconfigurer Punch! Architecte 3D en copiant simplement les fichiers du CD ou DVD sur votre disque dur. Pour installer Punch! Architecte 3D 1 Insérez le CD ou DVD Punch! Architecte 3D dans votre lecteur. L’installation commence automatiquement après l’insertion du CD ou DVD. 2 Suivez les invites du programme d’installation. Remarque : Si l’installation de Punch! Architecte 3D n’a pas automatiquement commencé à l'insertion du CD ou du DVD, la fonction Exécution Automatique de votre ordinateur est peut-être désactivée. Sous Windows® Xp : Il faut impérativement être en mode Administrateur afin de pouvoir installer et utiliser correctement le programme. Conseils concernant le rendement Pour installer Punch! Architecte 3D si l’installation ne débute pas automatiquement 1 Insérez le CD ou DVD Punch! Architecte 3D dans votre lecteur CD-ROM/DVD-ROM. 2 Double-cliquez sur Poste de Travail. 3 Double-cliquez sur le lecteur de CD-ROM ou DVDROM (sur la plupart des ordinateurs, l'installation se déclenche automatiquement à ce stade). 4 Double-cliquez sur Setup. Conseils concernant le rendement Vous pouvez accélérer l'exécution de Punch! Architecte 3D en modifiant quelques paramètres par défaut du programme. page 5 du Guide de l’utilisateur PUNCH! Architecte 3D ■ ■ ■ ■ C:\Develop\French User Guide\French FM\1-1_welco.fm imprimé Tuesday, September 13, 2005 10:36am ■ ■ ■ Lorsque vous ne travaillez pas en 3D, fermez la fenêtre Vue 3D. Aucun calcul de 3D ne peut être effectué lorsque la fenêtre Vue 3D est fermée. En ce qui concerne la fenêtre Vue 3D, choisissez Vue un quart plutôt que Vue plein écran afin d’augmenter la vitesse de rendu en 3D. Plus la fenêtre Vue 3D est petite, plus l'image sort vite en 3D. Désactivez les ombres. Pour de plus amples informations, veuillez consulter la rubrique « Ajout d’éclairage et d’ombres » à partir de la page 183. Configurez les paramètres d'affichage à 24 bits (ou 32 bits si vous le pouvez) et 65 000 couleurs pour un rendu optimal. Vous n’êtes pas obligé d’attendre chaque fois le rendu d’une vue en 3D. Cliquez simplement sur la fenêtre Vue 3D pour interrompre le rendu. Masquez les étages sur lesquels vous n’êtes pas en train de travailler. Le programme ne consacre pas de ressources aux étages désactivés. Pour de plus amples informations, veuillez consulter la rubrique « Pour voir l’étage actif uniquement » à partir de la page 34. Cliquez sur la commande Options de rendu du menu Affichage. La boîte de dialogue Options de rendu apparaît. Plus vous choisissez une qualité de rendu faible, plus vite Vue 3D vous donne un résultat. Paramètres importants du système Certains paramètres de votre ordinateur peuvent affecter le rendement de Punch! Architecte 3D. En en modifiant un ou plusieurs, vous serez en mesure d'influer sur les performances du programme. ■ Configurez les paramètres d'affichage sur 800 x 600 pixels et sur Couleurs haute définition (24 bits) ou ■ ■ Couleurs vraies (32 bits). Depuis le menu Démarrer, cliquez sur Paramètres>Panneau de configuration> Affichage>Paramètres. Si l’affichage 3D ne vous semble pas net, réduisez l’accélération graphique. Depuis le menu Démarrer, cliquez sur Paramètres>Panneau de configuration> Système>Performance>Graphique, puis réduisez l’accélération d’un cran. Toutes les mesures apparaissent par défaut en pouces ; pour passer aux centimètres, allez à Conception>Unité de mesure… et choisissez Métrique. Paramètres de l’affichage Punch! Architecte 3D est conçu pour bien fonctionner tant que les conditions de configuration indiquées sur l’emballage du logiciel sont remplies. Vous pouvez cependant modifier quelques paramètres bien spécifiques afin d’optimiser l'affichage. Pour ajuster vos paramètres d’affichage 1 Depuis le menu Démarrer, cliquez sur Paramètres puis sur Panneau de configuration. Le groupe de programmes Panneau de configuration apparaît. 2 Double-cliquez sur Affichage. La boîte de dialogue Propriétés d'affichage apparaît. 3 Cliquez sur l’onglet de page Paramètres. 4 Dans la zone de liste Couleurs, choisissez Couleurs vraies [32 bits]. Remarque : À défaut, cliquez sur Couleurs vraies [24 bits]. 5 Dans l’onglet Paramétres , déplacez le curseur pour obtenir au moins 800 x 600 pixels. 6 Cliquez sur OK. Les nouveaux paramètres de fenêtre sont appliqués. Il est possible qu'il vous soit demandé de redémarrer votre ordinateur pour mettre les nouveaux paramètres en vigueur. Si tel est le cas, cliquez sur OK ou Oui. Aide en ligne Punch! Architecte 3D comprend un système d’aide en ligne très complet. Ce système reprend toutes les informations que vous pourrez trouver dans le Guide de l’utilisateur PUNCH! Architecte 3D. Pour accéder aux fichiers d’aide en ligne ■ Dans le menu Aide, cliquez sur Sommaire ou appuyez sur F1. Guide de l’utilisateur PUNCH! Architecte 3D 5 Chapitre 2 Bienvenue 1 Dans la barre d'outils Standard, cliquez sur l'outil Sélectionner Objets. 2 Cliquez sur le bouton d'aide contextuelle. 3 Cliquez ensuite sur la fonction, l’objet ou la plante sur lequel ou laquelle vous souhaitez de l’aide. Le menu rapide correspondant apparaît alors sur la partie droite de l’écran. 4 Cliquez sur la liste Aide outil de la fenêtre contextuelle. L’aide concernant la fonction, l’objet ou la plante en question s'affiche. 5 Si vous appuyez sur F1 alors que de nombreux outils sont activés, vous accéderez au fichier d’aide de l'outil actif. 6 Guide de l’utilisateur PUNCH! Architecte 3D C:\Develop\French User Guide\French FM\1-1_welco.fm imprimé Tuesday, September 13, 2005 10:36am page 6 du Guide de l’utilisateur PUNCH! Architecte 3D Pour accéder à l’aide relative à un élément particulier de votre dessin en 2D Chapitre 3 Présentation de l’interface C:\Develop\French User Guide\French FM\1-2_layout.fm imprimé Tuesday, September 13, 2005 10:36am page 7 du Guide de l’utilisateur PUNCH!Architecte 3D La fenêtre de Punch! Architecte 3D vous donne accès à une variété de fonctions qui rendent aisée la création d'un plan de maison précis. Ce chapitre en décrit les composants de base. De manière générale, ce chapitre ne fournit aucune information détaillée sur les concepts standard de Windows ni sur les articles spécifiques de menu. Si vous souhaitez avoir des informations sur les concepts fondamentaux de Windows comme la souris, le menu Système, le cadre de fenêtre, le bouton Agrandir, les commandes des boîtes de dialogue, etc., veuillez consulter l’aide en ligne de Windows. icônes Vue 3D barre de titre barre de menu guide outils onglet de plan barre d’outils standard barre d’outils de plan barre d’annotation et de dimension bouton d'aide contextuelle bouton d'accrochages Barre d'aperçu barre de propriétés fenêtre de conception règle virtuelle curseur d’élévation outils de mesure barre de défilement vertical bouton d'étage actif barre d’état barre de défilement horizontal Guide de l’utilisateur PUNCH!Architecte 3D 7 Chapitre 3 Présentation de l’interface Barre de titre La barre de titre est située en tête de la fenêtre de l'application, sur toute sa largeur. On peut y lire le nom du programme et le nom du fichier de dessin actuellement ouvert. Les boutons situés à l’extrême droite de cette barre permettent de réduire, d’agrandir, de fermer ou de restaurer la fenêtre. Il est également possible d’agrandir ou de restaurer une fenêtre en double-cliquant sur la barre de titre. En outre, vous pouvez quitter rapidement le programme en doublecliquant sur la case du menu Système située à l’extrême gauche de la barre de titre. Si l’application fonctionne dans une fenêtre, plutôt qu’en « plein écran », le fait de faire glisser la barre de titre déplacera toute la fenêtre sur le bureau. imprimé Tuesday, September 13, 2005 10:36am page 8 du Guide de l’utilisateur PUNCH!Architecte 3D Barre de menus Vous pouvez choisir des articles de menu soit avec la souris, soit avec le clavier. Avec la souris, il vous suffit de cliquer sur le nom du menu pour qu’il se déroule puis de choisir l'article qui vous intéresse. Les commandes de menu qui disposent d’une flèche à leur droite affichent d’autres menus en cascade lorsque vous placez le curseur dessus. Si vous mettez un article de menu en surbrillance, sa description apparaît dans la barre d’état. Si vous souhaitez utiliser le clavier, appuyez sur la touche ALT et la lettre soulignée du nom du menu, puis sur la lettre soulignée de l’article du menu. S'il s'agit d'un article de menu à cascade, vous devrez taper une autre lettre. Vous pouvez également utiliser les touches fléchées de votre clavier pour vous déplacer entre les articles de menu puis la touche ENTRÉE pour confirmer votre choix. La touche ÉCHAP vous renvoie à l’article de menu précédent (niveau par niveau). Certains articles de menu fréquemment utilisés disposent de raccourcis clavier simples ou à combinaison. Chaque raccourci clavier d’article de menu figure à droite du nom de l’article. Vous pouvez combiner ces méthodes de sélection d'article de menu. Si vous souhaitez savoir ce que représente un outil en particulier, il vous suffit de maintenir le pointeur sur l’icône de l’outil et de lire la description qui s’affiche dans la barre d’état (en bas de la fenêtre). Guides outil Punch! Architecte 3D facilite la tâche du débutant en fournissant des trucs et astuces en ce qui concerne chaque outil. Les guides outil vous fournissent des informations sur chaque outil et d’autres plus générales sur le programme. Selon les préférences, vous pouvez choisir de désactiver les guides outil ou de les réactiver. Pour accéder aux guides outil génériques ■ Dans la barre d’outils Standard, cliquez sur l'outil Trucs & Astuces. Pour accéder au guide d'un outil particulier 1 Sur un onglet de plan quelconque, cliquez sur l’outil sur lequel vous souhaitez en savoir plus. 2 Cliquez sur l’outil Trucs & Astuces pour faire apparaître le menu Trucs et astuces correspondant. Pour accéder aux guides outil relatifs à un élément particulier de votre dessin en 2D 1 Dans la barre d'outils Standard, cliquez sur l'outil Sélectionner Objets. 2 Cliquez sur le bouton d'aide contextuelle. 3 Cliquez ensuite sur la fonction, l’objet ou la plante sur lequel ou laquelle vous souhaitez de l’aide. Le menu rapide correspondant apparaît alors sur la partie droite de l’écran. 4 Cliquez sur la liste de guides outil du haut de la fenêtre contextuelle (Trucs & Astuces). Le menu Conseils outil de la fonction, de l’objet ou de la plante s'affiche. C:\Develop\French User Guide\French FM\1-2_layout.fm Onglets de plan et barres d’outils Cliquez sur un des onglets de plan pour activer la barre d’outils de cette couche de plan. Par exemple, l’onglet Paysage fait apparaître la barre d’outils du même nom. De plus, vous avez la possibilité d'afficher ou de masquer les autres plans en cliquant sur la petite flèche en regard du titre de l’onglet. Ceci peut s’avérer utile si vous souhaitez par exemple voir le plan des fondations avec le paysage, mais sans les murs intérieurs ni extérieurs. 8 Guide de l’utilisateur PUNCH!Architecte 3D Curseur d’élévation dessus et faites-la glisser par le milieu. Pour modifier sa taille, cliquez dessus et faites glisser un des deux gros boutons noirs à chaque extrémité. 5 Cliquez sur les boutons Précédent ou Suivant pour vous déplacer entre les conseils disponibles pour cette fonction, cet objet ou cette plante (facultatif). Pour activer ou désactiver les guides outil ■ Pour désactiver les guides outil, cliquez sur Désactiver les guides outil Drag La règle virtuelle n’est pas limitée verticalement ni horizontalement, vous pouvez l’étirer comme vous le souhaitez. C:\Develop\French User Guide\French FM\1-2_layout.fm imprimé Tuesday, September 13, 2005 10:36am page 9 du Guide de l’utilisateur PUNCH!Architecte 3D Barre d'accrochages ■ Pour activer les guides outil, cliquez sur la commande Activer les guides outil du menu Aide. Curseur d’élévation Le curseur d’élévation de Punch! Architecte 3D vous permet de facilement « soulever » (déplacer verticalement) des éléments sélectionnés. Grâce à cette fonction, vous êtes sûr et certain que les fenêtres, portes, plantes et autres détails se trouvent exactement là où vous voulez. Il vous suffit de sélectionner l’objet ou l'élément à élever et de déplacer le curseur en cliquant dessus et en le faisant glisser à l’aide de la souris. Pour de plus amples informations, consultez « Utilisation du curseur d’élévation » à la page 176. Règle virtuelle La règle virtuelle fonctionne exactement comme un vrai mètre à ruban. Elle est rangée dans le coin de votre fenêtre jusqu'à ce que vous en ayez besoin. Faites un clic dessus pour la faire apparaître au centre de la fenêtre, où vous pouvez alors la déplacer comme vous l’entendez pour procéder à vos mesures. Puis elle est de nouveau rentrée jusqu’à la prochaine fois. Pour déplacer la règle virtuelle, cliquez La barre d'accrochages contient des outils qui vous deviendront rapidement indispensables ! Chaque outil a un rôle bien particulier, qui consiste à placer des murs, portes, fenêtres ou autres exactement où vous le souhaitez, du premier coup ! Pour de plus amples informations, veuillez consulter la rubrique « Accrochages et annotations » à partir de la page 21. Qu'il s'agisse de placer une fenêtre à exactement 2 m d’un coin ou de poser une lampe de table au beau milieu de la table d’extrémité, vous finirez par utiliser les « accrochages » de concert avec presque tous les autres outils de dessin de Punch! Architecte 3D. Barre d'annotations La barre d'annotations dispose de deux outils de texte, droit et en biais, et de plusieurs outils qui permettent de coter une partie de votre dessin, si le dimensionnement automatique n’est pas disponible. Ces outils vous offrent la possibilité de mesurer et d'étiqueter n'importe quelle partie de votre dessin. Si vous le souhaitez, vous pouvez conserver ces étiquettes sous l’onglet DAO pour avoir l'option de les désactiver et ainsi de faire apparaître votre dessin plus clairement. Pour de plus amples informations, veuillez consulter la rubrique « Accrochages et annotations » à partir de la page 21. Outils de mesure Les outils de mesure comprennent des dimensions associatives, des légendes pour les fenêtres et les portes, et des raccourcis pour calculer la surface du sol. Guide de l’utilisateur PUNCH!Architecte 3D 9 Chapitre 3 Présentation de l’interface Par dimensionnement associatif, on entend les mesures qui apparaissent à mesure que vous ajoutez des éléments. Notamment, la fonction dimensionnement associatif vous permet de savoir à quelle distance des bouts des murs se trouve une fenêtre. Si vous cochez l’option Légendes des portes/fenêtres, les mesures de toutes les ouvertures pour porte et fenêtre s’afficheront, avec les mesures des murs, dans la vue d’étage. C:\Develop\French User Guide\French FM\1-2_layout.fm imprimé Tuesday, September 13, 2005 10:36am page 10 du Guide de l’utilisateur PUNCH!Architecte 3D Si vous sélectionnez une des trois options de superficie, Punch! Architecte 3D procédera au calcul correspondant et vous donnera le résultat dans la barre d’état. Bouton étage actif Utilisez le bouton d'étage actif pour changer de vue suivant le nombre d’étages de votre plan de maison. Lorsque vous cliquez sur ce bouton, un menu contextuel apparaît. Cliquez simplement sur l’étage sur lequel vous souhaitez travailler pour en faire l’étage actif. Barre d’état Icônes Vue 3D Votre dessin prend vie dans cette fenêtre, la fenêtre Vue 3D ! La vue par défaut est la vue Plan complet. Il s’agit de la première vue lorsque vous lancez Punch! Architecte 3D. L’option de Vue un quart 3D vous permet de voir votre dessin en 3D tout en disposant d'une grande partie de la fenêtre pour dessiner. Pour une explication complète, consultez le chapitre «Le travail avec la vue 3D» à partir de la page 189. Si vous souhaitez principalement voir vos actions en 2D tout en gardant une vue claire de votre projet en 3D, sélectionnez Vue 3D demi-écran. Par la suite, il vous sera beaucoup plus facile d’ajouter des matériaux et couleurs à la maison de vos rêves en passant au mode de Vue complète 3D. Barre de propriétés La barre d’état est située dans la partie inférieure gauche de la fenêtre et affiche des invites, messages du programme et mesures. C’est là que vous devez regarder lorsque vous maintenez le pointeur sur certains boutons ou articles de menu pour en connaître la fonction exacte. Vous pouvez aisément modifier un objet précédemment dessiné en le sélectionnant et en changeant ses attributs au moyen de la barre de propriétés. Vous pouvez même régler la barre de propriétés de sorte qu'elle apparaisse chaque fois qu'un objet est sélectionné, en cliquant sur Activation automatique. Barres de défilement Barres d'aperçu Les barres de défilement vous permettent de panoramiquer sur votre dessin, à savoir visualiser la partie non visible sans avoir à modifier le niveau d'agrandissement. Vous pouvez cliquer-glisser des objets, modèles, matériaux, couleurs, etc. sur votre plan depuis les barres d'aperçu. La barre d'aperçu s'adapte à ce qui est sélectionné. Par exemple, si vous cliquez sur la barre Plante, ce sont les options de plante qui apparaissent. ■ ■ ■ ■ 10 Pour panoramiquer par petits incréments, cliquez sur la flèche de défilement indiquant le sens qui vous intéresse. Pour panoramiquer par plus grands incréments, cliquez sur la partie de la barre entre la case de défilement et une des flèches. Pour un panoramique par incréments précis, faites glisser la case de défilement dans le sens souhaité. Pour vous positionner sur un endroit particulier de la page, faites un clic du bouton droit sur la barre de défilement, puis cliquez sur la zone désirée dans le menu contextuel qui apparaît. Guide de l’utilisateur PUNCH!Architecte 3D Cliquez sur un des boutons de la barre des « PowerTools » pour exécuter une des applications Punch! Architecte 3D associées. ■ ■ Lancement de Editeur Topographique. Pour en savoir plus sur Editeur Topographique, consultez le chapitre «Editeur Topographique à partir de la page 49. Lancement de Personnalisation de matériaux. Pour en savoir plus sur Personnalisation de matériaux, consultez Barres d'aperçu ■ le chapitre «Editeur de Matériaux» à partir de la page 211. Lancement de l’Assistant Toiture. Pour en savoir plus sur l’Assistant Toiture, consultez le chapitre «Assistant Toiture» à partir de la page 127. C:\Develop\French User Guide\French FM\1-2_layout.fm imprimé Tuesday, September 13, 2005 10:36am page 11 du Guide de l’utilisateur PUNCH!Architecte 3D Tous les outils « PowerTools » se lancent de la même façon, qu'ils aient été développés par Punch! Software, LLC ou par un tiers. Guide de l’utilisateur PUNCH!Architecte 3D 11 C:\Develop\French User Guide\French FM\1-2_layout.fm imprimé Tuesday, September 13, 2005 10:36am page 12 du Guide de l’utilisateur PUNCH!Architecte 3D Chapitre 12 3 Présentation de l’interface Guide de l’utilisateur PUNCH!Architecte 3D Chapitre 4 Bref aperçu Punch! Architecte 3D n’est pas un simple logiciel, mais plutôt plusieurs applications qui travaillent de concert. Une fois que vous maîtrisez Punch! Architecte 3D, des outils supplémentaires sont à votre disposition pour personnaliser vos plans de maison : Estimateur de coût, Personnalisation de Matériaux, PhotoView, RealModel et Personnalisation de Matériaux 3D. Vous trouverez dans ce manuel des informations relatives à l’utilisation de tous ces outils. Punch! Architecte 3D vous permet d’établir une échelle de dessin précise, de définir des unités de mesure et de configurer une grille de référence. Il existe également de nombreux paramètres de performances à votre disposition pour optimiser la vitesse de dessin et la visualisation en 3D. C:\Develop\French User Guide\French FM\1-3_tour.fm imprimé Tuesday, September 13, 2005 10:36am page 13 du Guide de l’utilisateur PUNCH! Architecte 3D Nous vous conseillons de prendre quelques minutes pour vous familiariser avec les concepts fondamentaux de Punch! Architecte 3D et pouvoir en tirer le meilleur parti qui soit. Ce chapitre décrit quelques paramètres que vous devez connaître et explique quelques termes couramment utilisés dans ce manuel. Guide de l’utilisateur PUNCH! Architecte 3D 13 Chapitre 4 Bref aperçu À propos de ce manuel Symboles graphiques Les textes et graphiques qui apparaissent dans ce manuel sont là pour vous aider à trouver rapidement l’information dont vous avez besoin et ainsi profiter pleinement de Punch! Architecte 3D. Chaque section de ce manuel est subdivisée en instructions expliquées pas à pas ; vous pouvez ainsi survoler une page pour y trouver exactement ce qui vous intéresse. L’index est également là pour vous aider à trouver des sujets en rapport avec ce que vous cherchez, si vous le souhaitez. Plusieurs symboles graphiques sont utilisés dans ce manuel. Certains illustrent l’interface ou une boîte de dialogue qui apparaît pendant une opération. Lorsque ce type de symbole graphique est utilisé, l'illustration tente de reproduire aussi fidèlement que possible ce qui apparaît dans la fenêtre. Symboles graphiques utilisés dans ce manuel Symbole clic de sélection d'un point (le chiffre, si spécifié, indique la position du clic dans une série de clics) C:\Develop\French User Guide\French FM\1-3_tour.fm imprimé Tuesday, September 13, 2005 10:36am page 14 du Guide de l’utilisateur PUNCH! Architecte 3D Il n’existe, dans ce manuel, aucune instruction sur l’installation et l’utilisation de Microsoft Windows. Si vous n’êtes pas familiarisé avec Windows ou les concepts qui y sont associés, nous vous conseillons de revoir l’aide en ligne de Windows avant de commencer à travailler sérieusement avec Punch! Architecte 3D. Termes fondamentaux Voici une liste de termes fréquemment utilisés dans ce manuel. Prenez le temps de vous familiariser avec ce langage et de bien comprendre la terminologie de base. Signification 2 Drag opération cliquer-glisser (le début de la flèche indique où commencer et la fin de la flèche où s’arrêter) clic droit (le chiffre, si spécifié, indique la position du clic dans une série de clics) 2 Cliquer Appuyer (une seule fois) sur le bouton gauche de la souris et le relâcher. Cliquer avec le bouton droit Appuyer (une seule fois) sur le bouton droit de la souris et le relâcher. Double-cliquer Appuyer sur le bouton gauche de la souris et le relâcher, deux fois. Cliquer-glisser Maintenir le bouton gauche de la souris enfoncé tout en déplaçant la souris. Glisser-déposer Cliquer pour sélectionner un élément, maintenir le bouton de la souris enfoncé, faire glisser la sélection et relâcher le bouton. Faire défiler Utiliser les barres de défilement de chaque côté de la fenêtre de l’application en cliquant sur la case de défilement, en maintenant le bouton de la souris enfoncé et en faisant glisser cette case. 14 Guide de l’utilisateur PUNCH! Architecte 3D PowerTools™ Punch! Punch! Architecte 3D est activé par PowerTool. Les outils PowerTools de Punch! étendent en toute harmonie la fonctionnalité de votre programme pour vous aider à créer la maison de vos rêves ! Création d'une taille de parcelle et d'une topographie Les outils Editeur de parcelles et Editeur Topographique des PowerTools de Punch! Architecte 3D vous permettent d'établir les dimensions de votre parcelle et de les accompagner d'informations topographiques. Pour de plus amples informations, veuillez consulter la rubrique « Editeur Topographique » à partir de la page 43. Pour de plus amples informations, veuillez consulter la rubrique « Editeur de Parcelles » à partir de la page 215. Réglage de l’échelle L’échelle est le rapport entre la taille réelle des objets et éléments de votre dessin et leur taille à l’impression. L’échelle de dessin par défaut est de 1/4. Vous pouvez personnaliser les paramètres de l’échelle quand vous le Réglage de l’unité de mesure souhaitez pour l’adapter à vos besoins ou imprimer votre dessin à l’échelle. Vous pouvez également accéder aux propriétés de la grille par le menu qui s'ouvre d'un clic du bouton droit (alors que rien n'est sélectionné). Pour régler l’échelle de dessin 1 2 Dans le menu Conception, cliquez sur Échelle plan. La boîte de dialogue Échelle plan apparaît. Pour définir les paramètres Grille magnétique 1 Dans le menu Options, cliquez sur Propriétés Grille ou cliquez avec le bouton droit sur la fenêtre de conception et choisissez Propriétés Grille dans le menu contextuel. La boîte de dialogue Propriétés Grille apparaît. 2 Dans la boîte de dialogue Espacement Grille, saisissez les nouvelles mesures à l’intérieur de la zone Grille Magnétique, puis cliquez OK. Les éléments que vous dessinez ou glissez-déposez dans la fenêtre de conception vont désormais s'accrocher en fonction des mesures que vous venez de définir. Choisissez une nouvelle valeur d’échelle puis cliquez sur OK. La nouvelle échelle est appliquée au dessin. Réglage de l’unité de mesure C:\Develop\French User Guide\French FM\1-3_tour.fm imprimé Tuesday, September 13, 2005 10:36am page 15 du Guide de l’utilisateur PUNCH! Architecte 3D Punch! Architecte 3D vous permet de choisir entre le système anglais de mesure (pieds et pouces) et le système métrique (mètres et centimètres). Pour définir l’unité de mesure 1 Dans le menu Conception, cliquez sur Unité de mesure. La boîte de dialogue Unité de mesure s’ouvre. 2 Cliquez soit sur Système de mesure anglo-saxon. ou Système métrique, puis sur OK. L’unité de mesure sélectionnée est appliquée. Remarque : La grille est, par défaut, configuré sur 12 pouces, chaque carré de plan correspondant ainsi exactement à un pied au carré. Vous pouvez modifier cette valeur en fonction de vos besoins. Utilisation de la grille Punch! Architecte 3D vous permet de configurer les propriétés spécifiques de la grille qui vous aide à dessiner le plan de votre maison. La grille de référence vous permet de configurer des points de manière précise, ce qui peut s’avérer très utile. Les paramètres de la grille influent directement sur la facilité d’alignement d’objets, de leur accrochage à la grille, etc. Lorsque vous utilisez la fonction Grille magnétique, les éléments que vous glissez-déposez sur la fenêtre de conception sont automatiquement « accrochés » (placés) pour s’aligner sur la grille actuele. La fonction Grille magnétique est activée par défaut. Vous pouvez personnaliser les paramètres de la grille (espacement, style et masquage/affichage). Remarque : Même définie à 0,10 pouce (syst. anglosaxon), 0,002 m (syst. métrique), la configuration d'accrochage vous permet toujours de voir les mouvements le long de la grille. La configuration d’accrochage est au maximum de 500 pouces (syst. anglo-saxon), 12,70 m (syst. métrique). Pour sélectionner un espacement de la grille 1 Dans le menu Options, cliquez sur Propriétés Grille Magnétique ou cliquez avec le bouton droit sur la fenêtre de conception et choisissez Propriétés Grille magnétique dans le menu contextuel. La boîte de dialogue Propriétés Grille Magnétique apparaît. 2 Saisissez de nouvelles mesures horizontale et verticale dans la zone Grille Points/lignes de la page Espacement Grille , puis cliquez sur OK. Les nouvelles mesures d’espacement de la grille sont appliquées. Guide de l’utilisateur PUNCH! Architecte 3D 15 Chapitre 4 Bref aperçu Pour désactiver la grille magnétique ■ Dans le menu Options, cliquez pour décocher la commande Grille magnétique, appuyez sur CTRL+R, ou cliquez avec le bouton droit sur la fenêtre de conception puis sur Grille magnétique dans le menu contextuel. La fonction est désactivée. Pour activer la grille magnétique, cochez à nouveau la commande sur le menu. Pour afficher la grille ■ C:\Develop\French User Guide\French FM\1-3_tour.fm imprimé Tuesday, September 13, 2005 10:36am page 16 du Guide de l’utilisateur PUNCH! Architecte 3D Pour modifier le style de Grille 1 Dans le menu Options, cliquez sur Propriétés Grille ou cliquez avec le bouton droit sur la fenêtre de conception et choisissez Propriétés Grille dans le menu contextuel. La boîte de dialogue Propriétés Grille apparaît. 2 Cliquez sur l’onglet de page Style grille. 3 Cliquez sur Grille Points ou Grille Lignes, puis sur OK. Le nouveau style de grille est appliqué. Remarque : Les points ou lignes de grille même définis à 1 pouce (syst. anglo-saxon), 0,02 m (syst. métrique) sont toujours visibles. Ils peuvent être configurés au maximum à 500 pouces (syst. anglo-saxon), 12,70 m (syst. métrique). Pour déplacer des objets/éléments le long de la grille 1 Dans la barre d'outils Standard, cliquez sur l'outil Sélectionner Objets. 2 Cliquez sur l’objet ou l’élément que vous souhaitez déplacer. 3 À l’aide des touches fléchées de votre clavier, positionnez l’objet ou l’élément. Remarque : Chaque fois que vous appuyez sur une flèche, l’objet ou l’élément se déplace d’un incrément selon la configuration que vous avez choisie (cf. « Pour définir les paramètres Grille magnétique » à la page 15). 16 Guide de l’utilisateur PUNCH! Architecte 3D Dans le menu Options, cliquez pour cocher la commande Grille visible ou cliquez avec le bouton droit sur la fenêtre de conception et cliquez sur Grille visible dans le menu contextuel qui apparaît. La grille s’affiche sur la fenêtre de conception. Chapitre 5 Gestion des fichiers Plusieurs fichiers peuvent être ouverts en même temps. Le nombre exact de fichiers qu’il est possible d’ouvrir dépend des ressources de mémoire de votre système informatique et de la complexité des plans. Lorsque vous ouvrez un fichier, Punch! Architecte 3D l’affiche dans une nouvelle fenêtre. Les changements que vous apportez à un dessin de plan ne sont stockés dans la mémoire de l’ordinateur que lorsque vous les y enregistrez. Pour sauvegarder un dessin et pouvoir l'utiliser par la suite, vous devez l'enregistrer dans un fichier. Utilisez la commande Enregistrer pour enregistrer un dessin sous son nom actuel ou pour en enregistrer un nouveau qui n'a pas encore de titre. Pour enregistrer un dessin sous un nouveau nom, choisissez la commande Enregistrer sous. Vous pouvez importer, à tout moment, des objets créés dans Personnalisation de Matériaux 3D pour ajouter des touches encore plus personnelles à votre projet. De plus, vous pouvez exporter un rendu Vue 3D pour pouvoir partager facilement votre création avec vos connaissances. C:\Develop\French User Guide\French FM\1-4_file.fm imprimé Tuesday, September 13, 2005 10:36am page 17 du Guide de l’utilisateur PUNCH! Architecte 3D Lorsque vous lancez Punch! Architecte 3D, un nouveau fichier de dessin vierge est automatiquement ouvert. Si vous souhaitez continuer à travailler sur un dessin existant, vous devez l’ouvrir ou l’afficher à l’écran. Pour ouvrir un fichier, cliquez sur la commande Ouvrir du menu Fichier et indiquez le nom du fichier. Une fois le fichier ouvert, vous pouvez l’éditer, l’importer, l’exporter, l’imprimer, le visualiser et l'enregistrer. Guide de l’utilisateur PUNCH! Architecte 3D 17 Chapitre 5 Gestion des fichiers Ouverture d’un fichier Lorsque vous ouvrez un fichier, les données qu’il contient sont copiées temporairement en mémoire afin de vous permettre de modifier ou d'imprimer le plan dessiné. Pour enregistrer un nouveau fichier qui n'a pas encore de nom 1 Cliquez sur la commande Enregistrer sous du menu Fichier. La boîte de dialogue Enregistrer sous apparaît. 2 Cliquez sur la commande Ouvrir du menu Fichier. La boîte de dialogue Ouverture apparaît. Saisissez un nom de fichier dans la zone de texte Nom de fichier. Si vous n’indiquez aucune extension, Punch! Architecte 3D ajoutera automatiquement PRO. 3 Cliquez sur OK. Dans la zone de texte Nom de fichier, saisissez le nom du fichier que vous souhaitez ouvrir ou bien recherchez-le dans les dossiers ou lecteurs disponibles. Pour enregistrer un fichier sous un nom, sur un lecteur ou dans un dossier différent Pour ouvrir un fichier existant 1 C:\Develop\French User Guide\French FM\1-4_file.fm imprimé Tuesday, September 13, 2005 10:36am page 18 du Guide de l’utilisateur PUNCH! Architecte 3D 2 3 Après avoir localisé le fichier que vous souhaitez ouvrir, sélectionnez-le d'un clic. 1 Cliquez sur la commande Enregistrer sous du menu Fichier. La boîte de dialogue Enregistrer sous apparaît. 4 Cliquez sur OK. 2 Si vous souhaitez enregistrer le dessin sous un autre nom, saisissez-le dans la zone de texte Nom de fichier. 3 Si vous souhaitez enregistrer le dessin sur un autre lecteur ou dans un dossier différent, choisissez celui-ci ou saisissez le chemin d’accès complet dans la zone de texte Nom de fichier. 4 Cliquez sur OK. Pour consulter une liste des fichiers récemment ouverts 1 Depuis le menu Fichier, mettez Ouvrir récents en surbrillance. La liste Ouvrir récents apparaît. 2 Dans la fenêtre contextuelle Ouvrir récents, cliquez sur le fichier que vous souhaitez ouvrir. Le fichier est alors chargé en mémoire. Enregistrement d’un fichier Lorsque vous ouvrez un fichier, Punch! Architecte 3D le copie dans la mémoire de votre ordinateur. À mesure que vous travaillez sur ce fichier, vous en modifiez la copie en mémoire. Tout incident du système ou toute coupure de courant élimine cette copie. Pour sauvegarder votre travail de manière définitive, vous devez l'enregistrer sur un fichier stocké sur disque. Un bon conseil : sauvegardez votre travail tous les quarts d’heure ou après chaque tâche que vous n’aimeriez pas refaire ! Fermeture d’un fichier Une fois votre travail sur un fichier terminé, fermez-le pour faire disparaître la fenêtre de l'écran et libérer de la mémoire d'ordinateur. Lorsque vous avez fini de travailler dans Punch! Architecte 3D, fermez tous les fichiers et quittez le programme. Pour fermer un fichier ■ Cliquez sur la commande Fermer du menu Fichier. Si vous avez fait des changements sur votre dessin de plan et ne les avez pas encore enregistrés, Punch! Architecte 3D vous invite à le faire avant de fermer le fichier. Lorsque vous cliquez sur la commande Enregistrer, Punch! Architecte 3D enregistre le dessin actif en utilisant les derniers nom et lieu que vous avez indiqués. Vous pouvez créer plusieurs versions d’un même dessin ou en enregistrer des copies de sauvegarde sur un autre disque. Chaque version de votre dessin peut être enregistrée sous un nom différent ou sous le même nom, mais dans des dossiers ou sur des disques différents. Pour fermer tous les fichiers ouverts et quitter Punch! Architecte 3D Pour enregistrer un fichier existant Punch! Architecte 3D comprend une grande variété de plans de maison que vous êtes libre de modifier. Les plans fournis se trouvent dans le répertoire dans lequel vous avez installé le programme, dans un sous-répertoire appelé « Plans ». ■ 18 Cliquez sur la commande Enregistrer du menu Fichier ou du menu contextuel qui s’ouvre d'un clic du bouton droit ; vous pouvez également appuyer sur CTRL+S. Guide de l’utilisateur PUNCH! Architecte 3D ■ Cliquez sur la commande Quitter du menu Fichier. Si un des dessins contient des changements que vous n’avez pas encore enregistrés, Punch! Architecte 3D vous invite à le faire avant de fermer le fichier correspondant. Accès aux plans de maison pré-dessinés Importation de fichiers C:\Develop\French User Guide\French FM\1-4_file.fm imprimé Tuesday, September 13, 2005 10:36am page 19 du Guide de l’utilisateur PUNCH! Architecte 3D Pour ouvrir un plan de maison pré-dessiné 1 Cliquez sur la commande Ouvrir du menu Fichier. 2 Rendez-vous au répertoire d’installation de Punch! Architecte 3D. 3 Double-cliquez sur le sous-répertoire Plans. Celui-ci s’ouvre. 4 Cliquez sur le plan que vous souhaitez ouvrir. Cliquez sur OK. Remarque : Tous les plans fournis avec Punch! Architecte 3D sont la propriété de Wolfgang Trost Architects. Les plans et images informatiques en 3D sont fournis seulement pour aider à la conception. Tout plan fourni par Punch! Architecte 3D ou créé à l'aide de ce programme devra être vérifié par un architecte professionnel avant la construction. Punch Software LLC et Wolfgang Trost Architects ne seront en aucun cas responsables des erreurs, omissions ou autres défaillances de ces plans conceptuels. Des séries complètes de plans de construction pour ces maisons sont disponibles chez Wolfgang Trost Architects, www.wolfgangtrost.com. de haute résolution de votre dessin avant de l’exporter. La taille correspond également à celle de la fenêtre Vue 3D : plus celle-ci est grande, plus le fichier est volumineux. Pour de plus amples informations sur le contrôle de l’environnement Vue 3D, veuillez consulter la rubrique «Le travail avec la Vue 3D» à partir de la page 189. Une fois votre création exportée en langage VRML, vous pouvez la voir avec un visualiseur VRML ou par l'intermédiaire d'un navigateur Web (à condition que le plugiciel approprié soit installé). Ces applications et plugiciels d’aide peuvent être téléchargés gratuitement sur Internet. Pour exporter 1 Cliquez sur la commande Exporter en 3D>format du menu Fichier. La boîte de dialogue Exporter image apparaît. 2 Saisissez un nom dans la zone de texte Nom de fichier, Punch! Architecte 3D ajoutera automatiquement l’extension, puis cliquez sur OK. Importation de fichiers Punch! Architecte 3D, c’est 30 programmes en un ! Tous ces programmes s'intégrant parfaitement, les objets créés dans l’Editeur de mobilier 3D et les placards conçus dans l’Assistant Placard peuvent être importés dans votre plan d’étage. Pour importer un objet d’Editeur de mobilier 3D 1 Dans le menu Fichier, cliquez sur Importer>Objet Editeur de mobilier 3D. La boîte de dialogue Objet Editeur de mobilier 3D s’affiche. 2 Dans la zone de texte Nom de fichier, saisissez le nom du fichier que vous souhaitez ouvrir ou bien recherchez-le dans les dossiers ou lecteurs disponibles. 3 4 Après avoir localisé le fichier que vous souhaitez ouvrir, sélectionnez-le d'un clic. Cliquez sur OK. L’objet est placé au centre du dessin 2D. Remarque : Double-cliquez sur l’objet pour l'ouvrir de nouveau dans Editeur de mobilier 3D. Exportation de fichiers Vous pouvez exporter un rendu de la fenêtre Vue 3D en format BMP, JPG, PDS, PNG, TGA ou WMF. Il est possible d’exporter des fichiers dans les modes Texturé, Fil de fer et ClearView. Le fichier exporté aura exactement le même aspect que votre fenêtre Vue 3D. Veillez à obtenir un rendu Remarque : Pour obtenir des informations sur l’impression de ce fichier, consultez « Impression d’un rendu Vue 3D » à la page 20. Pour exporter en format VRML 1 Cliquez sur la commande Exporter en 3D>VRML du menu Fichier. 2 Saisissez un nom dans la zone de texte Nom de fichier, Punch! Architecte 3D ajoutera automatiquement l’extension, puis cliquez sur OK. Partage de fichiers à l'aide du dossier Mes documents Punch! Architecte 3D cherche tout ce qu'il manque à un dessin dans le dossier Mes documents : textures ou plantes personnalisées, fichiers de grille topographique, images PhotoView, etc. Guide de l’utilisateur PUNCH! Architecte 3D 19 Chapitre 5 Gestion des fichiers Pour partager une conception comprenant des éléments personnalisés, ces éléments doivent être réunis et placés dans le dossier Content et celui-ci envoyé de façon électronique avec le plan de maison. Pour imprimer à l’échelle 1 Dans le menu Conception, cliquez sur Échelle plan. La boîte de dialogue Échelle plan apparaît. 2 Cliquez sur la case d’option en regard de l’échelle que vous souhaitez utiliser. Cliquez sur OK. Impression de plans d’étage Punch! Architecte 3D utilise les modèles actuels de pilotes d’imprimante Windows. Vous pouvez cependant utiliser n'importe quelle imprimante installée. Grâce à la boîte de dialogue Impression, vous pouvez choisir une des imprimantes ou un des traceurs actuellement installés. Selon vos goûts, vous pouvez imprimer votre dessin en couleurs ou en noir et blanc, à l’échelle ou tenant sur une seule page. Procédez comme suit pour imprimer votre dessin 2D. Remarque : Les lignes de la grille seront imprimées si elles sont visibles à l’impression du dessin. 3 Cliquez sur Imprimer à l’échelle dans le menu Fichier. Le gestionnaire d’impression vous demande si vous souhaitez imprimer votre dessin en couleurs. Cliquez sur Oui si c’est ce que vous souhaitez, ou sur Non pour imprimer en échelle de gris. 4 La boîte de dialogue Impression apparaît. 5 Cliquez sur l’imprimante que vous souhaitez utiliser. 6 Changez l'orientation et le format du papier (facultatif). 7 Cliquez sur OK. Pour imprimer sur une seule page C:\Develop\French User Guide\French FM\1-4_file.fm imprimé Tuesday, September 13, 2005 10:36am page 20 du Guide de l’utilisateur PUNCH! Architecte 3D 1 Depuis le menu Fichier, cliquez sur Imprimer sur une seule page ou appuyez sur CTRL+P. Un gestionnaire d’impression vous demandera si vous souhaitez imprimer votre dessin en couleurs. Cliquez sur Oui si c’est ce que vous souhaitez, ou sur Non pour imprimer en échelle de gris. Impression d’un rendu Vue 3D Remarque : Les lignes de la grille seront imprimées si elles sont visibles à l’impression du dessin. 2 La boîte de dialogue Impression apparaît. 3 Cliquez sur l’imprimante que vous souhaitez utiliser. 4 Changez l'orientation et le format du papier (facultatif). 5 Cliquez sur OK. 20 Guide de l’utilisateur PUNCH! Architecte 3D Punch! Architecte 3D simplifie le procédé d’impression d’images Vue 3D. En quelques clics, vous pouvez imprimer des rendus attrayants et en couleurs de votre projet. Pour imprimer un rendu Vue 3D 1 Dans le menu Fichier, cliquez sur Imprimer Vue 3D , puis choisissez la qualité. La boîte de dialogue Imprimer apparaît. 2 Cliquez sur l’imprimante que vous souhaitez utiliser. 3 Changez l'orientation et le format du papier (facultatif). 4 Cliquez sur OK. Chapitre 6 C:\Develop\French User Guide\French FM\1-5_snaps.fm imprimé Tuesday, September 13, 2005 10:36am page 21 du Guide de l’utilisateur PUNCH! Architecte 3D Accrochages et annotations La barre de puissants outils d'accrochage de Punch! Architecte 3D est la clé du placement de précision. Elle fournit en effet une grande variété d’aides au dessin de précision pour vous épauler dans le positionnement exact des murs, portes, fenêtres et autres. Généralement, pour que les mesures d’un plan soient précises, dessiner à l’échelle ne suffit pas. Il devient alors important de noter les mesures à l’aide de cotes manuelles. Par défaut, Punch! Architecte 3D affiche automatiquement les cotes au fur et à mesure que vous dessinez. Il est ainsi plus simple de créer des dessins tout de suite précis. En plus de la règle virtuelle, Punch! Architecte 3D vous propose différents outils de dimensionnement pour mesurer les éléments dont les dimensions ne sont pas calculées automatiquement. Grâce à la commande de menu Dimesion, vous pouvez également obtenir la superficie de chaque étage de la maison que vous dessinez. Les outils de texte vous permettent d’ajouter du texte (normal ou en italique) à n'importe quelle partie de votre dessin. Cette fonction peut s’avérer utile si vous souhaitez attribuer un nom à votre plan ou ajouter votre adresse au dessin final, par exemple. Vous pouvez utiliser toutes les polices installées sur votre ordinateur, ainsi que tous les styles et tailles. Ce chapitre décrit les outils de dimensionnement et de mesure de Punch! Architecte 3D, et indique comment annoter votre dessin. Guide de l’utilisateur PUNCH! Architecte 3D 21 Chapitre 6 Accrochages et annotations Accrocher à l'extrémité Punch! Architecte 3D vous offre une fonctionnalité complète d'accrochage. Les accrochages vous permettent entre autres de définir avec exactitude la distance entre les murs intérieurs et les autres murs, ou de débuter votre dessin d’un pan de toit exactement à la fin d’un mur. Utilisez la touche de tabulation pour vous déplacer dans la barre d’outils d'accrochage. Chaque fois que vous appuyez sur Tabulation, vous passez d’un outil d'accrochage à un autre ; appuyez sur MAJ+Tabulation pour aller dans l'autre sens. 5 Une fois la longueur de mur atteinte, relâchez le bouton de la souris. Les exemples suivants vous montrent comment les accrochages peuvent vous aider durant la conception ; chaque outil d'accrochage peut être combiné avec de nombreux autres outils de Punch! Architecte 3D. C:\Develop\French User Guide\French FM\1-5_snaps.fm imprimé Tuesday, September 13, 2005 10:36am page 22 du Guide de l’utilisateur PUNCH! Architecte 3D Accès à la barre d'outils d'accrochage ■ Cliquez sur l’outil Activation d'accrochages. La barre d'outils d'accrochage apparaît. Pour accrocher un mur à l’extrémité d’un autre mur Remarque : Après emploi, chaque outil d'accrochage retourne automatiquement au statut « Pas d'accrochage» ; vous devez double-cliquer dessus pour le bloquer en mode actif. Si vous avez bloqué un outil d'accrochage et passez à un autre en utilisant la touche de tabulation, ce dernier sera également bloqué en mode actif. Pour le débloquer, cliquez sur « Pas d’accrochage ». 1 Sur l'onglet de plan Étage, cliquez sur l'outil Mur Intérieur. 2 Sur la barre d’outils d'accrochage, cliquez sur l’outil Accrocher à l'extrémité ou appuyez sur Tabulation. Remarque : Les murs sont dessinés à partir d’une ligne médiane. Lorsque vous les déplacez ou modifiez, vous travaillez toujours depuis la ligne médiane ; il en va de même avec l'accrochage. 3 Cliquez sur un mur à l'intérieur de la fenêtre de conception. Le mur « s’accroche » alors à l’extrémité la plus proche de l’endroit où vous avez cliqué. Pour accrocher un toit 4 22 Maintenez le bouton de la souris enfoncé et faites glisser. Remarquez que le mur suit le pointeur et que sa longueur s’affiche automatiquement. Guide de l’utilisateur PUNCH! Architecte 3D 1 Sur l’onglet de plan Toiture, cliquez sur un des outils de toit. La barre d'aperçu montre les pentes disponibles. 2 Cliquez sur une pente de Toit pour la sélectionner. 3 Sur la barre d’outils d'accrochage, cliquez sur l’outil Accrocher à l'extrémité ou appuyez sur Tabulation. 4 Cliquez sur un mur à l'intérieur de la fenêtre de conception. Le toit « s’accroche » alors à l’extrémité la plus proche de l’endroit où vous avez cliqué. Accrocher au centre d’un segment la touche de tabulation pour vous déplacer dans la barre d’outils d'accrochage. Chaque fois que vous appuyez sur Tabulation, vous passez d’un outil d'accrochage à un autre ; appuyez sur MAJ+Tabulation pour aller dans l'autre sens. Pour accrocher un mur depuis le centre d’un autre mur 6 Maintenez le bouton de la souris enfoncé et glissez le curseur jusqu’à ce qu’il touche un autre mur. C:\Develop\French User Guide\French FM\1-5_snaps.fm 7 Sur l'onglet de plan Étage, cliquez sur l'outil Mur intérieur. 2 Sur la barre d'outils d'accrochage, cliquez sur l'outil Accrocher au centre d'un segment ou appuyez sur Tabulation pour arriver à cet outil. 3 Cliquez sur un mur à l'intérieur de la fenêtre de conception. Le nouveau mur « s’accroche » au centre du mur. 4 Maintenez le bouton de la souris enfoncé et faites glisser. Remarquez que le mur suit le pointeur et que sa longueur s’affiche automatiquement. 5 Une fois la longueur de mur atteinte, relâchez le bouton de la souris. Appuyez sur Tabulation pour réactiver l’outil Accrocher à l'extrémité. Le toit s’allonge automatiquement pour couvrir tout le périmètre. imprimé Tuesday, September 13, 2005 10:36am page 23 du Guide de l’utilisateur PUNCH! Architecte 3D 5 1 Relâchez le bouton de la souris. Accrocher au centre d’un segment L’outil Accrocher au centre d'un segment est très utile pour dessiner des murs, placer des portes et fenêtres, etc. Utilisez Guide de l’utilisateur PUNCH! Architecte 3D 23 Chapitre Remarque : Après emploi, chaque outil d'accrochage retourne automatiquement au statut « Pas d'accrochage » ; vous devez double-cliquer dessus pour le bloquer en mode actif. Si vous avez bloqué un outil d'accrochage et passez à un autre en utilisant la touche de tabulation, ce dernier sera également bloqué en mode actif. Pour le débloquer, cliquez sur « Pas d’Accrochage » Accrocher au centre de l’objet Pour accrocher une fenêtre au centre d’un mur 1 Sur l'onglet de plan Étage, cliquez sur l'outil Escalier Droit. 2 Sur la barre d'outils d'accrochage, cliquez sur l'outil Accrocher au centre de l’objet ou appuyez sur Tabulation pour arriver à cet outil. 3 Cliquez sur un escalier à l'intérieur de la fenêtre de conception. Le curseur « s’accroche » au centre de l’escalier. 4 Maintenez le bouton de la souris enfoncé et faites glisser jusqu'à ce que le curseur touche le périmètre extérieur de la pièce. Remarquez qu’une flèche rouge est présente pour indiquer la ligne médiane de l’escalier. Dès que le curseur touche le périmètre, l’escalier est automatiquement placé au centre de la pièce. 1 2 Sous l'onglet de plan Étage, cliquez sur l'outil Fenêtre. La barre d'aperçu montre les styles disponibles. L’outil Accrocher au centre d'objet facilite le centrage d'éléments dans des pièces. Des opérations comme le placement d'une table basse en plein centre du tapis sont réalisables en simplement quelques clics ! Pour accrocher un escalier au centre d’une pièce Sur la barre d'outils d'accrochage, cliquez sur l'outil Accrocher au centre d'un segment ou appuyez sur Tabulation pour arriver à cet outil. 3 Cliquez sur un mur à l'intérieur de la fenêtre de conception. La fenêtre « s’accroche » au centre du mur. 4 Personnalisez les propriétés de la fenêtre comme indiqué à la rubrique « Pour ajouter une fenêtre », page 75 (facultatif). C:\Develop\French User Guide\French FM\1-5_snaps.fm imprimé Tuesday, September 13, 2005 10:37am page 24 du Guide de l’utilisateur PUNCH! Architecte 3D 6 Accrochages et annotations 24 Guide de l’utilisateur PUNCH! Architecte 3D Accrocher au centre de l’objet C:\Develop\French User Guide\French FM\1-5_snaps.fm imprimé Tuesday, September 13, 2005 10:37am page 25 du Guide de l’utilisateur PUNCH! Architecte 3D 5 Relâchez le bouton de la souris. Remarque : Après emploi, chaque outil d'accrochage retourne automatiquement au statut «Pas d'accrochage» ; vous devez double-cliquer dessus pour le bloquer en mode actif. Si vous avez bloqué un outil d'accrochage et passez à un autre en utilisant la touche de tabulation, ce dernier sera également bloqué en mode actif. Pour le débloquer, cliquez sur « Pas d'accrochage ». Pour accrocher une lampe au centre d’une table 1 Cliquez sur l'onglet Objets. La barre d'aperçu montre les objets d’ameublement. 2 Cliquez sur la flèche en regard du mot « Objets » en haut de la barre d'aperçu pour voir apparaître la liste de Bibliothèques des Objets en 3D, puis cliquez sur un autre type de bibliothèque (symboles en 2D, accessoires). 3 Faites défiler la liste des objets disponibles. Glissezdéposez une table et une lampe sur votre fenêtre de conception. 4 Sur la barre d'outils d'accrochage, cliquez sur l'outil Accrocher au centre de l’objet ou appuyez sur Tabulation pour arriver à cet outil. 5 Cliquez sur la lampe à l'intérieur de la fenêtre de conception. Le curseur « s’accroche » au centre de la lampe. 6 Utilisez la touche Tabulation pour vous déplacer entre les outils d'accrochage de la barre et activez de nouveau l'outil Accrocher au centre de l’objet. 7 Maintenez le bouton de la souris enfoncé et faites glisser jusqu'à ce que le curseur touche le périmètre extérieur de la table. Guide de l’utilisateur PUNCH! Architecte 3D 25 Chapitre 6 Accrochages et annotations Remarque : Dès que le curseur touche ce périmètre, la lampe est placée automatiquement au centre de la table. C:\Develop\French User Guide\French FM\1-5_snaps.fm imprimé Tuesday, September 13, 2005 10:37am page 26 du Guide de l’utilisateur PUNCH! Architecte 3D 8 5 Cliquez sur la jardinière à l'intérieur de la fenêtre de conception. Lorsque vous faites glisser la jardinière, le curseur l'« accroche » au coin. 6 Utilisez la touche Tabulation pour vous déplacer entre les outils de la barre d'accrochages jusqu'à ce que l'outil Accrocher au coin de l'objet soit de nouveau actif. 7 Maintenez le bouton de la souris enfoncé et faites glisser jusqu'à ce que le curseur touche le périmètre extérieur de la terrasse. Relâchez le bouton de la souris. Remarque : Pour en savoir plus sur le placement des objets, veuillez consulter la rubrique « Barre d'aperçu des objets » à partir de la page 188. Accrocher au coin de l’objet L’outil Accrocher au coin de l'objet vous permet de facilement « saisir » un objet ou un autre élément par un coin et de le placer à un endroit exact. Vous pouvez utiliser un des outils d'accrochage avec un autre pour positionner des éléments et objets exactement là où vous le souhaitez… et du premier coup ! Pour accrocher une jardinière au coin d’une terrasse 1 Cliquez sur l'onglet Objets. La barre d'aperçu montre les objets d’ameublement. 2 Cliquez sur la flèche en regard du mot « Objets » en haut de la barre d'aperçu pour voir apparaître la liste Bibliothèques des Objets en 3D, puis cliquez sur un autre type de bibliothèque (symboles en 2D, accessoires). 3 Faites défiler la liste des objets disponibles. Glissezdéposez une jardinière à l'intérieur de votre fenêtre de conception. 4 Sur la barre d'outils d'accrochage, cliquez sur l'outil Accrocher au coin de l'objet ou appuyez sur Tabulation pour arriver à cet outil. 26 Guide de l’utilisateur PUNCH! Architecte 3D Accrocher à une intersection Remarque : Dès que le curseur touche ce périmètre, la jardinière est placée automatiquement au coin de la terrasse. 8 Relâchez le bouton de la souris. Remarque : Pour en savoir plus sur le placement des objets, veuillez consulter la rubrique « Barre d'aperçu des objets » à partir de la page 188. Accrocher à une intersection L’outil Accrocher à l’intersection vous permet de positionner des murs, objets et autres éléments du premier coup là où vous le souhaitez. C:\Develop\French User Guide\French FM\1-5_snaps.fm imprimé Tuesday, September 13, 2005 10:37am page 27 du Guide de l’utilisateur PUNCH! Architecte 3D Pour accrocher un mur exactement en face d'un autre Remarque : Après emploi, chaque outil d'accrochage retourne automatiquement au statut « Pas d'accrochage) »; vous devez double-cliquer dessus pour le bloquer en mode actif. Si vous avez bloqué un outil d'accrochage et passez à un autre en utilisant la touche de tabulation, ce dernier sera également bloqué en mode actif. Remarque : Les murs sont dessinés à partir d’une ligne médiane. Lorsque vous les manipulez, vous travaillez toujours à partir de la ligne médiane ; il en va de même avec l’accrochage. Accrocher à l’Intersection Perpendiculaire L’outil Accrocher à l’Intersection Perpendiculaire vous permet de facilement ajouter une ligne de CAO perpendiculaire à un cercle ou à un ovale. Prenons par exemple le cas d’un chemin qui doit être tracé à la perpendiculaire d'un mur de soutènement courbe. 1 Sur l'onglet de plan Étage, cliquez sur l'outil Mur Intérieur. 2 Sur la barre d'outils d'accrochage, cliquez sur l'outil Accrocher à l’Intersection ou appuyez sur Tabulation pour arriver à cet outil. Pour accrocher à une ligne perpendiculaire 1 3 Cliquez sur un mur à l'intérieur de la fenêtre de conception. Le mur « s’accroche » alors à l’extrémité la plus proche de l’endroit où vous avez cliqué. Sur l'onglet de plan DAO, cliquez sur l'outil Ligne. 2 Sur la barre d'outils d'accrochage, cliquez sur l'outil Accrocher à l’Intersection Perpendiculaire ou appuyez sur Tabulation pour arriver à cet outil. 3 Cliquez sur la circonférence d’un cercle ou d’un ovale précédemment tracé. La ligne « s’accroche » à un angle perpendiculaire au bord. 4 Maintenez le bouton de la souris enfoncé et faites glisser. Remarquez que la ligne suit le pointeur et ses dimensions sont automatiquement affichées. 5 Une fois la longueur atteinte, relâchez le bouton de la souris. 4 Maintenez le bouton de la souris enfoncé et faites glisser. Remarquez que le mur suit le pointeur et que sa longueur s’affiche automatiquement. Accrocher au segment en décalage 5 Une fois la longueur de mur atteinte, relâchez le bouton de la souris. Grâce à l’outil Accrocher à un segment en décalage, vous pouvez facilement placer des murs, objets et autres du premier coup là où vous le souhaitez. Guide de l’utilisateur PUNCH! Architecte 3D 27 Chapitre 6 Accrochages et annotations imprimé Tuesday, September 13, 2005 10:37am page 28 du Guide de l’utilisateur PUNCH! Architecte 3D Pour accrocher une jardinière à 18 pouces du coin d’une terrasse 1 Cliquez sur l'onglet Objets. La barre d'aperçu montre les objets d’ameublement. 2 Cliquez sur la flèche en regard du mot « Objets » en haut de la barre d'aperçu pour voir apparaître la liste de Bibliothèques des Objets en 3D, puis cliquez sur un autre type de bibliothèque (symboles en 2D, accessoires). 3 Faites défiler la liste des objets disponibles. Glissezdéposez une jardinière à l'intérieur de votre fenêtre de conception. 4 Sur la barre d’outils d'accrochage, cliquez sur l’outil Accrocher au segment en décalage. La boîte de dialogue Accrocher au segment en décalage apparaît. 5 Dans la zone de texte, saisissez 18. Cliquez sur OK. 6 Sur la barre d'outils d'accrochage, cliquez sur l'outil Accrocher au coin de l'objet ou appuyez sur Tabulation pour arriver à cet outil. Maintenez le bouton de la souris enfoncé et faites glisser jusqu'à ce que le curseur touche le périmètre extérieur de la terrasse. Remarque : Dès que le curseur touche le périmètre de la terrasse, la jardinière se place automatiquement à la distance du coin de la terrasse que vous avez précisée à l’étape 4. 10 Relâchez le bouton de la souris. Remarque : Après emploi, chaque outil d'accrochage retourne automatiquement au statut « Pas d'accrochage » ; vous devez double-cliquer dessus pour le bloquer en mode actif. Si vous avez bloqué un outil d'accrochage et passez à un autre en utilisant la touche de tabulation, ce dernier sera également bloqué en mode actif. 7 8 C:\Develop\French User Guide\French FM\1-5_snaps.fm 9 28 Cliquez sur la jardinière à l'intérieur de la fenêtre de conception. Le curseur « s’accroche » au coin de la jardinière. Utilisez la touche Tabulation pour vous déplacer entre les outils de la barre d'accrochages jusqu'à ce que l'outil Accrocher à un segment en décalage soit actif. Guide de l’utilisateur PUNCH! Architecte 3D Insertion et suppression de points Vous pouvez insérer ou supprimer des points sur des murs, clôtures, terrasses, etc. pour les changer rapidement de forme. Pour insérer un point 1 Cliquez sur l’outil Insérer point de la barre d’outils d'accrochage. Le curseur est alors modifié pour indiquer le mode de dessin. 2 Cliquez sur le mur, la partie de clôture, la terrasse ou l'endroit quelconque que vous voulez remodeler. Dimensionnement Pour supprimer un point 1 Cliquez sur l’outil Supprimer point de la barre d’outils. Le curseur est alors modifié pour indiquer le mode de dessin. 2 Cliquez sur n'importe quel point que vous souhaitez supprimer. 12 Drag C:\Develop\French User Guide\French FM\1-5_snaps.fm imprimé Tuesday, September 13, 2005 10:37am page 29 du Guide de l’utilisateur PUNCH! Architecte 3D Dimensionnement Au fur et à mesure que vous dessinez, Punch! Architecte 3D vous montre automatiquement les dimensions afin de faciliter le positionnement de murs, portes et autres éléments sur votre plan. Le puissant outil Dimension entre murs vous sera particulièrement utile pour ajouter des cotes interactives entre des murs, là où aucune mesure ne peut être générée automatiquement. Les dimensions créées avec l’outil Dimension entre murs s’actualisent automatiquement lorsque vous déplacez un des murs. Ceci s’avère très utile lorsqu’il s’agit de mesurer des distances entre les murs de la maison principale et ceux d’autres bâtiments comme une remise à outils ou un cabanon. Dans certains cas, vous désirerez peutêtre imprimer votre plan sans les annotations des dimensions. Pour cela, vous avez la possibilité de désactiver le dimensionnement automatique si vous ne voulez pas qu’il apparaisse sur la page imprimée de votre plan ou lorsque vous dessinez. 3 Relâchez le bouton de la souris. 4 Déplacez la souris dans le sens dans lequel vous souhaitez décaler la dimension. 22 Pour utiliser l’outil de dimension d’espacement entre murs 1 Dans la barre d'outils Annotation, cliquez sur l'outil Dimension Espacement Mur. 2 Cliquez sur un mur à l'intérieur de votre fenêtre de conception pour définir le point de départ ; maintenez le bouton de la souris enfoncé et glissez jusqu’au second mur. 3 Relâchez le bouton de la souris pour établir la mesure. 5 Cliquez pour terminer. Pour utiliser l’outil de dimension de décalage 1 Dans la barre d'outils Annotation, cliquez sur l'outil Dimension de décalage. 2 Cliquez sur la fenêtre de conception pour définir un point de départ ; maintenez le bouton de la souris enfoncé et glissez jusqu’au point d’arrivée de la distance que vous souhaitez mesurer. Pour utiliser l’outil de dimension de longueur 1 Dans la barre d'outils Annotation, cliquez sur l'outil Dimension Longueur. Guide de l’utilisateur PUNCH! Architecte 3D 29 Chapitre 2 6 Accrochages et annotations Cliquez sur la fenêtre de conception pour définir un point de départ ; maintenez le bouton de la souris enfoncé et glissez jusqu’au point d’arrivée de la distance que vous souhaitez mesurer. 12 3 Relâchez le bouton de la souris. 4 Déplacez la souris dans le sens dans lequel vous souhaitez décaler la dimension. page 30 du Guide de l’utilisateur PUNCH! Architecte 3D imprimé Tuesday, September 13, 2005 10:37am 1 Dans la barre d'outils Annotation, cliquez sur l'outil Dimension sans décalage. 2 Cliquez sur la fenêtre de conception pour définir un point de départ ; maintenez le bouton de la souris enfoncé et glissez jusqu’au point d’arrivée de la distance que vous souhaitez mesurer. 3 Relâchez le bouton de la souris pour établir la mesure. Pour utiliser l’outil de dimension Diamètre Drag C:\Develop\French User Guide\French FM\1-5_snaps.fm Pour utiliser l’outil de dimension sans décalage 1 Dans la barre d'outils Annotation, cliquez sur l'outil Dimension Diamètre. 2 Cliquez sur le bord d’un cercle dessiné sur l'onglet Détails pour établir le point de départ. La cote s'accroche automatiquement au bord opposé. 3 Déplacez la souris dans le sens des aiguilles d’une montre, ou dans le sens contraire, pour placer la dimension de diamètre avant de relâcher le bouton de la souris (facultatif). Pour utiliser l’outil Flèche Directricei 1 Dans la barre d'outils Annotation, cliquez sur l'outil Flèche Directrice. 2 Cliquez sur la fenêtre de conception pour définir un point de départ ; maintenez le bouton de la souris enfoncé et glissez pour tracer le premier segment de la dimension. 3 Relâchez le bouton de la souris et déplacez-la dans le sens dans lequel vous souhaitez positionner le second segment. 4 Cliquez pour terminer. 22 5 Cliquez pour terminer. Pour désactiver le dimensionnement automatique ■ Dans le menu Options, décochez d'un clic l’option Dimensions automatiques. OU ■ Cliquez sur le bouton Dimension du bas de la fenêtre, puis décochez d'un clic l’option Dimensionnement Automatique du menu contextuel qui apparaît. Pour masquer les dimensions de fenêtre et de porte ■ 30 Guide de l’utilisateur PUNCH! Architecte 3D Cliquez sur le bouton Dimension du bas de la fenêtre, puis décochez d'un clic l’option Légendes fenêtre/porte du menu contextuel qui apparaît. Utilisation de la Règle virtuelle Pour modifier le style d’extrémité 1 Dans le menu Options, cliquez sur Propriétés des dimensions. Le menu Propriétés des dimensions apparaît. chaussée, ou simplement d'obtenir la superficie totale de la maison. Si la superficie est incorrecte, vérifiez que le périmètre extérieur est bien intact. Pour de plus amples informations, veuillez consulter la rubrique « Définition du périmètre de fondation » à partir de la page 60. Pour calculer la superficie d’un étage ■ 2 Cliquez sur le style d’extrémité que vous souhaitez utiliser, puis sur OK. Cliquez sur le bouton Dimension situé au bas de la fenêtre, puis sur superficie rez-de-chaussée, ou pour le premier ou le deuxième étage. Punch! Architecte 3D procède au calcul de superficie automatiquement et affiche le total dans la barre d’état. Remarque : Le calcul de la superficie est basé sur les mesures à partir des lignes médianes de mur. C:\Develop\French User Guide\French FM\1-5_snaps.fm imprimé Tuesday, September 13, 2005 10:37am page 31 du Guide de l’utilisateur PUNCH! Architecte 3D Pour supprimer les dimensions personnalisées 1 Dans la barre d'outils Standard, cliquez sur l'outil Sélectionner Objets. 2 Appuyez sur SUPPRESSION. Utilisation de la Règle virtuelle La Règle virtuelle est très pratique pour mesurer les éléments de votre plan de maison qui ne sont pas dimensionnés automatiquement. Vous pouvez « sortir » la règle quand vous le souhaitez en la laissant active ou la masquer en un seul clic. La Règle virtuelle est également un moyen très facile de mesurer un angle. Ajout de texte Utilisez du texte pour ajouter des informations à votre dessin. Vous pouvez, par exemple, ajouter du texte pour les pièces, préciser une adresse ou bien la date de création du dessin, annoter un élément particulier de votre plan, etc. Punch! Architecte 3D vous donne la possibilité de placer du texte là où vous le souhaitez et en utilisant des formats différents pour chaque annotation. Tout texte que vous placez sur votre dessin apparaîtra sur les copies papier 2D. Pour placer du texte dans votre dessin 1 Dans la barre d'outils Annotation, cliquez sur l'outil Texte multiligne. 2 Cliquez à l'endroit de votre dessin où vous souhaitez placer du texte. Une boîte de dialogue d’éditeur de texte apparaît. 3 Saisissez l'annotation dans la zone de texte. Cliquez sur OK pour mettre fin au mode d’édition. 4 Cliquez sur Police pour faire apparaître la boîte de dialogue Police (facultatif). Choisissez une police, un style et une taille puis cliquez sur OK. Pour mesurer avec la Règle virtuelle 1 Cliquez sur le bouton Règle virtuelle du bas de la fenêtre de conception. La Règle virtuelle apparaît alors sur la page de dessin. 2 Cliquez sur l’un des cercles noirs des bords de la règle et glissez en direction du point que vous souhaitez mesurer. La mesure apparaît au centre de la Règle virtuelle. 3 Cliquez au centre de la Règle virtuelle et faites-la glisser à un autre endroit de la fenêtre de conception (facultatif). Pour masquer la Règle virtuelle ■ Cliquez sur le bouton Règle virtuelle du bas de la fenêtre de conception. La Règle virtuelle est alors « rentrée ». Calcul de la superficie Punch! Architecte 3D peut automatiquement calculer la superficie de chaque étage de votre plan de maison. Cette fonction vous permet, par exemple, de facilement évaluer la superficie de moquette dont vous aurez besoin pour le rez-de- Guide de l’utilisateur PUNCH! Architecte 3D 31 Chapitre 6 Accrochages et annotations 3 Saisissez votre annotation dans la zone de texte. 4 Cliquez sur la case d’option située à côté de l’angle désiré ou saisissez un angle dans la boîte de dialogue. 5 Cliquez sur OK pour mettre fin au mode d’édition. 6 Cliquez sur Police pour faire apparaître la boîte de dialogue Police (facultatif). Choisissez une police, un style et une taille puis cliquez sur OK. C:\Develop\French User Guide\French FM\1-5_snaps.fm imprimé Tuesday, September 13, 2005 10:37am page 32 du Guide de l’utilisateur PUNCH! Architecte 3D Pour modifier l’alignement d’un Texte Multiligne 1 À l’aide de l’outil de sélection, cliquez sur le texte que vous souhaitez modifier. 2 Cliquez sur Centrer sur la barre de propriétés. 3 Cliquez sur À droite sur la barre de propriétés (facultatif). Pour modifier le format d’un texte existant 1 À l’aide de l’outil de sélection, cliquez sur le texte que vous souhaitez modifier. Des poignées de sélection apparaissent autour du texte. 2 Dans le menu Options, cliquez sur Texte ou doublecliquez directement sur le texte sélectionné. La boîte de dialogue Police apparaît. 3 Pour modifier la police du texte, choisissez-en une nouvelle sur la liste Police. 4 Pour modifier le style du texte, choisissez-en un nouveau sur la liste Police style. Pour éditer du texte ■ Double-cliquez sur le texte que vous souhaitez éditer. ou ■ Cliquez sur le texte à éditer puis sur la commande Edition de la barre de propriétés. Pour placer du texte en biais 1 Dans la barre d'outils Annotation, cliquez sur l'outil Inclinaison du Texte. 5 2 Cliquez à l'endroit de votre dessin où vous souhaitez placer du texte. Une boîte de dialogue d’éditeur de texte apparaît. Pour modifier la taille du texte, choisissez-en une nouvelle sur la liste Taille. 6 Cliquez sur OK. 32 Guide de l’utilisateur PUNCH! Architecte 3D Chapitre 7 Gestion des vues Guide de l’utilisateur PUNCH! Architecte 3D offre de nombreuses options de visualisation de votre plan de maison à l’écran. Vous pouvez afficher plusieurs fenêtres contenant chacune une vue différente de votre plan. Vous pouvez ainsi voir votre dessin entièrement en 2D, à la fois en 2D et en 3D, ou seulement sur une vue Punch!Vue 3D. La visualisation en 3D vous donne accès à de nombreuses options : parcourir votre maison, survoler le plan, visualiser la charpente ou le projet terminé, etc. Vous pouvez ajuster les paramètres de l’affichage 3D grâce à différentes fonctions de visualisation, notamment ajouter des ombres, pour un effet plus réel, ou ajuster l’intensité de l'éclairage de la vue. Enfin, vous pouvez créer une vue de votre plan aussi réaliste qu’une photo. Ce chapitre présente les nombreuses commandes de visualisation de votre maison en 2D et en 3D. C:\Develop\French User Guide\French FM\1-6_view.fm imprimé Tuesday, September 13, 2005 10:37am page 33 du Guide de l’utilisateur PUNCH! Architecte 3D Lorsque vous consultez votre plan de maison en 2D, vous pouvez modifier la vue en faisant un zoom avant ou un zoom arrière, afficher une zone précise grâce à l’outil Point de vue, ou panoramiquer la vue dans le sens que vous voulez. Guide de l’utilisateur PUNCH! Architecte 3D 33 Chapitre 7 Gestion des vues Visualisation du plan 2D Pour zoomer en avant Au début de la conception de votre plan de maison, vous souhaiterez probablement vous en tenir au 2D. Une fois le plan terminé, vous pouvez le voir à la fois en 2D et 3D, ou entièrement en 3D. De plus, Punch! Architecte 3D stratifie le plan d'étage en plusieurs couches accessibles en un seul clic. Vous pouvez, par exemple, choisir de voir le plan de la terrasse avec le paysage pendant un moment, puis de passer rapidement aux installations d'électricité et de plomberie. La combinaison qui vous arrange … quand ça vous arrange ! 1 Dans la barre d'outils Standard, cliquez sur l'outil Zoom. 2 Cliquez ensuite sur la fenêtre de conception et glissez vers le haut pour faire un zoom avant. 3 Cliquez sur la fenêtre de conception et glissez vers le bas pour faire un zoom arrière. Pour voir le plan en 2D uniquement Pour zoomer en avant avec la souris à roulette ■ ■ Dans le menu Fenêtre, cliquez sur Vue plein écran. La vue 2D du plan apparaît. C:\Develop\French User Guide\French FM\1-6_view.fm imprimé Tuesday, September 13, 2005 10:37am page 34 du Guide de l’utilisateur PUNCH! Architecte 3D Pour voir toutes les vues de plan d’étage 2D en même temps ■ Cliquez sur le bouton Étage actif en bas à gauche de la fenêtre de conception, puis cliquez pour cocher Visualiser Tous les Etages. Pour voir l’étage actif uniquement ■ Cliquez sur le bouton Étage actif en bas à gauche de la fenêtre de conception, puis cliquez pour cocher Visualiser l’Etage Actif Seulement. Remarque : Cliquez et la zone indiquée par le curseur se retrouve au centre de la fenêtre de conception. Cliquez sur la fenêtre de conception puis utilisez la roulette de la souris pour zoomer en avant ou en arrière. Remarque : Pour les pilotes de souris à roulette plus anciens, configurez la taille de défilement sur « Aucune » dans la boîte de dialogue Boutons que vous trouverez sous Panneau de configuration>Souris>Propriétés de la souris. Pour régler le coefficient de zoom 1 Dans le menu Affichage, cliquez sur Définir zoom de vue du plan. La boîte de dialogue Définir zoom de vue apparaît. 2 Tapez un nouveau coefficient de zoom puis cliquez sur OK. Pour voir des combinaisons de couches de dessin 1 Cliquez sur un onglet de plan. 2 Cliquez sur la flèche à droite de l’étiquette de l’onglet. Un menu déroulant apparaît. 3 Cliquez sur le plan que vous souhaitez voir. 4 Répétez la procédure jusqu’à ce que la combinaison recherchée soit obtenue (facultatif). Zooms avant et arrière en 2D Vous pouvez regarder une zone de plus près ou voir une portion agrandie de votre dessin en zoomant. En faisant glisser votre souris sur le dessin, la vue se rapproche ou s’éloigne de manière dynamique. Vous pouvez également définir un coefficient de zoom pour obtenir un zoom de précision. Après avoir fait un gros plan, vous pouvez retourner à la vue complète précédente en un seul clic de souris. 34 Guide de l’utilisateur PUNCH! Architecte 3D Pour restaurer la vue du plan en 2D ■ Dans le menu Affichage, cliquez sur Restaurer vue plan ou appuyez sur CTRL+E. Votre plan retourne alors à la vue originale par défaut. Panoramique sur le dessin 2D Vous pouvez déplacer la fenêtre de conception en panoramiquant pour visualiser des parties du plan qui se trouvent en dehors de la vue actuelle. Ce panoramique vous permet également de voir lentement des zones de votre dessin, portion par portion. Pour panoramiquer dans une direction quelconque 1 Dans la barre d'outils Standard, cliquez sur le bouton Curseur de Défilement. Le pointeur change pour indiquer que vous vous trouvez en mode de panoramique. Utilisation de points de vue 2 Cliquez sur la fenêtre de conception et glissez dans le sens de ce que vous voulez voir. La vue se modifie de manière dynamique au fur et à mesure du mouvement de la souris. Pour afficher uniquement la vue du plan 2D ■ Dans le menu Fenêtre, cliquez pour cocher Vue plein écran ou cliquez directement sur l'icône Vue 3D plein écran. Utilisation de points de vue Grâce à l’outil Point de vue, vous pouvez sélectionner un endroit donné de votre dessin de plan 2D et le voir en 3D. Ceci peut s’avérer utile par exemple si vous voulez voir un mur intérieur en particulier. Vous n’avez qu’à cliquer sur la zone que vous souhaitez voir dans la fenêtre du plan 2D et Punch! Architecte 3D lance automatiquement la fenêtre Vue 3D présentant la zone sélectionnée en 3D. Dans la barre d'outils standard, cliquez sur l'outil Point de vue. Une fenêtre Vue 3D s’ouvre. page 35 du Guide de l’utilisateur PUNCH! Architecte 3D 2 Cliquez sur la zone de la fenêtre du plan 2D que vous souhaitez voir. Punch! Architecte 3D génère automatiquement la vue 3D et l’affiche dans la fenêtre Vue 3D. Organisation des fenêtres 2D et 3D C:\Develop\French User Guide\French FM\1-6_view.fm 1 imprimé Tuesday, September 13, 2005 10:37am Pour sélectionner une zone du plan 2D et la voir en 3D 3 Pour modifier dynamiquement la vue Vue 3D, cliquez la flèche de point de vue dans la vue du plan 2D, maintenez le bouton de la souris enfoncé et faites glisser (facultatif). 4 Pour fermer la fenêtre Vue 3D et retourner à la vue du plan 2D, cliquez sur Vue plan plein écran du menu Fenêtre, ou cliquez directement sur l’icôneVue plan plein écran (facultatif). Pour afficher la vue du plan 2D et une petite vue 3D ■ Dans le menu Fenêtre, cliquez sur l’option Vue 3D quart d’écran. Au cours de votre travail, vous pouvez organiser les fenêtres du plan 2D et Vue 3D de différentes façons. Vous pouvez diviser la fenêtre pour afficher les deux vues, ne voir que celle du plan ou au contraire celle en 3D ou bien encore afficher une petite fenêtre de vue 3D à côté de la vue du plan. Vous n’êtes en aucun cas limité aux quatre présentations préprogrammées et vous pouvez redimensionner et changer de place la fenêtre Vue 3D comme vous l’entendez. Les options Vue 3D sont également disponibles dans le menu d’options du plan que vous pouvez ouvrir d'un clic du bouton droit. Pour de plus amples informations, veuillez consulter la rubrique « Déplacement en 3D » à partir de la page 180. Guide de l’utilisateur PUNCH! Architecte 3D 35 Chapitre 7 Gestion des vues Pour afficher les vues 2D et 3D sur écran divisé Pour afficher une vue 3D uniquement ■ ■ C:\Develop\French User Guide\French FM\1-6_view.fm imprimé Tuesday, September 13, 2005 10:37am page 36 du Guide de l’utilisateur PUNCH! Architecte 3D Dans le menu Fenêtre, cliquez sur Vue 3D demiécran. 36 Guide de l’utilisateur PUNCH! Architecte 3D Dans le menu Fenêtre, cliquez sur Plan plein écran ou cliquez directement sur l'icône Vue 3D plein écran. Chapitre 8 Guide de l’utilisateur PUNCH! Architecte 3D utilise une série de couches qui sont accessibles en cliquant sur les onglets situés en haut et à droite de la fenêtre de conception. En cliquant sur un onglet de plan, vous accédez à un ensemble d’outils de conception de plan d’étage ; par exemple, cliquez sur l’onglet Électricité pour accéder aux prises, interrupteurs et ventilateurs de plafond, ou sur l’onglet Aménagement paysage pour accéder aux outils de création de bordures et clôtures, de terre comblée, d'excavation, etc. Cliquez sur une barre de contenu pour accéder aux éléments tels qu'objets d'ameublement, matériaux, couleurs, etc. Une fois introduit, n'importe quel élément (porte, fenêtre, plante, prise, etc.) peut être modifié à souhait. Cliquez sur l'élément pour faire apparaître la barre d'outils de propriétés au premier-plan (cette configuration par défaut peut être modifiée) et voir les propriétés de cet élément qui peuvent être personnalisées. Vous pouvez également déterminer quelle couche de plan, ou quelle combinaison de couches vous souhaitez voir activée. De plus, vous pouvez attribuer une couleur différente à chaque couche de plan de manière à savoir en un clin d’œil quelle est la couche active. Au besoin, vous pouvez même déplacer des éléments sur un plan différent. C:\Develop\French User Guide\French FM\1-7_tabs.fm imprimé Tuesday, September 13, 2005 10:37am page 37 du Guide de l’utilisateur PUNCH! Architecte 3D Onglets de plan Guide de l’utilisateur PUNCH! Architecte 3D 37 Chapitre 8 Onglets de plan Sélection d’un onglet de plan Pour visualiser une couche de plan Les onglets de plan sont très faciles d’accès et vous permettent d'arriver rapidement à chaque ensemble d’outils quand vous le souhaitez. 1 Dans la barre d'outils Standard, cliquez sur l'outil Sélectionner Objets. 2 Cliquez sur l’onglet de plan que vous souhaitez utiliser. L’onglet de plan s’active et vous montre les outils qui lui sont associés. 3 Cliquez sur la flèche à droite du nom du plan, puis sur la couche que vous souhaitez faire apparaître. Pour sélectionner un onglet de plan 1 Dans la barre d'outils Standard, cliquez sur l'outil Sélectionner Objets. 2 Cliquez sur l’onglet de plan que vous souhaitez utiliser. L’onglet de plan s’active et vous montre les outils qui lui sont associés. Durant la conception de votre plan d’étage, vous pouvez souhaiter voir certaines couches masquées par défaut. Prenons un exemple : lorsque vous travaillez sur le plan d’électricité, vous pourriez avoir besoin de savoir où se trouvent les tuyauteries. Punch! Architecte 3D vous permet de facilement personnaliser la disposition des couches de plan visibles. C:\Develop\French User Guide\French FM\1-7_tabs.fm Pour personnaliser la couleur d’une couche de plan 1 Dans la barre d'outils Standard, cliquez sur l'outil Sélectionner Objets. 2 Cliquez sur l’onglet de plan que vous souhaitez personnaliser. L’onglet de plan s’active et vous montre les outils qui lui sont associés. 3 Cliquez sur la flèche à droite du nom du plan, puis sur Couleur plan d’étage. La matrice de couleurs apparaît. Pour masquer une couche de plan 1 Dans la barre d'outils Standard, cliquez sur l'outil Sélectionner Objets . 2 Cliquez sur l’onglet de plan que vous souhaitez utiliser. L’onglet de plan s’active et vous montre les outils qui lui sont associés. 3 Cliquez sur la flèche à droite du nom du plan, puis sur la couche que vous souhaitez masquer. imprimé Tuesday, September 13, 2005 10:37am page 38 du Guide de l’utilisateur PUNCH! Architecte 3D Personnalisation des plans visibles Remarque : Les éléments d’une couche masquée ne sont pas disponibles sous le procédé Sélectionner tout et ne sont pas non plus modifiés avec les autres éléments de votre dessin. 38 Guide de l’utilisateur PUNCH! Architecte 3D Déplacement d’éléments vers des plans différents 3 Dans le menu Édition, cliquez sur Déplacer vers plan, puis précisez le plan de destination dans le menu contextuel qui s'affiche. 4 Cliquez avec le bouton droit sur la sélection puis cliquez sur Déplacer vers plan dans le menu contextuel qui s'affiche et cliquez sur le plan (facultatif). La sélection est transférée au plan que vous avez indiqué. Remarque : Les éléments d'une couche masquée ne sont pas disponibles sous le procédé Sélectionner tout et ne sont pas non plus déplacés avec les autres éléments de votre dessin. 4 Cliquez sur une couleur de la liste Couleurs de base. Cliquez sur OK. C:\Develop\French User Guide\French FM\1-7_tabs.fm imprimé Tuesday, September 13, 2005 10:37am page 39 du Guide de l’utilisateur PUNCH! Architecte 3D Remarque : La zone d’aperçu Couleur|Unie montre la couleur choisie. 5 Cliquez sur une couleur de la liste Couleurs personnalisées (facultatif). Cliquez sur OK. 6 Déplacez la flèche vers la droite de la barre de couleurs, à droite de la boîte de dialogue Couleurs (facultatif). Cliquez sur OK. 7 Dans la zone Spectre de couleurs, cliquez sur une couleur ou cliquez-glissez le marqueur de couleurs (facultatif). Cliquez sur OK. 8 Saisissez les variables de teinte, saturation et luminosité (facultatif). Cliquez sur OK. 9 Saisissez les variables de combinaison rouge, vert et bleu (facultatif). Cliquez sur OK. Déplacement d’éléments vers des plans différents Sélection de la barre de propriétés Pour accéder à la barre de propriétés, il suffit de cliquer sur un élément de votre plan d'étage. Par exemple, un clic sur une porte et les propriétés personnalisables des portes s'affichent ; de même pour les plantes. Pour sélectionner la barre de propriétés 1 Dans la barre d'outils Standard, cliquez sur l'outil Sélectionner Objets. 2 Cliquez sur l'élément que vous souhaitez personnaliser. La barre de propriétés s'affiche. Remarque : Si la barre de propriétés n'apparaît pas automatiquement, elle est peut-être configurée sur “Activation manuelle” . Pour la réinitialiser, cliquez sur la flèche en regard de Propriétés puis sur la commande Activation automatique du menu contextuel qui apparaît. Punch! Architecte 3D vous permet de déplacer des sélections vers des couches de plan différentes ; l’option Déplacer vers le plan efface ces objets de leur position originale. Les éléments déplacés vers d’autres onglets de plan prennent automatiquement la couleur attribuée à leur nouvel emplacement. Pour déplacer des éléments d’un plan à l’autre 1 Dans la barre d'outils Standard, cliquez sur l'outil Sélectionner Objets. 2 Cliquez sur l’élément ou l’objet que vous souhaitez déplacer. Pour sélectionner plusieurs objets à la fois, appuyez sur la touche MAJ et maintenez-la enfoncée tout en cliquant sur les objets un par un. Guide de l’utilisateur PUNCH! Architecte 3D 39 C:\Develop\French User Guide\French FM\1-7_tabs.fm imprimé Tuesday, September 13, 2005 10:37am page 40 du Guide de l’utilisateur PUNCH! Architecte 3D Chapitre 40 8 Onglets de plan Guide de l’utilisateur PUNCH! Architecte 3D page 41 du Guide de l'utilisateur PUNCH! Home Design Architectural Series 4000 imprimé Tuesday, September 13, 2005 10:37am C:\Develop\French User Guide\French FM\2-0_part.fm Section 2 De fond en comble Chapitre 9 : Editeur Topographique . . . . . . . . . . . . . . . 43 Chapitre 10 : Onglet de plan Fondations . . . . . . . . . . . 59 Chapitre 11 : Onglet de plan Étage . . . . . . . . . . . . . . . . 65 C:\Develop\French User Guide\French FM\2-0_part.fm imprimé Tuesday, September 13, 2005 10:37am page 42 du Guide de l'utilisateur PUNCH! Home Design Architectural Series 4000 Chapitre 9 Editeur Topographique C:\Develop\French User Guide\French FM\2-1_TopoDesigner.fm imprimé Tuesday, September 13, 2005 10:37am page 43 du PUNCH! Architecte 3D L'outil Editeur Topographique de Punch! Architecte 3D vous permet d'intégrer des informations sur les contours de votre terrain dans votre création puis de faire apparaître ces informations en 3D. Vous pouvez faire appel à des courbes complexes ou de simples formes géométriques pour représenter votre topographie. Vous pouvez même utiliser des dessins topographiques existants pour tracer les contours de votre terrain. Toutes les modifications effectuées dans Editeur Topographique peuvent être appliquées dansPunch! Architecte 3D. Les lignes de relief tracées seront affichées sous l'onglet Paysage et leur visibilité peut être tour à tour activée et désactivée. PUNCH! Architecte 3D 43 Chapitre 9 Editeur Topographique Ajout d’objets topographiques Pour régler la taille de terrain Editeur Topographique vous permet de créer des objets topographiques selon diverses méthodes. Vous avez l'option de créer des terrains en plan incliné, de tracer des contours de toutes pièces à l'aide de simples outils 2D et même d'importer une image topographique de votre terrain et d'en tirer les contours exacts. 1 Dans le menu Conception, cliquez sur Propriétés du Terrain ou appuyez sur CTRL+L. La boîte de dialogue Propriétés du Terrain apparaît. 2 Saisissez la nouvelle taille de terrain dans les zones de texte et cliquez sur OK. Le terrain est modifié en conséquence. 3 Cliquez pour sélectionner les mètres si vous souhaitez utiliser le système métrique (facultatif). Lancement de Editeur Topographique ■ Exécutez Editeur Topographique en cliquant sur son icône sur la barre des PowerTool. Conseils aux usagers d’autres programmes Punch! page 44 du PUNCH! Architecte 3D Une topographie tracée dans un programme Punch! précédent est à caractère cumulatif. Editeur Topographique trace toutes les élévations en tant qu'absolues. Exemple : Si dans une version précédente, vous aviez tracé une aire circulaire et aviez défini son élévation à quatre pieds puis que vous aviez fait chevauché par-dessus une aire celleci de trois pieds d'élévation, le résultat aurait été une butte de sept pieds. Editeur Topographique présente ceci sous forme de butte de quatre pieds avec un renfoncement d'un pied sur le haut. imprimé Tuesday, September 13, 2005 10:37am Conseils de conversion de topographie ■ ■ Veillez à paramétrer l'élévation de travail avant de tracer des objets topographiques. Tous les autres objets topographiques seront tracés par rapport à cette élévation. Pour définir l’élévation active 1 Cliquez sur la commande Définir l’élévation de travail du menu Conception. La boîte de dialogue Elévation Active apparaît. 2 Saisissez une nouvelle valeur d'élévation active dans la zone Elévation active (facultatif). Définition de la taille de la terrain 3 Cliquez sur OK. Editeur Topographique vous permet de définir une taille de terrain correspondant à la vôtre. La terrain par défaut est de 200 x 200 pieds (soit 61 m x 61 m). Utilisation des outils de dessin 2D ■ ■ ■ C:\Develop\French User Guide\French FM\2-1_TopoDesigner.fm Les lignes de relief ne devraient pas se chevaucher. La nouvelle topographie n'est pas automatiquement relative à zéro. Si l'unique contour topographique est défini à 4 pieds, toute la terrainterrain est d'une élévation de 4 pieds. Les objets de terrain inclinée, complets ou en section, doivent être convertis en contours topographiques. Sélectionnez l'objet terrain inclinée, définissez l'espacement du contour et l'angle de descente puis appuyez sur le bouton «Convertir en contours » . Sélectionnez l'objet Section de terrain inclinée et définissez l'angle de descente puis appuyez sur le bouton « Convertir en contours ». Définition de l'élévation active 44 PUNCH! Architecte 3D Les lignes de contours représentent une série de points reliés entre eux qui ont en commun la même élévation. Les outils de dessin 2D de Editeur Topographique vous permettent de Utilisation des outils de dessin 2D tracer des contours ouverts ou fermés pour représenter la topographie de votre terrain. Remarque : Les élévations des objets topographiques ne sont pas cumulatives, chacune étant considérée par rapport à l'élévation active de votre dessin. Conseil : Lorsque vous tracez plusieurs occurrences d'un même objet topographique, veillez à désactiver la fonction Réinitialiser automatiquement les outils en la décochant sur le menu Options. Quand Réinitialiser automatiquement les outils est décochée, vous pouvez tracer des objets topographiques concurrents sans sélectionner l'outil topographique requis à chaque fois. 2 La barre de propriétés Topo qui s'affiche présente les options de cet outil qui peuvent être personnalisées. 3 Saisissez une nouvelle valeur d'élévation dans la zone Elévation (facultatif). 4 Cliquez sur le bouton Méthode pour accéder à un style de dessin différent puis choisissez une option sur le menu contextuel qui apparaît (facultatif). Remarque : Il y a deux méthodes de dessin préprogrammées : polygone fermé et polygone ouvert. 5 Cliquez sur la fenêtre de conception pour définir le point de départ du polygone. Une polyligne extensible s’affiche et suit le mouvement du pointeur. imprimé Tuesday, September 13, 2005 10:37am page 45 du PUNCH! Architecte 3D Pour dessiner des objets topographiques incurvés 1 Cliquez sur l'outil Topographie Courbe. Le curseur est alors modifié pour indiquer le mode de dessin. 6 Cliquez et déplacez le pointeur vers le point suivant. Répétez jusqu’à ce que la forme recherchée soit achevée. 7 Double-cliquez pour quitter le mode de dessin. 2 La barre de propriétés Topo qui s'affiche présente les options de cet outil qui peuvent être personnalisées. Pour dessiner des objets topographiques rectangulaires 3 Saisissez une nouvelle valeur d'élévation dans la zone Elévation (facultatif). 4 Cliquez sur le bouton Méthode pour accéder à un style de dessin différent puis choisissez une option sur le menu contextuel qui apparaît (facultatif). 1 Cliquez sur l’outil Topographie Rectangle. Le curseur est alors modifié pour indiquer le mode de dessin. 2 La barre de propriétés Topo qui s'affiche présente les options de cet outil qui peuvent être personnalisées. Remarque : Il y a deux méthodes de dessin préprogrammées : courbe fermée et courbe ouverte. 3 Saisissez une nouvelle valeur d'élévation dans la zone Elévation (facultatif). 5 Cliquez sur la fenêtre de conception pour définir le point de départ de la courbe. Une courbe extensible s’affiche et suit le mouvement du pointeur. 4 Cliquez sur le bouton Méthode pour accéder à un style de dessin différent puis choisissez une option sur le menu contextuel qui apparaît (facultatif). 6 Cliquez et déplacez le pointeur vers le point suivant. Répétez jusqu’à ce que la forme recherchée soit achevée. Remarque : Bien que les lignes apparaissent tout d’abord angulaires, elles sont arrondies dès que vous sortez du mode de dessin. C:\Develop\French User Guide\French FM\2-1_TopoDesigner.fm 7 Remarque : Il y a quatre méthodes de dessin préprogrammées : dessin d'un rectangle depuis un coin, dessin d'un rectangle depuis le centre, dessin d'un carré depuis un coin et dessin d'un carré depuis le centre. 5 Cliquez sur la fenêtre de conception pour définir le point de départ du rectangle. Un rectangle extensible s’affiche et suit le mouvement du pointeur. Les dimensions apparaissent à mesure que vous dessinez. 6 Maintenez le bouton de la souris enfoncé jusqu’à ce que le rectangle de la taille souhaitée soit obtenu. Double-cliquez pour quitter le mode de dessin. Pour dessiner des objets topographiques droits 1 Cliquez sur l'outil Topographie Bord raide. Le curseur est alors modifié pour indiquer le mode de dessin. PUNCH! Architecte 3D 45 9 Editeur Topographique Chapitre Pour dessiner des objets topographiques en arc 12 1 Cliquez sur l'outil Topographie en arc. Le curseur est alors modifié pour indiquer le mode de dessin. 2 La barre de propriétés Topo qui s'affiche présente les options de cet outil qui peuvent être personnalisées. 3 Saisissez une nouvelle valeur d'élévation dans la zone Elévation (facultatif). 4 Cliquez sur le bouton Méthode pour accéder à un style de dessin différent puis choisissez une option sur le menu contextuel qui apparaît (facultatif). Drag 7 Relâchez le bouton de la souris. C:\Develop\French User Guide\French FM\2-1_TopoDesigner.fm imprimé Tuesday, September 13, 2005 10:37am page 46 du PUNCH! Architecte 3D Pour dessiner des objets topographiques circulaires et ovales 1 Cliquez sur l’outil Topographie circulaire/ovale. Le curseur est alors modifié pour indiquer le mode de dessin. 2 La barre de propriétés Topo qui s'affiche présente les options de cet outil qui peuvent être personnalisées. 3 Saisissez une nouvelle valeur d'élévation dans la zone Elévation (facultatif). 4 Cliquez sur le bouton Méthode pour accéder à un style de dessin différent puis choisissez une option sur le menu contextuel qui apparaît (facultatif). Remarque : Il y a deux méthodes de dessin préprogrammées : arc de forme libre et arc de 90 degrés. Les arcs dessinés peuvent être de type ouvert ou fermé. 5 Cliquez sur la fenêtre de conception pour définir le point de départ de l’arc. La ligne extensible qui apparaît suit le mouvement du pointeur. Les dimensions apparaissent à mesure que vous dessinez. 6 Maintenez le bouton de la souris enfoncé jusqu’à ce que l’arc soit de la taille souhaitée. Remarque : Il y a quatre méthodes de dessin préprogrammées : dessin d'un ovale depuis un coin, dessin d'un ovale depuis le centre, dessin d'un cercle depuis un coin et dessin d'un cercle depuis le centre. 5 6 Cliquez sur la fenêtre de conception pour définir le point de départ de la forme. Une forme extensible s’affiche et suit le mouvement du pointeur. Les dimensions apparaissent à mesure que vous dessinez. Maintenez le bouton de la souris enfoncé jusqu’à ce que la forme soit de la taille souhaitée. 12 Drag 7 46 Relâchez le bouton de la souris. PUNCH! Architecte 3D 12 Drag 7 Relâchez le bouton de la souris. Pour dessiner des objets topographiques en arc de cercle 1 Cliquez sur l’outil Topographie en arc de cercle. Le curseur est alors modifié pour indiquer le mode de dessin 2 La barre de propriétés Topo qui s'affiche présente la zone de texte Elevation. 3 Saisissez une nouvelle valeur d'élévation dans la zone Elévation (facultatif). 4 Appuyez sur le bouton de la souris à l'intérieur de la fenêtre de conception pour définir le point central de l’arc de cercle. La ligne extensible qui apparaît suit le mouvement du pointeur. Cette ligne représente le rayon de votre arc. Création d’un massif Drag 2 La barre de propriétés Topo qui s'affiche présente les options de cet outil qui peuvent être personnalisées. 3 Saisissez une nouvelle valeur d'élévation dans la zone Elévation (facultatif). 4 Sur la barre de propriétés, tapez le nombre de côtés égaux que vous voulez dessiner. 5 Cliquez sur la fenêtre de conception pour définir le point de départ du multigone. Un multigone extensible s’affiche et suit le mouvement du pointeur. 6 Maintenez le bouton de la souris enfoncé jusqu’à ce que le multigone de la taille souhaitée soit obtenu. 12 Maintenez le bouton de la souris enfoncé et étirez le rayon jusqu’à la taille souhaitée. Les dimensions apparaissent au fur et à mesure dans la barre de lecture de position. 6 Relâchez le bouton de la souris. 7 Déplacez la souris dans le sens des aiguilles d’une montre ou à l’inverse jusqu’à ce que la forme recherchée soit obtenue. C:\Develop\French User Guide\French FM\2-1_TopoDesigner.fm imprimé Tuesday, September 13, 2005 10:37am page 47 du PUNCH! Architecte 3D 5 22 12 7 Drag Relâchez le bouton de la souris. Remarque : Pour modifier la taille du multigone tout en limitant son orientation, appuyez sur CTRL en dessinant. Création d’un massif 8 Cliquez pour quitter le mode de dessin. Pour dessiner des objets topographiques multigones 1 Cliquez sur l’outil Topographie multigone. Le curseur est alors modifié pour indiquer le mode de dessin. Servez-vous des outils de massif pour tracer un ouvrage d'appui à votre construction. Vous pouvez tracer le massif à l'aide d'un outil polygone spécial ou bien à partir d'un autre objet topographique que vous convertissez. Lorsque vous revenez à Punch! Architecte 3D, vous pouvez faire apparaître le massif que vous avez conçu en activant la couche Paysage de l’onglet Fondations. Pour dessiner un massif 1 Cliquez sur l'outil Aire de massif. Le curseur est alors modifié pour indiquer le mode de dessin. 2 Saisissez une nouvelle valeur d'élévation dans la zone Elévation (facultatif). PUNCH! Architecte 3D 47 Chapitre 9 Editeur Topographique 3 Cliquez sur la fenêtre de conception pour définir le point de départ du polygone. Une courbe extensible s’affiche et suit le mouvement du pointeur. 4 Cliquez et déplacez le pointeur vers le point suivant. Répétez jusqu’à ce que la forme recherchée soit achevée. 5 Double-cliquez pour quitter le mode de dessin. Pour convertir un objet topographique existant en massif 1 Cliquez sur une forme de contour à l'intérieur de la fenêtre de conception. La barre de propriétés Topo qui s'affiche présente les options de ce contour qui peuvent être personnalisées. 2 Cliquez sur le bouton Convertir en massif. C:\Develop\French User Guide\French FM\2-1_TopoDesigner.fm imprimé Tuesday, September 13, 2005 10:37am page 48 du PUNCH! Architecte 3D Ajout de déclivités De nombreuses cartes topographiques montrent la déclivité au lieu de reliefs complexes. Vous pouvez vous servir de Editeur Topographique pour créer des déclivités multiples aux différents angles de descente. Une fois la déclivité définie, vous pouvez déplacer certaines lignes de relief pour créer des plateaux ou apporter d'autres touches personnelles à votre topographie. Pour définir des sections en pente 1 Cliquez sur l’outil Section de terrain en pente. 2 Sur la boîte de dialogue de la barre de propriétés Pente de topographie, tapez un angle de descente différent dans la zone Angle de descente (facultatif). 3 Cliquez sur la fenêtre de conception ; maintenez le bouton de la souris enfoncé et faites glisser. 4 Relâchez le bouton de la souris. 5 Répétez les étapes 3 et 4 jusqu’à ce que la topographie tracée soit conforme au profil réel du terrain. 48 PUNCH! Architecte 3D Calquage d'une image de topographie Si vous possédez déjà une représentation topologique de votre terrain, par exemple un schéma topologique ou une photographie aérienne numérisé(e), Editeur Topographique vous permet de calquer des objets topographiques à même cette image. Il vous suffit d'importer l'image, de la positionner dans le dessin puis de calquer dessus à l'aide d'un des outils topographiques. Pour importer une image à calquer 1 Sur le menu Conception, cliquez sur Charger image topographique à calquer ou bien cliquez sur l'outil Propriétés de topographie à calquer. La boîte de dialogue Ouverture apparaît. 2 Dans la zone de texte Nom de fichier, saisissez le nom du fichier d'image que vous souhaitez ouvrir ou bien recherchez-le dans les dossiers ou lecteurs disponibles. 3 Après avoir localisé le fichier que vous souhaitez ouvrir, sélectionnez-le d'un clic. 4 Cliquez sur OK. Pour déplacer une image à calquer 1 Cliquez sur l'outil Propriétés de topographie à calquer. La barre de propriétés Propriétés de calque d'image qui s'affiche présente les options de cet outil qui peuvent être personnalisées. 2 Cliquez sur l’outil Décalage de calque. Une boîte de dialogue contextuelle apparaît. Calquage d'une image de topographie Propriétés de calque d'image qui s'affiche présente les options de cet outil qui peuvent être personnalisées. 2 3 Cliquez sur les flèches de défilement horizontale ou verticale pour changer de place l'image à calquer. 4 Cliquez sur OK. L'image à calquer est changée de position. OU 1 Sur le menu Conception, cliquez sur Redimensionner image topographique à calquer. La boîte de dialogueRedimensionner image topographique à calquer apparaît. 2 Selon si vous voulez étirer à l'horizontale ou à la verticale, cochez la case Etirer à l'horizontale ou Etirer à la verticale puis cliquez sur OK. L’image à calquer est étirée en conséquence, aux dimensions de la page. C:\Develop\French User Guide\French FM\2-1_TopoDesigner.fm imprimé Tuesday, September 13, 2005 10:37am page 49 du PUNCH! Architecte 3D Pour redimensionner une image à calquer 1 Cliquez sur l'outil Propriétés de topographie à calquer. La barre de propriétés Propriétés de calque d'image qui s'affiche présente les options de cet outil qui peuvent être personnalisées. 2 À la rubrique Section d'échelle, saisissez une nouvelle valeur dans la zone de texte Horizontal ou Vertical puis appuyez sur ENTRÉE. L’image à calquer est redimensionnée. OU 1 Sur le menu Conception, cliquez sur Redimensionner image topographique à calque). La boîte de dialogue Resize Topography Trace Image apparaît. À la rubrique Section d'échelle, cliquez sur l'outil d'étirement Horizontal ou Vertical. L’image à calquer est étirée en conséquence, aux dimensions de la page. Remarque : Vous pouvez cliquer sur le bouton Taille d'Origine de la boîte de dialogue Redimensionner image topographique à calquer ou sur la barre de propriétés image topographique à calquer pour ramener l'image à calquer à sa taille d'origine. Pour contrôler la visibilité d'une image à calquer 2 Saisissez une nouvelle valeur dans la zone de texte Horizontal ou Vertical, puis cliquez sur OK. L’image à calquer est redimensionnée. Remarque : Vous pouvez cliquer sur le bouton Original Size de la boîte de dialogue Resize Topography Trace Image ou sur la barre de propriétés Image Trace Properties pour ramener l'image à calquer à sa taille d'origine. Pour étirer une image à calquer aux dimensions de la fenêtre de conception. 1 1 Cliquez sur l'outil Propriétés de topographie à calquer. La barre de propriétés Propriétés de calque d'image qui s'affiche présente les options de cet outil qui peuvent être personnalisées. 2 Cochez la case Visible du bas de la barre de propriétés. Lorsque la case ne comporte pas de coche, l'image à calquer n'est pas visible. OU ■ Sur le menu Conception, cliquez sur Image de topographie à calquer visible. Lorsque cette case ne comporte pas de coche, l'image à calquer n'est pas visible. Cliquez sur l'outil Propriétés de topographie à calquer. La barre de propriétés Image Trace PUNCH! Architecte 3D 49 Chapitre 9 Editeur Topographique Gestion des propriétés du terrain La boîte de dialogue Propriétés du terrain vous permet de contrôler non seulement la taille de votre terrain mais la façon dont il est rendu en 3D. Pour modifier les propriétés du terrain 1 2 Dans le menu Conception, cliquez sur Propriétés terrain ou cliquez sur l'outil Propriétés terrain. La boîte de dialogue Propriétés terrain apparaît. Saisissez une valeur dans la zone de texte Largeur ou Profondeur, puis choisissez une unité de mesure sur la liste déroulante (facultatif). 9 Cliquez sur OK. Édition d’objets topographiques Vous pouvez contrôler la précision de votre dessin topographique en modifiant l'élévation ou en ajoutant ou supprimant certains points topographiques sur les objets topographiques que vous avez créés. Pour augmenter ou diminuer l’élévation 1 Cliquez sur un objet topographique à l'intérieur de la fenêtre de conception. 2 Sur la boîte de dialogue de la barre de propriétés Objets topographiques, tapez une élévation différente (facultatif). C:\Develop\French User Guide\French FM\2-1_TopoDesigner.fm imprimé Tuesday, September 13, 2005 10:37am page 50 du PUNCH! Architecte 3D Pour ajouter un point topographique 1 Cliquez sur l’outil Ajouter point topographique. Le curseur est alors modifié pour indiquer le mode de dessin. 2 Cliquez pour entrer un nouveau point sur l'un des objets topographiques que vous avez créés. Pour supprimer un point topographique 3 4 Saisissez une valeur dans la zone de texte Largeur ou Profondeur, puis choisissez une unité de mesure sur la liste déroulante (facultatif). Cliquez pour augmenter ou diminuer la valeur Résolution du terrain (facultatif). Le rendu 3D de la topographie est d'autant plus précis que la valeur est basse mais les performances risquent d'être réduites. 5 Cochez la case Rendu des lignes de terrain si vous voulez faire paraître ces lignes en mode de rendu ClearView (facultatif). 6 Cochez la case Rendu de la base de terrain si vous voulez faire paraître la sous-surface sous forme de solide (facultatif). 7 Cliquez si vous désirez augmenter ou diminuer la valeur Qualité de génération de la rubrique Génération de topographie) (facultatif). La vitesse de rendu est d'autant plus lente que la qualité de génération est élevée. 8 50 Cochez la case Générer automatiquement selon le besoin si vous voulez actualiser la fenêtre Vue 3Dchaque fois que vous ajoutez ou modifiez un objet topographique (facultatif). PUNCH! Architecte 3D 1 Cliquez sur l’outil Supprimer point topographique. Le curseur est alors modifié pour indiquer le mode de dessin. 2 Cliquez pour enlever un point de l'un des objets topographiques que vous avez créés. Gestion de tension de lissage Pour un contrôle encore un peu plus pointu des formes dessinées avec un outil quelconque de Editeur Topographique, vous pouvez modifier le degré de tension de lissage auquel elles sont soumises. L'option Redresser de la barre de propriétés permet de créer aisément des formes angulaires, tandis que l'option Ajuster permet de préciser exactement une tension de lissage. Lorsque cette valeur est à 0, la tension de lissage est nulle et lorsqu'elle est à 10, la courbe obtenue est accentuée à l'extrême. Pour modifier la tension de lissage 1 Dans la barre d'outils Standard, cliquez sur l'outil Sélectionner Objets. 2 Sélectionnez une forme topographique en cliquant dessus. La barre de propriétés de cette forme s'affiche. Utilisation de la fonction Nudge 3 Sur la barre de propriétés, cliquez sur Adjust (Ajuster) dans la zone Curve (Courbe). La boîte de dialogue Smooth (Lissage) apparaît alors. Utilisation de la fonction Nudge Après avoir placé un objet topographique, vous pouvez le positionner avec plus de précision grâce à Pousser. Pousser utilise les touches fléchées pour pousser les objets ou éléments sélectionnés d’une certaine distance. Nudge fonctionne de concert avec la fonction Grille Magnétique . Pour en savoir plus sur Grille Magnétique, consultez « Utilisation de la grille » à la page 53. Pour ajuster les paramètres de Nudge 4 Saisissez la valeur de tension de courbe (Curve Tension) souhaitée. La tension de courbe que vous avez indiquée est appliquée. Exemples : 1 Dans le menu Options, vérifiez que la case Grille Magnétique est cochée. Vous êtes ainsi sûr que Grille Magnétique est bien activée. 2 Depuis le menu Options, cliquez sur Propriétés Grille ou appuyez sur CTRL+G. La boîte de dialogue Propriétés Grille apparaît. 3 Saisissez en pouces la distance que vous souhaitez configurer pour la Grille Magnétique. Cliquez sur OK. 4 Cliquez sur la commandePousser du menu Édition puis choisissez la direction (haut, bas, gauche ou droite) en cliquant sur la case appropriée ou à l'aide des touches fléchées de votre clavier. imprimé Tuesday, September 13, 2005 10:37am page 51 du PUNCH! Architecte 3D Lissage nul (0) : Tension de courbe à 3 : Tension de courbe à 6 : Remarque : Lorsque la fonctionGrille Magnétique est désactivée, Nudge pousse l’objet topographique pixel par pixel au lieu de l’accrocher à la grille, selon la distance indiquée. C:\Develop\French User Guide\French FM\2-1_TopoDesigner.fm Tension de courbe à 10 : Pour déplacer une sélection en la poussant 1 Dans la barre d'outils Standard, cliquez sur l'outil Sélectionner Objets. 2 Sélectionnez l’objet topographique en cliquant dessus. 3 Cliquez sur la commande Pousser du menu Édition, puis indiquez la direction (haut, bas, gauche, droite). 4 Utilisez les touches fléchées de votre clavier pour pousser l’objet topographique (facultatif). PUNCH! Architecte 3D 51 Chapitre 9 Editeur Topographique Rotation d’une sélection Grâce à la fonction de rotation, vous pouvez facilement faire tourner un objet topographique autour d'un point quelconque. Ceci peut s’avérer utile lorsque vous souhaitez orienter un objet dans un autre sens que celui dans lequel vous l’avez dessiné. Vous pouvez faire pivoter une sélection librement grâce à l’outil Faire pivoter ou bien préciser le degré exact de rotation sur la boîte de dialogue Rotate. autres et des objets de CAO. Utilisez la touche de tabulation pour vous déplacer dans la barre d’outils d'accrochage. Chaque fois que vous appuyez sur Tabulation, vous passez d’un outil d'accrochage à un autre ; appuyez sur MAJ+Tabulation pour aller dans l'autre sens. Remarque : Après emploi, chaque outil d'accrochage retourne automatiquement au statut « Pas d'accrochage »; vous devez double-cliquer dessus pour le bloquer en mode actif. C:\Develop\French User Guide\French FM\2-1_TopoDesigner.fm imprimé Tuesday, September 13, 2005 10:37am page 52 du PUNCH! Architecte 3D Pour faire pivoter un objet librement 1 Dans la barre d'outils Standard, cliquez sur l'outil Sélectionner Objets. Pour accrocher un objet topographique à l’extrémité d’un autre objet de CAO 2 Cliquez sur l'objet topographique que vous souhaitez faire pivoter. 1 Cliquez sur un des boutons de l'outil de topographie. 2 3 Dans la barre d'outils Standard, cliquez sur l'outil Rotation. Sur la barre d’outils d'accrochage, cliquez sur l’outil Accrocher à l'extrémité du segment ou appuyez sur Tabulation. 4 Cliquez sur l’objet topographique ; maintenez le bouton de la souris enfoncé et déplacez le pointeur dans la direction dans laquelle vous souhaitez faire pivoter l’objet. Le degré de rotation apparaît au fur et à mesure dans la barre d’état. Appuyez sur MAJ pour passer outre la contrainte de 45 degrés. 3 Cliquez sur un objet de CAO à l'intérieur de la fenêtre de conception. Le contour topographique « s’accroche » alors à l’extrémité la plus proche de l’endroit où vous avez cliqué. 5 Relâchez le bouton de la souris. Remarque : L'élément pivote autour de son axe. Pour accrocher un objet topographique au centre du segment d’un autre objet de CAO 1 Cliquez sur un des boutons de l'outil de topographie. 2 Sur la barre d'outils d'accrochage, cliquez sur l'outil Accrocher au centre d'un segment ou appuyez sur Tabulation pour arriver à cet outil. 3 Cliquez sur un objet de CAO à l'intérieur de la fenêtre de conception. L'objet topographique « s’accroche » alors au centre de segment le plus proche de l’endroit où vous avez cliqué. Pour faire pivoter selon un degré précis 1 Dans la barre d'outils Standard, cliquez sur l'outil Sélectionner Objets. 2 Cliquez sur l’objet, le mur ou l’élément que vous souhaitez faire pivoter. 3 Cliquez avec le bouton droit sur la sélection puis choisissez Rotation dans le menu contextuel qui apparaît. 4 Saisissez, en degrés ou radians, le degré de rotation que vous souhaitez appliquer à l’objet, puis cliquez sur OK. L’objet pivote. Utilisation des accrochages pour dessiner des objets topographiques Les accrochages vous permettent de définir avec exactitude la distance qui sépare les objets topographiques les uns des 52 PUNCH! Architecte 3D Pour accrocher un objet topographique au centre d’un autre objet de CAO 1 Cliquez sur un des boutons de l'outil de topographie. 2 Sur la barre d'outils d'accrochage, cliquez sur l'outil Accrocher au centre de l’objet ou appuyez sur Tabulation pour arriver à cet outil. 3 Cliquez sur un objet de CAO à l'intérieur de la fenêtre de conception. L’objet de topographie « s’accroche » au centre de l’objet de CAO sur lequel vous avez cliqué. Pour accrocher un objet topographique au coin d’un autre objet de CAO 1 Cliquez sur un des boutons de l'outil de topographie. Utilisation de la grille 2 Sur la barre d'outils d'accrochage, cliquez sur l'outil Accrocher à l’objet d’angle ou appuyez sur Tabulation pour arriver à cet outil. Pour accrocher un objet topographique à un segment d’un autre objet de CAO 1 Cliquez sur un des boutons de l'outil de topographie. 3 Cliquez sur un objet de CAO à l'intérieur de la fenêtre de conception. L’objet de topographie « s’accroche » au coin de l’objet de CAO sur lequel vous avez cliqué. 2 Sur la barre d'outils d'accrochage, cliquez sur l'outil Accrocher sur le segment ou appuyez sur Tabulation pour arriver à cet outil. Pour accrocher un objet topographique depuis une intersection 3 Cliquez sur un objet de CAO à l'intérieur de la fenêtre de conception. L’objet topographique « s’accroche » au segment de l’objet de CAO sur lequel vous avez cliqué. 1 Cliquez sur un des boutons de l'outil de topographie. 2 Sur la barre d'outils d'accrochage, cliquez sur l'outil Accrocher à l’intersection ou appuyez sur Tabulation pour arriver à cet outil. 3 Cliquez sur un objet de CAO à l'intérieur de la fenêtre de conception. L’objet topographique « s’accroche » à l’extrémité la plus proche de l’endroit où vous avez cliqué. C:\Develop\French User Guide\French FM\2-1_TopoDesigner.fm imprimé Tuesday, September 13, 2005 10:37am page 53 du PUNCH! Architecte 3D Pour accrocher un objet topographique à angle droit d’un autre objet de CAO 1 Cliquez sur un des boutons de l'outil de topographie. 2 Sur la barre d'outils d'accrochage, cliquez sur l'outil Accrocher à une intersection perpendiculaire ou appuyez sur Tabulation pour arriver à cet outil. 3 Cliquez sur un objet de CAO à l'intérieur de la fenêtre de conception. L’objet topographique « s’accroche » perpendiculairement au segment le plus proche de l’endroit où vous avez cliqué. Pour accrocher un objet topographique à une distance donnée d’un autre objet de CAO 1 Cliquez sur un des boutons de l'outil de topographie. 2 Sur la barre d’outils d'accrochage, cliquez sur l’outil Accrocher au segment de décalage. La boîte de dialogue Accrocher au segment de décalage apparaît. 3 Saisissez une valeur dans la zone de texte et cliquez sur OK. 4 Cliquez sur un objet de CAO à l'intérieur de la fenêtre de conception. L’objet topographique « s’accroche » au point à la distance spécifiée de l’objet de CAO sur lequel vous avez cliqué. Utilisation de la grille Editeur Topographique vous permet de configurer les propriétés spécifiques de la grille qui vous aide à dessiner le plan de votre topographie. La grille de référence vous permet de configurer des points de manière précise, ce qui peut s’avérer très utile. Les paramètres de la grille influent directement sur la facilité d’alignement d’objets topographiques, de leur accrochage à la grille, etc. Lorsque vous utilisez la fonction Accrocher à la grille, les éléments que vous glissez-déposez sur la fenêtre de conception sont automatiquement « accrochés » (placés) pour s’aligner sur la grille actuelle. La fonction Accrocher à la grille est activée par défaut. Vous pouvez personnaliser les paramètres de la grille (espacement, style et masquage/affichage). Vous pouvez également accéder aux propriétés de la grille par le menu qui s'ouvre d'un clic du bouton droit (alors que rien n'est sélectionné). Pour définir les paramètres d'accrochage à la grille 1 Dans le menu Options, cliquez sur Propriétés de la grille ou cliquez avec le bouton droit sur la fenêtre de conception et choisissez Propriétés de la grille dans le menu contextuel. La boîte de dialoguePropriétés de la grille apparaît. PUNCH! Architecte 3D 53 Chapitre C:\Develop\French User Guide\French FM\2-1_TopoDesigner.fm imprimé Tuesday, September 13, 2005 10:37am page 54 du PUNCH! Architecte 3D 2 9 Editeur Topographique Dans la zone de texte Espacement de la grille, saisissez les nouvelles mesures à l’intérieur de la zone grille d'accrochage, puis cliquez OK. Les éléments que vous dessinez ou glissez-déposez dans la fenêtre de conception vont désormais s'accrocher en fonction des mesures que vous venez de définir. Remarque : La grille est, par défaut, configurée sur 12 pouces, chaque carré de plan correspondant ainsi exactement à un pied au carré. Vous pouvez modifier cette valeur en fonction de vos besoins. Remarque : Même définie à 0,10 pouce (syst. anglais), 0,002 m (syst. métrique), la configuration d'accrochage vous permet toujours de voir les mouvements le long de la grille. La configuration d’accrochage est au maximum de 500 pouces (syst. anglais), 12,70 m (syst. métrique). Pour modifier le style de grille 1 Dans le menu Options, cliquez sur Propriétés de la grille ou cliquez avec le bouton droit sur la fenêtre de conception et choisissez Propriétés de la grille dans le menu contextuel. La boîte de dialogue Propriétés de la grille apparaît. 2 Cliquez sur l’onglet de page Style grille. 3 Cliquez sur Points grille ou Lignes grille, puis sur OK. Le nouveau style de grille est appliqué. Remarque : Les points ou lignes de grille même définis à 1 pouce (syst. anglais), 0,02 m (syst. métrique) sont toujours visibles. Ils peuvent être configurés au maximum à 500 pouces (syst. anglais), 12,70 m (syst. métrique). Pour sélectionner un espacement de la grille Pour déplacer des objets topographiques le long de la grille 1 1 Dans la barre d'outils Standard, cliquez sur l'outil Sélection. 2 Cliquez sur l’objet topographique que vous souhaitez déplacer. 3 À l’aide des touches fléchées de votre clavier, positionnez l’objet topographique. 2 Dans le menu Options, cliquez sur Propriétés de la grille ou cliquez avec le bouton droit sur la fenêtre de conception et choisissez Propriétés de la grille dans le menu contextuel. La boîte de dialogue Propriétés de la grille apparaît. Saisissez de nouvelles mesures horizontale et verticale dans la zone Points/lignes grille de la page Espacement de la grille, puis cliquez sur OK. Les nouvelles mesures d’espacement de la grille sont appliquées. Remarque : Chaque fois que vous appuyez sur une flèche, l’objet topographique se déplace d’un incrément selon la configuration que vous avez choisie (cf. « Pour définir les paramètres d'accrochage à la grille » à la page 53). Pour désactiver l'accrochage à la grille ■ 54 PUNCH! Architecte 3D Dans le menu Options, cliquez pour décocher la commande Accrocher à la grille, appuyez sur CTRL+R, ou cliquez avec le bouton droit sur la fenêtre de conception puis sur Accrocher à la grille dans le menu contextuel. La fonction est désactivée. Pour activer Utilisation de la règle virtuelle Accrocher à la grille, cochez à nouveau la commande sur le menu. Pour gérer le dimensionnement automatique ■ Pour afficher la grille ■ Dans le menu Options, cliquez pour cocher la commande Grille visible ou cliquez avec le bouton droit sur la fenêtre de conception et cliquez sur Grille visible dans le menu contextuel qui apparaît. La grille s’affiche sur la fenêtre de conception. Utilisation de la règle virtuelle La règle virtuelle est très pratique pour mesurer les éléments de votre plan topographique qui ne sont pas dimensionnés automatiquement. Vous pouvez « sortir » la règle quand vous le souhaitez en la laissant active ou la masquer en un seul clic. La règle virtuelle est également un moyen très facile de mesurer un angle. OU ■ page 55 du PUNCH! Architecte 3D 2 3 Cliquez sur le bouton Règle virtuelle du bas de la fenêtre de conception. La règle virtuelle apparaît alors sur la page de dessin. Cliquez sur l’un des cercles noirs des bords de la règle et glissez en direction du point que vous souhaitez mesurer. La mesure apparaît au centre de la règle virtuelle. Cliquez au centre de la règle virtuelle et faites-la glisser à un autre endroit de la fenêtre de conception (facultatif). Cliquez sur le bouton Dimension du bas de la fenêtre, puis cochez d'un clic l’option Dimensionnement automatique du menu contextuel qui apparaît. Remarque : Lorsque cette option est cochée, le dimensionnement automatique est activé. Lorsque cette option n'est pas cochée, le dimensionnement automatique est désactivé. Pour gérer le dimensionnement de fenêtre et de porte ■ Pour mesurer avec la règle virtuelle 1 Dans le menu Options, cochez d'un clic l’option Dimensionnement automatique. Dans le menu Options, cochez d'un clic l'option Légendes fenêtres/portes. OU ■ Cliquez sur le bouton Dimension du bas de la fenêtre, puis cochez d'un clic l’option Légendes fenêtres/portes du menu contextuel qui apparaît. Remarque : Lorsque cette option est cochée, les légendes apparaissent sur les fenêtres/portes. Lorsqu'elle n'est pas cochée, les légendes ne sont pas visibles. C:\Develop\French User Guide\French FM\2-1_TopoDesigner.fm imprimé Tuesday, September 13, 2005 10:37am Visualisation du dessin topographique Pour masquer la règle virtuelle ■ Cliquez sur le bouton Règle virtuelle du bas de la fenêtre de conception. La règle virtuelle est alors « rentrée ». Durant la conception de votre plan topographique, vous souhaiterez probablement vous en tenir au 2D. Une fois le plan terminé, vous pouvez le voir à la fois en 2D et 3D, ou entièrement en 3D. Utilisation des dimensions Pour voir le plan topographique en 2D uniquement Editeur Topographique vous permet d'ajouter du texte au dessin à l'aide des outils de dimension. Si vous voulez comparer à une valeur connue la distance entre deux points de votre plan, reliez ceux-ci par une ligne de dimension. ■ Pour travailler sur un étage donné ■ Pour utiliser l’outil de dimension de décalage nul 1 Dans la barre d'outils Standard, cliquez sur l'outil Dimension décalage nul. 2 Cliquez sur la fenêtre de conception pour définir un point de départ ; maintenez le bouton de la souris enfoncé et glissez jusqu’au point d’arrivée de la distance que vous souhaitez mesurer. 3 Relâchez le bouton de la souris pour établir la mesure. Dans le menu Fenêtre, cliquez sur Vue plein écran. La vue 2D du plan apparaît. Sur le menu Conception, cliquez sur Travailler sur l’étage ou cliquez sur le bouton Étage actif en bas à gauche de la fenêtre de conception, puis cliquez pour cocher l'étage sur lequel vous voulez travailler. Pour voir toutes les vues de plan d’étage 2D en même temps ■ Sur le menu Conception, cliquez sur Étages visibles ou bien cliquez sur le bouton Étage actif PUNCH! Architecte 3D 55 Chapitre 9 Editeur Topographique en bas à gauche de la fenêtre de conception, puis cliquez pour cocher Voir tous les étages. 2 Tapez un nouveau coefficient de zoom puis cliquez sur OK. Pour voir l’étage actif uniquement ■ Sur le menu Conception, cliquez sur Visible Étages visibles ou bien cliquez sur le bouton Étage actif en bas à gauche de la fenêtre de conception, puis cliquez pour cocher Voir seulement l’étage actif. Pour voir des combinaisons de couches de dessin C:\Develop\French User Guide\French FM\2-1_TopoDesigner.fm imprimé Tuesday, September 13, 2005 10:37am page 56 du PUNCH! Architecte 3D 1 Sur le menu Conception, cliquez sur Plans visibles ou bien cliquez sur le bouton Plans visibles en bas à gauche de la fenêtre de conception. Un menu déroulant apparaît. 2 Cliquez sur le plan que vous souhaitez voir. 3 Répétez la procédure jusqu’à ce que la combinaison recherchée soit obtenue (facultatif). Zooms avant et arrière en 2D Vous pouvez regarder une zone de plus près ou voir une portion agrandie de votre dessin en zoomant. En faisant glisser votre souris sur le dessin, la vue se rapproche ou s’éloigne de manière dynamique. Vous pouvez également définir un coefficient de zoom pour obtenir un zoom de précision. Après avoir fait un gros plan, vous pouvez retourner à la vue complète précédente en un seul clic de souris. Pour restaurer la vue du plan en 2D ■ Panoramique sur le dessin topographique Vous pouvez déplacer la fenêtre de conception en panoramiquant pour visualiser des parties du plan topographique qui se trouvent en dehors de la vue actuelle. Ce panoramique vous permet également de voir lentement des zones de votre dessin, portion par portion. Pour faire un panoramique dans une direction quelconque 1 Dans la barre d'outils Standard, cliquez sur le bouton Curseur de Défilement. Le pointeur change pour indiquer que vous vous trouvez en mode de panoramique. 2 Cliquez sur la fenêtre de conception et glissez dans le sens de ce que vous voulez voir. La vue se modifie de manière dynamique au fur et à mesure du mouvement de la souris. Pour zoomer en avant 1 Dans la barre d'outils Standard, cliquez sur l'outil Zoom. 2 Cliquez ensuite sur la fenêtre de conception et glissez vers le haut pour faire un zoom avant. 3 Cliquez sur la fenêtre de conception et glissez vers le bas pour faire un zoom arrière. Remarque : Cliquez et la zone indiquée par le curseur se retrouve au centre de la fenêtre de conception. Pour zoomer en avant avec la souris à roulette ■ Cliquez sur la fenêtre de conception puis utilisez la roulette de la souris pour zoomer en avant ou en arrière. Options de la fenêtre Vue 3D Tout comme pour PUNCH! Architecte 3D, il existe trois tailles de fenêtre Vue 3D préprogrammées. La fenêtre Vue 3D peut être repositionnée ou redimensionnée selon vos besoins. Tous les formats préprogrammés de la fenêtre Vue 3D sont accessibles depuis le menu contextuel (clic droit) d’options de plan. Remarque : Cliquez toujours sur le bouton Générer topographie afin d'actualiser les données 3D avant de lancer une fenêtre Vue 3D. Pour afficher la vue du plan 2D et une petite vue 3D ■ Pour régler le coefficient de zoom 1 56 Dans le menu Affichage, cliquez sur Définir zoom de vue du plan. La boîte de dialogue Définir zoom de vue du plan apparaît. PUNCH! Architecte 3D Dans le menu Affichage, cliquez sur Restaurer vue plan ou appuyez sur CTRL+E. Votre plan retourne alors à la vue originale par défaut. Cliquez sur l'icône Vue un quart 3D ou, sur le menu Fenêtre, cliquez sur Vue un quart 3D, ou encore faites un clic du bouton droit sans que rien ne soit sélectionné et choisissez Vue un quart 3D dans le menu contextuel qui apparaît. Options de la fenêtre Vue 3D 2 Dans le menu Affichage, cliquez sur Méthode de visualisation 3D, Survoler, ou cliquez sur le bouton Survol de la fenêtre Vue 3D. 3 Déplacez le pointeur de survol à l’intérieur de la fenêtre Vue 3D et voyez la vue bouger de manière dynamique. Pour modifier l’altitude de survol avec la souris ■ Appuyez sur le bouton droit de la souris et maintenez-le enfoncé pour modifier le point de vue. Pour préciser un centre de référence en mode de survol C:\Develop\French User Guide\French FM\2-1_TopoDesigner.fm imprimé Tuesday, September 13, 2005 10:37am page 57 du PUNCH! Architecte 3D Pour voir votre maison en la parcourant 1 Ouvrez une fenêtre Vue 3D. 2 Dans le menu Affichage, cliquez sur Méthode de visualisation 3D, Parcourir, ou cliquez sur le bouton Parcours de la fenêtre Vue 3D. 3 Placez le pointeur de la souris dans la fenêtre Vue 3D puis cliquez-glissez vers le haut pour vous déplacer vers l’intérieur. 4 Placez le pointeur de la souris dans la fenêtre Vue 3D puis cliquez-glissez vers le bas pour vous déplacer vers l'extérieur. 1 Ouvrez une fenêtre Vue 3D. 2 Sur la fenêtre de conception, cliquez sur l’icône du centre de référence et faites-la glisser jusqu'à une nouvelle position. Remarque : La position de l’icône sera le point autour duquel tournera l’hélicoptère. Pour préciser une altitude absolue de survol 1 Ouvrez une fenêtre Vue 3D. 2 Dans le menu Affichage, cliquez sur Méthode de visualisation 3D puis sur Altitude de survol. La boîte de dialogue Altitude de survol apparaît. 3 Saisissez une nouvelle hauteur puis cliquez sur OK. Pour modifier la hauteur de parcours avec la souris ■ Appuyez sur le bouton droit de la souris et maintenez-le enfoncé pour tour à tour élever et abaisser le point de vue. Pour préciser une hauteur absolue de parcours 1 Ouvrez une fenêtre Vue 3D. 2 Dans le menu Affichage, cliquez sur Méthode de visualisation 3D puis Hauteur de parcours. La boîte de dialogue Hauteur de parcours apparaît. 3 Saisissez une nouvelle hauteur en pouces, puis cliquez sur OK. Pour ajuster l’angle de prise de vue 3D 1 Ouvrez une fenêtre Vue 3D. 2 Au bas de la fenêtre Vue 3D, cliquez sur la flèche droite de l’angle de prise de vue pour élargir la vue. 3 Au bas de la fenêtre Vue 3DVue 3D, cliquez sur la flèche gauche de l’angle de prise de vue pour restreindre la vue. Pour augmenter ou diminuer la vitesse de survol et de parcours Pour voir votre maison en la survolant 1 Ouvrez une fenêtre Vue 3D. 1 Ouvrez une fenêtre Vue 3D. 2 Au bas de la fenêtre Vue 3D, cliquez sur la flèche droite de vitesse pour augmenter la vitesse de visualisation. PUNCH! Architecte 3D 57 Chapitre 3 9 Editeur Topographique Au bas de la fenêtre Vue 3D, cliquez sur la flèche gauche de vitesse pour diminuer la vitesse de visualisation. Pour masquer les ombres d’une vue 3D ■ Remarque : Plus la vitesse de visualisation est élevée, moins la qualité du rendu 3D est bonne. Ajout d’éclairage et d’ombres Tout comme dans Punch! Architecte 3D, Editeur Topographique vous permet de personnaliser l’éclairage et les ombres. 1 Ouvrez une fenêtre Vue 3D. 2 Dans le menu Affichage, cliquez sur Éclairage 3D ou directement sur le bouton Éclairage 3D de la fenêtre Vue 3D. La boîte de dialogue Éclairage 3D apparaît. 3 Cliquez sur la direction de laquelle vous voulez que la lumière vienne, dans la zone Direction de la boîte de dialogue Éclairage 3D. 4 Augmentez ou diminuez l’intensité de la lumière en cliquant-glissant le curseur d’intensité. 5 Augmentez ou diminuez la luminosité générale en cliquant-glissant le curseur de luminosité. 6 Cliquez sur OK. C:\Develop\French User Guide\French FM\2-1_TopoDesigner.fm imprimé Tuesday, September 13, 2005 10:37am page 58 du PUNCH! Architecte 3D Pour régler l’intensité de l’éclairage dans une vue 3D Pour contrôler la qualité de l’ombre ■ La technologie de Punch! Architecte 3D bénéficie d'un photoréalisme anticrénelage. Ceci signifie que vous pouvez voir votre plan dans les moindres détails, que vous soyez en mode de matériau, ClearView, charpenterie, etc. Pour rendre un plan en qualité 3D finale 1 Ouvrez une fenêtre Vue 3D. 2 Dans le menu Affichage, cliquez sur Rendu 3D qualité finale ou sur le bouton Qualité finale 3D de la fenêtre Vue 3D. Pour régler la qualité de rendu 3D ■ ■ ■ 1 Ouvrez une fenêtre Vue 3D. 2 Dans le menu Affichage, cliquez sur Ombres 3D ou directement sur le bouton Ombres 3D de la fenêtre Vue 3D. 58 PUNCH! Architecte 3D Dans le menu Affichage, cliquez sur Qualité de l’ombre et sur Élevée [lent] ou Faible [rapide]. Réglage de la qualité du rendu ■ Pour ajouter des ombres à une vue 3D Sur le menu Affichage, cliquez sur Ombres 3D pour décocher cette option, ou cliquez sur le bouton Ombres 3D de la fenêtre Vue 3D. Choisissez Qualité finale 3D, Faible dans le menu View Affichage). Vous obtiendrez ainsi un rendu plus rapidement, mais de moindre qualité. Choisissez Qualité finale 3D, Élevée dans le menu View. Vous obtiendrez ainsi un rendu relativement rapidement, mais de qualité moyenne. Choisissez Qualité finale 3D, Très élevée dans le menu View. Vous obtiendrez ainsi un rendu plus lentement, mais de bonne qualité. Choisissez Qualité finale 3D, Excellent dans le menu View. Vous obtiendrez ainsi un rendu très lentement, mais de très bonne qualité. Chapitre 10 Onglet de plan Fondations Punch! Architecte 3D facilite la création de sous-sols ou de maisons à demi-niveaux. En un ou deux clics de souris, vous pouvez amener votre sous-sol à la bonne hauteur grâce au curseur d’élévation, un outil des plus polyvalents. Des PowerTools pour parfaire votre projet ■ ■ ■ « Editeur Topographique » à la page 43 « Editeur de matériaux » à la page 201 « Editeur de Parcelles » à la page 215 C:\Develop\French User Guide\French FM\2-2_foun.fm imprimé Tuesday, September 13, 2005 10:37am page 59 du Guide de l’utilisateur PUNCH! Architecte 3D Que ce soit sur ordinateur ou dans la réalité, le meilleur moyen de commencer une construction est de le faire par les fondations. L’onglet de plan Fondations contient les outils permettant d'ajouter les détails des fondations à votre plan. Vous allez apprendre à préciser les largeur de mur et de semelle, ajouter des poutres, dessiner des palées et définir la posttension. Guide de l’utilisateur PUNCH! Architecte 3D 59 Chapitre 10 Onglet de plan Fondations Définition du périmètre de fondation Punch! Architecte 3D fournit les outils nécessaires à la création d’une solide fondation de votre maison. Il existe des options de configuration de l’épaisseur des murs, de la largeur de la semelle, des poutres et des palées de fondation. Remarque : À mesure que vous dessinez la fondation, vous tracez également les murs de votre rez-de-chaussée. Pour définir le périmètre de fondation Sur l'onglet de plan Fondations, cliquez sur l'outil Périmètre Fondation. 2 Cliquez sur la fenêtre de conception pour définir le point de départ des fondations. La ligne extensible qui apparaît suit le mouvement du pointeur. La ligne représente la première bordure des fondations. Notez que les dimensions apparaissent à mesure que vous dessinez. C:\Develop\French User Guide\French FM\2-2_foun.fm imprimé Tuesday, September 13, 2005 10:37am page 60 du Guide de l’utilisateur PUNCH! Architecte 3D 1 12 22 Remarque : Les lignes pointillées représentent la largeur de la semelle et les diagonales bleu ciel la zone des fondations. Configuration du périmètre de fondation Punch! Architecte 3D dessine les murs de votre rez-de-chaussée à mesure que vous définissez le périmètre de fondation. Une fois le périmètre de fondation de votre dessin défini, il vous est possible de personnaliser nombre d’éléments : l’épaisseur du mur, la hauteur de l’étage et l’espacement des pannes, les options de revêtement automatique, la largeur du revêtement, etc. Il existe une alternative pour pratiquement chaque élément. Et vous pouvez modifier ces paramètres n'importe quand. Pour la définition du style de mur, veuillez consulter la rubrique « Définition de pans de mur pignon » à partir de la page 69. Pour définir la largeur de fondation 42 1 Dans la barre d'outils Standard, cliquez sur l'outil Sélectionner Objets. 2 Cliquez sur le mur des fondations pour le sélectionner ; la barre de propriétés Murs apparaît. 32 3 Remarque : La conception est limitée à des angles de 15 degrés ; pour passer outre, maintenez la touche MAJ enfoncée tout en dessinant. Cliquez sur la case d’option en regard de la largeur de semelle que vous souhaitez utiliser. 4 Au besoin, saisissez une largeur sur mesure (facultatif). 3 Cliquez et déplacez le pointeur jusqu'à l'angle suivant. Répétez la procédure jusqu’à ce que le dessin des fondations soit terminé. Pour définir l'espacement des colombes 1 Dans la barre d'outils Standard, cliquez sur l'outil Sélectionner Objets. Faites un clic du bouton droit pour quitter le mode de dessin. 2 Cliquez sur le mur des fondations pour le sélectionner ; la barre de propriétés Murs apparaît. 3 Saisissez l'espacement désiré pour les poteaux dans la boîte de dialogue Espacement Poteau. 4 Pour désactiver le dimensionnement automatique ■ Dans le menu Options, décochez d'un clic l’option Dimensions automatiques. OU ■ 60 Guide de l’utilisateur PUNCH! Architecte 3D Cliquez sur le bouton Dimension du bas de la fenêtre, puis décochez d'un clic l’option Modification des murs de fondation Dimensionnement Automatique du menu contextuel qui apparaît. Pour changer l'emplacement des dimensions 1 Dans la barre d'outils Standard, cliquez sur l'outil Sélectionner Objets. 2 Cliquez sur le mur des fondations pour le sélectionner ; la barre de propriétés Mur apparaît. 3 Cliquez sur le bouton Retourner dimensions. OU ■ Sur la barre de propriétés Murs, décochez d'un clic la case d'option Dimensionnement Automatique. Pour masquer les dimensions de fenêtre et de porte ■ Dans le menu Options, décochez d'un clic l'option Légendes porte/fenêtre. OU ■ Cliquez sur le bouton Dimension du bas de la fenêtre, puis décochez d'un clic l’option/Légendes porte/fenêtre du menu contextuel qui apparaît. OU C:\Develop\French User Guide\French FM\2-2_foun.fm imprimé Tuesday, September 13, 2005 10:37am page 61 du Guide de l’utilisateur PUNCH! Architecte 3D ■ Sur la barre de propriétés Murs, décochez d'un clic la case d'option Légendes. Pour dimensionner à partir du centre d’un mur Les mesures s’effectuent par défaut de la surface d’un mur à la surface d’un autre mur ; pour mesurer des murs « centre à centre », procédez comme suit. 1 Dans la barre d'outils Standard, cliquez sur l'outil Sélectionner Objets. 2 Cliquez sur le mur des fondations pour le sélectionner ; la barre de propriétés Murs apparaît. 3 Cliquez sur la case d’option Centres. Pour gérer le plancher automatique 1 Dans la barre d'outils Standard, cliquez sur l'outil Sélectionner Objets. 2 Cliquez sur un mur des fondations pour le sélectionner ; la barre de propriétés Murs apparaît. 3 Cochez la case Plancher automatique. Le plancher est alors inséré automatiquement entre les murs extérieurs qui se joignent. 4 Décochez la case Plancher automatique. Le plancher disparaît. 5 Saisissez une profondeur dans la boîte de dialogue Profondeur pour personnaliser la profondeur du plancher (facultatif). Modification des murs de fondation Les murs de fondation peuvent être déplacés, redimensionnés, supprimés, etc. à n'importe quel stade de la conception de votre maison. Pour déplacer les fondations 1 Dans la barre d'outils Standard, cliquez sur l'outil Sélectionner Objets. 2 Cliquez-glissez sur la fenêtre de conception pour sélectionner tous les points des fondations à déplacer. 3 Cliquez sur un des murs sélectionnés ; maintenez le bouton de la souris enfoncé et faites glisser les fondations jusqu'à leur nouvel emplacement. Guide de l’utilisateur PUNCH! Architecte 3D 61 Chapitre 10 Onglet de plan Fondations Pour changer les fondations de forme 1 Dans la barre d'outils Standard, cliquez sur l'outil Sélectionner Objets. 2 Cliquez sur le mur des fondations dont vous souhaitez changer la forme. 3 Cliquez sur un coin des fondations ; maintenez le bouton de la souris enfoncé et glissez. 4 Cliquez sur le coin suivant ; maintenez le bouton de la souris enfoncé et faites glisser. 4 Maintenez le bouton de la souris enfoncé alors que vous étendez la poutre jusqu’au côté opposé des fondations. 5 Cliquez sur un côté des fondations pour déplacer deux coins en même temps (facultatif). 5 Relâchez le bouton de la souris pour quitter le mode de dessin. Pour convertir des murs de fondation en murs intérieurs C:\Develop\French User Guide\French FM\2-2_foun.fm imprimé Tuesday, September 13, 2005 10:37am page 62 du Guide de l’utilisateur PUNCH! Architecte 3D 1 2 Dans la barre d'outils Standard, cliquez sur l'outil Sélectionner Objets. Cliquez avec le bouton droit de la souris sur un mur de fondation à l'intérieur de la fenêtre de conception. Cliquez sur Convertir en mur intérieur dans le menu contextuel. Tous les murs connectés se transforment en murs intérieurs, les semelles disparaissent et les murs passent de l’onglet de plan Fondations à l’onglet de plan Étage. Ajout de poutres Comme les poutres sont utilisées pour soutenir les fondations, ils s'étendent généralement sur toute la longueur de celles-ci. Vous pouvez gérer la longueur, la largeur et la profondeur de chacune de ces « poutres ». Pour disposer des poutres 1 Sur l'onglet de plan Fondations, cliquez sur l'outil poutre. 2 Sur la barre de propriétés Poutres, tapez la largeur et la profondeur souhaitées pour le poutre. 3 Appuyez sur le bouton de la souris à l'intérieur de la fenêtre de conception pour définir le point de départ de la poutre. La ligne extensible qui apparaît suit le mouvement du pointeur. 62 Guide de l’utilisateur PUNCH! Architecte 3D 12 22 Remarque : Le dessin est contraint à des angles de 15 degrés. Pour passer outre, maintenez la touche MAJ enfoncée tout en dessinant. Pour déplacer une poutre 1 Dans la barre d'outils Standard, cliquez sur l'outil Sélectionner Objets. 2 Cliquez sur la poutre que vous souhaitez déplacer. Des poignées de sélection apparaissent. 3 Cliquez à nouveau ; maintenez le bouton de la souris enfoncé et faites glisser la poutre jusqu'à son nouvel emplacement. Remarque : Pour en savoir plus sur les mouvements de précision à l'aide des accrochages, consultez le chapitre « Accrochages et annotations » à partir de la page 21. Pour modifier la longueur d’une poutre 1 Dans la barre d'outils Standard, cliquez sur l'outil Sélectionner Objets. 2 Cliquez sur la poutre que vous souhaitez modifier. Des poignées de sélection apparaissent. 3 Cliquez sur une extrémité de la poutre ; maintenez le bouton de la souris enfoncé et faites glisser la poutre. Relâchez le bouton de la souris pour arrêter d’allonger la poutre. Pour modifier les dimensions d’une poutre 1 Dans la barre d'outils Standard, cliquez sur l'outil Sélectionner Objets. 2 Sur la barre de propriétés Poutres, tapez la largeur et la profondeur souhaitées pour la poutre. Définition des poteaux de fondation Définition des poteaux de fondation Pour placer un câble de tension Les poteaux soutiennent les fondations. Il s’agit de blocs de béton qui viennent renforcer une colonne de support. Même après les avoir placées, vous pouvez toujours les personnaliser. 1 Sur l'onglet de plan Fondation, cliquez sur l'outil Câble de Tension. 2 Appuyez sur le bouton de la souris à l'intérieur de la fenêtre de conception pour définir le point de départ du câble. La ligne extensible qui apparaît suit le mouvement du pointeur. Pour placer des poteaux de fondation 1 Sur l’onglet de plan Fondations, cliquez sur l’outil Poteau de Fondation . 2 Sur la barre de propriétés Fondations Poteau, tapez le diamètre souhaité pour les Fondations Poteau. C:\Develop\French User Guide\French FM\2-2_foun.fm imprimé Tuesday, September 13, 2005 10:37am page 63 du Guide de l’utilisateur PUNCH! Architecte 3D 3 Cliquez à l'intérieur de la fenêtre de conception. Un poteau de fondation sera placé à l'emplacement de chaque clic. 12 22 3 Maintenez le bouton de la souris enfoncé alors que vous étendez le câble de tension jusqu’au côté opposé des fondations. 4 Relâchez le bouton de la souris pour quitter le mode de dessin. Pour déplacer un câble de tension Pour déplacer un poteau de fondation 1 Dans la barre d'outils Standard, cliquez sur l'outil Sélectionner Objets. 2 Cliquez sur la poteau de fondation que vous souhaitez déplacer. 3 Cliquez à nouveau ; maintenez le bouton de la souris enfoncé et faites glisser le poteau jusqu'à son nouvel emplacement. Remarque : Pour en savoir plus sur les mouvements de précision à l'aide des accrochages, consultez le chapitre « Accrochages et annotations » à partir de la page 21. Pour redimensionner une palée de fondation 1 Dans la barre d'outils Standard, cliquez sur l'outil Sélectionner Objets. 2 Sur la barre de propriétés palée, tapez le nouveau diamètre souhaité pour les palées. Ajout de câbles de post-tension Les câbles de post-tension sont utilisés afin d’éviter les fissures dans les fondations avec dalle de béton. Ils s’étendent d’un bout à l’autre des fondations et sont boulonnés au châssis et fixés dans le béton. 1 Dans la barre d'outils Standard, cliquez sur l'outil Sélectionner Objets. 2 Cliquez sur le câble de tension que vous souhaitez déplacer. 3 Cliquez à nouveau ; maintenez le bouton de la souris enfoncé et faites glisser le câble jusqu'à son nouvel emplacement. Pour redimensionner un câble de post-tension 1 Dans la barre d'outils Standard, cliquez sur l'outil Sélectionner Objets. 2 Cliquez sur le câble de tension que vous souhaitez redimensionner. 3 Cliquez sur une extrémité du câble ; maintenez le bouton de la souris enfoncé et faites glisser. Relâchez le bouton de la souris. Dessin de la pente de fondation La pente de fondation est généralement précisée pour les garages ou les sous-sols avec bouche d'évacuation. Elle spécifie le sens de la déclivité du sol. Pour dessiner une pente de fondation 1 Sur l'onglet de plan Fondations, cliquez sur l'outil Pente de Fondation . Guide de l’utilisateur PUNCH! Architecte 3D 63 Chapitre 10 Onglet de plan Fondations 2 Cliquez une fois sur votre dessin puis faites glisser votre curseur dans le sens dans lequel vous voulez incliner le sol. 3 Relâchez le bouton de la souris. La pente est alors définie. 2 Dessinez les fondations de la partie de votre maison qui va être différente du reste de la maison. Si vous avez besoin d’aide pour dessiner des fondations, consultez « Définition du périmètre de fondation » à la page 60. 3 Appuyez sur la touche MAJ et maintenez-la enfoncée en cliquant sur chaque mur de fondation pour tous les sélectionner. 4 Faites descendre le curseur d’élévation, situé à gauche sur votre écran, jusqu’au demi-niveau. Le curseur d’élévation vous permet de facilement créer des sous-sols. 5 Dessinez les fondations du reste de la maison et continuez la conception de votre plan de maison. Pour créer un sous-sol Création d’une plaque d'assise Pour modifier le sens de la pente 1 Dans la barre d'outils Standard, cliquez sur l'outil Sélectionner Objets. 2 Cliquez sur une extrémité de l’indicateur de pente. 3 Déplacez la souris dans le sens dans lequel vous souhaitez orienter la pente. 4 Relâchez le bouton de la souris. imprimé Tuesday, September 13, 2005 10:37am page 64 du Guide de l’utilisateur PUNCH! Architecte 3D Création d’un sous-sol 1 Sur l'onglet de plan Fondations, cliquez sur l'outil Périmètre Fondation. 2 Dessinez des fondations. Pour de plus amples informations sur l’ajout de fondations, consultez « Définition du périmètre de fondation » à la page 60. 3 Appuyez sur la touche MAJ et maintenez-la enfoncée en cliquant sur chaque mur de fondation pour tous les sélectionner. 4 Faites descendre le curseur d’élévation, situé à gauche sur votre écran, jusqu’au niveau du sous-sol. C:\Develop\French User Guide\French FM\2-2_foun.fm Création d’une fondation à demi-niveaux La conception d'une maison à demi-niveaux n'a rien de compliqué. Les fondations doivent être dessinées en deux parties et mises en place avec l’aide du curseur d’élévation. Pour créer un demi-niveau 1 64 Sur l'onglet de plan Fondations, cliquez sur l'outil Périmètre Fondation. Guide de l’utilisateur PUNCH! Architecte 3D La plaque d'assise est le type de fondation préféré dans nombre de cas. Avec Punch! Architecte 3D, vous pourrez en dessiner une facilement. L’épaisseur standard d’une plaque d'assise est de quatre pouces. Des câbles de post-tension sont ajoutés pour éviter la fissuration. Pour créer une plaque d'assise 1 Sur l'onglet de plan Fondations, cliquez sur l'outil Périmètre Fondation. 2 Dessinez des fondations. Pour de plus amples informations sur l’ajout de fondations, consultez « Définition du périmètre de fondation » à la page 60. 3 Cliquez sur le mur des fondations pour le sélectionner ; la barre de propriétés Murs apparaît. 4 Choisissez 4 (ou la profondeur requise) dans la boîte de dialogue Profondeur de revêtement de sol, puis cliquez sur OK. 5 Dessinez des câbles de tension. Pour de plus amples informations sur l’ajout de câbles de Câble de Tension, consultez « Ajout de câbles de post-tension » à la page 63. Chapitre 11 C:\Develop\French User Guide\French FM\2-3_flor.fm imprimé Tuesday, September 13, 2005 10:37am page 65 du Guide de l’utilisateur PUNCH! Architecte 3D Onglet de plan Étage Si vous commencez par l’étape de fondations, les murs extérieurs du rez-de-chaussée se créent automatiquement. L’étape suivante consiste à dessiner les murs extérieurs des étages supérieurs et les murs intérieurs sur tous les étages. Pour dessiner les murs, il suffit de cliquer et faire glisser l’objet. Punch! Architecte 3D affiche les dimensions des murs et effectue automatiquement la connexion dans les coins. Pour ajouter des dimensions interactives entre les murs, quand cela ne se fait pas automatiquement, veuillez consulter la rubrique « Accès à la barre d'outils d'accrochage » à partir de la page 22. Les murs extérieurs, y compris ceux générés par les outils de fondations et les murs intérieurs peuvent être redimensionnés, déplacés ou effacés après avoir été positionnés. Punch! Architecte 3D permet de créer le plan final de la maison de vos rêves sans aucune difficulté, exactement comme vous le souhaitez. Vous pouvez définir l’épaisseur des murs avant de les positionner et créer des murs sur mesure en un tournemain. Personnalisez ensuite votre dessin en ajoutant des fenêtres, portes, escaliers, meubles, etc. Des PowerTools pour parfaire votre projet ■ ■ ■ ■ ■ « Editeur de matériaux » à la page 201 « Editeur de portes » à la page 221 « Editeur de fenêtres » à la page 235 « Assistant Placard » à la page 249 « Assistant Cheminée » à la page 261 Guide de l’utilisateur PUNCH! Architecte 3D 65 Chapitre 11 Onglet de plan Étage Dessin des murs extérieurs Les murs extérieurs du rez-de-chaussée se créent par défaut durant la conception des fondations. Toutefois, si vous voulez passer la section sur les fondations, vous pouvez commencer par dessiner les murs extérieurs au moyen des deux outils réservés à cet effet. Avec ces outils, vous pouvez dessiner des « formes libres » ou des formes de dimensions spécifiques selon vos besoins. Lorsque vous dessinez, les murs sont joints et mis d’équerre automatiquement. Il est primordial d'employer les outils Murs extérieurs pour dessiner le périmètre complet des murs extérieurs afin que Punch! Architecte 3D calcule correctement la surface de l'étage. 2 Cliquez sur la fenêtre de conception ; maintenez le bouton de la souris enfoncé et faites glisser. Remarquez que le mur suit le pointeur et que sa longueur s’affiche automatiquement. 3 Relâchez le bouton de la souris à n’importe quel endroit. Le menu Longueur de mur personnalisée s’affiche. 4 Saisissez la longueur nécessaire et cliquez sur OK. 5 Procédez de la même façon pour dessiner les murs horizontaux et verticaux. Comme vous pouvez le voir, Punch! Architecte 3D effectue la jonction automatique des murs pour former les coins. C:\Develop\French User Guide\French FM\2-3_flor.fm imprimé Tuesday, September 13, 2005 10:37am page 66 du Guide de l’utilisateur PUNCH! Architecte 3D Pour dessiner des murs extérieurs 1 Sur l'onglet de plan Étage, cliquez sur l'outil Mur Extérieur. 2 Cliquez sur la fenêtre de conception ; maintenez le bouton de la souris enfoncé et faites glisser. Remarquez que le mur suit le pointeur et que sa longueur s’affiche automatiquement. 3 Une fois la longueur de mur atteinte, relâchez le bouton de la souris. 4 Procédez de la même façon pour dessiner les murs horizontaux et verticaux. Comme vous pouvez le voir, Punch! Architecte 3D effectue la jonction automatique des murs pour former les coins. Remarque : Pour positionner le dernier mur perpendiculairement au premier, placez le curseur sur le point de départ du premier puis relâchez le bouton de la souris. Remarque : La conception est limitée à des angles de 5 degrés ; pour passer outre, maintenez la touche MAJ enfoncée tout en dessinant. Remarque : Si le dimensionnement automatique n’apparaît pas alors que vous dessinez, c’est peut-être qu’il n’est pas activé. Pour activer le dimensionnement automatique, cliquez sur la commande Dimensionnement automatique du menu Options. Pour ajouter des dimensions interactives entre les murs quand cela ne se fait pas automatiquement, veuillez consulter la rubrique « Accès à la barre d'outils d'accrochage » à partir de la page 22. Pour dessiner des murs extérieurs aux longueurs exactes 1 66 Sur l’onglet de plan Étage, cliquez sur l’outil Mur Extérieur (Longueur personnalisée). Guide de l’utilisateur PUNCH! Architecte 3D Remarque : Les dimensions doivent être saisies en pouces, ou en pieds et en pouces séparés par un trait d’union. Par exemple, 10-0 indique dix pieds tandis que 10 veut dire dix pouces. Remarque : Pour positionner le dernier mur perpendiculairement au premier, placez le curseur sur le point de départ du premier puis relâchez le bouton de la souris. Modification de la longueur d'un pan de mur extérieur Une fois les murs extérieurs de votre plan dessinés, vous pouvez aisément modifier la longueur de pans de mur individuels. En plus de pouvoir modifier la longueur d’un mur, vous pouvez également déplacer un mur attenant avec le pan. Pour modifier la longueur d’un pan de mur à partir du centre 1 Dans la barre d’outils Standard, cliquez sur l'outil Redimensionner Segment (Longueur personnalisée). 2 Cliquez sur un mur extérieur. La boîte de dialogue Modifier longueur de pan apparaît. 3 Saisissez la nouvelle longueur en pouces ou en pieds et pouces séparés par un tiret. Par exemple, 10-0 indique dix pieds tandis que 10 veut dire dix pouces. Dessin des murs intérieurs 4 Cliquez sur Modifier Paramétres. Le pan de mur est redimensionné. 3 Une fois la longueur de mur atteinte, relâchez le bouton de la souris. Pour modifier la longueur d’un pan de mur à partir de l'extrémité 1 Dans la barre d’outils Standard, cliquez sur l'outil Redimensionner Segment (Longueur personnalisée). 2 Cliquez sur le mur extérieur à redimensionner. La boîte de dialogue Modifier longueur de pan apparaît. 12 4 C:\Develop\French User Guide\French FM\2-3_flor.fm imprimé Tuesday, September 13, 2005 10:37am page 67 du Guide de l’utilisateur PUNCH! Architecte 3D 3 Saisissez la nouvelle longueur en pouces ou en pieds et pouces séparés par un tiret. Par exemple, 10-0 indique dix pieds tandis que 10 veut dire dix pouces. 4 Cliquez sur la case d’option pour changer l’emplacement de l’extrémité gauche du pan de mur à l'aide du point rouge, puis cliquez sur Modifier. 5 Cliquez sur la case d’option pour Modifier l’emplacement de l’extrémité droite du pan de mur à l'aide du point vert, puis cliquez sur Modifier (facultatif). Dessin des murs intérieurs Une fois l'enveloppe extérieure de la maison dessinée, vous pouvez commencer à dessiner ses murs intérieurs. Deux outils pour les murs intérieurs sont disponibles : l’un dessine les murs à la volée, l’autre permet de définir une longueur absolue. Pour en savoir plus sur le dessin de précision au moyen des accrochages, consultez le chapitre « Accrochages et annotations » à partir de la page 21. Sur l'onglet de plan Étage, cliquez sur l'outil Mur Intérieur. 2 Cliquez sur la fenêtre de conception ; maintenez le bouton de la souris enfoncé et faites glisser. Remarquez que le mur suit le pointeur et que sa longueur s’affiche automatiquement. Procédez de la même façon pour dessiner les murs horizontaux et verticaux. Comme vous pouvez le voir, Punch! Architecte 3D effectue la jonction automatique des murs pour former les coins. Conseil : Par défaut, Punch! Architecte 3D asservit les murs aux murs attenants ; pour passer outre, commencez à dessiner à partir du milieu de la pièce et faites glisser vers le mur. Remarque : La conception est limitée à des angles de 15 degrés ; pour passer outre, maintenez la touche MAJ enfoncée tout en dessinant. Remarque : Si le dimensionnement automatique n’apparaît pas alors que vous dessinez, c’est peut-être qu’il n’est pas activé. Pour activer le dimensionnement automatique, cliquez sur la commande Dimensionnement automatique du menu Options. Pour ajouter des dimensions interactives entre les murs quand cela ne se fait pas automatiquement, veuillez consulter la rubrique « Accès à la barre d'outils d'accrochage » à partir de la page 22. Pour dessiner des murs intérieurs aux longueurs exactes 1 Sur l'onglet de plan Étage, cliquez sur l'outil Mur Intérieur (Longueur personnalisée). 2 Cliquez sur la fenêtre de conception ; maintenez le bouton de la souris enfoncé et faites glisser. Remarquez que le mur suit le pointeur et que sa longueur s’affiche automatiquement. 3 Relâchez le bouton de la souris à n’importe quel endroit. Le menu Longueur de mur personnalisée s’affiche. 4 Saisissez la longueur exacte nécessaire et cliquez sur OK. Pour dessiner les murs intérieurs à la volée 1 22 Guide de l’utilisateur PUNCH! Architecte 3D 67 Chapitre 5 11 Onglet de plan Étage Procédez de la même façon pour dessiner les murs horizontaux et verticaux. Comme vous pouvez le voir, Punch! Architecte 3D effectue la jonction automatique des murs pour former les coins. Remarque : Les dimensions doivent être saisies en pouces, ou en pieds et en pouces séparés par un trait d’union. Par exemple, 10-0 indique dix pieds tandis que 10 veut dire dix pouces. Remarque : Pour positionner le dernier mur perpendiculairement au premier, placez le curseur sur le point de départ du premier puis relâchez le bouton de la souris. C:\Develop\French User Guide\French FM\2-3_flor.fm imprimé Tuesday, September 13, 2005 10:37am page 68 du Guide de l’utilisateur PUNCH! Architecte 3D Configuration des options de mur Une fois les murs intérieurs ou extérieurs de votre plan dessinés, vous pouvez personnaliser de nombreuses caractéristiques. Un large éventail d’options, de l’épaisseur des murs, hauteur des étages et espacement des pannes au revêtement automatique des sols, est disponible pour presque toutes les caractéristiques. Pour désactiver tout dimensionnement automatique ■ OU ■ Dans la barre d'outils Standard, cliquez sur l'outil Sélectionner Objets. 2 Cliquez sur un mur pour le sélectionner ; la barre de propriétés Murs apparaît. 3 Cliquez sur la case d’option en regard de la largeur des murs que vous souhaitez utiliser. 4 Au besoin, saisissez une largeur sur mesure (facultatif). Cliquez sur le bouton Dimension du bas de la fenêtre, puis décochez d'un clic l’option Dimensionnement automatique du menu contextuel qui apparaît. Pour masquer toutes les dimensions de fenêtre et de porte ■ Dans le menu Options, décochez d'un clic l'option Légendes fenêtre/porte. OU ■ Cliquez sur le bouton Dimension du bas de la fenêtre, puis décochez d'un clic l’option Légendes fenêtre/porte du menu contextuel qui apparaît. Pour désactiver les dimensions ou légendes d'un mur particulier ■ Pour définir la largeur de mur 1 Dans le menu Options, décochez d'un clic l’option Dimensionnement automatique. Sur la barre de propriétés Murs, décochez d'un clic la case d'option Dimension automatique. OU ■ Sur la barre de propriétés Murs, décochez d'un clic la case d'option Légendes. Pour dimensionner à partir de la surface d’un mur Les mesures s’effectuent par défaut du centre d’un mur au centre d’un autre mur ; pour mesurer des murs d'une surface à l'autre, procédez comme suit. 1 Remarque : Appuyez sur ENTRÉE après chaque modification pour la faire entrer en vigueur. Dans la barre d'outils Standard, cliquez sur l'outil Sélectionner Objets. 2 Cliquez sur un mur pour le sélectionner ; la barre de propriétés Murs apparaît. Pour définir l'espacement des colombes 3 Cliquez sur la case d’option Surfaces. 1 Dans la barre d'outils Standard, cliquez sur l'outil Sélectionner Objets. Pour Modifier l'emplacement des dimensions 2 Cliquez sur un mur pour le sélectionner ; la barre de propriétés Murs apparaît. 1 Dans la barre d'outils Standard, cliquez sur l'outil Sélectionner Objets. 3 Saisissez l'espacement désiré pour les colombes dans la boîte de dialogue Espacement Poteaux. 2 Cliquez sur un mur pour le sélectionner ; la barre de propriétés Murs apparaît. 3 Cliquez sur le bouton Retourner dimensions. 68 Guide de l’utilisateur PUNCH! Architecte 3D Modification des murs Pour couper et coller un mur Pour gérer le plancher automatique 1 Dans la barre d'outils Standard, cliquez sur l'outil Sélectionner Objets. 2 Cliquez sur un mur pour le sélectionner ; la barre de propriétés Murs apparaît. C:\Develop\French User Guide\French FM\2-3_flor.fm imprimé Tuesday, September 13, 2005 10:37am page 69 du Guide de l’utilisateur PUNCH! Architecte 3D 3 4 5 Cochez la case Plancher automatique. Le plancher est alors inséré automatiquement entre les murs extérieurs qui se joignent. Décochez la case Plancher automatique. Le plancher disparaît. Dans la barre d'outils Standard, cliquez sur l'outil Sélectionner Objets. 2 Sélectionnez un mur en cliquant dessus. 3 Cliquez sur Couper dans le menu Édition ou bien appuyez sur CTRL+X sur le clavier. Le groupe de murs ou le pan de mur sélectionné n’apparaît plus à l’écran. 4 Cliquez sur Coller dans le menu Edit ou bien appuyez sur CTRL+V. Le mur supprimé de votre dessin au point 3 apparaît. 5 Faites glisser le mur à son nouvel emplacement. Pour convertir des murs extérieurs en murs intérieurs 1 Dans la barre d'outils Standard, cliquez sur l'outil Sélectionner Objets. 2 Cliquez avec le bouton droit de la souris sur un mur extérieur de la fenêtre de conception. Cliquez sur Convertir en mur intérieur dans le menu contextuel. Tous les murs joints deviennent des murs intérieurs. Saisissez une profondeur dans la boîte de dialogue Profondeur pour personnaliser la profondeur du plancher (facultatif). Modification des murs Les murs extérieurs et intérieurs peuvent tous être déplacés, redimensionnés, supprimés, etc. à n'importe quel stade de la conception de votre maison. Pour déplacer un mur 1 Dans la barre d'outils Standard, cliquez sur l'outil Sélectionner Objets. 2 Sélectionnez un mur en cliquant dessus. 3 Cliquez sur un des murs sélectionnés ; maintenez le bouton de la souris enfoncé et faites glisser les fondations jusqu'à leur nouvel emplacement. Pour supprimer un mur 1 Dans la barre d'outils Standard, cliquez sur l'outil Sélectionner Objets. 2 Cliquez pour sélectionner le mur que vous souhaitez supprimer. Des pattes de couleur orange apparaissent alors à chaque extrémité du mur. 3 1 Appuyez sur la touche SUPPRESSION du clavier. Pour convertir des murs intérieurs en murs extérieurs 1 Dans la barre d'outils Standard, cliquez sur l'outil Sélectionner Objets. 2 Faites un clic du bouton droit sur un mur intérieur dans la fenêtre de conception. Cliquez sur Convertir en mur extérieur dans le menu contextuel. Tous les murs joints deviennent des murs extérieurs. Définition de pans de mur pignon Si le mur que vous dessinez est destiné à supporter un pan de toit pignon, vous pouvez aisément faire correspondre le mur à la pente du toit. Que vous commenciez par dessiner le toit ou par modifier le pan de mur n’a pas d’importance. Pour définir un pan de mur pignon 1 Cliquez sur le pan de mur destiné à s'adapter à un toit pignon ; la barre de propriétés Murs apparaît. Guide de l’utilisateur PUNCH! Architecte 3D 69 Chapitre 11 Onglet de plan Étage 2 Cliquez sur le bouton Style de mur puis sur Style de pignon, dans le menu contextuel. 3 Saisissez la hauteur de base . La hauteur de base, indiquée par la barre bleue, est généralement la hauteur du plafond. Saisissez les Pentes – A et B en fonction de celles du pan de toit de jonction. 5 Saisissez les Hauteurs – C et D (si besoin est). Cliquez sur OK. C:\Develop\French User Guide\French FM\2-3_flor.fm imprimé Tuesday, September 13, 2005 10:37am page 70 du Guide de l’utilisateur PUNCH! Architecte 3D 4 1 Conseil : Par défaut, Punch! Architecte 3D asservit les murs aux murs attenants ; pour passer outre, commencez à dessiner à partir du milieu de la pièce et faites glisser vers le mur. Pour définir des murs obliques 1 Cliquez sur le pan de mur destiné à s'adapter à un toit pignon ; la barre de propriétés Murs apparaît. 2 Cliquez sur le bouton Style de mur puis sur Style de pignon, dans le menu contextuel. 3 Saisissez la hauteur de base. La hauteur de base, indiquée par la barre bleue, est généralement la hauteur du plafond. 4 Saisissez les pentes A et B si vous les faites correspondre avec une ligne de toit. 5 Saisissez les Hauteurs C et D (si besoin est) puis cliquez sur OK. Pour élever des murs Dessin de murs irréguliers Grâce à Punch! Architecte 3D, vous pouvez dessiner des murs en diagonale, créer des murs pignons et élever des pans de mur. Vous pouvez créer un plan d’étage unique en quelques clics. Pour dessiner des murs en diagonale 1 Sur l'onglet de plan Étage, cliquez sur l'outil Mur Intérieur. 2 Sur la barre d'aperçu, cliquez sur la largeur de mur désirée. 3 4 70 Maintenez la touche MAJ enfoncée, cliquez sur la fenêtre de conception et faites-la glisser. Remarquez que le mur suit le pointeur et que sa longueur s’affiche automatiquement. Une fois la longueur de mur diagonal atteinte, relâchez le bouton de la souris. Guide de l’utilisateur PUNCH! Architecte 3D 1 Dans la barre d'outils Standard, cliquez sur l'outil Sélectionner Objets. 2 Sélectionnez un mur en cliquant dessus. 3 Utilisez le curseur d’élévation à gauche de la fenêtre pour élever ou abaisser le mur à la position souhaitée. Pour faire pivoter des murs 1 Dans la barre d'outils Standard, cliquez sur l'outil Sélectionner Objets. 2 Sélectionnez un mur en cliquant dessus. 3 Cliquez sur Rotation dans le menu Édition. La boîte de dialogue Rotation apparaît. 4 Cliquez sur Degrés ou Radians puis, dans la zone de texte Angle, saisissez la valeur de l’angle de pivotement désiré pour le mur. 5 Cliquez sur OK. Le pan de mur ou le groupe de murs sélectionné effectue une rotation selon l’angle spécifié. Modification de la longueur d'un pan de mur intérieur Modification de la longueur d'un pan de mur intérieur Une fois les murs extérieurs de votre plan dessinés, vous pouvez aisément modifier la longueur de pans de mur individuels. En plus de pouvoir modifier la longueur d’un mur, vous pouvez également déplacer un mur attenant avec le pan en maintenant les murs perpendiculaires. Remarque : Les dimensions doivent être saisies en pouces, ou en pieds et en pouces séparés par un trait d’union. Par exemple, 10-0 indique dix pieds tandis que 10 veut dire dix pouces. Pour définir la longueur d’un pan de mur à partir d’une extrémité 1 Dans la barre d’outils Standard, cliquez sur l'outil Redimensionnement de pan (Longueur personnalisée). 2 Cliquez sur le mur intérieur que vous voulez redimensionner. La boîte de dialogue Modifier longueur de pan apparaît. 3 Saisissez la longueur souhaitée. 4 Continuez à glisser jusqu'à ce que la longueur du mur désirée soit atteinte, puis relâchez le bouton de la souris. Cliquez sur la case d’option pour changer l’emplacement de l’extrémité gauche du pan de mur à l'aide du point rouge, puis cliquez sur Modifier. 5 Pour définir la longueur d’un pan de mur à partir du centre Cliquez sur la case d’option pour changer l’emplacement de l’extrémité droite du pan de mur à l'aide du point vert, puis cliquez sur Modifier (facultatif). 6 Décochez la case Lié si vous voulez que le mur soit redimensionné sans que le mur attenant ne lui reste perpendiculaire (facultatif). Pour allonger ou raccourcir des pans de mur C:\Develop\French User Guide\French FM\2-3_flor.fm imprimé Tuesday, September 13, 2005 10:37am page 71 du Guide de l’utilisateur PUNCH! Architecte 3D 1 Dans la barre d'outils Standard, cliquez sur l'outil Sélectionner Objets. 2 Cliquez sur un point d’extrémité du mur que vous voulez redimensionner pour le sélectionner. 3 Maintenez le bouton de la souris enfoncé et faites glisser l'extrémité. Remarquez que les dimensions du mur apparaissent à mesure que vous bougez le pointeur. Drag 4 1 Dans la barre d’outils Standard, cliquez sur l'outil Redimensionner le pan (longueur personnalisée). 2 Cliquez sur un mur intérieur. La boîte de dialogue Modifier longueur de pan apparaît. Remarque : Les dimensions doivent être saisies en pouces, ou en pieds et en pouces séparés par un trait d’union. Par exemple, 10-0 indique dix pieds tandis que 10 veut dire dix pouces. Définition de la hauteur d’un mur 3 Saisissez la longueur nécessaire et cliquez sur Modifier . Le pan de mur est redimensionné. 4 Décochez la case Lié si vous voulez que le mur soit redimensionné sans que le mur attenant ne lui reste perpendiculaire (facultatif). Punch! Architecte 3D permet de définir aisément la hauteur de mur de tout un étage. De plus, vous pouvez définir des hauteurs de mur personnalisées pour des pans de mur individuels. Pour changer la hauteur d’un mur 1 Dans la barre d'outils Standard, cliquez sur l'outil Sélectionner Objets. 2 Sélectionnez un pan de mur sur votre dessin en cliquant dessus. La barre de propriétés Murs s'affiche. 3 Tapez une nouvelle hauteur dans la partie (Style de mur) de cette barre de propriétés. Guide de l’utilisateur PUNCH! Architecte 3D 71 Chapitre 11 Onglet de plan Étage Pour changer la hauteur de tout un étage 1 C:\Develop\French User Guide\French FM\2-3_flor.fm imprimé Tuesday, September 13, 2005 10:37am page 72 du Guide de l’utilisateur PUNCH! Architecte 3D 2 Dans le menu Conception, cliquez sur Hauteurs de plafond par défaut, Rez-de-chaussée. La boîte de dialogue Rez-de-chaussée apparaît. Saisissez une nouvelle hauteur dans la zone de texte Hauteurs et cliquez sur OK. Pour déplacer un mur en indiquant les coordonnées 1 Dans la barre d'outils Standard, cliquez sur l'outil Sélectionner Objets. 2 Sélectionnez un mur en cliquant dessus. 3 Remarque : Une fois la hauteur du plafond modifiée de cette façon, elle s'applique à tous les murs dessinés dorénavant. Si les murs ont été dessinés avant le changement de hauteur, il faut en ajuster la hauteur un par un. Cliquez sur la commande Déplacer du menu Édition. La boîte de dialogue Déplacer apparaît. 4 Cliquez sur Cartésien ou Polaire, puis saisissez les nouvelles coordonnées des axes X et Y dans les zones de texte appropriées. 3 5 Cliquez sur OK. Le pan de mur ou le groupe de murs sélectionné est déplacé selon les coordonnées spécifiées. Sur le menu Édition, cliquez sur Sélectionner tout ou faites Ctrl+A pour sélectionner tous les murs de l'étage actif de votre dessin, puis tapez une nouvelle hauteur dans la partie Style de mur de la barre de propriétés Murs (facultatif). Déplacement de murs Une fois les murs en position, vous pouvez les déplacer soit en les faisant glisser par incréments précis au moyen de Pousser, soit en spécifiant exactement les coordonnées cartésiennes ou polaires correspondant au quadrillage de référence. Dessin d’un mur courbe Grâce à Punch! Architecte 3D, le dessin de fenêtres arquées et de murs courbes est un jeu d’enfant. Vous pourriez même dessiner une maison ronde ! Une fois les murs dessinés, vous pouvez ajouter à votre gré fenêtres, portes, etc. Pour dessiner un mur courbe 1 Sur l'onglet de plan Étage, cliquez sur l'outil Mur Courbe. La boîte de dialogue Propriétés de l'outil Mur courbe apparaît. 2 Saisissez la longueur du pan de mur dans la zone de texte Longueur Segment Mur puis cliquez sur OK. 3 Dans la fenêtre de conception, cliquez pour définir une extrémité du pan de mur circulaire et faites-le glisser. Une ligne extensible apparaît et suit le mouvement du pointeur. Cette ligne représente le diamètre du mur courbe. 4 Une fois le mur à la longueur adéquate, relâchez le bouton de la souris. 5 Déplacez la souris dans le sens des aiguilles d’une montre ou à l’inverse jusqu’à ce que le mur ait la forme souhaitée. 6 Cliquez pour terminer. Pour de plus amples informations, consultez « Utilisation de la fonction Pousser » à la page 174. Pour en savoir plus sur le quadrillage de référence, consultez «Utilisation de le grille» à la page 17. Pour savoir comment ajouter des dimensions entre des éléments lorsque le dimensionnement automatique n’est pas disponible, veuillez consulter la rubrique « Accès à la barre d'outils d'accrochage » à partir de la page 22. Pour déplacer un mur en le faisant glisser 1 Dans la barre d'outils Standard, cliquez sur l'outil Sélectionner Objets. 2 Sélectionnez un mur en cliquant dessus. 3 Faites glisser le pan de mur ou le groupe de murs jusqu'au nouvel emplacement et relâchez le bouton de la souris. Remarque : Les murs sont déplacés horizontalement ou verticalement par défaut ; pour passer outre, appuyez sur la touche MAJ tout en déplaçant le mur. Remarque : Pour en savoir plus sur les mouvements de précision à l'aide des accrochages, consultez le chapitre « Accrochages et annotations » à partir de la page 21. 72 Guide de l’utilisateur PUNCH! Architecte 3D Sectionnement de mur Remarque : Appuyez sur MAJ pour inverser le sens dans lequel l’arc est tracé. page 73 du Guide de l’utilisateur PUNCH! Architecte 3D Pour dessiner une fenêtre arquée 1 Sur l'onglet de plan Étage, cliquez sur l'outil Mur Courbe. La boîte de dialogue C Propriétés de l'outil Mur Courbe apparaît. 2 Pour la longueur du pan de mur, saisissez 4-0 (quatre pieds, zéro pouce) dans la boîte de dialogue et cliquez sur OK. 3 Dans la fenêtre de conception, cliquez pour définir une extrémité du pan de mur circulaire et faites-le glisser. Une ligne extensible apparaît et suit le mouvement du pointeur. Cette ligne représente le diamètre du mur courbe. 4 Une fois le mur à la longueur adéquate, relâchez le bouton de la souris. 5 Déplacez la souris dans le sens des aiguilles d’une montre ou à l’inverse jusqu’à ce que le mur ait la forme souhaitée. 3 Maintenez le bouton de la souris enfoncé et déplacez-la pour marquer la coupure en utilisant le dimensionnement associatif (facultatif). Ajout de portes et ouvertures Toutes les portes et ouvertures encastrées sont automatiquement dimensionnées selon les murs, portes et fenêtres qui les jouxtent. Punch! Architecte 3D met à votre disposition trois styles d’ouvertures et neuf styles de portes, tous positionnés de la même manière. Vous pouvez également concevoir des portes personnalisées à l'aide de Punch! Editeur de portes . Pour de plus amples informations, veuillez consulter la rubrique « Editeur de portes » à partir de la page 221. Pour ajouter une porte 1 Sur l'onglet de plan Étage, cliquez sur l'outil Porte. La barre de propriétés Porte s'affiche. 2 Sur la barre de propriétés Porte, cliquez sur le bouton Style de porte puis choisissez un style de porte dans le menu contextuel qui apparaît. 3 Sur la fenêtre de conception, cliquez sur un mur où vous voulez mettre une porte. 4 Au besoin, cliquez pour indiquer le sens dans lequel la porte s'ouvre (facultatif). Sur l'onglet de plan Étage, cliquez sur l'outil Sectionner Mur. 5 Sur la fenêtre de conception, cliquez à l'endroit du mur où vous voulez placer le « sectionnement». Saisissez la largeur, la hauteur , l’élévation et la largeur d’habillage pour les personnaliser. 6 Si besoin est, saisissez l’Angle d’ouverture de la porte . 6 Cliquez pour terminer. 7 Glissez-déposez les fenêtres sur les facettes de la fenêtre arquée. Pour de plus amples informations, veuillez consulter la rubrique « Ajout de fenêtres » à partir de la page 75. Remarque : Appuyez sur MAJ pour inverser le sens dans lequel l’arc est tracé. C:\Develop\French User Guide\French FM\2-3_flor.fm imprimé Tuesday, September 13, 2005 10:37am Sectionnement de mur Grâce à Punch! Architecte 3D, vous pouvez peindre chaque pièce de votre plan d’une couleur différente sans aucune difficulté. Une fois les murs extérieurs et intérieurs dessinés selon vos spécifications, vous pouvez simuler différentes pièces à l’aide de l’outil Coupure de mur, qui permet d’appliquer des couleurs ou matériaux différents dans chaque pièce. Pour de plus amples informations, veuillez consulter la rubrique « Application de couleurs » à partir de la page 197. Pour « sectionner» un mur 1 2 Remarque : Les changements apportés sur la barre de propriétés Portes deviennent les paramètres appliqués par défaut la prochaine fois qu'une porte est placée. Guide de l’utilisateur PUNCH! Architecte 3D 73 Chapitre 11 Onglet de plan Étage Déplacement d’une ouverture ou d’une porte Après avoir positionné une porte, vous aurez parfois besoin de la déplacer voire même de l’effacer. Ces deux procédures sont simples. 3 Pour redimensionner une porte en la faisant glisser 1 Dans la barre d'outils Standard, cliquez sur l'outil Sélectionner Objets. 2 Sélectionnez une porte en cliquant dessus. 3 Placez le curseur sur une extrémité de la porte, maintenez le bouton de la souris enfoncé et glissez pour redimensionner la porte, puis relâchez le bouton. Pour déplacer une porte C:\Develop\French User Guide\French FM\2-3_flor.fm imprimé Tuesday, September 13, 2005 10:37am page 74 du Guide de l’utilisateur PUNCH! Architecte 3D 1 Dans la barre d'outils Standard, cliquez sur l'outil Sélectionner Objets. 2 Sélectionnez une porte en cliquant dessus. 3 Maintenez le bouton de la souris enfoncé pour amener la porte à son nouvel emplacement puis relâchez le bouton. Veillez à faire glisser la porte à partir d’un point central. Si vous la glissez depuis une extrémité, sa taille va être modifiée. Drag Remarque : Les portes peuvent être déplacées uniquement sur le mur où elles ont été positionnées. Modification des paramètres d'une porte Il n’est pas nécessaire de redessiner une porte simplement pour en changer la taille ou le style. Vous pouvez gérer de nombreuses caractéristiques à partir de la boîte de dialogue Porte personnalisée. Sur la barre de propriétés Porte, saisissez la largeur , la hauteur , l’élévation et la largeur d’habillage pour les personnaliser. Pour retourner une porte 1 Dans la barre d'outils Standard, cliquez sur l'outil Sélectionner Objets. 2 Cliquez sur la porte que vous souhaitez modifier. 3 Sur la barre de propriétés Porte, cliquez sur le bouton Retourner porte. La porte est retournée dans l'autre sens. Pour changer l’ouverture de la porte 1 Dans la barre d'outils Standard, cliquez sur l'outil Sélectionner Objets. 2 Cliquez sur la porte que vous souhaitez modifier. 3 Sur la barre de propriétés Porte, tapez le nouvel angle d'ouverture . L’ouverture de la porte est changée en conséquence. Pour modifier le type de porte 1 Dans la barre d'outils Standard, cliquez sur l'outil Sélectionner Objets. 2 Cliquez sur la porte que vous souhaitez modifier. 3 Sur la barre de propriétés Porte, cliquez sur le bouton Style porte puis choisissez un style de porte dans le menu contextuel qui apparaît. Pour redimensionner une porte en spécifiant les dimensions 1 Dans la barre d'outils Standard, cliquez sur l'outil Sélectionner Objets. 2 Cliquez sur la porte que vous souhaitez modifier. 74 Guide de l’utilisateur PUNCH! Architecte 3D Pour modifier l’élévation d’une porte 1 Dans la barre d'outils Standard, cliquez sur l'outil Sélectionner Objets. 2 Sélectionnez une porte en cliquant dessus. 3 Dans la zone de texte Elever de la barre de propriétés Porte, tapez une nouvelle élévation. 4 Utilisez le curseur d’élévation à gauche de l’écran pour élever ou abaisser la porte sélectionnée comme souhaité (facultatif). Création de portes à deux vantaux Les portes à deux vantaux donnent une touche élégante à n'importe quelle pièce. Pour créer des portes-fenêtres, utilisez des portes vitrées à la place des portes en bois employées dans cet exemple. Ajout de fenêtres Pour tracer des portes à deux vantaux 1 Sur l'onglet de plan Étage, cliquez sur l'outil Porte. La barre de propriétés Porte s'affiche. 2 Sur la barre de propriétés Porte, cliquez sur le bouton Style de porte puis cliquez sur le style Porte personnalisée du bas de la liste. La barre d'aperçu Porte s'affiche. 3 C:\Develop\French User Guide\French FM\2-3_flor.fm Pour en savoir plus sur les placements de précision à l'aide des accrochages, consultez le chapitre « Accrochages et annotations » à partir de la page 21. Pour ajouter une fenêtre 1 Sous l'onglet de plan Étage, cliquez sur l'outil Fenêtre. La barre de propriétés Fenêtres s'affiche. 2 Sur la barre de propriétés Fenêtres, cliquez sur le bouton Style Fenêtres puis choisissez un style de fenêtre dans le menu contextuel qui apparaît. 3 Sur la fenêtre de conception, cliquez sur le mur où vous voulez mettre une fenêtre. 4 Saisissez la largeur, la hauteur , l’Elévation et la largeur d’habillage pour les personnaliser. 5 Pour les fenêtres à guillotine ou les fenêtres à chassis fixe, précisez l’espacement de la grille (facultatif). Cliquez sur la porte gauche sur la barre d'aperçu des portes à deux vantaux. Remarque : Les portes droite et gauche sont placées chacune à leur tour. 5 Sur la fenêtre de conception, cliquez sur un mur où vous voulez mettre une porte. 6 Cliquez pour établir l’ouverture de la porte. 7 Répétez les étapes 4 à 6 pour la porte droite. Faites-les légèrement se chevaucher pour que le montant central ne soit pas trop important. imprimé Tuesday, September 13, 2005 10:37am page 75 du Guide de l’utilisateur PUNCH! Architecte 3D 4 Cliquez sur la flèche en regard du mot « Portes » en haut de la barre d'aperçu pour voir apparaître la liste de bibliothèques de portes, puis cliquez sur Portes à deux vantaux. La barre d'aperçu affiche les portes à deux vantaux disponibles. les murs, portes et fenêtres qui les jouxtent. Dans Punch! Architecte 3D, 19 styles de fenêtres sont disponibles, tous positionnés de la même manière. Vous pouvez également concevoir des fenêtres personnalisées à l'aide de l’Editeur de fenêtres. Pour de plus amples informations, veuillez consulter la rubrique « Editeur de fenêtres » à partir de la page 235. Remarque : Les changements apportés sur la barre de propriétés Windows deviennent les paramètres appliqués par défaut la prochaine fois qu'une fenêtre est placée. Déplacement d’une fenêtre Si vous avez positionné des fenêtres dans votre plan mais décidez de les déplacer pour bénéficier d'une meilleure vue, par exemple, rien de plus facile avec Punch! Architecte 3D. Pour déplacer une fenêtre 1 Dans la barre d'outils Standard, cliquez sur l'outil Sélectionner Objets. Ajout de fenêtres 2 Sélectionnez une fenêtre en cliquant dessus. Comme pour les portes et les ouvertures encastrées, Punch! Architecte 3D met à votre disposition un large éventail de fenêtres. Elles sont automatiquement dimensionnées selon 3 Maintenez le bouton de la souris enfoncé pour faire glisser la fenêtre puis relâchez le bouton une fois la fenêtre à son nouvel emplacement. Guide de l’utilisateur PUNCH! Architecte 3D 75 Chapitre 11 Onglet de plan Étage 3 Drag Remarque : Veillez à faire glisser la fenêtre à partir d’un point central. Si vous la glissez depuis une extrémité, sa taille va être modifiée. Remarque : L’option Retourner n’est pas disponible pour les fenêtres à guillotine à deux châssis mobiles ou les fenêtres à vantaux/panoramiques. Pour modifier les paramètres de grille d’une fenêtre 1 Dans la barre d'outils Standard, cliquez sur l'outil Sélectionner Objets. Une fois les fenêtres en place, il est facile de les redimensionner. Pour ce faire, vous pouvez préciser les dimensions exactes ou faire glisser une extrémité jusqu’à ce que la taille requise soit obtenue. Vous pouvez gérer l’aspect de vos fenêtres en changeant les paramètres de grille. Vous pouvez également retourner les fenêtres verticalement ou horizontalement pour créer de beaux ensembles selon le style de chaque pièce. 2 Sélectionnez une fenêtre en cliquant dessus. 3 Sur la barre de propriétés Fenêtres cliquez sur À guillotine à deux châssis mobiles ou À vantaux/panoramiques. La commande de paramètres Grille s’affiche. Pour redimensionner une fenêtre en précisant les dimensions 4 imprimé Tuesday, September 13, 2005 10:37am page 76 du Guide de l’utilisateur PUNCH! Architecte 3D Modification des paramètres de fenêtre C:\Develop\French User Guide\French FM\2-3_flor.fm Sur la barre de propriétés Fenêtres, cliquez sur l'un des boutons Retourner. 1 Dans la barre d'outils Standard, cliquez sur l'outil Sélectionner Objets. 2 Sélectionnez une fenêtre en cliquant dessus. 3 Sur la barre de propriétés Fenêtres, saisissez la largeur , la hauteur, l’élévation et la largeur d’habillage pour les personnaliser. Pour redimensionner une fenêtre en la faisant glisser 1 Dans la barre d'outils Standard, cliquez sur l'outil Sélectionner Objets. 2 Sélectionnez une fenêtre en cliquant dessus. 3 Placez le curseur sur une extrémité de la fenêtre, maintenez le bouton de la souris enfoncé et glissez, puis relâchez le bouton une fois la taille désirée atteinte. Pour retourner une fenêtre 1 Dans la barre d'outils Standard, cliquez sur l'outil Sélectionner Objets. 2 Sélectionnez une fenêtre en cliquant dessus. 76 Guide de l’utilisateur PUNCH! Architecte 3D Remarque : La boîte de dialogue Grille n’apparaît que lorsqu'une fenêtre à guillotine ou à chassis fixe est sélectionnée. Ajustez l’aspect de la grille à l’aide des barres de défilements de la zone Grille de la boîte de dialogue. Les nouveaux paramètres de grille sont appliqués. Élévation d’une fenêtre Avec Punch! Architecte 3D, vous pouvez créer facilement des groupes de fenêtres ou des traverses. C'est l'affaire d'un simple clic avec le curseur d’élévation. Pour élever une fenêtre 1 Positionnez les fenêtres selon la méthode expliquée à la rubrique « Ajout de fenêtres » à la page 75. 2 Dans la barre d'outils Standard, cliquez sur l'outil Sélectionner Objets. 3 Sélectionnez la fenêtre en cliquant dessus. 4 Dans la zone de texte Elever de la barre de propriétés Fenêtre, tapez une nouvelle élévation. 5 Utilisez le curseur d’élévation à gauche de l’écran pour élever ou abaisser la fenêtre sélectionnée comme souhaité (facultatif). 6 Continuez à sélectionner et élever les fenêtres afin d'atteindre l’effet désiré. Superposition des fenêtres Superposition des fenêtres Avec Punch! Architecte 3D, vous pouvez créer facilement des groupes de fenêtres ou des traverses. C'est l'affaire d'un simple clic avec le curseur d’élévation. 3 Sur la barre d'aperçu, cliquez sur l'accessoire que vous voulez placer. 4 Sur la fenêtre de conception, cliquez sur un mur où vous voulez placer l'accessoire. Remarque : Maintenez le bouton de la souris enfoncé pour déplacer l'accessoire le long du mur. 5 Cliquez sur l'accessoire pour le sélectionner. La barre de propriétés s'affiche. 6 Saisissez la largeur, la hauteur , le décalage du mur et l’élévation pour les personnaliser. C:\Develop\French User Guide\French FM\2-3_flor.fm imprimé Tuesday, September 13, 2005 10:37am page 77 du Guide de l’utilisateur PUNCH! Architecte 3D Pour superposer des fenêtres 1 Positionnez les fenêtres selon la méthode expliquée à la rubrique « Ajout de fenêtres » à la page 75. 2 Dans la barre d'outils Standard, cliquez sur l'outil Sélectionner Objets. 3 Sélectionnez la fenêtre en cliquant dessus. 4 Utilisez le curseur d’élévation à gauche de l’écran pour élever ou abaisser la fenêtre à la position souhaitée. 5 Continuez à placer et élever les fenêtres afin d'atteindre l’effet désiré. Remarque : Les fenêtres superposées apparaîtront les unes sur les autres dans la fenêtre de conception 2D. Pour sélectionner des fenêtres superposées, il vous faudra peutêtre déplacer le long du mur les dernières fenêtres placées pour accéder à celles qui se trouvent derrière. Ajout d’un premier étage Punch! Architecte 3D vous permet de concevoir une maison à un ou deux étages. Une fois les caractéristiques des fondations et du rez-de-chaussée fixées, vous pouvez commencer à ajouter des étages supérieurs à votre plan de maison. Pour en savoir plus sur la conception des fondations, veuillez voir le chapitre « Onglet de plan Fondations » à partir de la page 59. Ajout d'accessoires Vous pouvez aisément habiller n'importe quelle fenêtre avec tentures, rideaux, stores, etc. De par leur conception, les accessoires sont « asservis aux murs », ce qui veut dire qu'ils ne peuvent être placés que sur des pans de mur et se déplacent avec. Pour copier tous les murs extérieurs du rez-dechaussée au premier étage 1 Sur l’onglet Fondations, décochez toutes les autres couches de plan sélectionnées pour l’affichage simultané. 2 Appuyez sur MAJ tout en cliquant sur chaque mur extérieur jusqu’à ce qu’ils soient tous sélectionnés. 3 Dans le menu Édition, cliquez sur Copier sur l’étage et sur Étage supérieur. Tous les murs extérieurs sont copiés sur le premier étage. Pour ajouter des accessoires 1 Sur l'onglet de plan Étage, cliquez sur l'outil Accessoires. La barre de propriétés Accessoires s'affiche. 2 Cliquez sur la flèche près du mot Accessoire en haut de la barre d'aperçu pour faire apparaître la liste de bibliothèques d’accessoires, puis cliquez sur Volets - Persiennes(facultatif). Les magasins disponibles apparaissent sur la barre d'aperçu. Guide de l’utilisateur PUNCH! Architecte 3D 77 Chapitre 11 Onglet de plan Étage Pour dessiner les murs du premier étage 1 2 Dans le menu Conception, cliquez sur Travailler sur l’étage puis Travailler sur le premier étage, ou bien cliquez sur l’icône Étage Travailler sur le premier étage actif en bas à gauche de l’écran puis sur Travailler sur le premier étage dans le menu contextuel qui apparaît. page 78 du Guide de l’utilisateur PUNCH! Architecte 3D imprimé Tuesday, September 13, 2005 10:37am 3 Dans le menu Édition, cliquez sur Sélectionner tout ou faites CTRL+A. 4 Dans le menu Edit Édition, cliquez sur Déplacer sur l’étage et sur Étage supérieur. Sélectionner Étage inférieur si vous voulez déplacer sur l’étage inférieur. Sur l'onglet de plan Étage, cliquez sur l'outil Mur Extérieur. En suivant les techniques expliquées sous « Dessin des murs extérieurs » à la page 66 et « Dessin des murs intérieurs » à la page 67, dessinez des murs extérieurs et intérieurs. Remarque : L’étage sur lequel vous ne travaillez pas apparaît en couleur pâle comme référence, ou bien vous pouvez choisir de ne voir que l’étage sur lequel vous travaillez. Cliquez sur l’icône Étage actif et sur Visualiser l’Etage actif seulement (Voir seulement l’étage actif). C:\Develop\French User Guide\French FM\2-3_flor.fm Étage actif et sur Travailler sur le premier étage dans le menu contextuel qui apparaît. Remarque : Pour pouvoir identifier facilement l’étage actif, vous pouvez attribuer des couleurs distinctes à l'étage actif et aux étages d’arrière-plan. Pour en savoir plus sur la personnalisation des couleurs d'étage, consultez le chapitre « Modification de votre dessin » à partir de la page 171. Création d'un demi-niveau Grâce au curseur d’élévation de Punch! Architecte 3D, la conception d'une maison à demi-niveaux est un jeu d’enfant. Vous pouvez positionner parfaitement votre demi-niveau en un ou deux clics. Pour créer un demi-niveau 1 Dans le menu Conception, cliquez sur Travailler sur l’étage, Travailler sur le premier étage, ou bien cliquez sur l’icône Étage actif et sur Travailler sur le premier étage dans le menu contextuel qui apparaît. 2 Sur l'onglet de plan Étage, cliquez sur l'outil Mur extérieur. En utilisant les techniques expliquées à la rubrique « Dessin des murs extérieurs », page 66, dessinez une zone entièrement séparée. 3 Sélectionnez tous les points de la section que vous venez de dessiner en cliquant sur chaque mur tout en maintenant la touche MAJ enfoncée. 4 À gauche de votre fenêtre, faites glisser le curseur d’élévation à la position de la division souhaitée. Pour tout copier d’un étage à l’autre 1 2 3 4 Dans la barre d'outils Standard, cliquez sur l'outil Sélectionner Objets. Dans le menu Conception, cliquez sur Travailler sur l’étage,Travailler sur le premier étage, selon l’étage que vous voulez copier, ou bien cliquez sur l’icône Étage actif puis sur Travailler sur le premier étage dans le menu contextuel qui apparaît. Dans le menu Édition, cliquez sur Sélectionner tout ou faites CTRL+A. Dans le menu Édition, cliquez sur Copier sur l’étage et sur Étage supérieur. Sélectionnez Étage inférieur si vous voulez copier sur l’étage inférieur. Pour tout déplacer d’un étage à l’autre Positionnement d’un escalier 1 Dans la barre d'outils Standard, cliquez sur l'outil Sélectionner Objets. 2 Dans le menu Conception, cliquez sur Travailler sur l’étage, Travailler sur le premier étage, selon l’étage que vous voulez déplacer, ou bien cliquez sur l’icône Si votre plan comporte plus d’un étage, il vous faut un escalier. Lorsque vous mettez un escalier en place, Punch! Architecte 3D affiche sa longueur pour vous tenir informé des dimensions exactes à mesure du dessin. 78 Guide de l’utilisateur PUNCH! Architecte 3D Modification d’un escalier Pour dessiner un escalier droit Modification d’un escalier 1 Sur l'onglet de plan Étage, cliquez sur l'outil Escalier droit. La barre de propriétés Escalier droit s'affiche. 2 Cliquez sur la fenêtre de conception pour définir le point de départ de l'escalier. L'escalier extensible qui s'affiche accompagné de ses dimensions suit le mouvement du pointeur. Une fois un escalier dessiné, vous pouvez en modifier les caractéristiques et l'emplacement à votre gré. Punch! Architecte 3D vous permet de gérer la largeur de l'escalier, les dimensions des contremarches et du giron, ainsi que la hauteur et le placement de la main courante, et choisir entre un escalier ouvert ou enfermé. 3 Étendez cet escalier jusqu'à l'emplacement désiré, puis cliquez avec le bouton droit de la souris pour mettre fin au mode de dessin. page 79 du Guide de l’utilisateur PUNCH! Architecte 3D 22 4 Pour passer outre à la contrainte de 15 degrés, maintenez la touche MAJ enfoncée tout en dessinant (facultatif). Pour dessiner un escalier courbe 1 Sur l'onglet de plan Étage, cliquez sur l'outil Escalier Courbe. La barre de propriétés Escalier Courbe s'affiche. 2 Cliquez sur la fenêtre de conception pour définir le point de départ de l'escalier. L'escalier extensible qui s'affiche accompagné de ses dimensions suit le mouvement du pointeur. imprimé Tuesday, September 13, 2005 10:37am 3 C:\Develop\French User Guide\French FM\2-3_flor.fm 12 Déplacez le pointeur dans la direction dans laquelle vous voulez que l'escalier s'élève, puis cliquez pour placer l'escalier. 22 12 4 Pour contraindre l'escalier à suivre un arc en plein cintre, appuyez sur la touche MAJ et maintenez-la enfoncée tout en dessinant (facultatif). Inversion du sens d'un escalier 1 Dans la barre d'outils Standard, cliquez sur l'outil Sélectionner Objets. 2 Cliquez avec le bouton droit sur la ligne médiane de l'escalier que vous désirez modifier. 3 Dans le menu contextuel affiché, cliquez sur Inverser sens de l'escalier. Le sens de l'escalier est alors inversé. Remarque : Cette option peut être utilisée sur les escaliers courbes et sur les escaliers droits. Personnalisation des caractéristiques d’un escalier 1 Dans la barre d'outils Standard, cliquez sur l'outil Sélectionner Objets. 2 Cliquez pour sélectionner l'escalier que vous souhaitez personnaliser. La barre de propriétés Escalier s'affiche. 3 Saisissez une nouvelle Hauteur et une nouvelle largeur pour l'escalier (facultatif). 4 Cochez la case d'option Murs d'Habillage si vous désirez ajouter des murs d'habillage (facultatif). 5 Sous Marche, saisissez une nouvelle hauteur pour les contremarches (facultatif). 6 Toujours sous Marche, saisissez une Profondeur pour le giron (facultatif). 7 Sous Main courante, indiquez la hauteur de la main courante et si elle est située à gauche ou à droite, vu du pied de l'escalier (facultatif). Déplacement d'un escalier 1 Dans la barre d'outils Standard, cliquez sur l'outil Sélectionner Objets. Guide de l’utilisateur PUNCH! Architecte 3D 79 Chapitre 2 11 Onglet de plan Étage Cliquez sur la ligne médiane de l'escalier que vous désirez repositionner. 2 Cliquez sur la fenêtre de conception pour définir le point de départ de la rampe. La rampe extensible qui s'affiche accompagnée de ses dimensions suit le mouvement du pointeur. 3 Étendez cette rampe jusqu'à l'emplacement désiré, puis faites un clic du bouton droit pour mettre fin au mode de dessin. 4 Pour passer outre à la contrainte de 15 degrés, maintenez la touche MAJ enfoncée tout en dessinant (facultatif). Drag 12 C:\Develop\French User Guide\French FM\2-3_flor.fm imprimé Tuesday, September 13, 2005 10:37am page 80 du Guide de l’utilisateur PUNCH! Architecte 3D 3 Cliquez à nouveau ; maintenez le bouton de la souris enfoncé et faites glisser l'escalier jusqu'à son nouvel emplacement. Redimensionnement d'un escalier Pour dessiner une rampe courbe 1 Sur l'onglet de plan Étage, cliquez sur l'outil Rampe Courbe. La barre de propriétés Rampe Courbe s'affiche. 2 Cliquez sur la fenêtre de conception pour définir le point de départ de la rampe. La rampe extensible qui s'affiche accompagnée de ses dimensions suit le mouvement du pointeur. 1 Dans la barre d'outils Standard, cliquez sur l'outil Sélectionner Objets. Remarque : La rampe apparaît angulaire tandis qu'elle est dessinée mais elle s'arrondit lorsque le point suivant est défini. 2 Cliquez sur la ligne médiane de l'escalier que vous désirez redimensionner. 3 3 Cliquez sur une extrémité ou sur le point médian de l'escalier ; maintenez le bouton de la souris enfoncé et faites glisser. Pour copier et coller un escalier 1 Dans la barre d'outils Standard, cliquez sur l'outil Sélectionner Objets. Pour contraindre la rampe à suivre un arc en plein cintre, appuyez sur la touche MAJ et maintenez-la enfoncée tout en dessinant (facultatif). Modification d’une rampe Une fois la rampe dessinée, vous pouvez modifier ses caractéristiques. Personnalisation des caractéristiques de rampe 2 Cliquez sur la ligne médiane de l'escalier que vous désirez copier. 1 Dans la barre d'outils Standard, cliquez sur l'outil Sélectionner Objets. 3 Cliquez sur Copier dans le menu Édition ou bien faites CTRL+C sur le clavier. 2 4 Cliquez sur Coller dans le menu Editer ou bien faites CTRL+V. L'escalier copié est maintenant affiché. Cliquez sur la rampe que vous souhaitez personnaliser. La barre de propriétés Rampe s'affiche. 3 Sous Main courante, saisissez une nouvelle Hauteur de rampe (facultatif). Ajout de rampes 4 Une fois l’escalier dessiné, il vous faut dessiner une rampe comme garde-fou autour de l’ouverture. Sous Balustre, saisissez un nouvel espacement (facultatif). 5 Sous Poteaux, précisez si vous voulez des barreaux (facultatif). Pour dessiner une rampe droite 1 80 Sur l'onglet de plan Étage, cliquez sur l'outil Rampe Droite. La barre de propriétés Rampe Droite s'affiche. Guide de l’utilisateur PUNCH! Architecte 3D Pour copier et coller une rampe 1 Dans la barre d'outils Standard, cliquez sur l'outil Sélectionner Objets. Ajout d’un plancher 2 Cliquez sur la rampe que vous souhaitez copier. 3 Cliquez sur Copier dans le menu Édition ou bien faites CTRL+C sur le clavier. 2 Cliquez sur Coller dans le menu Editer, ou bien faites CTRL+V. La rampe copiée est maintenant affichée. 52 4 5 Cliquez à nouveau ; maintenez le bouton de la souris enfoncé et faites glisser la nouvelle rampe jusqu'à son emplacement. page 81 du Guide de l’utilisateur PUNCH! Architecte 3D 22 3 Cliquez et déplacez le pointeur jusqu'à l'angle suivant. Recommencez jusqu’à ce que tout le plancher soit dessiné. 1 Dans la barre d'outils Standard, cliquez sur l'outil Sélectionner Objets. 4 Faites un clic du bouton droit pour quitter le mode de dessin. 2 Cliquez sur la rampe que vous souhaitez redimensionner. 5 3 Cliquez sur une extrémité de la rampe ; maintenez le bouton de la souris enfoncé et faites glisser. Pour personnaliser l'épaisseur du plancher, tapez une nouvelle valeur dans la zone Epaisseur de la barre de propriétés (facultatif). Ajout d’un plancher imprimé Tuesday, September 13, 2005 10:37am 42 32 Redimensionnement d'une rampe C:\Develop\French User Guide\French FM\2-3_flor.fm 12 Que vous vouliez moquetter tout l’étage ou donner une touche personnelle à chaque pièce, Punch! Architecte 3D vous permet de faire l'essai des différentes options de plancher afin d’éviter de dépenser des sommes exubérantes pour un résultat décevant. Une fois le plancher dessiné, vous pouvez le personnaliser en appliquant des revêtements de sol différents comme un dallage, de la moquette, du parquet, etc. Pour de plus amples informations, veuillez consulter la rubrique « Application de matériaux de construction » à partir de la page 198. Pour dessiner le plancher 1 Sur l'onglet de plan Étage, cliquez sur l'outil Plancher. La barre de propriétés Plancher s'affiche. Remarque : Si besoin est, vous pouvez désactiver l'option de construction automatique du plancher. Cliquez sur un mur extérieur et décochez l'option Plancher automatique de la barre de propriétés Murs. 2 Cliquez sur la fenêtre de conception pour définir le point de départ du plancher. La ligne extensible qui apparaît suit le mouvement du pointeur. Cette ligne se réfère au premier bord du plancher. Notez que les dimensions apparaissent à mesure que vous dessinez. Pour déplacer le plancher 1 Dans la barre d'outils Standard, cliquez sur l'outil Sélectionner Objets. 2 Entourez en glissant tous les points du plancher pour le sélectionner. 3 Cliquez sur un côté du plancher ; maintenez le bouton de la souris enfoncé et faites glisser jusqu'au nouvel emplacement. Pour changer le plancher de forme 1 Dans la barre d'outils Standard, cliquez sur l'outil Sélectionner Objets 2 Cliquez sur un côté du plancher dont vous voulez changer la forme. 3 Cliquez sur un coin du plancher ; maintenez le bouton de la souris enfoncé et faites glisser. 4 Cliquez sur le coin suivant ; maintenez le bouton de la souris enfoncé et faites glisser. 5 Cliquez sur un côté du plancher pour déplacer les deux coins en même temps (facultatif). Pour créer un plafond 1 Dans la barre d'outils Standard, cliquez sur l'outil Sélectionner Objets. 2 Entourez en glissant tous les points du plancher pour le sélectionner. 3 Faites un clic du bouton droit sur le contour du plafond et cliquez sur Configurer l’Elévation Active dans le menu Guide de l’utilisateur PUNCH! Architecte 3D 81 Chapitre 11 Onglet de plan Étage contextuel qui s’affiche. La boîte de dialogue Configurer l’Elévation Active apparaît. 2 Entourez en glissant tous les points de la Trémie Plancher pour la sélectionner. 4 Saisissez l’élévation désirée (généralement la hauteur du plafond) dans la zone de texte puis cliquez sur OK. La zone de sol est élevée au niveau requis. 3 Cliquez sur un côté de la découpe ; maintenez le bouton de la souris enfoncé et faites glisser jusqu'au nouvel emplacement. 5 Utilisez le curseur d’élévation à gauche de l’écran pour hausser ou baisser le sol à la position souhaitée (facultatif). C:\Develop\French User Guide\French FM\2-3_flor.fm imprimé Tuesday, September 13, 2005 10:37am page 82 du Guide de l’utilisateur PUNCH! Architecte 3D Pour calculer la surface d’un plancher Pour changer de forme une Trémie Plancher 1 Dans la barre d'outils Standard, cliquez sur l'outil Sélectionner Objets. 2 Cliquez sur un côté de la découpe dont vous souhaitez changer la forme. 1 Dans la barre d'outils Standard, cliquez sur l'outil Sélectionner Objets. 3 2 Cliquez sur un côté du plancher que vous souhaitez mesurer pour le sélectionner. La barre de propriétés Plancher s'affiche. Cliquez sur un coin de la découpe ; maintenez le bouton de la souris enfoncé et faites glisser. 4 Cliquez sur le coin suivant ; maintenez le bouton de la souris enfoncé et faites glisser. 3 Cliquez sur le bouton Calcul de surface sur la barre de propriétés. 5 Cliquez sur un côté de la Trémie Plancher pour déplacer les deux coins en même temps (facultatif). 4 Le résultat est affiché dans la barre de propriétés. Ajout d’une Trémie Plancher Avec Punch! Architecte 3D, la conception de greniers ou d'ouvertures d’escalier originales, par exemple, est un jeu d’enfant. De même, vous pouvez convertir facilement l’espace au-dessus du garage en pièce tous usages. Pour dessiner une découpe dans le plancher 1 Sur l'onglet de plan Étage, cliquez sur l'outil Trémie Plancher. La barre de propriétés Plancher s'affiche. 2 Cliquez sur la fenêtre de conception pour définir le point de départ de la découpe dans le sol. La ligne extensible qui apparaît suit le mouvement du pointeur. Cette ligne se réfère au premier bord du plancher. Notez que les dimensions apparaissent à mesure que vous dessinez. 3 Cliquez et déplacez le pointeur jusqu'à l'angle suivant. Recommencez jusqu’à ce que la zone de découpe dans le sol soit entièrement dessinée. 4 Faites un clic du bouton droit pour quitter le mode de dessin. 5 Pour personnaliser l'épaisseur de la découpe, tapez une nouvelle valeur dans la zone Epaisseur de la barre de propriétés (facultatif). Pour déplacer la Trémie Plancher 1 82 Dans la barre d'outils Standard, cliquez sur l'outil Sélectionner Objets. Guide de l’utilisateur PUNCH! Architecte 3D C:\Develop\French User Guide\French FM\3-0_part.fm imprimé Tuesday, September 13, 2005 10:37am page 83 du Guide de l'utilisateur PUNCH! Home Design Architectural Series 4000 Section 3 Les utilités dans votre plan de maison Chapitre 12 : Onglet de plan Électricité . . . . . . . . . . . . 85 Chapitre 13 : Onglet de plan Plomberie . . . . . . . . . . . . 93 Chapitre 14 : Onglet de plan CVCA . . . . . . . . . . . . . . 99 C:\Develop\French User Guide\French FM\3-0_part.fm imprimé Tuesday, September 13, 2005 10:37am page 84 du Guide de l'utilisateur PUNCH! Home Design Architectural Series 4000 Chapitre 12 Onglet de plan Électricité Punch! Architecte 3D offre des fonctions de placement pratiques comme le dimensionnement automatique et l'asservissement aux murs. Grâce au dimensionnement automatique, vous pouvez placer des composants à une distance donnée d’un mur voisin ou d’autres composants électriques. L'asservissement automatique aux murs vous permet de vous assurer que les composants tels que les prises électriques ou les interrupteurs sont placés sans erreur. Symbol Editor vous permet de créer vos propres symboles 2D. Pour de plus amples informations, veuillez consulter la rubrique « Editeur de symboles » à partir de la page 373. C:\Develop\French User Guide\French FM\3-1_Elec.fm imprimé Tuesday, September 13, 2005 10:37am page 85 du Guide de l’utilisateur PUNCH! Architecte 3D Pour ajouter des composants électriques à votre conception de maison, il vous suffit de les sélectionner et de cliquer sur le dessin. Vous pouvez même éteindre et allumer les lumières ! Guide de l’utilisateur PUNCH! Architecte 3D 85 C:\Develop\French User Guide\French FM\3-1_Elec.fm imprimé Tuesday, September 13, 2005 10:37am page 86 du Guide de l’utilisateur PUNCH! Architecte 3D Chapitre 12 Onglet de plan Électricité Placement des prises et interrupteurs Pour placer des prises au sol ou au plafond Punch! Architecte 3D vous permet de facilement ajouter des composants électriques au plan de votre maison. Pour cela, il vous suffit de sélectionner ces composants depuis les outils utilitaires rangés sous onglets pratiques, puis de cliquer. Des lignes de dimension apparaissent automatiquement pour faciliter le placement de composants à une distance spécifique d’un autre composant électrique ou d’un pan de mur voisin. Vous remarquez que dans certains cas du placement de prises et d'interrupteurs, le composant est automatiquement attiré au pan de mur afin d’assurer un positionnement simple et précis. Les prises au sol et au plafond ne sont pas régies par cette fonction. Si la prise doit être placée à 6 pouces ou moins d’une source d’eau, par exemple dans une cuisine, une salle de bain ou même dehors, utilisez toujours une prise de terre. Ces disjoncteurs sont conçus pour automatiquement se protéger contre les projections d’eau. 1 Sur l'onglet de plan Électricité, cliquez sur l'outil Prise au sol/plafond 220. 2 Depuis la barre d'aperçu, cliquez sur une prise au Sol ou au Plafond . 3 Cliquez sur la fenêtre de conception pour placer la prise. Pour déplacer une prise au sol ou plafond d’une certaine distance 1 Dans la barre d'outils Standard, cliquez sur l'outil Sélectionner Objets. 2 Cliquez pour sélectionner la prise à déplacer. Des poignées de sélection apparaissent. 3 Cliquez sur la commande Déplacer du menu Édition. La boîte de dialogue Déplacer apparaît. 4 Choisissez entre les coordonnées cartésiennes ou polaires . 5 Saisissez les mesures des axes X et Y, puis cliquez sur OK. 6 La prise est déplacée à l’endroit que vous avez spécifié. Pour en savoir plus sur les placements de précision à l'aide des accrochages, consultez le chapitre « Accrochages et annotations » à partir de la page 21. Pour placer des prises et interrupteurs 1 Sur l’onglet de plan Électricité, cliquez sur l’un des outils de prise ou d'interrupteur. 2 Cliquez sur un pan de mur ; maintenez le bouton de souris enfoncé et faites glisser. Les dimensions apparaissent au fur et à mesure que vous glissez la prise ou l’interrupteur le long du mur. Les lignes de dimension indiquent la distance depuis le centre de la prise ou de l’interrupteur jusqu’au mur ou autre composant électrique le plus proche. 2 3 Pour déplacer une prise ou un interrupteur par glissement 1 Dans la barre d'outils Standard, cliquez sur l'outil Sélectionner Objets. 2 Cliquez pour sélectionner la prise ou l’interrupteur que vous souhaitez déplacer. Des poignées de sélection apparaissent. 3 Faites glisser la prise ou l’interrupteur jusqu'au nouvel emplacement. Au fur et à mesure du déplacement du composant, le dimensionnement automatique est affiché. Relâchez le bouton de la souris pour placer la prise ou l’interrupteur. Drag Remarque : Pour placer un interrupteur à 4 ou 5 voies, cliquez sur le bouton d'interrupteur à 3 voies de la barre d'aperçu Style d'interrupteur et cliquez sur l'interrupteur désiré dans le menu contextuel qui apparaît. 86 Guide de l’utilisateur PUNCH! Architecte 3D 4 Relâchez le bouton de la souris pour placer la prise ou l’interrupteur au nouvel emplacement. Ajout d’interrupteurs de connexion page 87 du Guide de l’utilisateur PUNCH! Architecte 3D Pour supprimer une prise ou un interrupteur 1 Dans la barre d'outils Standard, cliquez sur l'outil Sélectionner Objets. 2 Cliquez pour sélectionner la prise ou l’interrupteur que vous souhaitez supprimer. Des poignées de sélection apparaissent. 3 Appuyez sur la touche SUPPRESSION du clavier. La prise ou l’interrupteur disparaît de votre plan. Pour déplacer des interrupteurs de connexion 1 Dans la barre d'outils Standard, cliquez sur l'outil Sélectionner Objets. Ajout d’interrupteurs de connexion 2 Vous pouvez facilement ajouter des interrupteurs de ventilateur de plafond au plan de votre maison. Grâce à l’outil Interrupteur de ventilateur de plafond, il vous suffit de cliquer-glisser pour définir le câblage. Cliquez pour sélectionner le connecteur que vous souhaitez déplacer. Des poignées de sélection apparaissent. 3 Faites glisser l’interrupteur de connexion jusqu'au nouvel emplacement. 4 Relâchez le bouton de la souris pour placer l’interrupteur de connexion au nouvel emplacement. Pour placer des interrupteurs de connexion 1 2 Sur l'onglet de plan Électricité, cliquez sur l'outil Câblage. Cliquez sur un pan de mur ; maintenez le bouton de la souris enfoncé et faites glisser. Le câblage apparaît au fur et à mesure que vous vous glissez. Pour supprimer des interrupteurs de connexion 1 Dans la barre d'outils Standard, cliquez sur l'outil Sélectionner Objets. 2 Cliquez pour sélectionner le connecteur que vous souhaitez supprimer. Des poignées de sélection apparaissent. 3 Appuyez sur la touche SUPPRESSION du clavier. Le connecteur disparaît de votre plan. C:\Develop\French User Guide\French FM\3-1_Elec.fm imprimé Tuesday, September 13, 2005 10:37am Drag Pour déplacer des interrupteurs de connexion d’une certaine distance 3 Cliquez sur le ventilateur de plafond ou le dispositif d'éclairage que vous souhaitez connecter. Le câblage apparaît sur votre dessin. 1 Dans la barre d'outils Standard, cliquez sur l'outil Sélectionner Objets. 2 Cliquez pour sélectionner l’interrupteur de connexion que vous souhaitez déplacer. Des poignées de sélection apparaissent. 3 Cliquez sur la commande Déplacer du menu Édition. La boîte de dialogue Déplacer apparaît. 4 Choisissez entre les coordonnées cartésiennes ou polaires . Guide de l’utilisateur PUNCH! Architecte 3D 87 Chapitre 12 Onglet de plan Électricité 5 Saisissez les mesures des axes X et Y, puis cliquez sur OK. 6 Le connecteur est déplacé à l’endroit que vous avez spécifié. Ajout d’appareils d'éclairage Le placement d'appareils d’éclairage sur votre plan est très similaire à celui d'autres composants électriques, si ce n'est qu'ils ne sont pas soumis à l'asservissement aux murs ni au dimensionnement automatique. Punch! Architecte 3D donne un grand choix d'appareils d'éclairage dont les luminaires encastrés et les luminaires de chaleur/ventilation. De plus, vous pouvez réguler la quantité de lumière émanant de chaque appareil. C:\Develop\French User Guide\French FM\3-1_Elec.fm imprimé Tuesday, September 13, 2005 10:37am page 88 du Guide de l’utilisateur PUNCH! Architecte 3D Pour ajouter des appareils d'éclairage 1 Sur l'onglet de plan Électricité, cliquez sur l'outil Installation Luminaires. Le curseur est alors modifié pour indiquer le mode de dessin 2 La barre de propriétés Installation Luminaires qui s'affiche présente les options de cet outil qui peuvent être personnalisées. 3 4 Cliquez sur le bouton Style de luminaires pour accéder à un style de luminaires différent puis choisissez une option sur le menu contextuel qui apparaît (facultatif). Cliquez une fois sur le dessin pour placer chaque luminaire. Drag Drag Remarque : Un appareil d'éclairage sera placé à chaque clic. Pour terminer la procédure, faites un clic du bouton droit et (ou) sélectionnez un outil différent. 2 Cliquez pour sélectionner l'appareil d'éclairage que vous souhaitez déplacer. Des poignées de sélection apparaissent. 3 Faites glisser l'appareil jusqu'au nouvel emplacement. 4 Relâchez le bouton de la souris pour placer l'appareil au nouvel emplacement. Pour déplacer un appareil d'éclairage d’une certaine distance 1 Dans la barre d'outils Standard, cliquez sur l'outil Sélectionner Objets. 2 Cliquez pour sélectionner l'appareil d'éclairage que vous souhaitez déplacer. Des poignées de sélection apparaissent. 3 Cliquez sur la commande Déplacer du menu Édition. La boîte de dialogue Déplacer apparaît. 4 Choisissez entre les coordonnées cartésiennes ou polaires . 5 Saisissez les mesures des axes X et Y, puis cliquez sur OK. 6 L'appareil est déplacé à l’endroit que vous avez spécifié. Pour allumer et éteindre les lumières 1 Dans la barre d'outils Standard, cliquez sur l'outil Sélectionner Objets. 2 Cliquez sur l'appareil d'éclairage que vous souhaitez allumer ou éteindre. La barre de propriétés Style de luminaires s'affiche. 3 Cochez ou décochez l'option Allumer/Éteindre (On/Off). La fenêtre Vue 3D fait état du changement. Pour atténuer l’éclairage 1 Dans la barre d'outils Standard, cliquez sur l'outil Sélectionner Objets. 2 Cliquez pour sélectionner l'appareil d'éclairage que vous souhaitez atténuer. La barre de propriétés Style de luminaires s'affiche. 3 Cliquez sur la flèche haute ou basse de la barre de défilement Gradateur ou déplacez la case de défilement Pour déplacer un appareil d'éclairage 1 88 Dans la barre d'outils Standard, cliquez sur l'outil Sélectionner Objets. Guide de l’utilisateur PUNCH! Architecte 3D Ajout de projecteurs pour régler l'intensité de la lumière. La fenêtre Vue 3D fait état du changement. du mur. Les lignes de dimension indiquent la distance depuis le centre du luminaire jusqu’au mur ou autre composant électrique le plus proche. Pour régler le faisceau des luminaires 1 Dans la barre d'outils Standard, cliquez sur l'outil Sélectionner Objets. 2 Cliquez sur l'appareil d'éclairage que vous souhaitez régler. La barre de propriétés Style de luminaire s'affiche. 3 Cliquez sur la flèche haute ou basse de la barre de défilement Rayon ou déplacez la case de défilement pour régler le faisceau lumineux. La fenêtre Vue 3D fait état du changement. 3 Pour déplacer un projecteur 1 Dans la barre d'outils Standard, cliquez sur l'outil Sélectionner Objets. 2 Cliquez pour sélectionner le projecteur que vous souhaitez déplacer. Des poignées de sélection apparaissent. 3 Faites glisser le projecteur jusqu'au nouvel emplacement. 4 Relâchez le bouton de la souris pour placer le projecteur au nouvel emplacement. Pour régler le taux d'affaiblissement de l'intensité lumineuse C:\Develop\French User Guide\French FM\3-1_Elec.fm imprimé Tuesday, September 13, 2005 10:37am page 89 du Guide de l’utilisateur PUNCH! Architecte 3D 1 2 3 Dans la barre d'outils Standard, cliquez sur l'outil Sélectionner Objets. Cliquez sur l'appareil d'éclairage que vous souhaitez régler. La barre de propriétés Style de luminaires s'affiche. Cliquez sur la flèche haute ou basse de la barre de défilement Affaiblissement ou déplacez la case de défilement pour régler le taux d'affaiblissement de l'intensité lumineuse. La fenêtre Vue 3D fait état du changement. Pour supprimer un appareil d'éclairage 1 Dans la barre d'outils Standard, cliquez sur l'outil Sélectionner Objets. Relâchez le bouton de la souris pour placer le projecteur. Pour allumer et éteindre les lumières 1 Dans la barre d'outils Standard, cliquez sur l'outil Sélectionner Objets. 2 Cliquez sur le projecteur que vous souhaitez allumer ou éteindre. La barre de propriétés Projecteurs s'affiche. 3 Cochez ou décochez l'option Allumer/Éteindre (On/Off ). La fenêtre Vue 3D fait état du changement. Pour atténuer l’éclairage 2 Cliquez pour sélectionner l'appareil d'éclairage. Des poignées de sélection apparaissent. 1 Dans la barre d'outils Standard, cliquez sur l'outil Sélectionner Objets. 3 Appuyez sur la touche SUPPRESSION du clavier. 2 Cliquez pour sélectionner le projecteur que vous souhaitez atténuer. La barre de propriétés Projecteurs s'affiche. La procédure pour les projecteurs est la même que pour les prises et interrupteurs : ils sont fixés aux murs et y sont asservis, et il est possible de les allumer et de les éteindre et de voir le résultat dans la fenêtre Vue 3D. 3 Cliquez sur la flèche haute ou basse de la barre de défilement Gradateur ou déplacez la case de défilement pour régler l'intensité de la lumière. La fenêtre Vue 3D fait état du changement. Pour ajouter un projecteur Pour régler le faisceau des luminaires 1 Sur l'onglet de plan Électricité, cliquez sur l'outil Projecteurs. 1 Dans la barre d'outils Standard, cliquez sur l'outil Sélectionner Objets. 2 Cliquez sur un pan de mur ; maintenez le bouton de la souris enfoncé et faites glisser. Les dimensions apparaissent au fur et à mesure que vous glissez le long 2 Cliquez sur l'appareil d'éclairage que vous souhaitez régler. La barre de propriétés Projecteurs s'affiche. Ajout de projecteurs Guide de l’utilisateur PUNCH! Architecte 3D 89 Chapitre 3 12 Onglet de plan Électricité Cliquez sur la flèche haute ou basse de la barre de défilement Rayon ou déplacez la case de défilement pour régler le faisceau lumineux. La fenêtre Vue 3D fait état du changement. C:\Develop\French User Guide\French FM\3-1_Elec.fm imprimé Tuesday, September 13, 2005 10:37am page 90 du Guide de l’utilisateur PUNCH! Architecte 3D Pour régler le taux d'affaiblissement de l'intensité lumineuse 1 Dans la barre d'outils Standard, cliquez sur l'outil Sélectionner Objets. 2 Cliquez pour sélectionner le projecteur que vous souhaitez régler. La barre de propriétés Projecteur s'affiche. 3 Cliquez sur la flèche haute ou basse de la barre de défilement Affaiblissement ou déplacez la case de défilement pour régler le taux d'affaiblissement de l'intensité lumineuse. La fenêtre Vue 3D fait état du changement. Pour déplacer un ventilateur de plafond d’une certaine distance 1 Dans la barre d'outils Standard, cliquez sur l'outil Sélectionner Objets. 2 Cliquez pour sélectionner le ventilateur que vous souhaitez déplacer. Des poignées de sélection apparaissent. 3 Cliquez sur la commande Déplacer du menu Édition. La boîte de dialogue Move apparaît. 4 Choisissez entre les coordonnées cartésiennes ou polaires . 5 Saisissez les mesures des axes X et Y, puis cliquez sur OK. 6 Le ventilateur de plafond est déplacé à l’endroit que vous avez spécifié. Pour supprimer un appareil d'éclairage 1 Dans la barre d'outils Standard, cliquez sur l'outil Sélectionner Objets 2 Cliquez pour sélectionner le projecteur. Des poignées de sélection apparaissent. 3 Appuyez sur la touche SUPPRESSION du clavier. Pour déplacer un ventilateur en le faisant glisser 1 Dans la barre d'outils Standard, cliquez sur l'outil Sélectionner Objets. Ajout d’un ventilateur de plafond 2 Un simple clic suffit pour placer des ventilateurs de plafond. Après en avoir placé un, vous pouvez le déplacer en le faisant glisser ou en précisant ses coordonnées exactes. Cliquez pour sélectionner le ventilateur que vous souhaitez déplacer. Des poignées de sélection apparaissent. 3 Faites glisser le ventilateur jusqu'au nouvel emplacement. Pour placer un ventilateur de plafond 4 Relâchez le bouton de la souris pour placer le ventilateur au nouvel emplacement. 1 Sur l'onglet de plan Électricité, cliquez sur l'outil Ventilateur de Plafond. 2 Cliquez sur votre dessin pour placer le ventilateur. Placement de prises jacks de téléphone et de câblodiffusion La procédure de placement de prises de câblodiffusion et de téléphone est la même que pour les prises de courant murales et interrupteurs. Vous remarquerez que dans le cas du placement des prises jacks, l'objet est automatiquement « asservi » au pan de mur afin d’assurer un positionnement simple et précis. Pour placer des prises téléphoniques et de câblodiffusion 1 90 Guide de l’utilisateur PUNCH! Architecte 3D Sur l'onglet de plan Électricité, cliquez sur l'outil Jack de téléphone ou câble. Ajout de détecteurs de fumée et de thermostats 2 Cliquez sur un pan de mur ; maintenez le bouton de la souris enfoncé et faites glisser. La prise téléphonique ou de câblodiffusion s’affiche avec les dimensions au fur et à mesure que vous glissez. Les lignes de dimension indiquent la distance depuis le centre de la prise jack jusqu’au mur ou autre composant électrique le plus proche. 2 page 91 du Guide de l’utilisateur PUNCH! Architecte 3D 3 Pour déplacer une prise téléphonique ou de câblodiffusion 1 Dans la barre d'outils Standard, cliquez sur l'outil Sélectionner Objets. 2 Cliquez pour sélectionner la prise de téléphone ou de câblodiffusion que vous souhaitez déplacer. Des poignées de sélection apparaissent. 3 Faites glisser le jack jusqu'à son nouvel emplacement. À mesure du déplacement de la prise de téléphone ou de câblodiffusion, le dimensionnement automatique est affiché. imprimé Tuesday, September 13, 2005 10:37am 4 C:\Develop\French User Guide\French FM\3-1_Elec.fm Relâchez le bouton de la souris pour placer la prise de téléphone ou de câblodiffusion. Ajout de détecteurs de fumée et de thermostats La procédure de placement de détecteurs de fumée et de thermostats est la même que pour les prises murales et interrupteurs. Vous remarquerez que dans le cas du placement de ces composants, l'objet est automatiquement « asservi » au pan de mur afin d’assurer un positionnement simple et précis. Pour en savoir plus sur les placements de précision à l'aide des accrochages, consultez le chapitre « Accrochages et annotations » à partir de la page 21. Pour placer des détecteurs de fumée et des thermostats 1 Sur l'onglet de plan Électricité, cliquez sur l'outil Détecteur de Fumée ou Thermostat. 2 Cliquez sur un pan de mur ; maintenez le bouton de la souris enfoncé et faites glisser. Le détecteur de fumée ou thermostat s’affiche avec les dimensions au fur et à mesure que vous glissez. Les lignes de dimension indiquent la distance depuis le centre du détecteur (ou thermostat) jusqu’au mur ou autre composant électrique le plus proche. 2 3 Relâchez le bouton de la souris pour placer le jack au nouvel emplacement. Relâchez le bouton de la souris pour placer le détecteur ou le thermostat. Pour supprimer une prise téléphonique ou de câblodiffusion 1 Dans la barre d'outils Standard, cliquez sur l'outil Sélectionner Objets. Pour déplacer un détecteur de fumée ou un thermostat 2 Cliquez pour sélectionner le jack que vous souhaitez supprimer. Des poignées de sélection apparaissent. 1 Dans la barre d'outils Standard, cliquez sur l'outil Sélectionner Objets. 3 Appuyez sur la touche SUPPRESSION du clavier. Le jack disparaît de votre plan. 2 Cliquez pour sélectionner le détecteur ou le thermostat que vous souhaitez déplacer. Des poignées de sélection apparaissent. 3 Faites glisser le détecteur ou le thermostat jusqu'au nouvel emplacement. 4 Relâchez le bouton de la souris pour placer le détecteur ou le thermostat au nouvel emplacement. Guide de l’utilisateur PUNCH! Architecte 3D 91 Chapitre 12 Onglet de plan Électricité Pour supprimer un détecteur de fumée ou un thermostat Dans la barre d'outils Standard, cliquez sur l'outil Sélectionner Objets. 2 Cliquez pour sélectionner le détecteur ou le thermostat que vous souhaitez supprimer. Des poignées de sélection apparaissent. 3 Appuyez sur la touche SUPPRESSION du clavier. Le détecteur ou le thermostat disparaît de votre plan. 92 Guide de l’utilisateur PUNCH! Architecte 3D C:\Develop\French User Guide\French FM\3-1_Elec.fm imprimé Tuesday, September 13, 2005 10:37am page 92 du Guide de l’utilisateur PUNCH! Architecte 3D 1 Chapitre 13 Une fois les fondations et le plan du sol de votre maison terminés, l’étape suivante consiste à planifier les commodités. Guide de l’utilisateur PUNCH! Architecte 3D vous offre toute une suite d’installations de plomberie allant des toilettes standard aux baignoires balnéo. Punch! Architecte 3D a également pensé aux arrivées de gaz et aux tuyaux d’écoulement au sol, des éléments importants. De par leur conception, la plupart des éléments de plomberie sont « asservis aux murs », ce qui veut dire qu'ils ne peuvent être placés que sur des pans de mur pour éviter toute erreur d'agencement. Les baignoires et douches sont automatiquement annotées et leurs dimensions apparaissent au fur et à mesure de l'installation de la plomberie afin de garantir des placements précis. Chaque symbole de plomberie est facile à incorporer au dessin et peut être aisément modifié n'importe quand. C:\Develop\French User Guide\French FM\3-2_plumb.fm imprimé Tuesday, September 13, 2005 10:37am page 93 du Guide de l’utilisateur PUNCH! Architecte 3D Onglet de plan Plomberie Guide de l’utilisateur PUNCH! Architecte 3D 93 Chapitre 13 Onglet de plan Plomberie Placement d’un robinet d’arrosage extérieur Lorsque vous placez une arrivée d’eau, les lignes de dimension apparaissent automatiquement pour que vous puissiez facilement placer les objets à une distance donnée d’un autre appareil de plomberie ou de l’extrémité d’un pan de mur. Vous remarquerez que dans le cas du placement des arrivées d’eau, l'objet est automatiquement « asservi » au pan de mur afin d’assurer un positionnement simple et précis. C:\Develop\French User Guide\French FM\3-2_plumb.fm imprimé Tuesday, September 13, 2005 10:37am page 94 du Guide de l’utilisateur PUNCH! Architecte 3D Pour placer un robinet d’arrosage extérieur 1 Sur l'onglet de plan Plomberie, cliquez sur l'outil Arrivée d’Eau. 2 Cliquez sur un pan de mur ; maintenez le bouton de la souris enfoncé et faites glisser. L’Arrivée d’Eau apparaît avec ses dimensions au fur et à mesure que vous glissez. Les lignes de dimension indiquent la distance depuis le centre Arrivée d’Eau jusqu’à l’extrémité du mur ou jusqu’à l'appareil de plomberie le plus proche. Pour supprimer un robinet d’arrosage extérieur 1 Dans la barre d'outils Standard, cliquez sur l'outil Sélectionner Objets. 2 Cliquez pour sélectionner le robinet que vous souhaitez supprimer. Des poignées de sélection apparaissent. 3 Appuyez sur la touche SUPPRESSION du clavier. Le robinet d’arrosage disparaît de votre plan. Placement d’une arrivée gaz Lorsque vous placez une arrivée gaz, les lignes de dimension apparaissent automatiquement pour que vous puissiez facilement placer les objets à une distance donnée d’un autre appareil ou de l’extrémité d’un pan de mur. Vous remarquerez que dans le cas du placement des arrivées de gaz, l'objet est automatiquement « asservi » au pan de mur afin d’assurer un positionnement simple et précis. Pour placer une arrivée gaz 1 Sur l'onglet de plan Plomberie, cliquez sur l'outil Arrivée gaz. 2 Cliquez sur un pan de mur ; maintenez le bouton de la souris enfoncé et faites glisser. L’arrivée gaz apparaît avec ses dimensions au fur et à mesure que vous glissez. Les lignes de dimension indiquent la distance depuis le centre Arrivée gaz jusqu’à l’extrémité du mur ou jusqu’à l’appareil de plomberie le plus proche. Drag 3 Relâchez le bouton de la souris pour placer l’ Arrivée d’Eau. Drag 3 Relâchez le bouton de la souris pour placer l’Arrivée gaz. Pour déplacer une Arrivée d’Eau extérieur 1 Dans la barre d'outils Standard, cliquez sur l'outil Sélectionner Objets. 2 Cliquez pour sélectionner l’Arrivée robinet que vous souhaitez déplacer. Des poignées de sélection apparaissent. 3 Faites glisser l’Arrivée d’Eau jusqu'au nouvel emplacement. Au fur et à mesure du déplacement du robinet, le dimensionnement automatique est affiché. 4 Relâchez le bouton de la souris pour placer l’Arrivée d’Eau au nouvel emplacement. 94 Guide de l’utilisateur PUNCH! Architecte 3D Remarque : Pour en savoir plus sur les placements de précision à l'aide des accrochages, consultez le chapitre « Accrochages et annotations » à partir de la page 21. Pour déplacer une arrivée gaz 1 Dans la barre d'outils Standard, cliquez sur l'outil Sélectionner Objets. Ajout d’un tuyau d’écoulement au sol 2 Cliquez pour sélectionner le robinet que vous souhaitez déplacer. Des poignées de sélection apparaissent. 2 Cliquez pour sélectionner le Tuyau d’écoulement au Sol . Des poignées de sélection apparaissent. 3 Faites glisser le robinet de gaz jusqu'au nouvel emplacement. Au fur et à mesure du déplacement du robinet, le dimensionnement automatique est affiché. 3 Appuyez sur la touche SUPPRESSION du clavier. Le Tuyau d’écoulement au Sol disparaît de votre plan. 4 Relâchez le bouton de la souris pour placer le robinet au nouvel emplacement. Placement des toilettes Pour supprimer un robinet de gaz extérieur 1 Dans la barre d'outils Standard, cliquez sur l'outil Sélectionner Objets. 2 Cliquez pour sélectionner le robinet que vous souhaitez supprimer. Des poignées de sélection apparaissent. 3 Appuyez sur la touche SUPPRESSION du clavier. Le robinet de gaz disparaît de votre plan. C:\Develop\French User Guide\French FM\3-2_plumb.fm imprimé Tuesday, September 13, 2005 10:37am page 95 du Guide de l’utilisateur PUNCH! Architecte 3D Ajout d’un tuyau d’écoulement au sol Une fois votre plan de plomberie terminé, l'étape finale est d'ajouter des Tuyaux d’écoulement au Sol. Un simple clic vous permet d’ajouter des Tuyaux d’écoulement au Sol. Pour ajouter un tuyau d’écoulement au sol 1 2 Sur l'onglet de plan Plomberie, cliquez sur l'outil Tuyau d’écoulement au Sol . Punch! Architecte 3D vous permet de facilement ajouter la plomberie au plan de votre maison. Pour cela, il vous suffit de sélectionner ces éléments depuis les outils utilitaires rangés sous onglets pratiques, puis de cliquer. Des lignes de dimension apparaissent automatiquement pour faciliter le placement d’objets à une distance spécifique d’un autre appareil de plomberie ou d’un pan de mur voisin. Vous remarquerez que dans le cas du placement des toilettes, l'objet est automatiquement « asservi » au pan de mur afin d’assurer un positionnement simple et précis. Pour en savoir plus sur les placements de précision à l'aide des accrochages, consultez le chapitre « Accrochages et annotations » à partir de la page 21. Pour placer des toilettes 1 Sous l'onglet de plan Plomberie, cliquez sur l'outil Toilettes. 2 Cliquez sur un pan de mur ; maintenez le bouton de la souris enfoncé et faites glisser. Les toilettes apparaissent avec les dimensions au fur et à mesure que vous glissez. Les lignes de dimension indiquent la distance depuis le centre des toilettes jusqu’au mur ou à l’appareil de plomberie voisin. Cliquez une fois sur votre dessin. Le Tuyau d’écoulement au Sol est alors placé. 2 Pour déplacer un tuyau d’écoulement au sol 1 Dans la barre d'outils Standard, cliquez sur l'outil Sélectionner Objets. 2 Cliquez pour sélectionner le Tuyau d’écoulement au Sol que vous souhaitez déplacer. Des poignées de sélection apparaissent. 3 Faites glisser le Tuyau d’écoulement au Sol jusqu'au nouvel emplacement. 4 Relâchez le bouton de la souris pour placer le Tuyau d’écoulement au Sol au nouvel emplacement. Pour supprimer un Tuyau d’écoulement au Sol 1 3 Relâchez le bouton de la souris pour placer les toilettes. Pour déplacer des toilettes 1 Dans la barre d'outils Standard, cliquez sur l'outil Sélectionner Objets. 2 Cliquez pour sélectionner les toilettes que vous souhaitez déplacer. Des poignées de sélection apparaissent. Dans la barre d'outils Standard, cliquez sur l'outil Sélectionner Objets. Guide de l’utilisateur PUNCH! Architecte 3D 95 Chapitre 13 Onglet de plan Plomberie 3 Faites glisser les toilettes jusqu'au nouvel emplacement. Au fur et à mesure du déplacement des toilettes, le dimensionnement automatique est affiché. 4 Relâchez le bouton de la souris pour placer les toilettes au nouvel emplacement. Pour supprimer des toilettes 1 Dans la barre d'outils Standard, cliquez sur l'outil Sélectionner Objets. 2 Cliquez pour sélectionner les toilettes que vous souhaitez supprimer. Des poignées de sélection apparaissent. 3 Appuyez sur la touche SUPPRESSION du clavier. Les toilettes disparaissent de votre plan. C:\Develop\French User Guide\French FM\3-2_plumb.fm imprimé Tuesday, September 13, 2005 10:37am page 96 du Guide de l’utilisateur PUNCH! Architecte 3D Placement de lavabos Punch! Architecte 3D vous propose différents styles de lavabos. Comme les toilettes, les lavabos sont automatiquement asservis aux pans de mur lors de leur installation et automatiquement dimensionnés par rapport aux murs et appareils de plomberie qui les jouxtent. En outre, le dimensionnement automatique vous permet de facilement calculer l’emplacement de la tuyauterie. Les quatre styles de lavabos offerts par Punch! Architecte 3D se placent tous de la même manière. Pour placer des lavabos 1 Sur l’onglet de plan Plomberie, cliquez sur un des outils Lavabo. 2 Cliquez sur un pan de mur ; maintenez le bouton de la souris enfoncé et faites glisser. Le lavabo apparaît avec les dimensions au fur et à mesure que vous glissez. Les lignes de dimension indiquent la distance depuis le centre du lavabo jusqu’au mur ou jusqu’à l’autre appareil de plomberie voisin. 2 Cliquez pour sélectionner le lavabo que vous souhaitez déplacer. Des poignées de sélection apparaissent. 3 Faites glisser le lavabo jusqu'au nouvel emplacement. Au fur et à mesure du déplacement du lavabo, le dimensionnement automatique est affiché. 4 Relâchez le bouton de la souris pour placer le lavabo au nouvel emplacement. Remarque : Pour en savoir plus sur les mouvements de précision à l'aide des accrochages, consultez le chapitre « Accrochages et annotations » à partir de la page 21. Pour supprimer un lavabo 1 Dans la barre d'outils Standard, cliquez sur l'outil Sélectionner Objets. 2 Cliquez pour sélectionner le lavabo que vous souhaitez supprimer. Des poignées de sélection apparaissent. 3 Appuyez sur la touche SUPPRESSION du clavier. Le lavabo disparaît de votre plan. Placement de baignoires et de baignoires balnéo Les baignoires et bains se placent de la même manière que les lavabos. En plus du dimensionnement automatique et de l'asservissement aux murs à mesure du placement d'une baignoire ou d'un bain, Punch! Architecte 3D ajoute automatiquement des annotations au plan une fois ce placement effectué. Vos plans seront ainsi beaucoup lisibles par la suite. Si vous ne trouvez pas la taille exacte de baignoire ou de bain que vous recherchez, placez simplement une baignoire de taille similaire, puis ajustez ses propriétés à la taille exacte recherchée pour votre plan de maison. Pour placer une baignoire ou un baignoire balnéo 1 Sur l'onglet de plan Plomberie, cliquez sur l'outil Baignoire ou Baignoire Balnéo. La barre de propriétés Baignoire ou Baignoire Balnéo s'affiche. 2 À l'intérieur de la fenêtre de conception, cliquez sur le mur où vous souhaitez placer la baignoire. Les lignes de dimension indiquent la distance depuis le centre de la baignoire jusqu’au mur ou jusqu’à l’appareil de plomberie le plus proche. 3 Faites glisser la baignoire le long du mur jusqu’à ce qu’elle soit en place. 2 3 Relâchez le bouton de la souris pour placer le lavabo. Pour déplacer un lavabo 1 96 Dans la barre d'outils Standard, cliquez sur l'outil Sélectionner Objets. Guide de l’utilisateur PUNCH! Architecte 3D Placement d'une douche Placement d'une douche 2 4 Relâchez le bouton de la souris pour placer la baignoire. Remarquez que les annotations s’affichent automatiquement sur le symbole de la baignoire. Les douches se placent de la même manière que les baignoires ou les baignoires balnéo. En plus du dimensionnement automatique et de l'asservissement aux murs à mesure du placement d'une douche, Punch! Architecte 3D ajoute automatiquement des annotations à votre plan une fois ce placement effectué. Si vous ne trouvez pas la taille exacte de douche que vous recherchez, placez simplement une douche de taille similaire, puis ajustez ses propriétés à la taille exacte recherchée pour votre plan de maison. Pour placer une douche Pour déplacer une baignoire C:\Develop\French User Guide\French FM\3-2_plumb.fm imprimé Tuesday, September 13, 2005 10:37am page 97 du Guide de l’utilisateur PUNCH! Architecte 3D 1 Dans la barre d'outils Standard, cliquez sur l'outil Sélectionner Objets. 2 Cliquez pour sélectionner la baignoire ou le baignoire balnéo que vous souhaitez déplacer. Des poignées de sélection apparaissent. 3 Faites glisser la baignoire ou le baignoire balnéo jusqu'au nouvel emplacement. Au fur et à mesure du déplacement de la baignoire ou baignoire balnéo, le dimensionnement automatique est affiché. 4 1 Sur l'onglet de plan Plomberie, cliquez sur l'outil Douche. La barre de propriétés Douche s'affiche. 2 Cliquez sur la fenêtre de conception, à l’emplacement où vous souhaitez placer la douche. La douche s’affiche, accompagnée de ses dimensions. Les lignes de dimension vous indiquent la distance depuis le centre de la douche jusqu’au mur ou jusqu’à l’appareil de plomberie le plus proche. 3 Faites glisser la douche le long du mur jusqu’à ce qu’elle soit en place. Relâchez le bouton de la souris pour placer la baignoire ou la baignoire balnéo au nouvel emplacement. 2 Pour redimensionner une baignoire ou un baignoire balnéo 1 Dans la barre d'outils Standard, cliquez sur l'outil Sélectionner Objets. 2 Sélectionnez la baignoire ou baignoire balnéo en cliquant dessus. La barre de propriétés Baignoire ou baignoire balnéo s'affiche. 3 Saisissez une nouvelle longueur de baignoire ou de bain dans la zone de texte Longueur. 4 Saisissez une nouvelle largeur dans la zone de texte Largeur . La baignoire ou le bain est redimensionné(e). 4 Relâchez le bouton de la souris pour placer la douche. Remarquez que les annotations s’affichent automatiquement sur le symbole de la douche. Pour déplacer une douche 1 Dans la barre d'outils Standard, cliquez sur l'outil Sélectionner Objets. Pour supprimer une baignoire ou un baignoire balnéo 2 Cliquez pour sélectionner la douche que vous souhaitez déplacer. Des poignées de sélection apparaissent. 1 Dans la barre d'outils Standard, cliquez sur l'outil Sélectionner Objets. 3 2 Cliquez pour sélectionner la baignoire ou le bain à remous que vous souhaitez supprimer. Des poignées de sélection apparaissent. Faites glisser la douche jusqu'au nouvel emplacement. Au fur et à mesure du déplacement de la douche, le dimensionnement automatique est affiché. 4 Relâchez le bouton de la souris pour placer la douche au nouvel emplacement. 3 Appuyez sur la touche SUPPRESSION du clavier. La baignoire ou baignoire balnéo disparaît de votre plan. Guide de l’utilisateur PUNCH! Architecte 3D 97 Chapitre 13 Onglet de plan Plomberie Pour redimensionner une douche Pour supprimer un chauffe-eau 1 Dans la barre d'outils Standard, cliquez sur l'outil Sélectionner Objets. 1 Dans la barre d'outils Standard, cliquez sur l'outil Sélectionner Objets. 2 Sélectionnez la douche en cliquant dessus. La barre de propriétés Douche s'affiche. 2 Cliquez pour sélectionner le chauffe-eau. Des poignées de sélection apparaissent. 3 Saisissez une nouvelle longueur de douche dans la zone de texte Longueur. 3 Appuyez sur la touche SUPPRESSION du clavier. 4 Saisissez une nouvelle largeur dans la zone de texte Largeur . La douche est alors redimensionnée. C:\Develop\French User Guide\French FM\3-2_plumb.fm imprimé Tuesday, September 13, 2005 10:37am page 98 du Guide de l’utilisateur PUNCH! Architecte 3D Pour supprimer une douche 1 Dans la barre d'outils Standard, cliquez sur l'outil Sélectionner Objets. 2 Cliquez pour sélectionner la douche que vous souhaitez supprimer. Des poignées de sélection apparaissent. 3 Appuyez sur la touche SUPPRESSION du clavier. La douche disparaît de votre plan. Placement d'un chauffe-eau Un simple clic suffit pour ajouter un chauffe-eau à votre plan de maison. Pour ajouter un chauffe-eau 1 Sur l'onglet de plan Plomberie, cliquez sur l'outil Chauffe-eau. 2 Cliquez une fois sur votre dessin. Le chauffe-eau est alors mis en place. Pour déplacer un chauffe-eau 1 Dans la barre d'outils Standard, cliquez sur l'outil Sélectionner Objets. 2 Cliquez pour sélectionner le chauffe-eau que vous souhaitez déplacer. Des poignées de sélection apparaissent. 3 Faites glisser le chauffe-eau jusqu'à son nouvel emplacement. 4 Relâchez le bouton de la souris pour placer le chauffeeau au nouvel emplacement. 98 Guide de l’utilisateur PUNCH! Architecte 3D Chapitre 14 Onglet de plan CVCA En quelques clics, vous aurez installé un système CVCA dont vous pourrez ajuster ou déplacer certains éléments par la suite, à votre convenance. Vous pourrez également déplacer des composants d’une certaine distance grâce aux coordonnées polaires ou cartésiennes, voire même les faire pivoter. C:\Develop\French User Guide\French FM\3-3_HVAC.fm imprimé Tuesday, September 13, 2005 10:37am page 99 du Guide de l’utilisateur PUNCH! Architecte 3D Une partie importante de la création de votre maison consiste à ajouter des conduits ou unités CVCA (chauffage, ventilation et climatisation d'air). Il est important que ce processus soit mis en œuvre correctement. C’est pourquoi Guide de l’utilisateur PUNCH! Architecte 3D vous permet de concevoir de manière sûre un système CVCA qui offrira à chaque pièce une ventilation adéquate. Guide de l’utilisateur PUNCH! Architecte 3D 99 Chapitre 14 Onglet de plan CVCA Placement de Gaines de Ventilation Punch! Architecte 3D vous propose plusieurs conduits d’aération de différentes tailles afin que vous trouviez celui qui est le mieux adapté à votre plan de système CVCA. Pour placer des conduits d’aération, il vous suffit de cliquerglisser. Les conduits sont dessinés horizontalement et verticalement, comme dans les installations CVCA standard réelles. Selon les besoins de votre projet, vous pouvez déplacer des conduits d’aération en les faisant glisser, en précisant une distance donnée ou en les faisant pivoter. Si vous ne trouvez pas le conduit d’aération ad-hoc, vous pouvez spécifier sa taille vous-même sur la boîte de dialogue de propriétés CVCA. C:\Develop\French User Guide\French FM\3-3_HVAC.fm imprimé Tuesday, September 13, 2005 10:37am page 100 du Guide de l’utilisateur PUNCH! Architecte 3D Pour en savoir plus sur les placements de précision à l'aide des accrochages, consultez le chapitre « Accrochages et annotations » à partir de la page 21. Pour déplacer des gaines de ventilation en les faisant glisser 1 Dans la barre d'outils Standard, cliquez sur l'outil Sélectionner Objets. 2 Cliquez pour sélectionner le conduit d’aération que vous souhaitez déplacer. Des poignées de sélection apparaissent. Pour placer des gaines de ventilation 1 Sur l'onglet de plan CVCA, cliquez sur l'outil Gaine de Ventilation. 3 Faites glisser la gaine de ventilation jusqu'au nouvel emplacement. 2 Cliquez sur le plan ; maintenez le bouton de la souris enfoncé et faites glisser. La Gaine de Ventilation s’affiche au fur et à mesure que vous le faites glisser, accompagné de ses mesures. 4 Relâchez le bouton de la souris pour placer la gaine de ventilation au nouvel emplacement. Pour déplacer des gaines de ventilation d’une certaine distance 1 Dans la barre d'outils Standard, cliquez sur l'outil Sélectionner Objets. 2 Cliquez pour sélectionner la gaine de ventilation que vous souhaitez déplacer. Des poignées de sélection apparaissent. 3 Cliquez sur la commande Déplacer du menu Édition. La boîte de dialogue Déplacer apparaît. 4 Choisissez entre les coordonnées cartésiennes ou polaires . 5 Saisissez les mesures des axes X et Y, puis cliquez sur OK. 6 La gaine de ventilation est déplacé à l’endroit que vous avez spécifié. Drag Remarque : Le dessin est contraint à des angles de 15 degrés ; pour passer outre, maintenez la touche MAJ enfoncée tout en dessinant. 3 Relâchez le bouton de la souris pour placer le segment de Gaine de Ventilation. 100 Guide de l’utilisateur PUNCH! Architecte 3D Placement de bouches d’aération et de registres Pour faire pivoter des gaines de ventilation 1 Dans la barre d'outils Standard, cliquez sur l'outil Sélectionner Objets. 2 Cliquez pour sélectionner la gaine de ventilation que vous souhaitez faire pivoter. Des poignées de sélection apparaissent. 3 Cliquez sur la commande Rotation du menu Édition. La boîte de dialogue Rotation apparaît. vous propose différentes sortes de bouches d’aération aussi bien pour le sol que pour le plafond. Pour placer des bouches d’aération et registres 1 Sur l'onglet de plan CVCA, cliquez sur l'un des outils de bouche d’aération. 2 Cliquez une fois sur votre dessin. La bouche sélectionnée est mise en place. C:\Develop\French User Guide\French FM\3-3_HVAC.fm imprimé Tuesday, September 13, 2005 10:37am page 101 du Guide de l’utilisateur PUNCH! Architecte 3D Drag 4 Choisissez Degrés ou Radians, puis saisissez la mesure dans la zone de texte Angle. 5 Cliquez sur OK. La Gaine de Ventilation choisie pivote, suivant l’angle que vous avez précisé. Pour redimensionner une Gaine de Ventilation 1 2 3 Dans la barre d'outils Standard, cliquez sur l'outil Sélectionner Objets. Sélectionnez la gaine de ventilation en cliquant dessus. La barre de propriétés Gaine de Ventilation s'affiche. Saisissez de nouvelles mesures de largeur et de profondeur dans les zones de texte correspondantes. La gaine de ventilation sélectionné est redimensionnée. Pour déplacer des bouches d’aération et registres en les faisant glisser 1 Dans la barre d'outils Standard, cliquez sur l'outil Sélectionner Objets. 2 Cliquez pour sélectionner la bouche que vous souhaitez déplacer. Des poignées de sélection apparaissent. 3 Faites glisser la bouche vers le nouvel emplacement. 4 Relâchez le bouton de la souris pour placer la bouche d’aération au nouvel emplacement. Pour supprimer des Gaines de Ventilation Pour déplacer une bouche d'aération ou un registre d’une certaine distance 1 Dans la barre d'outils Standard, cliquez sur l'outil Sélectionner Objets. 1 Dans la barre d'outils Standard, cliquez sur l'outil Sélectionner Objets. 2 Cliquez pour sélectionner la Gaine de Ventilation que vous souhaitez supprimer. Des poignées de sélection apparaissent. 2 Cliquez pour sélectionner la bouche que vous souhaitez déplacer. Des poignées de sélection apparaissent. 3 3 Appuyez sur la touche SUPPRESSION du clavier. La Gaine de Ventilation disparaît de votre plan. Cliquez sur la commande Déplacer du menu Édition. La boîte de dialogue Déplacer apparaît. 4 Choisissez entre les coordonnées cartésiennes ou polaires . 5 Saisissez les coordonnées des axes X et Y, puis cliquez sur OK. Placement de bouches d’aération et de registres Le placement de bouches d’aération et de registres s’effectue en un seul clic. Une fois les bouches installées, vous pouvez les déplacer en les faisant glisser ou en précisant des coordonnées spécifiques. Vous pouvez même les faire pivoter selon des angles personnalisés pour qu’elles s’adaptent parfaitement à votre dessin. Punch! Architecte 3D Guide de l’utilisateur PUNCH! Architecte 3D 101 Chapitre 6 14 Onglet de plan CVCA La bouche est déplacée à l’endroit que vous avez spécifié. C:\Develop\French User Guide\French FM\3-3_HVAC.fm imprimé Tuesday, September 13, 2005 10:37am page 102 du Guide de l’utilisateur PUNCH! Architecte 3D Pour faire pivoter des bouches d’aération ou des registres 1 Dans la barre d'outils Standard, cliquez sur l'outil Sélectionner Objets. 2 Cliquez pour sélectionner le registre ou la bouche d'aération que vous souhaitez faire pivoter. Des poignées de sélection apparaissent. 3 Cliquez sur la commande Rotation du menu Édition. La boîte de dialogue Rotation apparaît. 4 Choisissez Degrés ou Radians, puis saisissez la mesure dans la zone de texte Angle. 5 Cliquez sur OK. La bouche d’aération choisie pivote, suivant l’angle que vous avez précisé. Pour déplacer des unités de chauffage ou de climatisation en les faisant glisser 1 Dans la barre d'outils Standard, cliquez sur l'outil Sélectionner Objets. 2 Cliquez pour sélectionner l’unité que vous souhaitez déplacer. Des poignées de sélection apparaissent. 3 Faites glisser l’unité jusqu'au nouvel emplacement. 4 Relâchez le bouton de la souris pour placer l’unité au nouvel emplacement. Pour déplacer une unité de chauffage ou de climatisation d’une certaine distance 1 Dans la barre d'outils Standard, cliquez sur l'outil Sélectionner Objets. 2 Cliquez pour sélectionner l’unité que vous souhaitez déplacer. Des poignées de sélection apparaissent. 3 Cliquez sur la commande Déplacer du menu Édition. La boîte de dialogue Déplacer apparaît. 4 Choisissez entre les coordonnées cartésiennes ou polaires . 5 Saisissez les coordonnées des axes X et Y, puis cliquez sur OK. 6 L’unité est déplacée à l’endroit que vous avez spécifié. Ajout d’unités de chauffage/climatisation et de pompes Vous pouvez placer des unités de chauffage et de climatisation en un seul clic. Une fois mises en place, vous pouvez les déplacer d’une distance donnée, les faire glisser ou même les faire pivoter pour les adapter parfaitement à votre plan de maison. Pour placer des unités de chauffage et de climatisation 1 Sur l'onglet de plan CVCA, cliquez sur un des outils de chauffage ou de climatisation. 2 Cliquez une fois sur votre dessin. L’unité sélectionnée est mise en place. Pour faire pivoter des unités de chauffage ou de climatisation 1 Dans la barre d'outils Standard, cliquez sur l'outil Sélectionner Objets. 2 Cliquez pour sélectionner l’unité que vous souhaitez faire pivoter. Des poignées de sélection apparaissent. 3 Cliquez sur la commande Rotation du menu Édition. La boîte de dialogue Rotation apparaît. 4 Choisissez Degrés ou Radians, puis saisissez la mesure dans la zone de texte Angle. 5 Cliquez sur OK. L’unité choisie pivote suivant l’angle que vous avez précisé. Drag 102 Guide de l’utilisateur PUNCH! Architecte 3D Placement de registres pour plinthe Pour supprimer une unité de chauffage ou de climatisation 1 Dans la barre d'outils Standard, cliquez sur l'outil Sélectionner Objets. 2 Cliquez sur l’unité pour la sélectionner. Des poignées de sélection apparaissent. 3 Appuyez sur la touche SUPPRESSION du clavier. L’unité disparaît. 4 Relâchez le bouton de la souris pour placer le registre au nouvel emplacement. Placement de registres pour plinthe imprimé Tuesday, September 13, 2005 10:37am page 103 du Guide de l’utilisateur PUNCH! Architecte 3D À mesure du placement des registres pour plinthe sur votre plan de maison, les lignes de dimension correspondantes apparaissent automatiquement pour vous dire à combien vous vous trouvez d’un autre composant CVCA ou d’un pan de mur voisin. Vous remarquerez que lors du placement des registres, l'objet est automatiquement « asservi » au pan de mur afin d’assurer un positionnement simple et précis. Pour placer des registres pour plinthe 1 Sur l'onglet de plan CVCA, cliquez sur l'outil Registre pour plinthe. 2 Cliquez sur un pan de mur ; maintenez le bouton de la souris enfoncé et faites glisser. Le registre s’affiche au fur et à mesure que vous le faites glisser, accompagné de ses dimensions. Les lignes de dimension indiquent la distance depuis le centre du registre jusqu’au mur ou autre composant CVCA le plus proche. 2 3 Relâchez le bouton de la souris pour placer le registre. C:\Develop\French User Guide\French FM\3-3_HVAC.fm Pour déplacer un registre pour plinthe 1 Dans la barre d'outils Standard, cliquez sur l'outil Sélectionner Objets. 2 Cliquez pour sélectionner le registre que vous souhaitez déplacer. Des poignées de sélection apparaissent. 3 Faites glisser le registre jusqu'au nouvel emplacement. Au fur et à mesure du déplacement du registre, le dimensionnement automatique apparaît. Guide de l’utilisateur PUNCH! Architecte 3D 103 C:\Develop\French User Guide\French FM\3-3_HVAC.fm imprimé Tuesday, September 13, 2005 10:37am page 104 du Guide de l’utilisateur PUNCH! Architecte 3D Chapitre 104 14 Onglet de plan CVCA Guide de l’utilisateur PUNCH! Architecte 3D C:\Develop\French User Guide\French FM\4-0_part.fm imprimé Tuesday, September 13, 2005 10:37am page 105 du Guide de l'utilisateur PUNCH! Home Design Architectural Series 4000 Section 4 Aménagement de l'extérieur de votre maison Chapitre 15 : Chapitre 16 : Chapitre 17 : Chapitre 18 : Chapitre 19 : Chapitre 20 : Onglet de plan Toiture . . . . . . . . . . . . . Assistant Toiture . . . . . . . . . . . . . . . . . . Onglet de plan Terrasse . . . . . . . . . . . . Assistant Terrasse . . . . . . . . . . . . . . . . . Onglet de plan Paysage . . . . . . . . . . . . Onglet de plan DAO . . . . . . . . . . . . . . . 107 117 127 133 149 159 C:\Develop\French User Guide\French FM\4-0_part.fm imprimé Tuesday, September 13, 2005 10:37am page 106 du Guide de l'utilisateur PUNCH! Home Design Architectural Series 4000 Chapitre 15 Onglet de plan Toiture Ce chapitre explique comment créer des pièces individuelles qui, une fois réunies, forment des toits complexes ad hoc. C:\Develop\French User Guide\French FM\4-1_Roof.fm imprimé Tuesday, September 13, 2005 10:37am page 107 du Guide de l’utilisateur PUNCH! Architecte 3D Une des signes distinctifs de votre projet de maison est l’esthétique du toit. Grâce aux outils de toiture de Punch! Architecte 3D, vous pouvez facilement concevoir des toits complexes. Des toits en croupe ou à pignon aux toits plus rares comme les toits à versants inégaux ou les toits à la Mansart, en passant par les toits construits sur une fenêtre arquée, vous pourrez créer le style de toit idéal pour votre plan de maison. Guide de l’utilisateur PUNCH! Architecte 3D 107 Chapitre 15 Onglet de plan Toiture Ajout d’un toit Punch! Architecte 3D vous propose plusieurs types de toit avec notamment, trois puissants outils de dessin de toiture à main levée. Pour faire correspondre les murs pignons de ces styles de toit , consultez « Définition de pans de mur pignon » à la page 69. Pour dessiner un plafond plat au lieu d’un plafond cathédrale, consultez « Pour créer un plafond » à la page 81. Le dimensionnement automatique permet d’optimiser le placement du toit avec aisance. Bien qu’il existe neuf outils de toit disponibles, six d’entre eux sont placés de la même manière. Les styles disponibles sont les suivants : ■ ■ ■ C:\Develop\French User Guide\French FM\4-1_Roof.fm imprimé Tuesday, September 13, 2005 10:37am page 108 du Guide de l’utilisateur PUNCH! Architecte 3D ■ ■ ■ Drag 5 Relâchez le bouton de la souris. en croupe à connecteur de pignon à pignon à connecteur de croupe en croupe/à pignon à connecteur croisé Pour dessiner un toit 1 Sur l’onglet de plan Toiture, cliquez sur un des outils de toit. La barre de propriétés Toits montre les pentes disponibles. 2 Cliquez sur une pente de Toit pour la sélectionner. 3 Sur le menu Conception, cliquez sur Travailler sur l’étage, Travailler sur le premier étage, selon l'étage auquel vous voulez ajouter une toiture, ou bien cliquez sur l’icône Étage actif puis sur la commande Travailler sur le premier étage du menu contextuel qui apparaît (facultatif). 4 Cliquez sur la fenêtre de conception ; maintenez le bouton de la souris enfoncé et faites glisser. 108 Guide de l’utilisateur PUNCH! Architecte 3D Remarque : Les flèches indiquent le sens de retombée du pan de toit. La hauteur de chaque coin est notée. Pour accrocher un toit 1 Sur l’onglet de plan Toiture, cliquez sur un des outils de toit. La barre de propriétés Toits montre les pentes disponibles. 2 Cliquez sur une pente de Toit pour la sélectionner. 3 Cliquez sur l’outil Activation d'accrochages. La barre d'outils d'accrochage apparaît. 4 Sur la barre d’outils d'accrochage, cliquez sur l’outil Accrocher à l'extrémité ou appuyez sur Tabulation. 5 Cliquez sur un mur à l'intérieur de la fenêtre de conception. Le toit « s’accroche » alors à l’extrémité la plus proche de l’endroit où vous avez cliqué. Utilisation des outils de conception de toit à main levée Utilisation des outils de conception de toit à main levée 6 Maintenez le bouton de la souris enfoncé et faites glisser le curseur jusqu’à ce qu’il touche un mur. Punch! Architecte 3D dispose de trois outils puissants et polyvalents de création de toit à main levée qui facilitent le dessin de plans de toitures complexes. Par le biais des outils à main levée trois points et quatre points, les pans de toit sont fixés aux murs afin que vous puissiez facilement les dessiner tout de suite de la bonne taille. Une fois le dessin des pans de toit terminé, vous pouvez personnaliser tous les détails : pente, positionnement, forme, etc. Les outils à main levée trois et quatre points permettent de préciser la largeur de la sous-face. Pour de plus amples informations, veuillez consulter la rubrique « Ajout d’une sous-face » à partir de la page 114. 7 1 Sur l'onglet de plan Toiture, cliquez sur l'outil Toit à main levée. La barre de propriétés Toits affiche les pentes disponibles. 2 Sur la barre de propriétés, cliquez sur une pente ou spécifiez-en une sur mesure dans la boîte de dialogue. 3 Cliquez sur la fenêtre de conception pour définir le point de départ du pan de toit. La ligne extensible qui apparaît suit le mouvement du pointeur. La ligne représente le premier bord du pan. Notez que les dimensions apparaissent à mesure que vous dessinez. Appuyez sur Tabulation pour réactiver l’outil Accrocher à l'extrémité. Le toit s’allonge automatiquement pour couvrir tout le périmètre. C:\Develop\French User Guide\French FM\4-1_Roof.fm imprimé Tuesday, September 13, 2005 10:37am page 109 du Guide de l’utilisateur PUNCH! Architecte 3D Pour dessiner au moyen d'un outil de toit à main levée 8 Relâchez le bouton de la souris. 12 22 42 32 4 Cliquez et déplacez le pointeur jusqu'à l'angle suivant. Répétez la procédure jusqu’à ce que le pan de toit soit achevé. 5 Cliquez pour sélectionner la flèche au centre du pan de toit, puis faites pivoter la flèche en gras pour modifier l’orientation du versant de toit (facultatif). Guide de l’utilisateur PUNCH! Architecte 3D 109 Chapitre 15 Onglet de plan Toiture 5 Sur la barre de propriétés, cliquez sur une pente ou spécifiez-en une sur mesure dans la boîte de dialogue. 6 Cliquez sur un mur de la fenêtre de conception pour définir le point de départ du pan de toit. 7 Maintenez le bouton de la souris enfoncé et glissez hors du pan de mur. La ligne extensible qui apparaît suit le mouvement du pointeur. Cette ligne indique l’orientation (vers le haut) de ce pan de toit. Notez que les dimensions apparaissent à mesure que vous dessinez. 8 Relâchez le bouton de la souris. Le pan de toit est dessiné. C:\Develop\French User Guide\French FM\4-1_Roof.fm imprimé Tuesday, September 13, 2005 10:37am page 110 du Guide de l’utilisateur PUNCH! Architecte 3D Remarque : La hauteur de chaque point sélectionné du pan de toit est indiquée ; utilisez ces cotes pour faire correspondre les pans de toit. 6 Cliquez sur le pan de toit pour le sélectionner. La barre de propriétésToits montre les pentes disponibles. 7 Cliquez sur la case d'option Élévation de la base pour mesurer la hauteur au sol de la base du pan de toit. 8 Cliquez sur la case d'option Élévation de la crête pour mesurer la hauteur au sol de la crête du pan de toit. 9 Élevez le pan de mur grâce au curseur d’élévation situé à gauche sur l'écran (facultatif). Pour dessiner au moyen de l’outil de toit à main levée à quatre points 1 2 Sur l'onglet de plan Toiture, cliquez sur l'outil Toit à main levée à quatre points. La boîte de dialogue Propriétés de l'outil Toit à main levée à quatre points apparaît. Dans cette boîte de dialogue, saisissez la profondeur de Sous-Face . Remarque : Les dimensions doivent être saisies en pouces, ou en pieds et en pouces séparés par un trait d’union. Par exemple, 10-0 indique dix pieds tandis que 10 veut dire dix pouces. 3 Cliquez pour cocher le(s) bord(s) qui doivent présenter une sous-face, puis cliquez sur OK. 4 Cochez la case Aucune sous-face (facultatif). 110 Guide de l’utilisateur PUNCH! Architecte 3D Pour dessiner au moyen de l’outil de toit à main levée à trois points 1 Sur l’onglet de planToiture, cliquez sur l’outil Toit à main levée à trois points. La boîte de dialogue Propriétés de l'outil Toit à main levée à trois points apparaît. 2 Saisissez-y la profondeur de la Sous-Face et cliquez sur OK. Remarque : Les dimensions doivent être saisies en pouces, ou en pieds et en pouces séparés par un trait d’union. Par exemple, 10-0 indique dix pieds tandis que 10 veut dire dix pouces. 3 Cochez la case Aucune Sous-Face (facultatif). C:\Develop\French User Guide\French FM\4-1_Roof.fm imprimé Tuesday, September 13, 2005 10:37am page 111 du Guide de l’utilisateur PUNCH! Architecte 3D Modification de toits 4 Sur la barre de propriétés, cliquez sur une pente ) ou spécifiez-en une sur mesure dans la boîte de dialogue. 3 Sur la barre de propriétés, cliquez sur une pente ou spécifiez-en une sur mesure dans la boîte de dialogue. 5 Cliquez sur un mur de la fenêtre de conception pour définir le point de départ du pan de toit. 4 6 Maintenez le bouton de la souris enfoncé et glissez hors du pan de mur. La ligne extensible qui apparaît suit le mouvement du pointeur. Cette ligne indique l’orientation (vers le haut) de ce pan de toit. Notez que les dimensions apparaissent à mesure que vous dessinez. Cliquez sur la case d’option en regard de Personnaliser et saisissez une pente de 0,0 dans la boîte de dialogue pour créer un toit plat (facultatif). 5 Cliquez sur OK. Pour élever un toit au moyen du curseur d'élévation 1 Dans la barre d'outils Standard, cliquez sur l'outil Sélectionner Objets. 2 Cliquez sur le côté du toit pour le sélectionner. 3 Faites monter ou descendre le curseur d’élévation situé à gauche de votre écran. 4 Relâchez le bouton de la souris. Le toit est alors changé de position. Pour modifier l’orientation d'un versant de toit 1 Dans la barre d'outils Standard, cliquez sur l'outil Sélectionner Objets. 2 Cliquez sur le côté du toit pour le sélectionner. 3 Faites pivoter la flèche en gras au centre du pan de toit jusqu’à ce qu'elle soit orientée dans le sens dans lequel vous souhaitez qu’il tombe. Même dessinés, il est possible de modifier des pans de toit pour les adapter à votre conception. Du redimensionnement à la modification de la pente, en passant par la rotation du versant, Punch! Architecte 3D vous permet de facilement créer des toits, même les plus complexes. 4 Relâchez le bouton de la souris. Le versant est changé de position. Pour redimensionner le toit Ajouter une Lucarne 1 Dans la barre d'outils Standard, cliquez sur l'outil Sélectionner Objets. 2 Cliquez sur le côté du toit pour le sélectionner. 3 Cliquez sur un point d’angle du toit ; maintenez le bouton de la souris enfoncé et faites glisser jusqu’à ce que le toit soit de la taille souhaitée. Les Lucarnes sont des fenêtres coupées dans le toit. Elles apportent une touche d’élégance en plus de laisser entrer de la lumière naturelle. 4 Relâchez le bouton de la souris. 7 Relâchez le bouton de la souris. Le pan de toit est dessiné. Modification de toits Pour modifier la pente d’un toit 1 Dans la barre d'outils Standard, cliquez sur l'outil Sélectionner Objets. 2 Cliquez sur le côté du toit pour le sélectionner. Remarque : La rotation est contrainte à des angles de quinze (15) degrés. Vous pouvez même concevoir des lucarnes personnalisées dans Editeur de fenêtres. Guide de l’utilisateur PUNCH! Architecte 3D 111 Chapitre 15 Onglet de plan Toiture Ajouter une lucarne 1 C:\Develop\French User Guide\French FM\4-1_Roof.fm imprimé Tuesday, September 13, 2005 10:37am page 112 du Guide de l’utilisateur PUNCH! Architecte 3D 2 3 Sur l’onglet Plan Toiture, cliquez sur l’Outil Lucarne.La barre des Propriétés de Lucarne affiche les options disponibles. Cochez l’option Aucune sous-face puis cliquez sur OK (facultatif). 4 Cliquez sur 12:12 sur la barre de propriétés. 5 Cliquez sur le bouton Style de Lucarne,ensuite cliquez sur Style de Lucarne du menu déroulant(facultatif). Cliquez sur un mur de la fenêtre de conception pour définir le point de départ du pan de toit. 6 Maintenez le bouton de la souris enfoncé et glissez hors du pan de mur. La ligne extensible qui apparaît suit le mouvement du pointeur. Cette ligne indique l’orientation (vers le haut) de ce pan de toit. Notez que les dimensions apparaissent à mesure que vous dessinez. 7 Relâchez le bouton de la souris. Le pan de toit est dessiné. 8 Cliquez sur la commande Copier du menu Édition ou dans le menu contextuel qui s’ouvre d'un clic du bouton droit de la souris, ou encore faites CTRL+C au clavier. 9 Cliquez sur la commande Coller du menu Edition ou dans le menu contextuel qui s’ouvre d'un clic du bouton droit de la souris, ou encore faites CTRL+V. Un double du pan de toit est alors créé. 3 Cliquez sur l’option Personnaliser Lucarne,ensuite cliquez sur le mot Fenêtre pour voir une liste disponible de lucarnes (sur mesure) . 4 Cliquez sur une zone de toit dans fenêtre de conception pour définir l’emplacement de la lucarne. Dessin d’un toit à la Mansart Le toit à la Mansart ou mansardé est un type de toit populaire du fait qu’il permet d’augmenter l’espace utile du grenier. Un toit mansardé se compose de deux pentes. Vous devez utiliser l’outil Toit à main levée à quatre points pour créer les pans inférieurs et l’outil Toit à pignon pour tracer la pente supérieure. Pour dessiner un toit à la Mansart 1 Sur l'onglet de planToiture, cliquez sur l'outil Toit à main levée à quatre points. La boîte de dialogue Propriétés de l'outil Toit à main levée à quatre points apparaît. 2 Saisissez 1" (un pouce) dans la boîte de dialogue Profondeur de Sous-Face. 112 Guide de l’utilisateur PUNCH! Architecte 3D 10 Faites pivoter la flèche en gras au centre du pan de toit de 180 degrés pour qu’elle soit orientée à l’opposé de l’autre flèche. 11 Alignez ce pan de toit sur un autre côté du plan d’étage. Notez l’élévation indiquée en rouge comme élévation supérieure du pan de toit. Dessin d’un toit à versants inégaux Remarque : À ce stade, vous verrez un espace entre les deux pans de toit, lequel va être comblé par le pan de toit à pignon. 12 Sur l'onglet de plan Toiture, cliquez sur l'outil Toit à pignon. 13 Pour le pan supérieur, cliquez sur 4:12 sur la barre de propriétés. 14 Cliquez sur la fenêtre de conception ; maintenez le bouton de la souris enfoncé et faites glisser. 15 Cliquez avec le bouton droit sur le pan supérieur de toit, puis sur l’option Élever toit du menu contextuel qui apparaît. Dessin d’un toit à versants inégaux Les toits à versants inégaux sont similaires aux toits à pignon mais disposent d’un faîtage décalé. Bien qu’ils ne soient pas symétriques, ils sont jolis à voir et faciles à créer. C:\Develop\French User Guide\French FM\4-1_Roof.fm 1 Sur l'onglet de planToiture, cliquez sur l'outil Toit à main levée à quatre points. La boîte de dialogue Propriétés de l'outil Toit à main levée à quatre points apparaît. 2 Saisissez 1" (un pouce) dans la boîte de dialogue Profondeur de Sous-Face. 3 Cochez l’option Aucune sous-face) puis cliquez sur OK (facultatif). 4 Cliquez sur 08:12:00 sur la barre de propriétés. 5 Cliquez sur un mur de la fenêtre de conception pour définir le point de départ du pan de toit. 6 Maintenez le bouton de la souris enfoncé et glissez hors du pan de mur. La ligne extensible qui apparaît suit le mouvement du pointeur. Cette ligne indique l’orientation (vers le haut) de ce pan de toit. Notez que les dimensions apparaissent à mesure que vous dessinez. 16 Saisissez la valeur notée à l’étape 11. Remarque : L’exemple précédent utilisait les pentes 12:12 et 4:12, mais toutes les combinaisons sont possibles pour ce toit. imprimé Tuesday, September 13, 2005 10:37am page 113 du Guide de l’utilisateur PUNCH! Architecte 3D Pour dessiner un toit à versants inégaux Remarque : Pour fermer les murs pignons de ce style de toit, servez-vous de l'outil Coupure de mur sur les pans de mur pignon. Pour de plus amples informations, veuillez consulter la rubrique « Sectionnement de mur » à partir de la page 73 et « Définition de pans de mur pignon » à la page 69. veuillez consulter la rubrique « Définition de pans de mur pignon » à partir de la page 69 Guide de l’utilisateur PUNCH! Architecte 3D 113 Chapitre 15 Onglet de plan Toiture 12 Cliquez sur le pan de toit pour le sélectionner. La barre de propriétés Toits montre les pentes disponibles. 13 Cliquez sur la case d'option Élévation de la base pour mesurer la hauteur au sol de la crête du pan de toit. 14 Faites un clic du bouton droit sur le curseur d'élévation et cliquez sur Définir l’élévation dans le menu contextuel qui s’affiche. C:\Develop\French User Guide\French FM\4-1_Roof.fm imprimé Tuesday, September 13, 2005 10:37am page 114 du Guide de l’utilisateur PUNCH! Architecte 3D 15 Saisissez la valeur notée à l’étape 7 puis cliquez sur OK. 7 Cliquez-glissez pour entourer d'un cadre tous les points du pan de toit et le sélectionner. Notez l’élévation indiquée comme élévation supérieure du pan de toit. 8 Cliquez sur la commande Copier du menu Edition ou faites CTRL+C. 9 Cliquez sur la commande Coller du menu Edition ou faites CTRL+V. Un double du pan de toit est alors créé. 10 Faites pivoter la flèche en gras au centre du pan de toit de 180 degrés pour qu’elle soit orientée à l’opposé de l’autre flèche. Remarque : Pour fermer les murs pignons de ce style de toit, consultez « Définition de pans de mur pignon » à la page 69. 11 Cliquez sur le bord inférieur du second pan de toit et redimensionnez le toit. Ajout d’une sous-face Une sous-face établit une protection entre le mur extérieur et la queue de vache (le débord). Vous devez ajouter une sousface après avoir dessiné les murs extérieurs et tous les pans de toit. Pour dessiner une sous-face 1 114 Guide de l’utilisateur PUNCH! Architecte 3D Sur l'onglet de plan Étage, cliquez sur l'outil Plancher. La barre d'aperçu montre les épaisseurs de plancher disponibles. Ajout d’une sous-face C:\Develop\French User Guide\French FM\4-1_Roof.fm imprimé Tuesday, September 13, 2005 10:37am page 115 du Guide de l’utilisateur PUNCH! Architecte 3D 2 Sur le menu Conception, cliquez sur Travailler sur l’étage, Travailler sur le premier étage, selon l'étage que vous voulez recouvrir d'un toit, ou bien cliquez sur l’icône Étage actif puis sur l’option Travailler sur le premier étage du menu contextuel qui apparaît. 3 Entrez l'épaisseur de plancher sur la barre de propriétés. 4 Cliquez sur la fenêtre de conception pour définir le point de départ de la sous-face. La ligne extensible qui apparaît suit le mouvement du pointeur. La ligne représente le premier bord de la sous-face. Notez que les dimensions apparaissent à mesure que vous dessinez. 5 En suivant le périmètre extérieur du toit, cliquez et déplacez le pointeur vers le point d’angle suivant. Répétez la procédure jusqu’à ce que la sous-face soit achevée. 6 Faites un clic du bouton droit pour quitter le mode de dessin. 12 42 22 12 22 42 Avant 32 Après 32 7 Sur l'onglet de plan Étage, cliquez sur l'outil Trémie Lucarne. La barre d'aperçu montre les épaisseurs de plancher disponibles. 8 Définissez l'épaisseur sur la barre de propriétés. Il s'agit de la même épaisseur qu'à l'étape 3. 9 En suivant le périmètre intérieur des murs extérieurs, cliquez et déplacez le pointeur vers le point d’angle suivant. Répétez la procédure jusqu’à ce que la découpe de la sous-face soit achevée. 10 Faites un clic du bouton droit pour quitter le mode de dessin. Guide de l’utilisateur PUNCH! Architecte 3D 115 C:\Develop\French User Guide\French FM\4-1_Roof.fm imprimé Tuesday, September 13, 2005 10:37am page 116 du Guide de l’utilisateur PUNCH! Architecte 3D Chapitre 116 15 Onglet de plan Toiture Guide de l’utilisateur PUNCH! Architecte 3D Chapitre 16 Assistant Toiture C:\Develop\French User Guide\French FM\4-2_RoofingWizard.fm imprimé Tuesday, September 13, 2005 10:37am page 117 du Guide de l’utilisateur PUNCH! Architecte 3D Avec l’Assistant Toiture de Punch! Architecte 3D, pas question de créer des toits en croupe au petit bonheur pour les projets de maison, qu'ils soient simples ou compliqués. Laissez-vous guider par l’Assistant Toiture puis fignolez à l'aide des outils manuels de toiture. Guide de l’utilisateur PUNCH! Architecte 3D 117 Chapitre 16 Assistant Toiture Lancement de Assistant Toiture ■ projets plus complexes (p. ex. plans de maison à deminiveau) (facultatif). Exécutez Assistant Toiture en cliquant sur son icône sur la barre des PowerTools. Conception de toits Remarque : Pour que Assistant Toiture puisse tracer une toiture, votre projet doit déjà avoir un périmètre entièrement clos et des murs extérieurs. En l'absence de périmètre continu, aucune toiture ne peut être dessinée. Pour créer un toit à l'aide de Assistant Toiture 1 Cliquez sur la commande Assistant Toiture Lancer du menu Fichier. L'assistant Assistant Toiture apparaît. Cliquez sur Suivant pour définir la pente et la sous-face. 2 À la rubrique Pente de toit, saisissez une valeur dans la zone de texte Rapport ou Angle. C:\Develop\French User Guide\French FM\4-2_RoofingWizard.fm imprimé Tuesday, September 13, 2005 10:37am page 118 du Guide de l’utilisateur PUNCH! Architecte 3D Une fois l'enveloppe de la maison dessinée dans Punch! Architecte 3D, vous pouvez employer Assistant Toiture pour générer automatiquement la toiture complète ou une ébauche de celle-ci. Lorsque vous exécutez Assistant Toiture, l’Assistant Toiture apparaît pour vous guider automatiquement au fil de la conception d'une toiture pour votre projet de maison ; vous pouvez également lancer l'assistant automatisé Assistant Toiture après avoir tracé certains pans de toit. 6 Cochez Enlever les plaques de toiture créées lors de séances précédentes si vous voulez éliminer les plaques de toiture créées lors de séances précédentes avec Assistant Toiture (facultatif). Remarque : Les pans de toit tracés depuis l’onglet de plan Toiture dans Punch! Architecte 3D ne peuvent pas être automatiquement supprimés. 7 Cochez Bloquer propriétés de mur si vous voulez protéger les objets de mur contre les changements de hauteur, forme, etc. (facultatif). 8 Cochez Bloquer plaques de toiture si vous voulez empêcher les modifications de plaques de toiture créées par Assistant Toiture (facultatif). 9 Sur le menu déroulant Méthode de hauteur, cliquez sur la méthode que Assistant Toiture doit suivre pour créer un toit au-dessus de murs irréguliers (facultatif). 10 Cochez Ajuster hauteurs de mur à la hauteur du toit si vous voulez faire correspondre automatiquement les hauteurs de mur à la hauteur du toit (facultatif). 11 Cochez Aplatir pignons si vous désirez convertir les murs pignon de votre conception en murs rectangulaires (facultatif). 3 Cochez l'option Inclure une sous-face le long des bords exposés de la toiture si vous voulez automatiquement doter d'une sous-face tous les bords exposés de la toiture, puis saisissez une valeur dans la zone de texte Profondeur (facultatif). 4 Cliquez sur Suivant pour paramétrer l'assistant. 5 Cochez Libérer pans de toiture sur étages se chevauchant si vous voulez éviter de tracer des toits intérieurs sur les 118 Guide de l’utilisateur PUNCH! Architecte 3D 12 Cliquez sur Suivant pour enregistrer les options et générer le toit. 13 Cochez Enregistrer ces paramètres de toiture comme valeurs par défaut pour désormais utiliser ces paramètres de toiture comme valeurs par défaut (facultatif). Conception de toits 5 C:\Develop\French User Guide\French FM\4-2_RoofingWizard.fm imprimé Tuesday, September 13, 2005 10:37am page 119 du Guide de l’utilisateur PUNCH! Architecte 3D 14 Cochez Générer les pans pour tous les éléments de murs (facultatif). 15 Cliquez sur Terminer. Cochez Enlever les pans de toit générés précédemment si vous voulez éliminer les pans de toit générés lors de séances précédentes avec Assistant Toiture (facultatif). Pour générer un toit avec options Remarque : Les pans de toit tracés depuis l’onglet de plan Toiture dans Punch! Architecte 3D ne peuvent pas être automatiquement supprimés. 1 Faites un clic du bouton droit sur un mur puis choisissez Générer un toit avec options dans le menu contextuel. La boîte de dialogue Propriétés du toit apparaît. 6 Cochez Vérrouiller propriétés de mur si vous voulez protéger les objets de mur contre les changements de hauteur, forme, etc. (facultatif). 2 À la rubrique Pente de toit de l'onglet Dimensions, saisissez une valeur dans la zone de texte Rapport ou Angle (facultatif). 7 Cochez Vérrouiller pans de toit générés si vous voulez empêcher les modifications de pans de toit créées par Assistant Toiture (facultatif). 8 Sur le menu déroulant Méthode de hauteur, cliquez sur la méthode que Assistant Toiture doit suivre pour créer un toit au-dessus de murs irréguliers (facultatif). 9 Cochez Ajuster les hauteurs de mur à la hauteur du toit si vous voulez faire correspondre automatiquement les hauteurs de mur à la hauteur du toit (facultatif). 10 Cochez Aplatir les structures à deux pans si vous désirez convertir les structures à deux pans de votre conception en murs rectangulaires (facultatif). 11 Cliquez sur OK. 3 Cochez l'option Inclure une sous-face le long des bords exposés de la toiture si vous voulez automatiquement doter d'une sous-face tous les bords exposés de la toiture, puis saisissez une valeur dans la zone de texte Profondeur (facultatif). 4 Cochez l'option Libérer pans de toit sur étages se chevauchant de l'onglet Options étendues si vous voulez éviter de tracer des toits intérieurs sur les projets plus complexes (p. ex. plans de maison à demi-niveau) (facultatif). Pour générer un toit simple ■ Faites un clic du bouton droit sur un mur puis choisissez Générer un toit dans le menu contextuel. Un toit est créé en fonction des paramètres par défaut que vous avez définis avec Assistant Toiture. Guide de l’utilisateur PUNCH! Architecte 3D 119 Chapitre 16 Assistant Toiture Dessin de composants de toit supplémentaires 6 Assistant Toiture vous permet de créer des objets de toit à l'aide des mêmes outils que vous trouvez sous l'onglet de plan Toiture, dans Punch! Architecte 3D. Des toits en croupe ou à pignon aux toits plus rares comme les toits à versants inégaux ou les toits à la Mansart, en passant par les toits construits sur une fenêtre arquée, vous pouvez créer le style de toit idéal pour votre plan de maison. page 120 du Guide de l’utilisateur PUNCH! Architecte 3D Aux outils manuels de toiture que réunit l'onglet de plan Toiture, Assistant Toiture ajoute trois puissants outils de dessin de toiture à main levée destinés aux endroits difficiles à définir. Pour en savoir plus sur les outils manuels de toiture, veuillez consulter la rubrique « Onglet de plan Toiture » à partir de la page 107. Vous pouvez également modeler un pan de toit selon vos exigences en lui ajoutant ou enlevant certains points. 7 Cliquez sur la fenêtre de conception pour définir le point de départ du pan de toit. La ligne extensible qui apparaît suit le mouvement du pointeur. La ligne représente le premier bord du pan. Notez que les dimensions apparaissent à mesure que vous dessinez. 12 22 42 32 Cliquez et déplacez le pointeur jusqu'à l'angle suivant. Répétez la procédure jusqu’à ce que le pan de toit soit achevé. Pour dessiner un toit en croupe à main levée 1 2 Dans la barre d'outils Standard, cliquez sur l'outil Zone de Toit Personnalisée. La boîte de dialogue Zone de Toit Personnalisée sur mesure apparaît. À la rubrique Pente de Toit, saisissez une valeur dans la zone de texte Rapport ou Angle. Pour ajouter un point de toit 1 Cliquez sur l’outil Ajouter point de toit. Le curseur est alors modifié pour indiquer le mode de dessin. 2 Cliquez pour entrer un nouveau point sur l'un des objets de toit que vous avez créés. C:\Develop\French User Guide\French FM\4-2_RoofingWizard.fm imprimé Tuesday, September 13, 2005 10:37am Pour retirer un point de toit 1 Cliquez sur l’outil Retirer point de toit. Le curseur est alors modifié pour indiquer le mode de dessin. 2 Cliquez pour retirer un point de l'un des objets de toit que vous avez créés. Édition de composants de toit et de mur 3 Cochez l'option Inclure une sous-face le long des bords exposés de la toiture si vous voulez automatiquement doter d'une sous-face tous les bords exposés de la toiture, puis saisissez une valeur dans la zone de texte Profondeur (facultatif). 4 Saisissez une valeur de hauteur de crête du toit ou de bord inférieur dans la zone de texte Elévation. 5 Cliquez sur OK. Le curseur se change alors en outil de dessin. 120 Guide de l’utilisateur PUNCH! Architecte 3D Les toits complexes doivent parfois être dessinés à partir d'une élévation donnée. Vous pouvez contrôler la précision de votre dessin de toit en changeant l'élévation. Vous pouvez également bloquer des pans de toit pour les protéger contre des modifications accidentelles. Les murs peuvent également être modifiés à mesure de la conception de votre toit. Les commandes de la barre de propriétés vous permettent de changer la hauteur du mur, l'espacement des colombes, ainsi que la forme générale et les dimensions du mur. Comme pour les pans de toit, vous pouvez bloquer des murs pour les protéger contre des modifications accidentelles. Utilisation de la fonction Pousser, des outils d'accrochage et de la grille Pour modifier la pente d’un pan de toit 1 Dans la barre d'outils Standard, cliquez sur l'outil Sélectionner Objets. 2 Cliquez sur le côté du toit pour le sélectionner. 3 Sur la barre de propriétés Objets de toit, cliquez sur un rapport différent à la rubrique Pente ou choisissez Sur mesure et saisissez un nouveau rapport. 3 Cliquez-glissez le curseur d’élévation, situé à gauche de la fenêtre de conception, pour l'amener à la hauteur désirée. 4 Si vous avez choisi une plaque de toiture à main levée, cliquez sur une option Elevation de la barre de propriétés (facultatif). Le fait de cliquer sur l'option Base applique la valeur d'élévation au bord inférieur du toit. Le fait de cliquer sur l'option Crête applique la valeur au bord supérieur du toit. Pour changer la hauteur d’un mur C:\Develop\French User Guide\French FM\4-2_RoofingWizard.fm imprimé Tuesday, September 13, 2005 10:37am page 121 du Guide de l’utilisateur PUNCH! Architecte 3D 1 Dans la barre d'outils Standard, cliquez sur l'outil Sélectionner Objets. Pour supprimer des pans de toit générés 2 Cliquez sur un mur pour le sélectionner ; la barre de propriétés Murs apparaît. 1 Dans la barre d'outils Standard, cliquez sur l'outil Sélectionner Objets. 3 Sur la barre de propriétés Murs, cliquez sur une hauteur de mur différente ou choisissez Sur mesure et saisissez une nouvelle hauteur. 2 Faites un clic du bouton droit sur un mur puis choisissez Supprimer plaques de toiture générées dans le menu contextuel. Pour définir l'espacement des colombes Pour contrôler l'état de blocage d'un pan de toit 1 Dans la barre d'outils Standard, cliquez sur l'outil Sélectionner Objets. 1 Dans la barre d'outils Standard, cliquez sur l'outil Sélectionner Objets. 2 Cliquez sur un mur pour le sélectionner ; la barre de propriétés Murs apparaît. 2 Cliquez sur le côté du toit pour le sélectionner. 3 3 Saisissez un nouvel espacement des colombes dans la zone de texte Espacement Poteaux. Vérifiez la case à cocher Vérrouillé sur la barre de propriétés. La plaque de toiture sélectionnée ne peut pas être modifiée tant que cette case est cochée. Pour changer de type de mur Pour contrôler l'état de blocage d'un mur 1 Dans la barre d'outils Standard, cliquez sur l'outil Sélectionner Objets. 1 Dans la barre d'outils Standard, cliquez sur l'outil Sélectionner Objets. 2 Cliquez sur un mur pour le sélectionner ; la barre de propriétés Murs apparaît. 2 Cliquez sur un mur pour le sélectionner ; la barre de propriétés Murs apparaît. 3 Cliquez sur le bouton Style de mur puis choisissez un style dans le menu contextuel. 3 4 Tapez des nouvelles valeurs pour redéfinir le mur suivant la forme retenue. Vérifiez la case à cocher Vérrouillé sur la barre de propriétés. Le mur sélectionné ne peut pas être modifié tant que cette case est cochée. Remarque : Pour en savoir plus sur les murs obliques, à pignon ou autres types, veuillez consulter la rubrique « Définition de pans de mur pignon » à partir de la page 69. Utilisation de la fonction Pousser, des outils d'accrochage et de la grille 1 Dans la barre d'outils Standard, cliquez sur l'outil Sélectionner Objets. Après avoir placé un objet de toit, vous pouvez le positionner avec plus de précision grâce à la fonction Pousser. Cette fonction utilise les touches fléchées pour pousser les objets ou éléments sélectionnés d’une certaine distance. Pour en savoir plus sur l'emploi de Pousser, veuillez consulter la rubrique « Utilisation de la fonction Pousser » à partir de la page 174. 2 Cliquez sur la plaque de toiture que vous souhaitez élever. Pousser fonctionne de concert avec la fonction Grille Magnétique. Pour en savoir plus sur Grille Magnétique, Pour augmenter ou diminuer l’élévation d'un pan de toit Guide de l’utilisateur PUNCH! Architecte 3D 121 Chapitre 16 Assistant Toiture veuillez consulter la rubrique « Utilisation de la grille » à partir de la page 15. C:\Develop\French User Guide\French FM\4-2_RoofingWizard.fm imprimé Tuesday, September 13, 2005 10:37am page 122 du Guide de l’utilisateur PUNCH! Architecte 3D Les accrochages vous permettent de définir avec exactitude l'emplacement des objets de toit. Utilisez la touche de tabulation pour vous déplacer dans la barre d’outils d'accrochage. Chaque fois que vous appuyez sur Tabulation, vous passez d’un outil d'accrochage à un autre ; appuyez sur MAJ+Tabulation pour aller dans l'autre sens. Pour de plus amples informations, veuillez consulter la rubrique « Accrochages et annotations » à partir de la page 21. Les paramètres de la grille influent directement sur la facilité d’alignement d’objets de toit, de leur accrochage à la grille, etc. Lorsque vous utilisez la fonction Grille Magnétique, les éléments que vous glissez-déposez sur la fenêtre de conception sont automatiquement « accrochés » (placés) pour s’aligner sur la grille actuelle. La fonction Grille Magnétique est activée par défaut. Pour de plus amples informations, veuillez consulter la rubrique « Utilisation de la grille » à partir de la page 15. Rotation d’une sélection Grâce à la fonction de rotation, vous pouvez facilement faire tourner un objet de toit autour d'un point quelconque. Ceci peut s’avérer utile lorsque vous souhaitez orienter un objet dans un autre sens que celui dans lequel vous l’avez dessiné. Vous pouvez faire pivoter une sélection librement grâce à l’outil Faire pivoter ou bien préciser le degré exact de rotation sur la boîte de dialogue Rotation. Pour faire pivoter selon un degré précis 1 Dans la barre d'outils Standard, cliquez sur l'outil Sélectionner Objets. 2 Cliquez sur l’objet, le mur ou l’élément que vous souhaitez faire pivoter. 3 Cliquez avec le bouton droit sur la sélection puis choisissez Rotation dans le menu contextuel qui apparaît. 4 Saisissez, en degrés ou radians, le degré de rotation que vous souhaitez appliquer à l’objet, puis cliquez sur OK. L’objet pivote. Définition de l'élévation active Veillez à paramétrer l'élévation de travail avant de tracer des objets de toit. Tous les objets seront tracés par rapport à cette élévation. Pour définir l’élévation active 1 Cliquez sur la commande Définir l’élévation active du menu Conception. La boîte de dialogue Définir l’élévation active active apparaît. Pour faire pivoter un objet librement 1 Dans la barre d'outils Standard, cliquez sur l'outil Sélectionner Objets. 2 Cliquez sur un côté du toit que vous souhaitez faire tourner pour le sélectionner. 2 Saisissez une nouvelle valeur d'élévation active dans la zone Elévation active (facultatif). 3 Dans la barre d'outils Standard, cliquez sur l'outil Rotation. 3 Cliquez sur OK. 4 Cliquez sur l’objet de toit ; maintenez le bouton de la souris enfoncé et déplacez le pointeur dans la direction dans laquelle vous souhaitez faire pivoter l’objet. Le degré de rotation apparaît au fur et à mesure dans la barre d’état. Appuyez sur MAJ pour passer outre la contrainte de 45 degrés. 5 Relâchez le bouton de la souris. Remarque : L'élément pivote autour de son axe. Utilisation des dimensions Assistant Toiture vous permet d'ajouter du texte au dessin à l'aide des outils de dimension. Si vous voulez comparer à une valeur connue la distance entre deux points de votre plan, reliez ceux-ci par une ligne de dimension. Pour gérer le dimensionnement automatique ■ Dans le menu Options, cochez d'un clic l’option Dimensions automatiques. OU 122 Guide de l’utilisateur PUNCH! Architecte 3D Visualisation du dessin de toit ■ Cliquez sur le bouton Dimension du bas de la fenêtre, puis cochez d'un clic l’option Dimensionnement automatique du menu contextuel qui apparaît. Remarque : Lorsque cette option est cochée, le dimensionnement automatique est activé. Lorsque cette option n'est pas cochée, le dimensionnement automatique est désactivé. Pour voir l’étage actif uniquement ■ Pour voir des combinaisons de couches de dessin 1 Sur le menu Conception, cliquez sur Plans visibles ou bien cliquez sur le bouton Plans visibles en bas à gauche de la fenêtre de conception. Un menu déroulant apparaît. 2 Cliquez sur le plan que vous souhaitez voir. 3 Répétez la procédure jusqu’à ce que la combinaison recherchée soit obtenue (facultatif). Pour gérer le dimensionnement de fenêtre et de porte ■ Dans le menu Options, cochez d'un clic l'option Légendes des portes/ fenêtres C:\Develop\French User Guide\French FM\4-2_RoofingWizard.fm imprimé Tuesday, September 13, 2005 10:37am page 123 du Guide de l’utilisateur PUNCH! Architecte 3D OU ■ Cliquez sur le bouton Dimension du bas de la fenêtre, puis cochez d'un clic l’option Légendes fenêtre/porte du menu contextuel qui apparaît. Remarque : Lorsque cette option est cochée, les légendes apparaissent sur les fenêtres/portes. Lorsqu'elle n'est pas cochée, les légendes ne sont pas visibles. Visualisation du dessin de toit Durant la conception de votre plan de toit, vous souhaiterez probablement vous en tenir au 2D. Une fois le plan terminé, vous pouvez le voir à la fois en 2D et 3D, ou entièrement en 3D. Pour voir le plan de toit en 2D uniquement ■ Dans le menu Fenêtre, cliquez sur Plan Vue complète de plan. La vue 2D du plan apparaît. Pour travailler sur un étage donné ■ Sur le menu Conception, cliquez sur Travailler sur l’étage ou cliquez sur le bouton Afficher l’étage actif uniquement en bas à gauche de la fenêtre de conception, puis cliquez pour cocher l'étage sur lequel vous voulez travailler. Pour voir toutes les vues de plan d’étage 2D en même temps ■ Sur le menu Conception, cliquez sur Étages visibles ou bien cliquez sur le bouton Étage actif uniquement en bas à gauche de la fenêtre de conception, puis cliquez pour cocher Afficher Tous les Etages. Sur le menu Conception, cliquez sur Étages visibles ou bien cliquez sur le bouton Afficher Tous les Etages en bas à gauche de la fenêtre de conception, puis cliquez pour cocher Afficher l’étage actif uniquement. Zooms avant et arrière en 2D Vous pouvez regarder une zone de plus près ou voir une portion agrandie de votre dessin de toit en zoomant. En faisant glisser votre souris sur le dessin, la vue se rapproche ou s’éloigne de manière dynamique. Vous pouvez également définir un coefficient de zoom pour obtenir un zoom de précision. Après avoir fait un gros plan de votre toit, vous pouvez retourner à la vue complète précédente en un seul clic de souris. Pour zoomer en avant 1 Dans la barre d'outils Standard, cliquez sur l'outil Zoom. 2 Cliquez à l'intérieur de la fenêtre de conception. Maintenez le bouton de la souris enfoncé et glissez vers le haut pour faire un zoom avant. 3 Cliquez à l'intérieur de la fenêtre de conception. Maintenez le bouton de la souris enfoncé et glissez vers le bas pour faire un zoom arrière. Remarque : Cliquez et la zone indiquée par le curseur se retrouve au centre de la fenêtre de conception. Pour régler le coefficient de zoom 1 Dans le menu Affichage, cliquez sur Définir Zoom de Vue du Plan. La boîte de dialogue Définir zoom de vue du plan apparaît. 2 Tapez un nouveau coefficient de zoom puis cliquez sur OK. Guide de l’utilisateur PUNCH! Architecte 3D 123 Chapitre 16 Assistant Toiture Pour restaurer la vue du plan en 2D ■ Dans le menu Affichage, cliquez sur Restaurer vue plan ou appuyez sur CTRL+E. Votre plan retourne alors à la vue originale par défaut. imprimé Tuesday, September 13, 2005 10:37am page 124 du Guide de l’utilisateur PUNCH! Architecte 3D Panoramique sur le dessin de toit Vous pouvez déplacer la fenêtre de conception en panoramiquant pour visualiser des parties du plan de toit qui se trouvent en dehors de la vue actuelle. Ce panoramique vous permet également de voir lentement des zones de votre dessin, portion par portion. 1 Ouvrez une fenêtre Vue 3D. 2 Dans le menu Affichage, cliquez sur Méthode de visualisation 3D, Parcourir, ou cliquez sur le bouton Parcours de la fenêtre Vue 3D. 3 Placez le pointeur de la souris dans la fenêtre Vue 3D puis cliquez-glissez vers le haut pour vous déplacer vers l’intérieur. 4 Placez le pointeur de la souris dans la fenêtre Vue 3D puis cliquez-glissez vers le bas pour vous déplacer vers l'extérieur. Pour faire un panoramique dans une direction quelconque 1 Dans la barre d'outils Standard, cliquez sur le bouton Curseur de défilement. Le pointeur change pour indiquer que vous vous trouvez en mode de Curseur de défilement. 2 Cliquez sur la fenêtre de conception et glissez dans le sens de ce que vous voulez voir. La vue se modifie de manière dynamique au fur et à mesure du mouvement de la souris. Options de la fenêtre Vue 3D Tout comme pour Punch! Architecte 3D, il existe trois tailles de fenêtre Vue 3D préprogrammées. La fenêtre Vue 3D peut être repositionnée ou redimensionnée selon vos besoins. Tous les formats préprogrammés de la fenêtre Vue 3D sont aussi accessibles depuis le menu Fenêtre. Pour modifier la hauteur de parcours avec la souris ■ Cliquez sur l'icône Vue un quart 3D ou, sur le menu Fenêtre, cliquez sur Vue 3D quart d’écran, ou encore faites un clic du bouton droit sans que rien ne soit sélectionné et choisissez Vue un quart 3D dans le menu contextuel qui apparaît. Appuyez sur le bouton droit de la souris et maintenez-le enfoncé pour tour à tour élever et abaisser le point de vue. Pour préciser une hauteur absolue de parcours 1 Ouvrez une fenêtre Vue 3D. 2 Dans le menu Affichage, cliquez sur Méthode de visualisation 3D puis Hauteur de parcours. La boîte de dialogue Hauteur de parcours apparaît. 3 Saisissez une nouvelle hauteur en pouces, puis cliquez sur OK. Pour afficher la vue du plan 2D et une petite vue 3D ■ C:\Develop\French User Guide\French FM\4-2_RoofingWizard.fm Pour voir votre maison en la parcourant Pour voir votre maison en la survolant 1 124 Guide de l’utilisateur PUNCH! Architecte 3D Ouvrez une fenêtre Vue 3D. Ajout d’éclairage et d’ombres 2 Dans le menu Affichage, cliquez sur Méthode de visualisation 3D, Survol, ou cliquez sur le bouton Survol de la fenêtre Vue 3D. 3 Déplacez le pointeur de survol à l’intérieur de la fenêtre Vue 3D et voyez la vue bouger de manière dynamique. Pour modifier l’altitude de survol avec la souris ■ Appuyez sur le bouton droit de la souris et maintenez-le enfoncé pour modifier le point de vue. C:\Develop\French User Guide\French FM\4-2_RoofingWizard.fm imprimé Tuesday, September 13, 2005 10:37am page 125 du Guide de l’utilisateur PUNCH! Architecte 3D Pour préciser un centre de référence en mode de survol 1 Ouvrez une fenêtre Vue 3D. 2 Sur la fenêtre de conception, cliquez sur l’icône du centre de référence et faites-la glisser jusqu'à une nouvelle position. Remarque : La position de l’icône sera le point autour duquel tournera l’hélicoptère. Pour préciser une altitude absolue de survol 1 Ouvrez une fenêtre Vue 3D. 2 Dans le menu Affichage, cliquez sur Méthode de visualisation 3D puis sur Altitude de survol. La boîte de dialogue Altitude de survol apparaît. 3 Saisissez une nouvelle altitude puis cliquez sur OK. 3 Au bas de la fenêtre Vue 3D, cliquez sur la flèche gauche de vitesse pour diminuer la vitesse de visualisation. Remarque : Plus la vitesse de visualisation est élevée, moins la qualité du rendu 3D est bonne. Ajout d’éclairage et d’ombres Tout comme dans Punch! Architecte 3D, Assistant Toiture vous permet de personnaliser l’éclairage et les ombres. Pour régler l’intensité de l’éclairage dans une vue 3D 1 Ouvrez une fenêtre Vue 3D. 2 Dans le menu Affichage, cliquez sur Éclairage 3D ou directement sur le bouton Éclairage 3D de la fenêtre Vue 3D. La boîte de dialogue Éclairage 3D apparaît. 3 Cliquez sur la direction de laquelle vous voulez que la lumière vienne, dans la zone Direction de la boîte de dialogue Éclairage 3D. 4 Augmentez ou diminuez l’intensité de la lumière en cliquant-glissant le curseur d’intensité. 5 Augmentez ou diminuez la luminosité générale en cliquant-glissant le curseur de luminosité. 6 Cliquez sur OK. Pour ajuster l’angle de prise de vue 3D 1 Ouvrez une fenêtre Vue 3D. 2 Au bas de la fenêtre Vue 3D, cliquez sur la flèche droite de l’angle de prise de vue pour élargir la vue. 3 Au bas de la fenêtre Vue 3D, cliquez sur la flèche gauche de l’angle de prise de vue pour restreindre la vue. Pour augmenter ou diminuer la vitesse de survol et de parcours 1 Ouvrez une fenêtre Vue 3D. 2 Au bas de la fenêtre Vue 3D, cliquez sur la flèche droite de vitesse pour augmenter la vitesse de visualisation. Pour ajouter des ombres à une vue 3D 1 Ouvrez une fenêtre Vue 3D. 2 Dans le menu Affichage cliquez sur Ombres 3D ou directement sur le bouton Ombres 3D de la fenêtre Vue 3D. Guide de l’utilisateur PUNCH! Architecte 3D 125 Chapitre 16 Assistant Toiture Pour masquer les ombres d’une vue 3D ■ Sur le menu Affichage, cliquez sur Ombres 3D pour décocher cette option, ou cliquez sur le bouton Ombres 3D de la fenêtre Vue 3D. Remarque : La Vue 3D effectuera un rendu plus rapide de votre projet si les ombres sont masquées. Pour contrôler la qualité de l’ombre ■ Pour visualiser une pièce au moyen du curseur de découpe 3D 1 Dans le menu Fenêtre, cliquez sur Vue 3D plein écran ou cliquez directement sur l'icône Vue 3D plein écran. 2 Dans la fenêtre Vue 3D, cliquez-glissez le curseur de découpe 3D vers le haut et vers le bas pour obtenir une vue découpée de votre conception. Dans le menu Affichage, cliquez sur Qualité de l’ombre et sur Élevée (lent) ou Faible (rapide). C:\Develop\French User Guide\French FM\4-2_RoofingWizard.fm imprimé Tuesday, September 13, 2005 10:37am page 126 du Guide de l’utilisateur PUNCH! Architecte 3D Réglage de la qualité du rendu La technologie de Punch! Architecte 3D bénéficie d'un photoréalisme anticrénelage. Ceci signifie que vous pouvez voir votre plan dans les moindres détails, que vous soyez en mode de matériau, ClearView, charpenterie, etc. Pour rendre un plan en qualité 3D finale 1 Ouvrez une fenêtre Vue 3D. 2 Dans le menu Affichage, cliquez sur Rendu 3D qualité finale ou sur le bouton Qualité finale 3D de la fenêtre Vue 3D. Pour régler la qualité de rendu 3D ■ ■ ■ ■ Choisissez Qualité finale 3D, Faible dans le menu Affichage. Vous obtiendrez ainsi un rendu plus rapidement, mais de moindre qualité. Choisissez Qualité finale 3D, Élevée dans le menu Affichage. Vous obtiendrez ainsi un rendu relativement rapidement, mais de qualité moyenne. Choisissez Qualité finale 3D, Très élevée dans le menu Affichage. Vous obtiendrez ainsi un rendu plus lentement, mais de bonne qualité. Choisissez Qualité finale 3D, Excellent dans le menu Affichage. Vous obtiendrez ainsi un rendu très lentement, mais de très bonne qualité. Utilisation du curseur de découpe 3D Le curseur de découpe 3D de Assistant Toiture permet de facilement trancher des couches de l'ossature de votre plan. Vous pouvez détacher couche après couche de votre projet, par un côté quelconque ou par le haut. 126 Guide de l’utilisateur PUNCH! Architecte 3D Remarque : Pour changer le sens de découpe du plan, cliquez sur l'icône au-dessus du curseur de découpe. Chapitre 17 Onglet de plan Terrasse Ce chapitre va vous apprendre à créer des terrasses à plusieurs étages et niveaux et d'y ajouter des mains courantes, habillages et marches. C:\Develop\French User Guide\French FM\4-3_Deck.fm imprimé Tuesday, September 13, 2005 10:37am page 127 du Guide de l’utilisateur PUNCH! Architecte 3D Si vous cherchez un moyen d’ajouter plus d’espace habitable à votre maison sans construire de bâtiment supplémentaire, une terrasse vous satisfera. Punch! Architecte 3D vous offre un ensemble complet d’outils pour la création de zones habitables extérieures. Guide de l’utilisateur PUNCH! Architecte 3D 127 Chapitre 17 Onglet de plan Terrasse Ajout d’une terrasse L’ajout d’une terrasse est une très bonne façon d'augmenter l’espace habitable de votre maison. Punch! Architecte 3D permet de construire des sections de terrasse à la volée, avec ou sans main courante. Si vous changez d’idée en cours de route, toutes les sections peuvent être modifiées. Pour en savoir plus sur les placements de précision à l'aide des accrochages, consultez le chapitre « Accrochages et annotations » à partir de la page 21. 2 Cliquez sur le côté de la terrasse que vous souhaitez changer de forme. 3 Cliquez sur un coin ; maintenez le bouton de la souris enfoncé et faites glisser. Pour supprimer une terrasse 1 Dans la barre d'outils Standard, cliquez sur l'outil Sélectionner Objets. 2 Cliquez sur le côté de la terrasse que vous souhaitez supprimer. 3 Appuyez sur la touche SUPPRESSION du clavier. La terrasse disparaît de votre plan. Pour dessiner une terrasse Sur l'onglet de plan Terrasse, cliquez sur un outil Terrasse. 2 Cliquez sur la fenêtre de conception pour définir le point de départ de la terrasse. La ligne extensible qui apparaît suit le mouvement du pointeur. La ligne représente la première bordure de la terrasse. Notez que les dimensions apparaissent à mesure que vous dessinez. page 128 du Guide de l’utilisateur PUNCH! Architecte 3D 1 imprimé Tuesday, September 13, 2005 10:37am En simplement trois clics, vous pouvez calculer la surface d’une partie de la terrasse. Cette fonction peut s’avérer utile pour le calcul du coût des matériaux de la terrasse. Pour calculer la surface d’une terrasse 12 42 C:\Develop\French User Guide\French FM\4-3_Deck.fm Calcul de la surface d’une terrasse 3 32 Cliquez et déplacez le pointeur jusqu'à l'angle suivant. Répétez la procédure jusqu’à ce que la terrasse soit terminée. Pour déplacer une terrasse 1 Dans la barre d'outils Standard, cliquez sur l'outil Sélectionner Objets. 2 Cliquez sur le côté de la terrasse que vous souhaitez déplacer. 3 Cliquez à nouveau ; maintenez le bouton de la souris enfoncé et faites glisser la terrasse jusqu'à son nouvel emplacement. Pour changer une terrasse de forme 1 Dans la barre d'outils Standard, cliquez sur l'outil Sélectionner Objets. 128 1 Dans la barre d'outils Standard, cliquez sur l'outil Sélectionner Objets. 2 Cliquez sur le côté de la partie de la terrasse que vous souhaitez calculer, puis sur Calcul surface sur la barre de propriétés Terrasse. 3 Le résultat du calcul apparaît dans l'espace sous le bouton Calcul Surface. 22 Guide de l’utilisateur PUNCH! Architecte 3D Modification de la hauteur de la terrasse Il est facile de créer des terrasses à plusieurs étages et plusieurs niveaux. En quelques clics de souris, vous pourrez créer une terrasse élégante et sophistiquée. Pour modifier la hauteur d’une terrasse 1 Dans la barre d'outils Standard, cliquez sur l'outil Sélectionner Objets. 2 Cliquez sur le côté de la terrasse que vous souhaitez relever ou abaisser pour le sélectionner. 3 Sur la barre de propriétés, dans la boîte de dialogue Terrasse - Hauteur , tapez la hauteur en mètres. Un chiffre positif élève la terrasse, un chiffre négatif l’abaisse. Remarque : Les fractions de mètres doivent être saisies sous forme décimale. Options d'édition d’habillage Options d'édition d’habillage Pour modifier l’espacement d’un balustre Les habillages sont, par défaut, posés sur tous les côtés de la terrasse. Vous pouvez non seulement limiter l'habillage à certains côtés mais aussi en personnaliser les couleurs ou les matériaux. Pour en savoir plus sur les couleurs et matériaux, consultez le chapitre «Le travail avec la vue 3D» à partir de la page 189. 1 Dans la barre d'outils Standard, cliquez sur l'outil Sélectionner Objets. 2 Cliquez sur le côté de la terrasse que vous souhaitez personnaliser. 3 Sur la barre de propriétés, dans la boîte de dialogue Rampe - Ecart Balustre, tapez l'espacement en mètres. Pour supprimer l’habillage 1 Dans la barre d'outils Standard, cliquez sur l'outil Sélectionner Objets. 2 Cliquez sur le côté de la terrasse où vous souhaitez enlever l'habillage puis décochez Habillage sur la barre de propriétés Terrasse. C:\Develop\French User Guide\French FM\4-3_Deck.fm imprimé Tuesday, September 13, 2005 10:37am page 129 du Guide de l’utilisateur PUNCH! Architecte 3D Remarque : Pour sélectionner plusieurs côtés de la terrasse à la fois, appuyez sur la touche MAJ et maintenez-la enfoncée tout en cliquant sur les côtés. Options d'édition de main courante Options d'édition de marche Grâce à Punch! Architecte 3D, vous pouvez ajouter des marches à un côté quelconque de votre terrasse, puis les adapter à vos besoins. Des marches sont, par défaut, ajoutées au milieu du côté de la terrasse, mais elles peuvent être facilement déplacées n'importe où. Pour ajouter des marches 1 Dans la barre d'outils Standard, cliquez sur l'outil Sélectionner Objets. 2 Punch! Architecte 3D vous permet de facilement personnaliser les options de terrasse. La hauteur par défaut d’une main courante est de 36" et l’espacement du balustre de 6". Cliquez sur le côté de la terrasse auquel vous souhaitez ajouter des marches. 3 Sur la barre de propriétés Marches, cliquez sur Insérer nouvelles. Les marches seront insérées au milieu du côté sélectionné. Pour supprimer des mains courantes Pour déplacer des marches 1 Dans la barre d'outils Standard, cliquez sur l'outil Sélectionner Objets. 1 Dans la barre d'outils Standard, cliquez sur l'outil Sélectionner Objets. 2 Cliquez sur le côté de la terrasse pour le sélectionner. La barre de propriétés Terrasse s'affiche. 2 Cliquez sur les marches que vous souhaitez déplacer. 3 Cliquez à nouveau ; maintenez le bouton de la souris enfoncé et faites glisser les marches jusqu'à leur nouvel emplacement. Remarque : Pour sélectionner plusieurs côtés de la terrasse à la fois, appuyez sur la touche MAJ et maintenez-la enfoncée tout en cliquant sur les côtés. Pour redimensionner des marches en cliquant-glissant 3 1 Dans la barre d'outils Standard, cliquez sur l'outil Sélectionner Objets. 2 Cliquez pour sélectionner les marches que vous souhaitez redimensionner. 3 Cliquez sur une extrémité des marches ; maintenez le bouton de la souris enfoncé et faites glisser pour redimensionner. Décochez la case Rampe - Inclure . Pour modifier la hauteur d’une main courante 1 Dans la barre d'outils Standard, cliquez sur l'outil Sélectionner Objets. 2 Cliquez sur le côté de la terrasse que vous souhaitez personnaliser. 3 Sur la barre de propriétés, dans la boîte de dialogue Rampe - Hauteur, tapez la hauteur en mètres. Pour redimensionner des marches d’une certaine mesure 1 Dans la barre d'outils Standard, cliquez sur l'outil Sélectionner Objets. Guide de l’utilisateur PUNCH! Architecte 3D 129 Chapitre 17 Onglet de plan Terrasse 2 Cliquez sur les marches que vous souhaitez redimensionner. La barre de propriétés Marches s'affiche. 3 Étendez cette rampe jusqu'à l'emplacement désiré, puis faites un clic du bouton droit pour mettre fin au mode de dessin. 3 Saisissez la nouvelle largeur, en mètres. 4 Pour passer outre à la contrainte de 15 degrés, maintenez la touche MAJ enfoncée tout en dessinant (facultatif). Pour modifier la hauteur de marche 1 Dans la barre d'outils Standard, cliquez sur l'outil Sélectionner Objets. 2 Cliquez sur les marches que vous souhaitez modifier. La barre de propriétés Marches s'affiche. 3 Saisissez la nouvelle hauteur, en mètres. C:\Develop\French User Guide\French FM\4-3_Deck.fm imprimé Tuesday, September 13, 2005 10:37am page 130 du Guide de l’utilisateur PUNCH! Architecte 3D Remarque : Ceci s’avère particulièrement utile lorsque vous créez des terrasses à plusieurs niveaux ou lorsque vous souhaitez que les marches n’atteignent que le niveau de terrasse suivant, pas le sol. Pour dessiner une rampe courbe 1 Sur l'onglet de plan Terrasse, cliquez sur l'outil Rampe courbe. La barre de propriétés Rampe s'affiche. 2 Cliquez sur la fenêtre de conception pour définir le point de départ de la rampe. La rampe extensible qui s'affiche accompagnée de ses dimensions suit le mouvement du pointeur. Pour modifier l’emplacement de la rampe Remarque : La rampe apparaît angulaire tandis qu'elle est dessinée mais elle s'arrondit lorsque le point suivant est défini. 1 Dans la barre d'outils Standard, cliquez sur l'outil Sélectionner Objets. 3 2 Cliquez sur les marches que vous souhaitez modifier. La barre de propriétés Marches s'affiche. 3 Décochez la case Gauche ou Droite à côté de Rampes. Les rampes du côté sélectionné seront supprimées. Pour supprimer des marches Pour contraindre la rampe à suivre un arc en plein cintre, appuyez sur la touche MAJ et maintenez-la enfoncée tout en dessinant (facultatif). Modification d’une rampe personnalisée Une fois une rampe dessinée, vous pouvez en modifier les caractéristiques et l'emplacement selon vos besoins. Punch! Architecte 3D vous permet de gérer entièrement la hauteur de la main courante, l'espacement du balustre et la présence de barreaux. 1 Dans la barre d'outils Standard, cliquez sur l'outil Sélectionner Objets. 2 Cliquez sur les marches que vous souhaitez sélectionner. Personnalisation des caractéristiques de rampe 3 Appuyez sur la touche SUPPRESSION du clavier. Les marches disparaissent de votre plan. 1 Dans la barre d'outils Standard, cliquez sur l'outil Sélectionner Objets. 2 Cliquez sur la rampe que vous souhaitez personnaliser. La barre de propriétés Rampes s'affiche. 3 Sous Rampes, saisissez une nouvelle hauteur de rampe (facultatif). 4 Sous Balustres, saisissez un nouvel espacement (facultatif). 5 Sous Poteaux, précisez si vous voulez des barreaux (facultatif). Ajout de rampes personnalisées Punch! Architecte 3D permet de facilement personnaliser les rampes et d'en ajouter là où vous le souhaitez sur votre terrasse. Pour dessiner une rampe droite 1 Sur l'onglet de plan Terrasse, cliquez sur l'outil Rampe droite. La barre de propriétés Rampes s'affiche. 2 Cliquez sur la fenêtre de conception pour définir le point de départ de la rampe. La rampe extensible qui s'affiche accompagnée de ses dimensions suit le mouvement du pointeur. 130 Guide de l’utilisateur PUNCH! Architecte 3D Déplacement d’une rampe 1 Dans la barre d'outils Standard, cliquez sur l'outil Sélectionner Objets. 2 Cliquez sur la rampe que vous souhaitez repositionner. Placement d'un escalier personnalisé C:\Develop\French User Guide\French FM\4-3_Deck.fm imprimé Tuesday, September 13, 2005 10:37am page 131 du Guide de l’utilisateur PUNCH! Architecte 3D 3 2 Remarque : Pour en savoir plus sur les mouvements de précision à l'aide des accrochages, consultez le chapitre « Accrochages et annotations » à partir de la page 21. Cliquez sur la fenêtre de conception pour définir le point de départ de l'escalier. L'escalier extensible qui s'affiche accompagné de ses dimensions suit le mouvement du pointeur. 3 Étendez cet escalier jusqu'à l'emplacement désiré, puis cliquez avec le bouton droit de la souris pour mettre fin au mode de dessin. Pour copier et coller une rampe 4 Pour passer outre à la contrainte de 15 degrés, maintenez la touche MAJ enfoncée tout en dessinant (facultatif). Cliquez à nouveau ; maintenez le bouton de la souris enfoncé et faites glisser la rampe jusqu’à son nouvel emplacement. 1 Dans la barre d'outils Standard, cliquez sur l'outil Sélectionner Objets. 2 Cliquez sur la rampe que vous souhaitez copier. 3 Cliquez sur Copier dans le menu Edition ou bien faites CTRL+C sur le clavier. 4 Cliquez sur Coller dans le menu Edition ou bien faites CTRL+V. La rampe copiée est maintenant affichée. 5 Cliquez à nouveau ; maintenez le bouton de la souris enfoncé et faites glisser la nouvelle rampe jusqu'à son emplacement. Pour dessiner un escalier courbe 1 Sur l'onglet de plan Terrasse, cliquez sur l'outil Escalier courbe. La barre de propriétés Escalier s'affiche. 2 Cliquez sur la fenêtre de conception pour définir le point de départ de l'escalier. L'escalier extensible qui s'affiche accompagné de ses dimensions suit le mouvement du pointeur. 3 Déplacez le pointeur dans la direction dans laquelle vous voulez que l'escalier s'élève, puis cliquez pour placer l'escalier. 4 Pour contraindre l'escalier à suivre un arc en plein cintre, appuyez sur la touche MAJ et maintenez-la enfoncée tout en dessinant (facultatif). Redimensionnement d'une rampe 1 Dans la barre d'outils Standard, cliquez sur l'outil Sélectionner Objets. 2 Cliquez sur la rampe que vous souhaitez redimensionner. 3 Cliquez sur une extrémité de la rampe; maintenez le bouton de la souris enfoncé et faites glisser. La rampe est redimensionnée. Suppression d’une rampe 1 Dans la barre d'outils Standard, cliquez sur l'outil Sélectionner Objets. 2 Cliquez sur la ligne médiane de la rampe que vous souhaitez supprimer. 3 Appuyez sur la touche SUPPRESSION du clavier. La rampe disparaît de votre plan. Modification d'un escalier personnalisé Une fois un escalier dessiné, vous pouvez en modifier les caractéristiques et l'emplacement selon vos besoins. Grâce à Punch! Architecte 3D, vous avez le contrôle total de la largeur d’escalier, des dimensions de contremarches et de girons, ainsi que de la hauteur et du placement de la main courante. Placement d'un escalier personnalisé Outre la fonction Ajouter des marches, Punch! Architecte 3D vous permet de facilement dessiner vos propres escaliers personnalisés. Pour dessiner un escalier droit 1 Sur l'onglet de plan Terrasse, cliquez sur l'outil Escalier droit. La barre de propriétés Escalier s'affiche. Guide de l’utilisateur PUNCH! Architecte 3D 131 17 Onglet de plan Terrasse Personnalisation des caractéristiques d’un escalier Redimensionnement d'un escalier 1 Dans la barre d'outils Standard, cliquez sur l'outil Sélectionner Objets. 1 Dans la barre d'outils Standard, cliquez sur l'outil Sélectionner Objets. 2 Cliquez pour sélectionner l'escalier que vous souhaitez personnaliser. La barre de propriétés Escalier s'affiche. 2 Cliquez sur la ligne médiane de l'escalier que vous désirez redimensionner. 3 3 Saisissez une nouvelle hauteur et une nouvelle largeur pour l'escalier (facultatif). Cliquez sur une extrémité ou sur le point médian de l'escalier ; maintenez le bouton de la souris enfoncé et faites glisser. 4 Cochez la case d'option Habillage si vous désirez ajouter des murs d'habillage (facultatif). 5 Sous Marches, saisissez une nouvelle hauteur pour les contremarches (facultatif). 1 Dans la barre d'outils Standard, cliquez sur l'outil Sélectionner Objets. 6 Toujours sous Marches, saisissez une profondeur pour le giron (facultatif). 2 Cliquez sur la ligne médiane de l'escalier que vous désirez copier. 7 Sous Rampe, indiquez la hauteur de la rampe et si elle est située à gauche ou à droite, vu du pied de l'escalier (facultatif). 3 Cliquez sur Copier dans le menu Édition ou bien faites CTRL+C sur le clavier. 4 Cliquez sur Coller dans le menu Edition ou bien faites CTRL+V. L'escalier copié est maintenant affiché. C:\Develop\French User Guide\French FM\4-3_Deck.fm Pour copier et coller un escalier Déplacement d'un escalier 1 2 3 Dans la barre d'outils Standard, cliquez sur l'outil Sélectionner Objets. Inversion du sens d'un escalier 1 Cliquez sur la ligne médiane de l'escalier que vous désirez repositionner. Dans la barre d'outils Standard, cliquez sur l'outil Sélectionner Objets. 2 Cliquez à nouveau ; maintenez le bouton de la souris enfoncé et faites glisser l'escalier jusqu'à son nouvel emplacement. Cliquez avec le bouton droit sur la ligne médiane de l'escalier que vous désirez modifier. 3 Dans le menu contextuel affiché, cliquez sur Inverser sens de l'escalier. Le sens de l'escalier est alors inversé. imprimé Tuesday, September 13, 2005 10:37am page 132 du Guide de l’utilisateur PUNCH! Architecte 3D Chapitre Remarque : Cette option peut être utilisée sur les escaliers courbes et sur les escaliers droits. Suppression d'un escalier 132 Guide de l’utilisateur PUNCH! Architecte 3D 1 Dans la barre d'outils Standard, cliquez sur l'outil Sélectionner Objets. 2 Cliquez sur la ligne médiane de l'escalier que vous désirez supprimer. 3 Appuyez sur la touche SUPPRESSION du clavier. L'escalier disparaît de votre plan. Chapitre 18 Assistant Terrasse C:\Develop\French User Guide\French FM\4-4_DeckDesigner.fm imprimé Tuesday, September 13, 2005 10:37am page 133 du Guide de l’utilisateur PUNCH! Architecte 3D Avec l'outil PowerTool Assistant Terrasse de Punch! Architecte 3D, la conception des terrasses les plus élaborées se fait avec l'aisance la plus complète. Lorsque vous exécutez l’Assistant Terrasse, votre plan d'étage est automatiquement affiché; l'Assistant Terrasse est exécuté et vous êtes prêt à vous lancer. Guide de l’utilisateur PUNCH! Architecte 3D 133 Chapitre 18 Assistant Terrasse Conception à l'aide de l'Assistant Terrasse 5 Cliquez sur Inverser (double flèche verticale) si vous voulez retourner le plan par rapport à la verticale (facultatif). 6 Cliquez sur Suivant. L'Assistant Terrasse est là pour vous prêter main forte dans l'élaboration d'une terrasse. L'Assistant Terrasse offre quinze formes dont vous êtes libre de personnaliser chaque détail. Pour choisir une forme de terrasse (première de trois étapes) 1 Ouvrez l’Assistant Terrasse en cliquant sur son icône sur l'onglet PowerTools. L’Assistant Terrasse se charge et il est automatiquement exécuté. C:\Develop\French User Guide\French FM\4-4_DeckDesigner.fm imprimé Tuesday, September 13, 2005 10:37am page 134 du Guide de l’utilisateur PUNCH! Architecte 3D Remarque : Si vous ne souhaitez pas que l'assistant soit exécuté chaque fois que l’Assistant Terrasse est chargé, décochez la case Afficher au démarrage. 2 Cliquez sur une des formes proposées en haut de l'écran. Dans cet exemple, nous allons choisir l'avant-dernière. 3 Saisissez les dimensions de chaque côté de la forme, en mètres. 4 Cliquez sur Inverser (double flèche horizontale) si vous voulez retourner le plan par rapport à l'horizontale (facultatif). Remarque : À n'importe quel moment du processus de conception, vous pouvez revenir en arrière en cliquant sur le bouton Précédent. Pour personnaliser les éléments (deuxième de trois étapes) 1 134 Guide de l’utilisateur PUNCH! Architecte 3D Saisissez la hauteur et l'élévation dans les zones appropriées, en mètres. C:\Develop\French User Guide\French FM\4-4_DeckDesigner.fm imprimé Tuesday, September 13, 2005 10:37am page 135 du Guide de l’utilisateur PUNCH! Architecte 3D Conception à l'aide de l'Assistant Terrasse Remarque : La hauteur, l'élévation et l'espacement de balustre spécifiés sont appliqués à la terrasse entière, tandis que les spécifications de segment ne sont appliquées qu'au côté sélectionné (à moins que vous ne cliquiez sur le bouton Appliquer à tous les côtés). 2 Cliquez sur la flèche en regard du côté choisi puis sur la lettre désignant le côté à modifier, sur le menu déroulant. 3 Décochez la case Habillage le côté sélectionné n'a pas besoin d'un habillage. 4 Décochez la case Rampes si le côté sélectionné n'a pas besoin de rampes. 5 Saisissez une nouvelle hauteur de rampe en mètres (facultatif). 6 Saisissez un nouvel écart de balustre en mètres (facultatif). 7 Cliquez sur Suivant. 3 Saisissez les nouvelles largeur et hauteur en mètres (facultatif). 4 Cliquez sur Gauche ou Droite pour indiquer à quel endroit mettre les rampes (facultatif). 5 Cliquez sur Marches ouvertes si un escalier dégagé est désiré (facultatif). 6 Cliquez sur Terminer. La terrasse est placée au milieu de la fenêtre de conception Assistant Terrasse. Pour ajouter des marches (troisième et dernière étape) 1 2 Cliquez sur la flèche en regard du côté choisi puis sur la lettre désignant le côté à modifier, sur le menu déroulant. Déplacement d’une terrasse 1 Dans la barre d'outils Standard, cliquez sur l'outil Sélectionner Objets. Cochez la case Marches si vous voulez que le côté sélectionné ait des marches. 2 Cliquez sur la terrasse que vous souhaitez repositionner. 3 Cliquez à nouveau ; maintenez le bouton de la souris enfoncé et faites glisser la terrasse jusqu'à son nouvel emplacement. Remarque : Pour en savoir plus sur les placements de précision à l'aide des accrochages, consultez le chapitre « Accrochages et annotations » à partir de la page 21. Guide de l’utilisateur PUNCH! Architecte 3D 135 Chapitre 18 Assistant Terrasse C:\Develop\French User Guide\French FM\4-4_DeckDesigner.fm imprimé Tuesday, September 13, 2005 10:37am page 136 du Guide de l’utilisateur PUNCH! Architecte 3D Pour faire pivoter la terrasse selon un angle spécifié 1 Dans la barre d'outils Standard, cliquez sur l'outil Sélectionner Objets. 2 Faites un clic droit sur un des côtés de la terrasse puis cliquez sur Sélectionner terrasse entière pour la sélectionner. 3 Cliquez sur Rotation dans le menu Édition. La boîte de dialogue Rotation apparaît. 4 Cliquez sur Degrés ou Radians puis, dans la zone de texte Angle, saisissez la valeur de l’angle de pivotement désiré pour la terrasse. 5 Cliquez sur OK. La terrasse effectue alors une rotation selon l’angle que vous avez spécifié. Pour faire pivoter la terrasse librement 1 Dans la barre d'outils Standard, cliquez sur l'outil Sélectionner Objets. 2 Faites un clic du bouton droit sur un des côtés de la terrasse puis cliquez sur Sélectionner terrasse entière pour la sélectionner. 3 Dans la barre d'outils Standard, cliquez sur l'outil Rotation. 4 Cliquez sur la terrasse; maintenez le bouton de la souris enfoncé et déplacez. 5 Relâchez le bouton lorsque la terrasse est à l’emplacement désiré. Remarque : Le degré de rotation apparaît dans la barre d’état. Conception d'une terrasse en forme de polygone L'outil Terrasse polygone vous permet de commencer vite et bien votre nouvelle terrasse. Grâce à lui, vous pouvez créer des terrasses se conformant aux murs extérieurs. Pour dessiner une terrasse en polygone 1 Ouvrez l’Assistant Terrasse en cliquant sur son icône sur l'onglet PowerTools. 136 Guide de l’utilisateur PUNCH! Architecte 3D 2 Cliquez sur l’outil Terrasse en polygone. Le curseur est alors modifié pour indiquer le mode de dessin. 3 La barre de propriétés Terrasse en polygone qui s'affiche présente les options de cet outil qui peuvent être personnalisées. 4 Cliquez sur la fenêtre de conception pour définir le point de départ du polygone. La ligne extensible qui apparaît suit le mouvement du pointeur. Les dimensions apparaissent à mesure que vous dessinez. 5 Cliquez et déplacez la souris vers le coin suivant. Répétez jusqu’à ce que la forme recherchée ait été obtenue. 6 Faites un clic du bouton droit pour quitter le mode de dessin. Dessin d’une terrasse rectangulaire Dessin d’une terrasse rectangulaire Conception d'une terrasse circulaire L'assistant Terrasse vous aide à créer en un tournemain les terrasses rectangulaires, lesquelles sont les plus courantes. Servez-vous de l'outil Terrasse circulaire pour créer une terrasse autour de votre piscine ou bain à remous. Vous pouvez même utiliser cet outil pour construire le niveau initial d'un pavillon de jardin. Pour dessiner une terrasse rectangulaire 1 Ouvrez l’Assistant Terrasse en cliquant sur son icône sur l'onglet PowerTools. 2 Cliquez sur l’outil Terrasse rectangulaire. Le curseur est alors modifié pour indiquer le mode de dessin. 3 imprimé Tuesday, September 13, 2005 10:37am page 137 du Guide de l’utilisateur PUNCH! Architecte 3D 4 La barre de propriétés Terrasse rectangulaire qui s'affiche présente les options de cet outil qui peuvent être personnalisées. Cliquez sur le bouton Méthode pour accéder à un style de dessin différent puis choisissez une option sur le menu contextuel qui apparaît (facultatif). Remarque : Il y a quatre méthodes de dessin préprogrammées : dessin d'un rectangle depuis un coin, dessin d'un rectangle depuis le centre, dessin d'un carré depuis un coin et dessin d'un carré depuis le centre. 5 6 Cliquez sur la fenêtre de conception pour définir le point de départ du rectangle. Un rectangle extensible s’affiche et suit le mouvement du pointeur. Les dimensions apparaissent à mesure que vous dessinez. Pour dessiner une terrasse circulaire ou ovale 1 Ouvrez l’Assistant Terrasse en cliquant sur son icône sur l'onglet PowerTools. 2 Cliquez sur l’outil Terrasse cercle/ovale. Le curseur est alors modifié pour indiquer le mode de dessin. 3 La barre de propriétés Terrasse cercle/ovale qui s'affiche présente les options de cet outil qui peuvent être personnalisées. 4 Cliquez sur le bouton Méthode pour accéder à un style de dessin différent puis choisissez une option sur le menu contextuel qui apparaît (facultatif). Remarque : Il y a quatre méthodes de dessin préprogrammées : dessin d'un ovale depuis un coin, dessin d'un ovale depuis le centre, dessin d'un cercle depuis un coin et dessin d'un cercle depuis le centre. 5 Cliquez sur la fenêtre de conception pour définir le point de départ de la forme. Une forme extensible s’affiche et suit le mouvement du pointeur. Les dimensions apparaissent à mesure que vous dessinez. 6 Maintenez le bouton de la souris enfoncé jusqu’à ce que la forme soit de la taille souhaitée. Maintenez le bouton de la souris enfoncé jusqu’à ce que le rectangle de la taille souhaitée soit obtenu. 12 C:\Develop\French User Guide\French FM\4-4_DeckDesigner.fm Drag 12 7 Relâchez le bouton de la souris. Drag 7 Relâchez le bouton de la souris. Guide de l’utilisateur PUNCH! Architecte 3D 137 18 Assistant Terrasse Chapitre Conception d'une terrasse en demi-cercle Dessin d’une terrasse en arc de cercle L'outil Terrasse arrondie permet de concevoir simplement une terrasse circulaire sur le côté de la maison. « Casez » aisément une terrasse dans un coin quelconque de l'extérieur de votre maison à l'aide de l'outil Terrasse en arc de cercle. Pour dessiner une terrasse en demi-cercle 1 2 3 page 138 du Guide de l’utilisateur PUNCH! Architecte 3D 4 Pour dessiner une terrasse en arc de cercle 1 Cliquez sur l'outil Terrasse en demi-cercle. Le curseur est alors modifié pour indiquer le mode de dessin. Ouvrez l’Assitant Terrasse en cliquant sur son icône sur l'onglet PowerTools. 2 La barre de propriétés Terrasse en demi-cercle qui s'affiche présente les options de cet outil qui peuvent être personnalisées. Cliquez sur l’outil Terrasse en arc de cercle. Le curseur est alors modifié pour indiquer le mode de dessin. 3 La barre de propriétés Terrasse en arc de cercle qui s'affiche présente les options de cet outil qui peuvent être personnalisées. 4 Appuyez sur le bouton de la souris à l'intérieur de la fenêtre de conception pour définir le point central de l’arc de cercle. La ligne extensible qui apparaît suit le mouvement du pointeur. Cette ligne représente le rayon de votre arc. Cliquez sur le bouton Méthode pour accéder à un style de dessin différent puis choisissez une option sur le menu contextuel qui apparaît (facultatif). Remarque : Il y a deux méthodes de dessin préprogrammées : arc de forme libre et arc de 90 degrés. 5 imprimé Tuesday, September 13, 2005 10:37am 6 C:\Develop\French User Guide\French FM\4-4_DeckDesigner.fm Ouvrez l’Assistant Terrasse en cliquant sur son icône sur l'onglet PowerTools. Cliquez sur la fenêtre de conception pour définir le point de départ de l’arc. La ligne extensible qui apparaît suit le mouvement du pointeur. Les dimensions apparaissent à mesure que vous dessinez. Drag Maintenez le bouton de la souris enfoncé jusqu’à ce que l’arc soit de la taille souhaitée. 12 12 5 Maintenez le bouton de la souris enfoncé et étirez le rayon jusqu’à la taille souhaitée. Les dimensions apparaissent au fur et à mesure dans la barre de lecture de position. 6 Relâchez le bouton de la souris. 7 Déplacez la souris dans le sens des aiguilles d’une montre ou à l’inverse jusqu’à ce que la forme recherchée soit obtenue. Drag 7 Relâchez le bouton de la souris. 138 Guide de l’utilisateur PUNCH! Architecte 3D Dessin d’une terrasse en forme de polygone régulier 22 Drag 12 page 139 du Guide de l’utilisateur PUNCH! Architecte 3D 8 Dessin d’une terrasse en forme de polygone régulier Vous pouvez rapidement tracer des terrasses à côtés égaux à l'aide de l'outil Terrasse en polygone régulier. Pour dessiner une terrasse en polygone régulier 1 Ouvrez l’Assistant Terrasse en cliquant sur son icône sur l'onglet PowerTools. 2 Cliquez sur l’outil Terrasse en polygone régulier. Le curseur est alors modifié pour indiquer le mode de dessin. imprimé Tuesday, September 13, 2005 10:37am 3 C:\Develop\French User Guide\French FM\4-4_DeckDesigner.fm Cliquez pour quitter le mode de dessin. La barre de propriétés Terrasse en polygone régulier qui s'affiche présente les options de cet outil qui peuvent être personnalisées. 4 Sur la barre de propriétés, tapez le nombre de côtés égaux que vous voulez dessiner. 5 Cliquez sur la fenêtre de conception pour définir le point de départ du polygone régulier. Un polygone régulier extensible s’affiche et suit le mouvement du pointeur. 6 Maintenez le bouton de la souris enfoncé jusqu’à ce que le polygone régulier de la taille souhaitée soit obtenu. 7 Relâchez le bouton de la souris. Remarque : Pour modifier la taille du polygone régulier tout en limitant son orientation, appuyez sur CTRL en dessinant. Ajout de rampes personnalisées Punch! Architecte 3D permet de facilement personnaliser les rampes et d'en ajouter là où vous le souhaitez sur votre terrasse. Pour dessiner une rampe droite 1 Sur la barre d’outils Standard, cliquez sur l’outil Rampe droite. La barre de propriétés Rampes s'affiche. 2 Cliquez sur la fenêtre de conception pour définir le point de départ de la rampe. La rampe extensible qui s'affiche accompagnée de ses dimensions suit le mouvement du pointeur. 3 Étendez cette rampe jusqu'à l'emplacement désiré, puis faites un clic du bouton droit pour mettre fin au mode de dessin. Pour dessiner une rampe courbe 1 Cliquez sur l'outil Rampe courbe. La barre de propriétés Rampes s'affiche. 2 Cliquez sur la fenêtre de conception pour définir le point de départ de la rampe. La rampe extensible qui s'affiche accompagnée de ses dimensions suit le mouvement du pointeur. Remarque : La rampe apparaît angulaire tandis qu'elle est dessinée mais elle s'arrondit lorsque le point suivant est défini. Guide de l’utilisateur PUNCH! Architecte 3D 139 Chapitre 3 18 Assistant Terrasse Pour contraindre la rampe à suivre un arc en plein cintre, appuyez sur la touche MAJ et maintenez-la enfoncée tout en dessinant (facultatif). 3 Cliquez sur un mur à l'intérieur de la fenêtre de conception pour définir le point de départ du rectangle. Un rectangle extensible s’affiche et suit le mouvement du pointeur. Les dimensions apparaissent à mesure que vous dessinez. 4 Maintenez le bouton de la souris enfoncé jusqu’à ce que la terrasse de la taille souhaitée soit obtenue. 5 Relâchez le bouton de la souris. La terrasse se conforme au périmètre du mur. Placement d'un escalier personnalisé Outre la fonction Ajouter des marches, Punch! Architecte 3D vous permet de facilement dessiner vos propres escaliers personnalisés. C:\Develop\French User Guide\French FM\4-4_DeckDesigner.fm imprimé Tuesday, September 13, 2005 10:37am page 140 du Guide de l’utilisateur PUNCH! Architecte 3D Pour dessiner un escalier droit 1 Cliquez sur l’outil Escalier droit. La barre de propriétés Escalier s'affiche. 2 Cliquez sur la fenêtre de conception pour définir le point de départ de l'escalier. L'escalier extensible qui s'affiche accompagné de ses dimensions suit le mouvement du pointeur. 3 Étendez cet escalier jusqu'à l'emplacement désiré, puis cliquez avec le bouton droit de la souris pour mettre fin au mode de dessin. Pour dessiner un escalier courbe 1 Cliquez sur l'outil Escalier courbe. La barre de propriétés Escalier s'affiche. 2 Cliquez sur la fenêtre de conception pour définir le point de départ de l'escalier. L'escalier extensible qui s'affiche accompagné de ses dimensions suit le mouvement du pointeur. 3 Déplacez le pointeur dans la direction dans laquelle vous voulez que l'escalier s'élève, puis cliquez pour placer l'escalier. 4 Pour contraindre l'escalier à suivre un arc en plein cintre, appuyez sur la touche MAJ et maintenez-la enfoncée tout en dessinant (facultatif). Calquage du périmètre d'un mur extérieur Les deux outils de calquage de terrasse sur mur permettent de créer aisément une terrasse le long de la série la plus complexe de murs extérieurs. Vous pouvez visualiser à tout moment votre création en 3D. Pour dessiner une terrasse au périmètre d'un mur 1 Ouvrez l’Assistant Terrasse en cliquant sur son icône sur l'onglet PowerTools. 2 Cliquez sur l'outil Périmètre Tracé mur à calquer. Le curseur est alors modifié pour indiquer le mode de dessin. 140 Guide de l’utilisateur PUNCH! Architecte 3D Calquage du périmètre d'un mur extérieur 1 Ouvrez l’Assistant Terrasse en cliquant sur son icône sur l'onglet PowerTools. 2 Cliquez sur l'outil Polygone Tracé mur à calquer. Le curseur est alors modifié pour indiquer le mode de dessin. 3 Cliquez sur un mur à l'intérieur de la fenêtre de conception pour définir le point de départ. 4 C:\Develop\French User Guide\French FM\4-4_DeckDesigner.fm 5 6 Cliquez et déplacez le pointeur jusqu'à l'angle suivant. Répétez la procédure jusqu’à ce que la terrasse soit terminée. 7 Faites un clic du bouton droit pour quitter le mode de dessin. Faites glisser pour définir le sens dans lequel vous souhaitez tracer la terrasse. La flèche extensible qui s’affiche suit le mouvement du pointeur. Relâchez le bouton de la souris. imprimé Tuesday, September 13, 2005 10:37am page 141 du Guide de l’utilisateur PUNCH! Architecte 3D Pour dessiner une terrasse en polygone le long d’un mur Cliquez sur le mur à l'endroit où vous voulez changer de sens. La terrasse se conforme au périmètre du mur. Remarque : Seuls les bords de la terrasse qui ne touchent pas le périmètre de la maison sont dotés de rampes. Guide de l’utilisateur PUNCH! Architecte 3D 141 Chapitre 18 Assistant Terrasse Ajout et suppression de points de terrasse/ rampe Vous pouvez ajouter ou retirer des points de terrasse/rampe à tout moment pour apporter les touches finales. 2 Cliquez sur le côté de la terrasse que vous souhaitez relever ou abaisser pour le sélectionner. 3 Sur la barre de propriétés, dans la boîte de dialogue Terrasse, tapez la hauteur en mètres. Un chiffre positif élève la terrasse, un chiffre négatif l’abaisse. Pour ajouter un point de terrasse/rampe C:\Develop\French User Guide\French FM\4-4_DeckDesigner.fm imprimé Tuesday, September 13, 2005 10:37am page 142 du Guide de l’utilisateur PUNCH! Architecte 3D 1 Cliquez sur l’outil Ajouter Point Terrasse/Rampe de la barre d’outils. Le curseur est alors modifié pour indiquer le mode de dessin. Remarque : Les fractions de mètres doivent être saisies sous forme décimale. 2 Cliquez sur le côté de la terrasse auquel vous souhaitez ajouter un point. Options d'édition d’habillage 3 Continuez à ajouter des points et faites un clic du bouton droit quand vous avez terminé. Les habillages sont, par défaut, posés sur tous les côtés de la terrasse. Vous pouvez de surcroît limiter l'habillage à certains côtés. Pour retirer un point de terrasse/rampe 1 Cliquez sur l’outil Retirer Point Terrasse/Rampe de la barre d’outils. Le curseur est alors modifié pour indiquer le mode de dessin. 2 Cliquez sur le point que vous souhaitez retirer. 3 Continuez à retirer des points et faites un clic du bouton droit quand vous avez terminé. Calcul de la surface d’une terrasse En simplement trois clics, vous pouvez calculer la surface d’une partie de la terrasse. Cette fonction peut s’avérer utile pour le calcul du coût des matériaux de la terrasse. Pour calculer la surface d’une terrasse 1 Dans la barre d'outils Standard, cliquez sur l'outil Sélectionner Objets. 2 Cliquez sur le côté de la partie de la terrasse que vous souhaitez calculer, puis sur Calcul surface sur la barre de propriétés Terrasse. 3 Le résultat du calcul apparaît dans l'espace sous le bouton Calcul Surface. Modification de la hauteur de la terrasse Il est facile de créer des terrasses à plusieurs étages et plusieurs niveaux. En quelques clics de souris, vous pourrez créer une terrasse élégante et sophistiquée. Pour supprimer l’habillage 1 Dans la barre d'outils Standard, cliquez sur l'outil Sélectionner Objets. 2 Cliquez sur le côté de la terrasse où vous souhaitez enlever l'habillage puis décochez Habillage sur la barre de propriétés Terrasse. Remarque : Pour sélectionner plusieurs côtés de la terrasse à la fois, appuyez sur la touche MAJ et maintenez-la enfoncée tout en cliquant sur les côtés. Options d'édition de rampes L’Assistant Terrasse vous permet de facilement personnaliser les options de terrasse. La hauteur par défaut d’une main courante est de 36" et l’espacement du balustre de 6". Pour supprimer des rampes 1 Dans la barre d'outils Standard, cliquez sur l'outil Sélectionner Objets. 2 Cliquez sur le côté de la terrasse pour le sélectionner. La barre de propriétés Terrasse s'affiche. Remarque : Pour sélectionner plusieurs côtés de la terrasse à la fois, appuyez sur la touche MAJ et maintenez-la enfoncée tout en cliquant sur les côtés. 3 Décochez la case Inclure Rampe. Pour modifier la hauteur d’une terrasse 1 Dans la barre d'outils Standard, cliquez sur l'outil Sélectionner Objets. 142 Guide de l’utilisateur PUNCH! Architecte 3D Pour modifier la hauteur d’une rampe 1 Dans la barre d'outils Standard, cliquez sur l'outil Sélectionner Objets. Options d'édition de marche 2 Cliquez sur le côté de la terrasse que vous souhaitez personnaliser. 3 Sur la barre de propriétés, dans la boîte de dialogue Hauteur de main courante, tapez la hauteur en mètres. page 143 du Guide de l’utilisateur PUNCH! Architecte 3D imprimé Tuesday, September 13, 2005 10:37am Cliquez sur une extrémité des marches ; maintenez le bouton de la souris enfoncé et faites glisser pour redimensionner. Pour modifier l’espacement d’un balustre Pour redimensionner des marches d’une certaine mesure 1 Dans la barre d'outils Standard, cliquez sur l'outil Sélectionner Objets. 1 Dans la barre d'outils Standard, cliquez sur l'outil Sélectionner Objets. 2 Cliquez sur le côté de la terrasse que vous souhaitez personnaliser. 2 3 Sur la barre de propriétés, dans la boîte de dialogue Espacement Balustre, tapez l'espacement en mètres. Cliquez sur les marches que vous souhaitez redimensionner. La barre de propriétés Marches s'affiche. 3 Saisissez la nouvelle largeur, en mètres. Options d'édition de marche C:\Develop\French User Guide\French FM\4-4_DeckDesigner.fm 3 Grâce à l’Assistant Terrasse, vous pouvez ajouter des marches à un côté quelconque de votre terrasse, puis les adapter à vos besoins. Des marches sont, par défaut, ajoutées au milieu du côté de la terrasse, mais elles peuvent être facilement déplacées n'importe où. Pour ajouter des marches 1 Dans la barre d'outils Standard, cliquez sur l'outil Sélectionner Objets. 2 Cliquez sur le côté de la terrasse auquel vous souhaitez ajouter des marches. 3 Sur la barre de propriétés Marches de terrasse, cliquez sur Insér. nouv. Les marches seront insérées au milieu du côté sélectionné. Pour déplacer des marches Pour modifier la hauteur de marche 1 Dans la barre d'outils Standard, cliquez sur l'outil Sélectionner Objets. 2 Cliquez sur les marches que vous souhaitez modifier. La barre de propriétés Marches s'affiche. 3 Saisissez la nouvelle hauteur, en mètres. Remarque : Ceci s’avère particulièrement utile lorsque vous créez des terrasses à plusieurs niveaux ou lorsque vous souhaitez que les marches n’atteignent que le niveau de terrasse suivant, pas le sol. Pour modifier l’emplacement de la rampe 1 Dans la barre d'outils Standard, cliquez sur l'outil Sélectionner Objets. 2 Cliquez sur les marches que vous souhaitez modifier. La barre de propriétés Marches s'affiche. 3 Décochez la case Gauche ou Droite à côté de Rampes. Les Rampes du côté sélectionné seront supprimées. 1 Dans la barre d'outils Standard, cliquez sur l'outil Sélectionner Objets. Pour supprimer des marches 2 Cliquez sur les marches que vous souhaitez déplacer. 1 3 Cliquez à nouveau ; maintenez le bouton de la souris enfoncé et faites glisser les marches jusqu'à leur nouvel emplacement. Dans la barre d'outils Standard, cliquez sur l'outil Sélectionner Objets. 2 Cliquez sur les marches que vous souhaitez sélectionner. 3 Appuyez sur la touche SUPPRESSION du clavier. Les marches disparaissent de votre plan. Pour redimensionner des marches en cliquantglissant 1 2 Dans la barre d'outils Standard, cliquez sur l'outil Sélectionner Objets. Cliquez pour sélectionner les marches que vous souhaitez redimensionner. Modification d’une rampe personnalisée Une fois une rampe dessinée, vous pouvez en modifier les caractéristiques et l'emplacement selon vos besoins. L’Assistant Terrasse vous permet de gérer entièrement la hauteur de la main courante, l'espacement du balustre et la présence de barreaux. Guide de l’utilisateur PUNCH! Architecte 3D 143 Chapitre 18 Assistant Terrasse Personnalisation des caractéristiques de rampe Suppression d’une rampe 1 Dans la barre d'outils Standard, cliquez sur l'outil Sélectionner Objets. 1 Dans la barre d'outils Standard, cliquez sur l'outil Sélectionner Objets. 2 Cliquez sur la rampe que vous souhaitez personnaliser. La barre de propriétés Rampes s'affiche. 2 Cliquez sur la ligne médiane de la rampe que vous souhaitez supprimer. 3 3 Sous Rampes, saisissez une nouvelle hauteur de rampe (facultatif). Appuyez sur la touche SUPPRESSION du clavier. La rampe disparaît de votre plan. 4 Sous Balustres, saisissez un nouvel espacement (facultatif). 5 Sous Poteaux, précisez si vous voulez des barreaux (facultatif). C:\Develop\French User Guide\French FM\4-4_DeckDesigner.fm imprimé Tuesday, September 13, 2005 10:37am page 144 du Guide de l’utilisateur PUNCH! Architecte 3D Déplacement d’une rampe 1 Dans la barre d'outils Standard, cliquez sur l'outil Sélectionner Objets. 2 Cliquez sur la rampe que vous souhaitez repositionner. 3 Cliquez à nouveau ; maintenez le bouton de la souris enfoncé et faites glisser la rampe jusqu’à son nouvel emplacement. Remarque : Pour en savoir plus sur les mouvements de précision à l'aide des accrochages, consultez le chapitre « Accrochages et annotations » à partir de la page 21. Modification d'un escalier personnalisé Une fois un escalier dessiné, vous pouvez en modifier les caractéristiques et l'emplacement selon vos besoins. Grâce à Punch! Architecte 3D, vous avez le contrôle total de la largeur d’escalier, des dimensions de contremarches et de girons, ainsi que du placement de la main courante. Personnalisation des caractéristiques d’un escalier 1 Dans la barre d'outils Standard, cliquez sur l'outil Sélectionner Objets. 2 Cliquez sur l'escalier que vous souhaitez personnaliser. La barre de propriétés Escalier s'affiche. 3 Saisissez une nouvelle hauteur et une nouvelle largeur pour l'escalier (facultatif). 4 Cochez la case d'option Habillage si vous désirez ajouter des murs d'habillage (facultatif). Pour copier et coller une rampe 1 Dans la barre d'outils Standard, cliquez sur l'outil Sélectionner Objets. 5 Sous Marches, saisissez une nouvelle hauteur pour les contremarches (facultatif). 2 Cliquez sur la rampe que vous souhaitez copier. 6 3 Cliquez sur Copier dans le menu Édition ou bien faites CTRL+C sur le clavier. Toujours sous Marches, saisissez une profondeur pour le giron (facultatif). 7 4 Cliquez sur Coller dans le menu Edition ou bien faites CTRL+V. La rampe copiée est maintenant affichée. Cochez la case d'option Marches ouvertes si vous désirez ajouter un escalier dégagé (facultatif). 8 5 Cliquez à nouveau ; maintenez le bouton de la souris enfoncé et faites glisser la nouvelle rampe jusqu'à son emplacement. Sous Rampes, indiquez la hauteur de la rampe et si elle est située à gauche ou à droite , vu du pied de l'escalier (facultatif). Redimensionnement d'un escalier Redimensionnement d'une rampe 1 Dans la barre d'outils Standard, cliquez sur l'outil Sélectionner Objets. 2 Cliquez sur la rampe que vous souhaitez redimensionner. 3 Cliquez sur une extrémité de la rampe ; maintenez le bouton de la souris enfoncé et faites glisser. La rampe est redimensionnée. 144 Guide de l’utilisateur PUNCH! Architecte 3D 1 Dans la barre d'outils Standard, cliquez sur l'outil Sélectionner Objets. 2 Cliquez sur la ligne médiane de l'escalier que vous désirez redimensionner. 3 Cliquez sur une extrémité ou sur le point médian de l'escalier ; maintenez le bouton de la souris enfoncé et faites glisser. Utilisation de la fonction Pousser, des outils d'accrochage et de la grille 4 Cliquez à nouveau ; maintenez le bouton de la souris enfoncé et faites glisser le nouvel escalier jusqu'à son emplacement. Pour copier et coller un escalier 1 Dans la barre d'outils Standard, cliquez sur l'outil Sélectionner Objets. 2 Cliquez sur la ligne médiane de l'escalier que vous désirez copier. 3 Cliquez sur Copier dans le menu Édition ou bien faites CTRL+C sur le clavier. 4 Cliquez sur Coller dans le menu Edition ou bien faites CTRL+V. L'escalier copié est maintenant affiché. C:\Develop\French User Guide\French FM\4-4_DeckDesigner.fm imprimé Tuesday, September 13, 2005 10:37am page 145 du Guide de l’utilisateur PUNCH! Architecte 3D Inversion du sens d'un escalier 1 Dans la barre d'outils Standard, cliquez sur l'outil Sélectionner Objets. 2 Cliquez avec le bouton droit de la souris sur la ligne médiane de l'escalier que vous désirez modifier. 3 Dans le menu contextuel affiché, cliquez sur Inverser sens de l'escalier. Le sens de l'escalier est alors inversé. Remarque : Cette option peut être utilisée sur les escaliers courbes et sur les escaliers droits. Pousser fonctionne de concert avec la fonction Grille magnétique. Pour en savoir plus sur la grille magnétique, veuillez consulter la rubrique «Utilisation de la grille» à partir de la page 17. Les accrochages vous permettent de définir avec exactitude l'emplacement des objets de toit. Utilisez la touche de tabulation pour vous déplacer dans la barre d’outils d'accrochage. Chaque fois que vous appuyez sur Tabulation, vous passez d’un outil d'accrochage à un autre ; appuyez sur MAJ+Tabulation pour aller dans l'autre sens. Pour de plus amples informations, veuillez consulter la rubrique « Accrochages et annotations » à partir de la page 21. Les paramètres de la grille influent directement sur la facilité d’alignement d’objets de toit, de leur accrochage à la grille, etc. Lorsque vous utilisez la fonction Grille magnétique, les éléments que vous glissez-déposez sur la fenêtre de conception sont automatiquement « accrochés » (placés) pour s’aligner sur la grille actuelle. La fonction Grille magnétique est activée par défaut. Pour de plus amples informations, veuillez consulter la rubrique «Utilisation de la grille» à partir de la page 17. Utilisation de la Règle virtuelle 1 Dans la barre d'outils Standard, cliquez sur l'outil Sélectionner Objets. La Règle virtuelle est très pratique pour mesurer les éléments de votre plan de maison qui ne sont pas dimensionnés automatiquement. Vous pouvez « sortir » la règle quand vous le souhaitez en la laissant active ou la masquer en un seul clic. La Règle virtuelle est également un moyen très facile de mesurer un angle. 2 Cliquez sur la ligne médiane de l'escalier que vous désirez repositionner. Pour mesurer avec la Règle virtuelle Déplacement d'un escalier 3 Cliquez à nouveau ; maintenez le bouton de la souris enfoncé et faites glisser l'escalier jusqu'à son nouvel emplacement. Remarque : Pour en savoir plus sur les mouvements de précision à l'aide de la grille magnétique, consultez « Utilisation de la grille». 1 Cliquez sur le bouton Règle virtuelle qui se trouve en bas à gauche de la fenêtre de conception. La Règle virtuelle apparaît alors sur la page de dessin. 2 Cliquez sur l’un des cercles noirs des bords de la règle et glissez en direction du point que vous souhaitez mesurer. La mesure apparaît au centre de la Règle virtuelle. 3 Cliquez au centre de la Règle virtuelle et faites-la glisser à un autre endroit de la fenêtre de conception (facultatif). Utilisation de la fonction Pousser, des outils d'accrochage et de la grille Après avoir placé un objet de toit, vous pouvez le positionner avec plus de précision grâce à la fonction Pousser. Cette fonction utilise les touches fléchées pour pousser les objets ou éléments sélectionnés d’une certaine distance. Pour en savoir plus sur l'emploi de la fonction Pousser, veuillez consulter la rubrique « Utilisation de la fonction Pousser » à partir de la page 174. Pour masquer la Règle virtuelle ■ Cliquez sur le bouton Règle virtuelle du bas de la fenêtre de conception. La Règle virtuelle est alors «rentrée ». Guide de l’utilisateur PUNCH! Architecte 3D 145 Chapitre 18 Assistant Terrasse Travail dans la vue 3D Pour voir l’étage actif uniquement Au cours de votre travail, vous pouvez organiser les fenêtres du plan 2D et de la vue 3D de différentes façons, comme dans Punch! Architecte 3D. Pour de plus amples informations, veuillez consulter la rubrique «Le travail avec la vue 3D» à partir de la page 189. ■ Pour afficher uniquement la vue du plan 2D ■ Dans le menu Fenêtre, cliquez pour cocher Plan Plein écran ou cliquez directement sur l'icône Plan Plein écran . Pour voir des combinaisons de couches de dessin 1 Cliquez sur un onglet de plan. 2 Cliquez sur la flèche à droite de l’étiquette de l’onglet. Un menu déroulant apparaît. 3 Cliquez sur le plan que vous souhaitez voir. 4 Répétez la procédure jusqu’à ce que la combinaison recherchée soit obtenue (facultatif). Pour afficher la vue du plan 2D et une petite vue 3D page 146 du Guide de l’utilisateur PUNCH! Architecte 3D ■ Dans le menu Fenêtre, cliquez sur l’option Vue 3D Quart écran ou cliquez directement sur l'icône Vue 3D Quart écran. Pour afficher les vues 2D et 3D sur demi-écran ■ Dans le menu Fenêtre, cliquez sur Vue 3D Demiécran ou cliquez sur l’icône Vue 3D Demi-écran. Pour afficher une vue 3D uniquement ■ Dans le menu Fenêtre, cliquez sur Vue 3D Plein écran ou cliquez directement sur l'icône Vue 3D Plein écran. imprimé Tuesday, September 13, 2005 10:37am Visualisation du plan 2D Au début de la conception de votre plan, vous souhaiterez probablement vous en tenir au 2D. Une fois le plan terminé, vous pouvez le voir à la fois en 2D et 3D, ou entièrement en 3D. De plus, Punch! Architecte 3D stratifie la création en plusieurs couches accessibles en un seul clic. Vous pouvez, par exemple, choisir de voir le plan de la terrasse avec le paysage pendant un moment, puis de passer rapidement aux murs et à la toiture. La combinaison qui vous arrange … quand ça vous arrange ! C:\Develop\French User Guide\French FM\4-4_DeckDesigner.fm Pour voir le plan en 2D uniquement ■ Dans le menu Fenêtre, cliquez sur Plan plein écran. La vue 2D du plan apparaît. Pour voir toutes les vues de plan d’étage 2D en même temps ■ Cliquez sur le bouton Étage actif en bas à gauche de la fenêtre de conception, puis cliquez pour cocher Voir tous les étages. 146 Guide de l’utilisateur PUNCH! Architecte 3D Cliquez sur le bouton Étage actif en bas à gauche de la fenêtre de conception, puis cliquez pour cocher Voir étage actif uniquement. Zooms avant et arrière en 2D Vous pouvez regarder une zone de plus près ou voir une portion agrandie de votre dessin en zoomant. En faisant glisser votre souris sur le dessin, la vue se rapproche ou s’éloigne de manière dynamique. Vous pouvez également définir un coefficient de zoom pour obtenir un zoom de précision. Après avoir fait un gros plan, vous pouvez retourner à la vue complète précédente en un seul clic de souris. Pour zoomer en avant 1 Dans la barre d'outils Standard, cliquez sur l'outil Zoom. 2 Cliquez ensuite sur la fenêtre de conception et glissez vers le haut pour faire un zoom avant. 3 Cliquez sur la fenêtre de conception et glissez vers le bas pour faire un zoom arrière. Remarque : Cliquez et la zone indiquée par le curseur se retrouve au centre de la fenêtre de conception. Pour régler le coefficient de zoom 1 Dans le menu Affichage, cliquez sur Zoom Vue du plan. La boîte de dialogue Définir Zoom Vue du plan apparaît. 2 Tapez un nouveau coefficient de zoom puis cliquez sur OK. Faire défiler le dessin 2D Pour restaurer la vue du plan en 2D ■ Dans le menu Affichage, cliquez sur Rétablir la vue ou appuyez sur CTRL+E. Votre plan retourne alors à la vue originale par défaut. Faire défiler le dessin 2D Vous pouvez déplacer la fenêtre de conception en la faisant défiler pour visualiser des parties du plan qui se trouvent en dehors de la vue actuelle. Ce défilement vous permet également de voir lentement des zones de votre dessin, portion par portion. C:\Develop\French User Guide\French FM\4-4_DeckDesigner.fm imprimé Tuesday, September 13, 2005 10:37am page 147 du Guide de l’utilisateur PUNCH! Architecte 3D Pour faire défiler dans une direction quelconque 1 Dans la barre d'outils Standard, cliquez sur le bouton Curseur de défilement. Le pointeur change pour indiquer que vous vous trouvez en mode Défilement. 2 Cliquez sur la fenêtre de conception et glissez dans le sens de ce que vous voulez voir. La vue se modifie de manière dynamique au fur et à mesure du mouvement de la souris. Utilisation de points de vue Grâce à l’outil Point de Vue, vous pouvez sélectionner un endroit donné de votre dessin de plan 2D et le voir en 3D. Ceci peut s’avérer utile par exemple si vous voulez voir un mur intérieur en particulier. Vous n’avez qu’à cliquer sur la zone que vous souhaitez voir dans la fenêtre du plan 2D et Punch! Architecte 3D lance automatiquement la fenêtre Vue 3D présentant la zone sélectionnée en 3D. Pour sélectionner une zone du plan 2D et la voir en 3D 1 Dans la barre d'outils standard, cliquez sur l'outil Point de vue. Une fenêtre Vue 3D s’ouvre. 2 Cliquez sur la zone de la fenêtre du plan 2D que vous souhaitez voir. Punch! Architecte 3D génère automatiquement la vue 3D et l’affiche dans la fenêtre Vue 3D. 3 Pour modifier dynamiquement la vue 3D, cliquez la flèche de point de vue dans la vue du plan 2D, maintenez le bouton de la souris enfoncé et faites glisser (facultatif). 4 Pour fermer la fenêtre Vue 3D et retourner à la vue du plan 2D, cliquez sur Plan Plein écran du menu Fenêtre, ou cliquez directement sur l’icône Plan Plein écran (facultatif). Guide de l’utilisateur PUNCH! Architecte 3D 147 C:\Develop\French User Guide\French FM\4-4_DeckDesigner.fm imprimé Tuesday, September 13, 2005 10:37am page 148 du Guide de l’utilisateur PUNCH! Architecte 3D Chapitre 148 18 Assistant Terrasse Guide de l’utilisateur PUNCH! Architecte 3D Chapitre 19 Onglet de plan Paysage De l’ajout de plates-bandes autour du perron à l'élaboration d’un bassin complexe, Punch! Architecte 3D vous offre un ensemble complet d’outils d'aménagement extérieur de votre propriété. Des PowerTools pour parfaire votre projet ■ ■ ■ ■ ■ « Editeur Topographique » à la page 43 « Assistant Terrasse » à la page 133 « Editeur de Parcelles » à la page 215 « Editeur de plantes » à la page 269 « Editeur de clôtures » à la page 307 C:\Develop\French User Guide\French FM\4-5_Land.fm imprimé Tuesday, September 13, 2005 10:37am page 149 du Guide de l’utilisateur Punch! Architecte 3D Ce chapitre va vous apprendre à ajouter un bassin, des chemins et des clôtures à votre plan de maison. Vous pouvez également concevoir des plates-bandes à partir des fleurs, arbustes et arbres offerts par l'onglet Plante. Guide de l’utilisateur Punch! Architecte 3D 149 Chapitre 19 Onglet de plan Paysage Définition de la propriété en cours Pour supprimer la propriété en cours Si vous travaillez sur une zone confinée ou de forme peu habituelle, il peut être utile de délimiter la propriété. La ligne séparative n’apparaît que dans la fenêtre de conception 2D. Pour reproduire les informations d'un levé de site, « Editeur de Parcelles » à la page 215. 1 Dans la barre d'outils Standard, cliquez sur l'outil Sélectionner Objets. 2 Cliquez sur la Propriété en cours pour la sélectionner. 3 Appuyez sur la touche SUPPRESSION du clavier. La Propriété en cours disparaît de votre plan. Pour définir la propriété en cours 1 Sur l'onglet de plan Paysage, cliquez sur l'outil Propriété en cours. 2 Cliquez sur la fenêtre de conception pour définir le point de départ de la limite de propriété. La ligne extensible qui apparaît suit le mouvement du pointeur. La ligne représente la première bordure de la limite de propriété. Notez que les dimensions apparaissent à mesure que vous dessinez. 1 Dans la barre d'outils Standard, cliquez sur l'outil Sélectionner Objets. 2 Cliquez sur la Propriété en cours pour la sélectionner puis sur Calcul surface sur la barre de propriétés. Remarque : Le résultat du calcul apparaît dans l'espace sous le bouton Calcul surface. Ajout d’une zone de remplissage page 150 du Guide de l’utilisateur Punch! Architecte 3D imprimé Tuesday, September 13, 2005 10:37am C:\Develop\French User Guide\French FM\4-5_Land.fm Pour calculer la surface Des simples entrées et plates-bandes rectangulaires aux aires de plantation élaborées, Punch! Architecte 3D vous permet de tout agencer facilement. Vous pouvez concevoir des plates-bandes en harmonie parfaite avec le plan de votre maison. Pour dessiner une zone de remplissage du sol 3 Cliquez et déplacez le pointeur jusqu'à l'angle suivant. Répétez la procédure jusqu’à ce que la ligne séparative soit achevée. 4 Faites un clic du bouton droit pour quitter le mode de dessin. Pour éditer la propriété en cours 1 Dans la barre d'outils Standard, cliquez sur l'outil Sélectionner Objets. 2 Cliquez sur la propriété en cours pour la sélectionner. 3 Cliquez sur un coin de la propriété en cours; maintenez le bouton de la souris enfoncé et faites glisser. 4 Cliquez sur le point de sélection suivant, maintenez le bouton de la souris enfoncé et faites glisser. 150 Guide de l’utilisateur Punch! Architecte 3D 1 Sur l'onglet de plan Paysage, cliquez sur l'outil Zone Remplissage Sol. 2 Cliquez sur la fenêtre de conception pour définir le point de départ de la zone. La ligne extensible qui apparaît suit le mouvement du pointeur. La ligne représente la première bordure de la zone de remplissage. Notez que les dimensions apparaissent à mesure que vous dessinez. Dessin de trottoirs, de chemins ou d’allées 3 Cliquez et déplacez le pointeur jusqu'à l'angle suivant. Répétez la procédure jusqu’à ce que la zone deremplissage du sol soit achevée. Pour calculer la surface d’une zone comblée 1 Dans la barre d'outils Standard, cliquez sur l'outil Sélectionner Objets. 2 Cliquez sur la zone comblée pour la sélectionner. 3 Cliquez sur Calcul surface sur la barre de propriétés. Remarque : Le résultat du calcul apparaît dans l'espace sous le bouton Calcul surface. C:\Develop\French User Guide\French FM\4-5_Land.fm imprimé Tuesday, September 13, 2005 10:37am page 151 du Guide de l’utilisateur Punch! Architecte 3D Dessin de trottoirs, de chemins ou d’allées 4 Faites un clic du bouton droit pour quitter le mode de dessin. 5 Glissez-déplacez des matériaux sur cette zone (facultatif). Vous pouvez dessiner des trottoirs, des chemins et des allées en utilisant un seul et même outil de Punch! Architecte 3D. Une fois un chemin dessiné, vous pouvez le personnaliser en appliquant un matériau de votre choix. Pour en savoir plus sur les couleurs et matériaux, consultez le chapitre« Le travail avec la Vue 3D » à la page 179. Pour ajouter une allée ou une voie privée 1 Sur l'onglet de plan Paysage, cliquez sur l'outil Allée/Voie privée. 2 Saisissez une nouvelle largeur dans la zone de texte de la barre de propriétés (facultatif). 3 Cliquez sur la fenêtre de conception pour définir le point de départ de l’allée. La ligne extensible qui apparaît suit le mouvement du pointeur. Notez que les dimensions apparaissent à mesure que vous dessinez. 4 Cliquez et déplacez le pointeur jusqu'au point suivant. Répétez jusqu’à ce que l’allée soit achevée. 5 Faites un clic du bouton droit pour quitter le mode de dessin. Pour changer la forme d'une zone de remplissage du sol 1 Dans la barre d'outils Standard, cliquez sur l'outil Sélectionner Objets. 2 Cliquez sur un côté de la zone dont vous souhaitez changer la forme. 3 Cliquez sur un point de sélection de la zone; maintenez le bouton de la souris enfoncé et faites glisser. 4 Cliquez sur le point de sélection suivant; maintenez le bouton de la souris enfoncé et faites glisser. Guide de l’utilisateur Punch! Architecte 3D 151 Chapitre 19 Onglet de plan Paysage Remarque : Remarquez que lorsque vous dessinez les allées en courbe, elles sont tout d'abord angulaires, mais ils s'arrondissent dès le second clic de souris. Pour supprimer un chemin 1 Dans la barre d'outils Standard, cliquez sur l'outil Sélectionner Objets. Pour redresser un chemin courbe 2 Cliquez sur la ligne médiane de l’allée que vous souhaitez supprimer. 3 Appuyez sur la touche SUPPRESSION. Le chemin disparaît de votre plan. 1 Dans la barre d'outils Standard, cliquez sur l'outil Sélectionner Objets. 2 Cliquez sur l’allée que vous souhaitez redresser. 3 Cliquez sur la case d'option Droit de la barre de propriétés. page 152 du Guide de l’utilisateur Punch! Architecte 3D Pour courber un chemin droit 1 Dans la barre d'outils Standard, cliquez sur l'outil Sélectionner Objets. 2 Faites un clic droit sur l’allée que vous souhaitez courber. 3 Cliquez sur la case d'option Courbe de la barre de propriétés. Pour déplacer une allée 1 Dans la barre d'outils Standard, cliquez sur l'outil Sélectionner Objets. 2 Cliquez sur la ligne médiane du chemin que vous souhaitez déplacer. 3 Cliquez à nouveau ; maintenez le bouton de la souris enfoncé et faites glisser le chemin jusqu'à son nouvel emplacement. Pour calculer la surface 1 Dans la barre d'outils Standard, cliquez sur l'outil Sélectionner Objets. 2 Cliquez sur le chemin pour le sélectionner. 3 Cliquez sur Calcul surface sur la barre de propriétés. Remarque : Le résultat du calcul apparaît dans l'espace sous le bouton Calcul surface. Ajout d’un remblai Vous pouvez utiliser l’outil Remblai pour mettre du paillis autour des arbres ou des arbustes ou pour ajouter un bassin ou un ruisseau à votre paysage. Pour pailler autour d’un arbre 1 Sur l'onglet de plan Paysage, cliquez sur l'outil Remblai. 2 Cliquez sur la fenêtre de conception ; maintenez le bouton de la souris enfoncé et faites glisser. Une forme extensible s’affiche et suit le mouvement du pointeur. Notez que les dimensions apparaissent à mesure que vous dessinez. 3 Relâchez le bouton de la souris. 4 Si besoin est, repositionnez correctement le remblai (facultatif). C:\Develop\French User Guide\French FM\4-5_Land.fm imprimé Tuesday, September 13, 2005 10:37am Pour changer la forme d’une allée 1 Dans la barre d'outils Standard, cliquez sur l'outil Sélectionner Objets. 2 Cliquez sur la ligne médiane du chemin dont vous souhaitez changer la forme. 3 Cliquez sur un point de sélection du chemin ; maintenez le bouton de la souris enfoncé et faites glisser. 4 Cliquez sur le point de sélection suivant ; maintenez le bouton de la souris enfoncé et faites glisser. Pour modifier la largeur d’un chemin 1 Dans la barre d'outils Standard, cliquez sur l'outil Sélectionner Objets. 2 Cliquez sur la ligne médiane du chemin pour la sélectionner. La barre de propriétés Allée/Voie privée s'affiche. 3 Saisissez la nouvelle largeur en mètres. 152 Guide de l’utilisateur Punch! Architecte 3D Bordure d’une zone Remarque : Par défaut, du paillis va être versé à l'endroit que vous avez tracé. Pour changer de paillis, consultez « Pour appliquer un matériau » à la page 198. page 153 du Guide de l’utilisateur Punch! Architecte 3D Pour ajouter un bassin 1 Sur l'onglet de plan Paysage, cliquez sur l'outil Remblai. 2 Cliquez sur la fenêtre de conception ; maintenez le bouton de la souris enfoncé et faites glisser pour obtenir la forme de bassin désirée. 3 Relâchez le bouton de la souris. 4 Cliquez sur la flèche située à droite du terme Matériaux de la barre d'outils Matériaux, au-dessus de la barre d'aperçu, et sélectionnez Paillis. 5 Faites défiler les différents matériaux disponibles pour trouver les textures d’eau. 6 Glissez-déposez la texture d’eau sur le bassin, dans la fenêtre Vue 3D. imprimé Tuesday, September 13, 2005 10:37am Déplacez le pointeur vers le point suivant. Faites un clic du bouton droit pour quitter le mode de dessin. Bordure d’une zone Punch! Architecte 3D vous permet de facilement créer une bordure autour de vos plates-bandes ou le long de vos chemins. Une fois dessinée, vous pouvez appliquer à cette bordure des couleurs ou matériaux en harmonie avec la palette de couleurs de votre plan de maison. Pour en savoir plus sur les couleurs et matériaux, consultez le chapitre « Le travail avec la Vue 3D » à la page 179. Pour dessiner une bordure courbe Pour dessiner une bordure droite C:\Develop\French User Guide\French FM\4-5_Land.fm 4 1 Sur l'onglet de plan Paysage, cliquez sur l'outil Bordure. 2 Cliquez sur la case d'option Droit de la barre de propriétés. 3 Cliquez sur la fenêtre de conception pour définir le point de départ de la bordure. La ligne extensible qui apparaît suit le mouvement du pointeur. Notez que les dimensions apparaissent à mesure que vous dessinez. 1 Sur l'onglet de plan Paysage, cliquez sur l'outil Bordure. 2 Cliquez sur la case d'option Courbe de la barre de propriétés. 3 Cliquez sur la fenêtre de conception pour définir le point de départ de la bordure. La ligne extensible qui apparaît suit le mouvement du pointeur. Notez que les dimensions apparaissent à mesure que vous dessinez. 4 Cliquez et déplacez le pointeur jusqu'au point suivant. Répétez jusqu’à ce que la bordure soit achevée. 5 Faites un clic du bouton droit pour quitter le mode de dessin. Remarque : Remarquez que lorsque vous dessinez une bordure courbe, ses lignes sont tout d'abord angulaires, mais elles s'arrondissent dès le second clic de souris. Guide de l’utilisateur Punch! Architecte 3D 153 Chapitre 19 Onglet de plan Paysage Pour redresser une bordure courbe 1 Dans la barre d'outils Standard, cliquez sur l'outil Sélectionner Objets. clôture à mailles losangées typique. Le matériau est un matériau de clôture personnalisé créé dans l’Assistant Clôture pour ajouter et personnaliser une clôture 2 Cliquez sur la bordure que vous souhaitez redresser. 1 3 Cliquez sur la case d'option Droit de la barre de propriétés. Sur l'onglet de plan Paysage, cliquez sur l'outil Clôture. La barre de propriétés affiche les styles de clôture disponibles. 2 Cliquez sur Sur mesure. Les propriétés Clôture personnalisée s'affichent. 3 À titre d'exemple, tapez les mesures suivantes : Pour courber une bordure droite 1 Dans la barre d'outils Standard, cliquez sur l'outil Sélectionner Objets. 2 Faites un clic droit sur la bordure que vous souhaitez courber. 3 page 154 du Guide de l’utilisateur Punch! Architecte 3D imprimé Tuesday, September 13, 2005 10:37am ■ ■ Cliquez sur la case d'option Courbe de la barre de propriétés. Pour déplacer une bordure C:\Develop\French User Guide\French FM\4-5_Land.fm ■ 1 Dans la barre d'outils Standard, cliquez sur l'outil Sélectionner Objets. 2 Cliquez sur le segment de bordure que vous souhaitez déplacer. 3 Cliquez à nouveau ; maintenez le bouton de la souris enfoncé et faites glisser la bordure jusqu'à son nouvel emplacement. ■ ■ Longueur de portée - 72" Hauteur de portée- 48" Largeur de poteau- 2" Hauteur de poteau- 48" Hauteur de portail- 48" Remarque : Appuyez sur ENTRÉE après chaque saisie. Remarque : Vous pouvez faire varier les mesures en fonction de vos besoins. 4 Cliquez sur la fenêtre de conception pour définir le point de départ de la clôture. La ligne extensible qui apparaît suit le mouvement du pointeur. Notez que les dimensions apparaissent à mesure que vous dessinez. Pour changer la forme d’une bordure 1 Dans la barre d'outils Standard, cliquez sur l'outil Sélectionner Objets. 2 Cliquez sur la bordure dont vous souhaitez changer la forme. 3 Cliquez sur un point de sélection de la bordure ; maintenez le bouton de la souris enfoncé et faites glisser. 4 Cliquez sur le point de sélection suivant ; maintenez le bouton de la souris enfoncé et faites glisser. Dessin de clôtures et de portails Punch! Architecte 3D vous permet de facilement dessiner des clôtures et barrières. Une fois une clôture ou une barrière dessinée, vous pouvez la personnaliser en lui appliquant n'importe quel matériau. Pour en savoir plus sur les couleurs et matériaux, consultez le chapitre« Le travail avec la Vue 3D » à la page 179. En outre, vous pouvez créer votre propre clôture personnalisée. Pour de plus amples informations, veuillez consulter la rubrique «Assistant Clôture» à partir de la page 313. L'exemple suivant vous montre comment dessiner une 154 Guide de l’utilisateur Punch! Architecte 3D Départ Point 5 Cliquez et déplacez le pointeur jusqu'au point suivant. Répétez jusqu’à ce que la clôture soit achevée. Dessin de clôtures et de portails 10 Cliquez sur Mailles losangées. Glissez-déposez le matériau à mailles losangées sur votre clôture dans la fenêtre Vue 3D. C:\Develop\French User Guide\French FM\4-5_Land.fm imprimé Tuesday, September 13, 2005 10:37am page 155 du Guide de l’utilisateur Punch! Architecte 3D 6 Faites un clic du bouton droit pour quitter le mode de dessin. 11 Cliquez sur l'onglet Couleurs. 12 En haut de la barre d'aperçu, cliquez sur la flèche bas en regard de « Couleurs », puis sur Tons gris dans le menu déroulant. La palette de couleurs est affichée dans la barre d'aperçu. 7 Cliquez sur l'onglet Matériaux. 8 Cliquez sur la flèche noire de l'onglet Matériaux puis choisissez Bibliothèque de matériaux personnalisés dans le menu contextuel qui s'affiche. 9 En haut de la barre d'aperçu, cliquez sur la flèche bas en regard de « Matériaux », puis cliquez sur Clôtures personnalisées et choisissez le type de clôture que vous souhaitez employer. Les options de matériaux de clôture personnalisés apparaissent dans la barre d'aperçu. 13 Sélectionnez un gris pour simuler les piquets en acier et glissez-déposez cette couleur sur les piquets dans votre fenêtre Vue 3D. Pour déplacer une clôture 1 Dans la barre d'outils Standard, cliquez sur l'outil Sélectionner Objets. 2 Cliquez sur la clôture que vous souhaitez déplacer. Guide de l’utilisateur Punch! Architecte 3D 155 Chapitre 3 19 Onglet de plan Paysage Cliquez à nouveau ; maintenez le bouton de la souris enfoncé et faites glisser la clôture jusqu'à son nouvel emplacement. Pour redimensionner un portail 1 Dans la barre d'outils Standard, cliquez sur l'outil Sélectionner Objets. 1 Dans la barre d'outils Standard, cliquez sur l'outil Sélectionner Objets. 2 Cliquez sur la clôture dont vous souhaitez changer la forme. 2 Cliquez sur le portail que vous souhaitez redimensionner. 3 Cliquez sur un point de sélection de la clôture ; maintenez le bouton de la souris enfoncé et faites glisser. 3 Saisissez une nouvelle largeur dans la zone de texte Propriétés de portail. 4 Cliquez sur le point de sélection suivant ; maintenez le bouton de la souris enfoncé et faites glisser. 4 Cliquez sur une extrémité du portail; maintenez le bouton de la souris enfoncé et faites-la glisser (facultatif). 5 Relâchez le bouton de la souris. Le portail est redimensionnée. page 156 du Guide de l’utilisateur Punch! Architecte 3D 1 imprimé Tuesday, September 13, 2005 10:37am Cliquez à nouveau ; maintenez le bouton de la souris enfoncé et faites glisser la barrière jusqu'à son nouvel emplacement. Pour changer la forme d’une clôture Pour ajouter un portail C:\Develop\French User Guide\French FM\4-5_Land.fm 3 Sur l'onglet de plan Paysage, cliquez sur l'outil Portail. La barre de propriétés montre les largeurs de portail disponibles. 2 Saisissez une nouvelle largeur de portail dans la zone de texte Largeur de la barre de propriétés (facultatif). 3 Cliquez sur la fenêtre de conception, à l’emplacement où vous souhaitez placer le portail. Utilisation d'images de l’Assistant Clôture Une fois que vous avez créé des matériaux de clôture ou de barrière personnalisés dans l’Assistant Clôture (veuillez consulter la rubrique «Assistant Clôture» à partir de la page 313), vous pouvez facilement les réappliquer à votre projet Punch! Architecte 3D. Lorsque vous avez dessiné une clôture sur l'onglet Aménagement paysage, il vous suffit de vous rendre à la bibliothèque où vous avez stocké la nouvelle image et de faire glisser cette dernière sur la clôture dans votre fenêtre Vue 3D. Pour appliquer des images de l’Assistant Clôture 1 Cliquez sur l'onglet Matériaux. La barre d'aperçu montre les matériaux disponibles. 2 Cliquez sur la flèche noire de l'onglet Matériaux puis choisissez Bibliothèque de matériaux personnalisés dans le menu contextuel qui s'affiche. 3 En haut de la barre d'aperçu, cliquez sur la flèche bas en regard de « Matériaux », puis cliquez sur Clôtures personnalisées et choisissez le type de clôture que vous souhaitez employer. Les options de matériaux de clôture personnalisés apparaissent dans la barre d'aperçu. Remarque : Le style de portail sera toujours conforme au type de matériau de la clôture ; autrement dit, si un portail est placée sur une palissade, elle sera du type palissade. Pour déplacer un portail 1 Dans la barre d'outils Standard, cliquez sur l'outil Sélectionner Objets. 2 Cliquez sur le portail que vous souhaitez déplacer. 156 Guide de l’utilisateur Punch! Architecte 3D Dessin de murs de soutènement 4 Cliquez sur le matériau de clôture personnalisé que vous souhaitez appliquer ; maintenez le bouton de la souris enfoncé et faites-le glisser sur la clôture ou le portail, dans la fenêtre Vue 3D. Le matériau de clôture personnalisé que vous avez choisi est appliqué. Dessin de murs de soutènement C:\Develop\French User Guide\French FM\4-5_Land.fm imprimé Tuesday, September 13, 2005 10:37am page 157 du Guide de l’utilisateur Punch! Architecte 3D Punch! Architecte 3D vous permet facilement de rendre votre aménagement extérieur plus intéressant et plus fonctionnel en le dotant de murs de soutènement. Les murs de soutènement peuvent être utilisés pour surélever des plates-bandes, pour border une piscine hors sol, etc. Pour dessiner un mur de soutènement Remarque : La conception est limitée à des angles de 15 degrés ; pour passer outre, maintenez la touche MAJ enfoncée tout en dessinant. Remarque : Si le dimensionnement automatique n’apparaît pas alors que vous dessinez, c'est peut-être qu'il est désactivé. Pour l’activer, cochez l’option Dimensionnement automatique du menu Options. 1 Sur l'onglet de plan Paysage, cliquez sur l'outil Mur de soutènement. Pour modifier la hauteur d’un mur 1 2 Cliquez sur la fenêtre de conception ; maintenez le bouton de la souris enfoncé et faites glisser. Remarquez que le mur de soutènement suit le pointeur et que sa longueur est automatiquement affichée. Dans la barre d'outils Standard, cliquez sur l'outil Sélectionner Objets. 2 Sélectionnez un pan de mur sur votre dessin en cliquant dessus. La barre de propriétés Murs s'affiche. 3 Une fois la longueur de mur atteinte, relâchez le bouton de la souris. 3 Tapez une nouvelle hauteur dans la partie Style de mur de cette barre de propriétés. 4 Répétez les étapes 2 et 3 pour dessiner des murs individuels jusqu'à ce que le mur de soutènement soit achevé. Remarque : Les dimensions doivent être saisies en mètres. Placement des têtes d’arroseur Punch! Architecte 3D est d'une aide précieuse pour disposer les têtes d’arroseur d'un système d’arrosage extérieur. Mur extérieur existant Pour placer une tête d’arroseur 1 Sur l'onglet de plan Paysage, cliquez sur l'outil Arroseur. 2 Cliquez sur la fenêtre de conception pour définir le centre de la zone d’arrosage, puis faites glisser. La ligne extensible qui apparaît suit le mouvement du pointeur. Remarquez que la dimension du rayon de la zone d’arrosage apparaît au fur et à mesure que vous dessinez. Guide de l’utilisateur Punch! Architecte 3D 157 Chapitre 19 Onglet de plan Paysage Excavation de topographie Des maisons à contact à la terre aux terrains divisés sur l'axe longitudinal, vous pouvez creuser l’empreinte de votre plan du sol avec aisance. Pour creuser une zone 3 C:\Develop\French User Guide\French FM\4-5_Land.fm imprimé Tuesday, September 13, 2005 10:37am page 158 du Guide de l’utilisateur Punch! Architecte 3D 4 5 Maintenez le bouton de la souris enfoncé et faites glisser jusqu’à ce que la couverture souhaitée soit atteinte. 1 Sur l'onglet de plan Paysage, cliquez sur l'outil Excavation. 2 Cliquez sur la fenêtre de conception pour définir le point de départ de la zone à creuser. La ligne extensible qui apparaît suit le mouvement du pointeur. Notez que les dimensions apparaissent à mesure que vous dessinez. Relâchez le bouton de la souris. 12 22 42 32 Cliquez pour déterminer l'oscillation de la tête d’arroseur. Remarque : La conception est limitée à des angles de 15 degrés ; pour passer outre, maintenez la touche MAJ enfoncée tout en dessinant. Remarque : En utilisant toute une série de têtes d’arroseur de différentes couvertures, vous réussirez à créer une zone d’arrosage complète. Pour déplacer une tête d’arroseur 1 Dans la barre d'outils Standard, cliquez sur l'outil Sélectionner Objets. 2 Cliquez sur la tête d’arroseur que vous souhaitez déplacer. 3 Cliquez à nouveau ; maintenez le bouton de la souris enfoncé et faites glisser la tête d’arroseur jusqu'à son nouvel emplacement. 158 Guide de l’utilisateur Punch! Architecte 3D 3 Cliquez et déplacez le pointeur jusqu'à l'angle suivant. Répétez la procédure jusqu’à ce que la zone soit achevée. 4 Faites un clic du bouton droit pour quitter le mode de dessin. 5 Faites descendre le curseur d'élévation, situé à gauche sur votre écran, jusqu’au niveau de déblaiement souhaité (facultatif). Remarque : L’élévation par défaut est de -3' (moins trois pieds). Chapitre 20 Onglet de plan DAO De plus, les outils de l’onglet de plan DAO permettent de facilement convertir des formes DXF/DWG importées en plusieurs « entités intelligentes » telles que murs, escaliers, plancher, lignes séparatives, etc. C:\Develop\French User Guide\French FM\4-6_Detail.fm imprimé Tuesday, September 13, 2005 10:37am page 159 du Guide de l’utilisateur PUNCH! Architecte 3D Punch! Architecte 3D fournit des outils spécialement conçus pour le dessin en 2D. Les éléments que vous dessinerez avec ces outils n’apparaîtront pas dans la fenêtre Vue 3D, à moins que vous ne les convertissiez en objets 3D. Ces outils vous permettront de facilement étiqueter votre plan, qu'il s'agisse de blocs indicateurs de ce qui va être imprimé sur chaque page ou d'annotations concernant la surface de chaque étage. Guide de l’utilisateur PUNCH! Architecte 3D 159 20 Onglet de plan DAO Chapitre Dessin de rectangles et de carrés Punch! Architecte 3D permet de dessiner des éléments visibles uniquement sur la fenêtre de conception 2D. Si vous le souhaitez, ces formes peuvent être converties en une variété d’éléments tels que des murs, escaliers, chemins, bordures, etc. Vous pouvez vous servir des rectangles comme des cases d’étiquetage pour vos plans imprimés, ou bien les convertir en murs ou plancher. Les outils d'accrochage permettent de facilement créer et placer ces formes avant de les convertir en d'autres éléments. Pour de plus amples informations, veuillez consulter la rubrique « Accrochages et annotations » à partir de la page 21. C:\Develop\French User Guide\French FM\4-6_Detail.fm imprimé Tuesday, September 13, 2005 10:37am page 160 du Guide de l’utilisateur PUNCH! Architecte 3D Pour dessiner des rectangles et des carrés 1 Sur l'onglet de plan DAO, cliquez sur l'outil Rectangle. Le curseur est alors modifié pour indiquer le mode de dessin. 2 La barre de propriétés Détails qui s'affiche présente les options de cet outil qui peuvent être personnalisées. 3 Cliquez sur le bouton Méthode pour accéder à un style de dessin différent puis choisissez une option sur le menu contextuel qui apparaît (facultatif). Remarque : Il y a quatre méthodes de dessin préprogrammées : dessin d'un rectangle depuis un coin, dessin d'un rectangle depuis le centre, dessin d'un carré depuis un coin et dessin d'un carré depuis le centre. 4 Cliquez sur la fenêtre de conception pour définir le point de départ du rectangle. Un rectangle extensible s’affiche et suit le mouvement du pointeur. Les dimensions apparaissent à mesure que vous dessinez. 5 Maintenez le bouton de la souris enfoncé jusqu’à ce que le rectangle de la taille souhaitée soit obtenu. 6 Relâchez le bouton de la souris. Dessin de cercles et d’ovales Vous pouvez dessiner des cercles et des ovales que vous pouvez convertir par la suite en murs, escaliers, zones de remblai et autres éléments courbes. Pour dessiner des cercles et des ovales 1 Sur l'onglet de plan DAO, cliquez sur l'outil Cercle. Le curseur est alors modifié pour indiquer le mode de dessin. 2 La barre de propriétés Détails qui s'affiche présente les options de cet outil qui peuvent être personnalisées. 3 Cliquez sur le bouton Méthode pour accéder à un style de dessin différent puis choisissez une option sur le menu contextuel qui apparaît (facultatif). Remarque : Il y a quatre méthodes de dessin préprogrammées : dessin d'un ovale depuis un coin, dessin d'un ovale depuis le centre, dessin d'un cercle depuis un coin et dessin d'un cercle depuis le centre. 4 Cliquez sur la fenêtre de conception pour définir le point de départ de la forme. Une forme extensible s’affiche et suit le mouvement du pointeur. Les dimensions apparaissent à mesure que vous dessinez. 5 Maintenez le bouton de la souris enfoncé jusqu’à ce que la forme soit de la taille souhaitée. 12 Drag 12 6 Relâchez le bouton de la souris. Dessin de lignes Drag 160 Guide de l’utilisateur PUNCH! Architecte 3D Vous pouvez dessinez des lignes qui pourront ensuite être converties en murs, escaliers, conduits, poutres, bordures, chemins, etc. Dessin de polygones Pour dessiner des lignes 1 Sur l'onglet de plan DAO, cliquez sur l'outil Ligne. Le curseur est alors modifié pour indiquer le mode de dessin. 2 La barre de propriétés Détails qui s'affiche présente les options de cet outil qui peuvent être personnalisées. 3 Cliquez sur le bouton Méthode pour accéder à un style de dessin différent puis choisissez une option sur le menu contextuel qui apparaît (facultatif). 2 La barre de propriétés Détails qui s'affiche présente les options de cet outil qui peuvent être personnalisées. 3 Cliquez sur le bouton Méthode pour accéder à un style de dessin différent puis choisissez une option sur le menu contextuel qui apparaît (facultatif). Remarque : Il y a deux méthodes de dessin préprogrammées : polygone fermé et polygone ouvert. 4 Cliquez sur la fenêtre de conception pour définir le point de départ du polygone. La ligne extensible qui apparaît suit le mouvement du pointeur. Les dimensions apparaissent à mesure que vous dessinez. 5 Cliquez et déplacez la souris vers le coin suivant. Répétez jusqu’à ce que la forme recherchée ait été obtenue. C:\Develop\French User Guide\French FM\4-6_Detail.fm imprimé Tuesday, September 13, 2005 10:37am page 161 du Guide de l’utilisateur PUNCH! Architecte 3D Remarque : Il y a deux méthodes de dessin préprogrammées : dessin depuis une extrémité et dessin depuis un point central. 4 Cliquez sur la fenêtre de conception pour définir le point de départ de la ligne. La ligne extensible qui apparaît suit le mouvement du pointeur. Les dimensions apparaissent à mesure que vous dessinez. 5 Maintenez le bouton de la souris enfoncé jusqu’à ce que la ligne soit de la longueur souhaitée. 12 12 2 52 Drag 42 Dessin de polygones Il vous est possible de dessiner des polygones ouverts et fermés pouvant facilement être convertis en murs, pans de toit, planchers ou découpes de plancher, topographie, etc. 32 6 22 Faites un clic du bouton droit pour quitter le mode de dessin. Pour dessiner un polygone 1 Sur l'onglet de plan DAO, cliquez sur l'outil Polygone. Le curseur est alors modifié pour indiquer le mode de dessin. Dessin d’arcs Punch! Architecte 3D permet de dessiner des arcs pouvant facilement être convertis en éléments incurvés : murs, bordures, escaliers, etc. Pour dessiner un arc 1 Sur l'onglet de plan DAO, cliquez sur l'outil Arc. Le curseur est alors modifié pour indiquer le mode de dessin. Guide de l’utilisateur PUNCH! Architecte 3D 161 20 Onglet de plan DAO Chapitre 2 La barre de propriétés Détails qui s'affiche présente les options de cet outil qui peuvent être personnalisées. 2 La barre de propriétés Détails qui s'affiche présente les options de cet outil qui peuvent être personnalisées. 3 Cliquez sur le bouton Méthode pour accéder à un style de dessin différent puis choisissez une option sur le menu contextuel qui apparaît (facultatif). 3 Appuyez sur le bouton de la souris à l'intérieur de la fenêtre de conception pour définir le point central de l’arc de cercle. La ligne extensible qui apparaît suit le mouvement du pointeur. Cette ligne représente le rayon de votre arc. Remarque : Il y a deux méthodes de dessin préprogrammées : arc de forme libre et arc de 90 degrés. 4 C:\Develop\French User Guide\French FM\4-6_Detail.fm imprimé Tuesday, September 13, 2005 10:37am page 162 du Guide de l’utilisateur PUNCH! Architecte 3D 5 Cliquez sur la fenêtre de conception pour définir le point de départ de l’arc. La ligne extensible qui apparaît suit le mouvement du pointeur. Les dimensions apparaissent à mesure que vous dessinez. Drag Maintenez le bouton de la souris enfoncé jusqu’à ce que l’arc soit de la taille souhaitée. 12 12 4 Maintenez le bouton de la souris enfoncé et étirez le rayon jusqu’à la taille souhaitée. Les dimensions apparaissent au fur et à mesure dans la barre de lecture de position. 5 Relâchez le bouton de la souris. 6 Déplacez la souris dans le sens des aiguilles d’une montre ou à l’inverse jusqu’à ce que la forme recherchée soit obtenue. Drag 6 Relâchez le bouton de la souris. Dessin d’arcs de cercle Punch! Architecte 3D permet de dessiner des arcs pouvant facilement être convertis en éléments incurvés : murs, bordures, escaliers, etc. Pour dessiner un arc de cercle 1 22 Sur l'onglet de plan DAO, cliquez sur l'outil Arc de cercle. Le curseur est alors modifié pour indiquer le mode de dessin. 7 162 Guide de l’utilisateur PUNCH! Architecte 3D Cliquez pour quitter le mode de dessin. Dessin de polygones réguliers Dessin de polygones réguliers Dessin de courbes Vous pouvez dessiner des terrasses à deux parties symétriques, des étages et même des maisons dans les arbres en utilisant Polygone régulier, un outil convivial qui s'utilise avec la fonction Convertir en. Pour de plus amples informations, veuillez consulter la rubrique « Conversion des détails en éléments intelligents » à partir de la page 177. Grâce aux outils Courbe et Convertir en de Punch! Architecte 3D, il vous est possible de dessiner, entre autres, des parterres de fleurs et des murs incurvés complexes. Pour dessiner une courbe 1 Sur l'onglet de plan DAO, cliquez sur l'outil Courbe. Le curseur est alors modifié pour indiquer le mode de dessin. 1 Sur l'onglet de plan DAO, cliquez sur l'outil Polygone régulier. Le curseur est alors modifié pour indiquer le mode de dessin. 2 La barre de propriétés Détails qui s'affiche présente les options de cet outil qui peuvent être personnalisées. 2 La barre de propriétés Détails qui s'affiche présente les options de cet outil qui peuvent être personnalisées. 3 3 Sur la barre de propriétés, tapez le nombre de côtés égaux que vous voulez dessiner. Cliquez sur le bouton Méthode pour accéder à un style de dessin différent puis choisissez une option sur le menu contextuel qui apparaît (facultatif). 4 Cliquez sur la fenêtre de conception pour définir le point de départ du polygone régulier. Un polygone régulier extensible s’affiche et suit le mouvement du pointeur. 5 4 Cliquez sur la fenêtre de conception pour définir le point de départ de la courbe. Une courbe extensible s’affiche et suit le mouvement du pointeur. 5 Cliquez et déplacez le pointeur vers le point suivant. Répétez jusqu’à ce que la forme recherchée soit achevée. 6 Drag 12 Double-cliquez pour quitter le mode de dessin. Utilisation de réglures et de remplissages Vous pouvez modifier l’épaisseur (graisse) des lignes ou les remplissages des formes dessinées avec les outils de l’onglet de plan DAO. Pour modifier l’épaisseur d’une ligne 6 C:\Develop\French User Guide\French FM\4-6_Detail.fm Maintenez le bouton de la souris enfoncé jusqu’à ce que le polygone régulier de la taille souhaitée soit obtenu. Remarque : Il y a deux méthodes de dessin préprogrammées : courbe fermée et courbe ouverte. Remarque : Bien que les lignes apparaissent tout d’abord angulaires, elles sont arrondies dès que vous sortez du mode de dessin. imprimé Tuesday, September 13, 2005 10:37am page 163 du Guide de l’utilisateur PUNCH! Architecte 3D Pour dessiner un polygone régulier Relâchez le bouton de la souris. Remarque : Pour modifier la taille du polygone régulier tout en limitant son orientation, appuyez sur CTRL en dessinant. 1 Dans la barre d'outils Standard, cliquez sur l'outil Sélectionner Objets. 2 Sélectionnez une forme en cliquant dessus. Guide de l’utilisateur PUNCH! Architecte 3D 163 Chapitre 20 Onglet de plan DAO 3 Sur l'onglet de plan DAO, cliquez sur l’icône Épaisseur de réglure. La liste déroulante Épaisseur de réglure apparaît. 4 Cliquez sur une épaisseur de la liste déroulante. L’épaisseur de la réglure profilant la forme de détail est modifiée. 5 Cliquez sur Autre pour définir une épaisseur sur mesure (facultatif). 1 Dans la barre d'outils Standard, cliquez sur l'outil Sélectionner Objets. 2 Sélectionnez une forme en cliquant dessus. 3 Sur l'onglet de plan DAO, cliquez sur l’icône Style de réglure. La liste déroulante Style de réglure apparaît. 4 C:\Develop\French User Guide\French FM\4-6_Detail.fm Pour définir un remplissage uni 1 Dans la barre d'outils Standard, cliquez sur l'outil Sélectionner Objets. 2 Sélectionnez une forme en cliquant dessus. 3 Sur l'onglet de plan DAO, cliquez sur l’icône Remplissage uni. La forme s'emplit d’une couleur unie. Cliquez sur un style de la liste déroulante. Le style de la réglure profilant la forme de détail est modifié. Pour définir un remplissage transparent 1 Dans la barre d'outils Standard, cliquez sur l'outil Sélectionner Objets. 2 Sélectionnez une forme en cliquant dessus. 3 Sur l'onglet de plan DAO, cliquez sur l’icône Remplissage transparent. La forme devient alors transparente. imprimé Tuesday, September 13, 2005 10:37am page 164 du Guide de l’utilisateur PUNCH! Architecte 3D Pour modifier le style d’une ligne Pour définir un remplissage blanc 1 Dans la barre d'outils Standard, cliquez sur l'outil Sélectionner Objets. 2 Sélectionnez une forme en cliquant dessus. 3 Sur l'onglet de plan DAO, cliquez sur l’icône Remplissage blanc. La forme s'emplit de blanc. 164 Guide de l’utilisateur PUNCH! Architecte 3D Pour définir un motif de remplissage 1 Dans la barre d'outils Standard, cliquez sur l'outil Sélectionner Objets. 2 Sélectionnez une forme en cliquant dessus. 3 Sur l'onglet de plan DAO, cliquez sur l’une des icônes de motif de remplissage. La forme s'emplit de ce motif. Conversion des détails en éléments « intelligents » Pour gérer l'organisation en couches des formes de détail Pour convertir un ovale en terrasse 1 1 Dans la barre d'outils Standard, cliquez sur l'outil Sélectionner Objets. Dans la barre d'outils Standard, cliquez sur l'outil Sélectionner Objets. 2 Sélectionnez un ovale en cliquant dessus. 2 Sélectionnez une forme en cliquant dessus. 3 3 La barre de propriétés Détails qui s'affiche présente les options de cette forme qui peuvent être personnalisées. La barre de propriétés Détails qui s'affiche présente les options de cet outil qui peuvent être personnalisées. 4 4 Sur cette barre, cliquez sur le bouton Au premier-plan pour placer la forme sélectionnée par-dessus les autres. Sur cette barre, cliquez sur le bouton Convertir en puis sur l'option Terrasse sans rampe du menu contextuel. 5 Toujours sur cette barre, cliquez sur le bouton À l'arrièreplan pour placer la forme sélectionnée en dessous des autres (facultatif). 5 L'ovale est transformé en terrasse. C:\Develop\French User Guide\French FM\4-6_Detail.fm imprimé Tuesday, September 13, 2005 10:37am page 165 du Guide de l’utilisateur PUNCH! Architecte 3D Conversion des détails en éléments « intelligents » Punch! Architecte 3D permet de dessiner des éléments visibles uniquement sur la fenêtre de conception 2D ou de les convertir en éléments dits « intelligents ». Par exemple, vous pouvez convertir une ligne en une clôture, un rectangle en quatre murs extérieurs, un cercle en une terrasse ou même un escalier tournant, etc. Il n'y a virtuellement aucune limite à ce que vous pouvez dessiner armé de ces outils. Voici quelques exemples des options que cette puissante fonctionnalité vous offre. Pour convertir un rectangle en ligne séparative 1 Dans la barre d'outils Standard, cliquez sur l'outil Sélectionner Objets. 2 Sélectionnez un rectangle en cliquant dessus. 3 La barre de propriétés Détails qui s'affiche présente les options de cet outil qui peuvent être personnalisées. 4 5 Sur cette barre, cliquez sur le bouton Convertir en puis sur l'option Propriété en cours du menu contextuel. Le rectangle est transformé en limite de propriété. Remplissage d'une forme avec des plantes 1 Dans la barre d'outils Standard, cliquez sur l'outil Sélectionner Objets. 2 Cliquez sur l'onglet Plantes. La barre d'aperçu montre les plantes disponibles. 3 En haut de cette barre, cliquez sur la flèche bas en regard du terme « Plantes » pour afficher le menu des catégories de plantes, puis cochez le type de plantes que vous souhaitez utiliser. 4 Utilisez la barre de défilement pour voir le reste des plantes disponibles dans la barre d'aperçu. 5 Sur la barre d'aperçu, cliquez sur la plante que vous voulez placer. Guide de l’utilisateur PUNCH! Architecte 3D 165 Chapitre 20 Onglet de plan DAO 6 Faites un clic droit sur une forme et cliquez sur l'option Remblai du menu contextuel qui s’affiche. 7 La boîte de dialogue Remblai apparaît. 5 Relâchez le bouton de la souris pour terminer. C:\Develop\French User Guide\French FM\4-6_Detail.fm imprimé Tuesday, September 13, 2005 10:37am page 166 du Guide de l’utilisateur PUNCH! Architecte 3D Pour utiliser le mode de sélection de point 8 Cochez l'option que vous souhaitez utiliser. 9 Saisissez l'espacement des plantes dans la zone de texte et cliquez sur OK. Édition de formes de détails L’édition de niveau objet est activée par défaut. L'édition de niveau objet de même que l'édition de niveau point contrôlent l’impact de vos modifications sur un objet. Si vous vous trouvez en mode de sélection d’objet, les modifications influent sur l’objet dans son ensemble. Si vous travaillez en mode de sélection de point, chaque bord d’objet est traité séparément durant l'édition. Pour les touches finales, servezvous des outils Insérer Point ou Retirer Point. Accessibles en permanence, ces outils sont particulièrement utiles pour l'édition de formes. Pour utiliser le mode de sélection d’objet 1 Dans la barre d'outils Standard, cliquez sur l'outil Sélectionner Objets. 2 Sélectionnez une forme de détail en cliquant dessus. La barre de propriétés de cette forme s'affiche. 3 Sur la barre de propriétés, cliquez sur Point dans la zone Niveau d'édition. 4 Cliquez sur un point de l’objet et faites-le glisser pour qu'il prenne sa nouvelle position et change de forme. 5 Relâchez le bouton de la souris pour terminer. Pour insérer un point 1 Dans la barre d'outils Standard, cliquez sur l'outil Sélectionner Objets. 1 Cliquez sur l’outil Insérer Point de la barre d’outils d'accrochage. 2 Sélectionnez une forme de détail en cliquant dessus. La barre de propriétés de cette forme s'affiche. 2 Cliquez l'endroit de la forme où vous souhaitez ajouter un point. Un point est inséré à chaque clic. 3 Sur la barre de propriétés, cliquez sur Objet dans la zone Niveau d'édition. 4 Cliquez sur l’objet et faites-le glisser pour qu'il prenne sa nouvelle position ou forme. Pour retirer un point 1 Cliquez sur l’outil Retirer Point de la barre d’outils d'accrochage. 2 Cliquez sur le point que vous souhaitez retirer. Ajout de tension de lissage Pour un contrôle encore un peu plus pointu des formes dessinées avec les outils de l’onglet de plan DAO, vous pouvez modifier le degré de tension de lissage auquel elles 166 Guide de l’utilisateur PUNCH! Architecte 3D Ajout de tension de lissage sont soumises. L'option Redresser de la barre de propriétés permet de créer aisément des formes angulaires, tandis que l'option Ajuster permet de préciser exactement une tension de lissage. Lorsque cette valeur est à 0, la tension de lissage est nulle et lorsqu'elle est à 10, la courbe obtenue est accentuée à l'extrême. Tension de courbe à 10 : C:\Develop\French User Guide\French FM\4-6_Detail.fm imprimé Tuesday, September 13, 2005 10:37am page 167 du Guide de l’utilisateur PUNCH! Architecte 3D Pour modifier la tension de lissage 1 Dans la barre d'outils Standard, cliquez sur l'outil Sélectionner Objets. 2 Sélectionnez une forme de détail en cliquant dessus. La barre de propriétés de cette forme s'affiche. 3 Sur la barre de propriétés, cliquez sur Ajuster dans la zone Courbe. La boîte de dialogue Lisser apparaît alors. 4 Saisissez la valeur de tension de courbe souhaitée. La tension de courbe que vous avez indiquée est appliquée. Exemples : Lissage nul (0) : Tension de courbe à 3 : Tension de courbe à 6 : Guide de l’utilisateur PUNCH! Architecte 3D 167 C:\Develop\French User Guide\French FM\4-6_Detail.fm imprimé Tuesday, September 13, 2005 10:37am page 168 du Guide de l’utilisateur PUNCH! Architecte 3D Chapitre 168 20 Onglet de plan DAO Guide de l’utilisateur PUNCH! Architecte 3D C:\Develop\French User Guide\French FM\5-0_part.fm imprimé Tuesday, September 13, 2005 10:37am page 169 du Guide de l'utilisateur PUNCH! Home Design Architectural Series 4000 Section 5 Personnalisation de votre dessin Chapitre 21 : Chapitre 22 : Chapitre 23 : Chapitre 24 : Modification de votre dessin . . . . . . . . Le travail avec la Vue 3D . . . . . . . . . . . Personnalisation de la conception . . . . Editeur de matériaux . . . . . . . . . . . . . . 171 179 187 201 C:\Develop\French User Guide\French FM\5-0_part.fm imprimé Tuesday, September 13, 2005 10:37am page 170 du Guide de l'utilisateur PUNCH! Home Design Architectural Series 4000 Chapitre 21 Aux fonctions courantes de Windows, comme couper, copier, coller et supprimer, Punch! Architecte 3D ajoute des modes plus sophistiqués de manipulation de dessin. Vous pouvez copier ou déplacer des objets, des murs ou autres entre différents étages et entre différentes couches de plan. Vous pouvez renverser votre dessin aussi bien verticalement qu’horizontalement, et ainsi le visualiser facilement sous tous les angles. Vous pouvez aussi déplacer ou faire pivoter d'un seul coup votre plan d’étage entier. Des concepts plus complexes sont abordés dans ce chapitre, comme par exemple la rotation individuelle d’objets pour les adapter à votre dessin ou leur changement de hauteur pour un placement optimal grâce au curseur d'élévation. Apprenez à personnaliser des paramètres comme le coefficient de poussée, pour tirer le meilleur parti possible de Punch! Architecte 3D. C:\Develop\French User Guide\French FM\5-1_edit.fm imprimé Tuesday, September 13, 2005 10:37am page 171 du Guide de l’utilisateur PUNCH! Architecte 3D Modification de votre dessin Guide de l’utilisateur PUNCH! Architecte 3D 171 Chapitre 21 Modification de votre dessin Édition à l'aide de Couper, Copier, Coller et Effacer La fonction Couper supprime la sélection du document original et la place dans le Presse-papiers. Cette fonction crée un duplicata de la sélection et le place dans le Presse-papiers. Coller introduit le contenu du Presse-papiers dans votre dessin. Vous pouvez coller le contenu du Presse-papiers autant de fois que vous le souhaitez. Effacer tout supprime la sélection. plus vous spécifiez un grand nombre de niveaux pour cette fonction, plus vous utilisez de ressources système. Afin de ne pas trop monopoliser de ressources système, configurez le niveau d’Annulation le plus bas possible. Pour utiliser Annuler ■ Cliquez sur Annuler depuis le menu Édition ou appuyez sur CTRL+Z. L’action antérieure est alors annulée. Pour désactiver Annuler C:\Develop\French User Guide\French FM\5-1_edit.fm imprimé Tuesday, September 13, 2005 10:37am page 172 du Guide de l’utilisateur PUNCH! Architecte 3D Pour éditer à l'aide de la commande Couper 1 Dans la barre d'outils Standard, cliquez sur l'outil Sélectionner Objets. 2 Cliquez sur la sélection que vous souhaitez couper. 3 Cliquez sur la commande Couper du menu Édition, ou bien, depuis votre clavier, appuyez sur CTRL+X. La sélection est alors supprimée et placée dans le Pressepapiers. Pour éditer à l'aide de la commande Copier 1 Cliquez sur la commande Options d’annulation du menu Édition pour faire apparaître la boîte de dialogue Options d’annulation. 2 Cliquez sur la case Désactiver Annuler (Plus rapide), puis sur OK. 1 Dans la barre d'outils Standard, cliquez sur l'outil Sélectionner Objets. 2 Cliquez sur la sélection que vous souhaitez copier. Pour configurer les paramètres Annulation 3 Cliquez sur la commande Copier du menu Edition, ou bien faites CTRL+C au clavier. La sélection est alors copiée dans le Presse-papiers. 1 Cliquez sur la commande Options d’annulation du menu Édition pour faire apparaître la boîte de dialogue Options d’annulation. 2 Saisissez le nombre de niveaux d’annulation Niveaux d’annulation que vous souhaitez utiliser, puis cliquez sur OK. Pour éditer à l'aide de la commande Coller 1 Dans la barre d'outils Standard, cliquez sur l'outil Sélectionner Objets. 2 Cliquez sur la commande Coller du menu Edition, ou bien faites CTRL+V au clavier La sélection est copiée du Presse-papiers à la fenêtre de conception. Pour utiliser Rétablir ■ Cliquez sur Rétablir depuis le menu Édition ou appuyez sur CTRL+Y. L’action antérieure est alors annulée. Pour éditer à l'aide de la commande Effacer tout Copie d’objets vers différents étages 1 Dans la barre d'outils Standard, cliquez sur l'outil Sélectionner Objets. 2 Cliquez sur la sélection que vous souhaitez couper. 3 Cliquez sur la commande Effacer tout du menu Edition, ou bien appuyez sur la touche SUPPR. La sélection disparaît de votre dessin. Il peut arriver que vous souhaitiez utiliser les mêmes objets sur plusieurs étages. La fonction Copier sur l'étage laisse l’objet original à sa place et insère un duplicata à l'endroit que vous définissez. Utilisation de Annuler Grâce à la fonction Annuler de Punch! Architecte 3D, vous pouvez « annuler » jusqu’à 50 actions en arrière, afin de facilement récupérer votre travail. Mais rappelez-vous que 172 Guide de l’utilisateur PUNCH! Architecte 3D Déplacement d’objets vers différents étages Pour copier d’un étage à l’autre Pour déplacer des éléments d’un plan à l’autre 1 Dans la barre d'outils Standard, cliquez sur l'outil Sélectionner Objets. 1 Dans la barre d'outils Standard, cliquez sur l'outil Sélectionner Objets. 2 Cliquez sur l'objet ou les objets que vous souhaitez dupliquer. 2 3 Dans le menu Édition, cliquez sur Copier vers l’étage et sur Étage supérieur. Sélectionnez Étage inférieur si vous voulez copier sur l’étage inférieur. Cliquez sur l’élément ou l’objet que vous souhaitez déplacer. Pour sélectionner plusieurs objets à la fois, appuyez sur la touche MAJ et maintenez-la enfoncée tout en cliquant sur les objets un par un. 3 Cliquez sur la commande Déplacer vers le plan du menu Édition, puis précisez le plan sur lequel vous souhaitez voir apparaître l’élément. 4 Cliquez avec le bouton droit sur la sélection puis cliquez sur Déplacer vers le plan dans le menu contextuel qui s'affiche et cliquez sur le plan (facultatif). La sélection est alors déplacée sur un plan différent. C:\Develop\French User Guide\French FM\5-1_edit.fm imprimé Tuesday, September 13, 2005 10:37am page 173 du Guide de l’utilisateur PUNCH! Architecte 3D Déplacement d’objets vers différents étages Punch! Architecte 3D permet de déplacer des sélections entre différentes couches de plan ; l’option Déplacer vers l'étage efface ces objets de leur position originale. Pour déplacer des objets ou éléments d’un étage à l’autre 1 2 3 Dans la barre d'outils Standard, cliquez sur l'outil Sélectionner Objets. Cliquez sur l'objet ou les objets que vous souhaitez déplacer. Pour sélectionner plusieurs objets à la fois, appuyez sur la touche MAJ et maintenez-la enfoncée tout en cliquant sur les objets un par un. Dans le menu Édition, cliquez sur Déplacer à l’étage et sur Étage supérieur. Sélectionnez Étage inférieur si vous voulez déplacer sur l’étage inférieur. Déplacement d’éléments vers des plans différents Punch! Architecte 3D permet de déplacer des sélections vers des couches de plan différentes ; l’option Déplacer à l'étage efface ces objets de leur position originale. Ceci peut s’avérer utile si vous souhaitez placer un étage entre deux étages existants. Déplacement du plan d’étage entier Vous pouvez déplacer le plan dans son ensemble à tout moment durant le processus de conception. En quelques clics, vous pouvez faire apparaître votre maison de rêve à différents endroits sur la parcelle. Pour déplacer le plan d’étage entier 1 Sur le menu Conception, cliquez sur Déplacer tout le plan. La boîte de dialogue Déplacer tout le plan apparaît. 2 Cliquez sur Cartésien ou Polaire, puis saisissez les coordonnées du déplacement désiré dans les zones de texte appropriées. 3 Cliquez sur OK. Le plan est déplacé selon les coordonnées que vous avez saisies. Remarque : Les coordonnées doivent être saisies en mètres. Guide de l’utilisateur PUNCH! Architecte 3D 173 Chapitre 21 Modification de votre dessin Rotation du plan d’étage entier Pour ajuster les paramètres de la fonction Pousser Vous pouvez faire pivoter le plan dans son ensemble à tout moment durant le processus de conception. En quelques clics, vous pouvez orienter votre maison de rêve de façon différente sur la parcelle. 1 Dans le menu Options, vérifiez que la case Grille magnétique est cochée. Vous êtes ainsi sûr que Grille magnétique est bien activée. 2 Depuis le menu Options, cliquez sur Propriétés Grille ou appuyez sur CTRL+G. La boîte de dialogue Propriétés Grille apparaît. 3 Saisissez en mètres la distance que vous souhaitez configurer pour le grille magnétique. Cliquez sur OK. 4 Cliquez sur la commande Pousser du menu Édition puis choisissez la direction (haut, bas, gauche ou droite) en cliquant sur la case appropriée ou à l'aide des touches fléchées de votre clavier. C:\Develop\French User Guide\French FM\5-1_edit.fm imprimé Tuesday, September 13, 2005 10:37am page 174 du Guide de l’utilisateur PUNCH! Architecte 3D Pour faire pivoter le plan d’étage entier 1 Sur le menu Conception, cliquez sur Rotation du plan. La boîte de dialogue Rotation du plan apparaît. 2 Cliquez sur Degrés ou Radians, puis, dans la zone de texte Angle, saisissez l’angle de rotation désiré pour le plan. 3 Cliquez sur OK. Le plan effectue alors une rotation selon l’angle que vous avez spécifié. Basculement du plan d’étage entier Punch! Architecte 3D permet de créer une image inversée de votre plan d'étage. Vous pouvez ainsi facilement admirer votre maison sous d’autres angles et dans des sens différents. Pour basculer le plan d’étage verticalement ■ Cliquez sur Basculer tout le plan sur le menu Conception, puis sur Verticalement. Le plan d’étage est renversé. Remarque : Lorsque la fonction Grille magnétique est désactivée, la fonction Pousser pousse l’objet ou l’élément pixel par pixel au lieu de l’accrocher à la grille, selon la distance indiquée. Pour déplacer une sélection en la poussant 1 Dans la barre d'outils Standard, cliquez sur l'outil Sélectionner Objets. 2 Cliquez sur l’objet ou l’élément que vous souhaitez sélectionner. 3 Cliquez sur la commande Pousser du menu Édition, puis indiquez la direction (haut, bas, gauche, droite). 4 Utilisez les touches fléchées de votre clavier pour pousser l’objet ou l’élément (facultatif). Pour basculer le plan d’étage horizontalement ■ Cliquez sur Basculer tout le plan sur le menu Conception, puis sur Horizontalement. Le plan d’étage est renversé. Utilisation de la fonction Pousser Après avoir placé un objet ou un élément, vous pouvez le positionner avec plus de précision grâce à la fonction Pousser. Cette fonction utilise les touches fléchées pour pousser les objets ou éléments sélectionnés d’une certaine distance. Elle fonctionne de concert avec la fonction Grille magnétique. Pour en savoir plus, reportez-vous au paragraphe « Utilisation de la grille » à la page 15 174 Guide de l’utilisateur PUNCH! Architecte 3D Rotation d’une sélection Grâce à la fonction de rotation, vous pouvez facilement faire tourner un objet autour d'un point quelconque. Ceci peut s’avérer utile lorsque vous souhaitez orienter un objet dans un autre sens que celui dans lequel vous l’avez dessiné. Vous pouvez faire pivoter une sélection librement grâce à l’outil Rotation ou bien préciser le degré exact de rotation sur la boîte de dialogue Rotation. Personnalisation des couleurs du plan d'étage Pour faire pivoter un objet librement 1 Dans la barre d'outils Standard, cliquez sur l'outil Sélectionner Objets. 2 Cliquez sur l’objet, le mur ou l’élément que vous souhaitez faire pivoter. 3 Dans la barre d'outils Standard, cliquez sur l'outil Rotation. 4 Cliquez sur l’objet ; maintenez le bouton de la souris enfoncé et déplacez le pointeur dans la direction dans laquelle vous souhaitez faire pivoter l’objet. Le degré de rotation apparaît au fur et à mesure dans la barre d’état. Appuyez sur MAJ pour passer outre la contrainte de 45 degrés. C:\Develop\French User Guide\French FM\5-1_edit.fm imprimé Tuesday, September 13, 2005 10:37am page 175 du Guide de l’utilisateur PUNCH! Architecte 3D 5 2 Relâchez le bouton de la souris. Cliquez sur une couleur de la liste Couleurs de base. Cliquez sur OK. Remarque : L'élément pivote autour de son axe. Remarque : La zone d’aperçu Couleur|Unie montre la couleur choisie. Pour faire pivoter selon un degré précis 3 Cliquez sur une couleur de la liste Couleurs personnalisées (facultatif). Cliquez sur OK. 4 Déplacez la flèche vers la droite de la barre de couleurs, à droite de la boîte de dialogue Couleurs (facultatif). Cliquez sur OK. 5 Dans la zone Spectre de couleurs, cliquez sur une couleur ou cliquez-glissez le marqueur de couleurs (facultatif). Cliquez sur OK. 6 Saisissez les variables de teinte, saturation et luminosité (facultatif). Cliquez sur OK. 7 Saisissez les variables de combinaison rouge, vert et bleu (facultatif). Cliquez sur OK. 1 Dans la barre d'outils Standard, cliquez sur l'outil Sélectionner Objets. 2 Cliquez sur l’objet, le mur ou l’élément que vous souhaitez faire pivoter. 3 Cliquez avec le bouton droit sur la sélection puis choisissez Rotation dans le menu contextuel qui apparaît. 4 Saisissez, en degrés ou radians, le degré de rotation que vous souhaitez appliquer à l’objet, puis cliquez sur OK. L’objet pivote. Pour assigner une couleur à l’étage inactif 1 Cliquez sur la commande Couleurs d'écran du menu Options, puis sur Inactive Couleur d'étage inactif. La matrice de couleurs apparaît. 2 Cliquez sur une couleur de la liste Couleurs de base. Cliquez sur OK. Personnalisation des couleurs du plan d'étage Punch! Architecte 3D permet d’assigner des couleurs personnalisées aux zones de votre dessin. Toutes les couleurs de plan d'étage peuvent être modifiées par le biais du menu Options. Pour assigner une couleur à l’étage actif 1 Cliquez sur la commande Couleurs d'écran du menu Options, puis sur Couleur d'étage actif. La matrice de couleurs apparaît. Remarque : La zone d’aperçu Couleur |Unie montre la couleur choisie. 3 Cliquez sur une couleur de la liste Couleurs personnalisées (facultatif). Cliquez sur OK. 4 Déplacez la flèche vers la droite de la barre de couleurs, à droite de la boîte de dialogue Couleurs (facultatif). Cliquez sur OK. Guide de l’utilisateur PUNCH! Architecte 3D 175 Chapitre 21 Modification de votre dessin 5 Dans la zone Spectre de couleurs, cliquez sur une couleur ou cliquez-glissez le marqueur de couleurs (facultatif). Cliquez sur OK. 6 Saisissez les variables de teinte, saturation et luminosité (facultatif). Cliquez sur OK. 7 Saisissez les variables de combinaison rouge, vert et bleu (facultatif). Cliquez sur OK. 2 Cliquez sur l’objet, le mur ou l’élément que vous souhaitez élever. 3 Cliquez sur la commande Élevation de l’objet du menu Édition. La boîte de dialogue Définir l’élévation apparaît. 4 Saisissez la hauteur à laquelle vous souhaitez élever l’objet puis cliquez sur OK. L’objet est élevé. 5 L’option Adapter à la topographie fait suivre aux objets le contour du terrain (facultatif). Pour assigner une couleur d’arrière-plan 1 2 Cliquez sur la commande Couleurs d'écran du menu Options, puis sur Couleur d'arrière-plan. La matrice de couleurs apparaît. Cliquez sur une couleur de la liste Couleurs de base. Cliquez sur OK. C:\Develop\French User Guide\French FM\5-1_edit.fm imprimé Tuesday, September 13, 2005 10:37am page 176 du Guide de l’utilisateur PUNCH! Architecte 3D Remarque : La zone d’aperçu Couleur|Unie montre la couleur choisie. Utilisation du curseur d’élévation Le curseur d’élévation permet de facilement déplacer verticalement certains éléments. Grâce à cette fonction, vous êtes sûr et certain de placer des fenêtres, portes, plantes et autres éléments exactement là où vous le voulez. 3 Cliquez sur une couleur de la liste Couleurs personnalisées (facultatif). Cliquez sur OK. 4 Déplacez la flèche vers la droite de la barre de couleurs, à droite de la boîte de dialogue Couleurs (facultatif). Cliquez sur OK. Pour utiliser le curseur d’élévation 1 Dans la zone Spectre de couleurs, cliquez sur une couleur ou cliquez-glissez le marqueur de couleurs (facultatif). Cliquez sur OK. Dans la barre d'outils Standard, cliquez sur l'outil Sélectionner Objets. 2 Cliquez sur l’objet, le mur ou l’élément que vous souhaitez élever. 3 Cliquez sur le curseur d’élévation situé à gauche de votre fenêtre et faites-le monter ou descendre jusqu’à ce que l’objet soit dans la position désirée. 4 Relâchez le bouton de la souris. La hauteur de l’objet est alors modifiée. 5 6 Saisissez les variables de teinte, saturation et luminosité (facultatif). Cliquez sur OK. 7 Saisissez les variables de combinaison rouge, vert et bleu (facultatif). Cliquez sur OK. Pour restaurer toutes les couleurs ■ Cliquez sur la commande Couleurs écran du menu Options, puis sur Restaurer couleurs. Toutes les couleurs sont alors remises sur leurs valeurs par défaut. Pour définir l’élévation active 1 Faites un clic droit sur le curseur d’élévation à gauche de la fenêtre, puis cliquez sur Définir l’élévation active dans le menu contextuel qui apparaît. Une boîte de dialogue Définir l’élévation active s’affiche. La commande Élever objet va vous être d’une aide précieuse. Qu'il s'agisse de « soulever » une lampe pour la poser sur une table ou de surélever des jardinières et bancs sur votre terrasse, vous apprécierez la précision et l'aisance de cet outil de positionnement. 2 Saisissez la nouvelle hauteur en mètres. Cliquez sur OK. Pour élever un objet 3 Cliquez avec le bouton droit sans que rien ne soit sélectionné, puis sur l’option Définir l’élévation active du menu contextuel qui apparaît (facultatif). Élévation d'objets 1 Dans la barre d'outils Standard, cliquez sur l'outil Sélectionner Objets. 176 Guide de l’utilisateur PUNCH! Architecte 3D Utilisation du curseur d’élévation C:\Develop\French User Guide\French FM\5-1_edit.fm imprimé Tuesday, September 13, 2005 10:37am page 177 du Guide de l’utilisateur PUNCH! Architecte 3D Pour définir l’élévation d’un groupe d’objets 1 Dans la barre d'outils Standard, cliquez sur l'outil Sélectionner Objets. 2 Appuyez sur MAJ et cliquez sur chacun des objets que vous souhaitez élever. 3 Faites un clic droit sur le curseur d’élévation à gauche de la fenêtre, puis cliquez sur Définir l’élévation active dans le menu contextuel qui apparaît. Une boîte de dialogue Définir l’élévation active s’affiche. 4 Saisissez la hauteur en mètres. Cliquez sur OK. Remarque : Même s'ils étaient initialement placés à différentes hauteurs, tous les objets sélectionnés sont élevés à la hauteur spécifiée. Pour faire suivre à des éléments la topographie personnalisée 1 Dans la barre d'outils Standard, cliquez sur l'outil Sélectionner Objets. 2 Cliquez sur le ou les éléments qui doivent suivrent la topographie personnalisée. 3 Faites un clic du bouton droit sur le curseur d’élévation à gauche de la fenêtre, puis cliquez sur Adapter à la topographie dans le menu contextuel qui apparaît. 4 Faites un clic du bouton droit sur le curseur d’élévation à gauche de la fenêtre, puis cliquez sur Définir l’élévation active dans le menu contextuel qui apparaît (facultatif). 5 Cochez la case Adapter à la topographie. Cliquez sur OK. Guide de l’utilisateur PUNCH! Architecte 3D 177 C:\Develop\French User Guide\French FM\5-1_edit.fm imprimé Tuesday, September 13, 2005 10:37am page 178 du Guide de l’utilisateur PUNCH! Architecte 3D Chapitre 178 21 Modification de votre dessin Guide de l’utilisateur PUNCH! Architecte 3D Chapitre 22 Le travail avec la Vue 3D C:\Develop\French User Guide\French FM\5-2_live.fm imprimé Tuesday, September 13, 2005 10:37am page 179 du Guide de l’utilisateur PUNCH! Architecte 3D Punch! Architecte 3D vous permet de voir votre maison en 3D, comme sur une vraie photo. Vous pouvez choisir la couleur des murs intérieurs et extérieurs, ajouter des matériaux de toiture des plus réalistes et sélectionner parmi toute une série de textures de bois pour donner un look unique à votre maison. La fenêtre Vue 3D vous montre votre projet sous différents angles. Grâce à l'application de couleurs et textures, vous pouvez décorer la maison de vos rêves au fil de votre imagination. Vous être ainsi libre de faire des essais avec toute une gamme de couleurs, aussi bien pour l’intérieur que pour l’extérieur, avant même de prendre un pinceau en main ! La puissante fonction ClearView vous fera littéralement pénétrer à l’intérieur des murs pour voir les circuits électriques, la plomberie, etc. Sélecteur de style de rendu Parcourir et survoler Parcours et survol contrôlés Éclairage Vue finale de rendu Ombres Commande d'affichage/ masquage d'élément Curseur de découpe 3D Angle de prise Vitesse de visualisation Curseur de translucidité Orientation de point de vue Sélection 3D Guide de l’utilisateur PUNCH! Architecte 3D 179 Chapitre 22 Le travail avec la Vue 3D Ouverture d’une fenêtre Vue 3D Pour afficher une vue 3D uniquement Vous n’êtes pas limité aux trois formats de fenêtre Vue 3D qui sont préprogrammés. La fenêtre Vue 3D peut être repositionnée ou redimensionnée selon vos besoins. Tous les formats préprogrammés de la fenêtre Vue 3D sont accessibles depuis le menu contextuel (clic droit) d’options de plan. ■ Sur le menu Fenêtre, cliquez sur Vue 3D Plein Ecran, ou cliquez sur l'icône Vue 3D Plein écran, ou faites un clic du bouton droit sans que rien ne soit sélectionné et choisissez Vue 3D Plein écran, dans le menu contextuel qui apparaît. Pour afficher la vue du plan 2D et une petite vue 3D C:\Develop\French User Guide\French FM\5-2_live.fm imprimé Tuesday, September 13, 2005 10:37am page 180 du Guide de l’utilisateur PUNCH! Architecte 3D ■ Sur le menu Fenêtre, cliquez sur Vue 3D Quart écran, ou cliquez sur l'icône Vue 3D Quart écran, ou encore faites un clic du bouton droit sans que rien ne soit sélectionné et choisissez Vue 3D Quart écran dans le menu contextuel qui apparaît. Déplacement en 3D Punch! Architecte 3D propose deux options de visualisation 3D interactives : le parcours et le survol. Dans le cadre de ces vues interactives, vous pouvez changer de point de vue en réglant l’altitude et la hauteur. La vitesse de visualisation et l’angle de prise de vue sont également ajustables pour optimiser la visualisation. Pour afficher les vues 2D et 3D sur écran divisé Pour voir votre maison en la parcourant ■ 1 Ouvrez une fenêtre Vue 3D comme il a été expliqué précédemment. 2 Dans le menu Affichage, cliquez sur Mode de visualisation 3D, Parcours, ou cliquez sur le bouton Parcours de la fenêtre Vue 3D. 3 Placez le pointeur de la souris dans la fenêtre Vue 3D puis cliquez-glissez vers le haut pour vous déplacer vers l’intérieur. 4 Placez le pointeur de la souris dans la fenêtre Vue 3D puis cliquez-glissez vers le bas pour vous déplacer vers l'extérieur. Sur le menu Fenêtre, cliquez sur Vue 3D Demiécran, ou cliquez sur l'icône Vue 3D Demi-écran, ou encore faites un clic du bouton droit sans que rien ne soit sélectionné et choisissez Vue 3D Demi-écran dans le menu contextuel qui apparaît. Pour voir votre maison en parcours contrôlé 180 Guide de l’utilisateur PUNCH! Architecte 3D 1 Ouvrez une fenêtre Vue 3D comme il a été expliqué précédemment. 2 Cliquez sur le bouton Parcours contrôlé de la fenêtre Vue 3D. Déplacement en 3D 3 Pour regarder vers la gauche, placez le pointeur de la souris dans la fenêtre Vue 3D puis cliquez-glissez vers la gauche. 4 Pour regarder vers la droite, placez le pointeur de la souris dans la fenêtre Vue 3D puis cliquez-glissez vers la droite. 5 6 Pour regarder vers le haut, placez le pointeur de la souris dans la fenêtre Vue 3D puis cliquez-glissez dans la direction opposée à vous. Pour regarder vers le bas, placez le pointeur de la souris dans la fenêtre Vue 3D puis cliquez-glissez dans votre direction. 3 Pour modifier l’altitude de survol avec la souris ■ page 181 du Guide de l’utilisateur PUNCH! Architecte 3D imprimé Tuesday, September 13, 2005 10:37am C:\Develop\French User Guide\French FM\5-2_live.fm Appuyez sur le bouton droit de la souris et maintenez-le enfoncé pour tour à tour élever et abaisser le point de vue. Appuyez sur le bouton droit de la souris et maintenez-le enfoncé pour modifier le point de vue. Pour préciser un centre de référence en mode de survol 1 Ouvrez une fenêtre Vue 3D comme il a été expliqué précédemment. 2 Sur la fenêtre de conception, cliquez sur l’icône du centre de référence et faites-la glisser jusqu'à une nouvelle position. Pour modifier la hauteur de parcours avec la souris ■ Cliquez-glissez le pointeur de survol à l’intérieur de la fenêtre Vue 3D et voyez la vue bouger de manière dynamique. Remarque : La position de l’icône sera le point autour duquel tournera l’hélicoptère. Pour préciser une hauteur absolue de parcours Pour préciser une altitude absolue de survol 1 Ouvrez une fenêtre Vue 3D comme il a été expliqué précédemment. 1 Ouvrez une fenêtre Vue 3D comme il a été expliqué précédemment. 2 Dans le menu Affichage, cliquez sur Mode de visualisation 3D puis Hauteur de parcours. La boîte de dialogue Hauteur de parcours apparaît. 2 Dans le menu Affichage, cliquez sur Mode de visualisation 3D puis sur Altitude de survol. La boîte de dialogue Altitude de survol apparaît. 3 Saisissez une nouvelle hauteur en mètres, puis cliquez sur OK. 3 Saisissez une nouvelle hauteur puis cliquez sur OK. Pour ajuster l’angle de prise de vue 3D Pour voir votre maison en la survolant 1 Ouvrez une fenêtre Vue 3D comme il a été expliqué précédemment. 2 Dans le menu Affichage, cliquez sur Mode de visualisation 3D, Survol, ou cliquez sur le bouton Survol de la fenêtre Vue 3D. 3 Déplacez le pointeur de survol à l’intérieur de la fenêtre Vue 3D et voyez la vue bouger de manière dynamique. 1 Ouvrez une fenêtre Vue 3D comme il a été expliqué précédemment. 2 Au bas de la fenêtre Vue 3D, cliquez sur la flèche droite de l’angle de prise de vue pour élargir la vue. 3 Au bas de la fenêtre Vue 3D, cliquez sur la flèche gauche de l’angle de prise de vue pour restreindre la vue. Pour voir votre maison en survol contrôlé Pour augmenter ou diminuer la vitesse de survol et de parcours 1 Ouvrez une fenêtre Vue 3D comme il a été expliqué précédemment. 1 Ouvrez une fenêtre Vue 3D comme il a été expliqué précédemment. 2 Cliquez sur le bouton Survol contrôlé de la fenêtre Vue 3D. 2 Au bas de la fenêtre Vue 3D, cliquez sur la flèche droite de vitesse pour augmenter la vitesse de visualisation. Guide de l’utilisateur PUNCH! Architecte 3D 181 Chapitre 3 22 Le travail avec la Vue 3D Au bas de la fenêtre Vue 3D, cliquez sur la flèche gauche de vitesse pour diminuer la vitesse de visualisation. Remarque : Plus la vitesse de visualisation est élevée, moins la qualité du rendu 3D est bonne. Accès aux styles de rendu Les quatre options de rendu de Punch! Architecte 3D vous permettent de voir votre plan d'étage tridimensionnel de plusieurs façons. Grâce à ClearView, vous pouvez notamment découvrir les incohérences éventuelles à l’intérieur des murs entres les utilités, le système CVCA, etc. Pour voir l'image en mode fil de fer C:\Develop\French User Guide\French FM\5-2_live.fm imprimé Tuesday, September 13, 2005 10:37am page 182 du Guide de l’utilisateur PUNCH! Architecte 3D 1 2 Dans le menu Fenêtre, cliquez sur Vue 3D Plein écran ou cliquez directement sur l'icône Vue 3D Plein écran. Pour voir l'image en mode fil de fer ombré 2 Dans le menu Fenêtre, cliquez sur Vue 3D Plein écran ou cliquez directement sur l'icône Vue 3D Plein écran. Sur la fenêtre Vue 3D, cliquez sur le bouton Rendu Style puis sur l'option Structure en fil de fer ombré du menu contextuel. Remarque : En mode fil de fer ombré, votre plan est affiché sur fond noir. Chaque élément de votre plan d'étage est rendu de la couleur du matériau que vous lui avez appliqué. Pour voir une pièce avec ClearView 1 2 1 Dans le menu Affichage, cliquez sur Rendu ClearView ou cliquez sur l’outil ClearView. 2 Cliquez sur la flèche pointant vers la gauche du curseur de translucidité. Votre plan d’étage paraît plus translucide. 3 Cliquez sur la flèche pointant vers la droite du curseur de translucidité. Votre plan paraît plus « solide ». Sur la fenêtre Vue 3D, cliquez sur le bouton Style de rendu puis sur l'option Structure en fil de fer du menu contextuel. Remarque : En mode fil de fer, votre plan est affiché sur fond noir. Chaque élément de votre plan d'étage est rendu de la couleur de l'onglet de plan auquel il appartient. Par exemple, les murs sont affichés de la couleur définie pour l'onglet de plan Étage. 1 Pour contrôler l’opacité d’un rendu ClearView Dans le menu Fenêtre, cliquez sur Vue 3D Plein écran, ou cliquez sur l'icône Vue 3D Plein écran. Sur la fenêtre Vue 3D, cliquez sur le bouton Rendu Style puis sur l'option Rendu ClearView du menu contextuel. 182 Guide de l’utilisateur PUNCH! Architecte 3D Remarque : Le curseur de translucidité n’apparaît que lorsque vous travaillez dans ClearView. Pour rendre les matériaux 1 Dans le menu Fenêtre, cliquez sur Vue 3D Plein écran ou cliquez directement sur l'icône Vue 3D Plein écran. 2 Sur la fenêtre Vue 3D, cliquez sur le bouton Rendu Style puis sur l'option Rendu des matériaux du menu contextuel. Réglage de la qualité du rendu La technologie de Punch! Architecte 3D bénéficie d'un photoréalisme anticrénelage. Ceci signifie que vous pouvez voir votre plan dans les moindres détails, que vous soyez en mode texturé, ClearView, charpenterie, etc. Pour rendre un plan en qualité 3D finale 1 Ouvrez une fenêtre Vue 3D comme il a été expliqué précédemment. Configuration des options de rendu 2 Dans le menu Affichage, cliquez sur Rendu 3D en qualité finale ou sur le bouton Rendu en qualité finale de la fenêtre Vue 3D. Pour régler la qualité de rendu 3D ■ ■ ■ ■ Choisissez Qualité finale 3D, Faible dans le menu Affichage. Vous obtiendrez ainsi un rendu plus rapidement, mais de moindre qualité. Choisissez Qualité finale 3D, Élevée dans le menu Affichage. Vous obtiendrez ainsi un rendu relativement rapidement, mais de qualité moyenne. Choisissez Qualité finale 3D, Très élevée dans le menu Affichage. Vous obtiendrez ainsi un rendu plus lentement, mais de bonne qualité. Choisissez Qualité finale 3D, Excellent dans le menu Affichage. Vous obtiendrez ainsi un rendu très lentement, mais de très bonne qualité. Ajout d’éclairage et d’ombres Punch! Architecte 3D permet de personnaliser les lumières et les ombres. Vous pouvez virtuellement voir l’ombre produite par ce grand chêne sur votre fenêtre de salon. Pour régler l’intensité de l’éclairage dans une vue 3D 1 Ouvrez une fenêtre Vue 3D comme il a été expliqué précédemment. 2 Dans le menu Affichage, cliquez sur Éclairage 3D ou directement sur le bouton Éclairage 3D de la fenêtre Vue 3D. La boîte de dialogue Eclairage 3D apparaît. 3 Cliquez sur la direction de laquelle vous voulez que la lumière vienne, dans la zone Direction de la boîte de dialogue Eclairage 3D. 4 Augmentez ou diminuez l’intensité de la lumière en cliquant-glissant le curseur d’intensité. 5 Augmentez ou diminuez la luminosité générale en cliquant-glissant le curseur de luminosité. 6 Cliquez sur OK. Punch! Architecte 3D permet de personnaliser la qualité du rendu de nombre des éléments sur mesure que vous employez. En baissant cette qualité, vous pouvez accélérer les performances de rendu. Pour paramétrer les options de rendu 1 Ouvrez une fenêtre Vue 3D comme il a été expliqué précédemment. 2 Cliquez sur la commande Options de rendu du menu Affichage. La boîte de dialogue Options de rendu apparaît. C:\Develop\French User Guide\French FM\5-2_live.fm imprimé Tuesday, September 13, 2005 10:37am page 183 du Guide de l’utilisateur PUNCH! Architecte 3D Configuration des options de rendu Pour rendre des ombres dans une vue 3D 3 Cliquez-glissez le coulisseau selon la qualité de rendu souhaitée pour chaque élément. 4 Cliquez sur OK. 1 Ouvrez une fenêtre Vue 3D comme il a été expliqué précédemment. 2 Dans le menu Affichage, cliquez sur Ombres 3D ou directement sur le bouton Ombres 3D de la fenêtre Vue 3D. Remarque : Les ombres sont également rendues lorsque l'option de rendu qualité finale est choisie. Remarque : Plus vous choisissez une qualité de rendu faible, plus vite Vue 3D vous donne un résultat. Guide de l’utilisateur PUNCH! Architecte 3D 183 Chapitre 22 Le travail avec la Vue 3D Pour contrôler la qualité de l’ombre Pour masquer/afficher des plantes en 3D ■ 1 Ouvrez une fenêtre Vue 3D comme il a été expliqué précédemment. 2 Sur le menu Vue 3D, cliquez sur l'outil Afficher/Masquer les composants puis sur l'icône Afficher/Masquer les plantes 3D de la barre d'outils contextuelle. Dans le menu Affichage, cliquez sur Qualité de l’ombre et sur Élevée (lent) ou Faible (rapide). Personnalisation de Vue 3D Vous pouvez avoir besoin de voir votre projet sans plantes, topographie, objets, etc. Avec Punch! Architecte 3D, vous pouvez complètement maîtriser les parties de votre dessin que vous souhaitez voir. L'outil Afficher/Masquer les composants active une barre d'outils contextuelle qui donne accès aux commandes individuelles. Ces commandes fonctionnent de manière simple : si l’icône est rayée d’un « X » rouge, cet élément est masqué ; sinon, il est visible. Pour masquer/afficher des toits en 3D 1 Ouvrez une fenêtre Vue 3D comme il a été expliqué précédemment. 2 Sur le menu Vue 3D, cliquez sur l'outil Afficher/Masquer les composants puis sur l'icône Afficher/Masquer les toits 3D de la barre d'outils contextuelle. C:\Develop\French User Guide\French FM\5-2_live.fm imprimé Tuesday, September 13, 2005 10:37am page 184 du Guide de l’utilisateur PUNCH! Architecte 3D Pour masquer/afficher des portes en 3D 1 2 Ouvrez une fenêtre Vue 3D comme il a été expliqué précédemment. Sur le menu Vue 3D, cliquez sur l'outil Afficher/Masquer les composants puis sur l'icône Afficher/Masquer les portes 3D de la barre d'outils contextuelle. Pour masquer/afficher des matériaux en 3D 1 Ouvrez une fenêtre Vue 3D comme il a été expliqué précédemment. 2 Sur le menu Vue 3D, cliquez sur l'outil Afficher/Masquer les composants puis sur l'icône Afficher/Masquer les matériaux 3D de la barre d'outils contextuelle. Pour masquer/afficher une topographie en 3D 1 Ouvrez une fenêtre Vue 3D comme il a été expliqué précédemment. 2 Sur le menu Vue 3D, cliquez sur l'outil Afficher/Masquer les composants puis sur l'icône Afficher/Masquer la topographie 3D de la barre d'outils contextuelle. Pour masquer/afficher des objets en 3D 1 Ouvrez une fenêtre Vue 3D comme il a été expliqué précédemment. 2 Sur le menu Vue 3D, cliquez sur l'outil Afficher/Masquer les composants puis sur l'icône Afficher/Masquer les objets 3D de la barre d'outils contextuelle. Remarque : Pour masquer les reliefs à l'intérieur de la fenêtre de conception 2D, décochez d'un clic l'option Afficher les lignes topographiques du menu Options. Pour supprimer l’animation d’arrière-plan en 3D 1 Ouvrez une fenêtre Vue 3D comme il a été expliqué précédemment. 2 Sur le menu Vue 3D, cliquez sur l'outil Afficher/Masquer les composants puis sur l'icône Animer arrière-plan 3D de la barre d'outils contextuelle. Remarque : Lorsque l’animation d’arrière-plan (mouvement des nuages) est supprimée, aucune ressource système n'est utilisée pour faire bouger les nuages dans le ciel. 184 Guide de l’utilisateur PUNCH! Architecte 3D Utilisation du curseur de découpe 3D Pour masquer/afficher l’électricité en 3D 1 Ouvrez une fenêtre Vue 3D comme il a été expliqué précédemment. 2 Sur le menu Vue 3D, cliquez sur l'outil Afficher/Masquer les composants puis sur l'icône Afficher/Masquer l'électricité 3D de la barre d'outils contextuelle. Pour masquer/afficher la plomberie en 3D 1 Ouvrez une fenêtre Vue 3D comme il a été expliqué précédemment. 2 Sur le menu Vue 3D, cliquez sur l'outil Afficher/Masquer les composants puis sur l'icône Afficher/Masquer la plomberie 3D de la barre d'outils contextuelle. C:\Develop\French User Guide\French FM\5-2_live.fm imprimé Tuesday, September 13, 2005 10:37am page 185 du Guide de l’utilisateur PUNCH! Architecte 3D Pour masquer/afficher le système CVCA en 3D 1 Ouvrez une fenêtre Vue 3D comme il a été expliqué précédemment. 2 Sur le menu Vue 3D, cliquez sur l'outil Afficher/Masquer les composants puis sur l'icône Afficher/Masquer le système CVCA 3D de la barre d'outils contextuelle. Utilisation du curseur de découpe 3D Le curseur de découpe 3D de Punch! Architecte 3D permet de facilement trancher des couches de votre plan d'étage. Vous pouvez détacher couche après couche de votre projet, par un côté quelconque ou par le haut, et voir ainsi facilement l’agencement des pièces, la disposition des meubles, etc. Pour visualiser une pièce au moyen du curseur de découpe 3D 1 Dans le menu Fenêtre, cliquez sur Vue 3D Plein écran ou cliquez directement sur l'icône Vue 3D Plein écran. 2 Cliquez sur l'un des boutons directionnels pour choisir le sens de la découpe (facultatif). 3 Dans la fenêtre Vue 3D, cliquez-glissez le curseur de découpe 3D vers le haut et vers le bas pour obtenir une vue découpée de votre conception. Guide de l’utilisateur PUNCH! Architecte 3D 185 Chapitre 22 Le travail avec la Vue 3D Définition de l’angle de point de vue Punch! Architecte 3D dispose de quatre angles de point de vue préprogrammés pratiques. Pour utiliser l’outil de sélection 3D 1 Cliquez sur l’outil Sélection 3D. 1 Dans le menu Fenêtre, cliquez sur Vue 3D Plein écran ou cliquez directement sur l'icône Vue 3D Plein écran. 2 2 Dans la fenêtre Vue 3D, cliquez sur un des boutons directionnels de point de vue. Dans la fenêtre Vue 3D, cliquez sur un élément pour le sélectionner. Cet élément est activé à l'intérieur de la fenêtre de conception et ses propriétés sont affichées sur la barre d'outils des propriétés. page 186 du Guide de l’utilisateur PUNCH! Architecte 3D Pour définir un angle de point de vue imprimé Tuesday, September 13, 2005 10:37am C:\Develop\French User Guide\French FM\5-2_live.fm fenêtre Vue 3D et les activer sur votre plan 2D. Cette option facilite les ajustements minutieux sur la conception. Remarque : Si vous cliquez sur les trois autres boutons directionnels de point de vue, vous verrez votre plan d´étage depuis les autres bords de la parcelle. Sélection d'éléments en 3D Avec le nouvel outil de sélection 3D de Punch! Architecte 3D, vous pouvez cliquer sur des éléments à l'intérieur de la 186 Guide de l’utilisateur PUNCH! Architecte 3D Conseil : Vous pouvez sélectionner des éléments appartenant uniquement à l'étage actif. Si l'élément sur lequel vous cliquez ne s'active pas, assurez-vous qu'il se trouve bien sur l'étage actif. Chapitre 23 page 187 du Guide de l’utilisateur PUNCH! Architecte 3D Personnalisation de la conception Punch! Architecte 3D vous permet de voir votre maison en 3D, comme sur une vraie photo. Vous pouvez choisir la couleur des murs intérieurs et extérieurs, ajouter des matériaux de toiture des plus réalistes et sélectionner parmi toute une gamme de bois pour donner un look unique à votre maison. Voyez l'effet de vos touches personnelles dans la fenêtre Vue 3D. Grâce à l'application de couleurs, habillages et matériaux, vous pouvez décorer la maison de vos rêves au fil de votre imagination. Vous être ainsi libre de faire des essais avec toute une gamme de couleurs, aussi bien pour l’intérieur que pour l’extérieur, avant même de prendre un pinceau en main ! Vous pouvez même aménager votre maison de rêve à partir de la bibliothèque d'objets Punch! Architecte 3D ! Des PowerTools pour parfaire votre projet ■ ■ ■ ■ C:\Develop\French User Guide\French FM\5-3_content.fm imprimé Tuesday, September 13, 2005 10:37am ■ ■ « Editeur de matériaux » à la page 201 « Editeur de portes » à la page 221 « Editeur de fenêtres » à la page 235 « Assistant Placard » à la page 249 « Assistant Habillage » à la page 275 « Editeur de mobilier 3D » à la page 439 Guide de l’utilisateur PUNCH! Architecte 3D 187 Chapitre 23 Personnalisation de la conception Barre d'aperçu des objets Punch! Architecte 3D vous laisse agrémenter de divers objets n'importe quelle pièce; Objets 3D, symboles 2D et accessoires sont réunis dans les bibliothèques fournies. La barre d'aperçu des objets est accessible en permanence et ses objets peuvent être placés sur n'importe quel onglet de plan. Par contre, les accessoires ne peut être placés que sur un pan de mur. En outre, vous pouvez créer votre propre système d'archivage pour les objets que vous avez conçus à l'aide de l’Editeur de mobilier 3D ou redisposer les objets en fonction de vos besoins. C:\Develop\French User Guide\French FM\5-3_content.fm imprimé Tuesday, September 13, 2005 10:37am page 188 du Guide de l’utilisateur PUNCH! Architecte 3D N’oubliez pas que les objets n’apparaissent en 3D que lorsque vous êtes en mode affichage 3D. Dans le dessin de plan, les objets apparaissent sous forme de symboles 2D. 2 Dans la zone de texte Nom de fichier, saisissez le nom du fichier que vous souhaitez ouvrir ou bien recherchez-le dans les dossiers ou lecteurs disponibles. 3 Après avoir localisé le fichier que vous souhaitez ouvrir, sélectionnez-le d'un clic. 4 Cliquez sur OK. L’objet est importé et placé au milieu de la conception. 5 Cliquez sur l’outil de sélection puis sur l’objet que vous venez de placer pour le faire glisser à un autre endroit de la fenêtre de conception (facultatif). Pour ajouter des symboles 2D 1 Cliquez sur l'onglet Objets. 2 Cliquez sur la flèche en regard de « Objets » de l'onglet Objets, puis sélectionnez Symboles 2D sur le menu. 3 En haut de la barre d'aperçu, cliquez sur la flèche bas en regard de « Symboles » puis choisissez plus précisément le type de symbole que vous souhaitez employer. Les options de symboles 2D apparaissent dans la barre d'aperçu. 4 Cliquez sur le symbole que vous désirez introduire ; maintenez le bouton de la souris enfoncé et faites glisser le symbole sur la fenêtre de conception. 5 Cliquez sur l’outil de sélection puis sur le symbole que vous venez de placer pour le faire glisser à un autre endroit de la fenêtre de conception (facultatif). Pour ajouter des objets 3D en les glissant-déposant 1 Cliquez sur l'onglet Objets. La barre d'aperçu montre les objets de conception. 2 Cliquez sur la flèche en regard de «Objets» de l'onglet Objets, puis sélectionnez la bibliothèque d'objets requise sur le menu (facultatif). 3 Cliquez sur la flèche près du mot Objets en haut de la barre d'aperçu pour faire apparaître la liste de bibliothèques d’objets, puis cliquez sur une autre bibliothèque (facultatif). 4 Faites défiler la liste des objets disponibles. 5 Cliquez sur l’objet que vous désirez introduire ; maintenez le bouton de la souris enfoncé et faites glisser l’objet sur la fenêtre de conception. 6 Cliquez sur l’outil de sélection puis sur l’objet que vous venez de placer pour le faire glisser à un autre endroit de la fenêtre de conception (facultatif). Pour ajouter des objets 3D en les important 1 Dans le menu Fichier, cliquez sur Importer puis sur Objet Editeur de mobilier 3D. 188 Guide de l’utilisateur PUNCH! Architecte 3D Conseil : En outre, vous pouvez créer vos propres symboles 2D pour donner une touche encore plus personnelle à votre création. Pour de plus amples informations, veuillez consulter la rubrique « Editeur de symboles » à partir de la page 375. Pour ajouter des accessoires 1 Cliquez sur l'onglet Objets. 2 Cliquez sur la flèche en regard de «Objets» de l'onglet Objets, puis sélectionnez Accessoires sur le menu. Placement par clic automatique 3 4 En haut de la barre d'aperçu, cliquez sur la flèche bas en regard de « Accessoires » puis choisissez plus précisément le type d'accessoire que vous souhaitez employer. Les options d'accessoire apparaissent dans la barre d'aperçu. Cliquez sur l'accessoire que vous désirez introduire ; maintenez le bouton de la souris enfoncé et faites glisser l'accessoire sur un mur, à l'intérieur de la fenêtre de conception. Pour employer le placement par clic automatique 1 Cliquez sur l'onglet Habillage qui contient l'élément que vous souhaitez placer. La barre d'aperçu montre les habillages disponibles. 2 Cliquez sur la flèche en regard de «Habillage» sur l'onglet Habillage, puis sur l'option Placement par clic automatique. 3 En haut de la barre d'aperçu, cliquez sur la flèche bas en regard de « Habillage », puis sélectionnez l'habillage requis sur le menu. Les options d'habillage apparaissent dans la barre d'aperçu. 4 Cliquez sur l'habillage que vous souhaitez appliquer. C:\Develop\French User Guide\French FM\5-3_content.fm imprimé Tuesday, September 13, 2005 10:37am page 189 du Guide de l’utilisateur PUNCH! Architecte 3D Remarque : Lorsque vous cliquez sur un accessoire de la barre d'aperçu, l'outil Accessoire de l'onglet de plan Étage est également sélectionné. Conseil : En outre, vous pouvez créer vos propres accessoires pour donner une touche encore plus personnelle à votre création. Pour de plus amples informations, veuillez consulter la rubrique « Editeur de matériaux » à partir de la page 201. 5 Faites un clic du bouton droit sur le pan de mur sur lequel vous souhaitez voir apparaître l'habillage. 6 Faites un clic du bouton gauche pour terminer. L'habillage sélectionné est appliqué. Pour ajouter des composants pour maison en bois en les glissant-déposant Édition d’objets 1 Cliquez sur l'onglet Objets. La barre d'aperçu montre les objets d’ameublement. 2 Cliquez sur la flèche près du mot Objets en haut de la barre d'aperçu puis sur Composants pour maison en bois (facultatif). 3 Faites défiler la liste pour consulter les composants disponibles. 4 Cliquez sur le composant que vous désirez placer ; maintenez le bouton de la souris enfoncé et faites glisser l'objet sur votre fenêtre de conception. 5 Une fois les objets placés dans votre dessin, vous pouvez facilement les déplacer, supprimer, copier et faire pivoter; c'est généralement l'affaire d'un ou deux clics de souris. Vous pouvez également éditer des objets en utilisant Editeur de mobilier 3D. Pour de plus amples informations, veuillez consulter la rubrique « Editeur de mobilier 3D » à partir de la page 439. Pour faire pivoter des objets selon un angle spécifié 1 Dans la barre d'outils Standard, cliquez sur l'outil Sélectionner Objets. 2 Sélectionnez un objet en cliquant dessus. Pour sélectionner plusieurs objets à la fois, appuyez sur la touche MAJ et maintenez-la enfoncée, puis cliquez sur les objets un par un. 3 Cliquez sur Rotation dans le menu Édition. La boîte de dialogue Rotation apparaît. 4 Cliquez sur Degrés ou Radians puis, dans la zone de texte Angle, saisissez la valeur de l’angle selon lequel vous voulez faire pivoter l’objet. Cliquez sur l’outil de sélection puis sur l’objet que vous venez de placer pour le faire glisser à un autre endroit de la fenêtre de conception (facultatif). Placement par clic automatique Vous pouvez appliquer le même objet, habillage ou la même plante en faisant appel à l'option à bascule de placement par clic automatique. Nous utilisons l'habillage dans cet exemple mais les étapes de placement par clic automatique sont les mêmes pour tout ce que vous insérez ou appliquez. Guide de l’utilisateur PUNCH! Architecte 3D 189 Chapitre 5 23 Personnalisation de la conception Cliquez sur OK. L’objet ou le groupe d’objets sélectionné effectue une rotation suivant l’angle que vous avez spécifié. touche MAJ et maintenez-la enfoncée, puis cliquez sur les objets un par un. 3 Cliquez sur Déplacer dans le menu Edition. La boîte de dialogue Déplacer apparaît. 4 Cliquez sur Cartésien ou Polaire, puis saisissez les nouvelles coordonnées des axes X et Y dans les zones de texte appropriées. 5 Cliquez sur OK. L’objet ou le groupe d’objets sélectionné est déplacé selon les coordonnées spécifiées. Pour faire pivoter des objets librement page 190 du Guide de l’utilisateur PUNCH! Architecte 3D 1 Dans la barre d'outils Standard, cliquez sur l'outil Sélectionner Objets. 2 Sélectionnez l’objet à faire pivoter en cliquant dessus. 3 Dans la barre d'outils Standard, cliquez sur l'outil Rotation. 4 Cliquez sur l’objet ; maintenez le bouton de la souris enfoncé et déplacez. 5 Relâchez le bouton lorsque l’objet est à l’emplacement désiré. Remarque : La rotation est limitée à 45 degrés ; pour passer outre, maintenez la touche MAJ enfoncée tout en faisant pivoter. Déplacement des objets Une fois les objets en place, vous pouvez les « pousser » en les faisant glisser avec des mouvements très précis au moyen de la fonction Pousser (cf. « Utilisation de la fonction Pousser » à la page 174), ou en spécifiant les coordonnées cartésiennes ou polaires exactes par rapport à la grille de référence. Pour en savoir plus sur la grille de référence, consultez « Utilisation de la grille » à la page 15. Gestionnaires Vous pouvez créer des catégories et listes sur mesure d'objets, d'habillages, d'accessoires et autres pour personnaliser Punch! Architecte 3D. Dans cet exemple, nous allons nous servir du gestionnaire d'objets mais tous les gestionnaires se comportent de la même façon. Pour ouvrir le Gestionnaire d'objets 1 Cliquez sur l'onglet Objets. 2 Cliquez sur la flèche en regard du mot « Objets » en haut de la barre d'aperçu pour voir apparaître la liste de bibliothèques d’objets, puis cliquez sur Gestionnaire d’objets. La boîte de dialogue Gestionnaire d’objets apparaît. C:\Develop\French User Guide\French FM\5-3_content.fm imprimé Tuesday, September 13, 2005 10:37am Pour déplacer des objets en les faisant glisser 1 Dans la barre d'outils Standard, cliquez sur l'outil Sélectionner Objets. 2 Sélectionnez un objet en cliquant dessus. Pour sélectionner plusieurs objets à la fois, appuyez sur la touche MAJ et maintenez-la enfoncée, puis cliquez sur les objets un par un. 3 Faites glisser l’objet ou le groupe d’objets jusqu'à son nouvel emplacement puis relâchez le bouton de la souris. Remarque : Pour en savoir plus sur les mouvements de précision à l'aide des accrochages, consultez le chapitre « Accrochages et annotations » à la page 21. Pour déplacer des objets en précisant les coordonnées Pour déplacer des objets d’une catégorie à l’autre 1 1 Cliquez sur l'onglet Objets. 2 Cliquez sur la flèche en regard du mot « Objets » en haut de la barre d'aperçu pour voir apparaître la liste de bibliothèques d’objets, puis cliquez sur Gestionnaire 2 Dans la barre d'outils Standard, cliquez sur l'outil Sélectionner Objets. Sélectionnez un objet en cliquant dessus. Pour sélectionner plusieurs objets à la fois, appuyez sur la 190 Guide de l’utilisateur PUNCH! Architecte 3D Gestionnaires d’objets. La boîte de dialogue Gestionnaire d’objets apparaît. 3 Cliquez sur la flèche au-dessus de la colonne de droite pour accéder à une liste des catégories d'objets disponibles. Cliquez sur la catégorie dans laquelle vous souhaitez déplacer l'objet. 3 Cliquez sur Supprimer dans la zone Objet de la barre d'aperçu du gestionnaire d'objets. L'objet disparaît de la liste. Remarque : Pour accéder à tous les objets que vous avez supprimés. Cliquez sur le bouton Recycler. La liste de tous les objets supprimés apparaît. C:\Develop\French User Guide\French FM\5-3_content.fm imprimé Tuesday, September 13, 2005 10:37am page 191 du Guide de l’utilisateur PUNCH! Architecte 3D Pour créer une catégorie 4 Cliquez sur l'objet dans la colonne de gauche que vous voulez placer dans la nouvelle catégorie puis cliquez sur la flèche droite. L'objet est transféré de la catégorie de gauche à celle de droite. 5 Répétez l'étape 6 jusqu'à ce que tous les objets que vous voulez réorganiser aient été déplacés dans la nouvelle catégorie (facultatif). 1 Cliquez sur l'onglet Objets. 2 Cliquez sur la flèche en regard du mot « Objets » en haut de la barre d'aperçu pour voir apparaître la liste de bibliothèques d’objets, puis cliquez sur Gestionnaire d’Objets. La boîte de dialogue Gestionnaire d’Objets apparaît. 3 Cliquez sur Nouvelle dans la zone Catégorie de la barre d'aperçu du gestionnaire d'objets. La boîte de dialogue Rechercher le dossier s’ouvre. 4 Cliquez sur le dossier auquel vous souhaitez ajouter une catégorie puis cliquez sur OK. La boîte de dialogue Nom de catégorie apparaît. 5 Saisissez un nom pour la nouvelle catégorie puis cliquez sur OK. Le gestionnaire d'objets qui s'affiche fait état de la nouvelle catégorie. Pour accéder à des informations au sujet d'un objet 1 Cliquez sur l'onglet Objets. 2 Cliquez sur la flèche en regard du mot « Objets » en haut de la barre d'aperçu pour voir apparaître la liste de bibliothèques d’objets, puis cliquez sur Gestionnaire d’objets. La boîte de dialogue Gestionnaire d’objets apparaît. 3 Cliquez sur Info dans la zone Objets de la barre d'aperçu du gestionnaire d'objets. La boîte de dialogue Info sur l'objet apparaît. 4 Saisissez un nouveau nom ou une nouvelle description dans la zone de texte et cliquez sur OK (facultatif). Pour supprimer un objet d'une catégorie 1 Cliquez sur l'onglet Objets. 2 Cliquez sur la flèche en regard du mot « Objets » en haut de la barre d'aperçu pour voir apparaître la liste de bibliothèques d’objets, puis cliquez sur Gestionnaire d’objets. La boîte de dialogue Gestionnaire d’objets apparaît. Guide de l’utilisateur PUNCH! Architecte 3D 191 Chapitre 23 Personnalisation de la conception 3 Cliquez sur Renommer dans la zone Catégorie de la barre d'aperçu du gestionnaire d'objets. La boîte de dialogue Rechercher le dossier s’ouvre. 4 Cliquez sur le dossier dont vous souhaitez changer le nom puis cliquez sur OK. La boîte de dialogue Nom de catégorie apparaît. 5 Saisissez le nouveau nom puis cliquez sur OK. Le gestionnaire d'objets qui s'affiche fait état du nouveau nom. C:\Develop\French User Guide\French FM\5-3_content.fm imprimé Tuesday, September 13, 2005 10:37am page 192 du Guide de l’utilisateur PUNCH! Architecte 3D Pour supprimer une catégorie entière 1 Cliquez sur l'onglet Objets. 2 Cliquez sur la flèche en regard du mot « Objets » en haut de la barre d'aperçu pour voir apparaître la liste de bibliothèques d’objets, puis cliquez sur Gestionnaire d’objets. La boîte de dialogue Gestionnaire d’objets apparaît. 3 4 Cliquez sur Supprimer dans la zone Catégorie de la barre d'aperçu du gestionnaire d'objets. La boîte de dialogue Rechercher le dossier s’ouvre. Cliquez sur la catégorie que vous souhaitez supprimer puis cliquez sur OK. La catégorie disparaît. Pour renommer une catégorie 1 Cliquez sur l'onglet Objets. 2 Cliquez sur la flèche en regard du mot « Objets » en haut de la barre d'aperçu pour voir apparaître la liste de bibliothèques d’objets, puis cliquez sur Gestionnaire d’Objets. La boîte de dialogue Gestionnaire d’Objets apparaît. 192 Guide de l’utilisateur PUNCH! Architecte 3D Élévation d'objets Avec Punch! Architecte 3D, vous pouvez élever des objets à une hauteur que vous définissez. Ceci est pratique si vous voulez placer quelque chose sur une table par exemple. Pour élever des objets en précisant une mesure 1 Dans la barre d'outils Standard, cliquez sur l'outil Sélectionner Objets. 2 Sélectionnez un objet en cliquant dessus. Pour sélectionner plusieurs objets à la fois, appuyez sur la touche MAJ et maintenez-la enfoncée, puis cliquez sur les objets un par un. 3 Cliquez sur Définir élévation d'objet dans le menu Édition. La boîte de dialogue Définir Elévation apparaît. 4 Saisissez la hauteur d'élévation souhaitée en mètres puis cliquez sur OK. Remarque : De même, vous pouvez abaisser un objet en entrant un nombre négatif dans la boîte de dialogue Élever un objet. Pour élever des objets à l'aide du curseur d’élévation 1 Dans la barre d'outils Standard, cliquez sur l'outil Sélectionner Objets. 2 Sélectionnez un objet en cliquant dessus. Pour sélectionner plusieurs objets à la fois, appuyez sur la touche MAJ et maintenez-la enfoncée, puis cliquez sur les objets un par un. 3 Faites monter ou descendre le curseur d’élévation situé à gauche de votre écran. Conception de pièces à partir de modèles 4 Relâchez le bouton de la souris. L’objet est changé de place. Pour créer un modèle 1 Une fois la pièce conçue exactement selon votre goût, choisissez tous les murs, portes et autres éléments que vous voulez inclure au modèle. 2 Cliquez sur l'onglet Modèles. La barre d'aperçu montre les modèles de pièce. 3 Cliquez sur la flèche en regard de Modèles en haut de la barre d'aperçu pour voir apparaître la liste, puis cliquez sur Créer modèle. La boîte de dialogue Enregistrer Modèle apparaît. 4 Cliquez sur Catégorie de modèle puis choisissez la catégorie appropriée sur le menu qui se déroule. 5 Saisissez un nom de modèle. 6 Saisissez une description de modèle puis cliquez sur OK. Le modèle est ajouté à la catégorie en question et il s'affiche sur la barre d'aperçu. Conception de pièces à partir de modèles Punch! Architecte 3D propose des douzaines de modèles de pièce pour vous faciliter la tâche de conception et vous donner des idées. Dans les catégories offertes, choisissez le modèle qui vous convient le mieux. imprimé Tuesday, September 13, 2005 10:37am page 193 du Guide de l’utilisateur PUNCH! Architecte 3D Pour placer un modèle 1 Cliquez sur l'onglet Modèles. La barre d'aperçu montre les modèles de pièce. 2 Cliquez sur la flèche en regard du terme «Modèles» en haut de la barre d'aperçu pour faire apparaître la bibliothèque de pièces, puis cliquez sur une autre bibliothèque (facultatif). 3 Faites défiler pour consulter les modèles disponibles. 4 Cliquez sur le modèle que vous désirez placer; maintenez le bouton de la souris enfoncé et faites glisser le modèle sur votre fenêtre de conception. 5 Pour changer de catégorie 1 Cliquez sur l'onglet Modèles. La barre d'aperçu montre les modèles de pièce. 2 Cliquez sur la flèche près du mot Modèles en haut de la barre d'aperçu pour faire apparaître la bibliothèque de pièces, puis cliquez sur une autre bibliothèque (facultatif). 3 4 C:\Develop\French User Guide\French FM\5-3_content.fm Cliquez sur l’outil de sélection puis sur le modèle que vous venez de placer pour le faire glisser à un autre endroit de la fenêtre de conception (facultatif). Barre d'aperçu des plantes Punch! Architecte 3D comprend des milliers de plantes pour vous faciliter l'aménagement de votre paysage, et vous donner des idées. Dans les différentes catégories, vous pouvez choisir les plantes qui s’adaptent le mieux au type de terrain. Faites défiler pour consulter les modèles disponibles. Pour ajouter des plantes 1 Cliquez sur l'onglet Paysage. Cliquez sur le modèle que vous désirez placer; maintenez le bouton de la souris enfoncé et faites glisser le modèle sur votre fenêtre de conception. 2 Cliquez sur l'onglet Plantes. La barre d'aperçu montre les plantes disponibles. 3 En haut de cette barre, cliquez sur la flèche bas en regard du terme « Plantes » pour afficher le menu des catégories de plantes, puis cochez le type de plantes que vous souhaitez utiliser. 4 Utilisez la barre de défilement pour voir le reste des plantes disponibles dans la barre d'aperçu. Création de modèles Punch! Architecte 3D facilite la création de modèles de pièce ad hoc. Guide de l’utilisateur PUNCH! Architecte 3D 193 Chapitre 23 Personnalisation de la conception Remarque : Tenez le curseur par-dessus l'aperçu de la plante pour faire apparaître la description de la plante dans la barre d'état. 5 Sur la barre d'aperçu, cliquez sur la plante que vous souhaitez placer ; maintenez le bouton de la souris enfoncé et faites-la glisser dans la fenêtre de conception. 2 Cliquez sur la plante que vous souhaitez personnaliser. 3 Sur la barre d'aperçu des plantes, saisissez l’âge de la plante au moment de la plantation. Remarque : Vous ne pouvez préciser l’âge d’une plante qu’une fois celle-ci placée. Pour identifier la plante placée 1 Dans la barre d'outils Standard, cliquez sur l'outil Sélectionner Objets. 2 Sur la fenêtre de conception, faites un clic du bouton droit sur la plante que vous souhaitez identifier, puis cliquez sur la commande Détails de plante du menu contextuel. C:\Develop\French User Guide\French FM\5-3_content.fm imprimé Tuesday, September 13, 2005 10:37am page 194 du Guide de l’utilisateur PUNCH! Architecte 3D Visualisation des zones de rusticité Punch! Architecte 3D comprend des cartes des zones de rusticité publiées par le Ministère de l’Agriculture des ÉtatsUnis (USDA), qui englobent les 48 états américains, l’Alaska, Hawaï, le Canada, l’Europe et l’Australie. Toutes les plantes proposées dans Punch! Architecte 3D peuvent être répertoriées selon ce système. Pour visualiser une carte des zones de rusticité Pour déplacer une plante 1 Dans la barre d'outils Standard, cliquez sur l'outil Sélectionner Objets. 2 Cliquez sur la plante que vous souhaitez déplacer. 3 Cliquez à nouveau; maintenez le bouton de la souris enfoncé et faites glisser la plante jusqu'à son nouvel emplacement. Pour personnaliser l’âge des plantations 1 Dans la barre d'outils Standard, cliquez sur l'outil Sélectionner Objets. 194 Guide de l’utilisateur PUNCH! Architecte 3D 1 Cliquez sur l'onglet Plantes. La barre d'aperçu montre les plantes disponibles. 2 Cliquez sur la flèche bas en regard du terme « Plantes », en haut de la barre d'aperçu, pour afficher le menu des catégories de plantes, puis cliquez sur la carte des zones de rusticité que vous souhaitez visualiser. Rechercher une plante Pour masquer la carte des zones de rusticité Pour localiser une plante sur la barre d'aperçu ■ 1 Cliquez n’importe où sur la carte des zones. Rechercher une plante Punch! Architecte 3D comprend des milliers de plantes pour vous faciliter l'aménagement de votre paysage, et vous donner des idées. Rechercher une plantes est un puissant moteur de tri qui vous permet de ne voir que les plantes qui répondent à vos critères. Pour trier les plantes 1 C:\Develop\French User Guide\French FM\5-3_content.fm imprimé Tuesday, September 13, 2005 10:37am page 195 du Guide de l’utilisateur PUNCH! Architecte 3D 2 3 Cliquez sur l'onglet Plantes. La barre d'aperçu montre les plantes disponibles. Remarque : Ne seront affichées dans la barre d'aperçu que les plantes qui satisfont toutes les variables sélectionnées. Pour élargir votre recherche, cochez moins de cases. 4 Pour trouver une plante par son nom 1 Cliquez sur l'onglet Plantes. La barre d'aperçu montre les plantes disponibles. 2 Cliquez sur la flèche bas située en regard du terme « Plantes », en haut de la barre d'aperçu, pour afficher le menu des catégories de plantes, puis cliquez sur Trouver une plante à partir de son nom. La boîte de dialogue Trouver une plante à partir de son nom apparaît. 3 Saisissez-y l'appellation courante ou le nom botanique de la plante. 4 Décochez les critères qui ne vous intéressent pas, puis cliquez sur OK. La plante ciblée est affichée dans la barre d'aperçu. Cliquez sur la flèche bas en regard du terme « Plantes », en haut de la barre d'aperçu, pour afficher le menu des catégories de plantes, puis cliquez sur Rechercher une plante. La boîte de dialogue Rechercher une plante apparaît. Décochez les critères qui ne vous intéressent pas, puis cliquez sur OK. Cliquez sur le bouton Voir toutes pour sélectionner toutes les options d’une catégorie (facultatif). Sur la fenêtre de conception, faites un clic du bouton droit sur la plante que vous souhaitez localiser, puis cliquez sur la commande Localiser plante du menu contextuel qui s'affiche. La plante va être sélectionnée et affichée sur la barre d'aperçu. Remarque : Si vous ne précisez aucune catégorie, Punch! Architecte 3D recherche dans la catégorie « Arbres » par défaut. Pour voir toutes les plantes ■ Cliquez sur la flèche bas en regard du terme « Plantes », en haut de la barre d'aperçu, pour afficher le menu des catégories de plantes, puis cliquez sur Voir toutes les plantes. Croissance des plantes Punch! Architecte 3D vous permet de voir comment va se développer votre paysage au fil des années. En quelques clics Guide de l’utilisateur PUNCH! Architecte 3D 195 Chapitre 23 Personnalisation de la conception simplement, vous pourrez voir l’évolution de votre paysage sur 20 ans. Pour faire croître votre paysage 1 Sur le menu Fenêtre, ouvrez la fenêtre Vue 3D et positionnez-la de manière à bien visualiser le paysage que vous souhaitez voir évoluer. 2 Si vous cliquez sur le petit arbre à gauche du compteur de croissance de plante, vos plantes rajeunissent, tandis que le gros arbre de droite les fait vieillir. C:\Develop\French User Guide\French FM\5-3_content.fm imprimé Tuesday, September 13, 2005 10:37am page 196 du Guide de l’utilisateur PUNCH! Architecte 3D Application d'habillages Tous les murs intérieurs sont dessinés avec un habillage de base standard de 6 po. Pour une pointe d'élégance, il est facile d’ajouter un habillage de base, une moulure de corniche ou du lambris style bibliothèque, ou d’utiliser du lambris d’appui si vous souhaitez appliquer deux matériaux différents sur un même mur. Vous pouvez également agrémenter portes et fenêtres de contre-chambranle. L’Assistant Habillage vous permet en outre de créer votre propre habillage. Pour de plus amples informations, veuillez consulter la rubrique « Assistant Habillage » à partir de la page 275. Remarque : L’âge apparaît dans la barre d’état. Remarque : Pour modifier l’âge d’une plante particulière, consultez « Pour personnaliser l’âge des plantations » à la page 194. 196 Guide de l’utilisateur PUNCH! Architecte 3D Nous employons l'habillage de base dans cet exemple mais l'application se fait exactement pareil pour une moulure de corniche, un contre-chambranle de porte, un lambris style bibliothèque ou un lambris d’appui. Pour appliquer un habillage de base 1 Cliquez sur l'onglet Habillage. 2 Cliquez sur la flèche en regard de «Habillage» de l'onglet Habillage, puis sélectionnez la bibliothèque d'habillages requise sur le menu. 3 En haut de la barre d'aperçu, cliquez sur la flèche bas en regard de « Plinthes » puis choisissez plus précisément le type d'habillage de base que vous souhaitez employer. Les options d’habillage de base apparaissent dans la barre d'aperçu. 4 Cliquez sur l'habillage que vous souhaitez appliquer ; maintenez le bouton de la souris enfoncé et faites-le glisser jusqu’au mur de votre maison, dans la fenêtre Vue 3D. L'habillage sélectionné est appliqué. Suppression d’habillages muraux Suppression d’habillages muraux Tous les habillages muraux s'enlèvent de la même façon : glissez-déposez un matériau « pas d’habillage» sur le mur. Pour appliquer une couleur depuis la baguette de couleurs 1 Cliquez sur l'onglet Couleurs. La barre d'aperçu montre les matériaux disponibles. 2 Sur l'onglet Couleurs, cliquez sur la flèche sous le terme Couleurs, puis cliquez sur Baguette de couleurs. Vingtcinq dégradés de la même couleur apparaissent dans la barre d’aperçu. 3 En haut de la barre d'aperçu, cliquez sur le plus (+) ou le moins (-) situés à côté du spectre de couleurs pour changer de gamme de couleurs (facultatif). Application de couleurs 4 Faites défiler pour voir les nuances de cette couleur. Punch! Architecte 3D vous permet de faire aisément des essais de palettes de couleurs. Vous pouvez désormais choisir parmi différentes gammes de couleurs en quelques clics. Il est possible de peindre non seulement les murs, mais aussi les meubles, boiseries de fenêtres, portes, clôtures, etc. Pour appliquer des peintures de couleurs différentes à différentes pièces, consultez « Sectionnement de mur » à la page 73. 5 Cliquez sur la couleur que vous souhaitez appliquer ; maintenez le bouton de la souris enfoncé et faites glisser la couleur jusqu’aux murs extérieurs de votre maison, dans la fenêtre Vue 3D. La couleur sélectionnée est appliquée. C:\Develop\French User Guide\French FM\5-3_content.fm imprimé Tuesday, September 13, 2005 10:38am page 197 du Guide de l’utilisateur PUNCH! Architecte 3D Pour supprimer un habillage mural 1 Cliquez sur l'onglet Habillage. La barre d'aperçu montre les habillages disponibles. 2 En haut de la barre d'aperçu, cliquez sur la flèche bas en regard de « Habillage », puis sélectionnez Habillage de base standard sur le menu. Les options d’habillage de base apparaissent dans la barre d'aperçu. 3 Appliquez la dernière option d’habillage de la barre d'aperçu pour supprimer tout l’habillage mural. Pour appliquer une couleur depuis une palette personnalisable 1 Cliquez sur l'onglet Couleurs. La barre d'aperçu montre les matériaux disponibles. 2 Cliquez sur la flèche bas en regard du terme « Couleurs », en haut de la barre d'aperçu, pour afficher le menu des styles de couleurs, puis cliquez sur Couleurs printanières ou une autre catégorie de votre choix (facultatif). La palette de couleurs est affichée dans la barre d'aperçu. 3 Faites défiler la liste pour consulter les couleurs de printemps disponibles. 4 Cliquez sur la couleur que vous souhaitez appliquer ; maintenez le bouton de la souris enfoncé et faites glisser la couleur jusqu’aux murs extérieurs de votre maison, dans la fenêtre Vue 3D. La couleur sélectionnée est appliquée. Remarque : Pour personnaliser une couleur, consultez « Pour définir une couleur personnalisée » à la page 198. Pour appliquer plusieurs fois la même couleur 1 Cliquez sur l'onglet Couleurs. La barre d'aperçu montre les matériaux disponibles. 2 Cliquez sur la flèche bas en regard du terme «Couleurs», en haut de la barre d'aperçu, pour afficher le menu des styles de couleurs, puis cliquez sur Printemps (facultatif). La palette de couleurs printanières est affichée dans la barre d'aperçu. 3 Faites défiler la liste pour consulter les couleurs de printemps disponibles. 4 Faites un clic du bouton droit sur la couleur que vous souhaitez appliquer. 5 À partir de la fenêtre Vue 3D, faites un clic du bouton droit sur chaque mur sur lequel vous souhaitez appliquer la couleur choisie. 6 Faites un clic du bouton gauche pour terminer. La couleur sélectionnée est appliquée. Utilisation de couleurs personnalisées Punch! Architecte 3D vous permet de définir vos propres couleurs par le biais de la boîte de dialogue Couleurs. Vous pouvez débuter avec une des couleurs fondamentales Guide de l’utilisateur PUNCH! Architecte 3D 197 Chapitre 23 Personnalisation de la conception disponibles, puis en modifier les valeurs de rouge, bleu et vert, ou cliquer sur une couleur de la fenêtre de spectre pour «mélanger » votre propre couleur. En personnalisant les couleurs, vous êtes certain de trouver exactement la teinte recherchée. Pour définir une couleur personnalisée 1 Cliquez sur l'onglet Couleurs. La barre d'aperçu montre les matériaux disponibles. 2 Cliquez sur la flèche bas en regard du terme «Couleurs», en haut de la barre d'aperçu, pour afficher le menu des styles de couleurs, puis cliquez sur Couleurs estivales (facultatif). La palette de couleurs estivales est affichée dans la barre d'aperçu. imprimé Tuesday, September 13, 2005 10:38am C:\Develop\French User Guide\French FM\5-3_content.fm Vous pouvez même appliquer deux matériaux différents sur un même mur au moyen de la fonction Lambris d’appui. Pour de plus amples informations, veuillez consulter la rubrique « Application d'habillages » à partir de la page 196. Pour appliquer un matériau 1 Cliquez sur l'onglet Matériaux. La barre d'aperçu montre les matériaux disponibles. 2 Cliquez sur la flèche bas en regard du terme « Matériaux », en haut de la barre d'aperçu, pour afficher le menu des styles de matériaux, puis cliquez sur le matériau souhaité : brique, stuc, pierre, bardage, etc. (facultatif). Les options du matériau choisi apparaissent sur la barre d’aperçu. 3 Faites défiler pour consulter les matériaux disponibles. 4 Cliquez sur le bardage que vous souhaitez appliquer ; maintenez le bouton de la souris enfoncé et faites glisser le matériau jusqu’aux murs extérieurs de votre maison, dans la fenêtre Vue 3D. Le matériau sélectionné est appliqué. Double-cliquez sur une des couleurs de la barre d'aperçu. La boîte de dialogue Couleurs apparaît. page 198 du Guide de l’utilisateur PUNCH! Architecte 3D 3 consulter la rubrique « Editeur de matériaux » à partir de la page 201. Remarque : Pour améliorer la précision de l’application de matériaux, il peut s’avérer utile de zoomer sur la surface de travail. 4 Cliquez sur une des couleurs fondamentales ou personnalisées ou cliquez sur le bloc du spectre de couleurs pour en sélectionner une. 5 Ajustez les valeurs actuelles de rouge, vert et bleu pour créer une couleur sur mesure (facultatif). 6 Cliquez sur une zone de la fenêtre du spectre de couleurs pour sélectionner une couleur, puis ajustez les valeurs RVB, si besoin est (facultatif). 7 Cliquez sur OK. La couleur définie est alors affichée dans la barre d'aperçu. Pour appliquer des matériaux personnalisés 1 Cliquez sur l'onglet Matériaux. La barre d'aperçu montre les matériaux disponibles. 2 Cliquez sur la flèche noire de l'onglet Matériau puis choisissez Bibliothèque de matériaux personnalisés dans le menu contextuel qui s'affiche. 3 En haut de la barre d'aperçu, cliquez sur la flèche bas en regard de « Matériaux », puis sélectionnez une bibliothèque sur le menu. Les options de matériaux personnalisés apparaissent dans la barre d'aperçu. Application de matériaux de construction Avec Punch! Architecte 3D, il suffit de glisser-déposer pour arranger l’extérieur de votre maison à votre goût. Les matériaux disponibles incluent la brique, le stuc, le gravier, la toiture, etc. Vous pouvez créer vos propres matériaux « maison ». Pour de plus amples informations, veuillez 198 Guide de l’utilisateur PUNCH! Architecte 3D Application de matériaux de construction Cliquez sur le matériau personnalisé que vous souhaitez appliquer ; maintenez le bouton de la souris enfoncé et faites-le glisser sur une surface de votre maison, dans la fenêtre Vue 3D. Le matériau personnalisé que vous avez choisi est appliqué. C:\Develop\French User Guide\French FM\5-3_content.fm imprimé Tuesday, September 13, 2005 10:38am page 199 du Guide de l’utilisateur PUNCH! Architecte 3D 4 Guide de l’utilisateur PUNCH! Architecte 3D 199 C:\Develop\French User Guide\French FM\5-3_content.fm imprimé Tuesday, September 13, 2005 10:38am page 200 du Guide de l’utilisateur PUNCH! Architecte 3D Chapitre 200 23 Personnalisation de la conception Guide de l’utilisateur PUNCH! Architecte 3D Chapitre 24 Editeur de matériaux Qu'il s'agisse de peinture, de maçonnerie, de pose de moquette ou de tapisserie, l’Editeur de matériaux vous permet de personnaliser des images de qualité photographique de textures authentiques pour donner un rendu réaliste de votre plan de maison sous Punch! Architecte 3D. Modifiez un matériau d'une des bibliothèques de Punch! Architecte 3D ou bien importez-en un des vôtres en vous aidant des puissants outils d'édition et de gestion d'image de l’Editeur de matériaux. C:\Develop\French User Guide\French FM\5-4_MaterialWorkshop.fm imprimé Tuesday, September 13, 2005 10:38am page 201 du Guide de l’utilisateur PUNCH! Architecte 3D (Uniquement disponible sur la version Platinium) Guide de l’utilisateur PUNCH! Architecte 3D 201 Chapitre 24 Editeur de matériaux Lancement de l’Editeur de matériaux Pour ouvrir une définition de matériau existante ■ 1 Cliquez sur l'onglet Matériau ou bien sur le bouton Bibliothèque de matériaux. La barre d'aperçu affiche le contenu de la bibliothèque de matériaux actuelle. 2 Choisissez une nouvelle collection de bibliothèque en cliquant dans le menu déroulant Matériaux, en haut de la barre d'aperçu (facultatif). 3 Cliquez sur l'image de matériau que vous souhaitez modifier et faites-la glisser dans la fenêtre de conception, ou bien cliquez sur le bouton Ouvrir matériau sélectionné. Exécutez l’Editeur de matériaux en cliquant sur son icône sur la barre des PowerTools. Gestion des fichiers imprimé Tuesday, September 13, 2005 10:38am page 202 du Guide de l’utilisateur PUNCH! Architecte 3D L’Editeur de matériaux vous donne plusieurs options de création d'image d'un nouveau matériau. Vous pouvez importer une image numérique d'une texture, de la maçonnerie ou du papier peint par exemple, vous pouvez créer un matériau à partir de zéro ou vous pouvez modifier un des articles de la collection de Punch! Architecte 3D. Editeur de matériaux vous permet d'enregistrer le résultat sous forme d'image BMP neuve et éventuellement de stocker l'image dans une de ses bibliothèques. Pour importer un fichier de nouvelle image 1 Pour mettre une image de matériau ou d'accessoire à jour 1 Sur le menu Fichier, Mettre à jour/Enregistrer dans bibliothèque ou cliquez sur le bouton Enregistrer/mettre à jour dans bibliothèque. La boîte de dialogue Enregistrer dans bibliothèque apparaît. 2 Choisissez entre une bibliothèque de matériaux et une bibliothèque d'accessoires comme destination d'enregistrement de votre nouvelle image puis cliquez sur OK. La boîte de dialogue Enregistrer/mettre à jour apparaît. 2 Dans la zone Chercher dans, saisissez le nom du fichier que vous souhaitez insérer ou bien recherchez-le dans les différents dossiers ou lecteurs. 3 3 Après avoir localisé le fichier que vous souhaitez ouvrir, sélectionnez-le d'un clic. Cliquez sur Mettre à jour ce qui existe si vous voulez remplacer la définition actuelle de matériau ou d'accessoire. 4 4 Cliquez sur OK. Cliquez sur Oui si vous voulez fusionner tous les objets d'image dans votre dessin en une seule image ou bien sur Non si vous préférez maintenir les objets distincts. Les éditions futures sur l'image enregistrée seront ainsi facilitées. Pour importer un fichier d'image vierge 1 C:\Develop\French User Guide\French FM\5-4_MaterialWorkshop.fm Cliquez sur la commande Ouvrir nouvelle image du menu Fichier. La boîte de dialogue Ouverture apparaît. Remarque : Cette méthode peut également servir à extraire une image de la bibliothèque de matériaux personnalisés. 2 Cliquez sur la commande Cadre blanc du menu Fichier. La boîte de dialogue Couleur apparaît. Cliquez sur une zone de la fenêtre du spectre de couleurs pour sélectionner une couleur d’arrière-plan, puis ajustez les valeurs, si besoin est. 3 Ajustez les valeurs actuelles de rouge, vert et bleu pour créer une couleur sur mesure (facultatif). 4 Cliquez sur Ouvrir. La couleur définie est alors appliquée sur le fond du dessin. 202 Guide de l’utilisateur PUNCH! Architecte 3D Pour enregistrer une nouvelle image de matériau ou d'accessoire 1 Sur le menu Fichier, cliquez sur Mettre à jour/ enregistrer dans bibliothèque ou cliquez sur le bouton Mettre à jour/Enregistrer dans bibliothèque. La boîte de dialogue Enregistrer dans bibliothèque apparaît. 2 Choisissez entre une bibliothèque de matériaux et une bibliothèque d'accessoires comme destination d'enregistrement de votre nouvelle image puis cliquez sur OK. La boîte de dialogue Mettre à jour/Enregistrer apparaît. Gestion des fichiers C:\Develop\French User Guide\French FM\5-4_MaterialWorkshop.fm imprimé Tuesday, September 13, 2005 10:38am page 203 du Guide de l’utilisateur PUNCH! Architecte 3D 3 Cliquez sur Créer nouveau. La boîte de dialogue Enregistrer correspondante apparaît. Pour utiliser le gestionnaire de matériaux 1 Cliquez sur l'onglet Personnaliser ou bien sur l'outil Bibliothèque de matériaux personnalisés. La barre d'aperçu affiche le contenu de la bibliothèque de matériaux personnalisés actuelle. 2 Cliquez sur la flèche bas en haut de la barre d'aperçu puis choisissez Gestionnaire de matériaux sur le menu déroulant. La boîte de dialogue Gestionnaire de matériaux apparaît. 3 Sélectionnez une catégorie du côté gauche du gestionnaire de matériaux. 4 Sélectionnez une catégorie du côté droit du gestionnaire de matériaux. 5 Cliquez pour sélectionner le matériau à déplacer. Conseil : La représentation du noir en transparent est utile non seulement pour les vitres de fenêtre mais aussi pour les treillis, clôtures à mailles losangées et interstices de lamelles de store. 6 Cliquez sur le bouton Info pour faire apparaître des informations sur le matériau choisi (facultatif). 7 Cliquez sur le bouton Supprimer pour faire disparaître pour de bon le matériau choisi (facultatif). 10 Cochez l'option Conserver état pour enregistrer l'image avec toutes ses couches intactes (facultatif). Les éditions futures sur l'image enregistrée seront ainsi facilitées. 8 Cliquez sur une flèche pour faire passer le matériau choisi d'une catégorie sélectionnée à l'autre. 9 Cliquez sur Fermer. 4 Cliquez sur Nouvelle pour créer une nouvelle bibliothèque (facultatif). Sélectionnez un dossier de destination pour la bibliothèque à créer puis saisissez le nom de celle-ci et cliquez sur OK. 5 Dans la zone de texte Nom du matériau, saisissez le nom du nouveau matériau. Les noms de nouveau matériau peuvent contenir jusqu'à 44 caractères. 6 Dans la zone de texte Description du matériau, saisissez la description du nouveau matériau. Les descriptions de nouveau matériau peuvent contenir jusqu'à 78 caractères. 7 Saisissez les dimensions réelles de l'image de matériau dans les zones de texte Largeur et Hauteur. 8 Cochez l'option Étirer de la largeur ou de la hauteur selon le sens dans lequel vous voulez étirer l'image, au lieu de la dupliquer (facultatif). 9 Cochez l'option Noir transparent pour désigner toutes les zones noires (RVB=0,0,0) de l'image du matériau comme transparentes (facultatif). 11 Cliquez sur OK. Pour enregistrer une image Pour créer, supprimer ou renommer une catégorie de matériaux 1 Sur le menu Fichier, cliquez sur Enregistrer image sous BMP ; la boîte de dialogue Enregistrer Image s'affiche. 1 2 Saisissez un nom de fichier dans la zone de texte Nom de fichier. Cliquez sur l'onglet Personnaliser ou bien sur l'outil Bibliothèque de matériaux personnalisés. La barre d'aperçu affiche le contenu de la bibliothèque de matériaux personnalisés actuelle. 3 Cliquez sur Enregistrer. 2 Cliquez sur la flèche bas en haut de la barre d'aperçu puis choisissez Gestionnaire de matériaux sur le menu Guide de l’utilisateur PUNCH! Architecte 3D 203 Chapitre 24 Editeur de matériaux C:\Develop\French User Guide\French FM\5-4_MaterialWorkshop.fm imprimé Tuesday, September 13, 2005 10:38am page 204 du Guide de l’utilisateur PUNCH! Architecte 3D déroulant. La boîte de dialogue Gestionnaire de matériaux apparaît. 3 4 5 6 Cliquez sur le bouton Nouvelle de la zone Catégorie (facultatif). Sélectionnez un dossier de destination pour la nouvelle catégorie à créer puis saisissez le nom de celleci et cliquez sur OK. Cliquez sur le bouton Supprimer de la zone Catégorie (facultatif). Sélectionnez le dossier que vous souhaitez supprimer et cliquez sur OK. Cliquez sur le bouton Renommer de la zone Catégorie (facultatif). Sélectionnez le dossier à changer de nom et cliquez sur OK. Saisissez un nouveau nom pour la catégorie et cliquez de nouveau sur OK. Cliquez sur Fermer. Pour utiliser le gestionnaire d'accessoires 1 Cliquez sur l'onglet Accessoires ou bien sur l'outil Bibliothèque d'accessoires. La barre d'aperçu affiche le contenu de la bibliothèque d'accessoires actuelle. 2 Cliquez sur la flèche bas en haut de la barre d'aperçu puis choisissez Gestionnaire d’accessoires sur le menu déroulant. La boîte de dialogue Gestionnaire d’accessoires apparaît. 204 Guide de l’utilisateur PUNCH! Architecte 3D 3 Sélectionnez une catégorie du côté gauche du gestionnaire d'accessoires. 4 Sélectionnez une catégorie du côté droit de le gestionnaire d'accessoires. 5 Cliquez pour sélectionner l'accessoire à déplacer. 6 Cliquez sur le bouton Info pour faire apparaître des informations sur l'accessoire choisi (facultatif). 7 Cliquez sur le bouton Supprimer pour faire disparaître pour de bon l'accessoire choisi (facultatif). 8 Cliquez sur une flèche pour faire passer l'accessoire choisi d'une catégorie sélectionnée à l'autre. 9 Cliquez sur Fermer. Pour créer, supprimer ou renommer une catégorie d'accessoires 1 Cliquez sur l'onglet Accessoires ou bien sur l'outil Bibliothèque d'accessoires. La barre d'aperçu affiche le contenu de la bibliothèque d'accessoires actuelle. 2 Cliquez sur la flèche bas en haut de la barre d'aperçu puis choisissez Gestionnaire d’accessoires sur le menu déroulant. La boîte de dialogue Gestionnaire d’accessoires apparaît. Édition d'images de Editeur de matériaux Édition d'images de Editeur de matériaux À l'aide de l’Editeur de matériaux, vous pouvez tracer des formes qui serviront à colorer, remplir ou dupliquer votre image, ou la doter de matériaux. Il vous suffit de sélectionner un onglet, de choisir une couleur ou un matériau sur la barre d'aperçu puis de tracer une forme à l'aide d'un des outils de dessin. Editeur de matériaux offre huit modes d'édition : ■ ■ C:\Develop\French User Guide\French FM\5-4_MaterialWorkshop.fm imprimé Tuesday, September 13, 2005 10:38am page 205 du Guide de l’utilisateur PUNCH! Architecte 3D ■ 3 Cliquez sur le bouton Nouvelle de la zone Catégorie (facultatif). Sélectionnez un dossier de destination pour la nouvelle catégorie à créer puis saisissez le nom de celleci et cliquez sur OK. 4 Cliquez sur le bouton Supprimer de la zone Catégorie (facultatif). Sélectionnez le dossier que vous souhaitez supprimer et cliquez sur OK. 5 Cliquez sur le bouton Renommer de la zone Catégorie (facultatif). Sélectionnez le dossier à changer de nom et cliquez sur OK. Saisissez un nouveau nom pour la catégorie et cliquez de nouveau sur OK. 6 ■ ■ ■ Cliquez sur Fermer. ■ Pour ouvrir une liste de couleurs personnalisées 1 Cliquez sur la commande Ouvrir liste de couleurs personnalisées du menu Fichier. La boîte de dialogue Ouvrir liste de couleurs apparaît. 2 Dans la zone de texte Nom de fichier, saisissez le nom du fichier que vous souhaitez ouvrir ou recherchez-le dans les différents dossiers ou lecteurs. 3 Après avoir localisé le fichier que vous souhaitez ouvrir, sélectionnez-le d'un clic. 4 Cliquez sur OK. Pour enregistrer une liste de couleurs personnalisées 1 Cliquez sur la commande Enregistrer liste de couleurs personnalisées du menu Fichier. La boîte de dialogue Enregistrer liste de couleurs apparaît. 2 Saisissez un nom de fichier dans la zone de texte Nom de fichier. 3 Cliquez sur OK. ■ Couleur. Les outils de ce mode permettent d'ajouter une teinte à la zone de votre choix. Remplissage. Les outils de ce mode permettent d'intégralement remplacer la couleur d'origine de la zone sélectionnée par une couleur de votre choix. Dupliquer. Cet outil copie la zone sélectionnée pour permettre son placement ailleurs. Matériau. Les outils de ce mode permettent d'intégralement remplacer le matériau d'origine de la zone sélectionnée par un matériau Punch! standard de votre choix. Personnaliser. Si vous avez déjà enregistré de matériaux personnalisés, les outils de ce mode permettent d'intégralement remplacer le matériau d'origine de la zone sélectionnée par un matériau personnalisé de votre choix. Accessoire. Les outils de ce mode permettent d'intégralement remplacer le matériau d'origine de la zone sélectionnée par un accessoire de votre choix. Luminosité. Cet outil règle la luminosité de la zone sélectionnée. Opacité. Cet outil règle l'opacité de la zone sélectionnée. Vous pouvez changer la couleur d'arrière-plan en cliquant sur la zone couleur du bas de la barre d’aperçu. Conseil : Lorsque vous tracez plusieurs occurrences d'un même objet de CAO, veillez à ce que la commande Maintenir Outil sélectionné du menu Édition soit cochée. En effet, quand cette fonction est activée, vous pouvez tracer des objets de CAO concurrents sans devoir sélectionner l'outil de CAO requis à chaque fois. Pour dessiner des rectangles et des carrés 1 Cliquez sur l’outil Rectangle. Le curseur est alors modifié pour indiquer le mode de dessin. Remarque : Si vous souhaitez tracer plusieurs rectangles, cliquez sur la commande Maintenir Outil sélectionné du menu Édition. Pour désactiver l'outil, cliquez sur l’outil de sélection dans la barre d’outils Standard. Guide de l’utilisateur PUNCH! Architecte 3D 205 24 Editeur de matériaux Chapitre 2 Cliquez sur le mode d'édition à appliquer puis sélectionnez une couleur ou un matériau sur la barre d'aperçu. Pour dessiner un polygone 1 Cliquez sur l’outil Polygone. Le curseur est alors modifié pour indiquer le mode de dessin. 3 Cliquez sur la fenêtre de conception pour définir le point de départ du rectangle. Un rectangle extensible s’affiche et suit le mouvement du pointeur. Les dimensions apparaissent à mesure que vous dessinez. 2 Cliquez sur le mode d'édition à appliquer puis sélectionnez une couleur ou un matériau sur la barre d'aperçu. 4 Maintenez le bouton de la souris enfoncé jusqu’à ce que le rectangle de la taille souhaitée soit obtenu. 3 Cliquez sur la fenêtre de conception pour définir le point de départ du polygone. La ligne extensible qui apparaît suit le mouvement du pointeur. Les dimensions apparaissent à mesure que vous dessinez. 4 Cliquez et déplacez la souris vers le coin suivant. Répétez jusqu’à ce que la forme recherchée ait été obtenue. C:\Develop\French User Guide\French FM\5-4_MaterialWorkshop.fm imprimé Tuesday, September 13, 2005 10:38am page 206 du Guide de l’utilisateur PUNCH! Architecte 3D 12 12 2 Drag 5 Relâchez le bouton de la souris. 52 42 Pour dessiner des cercles et des ovales 1 Cliquez sur l’outil Cercle/Ovale. Le curseur est alors modifié pour indiquer le mode de dessin. 2 Cliquez sur le mode d'édition à appliquer puis sélectionnez une couleur ou un matériau sur la barre d'aperçu. 3 4 Cliquez sur la fenêtre de conception pour définir le point de départ de la forme. Une forme extensible s’affiche et suit le mouvement du pointeur. Les dimensions apparaissent à mesure que vous dessinez. Maintenez le bouton de la souris enfoncé jusqu’à ce que la forme soit de la taille souhaitée. 12 Drag 5 Relâchez le bouton de la souris. 206 Guide de l’utilisateur PUNCH! Architecte 3D 32 5 22 Faites un clic du bouton droit pour quitter le mode de dessin. Pour dessiner un polygone régulier 1 Cliquez sur l’outil Polygone régulier. Le curseur est alors modifié pour indiquer le mode de dessin. Remarque : Sur le menu Options, cliquez sur Options Polygone régulier si vous voulez changer le nombre de côtés. 2 Cliquez sur le mode d'édition à appliquer puis sélectionnez une couleur ou un matériau sur la barre d'aperçu. 3 Cliquez sur la fenêtre de conception pour définir le point de départ du polygone régulier. Un polygone régulier extensible s’affiche et suit le mouvement du pointeur. 4 Maintenez le bouton de la souris enfoncé jusqu’à ce que le polygone régulier de la taille souhaitée soit obtenu. Édition des propriétés d'images de l’Editeur de matériaux Vertical : les images sont mêlées par le haut et le bas ; Les deux: la fusion se fait à l'horizontale et à la verticale ; Néant : la fusion n'est pas faite. Drag 12 5 Relâchez le bouton de la souris. C:\Develop\French User Guide\French FM\5-4_MaterialWorkshop.fm imprimé Tuesday, September 13, 2005 10:38am page 207 du Guide de l’utilisateur PUNCH! Architecte 3D Pour dessiner une courbe 1 Cliquez sur l’outil Courbe. Le curseur est alors modifié pour indiquer le mode de dessin. 2 Cliquez sur le mode d'édition à appliquer puis sélectionnez une couleur ou un matériau sur la barre d'aperçu. 3 Cliquez sur la fenêtre de conception pour définir le point de départ de la courbe. Une courbe extensible s’affiche et suit le mouvement du pointeur. 4 Cliquez et déplacez le pointeur vers le point suivant. Répétez jusqu’à ce que la forme recherchée soit achevée. Remarque : Bien que les lignes apparaissent tout d’abord angulaires, elles sont arrondies lorsque vous sortez du mode de dessin. 5 Double-cliquez pour quitter le mode de dessin. 3 Cliquez sur une des Options de mélange suivantes. Faible: la fusion se concentre aux bords de l'image ; Intense: la fusion porte de la même façon sur toute l'image. 4 Cliquez sur un des boutons d'aperçu pour voir l’aspect de l'image en juxtaposition à l'horizontale, à la verticale ou sur les deux plans. 5 Cliquez sur Homogénéité. Pour ajouter des informations à un objet de matériau 1 Cliquez sur l'outil Infos matériau. La boîte de dialogue Info matériau apparaît. 2 Dans la zone de texte Description du matériau, saisissez la description du nouveau matériau. Les descriptions de nouveau matériau peuvent contenir jusqu'à 78 caractères. 3 Saisissez les dimensions réelles de l'image de matériau dans les zones de texte Largeur et Hauteur. 4 Cochez l'option Étirer de la largeur ou de la hauteur selon le sens dans lequel vous voulez étirer l'image, au lieu de la dupliquer (facultatif). Édition des propriétés d'images de l’Editeur de matériaux Punch! Editeur de matériaux vous permet de gérer des caractéristiques supplémentaires de votre image, en ajoutant notamment des informations aux matériaux figurant dans vos bibliothèques personnalisées ou dans les bibliothèques permanentes de Punch!. Vous pouvez également gérer la façon dont chaque occurrence de votre image se mêle à ce qui l'entoure. L'outil d'homogénéité vous permet d'éliminer les filets de cadre qui témoignent du passage d'une instance à l'autre de la même image de matériau. Pour rendre une image homogène 1 Cliquez sur l’outil Homogénéité. La boîte de dialogue Matériau homogène apparaît. 2 Cliquez sur une des Options d'homogénéité suivantes. Horizontal: les images sont mêlées sur leurs côtés; Guide de l’utilisateur PUNCH! Architecte 3D 207 Chapitre 24 Editeur de matériaux 5 Cochez l'option Noir transparent pour désigner toutes les zones noires (RVB=0,0,0) de l'image du matériau comme transparentes (facultatif). 3 6 Cliquez sur OK. Remarque : La fonction Rotation n'est pas disponible sur l'onglet Reproduire. Saisissez, en degrés ou radians, le degré de rotation que vous souhaitez appliquer à l’objet, puis cliquez sur OK. La forme pivote. C:\Develop\French User Guide\French FM\5-4_MaterialWorkshop.fm imprimé Tuesday, September 13, 2005 10:38am page 208 du Guide de l’utilisateur PUNCH! Architecte 3D Édition de formes Toutes les formes tracées dans Editeur de matériaux peuvent être modifiées de diverses façons. Elles peuvent être déplacées d'une certaine quantité, pivotées, superposées, rognées et même converties en d'autres types de formes de dessin. L’édition de niveau objet est activée par défaut. L'édition de niveau objet de même que l'édition de niveau point contrôlent l’impact de vos modifications sur un objet. Si vous vous trouvez en mode de sélection d’objet, les modifications influent sur l’objet dans son ensemble. Si vous travaillez en mode de sélection de point, chaque bord d’objet est traité séparément durant l'édition. Pour déplacer une forme 1 2 Dans la barre d'outils Standard, cliquez sur l'outil Sélectionner Objets. Faites un clic du bouton droit sur la forme que vous voulez déplacer puis choisissez Déplacer sur le menu contextuel qui apparaît. La boîte de dialogue Déplacer apparaît. 3 Choisissez entre les coordonnées cartésiennes ou polaires. 4 Saisissez les mesures des axes X et Y, puis cliquez sur OK. 5 La forme est déplacée à l’endroit que vous avez spécifié. Pour faire pivoter selon un degré précis 1 Dans la barre d'outils Standard, cliquez sur l'outil Sélectionner Objets. 2 Dans la barre d'outils Standard, cliquez sur l'outil Rotation de l’image. La boîte de dialogue Rotation de l’image apparaît. 208 Guide de l’utilisateur PUNCH! Architecte 3D Pour rogner une image 1 Dans la barre d'outils Standard, cliquez sur l'outil Rogner image. 2 Cliquez sur la fenêtre de conception pour définir le point de départ du rectangle de rognage. Un rectangle extensible s’affiche et suit le mouvement du pointeur. Les dimensions apparaissent à mesure que vous dessinez. 3 Maintenez le bouton de la souris enfoncé jusqu’à ce que le rectangle de la taille souhaitée soit obtenu. 4 Relâchez le bouton de la souris. 5 Dans la barre d'outils Standard, cliquez de nouveau sur l'outil Rogner image. Pour gérer la superposition 1 Dans la barre d'outils Standard, cliquez sur l'outil Sélectionner Objets. 2 Faites un clic du bouton droit sur une forme pour la sélectionner. 3 Cliquez sur la commande Au premier-plan du menu contextuel qui s'affiche pour placer la forme sélectionnée par-dessus les autres. 4 Cliquez sur le bouton À l'arrière-plan du menu contextuel pour placer la forme sélectionnée en dessous des autres (facultatif). Pour utiliser le mode de sélection d’objet 1 Dans la barre d'outils Standard, cliquez sur l'outil Sélectionner Objets. 2 Faites un clic du bouton droit sur une forme pour la sélectionner et cliquez sur l'option Édition de niveau objet du menu contextuel qui s’affiche. 3 Cliquez sur l’objet et faites-le glisser pour qu'il prenne sa nouvelle position ou forme. Édition de perspective de matériau Pour sélectionner tous les objets de matériau du dessin ■ Dans le menu Édition, cliquez sur Sélectionner objets, Tous les objets de matériau. Pour sélectionner tous les objets de luminosité du dessin ■ 4 Relâchez le bouton de la souris pour terminer. C:\Develop\French User Guide\French FM\5-4_MaterialWorkshop.fm imprimé Tuesday, September 13, 2005 10:38am page 209 du Guide de l’utilisateur PUNCH! Architecte 3D Pour utiliser le mode de sélection de point 1 Dans la barre d'outils Standard, cliquez sur l'outil Sélectionner Objets. 2 Faites un clic du bouton droit sur une forme pour la sélectionner et cliquez sur l'option Édition de niveau point du menu contextuel qui s’affiche. 3 Cliquez sur un point de l’objet et faites-le glisser pour qu'il prenne sa nouvelle position et change de forme. Dans le menu Édition, cliquez sur Sélectionner objets, Tous les objets de luminosité. Pour sélectionner tous les objets d'opacité du dessin ■ Dans le menu Édition, cliquez sur Sélectionner objets, Tous les objets d'opacité. Pour sélectionner tous les objets du dessin ■ Cliquez sur la commande Sélectionner tout du menu Édition. Pour convertir en un autre style de dessin 1 Dans la barre d'outils Standard, cliquez sur l'outil Sélectionner Objets. 2 Faites un clic du bouton droit sur une forme pour la sélectionner, puis cliquez sur l'option Convertir en du menu contextuel qui s’affiche. 3 Cliquez sur le type d'objet désiré pour le sélectionner. Édition de perspective de matériau 4 Relâchez le bouton de la souris pour terminer. Pour sélectionner tous les objets de couleur du dessin ■ Dans le menu Édition, cliquez sur Sélectionner objets, Tous les objets de couleur. Pour sélectionner tous les objets de remplissage du dessin ■ Pour modifier la taille de la forme ■ Dans le menu Édition, cliquez sur Sélectionner objets,Tous les objets de remplissage. Pour sélectionner tous les objets répliqués du dessin ■ Outre les possibilités de rotation, déplacement, édition de niveau point, et autres, les formes de matériau peuvent être adaptées à la perspective de l'image. Sélectionnez une forme en cliquant dessus. Le mode d'édition de perspective est ainsi activé. Dans ce mode, plusieurs commandes de couleur permettent d'effectuer des manipulations diverses. Cliquez-glissez les points rouges afin de contrôler la surface de la forme. Faites glisser un coin de la forme pour l'agrandir ou la diminuer. Pour régler la perspective ■ Dans le menu Édition, cliquez sur Sélectionner objets, Tous les objets reproduits Cliquez-glissez un point vert pour modifier le point de fuite du matériau. Pour régler l'angle de perspective ■ Cliquez sur la flèche bleue et faites-la tourner pour changer de place le point de fuite. Guide de l’utilisateur PUNCH! Architecte 3D 209 Chapitre ■ 24 Editeur de matériaux Faites un clic du bouton droit sur le matériau puis cliquez sur Changer angle du matériau dans le menu contextuel qui s'affiche (facultatif). Saisissez l'angle dans la zone de texte et cliquez sur OK. Pour modifier la ligne médiane ■ Cliquez-glissez un point jaune pour modifier la ligne médiane du matériau. Pour régler l’échelle C:\Develop\French User Guide\French FM\5-4_MaterialWorkshop.fm imprimé Tuesday, September 13, 2005 10:38am page 210 du Guide de l’utilisateur PUNCH! Architecte 3D ■ Faites un clic du bouton droit sur le matériau puis cliquez sur Changer échelle du matériau dans le menu contextuel qui s'affiche. Saisissez un nouveau pourcentage dans la zone de texte et cliquez sur OK. Pour annuler les modifications de perspective ■ 4 Cliquez sur l'accessoire personnalisé que vous souhaitez appliquer ; maintenez le bouton de la souris enfoncé et faites-le glisser sur une surface de votre maison, dans la fenêtre Vue 3D. Le matériau personnalisé que vous avez choisi est appliqué. Conseil : Pour appliquer le même accessoire à plusieurs surfaces, choisissez Placement par clic automatique sur le menu contextuel (cf. étape 2 ci-dessus). Choisissez ensuite simplement un accessoire sur la barre d'aperçu et cliquez sur chaque surface destinée à le recevoir puis faites un clic du bouton droit lorsque vous avez terminé. Pour appliquer des matériaux personnalisés 1 Cliquez sur l'onglet Matériaux. La barre d'aperçu montre les matériaux disponibles. 2 Cliquez sur la flèche noire de l'onglet Matériaux puis choisissez Bibliothèque de matériaux personnalisés dans le menu contextuel qui s'affiche. 3 En haut de la barre d'aperçu, cliquez sur la flèche bas en regard de « Matériaux », puis sélectionnez l'emplacement approprié pour le matériau personnalisé sur le menu. Les options de matériaux personnalisés apparaissent dans la barre d'aperçu. 4 Cliquez sur le matériau personnalisé que vous souhaitez appliquer ; maintenez le bouton de la souris enfoncé et faites-le glisser sur une surface de votre maison, dans la fenêtre Vue 3D. Le matériau personnalisé que vous avez choisi est appliqué. Faites un clic du bouton droit sur le matériau puis cliquez sur Restaurer attributs du matériau dans le menu contextuel qui s'affiche. Utilisation d'images de Editeur de matériaux dans votre projet Punch! Architecte 3D Une fois que vous avez créé des matériaux et accessoires personnalisés dans Editeur de matériaux, vous pouvez facilement les réappliquer à votre projet Punch! Architecte 3D. Il vous suffit de vous rendre à la bibliothèque où vous avez stocké la nouvelle image et de faire glisser cette dernière sur une surface dans votre fenêtre Vue 3D. Pour appliquer des accessoires personnalisés 1 Cliquez sur l'onglet Objets. La barre d'aperçu montre les objets disponibles. 2 Cliquez sur la flèche noire de l'onglet Objets puis choisissez Bibliothèque d'accessoires dans le menu contextuel qui s'affiche. Conseil : Pour appliquer le même matériau personnalisé à plusieurs surfaces, choisissez Placement par clic automatique sur le menu contextuel (cf. étape 2 ci-dessus). Choisissez ensuite simplement un matériau personnalisé sur la barre d'aperçu et cliquez sur chaque surface destinée à le recevoir puis faites un clic du bouton droit lorsque vous avez terminé. 3 En haut de la barre d'aperçu, cliquez sur la flèche bas en regard de « Accessoires », puis sélectionnez l'emplacement approprié pour l'accessoire personnalisé sur le menu. Les options d'accessoires personnalisés apparaissent dans la barre d'aperçu. 210 Guide de l’utilisateur PUNCH! Architecte 3D Conseils d’utilisation de Editeur de matériaux Punch! Architecte 3D Editeur de matériaux vous permet de prendre des photos numériques et de les ajouter à votre création de maison sous forme de textures personnalisées. Conseils d’utilisation de Editeur de matériaux Bien qu’il s’agisse d’un procédé simple, voici quelques astuces qui optimiseront vos résultats. ■ ■ ■ ■ C:\Develop\French User Guide\French FM\5-4_MaterialWorkshop.fm imprimé Tuesday, September 13, 2005 10:38am page 211 du Guide de l’utilisateur PUNCH! Architecte 3D ■ Vérifiez que l’image est droite et de niveau lorsque vous prenez une photo numérique ou numérisez une photographie. Si l'image initiale est de travers, utilisez votre logiciel graphique pour la faire pivoter par incréments d’un demi-degré afin de la redresser. Prenez la photo lorsque le soleil brille. Vous êtes ainsi assuré d’une plus grande saturation couleur et d’une image avec plus de détails. Appliquez-vous lorsque vous masquez l’image, vous verrez la différence au niveau des résultats. Les images doivent toucher le bas de la zone image. Si elles sont centrées dans la zone, elles flotteront au-dessus du niveau du sol. Lors de l'enregistrement d'une image dans la bibliothèque des matériaux, cochez l'option Conserver état pour sauvegarder l'image avec toutes ses couches intactes. Les éditions futures sur l'image enregistrée seront ainsi facilitées. Guide de l’utilisateur PUNCH! Architecte 3D 211 C:\Develop\French User Guide\French FM\5-4_MaterialWorkshop.fm imprimé Tuesday, September 13, 2005 10:38am page 212 du Guide de l’utilisateur PUNCH! Architecte 3D Chapitre 212 24 Editeur de matériaux Guide de l’utilisateur PUNCH! Architecte 3D page 213 du Guide de l'utilisateur PUNCH! Home Design Architectural Series 4000 imprimé Tuesday, September 13, 2005 10:38am C:\Develop\French User Guide\French FM\6-0_part-DesignAids.fm Section 6 Outils PowerTools d'aide à la conception Chapitre 25 : Chapitre 26 : Chapitre 27 : Chapitre 28 : Chapitre 29 : Chapitre 30 : Chapitre 31 : Editeur de Parcelles . . . . . . . . . . . . . . . Editeur de portes . . . . . . . . . . . . . . . . . . Editeur de fenêtres . . . . . . . . . . . . . . . . Assistant Placard . . . . . . . . . . . . . . . . . Assistant Cheminée . . . . . . . . . . . . . . . Editeur de plantes . . . . . . . . . . . . . . . . . Assistant Habillage . . . . . . . . . . . . . . . . 215 221 235 249 261 269 275 C:\Develop\French User Guide\French FM\6-0_part-DesignAids.fm imprimé Tuesday, September 13, 2005 10:38am page 214 du Guide de l'utilisateur PUNCH! Home Design Architectural Series 4000 Chapitre 25 Editeur de Parcelles L’Editeur de parcelles vous permet de reproduire exactement la parcelle à partir du levé de l'arpenteur. L’Editeur de parcelles offre trois méthodes de définition de points de la parcelle : Azimut : Les points sont définis en degrés, minutes et secondes, dans le sens des aiguilles d’une montre à partir du nord. Relèvement : Les points sont définis en angles, minutes et secondes, en se guidant sur les quatre points cardinaux. Relatif: Les points sont définis en pieds et pouces, par rapport au point précédent. C:\Develop\French User Guide\French FM\6-1_SitePlanner.fm imprimé Tuesday, September 13, 2005 10:38am page 215 du Guide de l’utilisateur Punch! Architecte 3D (Uniquement disponible sur la version Platinium) Guide de l’utilisateur Punch! Architecte 3D 215 C:\Develop\French User Guide\French FM\6-1_SitePlanner.fm imprimé Tuesday, September 13, 2005 10:38am page 216 du Guide de l’utilisateur Punch! Architecte 3D Chapitre 216 25 Editeur de Parcelles Guide de l’utilisateur Punch! Architecte 3D Lancement de Editeur de parcelles Lancement de Editeur de parcelles Si vous disposez d'un plan de service de votre propriété, vous pouvez tracer les lignes de celle-ci avec exactitude à l'aide de l’Editeur de parcelles. Lancement de l’Editeur de parcelles ■ Exécutez l’Editeur de parcelles en cliquant sur son icône sur la barre des PowerTools. Choix d'une méthode de dessin Il y a trois méthodes de dessin dans l’Editeur de parcelles. Les points étant définis de façon très similaire dans les trois, choisissez celle qui vous convient le mieux. C:\Develop\French User Guide\French FM\6-1_SitePlanner.fm 1 Dans la barre d'outils Définition de levé, cliquez sur l'outil nécessaire. 2 Dans le menu Affichage, cliquez sur Mode de direction puis choisissez la méthode désirée (facultatif). Gestion des points Vous pouvez rapidement ajouter, supprimer et modifier des points dans l’Editeur de parcelles. Ajout d'un point 1 Dans la barre d'outils Définition de levé, cliquez sur l'outil Ajouter Nouveau point. Le menu Ajouter Nouveau point s'affiche. 2 Choisissez Nord ou Sud comme méridien de référence. 3 Remplissez les zones de texte Angles, Minutes et Secondes. 4 Choisissez l'option Direction de ligne. 5 Dans Longueur Ligne, saisissez la longueur de ligne. Cliquez sur OK. 6 Continuez à définir des points jusqu'à ce que le périmètre entier de la parcelle ait été établi. Relèvement : Les points sont définis en angles, minutes et secondes, en se guidant sur les quatre points cardinaux. imprimé Tuesday, September 13, 2005 10:38am page 217 du Guide de l’utilisateur Punch! Architecte 3D Azimut: Les points sont définis en degrés, minutes et secondes, dans le sens des aiguilles d’une montre à partir du nord. Définition d'une méthode de dessin Relatif : Les points sont définis en pieds et pouces, par rapport au point précédent. Guide de l’utilisateur Punch! Architecte 3D 217 Chapitre 25 Editeur de Parcelles 2 Dans la barre d'outils Définition de levé, cliquez sur l'outil Modifier Point. Le menu Modifier Point s'affiche. 3 Effectuez les modifications nécessaires dans les menus et boîtes de dialogue. 4 Cliquez sur OK. C:\Develop\French User Guide\French FM\6-1_SitePlanner.fm imprimé Tuesday, September 13, 2005 10:38am page 218 du Guide de l’utilisateur Punch! Architecte 3D Suppression d'un point 1 Sur la fenêtre de conception, cliquez sur le point que vous souhaitez supprimer. 2 Dans la barre d'outils Définition de levé, cliquez sur l'outil Supprimer point. La boîte de dialogue de confirmation Suppression de point apparaît. 3 Cliquez sur Oui pour supprimer le point. 4 Cliquez sur Non si vous avez choisi le point par erreur (facultatif). Gestion des dimensions des ligne Remarque : Pour désactiver la confirmation de suppression de point, décochez la commande Confirmer Suppression Point du menu Options. Dans chaque méthode de dessin, les dimensions des ligne apparaissent sur le dessin avec l’ID du point (Identificateur du point), la direction et la longueur. Vous pouvez choisir de ne pas afficher toutes ces définitions. Insertion d'un point Gestion des dimensions des lignes 1 ■ Dans le menu Options, cliquez sur Dimensions des ligne puis sur Afficher l’ID du point. Si cette option est cochée, l’ID est visible. Si elle est décochée, l’ID est masqué. ■ Dans le menu Options, cliquez sur Dimensions de ligne puis sur Afficher Point. Si cette option est cochée, la direction est visible. Si elle est décochée, la direction est masquée. Sur la fenêtre de conception, cliquez sur le point avant lequel vous souhaitez ajouter un point. Remarque : Les points sont toujours ajoutés avant celui qui est sélectionné. 2 Dans la barre d'outils Définition de levé, cliquez sur l'outil Insérer Nouveau point. Le menu Insérer Nouveau point s'affiche. 3 Choisissez Nord ou Sud comme méridien de référence. 4 Remplissez les zones de texte Angles, Minutes et Secondes. 5 Choisissez l'option Direction de ligne. 6 Dans Longueur Ligne, saisissez la longueur de ligne. Cliquez sur OK. Modification d'un point 1 Sur la fenêtre de conception, cliquez sur le point que vous souhaitez modifier. 218 Guide de l’utilisateur Punch! Architecte 3D Enregistrement des limites de propriété 2 Saisissez le nom dans la zone de texte Nom de fichier. Surveyor ajoute automatiquement l’extension SDO. 3 Cliquez sur Enregistrer. Fermeture d’un fichier ■ Dans le menu Options, cliquez sur Dimensions ese ligne puis sur Afficher la longueur. Si cette option est cochée, la longueur est visible. Si elle est décochée, la longueur est masquée. Une fois votre travail sur un fichier terminé, fermez-le pour faire disparaître la fenêtre de l'écran et libérer de la mémoire d'ordinateur. Vous avez la possibilité d'introduire les limites de la propriété dans votre plan de maison. Pour fermer un fichier imprimé Tuesday, September 13, 2005 10:38am page 219 du Guide de l’utilisateur Punch! Architecte 3D ■ Cliquez sur la commande Quitter du menu Fichier. Si vos changements n’ont pas encore été enregistrés, Guide de l’utilisateur Punch! Architecte 3D vous invite à le faire avant de fermer le fichier et vous demande si vous souhaitez ajouter le levé au fichier de conception de la maison. Cliquez sur Oui. Les limites de propriété sont placées au milieu de la fenêtre de conception. Enregistrement des limites de propriété Lorsque vous ouvrez un fichier, l’Editeur de parcelles le copie dans la mémoire de votre ordinateur. À mesure que vous travaillez sur ce fichier, vous en modifiez la copie en mémoire. Tout incident du système ou toute coupure de courant élimine cette copie. Pour sauvegarder votre travail de manière définitive, vous devez l'enregistrer sur un fichier stocké sur disque. Un bon conseil : sauvegardez votre travail tous les quarts d’heure ou après chaque tâche que vous n’aimeriez pas refaire ! Lorsque vous cliquez sur la commande Enregistrer, l’Editeur de parcelles enregistre le dessin actif en utilisant les derniers nom et lieu que vous avez indiqués. Vous pouvez créer plusieurs versions d’un même dessin ou en enregistrer des copies de sauvegarde sur un autre disque. Chaque version de votre dessin peut être enregistrée sous un nom différent ou bien vous pouvez enregistrer les différentes versions sous le même nom, mais dans des dossiers ou sur des disques durs différents. C:\Develop\French User Guide\French FM\6-1_SitePlanner.fm Pour enregistrer un fichier existant ■ Cliquez sur la commande Enregistrer du menu Fichier ou appuyez sur CTRL+S. Pour enregistrer un nouveau fichier qui n'a pas encore de nom 1 Cliquez sur la commande Enregistrer sous du menu Fichier. La boîte de dialogue Enregistrer sous apparaît. Guide de l’utilisateur Punch! Architecte 3D 219 C:\Develop\French User Guide\French FM\6-1_SitePlanner.fm imprimé Tuesday, September 13, 2005 10:38am page 220 du Guide de l’utilisateur Punch! Architecte 3D Chapitre 220 25 Editeur de Parcelles Guide de l’utilisateur Punch! Architecte 3D Chapitre 26 Editeur de portes Qu'il s'agisse de dessiner un croisillon personnalisé ou une porte destinée à un endroit bien particulier, l’Editeur de portes vous permet de créer des portes sur mesure qui se comportent exactement comme n'importe quelle autre porte de Guide de l’utilisateur Punch! Architecte 3D et sont pareillement rendues. C:\Develop\French User Guide\French FM\6-2_DoorDesigner.fm imprimé Tuesday, September 13, 2005 10:38am page 221 du Guide de l’utilisateur Punch! Architecte 3D (Uniquement disponible sur la version Platinium) Guide de l’utilisateur Punch! Architecte 3D 221 Chapitre 26 Editeur de portes Conception de portes sur mesure L’Editeur de portes vous permet de créer des portes personnalisées à partir d'une variété illimitée des trois composants de porte proposés. Le composant Encadrement est l'encadrement de la porte. Vous pouvez tracer une simple ouverture rectangulaire ou combiner plusieurs formes pour créer un encadrement plus orné. imprimé Tuesday, September 13, 2005 10:38am page 222 du Guide de l’utilisateur Punch! Architecte 3D Le composant Panneaux permet d'ajouter des panneaux à la porte en dessinant des formes 2D au sein de l'encadrement. En faisant varier l'épaisseur des panneaux, vous pouvez en surélever certains pour donner un aspect distinctif à la porte. Si vous voulez que certaines parties de la porte soient vitrées, laissez-les vides pour le moment. Une fois l'encadrement et les panneaux définis, vous pouvez utiliser le composant Croisillons pour ajouter une note d'élégance avec un croisillon en relief. À mesure que vous avancez dans votre travail, vous pouvez régler la largeur du croisillon sur la barre de propriétés. Si vous voulez que certaines parties de la porte soient vitrées, laissez-les vides pour le moment. Conseil : Lorsque vous tracez plusieurs occurrences d'un même objet de porte, veillez à désactiver la fonction Restauration automatique des outils en la décochant sur le menu Options. Quand la fonction Restauration automatique des outils est décochée, vous pouvez tracer des objets de porte concurrents sans sélectionner l'outil de porte requis à chaque fois. Pour dessiner un composant de porte rectangulaire 1 Cliquez pour choisir le mode de dessin puis cliquez sur l’outil Rectangle. La barre de propriétés affiche les autres modes de dessin et le curseur est alors modifié pour indiquer celui qui est choisi. 2 Cliquez sur la fenêtre de conception pour définir le point de départ du rectangle. Un rectangle extensible s’affiche et suit le mouvement du pointeur. 12 Lancement de l’Editeur de portes ■ Exécutez l’Editeur de portes en cliquant sur son icône sur la barre des PowerTools. Dessin de composants de porte Vous pouvez modifier une création de porte qui existe déjà ou en composer une à partir de zéro. À mesure que vous élaborez chaque composant, Punch! présente votre création en 3D. L’Editeur de portes propose trois modes de création de portes de toutes pièces. ■ ■ ■ C:\Develop\French User Guide\French FM\6-2_DoorDesigner.fm accrochages pour dessiner des éléments de porte » à la page 230. Pour en savoir plus sur les outils d'édition, consultez « Modification de votre création de porte » à la page 225. Encadrement. Commencez par tracer l'encadrement de votre porte sur mesure. Panneaux. Ensuite, créez les panneaux de bois qui constituent le corps visible de la porte. Croisillons. Pour finir, ajouter les traverses et montants pour définir les fenêtres dans une porte. Si vous voulez que certaines parties de la porte soient vitrées, laissez-les vides pour le moment. Chacun de ces trois modes de dessin comporte un assortiment d'outils de dessin 2D. La géométrie de dessin est la même pour les trois. Pour obtenir les meilleurs résultats possibles, combinez ces outils à ceux d'accrochage et d'édition afin de changer la forme d'éléments de porte, minimiser les répétitions et augmenter la précision. Pour en savoir plus sur les outils d'accrochage, consultez « Utilisation des 222 Guide de l’utilisateur Punch! Architecte 3D Drag 3 Maintenez le bouton de la souris enfoncé jusqu’à ce que le rectangle de la taille souhaitée soit obtenu. Les dimensions apparaissent au fur et à mesure dans la barre de lecture de position. 4 Relâchez le bouton de la souris. 5 Cliquez sur l'option Ouvrir de la barre de propriétés pour laisser un des côtés de l'encadrement ouvert (facultatif). Conseil : Pour tracer un encadrement ouvert ou un croisillon avec le bas ouvert, tracez votre rectangle du haut vers le bas. Pour dessiner un composant de porte circulaire 1 Cliquez pour choisir le mode de dessin puis cliquez sur l’outil Cercle/Ovale. La barre de propriétés affiche les autres modes de dessin et le curseur est alors modifié pour indiquer celui qui est choisi. Dessin de composants de porte 2 Cliquez sur la fenêtre de conception pour définir le point de départ du cercle ou de l'ovale. Une forme extensible s’affiche et suit le mouvement du pointeur. 4 Relâchez le bouton de la souris. Remarque : Vous pouvez modifier la valeur des côtés du polygone régulier si vous voulez changer le nombre de côtés du Polygone régulier. Pour de plus amples informations, veuillez consulter la rubrique « Gestion des paramètres de dessin » à partir de la page 228. Pour dessiner un composant de porte polygone 12 1 Cliquez pour choisir le mode de dessin puis cliquez sur l’outil Polygone. La barre de propriétés affiche les autres modes de dessin et le curseur est alors modifié pour indiquer celui qui est choisi. 2 Cliquez sur la fenêtre de conception pour définir le point de départ du polygone. La ligne extensible qui apparaît suit le mouvement du pointeur. Cette ligne représente le premier côté du polygone. 3 Cliquez et déplacez la souris vers le coin suivant. Répétez jusqu’à ce que la forme recherchée soit achevée. 4 Double-cliquez pour quitter le mode de dessin. Les dimensions apparaissent dans la barre de lecture de position. 3 Maintenez le bouton de la souris enfoncé jusqu'à ce que la taille souhaitée de cercle/ovale soit atteinte. Les dimensions apparaissent au fur et à mesure dans la barre de lecture de position. 4 Relâchez le bouton de la souris. 5 Appuyez sur la touche MAJ et maintenez-la enfoncée en dessinant pour tracer un cercle parfait (facultatif). Pour dessiner un composant de porte polygone régulier Pour dessiner un composant de porte en arc ouvert 1 Cliquez pour choisir le mode de dessin puis cliquez sur l’outil Polygone régulier. La barre de propriétés affiche les autres modes de dessin et le curseur est alors modifié pour indiquer celui qui est choisi. 1 Cliquez pour choisir le mode de dessin puis cliquez sur l’outil Arc. La barre de propriétés affiche les autres modes de dessin et le curseur est alors modifié pour indiquer celui qui est choisi. 2 Appuyez sur le bouton de la souris à l'intérieur de la fenêtre de conception pour définir le point de départ (centre) du polygone régulier. Un polygone régulier extensible s’affiche et suit le mouvement du pointeur. 2 Appuyez sur le bouton de la souris à l'intérieur de la fenêtre de conception pour définir le point de départ de l’arc fermé. La ligne extensible qui apparaît suit le mouvement du pointeur. imprimé Tuesday, September 13, 2005 10:38am page 223 du Guide de l’utilisateur Punch! Architecte 3D Drag 12 C:\Develop\French User Guide\French FM\6-2_DoorDesigner.fm Drag 12 3 Maintenez le bouton de la souris enfoncé jusqu'à ce que le Polygone régulier de la taille souhaitée soit obtenu. Le rayon apparaît au fur et à mesure dans la barre de lecture de position. Drag 3 Maintenez le bouton de la souris enfoncé jusqu'à ce que la forme de l'arc recherchée soit atteinte. Les dimensions apparaissent au fur et à mesure dans la barre de lecture de position. 4 Relâchez le bouton de la souris. Guide de l’utilisateur Punch! Architecte 3D 223 Chapitre 5 26 Editeur de portes Appuyez sur la touche MAJ et maintenez-la enfoncée en dessinant pour forcer l’arc à suivre un angle droit (facultatif). Pour dessiner un composant de porte en arc de cercle 1 Cliquez pour choisir le mode de dessin puis cliquez sur l’outil Arc de cercle. La barre de propriétés affiche les autres modes de dessin et le curseur est alors modifié pour indiquer celui qui est choisi. 2 Appuyez sur le bouton de la souris à l'intérieur de la fenêtre de conception pour définir le point central de l’arc. La ligne extensible qui apparaît suit le mouvement du pointeur. Cette ligne représente le rayon de votre arc. 6 Cliquez pour quitter le mode de dessin. Pour dessiner un composant de porte linéaire page 224 du Guide de l’utilisateur Punch! Architecte 3D imprimé Tuesday, September 13, 2005 10:38am C:\Develop\French User Guide\French FM\6-2_DoorDesigner.fm 22 1 Cliquez pour choisir le mode de dessin puis cliquez sur l’outil Ligne. La barre de propriétés affiche les autres modes de dessin et le curseur est alors modifié pour indiquer celui qui est choisi. 2 Appuyez sur le bouton de la souris à l'intérieur de la fenêtre de conception pour définir le point de départ de la ligne. La ligne extensible qui apparaît suit le mouvement du pointeur. Drag 12 3 Maintenez le bouton de la souris enfoncé et étirez le rayon jusqu’à la taille souhaitée. Les dimensions apparaissent au fur et à mesure dans la barre de lecture de position. 4 Relâchez le bouton de la souris. 5 Déplacez la souris dans le sens des aiguilles d’une montre ou à l’inverse jusqu’à ce que la forme recherchée soit obtenue. 12 Drag 3 Maintenez le bouton de la souris enfoncé jusqu'à ce que la ligne soit de la longueur souhaitée. Les dimensions apparaissent au fur et à mesure dans la barre de lecture de position. 4 Relâchez le bouton de la souris. 5 Pour contraindre la ligne à suivre l'horizontale ou la verticale, appuyez sur la touche MAJ et maintenez-la enfoncée tout en dessinant (facultatif). Pour dessiner un composant de porte courbe 224 Guide de l’utilisateur Punch! Architecte 3D 1 Cliquez pour choisir le mode de dessin puis cliquez sur l’outil Courbe. La barre de propriétés affiche les autres modes de dessin et le curseur est alors modifié pour indiquer celui qui est choisi. 2 Cliquez et déplacez la souris vers le coin suivant. Répétez jusqu’à ce que la forme recherchée soit achevée. Modification de votre création de porte Remarque : Bien que les lignes apparaissent tout d’abord angulaires, elles sont arrondies dès que vous sortez du mode de dessin. Pour de plus amples informations, veuillez consulter la rubrique « Modification de la tension de courbe » à partir de la page 228. 3 Double-cliquez pour quitter le mode de dessin. 4 Cliquez sur l'option Ouvrir de la barre de propriétés pour laisser un des côtés de l'encadrement ouvert (facultatif). 5 Remarque : L'élément pivote autour de son axe. Pour faire pivoter selon un degré précis 1 Dans la barre d'outils Standard, cliquez sur l'outil Sélectionner Objets. 2 Cliquez sur le plan que vous souhaitez faire pivoter. 3 Cliquez sur la commande Rotation du menu Édition. La boîte de dialogue Rotation apparaît. 4 Saisissez, en degrés ou radians, le degré de rotation que vous souhaitez appliquer à l’objet, puis cliquez sur OK. L’objet pivote. Modification de votre création de porte C:\Develop\French User Guide\French FM\6-2_DoorDesigner.fm imprimé Tuesday, September 13, 2005 10:38am page 225 du Guide de l’utilisateur Punch! Architecte 3D Au lieu de tracer séparément chaque élément géométrique de votre encadrement, panneau ou croisillon de porte, servezvous des outils d'édition de l’Editeur de portes pour changer la forme, la position ou l'orientation des éléments de porte existants, voire même les joindre. Voici comment déplacer, redimensionner et faire tourner des éléments de porte. Pour en savoir plus sur le changement de forme et la jointure d'objets, consultez « Changement de forme des éléments de porte » à la page 226. Pour en savoir plus sur le retournement et l’inversion d'objets, consultez « Retournement et inversion d'objets » à la page 227. Pour pousser un élément de porte Relâchez le bouton de la souris. Pour redimensionner des éléments de porte 1 Dans la barre d'outils Standard, cliquez sur l'outil Sélectionner Objets. 2 Sélectionnez un élément de porte en cliquant dessus. 3 Cliquez et maintenez le bouton de la souris enfoncé, faites glisser le segment ou le point et relâchez le bouton lorsque le segment ou le point est à l'endroit souhaité. 1 Dans la barre d'outils Standard, cliquez sur l'outil Sélectionner Objets. 2 Sélectionnez l’objet en cliquant dessus. 3 Cliquez sur la commande Pousser du menu Édition, puis indiquez la direction (haut, bas, gauche, droite). Remarque : Pour ne faire que des mouvements horizontaux ou verticaux, maintenez le bouton MAJ enfoncé tout en changeant l’objet de forme. 4 Utilisez les touches fléchées de votre clavier pour pousser l’objet ou l’élément (facultatif). Pour déplacer des éléments de porte Remarque : Pour en savoir plus sur l'ajustement du facteur de poussée, consultez « Gestion des paramètres de dessin » à la page 228. Pour faire pivoter des éléments de porte 1 Dans la barre d'outils Standard, cliquez sur l'outil Sélectionner Objets. 2 Cliquez sur le plan que vous souhaitez faire pivoter. 3 Cliquez sur le bouton Rotation. 4 Cliquez sur l'indicateur de préhension de l’objet ; maintenez le bouton de la souris enfoncé et déplacez le pointeur dans la direction dans laquelle vous souhaitez faire pivoter l’objet. Le degré de rotation apparaît au fur et à mesure dans la barre d’état. Appuyez sur MAJ pour passer outre la contrainte de 45 degrés. 1 Dans la barre d'outils Standard, cliquez sur l'outil Sélectionner Objets. 2 Sélectionnez un élément de porte en cliquant dessus. 3 Cliquez sur la commande Déplacer du menu Édition. La boîte de dialogue Translation apparaît. 4 Cliquez sur Cartésien ou Polaire, puis saisissez la valeur du déplacement désirée dans les zones de texte appropriées. 5 Cliquez sur OK. L’objet est déplacé selon les coordonnées que vous avez saisies. Guide de l’utilisateur Punch! Architecte 3D 225 Chapitre 26 Editeur de portes Remarque : Les coordonnées doivent être saisies en pouces, ou en pieds et en pouces séparés par un trait d’union. Pour placer un élément de porte par dessus un autre objet 1 Dans la barre d'outils Standard, cliquez sur l'outil Sélectionner Objets. 2 Cliquez sur l’objet que vous souhaitez placer par-dessus. 3 Choisissez la commande Au premier-plan du menu Édition ou bien cliquez sur le bouton Au premier plan de la barre de propriétés qui s'affiche. C:\Develop\French User Guide\French FM\6-2_DoorDesigner.fm imprimé Tuesday, September 13, 2005 10:38am page 226 du Guide de l’utilisateur Punch! Architecte 3D Pour placer un élément de porte derrière un autre objet 1 Dans la barre d'outils Standard, cliquez sur l'outil Sélectionner Objets. 2 Cliquez sur le groupe que vous souhaitez placer au fond. 3 Choisissez la commande À l'arrière-plan du menu Édition ou bien cliquez sur le bouton A l’arrière-plan de la barre de propriétés qui s'affiche. Pour arrondir le coin en convexe d'un élément de porte 1 Dans la barre d'outils Standard, cliquez sur l'outil Sélectionner Objets. 2 Cliquez sur l’objet dont vous souhaitez arrondir le coin. Des poignées de sélection apparaissent autour de l’objet. 3 Sur la barre de propriétés, cliquez sur Points dans la zone Niveau d'édition ou faites un clic du bouton droit et choisissez Sélection point. 4 Dans la barre d’outils Standard, cliquez sur l’outil Arrondir coin en convexe. 5 Cliquez sur un point d'angle de l'objet ; maintenez le bouton de la souris enfoncé et déplacez le pointeur vers le centre de l’objet. Drag Pour supprimer des éléments de porte ■ Sélectionnez l'objet en cliquant dessus, faites un clic du bouton droit et choisissez Effacer tout. 6 Pour sélectionner l'élément de porte suivant ■ Dans la barre d'outils Standard, cliquez sur l'outil Sélection objet suivant (Suivant). L’Editeur de portes sélectionne les objets dans l'ordre que vous les avez placés. Pour sélectionner l'élément de porte précédent ■ Dans la barre d'outils Standard, cliquez sur l' objet précédent (Préc). L’Editeur de portes sélectionne les objets dans l'ordre inverse. Changement de forme des éléments de porte L’Editeur de portes vous permet de manipuler des formes de CAO selon les besoins de votre conception en insérant ou supprimant des points, ainsi qu'en arrondissant les coins ou en les découpant en biseau. Vous pouvez même joindre des traits, arcs et polylignes en une seule et même entité à des fins d'édition. 226 Guide de l’utilisateur Punch! Architecte 3D Relâchez le bouton de la souris pour arrêter d'arrondir le coin de l’objet. Pour arrondir le coin en concave d'un élément de porte 1 Dans la barre d'outils Standard, cliquez sur l'outil Sélectionner Objets. 2 Cliquez sur l’objet dont vous souhaitez arrondir le coin. Des poignées de sélection apparaissent autour de l’objet. 3 Sur la barre de propriétés, cliquez sur Points dans la zone Niveau d'édition ou faites un clic du bouton droit et choisissez Sélection point. 4 Dans la barre d’outils Standard, cliquez sur l’outil Arrondir coin en concave. 5 Cliquez sur un point d'angle de l'objet ; maintenez le bouton de la souris enfoncé et déplacez le pointeur vers le centre de l’objet. Retournement et inversion d'objets Remarque : Les extrémités des objets doivent être suffisamment proches pour que les objets puissent être joints. Vous pouvez augmenter ou diminuer la distance en modifiant le coefficient de sensibilité de jointure ; cf « Gestion des paramètres de dessin ». Drag 3 C:\Develop\French User Guide\French FM\6-2_DoorDesigner.fm imprimé Tuesday, September 13, 2005 10:38am page 227 du Guide de l’utilisateur Punch! Architecte 3D 6 Relâchez le bouton de la souris pour arrêter d'arrondir le coin de l’objet. Dans la barre d’outils Standard, cliquez sur l’outil Jointure. Les objets sont joints en une polyligne. Remarque : Vous pouvez séparer les segments de n'importe quelle polyligne (que vous l'ayez créée ou non à l'aide de l'outil Jointure) en sélectionnant celle-ci et en cliquant sur l'outil Séparation de la barre d'outils Standard. Pour biseauter le coin d'un élément de porte Pour ajouter des points à un élément de porte 1 Dans la barre d'outils Standard, cliquez sur l'outil Sélectionner Objets. 1 Cliquez sur l’outil Ajouter point. Le curseur est alors modifié pour indiquer le mode de dessin. 2 Cliquez sur l’objet que vous souhaitez couper en biseau. Des poignées de sélection apparaissent autour de l’objet. 2 Cliquez pour entrer un nouveau point sur l'un des éléments de porte que vous avez créés. 3 Sur la barre de propriétés, cliquez sur Points dans la zone Niveau d'édition ou faites un clic du bouton droit et choisissez Sélection point. Pour supprimer un point d'un élément de porte 1 4 Dans la barre d’outils Standard, cliquez sur l’outil Biseauter coin. Cliquez sur l’outil Supprimer point. Le curseur est alors modifié pour indiquer le mode de dessin. 2 5 Cliquez sur un point d'angle de l'objet ; maintenez le bouton de la souris enfoncé et déplacez le pointeur vers le centre de l’objet. Cliquez pour enlever un point de l'un des éléments de porte que vous avez créés. Retournement et inversion d'objets Drag La fonction Retouner vous permet de retourner l’objet original horizontalement ou verticalement. La fonction Inverser opère pratiquement de la même manière que la fonction Retourner. La différence est que Inverser crée un double et ne modifie pas l’original. La fonction Inverser crée deux objets identiques, l’un en face de l’autre. Pour retourner un objet à l'horizontale 6 Relâchez le bouton de la souris pour arrêter d'arrondir le coin de l’objet. 1 Dans la barre d'outils Standard, cliquez sur l'outil Sélectionner Objets. 2 Cliquez sur l’objet que vous souhaitez retourner. 3 Cliquez sur la commande Retourner du menu Édition et choisissez Horizontal, ou bien cliquez sur le bouton Retourner horizontalement. Pour joindre des arcs, lignes ou polylignes 1 Dans la barre d'outils Standard, cliquez sur l'outil Sélectionner Objets. 2 Maintenez la touche MAJ enfoncée et cliquez un par un sur les objets à joindre. Pour retourner un objet à la verticale 1 Dans la barre d'outils Standard, cliquez sur l'outil Sélectionner Objets. 2 Cliquez sur l’objet que vous souhaitez retourner. Guide de l’utilisateur Punch! Architecte 3D 227 Chapitre 3 26 Editeur de portes Cliquez sur la commande Retourner du menu Édition et choisissez Vertical, ou bien cliquez sur le bouton Retourner verticalement. Pour régler la précision de dessin ■ Pour inverser l’image d’un objet à l'horizontale 1 Dans la barre d'outils Standard, cliquez sur l'outil Sélectionner Objets. 2 Cliquez sur l’objet dont vous souhaitez créer une image inversée. 3 Cliquez sur la commande Inverser du menu Édition et choisissez Horizontal, ou bien cliquez sur le bouton Inverser horizontalement. C:\Develop\French User Guide\French FM\6-2_DoorDesigner.fm imprimé Tuesday, September 13, 2005 10:38am page 228 du Guide de l’utilisateur Punch! Architecte 3D Pour inverser l’image d’un objet à la verticale 1 Dans la barre d'outils Standard, cliquez sur l'outil Sélectionner Objets. 2 Cliquez sur l’objet dont vous souhaitez créer une image inversée. 3 Cliquez sur la commande Inverser du menu Édition et choisissez Vertical, ou bien cliquez sur le bouton Inverser verticalement. Gestion des paramètres de dessin Une variété d'outils vous permettent de contrôler la façon dont vous dessinez, sélectionnez ou modifiez des éléments de porte. La barre de propriétés vous permet de modifier divers paramètres, notamment le nombre de côtés d'un Polygone régulier et la taille de votre espace de travail. Pour définir les limites de l'espace de travail 1 Saisissez les nouvelles valeurs dans les zones de texte Largeur et Hauteur de la barre de propriétés et appuyez sur ENTRÉE. 2 Si vous avez déjà dessiné des objets dans la fenêtre de conception, cochez l'option Dessiner Objets à l’échelle pour les redimensionner en conséquence (facultatif). Cliquez sur Pouces ou Pieds - Pouces dans la zone Précision de la barre de propriétés. La barre d'état s'adapte au degré de précision sélectionné. Pour définir les contraintes d'asservissement ■ Cliquez sur l'option Limiter à l'angle ou Limiter à la pente de toit de la zone Contraintes d'asservissement de la barre de propriétés. Lorsque Limiter à la pente de toit est sélectionnée, les polygones et lignes du haut de la porte créée sont automatiquement limités par la pente du toit de votre projet de maison. Pour gérer le dimensionnement automatique ■ Lorsque vous vous trouvez dans un mode de dessin actif, cochez la case Dim Auto de la barre de propriétés si vous voulez introduire une dimension pour chaque élément de porte que vous dessinez. Utilisation des modes de sélection d’objet ou de point Le mode de sélection d’objet est actif par défaut. La sélection d’objet de même que la sélection de point contrôlent l’impact de vos modifications sur un objet. Si vous vous trouvez en mode de sélection d’objet, les modifications influent sur l’objet dans son ensemble. Si vous travaillez en mode de sélection de point, chaque bord ou coin de l’objet est traité séparément durant l'édition. En mode de sélection de point, vous pouvez changer la taille ou la forme d'un objet en déplaçant l'un de ses points individuels. Il est bien plus simple de déplacer un objet entier en mode de sélection d’objet, alors que le mode de sélection de point facilite les modifications de détails. Pour utiliser le mode de sélection d’objet ■ Sur la barre de propriétés, cliquez sur Objet dans la zone Niveau d'édition ou faites un clic du bouton droit sur un objet et choisissez Sélection objet. Pour ajuster le facteur de poussée ■ Saisissez un nouveau facteur de poussée dans la zone de texte Taux de poussée de la barre de propriétés puis appuyez sur ENTRÉE. Pour utiliser le mode de sélection de point ■ Sur la barre de propriétés, cliquez sur Points dans la zone Niveau d'édition ou faites un clic du bouton droit sur un objet et choisissez Sélection point. Pour régler le coefficient de sensibilité de jointure ■ Saisissez une nouvelle sensibilité de jointure dans la zone de texte Sensibilité de la barre de propriétés puis appuyez sur ENTRÉE. Plus la valeur est réduite, plus les objets doivent être placés proches pour être joints. 228 Guide de l’utilisateur Punch! Architecte 3D Modification de la tension de courbe Pour un contrôle encore un peu plus pointu des formes dessinées avec les outils d'arc ou de courbe, vous pouvez Modification de la configuration de la grille modifier le degré d'incurvation auquel elles sont soumises. La fonction Redressement vous permet de facilement créer des formes angulaires, tandis que la fonction Tension de courbe vous permet d'en changer l'aspect. La tension de courbe se mesure entre 1 et 10. Lorsque cette valeur est à 1, la tension exercée est quasiment nulle et lorsqu'elle est à 10, la courbe obtenue est légèrement exagérée. activant ou en désactivant la fonction Grille magnétique, vous pouvez faciliter le placement de précision des objets. Pour modifier l’espacement de la grille 1 Sur le menu Options, cliquez sur Propriétés de la grille. La boîte de dialogue Propriétés de la grille apparaît. 2 Saisissez les mesures horizontale et verticale dans la zone Espacement grille, puis cliquez sur OK. C:\Develop\French User Guide\French FM\6-2_DoorDesigner.fm imprimé Tuesday, September 13, 2005 10:38am page 229 du Guide de l’utilisateur Punch! Architecte 3D Pour modifier la tension de courbe 1 Sélectionnez un objet en cliquant dessus. 2 Sur la barre de propriétés, cliquez sur Ajuster dans la zone Courbe. La boîte de dialogue Lisser apparaît alors. 3 Saisissez la valeur de tension souhaitée. 4 Cliquez sur OK. La tension de courbe que vous avez indiquée est appliquée. Exemples : Tension de courbe par défaut (8) : Pour modifier l’espacement de la grille magnétique 1 Sur le menu Options, cliquez sur Propriétés de la grille. La boîte de dialogue Propriétés de la grille apparaît. 2 Saisissez les mesures horizontale et verticale dans la zone Espacement Grille magnétique, puis cliquez sur OK. Pour modifier le style de grille 1 Sur le menu Options, cliquez sur Propriétés de la grille. La boîte de dialogue Propriétés de la grille apparaît. 2 Cliquez sur Points ou Lignes dans la zone Style de grille, puis sur OK. Tension de courbe à 2 : Remarque : Les points ou lignes de la grille même définis à 1 pouce (syst. anglo-saxon), 0,02 m (syst. métrique) sont toujours visibles. Ils peuvent être configurés au maximum à 500 pouces (syst. anglo-saxon), 12,70 m (syst. métrique). Pour éliminer la tension de courbe 1 Sélectionnez un objet en cliquant dessus. Pour contrôler la visibilité de la grille 2 Sur la barre de propriétés, cliquez sur Redresser dans la zone Courbe. La courbe se change en polyligne. ■ Modification de la configuration de la grille La grille est, par défaut, visible et configuré sur un pouce. Ainsi, chaque petit carré que vous pouvez voir dans la fenêtre de conception correspond à un (1) pouce carré. Vous pouvez personnaliser une grille selon vos besoins. De plus, en Sur le menu Options, cliquez sur Grille visible ou cochez la case Grille visible de la barre de propriétés. Si l’option Grille visible est cochée, la grille apparaît. Si elle est décochée, la grille est masqué. Pour contrôler la visibilité des lignes directrices ■ Sur le menu Options, cliquez sur Lignes directrices visibles ou cochez la case Lignes directrices visibles de la Guide de l’utilisateur Punch! Architecte 3D 229 Chapitre 26 Editeur de portes barre de propriétés. Si l’option Lignes directrices visibles est cochée, les lignes directrices apparaissent. Si elle est décochée, les lignes sont masquées. Pour désactiver la grille magnétique ■ Sur le menu Options, cliquez sur Grille magnétique ou cochez la case Grille magnétique de la barre de propriétés. Si l’option Grille magnétique est cochée, la grille magnétique est effectuée. Si elle est décochée, cet accrochage ne se fait pas. C:\Develop\French User Guide\French FM\6-2_DoorDesigner.fm imprimé Tuesday, September 13, 2005 10:38am page 230 du Guide de l’utilisateur Punch! Architecte 3D Utilisation des accrochages pour dessiner des éléments de porte Punch! Architecte 3D comprend une fonctionnalité complète d'accrochage. Les accrochages vous permettent de définir avec exactitude la distance qui sépare les éléments de porte les uns des autres. Utilisez la touche de tabulation pour vous déplacer dans la barre d’outils d'accrochage. Chaque fois que vous appuyez sur Tabulation, vous passez d’un outil d'accrochage à un autre ; appuyez sur MAJ+Tabulation pour aller dans l'autre sens. Remarque : Après emploi, chaque outil d'accrochage retourne automatiquement au statut «Pas d'accrochage» ; vous devez double-cliquer dessus pour le bloquer en mode actif. Pour accrocher un élément de porte au centre d'un autre 1 Cliquez sur un des boutons de l'élément de porte. 2 Sur la barre d'outils d'accrochage, cliquez sur l'outil Accrocher au point central d'un objet ou appuyez sur Tabulation pour arriver à cet outil. 3 Cliquez sur un élément de porte dans la fenêtre Editeur de portes. L'élément « s’accroche » alors au point central de l’élément de porte sélectionné. Pour accrocher un élément de porte au coin d'un autre 1 Cliquez sur un des boutons de l'élément de porte. 2 Sur la barre d'outils d'accrochage, cliquez sur l'outil Accrocher au coin d'un objet ou appuyez sur Tabulation pour arriver à cet outil. 3 Cliquez sur un élément de porte dans la fenêtre Editeur de portes. L'élément « s’accroche » alors au coin de l’élément de porte sélectionné. Pour accrocher un élément de porte à une intersection 1 Cliquez sur un des boutons de l'élément de porte. 2 Sur la barre d'outils d'accrochage, cliquez sur l'outil Accrocher à une intersection ou appuyez sur Tabulation pour arriver à cet outil. 3 Cliquez sur un élément de porte dans la fenêtre Editeur de portes. L'élément « s’accroche » alors à l’extrémité la plus proche de l’endroit où vous avez cliqué. Pour accrocher un élément de porte à l'extrémité d'un autre 1 Cliquez sur un des boutons de l'élément de porte. 2 Sur la barre d’outils d'accrochage, cliquez sur l’outil Accrocher à l'extrémité ou appuyez sur Tabulation. 3 Cliquez sur un élément de porte dans la fenêtre Editeur de portes. L'élément « s’accroche » alors à l’extrémité la plus proche de l’endroit où vous avez cliqué. Pour accrocher un élément de porte à angle droit d'un autre 1 Cliquez sur un des boutons de l'élément de porte. 2 Sur la barre d'outils d'accrochage, cliquez sur l'outil Accrocher à une perpendiculaire ou appuyez sur Tabulation pour arriver à cet outil. 3 Cliquez sur un élément de porte dans la fenêtre Editeur de portes. L’élément de porte « s’accroche » perpendiculairement au segment le plus proche de l’endroit où vous avez cliqué. Pour accrocher un élément de porte au centre du segment d'un autre élément de porte 1 Cliquez sur un des boutons de l'élément de porte. 2 Sur la barre d'outils d'accrochage, cliquez sur l'outil Accrocher au point central d'un segment ou appuyez sur Tabulation pour arriver à cet outil. 3 Cliquez sur un élément de porte dans la fenêtre Editeur de portes. L'élément « s’accroche » alors au point central de segment le plus proche de l’endroit où vous avez cliqué. 230 Guide de l’utilisateur Punch! Architecte 3D Pour accrocher un élément de porte à une distance donnée d'un autre 1 Cliquez sur un des boutons de l'élément de porte. 2 Sur la barre d’outils d'accrochage, cliquez sur l’outil Accrocher au segment en décalage. La boîte Visualisation du dessin de dialogue Accrocher au un segment en décalage apparaît. 2 Tapez un nouveau coefficient de zoom puis cliquez sur OK. Pour rétablir la vue 3 Saisissez une valeur dans la zone de texte et cliquez sur OK. 4 Cliquez sur un élément de porte dans la fenêtre Editeur de portes. L’élément de porte « s’accroche » au point à la distance spécifiée de l’élément sélectionné. C:\Develop\French User Guide\French FM\6-2_DoorDesigner.fm imprimé Tuesday, September 13, 2005 10:38am page 231 du Guide de l’utilisateur Punch! Architecte 3D Pour accrocher un élément de porte à un segment d'un autre 1 Cliquez sur un des boutons de l'élément de porte. 2 Sur la barre d'outils d'accrochage, cliquez sur l'outil Accrocher à segment actif ou appuyez sur Tabulation pour arriver à cet outil. 3 Cliquez sur un élément de porte dans la fenêtre Editeur de portes. L'élément « s’accroche » alors au segment de l’élément de porte sélectionné. Visualisation du dessin L’Editeur de portes possède des fonctions de zoom et de panoramique identiques à celles que vous utilisez lors de l’affichage de votre création en 2D. ■ Pour faire défiler dans une direction quelconque 1 Sur la barre d’outils Standard, cliquez sur l’outil Curseur de défilement. Le pointeur change pour indiquer que vous vous trouvez en mode de défilement. 2 Cliquez sur la fenêtre Editeur de portes et glissez dans la direction que vous souhaitez regarder. La vue se modifie de manière dynamique au fur et à mesure du mouvement de la souris. Visualisation du dessin en 3D L’Editeur de portes affiche votre création de porte en 3D dans le coin supérieur droit de son écran. Vous gérez cette vue 3D comme vous le feriez d'un rendu Vue 3D en le survolant. Pour afficher votre porte en 3D ■ Pour zoomer en avant 1 Dans la barre d’outils Standard, cliquez sur l’outil Zoom. 2 Cliquez ensuite sur la fenêtre Editeur de portes et glissez vers le haut pour faire un zoom avant. 3 Cliquez sur la fenêtre Editeur de portes et glissez vers le bas pour faire un zoom arrière. Remarque : Cliquez et la zone indiquée par le curseur se retrouve au centre de la fenêtre Editeur de portes. Cliquez sur la fenêtre Editeur de portes puis utilisez la roulette de la souris pour zoomer en avant ou en arrière. Pour régler le coefficient de zoom 1 Déplacez le pointeur de survol à l’intérieur de la fenêtre Vue 3D et voyez la vue bouger de manière dynamique. Pour modifier l’altitude de survol avec la souris ■ Appuyez sur le bouton droit de la souris et maintenez-le enfoncé pour modifier le point de vue. Pour augmenter ou diminuer la vitesse de survol ■ Pour zoomer en avant avec la souris à roulette ■ Dans le menu Affichage, cliquez sur Rétablir la vue ou appuyez sur CTRL+E. Votre plan retourne alors à la vue originale par défaut. Cliquez sur la commande Vitesse d'hélicoptère du menu Affichage et choisissez une vitesse sur le menu contextuel qui apparaît. Plus la vitesse de visualisation est élevée, moins la qualité du rendu 3D est bonne. Pour rétablir la vue 3D ■ Sur le menu Affichage, cliquez sur Rétablir la vue 3D ou cliquez sur l’outil Rétablir la vue 3D. Dans le menu Affichage, cliquez sur Définir Zoom Vue du plan. La boîte de dialogue Définir Zoom Vue du plan apparaît. Guide de l’utilisateur Punch! Architecte 3D 231 Chapitre 26 Editeur de portes Pour voir une création de porte avec ClearView ■ Dans le menu Affichage, cliquez sur Rendu ClearView ou cliquez sur l’outil Activation/ désactivation ClearView. 4 Pour enregistrer une nouvelle création de porte 1 Sur le menu Fichier, cliquez sur Enregistrer Porte dans bibliothèque ou cliquez sur le bouton Enregistrer Porte dans bibliothèque de la barre de propriétés. La boîte de dialogue Enregistrer Porte dans catégorie apparaît. 2 Choisissez une catégorie différente de la zone Catégorie de portes en cliquant dessus pour enregistrer la porte sous une autre catégorie (facultatif). 3 Cliquez sur Nouvelle pour créer une nouvelle catégorie de portes (facultatif). Sélectionnez un dossier de destination pour la nouvelle catégorie à créer puis saisissez le nom de celle-ci et cliquez sur OK. 4 Dans la zone de texte Nom de porte, saisissez le nom de la nouvelle porte. Les noms de nouvelle porte peuvent contenir jusqu'à 44 caractères. 5 Dans la zone de texte Description de porte, saisissez la description de la nouvelle porte. Les descriptions de nouvelle porte peuvent contenir jusqu'à 78 caractères. 6 Cliquez sur OK. Pour rendre une création de porte en qualité 3D finale ■ Sur le menu Affichage, cliquez sur Rendu 3D en qualité finale ou cliquez sur l’outil Qualité finale du rendu. Cliquez sur une création de porte sur la barre d'aperçu et faites-la glisser dans la fenêtre de conception. Pour régler la qualité de rendu 3D C:\Develop\French User Guide\French FM\6-2_DoorDesigner.fm imprimé Tuesday, September 13, 2005 10:38am page 232 du Guide de l’utilisateur Punch! Architecte 3D ■ ■ ■ ■ Choisissez Qualité finale 3D, Faible dans le menu Affichage. Vous obtiendrez ainsi un rendu plus rapidement, mais de moindre qualité. Choisissez Qualité finale 3D, Élevée dans le menu Affichage. Vous obtiendrez ainsi un rendu relativement rapidement, mais de qualité moyenne. Choisissez Qualité finale 3D, Très élevée dans le menu Affichage. Vous obtiendrez ainsi un rendu plus lentement, mais de bonne qualité. Choisissez Qualité finale 3D, Excellente dans le menu Afficher. Vous obtiendrez ainsi un rendu très lentement, mais de très bonne qualité. Gestion des créations de porte L’Editeur de portes non seulement vous permet d'enregistrer de nouveaux projets de porte dans vos dessins Punch! mais met à votre disposition des outils pratiques d'organisation et de gestion de bibliothèques de portes. Pour importer une création de porte existante 1 Cliquez sur la flèche bas en regard de « Portes » sur la barre de propriétés puis sélectionnez une bibliothèque de portes. La barre d'aperçu change pour afficher le contenu de cette bibliothèque de portes. 2 Cochez la case Remplacer Existant de la barre de propriétés si vous voulez enlever les créations de porte de la fenêtre de conception à mesure que vous importez de la bibliothèque (facultatif). Lorsque cette fonction est décochée, les créations importées sont placées par dessus les créations actuelles. 3 Cochez la case À l'échelle de l'espace de travail de la barre de propriétés si vous voulez automatiquement redimensionner la création de porte à la taille de l'espace de travail actuel à mesure que vous importez de la bibliothèque (facultatif). 232 Guide de l’utilisateur Punch! Architecte 3D Pour changer une porte de catégorie 1 Cliquez sur la flèche bas en regard de « Portes » sur la barre de propriétés puis sélectionnez Gestionnaire de portes. La boîte de dialogue Gestionnaire de portes apparaît. imprimé Tuesday, September 13, 2005 10:38am page 233 du Guide de l’utilisateur Punch! Architecte 3D Placement de portes personnalisées dans un projet Punch! 2 Sélectionnez une catégorie du côté gauche du gestionnaire de portes. 3 Sélectionnez une catégorie du côté droit du gestionnaire de portes. 4 Sélectionnez la porte à déplacer en cliquant dessus. 5 Cliquez sur le bouton Info pour faire apparaître des informations sur la porte choisie (facultatif). 6 Cliquez sur le bouton Supprimer pour faire disparaître pour de bon la porte choisie (facultatif). 7 Cliquez sur une flèche pour faire passer la porte choisie d'une catégorie sélectionnée à l'autre. 8 Cliquez sur Fermer. Pour créer, supprimer ou renommer une catégorie de portes 1 Cliquez sur la flèche bas en regard de « Portes » sur la barre de propriétés puis sélectionnez Gestionnaire de portes. La boîte de dialogue Gestionnaire de portes apparaît. 2 Cliquez sur le bouton Nouvelle de la zone Catégorie (facultatif). Sélectionnez un dossier de destination pour la nouvelle catégorie à créer puis saisissez le nom de celleci et cliquez sur OK. 3 Cliquez sur le bouton Supprimer de la zone Catégorie (facultatif). Sélectionnez le dossier que vous souhaitez supprimer et cliquez sur OK. 4 Cliquez sur le bouton Renommer de la zone Catégorie (facultatif). Sélectionnez le dossier à changer de nom et cliquez sur OK. Saisissez un nouveau nom pour la catégorie et cliquez de nouveau sur OK. 5 Cliquez sur Fermer. Placement de portes personnalisées dans un projet Punch! Une fois que vous avec conçu une porte sur mesure, vous pouvez la placer dans votre projet Punch! comme n'importe quelle autre porte, en veillant à sélectionner la bibliothèque des portes personnalisées avant de procéder au placement. Dans la fenêtre de conception 2D, les portes personnalisées ont le même aspect que les portes ordinaires mais elles sont rendues intégralement sous Vue 3D. C:\Develop\French User Guide\French FM\6-2_DoorDesigner.fm Pour ajouter une porte personnalisée 1 Sur l'onglet de plan Étage, cliquez sur l'outil Portes. La barre de propriétés Portes s'affiche. 2 Sur la barre de propriétés Portes, cliquez sur le bouton Style de porte puis choisissez Personnaliser dans le menu contextuel qui apparaît. La barre d'aperçu affiche le contenu de la bibliothèque de portes actuelle. 3 Cliquez sur la flèche bas en regard de « Portes » en haut de la barre d'aperçu puis sélectionnez une bibliothèque. Guide de l’utilisateur Punch! Architecte 3D 233 26 Editeur de portes 4 Sélectionnez une porte de la barre d'aperçu en cliquant dessus. 5 Sur la fenêtre de conception, cliquez sur un mur où vous voulez mettre une porte. 6 Au besoin, cliquez pour indiquer le sens dans lequel la porte s'ouvre (facultatif). 7 Saisissez la largeur, la hauteur, l’élévation et la largeur d’habillage pour les personnaliser (facultatif). Remarque : Les changements apportés sur la barre de propriétés Porte deviennent les paramètres appliqués par défaut la prochaine fois qu'une porte est placée. C:\Develop\French User Guide\French FM\6-2_DoorDesigner.fm imprimé Tuesday, September 13, 2005 10:38am page 234 du Guide de l’utilisateur Punch! Architecte 3D Chapitre 234 Guide de l’utilisateur Punch! Architecte 3D Chapitre 27 Editeur de fenêtres Qu'il s'agisse de choisir le nombre de vitres d'une fenêtre arquée ou de fignoler d'autres détails de fenêtre, l’Editeur de fenêtres vous permet de créer des fenêtres sur mesure qui se comportent exactement comme n'importe quelle autre fenêtre de Punch! Architecte 3D et sont pareillement rendues. C:\Develop\French User Guide\French FM\6-3_WindowDesigner.fm imprimé Tuesday, September 13, 2005 10:38am page 235 du Guide de l’utilisateur Punch! Architecte 3D (Uniquement disponible sur la version Platinium) Guide de l’utilisateur Punch! Architecte 3D 235 Chapitre 27 Editeur de fenêtres Conception de fenêtres sur mesure L’Editeur de fenêtres vous permet de créer des fenêtres personnalisées à partir d'une combinaison illimitée des trois composants de fenêtre proposés. Le composant Chambranle est l'encadrement de la fenêtre. Vous pouvez tracer une simple ouverture rectangulaire ou combiner plusieurs formes pour créer un encadrement plus orné. C:\Develop\French User Guide\French FM\6-3_WindowDesigner.fm imprimé Tuesday, September 13, 2005 10:38am page 236 du Guide de l’utilisateur Punch! Architecte 3D Le composant Rebord permet d'ajouter un seuil à la création en dessinant des formes 2D au sein de l'encadrement. Une fois l'encadrement et le seuil définis, vous pouvez utiliser le composant Croisillons pour ajouter une note d'élégance avec un croisillon en relief. À mesure que vous avancez dans votre travail, vous pouvez régler la largeur du croisillon sur la barre de propriétés. Pour le moment, laissez vides les parties de la fenêtre qui doivent être vitrées. Conseil : Lorsque vous tracez plusieurs occurrences d'un même objet de fenêtre, veillez à désactiver la fonction Restaurer automatiquement outils en la décochant sur le menu Options. Quand Restaurer automatiquement outils est décochée, vous pouvez tracer des objets de fenêtre concurrents sans sélectionner l'outil de fenêtre requis à chaque fois. Pour dessiner un composant de fenêtre rectangulaire 1 Cliquez pour choisir le mode de dessin puis cliquez sur l’outil Rectangle. La barre de propriétés affiche les autres modes de dessin et le curseur est alors modifié pour indiquer celui qui est choisi. 2 Cliquez sur la fenêtre de conception pour définir le point de départ du rectangle. Un rectangle extensible s’affiche et suit le mouvement du pointeur. Lancement de l’Editeur de fenêtres ■ 12 Exécutez l’Editeur de fenêtres en cliquant sur son icône sur la barre des PowerTools. Dessin de composants de fenêtre Vous pouvez modifier une création de fenêtre qui existe déjà ou en composer une à partir de zéro. À mesure que vous élaborez chaque composant, Punch! présente votre création en 3D. L’Editeur de fenêtres propose trois modes de création de fenêtres de toutes pièces. ■ ■ ■ Chambranle. Commencez par tracer l'encadrement de votre fenêtre sur mesure. Rebord. Ensuite, créez l'habillage de bois qui constitue la base de votre fenêtre. Croisillons. Pour finir, ajouter les traverses et montants pour définir les vitres d'une fenêtre. Pour le moment, laissez vides les parties de la fenêtre qui doivent être vitrées. Chacun de ces trois modes de dessin comporte un assortiment d'outils de dessin 2D. Pour obtenir les meilleurs résultats possibles, combinez ces outils à ceux d'accrochage et d'édition afin de changer la forme d'éléments de fenêtre, minimiser les répétitions et augmenter la précision. Pour en savoir plus sur les outils d'accrochage, consultez « Utilisation des accrochages pour dessiner des éléments de fenêtre » à la page 244. Pour en savoir plus sur les outils d'édition, consultez « Modification de votre création de fenêtre » à la page 239. 236 Guide de l’utilisateur Punch! Architecte 3D Drag 3 Maintenez le bouton de la souris enfoncé jusqu'à ce que le rectangle de la taille souhaitée soit obtenu. Les dimensions apparaissent au fur et à mesure dans la barre de lecture de position. 4 Relâchez le bouton de la souris. 5 Cliquez sur l'option Ouvert de la barre de propriétés pour laisser un des côtés de l'encadrement ouvert (facultatif). Conseil : Pour tracer un encadrement ouvert, avec le bas ouvert, tracez votre rectangle du haut vers le bas. Pour dessiner un composant de fenêtre circulaire 1 Cliquez pour choisir le mode de dessin puis cliquez sur l’outil Encadrement Fenêtre Cercle/Ovale. La barre de propriétés affiche les autres modes de dessin et le curseur est alors modifié pour indiquer celui qui est choisi. 2 Cliquez sur la fenêtre de conception pour définir le point de départ du cercle ou de l'ovale. Une forme extensible s’affiche et suit le mouvement du pointeur. Dessin de composants de fenêtre Remarque : Vous pouvez modifier la valeur des côtés du polygone régulier si vous voulez changer le nombre de côtés du polygone régulier. Pour de plus amples informations, consultez Pour de plus amples informations, veuillez consulter la rubrique « Gestion des paramètres de dessin » à partir de la page 242.. 12 Pour dessiner un composant de fenêtre polygone 3 Maintenez le bouton de la souris enfoncé jusqu'à ce que la taille souhaitée d'ovale soit atteinte. Les dimensions apparaissent au fur et à mesure dans la barre de lecture de position. 4 Relâchez le bouton de la souris. 5 Appuyez sur la touche MAJ et maintenez-la enfoncée en dessinant pour tracer un cercle parfait (facultatif). Pour dessiner un composant de fenêtre polygone régulier 1 2 C:\Develop\French User Guide\French FM\6-3_WindowDesigner.fm imprimé Tuesday, September 13, 2005 10:38am page 237 du Guide de l’utilisateur Punch! Architecte 3D Drag Cliquez pour choisir le mode de dessin puis cliquez sur l’outil Encadrement Fenêtre Polygone régulier. La barre de propriétés affiche les autres modes de dessin et le curseur est alors modifié pour indiquer celui qui est choisi. Appuyez sur le bouton de la souris à l'intérieur de la fenêtre de conception pour définir le point de départ (centre) du polygone régulier. Un polygone régulier extensible s’affiche et suit le mouvement du pointeur. 1 Cliquez pour choisir le mode de dessin puis cliquez sur l’outil Encadrement Fenêtre Polygone. La barre de propriétés affiche les autres modes de dessin et le curseur est alors modifié pour indiquer celui qui est choisi. 2 Cliquez sur la fenêtre de conception pour définir le point de départ du polygone. La ligne extensible qui apparaît suit le mouvement du pointeur. Cette ligne représente le premier côté du polygone. 3 Cliquez et déplacez la souris vers le coin suivant. Répétez jusqu’à ce que la forme recherchée soit achevée. 4 Double-cliquez pour quitter le mode de dessin. Les dimensions apparaissent dans la barre de lecture de position. Pour dessiner un composant de fenêtre en arc ouvert 1 Cliquez pour choisir le mode de dessin puis cliquez sur l’outil Encadrement Fenêtre Arc. La barre de propriétés affiche les autres modes de dessin et le curseur est alors modifié pour indiquer celui qui est choisi. 2 Appuyez sur le bouton de la souris à l'intérieur de la fenêtre de conception pour définir le point de départ de l’arc fermé. La ligne extensible qui apparaît suit le mouvement du pointeur. Drag 12 12 Drag 3 4 Maintenez le bouton de la souris enfoncé jusqu'à ce que le polygone régulier de la taille souhaitée soit obtenu. Le rayon apparaît au fur et à mesure dans la barre de lecture de position. 3 Maintenez le bouton de la souris enfoncé jusqu'à ce que la forme de l'arc recherchée soit atteinte. Les dimensions apparaissent au fur et à mesure dans la barre de lecture de position. 4 Relâchez le bouton de la souris. Relâchez le bouton de la souris. Guide de l’utilisateur Punch! Architecte 3D 237 Chapitre 5 27 Editeur de fenêtres Appuyez sur la touche MAJ et maintenez-la enfoncée en dessinant pour forcer l’arc à suivre un angle droit (facultatif). Pour dessiner un composant de fenêtre en arc de cercle Cliquez pour choisir le mode de dessin puis cliquez sur l’outil Encadrement Fenêtre Arc de cercle. La barre de propriétés affiche les autres modes de dessin et le curseur est alors modifié pour indiquer celui qui est choisi. 2 Appuyez sur le bouton de la souris à l'intérieur de la fenêtre de conception pour définir le point central de l’arc. La ligne extensible qui apparaît suit le mouvement du pointeur. Cette ligne représente le rayon de votre arc. C:\Develop\French User Guide\French FM\6-3_WindowDesigner.fm imprimé Tuesday, September 13, 2005 10:38am page 238 du Guide de l’utilisateur Punch! Architecte 3D 1 22 6 Cliquez pour quitter le mode de dessin. Pour dessiner un composant de fenêtre linéaire 1 Cliquez pour choisir le mode de dessin puis cliquez sur l’outil Encadrement Fenêtre Ligne. La barre de propriétés affiche les autres modes de dessin et le curseur est alors modifié pour indiquer celui qui est choisi. 2 Appuyez sur le bouton de la souris à l'intérieur de la fenêtre de conception pour définir le point de départ de la ligne. La ligne extensible qui apparaît suit le mouvement du pointeur. Drag 12 12 3 Maintenez le bouton de la souris enfoncé et étirez le rayon jusqu’à la taille souhaitée. Les dimensions apparaissent au fur et à mesure dans la barre de lecture de position. 4 Relâchez le bouton de la souris. 5 Déplacez la souris dans le sens des aiguilles d’une montre ou à l’inverse jusqu’à ce que la forme recherchée soit obtenue. Drag 3 Maintenez le bouton de la souris enfoncé jusqu'à ce que la ligne soit de la longueur souhaitée. Les dimensions apparaissent au fur et à mesure dans la barre de lecture de position. 4 Relâchez le bouton de la souris. 5 Pour contraindre la ligne à suivre l'horizontale ou la verticale, appuyez sur la touche MAJ et maintenez-la enfoncée tout en dessinant (facultatif). Pour dessiner un composant de fenêtre courbe 238 Guide de l’utilisateur Punch! Architecte 3D 1 Cliquez pour choisir le mode de dessin puis cliquez sur l’outil Courbe. La Barre de propriétés affiche les autres modes de dessin et le curseur est alors modifié pour indiquer celui qui est choisi. 2 Cliquez et déplacez la souris vers le coin suivant. Répétez jusqu’à ce que la forme recherchée soit achevée. Modification de votre création de fenêtre Remarque : Bien que les lignes apparaissent tout d’abord angulaires, elles sont arrondies dès que vous sortez du mode de dessin. Pour de plus amples informations, veuillez consulter la rubrique « Modification de la tension de courbe » à partir de la page 242. 3 Double-cliquez pour quitter le mode de dessin. 4 Cliquez sur l'option Ouvert de la barre de propriétés pour laisser un des côtés de l'encadrement ouvert (facultatif). 5 Remarque : L'élément pivote autour de son axe. Pour faire pivoter selon un degré précis 1 Dans la barre d'outils Standard, cliquez sur l'outil Sélectionner Objets. 2 Cliquez sur le plan que vous souhaitez faire pivoter. 3 Cliquez sur la commande Rotation du menu Édition. La boîte de dialogue Rotation apparaît. 4 Saisissez, en degrés ou radians, le degré de rotation que vous souhaitez appliquer à l’objet, puis cliquez sur OK. L’objet pivote. Modification de votre création de fenêtre C:\Develop\French User Guide\French FM\6-3_WindowDesigner.fm imprimé Tuesday, September 13, 2005 10:38am page 239 du Guide de l’utilisateur Punch! Architecte 3D Au lieu de tracer séparément chaque élément géométrique de votre encadrement, seuil ou croisillon de fenêtre, servez-vous des outils d'édition de l’Editeur de fenêtres pour changer la forme, la position ou l'orientation des éléments de fenêtre existants, voire même les joindre. Voici comment déplacer, redimensionner et faire tourner des éléments de fenêtre. Pour en savoir plus sur le changement de forme et la jointure d'objets, consultez « Changement de forme des éléments de fenêtre » à la page 240. Pour en savoir plus sur le retournement et l’inversion d'objets, consultez « Retournement et inversion d'objets » à la page 241. Pour pousser un élément de fenêtre Relâchez le bouton de la souris. Pour redimensionner des éléments de fenêtre 1 Dans la barre d'outils Standard, cliquez sur l'outil Sélectionner Objets. 2 Sélectionnez un élément de fenêtre en cliquant dessus. 3 Cliquez et maintenez le bouton de la souris enfoncé, faites glisser le segment ou le point et relâchez le bouton lorsque le segment ou le point est à l'endroit souhaité. 1 Dans la barre d'outils Standard, cliquez sur l'outil Sélectionner Objets. 2 Sélectionnez l’objet en cliquant dessus. 3 Cliquez sur la commande Pousser du menu Édition, puis indiquez la direction (haut, bas, gauche, droite). Remarque : Pour ne faire que des mouvements horizontaux ou verticaux, maintenez le bouton MAJ enfoncé tout en changeant l’objet de forme. 4 Utilisez les touches fléchées de votre clavier pour pousser l’objet ou l’élément (facultatif). Pour déplacer des éléments de fenêtre Remarque : Pour en savoir plus sur l'ajustement du facteur de poussée, consultez « Gestion des paramètres de dessin » à la page 242. Pour faire pivoter des éléments de fenêtre 1 Dans la barre d'outils Standard, cliquez sur l'outil Sélectionner Objets. 2 Cliquez sur le plan que vous souhaitez faire pivoter. 3 Cliquez sur le bouton Rotation. 4 Cliquez sur l'indicateur de préhension de l’objet ; maintenez le bouton de la souris enfoncé et déplacez le pointeur dans la direction dans laquelle vous souhaitez faire pivoter l’objet. Le degré de rotation apparaît au fur et à mesure dans la barre d’état. Appuyez sur MAJ pour passer outre la contrainte de 45 degrés. 1 Dans la barre d'outils Standard, cliquez sur l'outil Sélectionner Objets. 2 Sélectionnez un élément de fenêtre en cliquant dessus. 3 Cliquez sur la commande Déplacer du menu Édition. La boîte de dialogue Translation apparaît. 4 Cliquez sur Cartésien ou Polaire, puis saisissez la valeur du déplacement désirée dans les zones de texte appropriées. 5 Cliquez sur OK. L’objet est déplacé selon les coordonnées que vous avez saisies. Guide de l’utilisateur Punch! Architecte 3D 239 Chapitre 27 Editeur de fenêtres Remarque : Les coordonnées doivent être saisies en mètres. Pour placer un élément de fenêtre par dessus un autre objet 1 Dans la barre d'outils Standard, cliquez sur l'outil Sélectionner Objets. 2 Cliquez sur l’objet que vous souhaitez placer par-dessus. 3 Choisissez la commande Au premier plan du menu Édition ou bien cliquez sur le bouton Au premier plan de la barre de propriétés qui s'affiche. page 240 du Guide de l’utilisateur Punch! Architecte 3D Pour placer un élément de fenêtre derrière un autre objet 1 Dans la barre d'outils Standard, cliquez sur l'outil Sélectionner Objets. 2 Cliquez sur le groupe que vous souhaitez placer au fond. 3 Choisissez la commande À l'arrière-plan du menu Édition ou bien cliquez sur le bouton À l'arrière-plan de la barre de propriétés qui s'affiche. Pour arrondir le coin en convexe d'un élément de fenêtre 1 Dans la barre d'outils Standard, cliquez sur l'outil Sélectionner Objets. 2 Cliquez sur l’objet dont vous souhaitez arrondir le coin. Des poignées de sélection apparaissent autour de l’objet. 3 Sur la barre de propriétés, cliquez sur Points dans la zone Niveau d'édition ou faites un clic du bouton droit et choisissez Sélection point. 4 Dans la barre d’outils Standard, cliquez sur l’outil Arrondir coin en convexe. 5 Cliquez sur un point d'angle de l'objet ; maintenez le bouton de la souris enfoncé et déplacez le pointeur vers le centre de l’objet. Drag Pour supprimer des éléments de fenêtre ■ Sélectionnez l'objet en cliquant dessus, faites un clic du bouton droit et choisissez Effacer tout. 6 C:\Develop\French User Guide\French FM\6-3_WindowDesigner.fm imprimé Tuesday, September 13, 2005 10:38am Pour sélectionner l'élément de fenêtre suivant ■ Dans la barre d'outils Standard, cliquez sur l'outil Sélection objet suivant (Suivant). L’Editeur de fenêtres sélectionne les objets dans l'ordre que vous les avez placés. Pour sélectionner l'élément de fenêtre précédent ■ Dans la barre d'outils Standard, cliquez sur l'outil Sélection objet précédent (Préc). L’Editeur de fenêtres sélectionne les objets dans l'ordre inverse. Changement de forme des éléments de fenêtre L’Editeur de fenêtres vous permet de manipuler des formes de fenêtre selon les besoins de votre conception en insérant ou supprimant des points, ainsi qu'en arrondissant les coins ou en les découpant en biseau. Vous pouvez même joindre des traits, arcs et polylignes en une seule et même entité à des fins d'édition. 240 Guide de l’utilisateur Punch! Architecte 3D Relâchez le bouton de la souris pour arrêter d'arrondir le coin de l’objet. Pour arrondir le coin en concave d'un élément de fenêtre 1 Dans la barre d'outils Standard, cliquez sur l'outil Sélectionner Objets. 2 Cliquez sur l’objet dont vous souhaitez arrondir le coin. Des poignées de sélection apparaissent autour de l’objet. 3 Sur la barre de propriétés, cliquez sur Points dans la zone Niveau d'édition ou faites un clic du bouton droit et choisissez Sélection point. 4 Dans la barre d’outils Standard, cliquez sur l’outil Arrondir coin en concave. 5 Cliquez sur un point d'angle de l'objet; maintenez le bouton de la souris enfoncé et déplacez le pointeur vers le centre de l’objet. Retournement et inversion d'objets Remarque : Les extrémités des objets doivent être suffisamment proches pour que les objets puissent être joints. Vous pouvez augmenter ou diminuer la distance en modifiant le coefficient de sensibilité de jointure. Pour de plus amples informations, veuillez consulter la rubrique « Gestion des paramètres de dessin » à partir de la page 242. Drag 3 6 Relâchez le bouton de la souris pour arrêter d'arrondir le coin de l’objet. C:\Develop\French User Guide\French FM\6-3_WindowDesigner.fm imprimé Tuesday, September 13, 2005 10:38am page 241 du Guide de l’utilisateur Punch! Architecte 3D Pour biseauter le coin d'un élément de fenêtre Dans la barre d’outils Standard, cliquez sur l’outil Jointure. Les objets sont joints en une polyligne. Remarque : Vous pouvez séparer les segments de n'importe quelle polyligne (que vous l'ayez créée ou non à l'aide de l'outil Jointure) en sélectionnant celle-ci et en cliquant sur l'outil Séparation de la barre d'outils Standard. Pour ajouter des points à un élément de fenêtre 1 Dans la barre d'outils Standard, cliquez sur l'outil Sélectionner Objets. 1 2 Cliquez sur l’objet que vous souhaitez couper en biseau. Des poignées de sélection apparaissent autour de l’objet. Cliquez sur l’outil Ajouter un point. Le curseur est alors modifié pour indiquer le mode de dessin. 2 3 Sur la barre de propriétés, cliquez sur Points dans la zone Niveau d'édition ou faites un clic du bouton droit et choisissez Sélection point. Cliquez pour entrer un nouveau point sur l'un des éléments de fenêtre que vous avez créés. Pour supprimer un point d'un élément de fenêtre 4 Dans la barre d’outils Standard, cliquez sur l’outil Biseauter coin. 1 Cliquez sur l’outil Retirer point. Le curseur est alors modifié pour indiquer le mode de dessin. 5 Cliquez sur un point d'angle de l'objet ; maintenez le bouton de la souris enfoncé et déplacez le pointeur vers le centre de l’objet. 2 Cliquez pour enlever un point de l'un des éléments de fenêtre que vous avez créés. Retournement et inversion d'objets Drag La fonction Retourner vous permet de retourner l’objet original à l'horizontale ou à la verticale. La fonction Inverser opère pratiquement de la même manière que la fonction Inverser. La différence est que Inverser crée un double et ne modifie pas l’original. Inverser crée deux objets identiques, l’un en face de l’autre. Pour retourner un objet à l'horizontale 6 Relâchez le bouton de la souris pour arrêter d'arrondir le coin de l’objet. Pour joindre des arcs, lignes ou polylignes 1 Dans la barre d'outils Standard, cliquez sur l'outil Sélectionner Objets. 2 Maintenez la touche MAJ enfoncée et cliquez un par un sur les objets à joindre. 1 Dans la barre d'outils Standard, cliquez sur l'outil Sélectionner Objets. 2 Cliquez sur l’objet que vous souhaitez retourner. 3 Cliquez sur la commande Retourner du menu Édition et choisissez Horizontal, ou bien cliquez sur le bouton Retourner horizontalement. Pour retourner un objet à la verticale 1 Dans la barre d'outils Standard, cliquez sur l'outil Sélectionner Objets. 2 Cliquez sur l’objet que vous souhaitez retourner. Guide de l’utilisateur Punch! Architecte 3D 241 Chapitre 3 27 Editeur de fenêtres Cliquez sur la commande Retourner du menu Édition et choisissez Vertical, ou bien cliquez sur le bouton Retourner verticalement. Pour régler la précision de dessin ■ Pour inverser l’image d’un objet à l'horizontale 1 Dans la barre d'outils Standard, cliquez sur l'outil Sélectionner Objets. 2 Cliquez sur l’objet dont vous souhaitez créer une image inversée. 3 Cliquez sur la commande Inverser du menu Édition et choisissez Horizontal, ou bien cliquez sur le bouton Inverser horizontalement. C:\Develop\French User Guide\French FM\6-3_WindowDesigner.fm imprimé Tuesday, September 13, 2005 10:38am page 242 du Guide de l’utilisateur Punch! Architecte 3D Pour inverser l’image d’un objet à la verticale 1 Dans la barre d'outils Standard, cliquez sur l'outil Sélectionner Objets. 2 Cliquez sur l’objet dont vous souhaitez créer une image inversée. 3 Cliquez sur la commande Inverser du menu Édition et choisissez Vertical, ou bien cliquez sur le bouton Inverser verticalement. Gestion des paramètres de dessin Une variété d'outils vous permettent de contrôler la façon dont vous dessinez, sélectionnez ou modifiez des éléments de fenêtre. La barre de propriétés vous permet de modifier divers paramètres, notamment le nombre de côtés d'un polygone régulier et la taille de votre espace de travail. Pour définir les limites de l'espace de travail 1 Saisissez les nouvelles valeurs dans les zones de texte Largeur et Hauteur de la barre de propriétés et appuyez sur ENTRÉE. 2 Si vous avez déjà dessiné des objets dans la fenêtre de conception, cochez l'option Dessiner Objets à l’échelle pour les redimensionner en conséquence (facultatif). Cliquez sur mètres dans la zone Précision de la barre de propriétés. La barre d'état s'adapte au degré de précision sélectionné. Pour définir les contraintes d'asservissement ■ Cliquez sur l'option Limiter à l'angle ou Limiter à la pente de toit de la zone Contraintes d'asservissement de la barre de propriétés. Lorsque Limiter à la pente de toit est sélectionnée, les polygones et lignes du haut de la fenêtre créée sont automatiquement limités par la pente du toit de votre projet de maison. Pour gérer le dimensionnement automatique ■ Lorsque vous vous trouvez dans un mode de dessin actif, cochez la case Dim-Auto de la barre de propriétés si vous voulez introduire une dimension pour chaque élément de fenêtre que vous dessinez. Utilisation des modes de sélection d’objet ou de point Le mode de sélection d’objet est actif par défaut. La sélection d’objet de même que la sélection de point contrôlent l’impact de vos modifications sur un objet. Si vous vous trouvez en mode de sélection d’objet, les modifications influent sur l’objet dans son ensemble. Si vous travaillez en mode de sélection de point, chaque bord ou coin de l’objet est traité séparément durant l'édition. En mode de sélection de point, vous pouvez changer la taille ou la forme d'un objet en déplaçant l'un de ses points individuels. Il est bien plus simple de déplacer un objet entier en mode de sélection d’objet, alors que le mode de sélection de point facilite les modifications de détails. Pour utiliser le mode de sélection d’objet ■ Sur la barre de propriétés, cliquez sur Objet dans la zone Niveau d'édition ou faites un clic du bouton droit sur un objet et choisissez Sélection objet. Pour ajuster le facteur de poussée ■ Saisissez un nouveau facteur de poussée dans la zone de texte Taux de poussée de la barre de propriétés puis appuyez sur ENTRÉE. Pour utiliser le mode de sélection de point ■ Sur la barre de propriétés, cliquez sur Points dans la zone Niveau d'édition ou faites un clic du bouton droit sur un objet et choisissez Sélection point. Pour régler le coefficient de sensibilité de jointure ■ Saisissez une nouvelle sensibilité de jointure dans la zone de texte Sensiblité de la barre de propriétés puis appuyez sur ENTRÉE. Plus la valeur est réduite, plus les objets doivent être placés proches pour être joints. 242 Guide de l’utilisateur Punch! Architecte 3D Modification de la tension de courbe Pour un contrôle encore un peu plus pointu des formes dessinées avec les outils d'arc ou de courbe, vous pouvez Modification de la configuration de la grille modifier le degré d'incurvation auquel elles sont soumises. La fonction Redressement vous permet de facilement créer des formes angulaires, tandis que la fonction Tension de courbe vous permet d'en changer l'aspect. La tension de courbe se mesure entre 1 et 10. Lorsque cette valeur est à 1, la tension exercée est quasiment nulle et lorsqu'elle est à 10, la courbe obtenue est légèrement exagérée. activant ou en désactivant la fonction Grille magnétique, vous pouvez faciliter le placement de précision des objets. Pour modifier l’espacement de la grille 1 Sur le menu Options, cliquez sur Propriétés de la grille. La boîte de dialogue Propriétés de la grille apparaît. 2 Saisissez les mesures horizontale et verticale dans la zone Espacement grille, puis cliquez sur OK. C:\Develop\French User Guide\French FM\6-3_WindowDesigner.fm imprimé Tuesday, September 13, 2005 10:38am page 243 du Guide de l’utilisateur Punch! Architecte 3D Pour modifier la tension de courbe 1 Sélectionnez un objet en cliquant dessus. Pour modifier l’espacement de la grille magnétique 2 Sur la barre de propriétés, cliquez sur Ajuster dans la zone Courbe. La boîte de dialogue Lisser apparaît alors. 1 Sur le menu Options, cliquez sur Propriétés de la grille. La boîte de dialogue Propriétés de la grille apparaît. 2 Saisissez les mesures horizontale et verticale dans la zone Espacement Grille magnétique, puis cliquez sur OK. Pour modifier le style de grille 3 Saisissez la valeur de tension souhaitée. 4 Cliquez sur OK. La tension de courbe que vous avez indiquée est appliquée. Exemples : Tension de courbe par défaut (8) : 1 Sur le menu Options, cliquez sur Propriétés de la grille. La boîte de dialogue Propriétés de la grille apparaît. 2 Cliquez sur Points ou Lignes dans la zone Style de la Grille, puis sur OK. Remarque : Les points ou lignes de la grille même définis à 1 pouce (syst. anglo-saxon), 0,02 m (syst. métrique) sont toujours visibles. Ils peuvent être configurés au maximum à 500 pouces (syst. anglo-saxon), 12,70 m (syst. métrique). Pour contrôler la visibilité de la grille ■ Tension de courbe à 2 : Sur le menu Options, cliquez sur Grille visible ou cochez la case Grille Visible de la barre de propriétés. Si l’option Grille Visible est cochée, la grille apparaît. Si elle est décochée, la grille est masquée. Pour contrôler la visibilité des lignes directrices ■ Pour éliminer la tension de courbe Sur le menu Options, cliquez sur Lignes directrices visibles ou cochez la case Lignes directrices visibles de la barre de propriétés. Si l’option Lignes directrices visibles est cochée, les Lignes directrices apparaissent. Si elle est décochée, les lignes sont masquées. 1 Sélectionnez un objet en cliquant dessus. Pour désactiver la grille magnétique 2 Sur la barre de propriétés, cliquez sur Redresser dans la zone Courbe. La courbe se change en polyligne. ■ Modification de la configuration de la grille La grille est, par défaut, visible et configurée sur un pouce. Ainsi, chaque petit carré que vous pouvez voir dans la fenêtre de conception correspond à un (1) cm carré. Vous pouvez personnaliser une grille selon vos besoins. De plus, en Sur le menu Options, cliquez sur Grille magnétique ou cochez la case Grille magnétique de la barre de propriétés. Si l’option Grille magnétique est cochée, l'accrochage à la grille est effectué. Si elle est décochée, cet accrochage ne se fait pas. Guide de l’utilisateur Punch! Architecte 3D 243 C:\Develop\French User Guide\French FM\6-3_WindowDesigner.fm imprimé Tuesday, September 13, 2005 10:38am page 244 du Guide de l’utilisateur Punch! Architecte 3D Chapitre 27 Editeur de fenêtres Utilisation des accrochages pour dessiner des éléments de fenêtre Pour accrocher un élément de fenêtre au coin d'un autre Punch! Architecte 3D comprend une fonctionnalité complète d'accrochage. Les accrochages vous permettent de définir avec exactitude la distance qui sépare les éléments de fenêtre les uns des autres. Utilisez la touche de tabulation pour vous déplacer dans la barre d’outils d'accrochage. Chaque fois que vous appuyez sur Tabulation, vous passez d’un outil d'accrochage à un autre ; appuyez sur MAJ+Tabulation pour aller dans l'autre sens. 1 Cliquez sur un des boutons de l'élément de fenêtre. 2 Sur la barre d'outils d'accrochage, cliquez sur l'outil Accrocher au coin d'un objet ou appuyez sur Tabulation pour arriver à cet outil. 3 Cliquez sur un élément de fenêtre dans la fenêtre Editeur de fenêtres. L'élément « s’accroche » alors au coin de l’élément de fenêtre sélectionné. Remarque : Après emploi, chaque outil d'accrochage retourne automatiquement au statut « Pas d'accrochage »; vous devez double-cliquer dessus pour le bloquer en mode actif. Pour accrocher un élément de fenêtre à une intersection 1 Cliquez sur un des boutons de l'élément de fenêtre. 2 Sur la barre d'outils d'accrochage, cliquez sur l'outil Accrocher à l’intersection ou appuyez sur Tabulation pour arriver à cet outil. 3 Cliquez sur un élément de fenêtre dans la fenêtre Editeur de fenêtres. L'élément « s’accroche » alors à l’extrémité la plus proche de l’endroit où vous avez cliqué. Pour accrocher un élément de fenêtre à l'extrémité d'un autre 1 Cliquez sur un des boutons de l'élément de fenêtre. 2 Sur la barre d’outils d'accrochage, cliquez sur l’outil Accrocher à l'extrémité ou appuyez sur Tabulation. 3 Cliquez sur un élément de fenêtre dans la fenêtre Editeur de fenêtres. L'élément « s’accroche » alors à l’extrémité la plus proche de l’endroit où vous avez cliqué. Pour accrocher un élément de fenêtre à angle droit d'un autre 1 Cliquez sur un des boutons de l'élément de fenêtre. 2 Sur la barre d'outils d'accrochage, cliquez sur l'outil Accrocher à la perpendiculaire ou appuyez sur Tabulation pour arriver à cet outil. 3 Cliquez sur un élément de fenêtre dans la fenêtre Editeur de fenêtres. L’élément de fenêtre « s’accroche » perpendiculairement au segment le plus proche de l’endroit où vous avez cliqué. Pour accrocher un élément de fenêtre au centre du segment d'un autre élément de fenêtre 1 Cliquez sur un des boutons de l'élément de fenêtre. 2 Sur la barre d'outils d'accrochage, cliquez sur l'outil Accrocher au centre du segment ou appuyez sur Tabulation pour arriver à cet outil. 3 Cliquez sur un élément de fenêtre dans la fenêtre Editeur de fenêtres. L'élément « s’accroche » alors au point central de segment le plus proche de l’endroit où vous avez cliqué. Pour accrocher un élément de fenêtre à une distance donnée d'un autre 1 Cliquez sur un des boutons de l'élément de fenêtre. 2 Sur la barre d’outils d'accrochage, cliquez sur l’outil Accrocher au segment en décalage. La boîte de dialogue Accrocher au segment en décalage apparaît. 3 Saisissez une valeur dans la zone de texte et cliquez sur OK. Pour accrocher un élément de fenêtre au centre d'un autre 1 Cliquez sur un des boutons de l'élément de fenêtre. 2 Sur la barre d'outils d'accrochage, cliquez sur l'outil Accrocher au centre de l’objet ou appuyez sur Tabulation pour arriver à cet outil. 3 Cliquez sur un élément de fenêtre dans la fenêtre Editeur de fenêtres. L'élément « s’accroche » alors au point central de l’élément de fenêtre sélectionné. 244 Guide de l’utilisateur Punch! Architecte 3D Visualisation du dessin C:\Develop\French User Guide\French FM\6-3_WindowDesigner.fm imprimé Tuesday, September 13, 2005 10:38am page 245 du Guide de l’utilisateur Punch! Architecte 3D 4 Cliquez sur un élément de fenêtre dans la fenêtre Editeur de fenêtres. L’élément de fenêtre « s’accroche » au point à la distance spécifiée de l’élément sélectionné. Pour restaurer la vue ■ Dans le menu Affichage, cliquez sur Rétablir la vue ou appuyez sur CTRL+E. Votre plan retourne alors à la vue originale par défaut. Pour accrocher un élément de fenêtre à un segment d'un autre Pour faire défiler dans une direction quelconque 1 Cliquez sur un des boutons de l'élément de fenêtre. 1 2 Sur la barre d'outils d'accrochage, cliquez sur l'outil Accrocher à segment actif ou appuyez sur Tabulation pour arriver à cet outil. Sur la barre d’outils Standard, cliquez sur l’outil Curseur de défilement. Le pointeur change pour indiquer que vous vous trouvez en mode défilement. 2 3 Cliquez sur un élément de fenêtre dans la fenêtre Editeur de fenêtres. L'élément « s’accroche » alors au segment de l’élément de fenêtre sélectionné. Cliquez sur la fenêtre Editeur de fenêtres et glissez dans la direction que vous souhaitez regarder. La vue se modifie de manière dynamique au fur et à mesure du mouvement de la souris. Visualisation du dessin Visualisation du dessin en 3D L’Editeur de fenêtres possède des fonctions de zoom et de panoramique identiques à celles que vous utilisez lors de l’affichage de votre création en 2D. L’Editeur de fenêtres affiche votre création de fenêtre en 3D dans le coin supérieur droit de son écran. Vous gérez cette vue 3D comme vous le feriez d'un rendu Vue 3D en le survolant. Pour zoomer en avant 1 Dans la barre d’outils Standard, cliquez sur l’outil Zoom. 2 Cliquez ensuite sur la fenêtre Editeur de fenêtres et glissez vers le haut pour faire un zoom avant. 3 Cliquez sur la fenêtre Editeur de fenêtres et glissez vers le bas pour faire un zoom arrière. Remarque : Cliquez et la zone indiquée par le curseur se retrouve au centre de la fenêtre Editeur de fenêtres. Pour zoomer en avant avec la souris à roulette ■ Pour afficher votre fenêtre en 3D ■ Déplacez le pointeur de survol à l’intérieur de la fenêtre Vue 3D et voyez la vue bouger de manière dynamique. Pour modifier l’altitude de survol avec la souris ■ Appuyez sur le bouton droit de la souris et maintenez-le enfoncé pour modifier le point de vue. Pour augmenter ou diminuer la vitesse de survol ■ Cliquez sur la fenêtre Editeur de fenêtres puis utilisez la roulette de la souris pour zoomer en avant ou en arrière. Cliquez sur la commande Vitesse d'hélicoptère du menu Affichage et choisissez une vitesse sur le menu déroulant qui apparaît. Plus la vitesse de visualisation est élevée, moins la qualité du rendu 3D est bonne. Pour régler le coefficient de zoom Pour restaurer la vue 3D 1 Dans le menu Affichage, cliquez sur Définir Zoom Vue du plan. La boîte de dialogue Définir Zoom Vue du plan apparaît. ■ 2 Tapez un nouveau coefficient de zoom puis cliquez sur OK. Pour voir une création de fenêtre avec ClearView ■ Sur le menu Affichage, cliquez sur Rétablir la vue 3D ou cliquez sur l’outil Rétablir la vue 3D. Dans le menu Affichage, cliquez sur Rendu ClearView ou cliquez sur l’outil Activation/ désactivation ClearView. Guide de l’utilisateur Punch! Architecte 3D 245 Chapitre 27 Editeur de fenêtres Pour rendre une création de fenêtre en qualité 3D finale ■ Sur le menu Affichage, cliquez sur Rendu 3D Qualité finale ou cliquez sur l’outil Rendu Qualité finale. Barre de propriétés. La boîte de dialogue Enregistrer la fenêtre dans la catégorie apparaît. 2 Choisissez une catégorie différente de la zone Catégorie de fenêtre en cliquant dessus pour enregistrer la fenêtre sous une autre catégorie (facultatif). 3 Cliquez sur Créer... pour créer une nouvelle catégorie de fenêtres (facultatif). Sélectionnez un dossier de destination pour la nouvelle catégorie à créer puis saisissez le nom de celle-ci et cliquez sur OK. 4 Dans la zone de texte Nom de fenêtre, saisissez le nom de la nouvelle fenêtre. Les noms de nouvelle fenêtre peuvent contenir jusqu'à 44 caractères. 5 Dans la zone de texte Description de la fenêtre, saisissez la description de la nouvelle fenêtre. Les descriptions de nouvelle fenêtre peuvent contenir jusqu'à 78 caractères. 6 Cliquez sur OK. Pour régler la qualité de rendu 3D ■ ■ page 246 du Guide de l’utilisateur Punch! Architecte 3D ■ ■ Choisissez Qualité finale 3D, Faible dans le menu Affichage. Vous obtiendrez ainsi un rendu plus rapidement, mais de moindre qualité. Choisissez Qualité finale 3D, Élevée dans le menu Affichage. Vous obtiendrez ainsi un rendu relativement rapidement, mais de qualité moyenne. Choisissez Qualité finale 3D, Très élevée dans le menu Affichage. Vous obtiendrez ainsi un rendu plus lentement, mais de bonne qualité. Choisissez Qualité finale 3D, Excellente dans le menu Affichage. Vous obtiendrez ainsi un rendu très lentement, mais de très bonne qualité. Gestion des créations de fenêtre L’Editeur de fenêtres non seulement vous permet d'enregistrer de nouveaux projets de fenêtre dans vos dessins Punch! mais met à votre disposition des outils pratiques d'organisation et de gestion de bibliothèques de fenêtres. C:\Develop\French User Guide\French FM\6-3_WindowDesigner.fm imprimé Tuesday, September 13, 2005 10:38am Pour importer une création de fenêtre existante 1 Cliquez sur la flèche bas en regard de « Fenêtres » sur la barre de propriétés puis sélectionnez une bibliothèque de fenêtres. La barre d'aperçu change pour afficher le contenu de cette bibliothèque de fenêtres. 2 Cochez la case Remplacer Existant de la barre de propriétés si vous voulez enlever les créations de fenêtre de la fenêtre de conception à mesure que vous importez de la bibliothèque (facultatif). Lorsque cette fonction est décochée, les créations importées sont placées par dessus les créations actuelles. 3 Cochez la case Mettre à l'échelle dans l’encadré Options d’Import Bibliothèque de la barre de propriétés si vous voulez automatiquement redimensionner la création de fenêtre à la taille de l'espace de travail actuel à mesure que vous importez de la bibliothèque (facultatif). 4 Cliquez sur une création de fenêtre sur la barre d'aperçu et faites-la glisser dans la fenêtre de conception. Pour enregistrer une nouvelle création de fenêtre 1 Sur le menu Fichier, cliquez sur Ajouter à la bibliothèque ou cliquez sur le bouton Ajouter à la bibliothèque dans la 246 Guide de l’utilisateur Punch! Architecte 3D Pour changer une fenêtre de catégorie 1 Cliquez sur la flèche bas en regard de « Fenêtres » sur la barre de propriétés puis sélectionnez Gestionnaire de fenêtres. La boîte de dialogue Gestionnaire de fenêtres apparaît. 2 Sélectionnez une catégorie du côté gauche du gestionnaire de fenêtres. Placement de fenêtres personnalisées dans un projet Punch! 3 Sélectionnez une catégorie du côté droit du gestionnaire de fenêtres. Placement de fenêtres personnalisées dans un projet Punch! 4 Cliquez pour sélectionner la fenêtre à déplacer. 5 Cliquez sur le bouton Info pour faire apparaître des informations sur la fenêtre choisie (facultatif). 6 Cliquez sur le bouton Supprimer pour faire disparaître pour de bon la fenêtre choisie (facultatif). 7 Cliquez sur une flèche pour faire passer la fenêtre choisie d'une catégorie sélectionnée à l'autre. Une fois que vous avec conçu une fenêtre sur mesure, vous pouvez la placer dans votre projet Punch! comme n'importe quelle autre fenêtre, en veillant à sélectionner la bibliothèque des fenêtres personnalisées avant de procéder au placement. Dans la fenêtre de conception 2D, les fenêtres personnalisées ont le même aspect que les fenêtres ordinaires mais elles sont rendues intégralement sous Vue 3D. 8 Cliquez sur Fermer. 1 Sous l'onglet de plan Étage, cliquez sur l'outil Fenêtre. La barre de propriétés Fenêtre s'affiche. 2 Sur la barre de propriétés Fenêtres, cliquez sur le bouton Style de fenêtre puis choisissez Personnaliser dans le menu contextuel qui apparaît. La barre d'aperçu affiche le contenu de la bibliothèque de fenêtres actuelle. 3 Cliquez sur la flèche bas en regard de « Fenêtres » en haut de la barre d'aperçu puis sélectionnez une bibliothèque. 4 Sélectionnez une fenêtre de la barre d'aperçu en cliquant dessus. 5 Sur la fenêtre de conception, cliquez sur le mur où vous voulez mettre une fenêtre. Cliquez sur le bouton Créer... de la zone Catégorie (facultatif). Sélectionnez un dossier de destination pour la nouvelle catégorie à créer puis saisissez le nom de celleci et cliquez sur OK. 6 Saisissez la largeur, la hauteur, l’élévation et la largeur d’habillage pour les personnaliser (facultatif). 7 Pour les fenêtres à guillotine ou les fenêtres Chassis fixe précisez l’espacement de la grille (facultatif). 3 Cliquez sur le bouton Supprimer de la zone Catégorie (facultatif). Sélectionnez le dossier que vous souhaitez supprimer et cliquez sur OK. Remarque : Les changements apportés sur la barre de propriétés Fenêtres deviennent les paramètres appliqués par défaut la prochaine fois qu'une fenêtre est placée. 4 Cliquez sur le bouton Renomm. de la zone Catégorie (facultatif). Sélectionnez le dossier à changer de nom et cliquez sur OK. Saisissez un nouveau nom pour la catégorie et cliquez de nouveau sur OK. 5 Cliquez sur Fermer. Pour créer, supprimer ou renommer une catégorie de fenêtres imprimé Tuesday, September 13, 2005 10:38am page 247 du Guide de l’utilisateur Punch! Architecte 3D 1 C:\Develop\French User Guide\French FM\6-3_WindowDesigner.fm Pour ajouter une fenêtre personnalisée 2 Cliquez sur la flèche bas en regard de « Fenêtres » sur la barre de propriétés puis sélectionnez Gestionnaire de fenêtres. La boîte de dialogue Gestionnaire de fenêtres apparaît. Guide de l’utilisateur Punch! Architecte 3D 247 C:\Develop\French User Guide\French FM\6-3_WindowDesigner.fm imprimé Tuesday, September 13, 2005 10:38am page 248 du Guide de l’utilisateur Punch! Architecte 3D Chapitre 248 27 Editeur de fenêtres Guide de l’utilisateur Punch! Architecte 3D Chapitre 28 Assistant Placard page 249 du Guide de l’utilisateur PUNCH! Architecte 3D Punch! Architecte 3D dispose de toute une gamme de placards, meubles et appareils ménagers que vous pouvez glisserdéposer sur votre création depuis la barre d'aperçu d'objet. Pour de plus amples informations, veuillez consulter la rubrique « Barre d'aperçu des objets » à partir de la page 188. En plus des objets pré-dessinés disponibles, l’Assistant Placard vous permet de construire vos propres placards sur mesure. Que vous souhaitiez ajouter des placards à votre atelier, cuisine, salle de bains ou autre, l’Assistant Placard est là pour vous seconder. Bien que rien ne vous oblige à les suivre, voici quelques dimensions et espaces de conception de cuisines standard : ■ ■ ■ ■ ■ ■ C:\Develop\French User Guide\French FM\6-4_CabinetMaker.fm imprimé Tuesday, September 13, 2005 10:38am ■ ■ ■ ■ ■ ■ ■ ■ Les placards standard sont disponibles à partir d’une largeur de 9 po. et augmentent par incréments de 3 po. Les placards sur plancher standard sont disponibles à partir de 36 po. de haut et au moins 21 po. de profondeur Les placards suspendus standard mesurent 12 po. de profondeur et 30 po. de haut (ils peuvent être plus petits si vous les placez au-dessus d’un réfrigérateur, d’un micro-ondes ou autres) Laissez un espace de 18 po. entre le plan de travail et le bas du placard mural situé au-dessus Laissez un espace de 24 po. de plan de travail sur au moins un des côtés de l’évier Installez le lave-vaisselle à environ 3 pieds de l’évier Laissez un espace de plan de travail de 15 à 18 po. à côté du réfrigérateur et à côté du plan de cuisson Les plans de cuisson doivent être à au moins 3 po. du mur Les prises électriques installées près d’un point d’eau doivent être équipées de disjoncteurs différentiels (GFI) Laissez au moins 30 po. d’espace libre devant la baignoire ou la cabine de douche Les coiffeuses standard mesurent 32 po. de haut, mais cette hauteur est une affaire de goût Les bains à remous requièrent généralement un espace d'au moins 36 x 72 po. Laissez au moins 36 po. d’espace libre devant les toilettes ou le bidet Placez le lavabo à au moins 15 po. du mur le plus proche, et laissez au moins 30 po. d’espace entre les deux lavabos lorsqu’il s’agit de lavabos doubles Guide de l’utilisateur PUNCH! Architecte 3D 249 Chapitre 28 Assistant Placard Conception de placards complets Un placard complet se compose d’un placard sur plancher et d’un placard supérieur. Les placards standard sont disponibles à partir de 9 po. et augmentent par incréments de 3 po. L’Assistant Placard vous permet de concevoir des placards sur mesure en quelques clics seulement. Les placards sur plancher standard font 36 po. de haut et au moins 21 po. de profondeur. Les placards muraux standard mesurent 12 po. de profondeur et 30 po. de haut, mais peuvent être plus petits si vous les placez au-dessus d’un réfrigérateur, d’un micro-ondes ou autre. Laissez un espace de 18 po. entre le plan de travail et le bas du placard suspendu au-dessus. 4 Cliquez sur la case d’option correspondant à l’orientation du devant du placard lorsque vous l’importez dans votre plan, puis cliquez sur Suivant. 5 Saisissez un angle dans la boîte de dialogue puis cliquez sur Suivant (facultatif). 6 Saisissez la longueur, la largeur et la profondeur de base dans les zones de texte A, B et C. 7 Saisissez l’élévation, la hauteur et la profondeur du placard supérieur dans les zones de texte D, E et F. 8 Précisez la largeur et la hauteur du coup-de-pied dans la zone de texte G. 9 Indiquez l’épaisseur du plan de travail dans la zone de texte H. C:\Develop\French User Guide\French FM\6-4_CabinetMaker.fm imprimé Tuesday, September 13, 2005 10:38am page 250 du Guide de l’utilisateur PUNCH! Architecte 3D Pour concevoir un placard complet 1 Ouvrez l’Assistant Placard depuis Punch! Architecte 3D en cliquant sur son icône de l'onglet PowerTools pour faire apparaître la boîte de dialogue Assistant Placard. 10 Saisissez les dimensions des traverses et montants dans les zones de texte I et J. 11 Saisissez la hauteur de porte dans la zone de texte K. 12 Précisez le nombre de portes que vous souhaitez installer. 2 Cliquez sur la case d’option en regard de Placard complet ; le rendu de placard s'adapte en conséquence. 13 Décochez l'option Tiroirs si vous ne souhaitez pas munir de tiroirs le placard sur plancher. 3 Cliquez sur Suivant. 14 Décochez l'option Dosseret si vous ne souhaitez pas installer de dosseret, ou saisissez la hauteur de dosseret dans la zone de texte L. 15 Cliquez sur la case d’option située à côté du style d’habillage recherché. Cliquez sur Terminer. 16 Vous pouvez cliquer sur Précédent à tout moment pour revenir à la zone antérieure (facultatif). Conception de placards sur plancher L’Assistant Placard offre quatre types de placards sur plancher : un standard et trois avec des appareils électroménagers encastrés. Les placards sur plancher standard font 36 po. de haut et au moins 21 po. de profondeur. Vous pouvez choisir de concevoir des placards 250 Guide de l’utilisateur PUNCH! Architecte 3D Conception d’éléments hauts sur plancher de deux hauteurs : une pour les activités qui se font debout (généralement 36-45 po.) et une autre, plus basse, pour ce qui se fait assis (généralement 28-36 po.). Pour concevoir un élément bas Exécutez Assistant Placard. 2 Cliquez sur la case d’option en regard de l’élément bas; le rendu de placard s'adapte en conséquence. 1 Exécutez l’Assistant Placard. 3 Cliquez sur Suivant. 2 4 Cliquez sur la case d’option correspondant à l’orientation du devant du placard lorsque vous l’importez dans votre plan, puis cliquez sur Suivant. Cliquez sur la case d’option en regard de l’élément haut; le rendu de placard s'adapte en conséquence. 3 Cliquez sur Suivant. 4 Cliquez sur la case d’option correspondant à l’orientation du devant du placard lorsque vous l’importez dans votre plan, puis cliquez sur Suivant. 5 Saisissez un angle dans la zone de texte puis cliquez sur Suivant (facultatif). 6 Saisissez la longueur de base dans la zone de texte A. 7 Saisissez les dimensions des traverses et montants dans les zones de texte I et J. 8 Précisez le nombre de portes que vous souhaitez installer. 9 Cliquez sur la case d’option située à côté du style d’habillage recherché. Cliquez sur Terminer. Saisissez un angle dans la zone de texte puis cliquez sur Suivant (facultatif). page 251 du Guide de l’utilisateur PUNCH! Architecte 3D imprimé Tuesday, September 13, 2005 10:38am L’Assistant Placard offre deux types d’éléments hauts: un standard et un avec micro-ondes encastré. Les éléments hauts standard mesurent 36 po. de haut, au moins 21 po. de profondeur et se situent à 18 po. au-dessus de l’élément bas. 1 5 C:\Develop\French User Guide\French FM\6-4_CabinetMaker.fm Conception d’éléments hauts 6 Saisissez la longueur, la largeur et la profondeur de base dans les zones de texte A, B et C. 7 Précisez la largeur et la hauteur du coup-de-pied dans la zone de texte G. 8 Indiquez l’épaisseur du plan de travail dans la zone de texte H. 9 Saisissez les dimensions des traverses et montants dans les zones de texte I et J. 10 Saisissez la hauteur de porte dans la zone de texte K. Pour concevoir un élément haut 11 Précisez le nombre de portes que vous souhaitez installer. 10 Vous pouvez cliquer sur Précédent à tout moment pour revenir à la zone antérieure (facultatif). 12 Décochez l'option Tiroirs si vous ne souhaitez pas munir de tiroirs l’élément bas. Conception d’îlots 13 Décochez l'option Dosseret si vous ne souhaitez pas installer de dosseret, ou saisissez la hauteur de dosseret dans la zone de texte L. 14 Cliquez sur la case d’option située à côté du style d’habillage recherché. Cliquez sur Terminer. 15 Vous pouvez cliquer sur Précédent à tout moment pour revenir à la zone antérieure (facultatif). Vous pouvez augmenter l’espace de plan de travail en concevant un îlot de cuisine. Il existe de nombreux styles d'îlot avec plans de cuisson, éviers et autres. Dans une cuisine correctement conçue, un îlot s'intègre au « triangle de travail » partant de l’évier, allant jusqu’à la surface de cuisson en passant par le réfrigérateur et retournant finalement à l’évier. Guide de l’utilisateur PUNCH! Architecte 3D 251 C:\Develop\French User Guide\French FM\6-4_CabinetMaker.fm imprimé Tuesday, September 13, 2005 10:38am page 252 du Guide de l’utilisateur PUNCH! Architecte 3D Chapitre 28 Assistant Placard Pour concevoir un îlot Pour encastrer un réfrigérateur dans un placard 1 Exécutez l’Assistant Placard. 1 Exécutez l’Assistant Placard. 2 Cliquez sur la case d’option en regard d'Îlot; le rendu de placard s'adapte en conséquence. 2 3 Cliquez sur Suivant. 4 Cliquez sur la case d’option correspondant à l’orientation du devant du placard lorsque vous l’importez dans votre plan, puis cliquez sur Suivant. Cliquez sur la case d’option en regard de l’Elément pour Réfrigérateur (Côte à côte) ou Elément pour Réfrigérateur (Superposé) ; le rendu du placard s'adapte en conséquence. 3 Cliquez sur Suivant. 4 5 Saisissez un angle dans la zone de texte puis cliquez sur Suivant (facultatif). Cliquez sur la case d’option correspondant à l’orientation du devant du placard lorsque vous l’importez dans votre plan, puis cliquez sur Suivant. 5 Saisissez un angle dans la zone de texte puis cliquez sur Suivant (facultatif). 6 Saisissez la longueur, la largeur et la profondeur de base dans les zones de texte A, B et C. 7 Saisissez les dimensions des traverses et montants dans les zones de texte I et J. 8 Précisez le nombre de portes que vous souhaitez installer. 9 Cliquez sur la case d’option située à côté du style d’habillage recherché. Cliquez sur Terminer. 6 Saisissez la longueur, la largeur et la profondeur de base dans les zones de texte A, B et C. 7 Précisez la largeur et la hauteur du coup-de-pied dans la zone de texte G. 8 Indiquez l’épaisseur du plan de travail dans la zone de texte H. 9 Saisissez les dimensions des traverses et montants dans les zones de texte I et J. 10 Saisissez la hauteur de porte dans la zone de texte K. 11 Précisez le nombre de portes que vous souhaitez installer. 12 Décochez l'option Tiroirs si vous ne souhaitez pas munir de tiroirs l’élément bas. 13 Cliquez sur la case d’option située à côté du style d’habillage recherché. Cliquez sur Terminer. 10 Vous pouvez cliquer sur Précédent à tout moment pour revenir à la zone antérieure (facultatif). Pour encastrer un four dans un placard 1 Exécutez l’Assistant Placard. 2 Cliquez sur la case d’option en regard de l’Elément Four double, Elément Four simple ou Elément combiné Four/ plaque; le rendu de placard s'adapte en conséquence. 3 Cliquez sur Suivant. 4 Cliquez sur la case d’option correspondant à l’orientation du devant du placard lorsque vous l’importez dans votre plan, puis cliquez sur Suivant. 5 Saisissez un angle dans la zone de texte puis cliquez sur Suivant (facultatif). 14 Vous pouvez cliquer sur Précédent à tout moment pour revenir à la zone antérieure (facultatif). Conception de placards avec appareils électro-ménagers encastrés L’Assistant Placard vous permet également d'équiper votre cuisine. Vous pouvez facilement ajouter à votre création des réfrigérateurs, que ce soit à compartiments côte-à-côte ou superposés, des plans de cuisson et des fours. 252 Guide de l’utilisateur PUNCH! Architecte 3D C:\Develop\French User Guide\French FM\6-4_CabinetMaker.fm imprimé Tuesday, September 13, 2005 10:38am page 253 du Guide de l’utilisateur PUNCH! Architecte 3D Conception de placards avec appareils électro-ménagers encastrés 6 Saisissez la longueur, la largeur et la profondeur de base dans les zones de texte A, B et C. 6 Saisissez la longueur, la largeur et la profondeur de base dans les zones de texte A, B et C. 7 Saisissez les dimensions des traverses et montants dans les zones de texte I et J. 7 Saisissez les dimensions des traverses et montants dans les zones de texte I et J. 8 Précisez le nombre de portes que vous souhaitez installer. 8 Sous Portes, indiquez 0 (zéro). 9 Cliquez sur la case d’option située à côté du style d’habillage recherché. Cliquez sur Terminer. 9 Cliquez sur la case d’option située à côté du style d’habillage recherché. 10 Vous pouvez cliquer sur Précédent à tout moment pour revenir à la zone antérieure (facultatif). 10 Vous pouvez cliquer sur Précédent à tout moment pour revenir à la zone antérieure (facultatif). Cliquez sur Terminer. Pour élever un four encastré 1 Ouvrez l’Assistant Placard depuis Punch! Architecte 3D en cliquant sur son icône de l'onglet PowerTools pour faire apparaître la boîte de dialogue Assistant Placard. 2 Cliquez sur la case d’option en regard de Four double ou Four simple ; le rendu de placard s'adapte en conséquence. 3 Cliquez sur Suivant. 4 Cliquez sur la case d’option correspondant à l’orientation du devant du placard lorsque vous l’importez dans votre plan, puis cliquez sur Suivant. 5 Saisissez un angle dans la zone de texte puis cliquez sur Suivant (facultatif). 11 Cliquez sur la commande Élévation Appareil du menu Taille. La zone de texte Elévation Appareil apparaît. 12 Saisissez la dimension dans la zone de texte et cliquez sur OK. Guide de l’utilisateur PUNCH! Architecte 3D 253 Chapitre 28 Assistant Placard 2 Cliquez sur la case d’option en regard du style d’habillage désiré pour vos placards, puis cliquez sur OK. Personnalisation d’éléments de placard Une fois que l’Assistant Placard a placé le placard au centre de la fenêtre de conception, vous pouvez en personnaliser la taille, le matériau, la couleur, etc. Pour modifier la largeur de l’élément bas 1 Cliquez sur l'outil Largeur de l’élémént bas de la barre d’outils standard ou sur la commande Largeur de l’élément bas du menu Taille. La boîte de dialogue Largeur de l’élément bas apparaît. 2 Saisissez la largeur du placard dans la zone de texte. 3 Cliquez sur OK. La largeur du placard est modifiée en conséquence. imprimé Tuesday, September 13, 2005 10:38am page 254 du Guide de l’utilisateur PUNCH! Architecte 3D Définition d’incréments de dimension Vous pouvez contrôler de façon encore plus précise les modifications apportées aux dimensions de chaque placard en spécifiant un incrément de dimension. Cet incrément sera la valeur de la mesure utilisée chaque fois que vous cliquez sur les flèches pour modifier une dimension. Pour modifier l’incrément de dimension 1 Pour modifier la largeur de l’élément bas par incréments donnés ■ 2 Saisissez la dimension dans la zone de texte et cliquez sur OK. Indication de style d’habillage Punch! Architecte 3D vous propose trois styles d’habillage pour le devant de vos placards. Vous pouvez les combiner ou choisir le même habillage pour tous les placards. Sur la barre d’outils standard, cliquez sur la flèche haut ou bas en regard de l’outil Largeur de l’élément bas. Chaque clic fait augmenter (ou diminuer) la dimension d’un incrément donné. Remarque : La mesure actuelle apparaît toujours à côté des flèches d’incrémentation. Pour modifier la hauteur de l’élément bas 1 Cliquez sur l'outil Hauteur de l’élément bas de la barre d’outils standard ou sur la commande Hauteur de l’élément bas du menu Taille. La boîte de dialogue Hauteur de l’élément bas apparaît. 2 Saisissez la hauteur du placard dans la zone de texte. 3 Cliquez sur OK. La hauteur du placard est modifiée en conséquence. Pour indiquer un style d’habillage 1 C:\Develop\French User Guide\French FM\6-4_CabinetMaker.fm Dans la barre d'outils Standard, cliquez sur l'outil Incrément dimension. La zone de texte Incrément apparaît. Sur le menu Options, cliquez sur Style de finition. La boîte de dialogue Style de finition apparaît. 254 Guide de l’utilisateur PUNCH! Architecte 3D C:\Develop\French User Guide\French FM\6-4_CabinetMaker.fm imprimé Tuesday, September 13, 2005 10:38am page 255 du Guide de l’utilisateur PUNCH! Architecte 3D Personnalisation d’éléments de placard Pour modifier la hauteur de l’élément bas par incréments donnés Pour modifier l’élévation de l’élément haut par incréments donnés ■ ■ Sur la barre d’outils standard, cliquez sur la flèche haut ou bas en regard de l’outil Largeur de l’élément bas. Chaque clic fait augmenter (ou diminuer) la dimension d’un incrément donné. Sur la barre d’outils standard, cliquez sur la flèche haut ou bas en regard de l’outil Élévation placard supérieur. Chaque clic fait augmenter (ou diminuer) la dimension d’un incrément donné. Remarque : La mesure actuelle apparaît toujours à côté des flèches d’incrémentation. Remarque : La mesure actuelle apparaît toujours à côté des flèches d’incrémentation. Pour modifier la profondeur de l’élément bas Pour modifier la hauteur de l’élément haut 1 Cliquez sur l'outil Profondeur de l’élément bas de la barre d’outils standard ou sur la commande Profondeur de l’élément bas du menu Taille. La boîte de dialogue Profondeur de l’élément bas apparaît. 1 Cliquez sur l'outil Hauteur de l’élément haut de la barre d’outils standard ou sur la commande Hauteur de l’élément haut du menu Taille. La boîte de dialogue Hauteur de l’élément haut apparaît. 2 Saisissez la profondeur du placard dans la zone de texte. 2 Saisissez la hauteur du placard dans la zone de texte. 3 Cliquez sur OK. La profondeur du placard est modifiée en conséquence. 3 Cliquez sur OK. La hauteur du placard est modifiée en conséquence. Pour modifier la profondeur de l’élément bas par incréments donnés Pour modifier la hauteur de l’élement haut par incréments donnés ■ ■ Sur la barre d’outils standard, cliquez sur la flèche haut ou bas en regard de l’outil Largeur de l’élément bas. Chaque clic fait augmenter (ou diminuer) la dimension d’un incrément donné. Sur la barre d’outils standard, cliquez sur la flèche haut ou bas en regard de l’outil Hauteur de l’élément bas. Chaque clic fait augmenter (ou diminuer) la dimension d’un incrément donné. Remarque : La mesure actuelle apparaît toujours à côté des flèches d’incrémentation. Remarque : La mesure actuelle apparaît toujours à côté des flèches d’incrémentation. Pour modifier l’élévation de l’élément haut Pour modifier la profondeur de l’élément haut 1 Cliquez sur l'outil Élévation de l’élement haut de la barre d’outils standard ou sur la commande Élévation de l’élement haut du menu Taille. La boîte de dialogue Élévation de l’élement haut apparaît. 1 Cliquez sur l'outil Profondeur de l’élément haut de la barre d’outils standard ou sur la commande Profondeur de l’élément haut du menu Taille. La boîte de dialogue Profondeur de l’élément haut apparaît. 2 Saisissez l’élévation du placard dans la zone de texte. 2 Saisissez la profondeur du placard dans la zone de texte. 3 Cliquez sur OK. L’élévation du placard est modifiée en conséquence. 3 Cliquez sur OK. La largeur du placard est modifiée en conséquence. Guide de l’utilisateur PUNCH! Architecte 3D 255 C:\Develop\French User Guide\French FM\6-4_CabinetMaker.fm imprimé Tuesday, September 13, 2005 10:38am page 256 du Guide de l’utilisateur PUNCH! Architecte 3D Chapitre 28 Assistant Placard Pour modifier la profondeur du placard supérieur par incréments donnés Pour modifier la hauteur du dosseret par incréments donnés ■ ■ Sur la barre d’outils standard, cliquez sur la flèche haut ou bas en regard de l’outil Profondeur placard supérieur. Chaque clic fait augmenter (ou diminuer) la dimension d’un incrément donné. Sur la barre d’outils standard, cliquez sur la flèche haut ou bas en regard de l’outil Hauteur Dosseret. Chaque clic fait augmenter (ou diminuer) la dimension d’un incrément donné. Remarque : La mesure actuelle apparaît toujours à côté des flèches d’incrémentation. Remarque : La mesure actuelle apparaît toujours à côté des flèches d’incrémentation. Pour modifier l’épaisseur du plan de travail Pour modifier l’épaisseur du dosseret 1 Cliquez sur l'outil Épaisseur plan de travail de la barre d’outils standard ou sur la commande Épaisseur plan de travail du menu Taille. La boîte de dialogue Épaisseur Plan de travail apparaît. 1 Cliquez sur l'outil Épaisseur Dosseret de la barre d’outils standard ou sur la commande Épaisseur Dosseret du menu Taille. La boîte de dialogue Épaisseur Dosseret apparaît. 2 Saisissez l’épaisseur du plan de travail dans la zone de texte. 2 Saisissez l’épaisseur du dosseret dans la zone de texte. 3 3 Cliquez sur OK. L’épaisseur du plan de travail est modifiée en conséquence. Cliquez sur OK. L’épaisseur du dosseret est modifiée en conséquence. Pour modifier l’épaisseur du plan de travail par incréments donnés ■ Sur la barre d’outils standard, cliquez sur la flèche haut ou bas en regard de l’outil Épaisseur plan de travail. Chaque clic fait augmenter (ou diminuer) la dimension d’un incrément donné. Remarque : La mesure actuelle apparaît toujours à côté des flèches d’incrémentation. Pour modifier l’épaisseur du dosseret par incréments donnés ■ Sur la barre d’outils standard, cliquez sur la flèche haut ou bas en regard de l’outil Épaisseur Dosseret. Chaque clic fait augmenter (ou diminuer) la dimension d’un incrément donné. Remarque : La mesure actuelle apparaît toujours à côté des flèches d’incrémentation. Pour modifier les dimensions du coup-de-pied Pour modifier la hauteur du dosseret 1 1 Cliquez sur l'outil Coup-de-pied de la barre d’outils standard ou sur la commande Coup-de-pied du menu Taille. La boîte de dialogue Hauteur de coup-depied) apparaît. 2 Saisissez la taille du coup-de-pied dans la zone de texte. 3 Cliquez sur OK. Les dimensions du coup-de-pied sont modifiées en conséquence. Cliquez sur l'outil Hauteur Dosseret de la barre d’outils standard ou sur la commande Hauteur Dosseret du menu Taille. La boîte de dialogue Hauteur Dosseret apparaît. 2 Saisissez la hauteur du dosseret dans la zone de texte. 3 Cliquez sur OK. La hauteur du dosseret est modifiée en conséquence. 256 Guide de l’utilisateur PUNCH! Architecte 3D imprimé Tuesday, September 13, 2005 10:38am page 257 du Guide de l’utilisateur PUNCH! Architecte 3D Déplacement dans l’Assistant Placard Pour modifier le coup-de-pied par incréments donnés Pour modifier la largeur du montant par incréments donnés ■ ■ Sur la barre d’outils standard, cliquez sur la flèche haut ou bas en regard de l’outil Coup-de-pied. Chaque clic fait augmenter (ou diminuer) la dimension d’un incrément donné. Sur la barre d’outils standard, cliquez sur la flèche haut ou bas en regard de l’outil Largeur montant. Chaque clic fait augmenter (ou diminuer) la dimension d’un incrément donné. Remarque : La mesure actuelle apparaît toujours à côté des flèches d’incrémentation. Remarque : La mesure actuelle apparaît toujours à côté des flèches d’incrémentation. Pour modifier la hauteur de la rampe Pour modifier la hauteur de porte 1 Cliquez sur l'outil Hauteur rampe de la barre d’outils standard ou sur la commande Hauteur Rampe du menu Taille. La boîte de dialogue Hauteur Rampe apparaît. 1 Cliquez sur l'outil Hauteur Porte de la barre d’outils standard ou sur la commande Hauteur Porte du menu Taille. La boîte de dialogue Hauteur Porte apparaît. 2 Saisissez la hauteur de porte dans la zone de texte. 2 Saisissez la hauteur de la rampe dans la zone de texte. 3 3 Cliquez sur OK. La hauteur de la rampe est modifiée en conséquence. Cliquez sur OK. La hauteur de porte est modifiée en conséquence. Pour modifier la hauteur de la rampe par incréments donnés ■ Sur la barre d’outils standard, cliquez sur la flèche haut ou bas en regard de l’outil Hauteur Rampe. Chaque clic fait augmenter (ou diminuer) la dimension d’un incrément donné. Remarque : La mesure actuelle apparaît toujours à côté des flèches d’incrémentation. Pour modifier la hauteur de porte par incréments donnés ■ Sur la barre d’outils standard, cliquez sur la flèche haut ou bas en regard de l’outil Hauteur porte. Chaque clic fait augmenter (ou diminuer) la dimension d’un incrément donné. Remarque : La mesure actuelle apparaît toujours à côté des flèches d’incrémentation. Déplacement dans l’Assistant Placard Pour modifier la largeur du montant 1 Cliquez sur l'outil Largeur Montant de la barre d’outils standard ou sur la commande Largeur Montant du menu Taille. La boîte de dialogue Largeur Montant apparaît. L’Assistant Placard vous propose les deux mêmes options de visualisation 3D interactives que Vue 3D: vues de parcours et de survol 3D. Grâce à ces outils, vous pourrez optimiser le niveau de visualisation en ajustant l’angle. C:\Develop\French User Guide\French FM\6-4_CabinetMaker.fm Pour voir votre création en la parcourant 2 Saisissez la largeur du montant dans la zone de texte. 3 Cliquez sur OK. La largeur du montant est modifiée en conséquence. 1 Sur le menu Affichage, cliquez sur Méthode de visualisation 3D> Parcours, ou cliquez sur le bouton Parcours de la fenêtre Assistant Placard. 2 Placez le pointeur de la souris dans la fenêtre Assistant Placard puis cliquez-glissez vers le haut pour vous déplacer vers l'intérieur, ou vers le bas pour vous déplacer vers l’extérieur. Guide de l’utilisateur PUNCH! Architecte 3D 257 Chapitre 28 Assistant Placard Pour modifier la hauteur de parcours avec la souris Pour appliquer un matériau à un placard ■ 1 Dans la fenêtre Assistant Placard, cliquez sur l’outil Matériau. Les matériaux apparaissent dans la barre d'aperçu. 2 Cliquez sur la flèche bas en regard du terme « Matériaux », en haut de la barre d'aperçu, pour afficher le menu des styles de matériaux, puis cliquez sur le matériau de votre choix. Les options du matériau choisi apparaissent sur la barre d’aperçu. 3 Faites défiler pour consulter les matériaux disponibles. 4 Cliquez sur le matériau que vous souhaitez appliquer ; maintenez le bouton de la souris enfoncé et faites glisser le matériau sur le placard à l'intérieur de la fenêtre Assistant Placard. Le matériau sélectionné est appliqué. Appuyez sur le bouton droit de la souris et maintenez-le enfoncé pour élever ou abaisser le point de vue. Pour préciser une hauteur absolue de parcours 1 Sur le menu Affichage, cliquez sur Méthode visualisation 3D>Hauteur de parcours. La boîte de dialogue Hauteur de parcours apparaît. 2 Saisissez une nouvelle hauteur puis cliquez sur OK. page 258 du Guide de l’utilisateur PUNCH! Architecte 3D Pour voir votre création en la survolant 1 Sur le menu Affichage, cliquez sur Méthode de visualisation 3D>Survol, ou cliquez sur le bouton Survol de la fenêtre Assistant Placard. 2 Déplacez le pointeur de survol à l’intérieur de la fenêtre Cabinet Wizard et regardez votre maison de manière dynamique. imprimé Tuesday, September 13, 2005 10:38am 1 Dans la fenêtre Assistant Placard, cliquez sur l’outil Matériau personnalisé. Les matériaux apparaissent dans la barre d'aperçu. 2 Cliquez sur la flèche bas en regard du terme « Matériaux », en haut de la barre d'aperçu, pour afficher les bibliothèques de matériaux personnalisés, puis cliquez sur la bibliothèque de votre choix. Les options du matériau choisi apparaissent sur la barre d’aperçu. 3 Faites défiler pour consulter les matériaux disponibles. 4 Cliquez sur le matériau que vous souhaitez appliquer ; maintenez le bouton de la souris enfoncé et faites glisser le matériau sur le placard à l'intérieur de la fenêtre Assistant Placard. Le matériau sélectionné est appliqué. Pour modifier l’altitude de survol avec la souris ■ Appuyez sur le bouton droit de la souris et maintenez-le enfoncé pour modifier le point de vue. Pour préciser une altitude absolue de survol C:\Develop\French User Guide\French FM\6-4_CabinetMaker.fm Pour appliquer un matériau personnalisé à un placard 1 Sur le menu Affichage, cliquez sur Méthode visualisation 3D>Altitude de survol. La boîte de dialogue Altitude de survol apparaît. 2 Saisissez une nouvelle hauteur puis cliquez sur OK. Pour appliquer plusieurs fois le même matériau Application de matériau ou de couleur aux placards Vous pouvez personnaliser l’aspect de vos placards en appliquant différents matériaux ou couleurs. Tout comme dans Punch! Architecte 3D, il suffit de glisser-déposer pour personnaliser vos placards. Vous pouvez créer vos propres matériaux « maison ». Pour de plus amples informations, veuillez consulter la rubrique « Editeur de matériaux » à partir de la page 201. 258 Guide de l’utilisateur PUNCH! Architecte 3D 1 Dans la fenêtre Assistant Placard cliquez sur l’outil Matériau. Les matériaux à glisser-déposer apparaissent dans la barre d’aperçu. 2 Cliquez sur la flèche bas en regard du terme « Materials », en haut de la barre d'aperçu, pour afficher le menu des styles de matériaux, puis cliquez sur le matériau de votre choix. Les options du matériau choisi apparaissent sur la barre d’aperçu. 3 Faites défiler pour consulter les matériaux disponibles. 4 Faites un clic du bouton droit sur le matériau à appliquer. 5 Faites un clic du bouton droit sur chacune des surfaces concernées. 6 Faites un clic du bouton gauche pour terminer. Le matériau sélectionné est appliqué. Ajout d’éclairage et d’ombres Pour appliquer une couleur depuis la baguette de couleurs 3 Faites défiler la liste pour consulter les couleurs de printemps disponibles. 1 4 Faites un clic du bouton droit sur la couleur que vous souhaitez appliquer. 5 À partir de la fenêtre Vue 3D, faites un clic du bouton droit sur chaque surface sur laquelle vous souhaitez appliquer la couleur choisie. 6 Faites un clic du bouton gauche pour terminer. La couleur sélectionnée est appliquée. 2 Dans la fenêtre Assistant Placard, cliquez sur l’outil Baguette de couleurs. Vingt-cinq dégradés de la même couleur à glisser-déposer apparaissent dans la barre d’aperçu. En haut de la barre d'aperçu, cliquez sur le plus (+) ou le moins (-) en regard du spectre de couleurs pour changer de gamme de couleurs. 3 Faites défiler pour voir les nuances de cette couleur. 4 Cliquez sur la couleur que vous souhaitez appliquer ; maintenez le bouton de la souris enfoncé et faites glisser la couleur sur un côté du placard à l'intérieur de la fenêtre Assistant Placard. La couleur sélectionnée est appliquée. Ajout d’éclairage et d’ombres L’Assistant Placard vous permet de personnaliser le rendu de l’éclairage et des ombres. C:\Develop\French User Guide\French FM\6-4_CabinetMaker.fm imprimé Tuesday, September 13, 2005 10:38am page 259 du Guide de l’utilisateur PUNCH! Architecte 3D Pour régler l’intensité de l’éclairage Pour appliquer une couleur depuis une palette personnalisable 1 Dans la fenêtre Assistant Placard, cliquez sur l’outil Couleur. Les couleurs apparaissent dans la barre d'aperçu. 2 Cliquez sur la flèche bas en regard du terme « Couleurs », en haut de la barre d'aperçu, pour afficher le menu des styles de couleurs, puis cliquez sur Printemps ou une autre catégorie de votre choix. La palette de couleurs est affichée dans la barre d'aperçu. 3 Faites défiler la liste pour consulter les couleurs de printemps disponibles. 4 Cliquez sur la couleur que vous souhaitez appliquer ; maintenez le bouton de la souris enfoncé et faites glisser la couleur sur un côté du placard à l'intérieur de la fenêtre Assistant Placard. La couleur sélectionnée est appliquée. 1 Sur le menu Affichage, cliquez sur Éclairage 3D ou cliquez sur le bouton Éclairage 3D de la fenêtre Assistant Placard. La boîte de dialogue Eclairage 3D apparaît. 2 Cliquez sur la direction de laquelle vous voulez que la lumière vienne, dans la zone Direction de la boîte de dialogue Eclairage 3D. 3 Augmentez ou diminuez l’intensité de la lumière en cliquant-glissant le curseur d’intensité. 4 Augmentez ou diminuez la luminosité générale en cliquant-glissant le curseur de luminosité. 5 Cliquez sur OK. Remarque : Pour personnaliser une couleur, consultez « Pour définir une couleur personnalisée » à la page 198. Pour appliquer plusieurs fois la même couleur 1 2 Dans la fenêtre Assistant Placard, cliquez sur l’outil Couleur. Les couleurs apparaissent dans la barre d'aperçu. Cliquez sur la flèche bas en regard du terme « Couleurs », en haut de la barre d'aperçu, pour afficher le menu des styles de couleurs, puis cliquez sur Printemps ou une autre catégorie de votre choix. La palette de couleurs est affichée dans la barre d'aperçu. Pour ajouter des ombres à une vue 3D ■ Sur le menu Affichage, cliquez sur Ombres 3D ou cliquez sur le bouton Ombres 3D de la fenêtre Assistant Placard. Guide de l’utilisateur PUNCH! Architecte 3D 259 Chapitre 28 Assistant Placard Pour masquer les ombres d’une vue 3D Exportation vers l’Editeur de mobilier 3D ■ En exportant une création de Assistant Placard vers l’Editeur de mobilier 3D, vous pouvez modifier ou ajouter les plus petits détails. Vous pouvez par exemple ajouter des boutons à vos portes de placard, déplacer la poignée du réfrigérateur de la droite vers la gauche, etc. Pour de plus amples informations, veuillez consulter la rubrique « Editeur de mobilier 3D » à partir de la page 439. Sur le menu Affichage, cliquez sur Ombres 3D pour décocher cette option, ou cliquez sur le bouton Ombres 3D de la fenêtre Assistant Placard. Options de rendu Les options de rendu de Assistant Placard vous permettent de voir votre placard soit en qualité finale soit dans ClearView. Pour voir un placard avec ClearView Dans le menu Affichage, cliquez sur Rendu ClearView ou cliquez sur l’outil ClearView. page 260 du Guide de l’utilisateur PUNCH! Architecte 3D ■ imprimé Tuesday, September 13, 2005 10:38am 1 Cliquez sur la commande Exporter vers l’Editeur de mobilier 3D du menu Fichier.. La boîte de dialogue Enregistrer sous apparaît. 2 Saisissez le nom dans la zone de texte Nom de fichier. Assistant Placard ajoute automatiquement l’extension POB. Cliquez sur OK. Remarque : Vous pouvez alors ouvrir le fichier en 3D sous l’Editeur de mobilier 3D. Pour rendre un placard en qualité 3D finale C:\Develop\French User Guide\French FM\6-4_CabinetMaker.fm Pour exporter un placard vers l’Editeur de mobilier 3D ■ Sur le menu Affichage, cliquez sur Rendu 3D qualité finale ou cliquez sur l’outil Qualité finale 3D. 260 Guide de l’utilisateur PUNCH! Architecte 3D Chapitre 29 Assistant Cheminée Une fois que vous avez profité de toute l'aide offerte par cet assistant logiciel, vous êtes libre de personnaliser chaque aspect de votre cheminée. Vous pouvez la doter de matériaux et de couleurs pour en faire un élément unique de votre maison ! C:\Develop\French User Guide\French FM\6-5_FireWizard.fm imprimé Tuesday, September 13, 2005 10:38am page 261 du Guide de l’utilisateur Punch! Architecte 3D Sur la « Liste des choses qui donnent de la valeur à votre maison », la cheminée se classe au 10ème rang! Avec l’Assistant Cheminée, rien de plus facile que d'ajouter une cheminée. Guide de l’utilisateur Punch! Architecte 3D 261 Chapitre 29 Assistant Cheminée Assistant Cheminée L’Assistant Cheminée vous guide pas à pas durant la conception initiale puis vous donne le contrôle total de la finition de chaque élément. Pour concevoir une cheminée complète 1 Ouvrez l’Assistant Cheminée depuis Punch! Architecte 3D en cliquant sur son icône de l'onglet PowerTools pour faire apparaître la boîte de dialogue Assistant Cheminée. 4 Saisissez de nouvelles dimensions dans la zone de texte appropriée puis cliquez sur Suivant (facultatif). C:\Develop\French User Guide\French FM\6-5_FireWizard.fm imprimé Tuesday, September 13, 2005 10:38am page 262 du Guide de l’utilisateur Punch! Architecte 3D Remarque : N'ayez pas peur de vous lancer car vous pouvez toujours modifier ces dimensions par la suite. 2 3 Cliquez sur Suivant. 5 Cochez la ou les caractéristiques désirées et tapez de nouvelles dimensions dans les boîtes de dialogue appropriées (facultatif) 6 Cliquez sur Terminer. Votre cheminée apparaît. Cliquez sur la case d’option en regard du type de cheminée désiré, puis cliquez sur Suivant. 262 Guide de l’utilisateur Punch! Architecte 3D Définition d’incréments de dimension Définition d’incréments de dimension Vous pouvez contrôler de façon encore plus précise les modifications apportées aux dimensions de chaque partie de la cheminée conçue en spécifiant un incrément de dimension. Cet incrément sera la valeur de la mesure utilisée chaque fois que vous cliquez sur les flèches pour modifier une dimension. cliquez sur la flèche haut ou bas. Chaque clic fait augmenter (ou diminuer) la dimension d’un incrément donné. 3 Sur l'onglet Généralités, tapez une nouvelle profondeur de côté dans la zone de texte Profondeur du côté ou bien cliquez sur la flèche haut ou bas. Chaque clic fait augmenter (ou diminuer) la dimension d’un incrément donné. Pour modifier l’incrément de dimension C:\Develop\French User Guide\French FM\6-5_FireWizard.fm imprimé Tuesday, September 13, 2005 10:38am page 263 du Guide de l’utilisateur Punch! Architecte 3D 1 2 Sur le menu Conception, cliquez sur Réinitialiser Dimensions Incrément de dimensions. La boîte de dialogue Valeur Incrément apparaît. Pour modifier les dimensions du foyer 1 Sur l'onglet Généralités, tapez une nouvelle largeur de foyer dans la zone de texte Largeur du foyer ou bien cliquez sur la flèche haut ou bas. Chaque clic fait augmenter (ou diminuer) la dimension d’un incrément donné. 2 Sur l'onglet Généralités, tapez une nouvelle hauteur de foyer dans la zone de texte Hauteur du foyer ou bien cliquez sur la flèche haut ou bas. Chaque clic fait augmenter (ou diminuer) la dimension d’un incrément donné. 3 Sur l'onglet Généralités, tapez une nouvelle profondeur de foyer dans la zone de texte Profondeur du foyer ou bien cliquez sur la flèche haut ou bas. Chaque clic fait augmenter (ou diminuer) la dimension d’un incrément donné. 4 Sur l'onglet Généralités, tapez une nouvelle élévation de foyer dans la zone de texte Elévation du foyer ou bien cliquez sur la flèche haut ou bas. Chaque clic fait augmenter (ou diminuer) la dimension d’un incrément donné. Saisissez la dimension dans la zone de texte et cliquez sur OK. Personnalisation des dimensions générales L'onglet Généralités sous l’Assistant Cheminée vous donne la maîtrise complète de chaque côté et même du foyer. Les modifications apparaissent au fur et à mesure dans la fenêtre d'aperçu. Pour sélectionner un côté 1 Cliquez sur la commande Côté du menu Conception puis choisissez le côté désiré sur le menu contextuel. 2 Cliquez sur un bouton Travailler sur côté au-dessus de la zone Dimension de côté de l'onglet Généralités (facultatif). Remarque : Les côtés ne sont pas toujours toutes disponibles. Certaines cheminées peuvent comporter trois côtés alors que d'autres n'en n'ont qu'une. Pour modifier les dimensions de côtés 1 Sur l'onglet Généralités, tapez une nouvelle largeur de côté dans la zone de texte Largeur du côté ou bien cliquez sur la flèche haut ou bas. Chaque clic fait augmenter (ou diminuer) la dimension d’un incrément donné. 2 Sur l'onglet Généralités, tapez une nouvelle hauteur de côté dans la zone de texte Hauteur du côté ou bien Personnalisation des dimensions de l'âtre et du manteau L'onglet Âtre et manteau permet de personnaliser ces caractéristiques. Les modifications apparaissent au fur et à mesure dans la fenêtre d'aperçu. Pour spécifier un âtre ■ Cochez la case Inclure âtre de l'onglet Âtre & manteau. Guide de l’utilisateur Punch! Architecte 3D 263 Chapitre 29 Assistant Cheminée Pour modifier les dimensions de l'âtre 1 2 C:\Develop\French User Guide\French FM\6-5_FireWizard.fm imprimé Tuesday, September 13, 2005 10:38am page 264 du Guide de l’utilisateur Punch! Architecte 3D 3 Sur l'onglet Âtre & manteau, tapez une nouvelle largeur d'âtre dans la zone de texte Largeur de l’âtre ou bien cliquez sur la flèche haut ou bas. Chaque clic fait augmenter (ou diminuer) la dimension d’un incrément donné. Sur l'onglet Âtre & manteau, tapez une nouvelle hauteur d'âtre dans la zone de texte Hauteur de l’âtre ou bien cliquez sur la flèche haut ou bas. Chaque clic fait augmenter (ou diminuer) la dimension d’un incrément donné. Sur l'onglet Âtre & manteau, tapez une nouvelle profondeur d'âtre dans la zone de texte Profondeur de l’âtre ou bien cliquez sur la flèche haut ou bas. Chaque clic fait augmenter (ou diminuer) la dimension d’un incrément donné. Personnalisation des dimensions de la gaine de ventilation de fumée L'onglet Gaine de ventilation sous Assistant Cheminée vous permet d'indiquer si vous voulez une Gaine de ventilation de fumée et d'en spécifier les dimensions. Les modifications apparaissent au fur et à mesure dans la fenêtre d'aperçu. Pour spécifier une Gaine de ventilation de fumée ■ Pour modifier les dimensions de la gaine de ventilation 1 Sur l'onglet Gaine de ventilation, tapez une nouvelle largeur de Gaine de ventilation dans la zone de texte Largeur de la gaine de ventilation ou bien cliquez sur la flèche haut ou bas. Chaque clic fait augmenter (ou diminuer) la dimension d’un incrément donné. 2 Sur l'onglet Âtre & manteau, tapez une nouvelle largeur de manteau dans la zone de texte Largeur du manteau ou bien cliquez sur la flèche haut ou bas. Chaque clic fait augmenter (ou diminuer) la dimension d’un incrément donné. Sur l'onglet Gaine de ventilation, tapez une nouvelle hauteur de Gaine de ventilation dans la zone de texte Hauteur de la gaine de ventilation ou bien cliquez sur la flèche haut ou bas. Chaque clic fait augmenter (ou diminuer) la dimension d’un incrément donné. 3 Sur l'onglet Âtre & manteau, tapez une nouvelle hauteur de manteau dans la zone de texte Hauteur du manteau ou bien cliquez sur la flèche haut ou bas. Chaque clic fait augmenter (ou diminuer) la dimension d’un incrément donné. Sur l'onglet Gaine de ventilation, tapez une nouvelle profondeur de Gaine de ventilation dans la zone de texte Profondeur de la gaine de ventilation ou bien cliquez sur la flèche haut ou bas. Chaque clic fait augmenter (ou diminuer) la dimension d’un incrément donné. Pour modifier les dimensions du tuyau Pour spécifier un manteau ■ Cochez la case Inclure manteau de l'onglet Âtre & manteau. Pour modifier les dimensions du manteau 1 2 Cochez la case Inclure Gaine de ventilation de l'onglet Gaine de ventilation. 3 Sur l'onglet Âtre & manteau, tapez une nouvelle profondeur de manteau dans la zone de texte Profondeur du manteau ou bien cliquez sur la flèche haut ou bas. Chaque clic fait augmenter (ou diminuer) la dimension d’un incrément donné. 4 Sur l'onglet Âtre & manteau, tapez une nouvelle élévation de manteau dans la zone de texte Elévation du manteau ou bien cliquez sur la flèche haut ou bas. Chaque clic fait augmenter (ou diminuer) la dimension d’un incrément donné. 264 Guide de l’utilisateur Punch! Architecte 3D 1 Sur l'onglet Gaine de ventilation, tapez une nouvelle largeur de souche dans la zone de texte Largeur du tuyau ou bien cliquez sur la flèche haut ou bas. Chaque clic fait augmenter (ou diminuer) la dimension d’un incrément donné. 2 Sur l'onglet Gaine de ventilation, tapez une nouvelle hauteur de souche dans la zone de texte Hauteur du tuyau ou bien cliquez sur la flèche haut ou bas. Chaque clic fait augmenter (ou diminuer) la dimension d’un incrément donné. 3 Sur l'onglet Gaine de ventilation, tapez une nouvelle profondeur de souche dans la zone de texte Profondeur du tuyau ou bien cliquez sur la flèche haut ou bas. Déplacement dans l’Assistant Cheminée Chaque clic fait augmenter (ou diminuer) la dimension d’un incrément donné. Pour préciser une altitude absolue de survol 1 Sur le menu Affichage, cliquez sur Mode de visualisation 3D>Altitude de survol. La boîte de dialogue Altitude de survol apparaît. 2 Saisissez une nouvelle hauteur puis cliquez sur OK. Déplacement dans l’Assistant Cheminée L’Assistant Cheminée vous propose les deux mêmes options de visualisation 3D interactives que la Vue 3D: Parcours et Survol. Grâce à ces outils, vous pourrez optimiser le niveau de visualisation en ajustant l’angle. C:\Develop\French User Guide\French FM\6-5_FireWizard.fm imprimé Tuesday, September 13, 2005 10:38am page 265 du Guide de l’utilisateur Punch! Architecte 3D Pour voir votre maison en la parcourant 1 Sur le menu Affichage, cliquez sur Mode de visualisation 3D>Parcours, ou cliquez sur le bouton Parcours de la fenêtre Assistant Cheminée. 2 Placez le pointeur de la souris dans la fenêtre Assistant Cheminée puis cliquez-glissez vers le haut pour vous déplacer vers l'intérieur, ou vers le bas pour vous déplacer vers l’extérieur. Pour modifier la hauteur de parcours avec la souris ■ Appuyez sur le bouton droit de la souris et maintenez-le enfoncé pour élever ou abaisser le point de vue. Application de matériau ou de couleur aux cheminées Vous pouvez personnaliser l’aspect de votre cheminée en appliquant différents matériaux ou couleurs. Tout comme dans Punch! Architecte 3D, il suffit de glisser-déposer pour personnaliser votre cheminée. Vous pouvez créer vos propres matériaux « maison ». Pour de plus amples informations, veuillez consulter la rubrique « Editeur de matériaux » à partir de la page 201. Pour appliquer un matériau à une cheminée 1 Dans la fenêtre Assistant Cheminée, cliquez sur l’outil Matériau. Les matériaux apparaissent dans la barre de propriétés. 2 Cliquez sur la flèche bas en regard du terme « Matériaux », en haut de la barre d'aperçu, pour afficher le menu des styles de matériaux, puis cliquez sur le matériau de votre choix. Les options du matériau choisi apparaissent sur la barre d’aperçu. 3 Faites défiler pour consulter les matériaux disponibles. 4 Cliquez sur le matériau que vous souhaitez appliquer, maintenez le bouton de la souris enfoncé et faites glisser le matériau sur la cheminée à l'intérieur de la fenêtre Assistant Cheminée. Le matériau sélectionné est appliqué. Pour préciser une hauteur absolue de parcours 1 2 Sur le menu Affichage, cliquez sur Mode de visualisation 3D>Hauteur de parcours. La boîte de dialogue Hauteur de parcours apparaît. Saisissez une nouvelle hauteur puis cliquez sur OK. Pour voir votre maison en la survolant 1 2 Sur le menu Affichage, cliquez sur Mode de visualisation 3D>Survol, ou cliquez sur le bouton Survol de la fenêtre Assistant Cheminée. Déplacez le pointeur de survol à l’intérieur de la fenêtre Assistant Cheminée et regardez votre maison de manière dynamique. Pour modifier l’altitude de survol avec la souris ■ Appuyez sur le bouton droit de la souris et maintenez-le enfoncé pour modifier le point de vue. Pour appliquer un matériau personnalisé à une cheminée 1 Dans la fenêtre Assistant Cheminée, cliquez sur l’outil Matériau personnalisé. Les matériaux apparaissent dans la barre d'aperçu. Guide de l’utilisateur Punch! Architecte 3D 265 Chapitre 2 29 Assistant Cheminée Cliquez sur la flèche bas en regard du terme « Matériaux », en haut de la barre d'aperçu, pour afficher les bibliothèques de matériaux personnalisés, puis cliquez sur la bibliothèque de votre choix. Les options du matériau choisi apparaissent sur la barre d’aperçu. Pour appliquer une couleur depuis une palette personnalisable 1 Dans la fenêtre Assistant Cheminée, cliquez sur l’outil Couleur. Les couleurs apparaissent dans la barre d'aperçu. 3 Faites défiler pour consulter les matériaux disponibles. 2 4 Cliquez sur le matériau que vous souhaitez appliquer, maintenez le bouton de la souris enfoncé et faites glisser le matériau sur le placard à l'intérieur de la fenêtre Assistant Cheminée. Le matériau sélectionné est appliqué. Cliquez sur la flèche bas en regard du terme « Couleurs », en haut de la barre d'aperçu, pour afficher le menu des styles de couleurs, puis cliquez sur Printemps ou une autre catégorie de votre choix. La palette de couleurs est affichée dans la barre d'aperçu. 3 Faites défiler la liste pour consulter les couleurs de printemps disponibles. 4 Cliquez sur la couleur que vous souhaitez appliquer, maintenez le bouton de la souris enfoncé et faites glisser la couleur sur un côté de la cheminée à l'intérieur de la fenêtre Assistant Cheminée. La couleur sélectionnée est appliquée. Pour appliquer plusieurs fois le même matériau C:\Develop\French User Guide\French FM\6-5_FireWizard.fm imprimé Tuesday, September 13, 2005 10:38am page 266 du Guide de l’utilisateur Punch! Architecte 3D 1 2 Dans la fenêtre Assistant Cheminée, cliquez sur l’outil Matériau. Les matériaux apparaissent dans la barre d'aperçu. Cliquez sur la flèche bas en regard du terme « Matériaux », en haut de la barre d'aperçu, pour afficher le menu des styles de matériaux, puis cliquez sur le matériau de votre choix. Les options du matériau choisi apparaissent sur la barre d’aperçu. Pour appliquer plusieurs fois la même couleur 3 Faites défiler pour consulter les matériaux disponibles. 1 4 Faites un clic du bouton droit sur le matériau à appliquer. 5 Faites un clic du bouton droit sur chacun des composants auquel le matériau est destiné (manteau, Gaine de ventilation, etc.). Dans la fenêtre Assistant Cheminée, cliquez sur l’outil Couleur. Les couleurs apparaissent dans la barre d'aperçu. 2 6 Faites un clic du bouton gauche pour terminer. Le matériau sélectionné est appliqué. Cliquez sur la flèche bas en regard du terme «Couleurs», en haut de la barre d'aperçu, pour afficher le menu des styles de couleurs, puis cliquez sur Printemps ou une autre catégorie de votre choix. La palette de couleurs est affichée dans la barre d'aperçu. Pour appliquer une couleur depuis la baguette de couleurs 3 Faites défiler la liste pour consulter les couleurs de printemps disponibles. 1 4 Faites un clic du bouton droit sur la couleur que vous souhaitez appliquer. 5 Faites un clic du bouton droit sur chacun des composants auquel la couleur est destinée (manteau, Gaine de ventilation, etc.). 6 Faites un clic du bouton gauche pour terminer. La couleur sélectionnée est appliquée. 2 Dans la fenêtre Assistant Cheminée, cliquez sur l’outil Baguette de couleurs. Vingt-cinq dégradés de la même couleur apparaissent dans la barre d’aperçu. En haut de la barre d'aperçu, cliquez sur le plus (+) ou le moins (-) en regard du spectre de couleurs pour changer de gamme de couleurs. 3 Faites défiler pour voir les nuances de cette couleur. 4 Cliquez sur la couleur que vous souhaitez appliquer, maintenez le bouton de la souris enfoncé et faites glisser la couleur sur un côté de la cheminée à l'intérieur de la fenêtre Assistant Cheminée. La couleur sélectionnée est appliquée. Ajout d’éclairage et d’ombres Assistant Cheminée vous permet de personnaliser le rendu de l’éclairage et des ombres. Pour régler l’intensité de l’éclairage 1 266 Guide de l’utilisateur Punch! Architecte 3D Sur le menu Affichage, cliquez sur Éclairage 3D ou cliquez sur le bouton Éclairage 3D de la Options de rendu fenêtre Assistant Cheminée. La boîte de dialogue Eclairage 3D apparaît. 2 Cliquez sur la direction de laquelle vous voulez que la lumière vienne, dans la zone Direction de la boîte de dialogue Eclairage 3D. 3 Augmentez ou diminuez l’intensité de la lumière en cliquant-glissant le curseur d’intensité. 4 Augmentez ou diminuez la luminosité générale en cliquant-glissant le curseur de luminosité. 5 Cliquez sur OK. page 267 du Guide de l’utilisateur Punch! Architecte 3D Pour rendre une cheminée en qualité 3D finale ■ Pour ajouter des ombres à une vue 3D ■ imprimé Tuesday, September 13, 2005 10:38am Sur le menu Affichage, cliquez sur Ombres 3D ou cliquez sur le bouton Ombres 3D de la fenêtre Assistant Cheminée. Pour masquer les ombres d’une vue 3D ■ Sur le menu Affichage, cliquez sur Ombres 3D pour décocher cette option, ou cliquez sur le bouton Ombres 3D de la fenêtre Assistant Cheminée. Options de rendu Les options de rendu de Assistant Cheminée vous permettent de voir votre cheminée soit en qualité finale soit dans ClearView. Pour voir une cheminée avec ClearView ■ C:\Develop\French User Guide\French FM\6-5_FireWizard.fm Sur le menu Affichage, cliquez sur Rendu 3D qualité finale ou cliquez sur l’outil Qualité finale 3D. Dans le menu Affichage, cliquez sur Rendu ClearView ou cliquez sur l’outil ClearView. Remarque : Si votre cheminée est actuellement en mode ClearView, vous devez cliquez sur l'outil ClearView si vous voulez la voir avec les matériaux. Enregistrement d’une cheminée Lorsque vous ouvrez un fichier, l’Assistant Cheminée le copie dans la mémoire de votre ordinateur. À mesure que vous travaillez sur ce fichier, vous en modifiez la copie en mémoire. Tout incident du système ou toute coupure de courant élimine cette copie. Pour sauvegarder votre travail de manière définitive, vous devez l'enregistrer sur un fichier stocké sur disque. Un bon conseil : sauvegardez votre travail tous les quarts d’heure ou après chaque tâche que vous n’aimeriez pas refaire ! Guide de l’utilisateur Punch! Architecte 3D 267 Chapitre 29 Assistant Cheminée Lorsque vous cliquez sur la commande Enregistrer sous, l’Assistant Cheminée enregistre le dessin actif en utilisant les derniers nom et lieu que vous avez indiqués. Vous pouvez créer plusieurs versions d’un même dessin ou en enregistrer des copies de sauvegarde sur un autre disque. Chaque version de votre dessin peut être enregistrée sous un nom différent ou sous le même nom, mais dans des dossiers ou sur des disques différents. Pour enregistrer un fichier existant ■ Cliquez sur la commande Enregistrer du menu Fichier ou appuyez sur CTRL+S. C:\Develop\French User Guide\French FM\6-5_FireWizard.fm imprimé Tuesday, September 13, 2005 10:38am page 268 du Guide de l’utilisateur Punch! Architecte 3D Pour enregistrer un nouveau fichier qui n'a pas encore de nom 1 Cliquez sur la commande Enregistrer sous du menu Fichier. La boîte de dialogue Enregistrer sous apparaît. 2 Saisissez le nom dans la zone de texte Nom de fichier. Assistant Cheminée ajoute automatiquement l’extension PFW. 3 Cliquez sur Enregistrer. Fermeture d’un fichier Une fois votre travail sur un fichier terminé, fermez-le pour faire disparaître la fenêtre de l'écran et libérer de la mémoire d'ordinateur. Vous avez la possibilité de placer votre cheminée dans le plan de votre maison puis de la mettre en position. Pour fermer un fichier ■ Sur le menu Fichier, cliquez sur Quitter et retourner à la conception de la maison. L'écran affiche une invite à enregistrer la cheminée dans la conception actuelle. Cliquez sur Oui. La cheminée est placée au milieu de la fenêtre de conception. Exportation vers l’Editeur de mobilier 3D En exportant une création de Assistant Cheminée vers l’Editeur de mobilier 3D, vous pouvez modifier ou ajouter les plus petits détails. Pour de plus amples informations, veuillez consulter la rubrique « Editeur de mobilier 3D » à partir de la page 439. Pour exporter une cheminée vers l’Editeur de mobilier 3D 1 Cliquez sur la commande Exporter vers Editeur de mobilier 3D du menu Fichier. La boîte de dialogue Enregistrer sous apparaît. 268 Guide de l’utilisateur Punch! Architecte 3D 2 Saisissez le nom dans la zone de texte Nom de fichier. Assistant Cheminée ajoute automatiquement l’extension POB. Cliquez sur OK. Remarque : Vous pouvez alors ouvrir le fichier en 3D sous l’Editeur de mobilier 3D. Chapitre 30 Editeur de plantes page 269 du Guide de l’utilisateur PUNCH! Architecte 3D (Uniquement disponible sur la version Platinium) L’Editeur de plantes vous permet de prendre des photos numériques de vos plantes préférées et de les ajouter à votre architecture de paysage. Bien qu’il s’agisse d’un procédé simple, voici quelques astuces qui optimiseront vos résultats. Conseils d’utilisation de l’Editeur de plantes ■ ■ ■ ■ ■ C:\Develop\French User Guide\French FM\6-6_PlantEditor.fm imprimé Tuesday, September 13, 2005 10:38am ■ Vérifiez que l’image est droite et de niveau lorsque vous prenez une photo numérique ou numérisez une photographie. Si la photographie initiale est de travers, utilisez votre logiciel graphique pour la faire pivoter par incréments d’un demi-degré afin de la redresser. Prenez la photo lorsque le soleil brille. Vous êtes ainsi assuré d’une plus grande saturation couleur et d’une image avec plus de détails. Appliquez-vous lorsque vous masquez la plante, vous verrez la différence au niveau des résultats. Veillez à masquer les endroits de la plante traversés par le soleil, afin de donner des ombres plus réalistes. Les images sont placées au centre de la parcelle. Lorsque vous importez des images multiples, déplacez chaque image insérée afin d’éviter qu’elles ne se chevauchent. Les images doivent toucher le bas de la zone image. Si elles sont centrées dans la zone, elles flotteront au-dessus du niveau du sol. Guide de l’utilisateur PUNCH! Architecte 3D 269 C:\Develop\French User Guide\French FM\6-6_PlantEditor.fm imprimé Tuesday, September 13, 2005 10:38am page 270 du Guide de l’utilisateur PUNCH! Architecte 3D Chapitre 270 30 Editeur de plantes Guide de l’utilisateur PUNCH! Architecte 3D Editeur de plantes Editeur de plantes Vous pouvez désormais créer des bibliothèques de plantes personnalisées à l'aide du puissant outil Editeur de plantes de Punch! Architecte 3D Exécution de l’ Editeur de plantes Exécutez l’Editeur de plantes en cliquant sur son icône sur la barre des PowerTools. Editeur de plantes s'ouvre automatiquement et la boîte de dialogue Ouvrir fichier Bitmap apparaît. 2 Dans la zone de texte Nom de fichier, saisissez le nom du fichier que vous souhaitez ouvrir ou bien recherchez-le dans les dossiers ou lecteurs disponibles. 3 Après avoir localisé le fichier que vous souhaitez ouvrir, sélectionnez-le d'un clic. 4 Cliquez sur Ouvrir. 5 Le message de bienvenue à l’Editeur de plantes s'affiche. Cliquez sur Suivant. 6 Le menu Description de plante s'affiche. Saisissez les informations appropriées dans les boîtes de dialogue. Cliquez sur Suivant. 7 Le menu Critères de plante s'affiche. Saisissez les informations appropriées dans les boîtes de dialogue. Cliquez sur Suivant. 8 Le menu Divers s'affiche. Entrez les informations appropriées. Cliquez sur Suivant. C:\Develop\French User Guide\French FM\6-6_PlantEditor.fm imprimé Tuesday, September 13, 2005 10:38am page 271 du Guide de l’utilisateur PUNCH! Architecte 3D 1 Guide de l’utilisateur PUNCH! Architecte 3D 271 Chapitre 30 Editeur de plantes 2 Cliquez sur la fenêtre de conception pour définir le point de départ du rectangle. Un rectangle extensible s’affiche et suit le mouvement du pointeur. Les dimensions apparaissent à mesure que vous dessinez. 3 Maintenez le bouton de la souris enfoncé jusqu’à ce que le rectangle de la taille souhaitée soit obtenue. 12 9 L’écran Terminer s’affiche. Cliquez sur l'endroit où vous voulez enregistrer la plante, puis tapez un nom de fichier. imprimé Tuesday, September 13, 2005 10:38am page 272 du Guide de l’utilisateur PUNCH! Architecte 3D 10 Cliquez sur Terminer. Le fichier BMP apparaît dans la fenêtre d'édition de Editeur de plantes. Drag 4 Pour dessiner des cercles et des ovales 1 Cliquez sur l’outil Cercle. Le curseur est alors modifié pour indiquer le mode de dessin. 2 Cliquez sur la fenêtre de conception pour définir le point de départ de la forme. Une forme extensible s’affiche et suit le mouvement du pointeur. Les dimensions apparaissent à mesure que vous dessinez. 3 Maintenez le bouton de la souris enfoncé jusqu’à ce que la forme soit de la taille souhaitée. Modification de votre image À l'aide de l’Editeur de plantes, vous pouvez tracer des formes qui serviront à masquer les parties de votre photographie que vous souhaitez transparentes. 12 Vous avez le choix de cinq formes dans l’Editeur de plantes pour masquer une image. Vous pouvez les faire se chevaucher à loisir afin de faire disparaître les endroits dont vous ne voulez pas. Drag 4 C:\Develop\French User Guide\French FM\6-6_PlantEditor.fm Relâchez le bouton de la souris. Relâchez le bouton de la souris. Pour dessiner des rectangles et des carrés 1 Cliquez sur l’outil Rectangle. Le curseur est alors modifié pour indiquer le mode de dessin. Remarque : Si vous souhaitez tracer plusieurs rectangles, cliquez sur la commande Maintenir Outil Sélectionné du menu Édition. Pour désactiver l'outil, cliquez sur l’outil Sélectionner Objets dans la barre d’outils Standard. 272 Guide de l’utilisateur PUNCH! Architecte 3D Pour dessiner un polygone 1 Cliquez sur l’outil Polygone. Le curseur est alors modifié pour indiquer le mode de dessin. 2 Cliquez sur la fenêtre de conception pour définir le point de départ du polygone. La ligne extensible qui apparaît suit le mouvement du pointeur. Les dimensions apparaissent à mesure que vous dessinez. Zooms avant et arrière 3 Cliquez et déplacez la souris vers le coin suivant. Répétez jusqu’à ce que la forme recherchée ait été obtenue. 12 2 52 2 Cliquez sur la fenêtre de conception pour définir le point de départ de la courbe. Une courbe extensible s’affiche et suit le mouvement du pointeur. 3 Cliquez et déplacez le pointeur vers le point suivant. Répétez jusqu’à ce que la forme recherchée soit achevée. Remarque : Bien que les lignes apparaissent tout d’abord angulaires, elles sont arrondies lorsque vous sortez du mode de dessin. 4 42 Double-cliquez pour quitter le mode de dessin. Zooms avant et arrière 22 32 C:\Develop\French User Guide\French FM\6-6_PlantEditor.fm Faites un clic du bouton droit pour quitter le mode de dessin. Pour dessiner un polygone régulier 1 Cliquez sur l’outil Polygone régulier. Le curseur est alors modifié pour indiquer le mode de dessin. Pour zoomer en avant Remarque : Sur le menu Options, cliquez sur Option Polygone régulier si vous voulez changer le nombre de côtés. 1 Dans la barre d’outils Standard, cliquez sur l’outil Zoom. 2 Cliquez sur la fenêtre de conception pour définir le point de départ du Polygone régulier. Un polygone régulier extensible s’affiche et suit le mouvement du pointeur. 2 Cliquez ensuite sur la fenêtre de conception et glissez vers le haut pour faire un zoom avant. 3 Maintenez le bouton de la souris enfoncé jusqu’à ce que le Polygone régulier de la taille souhaitée soit obtenu. 3 Cliquez sur la fenêtre de conception et glissez vers le bas pour faire un zoom arrière. Remarque : Cliquez et la zone indiquée par le curseur se retrouve au centre de la fenêtre de conception. imprimé Tuesday, September 13, 2005 10:38am page 273 du Guide de l’utilisateur PUNCH! Architecte 3D 4 Vous pouvez regarder une zone de plus près ou voir une portion agrandie de votre plante en zoomant vers l'avant ou vers l'arrière. En faisant glisser votre souris sur le dessin, la vue se rapproche ou s’éloigne de manière dynamique. Vous pouvez également définir un coefficient de zoom pour obtenir un zoom de précision. Après avoir fait un gros plan, vous pouvez retourner à la vue complète précédente en un seul clic de souris. Pour régler le coefficient de zoom Drag 1 Sur le menu Affichage, cliquez sur Définir le zoom. La boîte de dialogue Définir le Zoom apparaît. 2 Tapez un nouveau coefficient de zoom puis cliquez sur OK. 12 4 Relâchez le bouton de la souris. Pour dessiner une courbe 1 Cliquez sur l’outil Courbe. Le curseur est alors modifié pour indiquer le mode de dessin. Pour restaurer la vue ■ Sur le menu Affichage, cliquez sur Rétablir la Vue ou appuyez sur CTRL+E. Votre plante retourne alors à la vue originale par défaut. Guide de l’utilisateur PUNCH! Architecte 3D 273 Chapitre 30 Editeur de plantes Panoramique sur la plante Ouverture d'un masque de superposition Vous pouvez déplacer la fenêtre de conception en panoramiquant pour visualiser des parties de la plante qui se trouvent en dehors de la vue actuelle. Ce panoramique vous permet également de voir lentement certaines zones, une partie à la fois. 1 Sur le menu Fichier, cliquez sur Ouvrir masque de superposition; la boîte de dialogue Ouvrir masque de superposition Editeur de Plantes s’affiche. 2 Dans la zone de texte Nom du fichier, saisissez le nom du fichier que vous souhaitez ouvrir ou bien recherchez-le dans les dossiers ou lecteurs disponibles. 3 Après avoir localisé le fichier que vous souhaitez ouvrir, sélectionnez-le d'un clic. 4 Cliquez sur Ouvrir. Pour faire un panoramique dans une direction quelconque 1 C:\Develop\French User Guide\French FM\6-6_PlantEditor.fm imprimé Tuesday, September 13, 2005 10:38am page 274 du Guide de l’utilisateur PUNCH! Architecte 3D 2 Dans la barre d'outils Standard, cliquez sur le Curseur de Défilement. Le pointeur change pour indiquer que vous vous trouvez en mode de panoramique. Cliquez sur la fenêtre de conception et glissez dans le sens de ce que vous voulez voir. La vue se modifie de manière dynamique au fur et à mesure du mouvement de la souris. Duplicata de parties d'une plante Vous pouvez reproduire des parties de votre plante à l'aide de l'outil Reproduire pour ajouter facilement une feuille ou une branche ici et là. Pour dupliquer certaines parties de la plante 1 Cliquez sur l’outil Objet de Reproduction. 2 Cliquez sur la fenêtre de conception pour définir le point de départ. Un rectangle extensible s’affiche et suit le mouvement du pointeur. 3 Maintenez le bouton de la souris enfoncé tout en délimitant la zone à reproduire. 4 Relâchez le bouton de la souris. La sélection est active. 5 Cliquez sur la sélection et amenez-la à sa place. Gestion des fichiers Avec l’Editeur de plantes, vous pouvez enregistrer votre image sous forme d'image BMP ou bien l'inscrire par-dessus le fichier actuel. Enregistrement d'une image 1 Sur le menu Fichier, cliquez sur Enregistrer l’image en BMP; la boîte de dialogue Enregistrer Image comme un fichier Bitmap s'affiche. 2 Saisissez un nom de fichier dans la zone de texte Nom du fichier. 3 Cliquez sur Enrgistrer. 274 Guide de l’utilisateur PUNCH! Architecte 3D Enregistrement d'un masque de superposition 1 Sur le menu Fichier, cliquez sur Enregistrer masque de superposition; la boîte de dialogue Enregistrer masque de superposition Editeur de Plantes s'affiche. 2 Saisissez un nom de fichier dans la zone de texte Nom de fichier. 3 Cliquez sur Enregistrer. Chapitre 31 Assistant Habillage Tout comme des boiseries sophistiquées peuvent être façonnées à partir de planches de bois standard, l’Assistant Habillage vous permet de créer des habillages exactement comme vous le voulez à partir d'une forme fondamentale. Modifiez un habillage d'une des bibliothèques de Punch! Architecte 3D ou bien créez-en un de toutes pièces en vous aidant des puissants outils d'édition et de gestion d'image de l’Assistant Habillage. C:\Develop\French User Guide\French FM\6-7_TrimDesigner.fm imprimé Tuesday, September 13, 2005 10:38am page 275 du Guide de l’utilisateur PUNCH! Architecte 3D (Uniquement disponible sur la version Platinium) Guide de l’utilisateur PUNCH! Architecte 3D 275 C:\Develop\French User Guide\French FM\6-7_TrimDesigner.fm imprimé Tuesday, September 13, 2005 10:38am page 276 du Guide de l’utilisateur PUNCH! Architecte 3D Chapitre 276 31 Assistant Habillage Guide de l’utilisateur PUNCH! Architecte 3D Conception d'habillages sur mesure Lancement de Assistant Habillage ■ Exécutez l’Assistant Habillage en cliquant sur son icône sur la barre des PowerTools. Conception d'habillages sur mesure C:\Develop\French User Guide\French FM\6-7_TrimDesigner.fm imprimé Tuesday, September 13, 2005 10:38am page 277 du Guide de l’utilisateur PUNCH! Architecte 3D Au lieu de vous demander de dessiner des habillages de base et en corniche personnalisés, Assistant Habillage vous invite à remodeler une forme rectangulaire de base pour faire naître la boiserie parfaite pour votre projet de maison, comme s'il s'agissait d'en fabriquer une à partir de planches. Vous avez également l'option de modifier un des articles de la bibliothèque d'habillages. Servez-vous d'outils d'édition standard pour changer l'emplacement, la forme ou l'orientation de segments particuliers de la face de l'habillage et ainsi la doter de courbes gracieuses ou d'arêtes de précision. Pour pousser un segment d'habillage 1 Dans la barre d'outils Standard, cliquez sur l'outil Sélectionner Objets. 2 Sélectionnez l’objet en cliquant dessus. 3 Cliquez sur la commande Pousser du menu Édition, puis indiquez la direction (haut, bas, gauche, droite). 4 Utilisez les touches fléchées de votre clavier pour pousser l’objet ou l’élément (facultatif). Remarque : Pour en savoir plus sur l'ajustement du facteur de poussée, consultez « Gestion des paramètres de dessin » à la page 279. Pour redimensionner des segments d'habillage 1 Dans la barre d'outils Standard, cliquez sur l'outil Sélectionner Objets. 2 Sélectionnez un segment d'habillage en cliquant dessus. 3 Cliquez et maintenez le bouton de la souris enfoncé, faites glisser le segment et relâchez le bouton lorsqu'il est à l'endroit souhaité. 2 Saisissez de nouvelles valeurs dans les zones de texte Largeur et Hauteur. 3 Cliquez sur OK. Redimensionnement des segments d'habillage Assistant Habillage vous permet de manipuler des formes d'habillage selon les besoins de votre conception en insérant ou supprimant des points, ainsi qu'en arrondissant les coins ou en les découpant en biseau. Vous pouvez même joindre des traits, arcs et polylignes en une seule et même entité à des fins d'édition. Pour arrondir le coin en convexe d'un objet d'habillage 1 Dans la barre d'outils Standard, cliquez sur l'outil Sélectionner Objets. 2 Cliquez sur le coin de l’objet d'habillage dont vous souhaitez arrondir le coin. Des poignées de sélection apparaissent autour de l’objet. 3 Dans la barre d’outils Standard, cliquez sur l’outil Arrondir coin en convexe. 4 Cliquez sur un point d'angle de l'objet d'habillage ; maintenez le bouton de la souris enfoncé et déplacez le pointeur vers le centre de l’objet. Drag Pour redimensionner l'objet d'habillage entier 1 Cliquez sur le bouton Redimensionner habillage de la barre de propriétés. La boîte de dialogue Taille d'habillage apparaît. 5 Relâchez le bouton de la souris pour arrêter d'arrondir le coin de l’objet. Guide de l’utilisateur PUNCH! Architecte 3D 277 Chapitre 31 Assistant Habillage C:\Develop\French User Guide\French FM\6-7_TrimDesigner.fm imprimé Tuesday, September 13, 2005 10:38am page 278 du Guide de l’utilisateur PUNCH! Architecte 3D Pour arrondir le coin en concave d'un objet d'habillage 1 Dans la barre d'outils Standard, cliquez sur l'outil Sélectionner Objets. 2 Cliquez sur le coin de l’objet d'habillage dont vous souhaitez arrondir le coin. Des poignées de sélection apparaissent autour de l’objet. 3 Dans la barre d’outils Standard, cliquez sur l’outil Arrondir coin en concave. 4 Cliquez sur un point d'angle de l'objet d'habillage; maintenez le bouton de la souris enfoncé et déplacez le pointeur vers le centre de l’objet. 5 Relâchez le bouton de la souris pour arrêter d'arrondir le coin de l’objet. Pour ajouter des points à un objet d'habillage 1 Cliquez sur l’outil Ajouter point. Le curseur est alors modifié pour indiquer le mode de dessin. 2 Cliquez pour entrer un nouveau point sur l'un des objets d'habillage que vous avez créés. Pour supprimer un point d'un objet d'habillage 1 Cliquez sur l’outil Supprimer point. Le curseur est alors modifié pour indiquer le mode de dessin. 2 Cliquez pour enlever un point de l'objet d'habillage que vous avez créé. Retournement d'objets La fonction Retourner vous permet de retourner l’objet d'habillage original à la verticale. Drag Pour retourner un objet à la verticale ■ 5 Relâchez le bouton de la souris pour arrêter d'arrondir le coin de l’objet. Pour biseauter le coin d'un objet d'habillage 1 Dans la barre d'outils Standard, cliquez sur l'outil Sélectionner Objets. 2 Cliquez sur le coin de l’objet d'habillage que vous souhaitez couper en biseau. Des poignées de sélection apparaissent autour de l’objet. 3 Dans la barre d’outils Standard, cliquez sur l’outil Biseauter coin. 4 Cliquez sur un point d'angle de l'objet d'habillage ; maintenez le bouton de la souris enfoncé et déplacez le pointeur vers le centre de l’objet. Cliquez sur la commande Retourner verticalement du menu Édition. Modification de la tension de courbe Pour un contrôle encore un peu plus poussé de l'aspect des segments d'habillage, vous pouvez modifier le degré d'incurvation auquel ils sont soumis. La fonction Redressement vous permet de facilement créer des formes angulaires, tandis que la fonction Tension de courbe vous permet d'en changer l'aspect. La tension de courbe se mesure entre 1 et 10. Lorsque cette valeur est à 1, la tension exercée est quasiment nulle et lorsqu'elle est à 10, la courbe obtenue est légèrement exagérée. Pour modifier la tension de courbe 1 Sélectionnez un objet en cliquant dessus. 2 Sur la barre de propriétés, cliquez sur Ajuster dans la zone Courbe. La boîte de dialogue Lisser apparaît alors. 3 Saisissez la valeur de tension souhaitée. Drag 278 Guide de l’utilisateur PUNCH! Architecte 3D Gestion des paramètres de dessin 4 Cliquez sur OK. La tension de courbe que vous avez indiquée est appliquée. désactivant la fonction Grille Magnétique, vous pouvez faciliter le placement de précision des objets. Exemples : Pour modifier l’espacement de la grille Tension de courbe par défaut (8) : 1 Sur le menu Options, cliquez sur Propriétés Grille . La boîte de dialogue Propriétés de la Grille apparaît. 2 Saisissez les mesures horizontale et verticale dans la zone Espacement Grille, puis cliquez sur OK. C:\Develop\French User Guide\French FM\6-7_TrimDesigner.fm imprimé Tuesday, September 13, 2005 10:38am page 279 du Guide de l’utilisateur PUNCH! Architecte 3D Tension de courbe à 2 : Pour éliminer la tension de courbe 1 Sélectionnez un objet en cliquant dessus. 2 Sur la barre de propriétés, cliquez sur Redresser dans la zone Courbe. La courbe se change en polyligne. Pour modifier l’espacement de la grille magnétique 1 Sur le menu Options, cliquez sur Propriétés Grille. La boîte de dialogue Propriétés de la Grille apparaît. Gestion des paramètres de dessin 2 Une variété d'outils vous permettent de contrôler la façon dont vous dessinez, sélectionnez ou modifiez des segments d'habillage sous Assistant Habillage. Saisissez les mesures horizontale et verticale dans la zone Espacement Grille magnétique, puis cliquez sur OK. Pour modifier le style de grille 1 Sur le menu Options, cliquez sur Propriétés de la Grille. La boîte de dialogue Propriétés de la Grille apparaît. 2 Cliquez sur Points ou Lignes dans la zone Style de Grille, puis sur OK. Pour ajuster le facteur de poussée ■ Saisissez un nouveau facteur de poussée dans la zone de texte Taux de poussée de la barre de propriétés puis appuyez sur ENTRÉE. Pour gérer le dimensionnement automatique ■ Dans le menu Options, cochez d'un clic l’option Dimensionnement automatique pour introduire une dimension concernant n'importe quel segment d'habillage que vous dessinez. Modification de la configuration de la grille La grille est, par défaut, visible et configuré sur 0,0625 (1/ 16ème) pouce. Ainsi, chaque petit carré que vous pouvez voir dans la fenêtre de conception correspond à un seizième (0,0625) de pouce carré. Vous pouvez personnaliser une grille selon vos besoins. De plus, en activant ou en Guide de l’utilisateur PUNCH! Architecte 3D 279 Chapitre 31 Assistant Habillage Remarque : Les points ou lignes de la grille même définis à 1 pouce (syst. anglo-saxon), 0,02 m (syst. métrique) sont toujours visibles. Ils peuvent être configurés au maximum à 500 pouces (syst. anglo-saxon), 12,70 m (syst. métrique). Pour régler le coefficient de zoom 1 Dans le menu Affichage, cliquez sur Configurer zoom de vue du plan. La boîte de dialogue Configurer zoom de vue du plan apparaît. Pour contrôler la visibilité de la grille 2 Tapez un nouveau coefficient de zoom puis cliquez sur OK. ■ Sur le menu Options, cliquez sur Grille visible ou cochez la case Grille visible de la barre de propriétés. Si l’option Grille visible est cochée, la grille apparaît. Si elle est décochée, la grille est masquée. Pour contrôler la visibilité des lignes directrices C:\Develop\French User Guide\French FM\6-7_TrimDesigner.fm imprimé Tuesday, September 13, 2005 10:38am page 280 du Guide de l’utilisateur PUNCH! Architecte 3D ■ Sur le menu Options, cliquez sur Lignes directrices visibles ou cochez la case Lignes directrices visibles de la barre de propriétés. Si l’option Lignes directrices visibles est cochée, les lignes directrices apparaissent. Si elle est décochée, les lignes sont masquées. Pour désactiver la grille magnétique ■ Sur le menu Options, cliquez sur Grille Magnétique ou cochez la case Grille Magnétique de la barre de propriétés. Si l’option Grille Magnétique est cochée, l'accrochage au quadrillage est effectué. Si elle est décochée, cet accrochage ne se fait pas. Pour restaurer la vue ■ Dans le menu Affichage, cliquez sur Réinitialiser Vue du Plan ou appuyez sur CTRL+E. Votre plan retourne alors à la vue originale par défaut. Pour faire un panoramique dans une direction quelconque 1 Sur la barre d’outils Standard, cliquez sur l’outil Panoramique. Le pointeur change pour indiquer que vous vous trouvez en mode de panoramique. 2 Cliquez sur la fenêtre Assistant Habillage et glissez dans la direction que vous souhaitez regarder. La vue se modifie de manière dynamique au fur et à mesure du mouvement de la souris. Visualisation de votre création d'habillage L’Assistant Habillage possède des fonctions de zoom et de panoramique identiques à celles que vous utilisez lors de l’affichage de votre création en 2D. Visualisation de votre création d'habillage en 3D Pour zoomer en avant Assistant Habillage affiche votre création d'habillage en 3D dans le coin supérieur droit de sa fenêtre. Vous gérez cette vue 3D comme vous le feriez d'un rendu Vue 3D en survol. 1 Dans la barre d’outils Standard, cliquez sur l’outil Zoom. 2 Cliquez ensuite sur la fenêtre Assistant Habillage et glissez vers le haut pour faire un zoom avant. 3 Cliquez sur la fenêtre Assistant Habillage et glissez vers le bas pour faire un zoom arrière. Remarque : Cliquez et la zone indiquée par le curseur se retrouve au centre de la fenêtre Assistant Habillage. Pour afficher votre habillage en 3D ■ Déplacez le pointeur de survol à l’intérieur de la fenêtre Assistant Habillage et voyez la vue bouger de manière dynamique. Pour modifier l’altitude de survol avec la souris ■ Appuyez sur le bouton droit de la souris et maintenez-le enfoncé pour modifier le point de vue. Pour zoomer en avant avec la souris à roulette ■ Cliquez sur la fenêtre Assistant Habillage puis utilisez la roulette de la souris pour zoomer en avant ou en arrière. 280 Guide de l’utilisateur PUNCH! Architecte 3D Pour augmenter ou diminuer la vitesse de survol ■ Cliquez sur la commande Vitesse d'hélicoptère du menu Affichage et choisissez une vitesse sur le menu contextuel qui apparaît. Plus la vitesse de visualisation est élevée, moins la qualité du rendu 3D est bonne. Gestion des créations d'habillage Pour restaurer la vue 3D ■ Sur le menu Affichage, cliquez sur Réinitialiser vue 3D ou cliquez sur l’outil Réinitialiser vue 3D. Pour voir une création d'habillage avec ClearView ■ Dans le menu Affichage, cliquez sur Rendu ClearView ou cliquez sur l’outil Activation/ Désactivation ClearView. Pour rendre une création d'habillage en qualité 3D finale ■ Sur le menu Affichage, cliquez sur Rendu 3D qualité finale ou cliquez sur l’outil Rendu qualité finale. C:\Develop\French User Guide\French FM\6-7_TrimDesigner.fm imprimé Tuesday, September 13, 2005 10:38am page 281 du Guide de l’utilisateur PUNCH! Architecte 3D Pour régler la qualité de rendu 3D ■ ■ ■ ■ Choisissez Qualité finale 3D, Faible dans le menu Affichage. Vous obtiendrez ainsi un rendu plus rapidement, mais de moindre qualité. Choisissez Qualité finale 3D, Élevée dans le menu Affichage. Vous obtiendrez ainsi un rendu relativement rapidement, mais de qualité moyenne. Choisissez Qualité finale 3D, Très élevée dans le menu Affichage. Vous obtiendrez ainsi un rendu plus lentement, mais de bonne qualité. Choisissez Qualité finale 3D, Excellent dans le menu Affichage. Vous obtiendrez ainsi un rendu très lentement, mais de très bonne qualité. 2 Cliquez sur un des modèles fondamentaux d'habillage pour le sélectionner. 3 Saisissez de nouvelles valeurs dans les zones de texte Largeur et Hauteur (facultatif). 4 Cliquez sur OK. Pour importer une création d'habillage existante 1 Cliquez sur la flèche bas en regard de «Habillages » sur la barre de propriétés puis sélectionnez une bibliothèque d'habillages. La barre d'aperçu change pour afficher le contenu de cette bibliothèque d'habillages. 2 Faites un double clic sur une création d'habillage figurant sur la barre d'aperçu pour la placer dans la fenêtre de conception. Pour enregistrer une nouvelle création d'habillage Gestion des créations d'habillage 1 Assistant Habillage non seulement vous permet d'enregistrer de nouveaux projets d'habillage dans vos dessins Punch! mais met à votre disposition des objets pratiques d'organisation et de gestion de bibliothèques d'habillages. Sur le menu Fichier, cliquez sur Enregistrer Habillage dans Bibliothèque ou cliquez sur le bouton Enregistrer dans Bibliothèque de la barre de propriétés. La boîte de dialogue Enregistrer Habillage dans Catégorie apparaît. 2 Choisissez une catégorie différente de la zone Catégorie Habillage en cliquant dessus pour enregistrer l'habillage sous une autre catégorie (facultatif). 3 Cliquez sur Nouvelle pour créer une nouvelle catégorie d'habillages (facultatif). Sélectionnez un dossier de destination pour la nouvelle catégorie à créer puis saisissez le nom de celle-ci et cliquez sur OK. Pour ouvrir une nouvelle création d'habillage 1 Cliquez sur la commande Nouvel habillage du menu Fichier. La boîte de dialogue Sélection Conception Habillage apparaît. Guide de l’utilisateur PUNCH! Architecte 3D 281 Chapitre 31 Assistant Habillage 4 Dans la zone de texte Nom de l’Habillage, saisissez le nom du nouvel habillage. Les noms de nouvel habillage peuvent contenir jusqu'à 44 caractères. 5 Dans la zone de texte Description de l’Habillage, saisissez la description du nouvel habillage. Les descriptions de nouvel habillage peuvent contenir jusqu'à 78 caractères. 6 Cliquez sur OK. d'habillages. La boîte de dialogue Gestionnaire Habillages apparaît. Pour changer un habillage de catégorie Cliquez sur la flèche bas en regard de « Habillages » sur la barre de propriétés puis sélectionnez Gestionnaire d'habillages. La boîte de dialogue Gestionnaire Habillages apparaît. C:\Develop\French User Guide\French FM\6-7_TrimDesigner.fm imprimé Tuesday, September 13, 2005 10:38am page 282 du Guide de l’utilisateur PUNCH! Architecte 3D 1 2 Sélectionnez une catégorie du côté gauche du Gestionnaire d'habillages. 3 Sélectionnez une catégorie du côté droit de Gestionnaire d'habillages. 4 Cliquez pour sélectionner l'habillage à déplacer. 5 Cliquez sur le bouton Info pour faire apparaître des informations sur l'habillage choisi (facultatif). 6 Cliquez sur le bouton Supprimer pour faire disparaître pour de bon l'habillage choisi (facultatif). 7 Cliquez sur une flèche pour faire passer l'habillage choisi d'une catégorie sélectionnée à l'autre. 8 Cliquez sur Fermer. Pour créer, supprimer ou renommer une catégorie d'habillages 1 Cliquez sur la flèche bas en regard de « Habillages » sur la barre de propriétés puis sélectionnez Gestionnaire 282 Guide de l’utilisateur PUNCH! Architecte 3D 2 Cliquez sur le bouton Nouvelle de la zone Catégorie (facultatif). Sélectionnez un dossier de destination pour la nouvelle catégorie à créer puis saisissez le nom de celleci et cliquez sur OK. 3 Cliquez sur le bouton Supprimer de la zone Catégorie (facultatif). Sélectionnez le dossier que vous souhaitez supprimer et cliquez sur OK. 4 Cliquez sur le bouton Renommer de la zone Catégorie (facultatif). Sélectionnez le dossier à changer de nom et cliquez sur OK. Saisissez un nouveau nom pour la catégorie et cliquez de nouveau sur OK. 5 Cliquez sur Fermer. Placement d'habillages personnalisés dans un projet Punch! Une fois que vous avez créé des habillages personnalisés dans Assistant Habillage, vous pouvez facilement les appliquer de nouveau à votre projet Punch! Architecte 3D. Il vous suffit de vous rendre à la bibliothèque où vous avez stocké le nouvel habillage et de faire glisser l'image sur une surface dans votre fenêtre Vue 3D. Impression de fichiers C:\Develop\French User Guide\French FM\6-7_TrimDesigner.fm imprimé Tuesday, September 13, 2005 10:38am page 283 du Guide de l’utilisateur PUNCH! Architecte 3D Pour appliquer des habillages personnalisés 1 Cliquez sur l'onglet Habillage. La barre d'aperçu montre les habillages disponibles. 2 Cliquez sur la flèche noire de l'onglet Habillage puis choisissez une des bibliothèques dans le menu contextuel qui s'affiche. 3 Remarque : Le menu Propriétés représenté ci-dessous est celui d'une imprimante couleur courante. Pour vous renseigner sur les fonctions spécifiques de votre imprimante, veuillez vous référer à sa documentation. 5 Sélectionnez l'orientation du papier. 6 Sélectionnez le format du papier. Il s'agit généralement de 8,5 x 11 po. (format commercial) ou 8,5 x 14 po. (grand format). 7 Cliquez sur la flèche bas en regard du type de support. Sélectionnez ensuite le type de support que vous souhaitez utiliser. 8 Choisissez ensuite votre méthode d’approvisionnement : approvisionnement automatique ou manuelle, puis cliquez sur OK. Sur la barre d'aperçu, cliquez sur l'habillage personnalisé que vous souhaitez appliquer; maintenez le bouton de la souris enfoncé et faites-le glisser sur une surface de votre maison, dans la fenêtre Vue 3D. L'habillage personnalisé que vous avez sélectionné est appliqué. Conseil : Pour appliquer le même habillage à plusieurs surfaces, choisissez Placement par clic automatique sur le menu contextuel. Choisissez ensuite simplement un habillage sur la barre d'aperçu et cliquez sur chaque surface destinée à le recevoir puis faites un clic du bouton droit lorsque vous avez terminé. Impression de fichiers Assistant Habillage utilise l’imprimante Windows actuellement configurée. Vous pouvez cependant utiliser n'importe quelle imprimante installée. Vous pouvez imprimer votre dessin en couleur ou en noir et blanc. Pour imprimer sur une seule page 1 Depuis le menu Fichier, cliquez sur Imprimer sur une seule page ou appuyez sur CTRL+P. Un gestionnaire d’impression vous demandera si vous souhaitez imprimer votre Conception en couleurs. Cliquez sur Oui si c’est ce que vous souhaitez, ou sur Non pour imprimer en échelle de gris. La boîte de dialogue Impression apparaît. 2 Cliquez sur la flèche bas en regard du nom de l’imprimante. 3 Cliquez sur l’imprimante que vous souhaitez utiliser. 4 Cliquez sur le bouton Propriétés. Le menu Propriétés s'affiche. Guide de l’utilisateur PUNCH! Architecte 3D 283 C:\Develop\French User Guide\French FM\6-7_TrimDesigner.fm imprimé Tuesday, September 13, 2005 10:38am page 284 du Guide de l’utilisateur PUNCH! Architecte 3D Chapitre 284 31 Assistant Habillage Guide de l’utilisateur PUNCH! Architecte 3D C:\Develop\French User Guide\French FM\7-0_part-General.fm imprimé Tuesday, September 13, 2005 10:38am page 285 du Guide de l’utilisateur PUNCH! Architecte 3D Section 7 Outils PowerTools généraux Chapitre 32 : Chapitre 33 : Chapitre 34 : Chapitre 35 : Chapitre 36 : Chapitre 37 : Chapitre 38 : Tracé du Plan d’Etage . . . . . . . . . . . . . PhotoView et Editeur PhotoView . . . . Export et Import en format DXF/DWG Editeur de clôtures . . . . . . . . . . . . . . . . Vue en élévation . . . . . . . . . . . . . . . . . . Editeur de charpentes . . . . . . . . . . . . . . Estimateur de Coût . . . . . . . . . . . . . . . . 287 291 301 307 319 333 345 C:\Develop\French User Guide\French FM\7-0_part-General.fm imprimé Tuesday, September 13, 2005 10:38am page 286 du Guide de l’utilisateur PUNCH! Architecte 3D Chapitre 32 Punch! Architecte 3D vous permet d’importer une image numérisée et de la placer en arrière-plan de votre conception. Une fois l’image numérisée et chargée dans votre fichier de conception, vous pouvez la calquer et créer un plan d'étage Punch! Architecte 3D. Vous pouvez même régler l’échelle du nouveau dessin sur l’échelle de l’image. Une fois que vous avez terminé de calquer, vous pouvez sauvegarder le nouveau fichier, sans l’image mode point en arrière-plan. Trouvez ou esquissez un plan d’étage qui vous plaît. Servez-vous d'un scanner ou d'un appareil photonumérique, avec ou sans l’aide d’un service de numérisation et numérisez le plan pour ensuite l'enregistrer dans la plupart des formats courants. Le concepteur ou propriétaire de la plupart des plans de maison possède un droit de propriété (copyright) sur ceux-ci. Veillez à bien être autorisé à copier un plan avant de le faire. C:\Develop\French User Guide\French FM\7-1_FloorPlanTrace.fm imprimé Tuesday, September 13, 2005 10:38am page 287 du Guide de l’utilisateur PUNCH! Architecte 3D Tracé du Plan d’Etage Guide de l’utilisateur PUNCH! Architecte 3D 287 Chapitre 32 Tracé du Plan d’Etage Importation d’une image d’un plan d’étage Après avoir numérisé le plan que vous souhaitez calquer et l’avoir enregistré, vous êtes prêt à l’importer dans Punch! Architecte 3D. Vous pouvez également importer une image de plan d’étage vers le premier ou deuxième étage. Pour être bien certain que tous les étages soient parfaitement alignés, numérisez tous les plans à la même taille et utilisez la même échelle unilatéralement (cf. section suivante). 6 Configurez-la de manière à ce qu’elle soit parallèle au pan de mur. Remarque : Il est préférable de mesurer un mur relativement long afin de minimiser la marge d’erreur. C:\Develop\French User Guide\French FM\7-1_FloorPlanTrace.fm imprimé Tuesday, September 13, 2005 10:38am page 288 du Guide de l’utilisateur PUNCH! Architecte 3D Pour charger une image de plan d’étage à calquer 1 Sur le menu Conception, cliquez sur Charger image du tracé du plan d’étage. 2 Situez le répertoire dans lequel vous avez enregistré le fichier. 3 Cliquez sur le fichier puis sur Ouvrir. Le plan d’étage se charge alors dans la fenêtre. 7 Sur le menu Conception, cliquez sur Redimensionner image du tracé du plan d’étage. La boîte de dialogue Redimensionner image du tracé du plan d’étage apparaît. 8 Saisissez les valeurs dans les zones de texte Horizontal et Vertical afin de modifier l’échelle du dessin entier, en conservant les proportions. Répétez la procédure jusqu’à obtention de l’échelle correspondante. 9 Cliquez sur OK. Correspondance avec l’échelle du dessin Si le plan d’étage n’est pas à la bonne échelle, Punch! Architecte 3D vous permet de la modifier. Veillez à utiliser la même échelle lorsque vous vous préparez à calquer sur un étage supérieur. Pour faire correspondre à l’échelle du dessin 1 Sur le menu Conception, cliquez sur Charger image du tracé du plan d’étage . 2 Sur l’image numérisée, recherchez un pan de mur dont vous connaissez la longueur. Remarque : Si vous souhaitez que l’image importée soit plus grande, le pourcentage à saisir doit être supérieur à 100 %. Inversement, si vous souhaitez que l’image soit plus petite, saisissez un pourcentage inférieur à 100 %. Calquage du plan d’étage importé 3 Cliquez sur la règle virtuelle. Pour de plus amples informations sur l’utilisation de la règle virtuelle, consultez « Règle virtuelle » à la page 9. Si vous ne voyez pas la règle virtuelle, zoomez en arrière jusqu’à ce que vous la trouviez. 4 Placez la Règle virtuelle en position le long du mur de l’image numérisée. 5 Étirez la Règle virtuelle afin qu’elle corresponde à la longueur connue de l’image. 288 Guide de l’utilisateur PUNCH! Architecte 3D Le calquage de l’image n’a rien de compliqué. En vous aidant des outils que nous avons détaillés auparavant, vous obtiendrez vite un plan d’étage modifiable calqué sur l'image numérisée. Pour calquer l’image d’un plan d’étage ■ ■ Pour calquer les fondations, veuillez consulter la rubrique « Pour définir le périmètre de fondation » à partir de la page 60. Pour calquer les murs extérieurs, veuillez consulter la rubrique « Pour dessiner des murs extérieurs » à partir de la page 66. Masquage d'un plan d’étage importé ■ ■ ■ Pour calquer les murs intérieurs, veuillez consulter la rubrique « Pour dessiner les murs intérieurs à la volée » à partir de la page 67. Pour ajouter des composants électriques, veuillez consulter la rubrique « Onglet de plan Électricité » à partir de la page 85. Pour ajouter des plantes paysagères, veuillez consulter la rubrique « Pour ajouter des plantes » à partir de la page 193. Masquage d'un plan d’étage importé Pour masquer l’image de plan d’étage à calquer ■ Sur le menu Conception, cliquez sur image du tracé du plan d’étage visible. Si cette commande de menu n’est pas cochée, l’image à calquer est visible. Pour afficher l’image de plan d’étage à calquer ■ Sur le menu Conception, cliquez sur image du tracé du plan d’étage visible. Si cette commande de menu est cochée, l’image est invisible. C:\Develop\French User Guide\French FM\7-1_FloorPlanTrace.fm imprimé Tuesday, September 13, 2005 10:38am page 289 du Guide de l’utilisateur PUNCH! Architecte 3D Il est parfois plus facile de travailler sur votre plan d’étage si l'image à calquer n'est plus visible. Il est très simple de tour à tour faire apparaître et disparaître l’image de plan d’étage à calquer. Guide de l’utilisateur PUNCH! Architecte 3D 289 C:\Develop\French User Guide\French FM\7-1_FloorPlanTrace.fm imprimé Tuesday, September 13, 2005 10:38am page 290 du Guide de l’utilisateur PUNCH! Architecte 3D Chapitre 290 32 Tracé du Plan d’Etage Guide de l’utilisateur PUNCH! Architecte 3D Chapitre 33 PhotoView et Editeur PhotoView imprimé Tuesday, September 13, 2005 10:38am page 291 du Guide de l’utilisateur PUNCH! Architecte 3D (Editeur PhotoView uniquement disponible sur la version Platinium) Punch! Architecte 3D vous permet d’importer une photographie numérique ou numérisée de votre maison et de concevoir un paysage autour. Du traitement des portes et fenêtres à des façades entières, vous pouvez facilement simuler votre maison. Des voitures aux animaux de compagnie, des fenêtres aux cheminées, des portes aux voisins, vous pouvez ajouter tout un tas de touches personnelles pour parfaire votre conception. Vous pouvez même placer une image importée de votre propre arrière-cour pour l'apercevoir par la fenêtre. L’Editeur PhotoView, quant à lui, vous permet d'appliquer des matériaux de construction différents sur l'image de votre maison. Pas besoin de retracer les murs, d'ajouter des fenêtres et portes... il suffit de cliquer-déposer le nouveau matériau sur votre maison. Conseils d’utilisation de PhotoView Punch! Architecte 3D vous permet de prendre des photos numériques et de les ajouter à votre architecture de paysage. Bien qu’il s’agisse d’un procédé simple, voici quelques astuces qui optimiseront vos résultats. ■ ■ ■ C:\Develop\French User Guide\French FM\7-2_PhotoView.fm ■ ■ ■ Vérifiez que l’image est droite et de niveau lorsque vous prenez une photo numérique ou numérisez une photographie. Si la photographie initiale est de travers, utilisez votre logiciel graphique pour la faire pivoter par incréments d’un demi-degré afin de la redresser. Prenez la photo lorsque le soleil brille. Vous êtes ainsi assuré d’une plus grande saturation couleur et d’une image avec plus de détails. Vérifiez toujours les dimensions des images PhotoView que vous importez. Appliquez-vous lorsque vous masquez l’image, vous verrez la différence au niveau des résultats. Les images sont placées au centre de la parcelle. Lorsque vous importez des images multiples, déplacez chaque image insérée afin d’éviter qu’elles ne se chevauchent. Les images doivent toucher le bas de la zone image. Si elles sont centrées dans la zone, elles flotteront au-dessus du niveau du sol. Guide de l’utilisateur PUNCH! Architecte 3D 291 Chapitre 33 PhotoView et Editeur PhotoView Importation d’images PhotoView Que vous souhaitiez importer une image de la façade de votre maison pour l'agrémenter d'un paysage ou pour la doter d'une porte ou fenêtre personnalisée, Editeur PhotoView est là pour vous aider. Vous pouvez importer les images que vous voulez, même de votre voisin ou de votre animal préféré. Pour importer des images PhotoView 1 Sur le menu Fichier, cliquez sur Insérer une image PhotoView ou sur l’icône PhotoView. La boîte de dialogue Ouvrir apparaît. C:\Develop\French User Guide\French FM\7-2_PhotoView.fm imprimé Tuesday, September 13, 2005 10:38am page 292 du Guide de l’utilisateur PUNCH! Architecte 3D Remarque : Les images PhotoView apparaissent sous forme de lignes dans la fenêtre 2D, semblables à des murs. 2 Dans la zone Nom du fichier, saisissez le nom du fichier que vous souhaitez insérer ou bien recherchez-le dans les différents dossiers ou lecteurs. Remarque : À mesure du défilerment des images disponibles, chaque image mise en surbrillance apparaît dans la zone d'aperçu. 3 Après avoir localisé le fichier que vous souhaitez ouvrir, sélectionnez-le d'un clic. 4 Cliquez sur Ouvrir. La boîte de dialogue Propriétés PhotoView apparaît. Pour supprimer des images PhotoView 1 Dans la barre d'outils Standard, cliquez sur l'outil Sélectionner Objets. 2 Dans la fenêtre de conception, cliquez sur une image PhotoView pour la sélectionner. 3 Appuyez sur la touche SUPPRESSION du clavier. Déplacement d’images PhotoView Lorsque vous importez une image PhotoView dans votre fichier, elle est placée au centre de votre parcelle. Vous pouvez parfaitement la déplacer dans la fenêtre du plan ou d'un onglet de plan à un autre. Pour déplacer des images PhotoView en les faisant glisser 5 Saisissez la largeur et la hauteur en pouces, ou en pieds et en pouces séparés par un trait d’union, puis cliquez sur OK. 1 Dans la barre d'outils Standard, cliquez sur l'outil Sélectionner Objets. 2 Dans la fenêtre de conception, cliquez sur une image PhotoView pour la sélectionner. Remarque : Dans un plan 2D, une image PhotoView apparaît sous forme de ligne. 292 Guide de l’utilisateur PUNCH! Architecte 3D Remplacement d’images PhotoView 3 Maintenez le bouton de la souris enfoncé, faites glisser l’image jusqu'à son nouvel emplacement puis relâchez le bouton. Remarque : Veillez à bien faire glisser l’image en la saisissant par son centre; si vous cliquez sur une extrémité, vous la redimensionnerez. C:\Develop\French User Guide\French FM\7-2_PhotoView.fm imprimé Tuesday, September 13, 2005 10:38am page 293 du Guide de l’utilisateur PUNCH! Architecte 3D Pour déplacer des images PhotoView d’un onglet de plan à l’autre 1 Dans la barre d'outils Standard, cliquez sur l'outil Sélectionner Objets. 2 Sur la fenêtre de conception, cliquez sur l’image que vous souhaitez déplacer. Pour sélectionner plusieurs images à la fois, appuyez sur la touche MAJ et maintenez-la enfoncée, puis cliquez sur les images une par une. 3 Cliquez sur la commande Déplacer vers plan du menu Édition. Précisez ensuite le plan où vous souhaitez placer l’élément en choisissant dans le menu contextuel qui apparaît. 4 Cliquez avec le bouton droit sur la sélection puis cliquez sur Déplacer vers plan dans le menu contextuel qui s'affiche et cliquez sur le plan (facultatif). La sélection est alors déplacée sur un plan différent. Remplacement d’images PhotoView Grâce à l’option Configurer l’Elécation Active qui apparaît dans le menu contextuel (accessible d'un clic droit), vous pouvez faire l'essai notamment de différentes images de portes ou de fenêtres. 5 Saisissez la largeur et la hauteur en pouces, ou en pieds et pouces séparés d’un trait d'union, dans les zones de texte appropriées de la barre d'outils de propriétés (facultatif). L’image est redimensionnée. Pour localiser des images PhotoView 1 Dans la barre d'outils Standard, cliquez sur l'outil Sélectionner Objets. 2 Sur la fenêtre de conception, cliquez sur l’image PhotoView. Cliquez ensuite sur le bouton Infos sur l'image de la barre d'outils de propriétés. La boîte de dialogue Info PhotoView qui s'affiche indique le chemin d'accès au fichier sur votre disque dur. 3 Cliquez sur Configurer image pour charger un autre fichier (facultatif). Conseil : Nous vous conseillons de stocker les images PhotoView dans le dossier Contenu du répertoire Punch! Architecte 3D. Ce dossier est censé être le premier endroit où vous cherchez des fichiers manquants : fichiers PhotoView, matériaux ou habillages personnalisés, etc. Élévation d’images PhotoView Vous pouvez élever des images PhotoView selon une hauteur que vous précisez. Pour remplacer des images PhotoView Pour élever des images PhotoView en précisant une hauteur 1 Dans la barre d'outils Standard, cliquez sur l'outil Sélectionner Objets. 1 Dans la barre d'outils Standard, cliquez sur l'outil Sélection Objets. 1 Sur la fenêtre de conception, cliquez sur l’image PhotoView. Cliquez ensuite sur le bouton Configurer image de la barre d'outils de propriétés. La boîte de dialogue Ouvrir apparaît. 2 Dans la fenêtre de conception, cliquez sur une image pour la sélectionner. Pour sélectionner plusieurs images à la fois, appuyez sur la touche MAJ et maintenez-la enfoncée, puis cliquez sur les images une par une. 2 Dans la zone de texte Nom de fichier, saisissez le nom du fichier que vous souhaitez introduire ou bien recherchez-le dans les dossiers ou lecteurs disponibles. 3 Cliquez sur la commande Configurer élévation d’objet du menu Édition. La boîte de dialogue Configurer Elévation apparaît. 3 Après avoir localisé le fichier que vous souhaitez ouvrir, sélectionnez-le d'un clic. 4 Cliquez sur Ouvrir . La boîte de dialogue Propriétés PhotoView apparaît. Guide de l’utilisateur PUNCH! Architecte 3D 293 Chapitre 4 33 PhotoView et Editeur PhotoView Saisissez la valeur d'élévation en pouces souhaitée pour l’image puis cliquez sur OK. Remarque : De même, vous pouvez abaisser un objet en entrant un nombre négatif dans la boîte de dialogue Configurer Elévation. C:\Develop\French User Guide\French FM\7-2_PhotoView.fm imprimé Tuesday, September 13, 2005 10:38am page 294 du Guide de l’utilisateur PUNCH! Architecte 3D Pour élever des images PhotoView à l'aide du curseur d’élévation 1 Dans la barre d'outils Standard, cliquez sur l'outil Sélection Objets. 2 Dans la fenêtre de conception, cliquez sur une image pour la sélectionner. Pour sélectionner plusieurs objets à la fois, appuyez sur la touche MAJ et maintenez-la enfoncée, puis cliquez sur les objets un par un. 3 Faites monter ou descendre le curseur d’élévation situé à gauche sur votre fenêtre. 4 Relâchez le bouton de la souris. L’image est changée de place. Modification d’images PhotoView Après avoir importé votre image PhotoView, vous avez la possibilité d'en modifier l'aspect. Vous avez cette option à n'importe quel stade de la conception. Vous pouvez la redimensionner, en modifier l’élévation, la faire pivoter, la retourner, etc. 3 Placez le curseur sur une extrémité de l'image, maintenez le bouton de la souris enfoncé et glissez, puis relâchez le bouton une fois la taille désirée atteinte. Remarque : Le fait de faire glisser une extrémité ne modifie que la largeur de l’image; pour rester dans les proportions, modifiez la hauteur dans la zone de texte des propriétés PhotoView, comme nous venons de l’expliquer. Pour retourner des images PhotoView 1 Dans la barre d'outils Standard, cliquez sur l'outil Sélectionner Objets. 2 Sur la fenêtre de conception, cliquez sur l’image PhotoView que vous souhaitez retourner puis cliquez sur le bouton <<Retourner>> de la barre d'outils des propriétés. L’image est retournée. Masquage des images PhotoView Si vous souhaitez que vos images s’intègrent encore mieux dans Punch! Architecte 3D, vous pouvez en masquer (recouvrir de noir) une partie. Le procédé de masquage efface les parties inutiles d’une photo (pancartes, boîtes aux lettres, allées, pelouse, arbres, etc.) Bien que d'autres programmes existent à cet effet, nous vous conseillons de faire vos retouches d'images PhotoView à l'aide de l'outil PowerTool, Editeur PhotoView. Pour redimensionner des images PhotoView en spécifiant les dimensions Pour masquer des images PhotoView 1 Dans la barre d'outils Standard, cliquez sur l'outil Sélectionner Objets. 1 Dans la barre d'outils Standard, cliquez sur l'outil Sélectionner Objets. 2 Sur la fenêtre de conception, cliquez sur l’image PhotoView que vous souhaitez redimensionner. 2 Sur la fenêtre de conception, cliquez sur l’image PhotoView que vous souhaitez masquer. 3 3 Saisissez la largeur et la hauteur en pouces, ou en pieds et pouces séparés d’un trait d'union, dans les zones de texte appropriées de la barre d'outils de propriétés. L’image est redimensionnée. Sur la barre d’outils des PowerTools, cliquez sur le bouton Editeur PhotoView. L'image sélectionnée est automatiquement ouverte sous Editeur. 4 Cliquez sur l'onglet Remplir. Pour redimensionner des images PhotoView en les faisant glisser 1 Dans la barre d'outils Standard, cliquez sur l'outil Sélectionner Objets. 2 Dans la fenêtre de conception, cliquez sur une image PhotoView pour la sélectionner. 294 Guide de l’utilisateur PUNCH! Architecte 3D Aménagement du paysage à partir d'images PhotoView 5 Double-cliquez sur une des couleurs de la barre d'aperçu. La boîte de dialogue Couleur apparaît. Définissez à 0-0-0 la couleur noire à utiliser pour masquer. Si cette combinaison n’est pas utilisée, le masque ne sera pas transparent dans Punch! Architecte 3D. Résultat : La maison originale, non masquée apparaît à gauche et la version masquée, à droite. Aménagement du paysage à partir d'images PhotoView page 295 du Guide de l’utilisateur PUNCH! Architecte 3D 7 C:\Develop\French User Guide\French FM\7-2_PhotoView.fm 6 imprimé Tuesday, September 13, 2005 10:38am Un moyen facile de commencer à aménager vos extérieurs est d’importer une image PhotoView de votre maison. Vous pouvez ensuite l'embellir en ajoutant des objets paysagers et autres. À l'aide des outils Editeur PhotoView, colorez tout ce que vous voulez qui apparaisse en transparent dans Punch! Architecte 3D. Pour aménager le paysage à partir d'images PhotoView 1 Importez l’image de votre maison en suivant les explications données précédemment. Lorsque vous avez fini les modifications, cliquez sur la commande Quitter et retourner à Punch! Architecte 3D du menu Fichier. La boîte de dialogue de confirmation Quitter apparaît. Remarque : Il est primordial de saisir les dimensions correctes de votre maison. Pour de plus amples informations, veuillez consulter la rubrique « Pour importer des images PhotoView » à partir de la page 292. 8 2 Sur le menu Fenêtre, cliquez sur Vue 3D QuartEcran, cliquez sur l'icône Vue 3D Quart-Ecran, ou faites un clic du bouton droit alors que rien n'est sélectionné et choisissez Vue 3D Quart-Ecran dans le menu contextuel qui apparaît. Si vous le souhaitez, vous pouvez choisir une autre taille de fenêtre Vue 3D. 3 À l'aide des outils et méthodes traités aux chapitres précédents, ajoutez des chemins, des plantes, des meubles, une topographie, etc. Cliquez sur OK. Pour sauvegarder un exemplaire du fichier pré-édition, cochez la case Enregistrer copie de sauvegarde et suivez les invites de l'écran. Guide de l’utilisateur PUNCH! Architecte 3D 295 Chapitre 33 PhotoView et Editeur PhotoView 4 Dans la fenêtre de conception, placez l’image PhotoView de façon à pouvoir la voir depuis votre maison virtuelle. C:\Develop\French User Guide\French FM\7-2_PhotoView.fm imprimé Tuesday, September 13, 2005 10:38am page 296 du Guide de l’utilisateur PUNCH! Architecte 3D Remarque : Les images PhotoView apparaissent sous forme de lignes dans la fenêtre de conception 2D, semblables à des murs intérieurs. Vue sur votre arrière-cour Punch! Architecte 3D vous permet même de regarder par la fenêtre de votre nouvelle maison et de voir votre propre arrière-cour. En prenant une photo numérique de votre arrière-cour, vous pouvez la positionner de sorte que vous vous sentiez chez vous lorsque vous visualisez votre projet en Vue 3D. Remarque : Dans cet exemple, l’image PhotoView est représentée par la ligne située au bas de la fenêtre de conception. Editeur PhotoView Vous pouvez désormais prendre une photo numérique de votre maison et appliquer des matériaux et couleurs directement dessus à l'aide de Editeur PhotoView, puis l'importer dans Punch! Architecte 3D ! Pour voir votre arrière-cour 1 2 3 Concevez votre maison en utilisant les outils et méthodes préalablement décrits. Sur le menu Fenêtre, cliquez sur Vue 3D QuartEcran, cliquez sur l'icône Vue 3D Quart-Ecran. Si vous le souhaitez, vous pouvez choisir une autre taille de fenêtreVue 3D. Importez l’image PhotoView de votre arrière-cour. 296 Guide de l’utilisateur PUNCH! Architecte 3D Exécution de Editeur PhotoView 1 Dans la barre d'outils Standard, cliquez sur l'outil Sélectionner Objets. 2 Sur la fenêtre de conception, cliquez sur l’image PhotoView que vous souhaitez masquer. 3 Exécutez Editeur PhotoView en cliquant sur son icône sur la barre des PowerTool. La boîte de dialogue Ouvrir apparaît. 4 Dans la zone Rechercher dans, saisissez le nom du fichier que vous souhaitez insérer ou bien recherchez-le dans les différents dossiers ou lecteurs. Gestion des fichiers 5 Après avoir localisé le fichier que vous souhaitez ouvrir, sélectionnez-le d'un clic. 6 Cliquez sur OK. Remarque : Si une image PhotoView est déjà sélectionnée lorsque vous cliquez sur l'icône Lancer Editeur PhotoView, cette image est chargée dans l'éditeur. Gestion des fichiers Avec Editeur PhotoView, vous pouvez enregistrer votre image personnalisée en tant que nouveau fichier ou bien l'inscrire par-dessus le fichier actuel. Enregistrement d'une image Sur le menu Fichier, cliquez sur Enregistrer image sous BMP; la boîte de dialogue Enregistrer image en tant que Bitmap s'affiche. 2 Saisissez un nom de fichier dans la zone de texte Nom de fichier. 3 Cliquez sur OK. Ouverture d'un masque de superposition Sur le menu Fichier, cliquez sur Ouvrir un masque de superposition; la boîte de dialogue Ouvrir masque de superposition Editeur PhotoView s'affiche. 2 Dans la zone de texte Nom de fichier, saisissez le nom du fichier que vous souhaitez ouvrir ou bien recherchez-le dans les dossiers ou lecteurs disponibles. imprimé Tuesday, September 13, 2005 10:38am 1 3 2 Saisissez un nom de fichier dans la zone de texte Nom de fichier. C:\Develop\French User Guide\French FM\7-2_PhotoView.fm page 297 du Guide de l’utilisateur PUNCH! Architecte 3D 1 3 Cliquez sur OK. Après avoir localisé le fichier que vous souhaitez ouvrir, sélectionnez-le d'un clic. 4 Cliquez sur OK. 2 Dans la zone de texte Nom de fichier, saisissez le nom du fichier que vous souhaitez ouvrir ou recherchez-le dans les différents dossiers ou lecteurs. 3 Après avoir localisé le fichier que vous souhaitez ouvrir, sélectionnez-le d'un clic. 4 Cliquez sur OK. Enregistrement d'une liste de couleurs personnalisée 1 Sur le menu Fichier, cliquez sur Enregistrer liste de couleurs personnalisées; la boîte de dialogue Enregistrer la liste des couleurs de l’Editeur PhotoView s'affiche. 2 Saisissez un nom de fichier dans la zone de texte Nom de fichier. 3 Cliquez sur OK. Édition de votre image PhotoView À l'aide de l’Editeur PhotoView, vous pouvez tracer des formes qui serviront à colorer, remplir, dupliquer ou ajouter des matériaux dans votre photographie. Editeur PhotoView offre quatre styles de dessin : ■ ■ ■ ■ Enregistrement d'un masque de superposition 1 Sur le menu Fichier, cliquez sur Enregistrer le masque de superposition; la boîte de dialogue Enregistrer le masque de superposition Editeur PhotoView s'affiche. Ouverture d'une liste de couleurs personnalisée 1 Couleur. Les outils de cet onglet permettent de créer des formes servant à teinter votre photographie. Remplissage. Les outils de cet onglet permettent d'intégralement remplacer la couleur d'origine par une couleur de votre choix. Dupliquer. Les outils de cet onglet copient ce qui se trouve sur l'original de la photographie pour permettre de le placer ailleurs. Matériau. Les outils de cet onglet permettent d'intégralement remplacer le matériau d'origine par un matériau de votre choix. Pour dessiner des rectangles et des carrés 1 Cliquez sur l’outil Rectangle. Le curseur est alors modifié pour indiquer le mode de dessin. Remarque : Si vous souhaitez tracer plusieurs rectangles, cliquez sur la commande Maintenir l’Outil Sélectionné du menu Édition. Pour désactiver l'outil, cliquez sur l’outil de sélection dans la barre d’outils Standard. Sur le menu Fichier, cliquez sur Ouvrir une liste de couleurs personnalisées; la boîte de dialogue Ouvrir la liste des couleurs de l’Editeur PhotoView s'affiche. Guide de l’utilisateur PUNCH! Architecte 3D 297 33 PhotoView et Editeur PhotoView Chapitre 2 Cliquez sur la couleur, le remplissage ou le matériau que vous souhaitez appliquer. 2 Cliquez sur la couleur, le remplissage ou le matériau que vous souhaitez appliquer. 3 Cliquez sur la fenêtre de conception pour définir le point de départ du rectangle. Un rectangle extensible s’affiche et suit le mouvement du pointeur. Les dimensions apparaissent à mesure que vous dessinez. 3 Cliquez sur la fenêtre de conception pour définir le point de départ du polygone. La ligne extensible qui apparaît suit le mouvement du pointeur. Les dimensions apparaissent à mesure que vous dessinez. 4 Maintenez le bouton de la souris enfoncé jusqu’à ce que le rectangle de la taille souhaitée soit obtenu. 4 Cliquez et déplacez la souris vers le coin suivant. Répétez jusqu’à ce que la forme recherchée ait été obtenue. 12 12 C:\Develop\French User Guide\French FM\7-2_PhotoView.fm imprimé Tuesday, September 13, 2005 10:38am page 298 du Guide de l’utilisateur PUNCH! Architecte 3D 2 52 Drag 5 42 Relâchez le bouton de la souris. 32 Pour dessiner des cercles et des ovales 1 Cliquez sur l’outil Cercle. Le curseur est alors modifié pour indiquer le mode de dessin. 5 2 Cliquez sur la couleur, le remplissage ou le matériau que vous souhaitez appliquer. Pour dessiner un Polygone régulier 3 Cliquez sur la fenêtre de conception pour définir le point de départ de la forme. Une forme extensible s’affiche et suit le mouvement du pointeur. Les dimensions apparaissent à mesure que vous dessinez. 4 Maintenez le bouton de la souris enfoncé jusqu’à ce que la forme soit de la taille souhaitée. 12 Drag 5 Relâchez le bouton de la souris. Pour dessiner un polygone 1 Cliquez sur l’outil Polygone. Le curseur est alors modifié pour indiquer le mode de dessin. 298 Guide de l’utilisateur PUNCH! Architecte 3D 1 22 Faites un clic du bouton droit pour quitter le mode de dessin. Cliquez sur l’outil Polygone régulier. Le curseur est alors modifié pour indiquer le mode de dessin. Remarque : Sur le menu Options, cliquez sur Options de Polygone régulier si vous voulez changer le nombre de côtés. 2 Cliquez sur la couleur, le remplissage ou le matériau que vous souhaitez appliquer. 3 Cliquez sur la fenêtre de conception pour définir le point de départ du polygone régulier. Un polygone régulier extensible s’affiche et suit le mouvement du pointeur. 4 Maintenez le bouton de la souris enfoncé jusqu’à ce que le polygone régulier de la taille souhaitée soit obtenu. Édition de formes contextuel qui apparaît. La boîte de dialogue Déplacer apparaît. Drag 12 5 3 Choisissez entre les coordonnées cartésiennes ou polaires. 4 Saisissez les mesures des axes X et Y, puis cliquez sur OK. 5 La forme est déplacée à l’endroit que vous avez spécifié. Relâchez le bouton de la souris. Pour faire pivoter selon un degré précis C:\Develop\French User Guide\French FM\7-2_PhotoView.fm imprimé Tuesday, September 13, 2005 10:38am page 299 du Guide de l’utilisateur PUNCH! Architecte 3D Pour dessiner une courbe 1 Dans la barre d'outils Standard, cliquez sur l'outil Sélectionner Objets. 2 Faites un clic du bouton droit sur la forme que vous voulez faire pivoter puis choisissez Rotation sur le menu contextuel qui apparaît. La boîte de dialogue Rotation apparaît. Remarque : Bien que les lignes apparaissent tout d’abord angulaires, elles sont arrondies lorsque vous sortez du mode de dessin. 3 Saisissez, en degrés ou radians, le degré de rotation que vous souhaitez appliquer à l’objet, puis cliquez sur OK. La forme pivote. 5 Remarque : La fonction Rotation n'est pas disponible sur l'onglet Dupliquer. 1 Cliquez sur l’outil Courbe. Le curseur est alors modifié pour indiquer le mode de dessin. 2 Cliquez sur la couleur, le remplissage ou le matériau que vous souhaitez appliquer. 3 Cliquez sur la fenêtre de conception pour définir le point de départ de la courbe. Une courbe extensible s’affiche et suit le mouvement du pointeur. 4 Cliquez et déplacez le pointeur vers le point suivant. Répétez jusqu’à ce que la forme recherchée soit achevée. Double-cliquez pour quitter le mode de dessin. Édition de formes Toutes les formes tracées sous Editeur PhotoView peuvent être modifiées de diverses façons. Elles peuvent être déplacées d'une certaine quantité, pivotées, superposées, éditées et même converties en d'autres types de formes de dessin. L’édition de niveau objet est activée par défaut. L'édition de niveau objet de même que l'édition de niveau point contrôlent l’impact de vos modifications sur un objet. Si vous vous trouvez en mode de sélection d’objet, les modifications influent sur l’objet dans son ensemble. Si vous travaillez en mode de sélection de point, chaque bord d’objet est traité séparément durant l'édition. Pour déplacer une forme 1 Dans la barre d'outils Standard, cliquez sur l'outil Sélectionner Objets. 2 Faites un clic du bouton droit sur la forme que vous voulez déplacer puis choisissez Déplacer sur le menu Pour gérer la superposition 1 Dans la barre d'outils Standard, cliquez sur l'outil Sélectionner Objets. 2 Faites un clic du bouton droit sur une forme pour la sélectionner. 3 Cliquez sur la commande Au premier-plan du menu contextuel qui s'affiche pour placer la forme sélectionnée par-dessus les autres. 4 Cliquez sur le bouton À l'arrière-plan du même menu pour placer la forme sélectionnée en dessous des autres (facultatif). Pour utiliser le mode de sélection d’objet 1 Dans la barre d'outils Standard, cliquez sur l'outil Sélectionner Objets. Guide de l’utilisateur PUNCH! Architecte 3D 299 Chapitre 2 3 33 PhotoView et Editeur PhotoView Faites un clic du bouton droit sur une forme pour la sélectionner et cliquez sur l'option Édition de niveau objet du menu contextuel qui s’affiche. Cliquez sur l’objet et faites-le glisser pour qu'il prenne sa nouvelle position ou forme. Édition de perspective de matériau Outre les possibilités de rotation, déplacement, édition de niveau point, et autres, les formes de matériau peuvent être adaptées à la perspective de la photographie. Sélectionnez une forme en cliquant dessus. Le mode d'édition de perspective est ainsi activé. Dans ce mode, plusieurs commandes de couleur permettent d'effectuer des manipulations diverses. Pour modifier la taille de la forme ■ Cliquez-glissez les points rouges afin de contrôler la surface de la forme. Faites glisser un coin de la forme pour l'agrandir ou la diminuer. Pour régler la perspective C:\Develop\French User Guide\French FM\7-2_PhotoView.fm imprimé Tuesday, September 13, 2005 10:38am page 300 du Guide de l’utilisateur PUNCH! Architecte 3D ■ 4 Relâchez le bouton de la souris pour terminer. Cliquez-glissez un point vert pour modifier le point de fuite du matériau. Pour utiliser le mode de sélection de point Pour régler l'angle de perspective 1 ■ Dans la barre d'outils Standard, cliquez sur l'outil Sélectionner Objets. 2 Faites un clic du bouton droit sur une forme pour la sélectionner et cliquez sur l'option Édition de niveau point du menu contextuel qui s’affiche. 3 Cliquez sur un point de l’objet et faites-le glisser pour qu'il prenne sa nouvelle position et change de forme. ■ Cliquez sur la flèche bleue et faites-la tourner. Faites un clic du bouton droit sur le matériau puis cliquez sur Changer angle du matériau dans le menu contextuel qui s'affiche (facultatif). Saisissez l'angle dans la zone de texte et cliquez sur OK. Pour retourner l'orientation d'un matériau ■ ■ Faites un clic du bouton droit sur le matériau puis cliquez sur Retourner orientation du matériau dans le menu contextuel qui s'affiche. Le matériau est retourné. Faites un clic du bouton droit sur le matériau puis cliquez sur Restaurer orientation du matériau si vous voulez rétablir l'orientation initiale (facultatif). Pour modifier la ligne médiane ■ 4 Relâchez le bouton de la souris pour terminer. Pour convertir en un autre style de dessin Cliquez-glissez un point jaune pour modifier la ligne médiane du matériau. Pour régler l’échelle ■ Faites un clic du bouton droit sur le matériau puis cliquez sur Changer échelle du matériau dans le menu contextuel qui s'affiche. Saisissez un nouveau pourcentage dans la zone de texte et cliquez sur OK. 1 Dans la barre d'outils Standard, cliquez sur l'outil Sélectionner Objets. 2 Faites un clic du bouton droit sur une forme pour la sélectionner, puis cliquez sur l'option Convertir en du menu contextuel qui s’affiche. Pour annuler les modifications de perspective Cliquez sur le type d'objet désiré pour le sélectionner. ■ 3 300 Guide de l’utilisateur PUNCH! Architecte 3D Faites un clic du bouton droit sur le matériau puis cliquez sur Réinitialiser attributs du matériau dans le menu contextuel qui s'affiche. Chapitre 34 Export et Import en format DXF/DWG Parmi les outils PowerTool de Punch! Architecte 3D figurent DXF/DWG Importer et Exporter. DXF (abréviation de Drawing Exchange File) constitue un format standard de partage des fichiers de dessin. DXF est un format de fichier graphique en deux dimensions pris en charge par la plupart des programmes de CAO destinés aux ordinateurs personnels. C:\Develop\French User Guide\French FM\7-3_DXF.fm imprimé Tuesday, September 13, 2005 10:38am page 301 du Guide de l’utilisateur PUNCH! Architecte 3D (Fonction Import uniquement disponible sur la version Platinium) Guide de l’utilisateur PUNCH! Architecte 3D 301 Chapitre 34 (Fonction Import uniquement disponible sur la version Platinium) Exportation et importation d’un fichier DXF/DWG Pour importer un plan d’étage DXF/DWG 1 Cliquez sur l'outil Import des fichiers DXF de la barre des PowerTools. La boîte de dialogue Importer DXF/DWG apparaît. 2 Dans la zone de texte Nom de Fichier, saisissez le nom du fichier que vous souhaitez ouvrir ou recherchez-le dans les différents dossiers ou lecteurs. 3 Après avoir localisé le fichier que vous souhaitez ouvrir, sélectionnez-le en double-cliquant dessus. Le menu Unité de mesure s'affiche. 4 Cliquez sur la case d’option en regard de l’unité que vous souhaitez utiliser. 5 Cliquez sur OK. Vous pourrez trouver utile d’échanger des fichiers avec votre architecte, votre entrepreneur, etc. L’importation et l’exportation de votre plan de maison en format DXF ou DWG facilitent le partage de vos fichiers. Pour exporter un plan d’étage DXF/DWG Cliquez sur l'outil Export des fichiers DXF de la barre des PowerTools. La boîte de dialogue Options d’exportation apparaît. 2 Cliquez sur la case d’option en regard du Format et de la Version que vous souhaitez utiliser. 3 Cliquez sur OK. La boîte de dialogue Exporter DXF apparaît. C:\Develop\French User Guide\French FM\7-3_DXF.fm imprimé Tuesday, September 13, 2005 10:38am page 302 du Guide de l’utilisateur PUNCH! Architecte 3D 1 Conversion de lignes et de formes DXF/DWG 4 Saisissez un nom de fichier dans la zone de texte Nom de fichier. Le programme DXF/ Exporter de Punch! Architecte 3D ajoute automatiquement l’extension DXF ou DWG. 5 Cliquez sur Enregistrer. 302 Guide de l’utilisateur PUNCH! Architecte 3D Après avoir importé un fichier DXF ou DWG contenant votre plan de maison, vous pouvez facilement convertir les lignes, arcs et autres formes en entités Punch! Architecte 3D intelligentes. Il s’agit là de l’application la plus puissante de l’importation. Vous pouvez sélectionner chaque élément de votre plan d’étage puis cliquer sur une icône de la barre Convertir en pour automatiquement le transformer. L’image DXF/DWG importée est alors placée sur l’onglet de plan et l’étage actif. À mesure de la conversion des formes, elles sont placées sur d’autres onglets de plan, si besoin est. Elles peuvent également être déplacées ou copiées vers d’autres étages. Copie d’objets vers différents étages C:\Develop\French User Guide\French FM\7-3_DXF.fm imprimé Tuesday, September 13, 2005 10:38am page 303 du Guide de l’utilisateur PUNCH! Architecte 3D Pour convertir une ligne en mur extérieur 1 Faites un clic du bouton droit sur une ligne à l'intérieur de la fenêtre de conception pour la sélectionner. 2 Maintenez le bouton de la souris enfoncé tout en mettant en surbrillance la commande Convertir en du menu contextuel qui est apparu. 3 Cliquez sur l'option Extérieur du menu contextuel ou sur le bouton Mur extérieur de la barre Convertir en. La ligne est alors convertie en mur extérieur et amenée sur la couche de Plan d’étage. Pour convertir une ellipse Trémie Lucarne 1 Faites un clic du bouton droit sur une ellipse à l'intérieur de la fenêtre de conception pour la sélectionner. 2 Maintenez le bouton de la souris enfoncé tout en mettant en surbrillance la commande Convertir en du menu contextuel qui est apparu. 3 Cliquez sur l'option Découpe de plancher du menu contextuel ou sur le bouton Découpe de plancher de la barre Convertir en. La ligne est convertie en découpe de plancher et déplacée vers la couche de Plan d’étage. Pour confirmer un procédé de conversion quelconque 1 Depuis le menu Fichier, cliquez sur Quitter et retourner à Punch! Architecte 3D ou appuyez sur CTRL+Q. 2 Ouvrez une fenêtre Vue 3D pour vérifier l'évolution. Copie d’objets vers différents étages Il peut arriver que vous souhaitiez utiliser les mêmes objets sur plusieurs étages. La fonction Copier sur l'étage laisse l’objet original à sa place et insère un duplicata à l'endroit que vous définissez. Pour copier d’un étage à l’autre 1 Dans la barre d'outils Standard, cliquez sur l'outil Sélection. 2 Cliquez sur l'objet ou les objets que vous souhaitez dupliquer. 3 Dans le menu Édition, cliquez sur Copier sur l’étage et sur Étage supérieur. Sélectionnez Étage inférieur si vous voulez copier sur l’étage inférieur. Déplacement d’éléments DXF/DWG Tout comme dans Punch! Architecte 3D, vous pouvez déplacer des sélections entre des couches de plan ou entre des étages. L’option Déplacer vers étage élimine ces objets de leur position initiale. Pour tout déplacer d’un étage à l’autre 1 Dans la barre d'outils Standard, cliquez sur l'outil Sélection. Guide de l’utilisateur PUNCH! Architecte 3D 303 Chapitre 2 3 34 (Fonction Import uniquement disponible sur la version Platinium) Cliquez sur l'objet ou les objets que vous souhaitez déplacer. Pour sélectionner plusieurs objets à la fois, appuyez sur la touche MAJ et maintenez-la enfoncée tout en cliquant sur les objets un par un. Dans le menu Édition, cliquez sur Copier sur l’étage et sur Étage supérieur. Sélectionnez Étage inférieur si vous voulez déplacer sur l’étage inférieur. Pour voir des combinaisons de couches de dessin Cliquez sur un onglet de plan. Cliquez sur la flèche à droite de l’étiquette de l’onglet. Un menu déroulant apparaît. 3 Cliquez sur le plan que vous souhaitez voir. Cliquez sur l’élément ou l’objet que vous souhaitez déplacer. Pour sélectionner plusieurs objets à la fois, appuyez sur la touche MAJ et maintenez-la enfoncée tout en cliquant sur les objets un par un. 4 Répétez la procédure jusqu’à ce que la combinaison recherchée soit obtenue (facultatif). 3 Cliquez sur la commande Déplacer vers plan du menu Édition, puis précisez le plan sur lequel vous souhaitez voir apparaître l’élément. 4 Cliquez avec le bouton droit sur la sélection puis cliquez sur Déplacer vers plan dans le menu contextuel qui s'affiche et cliquez sur le plan (facultatif). La sélection est alors déplacée sur un plan différent. Vous pouvez regarder une zone de plus près ou voir une portion agrandie de votre dessin en zoomant. En faisant glisser votre souris sur le dessin, la vue se rapproche ou s’éloigne de manière dynamique. Vous pouvez également définir un coefficient de zoom pour obtenir un zoom de précision. Après avoir fait un gros plan, vous pouvez retourner à la vue complète précédente en un seul clic de souris. 2 page 304 du Guide de l’utilisateur PUNCH! Architecte 3D Cliquez sur le bouton Étage actif en bas à gauche de la fenêtre de conception, puis cliquez pour cocher Voir étage actif uniquement. 2 1 imprimé Tuesday, September 13, 2005 10:38am ■ 1 Pour déplacer des éléments d’un plan à l’autre C:\Develop\French User Guide\French FM\7-3_DXF.fm Pour voir l’étage actif uniquement Dans la barre d'outils Standard, cliquez sur l'outil Sélection. Visualisation du plan 2D Zooms avant et arrière en 2D Pour zoomer en avant Au début de la conception de votre plan de maison, vous souhaiterez probablement vous en tenir au 2D. Une fois le plan terminé, vous pouvez le voir à la fois en 2D et 3D, ou entièrement en 3D. De plus, Punch! Architecte 3D stratifie le plan d'étage en plusieurs couches accessibles en un seul clic. Vous pouvez, par exemple, choisir de voir le plan de la terrasse avec le paysage pendant un moment, puis de passer rapidement aux installations de système CVCA (chauffage, ventilation et climatisation d’air), électricité et plomberie. La combinaison qui vous arrange … quand ça vous arrange ! 1 Dans la barre d'outils Standard, cliquez sur l'outil Zoom. 2 Cliquez ensuite sur la fenêtre de conception et glissez vers le haut pour faire un zoom avant. 3 Cliquez sur la fenêtre de conception et glissez vers le bas pour faire un zoom arrière. Pour voir le plan en 2D uniquement Pour régler le coefficient de zoom ■ Dans le menu Fenêtre, cliquez sur Vue Plein Ecran du plan. La vue 2D du plan apparaît. Pour voir toutes les vues de plan d’étage 2D en même temps ■ Cliquez sur le bouton Étage actif en bas à gauche de la fenêtre de conception, puis cliquez pour cocher Voir tous les étages. 304 Guide de l’utilisateur PUNCH! Architecte 3D Remarque : Cliquez et la zone indiquée par le curseur se retrouve au centre de la fenêtre de conception. 1 Dans le menu Affichage, cliquez sur Configurer zoom de vue du plan. La boîte de dialogue Configurer zoom de vue du plan apparaît. 2 Tapez un nouveau coefficient de zoom puis cliquez sur OK. Panoramique sur le dessin 2D Pour restaurer la vue du plan en 2D ■ Dans le menu Affichage, cliquez sur Réinitialiser vue plan ou appuyez sur CTRL+E. Votre plan retourne alors à la vue originale par défaut. 3 Saisissez en pouces la distance que vous souhaitez configurer pour la Grille Magnétique. Cliquez sur OK. 4 Cliquez sur la commande Pousser du menu Édition puis choisissez la direction (haut, bas, gauche ou droite) en cliquant sur la case appropriée ou à l'aide des touches fléchées de votre clavier. Panoramique sur le dessin 2D Vous pouvez déplacer la fenêtre de conception en panoramiquant pour visualiser des parties du plan qui se trouvent en dehors de la vue actuelle. Ce panoramique vous permet également de voir lentement des zones de votre dessin, portion par portion. Remarque : Lorsque la fonction Grille Magnétique est désactivée, la fonction «Pousser» pousse l’objet ou l’élément pixel par pixel au lieu de l’accrocher à la grille selon la distance indiquée. C:\Develop\French User Guide\French FM\7-3_DXF.fm imprimé Tuesday, September 13, 2005 10:38am page 305 du Guide de l’utilisateur PUNCH! Architecte 3D Pour déplacer une sélection en la poussant Pour faire un panoramique dans une direction quelconque 1 Dans la barre d'outils Standard, cliquez sur l'outil Sélection. 1 Dans la barre d'outils Standard, cliquez sur le bouton Panoramique. Le pointeur change pour indiquer que vous vous trouvez en mode de panoramique. 2 Cliquez sur l’objet ou l’élément que vous souhaitez sélectionner. 2 Cliquez sur la fenêtre de conception et glissez dans le sens de ce que vous voulez voir. La vue se modifie de manière dynamique au fur et à mesure du mouvement de la souris. 3 Cliquez sur la commande Pousser du menu Édition, puis indiquez la direction (haut, bas, gauche, droite). 4 Utilisez les touches fléchées de votre clavier pour pousser l’objet ou l’élément (facultatif). Utilisation de la fonction Pousser Rotation d’une sélection Après avoir placé un objet ou un élément, vous pouvez le positionner avec plus de précision grâce à Pousser. La fonction Pousser utilise les touches fléchées pour pousser les objets ou éléments sélectionnés d’une certaine distance. Pousser fonctionne de concert avec la fonction Grille magnétique. Pour en savoir plus sur Grille magnétique, consultez « Utilisation de la grille » à la page 15. Grâce à la fonction de rotation, vous pouvez facilement faire tourner un objet autour d'un point quelconque. Ceci peut s’avérer utile lorsque vous souhaitez orienter un objet dans un autre sens que celui dans lequel vous l’avez dessiné. Vous pouvez faire pivoter une sélection librement grâce à l’outil Faire pivoter ou bien préciser le degré exact de rotation sur la boîte de dialogue Rotation. Pour ajuster les paramètres de la fonction Pousser Pour faire pivoter un objet librement 1 1 Dans la barre d'outils Standard, cliquez sur l'outil Sélection. 2 Cliquez sur l’objet, le mur ou l’élément que vous souhaitez faire pivoter. 3 Dans la barre d'outils Standard, cliquez sur l'outil Rotation. 4 Cliquez sur l’objet; maintenez le bouton de la souris enfoncé et déplacez le pointeur dans la direction dans laquelle vous souhaitez faire pivoter l’objet. Le degré de rotation apparaît au fur et à mesure dans la barre d’état. Appuyez sur MAJ pour passer outre la contrainte de 45 degrés. 5 Relâchez le bouton de la souris. 2 Dans le menu Options, vérifiez que la case Grille Magnétique est cochée. Vous êtes ainsi sûr que la Grille Magnétique est bien activée. Depuis le menu Options, cliquez sur Propriétés Grille ou appuyez sur CTRL+G. La boîte de dialogue Propriétés Grille apparaît. Remarque : L'élément pivote autour de son axe. Guide de l’utilisateur PUNCH! Architecte 3D 305 Chapitre 34 (Fonction Import uniquement disponible sur la version Platinium) Pour faire pivoter selon un degré précis Dans la barre d'outils Standard, cliquez sur l'outil Sélection. 2 Cliquez sur l’objet, le mur ou l’élément que vous souhaitez faire pivoter. 3 Cliquez avec le bouton droit sur la sélection puis choisissez Rotation dans le menu contextuel qui apparaît. 4 Saisissez, en degrés ou radians, le degré de rotation que vous souhaitez appliquer à l’objet, puis cliquez sur OK. L’objet pivote. C:\Develop\French User Guide\French FM\7-3_DXF.fm imprimé Tuesday, September 13, 2005 10:38am page 306 du Guide de l’utilisateur PUNCH! Architecte 3D 1 306 Guide de l’utilisateur PUNCH! Architecte 3D Chapitre 35 Editeur de clôtures Qu'il s'agisse de choisir le type de piquet d'une clôture en fer ornemental, de définir les hauteurs des Rampes d'une barrière ou d'ajouter couleur ou texture à des sections de clôture, Editeur de clôture vous permet de personnaliser des images de clôture et de barrières de façon à ce que vous puissiez visualiser un rendu réaliste de votre plan de jardin dans Punch! Architecte 3D. C:\Develop\French User Guide\French FM\7-4_FenceDesigner.fm imprimé Tuesday, September 13, 2005 10:38am page 307 du Guide de l’utilisateur PUNCH! Architecte 3D (Uniquement disponible sur la version Platinium) Guide de l’utilisateur PUNCH! Architecte 3D 307 Chapitre 35 Editeur de clôtures Conception de clôture Editeur de clôture vous propose deux jeux d'outils puissants pour concevoir vos clôture. L’outil Détail contrôlé vous permet de contrôler les attributs tels que le placement des Rampes et les capuchons de piquet. L’outil Détail à main levée vous permet de modifier l'apparence de ces éléments ou même de dessiner de nouveaux éléments. Lancement de l’Editeur de clôture ■ Exécutez Editeur de clôture en cliquant sur son icône sur la barre des PowerTools. imprimé Tuesday, September 13, 2005 10:38am page 308 du Guide de l’utilisateur PUNCH! Architecte 3D Spécification des attributs de la clôture L’ outil Détail contrôlé de l’Editeur de clôture, facile à utiliser, vous permet de spécifier les attributs Structurels d'une clôture ou d'une barrière. Il vous suffit de sélectionner un type de clôture ou de barrière dans la boîte de dialogue Nouvelle conception, puis d'entrer vos préférences dans une série d'onglets. L'affichage de la fenêtre de conception est mis à jour à chacune de vos décisions de conception. Cliquez sur OK. La clôture grillagée s’affiche dans la fenêtre de conception. 6 Cliquez sur l'onglet Détail contrôlé; des onglets apparaissent à droite de la fenêtre de conception. 7 Sur l'onglet Structure grillage sélectionnez la taille de chaque losange du matériau à partir du menu déroulant Dimensions. 8 Sur l'onglet Structure grillage, sélectionnez la taille du fil métallique du matériau à partir du menu déroulant Épaisseur. 9 Sur l'onglet Charpente précisez (en mètres) la hauteur et l'élévation dans les zones de texte correspondantes. 10 Si vous créez une barrière, sur l'onglet Charpente, précisez la largeur (en mètres) des rails latéraux dans la zone de texte Largeur (facultatif). 11 Si vous désirez inclure un rail au bas de la clôture, sur l'onglet Charpente, cochez Poutre inférieure, puis précisez la hauteur (en mètres) du rail inférieur dans la zone de texte Hauteur (facultatif). Pour concevoir une clôture ou barrière en fer ornemental Pour concevoir une clôture ou barrière à mailles losangées (Grillage) 1 C:\Develop\French User Guide\French FM\7-4_FenceDesigner.fm 5 2 Dans le menu Fichier, cliquez sur Nouveau ou cliquez directement sur le bouton Nouvelle conception de la barre d’outils. La boîte de dialogue Nouvelle conception apparaît. Cliquez sur Conception Section Clôture ou Conception Portail Clôture. 3 Choisissez Grillage dans le menu déroulant Style. 4 Précisez (en mètres) la largeur et la hauteur de chaque barrière ou section dans les zones de texte correspondantes. 308 Guide de l’utilisateur PUNCH! Architecte 3D 1 Dans le menu Fichier, cliquez sur Nouveau ou cliquez directement sur le bouton Nouvelle conception de la barre d’outils. La boîte de dialogue Nouvelle conception apparaît. 2 Cliquez sur Conception Section Clôture ou Conception Portail Clôture. 3 Choisissez Fer ornemental dans le menu déroulant Style. 4 Précisez (en mètres) la largeur et la hauteur de chaque barrière ou section dans les zones de texte correspondantes. 5 Cliquez sur OK. La clôture en fer s’affiche dans la fenêtre de conception. 6 Cliquez sur l'onglet Détail contrôlé; des onglets apparaissent à droite de la fenêtre de conception. 7 Sur l'onglet Piquets en fer, précisez (en mètres) la largeur, la hauteur et l'espacement des piquets en fer dans les zones de texte correspondantes. 8 Sur l'onglet Piquets en fer, sélectionnez le Style des piquets en fer dans le menu déroulant Style, puis précisez la hauteur et la largeur du capuchon dans les zones de texte correspondantes. 9 Sur l'onglet Rampes, sélectionnez l'une des rampes, cochez la case correspondante pour l'inclure dans le Spécification des attributs de la clôture dessin puis précisez (en mètres) la hauteur et l'élévation de chaque rampe. Remarque : En cliquant sur chaque rampe, vous pouvez contrôler ses caractéristiques individuellement. Style, puis précisez le point supérieur le plus bas (en mètres) dans la zone de texte Hauteur min. Pour concevoir une palissade 1 Dans le menu Fichier, cliquez sur Nouveau ou cliquez directement sur le bouton Nouvelle conception de la barre d’outils. La boîte de dialogue Nouvelle conception apparaît. 11 Sélectionnez un style et une épaisseur pour chaque accessoire dans les menus déroulants correspondants. 2 Cliquez sur Conception Section Clôture ou Conception Portail Clôture. 12 Précisez (en mètres) la hauteur et l'élévation de chaque accessoire. 3 Choisissez Palissade dans le menu déroulant Style. 4 Précisez (en mètres) la largeur et la hauteur de chaque barrière ou section dans les zones de texte correspondantes. 5 Cliquez sur OK. La clôture de type « Palissade » s’affiche dans la fenêtre de conception. 6 Cliquez sur l'onglet Détail contrôlé; des onglets apparaissent à droite de la fenêtre de conception. 7 Sur l'onglet Planches, précisez (en mètres) la largeur, la hauteur et l'espacement des planches dans les zones de texte correspondantes. 8 Pour laisser un petit espace entre les planches de la clôture, cochez la case Prévoir espace entre les planches (facultatif). 9 Sur l'onglet Planches, sélectionnez le Style des planches dans le menu déroulant Style, puis précisez la hauteur du capuchon dans la zontexte Hauteur. 10 Sur l'onglet Décoration, sélectionnez l'un des accessoires d'ornementation; cochez la case correspondante pour l'inclure dans le dessin. C:\Develop\French User Guide\French FM\7-4_FenceDesigner.fm imprimé Tuesday, September 13, 2005 10:38am page 309 du Guide de l’utilisateur PUNCH! Architecte 3D Remarque : En cliquant sur chaque accessoire, vous pouvez contrôler ses caractéristiques individuellement. Pour concevoir une clôture ou barrière en Piquet 1 Dans le menu Fichier, cliquez sur Nouveau ou cliquez directement sur le bouton Nouvelle conception de la barre d’outils. La boîte de dialogue Nouvelle conception apparaît. 2 Cliquez sur Conception d'une section de clôture ou Conception d'une barrière de clôture. 3 Choisissez Piquet dans le menu déroulant Style. 4 Précisez (en mètres) la largeur et la hauteur de chaque barrière ou section dans les zones de texte correspondantes. 5 Cliquez sur OK. La clôture en lattes verticales s’affiche dans la fenêtre de conception. 6 Cliquez sur l'onglet Détail contrôlé; des onglets apparaissent à droite de la fenêtre de conception. 7 Sur l'onglet Piquet, précisez (en mètres) la largeur, la hauteur et l'espacement des lattes dans les zones de texte correspondantes. 8 Sur l'onglet Piquet, sélectionnez le Style des lattes dans le menu déroulant Style, puis précisez la hauteur du capuchon dans la zone de texte Hauteur. 9 Sur l'onglet Rampes arrière, sélectionnez l'une des rampes, cochez la case correspondante pour l'inclure dans le dessin puis précisez (en mètres) la hauteur et l'élévation de chaque rampe. 10 Sur l'onglet Rampe arrière, sélectionnez l'une des rampes, cochez la case correspondante pour l'inclure dans le dessin puis précisez (en mètres) la hauteur et l'élévation de chaque rampe. Remarque : En cliquant sur chaque rampes, vous pouvez contrôler ses caractéristiques individuellement. Pour concevoir une clôture ou barrière horizontale 1 Dans le menu Fichier, cliquez sur Nouveau ou cliquez directement sur le bouton Nouvelle conception de la barre d’outils. La boîte de dialogue Nouvelle conception apparaît. Remarque : En cliquant sur chaque rampe, vous pouvez contrôler ses caractéristiques individuellement. 2 Cliquez sur Conception Section Clôture ou Conception Portail Clôture. 10 Sur l'onglet Haie supérieure, sélectionnez une forme pour la section de clôture ou la barrière dans le menu déroulant 3 Choisissez Barrière horizontale dans le menu déroulant Style. Guide de l’utilisateur PUNCH! Architecte 3D 309 C:\Develop\French User Guide\French FM\7-4_FenceDesigner.fm imprimé Tuesday, September 13, 2005 10:38am page 310 du Guide de l’utilisateur PUNCH! Architecte 3D Chapitre 35 Editeur de clôtures 4 Précisez (en mètres) la largeur et la hauteur de chaque barrière ou section dans les zones de texte correspondantes. 5 Cliquez sur OK. La clôture de barrière s’affiche dans la fenêtre de conception. 6 Cliquez sur l'onglet Détail contrôlé; des onglets apparaissent à droite de la fenêtre de conception. 7 Sur l'onglet Rampes, sélectionnez l'une des rampes dans le menu déroulant Rampe, puis précisez (en mètres) la hauteur et l'élévation de chaque perche. 8 Pour inclure une troisième rampe, cochez la case Rampe Tertiaire, puis précisez (en mètres) la hauteur et l'élévation de la troisième rampe (facultatif). Pour redimensionner une section de clôture ou une barrière 1 Cliquez sur la commande Ajuster Dimensions Conception du menu Édition. La boîte de dialogue Dimensions Conception apparaît. textures. Vous pouvez même ajouter des formes personnalisées au dessin. Toutes les formes tracées sous l’Editeur de clôture peuvent être modifiées de diverses façons. Elles peuvent être déplacées d'une certaine quantité, pivotées, superposées et même converties en d'autres types de formes de dessin. L’édition de niveau objet est activée par défaut. L'édition de niveau objet de même que l'édition de niveau point contrôlent l’impact de vos modifications sur un objet. Si vous vous trouvez en mode de sélection d’objet, les modifications influent sur l’objet dans son ensemble. Si vous travaillez en mode de sélection de point, chaque bord d’objet est traité séparément durant l'édition. L’Editeur de clôture offre quatre modes d'édition : ■ ■ ■ ■ Baguette de couleurs. L’ outil de ce mode permettent d'intégralement remplacer la couleur d'origine de la zone sélectionnée par une couleur de votre choix. Couleurs personnalisées. L’ outil de ce mode permettent d'intégralement remplacer la couleur d'origine de la zone sélectionnée par une couleur personnalisée de votre choix. Bibliothèque de matériau. L’ outil de ce mode permettent d'intégralement remplacer le matériau d'origine de la zone sélectionnée par un matériau Punch! standard de votre choix. Bibliothèque des Matériaux personnalisés. Si vous avez déjà enregistré de matériaux personnalisés, L’ outil de ce mode permettent d'intégralement remplacer le matériau d'origine de la zone sélectionnée par un matériau personnalisé de votre choix ■ ■ 2 3 4 ■ Cliquez sur Redimensionner en utilisant les dimensions ou Redimensionner avec pourcentage puis saisissez de nouvelles valeurs pour la largeur et la hauteur dans les zones de texte correspondantes. Cochez Redimensionner Géométrie à main levée si vous désirez remettre à l'échelle certaines formes que vous avez déjà dessinées (facultatif). Pour appliquer une couleur ou texture à un composant de clôture ou une forme 1 Cliquez sur l'onglet Détail à main levée; une barre d'outils s'affiche en haut de la fenêtre de conception. 2 Cliquez sur le mode d'édition à appliquer puis sélectionnez une couleur ou un matériau sur la barre d'aperçu. 3 Sélectionner un composant de clôture (rampe ou piquet) ou une forme. La couleur ou texture est appliquée à cette forme. Cliquez sur OK. Modification de votre clôture personnalisée En mode Détail à main levée, il vous est possible de déplacer et de faire pivoter des composants individuels de la clôture ou de la barrière, ou de leur appliquer des couleurs et des 310 Guide de l’utilisateur PUNCH! Architecte 3D . Modification de votre clôture personnalisée Pour dessiner des rectangles et des carrés 1 Cliquez sur l'onglet Détail à main levée; une barre d'outils s'affiche en haut de la fenêtre de conception. 2 Cliquez sur l’outil Rectangle. Le curseur est alors modifié pour indiquer le mode de dessin. 3 Cliquez sur le mode d'édition à appliquer puis sélectionnez une couleur ou un matériau sur la barre d'aperçu. 4 Cliquez sur la fenêtre de conception pour définir le point de départ du rectangle. Un rectangle extensible s’affiche et suit le mouvement du pointeur. Les dimensions apparaissent à mesure que vous dessinez. page 311 du Guide de l’utilisateur PUNCH! Architecte 3D 5 Maintenez le bouton de la souris enfoncé jusqu’à ce que le rectangle de la taille souhaitée soit obtenu. 12 12 Drag 6 Pour dessiner des lignes 1 Cliquez sur l'onglet Détail à main levée; une barre d'outils s'affiche en haut de la fenêtre de conception. 2 Cliquez sur l’outil Ligne. Le curseur est alors modifié pour indiquer le mode de dessin. 3 Cliquez sur le mode d'édition à appliquer puis sélectionnez une couleur sur la barre d'aperçu. Remarque : Vous ne pouvez pas appliquer de matériaux aux lignes et aux arcs. 4 Cliquez sur la fenêtre de conception pour définir le point de départ de la ligne. La ligne extensible qui apparaît suit le mouvement du pointeur. Les dimensions apparaissent à mesure que vous dessinez. 5 Maintenez le bouton de votre souris enfoncé jusqu’à atteindre la taille de ligne souhaitée. Relâchez le bouton de la souris. Drag 6 Relâchez le bouton de la souris. imprimé Tuesday, September 13, 2005 10:38am Pour dessiner des cercles et des ovales C:\Develop\French User Guide\French FM\7-4_FenceDesigner.fm Relâchez le bouton de la souris. 1 Cliquez sur l'onglet Détail à main levée; une barre d'outils s'affiche en haut de la fenêtre de conception. 6 2 Cliquez sur l’outil Cercle. Le curseur est alors modifié pour indiquer le mode de dessin. Pour dessiner un arc 1 3 Cliquez sur le mode d'édition à appliquer puis sélectionnez une couleur ou un matériau sur la barre d'aperçu. Cliquez sur l'onglet Détail à main levée; une barre d'outils s'affiche en haut de la fenêtre de conception. 2 Cliquez sur la fenêtre de conception pour définir le point de départ de la forme. Une forme extensible s’affiche et suit le mouvement du pointeur. Les dimensions apparaissent à mesure que vous dessinez. Sur l'onglet de Détail à main levée, cliquez sur l'outil Arc. Le curseur est alors modifié pour indiquer le mode de dessin. 3 Cliquez sur le mode d'édition à appliquer puis sélectionnez une couleur sur la barre d'aperçu. 4 5 Maintenez le bouton de la souris enfoncé jusqu’à ce que la forme soit de la taille souhaitée. Remarque : Vous ne pouvez pas appliquer de matériaux aux lignes et aux arcs. 4 Cliquez sur la fenêtre de conception pour définir le point de départ de l’arc. La ligne extensible qui apparaît suit le mouvement du pointeur. Les dimensions apparaissent à mesure que vous dessinez. 5 Maintenez le bouton de la souris enfoncé jusqu’à ce que l’arc soit de la taille souhaitée soit obtenu. Guide de l’utilisateur PUNCH! Architecte 3D 311 35 Editeur de clôtures Chapitre 12 22 Drag 6 Relâchez le bouton de la souris. Pour dessiner un Arc circulaire Cliquez sur l'onglet Détail à main levée; une barre d'outils s'affiche en haut de la fenêtre de conception. 2 Sur l'onglet de Détail à main levée, cliquez sur l'outil Arc circulaire. Le curseur est alors modifié pour indiquer le mode de dessin. 3 Cliquez sur le mode d'édition à appliquer puis sélectionnez une couleur sur la barre d'aperçu. C:\Develop\French User Guide\French FM\7-4_FenceDesigner.fm 8 Cliquez pour quitter le mode de dessin. Pour dessiner un polygone 1 Cliquez sur l'onglet Détails à main levée; une barre d'outils s'affiche en haut de la fenêtre de conception. Remarque : Vous ne pouvez pas appliquer de matériaux aux lignes et aux arcs. 2 Cliquez sur l’outil Polygone. Le curseur est alors modifié pour indiquer le mode de dessin. 4 3 Cliquez sur le mode d'édition à appliquer puis sélectionnez une couleur ou un matériau sur la barre d'aperçu. 4 Cliquez sur la fenêtre de conception pour définir le point de départ du polygone. La ligne extensible qui apparaît suit le mouvement du pointeur. Les dimensions apparaissent à mesure que vous dessinez. 5 Cliquez et déplacez la souris vers le coin suivant. Répétez jusqu’à ce que la forme recherchée ait été obtenue. Cliquez sur la fenêtre de conception pour définir le point central de l’Arc circulaire. La ligne extensible qui apparaît suit le mouvement du pointeur. Cette ligne représente le rayon de votre arc. imprimé Tuesday, September 13, 2005 10:38am page 312 du Guide de l’utilisateur PUNCH! Architecte 3D 1 Drag 12 12 2 5 Maintenez le bouton de la souris enfoncé et étirez le rayon jusqu’à la taille souhaitée. Les dimensions apparaissent au fur et à mesure dans la barre de lecture de position. 6 Relâchez le bouton de la souris. 7 Déplacez la souris dans le sens des aiguilles d’une montre ou à l’inverse jusqu’à ce que la forme recherchée soit obtenue. 312 Guide de l’utilisateur PUNCH! Architecte 3D 52 42 32 6 22 Faites un clic du bouton droit pour quitter le mode de dessin. Modification de votre clôture personnalisée Pour dessiner un polygone régulier 1 Cliquez sur l'onglet Détail à main levée; une barre d'outils s'affiche en haut de la fenêtre de conception. 2 Cliquez sur l’outil polygone régulier. Le curseur est alors modifié pour indiquer le mode de dessin. Remarque : Sur le menu Options, cliquez sur Options de polygone régulier si vous voulez changer le nombre de côtés. 3 4 Cliquez sur la fenêtre de conception pour définir le point de départ du polygone régulier. Un polygone régulier extensible s’affiche et suit le mouvement du pointeur. 5 Maintenez le bouton de la souris enfoncé jusqu’à ce que le polygone régulier de la taille souhaitée soit obtenu. page 313 du Guide de l’utilisateur PUNCH! Architecte 3D imprimé Tuesday, September 13, 2005 10:38am C:\Develop\French User Guide\French FM\7-4_FenceDesigner.fm Cliquez sur le mode d'édition à appliquer puis sélectionnez une couleur ou un matériau sur la barre d'aperçu. Remarque : Bien que les lignes apparaissent tout d’abord angulaires, elles sont arrondies lorsque vous sortez du mode de dessin. 6 Pour déplacer un composant de clôture ou une forme 1 Dans la barre d'outils Standard, cliquez sur l'outil Sélectionner Objets. 2 Faites un clic du bouton droit sur le composant de clôture ou la forme que vous voulez déplacer puis choisissez Déplacer sur le menu contextuel qui apparaît. La boîte de dialogue Déplacer apparaît. 3 Choisissez entre les coordonnées cartésiennes ou polaires. 4 Saisissez les mesures des axes X et Y, puis cliquez sur OK. 5 La forme est déplacée à l’endroit que vous avez spécifié. Drag 12 Double-cliquez pour quitter le mode de dessin. Pour faire pivoter selon un degré précis 6 1 Dans la barre d'outils Standard, cliquez sur l'outil Sélectionner Objets puis choisissez un composant de clôture ou une forme dans la fenêtre de conception. 2 Dans la barre d'outils Standard, cliquez sur l'outil Rotation. La boîte de dialogue Rotation apparaît. 3 Saisissez, en degrés ou radians, le degré de rotation que vous souhaitez appliquer à l’objet, puis cliquez sur OK. La forme pivote. Relâchez le bouton de la souris. Pour dessiner une courbe 1 Cliquez sur l'onglet Détail à main levée; une barre d'outils s'affiche en haut de la fenêtre de conception. 2 Cliquez sur l’outil Courbe. Le curseur est alors modifié pour indiquer le mode de dessin. 3 Cliquez sur le mode d'édition à appliquer puis sélectionnez une couleur ou un matériau sur la barre d'aperçu. 4 Cliquez sur la fenêtre de conception pour définir le point de départ de la courbe. Une courbe extensible s’affiche et suit le mouvement du pointeur. 5 Cliquez et déplacez le pointeur vers le point suivant. Répétez jusqu’à ce que la forme recherchée soit achevée. Pour gérer la superposition 1 Dans la barre d'outils Standard, cliquez sur l'outil Sélectionner Objets. 2 Faites un clic du bouton droit sur un composant de clôture ou une forme pour le ou la sélectionner. Guide de l’utilisateur PUNCH! Architecte 3D 313 Chapitre 3 4 35 Editeur de clôtures Cliquez sur la commande Au premier-plan du menu contextuel qui s'affiche pour placer le composant de clôture ou la forme sélectionné(e) par-dessus les autres. Pour changer Lisser le matériau 1 Faites un clic du bouton droit sur un objet auquel le matériau a été appliqué puis cliquez sur Lisser. La boîte de dialogue Lisser apparaît. 2 Spécifiez une nouvelle échelle horizontale et verticale dans les zones de texte correspondantes. 3 Cliquez sur OK. Cliquez sur le bouton À l'arrière-plan du menu contextuel qui s'affiche pour placer le composant de clôture ou la forme sélectionné(e) en dessous des autres (facultatif). page 314 du Guide de l’utilisateur PUNCH! Architecte 3D Pour utiliser le mode de sélection d’objet 1 Dans la barre d'outils Standard, cliquez sur l'outil Sélectionner Objets. 2 Faites un clic du bouton droit sur un composant de clôture ou une forme pour le ou la sélectionner et cliquez sur l'option Édition de niveau objet du menu contextuel qui s’affiche. 3 Pour revenir à un projet Editeur de clôture, il vous suffit de rouvrir un fichier de conception de clôture existant. Les conceptions de clôture sont enregistrées avec l'extension *.FDD. Lorsque vous êtes prêt à utiliser votre conception de clôture dans un projet de conception de maison, il vous suffit de l'exporter dans l'une des bibliothèques de matériaux personnalisés. imprimé Tuesday, September 13, 2005 10:38am 4 C:\Develop\French User Guide\French FM\7-4_FenceDesigner.fm Gestion des fichiers Cliquez sur l’objet et faites-le glisser pour qu'il prenne sa nouvelle position ou forme. Relâchez le bouton de la souris pour terminer. Pour ouvrir une définition de clôture existante 1 Cliquez sur la commande Ouvrir du menu Fichier ou sur le bouton Ouvrir. La boîte de dialogue Ouvrir conception apparaît. 2 Dans la zone de texte Nom de Fichier, saisissez le nom du fichier que vous souhaitez ouvrir ou recherchez-le dans les différents dossiers ou lecteurs. 3 Après avoir localisé le fichier que vous souhaitez ouvrir, sélectionnez-le d'un clic. 4 Cliquez sur Ouvrir. Pour utiliser le mode de sélection de point 1 Dans la barre d'outils Standard, cliquez sur l'outil Sélectionner Objets. 2 Faites un clic du bouton droit sur un composant de clôture ou une forme pour le ou la sélectionner et cliquez sur l'option Édition de niveau de point du menu contextuel qui s’affiche. 3 Cliquez sur un point de l’objet et faites-le glisser pour qu'il prenne sa nouvelle position et change de forme. Pour enregistrer une image de clôture dans une bibliothèque de matériaux 1 4 Relâchez le bouton de la souris pour terminer. 314 Guide de l’utilisateur PUNCH! Architecte 3D Cliquez sur la commande Exporter vers bibliothèque de matériaux du menu Fichier. La boîte de dialogue Editeur de clôtures apparaît. Utilisation d'images de l’Editeur de clôture dans votre projet Punch! Architecte 3D Dans la zone de texte Nom de fichier matériau, saisissez le nom de la nouvelle clôture ou barrière. Gestion des paramètres de dessin 3 Dans la zone de texte Description du matériau, saisissez la description de la nouvelle clôture ou barrière. 4 Cliquez sur OK. L’Editeur de clôture vous permet de configurer les propriétés spécifiques de la grille qui vous aide à dessiner votre clôture ou barrière. Les paramètres de la grille influent directement sur la facilité d’alignement d’objets, de leur accrochage à la grille, etc. Lorsque vous utilisez la fonction Grille Magnétique, les éléments que vous glissez-déposez sur la fenêtre de conception sont automatiquement « accrochés » (placés) pour s’aligner sur la grille actuelle. La fonction Grille Magnétique est activée par défaut. Pour appliquer des images de l’Editeur de clôtures C:\Develop\French User Guide\French FM\7-4_FenceDesigner.fm 2 page 315 du Guide de l’utilisateur PUNCH! Architecte 3D Cliquez sur le matériau de clôture personnalisé que vous souhaitez appliquer; maintenez le bouton de la souris enfoncé et faites-le glisser sur la clôture ou barrière, dans la fenêtre Vue 3D. Le matériau personnalisé que vous avez choisi est appliqué. imprimé Tuesday, September 13, 2005 10:38am 4 Utilisation d'images de l’Editeur de clôture dans votre projet Punch! Architecte 3D Une fois que vous avez créé des matériaux de clôture ou de barrière personnalisés dans l’Editeur de clôture, vous pouvez facilement les réappliquer à votre projet Punch! Architecte 3D. Lorsque vous avez dessiné une clôture sur l'onglet Aménagement paysage, il vous suffit de vous rendre à la bibliothèque où vous avez stocké la nouvelle image et de faire glisser cette dernière sur la clôture dans votre fenêtre Vue 3D. 1 Cliquez sur l'onglet Matériaux. La barre d'aperçu montre les matériaux disponibles. 2 Cliquez sur la flèche noire de l'onglet Matériau puis choisissez Bibliothèque des Matériaux personnalisés dans le menu contextuel qui s'affiche. 3 En haut de la barre d'aperçu, cliquez sur la flèche bas en regard de «Matériaux », puis cliquez sur clôture personnalisées et choisissez le type de clôture que vous souhaitez employer. Les options de matériaux de clôture personnalisés apparaissent dans la barre d'aperçu. Vous pouvez personnaliser les paramètres de la grille (espacement, style et masquage/affichage). D'autres paramètres de dessin contrôlent si l’Editeur de clôture affiche des messages d'avertissement aux changements de mode de dessin ou des dimensions automatiques pendant le dessin. Pour définir les paramètres de la grille magnétique 1 Sur le menu Options, cliquez sur Propriétés de la grille. La boîte de dialogue Propriétés de la grille apparaît. 2 Dans l'onglet Espacement Grille, saisissez les nouvelles mesures à l’intérieur de la zone Grille Magnétique, puis cliquez sur. Les éléments que vous dessinez ou glissezdéposez dans la fenêtre de conception vont désormais Guide de l’utilisateur PUNCH! Architecte 3D 315 Chapitre 35 Editeur de clôtures s'accrocher en fonction des mesures que vous venez de définir. Remarque : Même définie à 0,10 pouce (syst. anglosaxon), 0,002 m (syst. métrique), la configuration d'accrochage vous permet toujours de voir les mouvements le long de la grille. La configuration d’accrochage est au maximum de 500 pouces (syst. anglo-saxon), 12,70 m (syst. métrique). Pour sélectionner un espacement de grille C:\Develop\French User Guide\French FM\7-4_FenceDesigner.fm imprimé Tuesday, September 13, 2005 10:38am page 316 du Guide de l’utilisateur PUNCH! Architecte 3D 1 Sur le menu Options, cliquez sur Propriétés de la grille. La boîte de dialogue Propriétés de la grille apparaît. Remarque : Les points ou lignes de la grille même définis à 1 pouce (syst. anglo-saxon), 0,02 m (syst. métrique) sont toujours visibles. Ils peuvent être configurés au maximum à 500 pouces (syst. anglo-saxon), 12,70 m (syst. métrique). Pour déplacer des objets/éléments le long de la grille 1 Dans la barre d'outils Standard, cliquez sur l'outil Sélectionner Objets. 2 Cliquez sur l’objet ou l’élément que vous souhaitez déplacer. 3 À l’aide des touches fléchées de votre clavier, positionnez l’objet ou l’élément. Remarque : Chaque fois que vous appuyez sur une flèche, l’objet ou l’élément se déplace d’un incrément selon la configuration que vous avez choisie (cf. «Pour définir les paramètres de la grille magnétique» à la page 322). Pour désactiver la grille magnétique ■ 2 Saisissez de nouvelles mesures horizontale et verticale dans la zone Grille Points/lignes de la page Espacement Grille, puis cliquez sur OK. 3 Les nouvelles mesures d’espacement de la grille sont appliquées. Dans le menu Options, décochez Grille magnétique ou faites CTRL+R. L’élément est alors désactivé. Pour activer Grille Magnétique, cochez à nouveau la commande sur le menu. Pour afficher la grille ■ Dans le menu Options, cochez d'un clic l’option grille visible. La grille s’affiche sur la fenêtre de conception. Pour modifier le style de grille Pour gérer les dimensions automatiques 1 Sur le menu Options, cliquez sur Propriétés de grille. La boîte de dialogue Propriétés de grille apparaît. ■ 2 Dans l'onglet Style de grille, cliquez sur Grille Points ou Grilles Lignes , puis sur OK. Le nouveau style de grille est appliqué. Dans le menu Options, cochez d'un clic l’option Afficher dimensions automatiques. Lorsque cette option est cochée, l’Editeur de clôture clôture affiche automatiquement les dimensions à mesure que vous dessinez, ce qui vous permet de placer, facilement et avec précision, des formes dans votre dessin. Pour changer les préférences de dessin 1 316 Guide de l’utilisateur PUNCH! Architecte 3D Dans le menu Options, cliquez sur Préférences. La boîte de dialogue Préférences apparaît. 2 Cochez la case Avertir lors du passage du mode Main levée au mode Contrôlé (facultatif). 3 Cochez la case Avertir si tentative d'utilisation de l'outil de rotation en mode Contrôlé (facultatif). 4 Cochez la case Montrer la boîte de dialogue de la Nouvelle conception au lancement du programme (facultatif). 5 Cliquez sur OK. C:\Develop\French User Guide\French FM\7-4_FenceDesigner.fm imprimé Tuesday, September 13, 2005 10:38am page 317 du Guide de l’utilisateur PUNCH! Architecte 3D Gestion des paramètres de dessin Guide de l’utilisateur PUNCH! Architecte 3D 317 C:\Develop\French User Guide\French FM\7-4_FenceDesigner.fm imprimé Tuesday, September 13, 2005 10:38am page 318 du Guide de l’utilisateur PUNCH! Architecte 3D Chapitre 318 35 Editeur de clôtures Guide de l’utilisateur PUNCH! Architecte 3D Chapitre 36 Outil puissant de Punch! Architecte 3D, la Vue en élévation vous permet de visualiser et d’éditer votre conception en 3D Vous pouvez ajouter et supprimer des fenêtres ou des portes, ou changer leur élévation, et voir s'appliquer toutes les modifications automatiquement au plan d’étage en 2D. Vous pouvez même enregistrer l’image achevée en vue de son usage ultérieur sous Assistant Présentation. C:\Develop\French User Guide\French FM\7-5_ElevationEditor.fm imprimé Tuesday, September 13, 2005 10:38am page 319 du Guide de l’utilisateur PUNCH! Architecte 3D Vue en élévation Guide de l’utilisateur PUNCH! Architecte 3D 319 Chapitre 36 Vue en élévation Exécution de Vue en Elévation Punch! Architecte 3D comprend un outil PowerTool appelé Vue en élévation. Exécution de Vue en élévation C:\Develop\French User Guide\French FM\7-5_ElevationEditor.fm Exécutez Vue en élévation en cliquant sur son icône sur la barre des PowerTools. Après avoir positionné une porte, vous aurez parfois besoin de la déplacer ou de l’effacer entièrement. Ces deux procédures sont simples. Pour déplacer une porte 1 Dans la barre d'outils Standard, cliquez sur l'outil Sélectionner Objets. Ajout et modification de portes et fenêtres 2 Sélectionnez une porte en cliquant dessus. Avec Punch! Architecte 3D, pas question de placer des portes et fenêtres à l'aveuglette puisque vous pouvez les ajouter et les modifier tout en gardant un oeil sur la création en 3D. 3 Maintenez le bouton de la souris enfoncé pour amener la porte à son nouvel emplacement puis relâchez le bouton. Vue en élévation met à votre disposition de nombreux styles d’ouvertures et de portes, tous positionnés de la même manière. Pour ajouter une ouverture ou une porte 1 Cliquez sur l’outil Porte. 2 La barre d'aperçu montre les styles disponibles. 3 Cliquez sur la flèche à droite du terme Portes, au-dessus de la barre d'aperçu, pour choisir entre Teindre et Peindre. 4 Cliquez sur le style de porte de votre choix et le menu Propriétés des portes apparaît. imprimé Tuesday, September 13, 2005 10:38am page 320 du Guide de l’utilisateur PUNCH! Architecte 3D ■ Déplacement d’une ouverture ou d'une porte Remarque : Les portes peuvent être déplacées uniquement sur le mur où elles ont été positionnées. Modification des paramètres de porte Il n’est pas nécessaire de redessiner une porte simplement pour en changer la taille ou le style. Vous pouvez gérer nombre des caractéristiques de la porte par l'intermédiaire de la boîte de dialogue Personnaliser une porte. Pour changer le type de porte 1 Dans la barre d'outils Standard, cliquez sur l'outil Sélectionner Objets. 2 Faites un clic du bouton droit sur votre dessin, puis cliquez sur Propriétés de la porte dans le menu contextuel qui apparaît. La boîte de dialogue Propriétés des portes s'affiche. 3 Dans cette boîte de dialogue, choisissez un nouveau type de porte dans la section Type, puis cliquez sur OK. Pour modifier la taille d’une porte en précisant les dimensions 5 Cliquez sur la case d’option en regard d’un autre style pour choisir un style de porte différent (facultatif). 6 Saisissez la largeur, la hauteur, l’élévation et la largeur d’habillage pour les personnaliser. 7 Cliquez sur OK. 8 Cliquez à l'intérieur de la fenêtre Vue en élévation pour choisir le mur sur lequel vous voulez placer la porte ou l'ouverture. 320 Guide de l’utilisateur PUNCH! Architecte 3D 1 Dans la barre d'outils Standard, cliquez sur l'outil Sélectionner Objets. 2 Faites un clic du bouton droit sur votre dessin, puis cliquez sur Propriétés de la porte dans le menu contextuel qui apparaît. La boîte de dialogue Propriétés des portes s'affiche. Ajout de fenêtres 5 Utilisez le curseur d’élévation à gauche de l’écran pour élever ou abaisser la porte sélectionnée comme souhaité (facultatif). Pour supprimer des portes 3 Dans la barre d'outils Standard, cliquez sur l'outil Sélectionner Objets. 2 Sélectionnez une porte en cliquant dessus. 3 Appuyez sur la touche SUPPR du clavier ou bien faites un clic du bouton droit puis cliquez sur Effacer dans le menu contextuel affiché. Saisissez les nouvelles dimensions dans la zone Dimensions de la boîte de dialogue, puis cliquez sur OK. Dans la barre d'outils Standard, cliquez sur l'outil Sélectionner O bjets. Faites un clic du bouton droit sur votre dessin, puis cliquez sur Propriétés de la porte dans le menu contextuel qui apparaît. La boîte de dialogue Propriétés des portes s'affiche. Comme c’est le cas pour les portes et les ouvertures encastrées, la Vue en élévation met à votre disposition une grande variété de fenêtres, toutes placées de la même manière. page 321 du Guide de l’utilisateur PUNCH! Architecte 3D Ajout de fenêtres 1 imprimé Tuesday, September 13, 2005 10:38am Pour changer l’ouverture de la porte 2 2 Faites un clic du bouton droit sur votre dessin, puis cliquez sur Propriétés de la porte dans le menu contextuel qui apparaît. La boîte de dialogue Propriétés des portes s'affiche. 3 Cochez Porte Charnières Inversées dans la section Propriétés des portes. Cliquez sur OK. La porte est retournée dans l'autre sens. C:\Develop\French User Guide\French FM\7-5_ElevationEditor.fm 1 3 Saisissez le nouvel angle d’ouverture de porte dans la zone de texte Angle d’ouverture de la section Attributs de porte. Cliquez sur OK. L’ouverture de la porte est changée en conséquence. Pour ajouter une fenêtre 1 Cliquez sur l’outil Fenêtre. 2 La barre d'aperçu montre les styles disponibles. 3 Cliquez sur la flèche à droite du terme Fenêtres, au-dessus de la barre d'aperçu, pour choisir entre Teindre et Peindre. 4 Cliquez sur le style de fenêtre de votre choix. La boîte de dialogue Propriétés de fenêtre s'affiche. 5 Saisissez la largeur, la hauteur, l’élévation et la largeur d’habillage pour les personnaliser. 6 Pour les fenêtres à guillotine ou les fenêtres à chassis fixe, précisez l’espacement de la grille (facultatif). 7 Cliquez sur la case d’option en regard d’un autre style pour choisir une fenêtre différente (facultatif). Pour retourner une porte 1 Dans la barre d'outils Standard, cliquez sur l'outil Sélectionner Objets. Pour modifier l’élévation d’une porte 1 Dans la barre d'outils Standard, cliquez sur l'outil Sélectionner Objets. 2 Sélectionnez une porte en cliquant dessus. 3 Faites un clic du bouton droit sur votre dessin, puis cliquez sur Propriétés de la porte dans le menu contextuel qui apparaît. La boîte de dialogue Propriétés des portes s'affiche. 4 Entrez la valeur de l’élévation dans la zone de texte. Cliquez sur OK. La porte est relevée ou abaissée en conséquence. Guide de l’utilisateur PUNCH! Architecte 3D 321 Chapitre 36 Vue en élévation 8 Cliquez sur OK. 9 À l'intérieur de la fenêtre Vue en élévation, cliquez sur le mur sur lequel vous voulez placer une fenêtre. Remarque : Si vous modifiez l’élévation, les fenêtres sont dorénavant placées en fonction de celle-ci. Déplacement d’une fenêtre Si vous souhaitez modifier la disposition des fenêtres dans votre maison, la Vue en élévation facilite le déplacement des fenêtres. 3 C:\Develop\French User Guide\French FM\7-5_ElevationEditor.fm imprimé Tuesday, September 13, 2005 10:38am page 322 du Guide de l’utilisateur PUNCH! Architecte 3D Pour déplacer une fenêtre 1 Dans la barre d'outils Standard, cliquez sur l'outil Sélectionner Objets. 2 Sélectionnez une fenêtre en cliquant dessus. 3 Maintenez le bouton de la souris enfoncé pour faire glisser la fenêtre puis relâchez le bouton une fois la fenêtre à son nouvel emplacement. Pour retourner une fenêtre 1 Dans la barre d'outils Standard, cliquez sur l'outil Sélectionner Objets. 2 Faites un clic du bouton droit sur une fenêtre de votre dessin, puis cliquez sur Propriétés de la fenêtre dans le menu contextuel qui apparaît. La boîte de dialogue Propriétés des fenêtres s'affiche. 3 Cochez la case Baculer horizontalement ou Basculer verticalement, ou les deux, puis cliquez sur OK. Remarque : Appuyez sur la touche MAJ pour limiter le mouvement à l’horizontale et à la verticale. Modification des paramètres de fenêtre Vue en élévation vous donne la possibilité de modifier la taille, la position ou les propriétés des fenêtres. Vous pouvez préciser des dimensions exactes, modifier les paramètres de grille, retourner les fenêtres à la verticale ou à l'horizontale, ou en modifier l'élévation. Saisissez les nouvelles dimensions dans l’espace Dimensions de la boîte de dialogue Propriétés des fenêtres, puis cliquez sur OK. Remarque : L’option Retourner n'est pas disponible pour les fenêtres à guillotine à deux châssis mobiles ou à vantaux/ panoramiques. Pour modifier les paramètres de grille d’une fenêtre Pour redimensionner une fenêtre en précisant les dimensions 1 Dans la barre d'outils Standard, cliquez sur l'outil Sélectionner Objets. 1 Dans la barre d'outils Standard, cliquez sur l'outil Sélectionner Objets. 2 2 Faites un clic du bouton droit sur une fenêtre de votre dessin, puis cliquez sur Propriétés de la fenêtre dans le menu contextuel qui apparaît. La boîte de dialogue Propriétés des fenêtre s'affiche. Faites un clic du bouton droit sur une fenêtre de votre dessin, puis cliquez sur Propriétés de la fenêtre dans le menu contextuel qui apparaît. La boîte de dialogue Propriétés des fenêtres s'affiche. 322 Guide de l’utilisateur PUNCH! Architecte 3D Gestion des vues 3 Cliquez sur l’option Guillotine ou sur l’option Chassis fixe. La boîte de dialogue Paramètres Grille s’affiche. Remarque : Cette boîte de dialogue apparaît seulement lorsque l’option de fenêtre à guillotine à deux châssis mobiles ou à vantaux/panoramiques est choisie. 4 Ajustez l'aspect de la grille à l'aide des barres de défilements de la zone Grille de la boîte de dialogue, puis cliquez sur OK. Les nouveaux paramètres de grille sont appliqués. 1 Dans la barre d'outils Standard, cliquez sur l'outil Sélectionner Objets. 2 Sélectionnez la fenêtre en cliquant dessus. 3 Utilisez le curseur d’élévation à gauche de l’écran pour élever ou abaisser la fenêtre comme souhaité. C:\Develop\French User Guide\French FM\7-5_ElevationEditor.fm Vue en élévation comporte divers outils permettant d'obtenir une vue précise de votre maison depuis un angle quelconque. Vue en élévation possède des fonctions de zoom et de panoramique identiques à celles que vous utilisez lors de l’affichage de votre création en 2D, sans compter l'option du curseur de découpe 3D qui permet d'obtenir des vues transversales. Pour utiliser une orientation d’affichage préprogrammée ■ Sur le menu Conception, cliquez sur Vue et sélectionnez Avant, Arrière, Gauche ou Droite, ou cliquez sur l’onglet Avant, Arrière, Gauche ou Droite. Remarque : La vue avant de Vue en élévation correspond au côté inférieur de votre plan d’étage 2D. Pour personnaliser une orientation d’affichage 1 Sur le menu Conception, cliquez sur Vue puis sur Personnalisée, ou cliquez sur l'onglet Personnel ou encore sur le bouton Parcours. 2 Pointez la souris dans la fenêtre Vue en élévation puis cliquez-glissez vers la gauche (ou vers le bas) afin de faire pivoter la vue vers la gauche. Cliquez-glissez vers la droite (ou vers le haut) pour faire pivoter la vue vers la droite. Pour zoomer en avant imprimé Tuesday, September 13, 2005 10:38am page 323 du Guide de l’utilisateur PUNCH! Architecte 3D Pour élever une fenêtre Gestion des vues 1 Dans la barre d'outils Standard, cliquez sur l'outil Zoom. 2 Cliquez sur la fenêtre Vue en élévation et glissez vers le haut pour faire un gros plan. 3 Cliquez sur la fenêtre Vue en élévation et glissez vers le bas pour revenir vers le plan général. Remarque : Au clic de la souris, le curseur se centre au milieu de la fenêtre Vue en élévation. Pour supprimer des fenêtres Pour zoomer en avant avec la souris à roulette 1 Dans la barre d'outils Standard, cliquez sur l'outil Sélectionner Objets. 1 Dans la barre d'outils Standard, cliquez sur l'outil Zoom. 2 Sélectionnez une fenêtre en cliquant dessus. 2 3 Appuyez sur la touche SUPPR du clavier ou bien faites un clic du bouton droit puis cliquez sur Effacer dans le menu contextuel affiché. Cliquez sur la fenêtre de conception puis utilisez la roulette de la souris pour zoomer en avant ou en arrière. Remarque : Pour les pilotes de souris à roulette plus anciens, configurez la taille de défilement sur « Aucune » dans la boîte de dialogue Boutons que vous trouverez sous Panneau de configuration>Souris>Propriétés de la souris. Guide de l’utilisateur PUNCH! Architecte 3D 323 Chapitre 36 Vue en élévation Pour régler le coefficient de zoom 1 Sur le menu Affichage, cliquez sur Facteur de zoom. La boîte de dialogue Zoom apparaît. 2 Tapez un nouveau coefficient de zoom puis cliquez sur OK. Pour restaurer la vue page 324 du Guide de l’utilisateur PUNCH! Architecte 3D ■ Sur le menu Affichage, cliquez sur Rétablir la vue ou appuyez sur CTRL+E. Votre plan retourne alors à la vue originale par défaut. Pour faire un panoramique dans une direction quelconque 1 Dans la barre d'outils Standard, cliquez sur le bouton Curseur de défilement. Le pointeur change pour indiquer que vous vous trouvez en mode de panoramique. 2 Cliquez sur la fenêtre Vue en élévation et glissez dans la direction que vous souhaitez regarder. La vue se modifie de manière dynamique au fur et à mesure du mouvement de la souris. C:\Develop\French User Guide\French FM\7-5_ElevationEditor.fm imprimé Tuesday, September 13, 2005 10:38am Utilisation du curseur de découpe 3D En utilisant le curseur de découpe 3D dans Vue en élévation, vous pouvez détacher couche après couche de votre projet, par un côté quelconque, et voir ainsi facilement l'agencement des pièces, la disposition des meubles, etc. Pour visualiser une pièce au moyen du curseur de découpe 3D ■ Cliquez-glissez le curseur de découpe 3D de haut en bas pour obtenir une vue découpée de votre conception. 324 Guide de l’utilisateur PUNCH! Architecte 3D Gestion de l'aspect de votre dessin C:\Develop\French User Guide\French FM\7-5_ElevationEditor.fm imprimé Tuesday, September 13, 2005 10:38am page 325 du Guide de l’utilisateur PUNCH! Architecte 3D Remarque : Pour découper par un autre sens, cliquez sur un autre onglet de direction : Avant, Arrière, Gauche, Droite ou Personnalisée. Gestion de l'aspect de votre dessin Vue en élévation permet de modeler l’apparence de votre dessin selon l’aspect réel de votre maison. Vous pouvez ajouter des matériaux (brique, stuc, etc.) ou appliquer des couleurs aux murs extérieurs ou intérieurs. Vous pouvez même ajouter des habillages muraux (par ex., lambris d’appui) aux murs intérieurs pour plus de réalisme. 2 Cliquez sur la flèche bas en regard du terme « Matériaux », en haut de la barre d'aperçu, pour afficher le menu des styles de matériaux, puis cliquez sur le matériau souhaité : brique, stuc, pierre, bardage, etc. (facultatif). Les options du matériau choisi apparaissent sur la barre d’aperçu. 3 Faites défiler pour consulter les matériaux disponibles. 4 Cliquez sur le matériau que vous souhaitez appliquer ; maintenez le bouton de la souris enfoncé et faites glisser le matériau jusqu’aux murs extérieurs de votre maison, dans la fenêtre Vue 3D. Le matériau sélectionné est appliqué. Remarque : Pour augmenter la précision d'application des matériaux, faites un zoom avant vers la surface de travail. Remarque : Pour appliquer un matériau à une porte, appliquez-le sur le chambranle et non sur la porte elle-même. Pour appliquer plusieurs fois le même matériau 1 Cliquez sur l'outil Bibliothèque des Matériaux. Les matériaux à glisser-déposer apparaissent dans la barre d’aperçu. 2 Cliquez sur la flèche bas en regard du terme «Matériaux», en haut de la barre d'aperçu, pour afficher le menu des styles de matériaux, puis cliquez sur le matériau souhaité : brique, stuc, pierre, bardage, etc. (facultatif). Les options du matériau choisi apparaissent sur la barre d’aperçu. 3 Faites défiler pour consulter les matériaux disponibles. 4 Faites un clic du bouton droit sur le matériau à appliquer. 5 Faites un clic du bouton droit sur le pan de mur sur lequel vous souhaitez voir apparaître le matériau. 6 Faites un clic du bouton gauche pour terminer la commande. Le matériau sélectionné est appliqué. Application de matériau Avec Punch! Architecte 3D, la personnalisation de l’apparence extérieure de votre maison est un jeu d’enfant. Les matériaux disponibles incluent la brique, le stuc, le gravier, la toiture, etc. Tous les matériaux peuvent être personnalisés à l’aide de la fonction Matériaux personnalisés. Pour de plus amples informations, veuillez consulter la rubrique « Application de matériaux de construction » à partir de la page 198. Vous pouvez même appliquer deux matériaux différents sur un même mur au moyen de la fonction Lambris d’appui. Pour de plus amples informations, veuillez consulter la rubrique « Application d'habillages » à partir de la page 196. Pour appliquer un matériau 1 Dans la Vue en élévation, cliquez sur l’outil Bibliothèque des Matériaux. Les matériaux à glisser-déposer apparaissent dans la barre d’aperçu. Remarque : Lorsque vous exécutez Vue en élévation, votre création est rendue en mode Rendu ClearView. Cliquez sur l’outil ClearView si vous voulez la voir avec les matériaux réels. Guide de l’utilisateur PUNCH! Architecte 3D 325 Chapitre 36 Vue en élévation Pour appliquer des matériaux personnalisés 1 2 C:\Develop\French User Guide\French FM\7-5_ElevationEditor.fm imprimé Tuesday, September 13, 2005 10:38am page 326 du Guide de l’utilisateur PUNCH! Architecte 3D 3 Cliquez sur l'onglet Bibliothèque des Matériaux. La barre d'aperçu montre les matériaux disponibles. En haut de la barre d'aperçu, cliquez sur la flèche bas en regard de « Matériaux », puis sélectionnez une bibliothèque sur le menu. Les options de matériaux personnalisés apparaissent dans la barre d'aperçu. Cliquez sur le matériau personnalisé que vous souhaitez appliquer ; maintenez le bouton de la souris enfoncé et faites-le glisser sur une surface de votre maison, dans la fenêtre Vue 3D. Le matériau personnalisé que vous avez choisi est appliqué. Remarque : Pour en savoir plus sur la création de matériaux personnalisés,réfrez-vous à la rubrique « Editeur de matériaux » à la page 201. Application de couleur Punch! Architecte 3D vous permet de faire aisément des essais de palettes de couleurs. Vous pouvez désormais choisir parmi différentes gammes de couleurs en quelques clics. Il est possible de peindre non seulement les murs, mais aussi les meubles, boiseries de fenêtres, portes, clôtures, etc. Pour appliquer une couleur depuis une palette personnalisable 1 Cliquez sur l’outil Couleurs Personnalisées. Les couleurs à glisser-déposer apparaissent dans la barre d’aperçu. 2 Cliquez sur la flèche bas en regard du terme «Couleurs», en haut de la barre d'aperçu, pour afficher le menu des styles de couleurs, puis cliquez sur Couleurs Printanières ou une autre catégorie de votre choix (facultatif). La palette de couleurs est affichée dans la barre d'aperçu. 3 Faites défiler la liste pour consulter les couleurs de printemps disponibles. 4 Cliquez sur la couleur que vous souhaitez appliquer; maintenez le bouton de la souris enfoncé et faites glisser la couleur jusqu’aux murs extérieurs de votre maison, dans la fenêtre Vue en élévation. La couleur sélectionnée est appliquée. Remarque : Pour personnaliser une couleur, consultez « Pour définir une couleur personnalisée » à la page 327. Pour appliquer plusieurs fois la même couleur 1 Cliquez sur l’outil Barre de Couleurs. Les couleurs à glisser-déposer apparaissent dans la barre d’aperçu. 2 Cliquez sur la flèche bas en regard du terme «Couleurs», en haut de la barre d'aperçu, pour afficher le menu des styles de couleurs, puis cliquez sur Couleurs Printanières (facultatif). La palette de couleurs Printemps est affichée dans la barre d'aperçu. 3 Faites défiler la liste pour consulter les couleurs de printemps disponibles. 4 Faites un clic du bouton droit sur la couleur que vous souhaitez appliquer. 5 À l'intérieur de la fenêtre Vue en élévation, faites un clic du bouton droit sur chaque mur sur lequel vous souhaitez appliquer la couleur choisie. 6 Faites un clic du bouton gauche pour terminer la commande. La couleur sélectionnée est appliquée. Pour appliquer une couleur depuis la baguette de couleurs 1 2 Cliquez sur l’outil Barre de couleurs. Vingt-cinq dégradés de la même couleur à glisser-déposer apparaissent dans la barre d’aperçu. En haut de la barre d'aperçu, cliquez sur le plus (+) ou le moins (-) situés à côté du spectre de couleurs pour changer de gamme de couleurs (facultatif). 3 Faites défiler pour voir les nuances de cette couleur. 4 Cliquez sur la couleur que vous souhaitez appliquer ; maintenez le bouton de la souris enfoncé et faites glisser la couleur jusqu’aux murs extérieurs de votre maison, dans la fenêtre Vue en élévation. La couleur sélectionnée est appliquée. Remarque : Pour appliquer une couleur à une porte, appliquez-la sur le chambranle et non sur la porte elle-même. 326 Guide de l’utilisateur PUNCH! Architecte 3D Utilisation de couleurs personnalisées Punch! Architecte 3D vous permet de définir vos propres couleurs par le biais de la boîte de dialogue Couleurs Personnalisées. Vous pouvez débuter avec une des couleurs fondamentales disponibles, puis en modifier les valeurs de rouge, bleu et vert, ou cliquer sur une couleur de la fenêtre de spectre pour « mélanger » votre propre couleur. En Changement de l'éclairage et de méthode de rendu personnalisant les couleurs, vous êtes certain de trouver exactement la teinte recherchée. Pour voir votre dessin au moyen de ClearView ■ Pour définir une couleur personnalisée 1 2 C:\Develop\French User Guide\French FM\7-5_ElevationEditor.fm imprimé Tuesday, September 13, 2005 10:38am page 327 du Guide de l’utilisateur PUNCH! Architecte 3D 3 Cliquez sur l’outil Couleurs Personnalisées. Les couleurs à glisser-déposer apparaissent dans la barre d’aperçu. Cliquez sur la flèche bas en regard du terme «Couleurs», en haut de la barre d'aperçu, pour afficher le menu des styles de couleurs, puis cliquez sur Été (facultatif). La palette de couleurs Eté est affichée dans la barre d'aperçu. Double-cliquez sur une des couleurs de la barre d'aperçu. La boîte de dialogue Couleurs apparaît. Dans le menu Affichage, cliquez sur Rendu ClearView ou cliquez sur l’outil ClearView. Pour régler l’intensité de l’éclairage 1 Sur le menu Affichage, cliquez sur Éclairage 3D ou cliquez sur le bouton Éclairage de la fenêtre Vue en élévation. La boîte de dialogue Éclairage 3D apparaît. 2 Augmentez ou diminuez l’intensité de la lumière en cliquant-glissant le curseur d’intensité. 3 Augmentez ou diminuez la luminosité générale en cliquant-glissant le curseur de luminosité. 4 Cliquez sur OK. Personnalisation de la Vue 3D 4 Cliquez sur une des Couleurs de Basie ou Couleurs Personnalisées ou cliquez sur le bloc du spectre de couleurs pour en sélectionner une. 5 Ajustez les valeurs actuelles de rouge, vert et bleu pour créer une couleur sur mesure (facultatif). 6 Cliquez sur une zone de la fenêtre du spectre de couleurs pour sélectionner une couleur, puis ajustez les valeurs RVB, si besoin est (facultatif). 7 Cliquez sur OK. La couleur définie apparaît alors dans la barre d'aperçu à la place de la couleur d’origine. Changement de l'éclairage et de méthode de rendu Avec Punch! Architecte 3D, vous pouvez changer du tout au tout l’apparence de votre dessin en alternant entre les méthodes de rendu ClearView et Qualité finale. ClearView ombre le dessin à la façon d’un bleu tandis que Qualité finale rend les matériaux, objets et couleurs dans leur intégralité. Vous pouvez également modifier l’aspect de votre maison en réglant l’intensité et la luminosité de l'éclairage. Vous pouvez avoir besoin de voir votre projet sans plantes, topographie, objets, etc. Avec Punch! Architecte 3D, vous pouvez complètement maîtriser les parties de votre dessin que vous souhaitez voir. Les boutons situés le long à droite de la fenêtre Vue en élévation activent et désactivent nombre d'options d'affichage. Ces commandes fonctionnent de manière simple : si l’icône est rayée d’un « X » rouge, cet élément est masqué ; sinon, il est visible. Pour masquer/afficher des objets en 3D ■ Cliquez sur l’icône Afficher/Masquer objets 3D. Pour masquer/afficher des plantes en 3D ■ Cliquez sur l’icône Afficher/Masquer plantes 3D. Pour masquer/afficher des matériaux en 3D ■ Cliquez sur l’icône Afficher/Masquer matériaux 3D. Guide de l’utilisateur PUNCH! Architecte 3D 327 Chapitre 36 Vue en élévation Pour masquer/afficher des toits en 3D ■ Cliquez sur l’icône Afficher/Masquer toits 3D. Cliquez pour terminer. ■ 1 Dans la barre d'outils Standard, cliquez sur l'outil Dimension sans décalage. 2 Cliquez sur la fenêtre Vue en élévation pour définir le point de départ; maintenez le bouton de la souris enfoncé et glissez jusqu’au point d’arrivée de la distance désirée. 3 Relâchez le bouton de la souris pour établir la mesure. Cliquez sur l’icône Afficher/Masquer topographie 3D. Cliquez sur l’icône Afficher/Masquer électricité 3D. Pour masquer/afficher la plomberie en 3D ■ page 328 du Guide de l’utilisateur PUNCH! Architecte 3D 5 Pour utiliser l’outil de dimension de décalage nul ■ imprimé Tuesday, September 13, 2005 10:38am Déplacez la souris dans le sens dans lequel vous souhaitez décaler la dimension. Pour masquer/afficher une topographie en 3D Pour masquer/afficher l’électricité en 3D C:\Develop\French User Guide\French FM\7-5_ElevationEditor.fm 4 Cliquez sur l’icône Afficher/Masquer plomberie 3D. Pour masquer/afficher le système CVCA en 3D ■ Cliquez sur l’icône Afficher/Masquer CVCA 3D. Pour utiliser l’outil de dimension de l’arrondi 1 Dans la barre d'outils Standard, cliquez sur l'outil Flèche Directrice. 2 Cliquez sur la fenêtre Vue en élévation pour définir le point de départ ; maintenez le bouton de la souris enfoncé et glissez pour tracer le premier segment de la dimension. 3 Relâchez le bouton de la souris et déplacez-la dans le sens dans lequel vous souhaitez positionner le second segment. 4 Cliquez pour terminer. Dimensionnement Punch! Architecte 3D permet de dimensionner votre dessin même en vue d’élévation. Ces outils donnent la possibilité de combiner la puissance des outils 2D et l'esthétique de Vue en élévation. Pour utiliser l’outil de dimension de décalage 1 Sur la barre d'outils Standard, cliquez sur l'outil Dimension décalage. 2 Cliquez sur la fenêtre Vue en élévation pour définir le point de départ; maintenez le bouton de la souris enfoncé et glissez jusqu’au point d’arrivée de la distance désirée. 3 Relâchez le bouton de la souris. 4 Déplacez la souris dans le sens dans lequel vous souhaitez décaler la dimension. 5 Cliquez pour terminer. Pour dimensionner automatiquement une porte ou une fenêtre ■ Faites un clic du bouton droit sur une porte ou une fenêtre, puis choisissez Fixer automatiquement la hauteur ou Fixer automatiquement l’élévation dans le menu contextuel qui s’affiche. Pour modifier le style d’extrémité 1 Dans le menu Options, cliquez sur Propriétés dimension. La boîte de dialogue Propriétés dimension apparaît. 2 Cliquez sur le style d’extrémité que vous souhaitez utiliser, puis sur OK. Pour utiliser l’outil de dimension de longueur 1 Dans la barre d'outils Standard, cliquez sur l'outil Dimension longueur. 2 Cliquez sur la fenêtre Vue en élévation pour définir le point de départ; maintenez le bouton de la souris enfoncé et glissez jusqu’au point d’arrivée de la distance désirée. 3 Relâchez le bouton de la souris. 328 Guide de l’utilisateur PUNCH! Architecte 3D Ajout de texte Pour supprimer les dimensions personnalisées Pour placer du texte en biais 1 Dans la barre d'outils Standard, cliquez sur l'outil Sélectionner Objets. 1 Sur la barre d'outils Standard, cliquez sur l'outil Inclinaison du texte. 2 Appuyez sur la touche SUPPRESSION du clavier. 2 Cliquez à l'endroit où vous souhaitez placer du texte dans la fenêtre Vue en élévation. Une boîte de dialogue d’éditeur de texte apparaît. 3 Saisissez votre annotation dans la zone de texte. 4 Cliquez sur la case d’option située à côté de l’angle désiré ou saisissez un angle dans la boîte de dialogue. 5 Cliquez sur OK pour mettre fin au mode d’édition. 6 Cliquez sur Police pour faire apparaître la boîte de dialogue Police (facultatif). Choisissez une police, un style et une taille puis cliquez sur OK. Ajout de texte Utilisez du texte pour ajouter des informations à votre dessin. Vous pouvez, par exemple, ajouter du texte pour préciser une adresse, la date de création du dessin ou annoter un élément particulier de votre plan. Punch! Architecte 3D vous donne la possibilité de placer du texte là où vous le souhaitez et en utilisant des formats différents pour chaque annotation. C:\Develop\French User Guide\French FM\7-5_ElevationEditor.fm imprimé Tuesday, September 13, 2005 10:38am page 329 du Guide de l’utilisateur PUNCH! Architecte 3D Pour placer du texte sur votre dessin 1 Sur la barre d'outils Standard, cliquez sur l'outil Texte multiligne. 2 Cliquez à l'endroit où vous souhaitez placer du texte dans la fenêtre Vue en élévation. Une boîte de dialogue d’éditeur de texte apparaît. Pour modifier le format d’un texte existant 3 4 1 Saisissez votre annotation dans la zone de texte. Cliquez sur OK pour mettre fin au mode d’édition. Sur la barre d’outils Standard, utilisez l’outil de sélection pour sélectionner le texte que vous voulez modifier. Des poignées de sélection apparaissent autour du texte. 2 Cliquez sur Police pour faire apparaître la boîte de dialogue Police (facultatif). Choisissez une police, un style et une taille puis cliquez sur OK. Dans le menu Options, cliquez sur Texte ou doublecliquez directement sur le texte sélectionné. La boîte de dialogue Police apparaît. 3 Pour modifier la police du texte, choisissez-en une nouvelle sur la liste Police. 4 Pour modifier le style du texte, choisissez-en un nouveau sur la liste Style Police. 5 Pour modifier la taille du texte, choisissez-en une nouvelle sur la liste Taille . 6 Cliquez sur OK. Modification des options de la Vue en élévation Rien de plus facile que de changer les paramètres de Vue en élévation tels que les unités de mesure ou l’espacement de la Guide de l’utilisateur PUNCH! Architecte 3D 329 Chapitre 36 Vue en élévation grille. Vous pouvez ainsi dessiner dans Vue en élévation avec la même précision que dans Punch! Architecte 3D. Pour définir l’unité de mesure 1 Dans le menu Conception, cliquez sur Unité de mesure. La boîte de dialogue Unité de mesure s’ouvre. 2 Cliquez soit sur Anglo-saxon soit sur Métrique, puis sur OK. L’unité de mesure sélectionnée est appliquée. C:\Develop\French User Guide\French FM\7-5_ElevationEditor.fm imprimé Tuesday, September 13, 2005 10:38am page 330 du Guide de l’utilisateur PUNCH! Architecte 3D Pour modifier l'espacement de la grille 1 Sur le menu Options, cliquez sur Propriétés de la grille. La boîte de dialogue Propriétés de la grille apparaît. 2 Saisissez de nouvelles mesures horizontale et verticale dans la zone Grille Magnétique, puis cliquez sur OK. 3 Remarque : La zone d’aperçu Couleur|Unie montre la couleur choisie. 3 Cliquez sur une couleur de la liste Couleurs personnalisées (facultatif). Cliquez sur OK. 4 Déplacez la flèche vers la droite de la Barre de Couleurs, à droite de la boîte de dialogue Couleurs (facultatif). Cliquez sur OK. 5 Dans la zone Spectre de couleurs, cliquez sur une couleur ou cliquez-glissez le marqueur de couleurs (facultatif). Cliquez sur OK. 6 Saisissez les variables de teinte, saturation et luminosité (facultatif). Cliquez sur OK. 7 Saisissez les variables de combinaison rouge, vert et bleu (facultatif). Cliquez sur OK. Pour assigner une couleur d’arrière-plan 1 Cliquez sur la commande Couleurs du menu Options, puis sur Couleur d'arrière-plan. La matrice de couleurs apparaît. 2 Cliquez sur une couleur de la liste Couleurs de base. Cliquez sur OK. Les nouvelles mesures d’espacement de la grille sont appliquées. Remarque : La zone d’aperçu Couleur|Unie montre la couleur choisie. Pour désactiver la grille magnétique ■ Dans le menu Options, décochez Grille Magnétique ou faites CTRL+R. L’élément est alors désactivé. Pour activer Grille Magnétique, cochez à nouveau la commande sur le menu. Modification des couleurs d’écran Vous pouvez modifier les couleurs d’écran de base dans Vue en élévation en quelques clics. La couleur d’élévation est la couleur dans laquelle le texte, les dimensions et Clearview sont dessinés. La couleur d’arrière-plan est celle du fond de votre dessin. 3 Cliquez sur une couleur de la liste Couleurs Personnalisées (facultatif). Cliquez sur OK. 4 Déplacez la flèche vers la droite de la Barre de Couleurs, à droite de la boîte de dialogue Couleurs (facultatif). Cliquez sur OK. 5 Dans la zone Spectre de couleurs, cliquez sur une couleur ou cliquez-glissez le marqueur de couleurs (facultatif). Cliquez sur OK. 6 Saisissez les variables de teinte, saturation et luminosité (facultatif). Cliquez sur OK. 7 Saisissez les variables de combinaison rouge, vert et bleu (facultatif). Cliquez sur OK. Pour restaurer toutes les couleurs ■ Pour assigner une couleur d’élévation 1 Cliquez sur Couleurs dans le menu Options, puis sur Couleur Elévation. La matrice de couleurs apparaît. 2 Cliquez sur une couleur de la liste Couleurs de base. Cliquez sur OK. 330 Guide de l’utilisateur PUNCH! Architecte 3D Cliquez sur la commande Couleurs du menu Options, puis sur Standard. Toutes les couleurs sont alors remises sur leurs valeurs par défaut. Sortie des données d’élévation Une fois la modification de votre conception achevée sous Vue en élévation, vous pouvez enregistrer la vue en mode Sortie des données d’élévation point, l’imprimer ou enregistrer ses modifications dans Punch! Architecte 3D, puis fermer Vue en élévation. Pour enregistrer une vue d’élévation 1 Cliquez sur la commande Exporter l’image du menu Fichier puis choisissez le format désiré. La boîte de dialogue Exporter image apparaît. 2 Saisissez un nom dans la zone de texte Nom de fichier. Punch! Architecte 3D ajoute automatiquement l'extension appropriée; cliquez ensuite sur OK. Pour sauvegarder les modifications et retourner à la conception de la maison C:\Develop\French User Guide\French FM\7-5_ElevationEditor.fm imprimé Tuesday, September 13, 2005 10:38am page 331 du Guide de l’utilisateur PUNCH! Architecte 3D ■ Sur le menu Fichier, cliquez sur Quitter et retourner à la conception de la maison. Vos modifications sont enregistrées et la fenêtre Vue en élévation se ferme. Pour imprimer une vue d’élévation 1 Sur le menu Fichier, cliquez sur Imprimer et choisissez la qualité désirée. La boîte de dialogue Imprimer apparaît. 2 Cliquez sur la flèche bas en regard du nom de l’imprimante. 3 Cliquez sur l’imprimante que vous souhaitez utiliser. 4 Cliquez sur le bouton Propriétés. La boîte de dialogue Propriétés apparaît. 5 Sélectionnez l'orientation du papier. 6 Sélectionnez le format du papier. Il s'agit généralement de 8,5 x 11 po. (format commercial) ou 8,5 x 14 po. (grand format). 7 Cliquez sur la flèche bas en regard de «Type de support » puis sélectionnez le support requis. 8 Choisissez ensuite votre méthode d'approvisionnement : automatique ou manuelle. 9 Cliquez sur OK. Guide de l’utilisateur PUNCH! Architecte 3D 331 C:\Develop\French User Guide\French FM\7-5_ElevationEditor.fm imprimé Tuesday, September 13, 2005 10:38am page 332 du Guide de l’utilisateur PUNCH! Architecte 3D Chapitre 332 36 Vue en élévation Guide de l’utilisateur PUNCH! Architecte 3D Chapitre 37 Editeur de charpentes C:\Develop\French User Guide\French FM\7-6_Framer.fm imprimé Tuesday, September 13, 2005 10:38am page 333 du Guide de l’utilisateur PUNCH! Architecte 3D Outil très polyvalent de Punch! Architecte 3D, l’Editeur de charpentes vous permet de visualiser et d'éditer la charpente de votre création. Vous pouvez ajouter des poutres, solives et autres supports, et maîtriser entièrement la taille du bois de construction et son usage. Toutes les modifications effectuées dans l’Editeur de Charpentes peuvent être appliquées dans Punch! Architecte 3D. Guide de l’utilisateur PUNCH! Architecte 3D 333 Chapitre 37 Editeur de charpentes Exécution de l’ Editeur de Charpentes 2 Cliquez sur la case d’option en regard du type de matériau que vous souhaitez utiliser ou précisez un type de mur personnalisé. 3 Cliquez sur la case Mur isolé selon que vous voulez ajouter ou supprimer l'isolation (facultatif). 4 Cliquez sur la case Mur porteur s'il s'agit d'un mur porteur ou non (facultatif). Punch! Architecte 3D inclut un outil PowerTool appelé Editeur de Charpentes. Exécution de Editeur de Charpentes ■ Exécutez Editeur de Charpentes en cliquant sur son icône de la barre des PowerTools. Ajout de composants de charpenterie Personnalisation des propriétés de l'ossature murale Bien que vous dessiniez les murs sous Punch! Architecte 3D, l’Editeur de Charpentes vous permet de préciser ceux qui sont isolés, ceux qui sont porteurs, etc. L’Editeur de Charpentes vous permet de définir avec précision où vous allez installer le bois de construction et quel type de bois ou de matière devra être utilisé pour édifier la structure de votre création. Pour ajouter une poutre de charpenterie C:\Develop\French User Guide\French FM\7-6_Framer.fm imprimé Tuesday, September 13, 2005 10:38am page 334 du Guide de l’utilisateur PUNCH! Architecte 3D Pour indiquer une isolation ■ ■ Cliquez sur un mur puis choisissez Mur isolé dans le menu contextuel qui apparaît. ou Cliquez sur un mur puis choisissez Propriétés du mur dans le menu contextuel qui apparaît. Cochez la case Mur isolé. 1 Cliquez sur l’outil Poutre de charpente. La barre d'aperçu affiche les tailles de poutre prédéfinies. 2 Sur la barre d'aperçu, cliquez sur la taille de votre choix. 3 Appuyez sur le bouton de la souris à l'intérieur de la fenêtre de conception pour définir le point de départ de la poutre. La ligne extensible qui apparaît suit le mouvement du pointeur. 4 Maintenez le bouton de la souris enfoncé et étirez jusqu’à ce que la poutre soit de la longueur souhaitée. 5 Relâchez le bouton de la souris pour quitter le mode de dessin. Pour charger la position ■ ■ Cliquez sur un mur puis choisissez Charger position dans le menu contextuel qui apparaît. ou Cliquez sur un mur puis choisissez Propriétés du mur dans le menu contextuel qui apparaît. Cochez la case Mur porteur. Pour préciser les propriétés d'ossature murale 1 Cliquez sur un mur puis choisissez Propriétés du mur dans le menu contextuel qui apparaît. Le menu Propriétés Mur de Charpente apparaît. 334 Guide de l’utilisateur PUNCH! Architecte 3D Remarque : La conception est limitée à des angles de 15 degrés; pour passer outre, maintenez la touche MAJ enfoncée tout en dessinant. Pour ajouter des solives de plancher 1 Cliquez sur l’outil Solives. La barre d'aperçu affiche les tailles des solives prédéfinies. Personnalisation des propriétés des poutres de charpenterie 2 Sur la barre d'aperçu, cliquez sur la taille de votre choix. 3 Cliquez à l'intérieur de la fenêtre de conception pour définir le point de départ des solives de plancher. La ligne extensible qui apparaît suit le mouvement du pointeur. Cette ligne représente le premier bord des solives de plancher. Notez que les dimensions apparaissent à mesure que vous dessinez. 12 2 52 42 C:\Develop\French User Guide\French FM\7-6_Framer.fm imprimé Tuesday, September 13, 2005 10:38am page 335 du Guide de l’utilisateur PUNCH! Architecte 3D 32 4 5 2 Cliquez sur la case d’option en regard du type de poutre désiré. 3 Cliquez sur OK. Pour personnaliser un type de poutre 22 Cliquez et déplacez le pointeur jusqu'à l'angle suivant. Recommencez jusqu’à ce que la zone de solives de plancher soit entièrement dessinée. Faites un clic du bouton droit pour quitter le mode de dessin. 1 Double-cliquez sur la poutre de charpenterie. Le menu Propriétés Poutre s'affiche. 2 Cliquez sur la case d’option située en regard de Type de Poutre sur Mesure. 3 Saisissez le nom que vous souhaitez donner au type de poutre personnalisé 4 Cliquez sur Matériau. Le menu Choisir Matériau Charpenterie apparaît. 5 Cliquez sur la case d’option située en regard du matériau que vous souhaitez utiliser. 6 Cliquez sur Couleur et choisissez une couleur personnalisée (facultatif). 7 Cliquez sur OK. Pour placer des colonnes d’appui 1 Cliquez sur l’outil Colonne d’appui. La barre d'aperçu affiche les diamètres de colones prédéfinis. 2 Sur la barre d'aperçu, cliquez sur le diamètre qui vous convient. 3 Cliquez à l'intérieur de la fenêtre de conception. Une colonne dappui est placée à l'emplacement de chaque clic. Personnalisation des propriétés des poutres de charpenterie Après avoir ajouté une poutre de charpenterie, vous pouvez en modifier le type et la taille. Pour préciser un type de poutre 1 Double-cliquez sur la poutre de charpenterie. Le menu Propriétés Poutre s'affiche. Pour modifier la taille d’une poutre de charpenterie 1 Double-cliquez sur la poutre de charpenterie. Le menu Propriétés Poutre s'affiche. 2 Saisissez la largeur et la profondeur de la poutre que vous souhaitez utiliser. 3 Cliquez sur OK. Personnalisation des propriétés des solives L’Editeur de Charpentes construit automatiquement l'ossature de chaque segment de plancher, pan de mur et pan de toit selon les spécifications préprogrammées dans Punch! Architecte 3D. Vous pouvez facilement modifier tous ces paramètres. Guide de l’utilisateur PUNCH! Architecte 3D 335 Chapitre 37 Editeur de charpentes Pour indiquer un matériau de solive Pour modifier la taille des solives 1 1 Double-cliquez sur le périmètre d’une section de charpenterie. Le menu Propriétés solives s'affiche. 2 Saisissez la nouvelle taille en pouces ou en pieds et pouces séparés d’un trait d'union. Par exemple, 10-0 indique dix pieds tandis que 10 veut dire dix pouces. 3 Cliquez sur OK. Double-cliquez sur le périmètre d’une section de charpenterie. Le menu Propriétés Solives s'affiche. Pour indiquer des linteaux 2 C:\Develop\French User Guide\French FM\7-6_Framer.fm imprimé Tuesday, September 13, 2005 10:38am page 336 du Guide de l’utilisateur PUNCH! Architecte 3D 3 Cliquez sur la case d’option en regard du matériau que vous souhaitez utiliser. 1 Double-cliquez sur le périmètre d’une section de charpenterie. Le menu Propriétés Solives s'affiche. 2 Cochez la case en regard de Solives Bord (Linteaux). 3 Cliquez sur OK. Cliquez sur OK. Pour personnaliser un matériau de solive Spécification des propriétés d'un poteau de support 1 Double-cliquez sur le périmètre d’une section de charpenterie. Le menu Propriétés Solives s'affiche. Après avoir ajouté une colonne d’appui dans l’Editeur de Charpentes, vous pouvez en modifier la taille et le matériau. 2 Cliquez sur la case d’option en regard de Type de solives sur mesure. Pour indiquer un matériau de colonne 3 Saisissez le nom que vous souhaitez donner au type de solives personnalisé. 4 Cliquez sur Matériau. Le menu Choisir Matériau Charpenterie apparaît. 5 Cliquez sur la case d’option située en regard du matériau que vous souhaitez utiliser. 6 Cliquez sur Couleur et choisissez une couleur personnalisée (facultatif). 7 Cliquez sur OK. Pour changer l’angle des solives 1 Double-cliquez sur une colonne d’appui. Le menu Propriétés Colonne s'affiche. 2 Cliquez sur la case d’option en regard du type de colonne que vous souhaitez utiliser. Cliquez sur OK. 1 Double-cliquez sur le périmètre d’une section de charpenterie. Le menu Propriétés Solives s'affiche. 3 2 Saisissez le degré auquel vous souhaitez placer la solive. Pour personnaliser un matériau de colonne 3 Cliquez sur OK. 1 Double-cliquez sur une colonne d’appui. Le menu Propriétés Colonne s'affiche. 2 Cliquez sur la case d’option située en regard de Type de colonne sur mesure. 3 Saisissez le nom que vous souhaitez donner au type de pcolonne personnalisé. 4 Cliquez sur Matériau. Le menu Choisir Matériau Charpenterie apparaît. Pour modifier l’espacement des solives 1 Double-cliquez sur le périmètre d’une section de charpenterie. Le menu Propriétés Solives s'affiche. 2 Saisissez le nouvel espacement en pouces ou en pieds et pouces séparés d’un trait d'union. Par exemple, 10-0 indique dix pieds tandis que 10 veut dire dix pouces. 3 Cliquez sur OK. 336 Guide de l’utilisateur PUNCH! Architecte 3D Personnalisation des linteaux de porte et de fenêtre 5 Cliquez sur la case d’option située en regard du matériau que vous souhaitez utiliser. 6 Cliquez sur Couleur et choisissez une couleur personnalisée (facultatif). 7 Cliquez sur OK. Pour indiquer le matériau des chevrons 1 Double-cliquez sur le périmètre d’un pan de toit. Le menu Propriétés des chevrons apparaît. 2 Cliquez sur la case d’option en regard du matériau que vous souhaitez utiliser. 3 Cliquez sur OK. Pour modifier la taille d’une colonne 1 Double-cliquez sur une colonne d’appui. Le menu Propriétés Colonnes s'affiche. 2 Saisissez le diamètre et la hauteur de la colonne que vous souhaitez utiliser. 3 Cliquez sur OK. C:\Develop\French User Guide\French FM\7-6_Framer.fm imprimé Tuesday, September 13, 2005 10:38am page 337 du Guide de l’utilisateur PUNCH! Architecte 3D Personnalisation des linteaux de porte et de fenêtre L’Editeur de Charpentes ajoute automatiquement des linteaux de porte et de fenêtre de 2 x 12 po. au-dessus de toutes les ouvertures. Vous pouvez modifier ce paramètre préprogrammé si vous souhaitez utiliser un linteau de taille différente. Pour personnaliser le matériau des chevrons 1 Double-cliquez sur le périmètre d’un pan de toit. Le menu Propriétés des Chevrons apparaît. 2 Cliquez sur la case d’option en regard de Type de Chevron Personnalisé. 3 Saisissez le nom que vous souhaitez donner au type de chevron personnalisé. 4 Cliquez sur Matériau. Le menu Choisir Matériau Charpente apparaît. 5 Cliquez sur la case d’option située en regard du matériau que vous souhaitez utiliser. 6 Cliquez sur CouleurS et choisissez une couleur personnalisée (facultatif). 7 Cliquez sur OK. Pour indiquer une taille de linteau 1 Cliquez sur une fenêtre ou une porte à l'intérieur de la fenêtre de conception, puis cliquez sur Taille de linteau sur le menu contextuel qui apparaît. Le menu Taille de linteau s'affiche. Pour modifier l’espacement des chevrons 2 Cliquez sur la case d’option en regard de la taille de linteau que vous souhaitez utiliser. 3 Cliquez sur OK. Personnalisation des propriétés des chevrons L’Editeur de charpentes construit automatiquement l'ossature de chaque pan de toit selon les spécifications préprogrammées dans Punch! Architecte 3D. Vous pouvez facilement modifier tous ces paramètres. 1 Double-cliquez sur le périmètre d’un pan de toit. Le menu Propriétés des Chevrons apparaît. 2 Saisissez le nouvel espacement en pouces ou en pieds et pouces séparés d’un trait d'union. Par exemple, 10-0 indique dix pieds tandis que 10 veut dire dix pouces. 3 Cliquez sur OK. Pour modifier la taille des chevrons 1 Double-cliquez sur le périmètre d’un pan de toit. Le menu Propriétés des Chevrons apparaît. Guide de l’utilisateur PUNCH! Architecte 3D 337 Chapitre 2 3 37 Editeur de charpentes Saisissez la nouvelle taille en pouces ou en pieds et pouces séparés d’un trait d'union. Par exemple, 10-0 indique dix pieds tandis que 10 veut dire dix pouces. Pour afficher la vue du plan 2D et une petite vue 3D ■ Cliquez sur l'icône Vue 3D Quart écran ou sur le menu Fenêtre, cliquez sur Vue 3D Quart-écran ou encore faites un clic du bouton droit sans que rien ne soit sélectionné et choisissez Vue 3D Quart-écran dans le menu contextuel qui apparaît. ■ Pour les autres options de taille de fenêtre Vue 3D, consultez « Ouverture d’une fenêtre Vue 3D » à la page 180 (facultatif). Cliquez sur OK. Pour indiquer des options d’estimation 1 Double-cliquez sur le périmètre d’une section de charpenterie. Le menu Propriétés Solives s'affiche. 2 Cliquez sur la case en regard de l'option que vous souhaitez estimer. 3 Cliquez sur OK. C:\Develop\French User Guide\French FM\7-6_Framer.fm imprimé Tuesday, September 13, 2005 10:38am page 338 du Guide de l’utilisateur PUNCH! Architecte 3D Spécification des options d’estimation L’Editeur de Charpentes emploie de nombreux paramètres de Punch! Architecte 3D pour faire le devis de votre création une fois la charpenterie terminée. Vous pouvez personnaliser ces paramètres en fonction de vos besoins. Pour indiquer des options d’estimation 1 Cliquez sur la commande Options Estimation du menu Options. Le menu Options Estimation apparaît. Pour voir votre maison en la parcourant 2 Saisissez les mesures requises dans les zones de texte appropriées. 3 Cliquez sur OK. 1 Ouvrez une fenêtre Vue 3D. 2 Dans le menu Affichage, cliquez sur Mode de visualisation 3D, Parcours, ou cliquez sur le bouton Parcours de la fenêtre Vue 3D. 3 Placez le pointeur de la souris dans la fenêtre Vue 3D puis cliquez-glissez vers le haut pour vous déplacer vers l’intérieur. 4 Placez le pointeur de la souris dans la fenêtre Vue 3D puis cliquez-glissez vers le bas pour vous déplacer vers l'extérieur. Pour modifier la hauteur de parcours avec la souris ■ Options de la fenêtre Vue 3D Tout comme pour Punch! Architecte 3D, il existe trois tailles de fenêtre Vue 3D préprogrammées. La fenêtreVue 3D peut être repositionnée ou redimensionnée selon vos besoins. Tous les formats préprogrammés de la fenêtre Vue 3D sont accessibles depuis le menu contextuel (clic droit) d’options de plan. Pour en savoir plus sur Vue 3D, consultez « Ouverture d’une fenêtre Vue 3D » à la page 180. 338 Guide de l’utilisateur PUNCH! Architecte 3D Appuyez sur le bouton droit de la souris et maintenez-le enfoncé pour tour à tour élever et abaisser le point de vue. Pour préciser une hauteur absolue de parcours 1 Ouvrez une fenêtre Vue 3D . 2 Dans le menu Affichage, cliquez sur Mode de visualisation 3D puis Hauteur de parcours. La boîte de dialogue Hauteur de parcours apparaît. Ajout d’éclairage et d’ombres 3 Saisissez une nouvelle hauteur en pouces, puis cliquez sur OK. 3 Au bas de la fenêtre Vue 3D, cliquez sur la flèche gauche de l’angle de prise de vue pour restreindre la vue. Pour augmenter ou diminuer la vitesse de survol et de parcours 1 Ouvrez une fenêtre Vue 3D. 2 Au bas de la fenêtre Vue 3D, cliquez sur la flèche droite de vitesse pour augmenter la vitesse de visualisation. 3 Au bas de la fenêtre Vue 3D, cliquez sur la flèche gauche de vitesse pour diminuer la vitesse de visualisation. Pour voir votre maison en la survolant 1 Ouvrez une fenêtre Vue 3D. 2 Dans le menu Affichage, cliquez sur Mode de visualisation 3D, Survol, ou cliquez sur le bouton Survol de la fenêtre Vue 3D. 3 Déplacez le pointeur de survol à l’intérieur de la fenêtre Vue 3D et voyez la vue bouger de manière dynamique. Remarque : Plus la vitesse de visualisation est élevée, moins la qualité du rendu 3D est bonne. Ajout d’éclairage et d’ombres C:\Develop\French User Guide\French FM\7-6_Framer.fm imprimé Tuesday, September 13, 2005 10:38am page 339 du Guide de l’utilisateur PUNCH! Architecte 3D Pour modifier l’altitude de survol avec la souris ■ Appuyez sur le bouton droit de la souris et maintenez-le enfoncé pour modifier le point de vue. Tout comme dans Punch! Architecte 3D, l’Editeur de Charpentes vous permet de personnaliser l’éclairage et les ombres. Pour préciser un centre de référence en mode de survol Pour régler l’intensité de l’éclairage dans une vue 3D 1 Ouvrez une fenêtre Vue 3D. 1 Ouvrez une fenêtre Vue 3D. 2 Sur la fenêtre de conception, cliquez sur l’icône du centre de référence et faites-la glisser jusqu'à une nouvelle position. 2 Dans le menu Affichage cliquez sur Éclairage 3D ou directement sur le bouton Éclairage 3D de la fenêtre Vue 3D. La boîte de dialogue Éclairage 3D apparaît. Cliquez sur la direction de laquelle vous voulez que la lumière vienne, dans la zone Direction de la boîte de dialogue Éclairage 3D. 3 Augmentez ou diminuez l’intensité de la lumière en cliquant-glissant le curseur d’intensité. 4 Augmentez ou diminuez la luminosité générale en cliquant-glissant le curseur de luminosité. 5 Cliquez sur OK. Remarque : La position de l’icône sera le point autour duquel tournera l’hélicoptère. Pour préciser une altitude absolue de survol 1 Ouvrez une fenêtre Vue 3D. 2 Dans le menu Affichage, cliquez sur Mode de visualisation 3D puis sur Altitude de survol. La boîte de dialogue Altitude de survol apparaît. 3 Saisissez une nouvelle hauteur puis cliquez sur OK. Pour ajuster l’angle de prise de vue 3D 1 Ouvrez une fenêtre Vue 3D. 2 Au bas de la fenêtre Vue 3D, cliquez sur la flèche droite de l’angle de prise de vue pour élargir la vue. Pour ajouter des ombres à une vue 3D 1 Ouvrez une fenêtre Vue 3D. Guide de l’utilisateur PUNCH! Architecte 3D 339 Chapitre 2 37 Editeur de charpentes Dans le menu Affichage, cliquez sur Ombres 3D ou directement sur le bouton Ombres de la fenêtre Vue 3D. 2 Pour masquer les ombres d’une vue 3D Pour régler la qualité de rendu 3D ■ ■ Sur le menu Affichage, cliquez sur Ombres 3D pour décocher cette option, ou cliquez sur le bouton Ombres de la fenêtre Vue 3D. ■ Pour contrôler la qualité de l’ombre ■ Dans le menu Affichage, cliquez sur Qualité de l’ombre et sur Haute (lent) ou Faible (rapide). Utilisation de ClearView ■ ■ L’option ClearView de l’Editeur de Charpentes vous permet de voir l'ossature de votre plan d’étage tridimensionnel selon différents degrés d’opacité. Pour voir une pièce avec ClearView Choisissez Qualité 3D finale Médiocre dans le menu Affichage. Vous obtiendrez ainsi un rendu plus rapidement mais de moindre qualité. Choisissez Qualité 3D finale Bonne dans le menu Affichage. Vous obtiendrez ainsi un rendu relativement rapidement mais de qualité moyenne. Choisissez Qualité 3D finale Très bonne dans le menu Affichage. Vous obtiendrez ainsi un rendu plus lentement mais de bonne qualité. Choisissez Qualité 3D finale Excellente dans le menu Affichage. Vous obtiendrez ainsi un rendu très lentement mais de très bonne qualité. Vue des élévations 1 Dans le menu Fenêtre, cliquez sur Vue 3D Plein écran ou cliquez directement sur l'icône Vue 3D Plein écran. L’Editeur de Charpentes peut vous montrer une vue d’élévation de l'ossature de votre plan d’étage. En deux clics de souris, la fenêtre s'emplit d'une vue en élévation, selon l'un quelconque des quatre angles préprogrammés. 2 Dans le menu Affichage, cliquez sur Rendu ClearView ou cliquez sur l’outil ClearView. Pour voir des élévations Pour contrôler l’opacité d’un rendu ClearView Dans le menu Affichage, cliquez sur Rendu ClearView ou cliquez sur l’outil ClearView. Cliquez sur la flèche pointant vers la gauche du curseur de translucidité. Votre plan d’étage paraît plus translucide. 3 Cliquez sur la flèche pointant vers la droite du curseur de translucidité. Votre plan paraît plus « solide ». Dans le menu Fenêtre, cliquez sur Plan plein écran ou cliquez directement sur l'icône Plan vue plein écran. 2 Dans la fenêtre Vue 3D, cliquez sur un des boutons directionnels de point de vue. La boîte de dialogue Configurer zoom d’élévation apparaît. 3 Saisissez le zoom d’élévation que vous souhaitez utiliser puis cliquez sur OK. imprimé Tuesday, September 13, 2005 10:38am 1 1 2 Remarque : Pour retourner à la vue normale, cliquez sur l’outil ClearView. Remarque : En cliquant sur un des trois autres boutons Elevations, vous pourrez voir votre plan d’étage depuis un angle différent. C:\Develop\French User Guide\French FM\7-6_Framer.fm page 340 du Guide de l’utilisateur PUNCH! Architecte 3D Dans le menu Affichage, cliquez sur Rendu 3D qualité finale ou sur le bouton Qualité du Rendu Final de la fenêtre Vue 3D. Réglage de la qualité du rendu Pour retourner au mode de vue par défaut La technologie de Punch! Architecte 3D bénéficie d'un photoréalisme anticrénelage. Ceci signifie que vous pouvez voir votre plan dans les moindres détails, que vous soyez en mode de matériau, ClearView, charpenterie, etc. ■ Remarque : Le curseur de translucidité n’apparaît que lorsque vous travaillez dans ClearView. Pour rendre un plan en qualité 3D finale 1 Ouvrez une fenêtre Vue 3D. 340 Guide de l’utilisateur PUNCH! Architecte 3D Remarque : Plus le pourcentage de zoom d’élévation est élevé, plus la vue en élévation semble proche. ■ Cliquez indifféremment sur l'icône Parcours ou l'icône Survol. Personnalisation de la Vue 3D Personnalisation de la Vue 3D Pour masquer/afficher des escaliers en 3D Il vous sera peut-être parfois utile de voir l'ossature de votre plan sans les solives, les poutres, les toits, etc. L’Editeur de Charpentes vous permet de décider des parties visibles de votre création. Les boutons situés le long à droite de la fenêtre Vue 3D activent et désactivent nombre d’options d'affichage. Ces commandes fonctionnent de manière simple : si l’icône est rayée d’un « X » rouge, cet élément est masqué ; sinon, il est visible. ■ Pour masquer/afficher des poutres en 3D ■ Cliquez sur l’icône Afficher/Masquer poutres 3D. Cliquez sur l’icône Afficher/Masquer escaliers 3D. Pour masquer/afficher des matériaux en 3D ■ Cliquez sur l’icône Afficher/Masquer matériaux 3D. Pour masquer/afficher une topographie en 3D ■ Cliquez sur l’icône Afficher/Masquer topographie 3D. Pour masquer/afficher une animation en 3D ■ Cliquez sur l’icône Afficher/Masquer animation 3D. imprimé Tuesday, September 13, 2005 10:38am page 341 du Guide de l’utilisateur PUNCH! Architecte 3D Utilisation du curseur de découpe 3D Le curseur de découpe 3D de l’Editeur de Charpentes permet de facilement trancher des couches de l'ossature de votre plan. Vous pouvez détacher couche après couche de votre projet, par un côté quelconque ou par le haut. Pour masquer/afficher des solives en 3D ■ Pour visualiser une pièce au moyen du curseur de découpe 3D 1 Dans le menu Fenêtre, cliquez sur Vue 3D plein écran ou cliquez directement sur l'icône Vue 3D plein écran. 2 Dans la fenêtre Vue 3D, cliquez-glissez le curseur de découpe 3D vers le haut et vers le bas pour obtenir une vue découpée de votre conception. Pour masquer/afficher des colonnes d’appui en 3D ■ Cliquez sur l’icône Afficher/Masquer colonnes d’appui 3D. Pour masquer/afficher des toits en 3D ■ C:\Develop\French User Guide\French FM\7-6_Framer.fm Cliquez sur l’icône Afficher/Masquer solives 3D. Cliquez sur l’icône Afficher/Masquer toits 3D. Pour masquer/afficher des terrasses en 3D ■ Cliquez sur l’icône Afficher/Masquer terrasses 3D. Guide de l’utilisateur PUNCH! Architecte 3D 341 C:\Develop\French User Guide\French FM\7-6_Framer.fm imprimé Tuesday, September 13, 2005 10:38am page 342 du Guide de l’utilisateur PUNCH! Architecte 3D Chapitre 37 Editeur de charpentes Remarque : Pour changer le sens de découpe du plan, cliquez sur l'icône au-dessus du curseur de découpe. Impression et exportation de fichiers L’Editeur de Charpentes utilise l’imprimante Windows actuellement configurée. Vous pouvez cependant utiliser n'importe quelle imprimante installée. Selon vos goûts, vous pouvez imprimer votre dessin en couleurs ou en noir et blanc, à l’échelle ou tenant sur une seule page. Vous pouvez également exporter un rendu en format BMP pour son usage ultérieur sous Assistant Présentation. 3 Cliquez sur la flèche bas en regard du nom de l’imprimante. 4 Cliquez sur l’imprimante que vous souhaitez utiliser. 5 Cliquez sur le bouton Propriétés. Le menu Propriétés s'affiche. Remarque : Le menu Propriétés représenté ci-dessous est celui d'une imprimante couleur courante. Pour vous renseigner sur les fonctions spécifiques de votre imprimante, veuillez vous référer à sa documentation. 6 Sélectionnez l'orientation du papier. 7 Sélectionnez le format du papier. Il s'agit généralement de 8,5 x 11 po. (format commercial) ou 8,5 x 14 po. (grand format). 8 Cliquez sur la flèche bas en regard du type de support. Sélectionnez ensuite le type de support que vous souhaitez utiliser. 9 Choisissez ensuite votre méthode d’approvisionnement : automatique ou manuelle, puis cliquez sur OK. Pour imprimer sur une seule page 1 2 Depuis le menu Fichier, cliquez sur Imprimer sur une seule page ou appuyez sur CTRL+P. Un gestionnaire d’impression vous demandera si vous souhaitez imprimer votre dessin en couleurs. Cliquez sur Oui si c’est ce que vous souhaitez, ou sur Non pour imprimer en échelle de gris. Pour imprimer à l’échelle 1 Cliquez sur Imprimer à l’échelle dans le menu Fichier. Le gestionnaire d’impression vous demande si vous souhaitez imprimer votre dessin en couleurs. Cliquez sur Oui si c’est ce que vous souhaitez, ou sur Non pour imprimer en échelle de gris. La boîte de dialogue Impression apparaît. 2 La boîte de dialogue Impression apparaît. 3 Cliquez sur la flèche bas en regard du nom de l’imprimante. 4 Cliquez sur l’imprimante que vous souhaitez utiliser. 5 Cliquez sur le bouton Propriétés. Le menu Propriétés s'affiche. 342 Guide de l’utilisateur PUNCH! Architecte 3D Déplacement d’éléments vers des plans différents 6 Sélectionnez l'orientation du papier. Pour déplacer des éléments d’un plan à l’autre 7 Sélectionnez le format du papier. Il s'agit généralement de 8,5 x 11 po. (format commercial) ou 8,5 x 14 po. (grand format). 1 8 Cliquez sur la flèche bas en regard du type de support. Sélectionnez ensuite le type de support que vous souhaitez utiliser. Dans la barre d'outils Standard cliquez sur l'outil Sélectionner Objets. Cliquez sur l’élément ou l’objet que vous souhaitez déplacer. Pour sélectionner plusieurs objets à la fois, appuyez sur la touche MAJ et maintenez-la enfoncée tout en cliquant sur les objets un par un. 9 Choisissez ensuite votre méthode d’approvisionnement : automatique ou manuelle, puis cliquez sur OK. 2 Dans le menu Édition, cliquez sur Déplacer vers plan, puis précisez le plan de destination dans le menu contextuel qui s'affiche. 3 Cliquez avec le bouton droit sur la sélection puis cliquez sur Déplacer vers plan dans le menu contextuel qui s'affiche et cliquez sur le plan (facultatif). La sélection est transférée au plan que vous avez indiqué. C:\Develop\French User Guide\French FM\7-6_Framer.fm imprimé Tuesday, September 13, 2005 10:38am page 343 du Guide de l’utilisateur PUNCH! Architecte 3D Pour imprimer un rendu Vue 3D 1 Dans le menu Fichier, cliquez sur Imprimer Vue 3D puis choisissez la qualité . La boîte de dialogue Impression apparaît. 2 Cliquez sur la flèche bas en regard du nom de l’imprimante. 3 Cliquez sur l’imprimante que vous souhaitez utiliser. 4 Cliquez sur le bouton Propriétés. Le menu Propriétés s'affiche. 5 Sélectionnez l'orientation du papier. 6 Sélectionnez le format du papier. Il s'agit généralement de 8,5 x 11 po. (format commercial) ou 8,5 x 14 po. (grand format). 7 Cliquez sur la flèche bas en regard du type de support. Sélectionnez ensuite le type de support que vous souhaitez utiliser. 8 Choisissez ensuite votre méthode d'approvisionnement : automatique ou manuelle. 9 Cliquez sur OK. Remarque : Les éléments d'une couche masquée ne sont pas disponibles sous le procédé Sélectionner tout et ne sont pas non plus déplacés avec les autres éléments de votre dessin. Pour exporter en format BMP 1 Cliquez sur la commande Exporter BMP du menu Fichier. La boîte de dialogue Exporter BMP apparaît. 2 Saisissez le nom dans la zone de texte Nom de fichier. L’Editeur de Charpentes ajoute automatiquement l'extension BMP; cliquez sur OK. Déplacement d’éléments vers des plans différents Tout comme dans Punch! Architecte 3D, vous pouvez déplacer des sélections vers des couches de plan différentes. L’option Déplacer vers plan élimine ces objets de leur position originale. Guide de l’utilisateur PUNCH! Architecte 3D 343 C:\Develop\French User Guide\French FM\7-6_Framer.fm imprimé Tuesday, September 13, 2005 10:38am page 344 du Guide de l’utilisateur PUNCH! Architecte 3D Chapitre 344 37 Editeur de charpentes Guide de l’utilisateur PUNCH! Architecte 3D Chapitre 38 Punch! Architecte 3D prend note des matériaux de construction au fur et à mesure de la conception de votre maison. Estimateur de Coût fait le compte, de manière automatique et continue, de vos dépenses et des matériaux de construction. Il donne ensuite un devis sous forme de feuille de calcul modifiable, imprimable ou exportable. Comme l’Estimateur de Coût suit également le système des onglets de plan de Punch! Architecte 3D, vous pouvez facilement trouver les matériaux nécessaires à une certaine partie de votre conception. Au fur et à mesure que vous entrez les coûts pour votre zone, Estimateur de Coût calcule les totaux partiels de chaque porte, fenêtre, type de plante (y compris la terre), matériel pour couverture, ferme, etc. Il calcule ensuite le total du projet entier. Vous pouvez même créer des listes de prix personnalisées afin d’utiliser les vendeurs ou grossistes qui conviennent à chaque partie du projet. C:\Develop\French User Guide\French FM\7-7_Estimator.fm imprimé Tuesday, September 13, 2005 10:38am page 345 du Guide de l’utilisateur PUNCH! Architecte 3D Estimateur de Coût Guide de l’utilisateur PUNCH! Architecte 3D 345 Chapitre 38 Estimateur de Coût Exécution d'Estimateur de Coût 5 Punch! Architecte 3D inclut un outil PowerTool extrêmement polyvalent, désigné Estimateur de Coût. Estimateur de Coût répertorie pratiquement tous les éléments de votre conception. Les prix seront peut-être plus élevés pendant la haute saison de construction et dépendent de l’endroit dans lequel vous construisez votre nouvelle maison. Vous pouvez obtenir des coûts spécifiques de votre fournisseur local ou de votre entrepreneur. Cliquez sur l’option Calcul de la couverture de votre choix. Par défaut, Estimateur de Coût estime le nombre de plaques de toiture dont vous avez besoin pour votre projet. Cliquez sur Désactivé si vous n’avez pas besoin de ce calcul. 6 Cliquez sur OK. 7 Cliquez sur Quitter et retourner à Conception de la maison si vous ne souhaitez pas exécuter l’Estimateur de Coût et préférez retourner à Punch! Architecte 3D (facultatif). Exécution d'Estimateur de Coût Exécutez Estimateur de Coût en cliquant sur son icône sur la barre des PowerTools. Le menu Options apparaît. C:\Develop\French User Guide\French FM\7-7_Estimator.fm imprimé Tuesday, September 13, 2005 10:38am page 346 du Guide de l’utilisateur PUNCH! Architecte 3D 1 Personnalisation du tableur Punch! Architecte 3D vous permet de modifier les couleurs de certaines zones pour pouvoir utiliser ou lire les données du tableur plus aisément. Vous pouvez attribuer une couleur quelconque à certaines parties du tableur. Pour personnaliser les couleurs 2 Cliquez sur l’option Estimation cloisons sèches de votre choix. Par défaut, Estimateur de Coût estime la quantité de cloison sèche nécessaire sans prendre en compte la position des portes ou des fenêtres. Cliquez sur Exclure zones portes et fenêtres si vous souhaitez soustraire ces zones du calcul. 3 Cliquez sur l’option Estimation des matériaux des murs de votre choix. Par défaut, Estimateur de Coût fait des estimations sans prendre en compte l’emplacement des portes ou fenêtres ni la présence ou l'absence d’habillage de base sur les murs. Cliquez sur Exclure zones portes et fenêtres et (ou) Exclure zone habillage de base si vous souhaitez soustraire ces zones du calcul. 4 Cliquez sur l’option Isolation de votre choix. Par défaut, Estimateur de Coût estime la quantité d'isolation dont vous avez besoin sans prendre en compte la position des portes ou des fenêtres. Cliquez sur Exclure zones portes et fenêtres si vous souhaitez soustraire ces zones du calcul. 346 Guide de l’utilisateur PUNCH! Architecte 3D 1 Sur le menu Options, cliquez sur Couleurs 2 . La boîte de dialogue Couleurs apparaît. 3 Cliquez sur le bloc de couleur situé à côté de l’élément que vous souhaitez personnaliser. La boîte de dialogue Couleurs apparaît. Sélection d’un onglet de plan 4 Cliquez sur une des couleurs de bases ou couleurs personnalisées ou cliquez sur le bloc du spectre de couleurs pour en sélectionner une. 5 Ajustez les valeurs actuelles de rouge, vert et bleu pour créer une couleur sur mesure (facultatif). 6 Cliquez sur une zone de la fenêtre du spectre de couleurs pour sélectionner une couleur, puis ajustez les valeurs RVB, si besoin est (facultatif). 7 8 Cliquez sur OK. La couleur définie apparaît dans le bloc de couleur de la boîte de dialogue Modifier couleur. Cliquez sur OK. La couleur est appliquée au tableur. Pour restaurer la configuration par défaut d’une couleur Cliquez sur le bouton Rétablir situé à côté de l’élément dont vous souhaitez rétablir la couleur par défaut. Cliquez ensuite sur OK. C:\Develop\French User Guide\French FM\7-7_Estimator.fm 1 Cliquez sur l’onglet de plan que vous souhaitez utiliser. L’onglet de plan est sélectionné et la liste des matériaux de cet onglet apparaît. 2 Cliquez sur la commande Estimations du menu Affichage, 3 puis cliquez sur le plan individuel qui vous intéresse (facultatif). Calcul des coûts de construction L’Estimateur de Coût calcule automatiquement la surface totale de chacun des étages de votre projet. Le coût de construction par pied carré dépend de variables propres à votre zone. Vous pouvez obtenir des coûts spécifiques de votre fournisseur local ou de votre entrepreneur. Pour calculer les coûts de construction 1 Cliquez sur la cellule verte située à côté de Construction Coût de construction par pied carré. 2 Saisissez l’estimation de coût. 3 Appuyez sur ENTRÉE. Punch! Architecte 3D calcule alors automatiquement le total et le place dans la cellule grisée à l’opposé de Coût total. Pour restaurer toutes les couleurs ■ Cliquez sur le bouton Rétablir tout. Cliquez ensuite sur OK. Pour masquer les outils ■ ■ Décochez la case Afficher les outils du menu Affichage ou exécutez la commande Ctrl+T Les icônes d’outil du tableur disparaissent. imprimé Tuesday, September 13, 2005 10:38am page 347 du Guide de l’utilisateur PUNCH! Architecte 3D ■ Pour sélectionner un onglet de plan Élaboration des différents tableaux L’Estimateur de Coût répertorie les éléments de votre conception qui apparaissent sur chaque onglet de plan. Des verges cubes de béton pour plaque d'assise aux interrupteurs d'éclairage, tous les éléments apparaissent sur des lignes individuelles et les calculs se basent sur les prix que vous avez obtenus auprès d’une entreprise de construction locale. Pour remplir les tableaux Estimateur de Coût Sélection d’un onglet de plan Estimateur de Coût affiche automatiquement les éléments et matériaux utilisés sur tous les onglets de plan de votre conception. Vous pouvez choisir d’estimer des zones spécifiques de votre projet, comme les matériaux du système CVCA ou ceux de la terrasse uniquement. 1 Cliquez sur la cellule ombrée en vert et correspondant au coût unitaire de chaque matériau ou élément de votre projet. 2 Saisissez l’estimation de coût. 3 Appuyez sur ENTRÉE. Punch! Architecte 3D calcule automatiquement le total et l’affiche dans la colonne Coût total, tout en actualisant un total de chaque programme. Remarque : Utilisez les touches fléchées de votre clavier pour vous déplacer à l’intérieur de votre feuille de calcul. Guide de l’utilisateur PUNCH! Architecte 3D 347 Chapitre 38 Estimateur de Coût Création d’une liste de prix principale L’Estimateur de Coût enregistre les prix que vous avez saisis dans un fichier de liste de prix principale afin de pouvoir remettre facilement un nouveau devis une fois que vous avez apporté des modifications de conception. Vous pouvez en plus créer des listes de prix individuelles pour chaque entreprise de construction, fournisseur ou grossiste chez qui vous vous fournissez. 6 Appuyez sur ENTRÉE ou cliquez sur Actualiser estimation. Punch! Architecte 3D actualise alors automatiquement l’information. 7 Si vous souhaitez enregistrer le dessin sur un autre lecteur ou dans un dossier différent, choisissez celui-ci ou saisissez le chemin d’accès complet dans la zone de texte Nom de Fichier (facultatif). Cliquez sur Enregistrer. Pour ouvrir une liste de prix principale Pour conserver une liste de prix principale 1 Cliquez sur la commande Liste des prix du menu Affichage. Le menu Liste de coûts homogénéisés apparaît. 2 Cliquez sur Ouvrir liste-maître. La boîte de dialogue Ouvrir apparaît. 3 Saisissez un nom de fichier dans la zone de texte Nom de Fichier ou cliquez pour sélectionner la liste principale que vous souhaitez utiliser. Cliquez sur Ouvrir. Cliquez sur la commande Liste des prix du menu Affichage. Le menu Liste de coûts homogénéisés apparaît. 2 Saisissez les coûts recueillis chez le fournisseur auquel vous allez acheter des matériaux. 3 Cliquez sur Enregistrer liste-maître une fois les prix actualisés. La boîte de dialogue Enregistrer sous apparaît. C:\Develop\French User Guide\French FM\7-7_Estimator.fm imprimé Tuesday, September 13, 2005 10:38am page 348 du Guide de l’utilisateur PUNCH! Architecte 3D 1 4 5 Saisissez un nom de fichier dans la zone de texte Nom de fichier, Punch! Architecte 3D ajoutera automatiquement l’extension PCL. Cliquez sur Enregistrer. 348 Guide de l’utilisateur PUNCH! Architecte 3D Exportation d’une liste de prix Vous pouvez exporter l’information contenue dans une feuille de calcul Estimateur de Coût afin de pouvoir l’utiliser sous un autre programme. Impression d’une liste de prix Pour exporter une liste de prix dans Excel 1 2 Sur le menu Fichier, cliquez sur Exporter puis sur Fichier Excel. La boîte de dialogue Enregistrer sous apparaît. Saisissez un nom de fichier dans la zone de texte Nom de fichier, Punch! Architecte 3D ajoutera automatiquement l’extension. Cliquez sur Enregistrer. Impression d’une liste de prix Vous pouvez imprimer des listes de prix présentées de la façon que vous souhaitez. Vous pouvez personnaliser vos devis de nombreuses manières différentes. 2 Saisissez un nom de fichier dans la zone de texte Nom de fichier, Punch! Architecte 3D ajoutera automatiquement l’extension XLS. Cliquez sur Enregistrer. Pour imprimer une liste de prix 1 Dans le menu Fichier, cliquez sur Imprimer. La boîte de dialogue Options de l’aperçu avant impression apparaît. 2 Cliquez pour cocher et décocher les options de configuration de l'impression. 3 Cliquez sur Portrait ou Paysage. 4 Cliquez sur Configuration de l’imprimante pour préciser l’imprimante que vous souhaitez utiliser. Pour en savoir plus sur les paramètres d’imprimante, veuillez consulter la rubrique « Impression de plans d’étage » à partir de la page 20. 5 Cliquez sur Aperçu pour voir l’aspect de la page avant impression. 6 Cliquez sur Imprimer une fois la configuration des options terminée. C:\Develop\French User Guide\French FM\7-7_Estimator.fm imprimé Tuesday, September 13, 2005 10:38am page 349 du Guide de l’utilisateur PUNCH! Architecte 3D Pour exporter un fichier délimité par des virgules 1 Sur le menu Fichier, cliquez sur Exporter puis sur Séparé par virgules. La boîte de dialogue Enregistrer sous apparaî. 2 Saisissez un nom de fichier dans la zone de texte Nom de fichier, Punch! Architecte 3D ajoutera automatiquement l’extension TXT. Cliquez sur Enregistrer. Pour exporter un fichier délimité par des tabulations 1 2 Sur le menu Fichier, cliquez sur Exporter puis sur Séparé par tabulations. La boîte de dialogue Enregistrer sous apparaît. Saisissez un nom de fichier dans la zone de texte Nom de fichier, Punch! Architecte 3D ajoutera automatiquement l’extension TXT. Cliquez sur Enregistrer. Pour exporter un fichier HTML 1 Sur le menu Fichier cliquez sur Exporter puis sur Fichier HTML. La boîte de dialogue Enregistrer sous apparaît. 2 Saisissez un nom de fichier dans la zone de texte Nom de fichier, Punch! Architecte 3D ajoutera automatiquement l’extension HTM. Cliquez sur Enregistrer. Remarque : Tous les graphiques utiles sont copiés dans le répertoire dans lequel vous avez sauvegardé le fichier HTML. Vous aurez besoin de charger tous les fichiers sur votre serveur Web pour qu’ils puissent être visualisés par des tiers. Pour exporter une liste QuickBooks 1 Sur le menu Fichier, cliquez sur Exporter puis sur Liste d'éléments QuickBooks. La boîte de dialogue Enregistrer sous apparaît. Guide de l’utilisateur PUNCH! Architecte 3D 349 C:\Develop\French User Guide\French FM\7-7_Estimator.fm imprimé Tuesday, September 13, 2005 10:38am page 350 du Guide de l’utilisateur PUNCH! Architecte 3D Chapitre 350 38 Estimateur de Coût Guide de l’utilisateur PUNCH! Architecte 3D page 351 du Guide de l'utilisateur PUNCH! Home Design Architectural Series 4000 imprimé Tuesday, September 13, 2005 10:38am C:\Develop\French User Guide\French FM\8-0_part-Pres&Cad.fm Section 8 Outils PowerTools de présentation et CAO Chapitre 39 : Chapitre 40 : Chapitre 41 : Chapitre 42 : RealModel® . . . . . . . . . . . . . . . . . . . . . Assistant Présentation . . . . . . . . . . . . . . Editeur de symboles . . . . . . . . . . . . . . . Détails . . . . . . . . . . . . . . . . . . . . . . . . . . 353 357 373 395 C:\Develop\French User Guide\French FM\8-0_part-Pres&Cad.fm imprimé Tuesday, September 13, 2005 10:38am page 352 du Guide de l'utilisateur PUNCH! Home Design Architectural Series 4000 Chapitre 39 RealModel® Une fois la conception de votre maison terminée, les détails sont automatiquement transférés vers l’application RealModel. Comme les instructions de construction de la maquette de votre maison sont imprimées, les sections sont numérotées et des modèles de plans d’étage sont fournis, l’assemblage n'a rien de compliqué. Cette maquette pratique peut vous montrer comment améliorer la conception avant même d’avoir commencé à creuser, d'où économie sur les coûts de construction. Il s’agit là de l’outil parfait pour présenter vos idées à un entrepreneur ou un architecte. C:\Develop\French User Guide\French FM\8-1_RealModel.fm imprimé Tuesday, September 13, 2005 10:38am page 353 du Guide de l’utilisateur PUNCH! Architecte 3D Punch! Architecte 3D intègre l’exclusive technologie sous brevet RealModel® qui va vous permettre de facilement construire une maquette de la maison que vous venez de dessiner. Guide de l’utilisateur PUNCH! Architecte 3D 353 Chapitre 39 RealModel® Préparation à la construction d’une maquette RealModel Avant de construire une maquette RealModel, vous aurez besoin de vous procurer certaines fournitures. Achetez ce matériel dans un magasin de fournitures pour activités manuelles ou pour hobbies. Matériel dont vous avez besoin pour construire une maquette RealModel : ■ ■ ■ ■ page 354 du Guide de l’utilisateur PUNCH! Architecte 3D Pour choisir une échelle C:\Develop\French User Guide\French FM\8-1_RealModel.fm ■ imprimé Tuesday, September 13, 2005 10:38am ■ Matériau de construction : carton-mousse ou carton pour affiche Adhésif : colle à pulvériser, colle gomme, bâton de colle, etc. Ruban adhésif Épingles Règle plate graduée Stylet ou cutter 3 Si les mesures exactes ne s’affichent pas, utilisez la barre de défilement d’épaisseur du matériau pour choisir le matériau de construction (facultatif). 4 Cliquez sur OK. Configuration de l'impression Punch! Architecte 3D utilise l’imprimante Windows actuellement configurée. Vous pouvez cependant utiliser n'importe quelle imprimante installée, tant qu'elle est compatible avec Windows. Sur la boîte de dialogue Impression, vous pouvez choisir une des imprimantes ou un des traceurs actuellement installés. Pour configurer les paramètres d’impression 1 Cliquez sur Configurer l'imprimante dans le menu Fichier. La boîte de dialogue Configuration de l’impression apparaît. 2 Cliquez sur la flèche bas en regard du nom de l’imprimante. 3 Cliquez sur l’imprimante que vous souhaitez utiliser. 4 Cliquez sur la flèche bas en regard du format de papier. 5 Sélectionnez le format de papier pour votre imprimante. Il s'agit généralement de 8,5 x 11 po. (format commercial) ou 8,5 x 14 po. (grand format). 6 Cliquez sur la flèche bas en regard de la source de papier. 7 Cliquez sur l’option qui convient. Il s'agit généralement de Sélection Automatique ou Magasin manuel. 8 Cliquez soit sur Portrait soit sur Paysage dans la zone Orientation. 9 Cliquez sur OK Exécutez RealModel en cliquant sur son bouton situé sur l'onglet PowerTool ou sur la commande Exécuter RealModel du menu Fichier. Définition de l’échelle L’échelle que vous choisissez définit la taille réelle de votre modèle. Tous les modèles de la maquette s’imprimeront à cette échelle. Prenons un exemple : si vous choisissez 1/2"=1', un mur de dix pieds s'imprimera sous forme d'un modèle de cinq pouces. 1 Sur le menu Maquette, cliquez sur Échelle. 2 Cliquez sur une échelle d’architecture puis sur OK. Choix du matériau de construction Choisissez un matériau de construction robuste comme du carton-mousse pour la construction des murs et des toits. Choisissez un matériau plus mince pour la base du deuxième et du troisième étages, car un matériau épais laisserait un espace entre les étages du produit final. Pour choisir le matériau de construction 1 Sur le menu Maquette, cliquez sur Matériau de construction. 2 Cliquez sur le bouton correspondant à l’épaisseur du matériau que vous allez utiliser pour construire la maquette. Un aperçu de la taille réelle de votre matériau de construction s’affiche. 354 Guide de l’utilisateur PUNCH! Architecte 3D Impression de modèles Les modèles sont là pour vous assister dans la création de votre maquette RealModel. Ils indiquent l'ordre d'assemblage Construction de modèles de mur des pans de mur et la disposition des portes et fenêtres. Les modèles de sol indiquent la disposition des murs. Vous pouvez choisir d’imprimer tous les modèles (mur, toit et sol) à la fois ou de les imprimer individuellement. Pour construire un modèle de mur 1 Fixez chaque modèle de mur à votre matériau de construction en utilisant un produit adhésif permanent. 2 Découpez chaque pan de mur en suivant exactement le modèle. Veillez à bien inclure les zones ombrées. 3 Joignez chaque modèle à celui qui va avec. Pour imprimer des modèles de mur 1 Cliquez sur Imprimer tous les modèles de mur sur le menu Fichier. La boîte de dialogue Imprimer apparaît. 2 Confirmez la sélection de l’imprimante par défaut puis cliquez sur OK. C:\Develop\French User Guide\French FM\8-1_RealModel.fm imprimé Tuesday, September 13, 2005 10:38am page 355 du Guide de l’utilisateur PUNCH! Architecte 3D Pour imprimer des modèles de toit 1 Cliquez sur Imprimer tous les modèles de toit sur le menu Fichier. La boîte de dialogue Imprimer apparaît. 2 Confirmez la sélection de l’imprimante par défaut puis cliquez sur OK. Construction de modèles de toit Bien que vos modèles de toit peuvent s’imprimer joints par endroits, découpez chaque pan de toit séparément dans votre matériau de construction, en suivant exactement le modèle. Pour construire un modèle de toit 1 Fixez chaque modèle de toit à votre matériau de construction en utilisant un produit adhésif permanent. 2 Découpez chaque pan de toit en suivant exactement le modèle. 3 Joignez chaque modèle de toit à celui qui va avec. 4 Fixez le toit aux murs. Pour imprimer des modèles de sol 1 2 Dans le menu Fichier, cliquez sur Imprimer le modèle de dalle puis sur Rez-de-chaussée ou tout autre étage que vous souhaitez imprimer. La boîte de dialogue Imprimer apparaît. Confirmez la sélection de l’imprimante par défaut puis cliquez sur OK. Pour imprimer un modèle particulier 1 Cliquez sur la commande Imprimer le modèle du menu Fichier. La boîte de dialogue Imprimer le modèle apparaît. Impression de matériaux et de couleurs pour modèle Pour ajouter un aspect réaliste à votre maquette RealModel, vous pouvez imprimer des feuilles de matériaux et de couleurs à appliquer sur la maquette une fois ajustées. Grâce à ce procédé, vous pourrez voir de quoi va avoir l'air votre projet. Suivez les étapes ci-après pour chaque mur et chaque toit de votre maquette. Pour imprimer des matériaux et couleurs pour modèle 1 2 Saisissez le numéro du modèle que vous souhaitez imprimer puis cliquez sur Imprimer. La boîte de dialogue Imprimer apparaît. 3 Confirmez la configuration d'impression puis cliquez sur Imprimer. Choisissez d’abord le matériau que vous souhaitez imprimer. Construction de modèles de mur Vous remarquerez que certains modèles de mur ont des bordures grisées plus sombres. Ces zones grisées indiquent l’épaisseur de votre matériau de construction. Utilisez ces indications pour joindre vos murs. Les instructions pour la « connexion » des murs seront imprimées sur chaque page. Veillez à bien transférer cette information sur le modèle avant de le découper. Guide de l’utilisateur PUNCH! Architecte 3D 355 Chapitre Cliquez sur la commande Imprimer les textures et couleurs du modèle du menu Fichier. La boîte de dialogue Imprimer les textures et couleurs du modèle apparaît. Apposition de matériaux et de couleurs de modèle sur votre maquette Saisissez le numéro de modèle de texture et de la couleur que vous souhaitez imprimer puis cliquez sur Imprimer. La boîte de dialogue Imprimer apparaît. Pour apposer les matériaux et couleurs de modèle 1 Apposez le matériau au modèle de mur approprié, luimême déjà joint au matériau de construction. Confirmez la configuration d'impression puis cliquez sur Imprimer. 2 Découpez les bordures extérieures du modèle de mur, avec précaution. Remarque : Il est préférable d’imprimer et d’assembler le matériau et la couleur sur chaque mur avant de vous attaquer au mur suivant. Sinon, étiquetez chaque modèle de matériau et couleur au fur et à mesure de leur impression pour pouvoir les identifier facilement avant de les fixer à la maquette. 3 Découpez les ouvertures pour les fenêtres et les portes. 4 Joignez chaque modèle à celui qui va avec. 2 3 4 C:\Develop\French User Guide\French FM\8-1_RealModel.fm imprimé Tuesday, September 13, 2005 10:38am page 356 du Guide de l’utilisateur PUNCH! Architecte 3D 39 RealModel® 356 Guide de l’utilisateur PUNCH! Architecte 3D Une fois les matériaux et couleurs imprimés, vous devez les fixer au modèle approprié et les ajuster à la taille. Il est préférable d’utiliser de la colle à pulvériser, de la colle en bâton ou du papier adhésif étant donné que la colle liquide risque de froisser le papier. Chapitre 40 L’Assistant Présentation fait partie des outils PowerTools de Punch! Architecte 3D. L’Assistant Présentation vous permet de créer facilement une présentation de votre projet. Vous pouvez présenter des vues d'élévation montrant les quatre côtés sur une même feuille, ou un plan d’étage en 2D et uneVue 3D avec vue transversale du toit pour révéler l’étage en question. Les combinaisons n'ont de limite que votre imagination. C:\Develop\French User Guide\French FM\8-2_LayoutManager.fm imprimé Tuesday, September 13, 2005 10:38am page 357 du Guide de l’utilisateur PUNCH! Architecte 3D Assistant Présentation Guide de l’utilisateur PUNCH! Architecte 3D 357 Chapitre 40 Assistant Présentation Exécution de Assistant Présentation Pour changer les étages visibles Punch! Architecte 3D inclut un outil PowerTool appelé Assistant Présentation. 1 Sélectionnez d’un clic un encadré de présentation Conception de Maison, faites un clic du bouton droit et choisissez Propriétés de la présentation de la conception. La boîte de dialogue Propriétés du cadre de présentation apparaît. 2 Sous Étages visibles, sélectionnez le ou les étages que vous voulez afficher. Création d’une présentation 3 Cliquez sur OK. Punch! Architecte 3D vous permet de dessiner trois types d’encadrés de présentation : Pour changer d’étage actif Exécution de l’Assistant Présentation ■ imprimé Tuesday, September 13, 2005 10:39am page 358 du Guide de l’utilisateur PUNCH! Architecte 3D ■ ■ ■ Exécutez l’Assistant Présentation en cliquant sur son icône sur la barre des PowerTools. Les encadrés de présentation Conception de Maison montrent une vue de plan 2D de votre maison. Vous pouvez afficher un seul ou plusieurs étages et sélectionner les vues de plan que vous voulez afficher. Les encadrés de présentation d’image affichent une image en mode point de votre maison créée dans Editeur d’Elévation ou exportée depuis Punch! Architecte 3D. Les encadrés de présentation Vue 3D montrent une image 3D interactive en direct de votre maison. Vous pouvez utiliser la fonction de survol pour créer une vue personnalisée de votre maison ou le curseur de découpe 3D pour révéler l’intérieur de votre maison. Sélectionnez d’un clic un encadré de présentation Conception de Maison, faites un clic du bouton droit et choisissez Propriétés de présentation Conception de Maison. La boîte de dialogue Propriétés présentation apparaît. 2 Sous Étage actif, sélectionnez le ou les étages que vous voulez afficher. 3 Cliquez sur OK. Ajout d’encadrés de présentation de la conception de la maison Votre présentation peut contenir autant d’encadrés que nécessaire pour montrer votre plan de maison sous tous ses aspects. Pour supprimer des encadrés de présentation Pour introduire un encadré de présentation de la conception de la maison 1 1 2 3 ■ Cliquez sur l’icône Encadré Boîte de Présentation Architecte 3D. Cliquez-glissez pour créer un rectangle. Le plan d’étage apparaît. Pour changer les plans visibles C:\Develop\French User Guide\French FM\8-2_LayoutManager.fm 1 Sélectionnez d’un clic un encadré de présentation Conception de Maison, faites un clic du bouton droit et choisissez Propriétés de la présentation de la conxeption. La boîte de dialogue Propriétés du cadre de présentation apparaît. Sous Plans visibles, sélectionnez les plans que vous voulez afficher. Cliquez sur OK. 358 Guide de l’utilisateur PUNCH! Architecte 3D Sélectionnez d’un clic un encadré de présentation Conception de Maison, faites un clic du bouton droit et choisissez Supprimer ou appuyez sur Suppr sur le clavier. Ajout d’encadrés de présentation d’image Par le biais de l'encadré de présentation d’image, vous pouvez importer une image du plan de maison dans la présentation. Pour introduire un encadré de présentation d’image 1 Cliquez sur l’icône Boîte de présentation Image. 2 Cliquez-glissez pour créer un rectangle. La boîte de dialogue Ouvrir apparaît. 3 Sélectionnez le fichier pour le plan que vous souhaitez afficher. Ajout d’encadrés de présentation Vue 3D 4 Cliquez sur Ouvrir. déplacez le pointeur vers la gauche ou la droite pour tourner dans ces directions. Pour modifier l’image à l'intérieur de l’encadré de présentation d’image Pour modifier la hauteur de parcours avec la souris 1 Sélectionnez d’un clic un encadré de présentation d’image, faites un clic du bouton droit et choisissez Modifier image. La boîte de dialogue Ouvrir apparaît. ■ 2 Sélectionnez le fichier. 3 Cliquez sur Ouvrir. Pour préciser une hauteur absolue de parcours 1 Dans le menu Affichage, cliquez sur Mode de visualisation 3D puis Hauteur de parcours. La boîte de dialogue Hauteur de parcours apparaît. 2 Saisissez une nouvelle hauteur en pouces, puis cliquez sur OK. Pour modifier les proportions de l’image page 359 du Guide de l’utilisateur PUNCH! Architecte 3D ■ Cliquez sur l’encadré de présentation d’image pour le sélectionner, faites un clic du bouton droit et choisissez Etirer aux bonnes dimensions ou Maintien Ratio. Ajout d’encadrés de présentation Vue 3D Grâce à l'encadré de présentation Vue 3D, vous pouvez inclure une vue en temps réel de votre plan de maison dans la présentation. Pour voir votre maison en la survolant Pour introduire un encadré de présentation Vue 3D 1 Dans le menu Affichage, cliquez sur Mode de visualisation 3D, Survol, ou cliquez sur l'outil Survol de la barre d'outils Vue 3D. 2 Déplacez le pointeur de survol à l’intérieur de la fenêtre Vue 3D et voyez la vue bouger de manière dynamique. 1 Cliquez sur l’icône Boîte de présentation Vue 3D. 2 Cliquez-glissez pour créer un rectangle. Une vue en direct de la maison est créée et la barre d’outils Vue 3D s’affiche. imprimé Tuesday, September 13, 2005 10:39am Utilisation des outils Vue 3D C:\Develop\French User Guide\French FM\8-2_LayoutManager.fm Appuyez sur le bouton droit de la souris et maintenez-le enfoncé pour tour à tour élever et abaisser le point de vue. Les outils Vue 3D vous offrent la possibilité d’explorer votre projet de maison sous tous ses aspects en mode de parcours ou de survol pour changer d’angle de vue, mais également de contrôler l’aspect de votre dessin. Punch! Architecte 3D propose deux options de visualisation 3D interactives : le parcours et le survol. Dans le cadre de ces vues interactives, vous pouvez changer de point de vue en réglant l’altitude et la hauteur. La vitesse de visualisation et l’angle de prise de vue sont également ajustables pour optimiser la visualisation. Pour modifier l’altitude de survol avec la souris ■ Appuyez sur le bouton droit de la souris et maintenez-le enfoncé pour modifier le point de vue. Pour préciser une altitude absolue de survol 1 Dans le menu Affichage, cliquez sur Mode de visualisation 3D puis sur Altitude de survol. La boîte de dialogue Altitude de survol apparaît. 2 Saisissez une nouvelle hauteur puis cliquez sur OK. Pour voir votre maison en la parcourant 1 2 Dans le menu Affichage, cliquez sur Mode de visualisation 3D, Parcours ou cliquez sur l'outil Parcours de la barre d'outils Vue 3D. Pointez dans l’encadré de présentation Vue 3D, puis cliquez-glissez vers le haut pour vous déplacer vers l’intérieur ou vers le bas pour aller vers l’extérieur, ou Pour ajuster l’angle de prise de vue 3D 1 Au bas de la barre d’outils Vue 3D, cliquez sur la flèche droite de l’angle de prise de vue pour élargir la vue. 2 Au bas de la barre d’outils Vue 3D, cliquez sur la flèche gauche de l’angle de prise de vue pour restreindre la vue. Guide de l’utilisateur PUNCH! Architecte 3D 359 Chapitre 40 Assistant Présentation C:\Develop\French User Guide\French FM\8-2_LayoutManager.fm imprimé Tuesday, September 13, 2005 10:39am page 360 du Guide de l’utilisateur PUNCH! Architecte 3D Pour augmenter ou diminuer la vitesse de survol et de parcours 1 Au bas de la barre d’outils Vue 3D, cliquez sur la flèche droite de vitesse pour augmenter la vitesse de visualisation. 2 Au bas de la barre d’outils Vue 3D, cliquez sur la flèche gauche de vitesse pour diminuer la vitesse de visualisation. Pour masquer les ombres d’une vue 3D ■ Sur le menu Affichage, cliquez sur Ombres 3D pour décocher cette option, ou cliquez sur l'outil Ombres de la barre d'outils Vue 3D. Remarque : La désactivation du rendu des ombres permet d’augmenter la vitesse de rendu. Pour contrôler la qualité de l’ombre Remarque : Plus la vitesse de visualisation est élevée, moins la qualité du rendu 3D est bonne. ■ Ajout d’éclairage et d’ombres Définition de l’angle de point de vue Punch! Architecte 3D permet de personnaliser les lumières et les ombres. Vous pouvez virtuellement voir l’ombre produite par ce grand chêne sur votre fenêtre de salon. Punch! Architecte 3D dispose de quatre angles de point de vue préprogrammés pratiques. Dans le menu Affichage, cliquez sur Qualité de l’ombre et sur Basse (rapide) ou Haute (lent). Pour définir un angle de point de vue Pour régler l’intensité de l’éclairage dans une vue 3D 1 Dans le menu Affichage, cliquez sur Éclairage 3D ou directement sur l'outil Éclairage de la barre d'outils Vue 3D. La boîte de dialogue Éclairage 3D apparaît. 2 Cliquez sur la direction de laquelle vous voulez que la lumière vienne, dans la zone Direction de la boîte de dialogue Éclairage 3D. 3 Augmentez ou diminuez l’intensité de la lumière en cliquant-glissant le curseur d’intensité. 4 Augmentez ou diminuez la luminosité générale en cliquant-glissant le curseur de luminosité, puis cliquez sur OK. ■ Sur la barre d'outils Vue 3D, cliquez sur un des outils directionnels de point de vue. Remarque : Si vous cliquez sur les trois autres outils directionnels de point de vue, vous verrez votre plan d´étage depuis les autres bords de la parcelle. Utilisation de ClearView Avec Punch! Architecte 3D, vous pouvez changer du tout au tout l’apparence de votre dessin en faisant apparaître l’image en ClearView ou en Qualité finale. ClearView ombre le dessin à la façon d’un bleu tandis que Qualité finale rend les matériaux, objets et couleurs dans leur intégralité. En quelques clics de souris, vous serez en mesure de découvrir les incohérences éventuelles à l’intérieur des murs entres les utilités, le système CVCA, etc. Pour voir une pièce avec ClearView ■ Pour ajouter des ombres à une vue 3D ■ Dans le menu Affichage, cliquez sur Ombres 3D ou directement sur l'outil Ombres de la barre d'outils Vue 3D. 360 Guide de l’utilisateur PUNCH! Architecte 3D Dans le menu Affichage, cliquez sur Rendu ClearView ou cliquez sur l’outil ClearView de la barre d'outils Vue 3D. Réglage de la qualité du rendu Pour contrôler l’opacité d’un rendu ClearView 1 Cliquez sur la flèche pointant vers la gauche du curseur de translucidité. Votre plan d’étage paraît alors plus translucide. 2 Cliquez sur la flèche pointant vers la droite du curseur de translucidité. Votre plan paraît plus « solide ». Remarque : Le curseur de translucidité n’apparaît que lorsque vous travaillez dans ClearView. Réglage de la qualité du rendu C:\Develop\French User Guide\French FM\8-2_LayoutManager.fm imprimé Tuesday, September 13, 2005 10:39am page 361 du Guide de l’utilisateur PUNCH! Architecte 3D La technologie de Punch! Architecte 3D bénéficie d'un photoréalisme anticrénelage. Grâce à cette technologie, vous pouvez voir votre plan dans les moindres détails, que vous soyez en mode Qualité finale ou ClearView. Pour rendre un plan en qualité 3D finale ■ Dans le menu Affichage, cliquez sur Rendu 3D en qualité finale ou sur l'outil Qualité Rendu Final de la barre d'outils Vue 3D. Pour régler la qualité de rendu 3D ■ Cliquez sur Qualité 3D Finale et sélectionnez la qualité de rendu dans le menu Affichage. La valeur Bas augmente la vitesse de rendu mais diminue la qualité de sortie. La valeur Élevée entraîne une vitesse de rendu relativement bonne, mais une sortie de qualité moyenne. La valeur Très élevée ralentit la vitesse de rendu et augmente la qualité de sortie. La valeur Excellent entraîne une vitesse de rendu extrêmement lente, mais un résultat de très bonne qualité. Pour visualiser une pièce au moyen du curseur de découpe 3D 1 Dans le menu Fenêtre, cliquez sur Vue 3D Plein écran ou cliquez directement sur l'icône Vue 3D Plein écran . 2 Cliquez sur l'un des boutons directionnels pour choisir le sens de la découpe (facultatif). 3 Dans la fenêtre Vue 3D, cliquez-glissez le curseur de découpe 3D vers le haut et vers le bas pour obtenir une vue découpée de votre conception. Personnalisation de Vue 3D Vous pouvez avoir besoin de voir votre projet sans plantes, topographie, objets, etc. Avec Punch! Architecte 3D, vous pouvez complètement maîtriser les parties de votre dessin que vous souhaitez voir. Les boutons situés le long à droite de la barre d’outils Vue 3D activent et désactivent nombre d'options d'affichage. Ces commandes fonctionnent de manière simple. Si l’icône est rayée d’un « X » rouge, cet élément est masqué; sinon il est visible. Guide de l’utilisateur PUNCH! Architecte 3D 361 Chapitre 40 Assistant Présentation Pour masquer/afficher des toits en 3D ■ Cliquez sur l’icône Afficher/Masquer toits 3D de la barre d’outils Vue 3D. Manipulation des encadrés de présentation Pour dupliquer un encadré de présentation existant ■ Pour masquer/afficher des matériaux en 3D ■ Cliquez sur l’icône Afficher/Masquer matériaux 3D de la barre d’outils Vue 3D. Sélectionnez d’un clic l’encadré de présentation, faites un clic du bouton droit et choisissez Reproduire la présentation. Pour déplacer un encadré de présentation Pour masquer/afficher des portes en 3D 1 Cliquez sur l’encadré que vous souhaitez déplacer. ■ 2 Cliquez sur la commande Déplacer du menu Édition. 3 La boîte de dialogue Déplacer apparaît. 4 Cliquez sur Cartésien ou Polaire, puis saisissez la valeur du déplacement de l’encadré désirée dans les zones de texte appropriées. 5 Cliquez sur OK. L’encadré de présentation est alors déplacé selon les coordonnées que vous avez saisies. Cliquez sur l’icône Afficher/Masquer portes 3D de la barre d’outils Vue 3D. Pour masquer/afficher des objets en 3D imprimé Tuesday, September 13, 2005 10:39am page 362 du Guide de l’utilisateur PUNCH! Architecte 3D ■ Cliquez sur l’icône Afficher/Masquer objets 3D de la barre d’outils Vue 3D. Pour masquer/afficher des plantes en 3D ■ Cliquez sur l’icône Afficher/Masquer plantes 3D de la barre d’outils Vue 3D. Pour masquer/afficher une topographie en 3D ■ Cliquez sur l’icône Afficher/Masquer topographie 3D de la barre d’outils Vue 3D. Remarque : Les coordonnées doivent être saisies en pouces, ou en pieds et en pouces séparés par un trait d’union. Pour supprimer l’animation d’arrière-plan en 3D ■ Cliquez sur l’icône Animer arrière-plan 3D de la barre d’outils Vue 3D. Pour pousser un encadré de présentation 1 Cliquez sur l’encadré que vous souhaitez déplacer. Remarque : Lorsque l’animation d’arrière-plan (mouvement des nuages) est supprimée, aucune ressource système n'est utilisée pour faire bouger les nuages dans le ciel. 2 Cliquez sur la commande Poussée du menu Édition. 3 puis choisissez la direction (haut, bas, gauche ou droite) en cliquant sur la case appropriée ou à l'aide des touches fléchées de votre clavier. Pour masquer/afficher l’électricité en 3D Pour effacer un encadré de présentation ■ ■ Cliquez sur l’icône Afficher/Masquer électricité 3D de la barre d’outils Vue 3D. Sélectionnez d’un clic l’encadré, faites un clic du bouton droit et choisissez Supprimer ou appuyez sur Suppr sur le clavier. C:\Develop\French User Guide\French FM\8-2_LayoutManager.fm Pour masquer/afficher la plomberie en 3D ■ Cliquez sur l’icône Afficher/Masquer plomberie 3D de la barre d’outils Vue 3D. Pour masquer/afficher le système CVCA en 3D ■ Cliquez sur l’icône Afficher/Masquer CVCA 3D de la barre d’outils Vue 3D. 362 Guide de l’utilisateur PUNCH! Architecte 3D Annotation de votre présentation à l'aide d'outils CAO Les objets de CAO, tels que rectangles, courbes et polygones, peuvent constituer de puissants outils d’annotation dans le cadre de votre présentation. Les outils CAO, qu’ils créent une case avec une ombre grise pour le texte ou qu’ils montrent l’évolution du dessin au moyen d’une courbe s’étendant sur plusieurs encadrés de mise en page d’image, rendent votre mise en page plus utilisable et lui donnent une apparence plus professionnelle. Annotation de votre présentation à l'aide d'outils CAO Pour dessiner des rectangles et des carrés 1 2 Cliquez sur l’outil Rectangle. La barre d'aperçu affiche les méthodes de dessin prédéfinies disponibles. suit le mouvement du pointeur. Les dimensions apparaissent à mesure que vous dessinez. 4 Maintenez le bouton de la souris enfoncé jusqu’à ce que la forme soit de la taille souhaitée. Sur la barre d'aperçu, cliquez sur l'une des méthodes de dessin. Le curseur est alors modifié pour indiquer le mode de dessin. Remarque : Il existe quatre méthodes de dessin prédéfinies : dessiner un rectangle depuis un coin, dessiner un rectangle depuis le centre, dessiner un carré depuis un coin et dessiner un carré depuis le centre. C:\Develop\French User Guide\French FM\8-2_LayoutManager.fm imprimé Tuesday, September 13, 2005 10:39am page 363 du Guide de l’utilisateur PUNCH! Architecte 3D 3 4 12 Drag Cliquez à l'intérieur de la fenêtre Assistant Présentation pour définir le point de départ du rectangle. Un rectangle extensible s’affiche et suit le mouvement du pointeur. Les dimensions apparaissent à mesure que vous dessinez. Maintenez le bouton de la souris enfoncé jusqu’à ce que le rectangle de la taille souhaitée soit obtenu. 5 Relâchez le bouton de la souris. Pour dessiner des lignes 1 Cliquez sur le bouton Ligne. La barre d'aperçu affiche les méthodes de dessin prédéfinies disponibles. 2 Sur la barre d'aperçu, cliquez sur l'une des méthodes de dessin. Le curseur est alors modifié pour indiquer le mode de dessin. 12 Remarque : Il existe deux méthodes de dessin prédéfinies : dessiner depuis une extrémité et dessiner depuis un point central. 3 Cliquez à l'intérieur de la fenêtre Assistant Présentation pour définir le point de départ de la ligne. La ligne extensible qui apparaît suit le mouvement du pointeur. Les dimensions apparaissent à mesure que vous dessinez. 4 Maintenez le bouton de la souris enfoncé jusqu’à ce que la ligne soit de la longueur souhaitée. Drag 5 Relâchez le bouton de la souris. Pour dessiner des cercles et des ovales 1 Cliquez sur le bouton Cercle. La barre d'aperçu affiche les méthodes de dessin prédéfinies disponibles. 2 Sur la barre d'aperçu, cliquez sur l'une des méthodes de dessin. Le curseur est alors modifié pour indiquer le mode de dessin. Remarque : Il existe quatre méthodes de dessin prédéfinies : dessiner un ovale depuis un coin, dessiner un ovale depuis le centre, dessiner un cercle depuis un coin et dessiner un cercle depuis le centre. 3 12 Drag Pour dessiner un polygone 1 Cliquez sur le bouton Polygone. La barre d'aperçu affiche les méthodes de dessin prédéfinies disponibles. Cliquez à l'intérieur de la fenêtre Assistant Présentation pour définir le point de départ de la forme. Une forme extensible s’affiche et Guide de l’utilisateur PUNCH! Architecte 3D 363 Chapitre 2 40 Assistant Présentation Sur la barre d'aperçu, cliquez sur l'une des méthodes de dessin. Le curseur est alors modifié pour indiquer le mode de dessin. 12 Remarque : Il existe deux méthodes de dessin prédéfinies : polygone fermé et polygone ouvert. 3 4 Cliquez sur la fenêtre Assistant Présentation pour définir le point de départ du polygone. La ligne extensible qui apparaît suit le mouvement du pointeur. Les dimensions apparaissent à mesure que vous dessinez. Cliquez et déplacez la souris vers le coin suivant. Répétez jusqu’à ce que la forme recherchée ait été obtenue. Drag 5 Relâchez le bouton de la souris. 6 Faites un clic du bouton droit sur l’arc, puis choisissez Convertir en et Polygone fermé pour créer une forme fermée (facultatif). C:\Develop\French User Guide\French FM\8-2_LayoutManager.fm imprimé Tuesday, September 13, 2005 10:39am page 364 du Guide de l’utilisateur PUNCH! Architecte 3D Pour dessiner un arc de cercle 12 2 52 Cliquez sur le bouton Arc de cercle. Le curseur est alors modifié pour indiquer le mode de dessin. 2 Appuyez sur le bouton de la souris à l'intérieur de la fenêtre de conception pour définir le point central de l’arc de cercle. La ligne extensible qui apparaît suit le mouvement du pointeur. Cette ligne représente le rayon de votre arc. 42 32 5 1 22 Faites un clic du bouton droit pour quitter le mode de dessin. Drag Pour dessiner un arc 1 2 Cliquez sur le bouton Arc. La barre d'aperçu affiche les méthodes de dessin prédéfinies disponibles. Sur la barre d'aperçu, cliquez sur l'une des méthodes de dessin. Le curseur est alors modifié pour indiquer le mode de dessin. Remarque : Il existe deux méthodes de dessin prédéfinies: arc de forme libre et arc de 90 degrés. 3 4 12 Cliquez à l'intérieur de la fenêtre Assistant Présentation pour définir le point de départ de l’arc. La ligne extensible qui apparaît suit le mouvement du pointeur. Les dimensions apparaissent à mesure que vous dessinez. Maintenez le bouton de la souris enfoncé jusqu’à ce que l’arc soit de la taille souhaitée. 364 Guide de l’utilisateur PUNCH! Architecte 3D 3 Maintenez le bouton de la souris enfoncé et étirez le rayon jusqu’à la taille souhaitée. Les dimensions apparaissent au fur et à mesure dans la barre de lecture de position. 4 Relâchez le bouton de la souris. 5 Déplacez la souris dans le sens des aiguilles d’une montre ou à l’inverse jusqu’à ce que la forme recherchée soit obtenue. Utilisation de réglures et de remplissages 5 Relâchez le bouton de la souris. 6 Cliquez sur la dernière icône de la barre d'aperçu (facultatif). Le menu Personnaliser Polygone régulier apparaît. 7 Saisissez le nombre de côtés égaux que vous désirez, puis cliquez sur OK. 22 page 365 du Guide de l’utilisateur PUNCH! Architecte 3D 6 imprimé Tuesday, September 13, 2005 10:39am Cliquez pour quitter le mode de dessin. Pour dessiner une courbe Pour dessiner un polygone régulier 1 Cliquez sur le bouton Polygone régulier. La barre d'aperçu affiche les méthodes de dessin prédéfinies disponibles. 2 Sur la barre d'aperçu, cliquez sur l'une des méthodes de dessin. Le curseur est alors modifié pour indiquer le mode de dessin. Remarque : Le nombre au milieu de la forme indique combien de côtés le polygone régulier comporte. 3 C:\Develop\French User Guide\French FM\8-2_LayoutManager.fm Remarque : Pour modifier la taille du Polygone régulier tout en limitant son orientation, appuyez sur CTRL en dessinant. 4 Cliquez à l'intérieur de la fenêtre Assistant Présentation pour définir le point de départ du Polygone régulier. Un polygone régulier extensible s’affiche et suit le mouvement du pointeur. Maintenez le bouton de la souris enfoncé jusqu’à ce que le polygone régulier de la taille souhaitée soit obtenu. 1 Cliquez sur le bouton Courbe. La barre d'aperçu affiche les méthodes de dessin prédéfinies disponibles. 2 Sur la barre d'aperçu, cliquez sur l'une des méthodes de dessin. Le curseur est alors modifié pour indiquer le mode de dessin. Remarque : Il existe deux méthodes de dessin prédéfinies : courbe fermée et courbe ouverte. 3 Cliquez à l'intérieur de la fenêtre Assistant Présentation pour définir le point de départ de la courbe. Une courbe extensible s’affiche et suit le mouvement du pointeur. 4 Cliquez et déplacez le pointeur vers le point suivant. Répétez jusqu’à ce que la forme recherchée soit achevée. Remarque : Bien que les lignes apparaissent tout d’abord angulaires, elles sont arrondies dès que vous sortez du mode de dessin. 5 Double-cliquez pour quitter le mode de dessin. Utilisation de réglures et de remplissages Vous pouvez modifier l’épaisseur (graisse) des lignes ou les remplissages des formes de CAO. Drag 12 Guide de l’utilisateur PUNCH! Architecte 3D 365 Chapitre 40 Assistant Présentation C:\Develop\French User Guide\French FM\8-2_LayoutManager.fm imprimé Tuesday, September 13, 2005 10:39am page 366 du Guide de l’utilisateur PUNCH! Architecte 3D Pour modifier l’épaisseur d’une ligne 1 Dans la barre d'outils Standard, cliquez sur l'outil Sélectionner Objets. 2 Sélectionnez une forme en cliquant dessus. 3 Cliquez sur l’icône Épaisseur de réglure. La liste déroulante Épaisseur de réglure apparaît. 4 Cliquez sur une épaisseur de la liste déroulante. L’épaisseur de la réglure profilant la forme de détail est modifiée. 5 Cliquez sur Autre pour définir une épaisseur sur mesure (facultatif). Pour définir un remplissage blanc 1 Dans la barre d'outils Standard, cliquez sur l'outil Sélectionner Objets. Pour modifier le style d’une ligne 2 Sélectionnez une forme en cliquant dessus. 1 Dans la barre d'outils Standard, cliquez sur l'outil Sélectionner Objets. 3 Sur l'onglet de plan Détails, cliquez sur l’icône Remplissage blanc. La forme s'emplit de blanc. 2 Sélectionnez une forme en cliquant dessus. 3 Cliquez sur l’icône Style de réglure. La liste déroulante Style de réglure apparaît. 4 Cliquez sur un style de la liste déroulante. Le style de la réglure profilant la forme de détail est modifié. Pour modifier le remplissage 1 Dans la barre d'outils Standard, cliquez sur l'outil Sélectionner Objets. Pour définir un remplissage uni 2 Sélectionnez une forme en cliquant dessus. 1 3 Cliquez sur une des icônes Remplissage. Le style de remplissage est modifié. Dans la barre d'outils Standard, cliquez sur l'outil Sélectionner Objets. 2 Sélectionnez une forme en cliquant dessus. 3 Sur l'onglet de plan Détails, cliquez sur l’icône Remplissage uni. La forme s'emplit d’une couleur unie. Pour définir un remplissage transparent 1 Dans la barre d'outils Standard, cliquez sur l'outil Sélectionner Objets. 2 Sélectionnez une forme en cliquant dessus. 3 Sur l'onglet de plan Détails, cliquez sur l’icône Remplissage transparent. La forme devient alors transparente. 366 Guide de l’utilisateur PUNCH! Architecte 3D C:\Develop\French User Guide\French FM\8-2_LayoutManager.fm imprimé Tuesday, September 13, 2005 10:39am page 367 du Guide de l’utilisateur PUNCH! Architecte 3D Utilisation de réglures et de remplissages Pour définir un motif de remplissage Pour faire pivoter selon un degré précis 1 Dans la barre d'outils Standard, cliquez sur l'outil Sélectionner Objets. 1 Dans la barre d'outils Standard, cliquez sur l'outil Sélectionner Objets. 2 Sélectionnez une forme en cliquant dessus. 2 Cliquez sur le plan que vous souhaitez faire pivoter. 3 Sur l'onglet de plan Détails, cliquez sur l’une des icônes de motif de remplissage. La forme s'emplit de ce motif. 3 Cliquez avec le bouton droit sur la sélection puis choisissez Rotation dans le menu contextuel qui apparaît. 4 Saisissez, en degrés ou radians, le degré de rotation que vous souhaitez appliquer à l’objet, puis cliquez sur OK. L’objet pivote. Pour redimensionner les objets de CAO 1 Dans la barre d'outils Standard, cliquez sur l'outil Sélectionner Objets. Pour pousser un objet de CAO 2 Sélectionnez un objet de CAO en cliquant dessus. 1 Dans la barre d'outils Standard, cliquez sur l'outil Sélectionner Objets. 3 2 Cliquez sur l’objet ou l’élément que vous souhaitez sélectionner. Cliquez et maintenez le bouton de la souris enfoncé; faites glisser le segment ou le point et relâchez le bouton lorsque le segment ou le point est à l'endroit souhaité. 3 Cliquez sur la commande Pousser du menu Édition, puis indiquez la direction (haut, bas, gauche, droite). Remarque : Pour ne faire que des mouvements horizontaux ou verticaux, maintenez le bouton MAJ enfoncé tout en changeant l’objet de forme. 4 Utilisez les touches fléchées de votre clavier pour pousser l’objet ou l’élément (facultatif). Pour déplacer les objets de CAO Pour faire pivoter les objets de CAO 1 Dans la barre d'outils Standard, cliquez sur l'outil Sélectionner Objets. 2 Cliquez sur l’objet, le mur ou l’élément que vous souhaitez faire pivoter. 3 Dans la barre d'outils Standard, cliquez sur le bouton Faire pivoter. 4 Cliquez sur l’objet; maintenez le bouton de la souris enfoncé et déplacez le pointeur dans la direction dans laquelle vous souhaitez faire pivoter l’objet. Le degré de rotation apparaît au fur et à mesure dans la barre d’état. Appuyez sur MAJ pour passer outre la contrainte de 45 degrés. 5 Relâchez le bouton de la souris. 1 Cliquez sur l’objet que vous souhaitez déplacer. 2 Cliquez sur la commande Déplacer du menu Édition. La boîte de dialogue Déplacer apparaît. 3 Cliquez sur Cartésien ou Polaire, puis saisissez la valeur du déplacement désirée dans les zones de texte appropriées. 4 Cliquez sur OK. L’objet est déplacé selon les coordonnées que vous avez saisies. Remarque : Les coordonnées doivent être saisies en pouces, ou en pieds et en pouces séparés par un trait d’union. Remarque : L'élément pivote autour de son axe. Guide de l’utilisateur PUNCH! Architecte 3D 367 Chapitre 40 Assistant Présentation Pour effacer des objets de CAO ■ Sélectionnez l'objet en cliquant dessus, faites un clic du bouton droit et choisissez Effacer. Utilisation des accrochages pour dessiner des objets CAO imprimé Tuesday, September 13, 2005 10:39am page 368 du Guide de l’utilisateur PUNCH! Architecte 3D Punch! Architecte 3D comprend une fonctionnalité complète d'accrochage. Les accrochages vous permettent de définir avec exactitude la distance qui sépare les objets de CAO les uns des autres. Utilisez la touche de tabulation pour vous déplacer dans la barre d’outils d'accrochage. Chaque fois que vous appuyez sur Tabulation, vous passez d’un outil d'accrochage à un autre; appuyez sur MAJ+Tabulation pour aller dans l'autre sens. C:\Develop\French User Guide\French FM\8-2_LayoutManager.fm 3 Remarque : Après emploi, chaque outil d'accrochage retourne automatiquement au statut «Pas d'accrochage»; vous devez double-cliquer dessus pour le bloquer en mode actif. Pour accrocher un objet de CAO à l’extrémité d’un autre objet de CAO 1 Cliquez sur un des boutons d'objet CAO. 2 Sur la barre d’outils d'accrochage, cliquez sur l’outil Accrocher à l'extrémité ou appuyez sur Tabulation. 3 Cliquez sur un objet de CAO à l'intérieur de la fenêtre Assistant Présentation. L’objet de CAO « s’accroche » à l’extrémité la plus proche de l’endroit où vous avez cliqué. Pour accrocher un objet de CAO au centre du segment d’un autre objet de CAO 1 Cliquez sur un des boutons d'objet CAO. 2 Sur la barre d'outils d'accrochage, cliquez sur l'outil Accrocher au centre du segment ou appuyez sur Tabulation pour arriver à cet outil. 3 Cliquez sur un objet de CAO à l'intérieur de la fenêtre Assistant Présentation. L'objet de CAO « s’accroche » alors au point central de segment le plus proche de l’endroit où vous avez cliqué. Pour accrocher un objet de CAO au centre d’un autre objet de CAO 1 Cliquez sur un des boutons d'objet CAO. 2 Sur la barre d'outils d'accrochage, cliquez sur l'outil Accrocher au centre de l’objet ou appuyez sur Tabulation pour arriver à cet outil. 368 Guide de l’utilisateur PUNCH! Architecte 3D Cliquez sur un objet de CAO à l'intérieur de la fenêtre Assistant Présentation. L’objet de CAO « s’accroche » au point central de l’objet de CAO sur lequel vous avez cliqué. Pour accrocher un objet de CAO au coin d’un autre objet de CAO 1 Cliquez sur un des boutons d'objet CAO. 2 Sur la barre d'outils d'accrochage, cliquez sur l'outil Accrocher au coin de l’objet ou appuyez sur Tabulation pour arriver à cet outil. 3 Cliquez sur un objet de CAO à l'intérieur de la fenêtre Assistant Présentation. L’objet de CAO « s’accroche » à l’angle de l’objet de CAO sur lequel vous avez cliqué. Pour accrocher un objet de CAO à une intersection 1 Cliquez sur un des boutons d'objet CAO. 2 Sur la barre d'outils d'accrochage, cliquez sur l'outil Accrocher à l’intersection ou appuyez sur Tabulation pour arriver à cet outil. 3 Cliquez sur un objet de CAO à l'intérieur de la fenêtre Assistant Présentation. L’objet de CAO « s’accroche » à l’intersection la plus proche de l’endroit où vous avez cliqué. Pour accrocher un objet de CAO à angle droit d’un autre objet de CAO 1 Cliquez sur un des boutons d'objet CAO. 2 Sur la barre d'outils d'accrochage, cliquez sur l'outil Accrocher à l’intersection perpendiculaire ou appuyez sur Tabulation pour arriver à cet outil. 3 Cliquez sur un objet de CAO à l'intérieur de la fenêtre Assistant Présentation. L’objet de CAO « s’accroche » perpendiculairement au segment le plus proche de l’endroit où vous avez cliqué. Pour accrocher un objet de CAO à une distance donnée d’un autre objet de CAO 1 Cliquez sur un des boutons d'objet CAO. 2 Sur la barre d’outils d'accrochage, cliquez sur l’outil Accrocher au segment en décalage. La boîte de dialogue Segment magnétique avec décalage apparaît. Ajout de texte 3 Saisissez une valeur dans la zone de texte et cliquez sur OK. 4 Cliquez sur un objet de CAO à l'intérieur de la fenêtre Assistant Présentation. L’objet de CAO « s’accroche » au point à la distance spécifiée de l’objet de CAO sur lequel vous avez cliqué. Pour accrocher un objet de CAO à un segment d’un autre objet de CAO 1 Cliquez sur un des boutons d'objet CAO. 2 Sur la barre d'outils d'accrochage, cliquez sur l'outil Accrocher au segment ou appuyez sur Tabulation pour arriver à cet outil. C:\Develop\French User Guide\French FM\8-2_LayoutManager.fm imprimé Tuesday, September 13, 2005 10:39am page 369 du Guide de l’utilisateur PUNCH! Architecte 3D 3 Cliquez sur un objet de CAO à l'intérieur de la fenêtre Assistant Présentation. L’objet de CAO « s’accroche » au segment de l’objet de CAO sur lequel vous avez cliqué. Pour placer du texte en biais 1 Sur la barre d'outils Standard, cliquez sur l'outil Inclinaison du texte. 2 Cliquez à l'endroit de la fenêtre Assistant Présentation où vous souhaitez placer du texte. Une boîte de dialogue d’éditeur de texte apparaît. 3 Saisissez votre annotation dans la zone de texte. 4 Cliquez sur la case d’option située à côté de l’angle désiré ou saisissez un angle dans la boîte de dialogue. 5 Cliquez sur OK pour mettre fin au mode d’édition. 6 Cliquez sur Police pour faire apparaître la boîte de dialogue Police (facultatif). Choisissez une police, un style et une taille puis cliquez sur OK. Ajout de texte Utilisez du texte pour ajouter des informations à votre dessin. Vous pouvez, par exemple, ajouter du texte pour préciser une adresse, la date de création du dessin ou annoter un élément particulier de votre plan. Punch! Architecte 3D vous donne la possibilité de placer du texte là où vous le souhaitez et en utilisant des formats différents pour chaque annotation. Pour placer du texte sur votre dessin 1 Sur la barre d'outils Standard, cliquez sur l'outil Texte multiligne. 2 Cliquez à l'endroit de la fenêtre Assistant Présentation où vous souhaitez placer du texte. Une boîte de dialogue d’éditeur de texte apparaît. 3 Saisissez votre annotation dans la zone de texte. Cliquez sur OK pour mettre fin au mode d’édition. 4 Cliquez sur Police pour faire apparaître la boîte de dialogue Police (facultatif). Choisissez une police, un style et une taille puis cliquez sur OK. Guide de l’utilisateur PUNCH! Architecte 3D 369 Chapitre 40 Assistant Présentation enfoncé et glissez pour tracer le premier segment de la dimension. 3 Relâchez le bouton de la souris et déplacez-la dans le sens dans lequel vous souhaitez positionner le second segment. 4 Cliquez pour terminer. Visualisation de votre présentation Assistant Présentation possède des fonctions de zoom et de panoramique identiques à celles que vous utilisez lors de l’affichage de votre création en 2D. Pour modifier le format d’un texte existant C:\Develop\French User Guide\French FM\8-2_LayoutManager.fm imprimé Tuesday, September 13, 2005 10:39am page 370 du Guide de l’utilisateur PUNCH! Architecte 3D 1 2 Dans la barre d’outils Standard, utilisez l’outil de sélection pour sélectionner le texte que vous voulez modifier. Des poignées de sélection apparaissent autour du texte. Dans le menu Configuration, cliquez sur Texte ou double-cliquez directement sur le texte sélectionné. La boîte de dialogue Police apparaît. Pour zoomer en avant 1 Dans la barre d’outils Standard, cliquez sur l’outil Zoom. 2 Cliquez ensuite sur la fenêtre Assistant Présentation et glissez vers le haut pour faire un gros plan. 3 Cliquez sur la fenêtre Assistant Présentation et glissez vers le bas pour revenir vers le plan général. Remarque : Cliquez et la zone indiquée par le curseur se retrouve au centre de la fenêtre Assistant Présentation. Pour zoomer en avant avec la souris à roulette 1 Dans la barre d’outils Standard, cliquez sur l’outil Zoom. 2 Cliquez sur la fenêtre Assistant Présentation puis utilisez la roulette de la souris pour zoomer en avant ou en arrière. Pour régler le coefficient de zoom 3 Pour modifier la police du texte, choisissez-en une nouvelle sur la liste Police. 4 Pour modifier le style du texte, choisissez-en un nouveau sur la liste Style. 5 Pour modifier la taille du texte, choisissez-en une nouvelle sur la liste Taille. 6 Cliquez sur OK. 1 Dans le menu Affichage, cliquez sur Zoom Vue du Plan. La boîte de dialogue Zoom apparaît. 2 Tapez un nouveau coefficient de zoom puis cliquez sur OK. Pour dessiner une dimension de l’arrondi Pour restaurer la vue 1 Dans la barre d'outils Standard, cliquez sur l'outil Remplir Dimension. ■ 2 Cliquez sur la fenêtre Assistant Présentation pour définir un point de départ; maintenez le bouton de la souris 370 Guide de l’utilisateur PUNCH! Architecte 3D Dans le menu Affichage, cliquez sur Rétablir la vue ou appuyez sur CTRL+E. Votre plan retourne alors à la vue originale par défaut. Impression de votre présentation Pour faire un panoramique dans une direction quelconque 1 Sur la barre d’outils Standard, cliquez sur l’outil Curseur de défilement. Le pointeur change pour indiquer que vous vous trouvez en mode de panoramique. 2 Cliquez sur la fenêtre Assistant Présentation et glissez dans le sens de ce que vous voulez voir. La vue se modifie de manière dynamique au fur et à mesure du mouvement de la souris. 3 Pour appliquer un modèle à votre présentation ■ Impression de votre présentation C:\Develop\French User Guide\French FM\8-2_LayoutManager.fm imprimé Tuesday, September 13, 2005 10:39am page 371 du Guide de l’utilisateur PUNCH! Architecte 3D Punch! Architecte 3D utilise l’imprimante Windows actuellement configurée. Pour modifier les paramètres d’impression ■ Cliquez sur la commande Taille du papier du menu Configuration; la boîte de dialogue Configuration de l’impression s'ouvre. Cliquez sur OK. Si vous avez déjà sauvegardé un modèle, ouvrez Assistant Présentation et cliquez-glissez le modèle depuis la barre d’aperçu Modèles. Pour supprimer un modèle de présentation ■ Faites un clic du bouton droit sur un modèle de la barre d’aperçu Modèles et cliquez sur la commande Supprimer présentation du menu contextuel. Pour imprimer votre présentation ■ Cliquez sur la commande Imprimer du menu Fichier; la boîte de dialogue Impression s'ouvre. Utilisation des modèles de présentation Les modèles de présentation vous permettent de concevoir une mise en page et de l'enregistrer sous forme d'un modèle générique. Si vous ouvrez un autre dessin et appliquez le modèle de présentation, la nouvelle présentation aura la même disposition générale. Si vous avez utilisé les encadrés de présentation Conception de Maison dans le modèle, ces encadrés afficheront le nouveau dessin avec les mêmes options. La nouvelle présentation montrera même la Vue 3D du nouveau dessin. Pour enregistrer votre présentation sous forme de modèle 1 Cliquez sur la commande Enregistrer en tant que modèle de présentation du menu Fichier. La boîte de dialogue Enregistrer dans la bibliothèque des modèles de présentation apparaît. 2 Saisissez un nom et une description pour le modèle de présentation. Guide de l’utilisateur PUNCH! Architecte 3D 371 C:\Develop\French User Guide\French FM\8-2_LayoutManager.fm imprimé Tuesday, September 13, 2005 10:39am page 372 du Guide de l’utilisateur PUNCH! Architecte 3D Chapitre 372 40 Assistant Présentation Guide de l’utilisateur PUNCH! Architecte 3D Chapitre 41 Editeur de symboles Punch! Architecte 3D Editeur de symboles vous permet de créer des symboles sur mesure ou de modifier des symboles qui existent déjà en vue de leur emploi dans des dessins de plan 2D. À l'aide des outils de conception 2D standard, vous avez l'option de tracer le symbole, l'enregistrer dans une bibliothèque et même noter une brève description à son sujet. Vous pouvez gérer vos symboles personnalisés ainsi que toute la bibliothèque de symboles Punch! Architecte 3D à l'aide du Gestionnaire de symboles. C:\Develop\French User Guide\French FM\8-3_SymbolEdit.fm imprimé Tuesday, September 13, 2005 10:39am page 373 du Guide de l’utilisateur PUNCH! Architecte 3D (Uniquement disponible sur la version Platinium) Guide de l’utilisateur PUNCH! Architecte 3D 373 C:\Develop\French User Guide\French FM\8-3_SymbolEdit.fm imprimé Tuesday, September 13, 2005 10:39am page 374 du Guide de l’utilisateur PUNCH! Architecte 3D Chapitre 374 41 Editeur de symboles Guide de l’utilisateur PUNCH! Architecte 3D Gestion des symboles Lancement de Editeur de symboles ■ Exécutez Editeur de symboles en cliquant sur son icône sur la barre des PowerTools. Gestion des symboles Editeur de symboles non seulement vous permet d'enregistrer de nouveaux symboles à l'intention de vos dessins 2D mais met à votre disposition des outils pratiques d'organisation et de gestion des catégories de symboles. imprimé Tuesday, September 13, 2005 10:39am page 375 du Guide de l’utilisateur PUNCH! Architecte 3D Pour enregistrer un nouveau symbole 1 Sur le menu déroulant Symboles, cliquez sur Créer symbole ou cliquez sur le bouton Ajouter symbole à bibliothèque. La boîte de dialogue Enregistrer Symbole dans Bibliothèque apparaît. 2 Choisissez une catégorie différente de la zone Catégorie de Symbole en cliquant dessus pour enregistrer le symbole sous une autre catégorie (facultatif). 3 4 Cliquez sur Nouvelle pour créer une nouvelle catégorie de symboles (facultatif). Sélectionnez un dossier de destination pour la nouvelle catégorie à créer puis saisissez le nom de celle-ci et cliquez sur OK. Dans la zone de texte Nom du Symbole, saisissez le nom du nouveau symbole. Les noms de nouveau symbole peuvent contenir jusqu'à 44 caractères. 5 Dans la zone de texte Description du Symbole, saisissez la description du nouveau symbole. Les descriptions de nouveau symbole peuvent contenir jusqu'à 78 caractères. 6 Cliquez sur OK. 2 Sélectionnez une catégorie du côté gauche de l'organisateur de symboles. 3 Sélectionnez une catégorie du côté droit de Gestionnaire de symboles. 4 Cliquez pour sélectionner le symbole à déplacer. 5 Cliquez sur le bouton Info pour faire apparaître des informations sur le symbole choisi (facultatif). 6 Cliquez sur le bouton Supprimer pour faire disparaître pour de bon le symbole choisi (facultatif). 7 Cliquez sur une flèche pour faire passer le symbole choisi d'une catégorie sélectionnée à l'autre. 8 Cliquez sur Fermer. Pour créer, supprimer ou renommer une catégorie de symboles 1 Sur le menu déroulant Symboles, cliquez sur Gestionnaire symboles. La boîte de dialogue Gestionnaire de symboles apparaît. C:\Develop\French User Guide\French FM\8-3_SymbolEdit.fm Pour changer un symbole de catégorie 1 Sur le menu déroulant Symboles, cliquez sur Organisateur symboles. La boîte de dialogue Gestionnaire de symboles apparaît. Guide de l’utilisateur PUNCH! Architecte 3D 375 Chapitre 41 Editeur de symboles 2 Cliquez sur la fenêtre de conception pour définir le point de départ du rectangle. Un rectangle extensible s’affiche et suit le mouvement du pointeur. 12 Drag C:\Develop\French User Guide\French FM\8-3_SymbolEdit.fm imprimé Tuesday, September 13, 2005 10:39am page 376 du Guide de l’utilisateur PUNCH! Architecte 3D 2 3 4 5 Cliquez sur le bouton Nouveau de la zone Catégorie (facultatif). Sélectionnez un dossier de destination pour la nouvelle catégorie à créer puis saisissez le nom de celleci et cliquez sur OK. Cliquez sur le bouton Supprimer de la zone (Catégorie) (facultatif). Sélectionnez le dossier que vous souhaitez supprimer et cliquez sur OK. Cliquez sur le bouton Renommer de la zone Catégorie (facultatif). Sélectionnez le dossier à changer de nom et cliquez sur OK. Saisissez un nouveau nom pour la catégorie et cliquez de nouveau sur OK. 3 Maintenez le bouton de la souris enfoncé jusqu’à ce que le rectangle de la taille souhaitée soit obtenu. Les dimensions apparaissent au fur et à mesure dans la barre de lecture de position. 4 Relâchez le bouton de la souris. Pour dessiner un ovale 1 Cliquez sur l’outil Ovale. Le curseur est alors modifié pour indiquer le mode de dessin. 2 Cliquez sur la fenêtre de conception pour définir le point de départ de l'ovale. Une forme extensible s’affiche et suit le mouvement du pointeur. Cliquez sur Fermer. Utilisation des outils de dessin 2D pour tracer des symboles Editeur de symboles propose un éventail complet d'outils de dessin et d'édition de CAO 2D. Vous pouvez composer des symboles de toutes pièces en utilisant des lignes, des arcs, des cercles, du texte, etc. Ou bien vous pouvez ajouter des éléments géométriques de CAO à des symboles qui existent déjà pour les changer à votre façon. Conseil : Lorsque vous tracez plusieurs occurrences d'un même objet de CAO, veillez à désactiver la fonction Réinitialiser automatiquement outils. Quand Réinitialiser automatiquement outils est décochée, vous pouvez tracer des objets de CAO concurrents sans sélectionner l'outil de CAO requis à chaque fois. Pour de plus amples informations, consultez à la rubrique « Gestion des paramètres de dessin », page 385. 12 Drag 3 Maintenez le bouton de la souris enfoncé jusqu'à ce que la taille souhaitée de l’ovale soit atteinte. Les dimensions apparaissent au fur et à mesure dans la barre de lecture de position. 4 Relâchez le bouton de la souris. 5 Appuyez sur la touche MAJ et maintenez-la enfoncée en dessinant pour tracer un cercle parfait (facultatif). Pour dessiner un Polygone régulier Pour dessiner un rectangle 1 Cliquez sur l’outil Rectangle. Le curseur est alors modifié pour indiquer le mode de dessin. 376 Guide de l’utilisateur PUNCH! Architecte 3D 1 Cliquez sur l’outil Polygone régulier. Le curseur est alors modifié pour indiquer le mode de dessin. Utilisation des outils de dessin 2D pour tracer des symboles 2 Appuyez sur le bouton de la souris à l'intérieur de la fenêtre de conception pour définir le point de départ (centre) du Polygone régulier. Un Polygone régulier extensible s’affiche et suit le mouvement du pointeur. 12 Drag 3 Maintenez le bouton de la souris enfoncé jusqu'à ce que la forme de l'arc recherchée soit atteinte. Les dimensions apparaissent au fur et à mesure dans la barre de lecture de position. 4 Relâchez le bouton de la souris. 5 Appuyez sur la touche MAJ et maintenez-la enfoncée en dessinant pour forcer l’arc à suivre un angle droit (facultatif). Drag C:\Develop\French User Guide\French FM\8-3_SymbolEdit.fm imprimé Tuesday, September 13, 2005 10:39am page 377 du Guide de l’utilisateur PUNCH! Architecte 3D 12 3 4 Maintenez le bouton de la souris enfoncé jusqu'à ce que le polygone régulier de la taille souhaitée soit obtenu. Le rayon apparaît au fur et à mesure dans la barre de lecture de position. Pour dessiner un arc circulaire 1 Cliquez sur l’outil Ouvrir Arc Circulaire. Le curseur est alors modifié pour indiquer le mode de dessin. 2 Appuyez sur le bouton de la souris à l'intérieur de la fenêtre de conception pour définir le point central de l’arc. La ligne extensible qui apparaît suit le mouvement du pointeur. Cette ligne représente le rayon de votre arc. Relâchez le bouton de la souris. Remarque : Vous pouvez modifier la valeur de Polygone régulier si vous voulez changer le nombre de côtés du Polygone régulier. Pour de plus amples informations, veuillez consulter la rubrique « Gestion des paramètres de dessin » à partir de la page 385. Pour dessiner un polygone 1 Cliquez sur l’outil Polygone. Le curseur est alors modifié pour indiquer le mode de dessin. 2 Cliquez sur la fenêtre de conception pour définir le point de départ du polygone. La ligne extensible qui apparaît suit le mouvement du pointeur. Cette ligne représente le premier côté du polygone. 3 Cliquez et déplacez la souris vers le coin suivant. Répétez jusqu’à ce que la forme recherchée soit achevée. 4 Double-cliquez pour quitter le mode de dessin. Les dimensions apparaissent dans la barre de lecture de position. Drag 12 3 Maintenez le bouton de la souris enfoncé et étirez le rayon jusqu’à la taille souhaitée. Les dimensions apparaissent au fur et à mesure dans la barre de lecture de position. 4 Relâchez le bouton de la souris. 5 Déplacez la souris dans le sens des aiguilles d’une montre ou à l’inverse jusqu’à ce que la forme recherchée soit obtenue. Pour dessiner un arc ouvert 1 2 Cliquez sur l’outil Arc ouvert. Le curseur est alors modifié pour indiquer le mode de dessin. Appuyez sur le bouton de la souris à l'intérieur de la fenêtre de conception pour définir le point de départ de l’arc fermé. La ligne extensible qui apparaît suit le mouvement du pointeur. Guide de l’utilisateur PUNCH! Architecte 3D 377 Chapitre 41 Editeur de symboles 3 Double-cliquez pour quitter le mode de dessin. Annotation de symboles Utilisez du texte pour ajouter des informations à votre symbole. Vous pouvez par exemple préciser un numéro de modèle ou annoter un endroit particulier du symbole. Editeur de symboles vous donne la possibilité de placer du texte n'importe où dans le dessin en utilisant des formats différents pour chaque annotation. 22 Pour placer du texte sur votre dessin C:\Develop\French User Guide\French FM\8-3_SymbolEdit.fm imprimé Tuesday, September 13, 2005 10:39am page 378 du Guide de l’utilisateur PUNCH! Architecte 3D 6 Cliquez pour quitter le mode de dessin. 1 Sur la barre d'outils Standard, cliquez sur l'outil Texte. 2 Cliquez à l'endroit où vous souhaitez placer du texte dans la fenêtre Editeur de symboles. Une boîte de dialogue d’éditeur de texte apparaît. 3 Saisissez votre annotation dans la zone de texte. Cliquez sur OK pour mettre fin au mode d’édition. 4 Cliquez sur Police pour faire apparaître la boîte de dialogue Editer Texte (facultatif). Choisissez une police, un style et une taille puis cliquez sur OK. Pour dessiner une ligne 1 Cliquez sur l’outil Ligne. Le curseur est alors modifié pour indiquer le mode de dessin. 2 Appuyez sur le bouton de la souris à l'intérieur de la fenêtre de conception pour définir le point de départ de la ligne. La ligne extensible qui apparaît suit le mouvement du pointeur. 12 3 Drag Maintenez le bouton de la souris enfoncé jusqu'à ce que la ligne soit de la longueur souhaitée. Les dimensions apparaissent au fur et à mesure dans la barre de lecture de position. 4 Relâchez le bouton de la souris. 5 Pour contraindre la ligne à suivre l'horizontale ou la verticale, appuyez sur la touche MAJ et maintenez-la enfoncée tout en dessinant (facultatif). Pour dessiner une courbe 1 Cliquez sur l’outil Courbe. Le curseur est alors modifié pour indiquer le mode de dessin. 2 Cliquez et déplacez la souris vers le coin suivant. Répétez jusqu’à ce que la forme recherchée soit achevée. Remarque : Bien que les lignes apparaissent tout d’abord angulaires, elles sont arrondies dès que vous sortez du mode de dessin. Pour de plus amples informations, veuillez consulter la rubrique « Modification de la tension de courbe » à partir de la page 388. 378 Guide de l’utilisateur PUNCH! Architecte 3D Pour placer du texte en biais 1 Sur la barre d'outils Standard, cliquez sur l'outil Texte (pivoté) Cliquez à l'endroit où vous souhaitez Utilisation de réglures et de remplissages C:\Develop\French User Guide\French FM\8-3_SymbolEdit.fm imprimé Tuesday, September 13, 2005 10:39am page 379 du Guide de l’utilisateur PUNCH! Architecte 3D placer du texte dans la fenêtre Editeur de symboles. Une boîte de dialogue d’éditeur de texte apparaît. 2 Saisissez votre annotation dans la zone de texte. 3 Cliquez sur la case d’option située à côté de l’angle désiré ou saisissez un angle dans la boîte de dialogue. 4 Cliquez sur OK pour mettre fin au mode d’édition. 5 Cliquez sur Police pour faire apparaître la boîte de dialogue Police (facultatif). Choisissez une police, un style et une taille puis cliquez sur OK. 3 Pour modifier la police du texte, choisissez-en une nouvelle sur la liste Police. 4 Pour modifier le style du texte, choisissez-en un nouveau sur la liste style. 5 Pour modifier la taille du texte, choisissez-en une nouvelle sur la liste Taille . 6 Cliquez sur OK. Pour dessiner une dimension de l’arrondi 1 Dans la barre d'outils Standard, cliquez sur l'outil Flèche Directrice. 2 Cliquez sur la fenêtre Editeur de symboles pour définir le point de départ; maintenez le bouton de la souris enfoncé et glissez pour tracer le premier segment de la dimension. 3 Relâchez le bouton de la souris et déplacez-la dans le sens dans lequel vous souhaitez positionner le second segment. 4 Cliquez sur le bouton doit pour terminer. Utilisation de réglures et de remplissages Pour modifier le format d’un texte existant 1 2 Sur la barre d’outils Standard, utilisez l’outil Sélectionner Objets pour sélectionner le texte que vous voulez modifier. Des poignées de sélection apparaissent autour du texte. Dans la colonne de gauche, cliquez sur Texte ou doublecliquez directement sur le texte sélectionné. La boîte de dialogue Editer Texte apparaît. Vous pouvez modifier l’épaisseur (graisse) des lignes ou les remplissages des formes de CAO. Pour modifier l’épaisseur d’une ligne 1 Dans la barre d'outils Standard, cliquez sur l'outil Sélectionner Objets. 2 Sélectionnez une forme en cliquant dessus. 3 Cliquez sur l’icône Épaisseur de réglure. La liste déroulante Épaisseur de réglure apparaît. 4 Cliquez sur une épaisseur de la liste déroulante. L’épaisseur de la réglure profilant la forme de détail est modifiée. Guide de l’utilisateur PUNCH! Architecte 3D 379 Chapitre 5 41 Editeur de symboles Cliquez sur Autre pour définir une épaisseur sur mesure (facultatif). 3 Sur l'onglet de Plan Détails, cliquez sur l’icône Remplissage blanc. La forme s'emplit de blanc. Pour modifier le style d’une ligne 1 Dans la barre d'outils Standard, cliquez sur l'outil Sélectionner Objets. 2 Sélectionnez une forme en cliquant dessus. 3 Cliquez sur l’icône Style de réglure. La liste déroulante Style de réglure apparaît. 4 Cliquez sur un style de la liste déroulante. Le style de la réglure profilant la forme de détail est modifié. C:\Develop\French User Guide\French FM\8-3_SymbolEdit.fm imprimé Tuesday, September 13, 2005 10:39am page 380 du Guide de l’utilisateur PUNCH! Architecte 3D Pour modifier le remplissage 1 Dans la barre d'outils Standard, cliquez sur l'outil Sélectionner Objets. 2 Sélectionnez une forme en cliquant dessus. 3 Cliquez sur une des icônes Remplissage. Le style de remplissage est modifié. Pour définir un remplissage uni 1 Dans la barre d'outils Standard, cliquez sur l'outil Sélectionner Objets. 2 Sélectionnez une forme en cliquant dessus. 3 Sur l'onglet de Plan Détails, cliquez sur l’icône Remplissage uni. La forme s'emplit d’une couleur unie. Pour définir un remplissage transparent 1 Dans la barre d'outils Standard, cliquez sur l'outil Sélectionner Objets. 2 Sélectionnez une forme en cliquant dessus. 3 Sur l'onglet de Plan Détails, cliquez sur l’icône Remplissage transparent. La forme devient alors transparente. Pour définir un remplissage blanc 1 Dans la barre d'outils Standard, cliquez sur l'outil Sélectionner Objets. 2 Sélectionnez une forme en cliquant dessus. 380 Guide de l’utilisateur PUNCH! Architecte 3D Pour définir un motif de remplissage 1 Dans la barre d'outils Standard, cliquez sur l'outil Sélectionner Objets. 2 Sélectionnez une forme en cliquant dessus. 3 Sur l'onglet de Plan Détails, cliquez sur l’une des icônes de motif de remplissage. La forme s'emplit de ce motif. Édition d’objets de CAO Édition d’objets de CAO Vous pouvez déplacer, faire pivoter et modifier les objets de CAO à l'aide de l'éventail d'outils d'édition offert par Editeur de symboles. C:\Develop\French User Guide\French FM\8-3_SymbolEdit.fm imprimé Tuesday, September 13, 2005 10:39am page 381 du Guide de l’utilisateur PUNCH! Architecte 3D Pour pousser un objet de CAO 1 Dans la barre d'outils Standard, cliquez sur l'outil Sélectionner Objets. 2 Cliquez sur l’objet ou l’élément que vous souhaitez sélectionner. 3 Cliquez sur la commande Pousser du menu Édition, puis indiquez la direction (haut, bas, gauche, droite). 4 Utilisez les touches fléchées de votre clavier pour pousser l’objet ou l’élément (facultatif). 3 Cliquez sur la commande Rotation du menu Édition ou sur l’onglet rotation de la barre d’outild etandard.. 4 Saisissez, en degrés ou radians, le degré de rotation que vous souhaitez appliquer à l’objet, puis cliquez sur OK. L’objet pivote. Pour redimensionner les objets de CAO 1 Dans la barre d'outils Standard, cliquez sur l'outil Sélectionner Objets. 2 Sélectionnez un objet de CAO en cliquant dessus. 3 Cliquez et maintenez le bouton de la souris enfoncé, faites glisser le segment ou le point et relâchez le bouton lorsque le segment ou le point est à l'endroit souhaité. Remarque : Pour ne faire que des mouvements horizontaux ou verticaux, maintenez le bouton MAJ enfoncé tout en changeant l’objet de forme. Pour déplacer les objets de CAO 1 Dans la barre d'outils Standard, cliquez sur l'outil Sélectionner Objets. Sélectionnez un objet de CAO en cliquant dessus. 2 Cliquez sur la commande Déplacer du menu Édition. La boîte de dialogue Outil Installer aileurs apparaît. 3 Cliquez sur Cartésien ou Polaire, puis saisissez la valeur du déplacement désirée dans les zones de texte appropriées. 4 Cliquez sur OK. L’objet est déplacé selon les coordonnées que vous avez saisies. Pour faire pivoter les objets de CAO 1 Dans la barre d'outils Standard, cliquez sur l'outil Sélectionner Objets. 2 Cliquez sur l’objet, le mur ou l’élément que vous souhaitez faire pivoter. 3 Cliquez sur le bouton Rotation . 4 Cliquez sur l’objet; maintenez le bouton de la souris enfoncé et déplacez le pointeur dans la direction dans laquelle vous souhaitez faire pivoter l’objet. Le degré de rotation apparaît au fur et à mesure dans la barre d’état. Appuyez sur MAJ pour passer outre la contrainte de 45 degrés. 5 Relâchez le bouton de la souris. Remarque : L'élément pivote autour de son axe. Pour faire pivoter selon un degré précis 1 Dans la barre d'outils Standard, cliquez sur l'outil Sélectionner Objets. 2 Cliquez sur le plan que vous souhaitez faire pivoter. Remarque : Les coordonnées doivent être saisies en mètre ou en pieds et en mètre sséparés par un trait d’union. Guide de l’utilisateur PUNCH! Architecte 3D 381 Chapitre 41 Editeur de symboles page 382 du Guide de l’utilisateur PUNCH! Architecte 3D Pour mettre à l'échelle des objets de CAO 1 Dans la barre d'outils Standard, cliquez sur l'outil Sélectionner Objets. 2 Sélectionnez un objet de CAO en cliquant dessus. 3 Cliquez sur la commande Sélection Echelle du menu Options ou cliquez sur l’outil Redimensionner Sélection. La boîte de dialogue Echelle Sélection apparaît. 4 Choisissez entre Taille objet et Pourcentage puis entrez les valeurs de mise à l'échelle de l'objet (facultatif). imprimé Tuesday, September 13, 2005 10:39am 5 Relâchez le bouton de la souris pour arrêter l’inclinaison de l’objet. Pour ajuster un objet de CAO 1 Dans la barre d'outils Standard, cliquez sur l'outil Sélectionner Objets. 2 Cliquez sur l’objet que vous souhaitez ajuster. Des poignées de sélection apparaissent autour de l’objet. 3 Dans la barre d’outils Standard, cliquez sur l’outil Habillage. 4 Cliquez sur le point du segment à l'endroit où vous voulez que l'objet soit ajusté, à savoir coupé en deux segments séparés. Pour arrondir le coin en convexe d'un objet de CAO 5 6 C:\Develop\French User Guide\French FM\8-3_SymbolEdit.fm Drag Dans la zone À partir de, cliquez sur un emplacement à utiliser comme base durant l'opération de mise à l'échelle (facultatif). Par exemple, Bas droit veut dire que le coin droit inférieur demeure constant. 1 Dans la barre d'outils Standard, cliquez sur l'outil Sélectionner Objets. 2 Cliquez sur l’objet dont vous souhaitez arrondir le coin. Des poignées de sélection apparaissent autour de l’objet. 3 Dans la barre d’outils Standard, cliquez sur l’outil Coin Arrondi vers l’Extérieur. 4 Cliquez sur un point d'angle de l'objet; maintenez le bouton de la souris enfoncé et déplacez le pointeur vers le centre de l’objet. Cliquez sur OK. Pour incliner des objets de CAO 1 Dans la barre d'outils Standard, cliquez sur l'outil Sélectionner Objets. 2 Sélectionnez un objet de CAO en cliquant dessus. 3 Sur la barre d'outils Standard, cliquez sur l'outil Incliner. 4 Cliquez sur un point d’angle de l’objet; maintenez le bouton de la souris enfoncé et déplacez le pointeur dans la direction dans laquelle vous souhaitez incliner l’objet. Les dimensions apparaissent au fur et à mesure dans la barre de lecture de position. Drag 5 382 Guide de l’utilisateur PUNCH! Architecte 3D Relâchez le bouton de la souris pour arrêter d'arrondir le coin de l’objet. Édition d’objets de CAO Pour arrondir le coin en concave d'un objet de CAO Pour joindre des arcs, lignes ou polyligne 1 Dans la barre d'outils Standard, cliquez sur l'outil Sélectionner Objets. 1 Dans la barre d'outils Standard, cliquez sur l'outil Sélectionner Objets. 2 Cliquez sur l’objet dont vous souhaitez arrondir le coin. Des poignées de sélection apparaissent autour de l’objet. 2 Maintenez la touche MAJ enfoncée et cliquez un par un sur les objets à joindre. 3 Dans la barre d’outils Standard, cliquez sur l’outil Coin Arrondi vers l’Intérieur. 4 Cliquez sur un point d'angle de l'objet; maintenez le bouton de la souris enfoncé et déplacez le pointeur vers le centre de l’objet. Remarque : Les extrémités des objets doivent être suffisamment proches pour que les objets puissent être joints. Vous pouvez augmenter ou diminuer la distance en modifiant le coefficient de sensibilité de jointure. Pour de plus amples informations, veuillez consulter la rubrique « Gestion des paramètres de dessin » à partir de la page 385. 3 Remarque : Vous pouvez séparer les segments de n'importe quelle polyligne (que vous l'ayez créée ou non à l'aide de l'outil Jointure) en sélectionnant celle-ci et en cliquant sur l'outil Séparation de la barre d'outils Standard. imprimé Tuesday, September 13, 2005 10:39am page 383 du Guide de l’utilisateur PUNCH! Architecte 3D Drag C:\Develop\French User Guide\French FM\8-3_SymbolEdit.fm Dans la barre d’outils Standard, cliquez sur l’outil Jointure. Les objets sont joints en une polyligne. Pour ajouter des points à un objet de CAO 5 Relâchez le bouton de la souris pour arrêter d'arrondir le coin de l’objet. 1 Cliquez sur l’outil Ajouter point. Le curseur est alors modifié pour indiquer le mode de dessin. 2 Cliquez pour entrer un nouveau point sur l'un des objets de CAO que vous avez créés. Pour biseauter le coin d'un objet de CAO 1 Dans la barre d'outils Standard, cliquez sur l'outil Sélectionner Objets. Pour supprimer un point d'un objet de CAO 2 Cliquez sur l’objet que vous souhaitez couper en biseau. Des poignées de sélection apparaissent autour de l’objet. 1 Cliquez sur l’outil Supprimer point. Le curseur est alors modifié pour indiquer le mode de dessin. 3 Dans la barre d’outils Standard, cliquez sur l’outil Coin Chanfrein. 2 Cliquez pour enlever un point de l'un des objets de CAO que vous avez créés. 4 Cliquez sur un point d'angle de l'objet; maintenez le bouton de la souris enfoncé et déplacez le pointeur vers le centre de l’objet. Pour placer un objet de CAO par dessus un autre objet 1 Dans la barre d'outils Standard, cliquez sur l'outil Sélectionner Objets. 2 Cliquez sur le groupe que vous souhaitez placer pardessus. 3 Choisissez la commande Au premier-plan dans la colonne de droite ou bien faites un clic du bouton droit et cliquez sur la commande Au premier-plan du menu contextuel. Pour placer un objet de CAO derrière un autre objet 1 Dans la barre d'outils Standard, cliquez sur l'outil Sélectionner Objets. 2 Cliquez sur le groupe que vous souhaitez placer au fond. Drag 5 Relâchez le bouton de la souris pour arrêter d'arrondir le coin de l’objet. Guide de l’utilisateur PUNCH! Architecte 3D 383 Chapitre 3 41 Editeur de symboles Choisissez la commande À l'arrière-plan dans la colonne de droite ou bien faites un clic du bouton droit et cliquez sur la commande À l'arrière-plan du menu contextuel. Pour effacer des objets de CAO ■ Sélectionnez l'objet en cliquant dessus, faites un clic du bouton droit et choisissez Effacer tout. page 384 du Guide de l’utilisateur PUNCH! Architecte 3D imprimé Tuesday, September 13, 2005 10:39am Cliquez sur l’objet dont vous souhaitez créer une image inversée. 3 Cliquez sur le bouton Inverser verticalement dans la colonne de droite. Duplicata d’objets Retournement d'objets Similaire au copier-coller, la fonction Dupliquer crée une copie exacte de l’objet sélectionné. Dans la boîte de dialogue Décalages duplicata, vous pouvez préciser le nombre et le décalage exact d’une série de duplicata. La fonction Retourner vous permet de retourner l’objet original à l'horizontale ou à la verticale. Pour créer un duplicata Pour retourner un objet à l'horizontale C:\Develop\French User Guide\French FM\8-3_SymbolEdit.fm 2 1 Dans la barre d'outils Standard, cliquez sur l'outil Sélectionner Objets. 2 Cliquez sur l’objet que vous souhaitez retourner. 3 Cliquez sur le bouton Retourner horizontalement dans la colonne de droite. Pour retourner un objet à la verticale 1 Dans la barre d'outils Standard, cliquez sur l'outil Sélectionner Objets. 2 Cliquez sur l’objet que vous souhaitez retourner. 3 Cliquez sur le bouton Retourner verticalement dans la colonne de droite. 1 Dans la barre d'outils Standard, cliquez sur l'outil Sélectionner Objets. 2 Cliquez sur l’objet que vous souhaitez dupliquer. 3 Cliquez sur la commande Reproduire du menu Édition ou faites CTRL+D. Pour créer une série de duplicata 1 Dans la barre d'outils Standard, cliquez sur l'outil Sélectionner Objets. 2 Cliquez sur l’objet que vous souhaitez dupliquer. 3 Cliquez sur la commande Reproduire Décalages du menu Édition. La boîte de dialogue Reproduire des décalages apparaît. 4 Saisissez les décalages horizontal et vertical ainsi que le nombre de copies. Inversion d'objets La fonction Image inversée opère pratiquement de la même manière que la fonction Retourner. La différence est que Image inversée crée un double et ne modifie pas l’original. Image inversée crée deux objets identiques, l’un en face de l’autre. Pour inverser l’image d’un objet à l'horizontale 1 Dans la barre d'outils Standard, cliquez sur l'outil Sélectionner Objets. 2 Cliquez sur l’objet dont vous souhaitez créer une image inversée. 3 Cliquez sur le bouton Inverser horizontalement dans la colonne de droite. Pour inverser l’image d’un objet à la verticale 1 Dans la barre d'outils Standard, cliquez sur l'outil Sélectionner Objets. 384 Guide de l’utilisateur PUNCH! Architecte 3D Groupement d’objets Remarque : Ces variables contrôlent la distance qui sépare chacun des duplicata de l’original. 5 2 Cliquez sur l’objet que vous souhaitez bloquer. 3 Cliquez sur la commande Verrouiller dans la colonne de droite. Cliquez sur OK. L’objet est dupliqué et placé au décalage défini. Pour débloquer des objets 1 Dans la barre d'outils Standard, cliquez sur l'outil Sélectionner Objets. 2 Cliquez sur l’objet bloqué que vous souhaitez débloquer. 3 Cliquez sur la commande Débloquer dans la colonne de droite. Gestion des paramètres de dessin C:\Develop\French User Guide\French FM\8-3_SymbolEdit.fm imprimé Tuesday, September 13, 2005 10:39am page 385 du Guide de l’utilisateur PUNCH! Architecte 3D Groupement d’objets En définissant un groupe, vous créez un ensemble d’objets donnés qui sont ensuite traités en un tout. Un dessin peut se composer d’un nombre illimité de groupes. Une variété d'outils vous permettent de contrôler la façon dont vous dessinez, sélectionnez ou modifiez des objets de CAO et des symboles. La boîte de dialogue Préférences vous permet de modifier divers paramètres, notamment le nombre de côtés d'un polygone régulier et la sensibilité d'outils d'accrochage ou de jointure. 1 Dans la barre d'outils Standard, cliquez sur l'outil Sélectionner Objets. En bas de la fenêtre de dessin, des outils vous permettent de tracer des segments parallèles, de changer de mode de sélection (objet ou point) ou de mode de dessin (depuis centre ou depuis coin). 2 Maintenez la touche MAJ enfoncée et cliquez un par un sur les objets à inclure dans le groupe. Pour changer les préférences de dessin Pour grouper des objets 3 Cliquez sur la commande Grouper (colonne de droite) ou faites un clic du bouton droit puis choisissez Grouper dans le menu contextuel qui apparaît. 1 Dans le menu Options, cliquez sur Préférences. La boîte de dialogue Préférences apparaît. 2 Saisissez un nouveau nombre de côtés de polygone régulier dans la zone de texte Côtés de polygone régulier (facultatif). Cette valeur détermine le nombre de côtés d'un polygone régulier sélectionné et influe de même sur les polygones réguliers futurs. 3 Saisissez un nouveau facteur de lissage de courbe dans la zone de texte Lissage de courbe (facultatif). La courbe est d'autant moins prononcée que la valeur saisie est faible. Pour dégrouper des objets 1 Dans la barre d'outils Standard, cliquez sur l'outil Sélectionner Objets. 2 Cliquez sur le groupe que vous souhaitez défaire. 3 Cliquez sur la commande Dégrouper dans la colonne de droite ou faites un clic du bouton droit puis choisissez Dégrouper dans le menu contextuel qui apparaît. Blocage d'objets Vous avez l'option de bloquer des objets de CAO ou des symboles pour les protéger contre les modifications fortuites. Le nombre d'objets qui peut être bloqué dans un dessin est illimité. Pour bloquer des objets 1 Dans la barre d'outils Standard, cliquez sur l'outil Sélectionner Objets. Guide de l’utilisateur PUNCH! Architecte 3D 385 Chapitre C:\Develop\French User Guide\French FM\8-3_SymbolEdit.fm imprimé Tuesday, September 13, 2005 10:39am page 386 du Guide de l’utilisateur PUNCH! Architecte 3D 4 41 Editeur de symboles Saisissez un nouveau coefficient de zoom dans la zone de texte Pourcentage Zoom (facultatif). Il s'agit du niveau d'agrandissement appliqué chaque fois que vous cliquez sur l'outil Zoom. Pour modifier le format du papier 1 Sur le menu Conception, cliquez sur Taille du papier. La boîte de dialogue Taille du papier apparaît. 2 Choisissez l'un des quatre types de sortie puis sélectionnez un format standard sur le menu déroulant correspondant (facultatif). 3 Cliquez sur Personnaliser puis saisissez de nouvelles valeurs dans les zones de texte Largeur et Hauteur, et choisissez une unité de mesure sur le menu déroulant (facultatif). Pour modifier l’échelle de dessin 4 Cliquez sur OK. 1 Sur le menu Conception, cliquez sur Échelle du dessin. La boîte de dialogue Échelle du dessin apparaît. Pour déplacer l'origine du dessin 1 Cliquez sur la commande Déplacer l’origine du menu Conception. La boîte de dialogue Déplacer origine apparaît. Saisissez une nouvelle unité de mesure « écran » dans la zone Screen Units (facultatif). Il est d'autant plus facile de dessiner des petits détails que cette valeur est élevée. 2 Saisissez une nouvelle valeur dans la zone de texte Horizontal (facultatif). 3 Saisissez une nouvelle valeur dans la zone de texte Vertical (facultatif). 4 Cliquez sur Déplacer (facultatif). L'origine du dessin est déplacée selon le pas horizontal et vertical que vous avez défini. 5 Cliquez sur Réinitialiser (facultatif). L'origine du dessin revient à son emplacement par défaut. 5 Augmentez ou diminuez la vitesse de défilement en Pixels dans la zone Vitesse de défilement (facultatif). Il s'agit de la vitesse à laquelle bouge la fenêtre de dessin lorsque vous cliquez sur les flèches de défilement. 6 Augmentez ou diminuez le coefficient de sensibilité des outils d'accrochage et de sélection dans la zone Outil Accrochage & Sensibilité Sélection (facultatif). Plus la valeur est réduite, plus vous devez cliquer près d'un objet pour y accrocher quelque chose ou le sélectionner. 7 Augmentez ou diminuez le coefficient de sensibilité de jointure dans la zone Sensibilité de Jointure (facultatif). Plus la valeur est réduite, plus les objets doivent être placés proches pour être joints. 8 Désactivez la fonction Réinitialiser automatiquement outils (facultatif). Quand Réinitialiser automatiquement outils est décochée, vous pouvez tracer des objets de CAO concurrents sans sélectionner l'outil de CAO requis à chaque fois. 9 2 3 Cliquez sur OK. Saisissez une nouvelle unité de mesure « monde » dans la zone Unités de Mesure «Monde»(facultatif). Il est d'autant plus facile de dessiner des grands détails que cette valeur est élevée. 4 Cochez Remettre à échelle objets si vous voulez mettre les objets existants à une nouvelle échelle (facultatif). 5 Cliquez sur OK. 386 Guide de l’utilisateur PUNCH! Architecte 3D Dessin de segments parallèles Pour afficher les pages de dessin Dessin de segments parallèles ■ Vous pouvez tracer un ou plusieurs segments parallèles pour n'importe quel objet de CAO. Servez-vous de la boîte de dialogue Parallel pour préciser le nombre de segments parallèles ainsi que leurs distance et sens par rapport à l'original. Cochez Afficher sauts de page en cliquant dessus sur le menu Conception. Lorsque cette fonction est activée, Editeur de symboles affiche les sauts de page réels dans le dessin. Pour afficher l'axe du dessin ■ Cochez Dessiner Axe en cliquant dessus sur le menu Conception. Lorsque cette fonction est activée, Editeur de symboles affiche les axes horizontal et vertical réels dans le dessin. Pour tracer des segments parallèles ■ Cliquez sur l'outil Ouvrir dessin parallèle dans le coin gauche inférieur de la fenêtre. Pour tracer des segments simples C:\Develop\French User Guide\French FM\8-3_SymbolEdit.fm imprimé Tuesday, September 13, 2005 10:39am page 387 du Guide de l’utilisateur PUNCH! Architecte 3D Pour changer la couleur des axes 1 Sur le menu Conception cliquez sur Couleur Axe. La boîte de dialogue Couleurs apparaît. 2 Cliquez sur une zone de la fenêtre du spectre de couleurs pour sélectionner une couleur, puis ajustez les valeurs, si besoin est. 3 Ajustez les valeurs actuelles de rouge, vert et bleu pour créer une couleur sur mesure (facultatif). 4 Cliquez sur OK. La couleur définie est alors appliquée à l'axe. ■ Cliquez sur l'outil Changer pour dessiner à partir du centre dans le coin gauche inférieur de la fenêtre. Pour paramétrer les segments parallèles 1 Cliquez sur la commande Parallèle du menu Options. La boîte de dialogue Parallèle apparaît. Pour changer la couleur du dessin 1 Sur le menu Conception, cliquez sur Couleur pour dessiner. La boîte de dialogue Couleurs apparaît. 2 Cliquez sur une zone de la fenêtre du spectre de couleurs pour sélectionner une couleur puis ajustez les valeurs, si besoin est. 3 Ajustez les valeurs actuelles de rouge, vert et bleu pour créer une couleur sur mesure (facultatif). 2 Cliquez sur OK. La couleur définie est alors appliquée au dessin. Choisissez une direction dans laquelle tracer le segment parallèle décalé (facultatif). 3 Sur le menu Conception cliquez sur Couleur arrière-plan. La boîte de dialogue Couleurs apparaît. Saisissez un nouvel espacement en parallèle dans la zone de texte Largeur Parallèle (facultatif). Il s'agit de la distance entre le segment d'origine et les segments parallèles. 4 2 Cliquez sur une zone de la fenêtre du spectre de couleurs pour sélectionner une couleur, puis ajustez les valeurs, si besoin est. Cochez l'option Grouper si vous voulez automatiquement grouper le segment d'origine et les segments parallèles (facultatif). 5 Cliquez sur OK. 3 Ajustez les valeurs actuelles de rouge, vert et bleu pour créer une couleur sur mesure (facultatif). 4 Cliquez sur OK. La couleur définie est alors appliquée sur le fond du dessin. 4 Pour changer la couleur d'arrière-plan 1 Utilisation des modes de sélection d’objet ou de point Le mode de sélection d’objet est actif par défaut. La sélection d’objet de même que la sélection de point contrôlent l’impact de vos modifications sur un objet. Si vous vous trouvez en Guide de l’utilisateur PUNCH! Architecte 3D 387 Chapitre 41 Editeur de symboles mode de sélection d’objet, les modifications influent sur l’objet dans son ensemble. Si vous travaillez en mode de sélection de point, chaque bord d’objet est traité séparément durant l'édition. En mode de sélection de point, vous pouvez changer la taille ou la forme d'un objet en déplaçant l'un de ses points individuels. Il est bien plus simple de déplacer un objet entier en mode de sélection d’objet, alors que le mode de sélection de point facilite les modifications de détails. Dessin depuis le Point ou le Centre Vous pouvez tracer un objet de CAO d'un coin à l'autre ou du centre au coin. Le dessin depuis un coin facilite la conception de placards, de tables et de la plupart des autres objets avec angles. Le dessin depuis un coin ne gère que les outils de rectangle, ovale et ligne/plan. Pour dessiner à partir d’un Point 1 Pour utiliser le mode de sélection d’objet Cliquez sur la commande Sélection Point du menu Options ou sur l’outil Changer pour mode Sélection Point situé dans le coin gauche inférieur de la fenêtre. C:\Develop\French User Guide\French FM\8-3_SymbolEdit.fm Pour dessiner à partir du centre ■ Pour utiliser le mode de sélection de point ■ Cliquez sur la commande Sélection Point du menu Options ou sur l’outil Changer pour mode Sélection Point situé dans le coin gauche inférieur de la fenêtre. imprimé Tuesday, September 13, 2005 10:39am page 388 du Guide de l’utilisateur PUNCH! Architecte 3D ■ Cliquez sur la commande Sélection Point du menu Options ou sur l’outil Changer pour Mode Sélection objet situé dans le coin gauche inférieur de la fenêtre. Cliquez sur la commande Dessiner à partir du Centre du menu Options ou sur l’outil Changer pour Dessiner à partir du Centre dans le coin gauche inférieur de la fenêtre. Modification de la tension de courbe Pour un contrôle encore un peu plus pointu des formes dessinées avec les outils d'arc ou de courbe, vous pouvez modifier le degré d'incurvation auquel elles sont soumises. La fonction Lissage nul vous permet de facilement créer des formes angulaires, tandis que la fonction Tension de courbe vous permet d'en changer l'aspect. La tension de courbe se mesure entre 1 et 20. Si vous indiquez 1 dans la boîte de dialogue, vous obtiendrez une tension très faible. Au contraire, si vous indiquez 20, vous obtiendrez la tension maximum et une courbe exagérée. Pour modifier la tension de courbe 1 Sélectionnez un objet en cliquant dessus. 2 Cliquez sur la commande Lissage courbe du menu Options et choisissez Tension ou bien cliquez sur le bouton Lisser. La boîte de dialogue Tension apparaît. 3 Saisissez la valeur de tension souhaitée. 4 Cliquez sur OK. La tension de courbe que vous avez indiquée est appliquée. Exemples : 388 Guide de l’utilisateur PUNCH! Architecte 3D Modification de la configuration de la grille Tension de courbe par défaut (8) : Pour modifier l’espacement de la grille magnétique 1 Dans le menu Conception, cliquez sur Grille puis sur Propriétés Grille ou cliquez sur le bouton Propriétés de la grille en bas à gauche dans la barre d’outils standard. La boîte de dialogue Propriétés Quadrillage apparaît. 2 Saisissez les mesures horizontale et verticale dans la zone Espacement Grille magnétique puis cliquez sur OK. Tension de courbe à 2 : C:\Develop\French User Guide\French FM\8-3_SymbolEdit.fm imprimé Tuesday, September 13, 2005 10:39am page 389 du Guide de l’utilisateur PUNCH! Architecte 3D Pour modifier le style de grille 1 Dans le menu Conception, cliquez sur Grille puis sur Propriétés Grille ou cliquez sur le bouton Propriétés de la Grille en bas à gauche dans la barre d’outils standard. La boîte de dialogue Propriétés Quadrillage apparaît. Modification de la configuration de la grille 2 La grille est, par défaut, visible et configurée sur douze pouces. Ainsi, chaque grand carré que vous pouvez voir sur la fenêtre de conception correspond à un (1) pied carré. Vous pouvez personnaliser une grille selon vos besoins. De plus, en activant ou en désactivant la fonction Grille Magnétique, vous pouvez faciliter le placement de précision des composants de symbole. Cliquez sur Points ou Lignes dans la zone Style Grille, puis cliquez sur OK. Remarque : Les points ou lignes de la grille même définis à 1 pouce (syst. anglo-saxon), 0,02 m (syst. métrique) sont toujours visibles. Ils peuvent être configurés au maximum à 500 pouces (syst. anglo-saxon), 12,70 m (syst. métrique). Pour modifier l’espacement de la grille 1 Dans le menu Conception, cliquez sur Grille puis sur Propriétés Grille ou cliquez sur le bouton Propriétés de la Grille en bas à gauche dans la barre d’outils standard. La boîte de dialogue Propriétés Quadrillage apparaît. 2 Saisissez les mesures horizontale et verticale dans la zone Espacement Grille puis cliquez sur OK. Pour contrôler la visibilité de la grille ■ Cliquez sur le bouton à bascule Grille visible/non visible en bas à gauche dans la barre d’outils standard, ou cochez l'option Grille visible dans Grille du menu Conception. Si l’option Grille visible est cochée la Grille apparaît. Si elle est décochée, la grille est masquée. Pour activer/désactiver l’accrochage à la Grille. 1 Cliquez sur le bouton à bascule Activer/ Désactiver Accrochage à la grille en bas à gauche dans la barre d’outils standard ou cochez l'option Grille magnétique dans Grille du menu Conception. Si l’option Grille magnétique est cochée, la grille magnétique est effectuée. Si elle est décochée, cet accrochage ne se fait pas. Pour changer la couleur de grille 1 Sur le menu Conception, cliquez sur Couleur Grille. La boîte de dialogue Couleurs apparaît. 2 Cliquez sur une zone de la fenêtre du spectre de couleurs pour sélectionner une couleur, puis ajustez les valeurs, si besoin est. 3 Ajustez les valeurs actuelles de rouge, vert et bleu pour créer une couleur sur mesure (facultatif). Guide de l’utilisateur PUNCH! Architecte 3D 389 Chapitre 4 41 Editeur de symboles Cliquez sur OK. La couleur définie est alors appliquée à la grille du dessin. 2 Sur la barre d'outils d'accrochage, cliquez sur l'outil Accrocher au centre de l’Objet ou appuyez sur Tabulation pour arriver à cet outil. 3 Cliquez sur un objet de CAO à l'intérieur de la fenêtre Editeur de symboles. L’objet de CAO « s’accroche » au point central de l’objet de CAO sur lequel vous avez cliqué. 5 Utilisation des accrochages pour dessiner des objets CAO C:\Develop\French User Guide\French FM\8-3_SymbolEdit.fm imprimé Tuesday, September 13, 2005 10:39am page 390 du Guide de l’utilisateur PUNCH! Architecte 3D Punch! Architecte 3D comprend une fonctionnalité complète d'accrochage. Les accrochages vous permettent de définir avec exactitude la distance qui sépare les objets de CAO les uns des autres. Utilisez la touche de tabulation pour vous déplacer dans la barre d’outils d'accrochage. Chaque fois que vous appuyez sur Tabulation, vous passez d’un outil d'accrochage à un autre ; appuyez sur MAJ+Tabulation pour aller dans l'autre sens. Remarque : Après emploi, chaque outil d'accrochage retourne automatiquement au statut « Pas d'accrochage »; vous devez double-cliquer dessus pour le bloquer en mode actif. Pour accrocher un objet de CAO à l’extrémité d’un autre objet de CAO Pour accrocher un objet de CAO au coin d’un autre objet de CAO 1 Cliquez sur un des outils de CAO. 2 Sur la barre d'outils d'accrochage, cliquez sur l'outil Accrocher au Coin de l’Objet ou appuyez sur Tabulation pour arriver à cet outil. 3 Cliquez sur un objet de CAO à l'intérieur de la fenêtre Editeur de symboles. L’objet de CAO « s’accroche » à l’angle de l’objet de CAO sur lequel vous avez cliqué. Pour accrocher un objet de CAO à l'intersection d’autres objets de CAO 1 Cliquez sur un des outils de CAO. 1 Cliquez sur un des outils de CAO. 2 2 Sur la barre d’outils d'accrochage, cliquez sur l’outil Accrocher à l'extrémité ou appuyez sur Tabulation. Sur la barre d'outils d'accrochage, cliquez sur l'outil Accrocher à l’Intersection ou appuyez sur Tabulation pour arriver à cet outil. 3 3 Cliquez sur un objet de CAO à l'intérieur de la fenêtre Editeur de symboles. L’objet de CAO « s’accroche » à l’extrémité la plus proche de l’endroit où vous avez cliqué. Cliquez sur un objet de CAO à l'intérieur de la fenêtre Editeur de symboles. L’objet de CAO « s’accroche » à l’intersection la plus proche de l’endroit où vous avez cliqué. Pour accrocher un objet de CAO au centre du segment d’un autre objet de CAO 1 Cliquez sur un des outils de CAO. 2 Sur la barre d'outils d'accrochage, cliquez sur l'outil Accrocher au centre du segment ou appuyez sur Tabulation pour vous déplacer entre les outils de cette même barre. 3 Cliquez sur un objet de CAO à l'intérieur de la fenêtre Editeur de symboles. L'objet de CAO « s’accroche » alors au point central du segment le plus proche de l’endroit où vous avez cliqué. Pour accrocher un objet de CAO au centre d’un autre objet de CAO 1 Cliquez sur un des outils de CAO. 390 Guide de l’utilisateur PUNCH! Architecte 3D Pour accrocher un objet de CAO à angle droit d’un autre objet de CAO 1 Cliquez sur un des outils de CAO. 2 Sur la barre d'outils d'accrochage, cliquez sur l'outil Accrocher l’Intersection perpendiculaire ou appuyez sur Tabulation pour arriver à cet outil. 3 Cliquez sur un objet de CAO à l'intérieur de la fenêtre Editeur de symboles. L’objet de CAO « s’accroche » perpendiculairement au segment le plus proche de l’endroit où vous avez cliqué. Pour accrocher un objet de CAO à une distance donnée de l'extrémité d’un autre objet de CAO 1 Cliquez sur un des outils de CAO. 2 Sur la barre d’outils d'accrochage, cliquez sur l’outil Accrocher au Pourcentage du segment. La boîte de dialogue Accrocher au Poucentage Segment apparaît. Visualisation du dessin 3 Saisissez une valeur dans la zone de texte et cliquez sur OK. 4 Cliquez sur un objet de CAO à l'intérieur de la fenêtre Editeur de symboles. L’objet de CAO « s’accroche » au point à la distance spécifiée de l’extrémité de l'objet de CAO sur lequel vous avez cliqué. C:\Develop\French User Guide\French FM\8-3_SymbolEdit.fm imprimé Tuesday, September 13, 2005 10:39am page 391 du Guide de l’utilisateur PUNCH! Architecte 3D Pour accrocher un objet de CAO à une distance donnée d’un autre objet de CAO 2 Sur la barre d'outils d'accrochage, cliquez sur l'outil Accrocher à l'Origine du Dessin ou appuyez sur Tabulation pour arriver à cet outil d'accrochage. 3 Cliquez à l'intérieur de la fenêtre Editeur de symboles. L’objet de CAO « s’accroche » à l’origine du dessin. Remarque : Pour de plus amples informations, veuillez consulter la rubrique « Gestion des paramètres de dessin » à partir de la page 385. Visualisation du dessin Editeur de symboles possède des fonctions de zoom et de panoramique identiques à celles que vous utilisez lors de l’affichage de votre création en 2D. 1 Cliquez sur un des outils de CAO. Pour zoomer en avant 2 Sur la barre d’outils d'accrochage, cliquez sur l’outil Accrocher au Segment en décalage. La boîte de dialogue Accrocher au segment en décalage apparaît. 1 Dans la barre d’outils Standard, cliquez sur l’outil Zoom. 2 Cliquez sur la fenêtre Editeur de symboles et glissez vers le haut pour faire un gros plan. 3 Cliquez sur la fenêtre Editeur de symboles et glissez vers le bas pour revenir vers le plan général. Remarque : Cliquez et la zone indiquée par le curseur se retrouve au centre de la fenêtre Editeur de symboles. 3 4 Saisissez une valeur dans la zone de texte et cliquez sur OK. Cliquez sur un objet de CAO à l'intérieur de la fenêtre Editeur de symboles. L’objet de CAO « s’accroche » au point à la distance spécifiée de l’objet de CAO sur lequel vous avez cliqué. Pour accrocher un objet de CAO à un segment d’un autre objet de CAO 1 Cliquez sur un des outils de CAO. 2 Sur la barre d'outils d'accrochage, cliquez sur l'outil Accrocher au segment actif ou appuyez sur Tabulation pour arriver à cet outil. 3 Cliquez sur un objet de CAO à l'intérieur de la fenêtre Editeur de symboles. L’objet de CAO « s’accroche » au segment de l’objet de CAO sur lequel vous avez cliqué. Pour zoomer en avant avec la souris à roulette ■ Pour régler le coefficient de zoom 1 Dans le menu Affichage, cliquez sur Définir Zoom. La boîte de dialogue Configurer Zoom Vue de Plan apparaît. 2 Tapez un nouveau coefficient de zoom puis cliquez sur OK. Pour restaurer la vue ■ Pour accrocher un objet de CAO à l'origine du dessin 1 Cliquez sur la fenêtre Editeur de symboles puis utilisez la roulette de la souris pour zoomer en avant ou en arrière. Dans le menu Affichage, cliquez sur Rétablir Affichage ou cliquez sur Taille Actuelle (CTRL+E). Votre plan retourne alors à la vue originale par défaut. Cliquez sur un des outils de CAO. Guide de l’utilisateur PUNCH! Architecte 3D 391 Chapitre 41 Editeur de symboles Pour faire un panoramique dans une direction quelconque 1 2 Sur la barre d’outils Standard, cliquez sur l’outil Curseur de défilement. Le pointeur change pour indiquer que vous vous trouvez en mode de panoramique. 4 Saisissez un nom de fichier dans la zone de texte Nom du fichier. Editeur de symboles ajoute automatiquement l’extension. 5 Cliquez sur Enregistrer. Pour importer un symbole DXF/DWG 1 Cliquez sur Importer DXF/DWG depuis le menu Fichier. La boîte de dialogue Importer DXF apparaît. 2 Dans la zone de texte Nom du Fichier, saisissez le nom du fichier que vous souhaitez ouvrir ou recherchez-le dans les différents dossiers ou lecteurs. 3 Après avoir localisé le fichier que vous souhaitez ouvrir, sélectionnez-le en double-cliquant dessus. Le menu Échelle s'affiche. Cliquez sur la case d’option en regard du Format et de la Version que vous souhaitez utiliser. 4 Cliquez sur OK. La boîte de dialogue Exporter DXF/ DWG apparaît. Cliquez sur la case d’option en regard de l’échelle que vous souhaitez utiliser. 5 Cliquez sur OK. Cliquez sur la fenêtre Editeur de symboles et glissez dans la direction que vous souhaitez regarder. La vue se modifie de manière dynamique au fur et à mesure du mouvement de la souris. Exportation et importation C:\Develop\French User Guide\French FM\8-3_SymbolEdit.fm imprimé Tuesday, September 13, 2005 10:39am page 392 du Guide de l’utilisateur PUNCH! Architecte 3D Il peut arriver que vous souhaitiez exporter votre symbole en format DXF/DWG. Pour exporter un symbole en DXF/DWG 1 2 3 Cliquez sur Exporter DXF/DWG depuis le menu Fichier. La boîte de dialogue Options Exportation apparaît. Impression de votre dessin Editeur de symboles utilise l’imprimante Windows actuellement configurée. Pour modifier les paramètres d’impression ■ Cliquez sur la commande Configurer l’imprimante du menu Fichier pour faire apparaître la boîte de dialogue Configuration de l’impression. Pour imprimer votre dessin ■ 392 Guide de l’utilisateur PUNCH! Architecte 3D Cliquez sur la commande Imprimer du menu Fichier; la boîte de dialogue Imprimer s'ouvre. C:\Develop\French User Guide\French FM\8-3_SymbolEdit.fm imprimé Tuesday, September 13, 2005 10:39am page 393 du Guide de l’utilisateur PUNCH! Architecte 3D Impression de votre dessin Guide de l’utilisateur PUNCH! Architecte 3D 393 C:\Develop\French User Guide\French FM\8-3_SymbolEdit.fm imprimé Tuesday, September 13, 2005 10:39am page 394 du Guide de l’utilisateur PUNCH! Architecte 3D Chapitre 394 41 Editeur de symboles Guide de l’utilisateur PUNCH! Architecte 3D Chapitre 42 Détails Vous pouvez emmagasiner tout un tas de détails sur votre conception de maison sans l'encombrer pour autant grâce à Détails. Élaborez un plan détaillé distinct d'étagères encastrés ou d'un tableau de distribution secondaire puis faites-le figurer par le biais d'un indicateur de référence dans le corps du projet. C:\Develop\French User Guide\French FM\8-4_SectionDetailer.fm imprimé Tuesday, September 13, 2005 10:39am page 395 du Guide de l’utilisateur PUNCH! Architecte 3D (uniquement disponible sur la version Platinium) Guide de l’utilisateur PUNCH! Architecte 3D 395 Chapitre 42 Détails Lancement de Détails Pour ouvrir un détail existant ■ 1 Cliquez sur la commande changer détails du menu Conception ou sur le bouton Changer détails actifs. La boîte de dialogue Choisir Détail apparaît. Gestion des détails de section 2 Détails vous permet non seulement de stocker des détails à l'intention de vos dessins 2D mais met également à votre disposition des outils pratiques de gestion de l'affichage de ces détails dans les dessins en question. Choisissez le nom du détail que vous voulez ouvrir dans la zone Nom du lien Détail. 3 Cliquez sur OK. Exécutez Détails en cliquant sur son icône sur la barre des PowerTools. Pour ouvrir un nouveau détail imprimé Tuesday, September 13, 2005 10:39am C:\Develop\French User Guide\French FM\8-4_SectionDetailer.fm 1 Dans le menu Conception, cliquez sur Propriétés détail lien ou cliquez sur le bouton Propriétés détails. La boîte de dialogue Style du lien Détail apparaît. 2 Choisissez l'un des six types de lien de détail pour retenir celui qui apparaîtra sur votre dessin. 3 Saisissez un libellé de détail dans la zone de texte étiquette. 4 Choisissez la taille du lien de détail qui apparaîtra sur votre dessin dans la zone Taille. 5 Cochez la case Ligne épaisse si vous voulez que votre détail soit tracé au trait gras (facultatif). 6 Cliquez sur OK. Cliquez sur la commande Changer Détails du menu Conception ou sur le bouton Passer au détail actif. La boîte de dialogue Choisir Détail apparaît. page 396 du Guide de l’utilisateur PUNCH! Architecte 3D 1 Pour modifier les propriétés de lien d'un détail 2 Cochez la case Créer nouveau lien Détail. 3 Choisissez l'un des six types de liens Détail pour retenir celui qui apparaîtra sur votre dessin. 4 Saisissez un nom de détail dans la zone de texte Nom. 5 Choisissez la taille du lien de détail qui apparaîtra sur votre dessin dans la zone Taille. 6 Cochez la case Ligne épaisse si vous voulez que votre détail soit tracé au trait gras (facultatif). 7 Cliquez sur OK. 396 Guide de l’utilisateur PUNCH! Architecte 3D Utilisation des outils de dessin 2D pour tracer des détails Détails propose un éventail complet d'outils de dessin et d'édition de CAO 2D. Vous pouvez composer des détails de toutes pièces en utilisant des lignes, des arcs, des cercles, du texte, etc. Ou bien vous pouvez ajouter des éléments géométriques de CAO à des détails qui existent déjà pour les changer à votre façon. Utilisation des outils de dessin 2D pour tracer des détails C:\Develop\French User Guide\French FM\8-4_SectionDetailer.fm imprimé Tuesday, September 13, 2005 10:39am page 397 du Guide de l’utilisateur PUNCH! Architecte 3D Conseil : Lorsque vous tracez plusieurs occurrences d'un même objet de CAO, veillez à désactiver la fonction Réinitialiser automatiquement outils. Quand Réinitialiser automatiquement outils est décochée, vous pouvez tracer des objets de CAO concurrents sans sélectionner l'outil de CAO requis à chaque fois. Pour de plus amples informations, veuillez consulter la rubrique « Gestion des paramètres de dessin » à partir de la page 407. 3 Maintenez le bouton de la souris enfoncé jusqu'à ce que la taille souhaitée d'ovale soit atteinte. Les dimensions apparaissent au fur et à mesure dans la barre de lecture de position. 4 Relâchez le bouton de la souris. 5 Appuyez sur la touche MAJ et maintenez-la enfoncée en dessinant pour tracer un cercle parfait (facultatif). Pour dessiner un rectangle Pour dessiner un polygone régulier 1 Cliquez sur l’outil Rectangle. Le curseur est alors modifié pour indiquer le mode de dessin. 1 Cliquez sur l’outil polygone régulier. Le curseur est alors modifié pour indiquer le mode de dessin. 2 Cliquez sur la fenêtre de conception pour définir le point de départ du rectangle. Un rectangle extensible s’affiche et suit le mouvement du pointeur. 2 Appuyez sur le bouton de la souris à l'intérieur de la fenêtre de conception pour définir le point de départ (centre) du polygone régulier. Un polygone régulier extensible s’affiche et suit le mouvement du pointeur. 12 Drag Drag 3 Maintenez le bouton de la souris enfoncé jusqu’à ce que le rectangle de la taille souhaitée soit obtenu. Les dimensions apparaissent au fur et à mesure dans la barre de lecture de position. 4 Relâchez le bouton de la souris. 12 3 Maintenez le bouton de la souris enfoncé jusqu'à ce que le polygone régulier de la taille souhaitée soit obtenu. Le rayon apparaît au fur et à mesure dans la barre de lecture de position. 4 Relâchez le bouton de la souris. Pour dessiner un ovale 1 Cliquez sur l’outil Ovale. Le curseur est alors modifié pour indiquer le mode de dessin. 2 Cliquez sur la fenêtre de conception pour définir le point de départ de l'ovale. Une forme extensible s’affiche et suit le mouvement du pointeur. Remarque : Vous pouvez modifier le nombre de côtés du polygone régulier. Pour de plus amples informations, veuillez consulter la rubrique « Gestion des paramètres de dessin » à partir de la page 407. Pour dessiner un polygone 1 Cliquez sur l’outil Polygone. Le curseur est alors modifié pour indiquer le mode de dessin. 2 Cliquez sur la fenêtre de conception pour définir le point de départ du polygone. La ligne extensible qui apparaît suit le mouvement du pointeur. Cette ligne représente le premier côté du polygone. 3 Cliquez et déplacez la souris vers le coin suivant. Répétez jusqu’à ce que la forme recherchée soit achevée. 12 Drag Guide de l’utilisateur PUNCH! Architecte 3D 397 Chapitre 4 42 Détails Double-cliquez pour quitter le mode de dessin. Les dimensions apparaissent dans la barre de lecture de position. Drag Pour dessiner un arc ouvert 1 Cliquez sur l’outil Arc ouvert. Le curseur est alors modifié pour indiquer le mode de dessin. 2 Appuyez sur le bouton de la souris à l'intérieur de la fenêtre de conception pour définir le point de départ de l’arc fermé. La ligne extensible qui apparaît suit le mouvement du pointeur. C:\Develop\French User Guide\French FM\8-4_SectionDetailer.fm imprimé Tuesday, September 13, 2005 10:39am page 398 du Guide de l’utilisateur PUNCH! Architecte 3D 12 Drag 3 Maintenez le bouton de la souris enfoncé jusqu'à ce que la forme de l'arc recherchée soit atteinte. Les dimensions apparaissent au fur et à mesure dans la barre de lecture de position. 4 Relâchez le bouton de la souris. 5 Appuyez sur la touche MAJ et maintenez-la enfoncée en dessinant pour forcer l’arc à suivre un angle droit (facultatif). 12 3 Maintenez le bouton de la souris enfoncé et étirez le rayon jusqu’à la taille souhaitée. Les dimensions apparaissent au fur et à mesure dans la barre de lecture de position. 4 Relâchez le bouton de la souris. 5 Déplacez la souris dans le sens des aiguilles d’une montre ou à l’inverse jusqu’à ce que la forme recherchée soit obtenue. 22 Pour dessiner un arc de cercle 1 Cliquez sur l’outil Arc de cercle. Le curseur est alors modifié pour indiquer le mode de dessin. 2 Appuyez sur le bouton de la souris à l'intérieur de la fenêtre de conception pour définir le point central de l’arc. La ligne extensible qui apparaît suit le mouvement du pointeur. Cette ligne représente le rayon de votre arc. 6 Cliquez pour quitter le mode de dessin. Pour dessiner une ligne 398 Guide de l’utilisateur PUNCH! Architecte 3D 1 Cliquez sur l’outil Ligne. Le curseur est alors modifié pour indiquer le mode de dessin. 2 Appuyez sur le bouton de la souris à l'intérieur de la fenêtre de conception pour définir le point de départ de la ligne. La ligne extensible qui apparaît suit le mouvement du pointeur. Annotation de détails 12 Drag 3 Maintenez le bouton de la souris enfoncé jusqu'à ce que la ligne soit de la longueur souhaitée. Les dimensions apparaissent au fur et à mesure dans la barre de lecture de position. 4 Relâchez le bouton de la souris. 5 Pour contraindre la ligne à suivre l'horizontale ou la verticale, appuyez sur la touche MAJ et maintenez-la enfoncée tout en dessinant (facultatif). 3 Saisissez votre annotation dans la zone de texte. Cliquez sur OK pour mettre fin au mode d’édition. 4 Cliquez sur Police pour faire apparaître la boîte de dialogue Police (facultatif). Choisissez une police, un style et une taille puis cliquez sur OK. C:\Develop\French User Guide\French FM\8-4_SectionDetailer.fm imprimé Tuesday, September 13, 2005 10:39am page 399 du Guide de l’utilisateur PUNCH! Architecte 3D Pour dessiner une courbe 1 Cliquez sur l’outil Courbe. Le curseur est alors modifié pour indiquer le mode de dessin. 2 Cliquez et déplacez la souris vers le coin suivant. Répétez jusqu’à ce que la forme recherchée soit achevée. Remarque : Bien que les lignes apparaissent tout d’abord angulaires, elles sont arrondies dès que vous sortez du mode de dessin. Pour de plus amples informations, veuillez consulter la rubrique « Modification de la tension de courbe » à partir de la page 410. 3 Double-cliquez pour quitter le mode de dessin. Annotation de détails Utilisez du texte pour ajouter des informations à votre détail. Vous pouvez par exemple préciser un numéro de modèle ou annoter un endroit particulier du détail. Détails vous donne la possibilité de placer du texte n'importe où dans le dessin en utilisant des formats différents pour chaque annotation. Pour placer du texte en biais 1 Sur la barre d'outils Standard, cliquez sur l'outil Texte (A incliné). 2 Cliquez à l'endroit où vous souhaitez placer du texte dans la fenêtre Détails. Une boîte de dialogue d’éditeur de texte apparaît. 3 Saisissez votre annotation dans la zone de texte. Pour placer du texte sur votre dessin 1 Sur la barre d'outils Standard, cliquez sur l'outil Texte (A). 2 Cliquez à l'endroit où vous souhaitez placer du texte dans la fenêtre Détails. Une boîte de dialogue Editer texte apparaît. Guide de l’utilisateur PUNCH! Architecte 3D 399 Chapitre 4 42 Détails Cliquez sur la case d’option située à côté de l’angle désiré ou cliquez sur Personnaliser et saisissez un angle sur mesure dans la zone de texte. Pour dessiner une flèche directrice 1 Dans la barre d'outils Standard, cliquez sur l'outil Flèche directrice. 5 Cliquez sur OK pour mettre fin au mode d’édition. 2 6 Cliquez sur Police pour faire apparaître la boîte de dialogue Police (facultatif). Choisissez une police, un style et une taille puis cliquez sur OK. Cliquez sur la fenêtre Détails pour définir un point de départ ; maintenez le bouton de la souris enfoncé et glissez pour tracer le premier segment de la flèche. 3 Relâchez le bouton de la souris et déplacez-la dans le sens dans lequel vous souhaitez positionner le second segment. 4 Cliquez pour terminer. Vous pouvez modifier la couleur et l’épaisseur des lignes ou les remplissages des formes de CAO qui composent votre dessin de détail. Pour modifier l’épaisseur d’une ligne Pour modifier le format d’un texte existant 1 Sur la barre d’outils Standard, utilisez l’outil Déplacer/Redimensionner pour sélectionner le texte que vous voulez modifier. Des poignées de sélection apparaissent autour du texte. 2 Double-cliquez sur le texte sélectionné. La boîte de dialogue Editer Texte apparaît.Cliquez sur Police. La boîte de dialogue Police apparaît. C:\Develop\French User Guide\French FM\8-4_SectionDetailer.fm imprimé Tuesday, September 13, 2005 10:39am page 400 du Guide de l’utilisateur PUNCH! Architecte 3D Utilisation de réglures et de remplissages 1 Dans la barre d'outils Standard, cliquez sur l'outil Déplacer/Redimensionner. 2 Sélectionnez une forme en cliquant dessus. 3 Cliquez sur la commande Trait du menu Options ou sur l’icône Épaisseur de trait. La liste déroulante Épaisseur de trait apparaît. 4 Cliquez sur une épaisseur de la liste déroulante. L’épaisseur du trait profilant la forme de détail est modifiée. 5 Cliquez sur Autre pour définir une épaisseur sur mesure (facultatif). Pour modifier le style d’une ligne 3 Pour modifier la police du texte, choisissez-en une nouvelle sur la liste Police. 4 Pour modifier le style du texte, choisissez-en un nouveau sur la liste Style de police. 5 Pour modifier la taille du texte, choisissez-en une nouvelle sur la liste Taille. 6 Cliquez sur OK. 400 Guide de l’utilisateur PUNCH! Architecte 3D 1 Dans la barre d'outils Standard, cliquez sur l'outil Déplacer/Redimensionner. 2 Sélectionnez une forme en cliquant dessus. 3 Cliquez sur la commande Trait du menu Options ou sur l’icône Épaisseur de trait. La liste déroulante Style de trait apparaît. 4 Cliquez sur un style de la liste déroulante. Le style de la réglure profilant la forme de détail est modifié. Pour définir la couleur du tracé 1 Cliquez sur la commande trait du menu Options puis sur Couleur ou bien cliquez sur l’icône Utilisation de réglures et de remplissages C:\Develop\French User Guide\French FM\8-4_SectionDetailer.fm Pour définir un remplissage dégradé 1 Cliquez sur la commande Remplissage du menu Options puis sur Dégradé. La boîte de dialogue Remplissage du dégradé apparaît. 2 Cliquez sur un des dégradés pour le sélectionner. 3 Cliquez sur l'icône de couleur foncée du côté gauche de la palette de dégradés. La boîte de dialogue Couleur apparaît. 4 Cliquez sur une zone de la fenêtre du spectre de couleurs pour sélectionner une couleur, puis ajustez les valeurs, si besoin est. Cliquez sur une zone de la fenêtre du spectre de couleurs pour sélectionner une couleur, puis ajustez les valeurs, si besoin est. 5 Ajustez les valeurs actuelles de rouge, vert et bleu pour créer une couleur sur mesure (facultatif). 3 Ajustez les valeurs actuelles de rouge, vert et bleu pour créer une couleur sur mesure (facultatif). 6 Cliquez sur OK pour définir la première couleur du dégradé. 4 Cliquez sur OK. 7 Répétez les étapes 3 à 6 pour la deuxième couleur du dégradé. 8 Cliquez sur OK. 2 Cliquez sur une zone de la fenêtre du spectre de couleurs pour sélectionner une couleur, puis ajustez les valeurs, si besoin est. 3 Ajustez les valeurs actuelles de rouge, vert et bleu pour créer une couleur sur mesure (facultatif). 4 Cliquez sur OK. Pour définir la couleur de remplissage 1 Cliquez sur la commande Remplissage du menu Options puis sur Couleur ou bien cliquez sur l’icône Couleur de remplissage. La boîte de dialogue Couleur apparaît. imprimé Tuesday, September 13, 2005 10:39am page 401 du Guide de l’utilisateur PUNCH! Architecte 3D Couleur de crayon. La boîte de dialogue Couleur apparaît. 2 Guide de l’utilisateur PUNCH! Architecte 3D 401 Chapitre 42 Détails Pour modifier le remplissage Pour définir un remplissage uni 1 Dans la barre d'outils Standard, cliquez sur l'outil Déplacer/Redimensionner. 1 2 Sélectionnez une forme en cliquant dessus. 2 Sélectionnez une forme en cliquant dessus. 3 Cliquez sur une des icônes Remplissage. Le style de remplissage est modifié. 3 Sur l'onglet de plan Détails, cliquez sur l’icône Remplissage uni. La forme s'emplit d’une couleur unie. Dans la barre d'outils Standard, cliquez sur l'outil Déplacer/Redimensionner. C:\Develop\French User Guide\French FM\8-4_SectionDetailer.fm imprimé Tuesday, September 13, 2005 10:39am page 402 du Guide de l’utilisateur PUNCH! Architecte 3D Pour définir un remplissage transparent 1 Dans la barre d'outils Standard, cliquez sur l'outil Déplacer/Redimensionner. 2 Sélectionnez une forme en cliquant dessus. 3 Sur l'onglet de plan Détails, cliquez sur l’icône Remplissage transparent. La forme devient alors transparente. Pour définir un motif de remplissage 1 Dans la barre d'outils Standard, cliquez sur l'outil Déplacer/Redimensionner. 2 Sélectionnez une forme en cliquant dessus. 3 Sur l'onglet de plan Détails, cliquez sur l’une des icônes de motif de remplissage. La forme s'emplit de ce motif. Pour définir un remplissage blanc 1 Dans la barre d'outils Standard, cliquez sur l'outil Déplacer/Redimensionner. 2 Sélectionnez une forme en cliquant dessus. 3 Sur l'onglet de plan Détails, cliquez sur l’icône Remplissage blanc. La forme s'emplit de blanc. Édition d’objets de CAO Vous pouvez déplacer, faire pivoter et modifier les objets de CAO à l'aide de l'éventail d'outils d'édition offert par Détails. Pour pousser un objet de CAO 402 Guide de l’utilisateur PUNCH! Architecte 3D 1 Dans la barre d'outils Standard, cliquez sur l'outil Déplacer/Redimensionner. 2 Cliquez sur l’objet ou l’élément que vous souhaitez sélectionner. 3 Cliquez sur la commande Poussée du menu Édition, puis indiquez la direction (haut, bas, gauche, droite). Édition d’objets de CAO 4 Utilisez les touches fléchées de votre clavier pour pousser l’objet ou l’élément (facultatif). Pour faire pivoter les objets de CAO C:\Develop\French User Guide\French FM\8-4_SectionDetailer.fm imprimé Tuesday, September 13, 2005 10:39am page 403 du Guide de l’utilisateur PUNCH! Architecte 3D 1 Dans la barre d'outils Standard, cliquez sur l'outil Déplacer/Redimensionner. 2 Cliquez sur l’objet, le mur ou l’élément que vous souhaitez faire pivoter. 3 Cliquez sur le bouton Rotation. 4 Cliquez sur l’objet ; maintenez le bouton de la souris enfoncé et déplacez le pointeur dans la direction dans laquelle vous souhaitez faire pivoter l’objet. Le degré de rotation apparaît au fur et à mesure dans la barre d’état. Appuyez sur MAJ pour passer outre la contrainte de 45 degrés. 5 Pour déplacer les objets de CAO 1 2 Sélectionnez un objet de CAO en cliquant dessus. 3 Cliquez sur la commande Déplacer du menu Édition. La boîte de dialogue Déplacer apparaît. 4 Cliquez sur Cartésien ou Polaire, puis saisissez la valeur du déplacement désirée dans les zones de texte appropriées. 5 Cliquez sur OK. L’objet est déplacé selon les coordonnées que vous avez saisies. Relâchez le bouton de la souris. Remarque : L'élément pivote autour de son axe. Dans la barre d'outils Standard, cliquez sur l'outil Déplacer/Redimensionner. Pour faire pivoter selon un degré précis 1 Dans la barre d'outils Standard, cliquez sur l'outil Déplacer/Redimensionner. Remarque : Les coordonnées doivent être saisies en pouces, ou en pieds et en pouces séparés par un trait d’union. 2 Cliquez sur le plan que vous souhaitez faire pivoter. Pour redimensionner des objets de CAO 3 Cliquez sur la commande Rotation du menu Édition. 1 Dans la barre d'outils Standard, cliquez sur l'outil Déplacer/Redimensionner. 2 Sélectionnez un objet de CAO en cliquant dessus. 3 Cliquez sur la commande Sélection échelle du menu Options ou cliquez sur l’outil Redimensionner sélectionné. La boîte de dialogue Echelle Sélection apparaît. 4 Choisissez entre Taille objet et Pourcentage puis entrez les valeurs de redimensionnement de l'objet (facultatif). 5 Dans la zone Echelle à partir de, cliquez sur un emplacement à utiliser comme base durant l'opération de mise à l'échelle (facultatif). Par exemple, Bas droit veut dire que le coin droit inférieur demeure au même endroit. 4 Saisissez, en degrés ou radians, le degré de rotation que vous souhaitez appliquer à l’objet, puis cliquez sur OK. L’objet pivote. Pour redimensionner les objets de CAO 1 Dans la barre d'outils Standard, cliquez sur l'outil Déplacer/Redimensionner. 2 Sélectionnez un objet de CAO en cliquant dessus. 3 Cliquez et maintenez le bouton de la souris enfoncé, faites glisser le segment ou le point et relâchez le bouton lorsque le segment ou le point est à l'endroit souhaité. Remarque : Pour ne faire que des mouvements horizontaux ou verticaux, maintenez le bouton MAJ enfoncé tout en changeant l’objet de forme. Guide de l’utilisateur PUNCH! Architecte 3D 403 Chapitre 6 42 Détails Cliquez sur OK. C:\Develop\French User Guide\French FM\8-4_SectionDetailer.fm imprimé Tuesday, September 13, 2005 10:39am page 404 du Guide de l’utilisateur PUNCH! Architecte 3D Pour obliquer des objets de CAO 1 Dans la barre d'outils Standard, cliquez sur l'outil Déplacer/Redimensionner. 2 Sélectionnez un objet de CAO en cliquant dessus. 3 Sur la barre d'outils Standard, cliquez sur l'outil Obliquer. 4 Cliquez sur un point d’angle de l’objet ; maintenez le bouton de la souris enfoncé et déplacez le pointeur dans la direction dans laquelle vous souhaitez obliquer l’objet. Les dimensions apparaissent au fur et à mesure dans la barre de lecture de position. Drag 5 Pour arrondir le coin vers l’intérieur d'un objet de CAO 1 Dans la barre d'outils Standard, cliquez sur l'outil Déplacer/Redimensionner. 2 Cliquez sur l’objet dont vous souhaitez arrondir le coin. Des poignées de sélection apparaissent autour de l’objet. 3 Dans la barre d’outils Standard, cliquez sur l’outil Coin arrondi vers l’intérieur. 4 Cliquez sur un point d'angle de l'objet ; maintenez le bouton de la souris enfoncé et déplacez le pointeur vers le centre de l’objet. Drag 5 Relâchez le bouton de la souris pour arrêter d'arrondir le coin de l’objet. Relâchez le bouton de la souris pour arrêter l’inclinaison de l’objet. Pour Découper un objet de CAO 1 Dans la barre d'outils Standard, cliquez sur l'outil Déplacer/Redimensionner. 2 Cliquez sur l’objet que vous souhaitez découper. Des poignées de sélection apparaissent autour de l’objet. 3 Dans la barre d’outils Standard, cliquez sur l’outil Découper. 4 Cliquez sur le point du segment à l'endroit où vous voulez que l'objet soit découpé. Drag 5 Relâchez le bouton de la souris pour arrêter d'arrondir le coin de l’objet. Pour arrondir le coin vers l’extérieurd'un objet de CAO Pour chanfreiner le coin d'un objet de CAO 1 Dans la barre d'outils Standard, cliquez sur l'outil Déplacer/Redimensionner. 1 Dans la barre d'outils Standard, cliquez sur l'outil Déplacer/Redimensionner. 2 Cliquez sur l’objet dont vous souhaitez arrondir le coin. Des poignées de sélection apparaissent autour de l’objet. 2 Cliquez sur l’objet que vous souhaitez chanfreiner. Des poignées de sélection apparaissent autour de l’objet. 3 Dans la barre d’outils Standard, cliquez sur l’outil Coin arrondi vers l’éxtérieur. 3 Dans la barre d’outils Standard, cliquez sur l’outil Coin Chanfrein. 4 Cliquez sur un point d'angle de l'objet ; maintenez le bouton de la souris enfoncé et déplacez le pointeur vers le centre de l’objet. 4 Cliquez sur un point d'angle de l'objet ; maintenez le bouton de la souris enfoncé et déplacez le pointeur vers le centre de l’objet. 404 Guide de l’utilisateur PUNCH! Architecte 3D Retournement d'objets Drag 2 Cliquez sur le groupe que vous souhaitez placer pardessus. 3 Choisissez la commande Au premier-plan du menu gestionnaire, ou bien faites un clic du bouton droit et cliquez sur la commande Au premier-plan du menu contextuel, ou encore cliquez sur le bouton Au premier-plan . Pour placer un objet de CAO derrière un autre objet 5 Relâchez le bouton de la souris pour arrêter de chanfreiner le coin de l’objet. imprimé Tuesday, September 13, 2005 10:39am page 405 du Guide de l’utilisateur PUNCH! Architecte 3D Pour joindre des arcs, lignes ou polylignes 1 Dans la barre d'outils Standard, cliquez sur l'outil Déplacer/Redimensionner. 2 Maintenez la touche MAJ enfoncée et cliquez un par un sur les objets à joindre. Remarque : Les extrémités des objets doivent être suffisamment proches pour que les objets puissent être joints. Vous pouvez augmenter ou diminuer la distance en modifiant le coefficient de sensibilité de jointure. Pour de plus amples informations, veuillez consulter la rubrique « Gestion des paramètres de dessin » à partir de la page 407. 3 Dans la barre d’outils Standard, cliquez sur l’outil Joindre. Les objets sont joints en une polyligne. Remarque : Vous pouvez séparer les segments de n'importe quelle polyligne (que vous l'ayez créée ou non à l'aide de l'outil Joindre) en sélectionnant celle-ci et en cliquant sur l'outil Disjoindre de la barre d'outils Standard. Pour ajouter un ou des point(s) à un objet de CAO 1 Cliquez sur l’outil Ajouter point. Le curseur est alors modifié pour indiquer le mode de dessin. 2 Cliquez pour entrer un nouveau point sur l'un des objets de CAO que vous avez créés. 1 Dans la barre d'outils Standard, cliquez sur l'outil Déplacer/Redimensionner. 2 Cliquez sur le groupe que vous souhaitez placer au fond. 3 Choisissez la commande À l'arrière-plan du menu gestionnaire, ou bien faites un clic du bouton droit et cliquez sur la commande À l'arrière-plan du menu contextuel, ou encore cliquez sur le bouton À l'arrièreplan . Pour effacer des objets de CAO ■ Retournement d'objets La fonction Retourner vous permet de retourner l’objet original à l'horizontale ou à la verticale. Pour retourner un objet à l'horizontale 1 Dans la barre d'outils Standard, cliquez sur l'outil Déplacer/Redimensionner. 2 Cliquez sur l’objet que vous souhaitez retourner. 3 Cliquez sur la commande Retourner du menu gestionnaire et choisissez Horizontalement, ou bien cliquez sur le bouton Retourner horizontalement. Pour retourner un objet à la verticale 1 Dans la barre d'outils Standard, cliquez sur l'outil Déplacer/Redimensionner. 2 Cliquez sur l’objet que vous souhaitez retourner. 3 Cliquez sur la commande Retourner du menu gestionnaire et choisissez Verticalement, ou bien cliquez sur le bouton Retourner verticalement. C:\Develop\French User Guide\French FM\8-4_SectionDetailer.fm Pour Retirerer un point d'un objet de CAO 1 2 Cliquez sur l’outil Retirer point. Le curseur est alors modifié pour indiquer le mode de dessin. Cliquez pour enlever un point de l'un des objets de CAO que vous avez créés. Pour placer un objet de CAO par dessus un autre objet 1 Dans la barre d'outils Standard, cliquez sur l'outil Déplacer/Redimensionner. Sélectionnez l'objet en cliquant dessus, faites un clic du bouton droit et choisissez Effacer. Inversion d'objets La fonction Inverser opère pratiquement de la même manière que la fonction Retourner. La différence est que la fonction Guide de l’utilisateur PUNCH! Architecte 3D 405 Chapitre 42 Détails Inverser crée un double et ne modifie pas l’original. Elle crée deux objets identiques, l’un en face de l’autre. Pour inverser l’image d’un objet à l'horizontale 1 Dans la barre d'outils Standard, cliquez sur l'outil Déplacer/Redimensionner. 2 Cliquez sur l’objet dont vous souhaitez créer une image inversée. 3 Cliquez sur la commande Inverser du menu gestionnaire et choisissez Horizontalement, ou bien cliquez sur le bouton Inverser Horizontalement. 3 Cliquez sur la commande Décalage de reproduction du menu Édition. La boîte de dialogue Décalage de reproduction apparaît. 4 Saisissez les décalages horizontal et vertical ainsi que le nombre de répétitions. C:\Develop\French User Guide\French FM\8-4_SectionDetailer.fm imprimé Tuesday, September 13, 2005 10:39am page 406 du Guide de l’utilisateur PUNCH! Architecte 3D Pour inverser l’image d’un objet à la verticale 1 Dans la barre d'outils Standard, cliquez sur l'outil Déplacer/Redimensionner. 2 Cliquez sur l’objet dont vous souhaitez créer une image inversée. 3 Cliquez sur la commande Inverser du menu gestionnaire et choisissez Verticalement, ou bien cliquez sur le bouton Inverser Verticalement. Reproduction d’objets Similaire au copier-coller, la fonction Reproduire crée une copie exacte de l’objet sélectionné. Dans la boîte de dialogue Décalage de reproduction, vous pouvez préciser le nombre et le décalage exact d’une série de duplicata. Remarque : Ces variables contrôlent la distance qui sépare chacun des duplicata de l’original. 5 Cliquez sur OK. L’objet est reproduit et placé au décalage défini. Pour créer un duplicatas 1 Dans la barre d'outils Standard, cliquez sur l'outil Déplacer/Redimensionner. 2 Cliquez sur l’objet que vous souhaitez dupliquer. 3 Cliquez sur la commande Reproduire du menu Édition ou faites CTRL+D. Pour créer une série de duplicata 1 Dans la barre d'outils Standard, cliquez sur l'outil Déplacer/Redimensionner. 2 Cliquez sur l’objet que vous souhaitez reproduire. Groupement d’objets En définissant un groupe, vous créez un ensemble d’objets donnés qui sont ensuite traités en un tout. Un dessin peut se composer d’un nombre illimité de groupes. Pour grouper des objets 1 406 Guide de l’utilisateur PUNCH! Architecte 3D Dans la barre d'outils Standard, cliquez sur l'outil Déplacer/Redimensionner. Verrouillage d'objets 2 Maintenez la touche MAJ enfoncée et cliquez un par un sur les objets à inclure dans le groupe. 3 Cliquez sur la commande Grouper du menu gestionnaire, ou faites un clic du bouton droit puis choisissez Grouper dans le menu contextuel qui apparaît, ou encore cliquez sur le bouton Grouper. sélection (objet ou point) ou de mode de dessin (à partir du centre ou du coin). Pour changer les préférences de dessin 1 Dans le menu Options, cliquez sur Préférences. La boîte de dialogue Préférences apparaît. 2 Saisissez un nouveau nombre de côtés de polygone régulier dans la zone de texte Côtés (facultatif). Cette valeur détermine le nombre de côtés d'un polygone régulier sélectionné et influe de même sur les polygones réguliers futurs. 3 Saisissez un nouveau facteur de lissage dans la zone de texte Lissage de courbe (facultatif). La courbe est d'autant moins prononcée que la valeur saisie est faible. 4 Saisissez un nouveau coefficient de zoom dans la zone de texte Pourcentage (facultatif). Il s'agit du niveau d'agrandissement appliqué chaque fois que vous cliquez sur l'outil Zoom. 5 Augmentez ou diminuez la vitesse de défilement en Pixels dans la zone Vitesse de défilement(facultatif). Il s'agit de la vitesse à laquelle bouge la fenêtre de dessin lorsque vous cliquez sur les flèches de défilement. 6 Augmentez ou diminuez le coefficient de sensibilité des outils d'accrochage et de sélection dans la zone Outil accrochage et sélection sensibilité (facultatif). Plus la valeur est réduite, plus vous devez cliquer près d'un objet pour y accrocher quelque chose ou le sélectionner. 7 Augmentez ou diminuez le coefficient de sensibilité de jointure dans la zone Sensibilité (facultatif). Plus la valeur est réduite, plus les objets doivent être placés proches pour être joints. 8 Désactivez la fonction Outils réinitialisation auto (facultatif). Quand Outils réinitialisation auto est décochée, vous pouvez tracer des objets de CAO concurrents sans sélectionner l'outil de CAO requis à chaque fois. 9 Cliquez sur OK. Pour dégrouper des objets C:\Develop\French User Guide\French FM\8-4_SectionDetailer.fm imprimé Tuesday, September 13, 2005 10:39am page 407 du Guide de l’utilisateur PUNCH! Architecte 3D 1 Dans la barre d'outils Standard, cliquez sur l'outil Déplacer/Redimensionner. 2 Cliquez sur le groupe que vous souhaitez défaire. 3 Cliquez sur la commande Dégrouper du menu gestionnaire, ou faites un clic du bouton droit puis choisissez Dégrouper dans le menu contextuel qui apparaît, ou encore cliquez sur le bouton Dégrouper. Verrouillage d'objets Vous pouvez verrouiller des objets de CAO ou des symboles pour les protéger contre les modifications fortuites. Le nombre d'objets qui peut être verrouillé dans un dessin est illimité. Pour verrouiller des objets 1 Dans la barre d'outils Standard, cliquez sur l'outil Déplacer/Redimensionner. 2 Cliquez sur l’objet que vous souhaitez Verrouiller. 3 Cliquez sur la commande Verrouiller du menu gestionnaire ou sur le bouton Verrouiller. Pour déverrouiller des objets 1 Dans la barre d'outils Standard, cliquez sur l'outil Déplacer/Redimensionner. 2 Cliquez sur l’objet bloqué que vous souhaitez Déverrouiller. 3 Cliquez sur la commande Déverrouiller du menu gestionnaire ou sur le bouton Déverrouiller. Gestion des paramètres de dessin Une variété d'outils vous permettent de contrôler la façon dont vous dessinez, sélectionnez ou modifiez des objets de CAO et des symboles. La boîte de dialogue Préférences vous permet de modifier divers paramètres, notamment le nombre de côtés d'un polygone régulier et la sensibilité d'outils d'accrochage ou de jointure. En bas de la fenêtre de dessin, des outils vous permettent de tracer des segments parallèles, de changer de mode de Guide de l’utilisateur PUNCH! Architecte 3D 407 Chapitre 42 Détails Pour modifier l’échelle de dessin 1 3 4 5 Saisissez une nouvelle unité de mesure dans la zone «Unités écran» à gauche (facultatif). Il est d'autant plus facile de dessiner des petits détails que cette valeur est élevée. Saisissez une nouvelle unité de mesure dans la zone «Unités réelles» à droite (facultatif). Il est d'autant plus facile de dessiner des grands détails que cette valeur est élevée. Cochez Redimensionner les objets si vous voulez mettre les objets existants à une nouvelle échelle (facultatif). Pour modifier le format du papier 1 Sur le menu Conception, cliquez sur Taille papier. La boîte de dialogue Taille papier apparaît. C:\Develop\French User Guide\French FM\8-4_SectionDetailer.fm Cliquez sur OK. Pour déplacer l'origine du dessin 1 Cliquez sur la commande Déplacer l’origine dans le menu Conception. La boîte de dialogue Déplacer Origine apparaît. 2 Saisissez une nouvelle valeur dans la zone de texte Horizontal (facultatif). 3 Saisissez une nouvelle valeur dans la zone de texte Vertical (facultatif). 4 Cliquez sur Déplacer (facultatif). L'origine du dessin est déplacée selon le pas horizontal et vertical que vous avez défini. 5 Cliquez sur Réinitialiser (facultatif). L'origine du dessin revient à son emplacement par défaut. Cliquez sur OK. imprimé Tuesday, September 13, 2005 10:39am page 408 du Guide de l’utilisateur PUNCH! Architecte 3D 2 Sur le menu Conception, cliquez sur Échelle dessin. La boîte de dialogue Échelle dessin apparaît. 4 Pour afficher les pages de dessin ■ Cochez Dessiner sauts de page en cliquant dessus sur le menu Conception. Lorsque cette fonction est activée, Détails affiche les sauts de page réels dans le dessin. Pour afficher l'axe du dessin ■ Cochez Dessiner l’axe en cliquant dessus sur le menu Conception. Lorsque cette fonction est activée, Détails affiche les axes horizontal et vertical réels dans le dessin. Pour changer la couleur des axes 1 2 Choisissez l'un des quatre types de sortie puis sélectionnez un format standard sur le menu déroulant correspondant (facultatif). 3 Ou alors cliquez sur Personnaliser puis saisissez de nouvelles valeurs dans les zones de texte Largeur et Hauteur, et choisissez une unité de mesure sur le menu déroulant (facultatif). 408 Guide de l’utilisateur PUNCH! Architecte 3D Sur le menu Conception, cliquez sur Couleur de l'Axe. La boîte de dialogue Couleur apparaît. Dessin de segments parallèles 2 Cliquez sur une zone de la fenêtre du spectre de couleurs pour sélectionner une couleur, puis ajustez les valeurs, si besoin est. 3 Ajustez les valeurs actuelles de rouge, vert et bleu pour créer une couleur sur mesure (facultatif). 4 Cliquez sur OK. La couleur définie est alors appliquée à l'axe. page 409 du Guide de l’utilisateur PUNCH! Architecte 3D Pour changer la couleur d'arrière-plan 1 Sur le menu Conception, cliquez sur Couleur arrièreplan. La boîte de dialogue Couleur apparaît. 2 Cliquez sur une zone de la fenêtre du spectre de couleurs pour sélectionner une couleur, puis ajustez les valeurs, si besoin est. 2 Choisissez l’emplacement du segment parallèle décalé (facultatif). 3 Saisissez un nouvel espacement en parallèle dans la zone de texte Largeur (facultatif). Il s'agit de la distance entre le segment d'origine et les segments parallèles. 4 Cochez l'option Groupe si vous voulez automatiquement grouper le segment d'origine et les segments parallèles (facultatif). Dessin de segments parallèles 5 Cliquez sur OK. Vous pouvez tracer un ou plusieurs segments parallèles pour n'importe quel objet de CAO. Servez-vous de la boîte de dialogue Parallè le pour préciser le nombre de segments parallèles ainsi que leurs distance et sens par rapport à l'original. Utilisation des modes sélection objet ou point 3 Ajustez les valeurs actuelles de rouge, vert et bleu pour créer une couleur sur mesure (facultatif). 4 Cliquez sur OK. La couleur définie est alors appliquée sur le fond du dessin. C:\Develop\French User Guide\French FM\8-4_SectionDetailer.fm imprimé Tuesday, September 13, 2005 10:39am Pour tracer des segments parallèles ■ Cliquez sur l'outil Ouvrir dessin parallèle, dans le coin gauche inférieur de la fenêtre. Pour tracer des segments simples ■ Cliquez sur l'outil Quitter dessin parallèle, dans le coin gauche inférieur de la fenêtre. Pour paramétrer les segments parallèles 1 Cliquez sur la commande Parallèle du menu Options. La boîte de dialogue Parallèle apparaît. Le mode sélection objet est actif par défaut. La sélection d’objet de même que la sélection de point contrôlent l’impact de vos modifications sur un objet. Si vous vous trouvez en mode de sélection d’objet, les modifications influent sur l’objet dans son ensemble. Si vous travaillez en mode de sélection de point, chaque bord d’objet est traité séparément durant l'édition. En mode de sélection de point, vous pouvez changer la taille ou la forme d'un objet en déplaçant l'un de ses points individuels. Il est bien plus simple de déplacer un objet entier en mode de sélection d’objet, alors que le mode de sélection de point facilite les modifications de détails. Pour utiliser le mode sélection objet ■ Cliquez sur la commande Sélection objet du menu Options ou sur l’outil Changer pour Mode sélection objet situé dans le coin gauche inférieur de la fenêtre. Pour utiliser le mode sélection point ■ Cliquez sur la commande Sélection point du menu Options ou sur l’outil Changer pour Mode sélection point situé dans le coin gauche inférieur de la fenêtre. Guide de l’utilisateur PUNCH! Architecte 3D 409 Chapitre 42 Détails Dessin depuis le coin ou le centre Exemples : Vous pouvez tracer un objet de CAO d'un coin à l'autre ou du centre au coin. Le dessin depuis un coin facilite la conception de placards, de tables et de la plupart des autres objets avec angles. Le dessin depuis un coin ne gère que les outils de rectangle, ovale et ligne/plan. Tension de courbe par défaut (8) : Pour dessiner depuis un coin ■ Décochezez la commande Dessiner à partir du centre du menu Options ou cliquez sur l’outil changer pour dessiner à partir du coin situé dans le coin gauche inférieur de la fenêtre. Tension de courbe à 2 : C:\Develop\French User Guide\French FM\8-4_SectionDetailer.fm imprimé Tuesday, September 13, 2005 10:39am page 410 du Guide de l’utilisateur PUNCH! Architecte 3D Pour dessiner depuis le centre ■ Cochez sur la commande Dessiner à partir du centre du menu Options ou sur l’outil Changer pour dessiner à partir du centre situé dans le coin gauche inférieur de la fenêtre. Modification de la tension de courbe Pour un contrôle encore un peu plus pointu des formes dessinées avec les outils d'arc ou de courbe, vous pouvez modifier le degré d'incurvation auquel elles sont soumises. La fonction Ne pas lisser vous permet de facilement créer des formes angulaires, tandis que la fonction Tension de courbe vous permet d'en changer l'aspect. La tension de courbe se mesure entre 1 et 20. Si vous indiquez 1 dans la boîte de dialogue, vous obtiendrez une tension très faible. Au contraire, si vous indiquez 20, vous obtiendrez la tension maximum et une courbe exagérée. Pour modifier la tension de courbe 1 Sélectionnez un objet en cliquant dessus. 2 Cliquez sur la commande Lissage de courbe du menu Options et choisissez Tension ou bien cliquez sur le bouton Lissage des courbes puis sur Lisser... La boîte de dialogue Tension apparaît. 3 Saisissez la valeur de tension souhaitée. 4 Cliquez sur OK. La tension de courbe que vous avez indiquée est appliquée. 410 Guide de l’utilisateur PUNCH! Architecte 3D Modification de la configuration de la grille La grille est, par défaut, visible et configurée sur douze pouces. Ainsi, chaque grand carré que vous pouvez voir sur la fenêtre de conception correspond à un pied carré. Vous pouvez personnaliser une grille selon vos besoins. De plus, en activant ou en désactivant la fonction Grille magnétique, vous pouvez faciliter le placement de précision des composants de Détails. Pour modifier l’espacement de la grille 1 Dans le menu Conception, cliquez sur Grille puis sur Propriétés de la grille ou cliquez sur le bouton Propriétés de la grille. La boîte de dialogue Propriétés de la grille apparaît. 2 Saisissez les mesures horizontale et verticale dans la zone Espacement grille, puis cliquez sur OK. Utilisation des accrochages pour dessiner des objets CAO Pour modifier l’espacement de la grille magnétique 1 2 Dans le menu Conception, cliquez sur Grille puis sur Propriétés de la grille ou cliquez sur le bouton Propriétés de la grille. La boîte de dialogue propriétés de la grille apparaît. Saisissez les mesures horizontale et verticale dans la zone Espacement grille magnétique, puis cliquez sur OK. Grille > grille visible du menu Conception. Si l’option Grille Visible est cochée, la grille apparaît. Si elle est décochée, la grille est masquée. Pour désactiver la grille magnétique ■ Cliquez sur le bouton à bascule Grille magnétique on/off en bas à gauche de la fenêtre, ou cochez l'option Grille > Grille magnétique du menu Conception. Si l’option Grille magnétique est cochée, l'accrochage à la grille est effectué. Si elle est décochée, cet accrochage ne se fait pas. Pour modifier le style de grille 1 2 Dans le menu Conception, cliquez sur Grille puis sur Propriétés grille ou cliquez sur le bouton Propriétés de la grille. La boîte de dialogue Propriétés de la grille apparaît. Cliquez sur Points ou Lignes dans la zone Style de grille, puis sur OK. C:\Develop\French User Guide\French FM\8-4_SectionDetailer.fm imprimé Tuesday, September 13, 2005 10:39am page 411 du Guide de l’utilisateur PUNCH! Architecte 3D Pour changer la couleur de la grille 1 Sur le menu Conception, cliquez sur couleur Grille. La boîte de dialogue Couleur apparaît. 2 Cliquez sur une zone de la fenêtre du spectre de couleurs pour sélectionner une couleur, puis ajustez les valeurs, si besoin est. 3 Ajustez les valeurs actuelles de rouge, vert et bleu pour créer une couleur sur mesure (facultatif). 4 Cliquez sur OK. La couleur définie est alors appliquée à la grille du dessin. Utilisation des accrochages pour dessiner des objets CAO Punch! Architecte 3D comprend une fonctionnalité complète d'accrochage. Les accrochages vous permettent de définir avec exactitude la distance qui sépare les objets de CAO les uns des autres. Utilisez la touche de tabulation pour vous déplacer dans la barre d’outils d'accrochage. Chaque fois que vous appuyez sur Tabulation, vous passez d’un outil d'accrochage à un autre ; appuyez sur MAJ+Tabulation pour aller dans l'autre sens. Remarque : Après emploi, chaque outil d'accrochage retourne automatiquement au statut « Pas d'accrochage »; vous devez double-cliquer dessus pour le bloquer en mode actif. Remarque : Les points ou lignes de la grille même définis à 1 pouce (syst. anglo-saxon), 0,02 m (syst. métrique) sont toujours visibles. Ils peuvent être configurés au maximum à 500 pouces (syst. anglo-saxon), 12,70 m (syst. métrique). Pour contrôler la visibilité de la grille ■ Cliquez sur le bouton Grille on/off en bas à gauche de la fenêtre, ou cochez l'option Pour accrocher un objet de CAO à l’extrémité d’un autre objet de CAO 1 Cliquez sur un des outils de CAO. 2 Sur la barre d’outils d'accrochage, cliquez sur l’outil Accrocher à l'extrémité ou appuyez sur Tabulation. 3 Cliquez sur un objet de CAO à l'intérieur de la fenêtre Détails. L’objet de CAO « s’accroche » à l’extrémité la plus proche de l’endroit où vous avez cliqué. Guide de l’utilisateur PUNCH! Architecte 3D 411 Chapitre 42 Détails Pour accrocher un objet de CAO au centre du segment d’un autre objet de CAO 1 Cliquez sur un des outils de CAO. 2 Sur la barre d'outils d'accrochage, cliquez sur l'outil Accrocher au centre du segment ou appuyez sur Tabulation pour arriver à cet outil. 3 Cliquez sur un objet de CAO à l'intérieur de la fenêtre Détails. L'objet de CAO « s’accroche » alors au point central de segment le plus proche de l’endroit où vous avez cliqué. C:\Develop\French User Guide\French FM\8-4_SectionDetailer.fm imprimé Tuesday, September 13, 2005 10:39am page 412 du Guide de l’utilisateur PUNCH! Architecte 3D Pour accrocher un objet de CAO au centre d’un autre objet de CAO 1 Cliquez sur un des outils de CAO. 2 Sur la barre d'outils d'accrochage, cliquez sur l'outil Accrocher au centre d'un objet ou appuyez sur Tabulation pour arriver à cet outil. 3 Cliquez sur un objet de CAO à l'intérieur de la fenêtre Détails. L’objet de CAO « s’accroche » au point central de l’objet de CAO sur lequel vous avez cliqué. Pour accrocher un objet de CAO au coin d’un autre objet de CAO 1 Cliquez sur un des outils de CAO. 2 Sur la barre d'outils d'accrochage, cliquez sur l'outil Accrocher au coin de l’objet ou appuyez sur Tabulation pour arriver à cet outil. 3 Cliquez sur un objet de CAO à l'intérieur de la fenêtre Détails. L’objet de CAO « s’accroche » à l’angle de l’objet de CAO sur lequel vous avez cliqué. 2 Sur la barre d'outils d'accrochage, cliquez sur l'outil Accrocher à l’intersection perpendiculaire ou appuyez sur Tabulation pour arriver à cet outil. 3 Cliquez sur un objet de CAO à l'intérieur de la fenêtre Détails. L’objet de CAO « s’accroche » perpendiculairement au segment le plus proche de l’endroit où vous avez cliqué. Pour accrocher un objet de CAO à une distance donnée de l'extrémité d’un autre objet de CAO 1 Cliquez sur un des outils de CAO. 2 Sur la barre d’outils d'accrochage, cliquez sur l’outil Accrocher au pourcentage du segment. La boîte de dialogue Accrocher au segment (pourcentage) apparaît. 3 Saisissez une valeur dans la zone de texte et cliquez sur OK. 4 Cliquez sur un objet de CAO à l'intérieur de la fenêtre Détails. L’objet de CAO « s’accroche » au point à la distance spécifiée de l’extrémité de l'objet de CAO sur lequel vous avez cliqué. Pour accrocher un objet de CAO à une distance donnée d’un autre objet de CAO 1 Cliquez sur un des outils de CAO. 2 Sur la barre d’outils d'accrochage, cliquez sur l’outil Accrocher au segment en décalage. La boîte de dialogue Accrocher au segment en décalage apparaît. 3 Saisissez une valeur dans la zone de texte et cliquez sur OK. 4 Cliquez sur un objet de CAO à l'intérieur de la fenêtre Détails. L’objet de CAO « s’accroche » au point à la distance spécifiée de l’objet de CAO sur lequel vous avez cliqué. Pour accrocher un objet de CAO à l’intersection d’un autre objet de CAO 1 Cliquez sur un des outils de CAO. 2 Sur la barre d'outils d'accrochage, cliquez sur l'outil Accrocher à l’intersection ou appuyez sur Tabulation pour arriver à cet outil. 3 Cliquez sur un objet de CAO à l'intérieur de la fenêtre Détails. L’objet de CAO « s’accroche » à l’extrémité la plus proche de l’endroit où vous avez cliqué. Pour accrocher un objet de CAO à la perpendiculaire d’un autre objet de CAO 1 Cliquez sur un des outils de CAO. 412 Guide de l’utilisateur PUNCH! Architecte 3D Visualisation du dessin Pour accrocher un objet de CAO à un segment d’un autre objet de CAO 1 Cliquez sur un des outils de CAO. 2 Sur la barre d'outils d'accrochage, cliquez sur l'outil Accrocher au segment actif ou appuyez sur Tabulation pour arriver à cet outil. 3 Cliquez sur un objet de CAO à l'intérieur de la fenêtre Détails. L’objet de CAO « s’accroche » au segment de l’objet de CAO sur lequel vous avez cliqué. 2 Pour restaurer la vue ■ C:\Develop\French User Guide\French FM\8-4_SectionDetailer.fm imprimé Tuesday, September 13, 2005 10:39am page 413 du Guide de l’utilisateur PUNCH! Architecte 3D Pour accrocher un objet de CAO à l'origine du dessin 1 Cliquez sur un des outils de CAO. 2 Sur la barre d'outils d'accrochage, cliquez sur l'outil Accrocher à l'origine du dessin ou appuyez sur Tabulation pour arriver à cet outil d'accrochage. 3 Cliquez à l'intérieur de la fenêtre Détails. L’objet de CAO « s’accroche » à l’origine du dessin. Remarque : Pour en savoir plus sur le déplacement de l’origine du dessin, consultez veuillez consulter la rubrique « Gestion des paramètres de dessin » à partir de la page 407. Visualisation du dessin Tapez un nouveau coefficient de zoom puis cliquez sur OK. Dans le menu affichage, cliquez sur Rétablir la vue ou appuyez sur CTRL+E. Votre plan retourne alors à la vue originale par défaut. Pour faire défiler la conception dans une direction quelconque 1 Sur la barre d’outils Standard, cliquez sur le curseur de défilement. Le pointeur se change en main pour indiquer que vous vous trouvez en mode défilement. 2 Cliquez sur la fenêtre Détails et glissez dans la direction que vous souhaitez regarder. La vue défile de manière dynamique au fur et à mesure du mouvement de la souris. Exportation et importation d’un fichier DXF/DWG Détails possède des fonctions de zoom et de panoramique identiques à celles que vous utilisez lors de l’affichage de votre création en 2D. Vous pourrez trouver utile d’échanger des fichiers avec votre architecte, votre entrepreneur, etc. L’importation et l’exportation de vos dessins de détail en format DXF ou DWG facilitent le partage de vos fichiers. Pour zoomer en avant Pour exporter un dessin en DXF/DWG 1 Dans la barre d’outils Standard, cliquez sur l’outil Zoom. 1 Cliquez sur Exporter DXF/DWG depuis le menu fichier. La boîte de dialogue Options Exportation apparaît. 2 Cliquez ensuite sur la fenêtre Détails et glissez vers le haut pour faire un zoom avant. 3 Cliquez sur la fenêtre Détails et glissez vers le bas pour faire un zoom arrière. 2 Choisissez un format pour votre fichier en cliquant dessus. 3 Choisissez une version pour votre fichier en cliquant dessus. Remarque : Cliquez et la zone indiquée par le curseur se retrouve au centre de la fenêtre Détails. Pour zoomer en avant avec la souris à roulette ■ Cliquez sur la fenêtre Détails puis utilisez la roulette de la souris pour zoomer en avant ou en arrière. Pour régler le coefficient de zoom 1 Dans le menu affichage, cliquez sur Définir zoom. La boîte de dialogue Définir zoom de vue du plan apparaît. Guide de l’utilisateur PUNCH! Architecte 3D 413 Chapitre 42 Détails 4 Cliquez sur OK. La boîte de dialogue Exporter DXF/ DWG apparaît. 5 5 Saisissez un nom de fichier dans la zone de texte(Nom de fichier. Le programme DXF Exporter de Punch! Architecte 3D ajoute automatiquement l’extension DXF ou DWG. Impression de votre dessin Cliquez sur Enregistrer. Pour modifier les paramètres d’impression 6 Détails utilise l’imprimante Windows actuellement configurée. ■ Pour importer un dessin DXF/DWG 1 Cliquez sur Ouvrir. Cliquez sur Importer DXF/DWG depuis le menu fichier. La boîte de dialogue Importer DXF apparaît. Cliquez sur la commande Configurer imprimante dans le menu Fichier pour faire apparaître la boîte de dialogue Configuration de l’impression. Pour imprimer votre dessin C:\Develop\French User Guide\French FM\8-4_SectionDetailer.fm imprimé Tuesday, September 13, 2005 10:39am page 414 du Guide de l’utilisateur PUNCH! Architecte 3D ■ 2 Dans la zone de texte Nom de Fichier, saisissez le nom du fichier que vous souhaitez ouvrir ou recherchez-le dans les différents dossiers ou lecteurs. 3 Cliquez sur le nom du fichier désiré pour le sélectionner. 4 Cochez Objets du Groupe sur importer pour regrouper tous les éléments du DXF/DWG (facultatif). 5 Cliquez sur Ouvrir. Pour importer un symbole 1 Cliquez sur la commande Importer symboles du menu fichier. La boîte de dialogue Importer Symbole apparaît. 2 Dans la zone de texte Nom de Fichier, saisissez le nom du fichier que vous souhaitez ouvrir ou recherchez-le dans les différents dossiers ou lecteurs. 3 Cliquez sur le nom du fichier désiré pour le sélectionner. 4 Cochez Redimensionner à l’actuel si vous voulez employer l'échelle définie actuellement (facultatif). 414 Guide de l’utilisateur PUNCH! Architecte 3D Cliquez sur la commande Imprimer du menu fichier ; la boîte de dialogue Imprimer s'ouvre. C:\Develop\French User Guide\French FM\9-0_part.fm imprimé Tuesday, September 13, 2005 10:39am page 415 du Guide de l'utilisateur PUNCH! Home Design Architectural Series 4000 Section 9 Animator Chapitre 43 : Chapitre 44 : Chapitre 45 : Chapitre 46 : Gestion des fichiers et commandes d'édition 417 Points-clés et trajets d'animation . . . . . 423 Onglet Segment . . . . . . . . . . . . . . . . . . 427 Onglet Vidéo . . . . . . . . . . . . . . . . . . . . 435 C:\Develop\French User Guide\French FM\9-0_part.fm imprimé Tuesday, September 13, 2005 10:39am page 416 du Guide de l'utilisateur PUNCH! Home Design Architectural Series 4000 Chapitre 43 Lorsque vous lancez Animator, le fichier actuel du PowerTool actif est chargé en mémoire et affiché. Si vous souhaitez continuer à travailler sur un fichier d'animation existant, vous devez l’ouvrir ou l’afficher à l’écran. Pour ouvrir un fichier, cliquez sur la commande Ouvrir du menu Fichier et indiquez le nom du fichier. Une fois le fichier ouvert, vous pouvez l’éditer, l’importer, l’exporter, l’imprimer, le visualiser et l'enregistrer. Les changements que vous apportez à un dessin de plan ne sont stockés dans la mémoire de l’ordinateur que lorsque vous les y enregistrez. Pour sauvegarder un dessin et pouvoir l'utiliser par la suite, vous devez l'enregistrer dans un fichier. Utilisez la commande Enregistrer pour enregistrer un dessin sous son nom actuel ou pour en enregistrer un nouveau qui n'a pas encore de titre. Pour enregistrer un dessin sous un nouveau nom, choisissez la commande Enregistrer sous. Aux fonctions courantes de Windows, comme couper, copier, coller et supprimer, Animator ajoute des modes plus sophistiqués de manipulation de dessin. Vous pouvez déplacer ou faire pivoter des points-clés, segments d'animation ou trajets d'animation. Apprenez à personnaliser des paramètres comme le coefficient de poussée, pour tirer le meilleur parti possible de Animator. C:\Develop\French User Guide\French FM\9-1_file.fm imprimé Tuesday, September 13, 2005 10:39am page 417 du Guide de l’utilisateur PUNCH! Architecte 3D Gestion des fichiers et commandes d'édition Guide de l’utilisateur PUNCH! Architecte 3D 417 Chapitre 43 Gestion des fichiers et commandes d'édition Exportation d'un fichier AVI Ouverture d’un fichier vidéo Animator exporte des fichiers AVI pour que vous puissiez facilement montrer à votre architecte, vos amis et connaissances votre création dans toute sa beauté. Vous pouvez visualiser un fichier vidéo exporté quelconque à n'importe quel moment. Pour ouvrir et lire un AVI fichier existant Pour exporter un fichier AVI C:\Develop\French User Guide\French FM\9-1_file.fm imprimé Tuesday, September 13, 2005 10:39am page 418 du Guide de l’utilisateur PUNCH! Architecte 3D 1 Cliquez sur la commande Exporter une vidéo du menu Fichier ou appuyez sur CTRL+S. La boîte de dialogue Enregistrer vidéo apparaît. 2 Sur la barre d'outils, cliquez sur le bouton Exporter vidéo (facultatif). La boîte de dialogue Enregistrer vidéo apparaît. 3 Saisissez le nom dans la zone de texte Nom de fichier. Animator ajoute automatiquement l’extension AVI. 4 Si vous souhaitez enregistrer le dessin sur un autre lecteur ou dans un dossier différent, choisissez celui-ci ou saisissez le chemin d’accès complet dans la zone de texte Nom de Fichier (facultatif). 5 Cliquez sur OK. Remarque : Pour passer la vidéo juste après l'exportation, veillez à ce que l'option Lire la vidéo après export. soit cochée sous l'onglet Vidéo. 1 Sur le menu Fichier, cliquez sur Ouvrir une vidéo ou appuyez sur CTRL+O. 2 Dans la zone de texte Nom de fichier, saisissez le nom du fichier que vous souhaitez ouvrir ou bien recherchez-le dans les dossiers ou lecteurs disponibles. 3 Après avoir localisé le fichier que vous souhaitez ouvrir, sélectionnez-le d'un clic. 4 Cliquez sur OK. La fenêtre du lecteur multimédia dépend du dispositif installé sur votre ordinateur mais elle peut être similaire à celle qui apparaît ici. 5 Passez la séquence animée en vous servant des boutons Lecture, Pause, Arrêt, etc. du diffuseur de médias que vous utilisez. Pour définir le répertoire temporaire 1 Sous l'onglet Vidéo, cliquez sur Dossier temporaire. La boîte de dialogue Rechercher un dossier s’ouvre. Enregistrement de trajets d'animation Animator vous permet d'enregistrer plusieurs trajets d'animation pour donner différents points de vue. Pour enregistrer un trajet d'animation 2 Cliquez sur le dossier dans lequel vous souhaitez enregistrer les fichiers de travail. Cliquez sur OK. 418 Guide de l’utilisateur PUNCH! Architecte 3D 1 Cliquez sur la commande Enregistrer le trajet d'animation du menu Fichier. La boîte de dialogue Enregistrer sous apparaît. 2 Si vous souhaitez enregistrer le trajet sous un autre nom, saisissez-le dans la zone de texte Nom du fichier. 3 Si vous souhaitez enregistrer le trajet sur un autre lecteur ou dans un dossier différent, choisissez celui-ci ou saisissez le chemin d’accès complet dans la zone de texte Nom du fichier. 4 Cliquez sur OK. Importation de trajets d'animation Importation de trajets d'animation Une fois que vous avez décidé la vue qui vous intéresse, vous pouvez importer son trajet d'animation tant qu'il a été enregistré en mémoire. Pour importer un trajet d'animation 1 Cliquez sur la commande Importer le trajet d'animation du menu Fichier. La boîte de dialogue Ouvrir apparaît. 2 2 Dans la zone de texte Nom du fichier, saisissez le nom du fichier que vous souhaitez ouvrir ou bien recherchez-le dans les dossiers ou lecteurs disponibles. Pour configurer les paramètres d’Annulation 3 Après avoir localisé le fichier que vous souhaitez ouvrir, sélectionnez-le d'un clic. 4 Cliquez sur OK. C:\Develop\French User Guide\French FM\9-1_file.fm imprimé Tuesday, September 13, 2005 10:39am page 419 du Guide de l’utilisateur PUNCH! Architecte 3D Fermeture d’un fichier Une fois votre travail sur un fichier terminé, fermez-le pour faire disparaître la fenêtre de l'écran et libérer de la mémoire d'ordinateur. Lorsque vous avez fini de travailler dans Animator, fermez tous les fichiers et revenez à Punch! Architecte 3D. Pour fermer un fichier ■ Cliquez sur la commande Quitter PowerTool du menu Fichier, ou appuyez sur CTRL+Q. Si vous avez fait des changements sur votre dessin de plan et ne les avez pas encore enregistrés, Animator vous invite à le faire avant de fermer le fichier. Utilisation de Annuler Grâce à la fonction Annuler de Animator, vous pouvez «défaire » jusqu’à 50 actions en arrière, afin de facilement récupérer votre travail. Mais rappelez-vous que plus vous spécifiez un grand nombre de niveaux pour cette fonction, plus vous utilisez de ressources système. Afin de ne pas trop monopoliser de ressources système, configurez le niveau d’annulation le plus bas possible. Pour utiliser Annuler ■ Cliquez sur Annuler depuis le menu Édition ou appuyez sur CTRL+Z. L’action antérieure est alors annulée. Pour désactiver Annuler 1 Cliquez sur la commande Options d’annulation du menu Édition pour faire apparaître la boîte de dialogue Options d’annulation. Cliquez sur la case Désactiver l’annulation (Plus rapide), puis sur OK. 1 Cliquez sur la commande Options d’annulation du menu Édition pour faire apparaître la boîte de dialogue Options d’annulation. 2 Saisissez le nombre de niveaux d’annulation que vous souhaitez utiliser, puis cliquez sur OK. Pour utiliser Rétablir ■ Cliquez sur Rétablir depuis le menu Édition ou appuyez sur CTRL+Y. L’annulation antérieure est alors annulée. Édition à l'aide de Couper, Copier, Coller et Supprimer Couper supprime la sélection du document original et la place dans le Presse-papiers. Copier créé un duplicata de la sélection et le place dans le Presse-papiers. Coller introduit le contenu du Presse-papiers dans votre dessin. Vous pouvez coller le contenu du Presse-papiers autant de fois que vous le souhaitez. Supprimer supprime la sélection. Pour éditer à l'aide de la commande Couper 1 Dans la barre d'outils Standard, cliquez sur l'outil Sélectionner Objets. 2 Cliquez sur la sélection que vous souhaitez couper. 3 Cliquez sur la commande Couper du menu Édition ou faites CTRL+X. La sélection est alors supprimée et placée dans le Presse-papiers. Pour éditer à l'aide de la commande Copier 1 Dans la barre d'outils Standard, cliquez sur l'outil Sélectionner Objets. 2 Cliquez sur la sélection que vous souhaitez copier. 3 Cliquez sur la commande Copier du menu Edition ou faites CTRL+C. La sélection est alors copiée dans le Presse-papiers. Guide de l’utilisateur PUNCH! Architecte 3D 419 Chapitre 43 Gestion des fichiers et commandes d'édition C:\Develop\French User Guide\French FM\9-1_file.fm imprimé Tuesday, September 13, 2005 10:39am page 420 du Guide de l’utilisateur PUNCH! Architecte 3D Pour éditer à l'aide de la commande Coller 1 Dans la barre d'outils Standard, cliquez sur l'outil Sélectionner Objets. 2 Cliquez sur la commande Coller du menu Edition ou faites CTRL+V. La sélection est copiée du Pressepapiers à la fenêtre de conception. cliquant sur la case appropriée ou à l'aide des touches fléchées de votre clavier. Remarque : Lorsque la fonction grille magnétique est désactivée, Poussée pousse le point-clé ou le trajet d'animation pixel par pixel au lieu de l’accrocher au quadrillage, selon la distance indiquée. Pour éditer à l'aide de la commande Supprimer Pour déplacer une sélection en la poussant 1 Dans la barre d'outils Standard, cliquez sur l'outil Sélectionner Objets. 1 Dans la barre d'outils Standard, cliquez sur l'outil Sélectionner Objets. 2 Cliquez sur la sélection que vous souhaitez couper. 2 3 Cliquez sur la commande Supprimer du menu Édition, ou appuyez sur SUPPR, ou encore faites un clic du bouton droit sur la sélection et choisissez Effacer sur le menu contextuel qui apparaît. La sélection disparaît de votre dessin. Cliquez sur le point-clé ou le trajet d'animation que vous souhaitez sélectionner. 3 Cliquez sur la commande Poussée du menu Édition, puis indiquez la direction (haut, bas, gauche, droite). 4 Utilisez les touches fléchées de votre clavier pour pousser le point-clé ou le trajet d'animation (facultatif). Utilisation de la fonction Poussée Déplacement d’une sélection Après avoir placé un point-clé ou un trajet d'animation, vous pouvez le positionner avec plus de précision grâce à Poussée. Utilisez les touches fléchées pour pousser la sélection d’une certaine distance. Poussée fonctionne de concert avec la fonction Grille magnétique. Pour en savoir plus sur la Grille magnétique, consultez « Utilisation de la grille » à la page 15. Vous pouvez déplacer des points-clés ou trajets d'animation à tout moment durant le processus de conception. Pour déplacer un point-clé ou trajet d'animation 1 Cliquez sur la commande Déplacer du menu Édition. La boîte de dialogue Déplacer apparaît. 2 Cliquez sur Cartésien ou Polaire, puis saisissez les coordonnées du déplacement désiré dans les zones de texte appropriées. 3 Cliquez sur OK. La sélection est déplacée selon les coordonnées que vous avez saisies. Pour ajuster les paramètres de Poussée 1 Dans le menu Options, vérifiez que la case Grille magnétique est cochée. Vous êtes ainsi sûr que Grille magnétique est bien activée. 2 Depuis le menu Options, cliquez sur Propriétés de la grille ou appuyez sur CTRL+G. La boîte de dialogue Propriétés de la grille apparaît. Rotation d’une sélection Grâce à la fonction de rotation, vous pouvez facilement faire tourner un trajet d'animation autour d'un point quelconque. Vous pouvez faire pivoter une sélection librement grâce à l’outil Faire pivoter ou bien préciser le degré exact de rotation sur la boîte de dialogue Rotation. Pour faire pivoter un objet librement 3 Saisissez en mètres la distance que vous souhaitez configurer pour la grille magnétique. Cliquez sur OK. 4 Cliquez sur la commande Poussée du menu Édition puis choisissez la direction (haut, bas, gauche ou droite) en 420 Guide de l’utilisateur PUNCH! Architecte 3D 1 Dans la barre d'outils Standard, cliquez sur l'outil Sélectionner objets. Rotation d’une sélection 2 Cliquez sur le segment d'animation ou le trajet d'animation que vous souhaitez faire pivoter. 3 Dans la barre d'outils Standard, cliquez sur l'outil Rotation. 4 Cliquez sur la sélection ; maintenez le bouton de la souris enfoncé et déplacez le pointeur dans la direction dans laquelle vous souhaitez faire pivoter la sélection. Le degré de rotation apparaît au fur et à mesure dans la barre d’état. Appuyez sur MAJ pour passer outre la contrainte de 45 degrés. 5 Relâchez le bouton de la souris. 1 Dans la barre d'outils Standard, cliquez sur l'outil Sélection. 2 Cliquez sur le segment d'animation ou le trajet d'animation que vous souhaitez faire pivoter. 3 Cliquez sur la commande Rotation du menu Édition. La boîte de dialogue Rotation apparaît. 4 Saisissez, en degrés ou radians, le degré de rotation que vous souhaitez appliquer à la sélection, puis cliquez sur OK. La sélection pivote. C:\Develop\French User Guide\French FM\9-1_file.fm imprimé Tuesday, September 13, 2005 10:39am page 421 du Guide de l’utilisateur PUNCH! Architecte 3D Pour faire pivoter selon un degré précis Guide de l’utilisateur PUNCH! Architecte 3D 421 C:\Develop\French User Guide\French FM\9-1_file.fm imprimé Tuesday, September 13, 2005 10:39am page 422 du Guide de l’utilisateur PUNCH! Architecte 3D Chapitre 422 43 Gestion des fichiers et commandes d'édition Guide de l’utilisateur PUNCH! Architecte 3D Chapitre 44 Les points-clés, segments d'animation et trajets d'animation sont parmi les fonctions les plus courantes de Animator. Ces trois termes sont employés tout au long du présent guide de l'utilisateur. Tous les fichiers AVI se composent de combinaisons de ces trois entités. Les fichiers AVI que vous créez avec l'aide de Animator n'ont de limite que la quantité d'espace libre sur le disque dur de votre ordinateur ! C:\Develop\French User Guide\French FM\9-2_keypoints.fm imprimé Tuesday, September 13, 2005 10:39am page 423 du Guide de l’utilisateur PUNCH! Architecte 3D Points-clés et trajets d'animation Guide de l’utilisateur PUNCH! Architecte 3D 423 Chapitre 44 Points-clés et trajets d'animation Traçage de trajets d'animation Animator vous permet de tracer des trajets d'animation très complexes. Vous pouvez ensuite fixer chaque vue de pointclé individuellement. Pour en savoir plus sur la personnalisation des vues de point-clé, veuillez consulter la rubrique « Onglet Segment » à partir de la page 427. Pour supprimer un ou des points-clés sur un trajet d'animation 1 Cliquez sur l’outil Retirer point-clé de la barre d’outils. Le curseur est alors modifié pour indiquer le mode de dessin. 2 Cliquez sur un trajet d'animation à l'endroit où vous souhaitez enlever un point-clé. 3 Continuez à supprimer des points-clés et faites un clic du bouton droit quand vous avez terminé. C:\Develop\French User Guide\French FM\9-2_keypoints.fm imprimé Tuesday, September 13, 2005 10:39am page 424 du Guide de l’utilisateur PUNCH! Architecte 3D Pour tracer un trajet d'animation 1 Cliquez sur l'outil Trajet d'animation de la barre d'outils. Le curseur est alors modifié pour indiquer le mode de dessin. 2 Cliquez sur la fenêtre de conception pour définir le point de départ du trajet d'animation. Une courbe extensible s’affiche et suit le mouvement du pointeur. 3 Cliquez et déplacez le pointeur vers le point suivant. Répétez jusqu’à ce que la forme recherchée soit achevée. 4 Faites un clic du bouton droit pour quitter le mode de dessin. Attribution de nom aux trajets d'animation et montage Remarque : Bien que les lignes apparaissent tout d’abord angulaires, elles s'arrondissent quand vous continuez à dessiner. Animator permet de définir l'ordre exact de déroulement de plusieurs trajets d'animation. Il est conseillé d'attribuer un nom descriptif à chaque trajet pour faciliter le montage vidéo final. Ajout et suppression de points-clés Vous pouvez ajouter ou supprimer des points-clés n'importe quand sur n'importe quel trajet d'animation de votre conception. Pour donner un nom à un trajet d'animation 1 Sur la fenêtre de conception, cliquez sur le point-clé ou le segment d'animation que vous souhaitez sélectionner. 2 Sous l'onglet Segment, cliquez sur l'icône Nommer trajet d’animation de la zone « Nom ». La boîte de dialogue Nom du trajet apparaît. 3 Saisissez-y le nom et cliquez sur OK. Pour ajouter un ou des points-clés sur un trajet d'animation 1 Cliquez sur l’outil Ajouter un point-clé de la barre d’outils. Le curseur est alors modifié pour indiquer le mode de dessin. 2 Cliquez sur un trajet d'animation à l'endroit où vous souhaitez ajouter un point-clé. Remarque : Les noms de trajet ne peuvent pas dépasser 22 caractères, espaces compris. Pour fixer l'ordre de trajets d'animation 1 3 Continuez à ajouter des points-clés et faites un clic du bouton droit quand vous avez terminé. 424 Guide de l’utilisateur PUNCH! Architecte 3D Cliquez sur l'outil Ordonner trajets de la barre d'outils. La boîte de dialogue Ordre du trajet d'animation apparaît. Visionnement Exportation d'un fichier AVI Animator exporte des fichiers AVI pour que vous puissiez facilement montrer à votre architecte, vos amis et connaissances votre création dans toute sa beauté. C:\Develop\French User Guide\French FM\9-2_keypoints.fm imprimé Tuesday, September 13, 2005 10:39am page 425 du Guide de l’utilisateur PUNCH! Architecte 3D Pour exporter un fichier AVI 2 Cliquez sur un nom de trajet dans la zone Actif (exporter en AVI) pour le sélectionner. 3 Cliquez sur les flèches Ordre si vous voulez changer l'ordre des trajets d'animation. 4 Cliquez sur les flèches entre les menus Actif et Inactif selon les trajets d'animation que vous voulez exporter ou non (facultatif). 5 Une fois le montage des trajets d'animation terminé, cliquez sur OK. Visionnement Vous pouvez passer votre séquence vidéo n'importe quand, d'un bout à l'autre ou segment par segment. Pour visionner des segments d'animation 1 Sur la fenêtre de conception, cliquez sur un segment d'animation pour le sélectionner. 2 Maintenez la touche MAJ enfoncée et cliquez sur plusieurs segments à la fois (facultatif). 3 Cliquez sur l'outil Aperçu segments sélectionnés de la barre d'outils. Les segments d'animation sélectionnés sont passés dans la fenêtre Vue 3D qui s'ouvre. 1 Sur la barre d'outils, cliquez sur le bouton Exporter une vidéo. La boîte de dialogue Exportation de la vidéo animation apparaît. 2 Cliquez sur la commande Exporter vidéo du menu Fichier ou appuyez sur CTRL+S (facultatif). La boîte de dialogue Exportation de la vidéo animation apparaît. 3 Saisissez le nom dans la zone de texte Nom du fichier. Punch! Architecte 3D ajoute automatiquement l’extension AVI. 4 Si vous souhaitez enregistrer la vidéo sur un autre lecteur ou dans un dossier différent, choisissez celui-ci ou saisissez le chemin d’accès complet dans la zone de texte Nom de fichier (facultatif). 5 Cliquez sur OK. Remarque : Pour passer la vidéo juste après l'exportation, veillez à ce que l'option Lire la vidéo après l’export. soit cochée sous l'onglet Vidéo. Pour visionner toute la séquence d'animation ■ Cliquez sur l'outil Aperçu animation de la barre d'outils. La séquence d'animation entière est passée dans la fenêtre Vue 3D qui s'ouvre. Pour régler la vitesse de visionnement ■ Sous l'onglet Vidéo, cliquez sur la flèche de défilement gauche ou droite de la zone Vitesse d’aperçu. Pour augmenter la vitesse par plus grands incréments, cliquez sur la partie de la barre entre la case de défilement et une des flèches. Guide de l’utilisateur PUNCH! Architecte 3D 425 C:\Develop\French User Guide\French FM\9-2_keypoints.fm imprimé Tuesday, September 13, 2005 10:39am page 426 du Guide de l’utilisateur PUNCH! Architecte 3D Chapitre 426 44 Points-clés et trajets d'animation Guide de l’utilisateur PUNCH! Architecte 3D Chapitre 45 Onglet Segment Les commandes dépendant de l'onglet Segment peuvent servir à modifier un seul point-clé. Elles n'ont d'effet que sur le point-clé ou le segment d'animation sélectionné. Par contre, les commandes sous l'onglet Video influent sur l'ensemble de la vidéo. C:\Develop\French User Guide\French FM\9-3_segment.fm imprimé Tuesday, September 13, 2005 10:39am page 427 du Guide de l’utilisateur PUNCH! Architecte 3D L'onglet Segment contient nombre des commandes de personnalisation de votre vidéo. Ces outils de Animator vous donnent le contrôle complet de ce que montre votre vidéo à un pointclé quelconque le long du trajet d'animation. Guide de l’utilisateur PUNCH! Architecte 3D 427 Chapitre 45 Onglet Segment Définition de la durée des segments Pour masquer/afficher des plantes Chaque segment d'animation est traité séparément par Animator. Vous pouvez déterminer le temps que met chaque segment à se dérouler. Les segments peuvent être réglés pour durer de une à soixante secondes. 1 À l'intérieur de la fenêtre de conception, cliquez sur un point-clé pour le sélectionner. 2 Sous l'onglet Segment, cliquez sur l'icône Afficher/Masquer Plantes 3D dans la zone « Options ». Pour définir une durée de segment 1 C:\Develop\French User Guide\French FM\9-3_segment.fm imprimé Tuesday, September 13, 2005 10:39am page 428 du Guide de l’utilisateur PUNCH! Architecte 3D 2 Sur la fenêtre de conception, cliquez sur un segment d'animation. Les points-clés qui le délimitent doivent être mis en surbrillance (en rose) pour indiquer la sélection du segment. Sous l'onglet Segment, cliquez sur la flèche de défilement de la zone « Sec ». Pour augmenter la durée par plus grands incréments, cliquez sur la partie de la barre entre la case de défilement et une des flèches. Pour masquer/afficher des toits 1 À l'intérieur de la fenêtre de conception, cliquez sur un point-clé pour le sélectionner. 2 Sous l'onglet Segment, cliquez sur l'icône Afficher/Masquer Toits 3D dans la zone « Options ». Pour masquer/afficher des textures 1 Conseil : Pour facilement sélectionner tous les points le long d'un trajet d'animation, faites un clic du bouton droit sur la fenêtre de conception puis choisissez Sélectionner tout dans le menu contextuel qui apparaît. À l'intérieur de la fenêtre de conception, cliquez sur un point-clé pour le sélectionner. 2 Sous l'onglet Segment, cliquez sur l'icône Afficher/Masquer Textures 3D dans la zone « Options ». Remarque : La modification du nombre de secondes par segment se fait sentir non pas lors du visionnement du segment mais au niveau de la vidéo exportée. Pour masquer/afficher une topographie Personnalisation des options de segment C'est vous qui décidez de ce qui est visible durant chaque segment d'animation. Si un arbre cache la vue, vous pouvez cacher l'arbre. Si vous voulez rentrer par une porte fermée, cachez la porte lorsque vous y arrivez, comme si elle s'ouvrait toute seule pour vous laisser passer. Ces commandes fonctionnent de manière simple : si l’icône est rayée d’un « X » rouge, cet élément est masqué ; sinon, il est visible. 1 À l'intérieur de la fenêtre de conception, cliquez sur un point-clé pour le sélectionner. 2 Sous l'onglet Segment, cliquez sur l'icône Afficher/Masquer Topographie 3D dans la zone « Options ». Pour masquer/afficher l'électricité 1 À l'intérieur de la fenêtre de conception, cliquez sur un point-clé pour le sélectionner. 2 Sous l'onglet Segment, cliquez sur l'icône Afficher/Masquer Electricité 3D dans la zone « Options ». Pour masquer/afficher des portes 1 À l'intérieur de la fenêtre de conception, cliquez sur un point-clé pour le sélectionner. 2 Sous l'onglet Segment, cliquez sur l'icône Afficher/Masquer Portes 3D dans la zone « Options ». Pour masquer/afficher la plomberie 1 À l'intérieur de la fenêtre de conception, cliquez sur un point-clé pour le sélectionner. 2 Sous l'onglet Segment, cliquez sur l'icône Afficher/Masquer Plomberie 3D dans la zone « Options ». Pour masquer/afficher des objets 1 À l'intérieur de la fenêtre de conception, cliquez sur un point-clé pour le sélectionner. 2 Sous l'onglet Segment, cliquez sur l'icône Afficher/Masquer Objets 3D dans la zone « Options ». 428 Guide de l’utilisateur PUNCH! Architecte 3D Pour masquer/afficher le système CVCA 1 À l'intérieur de la fenêtre de conception, cliquez sur un point-clé pour le sélectionner. Utilisation du curseur de découpe 3D 2 Sous l'onglet Segment, cliquez sur l'icône Afficher/Masquer CVCA 3D dans la zone « Options ». Pour personnaliser les ombres 1 À l'intérieur de la fenêtre de conception, cliquez sur un point-clé pour le sélectionner. 2 Sous l'onglet Segment, cliquez sur l'icône Ombres segment de la zone « Éclairage » . 3 Sous l'onglet Segment, cliquez sur l'icône Éclairage Segment de la zone « Éclairage ». La boîte de dialogue Éclairage 3D apparaît. 4 Cliquez sur la direction de laquelle vous voulez que la lumière vienne, dans la zone Direction de la boîte de dialogue Éclairage 3D. 5 Augmentez ou diminuez l’intensité de la lumière en cliquant-glissant le curseur d’intensité. Animator vous permet de personnaliser l'éclairage et les ombres de chaque point-clé ou segment d'animation. 6 Augmentez ou diminuez la luminosité générale en cliquant-glissant le curseur de luminosité. Pour ajouter des ombres 7 Cliquez sur OK. 1 À l'intérieur de la fenêtre de conception, cliquez sur un point-clé pour le sélectionner. Pour visionner avec les ombres 2 Sous l'onglet Segment, cliquez sur l'icône Ombres segment de la zone « Eclairage » . Utilisation du curseur de découpe 3D Le curseur de découpe 3D de Animator permet de facilement trancher des couches de votre plan d'étage. Vous pouvez détacher couche après couche de votre projet, par un côté quelconque ou par le haut, et voir ainsi facilement l’agencement des pièces, la disposition des meubles, etc. C:\Develop\French User Guide\French FM\9-3_segment.fm imprimé Tuesday, September 13, 2005 10:39am page 429 du Guide de l’utilisateur PUNCH! Architecte 3D Pour fixer le sens du curseur de découpe 3D 1 À l'intérieur de la fenêtre de conception, cliquez sur un point-clé pour le sélectionner. 2 Sous l'onglet Segment, cliquez sur la flèche de défilement de la zone « Couper » selon le sens désiré. Pour fixer la profondeur du curseur de découpe 3D 1 Sur la fenêtre de conception, cliquez sur un segment d'animation. Les points-clés qui le délimitent doivent être mis en surbrillance (en rouge) pour indiquer la sélection du segment. 2 Sous l'onglet Segment, cliquez sur la flèche de défilement haut ou bas de la zone « Couper». Pour augmenter la profondeur par plus grands incréments, cliquez sur la partie de la barre entre la case de défilement et une des flèches. Ajout d’éclairage et d’ombres Pour fixer la qualité de l’ombre 1 Choisissez Qualité de l’ombre, Basse dans le menu Affichage. Vous obtiendrez ainsi un rendu plus rapidement, mais de moindre qualité. 2 Choisissez Qualité de l’ombre, Haute dans le menu Affichage. Vous obtiendrez ainsi un rendu relativement rapidement, mais de qualité moyenne. ■ Sous l'onglet Vidéo, cochez l'option Ombres dans aperçu de la zone Vitesse d’aperçu. Réglage de la qualité du rendu La technologie de Animator bénéficie d'un photoréalisme anticrénelage. Ceci signifie que vous pouvez voir votre plan dans les moindres détails. Guide de l’utilisateur PUNCH! Architecte 3D 429 Chapitre 45 Onglet Segment Pour obtenir un rendu en qualité 3D finale Pour rendre en mode texturé ■ 1 Sur la fenêtre de conception, cliquez sur le point-clé ou le segment d'animation que vous souhaitez sélectionner. 2 Sous l'onglet Segment, cliquez sur l'icône Rendu texturé de la zone « Rendu ». Choisissez Rendu 3D en qualité finale dans le menu Affichage. Pour régler la qualité de rendu 3D ■ ■ ■ imprimé Tuesday, September 13, 2005 10:39am page 430 du Guide de l’utilisateur PUNCH! Architecte 3D ■ Utilisation du mode ClearView L’option ClearView de Animator vous permet de voir tout point-clé, segment d'animation ou trajet d'animation selon différents degrés d’opacité. Pour rendre en mode ClearView 1 Sur la fenêtre de conception, cliquez sur le point-clé ou le segment d'animation que vous souhaitez sélectionner. 2 Sous l'onglet Segment, cliquez sur l'icône Rendu ClearView de la zone « Rendu ». Pour contrôler l’opacité d’un rendu ClearView 1 Sur la fenêtre de conception, cliquez sur le point-clé ou le segment d'animation que vous souhaitez sélectionner. 2 Sous l'onglet Segment, cliquez sur l'icône Rendu ClearView de la zone « Rendu ». 3 Cliquez sur la flèche pointant vers la gauche du curseur d'opacité de segment. Votre rendu paraît plus translucide. 4 C:\Develop\French User Guide\French FM\9-3_segment.fm Choisissez Qualité finale 3D, Basse dans le menu Affichage. Vous obtiendrez ainsi un rendu plus rapidement, mais de faible qualité. Choisissez Qua">
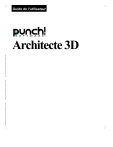
Lien public mis à jour
Le lien public vers votre chat a été mis à jour.
