Zebra P210i Manuel utilisateur
PDF
Télécharger
Document
Card Printer Solutions Imprimante pour carte plastique P205 et P210i Information générale Préparer l’imprimante Operation Imprimer une carte Bienvenue sur votre manuel de l'utilisateur Zebra P205 (Monochrome) et Zebra P210i (Couleur) nettoyage Problème technique Spécifications Appendice A Appendice B Réf : 980443-021 © 2003 ZIH corp. 1 Rév C Card Printer Solutions Imprimante pour carte plastique P205 et P210i AVANT-PROPOS Information générale Ce manuel contient des informations sur l'installation et l'utilisation des imprimantes de cartes Zebra Série P200 fabriquées par Zebra Technologies Corporation. Préparer l’imprimante AUTORISATION DE RENVOI DE MATÉRIEL Operation Imprimer une carte Avant de retourner tout matériel à Zebra Technologies Corporation pour réparations sous ou hors garantie, contactez Repair Administration pour obtenir un numéro d'autorisation de renvoi de matériel (RMA). Remballez le matériel dans son emballage d'origine et inscrivez clairement le numéro RMA à l'extérieur. Expédiez-le, port payé, à l'adresse indiquée ci-dessous : nettoyage Pour les Etats-Unis et l'Amérique Latine : Zebra Technologies Corporation Zebra Card Printer Solutions 1001 Flynn Road Camarillo, CA 93012-8706, USA Téléphone : +1 (805) 579-1800 Fax : +1 (805) 579-1808 Problème technique Spécifications Appendice A Pour l'Europe, l'Asie et le Pa c i fi que : Zebra Technologies Inc. France Zebra Card Printer Solutions Zone Industrielle, rue d'Amsterdam 44370 Varades, France Téléphone : + 33 (0) 240 097 070 Fax : + 33 (0) 240 834 745 Appendice B AVIS DE COPYRIGHT Ce document contient des informations qui sont la propriété de Zebra Technologies Corporation. Ce document et les informations qu'il contient sont protégés par copyright de Zebra Technologies Corporation et ne doivent être reproduits en totalité ou en partie par qui que ce soit sans l'autorisation écrite de Zebra. Bien que tous les efforts aient été mis en jeu pour assurer que les informations ci-contenues soient à jour et exactes à la date de la publication, il n'est aucunement garanti que le document soit exempt d'erreurs ou qu'il soit exact en ce qui concerne les spécifications. Zebra se réserve le droit d'y apporter des modifications à tout moment dans le but d'améliorer le produit. MARQUES COMMERCIALES 2 Zebra est une marque déposée de Zebra Technologies Corporation. Windows et MS.DOS sont des marques déposées de Microsoft Corp. Toutes les autres marques commerciales ou déposées appartiennent à leurs détenteurs respectifs. Card Printer Solutions Imprimante pour carte plastique P205 et P210i Informations sur la garantie Information générale Préparer l’imprimante Operation Imprimer une carte nettoyage Problème technique Imprimantes Les imprimantes à cartes Zebra sont toutes garanties contre les vices matériels et de fabrication pendant vingt- q uatre (24) mois à compter de la date d'achat. La preuve d'achat ou la date d'expédition sont nécessaires pour valider la période de garantie. La garantie sera réputée nulle si le matériel est modifié, installé ou utilisé de façon incorrecte, endommagé par accident ou négligence, ou si des pièces sont installées de façon incorrecte ou remplacées par l'utilisateur. Note: Les produits seront retournés dans leur emballage d'origine ou un emballage comparable et dans un conteneur d'expédition. Si le matériel n'est pas emballé comme indiqué précédemment ou s'il a été, à l'évidence, endommagé pendant le transporzzt, il ne sera pas accepté pour réparation sous garantie. Les frais de transport routier pour le retour aux clients sur les Etats Unis continentaux sont payés par Zebra. Sinon, Zebra paie le port jusqu'à l'aéroport le plus proche, le client paie les droits de douane, les taxes, et le fret de l'aéroport à destination. Si Zebra détermine que le produit retourné pour réparation sous garantie ou remplacement n'est pas défectueux comme défini dans la présente, le client paiera tous les frais de manutention et de transport. Têtes d'impression Spécifications Appendice A Appendice B L'usure de la tête d'impression faisant partie du fonctionnement normal, la tête d'impression d'origine est couverte par une garantie de vingt-quatre (24) mois. La période de garantie démarre à compter de la date d'achat. Pour avoir droit à cette garantie, la tête d'impression doit être retournée à l'usine ou à un centre de maintenance agréé. Les clients ne sont pas obligés d'acheter des fournitures Zebra (supports et/ou rubans) pour pouvoir prétendre à la garantie. Cependant, s'il s'avère que l'utilisation de fournitures autres que celles du fabricant a entraîné dans la tête d'impression un défaut faisant l’objet d’une réclamation au titre de la garantie, l'utilisateur prend à sa charge les frais de matériel et de main d'oeuvre Zebra nécessaires à la réparation de ce défaut. La garantie est réputée nulle si la tête d'impression est physiquement détériorée ou endommagée, et aussi s'il s'avère que le fait de ne pas avoir suivi le calendrier de maintenance préventive indiqué dans le Guide d'Utilisateur a provoqué dans la tête d'impression le défaut objet d’une réclamation sous garantie. Pièces détachées Toutes les pièces, tous les kits de maintenance, kits d'options et accessoires sont garantis exempts de vices matériels ou de fabrication pendant 90 jours (sauf stipulation contraire) à compter de la date d'achat. Cette garantie est réputée nulle si l'article est modifié, installé ou utilisé de façon incorrecte, ou endommagé par accident ou négligence. 3 Card Printer Solutions Imprimante pour carte plastique P205 et P210i DÉCLARATIONS DE CONFORMITÉ Information générale Préparer l’imprimante Directive du Conseil de l'Europe Operation Imprimer une carte nettoyage Conformité aux normes 89/336/EEC modifié par 92/31/EEC et 93/68/EEC Directive EMC EN 55022-B Contrôle des émissions radio-fréquence Directive EMC EN 500082-1,1992 Insensibilité aux interférences électromagnétiques 73/23/EEC modifié par 93/68/EEC Directive sur les basses tensions EN 60950 Sécurité du produit Modèle : P210 est conforme aux spécifications suivantes : FCC, Article 15, Sous-article A, Section 15.107(a) et Section 15.109(a) Appareil numérique de classe B Problème technique Spécifications Appendice A Informations complémentaires : Appendice B Cet appareil est conforme à la Section 15 des Règlements de la FCC. Son utilisation est sujette aux deux conditions suivantes : (1) Cet appareil ne doit pas provoquer d'interférences nuisibles et (2) cet appareil doit accepter toute interférence reçue, y compris toute interférence pouvant entraîner un fonctionnement indésirable. Remarque : Cet appareil a été testé et est conforme aux limites conçues pour un appareil numérique de classe B, selon l'Article 15 des règlements de la FCC. Ces limites ont pour but de garantir une protection suffisante contre les interférences nuisibles lorsque l'appareil est utilisé dans un environnement commercial. Cet appareil génère, utilise et peut émettre des ondes radioélectriques. S'il n'est pas installé et utilisé conformément au manuel d'instruction, il peut provoquer des interférences nuisibles aux communications radio. L'utilisation de cet appareil dans une zone résidentielle est susceptible de provoquer des interférences nuisibles, auquel cas l'utilisateur doit prendre à ses frais les mesures nécessaires. 4 Card Printer Solutions Imprimante pour carte plastique P205 et P210i INTRODUCTION Information générale Préparer l’imprimante Operation Imprimer une carte nettoyage Merci d'avoir choisi l'imprimante de cartes en plastique Zebra P210i. Les imprimantes de cartes Zebra de la série P200 offrent une solution abordable et de qualité élevée à quiconque requiert l'impression et le codage gérés par ordinateur des cartes en plastique du type cartes de crédit. Les applications pour cartes comprennent : fidélité de la clientèle, contrôle d'accès, visiteur, adhérent, cartes-cadeau et cartes de visite résistantes. Ce manuel vous permet une mise en route et une utilisation efficaces de votre nouvelle imprimante de cartes. MODÈLES D'IMPRIMANTES P210i/P205 Le numéro de produit Zebra est riche en informations : Problème technique Spécifications Appendice A Pour vous aider, voici un bref aperçu du système d'identification par chiffres et lettres de la série d'imprimantes de cartes Eltron. L'imprimante de cartes en plastique P210i utilise les technologies de sublimation de colorants et de transfert thermique de résine. Les numéros de modèles comprennent des identifiants qui spécifient les options grâce aux conventions de lettres suivantes : Appendice B } Kit d'expédition P210i - 0 X X 0 X - X D 0 5 Carte à puce : O = Non Codeur magnétique : O = Non M = Oui Options du codeur magnétique : O = Non 1 = Piste en bas HICO 2 = Piste en bas LOCO 3 = Piste en haut HICO 4 = Piste en haut LOCO Mémoire : O = Standard Interface : U= USB / Parallèle R= USB / Série Logiciel de démonstration : O = Pas de logiciel de démonstration CD de pilotes Windows et de la Documentation utilisateur : D= Pilotes et documentation Cordon d'alimentation : O = Aucun A = 120 V c.a. E = 220 V c.a. U = R-U Card Printer Solutions Imprimante pour carte plastique P205 et P210i ICÔNES Information générale Tout au long de ce manuel, différentes icônes mettent l'accent sur des informations importantes, comme suit : Préparer l’imprimante Operation Imprimer une carte Informations générales importantes. nettoyage Problème technique Spécifications Danger mécanique, tel qu'associé à des parties mobiles, capable de résulter en un endommagement de l'appareil ou des blessures personnelles. Appendice A Appendice B Danger électrique, tel que point sous tension exposé, capable de résulter en une électrocution et des blessures personnelles. Une zone où une décharge électrostatique peut provoquer l'endommagement de composants. Utilisez un bracelet de mise à la terre. Danger de température élevée, capable de produire une brûlure. 6 Gardez l'imprimante de cartes propre en minimisant le temps d'ouverture du capot. Card Printer Solutions Imprimante pour carte plastique P205 et P210i TABLE DES MATIÈRES Information générale Préparer l’imprimante Operation Imprimer une carte nettoyage 1 2 MISE EN ROUTE •••••••••••••••••••••• 9 1 • 1 Déballage de la P210i • • • • • • • • • • • • • • • • • • • • • • • • • • • • • • • • • • • • • • • • • • • • • • • 1 • 2 Voyants et commandes • • • • • • • • • • • • • • • • • • • • • • • • • • • • • • • • • • • • • • • • • • • • • • 1 • 3 Installation de l'imprimante • • • • • • • • • • • • • • • • • • • • • • • • • • • • • • • • • • • • • • • • • • • 9 11 12 UTILISATION •••••••••••••••••••••••• 2 • 1 Caractéristiques de l'imprimante • • • 2 • 2 Chargement de la cartouche de ruban 2 • 3 Chargement des cartes • • • • • • • • • • A- Magasin d'alimentation en cartes • B- Cartouche de nettoyage des cartes Problème technique Spécifications • • • • • • • • • • • • • • • • • • • • • • • • • • • • • • • • • • • • • • • • • • • • • • • • • • • • • • • • • • • • • • • • • • • • • • • • • • • • • • • • • • • • • • • • • • • • • • • • • • • • • • • • • • • • • • • • • • • • • • • • • • • • • • • • • • • • • • • • • • • • • • • • • • • • • • • • • • • • • • • • • • • • • • • • • • • • • • • 13 • • • • • 13 14 15 15 17 2 • 4 Alimentation carte par carte • • • • • • • • • • • • • • • • • • • • • • • • • • • • • • • • • • • • • • • • • • • 2 • 5 Impression d'une carte de test • • • • • • • • • • • • • • • • • • • • • • • • • • • • • • • • • • • • • • • • • 18 19 Appendice A Appendice B 3 IMPRESSION D'UN ÉCHANTILLON DE CARTE • • • • • • • • 4 3•1 3•2 3•3 3•4 Installation du pilote sous Windows 95/98/ME • • • Installation du pilote sous Windows 2000 et NT4.0 Configuration des options du pilote d'imprimante Impression d'un échantillon de carte • • • • • • • • • • • • • • • • • • • • • • • • • • • • • • • • • • • • • • • • • • • • • • • • • • • • • • • • • • • • • • • • • • • • • • • • • • • • • • • • • • • • • • • • • • • • • • • • • • • • • • • • • • • • • • • • • • • • • NETTOYAGE • • • • • • • • • • • • • • • • • • • • • • • • • 5 4 • 1 Système de nettoyage • • • • • • • • • • • • • • • • • • • • • • • • • • • • • • • • • • • • • • • • • • • • • • • 4 • 2 Nettoyage de la tête d'impression • • • • • • • • • • • • • • • • • • • • • • • • • • • • • • • • • • • • • • 4 • 3 Cartouche de nettoyage des cartes • • • • • • • • • • • • • • • • • • • • • • • • • • • • • • • • • • • • • • DÉPANNAGE • • • • • • • • • • • • • • • • • • • • • • • • • 7 5 • 1 Problèmes de qualité d'impression • • • • • • • • • • • • • • • • • • • • • • • • • • • • • • • • • • • • • • 20 21 22 22 23 24 25 26 27 29 29 Card Printer Solutions Imprimante pour carte plastique P205 et P210i Information générale Préparer l’imprimante Operation 6 SPÉCIFICATIONS TECHNIQUES ••••••••••••••• ANNEXE A - PISTE DE CARTE MAGNÉTIQUE Imprimer une carte nettoyage •••••••• Introduction • • • • • • • • • • • • • • • • • • • • • • • • • • • • • • • • • • • • • • • • • • • • • • • • • • • • • • • • A- Orientation du chargement du support • • • • • • • • • • • • • • • • • • • • • • • • • • • • • • • • • B- Nettoyage du codeur magnétique • • • • • • • • • • • • • • • • • • • • • • • • • • • • • • • • • • • • • Problème technique ANNEXE B - ACCESSOIRES ET FOURNITURES • • • • • • • • Spécifications Cartouches de ruban • • • • • • • • • • • • • • • • • • • • • • • • • • • • • • • • • • • • • • • • • • • • • • • • Cartes • • • • • • • • • • • • • • • • • • • • • • • • • • • • • • • • • • • • • • • • • • • • • • • • • • • • • • • • • • Accessoires • • • • • • • • • • • • • • • • • • • • • • • • • • • • • • • • • • • • • • • • • • • • • • • • • • • • • • 33 37 37 38 39 40 40 41 42 Appendice A Appendice B 8 VENTES ET ASSISTANCE TECHNIQUE MONDIALES ••••• 43 Card Printer Solutions Imprimante pour carte plastique P205 et P210i Information générale Préparer l’imprimante Operation Imprimer une carte nettoyage 1 MISE EN ROUTE Problème technique Spécifications Appendice A Appendice B 9 1 • 1 Déballage de votre imprimante de cartes Votre imprimante P210i est expédiée dans un carton et un sac de protection anti-statique. Conservez tout le matériel d'emballage pour le cas où vous devrez déplacer ou réexpédier l'imprimante. Retirez l'imprimante du carton en la saisissant pas les deux côtés. Lors du déballage, inspectez le carton pour vérifier qu'aucun endommagement ne s'est produit pendant le transport. Assurez-vous que vous avez un environnement propre et pratiquement libre de toute poussière pour un fonctionnement et un stockage corrects de l'imprimante. Card Printer Solutions Imprimante pour carte plastique P205 et P210i Vérifiez que les articles suivants accompagnent votre imprimante P210i : Information générale Préparer l’imprimante Operation Imprimer une carte nettoyage GUIDE DE POCHE Problème technique Spécifications Appendice A Appendice B ALIMENTATION EXTERNE CD DU PILOTE D'IMPRIMANTE ET DU MANUEL DE L'UTILISATEUR CARTOUCHE DE NETTOYAGE CABLE D'INTERFACE S'il manque des articles, veuillez contacter votre revendeur. Pour vous réapprovisionner, veuillez consulter l'Annexe C de ce manuel. 10 Card Printer Solutions Imprimante pour carte plastique P205 et P210i 1 • 2 Voyants et commandes Information générale Préparer l’imprimante Votre imprimante P210i/P205 est équipée d'un bouton-panneau à fonctions multiples entouré d'un anneau lumineux qui s'éclaire en trois couleurs pour indiquer l'état de l'imprimante. Operation ALLUME nettoyage Problème technique Spécifications Appendice A Appendice B Rouge Orange Vert Imprimer une carte CLIGNOTA N T SOUS TENSION PRET RECEPTION DE DONNEES TRAITEMENT RUBAN OU CARTE SORTI ERREUR DE COMMUNICATION NETTOYAGE MATERIEL OU ERREUR FATALE Consultez le dépannage Le bouton-panneau à fonctions multiples sert à effectuer les opérations suivantes : - Effacement de l'erreur - Processus de nettoyage (voir chapitre 4) - Carte de test (voir chapitre 2) Interrupteur d'alimentation : L'interrupteur d'alimentation est situé à l'arrière droite de l'imprimante. 11 Card Printer Solutions Imprimante pour carte plastique P205 et P210i 1 • 3 Installation de l'imprimante Information générale Préparer l’imprimante Ce qui suit vous guidera lors de l'installation de votre imprimante P210i/P205. Operation ATTENTION : Limitez la tension alternative fournie à l'imprimante P210i/P205 à 24 V c.c. Limitez toute consommation excessive de courant à 16 A ou moins au moyen d'un disjoncteur associé ou autre dispositif similaire. N'utilisez jamais l'imprimante dans un endroit où l'opérateur, l'ordinateur ou l'imprimante risquent de se mouiller. Il pourrait en résulter des blessures. L'imprimante doit être connectée à une alimentation électrique avec prise de terre et correctement protégée contre les pointes de tension et les défauts de mise à la terre. L'unité d'alimentation ne doit être remplacée que par le même produit du fabricant. Imprimer une carte nettoyage Problème technique Spécifications 1 • Placez l'imprimante dans un endroit permettant un accès aisé à tous les côtés. L'imprimante ne doit jamais être utilisée lorsqu'elle repose sur ses côtés ou qu'elle est à l'envers. Appendice A Appendice B 2 • Placez l'interrupteur de l'imprimante en position « O » (Arrêt). 0 3 • Insérez l'alimentation dans la prise « 1 » de l'imprimante et branchez dans une prise de courant mise à la terre de tension et de type corrects. 2 4 • Reliez l'imprimante et l'ordinateur par le câble d'interface « 2 » en vous assurant qu'il est bien fixé. 1 5 • Mettez sous tension. 12 ATTENTION : Des connecteurs mal fixés peuvent provoquer un fonctionnement intermittent ou imprévisible. S'il est endommagé, le câble d'alimentation doit être remplacé par son équivalent exact. Utilisez uniquement un câble parallèle de moins de 3 mètres de long. La prise secteur doit rester facilement accessible pour déconnecter l’imprimante. Card Printer Solutions Imprimante pour carte plastique P205 et P210i Information générale Préparer l’imprimante Operation 2 • 1 Caractéristiques de l'imprimante Imprimer une carte Les caractéristiques de l'imprimante P210i sont illustrées ci-dessous : nettoyage Problème technique 2 UTILISATION Cartouche de nettoyage des cartes (sous la cartouche de ruban) Spécifications Appendice A Tête d'impression Appendice B Poste de codage magnétique (en option) Cartouche de ruban Interrupteur d'alimentation Boutons de libération du capot Bouton-panneau à fonctions multiples et voyant lumineux Magasin d'alimentation en cartes et alimentation manuelle en cartes 13 Bac de sortie des cartes Card Printer Solutions Imprimante pour carte plastique P205 et P210i 2 • 2 Chargement de la cartouche de ruban Information générale Préparer l’imprimante Operation L'imprimante P210i requiert des cartouches de ruban approuvées (voir Annexe C). Les rubans à transfert thermique de résine et sublimation de colorants sont spécialement conçus pour l'imprimante P210i. Pour assurer des performances et une durée de vie optimales (tête d'impression), utilisez toujours des rubans approuvés. La cartouche de ruban permet d'imprimer jusqu'à 100 cartes en YMCKO (jaune-magenta-cyan-noir-overlay). Lorsque le ruban est complètement usé, changez tout l'ensemble de cartouche. Imprimer une carte nettoyage Problème technique NE TOUCHEZ PAS à la tête d'impression ou aux composants électroniques du chariot de la tête d'impression. Des décharges électrostatiques par le corps humain ou d'autres surfaces peuvent endommager la tête d'impression ou autres composants électroniques utilisés dans cet appareil. Spécifications Appendice A 1 • Ouvrez le capot de l'imprimante en appuyant sur les deux boutons de libération situés sur les côtés de l'imprimante. Appendice B 2 • Insérez la cartouche de ruban verticalement dans son logement et appuyez légèrement jusqu'à ce que vous la sentiez s'engager correctement. 14 Veuillez noter que le ruban se synchronise automatiquement. Card Printer Solutions Imprimante pour carte plastique P205 et P210i 2 • 3 Chargement des cartes Information générale Les éléments suivants de la P210i vous aideront à charger, imprimer et recueillir les cartes : Préparer l’imprimante Operation A - MAGASIN D'ALIMENTATION EN CARTES Cet élément sert au chargement des cartes. Il peut recevoir jusqu'à 50 cartes de 0,76 mm. Imprimer une carte nettoyage Vous pourrez devoir installer le magasin d'alimentation en cartes. Tenez le magasin par les côtés et faites-le coulisser dans le rail de guidage. Problème technique Spécifications Appendice A Appendice B • Installez les cartes dans le magasin par l'avant de l'imprimante P210i. Pour les cartes à piste magnétique, consultez l'Annexe A pour les instructions de chargement. 15 NE recourbez PAS les cartes ni ne touchez aux surfaces d'impression car cela peut réduire la qualité de l'impression. La surface des cartes doit rester propre et libre de toute poussière. Stockez toujours les cartes dans un conteneur fermé. Dans l'idéal, utilisez les cartes aussitôt que possible. Si les cartes collent ensemble, feuilletez-les soigneusement. * Voir Chapitre 6, Spécifications techniques, pour les exigences et les capacités concernant les cartes. Card Printer Solutions Imprimante pour carte plastique P205 et P210i B - BAC DE SORTIE DES CARTES Information générale Préparer l’imprimante Operation Imprimer une carte nettoyage Problème technique Spécifications Appendice A Appendice B 16 1 • Appuyez sur la porte du bac de sortie des cartes et tirez-la vers le bas pour la mettre en position de fonctionnement. Lorsque l'imprimante n'est pas utilisée, refermez le bac de sortie des cartes pour protéger l'imprimante contre la poussière. Card Printer Solutions Imprimante pour carte plastique P205 et P210i Information générale C - INSTALLATION DE LA CARTOUCHE DE NETTOYAGE DES CARTES Cet élément sert à nettoyer les cartes entrant dans l'imprimante. Il doit être installé avant toute utilisation de l'imprimante. *Un nettoyage imparfait réduit la vie de l'imprimante et nuit à la qualité d'impression. Préparer l’imprimante Operation Imprimer une carte nettoyage Problème technique Spécifications Appendice A Appendice B 1 • Ouvrez le capot en appuyant sur les deux boutons de dégagement situés sur les côtés de l'imprimante. 2 • Si la cartouche de ruban est installée, retirez-la pour accéder à l'emplacement de la cartouche de nettoyage. 3 • Retirez la cartouche de nettoyage des cartes de son sac en plastique. Décollez le papier de protection du rouleau de nettoyage adhésif. 4 • Installez le rouleau de nettoyage adhésif fourni avec la cartouche de ruban. 5 • Un rail coulissant guide l'insertion de la cartouche de nettoyage en position correcte. Un diagramme de la cartouche de nettoyage, placé à l'intérieur de l'imprimante, vous aidera à trouver la position correcte. 6 • Vérifiez que l'ensemble se verrouille en place en appuyant délicatement sur le haut de la cartouche jusqu'à ce qu'elle soit bien engagée. 17 7 • Fermez le capot en appuyant fermement sur les deux côtés jusqu'à ce que vous entendiez des « clics » quand les deux côtés se verrouillent. Card Printer Solutions Imprimante pour carte plastique P205 et P210i 2 • 4 Alimentation carte par carte Information générale Préparer l’imprimante Pour introduire une carte à la fois, comme dans le cas des cartes de nettoyage, retirez toutes les cartes du magasin d'alimentation et insérez une carte à la fois en bas du magasin. Operation Imprimer une carte nettoyage Problème technique Spécifications Appendice A Appendice B N'introduisez pas plus d'une carte à la fois. 18 Card Printer Solutions Imprimante pour carte plastique P205 et P210i 2 • 5 Impression d'une carte de test Information générale Préparer l’imprimante Lorsque la cartouche de ruban et les cartes sont chargées, la P210i est prête à imprimer. Pour vérifier le fonctionnement de l'imprimante, imprimez une carte de test. Operation Imprimer une carte nettoyage Problème technique Spécifications Appendice A Appendice B 1 • Placez l'interrupteur de l'imprimante en position « O » (Arrêt). 2 • Tout en maintenant le bouton-panneau à fonctions multiples enfoncé, allumez l'imprimante (1). Le voyant d'état s'allume en vert. 3 • Continuez d'appuyer sur le bouton à fonctions multiples jusqu'à ce que le voyant vert clignote. 4 • Relâchez le bouton à fonctions multiples et une carte de test s'imprime au bout de quelques secondes. Voici un exemple de carte de test. 19 Card Printer Solutions Imprimante pour carte plastique P205 et P210i Information générale Préparer l’imprimante Operation Imprimer une carte nettoyage 3 IMPRESSION D'UN ÉCHANTILLON DE CARTE Problème technique Spécifications Appendice A Appendice B L'impression avec la P210i requiert le pilote d'imprimante Windows, votre logiciel de conception/émission de cartes ou une programmation au niveau commande par l'interface de l'imprimante. L'imprimante de cartes P210i peut s'utiliser avec tout logiciel Windows 95/98/ME, Windows 2000 ou Windows NT 4.0 par l'intermédiaire des pilotes fournis sur le CD accompagnant l'imprimante. Cette section contient des informations concernant l'impression d'un échantillon de carte en couleurs (au moyen du ruban couleur à 5 pistes YMCKO) et le pilote d'imprimante Windows. AVANT d'installer des versions mises à jour de pilote d'imprimante, supprimez toujours la version existante de votre ordinateur. 20 Card Printer Solutions Imprimante pour carte plastique P205 et P210i Information générale Préparer l’imprimante Operation Imprimer une carte 3 • 1. Pour installer le Driver d'Imprimante P 2 10 i sous tous les systèmes d’exploitation, utilisez the programme d’installation: Le programme permettra: - De se lancer automatiquement quand le CD des pilotes sera inséré. - Vérifier quel système d’exploitation vous utilisez. nettoyage - Suprimer toute version antérieur de pilote et nettoyer lesclefs de la base de registre necessaires. Problème technique - Vous devez sélectionner “Remove” dans les options d’installation pour supprimer toute version antérieur de pilote. Spécifications - Eteindre le PC si necessaire. - Installer les nouveaux pilotes aux endroits appropriés. Appendice A - Eteindre le PC n’est pas demandé mais conseillé. Appendice B The programme d’installation vous guidera à travers les diverses étapes. Ne pas allumer l’imprimante avec la connection USB attachée. Le pilote vous guidera pour l’installation de l’USB. 21 Card Printer Solutions Imprimante pour carte plastique P205 et P210i 3 • 2 Paramétrez les options du pilote d’impression Information générale Préparer l’imprimante Operation Imprimer une carte nettoyage Problème technique Pour ouvrir l'écran de l'imprimante P210i, utiliser le clic droit de votre sourie sur votre icone d’imprimante et sélectionner “Properties”. 1• Sur l'onglet “ D evice settings”, les caractéristiques de l’encodeur magnétique sont automatiquement désactivées. -Si vous avez besion de modifier les caractéristiques pour un encodeur magnétique, sélectionner le boutton “Encoder sttings”. 2• Sur l’onglet “General”, sélectionnez l’orientation des cartes. Paysage ou portrait, choisir “Landscape” (paysage). Spécifications Appendice A Appendice B (Dans NT, cela se trouve situe sous “Document default” depuis le clic droit de votre sourie. Dans Windows 2000 et XP cela se situe sous “Print preferences”D 3• Dans “Ribbon section”, le type de ruban est automatiquement détecté donc désactivé pour vous. 3a• Vous pouvez cliquez sur “Ribbon info” et voir combien de panneaux restent. 4• Dans le même onglet, allez dans la zone “Black panel”et sélectionner “text only” (texte seulement). Cette option vous permettra d’imprimer du texte en utilisant le panneau resin noir du ruban couleur. 5• Fermer l’écran d’imprimante P210i. Maintenant que vous avez paramétrez les caractéristiques de l’imprimante et chargez les consommables, l’imprimante P210i est prête à imprimer.<Aucun> 22 Card Printer Solutions Imprimante pour carte plastique P205 et P210i 3•3 Impression d'un échantillon de carte : Information générale Préparer l’imprimante Procédez comme suit pour imprimer votre première carte : 1• Passez au logiciel Microsoft Word. Operation Imprimer une carte 2• Si l'imprimante n'a pas été sélectionnée comme imprimante par défaut, allez au menu F i chier puis à Imprimer et choisissez Zebra P210i Card Printer ou i Series card printer dans la liste des noms d'imprimantes. Fermez ensuite la boîte de dialogue Imprimer. nettoyage Problème technique Spécifications Appendice A 3• Revenez au menu F i chier et choisissez Mise en page. 4• Sélectionnez l'onglet Taille du papier et choisissez F i ch e dans Format de papier. Sélectionnez ensuite l'orientation Paysage. 5• Allez à l'onglet Marges, définissez les marges supérieure, inférieure, gauche et droite comme O (zéro) (pour P210i uniquement). Appendice B 6• Appuyez sur O K pour fermer la fenêtre Mise en page. 7• La carte apparaît à l'écran. 8• Concevez une carte avec du texte en noir et en couleur ainsi qu'avec des images en couleur (pour P210i uniquement), comme ceci : 9• Lorsque vous êtes prêt à imprimer, sélectionnez Imprimer dans le menu F i chier. 23 10• L'imprimante charge une carte et commence à imprimer (le temps de téléchargement des données dépend de la complexité de la conception de la carte et de la vitesse de traitement de l'ordinateur). 11• Lorsque l'impression est terminée, la carte est éjectée de l'imprimante. Card Printer Solutions Imprimante pour carte plastique P205 et P210i Information générale Préparer l’imprimante Operation Imprimer une carte nettoyage 4 NETTOYAGE Problème technique Spécifications Appendice A Appendice B 24 PROTEGEZ VOTRE GARANTIE D'USINE ! Les procédures de maintenance recommandées doivent être respectées pour protéger la garantie d'usine. A part les procédures de nettoyage recommandées décrites dans ce manuel, ne confiez l'entretien de l'imprimante P210i qu'à des techniciens agréés Zebra. NE desserrez, serrez, ajustez ou recourbez, etc., JAMAIS une pièce ou un câble interne à l'imprimante. N'utilisez JAMAIS un compresseur d'air à haute pression pour éliminer des particules de l'imprimante. Card Printer Solutions Imprimante pour carte plastique P205 et P210i 4 • 1 Système de nettoyage Information générale Préparer l’imprimante Votre imprimante P210i comprend un système de nettoyage simple qui utilise les cartes de nettoyage présaturées fournies. Une utilisation régulière de ces cartes nettoiera et entretiendra les composants importants inaccessibles de votre imprimante, y compris la tête d'impression, les rouleaux de transport et le poste de codage magnétique (fonction en option). Operation Imprimer une carte nettoyage Problème technique Spécifications Appendice A QUAND NETTOYER Toutes les 1 000 cartes environ avec la cartouche de ruban à 5 pistes de couleur. COMMENT NETTOYER 1 • Laissez l'imprimante allumée. Appuyez sur les deux boutons latéraux de dégagement du capot pour l'ouvrir et retirez la cartouche de ruban. Fermez le capot. Retirez les cartes du magasin d'alimentation. 2 • Insérez une carte de nettoyage présaturée dans la fente inférieure du magasin d'alimentation. Appendice B 3 • Appuyez sur le bouton de commande à fonctions multiples pendant quelques secondes. La carte se charge dans l'imprimante et effectue le nettoyage. Si nécessaire, répétez le processus avec une nouvelle carte de nettoyage. 25 Card Printer Solutions Imprimante pour carte plastique P205 et P210i 4 • 2 Nettoyage de la tête d'impression Information générale Préparer l’imprimante Un nettoyage au moyen du système de nettoyage à cartes suffit généralement. Un nettoyage séparé de la tête d'impression avec des bâtonnets de nettoyage peut néanmoins supprimer les dépôts les plus obstinés si des anomalies d'impression persistent. Pour éviter les dépôts, n'utilisez que des bâtonnets à tampons en mousse. Operation Imprimer une carte nettoyage Problème technique Spécifications Appendice A Appendice B 1 • Eteignez l'imprimante, ouvrez le capot en appuyant sur ses deux boutons de dégagement et retirez la cartouche de ruban. 2 • Nettoyez la tête d'impression en frottant ses éléments en un mouvement latéral au moyen des bâtonnets de nettoyage humectés d'alcool. N'appliquez qu'une force modérée. Vérifiez que les éléments sont secs avant de rallumer. (Pour un réapprovisionnement en bâtonnets de nettoyage, voir l'Annexe C). N'utilisez jamais d'objet coupant pour gratter les dépôts sur la tête d'impression. Il pourrait en résulter un endommagement permanent. 26 Card Printer Solutions Imprimante pour carte plastique P205 et P210i 4 • 3 Cartouche de nettoyage des cartes Information générale Préparer l’imprimante Votre imprimante P210i possède également une cartouche de nettoyage des cartes. Cet élément nettoie les cartes entrant dans l'imprimante. Pour assurer une bonne qualité d'impression, le rouleau de nettoyage doit être remplacé à chaque remplacement de la cartouche de ruban. Operation Imprimer une carte QUAND PROCEDER A L'ENTRETIEN Lors de chaque remplacement de la cartouche de ruban. Si vous prévoyez d'effectuer un nettoyage de l'imprimante, faites-le avant de remplacer le rouleau de nettoyage. (voir 4.1 Système de nettoyage pour davantage d'instructions). nettoyage Problème technique COMMENT ASSURER L'ENTRETIEN 1 • Eteignez l'imprimante. Ouvrez le capot en appuyant sur ses deux boutons de dégagement. Retirez la cartouche de ruban. Spécifications Appendice A Appendice B 2 • Retirez délicatement la cartouche de nettoyage en appuyant sur ses deux bras latéraux et en tirant vers le haut. 27 Card Printer Solutions Imprimante pour carte plastique P205 et P210i 3 • Soulevez le couvercle de la cartouche, retirez le rouleau de nettoyage adhésif de la cartouche et jetez-le. Information générale 4 • Décollez soigneusement le papier de protection du nouveau rouleau de nettoyage. Préparer l’imprimante Operation Imprimer une carte nettoyage 5 • Installez le nouveau rouleau de nettoyage dans la cartouche*. Pour éviter toute contamination, saisissez toujours l'ensemble rouleau de nettoyage par ses extrémités. 6 • Remettez la cartouche de nettoyage dans l'imprimante en suivant les rails de guidage. Assurez-vous que l'ensemble s'enclenche en place. Problème technique Spécifications Appendice A Appendice B NE touchez PAS à la surface du rouleau qui entre en contact avec les cartes. 7 • Réinsérez la cartouche de ruban 8 • Fermez le capot en appuyant fermement sur les deux côtés. * Voir l'Annexe C pour le remplacement des rouleaux de nettoyage. 28 Card Printer Solutions Imprimante pour carte plastique P205 et P210i 5 Information générale Préparer l’imprimante Operation DÉPANNAGE Imprimer une carte nettoyage Problème technique Spécifications Appendice A Cette section offre des solutions aux problèmes potentiels que vous pouvez rencontrer avec votre imprimante P210i. Appendice B 5 • 1 Problèmes de qualité d'impression Cette section vous aidera à résoudre les problèmes de qualité d'impression. Cette qualité dépend de plusieurs facteurs. Les deux facteurs les plus importants dans l'amélioration de la qualité d'impression sont la propreté et les cartes. Pour diagnostiquer et résoudre les problèmes de qualité d'impression, utilisez la procédure de dépannage suivante : 29 Card Printer Solutions Imprimante pour carte plastique P205 et P210i Information générale • De petites taches apparaissent sur la carte imprimée avec une zone non imprimée ou de couleur différente. Préparer l’imprimante Cause possible A • Contamination de la surface de la carte. B • Poussières dans l'imprimante et/ou rouleau de nettoyage sale. Operation Imprimer une carte nettoyage Problème technique Spécifications Appendice A > > Solution A 1 • Vérifiez que les cartes sont stockées dans un environnement dénué de poussière. A 2 • Utilisez un lot de cartes différent. B 1 • Effectuez un nettoyage de l'imprimante (voir les sections 4.1 Système de nettoyage et 4.3 Cartouche de nettoyage des cartes). B 2 • Remplacez le rouleau de nettoyage (voir la section 4.3 Cartouche de nettoyage des cartes). Appendice B • Il y a des lignes horizontales non imprimées (blanches) sur la surface des cartes. Cause possible A • La cartouche de ruban n'est pas positionnée correctement. B • La tête d'impression est peut-être sale. C • Des éléments de la tête d'impression ont pu être endommagés (éraflés ou brûlés, par exemple). > > Solution A1 A2 A3 A4 A5 B1 C1 30 • Ouvrez le capot et remplacez la cartouche de ruban en faisant attention qu'elle se verrouille en place. • Vérifiez que le ruban est correctement enroulé sur les bobines de la cartouche et qu'il n'est pas froissé. • Appuyez fermement sur les deux côtés du capot jusqu'à ce qu'il s'engage correctement. • Le ruban se synchronisera automatiquement. • Imprimez à nouveau. • Effectuez un nettoyage de la tête d'impression (voir 4 • 2 Nettoyage de la tête d'impression). • Appelez le service après-vente pour des informations sur le remplacement de la tête d'impression. Card Printer Solutions Imprimante pour carte plastique P205 et P210i • L'impression produit des résultats très pâles ou irréguliers. Information générale Cause possible Préparer l’imprimante A B C D Operation Imprimer une carte nettoyage • La cartouche de ruban a été stockée incorrectement ou est endommagée. • Les cartes peuvent ne pas répondre aux spécifications. • Le contraste et/ou l'intensité est peut-être réglé sur des valeurs trop élevées. • Poussière ou contamination incrustée sur les éléments de la tête d'impression. > > Solution A 1 • Changez la cartouche de ruban et imprimez à nouveau. B 1 • Utilisez un lot de cartes différent. Problème technique C 1 • Ajustez les valeurs du contraste et/ou de l'intensité dans le logiciel. Spécifications D 1 • Effectuez un nettoyage de la tête d'impression (voir 4 • 2 Nettoyage de la tête d'impression). Appendice A • L'impression produit une image floue. Appendice B Cause possible A B C D • La cartouche de ruban peut ne pas être positionnée correctement. • Le ruban peut ne pas être synchronisé sur la position de la piste de couleur correcte. • Les cartes peuvent ne pas répondre aux spécifications. • Poussières dans l'imprimante et/ou rouleau de nettoyage sale. > > Solution A1 A2 A3 A4 A5 • • • • • Ouvrez le capot et remplacez la cartouche de ruban en faisant attention qu'elle s'enclenche en place. Vérifiez que le ruban est correctement enroulé sur les bobines de la cartouche. Appuyez sur le capot jusqu'à ce qu'il s'engage correctement. Le ruban se synchronisera automatiquement. Imprimez à nouveau. B1 B2 B3 B4 • Ouvrez le capot et remplacez la cartouche de ruban en faisant attention qu'elle s'enclenche en place. • Appuyez sur le capot jusqu'à ce qu'il s'engage correctement. • Le ruban se synchronisera automatiquement. • Imprimez à nouveau. C 1 • Utilisez un lot de cartes différent. 31 D 1 • Effectuez un nettoyage de la tête d'impression (voir 4 • 2 Nettoyage de la tête d'impression). D 2 • Remplacez le rouleau de nettoyage (voir 4 • 3 Cartouche de nettoyage des cartes). Card Printer Solutions Imprimante pour carte plastique P205 et P210i • Pas d'impression sur la carte. Information générale Cause possible Préparer l’imprimante A B C D Operation • La cartouche de ruban peut ne pas être installée dans l'imprimante. • Les cartes peuvent ne pas répondre aux spécifications. • Le câble de la tête d'impression peut être déconnecté. • Des éléments de la tête d'impression peuvent être éraflés ou brûlés. Imprimer une carte > > Solution nettoyage A 1 • Vérifiez qu'il y a une cartouche de ruban dans l'imprimante. Problème technique Spécifications Appendice A B 1 • Utilisez un lot de cartes différent. C 1 • Eteignez l'imprimante et vérifiez les connexions du câble de la tête d'impression. D 1 • Appelez le service après-vente pour des informations sur le remplacement de la tête d'impression. Appendice B Pour une qualité d'impression optimale, gardez toujours le capot de l'imprimante fermé. 32 Card Printer Solutions Imprimante pour carte plastique P205 et P210i 6 Information générale Préparer l’imprimante SPECIFICATIONS TECHNIQUES Operation Imprimer une carte nettoyage Générales Problème technique Spécifications Appendice A Appendice B Impression couleur Code à barres • Impression à haute vitesse 30 secondes par carte en YMCKO 4 secondes par carte en Monochrome • Faible encombrement • Pilotes Windows pour 98/2000/ME/XP et NT 4.0 • Garantie deux an sur l'imprimante • Garantie deux an sur la tête d'impression • Langage puissant EPCL (Zebra Printer Command Language) • Impression couleur par sublimation de colorants ou monochrome par transfert thermique • Résolution d'impression de 300 ppp (11,8 points/mm) • Impression bord à bord standard (P210i uniquement) • 30 secondes par carte bord à bord en pleines couleurs (YMCKO) • • • • • Code 39 Code 128 B et C avec et sans chiffre de contrôle 2 sur 5 et 2 of 5 intercalé UPCA EAN8 et EAN13 Polices • La mémoire flash prend en charge le téléchargement de polices différentes. • Polices True Type disponibles via le pilote Windows Cartes 33 • Types PVC, composite • Largeur/longueur des cartes : ISO CR-80 - ISO 7810, 54 mm (2.125“) par 86 mm(3.375“) • Option : Piste magnétique - ISO 7811 • Epaisseur des cartes : de 0,25 mm (10mil) à 0,76 mm (30mil) • Capacité du magasin à cartes : jusqu'à 50 cartes (0,76 mm (30mil) • Capacité du bac de sortie : 20 cartes (0,76 mm, 30mil)) Card Printer Solutions Imprimante pour carte plastique P205 et P210i Cartouches de ruban Information générale Interfaces Préparer l’imprimante • Noir monochrome: 500 cartes/cartouche • Sublimation de colorants YMCKO : 100 cartes/cartouche • Port USB / Parallèle • Port USB / Série Mécaniques sans chargeur • • • • Largeur : 182 mm (7.16”) Profondeur : 240 mm ( 9,44”) Hauteur : 180 mm ( 7.1”) Poids : 2,9 kg ( 6.4 livres) Mécaniques avec chargeur • • • • Largeur : 182 mm (7.16”) Profondeur : 303 mm ( 11.9”) Hauteur : 180 mm ( 7.1”) Poids : 2,9 kg ( 6.41 livres) Operation Imprimer une carte nettoyage Problème technique Electriques Spécifications Ambiance Appendice A Appendice B Options 34 • 110 ~ 230 Volts c.a., 60 ~ 50 Hz • Approuvé FCC Classe B, CE, UL, et CUL • Température de fonctionnement : de 15 à 30°C (60 à 86°F) • Humidité de fonctionnement : de 20 à 65 % sans condensation • Température de stockage : de -5 à 70°C (-23 à 158°F) • Humidité de stockage : de 20 à 70 % sans condensation • Ventilation : Air libre • Codeur magnétique (cartes de 0,76 mm uniquement) • Fournitures de nettoyage Card Printer Solutions Imprimante pour carte plastique P205 et P210i CARD DIMENSIONS Information générale Préparer l’imprimante ISO STANDARD DIMENSIONS FOR PLAIN CARD Operation Imprimer une carte nettoyage Problème technique Spécifications Appendice A Appendice B ISO STANDARD DIMENSIONS FOR MAGNETIC STRIPE CARD 35 Card Printer Solutions Imprimante pour carte plastique P205 et P210i A Information générale Préparer l’imprimante Operation Imprimer une carte ANNEXE nettoyage Problème technique Spécifications Codeur de piste de cartes magnétiques Appendice A Appendice B Cette section contient des informations sur les utilisations supplémentaires des imprimantes P210i avec codeur de piste de cartes magnétiques. (Voir Chapitre 2 pour l'emplacement.) INTRODUCTION Utilisation et maintenance requises pour l'imprimante P210i avec le codeur de piste de cartes magnétiques optionnel. (Voir Chapitre 2 pour l'emplacement.) Le codeur magnétique peut être réglé pour une force coercitive élevée ou faible. 36 Card Printer Solutions Imprimante pour carte plastique P205 et P210i A • ORIENTATION DE CHARGEMENT DU SUPPORT Information générale Préparer l’imprimante Le codeur magnétique est un élément installé en usine dont la tête de lecture/écriture est placée sous le trajet de la carte et disponible avec codage HICO ou LOCO. Operation Imprimer une carte nettoyage Problème technique Spécifications Appendice A Lorsque vous chargez les cartes dans la cartouche de cartes, assurez-vous que la piste magnétique fait face vers le bas et est plus proche de la droite. Remarque : M1 = HICO piste en bas M3 = HICO piste en haut M2 = LOCO piste en bas M4 = LOCO piste en haut Des cartes en PVC HICO et LOCO approuvées sont disponibles. (Voir Annexe C). Appendice B UTILISEZ UNIQUEMENT des cartes conformes aux normes ISO 7810 et 7811 pour cartes à piste magnétique. Pour fonctionner correctement, la piste magnétique doit être de niveau avec la surface de la carte. N'utilisez jamais de cartes sur lesquelles des pistes magnétiques sont collées. 37 Card Printer Solutions Imprimante pour carte plastique P205 et P210i B • NETTOYAGE DU CODEUR MAGNETIQUE Information générale Préparer l’imprimante Utilisez le processus standard par carte de nettoyage. Ceci nettoie les éléments les plus importants de l'imprimante; y compris la tête d'impression, le rouleau de transport et le codeur de piste magnétique (reportez-vous au chapitre 4, « Nettoyage », pour de plus amples instructions). Operation Imprimer une carte 1 • Laissez l'imprimante allumée. 2 • Retirez les cartes du magasin d'alimentation. nettoyage Problème technique 3 • Insérez une carte présaturée (fournie) dans la fente latérale de la cartouche de cartes. 4 • Appuyez sur le bouton à fonctions multiples. Spécifications CODAGE ISO STANDARD Appendice A Appendice B Nb. de piste Séparateur de champs Densité de piste Caractères valides Nb. de caractères 1 ^ 210 BPP* Alphanumériques (ASCII 20 - 95**) 79*** 2 = 75 BPP* Numériques (ASCII 48 - 62) 40*** 3 = 210 BPP* Numériques (ASCII 48 - 62) 107*** * Bit par pouce ** Sauf le caractère « ? » *** Y compris les caractères Start, Stop et LRC. Notez également que ces 3 caractères sont automatiquement gérés par le codeur magnétique d'après les normes ISO Standard. 38 REMARQUE : Reportez-vous au manuel du programmeur d'imprimantes de cartes pour des informations de programmation complètes. Card Printer Solutions Imprimante pour carte plastique P205 et P210i B Information générale Préparer l’imprimante Operation Imprimer une carte ANNEXE nettoyage Problème technique Accessoires et fournitures Spécifications Veuillez contacter votre représentant Zebra agréé pour commander accessoires et fournitures. Appendice A Appendice B Les imprimantes i Series requièrent l’utilisation de ruban i Series. Reportez-vous à la section Accessoires pour de plus amples informations sur les cartes et les rubans disponibles auprès de Zebra Technologies Corp. RUBANS : 39 Référence Description : Kit de base 105912-294 Cartouche de ruban YMCKO + rouleau de nettoyage + 100 cartes PVC Référence Description 800015-201 800015-240 Noir monochrome 5 pistes à sublimation de colorants YMCKO C a rtes/Cart o u ch e 500 100 Card Printer Solutions Imprimante pour carte plastique P205 et P210i CARTES : Information générale Référence Description 104523-111 104523-112 104523-113 104524-101 104524-102 104524-103 PVC première qualité LoCo PVC première qualité HiCo PVC première qualité Composite qualité supérieure LoCo composite qualité supérieure HiCo composite qualité supérieure Cartes/paquet Epaisseur Préparer l’imprimante Operation Imprimer une carte nettoyage Problème technique Spécifications Appendice A Appendice B 40 100 100 100 100 100 100 30 30 30 30 30 30 mil mil mil mil mil mil Card Printer Solutions Imprimante pour carte plastique P205 et P210i ACCESSOIRES Information générale Préparer l’imprimante La liste des accessoires disponibles pour les imprimantes P210i apparaît ci-dessous. Indiquez toujours le numéro de référence lors de la commande. Fournitures pour imprimante Operation Référence Description Imprimer une carte nettoyage 300320-001 105912-212 105925-001 Câble parallèle Centronics (36 broches) Câble USB (6ft A-B, 1,8 m) Kit de tête d'impression de remplacement Problème technique Fournitures de nettoyage Spécifications Appendice A Appendice B Référence 105909-169 105912-301 105912-302 105909-055 105909-057 Description Kit supérieur de nettoyage (25 bâtonnets de nettoyage, 50 cartes) Kit de rouleaux de nettoyage adhésifs (jeu de 5) Cartouche de nettoyage complète Kit de cartes de nettoyage (boîte de 100 cartes) Kit de bâtonnets de nettoyage (boîte de 25) Divers 41 Référence Description 806503-001 104527-001 Perforateur de cartes (cartes à fente pour pinces à revers) Pinces à revers (paquet de 100) Card Printer Solutions Imprimante pour carte plastique P205 et P210i Ventes et assistance technique mondiales : Information générale Préparer l’imprimante Operation Imprimer une carte nettoyage Problème technique Spécifications Appendice A Appendice B Zebra Technologies Corporation Zebra Card Printer Solutions 1001 Flynn Road Camarillo, CA 93012-8706, Etats-Unis Téléphone : + 1 (805) 579 1800 070 Fax : + 1 (805) 579 1808 Gratuit aux E-U : (800) 452 4056 E-mail : cards@zebracard.com Zebra Technologies Corporation Zebra Card Printer Solutions, (Europe, Moyen-Orient, Afrique) The Valley Centre, Gordon Road, High Wycombe Buckinghamshire HP13 6EQ, Angleterre Téléphone : + 44 (0) 870 241 1527 Fax : + 44 (0) 870 241 0765 E-mail : eurosales@zebracard.com Zebra Technologies Corporation Zebra Card Printer Solutions, Amérique Latine 6175 NW 153rd Street, Suite # 121 Miami Lakes, FL 33014, Etats-Unis Téléphone : + 1 (305) 558 8470 Fax : + 1 (305) 558 8485 E-mail : latinsales@zebracard.com Zebra Technologies Corporation Zebra Card Printer Solutions, Asie/Pacifique 1 Sims lane # 06-11 387355 Singapour Téléphone : + 65 84 20 322 Fax : + 65 84 20 514 E-mail : asiasales@zebracard.com SIEGE SOCIAL Zebra Technologies Corporation 333 Corporate Woods Parkway Vernon Hills, IL 60061-3109, Etats-Unis Téléphone : 1 (847) 634 6700 Fax : + 1 (847) 913 8766 E-mail : sales@Zebra.com Website: www.zebracard.com 42 ">
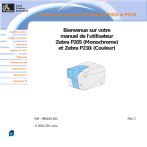
Lien public mis à jour
Le lien public vers votre chat a été mis à jour.