Pioneer AVIC_HD1BT Manuel utilisateur
PDF
Télécharger
Document
CRB2194A_French.book Page 1 Tuesday, May 2, 2006 1:39 PM Manuel de fonctionnement APPAREIL CENTRAL DE NAVIGATION AV HDD AVIC-HD1BT 1 CRB2194A_French.book Page 2 Tuesday, May 2, 2006 1:39 PM Les écrans qui apparaissent dans les exemples de ce manuel peuvent être différents des écrans réels. Ces derniers peuvent changer sans préavis afin d’améliorer les performances et les fonctions. 2 CRB2194A_French.book Page 1 Tuesday, May 2, 2006 1:39 PM Introduction Vue d’ensemble du manuel Ce manuel fournit des informations importantes requises pour pouvoir bénéficier pleinement des fonctionnalités de votre nouveau système de navigation. Les premières sections présentent le système de navigation et décrivent les commandes de base. Les sections suivantes décrivent en détail les fonctions de navigation. Les chapitres de 10 à 14 expliquent comment utiliser les fonctions AV. Veuillez lire ces chapitres lorsque vous insérez un disque dans l’unité de DVD intégrée ou utilisez l’équipement audio Pioneer raccordé au système de navigation. Comment utiliser ce manuel Veillez à lire les descriptions suivantes Accord de licence (Page 5 à 7) Vous y trouverez l’accord de licence de ce logiciel. Veillez à le lire avant d’utiliser le logiciel. À propos des données de la base de données de carte (Page 7) Vous y trouverez la date à laquelle la base de données de carte a été enregistrée. Droits d’auteur (Page 8) Vous y trouverez les droits d’auteur de la base de données de carte. Trouver la procédure pour ce que vous voulez faire Si vous savez exactement ce que vous voulez faire, vous pouvez vous reporter directement à la page correspondante indiquée dans la “Table des matières”. Trouver la procédure à partir du nom du menu Pour vérifier la signification de chaque rubrique affichée à l’écran, vous trouverez les pages correspondantes dans “Informations sur écran” à la fin du présent manuel. Glossaire Un glossaire est fourni à la fin de ce manuel. Reportez-vous au glossaire pour trouver la signification d’un terme. Vue d’ensemble de chaque chapitre 1 Remarques avant d’utiliser le système Pour des raisons de sécurité évidentes, une parfaite compréhension du fonctionnement de votre système de navigation est indispensable avant de l’utiliser. Prenez soin de lire ce chapitre. 1 3 CRB2194A_French.book Page 2 Tuesday, May 2, 2006 1:39 PM 2 3 4 5 6 7 8 9 10 11 Commandes de base Veuillez lire cette section si vous souhaitez utiliser le système de navigation immédiatement. Les bases du système y sont expliquées. Cette section décrit les commandes de base de navigation. Comment lire l’écran de la carte Cette section décrit comment lire l’écran de la carte et comment changer de vue ou d’échelle de carte. Modification des paramètres de la carte Le comportement de votre système de navigation dépend de l’affichage de la carte et des réglages de guidage. Pour modifier des réglages actuels , reportez-vous à la section correspondante de ce chapitre. Définition d’un itinéraire vers votre destination Cette section présente différentes façons de rechercher votre destination, d’éditer les critères actuels de recherche d’itinéraire et de guidage sur l’itinéraire. Enregistrement et édition des lieux Vous pouvez enregistrer et éditer les points de la carte. Ce chapitre décrit comment enregistrer des lieux, tels que votre domicile et vos lieux favoris, et comment éditer l’entrée dans le “Répertoire”. Utilisation des informations sur le trafic Le système peut récupérer des informations sur le trafic et les utiliser pour la navigation. Ce chapitre décrit comment voir les icônes de trafic affichés sur la carte et les commandes liées aux informations sur le trafic. Utilisation du téléphone main libre Si vous utilisez un téléphone portable avec la technologie Bluetooth, en connectant une unité Bluetooth au système de navigation, vous pourrez utiliser votre téléphone portable en main libre. Ce chapitre décrit les commandes liées au téléphone main libre. Modification des réglages généraux pour les fonctions de navigation Le comportement de votre système de navigation dépend d’une série de réglages généraux des fonctions de navigation. Pour modifier certains des réglages initiaux (réglages par défaut), reportez-vous à la section correspondante de ce chapitre. Utilisation de la source AV (unité de DVD intégrée et radio) Cette section décrit comment utiliser un DVD-Vidéo, CD, un disque MP3 et la radio. Utilisation de la source AV (Bibliothèque musicale) Vous pouvez enregistrer un CD musical sur l’unité du disque dur du système de navigation. Ce chapitre décrit comment enregistrer la musique et reproduire la musique enregistrée. 2 4 CRB2194A_French.book Page 3 Tuesday, May 2, 2006 1:39 PM 12 13 14 15 Utilisation de la source AV (M-CD, iPod®, TV) Ce chapitre décrit le fonctionnement de la source audio pouvant être utilisée quand un équipement audio Pioneer avec un IP-BUS (lecteur de CD à chargeur, adaptateur iPod, tuner TV) est connecté. Utilisation de la source AV (AV, EXT, AUX) Ce chapitre décrit le fonctionnement de la source audio pouvant être utilisée quand un équipement AV avec connecteur RCA (entrée AV), des périphériques Pioneer ultérieurs (unité externe) et un équipement auxiliaire (AUX) sont connectés. Personnalisation des Réglages Audio liés à l’audiovisuel En source audio, différents réglages audiovisuels sont disponibles pour répondre à vos préférences. Ce chapitre décrit comment modifier la configuration. Utilisation de votre système de navigation à l’aide de la commande vocale Cette section décrit des commandes de navigation, comme rechercher la destination et réaliser des commandes audio à l’aide de la commande vocale. Annexe Veuillez lire l’annexe pour approfondir vos connaissances sur le système de navigation et vous informer sur le dépannage par exemple. Veuillez vous reporter à “Informations sur écran” à la fin de ce manuel pour consulter les détails de chaque rubrique des menus. 3 5 CRB2194A_French.book Page 4 Tuesday, May 2, 2006 1:39 PM Terminologie Avant d’aller plus loin, consacrez quelques minutes à la lecture de ces informations sur les conventions utilisées dans ce manuel. Elles vous aideront à comprendre comment utiliser votre nouvel appareil. • Les boutons de votre système de navigation sont indiquées en MAJUSCULE et en caractères GRAS : par ex.) le bouton MAP, le bouton MENU. • Les rubriques des divers menus ou les touches disponibles à l’écran sont indiquées entre crochets [ ] et en caractères gras : par ex.) [Destination], [Configurations]. • Les informations complémentaires, autres utilisations et remarques sont présentées de la manière suivante : par ex.) ❒ Les touches non disponibles à ce moment sont grisées. • Les références liées à la description sont indiquées comme suit : par ex.) ➲ Réglage des options d’itinéraire ➞ Page 30 L’onglet en haut à droite indique la commande à laquelle la description est liée. Fonctionnement de la navigation ou de la source AV (audiovisuel). Par exemple, “NAVI” indique que la description est liée au fonctionnement de la commande de navigation. “NAVI/AV” signifie que la description est liée au fonctionnement de la commande de navigation et la commande AV. À propos de la terminologie “Afficheur avant” et “Afficheur arrière” Dès lors, l’écran relié au corps de cette unité de navigation sera désigné par “Afficheur avant”. Tout écran supplémentaire acheté pour une utilisation conjointe avec cette unité de navigation sera désigné par “Afficheur arrière”. “Image vidéo” Dans ce manuel, “image vidéo” se réfère à une image en mouvement provenant d’un DVD-Vidéo de l’unité de DVD intégrée ou de l’appareil connecté à ce produit au moyen d’un câble AV-BUS ou RCA, comme un tuner TV ou un équipement AV universel. Différence de couleur de l’affichage cartographique entre le jour et la nuit Affichage nocturne Dans ce manuel, l’affichage diurne est utilisé en tant qu’exemple. Les couleurs sont donc légèrement différentes de celles en conduite de nuit. 4 6 CRB2194A_French.book Page 5 Tuesday, May 2, 2006 1:39 PM Accord de licence AVIC-HD1BT PIONEER CE DOCUMENT EST UN ACCORD LÉGAL ENTRE VOUS, L’UTILISATEUR FINAL ET PIONEER CORP. (JAPON) (appelé “PIONEER”). VEUILLEZ LIRE ATTENTIVEMENT LES CONDITIONS GÉNÉRALES DE CET ACCORD AVANT D’UTILISER LE LOGICIEL INSTALLÉ SUR LES PRODUITS PIONEER. EN UTILISANT LE LOGICIEL INSTALLÉ SUR LES PRODUITS PIONEER, VOUS ACCEPTEZ D’ÊTRE TENU PAR LES CONDITIONS DU PRÉSENT ACCORD. LE LOGICIEL INCLUT UNE BASE DE DONNÉES SOUS LICENCE DE FOURNISSEUR(S) TIERS (“FOURNISSEURS”) ET LES CONDITIONS DES FOURNISSEURS SEPARÉES, JOINTES AU PRÉSENT ACCORD, S’APPLIQUENT À VOTRE UTILISATION DE LA BASE DE DONNÉES (reportez-vous à la page 7). SI VOUS N’ACCEPTEZ PAS TOUTES CES CONDITIONS, VEUILLEZ RETOURNER LES PRODUITS PIONEER (Y COMPRIS LE LOGICIEL ET LES DOCUMENTS ÉCRITS) DANS LES CINQ (5) JOURS SUIVANT RÉCEPTION DES PRODUITS, AU REVENDEUR PIONEER AGRÉÉ À L’ADRESSE OU VOUS LES AVEZ ACHETÉS. 1. OCTROI DE LICENCE Pioneer vous accorde un droit non transférable et non exclusif d’utilisation du logiciel installé sur les produits Pioneer (appelé le “Logiciel”) et de la documentation concernée uniquement pour votre usage personnel ou pour une utilisation interne au sein de votre entreprise, uniquement sur les produits Pioneer. Vous ne pouvez pas effectuer de copie, rétro-ingénierie, traduction, port, modification ou travaux dérivés du Logiciel. Vous ne pouvez pas prêter, louer, divulguer, vendre, attribuer, donner à bail, accorder une sous-licence, mettre sur le marché ou transférer le Logiciel ou l’utiliser d’une manière quelconque non expressément autorisée par cet accord. Vous ne pouvez pas extraire ou essayer d’extraire le code source ou la structure de la totalité ou d’une partie du Logiciel par rétro-ingénierie, démontage, décompilation ou tout autre moyen. Vous ne pouvez pas utiliser le Logiciel pour faire fonctionner un bureau de service ou pour toute autre finalité, liée au traite- ment de données pour d’autres personnes ou entités. Pioneer et les personnes autorisées conserveront tous les droits d’auteur, secrets commerciaux, brevets et autres droits de propriété sur le Logiciel. Le Logiciel est protégé par des droits d’auteur et il ne peut être copié, même modifié ou fusionné avec d’autres produits. Vous ne pouvez pas altérer ou modifier les mentions de copyrights ou des droits exclusifs du propriétaire présents dans le Logiciel. Vous pouvez transférer tous vos droits de licence sur le Logiciel, la documentation qui s’y rapporte et une copie de l’Accord de Licence à un tiers, à condition que celui-ci lise et accepte les clauses et conditions de ce document. 2. CLAUSE DE NON-RESPONSABILITÉ Le Logiciel et sa documentation vous sont fournis sur une base “EN L’ÉTAT”. PIONEER ET LES PERSONNES AUTORISÉES (dans les articles 2 et 3, Pioneer et les personnes autorisées seront appelées collectivement “Pioneer”) N’ACCORDENT ET VOUS NE RECEVEZ AUCUNE GARANTIE, EXPRESSE OU IMPLICITE, ET TOUTES LES GARANTIES DE CARACTÈRE MARCHAND ET DE QUALITÉ POUR QUELQUE BUT PARTICULIER QUE CE SOIT SONT EXPRESSÉMENT EXCLUES. CERTAINS PAYS NE PERMETTENT PAS L’EXCLUSION DES GARANTIES IMPLICITES, DE SORTE QUE L’EXCLUSION CI-DESSUS PEUT NE PAS S’APPLIQUER À VOUS. Le Logiciel est complexe et il peut renfermer certains défauts, erreurs ou imprécisions. Pioneer ne garantit pas que le Logiciel satisfera vos besoins ou votre attente, que son fonctionnement sera exempt d’erreur ou ininterrompu et que toutes les imprécisions peuvent être corrigées et le seront. En outre, Pioneer n’accorde aucune garantie en ce qui concerne l’emploi ou les résultats de l’emploi du Logiciel en termes de précision, de fiabilité, etc. 5 7 CRB2194A_French.book Page 6 Tuesday, May 2, 2006 1:39 PM 3. LIMITE DE RESPONSABILITÉ EN AUCUN CAS PIONEER NE SERA TENU RESPONSABLE DE DOMMAGES, RÉCLAMATION OU PERTE QUE VOUS AVEZ ENCOURUS (Y COMPRIS ET SANS LIMITATION LES DOMMAGES COMPENSATEURS, ACCESSOIRES, INDIRECTS, SPÉCIAUX, CONSÉQUENTS OU EXEMPLAIRES, PERTES DE PROFITS, VENTES OU AFFAIRES PERDUES, FRAIS, INVESTISSEMENTS OU ENGAGEMENTS EN LIAISON AVEC UNE AFFAIRE, PERTE DE BONNE VOLONTÉ, OU DÉGÂTS) RÉSULTANT DE L’UTILISATION OU DE L’IMPOSSIBILITÉ D’UTILISER LE LOGICIEL, MÊME SI PIONEER A ÉTÉ INFORMÉ, SAVAIT OU POUVAIT AVOIR CONNAISSANCE DE L’ÉVENTUALITÉ DE TELS DOMMAGES. CETTE LIMITATION S’APPLIQUE À TOUTES LES CAUSES D’ACTION EN JUSTICE, Y COMPRIS ET SANS LIMITATION, RUPTURE DE CONTRAT, RUPTURE DE GARANTIE, NÉGLIGENCE, RESPONSABILITÉ STRICTE, REPRÉSENTATION ERRONÉE ET AUTRES TORTS. SI LA RENONCIATION DE GARANTIE DE PIONEER OU LA LIMITATION DE GARANTIE, ÉNONCÉE DANS CET ACCORD, DEVIENT POUR UNE RAISON QUELCONQUE NON EXÉCUTOIRE OU INAPPLICABLE, VOUS ACCEPTEZ QUE LA RESPONSABILITÉ DE PIONEER NE DÉPASSERA PAS CINQUANTE POUR CENT (50 %) DU PRIX PAYÉ PAR VOUS POUR LE PRODUIT PIONEER CI-INCLUS. Certains pays n’autorisent pas certaines exclusions de responsabilité ou limitations de dommages, et dans cette mesure, la limitation d’exclusion ci-dessus peut ne pas s’appliquer à vous. Cette clause de renonciation de garantie et de limitation de responsabilité peut ne pas s’appliquer dans la mesure où toute disposition de la présente garantie est interdite par les lois nationales ou locales qui ne peuvent être préemptées. 4. ASSURANCES DE LOI D’EXPORTATION Vous convenez et certifiez que ni le Logiciel ni d’autres données techniques reçues de Pioneer, ni le produit direct desdites, seront exportés hors du pays ou du département (le “Pays”) régi par le gouvernement détenant le pouvoir de juridiction (“Gouvernement”), sauf si cela est autorisé et permis par les lois et réglementations du Gouvernement. Si vous avez acquis le Logiciel de façon légale hors du Pays, vous convenez de ne pas réexporter le Logiciel ni d’autres données techniques reçues de Pioneer, non plus que le produit direct desdites, sauf si les lois et réglementations du Gouvernement et les lois et réglementations de la juridiction dans laquelle vous avez obtenu le Logiciel le permettent. 5. RÉSILIATION Cet Accord reste en vigueur jusqu’à ce qu’il soit résilié. Vous pouvez le résilier à tout moment en détruisant le Logiciel. L’Accord sera résilié également si vous n’en respectez pas les clauses ou les conditions. Lors de cette résiliation, vous acceptez de détruire le logiciel. 6. DIVERS Le présent document constitue l’Accord complet entre Pioneer et vous en ce qui concerne son objet. Aucun amendement de cet Accord n’entrera en vigueur sans le consentement écrit de Pioneer. Si une clause quelconque de cet Accord est déclarée invalide ou inapplicable, les stipulations restantes resteront pleinement en vigueur et effectives. 6 8 CRB2194A_French.book Page 7 Tuesday, May 2, 2006 1:39 PM Conditions générales relatives aux données de navigation de Tele Atlas Objet et droit d’utilisation : Le présent accord concerne les données cartographiques numérisées (les ‘données’) figurant dans l’ensemble joint. Tele Atlas octroie à l’acheteur le droit d’utiliser les données associées à un (1) système de navigation automobile. L’acheteur devient uniquement le propriétaire du support matériel de données et il n’acquiert pas la propriété des données. L’acheteur n’est pas autorisé à modifier tout ou partie des données, à les associer à un logiciel, à les analyser au moyen de la rétroingénierie ou à créer des produits qui en sont dérivés. Il est formellement interdit à l’acheteur de télécharger les cartes numériques et programmes figurant dans les données ou de transférer cellesci vers un autre support de données ou un ordinateur. Si l’acheteur doit vendre ou se séparer du support de données, il doit imposer à l’acquéreur les obligations figurant dans le présent accord. Toute location, prêt, exécution publique ou diffusion non autorisée est interdite. Garantie et responsabilité : L’utilisation des données dans un système de navigation implique que des erreurs de calcul peuvent se produire en raison de l’environnement local et/ou de données incomplètes. Eu égard aux éléments susmentionnés, Tele Atlas ne peut garantir que l’exploitation des données se fera sans erreur. Dans la limite permise par la législation nationale, Tele Atlas ne sera pas, hormis en cas de faute grave ou intentionnelle de sa part, tenu responsable des dommages résultant de l’utilisation des données de Tele Atlas. © Swisstopo Topografische ondergrond Copyright © dienst voor het kadaster en de openbare registers, Apeldoorn 2005 This product includes mapping data licensed from Ordnance Survey with the permission of the Controller of Her Majesty’s Stationery Office. © Crown copyright and/or database right 2005. All rights reserved. Licence number 100026920 À propos des données de la base de données de carte • Cette base de données a été développée et enregistrée en avril 2005. Tous changements de rues/routes/autoroutes effectués après cette date peuvent ne pas être repris dans cette base de données. • Il est strictement interdit de reproduire et d’utiliser quelque partie de la carte, partiellement ou dans sa totalité, sous quelque forme que ce soit, sans l’autorisation du propriétaire des droits d’auteur. • Si les règlements de la circulation routière locaux ou les conditions diffèrent de ces données, suivez les règlements de la circulation routière locaux (tels que les signes, indications, etc.) et conditions (telles que construction, météo, etc.). • Les données des règlements de la circulation utilisées dans la base de données de la carte s’appliquent uniquement aux éhicules de taille standard. Veuillez noter que la base de données ne tient pas compte de la réglementation pour les véhicules plus grands, les motos et autres véhicules non-standard. Data Source © 2005 Tele Atlas N.V. © BEV, GZ 1368/2003 © DAV © IGN France Michelin data © Michelin 2005 © Geonext/DeAgostini © Ordnance Survey of Northern Ireland © Norwegian Mapping Authority, Public Roads Administration / © Mapsolutions 7 9 CRB2194A_French.book Page 8 Tuesday, May 2, 2006 1:39 PM Droits d’auteur Cette base de données a été développée et enregistrée en avril 2005. ©1984-2006, Tele Atlas NV. Tous droits réservés Ce produit comprend les données de carte autorisées sous licence du Ordnance Survey avec l’autorisation de l’organisme de contrôle Controller of Her Majesty’s Stationery Office. © Crown copyright et/ou droits d’auteur de la base de données 2006. Tous droits réservés. Numéro de licence 100026920 des données de Ordnance Survey. © 2006 Ordnance Survey of Northern Ireland © 2006 Tele Atlas N.V. / IGN France © Norwegian Mapping Authority, Public Roads Administration, toute violation de ces droits d’auteur fera l’objet de poursuites © Mapsolutions © DAV, toute violation de ces droits d’auteur fera l’objet de poursuites © Swisstopo © BEV, GZ 1368/2006 Topografische ondergrond Copyright © dienst voor het kadaster en de openbare registers, Apeldoorn 2006 ©2006 INCREMENT P CORP. TOUS DROITS RÉSERVÉS © Tous droits réservés, Shell International Petroleum Company Limited Les marques commerciales autres que celles approuvées dans cette section : Les marques de société indiquant dans ce produit les implantations d’entreprises sont des marques commerciales de leurs propriétaires espectifs. L’utilisation de telles marques dans ce produit n’implique d’aucune façon un parrainage, une approbation ou un endossement quelconque de ce produit par les propriétaires de telles marques. 8 10 CRB2194A_French.book Page 9 Tuesday, May 2, 2006 9:16 PM Table des matières Introduction Vue d’ensemble du manuel 1 Comment utiliser ce manuel 1 Trouver la procédure pour ce que vous voulez faire 1 Trouver la procédure à partir du nom du menu 1 Glossaire 1 Vue d’ensemble de chaque chapitre 1 Terminologie 4 À propos de la terminologie 4 Différence de couleur de l’affichage cartographique entre le jour et la nuit 4 Accord de licence 5 AVIC-HD1BT PIONEER 5 Conditions générales relatives aux données de navigation de Tele Atlas 7 À propos des données de la base de données de carte 7 Droits d’auteur 8 Table des matières 9 Chapitre 1 Remarques avant d’utiliser le système Consignes importantes de sécurité 15 Consignes de sécurité supplémentaires 16 Pour conduire en toute sécurité 16 Accessoires (caractéristiques de ce logiciel) 17 Remarques sur l’unité du disque dur 18 Appareil d’enregistrement et droits d’auteur 18 À propos de l’écriture de données sur l’unité du disque dur par basses températures 18 Lors de l’enregistrement, attention aux points suivants : 18 À propos des données sauvegardées ou enregistrées par le client 19 En cas d’anomalie 19 Enregistrement du produit 19 Chapitre 2 Commandes de base Séquence des opérations du démarrage à l’arrêt 21 Comment utiliser les écrans du menu de navigation 22 Affichage du menu de Navigation 22 Vue d’ensemble du menu de Navigation 22 Navigation de base 23 Comment calculer votre destination avec la Recherche par adresse 24 Vérification et modification de l’itinéraire 28 Quand le guidage sur l’itinéraire démarre 29 Annulation du guidage sur l’itinéraire 29 Modification des critères de calcul de l’itinéraire 30 Éléments pouvant être utilisés par l’utilisateur 30 Contrôle de l’itinéraire défini 31 Contrôle de l’itinéraire défini avec le texte 31 Contrôle de l’aperçu de l’itinéraire complet 32 Édition des points de passage 32 Ajout d’un point de passage 32 Suppression d’un point de passage 33 Classement des points de passage 33 Saut d’un point de passage 33 Chapitre 3 Comment lire l’écran de la carte Comment utiliser la carte 35 Changement du mode de visualisation 35 Comment visualiser la carte de la position actuelle 35 À propos des “Routes sans instructions de bifurcation” 39 Comment changer l’échelle de la carte 40 Faire défiler la carte sur le lieu à examiner 40 Menu des raccourcis 41 Réglage de l’affichage Dynamique véhicule 42 Chapitre 4 Modification des paramètres de la carte Entrée dans le Menu de la carte 45 Réglage de la rubrique sur l’Écran de la carte 45 Sélection du raccourci 47 Affichage de certaines adresses utiles sur la carte 48 Recherche de l’explication des couleurs de la carte 48 Changement du mode de visualisation pour la carte de navigation 49 Réglage du changement de couleur entre la carte diurne et nocturne 49 Changement du réglage de l’écran d’interruption de navigation 49 Changement de la couleur de la carte 49 9 11 CRB2194A_French.book Page 10 Tuesday, May 2, 2006 9:16 PM Chapitre 5 Définition d’un itinéraire vers votre destination Recherche d’adresses utiles sur tout le pays 51 Recherche d’une adresse utile à partir d’un nom d’un point de repère directement 51 Recherche des adresses utiles en spécifiant tout d’abord la catégorie 52 Recherche des adresses utiles en spécifiant tout d’abord le nom d’une ville 53 Recherche d’une adresse utile dans les environs 53 Recherche de points de repère autour de la position actuelle 53 Recherche des points de repère autour du curseur de défilement 55 Recherche de votre destination en spécifiant le code postal 55 Calcul d’itinéraire vers votre domicile personnel ou vers votre lieu favori 56 Sélection de la destination à partir de l’Historique et du Répertoire 56 Enregistrement/suppression des raccourcis des adresses utiles 57 Enregistrement d’un raccourci d’adresse utile 57 Suppression d’un raccourci d’adresse utile 57 Chapitre 6 Enregistrement et édition des lieux Vue d’ensemble sur l’enregistrement des lieux 59 Enregistrement de votre domicile et de votre lieu favori 59 Enregistrement d’un lieu dans le Répertoire 60 Enregistrement du lieu par mode de défilement 60 Enregistrement d’un lieu avec le Répertoire 60 Visualisation du Répertoire 61 Édition de l’entrée dans le “Répertoire” 61 Suppression de l’entrée dans le “Répertoire” 64 Commandes de l’Historique des Destinations 65 Suppression de l’entrée dans l’“Historique” 65 Chapitre 7 Utilisation des informations sur le trafic Utilisation des informations RDS-TMC 67 Affichage de la liste de trafic 67 Confirmation des informations sur le trafic sur la carte 68 Définition d’un itinéraire alternatif pour éviter des encombrements 69 Sélection des informations sur le trafic à afficher 70 Sélection manuelle du prestataire de service RDS-TMC favori 71 Chapitre 8 Utilisation du téléphone main libre Vue d’ensemble du téléphone main libre 73 Préparation des périphériques de communication 73 Réglage du téléphone main libre 74 Recevoir un appel 76 Effectuer un appel 77 Transfert de l’annuaire 80 Enregistrement d’un numéro de téléphone dans Composer favoris 80 Édition des données de l’annuaire 81 Édition de l’historique des appels reçus ou numéros composés 82 Chapitre 9 Modification des réglages généraux pour les fonctions de navigation Entrée dans le Menu des Configurations 85 Réglage du volume du guidage et du téléphone 85 Personnalisation des paramètres régionaux 85 Changement de la langue du guidage et du menu de navigation 85 Réglage du décalage horaire 86 Personnalisation de la disposition du clavier 86 Changement de l’unité de mesure : km / miles 87 Changement de la vitesse virtuelle du véhicule 87 Contrôle du réglage lié au matériel 87 Contrôle des connexions des câbles et des positions d’installation 87 Contrôle du statut d’apprentissage du capteur et des conditions de conduite 88 Correction de l’angle d’installation 89 Contrôle des informations liées au périphérique et à la version 89 Contrôle des informations liées au disque dur 89 Enregistrement de votre domicile et d’un lieu favori 90 Changement de l’image d’arrière-plan 90 Utilisation du guide de démonstration 92 Correction de la position actuelle 92 Restauration de la configuration par défaut 92 10 12 CRB2194A_French.book Page 11 Tuesday, May 2, 2006 9:16 PM Chapitre 10 Utilisation de la source AV (unité de DVD intégrée et radio) Commandes de base 93 Changement de l’écran de fonctionnement Audio 93 Sélection d’une source 93 À propos de la commande à distance sur le volant 94 Comment voir l’écran de fonctionnement Audio et comment afficher le menu des Réglages Audio 95 Utilisation du CD musical 96 Sélection de [CD] comme source 96 À propos de l’enregistrement du disque dur automatique 96 Configuration de l’écran 96 Commandes des touches de l’écran tactile 97 Utilisation du CD-ROM (disque MP3) 98 Sélection de [ROM] comme source 98 Configuration de l’écran 98 Commandes des touches de l’écran tactile 98 Remarques sur la lecture d’un disque MP3 100 Utilisation du DVD 100 Sélection de [DVD] comme source 100 Configuration de l’écran 100 Commandes des touches de l’écran tactile 101 Recherche d’une scène particulière, démarrage de la lecture à un instant spécifié 102 Entrée des commandes numériques 103 Utilisation de la Radio (FM) 104 Sélection de [FM] comme source 104 Configuration de l’écran 104 Commandes des touches de l’écran tactile 104 Mise en mémoire des fréquences des émetteurs les plus puissants 105 Syntonisation sur les signaux puissants 106 Réception d’un message écrit diffusé par radio 106 Recherche d’une station RDS à l’aide d’informations PTY 107 Réception des bulletins d’informations routières 107 Utilisation de l’interruption pour réception d’un bulletin d’informations 108 Choix d’une autre fréquence possible 108 Utilisation de la recherche PI 109 Recherche automatique PI d’une station dont la fréquence est en mémoire 109 Restriction de la recherche aux seules stations régionales 109 Liste PTY 110 Utilisation de la Radio (AM) 111 Sélection de [AM] comme source 111 Configuration de l’écran 111 Commandes des touches de l’écran tactile 111 Mise en mémoire des fréquences des émetteurs les plus puissants 112 Syntonisation sur les signaux puissants 112 Chapitre 11 Utilisation de la source AV (Bibliothèque musicale) Enregistrement de la bibliothèque musicale 113 Enregistrement de toutes les pistes d’un CD 114 Enregistrement manuel d’un CD 114 Enregistrement de la première piste d’un CD uniquement 115 Arrêt de l’enregistrement du CD 115 Remarques sur l’enregistrement du CD 115 Remarques sur l’unité du disque dur 115 Lecture de la Bibliothèque musicale 116 Sélection de [LIBRARY] comme source 116 Configuration de l’écran 116 Commandes des touches de l’écran tactile 117 Création d’une liste de lecture dans un ordre personnalisé 119 Édition d’une liste de lecture ou de pistes 120 Assignation d’une autre possibilité pour les informations relatives au titre 126 Chapitre 12 Utilisation de la source AV (M-CD, iPod®, TV) Utilisation du lecteur de CD à chargeur 127 Sélection de [M-CD] comme source 127 Configuration de l’écran 127 Fonctionnement des touches de l’écran tactile 127 Utilisation de l’iPod® 129 Sélection de [iPod] comme source 129 Configuration de l’écran 129 Fonctionnement des touches de l’écran tactile 129 Recherche d’une chanson 130 Utilisation du tuner TV 131 Sélection de [TV] comme source 131 Configuration de l’écran 131 Fonctionnement des touches de l’écran tactile 131 Mise en mémoire et rappel des stations d’émission 132 Mise en mémoire séquentielle des stations les plus puissantes 132 Sélection du groupe de pays 132 11 13 CRB2194A_French.book Page 12 Tuesday, May 2, 2006 8:45 PM Chapitre 13 Utilisation de la source AV (AV, EXT, AUX) Utilisation de la source d’entrée AV 133 Sélection de [AV INPUT] comme source 133 Utilisation de l’unité externe (EXT) 133 Sélection de [EXT 1] ou [EXT 2] comme source 133 Configuration de l’écran 133 Fonctionnement des touches de l’écran tactile 133 Commander l’unité externe à l’aide des touches 1 — 6 134 Commander l’unité externe à l’aide de Function 1 — Function 4 134 Changement entre la fonction automatique et manuelle 135 Utilisation de la source d’entrée AUX (AUX) 135 Sélection de [AUX] comme source 135 Chapitre 14 Personnalisation des Réglages Audio liés à l’audiovisuel Vue d’ensemble des Réglages AV 137 Comment commander l’écran des Réglages Audio 137 Personnalisation des éléments des Réglages Audio 137 Utilisation de l’égaliseur 137 Réglage de l’étage sonore simulé 139 Réglage de l’équilibre sonore 139 Utilisation de la sortie pour haut-parleur d’extrêmes graves 140 Utilisation de sortie non atténuée 140 Ajustement de la correction physiologique 141 Utilisation du filtre passe-haut 141 Ajustement des niveaux des sources 141 Personnalisation des éléments des Réglages du Système 142 Comment visualiser et commander les Réglages du Système 142 Réglage de l’unité de DVD intégrée 142 Changement du mode écran large 144 Réglage de la caméra de rétrovisée 145 Réglage de l’entrée vidéo 145 Changement du réglage de l’entrée auxiliaire 146 Changement entre mise en sourdine/atténuation du son (moment) 146 Changement entre silence/atténuation du son (niveau) 146 Changement de la voix émise par le guidage de navigation 147 Changement du réglage de l’antenne automatique 147 Réglage de l’affichage de l’horloge sur l’image vidéo 147 Réglage du mode d’enregistrement du CD 147 Réglage de la sortie arrière et du contrôleur de haut-parleur d’extrêmes graves 147 Mise en service ou hors service de la recherche automatique PI 148 Sélection de l’incrément d’accord en FM 148 Sélection du signal TV 148 Autres fonctions 149 Sélection de la vidéo de l’“Afficheur arrière” 149 Réglage des paramètres de l’image 149 Allumer/éteindre le rétroéclairage 150 Tableau des codes de langue pour DVD 151 Chapitre 15 Utilisation de votre système de navigation à l’aide de la commande vocale Pour conduire en toute sécurité 153 Principes de base du fonctionnement vocal 153 Séquencement du fonctionnement vocal 153 Pour démarrer le fonctionnement vocal 154 Conseils pour le fonctionnement vocal 155 Exemple de fonctionnement vocal 155 Recherche d’adresse utile à proximité 155 Recherche d’une liste de lecture 156 Utilisation du fonctionnement vocal 157 Commandes vocales de navigation 157 Commandes vocales AV disponibles 160 Après contrôle manuel des informations sur le trafic 160 Écran Position (A) et (B) 161 Autres commandes vocales 162 Autres commandes vocales de navigation 162 Autres commandes vocales AV 164 Liste de catégories pour la recherche à proximité 165 Annexe Restauration des réglages par défaut ou d’usine du système de navigation 169 Définition des éléments à supprimer 170 En cas d’erreurs fréquentes du système 171 Restauration de l’état initial du système de navigation 171 Réglage de la position de réaction des panneaux tactiles (Calibrage du panneau tactile) 172 Technologie de positionnement 173 Positionnement par GPS 173 Positionnement par navigation à l’estime 173 12 14 CRB2194A_French.book Page 13 Tuesday, May 2, 2006 8:45 PM Comment les fonctions GPS et navigation à l’estime peuvent-elles fonctionner ensemble ? 174 Traitement des erreurs importantes 175 Lorsque le positionnement par GPS est impossible 175 Véhicules ne pouvant pas recevoir les données d’impulsion de vitesse 176 Situations susceptibles de provoquer des erreurs de positionnement 176 Dépannage 179 Problèmes avec l’écran 179 Messages et comment y répondre 184 Messages relatifs aux fonctions de navigation 184 Messages relatifs aux fonctions Audio 188 Unité de DVD intégrée 188 Unité du disque dur (Bibliothèque musicale) 188 Autres sources 189 Lorsque l’unité du disque dur est déconnectée 190 Informations sur la définition d’un itinéraire 190 Spécifications pour la recherche d’itinéraire 190 Mise en évidence de l’itinéraire 191 Témoins de passage 192 Affichage des adresses utiles 192 Glossaire 192 Informations sur écran 195 Menu Navigation 195 Menu des raccourcis 198 Menu dans l’écran audio 199 Menu des Audio Settings [Audio Settings] 199 Menu System Settings [System Settings] (Page 1) 199 Menu System Settings [System Settings] (Page 2) 199 13 15 CRB2194A_French.book Page 14 Tuesday, May 2, 2006 1:39 PM 14 16 CRB2194A_French.book Page 15 Tuesday, May 2, 2006 1:39 PM Chapitre 1 NAVI/AV Remarques avant d’utiliser le système Consignes importantes de sécurité Avant d’installer votre système de navigation, veuillez lire les informations de sécurité suivantes de manière à bien les comprendre : ❒ Ne laissez pas d’autres personnes utiliser ce système avant qu’elles n’aient lu et compris son mode d’emploi. ❒ N’utilisez jamais ce système de navigation pour vous rendre à des hôpitaux, postes de police, etc., en cas d’urgence. N’utilisez aucune fonction liée au téléphone main libre et veuillez composer le numéro d’urgence adéquat. Remarques avant d’utiliser le système ❒ Veuillez lire ce manuel dans sa totalité avant d’utiliser ce système de navigation. ❒ N’utilisez pas ce système de navigation (ou l’option de caméra de rétrovisée le cas échéant) si celui-ci risque d’une façon ou d’une autre de détourner votre attention. Observez toujours les règles de sécurité et respectez toujours les règlements de la circulation en vigueur. Si vous éprouvez des difficultés à utiliser le système ou à lire l’afficheur, stationnez votre véhicule dans un endroit sûr et serrez le frein à main avant d’effectuer les réglages nécessaires. Chapitre 1 • N’essayez pas d’installer ou de faire l’entretien de votre système de navigation vous-même. L’installation ou l’entretien du système de navigation par des personnes n’ayant aucune formation ou expérience en matière d’équipements électroniques et accessoires automobiles peut être dangereux et peut entraîner des risques d’électrocution ou autres. • Lors de la définition d’un itinéraire, l’itinéraire et le guidage vocal sont automatiquement réglés pour l’itinéraire. Ainsi, en ce qui concerne les règlements de la circulation routière en fonction du jour ou de l’heure, seules les informations relatives aux règlements de la circulation routière en vigueur à l’heure à laquelle l’itinéraire a été calculé sont affichées. Les rues à sens interdit et les routes barrées peuvent ne pas être prises en considération. Par exemple, si une route est uniquement ouverte à la circulation le matin et que vous arrivez plus tard, vous ne pouvez pas emprunter cette route en respect du règlement de la circulation routière en vigueur. Quand vous conduisez votre véhicule, vous devez respecter le code d’un itinéraire. Le système peut cependant ne pas connaître certains règlements de la circulation routière en vigueur. ❒ Les fonctions de navigation de votre système de navigation (et l’option de caméra de rétrovisée le cas échéant) sont uniquement destinées à vous assister lors de la conduite de votre véhicule. En aucun cas, elles ne peuvent se substituer à votre attention, bon jugement et précautions prises pendant que vous conduisez. ❒ Les informations sur l’itinéraire et le guidage affichées par cet appareil sont fournies à titre indicatif uniquement. Il se peut qu’elles ne donnent pas les routes autorisées, l’état des routes, les routes à sens unique, les routes barrées ou les limitations routières les plus récentes. ❒ Les restrictions et conseils à la circulation actuellement en vigueur doivent toujours avoir la priorité sur le guidage fourni par le système de navigation. Respectez toujours le code de la route actuel, même si le système de navigation fournit des conseils contraires. 15 17 NAVI/AV CRB2194A_French.book Page 16 Tuesday, May 2, 2006 1:39 PM ❒ Si les informations relatives à l’heure locale ne sont pas réglées correctement, les instructions de cheminement et de guidage du système de navigation peuvent être erronées. ❒ N’élevez jamais le volume de votre système de navigation à un niveau tel que vous ne puissiez pas entendre les bruits de la circulation environnante et les véhicules d’urgence. Remarques avant d’utiliser le système Chapitre 1 ❒ Pour renforcer la sécurité, certaines fonctions sont désactivées tant que le frein à main n’est pas serré. ❒ Les données codées sur l’unité du disque dur de ce système de navigation sont la propriété intellectuelle du fournisseur qui est responsable de tels contenus. ❒ Conservez ce mode d’emploi à portée de main afin de vous y référer pour les modes de fonctionnement et les consignes de sécurité. ❒ Faites très attention à tous les avertissements dans ce manuel et suivez attentivement toutes les instructions. ❒ N’installez pas ce système de navigation à un endroit où il risque (i) d’entraver la visibilité du conducteur, (ii) d’altérer le fonctionnement de certains systèmes de commande ou dispositifs de sécurité, y compris dispositifs de sac gonflable, touches de feux de détresse ou (iii) d’empêcher le conducteur de conduire le véhicule en toute sécurité. ❒ Veuillez boucler votre ceinture de sécurité à tout moment pendant le fonctionnement de votre véhicule. En cas d’accident, les blessures sont considérablement plus graves lorsque votre ceinture de sécurité n’est pas correctement bouclée. ❒ N’utilisez jamais de casques d’écoute pendant la conduite. Consignes de sécurité supplémentaires Pour conduire en toute sécurité Verrouillage par le frein à main Certaines fonctions (comme regarder un film sur DVD et certaines touches de l’écran tactile) proposées par le présent système de navigation peuvent être dangereuses et/ou illégales si elles sont utilisées au cours de la conduite. Pour éviter que de telles fonctions soient utilisées lorsque le véhicule se déplace, un système de verrouillage détecte si le frein à main est serré et si le véhicule se déplace. Si vous essayez d’utiliser les fonctions décrites ci-dessus tout en conduisant, vous remarquerez qu’elles sont désactivées. Stationnez votre véhicule à un endroit sûr et serrez le frein à main pour les utiliser. Veuillez maintenir la pédale de frein enfoncée avant de desserrer le frein à main. • Pour éviter les risques de dommages ou blessures et la violation éventuelle des lois applicables, ce système de navigation ne doit pas être utilisé lorsqu’une “image vidéo” est visible par le conducteur. • Dans certains pays, le fait de regarder des “image vidéo” sur un écran dans une voiture est illégal, même s’il s’agit d’autres personnes que le conducteur. Lorsqu’il existe de telles règles, vous devez vous y conformer. • Lorsque vous serrez le frein à main pour regarder une “image vidéo” ou activer d’autres fonctions proposées par le système de navigation, stationnez votre véhicule à un endroit sûr. Maintenez la pédale de frein enfoncée avant de desserrer le frein à main si le véhicule est stationné en pente, sinon le véhicule risque de se déplacer lorsque vous desserrez le frein à main. 16 18 CRB2194A_French.book Page 17 Tuesday, May 2, 2006 1:39 PM Avec une caméra de rétrovisée en option, vous pouvez utiliser le système de navigation pour surveiller une caravane ou pour vous stationner en marche arrière dans un emplacement de parking un peu étroit. • L’IMAGE À L’ÉCRAN PEUT APPARAÎTRE INVERSÉE. • UTILISEZ L’ENTRÉE UNIQUEMENT POUR LA CAMÉRA DE RÉTROVISÉE D’IMAGES RETOURNÉES OU INVERSÉES. TOUTE AUTRE UTILISATION POURRAIT ENTRAÎNER DES BLESSURES OU DOMMAGES. Divers modes de visualisation Différents types d’affichage d’écran peuvent être sélectionnés pour le guidage de navigation. – [Vue carte], [Vue guide], [Vue itinéraire], [Vue 3D] et [Vue carte partagée] – [Vue arrière] (écran de caméra de rétrovisée et écran de cartes de navigation) – [Dynamique véhicule] Vous pouvez aussi afficher des informations sur la vitesse du véhicule, l’accélération et la tension, etc. • Le mode de rétrovisée doit être utilisé pour vous aider à surveiller une caravane ou pour faire une marche arrière. N’utilisez pas cette fonction dans un but de divertissement. Grande variété d’informations sur les points de repère pour les recherches d’adresses utiles Vous pouvez rechercher votre destination dans toutes les zones. – La base de données contient environ 3,4 millions d’adresses utiles. – Avec le temps, certaines informations sur les adresses utiles ne sont parfois plus assez précises ou incorrectes. Veuillez contacter directement l’adresse utile concernée pour vérifier l’exactitude des informations correspondantes qui apparaissent dans la base de données. Les informations sur les adresse utile sont susceptibles d’être modifiées sans préavis. Remarques avant d’utiliser le système À propos de la caméra de rétrovisée du mode [Vue arrière] Il est possible de commander la fonction de navigation et la fonction audio à l’aide des touches de l’écran tactile. Chapitre 1 Si vous essayez de regarder des “image vidéo” tout en conduisant, l’avertissement “Utilisation de la source vidéo du siège avant interdite en roulant.” apparaîtra sur l’afficheur avant. Pour regarder des “image vidéo”sur l’afficheur, stationnez votre véhicule à un endroit sûr et serrez le frein à main. Veuillez maintenir la pédale de frein enfoncée avant de desserrer le frein à main. Fonctionnement des touches du clavier tactile NAVI/AV • La précision/performance du système de verrouillage peut être affectée par la détection des signaux GPS, la connexion du câble d’impulsions de vitesse et les habitudes de conduite ou les conditions de l’emplacement où le véhicule est stationné. • Il est fortement recommandé de vérifier que câble d’impulsions de vitesse soit connecté pour plus de précision de la navigation et de meilleures performances du système de verrouillage. • Si le câble d’impulsions de vitesse n’est pas disponible pour une raison ou une autre, il est recommandé d’utiliser le générateur d’impulsions ND-PG1 (vendu séparément). Accessoires (caractéristiques de ce logiciel) 17 19 CRB2194A_French.book Page 18 Tuesday, May 2, 2006 1:39 PM NAVI/AV Fonction de recalcul automatique Si vous vous écartez de l’itinéraire défini, le système recalcule l’itinéraire à partir de ce point pour que vous restiez sur l’itinéraire menant à votre destination. ❒ Cette fonction peut ne pas fonctionner pour certaines zones. Remarques avant d’utiliser le système Chapitre 1 Liste des titres de CD audio et des fichiers MP3 Les listes de titres sont automatiquement affichées lorsqu’un CD ou disque MP3 est lu. Ce système offre des fonctions conviviales qui permettent la lecture d’un élément en le sélectionnant tout simplement dans liste. Compatible avec le système de reconnaissance vocale Si vous connectez le microphone fourni, la commande vocale sera activée pour les fonctions de navigation et pour les fonctions AV. Assignation d’une image d’origine Vous pouvez enregistrer vos propres images sur un CD-R au format JPEG et importer les images originales dans ce système de navigation. Ces images importés peuvent être réglées comme image d’arrière-plan ou image assignée à l’entrée du répertoire ou de l’annuaire. Affichage automatique des noms de station Pour régler une station RDS, vous pouvez afficher une liste de stations que vous recevez avec les noms de service des programmes. Ceci facilite la sélection des stations. Si le nom de service du programme ne peut pas être reçu par le système, la fréquence sera affichée à la place. Remarques sur l’unité du disque dur Appareil d’enregistrement et droits d’auteur L’appareil d’enregistrement doit être utilisé uniquement pour les copies légales. Il est recommandé de bien vérifier que sont les copies légales dans le pays où vous réalisez les copies. La copie de matériel protégé comme les films ou la musique est illégale sauf autorisation par exception légale ou approbation des propriétaires des droits. À propos de l’écriture de données sur l’unité du disque dur par basses températures L’écriture sur l’unité du disque dur, notamment l’enregistrement de musique sur la bibliothèque musicale peut être désactivée quand le système de navigation détecte des températures anormalement basses dans le véhicule. Cette fonction pourra être utilisée une fois la température à l’intérieur revenue à la normale. Lors de l’enregistrement, attention aux points suivants : • Pioneer ne dédommage pas pour tout contenu n’ayant pas pu être enregistré ou toute perte de données enregistrées du fait d’un dysfonctionnement ou d’une panne du système de navigation. • Les données enregistrées sur le système de navigation ne peuvent pas être utilisées sans la permission du détenteur des droits soumis à la loi de copyright, sauf pour usage personnel. • N’oubliez pas de vérifier le fonctionnement de l’enregistrement avant d’enregistrer et les contenus enregistrés après l’enregistrement. • L’enregistrement n’est pas garanti pour tous les CD. 18 20 CRB2194A_French.book Page 19 Tuesday, May 2, 2006 7:57 PM NAVI/AV À propos des données sauvegardées ou enregistrées par le client Chapitre 1 • Les données sauvegardées ou enregistrées sur ce système de navigation par le client ne peuvent pas être extraites du système de navigation et leur entretien ne sera pas accepté. • Les données sauvegardées ou enregistrées sur ce système de navigation par le client ne peuvent pas être garanties lors de réparation ou entretien. Les données perdues qui avaient été sauvegardées ou enregistrées par le client ne sont pas garanties. • Au vu des droits d’auteur, les données musicales enregistrées sur la Bibliothèque musicale ne peuvent pas être sauvegardées lors de réparation ou entretien. En cas d’anomalie Remarques avant d’utiliser le système Si le système de navigation ne fonctionne pas correctement, veuillez vous adresser à votre concessionnaire ou au centre de service Pioneer agréé le plus proche. Enregistrement du produit Visitez notre site : • Enregistrez votre produit. Nous conservons les détails de votre achat sur fichier pour vous permettre de consulter ces informations en cas de déclaration de dommage comme la perte ou le vol. 19 21 Remarques avant d’utiliser le système Chapitre 1 NAVI/AV CRB2194A_French.book Page 20 Tuesday, May 2, 2006 1:39 PM 20 22 CRB2194A_French.book Page 21 Tuesday, May 2, 2006 1:39 PM Chapitre 2 NAVI Commandes de base Séquence des opérations du démarrage à l’arrêt 4 Vérifiez tout d’abord la position des éléments suivants à l’aide du “Manuel de matériel”. • Bouton MAP • Bouton MENU • Bouton AV • Bouton OPEN CLOSE 1 Lors de votre première utilisation du système de navigation, l’écran [Paramètres régionaux] apparaît. Sur l’écran [Paramètres régionaux], vous pouvez changer la langue ou l’heure. (Les réglages peuvent également être changés par la suite.) 5 Coupez le moteur pour éteindre le système. Ce système de navigation s’éteint également. ❒ Tant que vous n’êtes pas à proximité immédiate de la destination, l’itinéraire sélectionné ne sera pas supprimé, même si le moteur est coupé. Commandes de base Vérifiez les détails du message d’avertissement et touchez [OK]. Vous pouvez commander le système de navigation en effleurant les touches affichées. La carte des environs apparaît. Si l’itinéraire est déjà défini, l’écran de mode de guidage sur l’itinéraire apparaît. ❒ Les touches non disponibles à ce moment sont grisées. ➲ Indication de l’adresse et recherche de la destination ➞ Page 24 ➲ Recherche de la destination sur la carte ➞ Page 41 ➲ Autres méthodes de recherche ➞ Page 51 à 56 ➲ Comment utiliser la source audio ➞ Page 93 à 151 Chapitre 2 2 Allumez le moteur pour démarrer le système. Au bout d’un certain temps, l’écran d’accueil du navigateur apparaît et reste affiché quelques secondes. Un écran de message apparaît ensuite. Assignez une destination à l’aide d’une touche de l’écran tactile et démarrez le guidage sur l’itinéraire ou bien utilisez la source Audio. ➲ “Personnalisation des paramètres régionaux” ➞ Page 85 ➲ Comment interpréter l’écran de la position actuelle ➞ Page 35 ➲ Réglage de l’heure ➞ Page 86 ❒ Pour éviter d’endommager l’écran LCD, veillez à effleurer les touches tactiles avec votre doigt. (Le stylet est fourni pour des calibrages spéciaux. N’utilisez pas le stylet pour des commandes normales.) 3 Appuyez sur le bouton MENU. Affiche le menu de navigation. 21 23 NAVI CRB2194A_French.book Page 22 Tuesday, May 2, 2006 1:39 PM Comment utiliser les écrans du menu de navigation Les commandes de base de navigation sont réalisées à l’aide de menus. Le menu de navigation est divisé en quatre : [Destination], [Info/Téléphone], [Carte] et [Configurations]. Affichage du menu de Navigation 1 Appuyez sur le bouton MENU. 2 Pour passer au menu que vous souhaitez utiliser, touchez le nom du menu affiché en haut de l’écran. Pour retourner à la carte, appuyez sur le bouton MENU . Vue d’ensemble du menu de Navigation Menu [Destination] Commandes de base Chapitre 2 3 Menu [Info/Téléphone] Utilisez ce menu pour contrôler les informations sur le trafic ou sélectionnez la station RDS-TMC. Si vous utilisez un téléphone portable avec la technologie Bluetooth, en connectant une unité Bluetooth (ND-BT1) au système de navigation, vous pourrez configurer les paramètres Bluetooth ou voir l’historique des appels effectués/ reçus. ❒ [Trafic sur itinéraire] et [Tout le trafic] ne sont actifs que si le système de navigation obtient des informations sur le trafic à partir d’une station RDS-TMC. ➲ “Utilisation des informations RDS-TMC” ➞ Page 67 ❒ [Menu téléphone] n’est actif que si l’unité Bluetooth (ND-BT1) est connectée au système de navigation. Menu [Carte] Vous pouvez rechercher votre destination dans ce menu. Vous pouvez également vérifier votre itinéraire et annuler l’itinéraire défini à partir de ce menu. ➲ Indication de l’adresse et recherche de la destination ➞ Page 24 ➲ Autres méthodes de recherche ➞ Page 51 à 56 Vous pouvez changer le [Mode d’affichage] et définir les éléments à afficher lors de la fonction de navigation. ❒ [Mode d’affichage] ne peut être sélectionné que si la position du véhicule correspond à la position actuelle. Si vous souhaitez sélectionner le [Mode d’affichage] pendant le déplacement de la carte, appuyez sur le bouton MAP pour redéfinir la position du véhicule comme la position actuelle. 22 24 CRB2194A_French.book Page 23 Tuesday, May 2, 2006 1:39 PM Menu [Configurations] Navigation de base NAVI ➲ Menu Configurations ➞ Chapitre 9 • Pour des raisons de sécurité, vous ne pouvez pas utiliser ces fonctions de navigation de base lorsque votre véhicule est en mouvement. Pour activer ces fonctions, arrêtez-vous dans un endroit sûr et serrez le frein à main (pour en savoir plus sur le verrouillage, reportez-vous à la page 16). Touches pouvant être utilisées Séquence des opérations de base Personnalisez les fonctions de navigation pour en faciliter l’utilisation. L’apparence de la touche ou de la fonction spécifique indique si elles sont disponibles. Selon l’état de votre véhicule, certaines touches sont disponibles et d’autres non. 2 Appuyez sur le bouton MENU pour afficher le menu de navigation. 3 Sélectionnez la méthode de recherche de votre destination. 4 Saisissez les informations sur votre destination pour calculer l’itinéraire. 5 Confirmez la position sur la carte. 6 Vérification et définition de l’itinéraire. 7 Votre système de navigation définit un itinéraire vers votre destination et la carte des environs apparaît. 8 Après avoir desserré le frein à main, conduisez en fonction des informations de navigation sans oublier les consignes de sécurité importantes énumérées aux pages 16 à 17. Commandes de base Touche inactive : La fonction n’est pas disponible (c’est-à-dire, cette opération est interdite pendant la conduite). Stationnez votre véhicule dans un endroit sûr et serrez le frein à main. Chapitre 2 Touche active : la touche est disponible. 1 23 25 NAVI CRB2194A_French.book Page 24 Tuesday, May 2, 2006 1:39 PM Comment calculer votre destination avec la Recherche par adresse La fonction la plus couramment utilisée est la fonction de [Recherche par adresse] qui permet de spécifier l’adresse pour lancer la recherche de destination. Cette section décrit comment utiliser la [Recherche par adresse] et les autres commandes de base du système de navigation. Appuyez sur le bouton MENU pour afficher le menu de navigation. 2 Touchez [Destination] dans le menu de navigation. 3 Touchez [Recherche par adresse]. Sélectionnez la méthode de recherche de la destination. Commandes de base Chapitre 2 1 5 Saisissez le nom de rue/route. Lorsque les options sont réduites à six ou moins, une liste des rues/routes correspondantes apparaît automatiquement. Si vous saisissez les mêmes caractères qu’auparavant, le système affiche automatiquement le caractère qui suit les caractères saisis. (Fonction d’auto-remplissage.) ❒ Lorsque vous saisissez les caractères, le système recherchera automatiquement toutes les options possibles dans la base de données. Si une seule lettre peut être saisie à la suite de votre entrée, elle apparaîtra automatiquement. ❒ S’il y a plusieurs options, une liste apparaît. Sélectionnez une des options de la liste et passez à l’étape suivante. Dans des cas exceptionnels, vous devrez saisir le nom de la ville pour déterminer la ville. Fonctionnement de l’écran de sélection du pays (1) 4 Effleurez la [Touche code du pays] pour sélectionner le pays. Si la destination se trouve dans un autre pays, le réglage du pays sera également changé. ❒ Une fois que le pays a été sélectionné, vous devez uniquement changer de pays lorsque votre destination se trouve en dehors du pays sélectionné. Touche Code du pays (2) (3) (4) (1) [ABC] à [WXYZ] : Permet de passer au premier pays qui commence par cette lettre. (2) : Permet de voir la page suivante ou précédente de la liste. (3) Liste des pays : Appuyer sur l’un de ces éléments le définit comme zone de recherche. (4) [Retour] : Pour revenir à l’écran précédent. 24 26 CRB2194A_French.book Page 25 Tuesday, May 2, 2006 1:39 PM (8) (12) (4) (7) (13) (5) (2) (11) (10) (9) (1) (3) (6) ❒ Vous pouvez personnaliser le type de clavier à afficher à l’écran. ➲ “Personnalisation de la disposition du clavier” ➞ Page 86 Fonction d’auto-remplissage Chapitre 2 Les caractères saisis auparavant sont stockés pour chaque pays et chaque fonction de recherche. Lors de la prochaine saisie d’un caractère, le caractère suivant vous sera suggéré. Par exemple, si [GRESOL / GRÉSOL] a été saisi auparavant, quand vous entrez la lettre [G], [GRESOL / GRÉSOL] apparaîtra automatiquement. Les caractères saisis manuellement apparaissent en jaune et les caractères suggérés en blanc pour vous permettre de les distinguer. Pour confirmer le caractère affiché automatiquement, touchez [OK]. Commandes de base (1) Touche Code du pays : Permet de passer à l’écran de sélection du pays. (Le code du pays sélectionné apparaît.) (2) [OK] : Confirme les caractères affichées dans (4) et passe à l’étape suivante. (3) [Liste] : Liste les possibilités en fonction des caractères affichés en jaune dans (4). Sélectionnez l’option souhaitée dans la liste et passez à l’étape suivante. (4) Boîte de texte : Affiche les caractères saisis. (5) Clavier : Permet de saisir le texte. (6) [Retour] : Pour revenir à l’écran précédent. (7) : Le texte saisi est effacé lettre par lettre à partir de la fin du texte. Si vous continuez de toucher, le reste du texte est également effacé. (8) [Ville] : Effleurez cette touche pour spécifier d’abord la ville ou la région de destination. (Possible uniquement quand (4) est vide.) (9) [Autres] : Vous pouvez saisir d’autres caractères de l’alphabet. Par exemple, lorsque vous utilisez l’un de ceux-ci “A”, “Ä”, “Å”, “Æ”, le résultat escompté est le même. (10) [Symb.] : Vous permet de saisir des signes tels que [&] ou [+] dans le texte. (11) [0-9] : Vous permet de saisir des chiffres dans un texte. (12) [Rue] : Effleurez cette touche pour revenir au mode de saisie de la rue/route. (Possible uniquement quand (8) est vide.) (13) [Centre] : Utilisable après avoir saisi le nom d’une ville ou d’une région. Effleurez cette touche pour afficher le point central de la ville ou de la région saisie. Si vous touchez [OK], l’itinéraire vers le point central est calculé. Passez à l’étape 9. NAVI Fonctionnement de l’écran de saisie du nom de rue ou ville (par ex., clavier QWERTY ) 25 27 CRB2194A_French.book Page 26 Tuesday, May 2, 2006 1:39 PM Touchez le nom de rue/route dans la liste. NAVI 6 Le calcul d’itinéraire débute. Si la rue sélectionnée ne correspond qu’à un seul lieu, l’écran d’affichage de la destination apparaît. Passez à l’étape 9. 7 Touchez la ville ou la région où se situe votre destination. 8 Saisissez le numéro de maison et touchez [OK]. Touchez les caractères que vous souhaitez saisir. Commandes de base Chapitre 2 Une fois le calcul de l’itinéraire terminé, l’“Écran de confirmation de l’itinéraire” apparaît. Si aucun itinéraire n’est défini, le calcul de l’itinéraire démarre immédiatement. ➲ “Vérification et modification de l’itinéraire” ➞ Page 28 Quand un itinéraire est déjà défini, l’“Écran de confirmation du lieu” apparaît. ➲ “Pour vérifier la position sur la carte” ➞ Page 27 ❒ Si vous touchez [OK] sans n’avoir rien saisi, le point central des numéros de maison s’affiche et l’“Écran de confirmation du lieu” apparaît. 26 28 CRB2194A_French.book Page 27 Tuesday, May 2, 2006 1:39 PM (4) (2) (1) (5) (1) Nombre de choix possibles (2) : (1) (2) (3) (1) Calcul de l’itinéraire vers la destination Le calcul d’itinéraire débute. Une fois le calcul de l’itinéraire terminé, l’“Écran de confirmation de l’itinéraire” apparaît. ❒ Si vous appuyez sur le bouton MAP ou MENU pendant le calcul d’itinéraire, le calcul est annulé et l’affichage de la carte apparaît. (2) Défilement de la carte L’affichage de la carte passe au mode défilement. Le mode de défilement permet d’ajuster avec précision le lieu et de le définir comme destination. Vous pouvez également utiliser le menu des raccourcis pour exécuter diverses commandes. Chapitre 2 ➲ “Menu des raccourcis” ➞ Page 41 Commandes de base Lorsque vous touchez ou sur la barre de défilement, vous pouvez parcourir la liste et visualiser les éléments restants. (3) : Si des caractères n’apparaissent pas dans la zone d’affichage, touchez à droite de l’élément pour voir les autres caractères. (4) : Lorsque vous touchez , une carte de l’endroit sélectionné apparaît. (Les noms d’endroits possibles peuvent apparaître dans la liste.) Vous pouvez également spécifier une destination en touchant à droite de la liste. Touchez [OK] pour confirmer le lieu indiqué par le curseur de défilement comme destination. (5) [Retour] : Pour revenir à l’écran précédent. Pour vérifier la position sur la carte “Écran de confirmation du lieu” NAVI Fonctionnement de l’écran de la liste des rues/routes (3) Définition du lieu comme point de passage Le lieu indiqué par le curseur de défilement est alors défini comme destination. ➲ “Édition des points de passage” ➞ Page 32 27 29 CRB2194A_French.book Page 28 Tuesday, May 2, 2006 1:39 PM Touchez [OK] pour définir votre itinéraire. • NAVI 9 • Vérification et modification de l’itinéraire Chapitre 2 Vous pouvez vérifier les informations sur l’itinéraire. Vous pouvez également recalculer l’itinéraire avec des critères différents. Écran de confirmation de l’itinéraire Commandes de base indique que les routes à péage n’ont pas pu être évitées alors que [Eviter les péages] était sur [Oui]. (4) (5) (6) (7) (8) (9) (3) (2) indique que la priorité est mise sur l’itinéraire le plus rapide. • indique que la priorité est mise sur l’itinéraire le plus court. • indique que la priorité est mise sur les autoroutes et routes principales. • indique si l’itinéraire suggéré comprend des autoroutes ou pas. • indique si l’itinéraire suggéré comprend des péages ou pas. • indique si l’itinéraire suggéré comprend un ferry ou pas. • indique si l’itinéraire suggéré com- prend l’itinéraire d’apprentissage ou pas. De plus, si l’itinéraire calculé donne des résultats non escomptés, les icônes suivantes apparaîtront. • indique que les autoroutes n’ont pas pu être évitées. alors que [Eviter les ferrys] était sur [Oui]. (2) Distance jusqu’à votre destination (3) Temps de trajet jusqu’à votre destination (4) Définition de l’itinéraire affiché Définit l’itinéraire affiché comme votre itinéraire et démarre le guidage sur l’itinéraire. ➲ Quand le guidage sur l’itinéraire démarre ➞ Page 29 (5) Affichage de plusieurs itinéraires Vous pouvez choisir l’itinéraire souhaité à partir des options proposées. Les itinéraires calculés apparaissent en différentes couleurs. (1) (1) Critères de calcul de l’itinéraire Indique l’itinéraire calculé sous ces conditions. • indique que le ferry n’a pas pu être évité Touchez ou pour voir un autre itinéraire. Touchez [OK] pour revenir à l’affichage précédent. Si vous réglez des points de passage, vous ne pouvez pas utiliser l’option d’itinéraires multiples. ❒ Il arrive parfois que le même itinéraire s’affiche même si plusieurs itinéraires ont été recherchés. ❒ Lors du calcul de plusieurs itinéraires, l’itinéraire qui utilise et celui qui évite les autoroutes sont calculés même si [Eviter Autoroute] a été activé. (6) Changement des critères de calcul de l’itinéraire Modifiez chaque critère de calcul et recalculez l’itinéraire. ➲ Reportez-vous aux opérations suivant l’étape 3 de “Modification des critères de calcul de l’itinéraire” ➞ Page 30 (7) Affichage du profil de l’itinéraire Vous pouvez voir les rues par lesquelles vous passerez pour vous rendre à votre destination. 28 30 CRB2194A_French.book Page 29 Tuesday, May 2, 2006 1:39 PM Rubriques de base du guidage Cette section décrit uniquement les rubriques affichées sur l’écran du Vue carte. (8) Contrôle de la forme de l’itinéraire Vous pouvez contrôler la forme générale de votre itinéraire et la position de votre destination sur la carte. ➲ Détails de l’écran de carte ➞ Page 35 NAVI ➲ Reportez-vous aux opérations suivant l’étape 3 de “Contrôle de l’itinéraire défini avec le texte” ➞ Page 31 ➲ Reportez-vous aux opérations suivant l’étape 2 de “Contrôle de l’aperçu de l’itinéraire complet” ➞ Page 32 (9) Ajout et édition d’un point de passage Vous pouvez ajouter/supprimer ou classer les points de passage. ➲ “Édition des points de passage” ➞ Page 32 Quand le guidage sur l’itinéraire démarre (2) Distance jusqu’à la destination (3) Temps d’arrivée estimé (par défaut) (4) Touche MARCHE/ARRÊT pour le guidage vocal Annulation du guidage sur l’itinéraire Si vous ne souhaitez plus aller vers votre destination ou pour changer de destination, suivez les étapes ci-après pour annuler le guidage sur l’itinéraire. 1 Touchez [Destination] dans le menu de navigation, puis [Annuler itinéraire]. Le message confirmant l’annulation de l’itinéraire actuel apparaît. 2 Touchez [Oui]. ❒ Si vous vous arrêtez à une station d’essence ou un restaurant pendant le guidage sur l’itinéraire, votre système de navigation vous rappelle votre destination et des informations relatives à l’itinéraire. Lorsque vous démarrez le moteur et revenez sur l’itinéraire, le guidage sur l’itinéraire reprend. ❒ Si vous déviez de l’itinéraire avec le guidage réglé sur [Vue itinéraire] ou [Vue guide] et saisissez un nom de rue/route non enregistré sur le disque dur, l’écran passe au mode [Vue carte]. Lorsque vous retrouvez l’itinéraire, l’écran repasse à la vue d’origine et reprend le guidage sur l’itinéraire. Commandes de base pour entendre les informa- (4) (1) Affichage de la position actuelle ❒ Touchez ou pour activer ou désactiver le guidage vocal. ❒ Touchez tions à nouveau. (1) Chapitre 2 Touchez [OK] dans l’“Écran de confirmation de l’itinéraire” pour démarrer le guidage sur l’itinéraire affiché. Votre système de navigation fournit les informations suivantes à un rythme adapté à la vitesse de votre véhicule : • Distance jusqu’à la prochaine intersection • Direction du trajet • Numéro de l’autoroute • Arrivée à un point de passage (le cas échéant) • Arrivée à votre destination (2) (3) L’itinéraire actuel est supprimé et la carte des environs de votre destination réapparaît. Sur cet écran, vous pouvez aussi sélectionner les rubriques suivantes : Passer : Sautez le point de passage sélectionné sur l’itinéraire et l’itinéraire sera recalculé. (Le point de passage sauté ne sera pas supprimé.) 29 31 CRB2194A_French.book Page 30 Tuesday, May 2, 2006 1:39 PM NAVI Non : Retourne à l’écran précédent sans supprimer l’itinéraire. Modification des critères de calcul de l’itinéraire Vous pouvez modifier les critères de calcul de l’itinéraire et recalculer l’itinéraire actuel. 1 Touchez [Options]. Les paramètres marqués d’un astérisque (*) sont des réglages par défaut ou d’usine. Etat de la route Ce réglage permet de vérifier si l’itinéraire a été calculé en tenant compte du temps, de la distance ou des routes principales. Déterminez les critères prioritaires pour le calcul de l’itinéraire. [Rapide]* : Calculer un itinéraire ayant comme priorité le temps de déplacement le plus court jusqu’à votre destination. [Court] : Calculer un itinéraire avec comme priorité la distance la plus courte jusqu’à votre destination. 3 Commandes de base Chapitre 2 2 Touchez [Destination] dans le menu de navigation, puis [Aperçu itin.]. ❒ [Aperçu itin.] est affiché uniquement lorsque l’itinéraire est défini. Éléments pouvant être utilisés par l’utilisateur Touchez les éléments souhaités pour modifier les critères de calcul de l’itinéraire, puis touchez [OK]. [Routes principales] : Calculer un itinéraire qui emprunte en priorité les routes principales. Eviter les péages Ce réglage vérifie si oui ou non des routes à péage (y compris les zones de péage) doivent être prises en compte. [Non]* : Calculer un itinéraire pouvant inclure des routes à péage (y compris des zones de péage). L’itinéraire est recalculé et l’“Écran de confirmation de l’itinéraire” apparaît. Lorsqu’un seul itinéraire est calculé, le système recherche l’itinéraire qui remplit au mieux ces conditions. ❒ Un seul itinéraire est calculé dans les cas suivants : — Lorsqu’un point de passage est défini — Lorsqu’un itinéraire est défini par reconnaissance vocale — Lorsque le recalcul automatique est effectué [Oui] : Calculer un itinéraire évitant les routes à péage (y compris des zones de péage). ❒ Le système peut calculer un itinéraire incluant des routes à péage même si [Oui] est sélectionné. Eviter les ferrys Ce paramètre détermine si les ferries doivent être pris en compte. [Non]* : Calculer un itinéraire qui peut inclure des ferries. [Oui] : Calculer un itinéraire qui évite les ferries. 30 32 CRB2194A_French.book Page 31 Tuesday, May 2, 2006 3:22 PM Contrôle de l’itinéraire défini avec le texte Eviter Autoroute Ce réglage détermine si les autoroutes doivent être prises en compte dans le calcul de l’itinéraire. Vous pouvez vérifier les informations sur l’itinéraire. [Non]* : Calculer un itinéraire qui peut comprendre des autoroutes. 1 Touchez [Destination] dans le menu de navigation, puis [Aperçu itin.]. L’écran de confirmation de l’itinéraire apparaît. ❒ [Aperçu itin.] est affiché uniquement lorsque l’itinéraire est défini. 2 Touchez [Profil]. 3 Touchez ou pour faire défiler la liste. Faites défiler la liste selon votre besoin. ❒ Cette fonction n’est pas disponible si votre véhicule n’est plus sur l’itinéraire défini. [Oui] : Calculer un itinéraire qui évite les autoroutes. ❒ Le système peut calculer un itinéraire incluant des autoroutes même si [Oui] est sélectionné. [Non] : Calculer un itinéraire sans prendre en compte l’historique de trajet. [Effacer] : Effacer l’historique de trajet actuel. Contrôle de l’itinéraire défini Vous pouvez vérifier les informations relatives à l’itinéraire entre votre position actuelle et votre destination. Vous pouvez sélectionner deux méthodes : • Contrôle des rues/routes empruntées à partir d’une liste. • Contrôle de l’itinéraire en faisant défiler la carte le long de l’itinéraire. Indication pour tourner 4 Commandes de base Nom des rues/routes par lesquelles vous passez Chapitre 2 Itinéraire instructif Le système apprend le trajet de votre véhicule pour chaque route. Ce paramètre détermine si l’historique de trajet doit être pris en compte. [Oui]* : Calculer un itinéraire en prenant en compte l’historique de trajet. NAVI ❒ Le système peut calculer un itinéraire incluant des ferries même si [Oui] est sélectionné. Distance à parcourir Touchez [Retour]. Vous pouvez retourner à l’écran précédent. ❒ Lorsqu’un itinéraire de longue distance est calculé, votre système de navigation peut ne pas être en mesure de lister toutes les routes. (Dans ce cas, les autres routes apparaîtront dans la liste à mesure que vous progressez sur le parcours.) 31 33 NAVI CRB2194A_French.book Page 32 Tuesday, May 2, 2006 1:39 PM Contrôle de l’aperçu de l’itinéraire complet Vous pouvez contrôler la forme complète de l’itinéraire actuel. 1 3 Commandes de base Chapitre 2 2 Touchez [Destination] dans le menu de navigation, puis [Aperçu itin.]. L’écran de confirmation de l’itinéraire apparaît. ❒ [Aperçu itin.] est affiché uniquement lorsque l’itinéraire est défini. Touchez [Détail]. Édition des points de passage Vous pouvez sélectionner des points de passage (lieux par lesquels vous souhaitez passer sur le trajet menant à votre destination) et vous pouvez recalculer l’itinéraire passant par ces lieux. Ajout d’un point de passage Jusqu’à 5 points de passage sont sélectionnés et peuvent être classés automatiquement ou manuellement. 1 Touchez [Destination] dans le menu de navigation, puis [Aperçu itin.]. 2 Touchez [Pts de passage]. Le menu des points de passage apparaît. 3 Touchez [Ajouter]. Touchez l’écran et positionnez le curseur de défilement sur le point pour lequel vous voulez voir les détails ou l’image complète. Ou bien agrandissez ou réduisez l’échelle de la carte. Passez à la recherche de points. Une fois le point trouvé, affichez-le sur une carte et ajoutez-le aux points de passages en touchant [OK] . (Vous pouvez ajouter jusqu’à cinq points de passage au total.) La carte autour du curseur de défilement s’agrandit ou se réduit pour vous permettre de voir les détails ou l’image entière. 4 Touchez [Retour]. Vous pouvez retourner à l’écran précédent. ❒ Vous pouvez également vérifier l’aperçu au moyen du menu des raccourcis si [Aperçu itinéraire complet] est sélectionné dans [Sélection raccourcis]. 4 Touchez [OK]. L’itinéraire est recalculé et l’“Écran de confirmation de l’itinéraire” apparaît. ➲ “Vérification et modification de l’itinéraire” ➞ Page 28 ❒ Si vous définissez un (des) point(s) de passage dans l’itinéraire jusqu’à votre destination, l’itinéraire jusqu’au prochain point de passage apparaît en vert clair. Le reste de l’itinéraire sera affiché en bleu. 32 34 CRB2194A_French.book Page 33 Tuesday, May 2, 2006 1:39 PM Automatique : Vous pouvez classer automatiquement la destination et les points de passage. Le système montrera le point le plus proche (distance en ligne droite) de votre position actuelle comme point de passage 1 et triera les autres points (y compris votre destination) en ordre de distance à partir de votre position actuelle. Manuel : Vous pouvez classer manuellement les points de passage et la destination. Touchez la destination et les points de passage à gauche de l’écran dans l’ordre de passage souhaité. Ceux-ci apparaissent alors à droite de l’écran. Touchez [OK] pour procéder au tri. L’écran précédent apparaît. Vous pouvez supprimer des points de passage de l’itinéraire et recalculer l’itinéraire. (Vous pouvez les supprimer successivement.) Touchez [Destination] dans le menu de navigation, puis [Aperçu itin.]. 2 Touchez [Pts de passage]. Le menu des points de passage apparaît. 3 Touchez [Effacer] avant de toucher le point de passage à supprimer. Le point de passage touché sera supprimé de la liste. 4 Touchez [OK]. L’itinéraire est recalculé et l’“Écran de confirmation de l’itinéraire” apparaît. ➲ “Vérification et modification de l’itinéraire” ➞ Page 28 4 Vous pouvez classer les points de passage et recalculer l’itinéraire. Touchez [OK]. L’itinéraire est recalculé et l’“Écran de confirmation de l’itinéraire” apparaît. ➲ “Vérification et modification de l’itinéraire” ➞ Page 28 1 Touchez [Destination] dans le menu de navigation, puis [Aperçu itin.]. 2 Touchez [Pts de passage]. Le menu des points de passage apparaît. Si des points sont définis, il est possible d’éviter le prochain point de passage sur l’itinéraire. 3 Touchez [Trier], puis [Automatique] ou [Manuel]. 1 Touchez [Destination] dans le menu de navigation, puis [Annuler itinéraire]. 2 Touchez [Passer]. Le système calcule un nouvel itinéraire passant par tous les autres points de passage, en excluant le point de passage sauté. L’“Écran de confirmation de l’itinéraire” apparaît. ➲ “Vérification et modification de l’itinéraire” ➞ Page 28 Saut d’un point de passage Commandes de base Classement des points de passage Chapitre 2 1 NAVI Suppression d’un point de passage 33 35 Commandes de base Chapitre 2 NAVI CRB2194A_French.book Page 34 Tuesday, May 2, 2006 1:39 PM 34 36 CRB2194A_French.book Page 35 Tuesday, May 2, 2006 1:39 PM Chapitre 3 NAVI Comment lire l’écran de la carte Comment utiliser la carte L’essentiel des informations fournies par votre système de navigation apparaît sur la carte. Vous devez comprendre comment les informations apparaissent sur la carte. Changement du mode de visualisation 1 Appuyez sur le bouton MAP pour afficher une carte de la région aux alentours de la position actuelle. Réappuyez sur le bouton MAP. 3 Touchez le nom de mode pour sélectionner le mode d’affichage souhaité. Vue carte Affiche la carte standard. (1) (10) (20) (9) (16) (5) (2) (3) (11) (6) (8) (4) (12) (21) (7) Vue 3D La carte est affichée telle qu’elle apparaît pour le conducteur. (1) (10) (2) (20) (9) (13) (5) (15) (22) (3) (11) (6) (7) (8) (4) (21) À propos des adresses utiles en 3D Selon les données, les adresses utiles peuvent apparaître en format 3D ou 2D avec la marque Adresse utile dans l’écran de gauche de l’[Vue 3D]. ❒ Vous pouvez afficher l’écran du mode de visualisation en touchant [Carte] dans le menu de navigation, puis [Mode d’affichage]. Comment lire l’écran de la carte 2 ❒ Cet exemple prend le cas où [Deuxième flèche de manœuvre] est réglé sur [Afficher]. Chapitre 3 Il y a cinq types d’affichage de carte et deux modes de visualisation supplémentaires. • Vue carte • Vue 3D • Vue carte partagée • Vue guide (uniquement pendant le guidage sur l’itinéraire) • Vue itinéraire (uniquement pendant le guidage sur l’itinéraire) • Dynamique véhicule • Vue arrière (Possible uniquement lorsque [Camera Input] est réglé sur [On].) Comment visualiser la carte de la position actuelle ❒ Les adresses utiles affichées dans l’écran de gauche n’ont aucun rapport avec le réglage [Information sur les routes]. 35 37 CRB2194A_French.book Page 36 Tuesday, May 2, 2006 1:39 PM NAVI Vue carte partagée Vous pouvez diviser l’écran verticalement. L’écran de droite et celui de gauche peuvent afficher une carte dans différentes échelles. Si vous réglez [Vue partagée 2D/3D] sur [3D], une carte en 3D apparaît sur l’écran de gauche. (1) (10) (20) (2) (15) (22) (6) (3) (11) (9) (13) (5) Affichage Dynamique véhicule Indique l’état de votre véhicule. • Dans le mode Affichage Dynamique véhicule, l’affichage du compteur de vitesse peut indiquer une vitesse différente de celle du compteur de vitesse réelle de votre véhicule car votre unité mesure la vitesse différemment. (6) (7) (4) (8) (7) (21) ➲ Vue partagée 2D/3D ➞ Page 46 Comment lire l’écran de la carte Chapitre 3 Vue guide La carte standard des environs indique le nom de la prochaine rue que vous allez emprunter et 2 flèches : la plus large à gauche indique le sens de votre prochaine manœuvre et la distance qui vous en sépare, et la plus petite à droite indique le sens de la manœuvre suivante et la distance qui vous en sépare. (1) (10) (20) (2) ❒ Vous pouvez changer les éléments indiqués sur les compteurs de gauche et de droite. ➲ Réglage de l’affichage Dynamique véhicule ➞ Page 42 Vue arrière L’image de rétrovisée est affichée à gauche de l’écran tandis que la carte des environs est affichée à droite. (2) (9) (16) (5) (15) (22) (3) (11) (6) (8) (4) (12)(21) (9) (13) (5) (15) (22) (6) (8) Affiche le nom de la rue/route que vous allez emprunter ainsi qu’une flèche indiquant le sens de déplacement. (10) (20) (7) Vue itinéraire (1) (10) (20) (21) (7) ❒ Si [Camera Input] est réglé sur [Off], l’image de rétrovisée n’est pas affichée. Veuillez le régler sur [On]. ➲ Réglage de la caméra ➞ Page 145 (2) (9) (13) (5) (15) (22) (3) (11) (6) (7) (8) (4) ❒ Lorsqu’une caméra est réglée sur Marche/ Arrêt en même temps que le signal de marche arrière, aucune image de caméra ne sera affichée en mode vue arrière pendant la conduite en marche avant. (21) 36 38 CRB2194A_French.book Page 37 Tuesday, May 2, 2006 1:39 PM ❒ Si la caméra est toujours réglée sur On, elle peut afficher des images en mode vue arrière lorsque le véhicule se déplace vers l’avant. Dans ce cas, demandez au fabricant ou revendeur de la caméra si les fonctions ou la durée de vie de la caméra risquent d’être affectées. NAVI ❒ Vue arrière peut être affiché à tout moment (c’est-à-dire pendant la surveillance d’une caravane, etc.) dans un écran divisé dans lesquels les informations de la carte sont affichées en partie. Veuillez noter qu’avec ce réglage, l’image de la caméra n’est pas redimensionnée en fonction de l’écran et une partie de ce qui est vue par la caméra n’est pas visible. (17) Lors de la conduite sur autoroute, les numéros de sorties et les panneaux d’autoroute peuvent être affichés à proximité d’échangeurs et de sorties. (18) (19) Carte agrandie de l’intersection Cet écran s’affiche uniquement quand [Affichage en gros plan] dans le menu [Carte] est réglé sur [2D] ou [3D]. Carte agrandie de l’intersection (2D) (13) (24) ❒ Si les données de ces éléments ne se trouvent pas sur le disque dur, les informations n’apparaissent pas même s’il y a effectivement des panneaux sur la route. (14) (23) (1) (10) (20) (2) (5) Affichage pendant la conduite sur autoroute À différents endroits de l’autoroute, des informations sur la voie sont disponibles, indiquant la voie recommandée pour faciliter la manœuvre du prochain guidage. (3) (11) (6) (8) (4) (21) Comment lire l’écran de la carte Carte agrandie de l’intersection (3D) Quand [Carte de ville] dans le menu [Carte] est sur [Oui], dans certaines zones métropolitaines, une [Carte de ville] plus détaillée est disponible à une échelle de 50 m (0,05 mile) maximum. (L’écran change automatiquement quand vous entrez dans une certaine zone de la ville.) Chapitre 3 Carte de ville (7) ❒ La carte détaillée de la ville peut ne pas apparaître pour les raisons suivantes : • Les données de cette zone de la ville ne se trouvent pas sur l’unité du disque dur. • Quand vous conduisez sur une autoroute. 37 39 CRB2194A_French.book Page 38 Tuesday, May 2, 2006 1:39 PM NAVI Rubriques à l’écran ❒ Les informations accompagnées d’un astérisque (*) apparaissent uniquement quand l’itinéraire est défini. ❒ En fonction des conditions et des réglages, certaines rubriques peuvent ne pas être affichées. Position actuelle La position actuelle de votre véhicule. La pointe du triangle indique votre position et l’affichage se déplace automatiquement pendant que vous roulez. ❒ La pointe du triangle correspond à la position actuelle du véhicule. Comment lire l’écran de la carte Chapitre 3 Destination* Le drapeau en damier indique votre destination. Point de guidage* Le point de guidage suivant (prochaine intersection, etc.) est indiqué par l’icône drapeau jaune. Jusqu’à trois points de guidage à venir, points de passage inclus, sont affichés. point de passage Le drapeau en damier et le numéro (de 1 à 5) indique vos points de passage. (4) Nom de la rue/route sur laquelle vous roulez (ou nom de localité, etc.) (5) Boussole La flèche rouge indique le nord. Si l’échelle est inférieure à 50 km (25 miles), la direction de la carte affichée (Orientation Nord/Orientation Véhicule) peut être modifiée en touchant la carte. Lorsque l’échelle de la carte n’est pas inférieure à 50 km (25 miles), elle est réglée sur “Orientation Nord”. Orientation Véhicule : La carte indique toujours la direction du véhicule comme roulant vers le haut de l’écran. Orientation Nord : La carte affiche toujours le nord en haut de l’écran. (6) Zoom avant/Zoom arrière Effleurez cette touche pour changer l’échelle de la carte. ➲ Changement de l’échelle de la carte ➞ Page 39 (7) Échelle de la carte L’échelle de la carte est indiquée par distance. (8) Icône VOICE Touchez cette icône pour passer au mode de reconnaissance vocale. ❒ Elle apparaît seulement si le microphone de reconnaissance vocale est branché. (1) Nom de la prochaine rue/route à emprunter (ou prochain point de guidage)* ➲ La commande vocale du système de navigation ➞ Chapitre 15 (2) Distance au point de guidage* Touchez pour entendre les informations à nouveau. (9) Prestataire de service RDS-TMC Ceci apparaît quand le signal RDS-TMC est reçu. Le nom du prestataire de service RDS-TMC en cours de réception apparaît. (3) Distance jusqu’à la destination (ou distance jusqu’au point de passage)* La distance indiquée sur cette touche correspond à la distance jusqu’à la destination ou chaque point de passage. Si vous avez défini des points de passage, effleurez cette touche pour permuter entre la distance jusqu’à la destination et celle jusqu’au prochain point de passage. ❒ Quand la position du véhicule se trouve sur l’itinéraire, la distance jusqu’à la destination (ou point de passage) apparaît. Quand la position du véhicule se trouve sur l’itinéraire, la distance linéaire jusqu’à la destination (ou point de passage) apparaît. ❒ Si le nom du prestataire de service n’est pas disponible, le nom ou la fréquence de la station apparaît à la place. (10) Heure locale (11) Heure d’arrivée estimée (ou temps de trajet jusqu’à votre destination)* Vous pouvez passer d’un affichage à l’autre en effleurant cette touche. ❒ L’heure d’arrivée estimée est une valeur idéale calculée à partir de la valeur réglée pour la [Vitesse moyenne] et la vitesse réelle. Elle n’est donc fournie qu’à titre de référence et l’arrivée à cette heure n’est pas garantie. 38 40 CRB2194A_French.book Page 39 Tuesday, May 2, 2006 7:57 PM (12) Les témoins de passage Les témoins de passage indiquent à l’aide de pointillés blancs l’itinéraire que votre véhicule a emprunté. ➲ Réglage des témoins de passage ➞ Page 45 (13) Carte des environs de votre position actuelle (carte à droite de l’écran) Toucher brièvement la carte permet d’afficher le menu des raccourcis et garder le doigt sur la carte permet de passer au mode défilement. ➲ Comment amener la carte sur le lieu à examiner ➞ Page 40 (14) Distance jusqu’à une intersection* Affichée sur la carte agrandie de l’intersection. La barre verte devient de plus en plus courte à mesure que votre véhicule approche d’une intersection. (15) Prochain sens de déplacement* Lorsque vous approchez d’une intersection, elle apparaît en vert. La distance jusqu’au prochain point de guidage apparaît à l’écran. (18) Panneaux sur l’autoroute* Ceux-ci indiquent le numéro de la route et donnent des informations sur la direction. (19) Informations sur la sortie d’autoroute* Affiche les sorties d’autoroutes. (20) Icône Bluetooth connecté Cette icône indique si le téléphone portable avec la technologie Bluetooth est connecté ou pas. Vous pouvez choisir de l’afficher ou pas. : Connecté ➲ Sélection de l’affichage ou du masquage de l’icône Bluetooth connecté ➞ Page 47 (21) Icône Guidage vocal en sourdine Touchez cette icône pour activer ou désactiver la mise en sourdine du guidage vocal. Vous pouvez choisir de l’afficher ou pas. ➲ Sélection de l’affichage ou du masquage de l’icône Guidage vocal en sourdine ➞ Page 46 (22) Deuxième flèche de manœuvre* La direction dans laquelle vous tournerez deux carrefours plus loin apparaît Vous pouvez choisir de l’afficher ou pas. ➲ Sélection de l’affichage ou du masquage de Deuxième flèche de manœuvre ➞ Page 46 (23) Icône Adresse utile L’icône Adresse utile peut apparaître sur la carte agrandie de l’intersection (quand des données sont disponibles). (24) Informations sur la voie suggérée* L’écran du sens de circulation apparaît quand vous vous approchez d’un échangeur, d’une intersection ou d’une sortie. La voie suggérée est indiquée par une flèche verte. À propos des “Routes sans instructions de bifurcation” Les routes disponibles (itinéraire affiché et mis en surbrillance en pourpre) contiennent uniquement des données de base et peuvent être uniquement utilisées pour tracer un itinéraire pouvant être suivi. La navigation Pioneer affichera uniquement un itinéraire pouvant être suivi sur la carte (seul le guidage jusqu’à la destination ou jusqu’au point de passage est disponible). Veuillez revoir et respecter toutes les règles de circulation locales en vigueur sur cet itinéraire mis en surbrillance. (Pour votre sécurité.) Aucun guidage virage par virage ou icône flèche ne sera affiché(e) sur ces routes. Comment lire l’écran de la carte (17) Informations sur la voie* Les informations sur la voie apparaissent la première fois que vous utilisez le guidage vocale sur un itinéraire. La voie la plus recommandée est indiquée par une flèche blanche sur un rond vert. Si l’écran du prochain sens de déplacement s’affiche lorsque vous vous approchez d’un échangeur, d’une intersection ou d’une sortie, les informations sur la voie disparaissent. ❒ Disponible seulement si l’unité Bluetooth est connectée. Chapitre 3 (16) Ligne de direction* La direction vers la destination réglée en (4) est indiquée à l’aide d’une ligne droite. : Déconnecté NAVI ➲ Comment régler la vitesse moyenne ➞ Page 87 39 41 NAVI CRB2194A_French.book Page 40 Tuesday, May 2, 2006 1:39 PM Lorsque votre véhicule arrive à l’entrée de cette route, l’icône s’affiche derrière la flèche du sens de déplacement, indiquant que le guidage n’est pas disponible avec ce type de route. L’icône apparaît indiquant la route pour laquelle le guidage est disponible. La fonction Gros plan d’intersection, la fonction de Recalcul automatique, le changement de vue au [Vue guide] ou [Vue itinéraire] ne sont pas disponibles. Comment changer l’échelle de la carte Comment lire l’écran de la carte Chapitre 3 Touchez ou pour changer l’échelle de la carte. Touchez de manière prolongée ou pour changer l’échelle de manière plus précise dans une plage de 25 mètres à 500 kilomètres (25 yards à 250 miles). Quand le mode de visualisation est réglé sur Vue carte ou Vue guide, la touche “Touche Échelle directe” apparaît. Touchez “Touche Échelle directe” pour mettre la carte à l’échelle sélectionnée directement. Faire défiler la carte sur le lieu à examiner Si vous touchez n’importe quel endroit de la carte, vous passez au “mode défilement” et la carte commence à défiler dans le sens dans lequel vous avez touché l’écran. Le défilement s’arrête sitôt que vous retirez votre doigt de l’écran. Appuyez sur le bouton MAP pour retourner à la carte des environs. Il s’agit de la ligne reliant la position actuelle et le curseur de défilement. ❒ Effleurez la région proche du centre de l’écran pour faire défiler lentement ; effleurez vers les côtés de l’écran pour faire défiler plus rapidement. ❒ En [Vue carte partagée], vous ne pouvez pas faire défiler la carte de gauche. Touchez la carte de droite pour faire défiler les cartes. (1) (3) (2) (5) (4) Touche Échelle directe ❒ L’icône d’un lieu enregistré en “Répertoire” et les icônes des informations sur le trafic sont affichées lorsque l’échelle de carte est de 20 km (10 miles) maximum. ❒ La ligne de la circulation apparaît quand l’échelle de la carte est de 5 km (2,5 miles) maximum. ❒ Les icônes Adresse utile apparaissent quand l’échelle de la carte est de 1 km (0,75 mile) maximum. (1) Curseur de défilement La position du curseur de défilement indique le lieu sélectionné sur la carte actuelle. ❒ Lorsque l’échelle est de 200 m (0,25 mile) maximum, la route apparaît en bleu clair à proximité du curseur de défilement. (2) Ligne de direction Il s’agit de la ligne reliant la position actuelle et le curseur de défilement. La direction vers le curseur de défilement est indiquée par une ligne droite. (3) Distance de la position actuelle Il s’agit de la distance en ligne droite entre la position indiquée par le curseur de défilement et votre position actuelle. 40 42 CRB2194A_French.book Page 41 Tuesday, May 2, 2006 1:39 PM (4) Le nom de la rue/route, de la ville, de la région et autres informations relatives à cette position (Les informations affichées varient en fonction de l’échelle.) Lorsque vous touchez sur la droite, le texte masqué apparaît. est actif quand l’unité Bluetooth est connectée au système de navigation ainsi que le téléphone portable. Touchez pour appeler le numéro de téléphone affiché. ➲ “Appel à partir de la carte” ➞ Page 79 ❒ 3 Toucher vous permet de retourner à la carte de votre position actuelle. Touchez [Retour]. Vous pouvez retourner à l’écran précédent. 4 Touchez . Vous pouvez retourner à la carte des environs. ❒ Pour ce faire, vous pouvez également appuyer sur le bouton MAP. Visualisation des informations sur une position spécifiée Une icône apparaît aux endroits correspondant à un repère enregistré (domicile, lieux remarquables, entrées de répertoire) ainsi qu’à la place des icônes des adresses utiles et des informations sur le trafic. Placez le curseur de défilement sur l’icône choisie pour visualiser les informations détaillées. Faites défiler la carte et placez le curseur de défilement sur l’icône que vous voulez visualiser. 2 Touchez . Menu des raccourcis Les raccourcis permettent de réaliser différentes tâches, telles que calculer l’itinéraire pour la position définie par le curseur de défilement ou enregistrer une position dans le [Répertoire], plus rapidement qu’à partir du menu principal. Vous pouvez personnaliser les raccourcis affichés à l’écran. Les raccourcis décrits dans le présent manuel font partie du réglage par défaut. ➲ Changement d’un raccourci ➞ Page 47 Chapitre 3 1 ❒ Quand une unité Bluetooth est connectée au système de navigation, vous pouvez utiliser les raccourcis relatifs aux fonctions du téléphone. Le type d’informations affichées varie selon la position. (Il se peut que pour cette position, il n’y ait aucune information.) ➲ Lieux enregistrés ➞ Page 59 ➲ “Affichage de certaines adresses utiles sur la carte” ➞ Page 48 ➲ Icône des informations sur le trafic ➞ Page 68 ❒ Les rubriques marquées d’un astérisque (*) ne peuvent pas être effacées du menu des raccourcis. 1 Quand la carte est affichée, touchez . Comment lire l’écran de la carte Les informations sur la position spécifiée apparaissent. NAVI (5) Touche Position actuelle Menu des raccourcis : Options d’itinéraires* Apparaît quand la carte ne défile pas. Cette rubrique est uniquement disponible pendant un guidage sur l’itinéraire. Vous pouvez modifier les critères de calcul de l’itinéraire et recalculer l’itinéraire actuel. 41 43 CRB2194A_French.book Page 42 Tuesday, May 2, 2006 1:39 PM NAVI ➲ “Modification des critères de calcul de l’itinéraire” ➞ Page 30 : Destination* Apparaît lorsque la carte défile. Réglez l’itinéraire sur la position définie à l’aide du curseur de défilement. : Enregistrement Enregistre dans le Répertoire les informations sur la position indiquée par le curseur de défilement. ➲ Enregistrer dans le Répertoire ➞ Page 60 : Recherche de proximité Recherche les adresses utiles à proximité du curseur de défilement. ➲ “Recherche d’une adresse utile dans les environs” ➞ Page 53 : Information sur les routes Affiche l’icône des points de repère (adresses utiles) dans les environs sur la carte. ➲ “Affichage de certaines adresses utiles sur la carte” ➞ Page 48 Réglage de l’affichage Dynamique véhicule Vous pouvez modifier le contenu du compteur à gauche et à droite de l’affichage Dynamique véhicule. Tant que l’apprentissage initial du capteur n’est pas terminé, seules la tension et l’horloge sont disponibles. ❒ La vitesse affichée est fournie à titre indicatif et ne correspond pas forcément à la vitesse réelle. 1 Passez à l’affichage Dynamique véhicule. ➲ Changement du mode d’affichage de carte ➞ Page 35 2 Touchez le compteur de gauche ou de droite. Les touches de l’écran tactile sont affichées. 3 Touchez les éléments que vous voulez afficher. Chapitre 3 : Volume Affiche [Paramètres de volume]. ➲ Volume ➞ Page 85 Comment lire l’écran de la carte : Annuaire Affiche [Annuaire]. ➲ “Appel d’un numéro de l’Annuaire” ➞ Page 78 ➲ “Édition des données de l’annuaire” ➞ Page 81 : Fermeture du menu Masque le menu raccourci. Vous pouvez sélectionner les éléments suivants. Tension : Affiche l’alimentation et la tension fournies par la batterie du système. Accélération : L’accélération vers l’avant est affichée. Le signe + indique l’accélération alors que le signe – indique la décélération. Accélération latérale : L’accélération dans une direction latérale, dans un virage par exemple, est affichée. Le signe + indique un virage à droite, alors que le signe – indique un virage à gauche. Vitesse angulaire : Affiche l’angle de braquage du véhicule pendant une seconde (de combien il a tourné pendant une seconde). 42 44 CRB2194A_French.book Page 43 Tuesday, May 2, 2006 1:39 PM NAVI Pente : Affiche le mouvement vertical du véhicule. Le signe + représente l’angle montant, tandis que le signe – représente l’angle descendant. Direction : Le sens dans lequel votre véhicule se déplace est affiché. Horloge : L’heure actuelle est affichée. Ajuster apparence : Touchez [Ajuster apparence] pour afficher un écran de sélection des motifs d’écran. Touchez l’un des motifs affichés à l’écran pour le valider. ❒ Si vous touchez [Reset maintien max.], les valeurs maximum et minimum (ligne verte) indiquées dans [Accélération] et [Accélération latérale] sont réinitialisées. ❒ Vous ne pouvez pas changer le compteur de vitesse du centre. ❒ Si vous sélectionnez Mode démo. dans le menu de Configurations, vous pouvez effectuer une démonstration avec des valeurs au hasard. Chapitre 3 Comment lire l’écran de la carte 43 45 Comment lire l’écran de la carte Chapitre 3 NAVI CRB2194A_French.book Page 44 Tuesday, May 2, 2006 1:39 PM 44 46 CRB2194A_French.book Page 45 Tuesday, May 2, 2006 1:39 PM Chapitre 4 NAVI Modification des paramètres de la carte 2 • Pour des raisons de sécurité, ces fonctions ne sont pas disponibles pendant que votre véhicule est en mouvement. Pour activer ces fonctions, arrêtez-vous dans un endroit sûr et serrez le frein à main avant de régler votre itinéraire (pour en savoir plus sur le verrouillage, reportez-vous à la page 16). Entrée dans le Menu de la carte 2 Touchez [Carte] pour afficher le menu Carte. 3 Modifiez le réglage. ➲ Réglage de chaque rubrique ➞ Page 45 à 49 ❒ Cette section décrit en détail les paramètres pour chaque rubrique. Les paramètres marqués d’un astérisque (*) sont des réglages par défaut ou d’usine. Réglage de la rubrique sur l’Écran de la carte Carte de ville Vous pouvez choisir d’afficher ou pas la carte de la ville lorsque vous êtes dans une des zones de la ville. Oui* : La carte de la ville apparaît automatiquement quand vous êtes dans une des zones de la ville. Non : La carte de la ville ne s’affiche pas. ❒ Même si [Carte de ville] est activé (sur [Oui]), la carte de la ville ne peut pas s’afficher dans une zone où aucune donnée sur la carte de la ville n’est disponible. Suivi Vous pouvez tracer le trajet parcouru sur l’itinéraire à l’aide de pointillés. On (toujours) : Les témoins de passage de tous les trajets sont affichés. Modification des paramètres de la carte Appuyez sur le bouton MENU pour afficher le menu de navigation. Affichage en gros plan Vous pouvez sélectionner la méthode pour afficher la vue agrandie de l’intersection. 2D* : Affiche la vue agrandie avec la carte 2D. 3D : Affiche la vue agrandie avec [Vue 3D]. Non : N’affiche pas la vue agrandie. Chapitre 4 1 Pour terminer le réglage, touchez [OK]. Vous pouvez choisir d’afficher ou masquer l’icône sur la carte ou décider du mode d’affichage de la carte. 1 Touchez [Carte] dans le menu de navigation, puis [Infos affichées]. Les Informations à l’écran apparaissent. Cet écran vous permet de sélectionner les rubriques suivantes : 45 47 CRB2194A_French.book Page 46 Tuesday, May 2, 2006 1:39 PM NAVI On (ce trajet) : Les témoins de passage sont affichés, puis effacés lorsque le système de navigation est mis hors tension (lorsque vous coupez le moteur de votre véhicule). Non* : Les témoins de passage ne sont pas affichés. Vue partagée 2D/3D Vous pouvez choisir d’afficher l’écran de la carte de gauche en Vue carte partagée 2D ou 3D. 2D : La carte 2D est affichée. Afficher limite de vitesse Permet de choisir d’afficher ou masquer la limite de vitesse sur la route actuelle. Limite de vitesse • Il se peut que la limite de vitesse affichée ne corresponde pas à la limite de vitesse réelle sur la route actuelle. Il ne s’agit pas d’une valeur fixe. Veillez à conduire en respectant la limite de vitesse réelle. Afficher bouton muet Permet de choisir d’afficher ou masquer la touche de mise en sourdine du guidage vocal sur la carte. Modification des paramètres de la carte Chapitre 4 3D* : La carte 3D est affichée. Afficher* : La touche de mise en sourdine du guidage vocal apparaît sur la carte. Masquer : La touche de mise en sourdine du guidage vocal disparaît de la carte. Masquer* : La limite de vitesse disparaît de la carte. Afficher : La limite de vitesse apparaît sur la carte. ❒ Si vous changez le réglage [km / mile] dans les [Paramètres régionaux], l’unité de mesure de la limite de vitesse change également. Afficher problème de circulation Permet de choisir d’afficher ou masquer l’icône de notification de trafic sur la carte quand un incident survient sur votre itinéraire. ➲ “Contrôle manuel des informations sur le trafic” ➞ Page 69 Afficher* : L’icône est affichée sur la carte. Masquer : L’icône disparaît de la carte. ❒ L’icône de notification n’est pas disponible quand votre véhicule se dévie de l’itinéraire. Deuxième flèche de manœuvre Permet de choisir d’afficher ou masquer sur la carte la manœuvre du véhicule indiquée deux carrefours plus loin (sauf pour [Vue itinéraire]). ➲ À propos de la flèche pour la manœuvre suivante ➞ Page 39 46 48 CRB2194A_French.book Page 47 Tuesday, May 2, 2006 1:39 PM : Recherche de proximité* Recherche les adresses utiles à proximité du curseur de défilement. ➲ “Recherche d’une adresse utile dans les environs” ➞ Page 53 : Information sur les routes* Affiche l’icône des points de repère (adresses utiles) dans les environs sur la carte. ➲ “Affichage de certaines adresses utiles sur la carte” ➞ Page 48 Bluetooth connecté Permet de choisir d’afficher ou masque l’icône de l’état actuel de la connexion téléphonique via la technologie sans fil Bluetooth. Afficher* : L’icône est affichée sur la carte. Masquer : L’icône disparaît de la carte. ➲ À propos de l’icône Bluetooth connecté ➞ Page 39 : Volume* Affiche [Paramètres de volume]. ➲ Volume ➞ Page 85 : Annuaire* Affiche [Annuaire]. ➲ “Appel d’un numéro de l’Annuaire” ➞ Page 78 ➲ “Édition des données de l’annuaire” ➞ Page 81 Sélection du raccourci Sélectionnez les raccourcis à afficher sur la carte. À l’écran, les rubriques avec des marques de pointage rouges sont affichées sur l’écran de la carte. Touchez le raccourci que vous voulez afficher, puis [OK] lorsqu’une marque de pointage rouge apparaît. Vous pouvez sélectionner jusqu’à cinq raccourcis. 1 : Composer favori 1 à 5 Vous pouvez appeler le numéro de téléphone enregistré dans [Composer favoris]. ➲ “Enregistrement d’un numéro de téléphone dans Composer favoris” ➞ Page 80 : Liste de circulation Affichage d’une liste d’informations sur les événements de la circulation. ➲ “Contrôle de toutes les informations de trafic” ➞ Page 67 Touchez la rubrique que vous voulez mettre dans le menu des raccourcis. La rubrique cochée en rouge apparaît dans le menu de raccourci. : Enregistrement* Enregistre dans le Répertoire les informations sur la position indiquée par le curseur de défilement. ➲ Enregistrer dans le Répertoire ➞ Page 60 : Affichage jour/nuit Permute entre le réglage de l’affichage diurne/nocturne. ➲ “Réglage du changement de couleur entre la carte diurne et nocturne” ➞ Page 49 3 Modification des paramètres de la carte : Trafic sur itinéraire Affichage d’une liste d’informations sur le trafic sur l’itinéraire. ➲ Affichage d’informations sur le trafic sur l’itinéraire ➞ Page 68 Chapitre 4 : Aperçu itinéraire complet Affiche l’itinéraire complet (actuellement sélectionné). ➲ “Contrôle de l’aperçu de l’itinéraire complet” ➞ Page 32 Touchez [Carte] dans le menu de navigation, puis [Sélection raccourcis]. L’écran de Sélection des raccourcis apparaît. Cet écran vous permet de sélectionner les rubriques suivantes : 2 NAVI Afficher* : Le deuxième carrefour après le véhicule apparaît sur la carte. Masquer : Le deuxième carrefour après le véhicule disparaît de la carte. Pour terminer le réglage, touchez [OK]. 47 49 NAVI CRB2194A_French.book Page 48 Tuesday, May 2, 2006 1:39 PM Affichage de certaines adresses utiles sur la carte Affiche l’icône des points de repère dans les environs sur la carte. 1 Modification des paramètres de la carte Chapitre 4 2 Touchez [Carte] dans le menu de navigation, puis [Information sur les routes]. Touchez [Affichage] pour l’activer ([Oui]). ❒ Si vous ne voulez pas afficher l’icône Adresse utile sur la carte, touchez [Affichage] pour la désactiver ([Non]). (Même si [Affichage] est réglé sur [Non], le réglage de sélection des adresses utiles est maintenu.) 3 Touchez la catégorie que vous voulez afficher. 4 Touchez [Sélectionner détail]. [Sélectionner tout] : Sélectionne toutes les catégories détaillées comprises dans cette catégorie. (par ex., toutes les catégories de restaurants, y compris les restaurants japonais et les fast-foods.) [Désélectionner tout] : Désélectionne la catégorie choisie. 5 Touchez la catégorie détaillée désirée. ❒ Vous pouvez sélectionner jusqu’à 100 éléments de la catégorie détaillée. 7 Pour terminer la sélection, touchez [OK]. ➲ “Visualisation des informations sur une position spécifiée” ➞ Page 41 Recherche de l’explication des couleurs de la carte Vous pouvez recherche l’explication des types de routes et zones affichés sur la carte. 1 Touchez [Carte] dans le menu de navigation, puis [Légende carte]. 2 Touchez le type que vous souhaitez voir. 3 Touchez ou pour passer à la page suivante ou précédente. Cet écran vous permet de sélectionner les rubriques suivantes : Jour : Vous pouvez voir la couleur de l’écran diurne. Nuit : Vous pouvez voir la couleur de l’écran nocturne. ❒ Pour revenir à l’affichage précédent, touchez [Retour]. La catégorie sélectionnée comportera une marque de pointage rouge. 6 Touchez [OK]. Pour revenir à l’écran précédent. 48 50 CRB2194A_French.book Page 49 Tuesday, May 2, 2006 1:39 PM Changement du réglage de l’écran d’interruption de navigation Vous pouvez changer le mode d’affichage de la carte. Permet de sélectionner ou non le passage automatique de l’écran AV à l’écran de navigation lorsque votre véhicule se rapproche d’un point de guidage tel qu’une intersection alors que l’écran affiché n’est pas l’écran de navigation. ❒ Cette opération est impossible en “Mode défilement”. 1 Touchez [Carte] dans le menu de navigation, puis [Mode d’affichage]. 1 2 Touchez [Carte] dans le menu de navigation. Touchez le type que vous souhaitez définir. ➲ “Comment utiliser la carte” ➞ Page 35 2 Touchez [Guidage A/V] pour changer le réglage. Chaque fois que vous effleurez cette touche, le réglage change. Oui* : Permutation entre l’écran mode audio et l’écran de navigation. Non : L’écran ne change pas. Réglage du changement de couleur entre la carte diurne et nocturne Pour améliorer la visibilité de la carte la nuit, vous pouvez changer la combinaison des couleurs de la carte. 2 Touchez [Type d’affichage] pour changer le réglage. Chaque fois que vous effleurez cette touche, le réglage change. Automatique* : Vous pouvez modifier les couleurs d’une carte en mode diurne et nocturne selon que les phares du véhicule sont allumés ou éteints. Jour : La carte est toujours affichée avec des couleurs brillantes. ❒ Pour utiliser cette fonction en [Automatique], le câble (orange/blanc) du système de navigation doit être correctement raccordé. ❒ Vous pouvez également changer la luminosité de l’écran entre le mode diurne et nocturne au moyen de [Dimmer]. ➲ “Réglage des paramètres de l’image” ➞ Page 149 Vous pouvez donner un ton plutôt bleu ou plutôt rouge aux couleurs de la carte. 1 Touchez [Carte] dans le menu de navigation. 2 Touchez [Couleur de la route] pour changer le réglage. Chaque fois que vous effleurez cette touche, le réglage change. Rouge* : Donne un ton rouge aux couleurs de la carte. Bleu : Donne un ton bleu aux couleurs de la carte. ❒ Vérifiez le changement de couleurs dans [Légende carte]. Modification des paramètres de la carte Touchez [Carte] dans le menu de navigation. Changement de la couleur de la carte Chapitre 4 1 NAVI Changement du mode de visualisation pour la carte de navigation 49 51 Modification des paramètres de la carte Chapitre 4 NAVI CRB2194A_French.book Page 50 Tuesday, May 2, 2006 1:39 PM 50 52 CRB2194A_French.book Page 51 Tuesday, May 2, 2006 1:39 PM Chapitre 5 NAVI Définition d’un itinéraire vers votre destination 1 Touchez [Destination] dans le menu de navigation, puis [Adresse utile]. 2 Effleurez la touche code du pays de destination et sélectionnez le pays. ➲ Sélection du pays dans laquelle vous voulez effectuer la recherche ➞ Page 24 3 Saisissez le nom des points de repère. Recherche d’adresses utiles sur tout le pays Des informations sur les différents repères (adresses utiles) tels que les stations services, les hôtels ou les restaurants, peuvent être fournies. Vous pouvez recherche une adresse utile en saisissant son nom. ❒ Vous pouvez aussi réduire le champ de recherche en précisant préalablement le nom de la ville ou de la région où se situe votre destination. ❒ Utilisez les fonctions [Adresse utile] et [Recherche à proximité] selon la situation. Dans [Adresse utile], la distance n’est pas limitée dans le pays sélectionné tandis que dans [Recherche à proximité], la distance de la recherche est limitée à rayon de 16 km (10 miles). [Ville] : Effleurez cette touche pour spécifier la ville ou la région de destination avant de saisir le nom de la ville. (Possible uniquement quand [Nom] est vide.) [Catégorie] : Effleurez cette touche pour spécifier la catégorie d’adresses utiles. (Possible uniquement quand [Nom] et [Ville] sont vides.) [Liste] : Permet de lister les possibilités selon les caractères jaunes de la zone de texte (caractère suggéré en blanc non valide). Touchez le point de repère souhaité dans la liste et passez à l’étape suivante. Définition d’un itinéraire vers votre destination ❒ Certaines informations de réglementation de la circulation dépendent de l’heure à laquelle le calcul d’itinéraire est effectué. Ces informations peuvent ne pas correspondre à celles en vigueur quand votre véhicule passe à cet endroit. Par ailleurs, les informations sur les règlements de la circulation routière en vigueur sont valables pour un véhicule de tourisme et non pour un camion ou autres véhicules utilitaires. Vous devez toujours respecter les règlements de la circulation routière en vigueur pendant la conduite. Recherche d’une adresse utile à partir d’un nom d’un point de repère directement Chapitre 5 • Pour des raisons de sécurité, ces fonctions de réglage d’itinéraire ne sont pas disponibles pendant que votre véhicule est en mouvement. Pour activer ces fonctions, arrêtez-vous dans un endroit sûr et serrez le frein à main avant de régler l’itinéraire. (pour en savoir plus sur le verrouillage, voir page 16) Pour la recherche de points de repère par Adresse utile, il existe trois méthodes : • Recherche d’une adresse utile à partir d’un nom d’un point de repère directement • Recherche des adresses utiles en spécifiant tout d’abord la catégorie • Recherche des adresses utiles en spécifiant tout d’abord le nom d’une ville 51 53 CRB2194A_French.book Page 52 Tuesday, May 2, 2006 1:39 PM Définition d’un itinéraire vers votre destination Chapitre 5 NAVI ❒ Lorsque les options sont réduites à six ou moins, une liste des points de repère correspondants apparaît automatiquement. Si vous saisissez les mêmes caractères qu’auparavant, le système affiche automatiquement la chaîne caractère qui suit les caractères saisis. (Fonction d’auto-remplissage.) ➲ “Fonction d’auto-remplissage” ➞ Page 25 ❒ Si moins de six adresses utiles sont disponibles dans une catégorie détaillée, l’écran de saisie du nom des adresses utiles n’est pas affiché. Veuillez passer à l’étape 7. 4 Touchez . Touchez pour classer les éléments de la liste en ordre de distance. : Classe les éléments de la liste en ordre alphabétique. ❒ Vous pouvez utiliser cette fonction de tri quand il n’y a pas plus de 2 000 possibilités. 5 ➲ “Pour vérifier la position sur la carte” ➞ Page 27 ❒ Lorsque vous touchez , une carte des environs de l’adresse utile sélectionnée apparaît. ❒ Si l’adresse utile sélectionnée est le nom d’une chaîne de points de vente, ce qui veut dire que le même nom de magasin s’applique à différents lieux (le nombre de points de vente apparaît après le nom de la chaîne), touchez le nom de l’adresse utile pour afficher une liste des adresses utiles avec un nom de ville et un nom de rue, puis touchez l’adresse utile correspondant à votre destination. Recherche des adresses utiles en spécifiant tout d’abord la catégorie 1 Touchez [Destination] dans le menu de navigation, puis [Adresse utile]. 2 Effleurez la touche code du pays de destination et sélectionnez le pays. ➲ Sélection du pays dans laquelle vous voulez effectuer la recherche ➞ Page 24 3 Touchez [Catégorie]. Catégorie Touchez l’adresse utile correspondant à votre destination. Les icônes permettent de rapprocher rapidement la catégorie des points de repère avec le même nom. 4 Touchez la catégorie désirée. Les adresses utiles sont subdivisées en plusieurs catégories. Si aucun itinéraire n’est défini, le calcul de l’itinéraire démarre immédiatement. ➲ “Vérification et modification de l’itinéraire” ➞ Page 28 Quand un itinéraire est déjà défini, l’“Écran de confirmation du lieu” apparaît. 52 54 CRB2194A_French.book Page 53 Tuesday, May 2, 2006 1:39 PM Touchez la catégorie détaillée. 6 Saisissez le nom des points de repère. ➲ Commandes suivantes (“Recherche d’une adresse utile à partir d’un nom d’un point de repère directement”) ➞ Page 51 (Étapes 3 à 5) 1 Touchez [Destination] dans le menu de navigation, puis [Adresse utile]. 2 Effleurez la touche code du pays de destination et sélectionnez le pays. ➲ Sélection du pays dans laquelle vous voulez effectuer la recherche ➞ Page 24 3 Touchez [Ville]. 4 Saisissez le nom de la ville où se trouve le point de repère que vous recherchez. ❒ La fonction d’auto-remplissage est disponible. ➲ “Fonction d’auto-remplissage” ➞ Page 25 Une liste des villes avec le caractère saisi apparaît. Saisissez le nom des points de repère. Vous pouvez également réduire les possibilités en spécifiant la catégorie avant de saisir le nom. ➲ Commandes suivantes (“Recherche d’une adresse utile à partir d’un nom d’un point de repère directement”) ➞ Page 51 (Étapes 3 à 5) Recherche d’une adresse utile dans les environs Recherche de points de repère autour de la position actuelle Vous pouvez rechercher des adresses utiles dans les environs. Utilisez cette commande pour rechercher une adresse utile à visiter pendant un voyage. La plage de recherche est d’environ 16 km (10 miles) carrés autour de la position actuelle. 1 Touchez [Destination] dans le menu de navigation, puis [Recherche à proximité]. La liste des catégories d’adresses utiles apparaît. 2 Touchez la catégorie désirée. Définition d’un itinéraire vers votre destination Recherche des adresses utiles en spécifiant tout d’abord le nom d’une ville 5 Chapitre 5 5 [Liste] : Permet de lister les possibilités selon les caractères jaunes de la zone de texte (caractère suggéré en blanc non valide). Touchez la ville souhaitée dans la liste et passez à l’étape suivante. NAVI Si la catégorie n’est pas subdivisée en catégories plus détaillées, aucune liste n’est affichée. Passez à l’étape 6 [Nom] : Effleurez cette touche pour spécifier d’abord le nom d’adresse utile. [Ville] : Effleurez cette touche pour spécifier d’abord la ville ou la région de destination. [Retour] : Retournez au menu de Destination. Catégorie La catégorie sélectionnée comportera une marque de pointage rouge. Lorsque quelques types uniquement des catégories détaillées sont sélectionnés, des marques de pointage bleues apparaissent. [OK] : Commencez la recherche avec la catégorie sélectionnée. 53 55 CRB2194A_French.book Page 54 Tuesday, May 2, 2006 1:39 PM Définition d’un itinéraire vers votre destination Chapitre 5 NAVI [Retour] : Permet de retourner à l’écran précédent. [Config.] : Affiche l’écran pour enregistrer les raccourcis des adresses utiles. ➲ Enregistrement des raccourcis des adresses utiles ➞ Page 57 ❒ Si vous touchez l’un des raccourcis d’adresses utiles (par ex. ) avant de sélectionner la catégorie sur la liste, vous pouvez commencer la recherche des points de repère directement à partir de la catégorie enregistrée sur le raccourci de l’adresse utile. ❒ Si vous voulez rechercher des points de repère en utilisant la catégorie marquée et le raccourci d’adresse utile, sélectionnez des catégories dans la liste et touchez le raccourci d’adresse utile pour démarrer la recherche. 3 6 Répétez les étapes 2 à 5 pour sélectionner une catégorie. Vous pouvez sélectionner jusqu’à 100 éléments dans la catégorie détaillée. 7 Touchez [OK]. La recherche de l’adresse utile dans la catégorie ou sous-catégorie sélectionnée démarre. Les noms des adresses utiles et leur distance de la position actuelle apparaissent dans l’ordre de l’adresse la plus proche à l’adresse la plus loin. À gauche de chaque rubrique se trouve une icône correspondant à la catégorie. Touchez [Sélectionner détail]. Distance jusqu’au point de repère 8 [Sélectionner tout] : Sélectionne toutes les catégories détaillées comprises dans cette catégorie. (par ex., toutes les catégories de restaurants, y compris les restaurants japonais et les fast-foods.) [Désélectionner tout] : Désélectionne la catégorie choisie. 4 Touchez la catégorie détaillée désirée. Touchez l’adresse utile correspondant à votre destination. Si aucun itinéraire n’est défini, le calcul de l’itinéraire démarre immédiatement. ➲ “Vérification et modification de l’itinéraire” ➞ Page 28 Quand un itinéraire est déjà défini, l’“Écran de confirmation du lieu” apparaît. ➲ “Pour vérifier la position sur la carte” ➞ Page 27 ❒ Lorsque vous touchez , les adresses utiles situées aux alentours de la position spécifiée apparaissent sur la carte. La catégorie sélectionnée comportera une marque de pointage rouge. 5 Touchez [Retour]. Pour revenir à l’écran précédent. 54 56 CRB2194A_French.book Page 55 Tuesday, May 2, 2006 1:39 PM La plage de recherche est d’environ 16 km (10 miles) carré à partir du curseur de défilement. ❒ Cette commande peut être utilisée quand Recherche de proximité est sélectionné dans Sélection raccourcis. Recherche de votre destination en spécifiant le code postal Si vous connaissez le code postal de votre destination, vous pouvez l’utiliser pour la recherche de votre destination. Touchez [Destination] dans le menu de navigation, puis [Code postal]. L’écran de saisie du code postal apparaît. 2 Effleurez la touche code du pays de destination. 2 Touchez . Le menu de raccourci apparaît. 3 Saisissez le code postal. 3 Touchez . Voir étape 2 de “Recherche de points de repère autour de la position actuelle” pour les opérations suivantes. ➲ “Recherche de points de repère autour de la position actuelle” ➞ Page 53 ❒ La distance indiquée dans le résultat de recherche est la distance à partir du curseur de défilement jusqu’au point de repère. ❒ L’icône ci-dessous permet des raccourcis vers vos catégories préférées. Si vous touchez l’icône des raccourcis, une liste des points de repère dans une catégorie est affichée. ➲ “Enregistrement/suppression des raccourcis des adresses utiles” ➞ Page 57 ❒ [Recherche à proximité] dans le menu de navigation permet d’explorer les environs. Par ailleurs, dans le cas de dans le menu de raccourci (➞ Page 41), la zone située autour de la position indiquée par le curseur de défilement sera explorée. Une liste de villes avec le code postal indiqué apparaît (sauf dans les cas suivants). Code postal britannique : Si aucun itinéraire n’est défini, le calcul de l’itinéraire démarre immédiatement. ➲ “Vérification et modification de l’itinéraire” ➞ Page 28 Quand un itinéraire est déjà défini, l’“Écran de confirmation du lieu” apparaît. ➲ “Pour vérifier la position sur la carte” ➞ Page 27 Code postal néerlandais : • Si vous saisissez un code postal entier (6 chiffres), une liste de rues/routes apparaît. Sélectionnez la rue et passez à l’étape 5. • Si vous saisissez une partie du code postal (4 chiffres) et touchez [Liste], une liste de villes apparaît. Passez à l’étape 4. 4 Touchez la ville ou la région où se situe votre destination. 5 Saisissez le nom de rue/route. S’il n’y a pas de numéro de maison, un calcul d’itinéraire est lancé. Définition d’un itinéraire vers votre destination Faites défiler la carte et placez le curseur de défilement sur le lieu pour lequel vous souhaitez rechercher l’adresse utile. Chapitre 5 1 ➲ Changement d’un raccourci ➞ Page 47 1 NAVI Recherche des points de repère autour du curseur de défilement 55 57 CRB2194A_French.book Page 56 Tuesday, May 2, 2006 1:39 PM NAVI 6 Saisissez le numéro de maison. Si aucun itinéraire n’est défini, le calcul de l’itinéraire démarre immédiatement. ➲ “Vérification et modification de l’itinéraire” ➞ Page 28 Quand un itinéraire est déjà défini, l’“Écran de confirmation du lieu” apparaît. ➲ “Pour vérifier la position sur la carte” ➞ Page 27 Définition d’un itinéraire vers votre destination Chapitre 5 Calcul d’itinéraire vers votre domicile personnel ou vers votre lieu favori Pour calculer l’itinéraire vers votre domicile, si votre domicile est enregistré, effleurez la touche correspondante dans le menu de navigation. Vous pouvez également enregistrer un site, celui de votre lieu de travail, comme lieu favori, et l’itinéraire est calculé de façon similaire. ➲ “Enregistrement de votre domicile et de votre lieu favori” ➞ Page 59 1 Touchez [Destination] dans le menu de navigation, puis [Retour Domicile] ou [Aller à]. Si aucun itinéraire n’est défini, le calcul de l’itinéraire démarre immédiatement. ➲ “Vérification et modification de l’itinéraire” ➞ Page 28 Quand un itinéraire est déjà défini, l’“Écran de confirmation du lieu” apparaît. ➲ “Pour vérifier la position sur la carte” ➞ Page 27 Sélection de la destination à partir de l’Historique et du Répertoire Tout lieu déjà exploré est enregistré dans l’[Historique]. Les lieux que vous avez enregistrés manuellement, tels que votre domicile, sont enregistrés dans le [Répertoire]. Sélectionnez simplement le lieu vers lequel vous souhaitez aller dans la liste et un itinéraire vers le lieu sera calculé. ➲ Pour en savoir plus sur l’Répertoire ➞ Page 61 ➲ Pour en savoir plus sur l’Historique ➞ Page 65 1 Touchez [Destination] dans le menu de navigation, puis [Répertoire] ou [Historique]. 2 Touchez le nom de votre destination. Si aucun itinéraire n’est défini, le calcul de l’itinéraire démarre immédiatement. ➲ “Vérification et modification de l’itinéraire” ➞ Page 28 Quand un itinéraire est déjà défini, l’“Écran de confirmation du lieu” apparaît. ➲ “Pour vérifier la position sur la carte” ➞ Page 27 ❒ Vous pouvez aussi visualiser la destination en touchant à droite de la liste. 56 58 CRB2194A_French.book Page 57 Tuesday, May 2, 2006 1:39 PM 5 Touchez la méthode de sélection de l’adresse utile. NAVI Enregistrement/suppression des raccourcis des adresses utiles Vous pouvez enregistrer jusqu’à six raccourcisclavier pour vos adresses utiles favorites. Vous pourrez par la suite les modifier ou supprimer. ❒ Vous pouvez enregistrer un raccourci d’adresse utile en touchant dans le menu des raccourcis. Les étapes pour enregistrer ou supprimer sont presque identiques à celles décrites ci-dessous. Enregistrement d’un raccourci d’adresse utile 1 Touchez [Destination] dans le menu de navigation, puis [Recherche à proximité]. 2 Touchez [Config.]. 3 Touchez [Ajouter]. Affiche une liste des catégories d’adresses utiles. 4 1 Touchez [Destination] dans le menu de navigation, puis [Recherche à proximité]. 2 Touchez [Config.]. 3 Touchez [Effacer]. Affiche une liste de raccourcis d’adresses utiles déjà enregistrés. 4 Touchez la catégorie à supprimer. Une marque de pointage rouge apparaît sur le raccourci sélectionné. Tout (Aucun) : Une marque de pointage rouge apparaît ou disparaît sur toutes les catégories enregistrées. 5 Touchez [Effacer]. Supprime le raccourci sélectionné de la liste. Définition d’un itinéraire vers votre destination Affiche une liste de raccourcis d’adresses utiles déjà enregistrés. Suppression d’un raccourci d’adresse utile Chapitre 5 [Sélectionner tout] : Sélectionne toutes les catégories détaillées comprises dans cette catégorie. (par ex., toutes les catégories de restaurants, y compris les restaurants japonais et les fast-foods.) [Sélectionner détail] : Sélectionne l’une des catégories de détails. Si vous touchez une catégorie, celle-ci est ajoutée aux raccourcis. Touchez la catégorie. 57 59 Définition d’un itinéraire vers votre destination Chapitre 5 NAVI CRB2194A_French.book Page 58 Tuesday, May 2, 2006 1:39 PM 58 60 CRB2194A_French.book Page 59 Tuesday, May 2, 2006 1:39 PM Chapitre 6 NAVI Enregistrement et édition des lieux • Pour des raisons de sécurité, ces fonctions ne sont pas disponibles pendant que votre véhicule est en mouvement. Pour activer ces fonctions, arrêtez-vous dans un endroit sûr et serrez le frein à main avant de régler votre itinéraire (pour en savoir plus sur le verrouillage, reportez-vous à la page 16). Vue d’ensemble sur l’enregistrement des lieux 1 Touchez [Configurations] dans le menu de navigation, puis [Sites définis]. 2 Touchez [Aller à]. Pour enregistrer votre domicile, touchez [Domicile]. 3 Recherchez un lieu à enregistrer. Vous pouvez choisir une méthode de recherche de lieu. Enregistrement et édition des lieux ❒ Les éléments du Répertoire sont automatiquement mis en ordre alphabétique. Toutefois, [Domicile] et [Lieu favori] apparaissent toujours en haut de liste (le cas échéant). Vous pouvez enregistrer un domicile et un lieu favori. Vous pouvez modifier ultérieurement les informations enregistrées. Il peut être utile d’enregistrer son lieu de travail ou le domicile de membres de la famille comme lieu favori. Chapitre 6 Vous gagnerez du temps si vous enregistrez les lieux par lesquels vous passez fréquemment. De plus, en effleurant la touche correspondante, vous pourrez calculer des itinéraires vers des lieux enregistrés. Ces informations sur le lieu enregistré peuvent également être modifiées. Les lieux enregistrés sont classés dans trois catégories : • : Domicile : Vous pouvez y enregistrer votre domicile. Une fois votre domicile enregistré, vous pouvez régler l’itinéraire jusqu’à votre domicile en touchant [Retour Domicile] dans le menu de Destination. Seul un lieu peut être enregistré. • : Lieu favori : Vous pouvez y enregistrer un lieu où vous allez souvent (par exemple, votre bureau). Une fois votre lieu favori enregistré, vous pouvez régler l’itinéraire jusqu’à ce lieu en touchant [Aller à] dans le menu de Destination. Seul un lieu peut être enregistré. • : (par défaut) : Entrée du Répertoire : Vous pouvez y enregistrer d’autres lieux où vous allez souvent. Une fois ces lieux enregistrés, vous pouvez régler l’itinéraire en sélectionnant un élément du Répertoire. Enregistrement de votre domicile et de votre lieu favori ➲ Recherche par adresse ➞ Page 24 ➲ Comment rechercher des lieux à enregistrer ➞ Page 51 à 56 ❒ Si vous sélectionnez [Position sur la carte], déplacez le curseur jusqu’à la position que vous souhaitez régler et touchez [OK]. 4 Placez le curseur de défilement sur la position que vous voulez enregistrer et touchez [OK]. Le lieu est enregistré et l’écran d’édition des informations enregistrées apparaît. 59 61 NAVI CRB2194A_French.book Page 60 Tuesday, May 2, 2006 1:39 PM 5 ➲ “Édition de l’entrée dans le “Répertoire”” ➞ Page 61 Enregistrement d’un lieu avec le Répertoire Touchez [OK]. Termine l’enregistrement. 1 Touchez [Répertoire] dans le menu de Destination . 2 Touchez [Ajouter]. 3 Sélectionnez la méthode de recherche, recherchez le lieu et affichez-le sur la carte. 4 Lorsque la carte du lieu à enregistrer est affichée, touchez [OK]. Enregistrement d’un lieu dans le Répertoire Le Répertoire peut contenir jusqu’à 400 lieux enregistrés. Il peut s’agir de votre domicile personnel ou de vos lieux favoris et des destinations que vous avez déjà enregistrées. Enregistrement du lieu par mode de défilement Enregistrement et édition des lieux Chapitre 6 Vous pouvez réaliser les opérations suivantes quand [Enregistrement] est sélectionné dans [Sélection raccourcis]. 1 2 Faites défiler la carte au lieu que vous voulez enregistrer. Activez le menu de raccourcis et touchez . Le lieu est enregistré et l’écran d’édition des informations enregistrées apparaît. ➲ “Édition de l’entrée dans le “Répertoire”” ➞ Page 61 Le lieu est enregistré et l’écran d’édition des informations enregistrées apparaît. ➲ “Édition de l’entrée dans le “Répertoire”” ➞ Page 61 3 5 Touchez [OK]. Termine l’enregistrement. Touchez [OK]. Termine l’enregistrement. 60 62 CRB2194A_French.book Page 61 Tuesday, May 2, 2006 1:39 PM Visualisation du Répertoire Touchez [Destination] dans le menu de navigation, puis [Répertoire]. (1) (2) (3) (7) (6) (8) (9) (10) (11) (1) Domicile : L’élément représenté par l’icône est le domicile. Effleurez cette touche pour calculer l’itinéraire. ➲ “Enregistrement de votre domicile et de votre lieu favori” ➞ Page 59 (2) Lieu favori : (4) : La carte de ce lieu peut être affichée. ➲ “Pour vérifier la position sur la carte” ➞ Page 27 (5) : Les informations relatives à ce lieu peuvent être éditées. ➲ “Édition de l’entrée dans le “Répertoire”” ➞ Page 61 (6) : Classe les lieux de la liste selon la distance à laquelle ils se trouvent du véhicule. ❒ Actif si le nombre de lieux dans la liste est supérieur à 0 et si les lieux ne sont pas actuellement classés selon la distance. (7) : Il s’agit de l’ordre de classement par défaut. Édition de l’entrée dans le “Répertoire” Dans le menu Répertoire, touchez à droite du lieu pour afficher l’écran d’édition des informations enregistrées. 1 Touchez [Destination] dans le menu de navigation, puis [Répertoire]. 2 Touchez à droite du lieu duquel vous souhaitez éditer les informations. (1) (2) (3) (4) (8) (7) Enregistrement et édition des lieux L’élément représenté par l’icône est le lieu favori. Effleurez cette touche pour calculer l’itinéraire. ➲ “Enregistrement de votre domicile et de votre lieu favori” ➞ Page 59 (3) Entrée du Répertoire : Effleurez cette touche pour calculer l’itinéraire. Chapitre 6 (8) : Classe les éléments de la liste du plus récemment utilisé au moins récemment utilisé. ❒ Actif si le nombre de lieux dans la liste est supérieur à 0 et si les lieux ne sont pas actuellement classés du plus récemment au moins récemment utilisé. (9) [Ajouter] : L’écran pour sélectionner la méthode d’enregistrement du lieu dans le Répertoire apparaît. ➲ “Enregistrement d’un lieu avec le Répertoire” ➞ Page 60 (10) [Effacer] : Supprime les lieux enregistrés. ➲ “Suppression de l’entrée dans le “Répertoire”” ➞ Page 64 (11) [Retour] : Pour revenir à l’écran précédent. (4) (5) NAVI 1 ❒ Actif si le nombre de lieux dans la liste est supérieur à 0 et si les lieux ne sont pas actuellement classés par ordre alphabétique. (6) (5) (1) Nom Vous pouvez saisir le nom souhaité. (2) Prononciation Vous pouvez entrer la prononciation souhaitée indépendamment du nom. La prononciation enregistrée est utilisée pour la reconnaissance vocale. 61 63 CRB2194A_French.book Page 62 Tuesday, May 2, 2006 1:39 PM Enregistrement et édition des lieux Chapitre 6 NAVI ➲ Informations sur le fonctionnement vocal ➞ Chapitre 15 ❒ Si la zone de texte est vide, vous ne pouvez pas utiliser l’élément comme commande vocale. ❒ Si vous changez la langue du système de navigation, la prononciation enregistrée ne peut pas être utilisée pour la reconnaissance vocale. (3) Téléphone Le numéro de téléphone du lieu enregistré. Vous pouvez composer ce numéro en utilisant (8). (4) Icône Il s’agit du symbole affiché sur la carte et le Répertoire. (5) Image À proximité du lieu, l’image enregistrée apparaît. Vous pouvez enregistrer l’image stockée dans le système de navigation. Vous pouvez également importer et enregistrer une photo prise avec un appareil photo numérique au moyen d’un CD-ROM. (6) Son Le son sélectionné se fait entendre quand vous vous approchez du lieu. (7) Modifier emplacement Vous pouvez changer le lieu enregistré en faisant défiler la carte. (8) Vous pouvez appeler le numéro de téléphone enregistré (3) en touchant seulement si l’unité Bluetooth est connecté au système de navigation ainsi qu’un téléphone portable avec la technologie Bluetooth. ➲ “Appel d’une entrée du Répertoire” ➞ Page 78 Quand vous vous approchez du lieu enregistré lors de votre trajet Quand le lieu enregistré avec un effet sonore et une image se trouve dans un rayon d’environ. 300 m (0,19 miles) du véhicule, l’effet sonore se fait entendre et l’image apparaît. Changement d’un nom 1 Touchez [Nom], puis [Oui]. Un message apparaît, vous demandant de confirmer si vous souhaitez enregistrer le nom saisi comme commande vocale. Si un nom n’est pas enregistré comme commande vocale, sélectionnez [Non]. 2 Saisissez un nouveau nom et touchez [OK]. Le nom actuel apparaît dans la zone de texte. Supprimez le nom actuel et saisissez un nouveau nom de 1 à 23 caractères de long. 3 Si la prononciation est correcte, touchez [Oui]. Les détails que vous définissez sont enregistrés et le menu du Répertoire apparaît. Autres options : Non : Termine l’enregistrement sans éditer la prononciation. Répétition : Vous pouvez confirmer à nouveau la prononciation du nom que vous avez saisi. Aucun son ne doit être émis pendant . ❒ Si la prononciation n’est pas conforme à votre souhait, éditez le caractère pour faire correspondre la prononciation à votre intention. 62 64 CRB2194A_French.book Page 63 Tuesday, May 2, 2006 1:39 PM Saisie ou modification d’un numéro de téléphone 1 Touchez [Téléphone]. 2 Saisissez un numéro de téléphone et touchez [OK]. Le menu Informations sur l’adresse apparaît. ❒ Pour modifier un numéro de téléphone enregistré, supprimez le numéro existant et saisissez un nouveau numéro. Changement d’une prononciation 1 Touchez [Prononciation]. 2 Entrez une nouvelles prononciation et touchez [OK]. Le prononciation actuelle apparaît dans la zone de texte (le cas échéant). Supprimez la prononciation actuelle et saisissez une nouvelle prononciation de 1 à 23 caractères de long. Aucun son ne doit être émis pendant . ❒ Si la prononciation n’est pas conforme à votre souhait, éditez le caractère pour faire correspondre la prononciation à votre intention. ❒ Lorsque vous confirmez la prononciation, apparaît à gauche du nom du lieu affiché dans le menu du Répertoire. Cette marque indique que ce nom peut être utilisé comme commande vocale en mode de fonctionnement vocal. ❒ Vous ne pouvez pas changer la prononciation de votre domicile. ❒ Si la zone de texte est vide, vous ne pouvez pas utiliser l’élément comme commande vocale. 1 Touchez [Icône]. 2 Touchez l’icône devant apparaître sur la carte. Le menu Informations sur l’adresse apparaît. ❒ Vous ne pouvez pas changer l’icône correspondant à votre domicile ou à votre lieu favori. ❒ Si vous activez (point), le nom de l’entrée enregistré peut apparaître sur la carte. Personnalisation de l’image Veuillez lire “Limites de l’importation d’images” avant de créer le CD-R (-RW). Enregistrement et édition des lieux Si la prononciation est correcte, touchez [Oui]. Les détails que vous définissez sont enregistrés et le menu du Répertoire apparaît. Autres options : Non : Annule l’édition. Répétition : Vous pouvez confirmer à nouveau la prononciation du nom que vous avez saisi. Sélection d’une icône devant apparaître sur la carte Chapitre 6 3 NAVI ❒ Lorsque vous confirmez la prononciation, apparaît à gauche du nom du lieu affiché dans le menu du “Répertoire”. Cette icône indique que ce nom peut être utilisé comme commande vocale en mode de fonctionnement vocal. ❒ Vous ne pouvez pas changer le nom de votre domicile. ➲ “Limites de l’importation d’images” ➞ Page 91 Vous pouvez personnaliser une image pour l’entrée du Répertoire. Certaines images sont déjà stockées sur l’unité du disque dur, mais vous pouvez également importer des images au format JPEG, comme une photo prise avec un appareil photo numérique, au moyen d’un CD-R (-RW). Vous pouvez enregistrer les images à partir de votre PC sur un CD-R (-RW) que vous insérez ensuite dans le système de navigation. À titre d’exemple, nous décrivons ci-après une 63 65 NAVI CRB2194A_French.book Page 64 Tuesday, May 2, 2006 1:39 PM méthode pour changer l’image et charger une image d’un CD-R (-RW) sur le système de navigation. Enregistrement et édition des lieux Chapitre 6 1 Vérifiez qu’il n’y a pas de disque dans le logement de chargement avant d’insérer votre CD-R (-RW). Changement de la position des lieux 1 Touchez [Modifier emplacement]. La carte de la zone choisie et de ses environs apparaît. 2 Touchez l’écran pour changer sa position puis touchez [OK]. 2 Touchez [Image], puis [Importation depuis le disque]. La liste des images enregistrées sur un CD-R (-RW) est affichée. ❒ Effleurez toute autre touche que [Importation depuis le disque] pour sélectionner une image stockée sur le disque dur. 3 Touchez l’image que vous voulez insérer. ❒ Pour annuler l’affichage de l’image, sélectionnez [Pas d’image]. Suppression de l’entrée dans le “Répertoire” 4 Touchez [Oui]. Cet écran vous permet de sélectionner les rubriques suivantes : Non : Permet de passer à une autre image. Retour à l’étape 3. 1 Touchez [Destination] dans le menu de navigation, puis [Répertoire]. 2 Touchez [Effacer]. L’écran de “Supprimer du carnet d’adresses” apparaît. 3 Sélectionnez le lieu que vous souhaitez supprimer. Une marque de pointage apparaît à côté du lieu sélectionné. Les éléments enregistrés dans Répertoire peuvent être supprimés. Toutes les entrées du Répertoire peuvent être supprimées d’un coup. Sélection du son 1 Touchez [Son]. 2 Sélectionnez le signal sonore souhaité. ❒ Pour désactiver le son, sélectionnez [Pas de son]. 3 Touchez [Son] pour écouter le son. 4 Touchez [Config.]. Aucun son ne doit être émis pendant . Cet écran vous permet de sélectionner les rubriques suivantes : Tout : Sélectionne toutes les entrées. Aucun : Apparaît quand tous les lieux sont sélectionnés. Annule la sélection de tous les lieux. 64 66 CRB2194A_French.book Page 65 Tuesday, May 2, 2006 1:39 PM Touchez [Effacer]. 5 Sélectionnez [Oui]. Les donnés sélectionnées sont supprimées. Autre option : Non : Annule la suppression et retourne à l’étape 4. ❒ Étant donné qu’il n’est pas possible de restaurer des données supprimées, faites bien attention de ne pas supprimer des données par inadvertance. Commandes de l’Historique des Destinations Suppression de l’entrée dans l’“Historique” Les éléments de l’Historique peuvent être supprimés. Toutes les entrées de l’Historique peuvent être supprimées d’un coup. 1 Touchez [Destination] dans le menu de navigation, puis [Historique]. 2 Touchez [Effacer]. L’écran de “Supprimer de l’historique” apparaît 3 Sélectionnez le lieu que vous souhaitez supprimer. Une marque de pointage apparaît à côté du lieu sélectionné. Les points pour lesquels des itinéraires ont été calculés auparavant sont automatiquement enregistrés dans Historique. 1 Touchez [Destination] dans le menu de navigation, puis [Historique]. (2) (3) (1) (1) Historique : Effleurez cette touche pour calculer l’itinéraire. (2) [Effacer] : Supprime l’historique sélectionné. (3) [Retour] : Pour revenir à l’écran précédent. 4 Touchez [Effacer]. 5 Sélectionnez [Oui]. Les donnés sélectionnées sont supprimées. Autre option : Non : Annule la suppression et retourne à l’étape 4. ❒ Étant donné qu’il n’est pas possible de restaurer des données supprimées, faites bien attention à ne pas supprimer des données par inadvertance. Enregistrement et édition des lieux Cet écran vous permet de sélectionner les rubriques suivantes : Tout : Sélectionne toutes les entrées. Aucun : Apparaît quand tous les lieux sont sélectionnés. Annule la sélection de tous les lieux. Chapitre 6 ❒ Si aucun lieu n’est enregistré dans l’Historique, vous ne pouvez pas sélectionner [Historique]. (Lors du calcul d’un itinéraire, vous pouvez sélectionner [Historique].) NAVI 4 65 67 Enregistrement et édition des lieux Chapitre 6 NAVI CRB2194A_French.book Page 66 Tuesday, May 2, 2006 1:39 PM 66 68 CRB2194A_French.book Page 67 Tuesday, May 2, 2006 1:39 PM Chapitre 7 NAVI Utilisation des informations sur le trafic Utilisation des informations RDS-TMC Vous pouvez voir à l’écran les informations sur le trafic transmises en temps réel en FM par le canal TMC (Traffic Message Channel) du système RDS (Radio Data System). Ces informations sur le trafic sont mises à jour périodiquement. Lorsque le système de navigation reçoit des informations sur le trafic actuel, il remplace les informations sur le trafic de votre carte, et affiche aussi les informations textuelles détaillées alors disponibles. Quand vous êtes sur un itinéraire qui, selon les informations sur le trafic, risque d’être encombré, le système le détectera et vous demandera si vous souhaitez être réorienté ou vous suggèrera automatiquement un autre itinéraire. • Affichage d’une liste d’informations sur le trafic • Affichage des informations sur le trafic sur la carte • Suggestion d’un itinéraire pour éviter les encombrements avec les informations sur le trafic Affichage de la liste de trafic Les informations sur le trafic sont affichées à l’écran dans une liste. Ceci vous permet de vérifier combien d’incidents de trafic ont eu lieu, leur emplacement et leur distance par rapport à votre position actuelle. Contrôle de toutes les informations de trafic 1 Touchez [Info/Téléphone] dans le menu de navigation, puis [Tout le trafic]. La liste des informations reçues sur le trafic est affichée. 2 Touchez ou pour visualiser la liste des incidents. Les lieux (noms de rue) où des incidents ont eu lieu, sont indiqués dans la liste. (1) (2) (4) (5) (3) (7) Utilisation des informations sur le trafic ❒ Avec les informations fournis par le RDS-TMC, le système de navigation offre les fonctions suivantes : ➲ “Sélection des informations sur le trafic à afficher” ➞ Page 70 Chapitre 7 ❒ Le système récupère les informations sur le trafic dans un rayon de 32 km à 160 km de la position du véhicule. (En fonction du volume d’informations sur le trafic reçu au même moment, la plage de réception s’ajuste automatiquement dans un rayon de 32 km à 160 km autour de votre véhicule.) ❒ Le terme “encombrements” utilisé dans cette section se réfère aux informations suivantes sur le trafic : trafic lent, embouteillage, trafic arrêté et routes fermées/bloquées. Ces informations sont toujours prises en compte au moment du contrôle de votre itinéraire et les informations relatives à ces événements ne peuvent pas être désactivées. Si vous sélectionnez d’autres informations sur le trafic dans [Paramètres trafic], les informations peuvent s’afficher dans une liste ou sur la carte. (6) 67 69 CRB2194A_French.book Page 68 Tuesday, May 2, 2006 1:39 PM NAVI (1) Rue ou lieu (2) Sens (3) Incident (4) Distance jusqu’à la destination (5) Le nombre d’incidents actuellement affichés et le nombre total d’incidents ❒ Les incidents qui ont déjà été lus sont affichés en blanc. Les incidents non lus sont indiqués en jaune. (6) Touche de classement : Vous pouvez classer les informations sur le trafic dans l’ordre alphabétique. : Vous pouvez classer les informations sur le trafic en fonction de la distance qui les sépare de votre position actuelle. Chapitre 7 Les éléments de la liste affichée en touchant [Tout le trafic] seront classés selon la distance linéaire qui sépare votre véhicule de l’événement. Les éléments de la liste affichée en touchant [Trafic sur itinéraire] seront classés selon la distance qui sépare votre véhicule de l’événement. Utilisation des informations sur le trafic : Vous pouvez classer les informations sur le trafic en fonction de l’incident. La liste sera classée selon les routes fermées/ bloquées, les encombrements, les accidents, les travaux et autres. : Lorsque de nouvelles informations sur le trafic sont reçues, les informations actuelles sont modifiées ou les anciennes informations sont effacées ; la liste est réactualisée pour correspondre à la nouvelle situation. (7) Pour visualiser le lieu sur une carte, touchez . (Des informations sur le trafic sans données sur la position ne peuvent pas être consultées sur une carte.) 3 Sélectionnez un incident que vous souhaitez visualiser en détail. Les détails de l’incident sélectionné sont affichés. • Pour consulter les informations détaillées relatives à un incident, touchez l’incident choisi. Si les informations ne peuvent pas être affichées sur un écran, touchez ou pour visualiser les informations restantes. 4 Touchez [Retour] pour retourner à la liste des informations sur le trafic. Une liste d’informations sur le trafic apparaît à nouveau. Contrôle des informations sur le trafic relatives à l’itinéraire Toutes les informations sur le trafic relatives à l’itinéraire actuel apparaissent à l’écran dans une liste. 1 Touchez [Info/Téléphone] dans le menu de navigation, puis [Trafic sur itinéraire]. Les informations sur le trafic actuellement définies sur l’itinéraire apparaissent à l’écran. ❒ La méthode pour vérifier le contenu affiché à l’écran est la même que pour le “Contrôle de toutes les informations de trafic”. Confirmation des informations sur le trafic sur la carte ❒ Une ligne apparaît quand l’échelle de la carte est de 5 km (2,5 miles) maximum. ❒ L’icône apparaît seulement si l’échelle de la carte est de 20 km (10 miles) maximum. (Si l’échelle est supérieure ou égale à 2 km (1 mile), les icônes s’affichent en plus petit.) ❒ Les éléments en relation avec le trafic n’apparaissent pas sur la “Carte de ville”. Icône et ligne des événements de circulation Les informations sur les événements de circulation affichées sur la carte se présentent comme suit. 68 70 CRB2194A_French.book Page 69 Tuesday, May 2, 2006 1:39 PM Icône des événements de circulation avec une ligne jaune : Trafic lent et embouteillage Distance séparant la position actuelle de votre véhicule et le point d’entrée du nouvel itinéraire. avec une ligne rouge : Trafic arrêté Différence de distance et de temps de trajet entre l’itinéraire existant et le nouvel itinéraire. avec une ligne noire : Routes fermées/bloquées etc. : Pour en savoir plus sur la signification des icônes, reportez-vous à [Paramètres trafic] dans le menu Info/Téléphone. ➲ “Sélection des informations sur le trafic à afficher” ➞ Page 70 Le système de navigation vérifie à intervalle régulier les informations sur le trafic disponibles sur l’itinéraire. Si le système de navigation détecte des encombrements sur l’itinéraire actuel, il essaie, en arrière-plan, de trouver un meilleur itinéraire. ❒ Le système vérifie les incidents de trafic suivants sur l’itinéraire : trafic lent, embouteillage, trafic arrêté et routes fermées/ bloquées. Contrôle automatique des encombrements Si des encombrements sont détectés sur votre itinéraire actuel et si un autre itinéraire est disponible, le système de navigation vous recommandera automatiquement un autre itinéraire. Dans ce cas, l’écran suivant apparaît. ❒ Si vous ne sélectionnez aucun itinéraire, c’est l’itinéraire actuel qui est automatiquement sélectionné après un petit moment. Contrôle manuel des informations sur le trafic Touchez l’icône de notification lorsqu’elle apparaît sur l’écran de la carte pour vérifier les informations sur le trafic relatives à votre itinéraire. Si des informations sur le trafic de votre itinéraire sont reçues, une icône de notification apparaît sur l’écran de la carte de navigation. ❒ L’icône de notification n’est pas disponible quand votre véhicule se dévie de l’itinéraire. 1 Réglez [Afficher problème de circulation] sur [Afficher]. ➲ “Afficher problème de circulation” ➞ Page 46 2 Appuyez sur le bouton MAP pour afficher la position actuelle. L’icône apparaît quand le système reçoit des informations sur le trafic de l’itinéraire actuel. Utilisation des informations sur le trafic Définition d’un itinéraire alternatif pour éviter des encombrements Cet écran vous permet de sélectionner les rubriques suivantes : Nouveau : L’itinéraire recommandé est affiché à l’écran. Actuel : L’itinéraire actuel est affiché à l’écran. OK : L’itinéraire affiché est défini. Chapitre 7 Pour consulter sur la carte les informations détaillées sur le trafic, placez le curseur de défilement sur une icône, par exemple, puis touchez . Vous pouvez ainsi visualiser les noms des lieux et autres informations détaillées. NAVI ❒ Rien n’est fait si le système ne détecte pas d’encombrements sur votre itinéraire ou s’il ne trouve pas d’autre option. 69 71 CRB2194A_French.book Page 70 Tuesday, May 2, 2006 1:39 PM NAVI 3 Quand l’icône s’affiche, touchez-la. Icône de notification Différents types d’informations sur le trafic peuvent être reçus par le biais du service RDS-TMC et vous pouvez sélectionner quels types seront incorporés et affichés dans votre système de navigation. L’icône affichée indique le type d’information de trafic. Chapitre 7 4 Utilisation des informations sur le trafic Sélection des informations sur le trafic à afficher Touchez [Détour] pour chercher un autre itinéraire. ❒ [Détour] sera activée seulement si le système reçoit des informations relatives à des encombrements. Touchez [Détour] et l’itinéraire sera recalculé en prenant en compte tous encombrements sur l’itinéraire actuel. ❒ Les informations sur le trafic affichées sur l’icône de notification sont les informations les plus proches de la position du véhicule sur l’itinéraire. Touchez [Détour] et l’itinéraire sera recalculé en prenant en compte ces informations ainsi que toutes les informations relatives aux encombrements sur l’itinéraire. Cet écran vous permet de sélectionner les rubriques suivantes : Liste : Seuls les trois derniers événements de la circulation survenus sur votre itinéraire sont listés dans la liste du trafic. Retour : Le message disparaît et l’affichage de la carte réapparaît. Pour les opération suivantes, reportez-vous à “Contrôle automatique des encombrements”. ➲ “Contrôle automatique des encombrements” ➞ Page 69 1 Touchez [Info/Téléphone] dans le menu de navigation, puis [Paramètres trafic]. 2 Touchez [Informations de circulation affichées]. Le nom des rubriques d’informations sur le trafic et la liste des icônes apparaissent à l’écran. 3 Touchez la rubrique des informations sur le trafic devant être affichée. Une marque de pointage rouge apparaît à côté de la rubrique des informations sur le trafic sélectionnée. ❒ Touchez [Tout (Aucun)] pour sélectionner ou désélectionner toutes les informations sur le trafic. 4 Touchez [OK]. L’icône des informations sur trafic sélectionnée est ajoutée à l’écran. ❒ Vous ne pourrez pas annuler la sélection des types d’incidents de trafic suivants puisqu’ils sont toujours affichés et pris en compte : trafic lent, embouteillage, trafic arrêté et routes fermées/bloquées. 5 Touchez [OK]. 70 72 CRB2194A_French.book Page 71 Tuesday, May 2, 2006 1:39 PM NAVI Sélection manuelle du prestataire de service RDS-TMC favori Un prestataire de service TMC a été réglé par défaut pour chaque pays. Le système de navigation s’accorde sur la station de radio avec la meilleure réception parmi les prestataires de services RDS-TMC favoris. Si vous voulez régler un autre prestataire de service RDS-TMC, vous pouvez en sélectionner un manuellement parmi tous les prestataires de service RDS-TMC disponibles. 1 Touchez [Info/Téléphone] dans le menu de navigation, puis [Sélection service inforoute]. Les prestataires de service disponibles peuvent être recherchés automatiquement. Le prestataire de service RDS-TMC favori sélectionné Chapitre 7 2 Touchez le prestataire de service souhaité dans la liste. Utilisation des informations sur le trafic Le système se syntonise alors sur le prestataire de service RDS-TMC sélectionné. Une fois la syntonisation exécutée, le système retourne à l’affichage de la carte. ❒ Si le nom du prestataire de service n’est pas disponible, le nom ou la fréquence de la station apparaît à la place. ❒ Si les informations ne peuvent pas être affichées sur un écran, touchez ou pour visualiser les informations restantes. ❒ Si la syntonisation échoue, sélectionnez un autre prestataire de service ou réessayez après avoir changé de position. 71 73 Utilisation des informations sur le trafic Chapitre 7 NAVI CRB2194A_French.book Page 72 Tuesday, May 2, 2006 1:39 PM 72 74 CRB2194A_French.book Page 73 Tuesday, May 2, 2006 1:39 PM Chapitre 8 NAVI Utilisation du téléphone main libre Vue d’ensemble du téléphone main libre • Pour votre sécurité, évitez autant que possible de parler au téléphone quand vous conduisez. Préparation des périphériques de communication ❒ Pour référence, veuillez lire “Remarques pour le téléphone main libre”. ➲ “Remarques pour le téléphone main libre” ➞ Page 83 ❒ Lorsque le système de navigation est éteint, le Bluetooth est également déconnecté. Mais il essaie automatiquement de se reconnecter au téléphone portable précédemment connecté quand le système redémarre. Même quand la connexion est coupée pour une raison ou une autre, le système se reconnecte automatiquement au téléphone portable spécifié (sauf si la connexion est coupée par le téléphone portable). Vous pouvez ouvrir le [Menu téléphone] directement en appuyant de manière prolongée sur le bouton MENU. ❒ Vous pouvez vérifier la puissance du signal pour la connexion du téléphone portable et de l’unité Bluetooth en touchant [Vérification connexions] dans le menu [Matériel]. Utilisation du téléphone main libre Pour utiliser le téléphone portable doté de la technologie sans fil Bluetooth sur le système de navigation, il vous faudra une unité Bluetooth (ND-BT1). Si vous connectez une unité Bluetooth, vous pouvez utiliser les fonctions décrites dans ce manuel, y compris le téléphone main libre ou le transfert de l’annuaire. Pour ce faire, le profil géré du téléphone portable doté de la technologie sans fil Bluetooth que vous souhaitez connecter doit être identique au profil de l’unité Bluetooth. Pour en savoir plus sur le profil géré, reportez-vous au mode d’emploi de l’unité Bluetooth. Chapitre 8 Si votre téléphone portable est doté de la technologie Bluetooth, ce système de navigation peut se connecter sans fil à votre téléphone portable. Avec la fonction main libre, vous pouvez utiliser le système de navigation pour effectuer ou recevoir des appels téléphoniques. Vous pouvez également transférer les données de l’annuaire de votre téléphone portable sur le système de navigation. Cette section décrit comment établir une connexion Bluetooth et utiliser un téléphone portable doté de la technologie Bluetooth sur le système de navigation. Dans la description suivante, le nom de périphérique du téléphone portable à connecter via la technologie sans fil Bluetooth est réglé sur [My mobile phone]. Précautions à prendre lors de l’utilisation d’un téléphone portable doté de la technologie Bluetooth ➲ [Vérification connexions] ➞ Page 87 73 75 NAVI CRB2194A_French.book Page 74 Tuesday, May 2, 2006 7:57 PM ❒ Vous pouvez régler le volume de la voix et de la sonnerie en touchant [Volume] dans le menu de Configurations. ➲ [Volume] ➞ Page 85 ❒ Vous pouvez mettre en sourdine les périphériques lorsque vous utilisez le téléphone main libre. ➲ [Mute Set] ➞ Page 146 Tant que votre téléphone portable doté de la technologie sans fil Bluetooth est connecté, est affiché sur la carte. ❒ Si vous utilisez la commande à distance sur le volant “CD-SR1” (vendue séparément), les boutons suivants peuvent être utilisés : Bouton VR ACTIVATION / OFF HOOK : Même fonction que sur l’écran. (Sauf pour [Appels reçus].) Bouton VR CANCEL / ON HOOK : Même fonction que ou sur l’écran. Bouton PHONE MENU : Ouvre directement le [Menu téléphone]. ❒ Si vous essayez d’enregistrer le téléphone portable plus de cinq fois, le système vous demandera de sélectionner à sa place un des téléphones portables enregistrés. ➲ “Connexion d’un téléphone portable enregistré” ➞ Page 75 ❒ Le nom de périphérique attribué par défaut sur le téléphone portable est [PIONEER NAVI]. Le mot de passe par défaut est [1111]. Fonctionnement à partir du système de navigation 1 Activez la technologie sans fil Bluetooth sur votre téléphone portable. Certain portable ne requiert pas d’action particulière pour activer la technologie sans fil Bluetooth. Pour en savoir plus, reportez vous au manuel d’installation de votre téléphone portable. 2 Touchez [Info/Téléphone] dans le menu de navigation, puis [Menu téléphone]. 3 Touchez [Paramètres téléphone]. L’écran de configurations du téléphone apparaît. 4 Touchez [Enregistrement]. 5 Touchez [Navi]. Le système recherche les téléphones portables dotés de la technologie Bluetooth prêts à être connectés et les affiche dans une liste. 6 Attendez que votre téléphone portable apparaisse dans la liste. ❒ Si vous ne trouvez pas le téléphone portable que vous voulez connecter, vérifiez que la technologie sans fil Bluetooth est bien activée sur votre téléphone portable. Utilisation du téléphone main libre Chapitre 8 Réglage du téléphone main libre Pour pouvoir utiliser la fonction de téléphone main libre, vous devrez configurer le système de navigation. Cela implique l’enregistrement de votre téléphone portable sur le système de navigation et de connecter sans fil (via Bluetooth) le système de navigation à votre téléphone portable. Enregistrement de votre téléphone portable Avant toute première connexion, vous devez enregistrer votre téléphone portable doté de la technologie sans fil Bluetooth. Cinq téléphones au total peuvent être enregistrés. Il existe deux méthodes d’enregistrement : • Enregistrement à partir du système de navigation • Enregistrement à partir du téléphone portable ❒ Une fois l’enregistrement effectué, vous pouvez sélectionner le téléphone portable dans la liste pour le connecter sans l’enregistrer à nouveau. 74 76 CRB2194A_French.book Page 75 Tuesday, May 2, 2006 1:39 PM Sélectionnez le téléphone portable à enregistrer dans la liste. 8 Saisissez, à l’aide de votre téléphone portable, le mot de passe du système de navigation pour l’enregistrer. Une fois l’enregistrement effectué, l’écran suivant apparaît. ❒ Si l’enregistrement échoue, répétez la procédure depuis le début. Si aucune connexion n’est établie, essayez de vous connecter au moyen de votre téléphone portable. [1] Fonctionnement à partir de votre téléphone portable 6 Enregistrez le système de navigation au moyen de votre téléphone portable. Si votre téléphone portable vous demande un mot de passe, saisissez celui du système de navigation. Une fois l’enregistrement effectué, l’écran suivant apparaît. ❒ Si l’enregistrement échoue, répétez la procédure depuis le début. Connexion d’un téléphone portable enregistré Le système de navigation se connecte automatiquement au téléphone portable sélectionné comme cible de connexion. Vous devrez cependant connecter votre téléphone portable manuellement dans les cas suivants : • Plusieurs téléphones portables sont enregistrés et vous voulez sélectionner manuellement le téléphone à utiliser. • Vous voulez vous reconnecter à un téléphone portable déconnecté. • La connexion ne se fait pas automatiquement pour une raison ou une autre. 2 Touchez [Info/Téléphone] dans le menu de navigation, puis [Menu téléphone]. ❒ Les téléphones portables non enregistrés ne peuvent pas se connecter. 3 Touchez [Paramètres téléphone]. L’écran de configurations du téléphone apparaît. 1 4 Touchez [Enregistrement]. Activez la technologie sans fil Bluetooth sur votre téléphone portable. Certain portable ne requiert pas d’action particulière pour activer la technologie sans fil Bluetooth. Pour en savoir plus, reportez vous au manuel d’installation de votre téléphone portable. 2 Touchez [Info/Téléphone] dans le menu de navigation, puis [Menu téléphone]. 3 Touchez [Paramètres téléphone]. L’écran de configurations du téléphone apparaît. Touchez [Mobile]. Le système de navigation est prêt pour la connexion sans fil Bluetooth. Utilisation du téléphone main libre Activez la technologie sans fil Bluetooth sur votre téléphone portable. Certain portable ne requiert pas d’action particulière pour activer la technologie sans fil Bluetooth. Pour en savoir plus, reportez vous au manuel d’installation de votre téléphone portable. Chapitre 8 1 5 NAVI 7 75 77 CRB2194A_French.book Page 76 Tuesday, May 2, 2006 1:39 PM NAVI Nom du téléphone en cours de connexion ou sélectionné comme cible de connexion Touchez [Info/Téléphone] dans le menu de navigation, puis [Menu téléphone]. 2 Touchez [Paramètres téléphone]. L’écran de configurations du téléphone apparaît. Touchez [Connexion]. 5 3 Touchez [Mot de passe]. Touchez le nom du téléphone portable auquel vous voulez vous connecter. Lorsque la connexion est établie, un message de confirmation apparaît et le système retourne à l’écran du menu de téléphone. ❒ Pour annuler la connexion à votre téléphone portable, touchez [Annuler]. ❒ Si la connexion échoue, vérifiez que votre téléphone portable est bien prêt pour la connexion avant de répéter la procédure à partir de l’étape 4. 4 Saisissez le mot de passe souhaité au moyen des touches tactiles, puis touchez [OK]. ➲ À propos du fonctionnement du clavier du téléphone ➞ Page 25 ❒ Vous pouvez saisir entre 4 et 8 caractères pour le mot de passe. 1 Chapitre 8 1 4 [1] Édition du nom du périphérique Vous pouvez changer le nom du périphérique qui sera affiché sur votre téléphone portable. (par défaut, [PIONEER NAVI].) Utilisation du téléphone main libre [2] Édition du mot de passe Vous pouvez changer le mot de passe d’authentification sur votre téléphone portable. (par défaut, [1111].) Touchez [Info/Téléphone] dans le menu de navigation, puis [Menu téléphone]. 2 Touchez [Paramètres téléphone]. L’écran de configurations du téléphone apparaît. 3 Touchez [Nom appareil]. 4 Saisissez le nom souhaité au moyen des touches tactiles, puis touchez [OK]. ➲ À propos du fonctionnement du clavier du téléphone ➞ Page 25 ❒ Vous pouvez saisir jusqu’à 20 caractères pour le nom du périphérique. Recevoir un appel Vous pouvez utiliser le système de navigation pour recevoir un appel en main libre. L’écran de la carte affiche l’icône tout pendant la connexion de votre téléphone portable doté de la technologie sans fil Bluetooth. Vous ne pouvez recevoir un appel en main libre que lorsque le téléphone portable est connecté. Icône de connexion Prendre un appel Quand le système reçoit un appel, un message apparaît pour vous en informer et un bip sonore se fait entendre. 76 78 CRB2194A_French.book Page 77 Tuesday, May 2, 2006 1:39 PM 1 Lorsque vous recevez un appel, touchez . Pour annuler l’appel quand le système a com- 4 . Pour mettre fin à l’appel, touchez haut à droite de l’écran. NAVI mencé à appeler, touchez en Appel à partir de l’historique des numéros composés ou l’historique des appels reçus Lorsque vous recevez un appel, vous pouvez également le rejeter en touchant . ❒ Pendant l’appel, est affiché à droite de l’écran. 2 Pour mettre fin à l’appel, touchez haut à droite de l’écran. L’appel est terminé. 1 Touchez [Info/Téléphone] dans le menu de navigation, puis [Menu téléphone]. 2 Touchez [Numéros composés] ou [Appels reçus]. La liste d’un des historiques s’affiche. 3 Touchez le nom ou le numéro de téléphone de la liste pour effectuer un appel. en ❒ Si le volume de la voix de l’appelant est trop bas, vous pouvez le régler. Date et heure des numéros composés ou des appels reçus ➲ Volume téléphone ➞ Page 85 ❒ Selon l’état de l’abonnement au service d’identification de l’appelant, le numéro de téléphone de l’appelant peut ne pas apparaître. [Unknown] s’affiche à la place du numéro. ❒ Il se peut que vous entendiez un bruit lorsque vous raccrochez. Pour annuler l’appel quand le système a commencé à appeler, touchez . Pour effectuer un appel, il existe de nombreuses méthodes. Marquage direct Touchez [Info/Téléphone] dans le menu de navigation, puis [Menu téléphone]. 2 Touchez [Composer]. 3 Marquez le numéro de téléphone et touchez appeler. Touchez pour effectuer un appel. Utilisation du téléphone main libre 1 Lorsque vous appelez un numéro de téléphone dans [Appels reçus] sans “+”, vous pouvez ajouter le “+” devant ce numéro en touchant [+]. Pour supprimer le “+”, touchez [+] à nouveau. Chapitre 8 Effectuer un appel 77 79 CRB2194A_French.book Page 78 Tuesday, May 2, 2006 1:39 PM NAVI 4 Pour mettre fin à l’appel, touchez en haut à droite de l’écran. ❒ Jusqu’à 30 entrées sont enregistrées automatiquement dans les historiques des numéros composés et des appels reçus. Au-delà de ce maximum, les nouvelles entrées suppriment les plus anciennes. ❒ Vous pouvez effacer l’historique des numéros composés ou des appels reçus. ➲ Effacement de l’historique des numéros composés ou des appels reçus ➞ Page 82 Appel d’un numéro dans Composer favoris Lorsque vous avez trouvé la liste de Composer favoris que vous voulez utilisée, vous pouvez sélectionner le numéro et l’appeler. ❒ Avant d’utiliser cette fonction, vous devrez définir le numéro de téléphone de l’annuaire pour Composer favoris. ➲ Enregistrement d’un numéro de téléphone dans Composer favoris ➞ Page 80 1 Touchez [Info/Téléphone] dans le menu de navigation, puis [Menu téléphone]. 2 Touchez [Composer favoris]. L’écran Composer favoris apparaît. 3 Touchez [Info/Téléphone] dans le menu de navigation, puis [Menu téléphone]. Touchez l’un des favoris entre [Favori 1] et [Favori 5] pour effectuer un appel. Touchez l’entrée pour effectuer un appel. Pour annuler l’appel quand le système a commencé à appeler, touchez . 4 Touchez [Annuaire]. L’écran de l’annuaire apparaît. Pour mettre fin à l’appel, touchez haut à droite de l’écran. Appel d’une entrée du Répertoire Appel d’un numéro de l’Annuaire Lorsque vous avez trouvé la liste de l’Annuaire que vous voulez utilisé, vous pouvez sélectionner le numéro et l’appeler. ❒ Avant d’utiliser cette fonction, vous devrez transférer l’annuaire stocké sur votre téléphone portable au système de navigation. ➲ “Transfert de l’annuaire” ➞ Page 80 1 2 Utilisation du téléphone main libre Chapitre 8 3 Touchez un nom de la liste pour effectuer un appel. Si vous touchez une lettre de l’alphabet, vous allez à la première page de contacts dont les noms commencent pas cette lettre. Touchez un nom de la liste pour effectuer un appel. Pour annuler l’appel quand le système a commencé à appeler, touchez . 4 Pour mettre fin à l’appel, touchez haut à droite de l’écran. en Vous pouvez appeler une entrée enregistrée dans le Répertoire. ❒ Vous ne pouvez pas effectuer un appel vers un lieu si le numéro de téléphone n’est pas enregistré. 1 Affichez le Répertoire. ➲ Fonctionnement du Répertoire ➞ Page 61 2 Touchez de l’entrée que vous voulez appeler. L’écran des détails apparaît. 3 Touchez pour effectuer un appel. en Pour annuler l’appel quand le système a commencé à appeler, touchez . 78 80 CRB2194A_French.book Page 79 Tuesday, May 2, 2006 1:39 PM 4 en Composer le numéro de téléphone d’un point de repère 1 Faites défiler la carte et placez le curseur sur une icône de la carte. 2 Touchez . NAVI Pour mettre fin à l’appel, touchez haut à droite de l’écran. Vous pouvez appeler des points de repère à l’aide des données du numéro de téléphone. 1 Effectuez une [Adresse utile] ou [Recherche à proximité] et affichez les informations détaillées. ➲ Fonctionnement de la [Adresse utile] ➞ Page 51 ➲ Fonctionnement de la [Recherche à proximité] ➞ Page 53 2 Touchez de l’entrée que vous voulez appeler. L’écran des détails apparaît. 3 Touchez L’écran des détails apparaît. 3 Touchez pour effectuer un appel. Pour annuler l’appel quand le système a commencé à appeler, touchez . 4 Pour mettre fin à l’appel, touchez haut à droite de l’écran. en pour effectuer un appel. Pour annuler l’appel quand le système a commencé à appeler, touchez . Pour mettre fin à l’appel, touchez haut à droite de l’écran. en Chapitre 8 4 Appel à partir de la carte Utilisation du téléphone main libre Vous pouvez effectuer un appel en sélectionnant l’icône d’un lieu enregistré ou d’une adresse utile sur l’écran de la carte. ❒ Vous ne pouvez pas appeler vers les lieux ou adresses utiles sans données sur les numéros de téléphone. 79 81 CRB2194A_French.book Page 80 Tuesday, May 2, 2006 1:39 PM NAVI Transfert de l’annuaire Vous pouvez transférer les données de l’annuaire de votre téléphone portable, sur l’annuaire du système de navigation. Ceci vous permet d’accéder aux données de l’annuaire transféré sur l’écran du système de navigation. Vous pouvez également sélectionner les entrées de l’annuaire pour effectuer un appel depuis le système de navigation ou éditer les données sur le système de navigation. [Non] : Conserve les entrées actuelles et ajoute les nouvelles données à l’annuaire. (les données en double ne seront pas conservées.) ❒ Pour conserver l’annuaire actuel, sélectionnez [Non]. 4 Attendez que l’écran suivant apparaisse et utilisez votre téléphone portable pour transférer les entrées de l’annuaire. ❒ Selon le téléphone portable, “Annuaire” peut s’appeler “Contacts”, “Répertoire”, etc. ❒ L’annuaire peut contenir jusqu’à 400 entrées au total. ❒ La connexion du téléphone main libre est coupée pour établir la connexion pour le transfert de l’annuaire. Une fois le transfert effectué, le téléphone main libre se reconnecte automatiquement. Les entrées de l’annuaire de votre téléphone portable sont transférées sur le système de navigation. Pour annuler le transfert, touchez [Annuler]. ❒ Seuls les noms et les numéros de téléphone sont transférés. ❒ Les données transférées sont éditables sur le système de navigation. ➲ “Édition des données de l’annuaire” ➞ Page 81 1 Connectez votre téléphone portable doté de la technologie sans fil Bluetooth. ➲ “Enregistrement de votre téléphone portable” ➞ Page 74 2 Touchez [Info/Téléphone] dans le menu de navigation, puis [Menu téléphone]. 3 Touchez [Lecture carte de visite]. Si un annuaire a déjà été transféré, l’écran suivant apparaît. Utilisation du téléphone main libre Chapitre 8 ❒ L’annuaire de ce système de navigation ne peut pas assigner plusieurs numéros de téléphone à un nom de personne. [Oui] : Supprime tous les numéros de téléphone stockés dans l’annuaire et transfère les données. Enregistrement d’un numéro de téléphone dans Composer favoris Vous pouvez enregistrer jusqu’à cinq entrées dans l’annuaire. Enregistrer des numéros de téléphone souvent utilisés dans Composer favoris vous facilitera la tâche. Les noms enregistrés dans Composer favoris peuvent être utilisés à partir du menu de raccourcis. Vous pouvez également utiliser la Reconnaissance vocale pour effectuer un appel en disant le numéro de téléphone. 1 Touchez [Info/Téléphone] dans le menu de navigation, puis [Menu téléphone]. 2 Touchez [Composer favoris]. 3 Touchez [Config.]. L’écran de l’annuaire apparaît. 80 82 CRB2194A_French.book Page 81 Tuesday, May 2, 2006 1:39 PM Touchez l’entrée que vous souhaitez enregistrer dans les Favoris. L’écran d’enregistrement de l’annuaire apparaît. 5 Touchez [OK]. L’entrée sélectionnée est enregistrée dans Composer favoris. ❒ Les noms et numéros de téléphone édités sont stockés dans l’historique des numéros composés et l’historique des appels reçus Mais, vous ne les retrouverez pas dans [Composer favoris]. [Image] : Définit l’image à afficher lorsque vous recevez un appel. ➲ “Personnalisation de l’image d’appel correspondant à une entrée de l’annuaire” ➞ Page 81 Édition des données de l’annuaire Vous pouvez éditer les données de l’annuaire importées ou ajouter de nouvelles données. Vous pouvez éditer le [Nom], [Téléphone] ou l’[Image]. Vous pouvez également supprimer toutes données inutiles. ❒ Les données ne peuvent pas être transférées ensuite sur le téléphone portable. 5 Veuillez lire “Limites de l’importation d’images” avant de créer le CD-R (-RW). 2 Touchez [Annuaire]. 3 Touchez ou [Ajouter]. L’écran d’édition apparaît. ❒ Pour saisir les données que vous voulez ajouter, touchez [Ajouter]. 4 Sélectionnez l’entrée que vous souhaitez éditer. Vous pouvez personnaliser l’image d’un registre de l’annuaire. Certaines images sont déjà stockées sur l’unité du disque dur, mais vous pouvez également importer des images au format JPEG, comme une photo prise avec un appareil photo numérique, au moyen d’un CD-R (-RW). Vous pouvez enregistrer les images à partir de votre PC sur un CD-R (-RW) que vous insérez ensuite dans le système de navigation. À titre d’exemple, nous décrivons ci-après une méthode pour changer l’image et charger une image d’un CD-R (-RW) sur le système de navigation. 1 Vérifiez qu’il n’y a pas de disque dans le logement de chargement avant d’insérer votre CD-R (-RW). 2 Touchez [Image], puis [Importation depuis le disque]. La liste des images enregistrées sur un CD-R (-RW) est affichée. Cet écran vous permet de sélectionner la rubrique suivante : Retour à l’original : L’image utilisée à l’origine, au moment de l’achat du système, est sélectionnée. Utilisation du téléphone main libre [Nom] ou [Téléphone] : Saisissez le nom et le numéro de téléphone à afficher dans l’annuaire. Touchez [OK] pour confirmer la saisie et retourner à l’écran précédent. ➲ À propos du fonctionnement du clavier du téléphone ➞ Page 24 ❒ Vous pouvez saisir 40 caractères pour le nom et 32 pour le numéro de téléphone. ➲ “Limites de l’importation d’images” ➞ Page 91 Chapitre 8 Touchez [Info/Téléphone] dans le menu de navigation, puis [Menu téléphone]. Touchez [OK]. Les données sélectionnées sont ajoutées à l’annuaire. Personnalisation de l’image d’appel correspondant à une entrée de l’annuaire Ajout de nouvelles données 1 NAVI 4 81 83 CRB2194A_French.book Page 82 Tuesday, May 2, 2006 1:39 PM NAVI ❒ Effleurez toute autre touche que [Importation depuis le disque] pour sélectionner une image d’arrière-plan stockée sur le disque dur. 3 Touchez l’image que vous voulez insérer. 4 Touchez [Oui]. Cet écran vous permet de sélectionner les rubriques suivantes : Non : Permet de passer à une autre image. Retour à l’étape 3. Suppression des données 1 Touchez [Info/Téléphone] dans le menu de navigation, puis [Menu téléphone]. 2 Touchez [Annuaire]. 3 Touchez [Effacer]. L’écran de suppression de l’annuaire apparaît. 4 Touchez l’entrée que vous souhaitez supprimer. Une marque de pointage rouge apparaît à côté de l’entrée sélectionnée. Pour annuler la sélection, touchez à nouveau l’entrée. Édition de l’historique des appels reçus ou numéros composés Vous pouvez éditer les données de l’historique des numéros composés ou de l’historique des appels reçus. Vous pouvez éditer le [Nom], [Téléphone] ou l’[Image]. Les entrées éditées sont enregistrées dans l’annuaire. Vous pouvez également supprimer toutes données de l’historique. Édition des données 1 Touchez [Info/Téléphone] dans le menu de navigation, puis [Menu téléphone]. 2 Touchez [Numéros composés] ou [Appels reçus]. 3 Touchez . L’écran d’édition apparaît. Pour les étapes suivantes, veuillez suivre la procédure décrite pour l’édition de l’annuaire. ➲ “Édition des données de l’annuaire” ➞ Page 81 ❒ Le numéro de téléphone ne peut pas être édité s’il est déjà enregistré dans l’annuaire. Utilisation du téléphone main libre Chapitre 8 Suppression des données 1 Touchez [Info/Téléphone] dans le menu de navigation, puis [Menu téléphone]. 2 Touchez [Numéros composés] ou [Appels reçus]. 5 Touchez [Effacer]. 3 Touchez [Effacer]. 6 Touchez [Oui]. Les données sont supprimées et l’écran de la position actuelle apparaît. ❒ Pour annuler la suppression, touchez [Non]. 4 Touchez [Oui]. Les données de l’historique sont supprimées et l’écran de la position actuelle apparaît. ❒ Pour annuler la suppression, touchez [Non]. 82 84 CRB2194A_French.book Page 83 Tuesday, May 2, 2006 1:39 PM Remarques générales • La connexion à tous les téléphones portables dotés de la technologie sans fil Bluetooth n’est pas garantie. • La distance de la ligne de mire entre le système de navigation et votre téléphone portable doit être de 10 mètres ou moins lors de l’envoi ou de la réception de voix et données via la technologie Bluetooth. Cependant, la distance de transmission peut être plus petite que la distance estimée en fonction de l’environnement utilisé. • Vous ne pouvez pas supprimer le téléphone portable enregistré. Si toutefois vous deviez le supprimer, vous devrez le supprimer en même temps que les autres fonctions comme indiqué dans la section “Restauration des réglages par défaut ou d’usine du système de navigation”. • Sur certains téléphones portables, les hautsparleurs du système n’émettent pas de sonnerie. • Si votre téléphone portable est en mode privé, le téléphone main libre n’est pas disponible. À propos du transfert de l’annuaire • Avec certains téléphones portables, il n’est parfois pas possible de transférer tous les éléments d’un coup vers l’annuaire. Dans ce cas, transférez les éléments de votre téléphone portable un par un. • Avec certains téléphones portables connectés à ce système de navigation via la technologie Bluetooth, ce système de navigation ne peut pas afficher l’annuaire correctement. (Certains caractères peuvent être déformés ou le nom et prénom inversé.) • Si l’annuaire du téléphone portable contient des images, il se peut que l’annuaire ne soit pas correctement transféré. (Les images ne peuvent pas être transférées à partir du téléphone portable.) ❒ Sur certains téléphones portables, le transfert de l’annuaire n’est pas possible. Utilisation du téléphone main libre À propos des appels effectués et reçus • Vous entendrez probablement un bruit dans les situations suivantes : — Lorsque vous répondez au téléphone avec le bouton du téléphone. — Quand la personne de l’autre côté du téléphone raccroche. • Avec certains téléphones portables, même si vous appuyez sur le bouton de votre portable pour accepter un appel, la fonction main libre n’est pas disponible. • Le nom enregistré apparaît si le numéro de téléphone de l’appelant est déjà enregistré dans l’annuaire. Lorsqu’un numéro de téléphone est enregistré sous différents noms, le nom commençant par la lettre la plus haute dans l’alphabet est affiché. À propos de l’historique des appels reçus et l’historique des numéros composés • Les appels effectués ou les modifications effectuées sur votre téléphone portable ne sont pas enregistrés dans l’historique des numéros composés ou dans l’annuaire du système de navigation. • Vous ne pouvez pas appeler à partir de l’entrée d’un utilisateur inconnu (pas de numéro de téléphone) dans l’historique des appels reçus. • Si les appels sont effectués à partir de votre téléphone portable, aucune donnée ne sera enregistrée dans l’historique du système de navigation. Chapitre 8 À propos de l’enregistrement et de la connexion • Le fonctionnement du téléphone portable varie selon le type de téléphone utilisé. Pour obtenir des instructions détaillées, reportez-vous au mode d’emploi fourni avec votre téléphone portable. NAVI Remarques pour le téléphone main libre • Si le numéro de téléphone de l’appelant n’est pas enregistré dans l’annuaire, celui-ci s’affiche. 83 85 Utilisation du téléphone main libre Chapitre 8 NAVI CRB2194A_French.book Page 84 Tuesday, May 2, 2006 1:39 PM 84 86 CRB2194A_French.book Page 85 Tuesday, May 2, 2006 1:39 PM Chapitre 9 NAVI Modification des réglages généraux pour les fonctions de navigation Guidage Ce réglage contrôle le volume du guidage de navigation. Lorsque vous le réglez sur Entrée dans le Menu des Configurations Appuyez sur le bouton MENU pour afficher le menu de navigation. 2 Touchez [Configurations] pour afficher le menu des Configurations. 3 Modifiez le réglage. ➲ Réglage de chaque rubrique ➞ Page 85 à 92 Réglage du volume du guidage et du téléphone Il permet de régler le volume sonore pour la navigation. Vous pouvez régler séparément le volume sonore du guidage d’itinéraire et du bip. 1 Touchez [Configurations] dans le menu de navigation, puis [Volume]. 2 Touchez [+] ou [–] pour régler le volume. Cet écran vous permet de sélectionner les rubriques suivantes : 3 Pour terminer le réglage, touchez [OK]. Personnalisation des paramètres régionaux Changement de la langue du guidage et du menu de navigation Modification des réglages généraux pour les fonctions de navigation 1 , un guidage est émis. Lorsque vous le réglez sur , aucun guidage n’est émis. Bip Ce réglage contrôle le volume du bip de navigation. Tonalité du tél Ce réglage contrôle le volume de la sonnerie téléphonique. Volume téléphone Ce réglage contrôle le volume de la voix émise. ❒ Les réglages de la Tonalité du tél et du Volume téléphone sont liés au téléphone portable doté de la technologie Bluetooth. Aucun réglage n’est nécessaire quand le téléphone portable doté de la technologie Bluetooth n’est pas connecté. ❒ Le volume de la source audio peut être réglé au moyen du bouton VOL (/) du système de navigation. Chapitre 9 • Pour des raisons de sécurité, ces fonctions ne sont pas disponibles pendant que votre véhicule est en mouvement. Pour activer ces fonctions, arrêtez-vous dans un endroit sûr et serrez le frein à main avant de régler votre itinéraire (pour en savoir plus sur le verrouillage, reportez-vous à la page 16). Vous pouvez choisir la langue à utiliser pour la fonction de navigation. (Après avoir changé la langue, le système redémarre.) 1 Touchez [Configurations] dans le menu de navigation, puis [Paramètres régionaux]. 2 Touchez [Langue]. 85 87 CRB2194A_French.book Page 86 Tuesday, May 2, 2006 1:39 PM NAVI 3 Touchez la langue que vous souhaitez utiliser. Après avoir changé la langue, le système redémarre. Modification des réglages généraux pour les fonctions de navigation Chapitre 9 ❒ Touchez [Retour] pour revenir à l’affichage précédent. Réglage du décalage horaire Permet de régler l’horloge du système. Permet de régler le décalage horaire(+, –) par rapport à l’heure réglée à l’origine sur ce système de navigation. Vous pouvez aussi activer/désactiver l’heure d’été. 1 Touchez [Configurations] dans le menu de navigation, puis [Paramètres régionaux]. 2 Touchez [Heure]. 3 Pour régler le décalage horaire, touchez [+] ou [–]. 4 Si nécessaire, réglez l’heure d’été. Par défaut, l’heure d’été est désactivée. Touchez [Horaire dété] pour changer l’heure si vous êtes en période d’été. Vous activez ainsi l’heure d’été [Oui]. 5 Pour terminer le réglage, touchez [OK]. Personnalisation de la disposition du clavier Vous pouvez sélectionner le type de clavier à utiliser pour la saisie de caractères. 1 Touchez [Configurations] dans le menu de navigation, puis [Paramètres régionaux]. 2 Touchez [Clavier] pour sélectionner le type de clavier que vous souhaitez utiliser. Chaque fois que vous effleurez cette touche, le réglage change. QWERTY (par défaut) : Décalage horaire QWERTZ : Le décalage horaire entre l’heure réglée à l’origine sur ce système de navigation (heure de l’Europe centrale) et celle correspondant à la position actuelle de votre véhicule est affichée. Si nécessaire, réglez le décalage horaire. Toucher [+] ou [–] vous permet d’augmenter le décalage horaire par pas d’une heure. Le décalage horaire peut varier de +3 à –3 heures. ABC : 86 88 CRB2194A_French.book Page 87 Tuesday, May 2, 2006 1:39 PM AZERTY : Ce paramètre contrôle l’unité de distance et de vitesse affichée sur votre système de navigation. 1 Changement de la vitesse virtuelle du véhicule Lors du calcul de l’heure estimée d’arrivée et du nombre d’heures requis pour atteindre la destination, ceci permet de régler la vitesse moyenne sur autoroute ou route normale à l’aide de [+] et [–]. 1 Touchez [Configurations] dans le menu de navigation, puis [Paramètres régionaux]. 2 Touchez [Vitesse moyenne]. 3 Touchez [+] ou [–] pour régler la vitesse. ❒ L’heure d’arrivée estimée n’est pas forcément estimée à partir de cette vitesse. Contrôle des connexions des câbles et des positions d’installation Vérifiez que les câbles sont bien connectés entre le système de navigation et le véhicule. Vérifiez aussi s’ils sont connectés dans les positions appropriées. 1 Touchez [Configurations] dans le menu de navigation, puis [Matériel]. 2 Touchez [Vérification connexions]. L’écran de vérification des connexions apparaît. (1) (2) (3) (4) (5) (6) (7) (8) (1) Impulsion vitesse cumulée La valeur d’impulsions de vitesse détectée par le système de navigation est affichée. [0] s’affiche lorsque le véhicule est immobile. (2) Antenne GPS Indique l’état de connexion de l’antenne GPS, la sensibilité à la réception, ainsi que le nombre de satellites recevant le signal. Si le signal est reçu correctement, [OK] s’affiche. Si la réception est mauvaise, [NOK] apparaît. Dans ce cas, veuillez changer la position de l’installation de l’antenne GPS. (3) Statut de connexion téléphonique Indique le statut de connexion de l’unité Bluetooth et la force du signal de la connexion entre l’unité Bluetooth et le téléphone portable. Si la connexion de l’unité Bluetooth est correcte, [OK] s’affiche. [NOK] apparaît quand l’unité Bluetooth n’est pas connectée ou n’est pas correctement connectée. Modification des réglages généraux pour les fonctions de navigation Touchez [km / mile] pour changer le réglage. Chaque fois que vous effleurez cette touche, le réglage change. km (par défaut) : Affiche les distances en kilomètres. mile : Affiche les distances en miles. Mile&yard : Affiche les distances en miles et yards. Vous pouvez vérifier l’état du matériel, y compris les conditions de conduite d’un véhicule, l’état de positionnement par satellite, l’état d’apprentissage du capteur 3D et l’état des connexions par câble. Chapitre 9 2 Touchez [Configurations] dans le menu de navigation, puis [Paramètres régionaux]. NAVI Changement de l’unité de mesure : km / miles Contrôle du réglage lié au matériel 87 89 CRB2194A_French.book Page 88 Tuesday, May 2, 2006 1:39 PM Modification des réglages généraux pour les fonctions de navigation Chapitre 9 NAVI (4) Position d’Installation La position d’installation du système de navigation est affichée. Cela indique si la position d’installation du système de navigation est correcte ou non. Si le système est installé correctement, [OK] apparaît. Si le système de navigation est installé avec un angle extrême supérieur à la limite définie pour l’angle d’installation, [Angle incorrect] s’affiche. Si l’angle du système de navigation a changé, [Vibration excessive] s’affiche. (5) Frein à main Quand le frein à main est serré, [Oui] est affiché. Quand le frein à main est serré, [Non] est affiché. (6) Tension d’alimentation L’affichage indique la tension (valeur de référence) fournie par la batterie du véhicule pour le système de navigation. Si la tension n’est pas comprise entre 11 et 15 V, vérifiez que la connexion du câble d’alimentation est bonne. (7) Illumination Lorsque les phares ou les veilleuses d’un véhicule sont allumés, [Oui] est affiché. Quand les veilleuses du véhicule sont éteintes, [Non] est affiché. (Si le câble orange/blanc n’est pas connecté, [Non] apparaît.) (8) Signal Retour Lorsque le levier de vitesse est sur “R”, le signal passe à [Elevée] ou [Faible]. (Ce qui est affiché dépend du véhicule.) Contrôle du statut d’apprentissage du capteur et des conditions de conduite 1 Touchez [Configurations] dans le menu de navigation, puis [Matériel]. 2 Touchez [Capteur 3D]. L’écran Capteur 3D apparaît. (5) (6) (7) (4) (1) (2) (3) (1) Distance La distance de conduite est indiquée. (2) Impulsion vitesse cumulée Le nombre total d’impulsions de vitesse est indiqué. (3) Statut apprentissage Le mode de conduite courant est indiqué. (4) Degré d’apprentissage Les capteurs d’apprentissage de situations de distance (Distance), virage à droite (Direction Droite), virage à gauche (Direction Gauche), et détection 3D (Détection 3D) sont indiqués par la longueur des barres. ❒ Lorsque les pneus ont été changés ou que des chaînes ont été montées, le fait d’activer l’impulsion de vitesse permet au système de détecter une éventuelle variation de diamètre de pneu et remplace automatiquement la valeur pour le calcul des distances. ❒ Si le ND-PG1 est connecté, la valeur de calcul de distance ne peut pas être remplacée automatiquement. (5) Vitesse La vitesse détectée par le système de navigation est indiquée. (La valeur indiquée peut être différente de la vitesse réelle du véhicule, vous ne devez donc pas l’utiliser à la place de l’indicateur de vitesse de votre véhicule.) (6) Vitesse d’accélération ou de décélération 88 90 CRB2194A_French.book Page 89 Tuesday, May 2, 2006 1:39 PM Pour effacer des valeurs... l’orientation du panneau LCD : gauche, centre et droite. 1 Touchez [Configurations] dans le menu de navigation, puis [Matériel]. 2 Touchez [Réglage angle instal.]. 3 Vérifiez l’orientation des facettes du panneau LCD et touchez l’orientation adéquate. Pour effacer un résultat d’apprentissage enregistré dans [Distance], [Impulsion vitesse cumulée] ou [Statut apprentissage], touchez le résultat concerné puis [Oui]. ❒ Touchez [Réinitialiser tout] dans les cas suivants : che et moins de 5° à droite du centre. Droite : Quand l’angle est dévié de 5° ou plus à droite du centre. ❒ Si [Statut apprentissage] dans [Capteur 3D] est réglé sur [Hybride simple], l’angle d’installation peut être corrigé. • Lorsque vous avez changé la position de l’installation du système de navigation • Lorsque vous avez changé l’angle d’installation du système de navigation • Lorsque vous avez mis le système de navigation dans un autre véhicule ❒ Lorsque la distance n’est pas assez précise, touchez [Réinit. étude distance]. ❒ Touchez [Réinitialiser tout] pour revenir au réglage par défaut ou d’usine de l’angle d’installation. Réalisez à nouveau le réglage. ➲ “Correction de l’angle d’installation” ➞ Page 89 ❒ Le système de navigation peut utiliser automatiquement sa mémoire à capteur montée sur l’extérieur des pneus. Correction de l’angle d’installation Vous pouvez corriger l’angle d’installation du système de navigation. Ceci permet d’améliorer la précision du capteur d’apprentissage même si l’unité n’est pas face au centre. Sélectionnez Contrôle des informations liées au périphérique et à la version 1 Touchez [Configurations] dans le menu de navigation, puis [Matériel]. 2 Touchez [Ecran d’info services]. 3 Contrôle des informations liées au périphérique et à la version. Modification des réglages généraux pour les fonctions de navigation Gauche : Quand l’angle est dévié de 5° ou plus à gauche du centre. Centre (par défaut) : Quand l’angle est dévié de moins de 5° à gau- Chapitre 9 ❒ Si vous sélectionnez [Statut apprentissage], vous pouvez sélectionner [Réinitialiser tout] ou [Réinit. étude distance]. Pour effacer tous les statuts d’apprentissage, touchez [Réinitialiser tout]. Pour effacer seulement l’étude de Distance, touchez [Réinit. étude distance]. NAVI La vitesse d’accélération ou de décélération de votre véhicule est indiquée ainsi que la vitesse de rotation de votre véhicule en virage, vers la gauche ou la droite. (7) Inclinaison La pente d’une rue/route est indiquée. Contrôle des informations liées au disque dur Vous pouvez vérifier le volume du disque dur, l’espace utilisé et l’espace disponible actuellement. 89 91 NAVI CRB2194A_French.book Page 90 Tuesday, May 2, 2006 1:39 PM ❒ L’espace sur le disque dur (%) est l’espace disponible pour la bibliothèque musicale. Dans certains cas, même si environ 10 % d’espace est disponible, aucune piste de musique ne peut être enregistrée du fait des restrictions du système. 1 Touchez [Configurations] dans le menu de navigation, puis [Matériel]. 2 Touchez [Infos disque dur]. ➲ Recherche par adresse ➞ Page 24 ➲ Comment rechercher des lieux à enregistrer ➞ Page 51 à 56 ❒ Si vous sélectionnez [Position sur la carte], déplacez le curseur jusqu’à la position que vous souhaitez régler et touchez [OK]. Modification des réglages généraux pour les fonctions de navigation Chapitre 9 Espace sur le disque dur (%) 4 Placez le curseur de défilement sur la position que vous voulez enregistrer et touchez [OK]. Le lieu est enregistré et l’écran d’édition des informations enregistrées apparaît. ➲ “Édition de l’entrée dans le “Répertoire”” ➞ Page 61 5 Touchez [OK]. Termine l’enregistrement. Enregistrement de votre domicile et d’un lieu favori Vous pouvez enregistrer un domicile et un lieu favori. Vous pouvez modifier ultérieurement les informations enregistrées. Il peut être utile d’enregistrer son lieu de travail ou le domicile de membres de la famille comme lieu favori. 1 2 3 Touchez [Configurations] dans le menu de navigation, puis [Sites définis]. Touchez [Aller à]. Pour enregistrer votre domicile, touchez [Domicile]. Recherchez un lieu à enregistrer. Vous pouvez choisir une méthode de recherche de lieu. Changement de l’image d’arrière-plan Veuillez lire “Limites de l’importation d’images” avant de créer le CD-R (-RW). ➲ “Limites de l’importation d’images” ➞ Page 91 Sur l’écran de commande des menus, vous pouvez personnaliser l’image que vous souhaiteriez avoir en arrière-plan. Certaines images sont déjà stockées sur l’unité du disque dur, mais vous pouvez également importer des images au format JPEG, comme une photo prise avec un appareil photo numérique, au moyen d’un CD-R (-RW). Vous pouvez enregistrer les images à partir de votre PC sur un CD-R (-RW) que vous insérez ensuite comme images d’arrière-plan dans le système de navigation. Les deux types d’images d’arrière-plan suivants peuvent être changés : • Arrière-plan de navigation : Image d’arrièreplan de l’écran du menu de navigation. 90 92 CRB2194A_French.book Page 91 Tuesday, May 2, 2006 1:39 PM 1 Vérifiez qu’il n’y a pas de disque dans le logement de chargement avant d’insérer votre CD-R (-RW). 3 Touchez [Arrière-plan de navigation] ou [Arrière-plan audio-visuel]. 6 Touchez [OK]. Si vous touchez [OK], l’image d’arrière-plan commence à changer. Après un bref instant, l’écran de confirmation apparaît. ❒ Pour changer d’image, touchez [Retour] pour retourner à l’étape 4. ❒ Quand l’image commence à changer, ne coupez pas le moteur avant que le message indiquant que le changement de l’image est terminé n’apparaisse. Limites de l’importation d’images 4 Lorsque vous gravez un CD-R (-RW), assurezvous que le volume total de données du CD-R (-RW) est supérieur à 100 Mo en stockant des données factices ou similaires. Sinon, le disque risque de ne pas être reconnu par l’unité de DVD intégrée. Touchez [Importation depuis le disque]. La liste des images enregistrées sur le CD-R (RW) est affichée. Cet écran vous permet de sélectionner la rubrique suivante : Retour à l’original : L’image utilisée à l’origine, au moment de l’achat du système, est sélectionnée. ❒ Effleurez toute autre touche que [Importation depuis le disque] pour sélectionner une image stockée sur le disque dur. ❒ Vous ne pouvez pas utiliser un CD-R (-RW) contenant des fichiers MP3 ou la partie des données audio (partie CD-DA) pour importer les images. ❒ Pour enregistrer les images d’origine sur un CD-R (-RW), créez un dossier nommé “Pictures” sur un CD-R (-RW) et enregistrez-y les fichiers d’images dans ce dossier. (Jusqu’à 200 fichiers d’image peuvent être utilisés, y compris les images stockées sur le disque dur et les images du CD-R (-RW).) ❒ Lorsque vous gravez un CD-R (-RW), limitez le nombre de niveaux de dossier à huit. Modification des réglages généraux pour les fonctions de navigation Touchez [Configurations] dans le menu de navigation, puis [Réglage du fond d’écran]. L’image sélectionnée pour chaque écran est indiquée à droite des rubriques [Arrière-plan de navigation] et [Arrière-plan audiovisuel]. Touchez l’image que vous voulez insérer. Chapitre 9 2 5 NAVI • Arrière-plan audio-visuel : Image d’arrièreplan pendant le fonctionnement de l’écran de source audio. À titre d’exemple, nous décrivons ci-après une méthode pour changer l’image d’arrière-plan et charger une image d’un CD-R (-RW) sur le système de navigation comme image d’arrière-plan. ❒ Vous ne pouvez utiliser qu’un CD-R (-RW) finalisé avec une session unique pour importer les images. ❒ Vous ne pouvez utiliser que les images au format JPEG (“.jpg” ou “.JPG”). Les images au format JPEG progressif ne peuvent pas être utilisées. 91 93 Modification des réglages généraux pour les fonctions de navigation Chapitre 9 NAVI CRB2194A_French.book Page 92 Tuesday, May 2, 2006 1:39 PM ❒ Vous pouvez uniquement utiliser des caractères standard (alphabet des minuscules et majuscules : A-Z, a-z) et des chiffres (0-9) pour le nom de fichier (les caractères internationaux (accentués) ne peuvent pas être utilisés). Restauration de la configuration par défaut ❒ La résolution d’image maximale admise est de 2 592 x 1 944 pixels. Nous ne garantissons pas un bon affichage des images de plus grande taille. 1 Touchez [Configurations] dans le menu de navigation, puis [Restaurer configuration d’origine]. 2 Touchez [Oui] pour effacer le réglage actuel. ❒ Touchez [Non] pour annuler le réglage actuel. ➲ “Restauration des réglages par défaut ou d’usine du système de navigation” ➞ Page 169 Utilisation du guide de démonstration Il s’agit d’une fonction de démonstration pour les boutiques. Après définition d’un itinéraire, la simulation du guidage jusqu’à destination est automatiquement affichée. Normalement, mettez ce paramètre sur [Non]. 1 Touchez [Configurations] dans le menu de navigation. 2 Touchez [Mode démo.] pour changer le réglage. Chaque fois que vous effleurez cette touche, le réglage change. Oui : Répétez le trajet de démonstration. Non (par défaut) : Mode démo. est désactivé. Réinitialise différents paramètres enregistrés dans le système de navigation et restaure les paramètres par défaut ou configurés à l’usine. Correction de la position actuelle Touchez l’écran pour régler la position actuelle et afficher le sens de déplacement du véhicule sur la carte. 1 Touchez [Configurations] dans le menu de navigation, puis [Modifier position actuelle]. 2 Faites défiler la carte jusqu’à la position que vous voulez régler, puis touchez [OK]. 3 Effleurez la touche fléchée sur l’écran pour définir la direction, puis touchez [OK]. 92 94 CRB2194A_French.book Page 93 Tuesday, May 2, 2006 1:39 PM Chapitre 10 Vous pouvez lire ou utiliser les sources suivantes sur le système de navigation. • DVD-Vidéo • CD • Disque MP3 • Radio (FM) • Radio (AM) • Bibliothèque musicale AV Utilisation de la source AV (unité de DVD intégrée et radio) Sélection d’une source 1 Appuyez sur le bouton AV pour passer à l’écran de fonctionnement Audio. 2 Touchez l’icône source pour sélectionner la source souhaitée. Icône source ➲ À propos de la bibliothèque musicale ➞ Chapitre 11 Ce chapitre décrit comment utiliser la source audio et les commandes de base de la source audio. Chapitre 10 Commandes de base Changement de l’écran de fonctionnement Audio Appuyez sur le bouton AV pour passer à l’écran de fonctionnement Audio. ❒ Vous pouvez également appuyer sur le bouton AV pour changer de source. Appuyez sur le bouton AV de manière répétée pour passer aux sources suivantes : [CD/ROM (MP3)/DVD] (unité de DVD intégrée) — [LIBRARY] (bibliothèque musicale) — [FM] (tuner FM) — [AM] (tuner AM) — [iPod] (iPod) — [M-CD] (lecteur de CD à chargeur) — [TV] (télévision) — [AV INPUT] (entrée vidéo) — [AUX] (équipement auxiliaire) — [EXT 1] (unité externe 1) — [EXT 2] (unité externe 2) ❒ Touchez [OFF] pour éteindre la source. (1) (1) Touches de l’écran tactile ❒ Touchez [Hide] pour masquer les touches de l’écran tactile. Si vous touchez l’écran, les touches de l’écran tactile apparaissent à nouveau. ❒ Dans les cas suivants, la source sonore ne peut pas être utilisée : Utilisation de la source AV (unité de DVD intégrée et radio) 1 — Lorsqu’une unité correspondant à une source n’est pas connectée au système de navigation. — Lorsque le système de navigation ne contient pas de disque. 93 95 CRB2194A_French.book Page 94 Tuesday, May 2, 2006 1:39 PM AV — Lorsque aucun chargeur n’est installé dans le lecteur de CD à chargeur. — Quand [AUX Input] (entrée auxiliaire) est réglé sur [Off]. — Quand [AV Input] (entrée vidéo) n’est pas réglé sur [Video]. Utilisation de la source AV (unité de DVD intégrée et radio) Chapitre 10 ❒ Le terme “unité externe” se réfère aux futurs appareils Pioneer qui ne sont pas encore planifiés ou des appareils, bien que partiellement commandés par ce système de navigation, permettant la commande des fonctions basiques. Ce système de navigation peut commander deux unités externes. Lorsque deux unités externes sont connectées, l’unité externe 1 ou l’unité externe 2 sont attribuées par le système de navigation. Dans le cas du fonctionnement vocal, il permet de retourner à l’écran précédent. Bouton : Même fonction que le bouton P.LIST (/). Bouton : Même fonction que le bouton TRK (/). Bouton +, – : Même fonction que le bouton VOL (/). Bouton BAND : Même fonction que la touche [Band]. Bouton SOURCE : Même fonction que le bouton AV. ❒ Quand le mode [Auto ANT] est réglé sur [Radio], l’antenne du véhicule peut être rentrée en suivant les instructions ci-dessous. — Remplacez la source radio (AM ou FM) par une autre source. — Désactivez la source. — Coupez le contact (ACC OFF). Si le mode [Auto ANT] est réglé sur [Power], l’antenne du véhicule ne peut être rentrée que si le contact est coupé (ACC OFF). ➲ [Auto ANT] ➞ Page 147 À propos de la commande à distance sur le volant ❒ Si vous utilisez la commande à distance sur le volant “CD-SR1” (vendue séparément), les boutons suivants peuvent être utilisés : Bouton PHONE MENU Passe au menu du Téléphone quand l’unité Bluetooth est connectée. Bouton VR ACTIVATION / OFF HOOK Appuyez sur ce bouton pour accepter un appel. Dans tout autre situation, ce bouton sert à démarrer le fonctionnement vocal. Bouton VR CANCEL / ON HOOK Appuyez sur ce bouton pour refuser un appel. Appuyez sur ce bouton pour raccrocher quand vous parlez au téléphone. 94 96 CRB2194A_French.book Page 95 Tuesday, May 2, 2006 1:39 PM AV Comment voir l’écran de fonctionnement Audio et comment afficher le menu des Réglages Audio Écran normal (par ex. , CD) (1) Touchez (2) (3) (6) (4) (5) (7) Chapitre 10 (8) (8) (2) Touches de l’écran tactile Utilisez ces touches pour commander la source en cours de lecture. (3) Informations détaillées Affiche les informations détaillées sur la source en cours de lecture. (4) Touche AV Settings Affiche le menu des Réglages AV. (5) Touche Hide Touchez [Hide] pour masquer les touches de l’écran tactile et les informations détaillées. Si vous touchez l’écran, elles apparaissent à nouveau. (6) Onglet de Réglages Audio [Audio Settings] Passe des rubriques de configuration aux rubrique des Réglages Audio. (7) Onglet de Réglages du système [System Settings] Passe des rubriques de configuration aux rubrique des Réglages du Système. (8) Rubriques de configuration ➲ Personnalisation des Réglages Audio liés à l’audiovisuel ➞ Chapitre 14 Utilisation de la source AV (unité de DVD intégrée et radio) (1) Fenêtre d’information Affiche les informations (par ex., titre de la piste) sur la source en cours de lecture. 95 97 CRB2194A_French.book Page 96 Tuesday, May 2, 2006 1:39 PM AV Utilisation du CD musical Vous pouvez lire un CD musical normal sur l’unité de DVD intégrée du système de navigation. Cette section en décrit le fonctionnement. Configuration de l’écran (1) (4) (2) (5) (3) (7) (6) Sélection de [CD] comme source Utilisation de la source AV (unité de DVD intégrée et radio) Chapitre 10 1 Appuyez sur le bouton OPEN CLOSE et insérez le disque vous voulez écouter dans le logement de chargement de disque. La source change et la lecture démarre. ❒ Si le disque est déjà inséré, touchez l’icône source et touchez [CD]. ➲ Pour en savoir plus, reportez-vous à “Sélection d’une source” ➞ Page 93 ❒ Lors de la lecture, Contrôle disque est affiché. À propos de l’enregistrement du disque dur automatique Le système de navigation peut enregistrer les pistes du CD musical sur l’unité du disque dur. Selon le réglage par défaut, le système commence à enregistrer automatiquement quand un CD musical non enregistré est inséré. Pour annuler l’enregistrement, touchez [Stop]. Stop (8) (1) Icône source Indique quelle source a été sélectionnée. (2) Indicateur du titre du disque Indique le titre du disque en cours de lecture (s’il est disponible). (3) Indicateur de la méthode de lecture Indique quelle méthode de lecture a été sélectionnée. (4) Indicateur de piste Indique le numéro de la piste en cours de lecture. (5) Indicateur du titre de la piste Indique le titre de la piste en cours de lecture (s’il est disponible). (6) Indicateur du nom de l’artiste Indique le nom de l’artiste en cours de lecture (s’il est disponible). (7) Indicateur de temps de lecture Indique le temps de lecture de la piste en cours de lecture. (8) Liste de pistes Indique le nombre de pistes du CD en cours de lecture. ➲ Réglage du mode d’enregistrement du disque dur ➞ Page 147 ➲ “Enregistrement de la bibliothèque musicale” ➞ Page 113 ➲ “Lecture de la Bibliothèque musicale” ➞ Page 116 ❒ Pour en savoir plus sur la manipulation de chaque média, reportez-vous également à “Manipulation et entretien du disque” dans le manuel de matériel. Affichage du titre La technologie de reconnaissance des fichiers musicaux et les données correspondantes sont fournies par Gracenote®. Gracenote est la référence du secteur en matière de technologie de reconnaissance de fichiers musicaux et données correspondantes. Pour en savoir plus, visitez le site www.gracenote.com. ❒ Les informations sur le titre seront affichées si elles sont disponibles sur la base de données Gracenote® sur l’unité du disque dur intégrée. Si vous insérez le disque CD-TEXT*, le système indique en priorité des informations sur un titre codé sur le disque CD-TEXT. 96 98 CRB2194A_French.book Page 97 Tuesday, May 2, 2006 1:39 PM ❒ Quand plusieurs options concernant les informations du titre sont disponibles ou quand il n’en existe aucune, [–] s’affiche. ❒ Les informations du titre affichées sur l’écran de lecture du CD et l’écran d’enregistrement sont synchronisées avec les informations éditées dans la bibliothèque musicale. Si vous éditez les informations sur le titre dans la bibliothèque musicale, le titre affiché sur chaque écran changera en fonction. ➲ “Édition d’une liste de lecture ou de pistes” ➞ Page 120 ➲ Messages d’erreur ➞ Page 188 Touches de l’écran tactile (5) (6) (7) (1) Sélection d’une piste dans la liste Touchez la piste que vous voulez reproduire. (2) Lecture et pause Si vous touchez , vous pouvez permuter entre “lecture” et “pause”. ❒ Pour recommencer la lecture du disque, touchez . (5) Répétition du disque en cours À chaque fois que vous touchez , vous activez ou désactivez la répétition de lecture. [Track Repeat] apparaît sur l’indicateur de la méthode de lecture lorsque la répétition de la piste est active. (6) Écoute des pistes dans un ordre aléatoire Touchez pour activer ou désactiver la lecture aléatoire. (3) (2) (4) (1) (4) Arrêt de la lecture Lorsque vous arrêtez la lecture en touchant , ce numéro de piste sur le disque est mémorisé, permettant la reprise de la lecture à partir de cette piste la prochaine que vous écoutez ce disque. ❒ La répétition de la lecture est automatiquement annulée dès que commence la recherche d’une piste ou une avance/un retour rapide. Commandes des touches de l’écran tactile (3) ❒ Le retour rapide est annulé quand il atteint le début de chaque piste du disque. (7) Examen des pistes d’un CD Touchez pour activer ou désactiver la lecture du début de chaque piste. Cette fonction vous permet d’écouter les 10 premières secondes de chaque piste gravée sur le CD. Si vous trouvez la piste souhaitée, touchez pour arrêter la lecture du début de chaque piste. Utilisation de la source AV (unité de DVD intégrée et radio) ❒ Si l’unité de DVD intégrée ne fonctionne pas correctement, un message d’erreur peut apparaître. ❒ Vous pouvez réaliser ces commandes avec le bouton TRK (/) . Chapitre 10 ❒ Vous pouvez saisir 32 caractères maximum. Mais le système de navigation intègre une police proportionnelle. Le nombre de caractères pouvant être affichés varie donc selon la largeur de chaque caractère. (3) Toucher une fois : passer à la piste suivante ou précédente Si vous touchez , vous passez au début de la piste suivante. Si vous touchez une fois, vous passez au début de la piste en cours. Si vous effleurez à nouveau cette touche, vous passez à la piste précédente. Toucher de manière prolongée : avance ou retour rapide Touchez de manière prolongée ou pour effectuer une avance ou un retour rapide. AV *: Les informations textuelles de certains disques sont codées sur le disque pendant la fabrication. Ces disques peuvent contenir des informations telles que le titre du CD, les titres de piste, le nom de l’artiste, et sont appelés disques CD TEXT. ❒ Lorsque l’examen du CD est terminé, la lecture normale des pistes reprend. 97 99 AV CRB2194A_French.book Page 98 Tuesday, May 2, 2006 1:39 PM Utilisation du CD-ROM (disque MP3) Vous pouvez lire un disque MP3 sur l’unité de DVD intégrée du système de navigation. Cette section en décrit le fonctionnement. Sélection de [ROM] comme source Utilisation de la source AV (unité de DVD intégrée et radio) Chapitre 10 1 Appuyez sur le bouton OPEN CLOSE et insérez le disque vous voulez écouter dans le logement de chargement de disque. La source change et la lecture démarre. ❒ Si le disque est déjà inséré, touchez l’icône source et touchez [ROM]. ➲ Pour en savoir plus, reportez-vous à “Sélection d’une source” ➞ Page 93 ❒ Lors de la lecture, Contrôle disque est affiché. ❒ Pour en savoir plus sur la manipulation de chaque média, reportez-vous également à “Manipulation et entretien du disque” dans le manuel de matériel. (4) Indicateur de piste Indique le numéro de la piste et le nom du fichier correspondant à la piste en cours de lecture. Quand l’ID3 tag est codé sur le fichier, le titre de la piste apparaîtra à la place du nom de fichier. (5) Indicateur du nom de l’artiste Montre le nom de l’artiste en cours de lecture seulement quand l’ID3 tag a été codé sur le fichier MP3. (6) Indicateur de temps de lecture Indique le temps de lecture depuis le début de la piste en cours de lecture. (7) Liste de dossiers et pistes Indique le contenu du dossier en cours de lecture ou affiché temporairement. (8) Débit binaire Indique le débit binaire du fichier en cours de lecture. Commandes des touches de l’écran tactile Touches de l’écran tactile (3) (6) Configuration de l’écran (1) (3) (4) (5)(8) (5) (3) (2) (4) (10) (2) (6) (7) (1) Icône source Indique quelle source a été sélectionnée. (2) Indicateur de la méthode de lecture Indique quelle méthode de lecture a été sélectionnée. (3) Indicateur de dossier Indique le numéro du dossier et le nom du dossier en cours de lecture. Quand l’ID3 tag est codé sur le fichier, le titre du disque apparaîtra à la place du nom de dossier. (1) (7) (8) (9) (1) Sélection des pistes de la liste ou visualisation des contenus des dossiers La liste vous permet de voir les titres des pistes et les noms des dossiers d’un disque. Si vous touchez un dossier de la liste, vous pouvez voir son contenu. Si vous touchez une piste de la liste, vous pouvez lire la piste sélectionnée. ❒ Si vous touchez ou , vous pouvez passer à la page suivante ou précédente dans la liste. ❒ Si le dossier sélectionné ne contient aucune piste lisible, la liste des pistes ne s’affiche pas. (2) Lecture et pause Touchez pour permuter entre “lecture” et “pause”. 98 100 CRB2194A_French.book Page 99 Tuesday, May 2, 2006 1:39 PM ❒ Vous pouvez réaliser ces commandes avec le bouton TRK (/). ❒ Le retour rapide est annulé quand il atteint le début de chaque piste du disque. ❒ Avec un MP3, aucun son n’est émis en avance ou retour rapide. (5) Sélection du dossier supérieur Touchez pour déplacer le dossier supérieur et lire la première piste de ce dossier. Si le dossier ne contient aucun fichier MP3, le contenu de ce dossier apparaît. ❒ Si le dossier en cours est le dossier ROOT, ne peut pas être utilisé. (6) Permutation entre le mode MP3 et la partie (CD-DA) du CD musical Pour des disques contenant des fichiers MP3 et des données audio (CD-DA), tels que les CDEXTRA et MIXED-MODE, les deux types de fichiers sont lisibles en changeant entre les modes MP3 et CD-DA. Touchez [Media] pour permuter de la partie CD-DA à la partie MP3. (7) Affichage d’informations textuelles sur un disque MP3 Les informations textuelles enregistrées sur un disque MP3 peuvent être affichées. L’information suivante est affichée. • Disc Title (titre du disque)* • Track Title (titre de la piste)* • Folder Title (nom du dossier) • File Name (nom du fichier) (8) Lecture répétée Les réglages changent à chaque fois que vous touchez comme suit : • Track Repeat — Répète juste la piste en cours • Folder Repeat — Répète le dossier en cours de lecture ❒ Si vous sélectionnez une autre piste ou effectuez une avance/un retour rapide pendant le Track Repeat, la répétition est annulée. ❒ Si vous sélectionnez un autre dossier ou effectuez une avance/un retour rapide pendant le Folder Repeat, la répétition est annulée. (Vous pouvez effectuer une recherche de piste dans le dossier qui doit être répété.) ❒ Lorsque Folder Repeat est sélectionné, il est impossible de lire un sous-dossier de ce dossier. (9) Écoute des pistes dans un ordre aléatoire Touchez pour activer ou désactiver la lecture aléatoire des pistes dans la plage de répétition sélectionnée. (10) Examen des dossiers et des pistes Touchez pour activer ou désactiver la lecture du début de chaque piste. La lecture du début de chaque piste s’applique à la plage de répétition sélectionnée. ❒ Selon le réglage par défaut, le début de chaque piste de chaque dossier sera lu pendant environ 10 secondes. Quand [Folder Repeat] est sélectionné pour la lecture répétée, le début de chaque piste du dossier sélectionné sera lu pendant environ 10 secondes. Si vous trouvez la piste souhaitée, touchez pour arrêter la lecture du début de chaque piste. Utilisation de la source AV (unité de DVD intégrée et radio) ❒ Pour recommencer la lecture du disque, touchez . ❒ Les informations marquées d’un astérisque (*) apparaissent seulement quand l’ID3 tag est codé sur les fichiers MP3 du disque. Si des informations de ID3 tag n’ont pas été codées sur les fichiers MP3 du disque, la rubrique correspondante peut rester vide. Chapitre 10 (4) Arrêt de la lecture Lorsque vous arrêtez la lecture en touchant , ce numéro de piste sur le disque est mémorisée permettant la reprise de lecture à partir de cette piste la prochaine que vous écoutez ce disque. • Artist Name (nom de l’artiste)* • Genre (genre)* • Rerease Year (année de publication)* AV (3) Toucher une fois : passer à la piste suivante ou précédente Si vous touchez , vous passez au début de la piste suivante. Si vous touchez une fois, vous passez au début de la piste en cours. Si vous effleurez à nouveau cette touche, vous passez à la piste précédente. Toucher de manière prolongée : avance ou retour rapide Touchez de manière prolongée ou pour effectuer une avance ou un retour rapide. ❒ Lorsque l’examen des pistes ou des dossiers est terminé, la lecture normale des pistes reprend. 99 101 AV CRB2194A_French.book Page 100 Tuesday, May 2, 2006 1:39 PM Remarques sur la lecture d’un disque MP3 ❒ Pour des disques contenant des fichiers MP3 et des données audio (CD-DA), tels que les CD-EXTRA et MIXED-MODE, les deux types de fichiers sont lisibles en changeant entre les modes MP3 et CD-DA. Lors de la lecture de la partie CD-DA, le fonctionnement est le même que pour des CD de musique normaux. De même, lorsque vous lisez la partie MP3, le fonctionnement est identique à celui du MP3. Veuillez vous reporter aux instructions correspondant à chaque média. Utilisation de la source AV (unité de DVD intégrée et radio) Chapitre 10 ❒ Si vous avez permuté entre la lecture de fichiers MP3 et celle de données audio (CDDA), la lecture commence à la première piste du disque. ❒ La lecture s’effectue dans l’ordre des numéros de fichier. Les dossiers sont sautés lorsqu’ils ne contiennent aucun fichier MP3. (Si le dossier 01 (ROOT) ne contient aucun fichier MP3, la lecture débute avec le dossier 02.) ❒ Lors de la lecture de fichiers enregistrés comme des fichiers VBR (débit binaire variable), si vous utilisez le retour ou l’avance rapide, le temps de lecture ne s’affiche pas correctement. ❒ Si vous utilisez un dossier qui ne contient aucun fichier MP3, le dossier lui-même sera affiché mais vous ne pourrez pas voir ni lire les fichiers de ce dossier. ❒ Le nombre maximum de caractères est de 32, extension incluse (.mp3). Mais le système de navigation intègre une police proportionnelle. Le nombre de caractères pouvant être affichés varie donc selon la largeur de chaque caractère. Utilisation du DVD • Pour des raisons de sécurité, les “image(s) vidéo” ne sont pas visibles quand le véhicule est en mouvement. Pour voir ces “image(s) vidéo”, arrêtez-vous dans un endroit sûr et serrez le frein à main avant de régler votre itinéraire (pour en savoir plus sur le verrouillage, reportez-vous à la page 16). Vous pouvez lire un DVD-Vidéo sur l’unité de DVD intégrée du système de navigation. Cette section décrit le fonctionnement du DVD-Vidéo. Sélection de [DVD] comme source 1 Appuyez sur le bouton OPEN CLOSE et insérez le disque vous voulez écouter dans le logement de chargement de disque. La source change et la lecture démarre. ❒ Si le disque est déjà inséré, touchez l’icône source et touchez [DVD]. ➲ Pour en savoir plus, reportez-vous à “Sélection d’une source” ➞ Page 93 ❒ Pour en savoir plus sur la manipulation du DVD-Vidéo, reportez-vous également à “Manipulation et entretien du disque” et “Disques lisibles” dans le manuel de matériel. Configuration de l’écran (1) (4)(6) (5) (7) (3) (8) (9) ❒ Si l’unité de DVD intégrée ne fonctionne pas correctement, un message d’erreur peut apparaître. ➲ Messages d’erreur ➞ Page 188 ❒ La lecture de fichier MP3 est impossible sur le DVD-R (-RW). (2) (1) Icône source Indique quelle source a été sélectionnée. (2) Indicateur de la sortie son Indique quel réglage de sortie son a été sélectionné. 100 102 CRB2194A_French.book Page 101 Tuesday, May 2, 2006 1:39 PM Écran du menu AV (3) Indicateur de la plage de répétition Indique quelle plage de répétition a été sélectionnée. (4) Indicateur du numéro du titre Indique le numéro du titre en cours de lecture. (15) (5) Indicateur de la langue des sous-titres Indique quelle langue de sous-titres a été sélectionnée. (6) Indicateur du numéro de chapitre Indique le chapitre en cours de lecture. (7) Indicateur de la langue de la bande son Indique quelle langue de bande-son a été sélectionnée. (8) Indicateur d’angle de vue Indique quel angle de vue a été sélectionné. Commandes des touches de l’écran tactile Écran de lecture (page1) (4) (2) (1) (3) (7) (6) (5) (2) Toucher une fois : passer au chapitre suivant ou précédent Si vous touchez , vous passez au début du chapitre suivant. Si vous touchez une fois, vous passez au début du chapitre en cours. Si vous effleurez à nouveau cette touche, vous passez au chapitre précédent. Toucher de manière prolongée : avance ou retour rapide Touchez de manière prolongée ou pour effectuer une avance ou un retour rapide. Si vous effleurez de manière prolongée ou pendant cinq secondes, l’icône ou se transforme en ou . Lorsque cela est le cas, le retour/l’avance rapide continue même si vous relâchez ou . Pour reprendre la lecture à l’endroit souhaité, touchez . ❒ Vous pouvez réaliser ces commandes avec le bouton TRK (/) . Écran de lecture (page2) (8) (3) Arrêt de la lecture (13) (4) Affichage du menu DVD Vous pouvez afficher le menu en touchant [Menu] ou [Top Menu] pendant la lecture du disque. Si vous effleurez à nouveau l’une de ces touches, vous pouvez reprendre la lecture à partir de la position sélectionnée dans le menu. Pour en savoir plus, reportez-vous aux instructions fournies avec le disque. (9) (11) (12) (14) (10) (1) Lecture et pause Touchez pour permuter entre “lecture” et “pause”. Utilisation de la source AV (unité de DVD intégrée et radio) (2) ❒ Pour certains disques, l’icône peut apparaître pour indiquer que la commande n’est pas valide. Chapitre 10 (9) Indicateur de temps de lecture Indique le temps de lecture depuis le début de chapitre en cours de lecture. (16) (5) Affichage du clavier du menu DVD 101 103 AV CRB2194A_French.book Page 102 Tuesday, May 2, 2006 1:39 PM (6) Lecture image par image (ou lecture en ralenti) Touchez de manière prolongée pour démarrer le ralenti. Cette touche permet d’arrêter la lecture sur une image. Chaque fois que vous effleurez cette touche, vous avancez d’une image. Pour retourner à la lecture normale, touchez . ❒ Avec certains disques, il est possible que les images ne soient pas nettes en lecture image par image ou ralenti. ❒ Il n’y a pas de son pendant le ralenti. ❒ Le ralenti en sens arrière n’est pas possible. Utilisation de la source AV (unité de DVD intégrée et radio) Chapitre 10 (7) Passage à la page suivante de touches tactiles (8) Lecture répétée Les réglages changent à chaque fois que vous touchez comme suit : • Chapter Repeat — Répète juste le chapitre en cours • Title Repeat — Répète juste le titre en cours ❒ Si vous effectuez une recherche de chapitre (titre), une avance/un retour rapide ou une lecture en ralenti, la plage de lecture répétée se désactive. (9) Changement de la langue des sous-titres (Multi-sous-titres) Chaque fois que vous touchez [Subtitle] la langue des sous-titres change. (10) Changement de l’angle de vue (Multiangle) Chaque fois que vous touchez [Angle], l’angle change. ❒ Pendant la lecture de scènes filmées sous plusieurs angles, l’icône d’angle est affichée. Activez ou désactivez l’affichage de l’icône d’angle à l’aide du menu “DVD-V Setup”. ➲ Réglage de l’icône d’angle ➞ Page 143 ❒ Les indications d’affichage telles que Dolby D et 5.1ch indiquent le système audio enregistré sur le DVD. En fonction du réglage, la lecture peut ne pas s’effectuer avec le même système audio que celui indiqué. (12) Spécification du chapitre que vous voulez lire ou l’heure de début de lecture en saisissant un numéro ➲ “Recherche d’une scène particulière, démarrage de la lecture à un instant spécifié” ➞ Page 102 (13) La commande (comme la reprise de lecture) stockée dans le disque sera effectuée Quand vous utilisez un DVD pour lequel vous avez enregistré un point de reprise de lecture, le DVD retourne au point spécifié et démarre la lecture à partir de ce point. (14) Passage à la page précédente de touches tactiles (15) Sélection d’une rubrique du menu DVD (16) Sélection de l’élément vidéo Quand vous sélectionnez l’élément vidéo, la lecture démarre à partir de l’élément sélectionné. Quand vous sélectionnez l’élément avec le sous-menu, l’écran de menu suivant apparaît. ❒ La manière d’afficher le menu varie selon le disque. Pour en savoir plus, reportezvous aux instructions fournies avec le disque. Recherche d’une scène particulière, démarrage de la lecture à un instant spécifié Vous pouvez rechercher une scène en spécifiant le titre ou le chapitre et le temps. ❒ La recherche d’un chapitre et la recherche temporelle ne sont pas possibles quand la lecture du disque est arrêtée. (11) Changement de la langue de la bande son et des systèmes audio (Multi-audio) Chaque fois que vous touchez [Audio] la langue de la bande son et le système audio changent. 102 104 CRB2194A_French.book Page 103 Tuesday, May 2, 2006 1:39 PM 1 3 Quand le numéro saisi est affiché, touchez [Enter]. Cela démarre la lecture à partir de la scène sélectionnée. ❒ Pour les disques avec un menu, vous pouvez également toucher [Menu] ou [Top Menu] puis sélectionnez dans les menus affichés. 1 Touchez [10Key Search], puis [10key Mode]. 2 Touchez 0 — 9 pour saisir le numéro souhaité. 3 Quand le numéro saisi est affiché, touchez [Enter]. Utilisation de la source AV (unité de DVD intégrée et radio) Effleurez les touches pour saisir le numéro souhaité. Pour les titres et les chapitres • Pour sélectionner 3, touchez le [3]. • Pour sélectionner 10, touchez le [1] et le [0] dans l’ordre. • Pour sélectionner 23, touchez le [2] et le [3] dans l’ordre. Pour le temps (recherche de temps) • Pour sélectionner 21 minutes 03 secondes, touchez [2], [1], [Min] et [3], [Sec] dans l’ordre. • Pour sélectionner 71 minutes 00 secondes, touchez[7], [1], [Min] dans l’ordre. ❒ Pour annuler les numéros saisis, touchez [Clear]. Vous pouvez utiliser cette fonction pour saisir une commande numérique lors de la lecture du DVD. Chapitre 10 2 Entrée des commandes numériques AV Touchez [10Key Search] puis [Title] (titre), [Chapter] (chapitre), [Time] (temps). 103 105 CRB2194A_French.book Page 104 Tuesday, May 2, 2006 1:39 PM AV Utilisation de la Radio (FM) Vous pouvez écouter la radio sur le système de navigation. Cette section décrit le fonctionnement de la Radio (FM). Sélection de [FM] comme source 1 Touchez l’icône source et [FM]. ➲ Pour en savoir plus, reportez-vous à “Sélection d’une source” ➞ Page 93 Configuration de l’écran (1) (2) (3) (4) (5) (6) (7) (8) (10) (11) Affichage de la liste de présélection Affiche le nom du programme émis. Si le nom de service du programme (nom de la station) ne peut pas être reçu, la fréquence sera affichée à la place. ❒ Pour en savoir plus sur les statuts des rubriques marquées d’un astérisque (*), voir “À propos des statuts des icônes d’interruption”. ➲ “À propos des statuts des icônes d’interruption (par ex. icône TRFC)” ➞ Page 108 Commandes des touches de l’écran tactile Chapitre 10 Utilisation de la source AV (unité de DVD intégrée et radio) (10) Indicateur du nom de service du programme Indique le nom de service du programme (nom de la station) de la station en cours. Si le nom de service du programme (nom de la station) ne peut pas être reçu, la fréquence sera affichée à la place. 1 (11) (9) (1) Icône source Indique quelle source a été sélectionnée. (2) Indicateur de bande Signale la bande choisie, FM1 à FM3. Touchez l’icône source, puis [FM] pour sélectionner la radio (FM). Si l’icône source n’est pas affichée, vous pouvez l’afficher en touchant l’écran. Touches de l’écran tactile (page1) (1) (2) (3) (3) Indicateur PTY Indique le type de programme de la station en cours (si disponible). (4) (7) (8) (4) Indicateur TRFC* Indique le statut du bulletin d’informations routières. (5) Indicateur NEWS* Indique le statut du programme informatif. (6) Indicateur TEXT Indique quand un message écrit diffusé par radio est reçu. (5) (6) Touches de l’écran tactile (page2) (9) (7) Indicateur STEREO Signale que la station émet en stéréophonie. (10) (12) (8) Indicateur LOCAL Indique quand la syntonisation automatique sur une station locale est en service. (13) (9) Indicateur de numéro de présélection Indique quelle présélection a été sélectionnée. (11) (1) Toucher une fois : rappel de la station présélectionnée 104 106 CRB2194A_French.book Page 105 Tuesday, May 2, 2006 1:39 PM (7) Recherche d’une station RDS à l’aide d’informations PTY ❒ Touchez pour rappeler la fréquence présélectionnée. ➲ “Recherche d’une station RDS à l’aide d’informations PTY” ➞ Page 107 ❒ La mémoire peut contenir jusqu’à 18 stations, 6 pour chacune des trois bandes FM. (6) Affichage et stockage d’un message diffusé par radio ➲ “Réception d’un message écrit diffusé par radio” ➞ Page 106 (8) Passage à la page suivante de touches tactiles (9) Activer ou désactiver la fonction TA (2) Sélectionnez une bande FM Touchez [Band] de manière répétée jusqu’à ce que la bande FM souhaitée s’affiche : FM 1, FM 2 ou FM 3. (10) Activer ou désactiver la fonction NEWS ❒ Cette fonction est pratique pour préparer une liste de présélection pour chaque bande. ➲ “Utilisation de l’interruption pour réception d’un bulletin d’informations” ➞ Page 108 (3) Toucher une fois : syntonisation manuelle Pour la syntonisation manuelle, touchez brièvement ou . La fréquence augmente ou diminue par pas. (11) Choix d’une autre fréquence possible ❒ Si vous touchez de manière prolongée ou vous pouvez sauter des canaux de diffusion. La syntonisation automatique démarre aussitôt que vous relâchez les touches. ❒ Vous pouvez réaliser ces commandes avec le bouton TRK (/) . (4) Mise en mémoire des fréquences des émetteurs les plus puissants ➲ “Mise en mémoire des fréquences des émetteurs les plus puissants” ➞ Page 105 (5) Syntonisation sur les signaux puissants ➲ “Choix d’une autre fréquence possible” ➞ Page 108 (12) Restriction de la recherche aux seules stations régionales ➲ “Restriction de la recherche aux seules stations régionales” ➞ Page 109 (13) Passage à la page précédente de touches tactiles Mise en mémoire des fréquences des émetteurs les plus puissants “BSM” (mémoire des meilleures stations) vous permet d’enregistrer automatiquement les six fréquences d’émission les plus puissantes sous chaque touche de présélection [P1] — [P6] et une fois enregistrées, vous pouvez passer à ces fréquences en effleurant les touches. 1 Touchez de manière prolongée [BSM]. La fonction BSM démarre. Les six fréquences d’émission les plus puissantes sont enregistrées sous les touches de présélection [P1] — [P6] dans l’ordre de la puissance de leur signal. ❒ Pour annuler le processus d’enregistrement, touchez [Annuler]. Utilisation de la source AV (unité de DVD intégrée et radio) ❒ Vous pouvez annuler la syntonisation automatique en touchant soit soit brièvement. ➲ “Réception des bulletins d’informations routières” ➞ Page 107 Chapitre 10 Toucher de manière prolongée : syntonisation automatique Pour une syntonisation automatique, touchez pendant environ une seconde ou puis relâchez. Le tuner examine les canaux jusqu’à ce que se présente une émission dont la réception est jugée satisfaisante. AV Toucher de manière prolongée : enregistrement des stations d’émission Vous pouvez enregistrer la fréquence en cours sur la liste de présélection. Vous pouvez stocker aisément jusqu’à six fréquences radio que vous pouvez ensuite rappeler en effleurant simplement une touche. ➲ “Syntonisation sur les signaux puissants” ➞ Page 106 105 107 CRB2194A_French.book Page 106 Tuesday, May 2, 2006 1:39 PM AV ❒ Si vous enregistrez des fréquences d’émission à l’aide de “BSM” il se peut que des fréquences d’émission enregistrées à l’aide de [P1] — [P6] soient remplacées. Syntonisation sur les signaux puissants Utilisation de la source AV (unité de DVD intégrée et radio) Chapitre 10 La syntonisation automatique sur une station locale ne s’intéresse qu’aux émetteurs dont le signal reçu est suffisamment puissant pour garantir une réception de bonne qualité. 1 Touchez [Local]. 2 Touchez [Off] pour activer la syntonisation automatique sur une station locale. ❒ Pour désactiver la syntonisation automatique sur une station locale, touchez [Off]. 3 Touchez [] ou [] pour régler la sensibilité. Il y a quatre niveaux de sensibilité pour la FM. Niveau : 1 — 2 — 3 — 4 Le niveau “4” permet la réception des stations les plus puissantes uniquement tandis que l’autre niveau permet la réception de stations moins puissantes. Réception d’un message écrit diffusé par radio Le tuner est conçu pour afficher les messages écrits diffusés par radio qui peuvent être diffusés par les stations RDS ; ces messages peuvent être de nature diverse comme le nom de la station, le titre de l’œuvre diffusée ou le nom de l’interprète. ❒ Le tuner enregistre automatiquement les trois derniers messages écrits diffusés par radio reçus ; le plus ancien de ces messages est effacé dès qu’un nouveau message est reçu. Affichage d’un message écrit diffusé par radio Vous pouvez afficher le message écrit actuel diffusé par radio et les trois messages écrits diffusés par radio les plus récents. 1 ❒ Lorsque aucun message écrit diffusé par radio n’est reçu, “No Text” s’affiche. 2 Touchez ou . En effleurant ces touches, vous permutez entre le contenu textuel du message actuel diffusé par radio et celui des trois derniers messages écrits diffusés par radio. ❒ Si aucun message écrit diffusé par radio n’a été mis en mémoire, les indications affichées ne sont pas modifiées. ❒ Si vous touchez [Current Radio Text], l’écran retourne au message écrit diffusé par radio actuel. Mise en mémoire et rappel d’un message écrit diffusé par radio Vous pouvez enregistrer les données jusqu’à six messages écrits diffusés par radio sous les touches 1 — 6. 1 Affichez le message écrit diffusé par radio que vous désirez mettre en mémoire. ➲ “Affichage d’un message écrit diffusé par radio” ➞ Page 106 2 Appuyez de manière prolongée sur l’une des touches 1 — 6 pour stocker le message écrit diffusé par radio sélectionné. Celui-ci est alors mis en mémoire. La prochaine fois que vous effleurez les touches 1 — 6 sur l’écran des messages écrits diffusés par radio, le message stocké est rappelé. ❒ Si un message écrit diffusé par radio est déjà enregistré dans la mémoire 1 — 6, le message écrit diffusé par radio mémorisé par la suite remplacera celui qui existait déjà. Touchez pour afficher le message diffusé par radio. Le message écrit diffusé par la station en cours d’émission est affiché. 106 108 CRB2194A_French.book Page 107 Tuesday, May 2, 2006 1:39 PM 2 Appuyez sur le bouton TA/NEWS pour activer la fonction d’annonce de trafic en attente. s’affiche. Le tuner se met en attente pour les bulletins d’informations routières. Si la fonction TA est activée tandis qu’aucune station TP ou station TP de réseau avancé n’est syntonisée, l’indicateur s’allume. ❒ Pour désactiver la mise en attente des annonces de trafic, appuyez à nouveau sur le bouton TA/NEWS. ❒ Vous pouvez également activer ou désactiver la fonction TA en touchant [TA] sur l’écran. 3 Utilisez le bouton VOL (/) pour ajuster le volume de la fonction TA quand des annonces de trafic commencent. Le réglage du niveau sonore est mis en mémoire et utilisé lors de la réception d’un bulletin d’informations routières. 4 Pour annuler une annonce, appuyez sur le bouton TA/NEWS en même temps que l’annonce est émise. Le tuner retourne à la source d’origine mais reste en mode d’attente jusqu’à ce que vous désactiviez la mise en attente des bulletins d’informations routières. ❒ Vous pouvez également annuler l’annonce en appuyant sur le bouton TRK (/) ou sur le bouton P.LIST (/) lors de la réception d’une annonce. ❒ A la fin d’un bulletin d’informations routières, l’appareil choisit à nouveau la source écoutée avant la diffusion du bulletin. ❒ Seules les stations TP et autres stations TP de réseau avancé sont syntonisées lors de la syntonisation automatique ou en mode BSM quand la fonction TA est actif. Vous pouvez rechercher les types généraux de programmes d’émission. ➲ “Liste PTY” ➞ Page 110 1 Touchez [PTY]. 2 Touchez ou pour sélectionner le type de programme souhaité. Il y a quatre types de programmes : [NEWS&INF] — [POPULAR] — [CLASSIC] — [OTHERS] 3 Touchez [Search] pour commencer la recherche. Le tuner recherche une station d’émission diffusant ce type de programme. Pour annuler la recherche, touchez [Stop]. ❒ Le programme de certaines stations peut différer de celui indiqué par le PTY transmis. ❒ Si aucune station ne diffuse le type de programme que vous recherchez, [Not Found] s’affiche, puis le tuner s’accorde sur la fréquence d’origine. Réception des bulletins d’informations routières La fonction TA (bulletin d’informations routières en attente) vous permet de recevoir automatiquement des bulletins d’informations routières quelle que soit la source que vous écoutez. La fonction TA peut être activée pour une station TP (une station émettant des informations sur le trafic) ou une station TP de réseau étendu (une station émettant des informations qui renvoient vers les stations TP). Utilisation de la source AV (unité de DVD intégrée et radio) Syntonisez une station TP ou une station TP de réseau avancé. Lorsque le tuner syntonise une station TP ou une station TP de réseau avancé, l’indicateur s’allume. Chapitre 10 1 AV Recherche d’une station RDS à l’aide d’informations PTY 107 109 AV CRB2194A_French.book Page 108 Tuesday, May 2, 2006 1:39 PM Utilisation de l’interruption pour réception d’un bulletin d’informations Utilisation de la source AV (unité de DVD intégrée et radio) Chapitre 10 Lorsqu’un programme informatif est émis sur une station d’informations à code PTY, le système de navigation peut s’aligner à la station émettant les informations. Lorsqu’un programme informatif se termine, la réception du programme précédent reprend. 1 Appuyez de manière prolongée sur le bouton TA/NEWS pour activer l’interruption pour programme informatif. Appuyez sur le bouton TA/NEWS jusqu’à ce que ou apparaissent à l’écran. 2 Lors de l’interruption d’un programme informatif, appuyez sur le bouton TA/ NEWS pour annuler le programme informatif. ❒ Pour désactiver l’interruption pour programme informatif, appuyez à nouveau de manière prolongée sur le bouton TA/ NEWS. Le tuner retourne à la source d’origine mais reste en mode d’attente jusqu’à ce que vous désactiviez l’interruption pour un programme informatif. ❒ Vous pouvez également annuler le programme informatif en appuyant sur le bouton TRK (/) ou sur le bouton P.LIST (/) lors de la réception d’un programme informatif. ❒ Vous pouvez également activer ou désactiver la fonction NEWS en touchant [NEWS] sur l’écran. À propos des statuts des icônes d’interruption (par ex. icône TRFC) L’indication de l’icône de statut change selon la situation comme indiqué ci-dessous. Indicateur (Clignotant) (Pas d’affichage) : Implication l’interruption pour les informations est activée, mais vous ne recevez aucune donnée car il n’y en a aucune. Même si l’interruption pour les informations est désactivée, les données sont toujours reçues. (Réception possible lorsque l’interruption pour les informations est activée.) l’interruption pour les informations est activée, et la réception de données est en cours. l’interruption pour informations est activée, mais la réception étant mauvaise, le système recherche une autre fréquence disponible. l’interruption pour les information est désactivée , et aucune donnée n’est reçue. Choix d’une autre fréquence possible Si vous écoutez un programme radiodiffusé et que la réception se détériore pour une raison quelconque, le système de navigation recherche automatiquement une autre station dans le même réseau avec un signal d’émission plus puissant. ❒ Par défaut, la fonction AF est activée. 1 Touchez (ou ). Cette touche permet d’activer ou désactiver le statut. ❒ Seules les stations RDS sont captées pendant la syntonisation automatique ou le mode BSM lorsque AF est activée. 108 110 CRB2194A_French.book Page 109 Tuesday, May 2, 2006 1:39 PM Utilisation de la recherche PI tion régionale limite la sélection aux programmes de stations régionales. 1 AV ❒ Lorsque vous rappelez une station de présélection, le tuner peut actualiser la fréquence présélectionnée par une nouvelle fréquence à partir de la liste AF des stations. (Ceci est uniquement disponible si vous utilisez des présélections sur les bandes FM1 ou FM2.) Aucun numéro de présélection n’apparaît à l’écran si les données RDS pour la station reçue diffèrent des données de la station initialement enregistrée. ❒ Lors de la recherche de fréquence AF, il se peut que le son soit momentanément interrompu par un autre programme. ❒ La fonction AF peut être activée ou désactivée, indépendamment pour chaque bande FM. Touchez (ou ). Cette touche permet d’activer ou désactiver le statut. ❒ La programmation régionale et les réseaux régionaux dépendent de chaque pays (c’est-à-dire ils peuvent varier en fonction de l’heure, du pays ou de la zone couverte). ❒ Le numéro de la mémoire de fréquence n’est pas affiché dans la mesure où le tuner reçoit une station régionale autre que celle dont la fréquence a été mise en mémoire. ❒ La fonction de recherche des émissions régionales peut être mise en service, ou hors service, indépendamment pour chaque bande FM. Chapitre 10 Utilisation de la source AV (unité de DVD intégrée et radio) Si le système de navigation ne trouve pas de fréquence alternative adéquate ou si la réception de l’émission que vous écoutez se détériore, le système de navigation recherche automatiquement une autre station avec la même programmation. Lors de la recherche, “PI Seek” s’affiche et la sortie de la source audio est mise en sourdine. La mise en sourdine est arrêtée une fois la recherche PI terminée, qu’une station différente soit trouvée ou non. Recherche automatique PI d’une station dont la fréquence est en mémoire Si les stations présélectionnées ne peuvent pas être rappelées, comme c’est le cas lors de trajets longue distance, vous pouvez régler le système de navigation pour effectuer une recherche PI pendant le rappel d’une station présélectionnée. ❒ Le réglage par défaut de la recherche automatique PI est désactivé. ➲ “Mise en service ou hors service de la recherche automatique PI” ➞ Page 148 Restriction de la recherche aux seules stations régionales Lorsque la fonction AF est utilisée pour rechercher automatiquement des fréquences, la fonc109 111 CRB2194A_French.book Page 110 Tuesday, May 2, 2006 1:39 PM Utilisation de la source AV (unité de DVD intégrée et radio) Chapitre 10 AV Liste PTY Généralités Spécifique NEWS&INF NEWS AFFAIRS INFO SPORT WEATHER FINANCE POPULAR POP MUS ROCK MUS EASY MUS OTH MUS JAZZ COUNTRY NAT MUS OLDIES FOLK MUS CLASSICS L. CLASS CLASSIC OTHERS EDUCATE DRAMA CULTURE SCIENCE VARIED CHILDREN SOCIAL RELIGION PHONE IN TOURING LEISURE DOCUMENT Type de programmes Actualités Courts bulletins d’informations Informations générales et conseils Émissions couvrant tous les aspects du sport Bulletins et prévisions météorologiques Cours de la bourse et comptes rendus commerciaux ou financiers, etc. Musique populaire Musique contemporaine Musique légère Autres genres musicaux n’appartenant pas aux catégories ci-dessus Jazz Musique Country Musique nationale Musique du bon vieux temps Musique folklorique Musique classique légère Interprétation d’œuvres majeures Programmes éducatifs Feuilletons radio Émissions culturelles couvrant tous les aspects nationaux ou régionaux Émissions à vocation scientifique et technologique Émissions de variétés Pour enfant Émissions à vocation sociale Affaires ou services religieux Programmes à ligne ouverte Émissions orientées vers les voyages, aucun bulletin d’informations routières Émissions traitant des passe-temps et des activités de divertissement Émissions à caractère documentaire 110 112 CRB2194A_French.book Page 111 Tuesday, May 2, 2006 1:39 PM Utilisation de la Radio (AM) Sélection de [AM] comme source 1 1 AV Vous pouvez écouter la radio sur le système de navigation. Cette section décrit le fonctionnement de la Radio (AM). Commandes des touches de l’écran tactile Touchez l’icône source, puis [AM] pour sélectionner la radio (AM). Si l’icône source n’est pas affichée, vous pouvez l’afficher en touchant l’écran. Touches de l’écran tactile Touchez l’icône source et [AM]. ➲ Pour en savoir plus, reportez-vous à “Sélection d’une source” ➞ Page 93 (2) (4) Configuration de l’écran Radio (AM) (1) (1) (2) (3) (6) (5) (3) ❒ Pour enregistrer la fréquence en cours sur la liste de présélection, touchez de manière prolongée la liste de présélection. (4) (2) Indicateur de numéro de présélection Indique quelle présélection a été sélectionnée. (3) Indicateur de fréquence Indique la valeur de la fréquence d’accord. (4) Affichage de la liste de présélection Montre la liste de présélection. (5) Indicateur LOCAL Indique quand la syntonisation automatique sur une station locale est en service. (6) Indicateur LW/MW Indique si le tuner est syntonisé sur LW (GO) ou MW (PO). ❒ Touchez pour rappeler la fréquence présélectionnée. ❒ Vous pouvez mettre jusqu’à 6 stations en mémoire. (2) Toucher une fois : syntonisation manuelle Pour la syntonisation manuelle, touchez ou . La fréquence augmente ou diminue par pas. ❒ Vous pouvez également effectuer la syntonisation manuellement avec le bouton TRK (/ ). Utilisation de la source AV (unité de DVD intégrée et radio) (1) Icône source Indique quelle source a été sélectionnée. Toucher de manière prolongée : enregistrement des stations d’émission Vous pouvez enregistrer la fréquence en cours sur la liste de présélection. Vous pouvez stocker aisément jusqu’à six fréquences radio que vous pouvez ensuite rappeler en effleurant simplement une touche. Chapitre 10 (1) Sélection d’une fréquence dans la liste Touchez pour rappeler la fréquence présélectionnée. Toucher de manière prolongée : syntonisation automatique Pour une syntonisation automatique, touchez de manière prolongée ou pendant une seconde environ puis relâchez. 111 113 AV CRB2194A_French.book Page 112 Tuesday, May 2, 2006 1:39 PM Le tuner examine les canaux jusqu’à ce que se présente une émission dont la réception est jugée satisfaisante. ❒ Vous pouvez annuler la syntonisation automatique en touchant soit ou brièvement. ❒ Si vous touchez de manière prolongée ou vous pouvez sauter des canaux de diffusion. La syntonisation automatique démarre aussitôt que vous relâchez les touches. ❒ Vous pouvez également activer la syntonisation automatique en appuyant sur le bouton TRK (/). (3) Syntonisation sur les signaux puissants Utilisation de la source AV (unité de DVD intégrée et radio) Chapitre 10 ➲ “Syntonisation sur les signaux puissants” ➞ Page 112 (4) Mise en mémoire des fréquences des émetteurs les plus puissants Syntonisation sur les signaux puissants La syntonisation automatique sur une station locale ne s’intéresse qu’aux émetteurs dont le signal reçu est suffisamment puissant pour garantir une réception de bonne qualité. 1 Touchez [Local]. 2 Touchez [On] pour activer la syntonisation automatique sur une station locale. ❒ Pour désactiver la syntonisation automatique sur une station locale, touchez [Off]. 3 Touchez ou pour régler la sensibilité. Il y a deux niveaux de sensibilité pour AM. Niveau : 1 — 2 Le niveau [2] permet la réception des stations les plus puissantes uniquement tandis que l’autre niveau permet la réception de stations moins puissantes. ➲ “Mise en mémoire des fréquences des émetteurs les plus puissants” ➞ Page 112 Mise en mémoire des fréquences des émetteurs les plus puissants La fonction BSM (mémoire des meilleures stations) vous permet d’enregistrer automatiquement les six fréquences d’émission les plus puissantes sous chaque touche de présélection P1 — P6 et une fois enregistrées, vous pouvez passer à ces fréquences en effleurant les touches. 1 Touchez de manière prolongée [BSM]. La fonction BSM démarre. Les six fréquences d’émission les plus puissantes sont enregistrées sous les touches de présélection P1 — P6 dans l’ordre de la puissance de leur signal. ❒ Pour annuler le processus d’enregistrement, touchez [Annuler]. ❒ Si vous enregistrez des fréquences d’émission à l’aide de BSM il se peut que des fréquences d’émission enregistrées à l’aide de P1 — P6 soient remplacées. 112 114 CRB2194A_French.book Page 113 Tuesday, May 2, 2006 1:39 PM Chapitre 11 AV Utilisation de la source AV (Bibliothèque musicale) Vous pouvez enregistrer un CD musical sur le disque dur du système de navigation. La fonction bibliothèque musicale vous permet d’enregistrer des CD musicaux sur le disque dur du système de navigation et de les lire de plusieurs manières. Pour utiliser la bibliothèque musicale, commencez par enregistrer les sources sonores du CD. Enregistrement de la bibliothèque musicale Lorsqu’un CD musical non enregistré sur le système de navigation est lu, le système commence automatiquement à enregistrer ce CD sur la bibliothèque musicale. Cette section décrit les mesures de précaution et les procédures d’enregistrement. Écran d’enregistrement de CD (par ex. , mode Auto) (2) (6) (7) (3) (9) (8) (5) (1) Indicateur du mode d’enregistrement Indique le mode d’enregistrement actuel. ➲ “Réglage du mode d’enregistrement du CD” ➞ Page 147 (4) Icône source Indique quelle source a été sélectionnée. (5) Indicateur de piste Indique le numéro de la piste et le titre de la piste en cours de lecture. (6) Indicateur du nom de l’artiste Indique le nom de l’artiste en cours de lecture. (7) Indicateur de temps de lecture Indique le temps de lecture depuis le début de la piste en cours de lecture. (8) Liste de pistes Indique les pistes du CD. (9) Statut d’enregistrement des pistes : Piste enregistrée (rouge) : Piste en cours d’enregistrement (bleu) : La piste n’est pas encore enregistrée ❒ La sélection des pistes ou les fonctions spéciales de lecture comme la lecture aléatoire, sont désactivés jusqu’à ce que l’enregistrement soit terminé. Pour sélectionner les pistes ou utiliser les fonctions spéciales de lecture, touchez [Stop] et l’enregistrement sera arrêté. Affichage du titre La technologie de reconnaissance des fichiers musicaux et les données correspondantes sont fournies par Gracenote®. Gracenote est la référence du secteur en matière de technologie de reconnaissance de fichiers musicaux et données correspondantes. Pour en savoir plus, visitez le site www.gracenote.com. Utilisation de la source AV (Bibliothèque musicale) (4) (1) (3) Indicateur d’enregistrement Indique le statut de l’enregistrement. (rouge) indique que l’enregistrement est en cours. (bleu) indique que l’enregistrement est en cours de préparation. Chapitre 11 ❒ Vous pouvez enregistrer l’équivalent de 200 CD musicaux normaux sur la bibliothèque musicale. (Il s’agit d’une moyenne. Le nombre varie selon la taille des données musicales du CD.) (2) Indicateur de l’évolution de l’enregistrement Indique où en est l’enregistrement. Les fractions indiquent le nombre de pistes enregistrées et le nombre total de pistes sur le CD. 113 115 AV CRB2194A_French.book Page 114 Tuesday, May 2, 2006 1:54 PM ❒ Les informations sur le titre seront affichées si elles sont disponibles sur la base de données Gracenote® sur l’unité du disque dur intégrée. Si vous insérez le disque CD-TEXT, le système indique en priorité des informations sur un titre codé sur le disque CD-TEXT. Enregistrement de toutes les pistes d’un CD ❒ Quand plusieurs options concernant les informations du titre sont disponibles ou quand il n’en existe aucune, [–] s’affiche. Un titre peut s’afficher si vous actualiser les informations du titre manuellement après l’enregistrement. ❒ Toutes les pistes sont enregistrées automatiquement (Auto) dans la configuration par défaut. ➲ “Assignation d’une autre possibilité pour les informations relatives au titre” ➞ Page 126 1 Si un CD non enregistré est lu, il est automatiquement enregistré dans la bibliothèque musicale (unité du disque dur). ➲ “Réglage du mode d’enregistrement du CD” ➞ Page 147 ❒ S’il n’y a pas d’informations sur le titre dans la base de données Gracenote® sur l’unité du disque dur intégrée, la date à laquelle la piste a été enregistrée est automatiquement entrée. Si vous voulez afficher les informations sur le titre, saisissez le titre manuellement après l’enregistrement. Utilisation de la source AV (Bibliothèque musicale) Chapitre 11 ➲ Changement du titre de la liste de lecture ou de la piste ➞ Page 120 ❒ Les informations du titre affichées sur l’écran de lecture du CD et l’écran d’enregistrement sont synchronisées avec les informations éditées dans la bibliothèque musicale. Si vous éditez les informations sur le titre dans la bibliothèque musicale, le titre affiché sur chaque écran changera en fonction. Enregistrement manuel d’un CD Vous pouvez n’enregistrer que vos pistes favorites du CD. 1 [REC Mode] est réglé sur [Manual]. ➲ Changement du mode d’enregistrement ➞ Page 147 ❒ Vous ne pouvez pas changer le REC Mode pendant l’enregistrement. 2 Lancez la lecture de la piste que vous voulez enregistrer. 3 Touchez [REC]. La piste en cours de lecture est enregistrée. Quand l’enregistrement est terminé, le système retourne à l’écran de lecture normale du CD à la fin de la piste. ❒ Pour annuler l’enregistrement, touchez [Stop]. ➲ “Édition d’une liste de lecture ou de pistes” ➞ Page 120 ❒ Les informations sur le titre ne peuvent être éditées que si au moins une piste d’un disque est enregistrée sur la bibliothèque musicale. ❒ Une fois le disque CD-TEXT enregistré, les informations sur le titre codées sur le disque CD-TEXT sont également enregistrées sur l’unité du disque dur. (Si vous éditez les informations sur le titre avec la bibliothèque musicale, le titre édité apparaîtra.) Insérez le CD que vous voulez enregistrer. L’enregistrement démarre automatiquement. ❒ Pour annuler l’enregistrement, touchez [Stop]. Quand l’enregistrement est terminé, le système retourne à l’écran de lecture normale du CD entre la lecture de deux pistes. ❒ Si le CD est rayé ou endommagé, aucune donnée ne peut être enregistrée sur la partie endommagée. Dans ce cas, la piste qui se trouve sur la partie endommagée est sautée. 114 116 CRB2194A_French.book Page 115 Tuesday, May 2, 2006 1:39 PM Remarques sur l’enregistrement du CD Vous pouvez n’enregistrer que la première piste du CD. Ce mode vous permet d’enregistrer consécutivement les premières pistes de plusieurs singles ou EP. ❒ Les fonctions du système de navigation sont plus longues à s’exécuter pendant l’enregistrement. 1 2 [REC Mode] est réglé sur [Single]. ➲ Changement du mode d’enregistrement ➞ Page 147 ❒ Vous ne pouvez pas changer le REC Mode pendant l’enregistrement. Insérez le CD que vous voulez enregistrer. L’enregistrement de la première piste commence automatiquement. Quand l’enregistrement est terminé, le système retourne à l’écran de lecture normale du CD à la fin de la piste. ❒ Pour annuler l’enregistrement, touchez [Stop]. Arrêt de l’enregistrement du CD 1 ❒ Les données sont enregistrées avec une méthode de compression hautement efficace. En fonction de la source sonore, le son peut être légèrement différent de l’original. Il peut parfois y avoir des parasites, mais il ne s’agit pas d’un dysfonctionnement. ❒ Vous ne pouvez enregistrer que des CD avec des données audio numérique PCM stéréo 16 bits/44,1 kHz. ❒ Vous ne pouvez pas enregistrer (ou copier) un support (CD-R par exemple) sur lequel est enregistré numériquement un CD ou d’autres données, sur la bibliothèque musicale. En effet, le système de gestion de reproduction en série (SCMS pour Serial Copy Management System) a été conçu pour empêcher les copies de deuxième génération ou les copies en série. ❒ Vous ne pouvez pas enregistrer de support (CD-R par exemple) sur lesquels des fichiers MP3 sont enregistrés, sur la bibliothèque musicale. ❒ Si vous enregistrez un CD sans intervalle entre les pistes (comme les CD de concert en live) et que le moteur ou l’alimentation est coupé, il se peut qu’il y ait une coupure de son sur une piste lors de la lecture des données musicales. Remarques sur l’unité du disque dur Appareil d’enregistrement et droits d’auteur L’appareil d’enregistrement doit être utilisé uniquement pour les copies légales. Il est recommandé de bien vérifier que sont les copies légales dans le pays où vous réalisez les copies. La copie de matériel protégé comme les films ou Utilisation de la source AV (Bibliothèque musicale) Touchez [Stop]. Quand REC Mode est sur [Auto] ou [Single] : L’enregistrement est arrêté et le système commence la lecture normale du CD. Pour reprendre l’enregistrement, touchez [REC]. L’enregistrement reprend également dans les cas suivants : — Quand vous passez à une autre source et retournez ensuite sur la source CD. — Quand vous coupez le contact du véhicule et redémarrez ensuite le moteur. Quand REC Mode est sur [Manual] : L’enregistrement est arrêté. Touchez [REC] pour enregistrer la piste en cours de lecture. ❒ Les pistes d’un CD sont enregistrées à une vitesse 4 fois supérieure. Vous pouvez écouter ce bruit pendant l’enregistrement. Chapitre 11 Vous pouvez arrêter l’enregistrement d’un CD. (Selon le mode d’enregistrement, vous pouvez reprendre ensuite l’enregistrement.) AV Enregistrement de la première piste d’un CD uniquement 115 117 AV CRB2194A_French.book Page 116 Tuesday, May 2, 2006 1:39 PM la musique est illégale sauf autorisation par exception légale ou approbation des propriétaires des droits. À propos de l’écriture de données sur l’unité du disque dur par basses températures Utilisation de la source AV (Bibliothèque musicale) Chapitre 11 L’écriture sur l’unité du disque dur, notamment l’enregistrement de musique sur la bibliothèque musicale peut être désactivée quand le système de navigation détecte des températures anormalement basses dans le véhicule. Cette fonction pourra être utilisée une fois la température à l’intérieur revenue à la normale. Lecture de la Bibliothèque musicale Vous pouvez lire ou éditer les pistes enregistrées sur le disque dur de la source appelée bibliothèque musicale (LIBRARY). Sélection de [LIBRARY] comme source 1 Touchez l’icône source et [LIBRARY]. Pour en savoir plus, reportez-vous à “Sélection d’une source” ➞ Page 93 Lors de l’enregistrement, attention aux points suivants : Configuration de l’écran • Pioneer ne dédommage pas pour les contenus ne pouvant pas être enregistrés ou toute perte de données enregistrées du fait d’un dysfonctionnement ou d’une panne du système de navigation. • Les données enregistrées sur le système de navigation ne peuvent pas être utilisées sans la permission du détenteur des droits soumis à la loi de copyright, sauf pour usage personnel. • N’oubliez pas de vérifier le fonctionnement de l’enregistrement avant d’enregistrer et les contenus enregistrés après l’enregistrement. • L’enregistrement n’est pas garanti pour tous les CD. Bibliothèque musicale (LIBRARY) À propos des données sauvegardées ou enregistrées par le client • Les données sauvegardées ou enregistrées sur ce système de navigation par le client ne peuvent pas être extraites du système de navigation et leur entretien ne sera pas accepté. • Les données sauvegardées ou enregistrées sur ce système de navigation par le client ne peuvent pas être garanties lors de réparation ou entretien. Les données perdues qui avaient été sauvegardées ou enregistrées par le client ne sont pas garanties. • Au vu des droits d’auteur, les données musicales enregistrées sur la Bibliothèque musicale ne peuvent pas être sauvegardées lors de réparation ou entretien. (1) (2) (3) (4) (5) (6) (7) (1) Icône source Indique quelle source a été sélectionnée. (2) Indicateur du nom du groupe Indique le groupe en cours de lecture. (3) Indicateur du nom de la liste de lecture Indique la liste de lecture en cours. (4) Indicateur du nom de la piste Indique la piste en cours de lecture. (5) Indicateur du nom de l’artiste Indique le nom de l’artiste en cours de lecture. (6) Indicateur de temps de lecture Indique le temps de lecture depuis le début de la piste en cours de lecture. (7) Liste de pistes et liste de lecture Indique la liste de pistes ou la liste de lecture en cours ou affichée temporairement. L’icône à gauche indique qu’il s’agit d’une “Liste de lecture” et l’icône indique qu’il s’agit d’une “Piste”. 116 118 CRB2194A_French.book Page 117 Tuesday, May 2, 2006 1:39 PM Affichage du titre ❒ S’il n’y a pas d’informations sur le titre dans la base de données Gracenote® sur l’unité du disque dur intégrée, la date à laquelle la piste a été enregistrée est automatiquement entrée. Si vous voulez afficher les informations sur le titre, saisissez le titre manuellement après l’enregistrement. ➲ “Changement du titre de la liste de lecture ou de la piste” ➞ Page 122 Relation entre les groupes, les listes de lecture et les pistes La bibliothèque musicale est organisée en trois niveaux : groupes, listes de lecture et pistes. Nombre maximum pouvant être enregistré Groupe [Albums] [Artists] [Genres] [My Favorites] Liste de lecture 400 400 13 5 Pistes d’une liste de lecture 99 400 400 99 Si vous essayez d’enregistrer une autre liste de lecture au-delà du maximum stipulé, la liste la plus ancienne est effacée. Commandes des touches de l’écran tactile Écoute d’une piste enregistrée dans la Bibliothèque musicale 1 Touchez l’icône source et [LIBRARY]. Si l’icône source n’est pas affichée, vous pouvez l’afficher en touchant l’écran. Touches de l’écran tactile (3) (5) (4) (3) (2) (7) (10) (6) (8) (9) (1) Sélection d’une piste dans la liste Touchez la piste que vous voulez reproduire. ❒ Si vous touchez ou , vous pouvez passer à la page suivante ou précédente dans la liste. (2) Lecture et pause Touchez pour permuter entre “lecture” et “pause”. (3) Toucher une fois : passer à la piste suivante ou précédente Si vous touchez , vous passez au début de la piste suivante. Si vous touchez une fois, vous passez au début de la piste en cours. Si vous effleurez à nouveau cette touche, vous passez à la piste précédente. Utilisation de la source AV (Bibliothèque musicale) (1) Chapitre 11 Il y a quatre types de groupes : Groupe Album ([Albums]) : Stocke les données des pistes enregistrées dans leur ordre original. Une liste de lecture est automatiquement créée quand un CD est enregistré. Groupe Artiste ([Artists]) : Stocke les pistes de lecture où les pistes sont classées en ordre des noms d’artistes. Groupe Genre ([Genres]) : Stocke les pistes de lecture où les pistes sont classées en ordre de genres. Groupe Mes Favoris ([My Favorites]) : Stocke les listes de lecture enregistrées dans votre sélection de favoris. AV La technologie de reconnaissance des fichiers musicaux et les données correspondantes sont fournies par Gracenote®. Gracenote est la référence du secteur en matière de technologie de reconnaissance de fichiers musicaux et données correspondantes. Pour en savoir plus, visitez le site www.gracenote.com. Toucher de manière prolongée : avance ou retour rapide 117 119 AV CRB2194A_French.book Page 118 Tuesday, May 2, 2006 1:39 PM ❒ Vous pouvez réaliser ces commandes avec le bouton TRK (/). (4) Visualisation des contenus supérieurs Touchez pour afficher les contenus de la liste de lecture ou du groupe supérieur. ❒ Vous ne pouvez pas toucher de sélection du groupe. sur l’écran ➲ “Relation entre les groupes, les listes de lecture et les pistes” ➞ Page 117 (5) Affichage de l’écran de sélection du groupe Vous pouvez rechercher une piste à partir des catégories. ➲ Recherche d’une liste de lecture ➞ Page 118 Utilisation de la source AV (Bibliothèque musicale) Chapitre 11 (6) Affichage de l’écran des informations détaillées Affiche les informations sur la piste ou la liste de lecture affichée en bleu sur la liste des pistes. Sur les informations détaillées, vous pouvez supprimer la piste ou éditer les informations sur la piste. ➲ “Édition d’une liste de lecture ou de pistes” ➞ Page 120 (7) Toucher de manière prolongée : enregistrement de la piste dans My Mix. ➲ “Enregistrement d’une piste dans “My Mix” en une seule fois” ➞ Page 119 (8) Lecture répétée Les réglages changent à chaque fois que vous touchez comme suit : • Track Repeat — Répète juste la piste en cours • Playlist Repeat — Répète juste la liste de lecture en cours • Pas d’affichage — Répète le groupe sélectionné ❒ La lecture répétée peut s’arrêter si vous réalisez une opération affectant une piste en dehors de la plage de répétition lors de la lecture répétée de la piste. ❒ Si vous êtes en lecture aléatoire ou lecture de début de piste lors de la lecture répétée d’une piste, la plage de répétition passe alors à : Playlist Repeat. (9) Écoute des pistes dans un ordre aléatoire Les pistes sélectionnées dans la plage de répétition sont lues dans un ordre aléatoire. ❒ La lecture aléatoire peut s’arrêter si vous réalisez une opération affectant une piste en dehors de la plage de répétition ou si vous êtes en lecture répétée ou en lecture de début de piste lors de la lecture répétée de la piste. ❒ Quand la plage de répétition est Track Repeat et que vous êtes en lecture aléatoire, la plage de répétition passe à : Playlist Repeat. Indicateur [Random] uniquement [Playlist Repeat] et [Random] Implication Les pistes de toutes les listes de lecture du groupe sont lues en ordre aléatoire. Les pistes de la liste de lecture sélectionnée sont lues dans un ordre aléatoire. (10) Lecture du début de piste La lecture du début de chaque piste s’applique à la plage de répétition sélectionnée. ❒ Quand la plage de répétition est Track Repeat et que vous êtes en lecture du début de piste, la plage de répétition passe à : Playlist Repeat. ❒ Si vous trouvez la piste souhaitée, touchez pour arrêter la lecture du début de chaque piste. ❒ Lorsque l’examen des pistes ou des listes de lecture est terminé, la lecture normale des pistes reprend. Indicateur [Scan] uniquement [Playlist Repeat] et [Scan] Implication Le début des premières pistes de chaque liste de lecture du groupe est lu pendant environ 10 secondes. Le début de chaque piste de la liste de lecture sélectionnée est lu pendant environ 10 secondes. Recherche d’une piste de la liste de lecture Une fois les pistes enregistrées, le système de navigation les classe dans un “Groupe” et plusieurs types de listes de lecture sont automatiquement créés. Une liste de lecture montre l’ordre de lecture des pistes. ➲ “Relation entre les groupes, les listes de lecture et les pistes” ➞ Page 117 118 120 CRB2194A_French.book Page 119 Tuesday, May 2, 2006 1:39 PM Recherche d’un album 1 Touchez [Search]. L’écran de sélection du groupe apparaît. 2 Touchez [Albums]. 3 Recherche d’une liste de lecture en fonction du genre Sélectionnez la liste de lecture créée en fonction des genres et lancez la lecture. 1 Touchez [Search]. L’écran de sélection du groupe apparaît. 2 Touchez [Genres]. “La liste de lecture Genre” apparaît. 3 Touchez le nom du genre (liste de lecture “Genre”) que vous voulez écouter. AV Sélectionnez la liste de lecture créée en fonction des albums et lancez la lecture. Touchez le nom de l’album (liste de lecture “Album”) que vous voulez écouter. La première piste de la liste de lecture sélectionnée apparaît. Recherche d’une liste de lecture en fonction de l’artiste 1 Touchez [Search]. L’écran de sélection du groupe apparaît. 2 Touchez [Artists]. “La liste de lecture Artist” apparaît. 3 Touchez le nom de l’artiste (liste de lecture “Artist”) que vous voulez écouter. Liste de lecture “My Mix” : Vous pouvez enregistrer la piste en cours de lecture en une seule fois. Liste de lecture “My Favorite 1-4” : Vous pouvez enregistrer les pistes à partir des informations détaillées à l’écran. La première piste de la liste de lecture sélectionnée est lue. Enregistrement d’une piste dans “My Mix” en une seule fois Utilisation de la source AV (Bibliothèque musicale) Sélectionnez la liste de lecture créée en fonction des artistes et lancez la lecture. Vous pouvez enregistrer vos pistes favorites comme liste de lecture et les écouter dans l’ordre désiré. Le groupe [My Favorites] contient deux types de listes de lecture. Chapitre 11 La première piste de la liste de lecture sélectionnée apparaît. Création d’une liste de lecture dans un ordre personnalisé Vous pouvez enregistrer la piste en cours de lecture dans la liste de lecture des favoris appelée “My Mix”. 119 121 CRB2194A_French.book Page 120 Tuesday, May 2, 2006 1:39 PM AV 1 Touchez de manière prolongée [Memo] lors de la lecture de la piste que vous voulez enregistrer. La piste en cours de lecture est enregistrée dans “My Mix”. 5 Utilisation de la source AV (Bibliothèque musicale) Chapitre 11 Enregistrement des pistes une par une 1 Lancez la lecture de la piste que vous voulez enregistrer. 2 Touchez tes]. 3 Touchez la liste de lecture ([My Favorite 1] to [My Favorite 4] ou [My Mix]) dans laquelle vous voulez enregistrer la piste. 4 Touchez [Oui]. La piste est enregistrée dans la liste de lecture My Favorite sélectionnée. , puis [Add to My Favori- Enregistrement de plusieurs pistes à la fois 1 Lancez la lecture de la liste de lecture contenant les pistes que vous voulez enregistrer. 2 Touchez pour afficher la liste des listes de lecture. 3 Touchez , puis [Add to My Favorites]. La liste de lecture en bleu est celle sélectionnée. 4 Touchez les pistes que vous voulez enregistrer. Quand vous touchez une piste, celle-ci est cochée en rouge pour indiquer qu’elle est sélectionnée. Pour annuler la sélection, touchez à nouveau la piste. Touchez pour passer à l’opération suivante. Touchez la liste de lecture ([My Favorite 1] to [My Favorite 4] ou [My Mix]) dans laquelle vous voulez enregistrer la piste. Select All: Sélectionne toutes les pistes de la liste de lecture. All Off: Annule la sélection de toutes les pistes de la liste de lecture. 6 Touchez [Back]. 7 Touchez [Oui]. Les pistes sont enregistrées dans la liste de lecture “My Favorite” sélectionnée. ❒ Jusqu’à 99 pistes peuvent être enregistrées dans la liste de lecture “My Favorite”. Édition d’une liste de lecture ou de pistes Vous pouvez éditer les pistes ou la liste de lecture enregistrée dans la musicothèque. Seules les listes de lecture et les pistes des groupes [Albums] et [My Favorites] peuvent être éditées. Dans le groupe [Artist], seule la prononciation de la liste de lecture des artistes peut être modifiée. 120 122 CRB2194A_French.book Page 121 Tuesday, May 2, 2006 1:39 PM Passage au mode Édition Touchez la liste de lecture du groupe [Albums], [My Favorites], ou [Artists]. 2 Touchez la piste que vous voulez éditer. La piste en cours lecture est affichée en bleu. 3 Touchez . Le système passe au mode d’édition des pistes. AV 1 ❒ Pour revenir à l’affichage précédent, touchez [Back]. Utilisation du mode d’édition des listes de lecture Liste de lecture “Album” : Toutes les commandes d’édition sont possibles. Les contenus édités seront actualisés dans tous les groupes du disque dur. ➲ “Utilisation du mode d’édition des pistes” ➞ Page 122 4 Touchez [Back] pour retourner à l’écran précédent. 5 Touchez précédent. pour revenir au niveau (1) (2) (3) (4) (5) (6) (7) (8) (6) (8) (1) Saisie du titre de la liste de lecture désirée La liste de lecture en bleu est celle sélectionnée. 6 Touchez . Le système passe au mode d’édition des listes de lecture. ➲ “Changement du titre de la liste de lecture ou de la piste” ➞ Page 122 (2) Édition de la prononciation utilisée comme commande vocale pour la reconnaissance vocale ➲ “Changement de la prononciation d’un nom de liste de lecture ou de piste” ➞ Page 123 Utilisation de la source AV (Bibliothèque musicale) (4) Chapitre 11 Liste de lecture “My Mix”, liste de lecture “My Favorite” : Seules les commandes (4), (6) et (8) sont possibles. (3) Saisie du nom d’artiste désiré ➲ “Nouveau nom d’artiste d’une liste de lecture ou d’une piste” ➞ Page 123 121 123 AV CRB2194A_French.book Page 122 Tuesday, May 2, 2006 1:39 PM (4) Classement de l’ordre de lecture des listes de lecture ➲ “Classement des listes de lecture” ➞ Page 124 ➲ “Changement de la prononciation d’un nom de liste de lecture ou de piste” ➞ Page 123 (5) Suppression de la liste de lecture ➲ “Suppression d’une liste de lecture” ➞ Page 124 (6) Suppression des pistes sélectionnées de la liste de lecture Chapitre 11 (3) Saisie du nom d’artiste désiré ➲ “Nouveau nom d’artiste d’une liste de lecture ou d’une piste” ➞ Page 123 (4) Changement du genre ➲ “Suppression d’une piste de la liste de lecture” ➞ Page 125 ➲ “Changement du genre d’une piste” ➞ Page 125 (7) Mise à jour des informations sur le titre (5) Changement de l’ordre de lecture des pistes ➲ “Assignation d’une autre possibilité pour les informations relatives au titre” ➞ Page 126 Utilisation de la source AV (Bibliothèque musicale) (2) Édition de la prononciation utilisée comme commande vocale pour la reconnaissance vocale ➲ “Classement des pistes dans la liste de lecture “My Mix” (“My Favorite”)” ➞ Page 124 (8) Ajout de pistes sélectionnées dans “My Favorite” (6) Suppression de la piste en cours ➲ “Enregistrement de plusieurs pistes à la fois” ➞ Page 120 ➲ “Suppression de la piste en cours” ➞ Page 125 Utilisation du mode d’édition des pistes (7) Mise à jour des informations sur le titre de la piste Liste de lecture “Album” : Toutes les commandes sont possibles sauf la (5). Les contenus édités seront actualisés dans tous les groupes du disque dur. ➲ “Assignation d’une autre possibilité pour les informations relatives au titre” ➞ Page 126 (8) Ajout de pistes sélectionnées dans “My Favorite” ➲ “Enregistrement des pistes une par une” ➞ Page 120 (1) (2) (3) (4) Changement du titre de la liste de lecture ou de la piste (6) (7) (8) Liste de lecture “My Mix”, liste de lecture “My Favorite” : Seules les commandes (5), (6) et (8) sont possibles. (5) (6) (8) Vous pouvez changer les titres des listes de lecture ou des pistes. Les titres ici changés apparaissent à l’écran. 1 Entrez dans le mode d’édition des listes de lecture ou des pistes. ➲ “Passage au mode Édition” ➞ Page 121 2 Touchez [Title]. 3 Touchez [Oui]. Le contenu changé à l’étape 4 peut être reflété dans la commande vocale. Non : Passez à l’étape suivant sans enregistrer le contenu comme commande vocale. (1) Saisie du titre de la piste désirée ➲ “Passage au mode Édition” ➞ Page 121 122 124 CRB2194A_French.book Page 123 Tuesday, May 2, 2006 1:39 PM 4 Touchez [Oui]. La nouvelle chaîne de caractère est validée et le système retourne à l’écran précédent. Changement de la prononciation d’un nom de liste de lecture ou de piste 2 Touchez 3 Saisissez une nouvelle chaîne de caractères et touchez [OK]. Le système prononce le caractère une fois et le message de confirmation apparaît. Touchez [Oui] pour valider le changement. Non : Permet de retourner à l’écran des informations détaillées. Répétition : Vous pouvez réécouter la prononciation. ❒ Si la prononciation n’est pas conforme à votre souhait, éditez le caractère pour faire correspondre la prononciation à votre intention. 4 Touchez [Oui]. Le nouveau caractère est validé et le système retourne à l’écran précédent. Nouveau nom d’artiste d’une liste de lecture ou d’une piste Vous pouvez changer le nom d’artiste d’une liste de lecture ou d’une piste. 1 Entrez dans le mode d’édition des listes de lecture ou des pistes. ➲ Affichage de l’écran des informations détaillées ➞ Page 118 2 Touchez [Artist]. 3 Touchez [Select from history list]. Vous pouvez changer la prononciation du nom d’une liste de lecture ou d’une piste. La prononciation sert de commande pour la reconnaissance vocale. ❒ Pour la liste de lecture “Artist”, seule la prononciation peut être modifiée. ❒ Le système de navigation ne reconnaît que le caractère de reconnaissance vocale enregistré dans la langue sélectionnée. Si vous changez la langue de l’interface, le caractère de reconnaissance vocale enregistré avant le changement ne sera pas reconnu. . [Keyboard Input] : L’écran de saisie des caractères apparaît pour vous permettre de changer le nom d’artiste à l’aide du clavier. 4 Sélectionnez un nom d’artiste de la liste. Le nom d’artiste est changé pour celui que vous avez sélectionné. En mode d’édition des listes de lecture, touchez [Oui] pour valider le nom d’artiste sélectionné. Utilisation de la source AV (Bibliothèque musicale) 5 Entrez dans le mode d’édition des listes de lecture ou des pistes. ➲ “Passage au mode Édition” ➞ Page 121 Chapitre 11 Le système prononce la chaîne de caractères une fois et le message de confirmation apparaît. Touchez [Oui] pour valider le changement. Non : Permet de retourner à l’écran des informations détaillées. Répétition : Vous pouvez réécouter la prononciation. ❒ Si la prononciation n’est pas conforme à votre souhait, éditez le caractère pour faire correspondre la prononciation à votre intention. 1 AV Saisissez des nouveaux caractères et touchez [OK]. 123 125 CRB2194A_French.book Page 124 Tuesday, May 2, 2006 1:39 PM AV Classement des listes de lecture L’ordre de lecture des listes de lecture du groupe peut être changé. ❒ S’il n’y a qu’une seule liste de lecture, l’ordre ne peut pas être changé. 1 Passez au mode d’édition des listes de lecture ➲ “Passage au mode Édition” ➞ Page 121 2 Touchez [Sort Playlists]. 3 Touchez la liste de lecture pour laquelle vous voulez changer l’ordre de lecture. Touchez , , ou pour déterminer la position que vous voulez utiliser. Utilisation de la source AV (Bibliothèque musicale) Chapitre 11 4 6 Répétez les étapes 3 à 5 pour changer l’ordre de lecture des autres listes de lecture. 7 Touchez [ESC]. Le nouvel ordre est validé et le système retourne à l’écran des listes de lecture normal. Classement des pistes dans la liste de lecture “My Mix” (“My Favorite”) L’ordre de lecture des pistes dans les listes de lecture “My Mix” et “My Favorite” peut être modifié. 1 Passez au mode d’édition des pistes ➲ “Passage au mode Édition” ➞ Page 121 2 Touchez [Sort Tracklists]. 3 Touchez la piste que vous voulez changer. 4 Touchez , , la destination. 5 Touchez à nouveau la piste sélectionnée. La destination est confirmée. 6 Répétez les étapes 3 à 5 pour changer l’ordre de lecture des autres pistes. 7 Touchez [ESC]. Le nouvel ordre est validé et le système retourne à l’écran des listes de lecture normal. , ou pour déterminer Suppression d’une liste de lecture Vous pouvez supprimer une liste de lecture dans le groupe [Albums]. (Vous ne pouvez pas supprimer les listes de lectures d’autres groupes.) : Déplace les listes de lecture par page. : Déplace les listes de lecture une par une. 5 Touchez à nouveau la liste de lecture sélectionnée. La position de cette liste de lecture est validée. ❒ Si vous supprimez une liste de lecture d’un groupe [Albums], toutes les pistes de cette liste sont supprimés de l’unité du disque dur. (Elles sont également supprimées du groupe [My Favorites].) ❒ Si vous supprimez la liste de lecture, le système ne supprime pas les informations sur le titre éditées, telles que le titre de l’album, le nom de l’artiste ou de la piste. 124 126 CRB2194A_French.book Page 125 Tuesday, May 2, 2006 1:39 PM 1 4 Touchez [Back]. 5 Touchez [Oui]. 2 Touchez [Delete This Playlists]. Suppression de la piste en cours 3 Touchez [Oui]. La liste de lecture est supprimée. ❒ Si vous supprimez la piste, elle est supprimée de l’unité du disque dur. (Elle est également supprimée du groupe [My Favorites].) AV Passez au mode d’édition des listes de lecture ➲ “Passage au mode Édition” ➞ Page 121 Suppression d’une piste de la liste de lecture ❒ Si vous supprimez la piste, le système ne supprime pas les informations sur le titre éditées. Vous pouvez supprimer les pistes d’une liste de lecture. ❒ Si vous supprimez les pistes de la liste de lecture “My Mix”ou “My Favorite”, celles-ci ne sont supprimées que de la liste de lecture et de l’unité du disque dur. ❒ Si vous supprimez une piste d’un groupe [Albums], la piste est supprimée de l’unité du disque dur. (Elle est également supprimée du groupe [My Favorites].) ❒ Si vous supprimez la piste, le système ne supprime pas les informations sur le titre éditées. ❒ Si vous supprimez les pistes de la liste de lecture “My Mix”ou “My Favorite”, celles-ci ne sont supprimées que de la liste de lecture et de l’unité du disque dur. Passez au mode d’édition des listes de lecture ➲ “Passage au mode Édition” ➞ Page 121 Touchez [Delete Tracks]. 3 Touchez les pistes que vous voulez supprimer. Quand vous touchez une piste, celle-ci est cochée en rouge pour indiquer qu’elle est sélectionnée. Pour annuler la sélection, touchez à nouveau la piste. 2 Touchez [Delete This Track]. 3 Touchez [Oui]. Changement du genre d’une piste 1 Passez au mode d’édition des pistes ➲ “Passage au mode Édition” ➞ Page 121 2 Touchez [Genres]. 3 Sélectionnez le genre choisi dans la liste. Utilisation de la source AV (Bibliothèque musicale) 2 Passez au mode d’édition des pistes ➲ “Passage au mode Édition” ➞ Page 121 Chapitre 11 1 1 Le nouveau genre est validé et le système retourne à l’écran précédent. Touchez pour passer à l’opération suivante. Select All : Sélectionne toutes les pistes de la liste de lecture. All Off : Annule la sélection de toutes les pistes de la liste de lecture. 125 127 AV CRB2194A_French.book Page 126 Tuesday, May 2, 2006 1:39 PM Assignation d’une autre possibilité pour les informations relatives au titre Si les informations actuelles sur le titre ne sont pas adéquates, vous pouvez chercher un autre titre dans la base de données Gracenote® sur l’unité du disque dur et assigner une autre possibilité. S’il existe plusieurs options au niveau des information sur le titre, vous pouvez sélectionner un des titres proposés. ❒ La technologie de reconnaissance des fichiers musicaux et les données correspondantes sont fournies par Gracenote®. Gracenote est la référence du secteur en matière de technologie de reconnaissance de fichiers musicaux et données correspondantes. Pour en savoir plus, visitez le site www.gracenote.com. Chapitre 11 1 Sélectionnez la liste de lecture dans le groupe [Albums] et entrez dans le mode d’édition des listes de lecture ou des pistes. ➲ “Passage au mode Édition” ➞ Page 121 Utilisation de la source AV (Bibliothèque musicale) ❒ Une fois les informations sur le titre mises à jour, les informations éditées auparavant seront remplacées par les informations de la Base de données Gracenote®. 2 Touchez [Update Title]. La recherche d’informations démarre. Une fois les informations sur le titre obtenues, les différentes possibilités apparaissent à l’écran. 3 Sélectionnez le titre d’album souhaité de la liste. Les informations sur le titre sont remplacées par celles que vous avez sélectionnées. Le disque met à jour la Base de données Gracenote® et les informations mises à jour seront utilisées par le service de reconnaissance des fichiers musicaux de Gracenote de votre système de navigation. 126 128 CRB2194A_French.book Page 127 Tuesday, May 2, 2006 1:39 PM Chapitre 12 AV Utilisation de la source AV (M-CD, iPod®, TV) Lorsque l’équipement audio Pioneer est branché au système de navigation à l’aide du IP-BUS ou du AV-BUS, il peut être commandé à partir du système de navigation. Ce chapitre décrit le fonctionnement de la source audio pouvant être utilisée lorsque l’équipement audio Pioneer est branché. Lors de la lecture de ce chapitre, veuillez également vous référer au Manuel de fonctionnement de l’équipement AV branché au système de navigation. Utilisation du lecteur de CD à chargeur Vous pouvez utiliser le système de navigation pour commander un lecteur de CD à chargeur, vendu séparément. ❒ Seules les fonctions mentionnées dans ce manuel sont utilisables avec des lecteurs de CD à chargeur. (Selon le lecture de CD à chargeur, certaines fonctions ne sont pas utilisables.) 1 ➲ Pour en savoir plus, reportez-vous à “Sélection d’une source” ➞ Page 93 (6) (5) Indicateur de numéro de la piste Indique la piste en cours de lecture. (6) Indicateur du titre de la piste* Indique le titre de la piste en cours de lecture. (7) Indicateur de temps de lecture Indique le temps de lecture depuis le début de la piste en cours de lecture. (8) Affichage du nombre de disques Indique le nombre de disques dans le lecteur de CD à chargeur. ❒ Les titres des éléments marquées d’un astérisque (*) n’apparaîtront que si un disque CD TEXT est utilisé. Si un CD musical normal est inséré, [–] apparaît. 1 Touchez l’icône source puis [M-CD] pour sélectionner le lecteur de CD à chargeur. Si l’icône source n’est pas affichée, vous pouvez l’afficher en touchant l’écran. Touches de l’écran tactile (4) (3) (4) (5) (7) (3) (2) (8) (8) (1) Icône source Indique quelle source a été sélectionnée. (1) (6) (7) ❒ Lorsque le lecteur de CD à chargeur a effectué les commandes de préparation, Ready s’affiche. Utilisation de la source AV (M-CD, iPod®, TV) Configuration de l’écran (5)(2) (3) (4) Indicateur de la plage de répétition Indique quelle plage de répétition a été sélectionnée. Fonctionnement des touches de l’écran tactile Touchez l’icône source et [M-CD]. (1) (3) Indicateur du titre du disque* Indique le titre du disque en cours de lecture. Chapitre 12 Sélection de [M-CD] comme source (2) Indicateur de numéro de disque Indique le disque en cours de lecture. 127 129 AV CRB2194A_French.book Page 128 Tuesday, May 2, 2006 1:39 PM ❒ Si le lecteur de CD à chargeur ne fonctionne pas correctement, un message d’erreur tel que Error-XX peut s’afficher. Référez-vous au Mode d’emploi du lecteur de CD à chargeur. Implication [Random] uni- Les pistes de tous les disques du chargeur sont lues dans un ordre quement (1) Changement du disque dans le chargeur [Disc Repeat] et [Random] (3) Toucher une fois : passer à la piste suivante ou précédente Si vous touchez , vous passez au début de la piste suivante. Si vous touchez une fois, vous passez au début de la piste en cours. Si vous effleurez à nouveau cette touche, vous passez à la piste précédente. Toucher de manière prolongée : avance ou retour rapide Touchez de manière prolongée ou pour effectuer une avance ou un retour rapide. ❒ Vous pouvez réaliser ces commandes avec le bouton TRK (/) . (4) Lecture du disque précédente Le disque précédant le disque en cours de lecture sera lu. Chapitre 12 Indicateur ❒ S’il n’y a aucun disque dans le chargeur du lecteur de CD, No Disc s’affiche. (2) Lecture et pause Touchez pour permuter entre “lecture” et “pause”. Utilisation de la source AV (M-CD, iPod®, TV) (7) Écoute des pistes dans un ordre aléatoire Les pistes seront lues dans un ordre aléatoire dans les plages sélectionnées précédemment. (5) Lecture du disque suivant Le disque suivant le disque en cours de lecture sera lu. aléatoire. Les pistes du disque sélectionné sont lues dans un ordre aléatoire. ❒ Si vous commandez une lecture aléatoire pendant [Track Repeat], la plage de lecture répétée passe à [Disc Repeat]. (8) Lecture du début des pistes Les 10 premières secondes de chaque piste du disque en cours (ou de la première piste de chaque disque) sont lues. Indicateur [Scan] uniquement [Disc Repeat] et [Scan] Implication Le début de chaque piste de chaque disque est lu pendant environ 10 secondes. Le début de chaque piste du disque sélectionné est lu pendant environ 10 secondes. ❒ Si vous trouvez la piste souhaitée (ou le disque), touchez pour arrêter la lecture du début de chaque piste. ❒ Lorsque l’examen de la piste ou du disque est terminé, la lecture normale des pistes reprend. (6) Lecture répétée Les réglages changent à chaque fois que vous touchez comme suit : Track Repeat — Répète juste la piste en cours Disc Repeat — Répète le disque en cours ❒ Si vous sélectionnez d’autres disques pendant la lecture répétée, le réglage de la plage de lecture répétée change sera annulé. ❒ Si vous effectuez une recherche de piste ou une avance/un retour rapide pendant Track Repeat, la plage de lecture répétée passe à Disc Repeat. 128 130 CRB2194A_French.book Page 129 Tuesday, May 2, 2006 1:39 PM Vous pouvez utiliser un iPod en connectant un adaptateur iPod Pioneer (vendu séparément) sur votre système de navigation. Pour en savoir plus, reportez-vous au mode d’emploi de l’adapteur iPod. Cette section fournit des informations sur les commandes de l’iPod avec le système de navigation qui diffèrent de celles décrites dans le mode d’emploi de l’adaptateur iPod. ❒ Pour utiliser un iPod (vendu séparément) avec ce système de navigation, un adapteur iPod Pioneer est nécessaire. iPod est une marque de Apple Computer, Inc., déposée aux É.U. et dans d’autre pays. Sélection de [iPod] comme source 1 Touchez l’icône source et [iPod]. ➲ Pour en savoir plus, reportez-vous à “Sélection d’une source” ➞ Page 93 Configuration de l’écran (1) (2) (5) (8) (3) (5) Indicateur du titre de l’album Indique le titre de l’album correspondant à la chanson. (6) Indicateur du nom de l’artiste Indique le nom de l’artiste lié à la chanson en cours. (7) Indicateur de temps de lecture Indique le temps de lecture depuis le début de la chanson en cours de lecture. (8) Indicateur du titre de la chanson Indique le titre de la chanson en cours de lecture. (9) Informations sur la chanson en cours de lecture Indique les informations et l’état de la chanson en cours. (10) Indicateur du titre de la chanson et de l’album et du nom de l’artiste Lorsqu’une chanson est en cours de lecture, le titre de la chanson, le nom de l’artiste et le titre de l’album apparaissent. Fonctionnement des touches de l’écran tactile 1 (4) (6) (7) AV Utilisation de l’iPod® Touchez l’icône de la source puis [iPod] pour sélectionner l’iPod. Si l’icône source n’est pas affichée, vous pouvez l’afficher en touchant l’écran. (2) (10) (4) (3) (9) (2) Indicateur du numéro de la chanson Indique le numéro de la chanson lue dans la liste sélectionnée. (3) Indicateur de lecture répétée Indique si la lecture répétée est sélectionnée pour la chanson en cours ou toutes les chansons de la liste en cours de lecture. (4) Indicateur de lecture aléatoire Indique si la lecture aléatoire est sélectionnée pour les chansons des albums. (5) (6) (1) Lecture et pause Touchez pour permuter entre “lecture” et “pause”. (2) Toucher une fois : passer à la chanson précédente ou suivante Si vous touchez , vous passez au début de la chanson suivante. Si vous touchez une fois, vous passez au début de la chanson en cours. Si vous effleurez à nouveau cette touche, vous passez à la chanson précédente. Utilisation de la source AV (M-CD, iPod®, TV) (2) (1) (1) Icône source Indique quelle source a été sélectionnée. Chapitre 12 Touches de l’écran tactile 129 131 AV CRB2194A_French.book Page 130 Tuesday, May 2, 2006 1:39 PM • Genres (genres) Toucher de manière prolongée : avance ou retour rapide ❒ Vous pouvez réaliser ces commandes avec le bouton TRK (/) . (3) Affichage de l’écran précédent Touchez sur l’écran de précision de la recherche ou sur un autre écran pour retourner à l’écran précédent. L’écran de recherche est affiché. (4) Sélection des pistes à lire Vous pouvez préciser le choix de chansons à lire à partir de cinq catégories. L’icône ➲ “Recherche d’une chanson” ➞ Page 130 Utilisation de la source AV (M-CD, iPod®, TV) Chapitre 12 (5) Lecture répétée Touchez de manière répétée jusqu’à voir à l’écran la plage de répétition souhaitée. • Repeat One — Répète juste la chanson en cours • Repeat All — Répète toutes les chansons de la liste sélectionnée (6) Lecture aléatoire Cette fonction mélange les chansons ou les albums et les reproduit dans un ordre aléatoire. Les réglages changent à chaque fois que vous touchez comme suit : • Shuffle Songs — Lit les chansons de la liste sélectionnée dans un ordre aléatoire • Shuffle Albums — Sélectionne un album au hasard et lit les chansons de cet album dans l’ordre normal Recherche d’une chanson Les commandes de l’iPod avec ce système de navigation sont volontairement proches aux commandes de l’iPod. Vous pouvez donc rechercher des chansons et les lire tout comme vous le feriez avec un iPod. 1 Touchez [Search]. Si vous ne touchez à rien pendant environ 30 secondes après avoir procédé aux étapes de 1 à 4, vous retournerez à l’écran précédent. 2 Touchez l’une des catégories dans laquelle vous voulez chercher une chanson. • Playlists (listes de lecture) • Artists (artistes) • Albums (albums) • Songs (chansons) à gauche indique qu’il s’agit d’une “Liste de lecture” et l’icône indique qu’il s’agit d’une “Chanson”. ❒ Si vous sélectionnez [Songs], passez à l’étape 4. ❒ Quand vous sélectionnez Artists, Albums ou Genres vous pouvez lancer la lecture de toutes les chansons de la liste sélectionnée. Pour ce faire, touchez de manière prolongée le titre de la liste. 3 Touchez le titre de la liste que vous voulez lire. Répétez cette opération jusqu’à ce que vous trouviez la chanson souhaitée. ❒ Pour revenir à l’affichage précédent, touchez . 4 Dans la liste de chansons, touchez la chanson que vous voulez écouter. ❒ Pour passer à la page suivante de la liste, touchez . ❒ Pour revenir à la page précédente de la liste, touchez . 130 132 CRB2194A_French.book Page 131 Tuesday, May 2, 2006 1:39 PM Utilisation du tuner TV Vous pouvez utiliser le système de navigation pour commander un Tuner TV (par ex. GEXP6400TVP, GEX-P5700TVP), vendu séparément. Pour en savoir plus, reportez-vous au manuel de fonctionnement du tuner TV. Cette section vous fournit des informations sur le fonctionnement de la télévision avec un système de navigation différentes de celles décrites dans le Manuel de fonctionnement du tuner TV. Si vous essayez de regarder des images visuelles tout en conduisant, l’avertissement Utilisation de la source vidéo du siège avant interdite en roulant. apparaîtra sur l’afficheur avant. (4) Indicateur de canal Indique le canal sur lequel le tuner TV est syntonisé. (5) Affichage de la liste de présélection Montre la liste de présélection. Fonctionnement des touches de l’écran tactile 1 Touchez l’icône de la source puis [TV] pour sélectionner le tuner TV. Si l’icône source n’est pas affichée, vous pouvez l’afficher en touchant l’écran. Touches de l’écran tactile (2) (3) (5) (1) (4) Sélection de [TV] comme source (1) Sélection des canaux à partir de la liste La liste vous permet de voir les canaux disponibles et d’en sélectionner un. 1 ❒ Si vous touchez ou , vous pouvez passer à la page suivante ou précédente dans la liste. Configuration de l’écran (1) (2) (3) (4) (1) Icône source Indique quelle source a été sélectionnée. (2) Indicateur de bande Indique la bande sur laquelle le tuner TV est syntonisé. ➲ “Mise en mémoire et rappel des stations d’émission” ➞ Page 132 (2) Toucher une fois : syntonisation manuelle Les canaux augmentent ou diminuent par pas. Toucher de manière prolongée : syntonisation automatique Le tuner examine les canaux jusqu’à ce que se présente une émission dont la réception est jugée satisfaisante. ❒ Si vous touchez de manière prolongée ou vous pouvez sauter des canaux de diffusion. La syntonisation automatique démarre aussitôt que vous relâchez les touches. (3) Indicateur de numéro de présélection Utilisation de la source AV (M-CD, iPod®, TV) (5) ❒ Vous pouvez enregistrer vos canaux favoris dans la liste. Chapitre 12 Touchez l’icône source et [TV]. ➲ Pour en savoir plus, reportez-vous à “Sélection d’une source” ➞ Page 93 AV • Pour des raisons de sécurité, les images visuelles ne sont pas visibles quand le véhicule est en mouvement. Pour voir ces images visuelles, arrêtez-vous dans un endroit sûr et serrez le frein à main avant de régler votre itinéraire (pour en savoir plus sur le verrouillage, reportez-vous à la page 16). Indique quelle présélection a été sélectionnée. 131 133 AV CRB2194A_French.book Page 132 Tuesday, May 2, 2006 1:39 PM ❒ Vous pouvez réaliser ces commandes avec le bouton TRK (/) . (3) Mise en mémoire séquentielle des stations les plus puissantes Les douze canaux avec le signal de réception le plus fort peuvent être enregistrés automatiquement dans la liste de présélection. Mise en mémoire séquentielle des stations les plus puissantes 1 ➲ “Mise en mémoire séquentielle des stations les plus puissantes” ➞ Page 132 (4) Changement de bande Si vous touchez [Band], vous permutez entre “TV 1” et “TV 2”. (5) Sélection du groupe de pays ➲ “Sélection du groupe de pays” ➞ Page 132 Mise en mémoire et rappel des stations d’émission Si vous effleurez une des touches de présélection P1 — P12, vous pouvez aisément enregistrer jusqu’à 12 stations d’émission qui pourront être rappelées plus tard à l’aide de ces touches. Utilisation de la source AV (M-CD, iPod®, TV) Chapitre 12 1 Si vous trouvez une station que vous voulez mettre en mémoire, touchez de manière prolongée sur une touche de présélection P1 — P12. La station sélectionnée est enregistrée dans la mémoire. La prochaine fois que vous effleurerez la même touche de présélection P1 — P12 la station sera rappelée de la mémoire. Pour permuter entre P1 — P6 et P7 — P12, touchez ou . Quand les touches de l’écran tactile ne sont pas affichées, vous pouvez les afficher en touchant l’écran. ❒ La mémoire peut contenir 24 stations, 12 pour chacune des deux bandes TV. ❒ Vous pouvez également appuyer sur P.LIST (/) pour rappeler les stations attribuées aux touches de présélection P1 — P12. Touchez de manière prolongée [BSSM]. BSSM démarre. Les 12 stations avec le signal de réception le plus puissant seront mise en mémoire sous les touches de présélection P1 — P12 dans l’ordre du canal le plus petit au plus grand. ❒ Pour annuler le processus d’enregistrement, touchez [Annuler]. ❒ Les stations mises en mémoire avec [BSSM] peuvent remplacer les stations actuellement dans la mémoire de présélection. Sélection du groupe de pays 1 Touchez [Area]. 2 Touchez [Up] ou [Down] pour sélectionner le groupe pays adéquat. ❒ Pour plus de détails concernant le code pays, référez-vous au “Mode d’emploi” du tuner TV. 132 134 CRB2194A_French.book Page 133 Tuesday, May 2, 2006 1:39 PM Chapitre 13 AV Utilisation de la source AV (AV, EXT, AUX) Utilisation de la source d’entrée AV Sélection de [EXT 1] ou [EXT 2] comme source 1 Touchez l’icône source et [EXT 1] ou [EXT 2]. ➲ Pour en savoir plus, reportez-vous à “Sélection d’une source” ➞ Page 93 Configuration de l’écran (1) (2) 1 [AV Input] est réglé sur [Video]. ➲ Sélection de l’entrée vidéo ➞ Page 145 2 Touchez l’icône source et [AV INPUT]. ➲ Pour en savoir plus, reportez-vous à “Sélection d’une source” ➞ Page 93 (1) Icône source Indique quelle source a été sélectionnée. Utilisation de l’unité externe (EXT) (2) Indicateur de l’unité externe Affiche toutes les unités externes connectées. Le terme “unité externe” se réfère aux futurs appareils Pioneer qui ne sont pas encore planifiés ou des appareils, bien que partiellement commandés par ce système de navigation, permettant la commande des fonctions basiques. Ce système de navigation peut commander deux unités externes. Quand deux unités externes sont connectées, l’unité externe 1 ou l’unité externe 2 sont attribuées par le système de navigation. Pour en savoir plus sur leur fonctionnement, reportez-vous au Manuel de fonctionnement de l’unité externe. Cette section fournit des informations sur le fonctionnement d’unité externe avec un système de navigation différentes de celles décrites dans le Manuel de fonctionnement de l’unité externe. Fonctionnement des touches de l’écran tactile 1 Utilisation de la source AV (AV, EXT, AUX) Sélection de [AV INPUT] comme source Chapitre 13 • Pour des raisons de sécurité, les images visuelles ne sont pas visibles quand le véhicule est en mouvement. Pour voir ces images visuelles, arrêtez-vous dans un endroit sûr et serrez le frein à main avant de régler votre itinéraire (pour en savoir plus sur le verrouillage, reportez-vous à la page 16). ❒ Le fonctionnement varie selon le type d’unité externe connectée. (Dans certains cas, l’unité externe peut ne pas répondre.) Touchez l’icône de la source puis [EXT 1] ou [EXT 2] pour sélectionner l’unité externe. Si l’icône source n’est pas affichée, vous pouvez l’afficher en touchant l’écran. 133 135 CRB2194A_French.book Page 134 Tuesday, May 2, 2006 1:39 PM Touches de l’écran tactile AV (2) 1 Touchez [1 — 6]. 2 Effleurez la touche de votre choix ([1 — 6]) pour commander l’unité externe. (1) (4) Utilisation de la source AV (AV, EXT, AUX) Chapitre 13 (3) ❒ Pour revenir à l’affichage précédent, touchez [Back]. ❒ Le fonctionnement varie selon le type d’unité externe connectée. (Certaines fonctions peuvent ne pas fonctionner jusqu’à ce que vous effleuriez la touche et que vous la mainteniez enfoncée.) (1) Envoi d’une commande , , , ou Cette touche permet de commander l’unité externe. ❒ Le fonctionnement varie selon le type d’unité externe connectée. (Certaines fonctions peuvent ne pas fonctionner jusqu’à ce que vous effleuriez la touche et que vous la mainteniez enfoncée.) (2) Envoi d’une commande pour sélectionner une bande Cette touche permet d’envoyer une commande à l’unité externe pour sélectionner une bande. ❒ Le fonctionnement varie selon le type d’unité externe connectée. (Dans certains cas, l’unité externe peut ne pas répondre.) (3) Envoi d’une commande pour sélectionner les touches de 1 à 6 ➲ “Commander l’unité externe à l’aide des touches 1 — 6” ➞ Page 134 (4) Commande de l’unité externe au moyen des touches Function 1 à Function 4 et Auto/ Manual Commander l’unité externe à l’aide de Function 1 — Function 4 L’unité externe peut être commandée en transmettant les commandes réglées sur les Function 1 — Function 4. ❒ Les commandes de fonctionnement attribuées à Function 1 — Function 4 varient en fonction de l’unité externe. 1 Touchez [Function]. 2 Touchez [Function 1, 2, 3 ou 4]. ➲ “Commander l’unité externe à l’aide de Function 1 — Function 4” ➞ Page 134 ➲ “Changement entre la fonction automatique et manuelle” ➞ Page 135 Commander l’unité externe à l’aide des touches 1 — 6 L’unité externe peut être utilisée en transmettant les commandes réglées sur les touches de 1 — 6. La commande affichée est transmise à l’unité externe. ❒ Certaines fonctions peuvent ne pas fonctionner jusqu’à ce que vous effleuriez la touche et que vous la mainteniez enfoncée. ❒ Pour revenir à l’affichage précédent, touchez [Back]. 134 136 CRB2194A_French.book Page 135 Tuesday, May 2, 2006 1:39 PM AV Changement entre la fonction automatique et manuelle Vous pouvez activer/désactiver la fonction automatique et manuelle. Vous pouvez permuter entre les fonctions Auto et Manual de l’unité externe connectée. Initialement, cette fonction est sur Auto). ❒ Les commandes réglées sur Auto et Manual varient selon l’unité externe connectée. 2 Touchez [Auto/Manual]. Si vous touchez [Auto/Manual], vous permutez entre [Auto] et [Manual]. ❒ Le fonctionnement varie selon le type d’unité externe connectée. (Dans certains cas, l’unité externe peut ne pas répondre.) ❒ Pour revenir à l’affichage précédent, touchez [Back]. Utilisation de la source AV (AV, EXT, AUX) Touchez [Function]. Chapitre 13 1 Utilisation de la source d’entrée AUX (AUX) Un interconnecteur IP-BUS-RCA tel que CDRB20/CD-RB10 (vendu séparément) vous permet de brancher le système de navigation à l’aide de l’équipement auxiliaire avec la sortie RCA. Pour en savoir plus, reportez-vous au Mode d’emploi de l’interconnecteur IP-BUS-RCA. Sélection de [AUX] comme source 1 [AUX Input] est réglé sur [On]. ➲ “Changement du réglage de l’entrée auxiliaire” ➞ Page 146 2 Touchez l’icône source et [AUX]. ➲ Pour en savoir plus, reportez-vous à “Sélection d’une source” ➞ Page 93 135 137 Utilisation de la source AV (AV, EXT, AUX) Chapitre 13 AV CRB2194A_French.book Page 136 Tuesday, May 2, 2006 1:39 PM 136 138 CRB2194A_French.book Page 137 Tuesday, May 2, 2006 1:39 PM Chapitre 14 AV Personnalisation des Réglages Audio liés à l’audiovisuel En fonction de vos préférences audiovisuelles, différents réglages sont disponibles avec la source audio. Ce chapitre décrit les méthodes de modification des différents réglages et vous indique comment régler le panneau LCD. Comment commander l’écran des Réglages Audio 1 Vue d’ensemble des Réglages AV Appuyez sur le bouton AV. L’écran de navigation laisse place à l’écran de source Audio (de quelconque source). 2 Touchez [AV Settings]. L’écran des Réglages AV apparaît. Le réglage audiovisuel est divisé en deux : [Audio Settings] et [System Settings]. 3 Touchez l’élément que vous voulez changer. 4 Changez le réglage. (par ex. , l’écran de l’égaliseur) Écran des Réglages Audio [Audio Settings] ➲ Fonctionnement des [System Settings] ➞ Page 142 à 148 ❒ Quand Pre Out (le réglage du contrôleur de haut-parleur d’extrêmes graves dans le menu System Settings) est Full, Non Fading apparaîtra à la place de Sub Woofer. ➲ “Réglage de la sortie arrière et du contrôleur de haut-parleur d’extrêmes graves” ➞ Page 147 ❒ Touchez [ESC] pour retourner à l’écran de la source sélectionnée. ❒ Touchez [Back] pour retourner à l’écran des Réglages AV. Personnalisation des Réglages Audio liés à l’audiovisuel ➲ Fonctionnement des [Audio Settings] ➞ Page 137 à 141 Chapitre 14 Écran des Réglages du Système [System Settings] Personnalisation des éléments des Réglages Audio Utilisation de l’égaliseur L’égaliseur vous permet de corriger l’égalisation pour régler à votre goût les caractéristiques sonores de l’habitacle du véhicule. Lorsque le tuner FM est sélectionné comme source, vous ne pouvez pas sélectionner [Source Level]. 137 139 CRB2194A_French.book Page 138 Tuesday, May 2, 2006 1:39 PM Personnalisation des Réglages Audio liés à l’audiovisuel Chapitre 14 AV Rappel des courbes d’égalisation Six courbes d’égalisation sont enregistrées, que vous pouvez aisément rappeler. Ci-dessous, la liste des courbes d’égalisation : Courbe d’égalisation Super Bass Super Bass : courbe qui amplifie seulement les sons graves. Powerful (par défaut) Powerful : courbe qui amplifie les sons graves et aigus. Natural Natural : courbe qui amplifie légèrement les sons graves et aigus. Vocal Vocal : courbe qui amplifie les sons moyens qui correspondent aux fréquences vocales humaines. Flat Flat : courbe plate qui n’amplifie aucun son. Custom1 Custom1 : courbe personnalisée. Une courbe personnalisée peut être créée séparément. Custom1 et Custom2 : courbes personnalisées. Les ajustements peuvent être effectués avec un égaliseur paramétrique à 3 bandes. Custom2 Custom2 : courbe personnalisée. Si vous sélectionnez cette courbe, elle se répercutera sur toutes les sources audio. 1 Touchez [Equalizer] dans le menu Audio Settings. 2 Touchez l’égaliseur souhaité. ❒ Lorsque Flat est sélectionné, aucun ajout ou correction n’est effectué sur le son. Ceci est utile pour vérifier l’effet des courbes d’égalisation en permutant alternativement entre Flat et un courbe d’égalisation personnalisée. est sélectionnée, les réglages de cette courbe seront mémorisés dans Custom1. • La courbe personnalisée Custom2 peut être commune à toutes les sources. Si vous effectuez des ajustements sur la courbe Custom2, la courbe Custom2 sera mise à jour. ❒ La courbe Custom1 ajustée est mémorisée pour chaque source sélectionnée, mais reste commune à toutes les sources suivantes. Sur l’unité de DVD intégrée, des courbes différentes peuvent être mémorisées pour un DVD-Vidéo et un CD (CD-DA ou MP3). • AM et FM • EXT 1 et EXT 2 • AUX et AV INPUT Vous pouvez régler la fréquence centrale, le niveau et le facteur Q (caractéristiques de courbe) de chaque gamme (Low/Mid/High). • Band : Vous pouvez sélectionner la gamme à ajuster. • Frequency : Vous pouvez sélectionner quelle fréquence doit être réglée comme fréquence centrale. • Level : Vous pouvez sélectionner le niveau de décibel (dB) de la gamme sélectionnée. • Q: Vous pouvez sélectionner les détails des caractéristiques de courbe. (Le schéma suivant montre l’image typique.) Ajustement des courbes d’égalisation Vous pouvez régler la courbe d’égalisation sélectionnée actuelle comme vous le souhaitez. • Une courbe Custom1 séparée peut être créée pour chaque source. Si vous effectuez des réglages quand une courbe Super Bass, Powerful, Natural, Vocal, Flat, ou Custom1 138 140 CRB2194A_French.book Page 139 Tuesday, May 2, 2006 1:39 PM Touchez [Equalizer] dans le menu Audio Settings. 2 Touchez [Customize]. L’écran de réglage détaillé apparaît. 3 Touchez ou pour sélectionner la gamme d’égaliseur à régler. Chaque fois que vous touchez ou , les gammes d’égaliseur sont sélectionnées dans l’ordre suivant : Low — Mid — High Touchez ou pour sélectionner la fréquence souhaitée. Low : 40 — 80 — 100 — 160 (Hz) Mid : 200 — 500 — 1K — 2K (Hz) High : 3.15K — 8K — 10K — 12.5K (Hz) 5 Touchez ou pour ajuster le niveau de la gamme d’égaliseur. Chaque fois que vous touchez ou le niveau de la gamme d’égalisation sélectionnée augmente ou diminue. +12dB à –12dB apparaît à mesure que le niveau augmente ou diminue. Touchez ou pour régler le facteur [Q] souhaité. Touchez ou jusqu’à ce que les caractéristiques de courbe souhaitées s’affiche. Wide2 — Wide1 — Narrow1 — Narrow2 ❒ Pour ajuster les autres gammes, répétez les étapes 3 à 6. Réglage de l’étage sonore simulé Vous pouvez sélectionner l’effet désiré à partir de plusieurs étages sonores simulés, comme Music Studio ou Dynamic Theater. Vous pouvez également ajuster l’effet de position de l’auditeur. Réglage d’un étage correspondant à l’image 1 Touchez [Staging] dans le menu Audio Settings. ❒ Le réglage [Living Room] qui amplifie les sons moyens a très peu d’effet au niveau presque maximum de volume. ❒ Quand l’étagement n’est pas réglé sur [Off], le réglage du filtre passe-haut (HPF) se met sur [Off]. ➲ “Utilisation du filtre passe-haut” ➞ Page 141 Ajustement d’un effet de position Vous pouvez choisir la position de l’auditeur souhaitée pour définir le centre des effets sonores. 1 Touchez [Staging] dans le menu Audio Settings. 2 Touchez [Position]. 3 Touchez la position souhaitée. Réglage de l’équilibre sonore Vous pouvez régler l’équilibre avant-arrière et droite-gauche de manière que l’écoute soit optimale quel que soit le siège occupé. 1 Personnalisation des Réglages Audio liés à l’audiovisuel 6 Touchez le réglage d’étage souhaité. Chapitre 14 4 2 AV 1 Touchez [FAD/BAL] dans le menu Audio Settings. L’écran FAD/BAL apparaît. Quand Rear SP (le réglage du contrôleur de haut-parleur d’extrêmes graves dans le menu System Settings) est Sub.W, Balance apparaîtra à la place de FAD/BAL. ➲ “Réglage de la sortie arrière et du contrôleur de haut-parleur d’extrêmes graves” ➞ Page 147 139 141 CRB2194A_French.book Page 140 Tuesday, May 2, 2006 1:39 PM Personnalisation des Réglages Audio liés à l’audiovisuel Chapitre 14 AV 2 Touchez ou pour régler l’équilibre du haut-parleur avant/arrière. Chaque fois que vous touchez ou , l’équilibre du haut-parleur avant/arrière se déplace vers l’avant ou l’arrière. Front: 15 à Rear: 15 s’affiche lorsque l’équilibre du haut-parleur avant/arrière se déplace de l’avant vers l’arrière. Lorsque la sortie arrière est réglée sur Rear SP Sub.W, vous ne pouvez pas régler l’équilibre du haut-parleur avant/arrière. ➲ “Réglage de la sortie arrière et du contrôleur de haut-parleur d’extrêmes graves” ➞ Page 147 3 Touchez ou pour régler l’équilibre du haut-parleur avant/arrière. Chaque fois que vous touchez ou l’équilibre du haut-parleur avant/arrière se déplace vers la gauche ou vers la droite. Left: 9 à Right: 9 s’affiche lorsque l’équilibre du haut-parleur avant/arrière se déplace de gauche à droite. Utilisation de la sortie pour haut-parleur d’extrêmes graves Ce système de navigation est équipé d’une sortie haut-parleur d’extrêmes graves qui peut être mise en service ou hors service. ❒ Lorsque la sortie vers le haut-parleur d’extrêmes graves est en service, vous pouvez ajuster la fréquence de coupure, le niveau de sortie et la phase du haut-parleur d’extrêmes graves. 1 Touchez [Sub Woofer] dans le menu Audio Settings. Lorsque Preout (le réglage du contrôleur de haut-parleur d’extrêmes graves dans le menu System Settings) est sur Full, vous ne pouvez pas sélectionner [Sub Woofer]. ➲ “Réglage de la sortie arrière et du contrôleur de haut-parleur d’extrêmes graves” ➞ Page 147 2 Touchez [On] pour activer la sortie du haut-parleur d’extrêmes graves. Pour désactiver la sortie du haut-parleur d’extrêmes graves, touchez [Off]. 3 Touchez [Reverse] ou [Normal] pour sélectionner la phase de la sortie du hautparleur d’extrêmes graves. ❒ Si le son émis par le haut-parleur d’extrêmes graves n’est pas clair avec [Normal], réglez la phase sur [Reverse]. 4 Touchez ou pour sélectionner la fréquence de coupure. Chaque fois que vous touchez ou , les fréquences de coupure sont sélectionnées dans l’ordre suivant : 50 — 80 — 125 (Hz) Seules les fréquences inférieures à celles de la plage sélectionnée sont émises par le hautparleur d’extrêmes graves. 5 Touchez [+] ou [–] pour ajuster le niveau de sortie du haut-parleur d’extrêmes graves. +6 à –6 s’affiche lorsque le niveau augmente ou diminue. Utilisation de sortie non atténuée Lorsque le réglage de la sortie non atténuée est activé, le signal audio ne passe pas par le filtre passe-bas du système de navigation (pour le haut-parleur d’extrêmes graves), mais est émis par la sortie RCA. 1 Touchez [Non Fading] dans le menu Audio Settings. Uniquement lorsque Preout (le réglage du contrôleur de haut-parleur d’extrêmes graves dans le menu System Settings) est Full, vous pouvez sélectionner [Non Fading]. ➲ “Réglage de la sortie arrière et du contrôleur de haut-parleur d’extrêmes graves” ➞ Page 147 140 142 CRB2194A_French.book Page 141 Tuesday, May 2, 2006 1:39 PM Touchez [On] pour activer la sortie sans atténuation. Pour désactiver la sortie sans atténuation, touchez [Off]. 3 Touchez [+] ou [–] pour ajuster le niveau de sortie non atténuée. +6 à –6 s’affiche lorsque le niveau augmente ou diminue. Ajustement de la correction physiologique La correction physiologique a pour objet d’accentuer les graves et les aigus à bas niveaux d’écoute. 2 Touchez [On] pour activer la correction physiologique. Pour désactiver la correction physiologique, touchez [Off]. 3 Touchez ou pour sélectionner un niveau souhaité. Chaque fois que vous touchez ou les niveaux sont sélectionnés dans l’ordre suivant : Low — Mid — High Utilisation du filtre passe-haut Pour éviter que le niveau sonore bas de la plage de fréquence de sortie du haut-parleur d’extrêmes graves ne soit trop bas lors de la lecture à partir des haut-parleurs avant ou arrière, activez HPF (filtre passe-haut). Seules les fréquences supérieures à celles de la plage sélectionnée sont émises par les haut-parleurs avant ou arrière. 1 Touchez [HPF] dans le menu Audio Settings. 2 Touchez [On] pour activer le filtre passehaut. Pour désactiver le filtre passe-haut, touchez [Off]. Ajustement des niveaux des sources Source Level (réglage des niveaux des sources) vous permet de régler le volume sonore de chaque source pour éviter les fortes variations d’amplitude sonore en passant d’une source à l’autre. ❒ Les réglages sont basés sur le niveau du signal FM qui, lui, demeure inchangé. 1 Comparez le niveau du volume du syntoniseur FM au niveau de la source que vous voulez ajuster. 2 Touchez [Source Level] dans le menu Audio Settings. 3 Touchez [+] ou [–] pour régler le volume de la source. +8 à –8 s’affiche lorsque le volume de la source augmente ou diminue. Les sources sont réglées automatiquement sur le même volume d’ajustement du niveau de la source. • CD et ROM (MP3) • EXT 1 et EXT 2 • AUX et AV INPUT Personnalisation des Réglages Audio liés à l’audiovisuel Touchez [Loudness] dans le menu Audio Settings. Touchez ou pour sélectionner la fréquence de coupure. Chaque fois que vous touchez ou , les fréquences de coupure sont sélectionnées dans l’ordre suivant : 50 — 80 — 125 (Hz) Lorsque Preout (le réglage du contrôleur de haut-parleur d’extrêmes graves dans le menu System Settings) est Sub.W, la fonction HPF est uniquement active pour le hautparleur avant. Si vous changez le champ acoustique après l’avoir réglé une première fois, le filtre passe-haut (HPF) se désactive (Off). Chapitre 14 1 3 AV 2 141 143 AV CRB2194A_French.book Page 142 Tuesday, May 2, 2006 1:39 PM Personnalisation des éléments des Réglages du Système Les Réglages du Système vous permettent de changer les différents paramètres du système de navigation. Comment visualiser et commander les Réglages du Système Appuyez sur le bouton AV. L’écran de navigation laisse place à l’écran de source Audio (de quelconque source). 2 Touchez [AV Settings]. L’écran des Réglages AV apparaît. 3 Touchez [System Settings]. Personnalisation des Réglages Audio liés à l’audiovisuel Chapitre 14 1 ❒ Pour revenir à l’affichage précédent, touchez [Back]. Réglage de l’unité de DVD intégrée Vous pouvez changer les préférences de lecture d’un DVD sur l’unité de DVD intégrée. Vous pouvez utiliser ce menu pour modifier les réglages audio, sous-titres, verrouillage parental et les autres réglages du DVD. Certains changements ou réglages réalisés à cet endroit peuvent être invalides selon les fonctions du disque DVD. Pour en savoir plus, veuillez vous reporter aux instructions du disque. ❒ Vous pouvez entrer dans ce menu quand [DVD] est réglé comme source audio. ❒ Si vous voulez entrer dans ce menu pendant la lecture d’un DVD, la lecture sera interrompue et reprendra au premier chapitre. Réglage de la langue 4 Touchez l’élément que vous voulez changer. L’écran de changement des réglages apparaît ou le réglage change en basculant l’écran. ❒ Touchez ou pour passer à la page suivante ou précédente. 5 Changez le réglage. ❒ Touchez [ESC] pour retourner à l’écran de la source sélectionnée. Vous pouvez régler la langue souhaitée pour les sous-titres, la bande son et le menu. Si la langue sélectionnée est enregistrée sur le DVD, les soustitres, la bande son, le menu sont affichés dans cette langue. 1 Passez à la source audio [DVD]. 2 Touchez [DVD-V Setup] dans le menu System Settings. 3 Touchez [Subtitle Language], [Audio Language] ou [Menu Language]. Chaque menu de langue est affiché et la langue actuellement réglée est sélectionnée. 4 Touchez la langue souhaitée. Lorsque vous sélectionnez [Others], un écran de saisie du code de la langue s’affiche. Saisissez les quatre chiffres du code de la langue souhaitée, puis touchez [Enter]. ➲ “Tableau des codes de langue pour DVD” ➞ Page 151 ❒ Si la langue sélectionnée n’est pas enregistrée sur le disque, la langue spécifiée par défaut sur le disque est émise et affichée. 142 144 CRB2194A_French.book Page 143 Tuesday, May 2, 2006 1:39 PM ❒ Lorsque vous utilisez un afficheur ordinaire, sélectionnez soit Letter Box soit Panscan. Si vous sélectionnez 16:9, l’image résultante peut paraître artificielle. Touchez [DVD-V Setup] dans le menu System Settings. 2 Touchez [TV Aspect]. Les réglages changent à chaque fois que vous touchez [TV Aspect] comme suit : • 16:9 — Une image écran large (16:9) est affichée en l’état (réglage initial) • Letter Box — L’image a la forme d’une boîte aux lettres avec des bandes noires en haut et en bas de l’écran • Panscan — L’image est coupée à gauche et à droite de l’écran ❒ Quand le disque n’est pas doté du système de balayage panoramique, il est lu en affichage [Letter Box] même si vous l’avez réglé sur [Panscan]. Vérifiez si l’emballage du disque comporte la marque 16 : 9 LB . Activation/Désactivation des soustitres pour malentendants Les sous-titres pour malentendants offrent des explications pour les malentendants. Cependant, ils sont uniquement affichés lorsqu’ils sont enregistrés sur le DVD. Vous pouvez activer ou désactiver les sous-titres pour malentendants. Touchez [DVD-V Setup] dans le menu System Settings. 2 Touchez [Assist Subtitle]. Si vous touchez [Assist Subtitle], vous permutez entre [On] et [Off]. Réglage de l’affichage de l’icône d’angle Vous pouvez régler l’affichage de l’icône d’angle pour les scènes où l’angle peut être modifié. 1 Touchez [DVD-V Setup] dans le menu System Settings. 2 Touchez [Multi Angle]. Si vous touchez [Multi Angle], vous permutez entre [On] et [Off]. Réglage du rapport hauteur/largeur Il y a deux types d’affichage. Un affichage écran large a un rapport largeur/hauteur (rapport télévision) de 16:9 tandis qu’un affichage ordinateur a un rapport télévision de 4:3. Si vous utilisez un afficheur ordinaire avec un rapport télévision de 4:3 à l’arrière, vous pouvez régler le rapport adéquat pour votre afficheur arrière. (Il est recommandé de n’utiliser cette fonction que si vous voulez l’appliquer à l’afficheur arrière.) Réglage du verrouillage parental Certains disques DVD-Vidéo vous permettent d’utiliser le verrouillage parental pour empêcher les enfants de voir des scènes violentes ou destinées aux adultes. Vous pouvez régler le niveau du verrouillage parental en différentes étapes comme souhaité. ❒ Lorsque vous réglez un verrouillage parental, puis lancez la lecture d’un disque avec verrouillage parental, les indications de saisie du numéro de code peuvent être affichées. Dans ce cas, la lecture commence lorsque le numéro de code est saisi. Personnalisation des Réglages Audio liés à l’audiovisuel 1 Chapitre 14 1 AV ❒ Vous pouvez également permuter entre la langue des sous-titres et la langue de la bande son en touchant [Subtitle] ou [Audio] pendant la lecture. ➲ Changement de la langue des sous-titres pendant la lecture (Multi-sous-titres) ➞ Page 102 ➲ Changement de la langue de la bande son pendant la lecture (Multi-audio) ➞ Page 102 Réglage du numéro de code et du niveau Lorsque vous utilisez cette fonction pour la première fois, enregistrez votre numéro de code. Si vous n’enregistrez pas de numéro de code, le verrouillage parental ne sera pas actif. 1 Touchez [DVD-V Setup] dans le menu System Settings. 2 Touchez [Parental Level]. 3 Utilisez les touches de 0 — 9 pour saisir un numéro de code à quatre chiffres. 143 145 CRB2194A_French.book Page 144 Tuesday, May 2, 2006 1:39 PM Quand le numéro saisi est affiché, touchez [Enter]. Le numéro de code est enregistré, vous pouvez maintenant définir le niveau. Changement du mode écran large 5 Touchez une touche entre 1 — 8 pour sélectionner le niveau souhaité. Le niveau de verrouillage parental est défini. • Level 8 — La lecture de tout le disque est possible (réglage initial) • Level 7 — Level 2 — La lecture de disques pour enfants et qui ne sont pas destinés aux adultes est possible • Level 1 — La lecture de disques uniquement pour enfants est possible ❒ Si vous souhaitez modifier le niveau parental, saisissez le numéro de code enregistré à l’étape 3. ❒ Nous vous recommandons de garder trace de votre numéro de code au cas où vous l’oublieriez. ❒ Le niveau de verrouillage parental est enregistré sur le disque. Vous pouvez le voir sur l’emballage du disque, les notices accompagnant le disque ou le disque même. Sur les disques ne comportant pas de niveau de verrouillage parental enregistré, vous ne pouvez pas utiliser le verrouillage parental. ❒ Pour certains disques, le verrouillage parental peut uniquement ignorer certaines scènes, après lesquelles la lecture normale reprend. Pour en savoir plus, reportez-vous aux instructions du disque. ❒ Si vous avez oublié le numéro de code enregistré, touchez [Clear] 10 fois sur l’écran à l’étape 3. Le numéro de code enregistré est annulé, vous pouvez en enregistrer un autre. • Pour des raisons de sécurité, ces fonctions ne sont pas disponibles pendant que votre véhicule est en mouvement. Pour activer ces fonctions, arrêtez-vous dans un endroit sûr et serrez le frein à main avant de régler votre itinéraire (pour en savoir plus sur le verrouillage, reportez-vous à la page 16). Personnalisation des Réglages Audio liés à l’audiovisuel Chapitre 14 AV 4 1 Touchez [Wide Mode] dans le menu System Settings. L’écran du mode écran large apparaît. Cet écran vous permet de sélectionner les rubriques suivantes : Full, Just, Cinema, Zoom ou Normal Normal (normal) : Une image 4:3 est affichée telle quelle, ce qui ne vous donne aucune sensation de disparité puisque ses proportions sont les mêmes que celles de l’image normale. Full (plein) : Une image 4:3 est agrandie uniquement horizontalement, ce qui vous permet de bénéficier d’une image TV 4:3 (image normale) sans aucune omission. Just (ajusté) : L’image est agrandie légèrement au centre et l’agrandissement s’effectue horizontalement vers les extrémités de l’image, ce qui vous permet de bénéficier d’une image 4:3 sans ressentir de disparité même sur un écran large. Cinema (cinéma) : Une image est agrandie dans les mêmes proportions horizontales que Full ou Zoom, et dans une proportion intermédiaire verticale comprise entre Full et Zoom ; convient idéalement aux images au format cinéma (images écran large), lorsque les bords de l’image dépassent ceux de l’écran. 144 146 CRB2194A_French.book Page 145 Tuesday, May 2, 2006 1:39 PM • Pioneer recommande d’utiliser une caméra qui émet des images symétriques inversées, sinon l’image de l’écran peut apparaître retournée. ❒ Confirmez immédiatement le réglage si l’affichage passe à une image de caméra de rétrovisée lorsque le levier de vitesse est déplacé vers la position REVERSE (R) à partir d’une autre position. ❒ Lorsque l’écran passe à une image plein écran de caméra de rétrovisée pendant la conduite normale, passez au réglage contraire. ❒ Initialement, cette fonction est sur Off. 2 Touchez [On] pour activer le réglage de la caméra de rétrovisée. ❒ Si ce réglage n’est pas activé ([On]), vous ne pouvez pas passer au mode Vue arrière. 3 Touchez [Polarity] permet de sélectionner un réglage approprié pour la polarité. Chaque fois que vous touchez [Polarity], vous pouvez changer entre les deux polarités suivantes : • Battery — Lorsque la polarité du fil conducteur est positive quand le levier de vitesse est en position REVERSE (R) • GND — Lorsque la polarité du fil conducteur est négative quand le levier de vitesse est en position REVERSE (R) Caméra pour la marche arrière Le système de navigation propose une fonction qui passe automatiquement à l’image plein écran de caméra de retrovisée quand une caméra de rétrovisée est installée sur votre véhicule. Lorsque le levier de vitesse est en position REVERSE (R), l’écran passe automatiquement à l’image plein écran de la caméra de rétrovisée. Réglage de l’entrée vidéo Caméra pour le mode de Vue arrière Vous pouvez modifier le réglage en fonction du composant connecté. [Vue arrière] peut être affiché à tout moment (par ex. pendant la surveillance d’une caravane, etc.) comme écran divisé où les informations de la carte sont affichées en partie. Notez qu’avec ce réglage, l’image de la caméra n’est pas redimensionnée et une portion de ce qui est filmé par la caméra n’est pas visible. Personnalisation des Réglages Audio liés à l’audiovisuel Touchez [Camera Input] dans le menu System Settings. Chapitre 14 1 Réglage de la caméra de rétrovisée Les deux fonctions suivantes sont disponibles. La fonction de caméra de rétrovisée requiert une caméra de rétrovisée vendue séparément (par ex. , ND-BC1). (Pour en savoir plus, veuillez consulter votre revendeur.) AV Zoom (zoom) : Une image 4:3 est agrandie dans la même proportion verticalement et horizontalement; idéal pour une image au format cinéma (image écran large). ❒ Des réglages différents peuvent être mémorisés pour chaque source vidéo. ❒ Lorsqu’une vidéo est visualisée dans un mode écran large qui ne correspond pas à son rapport hauteur/largeur d’origine, elle peut apparaître différemment. ❒ Rappelez-vous que l’utilisation de ce système dans un but commercial ou de présentation publique peut constituer une violation de droits d’auteur protégés par les lois sur le copyright. ❒ La vidéo peut apparaître grenue lorsqu’elle est visualisée en mode Cinema ou Zoom. ❒ La carte de navigation et l’image de la caméra de rétrovisée sont toujours en mode Full. ❒ Sélectionnez [Video] pour regarder une vidéo d’un composant branché en tant que source AV. 1 Touchez [AV Input] dans le menu System Settings. Les réglages changent à chaque fois que vous touchez [AV Input] comme suit : 145 147 CRB2194A_French.book Page 146 Tuesday, May 2, 2006 1:39 PM AV • Off — Aucun composant vidéo n’est branché • Video — Composant vidéo externe • EXT — Unité externe Pioneer connectée avec un câble vidéo RCA ❒ Quand une unité externe Pioneer est connectée avec un câble IP-BUS, sélectionnez [EXT]. Quand la source audio est [EXT], l’“image vidéo” de l’unité externe Pioneer peut s’afficher. — Quand vous utilisez un téléphone portable (composez un numéro, parlez au téléphone ou recevez un appel) via la technologie Bluetooth. — Quand le mode de reconnaissance vocale est actif. • Tel/VR — Le volume est mis en sourdine ou atténué dans les conditions suivantes — Quand vous utilisez un téléphone portable (composez un numéro, parlez au téléphone ou recevez un appel) via la technologie Bluetooth. — Quand le mode de reconnaissance vocale est actif. • Off — Le volume ne change pas ❒ Vous retournez à un fonctionnement normal quand l’action correspondant est terminée. ❒ Même quand le guidage vocal ne peut pas être atténué ou mis en sourdine. Pour mettre en sourdine le guidage vocal temporairement, utilisez sur l’écran de la carte de navigation. Changement du réglage de l’entrée auxiliaire Personnalisation des Réglages Audio liés à l’audiovisuel Chapitre 14 L’équipement auxiliaire peut être utilisé comme source sur le système de navigation. Activez l’entrée auxiliaire lorsque vous utilisez l’équipement auxiliaire connecté au système de navigation. 1 Touchez [AUX Input] dans le menu System Settings. Si vous touchez [AUX Input], vous permutez entre [On] et [Off]. ➲ “Sélection de [AUX] comme source” ➞ Page 135 Changement entre mise en sourdine/atténuation du son (moment) Vous pouvez mettre en sourdine la source audio ou atténuer le signal émis. Ce réglage n’est pas possible quand le signal de mise en sourdine est émis via câble CELLULAR MUTE connecté à l’unité de navigation. (Même si ce réglage est sur [Off], le système de navigation mettre le volume de la source en sourdine ou l’atténuera quand le signal est émis via câble CELLULAR MUTE.) 1 Touchez [Mute Set] dans le menu System Settings. Les réglages changent à chaque fois que vous touchez [Mute Set] comme suit : • Guide/Tel/VR — Le volume est mis en sourdine ou atténué dans les conditions suivantes — Quand la navigation est effectuée par guidage vocal. Changement entre silence/atténuation du son (niveau) Vous pouvez sélectionner le niveau de mise en sourdine/atténuation du son dans [Mute Set]. Ce réglage est également réalisé quand le signal de mise en sourdine est émis via câble CELLULAR MUTE connecté à l’unité de navigation. ❒ Ce menu n’est pas disponible dans les cas suivants : — La source audio est réglée sur [OFF] — Pendant la mise en sourdine/l’atténuation du son 1 Touchez [Mute Level] dans le menu System Settings. Les réglages changent à chaque fois que vous touchez [Mute Level] comme suit : • All — Le volume est mis à 0 • –20dB — Le volume est mis à 1/10 • –10dB — Le volume est mis à 1/3 ❒ Quand vous sélectionnez [All], [Mute] apparaît et aucun ajustement audio n’est possible, étant donné que le son est coupé. 146 148 CRB2194A_French.book Page 147 Tuesday, May 2, 2006 1:39 PM Réglage de l’affichage de l’horloge sur l’image vidéo Vous pouvez choisir d’afficher l’horloge sur l’écran de l’image vidéo sans touches tactiles, comme DVD-Vidéo, AV INPUT ou Tuner TV. 1 Touchez [Clock DISP] dans le menu System Settings. Si vous touchez [Clock DISP], vous permutez entre [All SCRN] et [Audio SCRN]. • All SCRN — L’horloge apparaît en surimpression sur l’“image vidéo” • Audio SCRN — L’horloge n’apparaît pas en surimpression sur l’“image vidéo” Réglage du mode d’enregistrement du CD Vous pouvez régler le haut-parleur d’émission de la voix de guidage, de téléphone, etc. Vous pouvez choisir de démarrer automatiquement l’enregistrement des pistes lors de la lecture d’un CD ou de déclencher manuellement l’enregistrement. Changement du réglage de l’antenne automatique Si le câble bleu du système de navigation est branché à l’antenne automatique du véhicule, sélectionnez un des réglages suivants. • Power — Fait sortir l’antenne quand le contact est mis. L’antenne rentre lorsque le contact est coupé. • Radio — Fait sortir l’antenne pour la source FM ou AM seulement. L’antenne rentre lorsque vous passez à une autre source. 1 Touchez [Auto ANT] dans le menu System Settings. Si vous touchez [Auto ANT], vous permutez entre [Power] et [Radio]. ❒ L’arrêt du moteur ou de la source font automatiquement rentrer l’antenne, même si [Power] ou [Radio] sont sélectionnés. 1 Touchez [REC Mode] dans le menu System Settings. Les réglages changent à chaque fois que vous touchez [REC Mode] comme suit : • Auto — Enregistre automatiquement les pistes lors de la lecture d’un CD • Manual — Vous permet de sélectionner manuellement des pistes et les enregistrer • Single — Enregistre automatiquement la première piste du CD Réglage de la sortie arrière et du contrôleur de haut-parleur d’extrêmes graves La sortie arrière du système de navigation peut être utilisée pour une connexion à un hautparleur à gamme étendue ou un haut-parleur d’extrêmes graves. Si vous permutez entre Rear SP et Sub.W, vous pouvez brancher un fil conducteur de haut-parleur arrière directement au haut-parleur d’extrêmes graves sans utiliser un amplificateur auxiliaire. Initialement, le système de navigation est réglé pour le branchement du haut-parleur à gamme étendue. Lorsque la sortie arrière est branchée aux haut-parleurs à gamme étendue (quand Rear SP est réglé sur Full), vous pouvez brancher la sortie du haut-parleur d’extrêmes graves Personnalisation des Réglages Audio liés à l’audiovisuel Touchez [Guide/Tel SP] dans le menu System Settings. Les réglages changent à chaque fois que vous touchez [Guide/Tel SP] comme suit : • Left SP — Utilise le haut-parleur avant gauche • Right SP — Utilise le haut-parleur avant droit • L+R SP — Utilise les haut-parleurs avant gauche et droit Chapitre 14 Changement de la voix émise par le guidage de navigation 1 AV ❒ Quand vous sélectionnez [–20dB] ou [– 10dB], aucun ajustement audio, sauf la commande du volume, n’est possible, étant donné que le son est atténué. ❒ Vous retournez à un fonctionnement normal quand l’action correspondant est terminée. ❒ Même quand un signal de mise en sourdine est émis via un câble CELLULAR MUTE connecté à l’unité de navigation, le guidage vocal ne peut pas être atténué ou mis en sourdine. Pour mettre en sourdine le guidage vocal temporairement, utilisez sur l’écran de la carte de navigation. 147 149 AV CRB2194A_French.book Page 148 Tuesday, May 2, 2006 1:39 PM RCA (description sur l’étiquette) au haut-parleur d’extrêmes graves. Dans ce cas, vous pouvez choisir d’utiliser soit l’amplificateur du contrôleur de haut-parleur d’extrêmes graves (filtre passebas, phase) intégré au système de navigation, soit l’amplificateur auxiliaire ou le haut-parleur d’extrêmes graves. d’émission, y compris si l’accord a été obtenu par le rappel d’une fréquence en mémoire. ❒ Si vous changez le contrôleur de haut-parleur d’extrêmes graves [Rear SP] ou [Preout], [Sub Woofer] ou [Non Fading] dans le menu Audio Settings se remettent aux réglages d’usine. 1 ❒ Les bornes de sortie des haut-parleurs arrière et la sortie RCA sont toutes deux commutées simultanément par ce réglage. Sélection de l’incrément d’accord en FM Personnalisation des Réglages Audio liés à l’audiovisuel Chapitre 14 ❒ Rear SP ne peut être réglé que si la source est désactivée ([OFF]). 1 Touchez [Rear SP] dans le menu System Settings. 2 Touchez [Full] ou [Sub.W] pour passer au réglage de la sortie arrière. ❒ Lorsque aucun haut-parleur d’extrêmes graves n’est branché à la sortie arrière, sélectionnez Full. Quand un haut-parleur d’extrêmes graves est branché sur les fils conducteurs du haut-parleur arrière, sélectionnez Sub.W. 3 Touchez [Preout] pour permuter entre la sortie de haut-parleur d’extrêmes graves et la sortie non atténuée. ❒ Quand [Rear SP] est réglé sur Sub.W, [Preout] n’est pas possible. ❒ Même si vous changez ce réglage, il n’y a pas de sortie tant que [Non Fading] ou [Sub Woofer] dans le menu Audio Settings] n’est pas activé [On]. ➲ “Utilisation de sortie non atténuée” ➞ Page 140 ➲ “Utilisation de la sortie pour haut-parleur d’extrêmes graves” ➞ Page 140 Mise en service ou hors service de la recherche automatique PI Le système de navigation peut rechercher automatiquement une station émettant le même type ❒ La fonction vise la source audio FM et n’a pas d’effet sur la fonctionnalité RDS-TMC. ❒ [Auto PI] ne peut être réglé que si la source est désactivée ([OFF]). Touchez [Auto PI] dans le menu System Settings. Si vous touchez [Auto PI], vous permutez entre [On] et [Off]. Normalement l’incrément d’accord en FM employé pour la syntonisation automatique est 50 kHz. Lorsque AF ou TA est activé, l’incrément passe automatiquement à 100 kHz. Il est préférable de régler l’incrément d’accord sur 50 kHz lorsque AF est activé. ❒ [FM Step] ne peut être réglé que si la source est désactivée ([OFF]). 1 Touchez [FM Step] dans le menu System Settings. A chaque fois que vous touchez [FM Step] l’incrément d’accord en FM bascule entre 50 kHz et 100 kHz quand AF ou TA est activé. ❒ Lors de la syntonisation manuelle, l’incrément d’accord est maintenu à 50 kHz. Sélection du signal TV Ce réglage est nécessaire quand un tuner TV Pioneer est connecté via AV-BUS. (Dans le cas contraire, ce réglage n’est pas nécessaire.) Si l’image n’apparaît pas correctement en mode [Auto], passez au système TV (système Couleur) que votre TV peut recevoir ou au système TV actuellement reçu. ❒ [TV SIG] ne peut être réglé que si la source est désactivée ([OFF]). 1 Touchez [TV SIG] dans le menu System Settings. Les réglages changent à chaque fois que vous touchez [TV SIG] comme suit : • Auto — Sélectionnez ce réglage quand vous regardez le canal en PAL et en SECAM. 148 150 CRB2194A_French.book Page 149 Tuesday, May 2, 2006 1:39 PM Autres fonctions Sélection de la vidéo de l’“Afficheur arrière” 1 Touchez l’icône source et [REAR SCREEN]. Les réglages changent à chaque fois que vous touchez [REAR SCREEN] comme suit : • MIRROR — La vidéo qui apparaît sur l’écran avant de l’unité de navigation est émise sur l’“Afficheur arrière” • DVD — La vidéo et le son du DVD sont émis sur l’“Afficheur arrière” • AV — La vidéo et le son de AV INPUT sont émis sur l’“Afficheur arrière” ❒ Quand MIRROR est sélectionné, les restrictions suivantes s’appliquent à l’“Afficheur arrière”. — L’“image vidéo” du Tuner TV connecté par AV-BUS ne peut pas être émise. (Branchez la sortie arrière du tuner TV directement à l’“Afficheur arrière”.) — Quand vous sélectionnez Vue arrière dans l’affichage de la carte, la vue arrière n’apparaît. Réglage des paramètres de l’image • Pour des raisons de sécurité, ces fonctions ne sont pas disponibles pendant que votre véhicule est en mouvement. Pour activer ces fonctions, arrêtez-vous dans un endroit sûr et serrez le frein à main avant de régler votre itinéraire (pour en savoir plus sur le verrouillage, reportez-vous à la page 16). Personnalisation des Réglages Audio liés à l’audiovisuel ❒ Le système de navigation se met automatiquement sur le système de couleurs NTSC ou PAL selon la vidéo et émet la vidéo sur l’“Afficheur arrière”. Pour une émission correcte de tous les types de vidéos sur l’“Afficheur arrière”, nous recommandons l’utilisation d’un “Afficheur arrière” doté d’une fonction pour le passage automatiquement aux systèmes NTSC et PAL (par ex., AVD-W1100V). Chapitre 14 Vous pouvez choisir de montrer la même image que l’écran avant ou de montrer la source sélectionnée sur l’“Afficheur arrière”. — Tous les sons ne sont pas émis pour l’“Afficheur arrière”. — Il n’y a pas d’image sur l’“Afficheur arrière” quand vous effectuez le réglage [Picture Adjust] de la [Back-Camera]. — Les images de navigation de l’écran en mode carte qui apparaissent sur l’“Afficheur arrière” diffèrent des images en format NTSC standard. Leur qualité est par conséquent inférieure à celle des images qui apparaissent sur l’afficheur avant. ❒ Quand DVD est sélectionné, les restrictions suivantes s’appliquent à l’“Afficheur arrière”. — Aucun son n’est émis quand le CD ou le disque MP3 est inséré dans l’unité de DVD intégrée. ❒ Quand AV est sélectionné, les restrictions suivantes s’appliquent à l’“Afficheur arrière”. — Le son et l’“image vidéo” ne sont émis que si AV INPUT les a. — Le son et l’“image vidéo” ne sont émis que si [AV Input] est réglé sur [Video]. AV • PAL — Sélectionnez ce réglage quand vous regardez le canal en PAL uniquement. • SECAM — Sélectionnez ce réglage quand vous regardez le canal en SECAM uniquement. ❒ Si le tuner TV n’est pas compatible au système TV (système Couleur) sélectionné, l’image vidéo n’est pas émise correctement même si vous avez choisi le bon réglage. Pour en savoir plus la compatibilité du système TV (système Couleur), référez-vous au “Mode d’emploi” du tuner TV. Le réglage de l’image est disponible pour chaque source et la caméra de rétrovisée. 149 151 CRB2194A_French.book Page 150 Tuesday, May 2, 2006 1:39 PM Personnalisation des Réglages Audio liés à l’audiovisuel Chapitre 14 AV 1 Appuyez sur le bouton V pour voir apparaître l’écran de réglage des images. • Brightness — Permet de régler le noircissement • Contrast — Permet de régler le contraste • Color — Permet d’ajuster la saturation des couleurs • Hue — Permet d’ajuster le ton de couleur (le rouge ou le vert est accentué) • Dimmer — Permet de régler la luminosité de l’afficheur • Back-Camera — Permet de passer à l’affichage du réglage de l’image pour la caméra de rétrovisée ❒ Si vous touchez [Source] pendant le réglage de l’image de la caméra de rétrovisée, vous retournez à l’écran précédent. ❒ Des réglages de Brightness, Contrast et Dimmer différents sont enregistrés quand les phares de votre véhicule sont allumés (nuit) ou éteints (jour). Les réglages changent automatiquement en fonction de l’état des phares de votre véhicule. ❒ Vous ne pouvez pas régler Color et Hue pour la source sans un affichage vidéo et de carte de navigation. ❒ Le contenu des réglages peut être mémorisés séparément pour l’“image vidéo” et les écrans suivant. — Écran AM/FM/M-CD/iPod/AUX — Écran LIBRARY (Bibliothèque musicale) — Unité de DVD intégrée — Image TV — AV INPUT/EXT — Image de la caméra de rétrovisée — Écran du menu et de la carte de navigation ❒ Le réglage de l’image ne peut pas être utilisé avec certaines caméras de rétrovisée. ❒ En raison des caractéristiques de l’écran LCD, il se peut que vous ne puissiez pas régler l’écran à basse température. 2 Touchez [+] ou [–] pour régler la rubrique souhaitée. Chaque fois que vous touchez [+] ou [–], le niveau de l’élément sélectionnée augmente ou diminue. 3 Touchez [ESC] pour retourner à l’écran précédent. Allumer/éteindre le rétroéclairage Éteindre le rétroéclairage de l’écran LCD permet de désactiver l’affichage à l’écran sans arrêter le guidage vocal. 1 Appuyez de manière prolongée sur le bouton V. Le rétroéclairage s’éteint, ainsi que l’écran. ❒ Appuyez de nouveau sur le bouton V pour allumer le rétroéclairage et activer l’affichage écran. 150 152 CRB2194A_French.book Page 151 Tuesday, May 2, 2006 1:39 PM Tableau des codes de langue pour DVD AV Langue (code), code de saisie Pachtou, Poshtou (ps), 1619 Quechua (qu), 1721 Rhéto-roman (rm), 1813 Kirundi (rn), 1814 Roumain (ro), 1815 Kinyarwanda (rw), 1823 Sanscrit (sa), 1901 Sindhi (sd), 1904 Sango (sg), 1907 Serbo-croate (sh), 1908 Cingalais (si), 1909 Slovaque (sk), 1911 Slovène (sl), 1912 Samoan (sm), 1913 Shona (sn), 1914 Somalien (so), 1915 Albanais (sq), 1917 Serbe (sr), 1918 Swazi (Siswati) (ss), 1919 Sesotho (st), 1920 Soudanais (su), 1921 Swahili (sw), 1923 Tamoul (ta), 2001 Télougou (te), 2005 Tadjik (tg), 2007 Thaï (th), 2008 Tigrinya (ti), 2009 Turkmène (tk), 2011 Tagalog (tl), 2012 Tswana (Setswana) (tn), 2014 Tonga (to), 2015 Turc (tr), 2018 Tsonga (ts), 2019 Tatar (tt), 2020 Twi (tw), 2023 Ukrainien (uk), 2111 Ourdou (ur), 2118 Ouzbek (uz), 2126 Vietnamien (vi), 2209 Volapük (vo), 2215 Wolof (wo), 2315 Xhosa (xh), 2408 Yoruba (yo), 2515 Zoulou (zu), 2621 Personnalisation des Réglages Audio liés à l’audiovisuel Langue (code), code de saisie Guarani (gn), 0714 Goujarati (gu), 0721 Haoussa (ha), 0801 Hindi (hi), 0809 Croate (hr), 0818 Hongrois (hu), 0821 Arménien (hy), 0825 Interlingua (ia), 0901 Interlingue (ie), 0905 Inupiak (ik), 0911 Indonésien (in), 0914 Islandais (is), 0919 Hébreu (iw), 0923 Yiddish (ji), 1009 Javanais (jw), 1023 Géorgien (ka), 1101 Kazakh (kk), 1111 Groenlandais (kl), 1112 Cambodgien (km), 1113 Kannada (kn), 1114 Kashmiri (ks), 1119 Kurde (ku), 1121 Kirghiz (ky), 1125 Latin (la), 1201 Lingala (ln), 1214 Lao (lo), 1215 Lituanien (lt), 1220 Letton (Lette) (lv), 1222 Malgache (mg), 1307 Maori (mi), 1309 Macédonien (mk), 1311 Malayalam (ml), 1312 Mongol (mn), 1314 Moldave (mo), 1315 Marathi (mr), 1318 Malais (ms), 1319 Maltais (mt), 1320 Birman (my), 1325 Nauruan (na), 1401 Népalais (ne), 1405 Norvégien (no), 1415 Occitan (oc), 1503 Oromo (om), 1513 Oriya (or), 1518 Pendjabi (pa), 1601 Polonais (pl), 1612 Chapitre 14 Langue (code), code de saisie Japonais (ja), 1001 Anglais (en), 0514 Français (fr), 0618 Espagnol (es), 0519 Allemand (de), 0405 Italien (it), 0920 Chinois (zh), 2608 Néerlandais (nl), 1412 Portugais (pt), 1620 Suédois (sv), 1922 Russe (ru), 1821 Coréen (ko), 1115 Grec (el), 0512 Afar (aa), 0101 Abkhaze (ab), 0102 Afrikaans (af), 0106 Amharique (am), 0113 Arabe (ar), 0118 Assamais (as), 0119 Aymara (ay), 0125 Azerbaïjanais (az), 0126 Bachkir (ba), 0201 Biélorusse (be), 0205 Bulgare (bg), 0207 Bihari (bh), 0208 Bislama (bi), 0209 Bengali, Bangla (bn), 0214 Tibétain (bo), 0215 Breton (br), 0218 Catalan (ca), 0301 Corse (co), 0315 Tchèque (cs), 0319 Gallois (cy), 0325 Danois (da), 0401 Bhoutanais (dz), 0426 Espéranto (eo), 0515 Estonien (et), 0520 Basque (eu), 0521 Persan (fa), 0601 Finnois (fi), 0609 Fidjien (fj), 0610 Féroïen (fo), 0615 Frison (fy), 0625 Irlandais (ga), 0701 Gaélique écossais (gd), 0704 Galicien (gl), 0712 151 153 Personnalisation des Réglages Audio liés à l’audiovisuel Chapitre 14 AV CRB2194A_French.book Page 152 Tuesday, May 2, 2006 1:39 PM 152 154 CRB2194A_French.book Page 153 Tuesday, May 2, 2006 1:39 PM Chapitre 15 NAVI/AV Utilisation de votre système de navigation à l’aide de la commande vocale Pour conduire en toute sécurité • Pour des raisons de sécurité, le menu d’aide vocale (Aide reco. vocale) n’est pas disponible pendant que votre véhicule est en mouvement. Pour activer cette fonction, arrêtez-vous dans un endroit sûr et serrez le frein à main avant de régler l’itinéraire. Séquencement du fonctionnement vocal Vous pouvez lancer le fonctionnement vocal même lorsque la carte est affichée ou que le fonctionnement audio est activé. (Certaines commandes ne sont pas disponibles.) Les étapes de base du fonctionnement vocal sont les suivantes. Les conditions de l’interface du fonctionnement vocal varient selon la langue sélectionnée. Suédois, danois, norvégien : L’interface en anglais est disponible. Flamand : L’interface en danois est disponible. Portugais : L’interface en espagnol est disponible. Autres : L’interface dans la langue sélectionnée est disponible. 2 Énoncez votre commande dans le microphone après le bip. 3 Une fois la commande reconnue, le système de navigation affiche le message de réponse à l’écran et le prononce parfois. 4 Si besoin est, répétez l’étape 3. Principes de base du fonctionnement vocal 5 La commande requise sera effectuée. Votre système de navigation Pioneer utilise les toutes dernières technologies de reconnaissance vocale. Vous pouvez donc utiliser des instructions vocales pour contrôler une bonne partie de ses fonctions. Ce chapitre décrit les moments où vous pouvez utiliser des commandes vocales et quelles commandes le système accepte. ❒ La commande vocale peut être inactive une minute après le démarrage du système de navigation. ❒ Si vous utilisez la commande à distance sur le volant “CD-SR1” (vendue séparément), les boutons suivants peuvent être utilisés : Bouton VR ACTIVATION / OFF HOOK : Même fonction que l’icône VOICE. Utilisation de votre système de navigation à l’aide de la commande vocale Touchez l’icône VOICE pour activer le fonctionnement vocal. Chapitre 15 1 Bouton VR CANCEL / ON HOOK : Permet de revenir à l’écran précédent. 153 155 NAVI/AV CRB2194A_French.book Page 154 Tuesday, May 2, 2006 1:39 PM Pour démarrer le fonctionnement vocal Aucun son n’est émis pendant 1 . Touchez l’icône VOICE. Écran de navigation Écran Audio Si la commande vocale est possible Si la commande vocale n’est pas acceptée ❒ Quand vous dites “Aide Vocale”, le système de navigation prononce les mots affichés pouvant être énoncés. ❒ Si l’icône de commande vocale n’est pas affichée, vérifiez que le microphone est correctement branché et remettez sous tension. ❒ Si le menu d’aide vocale comporte plusieurs pages, vous pouvez passer d’une page à l’autre avec ou à l’écran. Vous pouvez également changer de page en disant “Page Suivante” ou “Page Précédente”. Pour annuler la commande vocale Utilisation de votre système de navigation à l’aide de la commande vocale Chapitre 15 Vous pouvez annuler les fonctions de commande vocale à tout moment en disant “Annuler”. Après avoir annulé la commande vocale, la carte est affichée. ❒ Selon le pays où est utilisé le système de navigation, certaines commandes affichées dans l’aide vocale ne sont pas disponibles. Les commandes disponibles sont en blanc et les commandes non disponibles en gris. ❒ Si aucune commande n’est effectuée dans les 6 secondes qui suivent ou après trois échecs consécutifs de la reconnaissance vocale, celle-ci passe en veille. Pour réactiver la reconnaissance vocale, touchez l’icône VOICE. Première utilisation du fonctionnement vocal Tant que vous n’êtes pas familiarisé avec ce système, nous vous recommandons d’arrêter le véhicule dans un lieu sûr et de vous référer aux commandes affichées par le menu d’aide vocale (une liste de mots que vous pouvez prononcer). Une fois votre véhicule stationné avec le frein à main serré, consultez le menu d’aide vocale et énoncez les commandes vocales de ce menu (sauf dans certains cas). Menu d’aide vocale Icône VOICE 154 156 CRB2194A_French.book Page 155 Tuesday, May 2, 2006 1:39 PM Exemple de fonctionnement vocal Pour que vos commandes vocales soient correctement reconnues et interprétées, assurez-vous que les conditions permettent la reconnaissance vocale. Recherche d’adresse utile à proximité Réduisez le volume de l’installation audio de votre véhicule ➲ “Changement entre mise en sourdine/atténuation du son (moment)” ➞ Page 146 Fermez les fenêtres du véhicule Veuillez noter que le vent ou bruits divers provenant de l’extérieur du véhicule peuvent interférer avec le fonctionnement vocal. Positionnez soigneusement le microphone À titre d’exemple, nous rechercherons ci-après la station essence la plus proche et définie comme destination. ❒ Prononcez les commandes vocales suivantes après être passé à l’écran de navigation. ➲ “Commandes vocales de navigation” ➞ Page 157 Appuyez sur le bouton MAP pour passer à l’écran de carte de navigation. 2 Touchez l’icône VOICE. Une liste de commandes vocales apparaît. Après le message, un signal sonore indique que le système est prêt à accepter votre commande vocale. Vous pouvez énoncer une commande après ce signal sonore. 3 Dites “Destination”. Chapitre 15 1 Pour une saisie optimale des sons, le microphone doit se trouver à une distance adéquate juste en face du conducteur. Faites une pause avant d’énoncer une commande NAVI/AV Conseils pour le fonctionnement vocal La reconnaissance vocale risque de ne pas fonctionner si vous parlez trop tôt. Prononcez distinctement vos commandes ❒ Si la commande vocale enregistrée et celle réglée par défaut sont identiques, la commande enregistrée (par ex. la prononciation d’une entrée du “Répertoire” et la liste de lecture dans la Bibliothèque musicale) est prioritaire. Dans ce cas, la commande vocale réglée par défaut ne fonctionnera pas. Pour la réactiver, changez ou supprimez la commande vocale enregistrée qui est identique. Un message vous invite à passer à l’opération suivante. 4 Dites “Recherche De Proximité”. Dites les commandes correspondant à la fonction que vous souhaitez réaliser. Ici, la méthode de sélection de votre destination est spécifiée. Pour rechercher la station essence la plus proche de la position actuelle, dites “Recherche De Proximité”. Utilisation de votre système de navigation à l’aide de la commande vocale Parlez lentement, posément et clairement. 155 157 CRB2194A_French.book Page 156 Tuesday, May 2, 2006 1:39 PM NAVI/AV Le message “Recherche de proximité. Veuillez sélectionner une catégorie de point d’interêt.” apparaît et le système de navigation prononce ce message. 5 Dites “Station Essence”. Le message “Recherche de proximité. Station Essence” apparaît. La station d’essence la plus proche est indiquée sur la carte. Utilisation de votre système de navigation à l’aide de la commande vocale Chapitre 15 ❒ Pour voir les catégories disponibles avec les commandes vocales, reportez-vous à “Liste de catégories pour la recherche à proximité”. ➲ Reportez-vous à “Liste de catégories pour la recherche à proximité” ➞ Page 165 6 Touchez l’icône VOICE. 7 Dites “Suivante” ou “Précédente” pour sélectionner la catégorie souhaitée. 8 Après avoir confirmé la position, dites “Etablir Comme Destination”. 9 Touchez l’icône VOICE. Le message “Démarrage du calcul d’itinéraire.” apparaît et le système de navigation prononce ce message. Une fois le lieu indiqué sur la carte défini comme destination (ou point de passage), le calcul d’itinéraire débute. ❒ Dites “En Arrière” pour retourner à l’écran précédent. Recherche d’une liste de lecture À titre d’exemple, nous rechercherons ci-après une liste de lecture pour la reproduire ensuite. 1 Touchez l’icône VOICE quand la source audio est “LIBRARY”. 2 Dites “Recherche De Musique”. 3 Dites le groupe souhaité. ❒ Si le groupe souhaité est déjà sélectionné, vous pouvez passer à l’étape suivante. 4 Dites le nom de la liste de lecture souhaitée. ❒ Si le menu d’aide vocale comporte plusieurs pages, vous pouvez passer d’une page à l’autre avec ou à l’écran. Vous pouvez également changer de page en disant “Page Suivante” ou “Page Précédente”. ❒ Vous pouvez également recherche la piste de la piste de lecture sélectionnée en disant “Demander Trajectoire”. 156 158 CRB2194A_French.book Page 157 Tuesday, May 2, 2006 1:39 PM Utilisation du fonctionnement vocal Commandes de base En Arrière ➞ Permet de retourner à l’écran précédent. Annuler ➞ Annule le fonctionnement vocal. Position Actuelle ➞ Retourne à la carte de la position actuelle. Aide Vocale ➞ Prononce les mots affichés pouvant être énoncés. Page Suivante, Page Précédente ➞ Passe les pages du menu d’aide vocale. Recherche à partir des entrées du carnet d’adresse Destination* ➞ Carnet D’Adresses* ➞ <Prononciation du lieu enregistré> ➞ Écran Position (A) Recherche de points de repère dans les environs Destination* ➞ Recherche De Proximité ➞ <Nom de la catégorie>, <Nom de la sous-catégorie> ➞ Écran Position (B) Affichage de l’historique des destinations Destination* ➞ Historique Des Destinations ➞ Affiche l’écran d’historique des destinations. Définition de votre domicile personnel comme destination Destination* ➞ Retourner Au Domicile ➞ Si l’itinéraire est déjà défini, touchez l’icône VOICE pour démarrer le calcul de l’itinéraire. (Si aucun itinéraire n’est défini, le système démarre le calcul de l’itinéraire.) Appel de votre domicile personnel Destination* ➞ Appeler Votre Domicile ➞ Touchez l’icône VOICE pour appeler votre domicile (Seulement si le numéro de téléphone de votre domicile est enregistré.) Utilisation de votre système de navigation à l’aide de la commande vocale ❒ Prononcez les commandes vocales suivantes après être passé à l’écran de navigation. Chapitre 15 Commandes vocales de navigation NAVI/AV Cette section décrit le séquencement et les commandes disponibles pour chaque fonctionnement vocal. ❒ Lors du fonctionnement vocal, l’écran de position (A) ou (B) peut apparaître. Dans ce cas, allez à “Écran Position (A) et (B)” dans la section suivante et poursuivez le fonctionnement vocal. ➲ Écran position (A) et (B) ➞ Page 161 ❒ Pour la <Prononciation des lieux enregistrés > indiquée dans le tableau ci-dessous, utilisez la prononciation enregistrée. Par exemple, si la prononciation enregistrée dans le répertoire est “Mon bureau” et que vous voulez effectuer une “Recherche à partir des entrées du carnet d’adresse”, dites “Mon bureau”. Cette commande ne peut être utilisée que dans la langue sélectionnée au moment de l’enregistrement. Vous pouvez écouter et éditer la prononciation. ➲ “Changement d’une prononciation” ➞ Page 63 ❒ Pour le <Nom de la liste de lecture Album>, <Nom de la liste de lecture Artiste>, <Nom de la piste> indiqué dans le tableau suivant, dites leur nom dans la bibliothèque musicale (si vous avez modifié leur prononciation, utilisez cette prononciation). Cette commande ne peut être utilisée que dans la langue sélectionnée au moment de l’enregistrement. Vous pouvez écouter et éditer la prononciation. ➲ “Changement de la prononciation d’un nom de liste de lecture ou de piste” ➞ Page 123 ❒ Pour le <Nom de la catégorie>, <Nom de la sous-catégorie> dans “Recherche De Proximité”, reportez-vous à la “Liste de catégories pour la recherche à proximité” et dites la catégorie souhaitée de cette liste. ❒ Vous pouvez sauter les commandes marquées avec un astérisque (*). Par exemple, si vous recherchez une adresse utile, le système peut reconnaître la commande même si vous dites “Recherche De Proximité” sans dire “Destination”. ❒ Si plusieurs possibilités ont été trouvées, la liste des possibilités apparaît. Sélectionnez la possibilité souhaitée dans la liste et passez à l’étape suivante. ❒ Le fonctionnement vocal lié au téléphone n’est disponible que si la fonction main libre du système est utilisable et non disponible pendant un appel. ➲ “Utilisation du téléphone main libre” ➞ Page 73 157 159 Utilisation de votre système de navigation à l’aide de la commande vocale Chapitre 15 NAVI/AV CRB2194A_French.book Page 158 Tuesday, May 2, 2006 1:39 PM Définition de votre domicile personnel comme point de passage Destination* ➞ Point De Passage Domicile ➞ Touchez l’icône VOICE pour démarrer le calcul de l’itinéraire. (Cette fonction n’est disponible que si vous avez défini votre destination.) Affichage de la carte des environs de votre domicile personnel Destination* ➞ Afficher Votre Domicile ➞ Affiche la carte des environs de votre domicile. Affichage de la carte des environs de votre destination Destination* ➞ Afficher La Destination ➞ Affiche la carte des environs de votre destination. Définition de la position sur la carte comme destination Faîtes défiler la carte de navigation ou passez en mode défilement sur l’écran des résultats de la recherche. ➞ Opération De Base* ➞ Établir Ccomme Destination ➞ Si l’itinéraire est déjà défini, touchez l’icône VOICE pour démarrer le calcul de l’itinéraire. Si aucun itinéraire n’est défini, le système démarre le calcul de l’itinéraire. Définition de la position sur la carte comme point de passage Faîtes défiler la carte de navigation ou passez en mode défilement sur l’écran des résultats de la recherche. ➞ Opération De Base* ➞ Etablir Comme Point De Passage ➞ Touchez l’icône VOICE pour démarrer le calcul de l’itinéraire. Enregistrement de la position sur la carte dans le carnet d’adresses Faîtes défiler la carte de navigation ou passez en mode défilement sur l’écran des résultats de la recherche. ➞ Opération De Base* ➞ Enregistrement ➞ Le système enregistre ce point et l’écran d’édition des informations apparaît. Commande de l’échelle de la carte de navigation Fonction Carte* ➞ Modifier L’Échelle* ➞ Echelle XXXX <kilo>mètre(s) <25mètres, 50mètres, 100mètres, 200mètres, 500mètres, 1kilomètre, 2kilomètres, 5kilomètres, 10kilomètres, 20kilomètres, 50kilomètres, 100kilomètres, 200kilomètres, 500kilomètres> ➞ L’écran de la carte se met alors à l’échelle sélectionnée. Remarques : • Ces commandes ne sont disponibles que si le réglage [km / mile] est sur [km]. • Cette fonction n’est pas disponible en mode dynamique de véhicule. Fonction Carte* ➞ Modifier L’échelle* ➞ Echelle XXXX mile(s) <0,02mile, 0,05mile, 0,1mile, 0,25mile, 0,5mile, 0,75mile, 1mile, 2,5miles, 5miles, 10miles, 25miles, 50miles, 100miles, 250miles> ➞ L’écran de la carte se met alors à l’échelle sélectionnée. Remarques : • Ces commandes ne sont disponibles que si le réglage [km / mile] est sur [mile]. • Cette fonction n’est pas disponible en mode dynamique de véhicule. Fonction Carte* ➞ Modifier L’échelle* ➞ Echelle XXXX mile/yards <25yards, 50yards, 100yards, 0,25mile, 0,5mile, 0,75mile, 1mile, 2.5miles, 5miles, 10miles, 25miles, 50miles, 100miles, 250miles> ➞ L’écran de la carte se met alors à l’échelle sélectionnée. Remarques : • Ces commandes ne sont disponibles que si le réglage [km / mile] est sur [Mile&yard]. • Cette fonction n’est pas disponible en mode dynamique de véhicule. Fonction Carte* ➞ Modifier L’échelle* ➞ Zoom Arrière, Zoom Avant ➞ L’écran de la carte effectue alors un zoom avant ou un zoom arrière. Utilisation du mode de visualisation Fonction Carte* ➞ Modifier Le Mode De Visualisation* ➞ Vue Carte, Vue 3D, Vue Carte Partagée, Vue Itinéraire, Vue Guide, Vue Arrière, Mode Dynamique Du Véhicule ➞ L’écran de la carte passe alors au mode de visualisation sélectionné. Utilisation de l’orientation de la carte Fonction Carte* ➞ Orientation Véhicule, Orientation Nord ➞ L’orientation de la carte sera modifiée. Recalcul de l’itinéraire Options D’Itinéraire* ➞ Modifier L’Itinéraire* ➞ Dérouter, Utiliser Les Routes Principales, Utiliser Les Autoroutes, Eviter Les Autoroutes, Utiliser Le Ferry, Eviter Le Ferry, Utiliser Les Routes À Péage, Éviter Les Routes À Péage ➞ Si l’itinéraire est déjà défini, touchez l’icône VOICE pour le recalculer. Contrôle de l’itinéraire actuel Options D’Itinéraire* ➞ Profil De L’Itinéraire ➞ Affichage de l’écran du profil de l’itinéraire. Options D’Itinéraire* ➞ Prochain Guidage ➞ Vous pouvez écouter les informations sur le prochain point de guidage. Annulation de l’itinéraire Options D’Itinéraire* ➞ Annuler L’Itinéraire ➞ Si l’itinéraire est déjà défini, touchez l’icône VOICE pour annuler l’itinéraire actuel. Options D’Itinéraire* ➞ Annuler Le Point De Passage ➞ Si le point de passage est déjà défini, touchez l’icône VOICE pour annuler l’itinéraire jusqu’au point de passage suivant. 158 160 CRB2194A_French.book Page 159 Tuesday, May 2, 2006 1:39 PM NAVI/AV Contrôle de la liste des information sur le trafic Informations Sur Le Trafic* ➞ Liste Des Perturbations Sur L’Itinéraire ➞ Affichage de la liste des perturbations sur votre itinéraire. Utilisation du téléphone portable doté de la technologie Bluetooth Appeler* ➞ Annuaire ➞ Affichage de l’annuaire. (Ne s’affiche pas quand le véhicule est en mouvement.) Appeler* ➞ Appeler Le Point Enregistré ➞ <Prononciation du lieu enregistré> ➞ Si un numéro de téléphone a été mémorisé avec le lieu enregistré, touchez l’icône VOICE pour appeler le lieu enregistré. Appeler* ➞ Recomposer Le Numéro ➞ Touchez l’icône VOICE pour recomposer le numéro. Appeler* ➞ Appeler Le Numéro De Téléphone ➞ Dites le numéro que vous voulez appeler. ➞ Touchez l’icône VOICE pour composer le numéro. (Remarque 1) Appeler* ➞ Appel Reçu ➞ Affichage de la liste des appels reçus. Appeler* ➞ Appeler Le Favori 1, 2, 3, 4, 5 ➞ Touchez l’icône VOICE pour composer le numéro. Effacement des témoins de passage Autres Fonctions* ➞ Effacer Les Trajets ➞ Touchez l’icône VOICE pour effacer les témoins de passage. Affichage ou masquage des adresses utiles en surimpression Autres Fonctions* ➞ Afficher Les POI En Surimpression ➞ Affichage en surimpression des adresses utiles (ou points d’intérêts) sélectionnées. Autres fonctions* ➞ Masquer Les Points D’intérêts En Surimpression ➞ Masquage des adresses utiles (ou points d’intérêt) en surimpression. (Remarque 1) : les appels internationaux précédés du “+” ne sont pas disponibles en fonctionnement vocal. Chapitre 15 Utilisation de votre système de navigation à l’aide de la commande vocale 159 161 CRB2194A_French.book Page 160 Tuesday, May 2, 2006 1:39 PM Utilisation de votre système de navigation à l’aide de la commande vocale Chapitre 15 NAVI/AV Commandes vocales AV disponibles ❒ Énoncez les commandes verbales suivantes après activation de la source audio correspondante (sauf pour les “Commandes AV courantes”). Commandes AV courantes Fonction AV* ➞ Modifier L’affichage* ➞ Ecran De Navigation ➞ Passage à l’écran de la carte de navigation ou l’écran du menu. Fonction AV* ➞ Modifier L’affichage* ➞ Ecran AV ➞ Passage à l’écran de la source AV. Fonction AV* ➞ Arrêt De La Source ➞ Arrêt de la source Audio. Fonction AV* ➞ Modifier La Source* ➞ CD, DVD, AM, FM, TV, Multi CD, Entrée AV, Auxiliaire, iPod, EXTERNE 1, EXTERNE 2, Bibliothèque Musicale➞ Passage à la source audio souhaitée. (Vous ne pouvez pas passer à une source non disponible.) Utilisation du lecteur CD à chargeur Fonction AV* ➞ Disque 1 à 12 ➞ Sélection du disque à lire. Utilisation du tuner FM Fonction AV* ➞ Présélectionner 1 à 6 ➞ Passage direct à la station présélectionnée. Fonction AV* ➞ Changer De Fréquence ➞ Changement de fréquence. Utilisation du tuner AM Fonction AV* ➞ Présélectionner 1 à 6 ➞ Passage direct à la station présélectionnée. Utilisation du tuner TV Fonction AV* ➞ Présélectionner 1 à 12 ➞ Passage direct à la station présélectionnée. Fonction AV* ➞ Changer De Fréquence ➞ Changement de fréquence. Utilisation d’un CD Fonction AV* ➞ Changement Médias ➞ Permutation entre la partie CD-DA et la partie CD-ROM (MP3). Utilisation de la Bibliothèque musicale Fonction AV* ➞ Recherche De Musique* ➞ Album ➞ <Nom de la liste de lecture Album> ➞ Lecture de la liste de lecture de l’album sélectionnée. Fonction AV* ➞ Recherche De Musique* ➞ <Nom de la liste de lecture Album> ➞ Lecture de la liste de lecture de l’album sélectionnée. (Remarque 1) Fonction AV* ➞ Recherche De Musique* ➞ Artiste ➞ <Nom de la liste de lecture Artiste> ➞ Lecture de la liste de lecture de l’artiste sélectionnée. Fonction AV* ➞ Recherche De Musique* ➞ <Nom de la liste de lecture Artiste> ➞ Lecture de la liste de lecture de l’artiste sélectionnée. (Remarque 1) Fonction AV* ➞ Recherche De Musique* ➞ Genre ➞ <Nom de la liste de lecture Genre> ➞ Lecture de la liste de lecture du genre sélectionnée. Fonction AV* ➞ Recherche De Musique* ➞ <Nom de la liste de lecture Genre> ➞ Lecture de la liste de lecture du genre sélectionnée. (Remarque 1) Fonction AV* ➞ Recherche De Musique* ➞ Mes Favoris ➞ Mes Favoris 1, Mes Favoris 2, Mes Favoris 3, Mes Favoris 4, MyMix ➞ Lecture de la liste de lecture sélectionnée. Fonction AV* ➞ Recherche De Musique* ➞ Mes Favoris 1, Mes Favoris 2, Mes Favoris 3, Mes Favoris 4, MyMix ➞ Lecture de la liste de lecture sélectionnée. (Remarque 1) Fonction AV* ➞ Demander Trajectoire* ➞ <Nom de la piste> ➞ Lecture de la piste sélectionnée. (Remarque 2) (Remarque 1) :Cette commande n’est disponible que si le groupe est déjà sélectionné. (Remarque 2) :Cette commande est disponible pour la liste de lecture en cours. Après contrôle manuel des informations sur le trafic Si le contrôle manuel des informations sur le trafic révèle des encombrements, la question “Voulezvous recalculer l’itinéraire ?” apparaît à l’écran. Vous pouvez alors utiliser les commandes vocales pour les opérations suivantes. 160 162 CRB2194A_French.book Page 161 Tuesday, May 2, 2006 1:39 PM Voulez-vous recalculer un itinéraire ? NAVI/AV Options : Oui: Touchez l’icône VOICE pour recalculer l’itinéraire. Non: L’itinéraire ne sera pas recalculé et l’écran de la carte de cette position apparaîtra. Écran Position (A) et (B) Écran Position (A) Les commandes suivantes peuvent être énoncées : Etablir Comme Destination Si l’itinéraire est déjà défini, touchez l’icône VOICE pour démarrer le calcul de l’itinéraire. Si aucun itinéraire n’est défini, le système démarre le calcul de l’itinéraire. Etablir Comme Point De Passage Touchez l’icône VOICE pour démarrer le calcul de l’itinéraire. Chapitre 15 Ici Afficher La Carte Affichage de la carte des environs de cette position. Écran Position (B) Utilisation de votre système de navigation à l’aide de la commande vocale Les commandes suivantes peuvent être énoncées : Etablir Comme Destination Comme susmentionné. Etablir Comme Point De Passage Comme susmentionné. Ici Afficher La Carte Comme susmentionné. Suivante Voir l’adresse utile suivante. Précédente Voir l’adresse utile précédente. 161 163 CRB2194A_French.book Page 162 Tuesday, May 2, 2006 1:39 PM NAVI/AV Autres commandes vocales Le système de navigation peut également reconnaître les mots de la liste suivante. Autres commandes vocales de navigation Utilisation de votre système de navigation à l’aide de la commande vocale Chapitre 15 Commande vocale préférentielle En Arrière Annuler Position Actuelle Aide Vocale Page Suivante Page Précédente Opération De Base Etablir Comme Destination Etablir Comme Point De Passage Enregistrement Destination Carnet D’Adresses Historique Des Destinations Recherche De Proximité Retourner Au Domicile Point De Passage Domicile Appeler Votre Domicile Afficher Votre Domicile Afficher La Destination Fonction Carte Zoom Arrière Zoom Avant Modifier L’Échelle Echelle 25mètres Echelle 50mètres Echelle 100mètres Echelle 200mètres Echelle 500mètres Echelle 1kilomètre Echelle 2kilomètres Echelle 5kilomètres Echelle 10kilomètres Echelle 20kilomètres Echelle 50kilomètres Echelle 100kilomètres Echelle 200kilomètres Echelle 500kilomètres Echelle 0,02mile Echelle 0,05mile Echelle 0,1mile Echelle 0,25mile Echelle 0,5mile Echelle 0,75mile Echelle 1mile Autres commandes vocales Revenir En Arrière, Avant Renoncer, Passer Ma Position Aide D’Identification, Aide Suivante, Continuer Précédente Menu Principal, Base Paramétrer Comme Destination, Lancer Paramétrer Le Point De Passage, Point De Passage Enregistrer, Mémoriser Aller À, Rechercher Adresses Personnelles, Mes Adresses Rechercher L’Historique, Liste Des Destinations Recherche À Proximité, Recherche Aux Alentours Retourner À La Maison, Aller Au Domicile Point De Passage Comme Domicile, Enregistrer Domicile Comme Point De Passag Téléphoner À Votre Domicile, Appeler Votre Maison Montrer Votre Domicile Carte De La Destination, Montrer La Destination Options Carte, Option Carte Plan Général, Zoom Vers Plan Général Faire Un Zoom, Zoom Vers Gros Plan Changer L’Échelle, Zoom 25mètres 50mètres 100mètres 200mètres 500mètres 1kilomètre 2kilomètres 5kilomètres 10kilomètres 20kilomètres 50kilomètres 100kilomètres 200kilomètres 500kilomètres 0,02mile 0,05mile 0,1mile 0,25mile 0,5mile 0,75mile 1mile 162 164 CRB2194A_French.book Page 163 Tuesday, May 2, 2006 1:39 PM Autres commandes vocales NAVI/AV 2,5miles 5miles 10miles 25miles 50miles 100miles 250miles 25yards 50yards 100yards Mode De Visualisation, Modifier La Visualisation Carte Normale, Plan Chauffeur, 3D Partagée, En Deux Route, Itinéraire Guide, Fléché Arrière, Marche Arrière Dynamique, Indicateurs Nord, Le Nord En Haut De La Carte Direction En Haut, Direction Véhicule En Haut Itinéraire Editer L’Itinéraire Nouvel Itinéraire, Mise À Jour De L’Itinéraire Routes Principales, Prendre Les Routes Principales Autoroutes, Grandes Routes Ferry, Ferry-Boats Routes À Péage, Route À Péage Eviter L’Autoroute, Eviter Les Nationales Eviter Les Ferry-boats, Sauter Les Ferry-boats Eviter Les Péages, Eviter Péages Supprimer L’Itinéraire, Annuler Le Guidage Profil Supprimer Le Point De Passage, Enlever Le Point De Passage Guidage Suivant, Guidage Après Celui-ci Trafic, Visualiser L’Info Trafic Liste Itinéraire Chapitre 15 Utilisation de votre système de navigation à l’aide de la commande vocale Commande vocale préférentielle Echelle 2,5miles Echelle 5miles Echelle 10miles Echelle 25miles Echelle 50miles Echelle 100miles Echelle 250miles Echelle 25yards Echelle 50yards Echelle 100yards Modifier Le Mode De Visualisation Vue Carte Vue 3D Vue Carte Partagée Vue Itinéraire Vue Guide Vue Arrière Mode Dynamique Du Véhicule Orientation Nord Orientation Véhicule Options D’Itinéraire Modifier L’Itinéraire Dérouter Utiliser Les Routes Principales Utiliser Les Autoroutes Utiliser Le Ferry Utiliser Les Routes À Péage Eviter Les Autoroutes Eviter Le Ferry Eviter Les Routes À Péage Annuler L’Itinéraire Profil De L’Itinéraire Annuler Le Point De Passage Prochain Guidage Informations Sur Le Trafic Liste Des Perturbations Sur L’Itinéraire Appeler Appeler Le Point Enregistré Appeler Le Numéro De Téléphone Annuaire Recomposer Le Numéro Appeler Le Favori 1 Appeler Le Favori 2 Appeler Le Favori 3 Appeler Le Favori 4 Appeler Le Favori 5 Appel Reçu Autres Fonctions Effacer Les Trajets Afficher Les POI En Surimpression Oui Téléphoner, Sonner Points Enregistrés, Appeler L’Enregistré Appeler Le Numéro, Composer Le Numéro Annuaire Téléphonique, Bottin Rappeler, Recomposer Appeler 1, Sonner 1 Appeler 2, Sonner 2 Appeler 3, Sonner 3 Appeler 4, Sonner 4 Appeler 5, Sonner 5 Reçu, Qui A Appelé Autres, Divers Supprimer Les Trajets, Annuler Les Trajets Visualiser Les POI En Surimpression, Afficher Les POI Ok, Je Suis D’Accord 163 165 NAVI/AV CRB2194A_French.book Page 164 Tuesday, May 2, 2006 1:39 PM Commande vocale préférentielle Non Autres commandes vocales Pas Ok, Je Ne Suis Pas D’Accord Autres commandes vocales AV Autres commandes vocales AV Input MCD Rock, Pop Hip-Hop, Rap Soul, Urban Utilisation de votre système de navigation à l’aide de la commande vocale Chapitre 15 Commande vocale préférentielle Entrée AV Multi CD Rock/Pop Hip-Hop/Rap Soul/Urban 164 166 CRB2194A_French.book Page 165 Tuesday, May 2, 2006 1:39 PM Liste de catégories pour la recherche à proximité Nom de catégorie : Restaurant Italien Chinois Restauration Rapide Thaïlandais Grec Français Japonais Indien Fruits de mer Grilladerie Espagnol Café et pub Restaurant, Autres Nom de catégorie : Station Essence Nom de catégorie : Hôtel AC B&B HOTELS BALLADINS BASTION HOTELS BEST WESTERN CAMPANILE CARLTON CENTER CLIMAT DE FRANCE COMFORT COMFORT INN CROWNE PLAZA DANHOSTEL DANSK KROFERIE DE VERE DITT HOTELL DORINT ETAP HOTEL FIRST HOTELS FORMULE 1 GOLDEN TULIP HAMPSHIRE HESPERIA HILTON HOLIDAY INN HOLIDAY INN EXPRESS HUSA IBIS INNKEEPER’S LODGE INTER-HOTEL JURYS DOYLE KYRIAD LIBERTEL LINDNER LOGIS DE FRANCE MACDONALD HOTELS MARRIOTT MELIA MERCURE MINOTEL MOAT HOUSE NH HOTELES NM HOTELS NORLANDIA NOVOTEL Chapitre 15 Utilisation de votre système de navigation à l’aide de la commande vocale ABC AGIP AGROLA API ARAL ASDA ATAC AUCHAN AVANTI AVIA BENZINA BFT BP CAMPSA CARREFOUR CEPSA CHAMPION COOP MINERALOEL DEA DIN-X DK-BENZIN EKO ELAN ELF ERG ESSO EUROOIL FINA FREIE TANKSTELLE GALP GULF HEM HYDRO HYDRO TEXACO INTERMARCHE IP JET LECLERC LOTOS MAXOL METANO MIGROL MOL MORRISONS MORRISONS SAFEWAY MURCO NESTE OCTA+ OK OKQ8 OMV ORLEN PAP OIL PETRONOR PNN PREEM Q8 RAIFFEISEN, Station Essence REPSOL SAINSBURY SB SHELL SLOVNAFT ST1 STAR STATOIL SUPER U TAMOIL TEBOIL TESCO TEXACO TOTAL UNO-X WESTFALEN Station Essence, Autres NAVI/AV ❒ Si vous dites le nom de la catégorie (titre de la catégorie), le système recherche les adresses utiles à proximité dans cette catégorie sans prendre en compte la chaîne. 165 167 Utilisation de votre système de navigation à l’aide de la commande vocale Chapitre 15 NAVI/AV CRB2194A_French.book Page 166 Tuesday, May 2, 2006 1:39 PM PARADORES PARK INN PARKHOTEL POUSADAS PREMIER LODGE PREMIÈRE CLASSE PRIDE OF BRITAIN HOTELS QUALITY RADISSON RADISSON SAS RAMADA RAMADA JARVIS RELAIS DU SILENCE-SILENCEHOTEL RICA HOTELS SCANDIC SERCOTEL SHERATON SOFITEL SOKOS HOTELS SOL THISTLE HOTELS TRAVEL INN TRAVELODGE TRYP TULIP INN VAN DER VALK Hôtel, Autres Nom de catégorie : Parking Parking couvert Zones de parking libre Aire de Repos Parking avec transport Parking voitures de location Nom de catégorie : Magasins d’alimentation Supermarché Epiceries Commerces de fruits et légumes Boucheries Poissonnerie Boulangeries Vins et alcools Magasins d’alimentation, Autres Nom de catégorie : Galerie Commerciale Centre Commercial Marchands de journaux et buralistes Magasin d’électronique Ordinateurs et logiciels CDs, DVDs et Vidéos Photographie Librairies Commerce à libre service Cuisines et salles de bains Mobilier Tapis, textiles et luminaires Vêtements pour hommes Vêtements et accessoires Vêtements pour femmes Vêtements pour enfants Vêtements de sport, équipement et jeans Chaussures Cadeaux, nouveautés et souvenirs Bijoux, pendules et montres Opticiens Centres et magasins de jardinage Fleuristes Matériel de bureau et papeterie Jeux et jouets Galerie Commerciale, Autres Nom de catégorie : Distributeur de billets/Banque AARGAUISCHE KANTONALBANK ABN AMRO BALOISE BANK SOBA BANQUE CANTONALE DE FRIBOURG BANQUE CANTONALE DE GENEVE BANQUE CANTONALE DU VALAIS BANQUE CANTONALE NEUCHATELOISE BANQUE CANTONALE VAUDOISE BANQUE POPULAIRE DE L’OUEST BARCLAYS BASELLANDSCH. KANTONALBANK BASLER KANTONALBANK BCEE BERNER KANTONALBANK BICS - BANQUE POPULAIRE BNP PARIBAS BRED BANQUE POPULAIRE CESKA SPORITELNA CIN CLIENTIS COOP CREDIT LYONNAIS CREDIT SUISSE CSOB DE POST DEXIA EURONET SERVICES FORTIS FRIESLAND BANK GE MONEY BANK GRAUBÜNDNER KANTONALBANK HSBC ING KB KBC LA POSTE LUZERNER KANTONALBANK LYONNAISE DE BANQUE MIGROSBANK MONEYBOX NEUE AARGAUER BANK POSTBANK RABOBANK RAIFFEISEN RBA SANKT GALLISCHE KANTONALBANK SCALBERT-DUPONT SCHWYZER KANTONALBANK SNS BANK SOCIETE BORDELAISE SOCIETE GENERALE SPAREBANK1 SWISS POST THURGAUER KANTONALBANK UBS VALIANT ZUGER KANTONALBANK 166 168 CRB2194A_French.book Page 167 Tuesday, May 2, 2006 1:39 PM Nom de catégorie : Sport Salle de Sport Clubs de remise en forme Golf Court de tennis Patinoire Piscine Sport nautiques Equitation Billard, snooker, pool Bowling Nom de catégorie : Loisirs Salon de coiffure Institut de beauté Agence immobilière Nettoyage à sec Nom de catégorie : Médical Hôpital Pharmacie Dentiste Docteur Vétérinaire Nom de catégorie : Transport Aéroport Gare Terminal Ferry Frontière Terminal aéroport Nom de catégorie : Concessionnaire automobile ALFA ROMEO ASTON MARTIN AUDI BENTLEY BMW BOSCH CADILLAC CHEVROLET CHRYSLER CITROËN DAEWOO DAF DAIHATSU EUROMOBIL FERRARI FIAT FORD HONDA HYUNDAI HYUNDAI TRUCKS IVECO JAGUAR JEEP KIA LADA LAMBORGHINI LANCIA Nom de catégorie : Atelier de réparation automobile Utilisation de votre système de navigation à l’aide de la commande vocale Nom de catégorie : Services Salon de conférence et d’exposition Universités et écoles Bureau de poste Bibliothèque Eglise Police Ambassade Tribunal Bureau de l’administration Centre Ville LAND ROVER LEXUS LINCOLN LOTUS MACK MAN MASERATI MAYBACH MAZDA MEGA MERCEDES-BENZ MERCEDES-BENZ TRUCKS MERCURY MG MINI MITSUBISHI MITSUBISHI TRUCKS NISSAN OPEL PEUGEOT PORSCHE PROTON RENAULT RENAULT TRUCKS ROLLS-ROYCE ROVER SAAB SCANIA SEAT SKODA SMART SSANGYONG SUBARU SUZUKI TOYOTA VAUXHALL VOLKSWAGEN VOLKSWAGEN TRUCKS VOLVO VOLVO TRUCKS Concessionnaire automobile, Autres Chapitre 15 Discothèque Musée Cinéma Jeux d’arcades, casino Parc d’attractions Camping Site Touristique Office du tourisme Agences de voyages Port de plaisance Plage Stade Salle de concert Théâtre et opéra Centre culturel Domaine Viticole Parcs et jardins Zoo Nom de catégorie : Service public NAVI/AV ZÜRCHER KANTONALBANK Distributeur de billets/Banque, Autres AA, Atelier de réparation automobile ADAC, Atelier de réparation automobile 167 169 Utilisation de votre système de navigation à l’aide de la commande vocale Chapitre 15 NAVI/AV CRB2194A_French.book Page 168 Tuesday, May 2, 2006 1:39 PM ALFA ROMEO, Atelier de réparation automobile AUDI, Atelier de réparation automobile BMW, Atelier de réparation automobile BOSCH, Atelier de réparation automobile CHRYSLER, Atelier de réparation automobile CITROËN, Atelier de réparation automobile DAEWOO, Atelier de réparation automobile FEU VERT, Atelier de réparation automobile FIAT, Atelier de réparation automobile FORD, Atelier de réparation automobile HONDA, Atelier de réparation automobile HYUNDAI, Atelier de réparation automobile JEEP, Atelier de réparation automobile KIA, Atelier de réparation automobile LANCIA, Atelier de réparation automobile MAZDA, Atelier de réparation automobile MERCEDES-BENZ, Atelier de réparation automobile MIDAS, Atelier de réparation automobile MITSUBISHI, Atelier de réparation automobile NISSAN, Atelier de réparation automobile NORAUTO, Atelier de réparation automobile ÖAMTC, Atelier de réparation automobile OPEL, Atelier de réparation automobile PEUGEOT, Atelier de réparation automobile RENAULT, Atelier de réparation automobile ROVER, Atelier de réparation automobile SAAB, Atelier de réparation automobile SEAT, Atelier de réparation automobile SKODA, Atelier de réparation automobile SPEEDY, Atelier de réparation automobile SUZUKI, Atelier de réparation automobile TOYOTA, Atelier de réparation automobile VOLKSWAGEN, Atelier de réparation automobile VOLVO, Atelier de réparation automobile VSCI, Atelier de réparation automobile Atelier de réparation automobile, Autres MAGGIORE NATIONAL NATIONAL CAR RENTAL NATIONAL CITER NATIONAL-ATESA OKQ8, Location de Voiture PREEM, Location de Voiture RENT A CAR SCANDIA RENT SHELL, Location de Voiture SIXT STATOIL, Location de Voiture THRIFTY TRANSVELL Location de Voiture, Autres Nom de catégorie : Automobile Carrosserie Remplacement vitres automobiles Entretien et réparation automobiles Vente et installation d’accessoires automobiles Réparation et remplacement des pneus Nom de catégorie : Location de Voiture ADA ALAMO AVIS BUDGET CAR’GO EUROMOBIL, Location de Voiture EUROPCAR HERTZ HYRBILEN ITALY BY CAR KAV AUTOVERHUUR KENNING MABI HYRBILAR 168 170 CRB2194A_French.book Page 169 Tuesday, May 2, 2006 1:39 PM NAVI/AV Annexe Restauration des réglages par défaut ou d’usine du système de navigation Vous pouvez restaurer les réglages ou les contenus enregistrés par défaut ou en usine. Il existe quatre méthodes pour effacer les données d’utilisateur. Les situations et le contenu effacé sont différents pour chaque méthode. Pour voir le contenu effacé selon chaque méthode, consultez la liste ci-après. ❒ Aucune des quatre méthodes n’efface les données de la carte et les données du système de l’unité du disque dur. Méthode 1 : Bouton RESET Appuyer sur le bouton RESET efface presque tous les réglages de la fonction audio. Le système est dans le même état que lorsque la batterie du véhicule est retirée ou que le fil conducteur jaune du système de navigation est déconnecté. Méthode 2 : [Restaurer configuration d’origine] Elle efface certaines rubriques dans le menu [Carte] et le menu [Configurations]. ➲ “Restauration de la configuration par défaut” ➞ Page 92 Méthode 3 : [Réinitialiser] au démarrage Cette méthode efface les valeurs de configuration stockées sur l’unité du disque dur. ➲ “En cas d’erreurs fréquentes du système” ➞ Page 171 Méthode 4 : [Effacez infos utilisateur du HDD] au démarrage Cette méthode efface toutes les données d’utilisateur (y compris la bibliothèque musicale) stockées sur l’unité du disque dur. Annexe ➲ “Restauration de l’état initial du système de navigation” ➞ Page 171 169 171 NAVI/AV CRB2194A_French.book Page 170 Tuesday, May 2, 2006 1:39 PM Définition des éléments à supprimer En fonction de la méthode de réinitialisation, les éléments à supprimer varient. Les éléments listés dans le tableau ci-dessous retournent aux réglages par défaut ou d’usine. Ceux qui ne sont pas listés ci-dessous restent inchangés. Toutefois, si vous utilisez [Effacez infos utilisateur du HDD], tous les réglages liés à la fonction de navigation, y compris les éléments non listés, sont supprimés. — : Le réglage restera inchangé. ✓ : Les réglages seront effacés et retourneront aux réglages par défaut ou d’usine. Annexe Méthode 1 Méthode 2 Méthode 3 Fonctions de navigation Fonction Mode de visualisation et réglage de Carte l’échelle sur la carte Sens de la carte Dernière position du curseur sur l’écran de la carte Définition de Itinéraire actuel l’itinéraire État de guidage sur l’itinéraire actuel Informations sur la position du véhicule Critères de l’itinéraire Menu DestiFonction d’auto-remplissage pour les nation villes et les rues/routes Lieu enregistré dans le Répertoire Ordre de classement choisi dans le Répertoire Menu Info/ Ordre de classement choisi dans Tout Téléphone le trafic, Trafic sur itinéraire Paramètres trafic Sélection service inforoute Paramètres téléphone (Menu téléphone) Annuaire, Composer favoris, Numéros composés, Appels reçus (Menu téléphone) Menu Carte Sélection raccourcis, Mode d’affichage Infos affichées, Information sur les routes, Type d’affichage, Guidage A/V, Couleur de la route Langue (Paramètres régionaux), Menu Configurations Heure (Paramètres régionaux), Réglage angle instal. (Matériel), Sites définis, Modifier position actuelle, Réglage du fond d’écran Autres éléments que ceux cités ci-dessus [Statut apprentissage] ([Matériel]), [Capteur 3D] ([Matériel]) Dynamique Type de jauge droit et gauche, Ajuster véhicule apparence Audio SetTous les éléments tings Méthode 4 — — ✓ ✓ — — — — ✓ ✓ ✓ ✓ — — — — — — — — ✓ — ✓ ✓ ✓ ✓ ✓ ✓ ✓ ✓ ✓ ✓ — — — — — ✓ ✓ ✓ — — ✓ ✓ — — — — — — ✓ ✓ ✓ ✓ ✓ ✓ — — ✓ ✓ — — ✓ ✓ — ✓ ✓ ✓ — — ✓ ✓ — ✓ ✓ ✓ — — — — — — ✓ ✓ ✓ — — — 170 172 CRB2194A_French.book Page 171 Tuesday, May 2, 2006 1:39 PM Méthode 1 Méthode 2 Méthode 3 Mute Set Clock DISP REC Mode Autres éléments Fonctions Audio Bibliothèque Réglages de la Lecture répétée, Lecture musicale aléatoire, Lecture du début de piste et (LIBRARY) Pause Données sur la piste Liste de lecture Position de la dernière lecture FM Mémoire de présélection AM Mémoire de présélection TV Mémoire de présélection REAR Réglage de l’écran arrière SCREEN Autres Réglage des images Angle d’affichage Méthode 4 ✓ — — — — ✓ ✓ ✓ — ✓ ✓ ✓ — ✓ — ✓ ✓ — — — ✓ ✓ ✓ ✓ — — — — — — — — — — — — — — ✓ ✓ ✓ — — — — ✓ ✓ — — — — — — NAVI/AV System Settings En cas d’erreurs fréquentes du système Restauration de l’état initial du système de navigation Les erreurs fréquentes du système et la coupure du système de navigation peuvent être dues à l’enregistrement de données inadéquates sur la mémoire ou l’unité du disque dur. Dans ce cas, pour retrouver un fonctionnement normal, effacez les valeurs de configuration enregistrées sur l’unité du disque dur. Pour voir le contenu effacé, consultez la liste ci-après. Pour remettre tout le système de navigation aux réglages par défaut ou d’usine, démarrez le système de navigation dans l’ordre suivant : 1 2 Démarrez le moteur. Après un court délai, l’écran de démarrage apparaît pendant quelques secondes. 3 Touchez [Réinitialiser]. 4 Touchez [Oui]. Les valeurs de configuration enregistrées sur l’unité du disque dur retournent aux réglages par défaut ou d’usine. L’écran d’accueil du navigateur apparaît alors. 1 Coupez le contact. 2 Appuyez sur le bouton RESET. 3 Démarrez le moteur. Après un court délai, l’écran de démarrage apparaît pendant quelques secondes. 4 Tandis que l’écran de démarrage est affiché, appuyez de manière prolongée sur le bouton MAP. L’écran d’effacement de la mémoire apparaît. Annexe Tandis que l’écran de démarrage est affiché, appuyez de manière prolongée sur le bouton MAP. L’écran d’effacement de la mémoire apparaît. 1. Appuyez sur le bouton RESET du matériel. 2. Ouvrez la zone des données d’utilisateur sur le disque dur. 3. Effacez les données d’apprentissage du capteur. 171 173 CRB2194A_French.book Page 172 Tuesday, May 2, 2006 1:39 PM NAVI/AV 5 Touchez [Effacez infos utilisateur du HDD]. ❒ La fonction de réinitialisation efface toutes les données musicales enregistrées dans la bibliothèque musicale. N’oubliez pas que les données effacées ne peuvent pas être restaurées. Touchez [Oui]. La zone utilisateur de l’unité du disque dur est ouverte. Le système de navigation redémarre alors. 7 Appuyez sur le bouton MENU et touchez [Configurations]. Le menu Configurations apparaît. 8 Touchez [Matériel], puis [Capteur 3D]. 9 Touchez [Statut apprentissage], puis [Réinitialiser tout]. Annexe 6 Réglage de la position de réaction des panneaux tactiles (Calibrage du panneau tactile) Si la position des touches tactiles est décalée par rapport à la position où celles-ci réagissent quand vous touchez l’écran, ajustez leur position sur l’écran tactile. Il existe deux méthodes d’ajustement : l’ajustement 4 points consiste à toucher les quatre coins de l’écran tandis que l’ajustement 16 points permet un réglage précis sur tout l’écran. ❒ Veillez à utiliser le stylet fourni pour les ajustements et à toucher délicatement l’écran. Si vous touchez brutalement le panneau tactile, vous risquez de l’endommager. N’utilisez pas d’objets pointus, comme un stylo à bille ou un porte-mine. Vous risquez d’endommager l’écran. Stylet (fourni avec le système de navigation) 1 Appuyez sur le bouton V. L’écran de réglage des images apparaît. 2 Appuyez pendant au moins deux secondes sur le bouton V. L’écran d’ajustement 4 points du panneau tactile apparaît. 3 Touchez de manière prolongée chacune des flèches au quatre coins de l’écran à l’aide du stylet d’ajustement du panneau tactile. Maintenez le stylet sur chaque flèche jusqu’à ce qu’elle passe au rouge. 172 174 CRB2194A_French.book Page 173 Tuesday, May 2, 2006 1:39 PM 4 Technologie de positionnement 5 Appuyez sur le bouton V. L’écran d’ajustement 16 points du panneau tactile apparaît. 6 Touchez délicatement le centre de la marque + affiché à l’écran à l’aide du stylet d’ajustement du panneau tactile. Après avoir touché toutes les marques, les données de la position ajustée sont sauvegardées. ❒ Ne coupez pas le moteur lors de la sauvegarde des données sur la position ajustée. ❒ Appuyez sur le bouton V pour retourner à la position d’ajustement précédente. ❒ Pour annuler l’ajustement, appuyez sur le bouton MAP. Le système GPS (Global Positioning System) utilise un réseau de satellites gravitant autour de la terre. Chaque satellite, qui gravite à une altitude de 21 000 km (68 900 000 pieds), envoie continuellement des signaux radio qui renseignent sur l’heure et la position. Ainsi, les signaux d’au moins trois d’entre eux peuvent être reçus avec certitude à partir de n’importe quelle zone ouverte à la surface de la terre. 7 Appuyez sur le bouton MAP. L’ajustement est terminé. ❒ En cas de problème pour ajuster le panneau tactile, veuillez consulter votre revendeur Pioneer le plus proche. Le système de navigation mesure avec précision votre position actuelle en combinant les fonctions GPS et de navigation à l’estime. NAVI/AV Appuyez sur le bouton V. Les données sur la position ajustée sont sauvegardées. ❒ Ne coupez pas le moteur lors de la sauvegarde des données sur la position ajustée. ❒ Appuyez sur le bouton MAP pour terminer l’ajustement 4 points. Positionnement par GPS La précision de l’information GPS dépend de la qualité de la réception. Lorsque les signaux sont puissants et que la réception est bonne, le GPS peut déterminer la latitude, la longitude et l’altitude pour un positionnement exact dans ces trois dimensions. En revanche, lorsque le signal est faible, seules deux dimensions, la latitude et la longitude, peuvent être déterminées et des erreurs de positionnement sont susceptibles de survenir. Annexe Positionnement par navigation à l’estime Le capteur hybride 3D dans le système de navigation calcule également votre position. La position actuelle est mesurée en détectant la distance parcourue à l’aide de l’impulsion de vitesse, la direction de braquage et le gyrocapteur, et l’inclinaison de la route à l’aide du capteur G. Le capteur hybride 3D peut même calculer les changements d’altitude et corrige les écarts par rapport à la distance parcourue du fait de trajec173 175 NAVI/AV CRB2194A_French.book Page 174 Tuesday, May 2, 2006 1:39 PM toire sinueuse ou en pente. De plus, le système de navigation apprend les conditions de conduite et enregistre les informations dans la mémoire ; ainsi, la précision du positionnement augmente au fur et à mesure que vous conduisez. La méthode de positionnement change comme suit, selon que l’impulsion de vitesse de votre véhicule est détectée ou pas : Mode hybride 3D Il est actif lorsque l’impulsion de vitesse est détectée. L’inclinaison d’une route peut être détectée. Mode hybride simple Si l’impulsion de vitesse n’est pas détectée, le positionnement s’effectue dans ce mode. Seuls les mouvements horizontaux sont détectés, ainsi le positionnement est moins précis. Lorsque le positionnement par GPS n’est pas disponible, notamment quand votre véhicule entre dans un long tunnel, l’écart entre la position réelle et la position calculée peut augmenter. ❒ Les données d’impulsion de vitesse proviennent du capteur de vitesse. L’emplacement de ce circuit dépend du modèle de véhicule. Dans certains cas, il sera impossible de le raccorder. Si cette situation se présente, nous conseillons l’emploi du générateur d’impulsions de vitesse ND-PG1 (vendu séparément). Annexe Comment les fonctions GPS et navigation à l’estime peuventelles fonctionner ensemble ? Pour plus de précision, votre système de navigation compare continuellement les données GPS avec votre position estimée telle que calculée par le capteur hybride 3D. Cependant, si seules les données du capteur hybride 3D sont disponibles pendant une longue période, des erreurs de positionnement sont progressivement calculées jusqu’à ce que la position estimée devienne non fiable. C’est la raison pour laquelle, si des signaux GPS sont disponibles, ils sont mis en correspondance avec ceux du capteur hybride 3D et utilisés pour les corriger afin d’en améliorer la précision. Pour assurer une précision optimale, le système de navigation à l’estime apprend avec l’expé- rience. En comparant la position estimée avec votre position réelle telle qu’obtenue à l’aide du GPS, le système peut corriger différents types d’erreurs, telles que celles engendrées par l’usure des pneus ou un mouvement de roulis de votre véhicule. À mesure que vous conduisez, le système de navigation à l’estime collecte plus de données, apprend davantage et la précision de ses estimations s’accroît. Ainsi, après avoir parcouru une certaine distance, vous pouvez vous attendre à ce que votre position montrée sur la carte soit plus juste. ❒ Si vous utilisez des chaînes sur les roues de votre véhicule pour une conduite en hiver ou encore des roues différentes, des erreurs peuvent soudainement survenir du fait de la différence de diamètre des roues. Le système détecte le changement de diamètre de roue et remplace automatiquement la valeur pour le calcul de distance. ❒ Si ND-PG1 est utilisé ou que votre véhicule fonctionne en mode hybride simple, la valeur de calcul de distance ne peut pas être automatiquement remplacée. Mise en correspondance avec la carte Comme mentionné précédemment, les systèmes GPS et de navigation à l’estime utilisés par le présent système de navigation sont susceptibles d’engendrer certaines erreurs. Leurs calculs peuvent, dans certains cas, vous mener à des positions sur la carte où aucune route n’existe. Dans ce cas, le système de traitement suppose que le véhicule roule uniquement sur des routes et peut corriger votre position en l’ajustant à la route la plus proche. C’est précisément ce que l’on entend par mise en correspondance avec la carte. 174 176 CRB2194A_French.book Page 175 Tuesday, May 2, 2006 1:39 PM Avec la mise en correspondance avec la carte Les erreurs de positionnement sont réduites au minimum en combinant GPS, la navigation à l’estime et la mise en correspondance avec la carte. Cependant, dans certaines situations, ces fonctions ne marchent pas bien et les erreurs deviennent plus importantes. NAVI/AV Traitement des erreurs importantes Lorsque le positionnement par GPS est impossible Sans la mise en correspondance avec la carte • Si des signaux ne peuvent pas être reçus par plus de deux satellites GPS, le positionnement GPS ne s’effectue pas. • Dans certaines conditions de conduite, des signaux des satellites GPS ne parviennent pas jusqu’à votre véhicule. Dans ce cas, il est impossible d’utiliser le positionnement GPS. Dans des tunnels ou des garages de parking fermés Sous des routes élevées ou structures analogues Annexe Entre de très hauts bâtiments 175 177 CRB2194A_French.book Page 176 Tuesday, May 2, 2006 1:39 PM NAVI/AV • Si vous entamez un léger virage. Dans une forêt dense ou parmi de très grands arbres • Si un téléphone de véhicule ou un téléphone portable est utilisé à proximité d’une antenne GPS, la réception GPS peut être perdue momentanément. • Ne recouvrez pas l’antenne GPS avec de la peinture à pulvériser ou de la cire au risque d’entraver la réception des signaux GPS. La neige accumulée peut également réduire les signaux, veillez par conséquent à maintenir l’antenne dégagée. ❒ Si, pour une raison ou une autre, les signaux GPS ne peuvent être reçus, l’apprentissage ou la correction d’erreurs n’est pas possible. Si le positionnement par GPS a fonctionné seulement pendant un court moment, il se peut que la position réelle de votre véhicule et la position actuelle marquée sur la carte diffèrent considérablement. Une fois que la réception GPS est restaurée, la précision est restaurée. Annexe Véhicules ne pouvant pas recevoir les données d’impulsion de vitesse • S’il y a une route parallèle. • Si une autre route se trouve à proximité immédiate, comme dans le cas d’autoroutes surélevées. • Si vous empruntez une route récemment ouverte qui n’est pas encore sur la carte. ❒ Les données d’impulsion de vitesse proviennent du capteur de vitesse. L’emplacement de ce circuit dépend du modèle de véhicule. Dans certains cas, il sera impossible de le raccorder. Si cette situation se présente, nous conseillons l’emploi du générateur d’impulsions de vitesse ND-PG1 (vendu séparément). Situations susceptibles de provoquer des erreurs de positionnement • Si vous roulez en zigzag. Pour différentes raisons telles que l’état de la route sur laquelle vous circulez ou l’état de réception du signal GPS, la position actuelle de votre véhicule peut différer de la position affichée sur la carte à l’écran. 176 178 CRB2194A_French.book Page 177 Tuesday, May 2, 2006 1:39 PM • Si la route présente une boucle ou une configuration analogue. • Si vous entrez ou sortez d’un parking à plusieurs étages ou analogue, avec une rampe en spirale. NAVI/AV • Si la route présente des lacets en épingle à cheveux successifs. • Si votre véhicule tourne sur une plaque tournante ou structure analogue. • Si vous prenez un ferry. • Si les roues de votre véhicules patinent, comme sur une piste cahoteuse ou dans la neige. • Si vous empruntez une route longue, droite ou légèrement sinueuse. • Si vous mettez des chaînes ou remplacez les pneus par d’autres aux dimensions différentes. Annexe • Si vous roulez sur une route en pente raide avec de nombreux changements d’altitude. • Si des arbres ou d’autres obstacles bloquent les signaux GPS pendant une période prolongée. 177 179 NAVI/AV CRB2194A_French.book Page 178 Tuesday, May 2, 2006 1:39 PM • Si vous roulez très lentement, ou arrêtez/redémarrez fréquemment comme c’est le cas dans un embouteillage. • Si vous rejoignez la route après avoir roulé dans un grand parking. • Lorsque vous prenez un rond-point. Annexe • Si vous commencez à rouler immédiatement après avoir démarré le moteur. • Si vous allumez votre système de navigation alors que vous conduisez. Certains véhicules ne fournissent pas de signaux de vitesse si vous ne roulez qu’à quelques kilomètres à l’heure. Dans de tels cas, votre emplacement actuel peut ne pas être correctement affiché dans un embouteillage ou dans un garage. 178 180 CRB2194A_French.book Page 179 Tuesday, May 2, 2006 1:39 PM Dépannage NAVI/AV Consultez cette section si vous rencontrez des difficultés à utiliser votre système de navigation. Les problèmes principaux sont repris ci-dessous, accompagnés des causes probables et de solutions suggérées. Bien que cette liste ne soit pas exhaustive, elle devrait répondre à la plupart des problèmes courants. Si vous ne trouvez pas ici de solution à votre difficulté, adressez-vous à votre revendeur ou à un centre de service Pioneer agréé. Problèmes avec l’écran Symptôme L’appareil ne s’allume pas. Le système de navigation ne fonctionne pas. Causes possibles Les fils et connecteurs ne sont pas bien branchés. Le fusible est fondu. Le bruit et autres facteurs entraînent le mauvais fonctionnement de la mémoire interne. L’unité du disque dur ne fonctionne pas en raison de températures extrêmement basses ou élevées. Lorsque le contact est mis (ou le con- Le système de navigation indique si tacteur est mis en position ACC), le un disque est chargé ou pas. moteur se fait entendre. La navigation n’est pas lancée. Le câble d’alimentation n’est pas branché correctement. L’unité du disque dur ne fonctionne pas en raison de températures trop basses. L’unité du disque dur est défectueuse. Solution (se reporter à) Vérifiez à nouveau que toutes les connexions sont bien faites. Résolvez le problème à l’origine de la fonte du fusible et changez le fusible. Veillez à installer un fusible avec la bonne valeur nominale. Reportez-vous à “Restauration des réglages par défaut ou d’usine du système de navigation” et prenez les précautions adéquates. (➞ Page 169) Attendez que la température à l’intérieur du véhicule diminue ou augmente. Fonctionnement normal. Éteignez le système et vérifiez le câblage. Attendez que la température monte à l’intérieur du véhicule. Consultez votre revendeur Pioneer agréé. Annexe 179 181 Symptôme Impossible de positionner le véhicule sur la carte ou erreur de positionnement importante. Causes possibles La qualité des signaux envoyés par les satellites GPS laisse à désirer, ce qui réduit la précision du positionnement. Cette perte de qualité des signaux peut être le résultat des causes suivantes : • L’antenne GPS se trouve à un emplacement inapproprié. • Des obstacles bloquent les signaux provenant des satellites. • La position des satellites par rapport à votre véhicule est mauvaise. • Les signaux provenant des satellites ont été modifiés pour réduire leur précision. (Les satellites GPS sont gérés par le Département de la Défense des États-Unis d’Amérique et le gouvernement américain se réserve le droit de modifier les données de positionnement pour des raisons militaires. Ceci peut entraîner d’importantes erreurs de positionnement.) • Si un téléphone de voiture ou un téléphone portable est utilisé à proximité d’une antenne GPS, la réception GPS peut être perdue momentanément. • Ne recouvrez pas l’antenne GPS avec de la peinture à pulvériser ou de la cire au risque d’entraver la réception des signaux GPS. Une accumulation de neige est également susceptible de dégrader les signaux. Les signaux d’impulsion de vitesse du véhicule ne sont pas captés correctement. Solution (se reporter à) Vérifiez la réception du signal GPS (➞ Page 87) et si nécessaire, la position de l’antenne GPS, ou poursuivez votre route jusqu’à ce que la réception s’améliore. Veillez à ce que l’antenne reste dégagée. Assurez-vous que les câbles sont correctement raccordés. Au besoin, consultez le revendeur qui a installé le système. Assurez-vous que le système de naviLe système de navigation n’est pas convenablement fixé dans votre véhi- gation est convenablement installé et, au besoin, consultez le revendeur cule. qui a installé le système. Votre véhicule fonctionne en mode Raccordez correctement l’entrée du hybride simple. signal de vitesse (fil rose) du câble d’alimentation et réinitialisez la mémoire du capteur hybride 3D ([Statut apprentissage]). L’angle d’installation du système de Confirmez l’angle d’installation. (Le navigation dépasse la limite tolérée. système de navigation doit être installé avec un angle dans les limites autorisées. Pour en savoir plus, reportez-vous au “Manuel d’installation” et à [Réglage angle instal.] à la page 89.) L’indication de la position de votre Vérifiez si le câble d’entrée de marvéhicule est inexacte après un demi- che arrière (pourpre) est connecté tour ou une marche arrière. correctement. (Le système de navigation fonctionne correctement sans que le câble soit connecté, mais la précision de positionnement sera diminuée.) Annexe NAVI/AV CRB2194A_French.book Page 180 Tuesday, May 2, 2006 1:39 PM 180 182 CRB2194A_French.book Page 181 Tuesday, May 2, 2006 1:39 PM L’écran est très terne. Aucun son n’est émis. Le niveau du volume ne peut pas être augmenté. Le volume des bips sonores et du guidage de navigation ne peut pas être ajusté. Impossible d’ajuster le volume du guidage de navigation et du bip. Un son bizarre se fait entendre quand le véhicule s’approche d’un lieu particulier. (par ex. , chien aboyant) Pente n’est pas affiché sur l’écran Dynamique véhicule. Inclinaison ne passe pas à l’écran Capteur 3D. Pas de son, pas de voix. Le câble orange/blanc n’est pas raccordé. Les phares du véhicule sont allumés et [Automatique] est réglé sur [Type d’affichage]. La température de l’habitacle du véhicule est extrêmement basse. Solution (se reporter à) Touchez sur l’écran et changez l’affichage de la carte. Vérifiez que [Type d’affichage] (➞ Page 49) est bien sur [Automatique]. Vérifiez la connexion. Reportez-vous à la section sur [Type d’affichage] (➞ Page 49) et si nécessaire, sélectionnez [Jour]. Un écran à cristaux liquides (LCD) est utilisé et ce genre d’écran a tendance à s’assombrir par temps froid. Attendez que la température du véhicule augmente. Le réglage de la qualité de l’image Consultez “Réglage des paramètres affichée n’est pas correct. de l’image” (➞ Page 149) pour régler la qualité de l’image. L’inclinaison de l’afficheur n’est pas Appuyez de manière prolongée sur le correcte. bouton EJECT pour ajuster l’inclinaison. Le niveau du volume est bas. Réglez le niveau du volume. L’option d’atténuation ou de mise en Désactivez l’option d’atténuation ou sourdine est activée. de mise en sourdine. Le fil du haut-parleur est déconnecté. Vérifiez la connexion. Vous ne pouvez pas ajuster ces para- Pour augmenter ou diminuer le mètres avec le bouton VOL (/). volume, sélectionnez [Volume] dans le menu [Configurations]. Pour augmenter ou diminuer le Vous ne pouvez pas le faire avec le volume, sélectionnez [Volume] (➞ bouton VOL (/). Page 85) dans le menu de Configurations. Le son du lieu enregistré est défini. Réglez le son de ce lieu enregistré sur [Pas de son]. (➞ Page 64) Le fil de l’impulsion de vitesse est débranché. Branchez le fil de l’impulsion de vitesse. “Guidage en sourdine” défini ou volume sonore réduit à 0. Ajustez le volume du guidage ou désactivez “Guidage en sourdine”. Reportez-vous à “Réglage du volume du guidage et du téléphone” (➞ Page 85). Il s’agit d’une valeur idéale calculée à partir de la valeur réglée pour la [Vitesse moyenne] et la vitesse réelle. Elle n’est donc fournie qu’à titre de référence et l’arrivée à cette heure n’est pas garantie. Ceci est tout à fait normal puisque l’heure d’arrivée estimée est affectée par divers facteurs, comme les embouteillages ou les raccourcis. Annexe L’heure d’arrivé estimée est différente à l’heure d’arrivée réelle. Causes possibles Le sens de circulation est toujours dirigé vers le haut. [Jour] doit être réglé sur [Type d’affichage]. NAVI/AV Symptôme La carte change constamment de sens. L’affichage diurne reste activé alors que les phares du véhicule sont allumés. Quand l’écran est figé... Stationnez votre véhicule dans un endroit sûr et arrêtez le moteur. Remettez la clé de contact sur “Acc off”. Redémarrez ensuite le moteur et remettez l’alimentation du système de navigation. Si ceci ne résout pas le problème, appuyez sur le bouton RESET du système de navigation. 181 183 NAVI/AV CRB2194A_French.book Page 182 Tuesday, May 2, 2006 1:39 PM Symptôme Lecture du CD ou DVD impossible. Pas d’image. Saut audio. Annexe L’image de l’“Afficheur arrière” disparaît. L’image émise par l’“Afficheur arrière” est en noir et blanc ou ne s’affiche pas correctement. Rien ne s’affiche et les touches de l’écran tactile ne peuvent pas être utilisées. Causes possibles Le disque a été inséré à l’envers. Solution (se reporter à) Dirigez l’étiquette du disque vers le haut. Le disque est sale. Nettoyez le disque. Le disque est fissuré ou endommagé. Insérez un disque normal, rond. Les fichiers du CD sont dans un for- Vérifiez le format des fichiers. (Conmat incorrect. sultez “Manipulation et entretien du disque” dans le Manuel de matériel.) Le format du CD ne peut être lu. Changez de disque. (Consultez “Manipulation et entretien du disque” dans le Manuel de matériel.) Le type de disque chargé n’est pas Vérifiez le type de disque chargé. (➞ compatible avec ce système. Manuel de matériel) Le câble de détection de la position Branchez le câble de détection de la du frein à main n’est pas branché ou position du frein à main et serrez le le frein n’est pas serré. frein à main. Le verrouillage par frein à main est Stationnez votre véhicule dans un activé. endroit sûr et serrez le frein à main. ➲ Verrouillage par le frein à main ➞ Page 16 [AV Input] n’est pas correctement Veuillez lire la page suivante et confiréglé. gurez les paramètres correctement. ➞ Page 145 Le système de navigation n’est pas Fixez correctement le système de bien en place. navigation. Panne de l’unité du disque dur. Consultez le revendeur Pioneer. Le réglage de [REAR SCREEN] Veuillez lire la page suivante et confin’est pas correct. gurez les paramètres de l’écran arrière correctement. ➞ Page 149 Il y avait un problème avec l’“AffiVérifiez l’“Afficheur arrière” et son cheur arrière” ou un fil de raccordebranchement. ment défectueux, par exemple. Touchez [DVD] ou [AV] dans le Lorsque le levier de vitesse est en position [R], les images de la caméra menu REAR SCREEN. Quand vous de rétrovisée apparaissent. (Lorsque déplacez le levier de vitesse dans une [MIRROR] est sélectionné dans le autre position que [R], l’écran menu REAR SCREEN.) retourne à l’affichage précédent. [DVD-V Setup] est réalisé. L’image vidéo ne s’affiche par sur l’“Afficheur arrière” dans le menu [DVD-V Setup]. • Utilisez un produit (par ex. AVDLe système de navigation sur l’“AffiW1100V) doté de la fontion de percheur arrière” permutent entre le sysmutation automatique NTSC/PAL tème NTSC et le système PAL en pour l’“Afficheur arrière” égalefonction de l’image. Le format de cerment. taines images ne correspond pas à • Permutez manuellement entre le celui de l’“Afficheur arrière”. NTSC et PAL pour l’“Afficheur arrière”. Le réglage de la caméra de rétrovisée Branchez la caméra de rétrovisée est incorrect. correctement. Le levier de vitesse a été placé en Appuyez sur le bouton AV pour position [R] lorsque la caméra de retourner à l’affichage de la source, rétrovisée n’était pas branchée. puis sélectionnez le réglage de polarité correct pour Camera Input. ➲ À propos du réglage Camera Input ➞ Page 145 Le rétroéclairage du panneau LCD Appuyez sur la touche V pour activer est éteint. le rétroéclairage. 182 184 CRB2194A_French.book Page 183 Tuesday, May 2, 2006 1:39 PM Enregistrement du CD impossible. L’enregistrement du CD ne s’arrête pas même si l’indicateur de l’évolution de l’enregistrement indique 100 %. Aucun son n’est émis. Le niveau du volume n’augmente pas. L’icône est affichée et l’opération n’est pas possible. L’image s’arrête (pause) et l’unité ne fonctionne pas. L’image est étirée, l’aspect n’est pas correct. Causes possibles La position des touches de l’écran tactile est décalée par rapport à la position où celles-ci réagissent quand vous touchez l’écran. Impossible d’enregistrer le disque, disque MP3 par exemple ; un DVDVidéo est inséré. L’enregistrement de la Bibliothèque musicale s’annulera une fois la lecture de la piste en cours terminée. (Le mode d’enregistrement s’arrête entre les deux pistes.) Les câbles ne sont pas connectés correctement. Le système est en mode de lecture image fixe, ralenti ou image par image avec le DVD-Vidéo. Le système est en lecture image fixe, retour ou avance rapide pendant la lecture du disque MP3. “dts” est sélectionné pour la bande son du disque DVD-Vidéo. L’opération n’est pas compatible avec la configuration du DVD. La lecture des données est devenue impossible pendant la lecture du DVD. Le réglage de l’aspect n’est pas correct pour l’afficheur. Solution (se reporter à) Calibrez le panneau tactile. “Réglage de la position de réaction des panneaux tactiles (Calibrage du panneau tactile)” ➞ Page 172 Impossible d’enregistrer un disque autre qu’un CD musical normal. NAVI/AV Symptôme La touche tactile ne répond pas ou une autre touche répond. Attendez que la piste en cours s’arrête ou changez la source manuellement. Connectez les câbles correctement. Il n’y a aucun son en mode de lecture image fixe, ralenti ou image par image avec le DVD-Vidéo. Avec un MP3, aucun son n’est émis en avance ou retour rapide. Sélectionnez une bande son non “dts”. Cette opération n’est pas possible. (Par exemple, le DVD en lecture ne possède pas cet angle, système audio, langue de sous-titre, etc.) Après avoir touché une fois recommencez la lecture. Sélectionnez le réglage approprié pour cette image. ➲ “Changement du mode écran large” ➞ Page 144 Le verrouillage parental est actif. Le numéro de code est incorrect. Le DVD n’affiche pas la langue de la bande son et langue des sous-titres sélectionnées dans [DVD-V Setup]. Votre téléphone est hors réseau. La connexion entre le téléphone portable et l’unité Bluetooth (système de navigation) ne peut pas être établie à cet instant. Le téléphone portable n’est pas encore enregistré sur le système de navigation. Saisissez le numéro de code correct (➞ Page 143). Impossible de sélectionner une langue si la langue sélectionnée dans [DVD-V Setup] n’est pas enregistrée sur le disque. Réessayez une fois entré dans une zone avec réseau. Suivez la procédure de connexion. Annexe Un message de verrouillage parental est affiché et la lecture du DVD n’est pas possible. Le verrouillage parental pour la lecture du DVD ne peut pas être annulé. La lecture ne se fait pas selon les réglages de langue de la bande son et de langue des sous-titres sélectionnés dans [DVD-V Setup]. Impossible de composer un numéro car les touches du clavier tactile ne sont pas actives. ➲ “Réglage du rapport hauteur/largeur” ➞ Page 143 Désactivez le verrouillage parental ou changez le niveau (➞ Page 143). Vous devez réaliser la procédure d’enregistrement pour utiliser le téléphone portable doté de la technologie sans fil Bluetooth avec ce système de navigation. 183 185 CRB2194A_French.book Page 184 Tuesday, May 2, 2006 1:39 PM NAVI/AV Messages et comment y répondre Messages relatifs aux fonctions de navigation Les messages suivants peuvent être affichés par le système de navigation. ❒ Il arrive parfois que des messages autres que ceux énumérés ci-dessous apparaissent. Dans ce cas, suivez les instructions données sur l’écran. Annexe Message Une vitesse irrégulière a été détectée dans le signal d’impulsion. Eteignez le système et vérifiez l’installation. La vérification effectuée, redémarrez le système et appuyez sur “OK” sur ce message. Le fil des impulsions de vitesse n’est pas raccordé. Raccordez sans faute le système au fil des impulsions de vitesse. La précision ne sera pas entièrement garantie sans les impulsions de vitesse. Des vibrations ont été détectées. Eteignez le système et vérifiez l’installation. La vérification effectuée, redémarrez le système et appuyez sur “OK” sur ce message. La direction du G-capteur n’est pas correcte. Eteignez le système et vérifiez l’installation. La vérification effectuée, redémarrez le système et appuyez sur “OK” sur ce message. Le gyro-capteur ne fonctionne pas correctement. Veuillez consulter votre revendeur ou un service aprèsvente Pioneer. Problème matériel. Positionnement impossible. Contactez votre distributeur ou le centre de service Pioneer. Problème avec l’antenne GPS. Contactez votre distributeur ou le centre de service Pioneer. Fonction indisponible actuellement Le système a détecté que l’angle vertical de l’installation a été modifié. Le statut d’apprentissage pour Gyro Sensor a été initié. Le système a détecté que l’angle vertical de l’installation dépasse le niveau permis. Installez correctement l’unité de navigation. Quand Le système de navigation ne reçoit pas d’impulsions de vitesse. Que faire Consultez le revendeur Pioneer. L’entrée du signal de vitesse (fil rose) du câble d’alimentation n’est pas raccordée. Pour fonctionner en mode hybride 3D, raccordez correctement l’entrée du signal de vitesse (fil rose) du câble d’alimentation. Bien que le mode hybride simple fonctionne sans connecter l’entrée du signal de vitesse, le positionnement sera moins précis. Réinstallez l’unité de navigation à un endroit où elle ne sera pas affectée par des vibrations. L’unité de navigation est installée à un endroit où elle est susceptible de subir de fortes vibrations. L’orientation du G-capteur n’est pas bien réglée. Reportez-vous au Manuel d’installation et réglez correctement l’orientation de l’unité de navigation. Une sortie anormale est détectée au niveau du G-capteur. Notez le code d’erreur affiché à l’écran, éteignez le système, puis contactez le centre de service Pioneer agréé le plus proche. Consultez votre revendeur. Impossible d’afficher la position suite à une panne matérielle. Impossible d’afficher la position suite à une panne de l’antenne GPS. Consultez votre revendeur. L’écran ne peut pas utiliser l’affichage Dynamique véhicule. Le capteur n’ayant pas effectué l’apprentissage, les informations du capteur sont inaccessibles. Si l’angle d’installation de l’unité de navigation a été modifié. Si le statut d’apprentissage du capteur atteint le statut d’initialisation de capteur ou plus, le système est prêt à être utilisé. L’angle d’installation du système de navigation dépasse la limite tolérée. Le système démarre le capteur pour pouvoir fonctionner de manière optimale et relance automatiquement l’apprentissage. Confirmez l’angle d’installation. (Le système de navigation doit être installé avec un angle dans les limites autorisées. Pour en savoir plus, reportez-vous au Manuel d’installation.) 184 186 CRB2194A_French.book Page 185 Tuesday, May 2, 2006 1:39 PM Calcul de l’itinéraire impossible car destination trop lointaine. Quand Le calcul de l’itinéraire a échoué en raison des dysfonctionnements des données de carte, du logiciel, du matériel. Si la destination est trop éloignée. Calcul de l’itinéraire impossible car destination trop proche. La destination ou le(s) point(s) de passage est trop proche. Calcul de l’itinéraire impossible à cause du code de la route. • La destination ou le(s) point(s) de passage est dans la zone de contrôle de trafic (CTR) et le calcul de l’itinéraire est gêné. • Votre véhicule se trouve actuellement dans une zone de contrôle de trafic (CTR) et le calcul de l’itinéraire est gêné. Calcul de l’itinéraire impossible car absence d’info sur la destination ou le point de départ. La destination, le(s) point(s) de passage ou le point de départ sont situés dans une zone où aucune route n’existe (par ex. une montagne) et le calcul d’itinéraire est impossible. La destination ou le(s) point(s) de passage sont sur une île isolée, etc. sans ferry et le calcul de l’itinéraire est impossible. Si aucune route ne mène à votre point de départ ou votre destination, ce message apparaît. Pour un itinéraire utilisant un ferry, les routes à péage ou autoroutes sont comprises dans l’itinéraire menant à la destination ou les points de passage même si l’itinéraire a été réglé pour les éviter. Vous pouvez reconnaître ces critères au moyen des icônes. ➲ “Vérification et modification de l’itinéraire” ➞ Page 28 Calcul d’itinéraire impossible pour la destination. Impossible créer profil itinéraire Il n’y a pas de liste d’informations “Nom du prestataire de service” indisponible actuellement. Les repères (adresses utiles) de la catégorie sélectionnée n’existent pas dans les zones environnantes. Les erreurs de calcul de l’itinéraire sont extrêmement rares mais possibles. Aucune information sur le trafic n’est disponible. Le système ne peut pas se syntoniser sur le prestataire sélection pour une raison inconnue. • Placez une destination plus proche de votre point de départ. • Définissez au moins un point de passage. Éloignez la destination et un (des) point(s) de passage du point de départ. • Placez la destination et le(s) point(s) de passage en dehors de la CTR si vous savez où se trouve la zone limitée. • Essayez de placer la destination ou le(s) point(s) de passage à une certaine distance des points réglés actuellement. • Conduisez votre véhicule dans une zone non limitée et réinitialisez la destination et le(s) point(s) de passage. • Placez une destination et un (des) point(s) de passage sur une route. • Remplacez la destination après avoir conduit votre véhicule sur n’importe quelle route. Modifiez la destination. Si l’itinéraire actuel n’est pas souhaité, définissez la destination ou les points de passage qui évite(nt) les ferries, les routes à péage ou les autoroutes. Utilisez une autre méthode de recherche ou choisissez une autre position, et procédez à une nouvelle [Recherche de proximité]. • Réessayez. • Consultez le revendeur local Pioneer si ce message persiste. Déplacez-vous à un endroit où vous recevez les informationsRDS-TMC et réessayez. • Sélectionnez un autre prestataire. • Déplacez-vous à un endroit où vous pouvez recevoir le prestataire sélectionné et réessayez. Annexe • Le ferry ne peut être évité. • Les routes à péages ne peuvent être évitées. • L’autoroute ne peut être évitée. • Le ferry, les péages et l’autoroute ne peuvent être évités. • Le ferry et les péages ne peuvent être évités. • Les péages et l’autoroute ne peuvent être évités. • Le ferry et l’autoroute ne peuvent être évités. Cette zone ne comporte aucun PDI du type sélectionné Que faire • Modifiez la destination. • Consultez le revendeur local Pioneer si ce message persiste. NAVI/AV Message Calcul de l’itinéraire impossible. 185 187 NAVI/AV CRB2194A_French.book Page 186 Tuesday, May 2, 2006 1:39 PM Message Aucun service inforoute disponible actuellement. Pas de dossier /Pictures/. Créez un dossier /Pictures/ et enregistrez-y le fichier J-peg. Erreur de lecture de données. Fichier JPEG corrompu. Echec de la connexion. Annexe Echec de l’enregistrement. Connexion automatique en cours. Essayez plus tard. Connexion automatique en cours. Essayez manuellement plus tard. Quand Le système ne peut pas se syntoniser sur le prestataire sélectionné pour une raison inconnue et ne trouve pas d’autres prestataires. Impossible de charger l’image parce que le dossier Pictures est introuvable sur le disque inséré. Échec de lecture des données parce que le CD-R est endommagé ou sale. Ou parce que la lentille de lecture de DVD est sale. Le dossier Pictures existe sur le CDR mais aucune donnée au format JPEG n’existe. Les données sont endommagées, ou vous avez essayé de définir une image JPEG hors spécifications comme image d’arrière-plan. Le téléphone portable doté de la technologie sans fil Bluetooth est éteint. Le téléphone portable est jumelé (connecté) à un autre périphérique. Rejet provenant du téléphone portable. Que faire Déplacez-vous à un endroit où vous recevez un autre prestataire RDSTMC et réessayez. Utilisez les données adéquates après avoir lu “Limites de l’importation d’images” à la page 91. Essayez à nouveau de lire les données après avoir inséré un CD-R propre. Nettoyez la lentille de lecture de DVD avec un kit de nettoyage en vente dans le commerce, prévu à cet effet, puis réessayez la lecture. Utilisez les données adéquates après avoir lu “Limites de l’importation d’images” à la page 91. Utilisez les données adéquates après avoir lu “Limites de l’importation d’images” à la page 91. Activez la technologie sans fil Bluetooth du téléphone portable. Annulez le jumelage (la connexion) et réessayez. Acceptez la connexion par le système de navigation à partir du téléphone cible. (Vérifiez également le réglage de la connexion sur votre téléphone portable.) Impossible de trouver le téléphone Vérifiez que votre téléphone portable portable ciblé. n’est pas éteint ou que la distance à votre téléphone portable n’est pas trop grande. Enregistrement réussi mais échec de Réessayez l’enregistrement et si connexion pour une raison inconnue. aucune connexion n’est établie, essayez de vous connecter au moyen de votre téléphone portable. Le téléphone portable doté de la Continuez d’activer la technologie technologie sans fil Bluetooth est sans fil Bluetooth du téléphone poréteint lors de l’enregistrement. table pendant l’enregistrement. Rejet provenant du téléphone porta- Acceptez l’enregistrement requis par ble. le système de navigation à partir du téléphone cible. (Vérifiez également le réglage de la connexion sur votre téléphone portable.) Échec de l’enregistrement pour une Réessayez l’enregistrement et en cas raison inconnue. d’échec, essayez d’enregistrer au moyen de votre téléphone portable. Si vous essayez d’effectuer une autre • Attendez un instant et réessayez. opération pendant la connexion auto- • Établissez cette connexion matique du système. temporairement et réessayez plus tard. Établissez cette connexion temporaiSi vous essayez de connecter un rement et réessayez plus tard. autre téléphone pendant la connexion automatique du système. 186 188 CRB2194A_French.book Page 187 Tuesday, May 2, 2006 1:39 PM Erreur unité Bluetooth. Aucun téléphone mobile trouvé. Erreur unité Bluetooth. Le nom de l’appareil n’a pas pu être défini. Enregistrement indisponible Echec de la lecture. Echec de l’étalonnage. Consultez le manuel de l’utilisateur. Le disque dur n’est pas connecté. Disque dur inutilisable. Aucun programme applicable. Annexe Disque dur inutilisable en raison d’une température élevée. Veuillez couper l’alimentation immédiatement. Quand Que faire Aucun téléphone n’est disponible • Activez la technologie sans fil dans les environs au moment où le Bluetooth du téléphone portable. système recherche un téléphone por- • Vérifiez que votre téléphone table doté de la technologie sans fil portable n’est pas éteint ou que la Bluetooth pour enregistrement. distance à votre téléphone portable n’est pas trop grande. Si l’unité Bluetooth est déconnectée • Vérifiez la connexion et réessayez. du système de navigation ou si • Établissez cette connexion l’unité Bluetooth a commencé une temporairement et réessayez plus autre opération quand le système tard. recherchait le téléphone portable doté de la technologie sans fil Bluetooth pour enregistrement. Si l’unité Bluetooth est déconnectée • Vérifiez la connexion et réessayez. du système de navigation ou si • Établissez cette connexion l’unité Bluetooth a commencé une temporairement et réessayez plus autre opération au moment où vous tard. changez le nom du périphérique. Si vous essayez d’effectuer une autre Attendez un instant et réessayez. opération juste après un échec de connexion. • Si vous transférez les données de • Sélectionnez juste un élément, votre téléphone portable sur un format adéquat et réessayez. format incompatible avec le • Reconnectez votre téléphone système de navigation. portable et réessayez. • Déconnexion pendant le tranfert pour une raison inconnue. Le calibrage du panneau tactile n’a Veuillez lires les instructions sur le pas été effectué correctement. calibrage du panneau tactile et réessayez. ➞ Page 172 Panne de l’unité du disque dur inté- Consultez votre revendeur. gré : problème électrique interne, erreur système des fichiers, etc. Panne de l’unité du disque dur inté- Consultez votre revendeur. gré : problème électrique interne, erreur système des fichiers, etc. Panne de l’unité du disque dur inté- Consultez votre revendeur. gré : problème électrique interne, erreur système des fichiers, etc. L’unité du disque dur ne peut pas Stationnez votre véhicule à un fonctionner en raison de températu- endroit sûr, coupez le contact et res trop élevées. attendez que la température à l’intérieur du véhicule baisse. NAVI/AV Message Aucun téléphone disponible trouvé. 187 189 CRB2194A_French.book Page 188 Tuesday, May 2, 2006 1:39 PM NAVI/AV Messages relatifs aux fonctions Audio Si des problèmes surviennent avec la source audio, un message apparaît parfois à l’écran. Reportezvous au tableau ci-dessous pour identifier le problème et entreprenez l’action corrective correspondante. Si l’erreur persiste, veuillez contacter votre revendeur ou un service après-vente PIONEER. Unité de DVD intégrée Message Disque illisible Erreur lecture. Retirez le disque. Erreur de code région Erreur lecture en raison d’une température inadaptée. Retirez le disque. ATTENTION ! Utilisation de la source vidéo du siège avant interdite en roulant. Recherche erreur Quand Si vous tentez d’utiliser un disque qui n’est pas compatible avec ce système. Si le disque est inséré à l’envers. Si le disque n’est pas propre. Si le disque est fissuré ou endommagé. Panne mécanique de l’unité DVD. Panne électrique ou mécanique. Le disque n’a pas le même numéro de région que ce système de navigation. La température de l’unité de DVD intégrée est en dehors de la plage de fonctionnement. Le verrouillage par frein à main est activé. Si le numéro du titre, le numéro du chapitre, l’heure, la commande 10 touches saisie dans [10Key Search] n’existe pas. (Ce message apparaît quand l’unité de DVD ne peut pas exécuter cette commande.) Que faire Installez un disque adéquat. Dirigez l’étiquette du disque vers le haut. Nettoyez le disque. Insérez un disque normal, rond. Consultez le revendeur Pioneer. Appuyez sur le bouton RESET. (“Manuel de matériel” après avoir lu la page 169 du présent manuel.) Remplacez le DVD-Vidéo par un autre avec le numéro de région correct. Stationnez votre véhicule à un endroit sûr, coupez le contact et attendez que la température de l’unité de DVD intégrée se situe à nouveau dans la plage de fonctionnement. Stationnez votre véhicule dans un endroit sûr et serrez le frein à main. ➲ Verrouillage par le frein à main ➞ Page 16 Saisissez les numéros existants ou la commande 10 touches ou bien utilisez une autre méthode de recherche. Unité du disque dur (Bibliothèque musicale) Annexe Message Ce CD ne peut pas être enregistré • Erreur d’enregistrement. Passage en mode de lecture CD • Erreur d’enregistrement. Enregistrement interrompu • Enregistrement instable. Relancez l’enregistrement depuis le début de la bande. Liste d’écoute maximum dépassée. Aucune autre liste d’écoute ne peut être enregistrée. Erreur de lecture. Bibliothèque musicale illisible Quand Si vous insérez un CD qui ne permet pas les copies de deuxième génération ou les reproductions. Si l’enregistrement ne peut s’effectuer sans sauter continuellement certaines parties du disque parce que le disque est sale, rayé ou endommagé, parce que la lentille de l’unité DVD est sale ou du fait de fortes vibrations continuelles. Que faire Utilisez un autre CD et réessayez. Si vous essayez d’enregistrer un nouveau CD mais que le nombre maximum de listes de lecture est atteint. (La liste de lecture Album peut stocker jusqu’à 400 éléments.) Composant anormal dans la Bibliothèque musicale. Supprimez quelques listes de lecture et réessayez. • Nettoyez le disque et réessayez. • Nettoyez la lentille de lecture de DVD avec un kit de nettoyage disponible dans le commerce prévu à cet effet, puis réessayez. • Réessayez quand il n’y a plus de vibrations. Consultez votre revendeur. 188 190 CRB2194A_French.book Page 189 Tuesday, May 2, 2006 1:39 PM Ce titre ne peut pas être ajouté à My Mix. Nom inutilisable pour la reconnaissance vocale. Saisissez de nouveau. Le mode d’enregistrement unique enregistrera seulement le premier morceau du CD HDD plein. Ce CD ne peut pas être enregistré Impossible de sélectionner les infos relatives au morceau en raison d’entrées multiples dans la base. Tous les noms d’artistes de la liste sont supprimés parce qu’aucun caractère n’a été entré. Voulez-vous poursuivre? Quand Si vous essayez d’ajouter les pistes alors que les listes de lecture My Mix ont atteint leur maximum. (La liste de lecture My Mix peut stocker jusqu’à 99 pistes.) Composant anormal dans la Bibliothèque musicale. En cas de saisie de caractères non valides et si le système ne peut pas les convertir en une prononciation adéquate. Enregistrez les pistes autres que la première du CD quand le mode d’enregistrement est sur [Single]. Il n’y pas d’espace disponible sur l’unité du disque dur pour enregistrer. Des données correspondantes ont été trouvées dans la base de données Gracenote® et le système ne peut pas en sélectionner une pour apposer un titre. Si vous essayez de supprimer le nom de l’artiste entièrement. L’artiste n’apparaîtra pas dans le groupe Artiste et le nom de l’artiste n’apparaîtra pas non plus dans la fenêtre d’informations. Que faire Supprimez quelques pistes et réessayez. NAVI/AV Message Ma sélection ne peut stocker plus de 99 morceaux. Consultez votre revendeur. Saisissez d’autres caractères que le système pourra prononcer. Quand vous réglez [Single] dans [REC Mode], le système n’enregistre que la première piste du CD. Réglez [Auto] ou [Manuel] dans [REC Mode] et réessayez. (➞ Page 147) Supprimez quelques pistes ou listes de lecture et réessayez d’enregistrer le CD. Saisissez le titre manuellement ou essayez de récupérer le titre en touchant [Update title]. Si vous saisissez à nouveau le nom de l’artiste, celui-ci apparaît. Autres sources Message Echec de la recherche. Quand Préparation de l’iPod pour la lecture. Impossible d’effectuer l’opération maintenant. Que faire Attendez que [Ready] disparaisse et réessayez. Annexe 189 191 NAVI/AV CRB2194A_French.book Page 190 Tuesday, May 2, 2006 1:39 PM Lorsque l’unité du disque dur est déconnectée Informations sur la définition d’un itinéraire Si l’unité du disque dur est en réparation ou entretien, vous ne pouvez utiliser que la source Radio. Spécifications pour la recherche d’itinéraire Votre système de navigation définit un itinéraire vers votre destination en appliquant certaines règles aux données cartographiques. Vous trouverez ci-après certaines informations utiles, indiquant comment un itinéraire est défini. Seules les commandes suivantes sont disponibles. Les autres fonctions ne sont pas utilisables. • Seules les sources FM et AM sont utilisables. (Les différentes stations présélectionnées ne fonctionnent pas.) • SI la source sélectionnée avant de retirer l’unité du disque dur est la source [AV]. [AV input] est disponible sur l’“Afficheur arrière”. (Si la source sélectionnée est [DVD], rien n’est émis sur l’“Afficheur arrière”. Si la source sélectionnée est [MIRROR], la même image que sur l’“Afficheur avant” est émis sur l’“Afficheur arrière”.) • La caméra de rétrovisée n’est disponible que si le véhicule est en marche arrière. ([Vue arrière] n’est pas disponible.) • Lors de la définition d’un itinéraire, l’itinéraire et le guidage vocal sont automatiquement réglés pour l’itinéraire. Ainsi, en ce qui concerne les règlements de la circulation routière en fonction du jour ou de l’heure, seules les informations relatives aux règlements de la circulation routière en vigueur à l’heure à laquelle l’itinéraire a été calculé sont affichées. Les rues à sens interdit et les routes barrées peuvent ne pas être prises en considération. Par exemple, si une route est uniquement ouverte à la circulation le matin et que vous arrivez plus tard, vous ne pouvez pas emprunter cette route en respect du règlement de la circulation routière en vigueur. Quand vous conduisez votre véhicule, vous devez respecter le code d’un itinéraire. Le système peut cependant ne pas connaître certains règlements de la circulation routière en vigueur. Annexe • L’itinéraire calculé constitue un exemple d’itinéraire proposé par le système de navigation en fonction de votre destination, qui tient compte du type de rues ou des règlements de la circulation routière en vigueur. Il ne s’agit pas forcément de l’itinéraire optimal. (Dans certains cas, il se peut que vous ne soyez pas capable de spécifier les rues/routes par lesquelles vous souhaitez passer. Pour passer par certaines rues/routes, réglez le point de passage sur cette rue/route.) • Il se peut que l’itinéraire défini par votre système de navigation n’utilise pas des rues connues par les conducteurs de la région, comme des petites rues ou routes spéciales. 190 192 CRB2194A_French.book Page 191 Tuesday, May 2, 2006 1:39 PM - quand vous conduisez sur une route dans un espace privé - quand vous prenez un rond-point - quand vous conduisez sur des routes décrites comme “Routes non prises en compte dans les calculs” • Le système part du principe que le conducteur a dévié intentionnellement de l’itinéraire et recherche un autre itinéraire (recalcul intelligent). En fonction de la situation, le système peut rechercher un nouvel itinéraire qui diffère de l’itinéraire d’origine. NAVI/AV Mise en évidence de l’itinéraire • Une fois qu’il est défini, l’itinéraire est mis en évidence en vert clair ou bleu clair sur la carte. • Il se peut que la région immédiate du point de départ et d’arrivée ne soit pas mise en évidence, tout comme les zones où le tracé des routes est très complexe. Dans ce cas, l’itinéraire peut sembler coupé sur l’écran mais le guidage vocal se poursuivra. Annexe • Certaines options d’itinéraire peuvent donner le même itinéraire. Si des points de passages sont fixés, un seul itinéraire est calculé. • Si la destination est trop éloignée, dans certains cas l’itinéraire ne peut pas être défini. (Pour définir un itinéraire de longue distance traversant plusieurs zones, définissez les points de passage par lesquels vous souhaitez passer.) • Lorsque le guidage vocal est activé alors que vous roulez sur l’autoroute, les virages et les intersections sont annoncés. Cependant, si les intersections, virages et autres points de repère se succèdent rapidement, certains d’entre eux peuvent ne pas être annoncés. • Il est possible que vous soyez guidé pour sortir d’une autoroute, puis pour la prendre à nouveau. • Dans certains cas, l’itinéraire peut vous demander de rouler dans le sens inverse de la direction actuelle. Si tel est le cas, s’il vous est demandé de faire demi-tour, veuillez respecter le code d’un itinéraire en vigueur. • Dans certains cas, le système vous indiquera de dépasser votre destination, puis de faire demi-tour vers celle-ci. • Dans certains cas, un itinéraire peut commencer sur le côté opposé d’une ligne de chemin de fer ou d’une rivière par rapport à votre position actuelle. Si cela arrive, roulez vers votre destination pour un moment puis recalculez votre itinéraire. • Si des encombrements ou une route barrée vous attend et qu’il paraît malgré tout préférable de traverser les encombrements ou une route barrée plutôt que de faire un détour, aucun itinéraire de déviation n’apparaît. • Il peut exister des cas où le point de départ et le point d’arrivée ne se trouvent pas sur l’itinéraire mis en évidence. • Le nombre de sorties de ronds-points affiché peut différer du nombre réel de routes. Recalcul automatique • La fonction de recalcul automatique est utilisée lorsque vous déviez de plus de 30 m de l’itinéraire. • La fonction Recalcul automatique ne peut pas être utilisée dans les cas suivants : - quand votre véhicule n’est pas dans une rue - lorsque vous êtes trop proche de votre destination - quand votre véhicule se trouve sur un ferry 191 193 NAVI/AV CRB2194A_French.book Page 192 Tuesday, May 2, 2006 1:39 PM Routes non prises en compte dans les calculs Glossaire Même si elles sont affichées à l’écran, les routes suivantes ne sont pas prises en compte dans les calculs. • Passerelle • Voies strictement réservées aux véhicules publics • Voies sans accès Ce glossaire explique certains termes utilisés dans ce manuel. ➲ “Recherche de l’explication des couleurs de la carte” ➞ Page 48 Affichage de la position actuelle Témoins de passage • Votre système de navigation marque votre parcours selon des intervalles déterminés. C’est ce que l’on appelle les témoins de passage. Ceci s’avère pratique pour vérifier un itinéraire parcouru hors guidage ou pour revenir par une route complexe sans vous perdre. • Un maximum de 250 km (155 miles) est indiqué ; à mesure que vous roulez au-delà de cette limite, les témoins de passage disparaissent en commençant par les plus éloignés. L’affichage du suivi montre le parcours de votre véhicule sur environ 160 km (100 miles) à l’aide de pointillés blancs. ➲ Les témoins de passage peuvent également être réglés de manière à être automatiquement effacés lorsque le système de navigation est mis hors tension ➞ Page 45 Annexe Affichage des adresses utiles Les adresses utiles pouvant être affichées sur le gros plan de l’intersection ou sur [Vue 3D] (écran de gauche) sont seulement les adresse utiles contenant les informations sur la position. Toutes les adresses utiles ne sont pas affichées. Adresse utile Adresse utile ; n’importe quelle série de lieux mémorisés, tels que gares, magasins, restaurants et centres de loisirs. La position actuelle de votre véhicule ; votre position actuelle est indiquée sur la carte par une marque triangulaire rouge. Capteur hybride 3D Capteur incorporé qui permet au système d’estimer la position de votre véhicule. Une fonction d’apprentissage augmente sa précision et ses jeux de données d’apprentissage peuvent être mémorisés. Chapitre Les titres DVD sont quant à eux subdivisés en chapitres, numérotés comme les chapitres d’un ouvrage. La subdivision en chapitres des disques DVD-Vidéo vous permet de rechercher rapidement une scène choisie à l’aide de la fonction de recherche par chapitre. Débit binaire Exprime le volume de données par seconde, ou unité bps (bit par seconde). Plus le débit est élevé, plus il y a d’informations disponibles pour reproduire le son. Avec la même méthode d’encodage, (telle que MP3), le son est d’autant meilleur que le débit est élevé. Définition de l’itinéraire Processus de définition de l’itinéraire idéal pour une destination spécifique ; la définition de l’itinéraire s’effectue automatiquement par le système une fois que vous avez défini la destination. Destination Lieu que vous définissez comme étant le point final de votre trajet. Dolby Digital Dolby Digital émet un son multi-canaux à partir de 5.1 canaux indépendants. Il s’agit du même système que le système de son d’ambiance Dolby Digital utilisé dans les cinémas. Domicile Enregistrement du lieu de votre domicile. 192 194 CRB2194A_French.book Page 193 Tuesday, May 2, 2006 7:57 PM DTS Écriture de paquet C’est un terme général pour une méthode d’écriture sur CD-R, etc. au moment requis pour un fichier, exactement comme pour les fichiers sur disquette ou disque dur. Format ISO9660 Il s’agit de la norme internationale pour la logique de format des dossiers et fichiers CD-ROM. Dans le cas du format ISO9660, les réglementations suivantes s’appliquent à deux niveaux. Niveau 1 : Le nom de fichier est en format 8.3 (le nom est composé de 8 caractères, lettres majuscules anglaises sur un demi-octet et chiffres d’un demi-octet ainsi que le signe “_”, avec une extension de fichier de trois caractères). Niveau 2 : Le nom de fichier peut avoir jusqu’à 31 caractères (y compris le séparateur “.” et une extension de fichier). Chaque dossier contient moins de 8 sous-niveaux. Formats étendus Joliet : Les noms de fichiers peuvent avoir jusqu’à 64 caractères. Romeo : Les noms de fichiers peuvent avoir jusqu’à 128 caractères. GPS Système de positionnement global. Réseau de satellites fournissant des signaux pour tous types de navigation. La technologie de reconnaissance des fichiers musicaux et les données correspondantes sont fournies par Gracenote®. Gracenote est la référence du secteur en matière de technologie de reconnaissance de fichiers musicaux et données correspondantes. Pour en savoir plus, visitez le site www.gracenote.com. Guidage vocal Directions indiquées par une voix enregistrée en mode de navigation. Itinéraire défini L’itinéraire recommandé par le système pour votre destination. Il est indiqué en vert clair sur la carte. Lieu favori Lieu que vous visitez fréquemment (tel que votre lieu de travail ou le domicile de personnes que vous visitez souvent) que vous pouvez enregistrer afin de le retrouver plus facilement. Linéaire PCM (LPCM)/Modulation en impulsions codées Ceci signifie modulation en impulsions codées (MIC) linéaire, qui est le système d’enregistrement du signal utilisé pour les CD et les DVD musicaux. Généralement, les DVD sont enregistrés avec une fréquence d’échantillonnage et un débit binaire supérieurs à ceux des CD. C’est pourquoi, les DVD fournissent une qualité sonore supérieure. m3u Les listes de lecture créées avec le logiciel “WINAMP” ont une extension de fichier liste de lecture (.m3u). Menu Liste d’options apparaissant à l’écran ; choix sélectionnés par effleurement de l’écran. Modes de guidage Mode selon lequel vous êtes guidé vers votre destination; le système passe automatiquement à ce mode sitôt que l’itinéraire a été défini. MP3 MP3 est l’abréviation de MPEG Audio Layer 3. Il s’agit d’une norme de compression audio élaborée par un groupe de spécialistes (MPEG) pour l’ISO (International Standards Organisation). MP3 est capable de compresser des données audio jusqu’à 1/10ème du niveau d’un disque conventionnel. Annexe Gracenote® Service de reconnaissance des fichiers musicaux nom de l’artiste, le titre de l’album, le genre de musique, l’année de production, des commentaires ou d’autres données. Le contenu peut être édité librement à l’aide de logiciels disposant des fonctions d’édition de ID3 Tag. Bien que le nombre d’étiquettes soit limité par le nombre de caractères, les informations peuvent être revues lors de la lecture de la piste. NAVI/AV Acronyme de Digital Theater Systems. DTS est un système de son d’ambiance émettant un son multi-canaux à partir de 6 canaux indépendants. MPEG Acronyme de Moving Pictures Experts Group, procédé normalisé international de compression d’“Images vidéo”. Certaines fonctions DVD audio numérique ont été compressées et enregistrées selon ce procédé. ID3 tag (étiquette ID3) Il s’agit d’une méthode d’imbrication d’informations relatives aux pistes dans un fichier MP3. Ces informations imbriquées peuvent contenir le titre de la piste, le 193 195 CRB2194A_French.book Page 194 Tuesday, May 2, 2006 7:57 PM NAVI/AV Multi-angle Avec les programmes de TV courants, bien que des caméras multiples soient utilisées pour filmer simultanément des scènes différentes, il est seulement possible de transmettre les images d’une seule caméra à la fois vers votre téléviseur. Certaines scènes DVD ont été prises à partir de plusieurs angles différents, vous permettant de choisir l’angle de vue désiré. Multi-audio (dialogue multilingue) Certains dialogues DVD sont enregistrés en plusieurs langues. Des dialogues jusqu’à 8 langues peuvent être enregistrés sur un même disque, ce qui vous permet de choisir. Multi-session Multi-session est une méthode d’enregistrement qui permet d’enregistrer ultérieurement des données supplémentaires. Lorsque vous enregistrez des données sur un CD-ROM, CD-R ou CD-RW, etc., toutes les données du début à la fin sont traitées dans une seule et même unité ou session. Multi-session est une méthode permettant d’enregistrer plus de 2 sessions par disque. Multi-sous-titres Un maximum de 32 langues de sous-titres peut être enregistré sur un même DVD, ce qui vous permet de choisir. Numéros de région Les lecteurs de DVD et de disques DVD proposent des numéros de région qui indiquent les zones où ils ont été achetés. La lecture d’un DVD est impossible s’il ne présente pas le même numéro de région que le lecteur de DVD. Le numéro de région du système de navigation est affiché au bas de l’unité de navigation. Point(s) de passage Annexe Lieu par lequel vous souhaitez passer avant d’atteindre votre destination ; un trajet peut comporter plusieurs points de passage et destinations. Point de guidage Points de repère importants tout au long de votre trajet, se trouvant généralement à des intersections. Le prochain point de trajet se trouvant sur votre itinéraire est indiqué sur la carte par l’icône drapeau jaune. Rapport hauteur/largeur Il s’agit du rapport hauteur/largeur d’un écran TV. Un affichage normal présente un rapport hauteur/largeur de 4:3. Les écrans larges ont un rapport hauteur/largeur de 16:9, permettant d’afficher une image plus large pour une présence et atmosphère d’exception. Réglage par défaut Réglage en usine qui s’applique lorsque vous mettez votre système en service ; vous pouvez modifier les réglages par défaut afin de les adapter à vos besoins dans le menu. Sortie numérique optique En émettant des signaux audio en format signal numérique, les risques de détérioration de la qualité du son sur le parcours de transmission sont minimisés. Une sortie numérique optique est conçue pour transmettre optiquement les signaux numériques. Système TV (NTSC, PAL, SECAM) Le système TV varie selon les zones internationales. L’Amérique du Nord utilise NTSC, l’Europe utilise PAL et SECAM et l’Amérique du Sud PAL-M, PAL-N, PAL et NTSC. Ils sont presque tous incompatibles entre eux. Pour que l’image vidéo (TV ou DVD-vidéo) s’affiche correctement, votre système devra être coordonné au même système TV ou vous devrez utiliser un appareil multi-systèmes. Témoins de passage Repères sur la carte indiquant l’itinéraire parcouru. Titre Les disques DVD-Vidéo ont une grande capacité d’enregistrement de données, permettant ainsi d’enregistrer plusieurs films sur un seul disque. Si un disque contient trois films, ils sont enregistrés sous titre 1, titre 2 et titre 3. Vous pouvez ainsi profiter de la recherche par titre et autres fonctions. Verrouillage parental Certains disques DVD-Vidéo comportant des scènes de violence ou réservées aux adultes proposent une fonction de verrouillage parental afin d’éviter que les enfants ne puissent regarder de telles scènes. Si vous sélectionnez le niveau de verrouillage parental de l’unité, la lecture des scènes de ce type de disque, interdites aux enfants, sera impossible, ou les scènes seront ignorées. VBR VBR est l’acronyme de l’anglais “variable bit rate” (débit binaire variable). D’une manière générale, CBR (acronyme de “constant bit rate”, débit binaire constant) est plus répandu. Cependant, la possibilité d’ajuster le débit binaire selon les besoins de compression audio permet d’atteindre une qualité sonore de compression exceptionnelle. Reconnaissance vocale Technologie qui permet au système de comprendre les commandes vocales du conducteur. 194 196 CRB2194A_French.book Page 195 Tuesday, May 2, 2006 1:39 PM Informations sur écran NAVI/AV Menu Navigation Menu Destination P. 24 P. 56, 59 P. 56, 59 P. 51 P. 30 P. 56, 59 P. 56, 65 P. 55 P. 53 P. 29 P. 70 P. 71 Menu Info/Téléphone P. 68 P. 67 P. 81 P. 77, 82 P. 74 P. 78, 80 P. 80 Annexe P. 77 P. 77, 82 195 197 CRB2194A_French.book Page 196 Tuesday, May 2, 2006 1:39 PM NAVI/AV Menu Carte P. 47 P. 48 P. 48 P. 49 P. 49 P. 49 P. 49 P. 45 P. 45 P. 45 P. 46 P. 46 P. 46 P. 46 P. 46 Annexe P. 47 196 198 CRB2194A_French.book Page 197 Tuesday, May 2, 2006 1:39 PM Menu Configurations NAVI/AV P. 85 P. 86 P. 86 P. 87 P. 87 P. 87 P. 88 P. 59 P. 85 P. 89 P. 89 P. 89 P. 90 Annexe P. 92 P. 92 P. 92 197 199 CRB2194A_French.book Page 198 Tuesday, May 2, 2006 1:39 PM NAVI/AV Menu des raccourcis ❒ Les raccourcisr affichés à l’écran peuvent être changés. Les raccourcis décrits ici sont ceux pouvant être sélectionnés avec le système configuré par défaut. ❒ Les rubriques marquées d’un astérisque (*) ne peuvent pas être effacées du menu des raccourcis. ➲ Changement d’un raccourci ➞ Page 47 Menu des raccourcis : Destination* P. 42 : Options d’itinéraires* Etat de la route P. 30 P. 60 Eviter les péages P. 30 : Recherche de proximité P. 55 Eviter les ferrys P. 30 : Information sur les routes P. 48 Eviter Autoroute P. 31 : Volume P. 85 Itinéraire instructif P. 31 : Annuaire P. 78, 81 : Composer favori 1 à 5 P. 78, 80 : Aperçu itinéraire complet P. 32 : Trafic sur itinéraire P. 68 : Liste de circulation P. 67 : Affichage jour/nuit P. 49 Annexe : Enregistrement 198 200 CRB2194A_French.book Page 199 Tuesday, May 2, 2006 1:39 PM Menu dans l’écran audio NAVI/AV Menu des Audio Settings [Audio Settings] P. 137 P. 139 P. 141 P. 141 P. 139 P. 140 P. 141 Menu System Settings [System Settings] (Page 1) P. 142 P. 144 P. 145 P. 145 P. 146 P. 146 P. 147 P. 147 P. 146 P. 147 P. 147 P. 147 P. 148 Annexe Menu System Settings [System Settings] (Page 2) P. 148 P. 148 199 201 Annexe NAVI/AV CRB2194A_French.book Page 200 Tuesday, May 2, 2006 1:39 PM 200 202 CRB2194A_French.book Page 1 Tuesday, May 2, 2006 1:39 PM 203 CRB2194A_French.book Page 2 Tuesday, May 2, 2006 1:39 PM PIONEER CORPORATION 4-1, MEGURO 1-CHOME, MEGURO-KU, TOKYO 153-8654, JAPAN PIONEER ELECTRONICS (USA) INC. P.O. Box 1540, Long Beach, California 90801-1540, U.S.A. TEL: (800) 421-1404 PIONEER EUROPE NV Haven 1087, Keetberglaan 1, B-9120 Melsele, Belgium TEL: (0) 3/570.05.11 Publié par Pioneer Corporation. Copyright © 2006 par Pioneer Corporation. Tous droits réservés. <KKYHX> <06E00001> Imprimé en Belgique <CRB2194-A> EW MAN-HD1BT-SOFTW-FR 204 ">
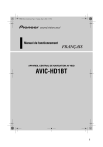
Lien public mis à jour
Le lien public vers votre chat a été mis à jour.