MAGIX Music Maker Soundtrack Edition Manuel utilisateur
PDF
Télécharger
Document
Manuel en français 2 Copyright La présente documentation est protégée par la loi des droits d'auteurs. Tous droits, en particulier les droits de reproduction, diffusion et traduction sont réservés. Aucune partie de cette publication ne doit être recopiée, que ce soit sous forme de copies, microfilms ou autre, ou ne doit être traduite sous un autre langage machine, en particulier traitement de données, sans l'autorisation préalable écrite de son auteur. Tous les autres noms de produits mentionnés sont des marques déposées des propriétaires respectifs. Sous réserve de modifications du contenu ou du programme Copyright © MAGIX Software GmbH, 1994 - 2012. All rights reserved. MAGIX et Music Maker sont des marques déposées par MAGIX Software GmbH. VST et ASIO sont des marques déposées de Steinberg Media Technologies GmbH. This product uses MAGIX patented technology (USP 6,518,492; USP 6,888,999) and MAGIX patent pending technology. Il se peut que les autres noms de produits cités soient des marques déposées par leurs fabricants respectifs. www.magix.com Assistance technique Assistance technique Cher client MAGIX, notre objectif est de fournir constamment une aide pratique, rapide et adaptée. Pour cela, nous vous proposons une gamme complète de services : • Assistance Web illimitée : En tant que client enregistré de MAGIX, vous bénéficiez de l'assistance Web illimitée depuis le portail de services MAGIX au design accueillant http://support.magix.net/. Depuis ce portail, vous avez accès à un assistant d'aide intelligent, à une rubrique haute qualité de questions les plus fréquemment posées, à des correctifs et à des rapports d'utilisation sans cesse mis à jour. La seule condition préalable est l'enregistrement de votre produit sur www.magix.com. • La Communauté en ligne en tant qu'aide rapide et plate-forme d'échange : La Communauté en ligne www.magix.info est à la disposition des clients MAGIX gratuitement et sans limitation. Elle rassemble plus de 140 000 membres et permet de poser des questions concernant les produits MAGIX ou de rechercher certains thèmes ou d'obtenir des réponses par le biais de la fonction de recherche. La base de données de connaissances contient, outre les questions et réponses, un lexique, des vidéos tutorielles et un forum de discussion. Les nombreux experts présents quotidiennement sur www.magix.info garantissent des temps de réponse très courts, quelques minutes seulement parfois. • Assistance par e-mail pour les produits MAGIX : Pour chaque nouveau produit MAGIX, vous bénéficiez automatiquement d'un service clients gratuit par e-mail pendant 12 mois à compter de la date d'achat. Assistance par e-mail Premium : Pour bénéficier d'un traitement prioritaire de la part de l'assistance ou si vous souhaitez que l'équipe d'assistance vous aide pour des problèmes informatiques non liés à MAGIX, vous pouvez acheter un ticket pour l'assistance par e-mail Premium. Pour le faire, veuillez vous rendre sur le site d'assistance MAGIX http://support.magix.net et une fois connecté, cliquez sur « Acheter code d'accès » dans la barre de navigation. Le ticket est lié à un problème précis jusqu'à son utilisation et il ne se limite pas à un e-mail. Attention : si vous souhaitez profiter de l'assistance Premium par e-mail et de l'assistance produits gratuite par e-mail sur Internet, vous devez enregistrer votre programme MAGIX à l'aide du numéro de série. Ce numéro de série se trouve sur la pochette du CD d'installation ou à l'intérieur de la jaquette du DVD. • Service clientèle supplémentaire par téléphone : Outre les nombreux services clients gratuits, vous avez également la possibilité de joindre le service clientèle par téléphone (payant). 3 4 Les numéros de téléphone du service clientèle et des autres rubriques de notre assistance technique sont disponibles à l'adresse suivante : http://support.magix.net/. Courrier : MAGIX Development Support, Postfach 20 09 14, 01194 Dresde, Allemagne Veuillez vous munir des informations suivantes : • Quel programme MAGIX et quelle version utilisez-vous ? • Quel système d'exploitation utilisez-vous ? • Quelle carte graphique et quelle résolution d'écran utilisez-vous ? • Quelle carte son utilisez-vous ? • Utilisez-vous le périphérique audio par défaut de votre ordinateur ? • Pour les programmes vidéo : quelle carte vidéo ou quelle carte FireWire utilisezvous ? • De combien de mémoire vive (RAM) dispose votre ordinateur ? • Quelle version de DirectX est installée sur votre PC ? Service commercial Paris : (+33) 1 82 88 93 03 Depuis le Canada (Montréal) : 1-514-907-3163 Notre service commercial MAGIX est à votre disposition les jours ouvrés et peut vous aider pour les requêtes ou problèmes suivants : • Commandes • Conseil produit (avant l'achat) • Demandes de mises à niveau • Retours de commandes www.magix.com Sommaire Sommaire Copyright 2 Assistance technique 3 Aperçu de l’interface du programme Les fonctions 10 11 Prise en main rapide Lire un projet démo Écouter et charger des sons Créez un arrangement Éditer des objets Intégrer des instruments virtuels Ajouter des vidéos ou des images Effets Exporter l'arrangement Graver un CD audio 15 15 17 18 19 20 22 23 24 25 Arrangeur Pistes (Tracks) En-têtes de pistes et icônes d'instruments Zoom Grille Plage de lecture : marqueurs de début et de fin Déplacer le marqueur de lecture Module de navigation (fonctions de lecture) Boutons de l'arrangeur 26 26 27 28 30 31 32 32 34 Media Pool Fonction aperçu Configuration des Soundpools Paramètre Gestionnaire de fichiers Configuration des instruments Configuration des modèles Paramètres du clavier Paramètres de Catooh 35 35 36 39 42 42 43 43 Modes souris Outil Déplacer sélection 44 44 5 6 Déplacer sur piste Déplacer tout Dessiner Séparer Étirer Préécouter Scrubbing Remplacer Aide contextuelle 44 45 45 45 45 46 46 46 46 Arranger les Objets Enregistrer et charger les arrangements Fichiers multimédia et objets Sélectionner les objets Couper le son des objets Créer et dissocier des groupes d'objets Segmenter des objets Dupliquer des objets Poignées d’objets « Dessiner » des boucles Prises Propriétés d’objet Mixer audio 47 47 47 48 48 48 49 49 50 51 52 52 53 Objets audio Formats audio Ouvrir et traiter des fichiers Audio Smart Preview (préécoute intelligente) pour les échantillons fournis Enregistrement audio Importation d'un CD audio Modifier le tempo de lecture ou la hauteur du son Song Maker Remix Agent Remix Maker Module d’harmonisation Produire une voix à partir du texte (Text-to-speech)... 54 54 54 54 55 59 63 64 66 73 75 77 Objets MIDI Arranger des objets MIDI Charger des fichier MIDI Connexion d'un dispositif externe 78 78 78 80 www.magix.com Sommaire Jouer et enregistrer un synthétiseur MIDI Éditeur MIDI 82 83 Instruments virtuels Accéder au synthétiseur Objets Synth Beatbox 2 LiViD - Little Virtual Drummer ROBOTA 105 105 106 106 114 115 Effets audio Effets Définir des effets audio Utilisation d'effets plugin Rack d'effets d'objets et master Égaliseur 10 bandes Égaliseur 6 bandes Compresseur Enhancer Réverbération Sound Warper Reverse Timestretching/Rééchantillonnage Suite d'effets Vintage Vandal SE 124 124 125 127 129 130 131 133 134 135 139 140 140 141 154 Objets vidéo et objets image Formats vidéo et bitmap Écran vidéo Charger et traiter les Vidéos et les Bitmaps Simplifier la représentation de l’objet Scrubbing vidéo Séparer le son et l'image Effets vidéo Éditeur de titres Compression vidéo Remarques générales sur les vidéos AVI 160 160 160 161 162 162 162 162 163 163 164 Mixeur Régulateurs Groupes de contrôle 165 165 166 7 8 Effets de piste VST et DirectX Audio PlugIns Pistes FX Live-Monitoring Piste master 166 167 168 168 169 Reprendre l'arrangement Assistant d'exportation Exporter en tant que fichier joint dans un e-mail Publication en ligne Poursuite de l'édition Graver un CD audio 170 170 171 172 174 174 Menu Fichier Nouvel arrangement Charger arrangement Sauvegarder arrangement Sauvegarder arrangement sous... Importer Exporter Sauvegarde Internet Paramètres Terminer 175 175 175 175 175 176 176 183 184 188 195 Menu Édition Annuler Rétablir Objet Piste Plage Navigation Sélectionner tout 196 196 196 196 199 199 200 201 Menu Effets Song Maker Audio Vidéo Titres 202 202 202 207 207 Menu Affichage Structure standard 209 209 www.magix.com Sommaire Zoom Soundpool et clavier Arrangeur Media Pool Écran vidéo Mixer 209 209 210 210 211 Menu « Partage » Publication en ligne Utiliser comme musique de fond Ajouter à la bibliothèque musicale Éditer l'objet audio dans un éditeur externe Graver audio sur CD-R(W) 212 212 213 213 213 214 Menu Aide Afficher la boîte de dialogue de bienvenue Documentation Actualiser le programme / Élargir la fonction magix.info – La Communauté de savoirs multimédia À propos de MAGIX Music Maker Soundtrack Edition 214 214 214 215 216 216 Boutons et raccourcis clavier Barre d'outils Raccourcis clavier 216 216 217 Si vous avez encore des questions... Conseils pour l'aide du programme Désinstallation du programme Configuration requise Numéro de série Publication de travaux créés dans MAGIX Music Maker Soundtrack Edition 225 225 225 225 226 227 En savoir plus sur MAGIX Services en ligne MAGIX magix.info Soundpool DVD Collection 228 228 228 229 Index 230 9 10 Aperçu de l’interface du programme Barre de menu Vous avez toutes les commandes d'édition à disposition dans cette barre. Barre d'outils (voir page Vous trouvez ici les boutons pour l'édition rapide et les différents modes souris. 216) En-têtes de piste (voir Ici, vous pouvez couper le son des pistes de votre choix (« Mute ») ou bien les jouer séparément page 27) (« Solo »). Les boutons d'effets FX permettent d'appliquer des effets aux pistes. Arrangeur (voir page 26) Vous pouvez positionner des contenus multimédias comme vous le souhaitez sur les pistes de l'arrangeur. Module de navigation Au centre se trouvent le réglage du volume, les commandes de transport pour les fonctions de (voir page 32) lecture et l'affichage du tempo. Fonctions zoom À cet endroit, vous pouvez agrandir ou réduire l'affichage. Vous pouvez étirer ou rétrécir la barre de défilement horizontale pour zoomer. Media Pool (voir page 35) Tous les fichiers, boucles audio et synthétiseurs répertoriés ici peuvent être placés dans l'arrangeur par glisser-déposer. Boutons de l'arrangeur Boutons servant à afficher le mixeur et l'écran vidéo avec crête-mètre. (voir page 34) L'arrangeur, l'écran vidéo et le Media Pool peuvent être masqués ou positionnés librement à l'écran. Music Maker peut toujours être ramené à sa structure standard via le menu Affichage (touche F11). www.magix.com Sommaire À l'aide des boutons d'agrandissement des fenêtres de l'arrangeur, du Media Pool et de l'écran vidéo, la fenêtre en question peut être affichée en mode plein écran. C'est utile dans le cas de l'arrangeur par exemple car ceci facilite le positionnement et l'édition des objets. Dans le cas de grands arrangements, l'écran vidéo peut être utilisé pour une présentation d'ensemble (menu Affichage > Écran Vidéo > Aperçu de l'arrangement). Les fonctions Bibliothèque multimédia La bibliothèque multimédia incluse propose des « blocs » audio et vidéo (boucles) à combiner sur les pistes de l'arrangeur, ainsi que de très nombreuses mélodies, modèles d'effets et animations graphiques pour créer des chansons et clips vidéos originaux. Principe général : vous pouvez tout combiner avec tout. Votre créativité ne connaît donc pas de limites. Beatbox 2 Avec la BeatBox 2, le nouveau synthétiseur groove, vous pouvez créer facilement de super rythmes. Vous pouvez l'activer grâce au bouton « Synthétiseur » situé en bas du Media Pool. Pour cela, le mode Easy doit être désactivé. Effets audio MAGIX Music Maker Soundtrack Edition fournit un très large choix d'effets audio. Aperçu : • Le « rééchantillonnage », le « Timestretching » ou le « Pitchshifting » permettent de corriger en temps réel la tonalité et la vitesse de lecture. • Avec les fonctions « Réverbération », « Écho », « Égaliseur », « Compresseur », « Processeur temporel », « Distorsion » et « Filtre », le rack d'effets audio propose un grand nombre d'effets classiques permettant de réaliser tous vos souhaits musicaux. Par exemple, l'effet de réverbération propose des algorithmes de réverbération professionnels très réalistes pour donner plus de profondeur à vos sons. • Vandal SE est un ampli basse et guitare produit par MAGIX. Comme pour un véritable ampli, vous pouvez configurer de nombreux paramètres sur son interface réaliste. • La « Vintage Effects Suite » propose des effets classiques de guitare qui étaient encore produits à l'aide d'une pédale au temps de Jimi Hendrix : plus de chaleur et de corps avec « Chorus », des effets spéciaux avec « Flanger » et des effets ping-pong avec « Delay ». Le filtre permet un filtrage des fréquences synchronisé avec le tempo. Vous disposez de trois possibilités d'utilisation des effets : 11 12 • Effets d'objets : effets pour les objets sélectionnés. Vous trouvez ces effets dans le menu « Effets > Audio > Effets audio » ou dans le menu contextuel (clic droit). • Effets de pistes : effets pour des pistes entières. Vous trouvez ces effets dans l'en-tête de la piste ou dans les canaux du mixeur (touche M). • Effets master : effets pour la totalité du son. Vous trouvez ces effets dans la zone master du mixeur (ou également dans le menu « Effets »). Remarque : dans l'en-tête de la piste, vous ne trouvez que les effets de pistes préconfigurés, et dans les canaux du mixeur, les boîtes d'effets pouvant être éditées Importation Vous avez les possibilités suivantes pour utiliser votre propre matériel : • fichiers audio dans les formats les plus variés. Vous pouvez également utiliser les formats MIDI, vidéo et Bitmap. Insérez les fichiers sur les pistes depuis le Media Pool en gardant le bouton de la souris enfoncé (glisser-déposer). Vous trouverez une liste des formats pris en charge plus bas (voir page 13). • Vous pouvez importer les CD audio directement dans MAGIX Music Maker Soundtrack Edition. Il vous suffit de les insérer dans le lecteur et de cliquer sur « CD/DVD » – vous pouvez alors insérer toutes les pistes dans l'arrangeur par glisser-déposer. Que ce soit pour des remixes ou en tant que matériel sonore pour vos propres compositions : votre collection de CD prend beaucoup plus d'importance. • La fonction d'enregistrement vous permet d'enregistrer des voix, des bruits ou autres instruments et de les intégrer dans l'arrangement. 32 bits en virgule flottante de haute qualité L’édition du son est faite en 32 bits en virgule flottante. Grâce aux calculs informatiques poussés, vous obtiendrez une haute qualité sonore similaire à celle des studios professionnels. De cette manière, le son produit est particulièrement dynamique. Mes enregistrements La fonction d'enregistrement de MAGIX Music Maker Soundtrack Edition vous permet d'enregistrer des voix, des bruits ou autres instruments et de les intégrer dans l'arrangement. Audio & MIDI Dans le domaine de la production musicale professionnelle, le format de fichier MIDI est toujours le format le plus important. Avec des fichiers MIDI, on peut commander des appareils externes depuis son ordinateur, tels que des synthétiseurs ou des échantillonneurs, mais aussi des synthétiseurs logiciels internes tels que des plug-in VST. www.magix.com Sommaire MAGIX Music Maker Soundtrack Edition permet de charger, d'enregistrer, d'arranger, d'éditer et de lire des fichiers MIDI aussi simplement que les fichiers audio. Pour les éditions MIDI, vous disposez d'un éditeur MIDI spécialisé avec Piano Roll, éditeur de percussions, éditeur de vélocité/de contrôleur et liste d'événements. L'enregistrement peut être initié depuis l'arrangeur tout simplement en définissant le mode d'enregistrement « enregistrement MIDI » ou « Enregistrement Audio » dans l'en-tête de la piste. Mixeur MAGIX Music Maker Soundtrack Edition comprend un mixeur professionnel en temps réel avec un rack d'effets et deux effets d'insert par canal et pour le master, ainsi que des effets de mastering supplémentaires. En maintenant la touche Ctrl enfoncée, vous pouvez grouper des curseurs d'un même type (par exemple ceux du volume ou du panorama) et les contrôler en même temps. Le moyen le plus rapide d'ouvrir et de fermer le mixeur est d'appuyer sur la touche M. Module d'harmonisation Le module d'harmonisation sert à reconnaître l'harmonie et définit automatiquement la tonalité et les accords des titres musicaux de votre choix. Affichez les tablatures de votre chanson préférée en temps réel dans l'arrangement. Formats et interfaces Importation : WAV, MP3, OGG Vorbis, WMA, QuickTime, MIDI, CD-A (sans protection contre la copie), BMP, JPG, AVI, MXV, WMV Exportation : WAV, MP3, OGG Vorbis, WMA, MIDI, AVI, MXV, WMV Assistant Morceau (« Song Maker ») Le « Song Maker » permet de créer facilement et rapidement des nouveaux arrangements ou d’agencer certains autres déjà existants, les étapes complexes comme le choix d’échantillon ou l’agencement se font automatiquement. Le « Song Maker » réalise l’arrangement de parties entières comme l’intro ou le refrain. Fenêtre d'infos Avec la nouvelle fenêtre d'infos, toutes les fonctions importantes peuvent être consultées directement pendant l'utilisation du logiciel. Il vous suffit de placer le curseur de la souris pendant quelques secondes sur le bouton à propos duquel vous souhaitez obtenir des informations et un texte d'aide apparaît à l'écran. Sessions Live MAGIX Music Maker Soundtrack Edition présente une nouvelle fonction d’enregistrement en live qui vous permet de jouer des enregistrements directement avec vos arrangements. Pendant la lecture des instruments virtuels et des sons sur les pistes existantes, il vous est possible d’enregistrer une nouvelle piste en temps réel et d’y ajouter des effets en direct. 13 14 Sound Vision Sound Vision est une façon toute nouvelle de représenter la musique permettant de visualiser en un coup d'oeil tous les sons écoutés simultanément. Vous pouvez activer Sound Vision dans le Media Pool. Pour cela, le mode Easy doit être désactivé. Chargement sur de nombreuses plate-formes Web Une fois que votre chanson est terminée, il serait préférable que le monde entier en profite, et pas seulement vos amis. Le plus rapide dans ce but reste Internet. Sous « Fichier > Exportation > Chargement sur la communauté », vous trouvez les communautés les plus connues sur lesquelles vous pouvez charger vos chansons. www.magix.com Sommaire Prise en main rapide Ce chapitre explique les fonctions de base de MAGIX Music Maker Soundtrack Edition à l'aide d'instructions étape par étape. Vous trouverez une description systématique des fonctions du programme dans les chapitres suivants du manuel. Lire un projet démo Lors du premier démarrage de MAGIX Music Maker Soundtrack Edition, un écran de bienvenue s'affiche. Afin d'avoir un aperçu grandeur nature de Music Maker, sélectionnez le dernier point affiché « Charger chanson de démo » puis choisissez un des morceaux. Voici à quoi ressemble l'interface de Music Maker une fois le chargement terminé : 15 16 La grande interface comportant les pistes horizontales est appelée « arrangeur ». Les rectangles colorés sont des objets. Ils symbolisent différents échantillons, synthétiseurs et autres sons. Il y a aussi des objets pour les titres ou pour des fichiers image ou vidéo. Observez les différentes pistes du morceau dans l'arrangeur : MAGIX Music Maker Soundtrack Edition permet de créer une chanson complète en combinant plusieurs objets. Pour visualiser toutes les pistes, cliquez sur la barre de défilement verticale située à droite de l'écran et tirez-la vers le bas en maintenant le bouton de la souris enfoncé. Au milieu se trouve un grand curseur de volume, la console de transport (voir page 32) et quelques boutons qui font accéder aux fenêtres importantes. La partie inférieure de l'interface du programme contient le Media Pool. Vous pouvez ici passer d'une section à une autre. Sous Soundpools, vous trouverez les boucles fournies et les charger dans l'arrangement soit en les y faisant glisser (glisserdéposer), soit en double-cliquant. Cliquez sur le symbole lecture ou appuyez sur la barre espace de votre clavier pour démarrer la chanson de démonstration. Une ligne rouge verticale, le marqueur de lecture, parcourt l'écran et vous entendez la musique dans les haut-parleurs. Remarque : si vous n'entendez rien, vérifiez dans la fenêtre des paramètres (touche « P ») si la bonne sortie de carte son a été activée pour la lecture. Bien sûr, la sortie de la carte son doit être raccordée aux haut-parleurs. www.magix.com Sommaire Écouter et charger des sons Chargez maintenant un son dans l'arrangeur. Créez un nouvel arrangement vide. Pour cela, cliquez sur ce bouton. • Cliquez sur Soundpools dans le Media Pool (1). • Différents styles sont affichés dans la partie gauche du Media Pool (2). Styles correspondant à des genres musicaux précis. Cliquez sur l'un des styles afin de voir les boucles musicales correspondant à ce genre musical. • Sous Instruments (3), sélectionnez celui que vous souhaitez utiliser. À droite, toutes les boucles sont listées ; vous pouvez sélectionner un son. La lecture du son sélectionné démarre automatiquement.. • La plupart des instruments sont classés par tonalités. Cliquez sur les tonalités (4) afin d'écouter le son sélectionné dans la tonalité en question. D'autres instruments, la batterie par exemple, ne sont pas répertoriés par tonalité. • Pour charger une boucle dans l'arrangeur, sélectionnez-la et pressez la touche Entrée. Vous pouvez également réaliser un glisser-déposer du fichier depuis le tableau jusque dans une piste de l'arrangeur. Lorsque vous lâchez le bouton de la souris, le fichier apparaît dans la piste comme objet audio (ou MIDI), à la place où vous avez relâché le bouton. 17 18 Créez un arrangement Démarrez la lecture. Pour charger de nouveaux échantillons dans l'arrangeur, il n'est pas nécessaire d'interrompre la lecture. MAGIX Music Maker Soundtrack Edition dispose de la fonction « Smart Preview » qui vous permet de préécouter simultanément des échantillons dans le Media Pool de manière synchronisée avec la chanson de l'arrangeur. Cette fonction facilite la recherche d'échantillons adaptés. Vous pouvez de cette manière procéder à l'ajout de nombreuses boucles de divers styles directement dans l'arrangeur et les positionner ainsi les uns sur les autres, sur plusieurs pistes ou les uns à la suite des autres. Les deux marqueurs tout en haut sur l'axe temporel définissent les points de départ et d'arrêt de la plage de lecture. Cette plage sera lue en boucle et les nouvelles boucles seront, si possible, placées ici. Si vous souhaitez maintenant créer une nouvelle section dans la chanson, déplacez le marqueur de début en cliquant dans l'axe temporel avec le bouton gauche de la souris et le marqueur de fin à l'aide du bouton droit. Il est également possible de déplacer la plage de lecture dans sa totalité vers la droite à l'aide de la touche fléchée du clavier. Chaque objet se laisse gentiment déplacer dans l'arrangeur à l'aide de la souris, aussi bien horizontalement au sein d'une piste que verticalement entre les différentes pistes. Remarque : il existe une limitation notable en ce qui concerne le déplacement d'objets entre différentes pistes. Les Soundpools sont constitués de différentes sortes de boucles : audio ou MIDI. On reconnaît les boucles MIDI à leur symbole dans la liste . Ces boucles ne produisent le son désiré que lorsqu'elles sont combinées avec un synthétiseur logiciel (voir page 104). Le synthétiseur logiciel est www.magix.com Sommaire chargé automatiquement dans la piste à laquelle la boucle a été ajoutée, où l'objet MIDI a aussi été placé. Vous ne devriez pas déplacer ces objets sur une autre piste par la suite. Éditer des objets Bien que les blocs de musique proposés permettent de créer des arrangements de bonne facture, vous aurez sûrement envie par la suite de raccourcir un objet, de répéter une partie ou encore de supprimer les éléments de votre choix. Vous pouvez raccourcir ou étirer tous les objets. Pour cela, placez le curseur de votre souris dans un des angles inférieurs de l'objet : le curseur se transforme en symbole d'étirement (double-flèche). L'objet peut alors être étiré ou contracté jusqu'à ce que la longueur souhaitée soit atteinte. Lorsqu'un objet devient plus grand qu'il ne l'était, sa lecture est répétée (mise en boucle). Il vous est ainsi possible de créer des pistes rythmiques complètes à partir d'échantillons de percussions en les étirant. Lorsqu'un objet est sélectionné, des « poignées » supplémentaires apparaissent. Les angles supérieurs des objets comportent deux poignées de fondu qui peuvent être tirées vers l'intérieur pour doter l'objet d'un fondu de début ou de fin. À l'aide de la poignée centrale supérieure, vous pouvez régler le volume des objets audio et la transparence des objets vidéo. Chaque objet peut être segmenté en plusieurs objets. Pour cela, dans le menu Éditer, sélectionnez l'option « Découper les objets ». L'objet sélectionné est alors scindé à la position du marqueur de lecture. Cette procédure est encore plus rapide à l'aide du mode souris de segmentation, accessible au moyen du bouton des modes souris dans la barre d'outils ou bien avec le raccourci « Alt + 6 ». Un clic droit sur un objet affiche un menu contextuel avec les options disponibles pour cet objet. Astuce : l'édition orientée sur les objets se montre la plus efficace lors de l'application d'effets d'objets ! Tout objet audio peut se voir attribuer son propre effet. Coupez par exemple un sample avant une pause dans l'arrangement avant le dernier rythme et dotez l'objet précédent d'un effet d'écho ! Ou produisez une partie de batterie déjantée où chaque échantillon a une configuration de filtre différente. Laissez libre cours à votre créativité. 19 20 Intégrer des instruments virtuels Les boucles audio du Soundpool inclus sont d'une grande qualité et sont accordées mélodiquement entre elles. Toutefois, on veut souvent plus de liberté pour créer ses propres beats ou mélodies et pour mettre ses idées de chansons en pratique. Dans ce cas, on a besoin d'instruments virtuels. À l'inverse des objets audio qui sont en fait du contenu audio pré-enregistré, les sonorités des instruments virtuels sont créés en temps réel par l'ordinateur pendant la lecture. Ces sonorités sont peut-être moins sophistiquées, mais leur avantage est qu'avec elles, vous avez tout contrôle sur chaque détail musical. En outre, une partie non négligeable des boucles incluses dans Music Maker sont en fait des fichiers de commande pour les instruments virtuels (boucles MIDI). Les suites de notes de ces boucles peuvent être éditées dans l'éditeur MIDI (voir page 78). Vous pouvez aussi jouer vos propres mélodies à l'aide d'un clavier MIDI raccordé. MAGIX Music Maker Soundtrack Edition distingue les instruments VST et les synthétiseurs objets. Les synthétiseurs-objets sont des objets à part entière sur une piste et peuvent être déplacés, coupés ou positionnés les uns après les autres comme n'importe quels autres objets. Plusieurs synthétiseurs-objets peuvent être placés l'un derrière l'autre sur une piste. La commande de création du son s'opère au sein du synthétiseur-objet. Les instruments VST sont toujours chargés sur une piste et les objets MIDI de cette piste permettent de le commander. Les objets MIDI ne contiennent que des informations de commande (notes) qui font que l'instrument VST produit des sons. Différents objets MIDI placés l'un derrière l'autre commandent donc un seul et même synthétiseur et une piste ne peut se voir attribuer qu'un instrument. www.magix.com Sommaire Pour accéder au dossier contenant les synthétiseurs logiciels de MAGIX Music Maker Soundtrack Edition, vous devez d'abord ouvrir le dossier Instruments du Media Pool. • Comme pour tous les objets du Media Pool, un aperçu du son de l'instrument en question est lu dès sa sélection. • Cliquez sur le synthétiseur souhaité et placez-le sur une piste de l'arrangeur en maintenant le bouton de la souris enfoncé. • En ce qui concerne les synthétiseurs-objets, un objet du synthé est créé et une fenêtre de configuration du synthétiseur s'ouvre, dans laquelle vous pouvez « programmer » le synthétiseur. L'objet de synthétiseur obtenu peut être déplacé, scindé, mis en boucle et peut se voir appliquer des effets comme tout objet audio classique. • Lorsque les instruments VST sont chargés sur une piste, un objet MIDI préréglé est placé sur la piste. Si vous faites un double clic sur celui-ci, l'éditeur MIDI s'ouvre, ce qui vous permet d'éditer la mélodie. • Autre possibilité : passez au mode Clavier dans le Media Pool. Ici, vous pouvez jouer du synthé en direct en vous servant des touches de votre clavier d'ordinateur. Si vous appuyez alors sur le bouton d'enregistrement, vous pouvez également enregistrer votre jeu immédiatement. Astuce : vous accèderez rapidement aux différents sons des instruments VST fournis Vita 2 et Revolta (version Premium seulement) via le bouton se trouvant tout à gauche au début de la piste. Nous vous invitons à tester les différents synthétiseurs de MAGIX Music Maker Soundtrack Edition et à utiliser leurs diverses possibilités selon vos besoins. 21 22 Ajouter des vidéos ou des images Peut-être souhaitez-vous produire un clip vidéo ? Pour cela, dans le gestionnaire de fichiers du Media Pool, ouvrez le dossier contenant les fichiers vidéo ou photo que vous souhaitez utiliser et sélectionnez-les. Utilisez le bouton central à droite sous l'arrangeur pour activer l'écran vidéo. Un aperçu du fichier sélectionné apparaît sur l'écran vidéo. Dès que vous avez trouvé le fichier adéquat, placez-le sur une piste au choix, comme vous l'avez fait précédemment pour les fichiers audio, par glisserdéposer. De cette manière, vous pouvez ajouter à votre musique autant de fichiers vidéo et photo que vous voulez. Les poignées d'objets (voir page 19) vous permettent d'ajuster la longueur de chacun des objets images. Dans la section Modèles du Media Pool, vous trouverez aussi des modèles de titres animés (voir page 163) (« Titres »), des effets vidéo (« Vidéo FX ») et des effets visuels qui vous aideront à pimenter vos vidéos. www.magix.com Sommaire Effets Prenez le temps de tester et de découvrir les divers effets. Vous pouvez atteindre et sélectionner les effets à appliquer aux objets dans le menu contextuel. Des modules spécifiques s'ouvrent et vous pouvez y configurer chaque effet avec précision. Vous pouvez également ajouter des effets en les déplaçant sur les objets par glisserdéposer. Il suffit d'ouvrir le dossier Modèles du Media Pool et de tester les effets de la liste au sein de la section Effets audio un à un, d'un simple clic. Comme pour toutes les autres rubriques du Media Pool, les effets sont accompagnés d'une image d'aperçu. Si un effet vous intéresse et que vous souhaitez l'utiliser sur un objet dans votre arrangement, déposez-le simplement sur l'objet concerné dans l'arrangeur par glisser-déposer. Astuce : n'hésitez pas à utiliser le contrôleur d'objet du Media Pool afin d'afficher rapidement tous les effets importants pour un objet. Une autre façon d'utiliser des effets : l'utilisation d'effets de piste. Ces derniers agissent sur tous les signaux sonores d'une piste, ce qui rend facile l'attribution rapide d'un effet à plusieurs objets. Ils agissent aussi sur le son des synthétiseurs de piste. Les effets audio ne sont pas disponibles pour les objets MIDI ; les effets d'objets ne peuvent dont pas être utilisés pour ceux-ci. Vous pouvez faire votre choix au sein d'un menu de préréglages adaptés aux effets de piste pouvant être ouvert en cliquant sur le bouton FX de l'en-tête de la piste. Ces préréglages sont classés par instruments et par fonction. 23 24 Exporter l'arrangement Une fois que votre arrangement est prêt, en général, vous souhaitez en faire quelque chose dans le « monde réel ». Le montrer à des amis par exemple. Pour cela, il faut que vous exportiez votre œuvre de MAGIX Music Maker Soundtrack Edition. Vous avez accès aux principales fonctions correspondantes dans le menu « Fichier > Exporter > Options générales d'exportation ». • Exporter au format MP3 : vous pouvez aussi exporter votre arrangement au format MP3 vers un lecteur portable. • Graver sur CD/DVD: le procédé classique pour diffuser de la musique. Vous pouvez graver une sélection de chansons ou des arrangements d'albums complets directement sur CD. Astuce : la version Premium met à votre disposition un outil de mastering de CD et un programme de gravure. Cliquez sur « Fichier » et sélectionnez l'option « Exportation » > « Graver audio sur CD-R(W) ». L'arrangement est alors chargé dans le programme de mastering CD MAGIX Music Editor et peut être directement gravé sur disque depuis celui-ci. • Charger dans l'Album en ligne de MAGIX : si la chanson est réussie, il serait préférable que le monde entier en profite, et pas seulement vos amis. La meilleure méthode pour ça, c'est votre Album en ligne MAGIX. • Publier sur Facebook (YouTube/SoundCloud) : ces options vous permettent de publier vos créations directement sur les sites Internet les plus populaires. • Exporter sous différents formats : dans le menu « Fichier > Exporter », vous trouvez tous les formats d'exportation pris en charge pour produire un fichier audio ou vidéo (pour les clips musicaux) à partir de l'arrangement. Remarque : les calculs qui ont lieu lors de l'exportation sont indépendants des performances de lecture. Si l'ordinateur rencontre des problèmes lors de la lecture en raison de vidéos et d'effets nécessitant énormément de calcul, le fichier exporté www.magix.com Sommaire sera tout de même calculé correctement. Dans ce contexte, si les performances du PC sont surchargées, il est recommandé d'exporter les passages finalisés d'arrangements complexes en un seul fichier, afin de libérer de la mémoire vive (et des pistes). Un tel fichier peut être ensuite rechargé dans l'arrangement et réédité avec les autres parties de ce dernier. Graver un CD audio Pour graver un CD audio, exportez d'abord votre arrangement au format WAV : • pour cela, cliquez sur « Fichier », puis sélectionnez l'option « Exporter l'arrangement » > « Audio au format Wave ». Le fichier WAV ainsi obtenu pourra alors être gravé avec le programme de gravure intégré MAGIX Speed burnR comme CD audio. 25 26 Arrangeur Pistes (Tracks) L'arrangeur est composé de pistes. Chaque piste se voit attribuer son propre canal de mixeur (voir page 165). Pour l'ensemble des objets d'une piste, le volume peut être ajusté, des effets peuvent être insérés et il est possible d'activer ou désactiver les modes solo ou silencieux. En règle générale, les boucles d'un seul et même instrument (basse, chant...) seront rassemblés dans une piste, ce qui permet de les éditer collectivement. Des pistes peuvent être ajoutées à tout moment via ce ce bouton se trouvant en bas de l'arrangeur ou en sélectionnant tout simplement : menu Éditer > Piste > Ajouter nouvelle piste (raccourci : Ctrl+I). Il est possible d'utiliser en tout 96 pistes stéréo pour un arrangement. Afin de déplacer une piste, ouvrez le menu FX (voir page 27) de la piste puis sélectionnez « Déplacer piste vers le haut/bas ». Une piste ne peut pas être supprimée. Toutefois, les pistes qui ne contiennent aucun objet seront automatiquement désactivées. En outre, les pistes inactives ne solliciteront pas votre processeur... Si les pistes vous semblent trop courtes, vous pouvez les agrandir en cliquant sur le bouton moins « - » en bas à droite, ce qui produit un zoom arrière.. La taille de l'arrangement s'ajuste toutefois automatiquement lorsque les objets sont déplacés à partir du côté droit ou lorsque de nouveaux objets sont chargés. www.magix.com Sommaire En-têtes de pistes et icônes d'instruments Devant chaque piste se trouve une en-tête de piste munie d'éléments de commande et de différentes indications. Icône d'instrument : lorsque vous faites glisser un échantillon depuis le Soundpool de MAGIX vers une piste vide, une icône appropriée s'affiche automatiquement ; vous pouvez cependant changer cette icône en faisant un clic droit dessus et en en cherchant une autre. Un clic gauche sur cette icône ouvre le menu du synthétiseur de piste (voir ci-dessous) À côté des icônes, vous trouvez un crête-mètre. Il vous permet de contrôler le volume de la piste et de voir si cette piste contient vraiment des éléments audio. À gauche près du numéro de piste, vous trouverez le champ Nom de piste. Un double-clic dans ce champ vous permet de renommer la piste. À l'aide de ces boutons, une piste unique (Mute) ou toutes les autres pistes (Solo) peuvent être rendues silencieuses. Le mode Solo n'est pas exclusif, en d'autre termes il est possible d'activer le mode Solo pour plusieurs pistes. En bas de l'arrangeur, au-dessous des en-têtes de pistes, se trouvent deux boutons Reset Solo/Mute, à l'aide desquels vous pouvez réinitialiser toutes les pistes simultanément. En cliquant sur le champ des icônes d'instrument, vous ouvrez un menu comportant les sons des synthétiseurs logiciels fournis que vous pouvez charger dans la piste. L'instrument sera ensuite utilisé par tous les objets MIDI se trouvant sur cette piste. Pour en savoir plus, veuillez vous référer aux chapitres Synthétiseurs (voir page 104) et Objets MIDI (voir page 78). L'en-tête d'une piste dotée d'un synthétiseur est munie d'autres commandes : avec les flèches (2, 4), vous pouvez passer d'un preset de son de l'instrument à un autre et la roue dentée (3) ouvre l'éditeur de l'instrument logiciel. 27 28 Vous pouvez ici ouvrir le menu des effets de piste. Vous y trouverez pour chaque type d'instrument des paramètres prédéfinis pour les effets de piste. Vous pouvez réorganiser les pistes grâce à la commande « Déplacer piste vers le haut/vers le bas ». Activez une piste pour un enregistrement audio ou MIDI en cliquant sur REC. Un simple clic permet de mettre la piste en mode enregistrement audio. De plus le monitoring s'active, c'est-à-dire que lors de la lecture, vous entendez le signal d'entrée de votre carte son. (Pour de plus amples informations à ce sujet, rendez-vous dans le chapitre « Mixeur » au paragraphe « Enregistrement/Live monitoring » (voir page 168)) Lorsque vous démarrez l'enregistrement (touche R), la boîte de dialogue d'enregistrement audio (voir page 57) s'affiche. Le matériel audio enregistré est placé sur cette piste dans la plage de lecture (voir page 30). Un clic supplémentaire sur le bouton permet de mettre la piste en mode d'enregistrement MIDI. Si un instrument logiciel est chargé, vous pouvez en jouer avec un clavier MIDI raccordé. Lorsque vous démarrez l'enregistrement, un nouvel objet MIDI est placé sur la piste et l'enregistrement MIDI (voir page 82) démarre. Zoom Les fonctions de zoom vertical permettent de déterminer le nombre de pistes visibles. Si l'arrangement contient un grand nombre de pistes, il est conseillé d'agrandir l'affichage (de zoomer) afin de pouvoir éditer une piste ou un objet en affichage grand format dans les moindres détails. Les fonctions de zoom horizontal, quant à elles, permettent de régler la portion visible de l'arrangement sur la Timeline. Vous pouvez ajuster la hauteur d'une piste en tirant sur le côté inférieur de l'en-tête de piste. Déplacer / Zoomer avec les barres de défilement Si vous survolez une des barres de défilement situées sur les extrémités de l'interface avec la souris, le curseur se transforme en symbole de double-flèche qui permet de sélectionner, de diminuer ou d'étirer la barre de défilement. Ceci vous permet de zoomer rapidement et progressivement en avant ou en arrière. En faisant glisser la barre de défilement en son milieu, l'extrait visible sera agrandi. La taille et la position des barres de défilement permettent d'identifier quelle partie de l'arrangement est actuellement représentée. Si l'arrangement est affiché dans son intégralité, les barres de défilement remplissent l'espace qui leur est alloué. Il est www.magix.com Sommaire possible d'accéder à l'affichage intégral en double-cliquant sur les barres de défilement. Toutefois, une piste ne peut pas être réduite indéfiniment : le nombre de pistes maximal affichables est limité, ce qui signifie que vous ne pouvez pas voir toutes les pistes simultanément selon les circonstances. Boutons de Zoom Menu Zoom : vous pouvez sélectionner certains niveaux de zoom à l'aide d'un clic droit sur la barre de défilement inférieure horizontale ou en cliquant sur le menu Zoom. Ici aussi, il est possible d'accéder par sauts à des positions précises de l'arrangement. Agrandir des objets : les niveaux de zoom vertical et horizontal sont agrandis de sorte à ce que tous les objets sélectionnés soient affichés dans leurs dimensions maximales. En désactivant cette fonction, le niveau de zoom précédent sera restauré. Optimiser l'affichage (voir page 209) Boutons de zoom : ces boutons permettent d'effectuer un zoom avant ou arrière. Déplacer/zoomer avec la molette de la souris Il est possible de déplacer, de diminuer ou d'agrandir la zone visible sans même cliquer, à l'aide de la molette de la souris. Déplacer la durée visible Molette de la souris Agrandir/réduire la durée visible (zoom) Ctrl + molette de la souris Pistes affichées Maj + molette de la souris Augmenter/réduire le nombre de pistes affichées et la hauteur des pistes Ctrl + Maj + molette de la souris 29 30 Grille La durée de l'arrangement est représentée par l'axe vertical des pistes. Pour gérer la progression du temps, vous disposez tout en haut, juste au-dessus de la première piste, d'une réglette de mesure ou « Grille ». Deux objets qui se succèdent directement s'accrochent automatiquement et sans pause l'un à l'autre, même lorsqu'ils se trouvent sur des pistes différentes, ce qui permet d'éviter tout vide ou tout chevauchement indésirable. La grille des mesures permet d'« accrocher » les objets et marqueurs de début, fin et de lecture à une certaine position temporelle, afin de les positionner en mesure. Vous pouvez définir l'espacement des bords de la grille via , le bouton se trouvant en haut à gauche. Lorsque par exemple l'espacement est défini sur « 1/2 mesure », les objets et marqueurs sont positionnés à chaque déplacement toutes les demi-mesures. Cela permet des transitions sans blancs et pauses entre les objets ainsi que des coupes exactes. La sélection peut se faire sur des mesures entières ou jusqu'à 1/16 de la grille. Les valeurs triolets sont également possibles. La configuration « Frame » permet un positionnement exact dans un code temps. L'affichage du temps sur l'axe temporel ainsi que dans le contrôle de transport est converti automatiquement du format Mesures:Battements:Tics en Heures:Minutes:Secondes. Le bouton « Objets » permet de désactiver la grille des mesures ; la grille n'agit plus alors que sur les bords des objets. Vous pouvez également désactiver entièrement la grille en sélectionnant l'option « sans grille » ou la touche Ctrl + F12. L'option « Sélectionner le type de mesure » permet de définir l'axe des mesures également sur des mesures impaires comme un 3/4 de mesure. www.magix.com Sommaire Plage de lecture : marqueurs de début et de fin Dans la partie supérieure de la réglette de mesure s’affichent deux marqueurs. La zone située entre ces deux marqueurs est la plage de lecture. Elle est lue en boucle. La durée de la plage de lecture s’affiche dans la zone bleue. Le chiffre avant le point indique le nombre de mesures ; le nombre suivant indique le nombre de fragments correspondants à la grille sélectionnée. Par exemple, 3.3 dans une grille 1/16 = 3 battements et 3/16. Un tilde (~) dans l’affichage signifie que la plage de lecture ne possède pas la longueur de grille exacte et que la boucle est par conséquent « non circulaire ». Double-cliquez sur la plage de lecture pour définir la plage de lecture à tout l’arrangement. Double-cliquez de nouveau pour la définir entre le début de l’arrangement et le dernier objet. Cette plage détermine également les positions à copier ou à insérer, à l’aide des commandes du menu Édition (Ctrl+C, Ctrl+V, Ctrl+X). Le marqueur de fin (marqueur de droite) est toujours déplacé en même temps que le marqueur de début. Ce qui a pour but que la durée de la plage de lecture reste constante, lorsque vous déplacez le marqueur de début. Les marqueurs de début et de fin peuvent être déplacés grâce à la souris. Ainsi, vous pouvez définir la position des marqueurs soit par glisser-déposer, soit en cliquant à l’emplacement souhaité sur la réglette de mesure (clic gauche pour le marqueur de début et clic droit pour le marqueur de fin). C’est encore plus simple avec le clavier : les touches fléchées permettent de déplacer l’intégralité de la plage en avant ou en arrière dans le temps. L’utilisation simultanée de la touche Ctrl et des touches fléchées permet de déplacer la plage de lecture d’un quart de sa longueur. Enfin, si vous appuyez sur Maj + touches fléchées, vous raccourcissez de moitié (flèche gauche) ou doublez (flèche droite) la longueur de la plage de lecture. L’utilisation combinée de Ctrl + Maj + touches fléchées vous permet d’allonger ou de raccourcir la plage de lecture d’une mesure. Vous pouvez également utiliser ces fonctions pour définir rapidement la plage de lecture. Si vous déplacez la plage de lecture pendant la lecture, l’ancienne plage sera exécutée jusqu’à la fin, puis la nouvelle plage sera enchaînée. Vous pouvez ainsi « remixer » vos pistes en temps réel avec le clavier ! Remarque : si la marque de fin est décalée au-delà de la fin de l’arrangement. Dans ce cas, appuyez sur la touche « Fin » du clavier informatique pour le ramener à la fin de l’arrangement. 31 32 Déplacer le marqueur de lecture Le marqueur de lecture peut être déplacé indépendamment du marqueur de départ. Pour ce faire, cliquez dans la partie inférieure de l'axe temporel. Lorsque le marqueur de lecture a atteint le marqueur de fin, la lecture reprend à la position du marqueur de début. Si le marqueur de lecture a été placé à droite en dehors de la plage de lecture, l'arrangement sera joué jusqu'à la fin. La plage sélectionnée sera ensuite rejouée en boucle. Module de navigation (fonctions de lecture) Les fonctions de lecture du module de navigation vous permettent de contrôler la lecture de l'arrangement avec la souris. Astuce : lancez et stoppez la lecture rapidement avec la barre espace de votre clavier. Pour découvrir tous les raccourcis clavier du programme, référez-vous à la fin du manuel. Ce bouton vous permet de désactiver la lecture en boucle. La lecture s'arrête alors lorsque le marqueur de lecture atteint le marqueur de fin. Au début : ce bouton permet de placer rapidement le marqueur de début au début de la plage de lecture. Si vous cliquez de nouveau sur « Au début », le marqueur de début et la plage de lecture seront ramenés en même temps au début de l'arrangement. Stop : le bouton « Stop » interrompt la lecture. Le marqueur de lecture est renvoyé à sa position de départ. Lecture/Pause : cette commande permet de démarrer la lecture de l'arrangement : quand le marqueur de lecture atteint le marqueur de fin, la plage entre les marqueurs de début et de fin est rejouée en boucle. Si vous cliquez à nouveau sur le bouton Lecture, la lecture s'arrête à la position actuelle du marqueur de lecture (pause). Enregistrement : démarre un enregistrement audio (voir page 57) ou midi (voir page 82), selon le type de piste activé dans l'en-tête de piste (voir page 27). www.magix.com Sommaire Réglage du volume Un curseur de volume se trouve à gauche du module de navigation. Il vous permet de régler rapidement le volume général de votre arrangement. Vous pouvez utiliser le mixeur (voir page 165) pour définir le volume des différentes pistes séparément. Vous pouvez couper le son global en cliquant sur le symbole représentant un hautparleur. En dessous du curseur de volume, vous trouverez un crête-mètre permettant un contrôle rapide du niveau global et un indicateur de signal MIDI entrant. Affichage du temps L'affichage du temps se trouve à côté du module de navigation. Il indique la position de lecture actuelle. Le curseur de position situé juste en-dessous permet de déplacer rapidement le marqueur de lecture dans la portion visible de l'arrangement. En faisant un clic droit, vous pouvez passer à l'affichage du temps restant (décompte jusqu'à la fin du projet) ou sélectionner un autre type de compteur (hh:mm:ss ou frames). Métronome Lorsque ce symbole est actif, lors de la lecture et de l'enregistrement un métronome (clic) est audible. Il permet de suivre le rythme de l'arrangement lors des enregistrements. Tempo Vous pouvez voir ici le tempo de la chanson indiqué en BPM (battements par minute). Le tempo est automatiquement défini en fonction du premier échantillon utilisé dans l'arrangement. Afin d'entrer un autre tempo, double-cliquez sur la valeur et entrez le nouveau tempo. Validez votre entrée avec Entrée. Les objets de l'arrangement sont ajustés à l'aide du Timestretching. Cliquez sur « BPM » pour ouvrir la boîte de dialogue « Battre tempo », dans laquelle vous pouvez configurer ce dernier. Il suffit de cliquer dans le tempo souhaité sur 33 34 « Battre le tempo » ou de presser la touche T : le tempo est alors mesuré et affiché dans la boîte de dialogue. Cliquez sur OK pour appliquer ce tempo. Boutons de l'arrangeur Sous la dernière piste de l'arrangeur se trouvent les boutons de l'arrangeur, permettant d'ouvrir et de fermer rapidement les fenêtres importantes : Ce bouton ouvre le mixeur (voir page 165) grâce auquel vous pouvez définir le volume et la position des pistes dans le panorama stéréo et leur ajouter des effets. Ce bouton permet d'ouvrir ou de fermer l'écran vidéo (voir page 160). Dans Music Maker, l'écran vidéo affiche les fichiers vidéo et images chargés. Il peut également être utilisé comme crête-mètre, fenêtre d'aperçu pour l'arrangement ou comme fenêtre d'infos contenant des textes d'aide. www.magix.com Sommaire Media Pool Le Media Pool de MAGIX Music Maker Soundtrack Edition sert à naviguer, préécouter et charger tous les types de médias pris en charge, en ligne ou hors ligne, par exemple les boucles audio et vidéo fournies, les CD audio, les titres MP3, les instruments virtuels ou les effets. Tous les types de médias sont chargés dans l'arrangement directement depuis Internet ou depuis un lecteur local en effectuant un double-clic dessus ou par glisserdéposer. Dans la partie supérieure du Media Pool se trouvent commandes qui servent à l'utiliser dans des configurations différentes. • La configuration Soundpools offre un aperçu de la banque de données sur tous les soundpools. • Le gestionnaire de fichiers est similaire à celui de l'Explorateur Windows. Il sert à naviguer parmi des fichiers médias de toutes sortes depuis le disque dur et à les charger. • La section Synthétiseur (voir page 104) affiche une liste des instruments virtuels disponibles. • Vous trouverez sous Modèles (voir page 42) les préréglages d'effets pour tous les effets audio, vidéo et de titre. • Le clavier permet de jouer directement ou enregistrer des instruments virtuels via un clavier à l'écran. • Catooh vous mène directement à Catooh (voir page 187). Fonction aperçu Il existe une fonction « Aperçu » pour tous les fichiers. Ainsi un seul clic sur un objet audio démarre la lecture sur la carte son. Tous les objets vidéo, graphiques et texte sont affichés sur l’écran vidéo. C'est également valable pour les effets : vous pouvez ainsi prévisualiser leur comportement. Au cours de la lecture, les échantillons de Soundpool vous propose une fonction d'aperçu supplémentaire (« Smart Preview (voir page 54) »), qui permet de préécouter les sons dans le contexte de l'arrangement. Remarque : les fichiers audio sont ajustés au tempo actuel de l'arrangement via Timestretching, au cours de la préécoute (vous pouvez désactiver cette option dans les options audio/vidéo). 35 36 Configuration des Soundpools Cette configuration permet de travailler avec les médias du Soundpool. Vous accédez aux Soundpools inclus via un nouvel aperçu clair de la banque de données, qui affiche les boucles classées par styles, par famille d'instruments et par tonalités. Si vous n'avez pas installé les Soundpools sur le disque dur en même temps que le programme, insérez le DVD d'installation de MAGIX Music Maker Soundtrack Edition dans votre lecteur DVD. Le contenu des Soundpools est alors importé dans la banque de données. De même, les autres types de médias Soundpool sont automatiquement reconnus et également importés dans la banque de données. Remarque : dans les paramètres du programme > onglet Généralités (voir page 189), vous trouverez différentes options pour la maintenance et l'affichage de la banque de données du Soundpool. Vous pouvez importer les Soundpools qui se trouvent déjà sur le disque dur dans la banque de données en cliquant sur « Ajouter des styles ». Les Soundpools de versions précédentes de Music Maker ou les collections Soundpool achetées ultérieurement seront intégrées au Media Pool. Un Soundpool est composé d'un ou plusieurs styles. Les styles sont des bibliothèques de sons issus d'un genre musical bien précis. Les sons (échantillons ou boucles MIDI) d'un style ont tous un tempo précis. Vous pouvez évidemment mélanger des boucles de styles différents, les tempos seront ajustés en conséquence. Pour chaque style, les boucles sonores sont classées par instrument ; un dossier d'instruments comprend différents sons. Chaque son peut avoir différentes tonalités (à l'exception des percussions et des effets spéciaux sonores). Dans la première colonne, vous apercevez tous les styles présents dans la banque de données. La seconde colonne contient la liste des instruments. La liste des échantillons trouvés résulte de la sélection des entrées des deux premières colonnes. Le raccourci Ctrl + clic permet d'agrandir ou de réduire la sélection. Aucune sélection (Ctrl + clic sur un élément sélectionné) ou un clic sur « sélectionner tout » affiche toutes les entrées de cette catégorie. Si par exemple vous sélectionnez les instruments « Batterie » et « Percussions » et tous les styles, tous les échantillons « Batterie » et « Percussion » de la banque de données seront affichés. www.magix.com Sommaire Un clic sur une boucle de son démarre sa préécoute. En cliquant sur les chiffres de 1 à 7, vous pouvez changer de tonalité. Un choix de tonalité est conservé même si vous cliquez sur une autre boucle. En cliquant sur les titres des colonnes, vous réorganisez les boucles selon la catégorie en question (type, nom, BPM, longueur en mesures, favoris, style). La liste peut être filtrée encore davantage : En cliquant sur l'une des étoiles au sein de la liste des échantillons, vous marquez la boucle comme favorite. À l'aide du filtre « Favoris » en dessous de la liste, seules les boucles favorites seront affichées. Vous pouvez également choisir d'afficher seulement les boucles audio, seulement les boucles MIDI ou les deux. Voir ci-dessous en ce qui concerne la différence entre les boucles audio et les boucles MIDI. Au-dessus de la liste des résultats, vous trouvez de plus un champ de saisie pour la recherche de mots-clés. Vous avez la possibilité de rechercher le nom d'un fichier audio précis dans la liste des sons trouvés en utilisant le champ de recherche. Affichage Soundvision : cette commande présente tous les soundpools en tant que galaxie. Boucles audio et boucles MIDI Dans Music Maker, on distingue le contenu audio VST des boucles MIDI. Les boucles audio sont des fichiers audio normaux. Elles sont toutefois coupées en fonction du nombre de mesures (1,2 ou 4) pour qu'elles puissent être lues en boucle. Les boucles MIDI sont constituées d'une prise (voir page 51) MIDI contenant les notes (données MIDI) et les réglages de son d'un instrument virtuel spécifique. Ainsi, les deux sortes présentent des avantages ainsi que des inconvénients : Icône Audio Avantages • Enregistrements d'instruments organiques et de synthétiseurs haut de gamme réalisés avec du matériel de studio professionnel. • Ils ont besoin de moins de ressources système que les sons créés en direct. Inconvénients • Lorsque le tempo original de la boucle est modifié, le procédé de timestretching (voir page 140) utilisé peut dégrader la qualité audio. • Mélodie et rythme sont déjà définis dans l'enregistrement et ne sont modifiables qu'avec peine via pitchshifting (modification de la hauteur). 37 38 MIDI • Les modifications de tonalité • Les instruments virtuels et de tempo ne sollicitent génèrent les sons en direct et pas de ressources sont donc plus gourmands en supplémentaires et ne ressources. provoquent pas de perte de • Même les échantillons de qualité. haute qualité ne pourront • Dans l'éditeur MIDI (voir jamais sonner comme un page 82), les mélodies des véritable instrument. boucles peuvent être modifiées à volonté. SoundVision Cette représentation alternative de la bibliothèque Soundpool montre tous les sons disponibles sous forme graphique. Quelle que soit la taille de votre collection soundpool, vous aurez un aperçu bi-dimensionnel complet et unique de votre bibliothèque. Vous pouvez survoler avec votre souris cette « galaxie » et collecter des sons. Les grands « amas d'étoiles » sont les styles. Ils sont classés en forme de spirale de l'intérieur vers l'extérieur avec un tempo croissant. Les plus lents se trouvent au centre et les styles sont de plus en plus rapides au fur et à mesure que vous vous dirigez vers l'extérieur. Dans un même style se trouvent les différents instruments (par exemple des claviers, des basses, des séquences) ordonnés en cercle, les batteries sont au centre. À chaque type d'instrument sont attribuées certaines couleurs identiques dans chaque style. Les sons isolés sont des points autour desquels les harmonies (si elles existent) sont rangées en forme de cercle. Vous naviguez dans l'affichage Soundvision en déplaçant avec la souris les extraits montrés. L'affichage peut être agrandi ou diminué avec la roulette de la souris. Avec les points (qui représentent une bouche de son), vous pouvez agir comme dans l'affichage sous forme de liste du Pool Media, c'est à dire sélectionner en cliquant et charger en double-cliquant ou bien par glisser-déposer. www.magix.com Sommaire Paramètre Gestionnaire de fichiers La structure et le fonctionnement du gestionnaire de fichiers correspondent largement à ceux de l'Explorateur Windows®. Le Media Pool permet le contrôle et le chargement de fichiers médias de toutes sortes : vidéos, bitmaps, titres MP3, pistes de CD audio, fichiers textes .rtf pour des titres. Le Media Pool est composé d'une liste détaillée sur la droite (le « Media Pool » réel), dans laquelle tous les types de médias à télécharger (et éventuellement des sousrépertoires) sont listés, et une zone de navigation sur la page de gauche. Dans la liste des fichiers s'affichent tous les fichiers multimédia pris en charge et les dossiers du répertoire actuellement sélectionné. Toutes les entrées peuvent être chargées par glisser-déposer ou par double clic sur les pistes de l'arrangeur. L'espace de navigation propose diverses commandes permettant d'accéder directement à des sous-répertoires prédéfinis (voir ci-dessous). Avec un clic droit de la souris dans la liste des fichiers, vous pouvez définir librement des commandes supplémentaires sous forme de liens. Pour cela, vous devez vous rendre dans le répertoire pour lequel vous voulez créer un lien et choisir l'option "Répertoire comme lien" dans le menu contextuel. Touches de navigation Suivant/ Précédent Vers le haut Affichage Le bouton « Précédent » vous permet de revenir au dossier dans lequel vous étiez avant. Le bouton « Retour » vous permet de remonter d'un niveau dans l'arborescence des dossiers. Ces commandes permettent de modifier l'affichage des fichiers dans la liste (icônes, liste ou détails). Modes d'affichage de la liste des fichiers Dans la liste des fichiers s'affichent tous les fichiers multimédias pris en charge et les dossiers du répertoire actuellement sélectionné. Effectuez un clic droit sur l'option ou dans le Media Pool pour afficher le menu contextuel et sélectionnez un des trois modes d'affichage à votre disposition (Liste, Détails, Grands icones). Liste : seuls les noms de fichiers sont affichés. Ce mode présente le plus de fichiers simultanément. 39 40 Détails : le type, la taille et la date de la dernière modification sont affichés pour chaque fichier média, à la suite du nom du fichier. La liste peut être triée en cliquant sur l'un de ces détails. Grands icones : ce mode d'affichage a l'avantage de présenter la liste des fichiers un aperçu pour chaque fichier image ou vidéo. Vous savez donc instantanément de quel matériel il s'agit. En revanche, la lecture de la liste des fichiers nécessite plus de temps. Supprimer, copier et déplacer des fichiers On peut sélectionner, supprimer, déplacer ou bien copier dans d'autres répertoires (en maintenant enfoncée la touche de la souris pour « glisser-déposer ») tous les fichiers existant dans la fenêtre comme dans une liste des fichiers de Windows Explorer. Ainsi vous pourrez préparer à l'avance tous les éléments dont vous aurez besoin pour un arrangement, en les rassemblant dans un répertoire particulier. D'autres fonctions peuvent être atteintes par le menu contextuel. Celui-ci s'ouvre par un clic avec le bouton droit de la souris sur une entrée. Mes projets Ce bouton permet d'ouvrir le dossier Projets. Il s'agit d'un sous-dossier se trouvant sous « Mes fichiers » connu comme le programme (MAGIX Music Maker Soundtrack Edition seulement avec «-» et pas d'espace). Il est créé automatiquement lors de l'installation du programme. Par défaut, les neufs enregistrements et arrangements sont sauvegardés dans ce dossier et les arrangements finaux sont exportés. Vous pouvez modifier l'emplacement de sauvegarde dans Paramètres du programme > Répertoires (voir page 189, voir page 188). Mes fichiers : le contenu du dossier « Mes fichiers » s'affiche. Les fichiers vidéo, image et musique standard y sont sauvegardés dans les sous-dossiers correspondants. www.magix.com Sommaire Mes MP3 Il s'agit d'un accès rapide à votre collection de MP3. . Lors de la première utilisation de ces touches, vous pouvez sélectionner le dossier dans lequel vos fichiers MP3 sont sauvegardés. Ultérieurement, vous pourrez modifier le chemin dans le menu « Paramètres du programme », onglet « Répertoires » (touche Y ou menu « Fichier > Paramètres > Paramètres du programme »). Base de données Ce bouton affiche les fichiers médias disponibles sur votre PC sous la forme d'une base de données clairement structurée. Cela signifie que les fichiers ne sont plus affichés comme ils apparaissent dans les différents dossiers de votre disque dur, mais répertoriés selon des caractéristiques générales. Le « niveau de répertoire » supérieur fait la distinction entre les fichiers audio, vidéo et image, les sous-répertoires sont, par exemple, la date de la capture des photos ou le nom de l'interprète pour les fichiers audio MP3. Pour afficher les fichiers médias de votre PC dans la base de données, vous devez d'abord les enregistrer dans la base de données MAGIX. Pour cela, cliquez droit sur « Base de données » et choisissez l'option Démarrer le programme de gestion des médias pour photos et musique. Le programme MAGIX correspondant s'ouvre alors et la fonction d'analyse de la base de données du programme démarre instantanément. MAGIX Music Maker Soundtrack Edition est fourni avec des programmes de gestion de photos et de musique, MAGIX Photo Manager et MAGIX Music Manager, gratuits. Si vous possédez les versions complètes MAGIX MP3 Maker ou MAGIX Digital Photo Maker, ces logiciels seront utilisés en priorité. En réalisant un clic droit sur « Base de données » et sur la commande « Recherche de bases de données », vous ouvrez une fenêtre de recherche dans laquelle vous pouvez chercher votre base de données par média. Recherche dans la base de données Recherche rapide : dans la boîte de dialogue « Rechercher dans la base de données », vous pouvez entrer un critère de recherche et le type de fichier (ex. photo, vidéo, musique). Cliquez sur OK : les résultats de la recherche dans la base de données seront affichés. Recherche avancée : vous pouvez affiner les paramètres de votre recherche, en indiquant les critères de recherche de la manière suivante : Colonne base de Condition Élément comparatif données par exemple Mesure est supérieur à 800 Il est possible d’effectuer une recherche selon trois colonnes de la base de données (maximum) en les reliant par « et » ou « ou ». 41 42 « Et » signifie que seuls les fichiers remplissant tous les critères sont répertoriés. « Ou » signifie que tous les fichiers remplissant au moins un des critères sont répertoriés. Configuration des instruments Ce bouton permet d'ouvrir le dossier des instruments virtuels. Pour en savoir plus, veuillez vous référer au chapitre Instruments virtuels (voir page 104). Configuration des modèles Vous pouvez afficher les répertoires des effets préconfigurés que vous avez installés. Les effets audio et vidéo préconfigurés automatiquement sauvegardés ainsi que les modèles de titres sont rangés dans ce répertoire de manière à obtenir, au fur et à mesure, une bibliothèque d'effets agrémentée de vos propres éléments. Les boutons situés sur la gauche permettent d'ouvrir les répertoires pour les effets audio (« audio FX »), les presets de la Vintage Effekt Suite (« Vintage FX »), les paramètres pour le Liveperformer (« Live Pads », le synthétiseur de percussions LiViD, les modèles de titres (« titres »), les effets vidéo (« Video FX », « Video Mix FM ») et les animations (« Visuals »). Vous pouvez également faire glisser les effets pour les utiliser (glisser-déposer). Il vous suffit de les faire glisser sur l'objet de votre choix. Vous pouvez régler les effets audio dans le Rack d'effets (voir page 124) dans le menu contextuel des objets audio. www.magix.com Sommaire Paramètres du clavier Ce clavier permet de jouer sur un synthétiseur logiciel directement sur l'écran, mais également de l'enregistrer. S'il n'existe pas encore de synthétiseur de piste, une nouvelle piste est créée lorsque vous passez dans l'affichage du clavier et un nouveau plug-in synthétiseur est chargé (Vita avec Sound Acoustic Bar Piano). Le clavier commande toujours le synthétiseur dont la piste a été activée pour l'enregistrement MIDI. Vous pouvez cliquer sur le clavier afin de jouer d'un instrument. Plus vous cliquez sur le bord inférieur de la touche virtuelle, plus le son sera fort. Naturellement, il n'est pas possible de réellement jouer d'un instrument avec la souris. (Cette fonction est prévue pour tester rapidement des sonorités.) C'est pourquoi vous pouvez également jouer sur le clavier avec les touches du clavier de l'ordinateur. Attention : ceci fonctionne uniquement si vous avez cliqué auparavant avec la souris dans le clavier. Dans le cas contraire, les touches sont interprétées comme des raccourcis clavier (voir page 217) pour les autres fonctions de Music Maker. Si vous contrôlez le clavier à l'aide des touches, le symbole de la touche correspondante est indiquée sur les touches du clavier. Dans la liste, vous pouvez sélectionner un programme audio du synthétiseur. Ce bouton permet d'ouvrir la fenêtre de l'éditeur du synthétiseur, dans laquelle vous pourrez peaufiner les sonorités dans les moindres détails. Paramètres de Catooh Vous pouvez pré-écouter des fichiers multimédias depuis le catalogue médias en ligne Catooh, les télécharger dans l'arrangement, puis les éditer. Pour plus d’informations, reportez-vous au chapitre Catooh (voir page 187). 43 44 Modes souris MAGIX Music Maker Soundtrack Edition propose des modes souris spéciaux pour l'arrangement et l'édition d'objets. Sur la petite flèche à côté du symbole du curseur de la souris, les différents modes souris peuvent être paramétrés. Outil Déplacer sélection Il s'agit du mode souris avec lequel se réalisent la plupart des tâches. Les objets peuvent être sélectionnés d'un simple clic. Si vous maintenez simultanément les touches « Maj » ou « Ctrl », vous pouvez sélectionner plusieurs objets. Vous pouvez déplacer les objets sélectionnés en maintenant le bouton gauche de la souris enfoncé. Dans ce mode, vous pouvez utiliser les cinq poignées pour régler l'apparition et la disparition des objets, ainsi que leurs durées. Pour en savoir plus, veuillez vous référer au chapitre « Arranger des objets (voir page 46) ». Un clic droit sur un objet affiche un menu contextuel contenant les principaux effets et paramètres de l'objet correspondant. Si une courbe d'effet est activée, vous pouvez la sélectionner et la déplacer à l'aide des poignées de courbes. Un double-clic sur la courbe crée un nouveau point de contact. Raccourci clavier : Ctrl + 1, pavé numérique 1 Déplacer sur piste Ce mode souris fonctionne en principe comme le « mode souris pour objets individuels ». Par contre, lors du déplacement d'un objet, tous les autres objets se trouvant derrière cet objet sur la même piste seront également déplacés. Cela est très pratique lorsque vous avez besoin de place dans la première partie d'une piste mais que vous ne souhaitez pas modifier la suite d'objets située derrière. Raccourci clavier : Ctrl + 2, pavé numérique 2 www.magix.com Sommaire Déplacer tout Ce mode souris fonctionne en principe comme le « mode souris pour objets individuels », sauf que tous les objets sont déplacés ensemble sur toutes les pistes à partir de la position de la souris. Raccourci clavier : Ctrl + 3, pavé numérique 3 Dessiner Ce mode vous permet de dessiner des objets supplémentaires semblables derrière un objet chargé. À partir du premier objet, les objets suivants sont toujours insérés en rythme de sorte que vous pouvez aussi vous figurer ce mode comme la création d'une automation « mode muet » pour une boucle continue. Pour en savoir plus, référez-vous au paragraphe « Dessiner des boucles (voir page 51) » du chapitre « Arranger des objets ». Raccourci clavier : Ctrl + 5, pavé numérique 5 Séparer Ce mode de souris vous permet de scinder rapidement des objets, par exemple pour supprimer certaines parties indésirables ou pour appliquer divers effets à certaines parties d'un objet. Raccourci clavier : Ctrl + 6, pavé numérique 6 Étirer Ce mode spécifique sert à modifier la longueur des objets. Les objets peuvent être étirés ou rétrécis en utilisant les poignées inférieures. Ainsi, le matériel audio sera étiré par Timestretching sans que la tonalité n'en soit modifiée. Indépendamment de cela, pour les objets audio, vous pouvez utiliser la poignée centrale pour modifier la tonalité de l'objet à l'aide du « Pitchshifting » dans la plage 7.. + 7 demi-tons. Raccourci clavier : Ctrl + 7, pavé numérique 7 45 46 Préécouter Lorsque ce mode est activé, les objets audio peuvent être pré-écoutés du début à la fin tant que le bouton de la souris reste enfoncé, donc indépendamment des marqueurs de début et de fin sur la règle des mesures. D'autres types d'objets sont protégés contre des déplacements malencontreux. Raccourci clavier : Ctrl + 8, pavé numérique 8 Scrubbing Un clic suffit pour préécouter l'arrangement à partir de la position actuelle du curseur de la souris. Le marqueur de lecture suit les mouvements de la souris. Ce mode est particulièrement adapté pour la recherche d'emplacements précis dans l'arrangement. Raccourci clavier : Ctrl + 9, pavé numérique 9 Remplacer Ce mode souris simplifie la recherche d'échantillons appropriés : un clic gauche sur un objet du Soundpool MAGIX remplace automatiquement l'objet par un autre de la même catégorie d'instrument. MAJ + clic gauche conserve l'objet mais modifie l'intensité du son. Idéal pour essayer rapidement ! Raccourci clavier : Ctrl + 0, pavé numérique 0 Aide contextuelle Dans ce mode souris, cliquez sur la commande de votre choix dans MAGIX Music Maker Soundtrack Edition pour ouvrir la rubrique d'aide correspondante. Raccourci clavier : Alt + F1 www.magix.com Sommaire Arranger les Objets Dans MAGIX Music Maker Soundtrack Edition vous pouvez importer ensemble et de façon uniforme divers formats de fichiers, les traiter et les exporter. Dans ce chapitre nous aborderons la gestion de base des objets multimédia que sont les objets Audio, les objets Vidéo, les Graphiques, les objets MIDI et les objets Synth. Tous les traitements d’objets sont virtuels, c’est à dire non destructifs, ils sont calculés en temps réel lors de la reproduction. Le matériel multimédia n’est donc pas détruit (édition non destructive) et chaque modification peut être annulée avec la fonction « Retour » à plusieurs niveaux (Ctrl + z). Vous pouvez donc expérimenter tant que vous le voulez sans craindre de changer ou d’endommager le matériel original. Enregistrer et charger les arrangements « Arrangement » désigne tous les objets qui se trouvent dans l'arrangeur (audio, vidéo, MIDI, titres, graphiques, synthétiseurs) ainsi que leurs positions, les transitions, les paramètres de durée, de volume, de luminosité et les effets. En passant par le menu Fichier, vous pouvez enregistrer et charger des arrangements sous forme de fichier MMM. Lorsque vous chargez un arrangement, il est nécessaire que tous les objets utilisés soient disponibles dans les dossiers correspondants. Pour cette raison, il est recommandé de se servir de la fonction « Enregistrer l'arrangement et les médias utilisés » accessible dans le menu Fichier > Sauvegarde. L'intégralité de l'arrangement, avec tous les objets et les effets, est alors enregistrée dans un dossier au choix de votre disque dur et votre projet peut être chargé en toute simplicité depuis ce dernier. Fichiers multimédia et objets Dans le gestionnaire de fichiers vous avez la possibilité de pré-écouter tous les fichiers multimédia pris en charge par MAGIX Music Maker Soundtrack Edition en cliquant simplement sur le nom du fichier, ou encore de visionner un aperçu et de les placer dans l'arrangeur par glisser-déposer. Lorsque vous relâchez le bouton de la souris, les fichiers sont affichés et positionnés sur les pistes comme des objets. La touche Tabulateur vous permet d'alterner entre deux modes d'affichage des objets. Dans le mode d'affichage alternatif, les objets ne sont plus affichés frame par frame dans l'arrangeur mais de façon simplifiée. C'est particulièrement utile pour un affichage plus rapide d'objets video : cela permet d'économiser de la mémoire de 47 48 travail et d'améliorer les performances générales. Les objets audio se présentent sous forme sinusoïdale (une sinusoïde ou deux en cas de son stéréo). Un clic droit sur un objet affiche un menu contextuel avec les fonctions d'édition principales correspondant à l'objet en question. Sélectionner les objets Pour éditer ou supprimer des objets via le menu, ils doivent tout d'abord être sélectionnés. Pour cela, il vous suffit de cliquer sur l'objet à sélectionner. Si vous maintenez simultanément les touches Maj ou Ctrl, vous pouvez sélectionner plusieurs objets. L'édition d'objet (couper, déplacer, copier, etc.) est réalisée simultanément pour tous les effets sélectionnés. Les poignées de l'objet sélectionné sont mises en surbrillance, afin d'indiquer que l'objet a bien été sélectionné et qu'il est prêt à être édité. Plusieurs objets peuvent être sélectionnés rapidement en cliquant sur la piste à côté du premier objet et en formant un rectangle en maintenant le bouton de la souris enfoncé. Tous les objets compris en partie ou entièrement dans le rectangle seront sélectionnés (sélection au lasso). Couper le son des objets Vous pouvez mettre chaque objet en mode silencieux séparément. Pour cela, sélectionnez le ou les objets concernés et tapez Ctrl+M (ou utilisez la commande correspondante dans le menu contextuel). Créer et dissocier des groupes d'objets Vous pouvez rassembler plusieurs objets en un groupe, pour éviter par exemple un déplacement inopiné. La fonction de regroupement permet par la suite de n'avoir à cliquer que sur un seul objet du groupe, pour sélectionner le groupe entier. Pour créer un groupe ou pour dissocier un groupe, utilisez le bouton dans la barre d'outils ou la commande correspondance située dans le menu « Éditer ». www.magix.com Sommaire Segmenter des objets Chaque objet peut être segmenté en plusieurs objets. Chacune de ces parties devient alors un nouvel objet indépendant. Pour cela, sélectionnez l'objet à segmenter, placez le marqueur de lecture à l'endroit de la coupure souhaitée. Cliquez sur ce bouton en haut sur la barre d'outils (voir page 216) ou choisissez l'option « Segmenter objets » dans le menu « Éditer » ou pressez tout simplement la touche T de votre clavier.L'opération peut être réalisée encore plus rapidement à l'aide du mode souris « Séparer (voir page 45) ». Pour rassembler des objets par la suite, sélectionnez chacune des parties et cliquez sur la commande « Grouper ». Dupliquer des objets Vous pouvez dupliquer des objets très facilement, pour créer rapidement des arrangements plus grands. Sélectionnez d’abord les objets que vous souhaitez dupliquer. Puis, sélectionnez le menu « Éditer -> Dupliquer des objets ». Une copie de l’objet apparaît juste à côté de l’original. Cette copie peut être déplacée à l’aide de la souris. C’est encore plus rapide si vous cliquez sur l’objet à copier tout en maintenant la touche Ctrl. Un objet est ainsi créé et peut être déplacé à la position souhaitée par glisser-déposer. En outre, les copies d’objet ne requièrent pas de mémoire supplémentaire. Vous pouvez également dupliquer des objets en utilisant les commande Copier/Coller du menu Éditer. 49 50 Poignées d’objets Les « poignées d’objets » permettent de faire directement dans l’Arrangeur certaines opérations comme le positionnement fin, le réglage du volume et de la luminosité, les fondus ainsi que les boucles.Tous les traitements s’exécutent en temps réel et sont calculés dès la lecture. Le matériel multimédia n’est pas détruit (édition non destructive) et chaque changement peut être annulé avec la fonction Retour à plusieurs niveaux (Ctrl + z). Fondus d’objets Avec les « Pointeurs » gauche et droit, placés au milieu de chaque objet, il est possible de faire des fondus de volume entre les objets. Avec des fondus entrants ou sortants sur des pistes différentes on peut réaliser des fondus enchaînés (Crossfades) entre plusieurs objets. La longueur des fondus peut être réglée directement en modifiant les pointeurs. Raccourcir ou boucler les objets Les objets peuvent être virtuellement coupés en les rapprochant les uns des autres avec la souris. Ils peuvent au contraire être rallongés en les étirant. Dans ce cas l’objet sera joué en boucle jusqu’à ce que le Curseur de lecture Play (Jouer) ait atteint la fin du marqueur « E » (fin). Ainsi on peut transformer très vite une boucle de batterie en une piste de batterie ou une très courte séquence vidéo en une longue vidéo. Pour cela placez la souris sur le pointeur situé dans le coin inférieur de l’objet. Son indicateur se transforme alors en symbole Stretch (rallongé) et l’objet peut être alors allongé ou diminué à la longueur désirée. Normalement un objet est reproduit en boucle sur la longueur totale du matériel (fichier audio ou vidéo) de base. Pour définir l’extrait d’un fichier comme boucle, raccourcissez l’objet à l’avant et à l’arrière à l’aide des poignées et sélectionnez le menu « Éditer -> Définir boucle personnalisée ». Cette fonction est particulièrement utile pour définir vos propres enregistrements comme boucle, d’autant que les silences qui précèdent généralement les enregistrements « maison » peuvent être coupés. www.magix.com Sommaire Régler le volume et la luminosité Avec la fonction de réglage du volume pour les fichiers audio ou de la luminosité des fichiers vidéo, placé au milieu de l’objet, il est possible de changer le volume des objets Audio et des fichiers MIDI ainsi que la luminosité des objets Vidéo et des fichiers Bitmaps. Si plusieurs objets sont reproduits parallèlement, on peut régler individuellement le volume et la luminosité entre les objets. Les conditions de volume et de luminosité entre les pistes sont réglées avec le Mixeur (voir page 165). « Dessiner » des boucles Vous pouvez dessiner des boucles audio dans les pistes de l’arrangeur à l’aide de la souris. Pour cela, passez en mode souris Dessiner des objets en cliquant sur l’icone correspondant dans le menu des modes souris. Chargez ensuite un échantillon audio qui vous servira de modèle et qui sera dessiné comme boucle plus loin sur la piste. Procédez comme suit : 1. chargez une boucle du Media Pool dans l’arrangeur ; 2. cliquez avec la souris dans une zone après cette boucle sur la même piste, et maintenez le bouton de la souris pour dessiner la boucle dans cette zone. À partir du premier objet, la zone de la boucle sera toujours en synchronisation avec le battement. Ce qui signifie que la boucle dessinée n’est pas jouée depuis le début, mais commence à partir de la position à laquelle la boucle originale aurait commencé, si elle avant continué jusqu’à cette position. Autrement dit, sur la piste se trouve une boucle en cours d’exécution et vous pouvez dessiner les emplacements auxquels elle peut être entendue ou non (« automatisation Mute »). Le départ synchronisé de l’objet dans ce mode a une autre conséquence : lorsqu’un objet est déplacé, seuls ses bords se meuvent, la boucle dessous reste dans la bonne mesure. 51 52 Prises Vous pouvez également sauvegarder chaque objet en tant que « prise ». Les prises permettent d'enregistrer toutes les étapes d'édition d'un objet, c'est-à-dire la durée de l'objet, la configuration des fondus ainsi que tous les effets de l'objet. Les prises MIDI permettent d'enregistrer l'instrument que vous commandez (Sortie MIDI ou instrument virtuel). Les prises sont enregistrées en tant que fichiers « TAK » (*.tak) et occupent peu d'espace sur le disque dur. Vous pouvez également couper vos propres échantillons, les agrémenter d'effets divers et les enregistrer en plusieurs prises différentes pour les utiliser ensuite avec toutes leurs modifications dans d'autres arrangements de MAGIX Music Maker Soundtrack Edition. L'échantillon d'origine n'est pas sauvegardé en plusieurs exemplaires, seuls les paramètres de l'objet et des effets sont enregistrés. Vous pouvez également enregistrer les objets Synth en tant que prises et créer ainsi vos propres banques de préréglages pour ces synthétiseurs. Les boucles MIDI fournies avec MAGIX Music Maker Soundtrack Edition (reconnaissables dans le Media Pool grâce à ce symbole) sont d'ailleurs toujours des prises, car comme nous l'avons vu, les fichiers MIDI (voir page 78) d'origine ne produisent de son que lorsqu'ils sont couplés au bon son de synthétiseur. Attention ! Pour pouvoir charger des prises, vous devez vous assurer que le fichier vidéo ou audio pour lequel cette prise a été créée se trouve bien dans le dossier d'origine ! Raccourci : Alt + Maj + S Propriétés d’objet Cette fonction affiche l’ensemble des informations de l’objet actuellement sélectionné dont le nom du fichier, sa position sur le disque dur, le tempo, etc. D’autre part l’éditeur d’objet offre la possibilité de définir les couleurs d’arrière-plan et de premier plan de chaque objet de l’arrangement. L’onglet tempo/tonalité donne des informations relatives à la correction ou plus précisément au tempo et à la hauteur tonale de l’objet audio. De plus, il fournit un aperçu des effets produits par les opérations de « Time-Stretching » (étirage)/ « Pitch-shifting » (changement de tonalité) sur l’arrangement. Le réglage du tempo/tonalité lors du chargement de l’échantillon, l’effet du régulateur de tempo maître et du « Time-Processor » en tant que pistes d’effet sur l’objet se compensent mutuellement. Cependant, ils peuvent également s’additionner de façon négative et provoquer l’apparition de facteurs ne pouvant plus être transposés de façon satisfaisante. C’est pourquoi il est possible de doubler/diviser le tempo de l’objet à l’aide de deux boutons. Utilisez également ces deux boutons si le tempo de certaines boucles a été reconnu incorrect sous le facteur 2. www.magix.com Sommaire Mixer audio Lorsque la vue d'ensemble devient trop compliquée, que la mémoire centrale est surchargée ou que vous souhaitez sauvegarder l'arrangement actuel, vous pouvez fusionner l'ensemble de l'arrangement ou les plages de l'arrangement en un objet audio ou vidéo à l'aide de la fonction Mixdown. Pour cela, sélectionnez la fonction Mixdown dans le menu « Éditer > Piste ». Définissez un nom et un dossier de sauvegarde pour l'objet Mixdown. « Mes projets » est le dossier par défaut. Lorsque les pistes comprennent uniquement des objets audio, un fichier wave est généré. Si l'arrangement comprend des pistes audio et vidéo, vous pouvez déterminer si vous souhaitez créer un fichier audio ou vidéo. Les objets de l'arrangement ou de la plage sont remplacés par un nouvel objet. MAGIX Music Maker Soundtrack Edition normalise automatiquement le fichier audio : cela signifie que le passage présentant le volume le plus élevé de tous les objets audio Wave de l'arrangement correspond exactement à la valeur la plus haute de la résolution 16 bits. Cela permet d'éviter des pertes de sonorité, même lorsque le fichier Mixdown est utilisé à de nombreuses reprises dans l'arrangeur ou mixé à d'autres objets audio Wave. Astuce : la fonction Mixdown est notamment appropriée lorsque vous souhaitez poursuivre votre travail avec l'objet Mixdown. Pour produire la version finale de la chanson ou de la vidéo, nous recommandons, au lieu de la fonction « Mixdown », la fonction « Exporter arrangement » du menu « Fichier ». Raccourci clavier : Ctrl + Maj + G 53 54 Objets audio Formats audio MAGIX Music Maker Soundtrack Edition permet de charger et d'éditer des fichiers audio aux formats Wave (.wav), OGG Vorbis (.ogg), Windows Media Audio (.wma), MPEG (.mpg), MP3 (.mp3) et CDA (Audio-CD-Tracks). Les données stéréo et mono d'un fichier s'affichent comme objet dans l'arrangeur de MAGIX Music Maker Soundtrack Edition. Le matériel est reproduit sous forme sinusoïdale, le son est ainsi « visible » et son édition facilitée. Outre les fichiers Wave, vous pouvez exporter des fichiers MP3, OGG Vorbis (.ogg) et des sonneries. La version Premium permet de charger et d'exporter en plus les formats MP3surround (après l'activation de l'encodeur), Surround-WMA et Wave (6 canaux mode entrelacé). Ouvrir et traiter des fichiers Audio Le MediaPool donne accès à tous les fichiers audio qui peuvent être importés. Par un simple clic sur le nom d’un fichier, on peut obtenir une pré-écoute puis par « Drag & Drop », on le place dans l’arrangement. Les pistes de CD audio, peuvent aussi être glissées dans l’arrangement par simple « Drag & Drop ». Montage, positionnement précis, volume, fondus, tout se fait directement dans l’Arrangeur à l’aide des pointeurs et marqueurs d’objets. Lire le chapitre « Arranger les objets ». Smart Preview (préécoute intelligente) pour les échantillons fournis Vous pouvez écouter les échantillons fournis durant la lecture de l'arrangement. Ils sont toujours lus de manière synchronisée avec le morceau en cours. Cela signifie que lorsque vous combinez des boucles de différents styles ayant différents tempos, le tempo du nouvel échantillon est déjà adapté au tempo de l'arrangement lors de la préécoute. Vous pouvez donc mettre une chanson en place en temps réel, en chargeant différents échantillons puis en cherchant des blocs audio correspondants pendant la lecture. En un clic ou en une pression de la touche Entrée, la boucle peut être ajoutée à l'arrangement. Elle peut être alors supprimée avec la touche Suppr. www.magix.com Sommaire Astuce : servez-vous également des commandes de clavier afin de modifier rapidement la plage de lecture (voir page 30) avec les touches fléchées, pour placer précisément les boucles dans l'arrangement. Enregistrement audio MAGIX Music Maker Soundtrack Edition vous permet via l'enregistrement audio d'enregistrer vos propres sons comme des voix, des bruits ou des instruments. Cliquez sur le bouton REC dans la boîte de piste pour définir la piste qui servira pour l'enregistrement. L'affichage dans la boîte de piste est modifié Si vous avez au préalable effectué les bonnes connexions (voir plus bas), le signal d'entrée est lu (Monitoring en temps réel (voir page 168)) avec tous les effets de piste (si existants). Pour le monitoring en temps réel, vous devez utiliser un pilote ASIO (voir page 192). L'enregistrement démarre lorsque vous cliquez sur le bouton rouge dans le contrôle de transport. Branchement des sources d'enregistrement Il faut tout d'abord brancher la source d'enregistrement à la carte son. Pour cela, vous avez plusieurs possibilités qui dépendent de votre matériel : • si vous souhaitez enregistrer de la musique depuis une chaîne stéréo, utilisez l'entrée Line-In de votre carte son. Si l'ampli de votre chaîne stéréo dispose de ports Line-out ou Aux-out, utilisez-les. Pour cela, branchez-les à l'entrée Line-In (bleue le plus souvent) de la carte son. La plupart du temps, l'ampli hi-fi dispose de ports Cinch et la carte son de ports mini-jack stéréo. Vous devez donc vous procurer un câble adapté avec deux prises Cinch et un mini-jack stéréo. • Si l'ampli ne dispose pas de sorties séparées (à part les branchements pour hautparleurs), vous pouvez utiliser le branchement des écouteurs pour l'enregistrement. Pour cela, en règle générale, vous avez besoin d'un câble muni de prises stéréo ou stéréo mini-jack. Ce branchement a l'avantage de permettre un réglage du niveau du signal de l'entrée écouteurs à l'aide d'un bouton de réglage du volume séparé. Cela dit, les ports pour écouteurs ne sont pas de très bonne qualité. C'est pourquoi il est préférable d'utiliser les sorties Line-Out si vous en avez la possibilité. • Si vous enregistrez des cassettes depuis des magnétophones, il est possible de relier le port Line-Out du magnétophone directement à l'entrée Line de la carte son. 55 56 • Pour les enregistrements de vinyles, ne branchez pas les sorties du tourne-disque directement à la carte son : le signal phono doit d'abord être pré-amplifié. Souvent, il ne reste plus qu'à passer par le port pour écouteurs ou par un préamplificateur externe. • Si vous souhaitez enregistrer à l'aide d'un micro, branchez le micro avec l'entrée micro de la carte son (prise rouge le plus souvent). Ajustement du signal et enregistrement L'enregistrement numérique par la carte son requiert lui aussi un réglage correct du volume pour obtenir une qualité sonore optimale. Une fois que la source d'enregistrement est branchée à la carte son, ouvrez la boîte de dialogue d'enregistrement en cliquant sur le bouton rouge puis lancez la source de l'enregistrement. Vous pouvez vérifier le volume à l'aide des LED de la boîte de dialogue d'enregistrement. Pour cela, il faut cocher la case « Afficher contrôle ». S'il est trop élevé au point que des distorsions sonores surviennent, le signal entrant doit être réduit. Si vous avez raccordé la source audio via des branchements Line-out depuis l'amplificateur ou le magnétophone avec la carte son, cela peut avoir lieu uniquement en utilisant la fenêtre de mixage de votre carte son. La console de mixage est accessible directement depuis la boîte de dialogue d'enregistrement en cliquant sur le bouton « Contrôle ». Si vous réduisez ici la sensibilité d'entrée à l'aide du curseur, vous réduisez simultanément la précision de la résolution avec laquelle le signal analogique est numérisé. Pour cette raison, il est préférable de régler ce curseur le plus haut possible. Le passage présentant le volume le plus élevé est optimal pour l'ajustement. Il est recommandé de régler ce dernier au maximum. L'enregistrement proprement dit débute lorsque vous cliquez sur le bouton « Enregistrement » dans la fenêtre « Enregistrement audio ». À la fin de l'enregistrement, un message apparaît et vous demande si l'enregistrement doit être utilisé. Le matériel que vous venez d'enregistrer est alors placé dans la prochaine piste libre à la position actuelle du marqueur de lecture dans l'arrangement. www.magix.com Sommaire Boîte de dialogue « Enregistrement audio » Normaliser après enregistrement : normalise le matériel selon le volume maximal, après enregistrement. Pour obtenir un résultat sonore optimal, vous devez cependant tenter de paramétrer la source sonore aussi fort que possible, sans saturation. L´affichage du crête-mètre dans la boîte de dialogue devrait vous y aider. Pilote audio : sélectionnez ici la carte son pour l´enregistrement. Enregistrer le fichier audio comme.../ sous le dossier suivant... : entrez ici un nom pour le fichier audio à enregistrer. Vous pouvez en outre définir le répertoire dans lequel sauvegarder votre fichier. Qualité d'enregistrement : définit la qualité du son. Dans le menu de préconfiguration, choisissez entre les qualités AM Tuner, FM radio, CD audio et DAT (Digital Audio Tape). Afficher le contrôle (moniteur) : grâce à l'affichage du contrôle (crête-mètre), vous pouvez surveiller l'intensité du signal d'entrée. Pour plus d'informations, consultez le paragraphe consacré au thème Ajuster le signal (voir page 56). Enregistrement : ce bouton permet de démarrer un nouvel enregistrement. Le matériel audio des enregistrements suivants sera placé sur la première piste libre Stop : ce bouton met fin à l'enregistrement. 57 58 Lecture pendant l'enregistrement : lorsque cette option est activée, l'arrangement est lu durant l'enregistrement. Vous pouvez ainsi ajouter des enregistrements à l'arrangement. Avancé : cette fonction vous permet d'accéder à une fenêtre dans laquelle vous pouvez sélectionner trois fonctions spéciales. Paramètres avancés • « Enregistrement mono » doit être activé pour un enregistrement en mono. L'espace mémoire nécessaire en sera réduit de moitié. Les enregistrements mono sont surtout recommandés pour les enregistrements de voix pour lesquels seul un micro mono (standard) est utilisé. • Ajustement en temps réel du taux d'échantillonnage : cette option ajuste le taux d'échantillonnage du nouveau fichier à enregistrer automatiquement à celui de la piste sonore du film actuel (que vous configurez pendant l'enregistrement vidéo). • Réduction du volume (« Ducking ») : si vous souhaitez ajouter d'autres commentaires vocaux ou du matériel sonore à une vidéo déjà dotée d'une piste audio à la limite de la surmodulation, activez l'option « Réduction automatique du volume des autres pistes audio » dans la boîte de dialogue d'enregistrement. Ainsi, le volume sera automatiquement réduit lors de l'enregistrement aux emplacements de l'arrangement où se trouvent des objets audio. Cette procédure est basée sur une courbe de volume configurée automatiquement : le volume est réduit/augmenté avant/après l'enregistrement de telle façon que le volume général reste homogène. (La réduction du volume pendant le commentaire est également appelé « Ducking ».) www.magix.com Sommaire Importation d'un CD audio Le chargement d'un CD audio fonctionne comme l'insertion d'autres fichiers dans l'arrangement : • Insérez un CD audio dans le lecteur CD/DVD. • Dans le Media Pool (gestionnaire de fichiers > ordinateur), sélectionnez votre lecteur CD/DVD. Les titres du CD apparaissent alors dans la liste des fichiers • Un clic sur un fichier démarre la lecture du titre. • En effectuant un glisser-déposer dans une piste de l'arrangement actuel, le titre CD sera importé de manière numérique et copié sur le disque dur. Les fichiers sont sauvegardés dans le dossier d'importation (que vous pouvez configurer en passant par le menu Fichier > Paramètres > Paramètres du programme > Répertoires (pour plus d'informations, référez-vous au chapitre"Répertoires" voir page 195)). • Dans la piste de l'arrangeur, les pistes du CD s'affichent comme objets audio : elles peuvent être lues et éditées instantanément. CD-Manager Cette option ouvre CD Manager, un gestionnaire de CD, dans lequel les pistes du CD audio peuvent être sélectionnées et chargées dans l'arrangement (entièrement ou en partie). En outre, vous pouvez sélectionner le lecteur de votre choix, si plusieurs sont installés sur votre système, et le configurer. Le CD Manager permet l'importation de données audio avec la plupart des lecteurs et graveurs de CD et DVD. Renseignez-vous auprès de votre assistance technique pour connaître les lecteurs compatibles. Les données sont importées de manière complètement numérique sans perte sonore. Les pistes audio sont importées dans l'arrangement comme fichiers Wave. Les fichiers sont enregistrés dans le répertoire d'importation (menu Fichier > Paramètres > Paramètres du programme > Système > Répertoires (pour plus d'informations, référez-vous au chapitre"Répertoires" voir page 195)). Pour importer les pistes d'un CD audio via CD-Manager, procédez comme suit : 1. 2. 3. 4. insérez un CD audio dans le lecteur et sélectionnez « Importer piste(s) du CD audio » dans le menu Fichier. Une boîte de dialogue avec la liste des pistes du CD s'affiche. Si vous disposez de plusieurs lecteurs, vous devez d'abord sélectionner le lecteur dans lequel le CD a été inséré, dans Options du lecteur CD. Sélectionnez le ou les titres souhaités (pour une sélection multiple : Ctrl+bouton gauche de la souris). Cliquez sur « Copier piste(s) sélectionnée(s)... ». La boîte de dialogue « Importer projet » s'affiche. Vous pouvez alors définir le nom du fichier et le répertoire cible. 59 60 5. Le matériel audio est alors copié depuis le lecteur sur le disque dur. Une barre d'état vous informe de l'évolution du processus. 6. Une fois l'importation terminée, la boîte de dialogue se ferme et les pistes sont ajoutées dans l'arrangement comme objets. La boîte de dialogue des listes de pistes Dans la partie gauche de la liste, sélectionnez la ou les pistes du CD à importer. Vous pouvez sélectionner plusieurs pistes consécutives en maintenant la touche Maj enfoncée tandis que vous effectuez votre sélection avec le bouton gauche de la souris. Pour sélectionner plusieurs pistes qui se trouvent sur des pistes séparées, maintenant la touche Ctrl enfoncée. « Copier piste(s) sélectionnée(s) » démarre le processus de copie audio. Dans l'arrangement, un nouvel objet est créé pour chaque piste. Contrôle de transport : cet outil vous permet de démarrer, suspendre et stopper la lecture, et également de vous déplacer d'avant en arrière à l'intérieur des pistes, de même que pour un lecteur CD traditionnel. Les petites réglettes supérieures vous permettent de contrôler le volume. Les réglettes inférieures vous permettent, quant à elles, de contrôler un certain emplacement dans une piste. Pour importer uniquement un extrait d'une piste CD, cliquez sur « Début lecture » au début de l'extrait, puis sur « Fin lecture » à la fin de l'extrait. Sous le contrôle de transport s'affichent les informations concernant la durée totale et l'espace mémoire nécessaire des pistes ou des extraits sélectionnés. www.magix.com Sommaire Sélectionner toutes les pistes : toutes les pistes audio sont sélectionnées afin de copier l'intégralité du CD, par exemple. Dans la boîte de sélection, vous pouvez définir la vitesse de lecture, à droite, le mode de lecture, à gauche (voir La boîte de dialogue de configuration du CD-ROM). Options du lecteur CD : vous pouvez définir ici les paramètres du lecteur CD utilisé et sélectionner le lecteur pour la lecture du CD, au cas où plusieurs lecteurs seraient installés sur votre système (voir La boîte de dialogue du lecteur CD). La boîte de dialogue « Importer un projet » : cette boîte de dialogue apparaît après la sélection de l'option « Copier piste(s) sélectionnée(s) ». Vous pouvez y définir les noms et répertoires cibles pour les fichiers audio. Les fichiers audio sont numérotés de manière consécutive (« titre » -> titre_1.wav, titre_2.wav...). CD audio protégés contre la copie Selon la loi des droits d'auteur, il est interdit de copier un CD protégé contre la copie. Cependant, tout possesseur d'un CD peut créer une copie de sauvegarde de ce CD pour lui-même. Le problème est qu'il est techniquement impossible de copier un CD protégé, car ce type de CD ne peut être lu par un lecteur. Pour créer une copie de sauvegarde d'un CD protégé contre la copie, vous devez exécuter le CD sur un lecteur audio et l'enregistrer de manière tout à fait « traditionnelle » via une carte son, c'està-dire réaliser un enregistrement analogique. Liste des lecteurs CD/DVD Configuration : ce bouton permet d'ouvrir la boîte de dialogue de configuration dans laquelle vous pouvez définir divers paramètres spéciaux. Reset : restaure les paramètres standard du lecteur. Ajouter : génère une nouvelle entrée dans la liste des lecteurs ; les paramètres spéciaux restent à configurer. Supprimer : supprime le lecteur sélectionné de la liste. Charger configuration : charge la liste de lecteurs actuelle ainsi que toutes les données de configuration depuis un fichier *.cfg. Enregistrer config. : enregistre la liste de lecteurs actuelle et toutes les données de configuration dans un fichier au format *.cfg. 61 62 Configuration CD/DVD-ROM Nom du lecteur : vous pouvez indiquer ici le nom du lecteur. Ceci peut être utile si plusieurs entrées du même lecteur sont utilisées. Numéro d'adaptateur hôte : vous pouvez indiquer ici le numéro de l'adaptateur hôte SCSI - en principe 0. ID bus : vous pouvez indiquer ici le numéro d'identification de votre lecteur de CDROM. Veillez à indiquer un code correct, celui-ci ne sera pas vérifié. LUN bus : définit le paramètre LUN, en principe 0. Alias :vous pouvez indiquer ici le fabricant du lecteur CD. Mode de copie normal : copie les données audio sans aucune correction logicielle. Mode de copie synchronisation de secteurs : copie les données audio à l'aide d'un algorithme de correction spécial. Ceci est particulièrement utile car de nombreux lecteurs CD ont des difficultés à viser une position exacte, ce qui peut provoquer des craquements. Mode de copie Burst Copy : optimise la vitesse du processus de copie, aucune correction logicielle n'est appliquée. Secteurs par cycle : définit le nombre de secteurs audio devant être lus dans le cycle de lecture du CD audio. Plus le nombre est important, plus la copie est rapide. Toutefois, de nombreux systèmes SCSI posent problème au-delà de 27 secteurs. Secteurs synchro : règle le nombre de secteurs audio à utiliser pour la correction logicielle. Plus le nombre est élevé, plus la correction est stable, mais elle est aussi plus lente. www.magix.com Sommaire Enregistrer des CD audio Dans certains cas, le CD peut être « importé » via un enregistrement. La piste du CD est simplement lue sur le lecteur CD/DVD et enregistrée à partir de la carte son. Cependant, vous devez tenir compte du fait que les données numériques doivent être d'abord converties en signaux analogiques avec le convertisseur numériqueanalogique du lecteur CD-ROM, puis de nouveau converties en données numériques avec le convertisseur analogique-numérique de la carte son. Selon la qualité du convertisseur utilisé, une perte de qualité peut se produire. Avant tout, vous devez activer l'option « Charger des pistes CD via la boîte de dialogue d'enregistrement » du menu « Fichier » > « Paramètres » > « Paramètres du programme » > « Audio ». En outre, la sortie audio du lecteur CD doit être connectée à l’entrée de la carte son. C’est déjà le cas avec la plupart des PC multimédias (sinon, c’est possible au moyen d’un petit câble interne à l’ordinateur). L'activation de l'option « Charger des pistes CD via la boîte de dialogue d'enregistrement » permet de transférer des fragments de chansons dans l'arrangement sans avoir à charger l'intégralité de la piste. Modifier le tempo de lecture ou la hauteur du son Adaptation automatique des ondes au BPM Adaptation automatique des ondes au BPM : Lorsque ce mode est activé dans le menu « Fichier » > « Paramètres/Informations » > « Paramètres audio/vidéo », MAGIX Music Maker tente d'ajuster automatiquement tous les échantillons au tempo actuel. Il utilise pour cela la fonction de Timestretching (allongement du temps) en temps réel. Cela ne pose aucun problème avec les échantillons MAGIX Soundpool car les informations concernant le tempo sont enregistrées dans les échantillons. Cela fonctionne également avec les autres boucles à condition que ces morceaux soient coupés en cadence. Veillez naturellement à ne pas trop modifier le tempo original afin d'obtenir un meilleur résultat. Ajuster automatiquement Waves à la tonalité : Dans le menu « Fichier » > « Paramètres/Informations » > « Paramètres audio/vidéo », la tonalité des Waves peut être modifiée avec le Pitchshifting. Les échantillons utilisés doivent pour cela contenir des informations sur la tonalité comme les échantillons de MAGIX Soundpool. La tonalité de l'arrangement sera alors semblable à celle du premier échantillon de l'arrangement. 63 64 Changer tempo/hauteur du ton des Objets individuels Avec les fonctions de Resampling, de Time-Stretching et de Pitch-Shifting, on dispose de trois effets de grande valeur avec lesquels il est possible de changer la hauteur du ton et le tempo des objets audio sélectionnés tous ensembles, ou indépendamment les uns des autres. Ces fonctions sont directement accessibles via l’« Audio FX Rack ». Utilisez ces outils pour tous les fichiers audio, pour les échantillons livrés comme pour les enregistrements personnels, les pistes de CD ou les sons exportés d’Internet. Le moyen le plus rapide de changer le tempo de lecture peut se faire grâce à la souris, mais également via les modes « Stretch », les objets peuvent être comprimés ou allongés avec les pointeurs inférieurs ce qui fait varier la vitesse de lecture (voir le chapitre « Modes souris »). Song Maker Grâce à l'outil Song Maker, vous pouvez arranger automatiquement plusieurs objets audio (boucles) des échantillons fournis pour en faire des chansons ou parties de chansons, sans devoir les déplacer un à un depuis le Media Pool dans les différentes pistes. Bien sûr, il ne faut pas attendre de miracles d'une sélection aléatoire de boucles, toutefois Song Maker est un bon moyen d'avoir une structure de base qui permettra de développer son morceau aisément par la suite. Activez Song Maker depuis le menu « Effets » ou en utilisant le raccourci clavier W. Sélectionnez un style musical. Choisissez les instruments que vous souhaitez utiliser. Si vous voulez par exemple créer une base rythmique basse/batterie, vous devez désactiver les autres instruments à l'aide de la souris. www.magix.com Sommaire Choisissez la ou les partie(s) de chanson que vous voulez créer. Les parties se distinguent par la structure harmonique et la densité instrumentale ; les couplets, par exemple, contiennent moins d'instruments que les refrains, même si l'accompagnement varie du couplet 1 au couplet 2, de même que pendant les refrains. L'ordre des accords reste cependant le même respectivement dans les couplets et dans les refrains. Si vous activez toutes les parties, Song Maker produit une chanson complète avec la structure classique des chansons pop. Intro - Strophe - Refrain - Strophe - Refrain - Bridge (transition ou solo) - Refrain - Outro. Les curseurs à droite permettent de régler la vitesse et la durée de votre chanson. L'option « Chaos » choisit au hasard une boucle différente de l'instrument correspondant pour chaque nouvel objet. En règle générale, on utilise toujours la même boucle avec différentes tonalités dans chaque élément de chanson tel qu'un couplet, un refrain, etc. L'option « Automatique », comme son nom l'indique, crée automatiquement une nouvelle chanson dans un style aléatoire dès qu'une chanson est lue. Cliquez ensuite sur « Créer la chanson ». Song Maker compose alors automatiquement un arrangement. Il ne s'agit cependant que d'une proposition. Vous pouvez pré-écouter la proposition de Song Maker à l'aide de la commande de lecture. Si le résultat ne vous satisfait toujours pas, vous pouvez répéter le processus. Les instruments que vous souhaitez conserver peuvent être protégés contre une suppression éventuelle en effectuant un clic droit. Vous pouvez retourner à des étapes précédentes à tout moment en utilisant les boutons « Annuler » et « Rétablir ». Lorsque les propositions de Song Maker vous conviennent, cliquez sur « Utiliser ». C'est à ce moment-là que les éléments sont ajoutés à l'arrangement actuel. En cliquant sur « Annuler », vous fermez Song Maker et retournez à l'état d'origine de l'arrangement. Note : lorsque vous utilisez Song Maker dans un arrangement au sein duquel se trouve déjà du contenu audio, ce dernier reste inchangé. Cela signifie que vous pouvez appliquer Song Maker de façon répétée, en ne conservant que les parties qui vous plaisent. Vous pouvez également créer des parties de chanson successives : les résultats de Song Maker seront toujours ajoutés à la position du marqueur de début. Si vous souhaitez par exemple changer de refrain après coup, placez d'abord le marqueur de début (voir page 30) au bon endroit. Raccourci clavier : W 65 66 Remix Agent Si, lors du traitement par l’Agent de Remix, les informations relatives au tempo et à la mesure ont été stockées dans le fichier audio, il est possible de créer des objets de remixage via cette commande. Si l’Agent de Remixage n’a pas encore été activé, il démarrera la création de nouveaux objets de remixage sur la base des pré-réglages corrects. L’Agent de Remixage va détecter les impulsions et identifier les mesures. Il indiquera automatiquement la vitesse en BPM (« beats per minute » battements/temps par minute) et créera de nouveaux objets de remixage pouvant être ouverts via le menu contextuel ou le menu effets. Ceci est important quand par exemple le titre d’un CD audio a été enregistré dans le MAGIX Music Maker Soundtrack Edition et qu’il faut y ajouter des sons complémentaires tels que des boucles de batterie, des effets ou des voix de synthèse. www.magix.com Sommaire Quand utiliser l’Agent de Remixage ? • Pour adapter le tempo de l’arrangement à celui de la chanson. • Pour adapter le tempo de la chanson à celui d’un arrangement existant. • Pour couper correctement une chanson et obtenir des objets de remixage à réarranger librement. Conditions requise pour l'utilisation de Remix Agent. • le morceau doit avoir une durée supérieure à 15 secondes. • Le morceau doit contenir une musique « rythmique » ( dansable). Le morceau doit être au format stéréo.Remarque : pour l'analyse, il faut que la chanson soit disponible en mesure 4/4. Si un des paramètres mentionnés ci-avant n'est pas rempli, le Loop Finder ne pourra être utilisé. Si les chansons chargées dans l'arrangement durent plus de 15 secondes, le module de remixage démarre automatiquement. Le tempo est automatiquement défini lors du chargement d'échantillons plus courts (< 15 s) et vos propres boucles s'adaptent automatiquement au tempo de l'arrangement. Cela vaut également pour la préécoute dans le Media Pool (Smart Preview). Ce procédé peut être désactivé dans les options audio/vidéo (touche A). Vous trouverez plus d'informations à ce sujet dans le chapitre Menu « Fichier » > « Paramètres » > « Paramètres du programme ». Préparation Avant d’ouvrir l’assistant de reconnaissance de tempo, le marqueur de début (S) doit être placé dans l’arrangeur à la position où doit débuter la détection. Lorsque le morceau contient une longue intro ne comprenant pas de rythme, mais uniquement un son doux synthétique par exemple, le marqueur de début devrait être placé après l’intro. En règle générale, l’assistant de reconnaissance de tempo ne devrait s’utiliser que pour des musiques rythmiques. De plus, il vaudrait mieux placer le marqueur de début juste avant un battement de noire ou, encore mieux, avant le premier temps d’une mesure. Lorsque le marqueur de début se trouve avant l’objet audio, l’objet sera contrôlé dans son ensemble. Si vous souhaitez abréger la détection, il suffit de raccourcir l’objet à l’aide des poignées au bout de l’objet. 67 68 Vérification de la détection automatique du tempo La chanson doit remplir les trois conditions suivantes pour pouvoir être correctement analysée : • Elle doit faire plus de 15 secondes. • Elle doit comporter une musique « rythmée » (sur laquelle on peut danser). • Elle doit être disponible dans un format stéréo. L'analyse se fait en quatre étapes : Étape 1 : vérification du marqueur de début Étape 2 : détection du tempo Étape 3 : définition des débuts de mesure Étape 4 : utilisation de la détection du tempo et des mesures Étape 1 : vérification du marqueur de début Avant de lancer l'analyse, placez le marqueur de début à la position du projet à laquelle le matériel rythmique commence. Ici, par exemple, après l'intro. Si l'assistant ne parvient pas à détecter des informations rythmiques, dans un premier temps, il demande si le marqueur de début se trouve après l'intro. Vous pouvez le déplacer à une position appropriée dans la boîte de dialogue. Si le début du morceau de musique ne contient pas de structure rythmique, le programme vous demande si vous souhaitez déplacer le marqueur de début. Étape 2 : vérification de la détection automatique du tempo Le Remix Agent commence ensuite l'analyse du matériel audio et tente de déterminer le tempo. L'objet est lu et vous entendez un clic de métronome régulier tandis que des barres de temps vertes numérotées apparaissent dans l'affichage sinusoïdal. À gauche, sous l'affichage sinusoïdal, vous avez un affichage qui indique le tempo trouvé en BPM. Au centre, un petit module de navigation est à votre disposition pour faciliter la navigation. Le curseur sert de commande de position. Pour contrôler le volume du métronome, un autre curseur se trouve sur la droite, ainsi qu'un bouton « Mute » servant à couper le son. La détection automatique du tempo ne réussit pas toujours d'emblée. Si les clics du métronome ne retentissent pas au rythme de la musique, cliquez sur le bouton « Non » dans la partie supérieure de la boîte de dialogue, vous accèderez ensuite à la saisie manuelle du tempo. Pour la correction du tempo du métronome et d'un éventuel décalage temporel apparaissant entre les clics de métronome, vous disposez du bouton « Tap tempo » et de la correction du tempo : Correction du tempo : le Remix Agent vous propose différents tempos. Le tempo que le Remix Agent considère comme le plus probable est paramétré par défaut. Si le www.magix.com Sommaire tempo identifié ne convient pas, choisissez-en un autre qui convient dans la liste. Lors de la prochaine lecture de l'objet, les clics du métronome doivent être bien synchronisés. Correction sur le temps/à contretemps : maintenant, il est encore possible que le tempo soit bon, mais que les battements soient décalés. Aidez-vous du bouton « Correction sur le temps/à contretemps », qui vous offre des alternatives afin de placer les battements de la mesure en fonction de la complexité du rythme. Essayez les alternatives jusqu'à ce que vous entendiez les clics du métronome tomber sur les temps. Tap Tempo : outre la sélection du tempo, dans « Correction du tempo », vous pouvez utiliser le bouton « Tap Tempo » en suivant la mesure de la musique ou la touche « T » de votre clavier. Des lignes bleues supplémentaires apparaissent alors dans l'affichage sinusoïdal. Après au moins 4 clics sur le bouton, le Remix Agent tente de sélectionner le bon tempo dans la liste de la zone « Correction du tempo ». L'affichage à côté du bouton « Tap Tempo » indique la valeur actuelle. Cliquez sur « Tap Tempo » jusqu'à ce que le voyant rouge « Unlocked » (débloqué) se transforme en voyant vert « Locked » (bloqué). Avec la touche « 0 », vous pouvez placer les temps manuellement pendant la lecture. Les marqueurs environnants seront automatiquement supprimés de façon à ce que le tempo réglé soit strictement conservé. Avec la souris, vous pouvez déplacer individuellement les marqueurs. Si vous maintenez en même temps la touche « Ctrl » enfoncée, tous les marqueurs suivants sont déplacés avec le marqueur actuel. Si les clics du métronome coïncident avec les temps de la musique, vous pouvez passer à l'étape suivante. Étape 3 : définir le début de la mesure et le style de mesure Réglez d'abord le type de mesure. La mesure 4/4 est toujours préréglée. Corrigez maintenant le début de la mesure si nécessaire. Le premier temps de la mesure doit toujours coïncider avec le clic de métronome accentué ou avec la ligne rouge dans l'affichage sinusoïdal. Vous pouvez réaliser la correction en une seule étape : si vous entendez le début de la mesure, cliquez sur le bouton « Tap 1 » ou appuyez sur la touche « T » de votre clavier. Sinon, vous pouvez également choisir directement dans la boîte de dialogue de combien de temps le premier temps doit être reculé. En appuyant sur la touche « 0 », vous pouvez également indiquer la position du début de la mesure (le premier temps) lors de la lecture. Cela vous donne un moyen efficace de corriger le début des mesures des sections longues. 69 70 Si les débuts de mesure du morceau tombent désormais bien, effectuez la dernière étape. Étape 4 : appliquer Dans cette dernière étape, vous appliquez les informations musicales au matériel audio. Sur la base de ces informations, les coupes du matériel vidéo de la piste 1 sont corrigées. Réglage manuel du tempo et de l’On-/Offbeat Si le résultat est incorrect, on peut corriger l’assistant de reconnaissance de tempo en quelques clics de souris. Pour cela, il existe deux possibilités : • tout d’abord, la liste « correction tempo » contient des valeurs BPM alternatives qui pourraient correspondre à la musique. Les valeurs des BPM ajustables sont détectées automatiquement, le nombre peut varier d’une musiques à une autre. • Taper le rythme : pour du matériel audio complexe, nous vous conseillons l’utilisation du mode d’entrée « tapping ». Pour cela, utilisez la touche T ou tapez sur le bouton « taper rythme » au rythme de la musique. Après avoir tapé le rythme plusieurs fois de suite, observez la couleur dans l’afficheur BPM. Lorsqu’elle est rouge, état «Unlocked», le battement du rythme ne correspond pas au rythme de la musique. Tapez le rythme jusqu’à ce qu’apparaisse l’état « Locked ». Peu après, vous entendrez si le résultat est correct avec le lancement du métronome. Après, la correction Offbeat a lieu si nécessaire. Lorsque les battements des noires détectées sont légèrement décalées du rythme de la musique, vous pouvez choisir parmi plusieurs alternatives proposées dans le champ de listes de correction On/Offbeat. Déterminer le début d’une mesure Ensuite a lieu la correction du début de la mesure. Le battement sur le premier temps de la mesure doit toujours correspondre au son aigu du métronome ou à la ligne rouge dans l’affichage graphique des ondes. La correction peut se faire à l’aide d’un simple clic : lorsque vous reconnaîtrez le début de la mesure, cliquez avec la souris ou appuyez sur la touche T sur le premier temps de la mesure. Si le marqueur de début a été placé juste avant le premier temps de la mesure, cette correction n’est pas nécessaire. Remarque: Le métronome et les traits de visualisation dans l’affichage graphique des ondes ne réagissent qu’après un certain temps. www.magix.com Sommaire Utilisation de la détection de BPM et de tempo Maintenant vous pouvez ajuster l’arrangement au morceau de musique (song) ou inversement, ou même éditer le song aux endroits rythmiques. Sauvegarder uniquement information de tempo et de battement Seules les données du fichier wave sont sauvegardées. Ceci est tout particulièrement utile lors d’une correction manuelle. Une fois les données sauvegardées, les ajustements de tempo ou la création d’objets de remix ultérieurs ne seront plus nécessaires. Ajuster tempo Ajuster le tempo de l’objet au tempo de l’arrangement: La longueur de l’objet est ajustée à l’arrangement. Trois différentes procédures sont possibles : le timestretching, le resampling (« rééchantillonnage ») ou la quantification audio. Pour le timestretching, la tonalité du morceau reste inchangée mais la qualité de son peut diminuer. Le resampling modifie la hauteur du son (tout comme lorsqu’on modifie le tempo d’un tourne-disque) mais conserve largement la qualité sonore initiale. Lors de la quantification audio, le fichier audio prend en considération les ajustements de tempo comme si des objets de remix (voir ci-dessous) étaient créés et immédiatement assemblés en un nouveau fichier audio. Lorsque la reconnaissance est incertaine, le résultat peut montrer d’énormes fluctuations de tempo. Ici, il est particulièrement important de placer le marqueur de début de telle sorte à ce que le rythme soit vraiment reconnu. L’avantage de la quantification audio réside dans le fait que les fluctuations légères du tempo sont rééquilibrées au cours de la musique. Le premier temps des mesures de la musique correspond toujours aux premiers temps des mesures de l’arrangement, il n y a donc pas de divergence au cours de l’arrangement. Ajuster tempo de l’arrangement au tempo de l’objet : l’arrangement reprend la valeur du BPM trouvée, si le morceau est repris comme base pour une nouvelle composition, comme pour le remix par exemple, et si cette option est activée. Créer objets de remix Le morceau est découpé mesure après mesure en objets individuels. Ceci peut être utile pour : • Positionner des vidéos aux limites de l’objet • Remixer des morceaux en modifiant l’ordre des objets, en coupant ou doublant des mesures ou encore en ajoutant au morceau de nouveaux loops ou objets synth. Placez par exemple un rythme techno sous votre chanson préférée. • Créer des loops à partir de morceaux complets qui peuvent être utilisés avec un autre matériel. Important : tous les objets de remix ne sont pas adaptés pour des loops et il vaut mieux utiliser du matériel simple tel que des batteries par exemple. 71 72 • Mixer deux morceaux : comme le beat et le tempo sont identiques, ils peuvent sans risque être superposés. Vous pouvez faire appel à cette fonction ultérieurement par le menu contextuel de l’objet lorsque seules les données de tempo ont été sauvegardées. Option de quantisation audio : ajuste le nouvel objet à la grille de l’arrangement. Pour une musique faite « manuellement », des variations légères de tempo sont chose courante ; ceci provoque aussi des longueurs de mesures différentes. Pour ajuster malgré cette variation les objets à la grille de mesures fixe, le processeur de temps est automatiquement activé et le timestretching est appliqué sur les objets de manière à corriger ces différences de longueurs. Utiliser le resampling pour de petites corrections : pour des corrections minimes, utilisez le resampling au lieu du timestretching. Par la suite, évitez de modifier le tempo maître, sinon vous risquez d’avoir des variations de tonalité. Objets de remix en mode Loop : les nouveaux objets sont mis en mode loop. En rallongeant l’objet à l’aide de la poignée droite de l’objet, l’objet entier est encore rejoué. Problèmes et aide concernant l’assistant de reconnaissance de tempo Problème : la lecture saute, le métronome craque, surcharge CPU... (sur ordinateurs plus anciens.) Aide : dans ce cas, nous vous conseillons d’utiliser en lecture audio le pilote Wave au lieu de Direct Sound ( raccourci clavier : touche p, fenêtre des paramètres de lecture) Problème : le métronome ne fonctionne pas et les traits ne sont pas dessinés sur la représentation graphique des ondes. Cause possible : le matériel ne contient pas de rythme ou le morceau comprend un passage sans rythme ( par exemple uniquement du chant ou des plages de synthétiseur). Aide : à l’aide des marqueurs de début et de fin de l’objet, limitez le morceau aux passages rythmiques uniquement. 2ème cause possible. Le battement était imparfait ou vous avez inséré une mauvaise valeur BPM. Aide : essayez les boutons de correction du tempo ou tapez le rythme jusqu’à l’affichage de « locked ». Problème : le métronome n’est pas très précis ou saute, les traits dans l’affichage graphique des ondes sont irréguliers et fins. www.magix.com Sommaire Aide : à l’aide des marqueurs de début et de fin, limitez le morceau aux passages rythmiques uniquement. Problème : la correction offbeat échoue. Aide : le marqueur de début devrait être placé juste avant un battement d’une noire (encore mieux avant le battement du premier temps de la mesure). Problème : le métronome bat subitement sur l’offbeat en plein milieu du morceau (ou vice versa…) Cause : certains morceaux sont composés de manière à ce que des passages individuels soient décalés d’une croche. La musique techno utilise souvent cet effet de style et insère des breaks d’une durée de 7 croches. Aide : lorsque le morceau doit être divisé en mesures individuelles, l’assistant de reconnaissance de tempo doit être utilisé plusieurs fois de suite de manière individuelle pour les passages avant et après le décalage. Remix Maker Le Remix Maker est directement raccordé au Remix Agent. Le Remix Maker vous permet de réaliser des remixages automatiques. Ce faisant, les objets bouclés coupés par le Remix Agent sont regroupés selon des critères déterminés. Vous pouvez sélectionner un de 4 DJs qui représentent différents styles ; de plus, vous pouvez déterminer la longueur du remixage et la forme du regroupement. Lancement du Remix Maker 1. Nouveau morceau de musique • Chargez une nouvelle chanson que vous désirez remixer. Elle doit contenir des rythmes très clairs. • Lors du chargement, le Remix Agent apparaît afin de décomposer le morceau en séquences musicalement pertinentes (voir plus haut « Remix Agent »). • Activez, dans le dialogue du Remix Agent, l’option « Charger Remix Maker ». • Après le découpage de votre chanson par le Remix Agent, le Remix Maker est lancé automatiquement. 73 74 2. Chanson déjà coupée dans l’arrangeur • Chargez un arrangement qui contient une chanson découpée en objets « bouclés ». • Sélectionnez un de ces objets. • Sélectionnez l’option « Remix Maker» dans le menu de contexte (clic avec le bouton de souris de droite). 3. Objet audio long et pas encore coupé dans l’arrangeur • Chargez un arrangement qui contient un long objet audio qui n’a pas été coupé. • Sélectionnez l’option « Remix Maker » dans le menu de contexte (clic avec le bouton de souris de droite). • Une fenêtre de dialogue s’ouvre pour savoir si des objets de remix doivent être créés. Presets Ici, vous sélectionnez parmi 4 DJs les différentes caractéristiques de remixage. Testez tout simplement tous les 4 DJs et écoutez les résultats ! Adaptation de longueur Très courte : 20 secondes env. Courte : demi-longueur du morceau original Normale : longueur du morceau original Double : longueur double du morceau original Mode Shuffle Ici, vous précisez la sélection et l’ordre des objets. Aucun : l’ordre des objets est conservé. Proche : une séquence d’objets («pattern») est soit répétée soit le pattern suivant est inséré Loin : les objets à grande distance dans le morceau original sont regroupés. Aléatoire : les objets sont disposés de manière aléatoire. Mode Fill « Fill » ou « Fill-In » signifie que l’objet « bouclé » coupé par le Remix Agent est, lui aussi, coupé en de très petits éléments qui sont ensuite bouclés ou reproduits très rapidement l’un après l’autre afin d’aérer un peu le beat normal. www.magix.com Sommaire Aucun : pas d’utilisation de « fill ». Modéré : utilisation de quelques « fill » simples. Heavy : utilisation de nombreux « fill » compliqués. Aléatoire : toutes les possibilités pour les « fill » sont utilisées de manière aléatoire Loop Finder Le Loop Finder a été développé pour rechercher le BPM dans les passages rythmiques courts, pour intégrer des boucles courtes dans un arrangement existant ou pour concevoir des boucles de batteries à partir de passages rythmiques courts. Pour de plus amples informations sur cette boîte de dialogue, référez-vous au chapitre « Menu Effets ». Module d’harmonisation Le module d’harmonisation permet l’analyse des harmonies. 75 76 À son démarrage, le module d’harmonisation analyse la piste. Il tente d’identifier automatiquement les harmonies pour chaque battement de la musique. En effet, de bonnes informations de mesure est une condition absolue pour le bon fonctionnement du module d’harmonisation. Pendant la lecture, l’harmonie trouvée est exécutée comme un accord par un générateur interne pour vérification. Vous pouvez définir le volume à l’aide du « générateur de volume ». La fonction Mute désactive le générateur. Le contrôle de transport contrôle la lecture de la piste. La réglette de position vous permet d’atteindre rapidement un passage particulier. Vérification et correction de la reconnaissance automatique de l’harmonie Après l’analyse, vous pouvez corriger manuellement les harmonies mal identifiées. Les accords en mode majeur sont définis par des majuscules et les accords en mode mineur par des minuscules. Cliquez sur l’icone de l’harmonie dans l’affichage sinusoïdale. Maintenez le bouton gauche de la souris enfoncé si vous souhaitez sélectionner plusieurs harmonies les unes à la suite des autres. Si, ensuite, vous effectuez un clic droit sur l’icone d’harmonie sélectionné, un menu s’affiche. L’harmonie identifiée au départ est marquée d’un *. Si aucune des alternatives ne vous convient, vous pouvez sélectionner, dans le menu contextuel de la section « Correction », un « ton dominant » et un « accord ». Utilisez l’option « Remplacer l’harmonie sélectionnée dans tout le titre », si vous êtes certain que l’harmonie mal identifiée n’est pas contenue dans tout le titre. La confusion des modes majeur et mineur est typique. Une fois que vous êtes certain que toutes les harmonies sont correctement définies, cliquez sur « Continuer ». Utilisation de la reconnaissance de l’harmonie Ici, vous pouvez appliquer les informations acquises par le module d’harmonisation. Vous disposez de différentes options pour la sortie des harmonies : • dans l’arrangement, vous pouvez créer des objets image, qui vous indiquent les harmonies, sous forme graphique à l’écran, en synchronisation avec la musique. • Vous pouvez enregistrer les informations dans le fichier audio. Ainsi, les harmonies restent toujours à votre disposition. Par exemple, quand vous souhaitez afficher les informations d’harmonie dans l’axe temporel (Éditer>Marqueur d’objet->Marqueur d’harmonie). • Vous avez le choix entre plusieurs possibilités d’affichage des symboles d’harmonie. Vous pouvez sélectionner l’« appellation » des sons en allemand, anglais ou en symboles romains. En outre, vous pouvez définir les « signes initiaux », pour forcer l’interprétation de l’harmonie. Avec « # », tous les sons www.magix.com Sommaire sont affichés comme aigus (C#, D#, F#), avec « b », ils sont affichés comme basses (Ces, Des, Ges). Produire une voix à partir du texte (Text-tospeech)... Dans cette boîte de dialogue du menu « Effets » > « Audio », vous pouvez « faire parler » votre ordinateur en tapant du texte. Pour cela, vous pouvez sélectionner différents types de voix. De plus, vous pouvez changer la langue dans la vitesse de lecture et dans le volume. Si vous êtes satisfait du résultat après l'avoir préécouté, un fichier Wave est créé. Vous pouvez alors l'utiliser comme tout autre objet audio dans l'arrangeur. Charger un texte : vous pouvez charger tout fichier texte (formats *.txt ou *.rtf). Enregistrer un texte : enregistrez le texte que vous avez entré. Test : lorsque vous avez entré un texte, vous pouvez utiliser ce bouton pour préécouter le résultat. Voix : choisissez parmi les différents types de voix. Vitesse : utilisez ce curseur pour varier la vitesse de lecture. Volume : ce curseur permet de modifier le volume de sortie : Format : paramétrez la qualité du fichier Wave (.wav) créé. Fichier : choix du dossier de destination du fichier Wave à créer. 77 78 Objets MIDI Arranger des objets MIDI Vous pouvez déplacer les objets MIDI, adapter leur volume (poignée du milieu) ou leur attribuer des fondus (poignées en haut à gauche et à droite) comme les objets audio, vidéo et synthétiseur. Les poignées du bas permettent de créer une piste à partir d'une boucle sonore MIDI. Veuillez cependant noter ceci : • Le volume sonore des objets MIDI (poignées du milieu ou fondus) est défini en fonction de la force de frappe des touches (vélocité MIDI). Cependant de nombreux synthétiseurs ne modifient pas seulement le volume, mais également la sonorité en fonction de la force de frappe. Dans ce cas, utilisez la fonction Courbes d'effet - Automatisation. • Les objets MIDI permettent de contrôler uniquement un synthétiseur par piste. Si vous déplacez un objet MIDI sur une autre piste, il commandera alors un autre synthétiseur et la sonorité de l'arrangement sera également modifiée. Transposition MIDI A l’aide de cette fonction présente via le menu contextuel, on peut modifier le registre de tonalité d’un objet MIDI. Indiquez simplement le nombre de demi-tons, afin de transposer la lecture vers les aiguës hautes ou vers les graves. Charger des fichier MIDI Pour intégrer des fichiers MIDI dans l'arrangement, procédez comme suit : 1. 2. 3. 4. Ouvrez un répertoire contenant les fichiers MIDI dans le Media Pool. Cliquez sur un fichier MIDI qui sera ensuite joué pour vous permettre de sélectionner les fichiers que vous souhaitez charger dans le projet. Le synthétiseur logiciel standard de Windows® est utilisé (voir plus bas). Déplacez ensuite les fichiers souhaités dans l'arrangement. Terminé ! Un objet MIDI s'affiche alors, dans lequel les notes MIDI sont représentées par des points ; les notes aiguës sont représentées par les points dans la partie supérieure et les notes basses dans la partie inférieure. La force de battement des notes est également visible : plus la note est jouée forte, plus sa représentation sera foncée. MAGIX Music Maker Soundtrack Edition a besoin d'un périphérique MIDI externe (voir page 81) sans utilisation d'instruments-logiciels et pour l'aperçu d'un fichier MIDI dans le Mediapool. Si vous n'entendez pas le fichier MIDI, cela peut être dû à plusieurs raisons : www.magix.com Sommaire • Vérifiez dans la fenêtre « Paramètres du programme » dans l'onglet « Audio/MIDI » (Touche P ou menu « Fichier > Paramètres > Paramètres du programme ») le périphérique de sortie MIDI. Le « synthétiseur Microsoft GS Wavetable SW » doit être préconfiguré : il s'agit d'un synthétiseur logiciel standard inclus dans le système d'exploitation Windows®. Le pilote MIDI de la carte son ou d'une interface MIDI doit être configuré pour des cartes sons avec leur propre synthétiseur ou pour des synthétiseurs périphériques branchés via MIDI ! • Le volume sonore du synthétiseur de la carte son est défini à l'aide d'un mixeur de carte son. Effectuez un double-clic sur le petit symbole du haut-parleur se trouvant dans le plateau puis cherchez la réglette du synthétiseur SW. • Il se peut que certaines cartes son n'utilisent pas le Synthétiseur SW avec le pilote ASIO. Le « synthétiseur Microsoft GS Wavetable SW » est considéré comme un périphérique MIDI externe, c'est-à-dire qu'il ne fait pas partie intégrante de MAGIX Music Maker Soundtrack Edition même si ces sonorités sont produites dans l'ordinateur. Si vous souhaitez exporter les sonorités qu'il a produit dans l'arrangement, vous devez auparavant effectuer un enregistrement (voir Convertir les objets MIDI en fichiers audio (voir page 81).). La qualité sonore est cependant plus faible que les « véritables » synthétiseurs logiciel comme MAGIX Vita ou Revolta. Il est encore plus simple d'attribuer plusieurs synthétiseurs logiciels à l'objet MIDI après l'avoir chargé. Les morceaux composés entièrement de fichiers MIDI, comme vous pourrez en trouver sur Internet, comprennent plusieurs pistes commandant les différents instruments. MAGIX Music Maker Soundtrack Edition offre également la possibilité d'utiliser un synthétiseur logiciel par piste. Vous pouvez ainsi dupliquer l'objet MIDI sur autant de pistes qu'il y a d'instruments, puis appliquez le filtre de canal (voir page 86) correspondant aux objets MIDI (Menu « Options » dans l'éditeur MIDI), afin que chaque objet ne lise les notes que d'un seul canal. Ensuite, il est possible d'attribuer aux différents canaux des instruments logiciel via le menu des pistes (voir page 27). 79 80 Connexion d'un dispositif externe Clavier MIDI USB Au cours des dernières années, un nouveau type de périphérique dédié aux commandes des synthétiseurs logiciel a vu le jour, les claviers MIDI USB. La plupart du temps, ces périphériques ne produisent plus aucun son, mais sont composés uniquement d'un clavier, de différentes réglettes et d'une interface MIDI qui peut être connectée à un ordinateur à l'aide d'un câble USB. Généralement, l'utilisation de ces claviers ne requiert aucun pilote particulier. Il suffit de les connecter. Assurez-vous cependant que le périphérique est allumé et reconnu par l'ordinateur avant de démarrer MAGIX Music Maker Soundtrack Edition, car les Ports MIDI disponibles ne sont détectés que lors du démarrage du programme. Il se peut que vous soyez amené à sélectionner le périphérique comme périphérique d'entrée MIDI dans les paramètres du programme (Onglet « Audio ») (voir page 192). Il se nomme la plupart du temps « périphérique audio USB ». Remarque : les périphériques plus anciens fonctionnent parfois uniquement avec Windows XP. Bien que le périphérique soit reconnu, le pilote MIDI correspondant n'apparaît pas dans la liste. Dans ce cas, veuillez contacter le service clientèle de MAGIX. Cablâge MIDI Entrées/sorties MIDI : si une carte son équipée de fonctions MIDI est installée sur votre ordinateur, ou si votre ordinateur dispose d’un port MIDI interne ou externe, connectez la sortie « MIDI Out » de votre clavier MIDI à l’entrée « MIDI In » de l’interface, carte son, etc. Si votre clavier MIDI peut générer lui-même ses propres sons, reliez son entrée « MIDI In » à la sortie « MIDI Out » de l’ordinateur. Si votre ordinateur (ou interface MIDI) comporte plusieurs sorties MIDI, connectez-y d’autres générateurs de sons. S’il comporte une seule sortie MIDI, connectez l’entrée MIDI du second générateur de sons au port MIDI Thru du clavier. Un troisième périphérique peut être connecté au port MIDI Thru du second générateur, etc. Le port MIDI Thru restitue toujours tels quels les signaux transmis au port MIDI In. Il est toutefois préférable d’utiliser une connexion directe entre le port MIDI Out de l’ordinateur et un périphérique au lieu de connecter en chaîne un trop grand nombre de périphériques. Si un grand nombre de commandes MIDI sont transmises dans un bref intervalle de temps, des problèmes de synchronisation risquent de survenir dans la chaîne à cause des légers retards induits par chaque transmission du signal entre les ports MIDI In et MIDI Thru. Si votre ordinateur dispose de plusieurs entrées MIDI, vous pouvez y connecter des expanseurs MIDI. MIDI Local Off : si votre clavier dispose d’une source sonore interne, vous devez le configurer de façon à l’empêcher de générer directement des sons. Si vous achetez un www.magix.com Sommaire nouveau clavier à utiliser sans séquenceur et le connectez directement à un amplificateur, il génère des sons dès lors que vous appuyez sur ses touches. Autrement dit, le clavier est relié au générateur de sons par une connexion interne. Or, il ne s’agit pas du genre de scénario que vous recherchez lorsque vous utilisez votre clavier avec midi studio. Dans ce cas, le clavier est utilisé comme périphérique d’entrée de l’ordinateur, et midi studio transmet les informations MIDI aux générateurs de sons connectés, qu’il s’agisse du générateur de sons propre au clavier, d’une carte son ou d’un autre module de sons connecté. Si vous souhaitiez contrôler et enregistrer un autre module de sons avec votre clavier comme périphérique d’entrée, les propres sons du clavier joueraient parallèlement à ceux de l’autre générateur de sons. C’est pourquoi le clavier doit être coupé de son propre générateur de sons interne. Cette fonction s’appelle « Local OFF », et est directement accessible depuis votre clavier. Consultez le mode d’emploi de votre clavier pour obtenir de plus amples détails. N’ayez aucune crainte à « couper » le lien entre le clavier et son générateur de sons interne—midi studio fait office de « lien manquant ». Pour jouer de votre clavier sans utiliser l’ordinateur ou sans ouvrir midi studio, il suffit de faire basculer votre clavier de Local OFF sur Local ON. De nombreux claviers basculent automatiquement en mode Local ON à la mise sous tension. Si vous ne trouvez pas la fonction « Local » sous le menu MIDI de votre clavier, consultez son mode d’emploi. Certains claviers vous permettent de sélectionner entre « Local », « MIDI » et « Both » pour chacune de leurs Parties. Dans ce cas, le réglage « MIDI » est équivalent à « Local Off ». Générateur de sons externe Il est bien sûr également possible de lire les objets MIDI via une interface MIDI sur des synthétiseurs externes, des modules audio, etc. Par défaut, le lecture MIDI « pure » (c'est-à-dire sans utiliser de plugin de synthétiseur logiciel) se fait sur le synthétiseur logiciel du système (Microsoft GS Wavetable SW Synth). Si le périphérique de sortie MIDI a été correctement configuré (voir paragraphes précédents), vous pouvez également faire contrôler un dispositif sonore externe par chaque objet MIDI. Remarque : si l'objet MIDI se trouve sur une piste dans laquelle un synthétiseur logiciel a été chargé, l'objet contrôlera dans un premier temps ce synthétiseur. Pour pouvoir lire par la sortie MIDI via le module audio externe, veuillez sélectionner dans la liste des logiciels synthétiseurs « Aucun VSTi ». Convertir des objets MIDI en fichiers audio Si vous utilisez des instruments VST, il n'est pas nécessaire de transformer les objets MIDI en fichiers audio avec l'exportation de l'arrangement, car leur sonorité est produite et éditée dans l'ordinateur. Si vous souhaitez tout de même réaliser cette opération (par exemple pour ne pas surcharger votre ordinateur), utilisez la fonction « Compacter l'audio (voir page 53) ». 81 82 Pour exporter des objet MIDI qui sont dirigés par un producteur sonore externe via une interface MIDI (voir page 81), vous devez les convertir en objets audio auparavant. Ils comprennent uniquement des informations de commande pour la production sonore. Pour cela, la sortie de la production sonore MIDI ( par ex. la carte son) doit être connectée à l'entrée de la carte son. Le fichier MIDI peut ainsi être lu et réenregistré simultanément grâce à la fonction d'enregistrement. Vous obtenez un fichier audio qui peut être édité et exporté avec d'autres fichiers multimédia. Jouer et enregistrer un synthétiseur MIDI MAGIX Music Maker Soundtrack Edition permet de jouer et également d'enregistrer un logiciel synthétiseur ou un périphérique MIDI externe directement depuis l'arrangeur. L'éditeur MIDI ne doit pas nécessairement être ouvert, comme ela devait être le cas dans les versions précédentes. Tant les périphériques d'entrée et sortie MIDI soient correctement paramétrés (voir plus haut), vous pouvez jouer de n'importe quel synthétiseur chargé sur le clavier MIDI. Pour cela, vous devez activer le mode enregistrement MIDI pour la piste correspondante en cliquant deux fois sur le bouton « REC » dans l'en-tête de piste. Toutes les notes que vous jouez sur le clavier sont alors produites par le synthétiseur. Si un instrument logiciel est chargé via l'en-tête de piste ou si l'éditeur MIDI est ouvert, le mode d'enregistrement MIDI est activé automatiquement. Astuce : vous pouvez également jouer du synthétiseur en direct sans utiliser de clavier MIDI externe. Vous trouverez dans le Mediapool un clavier écran que vous pouvez commander à l'aide des touches du clavier de l'ordinateur. Pour enregistrer un nouvel objet MIDI, cliquez simplement sur le bouton d'enregistrement rouge du contrôle de transport. www.magix.com Sommaire Éditeur MIDI L'éditeur MIDI permet d'éditer des objets MIDI. Il propose différents éditeurs, affichages, zones et outils. En double-cliquant sur un objet MIDI, vous ouvrez l'éditeur MIDI Piano Roll pour l'enregistrement ou l'édition avancés d'objets MIDI. Au centre se trouve l'éditeur Piano Roll (voir page 87) dans lequel les notes sont représentées sous forme de barres et peuvent être modifiées avec la souris. Vous disposez de plusieurs boutons au dessus de Piano Roll : En cliquant, la liste des événements (voir page 92) s'affiche. Cette liste affiche toutes les données MIDI d'un objet MIDI, même celles que vous ne pouvez pas éditer dans le Piano-Roll ou dans l'éditeur de contrôleurs. La liste des événements permet par exemple de supprimer les commandes de changement de programme non désirées dans les fichiers MIDI importés. Ce bouton permet de basculer dans le mode Drum Editor (voir page 100). Vous pouvez ainsi passer du Drum Editor (éditeur de percussion) au mode Piano Roll. Un clic sur ce bouton permet d'afficher le contrôleur d'édition (voir page 90) dans la partie inférieure. Vous pouvez modifier ici l'intensité d'amorçage des notes, le Pitchwheel ou encore les données du contrôleur. 83 84 Supprime toutes les données MIDI de l'objet. Vous pouvez maintenant tout recommencer... Les fonctions annuler/rétablir sont bien sûr également disponibles pour toutes les opérations d'édition dans l'éditeur MIDI. Dans la partie supérieure, vous disposez en outre des boutons de sélection de l'outil d'édition (voir page 87), de quantisation (pour plus d'informations, référez-vous au chapitre"Paramètres de quantisation" voir page 95) ainsi que de la sortie (voir page 84) utilisée pour l'objet MIDI (MIDI Out ou Instrument VST). Sélectionner les sons Le son est produit à partir d'instruments virtuels (plug-in VST), du chip synthétiseur de la carte son ou des générateurs de sons MIDI externes. Chaque objet MIDI peut alors produire autant de sons que le générateur de sons correspondant le permet. Les sons eux-mêmes sont à paramétrer sur l'instrument, peu importe qu'il s'agisse d'un instrument VST virtuel ou d'un appareil externe. Si aucun instrument VST n'est chargé, l'objet MIDI utilise la sortie MIDI comme générateur de sons externes ou encore le synthétiseur Microsoft livré avec Microsoft™ Windows®. Vous pouvez paramétrer la sortie MIDI dans la fenêtre « Paramètres du programme », dans l'onglet « Audio/MIDI » (touche P ou « Fichier > Paramètres > Paramètres du programme »). Dans le menu, vous pourrez y sélectionner l'instrument VST souhaité. Vous pouvez également tester le même objet MIDI avec divers synthétiseurs VST. Vous pouvez définir le son des instruments VST dans l'éditeur d'instruments VST. Ouvrez l'éditeur d'instruments d'un clic droit sur le nom de l'instrument VST ou en cliquant sur le symbole de la roue dentée. Vous pouvez définir le canal de sortie MIDI sous le canal MIDI. Ceci est particulièrement important pour les instruments VST qui peuvent recevoir des notes MIDI sur de multiples canaux et qui jouent différents sons simultanément (multitimbral). Play/ PlaySolo « Play solo » ne reproduit que l’objet MIDI pour lequel l’éditeur MIDI est actuellement ouvert (selon les réglages de filtre dans le menu des options). « Play » reproduit l’arrangement complet. www.magix.com Sommaire Jouer et écouter des instruments avec le clavier Lorsque l'éditeur MIDI est ouvert, vous pouvez jouer des instruments logiciels directement depuis le clavier. L'attribution des notes aux touches du clavier est décrite dans le graphique suivant. Avec les touches « Page Haut » et « Page Bas », l'octave peut être déplacé vers le haut ou vers le bas. Options d'enregistrement MIDI Vous pouvez démarrer un enregistrement MIDI directement depuis l'éditeur MIDI. Pour cela, il suffit de cliquer sur le bouton rouge « REC ». Cette variante offre quelques options supplémentaires par rapport au mode d'enregistrement courant dans l'arrangeur. Overdub : en général, les notes sont supprimées à chaque nouvel enregistrement. La fonction « Overdub » permet d'ajouter à l'enregistrement MIDI existant de nouvelles notes MIDI. Avec « Overdub » il est donc possible de créer pas à pas (ou prise par prise) une chanson MIDI complète. Cycle : lit l'objet MIDI en boucle durant l'enregistrement. Vous avez donc la possibilité, avant la lecture, de lire une fois l'objet puis d'enregistrer la mélodie à partir de la deuxième lecture seulement. Métronome : afin de respecter le rythme, vous disposez d'un métronome MIDI indiquant les battements. Il permet de vous orienter pendant que vous jouez mais il n'est pas enregistré. Jouer l'arrangement durant l'enregistrement : lorsque cette option est active, 85 86 l'arrangement est lu durant l'enregistrement. Affichage des notes, déplacement, zoom Les données MIDI peuvent être éditées dans trois sections de l'éditeur MIDI : • Piano Roll (voir page 89) • Éditeur de vélocité (voir page 90) • Éditeur de listes (voir page 92) Vous disposez ici de divers outils, comme un crayon pour le dessin ou un outil de suppression, par exemple. En général, toutes les modifications, par exemple, le déplacement ou la suppression de notes, de même que certains enregistrements, se réfèrent à tous les événements MIDI sélectionnés (affichés en rouge). Les modifications de la sélection dans une zone sont également valables pour toutes les autres zones. Vous pouvez, par exemple, sélectionner un groupe de notes dans l'outil Piano Roll, puis ajuster l'intensité de ce groupe de notes dans l'éditeur de vélocité, dans lequel toutes les notes sélectionnées seront modifiées. Représentation des notes dans le rouleau de piano mécanique et l’éditeur de contrôle (avec courbes vélocité) Les notes non sélectionnées dans l’éditeur sont dessinées en bleu. L’intensité de la couleur symbolise la vélocité : plus la couleur est foncée, plus la force de frappe est élevée. Notes sélectionnées : plusieurs notes sélectionnées sont représentées en rouge ; ici aussi, une couleur plus intense symbolise une force de frappe plus élevée. Remarque: Les couleurs des notes sélectionnées en fonction de votre force de frappe peuvent aussi être définies individuellement. Pour ce faire, ouvrez le fichier graphique «vel_sel_map.bmp» dans le répertoire Bitmap et modifiez les couleurs selon vos souhaits. Evénement actuel : il apparaît encadré d’un rouge éclatant. Les propriétés de l’événement actuellement sélectionné sont affichées dans les champs d’édition audessus du rouleau de piano. Lorsqu’un événement est sélectionné au moyen de la souris, il devient l’événement actuel. Filtrage de l'affichage des évènement Pour obtenir un meilleur aperçu des événements d'un objet MIDI, vous avez la possibilité de filtrer certains événements pour l'affichage. Un objet MIDI peut contenir des évènements répartis jusqu'à 16 canaux et 16 titres MIDI (titre d'origine issu du fichier MIDI standard importé). Il est ainsi possible par exemple d'accéder avec un seul objet à un instrument VST via plusieurs canaux MIDI. www.magix.com Sommaire Dans cet objet, les notes peuvent être éditées dans l'éditeur MIDI sur plusieurs canaux simultanément ou dans un canal sélectionné. Pour cela, de confortables options d'affichage sont à votre disposition : • Un filtre canal (menu options) permet de montrer tous les canaux ou seulement ceux que vous avez sélectionnés. Les notes dans les autres canaux sont marquées en gris et ne peuvent pas être atteintes par l'outil de sélection. Exemple : l'objet MIDI dispose de notes dans les canaux MIDI 1,2 et 5. Vous pouvez maintenant rendre toutes les notes accessibles pour les outils de sélection et d'édition dans les canaux 2 et 5 via la sélection des canaux MIDI dans le filtre du canal, en sélectionnant les deux canaux dans le menu. Toutes les notes non sélectionnées dans le canal 1 sont affichées en gris dans l'éditeur Piano et l'éditeur de listes. Les événements des canaux filtrés peuvent être masqués avec la commande « Masquer les données MIDI filtrées » du menu Options. • Un filtre de titres (également dans le menu Options) permet de manière identique de filtrer les fichiers d'après le fichier d'origine d'un fichier MIDI importé. • L'éditeur de listes (voir page 92) offre d'autres filtres d'affichage qui affectent uniquement la liste. Les filtres d'affichage sont d'abord initialisés avec la configuration des filtres de reproduction (configuration Mute) mais les filtres peuvent être ensuite configurés indépendamment. Représentation d’événements «mute» (muets) Les réglages d’objet MIDI (dans l’éditeur d’objets MIDI, Ctrl+O) permettent de supprimer le son des notes et de filtrer d’autres événements MIDI. La représentation de tels événements « mute » dans l’éditeur du rouleau de piano et dans l’éditeur de listes est plus pâle. Les événements avant ou après le début d’objet ou la fin d’objet, reconnaissables par les lignes bleues dans l’éditeur ou en tant que zones grises lorsque la représentation transparente est activée, sont également plus pâles que les événements non muets au sein des limites d’objet. Evénements au-dessus et en dessous de la section d’écran actuelle Deux petits signaux rouges au-dessus et en dessous de la ligne scroll verticale sur le bord droit de l’écran de l’éditeur MIDI indiquent par le fait qu’ils sont allumés en rouge si des notes se trouvent en dehors de la section d’écran actuelle. 87 88 Piano Roll - éditer des événements Vous disposez de différentes possibilités d'édition pour les notes situées dans le Piano Roll, nous les appelons les modes souris. Dans tous les modes (sauf « Supprimer »), les mêmes fonctions d'édition des notes sont toujours disponibles, de sorte que ces modes ne se distinguent que par leur comportement lors d'un clic dans une zone libre : Outils d'édition Sélection (Ctrl + 1) Dessiner (Strg + 2) Crayon Drum (Ctrl + 3) Dessiner motif (Ctrl + 4) Mode vélocité (Ctrl + 5) Lasso : en maintenant la touche de la souris enfoncée, vous pouvez dessiner un cadre de sélection. Il vous suffit de cliquer sur un espace vide pour annuler la sélection. Vous pouvez dessiner une note en cliquant. Vous pouvez en définir le début et la durée selon les paramètres de quantisation actuels. Une suite de notes est dessinée. Vous pouvez en définir les durées et l'espacement d'après les paramètres de quantisation actuels. Si vous maintenez la touche <Alt> appuyée, la tonalité de la première note sera appliquée à toutes les suivantes. En déplaçant la souris en arrière (vers la gauche) tout en maintenant la touche appuyée, vous pouvez effacer des notes. Ce mode permet de dessiner des motifs complets de percussion (ou des motifs mélodiques). Si vous souhaitez créer un nouveau motif, vous devez d'abord le sélectionner en « mode sélection » et appuyer sur les touches Ctrl+N (ou menu « Éditer » de l'éditeur MIDI/Drum puis « Crée un motif à partir de la sélection »). Si vous avez créé un motif, vous pouvez commencer à dessiner à n'importe quel endroit. Dessinez le motif à hauteur de la note la plus grave du motif pour entendre le résultat dans la tonalité d'origine. Bien sûr, vous pouvez aussi le dessiner dans une autre tonalité. Si vous maintenez la touche <Alt> appuyée en dessinant, la tonalité de la première note sera appliquée à toutes les suivantes. Si vous déplacez la souris en arrière (vers la gauche), vous effacez les notes créées. Dans ce mode, vous pouvez sélectionner des événements et modifier la valeur de vélocité de tous les événements sélectionnés entre eux. Lorsque vous maintenez la touche Maj appuyée, des valeurs absolues sont entrées, c'est-àdire que la même valeur de vélocité est attribuée à tous les événements modifiés. www.magix.com Sommaire Supprimer (Ctrl + 6) Loupe (Ctrl + 7) En cliquant sur une note sélectionnée, vous supprimez toutes les notes sélectionnées. En tirant avec la souris, vous effacez les notes situées sous la Gomme. Vous pouvez activer le mode Supprimer à tout moment à l'aide du bouton droit de la souris. Vous pouvez donc par exemple ajouter de nouvelles notes avec le crayon en effectuant un clic gauche et supprimer des notes existantes d'un clic droit sans devoir changer d'outil. Bouton gauche de la souris : zoom avant Bouton droit de la souris : zoom arrière Bouton gauche de la souris + faire glisser : zoom dans la partie étendue. Sélection d’événements MIDI Sélectionner l’événement Ajouter/retirer l’événement de la sélection Mettre l’événement actuel, désélectionner tous les autres événements Modifier ou mettre l’événement actuel dans sélection multiple Sélection d’événements dans une ligne ou une zone Sélection de toutes les notes d’une hauteur de ton Sélection de toutes les notes Sélection de la note suivante ou précédente Clic gauche sur l’événement CTRL + clic gauche sur l’événement Double-clic sur l’événement Double-clic gauche sur événement sélectionné Clic à touche SHIFT enfoncée Double-clic sur la touche correspondante sur le clavier gauche CTRL + A (n’agit, pour la hauteur de ton sélectionnée par touche de clavier, que sur les notes de cette hauteur de ton) Touches de curseur Tout comme il résulte déjà de la liste, un simple clic constitue une possibilité très efficace de sélectionner, au sein d’une sélection de plusieurs événements, comme par ex. d’un « pattern », un seul événement de ce groupe en tant qu’événement actif pour un traitement. Édition de notes avec la souris Si vous positionnez la souris sur une note, le curseur se modifie, et suivant la position sur la barre de la note, les possibilités suivantes vous sont offertes : Modifier le temps de départ de la note : déplacez la barre de la note devant, la fín de la note reste inchangée. Modifier la durée de la note (déplacer la barre de la note à l'arrière) + Maj Définir des durées de notes fixes par sélection multiple : maintenez la touche Maj appuyée et en allongez ou raccourcissez la durée 89 90 + Ctrl / d'une note. La durée sera attribuée à toutes les notes sélectionnées. Échelonner la durée de notes par sélection multiple : maintenez la touche Ctrl appuyée et en allongez la durée d'une note. La durée sera attribuée à toutes les notes sélectionnées. Déplacer librement une note, la tonalité et le temps de départ seront modifiés. Si lors du déplacement libre de la note vous maintenez la touche Alt appuyée, la note ne sera déplacée que horizontalement et la tonalité sera conservée. Si lors du déplacement libre de la note vous maintenez la touche Maj appuyée, seule la tonalité sera modifiée, la position de la note restera inchangée. « Domaine de déplacement limité » : en activant ce paramètre dans le menu « Options », vous limitez les possibilités de déplacement. En cliquant et glissant sur la partie avant de la note, vous pouvez modifier la position uniquement, sur la partie arrière, la tonalité uniquement. Mouvement et zoom Le segment d'affichage vertical et horizontal, ainsi que le zoom, peuvent être configurés avec les barres de défilement, comme dans la fenêtre du projet. Molette de la souris : défilement horizontal Maj+molette de la souris : zoom vertical Maj+Ctrl+molette de la souris : défilement vertical Ctrl+molette de la souris : zoom horizontal Contrôleur : sélection et édition d'événements Le contrôleur d'édition se trouve sous Piano Roll et peut être masqué. Pour ouvrir le contrôleur, cliquez sur le bouton sous le clavier ou utilisez le raccourci « Alt+V ». Les valeurs de vélocité des évènements-notes existants sont représentés dans le contrôleur en couleur et sous forme de barres. Une barre plus foncée et plus haute symbolise des valeurs plus élevées. Les barres se trouvent verticalement directement sous les notes. Les valeurs de tous les autres contrôleurs sont représentées dans l'éditeur de contrôleurs sous forme de rampes. Ici aussi, la hauteur des rampes et leur intensité de couleur symbolise la valeur définie récemment de chaque évènements. La longueur des rampes représentées suffit pour chaque prochain évènement différent. Les rampes d'évènements sélectionnées sont en rouge. www.magix.com Sommaire Astuces • Plus particulièrement dans le cas d’événements polyphoniques, les barres sont superposées de sorte que la note en question ne peut être sélectionnée que difficilement. Pour traiter uniquement les notes avec une hauteur de ton déterminée (par ex. toutes les notes C1 dans l’éditeur de contrôleur), cliquez sur la touche correspondante du clavier. La touche et le fond de la hauteur de ton sélectionnée sont marqués. L’éditeur de contrôleur n’affiche que les notes ayant cette hauteur de ton. • Les notes à différentes hauteurs de ton, par exemple toutes les notes C1, D1 et A1, peuvent être affichées par Ctrl+clic (ou Shift+clic pour la zone entre les notes). Il s’agit là d’une pure option de visualisation de l’éditeur de vélocité. Une sélection de plusieurs notes est possible par double clic. • Une autre possibilité de traiter des barres de contrôleur superposées déterminées est basée sur le fait que c’est toujours la barre de la note actuellement sélectionnée qui est sélectionnée/traitée par la souris. Cliquez donc d’abord sur la note au sein du rouleau de piano ou cliquez sur les barres superposées et sélectionnez ensuite la note souhaitée au moyen des touches de curseur. Modifiez ensuite la valeur de contrôleur en cliquant dans le tiers supérieur de la zone de barre rouge (actuelle). • Outre le dessin direct de valeurs de contrôleur, vous pouvez modifier plusieurs valeurs de vélocité à la fois en cliquant avec la souris sur un endroit libre et en tirant ensuite ; ceci permet de créer également des allures en déplaçant la souris dans une courbe. Une (multi)sélection existante n’est pas prise en compte. Ainsi, vous pouvez réaliser facilement des crescendi ou decrescendi par courbe de vélocité. Outils L'éditeur de commandes dispose de ses propres outils pour l'édition des courbes et des valeurs. Sélection du contrôleur : un clic sur une zone du menu du bouton ouvre un menu de sélection dans lequel vous pouvez sélectionner le contrôleur MIDI pour l'édition. Sélection : il s'agit du outils combiné pour modifier de, pour dessiner à main levée ainsi que des lignes. Cliquez sur la zone supérieure d'une barre de contrôle pour modifier instantanément la valeur du contrôleur en l'étirant. En cliquant dans les deux tiers inférieurs de la barre, la note correspondante sera sélectionnée et affichée en rouge dans l'éditeur. La sélection de plusieurs barres de contrôleurs fonctionne en cliquant et en étirant sur un emplacement dans l'éditeur de contrôleurs, la sélection de valeurs séparément en cliquant simplement dans une barre. Les évènements sélectionnés du contrôleur seront mis en valeur en rouge. 91 92 Possibilités d'édition avec l'outil combiné : • Clic sur la fin de la barre : permet de modifier la valeur du contrôleur en faisant glisser à la verticale. Appuyez maintenant sur MAJ et tous les évènements sélectionnés seront placés sous la même valeur. Si vous appuyez en plus sur CTRL, la modification de valeurs de plusieurs valeurs de contrôleurs sélectionnés aura lieu de manière appropriée. • Alt + Glissement active le dessin à main levée, le curseur de la souris devenant le crayon. En faisant glisser dans l'emplacement du contrôleur correspondant, vous pourrez dessiner les tracés de courbes qui vous conviennent. • MAJ + Glissement active le dessin de lignes, le curseur de la souris devenant croix de traçage. En tirant horizontalement, vous pouvez dessiner des tracés linéaires de valeurs (rampes). Dessin à main levée : dessiner de nouvelles valeurs de contrôle en forme de courbe ou de valeurs isolées en cliquant simplement sans faire glisser. En faisant glisser en arrière, vous pouvez effacer les courbes dessinées pendant le traçage. En appuyant sur la touche MAJ + Étirer, vous pouvez dessiner une ligne avec la croix de traçage. Dessiner des lignes : la fonction de lignes vous permet de dessiner rapidement une transition entre deux valeurs différentes du contrôleur. Remarque : lorsque vous éditez la vitesse (vélocité) avec les outils de dessin, aucune nouvelle note n'est créée, seules les valeurs existantes sont modifiées. Quantifier les évènements du contrôleur Les évènements du contrôleur MIDI peuvent être quantifiés et affinés. Pour cela, ouvrez la commande « affiner / quantifier le contrôleur » dans le menu « Fonctions MIDI ». La quantisation est réalisée selon les paramètres de quantisation (voir page 95). Éditeur de listes L'éditeur MIDI dispose d'un affichage liste intégré pour tous les évènements, comprenant également des options d'affichage et d'édition. Pour ouvrir l'éditeur, cliquez sur le bouton au-dessus du clavier ou utilisez le raccourci « Alt+L ». Lorsque l'éditeur est ouvert et prêt pour de nouvelles entrées, il est entouré d'un fin bord rouge. Cela permet de différencier les fonctions s'appliquant aux listes uniquement, comme la sélection de l'évènement précédent/suivant (touches de déplacement du clavier) ou la commande Sélectionner tout (Ctrl+A). L'éditeur de listes n'affiche pas uniquement des évènements, mais également le contrôleur MIDI et les messages Sysex. Ce contrôleur et ces messages peuvent être masqués ou même filtrés lors de la lecture (mode silencieux « Mute »). www.magix.com Sommaire Une note se voit toujours attribuer deux évènements, « Note On » et « Note Off », toujours sélectionnés et édités ensemble (les évènements Note Off peuvent être affichés ou masqués en cochant la case correspondante sous l'éditeur). L'éditeur de listes propose pour chaque colonne un filtre d'affichage, permettant d'éditer certains évènements uniquement. Vous pouvez l'activer en cochant la case correspondante au-dessus des colonnes de l'éditeur de listes. Sélectionnez un évènement représentatif, par exemple une note d'une certaine tonalité. Cochez ensuite un filtre d'affichage pour une certaine colonne, afin de n'afficher que les évènements de ce type, par exemple les évènement possédant la même tonalité. Tous les autres évènements sont alors masqués. Les filtres d'affichage peuvent être combinés. Par exemple : en association avec la commande « Sélectionner tout » (Ctrl + A), vous pouvez sélectionnez tous les évènements de modification de contrôle de type 10 (Volume) se trouvant sur le canal MIDI 6 et les éditer. Quantiser Vous pouvez compenser les petites irrégularités de l'enregistrement grâce à la fonction de quantisation. En revanche, vous pouvez donner plus de « groove » aux séquences un peu trop « mécaniques » grâce à la fonction « Swing ». Si vous cliquez sur le bouton Quantiser, toutes les notes sélectionnées sont déplacées sur une grille de quantisation réglable. Si vous n'effectuez pas de sélection préalable, toutes les notes seront quantifiées. Vous avez le choix entre des 1/4, 1/8, 1/16, 1/32 de notes ainsi qu'une valeur de triolet correspondant pour le point de départ (trame) et la durée. Le bouton Quantiser lance toujours la quantisation standard (par défaut : point de départ et durée des notes). Dans le menu Fonctions MIDI (voir page 97) > Quantisation avancée, vous avez accès à davantage de modes de quantisation (ex. durée uniquement, ou Soft Q). Dans les options de quantisation, vous pouvez déterminer plus exactement le type et la portée de la quantisation. 93 94 Grille de quantisation («snap») Lorsque le snap est activé, les notes se placent lors de la création et de l'édition sur la valeur de quantisation. Les options de quantisation sont à ce moment-là également prises en compte : les notes se placent ainsi par exemple lors de leurs déplacements à l'intérieur de la fenêtre de quantisation sur la position correspondante. Les positions de cadres sont affichées dans le Piano Roll comme une grille. Une quantisation de Swing sera ainsi représentée par les écarts différents des fragments verticaux dans le Piano Roll. Vous pouvez cacher la grille avec la commande « masquer la grille de quantisation » dans le menu Options (Raccourci : Alt + G). En dessinant avec la souris et en maintenant enfoncé en même temps sur la touche ALT, la fonction SNAP peut être déactivée lors de la création et l'édition de notes. Déplacement relatif dans la grille (« menu options ») : si cette option est activée, les notes conservent leur écart original lors du déplacement et non le point de départ des notes, mais la distance de déplacement se place sur la valeur de quantisation. Utilisez cette option si vous voulez déplacer des notes non quantifiées d'un certain écart sans endommager le timing. Raccourci : Ctrl + G www.magix.com Sommaire Paramètres de quantisation Les paramètres de quantisation se trouvent dans le menu « Fonctions MIDI > Quantisation avancée » de l'éditeur MIDI. La boîte de dialogue des paramètres ne dépend pas de tel ou tel mode, elle est constante : vous pouvez donc la laisser ouverte si besoin est et tester certaines parties de votre arrangement avec différents paramètres. Vous pouvez voir les paramètres de quantisation sélectionnés dans la partie supérieure de la boîte de dialogue. Les tirets bleus montrent les positions cibles pour les notes quantifiées, c'est-à-dire les points d'accrochage. Les zones grisées autour de ces derniers marquent la fenêtre de quantisation, c'est-à-dire les positions cibles concernées par la procédure de quantification. Trame / Durée de quantisation : il s'agit de la trame et de la durée de quantisation en tant que points-cibles dans une mesure, sur laquelle les points de départs des notes ou les durées seront déplacés (voir ci-dessus). Seuil de quantification / Fenêtre de quantisation : le paramètre « Seuil de quantisation » vous permet de faire varier légèrement la quantisation en excluant de celle-ci les notes qui sont très proches de la valeur de quantisation suivante. La « fenêtre de quantification » désigne l'espace à gauche et à droite d'un point d'accrochage : l'espace dans lequel tel ou tel événement va être quantisé. À l'extérieur de cet espace, aucune quantification n'a lieu. Cela signifie que les événements inférieurs au « seuil » ou supérieurs à la valeur de l'espace jusqu'au point 95 96 d'accrochage spécifié dans la « fenêtre » ne seront pas quantisés. L'espace temporel concerné sera affiché grisé dans la boîte de dialogue. Swing : cette commande permet de configurer des styles musicaux entraînants « groove » (avec des triolets par exemple). Elle détermine le partage des points d'accrochage impairs. • 50 ... Partage « 50-50 » : le 1/8ème impair se situe exactement à mi-chemin entre les 1/8ème pairs (type de jeu « pair »). • 67... Type de jeu « Triolet », partage 3-2 Offset (décalage) : modifier la valeur de l'offset déplace la trame de quantisation dans son intégralité. Au niveau de l'arrangement, des valeurs négatives déplacent la trame de quantisation vers la gauche, c'est-à-dire temporairement en arrière, et des valeurs positives vers la droite, ce qui revient à avancer dans le temps. Une valeur maximale de 100 correspond à un décalage de la moitié de l'étendue de la trame. La représentation des points d'accrochage bleus dans la boîte de dialogue ainsi que de la trame dans l'éditeur MIDI s'adapte directement aux modifications de ces valeurs. Humaniser : le paramètre « Humaniser » ouvre d'autres possibilités de variations en positionnant de manière aléatoire des notes jusqu'à un intervalle défini autour de la valeur exacte de quantification. La valeur est définie en pourcentage d'1/16 de note. La valeur définie indique donc l'intervalle maximum des notes quantisées par rapport à la valeur exacte de quantisation. Quantification progressive (soft) : cette valeur définit l'intensité ou la souplesse de la valeur de quantisation pour la procédure de quantisation à réaliser. • « 100 » déplace l'événement à l'emplacement exact du point de trame de quantisation, • « 50 » le déplace au milieu entre la position actuelle et le point de trame de quantisation, • « 0 » n'entraîne aucun décalage -> pas de quantisation. La commande « Quantisation progressive (soft) » prend en compte la valeur de l'intensité actuelle définie dans les options de quantisation. Pour cette raison, la commande de quantisation simple réussit toujours à 100 %. Vous pouvez ainsi, à tout moment, choisir entre une quantisation progressive (soft) ou nette sans devoir constamment modifier les options de quantisation. Configuration pour la quantisation standard : sélectionnez dans la liste l'action de quantisation (voir Fonctions MIDI (voir page 97)) qui doit avoir lieu lorsque vous cliquez sur le bouton « Quantiser ». Réinitialiser la quantisation : cette commande replace toutes les notes à leurs positions initiales. www.magix.com Sommaire Paramètres standards : cette commande rétablit les valeurs par défaut. Fonctions MIDI Vous trouverez dans le menu « Fonctions MIDI » de l'éditeur MIDI des fonctions supplémentaires de Quantisation (pour plus d'informations, référez-vous au chapitre"Paramètres de quantisation" voir page 95) et d'édition des notes MIDI. Les commandes du menu « Fonctions MIDI » se réfèrent toujours aux notes sélectionnées. Si aucune note n'est sélectionnée, les fonctions s'appliquent à toutes les notes. Legato :les notes sont rallongées si nécessaire jusqu'à la prochaine note afin d'être jouées de manière liée. Quantisation des notes (standard) : la quantisation standard est appliquée à toutes les notes sélectionnées. Si aucune note n'a été sélectionnée, la quantisation sera appliquée à toutes les notes Vous pouvez définir le mode de quantisation standard dans la boîte de dialogue des paramètres de quantisation (voir page 95). Le paramètre standard est « Quantisation des notes (début et durée) ».. Vous pouvez ouvrir cette fonction en passant par le bouton « Quantisation » dans l'éditeur MIDI. Quantisation avancée Vous trouverez dans ce sous-menu des commandes de quantisation supplémentaires. Démarrer Q : les notes marquées sont quantisées conformément à la valeur quantifiée de la grille. Les durées des notes restent inchangées. Début et durée Q : les notes marquées sont quantisées conformément à la valeur quantifiée de la grille et de la durée. Cette quantisation dure a toujours une intensité de 100 %. Soft Q (quantisation approximative) : cette commande prend en compte la valeur actuelle de l'intensité dans les options de quantisation. Le bouton de quantisation lance une action de quantisation toujours égale à 100 %. Vous pouvez ainsi à tout moment choisir entre une quantisation approximative (souple) ou dure, sans devoir ajuster à chaque fois les options de quantisation. Durée Q : les notes marquées sont quantisées conformément à la valeur quantifiée de la durée. Le point de départ ne change pas. Quantifier les fins des notes en position : La fin des notes sélectionnées est quantifiée conformément à la valeur quantifiée de la grille. Le point de départ ne change pas, par contre les longueurs de notes changent. Annuler la quantisation : cette commande permet d'annuler toutes les actions de quantisation effectuées. Cela fonctionne aussi encore après l'enregistrement de l'arrangement. 97 98 Paramètres de quantisation : la boîte de dialogue des paramètres de quantisation (voir page 95) s'ouvre. Quantifier les événements du contrôleur : avec cette fonction, vous pouvez quantifier les événements du contrôleur (voir page 92) pour réduire leur nombre. Notes en mode silencieux (Mute) : cette commande permet d'activer ou de désactiver le mode Silence pour les notes. Supprimer les superpositions (polyphonie) : les notes sont raccourcies si nécessaire afin de supprimer toutes les superpositions. Le programme reconnaît et ne corrige pas les accords (plusieurs notes jouées simultanément), ils ne sont pas décomposés. Supprimer les superpositions (monophonie) : les notes sont raccourcies si nécessaire afin de supprimer toutes les superpositions. Cette fonction nécessite une voix monophone. Convertir la pédale de sustain en longueurs de notes : cette fonction transforme les événements du contrôleur de la pédale de sustain (contrôleur 64) en longueurs de notes. Toutes les notes qui ont commencé après un appui de pédale (CC64 > 64) seront prolongées jusqu'à ce que la pédale soit relâchée (CC64 < 64) et que l'événement « pédale » soit supprimé. Tuyaux & astuces Copy & Paste des notes MIDI est possible au sein de l’éditeur et entre les objets MIDI. Les notes sont toujours insérées à la position du curseur de lecture. Duplication : les notes sélectionnées sont copiées et insérées à partir du point de trame suivant, derrière la sélection, au cas où la trame est active (menu Options – Trame de quantification active), sinon directement derrière la sélection. Génère dessin de sélection (Ctrl+P) : la longueur du dessin est quantifiée lorsque la trame est active. Le « pattern » peut être dessiné dans l’objet MIDI en mode de dessin (« pattern »). Afin de sélectionner directement des notes d’une hauteur de ton déterminée, doublecliquez sur un endroit libre avec cette hauteur de ton dans l’éditeur de rouleau de piano ou du clavier. www.magix.com Sommaire Raccourcis clavier de l'éditeur MIDI Lecture/Stop Stop sur position Supprime tous les événements sélectionnés. Supprime toutes les notes MIDI sélectionnées. Sélectionne toutes les notes (Piano Roll) ou tous les événements (liste) non filtrés dans l'affichage Notes en mode silencieux Créer un motif à partir de la sélection Enregistrement MIDI Annuler Rétablir l'action précédemment annulée Couper Copier Coller Dupliquer Importation de fichier MIDI standard Exportation de fichier MIDI standard Afficher/Masquer l'éditeur d'événements Afficher/Masquer l'éditeur de vélocité Barre d'espacement 0 (pavé numérique) Ctrl + Suppr Suppr Ctrl + A Ctrl + M Ctrl + W Ctrl + R Ctrl + Z Ctrl + Y Ctrl + X Ctrl + C Ctrl + V Ctrl + D Ctrl + I Ctrl + E Ctrl + L Ctrl + T Afficher la grille de quantisation Ctrl + K Mode sélection Mode dessin Ctrl + 1 Ctrl + 2 Mode (de dessin) Drum Mode (de dessin) Pattern Modifier la vélocité Mode Supprimer Loupe Ctrl + 3 Ctrl + 4 Ctrl + 5 Ctrl + 6 Ctrl + 7 Quantiser Ctrl + Q Options de quantisation sélectionner la note/l'événement précédent sélectionner la note/l'événement suivant Jouer la note sélectionnée Terminer toutes les notes Activer/désactiver la grille Défilement automatique pendant la lecture Zoom vertical Zoom arrière vertical Zoom horizontal Zoom arrière horizontal Défilement horizontal Défilement vertical Zoomer Alt + Q Flèche haut/gauche Flèche droite/bas Ctrl + N Ctrl + P Ctrl + G Ctrl + F Ctrl + flèche haut Ctrl + flèche bas Ctrl + flèche gauche Ctrl + flèche droite Molette de la souris Maj + Molette de souris Ctrl + molette de la souris 99 100 Éditeur de percussion Une fois l'éditeur MIDI ouvert par double-clic sur un objet MIDI, en cliquant sur le bouton correspondant, vous accédez à l'éditeur de percussion. Sur la gauche, au lieu des touches de piano, vous voyez une liste d'instruments de percussion. Remarque : si une configuration de batterie (Drum Map) est activée dans la piste de l'arrangeur (elle est alors visible dans le champ « Drum Map » en section MIDI de l'éditeur de piste), l'éditeur de percussion est automatiquement chargé à l'ouverture de l'éditeur MIDI. En-tête de piste de l'éditeur MIDI : dans chaque en-tête de piste de l'éditeur de percussion, vous pouvez régler individuellement pour chaque instrument de percussion le canal MIDI, le magnétisme, la quantification de durée, la largeur d'affichage en mode cellules et la proportionnalité de la dynamique en %. Proportionnalité de la dynamique : la valeur de dynamique de chaque note est multipliée par la valeur V/100 saisie ici et réglée dans la plage de valeurs 1-127 de la dynamique MIDI. L'application de la proportion est audible, mais pas visualisable. Quand l'éditeur de percussion s'ouvre, le mode d'édition de cellules (voir page 101) est activé par défaut. En outre, dans l'éditeur de percussion, vous pouvez régler www.magix.com Sommaire individuellement la largeur de représentation de chaque piste d'instrument dans chaque en-tête de piste. Alterner dans le mode éditeur Drum Après avoir ouvert l'éditeur MIDI (en double-cliquant sur un objet MIDI), vous pouvez alterner dans le mode éditeur Drum avec la commande éditeur de percussion(Drumeditor). Une liste d'instruments batterie s'affiche à la place des touches du clavier sur la gauche. Si vous alternez de nouveau en mode Piano Roll, le programme vous demande si vous souhaitez conserver le mappage ou non. En conservant le mappage, tous les paramètres de mappage qui permettent de lire une note dans une sonorité différente de celle dans laquelle est est affichée seront appliqués à l'objet MIDI. Si des notes ont été déplacées vers le canal 10 (canal GM Drum) lors du mappage par exemple, elles seront remplacées par les véritables évènements de notes sur le canal 10. Mode cellule Le mode cellule permet d'avoir un meilleur aperçu, puisque l'affichage est réduit aux informations essentielles de position de la note d'entrée et vitesse des notes. Les positions temporelles d'une mesure sont affichées sous forme de cellules, que l'on peut activer ou désactiver. La durée des notes n'est pas affichée, mais le programme utilise une largeur d'affichage unifiée. Le résultat est semblable au séquenceur pas-àpas d'une boîte à rythmes (voir Robota (voir page 121)). Vous pouvez lire la grille de quantisation définie à l'aide de la largeur des cellules. De même, les paramètres Swing et Offset des options de quantisation sont clairement indiqués à l'aide de cellules de différentes largeurs et de déplacements. La vitesse (Velocité) des notes est indiquée par la hauteur des cellules. Vous pouvez définir la vitesse des nouvelles notes de percussion grâce à la position temporelle verticale dans la cellule. Combiné au mode dessin de percussion, vous pouvez simplement créer un roulement de tambour grandissant. En cliquant sur le bord supérieur d'une cellule et en faisant glisser avec la souris, vous pouvez modifier directement la vitesse des notes, sans devoir utiliser le contrôleur d'édition. Vous pouvez opérer une modification plus simplement encore : en utilisant le mode souris (Ctrl+5), il suffit de cliquer n'importe où dans la cellule. 101 102 Boîte des pistes de l'éditeur de percussion Dans l'éditeur de percussion, chaque note a sa propre boîte de piste. Vous pouvez y définir les paramètres pour chacun des instruments. Lorsque l'affichage est dézoomé, vous pouvez agrandir chaque boîte de piste par un simple clic de souris. SIM : vous pouvez mettre chaque instrument en mode solo (S) ou en mode silencieux (M). Hauteur des notes : vous pouvez définir la hauteur de la note. Elle peut différer de la hauteur de note actuelle de l'objet MIDI, permettant d'échanger certaines percussions. Pour rétablir l'affichage des notes habituel (notes basses en bas, notes hautes vers le haut), cliquez sur « Map » et utilisez la commande « Classer DrumMap ». Nom de l'instrument : vous pouvez nommer votre instrument de percussion en double-cliquant dessus. Options de quantisation/couleurs : vous pouvez ici attribuer aux cellules d'un instrument percussion l'une des huits couleurs au choix. La boîte de dialogue pour les options de quantisation s'ouvre également ici. La boîte de dialogue est semblable à celle des options de quantisation (voir page 95) générales. Les paramètres ne sont pris en compte pour les options de quantisation individuelles que lorsque une valeur de grille individuelle a été attribuée à la note. K # Canal de sortie Grille de quantisation, Glo correspond à la valeur globale. (pour plus d'informations, référez-vous au chapitre"Paramètres de quantisation" voir page 95) G Durées des notes, # correspond à la valeur de grille, Glo à la valeur globale Durée d'affichage des notes, # correspond à la valeur de grille (la longueur totale des cellules), Glo à la valeur globale de la durée des notes. V Échelle de vitesse : la vitesse de chaque note est ici multipliée par la valeur à définir ici en %. L'échelonnage est audible mais plus visualisé. Ce paramétrage permet d'ajuster le volume sonore de chaque instrument percussion. La plupart des instruments logiciel proposent un propre mixeur dans ce but. Drum-Maps Les Drum-Map définissent les différents instruments, par exemple Bass Drum, HiHat, Snare, etc. Vous pouvez définir une note d'entrée, un canal MIDI ainsi que l'échelle de vitesse pour chacun de ces instruments. Vous pouvez paramétrer la Drum-Map dans l'éditeur en www.magix.com Sommaire cliquant sur le champ « Map ». Le « General MIDI » Mapping est préprogrammé pour la répartition des noms de batterie et les sons. Il se peut toutefois que votre synthétiseur, véritable ou virtuel, utilise un autre Mapping (mappage). Cela signifie que lors de la lecture de l'évènement Drum, vous n'entendrez pas le son que vous souhaitez (par exemple une note haute à la place d'une percussion basse). Dans ce cas, vous devez retrier le mappage. Vous pouvez définir les paramètres pour chaque instrument dans la boîte des pistes. Pour des modifications plus importantes, nous vous conseillons d'utiliser l'éditeur Drum-Map. Vous pourrez également sauvegarder votre Drum-Map dans un fichier. Un projet peut contenir plusieurs Drum-Maps différentes. Vous pouvez sélectionner toutes les Drum-Map du projet via le menu. Pour accéder à un fichier *.map, vous devez tout d'abord charger le projet dans l'éditeur Drum-Map. Le fichier sera ensuite accessible depuis le menu. Vous pouvez modifier les différentes Drum-Map dans l'éditeur Drum-Map. Editeur Drum Map L'éditeur de Drum-Map permet de créer et éditer des Drum-Map. Toutes les Drum-Map du projet sont affichées dans la liste Drum-Map sur la gauche. La Drum-Map GM GeneralMIDI est toujours définie comme point de départ. Nouveau : vous pouvez créer une nouvelle Drum-Map. Copier : il n'existe pas de copie des Map existantes. Vous pouvez ainsi créer rapidement des variantes de Drum-Map avec différentes attributions de notes. Vous pouvez ensuite basculer depuis l'éditeur de percussion. Charger/Sauvegarder : vous permet de sauvegarder une Drum-Map enregistrée (fichier au format *.map). Vous pouvez réutiliser une Drum-Map pour la production sonore dans d'autres projets. Toutes les Maps chargées sont affichées dans le menu « Map » de l'éditeur. Supprimer : supprime la Drum-Map sélectionnée du projet. Nom : permet de renommer une Drum-Map sélectionnée. Les paramètres (Mappings) de chaque note de la Drum-Map sélectionnée sont affichés sous forme de tableau. Hauteur : il s'agit de la note d'entrée MIDI. Instrument : le nom de la batterie, par exemple « Bassdrum 1 ». Grille : vous pouvez définir, si vous le souhaitez, une trame pour le point de départ de l'évènement Drum. 103 104 Durée : dans ce champ, vous pouvez définir la trame pour la durée des notes. Note de sortie : il s'agit de la note vers laquelle la batterie (la note MIDI d'entrée dans le champ « Hauteur » doit être acheminée (ou « gemappt »). Canal : vous pouvez définir ici un canal MIDI propre à chaque instrument. Options de quantisation : ouvre la boîte de dialogue des options de quantisation (voir page 95) des différents instruments. Instrument, grille, durée...à tous : permet d'appliquer à tous les instruments les paramètres définis pour un instrument sélectionné. www.magix.com Sommaire Instruments virtuels MAGIX Music Maker Soundtrack Edition fournit différents synthétiseurs virtuels et plug-in synthétiseurs (instruments VST) pour la création de votre propre son. Les synthétiseurs peuvent être soit des instruments plug-in VST pouvant être contrôlés par des objets MIDI soit des objets synthétiseurs pouvant être arrangés avec d'autres objets au sein des pistes. Voici une vue d'ensemble : Synthétiseur BeatBox 2 Type Objet Synth Livid Objet Synth Robota Instruments Vita Solo Objet Synth Plug-in VST Utilisation Rythmes organiques et électroniques Batterie acoustique (parties de chanson complètes) Batterie électronique divers Accéder au synthétiseur Comme tous les objets dans MAGIX Music Maker Soundtrack Edition, les instruments virtuels peuvent être chargés via le Media Pool. Pour cela, ouvrez les paramètres des Instruments dans le Media Pool. 105 106 Dans le Media Pool apparaissent alors les symboles de tous les synthétiseurs virtuels disponibles. Dans la partie supérieure, vous trouverez les instruments VST et dans la partie inférieure les objets synthétiseurs. Objets Synth MAGIX Music Maker Soundtrack Edition contient plusieurs synthétiseurs internes permettant la création de mesures complètes de percussions, de lignes de basse ou de bruits ambiants. Vous pouvez amener un synthétiseur dans l'arrangement par simple glisser-déposer. Il apparaît alors dans la piste concernée un objet Synth et l'interface de commande du synthétiseur s'ouvre. C'est grâce à cette interface que l'objet Synth sera programmé. Pour en savoir plus, reportez-vous aux chapitres correspondants aux différents synthétiseurs. Lorsque la console de commande est ouverte, vous pouvez lancer ou interrompre la lecture à tout moment simplement en appuyant sur la barre d'espace. Si le synthétiseur possède sa propre commande « Play » (comme la Beatbox par exemple), le plugin sera reproduit en mode solo sans que les autres pistes de l'arrangement ne soient lues. Lorsque les rythmes ou les mélodies de l'objet Synth sont programmées, vous pouvez fermer la console et arranger l'objet Synth dans les pistes. En règle générale, les objets Synth sont traités comme des objets audio, qui peuvent être édités avec tous les effets (voir page 124) disponibles, être allongés ou réduits au moyen des poignées, être affichés ou masqué et dont on peut modifier le volume sonore. L'interface de chaque objet Synth peut être réouverte par un simple double-clic afin de reprogrammer l'objet. De plus, il est possible d'apporter sur les pistes-autant d'objets Synth provenant du même synthétiseur que souhaité et de les programmer séparément. Vous pouvez aussi couper des objets Synth. Beatbox 2 Remarque : la BeatBox 2 remplace l'ancienne BeatBox des versions antérieures et n'est plus compatible. Consultez pour cela les remarques pour utilisateurs de versions plus anciennes de MAGIX Music Maker. La BeatBox 2 est une boîte à rythme à 16 voix avec un créateur de sons hybride et un séquenceur pas-à-pas. Les concepts d'utilisation de l'ancienne BeatBox ainsi que la programmation de matrice avec auto-copie ont été élargis en une édition confortable de la vitesse et une création de sons particulièrement améliorée, y compris une section multi-effets (un effet par instrument de percussion). www.magix.com Sommaire Un son de percussion est créé dans la BeatBox 2 grâce à un échantillon (comme pour l'ancienne BeatBox) combiné à un son synthétique, lui-même pouvant être engendré par trois modèles de synthèse (création de sons hybride). La BeatBox 2 Plus permet l'édition et l'automatisation les plus détaillées de tous les paramètres sonores. L'interface de la BeatBox 2 propose deux présentations. Dans une présentation fermée, vous pouvez écouter les sons et les profils fournis ou créés par vous-même sans que beaucoup de place ne soit occupée sur votre écran. Dans cet affichage, seulement les commandes les plus importantes sont apparentes. Réglette de volume : permet de régler le volume. Crête-mètre et nom prédéfini (Preset) : La sortie de la BeatBox 2 est contrôlable visuellement sur le crête-mètre. La liste programmée (Preset) s'ouvre lorsque vous cliquez sur le triangle à côté du nom programmé. Suivant/précédent Preset Sauvegarder Preset : la programmation comprend le Drumkit utilisé, le motif et les automatisations éventuelles. Lecture/Arrêt : Vous pouvez démarrer la BeatBox seule avec le contrôle de lecture dans l'interface de la BeatBox 2 sans que l'arrangement ne soit joué en même temps. Commande d'édition : celle-ci permet d'ouvrir la BeatBox 2 dans le mode d'édition pour programmer ses propres battements et sons. 107 108 La BeatBox 2 en affichage ouvert Drumkit : Dans cet espace, les Drumkits (sélections de plusieurs instruments de percussion) et les instruments de percussion isolés peuvent être chargés. Instrument de percussion sélectionné : Les paramètres dans le secteur Synthèse (6) et Vélocité/Automatisation (5) se rapportent toujours à l'instrument de percussion sélectionné. Éditeur de motifs : cette fonction permet de programmer la séquence de battements. En haut, les motifs (séquences) peuvent être chargés et enregistrés ainsi que divers paramètres pour l'affichage et les fonctions de l'éditeur de motifs. Le battement sera programmé dans la matrice. Une ligne correspond à un instrument de percussion, une colonne à une position de temps précise comprise entre une et quatre mesures. Si une case est cliquée, l'instrument de percussion est déclenché à cette position de temps. Vitesse : dans l'emplacement vitesse, les sons pour les battements de l'instrument à percussion sélectionné sont représentés sous forme de barres et peuvent être édités de manière détaillée. Synthese :c'est ici que vous pourrez éditer les paramètres de tonalité et le volume de l'effet de l'instrument à percussion sélectionné. Ci-après, les diverses applications de la BeatBox 2 vont être décrites : Drumkit Dans cet espace, les Drumkits (sélections de plusieurs instruments de percussion) et les instruments de percussion isolés peuvent être chargés. Vous pouvez donc tester un motif déjà programmé avec des kits différents ou bien échanger chaque instrument drum. Sélectionner un Drumkit : avec ces commandes, vous pouvez passer en revue différents Drumkits. Un drumkit est une sélection harmonisée d'instruments de percussion; par exemple une batterie rock ou des batteries électroniques à·la·TR·808. Par la modification des drumkits, il est possible de donner un autre son au rythme déjà créé. Sauvegarder un Drumkit : Vous pouvez enregistrer la sélection actuelle des instruments de percussion en tant que Drumkit avec cette commande. Liste de Drumkits : Un clic sur la flèche droite à côté du nom ouvre la liste complètes des Drumkits disponibles. Sélectionner un instrument de percussion : Les commandes flèches fonctionnent de la même manière que celles du Drumkit. L'ordre des percussions dans le Drumkit peut être retrié avec le glisser-déposer. Mute/Solo : la commande « Solo » lance un instrument de percussion Solo, c'està-dire les autres instruments de percussion en mode « Solo » passeront en mode www.magix.com Sommaire silence. La commande « Mute » éteint un instrument de percussion. Par glisser-déposer depuis l'explorateur Windows, vous avez la possibilité d'intégrer des sons d'effet ou de battement dans le drumkit actuel. Faites glisser un fichier WAVE sur un instrument de percussion pour créer un nouveau son Drum sur la base de cet échantillon. Ainsi, l'échantillon sera copié dans le fichier d'échantillons de la BeatBox 2 de sorte à ce que les instruments de percussion créés et les Drumkits soient réutilisables ultérieurement. Vous pouvez faire glisser aussi tout un dossier contenant des fichiers WAVE sur le Drumkit et de cette manière créer tout un kit sur la base des échantillons dans ce répertoire. Menu contextuel Un clic droit sur un instrument de percussion ouvre un menu contextuel : • Copier/Coller : Vous pouvez copier un instrument d'une piste et le coller sur une autre. • Instrument vide : Un instrument vide est affiché. Il ne produit aucun son, n'a pas de nom et sert à « ranger » des pistes non utilisées. • Instrument par défaut : L'instrument standard est créé. Il a tous les paramètres standard pour toutes les formes de synthèses et sert de point de sortie pour vos propres sons. • Réinitialisation de l'automatisation : certains paramètres de la BeatBox 2 contiennent des automatisations. Ce sont des modifications dynamiques de paramètres sonores comme par exemple des courbes de filtre ou des modifications de hauteurs de son. Cette commande vous permet de supprimer complètement ces dernières pour l'instrument sélectionné. Commandes - éditeur de motifs Motifs : avec les commandes <>, vous pouvez passer en revue les différents motifs. La flèche de droite ouvre une liste de tous les motifs disponibles. Avec la commande « Enregistrer », le motif en cours sera sauvegardé. Effacer Piste / Tout : tous les évènements de l'instrument sélectionné (Piste) ou bien tous ceux du motif (Tout) seront ôtés en un clic de cette commande. Sélection de mesure : la mesure à éditer peut être sélectionnée avec la commande-chiffre correspondante. La commande « Suivre » définit si l'affichage d'une mesure suit la mesure actuellement jouée. Tout montre toutes les mesures du motif. « 1 >2-4 »Auto Copie : Si plus d'une mesure a été paramétrée en tant que longueur de motif, le mode « Auto Copie » entraîne le déplacement automatique des notes de percussion placées dans la première mesure dans les mesures suivantes. Cela simplifie également la création d'un battement continu dans une longueur de boucle de 4 mesures. Les notes placées dans les mesures suivantes 109 110 ne sont pas touchées par la fonction Auto Draw, de sorte à ce qu'une variation puisse être dessinée facilement par exemple seulement dans la quatrième mesure. Mesures : un motif de percussion peut atteindre au maximum 4 mesures. Les petites réglettes permettent de régler la longueur. Shuffle : ces réglettes modifient le timing de la BeatBox 2. Lorsque la réglette est déplacée vers la droite, le 1/8ème sera de plus en plus joué comme des triples croches. Si cela vous paraît trop abstrait - n'hésitez pas à tester, au mieux avec une figure HiHat 1/16ème qui vous montrera clairement ce que peut faire la réglette Shuffle ! Grid : la résolution temporelle de la BeatBox peut être configurée. Au choix : 1/8ème de notes (pour des rythmes très simples), 1/16ème (préconfiguré) et 1/32ème (pour des projets plus raffinés). Matrice- Éditeur de motifs C'est le coeur de la BeatBox. En un clic sur une position au choix dans la matrice, vous pouvez créer et supprimer des notes de percussion (Events). En cliquant et faisant glisser, des suites de notes peuvent être ajoutées. Cela facilite la création de DrumRolls (roulements de tambours) avec la fonction fonctions d'édition de la vitesse (voir page 111) (vélocité). En maintenant la touche SHIFT enfoncée, un rectangle, avec lequel les notes se trouvant dans ce dernier sont sélectionnées, peut être activé. Vous pouvez copier ces notes en les faisant glisser vers une nouvelle position. Si vous appuyez en plus sur la touche CTRL, les notes restent à leur nouvelle position. Vous pouvez supprimer toutes les notes sélectionnées avec un clic droit. eux commandes spécifiques sont à disposition pour la sélection : Maj + double clic CTRL + Maj + double clic Tout sélectionner dans la mesure cliquée. Sélectionner tout Un simple clic suspend la sélection. Cette sélection est automatiquement désactivée également après avoir été copiée. Si vous voulez conserver la sélection, maintenez enfoncée la touche Shift pendant que vous copiez. www.magix.com Sommaire Commandes clavier Vous pouvez utiliser de nombreuses fonctions de la BeatBox 2 avec le clavier. Par exemple, un battement peut être introduit dans le motif en cours avec la touche entrée. Ci-après, une liste complète de toutes les commandes clavier : Général Ouvrir / fermer l'éditeur Commande clavier e Options - éditeur de motifs « 1>2-4 » Auto Copie Suivre Afficher mesure 1..4 Afficher toutes les mesures Grille plus fine/floue a f 1..4 0 +/- Instrument de percussion sélectionné Précédent/suivant Flèche vers le haut / vers le bas Aperçu p Entrée en direct Touche Entrée Mode silence (Mute) actif/inactif m Solo actif/inactif s Vitesse L'emplacement Vitesse sert à éditer la vitesse de chaque note drum en fonction de l'instrument à percussion sélectionné. Réinitialiser : cette commande place les sons à 100% Accès aléatoire : avec ce paramètre, vous pouvez ajouter des différences aléatoires aux vitesses configurées. Les battements sonneront ainsi de manière plus naturelle. Vitesse : pour chaque note définie de l'instrument de percussion sélectionné, la vitesse est représentée par la hauteur de la barre et peut être modifiée avec la souris. Plusieurs barres peuvent être également modifiées simultanément, voir Édition de valeurs de vitesse (voir page 111). 111 112 Édition de valeurs de vitesse Maintenez la touche SHIFT enfoncée et sélectionnez avec la souris un nombre de barres.eux commandes spécifiques sont à disposition pour la sélection : Maj + double clic CTRL + Maj + double clic Tout sélectionner dans la mesure cliquée. Sélectionner tout Copiez avec la commande « copie », copiez la sélection dans le presse-papier. Si vous ajoutez dans cette piste d'édition (ou dans une autre) une nouvelle sélection, vous pouvez également ajouter les notes avec la fonction « coller ». Si la sélection cible est plus grande que le contenu du presse-papiers, l'opération sera répétée une nouvelle fois. Ainsi, vous pouvez copier rapidement un passage court sur la longueur totale du modèle. Vous pouvez éditer les valeurs de vitesse avec les trois poignées. Avec la poignée du milieu, vous pouvez augmenter ou diminuer les valeurs en commun. Avec les poignées gauche et droite, les valeurs peuvent être masquées. Si en plus vous déplacez les poignées horizontalement, vous pouvez modifier la forme de courbe de la transition. Un simple clic dans l'emplacement de vitesse supprime la sélection. www.magix.com Sommaire Remarque : une sélection de valeurs de vitesse a le même effet que la sélection des notes correspondantes dans la piste d'éditeur de matrice. Synthétiseur Dans la partie inférieure de la BeatBox, vous pouvez configurer le son de l'instrument de percussion sélectionné. La synthèse de la BeatBox 2 est composé d'un échantillonneur Drum et d'un synthétiseur. Pour le synthétiseur, trois modèles différents de synthèse sont possibles : « Phase Distorsion Synth » (synthèse FM), « Filtered Noise » et « Physical Modelling » (modelage physique). Le signal mélangé des deux composants est alors édité par un filtre multi-mode. Une courbe enveloppe (« Envelope Generator ») contrôle des modulations temporelles dans tous les composants. pré-écouter un instrument de percussion Mix : rapport de mélange entre l'échantillonneur de percussion et le synthétiseur. Réglette de paramètre : respectivement 6 paramètres de sonorité d'un son drum peuvent être réglés et automatisés directement via la réglette de paramètre. Ces paramètres dépendent du son drum chargé. Intensité :chaque instrument de percussion de la BeatBox 2 est doté d'une unité d'effet qui est intercalée à la suite de la création et de l'édition de son. Ce type d'effets est dépendant du son drum choisi. 113 114 LiViD - Little Virtual Drummer MAGIX LiViD est une grande aide lors de la création de chansons. Selon quelques directives seulement, il joue une piste de batterie complète avec intro, strophe, refrain, fill-in, etc… et définit exactement la structure du morceau complet. Les « Stereo Drum Samples » brillants insérés par les professionnels de studio et un « Humanize » progressivement réglable assurent un sentiment « drum » réel et un son parfait. Sélectionnez un de quatre styles (Pop, Rock, Funk, Latin) qui est divisé en quatre sous-styles, en outre de six parties de chanson par Style/Substyle (Intro, Verse, Bridge, Chorus, Outro, Fill-in). Scramble : de manière interne, une suite aléatoire de quatre pattern à une mesure est générée par Style/Substyle/Songpart, le « scramble » génère une nouvelle suite. Shuffle : déplace la deuxième et la quatrième double croche d’un beat progressivement vers l’arrière (100% = triolique). Humanize : déplace la position de tous les événements de manière aléatoire vers l’avant/l’arrière ou pas du tout. Attention : les déplacements ne sont que très faibles et ne sont audibles clairement qu’en partie! Snare : modifie le type de frappe de « snare » entre « normal », « side stick » (coup sur le bord lorsque le stick est posé sur la peau) et « rim shot » (coup sur le bord et la peau en même temps). Exception : le niveau de vélocité le plus bas de snare demeure toujours normal (« Ghost Notes »). www.magix.com Sommaire Hi-Hat : modifie le type de frappe de la snare entre « soft » (pas ouverte) et « hard » (ouverte à moitié). Exception : Hihat complètement ouverte (Pop, Typ1, Verse). Ride : modifie le type de frappe de la cymbale ride entre « ride » (au bord) et « ride bell » (sur le sommet de cymbale). ROBOTA Le Robota est une batterie informatique à quatre voix avec une production de sons analogiques virtuels et de sons fondés sur l’échantillonnage. La procédure de production des sons analogiques virtuels est la suivante : les sons sont synthétisés en temps réel, c’est-à-dire produits à l’aide d’un synthétiseur. On obtient ainsi les sons analogiques classiques des batteries comme la Roland TR-808, TR-909, mais aussi des modèles plus modernes de ce type d’instrument, comme la Korg Electribe ou la Jomox X-Base. La production des sons fondée sur l’échantillonnage signifie que les échantillons (des enregistrements de sons de batterie mais aussi d’autres enregistrements) sont chargés et utilisés comme base pour créer des sons. Après la sélection de la production de ces sons élémentaires, les sons de chacune des 4 voix ou « instruments » peuvent être retouchés et entièrement transformés grâce à des régulateurs (modulateurs) très efficaces. Le Robota est activé au moyen d’un séquenceur d’étape intégrant une programmation avec témoin de fonctionnement. 4 impulsions de quart de temps (ou 2 impulsions de huitième de temps) sont alors commutées en boucle. À chaque position d’impulsion peut être attribuée une position de lecture via un simple clic de bouton. En mode « Evènement », les instruments sont répartis sur la trame des impulsions. En mode « Instantané », différents réglages sonores peuvent être également assignés aux instruments. Création de sons Les quatre instruments du Robota sont élaborés à l’identique. Chaque instrument peut créer tous les types de sons de batterie, depuis les cymbales charleston jusqu’à la grosse caisse. Pour la production des sons élémentaire de l’instrument, il faut choisir entre : • un oscillateur avec forme d’onde sélectionnable (sinusoïdale, triangulaire ou en dent de scie) • un échantillon. Un générateur de bruit (parasite) peut également être ajouté. L’oscillateur possède une courbe d’enveloppe de la hauteur du son et une courbe d’enveloppe du volume acoustique (attaque/déclin). Il peut en outre être modulé selon la fréquence et l’anneau. La profondeur de modulation est commandée par le paramètre des courbes d’enveloppe (Fm/ann déc). Une section « LO-FI » vient alors se joindre au dispositif, comportant la distorsion (rectification), la réduction du débit binaire (écrasement) et 115 116 la réduction du taux d’échantillonnage. La puissance des effets « LO-FI » peut également se commander temporairement via une courbe d’enveloppe (déc lofi). Un filtre à modes multiples (passe-bas/passe-bande/passe-haut) vient se raccorder, avec une pente des fronts de 12/24 db, au choix. Par ailleurs, il est possible d’associer un filtre à peignes. La fréquence du filtre peut aussi être modulée via une courbe d’enveloppe. Enfin, un compresseur (réac comp) à puissance et comportement réglables ainsi qu’un système de simulation de l’amplification à tubes prennent en charge la pression indispensable. Pour simplifier, il n'est pas possible de modifier tous les paramètres (1) pour un même son, mais seulement ceux qui sont utiles pour le son sélectionné (Snare, Kick, High Hat, etc.). Il existe quatre paramètres variables sélectionnés, qui coïncident exactement avec le son preset sélectionné. Forme d'onde de l'oscillateur (2) : vous pouvez définir ici la forme de l'onde de l'oscillateur (sinusoïdal, triangulaire, en dent de scie). Si « Smpl » est sélectionné, vous pouvez sélectionner un échantillon à l'aide du bouton rotatif à l'infini, soit un son de batterie précédemment enregistré. Les échantillons sont, du reste, enregistrés dans le répertoire /Synth/robota/samples/. Vous pouvez également enregistrer vos propres échantillons dans ce répertoire en le sélectionnant dans la liste. (3) : les options systématiquement réglables pour chaque voix sont : Coupure filtre (voir page 117), Résonance (voir page 117), Tube (voir page 117), Volume et Panoramique. (voir page 117) Avec « select », vous choisissez l'instrument de retouche dans le séquenceur d'étape. Avec « M » vous mettez l'instrument en mode muet, avec « S » en mode solo. Via le bouton Haut-parleur vous pouvez préécouter l'instrument. www.magix.com Sommaire Section Master Via l’option Volume, vous réglez le volume acoustique global du Robota. L’option « Distorsion » ajoute une déformation réglable des tubes afin de rendre le son encore plus impressionnant et plus sale. Le crête-mètre sert à contrôler le niveau de sortie. S’il oscille dans la zone rouge, réduisez le volume acoustique global. Schéma de production sonore Robota Vous trouverez ici un schéma de voix Robota avec description de tous les paramètres de commande. 117 118 Pitch Envelope (pitch env) Définit l'intensité de la retombée de la tonalité. Tune (Ton) Définit la tonalité de base de l'instrument. Oscillator Shape (osc shape) Le Shaper ajoute des éléments de fréquence supplémentaires au son original de l'oscillateur en modifiant artificiellement les formes des courbes. Une onde sinusoïdale (shape=0) peut être transformée en onde rectangulaire (shape=max). Oscillator Waveform (vagues) La forme de l'onde de base de l'oscillateur est sélectionnée parmi les échantillons d'ondes sinusoïdales/triangulaires/en dent de scie. Lorsque « échantillon » est sélectionné, vous pouvez, à l'aide du régulateur continu, sélectionner un échantillon, c'est-à-dire un rythme préenregistré. Vous trouverez les échantillons dans le répertoire ./Synth/robota/samples/ (échantillons). Les échantillons que vous enregistrez dans ce répertoire apparaissent dans la liste de sélection. Noise (bruit) La relation entre la sonorité de l'oscillateur et le générateur de bruits est définie ici. Attaque La durée de montée de l'enveloppe du volume. Plus la valeur est élevée, plus faible sera l'augmentation de la sonorité. La valeur d'attaque est également valable pour les effets Lo-Fi et l'enveloppe filtre. Decay (déclin) La durée de retombée de l'enveloppe de volume après le pic. Plus la valeur est élevée, plus l'instrument retentira lentement. FM/Ringmodulation frequency (Fm/rng frq) Fréquence de base de la modulation de fréquence ou modulation de phase. FM Level (fm lvl) Sur une fréquence basse, la modulation FM produit une vibration du son. Sur une fréquence haute et niveau plus bas, la FM produit un son de cloche. Sur un niveau plus élevé, on obtient des sons métalliques et enfin des éléments sonores bruyants. www.magix.com Sommaire Ringmodulation Level (rng lvl) La modulation de phase produit des fréquences secondaires typiques. FM/Ringmodulation decay (Fm/rng dcy) Temps de déclin de la modulation FM/de phase. Lors d'un petit déclin, seul le début du rythme est concerné par la modulation. Rectify (rectifier) Distorsion du signal audio Crush Réduction du débit binaire. Des paramétrages plus importants permettent d'entendre des artefacts numériques. Downsample (dwnsmple) Reduction du taux d'échantillonage. Parfait pour produire des sons « vieille école » sur d'anciennes machines Drum numériques. Plus la valeur est élevée et plus le son sera sourd. Lo-Fi decay (lofi dcy) Constante du temps de déclin des trois effets Lo-Fi pour « salir » le son. Lors d'un petit déclin, uniquement le début du son rythmique est affecté par les effets Lo-Fi. Vous pouvez ainsi agrémenter de manière intéressante le Kick d'un Kick Drum. Modes filtre (flt mode) Mode du filtre : filtre passe-bas (LP) - tous les éléments du son situés au-dessus de la fréquence rectangulaire sont filtrés. Filtre passe-bande (BP) - tous les éléments du son situés au-dessus et au-dessous de la fréquence rectangulaire sont filtrés. Filtre passe-haut (HP) - tous les éléments du son situés au-dessous de la fréquence rectangulaire sont filtrés. Le mode, fixé dans les presets, ne peut être modifié. Fréquence du filtre (flt freq) Fréquence de coupure effective du filtre. Résonance du filtre (flt reso) Il y a résonance du filtre si d'autres éléments du son sont ajoutés à la fréquence de coupure effective du filtre. Lorsqu'il y a haute résonance, le filtre peut devenir luimême oscillateur. 119 120 Modulation -/+ du filtre (flt mod -+) Définit la puissance et la direction vers laquelle l'enveloppe filtre déplace la fréquence du filtre. Filter-Modulation decay (flt mod dcy) Temps de déclin de la modulation du filtre. Des petites valeurs par grande résonance produisent un grésillement du filtre. Pour des valeurs plus grandes, on obtient une distraction du temps du filtre typique. Filter Modulation Velocity (flt mod vel) Définit la dépendance de la profondeur de la modulation du filtre par rapport à la vitesse des notes. Si vous augmentez cette valeur, Les battements forts produiront un tracé du filtre plus puissant que les battements plus doux. 24dB Le filtre travaille avec des transitions de 12 db ou 24 db. Le mode, fixé dans les presets, ne peut être modifié. Comb Filter (comb filt on) Vous pouvez activer un filtre en peigne. Il s'agit d'un déclin réfléchi qui produit des sonorités résonantes semblables à une corde pincée. La temporisation et la puissance de la réponse sont étroitement liées aux paramètres du filtre (fréquence et résonance). Le filtre en peigne, fixé dans les presets, ne peut être modifié. Compresseur Définit la puissance du compresseur. Vous pouvez ainsi augmenter l' « impression » des sonorités Drum. Compressor Response (comp resp) Définit le temps de réponse du compresseur. Plus la valeur est faible, plus le compresseur ajustera rapidement le volume. Tube Définit la puissance de la simulation de l'amplificateur. Il « sature » le signal de sortie de la voix et génère en peu de paramètres une sonorité chaude, qui, lors d'une utilisation plus poussée, peut passer à un effet « sale ». Volume/Pan Définit le volume et la position panoramique de l'instrument Drum. www.magix.com Sommaire Séquenceur Pour les motifs de batterie, c’est la programmation traditionnelle à témoin de fonctionnement qui est employée comme système de commande, étant donné que dans la pratique elle est utilisée sur toutes les batteries informatiques et boîtes à rythme classiques. Le séquenceur d’étape comporte 16 boutons-paliers différents avec des diodes qui correspondent chacune à une subdivision d’une impulsion. Quart ou huitième (une demi-impulsion est alors présentée systématiquement). Un bouton lumineux correspond au déclenchement de l’instrument à cet emplacement de l’impulsion (= étape). Un clic gauche active l’étape, un autre clic gauche la désactive à nouveau. Un motif comprend au maximum 4 impulsions. La longueur peut être sélectionnée via le petit poussoir sur la bordure du bouton. L'impulsion à retravailler peut être sélectionnée via le bouton « Éditer » correspondant. Le bouton « Suite » permet de déterminer si la présentation de l'étape d'une impulsion suit l'impulsion en cours de lecture. « 1>2-4 » Auto Draw : si plus d'une mesure a été activée comme modèle, le mode « Auto Draw » se charge de définir les notes de batterie, qui ont été définies dans la première mesure, également automatiquement dans les mesures suivantes. Il devient ainsi très facile de créer un battement continu à partir d'une boucle de 4 mesures. Les notes qui sont définies dans les mesures suivantes ne sont pas prises en compte par Auto Draw, de sorte que vous pouvez créer une variation dans les quatre mesures, très aisément. Pour programmer un nouveau motif : • sélectionnez la durée du motif à l’aide du poussoir ; • sélectionnez le mode « Événement » ; • si vous éditez alors qu’une reproduction est en cours, coupez de préférence la « Suite ». Choisissez l’impulsion à retoucher via les boutons « Éditer » ; • avec l’option « Sélectionner », choisissez l’instrument à retoucher ; • le bouton « Nettoyer barre des tâches » permet d’effacer toutes les étapes de l’impulsion pour l’instrument sélectionné ; 121 122 • activez les boutons d’étape correspondants grâce au régulateur de « Vitesse » vous pouvez ajuster au préalable la puissance d’action pour un rythme à composer ; • répétez la procédure avec les autres instruments. Instantanés Les paramètres sonores en cours d’un instrument peuvent être mémorisés sur ce qu’on appelle des « instantanés » à chaque emplacement d’impulsion. Vous pouvez ainsi créer des modifications sonores très dynamiques au sein de la boucle. Pour automatiser un instrument de batterie avec des instantanés : • mettez le mode Edition en position « Instantané » ; • si vous éditez alors qu’une reproduction est en cours, coupez de préférence la « Suite ». Choisissez l’impulsion à retoucher via les boutons « Editer » ; • sélectionnez un instrument et modifiez-en le son en fonction de vos présentations. À tout moment, vous pouvez contrôler le son d’un instrument, et ce même lorsque la reproduction est arrêtée, en cliquant sur le bouton du hautparleur ; • sauvegardez le son comme instantané sur l’un des boutons d’étape ; • modifiez maintenant le son de l’instrument et enregistrez la configuration sur d’autres boutons d’étape. Attention : les modifications de paramétrage n’interviennent pas de manière abrupte, mais sont effectuées en fondu en interne afin d’éviter toute rupture. Si deux instantanés avec des différences de paramétrage importantes se trouvent trop près l’un de l’autre, les sons de batterie donneront un son autre que celui escompté lors de la lecture du motif. • Lorsque la reproduction est stoppée, vous pouvez passer d’un instantané à l’autre grâce aux touches fléchées. • Activez à présent l’automatisation instantanée via l’option « On ». Réglage du Groove Le secret de battements « groove » tient dans le fait que les battements simples sont ralentis ou anticipés par certains motifs. www.magix.com Sommaire Robota propose les presets Groove Velocity et Groove Swing. Groove Velocity contient pour chaque étape d'une mesure un certain offset, pour lequel la force de la frappe est augmentée ou diminuée. Groove Swing contient pour chaque étape d'un déplacement temporel pour lequel l'étape est ralentie ou anticipée. Le résultat est un séquence de batterie nettement plus vivante. L'intensité de l'effet peut être définie avec la réglette %. Configurations, jeux de batterie, pré-réglages et motifs Chaque son instrumental est mémorisé dans un pré-réglage Les pré-réglages des quatre instruments sont enregistrés conjointement sous un jeu de batterie. Toutes les informations concernant les notes et les instantanés sont sauvegardé(e)s dans un motif. Tous ces éléments combinés (jeu de batterie + motif) forment une configuration. Charger/Enregistrer Les pré-réglages, jeux de batterie, motifs et configurations peuvent être sélectionnés via le régulateur continu près du champ d'affichage. Pour effectuer une sauvegarde, cliquez sur le bouton « Enregistrer ». Vous pouvez alors indiquer un nouveau nom dans le champ de saisie. La touche « Entrée » permet de réaliser la mémorisation effective. Attention : un jeu de batterie n'enregistre que les noms des pré-réglages, pas les paramètres en eux-mêmes. Si vous avez créé vos propres sons de batterie en modifiant les pré-réglages existants, et que vous souhaitez les enregistrer en tant que jeu de batterie, vous devez tout d'abord sauvegarder les sons de batterie comme nouveaux pré-réglages puis mémoriser le nouveau jeu de batterie ! La même procédure vaut pour les configurations, qui ne contiennent que les noms des motifs et des jeux de batterie. De même, enregistrez toujours (si nécessaire) dans l'ordre chronologique suivant : Pré-réglage > Jeu de batterie > Motif > Configuration. Cette précision n'est bien entendu valable que pour la création de vos propres «modèles» ; lorsque vous sauvegardez votre arrangement tout à fait normalement, c'est toujours le statut en cours complet (synthétiseur + séquenceur) du Robota qui est mémorisé et ultérieurement correctement chargé avec l'arrangement. 123 124 Effets audio MAGIX Music Maker Soundtrack Edition offre une grande quantité d’effets audio qui peuvent être réglés continuellement et intuitivement. Effets Le spectre sonore de chaque objet audio et de chaque synthétiseur est énormément modifiable avec les effet de MAGIX Music Maker Soundtrack Edition. La plupart des effets fonctionnent en temps réel (voir ci-dessous) et proposent ainsi un terrain d'expérimentation idéal pour des opérations sonores créatives. Effets en temps réel Les effets en temps réel sont calculés lors de la lecture de l'objet. Le fichier audio (matériel d'origine) n'en est pas touché. L'effet sera de nouveau calculé en temps réel lors de chaque lecture. L'objet conserve donc à chaque effet en temps réel son état d'origine. Pour modifier un effet en temps réel, ouvrez le dépôt d'effets ou bien la boîte de dialogue de configuration de l'effet et faites glisser les éléments de contrôle actuels, les modifications pourront être écoutées tout de suite lors de la lecture. Dans la partie inférieure d'un objet audio dans l'arrangeur, tous les effets actuellement actifs de l'objet sont répertoriés sous une courte description. Commandes des appareils d'effets Certaines options d'effets ouvrent une interface graphique ressemblant à s'y méprendre à un appareil d'effets d'un studio d'enregistrement (par exemple les options du menu « Effets > Écho/Réverbération » ou « time stretching »). Les appareils d'effets virtuels sont contrôlés soit de manière classique grâce à des curseurs, des boutons rotatifs ou des boutons à cliquer, soit grâce à des champs de capteurs graphiques. Champs de capteurs : les champs de capteurs sont contrôlés de manière intuitive par les déplacements de la souris, et l'image ainsi que la configuration des effets changent en fonction les unes des autres. www.magix.com Sommaire Bouton de mise en marche : chaque périphérique d'effet du rack dispose d'un bouton individuel de mise en marche en haut sur la gauche. Ce bouton permet de comparer directement le son neutre non modifié de l'objet audio avec le paramètre d'effet sélectionné. Reset : chaque effet dispose d'une fonction de réinitialisation qui annule les modifications et restaure l'état d'origine de l'appareil d'effets. Dans cet état, aucune ressource du processeur n'est consommée et aucun effet n'est rendu avec le son. Liste de sélection des préréglages : chaque appareil d'effets dispose d'une sélection de préréglages ayant fait leur preuves que vous pouvez sélectionner dans un menu déroulant. A/B : le bouton A/B compare deux configurations. Si vous avez choisi par exemple un préréglage pour un effet et que vous souhaitez modifier ensuite les paramètres manuellement, vous pouvez comparer le son du préréglage initial avec les nouveaux paramètres en actionnant le bouton A/B. Remarque : les images visibles ici ne sont que des exemples et sont différentes selon l'appareil d'effets. Effets sans temps réel Quelques rares effets audio ne sont pas calculés en temps réel, des copies de votre matériel audio seront engendrées après la fermeture de la boîte de dialogue de configuration dans lesquelles l'effet sera « post-calculé ». Ainsi, aucune activité de calcul ne sera utilisée pendant la lecture. Pour modifier un tel effet, vous pouvez utiliser la fonction annulation. Les effets suivants ne sont pas en temps réel : filtre de dessin à main levée, Gater, retour en arrière et inversion de phase. Définir des effets audio Des effets audio peuvent être utilisés à différentes positions dans l'arrangement, au niveau de l'objet, dans une piste complète ou dans le Master (c'est à dire dans tout ce qu'on peut écouter). Effets d'objets audio Les effets d'objets ne s'appliquent pas à l'ensemble d'une piste de l'arrangeur, mais seulement à certains objets. L'avantage est que les effets peuvent être utilisés seulement pour certains passages spécifiques de l'arrangement et requièrent ainsi moins de performances de la part de votre système. 125 126 Il existe plusieurs façons d'appliquer des effets audio aux objets audio. 1. 2. 3. Glisser-déposer : dans la configuration « Modèles » du Media Pool se trouvent les répertoires « Effets audio » et « Effets Vintage ». Ils contiennent des paramètres prédéfinis (Preset) pour les effets les plus importants. Ces préréglages proposent une fonction d'aperçu et peuvent être appliqués à un élément audio dans l'arrangeur par glisser-déposer. Vous pouvez ouvrir les effets audio via un menu, soit en faisant un clic droit sur un élément audio, soit en passant par le menu « Effets » > Audio > « Effets audio ». Vous pouvez également ouvrir le rack d'effets audio (voir page 128) en réalisant un double-clic sur un objet audio. Cette boîte de dialogue rassemble les principaux effets ainsi que quelques fonctions spéciales, entre autres la possibilité de conserver l'ensemble des paramètres d'effets comme option prédéfinie. Effets de piste Outre les effets audio dans l'objet, vous disposez, pour chaque piste du mixeur, d'un rack d'effets de piste individuel avec égaliseur, réverbération/écho, compresseur et plugins. En outre, un égaliseur paramétrique à 6 canaux (voir page 131), accessible via le petit bouton EQ à côté du curseur Panorama, est disponible pour chacune des pistes. Les plugins sont chargés via les emplacements de plugins. Le bouton FX vous permet d'ouvrir le rack d'effets audio de piste. Si le bouton FX d'une piste apparaît en bleu clair, cela signifie que les effets sont actifs dans cette piste. Vous pouvez également utiliser les effets de piste sans devoir nécessairement ouvrir la table de mixage. Dans la boîte de piste de l'arrangeur (voir page 27), vous trouvez également le menu des effets de piste. Vous y trouverez pour chaque type d'instrument des paramètres prédéfinis pour les effets de piste (voir page 126). Les effets de piste s'appliquent toujours à tous les objets audio d'une piste. Ainsi, vous utilisez moins d'espace mémoire que si vous appliquiez un effet à chaque objet de la piste séparément. Les effets fonctionnent exactement comme lorsqu'ils sont utilisés en tant qu'effets d'objet. www.magix.com Sommaire Effets Master Les effets master s'appliquent à l'ensemble des pistes audio. Pour cela, vous disposez d'un rack d'effets audio master et des plugins supplémentaires sont installés dans la fenêtre du mixeur. MAGIX Music Maker Soundtrack Edition vous propose en outre la MAGIX Mastering Suite pour un son parfait. Courbes d'effets De nombreux effets peuvent être contrôlés à l'aide des courbes d'effets pour une application encore plus dynamique. Cela signifie que certains paramètres d'effets peuvent être modifiés en cours de lecture. Il existe des courbes d'effets pour les objets et pour les pistes. Une courbe d'objet n'est valable que pour l'objet auquel elle est associée et est ainsi déplacée ou copiée en même temps que cet objet. Une courbe de piste est enregistrée dans la piste et influence tous les objets de cette piste. Afin d'éditer les courbes d'effet, référez-vous au chapitre « Courbes d'effets ». Utilisation d'effets plugin Pour en savoir plus sur les Plugins, veuillez consulter la section Plugins synthétiseur dans le chapitre synthétiseurs. À plusieurs reprises dans MAGIX Music Maker Soundtrack Edition, vous avez la possibilité d'utiliser des effets d'autres fournisseurs au format VST ou DirectX pour éditer des effets. Certains effets inclus dans le programme (EssentialFX, Vintage FX Suite, Vandal SE) peuvent également être utilisés comme plugins. Effets pistes Les effets de piste sont sélectionnés et paramétrés dans le mixeur. Ils s'appliquent à tous les objets de la piste correspondante. Astuce : un effet appliqué dans le mixeur nécessite au cours de la lecture de l'arrangement d'importantes performances de la part de votre ordinateur. Par conséquent, vérifiez si vous ne pouvez pas plutôt utiliser l'effet comme effet d'objet. Dans le canal du mixeur pour la piste correspondante ou dans les pistes FX (voir page 167) se trouvent deux emplacements, dits « Slots » réservés aux effets de piste. Si vous cliquez ici sur le petit triangle, MAGIX Music Maker Soundtrack Edition établit une liste des effets à disposition. Vous pouvez alors sélectionner l'effet de votre choix dans cette liste. La liste contient plusieurs sous-répertoires : plugins DirectX et plugins MAGIX pour les plugins contenus dans la Vintage Effects Suite (voir page 141) et Vandal SE. 127 128 Si vous optez pour « Aucun effet », vous supprimez un plugin de l'emplacement plugin. Un clic gauche permet de désactiver des plugins momentanément. Les plugins actifs sont affichés en bleu clair. Un clic droit sur l'emplacement ouvre la boîte de dialogue de configuration du plugin. Effets d'objets Vous pouvez ouvrir le rack d'effets audio FX pour objets en réalisant un double-clic sur un objet audio. Tout en bas du rack, vous apercevez un module dans lequel deux effets plug-in peuvent être utilisés. Il fonctionne exactement de la même manière que les emplacements pour plug-in du mixeur : 1. 2. 3. Cliquez sur la boîte. Sélectionnez un effet. Ajustez l'effet dans la fenêtre qui s'affiche. Contrairement aux effets de piste, l'effet ici se réfère à l'objet sélectionné et ne nécessite un travail de calcul que lorsque l'objet est lu. Effets Master Dans le canal principal se trouve une fenêtre destinée à la sélection des effets Master. Les compresseurs sont souvent utilisés dans le matriçage pour donner plus de force et d’importance au signal général. La sélection des effets est la même que pour les effets de piste : • Cliquez sur la boîte. • Attendez que la liste d’effets disponible soit compilée. • Sélectionnez l’effet et configurez-le. www.magix.com Sommaire Rack d'effets d'objets et master Vous pouvez ouvrir le rack d'effets audio pour les objets en réalisant un double-clic sur un objet audio. Le rack d'effets audio pour les pistes individuelles ou pour le son global (« effets master ») s'ouvre via les boutons FX dans la fenêtre du mixeur (raccourci M). Outre les processeurs d'effets principaux - égaliseur 10 bandes, reverb/delay, compresseur, time processor (objet seulement), filtre et enhancer stéréo (piste seulement) - vous disposez également des fonctions suivantes : Volume de l'objet Vous pouvez configurer ici le volume général pour tous les objets sélectionnés. Certaines distorsions non-désirées peuvent survenir dans le cas de certaines combinaisons d'effets, car de nombreux effets augmentent les gammes de fréquence. Dans ce cas, diminuez le volume général. Les réglettes pour les deux canaux stéréo sont généralement déplacées ensemble. Cependant, si vous désactivez le bouton Link, vous pouvez modifier les volumes de gauche et de droite individuellement dans le panorama stéréo. Charger/sauver Les paramètres actuels de tous les dispositifs d'effets utilisés du rack peuvent être sauvegardés dans une configuration d'effets pour les garder à disposition par exemple pour d'autres objets. Les paramètres seront enregistrés seulement pour les effets du rack qui ont été utilisés. Cela signifie que l'on peut combiner aussi les préconfigurations. Cette fonction n'est pas disponible pour le rack d'effet de piste. Plugins FX Si des plugins externes sont installés sur votre ordinateur, vous pouvez les activer à l'aide des commandes en bas à droite. Les effets audio de la Vintage Effect Suite (voir page 141) peuvent également être ouverts à l'aide de cette commande. Pour en savoir plus sur les plugins, veuillez consulter le chapitre Utilisation des effets VST/DirectX (voir page 127). 129 130 Apply (édition destructive) Avec « Apply », vous pouvez « calculer » la configuration actuelle d'un effet ou de tous les effets dans un objet audio. L'avantage de ce procédé est que par la suite, aucune capacité de calcul ne sera plus nécessaire pour l'effet. L'objet sera remplacé par un nouveau fichie raudio qui contient le son de l'objet avec l'effet. Dès lors, le fichier sera exécuté et aucun calcul d'effet « en temps réel » ne sera requis. L'inconvénient : il n'est plus possible de modifier les paramètres d'effet. Certes, vous pouvez annuler cette édition « destructive » immédiatement après application (comme chaque opération d'édition dans MAGIX Music Maker Soundtrack Edition), à l'aide de la fonction d'annulation du menu Édition. Cette opération n'est cependant plus possible après enregistrement du projet. Le rack d'effets master ne contient aucun bouton « Apply », la fonction correspondante est accessible via le menu Édition (Compiler audio (voir page 199)) Lire objet/Lire arrangement Tout à droite, sous le rack d'effets audio se trouvent deux boutons de lecture qui permettent d'exécuter soit l'objet sélectionné, soit l'ensemble de l'arrangement. Ils vous permettent d'écouter en temps réel tous les paramètres d'effets. Égaliseur 10 bandes L'égaliseur 10 bandes divise le spectre de fréquence en 10 sections (bandes) et les équipe de curseurs de volume individuels. Ainsi, vous pouvez obtenir de nombreux effets impressionnants, d'une simple augmentation des basses à une distorsion totale du son. Si l'augmentation en particulier de fréquences graves est trop importante, le signal global est énormément élevé, ce qui peut entraîner des distorsions. Dans ce cas, il est conseillé de régler de nouveau le volume global à l'aide du curseur « Volume master » en bas au milieu du rack d'effets. Curseurs : chacune des 10 bandes de fréquence peut être ajustée individuellement à l'aide des 10 curseurs de volume. Link Bands (Relier bandes) : avec cette commande, les bandes de fréquence peuvent être reliées les unes aux autres de manière très flexible, afin d'éviter la suraccentuation de certaines bandes par rapport à d'autres. www.magix.com Sommaire Écran tactile (fenêtre de droite de l'égaliseur) : l'écran tactile est le « champ sensoriel » de l'égaliseur. À l'aide de la souris, vous pouvez dessiner une courbe qui positionne immédiatement le curseur en conséquence dans la partie gauche de l'égaliseur. Égaliseur 6 bandes L'égaliseur paramétrique consiste en six « bandes » de filtre, grâce auxquelles vous pouvez former approximativement la sonorité du morceau de musique. Chaque bande est un filtre en forme de « cloche ». Vous pouvez augmenter ou réduire le niveau du signal (gain) dans les limites d'une plage de fréquence déterminée par une fréquence moyenne réglable (fréquence). La largeur de cette plage de fréquence est appelée « bande passante ». La bande passante est définie par la valeur Q (qualité du filtre) : plus la valeur Q est élevée, plus la courbe du filtre est étroite et raide. Vous pouvez modifier la « sonorité de base » du mix en augmentant ou en réduisant la bande passante de certaines zones de fréquences (valeur Q faible) ; de cette manière, le mix aura plus de « ventre » (fréquences moyennes inférieures, 200600 Hz) ou plus « d'air » (aigus, 10 KHz). Vous pouvez également diminuer des bandes étroites (valeur Q élevée) dans la réponse en fréquence, par exemple pour supprimer les fréquences gênantes. Écran tactile : la réponse en fréquence de l'égaliseur en résultant est affichée dans l'écran tactile. La fréquence est affichée horizontalement, son augmentation ou sa réduction verticalement. Les sphères bleues 1 à 6 symbolisent les six bandes de fréquence. Vous pouvez les déplacer avec la souris afin de définir la réponse en fréquence souhaitée. 131 132 Le peakmeter (crête-mètre) vous permet de contrôler le volume de sortie de l'égaliseur ; le curseur Master Gain, au-dessus, vous permet d'équilibrer les modifications effectuées avec l'égaliseur. Si vous cliquez sur l'une des sphères, d'autres paramètres pour la bande en question s'ouvrent. À l'aide des boutons rotatifs, ajustez la valeur pour chaque bande. Vous disposez aussi d'un champ de saisie numérique pour chaque paramètre réglable. Gain : vous pouvez ici ajuster l'amplification ou l'atténuation des filtres. La position 0 désactive le filtre et ne sollicite pas le processeur. Freq : avec le curseur de fréquence, vous réglez la fréquence moyenne de chaque filtre entre 10 Hz et 24 kHz. Étant donné que vous pouvez choisir la fréquence librement, vous pouvez définir la même fréquence pour plusieurs filtres afin de produire un effet plus prononcé. Q (largeur de bande) : vous pouvez configurer ici la largeur de bande de chacun des filtres entre 10 Hz et 10 kHz. Les bandes 1 et 6 ont une autre particularité : leur courbe de filtre peut être éditée en trois modes différents. Les quatre points de travail du graphique représentent alors différentes fonctions. Peaking : la courbe d'effets est rapprochée de chaque côté du point de travail qui représente la crête la plus haute (Peak) de la courbe. Shelving (paramètre par défaut) : le point de travail représente le début de la courbe de filtre. À partir de ce point, les fréquences sont progressivement baissées ou augmentées. Filtre passe-haut & passe-bas : dans la bande 1, le point de travail représente la fréquence à partir de laquelle les hautes fréquences/les basses fréquences sont éliminées par le filtre. www.magix.com Sommaire Compresseur Le compresseur est un outil automatisé de réglage dynamique du volume : pour les passages où le volume est élevé, il est réduit, et vice-versa, de telle sorte que le son est uniformisé. Le compresseur est particulièrement utile notamment pour l'enregistrement de basses ou de voix, mais vous pouvez également l'utiliser comme effet master dans la console de mixage pour la post-édition du son dans son intégralité. L'édition est réalisé comme avec des équipements de studio de haute qualité de manière « prévisionnelle », c'est-à-dire qu'il n'y a aucun pic de surmodulation ou d'autres artefacts sonores, car l'algorithme ne peut jamais être surpris par des pics de niveau. Intensité : ce paramètre contrôle l'intensité (ratio) de la compression. Seuil : ceci vous permet de définir le seuil au-dessus ou en-dessous duquel la compression agit. Attack (attaque) : définissez ici la période pendant laquelle l'algorithme réagit à une crête croissante. Les temps d'attaque réduits peuvent produire un son « pompeux » car la vitesse d'augmentation ou de réduction du volume est proportionnelle. Release (relâchement) : définissez ici la période pendant laquelle l'algorithme réagit à une crête décroissante. Gain : le curseur Gain renforce le signal compressé. 133 134 Enhancer Avec l'Enhancer, vous pouvez éditer l'orientation du matériel audio dans le panorama stéréo. Lorsque des enregistrements stéréo semblent flous et peu différenciés, l’élargissement de la base stéréo peut apporter une certaine transparence. La fonction de maximisation place la partie de la pièce au premier plan et permet d'améliorer ainsi la reproduction stéréo. Curseur de volume : permet de régler le volume ainsi que le panorama complet pour chacun des canaux. L'atténuation est indiquée sous les régulateurs pour la gauche et la droite en dB. Direction du panorama : ce curseur permet de déplacer la source sonore en provenance du milieu au sein du panorama stéréo. Ainsi, les signaux aux bords externes de l'image sonore ne sont pas influencés. Multiband : permet de passer les effets stéréo en mode multibande. L'édition stéréo concerne désormais uniquement la bande centrale, les graves et les aigus restent inchangés. Capteur de largeur de base/maximisation : permet de configurer la largeur de base entre Mono (à gauche), largeur inchangée (« stéréo normal ») et la largeur de base maximale (« Wide », tout à fait à droite). L'augmentation de la largeur de base (valeurs au-dessus de 100) peut entraîner une diminution de la compatibilité mono. Cela signifie que des enregistrements ainsi édités sonnent creux lorsqu'ils sont lus en mode mono. La fonction Maximiser amplifie l'acoustique de l'enregistrement, ce qui augmente la transparence stéréo sans avoir d'impact sur la compatibilité mono. Stéréomètre (indicateur de corrélation) : affiche l'intensité du signal audio sous forme graphique. Vous pouvez ainsi vérifier la direction du signal dans le panorama stéréo ainsi que les effets de l'optimiseur stéréo (Stereo-Enhancer). Afin de préserver la compatibilité mono, le « nuage » affiché doit toujours être un peu plus haut que large. www.magix.com Sommaire Réverbération Le dispositif pour l’effet de réverbération offre des algorithmes novateurs et réalistes pour ajouter plus de profondeur à vos enregistrements. La réverbération est probablement l’effet le plus important, mais également le plus difficile à générer. Fondements Notre expérience quotidienne nous montre que toutes les salles ne conviennent pas à tous les instruments. C’est pourquoi nous avons créé des salles « virtuelles ». Cependant, il reste important de trouver les paramètres adéquats. Découvrez ci-après des exemples de paramètres décisifs pour l’impression sonore dans des salles réelles et virtuelles. • Taille de la salle. Plus la salle est grande, plus le déplacement du son entre les murs et les objets est long. Notre cerveau « calcule » la taille à partir des différences de temps. • L’impression de grandeur est principalement définie par ce qu’on nomme les réflexions et les échos discrets. C’est seulement plus tard, que nous remarquons une éventuelle réverbération « diffuse ». • Le temps de réverbération est constamment influencé par la nature des murs, du plafond et du sol. Ce temps de réverbération dépend fortement de la fréquence. Ainsi, dans des salles avec rideaux, tapis, meubles et angles, les aigus et moyens sont mieux amortis que dans des salles vides et carrelées. • La densité de la réflexion. La séquence de la première réflexion est particulièrement importante. Une salle avec de nombreux échos perceptibles semble vivante, particulièrement si les échos sont émis de manière relativement espacée. • La diffusion. Les appareils de réverbération simples ne prennent pas en compte le fait que les réflexions deviennent de plus en plus complexes lorsqu’elles se développent. Ces appareils estompent les premiers échos au début, ce qui fait que certains signaux ont l’air artificiels et « en deux dimensions ». Notre effet de réverbération, au contraire, agit comme une véritable salle dans laquelle les échos au cœur de la réverbération se répercutent au début de la réverbération, mais se reflètent ensuite les unes à la suite des autres, pour finir en un « bruit diffus ». Les 24 presets comprennent de nombreuses salles adaptées à certains instruments et applications et dont les paramètres internes ont été optimisés pour ces applications. Cependant, vous pouvez modifier la plupart des caractéristiques des salles à l’aide des réglettes. En outre, vous trouverez dans l’effet réverbération deux fonctions qui vous permettent de créer une réverbération artificielle très longue : Plate reverb et Spring Reverb. 135 136 Plate Reverb : le Plate Reverb consiste en un grand disque de métal (souvent de 0,5 à 1m2, ou plus), mis en mouvement par un aimant et un système de bobine (comme un haut-parleur). Sur ce disque, à différents endroits, sont positionnés des « Taps ». Ces pick-ups sont comparables à ceux d’une guitare, Plusieurs d’entre eux se combinent en un signal global complexe. Les disques de réverbération produisent un son très dense (haute diffusion), aucun écho direct ne peut être entendu. Pour cela, les percussions sont idéales. Avec les voix, le Plate Reverb génère un effet « agréable et lisse ». Spring Reverb : vous connaissez peut-être les amplificateurs de guitares et de claviers. Sous ces amplificateurs, une unité composée de deux à quatre spirales est montée sur un chariot sans vibration. De même qu’avec le Reverb Plate, le Spring Plate utilise les systèmes pour transformer le signal électrique en signal mécanique. Il existe différents designs et tailles pour le Spring Reverb ; cependant, les différents modèles ont tous le même son particulier : le typique « bloing » lorsque les ressorts sont déplacés. Lorsque la réverbération s’évanouit, la tonalité basique du ressort est clairement perçue. En outre, la gamme de fréquences est considérablement limitée, du fait des pertes dans les spirales et dans le pick-up/transmetteur utilisé. Malgré cela, le son est spécial et la plupart des styles musicaux les plus récents (par exemple, le dub & reggae) seraient difficiles à reproduire sans le Spring Reverb. Paramètres L’effet de réverbération propose les paramètres suivants : Taille : définit la taille de la salle (ou les systèmes pour le disque et le ressort). Avec des paramètres de taille faibles, vous pouvez également réduire la distance entre chaque réflexion. Ceci permet à la résonnance, qui peut sembler oppressante si la réverbération est trop longue, de se développer (accentuation des gammes de fréquence). Vous pouvez déterminer la taille adéquate selon chaque instrument, en respectant l’interaction entre la salle et les résonnances. Temps : le temps de réverbération. Cette commande vous permet de définir la distance que l’écho franchit, c’est à dire le temps d’expiration de la réverbération. Tournez le bouton vers la gauche pour réduire la durée, vous n’entendrez alors que la première réflexion. Si vous tournez le bouton vers la droite, vous réduisez l’absorption : il en résulte une réverbération plus longue. Couleur : dans certaines limites, vous pouvez influencer les caractéristiques sonores des effets. L’effet rendu dépend du preset utilisé : dans les salles, la fonction « Couleur » commande l’amortissement des aigus dans la réverbération (de sombre à clair), ainsi que le pré-filtrage du signal. Avec les presets Plate et Spring, cette réglette définit également l’amortissement des basses. Mix : cette réglette définit le mélange du signal original et du signal traité. Dans les salles, vous pouvez également modifier le signal en augmentant la proportion de l’effet. Les quatre derniers presets sont destinés à être utilisés dans un canal AUX du mixeur et sont définis sur 100%. www.magix.com Sommaire Presets Les presets sont initialement triés par instruments ; cependant, vous pouvez (et devriez) définir le preset que vous souhaitez utiliser pour chaque instrument. Les salles en particulier ont des caractéristiques complètement différentes qui peuvent être apparentes pour certains et plus subtiles pour d’autres. Généralement, nous recommandons la réverbération avec des réfections audibles individuellement et des diffusions basses pour des arrangements denses. D’un autre côté, vous pouvez utiliser la fonction Plate Reverb avec les chansons peu traitées, afin de créer une atmosphère dense. Cependant, nous vous déconseillons d’ajouter l’effet de réverbération à un trop grand nombre d’instruments. Parfois, un mixage supplémentaire est suffisant pour faire ressortir un instrument du son global. Il est souvent recommandé d’ajuster le prolongement de la réverbération au tempo de la chanson, c’est-à-dire que plus la piste est jouée rapidement, plus la réverbération est courte. D’une autre façon, le son est facilement flou et indifférent. Découvrez ci-après une liste des presets et de leurs caractéristiques, afin de féliciter votre choix. Batterie et percussion Batteries : Studio A : petite salle, haute diffusion, par exemple, pour les percussions. Batteries : Studio B : un peu plus grand et vivant que le studio A, diffusion moyenne, premières réflexions distinctes, les signaux ont l’air plus proches que dans le studio A. Batteries : salle de taille moyenne : salle de taille moyenne, réverbération modérée, diffusion moyenne, premières réflexions relativement rares. Batteries : salle vide : salle vide de taille moyenne, diffusion moyenne. Batteries : disque de réverbération Snare A : disque de réverbération, haute diffusion, caractère sonore relativement clair. Sifflement typique d’un disque de réverbération. Batteries : disque de réverbération Snare B : disque de réverbération, haute diffusion, légère atténuation des aigus et des basses, le son se déplace plus vers une durée croissante centrée, panorama stéréo plus étroit qu’avec le Snare A. Voix Voix : salle principale A : salle standard, par exemple, pour le contrôle/l’enregistrement, salle moyenne, diffusion moyenne, réverbération faible. Voix : salle principale B : identique à la salle A, mais avec une réverbération plus faible (temps de Delay plus long que A), modèle de réflexion plus distinct, durée de réverbération plus longue. 137 138 Voix : réflexions précoces : salle de taille moyenne, proportion de la réverbération faible, modèle de réflexions précoces très marqué, par exemple, pour les voix qui se propagent. Voix : salle chaude : petite salle avec ambiance intime, caractère obscur. Voix : studio disque de réverbération A : disque de réverbération avec diffusion moyenne, ajustage légèrement obscur, caractéristiques sonores vastes. Voix : studio disque de réverbération B : identique à A, mais avec une diffusion supérieure et un ajustage sonore de clair à moyen, caractère légèrement Vintage. Voix : grande salle : grande salle, diffusion moyenne, temps de réverbération relativement long. Voix : cathédrale : action retardée, diffusion faible, modèle d’écho complexe, quelques réflexions dures, ajustage des voix sombre, temps de réverbération long. Guitare Guitare : réverbération ressort mono A : simulation de réverbération pour les ressorts ; son oscillant typique des ressorts, gamme de fréquences limitée. Guitare : réverbération ressort mono B : identique à A, gamme de fréquences un peu plus large, diffusion plus élevée. Guitare : réverbération ressort stéréo A : identique à réverbération ressort mono A, mais un ressort/système de transmission par canal (G/D), du fait de la connexion mécanique entre les systèmes, les réverbérations se rencontrent dans le milieu du champ stéréo. Guitare : réverbération ressort stéréo B : identique à stéréo A, gamme de fréquences un peu plus large, diffusion plus élevée. Claviers (piano, synthétiseur) Claviers : réverbération de scène : très grande salle avec scène, nombreuses premières réflexions complexes, action légèrement retardée, réverbération moyenne. Claviers : réverbération piano : salle de concert, réverbération longue, diffusion moyenne, ajustage obscur minimum. Aux (utilisé comme effet d’envoi sur une piste de mixeur FX) Aux : salle : salle standard pour chemin Aux, mélange 100%, taille moyenne, diffusion moyenne, quelques premières réflexions distinctes, réverbération faible. Aux : hall : hall de taille moyenne (100% wet), diffusion moyenne, temps de réverbération court. www.magix.com Sommaire Aux : disque de réverbération : disque de réverbération (100% wet), haute diffusion, ajustage légèrement clair. Aux : réverbération ressort : ressort de réverbération (100% wet), stéréo, haute diffusion, caractéristique sonore légèrement moyenne. Echo L’Effet Echo est déterminé par « Delay (retard) » et « Feedback (retour) » et introduit dans le son original avec « Mix ». Delay (retard) : on peut fixer l’intervalle entre les échos. Plus le régulateur est tourné vers la gauche et plus les échos se suivent. Feedback (retour) : on fixe le nombre d’échos. À gauche il n’y a pas d’écho, à droite le nombre d’échos est pratiquement infini. Sound Warper Distorsion C’est un système de distorsion qui dépasse l’Objet audio. Gain : avec ces boutons, on peut établir le degré de distorsion. Le gain désigne un stade préliminaire de l’amplificateur. Cutoff : ici on établit les bandes de fréquences qui doivent être distordues. Volume : avec ce paramètre on fixe le volume de distorsion. Celui-ci augmente d’autant plus que le régulateur du « Gain » est haut en comparaison avec le volume. Filter (filtre) Le filtre, comme le correcteur de fréquences, règle le volume de certaines bandes de fréquence. Mais ici les fréquences peuvent être complètement supprimées de manière à ce que l’on peut obtenir des transformations im Fréquence : avec ce paramètre, on établit la fréquence qui doit être filtrée. Level (niveau) : ici on fixe la puissance du filtrage. Resonance : sur ce bouton, on fixe la largeur de bande autour de la fréquence qui doit être augmentée avec la fréquence elle-même. 139 140 Volume : on peut régler séparément grâce à cette option le volume du filtre. Reverse Il est ici possible d´inverser les données de l´échantillon le long de l´axe du temps de telle sorte que ces données puissent être jouées de la fin au début. Vous obtiendrez de cette manière des effets très intéressants. Timestretching/Rééchantillonnage Ce dispositif d'effet permet de modifier la vitesse et/ou la tonalité de l'objet. Pitch : ce curseur modifie la tonalité indépendamment de la vitesse de l'objet (« Pitchshifting »). Tempo : ce curseur modifie la vitesse indépendamment de la tonalité (« Timestretching »). L'objet est plus ou moins compressé ou étiré dans la piste. Tons/BPM : ces champs permettent la saisie numérique des changements de tonalité ou de vitesse à appliquer. Seuls les fichiers MAGIX Soundpool peuvent être utilisés pour la saisie numérique étant donné qu'ils disposent d'informations quant à la tonalité et la vitesse. Configuration : ce bouton ouvre une boîte de dialogue de configuration dans laquelle différentes procédures de Pitchshifting et de Timestretching peuvent être sélectionnées. • Standard : Timestretching et Pitchshifting en qualité standard. La méthode convient pour le matériel audio dont le rythme n'est pas très percutant. Les marqueurs de battements sont utilisés pour l'amélioration de la qualité audio. • Lissé : Timestretching et Pitchshifting pour matériel audio sans parties impulsionnelles Cette méthode est appropriée pour des instruments d'orchestres polyphoniques, des surfaces sonores, les voix parlées et chantées. Les marqueurs de battements ne sont pas utilisés. • Segmentation à l'aide des marqueurs de battements : Timestretching et Pitchshifting en rythme à l'aide de la découpe et du repositionnement dans le temps. Pour cette opération, des marqueurs de battements placés exactement sur les battements ou les transitoires sont nécessaires. Les marqueurs peuvent être générés en temps réel (automatique) ou exportés depuis le fichier source si celui-ci est disponible (correctif). Dans la version Premium, MAGIX Music Editor www.magix.com Sommaire contient un outil correctif grâce auquel l'utilisateur peut placer lui-même les marqueurs. • Stretching (étirement) à l'aide de marqueurs de battements : Timestretching et Pitchshifting aux battements synchronisés en qualité standard. Le matériel situé entre les positions des marqueurs de battements est étiré de sorte que les battements ou les attaques aux emplacements des marqueurs ne soient pas perturbés par l'étirement (stretching). Les marqueurs peuvent être générés en temps réel (automatique) ou exportés depuis le fichier source si celui-ci est disponible (correctif). • Stretching (étirement) des marqueurs de battements (lissé) : Timestretching et Pitchshifting en rythme en haute qualité audio, également lors de prolongements de durée plus importants. Des marqueurs de battements sont utilisés aux emplacements des battements ou des transitoires. Les marqueurs peuvent être générés en temps réel (automatique) ou exportés depuis le fichier WAV si celuici est disponible (correctif). • Universal HQ : méthode universelle pour Timestretching et Pitchshifting en très haute qualité audio. Cette méthode est appropriée pour toute sorte de matériel audio. • Voix monophonique : Timestretching et Pitchshifting pour les chants à une voix, les voix parlées ou les instruments solistes. • Rééchantillonnage : la tonalité et le tempo ne peuvent pas être modifiés séparément. Cette méthode ne nécessite que très peu de temps de calcul. Suite d'effets Vintage Que vous soyez guitariste, bassiste ou pianiste, le design de nos tout nouveaux effets Vintage ne vous sera certainement pas inconnu. Il s'agit en effet d'un modèle numérique très précis réalisé à partir des « effets standard » analogiques de réels outils de musiciens live. Même si nous avons repris l'aspect d'une pédale (angl. : Stomp boxes) et que vous avons donné à ces effets un son typiquement analogique, ils conviennent absolument au traitement en studio. Tous les effets de la Suite Vintage sont soumis à un comportement de règles souple. Les paramètres sont commutés en interne de la plus ancienne à la plus récente valeur. Ceci se manifeste particulièrement lors d'un changement de presets et représente un avantage lors de la lecture en mode Live. Cette suite vous propose les effets suivants : • Chorus • Flanger • Filter • Analog Delay • Distortion 141 142 • BitMachine Delay analogique Par rapport aux effets de décalage habituels, ce Delay vous offre une aire de jeu créative bien à part. « Analogique » signifie dans cas, par exemple, que vous pouvez modifier les durées de Delay pendant la lecture sans que les artefacts numériques habituels n'apparaissent. Au lieu de cela, les durées peuvent être réglées en douceur, comme sur les anciens appareils d'écho à couplage de charge ou à bande pour lesquels une modification de la durée de décalage se faisait grâce à la vitesse de bande et dont le système avait nécessairement une inertie. « Analogique » signifie également pour ce Delay que vous pouvez reproduire des sons d'échos de bande typiques tels que des pertes de hauteur de son à chaque répétition (Feedback). Le Feedback dispose d'un filtre deux bandes qui produit, selon sa configuration, des répétitions sombres, claires ou moyennes. Profitez de ces propriétés pour créer par exemple des Delays inhabituels dans un style Dub/Reggae. Cela signifie également que vous ne pouvez pas surmoduler le Delay numériquement. Même en cas de répétition infinie, le signal n'a pas de distorsion incontrôlée mais est petit à petit légèrement compressé avec une distorsion semblable à celle d'une bande. Configuration du retard analogique (Analog Delay) L'Analog Delay met à votre disposition les paramètres suivants : www.magix.com Sommaire Delay Type (type de retard) Delay Type (L + R) (type de retard - gauche/droite) : les temps Delay peuvent être réglés séparément pour la gauche et la droite (voir ci-dessous). Vous pouvez sélectionner la valeur de note à laquelle les commutateurs rotatifs s’enclenchent. Des valeurs de notes droites et pointillées peuvent être choisies de 1/2 à 1/32. Veuillez tenir compte du fait que les temps Delay se rapportent toujours au tempo actuel dans le projet. Bouton Link : appuyez sur ce bouton pour modifier les canaux simultanément au moyen d’une réglette « Delay Type ». Mix : permet de définir le comportement entre le signal original et le signal écho. Modulation Speed (vitesse) : la vitesse de « scintillement et pleurage ». Les petites valeurs ne modifient le pleurage qu’assez lentement, les valeurs élevées ont un effet de pleurage très dramatique. Depth (profondeur) : l’intensité de la fluctuation. En cas de butée gauche de la réglette, il n’y a pas de modulation de la hauteur de ton. Pour un effet analogique subtil, nous vous recommandons de placer la réglette entre les positions 9 et 11 heures environ. Filtre Bas Haut ce régulateur supprime les graves des répétitions dans le sens des aiguilles d’une montre de sorte que le son devient de plus en plus faible « en bas ». en cas de butée à droite, seule une très légère atténuation des aiguës a lieu ; plus le régulateur est tourné vers la gauche, plus le son des répétitions devient « mat ». Feedback Width (largeur) : ce bouton vous permet de régler a largeur stéréo des répétitions. Lorsque vous tournez « Width » vers la droite, un effet supplémentaire est créé : on obtient un effet « ping-pong ». Drive : tourné vers la gauche, une seule répétition a lieu. En cas de butée à droite, le feedback est presque infini, les répétitions nécessitent beaucoup de temps pour s'estomper. La force effective de l'effet dépend du matériel, car la boucle de feedback fonctionne avec un effet de compression et un effet de saturation de la bande. Si vous envoyez un signal « fort » dans le retard, le feedabck retentira plus longtemps qu'avec un niveau d'entrée plus bas, car la compression et la saturation vont chercher jusqu'à un certain degré. Si vous êtes habitués à un retard purement numérique, vous pouvez avoir besoin d'un bref temps d'adaptation. Les résultats sonnent cependant de manière beaucoup plus « vivante ». 143 144 Flanger L'effet « Flanger » est similaire à celui du Chorus, mais a une autre toile de fond technique et historique. Il est né par hasard : une personne (beaucoup prétendent qu'il s'agit de John Lennon) a ralenti manuellement l'un des deux enregistreurs sur bande qui étaient interconnectés dans un studio. Résultat : le léger retard du second signal par rapport au premier a effacé certaines parties du spectre de fréquence, provoquant un effet appelé filtre-peigne (la somme des deux signaux crée des « pics » et des « gorges » dans le spectre, ce qui rappelle les dents d'un peigne). Le Flanger est en fait un effet Chorus, présentant une durée de décalage plus réduite (moins de 10 ms). La libération ou le doublement des signaux n'est pas la priorité, mais plutôt une déformation créative de la gamme de fréquence. Un effet Flanger complet nécessite un feedback : la partie Flanger est renvoyée à l'entrée pour accentuer l'effet. On parle souvent de « l'effet jet » car cela ressemble au décollage d'un avion à réaction. Paramètres du Flanger Speed : la vitesse de modulation. Depth : la proportion de modulation au son global. Feedback : l’intensité de la rétroaction interne. www.magix.com Sommaire Mode Normal : Flanging. Dual : 2 voix, réparties à gauche + droite dans le panorama. Quad : 4 voix, réparties alternativement à gauche + droite dans le panorama. Quad Pan : comme « Quad »; en plus, le régleur « Depth » détermine l’intensité de mouvement du signal dans le panorama (entre gauche + droite). Filtre « Filtre » est un effet de modulation, tout comme le chorus et le flanger. Toutefois, ce n'est pas la tonalité, mais la gamme de fréquence uniquement qui est commandée depuis une source de modulation. Vous disposez pour cela de différents types de filtres et de durées de modulation. Les domaines d'utilisation possibles sont les sonorités de synthétiseurs (distraction du temps du filtre sur les surfaces ou pads) ou des distorsions artistiques de boucles de percussions (par exemple pour les variations, fills, etc.). Il est possible de produire des effets Wah Wah typiques pour les guitares, soit avec la modulation du tempo, ou avec un mode particulier, la modulation via les « courbes enveloppes ». L'intensité du signal du moment décide alors de la fréquence du filtre à utiliser. 145 146 Paramètres des effets de filtre Speed (vitesse) : la vitesse de modulation, réglable en valeurs de notes de 1/1 à 1/16, au choix ligne droite ou pointillée. Tout comme dans le cas de l’effet Delay (retard), l’information de tempo est prise de l’arrangement. Notez la dernière place de bouton rotatif : La synchronisation du tempo sera désactivée et la modulation du filtre sera contrôlée par le volume du signal. Freq (Fréquence) : ici, vous déterminez la fréquence d’utilisation de la modulation de filtre. Depth (Profondeur) : ce régleur règle la profondeur de modulation, c'est-à-dire le déplacement de la fréquence d’utilisation vers le haut par le régleur de vitesse (ou le mode d’enveloppante mentionné ci-dessus). Pour obtenir un effet maximal par exemple, vous tournez « Freq » à fond à gauche et « Depth » tout à fait vers la droite. Mode de filtre Passe-bas Bandpass (bande passante) Notch filter (filtre à élimination de bande) Passe-haut Filtre de 24 dB/octet avec un peu de résonance qui limite fortement les aiguës au-dessus de la fréquence d’utilisation. Utilisation possible : boucles de batterie, par exemple. Seules les fréquences autour du point d’utilisation peuvent passer (24dB avec résonance). Convient par exemple aux effets « Wah-Wah » des guitares. Deux filtres parallèles (-36dB) avec fréquences d’utilisation séparées qui sont déplacées en même temps et qui assurent deux « encoches » (Notch = angl.: ‘encoche’) dans la courbe de fréquence. Des sons intéressants peuvent par ex. être obtenus pour les accords de guitare, l’effet rappelle un peu un « phaser ». Quasiment la variante opposée du passe-bas. Les fréquences en dessous du point d’utilisation sont abaissées à flanc raide. Par ‘l’amincissement’ basé sur le tempo des sons, différents passages (par exemple dans le cas des batteries) peuvent attirer une plus grande attention, surtout lorsque le spectre complet est ensuite de nouveau disponible (par exemple pour un objet suivant sans filtre). www.magix.com Sommaire Chorus La pédale de Chorus produit un tapis sonore « flottant » typique, que l'on connaît des sons de guitare ou de surfaces synth. Vous pouvez l'utilsier pour par exemple « épaissir » un instrument, lui donner un son plus rempli ou créer l'illusion d'être en présence de plusieurs instruments. Le son de Chorus peut être créé en tirant profit de ce que l'on appelle l'effet Doppler. Cet effet se rencontre souvent dans le quotidien : la sirène d'une ambulance par exemple paraît plus aiguë lorsque la voiture s'approche et plus basse lorsqu'elle s'éloigne. Cet effet est dû à la vitesse du son, qui à cet égard augmente d'abord puis diminue : la tonalité est également modifiée. S'il y a, à votre position d'écoute, une deuxième sirène qui ne bouge pas, une interférence serait alors créée entre les deux sons (comme en cas de désaccord entre deux instruments). Lors de l'utilisation d'un effet Chorus, le signal est tout d'abord divisé au moins en deux : une partie directe et une partie effet. L'effet Doppler est produit par un léger décalage (« Delay ») du signal de la partie effet. Ce retard est de 10 à 30 ms, c'est-à-dire assez court pour ne pas être perçu comme un écho. Vous obtiendriez aussi des temps courts similaires en tant que musicien expérimenté, par exemple en doublant une piste de guitare (en la jouant de nouveau). Un retard court sonne comme un doublage du signal direct dans le mixage, mais pas de façon authentique. Le désaccord évoqué plus haut joue alors un rôle important : le signal de l'effet est légèrement modulé dans les aigus grâce au va-et-vient dans la 147 148 boucle de retardement, l'interférence ainsi créée dont la vivacité dépend de la vitesse du drift. Paramètres des effets chorus Speed : la vitesse de modulation. Les tempos lourds génèrent un effet calme et continu : les vitesses élevées donnent lieu à un effet « Vibrato » ou, dans les cas extrêmes, comme « sous l’eau ». Depth : la profondeur de modulation. Elle détermine l’effet exercé par la vitesse sur la modulation de la hauteur de ton. Mix : ici, vous déterminez le rapport de mélange entre le signal direct et le signal d’effet. Mode Normal : correspond à la combinaison du signal direct et le retard désaccordé. Normal, low cut : est avantageux pour les guitares basses de sorte qu’en « bas », la sonorité demeure claire et définie et que l’effet s’y ajoute à partir de la gamme centrale. Dual : par cela, la sonorité demeure plus vive que dans le cas d’une seule voix. De plus, ce mode semble être plus large en raison de la répartition sur la gamme stéréo. Quad, low cut’ : idéal pour poser par ex. des « tapis Synth » qui doivent toutefois demeurer « tendus » dans les basses. Astuce : tout comme dans le cas des modèles « réels », vous pouvez activer et désactiver l’effet pour la comparaison A/B en cliquant sur la surface « gommée » de la pédale (en dessous de l’écriture). Ceci concerne d’ailleurs tous les effets de cette suite. www.magix.com Sommaire Distorsion La pédale de distorsion est un déformateur « High-Gain » pour des sonorités de guitare crunch et lead. Si vous aimez les sons amplifiés typiquement « britanniques » et que vous souhaitez enregistrer rapidement et aisément une piste de guitare, cette pédale est exactement ce qu'il vous faut. Un circuit de pré-amplification de tube complet a été modelé, incluant la courbe d'égaliseur typique ; de ce fait, la déformation est de type « tube », c'est-à-dire qu'elle ne commence pas soudainement, mais de manière harmonieuse et douce. Même en puissance maximale, la pédale réagit toujours douce à la guitare et ses paramètres (par exemple sélection de pick-up et régulateur de tonalité). Vous pouvez influencer la distorsion en utilisant le bouton de volume de la guitare par exemple. Cet effet dispose uniquement de trois paramètres qui, cependant, interagissent les uns avec les autres et peuvent, de ce fait, générer un son très variable : • Bas : le régulateur des basses. Il vous permet de définir la part des basses, même après distorsion. Le type de pré-filtrage est important pour les amplificateurs de guitare en particulier, et est caractéristique pour le son de base. Nous vous recommandons de définir le régulateur de basses en fonction du son de base de la guitare et du son que vous souhaitez obtenir (« grave » ou « aigu »). • Aigus : ce régulateur vous permet de définir la part d'aigus avant et après la distorsion. Si vous n'utilisez pas de haut-parleur de guitare externe pour l'écoute, nous vous recommandons de placer le régulateur sur la position du milieu ou de 149 150 le déplacer légèrement vers la gauche. De cette manière, les aigus trop perçants, générés par tous les amplis de guitare sans haut-parleur adapté, disparaissent. Simultanément, les médianes sont plus apparentes, ce qui donne plus de « punch » au son. D'autre part, vous pouvez donner de l'ampleur aux aigus si vous souhaitez obtenir un son plus neutre. • Drive : degré de distorsion. Vous pouvez régler ici l'amplification avec laquelle le « circuit à tubes virtuel » fonctionne (60 dB maximum). Un niveau interne qui augmente petit à petit surmodule les tubes et les distorsions habituelles sont créées. Pour des sonorités avec de légères distorsions (Crunch), il est certainement suffisant de tourner le régulateur sur 10/11 heures ; de plus, le circuit modelé fournit la dose habituelle d'accords de type Power-Rock et plus. Plus vous tournez ce régulateur vers la droite, plus les médianes du signal ressortent, de sorte que les sons Lead High-Gain sont plus audibles. Vous pouvez également utiliser l'effet de distorsion en association avec le simulateur d'amplification. Bit Machine MAGIX Music Maker Soundtrack Edition permet d'éditer le matériel audio en haute qualité. Pourtant, il peut y avoir des situations, pendant lesquelles un son « Lo-Fi » (basse fidélité) peut faire son apparition dans une boucle de percussion par exemple ou un son synthétisé. Pensez par exemple aux premiers échantillonneurs matériels des années 80 qui pouvaient travailler uniquement avec des taux d'échantillonnage réduits et, la plupart du temps, dans une résolution 12 bits seulement. Grâce à la Bit Machine, une transformation du son dans un appareil de ce type ne pose aucun problème. Vous pouvez également retourner dans le temps, à l'époque des ordinateurs équipés de cartes sons de qualité médiocre. La Bit Machine vous propose un voyage dans le temps avec une section de réduction de taux en bits et d'échantillonnage ainsi qu'un filtre activé ultérieurement d'après un modèle analogue. En conséquence, l'effet dispose d'une section de modulation, avec laquelle vous pouvez contrôler vous-même chaque paramètre, via un oscillateur (LFO), ainsi que le signal d'entrée. www.magix.com Sommaire En tant que démonstration de la capacité de la Bit Machine à remonter le temps, nous avons créé une série de préréglages typiques, auxquels vous pouvez accéder en haut à droite de l'interface. Dans ce qui va suivre, la Bit Machine est décrite en détails. Section « Réduction » Bits: Ce régulateur commande la résolution du matériel audio. En tournant le régulateur tout à gauche, la quantisation est effectuée en 16 bits, ainsi la qualité du CD est intacte. Plus vous tournez le régulateur vers la droite, plus la dynamique de votre signal se dissout. Dans un cas extrême (1 bit), il n’existe plus que l’état « allumé » ou « éteint ». Dans les niveaux intermédiaires, vous percevrez une augmentation du niveau des bruits de fond et une réduction des dynamiques. Par exemple, une quantisation en 8 bits ne présente plus qu’une dynamique de 48 dB. Les emplacements silencieux du matériel sonnent de manière bruyante et les très silencieux sonnent « couverts ». Cet effet se renforce lorsque vous tournez le régulateur vers la droite, jusqu’à provoquer des craquements. Taux d’échantillonnage: Avec ce régulateur, le matériel audio est « minimisé », ce qui signifie que le taux d’échantillonnage interne est réduit. Un nouveau taux de séparation entre l’ancien et le nouveau taux est créé. En fonction de ce taux, un échantillon du flux de données est « laissé tombé » à différents emplacements. Remarque : référez-vous à la section « Modulation » pour plus d’informations sur les deux plus petits régulateurs. Section « Filtre » Dans la BitMachine, un filtre est le modèle numérique d’un des filtres les plus connus de la musique électronique : le filtre « Chamberlin à 2 pôles », autrefois utilisé dans les vieux synthétiseurs Oberheim. Ce type de filtre dispose d’une sonorité musicale exceptionnelle. Il peut également être utilisé de façon créative dans BitMachine et ne doit pas être uniquement utilisé pour lisser les artefacts qui en résultent. Le filtre s’utilise dans le mode « passe-bas », ce qui signifie que les aiguës sont atténués à partir d’une certaine fréquence. freq : Ce régulateur vous permet de spécifier la fréquence passe-bas du filtre. Le filtrage s’effectue au-dessus. reso : Ce régulateur permet au signal d’être fortement rehaussé dans une zone située autour des fréquences passe-bas (« résonnance » : juste au-dessous de l’auto-oscillation). 151 152 Les sonorités aiguës, tranchantes, sont ainsi possibles. L’effet devient plus net encore lorsque vous variez les fréquences passe-bas. drive : Les deux filtres individuels des connexions mentionnées ci-dessus permettent de se surmoduler en interne. Avec le régulateur « drive », vous pouvez régler le niveau de surmodulation. Plus vous tournez ce régulateur, plus le signal est surmomdulé. Il en résulte des interactions entre les paramètres à l’intérieur du filtre. Ainsi, en augmentant le drive, la résonnance est affaiblie, et simultanément, le signal prend en volume, ses basses prennent de l’ampleur et le signal devient plus complet sur le plan acoustique. Remarque : référez-vous à la section « Modulation » pour plus d’informations sur les deux plus petits régulateurs. Section « Modulation » Vous pouvez automatiser les effets à l’aide des paramètres de la section Modulation. Vous trouverez ici un oscillateur à basses fréquences (LFO), qui oscille à une vitesse paramétrable. Vous pouvez influencer la vitesse et le mode de la résonance. Pour influencer la résonance, utilisez les deux petits régulateurs des secteurs Réduction et Filtre. Ces quatre régulateurs affichent les objectifs de modulation. Exemple : le régulateur est configuré pour le taux d’échantillonnage par défaut. Tournez le petit régulateur du bas vers un côté ou l’autre. La modulation de la valeur du régulateur s’ajoute au taux d’échantillonnage : le LFO contrôle ces paramètres et la réduction du taux d’échantillonnage résonne en fonction de cette modulation. Vous pouvez également appliquer ce principe aux autres régulateurs. Vous devez seulement prendre en compte le fait que le principal régulateur ne doit pas être tourné au maximum, sinon la modulation n’aurait aucun effet. La modulation est toujours ajoutée à la valeur réglée. Exemple : tournez le petit régulateur situé au-dessous du régulateur de « bits » vers la gauche (valeur : - 50) et celui d’à côté (au-dessous de « taux d’échantillonnage ») vers la droite (+ 50). Vous avez ainsi affecté une modulation aux deux paramètres à l’aide du LFO. Ces deux paramètres ne se modifient pas de façon homogène, mais de façon opposée : un réglage négatif n’est rien de plus qu’un inversement de la modulation : vous retournez le signal de commande. Formes des ondes de la section Modulation Nous avons commenté l’exemple au moyen d’une oscillation sinusoïdale. Pour le LFO, vous disposez des formes suivantes : • forme sinusoïdale, www.magix.com Sommaire • onde carrée (0 ou 1, pas de niveau intermédiaire), • valeur aléatoire (un générateur aléatoire interne est interrogé au rythme ajusté) Vitesse de l’oscillateur La vitesse LFO est déterminée par le régulateur de vitesse « speed ». Si le bouton « sync » est actif, le LFO s’adapte au rythme de la chanson et le régulateur s’arrête sur des valeurs musicales (ex : ¼ note). Ainsi, des processus rythmiques de distorsion sonore sont facilement possibles. Mais vous pouvez également déconnecter cette synchronisation et déterminer manuellement le rythme (en Hz). Modulation avec « Envelope-Follower Dans la section Modulation se trouve un quatrième bouton : le signal d’entrée audio. Lorsque ce mode est actif, le signal provoque la production d’une « tension de modulation », que l’on appelle Envelope Follower (suivi de courbe intrinsèque) et qui balaie continuellement le signal d’entrée selon son volume. Note : BitMachine ne reconnaît pas automatiquement le type du signal audio. Par conséquent, vous devriez régler la sensibilité de l’entrée à l’aide du régulateur « gain ». Utilisez pour cela le DEL de contrôle. Grâce à une détection précise des dynamiques du signal, Avec une saisie correcte de la dynamique du signal, les attributions parviennent alors plus facilement aux quatre petits régulateurs pour la profondeur de la modulation et vous pouvez utiliser l’intégralité de leur champ de régulation. En mode Envelope, le régulateur « speed » est utilisé pour contrôler la vitesse de réponse de la courbe intrinsèque (l’affichage passe alors en millisecondes). Des durées réduites provoquent une réponse rapide, des durées plus longues font augmenter (et baisser) plus lentement la courbe intrinsèque. Nous vous recommandons de procéder à diverses expérimentations du signal. Les préréglages fournis donnent seulement une direction générale. 153 154 Vandal SE Amplification de guitare virtuelle et de basse VANDAL est une suite complète de simulations pour les guitaristes et bassistes. Le plugin est en mesure de reproduire toute la chaîne de signaux, de l'entrée en passant par les Stomp Box, l'amplificateur, les haut-parleurs microphone et jusqu'aux effets de studio ajoutés ultérieurement, toujours au plus haut niveau sonore. Démarrage rapide via la sélection des préréglages Vous souhaitez voir rapidement les possibilités de Vandal SE ? Grattez vos cordes et écoutez-vous ou jouez en utilisant les différents presets disponibles. Vous pouvez y accéder via la liste située dans la partie supérieure de l'interface. Un préréglage comprend tous les paramètres des éléments principaux de Vandal SE : Stomps, configuration Amp, Cabinet Simulation, et effets de studio. www.magix.com Sommaire Accordeur Le meilleur amplificateur ou la meilleure simulation sont totalement inutiles si la guitare n'est pas accordée. C'est pourquoi VANDAL propose son propre accordeur chromatique. Vous pouvez l'utiliser comme n'importe quel autre périphérique analogique : il indique automatiquement les notes jouées (avec octave) et vous montre sur l'écran les écarts (en cents). Nous vous présentons ci-dessous les éléments principaux de VANDAL en détail. Les stations sont décrites dans l'ordre de placement dans la chaîne de signaux. Entrée La station qui devrait premièrement vous inspirer est le curseur d'entrée. Comme dans la configuration réelle d'une guitare ou d'une basse, il est ici important de s'assurer que le niveau d'entrée soit élevé afin de disposer d'un niveau suffisant pour les étapes de travail suivantes. Cela est d'autant plus important pour les sons distordus et les modes de jeu de type High Gain. Vous pouvez pour cela également utiliser l'appareil de mesure. Le cas échéant, vous pouvez activer le portail Noise et l'ajuster de façon que le signal d'entrée durant les pauses soit légèrement étouffé. VANDAL, contrairement aux portails classiques, ne coupe pas le signal de façon abrupte mais opère un réglage fin à l'aide de l'énergie du signal, en commençant par les aigus dans lesquelles les bruits perturbateurs sont particulièrement dérangeants. 155 156 Stomp Boxes Dans la réalité, les guitaristes et bassistes disposent de périphériques d'effets populaires sous la forme de pédales. Nous avons donc intégré une large palette de ce type de périphériques. Vandal SE inclut donc quatre « Stomp slots » que vous pouvez agrémenter d'effets sélectionnés dans la liste, selon vos besoins. Le flux du signal dans cette chaîne se déplace de la gauche vers la droite. Dans la mesure où de nombreux curseurs ne nécessitent aucune explication, nous ne nous y attardons pas ici. Vandal - Amplifier Vandal SE comprend en fait 2 amplificateurs différents : Guitar Amp et Bass Amp. Le type d'amplificateur dépend du préréglage sélectionné. Lors du développement, nous avons volontairement renoncé à de nombreuses marques et modèles d'amplificateurs. Mais afin de vous permettre de tirer un grand nombre de paramètres sonores de votre Vandal SE Amp, les amplificateurs ont été conçus pour être très variables. Des concepts d'interrupteurs inclus sont basés sur les périphériques réels. À certains endroits cruciaux, Vandal SE prend cependant un autre chemin. Guitar Amp Le Vandal SE Guitar Amp dispose de trois modes de préamplification différents et deux modèles d'étages de sortie désactivables. Cette configuration de base est modifiée en fonction du preset sélectionné. L'amplificateur de guitare comprend trois canaux. À l'aide des curseurs de Pre et Post-Gain, vous pouvez régler pour chaque canal le rapport de mixage (Clean, Crunch et Lead). N'ayez pas peur d'expérimenter : l'amplificateur se souvient de la configuration du Gain lors du changement de canal. Il s'agit des préréglages du Gain pour les différents modes de jeu d'une chanson. Voicing : nous avons équipé le préamplificateur Vandal SE de ce que nous appelons Curve EQ. Si par exemple vous utilisez une simple pédale EQ pour former le signal www.magix.com Sommaire avant l'amplificateur, vous pouvez modifier entièrement ce son. Le Curve EQ fonctionne sur le même principe : il se trouve à plusieurs points stratégiques entre les différents étages d'amplification et filtre le signal avant qu'il ne soit soumis à distorsion à l'étage suivant. Amusez-vous à modifier Curve en tirant dans les deux directions et jouez avec le curseur de fréquence sur le spectre. Votre Amp acquiert alors un tout nouveau charactère... Égalisation : l'ajustement du son (« Tone Stack » est très commun : Vandal SE propose les options Low, Mid & High. Le tout fonctionne comme les réseaux de réglage de son passifs dans les amplificateurs réels, de sorte que les curseurs ont une influence les uns sur les autres et de nombreuses variations sont possibles. Reverb (réverbération) : Surf et Twang ne fonctionnent pas sans On-Board-Federhall. Lors du modelage, nous nous sommes inspirés de spirales de réverbération connues. Le tout avec un rendu très authentique. Bass Amp Après avoir procédé à un réglage approximatif du curseur de Gain, le signal de basses passe ensuite dans le Contour. Cet étage de filtre fonctionne de manière similaire à une fonction « intensité », dans la mesure où les notes moyennes (basses) sont coupées et les basses profondes et les aiguës sont relevés. On pourrait également parler de « Instant Slap ». Le signal passe ensuite dans l'étage du compresseur (Comp). Il s'agit d'un concept très simple mais extrêmement musical : la basse déclenche une source lumineuse couplée à une résistance photo qui atténue le signal. Si cela vous rappelle quelque chose : le compresseur studio pour bassistes le plus connu, Urei LA2, fonctionne selon le même principe. Après une éventuelle compression, vous pouvez à l'aide de la fonction Drive donner de la puissance à vos basses. La saturation du signal dépend de la fréquence : malgré les distorsions importantes qui peuvent se produire, les basses demeurent relativement propres et nettes. Enfin l'étage d'égalisation qui suit propose 4 plages de fréquences, les deux bandes moyennes étant définissables. La réglette de volume master permet de définir le volume de l'étage de sortie de l'amplificateur. Comme pour un amplificateur de guitare, vous pouvez ici aussi écraser les tubes de sortie si cela vous semble approprié. 157 158 Effets en rack (FX1/FX2) Certains effets ne sont pas toujours à leur place quand ils interviennent avant l'ampli, notamment la reverb et le delay. En général, ces effets sont placés à la fin de la chaîne du signal. Pour le traitement final du son, nous vous proposons deux unités d'effet séparées de qualité studio semblables aux véritables processeurs en rack 19". Un grand nombre des algorithmes génère un signal stéréo. Ainsi, vérifiez que la tranche de console dans la piste du séquenceur est utilisée en mode « stéréo ». Les modules d'effet peuvent être utilisés l'un après l'autre (en série) ou parallèlement. Leur connexion peut être modifiée grâce au commutateur Mode. Vous pouvez choisir parmi les algorithmes & effets suivants : • Mono Delay (msec & tempo sync) : delay simple avec temps de retard réglable ou synchronisé au tempo du séquenceur avec grille musicale. Avec des valeurs de réinjection (feedback) élevées, il est conseillé d'abaisser la fréquence d'amortissement (Damping) afin d'obtenir des échos au son naturel. • Stereo Delay (msec & tempo sync) : décliné en deux versions comme le Mono Delay. Les répétitions peuvent être produites séparément sur les deux côtés (bouton Feedback vers la droite : Dual Delay) ou en mode ping-pong (bouton vers la gauche) dans lequel le signal passe alternativement d'un côté à l'autre. • Chorus : produit un son flottant typique en modulant la hauteur tonale du signal pour épaissir le son ou le répartir dans le champ stéréo. Il est possible de créer un effet de « désaccordage » avec un delay court dont la durée est modifiée par la modulation. Ce faisant, vous noterez l'apparition de ce qu'on appelle l'effet Doppler qui élargit le signal. • Flanger : proche du chorus sur le plan de l'algorithme utilisé, à la différence que le temps de retard est nettement plus court et que le delay utilise des répétitions (Feedback). Un flanger a un son plus tranchant et plus direct qu'un delay. • Phaser : effet de modulation comme Chorus & Flanger qui modifie périodiquement la phase du signal grâce à un réseau de filtres mais ne change pas sa hauteur tonale. Il en résulte des annulations de fréquences caractéristiques (effets de filtre en peigne). • Room Reverb / Hall Reverb : les effets reverb offrent des simulations réalistes de réverbération naturelle. Room recrée l'acoustique d'une cabine d'enregistrement de petite à moyenne taille alors que Hall reproduit l'acoustique des grandes salles de concert. Les deux algorithmes d'effet possèdent la particularité d'offrir un paramètre Modulation qui permet de supprimer d'éventuelles résonances avec un réglage faible et de créer un effet Chorus-Hall doux avec un réglage élevé. • LoFi : selon les réglages, cet algorithme peut « salir » légèrement le son ou créer un effet de destruction du signal. Réduisez librement la fréquence www.magix.com Sommaire d'échantillonnage interne ou supprimez quelques bits de la résolution sonore. Vous vous éloignez nettement des styles conventionnels... • Vintage Compressor : idéal pour densifier légèrement le signal en fin de chaîne. L'algorithme simule un type de circuit célèbre par le passé que l'on retrouve sous différentes formes dans les processeurs de studio légendaires tels que le Urei 1176 tout comme dans certaines pédales de compression simples. Un composant de type FET (transistor à effet de champ) régule le volume sonore de façon simple mais efficace et surtout très musicale à partir du niveau d'entrée, du taux de compression sélectionné (Ratio) et des réglages temporels attaque (Attack) et relâchement (Release). • 3-Band EQ : cet égaliseur fonctionne comme celui d'un canal de console classique et offre un réglage pour le grave, un pour l'aigu et deux filtres semi-paramétriques pour les médiums. Il vous permet de parfaire votre son si nécessaire. 159 160 Objets vidéo et objets image Formats vidéo et bitmap MAGIX Music Maker Soundtrack Edition peut charger et exporter des vidéos au format AVI, MAGIX Video (*.mxv), Windows Media (*.wmv) et Quicktime Movie (*.mov). Les graphiques peuvent être chargés et exportés aux formats BMP et JPEG. Les fichiers texte RTF peuvent également être chargés et utilisés comme sous-titres. Des fichiers image et vidéo sont fournis avec le programme. Vous pouvez cependant bien sûr utiliser vos propres fichier et même enregistrer des vidéos. Pour obtenir des résultats optimaux avec les effets vidéo, utilisez des fichiers vidéo et bitmap enregistrés en True Color (profondeur de couleur de 24 bits) Écran vidéo Cliquez sur ce bouton ou sur la touche F3 pour ouvrir l'écran vidéo. Vous pouvez modifier librement la position et la taille de l'écran vidéo sur votre écran d'ordinateur. Pour définir la taille, cliquez avec le bouton droit de la souris sur l'écran et choisissez dans le menu contextuel la taille que vous souhaitez, ou définissez-la vous-même (« Résolution personnalisée »). Sachez tout de même que de grands écrans vidéo requièrent davantage de calculs et de performances de la part de votre ordinateur. Double-cliquez sur l'écran vidéo ou appuyez sur Alt+Entrée pour l'afficher en plein écran. Pour quitter le mode plein écran, appuyez sur Echap. De plus, vous pouvez afficher le temps en grand sur l'écran vidéo grâce au menu contextuel. « Afficher la durée de la lecture » permet d'afficher la position actuelle du marqueur de lecture dans l'écran vidéo et il est possible d'en choisir la couleur de premier-plan, la couleur de fond ainsi que le degré de transparence. www.magix.com Sommaire Crête-mètre audio L'écran vidéo se transforme en un analyseur comportant une représentation graphique du son. Raccourci clavier : Maj + F4 Vue d'ensemble Dans ce mode, vous gardez un œil sur l'ensemble de votre arrangement mais vous accédez tout de même rapidement à l'objet recherché : vous pouvez zoomer directement sur l'écran vidéo ou déplacer l'extrait représenté dans l'arrangeur. Raccourci clavier : Maj + F2 Fenêtre d'infos En mode « Fenêtre d'infos », des textes d'aide sont affichés dans l'écran d'aperçu lorsque vous passez le curseur au-dessus d'une commande de l'interface du programme. Raccourci clavier : Maj + F1 Charger et traiter les Vidéos et les Bitmaps Le chargement et le traitement des objets vidéo et des images se font exactement comme les autres objets. Pour ne pas décider à l’aveuglette quel fichier charger, il existe pour cela des aperçus. Cliquez avec la souris sur un fichier vidéo ou graphique depuis le MediaPool, et la vidéo ou l’image correspondante sera jouée et montrée à l’écran. • Si vous voulez utiliser cette vidéo pour votre arrangement, faites glisser le fichier vidéo ou bitmap sur une piste de l’Arrangeur. • Lors de la lecture dans l’Arrangeur, la vidéo complète ainsi que tout le matériel image de toutes les pistes et les effets inclus, sont reproduits en temps réel sur l’écran vidéo. • Vous pouvez traiter les Objets Vidéo et image exactement comme les autres Objets : on peut les déplacer avec la souris, faire des fondus sortants et entrants grâce aux pointeurs des coins supérieurs, ou changer la luminosité avec le pointeur supérieur central et ainsi de suite… 161 162 Simplifier la représentation de l’objet Avec la touche tabulation « TAB » vous pourrez choisir entre deux types de présentation de l’objet vidéo. Dans une seconde présentation, les objets ne sont plus montrés image par image dans l’Arrangeur mais de façon simplifiée. Ainsi, on gagne du temps pour accéder aux fichiers, temps nécessaire pour présenter des images correctes à chaque position de la ligne du temps. Dérouler et « Zoomer » dans l’Arrangeur, ainsi que diverses manipulations sont bien plus rapides grâce au mode TAB. La présentation Vidéo sur l’écran vidéo n’est pas influencée négativement par cette présentation simplifiée de l’Objet. Scrubbing vidéo Le mode de souris Scrubb permet de retrouver rapidement certaines séquences dans un film. Il suffit d'activer le mode Scrubb dans la barre des modes de souris puis de faire glisser le pointeur de la souris sur un objet vidéo tout en maintenant le bouton de la souris appuyé. La vidéo sera alors lue selon la position et de la vitesse de la souris, y compris tous les effets. Séparer le son et l'image Les vidéos qui contiennent du son apparaissent sur deux pistes dans l'arrangeur en tant que deux objets indépendants (objet vidéo et objet audio). Ces deux objets sont automatiquement regroupés. Pour pouvoir les éditer séparément, utilisez la fonction Dégrouper (voir page 198) du menu Éditer ou le bouton prévu à cet effet dans l'arrangeur. Maintenant, vous pouvez échanger et éditer séparément la piste son la piste image. Ensuite, vous pouvez réunir à nouveau les deux pistes en cliquant sur « Grouper ». Effets vidéo Tous les effets vidéo fonctionnent en temps réel. En principe, on peut attribuer à toute vidéo ou image une combinaison d'effets au choix, par exemple un certain mode de découpe, des couleurs différentes de la réalité, et doubler la vitesse de lecture. Lorsque plusieurs vidéos ou bitmaps sont superposés, MAGIX Music Maker Soundtrack Edition procède de haut en bas. L'objet vidéo le plus haut fait donc toujours office d'arrière-plan. A cet élément viendront se superposer ou se mélanger les élément situés plus bas. Donc, afin de mettre un danseur en scène sur un fond de paysage en vous servant de l'effet Blue Box, le paysage doit se trouver par exemple sur la piste 1, le danseur sur la piste 2, et l'effet Blue Box doit être activé pour la piste du danseur. www.magix.com Sommaire Les effets vidéos se trouvent dans le dossier « Effets Vidéo », que vous pouvez ouvrir en cliquant sur le bouton correspondant dans le Media Pool, dans la configuration « Modèles ». Tous les effets vidéo sont dotés d'une fonction d'aperçu et peuvent être placés dans l'arrangeur sur un objet vidéo par Glisser-Déposer. Éditeur de titres Modèles d'objets texte et de titre MAGIX Music Maker Soundtrack Edition dispose d'une fonction simplifiant l'ajout et l'édition de titres. Les titres correspondent à un texte affiché dans les clips vidéos, la plupart du temps animés, par exemple pour indiquer le nom de l'artiste et le titre du morceau. Le titre est formé à partir d'un modèle de titre que vous trouverez dans le Mediapool sous le paramètre « Modèles » et le bouton « Titre ». Pour intégrer et éditer un titre pour votre projet, procédez comme suit : • sélectionnez un fichier. Un simple clic affiche la prévisualisation du titre dans la fenêtre vidéo. Vous pouvez ainsi prévisualiser directement l'effet de vos paramétrages sur le titre. • Une fois que vous avez trouvé le titre adéquat pour votre projet, amenez-le par glisser-déposer dans une piste de l'arrangeur. Il s'affiche alors comme objet-titre. Certains modèles de titre (par exemple les modèles YouTube), qui comprennent des objets image supplémentaires, requièrent deux pistes. • L'éditeur de titres (voir ci-dessus) s'ouvre automatiquement. Vous pouvez l'ouvrir de nouveau ultérieurement par double-clic ou par clic droit dans le menu contextuel, sous « Éditeur de titres ». Compression vidéo Le traitement de la vidéo numérique sur un ordinateur PC est, par principe, comparable au traitement audio. Les données doivent tout d’abord être numérisées avant de pouvoir être traitées par l’ordinateur. Toutefois, les exigences auxquelles est soumis le matériel informatique sont plus ou moins élevées pour le traitement vidéo selon la qualité de l’image finale souhaitée. Afin d’être en mesure de traiter correctement les fichiers vidéo sur les ordinateurs actuels, il convient de les comprimer, contrairement à l’audionumérique où la compression est utilisée uniquement afin d’économiser de la place en mémoire et limiter les débits de données. Des données vidéo comprimées sont mémorisées systématiquement dans des fichiers AVI. AVI signifie « Audio and Video Interleaved », c’est-à-dire mixage sonore et vidéo. MAGIX Music Maker Soundtrack Edition traite ces fichiers AVI directement. 163 164 La compression des données vidéo exige l’utilisation de codecs. En fonction de la vitesse de compression, des débits de données considérables sont nécessaires. Une vidéo respectable commence environ à partir de 2 MB par seconde, ce qui correspond toujours à une compression approximative de 1 : 10 par rapport à une vidéo non comprimée offrant 20 MB par seconde de transfert de données. Des systèmes vidéos de haute qualité fonctionnent avec une compression de 3 ou 2, ce qui se traduit par la création de données pouvant aller jusqu’à 10 MB par seconde pour une vidéo en continu. Une vidéo non comprimée est également déjà traitée. MAGIX Music Maker Soundtrack Edition peut également traiter entièrement de telles données vidéo à haute résolution. Les données vidéo non comprimées sont traitées à l’intérieur du logiciel. La haute qualité de la réalisation de tous les effets (mixages, etc.) est donc garantie. Il peut arriver que la reproduction d’un projet avec plusieurs vidéos ou effets en temps réel soit moins fluide que pour de petites vidéos. Toutefois, ceci n’altère en rien le résultat final. Lors de l’exportation de la vidéo, le calcul se fait cadre par cadre. Remarques générales sur les vidéos AVI Le format AVI (Audio Video Interleaved) n'est pas un « vrai » format de fichier. Il s'agit plutôt d'une sorte de conteneur pour lequel les conventions de transmission des données audio et vidéo à un programme sont définies de manière très générale. Le format de sauvegarde exact des données est déterminé par le codec (Codeur/décodeur). Un codec comprime des données audio et vidéo dans son propre format qu'il est le seul à pouvoir reconnaître et décoder lors de la lecture. Concrètement, cela signifie qu'un fichier AVI créé sur un ordinateur ne peut être chargé ou lu sur un autre PC que si le même codec y est installé. De nombreux codecs (Intel Indeo® Video par exemple) sont désormais inclus dans l'installation Windows™. Certains ne le sont pas, comme le très populaire codec DivX®. Si vous souhaitez créer un fichier AVI avec un tel codec et l'utiliser sur d'autres PC, vous devrez y installer le codec correspondant. Le mieux est de copier le fichier d'installation du codec dans votre dossier d'exportation et de graver le tout pour l'avoir à disposition sur le PC sur lequel vous lisez des disques vidéo. Il peut arriver que certains codecs de cartes de montage vidéo peu récentes posent problème car ils ne peuvent fonctionner qu'avec le matériel des cartes correspondantes. De tels fichier AVI peuvent être utilisés uniquement sur l'ordinateur avec lequel ils ont été créés. Nous vous recommandons si possible d'éviter d'utiliser ces codecs. www.magix.com Sommaire Mixeur MAGIX Music Maker Soundtrack Edition contient une console de mixage en temps réel avec une section d'effets master. La console de mixage peut être ouverte avec la touche M ou via la barre d'outils dans la fenêtre principale ou via le menu « Fenêtre » > « Mixeur ». La console de mixage est prédéfinie avec 8 pistes. À l'aide du bouton « / » à côté de la barre de défilement du dessous, la console de mixage peut être grossie ou bien diminuée. Vous accédez à d'autres pistes grâce à la barre de défilement. Vous pouvez ainsi activer le Limiter qui empêche des surmodulations du signal de sortie. Régulateurs Chaque piste dispose de son propre régulateur de volume ou de luminosité. Ce régulateur agit sur les objets MIDI éventuellement reliés à la piste. À l’aide du régulateurs Pan (panorama), on peut, pour chaque piste, déterminer la position stéréo. À chaque piste peuvent s'appliquer les fonctions « Mute » (silencieux) et « Solo » (seule la piste à laquelle est appliquée cette fonction est entendue). Un double clic sur un régulateur lui fait reprendre sa position standard initiale, avec laquelle aucune performance de calcul n'est nécessaire. 165 166 Groupes de contrôle La réglette du volume, de la balance et des FX-Send (départ d'effet) des diverses pistes se concentrent en groupes de contrôle. Cliquez tout d'abord sur une réglette, puis pour constituer un groupe, cliquez ensuite sur toutes les autres réglettes devant appartenir au groupe tout en maintenant la touche Ctrl du clavier enfoncée. Si vous cliquez sur Maj , toutes les réglettes qui se trouve entre la première réglette cliquée et la dernière réglette cliquée seront groupées. Vous pouvez par exemple paramétrer le volume de plusieurs pistes, sans modifier les rapports de volume entre les différentes pistes. Paramétrez par exemple le volume d'un instrument unique d'une batterie (grosse caisse, caisse claire, charleston) de façon équilibrée. Groupez à présent les réglettes de volume des pistes, vous pouvez alors régler le volume global de la batterie. Afin d'extraire de nouveau une réglette du groupe de contrôle, cliquez de nouveau sur Ctrl. Il ne peut y avoir qu'un seul groupe de contrôle actif, la constitution d'un nouveau groupe remplace automatiquement un groupe existant. Effets de piste Outre les effets audio dans l'objet, vous disposez, pour chaque piste du mixeur, d'un rack d'effets de piste individuel avec égaliseur, réverbération/écho, compresseur et plugins. En outre, un égaliseur paramétrique à 6 canaux (voir page 131), accessible via le petit bouton EQ à côté du curseur Panorama, est disponible pour chacune des pistes. Les plugins sont chargés via les emplacements de plugins. Le bouton FX vous permet d'ouvrir le rack d'effets audio de piste. Si le bouton FX d'une piste apparaît en bleu clair, cela signifie que les effets sont actifs dans cette piste. Vous pouvez également utiliser les effets de piste sans devoir nécessairement ouvrir la table de mixage. Dans la boîte de piste de l'arrangeur (voir page 27), vous trouvez également le menu des effets de piste. Vous y trouverez pour chaque type d'instrument des paramètres prédéfinis pour les effets de piste (voir page 126). www.magix.com Sommaire Les effets de piste s'appliquent toujours à tous les objets audio d'une piste. Ainsi, vous utilisez moins d'espace mémoire que si vous appliquiez un effet à chaque objet de la piste séparément. Les effets fonctionnent exactement comme lorsqu'ils sont utilisés en tant qu'effets d'objet. Pour en savoir plus sur la fonction et l'utilisation des différents effets audio, référezvous s'il vous plaît au chapitre Effets audio (voir page 124). VST et DirectX Audio PlugIns MAGIX Music Maker Soundtrack Edition assiste VST et DirectX Audio PlugIns. Dans la plupart des cas, il s’agit là de modules d’effet tels que Hall, Equalizer, etc… Toutefois, des modules de synthétiseur logiciels, etc… sont également offerts en tant que PlugIn. Grâce aux interfaces standardisées, il est possible d’intégrer tous ces Plugin dans le Mixer de MAGIX Music Maker Soundtrack Edition. Avant d’utiliser des DirectX PlugIn, il faut installer le système DirectX sur votre PC ; toutefois, cette opération doit uniquement être réalisée à la main dans des cas rares. Souvent, le DirectX existe déjà après l’installation de Windows. Lorsque votre ordinateur n’est pas pourvu du système DirectX ou que d’une ancienne version, vous trouvez la version actuelle de DirectX sur le CD-ROM d’installation de MAGIX Music Maker Soundtrack Edition ! Les Plugins DirectX doivent naturellement aussi être installés – ceci dépend du plugin utilisé. Dans le canal du mixeur pour les pistes correspondantes ou dans les pistes FX se trouvent deux emplacements, dits « Slots » pour les effets de piste. Cliquez sur le petit triangle pour ouvrir une liste des effets à sélectionner. Sélectionnez « Aucun effet » pour supprimer un plugin du slot. Un clic désactive le plugin temporairement. Les plugins actifs sont présentés en bleu clair. Un clic droit sur le slot ouvre la boîte de dialogue des paramètres du plugin. 167 168 Pistes FX Sous les slots des plugins se trouve deux réglettes FX (FX 1 et FX 2). Vous pouvez déterminer le volume auquel vous souhaitez que le signal soit dirigé vers les deux pistes FX disponibles. Une piste FX est une piste de mixeur additionnelle qui fournit un rack d'effets complet et deux plugins à utiliser comme effet d'envoi. Un effet d'envoi diffère d'un effet normal que l'on trouve d'habitude dans la piste (Insert), en cela qu'il peut éditer simultanément le signal de plusieurs pistes ou objets. Dans le mixeur, les pistes FX sont généralement cachées ; elles ne s'affichent que lorsqu'une réglette d'envoi FX est utilisée. Dans la première piste FX, la fonction de réverbération est généralement activée, comme il s'agit de l'application les plus importante pour les effets d'envoi. La réglette de volume sert à définir le volume des pistes FX et correspond aux anciennes réglettes AUX Return. Le bouton Mute sert à activer ou désactiver l'effet. Le bouton Solo vous permet d'écouter une piste FX à la fois. Le crête-mètre des pistes qui sont transmises aux pistes FX, s'affichent en gris. Live-Monitoring Le bouton REC vous permet d'activer l'enregistrement pour cette piste (voir également le paragraphe « Boîtes de pistes et icones des instruments (voir page 27) » du chapitre « Arrangeur »). Le contrôle (monitoring) live peut être simultanément activé pour la piste. Cela signifie que, dans le canal de mixeur correspondant, le signal audio qui est appliqué à l’entrée de la carte de son est reproduit avec tous les effets et sans retard («latence»). Ceci concerne aussi bien les effets de piste que les effets AUX-Send et les effets maître. Vous pouvez donc pourvoir vos enregistrements de voix ou de guitare des effets requis déjà lors de l’enregistrement ou doter l’arrangement fini d’effets live. Le tout fonctionne pendant l’enregistrement et la reproduction, toutefois pas à l’état d’arrêt. La condition du monitoring est l’utilisation d’un pilote ASIO. Les cartes de son professionnelles sont fournies avec de tels pilotes. Pour toutes les autres, MAGIX fournit le pilote MAGIX Low Latency qui met à disposition un tel pilote pour chaque carte de son ou chaque puce de son onboard équipée de pilotes WDM. Pour de plus amples informations, voir paragraphe: Menu Fichier – Réglages/Informations – Paramètres de lecture. www.magix.com Sommaire Le Multi-MAX génère, en fonction du principe, une latence élevée et est par conséquent désactivé lors du monitoring live. Piste master Le bouton FX et les slots des plugins fonctionnent exactement comme dans les pistes. Le bouton FX ouvre le rack d'effets audio master. Le bouton « Reset » vous permet de réinitialiser l'intégralité des paramètres du mixeur, y compris les pistes FX. Les deux régulateurs ajustent le volume général. Bouton « Link » : si vous désactivez ce bouton, vous pouvez contrôler le volume des canaux droit et gauche individuellement. Limiter Master : afin d'éviter les surmodulations. 169 170 Reprendre l'arrangement Assistant d'exportation Vous ouvrez l'assistant d'exportation depuis le menu « Fichier > Exportation > Options d'exportation courantes ». Celui-ci rassemble les différentes possibilités pour exporter votre arrangement dans différents formats, pour le graver sur CD ou afin de le publier sur Internet sur diverses plateformes. Exportation au format MP3 : cette option exporte l'arrangement dans un format MP3 adapté à l'utilisation sur Internet ou à la lecture sur périphériques portables (lecteurs MP3, téléphones portables, etc.). Pour en savoir plus sur la boîte de dialogue d'exportation, consultez le chapitre Menu Fichier > section Exportation (voir page 176). Graver sur CD/DVD : cette option permet d'exporter l'arrangement en excellente qualité et ouvre un programme supplémentaire pour la gravure sur CD audio. Vous avez également la possibilité de réaliser une copie de sauvegarde sur CD ou DVD de l'intégralité de l'arrangement contenant tous les fichiers lui appartenant. Pour en savoir plus, consultez le chapitre « Graver un CD audio » (voir page 174). www.magix.com Sommaire Charger dans Album en ligne MAGIX : l'arrangement est chargé dans Album en ligne MAGIX. Vous pouvez alors le rendre accessible pour vos amis. Le lecteur en ligne de Album en ligne MAGIX peut également être intégré dans n'importe quel autre site Web au choix. Pour de plus amples informations sur Album en ligne MAGIX, consultez le chapitre « Menu Fichier ». (voir page 184) Partager sur Facebook : publiez votre arrangement directement dans votre profil Facebook. Il apparaît alors en tant que message sur votre mur. Publier sur YouTube : cette option permet de publier votre arrangement en tant que clip vidéo sur YouTube. Pour en savoir plus sur l'utilisation de vidéos dans MAGIX Music Maker Soundtrack Edition, référez-vous au chapitre Objets vidéo et Objets image (voir page 160). Pour en savoir plus sur l'exportation vers YouTube, consultez la section « Exportation vers YouTube » (voir page 172) dans ce chapitre. Publier sur SoundCloud : cette fonction permet de charger l'arrangement sur SoundCloud. Pour d'autres informations concernant l'environnement musical innovant, veuillez vous reporter au chapitre Charger de la musique sur Soundcloud (voir page 173). Envoyer par e-mail : l'arrangement est converti au format Windows Media et inséré en tant que pièce jointe dans un nouvel e-mail. Pour cela, un programme de messagerie électronique (Outlook Express par exemple) doit être installé et configuré sur votre PC. Remarque : si vous consultez uniquement vos e-mails dans un navigateur Internet, cette fonction n'est pas disponible. Vous pouvez cependant inviter des proches par e-mail à écouter vos chansons chargées dans Album en ligne MAGIX ou YouTube. Pour cela, utilisez les fonctions du site Web correspondant (chez MAGIX, il s'agit du MAGIX Online Photo & Video Manager). Exporter en tant que fichier joint dans un e-mail Dans le menu « Partage » > « Publication en ligne », l'option « Envoyer l'arrangement par e-mail » permet de produire un fichier au format Windows Media. Au même moment, votre programme de messagerie électronique est activé et le fichier créé est attaché à un nouveau message. Vous pouvez compresser et envoyer directement tout type de fichier joint sans étape intermédiaire. 171 172 Publication en ligne Vous pouvez télécharger les morceaux terminés sur différentes communautés Internet à l'aide du menu « Partage > Publier en ligne » ou via les assistants d'exportation. Exportation sur Facebook Vous pouvez charger votre arrangement directement sur Facebook depuis MAGIX Music Maker Soundtrack Edition. Cette commande ouvre une boîte de dialogue dans laquelle vous pouvez indiquer le nom de l'arrangement (celui de MAGIX Music Maker Soundtrack Edition s'affiche par défaut), une description et des mots-clés (appelés tags). Après avoir confirmé ces informations grâce à la touche « OK », l'arrangement sera exporté et chargé sur Facebook. Vous devez vous connecter à l'aide de vos données d'accès (nom d'utilisateur et mot de passe) Facebook pour qu'une connexion soit établie et que le transfert de la vidéo fonctionne. Si vous n'êtes pas inscrit à Facebook, veuillez auparavant ouvrir un navigateur Internet et vous créer un compte sur Facebook. Après le chargement, votre navigateur s'ouvre et vous affiche la page infos de votre vidéo pour que vous puissiez vérifier une fois de plus les informations que vous avez indiquées. Si tout est correct, vous pourrez quitter cette page et la vidéo apparaîtra désormais dans la liste de vos vidéos personnelles. Exporter vers YouTube™ Vous pouvez charger votre arrangement directement sur YouTube® depuis MAGIX Music Maker Soundtrack Edition. Cette fonction se trouve dans le menu Fichiers > Exportation > « Chargement sur YouTube ». Cette commande ouvre une boîte de dialogue dans laquelle vous pouvez indiquer le nom de l'arrangement (comme il est indiqué dans MAGIX Music Maker Soundtrack Edition), une description, des mots-clés (appelés Tags : informations de titres) et la catégorie de la vidéo. Après avoir confirmé ces informations grâce à la touche « OK », l'arrangement sera exporté et chargé sur YouTube®. Évidemment, vous devez être connecté grâce à vos données d'accès (nom d'utilisateur et mot de passe) à YouTube® pour que le transfert de la vidéo fonctionne. Si vous n'êtes pas inscrit à YouTube®, veuillez auparavant ouvrir un navigateur Internet et vous créer un compte sur YouTube®. Après le chargement, votre navigateur s'ouvre et vous affiche la page infos de votre vidéo pour que vous puissiez vérifier une fois de plus les informations que vous avez indiqué. Si tout est correct, vous pourrez quitter cette page et la vidéo apparaîtra désormais dans la liste de vos vidéos personnelles. Après un bref délai, la vidéo apparaîtra en ligne sur YouTube® et pourra être vue sur Internet dans le monde entier. www.magix.com Sommaire Modèle de titre pour YouTube Si votre arrangement ne comporte pas de vidéo, vous pouvez tout de même agrémenter votre vidéo sur YouTube avec une belle image fixe. Dans le Mediapool se trouve un sous-dossier « YouTube » auquel vous accédez via Paramètres, Modèles, Titre. Il comprend des modèles de titre spécialement adaptés pour le site YouTube. Les modèles sont neutres ou similaires au style des Soundpools (Hip Hop, Rock, etc.), et comprennent un texte standard pour le nom de l'artiste, le titre, l'album et un commentaire. En outre, ils sont présents durant toute la durée de l'arrangement lors du téléchargement. Télécharger une chanson sur Soundcloud Soundcloud® est une communauté destinée aux musiciens. La version gratuite offre un espace mémoire de 120 minutes pour vos chansons. Chaque morceau peut être intégré sur un autre site Internet comme gadget lecteur, le gadget permettant même d'introduire des commentaires sur la timeline du morceau et en option de télécharger le morceau original. ® Si vous êtes connecté à Internet, vous pouvez voir ici le lecteur Soundcloud . Pour en savoir plus sur les fonctionnalités de la communauté Soundcloud® et les différentes versions Premium, rendez-vous sur www.Soundcloud.com. Ce site est exclusivement en anglais. 173 174 Poursuite de l'édition Vous avez la possibilité de transférer votre arrangement directement dans d'autres programmes MAGIX pour continuer de les éditer. Vous trouverez dans le menu « Partage » les applications possibles dans Music Maker. Avec MAGIX Music Maker Soundtrack Edition, vous pouvez • utiliser votre arrangement en tant que musique de fond pour des diaporamas ou des vidéos • ajouter votre arrangement à une bibliothèque musicale existante, dans MAGIX MP3 deluxe 17 par exemple • éditer votre arrangement dans un éditeur externe tel que MAGIX Audio Cleanic 17 deluxe Attention : pour utiliser cette fonction, il faut que le programme MAGIX concerné soit installé. Si ça n'est pas le cas, il se peut éventuellement que toutes les possibilités ne vous soient pas ouvertes. Lisez le chapitre Menu « Partage » (voir page 212) pour savoir quels programmes sont requis pour les différentes options. Graver un CD audio Pour graver votre arrangement en tant que CD audio, vous disposez de deux possibilités : 1. 2. Pour graver un CD audio, exportez votre arrangement au format WAV : cliquez sur « Fichier » et sélectionnez l'option « Exporter > Audio au format Wave/ADPCM ». Le fichier Wave ainsi créé pourra alors être gravé avec le programme de votre choix comme CD audio. La fonction « Graver la chanson en tant que CD audio » du menu « Partage » permet d'exporter l'arrangement directement dans un fichier Wave et de l'envoyer vers le programme de gravure MAGIX Speed burnR. Dans la version Premium, vous disposez de MAGIX Music Editor pour effectuer cette opération. Vous pouvez charger votre arrangement dans MAGIX Music Editor grâce à l'option « Graver l'arrangement sur un CD audio » puis le graver sur un CD audio depuis cet outil de mastering CD. Vous pouvez en outre ouvrir MAGIX Speed burnR, par exemple à l'aide du menu contextuel du Media Pool. Avec MAGIX Speed burnR vous pouvez également créer des CD de données MP3. www.magix.com Sommaire Menu Fichier Nouvel arrangement Cette première option issue du menu « Fichier » permet de créer un nouvel arrangement dans votre logiciel MAGIX Music Maker Soundtrack Edition. Vous pouvez ajouter des pistes supplémentaires via le menu Édition ou la boîte de dialogue « Propriétés de l'arrangement ». Raccourci : Ctrl + N Charger arrangement Avec cette option, il est possible de charger un arrangement qui a été auparavant mémorisé à l’aide de MAGIX Music Maker Soundtrack Edition. Veuillez noter qu’il faut que les fichiers objets (sons, vidéos, etc.) soient également disponibles pour leurs chargements. MAGIX Music Maker Soundtrack Edition recherche les sons utilisés et les vidéos en premier lieu dans l’arborescence où ils se trouvaient au moment de la mémorisation de l’arrangement. S’ils ne sont plus là, MAGIX Music Maker Soundtrack Edition recherche les objets dans le même dossier que l’arrangement luimême. Raccourci : Ctrl + O Sauvegarder arrangement L’arrangement actuel sera mémorisé sous le nom déjà existant. Si aucun nom n’a été attribué, une fenêtre de programme s’ouvre pour demander le nom et l’arborescence du fichier. Raccourci : Ctrl + S Sauvegarder arrangement sous... Ouvre une boîte de dialogue dans laquelle il est possible de définir un chemin et un nom pour l'arrangement. Raccourci clavier : Ctrl + Maj + S 175 176 Importer Importer des pistes de CD audio Vous pouvez facilement importer une ou plusieurs piste(s) de CD dans le Media Pool par glisser-déposer, comme un fichier standard. Si cette méthode ne fonctionne pas, vous pouvez ouvrir avec cette commande le gestionnaire de CD, dans lequel les pistes du CD audio peuvent être sélectionnées et chargées dans l'arrangement. (Pour en savoir plus, référez-vous à la section « Importer un CD audio » (voir page 58) du chapitre « Objets audio »). C Raccourci clavier : Enregistrement audio Voir Enregistrement audio (voir page 55). Raccourci : R Exporter Options d'exportation courantes Vous trouvez ici une sélection rapide des possibilités d'exportation les plus courantes. Pour en savoir plus, lisez également la section Assistant d'exportation (voir page 170). Raccourci clavier : X Graver audio sur CD-R(W) Cette option permet d'exporter l'arrangement sous forme de fichier WAV et de le transférer dans le programme MAGIX Music Editor. Vous pourrez alors le graver sur un CD audio. Raccourci clavier : Maj + C www.magix.com Sommaire Boîte de dialogue d'exportation audio Fichier Sous « Fichier », vous pouvez entrer un nom pour le fichier exporté. Le symbole du dossier vous permet de sélectionner le répertoire dans lequel le fichier doit être exporté. La boîte de dialogue retient le chemin pour toute exportation réalisée ultérieurement. Avec le symbole de la maison, le chemin d'exportation redevient le chemin prédéfini (pour plus d'informations, référez-vous au chapitre"Répertoires" voir page 195)par défaut. Avec « Écraser fichier sans confirmation », vous pouvez exécuter plusieurs exportations toujours dans le même fichier. Options Exporter uniquement la zone entre les marqueurs de début et de fin : choisissez cette option si vous souhaitez exporter un extrait de l'arrangement. Débit binaire : la sélection du « débit binaire » détermine la force de la compression : plus le débit binaire est élevé, plus la qualité du fichier audio exporté est elle aussi 177 178 élevée. Le débit binaire détermine par ailleurs la taille finale du fichier : plus le débit binaire est petit, plus les fichiers seront eux aussi petits. Plus : vous permet d'ouvrir la boîte de dialogue des paramètres avancés pour le format audio correspondant. Mono : de nombreux périphériques mobiles ne possèdent qu'un seul haut-parleur. Afin d'économiser de l'espace mémoire, vous pouvez aussi exporter en mono. Normalisation : cette fonction devrait toujours être activée. Elle garantit que la musique ne soit pas lue trop forte/saturée ou trop basse. Forme de transmission Vous pouvez indiquer ici si vous souhaiter transférer l'arrangement exporté sur un périphérique mobile par Bluetooth ou infrarouge, ou si vous souhaitez l'envoyer par email. Pour en savoir plus, veuillez vous référer au chapitre Reprendre l'arrangement (voir page 170) Audio au format Wave/Wave ADPCM Le matériel audio sera exporté au format Wave standard. Le format Wave est le format habituel pour continuer à utiliser le fichier sur un PC Windows. Les fichiers Wave ne sont pas compressés et offrent une qualité sonore complète. Compression (IMA ADPCM) : cette option permet de compresser le fichier Wave au format ADPCM. Ce format est nécessaire pour la lecture de fichiers Wave sur des téléphones portables. De nombreux téléphones portables requièrent de plus une fréquence d'échantillonnage moindre. (16 000 Hz en général). Remarque : vous pouvez aussi exporter des pistes séparément. Il suffit de cliquer sur « mute » pou faire passer en mode muet les pistes que vous ne souhaitez pas inclure. La fonction n'exporte alors que les pistes encore actives. Raccourci clavier : Maj + W Audio au format MP3 MAGIX Music Maker Soundtrack Edition fournit un encodeur MP3 pour des conversions particulièrement rapides avec un son de grande qualité au format audio MP3, très populaire. Remarque : l'encodeur MP3 ne peut pas être utilisé comme codec pour la piste sonore de fichiers AVI audio. www.magix.com Sommaire Type de transfert Déterminez ici comment le fichier audio doit être envoyé au périphérique portable. Pour cela, lisez Transfert des fichiers. Options Dans la section « Options », vous pouvez configurer le format et la compression pour le fichier audio. Débit binaire : la sélection du « débit binaire » détermine l'intensité de la compression : plus le débit binaire est élevé, plus la qualité du fichier audio exporté est elle aussi élevée. Le débit binaire définit également la taille finale du fichier : plus le débit binaire est faible, plus le fichier est petit. Mono/Stereo/Surround 5.1 : de nombreux périphériques portables ne possèdent qu'un seul haut-parleur. Afin d'économiser de l'espace mémoire, vous pouvez aussi exporter en mono. Dans le mode Surround 5.1 (voir Mixeur en mode Surround), vous pouvez également exporter au format surround MP3. Attention : avant de pouvoir utiliser l'encodeur MP3 pour son surround MP3, vous devez l'activer. Cette activation est payante. Pour de plus amples informations, consultez le chapitre Activation des fonctions supplémentaires dans le menu Aide. Normaliser : cette fonction devrait toujours être activée. Elle évite un volume trop élevé ou trop bas ainsi que des surmodulations pour votre musique. Raccourci clavier : Maj + M Audio au format OGG Vorbis Ogg Vorbis est un codec audio open source sans licence avec de très bonnes propriétés sonores pour une taille de fichier plutôt moindre (semblable au MP3). Dans les paramètres, sous « Avancé... », vous pouvez encore choisir entre trois modes d'encodage et définir le débit binaire et la qualité. Un débit binaire constant fournit une capacité de streaming et une compatibilité maximales alors que le débit binaire variable permet d'obtenir une qualité audio améliorée avec les mêmes tailles de fichiers. Raccourci clavier : Maj + O Audio au format Windows Media Audio Exportez l'arrangement au format Windows Media Audio. Pour en savoir plus sur les paramètres avancés, veuillez consulter la section Exportation Windows Media Video (voir page 182). Raccourci clavier : Maj + E 179 180 Pistes audio une par une au format Wav Ouvre la boîte de dialogue d'exportation WAV avec l'option « Exporter les pistes une par une ». En cliquant sur OK, chacune des pistes est enregistrée dans le dossier d'exportation défini. Raccourci clavier : Maj + J Boîte de dialogue d'exportation vidéo Vous pouvez exporter votre arrangement sous différents formats vidéo. Selon le format sélectionné, les options proposées peuvent varier. Presets : sous presets, vous trouverez une liste des paramètres typiques pour le format sélectionné et les applications les plus importantes. Le bouton « Enregistrer » vous permet de sauvegarder vos paramètres personnels, le bouton « Supprimer » sert à les supprimer de la liste. Paramètres d'exportation : les paramètres généraux d'exportation, tels que la résolution, le rapport hauteur/largeur et la fréquence d'images sont définis dans les boîtes de dialogue. Vous pouvez sélectionner dans les listes les valeurs les plus courantes et, pour des valeurs personnelles, cliquer sur les touches « ... ». Les paramètres spécifiques pour le format vidéo sélectionné sont accessibles via « Plus ». www.magix.com Sommaire Sous « Fichier », vous pouvez entrer un nom pour le fichier exporté. Le symbole du dossier vous permet de sélectionner le répertoire dans lequel le fichier doit être exporté. La boîte de dialogue retient le chemin pour toute exportation réalisée ultérieurement. Avec le symbole de la maison, le chemin d'exportation redevient le chemin prédéfini (pour plus d'informations, référez-vous au chapitre"Répertoires" voir page 195)par défaut. Avec « Écraser fichier sans confirmation », vous pouvez exécuter plusieurs exportations toujours dans le même fichier. Options Éteindre l'ordinateur après une exportation réussie : cette option permet de désactiver automatiquement le PC à la fin d'un processus de gravure. Exporter uniquement la zone entre les marqueurs de début et de fin : choisissez cette option si vous souhaitez exporter un extrait de l'arrangement. Reproduire après l'exportation : Vous pouvez indiquer ici si vous souhaiter transférer l'arrangement exporté sur un périphérique mobile par Bluetooth ou infrarouge, ou si vous souhaitez l'envoyer par e-mail. Pour en savoir plus, veuillez vous référer au chapitre Reprendre l'arrangement (voir page 170) Vidéo au format AVI Lors d'une exportation au format vidéo AVI, il est possible, outre les dimensions et la fréquence image de la vidéo AVI à créer, de définir et de configurer les codecs de compression pour l'audio (compression audio) et la vidéo (codec). Veuillez également tenir compte des remarques générales sur les vidéos AVI (voir page 164, voir page 181) se trouvant dans le manuel d'utilisation PDF. Raccourci clavier : Maj + A Remarques générales sur les vidéos AVI Le format AVI (Audio Video Interleaved) n'est pas un « vrai » format de fichier. Il s'agit plutôt d'un conteneur pour lequel les conventions sont définies de manière générale seulement en ce qui concerne la transmission de données audio et vidéo à un programme. Le format de sauvegarde exact des données est défini par le codec (Codeur/décodeur). Un codec comprime des données audio et vidéo dans son propre format, que seul le codec en question ne peut reconnaître et décoder lors de la lecture. Concrètement, cela signifie qu'un fichier AVI créé sur un ordinateur ne peut être chargé ou lu sur un autre PC seulement si le même codec y est installé. De nombreux codecs (Intel Indeo Vidéo par exemple) sont désormais inclus dans l'installation de Windows™ alors que d'autres, tels que le célèbre codec DivX, ne le 181 182 sont pas. Si vous désirez créer un fichier AVI avec un tel codec et l'utiliser sur un autre PC, vous devrez y installer le codec correspondant. Il peut arriver que certains codecs de cartes de montage vidéo plus anciennes posent problème car ils ne peuvent fonctionner qu'avec le matériel de la carte correspondante. De tels fichier AVI peuvent être utilisés uniquement sur l'ordinateur où ils ont été créés. Nous vous recommandons si possible d'éviter d'utiliser ces codecs. Vidéo au format MAGIX Video Cette option permet d'exporter le projet au format MAGIX vidéo. MAGIX Music Maker Soundtrack Edition utilise ce format pour l'enregistrement vidéo : il est optimisé pour le montage vidéo numérique avec un matériel de haute qualité. Raccourci clavier : Maj + X Vidéo au format Windows Media Cette option permet d'exporter l'arrangement au format Windows Media. Il s'agit d'un format audio/vidéo universel de Microsoft. En conséquence, les possibilités de réglage dans la boîte de dialogue « Avancé... » sont complexes. Configuration manuelle Codec audio/vidéo : différents codecs sont possibles en fonction des différentes versions de Windows Media (7,8,9). En cas de problèmes de compatibilité lors de la lecture, essayez un codec plus ancien avec un numéro de version inférieur. Mode débit binaire : des débits binaires constants et variables sont possibles, mais, pour la plupart des périphériques et applications de streaming, un débit binaire constant est obligatoire. Avec les modes VBR 2Pass, la vidéo est compressée deux fois de suite afin de tirer profit au maximum de la bande passante pour les vidéos fortement compressées pour Internet. Débit binaire/qualité/format audio : le débit binaire détermine de manière décisive la qualité de l'affichage de la vidéo et du son. Plus il est élevé, meilleures sont les vidéos, mais plus le volume des fichiers et le temps d'encodage nécessaire sont élevés. En cas de débits binaires variables, le débit binaire est adapté dynamiquement aux exigences du matériel graphique ou audio concerné. On peut donc déterminer soit un indice de qualité de 1 à 100, soit, pour l'encodage 2Pass, un débit binaire moyen ou maximum. Pour l'audio, le débit binaire est de plus déterminé par le format audio. Importation depuis le profil système (type d'exportation) : pour les cas d'utilisation les plus courants, excepté la lecture sur périphériques portables (où il est conseillé d'utiliser les paramètres préréglés fournis), comme par exemple le streaming Internet, Microsoft livre divers profils système parmi lesquels vous pouvez faire votre choix. Si Windows Media Encoder 9 (à télécharger gratuitement depuis le site de Microsoft) www.magix.com Sommaire est déjà installé sur votre PC, vous pouvez également éditer les profils ou ajouter vos propres profils. Vous pouvez ensuite charger ceux-ci avec l'option « Importation depuis le fichier profil ». Sous Infos du clip, il est possible d'ajouter titre, nom d'auteur, indications de copyright et une description. Raccourci clavier : Maj + V Envoyer arrangement par e-mail Cette option vous permet de créer un fichier compressé au format Windows Media. Au même moment, votre programme de messagerie électronique est ouvert et le fichier créé est attaché à un nouveau message. Il est possible de compresser et d'envoyer tout arrangement sans étapes intermédiaires. Sauvegarde Charger l'arrangement de sauvegarde Cette commande vous permet de charger la sauvegarde d'un arrangement. MAGIX Music Maker Soundtrack Edition crée automatiquement des sauvegardes de l'arrangement qui peuvent être utilisées par exemple lorsqu'une erreur se produit dans le programme, afin de retrouver vos fichiers avec leurs dernières modifications. Ces sauvegardes automatiques se reconnaissent à l'extension de fichier MM_ (tiret de soulignement). Cette commande est particulièrement utile, par exemple, lorsque vous avez enregistré des changements sans le vouloir et que vous souhaitez récupérer la précédente version de votre projet. Sauvegarder l'arrangement et les fichiers utilisés Ce menu vous permet d'enregistrer un arrangement MAGIX Music Maker Soundtrack Edition complet avec tous les fichiers multimédias utilisés dans un dossier. Ceci est particulièrement utile lorsque vous voulez transférer ou archiver un arrangement, ou lorsque les fichiers se trouvent sur plusieurs supports de données (CD, DVD, etc.) et que vous devez changer de support pendant le chargement. En outre, les fichiers effets utilisés sont enregistrés dans un dossier avec les autres fichiers. Une boîte de dialogue s'affiche, dans laquelle vous pouvez définir un chemin d'accès et un nom pour l'arrangement. Raccourci clavier : Ctrl + Alt + S Enregistrer l'arrangement et les fichiers utilisés (audio au format Ogg Vorbis) Vous pouvez également créer une copie de sauvegarde (voir plus haut) au format OGG qui provoquera la compression de tous les fichiers audio au format OGG. Vous pouvez ainsi archiver votre chanson en utilisant très peu de mémoire et la mettre à disposition sur Internet en tant que kit de remix. Raccourci clavier : Ctrl + Maj + C 183 184 Graver manuellement les fichiers sélectionnés sur CD/DVD-R(W) Cette commande ouvre le programme de gravure MAGIX Speed burnR pour graver des vidéos ou d'autres fichiers sur CD/DVD. Vous pouvez sélectionner les fichiers depuis l'explorateur MAGIX Speed burnR par glisser-déposer. Raccourci clavier : Ctrl + Alt + B Internet Album en ligne MAGIX Avec le Album en ligne MAGIX, vos photos préférées sont directement mises en ligne et un lien est ensuite transmis à votre entourage. Toutes les images sont disponibles n'importe où, n'importe quand : sur un site Internet photo au design professionnel, dans une galerie photo intelligible, via un diaporama exécutable en plein écran ou par e-carte photo personnalisée. • Site web photo personnalisé dans de nombreux designs. • Adresse Internet personnelle (URL). • Téléchargement direct des photos depuis le téléphone portable sur le site Web, envoi de lien et visualisation sur d'autres téléphones portables. • Diaporamas en ligne plein écran, agrémentés de musique et de transitions époustouflantes. • Envoi d'e-cartes personnalisées. • Partage de photos avec votre entourage, gestion de l'adresse et accès aux albums privés par mot de passe inclus. Vos photos sur Internet Le Album en ligne MAGIX vous propose trois versions, parmi lesquelles la plus petite (avec 500 Mo de mémoire pour vos photos) est entièrement gratuite ! Les offres les plus importantes (CLASSIQUE et PREMIUM) sont soumises à un tarif mensuel, mais vous proposent plus de caractéristiques et de fonctions, telles qu'un site Internet plus rapide, 2.000 ou 5.000 Mo de mémoire, plus de modèles de design ou encore un accès pour les téléphones portables et PDA. Pour de plus amples informations sur les prix et les fonctions, rendez vous sur http://fr.magix-photosmagix-photos.com, section Offres. Un jeu d´enfant en seulement 3 étapes. Vos photos s'affichent sur Internet en quelques minutes ! 1. Sélection des photos Choisissez vos photos préférées tranquillement dans le programme et optimisez-les en quelques clics. Combinez plusieurs de vos albums photo et ajoutez de la musique. www.magix.com Sommaire Économisez : faites tout hors connexion depuis votre PC ! Enfin, sélectionnez le menu « Services » dans la barre des menus de votre programme (@Services > Album en ligne MAGIX > « Envoyer la sélection »). 2. Chargement des photos Pour charger des photos dans votre Album en ligne MAGIX, connectez-vous simplement à l´aide de votre adresse e-mail. Bien entendu, votre accès est protégé par un mot de passe personnel. Si vous ne disposez pas encore d´accès personnel, cliquez simplement sur S'inscrire, pour activer votre album en un rien de temps. Et c´est parti ! 3. Votre propre site Web photo est prêt ! Vos plus beaux souvenirs photo resplendissent sur Internet sous forme de galeries photo ou de diaporamas (plein écran). Vous pouvez inviter tous vos amis à visiter votre site ou afficher vos photos sur votre téléphone portable compatible WAP, avec appareil photo intégré. À l´aide de MAGIX Online Media Manager, gérez votre site Internet et vos photos, chargez des photos et de la musique, créez de nouveaux albums, ajoutez des styles et du texte, etc. Le tout en ligne, sans même télécharger le moindre logiciel ! International, facile et rapide en seulement quelques clics. Directement sous http://fr.magix.photos.com. Vous disposez également des fonctions suivantes : Envoi d'e-cartes et d'e-mails photo Envoyez vos photos sous forme de cartes électroniques personnalisées avec de nombreux styles originaux ou simplement sous forme d´e-mail photo. Commande d'épreuves et de cadeaux photo Commandez des épreuves de vos photos ou de superbes cadeaux photos directement depuis votre Album en ligne MAGIX ; recevez-les chez vous, par la poste ou allez les retirer au labo photo le plus proche. Le délai de livraison est en moyenne de 2 à 3 jours. Télécharger des fichiers Cette fonction permet de télécharger des fichiers depuis l'Album en ligne MAGIX. Ouvrir mon Album en ligne Cette fonction permet d'ouvrir votre site Magix Online. Vous devez saisir vos identifiants et l'URL de la page pour continuer. 185 186 MAGIX Website Maker Surfer n'est pas la seule activité simple sur Internet. MAGIX Service site Internet rend également possible la création et la publication de votre propre site Web, très aisément ! Ce service vous offre : • votre domaine au choix (www.domaineauchoix.de) et un sous-domaine (http://votre-nom.magix.net/website) ; • 250 Mo d'espace mémoire avec 5 boîtes mail d'1 Go ; • Website Maker, avec des modèles pour les pages du site, des intros, des animations, des effets de textes, des designs et des formes, des modèles graphiques et visuels et des boutons, sans bannière publicitaire ; • des options pour la photo (*.jpeg), la vidéo (*.wmv) et la musique (*.mp3) ; • des logiciels supplémentaires tels que MAGIX Webmail pour la gestion de vos boîtes mail. MAGIX Service site Internet vous offre en outre la possibilité de tester ce service pendant trois mois, gratuitement et sans obligation d'achat. Vous disposez ainsi de suffisamment de temps pour découvrir les multiples possibilitéss d'édition et de gestion de votre site Web avec MAGIX Website Maker. MAGIX Website Maker vous offre toutes les options nécessaires pour créer un site Web Flash parfait. • Modèles de design : nombreux modèles de sites Web modernes et haut de gamme, conçus dans un design Flash® professionnel, avec des sous-pages éditables : page d'accueil, page pour profil, page pour photos, page pour vidéos, etc. • Texte et effets de texte : champs texte à positionner librement, avec polices et effets de texte animés exceptionnels, à ajouter et formater individuellement. • Contenus multimédias : photos, diaporamas, vidéos avec le lecteur vidéo en ligne, musique de fond (à intégrer avec lecteur de musique en ligne et playlists). • Éléments de décoration : objets exclusifs, nombreuses formes vectorielles, images d'arrières-plans, boutons, etc. pour une conception Web illimitée et unique. • Objets d'animation : large choix d'objets d'animation dynamiques pour un site Web vivant et époustouflant. • Liens : création facile de liens entre les contenus d'un même site ou de raccourcis vers des sites Web externes. • Extras : compteur de visiteurs, livre d'or, formulaire de contact, fonction de recommandation du site et plein d'autres bonus utiles pour agrémenter le site Web. www.magix.com Sommaire • Fonction d'exportation : liens entre des éléments uniques du site Web (lecteur vidéo, diaporama, lecteur de musique, etc.) ou même de tout le site vers des sites Web externes. Procédez comme suit : après votre inscription, au cours de laquelle vous entrez votre domaine, vous pouvez directement démarrer la création de votre site Web. 1. 2. 3. 4. Dans MAGIX Website Maker, sélectionnez tout d'abord le design dans lequel vous souhaitez afficher votre site. Si vous souhaitez que votre site Web débute avec une intro (sorte d'animation à l'ouverture de la page), au cours de la prochaine étape, sélectionnez l'intro de votre choix. Vous pouvez ensuite ajouter votre texte. Tous les éléments individuels des pages du site peuvent être librement positionnés. Pour ce faire, cliquez sur un élémént pour le sélectionner et déplacez-le par glisser-déposer. Une fois que vos pages vous plaisent, vous pouvez activer votre site pour Internet. Catooh Catooh vous propose plus de 10 000 photos, vidéos, musiques de qualité et dans tous les thèmes ; il inclut un iContent intelligent avec des modèles de menus DVD originaux et des styles Slideshow Maker géniaux pour donner vie à vos projets photo, vidéo et musicaux. Et tout cela, directement depuis votre produit MAGIX. Cliquez simplement sur « Catooh... » dans le menu « Services » de votre programme, pour établir une connexion Internet. Pour de plus amples informations, référez-vous au chapitre Internet. Trouver des médias et les charger dans l'arrangement Cette commande ouvre Catooh et charge les fichiers que vous avez acheté directement dans l'arrangement. Raccourci clavier : O Importer la sauvegarde des médias Les iContent (ex. : transitions 3D) que vous pouvez acheter et télécharger depuis Catooh sont enregistrés dans le répertoire Mes fichiers/MAGIX Téléchargements/Sauvegarde. Si vous avez téléchargé ces contenus depuis d'autres programmes MAGIX, vous pouvez les importer avec la commande de sauvegarde des médias, pour ensuite les utiliser dans MAGIX Music Maker Soundtrack Edition. 187 188 Gestion des données d'accès Vous pouvez sauvegarder ici votre nom d'utilisateur (adresse e-mail) et vos mots de passe correspondants afin de pouvoir accéder à vos Services en ligne sans avoir à entrer vos données d'identification à chaque connexion. Ces informations sont valables pour tous mes Services en ligne : si cette option est activée, les données d'identification saisies seront utilisées pour tous les Services en ligne. Désactivez cette option si vous possédez des données de connexion différentes pour chacun des Services en ligne, sélectionnez ensuite sous « Sélectionner un Service : » celui auquel vous souhaitez accéder et entrez vos données d'accès. En savoir plus sur Services en ligne MAGIX Ouvre un navigateur Internet affichant la page d'accueil du Services en ligne MAGIX. Paramètres Paramètres de l'arrangement Définissez dans cette boîte de dialogue les propriétés d'ordre général de l'arrangement. De plus, des informations statistiques concernant l'arrangement y sont disponibles. Raccourci clavier : E Généralités Nom : affiche le nom de l'arrangement actuel. Paramètres généraux de l'arrangement Chemin : chemin d'accès vers le dossier du disque dur dans lequel est enregistré l'arrangement. Enregistrement automatique : garantit une sauvegarde automatique de l'arrangement à la fréquence indiquée dans les paramètres généraux du programme pour les sauvegardes automatiques. Utiliser comme paramètre prédéfini pour les nouveaux projets : les paramètres définis dans la boîte de dialogue valent comme paramètres standard pour les nouveaux projets. Nombre de pistes : vous pouvez définir ici le nombre de pistes à utiliser. Taux d'échantillonnage audio : le taux d'échantillonnage définit la vitesse de lecture et la tonalité des objets audio Wave. Le taux d'échantillonnage que vous utilisez dépend de votre carte son (certaines cartes son permettent même de modifier le taux d'échantillonnage pendant la lecture). Ce paramètre est particulièrement utile, si vous souhaitez écouter votre arrangement au ralenti, afin de localiser certaines zones problématiques. Si vous divisez en deux la valeur du taux d'échantillonnage, les objets audio Wave sont exécutés une octave au-dessous. www.magix.com Sommaire Type de mesure : vous disposez également de types de mesures impaires, par exemple 3/4 de mesure. Grâce aux divers paramètres de la grille, vous pouvez également définir d'autres types de mesure, par exemple avec 3/4 de mesure et unité de temps 1/8, vous obtenez une mesure de 6/8. Résolution vidéo : vous pouvez ici définir les paramètres de la résolution vidéo utilisée et définir le format vidéo également. Synchronisation Options pour la Synchronisation et CompatibilitéRewire. Informations Nom/Chemin : voir plus haut Créé le : affiche la date et l'heure auxquelles l'arrangement a été créé. Dernière modification : affiche la date de la dernière sauvegarde. Nombre d'objets utilisés : affiche la quantité d'objets dans l'arrangement. Fichiers utilisés : vous trouverez ici les noms et chemins de tous les fichiers multimédia utilisés dans l'arrangement. Enregistrement audio Voir Enregistrement audio (voir page 55). Raccourci clavier : Maj + R Paramètres du programme Configurez ici MAGIX Music Maker Soundtrack Edition en fonction de vos besoins et souhaits. Raccourci clavier : Y Généralités Autoscroll (défilement automatique) : si cette option est activée, l'affichage à l'écran se déplace automatiquement quand le marqueur de lecture atteint le bord droit de l'écran, ce qui est particulièrement utile dans le cas d'arrangements longs. Le défilement nécessite un certain temps, dû au temps de calcul requis par l'affichage à l'écran, pouvant perturber ou interrompre la lecture, selon les performances de votre système. Si c'est le cas, veuillez désactiver le défilement automatique. Affichage simplifié de l'objet : Cette option permet de déterminer si les objets doivent être affichés avec une ou deux formes d'onde. Lorsque l'option est activée, une forme d'onde apparaît pour le canal gauche et une autre pour le canal droit. Raccourci clavier : Ctrl + Alt + Z Enregistrement automatique de sauvegardes d'arrangements : vous pouvez déterminer ici sous quel intervalle de temps les sauvegardes d'arrangement automatiques doivent être effectuées. 189 190 Soundpool Masquer les boucles non disponibles : tous les soundpools sont sauvegardés automatiquement dans une base de données. Toutes les boucles enregistrées dans la base de données sont répertoriées dans le Media Pool, y compris celles en provenance de médias externes (disques Soundpool) qui ne se trouvent actuellement pas dans le lecteur CD. Il est ici possible de les masquer (conséquence : l'affichage des résultats de recherche dans le Media Pool est ralenti). Masquer l'affichage d'instruments non disponibles selon le style choisi : les groupes d'instruments pour lesquels aucune boucle n'est disponible selon le style sélectionné sont masqués dans le Media Pool (au lieu d'être grisés). Nettoyer Soundpool : chaque Soundpool détecté au moins une fois depuis un CD, un DVD ou depuis le disque dur est enregistré dans la banque de données et affiché, même si le support de données correspondant ne se trouve pas dans le lecteur ou si le Soundpool a été effacé ou déplacé. Cette option permet de supprimer ces entrées de la banque de données. Rétablir le Soundpool : cette option efface la banque de données du Soundpool. Vous pouvez quand même conserver le contenu du Soundpool fourni et installé dans la banque de données. Masquer les infobulles avancées : les informations supplémentaires concernant les boucles trouvées dans le Media Pool sont masquées. Renseignement :Dans son nouveau statut, MAGIX Music Maker Soundtrack Edition affiche un certain nombre de messages de sécurité en différents endroits du programme. Chacun d'entre eux peut être désactivé en cochant l'option en bas de la boîte de dialogue « Ne plus afficher ce message ». Pour afficher de nouveau ces messages, choisissez l'option « Réactiver les boîtes de dialogue d'avertissement ». Interface du programme Obscurcir l'interface lors de l'ouverture de boîtes de dialogue : l'obscurcissement intervient lorsque des boîtes de dialogue ouvertes doivent être refermées pour pouvoir continuer à utiliser le programme. Si cela vous dérange, vous pouvez désactiver cette fonction ici. Masquer les news :Cette option désactive le MAGIX News Center dans l'interface principale de MAGIX Music Maker Soundtrack Edition. Importation Pré-écouter des échantillons (Wav, Ogg) pendant la lecture de l'arrangement : vous pouvez activer ici la pré-écoute pendant une reproduction (Smart Preview). Ajuster automatiquement les échantillons au BPM : lors de leur chargement dans l'arrangement et au cours de leur préécoute, les échantillons sont ajustés au tempo de www.magix.com Sommaire l'arrangement par MAGIX Music Maker Soundtrack Edition. Cette opération fonctionne toujours lorsqu'il s'agit des nouveaux échantillons MAGIX Soundpool, car les informations concernant le tempo sont enregistrés dans les fichiers Wave. Cela fonctionne également avec les autres boucles à condition que ces morceaux soient coupés en cadence. (Voir le chapitre Arrangeur) L'option « Uniquement pour les échantillons corrigés » désactive l'allongement du temps automatique pour tous les autres échantillons. L'option « Appliquer également aux échantillons les plus longs » permet d'ajuster les échantillons les plus longs, s'ils contiennent des informations de mesure et de tempo obtenues avec le module de remixage. Ouvrir automatiquement le module de remixage pour la reconnaissance du tempo et des mesures dans le cas d'échantillons plus longs (> 15 s) : vous pouvez activer et désactiver ici l'ouverture automatique du module de remixage Remix Agent pour les échantillons plus longs (par exemple les pistes de CD ou les MP3). Ajuster automatiquement les fichiers Wave à la tonalité : les fichiers Wave peuvent être automatiquement modifiés dans la tonalité via le pitchshifting. Pour cela, les échantillons utilisés doivent contenir des informations sur la tonalité comme les échantillons des CD de Soundpools de MAGIX. La tonalité de l'arrangement sera alors semblable à celle du premier échantillon de l'arrangement. Utiliser l'ajustage destructif pour les échantillons courts : généralement, les échantillons chargés sont ajustés à l'arrangement via un procédé d'allongement du temps en temps réel. Vous pouvez désactiver ce procédé si vous possédez un ordinateur aux faibles performances. L'effet d'allongement du temps (Timestretching) sera alors calculé dans un nouveau fichier, qui sera lui-même copié sur le disque dur. Lire les pistes de CD audio en mode analogique au lieu de numérique : si cette option est activée, vous pouvez enregistrer des CD audio via le bouton d'enregistrement du contrôle de transport. Pour de plus amples informations, référez-vous à la section « Enregistrer des CD audio » du chapitre « Objets audio » (voir page 63). Ouvrir l'éditeur midi automatiquement après l'import de fichiers MIDI : l'éditeur MIDI s'ouvre automatiquement lorsque vous chargez des fichiers MIDI afin de procéder aux attributions d'instruments et canaux ou d'autres configurations. Aperçu automatique dans le Media Pool pour... : vous pouvez ici désactiver le lancement immédiat de l'aperçu pour certains types de fichiers du Media Pool. Formats d'importation : les formats de fichier que vous n'utilisez jamais peuvent être désélectionnés et ne seront plus importés à l'avenir. Veuillez noter également que pour certains types de fichiers (AVI, WMA), il existe différents modules d'importation, MAGIX Music Maker Soundtrack Edition utilise toujours le plus rapide. Si vous rencontrez des problèmes lors de l'importation d'un certain type de fichiers, vous pouvez désactiver certains modules d'importation et ainsi obliger le programme à utiliser des solutions moins rapides, mais compatibles. 191 192 Audio Périphérique de sortie : cette option permet de déterminer le carte son ou la sortie pour la lecture des objets audio Wave ainsi que les pilotes à utiliser. Avancé : ce bouton permet d'accéder à la fenêtre des options de lecture fournissant des informations sur la carte son actuelle. Si vous sélectionnez « ASIO », vous accédez à la boîte de dialogue de configuration du pilote ASIO, par exemple celle du pilote ASIO MAGIX Low Latency. Wave/Direct Sound/ASIO/WASAPI : vous pouvez définir avec cette commande si vous allez utiliser le pilote commun Windows™ Wave pour la carte son, le système DirectSound ou ASIO. À partir de Windows Vista, vous pouvez aussi sélectionner le modèle de pilote WASAPI. Les pilotes Windows Wave ont l'avantage d'être relativement insensibles aux pics de surcharge, grâce à des tampons puissants. Si vous rencontrez des problèmes au cours de la lecture en raison d'effets tels que le Timestretching qui requièrent de lourds calculs, l'activation de pilotes Wave peut être utile. Sinon, le système réagit plus lentement avec des pilotes Wave en raison de la taille des tampons, c'est-à-dire que vous entendez toutes les modifications avec un peu de retard. Communication 16/24 bits des pilotes Wave : si votre carte son est en mesure de reproduire des sons 24 bits, votre arrangement sera lu dans cette résolution assez élevée (en interne, le calcul est toujours fait en 32 bits flottants). Cela est valable uniquement pour les pilotes Wave. Nous vous recommandons les pilotes ASIO pour l'utilisation du contrôle en direct ainsi que pour la lecture et l'enregistrement d'instruments VST en temps réel, avec un temps de réaction aussi court que possible (latence). Si votre carte son ne dispose pas de pilote ASIO, vous pouvez utiliser le pilote MAGIX Low Latency. Si vous sélectionnez ASIO en tant que modèle de pilote, vous pouvez sélectionner la sortie dans la liste du haut (pour les cartes comportant plusieurs sorties) et le pilote ASIO dans la liste du bas. Dans notre cas, la commande Avancé ouvre la boîte de dialogue de configuration du pilote ASIO ; plus d'informations dans le manuel de la carte son. WASAPI est un nouveau type de pilote natif propre à Windows qui offre une latence faible, il représente une bonne alternative à l'ASIO. C'est encore plus vrai quand la carte son ne possède pas de pilote ASIO et que le pilote MAGIX Low Latency ne fonctionne pas avec votre carte son. Tampon audio :Vous pouvez ici spécifier la taille du tampon à utiliser pour la lecture de l'arrangement ou pour la pré-écoute de fichiers audio. Vaut comme règle générale : si les durées d'attente et de chargement sont trop longues, la latence doit être diminuée, au contraire, en cas de perte de niveaux ou calcul de temps défectueux, augmentez la latence. www.magix.com Sommaire Si un dropout se produit, la taille du tampon doit être augmentée de 16 384 à 32 768, car une lecture sans faute est généralement plus importante que des temps de réaction rapides. MIDI Périphérique de sortie : si vous n'utilisez pas d'instruments virtuels, MAGIX Music Maker Soundtrack Edition utilise le périphérique MIDI externe pour l'aperçu de fichiers MIDI dans le Media Pool. Le « synthétiseur Microsoft GS Wavetable SW » doit être choisi par défaut : il s'agit d'un synthétiseur logiciel standard inclus dans le système d'exploitation Windows®. Le pilote MIDI de la carte son ou d'une interface MIDI doit être configuré pour des cartes sons avec leur propre synthétiseur ou pour des synthétiseurs périphériques branchés via MIDI ! FX : si la reproduction MIDI de la lecture audio est décalée, vous pouvez ici régler un facteur de vitesse. Périphérique d'entrée : vous pouvez ici sélectionner le pilote MIDI pour l'enregistrement MIDI, c'est-à-dire le pilote pour l'appareil MIDI auquel vous avez raccordé votre clavier MIDI ou le pilote pour votre clavier USB. Utiliser le canal cible MIDI : le système MIDI offre 16 canaux différents qui pilotent 16 sons différents. Normalement, MAGIX Music Maker Soundtrack Edition reçoit les notes MIDI sur tous les canaux en même temps. Cette option permet de choisir un canal en particulier. Ensuite, vous devez régler le son souhaité et le canal MIDI sur l'appareil puis choisir le même canal dans les options d'enregistrement MIDI. Latence du synthétiseur MIDI : certains synthétiseurs, en particulier les synthétiseurs logiciels comme les instruments VST, produisent les sons avec un délai, c'est-à-dire que les sons retentissent avec un peu de retard par rapport au moment où on a appuyé sur la touche. Grâce à cette valeur, vous pouvez compenser ce retard. Toutes les notes enregistrées seront replacées conformément à la valeur temporelle indiquée. Intégrer le clavier MIDI dans le Live Performer : le clavier MIDI peut être utilisé pour la commande à distance du Live Performer (seulement dans la version Premium), voir pour plus d'informations Assignation MIDI du Live Performer. Options Créer un fichier pour « Rétablir » lors de l'édition destructive : pour utiliser la fonction « Rétablir » après avoir utilisé des effets « destructifs », les fichiers originaux doivent être enregistrés sur le disque dur. Si vous utilisez fréquemment de tels effets, vous pouvez mettre fin à l'annulation et ainsi économiser de la place sur le disque et le temps nécessaire à la création du fichier d'annulation. Écriture audio en temps réel dans un fichier Wave : cette fonction permet de mixer et enregistrer simultanément l'ensemble de l'arrangement. Lors de la lecture, vous pouvez donc paramétrer des fondus audio ou des effets, ou vous servir des raccourcis pour lire les mesures dans un ordre différent dans l'arrangeur (l'ensemble de ces tâches est enregistré et sauvegardé dans un fichier Wave séparé). Après chaque arrêt 193 194 de la lecture, le programme vous propose d'enregistrer ce que vous venez de lire en tant que fichier WAV, de le charger dans l'arrangement ou de le supprimer. Vidéo Norme vidéo : PAL est utilisé en Europe, NTSC, aux États-Unis et au Japon. Ce paramètre ne doit pas être modifié. Affichage du film : la résolution, que vous pouvez configurer ici s'applique uniquement à l'affichage de vidéos DV. Si la lecture commence par un soubresaut, nous vous recommandons de définir une résolution plus faible. La qualité des vidéos exportées n'en sera pas altérée. Extraire du son de vidéos lors de l'importation : si une vidéo contient des fichiers vidéo et audio, cette fonction vous permet d'extraire la piste audio de la vidéo. Elle sera chargée directement sous la piste vidéo et groupée avec celle-ci. Si vous dégroupez (menu édition) vous pourrez éditer la piste sonore comme un objet audio indépendant. Adapter automatiquement les vidéos au BPM lors de l'importation : si des informations BPM sont disponibles, vous pouvez créer automatiquement une vidéo dont la séquence d'images est synchronisée avec le rythme de la musique. Dans ce cas, toutes les images d'une vidéo ne sont pas reproduites, mais certaines images sont ignorées selon les paramètres BPM. Cela signifie que dans le cas d'une configuration BPM élevée, la vidéo est exécutée plus rapidement comme si elle « dansait » au rythme du son. Le tempo peut être défini avant chaque nouvel arrangement dans le contrôle de transport. Par défaut, l'arrangement applique le tempo BPM du premier échantillon chargé. Adapter les différences de niveau de rapport de taille 4/3 pendant l'importation de bitmaps : cette option adapte automatiquement les photos Bitmap qui ont un rapport de taille d'approximativement 4/3 au format d'écran télé 4/3. Les images sont légèrement agrandies ou réduites. Les images peuvent alors présenter de légères distorsions. Si cette option est désactivée, des bandes noires apparaîtront aux bords de l'image. Prévisualisation automatique des clips exportés : cette option démarre le clip directement après exportation, pour vérification. Copier automatiquement le matériel exporté dans le presse-papiers : cette option est utile en association avec d'autres programmes, tel que Microsoft Powerpoint. Si elle est activée, le fichier multimédia créé sera tout de suite disponible pour insertion. Priorité de la vidéo : généralement, les objets audio ont une priorité lors de la lecture. Dans ce cas, si votre ordinateur est surchargé en raison de nombreux effets, la reproduction vidéo sautera, tandis que le son sera reproduit sans problème. www.magix.com Sommaire Pour modifier cela, vous pouvez définir ici la priorité de la reproduction vidéo sur la reproduction sonore. Dans ce cas, la sortie vidéo sera réactualisée selon les tampons audio, ce qui peut cependant provoquer des interruptions sonores. Répertoires Vous avez ici la possibilité de définir des chemins d'accès vers des dossiers dans lesquels : • les arrangements sont enregistrés (Arrangements) ; • les fichiers exportés (Exportation) ou importés (Importation) ainsi que les enregistrements (Enregistrements) sont stockés ; • se trouvent les fichiers du Soundpool (Soundpool) ; • votre collection de MP3 sont stockés (Mes MP3). Raccourcis clavier Ouvre la boîte de dialogue d'édition des raccourcis utilisés dans MAGIX Music Maker Soundtrack Edition. Raccourci : U Langue Vous pouvez ici sélectionner la langue de MAGIX Music Maker Soundtrack Edition. De manière standard, la langue affichée est celle dans laquelle vous avez effectué l'installation du logiciel. Redéfinir par défaut les paramètres du programme Avec cette fonction, tous les paramètres du programme (voir page 189, voir page 188), que vous avez définis dans MAGIX Music Maker Soundtrack Edition, sont réinitialisés. Terminer Permet de quitter MAGIX Music Maker Soundtrack Edition. Raccourci clavier : Alt + F4 195 196 Menu Édition Annuler MAGIX Music Maker Soundtrack Edition vous propose de remonter assez loin dans le processus d’annulation des fonctions. Vous avez la possibilité de reprendre dans les arrangements les 10 derniers traitements effectués, y compris les manipulations d’objets et de curseur. Grâce à cette touche, ce ne sera plus un problème d’essayer de faire quelques opérations compliquées. Si celles-ci n’apportent pas le résultat voulu, elles pourront être remises à leur état initial avec l’outil « Annuler ». Raccourci : Ctrl + Z Rétablir Cette option reprend une commande « Annuler » effectuée peu de temps auparavant... Raccourci : Ctrl + Y Objet Créer nouvel objet Enregistrer un nouvel objet audio Un nouvel objet audio est en cours d'enregistrement, voir Enregistrement audio. Raccourci clavier : R Créer un nouvel objet MIDI Avec cette fonction, vous créez un nouvel objet MIDI dans la piste actuelle. Lorsque vous ouvrez cette fonction, un menu s'affiche : vous pouvez alors choisir entre un objet MIDI vide (empty) ou des modèles standard. Raccourci clavier : Ctrl + Alt + N Produire une voix à partir d'un texte Pour de plus amples informations, référez-vous au chapitre « Objets audio » (voir page 77). Raccourci clavier : Ctrl + Maj + T www.magix.com Sommaire Créer un nouvel objet titre Un nouvel objet titre est créé et l'éditeur de titre (voir page 163) est ouvert. Raccourci clavier : Alt + Maj + T Couper Les objets repérés sont coupés dans l’arrangement et déposés dans le presse-papiers (« Clipboard »). Ils peuvent être déplacés à d’autres endroits. Raccourci: Ctrl + X Copier des objets Les objets sélectionnés sont copiés à partir de l'arrangement en cours et enregistrés dans le presse-papiers. Vous pouvez ensuite les insérer à l'emplacement souhaité. Raccourci clavier : Ctrl + C Dupliquer objets Ce sous-menu copie tous les objets sélectionnés. En comparaison avec l’original, les copies apparaissent un peu en retrait et peuvent ainsi être facilement déplacées au bon endroit à l’aide de la souris (Drag & Drop). Raccourci: Ctrl + D Coller des objets Le contenu du presse-papiers est collé dans l'arrangement actuel à la position du marqueur de début. Le marqueur de lecture est positionné à la fin du dernier objet inséré, permettant ainsi une utilisation facile et multiple de la commande. Les objets contenus sont écrasés. Raccourci clavier : Ctrl + V Coller des objets plusieurs fois Cette fonction est similaire à la fonction « Coller », à la différence que vous pouvez indiquer combien de fois le contenu du presse-papiers doit être inséré. Raccourci clavier : Ctrl + « + » du pavé numérique Supprimer des objets Les objets sélectionnés sont supprimés de l'arrangement et ne sont pas sauvegardés dans le presse-papiers. Raccourci clavier : Suppr 197 198 Segmenter un objet Vous pouvez segmenter un objet sélectionné à la position du marqueur de lecture, afin de créer deux objets plus petits. Si aucun objet n'est sélectionné, tous les objets à la position du marqueur de lecture seront segmentés.. Pour fusionner de nouveau deux objets en un seul, sélectionnez les deux éléments, puis choisissez la commande « Grouper ». Raccourci : T Enregistrer les objets en tant que prises Les objets sélectionnés sont enregistrés dans le dossier des prises. Pour en savoir plus sur l'utilisation des prises, veuillez consulter la section Prises (voir page 51) du chapitre « Arranger des objets ». Raccourci : Alt + Maj + S Grouper Grouper Tous les objets sélectionnés sont rassemblés dans un groupe. Dès qu'un objet du groupe est sélectionné, tous les objets du groupe le sont aussi, ils peuvent ainsi être édités ensemble. Raccourci clavier : Ctrl + G Dégrouper Tous les objets sélectionnés, qui font partie d'un groupe d'objets, redeviennent alors des objets indépendants. Raccourci clavier : Ctrl + U Zone boucle Définir une boucle personnalisée Normalement, un objet est reproduit en boucle sur la longueur totale du matériel (fichier audio ou vidéo) de base. Pour définir l'extrait d'un fichier en tant que boucle, raccourcissez l'objet à l'avant et à l'arrière à l'aide des poignées et sélectionnez le menu « Éditer > Objet > Plage lue en boucle > Définir boucle personnalisée ». Cette fonction est particulièrement utile pour définir vos propres enregistrements en tant que boucles car les silences qui précèdent tout enregistrement peuvent être coupés. Supprimer une boucle personnalisée La durée de boucles personnalisée est réinitialisée. www.magix.com Sommaire Propriétés de l'objet Cette fonction affiche l'ensemble des informations sur l'objet sélectionné, telles que le nom du fichier, son emplacement sur le disque dur, le tempo, etc. Plus d'informations disponibles dans le chapitre Propriétés de l'objet. Raccourci clavier : Ctrl + P Piste Ajouter une piste Une nouvelle piste vide est ajoutée sous la dernière piste dans l'arrangeur. Dans le menu « Fichier » > « Propriétés de l'arrangement », vous pouvez déterminer le nombre de pistes. Raccourci clavier : Ctrl + I Mixer audio... Cette fonction permet de mixer l'arrangement ou certaines parties de l'arrangement en un objet audio et/ou vidéo. Pour en savoir plus, référez-vous au paragraphe « Fusionner les pistes » (voir page 53) du chapitre « Arranger des objets ». Astuce : pour produire la version finale de la chanson ou de la vidéo, nous recommandons, au lieu de la fonction « Mixdown », la fonction « Exporter arrangement » du menu « Fichier ». Raccourci clavier : Ctrl + Maj + G Plage MAGIX Music Maker Soundtrack Edition propose, en plus des fonctions d'édition basées sur les objets, d'autres fonctions de montage « basées sur une bande ». Celles-ci se réfèrent toujours à l'arrangement entier, de la première à la dernière piste et à la plage entre les marqueurs de début et de fin. Couper la plage La plage entre les points d'entrée et de sortie est coupée hors de l'arrangement actuel et déposée de côté dans le presse-papiers. Elle pourra ainsi être réinsérée à un autre emplacement par exemple. Raccourci clavier : Ctrl + Alt + X 199 200 Copier la plage La plage entre les points d'entrée et de sortie est copiée depuis l'arrangement actuel dans le presse-papiers. Elle pourra ainsi être réinsérée à un autre emplacement. Raccourci clavier : Ctrl + Alt + C Insérer la plage Le contenu du presse-papiers est collé dans l'arrangement actuel à la position du point d'entrée. Raccourci clavier : Ctrl + Alt + V Collage multiple de la plage Cette fonction est similaire à la fonction « Coller », à la différence que vous pouvez indiquer combien de fois le contenu du presse-papiers doit être inséré. Raccourci clavier : Ctrl + Alt + symbole « + » du pavé numérique Supprimer la plage La plage entre les points d'entrée et de sortie est supprimée de l'arrangement actuel sans être déposée dans le presse-papiers. Raccourci clavier : Ctrl + Suppr Extraire la plage La plage entre les points d'entrée et de sortie est conservée, tout ce qui se trouve avant et après est supprimé. Utilisez cette option si vous souhaitez par exemple extraire seulement une partie d'un arrangement et poursuivre son édition. Raccourci clavier : Ctrl + Alt + E Navigation Déplacer l'affichage Cette commande vous permet de déplacer simultanément des extraits visibles et le marqueur de début sur la réglette des mesures. Vous pouvez aller et venir rapidement entre les différents marqueurs de saut et les bords des objets. Raccourci : voir la vue d'ensemble des raccourcis du chapitre Affichage de l'arrangeur (voir page 222). Déplacer la position de lecture Permet de définir le marqueur de lecture à la position d'un marqueur de saut. Nous vous recommandons d'utiliser cette fonction via le clavier. www.magix.com Sommaire À l'arrêt, vous pouvez immédiatement déplacer le marqueur de lecture sur le marqueur de saut enregistré. En cours de lecture, la plage de lecture sera déplacée en même temps que le marqueur de lecture. Dans ce cas, la plage de lecture antérieure sera d'abord exécutée jusqu'à la fin, de sorte que vous pouvez remixer votre arrangement en direct à l'aide du clavier, sans changement de tempo, une fois que les marqueurs de saut ont été définis. Raccourci : 1..0 Définir un marqueur de saut Cette option vous permet de définir un marqueur de saut à la position actuelle du marqueur de lecture. Vous pouvez ainsi indiquer un emplacement particulier dans l'arrangement. La fonction « Déplacer la position de lecture », vous pouvez ensuite atteindre rapidement cette position. Raccourci : Maj + 1..0 Créer une séquence de marqueurs de saut Cette option fait varier la plage de lecture en cours de sélection entre le marqueur de début et de fin, en plaçant des marqueurs de saut avec les mêmes écarts sur l'axe temporel. Chaque marqueur de saut peut être créé via le raccourci clavier. Raccourci clavier : Ctrl + Alt + M Définir un marqueur de saut > Supprimer tous les marqueurs de saut Efface tous les marqueurs de saut existants. Raccourci : Alt + Maj + M Sélectionner tout Sélectionne tous les objets du montage. Raccourci clavier: Ctrl + A 201 202 Menu Effets Song Maker Avec cette commande, vous ouvrez Song Maker (voir page 64) pour la création semiautomatique d'un arrangement. Raccourci clavier : W Audio Pour plus d’informations, reportez-vous au chapitre « Effets audio ». Rack d’effets Audio Master Permet d’ouvrir ou fermer le Rack d’effets Audio Master. Raccourci clavier : B Produire une voix à partir d'un texte Pour de plus amples informations, référez-vous au chapitre « Objets audio » (voir page 77). Raccourci clavier : Ctrl + Maj + T Rack d'effets d'objet Voir Rack d'effets d'objet et master (voir page 128) Raccourci clavier : E Effets audio Dans ce sous-menu, vous trouverez tous les effets des objets audio, y compris les effets Vintage et les effets de la MAGIX Mastering Suite (seulement version Premium), ces derniers sont utilisables séparément. Rubriques d'aides concernant les effets audio disponibles dans le chapitre « Effets audio » (voir page 124). Volume Différents commandes de menu sont disponibles pour régler le son de vos objets audio. www.magix.com Sommaire Muet/Audible À l'aide de cette commande, vous pouvez couper le son d'un ou de plusieurs objets sélectionnés. Utilisez la même commande pour réactiver le son. Raccourci clavier : Ctrl + M Définir le volume Cette fonction, accessible via le menu Effets ou le menu contextuel, contrôle le volume sonore des objets individuels, de la même façon que les poignées dans l'arrangeur. Réduction automatique du volume Cette commande réduit automatiquement le volume de tous les autres objets audio. Ainsi, vous pouvez ajouter des commentaires vocaux (« Voice Over ») à votre arrangement ou des commentaires à propos d'un film (sur la bande son originale). En outre, vous pouvez spécifier si vous souhaitez réduire uniquement le son original des vidéos existantes ou de toutes les pistes audio de la même manière. Dans la boîte de dialogue, vous pouvez configurer la réduction du volume ainsi que la durée de fondu audio d'entrée et de sortie. La commande peut également être utilisée pendant un enregistrement audio (« Enregistrement audio » (voir page 57), « Options avancées »). Ctrl + Maj + D Raccourci clavier : Normaliser La fonction « Normaliser » augmente le volume d'un objet audio à son niveau maximal sans surmodulation du matériel. Pour cela, le pic de signal le plus élevé dans le matériel audio est recherché et le volume de l'objet est augmenté jusqu'à ce que le pic corresponde exactement à 0 dB (contrôle maximal du volume). Raccourci clavier : Alt + N Ton / Tempo Différents commandes de menu sont disponibles pour régler le ton et le tempo de vos objets audio. Transposition MIDI Cette commande est uniquement disponible pour les objets MIDI. Elle permet de d'augmenter ou de baisser d'une valeur définie (par demi-tons) le ton de toutes les notes d'un objet MIDI. Utilisez cette fonction par exemple pour adapter à d'autres projets audio le volume de fichiers MIDI importés. Vous obtiendrez de meilleurs résultats que si vous transposez des objets audio (Pitchshifting) car l'opération pourrait faire baisser la qualité sonore de ces derniers : ça n'est pas le cas pour des 20 204 objets MIDI car ces derniers ne contiennent pas eux-mêmes de son mais des commandes pour synthétiseurs. Raccourci clavier : Ctrl + T Timestretching & Pitchshifting Voir Timestretching & Pitchshifting (voir page 140) Raccourci clavier : Maj + P Module d'harmonisation Le module d'harmonisation permet d'analyser les harmonies. Pour de plus amples informations, référez-vous à la section correspondante dans le chapitre « Objets audio » (voir page 75) ! Raccourci clavier : H Une tonalité plus haute/basse Il est possible de modifier rapidement l'harmonie d'un échantillon sans devoir retourner dans le répertoire du Soundpool correspondant. Avec les touches * et ÷ situées sur le pavé numérique à droite du clavier, vous pouvez remplacer l'échantillon en cours par un échantillon plus haut ou plus bas. Avec les touches + et - du pavé numérique, vous pouvez modifier la hauteur de la note par Pitchshifting; l'effet correspondant situé dans le Rack d'effets audio sera employé. Définir l'harmonie Grâce à cette commande (seulement dans le menu contextuel d'échantillons du Soundpool), vous pouvez rapidement changer le niveau de son d'un objet sélectionné (si existant). Ceci est également possible en sélection multiple. Sélectionnez simplement les objets se suivant et choisissez un nouveau niveau de son afin de produire des variations dans l'arrangement. Remix Vous trouverez ici les commandes pour les fonctions Remix de MAGIX Music Maker Soundtrack Edition. Créer des objets de remixage Si des informations de tempo et de mesure ont été enregistrées dans le fichier audio lors de l'utilisation du module de remixage, cette commande permet de créer des objets de remixage. Si vous n'avez pas encore utilisé le module de remixage, cette www.magix.com Sommaire commande permet alors de le lancer avec les préréglages corrects pour créer des objets de remixage. Raccourci clavier : Ctrl + J Remix Maker Remix Maker permet de créer des remixes automatiques à partir des objets boucles du module de remixage. Pour de plus amples informations, référez-vous au chapitre « Objets audio » (voir page 73). Raccourci clavier : Maj + K Reconnaissance du tempo et des mesures MAGIX Music Maker Soundtrack Edition dispose d'un module de remixage pour la recherche automatique du tempo en BPM (beats per minute – battements par minute) et la création d'objets boucles. Pour en savoir plus, lisez le chapitre « Remix Agent » ! Raccourci clavier : J Loop Finder (détecteur de boucles) Loop Finder a été développé pour détecter les BPM (battements par minute) de passages rythmiques courts et pour ajuster les BPM dans l'arrangement. De plus, Loop Finder peut se révéler très utile pour ajuster et insérer de courtes boucles dans un arrangement existant ou même obtenir des boucles de batterie à partir de passages rythmiques courts. Remarque : pour des passages longs (comme des pistes de CD entières), vous devriez utiliser Remix Agent (voir page 205). Dans la partie supérieure de la boîte de dialogue, la forme d'onde du matériel audio est affichée, avec un zoom prédéfini d'approximativement 10 secondes. Il faut maintenant déplacer le marqueur de début vert au début d'une mesure et le marqueur de fin rouge au début de la mesure suivante. Alors, l'indicateur de BPM à gauche affiche le tempo de la boucle en battements par minute. Ici, il y a autant de battements dans le passage sélectionné que dans le champ de saisie, par défaut 4. Si deux mesures entières se trouvent entre les marqueurs de début et de fin, le nombre de battements doit être de 8. Dans le cas contraire, Loop Finder détecte la moitié du tempo. 20 206 Il est donc indispensable pour une détermination exacte de la longueur de boucle que la sélection de la longueur de mesure soit exacte. Ceci peut se faire manuellement en déplaçant les marqueurs de début et de fin ; l'utilisation des fonctions de zoom offre ici une plus grande précision. Il est toutefois plus facile de procéder ainsi : Tap Tempo : active un suivi de battements successifs pour déterminer le tempo. Lancez la lecture à la position du marqueur de début. Il vous est alors demandé d'appuyer sur la touche T en cadence avec la musique ou de cliquer avec la souris sur le bouton « Tap » afin de « taper » le tempo manuellement. Une fois le nombre de battements défini est atteint, la lecture s'arrête. Le marqueur de début se trouve maintenant au début de la séquence des battements et le marqueur de fin... à la fin. Et voilà ! La mesure est maintenant sélectionné et le tempo peut être « détecté ». Un dispositif automatique fait que les positions de début et de fin seront placés là où il faut sur le rythme suivant. Même si le tap n'a pas fonctionné parfaitement, l'automate trouve tout de même presque toujours le bon tempo. Snap Marker : vous pouvez utiliser la flèche rouge et la flèche bleue en haut à côté de l'affichage de forme d'onde, pour déplacer d'un temps le marqueur de début et de fin vers le battement précédent ou suivant. Ceci rend très facile la sélection de mesures entières (boucles « tournant rond ») pendant la lecture. Dès qu'une boucle tourne sans accroc, le tempo correct peut être lu à gauche. Ici vous devez noter que le nombre de battements par mesure (4 par défaut) de la longueur de boucle doit être ajusté. Donc, si 4 mesures sont marquées comme une boucle, « 16 » doit être entré dans ce champ. Marqueurs de début (S) et de fin (E) : ces deux marqueurs indiquent comme leurs noms l'indiquent le début et la fin de la boucle. Ils peuvent être déplacés avec la souris afin d'ajuster la plage plus précisément. Couper : si une boucle correcte a été trouvée, elle peut être coupée grâce à cette fonction, afin d'être par exemple éditée davantage plus tard. Utiliser BPM : l'arrangement se base sur la valeur BPM obtenue. Timestretching : adapte l'objet en fonction du tempo de l'arrangement par le biais du timestretching. Rééchantillonnage : adapte l'objet en fonction du tempo de l'arrangement par le biais du rééchantillonnage. Raccourci clavier : L www.magix.com Sommaire Sauvegarder, charger et rétablir les effets audio Vous pouvez enregistrer la combinaison d'effets actuelle d'un objet audio séparément et l'appliquer ensuite à d'autres objets. Ou vous pouvez désactiver tous les effets appliqués (« Réinitialiser »), si vous souhaitez annuler les modifications. Raccourcisclavier : Charger les effets audio Ctrl + Alt + O Sauvegarder les effets audio Réinitialiser les effets audio Ctrl + Alt + R Convertir un objet stéréo en deux objets mono Cette option permet de diviser des enregistrements stéréo en deux objets mono qui font alors partie du même groupe. La commande « Dégrouper » permet d'éditer les canaux en tant qu'objets indépendants. Raccourci clavier : Maj + Z Vidéo Charger les effets vidéo Cette commande permet de charger une combinaison d'effets sauvegardée pour l'objet actuellement sélectionné. Si vous avez sélectionné plusieurs objets, la combinaison d'effets peut être utilisée sur chacun d'entre eux. Enregistrer les effets vidéo Cette commande permet de sauvegarder séparément la combinaison d'effets actuelle de chacun des objets. Réinitialiser effets vidéo Cette option vous permet de désactiver tous les effets en cours d'utilisation. Le projet est alors restauré tel qu'il était avant l'utilisation des effets. Titres Éditeur de titres Cette commande ouvre l'éditeur de titres (pour plus d'informations, référez-vous au chapitre"Éditeur de titres" voir page 163) pour l'objet photo ou vidéo sélectionné. Raccourci clavier : Alt + Maj + T Charger un modèle de titre Cette commande permet de charger un effet de titre sauvegardé au préalable pour l'objet actuel. 20 208 Enregistrer un modèle de titre Vous pouvez sauvegarder séparément la combinaison d'effets dans sa configuration actuelle pour chaque objet titre et l'utiliser ultérieurement sur d'autres objets titres. www.magix.com Sommaire Menu Affichage Structure standard Cette option ramène la fenêtre du programme de MAGIX Music Maker Soundtrack Edition à sa mise en page (ou structure) standard, avec l'arrangeur au-dessus et le Media Pool en dessous. Raccourci clavier : F11 Zoom Soundpool et clavier Ce réglage agrandit l'affichage des boucles dans l'affichage des Soundpools du Media Pool. Les touches du clavier apparaîtront aussi plus grandes. Ceci permet d'améliorer l'utilisation de MAGIX Music Maker Soundtrack Edition sur écrans tactiles. Raccourci clavier : tabulation Arrangeur Arrangeur visible Active/désactive l'arrangeur. Raccourci clavier : F4 Optimiser l'affichage Dans l'arrangement, le marqueur de début est placé au début, le marqueur de fin à la fin du dernier objet de sorte à ce que l'arrangement soit lu intégralement. Il faut effectuer un zoom arrière dans l'arrangement pour que celui-ci soit visible dans sa totalité. Le niveau de zoom vertical (hauteur des pistes) ne change pas. Raccourci clavier : F12 Objets avec représentation stéréo Cette option permet de déterminer si les objets doivent être affichés avec une ou deux formes d'onde. Lorsque l'option est activée, une forme d'onde apparaît pour le canal gauche et une autre pour le canal droit. Raccourci clavier : Ctrl + Alt + Z 20 210 Marquer une plage de boucle Cette option vous permet d'afficher ou de masquer la plage de boucle (soit la bande située au-dessus de la première piste qui affiche la plage lue en boucle). Afficher marqueur d’objet > Afficher marqueur de mesure/marqueur de battement/marqueur d’harmonie Après l’analyse réalisée par le module de remixage ou le module d’harmonisation, le matériel audio reçoit des informations de battement ou d’harmonie sous forme de marqueurs, visualisables dans l’arrangeur à l’aide de ces commandes. Raccourci : Marqueur de mesure Marqueur d’harmonie Marqueur de battementr Ctrl + Maj + F9 Ctrl + Maj + F10 Ctrl + Maj + F11 Media Pool Media Pool visible... Cette option permet d'afficher ou de masquer le Media Pool. Raccourci clavier : F2 Interfaces du Media Pool / Répertoires de modèles La commande permet d'accéder aux dossiers de votre choix du Media Pool. Atteignez encore plus rapidement les interfaces et les dossiers souhaités du Media Pool à l'aide des raccourcis clavier correspondants. Écran vidéo Écran vidéo visible Cette option permet d'ouvrir et fermer la fenêtre vidéo. Raccourci clavier : F3 Moniteur vidéo plein écran Cette option affiche l'écran d'aperçu vidéo en mode plein écran. Un clic droit ouvre le menu contextuel, tandis que la touche Echap vous permet de revenir à l'affichage normal. Raccourci clavier : Alt + Entrée www.magix.com Sommaire Lecture vidéo Cette option active ou désactive l'écran d'aperçu pour l'affichage des objets vidéo présents dans l'arrangeur. Raccourci clavier : Maj + F3 Vue d'ensemble de l'arrangement Cette option vous permet d'afficher une vue d'ensemble de l'intégralité de l'arrangement à l'écran. Cette option est idéale pour les arrangements longs et complexes. Dans ce mode, vous gardez en effet un œil sur l'ensemble de votre arrangement. Ainsi, vous pouvez repérer facilement certains objets, les agrandir directement dans l'écran vidéo ou déplacer des extraits dans l'arrangeur. Vous pouvez accéder à cette fonction directement via « Vue d'ensemble ». Raccourci clavier : Maj + F2 Crête-mètre audio L'écran vidéo se transforme en un analyseur comportant une représentation graphique du son. Raccourci clavier : Maj + F4 Fenêtre d'infos En mode « Fenêtre d'infos », des textes d'aide sont affichés dans l'écran d'aperçu lorsque vous passez le curseur au-dessus d'une commande de l'interface du programme. Raccourci clavier : Maj + F1 Mixer Table de mixage Cette option ouvre ou ferme la table de mixage en temps réel. Pour en savoir plus, consultez le chapitre « Table de mixage » (voir page 165). M Raccourci clavier : Rack d’effets Audio Master Permet d’ouvrir ou fermer le Rack d’effets Audio Master. Raccourci clavier : B 211 212 Menu « Partage » Le menu « Partage » établit l'accès aux réseaux sociaux sur Internet et aux fonctions d'exportation vers d'autres programmes MAGIX. Vous disposez d'options pour charger des objets spécifiques de l'arrangeur ou des fichiers du Media Pool, ou l'arrangement complet, au choix au format audio ou vidéo. Vous pouvez en outre transférer votre arrangement directement dans un autre programme MAGIX (si vous l'avez installé) afin de l'y utiliser comme musique de fond pour un diaporama par exemple. Publication en ligne Vous pouvez télécharger les morceaux terminés sur différentes communautés Internet à l'aide du menu « Partage > Publier en ligne » ou via les assistants d'exportation. Charger l'arrangement actuel au format MP3 dans l'Album en ligne MAGIX. Convertit la piste sonore de votre arrangement en un fichier MP3 et le charge sur votre Album en ligne MAGIX personnel. Charger une vidéo sur Facebook Charge l'arrangement actuel sur Facebook. Pour plus d'informations, référez-vous à Exportation sur Facebook (voir page 172). Charger une vidéo sur YouTube Charge l'arrangement actuel sur YouTube. Pour une description détaillée, veuillez lire le chapitre Exporter vers YouTube (voir page 172). Maj + Y Raccourci clavier : Charger audio sur SoundCloud Charge l'arrangement sur la plateforme musicale Soundcloud. Pour plus d'infos, veuillez vous référer au chapitre Charger audio sur SoundCloud (voir page 173). Envoyer arrangement par e-mail Cette option vous permet de créer un fichier compressé au format Windows Media. Au même moment, votre programme de messagerie électronique est ouvert et le fichier créé est attaché à un nouveau message. Il est possible de compresser et d'envoyer tout arrangement sans étapes intermédiaires. Présenter de la musique sur magix.info Ouvre un navigateur Internet affichant la page de chargement de médias du magix.info. Sélectionnez le fichier que vous souhaitez présenter sur ce portail. www.magix.com Sommaire Remarque : vous devez d'abord exporter (voir page 170) votre arrangement. Utiliser comme musique de fond Convertit votre arrangement au format MP3 et le transfère directement vers l'un des programmes listés, par exemple pour l'utiliser en tant que musique de fond. • Vidéo easy 3/4 SE • Vidéo easy 3/4 HD • Vidéo deluxe MX/2013 HD • Vidéo deluxe MX/2013 Plus HD • Vidéo deluxe MX/2013 Premium HD • Photo Manager 10 • Photo Manager 10 Deluxe • Photo Manager MX • Photo Manager MX Deluxe Remarque : cette fonction est uniquement disponible si au moins un des programmes de cette liste est installé sur votre PC. Ajouter à la bibliothèque musicale Convertit votre arrangement au format MP3 et le transfère directement vers un programme de gestion musicale de MAGIX (au format MP3 deluxe MX par exemple) pour l'ajouter à votre bibliothèque musicale. Remarque : cette fonction est uniquement disponible si au moins un des programmes correspondants de MAGIX est installé sur votre PC. Éditer l'objet audio dans un éditeur externe Convertit votre arrangement au format WAV et le transfère directement vers l'un des programmes listés pour continuer à l'éditer. • Music Editor • Audio Cleanic Remarque : cette fonction est uniquement disponible si au moins un des programmes de cette liste est installé sur votre PC. 213 214 Graver audio sur CD-R(W) Votre arrangement est transmis à MAGIX Speed burnR qui permet de le graver sur un CD audio. Dans la version Premium, vous disposez de MAGIX Music Editor pour effectuer cette opération. Raccourci clavier : Maj + C Menu Aide Afficher la boîte de dialogue de bienvenue Cette commande permet d'afficher à nouveau la boîte de dialogue de bienvenue. De là, vous accédez directement à toutes les fonctions importantes au démarrage du programme. Documentation Contenu Utilisez cette commande pour afficher un aperçu de l'aide. De là, vous pouvez passer à d'autres commandes ou lire les renseignements que vous recherchez. Raccourci clavier : F1 Manuel PDF Ouvre le manuel d'utilisation du programme au format PDF. Mode souris de l'aide contextuelle Le curseur de la souris se transforme en une flèche avec un point d'interrogation. Cliquez sur une commande au choix de l'interface principale : l'aide du programme pour l'élément de contrôle correspondant s'ouvre. Raccourci clavier : Alt + F1 Afficher les infobulles Les infobulles sont des petites fenêtres informatives qui s'affichent automatiquement lorsque le curseur de la souris reste quelques temps sur un bouton. Elles vous informent sur la commande ainsi désignée. Cette option peut être activée et désactivée. www.magix.com Sommaire Afficher la vidéo d'introduction La vidéo d'introduction vous explique clairement le fonctionnement des principales tâches. Certains thèmes spécifiques sont traités en détail dans des vidéos tutorielles supplémentaires. Raccourci clavier : Ctrl + F1 Pour la lecture de la vidéo d'introduction, vous devez insérer le CD du programme. Visionner d'autres tutoriels en ligne Ouvre les pages Web de magix.info avec des vidéos tutorielles en ligne. Actualiser le programme / Élargir la fonction S'inscrire en ligne Cette option ouvre la page d'inscription en ligne de MAGIX sur laquelle vous pouvez vous inscrire en tant qu'utilisateur MAGIX. Une fois inscrit, vous avez accès au site Web d'assistance MAGIX qui propose diverses mises à jour de programmes et des programmes d'aide à télécharger (uniquement pour utilisateurs MAGIX inscrits). Le formulaire d'inscription fourni (accessible en passant par le menu Démarrer sous MAGIX Music Maker Soundtrack Edition > Service et assistance > Inscription) vous permet de vous inscrire également par courrier ou par fax. Il vous suffit de l'imprimer, de le remplir et de l'envoyer. Raccourci clavier : F12 Mise à jour en ligne Cette option ouvre la page d’accueil de MAGIX pour rechercher des mises à jour du logiciel. Vous y trouverez la version du programme la plus récente. 215 216 magix.info – La Communauté de savoirs multimédia Aider & se faire aider - vous avez accès à magix.info, la nouvelle Communauté de savoirs multimédias de MAGIX directement depuis le programme. Vous y trouverez les réponses aux questions les plus fréquemment posées à propos des produits MAGIX et sur le thème du multimédia en général. Vous ne trouvez pas la solution à votre problème ? Dans ce cas, posez tout simplement la question à la communauté. Poser des questions en ligne Vous avez une question, un problème avec votre programme MAGIX ou vous cherchez des conseils et astuces sur le thème du multimédia : vous avez frappé à la bonne porte ! Indiquez votre question dans le champ et cliquez sur « Poser une question » : le navigateur Internet s'ouvre et affiche la page de magix.info. Trouver des savoirs et des ateliers Consultez les derniers ateliers sur magix.info et découvrez de nombreuses astuces intéressantes des autres utilisateurs de MAGIX Music Maker Soundtrack Edition. Présenter de la musique sur magix.info Ouvre un navigateur Internet affichant la page de chargement de médias du magix.info. Sélectionnez le fichier que vous souhaitez présenter sur ce portail. Remarque : vous devez d'abord exporter (voir page 170) votre arrangement. Ouvrir magix.info – La Communauté multimédia Ouvre la page d'accueil de magix.info. À propos de MAGIX Music Maker Soundtrack Edition Les indications sur le Copyright et le numéro de version de MAGIX Music Maker Soundtrack Edition apparaissent ici. Boutons et raccourcis clavier Barre d'outils Nouvel arrangement Charger arrangement www.magix.com Sommaire Enregistrer l'arrangement Paramètres (voir page 189, voir page 188) magix.info Rétablir l'action Annuler la dernière action (Annuler) Scinder l'objet Sélectionner un mode souris (voir page 44) Raccourcis clavier Dans MAGIX Music Maker Soundtrack Edition, vous disposez de raccourcis clavier, qui vous permettent d’accéder à la fonction souhaitée très rapidement : • entrées des menus ou menu contextuel des objets • fonctions du Media Pools (menu Options) • le menu Moniteur video • se deplacer dans l’arrangeur et l’agrandir • controle de lecture (déplacement du marqueur de lecture et de la plage de lecture) • modes de souris • fonctions Smart Preview (pré-écoute des fichiers du Media Pool dans le contexte de l’arrangement) Menu Fichier Charger/enregistrer l'arrangement Nouvel arrangement Ctrl + N Charger arrangement Ctrl + O Enregistrer l'arrangement Ctrl + S Enregistrer l'arrangement sous Maj + S Importation Importer piste(s) de CD audio Enregistrement audio C R Exportation Options générales d'exportation X Graver audio sur CD-R(W) Audio au format Wave/ADPCM Audio au format MP3 Audio au format OGG Vorbis Audio au format Windows Media Audio Maj + C Maj + W Maj + M Maj + O Maj + E 217 218 Audio au format AIFF Audio au format FLAC Piste audio unique au format WAV Vidéo au format AVI Vidéo au format MAGIX Video Vidéo au format Quicktime Movie Vidéo au format Windows Media Video Image au format BMP Image au format JPEG Charger une vidéo sur YouTube Maj + I Maj + F Maj + U Maj + A Maj + X Maj + Q Maj + V Charger audio sur MySpace Maj + S Copie de sauvegarde Sauvegarder l'arrangement et les fichiers utilisés Enregistrer l'arrangement et les fichiers utilisés (audio au format Ogg Vorbis) Graver arrangement et fichiers utilisés sur CD/DVD-R(W) Graver sur CD/DVD les fichiers sélectionnés manuellement Maj + B Maj + J Maj + Y Ctrl + Alt + S Ctrl + Maj + C Ctrl + B Ctrl + Alt + B Paramètres Paramètres du programme Arrangement - Configuration P A Enregistrement audio R Raccourci clavier U Terminer Alt + F4 Menu Éditer Annuler Ctrl+Z Rétablir Ctrl+Y Sélectionner tout Ctrl + A Objet Enregistrer un nouvel objet audio R Nouvel Objet MIDI Ctrl + Alt + N Produire une voix à partir d'un texte Ctrl + Maj + T Créer un nouvel objet titre Alt + Maj + T Couper Ctrl + X Copier Ctrl + C Dupliquer Ctrl + D Coller Ctrl + V www.magix.com Sommaire Insertion multiple Supprimer Sélectionner tout Segmenter Enregistrer les objets en tant que prises Ctrl + « + » du pavé numérique Suppr Ctrl + A T Alt + Maj + S Grouper Dégrouper Propriétés de l'objet Ctrl + G Ctrl + U Ctrl + P Plage Couper Copier Coller Insertion multiple Supprimer Extraire Ctrl + Alt + X Ctrl + Alt + C Ctrl + Alt + V Ctrl + Alt + « + » du pavé numérique Ctrl + Suppr Ctrl + Alt + E Navigation : positionner le marqueur de saut, déplacer la position de lecture (voir « Contrôle de lecture »), modifier l'affichage (voir « Modification de l'affichage de l'arrangeur » (voir page 222)). Menu Effets Song Maker W Audio Rack d'effets audio Master Produire une voix à partir d'un texte B Ctrl + Maj + T Rack d'effets d'objet E Égaliseur 10 bandes Compresseur Inverser la phase Écho/Réverbération Q Maj + D Ctrl + Maj + I Maj + H Distorsion/Filtre Gater En arrière Maj + F Ctrl + G Ctrl + Maj + R Muet/Audible Amortissement du volume Normaliser Ctrl + M Ctrl + Maj + D Maj + N Timestretching/Pitchshifting Transposition MIDI Maj + P Ctrl + T 219 220 Module d'harmonisation H Un ton plus haut Num * Un ton plus bas Num / Créer des objets de remix Maj + J Remix Maker Loop Finder Module de remixage reconnaissance du tempo et du rythme Maj + K L J Charger les effets audio Réinitialiser effets audio Ctrl + Alt + O Ctrl + Alt + H Transformer un objet stéréo en deux Maj + E objets mono Éditer Wave dans un éditeur externe Ctrl + Maj + M Vidéo Éditer l'image dans un éditeur externe Ctrl + Maj + B Titre Éditeur de titres Ctrl + T Menu Affichage Zoom Soundpool et clavier Tabulation Arrangeur Arrangeur visible Optimiser l'affichage Modifier l'affichage de l'objet Afficher marqueur d'objet Marqueur de mesure Marqueur d'harmonie Marqueur de battement Media Pool Media Pool visible Soundpool Gestionnaire de fichiers Synthétiseur Modèles Catooh Écran vidéo Écran vidéo visible F4 F12 Ctrl + Alt + Z Ctrl + Maj + F9 Ctrl + Maj + F10 Ctrl + Maj + F11 F2 F5 F6 F7 F8 O F3 www.magix.com Sommaire Moniteur vidéo plein écran Lecture vidéo Vue d'ensemble de l'arrangement Crête-mètre audio Fenêtre d'infos Alt + Entrée Maj + F3 Maj + F2 Maj + F4 Maj + F1 Mixer Mixeur Rack d'effets audio Master M B Mise en page standard Menu Aide F11 Mode souris de l'aide contextuelle Alt + F1 À propos de MAGIX Music Maker I Soundtrack Edition Menu contextuel des objets MIDI Éditeur MIDI Éditeur de piste VSTi Transposition MIDI Ctrl + Maj + D Ctrl + Maj + F Alt+Shift+D Media Pool Paramètres Soundpool Gestionnaire de fichiers Synthétiseur Modèles Clavier Contrôleur d'objet Catooh F5 F6 F7 F8 F9 F10 O 221 222 Écran vidéo Écran vidéo visible Moniteur vidéo plein écran Lecture vidéo Vue d'ensemble de l'arrangement Crête-mètre audio Fenêtre d'infos F3 Alt + Entrée Maj + F3 Maj + F2 Maj + F4 Maj + F1 Déplacer l'interface de l'arrangeur Remarque : ces commandes permettent également de déplacer le marqueur de lecture lorsqu'il est à l'arrêt ; celui-ci reste toujours visible dans l'arrangement. Accéder au bord de l'objet suivant Ctrl + 0 Accéder au bord de l'objet Ctrl + 9 précédent Accéder au début de l'arrangement Orig Accéder à la fin de l'arrangement Quitter Accéder au marqueur de début Ctrl + Orig Accéder au marqueur de fin Ctrl + Fin Page vers la droite/gauche Page suivante/précédente Unité de grille vers la Ctrl + Page suivante/précédente droite/gauche Accéder au prochain marqueur de Ctrl + Maj + Page suivante saut Accéder au précédent marqueur de Ctrl + Maj + Page précédente saut Affichage arrangeur : agrandir/réduire l'extrait (Zoom) Agrandir l'extrait (zoomer) Réduire l'extrait (dézoomer) Zoom 1 image Zoom 5 images Zoom 1 s Zoom 10 s Zoom 1 min Zoom 10 min Zoom affichage entre les marqueurs de début et de fin Zoom sur tout l'arrangement Augmenter la tonalité des pistes Réduire la tonalité des pistes Ctrl+Flèche vers le haut Ctrl+Flèche vers le bas Ctrl+1 Ctrl+2 Ctrl+3 Ctrl+4 Ctrl+5 Ctrl+6 Ctrl+7 Ctrl+8 Alt+Flèche haut Alt+Flèche bas Contrôle de lecture / déplacer le marqueur de lecture / déplacer la plage de lecture Démarrage / arrêt de la lecture Barre espace Arrêter la lecture à la position Echap www.magix.com Sommaire (arrêter la lecture, déplacer le marqueur de lecture à la position actuelle) Définir un marqueur de saut Marqueur de lecture au marqueur de saut Maj+1..0 1..0 Remarque : en position d'arrêt, le marqueur de lecture peut être déplacé jusqu'au marqueur de saut au cours de la lecture (après la fin de la boucle actuelle). Créer séquence de marqueurs de saut (10 marqueurs avec intervalles réguliers le long de la plage de lecture) Supprimer tous les marqueurs de saut Déplacer la plage de lecture Déplacer la plage de lecture d'1/4 de sa longueur Doubler/réduire de moitié la longueur de la plage de lecture Doubler/réduire de moitié la longueur de la plage de lecture en une mesure Modes souris Mode souris pour objets individuels Relier les objets sur une piste Relier les objets sur toutes les pistes Mode souris courbes Dessiner objets Segmenter objets Mode souris allongement de l'objet (Stretch) Mode préécoute des objets Mode Scrub Mode souris remplacer Ctrl+Maj+M Alt+Maj+M Flèche droite/gauche Ctrl+Flèche droite/gauche Maj+Flèche droite/gauche Ctrl+Maj+flèche gauche/droite Alt + 1 Alt + 2 Alt + 3 Alt + 4 Alt + 5 Alt + 6 Alt + 7 Alt + 8 Alt + 9 Alt + 0 Aperçu / Smart Preview Aperçu des tons Num 0..9 Modifier aperçu objet Touches fléchées Ajouter dans l'arrangement Entrée 223 224 Supprimer objet Smart Preview Suppr www.magix.com Sommaire Si vous avez encore des questions... Conseils pour l'aide du programme L'Aide comporte toutes les informations nécessaires à une bonne utilisation du programme ainsi que de nombreuses informations supplémentaires. De nombreux termes importants sont mis en exergue en italique dans le texte ; si vous cliquez dessus, une définition apparaît. Aide contextuelle : cliquez simplement sur la touche « F1 » du clavier à n'importe quel moment lorsque le programme est ouvert afin d'afficher l'aide automatique qui contient un article correspondant au sujet recherché. Fonction recherche : cette fonction permet de rechercher des termes particuliers dans l'aide. Veuillez entrer le mot recherché ou utiliser les opérateurs logiques (par ex. OR, AND, NEAR) lorsque vous recherchez plusieurs mots afin d'affiner la recherche : • OR (entre 2 mots) : tous les thèmes contenant au moins l'un des deux mots s'affichent. • AND (entre 2 mots) : seuls les thèmes contenant les deux mots s'affichent. • NEAR (entre 2 mots) : seuls les thèmes contenant les deux mots s'affichent. Cependant 6 mots au maximum peuvent se situer entre les deux mots recherchés. • NOT (avant un mot) : les thèmes contenant ce mot ne s'affichent pas. Imprimer : vous pouvez imprimer des thèmes spécifiques ou une famille thématique à l'aide de la fonction d'impression de l'aide du programme. Le bouton d'impression se trouve dans la barre d'outils en haut de la fenêtre d'aide. Désinstallation du programme Si vous souhaitez désinstaller MAGIX Music Maker Soundtrack Edition, vous pouvez le faire dans le panneau de configuration sous « Ajouter ou supprimer des programmes », ou alors sous « Programmes > MAGIX > MAGIX Music Maker Soundtrack Edition > Services et Support > Désinstaller MAGIX Music Maker Soundtrack Edition ». Configuration requise Pour Microsoft® Windows® XP | Vista® | 7 Ordinateur : 225 226 • PC avec processeur 2 GHz • 1 Go de RAM (2 Go recommandés) • 6 Go d'espace disponible sur le disque dur • Résolution d'écran 1 024 x 768 pixels min. • Carte son • Lecteur DVD En option : • Création de CD/DVD avec graveur CD/DVD±R(W) • Exportation au format MP3 avec Windows Media® Player à partir de la version 10 Numéro de série Chaque produit est livré avec un numéro de série. Ce numéro de série est nécessaire pour installer le logiciel et il vous permet d'utiliser des services additionnels. Il est donc recommandé de conserver ce numéro. Utilisations du numéro de série À l'aide du numéro de série, votre logiciel vous est personnellement associé. L'accès à l'assistance technique gratuite par e-mail vous est garanti. Ce numéro de série peut également empêcher toute utilisation non autorisée du logiciel et nous permet ainsi de vous garantir un rapport qualité/prix optimal. Où se trouve le numéro de série ? Le numéro de série se trouve au dos de la jaquette du CD/DVD. Si votre produit est livré dans un emballage DVD Box par exemple, le numéro de série se trouve à l'intérieur de la boîte. Pour les versions spéciales optimisées pour Internet (version à télécharger), le numéro de série vous sera envoyé par e-mail après l'achat pour activer le logiciel. Quand avez-vous besoin du numéro de série ? Le numéro de série est requis lors de la première utilisation et lors de l'enregistrement en tant qu'utilisateur. Remarque : nous vous recommandons vivement de procéder à l'enregistrement gratuit du produit : vous aurez ainsi accès au téléchargement de mises à jour du programme, au site Internet du service client MAGIX (voir page 3) et à l'activation des codecs. www.magix.com Sommaire Publication de travaux créés dans MAGIX Music Maker Soundtrack Edition À prendre en considération lors de la publication d'un morceau de musique ou d'un fond vidéo On distingue entre l'usage « non-commercial » et l'usage « commercial ». 1. Quand s'agit-il d'un usage commercial ? Lorsque vous produisez des propres morceaux de musique ou que vous éditez le son de vos vidéos privées avec MAGIX Music Maker Soundtrack Edition, vous pouvez les partager sur des réseaux sociaux comme par exemple YouTube, Facebook, Twitter, ou sur votre blog ou site Web. Il est à considérer que vous n'avez pas le droit de gagner de l'argent avec ces morceaux de musique ou le son de ces vidéos. Exemples d' usage non commercial : • Un utilisateur produit un morceau avec MAGIX Music Maker Soundtrack Edition et le charge sur son canal YouTube privé. • Un utilisateur produit un morceau avec MAGIX Music Maker Soundtrack Edition et le copie sur un CD pour le donner à ses amis. 2. Quand s'agit-il d'un usage commercial ? Dans le cas où des morceaux ou des sons de vidéos sont produits dans un but commercial, on parle d'usage commercial. On parle d'un usage commercial, si il y a une vente, un financement (par ex. en partenariat avec YouTube ou une « monétarisation » ou des contrats équivalents. Dans ce cas, l'utilisateur doit acheter les licences nécessaires sur le marché média Catooh. Exemple d'usages commerciaux : • Un utilisateur produit un morceau avec MAGIX Music Maker et le charge sur son canal YouTube financé par la pub ( partenaires YouTube ). • Un utilisateur produit un morceau avec MAGIX Music Maker et le propose sur un site de téléchargement payant ( par ex. iTunes, Musicload etc. ) • Un musicien produit un morceau sur MAGIX Music Maker pour un CD qui est vendu sur des concerts. • Un utilisateur crée un vidéo dans laquelle il fait la publicité de son entreprise et d'un produit de son entreprise. Remarque : Les styles qui possèdent la licence destinée à un usage commercial qui peuvent être téléchargé sur Catooh sont des fichiers Wav de haute qualité. Le fichier du logiciel MAGIX Music Maker Soundtrack Edition du DVD d'installation existe uniquement au format .ogg ce qui permet d'économiser de la place. 227 228 En savoir plus sur MAGIX Services en ligne MAGIX Avec Services en ligne MAGIX, MAGIX propose une toute nouvelle variété de services pour vos photos, vos vidéos et votre musique, accessible directement via le menu « Partage » dans MAGIX Music Maker Soundtrack Edition : Album en ligne MAGIX Album en ligne MAGIX (voir page 184) est votre Album en ligne multimédia personnalisé. Album en ligne MAGIX vous permet de présenter tous vos diaporamas et vidéos en ligne. MAGIX Website Maker Avec MAGIX Website Maker, créez en quelques clic votre propre site Web, avec design professionnel, nom de domaine et adresse e-mail individuels, sans connaissance particulière. Publiez des diaporamas et des vidéos, intégrez de la musique et différents effets à vos pages, pour donner à votre site professionnel ou personnel une touche personnalisée. Tirage en ligne MAGIX Avec Tirage en ligne MAGIX, vous pouvez commander en ligne le tirage de vos photos ou leur impression sur des tasses, des t-shirts et des calendriers ! Catooh - le catalogue médias en ligne S'il vous manque des images, des vidéos, ou de la musique pour votre projet, utilisez Catooh qui propose un choix incroyable. Achetez des médias de grande qualité à petit prix : menus DVD, styles Slideshow Maker, éléments de décoration, effets puissants en 3D, séries de transition en 3D, Soundpools, chansons, sonneries pour téléphones portables... Idéal pour tous les projets photo, vidéo ou musique de MAGIX. magix.info Vous avez des questions, besoin d'aide, de conseils ou de vidéos explicatives faites par des experts concernant votre produit MAGIX ? Sur magix.info, vous trouverez les réponses à vos questions et les solutions à vos problèmes ainsi que des formations et des ateliers professionnels près de chez vous concernant les logiciels et le multimédia. Vous pouvez accéder à magix.info en passant par www.magix.info. www.magix.com Sommaire Soundpool DVD Collection MAGIX Music Maker Soundtrack Edition fournit des milliers d'éléments sonores et vidéo. Vous pouvez également commander des médias supplémentaires. MAGIX Soundpool DVD Collection 14 contient des boucles audio et des échantillons sonores de très haute qualité : idéal pour peaufiner tous vos projets dans de nombreux styles de musique différents. Par exemple : • Ambient • BigBeat • Easy Listening • Dance / Electro • Disco / House • Musiques de film • Hip Hop • Rock / Pop • Techno / Trance • Effets spéciaux Vous pouvez commander directement MAGIX Soundpool DVD Collection 14 en vous rendant dans la barre supérieure du menu sous « Tâches » > « Voir plus ». Astuce : sur www.magix.com, vous trouvez toujours l'offre de soundpool la plus actuelle. 229 230 Index 3 32 bits en virgule flottante de haute qualité ...................................................................... 12 A À propos de MAGIX Music Maker Soundtrack Edition............................................... 216 Accéder au synthétiseur ...................................................................................................... 105 Accordeur..................................................................................................................................155 Actualiser le programme / Élargir la fonction .................................................................215 Adaptation automatique des ondes au BPM .................................................................... 63 Affichage arrangeur agrandir/réduire l'extrait (Zoom) .................................................................................222 Affichage des notes, déplacement, zoom.......................................................................... 86 Affichage du temps ................................................................................................................. 33 Afficher la boîte de dialogue de bienvenue ..................................................................... 214 Afficher la vidéo d'introduction ...........................................................................................215 Afficher les infobulles ........................................................................................................... 214 Afficher marqueur d’objet > Afficher marqueur de mesure/marqueur de battement/marqueur d’harmonie...................................................................................... 210 Aide contextuelle .....................................................................................................................46 Ajouter à la bibliothèque musicale .....................................................................................213 Ajouter des vidéos ou des images....................................................................................... 22 Ajouter une piste.................................................................................................................... 199 Ajustement du signal et enregistrement .................................................................... 56, 57 Ajuster tempo ............................................................................................................................ 71 Album en ligne MAGIX .......................................................................................171, 184, 228 Alterner dans le mode éditeur Drum ................................................................................. 101 Annuler ..................................................................................................................................... 196 Aperçu / Smart Preview.......................................................................................................223 Aperçu de l’interface du programme ...................................................................................10 Apply (édition destructive) ................................................................................................. 130 Arranger des objets MIDI ...................................................................................................... 78 Arranger les Objets ......................................................................................................... 44, 47 Arrangeur ...................................................................................................................10, 26, 209 Arrangeur visible ................................................................................................................... 209 Assistance technique ....................................................................................................... 3, 226 Assistant d'exportation .............................................................................. 170, 176, 213, 216 Assistant Morceau (................................................................................................................. 13 Astuces ........................................................................................................................................ 91 Audio ................................................................................................................. 55, 80, 192, 202 Audio & MIDI............................................................................................................................. 12 Audio au format MP3 ........................................................................................................... 178 Audio au format OGG Vorbis ..............................................................................................179 Audio au format Wave/Wave ADPCM........................................................................... 178 Audio au format Windows Media Audio..........................................................................179 www.magix.com Index B Barre d'outils ..............................................................................................................10, 49, 216 Base de données ....................................................................................................................... 41 Bass Amp .................................................................................................................................. 157 Beatbox 2 ............................................................................................................................ 11, 106 Bibliothèque multimédia.......................................................................................................... 11 Bit Machine .....................................................................................................................142, 150 Boîte de dialogue...............................................................................................28, 32, 57, 203 Boîte de dialogue d'exportation audio............................................................................... 177 Boîte de dialogue d'exportation vidéo ...............................................................................180 Boîte des pistes de l'éditeur de percussion......................................................................102 Boucles audio et boucles MIDI .............................................................................................37 Boutons de l'arrangeur .....................................................................................................10, 34 Boutons de Zoom .....................................................................................................................29 Boutons et raccourcis clavier...............................................................................................216 Branchement des sources d'enregistrement .....................................................................55 C Cablâge MIDI............................................................................................................................ 80 Catooh .........................................................................................................................35, 43, 187 Catooh - le catalogue médias en ligne ............................................................................. 228 CD-Manager ............................................................................................................................. 59 Changer tempo/hauteur du ton des Objets individuels................................................ 64 Chargement sur de nombreuses plate-formes Web....................................................... 14 Charger arrangement............................................................................................................. 175 Charger audio sur SoundCloud ........................................................................................... 212 Charger des fichier MIDI ........................................................................................................78 Charger et traiter les Vidéos et les Bitmaps .....................................................................161 Charger l'arrangement actuel au format MP3 dans l'Album en ligne MAGIX....... 212 Charger l'arrangement de sauvegarde ..............................................................................183 Charger les effets vidéo........................................................................................................207 Charger un modèle de titre .................................................................................................207 Charger une vidéo sur Facebook ........................................................................................ 212 Charger une vidéo sur YouTube ......................................................................................... 212 Charger/sauver .......................................................................................................................129 Chorus .......................................................................................................................................147 Clavier MIDI USB ..................................................................................................................... 80 Collage multiple de la plage ................................................................................................200 Coller des objets .....................................................................................................................197 Coller des objets plusieurs fois ...........................................................................................197 Commandes - éditeur de motifs.........................................................................................109 Commandes clavier..................................................................................................................111 Commandes des appareils d'effets....................................................................................124 Compresseur............................................................................................................................ 133 Compression vidéo.................................................................................................................163 Conditions requise pour l'utilisation de Remix Agent.....................................................67 Configuration CD/DVD-ROM ..............................................................................................62 Configuration des instruments............................................................................................. 42 231 232 Configuration des modèles............................................................................................. 35, 42 Configuration des Soundpools.............................................................................................. 36 Configuration du retard analogique (Analog Delay) .................................................... 142 Configuration requise............................................................................................................225 Configurations, jeux de batterie, pré-réglages et motifs ..............................................123 Connexion d'un dispositif externe .......................................................................................80 Conseils pour l'aide du programme ..................................................................................225 Contenu .................................................................................................................................... 214 Contrôle de lecture / déplacer le marqueur de lecture / déplacer la plage de lecture .......................................................................................................................................222 Contrôleur sélection et édition d'événements ................................................................... 83, 86, 90 Convertir des objets MIDI en fichiers audio ...............................................................79, 81 Convertir un objet stéréo en deux objets mono............................................................ 207 Copier des objets.....................................................................................................................197 Copier la plage ....................................................................................................................... 200 Copyright.......................................................................................................................................2 Couper........................................................................................................................................197 Couper la plage....................................................................................................................... 199 Couper le son des objets ........................................................................................................48 Courbes d'effets ......................................................................................................................127 Création de sons...................................................................................................................... 115 Créer des objets de remixage ............................................................................................ 204 Créer et dissocier des groupes d'objets .............................................................................48 Créer nouvel objet.................................................................................................................. 196 Créer un nouvel objet MIDI................................................................................................. 196 Créer un nouvel objet titre....................................................................................................197 Créer une séquence de marqueurs de saut..................................................................... 201 Créez un arrangement. ............................................................................................................ 18 Crête-mètre audio........................................................................................................... 161, 211 D Définir des effets audio..........................................................................................................125 Définir le volume ....................................................................................................................203 Définir l'harmonie.................................................................................................................. 204 Définir un marqueur de saut ............................................................................................... 201 Définir un marqueur de saut > Supprimer tous les marqueurs de saut................... 201 Définir une boucle personnalisée....................................................................................... 198 Dégrouper ........................................................................................................................162, 198 Delay analogique............................................................................................................ 141, 142 Démarrage rapide via la sélection des préréglages....................................................... 154 Déplacer / Zoomer avec les barres de défilement.......................................................... 28 Déplacer la position de lecture .......................................................................................... 200 Déplacer l'affichage .............................................................................................................. 200 Déplacer le marqueur de lecture.......................................................................................... 32 Déplacer l'interface de l'arrangeur .................................................................200, 219, 222 Déplacer sur piste ....................................................................................................................44 Déplacer tout............................................................................................................................. 45 Déplacer/zoomer avec la molette de la souris ................................................................ 29 Désinstallation du programme ...........................................................................................225 Dessiner...................................................................................................................................... 45 www.magix.com Index Déterminer le début d’une mesure ..................................................................................... 70 Distorsion.................................................................................................................139, 141, 149 Documentation........................................................................................................................214 Drumkit......................................................................................................................................108 Drum-Maps..............................................................................................................................102 Dupliquer des objets ............................................................................................................... 49 Dupliquer objets......................................................................................................................197 E Echo............................................................................................................................................139 Écouter et charger des sons....................................................................................................17 Écran vidéo .....................................................................................................34, 160, 210, 222 Écran vidéo visible ..................................................................................................................210 Éditer des objets................................................................................................................. 19, 22 Éditer l'objet audio dans un éditeur externe .................................................................... 213 Éditeur de listes ...................................................................................................83, 86, 87, 92 Éditeur de percussion .................................................................................................... 83, 100 Éditeur de titres ............................................................................................. 22, 163, 197, 207 Editeur Drum Map..................................................................................................................103 Éditeur MIDI....................................................................................................................... 38, 83 Édition de notes avec la souris ............................................................................................. 89 Édition de valeurs de vitesse..................................................................................110, 111, 112 Effets ...................................................................................................................................23, 124 Effets audio...................................................................................... 11, 42, 106, 124, 167, 202 Effets de piste .................................................................................................................126, 166 Effets d'objets ..........................................................................................................................128 Effets d'objets audio............................................................................................................... 125 Effets en rack (FX1/FX2) ......................................................................................................158 Effets en temps réel................................................................................................................124 Effets Master................................................................................................................... 127, 128 Effets pistes .............................................................................................................................. 127 Effets sans temps réel............................................................................................................ 125 Effets vidéo ...............................................................................................................................162 Égaliseur 10 bandes................................................................................................................130 Égaliseur 6 bandes................................................................................................. 126, 131, 166 En savoir plus sur MAGIX ................................................................................................... 228 En savoir plus sur Services en ligne MAGIX....................................................................188 Enhancer ...................................................................................................................................134 Enregistrement audio.............................................................................................55, 176, 189 Enregistrer des CD audio ................................................................................................63, 191 Enregistrer et charger les arrangements ........................................................................... 47 Enregistrer l'arrangement et les fichiers utilisés (audio au format Ogg Vorbis) ...183 Enregistrer les effets vidéo ..................................................................................................207 Enregistrer les objets en tant que prises...........................................................................198 Enregistrer un modèle de titre............................................................................................208 Enregistrer un nouvel objet audio.......................................................................................196 En-têtes de pistes et icônes d'instruments................. 10, 26, 27, 32, 79, 126, 166, 168 Entrée......................................................................................................................................... 155 Envoyer arrangement par e-mail ............................................................................... 183, 212 Étirer............................................................................................................................................ 45 Evénements au-dessus et en dessous de la section d’écran actuelle.........................87 233 234 Exportation sur Facebook ............................................................................................ 172, 212 Exporter ............................................................................................................................170, 176 Exporter en tant que fichier joint dans un e-mail ........................................................... 171 Exporter l'arrangement ........................................................................................................... 24 Exporter vers YouTube™ ..................................................................................... 171, 172, 212 Extraire la plage ..................................................................................................................... 200 F Fenêtre d'infos ........................................................................................................... 13, 161, 211 Fichiers multimédia et objets................................................................................................ 47 Filter (filtre) ..............................................................................................................................139 Filtrage de l'affichage des évènement .........................................................................79, 86 Filtre................................................................................................................................... 141, 145 Flanger....................................................................................................................................... 144 Fonction aperçu ........................................................................................................................ 35 Fonctions MIDI ...........................................................................................................93, 96, 97 Fondements ..............................................................................................................................135 Fondus d’objets......................................................................................................................... 50 Formats audio ........................................................................................................................... 54 Formats et interfaces ......................................................................................................... 12, 13 Formats vidéo et bitmap ...................................................................................................... 160 G Généralités............................................................................................................... 36, 188, 189 Générateur de sons externe .....................................................................................78, 81, 82 Gestion des données d'accès.............................................................................................. 188 Graver audio sur CD-R(W) .........................................................................................176, 214 Graver manuellement les fichiers sélectionnés sur CD/DVD-R(W)....................... 184 Graver un CD audio ............................................................................................... 25, 170, 174 Grille ............................................................................................................................................ 30 Grille de quantisation ( ...........................................................................................................94 Grouper..................................................................................................................................... 198 Groupes de contrôle.............................................................................................................. 166 Guitar Amp .............................................................................................................................. 156 I Importation ........................................................................................................................ 12, 190 Importation d'un CD audio ........................................................................................... 59, 176 Importer.....................................................................................................................................176 Importer des pistes de CD audio ........................................................................................176 Importer la sauvegarde des médias .................................................................................. 187 Informations ............................................................................................................................ 189 Insérer la plage....................................................................................................................... 200 Instruments virtuels....................................................................................18, 27, 35, 42, 105 Intégrer des instruments virtuels......................................................................................... 20 Interfaces du Media Pool / Répertoires de modèles .................................................... 210 Internet ..................................................................................................................................... 184 www.magix.com Index J Jouer et écouter des instruments avec le clavier ............................................................ 85 Jouer et enregistrer un synthétiseur MIDI .......................................................... 28, 32, 82 L La boîte de dialogue des listes de pistes............................................................................ 60 Lancement du Remix Maker ..................................................................................................73 Langue .......................................................................................................................................195 Lecture vidéo.............................................................................................................................211 Les fonctions ............................................................................................................................... 11 Lire objet/Lire arrangement.................................................................................................130 Lire un projet démo .................................................................................................................. 15 Liste des lecteurs CD/DVD ................................................................................................... 61 Live-Monitoring.........................................................................................................28, 55, 168 LiViD - Little Virtual Drummer.............................................................................................114 Loop Finder.................................................................................................................................75 Loop Finder (détecteur de boucles)..................................................................................205 M MAGIX Website Maker.............................................................................................. 186, 228 magix.info ................................................................................................................................ 228 magix.info – La Communauté de savoirs multimédia ...................................................216 Manuel PDF..............................................................................................................................214 Marquer une plage de boucle..............................................................................................210 Matrice- Éditeur de motifs ....................................................................................................110 Media Pool..........................................................................................................10, 35, 210, 221 Media Pool visible...................................................................................................................210 Menu................................................................................................................................. 174, 212 Menu Affichage............................................................................................................209, 220 Menu Aide ....................................................................................................................... 214, 221 Menu contextuel.....................................................................................................................109 Menu contextuel des objets MIDI...................................................................................... 221 Menu Éditer..............................................................................................................................218 Menu Édition............................................................................................................................196 Menu Effets .................................................................................................................... 202, 219 Menu Fichier ................................................................................................................... 175, 217 Mes enregistrements............................................................................................................... 12 Mes MP3..................................................................................................................................... 41 Mes projets ............................................................................................................................... 40 Métronome.................................................................................................................................33 Mise à jour en ligne ................................................................................................................ 215 Mixer...........................................................................................................................................211 Mixer audio ................................................................................................................ 53, 81, 199 Mixer audio... ..................................................................................................................130, 199 Mixeur.............................................................................................. 13, 26, 33, 34, 51, 165, 211 Mode cellule.................................................................................................................... 100, 101 Mode Fill .................................................................................................................................... 74 235 236 Mode Shuffle ............................................................................................................................. 74 Mode souris de l'aide contextuelle.................................................................................... 214 Modèle de titre pour YouTube ............................................................................................173 Modèles d'objets texte et de titre.......................................................................................163 Modes d'affichage de la liste des fichiers .......................................................................... 39 Modes souris...........................................................................................................44, 217, 223 Modifier le tempo de lecture ou la hauteur du son ......................................................... 63 Module d’harmonisation .............................................................................................. 75, 204 Module de navigation (fonctions de lecture) ...................................................... 10, 16, 32 Module d'harmonisation ............................................................................................... 13, 204 Moniteur vidéo plein écran.................................................................................................. 210 Mouvement et zoom...............................................................................................................90 Muet/Audible .........................................................................................................................203 N Navigation ............................................................................................................................... 200 Normaliser ...............................................................................................................................203 Nouvel arrangement...............................................................................................................175 Numéro de série .....................................................................................................................226 O Objet.......................................................................................................................................... 196 Objets audio .............................................................................................................................. 54 Objets avec représentation stéréo ................................................................................... 209 Objets MIDI ..........................................................................................................20, 27, 52, 78 Objets Synth ............................................................................................................................ 106 Objets vidéo et objets image ...................................................................................... 160, 171 Optimiser l'affichage ..................................................................................................... 29, 209 Options d'enregistrement MIDI ........................................................................................... 85 Options d'exportation courantes ........................................................................................176 Outil Déplacer sélection.........................................................................................................44 Outils ............................................................................................................................................ 91 Ouvrir et traiter des fichiers Audio...................................................................................... 54 Ouvrir magix.info – La Communauté multimédia.......................................................... 216 Ouvrir mon Album en ligne ................................................................................................. 185 P Paramètre Gestionnaire de fichiers ..................................................................................... 39 Paramètres............................................................................................. 40, 136, 188, 195, 217 Paramètres avancés ................................................................................................................ 58 Paramètres de Catooh ............................................................................................................ 43 Paramètres de l'arrangement.............................................................................................. 188 Paramètres de quantisation....................................................84, 92, 95, 97, 98, 102, 104 Paramètres des effets chorus ............................................................................................. 148 Paramètres des effets de filtre............................................................................................ 146 Paramètres du clavier ............................................................................................................. 43 Paramètres du Flanger.......................................................................................................... 144 Paramètres du programme......................................................................... 40, 189, 195, 217 www.magix.com Index Piano Roll - éditer des événements.......................................................................83, 84, 88 Piste............................................................................................................................................199 Piste master..............................................................................................................................169 Pistes (Tracks)...........................................................................................................................26 Pistes audio une par une au format Wav .........................................................................180 Pistes FX........................................................................................................................... 127, 168 Plage...........................................................................................................................................199 Plage de lecture marqueurs de début et de fin ....................................................................... 28, 31, 55, 65 Play/ PlaySolo........................................................................................................................... 84 Plugins FX .................................................................................................................................129 Poignées d’objets ..................................................................................................................... 50 Poser des questions en ligne................................................................................................216 Poursuite de l'édition .............................................................................................................174 Préécouter ................................................................................................................................. 46 Préparation .................................................................................................................................67 Présenter de la musique sur magix.info................................................................... 212, 216 Presets ................................................................................................................................74, 137 Prise en main rapide................................................................................................................. 15 Prises............................................................................................................................37, 52, 198 Problèmes et aide concernant l’assistant de reconnaissance de tempo....................72 Produire une voix à partir du texte (Text-to-speech)... ...............................77, 196, 202 Produire une voix à partir d'un texte........................................................................196, 202 Propriétés d’objet......................................................................................................................52 Propriétés de l'objet ...............................................................................................................199 Publication de travaux créés dans MAGIX Music Maker Soundtrack Edition ...... 227 Publication en ligne ....................................................................................................... 172, 212 Q Quantifier les évènements du contrôleur................................................................... 92, 98 Quantiser ....................................................................................................................................93 R Raccourcir ou boucler les objets.......................................................................................... 50 Raccourcis clavier ................................................................................................... 43, 195, 217 Raccourcis clavier de l'éditeur MIDI................................................................................... 99 Rack d’effets Audio Master......................................................................................... 202, 211 Rack d'effets d'objet..............................................................................................................202 Rack d'effets d'objets et master....................................................................... 126, 129, 202 Recherche dans la base de données .................................................................................... 41 Reconnaissance du tempo et des mesures.....................................................................205 Redéfinir par défaut les paramètres du programme......................................................195 Réduction automatique du volume ...................................................................................203 Réglage du volume ...................................................................................................................33 Réglage manuel du tempo et de l’On-/Offbeat............................................................... 70 Régler le volume et la luminosité.......................................................................................... 51 Régulateurs...............................................................................................................................165 Réinitialiser effets vidéo .......................................................................................................207 Remarques générales sur les vidéos AVI .................................................................164, 181 237 238 Remix........................................................................................................................................ 204 Remix Agent .............................................................................................................................. 66 Remix Maker ....................................................................................................................73, 205 Remplacer ..................................................................................................................................46 Répertoires........................................................................................................59, 177, 181, 195 Reprendre l'arrangement .....................................................................................170, 178, 181 Représentation d’événements .............................................................................................. 87 Représentation des notes dans le rouleau de piano mécanique et l’éditeur de contrôle (avec courbes vélocité) ......................................................................................... 86 Rétablir...................................................................................................................................... 196 Réverbération ...........................................................................................................................135 Reverse...................................................................................................................................... 140 ROBOTA.................................................................................................................................... 115 S Sauvegarde ...............................................................................................................................183 Sauvegarder arrangement.....................................................................................................175 Sauvegarder arrangement sous...........................................................................................175 Sauvegarder l'arrangement et les fichiers utilisés ..........................................................183 Sauvegarder uniquement information de tempo et de battement............................... 71 Sauvegarder, charger et rétablir les effets audio .......................................................... 207 Schéma de production sonore Robota .......................................................................116, 117 Scrubbing ...................................................................................................................................46 Scrubbing vidéo ...................................................................................................................... 162 Section ...............................................................................................................................151, 152 Segmenter des objets..............................................................................................................49 Segmenter un objet ............................................................................................................... 198 Sélection d’événements MIDI........................................................................................86, 89 Sélectionner les objets............................................................................................................48 Sélectionner les sons...............................................................................................................84 Sélectionner tout .................................................................................................................... 201 Séparer.................................................................................................................................45, 49 Séparer le son et l'image ...................................................................................................... 162 Séquenceur ....................................................................................................................... 101, 121 Services en ligne MAGIX .....................................................................................................228 Sessions Live .............................................................................................................................. 13 Si vous avez encore des questions... .................................................................................225 Simplifier la représentation de l’objet ............................................................................... 162 S'inscrire en ligne ....................................................................................................................215 Smart Preview (préécoute intelligente) pour les échantillons fournis ................ 35, 54 Song Maker...................................................................................................................... 64, 202 Sound Vision ..............................................................................................................................14 Sound Warper..........................................................................................................................139 Soundpool DVD Collection .................................................................................................229 SoundVision............................................................................................................................... 38 Stomp Boxes............................................................................................................................ 156 Structure standard ................................................................................................................ 209 Suite d'effets Vintage............................................................................................127, 129, 141 Supprimer des objets .............................................................................................................197 Supprimer la plage ................................................................................................................ 200 Supprimer une boucle personnalisée................................................................................ 198 www.magix.com Index Supprimer, copier et déplacer des fichiers........................................................................ 40 Synchronisation.......................................................................................................................189 Synthétiseur ..............................................................................................................................113 T Table de mixage .......................................................................................................................211 Télécharger des fichiers ........................................................................................................185 Télécharger une chanson sur Soundcloud .......................................................171, 173, 212 Tempo..........................................................................................................................................33 Terminer....................................................................................................................................195 Timestretching & Pitchshifting...........................................................................................204 Timestretching/Rééchantillonnage ................................................................. 37, 140, 204 Tirage en ligne MAGIX......................................................................................................... 228 Titres .........................................................................................................................................207 Ton / Tempo...........................................................................................................................203 Touches de navigation.............................................................................................................39 Transposition MIDI ........................................................................................................78, 203 Trouver des médias et les charger dans l'arrangement................................................187 Trouver des savoirs et des ateliers.....................................................................................216 Tuyaux & astuces .................................................................................................................... 98 U Une tonalité plus haute/basse ...........................................................................................204 Utilisation de la détection de BPM et de tempo...............................................................71 Utilisation de la reconnaissance de l’harmonie.................................................................76 Utilisation d'effets plugin ............................................................................................. 127, 129 Utiliser comme musique de fond........................................................................................ 213 V Vandal - Amplifier ..................................................................................................................156 Vandal SE..................................................................................................................................154 Vérification de la détection automatique du tempo....................................................... 68 Vérification et correction de la reconnaissance automatique de l’harmonie ...........76 Vidéo................................................................................................................................194, 207 Vidéo au format AVI...............................................................................................................181 Vidéo au format MAGIX Video ..........................................................................................182 Vidéo au format Windows Media............................................................................. 179, 182 Visionner d'autres tutoriels en ligne .................................................................................. 215 Vitesse .........................................................................................................................................111 Volume .....................................................................................................................................202 Volume de l'objet....................................................................................................................129 VST et DirectX Audio PlugIns .............................................................................................167 Vue d'ensemble........................................................................................................................161 Vue d'ensemble de l'arrangement ......................................................................................211 Z Zone boucle..............................................................................................................................198 239 240 Zoom ........................................................................................................................................... 28 Zoom Soundpool et clavier................................................................................................. 209 www.magix.com ">
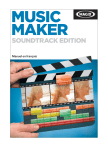
Lien public mis à jour
Le lien public vers votre chat a été mis à jour.