uonInponul Apeay bums woJ) Bunuiid WO) Bunuid soinjea4 J9UIO xipuaddy JaWwWojsn3 LOLEJ
Canon
ital
gi
Finter
CD-300
USER GUIDE
D
qv!
On
С
O
—
LL
English
Introduction
Thank you for your purchase of the Canon Digital
Printer CD-300. Please read this Guide and the
Printer Driver User Guide carefully, and keep them
handy for future reference.
Please respect all copyrights. Images produced by
this printer may be protected by copyright law, and
use of such images for reasons other than personal
entertainment may be prohibited. Reproduction of
images taken at performances, trade shows, exhi-
bitions, or other such environments may be prohib-
ited regardless of intended use.
Disclaimer
* While every effort has been made to ensure that the information
contained in this Guide is accurate and complete, no liability can
be accepted for any errors or omissions. Canon Inc. reserves
the right lo change the specificalions of the hardware and soft-
ware described herein at any time without prior notice.
» No part of this Guide may be reproduced, transmitted, transcribed,
stored in a retrieval system, or translated into any language in
any form, by any means, without the prior written permission of
Canon Inc.
» Canon Inc. makes no warranties for damages resulting from cor-
rupted or lost data due to a mistaken operation or malfunction of the
product, the software, the CompactFlash™ cards (CF cards), per-
sonal computers, peripheral devices, or use of non-Canon CF cards.
Trademark Acknowledgements
* Canon is a trademark of Canon, Inc.
* Adobe and Adobe PhotoDeluxe are trademarks of Adobe Systems Incorporated.
* CompactFlash is a trademark of SanDisk Corporation.
* IBM is a registered trademark of International Business Machines Corporation.
* Microsoft and Windows are registered trademarks of Microsoft Corporation in
the United States and other countries.
* Other names and products not mentioned above may be trademarks of their
respective companies.
FCC Notice
Digital Printer, Model CD1028
This device complies with Part 15 of the FCC Rules. Operation is subject to the following
two conditions: (1) This device may not cause harmful interference, and (2) this device
must accept any interference received, including interference that may cause undesired
operation.
Note: This equipment has been tested and found to comply with the limits for Class B
digital device, pursuant to Part 15 of the FCC Rules. These limits are designed to provide
reasonable protection against harmful interference in a residential installation. This
equipment generates, uses and can radiate radio frequency energy and, if not installed
and used in accordance with the instructions, may cause harmful interference to radio
communications. However, there is no guarantee that interference will not occur in a
particular installation. If this equipment does cause harmful interference to radio or
television reception, which can be determined by turning the equipment off and on, the
user is encouraged to try to correct the interference by one or more of the following
measures:
* Reorient or relocate the receiving antenna.
* Increase the separation between the equipment and receiver.
* Connect the equipment into an outlet on a circuit different from that to which
the receiver is connected.
* Consult the dealer or an experienced radio/TV technician for help
Use of shielded cable is required to comply with class B limits in Subpart B of Part
15 of FCC Rules.
Do not make any changes or modifications to the equipment unless otherwise
specified in the manual. If such changes or modifications should be made, you
could be required to stop operation of the equipment.
Canon U.S.A. Inc.
One Canon Plaza, Lake Success, NY 11042, U.S.A.
Tel No. {516) 328-5600
Introduction
Merci d'avoir acheté cette imprimante numérique
CD-300 Canon.
Veuillez lire attentivement ce Guide ainsi que le
Guide de l'utilisateur du pilote d'imprimante afin
d'utiliser cet appareil de la meilleure façon possible.
Veuillez respecter les droits d'auteur. Les images
produites par cette imprimante peuvent être
protégées par la loi sur les droits d'auteur, et
l'utilisation de ces images pour des raisons autres
que pour un divertissement personnel peut être
interdite. La reproduction d'images prises à des
spectacles, des foires, des expositions, etc. peut être
interdite quelle que soit l’utilisation que l'on souhaite
en faire.
Exclusion de garantie
Bien que tous les efforts aient été faits pour que les informations
contenues dans ce guide soient précises et € complètes, aucune
garantie n'est fournie quant aux erreurs où omissions. La société
Canon Inc. se réserve le droit de modifier les. spécifications
matérielles et logicielles décrites ci-après sans préavis,
* Aucune partie de ce guide ne peut être reproduite, transmise,
transcrite, archivée ou traduite dans quelque langue: que ce soit,
sans l'accord préalable écrit de Canoninc.
+ Canon Inc. ne pourra en aucun cas être tenue pour responsable
de tout dommage pouvant résulter de données perdues ou
corrompues en raison d'une erreur ou d'un mauvais
fonctionnement du produit, des logiciels, des cartes Compact
Flash“ (cartes CF), des ordinateurs individuels, des
périphériques ou de l'utilisation d'une carte CF de menes utre
que Canon.
Licences et marques
* Canon est une marque de commerce de Canon Inc.
Adobe et Adobe PhotoDeluxe sont des marques de commerce
d'Adobe Systems Incorporated.
« CompactFlash est une marque de commerce de SanDisk Corporation.
* IBM est une marque déposée d'International Business Machines
Corporation.
* Microsoft et Windows sont des marques déposées de Microsoft
Corporation aux Etats-Unis et dans les autres pays.
* Les autres noms et produits qui ne sont pas mentionnés ci-dessus
peuvent étre des marques de commerce ou des marques déposées de
leurs sociétés respective.
Contents Table des matières
Introduction Introduction
Package Contents…………….…….………ersenmensenesäenenennnn 3 Vérification du contenu de I'emballage ....................... 3
Safety Precautions.................—....—_ ener sens sarenes 4 Précautions de sécurité .................———.=——.e_=.enee 4
Pour commencer
Getting Ready
Controls and Components .......................-..mee eme... 7 Commandes et piéces ............................eenmen seein 7
Making Connections (Connecting to Connexion (d'un appareil photo numérique ou d'un
a Digital Camera, Video Camera, or VCR) .10 appareil vidéo) .... 10
Loading Paper... eee DDD 11 Mise en place du papier .................e..m eme 11
Inserting the Ink Cassette u... 13 Mise en place de la cassette d'encre ………………………….….….…. 13
Inserting a Memory Card ae 14 Insertion de la carte a MEMOITE 14
Print Modes ...................eeeeen enn nn 15 À propos des modes d'impression …………….……..…..….…….….…. 15
Menu Display... ne, 16 À propos du menu sur ÉCran ………….………serrersenmenen 16
Printing from Memory Cards Impression a partir d'une carte
Automatic Printing from Memory Cards .................... 17 Impression automatique à partir de cartes à mémoire
Printing a Single Image from the TV Display ............... 19 nemesis en Eee er anne ESOS 17
Making a Multi-Image Print from the TV Display ........ 21 Connexion avec le téléviseur : Impression de |'écran .. 19
Printing from Video Connexion avec le téléviseur : Impression de groupes
d'images données …… 21
Printing from Video Input .......................—.—.—_——— 24 "e
Making a Multi-Image Print of a Video Image ............ 26
Other Features Impression des images Video... 24
Impression d'images vidéo multiples 26
Printing a Panorama sr 29 :
Adjusting the Image Quality re 32 Autres fonctions
Printing with Templates... 34 Impression d'images au format panorama .................. 29
Printing the Date Sn ay 37 Réglage de la qualité de l'image …………………………..…….…….. 32
Borderless Printing ("Cropping") ST TEST 38 Impression avec Care ov e ee e e rre 34
Identifying Images that Include DPOF or Insertion de la date ....................0.000 0 eee eee. 37
a CIFF Print Instructions ............ 39 Impression sur toute la surface du papier .................... 38
Printing from a Computer ……………esmmennennnnnnns 40 Vérification des réglages d'impression des images … 39
Appendix Utilisation de I'imprimante avec un ordinateur ........... 40
Proper Usage and Handling .................e...e mee... 41 Appendice
Troubleshooting TO 45 Précautions d'utilisation .............7...—....e... rie ee 41
Error Messages and What to DO... 48 Guide de dépannage .................ie.e.esiien ee 45
Specifications....................eeien e en, 49 Messages d’erreUr ener, 48
SPÉCITICATIONS …..….….…..…..……ccrrreresrenserersnerresar cncensarrencenr te 49
Canon Customer Support
Centre d'assistance Canon
—
Features
Photo-Quality Printing
High-quality prints look like true silver-halide photo-
graphs.
Coated Prints.
Print surface is covered by a protective coating.
Borderless Prints
Lets you print eye-catching images that fill the entire
sheet.
Panorama Prints
Merges multiple images into a seamless panorama.
Direct Printing from CF and PC Cards
A O A O ни O EE AMD EE к ae me Ea
Flash memory cards from digital cameras install directly
into the printer. CompactFlash“ cards (CF cards) from
Canon cameras, and PC cards can be used.
Three Print Sizes
Prints standard postcard size, panorama size, and la-
bel size.
Print from Your Computer
Connects to Windows-based computers. You can im-
port images from Canon digital cameras and scan-
ners into your computer, edit them on the computer,
and then print the results to the CD-300.
Preset Illustrations
Combine your images with built-in illustrations to cre-
ate effective albums and postcards.
DPOF Compliant
Offers automatic printing of images from Digital Print
Order Format (DPOF) cameras.
Built in Video In and S-Video In terminals
Allows direct input from video devices and digital cam-
eras equipped with Video Out or S-Video Out termi-
nals.
Caractéristiques de l'imprimante
Impression en qualité photo
Impression de très grande qualité du niveau des
photographies aux halogénures d'argent.
Revêtement protecteur
La surface du papier imprimé est enduite d'un
revêtement protecteur.
Impression sans bord
En imprimant vos images sur toute la feuille, vous
pouvez donner plus de force à vos photos.
Impression au format panorama
En fusionnant des images, vous pouvez imprimer des
images au format panorama.
Impression directe à partir des cartes CF et PC
Les cartes à mémoire flash des appareils photo
numériques peuvent être insérées directement dans
l'imprimante. Les cartes CompactFlash (cartes CF)
d'appareils photo Canon et les cartes PC peuvent être
utilisées.
3 formats d'impression
LA ES EE aE EE AD ER a = = к mE A
Imprime des feuilles au format standard carte postale,
au format panorama et étiquette.
Impression a partir de votre ordinateur
Il est possible d'imprimer les images que vous avez
prises avec votre appareil photo numérique Canon ou
votre scanner après les avoir corrigées ou retouchées
sur votre ordinateur.
IIlustrations intégrées
En utilisant les touches de l'appareil, vous pouvez
facilement vous amuser à fusionner des images, créer
un album ou une carte postale.
Compatibilité avec le format DPOF (Digital Print Or-
der Format)
Vous pouvez imprimer très facilement les images
prises avec un appareil photo numérique compatible
DPOF.
Equipé en standard d'une prise d'entrée vidéo
Vous pouvez brancher la prise vidéo ou S-vidéo d'un
appareil photo numérique ou d'un appareil vidéo.
Package Contents
Confirm that your printer package includes all of the
items shown below.
© CD-300 Digital Printer
@ Paper Cassette for Standard / Label
Paper Cassette for Panorama
O Guide Arm for Panorama
@ Printer Driver Software (floppy disk)
O Power Cable
O Video Cable
e User Guide (this booklet)
e Printer Driver User Guide
e Warranty Card
Ink/paper sets are not included with the printer.
Please purchase sets separately.
e Color Ink / Paper Set HS-361P (standard paper)
e Color Ink / Label Set HS-16IL (label paper)
€ Color Ink/ Panorama Set HP-18IP (panorama paper)
IMPORTANT
® А head-protector sponge is placed into the
printer's Ink Cassette Slot prior to shipping to
protect the print head from damage during
transport. Be sure to remove this sponge be-
fore plugging in the printer for the first time.
e Save the sponge, and place it back into the
slot the next time you need to transport the
printer.
Vérification du contenu de
l'emballage
© Imprimante numérique CD-300
@ Chargeur de papier standard/étiquettes
Chargeur de papier panorama
O Guide pour format panorama
O Pilote d'impréssion (disquette)
O Caáble d'alimentation
@ Câble vidéo
@ Guide de l'utilisateur de l'imprimante (ce guide)
@ Guide de l'utilisateur du pilote d'imprimante
e Carte de garantie
Les jeux d'encre/papier ne sont pas compris avec
l'imprimante. Veuillez les acheter séparément.
@ Encre couleur/kit papier HS-36IP (papier standard)
@ Encre couleur/jeu d'étiquettes HS-16IL (étiquettes)
@ Encre couleur/kit panorama HP-18IP (papier panorama)
IMPORTANT
e Un coussin de protection de tête est placé dans
la fente de la cassette d'encre de l'imprimante
avant l’expédition pour protéger la tête
d'impression pendant le transport. Retirez ce
coussin avant de brancher l'imprimante pour
la première fois.
e Conservez le coussin et remettez-le en place
dans la fente la prochaine fois que vous devez
transporter l'imprimante.
Safety Precautions
Before using the printer, please ensure that you
have read and understood the safety precautions
described below. Always ensure that the printer
is operated correctly.
» The safety precautions noted on the following
pages are intended to instruct you in the safe and
correct operation of the printer to prevent injuries
or damage to yourself, other persons and equip-
ment.
WARNINGS CSP Re eN
[Printer]
If the printer emits smoke or smells of burning or shows
other signs of significant malfunction, do not continue
to use it. Continued operation under these conditions
poses risk of fire or electric shock. Switch the power
off immediately and then unplug the power cord from
the electrical outlet. Be sure that smoke or the smell
of burning subsides, and then contact your distributor
or the closest Canon Customer Support Help Desk.
If the printer is dropped or the printer casing becomes
damaged, switch off the power immediately and then
unplug the power cable from the electrical outlet. Con-
tinued operation poses risk of fire or electric shock.
Contact your distributor or the closest Canon Customer
Support Help Desk.
Never rest small metallic objects or liquid containers
on top of the printer. If liquid splashes onto the printer,
wipe the printer dry using a soft absorbent cloth. If
liquid spills into the printer or an object falls into the
printer, switch off the power immediately and then
unplug the power cord from the electrical outlet. Con-
tinued operation poses risk of fire or electric shock.
Contact your distributor or Canon Customer Support
Help Desk.
Do not use flammable solvents such as alcohol, ben-
zene, or paint thinner to clean the printer. Use of such
solvents poses a fire risk.
Do not drop or insert metallic or combustible objects
into the printer. Entry of foreign objects into the printer
may result in fire, electric shock, or equipment failure.
Store the printer out of the reach of children.
Do not disassemble or modify the printer. The printer
contains high-voltage components, and there is risk
of electric shock. If your printer needs internal adjust-
ment or repair, contact your distributor or Canon Cus-
tomer Support Help Desk.
Do not touch metal parts of the printer or the printer's
power plug during thunderstorms. Lightning strikes
may produce lethal voltages within the printer. Keep
clear of the printer while thunderstorms are in progress.
Précautions de sécurité
* Avant d'utiliser l'imprimante, veuillez lire
attentivement les consignes de sécurité exposees
ci-après. Veillez à toujours utiliser l'imprimante
de manière appropriée.
* Les consignes de sécurités décrites dans les
pages suivantes ont pour but de vous présenter
le fonctionnement adéquat de l'imprimante, et ce,
en vue d'éviter tout risque de dommages
corporels, à vous ou à d'autres personnes, ou
matériels.
[Imprimante]
Si l'imprimante émet de la fumée ou une odeur de brûlé ou
présente tout autre symptôme de dysfonctionnement grave,
cessez de l'utiliser. Elle risque en effet de prendre feu ou de
causer une décharge électrique. Mettez-la immédiatement
hors tension puis débranchez le cordon d'alimentation de la
prise électrique. Vérifiez que la fumée ou l'odeur de brûlé
se dissipent, puis contactez le service d'assistance Canon
le plus proche.
En cas de chute de l'imprimante ou d’endommagement du
boîtier, éteignez immédiatement l'interrupteur et débranchez
le câble d'alimentation de la prise électrique. L'imprimante
risque en effet de prendre feu ou de causer une décharge
électrique. Contactez votre distributeur ou le service
d'assistance Canon le plus proche.
Ne posez jamais de petits objets métalliques ni de récipients
contenant du liquide sur le dessus de l'imprimante. Si vous
renversez un liquide sur l'imprimante, séchez en utilisant
un tissu doux et absorbant. Si un liquide pénètre dans
l'imprimante ou si un objet tombe dedans, éteignez-la
immédiatement et débranchez le cordon d'alimentation de
la prise électrique. Elle risque en effet de prendre feu ou de
causer une décharge électrique. Contactez votre distributeur
ou le centre d'assistance Canon le plus proche.
N'utilisez pas de produits inflammables tels que de l'alcool,
du benzène ou du diluant pour peinture pour nettoyer
l'imprimante. Ces solvants présentent un risque de feu.
Ne lâchez pas et n'insérez pas d'objets métalliques ou com-
bustibles à l'intérieur de l'imprimante. La présence d'objets
étrangers dans l'imprimante peut être la cause de feu, d'une
décharge électrique ou d’une panne du matériel. Placez
l'imprimante hors de portée des enfants.
Ne démontez pas et ne modifiez pas l'imprimante. Elle
contient des composants sous haute tension et il y a un
risque de décharge électrique. Si l'imprimante nécessite des
réglages ou réparations intemes, contactez votre distributeur
ou le centre d'assistance Canon le plus proche.
Ne touchez pas les parties métalliques de l'imprimante ni
sa prise d'alimentation pendant un orage. Les éclairs peuvent
produire des tensions fatales à l’intérieur de l'imprimante.
Restez éloigné de l'imprimante pendant un orage.
English
[Power]
Be sure that your electric outlet supplies 120V AC,
and that your outlet and distribution setup are operat-
ing within their rated limits. Connecting too many lines
to the same outlet may result in fire. Check that volt-
age and outlet are correct before plugging in the printer.
If the power cable becomes damaged (if internal wir-
ing is exposed, etc.), immediately unplug the cable
from the electrical outlet. Continued use poses risk of
fire or electric shock.
Do not plug in or unplug the power cable while your
hands are wet, as this may result in electric shock.
When unplugging the cable, hold it firmly at the plug
area. Do not pull directly on the cord, as this may dam-
age or expose the cable's internal wiring, resulting in
risk of fire or electric shock.
Be sure that the power cable is plugged all the way in.
A loose connection may result in heat buildup, fire, or
electric shock.
Do not damage, modify, or rest heavy objects on the
power cable. Damage to the cable may result in elec-
tric leakage, fire, or electric shock.
Keep the power plug free of dust. The presence of dust
or metallic debris on the plug poses risk of fire or elec-
tric shock. If the plug area is not clean, unplug the cord
and then wipe the plug area clean using a dry cloth.
Check the plug periodically to make sure it is clean.
[Installation Site]
Do not place the printer on an unstable or tilted table
or desk. The printer may fall and injure someone.
CAUTIONS
[Printer ]
Do not block the air vents on the printer. Blocking the
vents may cause the inside of the printer to overheat,
resulting in damage to internal components and risk
of equipment failure or fire. Install the printer in a well-
ventilated area.
Do not rest heavy objects on the printer. Objects may
fall off the printer and cause bodily injury. Weight on
the printer may deform the printer casing, resulting in
damage to internal parts and posing risk of fire.
Unplug the printer before cleaning it. Also unplug the
printer if you do not plan to use it for a prolonged pe-
riod. Cleaning the printer while it is plugged in poses
risk of electric shock from accidental contact with live
components. Leaving the printer plugged in during
prolonged periods of hon-use poses risk of fire.
[Alimentation électrique]
Vérifiez que la prise électrique fournit du courant alternatif
120 V et que cette prise et le réseau de distribution respectent
les limites. Le branchement d’un trop grand nombre de fils
sur la même prise peut être la cause de feu. Vérifiez que la
tension et la prise sont correctes avant de brancher
l'imprimante.
Si le câble d'alimentation vient à s'endommager (par
exemple si on voit un fil ressortir), débranchez-le
immédiatement de la prise électrique. Il présente en effet
un risque de feu ou de décharge électrique.
Ne branchez pas et ne débranchez pas le câble
d'alimentation si vous avez les mains mouillées, car cela
peut causer une décharge électrique. Pour débrancher le
câble, prenez-le fermement au niveau de la prise. Ne tirez
pas sur le câble, car cela risque de l'endommager ou de
faire sortir les fils et de causer un feu ou une décharge
électrique.
Vérifiez que le câble d'alimentation est branché correctement
dans la prise (bien enfoncé). Un mauvais branchement peut
causer un accroissement de la chaleur, un feu ou une
décharge électrique.
N'endommagez pas et ne modifiez pas le câble
d'alimentation, et ne posez pas d'objets lourds dessus. Cela
peut résulter en une perte de courant, un feu ou une
décharge électrique.
La prise électrique doit être exempte de poussière. En effet,
la présence de poussière ou de débris métalliques présente
des risques de feu ou de décharge électrique. Si la zone de
la prise n'est pas propre, débranchez le cordon et nettoyez
cette zone à l'aide d'un tissu sec. Vérifiez régulièrement la
propreté de la prise.
[Lieu d'installation]
Ne placez pas l'imprimante sur un support instable ou un
plan incliné. Elle risque de tomber et de blesser quelqu'un.
“PRÉCAUTIONS
[Imprimante]
N'obturez pas les évents de l'imprimante. Cela risque de
causer une surchauffe à l'intérieur de l'imprimante, et
d'endommager des composants internes, entraînant ainsi
un risque de panne ou de feu. Installez l'imprimante dans
un lieu bien ventilé.
Ne posez pas d'objets lourds sur l'imprimante. Ceux-ci peuvent
tomber et causer des blessures corporelles. De plus, ce poids
sur l'imprimante risque de déformer la structure et endommager
des éléments internes et présenter un risque de feu.
Débranchez l'imprimante avant de la nettoyer. Débranchez-la
aussi dans le cas d'une inutilisation prolongée. Nettoyer
l'imprimante sans la débrancher présente un risque de décharge
électrique en cas de contact accidentel avec certains
composants. Laisser l'imprimante branchée pendant de longues
périodes d'inutilisation présente un risque de feu.
English
Do not remove the paper cassette from the printer while
printing is in progress. Paper moves back and forth in
the cassette four times during printing. Placing your
hand in the way of moving paper may result in injury.
Wait for printing to finish completely before removing
the cassette. Never reach your hand into the Paper
Cassette Slot.
Do not reach into internal parts of the printer except
as specified in the operation instructions. Reaching
into inappropriate parts of the printer may cause your
hand to become caught or injured.
[Power]
Do not move the printer while it is plugged in. Doing
so may damage the cord. Continued use of a dam-
aged cord poses risk of fire or electric shock.
Do not excessively bend or twist the power cable.
Doing so may damage the cable. Continued use of a
damaged cord poses risk of fire or equipment failure.
Leave about 4 inches (10 cm) clearance around the
cable to ensure adequate ventilation.
Do not pull on the power cable. Doing so may dam-
age the cable. Continued use of a damaged cable
poses risk of fire or electric shock. Always hold cord
by plug area when unplugging it.
[Installation Site]
Ne retirez pas la cassette a papier pendant une impression.
Le papier se déplace quatre fois d'avant en arrière dans la
cassette pendant l'impression. Si vous mettez la main à ce
moment-là, vous risquez de vous blesser. Attendez que
l'impression soit totalement terminée pour retirer la cassette.
N'introduisez jamais la main dans l'emplacement de la cas-
sette.
N'essayez pas de toucher les éléments internes de
l'imprimante sauf selon les instructions. Si vous atteignez
des éléments inappropriés, vous risquez de rester coincé
ou de vous blesser.
[Alimentation électrique]
Ne déplacez pas l'imprimante sans la débrancher. Vous
risquez d'endommager le câble. L'utilisation d’un câble
endommagé présente un risque de feu ou de décharge
électrique.
Ne pliez pas et ne tordez pas trop le câble d'alimentation. Cela
risque de l'endommacger et l'utilisation d’un câble endommagé
présente un risque de feu ou de panne matérielle. Laissez un
vide d'environ 4 pouces (10 cm) autour du câble pour assurer
une bonne ventilation.
Ne tirez pas sur le câble d'alimentation. Cela risque de
l'endommager et l’utilisation d'un câble endommagé
présente un risque de feu ou de décharge électrique. Prenez
toujours la prise pour débrancher le câble.
Do not install the printer in locations that are smoky,
humid, dusty, or subject to strong vibration.
Entry of water or dust into the printer, or internal dam-
age caused by strong vibration, may pose risk of fire
or electric shock. Have the printer checked approxi-
mately once a year (contact your distributor), prefer-
ably before onset of warm humid season.
Do not leave the printer exposed to high temperatures.
Do not leave in direct sunlight, or close to heating
equipment, or in a car with windows closed on a hot
day. High temperature may cause deformation of the
printer and poses risk of fire.
Do not use the printer near an open flame or near any
other heat source that can ignite paper. Sheets ejected
from the printer (onto the top of the paper cassette)
may fall into flame, resulting in fire.
[Lieu d'installation]
N'installez pas l'imprimante dans des pièces enfumées,
humides, poussiéreuses ou soumises à une forte vibration.
La pénétration d'eau ou de poussière dans l'imprimante ou
des dommages internes causés par une forte vibration
peuvent présenter des risques de feu ou de décharge
électrique. Faites contrôler régulièrement l'imprimante,
environ une fois par an (contactez votre distributeur), de
préférence avant le début d’une saison chaude et humide.
Ne laissez pas l'imprimante exposée à des températures
élevées. Ne la laissez pas en plein soleil ou près d'un appareil
diffusant de la chaleur, ni dans une voiture avec les vitres
fermées en pleine chaleur. Une température élevée peut
provoquer des déformations de l'imprimante et présenter un
risque de feu.
Do not use the printer close to TV sets or AM radios.
Printer operation may adversely affect TV and radio
reception.
N'utilisez pas l'imprimante près d’une flamme ou d'une au-
tre source de chaleur qui pourrait enflammer le papier. Les
feuilles éjectées de l'imprimante (par la fente au-dessus de
la cassette à papier) pourraient tomber dans les flammes et
provoquer un incendie.
N'utilisez pas l'imprimante près d'un poste de télévision ou
d'une radio AM. Son fonctionnement risque de perturber la
réception de ces appareils.
[ Control Panel / Panneau de commande ]
Ф РАМТ
000 QQ
о ооо о +8 9 +
| | Dopor|noex | von |
te A TER PREVIEW CLEAR
ame
—
O J
Controls and Components
[Control Panel]
© DPOF Mode Lamp (green)
On when the printer is running in DPOF mode.
6 INDEX Lamp (green)
On when the printer is ready for index printing.
© VIDEO Lamp (green)
On when the printer is running in Video mode.
O ERROR Lamp (red)
Flashes to indicate an error condition.
O SELECT Buttons
Press these buttons as necessary to select from available
menu items, images, etc.
® ENTER/MEMORY Button
Press to confirm selection of a menu item or an image.
When working in Video mode, press this button to store
the current video image into memory.
@ PREVIEW Button
Press this button when you wish to preview the printing
results.
© CLEAR Button
Press this button to cancel printing, to restore default set-
tings, etc.
© PRINT Button
Press this button to begin printing. (All buttons, with the
exception of the Clear button, stop working while printing
is in progress.)
® MODE Button
Use this button to select the mode. You can select from
four modes: Memory Card, DPOF, Index and Video.
O POWER Lamp (green)
On when the printer is plugged in and switched on.
Commandes et pièces
[Panneau de commande]
© Témoin de mode DPOF
S'allume en vert pendant l'impression en mode DPOF.
@ Témoin d'index (INDEX)
S'allume en vert quand il est possible d'imprimer un index.
© Témoin vidéo (VIDEO)
S allume en vert pendant le mode vidéo.
@ Témoin d'erreur (ERROR)
Clignote en rouge quand une erreur s'est produite.
@ Touches de sélection
Appuyez sur ces touches pour choisir une image
ou une option dans un menu.
@ Touche de validation/mémoire (ENTER/MEMORY)
Appuyez sur cette touche pour valider une image
ou une option choisie. Ou pour capturer une image
en mode vidéo.
© Touche de prévisualisation (PREVIEW)
Appuyez sur cette touche pour vérifier l'image à
imprimer.
® Touche d'annulation (CLEAR)
Appuyez sur cette touche pour annuler l'impression,
réinitialiser les réglages, etc.
© Touche d'impression (PRINT)
Appuyez sur cette touche pour imprimer. (Aucune
touche, à l'exception de la touche Clear, ne
fonctionne pendant l'impression.)
® Touche de mode (MODE)
Appuyez sur cette touche pour choisir le mode
d'impression. Chaque fois que vous appuyez sur
cette touche, le mode d'impression change comme
suit: Mode de carte à mémoire, Mode DPOF, Mode
d'index, Mode vidéo.
® Témoin d'alimentation
S'allume en vert quand l’appareil est sous tension.
[ Front / Panneau avant ]
[FRONT]
© PC Card Slot
Insert PC card into this slot.
® PC Card Eject Button
Press to eject the PC card.
® CF Card Slot
Insert CF card into this slot.
® CF Card Eject Button
Press to eject the CF card.
O ACCESS Lamp (green)
Flashes or stays on solid while the printer is reading
data from a CF or PC card, and while it is receiving
data from a computer. Also flashes twice when you
insert or remove a CF or PC card. Never remove a
card while this lamp is on or flashing.
@ S-VIDEO IN Terminal
Connects to a video device that supports S-Video.
To make the connection, use an optional S-Video
cable to connect this terminal to the S-Video Out
terminal on the video device. S-Video provides bet-
ter quality than Video and should always be used if
available.
® VIDEO IN Terminal
If connecting to a video device that does include S-
Video, make the connection by running a Video cable
from this terminal to the Video Out terminal on the
video device.
O POWER Button
Press this button to switch the power on or off.
@ Air Vents
Allow air to circulate through the printer.
Français
[Panneau avant]
Q Fente pour carte PC
Pour insérer une carte PC.
® Touche d'éjection de la carte PC
Appuyez sur cette touche pour éjecter la carte PC.
O Fente pour carte CF
Pour insérer une carte CF.
O Touche d'éjection de la carte CF
Appuyez sur cette touche pour éjecter la carte CF.
® Témoin d'accès (vert)
Clignote en vert ou reste allumé quand l'imprimante
lit des données à partir d’une carte CF ou PC et au
moment de la réception des données d'un ordinateur.
Clignote aussi deux fois quand vous insérez ou retirez
une carte CF ou PC. Ne retirez jamais une carte pen-
dant que ce témoin est allumé ou clignote.
© Prises d'entrée S-vidéo
Connectez la prise de sortie S-vidéo d'un appareil
vidéo à cette prise à l’aide d'un câble S-vidéo
optionnel. La qualité des images sera meilleure que
celle provenant de la prise vidéo.
® Prise d'entrée vidéo
Connectez la prise de sortie vidéo d'un appareil
vidéo à cette prise à l'aide d'un câble vidéo.
Choisissez cette prise pour la connexion d'appareils
non munis d’une prise de sortie S-vidéo.
® Touche d'alimentation
Appuyez sur cette touche pour mettre l’appareil sous
et hors tension.
@ Évents de ventilation
Permettent la circulation d'air à l’intérieur de
l'imprimante.
[ REAR / Panneau arrière ]
® DD
@ Ink Cassette Compartment Door
Open this door when inserting or removing an ink
cassette.
@ Paper Cassette Slot
Set the paper cassette into this slot. The cassette
feeds sheets into the printer and receives the printed
sheets as they are ejected.
[REAR]
@& VIDEO OUT Terminal
Connects to the Video In terminal on a TV. Make
the connection using the video cable included with
the printer.
E Parallel Terminal
Connects to the Centronics bidirectional parallel port
on your computer. Connection requires an appro-
priate PC connection cable, available from your lo-
cal computer supply store.
& Power Socket
Connect the supplied Power cable here.
E Paper Removal Port
During panorama printing, the panorama sheet ex-
tends about 4.4 inches (11 cm) out from this port.
(Do not pull on the sheet.)
When an error occurs during printing, the printer
automatically stops print operation and ejects the
paper through this port.
@ Mounting Holes for Guide Arm for Panorama
Install the Guide Arm for Panorama here before mak-
ing panorama prints. The arm keeps the paper clear
of the cables.
@ Porte du compartiment de la cassette d'encre
Ouvrez cette porte lors de l'insertion ou du retrait
de la cartouche d'encre.
@ Compartiment de la cassette à papier
Insérez le papier par ici. Les feuilles imprimées
sortent par la fente située au-dessus du
compartiment de la cassette à papier.
[Panneau arrière]
@ Prises de sortie pour le moniteur
Connectez cette prise à la prise d'entrée vidéo du
téléviseur en utilisant le câble vidéo fourni.
@ Port parallèle
Connectez ce port à un ordinateur muni d’un port
parallèle bidirectionnel de type Centronics à l’aide
d’un câble de connexion PC en vente dans le com-
merce.
& Prise d'alimentation
Connectez le cordon d'alimentation à cette prise.
@ Fente de sortie pour le bourrage de papier
Lors de l'impression au format panorama, le papier
panorama sort d'environ 4,4 pouces (11 cm) par
cette fente. (tirez-le doucement pour le sortir.)
D'autre part, si une erreur se produit au cours de
l'impression et que celle-ci est interrompue, le papier
sort automatiquement par cette fente.
& Trous de montage des bras du guide pour for-
mat panoramique
Installez les bras du guide pour format panoramique
ici avant de commencer une impression au format
panoramique. Le guide empêche le papier de
toucher les câbles.
Video Cable (included)
Cable video (fourni)
Air Vents
Events de ventilation
| Video Equipment (sold separately)
Appareil vidéo (vendu séparément)
3
Power Socket
Prise d'alimentation
T Air Verite
Events de ven lation
Power Cable (included)
Cable d'alimentation sectaur (fourni)
To Electrical Outlet
A une prise électrique
Digital Camera (sold separately)
Appareil photo numérique (vendu séparément)
Making Connections (connecting
to a Digital Camera, Video Camera, or VCR)
1.
2.
Plug the Power Cable into an electrical
outlet.
Connect the CD-300 to a TV using the
included Video cable.
Connect the input device to the CD-300.
If connecting to the CD-300's S-Video
In terminal, use an S-video cable.
If connecting to the CD-300's S-Video IN termi-
nal, use an S-Video cable. If connecting to the
Video In terminal, use a Video cable. (The
S-Video cable must be purchased separately.)
Installation Advice
* Use the CD-300 in a well-ventilated area. Never block
the air vents while printing is in progress.
* Leave about 4 inches (10 cm) of clearance around
the printer. If printing panoramas leave additional
open space at the rear, as panorama sheets will
temporarily extend out from the Paper Removal port
during printing.
| MEMO 2
® If you connect cables to both the S-Video In and
10
Video In terminals, the CD-300 will receive data
from the S-Video In cable only.
Connexion (d'un appareil photo
numérique ou d'un appareil vidéo)
Connectez le cáble d'alimentation sur
une prise de courant.
Connectez le modèle CD-300 au
téléviseur en utilisant le câble vidéo
fourni.
Connectez le périphérique d'entrée au
modéle CD-300.
Lors de la connexion à la prise S-Video In de
l'imprimante CD-300, utilisez un câble S-vidéo.
Lors de la connexion à la prise Video In, utilisez
un câble vidéo ordinaire. (Ces câbles doivent être
achetés séparément.)
À propos de l'emplacement d'installation de l'appareil
* Installez l'appareil de façon que les évents de venti-
lation ne soient pas bouchés pendant l'impression et
dans un endroit où la ventilation est bonne.
* Laissez un espace d'environ 4 pouces (10 cm) autour
de l'imprimante. Lors de l'impression de photos au
format panorama, laissez encore plus d'espace à
l'arrière de l'imprimante car les feuilles au format
panorama vont sortir temporairement par la fente de
retrait de bourrage de papier, pendant l'impression.
@ Si vous connectez en même temps la prise S-Vidéo et la
prise vidéo, la prise S-Vidéo a la priorité sur la prise vidéo.
“PUSH TO OPEN”
(Appuyez pour ouvrir)
Loading Paper
The CD-300 accepts any of the following (sold sepa-
rately) color-ink/paper sets.
e Color Ink/Paper Set HS-36IP (standard paper)
e Color Ink/Label Set HS-161L (label paper)
e Color Ink/Panorama Set HP-181P (panorama paper)
The CD-300 comes with two paper cassettes:
one for standard paper and labels, and the other for
panorama paper. These are the only paper cassettes
that can be used with the CD-300.
1. Placethe paper into the paper cassette,
with the printable side (glossy side) fac-
ing up.
e You can load up to 18 sheets of standard or
label paper, or up to 9 sheets of panorama
paper.
e After placing paper into the cassette, close the
cassette cover so that it clicks into place.
NOTE
* Never touch the print surface with your hands.
Be sure that the surface stays dry and clean.
2. Open the Paper Cassette slot by push-
ing on the upper right of the slot cover,
in the area marked "PUSH TO OPEN."
Please also refer to "Proper Usage and Handling"
for additional information about how to handle pa-
per. (—P.42)
Mise en place du papier
La CD-300 accepte les jeux d'encre couleur/papier
(vendus séparément) suivants:
e Encre Couleur/Kit Papier HS-361P (papier stan-
dard)
e Encre Couleur/Jeu d'étiquettes HS-16IL
(étiquettes)
@ Encre Couleur/Kit Panorama HP-18IP (papier
panorama)
La CD-300 comporte deux cassettes à papier : une
pour le papier standard et les étiquettes, et une pour
le papier panorama. Ce sont les seules cassettes à
papier qui peuvent être utilisées avec la CD-300.
1. Dirigez la face a imprimer (la face
brillante) vers le haut et insérez le
papier dans la cassette a papier.
e Vous pouvez insérer 18 feuilles (9 feuilles pour
le papier panorama) maximum dans une cas-
sette a papier.
e Refermez la porte du compartiment de la cas-
sette. Un bruit de fermeture doit étre entendu
lors de la fermeture de la porte.
NOTEZ
* Ne touchez jamais la surface imprimée avec vos
mains. Assurez-vous que la surface reste propre et
séche.
2. Appuyez sur le cóté droit de la porte
du compartiment de la cassette a
papier, marqué «PUSH TO OPEN», pour
ouvrir le compartiment.
CT
Pour la manipulation du papier, consultez la section
«Précautions d'utilisation du papier». (+P.42)
11
English
3.
Push the paper cassette all the way into
the Paper Cassette slot.
e Fit the cassette into the slot carefully and be
sure it is correctly oriented before pushing it in.
e Insert the paper cassette evenly so that it slides
over the base of the slot.
NOTE
» Do not bend or tear off perforated edges on standard
and panorama sheets until printing is completed.
Doing so may cause the ink sheet to become unus-
able or to deplete too rapidly.
Never print on a sheet more than once, even if the
first printing has left the sheet completely blank. The
coating applied to the sheet as it passes through the
printer makes it unsuitable for further use. Reused
paper may stick to the ink sheet, resulting in printer
breakdown.
Never remove the paper cassette while feeding,
printing, or ejection is in progress.
e Do not use any paper other than the specified
@® Printed sheets are ejected onto the top of the pa-
12
paper.
per cassette.
3.
Insérez jusqu'au fond la cassette a
papier dans le compartiment de la cas-
sette.
e Insérez la cassette dans le compartiment après
avoir vérifié que le papier a été correctement
inséré.
e Insérez la cassette à papier, bien droite, de
façon qu'elle glisse jusqu'au bas de la fente.
NOTEZ
< Ne tordez pas ni ne déchirez les côtés perforés des
feuilles de papier standard et panorama avant que
l'impression ne soit terminée. Cela rendrait le feuillet
encreur inutilisable ou l'userait trop rapidement.
* Nimprimez jamais plus d'une fois sur la même feuille,
même si la première impression a laissé la feuille
complètement blanche. Le revêtement appliqué
lorsque la feuille passe dans l'imprimante rend la
feuille inutilisable une deuxième fois. Si vous réutilisez
une feuille, celle-ci risque de coller au feuillet encreur,
entraînant un mauvais fonctionnement.
Ne retirez pas la cassette à papier pendant le
chargement du papier, l'impression et la sortie du
papier.
@ N'utilisez aucun autre papier que le papier
spécifié.
© Les feuilles imprimées sortent avec la partie
imprimée dirigée vers le haut.
Ink Sheet
Feuillet encreur
ШИ
Poignée
English
Inserting the Ink Cassette
1. Open the Ink Cassette Compartment
door.
2. Take up any slack from the ink sheet in
the ink cassette.
Turn the gear in the direction indicated by the
arrow.
e Do not touch or pull on the ink sheet itself.
3. Hold the ink cassette so that the arrow
IS on top, and insert it all the way into
the slot (in the direction of the arrow).
e When you are ready to remove the cassette,
grab the handle and pull straight out.
4. Close the Ink Cassette Compartment
door.
Be sure that the ink cassette is correctly installed
before closing the door.
e Each color-ink/paper set (Color Ink/Paper Set,
Color Ink/Label Set or Color Ink/Panorama Set)
includes its own ink cassette. Color-Ink/paper sets
are sold separately.
e Always use the cassette together with the paper
that it comes with.
e When you have used up an ink cassette, discard
it and install a new one. Cassettes cannot be re-
used.
Mise en place de la cassette d'encre
1. Ouvrezla porte du compartiment de la
cassette d'encre.
2. Enlevez les plis du feuillet encreur.
Tournez la roue dentelée dans le sens de la
flèche.
e Ne secouez pas ni ne retirez le feuillet encreur
de la cassette d'encre.
3. Entenant la cassette d'encre avec le côté
de la flèche dirigée vers le haut, insérez-la
jusqu'au fond du compartiment dans la
direction indiquée par la flèche.
e Pour retirer la cassette d'encre, tenez-la par la
poignée et tirez en ligne droite.
4. Refermez la porte du compartiment de
la cassette d'encre.
Refermez la porte après avoir vérifié que la cas-
sette d'encre a été correctement insérée.
@ La cassette d'encre est incluse avec les encre
couleur/kit papier HS-361P, encre couleur/jeu
d'étiquettes HS-16IL et encre couleur/kit
panorama HP-181P. Les jeux d'encre/papier sont
vendus séparément.
O Utilisez en méme temps et ensemble la cassette
d'encre et le papier fournis dans le méme jeu.
@ Quand la cassette d'encre est usée, remplacez-
la par une nouvelle cassette. Vous ne pouvez
pas réutiliser une cassette d'encre usée.
13
PC Card
Carte PC
Press
Appuyer
14
Inserting a Memory Card
You can insert either a CF card or a PC card, but
not both at the same time. You are free to insert or
remove a card at any time other than when the printer
is reading card data (when the Access lamp is on).
1. Insert the card into the appropriate slot,
and push it all the way in.
The printer reads the image data from the card,
and displays thumbnails of the images onto your
TV.
e |f using a CF card, insert it into the CF Card
slot. If using a PC card, insert it into the PC
Card slot. Remember that you cannot install
both types at the same time.
To remove a card.
First confirm that the Access lamp is off, then
press the Eject button for the corresponding card
slot.
e Note that image data stored in the card may
become corrupted if you eject the card while
the Access lamp is on or flashing.
| MEMO
You can use the following types of memory cards.
e In the CF Card slot: Type | or Type || СЕ сага.
e Inthe PC Card slot: Smart media or memory stick
(provided that separately purchased PC Card
adapter is used), or PC card.
(Some memory cards may not match.)
Insertion de la carte a mémoire
Vous pouvez insérer, au choix, une carte CF ou une
carte PC, mais pas les deux en méme temps. Vous
étes libre d'insérer ou de retirer une carte a n'importe
quel moment, sauf quand l'imprimante est en train
de lire la carte (quand le témoin Access est allumé).
1. Insérez jusqu'au fond la carte à
mémoire qui contient les images que
vous souhaitez imprimer.
Les images contenues dans la carte à mémoire
apparaissent sur l'écran du téléviseur sous la
forme de vignettes (petites images).
e Lors de l'utilisation d'une carte CF, insérez-la
dans la fente CF. Lors de l'utilisation d’une carte
PC, insérez-la dans la fente PC. N'oubliez pas
que vous ne pouvez pas insérer les deux types
de carte en même temps.
Pour retirer une carte.
Vérifiez d'abord que le témoin Access est éteint,
puis appuyez sur la touche Eject correspondant
à la fente de la carte.
e Notez que les données d'image enregistrées
dans la carte peuvent être corrompues si vous
éjectez la carte pendant que le témoin Access
est allumé ou clignote.
Remarque @
Vous pouvez utiliser les types de carte à mémoire
suivants :
@ Dans la fente pour carte CF : des cartes CF de
type | ou de type II.
e Dans la fente pour carte PC : des cartes
SmartMedia ou «Memory stick» (en utilisant un
adaptateur de carte PC vendu séparément), ou
une carte PC.
(Certaines cartes á mémoire ne peuvent pas étre
utilisées.)
™ DPOF INDEX
>
O O O | ERROR
MODE
PRINT
o
MEMORY
POWER
© ©
DPOF INDEX DPOF INDEX DPOF INDEX E
o Re @ ®
© ©
DPOF INDEX DPOF INDEX
e © © ®
Print Modes
The CD-300 offers five print modes. The mode lamps on
the control panel indicate the currently selected mode.
O Memory Card mode
When working in this mode, you use the TV display to
select the memory card images you want to print and to
control the printout. All three mode lamps are off.
® DPOF mode
The CD-300 prints images from the memory card auto-
matically, in accordance with the Digital Print Order For-
mat (DPOF) settings made when the pictures were taken.
Pictures must have been taken using a DPOF-compliant
digital camera. The DPOF mode lamp is on.
O Index mode
The CD-300 automatically prints out all images from the
memory card, either in index form (25 images per sheet)
or onto separate sheets (one image per sheet).
The Index lamp is on.
@ Video mode
The CD-300 prints images directly from a digital camera
or video device. The Video lamp is on.
© PC mode
The CD-300 operates under control from your computer.
The CD-300 automatically enters this mode when you send
instructions from the computer, except that it will not switch
to this mode while carrying out printing or while reading
data from a memory card. All mode lamps are off.
ET
@ Entry into PC mode automatically erases any video image
or panorama image currently stored in the printer's memory.
À propos des modes d'impression
La CD-300 peut imprimer dans les modes suivants.
En fonction du mode choisi, le témoin correspondant
s'allume.
© Mode de carte à mémoire
Permet d'afficher sur l'écran du téléviseur les images
contenues dans la carte à mémoire et de les imprimer en
utilisant les commandes du menu. Tous les témoins de
mode sont éteints.
@ Mode DPOF
Permet d'imprimer automatiquement les images d'une
carte à mémoire prises avec un appareil photo numérique
compatible DPOF. Le témoin du mode DPOF s'allume.
© Mode d'index
Permet d'imprimer automatiquement toutes les photos de la
carte à mémoire sous forme d'index (25 images par feuille) ou
sur des feuilles séparées (une image par feuille). Le témoin
d'index s'allume.
@ Mode vidéo
Permet d'imprimer les images capturées à partir d'une caméra
vidéo ou d'un autre appareil vidéo. Le témoin vidéo s'allume.
O Mode de connexion PC
Permet d'imprimer directement a partir de l'ordinateur
connecté á la CD-300. L'impression a partir de l'ordinateur
a la priorité sauf lorsque l'imprimante est en cours
d'impression ou de chargement d'images. Tous les témoins
de mode sont éteints.
Remarque @
@ Si vous commencez une impression à partir de
l'ordinateur après avoir capturé une image en mode
vidéo, l'image capturée est effacée. De même que les
images fusionnées en panorama.
15
Standard
. Deselect All
| SelectAII
| | Copies 1 - A Eu
EE
O — | | Multi-Image
Date OFF
Adjust
Crop ON
Total Prints 001
Options Now printing copy #001. To Cancel : Press Clear button
a o UT
J
Progress bar / barre de progression
Menu Display
Connect the CD-300 to your TV and then operate it while re-
femng to the menu and images displayed on the TV screen.
O Menu Area
Displays a menu that you use to make various settings and carry out
various operations. To select an item from the menu, press the Select
buttons as necessary to move to that item, and then press the Enter/
Memory button. If you change any of the settings accessed through
the menu (such as number of copies) to a non-default value, the menu
heading changes from blue to yellow. You can reset any setting back
to its default by selecting it and then pressing the Clear button. The
top of the menu area automatically displays the name of the Cassette
type (Standard, Label, or Panorama).
® Thumbnail Area
This area displays the images in the currently inserted PC
or CF card. If the printer is in Video mode, this area dis-
plays the received video image. You can also use this area
to preview print results for a selected image.
© Message Area
Displays messages. Also displays submenus related to the
selected menu item.
[MEMO E
® Use the @ and ® buttons to move the cursor
between the menu area and the thumbnail area.
@ Some images (such as images saved to computers)
may not have thumbnails. If you insert a card contain-
ing such images into the CD-300, the screen will take a
noticeable amount of time to display each image. The
time required depends on the image size, as follows.
If 1024 x 768 dots: Approx. 10 seconds
If 3000 x 2000 dots: Approx. 40 seconds
A propos du menu sur écran
Connectez la CD-300 a votre téléviseur puis commandez-
la en vous référant aux menus et aux images affichés.
O Menu
Liste des diverses fonctions de l'imprimante. Après avoir choisi une
fonction, appuyez sur la touche Enter/Memory pour valider votre choix.
Si vous changez un des réglages des menus (comme par exemple le
nombre d'exemplaires) sur une valeur différente de la valeur par défaut,
le titre du menu correspondant passe de bleu à jaune. Vous pouvez
ramener n'importe quel réglage à sa valeur par défaut en le choisissant
et en appuyant sur la touche Clear.
La partie supérieure du menu conceme la cassette d'encre et vous
permet de choisir le type d'impression : sur papier normal, sur étiquette,
sur papier panorama.
Le nom du type de cassette (Standard, Label ou Panorama) est affiché
automatiquement en haut de la zone du menu.
@ Zone des vignettes
Cette zone affiche les images de la carte PC ou CF actuellement
insérée. Si l'imprimante est en mode vidéo, cette zone affiche
l'image vidéo reçue. Vous pouvez aussi utiliser cette zone pour
afficher une prévisualisation de l'impression d’une image choisie.
O Zone des messages
Les messages ou le sous-menu de la fonction choisie dans le
menu sont affichés ici.
Remarque {7
® Utilisez les touches @ et ® pour déplacer le curseur
entre la zone des menus et celle des vignettes.
@ Certaines images (comme les images enregistrées sur les
ordinateurs) peuvent ne pas avoir de vignette. Si vous insérez
une carte contenant de telles images dans la
CD-300, il faudra beaucoup de temps pour afficher chaque
image. Le temps nécessaire dépend de la taille de l'image:
Pour une image de 1 024 x 768 points : Env. 10 secondes
Pour une image de 3 000 x 2 000 points : Env. 40 secondes
© PRINT
Li DPOF INDEX (=) 1 DPOF INDEX (THIS
| ; . | , | ;
o ` | ' © ud © ©
Impression automatique
Automatic Printing from
Memory Cards
You can print your CF card and PC card images
automatically using either DPOF mode or Index
mode. When using automatic printing, you do not
need to connect up to a TV screen to monitor and
control the printout.
Printing in DPOF Mode imi as ys
The CD-300 automatically prints images that include
DPOF print instructions or Camera Image File For-
mat (CIFF) printing marks.
1. Insertan appropriate CF card or PC card
into the card slot. The card must include
recorded print instructions.
The printer enters DPOF mode, and the DPOF
mode lamp comes on.
e |f you change the mode after inserting the card,
you can change it back by pressing the Mode
button.
2. Press the Print button.
The printer begins printing. All three mode lamps
flash while printing is in progress.
e |f you wish to stop printing before all copies
have been printed, press the Clear button. The
printer will finish printing the copy it is work-
ing on, and then stop.
e The CD-300 recagnizes the following print instruc-
tions from DPOF-compliant digital cameras.
Print Type (Standard or Index)
Standard: Print 1 image per sheet
Index: Print 25 images per sheet
Copies
Shooting Date
Image File No.
e Index printing requires considerable time to gener-
ate high-quality results. When printing 1600x1200-
dot images, for example, it may take over 10 min-
utes to print each 25-image sheet. If the printer is
connected to a TV, you can display a progress bar
that indicates the printing progress. (> P.16)
© If images are from a CIFF-compliant digital cam-
era (such as the Canon PowerShot A5 Zoom), the
CD-300 prints out one image per sheet.
@ For details about confirming the image selected
for printing before you print, see “Confirming the
Image Selected for Printing”.
as
a partir de cartes a mémoire
Vous pouvez imprimer les images de votre carte CF et
PC automatiquement en utilisant le mode DPOF ou le
mode d'index. Lors de l'utilisation de l'impression
automatique, vous n'avez pas besoin de connecter
l'imprimante à un téléviseur ou à ил moniteur pour vérifier
et commander l'impression.
L'imprimante CD-300 peut imprimer automatiquement
toutes les images désignées en mode DPOF et les
images portant une marque d'impression CIFF.
1. Insérez la carte CF ou PC dans la fente. La carte
doit contenir les instructions d'impression.
L'imprimante entre en mode DPOF et le témoin DPOF
s’allume.
e Si vous avez choisi un autre mode apres avoir inséré
la carte, appuyez sur la touche Mode pour choisir
le mode DPOF.
2. Appuyez sur la touche Print.
L'impression commence. Pendant l'impression, les 3
témoins de mode clignotent.
e Si vous souhaitez arrêter l'impression avant
l'impression de toutes les copies, appuyez sur la
touche Clear. L'imprimante termine l'impression de
la copie en cours et s'arrête.
ERE TTS:
@ La CD-300 reconnaît les instructions d'impression suivantes
provenant des appareils photo numériques compatibles DPOF.
Type d'impression (standard ou index)
Standard: Impression d'une image par feuille
Index: Impression de 25 images par feuille
Nombre d'exemplaires
Date de la prise de vue
Numéro de fichier de l'image
@ L'impression d'index demande beaucoup de temps afin
d'obtenir des résultats de grande qualité. Lors de
l'impression d'images 1 600x1 200 points, par exemple,
il faut plus de 10 minutes pour imprimer chaque feuille
de 25 images. Si l'imprimante est connectée au
téléviseur, vous pouvez afficher une barre de progres-
sion qui indique les progrès de l'impression. (— P.16)
@ Les images définies par l’appareil photo numérique
Canon PowerShote A5 Zoom ou par un appareil photo
numérique compatible CIFF (Camera Image File Format)
sont imprimées une image sur chaque feuille de papier.
17
(DPOF INDEX
7 Ф РАМТ
Ф РАМТ
ЕМТЕВ
18
TEE PT TEA Eo LOA Е
Printing in Index Mode mm
The CD-300 automatically prints all images from the
memory card.
1. Press the Mode button as necessary to
select Index mode.
The Index lamp comes on to indicate that the
printer is in Index mode.
2. To print the images in index format (25
images per sheet), press the Print button.
To print one image per sheet, hold down the
Enter/Memory button and press the Print but-
ton.
e |f you wish to stop printing before all copies
have been printed, press the Clear button. The
printer will finish printing the copy it is work-
ing on, and then stop.
| MEMO E
© If the memory card you insert does not include
images with DPOF or CIFF print instructions, the
printer will not enter DPOF mode.
e The printer cannot print to labels or panorama
paper when operating in DPOF or Index mode.
e Index printing requires considerable time to gener-
ate high-quality results. When printing 1600x1200-
dot images, for example, it may take over 10 min-
utes to print each 25-image sheet. If the printer
is connected to a TV, you can display a progress
bar that indicates the printing progress. (— P.16)
Francais
e Pour plus d'informations á propos de la confir-
mation de l'image choisie pour l'impression,
référez-vous à «Confirmation de l'image choisie
pour l'impression».
“Impression en mode d'index
UT CD-300 imprime automatiquement
toutes les images de la carte à mémoire.
1. Appuyer sur la touche Mode pour
choisir le mode d'index.
Le témoin d'index s'allume.
2. Si vous souhaitez imprimer les images
sous forme d'index (25 images par
feuille), appuyez sur la touche Print.
Si vous souhaitez imprimer une image par feuille,
appuyez sur la touche Print en maintenant
pressée la touche Enter/Memory.
e Si vous souhaitez arrêter l'impression avant
l'impression de toutes les copies, appuyez sur la
touche Clear. L'imprimante termine l'impression de
la copie en cours et s'arrête.
(Remarque
© Si aucune image dans la carte CF ou la carte PC
n’a été définie pour l'impression, il n’est pas pos-
sible de choisir le mode DPOF.
e L'imprimante ne peut pas imprimer sur des
étiquettes ou du papier panorama quand elle
fonctionne en mode DPOF ou en mode d'index.
e L'impression d'index demande beaucoup de
temps afin d'obtenir des résultats de grande
qualité. Lors de l'impression d'images 1 600 x 1 200
points, par exemple, il faut plus de 10 minutes
pour imprimer chaque feuille de 25 images. Si
l'imprimante est connectée au téléviseur, vous
pouvez afficher une barre de progression qui
indique les progrès de l'impression. (— P.16)
To carry out this procedure, use the buttons shown below.
Touches que vous devez utiliser pour cette fonction.
MDPOR INDEX
O O ERROR
©) e
ENTER PREVIEW
POWER
DPOF INDEX
==.
A №
Printing a Single Image
from the TV Display
Use the following procedure to select and print an
image from the thumbnail display shown on your
TV screen. You can also set the number of copies
you wish to print.
This procedure is available only when you are printing
to standard paper (Color-Ink/Paper Set).
1. Press the Mode button to move into
Memory Card mode.
All mode lamps should be off.
The thumbnail area shows thumbnails of the
images in the inserted CF or PC card. (The area
shows up to 16 images at a time.)
2. Use the Select buttons to move the cur-
sor to the image that you wish to print,
and then press the Enter/Memory but-
ton.
e If the memory card holds more than 16 images, an
arrow will appear under the thumbnail area indicat-
ing that you can view additional thumbnails by press-
ing the @ or (¥) button.
e |f you wish to view a full-size version of an image,
select the image with the cursor and then press the
Preview button. Pressing the Preview button a sec-
ond time will return you to the thumbnail display.
e |f you have selected an image and then wish to
cancel your selection, move the cursor back to the
image and press the Enter/Memory button again.
NO >
If the CD-300 is unable to read an image, it displays
the E symbol in the Thumbnail area. This may
occur for the following reasons.
e The data for the image is corrupted.
e The image is too large for the CD-300 to read (larger
than 3600 x 2700 pixels).
Francais
Connexion avec le téléviseur :
Impression de l'écran a
Vous pouvez choisir une des vignettes affichees
sur l'écran du téléviseur et imprimer l'image
correspondant au nombre d'exemplaires choisi.
Cette procédure ne peut être réalisée qu'avec le jeu de
cassette d'encre/papier suivant: encre couleur/kit papier
(standard).
1. Appuyez, si nécessaire, sur la touche
Mode pour passer en mode de carte a
mémoire.
Tous les témoins de mode doivent être éteints.
La zone des vignettes montre les vignettes des images
de la carte CF ou PC, insérée dans l'imprimante (cette
zone affiche 16 images en une fois).
2. Choisissez les images que vous souhaitez
imprimer et appuyez sur la touche Enter/
Memory.
® Si la carte à mémoire contient plus de 16 images, une
flèche apparaît sous la zone des vignettes indiquant
que vous pouvez accéder aux vignettes supplémentaires
en appuyant sur la touche ZA) ou © .
e Si vous souhaitez voir une version plein écran d'une
image, choisissez l'image avec le curseur et appuyez
sur la touche Preview. Appuyez de nouveau sur la
touche Preview pour retourner à l'affichage des vi-
gnettes.
e Pour annuler une image choisie, déplacez le curseur
sur cette image et appuyez sur la touche Enter/
Memory.
Remarque @
Si la CD-300 ne peut pas lire une image, elle affiche
le symbole dans la zone des vignettes. Cela
peut se produire dans les cas suivants.
e Les données de l'image sont corrompues.
e La taille de l'image est supérieure à la taille maxi-
mum (3 600 x 2 700 pixels) que peut lire la CD-300.
Standard
Ира СИ
Liles A
Total Frinis 001
Specify the number of copies using OO buttons,
4 then press the Enter/Memory button.
copies
20
e The image is in a format (such as Progressive JPEG)
that is not supported by the CD-300.
3. Move the cursor to the Menu area and
select [Copies 1]. Then press the Enter/
Memory button.
The message area prompts you to select the
number of copies you wish to make.
4. set the desired number of copies, and
then press the Enter/Memory button
again.
e lo change the number in increments of 1, press
® or Q. To change the number 10 at a time,
press A) or ©.
D. Press the Print button.
The printer begins printing. All three mode lamps
flash while printing is in progress.
e |f you wish to preview the print image before
starting actual printout, press the Preview but-
ton before pressing the Print button.
e After previewing the image, you can begin
printing by pressing the Print button, or you
can return to the thumbnail display by press-
ing the Preview button a second time.
e If you wish to stop printing before all copies
have been printed, press the Clear button. The
printer will finish printing the copy it is work-
ing on, and then stop.
ETT
6 You can make various adjustments to the image qual-
ity before printing. For details, see "Adjusting the im-
age Quality". (> P.32)
@ You can also select whether to make a borderless print.
For information, refer to "Borderless Printing”. (> P.38)
@ Card images that are large in size may take a consid-
erable amount of time to appear on the TV screen.
Francais
e L'image a été enregistrée dans un format non pris
en charge par l'imprimante (par exemple, le JPEG
progressif).
3. Choisissez l'option [Copies 1] et appuyez
sur la touche Enter/Memory.
Un message vous demandant de choisir le
nombre de copies est affiché.
4. Choisissez le nombre d'épreuves à
imprimer et appuyez sur la touche En-
ter/Memory.
e Chaque fois que vous appuyez sur la touche
« ou D, le nombre d'épreuves diminue ou
augmente d'une unité et chaque fois que vous
appuyez sur la touche @ ou ©), le nombre
d'épreuves augmente ou diminue de 10 unités.
5. Appuyez sur la touche Print.
Limpression commence.
Pendant l'impression, les trois témoins de mode
clignotent.
e Si vous souhaitez vérifier l'image avant de commencer
l'impression, appuyez sur la touche Preview.
e Après la prévisualisation d'une image, vous pouvez
commencer l'impression en appuyant sur la touche
Print ou retourner à l'affichage des vignettes en
appuyant de nouveau sur la touche Preview.
e Si vous appuyez sur la touche Clear, l'image en cours
d'impression est imprimée jusqu'à la fin et
l'imprimante s'arrête après cette image.
Remarg iq
e Pour le réglage de la qualité de l'image, référez-vous
à «Réglage de la qualité de l'image». (+ P.32)
e Pour le détourage de l'image, référez-vous à «Impres-
sion sur toute la surface du papier». (— P.38)
© Les images qui ont une grande taille peuvent demander
beaucoup de temps pour apparaître sur l’écran du
téléviseur.
Multi-Image (different images)
Impression multiple d'images différentes
Multi-Image (same image repeated)
Impression multiple de la méme image
To carry out this procedure, use the buttons shown below.
Touches que vous devez utiliser pour cette fonction.
DPOF INDEX
Jd
C ERROR
DPOF INDEX (=
© PRINT [VIDEO |
Connexion avec le téléviseur :
Making a Multi-Image Print
from the TV Display
Use this Multi-Image feature to divide the paper into
multiple frames, each with a separate image. You
can set the number of images per print to 2, 4, 9,
16, or 25. You can select different images for each
frame, or you can reprint the same image over and
over, as illustrated above.
This feature is available only when you are printing to
standard paper or label paper (Color Ink/Paper Set or
Color Ink/Label Set).
1. Press the Mode button to move into
Memory Card mode.
All mode lamps should be off.
The Thumbnail area shows thumbnails of the
images in the inserted CF or PC card. (The area
shows up to 16 images at a time.)
2. Use the Select button to move the cur-
sor to an image that you wish to print,
and then press the Enter/Memory but-
ton.
e |f you are printing a combination of different
images, the number of images you choose
should exactly match the number of images (per
print) you choose in Step 5 below. If the num-
ber of selected images is less than the number
of images, the printer will leave the excess
frames blank. If the number of selected images
is greater than the number of images, the
printer will print the excess images onto a sec-
ond sheet.
Impression de groupes
d'images données
Vous pouvez choisir plusieurs images sur l'écran
du téléviseur et les imprimer sur une seule feuille
de papier. Il est possible, pour l'impression, de choisir
plusieurs fois la même image (Impression multiple
de la même image) ou plusieurs images différentes
(Impression multiple d'images différentes). |! est
possible de séparer la feuille en 2, 4, 9, 16 ou 25
images.
Cette fonction n'est disponible que lors de l'impression
sur du papier standard ou des étiquettes (encre couleur/
kit papier ou encre couleur/jeu d'étiquettes).
1. Appuyez sur la touche Mode pour le
choisir.
Tous le témoins de mode devraient être éteint.
La zone des vignettes montre les vignettes des
images de la carte CF ou PC, insérée dans
l'imprimante (cette zone affiche 16 vignettes en
une fois).
2. Choisissez les images que vous
souhaitez imprimer et appuyez sur la
touche Enter/Memory.
e Pour l'impression multiple d'images différentes,
choisissez le nombre d'images par feuille et le
nombre d'épreuves. Si vous avez choisi moins
d'images que le nombre d'images par feuille,
la partie des images manquantes restera en
21
22
Standard
NO |
Siloct Af
Comes 1
Templates
| LTTE REE Ee Es
pe OS
| Die OFF
fd jut
Crop ON
| Optlaris
Total Prints 004
Select one of these:
pére 11 TE
Cu Different a
Cancel
Specify the number of images per print.
[Nr Aín ea
e If the memory card holds more than 16 im-
ages, you can view additional thumbnails by
pressing @) or © button.
eif you wish to view a full-size version of an
image, select the image with the cursor and
then press the Preview button. Pressing the
Preview button a second time will return you
to the thumbnail display.
eif you wish to cancel selection of an image
you have already selected, move the cursor
back to the image and press Enter/Memory
button again.
Move the cursor to the Menu area and
select [Multi-lmage]. Then press the
Enter/Memory button.
The Message area displays a message asking you
to select the type of printout.
In the Message area, select [Same] or
[Different]. Then press the Enter/
Memory button.
Now select the number of images per
print for the Multi-lmage. Then press
the Enter/Memory button again.
e If you are using an Ink Cassette for Label, the
number of images per print is fixed at 16.
Move the cursor to [Copies 1] in the
Menu area. Then press the Enter/
Memory button.
The Message area prompts you to select the
number of copies you wish to make.
blanc pour l'impression. Si vous avez choisi plus
d'images que le nombre d'images par feuille,
les images en trop seront imprimées sur la
feuille suivante.
e Quand il y a plus de 16 images en mémoire sur
la carte, utilisez la touche @) ou @pour passer
au groupe d'images précédent ou suivant.
e Pour voir une image en grand sur l'écran, appuyez
sur la touche Preview après avoir choisi l'image
souhaitée. Pour revenir à l'écran précédent,
appuyez de nouveau sur la touche Preview.
e Si vous désirez annuler la sélection d'une
image déjà choisie, placez le curseur sur l'image
et appuyer de nouveau sur Enter/Memory.
Choisissez [Multi-image] dans le menu
et appuyez sur la touche Enter/Memory.
Un message est affiché vous demandant de
choisir le type d'impression.
Dans la zone du message, choisissez
[Same] (même image) ou [Different]
(images différentes) et appuyez sur la
touche Enter/Memory.
Choisissez le nombre d'images par
feuille et appuyez sur la touche Enter/
Memory.
e Si vous utilisez une cassette d'encre pour
étiquettes, vous ne pouvez pas choisir le
nombre d'images par feuille (16 images par
feuille est le seul choix).
Choisissez [Copies 1] dans le menu et
appuyez sur la touche Enter/Memory.
Un message est affiché vous demandant de
choisir le nombre d'épreuves.
Specify the number of copies using O© © ® buttons,
then press the Enter/Memory button.
КЖ copio
7. Set the desired number of copies, and
then press the Enter/Memory button
again.
e To change the number in increments of 1,
press © or (©) button. To change the number
10 at a time, press @) or ©) button.
G. Press the Print button.
The printer begins printing. All three mode
lamps flash while printing is in progress.
e |f you wish to preview the print image before start-
ing actual printout, press the Preview button be-
fore pressing the Print button.
e After previewing the image, you can begin
printing by pressing the Print button, or you
can return to the thumbnail display by press-
ing the Preview button a second time.
e |f you wish to stop printing before all copies have
been printed, press the Clear button. The printer
Will finish printing the copy it is working on, and
then stop.
@ You can make various adjustments to the image
quality before printing. For details, see "Adjust-
ing the Image Quality." (> P.32)
@ You can also select whether to make a borderless
print. For information, refer to "Borderless
Printing." (— P.38)
e When considering whether to display a preview,
keep in mind that it takes a considerable amount
of time to generate multi-image previews onto
the TV screen.
e When printing 1600 x 1200-dot images, for
example, it may take over 10 minutes to print
each 25-image sheet. If the printer is connected
to a TV, you can display a progress bar that
indicates the printing progress. (— P.16)
7. Choisissez le nombre d'épreuves à
imprimer et appuyez sur la touche
Enter/Memory.
e Chaque fois que vous appuyez sur la touche
© ou ®, le nombre d'épreuves diminue ou
augmente d'une unité et chaque fois que vous
appuyez sur la touche (@ ou ©, le nombre
d'épreuves augmente ou diminue de 10 unités.
8. Appuyez sur la touche Print.
L'impression commence.
Pendant l'impression, les trois témoins de mode
clignotent.
e Si vous souhaitez vérifier l'image avant de com-
mencer l'impression, appuyez sur la touche
Preview avant d'appuyer sur Print.
e Après la prévisualisation d'une image, vous
pouvez commencer l'impression en appuyant
sur la touche Print ou retourner à l'affichage
des vignettes en appuyant de nouveau sur la
touche Preview.
e Si vous appuyez sur la touche Clear, l'image
en cours d'impression est imprimée jusqu'à la
fin et l'imprimante s'arrête après cette image.
@ Pour le réglage de la qualité de l'image, référez-
vous à «Réglage de la qualité de l'image». (— P.32)
e Pour le détourage de l’image, référez-vous à «Im-
pression sur toute la surface du papier». (— P.38)
@ Si vous envisagez d'afficher une prévisualisation,
rappelez-vous qu'il faut beaucoup de temps pour
générer une image de prévisualisation d'une
image multiple.
e Lors de l'impression d'images de 1 600 x 1 200
points, par exemple, il faut plus de 10 minutes
pour imprimer chaque feuille de 25 images. Si
l'imprimante est connectée au téléviseur, vous
pouvez afficher une barre de progression qui
montre l'impression en cours. (— P.16)
23
To carry out this procedure, use the buttons shown below.
Touches que vous devez utiliser pour cette fonction.
™ DPOF INDEX
= fü
o o O ERROR
ENTER PREVIEW
POWER
> PRINT
CLEAR
DPOF INDEX
Standard
Total Prints O00
24
Printing from Video Input
This Video Input feature lets you printimages received
from a digital camera or video device connected to the
CD-300.
This feature is available when you are printing to standard
paper, label paper or panorama paper (Color Ink/Paper Set,
Color Ink/Label Set or Color Ink/Panorama Set).
1.
Press the Mode button to move into
Video mode.
The Video lamp comes on.
In the Menu area, select the type of
image being received from your video
device: either [Moving], [Still], or
[Wide]. Then press the Enter/Memory
button.
The screen displays the received video image.
Moving For a fast-moving action, such as a golf
swing.
Still For a still image or a slow-moving im-
age.
Wide If receiving a wide-video image.
When the image you want to capture
appears on the screen, press the Enter/
Memory button.
If the image remains idle for longer than ap-
proximately two seconds, the display returns to
the video mode. The printer stores the image
into memory and displays it in the Thumbnail
area,
e |f you are not happy with the captured image and
want to retake it, return to Step 2 and try again.
Impression des images vidéo
La CD-300 peut imprimer les images vidéo d'un
appareil photo numérique ou d'un autre appareil
vidéo connecté.
Cette procédure est disponible quand vous imprimez sur
du papier standard, des étiquettes ou du papier pan-
orama (encre couleur/kit papier, encre couleur/jeu
d'étiquettes ou encre couleur/kit panorama).
1.
Appuyez, si nécessaire, sur la touche
Mode pour passer en mode vidéo.
Le témoin Video s'allume.
Choisissez [Moving] (images animées),
[Still] (images fixes) ou [Wide] (images
larges) et appuyez sur la touche Enter/
Memory.
L'écran affiche l'image vidéo reçue.
Moving Quand vous souhaitez capturer une
image animée comme par exemple un
mouvement de bâton au golf.
Quand vous souhaitez capturer une im-
age immobile ou en mouvement lent
telle qu'un paysage ou bien une image
gelée.
Lors de la réception d'une image vidéo
au format écran large.
Quand l'image que vous souhaitez cap-
turer apparaît, appuyez sur la touche
Enter/Memory.
Si l'image reste inactive pendant plus de deux
secondes, l'affichage retourne au mode vidéo.
L'image capturée apparaît maintenant en tant que
vignette dans la zone des vignettes.
e Si vous souhaitez refaire la capture de l'image,
recommencez à partir de l'étape 2.
Still
Wide
Standard
Templates
Multi-image *
CELE
Crop ON
Total Frints 001
Specify the number of copies using OO 06 wa
then press the Enter/Memory button. :
IDEN ove
4.
| MEMO E
Move the cursor to [Copies 1] in the Menu
area. Then press the Enter/Memory but-
ton.
The Message area prompts you to select the
number of copies you wish to make.
Set the desired number of copies, and
then press the Enter/Memory button
again,
® То change the number in increments of 1, press
or (4) button. To change the number 10 at
a time, press (5) or ©) button.
Press the Print button.
The printer begins printing. All three mode lamps
flash while printing is in progress.
e |f you wish to preview the print image before
starting actual printout, press the Preview but-
ton before pressing the Print button.
e After previewing the image, you can begin
printing by pressing the Print button, or you
can return to the previous display by pressing
the Preview button a second time.
e |f you wish to stop printing before all copies
have been printed, press the clear button. The
printer will finish printing the copy it is work-
ing on, and then stop.
Francais
4.
5.
Choisissez l'option [Copies 1] et appuyez
sur la touche Enter/Memory.
Un message est affiché vous demandant de
choisir le nombre de copies.
Choisissez le nombre d'épreuves à
Imprimer et appuyez sur la touche
Enter/Memory.
e Chaque fois que vous appuyez sur la touche
&© ou >). le nombre d'épreuves diminue ou
augmente d'une unité et chaque fois que vous
appuyez sur la touche @ ou ©, le nombre
d'épreuves augmente ou diminue de 10 unités.
Appuyez sur la touche Print.
L'impression commence. Pendant l'impression,
les trois témoins de mode clignotent.
e Si vous souhaitez vérifier l'image avant de com-
mencer l'impression, appuyez sur la touche
Preview avant d'appuyer sur Print.
e Après la prévisualisation d'une image, vous
pouvez commencer l'impression en appuyant
sur la touche Print ou retourner à l'affichage
des vignettes en appuyant de nouveau sur la
touche Preview.
e Si vous appuyez sur la touche Clear, l'image
en cours d'impression est imprimée jusqu'à la
fin et l'imprimante s'arrête après cette image.
Remarque В)
€ You can make various adjustments to the image
quality before printing. For details, see "Adjust-
ing the Image Quality." (> P.32)
@® You can also select whether to make a borderless
print. For information, refer to "Borderless Print-
ing." (— P.38)
@ Pour le réglage de la qualité de l'image, référez-
vous à «Réglage de la qualité de l’image».
(> P.32)
@ Pour le détourage de l'image, référez-vous à «im-
pression sur toute la surface du papier.» (— P.38)
To carry out this procedure, use the buttons shown below.
Touches que vous devez utiliser pour cette fonction.
lYDPOF INDEX CE)
a O O O) ERROR
ENTER PREVIEW
MDPOF INDEX CPC)
POWER A =
ФРАМТ
Standard
Total Printe O0
E o
26
Making a Multi-Image Print
of a Video Image
You can use the Multi-Image feature in Video mode
to produce multiple frames of the identical video
image onto the same print. You can set the number
of images per print to 2, 4, 9, 16, or 25.
This feature is available only when you are printing to
standard paper or label paper (Color Ink/Paper Set or
Color Ink/Label Set).
1. Press the Mode button to move into
Video mode.
The Video lamp comes on.
2. In the Menu area, select the type of
image being received from your video
device: either [Moving], [Still], or
[Wide]. Then press the Enter/Memory
button.
The screen displays the received video image.
Moving For a fast-moving action, such as a golf
swing.
Still For a still image or a slow-moving im-
age.
Wide If receiving a wide-video image.
Impression d'images vidéo
multiples
Il est possible de choisir une image vidéo et de
l'imprimer en plusieurs exemplaires sur une seule
feuille de papier. || est possible de séparer la feuille
en 2, 4, 9, 16 ou 25 images.
Cette fonction n'est disponible que lors de l'impression
sur du papier standard ou des étiquettes (encre couleur/
kit papier ou encre couleur/jeu d'étiquettes).
1. Appuyez, si nécessaire, sur la touche
Mode pour passer en mode vidéo.
Le témoin Video s'allume.
2. Choisissez [Moving] (images animées),
[Still] (images fixes) ou [Wide] (images
larges) et appuyez sur la touche Enter/
Memory.
L'écran affiche l'image vidéo reçue.
Moving — Quand vous souhaitez capturer une
image animée comme par exemple un
mouvement de bâton au golf.
Still Quand vous souhaitez capturer une
image immobile ou en mouvement lent
telle qu'un paysage ou bien une image
gelée.
Wide Lors de la réception d'une image vidéo
au format écran large.
Standard
Total Frinix GOT
Select one of these:
Specify the number of images per print.
Ji
When the image you want to capture
appears on the screen, press the Enter/
Memory button.
The printer stores the image into memory and
displays it in the thumbnail area.
e |f you are not happy with the captured image
and want to retake it, return to Step 2 above.
Move the cursor to [Multi-Image] in the
Menu area. Then press the Enter/
Memory button.
The Message area displays a message asking you
to select the type of printout.
In the Message area select [Same]. Then
press the Enter/Memory button.
Now select the number of images per
print for the multi-image. Then press
the Enter/Memory button again.
e |f you are using an Ink Cassette for Labels, the
number of images per print is fixed at 16.
Move the cursor to [Copies 1] in the
Menu area. Then press the Enter/
Memory button.
The Message area prompts you to select the
number of copies you wish to make.
Francais
3.
Quand l'image que vous souhaitez cap-
turer apparaît, appuyez sur la touche
Enter/Memory.
L'image capturée apparaît maintenant en tant
que vignette dans la zone des vignettes.
e Si vous souhaitez refaire la capture de l'image,
recommencez à partir de l'étape 2.
Choisissez [Multi-Image] dans le menu
et appuyez sur Enter/Memor,.
Un message est affiché vous demandant de
choisir le type d'impression.
Dans la zone du message, choisissez
[Same] (même image) et appuyez sur
la touche Enter/Memory.
Choisissez le nombre d'images par
feuille et appuyez sur Enter/Memor,.
e Si vous utilisez une cassette d'encre pour
étiquettes, vous ne pouvez pas choisir le
nombre d'images par feuille (16 images par
feuille est le seul choix).
Choisissez l'option [Copies 1] dans le
menu et appuyez sur la touche Enter/
Memory.
Un message est affiché vous demandant de
choisir le nombre d'épreuves.
217
LIT ES RTT
duc just
Cron ON
Total Prints 001
Specify the number of copies using ®@ @ & buttons,
then press the Enter/Memory button.
EN copies
8.
| MEMO
Set the desired number of copies, and
then press the ENTER/MEMORY button
again.
e To change the number in increments of 1, press
(1) or (4) button. To change the number 10 at
a time, press (5) or (Y) button.
Press the Print button.
The printer begins printing. All three mode lamps
flash while printing is in progress.
e If you wish to preview the print image before
starting actual printout, press the Preview but-
ton before pressing the Print button.
e After previewing the image, you can begin
printing by pressing the Print button, or you
can return to the previous display by pressing
the Preview button a second time.
e |f you wish to stop printing before all copies
have been printed, press the Clear button. The
printer will finish printing the copy it is work-
ing on, and then stop.
O You can make various adjustments to the image
8.
Remarquet‘
%
Choisissez le nombre d'épreuves a
imprimer et appuyez sur la touche
Enter/Memory.
e Chaque fois que vous appuyez sur la touche (9)
ou (D), le nombre d'épreuves diminue ou
augmente d'une unité et chaque fois que vous
appuyez sur la touche @ ou ©, le nombre
d'épreuves augmente ou diminue de 10 unités.
Appuyez sur la touche Print.
L'impression commence. Pendant l'impression,
les trois témoins de mode clignotent.
e Si vous souhaitez vérifier l'image avant de commencer
l'impression, appuyez sur la touche Preview avant
d'appuyer sur Print.
e Après la prévisualisation d'une image, vous
pouvez commencer l'impression en appuyant
sur la touche Print ou retourner à l'affichage
des vignettes en appuyant de nouveau sur la
touche Preview.
e Si vous appuyez sur la touche Clear, l'image en cours
d'impression est imprimée jusqu'à la fin et
l'imprimante s'arrête après cette image.
quality before printing. For details, see "Adjust-
ing the Image Quality." (> P.32)
@ You can also select whether to make a borderless
print. For information, refer to "Borderless Print-
ing." (— P.38)
@ Pour le réglage de la qualité de l’image, référez-
vous à «Réglage de la qualité de l'image.» (— P.32)
e Pour le détourage de l'image, référez-vous a «Im-
pression sur toute la surface du papier.» (— P.38)
28
To carry out this procedure, use the buttons shown below.
Touches que vous devez utiliser pour cette fonction.
DPOF INDEX
О O ERROR
e O
ENTER PREVIEW
® PRINT
pe
Printing a Panorama
The Panorama feature lets you merge up to three
selected images into a continuous high-quality pan-
orama print.
1. Attach the Guide Arm for Panorama to
the printer.
The panorama sheet will extend out about 4.4
inches (11 cm) from the Paper Removal Port dur-
ing printing. You need to install the guide to keep
the paper from coming into contact with the
cables attached to the rear of the printer.
2. Load Panorama paper into the Paper
Cassette for Panorama.
e You can load up to 9 panorama sheets into
the cassette.
e Load paper with the printable side facing up.
NOTE
* Never touch the print surface with your hands. Be
sure that the surface stays dry and clean.
Impression d’images au
format panorama
La fonction panorama vous permet de fusionner
jusqu'à trois images données en une impression
panorama de grande qualité.
1. Insérez les bras du guide pour format
panoramique dans l'imprimante.
Les images imprimées au format panorama sortent
d'environ 4,4 pouces (11 cm) au niveau de la fente
de sortie pour le bourrage de papier. Pour que le
papier ne soit pas bloqué par un câble, installez
toujours le guide pour papier panorama.
2. \nsérez le papier panoramique dans la
chargeur de papier panpramique.
e Vous pouvez insérer un maximum de 9 feuilles
au format panorama dans la cassette.
e Insérez le papier avec la face imprimée dirigée
vers le haut.
NOTEZ
* Netouchez jamais la surface imprimée avec vos mains.
Assurez-vous que la surface reste propre et sèche.
29
Panorama
and press the Preview bution,
Images will be merged from the left.
Total Prints. 101
Panorama
Total Prints Q01
30
3.
Install the Paper Cassette for Panorama
and the Ink Cassette for Panorama into
the printer.
e Insert the cassette evenly so that it slides over
the base of the slot.
Select the images for the Panorama,
then press the Enter/Memory button.
A "1" appears next to the left of your first se-
lection, a "2" appears next to the second selec-
tion, and so on.
e You can select up to 3 images.
e lo compose the panorama, the printer ar-
ranges the images left to right, starting from
image "1."
Press the Preview button.
The printer creates the panorama image, and
displays a preview of print results on the screen.
e You can use the Clear button to close the pre-
view and return to the previous display.
e If the printer could not create the panorama
image or if you wish to change the contents
of the panorama, press the Preview button a
second time and start again from Step 4.
e |f you selected a single image only, the printer
displays a preview of the image without creat-
ing a panorama.
e lt takes some time for the printer to create and
print panoramas.
When working with 1600x1200-dot images, it
takes the printer about 5 minutes to merge a 3
image panorama and about 10 minutes to print it.
Francais
3.
Insérez la chargeur de papier
panpramique et la cassette d'encre
associée dans l'imprimante.
e Insérez la cassette, bien droite, de façon qu'elle
glisse jusqu'au bas de la fente.
Choisissez les images pour la vue
panorama puis appuyez sur la touche
Enter/Memory.
Quand une image est choisie, son numéro
d'ordre apparaît à sa gauche.
e Vous pouvez choisir 3 images maximum.
e La fusion des images est réalisée dans l'ordre
des numéros à partir de la gauche.
Appuyez sur la touche Preview.
L'imprimante crée l'image panorama et affiche
une prévisualisation du résultat sur l'écran.
e Pour arrêter l'affichage de l'image au format
panorama, appuyez sur la touche Clear.
e Si l'imprimante ne peut pas créer l'image
panorama ou si vous souhaitez changer le
contenu du panorama, appuyez de nouveau sur
la touche Preview et recommencez à partir de
l'étape 4.
eSi vous choisissez une seule image,
l'imprimante affiche la prévisualisation de
l'image sans créer de panorama.
e || faut un certain temps à l'imprimante pour
créer et imprimer le panorama.
Si vous travaillez avec des images 1 600 x 1 200
points, il faut environ 5 minutes à l'imprimante
pour fusionner les 3 images et environ 10 minutes
pour l'imprimer.
Panorama
6 Acljuiet EN,
Copies 1
a, op o
Back
: Press Print button
To return to thumbnail display : Press Preview button
Toral Frintz 001
O. Press the Print button.
The printer begins printing. All three mode lamps
flash while printing is in progress.
e If you wish to stop printing before all images
have been printed, press the Clear button.
The printer will finish printing the image it is
working on, and then stop.
e |f you are printing a single image to panorama
paper with the Crop setting on, the printer
will crop the image respectively.
e The printer can create horizontal panoramas only.
e The printer may not be able to create a panorama
if overlap of adjoining images is too large (ex-
ceeding half the image size) or extremely small.
e Panorama results produced by the CD-300 may
be somewhat different from results obtained us-
ing commercially available panorama software.
@ If you wish to merge and print a panorama im-
age using a Ink Cassette for Standard, you need
to follow a slightly different procedure. First, make
sure that the printer is in Memory Card mode.
Then select [Options] from the menu, press the
Enter/Memory button, select [Panorama] from the
submenu, and press the Enter/Memory button
again. Then continue from Step 4 above.
e If you replace the Ink Cassette for Panorama with
a Ink Cassette for Standard after you have set
up the panorama, you can proceed to print the
panorama image onto the standard paper. In this
case, the Menu area will show only [Copies],
[Adjust], [Crop], and [Back]. If you wish to cancel
the panorama print, select [Back] and then press
the Enter/Memory button.
6. Appuyez sur la touche Print.
L'impression commence. Pendant l'impression,
les trois témoins de mode clignotent.
e Pour arrêter l'impression, appuyez sur la tou-
che Clear.
Si vous appuyez sur la touche Clear, l'image
en cours d'impression est imprimée jusqu'à la
fin et l'imprimante s'arrête après cette image.
e Si vous imprimez une seule image sur un papier au
format panorama avec la fonction de rognage en
service, l'imprimante coupera l'image sans tenir
compte du réglage de rognage actuel.
CT
e L'imprimante ne peut créer que des panoramas
horizontaux.
e L'imprimante peut ne pas pouvoir créer une
image panorama si la zone de chevauchement
de deux images adjacentes est trop grande
(dépassant la moitié de la taille de l'image) ou
extrêmement petite.
© Les résultats de l'image panorama produite par
la CD-300 peuvent être parfois différente des
résultats obtenus à l'aide d'un logiciel panorama
en vente dans le commerce.
® Si vous souhaitez fusionner et imprimer une
image panorama en utilisant la cassette d'encre pour
papier standard, vous devez suivre une procédure
légèrement différente. Vérifiez que l'imprimante est
en mode de carte à mémoire, choisissez [Options]
dans le menu, et [Panorama], et appuyer de nouveau
sur Enter/Memory, puis réalisez la procédure
ci-dessus à partir de l'étape 4.
@ Si vous remplacez la cassette d'encre pour papier
panorama par la cassette d'encre pour papier stan-
dard après avoir créé l'image panorama, vous
pouvez imprimer l'image panorama sur un papier
standard. Dans ce cas, la zone des menus
indiquera seulement les boutons [Copies], [Adjust],
[Crop] et [Back]. Si vous souhaitez annuler
l'impression panorama, choisissez le bouton [Back]
et appuyez sur la touche Enter/Memory.
31
32
Standard
Desgiact All
Lolect Ad
TITLE |
Templates
FEET
Date OFF
NG TAH |
Cream ON
Uplions
(ATR TERR
Standard
Desolect All
elect All
Copies 1
Templates
TIENE E
EE
4 РД
e
Cr ор СНУ
Op! me
Total Prints 007
Auto — +
Brightness ODE: => men
овепося »
— +
E 508000 —
GEE Rnb
B позво v
— +
Saturation зона =
— L H —
Sharpness SOC oO v
Adjusting the Image Quality
The CD-300 lets you adjust the brightness, contrast,
saturation, hue, and sharpness of images before you
print them. These adjustments are available only
when you are working in Memory Card or Video
mode.
1. Select the image that you want to ad-
just, then press the Enter/Memory but-
ton, and then press the Preview but-
ton.
2. Movethecursorto [Adjust] in the Menu
area. Press the Enter/Memory button
again.
An adjustment message appears in the Message
area.
3. Press (Y or ® button to move to the
item(s) that you wish to adjust. The ex-
ample here shows how to adjust the
brightness and contrast.
e |f you want the printer to set the brightness and
contrast automatically, set the value to Auto.
e lo change the setting of the selected item,
press (4) or (® button. To move to a different
adjustment item, press (5) or © button.
Réglage de la qualité de l'image
Pendant le mode de carte à mémoire ou le mode
vidéo, il est possible de régler à partir de l'imprimante
la luminosité, le contraste, la balance des couleurs,
la saturation et la netteté des images.
1. Choisissez l'image que vous souhaitez
ajuster, appuyez sur la touche Enter/
Memory, puis appuyez sur la touche
Preview.
2. Choisissez [Adjust] dans le menu et
appuyez sur la touche Enter/Memory,.
Un message apparaît.
3. Appuyez sur la touche © ou (4) pour
afficher l'élément à régler. Dans cet
exemple, nous choisirons le réglage [Bright-
ness and Contrast] (luminosité et contraste).
e Le réglage [Brightness and Contrast] est régle
automatiquement (Auto). C'est le réglage par
défaut.
e Vous pouvez ajuster l'élément choisi avec la
touche © ou D.
Vous pouve">
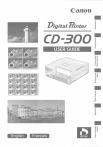
Lien public mis à jour
Le lien public vers votre chat a été mis à jour.