▼
Scroll to page 2
of
5
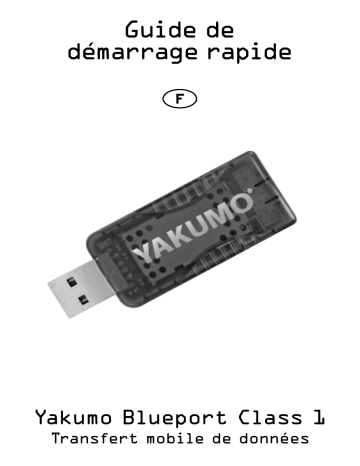
Guide de démarrage rapide F Yakumo Blueport Class 1 Transfert mobile de données 13 Contenu de l’emballage Blueport Class 1 Dans la boîte Guide de démarrage rapide Blueport Class 1 Dans la boîte CD-ROM Blueport Class 1 Dans la boîte Logicielles d'applications Bluetooth Sur le CD Si un article manque, nous vous prions de contacter votre contacter votre revendeur. Configuration requise Processeur Intel Céléron/Pentium III/Pentium IV/ Système d’exploitation Microsoft ® Windows® 98SE/ME/2000/XP Mémoire système 32 Mo minimum Espace libre sur disque dur 11,5 Mo Avant de procéder à l’installation Merci de supprimer toute version antérieure de l’application logicielle Widcomm Bluetooth éventuellement présente sur votre système. Pour la supprimer, procédez comme suit : 1. Cliquez sur [Démarrer/Paramètres], sélectionnez ensuite [Panneau de configuration]. 2. Dans la fenêtre du Panneau de configuration, double-cliquez sur l’icône [Ajout/ Suppression de programmes]. 3. Localisez l’entrée Widcomm Bluetooth Software x.x.x.x, supprimez-la ensuite en cliquant sur le bouton [Supprimer]. Remarque Pour éviter tout problème potentiel lors de l’installation des logiciels, ne branchez pas le Blueport sur votre ordinateur avant achèvement de l’installation des applications logicielles Blueport. The Bluetooth word mark and logos are owned by the Bluetooth SIG, Inc. and any use of such marks by Yakumo is under license. Other trademarks and trade names are those of their respective owners. 14 Introduction sur le produit Le Yakumo Blueport Class 1 permet à un ordinateur équipé d’un port USB de communiquer avec des périphériques à connexion Bluetooth activée. Utilisé avec les applications logicielles Bluetooth, il peut exécuter des applications de réseau sans fil et servir pour l’échange d’informations, le transfert de fichiers, l’accès réseau, la connexion d’accès à distance, le branchement d’un casque, une passerelle audio, les applications pour imprimante et bien d’autres. Remarque Pendant l’installation du logiciel Bluetooth sous Windows® 98SE ou Windows® 2000, il est possible que vous rencontriez des problèmes liés à la Signature numérique Microsoft ® pour le pilote Bluetooth Personal Area Network, les ports de communication Bluetooth, le Fax Modem Widcomm Bluetooth et logiciels inconnus. Confirmez leur installation manuellement en cliquant sur le bouton [Oui] de ces fenêtres contextuelles. Installation de l’application logicielle Bluetooth (Widcomm BTW) 1. Insérez le CD de logiciels Bluetooth dans votre lecteur CD-ROM. Si la fonction « Auto-Run » de votre CD-ROM est activée (sous Windows, cette fonction est généralement activée par défaut), le programme d’installation se lance automatiquement. Si tel n’est pas le cas, vous pouvez passer par l’Explorateur Windows pour parcourir le contenu du CD et lancer Setup.exe manuellement. 2. Lorsque la fenêtre suivante apparaît, cliquez sur le bouton [Suivant] pour continuer l’installation logicielle. 3. Ensuite, dans la fenêtre du contrat de licence, cochez l’élément « I accept the terms in the license agreement » et cliquez sur le bouton [Next] pour continuer. 4. Le répertoire de destination par défaut du logiciel est c:\Program Files\ Widcomm\Bluetooth Software\. Si vous souhaitez modifier ce répertoire, cliquez sur le bouton [Change…] et sélectionnez celui que vous préférez. Lorsque tout est fin prêt, cliquez sur le bouton [Next]. 5. Cliquez ensuite sur le bouton [Install] pour lancer l’installation. L’installation logicielle est alors en cours d’exécution. 6. Redémarrez votre système lorsque l’installation logicielle est terminée. 7. Après avoir redémarré, lorsque vous vous enregistrez sous Windows, vous trouverez deux nouvelles icônes Bluetooth, l’une sur votre bureau et l’autre sur la barre de tâches Windows. 15 Opérations de base 1. Double-cliquez sur l’icône Bluetooth dans la barre de tâches Windows, située normalement dans le coin inférieur droit de votre écran, pour ouvrir la fenêtre « My Bluetooth Places ». 2. Search for Devices recherche des périphériques Bluetooth à proximité et affiche dans « My Bluetooth Places » les périphériques qu’il a trouvés. Pour lancer «Search for Devices » : a) Dans « My Bluetooth Places », à partir du panneau affichant les dossiers, sélectionnez [Entire Bluetooth Neighborhood]. b) Ouvrez le menu Bluetooth et sélectionnez [Search for Devices]. 3. Lorsque la recherche est terminée, les périphériques qui ont été trouvés apparaissent dans le panneau de droite de la fenêtre « My Bluetooth Places ». 4. Le processus servant à déterminer les services fournis par un périphérique est appelé « Service Discovery » [recherche de services]. Pour lancer une recherche de services : Dans le panneau affichant les dossiers de « My Bluetooth Places », cliquez avec le bouton de droite de la souris sur le périphérique et sélectionnez [Discovery Available Services] dans le menu de raccourcis. 5. Lorsque le processus de recherche est terminé, les services qui ont été trouvés apparaissent dans le panneau de droite de la fenêtre « My Bluetooth Places ». 6. Pour utiliser un service : double-cliquez sur l’icône du service dans le panneau de droite de la fenêtre « My Bluetooth Places ». Les services pris en charge par BTW sont : a) Bluetooth Serial Port établit une connexion sans fil Bluetooth entre deux périphériques. La connexion peut être utilisée par des applications comme si un véritable câble série reliait les périphériques entre eux. b) Dial-up Networking permet à un client Bluetooth d’utiliser un modem relié physiquement au serveur Bluetooth. c) Fax permet à un client Bluetooth d’envoyer par une connexion sans fil un fax à l’aide d’un périphérique relié physiquement au serveur Bluetooth. d) File Transfer établit une connexion sans fil Bluetooth qui permet à votre ordinateur d’exécuter des opérations sur systèmes de fichiers sur un autre périphérique à connexion Bluetooth activée, de glisser-déposer, d’ouvrir, d’imprimer, de couper/copier, de coller, de supprimer, de renommer etc. e) Headset permet à un client Bluetooth d’utiliser un casque Bluetooth comme entrée audio et périphérique de sortie pour ce client. f) Information Exchange établit une connexion sans fil Bluetooth entre deux périphériques de façon à ce qu’ils puissent échanger des données du gestionnaire de renseignements personnels (PIM) comme les cartes de visite, les éléments du calendrier, les emails et les notes. 16 g) Information Synchronization établit une connexion sans fil Bluetooth entre deux périphériques et se sert de la connexion pour synchroniser les données PIM entre les deux périphériques. h) Network Access établit une connexion sans fil Bluetooth entre le client et un serveur relié physiquement au réseau LAN. Si le client dispose des droits nécessaires (nom d’utilisateur et mot de passe pour le LAN), la connexion sans fil peut être utilisée comme si le client était relié au LAN par un câble. i) Audio Gateway permet à un périphérique Bluetooth distant d’utiliser le microphone et les haut-parleurs de cet ordinateur en tant que périphériques d’entrée et de sortie de ce périphérique distant. j) Printer permet à un client Bluetooth d’utiliser une imprimante Bluetooth. Services locaux Les services locaux sont ceux qu’un serveur Bluetooth est capable de fournir. Pour afficher les services locaux fournis : dans « My Bluetooth Places », à partir du panneau affichant les dossiers, sélectionnez (mettez en surbrillance) [My Device]. Les services fournis par Bluetooth sont Bluetooth Serial Port, Dial-up Networking, Fax, File Transfer, Headset, PIM Item Transfer, PIM Synchronization, Network Access, Audio Gateway et bien d’autres. Les icônes des services non disponibles sont indiquées par un « X » rouge dans le coin inférieur droit. Il se peut que certains services ne soient pas disponibles parce qu’ils sont en cours d’utilisation ou parce que le matériel nécessaire (par exemple un modem pour la connexion d’accès à distance) n’est pas installé. Les noms de tous les services sont affichés même si le serveur n’est pas capable de tous les prendre en charge. Par exemple, lorsqu’un serveur fournit un service qui dépend du matériel installé, ce serveur doit être capable d’agir localement, c‘està-dire qu’un serveur de connexion d’accès à distance doit disposer d’un modem en fonctionnement, un serveur fax doit disposer d’un serveur fax opérationnel, et un serveur d’accès réseau doit être relié physiquement au LAN. Tous les services démarrent automatiquement par défaut lorsque BTW est initialisé. 17