Nero RescueAgent Manuel utilisateur
PDF
Télécharger
Document
Nero RescueAgent Informations sur le copyright et les marques commerciales Le présent document et l'intégralité de son contenu sont soumis au copyright international et à d'autres droits relatifs à la propriété intellectuelle et sont protégés par ceux-ci ; ils sont la propriété de Nero AG et de des filiales, sociétés affiliées ou concédants de licence. Tout droits réservés. Toute reproduction, transmission ou transcription de ce document faite sans l'autorisation expresse et écrite de Nero AG est interdite. Tous les noms commerciaux, marques commerciales et/ou marques de service appartiennent à leurs propriétaires respectifs. Les marques mentionnées ne le sont expressément qu'à titre d'information. Nero AG décline toute responsabilité au-delà des clauses des droits associés à la garantie. Nero AG ne garantit pas l'exactitude du contenu de ce document. Le contenu du logiciel fourni et du document peut être modifié sans préavis. Certaines applications des Suites Nero nécessitent des technologies développées par des fabricants tiers. Certaines de ces technologies sont incluses en tant que version d'essai dans cette suite. Elles doivent être activées (gratuitement) en ligne ou par l'envoi d'un fax d'activation afin de bénéficier d'une utilisation illimitée de la version. Nero se charge de fournir les données nécessaires pour activer les technologies développées par des fabricants tiers pour une utilisation illimitée dans Nero 2014 ou Nero 2014 Platinum. Vous devez donc disposer d'une connexion Internet ou d'un fax. Si vous ne détenez pas le copyright ou l’autorisation du détenteur de copyright, vous violez les lois nationales et internationales sur le copyright et vous vous exposez à des dommages et intérêts ou à d’autres recours si vous copiez, reproduisez, modifiez ou distribuez un contenu sous copyright. Si vous n'êtes pas certain de vos droits, contactez votre conseiller juridique. Copyright © 2013 Nero AG et ses concédants. Tout droits réservés. Nero, Nero BackItUp, Nero Burn, Nero Digital, Nero Express, Nero MediaStreaming, Nero Recode, Nero RescueAgent, Nero SmartDetect, Nero Simply Enjoy, Nero SmoothPlay, Nero StartSmart, Nero Surround, Burn-At-Once, LayerMagic, Liquid Media, SecurDisc, the SecurDisc Logo, Superresolution, UltraBuffer, Nero Burning ROM, NeroKwik, Nero MediaHome Blu-ray, Nero MediaHome Media, Nero MediaHome Burn, Nero MediaHome Play, Nero MediaHome DVD, Nero MediaHome Photobook, Nero MediaHome Faces, Nero MediaHome Move it, Nero MediaHome Sync, Nero Disc to Device, Nero MediaBrowser, Nero MediaHome Themes, Nero Video, Nero Video Express, Nero SoundTrax, Nero WaveEditor et Nero CoverDesigner sont des marques commerciales ou des marques déposées de Nero AG. Certaines parties du Logiciel utilisent les technologies Microsoft Windows Media. Copyright © 1999-2002. Microsoft Corporation. Tous droits réservés. Ce produit contient des parties du code de mise en images détenu par Pegasus Software LLC, Tampa, Floride. Gracenote, CDDB, MusicID, MediaVOCS, le logo et le logotype Gracenote, ainsi que le logo « Powered by Gracenote » sont soit des marques déposées soit des marques commerciales de Gracenote aux États-Unis et/ou dans d'autres pays. Fabriqué avec l'autorisation de Dolby Laboratories. Dolby, Pro Logic et le symbole double-D sont des marques déposées de Dolby Laboratories, Inc. Travaux confidentiels non publiés. Copyright 2011 Dolby Laboratories. Tout droits réservés. Exploité avec l'autorisation des brevets américains N° 5 956 674 ; 5 974 380 ; 6 487 535 et des autres brevets américains ou internationaux publiés ou déposés. DTS, son symbole et DTS et son symbole ensemble sont des marques commerciales déposées et DTS Digital Surround, DTS 2.0+Digital Out ainsi que les logos DTS sont des marques commerciales de DTS, Inc. Ce produit contient un logiciel. © DTS, Inc. Tous droits réservés. AVCHD, le logo AVCHD, AVCHD Lite et le logo AVCHD Lite sont des marques commerciales de Panasonic Corporation et Sony Corporation. Facebook est une marque déposée de Facebook, Inc. Yahoo! et Flickr sont des marques commerciales déposées de Yahoo! Inc. My Space est une marque commerciale de MySpace, Inc. Google, Android, YouTube et Google Drive sont des marques commerciales de Google, Inc. Apple, Apple TV, iTunes, iTunes Store, iPad, iPod, iPod touch, iPhone, Mac et QuickTime sont des marques commerciales de Apple Inc. déposées aux États-Unis et dans d'autres pays. Blu-ray Disc, Blu-ray, Blu-ray 3D, BD-Live, BONUSVIEW, BDXL, AVCREC et les logos sont des marques commerciales de la Blu-ray Disc Association. Le logo DVD est une marque commerciale de Format/Logo Licensing Corp. déposée aux États-Unis, au Japon et dans d'autres pays. Bluetooth est une marque commerciale, propriété de Bluetooth SIG, Inc. Le logo USB est une marque commerciale de Universal Serial Bus Implementers Corporation. ActiveX, ActiveSync, Aero, Authenticode, Bing, DirectX, DirectShow, Internet Explorer, Microsoft, MSN, Outlook, Windows, Windows Mail, Windows Media, Windows Media Player, Windows Mobile, Windows.NET, Windows Server, Windows Vista, Windows XP, Windows 7, Xbox, Xbox 360, PowerPoint, Silverlight, le logo Silverlight, SkyDrive, Visual C++, le bouton Démarrer de Windows Vista et le logo Windows sont des marques commerciales ou déposées de Microsoft Corporation aux États-Unis et dans d'autres pays. FaceVACS et Cognitec sont des marques commerciales ou des marques commerciales déposées de Cognitec Systems GmbH. DivX et DivX Certified sont des marques déposées de DivX, Inc. DVB est une marque commerciale déposée du DVB Project. NVIDIA, GeForce, ForceWare et CUDA sont des marques commerciales ou des marques commerciales déposées de NVIDIA. Sony, Memory Stick, PlayStation et PSP sont des marques commerciales ou des marques commerciales déposées de Sony Corporation. HDV est une marque commerciale de Sony Corporation et de Victor Company of Japan, Limited (JVC). 3GPP est une marque commerciale d'European Telecommunications Standards Institute (ETSI). Adobe, Acrobat, Reader, Premiere, AIR, et Flash sont des marques commerciales ou déposées d'Adobe Systems, Incorporated. AMD Athlon, AMD Opteron, AMD Sempron, AMD Turion, ATI Catalyst, ATI Radeon, ATI, Remote Wonder et TV Wonder sont des marques commerciales ou des marques déposées de Advanced Micro Devices, Inc. Linux est une marque déposée de Linus Torvalds. CompactFlash est une marque déposée de SanDisk Corporation. UPnP est une marque déposée d'UPnP Implementers Corporation. Dropbox est une marque commerciale de Dropbox, Inc. Ask et Ask.com sont des marques commerciales déposées d'IAC Search & Media. IEEE est une marque commerciale déposée de The Institute of Electrical and Electronics Engineers, Inc. Philips est une marque commerciale déposée de Koninklijke Philips Electronics.N.V. InstallShield est une marque commerciale déposée de Macrovision Corporation. Unicode est une marque déposée de Unicode, Inc. Check Point est une marque déposée de Check Point Software Technologies Ltd. Labelflash est une marque commerciale de Yamaha Corporation. LightScribe est une marque déposée de Hewlett-Packard Development Company, L.P. Intel, Intel Media SDK, Intel Core, Intel XScale et Pentium sont des marques commerciales ou déposées de Intel Corporation aux États-Unis et dans d'autres pays. MP3 SURROUND, MP3PRO et leurs logos sont des marques commerciales de Thomson S.A. Ce produit est fourni conformément à des brevets américains et étrangers détenus et concédés sous licence par AT&T Corp. D'autres noms de produits et de marques peuvent être des marques commerciales de leurs détenteurs respectifs et n'impliquent aucune affiliation, approbation ou aucun parrainage par les propriétaires. Nero AG se réserve le droit de modifier les spécifications sans préavis. L’utilisation de ce produit est soumise à l’acceptation de l’accord de licence de l’utilisateur final lors de l’installation du logiciel. www.nero.com Nero AG, Im Stoeckmaedle 18, 76307 Karlsbad, Allemagne. Copyright © 2013 Nero AG et ses concédants. Tout droits réservés. Nero RescueAgent 2 Table des matières Table des matières 1 1.1 1.2 1.3 1.4 1.5 Pour un démarrage réussi À propos du manuel À propos de Nero RescueAgent Utilisation de Nero RescueAgent Configuration système requise Démarrage du programme 4 4 5 5 6 6 2 2.1 Écran de démarrage Sélectionner des supports de stockage et un niveau de recherche. 7 8 3 3.1 9 11 3.2 Écran Fichiers trouvés Fenêtre Sélectionner des fichiers spécifiques / Afficher uniquement les fichiers spécifiques Sélectionner des fichiers à récupérer 4 4.1 Écran Processus terminé Enregistrer le fichier journal 15 16 5 Écran de fin 17 6 6.1 6.2 6.3 Informations techniques Systèmes de fichiers pris en charge Raccourcis clavier Versions de Nero RescueAgent 18 18 18 19 7 Glossaire 20 8 Index 21 9 Informations de contact 22 Nero RescueAgent 13 3 Pour un démarrage réussi 1 Pour un démarrage réussi 1.1 À propos du manuel Le présent manuel est destiné à tous les utilisateurs qui souhaitent apprendre à utiliser Nero RescueAgent. Il se base sur les processus et explique étape par étape comment atteindre un objectif spécifique. Afin d'optimiser l'utilisation de cette documentation, veuillez tenir compte des conventions suivantes : Utilisé pour les avertissements, les conditions préalables ou les instructions qui doivent être strictement suivies. Fait référence à des informations complémentaires ou à des conseils. 1. Démarrer… Un chiffre au début d'une ligne indique un appel à l'action. Exécutez les actions requises dans l'ordre indiqué. Indique un résultat intermédiaire. Indique un résultat. OK (voir...) […] Indique des passages de texte ou des boutons qui figurent dans l'interface du programme. Ils apparaissent en gras. Indique des références à d'autres chapitres. Ces références fonctionnent comme des liens et s'affichent en rouge souligné. Indique des raccourcis clavier pour l'entrée de commandes. Nero RescueAgent 4 Pour un démarrage réussi 1.2 À propos de Nero RescueAgent Grâce à Nero RescueAgent, vous pouvez récupérer rapidement et facilement des fichiers sur des supports de stockage qui, par exemple, ont été corrompus par des rayures ou ne peuvent pas être correctement lus en raison du vieillissement. Les supports de stockage suivants sont pris en charge par Nero RescueAgent. CD DVD Disque dur Clé USB Carte mémoire Disquette Dans le cas de disques multisession et de disques formatés pour le système de fichiers UDF autorisant l'écriture par paquets, Nero RescueAgent vous offre également la possibilité de récupérer des fichiers supprimés et des versions de fichiers plus anciennes. 1.3 Utilisation de Nero RescueAgent L'Assistant de Nero RescueAgent vous aide à restaurer des fichiers en quelques étapes. Chacune des étapes suivantes est nécessaire. Sélectionner un support de stockage et un niveau de recherche. Rechercher un support de stockage pour les fichiers qui peuvent être restaurés. Sélectionner les fichiers à restaurer et définir l'emplacement de stockage des fichiers. Démarrer la restauration. Enregistrer le fichier journal. (facultatif) Vous pouvez alors démarrer une nouvelle recherche, rechercher à nouveau sur le support de stockage, restaurer des fichiers ou quitter Nero RescueAgent. Voir aussi: Sélectionner des supports de stockage et un niveau de recherche. → 8 Sélectionner des fichiers à récupérer →13 Enregistrer le fichier journal →16 Nero RescueAgent 5 Pour un démarrage réussi 1.4 Configuration système requise Nero RescueAgent fait partie des produits Nero que vous avez installés. La configuration système requise est identique. La configuration requise détaillée pour cette application et tous les autres produits Nero sont disponibles dans la section Support de notre site Web www.nero.com. 1.5 Démarrage du programme Il existe plusieurs manières d'ouvrir Nero RescueAgent. Cela dépend de différents facteurs tels que le produit installé et le système d'exploitation utilisé. Sous Windows 7 et les versions antérieures de Windows, vous pouvez démarrer Nero RescueAgent via : Démarrer (l'icône de démarrage) > (Tous les) programmes > Nero > Nero 2014 > Nero RescueAgent l'icône Nero 2014 du bureau Le lanceur d'applications Nero 2014 propose un accès facile aux applications Nero, fournit des informations sur les principales situations d'utilisation et des liens vers des tutoriels et des sites Internet intéressants de Nero. Sous Windows 8, vous pouvez démarrer Nero RescueAgent via : la vignette Nero 2014 (écran Démarrer de Windows 8) ou l'icône Nero 2014 du bureau (bureau de Windows 8) si vous utilisez Nero 2014 Nero RescueAgent 6 Écran de démarrage 2 Écran de démarrage Dans l'écran de démarrage de Nero RescueAgent, vous pouvez sélectionnez le support de stockage à partir duquel restaurer des données. En outre, vous avez le choix entre une recherche rapide et une recherche approfondie. Écran de démarrage Les options de configuration suivantes sont disponibles : Menu déroulant Lecteur/support depuis Sélectionne le support de stockage d'où des données doivent lequel restaurer des être restaurées. données Bouton d'option Recherche rapide Sélectionne la recherche la plus rapide. Grâce aux recherches rapides, les fichiers supprimés et les versions de fichiers plus anciennes sont détectés. Sélectionne la recherche approfondie. La recherche approfondie balaye la totalité du support de stockage. La recherche approBouton d'option fondie vous permet de détecter les entrées de métafichiers déRecherche approfondie fectueuses, les fichiers corrompus, les secteurs non lisibles ainsi que les fichiers qui ont été supprimés et qui ne sont plus visibles dans le système de fichiers FAT. Nero RescueAgent 7 Écran de démarrage La recherche approfondie est beaucoup plus longue que la recherche rapide. Bouton Aide Bouton Suivant 2.1 Ouvre la fenêtre Aide et affiche les informations concernant le programme et le numéro de la version. Démarre la recherche des fichiers récupérables. Sélectionner des supports de stockage et un niveau de recherche. Pour sélectionner le support de stockage et le niveau de recherche, procédez comme suit : 1. Insérez le disque souhaité dans le lecteur ou connectez le support de stockage souhaité à votre ordinateur. 2. Sélectionnez les supports de stockage à partir du menu déroulant Lecteur/support à partir duquel récupérer les données. 3. Sélectionner le niveau de recherche voulu. La recherche rapide ne s'effectue que sur le système de fichier FAT du support de stockage. La recherche rapide détecte les fichiers supprimés et les versions de fichiers plus anciennes. La recherche approfondie balaye la totalité du support de stockage. La recherche approfondie vous permet de détecter les entrées de métafichiers défectueux, les fichiers corrompus, les secteurs non lisibles ainsi que les fichiers qui ont été supprimés et qui ne sont pas visibles dans le système de fichiers FAT. La recherche approfondie est beaucoup plus longue que la recherche rapide. 4. Cliquez sur le bouton Suivant. L'écran Recherche rapide ou Recherche approfondie s'affiche. Vous pouvez y suivre leur évolution. Une fois la recherche terminée, l'écran Fichiers trouvés s'affiche. Voir aussi: Sélectionner des fichiers à récupérer →13 Écran de démarrage →7 Nero RescueAgent 8 Écran Fichiers trouvés 3 Écran Fichiers trouvés L'écran Fichiers trouvés présente la liste de tous les fichiers que vous pouvez restaurer. Si des fichiers ne peuvent être que partiellement restaurés, ils apparaissent en jaune. S'il n'y a que peu de probabilité qu'un fichier soit restauré, il apparaît en rouge. Écran Fichiers trouvés Les options de configuration suivantes sont disponibles : Bouton Rechercher Bouton Sélectionner Bouton Afficher Bouton Ouvre la fenêtre Rechercher un fichier qui vous permet de rechercher un fichier spécifique à partir de son nom. Ouvre la fenêtre Sélectionner des fichiers spécifiques. Vous pouvez y sélectionner les fichiers selon des critères spécifiques et choisir les catégories de problèmes pour la restauration. Ouvre la fenêtre Afficher uniquement les fichiers spécifiques. Vous pouvez y sélectionner les fichiers selon des critères spécifiques et choisir des catégories de problèmes pour la restauration. Ouvre la fenêtre Parcourir les dossiers. Vous pouvez définir ici le dossier dans lequel les fichiers restaurés vont être enregistrés. Nero RescueAgent 9 Écran Fichiers trouvés Case à cocher Récupérer tous Récupère tous les fichiers dans le répertoire que vous avez défini les fichiers dans dans la fenêtre Parcourir les dossiers. un seul répertoire Bouton Retour Bouton Suivant Cette commande permet de retourner à l'écran de démarrage. Commence la récupération des fichiers sélectionnés. Uniquement disponible lorsqu'un emplacement de stockage des fichiers à restaurer a déjà été défini. Voir aussi: Sélectionner des fichiers à récupérer →13 Nero RescueAgent 10 Écran Fichiers trouvés 3.1 Fenêtre Sélectionner des fichiers spécifiques / Afficher uniquement les fichiers spécifiques Dans les fenêtres Sélectionner des fichiers spécifiques et Afficher uniquement les fichiers spécifiques, vous pouvez sélectionner des fichiers et les afficher dans l'écran Fichiers trouvés. Vous pouvez sélectionner des fichiers selon des critères particuliers mais aussi des catégories de problèmes. Vous obtenez ainsi un affichage simple même en cas de longues listes. Fenêtres Sélectionner des fichiers spécifiques et Afficher uniquement les fichiers spécifiques Les options de configuration suivantes sont disponibles : Case à cocher Tous les fichiers Sélectionne tous les fichiers ou les affiche. Case à cocher Tous les problèmes Sélectionne tous les fichiers de toutes les catégories de problèmes ou les affiche. Case à cocher Tous les fichiers normaux Sélectionne tous les fichiers ou affiche les fichiers dans lesquels aucun défaut n'a été détecté. Case à cocher Sélectionne tous les fichiers supprimés ou les affiche. Tous les fichiers supprimés Nero RescueAgent 11 Écran Fichiers trouvés Sélectionne tous les fichiers corrompus ou les affiche. Case à cocher Nero RescueAgent détecte les fichiers corrompus uniqueTous les fichiers corrompus ment lorsque l'option Recherche approfondie est sélectionnée dans l'écran de démarrage. Sélectionne tous les fichiers ayant un nom incorrect ou les Case à cocher affiche. Tous les fichiers avec des Nero RescueAgent détecte les fichiers ayant un nom incornoms de fichiers incorrects rect uniquement si l'option Recherche approfondie est sélectionnée dans l'écran de démarrage. Case à cocher Toutes les versions précédentes Sélectionne toutes les versions de fichiers plus anciennes ou les affiche. Case à cocher Tous les fichiers récupérables Sélectionne tous les fichiers qui peuvent être restaurés ou les affiche. Case à cocher Tous les fichiers irrécupérables Sélectionne tous les fichiers qui ne peuvent pas être restaurés ou les affiche. Case à cocher Tous les fichiers sélectionnés Affiche tous les fichiers sélectionnés Uniquement disponible dans la fenêtre Afficher uniquement les fichiers spécifiques. Case à cocher Tous les fichiers désélectionnés Affiche tous les fichiers qui n'ont pas été sélectionnés. Uniquement disponible dans la fenêtre Afficher uniquement les fichiers spécifiques. Champ de saisie La totalité ou une partie du nom de fichier : Saisissez ici un terme à rechercher dans les fichiers répertoriés dans l'écran Fichiers trouvés. Tous les fichiers qui contiennent le terme de recherche sont répertoriés ou s'affichent. Bouton Sélectionner Ferme la fenêtre Sélectionner des fichiers spécifiques et marque tous les critères sélectionnés et les catégories de problèmes dans l'écran Fichiers trouvés. Afficher Ferme la fenêtre Afficher uniquement les fichiers spécifiques et affiche tous les critères sélectionnés et les catégories de problèmes dans l'écran Fichiers trouvés. Annuler Ferme la fenêtre Sélectionner des fichiers spécifiques ou Afficher uniquement les fichiers spécifiques. Bouton Bouton Nero RescueAgent 12 Écran Fichiers trouvés 3.2 Sélectionner des fichiers à récupérer L'écran Fichiers trouvés présente la liste de tous les fichiers et dossiers que vous pouvez restaurer. La liste pouvant être très longue, il est possible d'afficher les fichiers selon certains critères et catégories de problèmes. Vous pouvez également choisir les fichiers dans l'arborescence des dossiers. Les conditions suivantes doivent être remplies : ▲ Vous avez recherché le support de stockage souhaité pour les fichiers à restaurer. ▲ L'écran Fichiers trouvés s'affiche. Pour sélectionner des fichiers selon des critères spécifiques et des catégories de problèmes, procédez comme suit : 1. Si vous souhaitez rechercher un fichier particulier à partir de son nom : 1. Cliquez sur le bouton Rechercher. La fenêtre Rechercher un fichier s'ouvre. 2. Tapez la totalité ou une partie du nom de fichier dans le champs de saisie Nom de fichier. 3. Si vous souhaitez que Nero RescueAgent recherche le nom de fichier comme un mot séparé, cochez la case Correspondance du mot entier. 4. Si vous souhaitez que Nero RescueAgent respecte l'orthographe (avec les majuscules et les minuscules) du nom de fichier, cochez la case Correspondance de la casse. 5. Si vous souhaitez que Nero RescueAgent sélectionne le fichier trouvé, cochez la case Sélectionner le fichier trouvé. 6. Cliquez sur le bouton Rechercher. Si un fichier correspondant à vos critères de recherche est trouvé, il est mis en surbrillance dans la liste des fichiers de l'écran Fichiers trouvés. 7. Cliquez sur le bouton Fermer. La fenêtre est fermée. 2. Si vous souhaitez sélectionner des fichiers spécifiques : 1. Cliquez sur le bouton Sélectionner. La fenêtre Sélectionner des fichiers spécifiques s'ouvre. 2. Cochez la case correspondant aux critères souhaités ou saisissez un terme de recherche dans le champ de saisie La totalité ou une partie du nom de fichier puis cliquez sur le bouton Sélectionner. La fenêtre Sélectionner des fichiers spécifiques se ferme. Le bouton Sélectionner est désormais en surbrillance. 3. Si vous souhaitez afficher uniquement des fichiers spécifiques : 1. Cliquez sur le bouton Afficher. La fenêtre Afficher uniquement les fichiers spécifiques s'ouvre. 2. Cochez les cases correspondant aux critères et catégories de problèmes ou saisissez un terme de recherche dans le champ de saisie La totalité ou une partie du nom de fichier puis cliquez sur le bouton Afficher. Nero RescueAgent 13 Écran Fichiers trouvés La fenêtre Afficher uniquement les fichiers spécifiques se ferme. Le bouton Afficher est désormais en surbrillance. 4. Cliquez sur le bouton pour définir le dossier cible des fichiers à restaurer. La fenêtre Parcourir les dossiers s'ouvre. Le dossier dans lequel les fichiers doivent être enregistrés ne doit pas se trouver sur le même support de stockage que celui à partir duquel les fichiers doivent être restaurés. 5. Sélectionnez les dossiers dans lesquels les fichiers doivent être enregistrés puis cliquez sur le bouton OK. La fenêtre Parcourir les dossiers se ferme. 6. Cliquez sur le bouton Suivant. Nero RescueAgent débute la restauration des fichiers sélectionnés. Cette opération peut prendre du temps, selon le degré d'endommagement du support de stockage. Une fois la récupération terminée, l'écran Processus terminé s'affiche. Voir aussi: Enregistrer le fichier journal →16 Écran Fichiers trouvés →9 Fenêtre Sélectionner des fichiers spécifiques / Afficher uniquement les fichiers spécifiques →11 Nero RescueAgent 14 Écran Processus terminé 4 Écran Processus terminé Tous les fichiers récupérés s'affichent dans l'écran Processus terminé. Cet écran indique également le nombre de fichiers qui n'ont pas pu être récupérés. Vous avez la possibilité d'enregistrer un fichier journal qui résume la récupération effectuée. Écran Processus terminé Les options de configuration suivantes sont disponibles : Affiche la boîte de dialogue Enregistrer sous. Bouton Enregistrer le fichier Vous pouvez alors préciser l'endroit où vous désirez stocker le journal fichier journal. Il est enregistré au format TXT. Lien Destination de récupération Ouvre le dossier dans lequel ont été enregistrés les fichiers restaurés. Menu contextuel Ouvre dans l'explorateur Windows le dossier dans lequel le fichier Explorer ce dossier marqué a été enregistré. Bouton Retour Revient à l'écran Récupération. Nero RescueAgent 15 Écran Processus terminé Bouton Suivant 4.1 Passe à l'écran de fin de Nero RescueAgent. Enregistrer le fichier journal Les conditions suivantes doivent être remplies : ▲ Vous avez restauré des fichiers avec Nero RescueAgent. ▲ L'écran Processus terminé s'affiche. Pour enregistrer un fichier journal, procédez de la façon suivante : 1. Cliquez sur le bouton Enregistrer le fichier journal. La fenêtre Enregistrer sous s'ouvre. 2. Sélectionnez le dossier dans lequel le fichier journal doit être enregistré puis cliquez sur le bouton OK. La boîte de dialogue Enregistrer sous se ferme. 3. Cliquez sur le bouton Suivant. L'écran de fin de Nero RescueAgent s'affiche. Vous avez le choix entre démarrer une nouvelle recherche, effectuer une nouvelle recherche dans le même support de stockage, restaurer d'autres fichiers, ou fermer Nero RescueAgent. Voir aussi: Écran Processus terminé →15 Nero RescueAgent 16 Écran de fin 5 Écran de fin Dans l'écran de fin, vous pouvez démarrer une nouvelle recherche, effectuer une nouvelle recherche dans le même support de stockage ou restaurer d'autres fichiers. Écran de fin Les icônes de menu suivantes sont disponibles : Nouveau balayage Cette commande permet de retourner à l'écran de démarrage. Balayer le même disque Redémarre une recherche sur le même lecteur avec les mêmes options de recherche. Passe à l'écran Fichiers trouvés. Vous pouvez y sélectionner Récupérer plus de d'autres fichiers à restaurer ou simplement reprendre la restauration fichiers des fichiers déjà sélectionnés. Nero RescueAgent 17 Informations techniques 6 Informations techniques 6.1 Systèmes de fichiers pris en charge 6.2 UDF (versions 1.0 à 2.6) CDFS (ISO 9660, y compris Joliet). Disque multisession Disque mixte UDF/ISO NTFS FAT 16, FAT 32, ExtFAT Raccourcis clavier Dans Nero RescueAgent, des commandes de menu peuvent être réalisées à la volée via des raccourcis clavier prédéfinis. Les raccourcis clavier suivants sont disponibles : [Ctrl+B] [Ctrl+R] [Ctrl+S] Permet de retourner à l'écran précédent. Commence la récupération. Ce raccourci est disponible uniquement dans l'écran Fichiers à récupérer. Débute la recherche de fichiers sur le support de stockage sélectionné. Uniquement disponible sur l'écran de démarrage. Abandonne la restauration des fichiers. [Ctrl+C] [Ctrl+A] [Ctrl+P] [Ctrl+D] Ce raccourci est disponible uniquement dans l'écran Récupération de fichiers. Sélectionne tous les fichiers du disque. Ce raccourci est disponible uniquement dans l'écran Fichiers à récupérer. Sélectionne tous les fichiers problématiques qui doivent être restaurés. Ce raccourci est disponible uniquement dans l'écran Fichiers à récupérer. Ouvre la fenêtre Chercher dossier. Ce raccourci est disponible uniquement dans l'écran Fichiers à récupérer. Nero RescueAgent 18 Informations techniques [Ctrl+L] La fenêtre Enregistrer sous s'affiche. Vous pouvez enregistrer ici un fichier journal et préciser l'emplacement de stockage. Ce raccourci est disponible uniquement dans l'écran Récupération terminée. Retourne à l'écran de démarrage. Ctrl+Pos 1 Ce raccourci est disponible uniquement dans l'écran Récupération terminée. Développe toutes les entrées de l'arborescence des dossiers en commenAlt+bouton çant au niveau de l'entrée sélectionnée ou, à défaut de sélection, au niveau de la racine. Plus Ce raccourci est disponible uniquement dans l'écran Fichiers à récupérer. Masque toutes les entrées de l'arborescence des dossiers en commençant Alt+bouton au niveau de l'entrée sélectionnée ou, à défaut de sélection, au niveau de la racine. Moins Ce raccourci est disponible uniquement dans l'écran Fichiers à récupérer. [Échap] 6.3 Ferme Nero RescueAgent. Versions de Nero RescueAgent Nero RescueAgent est disponible en plusieurs versions avec différentes fonctionnalités. En plus de la version complète de Nero RescueAgent, il existe d'autres versions avec des fonctionnalités limitées. Nero RescueAgent Essentials et les versions d'essai de Nero RescueAgent sont soumis aux restrictions suivantes : Les fichiers récupérables sont limités à cinq par session Nero RescueAgent 19 Glossaire 7 Glossaire Disque mixte Un disque mixte est une variante d'un CD-ROM qui peut être lu à partir de lecteurs de CD mais également à partir de lecteurs de CD-i comme un CD Photo par exemple. Il est défini dans la norme du Livre blanc et il contient des informations supplémentaires dans une piste XA (architecture standard) du CD-ROM. Disque multisession Un disque multisession peut contenir plusieurs sessions non fixes. Ainsi, des données supplémentaires peuvent être ajoutées par la suite dans de nouvelles sessions et le disque n'est pas fermé tant qu'il n'est pas plein. FAT FAT (File Allocation Table) est un système de fichiers développé par Microsoft. Les systèmes de fichiers FAT 12, FAT 16 et FAT 32 sont utilisés sur tous types de supports de stockage mobiles (par ex. clé USB, carte mémoire). ISO 9660 L'organisme International Organization for Standardization a défini la norme universelle 9660 qui détermine les fonctionnalités du CD. Ce format est indépendant de la plate-forme et peut donc être lu par des ordinateurs utilisant différents systèmes d'exploitation. Pour garantir une lisibilité universelle, les noms des fichiers utilisés doivent être le plus court possible (dans un environnement DOS, pas plus de huit caractères). Joliet Joliet fait référence à une extension de la norme ISO-9660 concernant les noms de fichiers. Joliet a été conçu par Microsoft afin de représenter plus de caractères. Le nom de fichier peut contenir jusqu'à 64 caractères ainsi que les lettres A à Z, a à z, des trémas, ainsi que des caractères chinois, japonais et coréens. NTFS New Technology File System est un système de fichiers Windows. Parmi ses avantages, une gestion différenciée de l'accès et des droits, tout comme le stockage des données défragmentées, ce qui permet de conserver une certaine rapidité du traitement des données. Packet-Writing L'écriture par paquets fait référence à une procédure d'écriture incrémentielle sur un support optique. Un support optique, par ex. un DVD, peut ainsi être utilisé comme disque dur. De cette manière, des fichiers peuvent être copiés, déplacés, modifiés ou effacés sur le support optique correspondant. UDF Le format Universal Disc Format est un système de fichiers indépendant de la plate-forme. Les noms de fichiers peuvent comporter jusqu'à 255 caractères ; les jeux de caractères 8 et 16 bits sont pris en charge. Nero RescueAgent 20 Index 8 Index Afficher des fichiers spécifiques........... 13 Aperçu Méthode de travail .......................................... 5 Méthode de travail - Présentation.................... 5 Configuration système requise .............. 6 Conventions du manuel ......................... 4 Démarrer Via le lanceur d'applications ............................ 6 Écran Aide ................................................................ 7 Écran de démarrage ....................................... 7 Fichiers trouvés............................................... 9 Guide .............................................................. 7 Processus terminé ........................................ 15 Rechercher un fichier ........................... 13 Restaurer Enregistrer le fichier journal ........................... 16 Recommencer............................................... 16 Sélectionner les fichiers ................................ 13 Vue générale................................................. 15 Sélectionner Catégories de problèmes ........................ 13, 13 Critères ......................................................... 13 Fichiers spécifiques ....................................... 13 Niveau de recherche : ..................................... 8 Recherche approfondie ................................... 8 Recherche rapide ............................................ 8 Sélectionner des critères ............................... 13 Sélectionner la recherche rapide ..................... 8 Sélectionner le support de stockage. ............... 8 Sélectionner les catégories de problèmes ..... 13 Sélectionner les fichiers à restaurer .............. 13 Sélectionner un niveau de recherche : ............ 8 Support de stockage ....................................... 8 Sélectionner des fichiers spécifiques. .. 13 Vue générale Fenêtre Afficher uniquement les fichiers spécifiques. . 11 Sélectionner des fichiers spécifiques............. 11 Emplacement de stockage du fichier journal . 15 Fichiers restaurés.......................................... 15 Fichier journal Emplacement ................................................ 15 Enregistrer .................................................... 16 Programme Démarrage du programme .............................. 6 Raccourcis clavier [Ctrl+A].....................................................18, 18 [Ctrl+B].....................................................18, 18 [Ctrl+C] ....................................................18, 18 [Ctrl+D] ....................................................18, 18 [Ctrl+L] .....................................................19, 19 [Ctrl+P].....................................................18, 18 [Ctrl+R] ....................................................18, 18 [Ctrl+S].....................................................18, 18 [Échap] ....................................................19, 19 Alt+bouton Moins .....................................19, 19 Alt+bouton Plus ........................................19, 19 Ctrl+Pos 1 ................................................19, 19 Rechercher Écran de démarrage ....................................... 7 Recherche approfondie ................................... 7 Recherche rapide............................................ 7 Nero RescueAgent 21 Informations de contact 9 Informations de contact Nero RescueAgent est un produit Nero AG. Nero AG Im Stoeckmaedle 18 Site Internet : www.nero.com 76307 Karlsbad Aide : http://support.nero.com Allemagne Fax : +49 724 892 8499 Copyright © 2013 Nero AG et ses concédants. Tout droits réservés. Nero RescueAgent 22 ">
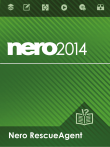
Lien public mis à jour
Le lien public vers votre chat a été mis à jour.