Nero Recode Informations sur le copyright et les marques commerciales Le présent document et l'intégralité de son contenu sont soumis au copyright international et à d'autres droits relatifs à la propriété intellectuelle et sont protégés par ceux-ci ; ils sont la propriété de Nero AG et de des filiales, sociétés affiliées ou concédants de licence. Tout droits réservés. Toute reproduction, transmission ou transcription de ce document faite sans l'autorisation expresse et écrite de Nero AG est interdite. Tous les noms commerciaux, marques commerciales et/ou marques de service appartiennent à leurs propriétaires respectifs. Les marques mentionnées ne le sont expressément qu'à titre d'information. Nero AG décline toute responsabilité au-delà des clauses des droits associés à la garantie. Nero AG ne garantit pas l'exactitude du contenu de ce document. Le contenu du logiciel fourni et du document peut être modifié sans préavis. Certaines applications des Suites Nero nécessitent des technologies développées par des fabricants tiers. Certaines de ces technologies sont incluses en tant que version d'essai dans cette suite. Elles doivent être activées (gratuitement) en ligne ou par l'envoi d'un fax d'activation afin de bénéficier d'une utilisation illimitée de la version. Nero se charge de fournir les données nécessaires pour activer les technologies développées par des fabricants tiers pour une utilisation illimitée dans Nero 2014 ou Nero 2014 Platinum. Vous devez donc disposer d'une connexion Internet ou d'un fax. Si vous ne détenez pas le copyright ou l’autorisation du détenteur de copyright, vous violez les lois nationales et internationales sur le copyright et vous vous exposez à des dommages et intérêts ou à d’autres recours si vous copiez, reproduisez, modifiez ou distribuez un contenu sous copyright. Si vous n'êtes pas certain de vos droits, contactez votre conseiller juridique. Copyright © 2013 Nero AG et ses concédants. Tout droits réservés. Nero, Nero BackItUp, Nero Burn, Nero Digital, Nero Express, Nero MediaStreaming, Nero Recode, Nero RescueAgent, Nero SmartDetect, Nero Simply Enjoy, Nero SmoothPlay, Nero StartSmart, Nero Surround, Burn-At-Once, LayerMagic, Liquid Media, SecurDisc, the SecurDisc Logo, Superresolution, UltraBuffer, Nero Burning ROM, NeroKwik, Nero MediaHome Blu-ray, Nero MediaHome Media, Nero MediaHome Burn, Nero MediaHome Play, Nero MediaHome DVD, Nero MediaHome Photobook, Nero MediaHome Faces, Nero MediaHome Move it, Nero MediaHome Sync, Nero Disc to Device, Nero MediaBrowser, Nero MediaHome Themes, Nero Video, Nero Video Express, Nero SoundTrax, Nero WaveEditor et Nero CoverDesigner sont des marques commerciales ou des marques déposées de Nero AG. Certaines parties du Logiciel utilisent les technologies Microsoft Windows Media. Copyright © 1999-2002. Microsoft Corporation. Tous droits réservés. Ce produit contient des parties du code de mise en images détenu par Pegasus Software LLC, Tampa, Floride. Gracenote, CDDB, MusicID, MediaVOCS, le logo et le logotype Gracenote, ainsi que le logo « Powered by Gracenote » sont soit des marques déposées soit des marques commerciales de Gracenote aux États-Unis et/ou dans d'autres pays. Fabriqué avec l'autorisation de Dolby Laboratories. Dolby, Pro Logic et le symbole double-D sont des marques déposées de Dolby Laboratories, Inc. Travaux confidentiels non publiés. Copyright 2011 Dolby Laboratories. Tout droits réservés. Exploité avec l'autorisation des brevets américains N° 5 956 674 ; 5 974 380 ; 6 487 535 et des autres brevets américains ou internationaux publiés ou déposés. DTS, son symbole et DTS et son symbole ensemble sont des marques commerciales déposées et DTS Digital Surround, DTS 2.0+Digital Out ainsi que les logos DTS sont des marques commerciales de DTS, Inc. Ce produit contient un logiciel. © DTS, Inc. Tous droits réservés. AVCHD, le logo AVCHD, AVCHD Lite et le logo AVCHD Lite sont des marques commerciales de Panasonic Corporation et Sony Corporation. Facebook est une marque déposée de Facebook, Inc. Yahoo! et Flickr sont des marques commerciales déposées de Yahoo! Inc. My Space est une marque commerciale de MySpace, Inc. Google, Android, YouTube et Google Drive sont des marques commerciales de Google, Inc. Apple, Apple TV, iTunes, iTunes Store, iPad, iPod, iPod touch, iPhone, Mac et QuickTime sont des marques commerciales de Apple Inc. déposées aux États-Unis et dans d'autres pays. Blu-ray Disc, Blu-ray, Blu-ray 3D, BD-Live, BONUSVIEW, BDXL, AVCREC et les logos sont des marques commerciales de la Blu-ray Disc Association. Le logo DVD est une marque commerciale de Format/Logo Licensing Corp. déposée aux États-Unis, au Japon et dans d'autres pays. Bluetooth est une marque commerciale, propriété de Bluetooth SIG, Inc. Le logo USB est une marque commerciale de Universal Serial Bus Implementers Corporation. ActiveX, ActiveSync, Aero, Authenticode, Bing, DirectX, DirectShow, Internet Explorer, Microsoft, MSN, Outlook, Windows, Windows Mail, Windows Media, Windows Media Player, Windows Mobile, Windows.NET, Windows Server, Windows Vista, Windows XP, Windows 7, Xbox, Xbox 360, PowerPoint, Silverlight, le logo Silverlight, SkyDrive, Visual C++, le bouton Démarrer de Windows Vista et le logo Windows sont des marques commerciales ou déposées de Microsoft Corporation aux États-Unis et dans d'autres pays. FaceVACS et Cognitec sont des marques commerciales ou des marques commerciales déposées de Cognitec Systems GmbH. DivX et DivX Certified sont des marques déposées de DivX, Inc. DVB est une marque commerciale déposée du DVB Project. NVIDIA, GeForce, ForceWare et CUDA sont des marques commerciales ou des marques commerciales déposées de NVIDIA. Sony, Memory Stick, PlayStation et PSP sont des marques commerciales ou des marques commerciales déposées de Sony Corporation. HDV est une marque commerciale de Sony Corporation et de Victor Company of Japan, Limited (JVC). 3GPP est une marque commerciale d'European Telecommunications Standards Institute (ETSI). Adobe, Acrobat, Reader, Premiere, AIR, et Flash sont des marques commerciales ou déposées d'Adobe Systems, Incorporated. AMD Athlon, AMD Opteron, AMD Sempron, AMD Turion, ATI Catalyst, ATI Radeon, ATI, Remote Wonder et TV Wonder sont des marques commerciales ou des marques déposées de Advanced Micro Devices, Inc. Linux est une marque déposée de Linus Torvalds. CompactFlash est une marque déposée de SanDisk Corporation. UPnP est une marque déposée d'UPnP Implementers Corporation. Dropbox est une marque commerciale de Dropbox, Inc. Ask et Ask.com sont des marques commerciales déposées d'IAC Search & Media. IEEE est une marque commerciale déposée de The Institute of Electrical and Electronics Engineers, Inc. Philips est une marque commerciale déposée de Koninklijke Philips Electronics.N.V. InstallShield est une marque commerciale déposée de Macrovision Corporation. Unicode est une marque déposée de Unicode, Inc. Check Point est une marque déposée de Check Point Software Technologies Ltd. Labelflash est une marque commerciale de Yamaha Corporation. LightScribe est une marque déposée de Hewlett-Packard Development Company, L.P. Intel, Intel Media SDK, Intel Core, Intel XScale et Pentium sont des marques commerciales ou déposées de Intel Corporation aux États-Unis et dans d'autres pays. MP3 SURROUND, MP3PRO et leurs logos sont des marques commerciales de Thomson S.A. Ce produit est fourni conformément à des brevets américains et étrangers détenus et concédés sous licence par AT&T Corp. D'autres noms de produits et de marques peuvent être des marques commerciales de leurs détenteurs respectifs et n'impliquent aucune affiliation, approbation ou aucun parrainage par les propriétaires. Nero AG se réserve le droit de modifier les spécifications sans préavis. L’utilisation de ce produit est soumise à l’acceptation de l’accord de licence de l’utilisateur final lors de l’installation du logiciel. www.nero.com Nero AG, Im Stoeckmaedle 18, 76307 Karlsbad, Allemagne. Copyright © 2013 Nero AG et ses concédants. Tout droits réservés. Nero Recode 2 Table des matières Table des matières 1 1.1 1.2 1.3 1.4 1.5 1.6 Pour un démarrage réussi À propos du manuel À propos de Nero Recode Versions de Nero Recode Utilisation de Nero Recode Démarrage du programme Configuration système requise 5 5 5 6 7 8 9 2 Écran de démarrage 10 3 3.1 3.2 3.3 3.4 3.4.1 3.4.2 3.4.3 3.4.4 3.4.5 Réencodage de disques vidéo Réencoder un disque vidéo en un fichier vidéo Recoder un DVD-Vidéo en un DVD-Vidéo Réencoder en un fichier audio Écran Réencoder un DVD/Blu-ray Disc/AVCHD Paramètres du périphérique Paramètres de qualité Paramètres de la cible Paramètres de cible Zone de contenu 13 13 17 21 22 23 24 25 28 29 4 4.1 4.2 4.3 4.4 4.5 4.5.1 4.5.2 4.5.3 4.5.4 4.5.5 Convertir des fichiers video Convertir un fichier vidéo Convertir un fichier vidéo en ligne Convertir un fichier vidéo en fichier audio Convertir un fichier audio Écran Convertir des fichiers vidéo Paramètres du périphérique Paramètres de sortie Paramètres de stockage Paramètres des titres Zone Plus d'options 32 32 35 37 38 38 40 40 42 43 44 5 5.1 5.2 5.3 Lecture et édition de la vidéo Lecture Recadrer Rogner 47 47 48 50 6 6.1 6.2 6.2.1 6.2.2 Fenêtre Éditer le profil Onglet Paramètres vidéo Fenêtre Paramètres de l'encodeur Onglet Paramètres généraux Onglet Paramètres de l'encodeur pour AVC/H.264 52 52 55 56 57 Nero Recode 3 Table des matières 6.2.3 Onglet Paramètres de l'encodeur pour MPEG-4 SP/ASP 58 7 Nero MediaBrowser 60 8 8.1 Outils Fenêtre Effacer le disque réinscriptible 63 63 9 9.1 9.2 9.3 9.4 9.5 9.6 Options Options générales Options d'importation Options de sortie Options de profils Options de Performance Options du disque 66 66 67 68 70 71 72 10 Glossaire 74 11 Index 75 12 Informations de contact 77 Nero Recode 4 Pour un démarrage réussi 1 Pour un démarrage réussi 1.1 À propos du manuel Le présent manuel est destiné à tous les utilisateurs qui souhaitent apprendre à utiliser Nero Recode. Il se base sur les processus et explique étape par étape comment atteindre un objectif spécifique. Afin d'optimiser l'utilisation de cette documentation, veuillez tenir compte des conventions suivantes : Utilisé pour les avertissements, les conditions préalables ou les instructions qui doivent être strictement suivies. Fait référence à des informations complémentaires ou à des conseils. 1. Démarrer… Un chiffre au début d'une ligne indique un appel à l'action. Exécutez les actions requises dans l'ordre indiqué. Indique un résultat intermédiaire. Indique un résultat. OK Indique des passages de texte ou des boutons qui figurent dans l'interface du programme. Ils apparaissent en gras. (voir...) Indique des références à d'autres chapitres. Ces références fonctionnent comme des liens et s'affichent en rouge souligné. […] 1.2 Indique des raccourcis clavier pour l'entrée de commandes. À propos de Nero Recode Nero Recode est une application puissante qui vous permet d'extraire des DVD-Video, Bluray Disc et AVCHD non protégés contre la copie ainsi que de convertir des fichiers vidéo. Des fichiers vidéo peuvent être importés depuis votre disque dur ou même depuis Internet. L'extraction de DVD-Video est la fonctionnalité pour laquelle Nero Recode est connu. Elle vous permet de réaliser des copies à partir de DVD non protégés, soit en conservant le format et la qualité d'origine, soit en réduisant le taille du fichier et la qualité afin de adapter ces copies à une autre taille de disque (opération de compression). Lors du processus de copie, vous pouvez exclure les contenus que vous ne souhaitez pas conserver sur le DVD cible Nero Recode 5 Pour un démarrage réussi (par exemple, des sous-titres ou des bandes son d'un DVD-Video), ce qui libère de l'espace pour ajouter d'autres contenus ou pour conserver une meilleure qualité. Les Blu-ray Disc peuvent être convertis en fichiers vidéo. Pour utiliser du contenu vidéo non compatible avec la 2D, comme par exemple une vidéo 3D, sur un système 2D, vous pouvez le convertir en une vidéo 2D. Il est également possible de découper, rogner et faire pivoter la vidéo lors de la conversion en un fichier vidéo. Que vous vouliez lire votre vidéo sur votre ordinateur, votre lecteur DVD ou un périphérique tel qu'une tablette, un smartphone ou une console de jeux, la grande variété des profils d'exportation permettent de la convertir au format souhaité tout en conservant la meilleure qualité possible en fonction de la taille de votre fichier. Vous pouvez bien évidemment ajuster le format de sortie en fonction de vos exigences. Vous pouvez même extraire uniquement la bande son d'une vidéo et convertir des fichiers audio. Nero Recode est le compagnon idéal pour optimiser les contenus provenant d'appareils numériques, pour une expérience home cinéma et un partage vidéo de haute qualité. 1.3 Versions de Nero Recode Nero Recode est disponible soit inclus dans Nero 2014, Nero 2014 Platinum, soit seul (Nero Recode 2014). La version autonome de Nero Recode 2014 et Nero Recode dans Nero 2014 Platinum offrent les fonctionnalités supplémentaires suivantes par rapport à Nero Recode dans Nero 2014 : Extraction et conversion de Blu-Ray Disc et Blu-Ray Disc 3D Importation et conversion de fichiers Ultra HD (4 K) Nero Recode est disponible en plusieurs versions qui offrent différentes fonctions. Selon le produit Nero que vous avez acheté, votre version de Nero Recode peut être limitée et ne pas inclure toutes les fonctions. Par exemple, un filigrane peut apparaître dans les vidéos encodées avec Nero Recode Essentials. Par ailleurs, les formats d'encodage et de décodage sont restreints et la longueur pouvant être encodée est limitée à une minute. Une version d'essai du plug-in mp3PRO est incluse. Plug-in mp3PRO Vous aurez besoin du plug-in mp3PRO pour un codage et un décodage MP3 et mp3PRO illimités. Le plug-in peut être ajouté à Nero 2014. Vous pouvez obtenir le plug-in sur www.nero.com. Le plug-in est déjà inclus dans la version complète. Si vous disposez d'une version limitée de Nero Recode dépourvue des fonctions mentionnées ici, vous pouvez mettre votre produit Nero à niveau sur www.nero.com et obtenir la version complète de Nero Recode incluant toutes les fonctionnalités. Nero Recode 6 Pour un démarrage réussi Les fonctionnalités qui ne sont pas disponibles dans Nero Recode Essentials peuvent être indiquées par l'icône ou dans une fenêtre d'informations. Cette icône et la fenêtre d'informations vous donner différentes possibilités pour mettre à niveau votre produit. Nero Recode, en tant que produit autonome, n'offre pas d'accès à Nero MediaBrowser, sauf si Nero MediaHome est installé. À tout moment, vous pouvez mettre à niveau votre version autonome et passer à Nero 2014 ou à Nero 2014 Platinum sur le site www.nero.com. La fonction Rogner n'est pas disponible sous Windows XP. 1.4 Utilisation de Nero Recode Tout en proposant une vaste gamme de fonctionnalités, Nero Recode demeure un programme de réencodage facile à utiliser qui réencode les vidéos en quelques étapes seulement : Tout d'abord, sélectionnez le fichier multimédia que vous souhaitez réencoder. Étant donné que Nero Recode est basé sur la source, choisissez le support multimédia (disque ou fichier) où se trouve votre vidéo ou votre fichier audio. Vous pouvez également glisser-déposer votre fichier sur l'écran principal. Sélectionnez ensuite le format de la cible en choisissant le périphérique. Les appareils compatibles sont par exemple les lecteurs DVD, les tablettes, les smartphones, les consoles de jeu et bien évidemment votre ordinateur. Nero Recode vous propose le réencodage et la configuration du format de sortie les plus adaptés. Sélectionnez des options supplémentaires si nécessaire. Par exemple, vous pouvez modifier les paramètres de réencodage pour les adapter à vos attentes si celles-ci sont plus poussées. Ajoutez la tâche de réencodage à la liste des tâches en cliquant sur le bouton OK. Enfin, lancez le processus de réencodage en cliquant simplement sur le bouton Lancer l'encodage. Notez que les écrans dans Nero Recode sont basés sur le travail en cours. Leur contenu et une partie de leur apparence peut donc changer dynamiquement afin de s'adapter en temps réel aux sélections que vous réalisez sur ces écrans. Chaque écran comporte des info-bulles ainsi que des informations détaillées et des explications sur les boutons, les icônes et les menus. Laissez le curseur de la souris sur un élément de commande pendant quelques secondes pour voir l'infobulle. Nero Recode 7 Pour un démarrage réussi La meilleure façon de créer une simple copie 1:1 d'un DVD est d'utiliser Nero Express ou Nero Burning ROM. Dans ce cas, aucune compression de quelque sorte n'est réalisée. Le disque inscriptible utilisé doit disposer d'autant d'espace libre que ce qui est indiqué pour le contenu du DVD original. Vous trouverez des instructions détaillées sur l'utilisation de l'application dans les manuels utilisateur Nero Express et Nero Burning ROM distincts. Copyright Si vous ne disposez pas du copyright ni de l'autorisation du détenteur du copyright, la copie non autorisée de disques constitue une violation de la législation nationale et internationale pouvant entraîner de graves sanctions. Voir aussi: Réencodage de disques vidéo →13 Convertir des fichiers video →32 Fenêtre Éditer le profil →52 Lecture et édition de la vidéo →47 1.5 Démarrage du programme Il existe plusieurs manières d'ouvrir Nero Recode. Cela dépend de différents facteurs tels que le produit installé et le système d'exploitation utilisé. Sous Windows 7 et les versions antérieures de Windows, vous pouvez démarrer Nero Recode via : Démarrer (l'icône de démarrage) > (Tous les) programmes > Nero > Nero 2014 > Nero Recode l'icône Nero Recode 2014 du bureau si vous utilisez Nero Recode 2014 comme produit autonome l'icône Nero 2014 du bureau si vous utilisez Nero 2014 Le lanceur d'applications Nero 2014 propose un accès facile aux applications Nero, fournit des informations sur les principales situations d'utilisation et des liens vers des tutoriels et des sites Internet intéressants de Nero. Nero Recode 8 Pour un démarrage réussi Sous Windows 8, vous pouvez démarrer Nero Recode via : la vignette Nero 2014 (écran Démarrer de Windows 8) ou l'icône Nero 2014 du bureau (bureau de Windows 8) si vous utilisez Nero 2014 la vignette Nero Recode (écran Démarrer de Windows 8) ou l'icône Nero Recode 2014 du bureau (bureau de Windows 8) si vous utilisez Nero Recode 2014 comme un produit autonome 1.6 Configuration système requise Nero Recode fait partie des produits Nero que vous avez installés. La configuration système requise est identique. La configuration requise détaillée pour cette application et tous les autres produits Nero sont disponibles dans la section Support de notre site Web www.nero.com. Nero Recode 9 Écran de démarrage 2 Écran de démarrage L'écran principal de Nero Recode est votre point de départ et vous donne un aperçu des tâches en cours et programmées. Le démarrage de Nero Recode se base sur la source : vous choisissez le contenu à convertir et poursuivez. Vous pouvez également utiliser la zone Faites glisser vos fichiers ici pour lancer la conversion sans avoir à cliquer sur un bouton. L'écran principal est divisé en deux zones : la zone de lancement des tâches et la zone d'aperçu des tâches. La taille de la zone de lancement des tâches varie en fonction du nombre de tâches qui s'apparaissent dans la zone Vos tâches. Écran Accueil Les options suivantes sont disponibles dans l'écran principal : Zone Faites glisser vos fichiers ici Zone Réencoder les disques Vous permet de faire glisser et de déposer facilement des fichiers. Nero Recode lance automatiquement la tâche appropriée selon le fichier multimédia source. En cas de contenu mixte, Nero Recode vous demande quelle est la marche à suivre. La taille de cette zone diminue quand l'aperçu des tâches est agrandi. Affiche les emplacements des sources du contenu du disque que vous voulez réencoder. Nero Recode 10 Écran de démarrage Zone Affiche les emplacements des sources des fichiers que vous voulez Convertir des fi- convertir. chiers multimédias Zone Vos tâches Affiche toutes les tâches. Les options suivantes sont disponibles dans la zone Réencoder les disques : Ouvre une fenêtre dans laquelle vous pouvez choisir le Blu-ray Disc Importer un Blu-ray ou le disque AVCHD à convertir. Disc/AVCHD Vous pouvez choisir le lecteur dans lequel le Blu-ray Disc ou le AVCHD est inséré. Importer la structure du Blu-ray Disc/AVCHD Importer un DVD Ouvre une fenêtre dans laquelle vous pouvez choisir le Blu-ray Disc ou le disque AVCHD à convertir. Vous pouvez choisir un dossier (BDMV) sur votre disque dur qui contient des fichiers Blu-ray. Ouvre une fenêtre dans laquelle vous pouvez choisir le DVD à compresser, à dupliquer ou à réencoder. Vous pouvez choisir le lecteur dans lequel un DVD est inséré. Importer la structure du DVD Ouvre une fenêtre dans laquelle vous pouvez choisir le DVD à compresser, à dupliquer ou à réencoder. Vous pouvez choisir un dossier (VIDEO_TS) sur votre disque dur. Les options suivantes sont disponibles dans la zone Convertir des fichiers multimédias : Importer des fichiers vidéo Ouvre une fenêtre dans laquelle vous pouvez rechercher le fichier vidéo source à convertir. Importer des fichiers audio Ouvre une fenêtre où vous pouvez rechercher le fichier audio source à convertir. Importer depuis Nero MediaBrowser Ouvre Nero MediaBrowser où vous pouvez sélectionner les fichiers multimédias à convertir. Nero MediaBrowser est accessible depuis n'importe quelle application Nero, vous permettant ainsi de gérer vos fichiers multimédias de n'importe où. Disponible uniquement si Nero MediaHome est installé. Ouvre une fenêtre dans laquelle vous pouvez sélectionner une vidéo Importer une vidéo qui déjà été lue afin de la convertir. La vidéo doit avoir été lue préaen ligne lablement dans votre navigateur Web. Nero Recode 11 Écran de démarrage Les options suivantes sont disponibles dans la zone Vos tâches : Affichage des informations Terminées Affiche le nombre de tâches terminées par rapport au nombre de tâches qui n'ont pas encore commencé. Efface la liste des tâches. Les tâches en cours et les tâches proEffacer la liste des grammées sont supprimées. tâches Cette option n'est active que si la liste n'est pas vide. Bouton Liste Vos tâches Bouton Lancer l'encodage Affiche toutes les tâches. Vous pouvez réorganiser les tâches dans la liste des tâches par glisser-déplacer. Vous pouvez modifier ou même supprimer une tâche entière, interrompre ou mettre en pause une tâche en cours de réencodage. La vidéo à réencoder se trouve dans la zone des tâches (tout comme les vidéos, si vous avez assemblé plusieurs fichiers vidéo). Si vous passez votre souris sur une vidéo, une infobulle indique des différentes informations telles que l'extension du fichier, le codec, le format d'image ou la résolution (pour les vidéos). Après l'encodage, vous pouvez lire et parcourir les différentes vidéos. Lance toutes les tâches actuellement programmées. Active et sélectionne une action à exécuter lorsque Nero Recode termine la tâche. Case à cocher/Menu Éteindre l'ordinateur : éteint l'ordinateur. déroulant Mettre l'ordinateur en veille prolongée : met l'ordinateur en veille Lorsqu'une liste de prolongée. tâches est terminée Si la case n'est pas cochée, aucune action n'est exécutée lorsque les tâches sont terminées : Nero Recode reste simplement ouvert et votre ordinateur reste actif. Voir aussi: Réencodage de disques vidéo →13 Convertir des fichiers video →32 Nero Recode 12 Convertir des fichiers video 3 Réencodage de disques vidéo 3.1 Réencoder un disque vidéo en un fichier vidéo L'extraction et la conversion de Blu-ray Disc et Blu-ray 3D est uniquement disponible avec Nero Recode en tant que partie de Nero 2014 Platinum. Avec Nero Recode vous pouvez réencoder un Blu-ray Disc ou un DVD-Video en un fichier vidéo. Vous pouvez utiliser Nero Recode pour ajuster la qualité des fichiers vidéo et garantir une qualité optimale répondant à vos besoins. Vous avez également la possibilité de découper, rogner ou faire pivoter la vidéo. Nero Recode prend en charge différents périphériques cibles tels que vos ordinateur, tablette, smartphone, appareils de divertissement à domicile (console de jeux et télévision) et lecteur audio. Le fichier vidéo réencodé est enregistré sur votre disque dur. Si vous voulez utiliser le fichier sur un périphérique tel que votre appareil mobile, vous pouvez l'enregistrer directement sur celui-ci (si c'est techniquement possible) ou le transférer par la suite (par exemple en utilisant Nero MediaHome). En plus des Blu-ray Disc, les disques AVCHD peuvent être choisis comme vidéo source. Si votre Blu-ray Disc comporte du contenu 3D, ce dernier sera converti en 2D. Copyright Si vous ne disposez pas du copyright ni de l'autorisation du détenteur du copyright, la copie non autorisée de disques constitue une violation de la législation nationale et internationale pouvant entraîner de graves sanctions. Pour réencoder un Blu-ray Disc ou un DVD-Video, suivez les instructions suivante : 1. Insérez le disque vidéo à réencoder dans le lecteur de disque de votre ordinateur. 2. Choisissez la tâche Importer le [type de disque] dans la fenêtre Accueil. La fenêtre Importer le [type de disque] s'ouvre. 3. Sélectionnez le lecteur contenant le disque vidéo puis cliquez sur le bouton OK. Vous pouvez également choisir un dossier BDMV situé sur votre disque dur à l'aide de la tâche Importer la structure du Blu-ray Disc/AVCHD. Vous pouvez également choisir un dossier VIDEO_TS situé sur votre disque dur à l'aide de la tâche Importer la structure du DVD. Vous pouvez également simplement ajouter le contenu vidéo en utilisant la zone Faites glisser vos fichiers ici. Nero Recode 13 Convertir des fichiers video Le film est importé et un aperçu s'affiche. Pendant le processus d'importation, vous avez la possibilité de désactiver l'aperçu. Vous pouvez suivre l'avancée du processus d'importation grâce à la barre de progression. Lorsque le processus d'importation est terminé, l'écran Réencoder le [type de disque] s'affiche. L'écran Réencoder le [type de disque] contient trois zones sur la gauche, qui vous guident au travers des options de réencodage. 4. Cliquez sur l'icône qui représente la catégorie de votre périphérique, puis sélectionnez le périphérique dans le menu déroulant (par exemple Fichiers vidéo > MPEG-4). Réencoder un Blu-ray Disc/AVCHD 5. Si vous souhaitez modifier les options de réencodage : 1. Cliquez sur le bouton Configurer les paramètres. La fenêtre Modifier le profil s'ouvre. Nero Recode 14 Convertir des fichiers video Fenêtre Modifier le profil 2. Configurez les paramètres selon vos préférences (voir Fenêtre Modifier le profil→ 52). 3. Cliquez sur le bouton Enregistrer sous pour enregistrer les modifications dans un nouveau profil. Notez que si vous cliquez sur le bouton OK, les modifications seront uniquement utilisées pour cette tâche, les profils prédéfinis ne seront pas modifiés de façon permanente. 4. Cliquez sur le bouton OK. La fenêtre se ferme et le profil modifié est transféré sur l'écran Réencoder le [type de disque]. 6. Si vous voulez ajuster la qualité : 1. Déplacez le curseur pour choisir la qualité souhaitée ou sélectionnez une taille du fichier de sortie en cochant la case Adapter à la cible. 7. Définissez le dossier cible du fichier vidéo à l'aide du bouton Parcourir à côté du champ Emplacement. 8. Saisissez le nom du fichier de sortie dans le champ Nom du fichier. 9. Si vous souhaitez modifier le contenu à extraire : 1. Désactivez ou activez les éléments souhaités, tels que les titres, le film, les menus ou les bonus. Nero Recode 15 Convertir des fichiers video 2. Cliquez sur le bouton d'un titre pour sélectionner ou désélectionner la langue ou les sous-titres (sur un DVD-Video) que vous souhaitez copier. d'un titre et cliquez sur Paramètres audio pour modifier les 3. Cliquez sur le bouton options de réencodage audio. 10. Si vous souhaitez modifier la vidéo (découper, rogner ou faire pivoter), cliquez sur le bouton Modifier la vidéo (voir Lecture et modification de la vidéo→ 52). 11. Cliquez sur le bouton OK. L'écran Accueil apparaît et la tâche créée est ajoutée à la liste des tâches dans la zone Vos tâches. Écran Accueil contenant les tâches Vous avez créé une tâche pour réencoder un Blu-ray Disc ou un DVD-Video en un fichier vidéo. Vous pouvez lancer la tâche à tout moment en cliquant sur le bouton Lancer l'encodage. Voir aussi: Écran Réencoder un DVD/Blu-ray Disc/AVCHD →22 Paramètres de qualité →24 Nero Recode 16 Convertir des fichiers video 3.2 Recoder un DVD-Vidéo en un DVD-Vidéo Vous pouvez utiliser Nero Recode pour copier la vidéo principale d'un DVD-Video sur un DVD sans les bonus ou pour copier l'intégralité du disque, y compris le menu. Vous pouvez toujours supprimer les sous-titres ou les pistes audio que vous ne souhaitez pas conserver. Vous pouvez également ajuster la qualité du DVD-Video de façon à ce que les données puissent être gravées sur un disque enregistrable conventionnel en conservant une qualité vidéo parfaite. Copyright Si vous ne disposez pas du copyright ni de l'autorisation du détenteur du copyright, la copie non autorisée de disques constitue une violation de la législation nationale et internationale pouvant entraîner de graves sanctions. Pour réencoder un DVD-Video, suivez les instructions suivantes : 1. Insérez le DVD-Video à réencoder dans le lecteur de disque de votre ordinateur. 2. Choisissez la tâche Importer un DVD dans la fenêtre Accueil. La fenêtre Importer un DVD s'ouvre. 3. Sélectionnez le lecteur contenant le DVD-Video puis cliquez sur le bouton OK. Vous pouvez également choisir un dossier VIDEO_TS situé sur votre disque dur à l'aide de la tâche Importer la structure du DVD. Vous pouvez également simplement ajouter le contenu du DVD-Video en utilisant la zone Faites glisser vos fichiers ici. Le film est importé et un aperçu s'affiche. Pendant le processus d'importation, vous avez la possibilité de désactiver l'aperçu. Vous pouvez suivre l'avancée du processus d'importation grâce à la barre de progression. À la fin du processus d'importation, l'écran Réencoder le DVD s'ouvre. L'écran Réencoder le DVD contient trois zones sur la gauche, qui vous guident au travers des options de réencodage. 4. Cliquez sur l'icône Lecteur DVD puis sélectionnez l'option DVD dans le menu déroulant. Nero Recode 17 Convertir des fichiers video Écran Réencoder le DVD 5. Si vous souhaitez modifier les options de réencodage : 1. Cliquez sur le bouton Configurer les paramètres. La fenêtre Modifier le profil s'ouvre. Fenêtre Modifier le profil 2. Configurez les paramètres selon vos préférences (voir Fenêtre Modifier le profil→ 52). Nero Recode 18 Convertir des fichiers video 3. Cliquez sur le bouton Enregistrer sous pour enregistrer les modifications dans un nouveau profil. Notez que si vous cliquez sur le bouton OK, les modifications seront uniquement utilisées pour cette tâche, les profils prédéfinis ne seront pas modifiés de façon permanente. 4. Cliquez sur le bouton OK. La fenêtre se ferme et le profil modifié est transféré sur l'écran Réencoder le DVD. 6. Si vous voulez ajuster la qualité : 1. Cochez la case Adapter à la cible, puis sélectionnez la taille du DVD cible (DVD5 ou DVD9) ou saisissez une valeur personnalisée. Nous vous recommandons de sélectionner l'entrée Adapter à la cible. Cette option garantit que le contenu du DVD source est recodé pendant le processus ultérieur de façon à ce qu'il soit adapté au format cible sélectionné. 2. Si vous avez décoché la case Adapter à la cible, vous pouvez déplacer le curseur pour choisir la qualité souhaitée pour des éléments vidéos uniques. Pour ajuster individuellement la qualité d'un titre vidéo, vous pouvez déplacer le curseur dans la colonne Qualité. La taille du fichier de sortir est mise à jour en temps réel en fonction des modifications. 7. Si vous voulez définir la cible : 1. Sélectionnez Graver sur un disque, Enregistrer sur le disque dur ou Créer une image ISO dans le menu déroulant Cible (voir Paramètres de la cible). Si vous sélectionnez Graver sur un disque, la zone étirable Paramètres de graveur s'affiche. Nero Recode 19 Convertir des fichiers video Écran Réencoder le DVD - Graver sur un disque 2. Sélectionnez les options de gravure souhaitées, telles que le graveur et la vitesse d'écriture. 8. Si vous souhaitez modifier le contenu à extraire : 1. Désactivez ou activez les éléments souhaités, tels que les titres, le film, le menu ou les bonus. 2. Cliquez sur le bouton d'un titre pour sélectionner ou désélectionner les langues ou les sous-titres (sur un DVD-Video) que vous souhaitez copier. 3. Cliquez sur le bouton d'un titre et cliquez sur Paramètres audio pour modifier les options de réencodage audio. 9. Si vous voulez prévisualiser la lecture, cliquez sur la vue en vignette dans la zone Titre (voir Écran de lecture→ 47). 10. Cliquez sur le bouton OK. L'écran Accueil apparaît et la tâche créée est ajoutée à la liste des tâches dans la zone Vos tâches. Nero Recode 20 Convertir des fichiers video Écran Accueil contenant les tâches Vous avez créé une tâche pour réencoder un DVD-Video en DVD-Video. Vous pouvez lancer la tâche à tout moment en cliquant sur le bouton Lancer l'encodage. Voir aussi: Écran Réencoder un DVD/Blu-ray Disc/AVCHD →22 Paramètres du périphérique →23 Paramètres de qualité →24 3.3 Réencoder en un fichier audio Avec Nero Recode, vous pouvez réencoder un Blu-ray Disc, une vidéo AVCHD ou un DVDVideo en un fichier audio. Vous pouvez utiliser Nero Recode pour ajuster et modifier les paramètres afin d'obtenir des fichiers audio d'excellente qualité répondant à vos besoins. Le processus de réencodage en un fichier audio est presque identique au réencodage en un fichier vidéo (voir Réencoder un disque vidéo en un fichier vidéo). Pour chaque catégorie de périphérique, vous avez la possibilité d'extraire uniquement la partie audio. Vous pouvez également choisir les catégories de périphérique audio Fichiers audio (AIFF, APE, MP3 et bien d'autres) ou Lecteur audio (iPod classic, iPod touch 5G et bien d'autres). Tout comme pour un fichier vidéo, vous pouvez modifier le fichier audio en le coupant. Si vous souhaitez bénéficier de davantage d'options de modification telles que la division du fichier audio, vous pouvez utiliser Nero WaveEditor. Nero Recode 21 Convertir des fichiers video Nero WaveEditor vous permet d'éditer les fichiers audio en temps réel sans endommager le fichier original. Vous pouvez utiliser différents filtres, effets et méthodes d'amélioration du son. Nero WaveEditor n'est pas installé automatiquement avec Nero 2014. Néanmoins, il peut être téléchargé gratuitement à partir de la rubrique Téléchargements sur le site www.nero.com ou par le biais de Nero ControlCenter puis utilisé avec Nero 2014. Vous trouverez plus d'informations dans le manuel de Nero WaveEditor. Voir aussi: Réencoder un disque vidéo en un fichier vidéo →13 3.4 Écran Réencoder un DVD/Blu-ray Disc/AVCHD Dans l'écran Réencoder le [disque], vous pouvez définir la sortie. Pour cela, sélectionnez le périphérique cible. Chaque périphérique comprend des paramètres d'encodage optimisés pour un format de sortie spécifique sur le périphérique choisi. Vous pouvez également lire la vidéo cible, modifier les paramètres d'encodage et spécifier l'emplacement de la cible. Lorsque le disque vidéo est réencodé en fichier vidéo, vous pouvez en plus découper, rogner et faire pivoter la vidéo et choisir le nom de fichier. Pour le réencodage d'un DVD-Video en DVD-Video, trois options sont disponibles pour la cible : la vidéo peut être gravée, enregistrée en tant que fichier image ou enregistrée sur le disque dur en tant que dossier VIDEO_TS. L'écran a essentiellement été divisé en deux zones : une zone à gauche avec les options de modification pour la sortie (périphérique, qualité et cible) et une zone à droite avec des informations relatives à la cible et à la source, des paramètres individuels de sortie et des options d'extraction. Nero Recode 22 Convertir des fichiers video Écran Réencoder le DVD Les boutons suivants sont disponibles dans la barre inférieure sur la droite : OK Affiche l'écran de démarrage en ajoutant la nouvelle tâche créée à la liste des tâches. Lancez la tâche en cliquant sur le bouton Lancer l'encodage. Annuler Annule le processus de création de la tâche. Vous pouvez supprimer les données ou les enregistrer pour les réutiliser plus tard. 3.4.1 Paramètres du périphérique Les options suivantes sont disponibles : Sélectionne le périphérique pour lequel vous souhaitez réencoder le contenu. Boutons de catégorie de périphérique Plusieurs catégories de périphérique sont disponibles telles que votre ordinateur, lecteur de DVD, tablette ou smartphone. Pour chaque catégorie de périphérique, un nombre de périphériques spécifiques est disponible. Par exemple : pour tablette, iPad, Kindle Fire ou tablette Windows 8. Le périphérique sélectionné définit les paramètres d'encodage et les cibles qui peuvent être choisis. En général, les paramètres sont défi- Nero Recode 23 Convertir des fichiers video nis de façon automatique et optimale selon le format de sortie sélectionné, mais peuvent être modifiés à l'aide du bouton Configurer les paramètres. La catégorie de périphérique Lecteur de DVD n'est disponible que pour le réencodage de DVD-Video. Bouton Configurer les paramètres Ouvre la fenêtre Modifier le profil, où vous pouvez modifier les paramètres vidéo du profil actuel ou créer un tout nouveau profil (voir Fenêtre Modifier le profil→ 52). Voir aussi: Options de profils →70 Options du disque →72 3.4.2 Paramètres de qualité Les options suivantes sont disponibles : Définit et affiche la qualité du fichier de sortie en termes de débit binaire vidéo. Les paramètres présélectionnés offrent un équilibre Curseur de réglage optimal entre la taille et la qualité du fichier. de la qualité Afin d'ajuster la qualité de façon personnalisée, vous pouvez déplacer le curseur. Réencode automatiquement le contenu importé de façon à ce que la taille du fichier de sortie soit adaptée à la taille de la cible que vous sélectionnez ou entrez ici. Case à cocher Adapter à la cible Cette opération est réalisée en réduisant ou en augmentant automatiquement la qualité de la vidéo (débit binaire vidéo). Si la taille de la cible sélectionnée est identique à celle de la source, une copie 1:1 est effectuée. Si vous avez supprimé du contenu vidéo, Nero Recode augmente alors automatiquement la qualité de la vidéo de sortie (débit binaire vidéo) pour correspondre à la taille cible sélectionnée. Si cette option est sélectionnée, le menu déroulant modifiable Adapter à la cible est alors disponible. Définit la taille de la cible : Menu déroulant modifiable 4403 (DVD5) : le contenu tient sur un DVD5 de 4,7 Go (4403 Mo) Adapter à la cible Vous pouvez également saisir une valeur personnalisée en Mo pour la taille de la cible. 8089 (DVD9) : le contenu tient sur un DVD9 de 8,5 Go (8089 Mo) Nero Recode 24 Convertir des fichiers video Notez qu'il n'est pas toujours possible d'atteindre la taille cible si la vidéo ne peut pas être compressée davantage. Vous devez désélectionner les titres, l'audio ou les sous-titres pour obtenir la taille cible souhaitée. Si la taille cible souhaitée est trop importante pour pouvoir procéder à la gravure sur un DVD, nous vous recommandons d'enregistrer la structure du DVD résultante sur le disque dur (menu déroulant Cible > Enregistrer sur le disque dur) et de la lire depuis le disque dur avec Nero MediaHome, par exemple. La case à cocher suivante est disponible si un GPU est présent dans votre système : Case à cocher Quand cette option est activée, Nero Recode utilise un encodeur tiers pour l'encodage H.264/AVC adapté au système (encodeur ATI pour le GPU ATI, encodeur Nvidia pour le GPU Nvidia et encodeur Intel pour le GPU Intel). Quand cette option est désactivée, Nero Recode utilise l'encodeur Nero pour l'encodage H.264/AVC. Accéleration matéLes encodeurs tiers sont utilisés par l'installation des pilotes du disrielle tributeur. Si les options de configuration vidéo ne sont pas prises en charge par l'encodeur tiers sélectionné, elles sont automatiquement désactivées par Nero Recode. Voir aussi: Options de sortie →68 3.4.3 Paramètres de la cible L'option suivante se rapporte à la Cible : Menu déroulant modifiable Diviser le fichier Menu déroulant Cible Crée plusieurs fichiers à partir du fichier cible. La taille des fichiers individuels n'excède pas la valeur que vous avez choisie ou saisie ici. Ce menu déroulant est uniquement disponible pour le réencodage en un fichier. Graver sur un disque : grave le fichier de sortie sous forme de DVD-Video que vous pouvez lire sur presque tous les lecteurs DVD. Plusieurs options de gravure sont disponibles dans la zone Paramètres du graveur lorsque vous sélectionnez cette option. Reportez-vous au tableau suivant pour plus d'informations. Enregistrer sur le disque dur : enregistre le fichier de sortie (structure de dossier ou fichier) sur votre disque dur, un périphérique con- Nero Recode 25 Convertir des fichiers video necté ou un lecteur réseau. Vous pouvez spécifier ou modifier l'emplacement à l'aide du bouton Parcourir. Si plusieurs films doivent être convertis, chaque film sera alors enregistré sur le disque dur. Créer une image ISO : enregistre la structure du dossier de sortie en tant que fichier image sur votre disque dur, un périphérique connecté ou un lecteur réseau. Le fichier image sera au format ISO. Vous pouvez spécifier ou changer l'emplacement et nommer le fichier image à l'aide du bouton Parcourir. Les options Créer une image ISO et Graver sur un disque sont uniquement disponibles pour le profil DVD. Menu déroulant Définit l'emplacement cible du fichier de sortie. Enregistrer dans ce Le menu déroulant n'est pas disponible pour la gravure sur disque. dossier Fichier image Une image fait référence à un fichier individuel sur le disque dur, qui contient l'image d'un disque complet. Créer une image est particulièrement utile lorsque vous n'avez pas de graveur disponible ou si vous avez un disque vierge. Vous pouvez ensuite utiliser une application comme Nero Express afin de graver l'image sur le disque. Vous trouverez plus d'informations dans le manuel de Nero Express. Nero Recode 26 Convertir des fichiers video Écran Réencoder le DVD – Menu déroulant Cible > Graver sur un disque Plusieurs options de gravure sont disponibles dans la zone Paramètres du graveur lorsque vous sélectionnez l'option Graver sur un disque dans le menu déroulant Cible. Les options de gravure suivantes sont disponibles : Champ de saisie Nom du disque Menu déroulant Graveur de disque nomme le disque. Définit le graveur de disque que vous voulez utiliser pour la gravure. Sélectionne la vitesse de gravure d'un disque. Menu déroulant Vitesse d'écriture Maximum : vitesse maximum du graveur de disque sélectionné. Mode sans échec : vitesse modérée en mettant l'accent sur la sécurité. Minimum : la vitesse la plus lente pour la gravure la plus fiable. Champ de saisie Nombre de copies Définit le nombre de disques à graver. La valeur par défaut est un. Nero Recode 27 Convertir des fichiers video 3.4.4 Paramètres de cible Écran Réencoder un Blu-ray Disc Les options suivantes sont disponibles dans la zone à droite : Aperçu Bouton sur l'aperçu Bouton Modifier la vidéo Affiche un aperçu de la vidéo principale. Vous pouvez ouvrir le lecteur vidéo interne en cliquant sur l'aperçu. Ouvre le lecteur vidéo interne projetant la vidéo principale. Si plusieurs films ont été détectés sur le disque vidéo par Nero Recode, vous pouvez sélectionner et regarder un autre film dans le lecteur. Vous pouvez également sélectionner et regarder les bonus. Ouvre l'écran de modification, où vous pouvez découper, rogner et faire pivoter la vidéo. Disponible uniquement pour le réencodage en un fichier vidéo. Affiche des informations sur la source et la cible. Vous pouvez modiInformations sur la fier le nom de la cible pour la vidéo dans le champ de saisie. Les source et la cible valeurs cibles sont mises à jour en temps réel en fonction des modifications apportées. Champ de saisie Nom du fichier Définit le nom du fichier de sortie Par défaut, le nom du fichier source est utilisé comme nom de fichier de sortie. Nero Recode 28 Convertir des fichiers video Zone Plus d'options Affiche des informations sur la fréquence des images et le débit binaire. Vous pouvez modifier le débit binaire de la vidéo ici. Disponible uniquement pour le réencodage en un fichier vidéo. 3.4.5 Zone de contenu Dans la zone de sélection du contenu, vous pouvez modifier le contenu à extraire. Pour réencoder en un fichier, vous pouvez également modifier le débit binaire audio. La structure complète de la vidéo est affichée, vous permettant d'exclure des éléments du processus d'extraction. Ces éléments peuvent généralement être (selon le type de vidéo) les titres, les films, les menus, les bonus et pour chacun de ces éléments, vous pouvez exclure l'audio et les sous-titres. L'exclusion d'éléments du processus d'extraction libère de l'espace permettant d'améliorer la qualité du titre vidéo : Si la case Adapter à la cible est cochée, la qualité de la vidéo est automatiquement ajustée à la meilleure valeur possible en fonction de la taille cible définie. Sinon, pour ajuster manuellement la qualité d'une vidéo, vous pouvez déplacer le curseur de réglage de la qualité. Les options suivantes sont disponibles dans la zone de sélection du contenu : Contenu Taille Compression Affiche les éléments du disque vidéo dans une structure de navigation. Pour inclure un élément dans le processus de réencodage, cochez la case qui se trouve à côté. Affiche la taille du fichier de sortie. Affiche ou ajuste la qualité de la sortie en pourcentage de la qualité originale. Disponible uniquement pour les DVD-Video. Répertorie une piste audio de l'élément vidéo sélectionné. En cliquant sur le bouton , vous pouvez voir toutes les pistes audio disponibles et vous pouvez également sélectionner/désélectionner les pistes audio pour l'élément vidéo sélectionné. Audio Paramètres audio : Ouvre la fenêtre Audio & Sous-titres. Ici, vous pouvez sélectionner/désélectionner les pistes audio et voir les codecs audio utilisés. Ces paramètres affectent l'encodage et sont optimisés pour un format de sortie spécifique. Vous pouvez cependant modifier ces paramètres pour qu'ils répondent à vos besoins spécifiques. Reportez-vous également au tableau suivant pour plus d'informations. Les paramètres ne peuvent pas être modifiés pour le réencodage en DVD. Sous-titre Répertorie un sous-titre de l'élément vidéo sélectionné. En cliquant Nero Recode 29 Convertir des fichiers video sur le bouton , vous pouvez voir toutes les pistes audio dispo- nibles et vous pouvez également sélectionner/désélectionner les pistes audio pour l'élément vidéo sélectionné. Disponible uniquement pour les DVD-Video. Fenêtre Audio & Sous-titres Les paramètres audio sont disponibles pour des pistes audio individuelles lors du réencodage d'un DVD-Video ou d'un Blu-ray Disc en un fichier vidéo ou audio. Vous pouvez ouvrir la fenêtre Audio & Sous-titres avec le bouton . Les options suivantes sont généralement disponibles, en fonction du périphérique choisi : Extension du fichier Codec Définit l'extension du fichier audio. Disponible uniquement pour le réencodage en un fichier audio. Permet de sélectionner le codec audio utilisé pour le format audio de sortie. AC3 et DTS sont uniquement disponibles en direct ! Définit le type de débit binaire utilisé par le codec audio. Mode du débit binaire Débit binaire constant (CBR) : définit un débit binaire constant, c'est-à-dire que le flux de données par unité de temps et la quantité des données enregistrées sont uniformes dans tout le fichier audio. Débit binaire variable (VBR) : permet d'indiquer un débit binaire Nero Recode 30 Convertir des fichiers video variable, c'est-à-dire que le flux de données par unité de temps et donc la quantité des données enregistrées s'adaptent à la dynamique du fichier audio. Le débit binaire, par exemple, peut être réduit en des points plus silencieux de la piste. Débit binaire moyen (ABR) : permet d'indiquer un débit binaire moyen, c'est-à-dire que le flux de données par unité de temps et donc la quantité des données enregistrées s'adaptent à la dynamique du fichier audio mais le débit binaire moyen tend vers la valeur définie. En principe, il s'agit d'un débit binaire variable avec une largeur de bande en bits limitée et par conséquent combinant les avantages des débits binaires variable et constant. Définit le débit binaire, c'est-à-dire le flux de données par unité de temps et donc la quantité des données enregistrées. Débit binaire Plus le débit binaire est faible, plus la quantité de données transférées est faible. Le fichier est donc plus petit mais d'une qualité plus faible. Si le débit binaire est élevé, davantage de données sont transférées. Le fichier est alors plus volumineux mais de meilleure qualité. Une valeur de 128 est proche de la qualité CD. Les valeurs disponibles sont déterminées par le format audio que vous avez sélectionné. Qualité Compression Fréquence d'échantillonnage Définit le niveau de qualité si VBR est utilisé comme mode de débit binaire. Vous pouvez définir le débit binaire variable avec une valeur située entre 0 et 100. 0 est la qualité la plus basse et 100 la plus élevée. Définit le taux de compression pour les codecs sans perte Sélectionne le taux de balayage. Le taux de balayage est la fréquence à laquelle un signal est analysé sur un intervalle de temps. Les valeurs disponibles sont déterminées par le format audio que vous avez sélectionné. Définit les canaux audio du fichier de sortie. Vous pouvez sélectionner un sous-mixage des canaux audio mais pas un surmixage. Canaux audio Conserver l'original est uniquement disponible si le codec audio cible prend en charge la configuration du canal audio source. Les valeurs disponibles sont déterminées par le format audio que vous avez sélectionné. Définit la précision du balayage et détermine ainsi la qualité de chaque balayage. Plus le signe de bit est élevé, plus le balayage est Bits par échantillon précis. Disponible uniquement pour le format WAV. Nero Recode 31 Convertir des fichiers video 4 Convertir des fichiers video 4.1 Convertir un fichier vidéo Avec Nero Recode, vous pouvez encoder un fichier vidéo en un fichier vidéo. Copyright À moins de détenir les droits d'auteur ou, au minimum, d'avoir obtenu la permission du détenteur des droits d'auteur, la reproduction non autorisée de fichiers peut être une violation des lois nationales ou internationales et peut entraîner de graves sanctions pénales ! Pour encoder un fichier vidéo, suivez les instructions suivantes : 1. Sélectionnez le fichier vidéo source : 1. Pour importer un fichier vidéo depuis votre disque dur en utilisant la fenêtre de l'explorateur, cliquez sur le lien Importer des fichiers vidéo. 2. Pour importer un fichier vidéo depuis votre disque dur à l'aide de Nero MediaBrowser, cliquez sur le lien Importer depuis Nero MediaBrowser. Nero MediaBrowser Nero Recode 32 Convertir des fichiers video 3. Sélectionnez le fichier vidéo que vous voulez encoder puis cliquez sur le bouton Ajouter. Vous pouvez également simplement ajouter le contenu vidéo en utilisant la zone Glisser-déposer. L'écran Convertir des fichiers vidéo s'ouvre. L'écran Convertir des fichiers vidéo contient trois zones sur la gauche, qui vous guident au travers des options de réencodage. Lorsque l'importation est terminée, un aperçu du fichier vidéo et des informations sur la source s'affichent sur le côté droit. Vous pouvez ajouter d'autres fichiers vidéo à l'aide du bouton Ajouter fichier(s). 2. Cliquez sur l'icône qui représente votre catégorie de périphérique, puis sélectionnez le périphérique dans le menu déroulant (par exemple Smartphone > téléphone Android). Écran Convertir des fichiers vidéo 3. Si vous souhaitez modifier les options de réencodage : 1. Cliquez sur le bouton Configurer les paramètres. La fenêtre Modifier le profil s'ouvre. Nero Recode 33 Convertir des fichiers video 2. Configurez les paramètres selon vos préférences (voir Fenêtre Modifier le profil→ 52). 3. Cliquez sur le bouton Enregistrer sous pour enregistrer les modifications dans un nouveau profil. Notez que si vous cliquez sur le bouton OK, les modifications seront uniquement utilisées pour cette tâche, les profils prédéfinis ne seront pas modifiés de façon permanente. 4. Cliquez sur le bouton OK. La fenêtre se ferme et le profil modifié est transféré sur l'écran Convertir des fichiers vidéo. 4. Si vous voulez ajuster la qualité : 1. Déplacez le curseur pour choisir la qualité souhaitée ou sélectionnez une taille du fichier de sortie en cochant la case Adapter à la cible. 2. Si vous avez choisi de convertir plus d'un fichier vidéo, vous pouvez ajuster la qualité de chaque fichier individuellement dans la zone Plus d'options dans l'onglet Vidéo. Déplacez le curseur pour choisir la qualité souhaitée ou saisissez le débit binaire. 5. Définissez le dossier cible du fichier vidéo à l'aide du bouton Parcourir à côté du champ Emplacement. 6. Saisissez le nom du fichier de sortie dans le champ Nom du fichier. 7. Si vous voulez prévisualiser la lecture, cliquez sur la vue en vignette dans la zone Source. 8. Si vous souhaitez modifier la vidéo source, cliquez sur le bouton Modifier la vidéo (voir Lecture et modification de la vidéo→ 52). 9. Cliquez sur le bouton OK. L'écran Accueil apparaît et la tâche créée est ajoutée à la liste des tâches dans la zone Vos tâches. Nero Recode 34 Convertir des fichiers video Écran Accueil contenant les tâches Vous avez créé une tâche pour encoder un fichier vidéo en un autre format vidéo. Vous pouvez lancer la tâche à tout moment en cliquant sur le bouton Lancer l'encodage. Voir aussi: Écran Convertir des fichiers vidéo →38 Paramètres de sortie →40 4.2 Convertir un fichier vidéo en ligne Avec Nero Recode, vous pouvez encoder un fichier vidéo en ligne en un fichier vidéo. Le processus d'encodage d'un fichier vidéo depuis Internet est quasiment identique à l'encodage d'un fichier vidéo depuis un disque dur. Assurez-vous simplement de sélectionner la tâche Importer une vidéo en ligne à l'écran de démarrage. Copyright À moins de détenir les droits d'auteur ou, au minimum, d'avoir obtenu la permission du détenteur des droits d'auteur, la reproduction non autorisée de fichiers peut être une violation des lois nationales ou internationales et peut entraîner de graves sanctions pénales ! Pour sélectionner un fichier vidéo depuis Internet, procédez comme suit : Nero Recode 35 Convertir des fichiers video 1. Sélectionnez le fichier vidéo source en ligne : 1. Ouvrez votre navigateur Web. 2. Entrez l'adresse de l'emplacement en ligne de la vidéo. 3. Lisez entièrement la vidéo en ligne. Une fois que la vidéo a été lue, Nero Recode est prêt à l'encoder. 2. Cliquez sur le lien Importer des vidéos en ligne. L'écran Sélectionner les vidéos à convertir s'ouvre. Les vidéos en ligne disponibles sont répertoriées ici. Écran Sélectionner les vidéos à convertir 3. Sélectionnez la case à cocher de la vidéo en ligne que vous voulez encoder. 4. Cliquez sur le bouton Ajouter. L'écran Convertir des fichiers vidéo s'affiche. L'écran Convertir des fichiers vidéo propose trois zones sur la gauche, qui vous guident au travers des options de réencodage. Le fichier vidéo est importé. Pendant le processus d'importation, vous avez la possibilité d'annuler le processus. Vous pouvez suivre le processus d'importation grâce à la barre de progression dans la barre Titres. Nero Recode 36 Convertir des fichiers video Lorsque l'importation est terminée, un aperçu du fichier vidéo et des informations sur la source s'affichent dans la zone Titres. Le nom de fichier par défaut est OnlineMedia, mais vous pouvez le changer à l'aide du champ de saisie Nom du fichier. Vous avez sélectionné et importé un fichier vidéo en ligne et vous pouvez passer à l'encodage. Pour encoder en un fichier vidéo, référez-vous à Encoder un fichier vidéo en un fichier vidéo→ 32. Voir aussi: Écran Convertir des fichiers vidéo →38 Convertir un fichier vidéo →32 4.3 Convertir un fichier vidéo en fichier audio Avec Nero Recode vous pouvez encoder un fichier vidéo en un fichier audio. Vous pouvez utiliser Nero Recode pour ajuster et modifier les paramètres afin d'obtenir des fichiers audio d'excellente qualité répondant à vos besoins. Le processus d'encodage d'un fichier vidéo en un fichier audio est presque identique à l'encodage d'un fichier vidéo en un autre format de fichier vidéo (voir Encodage d'un fichier vidéo en un fichier vidéo→ 32). Pour chaque catégorie de périphérique, vous avez la possibilité d'extraire uniquement la partie audio. Vous pouvez également choisir les catégories de périphérique audio Fichiers audio (AIFF, APE, MP3 et bien d'autres) ou Lecteur audio (iPod classic, iPod touch 5G et bien d'autres). Tout comme pour un fichier vidéo, vous pouvez modifier le fichier audio en le coupant. Si vous souhaitez bénéficier de davantage d'options de modification telles que la division du fichier audio, vous pouvez utiliser Nero WaveEditor. Nero WaveEditor vous permet d'éditer les fichiers audio en temps réel sans endommager le fichier original. Vous pouvez utiliser différents filtres, effets et méthodes d'amélioration du son. Nero WaveEditor n'est pas installé automatiquement avec Nero 2014. Néanmoins, il peut être téléchargé gratuitement à partir de la rubrique Téléchargements sur le site www.nero.com ou par le biais de Nero ControlCenter puis utilisé avec Nero 2014. Vous trouverez plus d'informations dans le manuel de Nero WaveEditor. Voir aussi: Convertir un fichier vidéo →32 Nero Recode 37 Convertir des fichiers video 4.4 Convertir un fichier audio Avec Nero Recode, vous pouvez encoder un fichier audio vers un fichier audio. Vous pouvez utiliser Nero Recode pour ajuster et modifier les paramètres afin de garantir des fichiers audio d'excellente qualité répondant à vos besoins. Le processus d'encodage d'un fichier audio vers un fichier audio est presque le même que le processus d'encodage d'un fichier vidéo vers un fichier audio ou vidéo (voir par exemple Encodage d'un fichier vidéo vers un fichier vidéo→ 32). Tout comme le fichier vidéo, vous pouvez éditer le fichier audio en le rognant. Si vous souhaitez bénéficier de davantage d'options d'édition telles que la division du fichier audio, vous pouvez utiliser Nero WaveEditor. Nero WaveEditor vous permet d'éditer les fichiers audio en temps réel sans endommager le fichier original. Vous pouvez utiliser différents filtres, effets et méthodes d'amélioration du son. Nero WaveEditor n'est pas installé automatiquement avec Nero 2014. Néanmoins, il peut être téléchargé gratuitement à partir de la rubrique Téléchargements sur le site www.nero.com ou par le biais de Nero ControlCenter puis utilisé avec Nero 2014. Vous trouverez plus d'informations dans le manuel de Nero WaveEditor. 4.5 Écran Convertir des fichiers vidéo La sortie est définie dans l'écran Convertir des fichiers vidéo. Pour chaque périphérique, les paramètres d'encodage sont optimisés pour un format de sortie spécifique. Vous pouvez également lire le fichier vidéo, modifier les paramètres d'encodage et spécifier l'emplacement cible. Vous pouvez également découper, rogner et faire pivoter la vidéo et nommer le fichier. Vous pouvez convertir plusieurs vidéos à la fois et même les fusionner en un seul fichier de sortie. L'écran a essentiellement été divisé en deux zones : une zone à gauche avec les options de modification pour la sortie (périphérique, qualité et cible) et une zone à droite avec des informations relatives à la cible et à la source et des paramètres de sortie avancés. Nero Recode 38 Convertir des fichiers video Écran Convertir des fichiers vidéo Les boutons suivants sont disponibles dans la barre inférieure : Ajouter fichier(s) Créer des vidéos avec Nero Video Vous permet d'ajouter plus de fichiers vidéo. Ouvre Nero Video afin de créer une vidéo à partir des fichiers vidéo. Les fichiers vidéo que vous avez importés dans Nero Recode sont repris. Les informations d'édition sont également reprises. Vous pouvez sélectionner le type de vidéo que vous souhaitez créer. Vous pouvez, par exemple, créer un DVD-Video ou un Blu-Ray Disc. OK Affiche l'écran de démarrage en ajoutant la nouvelle tâche créée à la liste des tâches. Lancez la tâche en cliquant sur le bouton Lancer l'encodage. Annuler Annule le processus de création de la tâche. Vous pouvez supprimer les données ou les enregistrer pour les réutiliser plus tard. Nero Recode 39 Convertir des fichiers video 4.5.1 Paramètres du périphérique Les options suivantes sont disponibles : Sélectionne le périphérique pour lequel vous souhaitez réencoder le contenu. Boutons de catégorie de périphérique Plusieurs catégories de périphérique sont disponibles telles que votre ordinateur, lecteur de DVD, tablette ou smartphone. Pour chaque catégorie de périphérique, un nombre de périphériques spécifiques est disponible. Par exemple : pour tablette, iPad, Kindle Fire ou tablette Windows 8. Le périphérique sélectionné définit les paramètres d'encodage et les cibles qui peuvent être choisis. En général, les paramètres sont définis de façon automatique et optimale selon le format de sortie sélectionné, mais peuvent être modifiés à l'aide du bouton Configurer les paramètres. La catégorie de périphérique Lecteur de DVD n'est disponible que pour le réencodage de DVD-Video. Bouton Configurer les paramètres Ouvre la fenêtre Modifier le profil, où vous pouvez modifier les paramètres vidéo du profil actuel ou créer un tout nouveau profil (voir Fenêtre Modifier le profil→ 52). Voir aussi: Options de profils →70 Options du disque →72 4.5.2 Paramètres de sortie La zone Dans quelle qualité ? est uniquement disponible pour le réencodage en fichier vidéo. Les options suivantes sont disponibles : Définit et affiche la qualité du fichier de sortie en termes de débit binaire vidéo. Les paramètres présélectionnés offrent un équilibre Curseur de réglage optimal entre la taille et la qualité du fichier. de la qualité Afin d'ajuster la qualité de façon personnalisée, vous pouvez déplacer le curseur. Nero Recode 40 Convertir des fichiers video Réencode automatiquement le contenu importé de façon à ce que la taille du fichier de sortie soit adaptée à la taille de la cible que vous sélectionnez ou entrez ici. Case à cocher Adapter à la cible Cette opération est réalisée en réduisant ou en augmentant automatiquement la qualité de la vidéo (débit binaire vidéo). Si la taille de la cible sélectionnée est identique à celle de la source, une copie 1:1 est effectuée. Si vous avez supprimé du contenu vidéo, Nero Recode augmente alors automatiquement la qualité de la vidéo de sortie (débit binaire vidéo) pour correspondre à la taille cible sélectionnée. Si cette option est sélectionnée, le menu déroulant modifiable Adapter à la cible est alors disponible. Définit la taille de la cible : 4403 (DVD5) : le contenu tient sur un DVD5 de 4,7 Go (4403 Mo) 8089 (DVD9) : le contenu tient sur un DVD9 de 8,5 Go (8089 Mo) Menu déroulant modifiable Adapter à la cible Vous pouvez également saisir une valeur personnalisée en Mo pour la taille de la cible. Notez qu'il n'est pas toujours possible d'atteindre la taille cible si la vidéo ne peut pas être compressée davantage. Vous devez désélectionner les titres, l'audio ou les sous-titres pour obtenir la taille cible souhaitée. Ce menu déroulant est uniquement disponible si la case Adapter à la cible est cochée. La case à cocher suivante est disponible dans la zone Dans quelle qualité ? si un GPU est présent dans votre système : Case à cocher Quand cette option est activée, Nero Recode utilise un encodeur tiers pour l'encodage H.264/AVC adapté au système (encodeur ATI pour le GPU ATI, encodeur Nvidia pour le GPU Nvidia et encodeur Intel pour le GPU Intel). Quand cette option est désactivée, Nero Recode utilise l'encodeur Nero pour l'encodage H.264/AVC. Accéleration maté- Les encodeurs tiers sont utilisés par l'installation des pilotes du disrielle tributeur. Si les options de configuration vidéo ne sont pas prises en charge par l'encodeur tiers sélectionné, elles sont automatiquement désactivées par Nero Recode. Voir aussi: Options d'importation →67 Options de profils →70 Options de sortie →68 Nero Recode 41 Convertir des fichiers video Fenêtre Éditer le profil →52 4.5.3 Paramètres de stockage Les options suivantes sont disponibles dans la zone Quel emplacement de stockage voulez-vous utiliser ? : Case à cocher / menu déroulant modifiable Diviser le fichier Champ de saisie Emplacement Crée plusieurs fichiers à partir du fichier cible. La taille des fichiers individuels n'excède pas la valeur que vous avez choisie ou saisie ici. Définit l'emplacement cible du fichier de sortie. Enregistre la sortie (structure de dossier ou fichier) sur votre disque dur, périphérique connecté ou lecteur réseau. Spécifiez ou modifiez l'emplacement à l'aide du bouton Parcourir. Si vous voulez graver les fichiers vidéo sur un disque, nous vous recommandons d'utiliser Nero Burning ROM 2014. Si vous souhaitez créer un DVD-Video à partir des fichiers vidéo, nous vous recommandons d'utiliser Nero Video en cliquant sur le bouton Créer des vidéos avec Nero Video. Case à cocher Crée un fichier vidéo cible à partir de plusieurs vidéos. Combiner plusieurs vidéos en un Uniquement disponible si vous avez sélectionné plus d'une vidéo. seul fichier Nero Burning ROM vous permet de graver vos données, musique et vidéos sur disque et vous offre un contrôle complet et personnalisé sur vos projet de gravure. Nero Burning ROM est disponible en tant que partie de Nero 2014 et en tant que produit autonome. Vous trouverez plus d'informations dans le manuel de Nero Burning ROM et sur www.nero.com. Nero Video est un programme qui permet la capture, l'édition et la gravure de films ou de diaporamas grâce à une interface extrêmement conviviale. Nero Video fait partie de différentes suites de Nero. Vous trouverez plus d'informations dans le manuel de Nero Video et sur www.nero.com. Voir aussi: Fenêtre Éditer le profil →52 Nero Recode 42 Convertir des fichiers video 4.5.4 Paramètres des titres Les options suivantes sont disponibles dans la zone Titres : Affichage des informations Total Affiche le nombre de fichiers vidéo à convertir, la durée et la taille de la source en Mo. La taille est mise à jour en temps réel en fonction des modifications effectuées. Aperçu Affiche un aperçu de la vidéo. Bouton sur l'aperçu Ouvre le lecteur vidéo interne projetant la vidéo. Bouton Ouvre l'écran de modification, où vous pouvez découper, rogner et faire pivoter la vidéo. Modifier Champ de saisie Nom du fichier Bouton X Zone étirable Plus d'options Si le fichier vidéo est un flux contenant plusieurs vidéos, vous pouvez également sélectionner le titre vidéo dans le lecteur. Les fichiers audio peuvent seulement être découpés. Définit le nom du fichier de sortie qui doit être stocké dans l'emplacement cible sélectionné ci-dessus. Par défaut, le nom du fichier source est saisi. Pour un fichier vidéo en ligne, le nom de fichier OnlineMedia est saisi. Supprime le titre vidéo de l'écran. Ouvre une zone où vous pouvez modifier la qualité du fichier vidéo de sortie. Vous pouvez en outre désélectionner des pistes audio afin de réduire la taille en sortie. Si le fichier vidéo est un flux contenant plusieurs vidéos, vous pouvez également désélectionner des titres vidéos individuels. Ceci est pratique si un fichier multimédia contient plus d'une piste vidéo, d'une piste audio ou plus d'un sous-titre. Voir aussi: Options générales →66 Zone de contenu →29 Options de sortie →68 Nero Recode 43 Convertir des fichiers video 4.5.5 Zone Plus d'options Dans la zone Plus d'options pour l'encodage de fichiers, vous pouvez changer la qualité du fichier de sortie. Pour les fichiers vidéo, vous pouvez désélectionner les pistes audio pour réduire la taille du fichier de sortie et définir les options d'encodage. Les options suivantes sont disponibles dans l'onglet Audio : Inclure des canaux Inclut ou exclut des canaux audio du processus de réencodage. audio L'exclusion des canaux audio créera une vidéo sans son ! Codec audio Permet de sélectionner le codec audio utilisé pour le format audio de sortie. AC3 et DTS sont uniquement disponibles en direct ! Définit le débit binaire, c'est-à-dire le flux de données par unité de temps et donc la quantité des données enregistrées. Plus le débit binaire est faible, plus la quantité de données transférées est faible. Le fichier est donc plus petit mais d'une qualité plus faible. Si le débit binaire est élevé, davantage de données sont Débit binaire audio transférées. Le fichier est alors plus volumineux mais de meilleure qualité. Une valeur de 128 est proche de la qualité CD. Si vous choisissez Automatique, le débit binaire définit par Nero Recode se rapproche le plus possible de la valeur originale. Les valeurs disponibles sont déterminées par le format audio que vous avez sélectionné. Définit le type de débit binaire utilisé par le codec audio. Débit binaire constant (CBR) : définit un débit binaire constant, c'est-à-dire que le flux de données par unité de temps et la quantité des données enregistrées sont uniformes dans tout le fichier audio. Mode du débit binaire Débit binaire variable (VBR) : permet d'indiquer un débit binaire variable, c'est-à-dire que le flux de données par unité de temps et donc la quantité des données enregistrées s'adaptent à la dynamique du fichier audio. Le débit binaire, par exemple, peut être réduit en des points plus silencieux de la piste. Débit binaire moyen (ABR) : permet d'indiquer un débit binaire moyen, c'est-à-dire que le flux de données par unité de temps et donc la quantité des données enregistrées s'adaptent à la dynamique du fichier audio mais le débit binaire moyen tend vers la valeur définie. En principe, il s'agit d'un débit binaire variable avec une largeur de bande en bits limitée et par conséquent combinant les avantages des débits binaires variable et constant. Qualité Définit le niveau de qualité si VBR est utilisé comme mode de débit binaire. Vous pouvez définir le débit binaire variable avec une valeur située entre 0 et 1. 0 est la qualité la plus basse et 1 la plus élevée. Nero Recode 44 Convertir des fichiers video Compression Définit le taux de compression pour les codecs sans perte Sélectionne le taux de balayage. Le taux de balayage est la fréquence à laquelle un signal est analysé sur un intervalle de temps. Si vous choisissez Automatique, la fréquence d'échantillonnage Fréquence d'échandéfinie par Nero Recode, se rapproche le plus possible de la frétillonnage quence originale. Les valeurs disponibles sont déterminées par le format audio que vous avez sélectionné. Canaux audio Définit les canaux audio du fichier de sortie. Vous pouvez sélectionner un sous-mixage des canaux audio mais pas un surmixage. Si vous choisissez Automatique, le canal défini par Nero Recode se rapproche le plus possible des paramètres d'origine. Les valeurs disponibles sont déterminées par le format audio que vous avez sélectionné. Définit la précision du balayage et détermine ainsi la qualité de chaque balayage. Plus le signe de bit est élevé, plus le balayage est Bits par échantillon précis. Uniquement disponible pour WAVE. Les options suivantes sont disponibles dans l'onglet Vidéo : Case à cocher Modifier les paramètres de qualité pour cette vidéo uniquement Active le curseur de réglage de la qualité et les options de débit binaire de manière à modifier les paramètres de sortie de cette vidéo uniquement. Définit et affiche la qualité du fichier de sortie en termes de débit binaire vidéo. Le débit binaire de la vidéo par défaut est calculé et présélectionné. Le débit binaire par défaut vous garantit une bonne qualité. Afin d'ajuster la qualité de façon personnalisée, vous pouvez déplacer le curseur. Curseur de réglage Remarque : plus le format d'image nécessaire est élevé, plus le débit de la qualité binaire est important. Pour cette raison, certaines parties du curseur de réglage de la qualité peuvent apparaître en gris, quand le format d'image nécessaire est utilisé avec un débit binaire non pris en charge par l'encodeur sélectionné ou si cette opération se révèle techniquement impossible. Uniquement disponible lorsque la case Adapter à la cible est décochée. Nero Recode 45 Convertir des fichiers video Champ de saisie Affiche le débit binaire de la sortie en Kbps. Le débit binaire est la quantité de données transmises en une unité de temps. Débit binaire de la La valeur est déterminée par les paramètres de sortie que vous avez vidéo sélectionnés et est mise à jour en temps réel en fonction des modifications. Définit le type de débit binaire utilisé par le codec audio. Débit binaire constant (CBR) : définit un débit binaire constant, c'est-à-dire que le flux de données par unité de temps et la quantité des données enregistrées sont uniformes dans tout le fichier audio. Menu déroulant Mode du débit binaire Débit binaire variable (VBR) : permet d'indiquer un débit binaire variable, c'est-à-dire que le flux de données par unité de temps et donc la quantité des données enregistrées s'adaptent à la dynamique du fichier audio. Le débit binaire, par exemple, peut être réduit en des points plus silencieux de la piste. Débit binaire moyen (ABR) : permet d'indiquer un débit binaire moyen, c'est-à-dire que le flux de données par unité de temps et donc la quantité des données enregistrées s'adaptent à la dynamique du fichier audio mais le débit binaire moyen tend vers la valeur définie. En principe, il s'agit d'un débit binaire variable avec une largeur de bande en bits limitée et par conséquent combinant les avantages des débits binaires variable et constant. Nero Recode 46 Lecture et édition de la vidéo 5 Lecture et édition de la vidéo 5.1 Lecture Dans l'écran Lecture, vous pouvez lire la vidéo à réencoder. L'écran Lecture s'ouvre lorsque vous cliquez sur le bouton sur un aperçu. La vidéo est lue en conservant sa résolution originale. Si la résolution est plus grande que la fenêtre, Nero Recode redimensionne la vidéo pour l'ajuster à la fenêtre et affiche des barres noires. Pour les fichiers audio, une onde s'affiche. Pour un DVD-Video, la lecture commence par défaut par le premier film si plusieurs films ont été détectés. Pour un fichier de flux vidéo comprenant plusieurs vidéos, la lecture commence par le premier titre vidéo. Vous pouvez sélectionner un autre titre à partir du menu Plus. Écran Lecture Les options suivantes sont disponibles : Bouton Modifier Donne accès au mode de modification. Trois boutons (Découper, Rogner, Faire pivoter) apparaissent sur la page de gauche et la zone de la lecture est redimensionnée pour adapter les onglets à la fenêtre. Nero Recode 47 Lecture et édition de la vidéo Pour l'encodage des fichiers audio, seul Rogner est disponible. Zone d'informations avec aperçu Indique le nom, la durée et l'avancement de lecture en cours. / Lance ou arrête la lecture. / Augmente la vitesse d'avance rapide/retour rapide à chaque fois que vous cliquez sur le bouton. / Permet de passer à l'élément suivant ou de revenir à l'élément précédent. Les commandes sont uniquement visibles si plusieurs éléments vidéo sont disponibles. Change le volume sonore. Bouton Plus Bouton OK Permet de basculer vers un autre titre, une autre piste audio ou un autre sous-titre si ces éléments sont disponibles. Ferme l'écran. Voir aussi: Options générales →66 5.2 Recadrer L'outil d'amélioration Recadrer de l'écran de Lecture vous permet de recadrer votre vidéo. Le recadrage est disponible uniquement pour le réencodage d'un fichier vidéo. La fonction Rogner n'est pas disponible sous Windows XP. Nero Recode 48 Lecture et édition de la vidéo Écran Lecture, zone Recadrer Les options de configuration suivantes sont disponibles pour l'amélioration Recadrer : Affiche la zone avec des options de paramétrage pour le recadrage. Bouton Recadrer Le recadrage est utile si votre vidéo comporte des bandes noires sur les côtés. Le recadrage de la vidéo réduit également sa taille et permet d'améliorer sa qualité par la même occasion. Désactivé : désactive le recadrage. Menu déroulant Mode Automatique : détecte les bandes noires et les supprime automatiquement. Le format d'image du fichier source est préservé. La zone à recadrer est indiquée par une bordure transparente noire. Personnalisé : permet un recadrage manuel. Saisissez simplement les côtés de la zone à recadrer à l'aide de la souris et déplacez-les. Format d'image et Couleur de sélection sont activés. Désactivé est sélectionné par défaut. Mêmes paramètres que la source : garde le même format d'image que la source. Menu déroulant Format d'image Aucun : désactive toute restriction de format d'image afin que vous puissiez librement procéder au recadrage. 4:3 / 16:9 / 16:10 / 21:9 : choisit un format d'image qui sera préservé même si vous modifiez la zone de recadrage manuellement. Nero Recode 49 Lecture et édition de la vidéo Menu déroulant Couleur de sélection Zones de texte de la zone de recadrage Définit la couleur de la bordure affichée pour indiquer la zone de recadrage. Vous pouvez choisir entre noir et blanc. Cette fonctionnalité sert à obtenir un meilleur contraste sur le cadre de recadrage. Affiche la taille en pixels à recadrer. Les zones de texte se mettent à jour automatiquement lorsque vous déplacez la zone de recadrage. Vous pouvez également y entrer des valeurs en pixels manuellement et la zone de recadrage sera modifiée en conséquence. Cela fonctionne dans les limites du format d'image choisi. Bouton Terminé 5.3 Ferme l'écran. Enregistre toutes les modifications apportées. La procédure dite « non destructive » est utilisée pour le traitement, ce qui signifie qu'il n'y a pas de modification de la vidéo réelle mais simplement un paramétrage d'indicateurs qui peuvent être annulés à tout moment. Rogner L'outil d'amélioration Rogner de l'écran de Lecture vous permet de rogner votre vidéo. Écran Lecture, zone Rogner Nero Recode 50 Lecture et édition de la vidéo La fonction Rogner est activée au dessous de l'aperçu (vidéo) ou de l'onde (audio). La fonction Rogner vous permet d'ajouter des marqueurs au début et à la fin de la zone que vous voulez conserver. Déplacez simplement le repère de début ou de fin sur le plan chronologique de rognage dans la position désirée. Cliquez sur le petit triangle situé à gauche ou à droite pour placer le repère sur le marqueur de lecture. Le début et la fin de la zone que vous voulez conserver peuvent également être saisis dans les champs de saisie de la zone Rogner. Cliquez sur le bouton OK pour enregistrer vos modifications et fermer la fenêtre. La procédure non destructive est utilisée pour le traitement, ce qui signifie qu'il n'y a pas de modification de la vidéo réelle, mais des marqueurs sont simplement paramétrés afin que vous puissiez y revenir à tout moment et modifier les paramètres, tant que la tâche n'est pas terminée. Veuillez noter que vous pouvez uniquement rogner le début ou la fin d'une vidéo. Si vous souhaitez supprimer des scènes ou des séquences publicitaires situées au milieu de la vidéo, nous vous conseillons d'utiliser la fonctionnalité Couteau de Nero Video. N'oubliez pas d'enregistrer vos modifications dans un nouveau fichier vidéo. Vous trouverez plus d'informations sur Nero Video dans le manuel de Nero Video. Veuillez noter que vous pouvez uniquement rogner le début ou la fin d'une piste audio. Si vous souhaitez supprimer des séquences situées au milieu de la piste audio, nous vous conseillons d'utiliser Nero WaveEditor. Nero WaveEditor n'est pas installé automatiquement avec Nero 2014. Néanmoins, il peut être téléchargé gratuitement à partir de la rubrique Téléchargements sur le site www.nero.com ou par le biais de Nero ControlCenter puis utilisé avec Nero 2014. Vous trouverez plus d'informations dans le manuel de Nero WaveEditor. Nero Recode 51 Fenêtre Éditer le profil 6 Fenêtre Éditer le profil La fenêtre Modifier le profil affiche les paramètres d'encodage de la vidéo pour le périphérique sélectionné. Ces paramètres sont prédéfinis et optimisés pour un format de sortie spécifique. Vous pouvez cependant modifier les paramètres pour qu'ils correspondent à vos besoins spécifiques. Notez que les paramètres non disponibles pour le périphérique sélectionné ne sont pas affichés. La fenêtre Modifier le profil s'ouvre en cliquant sur le bouton Configurer les paramètres. Les boutons suivants sont généralement disponibles : Réinitialiser Enregistrer sous Réinitialise tous les paramètres aux valeurs d'origine par défaut. Enregistre les modifications que vous avez apportées aux paramètres prédéfinis du périphérique sous un nouveau nom. La fenêtre Enregistrer le nouveau profil s'ouvre et vous permet de sélectionner la catégorie de périphérique approprié et de nommer le périphérique. Le nouveau périphérique pourra alors être sélectionné dans le menu des catégories de périphérique pour d'autres encodages. Enregistre les modifications que vous avez apportées. Enregistrer OK Annuler Uniquement disponible si un périphérique personnalisé a été modifié. Les périphériques prédéfinis ne peuvent pas être modifiés de façon permanente. Applique les paramètres modifiés et ferme la fenêtre. Les modifications sont appliquées seulement une fois pour les périphériques prédéfinis. Annule la procédure et ferme la fenêtre. Voir aussi: Options de profils →70 6.1 Onglet Paramètres vidéo Vous pouvez modifier les paramètres affectant l'encodage de la vidéo dans l'onglet Paramètres vidéo de la fenêtre Modifier le profil. Ces paramètres sont optimisés pour un format de sortie spécifique. Vous pouvez cependant modifier les paramètres du périphérique pour qu'ils correspondent à vos besoins spécifiques. Notez que seuls les paramètres et valeurs possibles pour un périphérique sélectionné sont affichés. Nero Recode 52 Fenêtre Éditer le profil Fenêtre Modifier le profil – Paramètres vidéo Les options suivantes sont disponibles dans la zone Paramètres vidéo généraux : Menu déroulant Extension du fichier Menu déroulant Codec Définit l'extension de fichier du conteneur utilisé par le périphérique. Un conteneur peut contenir un codec audio et vidéo. Définit le codec vidéo utilisé pour la sortie. Sélectionne la méthode à utiliser pour l'encodage. Menu déroulant Encoder Rapide (1 étape) : la vidéo ne subit qu'une étape de conversion. Cette méthode nécessite moins de temps mais la qualité obtenue est inférieure à celle d'un encodage en deux étapes. La vidéo est simultanément analysée et convertie avec le débit binaire disponible. Haute qualité (2 étapes) : le film subit plusieurs étapes de conversion. La qualité obtenue est supérieure, mais le processus dure plus longtemps. La première étape consiste à analyser la vidéo et à créer un fichier temporaire (*log). La seconde étape consiste à convertir la vidéo. Au cours de ce processus, les données binaires stockées dans les fichiers temporaires sont utilisées. Uniquement disponible si l'encodage 1 étape ou 2 étapes est pos- Nero Recode 53 Fenêtre Éditer le profil sible pour le codec sélectionné. Les options suivantes sont disponibles dans la zone Paramètres avancés : Définit le format d'image du fichier de sortie. Le format d'image est défini pour la vidéo elle-même et non pour les pixels. Les pictogrammes dans le menu déroulant donnent un bon aperçu des différents modes de redimensionnement : Menu déroulant Format d'image Format de l'image d'origine : conserve le format de l'image d'origine. Le format d'image est conservé et la résolution est redimensionnée. Boîte aux lettres : redimensionne la vidéo pour qu'elle s'adapte exactement à la résolution souhaitée. Le format d'image est conservé et des barres noires sont ajoutées si nécessaire. Étirer : redimensionne la vidéo pour qu'elle s'adapte exactement à la résolution souhaitée. L'image est étiré si nécessaire. Définit la résolution du fichier de sortie. Les valeurs disponibles sont déterminées par le format d'image et le codec. Bouton d'option/Menu déroulant Résolution Si vous choisissez Personnaliser, vous pouvez définir une valeur personnalisée pour la résolution de sortie. Entrez une largeur et une hauteur dans les champs de saisie. Le format d'image est toutefois conservé. Une résolution corrigée est affichée dans les paramètres individuels de sortie du fichier source. Si vous choisissez Automatique, Nero Recode définit la résolution la plus proche possible de la valeur d'origine. Menu déroulant Fréquence des images Menu déroulant Méthode de redimensionnement Définit le nombre d'images par seconde de la sortie. Si vous choisissez Automatique, Nero Recode définit la fréquence des images la plus proche possible de la valeur d'origine. Sélectionne la méthode de redimensionnement désirée, p. ex. bilinéaire, bicubique, Lanczos et super-résolution. Seules les méthodes de redimensionnement disponibles pour le codec choisi sont affichées. Sélectionne une méthode pour le désentrelacement de la vidéo en Menu déroulant Désentrelacer cours. Dans le mode entrelacé, les images vidéo sont affichées sous la forme de deux demi-images. Dans la première moitié de l'image chaque ligne impaire (1, 3, 5, …, 575) est affichée. Dans la seconde moitié de l'image, le reste des lignes de l'image s'affichent (2, 4, 6, ..., 576) de façon à ce que l'image complète apparaisse. La plupart du matériel vidéo se compose de demi-images. Weave : la façon la plus simple d'assembler des demi-images est Nero Recode 54 Fenêtre Éditer le profil d'afficher en même temps les demi-images paires et impaires. De cette manière, une demi-image remplit les lignes manquantes dans l'autre demi-image. Utilisez la méthode de désentrelacement Weave lorsque les deux demi-images proviennent du même point dans le temps et peuvent être entrelacées sans que cela ne se voit. Fusion : des champs consécutifs entrelacés sont combinés puis une image moyenne est établie ensemble. Cette méthode est très rapide mais des détails des images dans l'axe vertical peuvent être supprimés. Des objets fantômes peuvent apparaître et la résolution peut être réduite. Interpoler : l'un des deux champs entrelacés est entièrement supprimé et chaque ligne supprimée est remplacée par une moyenne de ses voisins inférieur et supérieur de l'autre champ. Cette méthode est très rapide mais des détails des images dans l'axe vertical peuvent être supprimés. Adapter à l'interpolation : similaire à Interpoler, mais supprime uniquement les sections inutiles. Cette méthode n'est donc pas aussi rapide que Interpoler, mais donne de meilleurs résultats en termes de détails. Adapter aux mouvements : le nombre de mouvements des images et la direction du mouvement sont prises en considération pour l'interpolation. La méthode de désentrelacement sélectionnée ne sera appliquée que si le désentrelacement de la vidéo source est possible ! Si vous choisissez Automatique, Nero Recode choisit la méthode la plus adaptée. Bouton Paramètres de l'encodeur 6.2 Ouvre une fenêtre avec les paramètres améliorés de l'encodeur pour le codec sélectionné (voir Fenêtre des paramètres de l'encodeur→ 55). Actif uniquement si les paramètres de l'encodeur sont disponibles. Fenêtre Paramètres de l'encodeur Dans la fenêtre Paramètres de l'encodeur vous pouvez modifier les paramètres d'un codec spécifique. La fenêtre s'ouvre en choisissant un codec dans la fenêtre Modifier le profil et en cliquant sur le bouton Paramètres de l'encodeur. Nous vous recommandons de ne modifier ces paramètres que si vous avez une bonne connaissance de ce domaine ! Notez que seuls les paramètres et valeurs possibles pour le codec sélectionné sont affichés. Nero Recode 55 Fenêtre Éditer le profil Paramètres de l'encodeur 6.2.1 Onglet Paramètres généraux Dans l'onglet Paramètres généraux de la fenêtre Paramètres de l'encodeur, vous pouvez modifier les paramètres généraux d'encodage. Grâce aux paramètres de la zone Améliorations psychovisuelles, vous pouvez utiliser des modèles de perception humaine pour obtenir une meilleure qualité générale. Cela signifie, par exemple, que la qualité est meilleure au milieu de l'image que sur les bords extérieurs parce que l'œil a tendance à se concentrer sur le milieu et ne remarque pas le léger flou sur les bords. Comme la qualité est « économisée » sur les bords, vous pouvez soit améliorer la qualité générale ou atteindre un meilleur taux de compression. Cela signifie que vous pouvez réaliser une meilleure compression sans véritable perte de qualité. Notez que seuls les paramètres et valeurs possibles et applicables par le codec sélectionné sont affichés. L'option suivante est disponible dans la zone Paramètres de l'encodeur : Menu déroulant Précision de l'encodage Indique la qualité prévue du fichier de sortie par rapport à la durée utilisée pour l'encodage. 1 fournit la meilleure qualité, mais une durée d'encodage plus longue. 0 réalise l'encodage en un temps minime et fournit la qualité la plus médiocre disponible. Il est recommandé d'utiliser une valeur située au milieu de la plage. Les options suivantes sont disponibles dans la zone Propriétés des séquences vidéo : Nero Recode 56 Fenêtre Éditer le profil Menu déroulant Nombre max. d'images de référence Précise le nombre d'images à partir desquelles une P-Frame ou une B-Frame peut demander des informations. Champ de saisie Intervalle image clé Définit la plage pour la taille du GOP. max. Les options suivantes sont disponibles dans la zone Améliorations psychovisuelles : Case à cocher Niveau de l'image Case à cocher Niveau du macrobloc La perception humaine est prise en considération pour réaliser une meilleure compression des images individuelles à certains endroits de la vidéo. La perception humaine est prise en considération pour réaliser une meilleure compression des macroblocs à certains endroits de l'image. 6.2.2 Onglet Paramètres de l'encodeur pour AVC/H.264 Dans l'onglet Outils de l'encodeur de la fenêtre Paramètres de l'encodeur, vous pouvez définir des paramètres pour des codecs tels que AVC/H.264. Notez que seuls les paramètres et valeurs possibles et applicables au profil sélectionné sont affichés. Les options suivantes sont disponibles dans la zone Profil de base : Case à cocher Dégroupage Applique un effet de flou artistique sur les bords nets des macroblocs. Menu déroulant Force de dégroupage Configure l'intensité de l'effet de dégroupage. Les options suivantes sont disponibles dans la zone Profil principal : Case à cocher Prédiction bidirec- Procède à l'encodage à l'aide de B-VOP. tionnelle Précise le nombre maximum d'images B qui peuvent être utilisées dans un GOP. Nombre max. d'images B consé- Ce menu déroulant est activé uniquement lorsque la case Prédiccutives tion bidirectionnelle est cochée. Menu déroulant Nero Recode 57 Fenêtre Éditer le profil Case à cocher CABAC Case à cocher Prédiction pondérée Utilise la méthode d'encodage Context Adaptive Binary Arithmetic Coding. Elle offre une grande qualité avec une compression sans perte, mais elle exige une puissance informatique élevée. Si cette case est cochée, les images de référence peuvent être repondérées lors des prédictions de mouvement. Cela augmente l'efficacité de l'encodage, spécialement pendant un fondu-enchaîné. L'option suivante est disponible dans la zone Profil haut niveau : Case à cocher Transformation 8x8 Si cette case est cochée, la transformation 4x4 par défaut utilisée par l'encodeur est modifiée en une transformation 8x8. Elle autorise une meilleure compression avec des résolutions de définition élevées. Ce paramètre dépend du profil choisi. 6.2.3 Onglet Paramètres de l'encodeur pour MPEG-4 SP/ASP Dans l'onglet Outils de l'encodeur de la fenêtre Paramètres de l'encodeur, vous pouvez définir des paramètres pour des codecs tels que MPEG-4 SP/ASP. Notez que seuls les paramètres et valeurs possibles et applicables au profil sélectionné sont affichés. Les options suivantes sont disponibles dans la zone Profil simple : Case à cocher Si cette case est cochée, les vecteurs de mouvement sont autorisés à relier des points situés hors de la trame. Vecteurs de mouvement non limités Cette option améliore l'efficacité du codage sur les bords de l'image. Si cette case est cochée, les macroblocs de 16x16 pixels sont divisés en macroblocs de 8x8 pixels pour la recherche de mouvement. 4 vecteurs de mou- Cela signifie qu'il y a à présent quatre vecteurs de mouvement plutôt vement par macro- qu'un. bloc Cette option améliore la qualité mais ralentit le processus d'encodage. Case à cocher Les options suivantes sont disponibles dans la zone Profil simple avancé : Case à cocher Prédiction bidirec- Procède à l'encodage à l'aide de B-VOP. tionnelle Nero Recode 58 Fenêtre Éditer le profil Menu déroulant Précise le nombre maximum d'images B qui peuvent être utilisées dans un GOP. Nombre max. d'images B consé- Ce menu déroulant est activé uniquement lorsque la case Prédiccutives tion bidirectionnelle est cochée. Case à cocher Si cette case est cochée, un quart de pixel plutôt qu'un pixel est utilisé pour l'estimation du mouvement et la comparaison. Le mouvement sur la trame devient plus précis. Précision au quart Cette option améliore souvent la qualité. Cependant, il est possible de pixel que des lecteurs DVD autonomes plus anciens ne puissent pas lire des fichiers codés avec cette option. Si cette case est cochée, l'encodeur essaie de compenser le mouvement de la caméra. Cette compensation se fait au moyen de champs de vecteurs préalablement générés pour les vecteurs de Case à cocher Compensation glo- mouvement. Les corrections de vecteurs requises lorsque les champs de vecteurs ne correspondent pas sont moins complexes bale du mouveque la génération complète d'un nouveau champ de vecteur. ment Ce paramètre requiert beaucoup de temps pour une amélioration de qualité relativement faible. Nero Recode 59 Nero MediaBrowser 7 Nero MediaBrowser Nero MediaBrowser est un outil qui vous permet de trouver facilement des fichiers multimédias et d'y accéder pour les afficher et les ajouter à votre projet. Avec Nero MediaBrowser, vous pouvez également accéder à une bibliothèque multimédia qui contient tous vos fichiers multimédias indexés par Nero MediaHome. Nero MediaBrowser est conçu pour être accessible depuis plusieurs applications Nero, mais est également disponible en tant qu'application autonome. Pour utiliser Nero MediaBrowser dans une application Nero, ouvrez Nero MediaBrowser en appuyant sur le bouton . Lorsque vous double-cliquez sur un fichier multimédia ou que vous le sélectionnez et que vous cliquez sur le bouton Ajouter dans Nero MediaBrowser, le fichier multimédia est ajouté à votre projet en cours. Pour utiliser Nero MediaBrowser avec une application n'appartenant pas à Nero, ouvrez Nero MediaBrowser via le menu de démarrage de Windows ou sélectionnez sa vignette, en fonction de votre système d'exploitation. Vous pourrez alors ajouter des fichiers multimédias à n'importe quelle application active en faisant glisser le fichier multimédia voulu dans l'application. Lorsque vous double-cliquez sur un fichier multimédia dans Nero MediaBrowser, il s'ouvre avec son programme par défaut. Nero MediaBrowser Nero Recode 60 Nero MediaBrowser Nero MediaBrowser dispose des mêmes catégories (Photos & Vidéos et Musique) que Nero MediaHome. Plusieurs vues sont disponibles pour chaque catégorie : cliquer sur l'une des entrées dans la partie supérieure de la liste (par exemple Visages) affiche la même vue que lorsque vous cliquez sur les onglets correspondants dans Nero MediaHome. La barre de défilement utilisée est identique à celle utilisée dans Nero MediaHome. Il s'agit soit d'une barre de défilement standard, soit d'une barre de défilement dynamique. Les vues suivantes sont disponibles dans la catégorie Photos & Vidéos et se rapportent aux vues correspondantes dans Nero MediaHome : Toutes les photos Affiche toutes les photos et vidéos par date de création et triées et vidéos dans l'ordre chronologique. Visages Rechercher Album Affiche toutes les photos pour lesquelles les visages des personnes ont été reconnus et nommés, triées par ordre alphabétique. Les visages sont regroupés en pile de manière à ce que vous puissiez y accéder par un double clic. Affiche tous les mots-clés pour vous permettre de créer des requêtes. Affiche le contenu des albums intelligents (par ex. Ajoutés récemment) et des albums créés par l'utilisateur. Les vues suivantes sont disponibles dans la catégorie Musique et se rapportent aux vues correspondantes dans Nero MediaHome : Albums Affiche toutes les pistes audio par nom d'album et triées dans l'ordre alphabétique. Artistes Affiche toutes les pistes audio par nom d'artiste et triées dans l'ordre alphabétique. Genres Affiche toutes les pistes audio par genre et triées dans l'ordre alphabétique. Titres Affiche toutes les pistes audio par titre et triées dans l'ordre alphabétique. Liste de lecture Affiche le contenu des listes de lecture intelligentes (par ex. Lues récemment) et des listes de lecture créées par l'utilisateur. La fenêtre Options s'ouvre lorsque vous cliquez sur le bouton de la barre de tâches supérieure. L'option se rapporte directement à Nero MediaHome. Bibliothèque Affiche la zone des paramètres de la Bibliothèque. Tous les dossiers surveillés sont affichés dans la zone Dossiers ou lecteurs surveillés correspondante. Si vous voulez ajouter des Nero Recode 61 Nero MediaBrowser dossiers multimédias supplémentaires, cliquez sur le bouton Ajouter manuellement et sélectionnez le dossier dans l'arborescence. Cliquez sur le bouton Ajouter automatiquement pour que Nero MediaHome effectue une recherche des nouveaux dossiers multimédias sur votre ordinateur. Pour exclure certains types de fichiers multimédias (fichiers musicaux, vidéo ou photo) d'un dossier, pointez votre curseur sur le dossier répertorié et cliquez sur le bouton correspondant. Pour supprimer un dossier de la liste de suivi de l'application, pointez votre curseur sur le dossier répertorié et cliquez sur le bouton . Vous pouvez aussi faire simplement glisser les fichiers et dossiers dans Nero MediaHome. Une fenêtre s'ouvre automatiquement pour vous demander si vous souhaitez ajouter le(s) dossier(s) à la bibliothèque. Dans la zone Général, vous pouvez choisir de répertorier vos listes de lecture (telles qu'iTunes) comme des entrées de l'arborescence de Nero MediaHome. Nero Recode 62 Outils 8 Outils Les entrées suivantes sont disponibles dans le menu déroulant Outils : Effacer le disque Efface les disques réinscriptibles. La fenêtre Effacer le disque réinscriptible s'ouvre ; la méthode d'effacement est ajustable. Pour pouvoir effacer un disque, le graveur doit contenir un disque réinscriptible. Affiche les informations concernant le disque inséré (par exemple, le type de disque, la capacité de stockage disponible, le nombre de sessions et les pistes). La fenêtre Informations sur le disque Infos sur le disque s'ouvre. Insérez le disque dont vous souhaitez consulter les informations et sélectionnez le lecteur dans lequel il se trouve. 8.1 Fenêtre Effacer le disque réinscriptible Nero Recode peut être utilisé pour effacer des disques réinscriptibles (disques avec spécification RW), tant que votre graveur prend en charge cette fonction. Deux méthodes d'effacement sont disponibles à cet effet : L'effacement rapide ne supprime pas physiquement les données du disque, mais les rend uniquement inaccessibles en effaçant les références au contenu existant. Les données peuvent être restaurées ! L'effacement complet supprime les données du disque en les écrasant par des zéros. Le contenu ne peut pas être restauré à l'aide de méthodes conventionnelles. Un effacement complet répété augmente la probabilité qu'une tierce personne ne parvienne pas à reconstruire le contenu. Nero Recode 63 Outils Fenêtre Effacer le disque réinscriptible Les options de configuration suivantes sont disponibles dans la fenêtre Effacer le disque réinscriptible : Liste de sélection Sélectionner un graveur Définit le graveur souhaité. Définit la méthode d'effacement. Deux options sont disponibles : Liste de sélection Sélectionner la méthode d'effacement à utiliser La méthode Effacement rapide du disque réinscriptible n'efface pas physiquement toutes les données du disque mais uniquement les références au contenu. Le disque apparaît vide même si les données sont physiquement disponibles. L'effacement d'un disque à l'aide de cette méthode dure entre une et deux minutes. La méthode Effacement complet du disque réinscriptible efface physiquement toutes les données du disque. Le contenu ne peut pas être restauré à l'aide de méthodes conventionnelles. Un effacement complet répété augmente la probabilité qu'une tierce personne ne parvienne pas à reconstruire le contenu. L'effacement du disque par cette méthode prend plus de temps Nero Recode 64 Outils que l'autre méthode, selon le type de disque à effacer. Bouton Effacer Bouton Annuler Lance le processus d'effacement. Annule l'action et ferme la fenêtre. Nero Recode 65 Options 9 Options Vous pouvez personnaliser Nero Recode selon vos préférences dans la fenêtre Options. Pour ouvrir la fenêtre, cliquez sur le bouton Options dans la barre supérieure. Fenêtre Options 9.1 Options générales L'onglet Général vous permet de définir les paramètres généraux de Nero Recode. La case à cocher suivante est disponible dans la zone Nero MediaBrowser : Ajouter le dossier cible à la liste des dossiers indexés Permet à Nero MediaHome d'ajouter automatiquement le dossier cible que vous avez choisi pour l'encodage dans la liste des dossiers à indexer. Si un nouveau fichier multimédia est ajouté à un dossier indexé, vous pouvez y accéder instantanément depuis Nero MediaBrowser ou Nero MediaHome. Disponible uniquement si Nero MediaHome est installé. Nero Recode 66 Options Les options suivantes sont disponibles dans la zone Lecture multimédia : Menu déroulant Lire les fichiers réencodés avec Permet de choisir le lecteur multimédia avec lequel les fichiers multimédias réencodés sont lus. Vos paramètres personnalisés seront enregistrés. Les options suivantes sont disponibles dans la zone Notifications : Liste Messages Case à cocher Activer les infobulles Affiche des messages d'avertissement pour certaines actions qui peuvent être sélectionnées ici. Active l'affichage des conseils sur l'utilisation des outils. Ces conseils contiennent de brèves explications sur les éléments de l'écran et apparaissent dans une « bulle » lorsque vous passez la souris sur un élément de l'écran. Case à cocher Afficher une info- Affiche une infobulle dans la zone de notification lorsqu'une tâche bulle dans la zone est terminée. de notification L'option suivante est disponible dans la zone Mode veille : Case à cocher Empêche l'ordinateur de passer en mode veille lorsqu'une tâche est Empêcher l'ordinaexécutée et réduit ainsi le risque d'erreurs lors d'un processus de teur de passer en réencodage. mode veille 9.2 Options d'importation Dans l'onglet Importer, vous pouvez définir les paramètres relatifs à l'importation du fichier multimédia source. Les options suivantes sont disponibles : Case à cocher/champ de saisie Définit le nombre de fichiers pouvant être importés dans le cadre d'un processus d'importation. Si vous voulez importer plus de fichiers multimédias que le nombre autorisé, un message d'avertissement Quantité maximale s'affiche. de fichiers multi- Cette option s'applique uniquement à l'importation de fichiers multimédias à importer médias. Nero Recode 67 Options Case à cocher Si cette case est cochée, Nero Recode affiche Nero MediaBrowser en permanence dans l'écran de démarrage pour permettre un accès simple aux fichiers multimédias. Ouvrir Nero MediaBrowser au lancement de Nero Disponible uniquement si Nero MediaHome est installé. Nero Recode MediaBrowser fait partie de Nero MediaHome. 9.3 Options de sortie L'onglet Sortie vous permet de définir les paramètres de sortie. Les options suivantes sont disponibles dans la zone Emplacements par défaut : Champ de saisie / Bouton Emplacement par défaut de la sortie Champ de saisie / Bouton Emplacement temporaire de la sortie Définit le dossier de stockage de la vidéo de sortie. Définit le dossier de stockage temporaire des données de sortie. Les options suivantes sont disponibles dans la zone Présélection audio : Case à cocher / Liste Sélectionne les pistes audio dans la langue spécifiée pour le processus de réencodage. Si aucune de vos langues présélectionnées Présélectionner les n'est disponible sur le DVD-Video, ou si la case est décochée, toutes pistes audio sui- les langues sont présélectionnées. vantes Bouton Ajouter Cette option s'applique au réencodage des DVD-Video uniquement. Ouvre une fenêtre contenant une liste de langues dans laquelle vous pouvez ajouter ou supprimer les langues pour la présélection. Supprime la langue sélectionnée. Bouton X Menu déroulant Format audio préféré Ce bouton est uniquement visible lorsque vous passez votre souris sur une langue dans la liste. Définit le format auquel les fichiers audio seront réencodés par Nero Recode par défaut. Si une langue a été présélectionnée, cette option s'applique uniquement à la langue choisie pour le réencodage. Si aucune langue n'a été présélectionnée, cette option s'applique à toutes les langues. Cette option s'applique au réencodage des DVD-Video uniquement. Nero Recode 68 Options Les options suivantes sont disponibles dans la zone Présélection des sous-titres : Case à cocher / Liste Si cette case est cochée, les sous-titres dans les langues spécifiées sont présélectionnés pour le réencodage. Présélectionner les Si cette case n'est pas cochée, aucun sous-titre n'est présélectionné. langues suivantes Cette option s'applique au réencodage des DVD-Video uniquement. Bouton Ajouter Ouvre une fenêtre contenant une liste de langues dans laquelle vous pouvez ajouter ou supprimer les langues pour la présélection. Supprime la langue sélectionnée. Bouton X Ce bouton est uniquement visible lorsque vous passez votre souris sur une langue dans la liste. Dans la zone Qualité par défaut du DVD, vous pouvez spécifier des options de qualité pour le réencodage d'un DVD-Video avec la méthode de réencodage Adapter à la cible. La méthode Adapter à la cible réencode le contenu du disque importé automatiquement de manière à ce que la taille de sortie soit adaptée à la valeur que vous avez sélectionnée. Les options suivantes sont disponibles : Bouton d'option Attribue la meilleure qualité possible à la vidéo principale. Se focaliser sur la vidéo principale Cette option est sélectionnée par défaut car la vidéo principale est la plus importante. Bouton d'option Qualité équilibrée Attribue la même qualité à tous les éléments. Bouton d'option Se focaliser sur les Attribue la meilleure qualité possible aux bonus. bonus Case à cocher Conserver les me- Conserve tous les menus dans leur qualité d'origine. nus originaux Nero Recode 69 Options 9.4 Options de profils Dans l'onglet Profils, vous pouvez gérer les profils personnalisés. Fenêtre Options – onglet Profils Les options suivantes sont disponibles dans la zone Personnaliser les profils : Menu déroulant Sélectionner un périphérique Sélectionne le périphérique associé aux profils se trouvant en dessous. Répertorie tous les profils personnalisés associés au périphérique sélectionné. Liste Profils personnali- Les profils personnalisés sont des profils que vous avez créés pensés dant la configuration de l'encodage et que vous avez enregistrés sous un nouveau nom. Supprime le profil personnalisé sélectionné. Les profils associés à une tâche en cours ne peuvent pas être supprimés. Bouton X Bouton Copier vers Bouton Créer Ce bouton est visible uniquement lorsque vous passez la souris sur un périphérique de la liste. Les périphériques associés à une tâche en cours ne peuvent pas être supprimés. Copie un profil personnalisé sur n'importe quel périphérique. Une fenêtre s'ouvre vous permettant de sélectionner le périphérique sur lequel le profil doit être copié. Le nom original du profil est saisi par défaut. Ouvre la fenêtre Éditer le profil où vous pouvez créer un profil entièrement personnalisé. Tous les codecs sont sélectionnables. Nero Recode 70 Options Bouton Exportation Bouton Importer Vous permet d'exporter des profils personnalisés. Vous permet d'importer des profils personnalisés. Voir aussi: Fenêtre Éditer le profil →52 9.5 Options de Performance Dans l'onglet Performances, vous pouvez définir des paramètres qui agissent sur les performances d'encodage. Nero Recode requiert une importante puissance de calcul pendant un temps relativement court, il est donc utile d'ajuster les performances. Nero Recode définit généralement les paramètres de performances de façon aussi équilibrée que possible. Vous pouvez toutefois modifier manuellement ces paramètres. Les options de l'onglet Performance se rapportent directement au gestionnaire des tâches de Windows. Vous pouvez définir ici la priorité et l'affinité du processeur et les paramètres seront utilisés par le gestionnaire des tâches de Windows pour chaque session où Nero Recode est exécuté. Nous vous recommandons donc de ne modifier les options relatives à la performance que si vous disposez de connaissances suffisantes dans ce domaine. La priorité et l'affinité du processeur sont affectées par de nombreux paramètres et par d'autres programmes informatiques, une configuration déséquilibrée peut engendrer des problèmes de traitement ! Les options suivantes sont disponibles dans la zone Priorité : Menu déroulant Fait passer en priorité Nero Recode dans le gestionnaire des tâches de Windows. Les entrées présentes ici se rapportent aux entrées du Priorité du procesgestionnaire des tâches de Windows. seur Si votre ordinateur dispose au minimum de processeurs dual-core, vous pouvez choisir de distribuer la puissance de calcul sur les différents cœurs du processeur. Les options suivantes sont disponibles dans la zone Processeurs : Case à cocher Tous les processeurs Distribue la puissance de calcul sur tous les processeurs de votre ordinateur. Nero Recode 71 Options Distribue la puissance de calcul sur le ou les processeurs choisis. Nous vous recommandons d'attribuer Nero Recode exclusivement à Processeur 0 / 1 / 2 un processeur (par exemple processeur 1) tandis que tous les autres programmes sont attribués à un autre processeur. En faisant cela, /… l'encodage est plus rapide et les erreurs moins nombreuses. Case à cocher 9.6 Options du disque L'onglet Disque vous permet de définir les paramètres relatifs à la gravure de disque. Les options suivantes sont disponibles dans la zone Étiquette du disque par défaut : Champ de saisie Définit une étiquette de disque par défaut utilisée pour le disque si Étiquette du disque aucun titre n'est détecté. par défaut si aucun Cette option s'applique uniquement à la gravure de DVD. titre n'a été trouvé Les options suivantes sont disponibles dans la zone Gravure : Case à cocher Éjecter le disque après la gravure Active l'option qui permet d'éjecter le disque lorsque le processus de gravure est terminé. Case à cocher Proposer de sau- Ouvre une fenêtre pour sauvegarder le fichier journal après la gravegarder le fichier vure. Vous pouvez alors préciser l'endroit où vous désirez stocker le fichier journal. Il est enregistré au format TXT. journal après la gravure Les options suivantes sont disponibles dans la zone DVD : Case à cocher Modère les limitations sur l'utilisation de jeux de caractères. Nero Recode n'utilise pas les caractères des langues comme le jaAutoriser l'affiponais ou le coréen qui possèdent un jeu de caractères Unicode chage Unicode 16 bits non compatible avec les exigences du DVD-Video. 16 bits pour le nom Notez qu'il est possible que le DVD ne soit pas lisible sur d'anciens du disque lecteurs. Case à cocher Supprimer les PUOP Les zones verrouillées d'un DVD sont accessibles lors du réencodage d'un DVD-Video. Par exemple, si le DVD original contient une zone qui ne peut pas être sautée, vous pouvez utiliser Nero Recode pour supprimer le blocage de façon à ce que vous puissiez sauter cette zone ou effec- Nero Recode 72 Options tuer une avance rapide dans cette zone. Case à cocher Supprimer la rupture entre les couches ("layer break") Permet de supprimer la rupture entre les couches. Si le DVD original se compose de deux couches, une commande sur le DVD permet de geler brièvement l'image pour permettre au laser de passer de la premier couche à la seconde. Lorsque Nero Recode est utilisé pour copier d'un DVD-Video sur un DVD simple couche, cette commande est redondante et peut donc être supprimée. Nero Recode 73 Glossaire 10 Glossaire Débit binaire Le débit binaire fait référence à la quantité de données (chiffres binaires) transmise dans une unité de temps (généralement 1 seconde), c'est-à-dire en bits/s. Plus le débit binaire est élevé, meilleure est la qualité de l'image. Plus le débit binaire est élevé, meilleure sera la qualité de l'image. Désentrelacement Le processus de désentrelacement permet de convertir des fichiers vidéo entrelacés en images complètes (progressives), puisque les écrans d'ordinateur et les téléviseurs modernes ne fonctionnent plus avec le système entrelacé, mais avec des images complètes. GOP Un groupe d'images (Group of Pictures) est un groupe d'images individuelles consécutives dans le flux d'images d'un fichier vidéo. Chaque film ou flux vidéo est constitué de groupe d'images consécutifs. Les images individuelles visibles sont générées à partir de ces groupes. Interpolation bicubique L'interpolation bicubique est une méthode de traitement de l'image. Si une image est agrandie au-delà de sa taille d'origine, non seulement les quatre pixels voisins sont analysés pour calculer le pixel résultant, mais d'autres pixels voisins sont également analysés. De cette manière, le nouveau pixel est interpolé à partir de huit pixels voisins. Interpolation bilinéaire Il s'agit d'une méthode de traitement de l'image. Si une image est agrandie par rapport à sa taille d'origine, les nouveaux pixels sont calculés sur la base de la moyenne entre les quatre pixels voisins. Plus une photo est agrandie, moins l'image est nette. Interpolation Lanczos L'interpolation Lanczos fait référence à une méthode d'agrandissement de l'image. La méthode a été développée en fonction d'un algorithme créé par Cornelius Lanczos. Cette méthode d'interpolation permet d'atteindre d'excellents niveaux de qualité et de netteté. Cependant, la véritable résolution virtuelle des images n'est pas augmentée. Superrésolution L'interpolation avec des algorithmes de super résolution permet d'augmenter la résolution de contenu image et vidéo. Par exemple, il est possible de convertir les vieux DVD en contenu HD. Il en résulte une augmentation de la résolution, parmi d'autres informations sur les images précédentes et suivantes. Nero Recode 74 Index 11 Index Encodage Accéleration matérielle ................... 25, 41 Afficher les informations sur le disque . 63 Astuces .................................................. 7 AVCHD Importer AVCHD ........................................... 11 AVCHD Importer la structure du AVCHD .................... 11 Bibliothèque ......................................... 61 Blu-ray Importer Blu-ray Disc .................................... 11 Importer la structure du Blu-ray Disc ............. 11 Encoder un fichier audio vers un fichier audio.............................................................. 38 Encoder un fichier vidéo en ligne en un fichier vidéo ................................................. 35 Encoder Adapter à la cible .......................................... 41 Aperçu de la lecture ...................................... 43 Encoder un fichier vidéo en un fichier audio .. 37 Encoder un fichier vidéo en un fichier vidéo .. 32 Fusionner plusieurs vidéos ............................ 42 Importer des fichiers ...................................... 10 Lancer la tâche d'encodage .......................... 12 Modifier la qualité du fichier de sortie ............ 44 Modifier la vidéo ............................................ 43 Nomme le fichier de sortie ............................. 43 Paramètres de l'encodeur ............................. 55 Paramètres de réglage de la qualité .............. 40 Sélectionner le contenu à convertir ............... 44 Essentials ............................................... 6 Configuration système requise .............. 9 Conventions du manuel ......................... 5 Copie 1:1 ................................................ 8 Copier un DVD ....................................... 8 Fenêtre Via le lanceur d'applications ............................ 8 Accueil .......................................................... 10 Convertir des fichiers vidéo ..................... 38, 38 Effacer le disque réinscriptible....................... 63 Lecture .......................................................... 47 Modifier les paramètres de sortie .................. 44 Modifier les paramètres d'encodage .............. 52 Option ........................................................... 66 Options ......................................................... 66 Réencoder un Blu-ray Disc............................ 22 Réencoder un DVD ....................................... 22 Désentrelacer ....................................... 54 Disque réinscriptible Info rapide .............................................. 7 Début Ouvrir Nero MediaBrowser au lancement ...... 68 Démarrer Effacer .......................................................... 63 Méthode d'effacement ................................... 65 Lecture ................................................. 47 Effacer le disque .................................. 63 Nero Burning ROM ................................. 8 Nero Express ......................................... 8 Nero MediaBrowser ............................. 60 Nero WaveEditor ................ 22, 37, 38, 51 Nero Recode 75 Index Option Sortie Activer les infobulles et les messages ........... 67 Définir les performances ............................... 71 Emplacements par défaut ............................. 68 Indexer le dossier cible ................................. 66 Lancer Nero MediaBrowser ........................... 68 Lecteur multimédia ........................................ 67 Limiter la quantité à importer ......................... 67 Options Adapter à la cible ............................. 69 Options de gravure........................................ 72 Paramètres vidéo .......................................... 52 Présélection .................................................. 68 Périphérique Créer un nouveau périphérique ..................... 52 Désentrelacer................................................ 54 Extension de fichier et codec......................... 53 Format d'image ............................................. 54 Méthode d'encodage ..................................... 53 Modifier les paramètres d'encodage .............. 52 Choisir un emplacement cible pour le fichier vidéo .......................................................... 42 Console de jeux ...................................... 23, 40 Enregistrer un DVD-Video en tant que fichier image ................................................ 26 Enregistrer un DVD-Video sur le disque dur .. 26 Graver un DVD-Video sur un disque ............. 25 Lecteur audio .......................................... 23, 40 Lecteur DVD ........................................... 23, 40 Options de gravure........................................ 27 Ordinateur ............................................... 23, 40 Paramètres vidéo .................................... 24, 40 Smartphone ............................................ 23, 40 Tablette ................................................... 23, 40 Tâche Lancer une tâche .......................................... 12 Programmée ................................................. 12 Réorganiser l'ordre des tâches ...................... 12 Programme Démarrage du programme .............................. 8 Présentation du fonctionnement ...................... 7 Utilisation du programme ................................ 5 Versions .......................................................... 6 Qualité Options Adapter à la cible ............................. 69 Réencodage Options DVD générales................................. 72 Réencoder Adapter à la cible .....................................24, 69 Aperçu de la lecture ...................................... 28 Emplacement cible ........................................ 26 Importer DVD-Video ...................................... 10 Lancer la tâche de réencodage ..................... 12 Modifier la vidéo ............................................ 28 Nomme le fichier de sortie............................. 28 Paramètres de réglage de la qualité .............. 24 Périphérique cible ....................................23, 40 Réencoder du contenu personnalisé ............. 29 Réencoder un Blu-ray Disc en un fichier audio.......................................................... 21 Réencoder un DVD-Video en DVD................ 17 Réencoder un DVD-Video en un fichier audio.............................................................. 21 Réencoder un fichier AVCHD en un fichier audio.......................................................... 21 Sélectionner le contenu à convertir ............... 29 Sélectionner un périphérique cible ...........23, 40 Nero Recode 76 Informations de contact 12 Informations de contact Nero Recode est un produit Nero AG. Nero AG Im Stoeckmaedle 18 Site Internet : www.nero.com 76307 Karlsbad Aide : http://support.nero.com Allemagne Fax : +49 724 892 8499 Copyright © 2013 Nero AG et ses concédants. Tout droits réservés. Nero Recode 77 ">
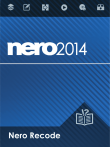
Lien public mis à jour
Le lien public vers votre chat a été mis à jour.