Native Instruments Traktor 2 Manuel utilisateur
PDF
Télécharger
Document
Prise en main Avertissement Les informations contenues dans ce document peuvent être modifiées à tout moment sans préavis et n’engagent pas la responsabilité de Native Instruments GmbH. Le Logiciel dé­ crit dans ce document est soumis à l’acceptation d’une Licence d’Utilisation et ne doit pas être copié sur d’autres supports. Aucune partie de ce manuel ne peut être copiée, re­ produite, transférée ou enregistrée, sous quelque forme que ce soit et pour quelque usage que ce soit, sans l’accord écrit explicite de Native Instruments GmbH. Tous les noms de produits et d’entreprises sont des marques déposées par leurs propriétaires respectifs. “Native Instruments”, “NI” and associated logos are (registered) trademarks of Native Ins­ truments GmbH. Traktor Scratch products are authorized for use under license of patents owned by N2IT holdings B.V., including U.S. Patent Nos. 7,012,184 B2 and 7,238,874 B2. Mac, Mac OS, GarageBand, Logic, iTunes and iPod are registered trademarks of Apple Inc., registered in the U.S. and other countries. Windows, Windows Vista and DirectSound are registered trademarks of Microsoft Corpora­ tion in the United States and/or other countries. VST and Cubase are registered trademarks of Steinberg Media Technologies GmbH. ASIO is a trademark of Steinberg Media Technologies GmbH. RTAS and Pro Tools are registered trademarks of Avid Technology, Inc., or its subsidiaries or divisions. All other trade marks are the property of their respective owners and use of them does not imply any affiliation with or endorsement by them. Écrit par : Native Instruments Version du document : 1.0 (03/2011) Remerciements spéciaux à l’équipe de bêta-testeurs, dont l’aide nous fut précieuse non seulement pour trouver et corriger les bogues, mais aussi pour rendre ce produit encore meilleur. Contact Germany Native Instruments GmbH Schlesische Str. 28 D-10997 Berlin Germany info@native-instruments.de www.native-instruments.de USA Native Instruments North America, Inc. 5631 Hollywood Boulevard Los Angeles, CA 90028 USA sales@native-instruments.com www.native-instruments.com © Native Instruments GmbH, 2011. Tous droits réservés. Table des matières Table des matières 1 Bienvenue dans l’univers de TRAKTOR 2 ! ................................................................... 9 1.1 1.2 2 Qu’est-ce que TRAKTOR 2 ? ........................................................................................................ 9 La documentation de TRAKTOR 2 ................................................................................................ 9 1.2.1 Par où commencer ? .................................................................................................. 9 1.2.2 Dans ce manuel ......................................................................................................... 10 1.2.3 Conventions dans ce manuel ..................................................................................... 11 1.3 Configuration requise et compatibilité ....................................................................................... 12 Mettre à niveau depuis TRAKTOR (SCRATCH) PRO/DUO et TRAKTOR LE ......................... 13 2.1 2.2 2.3 3 Sauvegarde ................................................................................................................................ 13 Installation ................................................................................................................................. 13 Importer vos données ................................................................................................................. 14 2.3.1 Importer vos assignations clavier et MIDI .................................................................. 14 2.3.2 Importer votre musique ............................................................................................. 14 Vue d’ensemble de TRAKTOR 2 .................................................................................. 15 3.1 3.2 4 Vue globale ................................................................................................................................. 16 Principaux éléments ................................................................................................................... 17 3.2.1 Application Menu Bar ................................................................................................ 17 3.2.2 Header ....................................................................................................................... 18 3.2.3 Section Global ........................................................................................................... 21 3.2.4 Decks ......................................................................................................................... 24 3.2.5 Mixer .......................................................................................................................... 28 3.2.6 Browser ..................................................................................................................... 29 Importer votre musique .............................................................................................. 30 4.1 4.2 4.3 Qu’est-ce que la Track Collection ? ............................................................................................ 30 Importer des dossiers de musique .............................................................................................. 31 Morceaux gérés par iTunes ......................................................................................................... 32 TRAKTOR 2 - Prise en main - 4 Table des matières 4.3.1 4.3.2 4.3.3 5 Jouer les morceaux gérés par iTunes ......................................................................... 32 Importer une sélection de pistes depuis iTunes ......................................................... 32 Importer les listes de lecture d’iTunes ....................................................................... 33 Tutoriels ................................................................................................................... 34 5.1 5.2 5.3 5.4 5.5 5.6 5.7 Prérequis .................................................................................................................................... 34 Objectifs des sections qui suivent .............................................................................................. 35 Jouer votre premier morceau ....................................................................................................... 36 5.3.1 Chargement Rapide d’une piste ................................................................................ 36 5.3.2 Lire la piste ............................................................................................................... 38 5.3.3 Si vous n’entendez pas de musique ........................................................................... 40 Mixer une deuxième piste ........................................................................................................... 42 5.4.1 Pré-écouter une deuxième piste dans le Preview Player ............................................. 43 5.4.2 Charger et lire la deuxième piste ............................................................................... 46 5.4.3 Utiliser le casque pour préparer le mix ...................................................................... 46 5.4.4 Synchroniser la deuxième piste ................................................................................. 48 5.4.5 Créer un Cue Point comme point de départ (sauf TRAKTOR LE 2) .............................. 49 5.4.6 Coller aux beats ......................................................................................................... 52 5.4.7 Se caler sur les beats ................................................................................................ 52 5.4.8 Interlude : si jamais la piste de gauche est finie… .................................................. 53 5.4.9 Mixer une piste en utilisant l’égalisation et le filtre de canal .................................... 53 5.4.10 Aligner les beats manuellement ................................................................................ 55 Régler les niveaux ...................................................................................................................... 58 5.5.1 La théorie… .............................................................................................................. 58 5.5.2 …et la pratique ........................................................................................................ 59 Utiliser les Boucles et les Cue Points .......................................................................................... 61 5.6.1 Jouer avec des Boucles .............................................................................................. 61 5.6.2 Utiliser les Hotcues (sauf TRAKTOR LE 2) .................................................................. 65 Ajouter des effets ....................................................................................................................... 67 TRAKTOR 2 - Prise en main - 5 Table des matières 6 5.7.1 Assigner une Deck à une FX Unit (TRAKTOR PRO 2 / SCRATCH PRO 2 uniquement) ... 68 5.7.2 Le mode Group ........................................................................................................... 69 5.7.3 Préparer la FX Unit .................................................................................................... 69 5.7.4 Contrôler la FX Unit ................................................................................................... 70 5.7.5 Mode Single (TRAKTOR PRO 2 / TRAKTOR SCRATCH PRO 2 uniquement) ................... 71 5.7.6 Enregistrer un Snapshot ............................................................................................ 71 5.8 Utiliser des samples dans votre mix (sauf TRAKTOR LE 2) ......................................................... 72 5.8.1 Charger un sample depuis la Collection .................................................................... 73 5.8.2 Déclencher le sample ................................................................................................ 74 5.8.3 Extraire un sample d’une piste .................................................................................. 75 5.8.4 Plus de contrôles sur les samples ............................................................................. 77 5.9 Utiliser le Loop Recorder (TRAKTOR PRO 2 / SCRATCH PRO 2 uniquement) ................................ 78 5.9.1 Choisir une source ..................................................................................................... 79 5.9.2 Enregistrer une Boucle .............................................................................................. 80 5.9.3 Overdubbing .............................................................................................................. 83 5.9.4 Autres usages de la boucle enregistrée ..................................................................... 83 5.10 Synchronisation .......................................................................................................................... 83 5.10.1 Introduction ............................................................................................................... 84 5.10.2 Le tempo master ........................................................................................................ 84 5.10.3 La Beat Grid .............................................................................................................. 89 5.10.4 Autres outils utiles pour la synchronisation ............................................................... 90 Utiliser TRAKTOR SCRATCH PRO/DUO 2 ...................................................................... 94 6.1 6.2 6.3 Calibration ................................................................................................................................. 94 Modes de suivi ............................................................................................................................ 95 6.2.1 Mode de suivi Absolute .............................................................................................. 95 6.2.2 Mode de suivi Relative ............................................................................................... 96 6.2.3 Mode Internal Playback ............................................................................................. 96 Préférences utiles ....................................................................................................................... 96 TRAKTOR 2 - Prise en main - 6 Table des matières 6.4 7 Dépannage de TRAKTOR SCRATCH PRO/DUO 2 ........................................................................... 98 6.4.1 Dépannage de la calibration ..................................................................................... 99 6.4.2 Dépannage audio ...................................................................................................... 102 Personnaliser TRAKTOR 2 .......................................................................................... 103 7.1 7.2 7.3 7.4 7.5 7.6 8 Routage ...................................................................................................................................... 105 Changer les types de Decks (sauf TRAKTOR LE 2) ...................................................................... 105 Effets (TRAKTOR PRO 2 / SCRATCH PRO 2 uniquement) ............................................................. 106 Ajuster l’apparence de TRAKTOR (TRAKTOR PRO 2 / SCRATCH PRO 2 uniquement) .................... 108 MIDI et assignations (sauf TRAKTOR LE 2) ................................................................................. 109 Profils et sauvegarde (sauf TRAKTOR LE 2) ................................................................................ 109 Le Setup Wizard ........................................................................................................ 111 9 Dépannage ................................................................................................................ 119 9.1 9.2 9.3 9.4 TRAKTOR 2 ne démarre pas ........................................................................................................ 119 Problèmes de latence ................................................................................................................. 119 TRAKTOR 2 plante ....................................................................................................................... 120 Mises à jour ................................................................................................................................ 120 10 Obtenir de l’aide ........................................................................................................ 121 10.1 10.2 10.3 10.4 Base de Connaissances (Knowledge Base) ................................................................................. 121 Assistance technique ................................................................................................................. 121 Assistance à l’enregistrement .................................................................................................... 122 Forum des utilisateurs ................................................................................................................ 122 11 Annexe A – Configurations classiques ........................................................................ 123 11.1 11.2 11.3 11.4 TRAKTOR avec une carte son embarquée et Fallback ................................................................. 123 TRAKTOR avec une interface audio externe ................................................................................. 124 TRAKTOR 2 avec une table de mixage externe ............................................................................ 125 TRAKTOR 2 avec un contrôleur .................................................................................................... 126 11.4.1 Contrôleurs avec contrôles de mixage (et éventuellement une interface audio inté­ 128 grée) .......................................................................................................................... TRAKTOR 2 - Prise en main - 7 Table des matières 11.4.2 Contrôleurs sans contrôles de mixage ....................................................................... 130 11.5 TRAKTOR KONTROL S4 avec TRAKTOR SCRATCH PRO 2 .............................................................. 130 11.6 Ajouter un microphone ................................................................................................................ 131 11.6.1 Utiliser votre microphone avec le Loop Recorder ........................................................ 131 11.6.2 Utiliser votre microphone comme Live Input et avec les FX de TRAKTOR ................... 131 11.7 Configuration d’enregistrement (sauf TRAKTOR LE 2) ................................................................ 132 11.7.1 Enregistrer une source interne ................................................................................... 132 11.7.2 Enregistrer une source externe .................................................................................. 133 Index ........................................................................................................................ 136 TRAKTOR 2 - Prise en main - 8 Bienvenue dans l’univers de TRAKTOR 2 ! Qu’est-ce que TRAKTOR 2 ? 1 Bienvenue dans l’univers de TRAKTOR 2 ! Nous sommes enchantés que vous ayez choisi TRAKTOR 2 ! Ce manuel Prise en Main vous aidera à configurer et à utiliser correctement votre système TRAKTOR. 1.1 Qu’est-ce que TRAKTOR 2 ? TRAKTOR 2 est le logiciel pour DJ à la fois le plus puissant et le plus flexible du marché. Avec TRAKTOR 2, vous pouvez mixer vos pistes de manière classique ou bien combiner vos pistes et vos boucles de manière non linéaire, vous servant alors du logiciel comme d’un puissant outil pour le remix en live. 1.2 La documentation de TRAKTOR 2 1.2.1 Par où commencer ? TRAKTOR 2 est accompagné de plusieurs sources de documentation. Les documentations principales sont censées être lues dans l’ordre suivant : 1. Le Guide d’Installation (Setup Guide) 2. Le manuel Prise en Main de TRAKTOR 2 (le document que vous avez sous les yeux) et les tutoriels vidéo. En complément, une carte résumant les raccourcis clavier vous aidera dans votre utilisa­ tion quotidienne de TRAKTOR 2. Vous trouverez ci-dessous une brève description de cha cun de ces documents. Certains de ces documents – le Guide d’Installation (Setup Guide) et la carte des raccour cis clavier) sont disponibles au format papier dans la boîte de votre produit. La documen­ tation complète est également disponible au format PDF à l’emplacement suivant : ▪ Mac OS X : Macintosh HD/Applications/Native Instruments/Traktor 2/Documentation ▪ Windows : Start > All Programs > Native Instruments > Traktor 2 > Documentation TRAKTOR 2 - Prise en main - 9 Bienvenue dans l’univers de TRAKTOR 2 ! La documentation de TRAKTOR 2 Votre première étape : le Guide d’Installation (Setup Guide) Un Guide d’Installation au format papier est fourni dans la boîte de votre produit. Il vous accompagnera tout au long de l’installation logicielle (et matérielle, le cas échéant) de TRAKTOR 2, depuis le début jusqu’au moment où le premier son sortira de vos enceintes. C’est la première étape de votre apprentissage de TRAKTOR 2. Commencez par lire le Guide d’Installation. Passez ensuite à la lecture du guide Prise en Main de TRAKTOR 2 (le document présent) pour vous familiariser avec TRAKTOR 2 ! Manuel Prise en Main de TRAKTOR 2 Après avoir lu et suivi les instructions du Guide d’Installation, TRAKTOR doit être prêt à fonctionner. L’étape suivante consiste à lire ce manuel Prise en Main. Le manuel Prise en Main (Getting Started) vous propose une approche pratique du logiciel TRAKTOR 2. La section suivante vous donnera un aperçu du contenu de ce manuel. Carte résumant les raccourcis clavier Une carte résumant les raccourcis clavier est fournie dans la boîte du produit. Elle vous indique de manière concise les raccourcis clavier propres au logiciel TRAKTOR 2. Tutoriels vidéo Le site web de Native Instruments contient de nombreux tutoriels vidéo vous proposant une approche pratique des nombreux aspects opérationnels de TRAKTOR 2. Pour vision ner ces tutoriels, ouvrez votre navigateur favori et rendez-vous à l’adresse suivante : http:// www.native-instruments.com/traktor. 1.2.2 Dans ce manuel Vous êtes actuellement en train de lire le manuel Prise en Main de TRAKTOR 2. Ce ma nuel est organisé comme suit : ▪ La première partie est l’introduction. ▪ Le chapitre ↑2, Mettre à niveau depuis TRAKTOR (SCRATCH) PRO/DUO et TRAKTOR LE explique comment mettre à niveau une version antérieure de TRAKTOR. ▪ Le chapitre ↑3, Vue d’ensemble de TRAKTOR 2 présente l’interface d’utilisation de TRAKTOR 2 et ses principales zones. TRAKTOR 2 - Prise en main - 10 Bienvenue dans l’univers de TRAKTOR 2 ! La documentation de TRAKTOR 2 ▪ Le chapitre ↑4, Importer votre musique vous montre comment importer votre musique dans la puissante Track Collection de TRAKTOR 2, afin que vous puissiez utiliser tou tes les fonctionnalités de TRAKTOR 2 avec votre propre musique. ▪ Le chapitre ↑5, Tutoriels rassemble une sélection de tutoriels. Ceux-ci vous permettent de découvrir progressivement comment utiliser les nombreux outils dont dispose le TRAKTOR 2. Ces exemples pratiques simplifient le processus d’apprentissage et vous permettent de faire rapidement vos premiers pas dans le monde du DJing par ordina­ teur. ▪ Le chapitre ↑6, Utiliser TRAKTOR SCRATCH PRO/DUO 2 concerne le contrôle via viny­ les et CD de Timecode. Si vous ne possédez pas de licence TRAKTOR SCRATCH PRO/ DUO 2, vous pouvez sauter ce chapitre. ▪ Le chapitre ↑7, Personnaliser TRAKTOR 2 décrit comment personnaliser TRAKTOR 2 afin de l’adapter à vos besoins particuliers. ▪ Le chapitre ↑8, Le Setup Wizard explique le Setup Wizard dans le détail. ▪ Le chapitre ↑9, Dépannage fournit une liste des problèmes les plus courants et de leurs solutions, ainsi que des informations expliquant comment obtenir de l’aide. ▪ ↑11, Annexe A – Configurations classiques vous montre différentes manières d’intégrer TRAKTOR 2 à votre configuration studio ou live. 1.2.3 Conventions dans ce manuel Ce manuel utilise des formats particuliers pour souligner certains points ou pour vous avertir de problèmes potentiels. Les icônes précédant ces notes vous permettent de voir immédiatement le type d’information dont il s’agit : Lorsque vous voyez cette icône de point d’exclamation, lisez la note attentivement et, le cas échéant, suivez à la lettre les instructions et conseils qu’elle contient. Cette icône d’ampoule indique que la note contient des informations supplémentaires utiles. Ces informations vous aideront souvent à effectuer une tâche plus facilement, mais elles ne s’appliquent pas toujours à votre configuration ou à votre système d’exploitation ; cependant, elles méritent toujours d’être lues. De plus, les formats suivants sont utilisés : ▪ Les textes apparaissant dans des menus (tels qu’Open…, Save as…, etc.) ainsi que les chemins d’accès aux emplacements sur votre disque dur (ou sur tout autre périphéri­ que de stockage) sont imprimés en italique. TRAKTOR 2 - Prise en main - 11 Bienvenue dans l’univers de TRAKTOR 2 ! Configuration requise et compatibilité ▪ Les textes apparaissant ailleurs (noms des boutons, contrôles, textes près des cases à cocher, etc.) sont imprimés en bleu. Lorsque vous voyez cette mise en forme, vous pou­ vez être sûr(e) de trouver le même texte quelque part sur votre écran. ▪ Les noms et concepts importants sont imprimés en gras. ► Les instructions uniques sont introduites par cette flèches de type « bouton lecture ». → Les résultats des actions sont précédés de cette flèche plus petite. Petits noms pour le logiciel Dans ce document, les logiciels TRAKTOR (SCRATCH) PRO 2, TRAKTOR (SCRATCH) DUO 2 et TRAKTOR LE 2 sont nommés « TRAKTOR 2 », et parfois simplement « TRAK TOR ». Différentes versions de TRAKTOR TRAKTOR SCRATCH DUO 2, TRAKTOR DUO 2 et TRAKTOR LE 2 sont des versions bri dées de TRAKTOR (SCRATCH) PRO 2 dont certaines fonctions ont été désactivées. Les différences en question seront abordées dans les sections correspondantes de ce manuel. Toutes les informations pertinentes concernant le contrôle via CD et vinyles de Timecode, fonctionnalité uniquement disponible dans TRAKTOR SCRATCH PRO 3 et TRAKTOR SCRATCH DUO 2, seront détaillées au chapitre ↑6, Utiliser TRAKTOR SCRATCH PRO/ DUO 2. 1.3 Configuration requise et compatibilité Pour connaître la configuration minimale requise que votre ordinateur doit vérifier, veuillez consulter la section TRAKTOR sur le site web de Native Instruments : www.native-instruments.com/traktor Veuillez noter que le fait de vérifier la configuration système ne vous garantit pas nécessaire­ ment une utilisation de TRAKTOR 2 sans heurts. Vous devrez peut-être suivre les recomman dations de Native Instruments pour configurer un ordinateur pour faire de l’audio. Vous trou­ verez ces descriptifs dans la Knowledge Base (Base de Connaissances) – cf. ↑10.1, Base de Connaissances (Knowledge Base) pour plus d’infos. Pour vérifier la compatibilité avec différents systèmes d’exploitation, veuillez jeter un œil à l’adresse : http://www.native-instruments.com/compatibility. TRAKTOR 2 - Prise en main - 12 Mettre à niveau depuis TRAKTOR (SCRATCH) PRO/DUO et TRAKTOR LE Sauvegarde 2 Mettre à niveau depuis TRAKTOR (SCRATCH) PRO/DUO et TRAKTOR LE Si TRAKTOR est entièrement nouveau pour vous, vous pouvez sauter ce chapitre et pour­ suivre votre lecture avec le chapitre suivant. En revanche, si vous avez déjà utilisé TRAK­ TOR (SCRATCH) PRO/DUO ou TRAKTOR LE, nous vous recommandons de lire ce chapitre attentivement ! 2.1 Sauvegarde Avant d’installer TRAKTOR 2, effectuez une sauvegarde des dossiers et fichiers suivants : ▪ votre dossier TRAKTOR, situé par défaut dans [User]\Mes Documents\Native Instruments \Traktor (Windows) et User:Documents:Native Instruments:Traktor (Mac OS X) ▪ vos dossiers de musique tels que définis dans Preferences > Data Location > Music Fol­ ders ▪ toute autre donnée qui ne serait pas stockée aux emplacements mentionnés ci-dessus parce que vous aurez choisi un autre emplacement pour les stocker. C’est l’occasion idéale pour retirer tous les éléments inutiles de votre dossier TRAKTOR, com­ me par exemple les assignations pour des contrôleurs que vous n’utilisez plus, etc. 2.2 Installation Suivez attentivement les instructions du Setup Guide (Guide d’Installation). Règle générale : installez d’abord le logiciel puis seulement le périphérique (TRAKTOR AUDIO 6/10, TRAKTOR KONTROL X1, TRAKTOR KONTROL S4, etc.) ! L’installation crée un nouveau répertoire utilisateur dans [User]\Mes Documents\Native Ins­ truments\Traktor 2.x.x (Windows) and User:Documents:Native Instruments:Traktor 2.x.x (Mac OS X). En outre, votre version antérieure de TRAKTOR n’est pas désinstallée. Ceci vous permettra de revenir facilement à la version antérieure s’il en était besoin. TRAKTOR 2 - Prise en main - 13 Mettre à niveau depuis TRAKTOR (SCRATCH) PRO/DUO et TRAKTOR LE Importer vos données 2.3 Importer vos données ▪ Lorsque vous lancez TRAKTOR 2 pour la première fois, le Setup Wizard (assistant de configuration) vous accueille avec quelques questions concernant votre configuration. En fonction de vos réponses, l’assistant adaptera l’aspect et les paramètres de TRAK­ TOR. Pour plus de renseignements sur le Setup Wizard, veuillez vous reporter au cha­ pitre ↑8, Le Setup Wizard. ▪ Ensuite, TRAKTOR vous demandera si vous souhaitez importer vos données antérieures en copiant le contenu du dossier utilisateur existant dans un nouveau dossier de votre dossier utilisateur. Vos données antérieures ne seront pas modifiées si vous les copiez dans un nouveau dossier par défaut. 2.3.1 Importer vos assignations clavier et MIDI Dans TRAKTOR 2, le système d’assignations a été revu. Si certaines assignations créées avec une version antérieure de TRAKTOR continueront à fonctionner, d’autres ne pourront pas être correctement importées. C’est pourquoi nous vous recommandons de vérifier par deux fois les assignations que vous avez importées avant de les utiliser en live ! 2.3.2 Importer votre musique En raison de modifications dans la base de données de TRAKTOR, vous devrez ré-analyser votre Track Collection entière. Néanmoins, les valeurs de BPM et de Gain stockées dans vos fichiers ne seront pas modifiées, même si le tempo des pistes en question n’est pas verrouillé. ► Pour forcer un nouveau calcul des valeurs de BPM et de Gain, vous pouvez relancer l’analyse du BPM en effectuant un clic droit sur les entrées du Browser ([Ctrl]+clic sur Mac OS X) puis en sélectionnant Detect BPM (Async). Si votre Track Collection contient plus de 10 000 fichiers, nous vous recommandons de la fai re analyser par TRAKTOR 2 par petits morceaux (de quelques milliers de fichiers chacun). Cette procédure pouvant prendre un certain temps, il peut être bienvenu de laisser TRAK­ TOR 2 effectuer l’analyse alors que vous n’utilisez pas votre ordinateur – par exemple la nuit. TRAKTOR 2 - Prise en main - 14 Vue d’ensemble de TRAKTOR 2 3 Vue d’ensemble de TRAKTOR 2 Ce chapitre est une introduction aux principales zones et aux principaux concepts de TRAKTOR 2. Prenez le temps de lire ces quelques pages qui vous éclaireront sur le fonctionnement de TRAKTOR 2 et vous donneront un aperçu de la puissance de son design. Lorsque vous démarrez TRAKTOR 2 pour la première fois, l’affichage Essential View est actif. Pour afficher tous les éléments décrits ci-dessous, activez l’affichage intitulé Mixer en le sélectionnant dans le sélecteur d’affichage. Fig. 3.1 – Utilisez le sélecteur d’affichage pour choisir l’affichage Mixer. Si vous utilisez TRAKTOR SCRATCH DUO/PRO 2, vous utilisez probablement aussi une table de mixage externe à la place de la mixette interne du logiciel. Néanmoins, pour suivre les ex­ plications de ce manuel, nous vous conseillons tout de même d’activer l’affichage Mixer. TRAKTOR 2 - Prise en main - 15 Vue d’ensemble de TRAKTOR 2 Vue globale 3.1 Vue globale L’image ci-dessous montre l’interface de TRAKTOR SCRATCH PRO 2. Votre interface d’utilisation différera légèrement si vous utilisez TRAKTOR (SCRATCH) DUO 2 ou TRAK TOR LE 2. Fig. 3.2 – Principales fonctions du logiciel. (1) Application Menu Bar : l’Application Menu Bar donne accès aux fonctions de base et aux informations sur le logiciel. (2) Header : le Header embarque divers indicateurs ainsi que quelques fonctions et bou tons utiles, tels que le bouton Preferences. TRAKTOR 2 - Prise en main - 16 Vue d’ensemble de TRAKTOR 2 Principaux éléments (3) Section Global : la section Global contient les FX Units, la Master Clock, l’Audio Recor der ainsi que le nouveau Loop Recorder. (4) Decks : TRAKTOR 2 est équipé de quatre Decks virtuelles. Les Decks sont les lieux où les pistes, les samples et les signaux d’entrée sont lus. Les Decks peuvent être vues com­ me l’équivalent virtuel des bonnes vieilles platines vinyle ou CD. (5) Mixer : le Mixer se trouve au milieu de la fenêtre de TRAKTOR 2. Il reçoit sur ses qua tre canaux les signaux audio provenant des quatre Decks décrites ci-dessus. Il y a un canal pour chaque Deck. Comme n’importe quelle autre mixette DJ, le Mixer sert à ajuster le ni­ veau relatif de chaque canal, à contrôler l’égalisation fréquentielle des canaux et éventuel­ lement à faire passer les signaux par des modules d’effets (les FX Units) avant d’envoyer le signal résultant à votre audience. (6) Browser : le Browser vous permet de gérer toutes vos pistes dans une base de données appelée Track Collection. Vous pouvez regrouper vos morceaux en Playlists (listes d’écou­ te), les trier selon divers attributs et effectuer des recherches dans les Playlists ou dans la Collection entière. Dans TRAKTOR (SCRATCH) DUO 2, la Master Clock et le Loop Recorder ne sont pas disponi bles. Dans TRAKTOR LE 2, l’Audio Recorder n’est pas non plus disponible. 3.2 Principaux éléments Cette section décrit les principales zones et les principaux éléments du logiciel TRAK­ TOR 2. 3.2.1 Application Menu Bar Fig. 3.3 – L'Application Menu Bar (ici sur Windows). TRAKTOR 2 - Prise en main - 17 Vue d’ensemble de TRAKTOR 2 Principaux éléments Fig. 3.4 – L’Application Menu Bar sur Mac OS X. Les menus File, View et Help vous donnent accès aux fonctions de base de TRAKTOR. Par exemple, vous pouvez ouvrir ce manuel Prise en Main depuis le menu Help. 3.2.2 Header Fig. 3.5 – Le Header de TRAKTOR. Le Header est la bande horizontale située tout en haut de la fenêtre de TRAKTOR. Ses éléments sont décrits ci-dessous de gauche à droite. Logo de TRAKTOR 2 Fig. 3.6 – Le logo de TRAKTOR. Cliquez sur le logo de TRAKTOR pour ouvrir l’écran About (À propos de). L’écran About affiche le numéro de version complet de votre logiciel TRAKTOR. TRAKTOR 2 - Prise en main - 18 Vue d’ensemble de TRAKTOR 2 Principaux éléments Indicateurs d’état Fig. 3.7 – Indicateurs d’état. Plusieurs indicateurs d’état vous tiennent informé(e) de l’état actuel de votre logiciel TRAKTOR. De gauche à droite : ▪ CTRL : indique l’arrivée de signaux MIDI et Native (NHL). Cet indicateur clignote en bleu lorsqu’un signal est reçu. ▪ Connexion (symbole de mixette) : indique si tous les contrôleurs listés sont connectés – bleu = tous les contrôleurs sont connectés, orange = certains contrôleurs sont décon­ nectés, éteint = aucun contrôleur n’est connecté. ▪ AUDIO : contrôle la connexion de votre interface audio – bleu = interface connectée, rou ge = interface déconnectée, orange = carte son interne sélectionnée. ▪ CPU : indique la proportion de puissance processeur utilisée par le moteur audio de TRAKTOR. Jetez un œil à cet indicateur pour connaître la charge de calcul actuelle­ ment imposée à votre système. ▪ Horloge Système : affiche l’heure telle que définie dans votre système d’exploitation. ▪ MAIN : affiche le niveau de la sortie Master. Les pointes des niveaux deviennent rouges lorsque le signal sature. ▪ BAT : indique la charge restante dans la batterie de votre ordinateur. Cet indicateur s’al lume en bleu lorsque l’alimentation électrique est connectée à votre ordinateur et en rouge lorsque celui-ci fonctionne sur batterie. ▪ REC : affiche l’état de l’Audio Recorder de TRAKTOR. Cet indicateur s’allume en rouge lors d’un enregistrement. Dans TRAKTOR LE 2, l’indicateur REC est absent. TRAKTOR 2 - Prise en main - 19 Vue d’ensemble de TRAKTOR 2 Principaux éléments Layout Selector Fig. 3.8 – Le Layout Selector. Cliquez sur la flèche pointant vers le bas pour ouvrir le menu déroulant et choisissez l’un des affichages par défaut. Vous pouvez créer, supprimer et sauvegarder vos propres affi­ chages dans la fenêtre Preferences. La personnalisation et la gestion des affichages sont désactivées dans TRAKTOR DUO 2, TRAKTOR SCRATCH DUO 2 et TRAKTOR LE 2. Boutons utilitaires Fig. 3.9 – Boutons utilitaires. De gauche à droite : ▪ Maximise Browser : un clic sur ce bouton affiche/masque l’affichage étendu du Brow ser, qui facilite notamment la recherche d’une piste dans une longue liste. ▪ Preferences : un clic sur ce bouton ouvre la fenêtre Preferences contenant tous les ré glages de TRAKTOR. ▪ Cruise : activez ce bouton pour lancer le mode Cruise (lecture automatique de la Play list actuellement sélectionnée). ▪ Fullscreen : active le mode Fullscreen (plein écran), dans lequel les contrôles de votre système d’exploitation sont masqués. Le résultat est du plus bel effet ! TRAKTOR 2 - Prise en main - 20 Vue d’ensemble de TRAKTOR 2 Principaux éléments 3.2.3 Section Global Fig. 3.10 – La section Global. La section Global propose six panneaux distincts. Selon la taille et la résolution de votre écran, les panneaux risquent de ne pas pouvoir être tous affichés simultanément. Dans ce cas, vous pouvez afficher chacun des panneaux en cliquant sur l’onglet correspondant tout à gauche et tout à droite. Les sections suivantes décrivent chacun de ces panneaux. Dans TRAKTOR DUO 2 et TRAKTOR SCRATCH DUO 2, le Loop Recorder et la Master Clock sont désactivés. En outre, les boutons Snap et Quantize ainsi que l’Audio Recorder sont dés­ activés dans TRAKTOR LE 2. Master Clock (TRAKTOR PRO / TRAKTOR SCRATCH PRO 2 uniquement) Fig. 3.11 – La Master Clock. La Master Clock contrôle les diverses méthodes de synchronisation. Nous en apprendrons plus sur ces modes dans les tutoriels du chapitre ↑5, Tutoriels. TRAKTOR 2 - Prise en main - 21 Vue d’ensemble de TRAKTOR 2 Principaux éléments FX Units (modules d’effets) Fig. 3.12 – L’FX Unit 1 en mode Single. Fig. 3.13 – L’FX Unit 2 en mode Group. Ajouter des effets aux morceaux peut considérablement élargir les possibilités sonores de votre mix. À cette fin, TRAKTOR 2 propose une grande sélection d’effets (« FX » pour faire court) de haute qualité. Ces effets peuvent être chargés dans ce qu’on nomme les FX Units. TRAKTOR offre quatre FX Units. Par défaut, deux FX Units sont actives. FX Unit 1 et FX Unit 2 peuvent être librement assignées à n’importe quels canaux (A à D). Vous pouvez choisir parmi deux modes différents pour les FX Units de TRAKTOR 2 : en mode Single, quatre boutons et quatre curseurs contrôlent un seul effet ; en mode Group, vous pouvez utiliser trois effets simultanément, chacun disposant d’un seul curseur. ► Vous pouvez passer d’un mode à l’autre dans Preferences > Effects > FX Panel Mode. Dans TRAKTOR DUO 2 et TRAKTOR SCRATCH DUO 2, seules deux FX Units sont disponi bles ; elles sont assignées de manière fixe à un canal particulier et proposent un nombre d’ef fets plus réduit. En outre, ces FX ne peuvent être utilisés qu’en mode Group. Dans TRAKTOR LE 2, un seul FX en mode Group est disponible et le nombre d’effets disponibles est encore plus réduit. TRAKTOR 2 - Prise en main - 22 Vue d’ensemble de TRAKTOR 2 Principaux éléments Audio Recorder Fig. 3.14 – L’Audio Recorder. L’Audio Recorder vous permet d’enregistrer votre mix à la sortie Master (qu’il s’agisse de la sortie Main Output de TRAKTOR 2 ou la sortie master de votre table de mixage externe) ainsi que d’autres sources (platine vinyle, microphone, etc.). L’enregistrement sera sauve­ gardé sur le disque dur de votre ordinateur dans un fichier *.wav. Il sera également ajouté à votre Track Collection dans une Playlist spéciale intitulée Audio Recordings, depuis laquelle il sera immédiatement disponible pour la lecture. L’Audio Recorder est désactivé dans TRAKTOR LE 2. Loop Recorder (TRAKTOR PRO / TRAKTOR SCRATCH PRO 2 uniquement) Fig. 3.15 – Le Loop Recorder. Le Loop Recorder est un outil puissant pour remixer vos pistes en live. Il vous permet de créer des boucles instantanément à partir du signal master du Mixer, d’une Deck particu­ lière ou d’une entrée audio physique. Dès qu’une boucle est enregistrée, elle est automati­ quement déclenchée. Vous pouvez alors ajuster le mélange entre la boucle du Loop Recor­ der et le mix principal. De plus, vous pouvez sauvegarder la boucle ainsi créée sur votre disque dur, ou mieux, la transférer directement à n’importe quel emplacement adéquat de TRAKTOR 2 — typiquement, un Sample Slot sur une Sample Deck ! TRAKTOR 2 - Prise en main - 23 Vue d’ensemble de TRAKTOR 2 Principaux éléments Le Loop Recorder peut être utilisé dans les modes de mixage Internal et External – pour en savoir plus, rendez-vous à la section ↑5.9, Utiliser le Loop Recorder (TRAKTOR PRO 2 / SCRATCH PRO 2 uniquement). Panneau Main Fig. 3.16 – Le panneau Main. Le panneau Main contient le curseur MAIN contrôlant le volume global de TRAKTOR ainsi que les boutons Snap (S) et Quantize (Q) que nous décrirons plus loin. Ces boutons s’allu­ ment en bleu lorsqu’ils sont activés. TRAKTOR LE 2 ne dispose pas des boutons Snap ni Quantize. 3.2.4 Decks TRAKTOR 2 possède quatre Decks virtuelles. Vous pouvez vous représenter les Decks com­ me l’équivalent virtuel des bonnes vieilles platines vinyle ou CD — avec une bonne dose d’outils supplémentaires et la flexibilité d’un système informatique. Vos Decks peuvent manipuler trois types de matériau audio différents, chacun appelant un type de Deck spécifique. Pour chacune des Decks, vous pouvez choisir parmi les types sui­ vants : ▪ Track Deck : une piste est un morceau stocké dans un format numérique sur votre dis­ que dur. Utilisez ce type de Deck pour lire une séquence particulière de pistes – une Playlist. Les Decks prenant en charge les pistes sont appelées Track Decks. TRAKTOR 2 - Prise en main - 24 Vue d’ensemble de TRAKTOR 2 Principaux éléments ▪ Sample Deck : un sample est un petit morceau de matériau audio. Son contenu physi­ que ne diffère pas vraiment de celui d’une piste (il s’agit toujours d’audio stocké au format numérique sur votre disque dur). La différence entre les samples et les pistes tient plutôt à leur taille et à leur emploi : de manière générale, un sample est beau coup plus court qu’une piste et il est conçu pour être ajouté (ou intégré) à votre mix principal. Notamment, les samples constituent le matériau parfait pour effectuer un re­ mix en live ! Les Decks prenant en charge les samples sont nommées Sample Decks. Chaque Sample Deck possède quatre Sample Slots ainsi qu’une quantité d’outils desti­ nés aux samples. ▪ Live Input : alors que les deux types de matériau audio mentionnés précédemment sont lus depuis votre disque dur, les Decks peuvent aussi être utilisées comme Live Inputs, auquel cas elles transmettent des signaux audio provenant du monde extérieur aux ou­ tils de traitement et de mixage de TRAKTOR. Qu’il s’agisse d’un micro, d’une platine vinyle, d’un clavier ou de quoi que ce soit d’autre, le signal est directement intégré à la chaîne de traitement de TRAKTOR. TRAKTOR LE 2 propose seulement deux Decks et les types de Decks ne peuvent être modi fiés. Dans TRAKTOR DUO 2 et TRAKTOR SCRATCH DUO 2, quatre Decks sont disponibles mais vous ne pouvez modifier le type de Deck que pour les deux Decks supérieures. ► Pour sélectionner un type de Deck, cliquez sur la lettre de la Deck, ce qui ouvre un menu déroulant. Sélectionnez alors le type souhaité dans ce menu. Si vous utilisez TRAKTOR SCRATCH PRO/DUO 2, vous pouvez également choisir dans ce me nu le Playback Mode (Internal Playback ou Scratch Control) et, si vous possédez une interface audio TRAKTOR AUDIO 6 ou TRAKTOR AUDIO 10, vous pouvez y activer le mode Direct Thru permettant de court-circuiter complètement l’audio de TRAKTOR. Pour plus d’informations à ce sujet, veuillez vous référer au Guide d’Installation (Setup Guide) de votre interface audio TRAKTOR AUDIO 6/10. TRAKTOR 2 - Prise en main - 25 Vue d’ensemble de TRAKTOR 2 Principaux éléments Track Deck Fig. 3.17 – Une Track Deck. Chaque Track Deck est équipée d’outils de synchronisation tels que les boutons SYNC et MASTER (1), les boutons de pitch bend (3) et le fader de tempo (4). Les habituels boutons Play et CUE/CUP (5) sont également disponibles, ainsi que des boutons Hotcue (6) et des contrôles de Loop (7). Sample Deck (sauf TRAKTOR LE 2) TRAKTOR 2 - Prise en main - 26 Vue d’ensemble de TRAKTOR 2 Principaux éléments Fig. 3.18 – Une Sample Deck. Chaque Sample Deck est équipée de quatre Sample Slots (2) qui hébergent les samples audio et peuvent être lus en mode One-shot (1) ou Looped (3). Chaque Sample Slot propose un bouton Play (4), un curseur Volume (5) et un curseur Filter (6). Le tempo des samples bouclés est automatiquement synchronisé au tempo master. Dans TRAKTOR DUO 2 et TRAKTOR SCRATCH DUO 2, une seule Sample Deck est disponible et les curseurs individuels Volume et Filter sont désactivés. Live Input Fig. 3.19 – Une Deck en Live Input. TRAKTOR 2 - Prise en main - 27 Vue d’ensemble de TRAKTOR 2 Principaux éléments Une Deck fonctionnant en Live Input vous permet d’utiliser une source analogique externe telle qu’une platine vinyle ou un microphone. Vous pouvez alors appliquer les FX de TRAKTOR 2 au signal issu de cette source extérieure. 3.2.5 Mixer Fig. 3.20 – Le Mixer de TRAKTOR 2. Le Mixer se trouve au milieu de la fenêtre de TRAKTOR 2. Ses quatre canaux (1) reçoivent les signaux des différentes Decks décrites plus haut. Il y a un canal pour chaque Deck, les canaux étant nommés A, B, C et D, suivant la Deck à laquelle ils sont rattachés (TRAK­ TOR LE 2 ne dispose que des canaux A et B). Comme toute table de mixage pour DJ, le Mixer sert à plusieurs choses. Vous pouvez : ▪ ajuster les niveaux relatifs de chacun des canaux (2), ▪ contrôler le contenu fréquentiel des canaux via les EQ (3), ▪ envoyer les signaux dans les FX Units via les boutons FX Assign (1), et ▪ envoyer le tout dans la section Main, produisant le mix envoyé à votre audience. TRAKTOR 2 - Prise en main - 28 Vue d’ensemble de TRAKTOR 2 Principaux éléments Le Mixer possède bien sûr un crossfader (5) vous permettant d’effectuer des transitions douces entre différents canaux ainsi que des boutons Headphones Cue (4) pour pré-écouter vos morceaux. Les curseurs Cue Mix (6) et Cue Vol (7), à droite du crossfader (5), contrôlent le signal du casque. Le curseur AUX (8) contrôle le volume de l’entrée AUX, qui peut rece­ voir un signal externe (par exemple venant d’un microphone). Dans TRAKTOR DUO 2, TRAKTOR SCRATCH DUO 2 et TRAKTOR LE 2, les assignations des FX sont fixes et les curseurs PAN sont absents. 3.2.6 Browser Fig. 3.21 – Le Browser de TRAKTOR. Le Browser de TRAKTOR vous propose plusieurs outils vous permettant d’organiser vos pistes et de construire et maintenir votre Track Collection. Cherchez une piste dans le Search Field (2), glissez vos Playlists sur un Favorite Slot (4) pour y accéder plus rapide­ ment et triez la Browser List (5) selon un attribut particulier. Vous pouvez modifier tous les tags des pistes depuis la Browser List. Le Browser Tree (3) vous permet de naviguer sur vos disques durs et d’accéder à vos Playlists diverses, y compris la Playlist spéciale Archive qui enregistre automatiquement une Playlist à chaque session. Le Preview Player (1) vous permet de pré-écouter les pistes avant de les charger sur une Deck. La Status Bar (6) vous donne quelques informations de base. TRAKTOR 2 - Prise en main - 29 Importer votre musique Qu’est-ce que la Track Collection ? 4 Importer votre musique Il y a fort à parier que vous disposez déjà d’une collection de fichiers musicaux sur votre ordinateur. Ce chapitre est dédié à ceux d’entre vous qui ne peuvent pas attendre plus longtemps pour mixer leur propre musique ! Vous apprendrez ici à importer votre musique dans la puissante Track Collection de TRAKTOR. 4.1 Qu’est-ce que la Track Collection ? La Track Collection (ou plus simplement la « Collection ») est l’ensemble des morceaux de musique que vous avez utilisé, utilisez, ou comptez utiliser dans TRAKTOR 2. Basée sur les fichiers musicaux se trouvant sur votre ordinateur, la Collection facilite leur organisation, leur étiquetage et leur préparation avant de les intégrer à votre mix. Notez que la Track Collection ne tient pas compte de l’organisation des fichiers musicaux sur votre disque dur : elle ne modifiera en aucune manière cette organisation (à moins que vous ne supprimiez des fichiers depuis TRAKTOR 2). La Track Collection, c’est : ▪ une base de données stockant de nombreuses informations concernant vos fichiers musicaux ; ▪ un moyen pratique de filtrer vos fichiers musicaux selon de nombreuses caractéristi­ ques (tags) telles que le titre, le nom de l’artiste, le tempo (BPM), le genre, etc. ; ▪ l’endroit dans lequel sont stockées les informations spécifiques à TRAKTOR concer­ nant vos pistes ; ▪ la base à partir de laquelle vous créez vos Playlists. Ce que la Track Collection ne fait pas : ▪ déplacer, copier ou convertir des fichiers audio dans un quelconque dossier secret ; ▪ modifier de quelque manière que ce soit la structure hiérarchique des fichiers sur votre disque dur. Pour utiliser la Track Collection, il vous faut la remplir en y important vos fichiers musi­ caux. TRAKTOR lit les tags existants lors de l’importation de votre musique et écrit immédiatement les tags lorsque vous modifiez les caractéristiques d’une ou plusieurs pistes (p. ex. le tag Gen­ re d’un morceau). TRAKTOR 2 - Prise en main - 30 Importer votre musique Importer des dossiers de musique 4.2 Importer des dossiers de musique TRAKTOR propose une fonction d’importation pratique pour les morceaux stockés sur vo­ tre disque dur : ► Effectuez un clic droit (Windows) ou un [Ctrl]+clic (Mac OS X) sur l’icône de la Track Collection dans le Browser Tree (l’arborescence à gauche) et sélectionnez Import Music Fol­ ders dans le menu contextuel. Fig. 4.1 – Le menu contextuel de la Track Collection, avec l’entrée Import Music Folders sélectionnée. Par défaut, ce processus importe tous les fichiers musicaux qui se trouvent dans le dossier Ma Musique de votre système d’exploitation. Lorsqu’une piste est chargée sur une Deck pour la première fois, TRAKTOR analyse le fichier pour en extraire certaines caractéristiques (tempo, durée, etc.). Cette opération prend un cer­ tain temps. Pensez à préparer à l'avance les pistes que vous comptez utiliser dans un DJ set afin de pouvoir utiliser des fonctions telles que la synchronisation ou le bouclage automatique (Auto Looping) sur ces pistes, sans avoir à attendre la fin de l’analyse. TRAKTOR 2 - Prise en main - 31 Importer votre musique Morceaux gérés par iTunes Ajouter des fichiers stockés dans d’autres dossiers Si vous avez stocké vos morceaux dans d'autres dossiers ou sur des supports de stockage amovibles, vous pouvez ajouter ces dossiers à la liste des Music Folders de TRAKTOR en procédant comme suit : 1. Ouvrez Preferences > File Management. 2. Cliquez sur le bouton Add... situé en bas de la section Music Folders. 3. Naviguez jusqu’au dossier que vous désirez ajouter. 4. Confirmez avec OK. 5. Cliquez sur Close pour appliquer les modifications effectuées. 6. Répétez l’opération pour ajouter tous vos dossiers de musique. Les sous-dossiers sont automatiquement inclus dans l'importation. Vous n’avez donc pas be­ soin de les ajouter manuellement. 4.3 Morceaux gérés par iTunes Si vous avez déjà organisé votre collection de morceaux avec iTunes, TRAKTOR 2 vous of fre un accès direct à votre Bibliothèque iTunes et à vos listes de lecture iTunes. 4.3.1 Jouer les morceaux gérés par iTunes Vous pouvez parcourir votre Bibliothèque et vos listes de lecture iTunes directement de­ puis TRAKTOR. Dans l’arborescence, le nœud iTunes représente un affichage en lecture seule de votre Biblio­ thèque et de vos listes de lecture iTunes. Aucune fonction d’édition n’est disponible dans cet affichage. 4.3.2 Importer une sélection de pistes depuis iTunes Vous pouvez importer dans la Track Collection une sélection de pistes de votre Bibliothè­ que iTunes directement depuis TRAKTOR 2 : 1. Cliquez sur l’icône iTunes dans le Browser Tree afin d’ouvrir ce nœud. 2. Sélectionnez les morceaux que vous souhaitez importer dans la Track Collection. 3. Glissez votre sélection sur l’icône de la Track Collection dans le Browser Tree. ► Vous pouvez aussi effectuer un clic droit (Windows) ou [Ctrl]+clic (Mac OS X) sur la sé lection et choisir Import to Collection dans le menu contextuel. TRAKTOR 2 - Prise en main - 32 Importer votre musique Morceaux gérés par iTunes 4.3.3 Importer les listes de lecture d’iTunes Vous pouvez importer directement les listes de lecture d’iTunes en tant que Playlists de TRAKTOR, et ce directement depuis TRAKTOR 2 : 1. Cliquez sur l’icône iTunes dans le Browser Tree afin d’ouvrir ce nœud. 2. Sélectionnez la liste de lecture à importer. 3. Glissez cette liste de lecture sur l’icône Playlists. ► Vous pouvez aussi effectuer un clic droit (Windows) ou [Ctrl]+clic (Mac OS X) sur la lis te de lecture et choisir Import to Playlists dans le menu contextuel. → Une boîte de dialogue apparaît et vous demande de donner un nom à la nouvelle Play­ list. Saisissez le nom souhaité puis cliquez sur OK. TRAKTOR 2 - Prise en main - 33 Tutoriels Prérequis 5 Tutoriels Ce chapitre vous guide dans la réalisation des tâches les plus communes lors de l’utilisa­ tion de TRAKTOR 2. Les tutoriels privilégient les aspects pratiques. Ils commencent par les tâches les plus simples pour vous mener progressivement à des opérations plus complexes, afin de vous familiariser au mieux avec TRAKTOR 2. Après cette lecture, vous devriez posséder le sa voir-faire suffisant pour mixer avec TRAKTOR 2. Si vous utilisez TRAKTOR DUO 2, TRAKTOR SCRATCH DUO 2 ou TRAKTOR LE 2, certaines des instructions qui suivent ne s’appliquent pas en raison des limitations de votre version du logiciel. 5.1 Prérequis Ces tutoriels peuvent être lus de manière linéaire du premier au dernier. Cependant, si vous avez déjà utilisé des versions antérieures de TRAKTOR et savez déjà comment réali­ ser certaines tâches, vous pouvez sauter les premiers tutoriels et lire directement les sui­ vants. Si vous souhaitez plutôt commencer par expérimenter vous-même pour revenir aux tutoriels plus tard, vous trouverez ici les prérequis pour chaque tutoriel. Même si vous êtes un(e) habitué(e) de TRAKTOR, tous les tutoriels méritent d’être lus – dans chacun d’eux, vous trouverez peut-être des astuces que vous ne connaissiez pas encore. Les tutoriels utilisent les pistes de démonstration fournies, qui ont été copiées sur votre disque dur lors de l’installation de TRAKTOR 2. Vous pouvez donc suivre ces tutoriels mê me si vous n’avez pas encore importé votre propre musique dans la Track Collection. Pour plus d’informations sur l’importation de votre musique dans la Track Collection, veuillez consulter le chapitre ↑4, Importer votre musique. Nous supposons ici que votre système TRAKTOR 2 est déjà fonctionnel. Si ce n’est pas le cas, veuillez tout d’abord suivre les instructions contenues dans le Guide d’Installation (Setup Guide) ; revenez ensuite à ce chapitre lorsque votre système est prêt ! TRAKTOR 2 - Prise en main - 34 Tutoriels Objectifs des sections qui suivent Dans le cas où vous auriez déjà modifié des paramètres dans TRAKTOR 2 avant d’aborder ces tutoriels, nous vous recommandons fortement de réinitialiser TRAKTOR 2 aux réglages d’usine : Cliquez sur le menu Help dans la barre de menus située en haut de l’écran (sous Mac OS X) ou en haut de la fenêtre (sous Windows) et sélectionnez Help > Start Setup Wizard. 1. Suivez les instructions du Setup Wizard (assistant de configuration) pour intégrer votre équipement (cf. chapitre ↑8, Le Setup Wizard pour plus de détails sur le Setup Wi­ zard). TRAKTOR 2 est maintenant réinitialisé à ses réglages par défaut. 2. Choisissez l’affichage Mixer dans parmi les options disponibles dans le Layout Selec­ tor. Les tutoriels présentés ici présupposent que TRAKTOR 2 est dans son état par défaut (régla ges d’usine). Si ce n’est pas le cas, nous ne pouvons pas vous garantir que les tutoriels se dérouleront pour vous de la manière présentée ici ; vous pourriez passer à côté de points im portants ! 5.2 Objectifs des sections qui suivent Les paragraphes suivants décrivent les objectifs et prérequis de chacun des tutoriels. Vous pourrez ainsi passer directement à l’un des tutoriels comme bon vous semble. Sections ↑5.3, Jouer votre premier morceau à ↑5.7, Ajouter des effets Lisez les instructions ci-dessous. Si vous avez un doute sur une étape quelconque, lisez la section correspondante. Si vous pouvez accomplir une des tâches décrites ci-dessous sans assistance, vous pouvez sauter la section correspondante et poursuivre votre lecture avec une autre section. 1. Chargez la piste Techno 1 de la Playlist Demo Tracks sur la Deck A et lancez sa lecture (section ↑5.3, Jouer votre premier morceau). 2. Chargez la piste Techno 2 de la Playlist Demo Tracks sur la Deck B et lancez sa lecture. La Deck A doit être le tempo master (section ↑5.4, Mixer une deuxième piste). 3. Synchronisez le tempo de la piste sur la Deck B avec celui de la piste sur la Deck A (section ↑5.5, Régler les niveaux). À partir de la section ↑5.6, Utiliser les Boucles et les Cue Points, une nouvelle piste est chargée et lue sur la Deck A : House 1. La Deck doit maintenant être le tempo master. TRAKTOR 2 - Prise en main - 35 Tutoriels Jouer votre premier morceau Si vous savez comment sauvegarder des Loops et des Cue Points, faites-le dans les deux pistes et sautez la section ↑5.6, Utiliser les Boucles et les Cue Points. Si vous savez comment assigner une FX Unit à une Deck, si vous connaissez la différence entre les mode Single et Group pour les effets et si vous savez comment changer d’effet, vous pouvez sauter la section ↑5.7, Ajouter des effets. Sections ↑5.8, Utiliser des samples dans votre mix (sauf TRAKTOR LE 2) à ↑5.10, Synchronisation Les sections ↑5.8, Utiliser des samples dans votre mix (sauf TRAKTOR LE 2) et ↑5.9, Uti­ liser le Loop Recorder (TRAKTOR PRO 2 / SCRATCH PRO 2 uniquement) présentent les nouvelles fonctionnalités de TRAKTOR : les Sample Decks et le Loop Recorder. Lisez ces tutoriels pour bien comprendre ces fonctionnalités d’une grande flexibilité ! La section ↑5.10, Synchronisation présente les modes de la Master Clock et la synchronisa­ tion des pistes. En raison des modifications et améliorations apportées dans TRAKTOR 2 aux concepts de Master Clock et de synchronisation, nous vous recommandons fortement de lire attentivement cette section, même si vous êtes un(e) habitué(e) de la synchronisa­ tion dans les versions antérieures de TRAKTOR ! 5.3 Jouer votre premier morceau Ce premier tutoriel vous apprendra à charger et à jouer une piste, à vérifier les sorties au­ dio nécessaires, et à diagnostiquer rapidement votre système dans le cas où aucune musi­ que ne sort de vos enceintes. Prérequis Si vous avez déjà modifié des paramètres de TRAKTOR 2 avant d’aborder ces tutoriels, nous vous recommandons fortement de réinitialiser TRAKTOR 2 aux réglages d’usine, tel que décrit à la section ↑5.1, Prérequis. 5.3.1 Chargement Rapide d’une piste Chargeons la piste Techno 1 (une des pistes de démo fournies) sur la Deck A : TRAKTOR 2 - Prise en main - 36 Tutoriels Jouer votre premier morceau 1. Cliquez sur le Favorite Demo Tracks. Les pistes de la Playlist Demo Tracks apparaissent audessous : 2. Cliquez sur la piste Techno 1 dans la Playlist. La piste est alors sélectionnée. 3. Glissez et déposez la piste sur la Deck A. La piste est chargée. Sa forme d’onde et ses informations apparaissent dans la Deck A : TRAKTOR 2 - Prise en main - 37 Tutoriels Jouer votre premier morceau Les Favorites sont des raccourcis personnalisables situés en haut du Browser. Si vous ne trouvez pas les Favorites, activez-les via Preferences > Browser Details > Show Playlist Favori­ tes. Notez que cette option n’existe pas dans TRAKTOR LE 2, TRAKTOR DUO 2 ni TRAK TOR SCRATCH DUO 2. Méthodes de chargement alternatives ► Effectuez un clic droit (Windows) ou un [Ctrl]+clic (Mac OS X) sur une piste puis sélec tionnez Load Track in Deck A. ► Cliquez sur le raccourci [Ctrl]+[Flèche gauche]. 5.3.2 Lire la piste ► Une fois la piste chargée, il vous suffit d’appuyer sur le bouton Play situé en bas de la Deck de gauche : → La piste commence à être lue. Le bouton Play s’illumine et la forme d’onde commence à se déplacer dans TRAKTOR 2. TRAKTOR 2 - Prise en main - 38 Tutoriels Jouer votre premier morceau Déplacez votre souris vers la droite de la forme d’onde : des boutons « + », « = » et « - » apparaissent. Ces boutons permettent de modifier le grossissement de la forme d’onde pour afficher plus moins de détails ! À chaque Deck son canal Cette section décrit le Mixer interne de TRAKTOR. Si vous utilisez TRAKTOR SCRATCH DUO 2 ou TRAKTOR SCRATCH PRO 2, vous utilisez probablement aussi une table de mixage externe. Néanmoins, vous pouvez quand même suivre ce tutoriel en remplaçant les EQ, faders des canaux et crossfader de TRAKTOR par ceux de votre table de mixage. L’audio qui est joué sur chaque Deck peut être modelé par les contrôles du canal corres­ pondant sur le Mixer. Puisque votre piste est chargée sur la Deck A, vous pouvez contrôler son signal sur le canal A : TRAKTOR 2 - Prise en main - 39 Tutoriels Jouer votre premier morceau Fig. 5.1 – Le canal A. Au point où nous en sommes, vous devriez déjà entendre du son sortir de vos enceintes ou de votre sono. Si ce n’est pas le cas, veuillez suivre les conseils de la section suivante. 5.3.3 Si vous n’entendez pas de musique Si la piste est en cours de lecture sur la Deck mais que le son sortant de votre système d’amplification est trop faible, ou s’il n’y a pas de son du tout, vérifiez les points suivants : TRAKTOR 2 - Prise en main - 40 Tutoriels Jouer votre premier morceau ▪ En bas du Mixer, vérifiez que le crossfader est poussé complètement à gauche : ▪ Juste au-dessus, le fader du canal A doit être monté : TRAKTOR 2 - Prise en main - 41 Tutoriels Mixer une deuxième piste ▪ L’indicateur de niveau du canal (la barre verticale le long du fader, cf. image ci-des­ sus) doit montrer une certaine activité. Si ce n’est pas le cas, vérifiez que les curseurs HI, MID, LOW et FILTER situés au-dessus sont tous réglés en position centrale ; tout en haut de la tranche du canal, double-cliquez sur le curseur GAIN afin de réinitialiser le gain d’entrée du canal à 0 dB. ▪ En haut de la fenêtre de TRAKTOR, les indicateurs du niveau MAIN doivent montrer une certaine activité : Si ce n’est pas le cas, vérifiez que le curseur MAIN est monté à un niveau suffisant. Si vous observez une activité sur les indicateurs de niveau MAIN mais n’entendez toujours rien, vérifiez votre configuration audio et votre routage audio dans la fenêtre Preferences en suivant les instructions du Guide d’Installation (Setup Guide). Veuillez noter qu’avec TRAKTOR SCRATCH PRO/DUO 2, le curseur / la tirette de sortie master de votre table de mixage externe fonctionne indépendamment du curseur MAIN de TRAKTOR. Ajustez les deux avec précaution afin d’obtenir un son propre, fort et non saturé. 5.4 Mixer une deuxième piste Maintenant que vous savez comment charger rapidement et lire des pistes dans TRAK­ TOR 2 (voir le tutoriel précédent), voyons comment mixer une deuxième piste. En passant, vous apprendrez à réaliser quelques opérations de mixage que tout DJ numérique se doit de connaître : pré-écouter une piste, synchroniser des pistes, démarrer la lecture à la bon ne position et mixer deux pistes à l’aide du crossfader. TRAKTOR 2 - Prise en main - 42 Tutoriels Mixer une deuxième piste Prérequis Nous supposons ici que vous avez suivi les instructions du tutoriel précédent (voir ↑5.3, Jouer votre premier morceau). TRAKTOR 2 est maintenant dans l’état suivant : ▪ La piste Techno 1 est chargée sur la Deck A. La piste est en cours de lecture et audi ble. Le bouton MASTER de la Deck A est activé. ▪ Le crossfader est poussé complètement à gauche. 5.4.1 Pré-écouter une deuxième piste dans le Preview Player Si vous utilisez une table de mixage externe (p. ex. avec TRAKTOR SCRATCH DUO 2 / PRO 2) et donc le mode External Mixing, il est probable qu’au lieu d’utiliser le Preview Player, vous préfériez pré-écouter la piste suivante sur la seconde platine via la fonction de pré-écoute de votre table de mixage. Néanmoins, vous pouvez assigner une paire de sorties de votre interfa­ ce audio au Preview Player via Preferences > Output Routing > Output Preview, sacrifiant une pla­ tine (avec l’AUDIO 4/8 DJ) ou les sorties Send (TRAKTOR AUDIO 6/10). Avant de charger une deuxième piste, nous allons utiliser le Preview Player de TRAKTOR afin de pré-écouter la piste au casque, directement depuis le Browser. Si vous ne voyez pas le Preview Player, activez-le via Preferences > Browser Details > Show Preview Player. Notez que cette fonctionnalité n’existe pas dans TRAKTOR LE 2 ni TRAK TOR (SCRATCH) DUO 2. TRAKTOR 2 - Prise en main - 43 Tutoriels Mixer une deuxième piste Fig. 5.2 – Le Preview Player de TRAKTOR. TRAKTOR 2 - Prise en main - 44 Tutoriels Mixer une deuxième piste Fig. 5.3 – Les curseurs Cue Mix et Cue Vol. 1. Si ce n’est pas déjà fait, branchez un casque à la prise casque de votre interface au­ dio, de votre contrôleur ou de votre table de mixage externe (selon votre configura­ tion). 2. Cliquez sur la piste Techno 2 dans la Playlist de démonstration et glissez-la sur le Pre­ view Player. La lecture de la piste commence immédiatement. 3. Tournez le curseur Cue Mix (MIX) à fond dans le sens anti-horaire pour écouter unique­ ment le signal de pré-écoute. 4. Tournez le curseur Cue Vol (VOL) pour ajuster le volume dans le casque. 5. Cliquez n’importe où dans la forme d’onde pour pré-écouter une autre partie de la pis­ te. 6. Cliquez et glissez la tête de lecture (la ligne verticale) pour faire défiler la piste. 7. Cliquez sur le bouton Play du Preview Player pour interrompre la lecture. 8. Glissez la piste depuis le Preview Player vers une Deck pour la charger sur celle-ci, ou bien sélectionnez une autre piste à pré-écouter. TRAKTOR 2 - Prise en main - 45 Tutoriels Mixer une deuxième piste 5.4.2 Charger et lire la deuxième piste Choisissons la piste Techno 2, chargeons-la sur la Deck B et lançons sa lecture : 1. Glissez et déposez la piste depuis le Preview Player vers la Deck B. La forme d’onde de la piste ainsi que ses informations apparaissent dans la Deck B. Vous pouvez égale ment utiliser l’une des autres méthodes de chargement décrites à la section ↑5.3.1, Chargement Rapide d’une piste. 2. Appuyez sur le bouton Play de la Deck de droite pour lancer la lecture. → La piste commence à être lue. Le bouton Play s’illumine et la forme d’onde commence à se déplacer dans la Deck B de TRAKTOR. Nous n’entendons pas encore de musique provenant de la Deck B car nous avons poussé le crossfader complètement à gauche — notre intention est d’insérer progressivement la piste de la Deck B dans le mix. Vous pouvez déjà faire un petit test : en déplaçant progressivement le crossfader vers la droite, vous devriez entendre la piste de la Deck B apparaître dans le mix, tandis que la piste de la Deck A s’estompe progressivement. Évidemment, notre mix n’est pas encore satisfaisant : avant de mixer la deuxième piste, nous devons aligner ses beats (ses temps) sur ceux de la piste de la Deck A. Pour l’instant, replaçons le crossfader complètement à gauche. 5.4.3 Utiliser le casque pour préparer le mix À partir de maintenant, habituons-nous à préparer le mix à l’aide du casque, jusqu’à ce que la piste suivante (dans notre cas, celle de la Deck B) soit prête à être mixée. TRAKTOR 2 - Prise en main - 46 Tutoriels Mixer une deuxième piste Fig. 5.4 – Le bouton Headphones Cue du canal B. ► Cliquez sur le bouton Headphones Cue du canal B. Le bouton s’allume, indiquant que la Deck B envoie son signal sur le canal de pré-écoute (Cue), que vous entendrez dans votre casque. À tout moment, vous pouvez utiliser le curseur Cue Mix (MIX) pour ajuster l’équilibre entre la piste en pré-écoute (Deck B) et le mix principal (Deck A) dans votre casque. Tournez le curseur dans le sens anti-horaire pour vous concentrer sur la piste en pré-écoute, et dans le sens horaire pour privilégier le mix principal. TRAKTOR 2 - Prise en main - 47 Tutoriels Mixer une deuxième piste Vous pouvez maintenant travailler sur la piste lue par la Deck B sans interférer avec le mix principal entendu par votre public. Quel que soit le mix que vous entendez dans votre cas­ que, le mix principal reste contrôlé par le crossfader et les faders de canal. Si vous utilisez une table de mixage externe, celle-ci fournit ses propres contrôles de préécoute (parfois sois la forme de faders). 5.4.4 Synchroniser la deuxième piste Avant d’intégrer dans le mix la piste lue sur la Deck B, nous allons utiliser la fonction de synchronisation automatique de TRAKTOR afin d’adapter son tempo à celui de la piste sur la Deck A. Ceci s’effectue en une seule étape grâce au bouton SYNC : Fig. 5.5 – Le bouton SYNC. ► Appuyez sur le bouton SYNC de la Deck B pour synchroniser le tempo et la phase de sa piste à ceux de la piste lue sur la Deck A. → Le bouton SYNC s’illumine. Maintenant, les deux pistes sont parfaitement synchroni­ sées. TRAKTOR 2 - Prise en main - 48 Tutoriels Mixer une deuxième piste La fonction de synchronisation ne marche parfaitement que si les pistes disposent de Beat Grids valides ! Les morceaux de démonstration de la Demo Playlist ont ainsi déjà de leur Beat Grid. En tournant lentement le curseur Cue Mix (MIX), vous pouvez entendre la deuxième piste entrer progressivement dans le mix, et ce de manière synchronisée avec la Deck A. Notez qu’il faut toujours ajuster le tempo et la synchronisation de la piste que le public n’en­ tend pas ! 5.4.5 Créer un Cue Point comme point de départ (sauf TRAKTOR LE 2) Vous souhaiterez certainement avoir un contrôle plus précis sur l’endroit (dans la deuxiè­ me piste) à partir duquel vous effectuerez la transition – son point de départ. Par exemple, il vous faudra généralement synchroniser non seulement les tempos des morceaux mais aussi leurs temps forts. L’utilisation d’un point particulier dans une piste (pour intégrer la piste au mix, la déclencher, etc.) est appelée « cueing » (« positionnement » en anglais). TRAKTOR 2 vous permet de créer des points de positionnement — nous les appellerons Cue Points. Les Cue Points étant sauvegardés avec chaque piste, vous pouvez donc les réutiliser plus tard ou lors d’une session ultérieure. Pour pouvoir utiliser les Cue Points, vous devez d’abord ouvrir l’onglet Advanced CUE qui vous fournit les contrôles liés aux Cue Points : ► Cliquez sur le petit bouton en flèche situé sous le bouton ACTIVATE afin d’afficher les on­ glets Advanced sous les Decks A et B. Cliquez sur le bouton CUE pour sélectionner l’onglet CUE. TRAKTOR 2 - Prise en main - 49 Tutoriels Mixer une deuxième piste Fig. 5.6 – L’onglet CUE. ► Sur la Deck B, que la piste soit en cours de lecture ou non, appuyez simplement sur l’un des boutons Hotcue (mettons le bouton Hotcue 1) sur un temps fort. Le bouton Hot­ cue s’illumine en bleu : vous avez mis en mémoire un Cue Point, auquel vous pourrez re tourner en appuyant simplement une nouvelle fois sur ce même bouton Hotcue. Faites l’essai ! TRAKTOR 2 - Prise en main - 50 Tutoriels Mixer une deuxième piste Fig. 5.7 – Le premier bouton Hotcue est maintenant allumé en bleu. Aligner les pistes L’alignement de deux pistes est simple : 1. Appuyez sur Play sur les deux Decks A et B (leurs boutons Play doivent être allumés). 2. Vérifiez que la Deck A est définie comme tempo master. Si ce n’est pas le cas, cliquez sur son bouton MASTER. 3. Vérifiez que le bouton SYNC de la Deck B est activé (il doit être allumé). S’il est désac tivé, cliquez dessus pour faire correspondre le tempo de la Deck B à celui de la Deck A. 4. Lorsque vous entendez un temps fort dans la piste de la Deck A, appuyez sur le bou ton Hotcue que vous venez d’utiliser sur la Deck B pour stocker un Cue Point. La posi tion de lecture sur la Deck B saute jusqu’au Cue Point en question et la lecture se poursuit à partir de là. → Les deux pistes sont maintenant parfaitement alignées, prêtes à être mixées. TRAKTOR 2 - Prise en main - 51 Tutoriels Mixer une deuxième piste 5.4.6 Coller aux beats Vous n’avez pas à vous soucier de la précision avec laquelle le Cue Point est placé sur le temps. Par défaut, TRAKTOR 2 s’en charge automatiquement. Cette fonction s’appelle le mode Snap. Un clic sur le petit bouton S dans la section Global active/désactive le mode Snap : Fig. 5.8 – Les boutons Snap et Quantize dans la section Global. Lorsque le mode Snap est activé, tout Cue Point créé dans la piste ira se placer sur le beat le plus proche, de façon à ce que vous reveniez directement à ce beat la prochaine fois que vous appuierez sur ce bouton Hotcue. 5.4.7 Se caler sur les beats Une deuxième raison vous épargne le souci d’appuyer sur le bouton Hotcue lumineux exactement sur un beat : par défaut, TRAKTOR s’assure que les beats des deux pistes res tent alignés et que le saut ne ruine pas l’alignement existant. Ceci est dû au mode Quanti­ ze activé par défaut, comme le montre le bouton Quantize allumé dans la section Global (cf. image ci-dessus). Lorsque le mode Quantize est activé, lorsque vous effectuez un saut au sein d’une piste (par exemple en appuyant sur un bouton Hotcue), la lecture saute à la position la plus pro­ che qui préserve l’alignement des pistes, afin de ne pas perdre la synchronisation existan­ te. TRAKTOR 2 - Prise en main - 52 Tutoriels Mixer une deuxième piste 5.4.8 Interlude : si jamais la piste de gauche est finie… La piste Techno 1 sur la Deck A est en cours de lecture depuis le début des tutoriels, et il est possible que la tête de lecture ait déjà atteint la fin de la piste. Dans ce cas, faites comme suit : ► Sur la Deck de gauche, cliquez sur le bouton Jump to Start pour revenir au début de la piste et reprendre la lecture de là. ► Vous pouvez également appuyez sur [Shift]+T pour la Deck A et [Shift]+G pour la Deck B. 5.4.9 Mixer une piste en utilisant l’égalisation et le filtre de canal Il est temps maintenant de tester quelques égalisations et filtres de TRAKTOR 2 : TRAKTOR 2 - Prise en main - 53 Tutoriels Mixer une deuxième piste Fig. 5.9 – Les curseurs EQ et le curseur FILTER. ► Tournez les curseurs d’égalisation ainsi que le curseur FILTER du canal B pour entendre leur effet sur la piste en attente. Pour que le Filter ait un quelconque effet sur le son, cliquez sur le petit bouton près du mot « FILTER » pour l’activer. Lorsque le filtre est activé, ce petit bouton s’allume en bleu. TRAKTOR 2 - Prise en main - 54 Tutoriels Mixer une deuxième piste Les filtres et l’égalisation sont d’excellents outils pour effectuer de petites retouches sur une piste avant de la mixer, de manière à réaliser la transition la plus douce possible. La technique la plus classique consiste à filtrer la ligne de basse de la piste entrante — deux lignes de basse simultanées sonnent rarement bien ensemble. Procédez ainsi : Nous allons maintenant effectuer une première version du mix « pour de vrai ». Tournez le curseur Cue Mix (MIX) à fond dans le sens horaire pour entendre le mix principal dans le cas­ que (ou ôtez vos écouteurs pour entendre le mix via votre système de sonorisation). 5.4.10 Aligner les beats manuellement Vous pouvez également aligner les temps des deux pistes manuellement, sans utiliser les fonctions de synchronisation de TRAKTOR. Certains DJ préfèrent l’alignement manuel, mais il peut également s’avérer indispensable pour les autres dans certaines situations : ▪ lorsque vous jouez des pistes qui n’ont pas encore de Beat Grid ▪ lorsque vous effectuez la synchronisation à un disque vinyle ou CD ▪ lorsque vous jouez « dos-à-dos » avec un(e) autre DJ ▪ lorsque vous jouez des styles de musique qui n’ont pas de temps quantifiés, par exem­ ple la Soul, la Funk et d’autres musiques avec un batteur en live. Pour la démonstration, mixons la piste de la Deck B avec une nouvelle élève dans la Deck A. Dorénavant, la piste sur la Deck B est « à l’antenne », autrement dit elle est entendu par no tre audience inconnue. Nous allons donc travailler ici exclusivement avec la Deck A: Premiers pas ► Assurez-vous tout d’abord que le crossfader est poussé complètement à droite. ► Vérifiez que le bouton SYNC de la Deck A est éteint. Pour commencer, il est plus simple de choisir une piste dont le tempo est similaire. ► La piste de la Deck B étant toujours en cours de lecture, chargez la piste House 1 sur la Deck A. ► Désactivez le bouton Headphones Cue du canal B et activez celui du canal A afin d’en­ tendre la nouvelle piste dans le mix du casque. TRAKTOR 2 - Prise en main - 55 Tutoriels Mixer une deuxième piste Ajuster le tempo via le fader de tempo et l’indicateur de phase Le tempo de chaque Deck peut être contrôlé manuellement grâce au fader de tempo : Fig. 5.10 – Utilisez le fader de tempo pour ajuster le tempo de la Deck. ► Ajustez le fader de tempo de la Deck A jusqu’à ce que le tempo de la piste corresponde à celui de la piste sur la Deck B. Si les tempos des deux pistes sont égaux mais que leurs phases sont différentes, vous pouvez glisser l’indicateur Phase en avant et en arrière (vers la gauche et vers la droite) pour aligner les temps forts. Vous pouvez également utiliser les boutons Pitch Bend. TRAKTOR 2 - Prise en main - 56 Tutoriels Mixer une deuxième piste Fig. 5.11 – Utilisez l’indicateur Phase ou les boutons Pitch Bend pour ajuster la phase. Positionner la piste et aligner les beats manuellement Si vous utilisez TRAKTOR SCRATCH PRO/DUO 2, vos Decks sont en mode de lecture Scratch Control et vous contrôlez la position de lecture manuellement sur vos platines vinyles ou CD. Mais vous pouvez également choisir le mode Internal Playback dans le menu apparaissant lorsque vous cliquez sous la lettre de la Deck. Dans ce mode, vous pouvez vous aussi suivre les instructions décrites ci-dessous. Trouvez d’abord un Cue Point intéressant comme point de départ, par exemple le break : 1. La Deck A étant arrêtée, glissez la forme d’onde de la piste dans la Deck A jusqu’au début du break. 2. Cliquez sur le bouton CUE. Un triangle bleu montre qu’un Cue Point temporaire est maintenant placé à cet endroit. 3. Cliquez sur le bouton CUP de la Deck B et relâchez-le lorsque vous entendez un temps fort. La piste commence sa lecture lorsque vous relâchez le bouton. TRAKTOR 2 - Prise en main - 57 Tutoriels Régler les niveaux 4. Si vous vous êtes appliqué(e), les deux morceaux sont alors bien synchronisés. Si les morceaux commencent à se décaler, ajustez le tempo via le fader de tempo puis main­ tenez à nouveau le bouton CUP enfoncé jusqu’au temps fort suivant. 5. Utilisez l’indicateur Phase pour aligner les temps forts. 6. Une fois prêt(e), vous pouvez progressivement déplacer le crossfader de droite (Deck B) à gauche pour insérer progressivement la piste de la Deck A dans le mix. Ne vous attendez pas à réussir à aligner les beats de deux morceaux du premier coup – cela nécessite un entraînement intensif et nous ne pouvons pas ici entrer dans tous les détails de cette procédure. En pratique, il est souvent plus facile d’apprendre à aligner les beats en ob­ servant quelqu’un en train de le faire. C’est pourquoi nous vous recommandons de chercher sur Internet des tutoriels vidéo sur le sujet. Et n’oubliez pas : c’est en forgeant que l’on de vient forgeron ! 5.5 Régler les niveaux Utilisateurs et utilisatrices de TRAKTOR SCRATCH PRO/DUO 2 : la théorie décrite dans les sections suivantes vous concerne tout autant, mais effectuez les réglages sur votre table de mixage externe ! Avant d’aller plus loin, vous devez être conscient(e) de l’importance à accorder aux ni­ veaux de votre mix. Voici quelques indications simples qui vous permettront d’obtenir le meilleur son pour votre mix. Même si cette section peut sembler un peu technique, veuillez prendre le temps de lire ces quelques pages : elle pourront vous sortir d’un mauvais pas, en particulier lors d’un live ! 5.5.1 La théorie… Lorsque vous mixez, vous mélangez des signaux provenant de différentes sources (en les traitant éventuellement au passage). La règle d’or est : assurez-vous qu’aucun signal ne soit écrêté (distordu car joué trop fort) tout en essayant d’utiliser toute la dynamique disponible. Pour faire court, voici deux rai­ sons à cela : ▪ En utilisant toute la dynamique disponible, vous maintenez le le bruit à un niveau fai­ ble par rapport au niveau de votre mix. En conséquence, les détails de votre musique s’entendent plus clairement. TRAKTOR 2 - Prise en main - 58 Tutoriels Régler les niveaux ▪ Lorsque le signal sature (est écrêté), on ne le rend pas plus puissant ; on ne fait qu’empirer sa qualité. Les parties les plus fortes (généralement les beats) sont alors coupées, ce qui réduit la dynamique du signal et produit de la distorsion dans le mix. Ce type de signal fait souffrir vos enceintes — et votre public ! (Dans ce cas de figure, préparez-vous aussi à affronter un ingé son ou un propriétaire de club furieux.) Aussi assurez-vous de toujours garder vos signaux à des niveaux satisfaisant ces deux con­ ditions : assez fort, mais sans saturer ! 5.5.2 …et la pratique Pour vous aider à ajuster vos niveaux, le Mixer de TRAKTOR 2 possède de nombreux con trôles et indicateurs de niveau. Chaque indicateur est constitué d’une barre bleue repré­ sentant le niveau du signal. La règle mentionnée ci-dessus se traduit donc ainsi : ▪ Comment ajuster au mieux les niveaux : les niveaux doivent rester dans le tiers supéri eur des indicateurs mais jamais (ou très rarement) atteindre leur sommet (indicateur MAIN). Lorsque vous utilisez une technique de mix dans laquelle vous échangez les lignes de basses de deux pistes tel que décrit dans la section ↑5.4.9, Mixer une piste en utilisant l’égalisation et le filtre de canal, vous devez également vous assurer que le niveau principal ne sature pas. Régler le niveau sur chaque canal Chaque canal du Mixer possède un indicateur de niveau vertical. Cet indicateur affiche le niveau pré-fader du signal sur ce canal, c’est-à-dire le niveau du signal avant qu’il ne soit ajusté par le fader du canal. Pour ajuster ce niveau, utilisez le curseur GAIN : ► Réglez le curseur GAIN du canal afin que le niveau affiché par l’indicateur évolue dans le tiers supérieur sans atteindre le sommet. Notez que les réglages d’égalisation (EQ) et de filtre affectent aussi le niveau du signal, tout comme les FX Units, le cas échéant. Aussi, dès que vous touchez à l’un de ces régla­ ges, vérifiez (et réajustez si nécessaire) le réglage du curseur GAIN. Évidemment, tenez également compte du parti pris artistique des pistes que vous mixez : pour des pistes dont le niveau moyen varie beaucoup (par exemple des pistes avec une intro douce), réglez le niveau du canal en fonction des passages les plus forts. TRAKTOR 2 - Prise en main - 59 Tutoriels Régler les niveaux Équilibrer les niveaux d’un canal à l’autre De plus, pour éviter toute saute de niveau trop brusque lorsque vous passez d’un canal à l’autre, il faut tenter d’équilibrer les niveaux moyens utilisés sur vos canaux : ► Avant de mixer une piste que vous avez préparée, réglez son curseur GAIN de manière à ce que le niveau affiché par son indicateur corresponde en gros à celui du canal de la pis­ te actuellement écoutée. TRAKTOR 2 peut effectuer cette opération pour vous en réglant automatiquement toute nouvelle piste à un niveau satisfaisant. Cette fonction nommée « Autogain » est basée sur des valeurs de gain extraites de vos pistes. Elle est activée par défaut et peut être désacti­ vée dans Preferences > Mixer > Set Autogain When Loading Track. Cependant, en fonction des égalisations, filtres et effets que vous appliquez à la piste en préparation, il peut être né­ cessaire de vérifier l’équilibre des niveaux avant de mixer la piste. De plus, l’important ici est de considérer le niveau moyen de la piste dans la région à partir de laquelle vous allez l’insérer dans le mix. Régler le niveau global Le niveau MAIN de TRAKTOR peut être ajusté indépendamment du contrôle de type « master out » sur une table de mixage externe ! Les signaux provenant de tous les canaux sont mixés ensemble en fonction des niveaux relatifs définis par les faders des canaux et la position du crossfader. Ce mix est ensuite envoyé à la sortie MAIN de TRAKTOR. Dans la section Global, les indicateurs de niveau MAIN affichent le niveau global (droite et gauche) de votre mix, qui peut être ajusté par le cur­ seur MAIN : ► Réglez le curseur MAIN de sorte que les indicateurs de niveau évoluent dans le tiers su­ périeur de la zone bleue, sans jamais allumer l’extrémité rouge. Par défaut, un limiteur est activé sur la sortie principale de TRAKTOR. Lorsque ce limiteur est activé, les diodes de saturation rouges des indicateurs MAIN n’indiquent plus un écrêtage mais l’entrée en action du limiteur. Le limiteur empêche toute distorsion du signal, mais il génère une contraction de la dynamique de la piste qui est irrémédiable. Aussi, assurez-vous que les diodes de saturation ne s’allument pas trop, même lorsque le limiteur est allumé ! Vous pouvez désactiver le limiteur dans Preferences > Mixer > Enable Limiter. TRAKTOR 2 - Prise en main - 60 Tutoriels Utiliser les Boucles et les Cue Points 5.6 Utiliser les Boucles et les Cue Points Maintenant que vous savez réaliser les opérations de mix basique, nous allons nous con­ centrer sur une des puissantes caractéristiques de TRAKTOR : ses outils de bouclage. Prérequis TRAKTOR 2 est dans l’état suivant : ▪ La piste House 1 est chargée sur la Deck A. La piste est en cours de lecture et sort sur vos enceintes. La Deck A est également le tempo master. ▪ Le crossfader est poussé complètement à gauche. 5.6.1 Jouer avec des Boucles Les Decks de TRAKTOR sont équipées de contrôles dédiés aux boucles situés dans la sec­ tion Loop : Fig. 5.12 – La section Loop, de gauche à droite : les boutons Auto Loop, les boutons IN et OUT et le bouton ACTIVE. Créer une Boucle de longueur prédéfinie Créons une Boucle sur la piste de la Deck A. ► Pour créer une boucle sur une piste en cours de lecture, cliquez simplement sur l’un des boutons Auto Loop. → Ceci crée automatiquement une boucle à cet emplacement de la piste, représentée par la zone verte sur la forme d’onde. De plus, le bouton ACTIVE s’allume lui aussi en vert. → La longueur de la Boucle (en beats) correspond au nombre écrit sur le bouton Auto Loop utilisé : TRAKTOR 2 - Prise en main - 61 Tutoriels Utiliser les Boucles et les Cue Points Fig. 5.13 – Les boutons Auto Loop et ACTIVE allumés. ► Pour modifier au vol la longueur de la Boucle active, cliquez simplement sur un autre bouton Auto Loop. Créer une Boucle manuellement Vous pouvez aussi créer manuellement les points de départ et de fin de la boucle. Pour ce faire, utilisez les boutons IN et OUT de la section Loop : TRAKTOR 2 - Prise en main - 62 Tutoriels Utiliser les Boucles et les Cue Points Fig. 5.14 – Les boutons de bouclage IN et OUT. ► Cliquez sur le bouton IN pour définir un Loop In Point (point de départ de la Boucle). ► Cliquez sur le bouton OUT pour définir le Loop Out Point (point de fin de la Boucle). Dès que vous cliquez sur le bouton OUT, la Boucle est créée et la lecture en boucle est déclen­ chée. Nous avons déjà présenté le mode Snap dans un tutoriel précédent (voir ↑5.4.5, Créer un Cue Point comme point de départ (sauf TRAKTOR LE 2)). Ce mode affecte aussi les Loop In et Loop Out Points : ceux-ci sont donc automatiquement calés sur les temps. Déplacer une Boucle (sauf TRAKTOR LE 2) Il est possible de déplacer rapidement la Boucle active au sein de la piste en utilisant l’onglet Advanced MOVE : TRAKTOR 2 - Prise en main - 63 Tutoriels Utiliser les Boucles et les Cue Points Fig. 5.15 – L’onglet Advanced MOVE. 1. Sélectionnez Loop dans le menu déroulant sur la gauche. 2. Sélectionnez une taille de saut dans la liste à droite en cliquant sur le bouton souhai­ té. 3. Déplacez la Boucle en avant ou en arrière avec les boutons Loop Move (les boutons en flèches). L’onglet Advanced MOVE vous permet également de déplacer seulement le Loop In Point ou le Loop Out Point, ce qui permet par exemple de faire monter la tension avec des roulements de batterie. Enregistrer une Boucle (sauf TRAKTOR LE 2) Dans le tutoriel précédent, nous avons appris à enregistrer des Cue Points. Vous pouvez pareillement enregistrer des Boucles : ► Pour enregistrer la Boucle active, cliquez sur un bouton Hotcue éteint. → Le bouton Hotcue s’allume, cette fois-ci en vert : vous avez enregistré une boucle que vous pouvez rappeler à tout moment en appuyant sur ce même bouton Hotcue. Fig. 5.16 – L’onglet CUE avec une Boucle enregistrée, marquée en vert. Si vous avez déjà utilisé les huit emplacements pour Hotcues, vous pouvez utiliser le bouton STORE pour stocker encore plus de Cue Points et de Boucles dans votre piste. Le bouton MAP vous permet de les réorganiser. TRAKTOR 2 - Prise en main - 64 Tutoriels Utiliser les Boucles et les Cue Points Désactiver le bouclage Pour désactiver la Boucle en cours, procédez comme suit : ► Pour désactiver le bouclage, cliquez sur le bouton ACTIVE vert. La lecture continue alors après la Boucle. En cliquant sur le bouton ACTIVE alors qu’aucune Boucle n’est actuellement active, vous acti­ vez le bouclage. La prochaine Boucle de la piste sera activée. 5.6.2 Utiliser les Hotcues (sauf TRAKTOR LE 2) Nous avons déjà vu comment utiliser les Hotcues pour stocker les Cue Points et les Bou­ cles. Nous allons ici vous montrer quelques détails supplémentaires sur leur usage. ► D’abord, ouvrez à nouveau l’onglet Advanced CUE. Comme expliqué précédemment, lorsque vous appuyez sur un bouton Hotcue, si aucune Boucle n’est active, vous enregistrez un Cue Point à la position de lecture de la piste (le bouton Hotcue devient bleu). Si une Boucle est active, vous enregistrez cette Boucle (le bouton Hotcue devient vert). Sur la forme d'onde de la Deck, vous pouvez voir apparaître un ligne verticale de la même couleur sur la piste à la position correspondante. De plus, un petit numéro en haut de cet­ te ligne vous rappelle quel bouton utiliser pour sauter directement à ce Cue Point ou pour activer cette boucle : Fig. 5.17 – Une forme d’onde avec un Cue Point enregistré en Hotcue 2, et une Boucle enregistrée en Hotcue 3. Si vous vous vous êtes trompé(e) ou décidez de vous débarrasser d’un Hotcue particulier, vous pouvez facilement le supprimer : 1. Cliquez sur le Hotcue en question. TRAKTOR 2 - Prise en main - 65 Tutoriels Utiliser les Boucles et les Cue Points 2. Cliquez sur le bouton Poubelle. → Le bouton Hotcue concerné s’éteint alors. Utilisation créative des Hotcues Les Hotcues ne sont pas seulement des marque-pages pour certains passages d’un mor­ ceau — ils peuvent aussi être utilisés de manière créative, comme pour remixer certains passages d’une chanson, créer des effets de « beat juggling », etc. En guise d’exemple, nous allons vous montrer comment utiliser rapidement une Boucle enregistrée dans un Hotcue pour annoncer la piste que vous êtes sur le point de faire en­ trer dans le mix. Au passage, cela nous permettra de résumer ce que nous avons appris jusqu’à maintenant. La piste Techno 2 est toujours chargée sur la Deck B. La piste de la Deck A est « on air », autrement dit audible sur votre système de sonorisation (donc avec le crossfader complète­ ment à gauche) et vous désirez préparer la piste de la Deck B pour la faire entrer dans le mix : 1. Déclenchez la lecture de la piste sur la Deck B et envoyez-la dans votre casque en ac tivant le bouton Headphones Cue du canal B. 2. Trouvez une boucle intéressante vers le début de la piste en utilisant les contrôles de la section Loop de la Deck B. 3. Une fois que vous avez une bonne Boucle activée, stockez-la en appuyant sur un bou­ ton Hotcue éteint et laissez-la tourner. 4. Appuyez à nouveau sur le même bouton Hotcue pour que la Boucle commence sur un temps fort de la piste sur la Deck A. 5. Commencez à faire apparaître cette Boucle dans votre mix, par exemple en coupant les basses comme nous l’avons fait dans un tutoriel précédent (voir ↑5.4.9, Mixer une piste en utilisant l’égalisation et le filtre de canal). 6. Lorsque vous êtes sur le point de faire disparaître complètement la première piste, désactivez la boucle sur la nouvelle piste, et le tour est joué. L’onglet Advanced CUE propose beaucoup d’autres options. TRAKTOR 2 - Prise en main - 66 Tutoriels Ajouter des effets 5.7 Ajouter des effets La section d’effets de TRAKTOR (SCRATCH) DUO 2 est limitée. Elle propose seulement 2 FX Units avec des assignations fixes aux canaux et qui ne disposent que du mode Group. Le nombre total d’effets est également réduit. La section d’effets de TRAKTOR LE 2 offre seulement un FX en mode Group pour chaque Deck et un nombre d’effets encore plus réduit. Maintenant que nous avons vu comment réaliser les opérations basiques de lecture et de mixage des pistes sur les Decks, voyons comment ajouter des effets — ou « FX » dans la terminologie de TRAKTOR. TRAKTOR possède une section d’effets extrêmement puissante. Par défaut, TRAKTOR propose deux FX Units (modules d’effets) assignables à n’importe quelle Deck. Fig. 5.18 – Une FX Unit en mode Group. Fig. 5.19 – Une FX Unit en mode Single. Prérequis TRAKTOR 2 est maintenant dans l’état suivant : TRAKTOR 2 - Prise en main - 67 Tutoriels Ajouter des effets ▪ La piste Techno 2 est chargée sur la Deck B. La piste est en cours de lecture, elle sort sur vos enceintes et elle est définie comme tempo master. ▪ La Deck A est arrêtée (si ce n’est pas le cas, appuyez sur le bouton Play de la Deck de gauche). ▪ Le crossfader est poussé complètement à droite. 5.7.1 Assigner une Deck à une FX Unit (TRAKTOR PRO 2 / SCRATCH PRO 2 uniquement) Il nous faut assigner une FX Unit à une Deck. Pour ce faire, nous utilisons les boutons FX Assign : Fig. 5.20 – Les boutons FX Assign situés sur chaque canal. Assignons la FX Unit 1 à la Deck B : ► Appuyez sur le bouton FX Assign 1 du canal B pour assigner la FX Unit 1 à la Deck B. La plupart du temps, vous assignerez une FX Unit à un canal (FX Unit 1 à la Deck A, FX Unit 2 à la Deck B, etc.), mais pour ce tutoriel, nous avons voulu montrer la flexibilité des assigna tions d’effets dans TRAKTOR ; en effet, vous pouvez assigner autant de canaux que vous le souhaitez à la même FX Unit. Par exemple, si vous désirez appliquer ces effets à la piste char­ gée sur la Deck A, il vous suffit de cliquer sur le bouton 1 du canal A. TRAKTOR 2 - Prise en main - 68 Tutoriels Ajouter des effets 5.7.2 Le mode Group Commençons par le mode Group. Ce mode permet d’utiliser simultanément jusqu’à trois différents effets sur une même FX Unit. Vous pouvez voir trois emplacements d’effets em­ pilés dans cette FX Unit. Fig. 5.21 – Le mode Group. 5.7.3 Préparer la FX Unit Par défaut, trois effets sont déjà chargés dans chacune des FX Units : Delay, Reverb et Flanger. ► Choisissez l’effet à activer parmi ces trois et appuyez sur le bouton ON correspondant : → Le bouton s’allume et l’effet en question est activé. TRAKTOR 2 - Prise en main - 69 Tutoriels Ajouter des effets ► Utilisez le curseur DRY/WET afin de régler la balance entre le signal non traité (« sec ») et le signal traité (« mouillé »). Tournez lentement le curseur DRY/WET dans le sens horai re pour intégrer plus d’effet, et dans l’autre sens pour réduire l’effet : → Vous entendez maintenant la piste de Deck B traitée par la FX Unit 2. Vous pouvez bien sûr utiliser les trois effets simultanément — il vous suffit d’activer les trois boutons. 5.7.4 Contrôler la FX Unit Vous pouvez contrôler chaque effet de cet FX Unit en tournant les curseurs respectifs FX 1-3 : Fig. 5.22 – Les curseurs FX. ► Jouez un peu avec les curseurs FX 1-3 et écoutez le résultat sur le son. Changer l’effet dans un emplacement Vous pouvez charger un autre effet dans chacun des emplacements de la FX Unit. Char­ geons le Gater (effet de seuil) dans le premier emplacement : TRAKTOR LE 2 ne dispose pas de l’effet Gater. TRAKTOR 2 - Prise en main - 70 Tutoriels Ajouter des effets → Vous devez alors entendre le Gater couper le signal audio à intervalles réguliers. Si l’ef­ fet n’est pas audible, vérifiez que le curseur D/W est réglé sur au moins 50 %. Effets synchronisé au tempo Essayons maintenant la chose suivante : ► Réglez le curseur FX 1 sur différentes valeurs et écoutez le résultat sur le son. → Vous remarquerez que l’effet de seuil reste synchronisé aux beats : son tempo suit le tempo master. Vous pouvez le vérifier en augmentant le tempo de la Deck (le tempo master actuel) : la piste accélère et le Gater suit le mouvement ! 5.7.5 Mode Single (TRAKTOR PRO 2 / TRAKTOR SCRATCH PRO 2 uniquement) Vous pouvez également utiliser chacune des FX Units en mode Single. Plutôt que d’utiliser plusieurs effets avec un seul paramètre chacun, le mode Single vous permet d’utiliser un seul effet avec beaucoup plus de paramètres. Cette fois-ci, nous allons utiliser la FX Unit 2. ► Appuyez sur le bouton FX Assign 1 du canal B pour déconnecter la FX Unit 1 de la Deck B. ► Appuyez sur le bouton FX Assign 2 du canal B pour assigner la FX Unit 2 à la Deck B. → Les curseurs FX 1-3 et les boutons FX 2 et 3 contrôles les paramètres avancés de l’ef­ fet chargé. À tout moment, vous pouvez appuyer sur le bouton RST pour réinitialiser les pa­ ramètres à leurs valeurs par défaut. Comme en mode Group, le curseur D/W permet de con­ trôler l’équilibre entre le signal « sec » (non traité) et le signal « mouillé » (traité par l’ef fet). 5.7.6 Enregistrer un Snapshot Si vous utilisez le même réglage d’effet à chaque fois et si vous souhaitez en faire votre réglage par défaut pour cet effet, faites comme suit : 1. Réglez les curseurs et boutons FX à votre goût. TRAKTOR 2 - Prise en main - 71 Tutoriels Utiliser des samples dans votre mix (sauf TRAKTOR LE 2) 2. Appuyez sur le bouton Snapshot (l’icône de disquette) pour stocker ces réglages com me Snapshot (« instantané »). → La prochaine fois que vous presserez le bouton RST avec cet effet chargé, ses paramè­ tres prendront les valeurs que vous venez d’enregistrer. Fig. 5.23 – Le bouton RST. 5.8 Utiliser des samples dans votre mix (sauf TRAKTOR LE 2) TRAKTOR 2 introduit une nouvelle fonctionnalité dans TRAKTOR : les Sample Decks. Fig. 5.24 – La Sample Deck C avec des samples chargés. TRAKTOR 2 - Prise en main - 72 Tutoriels Utiliser des samples dans votre mix (sauf TRAKTOR LE 2) Les Sample Decks sont très utiles pour ajouter des samples à votre mix pour une lecture unique ou en boucle, ou encore pour intégrer des boucles pour un remix à la volée. Vous pouvez aussi utiliser les Sample Decks pour construire de nouvelles pistes à la volée en superposant jusqu’à 8 extraits. Notez que le tempo des samples bouclés suit le tempo master, tandis que le tempo des sam­ ples lus une seule fois n’est pas modifié. Prérequis TRAKTOR 2 est maintenant dans l’état suivant : ▪ La piste Techno 2 est chargée sur la Deck B. La piste est en cours de lecture et audi ble ; elle est également le tempo master. Dans TRAKTOR 2, vous pouvez voir que les deux Decks du haut (A et B) sont des Track Decks, tandis que les deux Decks du bas (C et D)sont des Sample Decks. ▪ La Deck A est arrêtée (si ce n’est pas le cas, appuyez sur le bouton Play de la Deck de gauche). ▪ Le crossfader est poussé complètement à droite. 5.8.1 Charger un sample depuis la Collection Vous pouvez charger des samples de 32 beats maximum directement depuis la Track Col­ lection de TRAKTOR. 1. Cliquez sur la Playlist intitulée Demo One-Shots dans les Favorites. 2. Dans cette Playlist, cliquez sur le sample nommé SFX Gold 1 pour le sélectionner. 3. Glissez-le sur le premier Sample Slot (emplacement de sample) de la Deck C. → Le sample est maintenant chargé et prêt à être joué. La Sample Deck C contient main tenant le sample dans son premier Sample Slot. TRAKTOR 2 - Prise en main - 73 Tutoriels Utiliser des samples dans votre mix (sauf TRAKTOR LE 2) 5.8.2 Déclencher le sample Le déclenchement du sample est simple : 1. Appuyez sur le bouton Sample Play pour lancer le sample. 2. Appuyez à nouveau sur le bouton Sample Play pour arrêter la lecture du sample et re­ venir au début. Si vous n’interrompez pas la lecture du sample, il est joué une fois intégralement puis la lecture s’arrête. En effet, le sample est en mode One-shot, ce qui est indiqué par une petite flèche bleue située en haut à droite du Sample Slot dans TRAKTOR 2 : Fig. 5.25 – Le sample SFX Gold 1 en mode One-shot. Si vous cliquez sur cette petite flèche bleue, elle se transforme en un petite boucle verte. Le sample est alors en mode Looped. En mode Looped, vous pouvez contrôler la lecture du sample comme suit : ► Appuyez sur le bouton Sample Play pour déclencher la lecture du sample. → Le sample est joué en boucle. ► Appuyez à nouveau sur le bouton Sample Play pour arrêter la lecture du sample et reve­ nir au début. Si vous n’entendez pas jouer le sample (en mode audible), assurez-vous que le fader du canal C n’est pas à zéro. De même, le crossfader doit être quelque part vers la droite. En effet, tout ceci se passe sur la Deck C (qui est une Sample Deck), aussi le signal de votre sample est-il contrôlé par le canal C du Mixer. TRAKTOR 2 - Prise en main - 74 Tutoriels Utiliser des samples dans votre mix (sauf TRAKTOR LE 2) 5.8.3 Extraire un sample d’une piste Nous avons vu comment charger des samples sur les Sample Decks depuis le Browser de TRAKTOR, mais voici un outil encore plus pratique : ► Vérifiez que la piste Techno 2 est toujours en cours de lecture sur la Deck B. Si la lec ture est arrivée au bout de la piste, appuyez sur le bouton Skip Back to Start ou sur le raccourci [Maj]+G sur votre clavier d’ordinateur pour revenir au début de la piste. ► Vérifiez que le mode Snap est activé dans le panneau Main de la section Global. 1. Créez une Boucle sur cette piste en utilisant les contrôles de la section Loop tel que décrit à la section ↑5.6.1, Jouer avec des Boucles. 2. Cliquez sur l’en-tête de la Deck B – là où vous le nom de la piste (Techno 2) est affiché – et glissez la souris sur le Sample Slot 2. → Ceci récupère automatiquement la Boucle active de la Track Deck B et la place dans le deuxième Sample Slot de la Sample Deck D en dessous : TRAKTOR 2 - Prise en main - 75 Tutoriels Utiliser des samples dans votre mix (sauf TRAKTOR LE 2) Fig. 5.26 – Nous venons d’exporter la Boucle active de la Deck B dans le deuxième Sample Slot de la Deck D. → La boucle est maintenant en lecture silencieuse dans la Sample Deck D. De plus, si le mode Snap est actif, la boucle est parfaitement synchronisée avec la Track Deck B située au-dessus, qui donne notre tempo de référence. ► Cliquez sur le bouton Sample Play pour interrompre la lecture du sample et revenir au début, puis cliquez à nouveau sur le bouton pour lancer le sample, cette fois-ci audible. Comme décrit précédemment, vous pouvez passer du mode de lecture Looped au mode Oneshot en cliquant sur la petite boucle verte / flèche bleue située en haut à droite du Sample Slot. Le comportement du bouton Sample Play change avec le mode de lecture. TRAKTOR 2 - Prise en main - 76 Tutoriels Utiliser des samples dans votre mix (sauf TRAKTOR LE 2) Vous pouvez maintenant charger une piste différente sur la Deck B tout en conservant la boucle de la piste précédente enregistrée dans la Sample Deck D, qui pourra être déclen chée à tout moment. Ce principe est formidable pour extraire des boucles à la volée et les utiliser pour construire un mix alternatif ! Si la Deck « source » n’est pas en train de jouer une Boucle lorsque vous appuyez sur le bouton Sample Play, un sample en est quand même extrait, commençant à la position de lecture actuelle. La boucle est automatiquement découpée à la taille de boucle actuelle­ ment sélectionnée, indiquée par le bouton Auto Loop gris clair. ► Extrayez quelques samples à différents endroits de la piste sur la Deck B et jouez un peu avec pour vous habituer aux contrôles de lecture décrits ci-dessus (déclenchement, lecture silencieuse, etc.). 5.8.4 Plus de contrôles sur les samples Une fois qu’un sample est chargé sur l’une des Sample Decks, vous pouvez modifier son son grâce à plusieurs contrôles. Nous ne décrirons pas ici tout ce que vous pouvez faire avec vos samples, mais nous allons au moins vous présenter quelques-unes des fonctions disponibles : ▪ Avec le curseur Sample Volume (symbole de haut-parleur) de l’emplacement, vous pouvez ajuster le volume du sample chargé dans cet emplacement. ▪ Avec le curseur Sample Filter (F) de l’emplacement, vous pouvez appliquer un filtre passe-bas/passe-haut au sample chargé dans cet emplacement. ▪ Sur le Mixer, le curseur GAIN du canal associé à la Sample Deck vous permet de modi­ fier le volume global de tous les samples chargés sur cette Deck. ▪ Sur le Mixer, le curseur FILTER du canal associé à la Sample Deck vous permet d’ap­ pliquer un filtre passe-bas/passe-haut à tous les samples de cette Deck. ▪ Sur le Mixer, les boutons FX Assign du canal associé à la Sample Deck vous permet­ tent d’assigner une FX Unit à tous les samples de cette Deck. ▪ Sur le Mixer, les curseurs d’EQ du canal associé à la Sample Deck vous permettent de modeler le son de tous les samples chargés sur cette Deck. Dans TRAKTOR (SCRATCH) DUO 2, il n’y a pas de curseurs Sample Volume ni Sample Filter (F) individuels. Dès que vous copiez une Boucle dans un Sample Slot d’une Sample Deck, cette Boucle est intégrée à votre Track Collection et sera dorénavant disponible à tout moment : il vous suffira de naviguer dans la Collection, par exemple dans le nœud All Samples. TRAKTOR 2 - Prise en main - 77 Tutoriels Utiliser le Loop Recorder (TRAKTOR PRO 2 / SCRATCH PRO 2 uniquement) Hotkeys pour les Samples Plutôt que d’utiliser la souris, la manipulation des samples est bien plus flexible via les raccourcis clavier, ou « Hotkeys ». Une simple frappe sur une touche peut déclencher les actions suivantes : ▪ Si le Slot est vide, un sample est chargé depuis la Deck Au-dessus. ▪ Si le sample est en cours de lecture mais silencieux, il devient audible. ▪ Si le sample est en cours de lecture et audible, il devient silencieux. ▪ Si le sample est à l’arrêt, sa lecture démarre. ▪ Si le sample est en cours de lecture, appuyez et maintenez la touche enfoncée pour interrompre sa lecture et revenir au début. Les Hotkeys pour les Sample Slots individuels sont (de gauche à droite) [Z]/[X]/[C]/[V] pour la Deck C et [B]/[N]/[M]/[<] pour la Deck D. Veuillez noter qu’il s’agit ici des assignations de Hotkeys pour un clavier en disposition anglai­ se. Pour les clavier non anglais, les noms des touches diffèrent. Retirer un sample À tout moment, si vous désirez vider le contenu de l’un des Slots d’une Sample Deck, il vous suffit d’appuyer sur les raccourcis [Ctrl]+[Z], [X], [C] ou [V] pour la Sample Deck C et [Ctrl]+[B], [N], [M] ou [<] pour la Sample Deck C. → Le bouton Sample Play s’éteint. 5.9 Utiliser le Loop Recorder (TRAKTOR PRO 2 / SCRATCH PRO 2 uniquement) Nous avons vu précédemment comment utiliser les Sample Decks pour déclencher des samples en lecture unique (One-shot) ou en boucle (Loop). Tout ceci se base sur du maté­ riau audio existant. Le Loop Recorder, au contraire, vous permet d’enregistrer du nouveau matériau à la volée ! TRAKTOR 2 - Prise en main - 78 Tutoriels Utiliser le Loop Recorder (TRAKTOR PRO 2 / SCRATCH PRO 2 uniquement) Fig. 5.27 – Le Loop Recorder. Vous pouvez, par exemple, enregistrer le signal de l’entrée micro de votre carte son (ou de votre table de mixage), vous enregistrer en train de scratcher, ou encore enregistrer quel­ ques mesures d’une piste pendant que vous manipulez les réglages d’effets. Prérequis TRAKTOR 2 est maintenant dans l’état suivant : ▪ La piste Techno 2 est toujours chargée sur la Deck B. La piste est en cours de lecture et audible ; elle est également définie comme tempo master. La Deck A est à l’arrêt. ▪ Le crossfader est poussé complètement à droite. ▪ Le FX Unit 2 est en mode Single, assignée à la Deck B, et vous y avez chargé votre effet favori. L’effet, cependant, doit être éteint (bouton ON désactivé). 5.9.1 Choisir une source Le Loop Recorder peut enregistrer le signal provenant de nombreuses sources. Vous pou­ vez choisir la source souhaitée en cliquant sur le menu Source (le menu déroulant situé juste en-dessous du potentiomètre DRY/WET du Loop Recorder) : TRAKTOR 2 - Prise en main - 79 Tutoriels Utiliser le Loop Recorder (TRAKTOR PRO 2 / SCRATCH PRO 2 uniquement) Fig. 5.28 – Le menu Source du Loop Recorder dans TRAKTOR 2. Ce menu vous propose les choix suivants : ▪ Main permet d’enregistrer la sortie principale de TRAKTOR. ▪ Cue permet d’enregistrer le ou les canaux dont le bouton Headphones Cue est allumé. ▪ Ext permet d’enregistrer le signal assigné au canal Input Send de TRAKTOR. ▪ Aux permet d’enregistrer le signal assigné au canal Aux de TRAKTOR – typiquement l’entrée micro (pour plus de détails sur l’utilisation d’un microphone, veuillez consulter la section ↑11.6, Ajouter un microphone). Si vous utilisez TRAKTOR SCRATCH PRO/DUO 2 et vous trouvez en mode External Mixing, la seule option disponible est Ext. Dans le cadre de notre exemple, nous allons enregistrer la sortie principale ► Sélectionnez Main dans le menu Source. 5.9.2 Enregistrer une Boucle Nous allons maintenant enregistrer une boucle. Ajuster la taille de la boucle Avant de lancer l’enregistrement, il nous faut spécifier la taille de la boucle que nous vou­ lons enregistrer : ► Appuyez plusieurs fois sur le bouton SIZE pour faire défiler les tailles de boucles dispo­ nibles (en nombre de beats). TRAKTOR 2 - Prise en main - 80 Tutoriels Utiliser le Loop Recorder (TRAKTOR PRO 2 / SCRATCH PRO 2 uniquement) La taille de boucle sélectionnée est visible en haut du Loop Recorder. Choisissons par exemple une taille de boucle de 4 beats. Fig. 5.29 – La taille de boucle sélectionnée s’affiche dans le logiciel. Lancer l’enregistrement Procédez maintenant ainsi : 1. Coupez les fréquences basses et moyennes sur le canal B en tournant les curseurs LO et MID complètement vers la gauche. 2. Tournez le curseur DRY/WET du Loop Recorder complètement à droite. 3. Lorsque vous êtes prêt(e), appuyez sur le bouton Record. Fig. 5.30 – Les boutons Play et Record du Loop Recorder. → Le Loop Recorder s’enclenche (le bouton Record s’allume), s’arrête automatiquement une fois la taille de la boucle écoulée (le bouton Record s’éteint) et commence alors à jou­ er la boucle (bouton Play allumé). Et voilà ! Vous pouvez entendre que nos réglages d’égalisation font maintenant partie de l’enregis­ trement. Vous aurez remarqué que la lecture de la boucle a automatiquement commencé une fois l’en­ registrement terminé. Si vous ne voulez pas que cela se produise, appuyez sur le bouton Play pendant l’enregistrement. La boucle ne se déclenchera alors qu’à votre initiative. TRAKTOR 2 - Prise en main - 81 Tutoriels Utiliser le Loop Recorder (TRAKTOR PRO 2 / SCRATCH PRO 2 uniquement) Jouer avec la boucle enregistrée Vous pouvez ajuster l’équilibre entre l’enregistrement lu en boucle et la sortie principale à l’aide du curseur DRY/WET : Fig. 5.31 – Le curseur DRY/WET du Loop Recorder. Vous pouvez arrêter et relancer la boucle à l’aide du bouton Play. Ce faisant, vous remar­ querez les choses suivantes : ▪ Le Loop Recorder reste toujours synchronisé avec le tempo master, qui est actuelle­ ment la Deck B dans notre exemple. ▪ Vous n’avez pas à vous occuper de la position du curseur DRY/WET lorsque vous stoppez le Loop Recorder. Lorsque vous stoppez le Loop Recorder, le curseur DRY/WET est auto­ matiquement court-circuité, quelle que soit sa position. Ceci garantit une transition douce avec le signal principal à son niveau original. Effacer la boucle et faire un nouvel essai Si vous n’êtes pas satisfait(e) de votre boucle et désirez faire un nouvel essai : ► Appuyez sur le bouton DEL alors que le Loop Recorder est arrêté (lorsque le Loop Recor­ der est en cours de lecture, ce bouton est invisible). → L’enregistrement est alors effacé et vous pouvez tenter un nouvel enregistrement. Par exemple, nous pourrions essayer à nouveau d’enregistrer une boucle à partir de la Deck B, cette fois en jouant sur les paramètres de l’effet chargé dans la FX Unit 2 : 1. Remettez les curseurs d’égalisation du canal B en position neutre. 2. Appuyez sur le bouton Record du Loop Recorder et jouez avec les curseurs et les bou­ tons de la FX Unit 2 comme il vous plaît. Puisque le Loop Recorder enregistre un signal audio (y compris l’éventuel traitement par des effets), vous pouvez créer de toutes nouvelles boucles à partir de vos propres pistes ! TRAKTOR 2 - Prise en main - 82 Tutoriels Utiliser le Loop Recorder (TRAKTOR PRO 2 / SCRATCH PRO 2 uniquement) 5.9.3 Overdubbing Vous pouvez également enregistrer par-dessus la boucle active (« overdubbing ») et ajouter des couches d’enregistrement successives à la volée. C’est parti : ► Pendant que le Loop Recorder joue une boucle existante, appuyez sur le bouton Re­ cord, triturez le son puis appuyez à nouveau sur Record pour arrêter l’overdubbing. → Une nouvelle couche audio est ajoutée à la boucle existante. ► Si l’ajout que vous avez réalisé ne vous plaît pas, il suffit d’appuyer sur le bouton UNDO pour effacer la dernière couche ajoutée, avant de recommencer. ► Si vous appuyez une fois de plus sur UNDO, la couche supplémentaire sera rétablie (le bouton agit comme un « redo »). ► Pour effacer complètement le contenu du Loop Recorder, appuyez sur DEL lorsque le Loop Recorder est arrêté. 5.9.4 Autres usages de la boucle enregistrée L’une des forces du Loop Recorder est que vous pouvez l’utiliser pour enregistrer des bou­ cles puis transférer celles-ci dans une Sample Deck. Voici la marche à suivre : ► Cliquez sur l’affichage de la taille de boucle dans le Loop Recorder et glissez la boucle vers un Sample Slot vide. → Maintenant, la boucle est stockée dans un Sample Slot et vous pouvez enregistrer une nouvelle boucle avec le Loop Recorder si vous le souhaitez. → En outre, vous pouvez maintenant utiliser sur votre boucle tous les outils offerts par les Sample Decks. → Last but not least, la boucle est automatiquement ajoutée à votre Collection et peut être réutilisée à tout moment ! 5.10 Synchronisation Il est maintenant grand temps de se pencher sur les fonctions avancées de synchronisa­ tion offerts par TRAKTOR. Une fois familiarisé(e) avec eux, vous pourrez utiliser ces puis­ sants outils pour construire des mixes riches et complexes. TRAKTOR 2 - Prise en main - 83 Tutoriels Synchronisation 5.10.1 Introduction Dans les tutoriels précédents, nous avons à plusieurs reprises observé les outils de syn­ chronisation de TRAKTOR en action : ▪ nous avons synchronisé une piste à la précédente avant de l’intégrer au mix (voir ↑5.4, Mixer une deuxième piste) ; ▪ nous avons joué avec des Boucles et sauté directement à des Cue Points sans perdre le rythme (voir ↑5.6, Utiliser les Boucles et les Cue Points) ; ▪ nous avons remarqué que l’effet Gater (effet de seuil) était synchronisé à la piste à la­ quelle il était appliqué (voir ↑5.7, Ajouter des effets) ; ▪ nous avons extrait un sample d’une piste et l’avons joué en rythme avec cette même piste (voir ↑5.8, Utiliser des samples dans votre mix (sauf TRAKTOR LE 2)) ; ▪ nous avons enregistré une boucle dans le Loop Recorder et elle jouait en rythme avec la piste (voir ↑5.9, Utiliser le Loop Recorder (TRAKTOR PRO 2 / SCRATCH PRO 2 uni quement)). 5.10.2 Le tempo master Dans TRAKTOR 2, le concept de synchronisation a été étendu et amélioré, permettant notam ment aux utilisateurs de TRAKTOR SCRATCH PRO/DUO 2 de tirer pleinement profit du ver rouillage de synchronisation lorsqu’ils utilisent le contrôle par vinyle ou CD de Timecode ! Pour que tout ceci fonctionne, TRAKTOR a besoin d’un tempo et d’un beat de référence en fonction desquels effectuer les synchronisations. Nous appelons cette source de réfé­ rence le tempo master. Nous ne devons pas forcément conserver le même tempo master durant tout le mix, mais à tout instant il existe un – et un seul – tempo master. Par exemple, en activant SYNC sur une Track Deck, vous dites à TRAKTOR : « Synchronise la piste de cette Deck Avec le tempo master actuel ». Les samples lus en mode Looped sur une Sample Deck ainsi que les boucles enregistrées dans le Loop Recorder sont toujours synchro­ nisés avec le tempo master actuel. Dans TRAKTOR, la Master Clock ou n’importe quelle Track Deck peut être le tempo mas­ ter : ▪ la Master Clock (horloge maîtresse) de TRAKTOR peut fournir un tempo et un clic (qui peut servir à créer la grille rythmique) ; ▪ une Track Deck peut fournir le tempo et la phase de la piste qu’elle est en train de lire. TRAKTOR 2 - Prise en main - 84 Tutoriels Synchronisation TRAKTOR (SCRATCH) DUO 2 et TRAKTOR LE 2 peuvent seulement utiliser une Deck comme tempo master. Qui est le Master ? Vous pouvez construire votre mix avec diverses configurations de Decks : vous pouvez mi xer avec seulement deux Track Decks, ou bien utiliser en plus les Sample Decks (configu­ ration par défaut), ou encore remplacer les Sample Decks par deux autres Track Decks. Suivant votre configuration de Decks préférée, vous aurez des besoins et une perspective différents dans votre choix du tempo master. Nous allons ici décrire les différents cas en­ visageables. Quoi de neuf dans le concept de synchronisation ? Dans les versions antérieures de TRAKTOR, lorsque vous aviez synchronisé une piste à une autre, la phase restait elle aussi toujours synchronisée. Dans TRAKTOR 2, la synchronisa tion de la phase est découplée de celle du tempo. Autrement dit, SYNC ne se désactive pas lorsque vous décalez la phase d’une Deck. Ce concept permet à tous les utilisateurs, y compris les utilisateurs TRAKTOR SCRATCH, de garder leurs pistes synchronisées en tempo, ce qui permet d’augmenter le tempo de plu­ sieurs pistes simultanément même lorsque leurs phases sont décalées ! Qu’est-ce qui est synchronisé et qu’est-ce qui ne l’est pas ? Pour faire simple, les samples joués en mode Looped et les effets variant avec le temps sont toujours automatiquement synchronisés avec le tempo master du moment. D’autre part, pour chacune des Track Decks, vous pouvez décider d’utiliser ou non la syn­ chronisation automatique – par exemple, vous la désactiverez si vous voulez effectuer l’ali­ gnement des beats à la main (voir tutoriel ↑5.4, Mixer une deuxième piste) ou si vous ne voulez pas d’alignement du tout pour la piste en question. Laisser TRAKTOR décider pour vous : le mode Auto Dans TRAKTOR (SCRATCH) DUO 2 et TRAKTOR LE 2, le mode Auto est activé par défaut. Vous pouvez toutefois changer de tempo master manuellement en cliquant sur le bouton MAS­ TER de la Deck souhaitée. Le panneau Master Clock est quant à lui désactivé. Jetons tout d’abord un œil à la Master Clock de TRAKTOR : TRAKTOR 2 - Prise en main - 85 Tutoriels Synchronisation ► Cliquez sur l’icône de métronome située en haut à gauche de la fenêtre pour afficher le panneau Master Clock : Fig. 5.32 – Le panneau Master Clock de TRAKTOR 2. Dans ce panneau Master Clock, vous pouvez voir le bouton AUTO activé ; cela signifie que TRAKTOR est en mode Auto. Le mode Auto est activé par défaut ; c’est le mode que nous avons utilisé dans tous les tuto riels précédents. Lorsque AUTO est activé, TRAKTOR passe automatiquement le tempo master d’une Track Deck à l’autre dans les situations suivantes : ▪ lorsque vous arrêtez la Track Deck définie comme tempo master ; ▪ lorsque vous chargez une nouvelle piste sur la Deck définie comme tempo master. Ainsi, vous n’avez jamais à vous occuper de définir le tempo master vous-même durant vo­ tre mix. Si aucune Track Deck n’est en cours de lecture, c’est la Master Clock qui devient le tempo master, devenant ainsi la référence pour la synchronisation des effets et des samples éven­ tuellement encore audibles ! Vous pouvez tester ceci de la manière suivante : ► Arrêtez les Decks en cours de lecture. TRAKTOR 2 - Prise en main - 86 Tutoriels Synchronisation → Dans le panneau Master Clock, le bouton MASTER s’illumine, indiquant que la Master Clock est devenue le tempo master : 1. Chargez deux pistes sur les Decks A et B. 2. Lancez la lecture de la Deck A. → La Deck A est maintenant le tempo master : le bouton MASTER du panneau Master Clock s’est éteint, tandis que le bouton MASTER de la Deck de gauche s’est allumé : 1. Lancez la lecture sur la Deck B et alignez les beats de cette piste sur ceux de la piste de la Deck A (manuellement ou grâce à la synchronisation automatique). 2. Arrêtez la Deck A. TRAKTOR 2 - Prise en main - 87 Tutoriels Synchronisation → Le Deck B est maintenant le tempo master : le bouton MASTER de la Deck de gauche s’est éteint, tandis que celui de la Deck de droite s’est allumé : Si vous réalisez vos mixes avec seulement deux Decks, ou si vous préférez aligner les beats à la main, le mode Auto peut être adapté à vos besoins : il garantit que chaque nou velle piste du mix donne la référence de tempo, et tous les effets et samples joués en bou­ cle sur les Sample Decks se synchroniseront à elle — sans que vous soyez contraint(e) à utiliser toujours le même tempo. Si vous comptez réaliser vos alignements de beats parfois manuellement et parfois à l’aide de la synchronisation automatique, laissez le bouton AUTO activé ; il vous suffira d’activer le bouton SYNC sur l’une des Decks lorsque vous en aurez besoin : ▪ si SYNC est activé, la nouvelle Deck hérite du tempo défini par le tempo master actuel ; ▪ si SYNC est désactivé, la nouvelle piste joue à son propre tempo. Notez qu’il est aussi possible de définir manuellement une Deck particulière comme tem­ po master : ► Pour définir manuellement une Track Deck comme tempo master, cliquez simplement sur le bouton MASTER de cette Deck. Utiliser la Master Clock comme tempo master (TRAKTOR PRO 2 / SCRATCH PRO 2 uniquement) Si vous réalisez des mixes alignant les beats sur plus de 2 Decks, éventuellement avec des samples joués en boucle synchronisés, vous devriez plutôt utiliser la Master Clock comme tempo master. La Master Clock vous donnera toujours une référence de tempo stable qui ne changera pas sans une action délibérée de votre part. De même, si vous ne comptez effectuer que des transitions avec des beats synchronisés et que vous comptez rester au­ tour d’un tempo général donné pendant toute votre prestation, c’est pour vous le mode idéal. Pour le mettre en place, procédez comme suit : TRAKTOR 2 - Prise en main - 88 Tutoriels Synchronisation 1. Dans le panneau Master Clock de TRAKTOR, désactivez le bouton AUTO. 2. Dans le panneau Master Clock, cliquez sur le bouton MASTER pour définir la Master Clock comme tempo master. Le panneau Master Clock doit maintenant ressembler à ceci : 3. Activez maintenant la synchronisation sur toutes les Decks en cliquant sur leurs bou­ tons SYNC. De cette manière, toutes les Decks se calent automatiquement sur le tempo de la Master Clock. Vous pouvez alors régler le tempo de la Master Clock au tempo souhaité pour votre mix à l’aide du champ numérique situé à droite du bouton MASTER (voir image ci-dessus) : ► Pour régler le tempo de la Master Clock, cliquez sur la valeur de BPM affichée et glis­ sez votre souris verticalement tout en maintenant le bouton de la souris enfoncé (bien sûr, vous pouvez également assigner un raccourci clavier ou un contrôle MIDI au tempo de la Master Clock). → Vous pouvez voir le tempo de chaque Deck changer en conséquence. Comme en mode Auto, vous pouvez changer le tempo master à tout instant en cliquant sur le bouton MASTER de la Deck souhaitée. Le réglage de la Master Clock de TRAKTOR comme tempo master est désormais recommandé pour toutes les versions de TRAKTOR, y compris les versions Scratch, puisque la phase et le tempo sont désormais gérés séparément. Ceci signifie que, même avec des vinyles ou CD de Timecode, vous pouvez verrouiller le tempo des pistes et continuer à jouer sur leur phase en scratchant ! 5.10.3 La Beat Grid Une Track Deck peut servir de tempo master fiable seulement si le tempo du morceau chargé est précisément déterminé lors de l’analyse automatique. Si ce n’est pas le cas, la « référence » fournie par la Deck ne sera pas correcte. Les pistes sont analysées par TRAKTOR 2 - Prise en main - 89 Tutoriels Synchronisation TRAKTOR afin de déterminer leur tempo (BPM) ainsi que la position des beats (les « tran sitoires »). Avec ces informations, TRAKTOR crée ce que l’on appelle une Beat Grid, qui fournit la référence de phase pour la synchronisation. Fig. 5.33 – La forme d’onde d’une piste avec son Grid Marker (1) et sa Beat Grid (indiquée par les segments blancs verti­ caux, 2). La Beat Grid d’une piste est non seulement importante lorsqu’une Track Deck est définie comme tempo master, mais aussi lorsque vous désirez que cette Track Deck soit elle-mê­ me synchronisée avec le tempo master, quel qu’il soit. Les pistes de démo utilisées dans les tutoriels ont été préalablement analysées possèdent donc une Beat Grid fiable. Avant de pouvoir utiliser efficacement les outils de synchronisation avec vos propres pistes de musique, il vous faudra les analyser et créer leur Beat Grid. Par défaut, ces opérations sont effectuées automatiquement lorsque vous chargez une piste pour la première fois sur une Deck, mais la Beat Grid calculée automatiquement peut parfois man­ quer de précision sur certaines pistes ; c’est pourquoi vous pouvez aussi ajuster la Beat Grid manuellement. 5.10.4 Autres outils utiles pour la synchronisation Pour finir, nous voulons évoquer ici trois autres fonctions intéressantes pour la synchroni­ sation : les modes Snap et Quantize et la fonction Keylock. Les modes Snap et Quantize Vous vous en souvenez probablement, nous avons déjà évoqué les modes Snap et Quantize dans le tutoriel de la section ↑5.4, Mixer une deuxième piste. Ce sont des outils impor­ tants qui peuvent vous aider à synchroniser vos pistes : ▪ Le mode Snap garantit que toute Boucle ou Cue Point que vous créez dans une piste est positionné(e) sur le beat le plus proche. TRAKTOR 2 - Prise en main - 90 Tutoriels Synchronisation ▪ Le mode Quantize garantit que tout saut effectué au sein d’une piste maintienne la synchronisation de la phase — que vous sautiez vers une Boucle, un Cue Point ou un beat. Cliquez sur les boutons S et Q dans la section Global pour activer/désactiver les modes Snap et Quantize : Fig. 5.34 – Les boutons S et Q permettent respectivement d’activer/désactiver les modes Snap et Quantize. Suivant ce que vous comptez faire, vous pouvez décider d’activer ou de désactiver ces mo­ des à tout moment. Voici quelques exemples : ▪ si vous désirez créer une boucle démarrant sur un beat, activez Snap puis cliquez sur un bouton Auto Loop à peu près sur le beat désiré ; ▪ au contraire, si vous voulez définir un Cue Point lors de l’entrée de chœurs qui ne dé­ marrent pas nécessairement sur un beat, désactivez Snap avant d’appuyer sur un bou­ ton Hotcue éteint ; ▪ si vous êtes sur le point de mixer une piste synchronisée et désirez que les temps forts des deux pistes tombent parfaitement ensemble, activez le bouton Quantize avant d’appuyer sur Play (ou sur un bouton Hotcue préparé). ▪ en revanche, si vous voulez vous amuser avec un sample chargé sur une Sample Deck et faire des effets de bégaiement en appuyant de manière répétée sur le bouton Hot­ cue correspondant, il vaut mieux désactiver Quantize afin de pouvoir créer des répéti­ tions plus courtes qu’un beat. TRAKTOR 2 - Prise en main - 91 Tutoriels Synchronisation Verrouiller la hauteur tonale de vos morceaux Lorsque vous synchronisez des pistes, vous modifiez leur tempo et donc leur hauteur to­ nale (ou « pitch »). Le ralentissement d’une piste entraîne la diminution de son pitch, et inversement son accélération entraîne l’augmentation de son pitch. Pour les petits ajuste­ ments de tempo, ce n’est généralement pas dérangeant. Mais lorsque le tempo est modifié plus franchement, le pitch résultant peut devenir problématique : les sons de grosse cais se peuvent perdre leur puissance, les voix devenir bizarres et irréalistes, etc. Pour éviter cela, TRAKTOR 2 est équipé d’une fonction Keylock qui permet de dissocier le pitch (hauteur tonale) du tempo (BPM) d’une piste : 1. Chargez deux pistes avec des tempos assez différents sur les Decks A et B. (Par dé faut, la course du fader de tempo de TRAKTOR est de +/-8 % ; les tempos des deux pistes ne doivent donc pas différer de plus de 8 %, sans quoi vous ne pourrez pas les synchroniser manuellement. Vous pouvez sinon choisir une course plus grande dans Preferences > Transport > Tempo.) 2. Lancez la lecture sur les deux Decks et synchronisez la Deck B avec la Deck A. Vous entendez clairement que la hauteur tonale de la piste de la Deck B a changé. 3. Cliquez maintenant sur le bouton Keylock de la Deck B. Ceci active le Keylock sur cet te Deck. → La piste revient à sa hauteur originale, ce qui permet de conserver l’essentiel de son « feeling » acoustique. Dans le Mixer, le bouton Keylock s’illumine pour vous rappeler que le Keylock est actif sur cette Deck : TRAKTOR 2 - Prise en main - 92 Tutoriels Synchronisation Si vous activez le bouton Keylock dans le Mixer, la hauteur tonale actuelle est conservée. Uti­ lisez le curseur KEY pour modifier le pitch, ce qui vous permet par exemple de mixer deux pis­ tes de manière harmonieuse (en faisant correspondre leurs hauteurs tonales). TRAKTOR 2 - Prise en main - 93 Utiliser TRAKTOR SCRATCH PRO/DUO 2 Calibration 6 Utiliser TRAKTOR SCRATCH PRO/DUO 2 Ce chapitre est utile uniquement si vous utilisez TRAKTOR SCRATCH PRO 2 ou TRAKTOR SCRATCH DUO 2 avec le contrôle via vinyles ou CD de Timecode. Il vous présente rapide ment les fonctionnalités de TRAKTOR SCRATCH. Nous supposons ici que votre système TRAKTOR SCRATCH est déjà fonctionnel que les routa­ ges audio sont correctement configurés. Puisque TRAKTOR SCRATCH 2 introduit la détection automatique de l’interface audio, vous ne devriez pas avoir eu besoin de vous en soucier. Mais si vous rencontrez un quelconque problème, veuillez vous référer au Setup Guide (Guide d’In­ stallation). 6.1 Calibration La calibration est effectuée automatiquement lorsque vous placez l’aiguille sur le vinyle de Timecode ou lancez la lecture du CD de Timecode pour la première fois. TRAKTOR détec­ te la position et le tempo de la source de Timecode ainsi que la qualité du signal reçu. Si le signal est de bonne qualité, l’indicateur de Timecode se remplit complètement, l’oscil­ loscope affiche deux jolis cercles et votre support (vinyle ou CD) de Timecode est détecté. Si une piste est chargée sur la Deck en question, sa lecture commence. TRAKTOR 2 - Prise en main - 94 Utiliser TRAKTOR SCRATCH PRO/DUO 2 Modes de suivi Fig. 6.1 – Une belle représentation sur l’oscilloscope et un indicateur de Timecode entièrement allumé. Si votre oscilloscope a une allure différente ou si la calibration a échoué, veuillez consul­ ter la section ↑6.4, Dépannage de TRAKTOR SCRATCH PRO/DUO 2 pour résoudre le pro­ blème. 6.2 Modes de suivi Les sections qui suivent décrivent comment le Timecode est interprété. 6.2.1 Mode de suivi Absolute Le mode de suivi Absolute relie la position de l’aiguille sur le vinyle (ou le laser sur le CD) à la position de lecture dans votre piste. TRAKTOR 2 - Prise en main - 95 Utiliser TRAKTOR SCRATCH PRO/DUO 2 Modes de suivi ► Cliquez sur le bouton représentant un vinyle avec un bras de platine pour activer le mo­ de de suivi Absolute. Dans ce mode, vous pouvez sauter à l’intérieur de la piste en plaçant l’aiguille à une autre position (« needle-dropping ») sur votre platine vinyle ou en effectuant une recherche rapide (« seek ») sur votre platine CD. 6.2.2 Mode de suivi Relative En mode de suivi Relative, la position effective sur le vinyle ou CD de Timecode ne corres­ pond pas à la position de lecture dans votre piste. Vous avez toujours un contrôle manuel sur la piste (scratching, nudging) mais vous noterez que la piste reste à la même position lorsque vous soulevez l’aiguille et la déposez à un autre endroit sur le vinyle de Timecode (ou si vous recherchez un autre endroit sur le CD de Timecode). ► Cliquez sur le bouton représentant un vinyle sans bras de platine pour activer le mode de suivi Relative. Le mode de suivi Relative est automatiquement activé lorsque la piste entame une Boucle ou lorsqu’elle est synchronisée au tempo master. 6.2.3 Mode Internal Playback En mode Internal Playback, vous contrôlez la lecture sur la Deck via le bouton Play et le fader de tempo de TRAKTOR – dans ce mode, la platine vinyle ou CD externe est ignorée. Ce mode est pratique en cas de problème matériel ou si vous utilisez une seule platine vinyle ou CD pour contrôler plusieurs Decks. 6.3 Préférences utiles Dans les sections suivantes, nous allons ici nous limiter à la description de quelques unes des préférences de TRAKTOR liées au Timecode. Pour ouvrir la fenêtre Preferences, cliquez sur le bouton Preferences dans le coin supéri­ eur droit : TRAKTOR 2 - Prise en main - 96 Utiliser TRAKTOR SCRATCH PRO/DUO 2 Préférences utiles Fig. 6.2 – Le bouton Preferences. Preferences > Audio Setup > Win Built-In (option de repli) Windows uniquement : ce réglage vous permet de définir un périphérique audio que TRAKTOR SCRATCH 2 utilisera par défaut lorsqu’aucune interface audio de la série TRAKTOR AUDIO (p. ex. une TRAKTOR AUDIO 6 ou 10) n’est connectée à votre ordina teur. Dans ce cas, vous pouvez également utiliser le mode Internal Playback – cliquez sur la lettre de la Deck et sélectionnez Internal Playback dans le menu. Cette option est également pratique lorsque vous êtes dans l’avion et voulez préparer votre prochain set ! Preferences > Timecode Setup > Switch to Absolute Mode in Lead-In Lorsque cette option est activée, vous pouvez passer du mode de suivi Relative au mode Absolute sans toucher votre ordinateur : ► sur le vinyle, placez l’aiguille au début du vinyle (dans la zone d’amorce) ; ► sur le CD, passez à la piste n° 1. Preferences > Decks > Platter/Scope and > Tempo Fader (TRAKTOR SCRATCH PRO 2 uniquement) Vous pouvez ici activer/désactiver les oscilloscopes ainsi que les faders de tempo pour chaque Deck. Pour réduire ou étendre les oscilloscopes activés, cliquez sur la petite flèche située au-dessus de l’indicateur de Timecode. TRAKTOR 2 - Prise en main - 97 Utiliser TRAKTOR SCRATCH PRO/DUO 2 Dépannage de TRAKTOR SCRATCH PRO/DUO 2 Fig. 6.3 – Le bouton Minimize/Maximize d’un oscilloscope. Preferences > Loading > Duplicate Deck when Loading Same Track Imaginez une piste avec une Boucle active sur la Deck A. Avec cette option activée, si vous chargez la même piste sur la Deck B, la lecture commencera exactement à la posi tion de lecture de la Deck A. La Boucle active ainsi que toutes les informations de tempo seront également dupliquées. Les « turntablists » préféreront activer cette option pour ac céder plus rapidement au jonglage manuel avec les beats. 6.4 Dépannage de TRAKTOR SCRATCH PRO/DUO 2 Cette section décrit uniquement quelques problèmes classiques liés spécifiquement à l’utilisation du Timecode. Vous trouverez plus d’informations de dépannage au chapitre ↑9, Dépannage. TRAKTOR 2 - Prise en main - 98 Utiliser TRAKTOR SCRATCH PRO/DUO 2 Dépannage de TRAKTOR SCRATCH PRO/DUO 2 6.4.1 Dépannage de la calibration Si vous rencontrez des problèmes de calibration, l’oscilloscope peut vous fournir de pré­ cieux renseignements sur la source du problème. Dans les sections suivantes, nous mon­ trons l’allure de l’image sur l’oscilloscope lors d’une calibration réussie ainsi que les mes­ sages d’erreurs les plus courants. Calibration réussie Fig. 6.4 – Une belle image sur l’oscilloscope. Deux jolis cercles indiquent que les deux canaux sont présents et que la procédure de ca­ libration a été effectuée avec succès. TRAKTOR 2 - Prise en main - 99 Utiliser TRAKTOR SCRATCH PRO/DUO 2 Dépannage de TRAKTOR SCRATCH PRO/DUO 2 Scratch désactivé Fig. 6.5 – Scratch désactivé. Vérifiez que vous avez choisi le bon pilote audio dans Preferences > Audio Routing, autre­ ment dit une interface audio qui gère TRAKTOR SCRATCH PRO/DUO 2, comme par exem ple les TRAKTOR AUDIO 6/10 ou AUDIO 4/8 DJ. Canal manquant Fig. 6.6 – Un canal manque à l’appel. TRAKTOR 2 - Prise en main - 100 Utiliser TRAKTOR SCRATCH PRO/DUO 2 Dépannage de TRAKTOR SCRATCH PRO/DUO 2 Si votre oscilloscope affiche une ligne verticale ou horizontale, c’est le signe que l’un des canaux d’entrée (le gauche ou le droit) est absent. Commencez par vérifier vos cellules et les connexions de votre platine vinyle (ou CD), puis poursuivez avec la page Input Routing de la fenêtre Preferences, pour enfin vérifier tous les autres câbles et appareils. Échangez les composants de votre studio l’un après l’autre et observez si le canal manquant suit le composant échangé (ce qui indiquerait un problème avec ce composant). Mauvais mode d’entrée Si vous utilisez des vinyles de Timecode alors que le réglage de l’interface audio est sur CD/Line ou vice versa, la calibration échoue. Assurez-vous d’avoir choisi le mode d’entrée correspondant au support de Timecode (vinyle ou CD) que vous utilisez. Fig. 6.7 – Un vinyle de Timecode avec le mode d’entrée CD. Voici à quoi ressemble l’oscilloscope si vous essayez d’utiliser un vinyle de Timecode alors que les entrées de l’interface audio sont réglées sur le mode CD/Line. TRAKTOR 2 - Prise en main - 101 Utiliser TRAKTOR SCRATCH PRO/DUO 2 Dépannage de TRAKTOR SCRATCH PRO/DUO 2 Fig. 6.8 – Un CD de Timecode avec le mode d’entrée Vinyl. Voici à quoi ressemble l’oscilloscope si vous essayez d’utiliser un CD de Timecode alors que les entrées de l’interface audio sont réglées sur le mode Vinyl. 6.4.2 Dépannage audio Au cas où vous rencontrez des problèmes de son tels que des craquements ou des ruptu­ res, commencez par jeter un œil à la section ↑9.2, Problèmes de latence pour des sugges­ tions générales pour l’amélioration des performances. Les suggestions qui suivent sont spécifiques à TRAKTOR SCRATCH PRO/DUO 2 et à ses interfaces audio. ► Votre interface audio « SCRATCH Certified » est-elle sélectionnée dans Preferences > Audio Setup ? ► Allez dans Preferences > Input Routing et vérifiez les assignations des entrées de l’in­ terface vers les canaux d’entrée (Input Channels) de TRAKTOR. Les vu-mètres doivent montrer une activité lorsqu’un support de Timecode est lu. TRAKTOR 2 - Prise en main - 102 Personnaliser TRAKTOR 2 7 Personnaliser TRAKTOR 2 TRAKTOR 2 est un système DJ hautement personnalisable. De nombreuses fonctions peu­ vent être modifiées afin de les adapter parfaitement à votre manière personnelle de travail­ ler. Parmi les caractéristiques modifiables, on trouve la configuration audio, les Decks, le Mixer, les contrôles de lecture, l’apparence globale du logiciel, les effets, le Browser et la gestion des fichiers, pour n’en nommer que quelques-unes. La fenêtre Preferences La plupart des options de personnalisation de TRAKTOR 2 se trouvent dans la fenêtre Pre­ ferences. Dans TRAKTOR (SCRATCH) DUO 2 et TRAKTOR LE 2, seule une partie des options de la fe nêtre Preferences est disponible. Fig. 7.1 – Le bouton Preferences, situé en haut à droite de la fenêtre de TRAKTOR. ► Cliquez sur le bouton Preferences, situé dans la partie droite du Header, pour ouvrir la fenêtre Preferences de TRAKTOR 2. Vous pouvez aussi procéder en sélectionnant File > Preferences... dans l’Application Menu Bar (invisible en mode Fullscreen). Dans la fenêtre Preferences, les réglages sont organisés par pages, chacune d’elles concer­ nant une partie spécifique de votre système. Nous n’en présenterons ici que quelques op­ tions importantes. TRAKTOR 2 - Prise en main - 103 Personnaliser TRAKTOR 2 Fig. 7.2 – La liste des pages disponibles, sur la gauche de la fenêtre Preferences. 1. Pour afficher une page de réglages, cliquez sur le nom de la page dans la colonne de gauche. 2. Ajustez les réglages selon vos besoins. 3. Une fois vos réglages effectués, cliquez sur Close en bas de la fenêtre Preferences pour confirmer vos modifications, ou cliquez sur Cancel pour les annuler. TRAKTOR 2 - Prise en main - 104 Personnaliser TRAKTOR 2 Routage 7.1 Routage Choisir un mode de mixage (Output Routing) Dans Preferences > Output Routing > Mixing Mode, vous avez le choix entre les modes de mi­ xage Internal et External. Choisissez le mode Internal si : ▪ vous utilisez le Mixer logiciel intégré à TRAKTOR, ▪ vous utilisez un contrôleur MIDI à la place d’une table de mixage externe. Choisissez le mode de mixage External si : ▪ vous utilisez une table de mixage externe. Vous pouvez aussi utiliser un contrôleur MIDI en plus d’une table de mixage externe pour con­ trôler les FX, les Sample Decks, etc. Si vous utilisez une interface audio de Native Instruments, le routage des sorties est effec­ tué automatiquement. Si vous utilisez une interface audio d’un autre fabricant, ou si vous souhaitez modifier manuellement le routage des sorties pour une raison quelconque, vous trouverez ici les options nécessaires. Ajuster le routage des entrées Les interfaces audio de Native Instruments sont parfaitement taillées pour une utilisation avec TRAKTOR 2. Leurs entrées audio peuvent être routées vers les éléments désirés dans TRAKTOR 2, suivant votre configuration et vos besoins. Vous pouvez configurer le routage des entrées dans Preferences > Input Routing. 7.2 Changer les types de Decks (sauf TRAKTOR LE 2) Comme décrit à la section ↑3.2.4, Decks, toutes les Decks peuvent être individuellement de trois types différents : Track Decks, Sample Decks ou Live Input. ► Vous pouvez changer le type d’une Deck directement sur celle-ci : cliquez sur la lettre de la Deck et choisissez le type souhaité dans le menu. Si vous activez une ou deux Live Inputs afin d’utiliser des sources audio extérieures sur les canaux correspondants du Mixer, assurez-vous de configurer le routage audio en conséquence. TRAKTOR 2 - Prise en main - 105 Personnaliser TRAKTOR 2 Effets (TRAKTOR PRO 2 / SCRATCH PRO 2 uniquement) 7.3 Effets (TRAKTOR PRO 2 / SCRATCH PRO 2 uniquement) TRAKTOR 2 possède au total quatre FX Units. Par défaut, seules les deux premières FX Units sont activées. Vous pouvez activer les deux autres FX Units dans Preferences > Effects > FX Unit Routing : Fig. 7.3 – Le FX Unit Selector dans la section FX Unit Routing. ► Pour activer les quatre FX Units, cliquez sur 4 FX Units dans le FX Unit Selector. Nouveaux effets TRAKTOR 2 met à votre disposition quatre nouveaux FX : Tape Delay, Ramp Delay, Boun cer et Autobouncer. TRAKTOR 2 - Prise en main - 106 Personnaliser TRAKTOR 2 Effets (TRAKTOR PRO 2 / SCRATCH PRO 2 uniquement) ► Vous pouvez les sélectionner via le FX Selector. TRAKTOR 2 - Prise en main - 107 Personnaliser TRAKTOR 2 Ajuster l’apparence de TRAKTOR (TRAKTOR PRO 2 / SCRATCH PRO 2 uniquement) ► Ajoutez ou supprimez-les de votre liste d’FX personnalisée dans Preferences > Effects > FX Pre-Selection. 7.4 Ajuster l’apparence de TRAKTOR (TRAKTOR PRO 2 / SCRATCH PRO 2 uniquement) La fenêtre Preferences de TRAKTOR vous propose de nombreuses options permettant de personnaliser « votre » TRAKTOR comme vous le souhaitez. Dans les sections qui suivent, nous en décrirons les plus importantes. Decks Vous pouvez changer le type des Decks via Preferences > Decks mais ce n’est pas tout : c’est aussi là que vous pouvez activer/désactiver le fader de tempo (Tempo fader), les oscil­ loscopes (Scopes) et les onglets Advanced (Advanced Tabs). Un autre outil sympathique se trouve dans la section Deck Heading. Vous pouvez y personna­ liser les différents champs affichés dans le Deck Heading et choisir ceux que vous voulez y voir apparaître. Détails du Browser Vous n’avez pas besoin du Preview Player ou de l’affichage de la pochette ? Désactivez-les dans Preferences > Browser Details. Là, vous pouvez également choisir la police de caractè­ res et la taille du texte dans le Browser de TRAKTOR. Si vous voulez activer/désactiver certaines colonnes du Browser, effectuez un clic droit (Windows) ou un [Ctrl]+clic (Mac OS X) sur l’en-tête du Browser et sélectionnez/dé-sélec tionnez les colonnes voulues dans la liste. Affichage des formes d’onde Dans Preferences > Decks > Miscellaneous, vous avez le choix parmi plusieurs ensembles de couleurs pour le nouvel affichage de forme d’onde de TRAKTOR 2. Dans cette section, vous pouvez également choisir le grossissement par défaut pour l’affichage de la forme d’onde ou encore la visibilité de la Beat Grid. TRAKTOR 2 - Prise en main - 108 Personnaliser TRAKTOR 2 MIDI et assignations (sauf TRAKTOR LE 2) 7.5 MIDI et assignations (sauf TRAKTOR LE 2) TRAKTOR 2 propose des assignations par défaut pour de nombreux contrôleurs MIDI. Pour charger une assignation existante : 1. Ouvrez Preferences > Controller Manager. 2. Cliquez sur Add > Import. 3. Ouvrez Default Settings > Controller. 4. Choisissez le contrôleur souhaité parmi les choix disponibles. Faites de même si vous souhaitez charger d’autres réglages tels que les assignations clavier ou les affichages. Ils sont tous stockés dans le dossier Default Settings. Ces assignations par défaut sont le moyen le plus facile de démarrer avec TRAKTOR 2 et un contrôleur. Néanmoins, vous pouvez créer vos propres assignations et ajuster chaque détail à votre goût dans Preferences > Controller Manager. 7.6 Profils et sauvegarde (sauf TRAKTOR LE 2) Une fois que vous avez ajusté les options de la fenêtre Preferences selon vos souhaits et même créé une assignation clavier ou MIDI personnelle, vous pouvez exporter toutes ces informations dans ce que l’on appelle un Profil : 1. Ouvrez la fenêtre Preferences. 2. Cliquez sur Export. 3. Cochez/décochez les réglages que vous souhaitez inclure/exclure des informations ex­ portées. 4. Dans la boîte de dialogue suivante, choisissez un dossier sur votre disque dur et sai­ sissez un nom. 5. Cliquez sur Save pour confirmer l’exportation. Un Profil peut servir dans les situations suivantes : ▪ vous devez utiliser TRAKTOR 2 sur un autre ordinateur, ▪ vous devez réinstaller votre système d’exploitation. Nous vous recommandons fortement d’effectuer régulièrement des sauvegardes de votre dossier TRAKTOR 2 entier car il contient également le fichier de la Track Collection. En supposant que vous n’avez pas modifié les chemins d’accès par défaut, vous trouverez le dossier de TRAKTOR 2 à l’emplacement suivant : TRAKTOR 2 - Prise en main - 109 Personnaliser TRAKTOR 2 Profils et sauvegarde (sauf TRAKTOR LE 2) ▪ Windows : Mes Documents\Native Instruments\Traktor 2.x.x ▪ Mac OS X : User:Documents:Native Instruments:Traktor 2.x.x Vous pouvez restaurer un Profil de la manière suivante : 1. Ouvrez la fenêtre Preferences. 2. Cliquez sur Import. 3. Choisissez le fichier du Profile voulu. TRAKTOR 2 - Prise en main - 110 Le Setup Wizard 8 Le Setup Wizard En fonction de la version de votre logiciel TRAKTOR (SCRATCH; DUO, LE, etc.), le Setup Wi­ zard ne propose pas tous les écrans et choix indiqués. Le Setup Wizard (assistant de configuration) est un moyen pratique de reprendre à zéro avec une configuration toute fraîche de TRAKTOR 2. Le Setup Wizard fait deux choses : ▪ il vous permet de choisir parmi quelques configurations audio, MIDI et générales, et ajuste automatiquement les options correspondantes ; ▪ il réinitialise tous les autres paramètres de TRAKTOR 2 à leurs valeurs par défaut. Vous pouvez démarrer le Setup Wizard de deux manières : ► Sélectionnez Start Setup Wizard dans le menu Help de l’Application Menu Bar (pour voir cette barre de menus, le mode Fullscreen doit être désactivé). ou ► Cliquez sur le bouton Setup Wizard situé en bas à gauche de la fenêtre Preferences. ► Sélectionnez les configurations souhaitées puis cliquez sur Finish pour valider vos choix (ou sur Cancel pour quitter le Setup Wizard sans rien modifier). → Le Setup Wizard active le configurations choisies, ajuste le routage audio en consé­ quence et réinitialise tous les autres paramètres de TRAKTOR 2 à leurs valeurs par défaut. TRAKTOR 2 - Prise en main - 111 Le Setup Wizard Fig. 8.1 – Le Setup Wizard. TRAKTOR 2 - Prise en main - 112 Le Setup Wizard Fig. 8.2 – Utilisation ou non d’un contrôleur matériel. La première question concerne votre config générale et vous demande si vous utilisez un contrôleur externe avec TRAKTOR 2. TRAKTOR 2 - Prise en main - 113 Le Setup Wizard Fig. 8.3 – Sélection du contrôleur matériel. Si vous avez choisi Yes dans l’écran précédent, vous pouvez préciser ici le fabricant et le modèle de votre contrôleur. Ceci permet à TRAKTOR de charger les assignations adéqua­ tes. Si vous avez choisi No, continuez avec l’écran ci-dessous. TRAKTOR 2 - Prise en main - 114 Le Setup Wizard Fig. 8.4 – Utilisation ou non d’une table de mixage. L’écran suivant vous permet de choisir entre le Mixer interne de TRAKTOR et une table de mixage externe. Attention : utiliser un contrôleur MIDI externe ne signifie pas utiliser une table de mixage ex terne ! Si vous utilisez un contrôleur ou une mixette MIDI, vous devez choisir Internal sur cet écran. TRAKTOR 2 - Prise en main - 115 Le Setup Wizard Fig. 8.5 – Sélection du support de Timecode. Cet écran s’affiche uniquement si vous utilisez TRAKTOR SCRATCH PRO/DUO 2. Si vous utilisez TRAKTOR SCRATCH avec l’AUDIO 4/8 DJ, vous pouvez laisser TRAKTOR commu­ ter les entrées pour les faire correspondre au support de Timecode voulu. Ceci ne fonctionne pas avec les TRAKTOR AUDIO 6/10 ; pour ces interfaces, vous devez com muter les entrées dans le Control Panel de l’interface, accessible depuis Preferences > Audio Setup. TRAKTOR 2 - Prise en main - 116 Le Setup Wizard Fig. 8.6 – Choix de la configuration de Decks. Cet écran vous permet de choisir une configuration de base pour vos Decks. Si vous sou­ haitez modifier la configuration de vos Decks, vous n’avez pas forcément besoin de relan­ cer à chaque fois le Setup Wizard : toutes les sélections peuvent être effectuées dans la fenêtre Preferences de TRAKTOR. TRAKTOR 2 - Prise en main - 117 Le Setup Wizard Fig. 8.7 – Écran final. Voici le dernier écran du Setup Wizard. Il résume les choix que vous avez effectués précé­ demment. Vous pouvez revenir (Back) et modifier certaines configurations, annuler (Cancel) et sortir du Setup Wizard ou bien confirmer (Finish) vos choix. TRAKTOR 2 - Prise en main - 118 Dépannage TRAKTOR 2 ne démarre pas 9 Dépannage Ce chapitre rassemble quelques problèmes communs pouvant survenir lors de votre travail avec TRAKTOR 2 ainsi que leurs solutions possibles. 9.1 TRAKTOR 2 ne démarre pas ► Vérifiez la configuration requise pour TRAKTOR 2. La configuration minimale est VRAI MENT minimale pour faire fonctionner le logiciel, et souvent elle ne suffit pas pour une utilisation avancée (par exemple pour utiliser le Keylock ou les FX). Ajouter de la mémoire vive à votre ordinateur peut vous épargner de nombreux problèmes. ▪ Vérifiez que vous avez installé la version la plus récente de TRAKTOR 2. Vous trouverez la dernière version disponible à cette adresse : http://www.native-instruments.com/up dates. ▪ Assurez-vous que vous n’avez pas cliqué sur le raccourci/alias d’une version plus an­ cienne du logiciel. ▪ Redémarrez votre ordinateur. Déconnectez tous les autres périphériques (interfaces au­ dio, imprimantes, scanners, etc). ▪ Renommez le fichier collection.nml du dossier Root de TRAKTOR 2 afin de relancer TRAKTOR avec une Track Collection propre, puis ré-importez ensuite le fichier de Col­ lection que vous avez renommé. 9.2 Problèmes de latence Veuillez vérifier que votre ordinateur est capable de gérer le traitement audio en temps réel sans rupture. De manière générale, il n’est pas recommandé d’utiliser un ordinateur portable avec une carte graphique à mémoire partagée. Votre logiciel audio a besoin de toute la mémoire et de toute la puissance de calcul disponibles ! ▪ Il est recommandé de ne pas faire fonctionner votre ordinateur portable sur sa batterie, car il est probable que la gestion intégrée de l’alimentation réduise la fréquence d’hor­ loge du processeur pour économiser de la batterie. ▪ Déconnectez tous les périphériques inutilisés (imprimante, scanner...). Ceci augmente­ ra la puissance de calcul disponible pour votre logiciel audio. TRAKTOR 2 - Prise en main - 119 Dépannage TRAKTOR 2 plante ▪ Les ordinateurs portables sont souvent équipés de périphériques internes qui pertur­ bent le traitement audio, comme par exemple le module Bluetooth, la carte réseau ou la carte réseau sans-fil. Il vous faudra peut-être désactiver ces périphériques lorsque vous travaillerez avec le TRAKTOR 2. ▪ La fonction Keylock est gourmande en ressources processeur. Si vous rencontrez des problèmes audio tels que des craquements ou des ruptures, assurez-vous d’utiliser le mode Eco dans Preferences > Transport > Key Lock. Avec un ordinateur peu puissant, vous devrez vous résoudre à renoncer complètement à la fonction Keylock. 9.3 TRAKTOR 2 plante En cas de plantage pendant l’utilisation, veuillez contacter l’équipe d’assistance techni­ que de Native Instruments tel que décrit à la section ↑10.2, Assistance technique et leur envoyer votre rapport de plantage (crashlog). Vous trouverez le rapport de plantage à l’em­ placement suivant : ▪ Windows : Mes Documents\Native Instruments\Traktor 2.x.x\Crashlogs ▪ Mac OS X : Users/Library/Logs/CrashReporter 9.4 Mises à jour Lorsque vous rencontrez un problème, il est recommandé de commencer par télécharger et installer les éventuelles mises à jour du logiciel. Des mises à jour paraissent régulière­ ment pour corriger les problèmes connus, maintenir la compatibilité avec les mises à jour des systèmes d’exploitation et améliorer constamment le logiciel. Le numéro de version de votre logiciel est affiché dans la boîte de dialogue About de chaque application Native Ins­ truments. Cette boîte de dialogue peut être ouverte en cliquant sur le logo de NI dans le coin supérieur droit de l’interface d’utilisation. Vous trouverez également les numéros de version de toutes les applications Native Instruments installées sur votre ordinateur en af­ fichant les détails de chaque application sur la page Vue d’ensemble du Service Center. Les mises à jour disponibles sont affichées sur la page Mise à jour du Service Center ainsi que sur notre site web à l’adresse : http://www.native-instruments.com/updates. TRAKTOR 2 - Prise en main - 120 Obtenir de l’aide Base de Connaissances (Knowledge Base) 10 Obtenir de l’aide Si vous avez des problèmes avec votre produit Native Instruments qui ne sont pas couverts par la documentation fournie, vous avez plusieurs moyens d’obtenir de l’aide ! Les liens fournis dans les sections suivantes sont également accessibles via l’application Ser­ vice Center : ouvrez le Service Center et cliquez sur le bouton Assistance dans le coin supérieur droit. 10.1 Base de Connaissances (Knowledge Base) La Base de Connaissances en ligne rassemble de nombreuses informations utiles sur votre produit Native Instruments et peut être d’une grande aide pour résoudre les problèmes éventuellement rencontrés. Vous pouvez accéder à la Base de Connaissances (en anglais « Knowledge Base ») à l’adresse : www.native-instruments.com/knowledge. 10.2 Assistance technique Si aucune entrée de la Base de Connaissances ne correspond à votre problème, ou si la ou les entrées ne le résolvent pas, vous pouvez utiliser le Formulaire d’Assistance en ligne (« Online Support Form ») pour contacter l’équipe d’Assistance Technique de Native Ins truments. Le Formulaire d’Assistance en ligne vous demandera de saisir des informations sur votre configuration matérielle et logicielle. Ces informations sont essentielles pour que notre équipe d’assistance puisse vous fournir une aide de qualité. Vous pouvez contacter notre Assistance en ligne (Online Support) à l'adresse : www.native-instruments.com/supp form. Lors de vos communications avec l’équipe d’assistance, ayez à l’esprit que plus vous lui fournirez d’informations sur votre matériel, votre système d’exploitation, la version du logi­ ciel que vous utilisez et le problème que vous rencontrez, mieux elle pourra vous venir en aide. Dans votre description, pensez à mentionner : ▪ comment reproduire le problème, ▪ ce que vous avez déjà tenté pour y remédier, ▪ une description de votre configuration incluant tous les matériels et logiciels concernés ainsi que la version de votre logiciel, TRAKTOR 2 - Prise en main - 121 Obtenir de l’aide Assistance à l’enregistrement ▪ la marque et les caractéristiques de votre ordinateur. Lorsque vous installez de nouveaux logiciels ou des mises à jour, un fichier Readme (Lisezmoi) contient les infos de dernière minute qui n’ont pu être incluses dans la documentation. Veuillez ouvrir et lire ce fichier avant de contacter l’assistance technique. 10.3 Assistance à l’enregistrement Si des problèmes surviennent lors de la procédure d’activation du produit, veuillez contac­ ter notre Équipe d’Assistance à l’Enregistrement : www.native-instruments.com/reg suppfrm. 10.4 Forum des utilisateurs Sur le Forum des utilisateurs (« User Forum ») de Native Instruments, vous pouvez discu ter des fonctionnalités des divers produits avec d’autres utilisateurs et avec les experts qui modèrent le forum. Ayez à l’esprit que l’équipe d’Assistance Technique ne participe pas aux forums. Si vous rencontrez un problème que les autres utilisateurs et utilisatrices ne réussissent pas à résoudre, veuillez contacter l’équipe d’Assistance Technique de Native Instruments via l’assistance en ligne tel que décrit plus haut : http://www.native-instru ments.com/forum. TRAKTOR 2 - Prise en main - 122 Annexe A – Configurations classiques TRAKTOR avec une carte son embarquée et Fallback 11 Annexe A – Configurations classiques Cette annexe vous montre comment intégrer TRAKTOR 2 avec d’autres équipements dans diverses configurations. Bien sûr, toutes les configurations nécessitent que TRAKTOR 2 ait été auparavant correcte ment installé sur votre ordinateur. Pour plus d’informations sur la procédure d’installation, veuillez vous reporter au Setup Guide (Guide d’Installation). 11.1 TRAKTOR avec une carte son embarquée et Fallback Cette configuration est surtout prévue pour faire fonctionner TRAKTOR sur votre ordina­ teur sans aucun périphérique supplémentaire – par exemple pour préparer des pistes dans le train, dans l’avion, etc. Ayez en tête qu’en utilisant seulement une carte son embarquée, vous ne pourrez pas préécouter les pistes lorsqu’une autre piste est en cours de lecture. TRAKTOR 2 - Prise en main - 123 Annexe A – Configurations classiques TRAKTOR avec une interface audio externe 11.2 TRAKTOR avec une interface audio externe Fig. 11.1 – Utiliser TRAKTOR avec une interface audio externe. Pour utiliser la fonction de pré-écoute de TRAKTOR, vous avez besoin d’une interface au­ dio avec deux sorties stéréo indépendantes : une paire pour la sortie principale Master Out et l’autre pour la pré-écoute. Veuillez consulter le manuel de votre interface audio pour sa­ voir comment l’installer et la connecter. Dans TRAKTOR, faites comme suit : 1. Ouvrez Preferences > Audio Setup. 2. Dans le menu Audio Device, choisissez votre interface audio externe. 3. Ouvrez Preferences > Output Routing. 4. Choisissez le mode de mixage Internal. TRAKTOR 2 - Prise en main - 124 Annexe A – Configurations classiques TRAKTOR 2 avec une table de mixage externe 5. Choisissez une paire de sorties pour la section Output Master et une autre paire de sor­ ties pour la section Output Monitor. (Si votre périphérique audio dispose d’une paire de sorties supplémentaires, vous pouvez les assigner à la section Output Record.) 6. Connectez les sorties correspondantes : branchez un câble (généralement RCA) entre la sortie Master et votre amplificateur (ou vos enceintes amplifiées) et branchez votre casque à la sortie Monitor. Si vous utilisez une table de mixage externe, le routage est différent. Dans ce cas, veuillez lire la section suivante. 11.3 TRAKTOR 2 avec une table de mixage externe Fig. 11.2 – Utiliser TRAKTOR avec une table de mixage externe. TRAKTOR 2 - Prise en main - 125 Annexe A – Configurations classiques TRAKTOR 2 avec un contrôleur Si la plupart des utilisateurs de TRAKTOR SCRATCH PRO 2 / DUO 2 utilisent naturelle ment une table de mixage externe en lieu et place du Mixer interne de TRAKTOR, cette option est également possible pour tous les autres utilisateurs de TRAKTOR. Vous aurez besoin d’une interface audio avec (au moins) autant de paires de sorties que de Decks que vous comptez utiliser. Vous aurez aussi besoin d’une table de mixage avec autant de ca­ naux d’entrée que souhaité. Dans TRAKTOR, faites comme suit : 1. Ouvrez Preferences > Audio Setup. 2. Si ce c’est pas déjà fait, choisissez votre interface audio externe dans le menu Audio Device. 3. Ouvrez Preferences > Output Routing. 4. Choisissez le mode de mixage External. 5. Sélectionnez une paire de sortie pour chaque Deck. 6. Connectez les sorties correspondantes : branchez un câble (généralement RCA) entre la sortie Output Deck A et le canal d’entrée correspondant de votre table de mixage exter­ ne. 7. Répétez cette étape pour tous les autres canaux des Decks. 8. Connectez la sortie principale de votre table de mixage à votre amplificateur (ou à vos enceintes amplifiées). Si vous pouvez maintenant contrôler toutes les fonctions de mixage sur votre table de mixage, vous ne pouvez toujours pas contrôler le reste des fonctionnalités de TRAKTOR. Pour cela, vous avez besoin d’un contrôleur MIDI. Lisez la section suivante pour savoir comment ajouter un contrôleur MIDI à votre installation. 11.4 TRAKTOR 2 avec un contrôleur TRAKTOR LE 2 ne peut utiliser que les contrôleurs listés dans le Setup Wizard. De nos jours, vous avez un grand choix de contrôleurs MIDI dans toutes les gammes de prix et de toutes les marques. La plupart des contrôleurs MIDI se connectent à votre ordi­ nateur via USB. De manière générale, vous pouvez distinguer deux types de contrôleurs MIDI : ▪ les contrôleurs MIDI avec des contrôles de mixage, tels que le TRAKTOR KONTROL S4, TRAKTOR 2 - Prise en main - 126 Annexe A – Configurations classiques TRAKTOR 2 avec un contrôleur ▪ les contrôleurs MIDI sans contrôles de mixage, tels que le TRAKTOR KONTROL X1. En outre, certains contrôleurs MIDI disposent d’une interface audio intégrée, d’autres non. Généralement, seuls les contrôleurs MIDI avec des contrôles de mixage disposent d’une inter­ face audio, c’est pourquoi nous décrirons ce type de contrôleur dans la section suivante et prendrons pour exemple le TRAKTOR KONTROL S4. De fait, les contrôleurs MIDI sont « idiots » – c’est la flexibilité du logiciel qui les rend si judicieux. Dans TRAKTOR 2, vous pouvez assigner chaque fonction à votre guise, faire des choses folles comme des Macros (deux commandes pour un même contrôle, qui seront donc exécutées simultanément) ou encore utiliser des Modifiers (qui activent des fonc­ tions secondaires avec une touche « Majuscule » de votre crû). Les possibilités sont quasi ment illimitées, et c’est pour cela que TRAKTOR 2 fournit des exemples d’assignations par défaut pour une foultitude de contrôleurs MIDI. Ces assignations constituent de bons points de départ. Vous trouverez plus d’informations sur comment importer et construire des assignations à la section ↑7.5, MIDI et assignations (sauf TRAKTOR LE 2). TRAKTOR 2 - Prise en main - 127 Annexe A – Configurations classiques TRAKTOR 2 avec un contrôleur 11.4.1 Contrôleurs avec contrôles de mixage (et éventuellement une interface audio intégrée) Fig. 11.3 – Un contrôleur MIDI avec des contrôles de mixage : le TRAKTOR KONTROL S4. Les contrôleurs MIDI avec contrôles de mixage ont une zone dédiée remplissant les fonc­ tions d’une table de mixage : EQ, faders de canal, crossfader, et un moyen de pré-écouter les pistes. Ils sont spécifiquement conçus pour être utilisés avec les logiciels de DJ. D’ha­ bitude, ils se connectent à l’ordinateur via USB. Suivez les instructions du fabricant pour leur installation et leur configuration, puis connectez le contrôleur. Dans TRAKTOR, faites comme suit : Contrôleurs avec interface audio intégrée 1. Ouvrez Preferences > Audio Setup. 2. Dans le menu Audio Device, choisissez l’interface audio de votre contrôleur MIDI, dans notre exemple Traktor Kontrol S4 (ASIO). 3. Ouvrez Preferences > Output Routing. TRAKTOR 2 - Prise en main - 128 Annexe A – Configurations classiques TRAKTOR 2 avec un contrôleur 4. Choisissez le mode de mixage Internal. ► Avec le S4, les sorties sont automatiquement configurées. Si vous utilisez un autre con­ trôleur MIDI, sélectionnez une paire de sorties pour la section Output Master et une autre paire de sorties pour la section Output Monitor. ► Si votre périphérique audio dispose d’une paire de sorties supplémentaires, vous pou­ vez les assigner à la section Output Record. 1. Connectez les sorties correspondantes : branchez un câble (généralement RCA) entre la sortie Master de votre contrôleur MIDI et votre amplificateur (ou vos enceintes am­ plifiées) et branchez votre casque à la sortie Monitor. 2. Ouvrez Preferences > Controller Manager. 3. Cliquez sur Add > Import puis naviguez dans Default Settings > Controller et sélectionnez votre contrôleur dans la liste. 4. Déplacez un fader ou un curseur sur le contrôleur MIDI (par exemple le crossfader) et observez l’indicateur CTRL. Dès que vous actionnez quelque chose sur le contrôleur MI­ DI, cet indicateur le fait savoir en se teintant de bleu. → Vous noterez également que le contrôle correspondant dans TRAKTOR (dans notre exemple, le crossfader) se déplace et suit vos actions sur le contrôleur MIDI. Contrôleur sans interface audio intégrée ► Suivez les instructions de la section ↑11.2, TRAKTOR avec une interface audio externe. 1. Ouvrez Preferences > Controller Manager. 2. Cliquez sur Add > Import puis naviguez dans Default Settings > Controller et sélectionnez votre contrôleur dans la liste. 3. Déplacez un fader ou un curseur sur le contrôleur MIDI (par exemple le crossfader) et observez l’indicateur CTRL. Dès que vous actionnez quelque chose sur le contrôleur MI­ DI, cet indicateur le fait savoir en se teintant de bleu. → Vous noterez également que le contrôle correspondant dans TRAKTOR (dans notre exemple, le crossfader) se déplace et suit vos actions sur le contrôleur MIDI. TRAKTOR 2 - Prise en main - 129 Annexe A – Configurations classiques TRAKTOR 2 avec un contrôleur 11.4.2 Contrôleurs sans contrôles de mixage Les contrôleurs MIDI sans contrôles de mixage servent généralement comme compléments à un système existant. Par exemple, un tel contrôleur peut être utilisé dans une configura­ tion TRAKTOR SCRATCH PRO/DUO 2 avec une table de mixage externe, mais il peut aus si être utilisé comme contrôleur secondaire aux côtés d’un autre contrôleur MIDI. Dans TRAKTOR, faites comme suit : 1. Ouvrez Preferences > Controller Manager. 2. Cliquez sur Add > Import puis naviguez dans Default Settings > Controller et sélectionnez votre contrôleur dans la liste. 3. Déplacez un fader ou un curseur sur le contrôleur MIDI (par exemple l’encodeur BROWSE sur le S4) et observez l’indicateur CTRL. Dès que vous actionnez quelque chose sur le contrôleur MIDI, cet indicateur le fait savoir en se teintant de bleu. → Vous noterez également que TRAKTOR répond au contrôleur MIDI (dans notre exemple, la sélection dans la Browser List de TRAKTOR se déplace). 11.5 TRAKTOR KONTROL S4 avec TRAKTOR SCRATCH PRO 2 TRAKTOR SCRATCH PRO 2 vous permet d’utiliser le S4 avec le contrôle au Timecode. Procédez comme suit : 1. Branchez votre platines vinyles ou CD dans les entrées C et D du S4. 2. Réglez l’interrupteur LINE/PHONO sur PHONO si vous utilisez des platines vinyles et sur LINE si vous utilisez des platines CD. 3. Ouvrez Preferences > Audio Setup et sélectionnez Kontrol S4 (ASIO) dans le menu Audio Device. ► Les platines vinyles/CD sont routées par défaut vers les Decks C et D. Si vous voulez les avoir sur les Decks A et B, vous devez modifier le routage manuellement : 1. Ouvrez Preferences > Input Routing. 2. Choisissez In Ch C left/right pour Input Deck A et In Ch D left/right pour Input Deck B. 3. Sur les Decks A et B, cliquez sur la lettre des Decks et vérifiez que le mode sélection né est bien Scratch Control. TRAKTOR 2 - Prise en main - 130 Annexe A – Configurations classiques Ajouter un microphone 11.6 Ajouter un microphone Si vous souhaitez utiliser un microphone avec TRAKTOR, connectez-le à l’entrée micro de votre interface audio et suivez les instructions des sections qui suivent. 11.6.1 Utiliser votre microphone avec le Loop Recorder Au cas où vous utilisez la TRAKTOR AUDIO 10, l’entrée est nommée MIC et se trouve dans la zone MAIN du panneau avant. Cette entrée est routée par défaut vers le canal Input FX Send (Ext) de TRAKTOR, qui renvoie par défaut le signal de sortie vers la sortie MAIN OUT du panneau avant de la TRAKTOR AUDIO 10. Vous pouvez ainsi utiliser votre entrée micro directement avec le Loop Recorder de TRAKTOR. Si vous n’utilisez pas la TRAKTOR AUDIO 10 comme interface audio : 1. Cliquez sur l’icône de roue dentée pour ouvrir la fenêtre Preferences et sélectionnez la page Input Routing. 2. Assignez le canal de votre interface auquel votre micro est branché au canal Input FX Send (Ext) dans TRAKTOR. Utilisez le menu déroulant près du label en question pour assigner le canal. 3. Sur votre interface audio, ajustez le gain de l’entrée micro, si l’interface en propose un (c’est le cas de la TRAKTOR AUDIO 10). Dans la fenêtre Preferences de TRAKTOR, contrôlez le réglage de gain via les indicateurs de niveau situés à droite des menus dé­ roulant de sélection des canaux. → Vous devriez maintenant pouvoir utiliser votre microphone avec le Loop Recorder de TRAKTOR. 11.6.2 Utiliser votre microphone comme Live Input et avec les FX de TRAKTOR Si vous souhaitez ajouter des FX des Decks de TRAKTOR au signal du microphone, assi­ gnez l’entrée micro à une Deck vide (A à D, une que vous n’utilisez pas déjà) : 1. Cliquez sur l’icône de roue dentée pour ouvrir la fenêtre Preferences et sélectionnez la page Input Routing. 2. Assignez le canal de votre interface auquel votre micro est branché à une Deck vide (A à D) dans TRAKTOR via le menu déroulant de la Deck choisie. 3. Sur votre interface audio, ajustez le gain de l’entrée micro, si l’interface en propose un (c’est le cas de la TRAKTOR AUDIO 10). TRAKTOR 2 - Prise en main - 131 Annexe A – Configurations classiques Configuration d’enregistrement (sauf TRAKTOR LE 2) 4. Dans la fenêtre Preferences de TRAKTOR, contrôlez le réglage de gain via les indica­ teurs de niveau situés à droite des menus déroulant de sélection des canaux. → Le signal soumis aux effets est ensuite envoyé sur le canal auquel la Deck utilisée a été assignée sur la page Output Routing de la fenêtre Preferences (en mode de mixage Internal, cependant, la sortie est toujours la sortie principale Master). ► Lorsque vous fermez la fenêtre Preferences, cliquez sur la lettre de la Deck utilisée et sélectionnez Live Input. → Vous pouvez maintenant utiliser votre micro comme Live Input et donner de la voix dans votre mix ! 11.7 Configuration d’enregistrement (sauf TRAKTOR LE 2) Fig. 11.4 – Le panneau Recording TRAKTOR 2 propose une fonction d’enregistrement vous permettant d’enregistrer des sources internes et externes. La manière dont fonctionne l’enregistrement dépend de votre configuration ainsi que des canaux d’entrée et de sortie disponibles sur votre interface au­ dio. Pour illustrer les exemples qui suivent, nous utilisons une TRAKTOR AUDIO 10. Notez que TRAKTOR enregistrer l’audio au format WAV et que les fichiers enregistrés peuvent devenir assez rapidement d’une taille conséquente. 11.7.1 Enregistrer une source interne L’enregistrement d’une source interne ne fonctionne qu’en mode de mixage Internal. TRAKTOR 2 - Prise en main - 132 Annexe A – Configurations classiques Configuration d’enregistrement (sauf TRAKTOR LE 2) Dans cette configuration, nous utilisons le Mixer interne de TRAKTOR et la méthode d’en­ registrement interne. Ceci signifie que TRAKTOR enregistre la sortie Master Output de son propre Mixer. Avec cette méthode, vous n’avez besoin d’aucun câblage. Dans TRAKTOR, faites comme suit : 1. Ouvrez Preferences > Output Routing. 2. Choisissez le mode de mixage Internal. 3. Ouvrez Preferences > Mix Recorder. 4. Comme Source, choisissez Internal. 5. Choisissez où les enregistrements doivent être sauvegardés ou bien laissez le réglage par défaut Mes Documents/Ma Musique/Traktor (Windows) ou User:Music:Traktor (Mac OS X). 6. Choisissez un Prefix (par exemple live_jan15th_) – ce préfixe sera ajouté au début du nom de fichier ; le nom du fichier contiendra également un horodatage. La définition d’un préfixe facilitera le tri ultérieur de vos enregistrements. 7. Choisissez une taille de fichier à laquelle vous souhaitez que votre enregistrement soit découpé. Si vous souhaitez graver vos enregistrements sur CD, une taille de fichier de 650 MB est recommandée. 8. Cliquez sur l’icône de cassette en haut à droite de la section Global pour ouvrir l’Audio Recorder. 9. Chargez et jouez une piste sur la Platine A. → Vous devriez voir les indicateurs de niveau se déplacer. 1. Ajustez le niveau d’enregistrement avec le curseur Gain. Évitez toute saturation ! 2. Cliquez sur le bouton Record pour lancer l’enregistrement ! Une fois l’enregistrement terminé, vous pouvez directement charger le fichier depuis le dos­ sier Audio Recordings situé dans l’arborescence du Browser de TRAKTOR. 11.7.2 Enregistrer une source externe L’enregistrement d’une source externe fonctionne dans les modes de mixage Internal et Exter­ nal ; il est également adapté aux utilisateurs de TRAKTOR SCRATCH PRO 2 / /DUO 2. TRAKTOR 2 - Prise en main - 133 Annexe A – Configurations classiques Configuration d’enregistrement (sauf TRAKTOR LE 2) Enregistrer une source externe avec le mode de mixage External Dans ce mode, vous pouvez enregistrer n’importe quelle source externe. Puisque nous sommes en mode de mixage External, nous allons utiliser comme source votre table de mi­ xage externe. Cette configuration nécessite une deuxième sortie sur la table de mixage, souvent appelée REC OUT ou OUT 2. Connectez cette paire de sorties à une paire d’en­ trées disponible sur votre interface audio, par exemple les Inputs 9|10 (Channel D) de la TRAKTOR AUDIO 10. Dans TRAKTOR, faites comme suit : 1. Cliquez sur l’icône de roue dentée pour ouvrir la fenêtre Preferences et sélectionnez la page Output Routing. 2. Si ce n’est pas déjà fait, choisissez le mode de mixage External. 3. Ouvrez la page Input Routing de la fenêtre Preferences. 4. Assignez le canal de votre interface auquel votre table de mixage est branchée au ca­ nal approprié dans TRAKTOR. Dans le cas de la TRAKTOR AUDIO 10, il doit être au tomatiquement assigné au Channel D. 5. Ouvrez la page Mix Recorder de la fenêtre Preferences. 6. Comme Source, choisissez Extern. 7. Dans External Input, sélectionnez le canal d’entrée correspondant de votre interface au­ dio. Dans notre exemple avec la TRAKTOR AUDIO 10, il s’agit de Channel D. 8. Choisissez où les enregistrements doivent être sauvegardés ou bien laissez le réglage par défaut Mes Documents/Ma Musique/Traktor (Windows) ou User:Music:Traktor (Mac OS X). 9. Choisissez un Prefix (par exemple live_jan15th_) – ce préfixe sera ajouté au début du nom de fichier ; le nom du fichier contiendra également un horodatage. La définition d’un préfixe facilitera le tri ultérieur de vos enregistrements. 10. Choisissez une taille de fichier à laquelle vous souhaitez que votre enregistrement soit découpé. Si vous souhaitez graver vos enregistrements sur CD, une taille de fichier de 650 MB est recommandée. Nous avons présenté la configuration typique afin qu’une utilisatrice ou un utilisateur de TRAKTOR SCRATCH PRO/DUO 2 enregistre un set live. D’autres configurations sont néan moins possibles. Au lieu de brancher la table de mixage, vous pourriez brancher un micro dans votre interface audio et enregistrer votre voix. Pour savoir comment ajouter un micro­ phone à votre configuration, veuillez lire la section ↑11.6, Ajouter un microphone. TRAKTOR 2 - Prise en main - 134 Annexe A – Configurations classiques Configuration d’enregistrement (sauf TRAKTOR LE 2) Enregistrer une source externe avec le mode de mixage Internal Dans cette configuration, la source externe peut être une platine vinyle/CD, un micropho­ ne, etc. Il vous suffit de connecter l’appareil de votre choix à une entrée disponible sur votre interface audio. Dans cet exemple, nous utiliserons un microphone sur le canal MAIN de l’interface audio TRAKTOR AUDIO 10. Dans TRAKTOR, faites comme suit : 1. Cliquez sur l’icône de roue dentée pour ouvrir la fenêtre Preferences et sélectionnez la page Output Routing. 2. Choisissez le mode de mixage Internal. 3. Ouvrez la page Input Routing de la fenêtre Preferences. 4. Assignez le canal de votre interface auquel votre micro est branché au canal corres­ pondant dans TRAKTOR. Dans le cas de la TRAKTOR AUDIO 10, il doit être automati quement assigné au canal Input FX Send (Ext). 5. Ouvrez la page Mix Recorder de la fenêtre Preferences. 6. Comme Source, choisissez Extern. 7. Dans External Input, sélectionnez le canal d’entrée correspondant de votre interface au­ dio. Dans notre exemple (interface TRAKTOR AUDIO 10), il s’agirait de Input FX Send (Ext). 8. Choisissez où les enregistrements doivent être sauvegardés ou bien laissez le réglage par défaut Mes Documents/Ma Musique/Traktor (Windows) ou User:Music:Traktor (Mac OS X). 9. Choisissez un Prefix (par exemple live_jan15th_) – ce préfixe sera ajouté au début du nom de fichier ; le nom du fichier contiendra également un horodatage. La définition d’un préfixe facilitera le tri ultérieur de vos enregistrements. 10. Choisissez une taille de fichier à laquelle vous souhaitez que votre enregistrement soit découpé. Si vous souhaitez graver vos enregistrements sur CD, une taille de fichier de 650 MB est recommandée. Vous ne pouvez pas enregistrer une platine vinyle sur un canal au niveau ligne. Si vous sou­ haitez le faire, utilisez un convertisseur de niveau phono-ligne, disponible chez votre reven­ deur local de matériel de musique. TRAKTOR 2 - Prise en main - 135 Index Index A Aide [121] Alignement des beats à la main [55] Alignement des pistes [51] Analyse [31] [89] Application Menu Bar [16] [18] Assigner les effets aux canaux [68] Assistance [121] AUDIO (indicateur) [19] Audio externe [25] Audio Recorder [23] Audio Setup carte son de sauvetage [97] AUTO (bouton) [86] Auto (mode) [86] AUX (curseur) [29] B Base de connaissances (Knowledge Base) [121] BAT (indicateur) [19] Beat Grid [89] Bibliothèque iTunes [32] Bouclage [61] Boucles [61] ajuster la taille [62] avec taille prédéfinie [61] définir sur une piste [61] [62] déplacer [63] enregistrer [64] manuelle [62] Boutons Hotcue [50] Boutons utilitaires [20] BPM [89] Browser [17] [29] [43] Browser List [29] Maximize Browser (bouton) [20] Preview Player [43] Search Field [29] Bruit (niveau) [58] TRAKTOR 2 - Prise en main - 136 Index C Canal [17] [28] [39] fader [41] [59] FX Assign (boutons) [68] [71] GAIN (curseur) [59] indicateur de niveau [59] Carte résumant les raccourcis clavier [10] Casque [43] Changer de types de Decks [105] Chargement affichage [20] piste [36] Chargement Rapide pistes [36] Charger samples [73] Collection enregistrer des samples dans la [77] importation [30] Compatibilité [12] Configuration requise [12] Configurations carte son embarquée [123] contrôleur externe [126] enregistrement [132] interface audio externe [124] microphone [131] table de mixage externe [126] Crossfader [41] Cruise [20] CTRL (indicateur) [19] CUE (onglet Advanced) [65] Cue Points créer un Hotcue [65] définir et enregistrer [49] précision du placement [52] Supprimer un Hotcue [65] TRAKTOR KONTROL S4 et TRAKTOR SCRATCH [130] Configurations classiques [123] Connexion (indicateur) [19] Conventions du manuel [11] CPU (indicateur) [19] TRAKTOR 2 - Prise en main - 137 Index D D/W (curseur) (FX Unit) [71] Deck [17] [24] type [24] [105] Définir une Boucle sur une piste [61] DEL (bouton) [82] Delay (FX) [69] Demo Tracks [37] Dépannage [119] aide [121] assistance [121] Base de connaissances (Knowledge Base) [121] craquements audio [119] forum [122] latence [119] pas d’audio [40] plantage [120] TRAKTOR 2 ne démarre pas [119] Déplacer une Boucle [63] Désactiver le bouclage [65] Distorsion [59] [60] Documentation [9] Dossiers de musique [31] DRY/WET (curseur) [70] DRY/WET (curseur) (Loop Recorder) [79] Dynamique [58] E Effets [22] [67] assigner une Deck à une FX Unit [68] mode Group [69] mode Single [71] par défaut [69] sauvegarder un FX (Snapshot) [71] synchronisation [85] Égalisation [59] Enregistrement [132] enregistrement externe [134] interne [133] Enregistrer un Cue Point [50] Enregistrer un Hotcue [50] Enregistrer une boucle [23] [80] Enregistrer une Boucle [64] Entrée audio externe [25] EQ utiliser pour insérer une piste dans le mix État [53] boutons utilitaires [20] TRAKTOR 2 - Prise en main - 138 Index F Fader de canal [41] Faders canal [41] tempo [56] Favorites [29] [73] Features Mixer:Cue Vol knob [29] FILTER (curseur) [59] pour insérer une piste dans le mix [53] Flanger (FX) [69] Fonctions vue d’ensemble [16] Forme d’onde [37] [65] Forum [122] Fullscreen (mode) [20] FX [67] chargement (mode Group) [70] par défaut [69] synchronisé au tempo [71] FX Assign (boutons) [68] [71] FX ON 1-3 (boutons) [69] FX Unit [22] [59] [67] assigner aux canaux [68] Boutons ON 1-3 [69] contrôle [70] D/W (curseur) [71] DRY/WET (curseur) [70] mode Group [69] mode Single [71] Snapshot [71] utiliser quatre FX Units [106] G GAIN (curseur) [59] Gater (FX) [70] Global (section) [17] Group (mode) [69] Guide d’Installation (Setup Guide) [10] Guide d'Installation (Setup Guide) [9] H Header [16] [18] Horloge [85] définir comme tempo master [87] [88] Horloge de TRAKTOR [84] Horloge Système (indicateur) [19] Hotcues [65] enregistrement [50] supprimer [65] I Importation dossiers de musique [31] Importation de données [14] Importation des assignations [14] votre musique [30] Indicateurs d’état [19] Installation [13] iTunes [32] J Jouer une piste [36] [38] Jump to Start (bouton) [53] TRAKTOR 2 - Prise en main - 139 Index K Keylock [92] Keylock (bouton) [92] L Layout Selector [20] Limiteur [60] Live Input [25] Logo de TRAKTOR 2 [18] Loop (section) sur les Track Decks [61] LOOP IN (bouton) sur les Track Decks [62] LOOP OUT (bouton) sur les Track Decks [62] Loop Recorder [23] [78] ajuster la taille de la boucle [80] autres options [83] DEL (bouton) [82] DRY/WET (curseur) [79] enregistrer une boucle [80] lecture [82] overdubbing [83] Play (bouton) [81] Record (bouton) [81] [83] SIZE (bouton) [80] Source (menu) [79] supprimer une boucle enregistrée [82] UNDO (bouton) [83] Looped (mode) [74] [85] M MAIN (curseur) [60] MAIN (indicateur) [19] [60] Main (panneau) [24] Master Clock [21] [84] [85] définir comme tempo master [87] [88] panneau [86] régler le tempo (BPM) [89] Métronome (icône) [86] Mise à niveau Mettre à niveau depuis TRAKTOR (SCRATCH) PRO/DUO et TRAKTOR LE [13] Mises à jour [120] Mix à la main [55] ajuster les niveaux [58] Synchronisation [48] utiliser la synchronisation automatique [42] utiliser le curseur FILTER [53] utiliser les EQ [53] Mixer [17] [28] [39] AUX (curseur) [29] canal [28] [39] Crossfader [29] Cue Mix (curseur) [29] [49] EQ [28] FX Assign (boutons) [28] Headphones Cue (boutons) [29] Keylock (bouton) [92] Modifier la taille d’une Boucle [62] Musique fichiers [30] importation [30] TRAKTOR 2 - Prise en main - 140 Index mix [42] pré-écouter [43] synchronisation [48] N Niveau (canaux du Mixer) [28] Niveau (indicateurs) [59] Niveau du canal (indicateur) [59] Niveau global [60] Niveaux réglage [58] O One-shot (mode) [74] Overdubbing [83] P Personnaliser TRAKTOR [103] apparence [108] FX [106] MIDI et assignations [109] Profils et sauvegarde [109] routage [105] types de Decks [105] Piste chargement [36] informations [37] lecture [36] Pitch (pistes) [92] Placer des Cue Points [49] Platine virtuelle [17] Platines [24] Play (bouton) sur les Track Decks [38] Play (bouton) (Loop Recorder) [81] Playlist [24] [73] dans iTunes [32] Point de départ dans une piste [49] Positionnement [61] Pré-écouter une piste dans le Browser [43] Preferences [103] Preferences (bouton) [20] [103] Préparer le mix en utilisant un casque [46] Preview Player [29] [43] Prise en Main [9] Public [59] TRAKTOR 2 - Prise en main - 141 Index Q Quantize (mode) [90] Quick Loading pistes [35] R REC (indicator) [19] Record (bouton) [81] [83] Régler les niveaux [58] Revenir au début d'une piste [53] Reverb (FX) [69] Routage des entrées [105] S Sample Deck [25] [72] Sample Decks concept [25] Sample Slot [25] [73] Samples [72] charger [73] charger un sample (issu d’une piste) [75] charger un sample depuis la Collection [73] contrôle des samples [77] déclencher [74] extraire d’une piste [75] Hotkeys [78] interrompre et revenir au début [74] lecture [74] mode de lecture [74] retirer du Slot [78] Saturation [58] [60] Sauvegarde [13] [109] Scratch Absolute (mode) [95] Calibration [94] Calibration (dépannage) [99] canal manquant [101] dépannage [98] duplication [98] Internal Playback (mode) [96] mauvais mode d’entrée [101] modes de suivi [95] oscilloscope [97] Preferences [96] Relative (mode) [96] Scratch désactivé [100] Service Center [121] TRAKTOR 2 - Prise en main - 142 Index Setup Wizard [111] Single (mode) [71] SIZE (bouton) [80] Snap (mode) [52] [63] [76] [90] Snapshot (FX Unit) [71] Status Bar [29] Supprimer un Hotcue [65] SYNC (bouton) [88] sur les Track Decks [48] Synchronisation [83] alignement manuel des beats [55] Auto (mode) [85] Beat Grid [89] concept [85] mode de l’horloge [88] Phase (indicateur) [56] Quantize (bouton) [90] Snap (bouton) [90] Tempo (fader) [56] Synchronisation des pistes synchronisation automatique [48] Synchroniser des pistes à la main [55] Synchronization Tempo master [84] T Table de mixage externe [126] Tempo ajustement automatique (Sync) [48] ajuster manuellement [56] Tempo (fader) [56] Tempo master [84] définir la Master Clock comme [88] définir une Track Deck comme [88] [89] Track Collection [30] enregistrer des samples dans la [77] importation [30] Track Deck [24] [84] concept [24] TRAKTOR versions [12] TRAKTOR SCRATCH [94] Tutoriels [34] objectifs [35] prérequis [34] vidéo [9] [10] Tutoriels vidéo [9] Type (Deck) [24] [105] U UNDO (bouton) [83] Unités d’effets [22] Utiliser quatre FX Units [106] TRAKTOR 2 - Prise en main - 143 Index V Vidéo tutoriels [10] Vue d’ensemble [15] Live Input [28] Track Deck [26] Vue d’ensembleSample Deck [27] TRAKTOR 2 - Prise en main - 144 ">
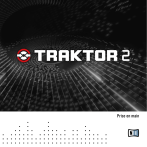
Lien public mis à jour
Le lien public vers votre chat a été mis à jour.











