Apple iMovie 08 Manuel utilisateur
PDF
Télécharger
Document
iMovie ’08 Premiers contacts Familiarisez vous avec iMovie et révolutionnez la manière dont vous lisez, visualisez, stockez et partagez vos vidéos. 1 2 Chapitre 1 4 5 5 6 6 6 7 8 8 Chapitre 2 9 9 10 20 20 22 25 26 28 29 29 31 33 34 34 36 38 40 40 42 43 45 47 48 48 Table des matières Bienvenue dans iMovie ’08 L’Interface iMovie Une bibliothèque vidéo source unique Exploration et lecture de votre vidéo Création de diaporamas vidéo À propos des formats de fichier vidéo Éléments retenus Avant de commencer Éléments requis Apprendre à utiliser iMovie Étape 1 : importez une séquence dans iMovie Identification du type de votre caméra et importation de séquences vidéo Étape 2 : organisez votre vidéothèque et visionnez la vidéo À propos des événements iMovie Affichage de votre vidéo source. Sélection de la vidéo source Marquage de la vidéo comme favorite ou à supprimer Tri (filtrage) de vidéo Étape 3 : améliorez les images vidéo et réglez le volume sonore Rognage d’images vidéo Ajustement du volume des clips Étape 4 : créez un projet iMovie Création d’un projet iMovie Ajout de vidéo à votre projet Ajout de musique de fond à votre projet Suppression des images indésirables dans les clips d’un projet Affichage rapide des modifications Ajout de transitions entre les clips d’un projet Ajout de titres à votre projet Ajout d’effets sonores et de commentaires à votre projet Ajout de photos avec des effets d’animation Étape 5 : partager votre film Publication en vue d’un affichage sur votre iPod, iPhone ou Apple TV Envoi de votre film terminé vers iDVD, iWeb ou d’autres applications 49 51 52 Publication directe sur le web Poursuivez votre exploration de iMovie Ressources supplémentaires Table des matières 3 1 Bienvenue dans iMovie ’08 1 Voici iMovie ’08, un outil révolutionnaire pour profiter, stocker et partager toutes vos vidéos personnelles. Vous pouvez importer de la vidéo dans iMovie depuis une grande variété de sources et d’appareils pour garder vos mémoires toujours à portée de main. Toutes ces séquences vidéo dont personne ne profite car elles restent dans votre appareil photo numérique ou dans votre caméscope ? Cette boîte pleine de disques et de bandes dans votre armoire ? Ajoutez-les à votre bibliothèque de vidéos pour en profiter à tout moment. Visionnez toutes vos vidéos personnelles sans avoir à déballer votre caméscope ou à le brancher à votre ordinateur ou à votre télévision. Parcourez les événements qui marquent votre vie, un moment après l’autre, année après année, d’une personne à l’autre, depuis un seul et même emplacement. iMovie facilite l’organisation et le classement de vos vidéos, en vous permettant de séparer les meilleures des moins bonnes, et d’accéder facilement aux parties que vous recherchez. Vous pouvez également créer des séquences rapides et simples, ajouter des titres à la vidéo, des transitions de plan, une musique de fond, et des commentaires vocaux. iMovie vous permet de partager avec vos proches vos vidéos sur le Web, sur votre ordinateur, sur votre iPod, iPhone ou sur Apple TV. Avant de suivre l’initiation qui débute dans le chapitre 2, lisez les sections suivantes pour vous familiariser avec les concepts et les outils de lecture, d’organisation et de manipulation de la vidéo d’iMovie. Même si vous avez utilisé les versions précédentes d’iMovie ou d’autres applications de montage vidéo, vous tirerez profit des idées qui font qu’iMovie ’08 est différent de ce que vous avez rencontré jusqu’à présent. 4 L’Interface iMovie La fenêtre principale d’iMovie, ci-dessous, est la console à partir de laquelle vous visualisez, organisez et montez vos vidéos. Elle vous permet d’accéder directement à tous les outils que vous pouvez utiliser pour manipuler vos vidéos. Projet iMovie Assembler vos séquences, vos photos, votre musique et plus encore pour créer des vidéos que vous pouvez partager sur le Web, sur votre iPod, ou sur Apple TV. Visualiseur Votre vidéo est lue ici. Bibliothèque de Projet Enumérez tous les projets iMovie que vous avez créés. Barre d’outils iMovie La plupart des outils et des commandes dont vous avez besoin sont disponibles à cet endroit. Bibliothèque d’événements Enumérez les noms de tous les événements que vous avez enregistrés sur vidéo et assemblés Vidéo source Montre le contenu des événement que vous avez sélectionnés dans la Bibliothèque d’événements. Une bibliothèque vidéo source unique Le fait d’importer toutes vos vidéos dans iMovie, quelle que soit leur source, permet de créer une bibliothèque unique appelée bibliothèque vidéo. Dans cette bibliothèque, sélectionnez simplement le nom d’un événement que vous avez enregistré et visualisez son contenu ; c’est aussi simple que d’ouvrir un livre et d’afficher ses pages. Regrouper toutes les vidéos d’un événement unique—vos dernières vacances, par exemple— même si elles proviennent de sources différentes et sont enregistrées dans des formats vidéos différents. Vous pouvez désormais accéder à toutes les vidéos en un simple clic. Chapitre 1 Bienvenue dans iMovie ’08 5 Exploration et lecture de votre vidéo Il n’a jamais été aussi facile de profiter de votre bibliothèque vidéo. Dès que vous sélectionnez un événement, votre vidéo est affichée sous la forme d’une pellicule cinématographique déroulée, ce qui vous permet de visualiser le contenu de chaque image du film. Lorsque vous positionnez le pointeur sur les images, ces dernières se déplacent. Ce « survol » de la vidéo vous permet de visionner un passage précis de façon instantanée sans avoir à rembobiner la bande, effectuer une avance rapide ou sélectionner et lire des clips particuliers. Vous pouvez aussi appuyer sur la barre d’espace ou double-cliquez n’importe où dans la vidéo pour commencer la lecture à vitesse normale. Création de diaporamas vidéo iMovie facilite la création de vidéos de meilleure qualité et plus rapides. La méthode la plus simple pour créer une vidéo personnelle de qualité consiste à monter un « diaporama vidéo », c’est-à-dire une succession de clips vidéo très courts et de durée identique, reprenant uniquement les meilleurs extraits des vidéos qui se trouvent dans votre bibliothèque. iMovie permet non seulement de réaliser ce diaporama vidéo pratiquement sans effort, mais aussi d’ajouter une musique de fond afin d’obtenir des vidéos personnelles attrayantes et bien rythmées que vous pourrez montrer fièrement à votre entourage. À propos des formats de fichier vidéo Vous pouvez à présent utiliser une multitude d’appareils vidéo pour filmer dans tous les endroits où vous vous rendez. Le caméscope s’est ouvert à de nouveaux formats pour enregistrer sur mini-DVD, disque dur, ou carte mémoire Flash. Même la plupart des appareils photo numériques peuvent enregistrer des vidéos, ainsi que de nombreux autres appareils portables. De plus, chacun de ces appareils peut enregistrer une vidéo dans des formats de fichier vidéo différents. iMovie travaille avec la génération émergente d’appareils enregistreur vidéo. Vous pouvez importer de la vidéo depuis les sources suivantes dans votre bibliothèque vidéo iMovie : Type d’appareil photo Support d’enregistrement Disque dur Caméscopes USB (appareils à accès aléatoire, RAD) DVD (petit DVD de 8 cm) Format de fichier vidéo MPEG-2 et AVCHD Mémoire Flash (carte mémoire) 6 Caméscopes FireWire Cassette Mini DV DV (standard) et HDV (Vidéo haute définition) Appareil photo iSight Disque dur (sur votre ordinateur) Séquence QuickTime Chapitre 1 Bienvenue dans iMovie ’08 Type d’appareil photo Support d’enregistrement Format de fichier vidéo Appareils photo numériques Mémoire Flash MPEG-2, MPEG-4, etc. Téléphones portables avec appareil photo (ajoutés automatiquement via iPhoto) Outre les sources vidéo indiquées ci-dessus, vous pouvez aussi ajouter des données vidéo issues de fichiers de séquence stockés au préalable sur un disque dur (y compris celles qui proviennent de projets créés dans iMovie HD). Remarque : un processeur Intel est indispensable pour prendre en charge la vidéo AVCHD. Pour en savoir plus sur les caméscopes AVCHD, consultez la page www.apple.com/fr/ilife/systemrequirements.html. Éléments retenus Pour comprendre la manière d’importer la vidéo dans iMovie, puis de l’organiser, de la trier et de la gérer, suivez l’initiation rapide qui débute au chapitre 2. Vous apprendrez comment : Â importer la vidéo dans iMovie ; Â organiser votre vidéo en événements ; Â classer vos segments par ordre de préférence pour les retrouver facilement ; Â classer les segments que vous souhaitez supprimer ; Â améliorer le son de vos vidéos ; Â rogner l’arrière-plan pour créer un gros plan ; Â créer un diaporama vidéo ; Â ajouter une photo avec des effets panoramique et de zoom (l’effet Ken Burns) ; Â partager votre film une fois qu’il est terminé. Chapitre 1 Bienvenue dans iMovie ’08 7 Avant de commencer Vous pouvez imprimer ce document avant de commencer ou laisser ce fichier PDF ouvert sur votre bureau pendant que vous travaillez. Bien entendu, vous n’êtes pas obligé de terminer cette initiation en une seule fois. Ignorez les parties qui ne vous intéressent pas et concentrez-vous sur celles que vous voulez assimiler immédiatement. Dans plusieurs tâches décrites dans ce guide et dans l’Aide iMovie, vous devrez choisir des commandes de menu dans la barre des menus. Les commandes de menu se présentent de la façon suivante : Choisissez Édition > Copier. Le premier terme après Choisissez correspond au nom d’un menu dans la barre des menus d’iMovie. Le terme suivant est l’élément que vous choisissez dans ce menu. Éléments requis Pour terminer toutes les parties de cette initiation, vous devez disposer des éléments suivants : Â Une vidéo numérique d’un des appareils énumérés dans le tableau de la page 6, ou une vidéo présente sur le disque dur de votre ordinateur ou un disque dur externe connecté à votre ordinateur à l’aide d’un câble FireWire. Â Au moins plusieurs gigaoctets (Go) d’espace disponible sur le disque dur de votre ordinateur ou sur un disque dur externe connecté par un câble FireWire. (L’espace nécessaire dépend du format de fichier vidéo que vous utilisez. Vérifiez les instructions relatives à l’importation de vidéo depuis votre appareil enregistreur pour plus d’informations.) Si aucune vidéo n’est disponible, vous pouvez créer un diaporama à l’aide des photos de votre bibliothèque iPhoto. Expérimentez et amusez-vous tout en vous familiarisant avec iMovie. 8 Chapitre 1 Bienvenue dans iMovie ’08 2 Apprendre à utiliser iMovie 2 Importez des séquences de vos appareils vidéo les plus récents et ressortez vos vieilles bandes des cartons. Avec iMovie, vous pouvez importer, organiser, monter vos séquences et redonner vie à vos souvenirs. Ce guide d’initiation vous montrera comment importer votre vidéo dans iMovie, réorganiser votre Bibliothèque d’événements et lire et parcourir votre séquence vidéo. Vous aurez également la possibilité de trouver et de repérer vos parties préférées pour accéder à vos moments favoris et vous pourrez repérer les parties que vous voulez supprimer. Vous allez ajuster la durée de votre vidéo en appliquant un Trim et la rogner, créer un diaporama vidéo muni de titres, de transitions, de photos et de musique que vous pourrez ensuite partager avec vos amis sur le web ou lire sur votre iPod ou un téléviseur haute définition (HDTV) à l’aide de l’Apple TV. Étape 1 : importez une séquence dans iMovie Pour commencer à travailler sur votre séquence vidéo, vous devez d’abord la transférer dans iMovie. L’importation de séquences vidéo dans iMovie ne les efface pas de votre appareil d’enregistrement. Au cours de cette opération, vous allez ouvrir iMovie et importer une séquence vidéo d’un appareil d’enregistrement ou importer un fichier vidéo déjà stocké sur un disque dur ; vous commencerez ensuite à créer votre vidéothèque. 9 Pour ouvrir iMovie : m Double-cliquez sur l’icône iMovie dans votre dossier Applications ou cliquez sur l’icône correspondante dans le Dock. Lorsque vous ouvrez iMovie pour la première fois, la fenêtre iMovie ci-dessous s’affiche. Créez votre projet. Affichez votre séquence vidéo dans ce visualiseur. Affichez la liste de vos projets dans la Bibliothèque de projets. Importez et montez en utilisant les boutons de la barre d’outils iMovie. Affichez la liste de vos événements dans la Bibliothèque d’événements. Parcourez votre vidéo source. Identification du type de votre caméra et importation de séquences vidéo Il existe plusieurs méthodes d’importation de séquences vidéo dans iMovie. Suivez les instructions correspondant à votre situation, puis passez à l’« Étape 2 : organisez votre vidéothèque et visionnez la vidéo » à la page 20. Â Si vous disposez d’un lecteur DVD, d’un disque dur ou d’un caméscope à mémoire flash, consultez la page 11. Â Si votre séquence vidéo se trouve sur une bande d’un caméscope numérique équipé d’une interface FireWire, consultez la page 14. Â Si vous avez des séquences vidéo dans votre photothèque iPhoto, consultez la page 16. Â Si vous voulez enregistrer une séquence vidéo directement dans iMovie, consultez la page 17. Â Si votre séquence vidéo se trouve dans un ancien projet iMovie ou sur un disque dur, consultez la page 18. 10 Chapitre 2 Apprendre à utiliser iMovie Caméscopes DVD, HDD ou à mémoire Flash Ces appareils sont connectés à votre ordinateur à l’aide d’un câble USB. On les appelle « appareils à accès aléatoire » (RAD, Random-Access Devices) parce qu’ils permettent de sélectionner et d’importer des clips vidéo de manière aléatoire, ce qui évite d’avoir à lire la vidéo pour l’importer, comme c’est le cas avec les caméscopes traditionnels qui utilisent des cassettes. Remarque : un processeur Intel est indispensable pour prendre en charge la vidéo AVCHD. Pour en savoir plus sur les caméscopes AVCHD, consultez la page www.apple.com/fr/ilife/systemrequirements.html. Pour importer une séquence vidéo à partir d’un appareil à accès aléatoire : 1 Placez l’appareil en mode PC ou ordinateur, puis connectez-le à votre ordinateur à l’aide d’un câble USB. (Pour obtenir des instructions sur cette connexion, reportez-vous à la documentation fournie avec l’appareil.) L’illustration ci-dessous montre comment connecter un caméscope à un iMac à l’aide d’un câble USB. La fenêtre Importer s’ouvre lorsque votre appareil est correctement connecté. Lorsque le caméscope est correctement connecté, la fenêtre Importer s’ouvre et affiche tous les clips présents dans l’appareil. Chapitre 2 Apprendre à utiliser iMovie 11 Si vous importez une séquence vidéo haute définition (HD), la zone de dialogue « Réglage d’importation au format 1080i HD » s’ouvre. Si vous n’importez pas de séquence vidéo au format 1080i, cliquez sur OK. Si vous importez une séquence au format 1080i ou si vous envisagez de le faire par la suite, sélectionnez la taille de la séquence vidéo devant être importée par iMovie. L’option Grande taille est recommandée dans la plupart des cas (y compris pour la visualisation sur Apple TV) car elle économise de l’espace sur le disque dur et peut être lue de manière plus fluide sur certains ordinateurs. Cependant, si votre caméscope enregistre au format vidéo 1920x1080 HD et que vous pensez utiliser cette séquence vidéo pour une diffusion ou une exportation vers Final Cut Pro, sélectionnez l’option Taille originale : celle-ci préserve la qualité originale de la séquence vidéo mais utilise plus d’espace disque (pour en savoir plus à ce sujet, recherchez 1080i dans l’Aide iMovie). Remarque : si vous utilisez un caméscope avec DVD, le branchement à votre Mac peut entraîner l’ouverture du lecteur DVD. Dans ce cas, il vous suffit de le fermer. 2 Cliquez sur Importer tout pour importer tous les clips. 3 Dans le menu local Enregistrer dans, choisissez le disque dur sur lequel vous voulez enregistrer la séquence vidéo importée. Vous pouvez choisir n’importe quel disque pris en charge et connecté à votre ordinateur au moyen d’un câble FireWire. Une heure de vidéo en définition standard (DV) occupe environ 13 Go (40 Go pour une heure de vidéo haute définition (HD) : vous devez donc vérifier que vous disposez de suffisamment d’espace sur le disque que vous choisissez. La quantité d’espace libre sur chaque disque disponible est affichée entre parenthèses à côté du nom du disque dans le menu local. 4 Choisissez la façon dont vous souhaitez organiser la vidéo importée dans votre Bibliothèque d’événements : Â Pour ajouter la vidéo importée à un événement qui existe déjà, choisissez « Ajouter à l’événement existant », puis sélectionnez le nom de cet événement dans le menu local. Â Pour créer un nouvel événement, saisissez son nom dans le champ « Créer un nouvel événement » (par exemple « Fête d’anniversaire »). Si vous souhaitez créer un nouvel événement pour chaque date d’enregistrement de la vidéo, sélectionnez « Créer un nouvel événement pour chaque jour ». 5 Si vous importez une vidéo au format 1080i, sélectionnez sa taille dans le menu local. La qualité des vidéos de grande taille est suffisante pour permettre leur affichage sur un téléviseur haute définition (HDTV) et pour la plupart des autres utilisations. Toutefois, si vous comptez exporter votre film vers Final Cut Pro ou si, pour une raison ou une autre, vous souhaitez conserver la taille originale de votre vidéo sans la réduire, choisissez « Entier - 1920x1080 » dans le menu local « Importer la vidéo 1080i au format : ». 12 Chapitre 2 Apprendre à utiliser iMovie 6 Cliquez sur OK. Selon la durée de votre vidéo, l’importation dans iMovie et la création de vignettes pour chaque clip peut prendre de quelques minutes à plus d’une heure. La barre de progression de la fenêtre Importation indique le clip en cours d’importation et la vitesse à laquelle l’importation se déroule. 7 Une fois la séquence importée, éteignez votre caméscope et déconnectez-le de l’ordinateur. Importation d’une sélection de séquences vidéo à partir d’un appareil à accès aléatoire : Si vous ne souhaitez pas importer toutes les données vidéo qui se trouvent sur votre appareil, vous avez la possibilité de sélectionner et d’importer uniquement les clips vidéo qui vous intéressent. Vous pouvez utiliser les commandes de lecture sous le visualiseur de la fenêtre Importer pour examiner les clips et sélectionner ceux que vous voulez importer. Pour les besoins de ce guide d’initiation, il est préférable d’importer de 10 à 15 minutes de vidéo comme base de travail. Après avoir connecté votre appareil à votre ordinateur (voir ci-dessus), effectuez l’une des actions suivantes. Pour importer la plupart des clips vidéo : 1 Réglez le commutateur situé dans la partie gauche de la fenêtre Importer sur Manuel. 2 Désactivez les cases au-dessous des clips que vous ne souhaitez pas importer. 3 Cliquez sur Importer les clips cochés. 4 Ensuite, suivez la procédure décrite dans les étapes 3 à 6, à la page 12. Pour importer seulement quelques clips vidéo : 1 Réglez le commutateur situé dans la partie gauche de la fenêtre Importer sur Manuel. 2 Cliquez sur Tout décocher. 3 Cochez les cases qui se trouvent sous les clips que vous souhaitez importer. 4 Cliquez sur Importer les clips cochés. 5 Ensuite, suivez la procédure décrite dans les étapes 3 à 6, à la page 12. Une fois que l’importation de la vidéo est terminée, cliquez sur le bouton d’éjection qui se trouve près du menu local Caméra, puis éteignez le caméscope et déconnectez-le de l’ordinateur. Chapitre 2 Apprendre à utiliser iMovie 13 Caméscopes numériques équipés d’une interface FireWire Si vous avez un caméscope DV ou HDV mini-DV que vous pouvez connecter à votre ordinateur au moyen d’un câble FireWire, vous importerez les séquences vidéo pendant leur lecture sur la bande. Pour importer de la vidéo à partir d’un caméscope avec connexion FireWire : 1 Placez le caméscope en mode VTR (mode d’enregistrement sur bande vidéo que certains caméscopes appellent mode « Lecture » ou « VCR ») et allumez-le s’il ne le fait pas automatiquement. 2 Connectez votre caméscope à votre ordinateur à l’aide d’un câble FireWire. L’illustration ci-dessous montre comment connecter un caméscope à iMac à l’aide d’un câble FireWire. La fenêtre Importer s’ouvre lorsque votre appareil est correctement connecté. La fenêtre Importer s’ouvre lorsque la caméra est correctement connectée. Si vous importez une séquence vidéo haute définition (HD), la zone de dialogue « Réglage d’importation au format 1080i HD » s’ouvre. Si vous n’importez pas de séquence vidéo au format 1080i, cliquez sur OK. Si vous importez une séquence au format 1080i ou si vous envisagez de le faire par la suite, sélectionnez la taille de la séquence vidéo devant être importée par iMovie. L’option Grande taille est recommandée dans la plupart des cas (y compris pour la visualisation sur Apple TV) car elle économise de l’espace sur le disque dur et peut être lue de manière plus fluide sur certains ordinateurs. Cependant, si votre caméscope enregistre au format vidéo 1920x1080 HD et que vous pensez utiliser cette séquence vidéo pour une diffusion ou une exportation vers Final Cut Pro, sélectionnez l’option Taille originale : celle-ci préserve la qualité originale de la séquence vidéo mais utilise plus d’espace disque (pour en savoir plus à ce sujet, recherchez 1080i dans l’Aide iMovie). 14 Chapitre 2 Apprendre à utiliser iMovie 3 Assurez-vous que le commutateur situé dans la partie gauche de la fenêtre est défini sur Automatique. 4 Cliquez sur Importer. 5 Dans le menu local Enregistrement dans, choisissez le disque dur sur lequel vous voulez enregistrer la séquence vidéo importée. Vous pouvez choisir n’importe quel disque pris en charge et connecté à votre ordinateur au moyen d’un câble FireWire. Une heure de vidéo en définition standard (DV) occupe environ 13 Go (40 Go pour une heure de vidéo haute définition (HD) : vous devez donc vérifier que vous disposez de suffisamment d’espace sur le disque que vous choisissez. La quantité d’espace libre sur chaque disque disponible est affichée entre parenthèses à côté du nom du disque dans le menu local. 6 Choisissez la façon dont vous souhaitez organiser la vidéo importée dans votre Bibliothèque d’événements : Â Pour ajouter la vidéo importée à un événement qui existe déjà, choisissez « Ajouter à l’événement existant », puis sélectionnez le nom de cet événement dans le menu local. Â Pour créer un nouvel événement, saisissez son nom dans le champ « Créer un nouvel événement » (par exemple « Fête d’anniversaire »). Si vous souhaitez créer un nouvel événement pour chaque date d’enregistrement de la vidéo, sélectionnez « Créer un nouvel événement pour chaque jour ». 7 Si vous importez une vidéo au format 1080i, sélectionnez sa taille dans le menu local. La qualité des vidéos de grande taille est suffisante pour permettre leur affichage sur un téléviseur haute définition (HDTV) et pour la plupart des autres utilisations. Toutefois, si vous comptez exporter votre film vers Final Cut Pro ou si, pour une raison ou une autre, vous souhaitez conserver la taille originale de votre vidéo sans la réduire, choisissez « Entier - 1920x1080 » dans le menu local « Importer la vidéo 1080i au format : ». 8 Cliquez sur OK. La bande de votre caméscope se rembobine automatiquement au début ; la vidéo complète sur la bande est importée, puis la bande se rembobine à nouveau. La bande est lue pendant l’importation. Vous pouvez regarder la vidéo pendant la lecture (le son n’est lu que sur le caméscope) ou laisser votre ordinateur poursuivre l’importation pendant que vous êtes ailleurs. Cela peut prendre plus de temps pour importer la vidéo que pour la regarder. Après l’importation, iMovie prend quelques minutes pour générer les vignettes de chaque clip vidéo. Chapitre 2 Apprendre à utiliser iMovie 15 9 Une fois la séquence importée, vous pouvez éteindre votre caméscope et le déconnecter de l’ordinateur. Importation d’une sélection de séquences vidéo à partir d’un caméscope FireWire Si vous ne voulez pas importer la totalité du contenu de votre cassette, vous pouvez choisir de n’importer que certaines séquences. Pour ce guide d’initiation, il est préférable d’importer au moins 10 à 15 minutes de vidéo sur laquelle vous pourrez travailler. Après avoir connecté votre caméscope à votre ordinateur (voir ci-dessus), procédez comme suit. Pour importer une sélection de séquences vidéo : 1 Réglez le commutateur situé dans la partie gauche de la fenêtre Importer sur Manuel. 2 Servez-vous des commandes de lecture de la fenêtre Importer pour rembobiner, effectuer une avance rapide ou visionner votre bande. Lorsque vous avez fini d’examiner votre bande, rembobinez-la jusqu’à l’endroit à partir duquel vous souhaitez commencer l’importation. 3 Cliquez sur Importer, puis suivez la procédure décrite dans les étapes 5 à 8, à la page 15. La vidéo est importée à partir de l’endroit où vous l’avez arrêtée. 4 Cliquez sur Stop lorsque vous souhaitez arrêter l’importation. Chaque fois que vous interrompez l’importation, iMovie prend quelques minutes pour créer des vignettes de la vidéo importée. 5 Pour importer une autre vidéo, répétez les étapes 2 à 4 décrites ci-dessus. 6 Lorsque l’importation de la vidéo est terminée, vous pouvez éteindre votre caméscope et le déconnecter de l’ordinateur. Vidéo de votre photothèque iPhoto Les séquences vidéo de votre appareil photo ou de votre téléphone que vous chargez dans votre photothèque iPhoto sont automatiquement disponibles lorsque vous ouvrez iMovie. Dans la Bibliothèque d’événements, sélectionnez Vidéos iPhoto, puis l’événement que vous voulez. (Pour en savoir plus sur l’ajout de vidéo à votre photothèque iPhoto, ouvrez l’application iPhoto et consultez l’Aide iPhoto.) Remarque : seuls les formats vidéo compatibles avec iMovie sont affichés dans la Bibliothèque d’événements. 16 Chapitre 2 Apprendre à utiliser iMovie Enregistrement de séquences vidéo directement dans iMovie Si votre Mac est équipé d’une webcam iSight intégrée, ou si vous connectez une iSight, une autre webcam compatible ou un caméscope via un câble FireWire, vous pouvez enregistrer de la vidéo directement dans iMovie pour la retravailler. Pour enregistrer directement dans iMovie : 1 Connectez votre iSight si elle n’est pas intégrée (ou votre autre webcam ou votre caméscope équipé d’une interface FireWire). 2 Cliquez sur le bouton Importer pour ouvrir la fenêtre Importer. Bouton Importer 3 Si plusieurs appareils sont connectés à votre ordinateur, sélectionnez la caméra que vous voulez utiliser dans le menu local Appareil. 4 Cliquez sur Capturer. 5 Dans le menu local Enregistrer dans, choisissez le disque sur lequel vous souhaitez stocker la vidéo enregistrée. Vous pouvez choisir n’importe quel disque pris en charge et connecté à votre ordinateur au moyen d’un câble FireWire. Une heure de vidéo peut occuper plusieurs gigaoctets : vous devez donc vérifier que l’espace disponible est suffisant sur le disque que vous choisissez. La quantité d’espace libre sur chaque disque disponible est affichée entre parenthèses à côté du nom du disque dans le menu local. 6 Choisissez la façon dont vous souhaitez organiser la vidéo enregistrée dans votre Bibliothèque d’événements : Â Pour créer un nouvel événement destiné à la vidéo enregistrée, saisissez son nom dans le champ « Créer un nouvel événement » (par exemple « Fête d’anniversaire »). Â Pour ajouter la vidéo enregistrée à un événement qui existe déjà, choisissez « Ajouter à l’événement existant », puis sélectionnez le nom de cet événement dans le menu local. 7 Lorsque vous êtes prêt à commencer l’enregistrement, cliquez sur OK. iMovie commence l’enregistrement immédiatement. 8 Pour arrêter l’enregistrement, cliquez sur Stop quand vous voulez. Vous pouvez démarrer et arrêter l’enregistrement autant de fois que vous le voulez. Chaque fois que vous arrêtez l’enregistrement, iMovie prend quelques minutes pour générer les vignettes qui représentent les séquences vidéo. Chaque fois que vous recommencez à enregistrer, vous pouvez créer un nouvel événement ou cliquer sur OK pour ajouter la nouvelle vidéo au même événement. 9 Lorsque vous avez fini d’enregistrer, cliquez sur Terminé. Chapitre 2 Apprendre à utiliser iMovie 17 Projets iMovie HD ou autres fichiers de films sur votre disque dur Vous pouvez importer les séquences vidéo brutes que vous avez déjà stockées sur le disque dur de votre ordinateur ou sur un disque dur externe compatible et connecté à votre ordinateur au moyen d’un câble FireWire. Pour importer de la vidéo à partir d’un disque dur : 1 Sélectionnez Fichier > Importer des films et recherchez le projet dans la fenêtre Importer. Si vous importez une séquence vidéo haute définition (HD), la zone de dialogue « Réglage d’importation au format 1080i HD » s’ouvre. Si vous n’importez pas de séquence vidéo au format 1080i, cliquez sur OK. Si vous importez une séquence au format 1080i ou si vous envisagez de le faire par la suite, sélectionnez la taille de la séquence vidéo devant être importée par iMovie. L’option Grande taille est recommandée dans la plupart des cas (y compris pour la visualisation sur Apple TV) car elle économise de l’espace sur le disque dur et peut être lue de manière plus fluide sur certains ordinateurs. Cependant, si votre caméscope enregistre au format vidéo 1920x1080 HD et que vous pensez utiliser cette séquence vidéo pour une diffusion ou une exportation vers Final Cut Pro, sélectionnez l’option Taille originale : celle-ci préserve la qualité originale de la séquence vidéo mais utilise plus d’espace disque (pour en savoir plus à ce sujet, recherchez 1080i dans l’Aide iMovie). 2 Sélectionnez le disque dans lequel vous voulez stocker l’enregistrement dans le menu local Enregistrer dans. Vous pouvez choisir n’importe quel disque pris en charge et connecté à votre ordinateur au moyen d’un câble FireWire. Une heure de vidéo peut occuper plusieurs gigaoctets : vous devez donc vérifier que l’espace disponible est suffisant sur le disque que vous choisissez. La quantité d’espace libre sur chaque disque disponible est affichée entre parenthèses à côté du nom du disque dans le menu local. 3 Choisissez la façon dont vous souhaitez organiser la vidéo importée dans votre Bibliothèque d’événements : Â Pour créer un nouvel événement destiné à la vidéo importée, saisissez son nom dans le champ Nom de l’événement (par exemple « Fête d’anniversaire »). Â Pour ajouter la vidéo importée à un événement qui existe déjà, choisissez Événement existant, puis sélectionnez le nom de ce dernier dans le menu local. 4 Si vous importez une vidéo au format 1080i, sélectionnez sa taille dans le menu local. La qualité des vidéos de grande taille est suffisante pour permettre leur affichage sur un téléviseur haute définition (HDTV) et pour la plupart des autres utilisations. Toutefois, si vous comptez exporter votre film vers Final Cut Pro ou si, pour une raison ou une autre, vous souhaitez conserver la taille originale de votre vidéo sans la réduire, choisissez « Entier - 1920x1080 » dans le menu local « Importer la vidéo 1080i au format : ». 18 Chapitre 2 Apprendre à utiliser iMovie 5 Choisissez ce que vous souhaitez faire des fichiers originaux : Â Pour supprimer les fichiers originaux une fois qu’ils ont été copiés dans iMovie, sélectionnez Déplacer les fichiers. Â Pour maintenir l’intégrité des fichiers originaux même s’ils ont déjà été copiés dans iMovie, sélectionnez Copier les fichiers. 6 Cliquez sur Importer. Vous pouvez aussi importer des données vidéo d’un projet créé avec iMovie HD. Lorsque vous importez un projet iMovie HD, seules les données vidéo importées à l’origine dans le projet depuis un caméscope sont importées dans iMovie ; les autres données vidéo qui se trouvent dans le projet parce que vous les y avez fait glisser depuis le Finder ne sont pas importées. Les clips dans le Visualiseur sont ajoutés à la vidéothèque et regroupés en tant qu’événement ; les clips dans la chronologie sont placés dans un nouveau projet iMovie. Toutes les transitions sont remplacées par des fondus enchaînés. Aucun titre, aucun effet, aucune musique, aucun effet sonore et aucune photo ne sont importés dans iMovie. Tous les marqueurs de chapitre sont également perdus. Pour importer un ancien projet iMovie : 1 Choisissez Fichier > Importer le projet HD iMovie, puis recherchez ce dernier dans la zone de dialogue Importer. Si vous importez une séquence vidéo haute définition (HD), la zone de dialogue « Réglage d’importation au format 1080i HD » s’ouvre. Si vous n’importez pas de séquence vidéo au format 1080i, cliquez sur OK. Si vous importez une séquence au format 1080i ou si vous envisagez de le faire par la suite, sélectionnez la taille de la séquence vidéo devant être importée par iMovie. L’option Grande taille est recommandée dans la plupart des cas (y compris pour la visualisation sur Apple TV) car elle économise de l’espace sur le disque dur et peut être lue de manière plus fluide sur certains ordinateurs. Cependant, si votre caméscope enregistre au format vidéo 1920x1080 HD et que vous pensez utiliser cette séquence vidéo pour une diffusion ou une exportation vers Final Cut Pro, sélectionnez l’option Taille originale : celle-ci préserve la qualité originale de la séquence vidéo mais utilise plus d’espace disque (pour en savoir plus à ce sujet, recherchez 1080i dans l’Aide iMovie). Vos projets iMovie se trouvent généralement dans votre dossier Séquences. 2 Sélectionnez le disque dans lequel vous voulez stocker le projet dans le menu local Enregistrer dans. Vous pouvez choisir n’importe quel disque pris en charge et connecté à votre ordinateur au moyen d’un câble FireWire. Une heure de vidéo en définition standard (DV) occupe environ 13 Go (40 Go pour une heure de vidéo haute définition (HD) : vous devez donc vérifier que vous disposez de suffisamment d’espace sur le disque que vous choisissez. La quantité d’espace libre sur chaque disque disponible est affichée entre parenthèses à côté du nom du disque dans le menu local. Chapitre 2 Apprendre à utiliser iMovie 19 3 Si vous importez une vidéo au format 1080i, sélectionnez sa taille dans le menu local. La qualité des vidéos de grande taille est suffisante pour permettre leur affichage sur un téléviseur haute définition (HDTV) et pour la plupart des autres utilisations. Toutefois, si vous comptez exporter votre film vers Final Cut Pro ou si, pour une raison ou une autre, vous souhaitez conserver la taille originale de votre vidéo sans la réduire, choisissez « Entier - 1920x1080 » dans le menu local « Importer la vidéo 1080i au format : ». 4 Cliquez sur Importer. Étape 2 : organisez votre vidéothèque et visionnez la vidéo Une fois que vous avez importé votre séquence, elle est prête à l’emploi. La vidéo est classée par événement dans la Bibliothèque d’événements, où vous pouvez immédiatement la visualiser, la parcourir, la rechercher ou l’améliorer. À propos des événements iMovie Lorsque vous importez une séquence vidéo dans iMovie et que vous lui attribuez un nom d’événement, un nouvel événement apparaît dans la Bibliothèque d’événements, classé sous l’année où il s’est produit. En cliquant sur le triangle d’affichage d’une année dans la Bibliothèque d’événements, vous affichez tous les événements de cette année-là. Si la vidéo d’un même événement s’étale sur plusieurs jours et que vous avez choisi d’établir une séparation lors de l’importation, chacun de ces jours apparaît dans la liste. Si vous choisissez le nom d’un événement existant lorsque vous importez une nouvelle séquence vidéo, vous regroupez les vidéos de plusieurs sources dans un même événement. Vous pouvez également fusionner plusieurs événements (ou jours d’événements) en un même événement, ou scinder un événement en deux. En fusionnant et en scindant des événements ou en déplaçant des clips vidéo d’un événement à l’autre, vous pouvez organiser vos vidéos en catégories et périodes de temps et les passer en revue comme s’il s’agissait de livres rangés sur une étagère. Ainsi, si vous avez importé depuis plusieurs sources différentes des séquences vidéo tournées pendant des vacances sur les îles Galápagos, vous pourriez regrouper toutes ces séquences vidéo, quelle que soit leur source, sous un seul et unique événement intitulé par exemple, « Vacances aux Galápagos », que vous pourrez retrouver facilement sous l’année pendant laquelle vous êtes parti en vacances là-bas. Si vous sélectionnez un événement dans la Bibliothèque d’événements, vous pouvez voir toutes les vidéos qu’il contient. De même, si vous sélectionnez plusieurs événements à la fois, vous voyez toutes les vidéos qu’ils contiennent. 20 Chapitre 2 Apprendre à utiliser iMovie Pour parcourir plusieurs événements : m Maintenez enfoncée la touche Commande (x) et cliquez sur les noms des événements contenant la vidéo que vous voulez parcourir. m Sélectionnez une année dans la Bibliothèque d’événements pour parcourir tous les événements qu’elle contient. Tri des événements par disque dur Noms d’événements répertoriés dans la Bibliothèque d’événements, séparés par jour Clips vidéo apparaissant comme des « pellicules cinématographiques » Pour fusionner des événements : m Sélectionnez-les dans la Bibliothèque d’événements, puis choisissez Fichier > Fusionner les événements. Pour scinder un événement en deux parties : m Cliquez sur le clip vidéo que vous voulez placer en premier dans le nouvel événement, puis sélectionnez Fichier > « Scinder l’événement avant le plan ». Pour déplacer un segment vidéo (clip) d’un événement vers un autre : m Faites-le glisser et déposez-le (dans la Bibliothèque d’événements) sur le titre de l’événement dans lequel vous voulez le placer. L’événement apparaît dans la Bibliothèque d’événements, sous l’année dans laquelle le clip le plus récent a été tourné. Vous pouvez également trier votre Bibliothèque d’événements en fonction du disque dur sur lequel les vidéos sont stockées. Lorsque vos événements sont triés par disque dur, vous pouvez parcourir tous les événements d’un disque en sélectionnant le nom de ce disque. Pour trier la Bibliothèque d’événements par disque dur : m Cliquez sur le bouton avec une icône de disque dur dans la partie supérieure de la sous-fenêtre Bibliothèque d’événements. Chapitre 2 Apprendre à utiliser iMovie 21 Pour découvrir d’autres options relatives à l’organisation de votre Bibliothèque d’événements, consultez la rubrique « Réorganisation d’événements dans la Bibliothèque d’événements » dans l’Aide iMovie. Affichage de votre vidéo source. Sélectionnez le nom d’un événement que vous avez créé dans la Bibliothèque d’événements et examinez les segments vidéo qu’il contient. La vidéo qui se trouve dans vos événements est appelée vidéo source parce qu’elle reste toujours telle que vous l’avez importée et qu’elle n’est pas modifiée par les opérations de montage réalisées dans iMovie. Elle sert de source à la vidéo que vous pouvez utiliser pour créer des films. Vous pouvez voir le contenu d’une vidéo en observant les images espacées dans le temps, comme si vous examiniez une pellicule cinématographique sur une table lumineuse. Chaque pellicule représente un clip vidéo, c’est-à-dire un segment vidéo qui commence au moment où la caméra a commencé à enregistrer et se termine lorsqu’elle a arrêté d’enregistrer. Généralement, chaque événement comporte plusieurs clips, un pour chaque fois où vous avez démarré et arrêté la caméra pendant l’enregistrement de l’événement. Un ensemble de vignettes assemblées forme une pellicule qui représente un clip vidéo. Une vignette représente une image d’un clip. Les images dentelées indiquent que ce clip continue à la ligne suivante ou représente la suite de la ligne précédente. Plusieurs clips, contenant chacun plusieurs vignettes 22 Chapitre 2 Apprendre à utiliser iMovie Par défaut, iMovie affiche une image par intervalle de 5 secondes de vidéo du clip ; vous pouvez modifier ce réglage pour « dérouler » (développer) ou « enrouler » (contracter) la pellicule selon vos préférences. La durée de chaque clip est affichée à l’extrême gauche lorsque vous passez le pointeur dessus. Pour agrandir ou réduire les pellicules : Â Faites glisser le curseur des vignettes vers la droite pour réduire le nombre d’images affichées par clip et raccourcir ainsi la pellicule. Â Faites glisser le curseur des vignettes vers la gauche pour augmenter le nombre d’images affichées par clip et agrandir ainsi la pellicule. L’agrandissement et la réduction des pellicules à l’aide de ce curseur ne modifient votre vidéo en aucune manière : ces opérations modifient uniquement l’affichage pendant votre travail. Lecture de votre vidéo Lorsque vous déplacez le pointeur sur les pellicules, vous remarquez que les images des pellicules se déplacent avec la plus grande image dans le visualiseur. L’image dans le visualiseur correspond au moment de la vidéo, ou à l’image, sur laquelle le pointeur se trouve. Le déplacement du pointeur en avant ou en arrière dans la vidéo porte le nom de défilement : il s’agit d’une manière rapide d’avoir une idée de l’apparence de la vidéo. Lorsque vous parcourez votre vidéo, vous entendez également le son qui se lit en avant ou en arrière suivant que vous avancez ou reculez dans la vidéo. Cela est parfois utile pour rechercher un moment particulier dans votre vidéo. D’autres fois, vous voudrez couper le son. Pour couper le son pendant le défilement : m Dans la barre d’outils d’iMovie, cliquez sur le bouton prévu pour couper le son lors du survol de la vidéo ou choisissez Présentation > Écrémage audio et assurez-vous que l’élément n’est pas coché dans le menu. Cliquez pour couper le son pendant le défilement Pour rétablir le son, appuyez à nouveau sur ce bouton. Cela affecte uniquement le défilement, mais pas la lecture du son en vitesse normale. Vous pouvez également lire votre vidéo à la vitesse prévue. Chapitre 2 Apprendre à utiliser iMovie 23 Pour lire la vidéo à n’importe quel endroit, effectuez l’une des opérations suivantes : m Placez le pointeur à l’emplacement de la pellicule à partir duquel vous voulez démarrer la lecture, puis appuyez sur la barre d’espace. Si le pointeur est placé sur une bordure de sélection jaune, seule la portion sélectionnée de la vidéo est lue. Pour lire au-delà de la portion de vidéo sélectionnée, placez le pointeur à gauche de la sélection avant d’appuyer sur la barre d’espace. m Double-cliquez dans le clip à l’endroit à partir duquel vous voulez démarrer la lecture. m Sélectionnez n’importe quelle partie du clip et sélectionnez Affichage > Lecture. Pour arrêter la lecture de la vidéo : m Cliquez n’importe où dans la fenêtre iMovie ou appuyez sur la barre d’espace pendant la lecture. Pour lire des événements sélectionnés à partir du début, effectuez l’une des opérations suivantes : m Sélectionnez n’importe quelle partie du clip et sélectionnez Affichage > « Lire depuis le début ». m Appuyez sur la touche Barre oblique inverse (\). m Cliquez sur le bouton Lecture qui se trouve au-dessous de la Bibliothèque d’événements. Cliquez pour commencer la lecture Cliquez ici pour commencer la lecture depuis le début. Pour lire un événement en plein écran : 1 Sélectionnez n’importe quelle partie du clip, puis cliquez sur le bouton « Lire en plein écran » qui se trouve au-dessous de la Bibliothèque d’événements pour lire l’événement depuis le début ou appuyez sur Commande (x) + G pour commencer la lecture à partir de l’endroit où se trouve le pointeur. 2 Pour rembobiner ou avancer rapidement, déplacez le pointeur, puis cliquez sur la pellicule qui apparaît ; faites défiler la pellicule en avant ou en arrière ou appuyez sur les touches fléchées pour vous déplacer image par image. 3 Pour quitter le mode plein écran, appuyez sur la touche Échap. Pour ne lire que les images vidéo sélectionnées, effectuez l’une des opérations suivantes : m Appuyez sur la touche Barre oblique (/). m Sélectionnez Affichage > Lire la sélection. 24 Chapitre 2 Apprendre à utiliser iMovie Sélection de la vidéo source Chaque clip vidéo est composé de plusieurs images vidéo, apparaissant comme des images fixes, comme les différents clichés qui composent les images d’une pellicule photographique. (Le nombre d’images par seconde de vidéo animée dépend du format vidéo que vous utilisez). Généralement, la manipulation de vidéo dans iMovie consiste à sélectionner des plages d’images vidéo, ou plages d’images, qui ne représentent qu’une petite partie du clip vidéo. Dans certains cas, il se peut toutefois que la plage d’images sélectionnée couvre l’ensemble d’un clip vidéo voire plusieurs clips. Par défaut, lorsque vous cliquez sur un clip vidéo source, iMovie sélectionne quatre secondes de vidéo à partir du point où vous avez cliqué. Vous pouvez ainsi survoler rapidement votre vidéo à la recherche des meilleures scènes, puis cliquer simplement dessus pour sélectionner automatiquement des plages d’images de quatre secondes qui vous permettront de monter un film constitué de plans bien rythmés. (Vous pouvez en outre régler le nombre d’images vidéo qu’un simple clic peut sélectionner via la sousfenêtre Préférences d’iMovie. Pour savoir comment procéder, reportez-vous à la section « Réglage de la sélection automatique d’une plage d’images » dans l’Aide iMovie.) Un bord de sélection jaune apparaît autour de la plage d’images lorsque vous la sélectionnez. La bordure jaune délimite l’étendue des images sélectionnées dans un clip. Faites glisser les poignées pourredimensionner la sélection. Vous pouvez agrandir ou réduire une sélection de plage d’images, la recentrer ou sélectionner un clip entier ou plusieurs clips à la fois. Pour sélectionner une plage d’images vidéo dans la bibliothèque des vidéos sources, effectuez l’une des opérations suivantes : m Cliquez sur un clip pour sélectionner quatre secondes de vidéo à partir du point où vous avez cliqué. m Faites glisser le curseur sur le clip pour sélectionner autant d’images que vous le voulez. Pour ajuster une sélection de plage d’images, effectuez l’une des opérations suivantes : m Faites glisser la poignée située à l’une des extrémités du bord de sélection pour agrandir ou réduire la sélection. m Placez le pointeur au-dessus du point de départ ou de fin souhaité et cliquez tout en maintenant la touche Maj enfoncée. Chapitre 2 Apprendre à utiliser iMovie 25 Si vous voulez déplacer la sélection dans une autre plage d’images du même clip sans modifier sa taille, vous pouvez la recentrer. Pour recentrer la sélection : m Faites glisser le haut de la bordure de sélection vers n’importe quel emplacement du clip. m Appuyez sur les touches Flèche droite ou Flèche gauche pour déplacer l’ensemble de la sélection vers la gauche ou la droite image par image. Vous pouvez « faire coulisser » la plage de sélection le long du clip pour déplacer la sélection et sélectionner plusieurs plages de même taille, ce qui permet d’assurer la régularité du rythme d’un film lors de sa création. Pour sélectionner un clip vidéo entier dans la vidéothèque source : m Cliquez sur un clip tout en maintenant enfoncée la touche Option. m Cliquez sur un clip tout en maintenant enfoncée la touche Contrôle et choisissez « Sélectionner le clip entier » dans le menu local qui s’affiche. ∏ Astuce : Si vous cliquez tout en maintenant la touche Contrôle enfoncée, vous faites apparaître des menus contextuels qui peuvent vous aider à travailler de manière plus efficace. Ils vous proposent des options pertinentes en fonction de l’endroit où vous cliquez. Pour sélectionner plusieurs clips vidéo : m Si les clips constituent une série de clips contigus, maintenez enfoncée la touche Maj et cliquez sur le premier et le dernier des clips de la plage à sélectionner. m Si les clips ne sont pas contigus, maintenez enfoncée la touche Commande (x) et cliquez sur chaque clip à sélectionner ; pour retirer un clip de la sélection, cliquez à nouveau sur ce clip. Lorsque vous avez sélectionné plusieurs clips, vous pouvez les faire glisser dans un autre événement ou dans un projet iMovie. Vous pouvez aussi modifier l’apparence d’un clip vidéo, puis copier-coller les modifications dans d’autres clips. Pour en savoir plus à ce sujet, recherchez « ajustements vidéo » dans l’Aide iMovie. Marquage de la vidéo comme favorite ou à supprimer Avec iMovie, vous trouvez instantanément les meilleurs moments. Vous n’avez pas besoin de parcourir des heures de vidéo, en effectuant des retours et avances rapides à la recherche des passages souhaités. Désormais, en passant rapidement sur votre vidéo, vous pouvez marquer les passages que vous pensez être les meilleurs ou les moins bons, facilitant ainsi le filtrage ultérieur de votre vidéo et la recherche des séquences à retravailler ou à supprimer. 26 Chapitre 2 Apprendre à utiliser iMovie Pour organiser plus finement votre vidéo, vous pouvez également repérer une plage d’images avec des mots-clés. Pour en savoir plus sur le repérage des vidéos et la recherche à l’aide de mots-clés, recherchez les termes « balisage avec mots-clés » dans l’Aide iMovie. Dans cette étape, vous devez sélectionner la portion de la vidéo que vous aimez et la marquer comme favorite ; vous devrez également marquer la portion de vidéo que vous n’aimez pas en vue de la supprimer. Vous devez d’abord définir un filtre pour votre vidéo source pour afficher tous les clips : sélectionnez Tous les clips dans le menu local Afficher sous la Bibliothèque d’événements. Menu local Afficher Survolez ensuite votre vidéo pour localiser les passages particulièrement intéressants. Pour marquer la vidéo comme favorite : m Sélectionnez une plage d’images, puis cliquez sur le bouton « Marquer comme favorite » dans la barre d’outils iMovie. Marquer comme favorite Démarquer Refuser Une barre verte apparaît en haut de la plage d’images. Une barre verte indique que la plage est marquée comme favorite. Chapitre 2 Apprendre à utiliser iMovie 27 Pour marquer une vidéo à supprimer : m Sélectionnez une plage, puis cliquez sur le bouton Refuser de la barre d’outils iMovie. Une barre rouge s’affiche au-dessus de la plage d’images. Une barre rouge indique que la plage est marquée pour la suppression (refusée). Pour supprimer une marque : m Sélectionnez une plage que vous avez marquée comme favorite ou que vous avez refusée, puis, dans la barre d’outils d’iMovie, cliquez sur le bouton Démarquer. La barre de couleur disparaît. Tri (filtrage) de vidéo Maintenant que vous avez marqué certaines images vidéo, vous pouvez aisément filtrer la bibliothèque source de façon à ne voir que les meilleures ou les pires sélections. Pour filtrer la bibliothèque source vidéo et afficher les clips favoris ou refusés : m Sélectionnez l’une des options suivantes dans le menu local Afficher sous la Bibliothèque d’événements. Â Favoris uniquement : affiche uniquement la séquence vidéo que vous avez marquée comme favorite. Â Favoris et démarqués : affiche toutes les séquences vidéo que vous avez marquées comme favorites ou que vous n’avez pas marquées. (Affichage par défaut.) Â Tous les clips : affiche tous les clips de l’événement sélectionné. Â Refusés uniquement : affiche uniquement les clips que vous avez marqués pour être supprimés. Si vous choisissez Refusés uniquement, vous pouvez afficher un aperçu des clips refusés avant de les supprimer. 28 Chapitre 2 Apprendre à utiliser iMovie Pour supprimer les clips refusés : 1 Choisissez Présentation > Refusés uniquement ou sélectionnez Refusés uniquement dans le menu local Afficher. 2 Cliquez sur « Placer dans la corbeille » dans le coin supérieur droit au-dessus des clips refusés. Si vous voulez récupérer l’espace disque libéré par les vidéos supprimées, vous devez vider la Corbeille de votre ordinateur. Pour récupérer l’espace disque des clips supprimés : m Cliquez sur le bureau pour activer le Finder, puis choisissez Finder > Vider la Corbeille. Affichage Favoris et démarqués Lorsque vous travaillez dans iMovie, vous préférerez peut-être afficher uniquement la vidéo que vous avez marquée comme favorite ou que vous n’avez pas marquée. Pour cela, revenez à l’affichage par défaut. La vidéo refusée disparaît immédiatement de cet affichage. Pour l’afficher à nouveau, sélectionnez Rejeté dans le menu local Afficher. Pour restaurer l’affichage par défaut (Favoris et démarqués), effectuez l’une des opérations suivantes : m Appuyez sur Commande (x) + L. m Choisissez Favoris et démarqués dans le menu local Afficher. m Choisissez Présentation > Favoris et démarqués. m Si vous êtes en mode Refusés uniquement, cliquez sur l’option « Masquer les projets rejetés » située dans l’angle supérieur droit du navigateur d’événements. Étape 3 : améliorez les images vidéo et réglez le volume sonore Lorsque vous regardez votre vidéo, vous voudrez peut-être améliorer vos moments préférés. Le volume de votre clip favori est peut-être trop élevé ou trop bas. Dans un autre clip, le sujet principal vous gratifie d’un superbe sourire, mais il est un peu trop éloigné. Ou les couleurs mériteraient peut-être une petite correction. Avec iMovie, vous pouvez facilement améliorer l’apparence et le son de votre vidéo. Rognage d’images vidéo De la même manière que vous découpez une photo, avec iMovie vous pouvez créer un plan rapproché du sujet choisi alors que vous n’en aviez pas auparavant. Si vous travaillez avec un format vidéo standard ou de résolution inférieure, le rognage du clip peut créer du grain. Avec la vidéo haute définition, la qualité d’affichage des clips rognés est quasiment la même que celle des originaux. Chapitre 2 Apprendre à utiliser iMovie 29 Pour rogner un clip : 1 Cliquez sur le bouton Rogner, puis sur un clip pour le sélectionner. 2 Dans le visualiseur, cliquez sur Rogner. Un rectangle de découpage vert apparaît autour de l’image dans le visualiseur. 3 Faites glisser le rectangle vert pour le redimensionner et le repositionner afin de souligner la partie de l’image que vous voulez mettre en évidence. Cliquez sur ce bouton pour rogner. Cliquez sur ce bouton pour faire pivoter toute l’image. Cliquez sur ce bouton pour afficher un aperçu de votre travail. Cliquez sur ce bouton pour restaurer complètement l’image. Cliquez sur ce bouton lorsque vous avez terminé. Faites glisser le cadre et redimensionnez-le pour définir la taille et l’emplacement du découpage. Le découpage maximal est de 50 % de la taille de l’image originale. Les proportions du rectangle de rognage restent celles du format 16:9 (écran large) si aucun projet n’est sélectionné (dans le cas contraire, les proportions sont celles du projet sélectionné). 4 Pour afficher l’aperçu de votre travail, cliquez sur le bouton Lecture. 5 Cliquez sur Terminé lorsque vous avez obtenu le résultat souhaité. Le rognage s’applique à l’ensemble du clip. Une icône Rogner apparaît au début du clip. Icône Rogner 30 Chapitre 2 Apprendre à utiliser iMovie Cliquez dessus pour modifier ou supprimer le rognage à tout moment. Vous pouvez restaurer votre vidéo à sa taille d’origine à tout moment en ouvrant l’éditeur de rognage et en cliquant sur Adapter. Modifications non destructives L’expression « modifications non destructives » signifie que vous pouvez annuler toutes les modifications apportées à votre vidéo (ou aux autres données que vous ajoutez à vos projets iMovie) si, par exemple, vous changez d’avis ou vous n’êtes pas satisfait du résultat. Cela est dû au fait qu’iMovie ne modifie jamais les données originales que vous modifiez ; iMovie ne crée pas non plus une copie de l’original. iMovie stocke simplement les modifications que vous apportez et les applique à nouveau chaque fois que vous visionnez la vidéo, sans qu’il soit nécessaire pour vous de les enregistrer. Pour annuler la dernière action : m Sélectionnez Édition > Annuler [Action]. Pour restaurer les données dans leur état d’origine : 1 Sélectionnez le clip, puis cliquez sur le bouton pour ouvrir l’outil utilisé pour modifier l’image ou le son original. 2 Supprimez les modifications qui ne vous plaisent pas. À la fin de chaque rubrique de ce guide d’initiation, vous trouverez des instructions particulières sur la restauration de vos données. Ajustement du volume des clips iMovie offre deux manières simples de régler le volume sonore général de vos clips vidéo : réduction du volume maximal ou réglage de tous les volumes du clip pour qu’ils tiennent dans une plage « normalisée ». Vous effectuez ces deux réglages dans la fenêtre Ajustements audio. Chapitre 2 Apprendre à utiliser iMovie 31 Pour ouvrir la fenêtre Ajustements audio : m Cliquez sur un clip, puis sur le bouton Ajustements audio. Faites glisser le curseur pour régler le volume du clip. Cochez cette case pour que le son de ce clip soit prioritaire par rapport au son d’autres clips. Faites glisser le curseur pour régler l’atténuation du volume des autres clips audio et vidéo. Sélectionnez Manuel, puis faites glisser les curseurs pour régler le taux de fondu en entrée ou en sortie du volume du clip. Cliquez sur ce bouton pour réinitialiser la plage de volume du clip. Cliquez sur ce bouton pour restaurer les volumes aux niveaux d’origine. Cliquez sur ce bouton lorsque vous avez terminé. Réglage du volume d’un clip Si le son de l’un de vos clips est trop élevé par rapport à celui de tous les autres ou, à l’inverse, si vous trouvez qu’il n’est pas assez fort, il vous suffit d’augmenter ou de baisser le volume du clip en question. Pour régler le volume d’un clip : 1 Avec la fenêtre Ajustements audio ouverte, cliquez sur un clip pour le sélectionner. 2 Faites glisser le curseur Volume jusqu’au niveau souhaité. 3 Cliquez sur Terminé pour fermer la fenêtre Ajustements audio, ou cliquez sur un autre clip pour régler son volume. Cliquez sur l’icône de réglage audio qui apparaît au début du clip pour ouvrir la fenêtre Ajustements audio et modifier ou supprimer les réglages audio à tout moment. Cliquez sur « Revenir à l’original » dans la fenêtre Ajustements audio pour restaurer le volume d’origine du clip. Icône Ajustements audio 32 Chapitre 2 Apprendre à utiliser iMovie Normalisation du volume des clips Si la voix est trop forte dans un clip et trop faible dans un autre, la normalisation du volume vous permet de redéfinir les niveaux de son de sorte qu’ils soient compris dans la plage de volume de votre choix. Pour normaliser les volumes dans divers clips : 1 Avec la fenêtre Ajustements audio ouverte, cliquez sur un clip pour le sélectionner. 2 Cliquez sur Normaliser le volume. Cela règle le volume du clip à son niveau maximal sans distorsion. 3 Sélectionnez un autre clip, puis cliquez à nouveau sur Normaliser le volume. Les volumes des deux clips sont désormais réglés sur la même plage. 4 Répétez les étapes 2 et 3 pour tous les autres clips de sorte que leur volume se trouve à l’intérieur de la même plage. Vous pouvez annuler la normalisation audio à tout moment en cliquant sur « Supprimer la normalisation » ou « Revenir à l’original » dans la fenêtre Ajustements audio. Étape 4 : créez un projet iMovie Si vous voulez partager des parties de votre vidéothèque avec des amis, les publier sur le web ou les transférer sur votre iPod ou votre Apple TV, vous pouvez créer un film à l’aide de la vidéo source dans votre vidéothèque et y placer vos meilleurs clips comme vous le voulez. Vous pouvez améliorer votre film avec de la musique de fond, des effets sonores, des commentaires et des photos. iMovie intègre également plusieurs styles de titres très pratiques pour ajouter du texte à votre film, ainsi que des styles de transitions pour passer en douceur d’un clip à l’autre. Commencez par créer un projet iMovie dans lequel vous allez ensuite combiner toutes les pièces de ce qui deviendra votre film. Au cours de cette opération, vous allez commencer un projet iMovie, puis ajouter une vidéo provenant de la bibliothèque source, l’organiser en une séquence qui vous plaît et ajouter de la musique de fond pour créer un diaporama vidéo élémentaire. Ensuite, vous allez supprimer les images inutiles de la vidéo, ajouter des titres et des transitions et terminer votre montage en ajoutant des effets sonores. Chapitre 2 Apprendre à utiliser iMovie 33 Création d’un projet iMovie Un projet iMovie peut être aussi simple ou complexe que vous le voulez, en fonction de ce que vous voulez ajouter à votre film en plus de la vidéo de base. Les tâches présentées ici sont organisées dans l’ordre idéal pour tous vos projets iMovie. N’oubliez pas que lorsque vous apportez des modifications ou des ajustements à une vidéo dans iMovie, les données d’origine ne sont pas affectées. Vous pouvez à tout moment annuler les ajustements que vous avez apportés à la vidéo et votre vidéo originale demeure intacte, protégée contre les modifications non souhaitées. N’hésitez donc pas à essayer tout ce qui vous passe par la tête et amusez-vous bien. Pour créer un projet iMovie 1 Choisissez Fichier > Nouveau projet. 2 Tapez un nom pour votre projet. 3 Choisissez les proportions souhaitées pour votre film terminé dans le menu local Proportions. Choisissez les proportions en fonction des dimensions de la vidéo et des photos que vous utiliserez dans votre projet. Â Standard (4:3) : produit un film pour l’affichage sur un téléviseur standard TV ou sur le web. S’il est affiché sur un téléviseur haute définition, un espace noir apparaît de chaque côté de la vidéo. Â iPhone (3:2) : produit un film pour l’affichage sur iPhone. Â Écran large (16:9) : produit un film idéal pour l’affichage sur un écran large ou un téléviseur haute définition (HDTV). Si vous affichez votre film sur un téléviseur standard, des bandes noires apparaîtront en haut et en bas de la vidéo. Vous pouvez mélanger diverses tailles et formats vidéo dans un même projet. Si vous utilisez des vidéos et des photos de tailles différentes, sélectionnez les proportions les mieux adaptées aux données. Si cela provoque l’apparition de bandes noires en haut, en bas ou sur les côtés de certains contenus, vous pouvez ajouter ces derniers à votre projet, puis les rogner pour enlever ces bandes noires. (Pour en savoir plus sur le rognage des images, voir « Rognage d’images vidéo » à la page 29). Ajout de vidéo à votre projet Vous pouvez ajouter autant de séquences vidéo que vous le souhaitez dans un projet : sélectionnez-les à partir d’un ou de plusieurs événements, pour les regrouper dans l’ordre que vous voulez. Lorsque vous ajoutez une plage d’images à votre projet, elle apparaît sous la forme d’un clip entier dans votre projet, même s’il ne s’agissait que d’une partie d’un clip vidéo source. 34 Chapitre 2 Apprendre à utiliser iMovie Lorsque vous ajoutez à votre projet des données vidéo d’un événement, iMovie ne déplace pas celles-ci et ne les duplique pas non plus. Il établit simplement une référence à la vidéo source. C’est pourquoi, si votre vidéo source est stockée sur un disque dur externe, ce dernier doit être connecté à votre ordinateur lorsque vous travaillez sur un projet faisant référence à la vidéo source. Cela implique également que vous pouvez ajouter le même segment vidéo plusieurs fois si vous voulez le dupliquer dans votre projet, ou ajouter la même séquence vidéo à plusieurs projets. Dans chaque cas, la séquence vidéo fonctionnera comme un clip individuel. Pour créer un diaporama vidéo, vos clips doivent avoir la même taille ou pratiquement la même. En effet, des clips de même taille équilibrent le rythme de votre film. iMovie facilite cette opération grâce à la fonctionnalité de sélection automatique dans la vidéo source, qui permet de sélectionner toujours la même quantité de vidéo en un seul clic. Pour ajouter des clips à votre projet : 1 Cliquez sur un clip de la vidéo source pour sélectionner une plage d’images vidéo que vous voulez inclure dans votre projet. Quatre secondes de vidéo sont automatiquement sélectionnées. 2 Cliquez sur le bouton « Ajouter au projet » au milieu de la barre d’outils iMovie pour ajouter de la vidéo à la fin de votre projet ou faites glisser la sélection là où vous voulez la faire apparaître dans votre projet. Bouton « Ajouter au projet » 3 Continuez à sélectionner des données vidéo et à les ajouter à votre projet. 4 Dans le projet, faites glisser les clips pour les placer dans l’ordre souhaité. Vous pouvez afficher un aperçu de votre projet en le lisant de l’une des manières suivantes : Pour lire un projet sélectionné à partir du début : m Cliquez sur le bouton Lire le projet sous la Bibliothèque de projets ou appuyez sur la touche Barre oblique inverse (\). Pour lire un projet sélectionné à partir de n’importe quel point : m Double-cliquez sur l’image à partir de laquelle vous voulez lancer la lecture ou appuyez sur la barre d’espace. Pour arrêter la lecture de la vidéo de votre projet : m Appuyez sur la barre d’espace ou cliquez n’importe où dans la fenêtre iMovie. Chapitre 2 Apprendre à utiliser iMovie 35 Pour lire un clip ou une plage d’images sélectionné(e) dans votre projet : m Appuyez sur la touche Barre Antislash (/). Pour lire en plein écran un projet sélectionné : 1 Choisissez l’endroit à partir duquel vous souhaitez commencer la lecture du projet : Â Pour commencer la lecture à partir de la position du pointeur, quelle qu’elle soit, appuyez sur Commande (x) + G. Â Pour démarrer la lecture au début du projet, sélectionnez n’importe quel clip de ce dernier, puis cliquez sur le bouton « Lire en plein écran » qui se trouve au-dessous de la Bibliothèque des projets. 2 Déplacez le pointeur et cliquez sur la pellicule qui apparaît, puis faites défiler la vidéo en avant et en arrière. 3 Pour quitter le mode plein écran, appuyez sur la touche Échap. Lorsque vous travaillez sur votre projet, vous pouvez agrandir ou réduire les pellicules du projet pour afficher plus ou moins d’images de chaque clip. Les pellicules de votre projet et de votre source vidéo ne sont pas nécessairement agrandies de la même manière. Pour agrandir ou réduire les pellicules d’un projet : m Faites glisser le curseur des vignettes directement sous votre projet. Ajout de musique de fond à votre projet Vous pouvez animer un film en ajoutant une bande son musicale. Si vous avez des morceaux musicaux dans votre bibliothèque iTunes, vous pouvez en faire glisser un pour accompagner votre vidéo. Sinon, vous pouvez essayer d’utiliser l’un des jingles de iLife. Pour ajouter une musique de fond à votre projet iMovie : 1 Choisissez Fenêtre > « Musique et effets sonores » ou cliquez sur le bouton « Musique et effets sonores » de la barre d’outils d’iMovie. 2 Dans la sous-fenêtre « Musique et effets sonores », cliquez sur iTunes pour voir toute la musique que contient votre bibliothèque iTunes ou cliquez sur le dossier Effets sonores pour rechercher la musique de fond la plus adaptée à votre film. Cliquez sur un fichier audio pour en obtenir un aperçu sonore. 3 Sélectionnez un fichier musical et faites-le glisser dans l’arrière-plan du projet en veillant à ne pas le faire glisser dans un clip. 36 Chapitre 2 Apprendre à utiliser iMovie Une icône représentant la musique sous forme d’un arrière-plan de couleur verte apparaît derrière les clips vidéo. Cet arrière-plan commence au début du clip et continue pendant toute la durée de la chanson ou de la vidéo, suivant celle qui se termine la première. Si la musique dure plus longtemps que la vidéo, un indicateur apparaît à la fin de la vidéo. La musique se termine automatiquement par une baisse progressive du son à la fin de la vidéo. Musique de fond Indicateur de musique 4 Si vous souhaitez ajuster le point de début et de fin de la musique de fond, cliquez sur l’arrière-plan de couleur verte, puis choisissez Édition > « Appliquer un Trim à la musique ». Le découpeur musical s’ouvre et affiche uniquement le clip de fond musical Dans le clip audio qui correspond à la musique, on peut voir une forme d’onde ; chaque fois que celle-ci est de couleur rose, cela signifie que la musique est associée à des données vidéo, que vous pouvez voir dans le visualiseur en faisant défiler rapidement le clip audio. La forme d’onde de couleur noire correspond à la partie du clip audio qui s’étend au-delà du début ou de la fin de la vidéo. Si vous ajoutez d’autres clips pour rallonger votre vidéo, la musique de fond couvre alors automatiquement les images vidéo supplémentaires. Poignée du point de début de la vidéo Poignée du point fin de la musique Chapitre 2 Apprendre à utiliser iMovie 37 5 Pour définir le point de la musique où la vidéo commence (point de début de la vidéo), faites glisser la première poignée de sélection. Lorsque vous faites glisser la poignée du début de la vidéo, la forme d’onde rose se déplace à l’intérieur du clip audio et le visualiseur lit la vidéo correspondante, en indiquant la nouvelle position du point de début de la vidéo. 6 Pour définir l’endroit de la vidéo où la musique se termine (c’est-à-dire, le point de fin de la musique), faites glisser la seconde poignée de sélection. Lorsque vous faites glisser la poignée du point de fin de la musique, la vidéo correspondante est lue dans le visualiseur pour vous aider à trouver le point de fin qui vous convient. 7 Cliquez sur le bouton Lecture du découpeur pour obtenir un aperçu de votre travail ; cliquez sur Terminé lorsque vous êtes satisfait. Pour découvrir d’autres façons d’arranger et de manipuler le son dans iMovie, y compris en ajoutant et en montant plusieurs clips musicaux de fond ou d’effets sonores, en extrayant des clips audio de votre vidéo et en créant des fondus audio en entrée et en sortie, consultez les rubriques d’Aide iMovie sous « Amélioration de l’audio » (dans la section intitulée « Création d’un projet vidéo »). Pour fermer la sous-fenêtre « Musique et effets sonores » : m Cliquez sur le bouton « Musique et effets sonores » de la barre d’outils iMovie. Pour supprimer la musique de fond : m Cliquez derrière les clips vidéo pour sélectionner la musique, puis appuyez sur la touche Suppr. Vous venez de créer un simple diaporama vidéo que vous pouvez partager avec votre famille et des amis. Si vous le souhaitez, vous pouvez effectuer d’autres modifications en suivant les instructions des sections ci-dessous. Suppression des images indésirables dans les clips d’un projet Il est facile de supprimer des images superflues aux extrémités d’un clip vidéo dans votre projet iMovie ou de les restaurer dans votre projet à tout moment. Pour effectuer un trim d’un clip vidéo : m Sélectionnez les images que vous voulez conserver et choisissez Édition > Appliquer un Trim à la sélection. Les images jugées indésirables sont supprimées. Si vous changez d’avis, vous pouvez à tout moment restaurer les images éliminées en réajustant la durée du clip (ou la plage d’images) dans votre projet. 38 Chapitre 2 Apprendre à utiliser iMovie Pour ajuster la durée du clip ou la plage d’images : 1 Sélectionnez un clip dans votre projet. 2 Choisissez Édition > Trim ou cliquez sur le bouton de durée du clip situé dans le coin au début du clip (il apparaît lorsque vous placez le pointeur au-dessus du clip et ressemble à une horloge). Icône Durée du clip Le découpeur s’ouvre et affiche uniquement le clip sélectionné. Les poignées de sélection indiquent ses points de début et de fin dans votre projet. Poignée de début du clip Poignée de fin du clip 3 Pour ajuster les points de départ et de fin du clip, effectuez l’une des opérations suivantes : Â Faites glisser les poignées qui se trouvent au début ou à la fin de la sélection. Â Maintenez enfoncée la touche Option en appuyant sur la touche Flèche gauche ou Flèche droite pour déplacer le point de départ ou de fin de la sélection image par image. Si le pointeur se trouve à proximité du début de la sélection, c’est le point de départ du clip qui est ajusté, si le pointeur se trouve à proximité de la fin de la sélection, c’est le point de fin du clip qui est ajusté. Â Appuyez sur la touche Flèche droite ou Flèche gauche pour déplacer l’ensemble de la plage d’images sélectionnée vers la gauche ou la droite, image par image. 4 Pour obtenir un aperçu des modifications, cliquez sur le bouton Lecture du Trimmer, puis, lorsque vous êtes satisfait du résultat, cliquez sur Terminé. Vous pouvez aussi agrandir ou réduire rapidement des clips de votre projet, image par image, sans passer par la fonction Trim. Chapitre 2 Apprendre à utiliser iMovie 39 Pour ajuster la durée d’un clip image par image : 1 Placez le pointeur à proximité de la fin du clip à ajuster, puis effectuez l’une des opérations suivantes : Â Maintenez enfoncée les touches Commande (x) et Option. Lorsque la poignée de sélection orange apparaît à la fin du clip, faites-la glisser vers la droite ou la gauche pour augmenter ou diminuer la durée du clip par incréments d’une image. Â Maintenez enfoncée la touche Option en appuyant sur la touche Flèche gauche ou Flèche droite pour augmenter ou diminuer la durée du clip par incréments d’une image. Affichage rapide des modifications Une fois que vous avez ajusté la durée d’un clip vidéo ou apporté une autre modification à votre projet, il est parfois utile d’observer les effets de la modification apportée en visionnant quelques secondes de la vidéo pour apporter ensuite d’autres ajustements. iMovie contient des raccourcis clavier facilitant l’affichage des modifications. Pour afficher un bref aperçu de votre modification : m Assurez-vous que votre pointeur se trouve à l’endroit où vous avez apporté la modification, puis effectuez l’une des opérations suivantes : Â Appuyez sur la touche Crochet gauche ([) pour lire une seconde de vidéo avant l’endroit où le pointeur se trouve et une seconde après. Si le pointeur se trouve au-dessus de la plage d’images sélectionnée, appuyer sur la touche Crochet gauche ne lit qu’une seconde de vidéo, au début ou à la fin de la sélection, selon l’extrémité de la sélection dont le pointeur est le plus proche. Â Appuyez sur la touche Crochet droite (]) pour lire trois secondes de vidéo avant l’endroit où le pointeur se trouve et trois secondes après. Si le pointeur se trouve au-dessus de la plage d’images sélectionnée, appuyer sur la touche Crochet droite ne lit que trois secondes de vidéo, au début ou à la fin de la sélection, selon l’extrémité de la sélection dont le pointeur est le plus proche. Pour d’autres raccourcis clavier permettant de travailler plus efficacement, recherchez « Raccourcis clavier » dans l’Aide iMovie. Ajout de transitions entre les clips d’un projet Pour varier et animer votre projet iMovie, vous pouvez insérer des transitions qui évitent le passage brutal d’un clip au suivant dans votre vidéo. Par exemple, vous pouvez fondre les dernières images d’une séquence avec les premières de la séquence suivante ; vous pouvez également créer l’effet qu’une scène repousse la précédente en dehors de l’écran. iMovie intègre plusieurs transitions attractives qui donnent du style à votre projet. 40 Chapitre 2 Apprendre à utiliser iMovie Pour ajouter une transition entre deux clips : 1 Sélectionnez Fenêtre > Transitions ou cliquez sur le bouton Transitions de la barre d’outils iMovie. Dans la sous-fenêtre Transitions, vous pouvez obtenir un aperçu des transitions disponibles en plaçant le pointeur sur chacune d’entre elles. 2 Sélectionnez la transition voulue et faites-la glisser entre deux clips dans votre projet iMovie. Une icône de transition noire apparaît. Icône de transition Pour afficher l’aperçu de la transition dans votre projet : m Double-cliquez n’importe où dans le clip juste en face de la transition pour la lire ou faites-la défiler en faisant glisser le pointeur sur la transition à la vitesse que vous voulez. Si le résultat obtenu ne vous convient pas, vous pouvez à tout moment faire glisser une autre transition dessus pour remplacer l’existante ou la supprimer et ajouter une transition différente. Pour supprimer une transition : m Sélectionnez l’icône de transition de couleur noire, puis appuyez sur la touche Supprimer. Essayez différentes transitions pour voir comment elles apparaissent à différents emplacements de votre projet. Pour fermer la sous-fenêtre Transitions : m Cliquez sur le bouton Transitions de la barre d’outils iMovie. Le temps entre un clip et le suivant est appelé la durée de transition. La durée d’une transition ne peut jamais être supérieure à la moitié de la durée du clip le plus court précédent ou suivant. Par exemple, si vous avez une transition entre une séquence de quatre secondes et une autre de six secondes, sa durée ne peut pas être supérieure à deux secondes. Par défaut, la durée de toutes les transitions de votre projet est définie à une seconde et demie. Vous pouvez modifier la durée des transitions dans la fenêtre des propriétés du projet ou en choisissant Édition > Définir la durée. Pour plus de détails, recherchez « durée des transitions » dans l’Aide iMovie. Vous pouvez également configurer iMovie pour insérer automatiquement la même transition entre tous les clips de votre projet. Pour en savoir plus à ce sujet, recherchez « transitions automatiques » dans l’Aide iMovie. Chapitre 2 Apprendre à utiliser iMovie 41 Ajout de titres à votre projet Vous pouvez ajouter du texte sur la vidéo à n’importe quel point de votre projet. Par exemple, vous pouvez donner un titre ou un générique à votre film, ou encore utiliser du texte pour identifier une scène ou une personne dans le film. Tous les textes ajoutés sont appelés titres. Pour ajouter un titre à votre vidéo : 1 Sélectionnez Fenêtre > Titres ou cliquez sur le bouton Titres de la barre d’outils iMovie. 2 Sélectionnez le style de titre que vous voulez et faites-le glisser sur un clip de votre projet iMovie. Lorsque vous passez le titre sur le clip vidéo, une ombre rouge sur le clip indique que le titre sera affiché sur tout le clip, sur le premier tiers ou sur le dernier tiers ; vous pouvez toujours le déplacer et le redimensionner par la suite. Une fois que le titre est en place, il apparaît dans le visualiseur iMovie et une icône de titre bleue apparaît au-dessus du clip vidéo. Icône de titre 3 Dans le visualiseur, sélectionnez le texte de paramètre fictif et tapez le texte voulu. Cliquez ici pour ouvrir la fenêtre Police et modifier l’apparence du texte. Cliquez sur ce bouton pour afficher un aperçu de votre travail. Sélectionnez le texte du paramètre fictif et tapez 42 Chapitre 2 Apprendre à utiliser iMovie Cliquez sur ce bouton lorsque vous avez terminé. 4 Pour modifier la couleur, la police ou le style du texte, sélectionnez-le et cliquez sur le bouton Afficher les polices dans le visualiseur, puis effectuez vos sélections dans la fenêtre Police. 5 Cliquez sur le bouton Lecture du visualiseur pour obtenir un aperçu de votre travail ; cliquez sur Terminé lorsque vous êtes satisfait. Pour raccourcir ou rallonger un titre : m Passez le pointeur sur une extrémité du titre jusqu’à ce qu’il se transforme en ligne verticale, puis faites glisser l’icône de titre d’un côté ou de l’autre. Le pointeur se transforme pour vous permettre de faire glisser les extrémités de l’icône du titre. Pour repositionner le titre : m Faites glisser le titre à l’emplacement où vous voulez qu’il apparaisse dans votre vidéo. Vous pouvez même le placer de façon qu’il chevauche deux clips. Pour modifier un titre déjà créé : m Double-cliquez sur l’icône du titre et apportez vos modifications dans le visualiseur. Pour supprimer un titre : m Sélectionnez l’icône du titre et appuyez sur la touche Suppr. Ajout d’effets sonores et de commentaires à votre projet Vous pouvez ajouter un effet sonore ou un enregistrement de commentaire à votre projet et l’ancrer à une image vidéo spécifique afin qu’il démarre et s’arrête aux emplacements voulus. Vous pouvez utiliser un fichier audio de votre bibliothèque iTunes ou un effet sonore disponible dans les dossiers Effets sonores. Vous pouvez enregistrer un commentaire directement sur la vidéo dans iMovie. Pour ajouter un effet sonore : 1 Choisissez Fenêtre > « Musique et effets sonores » ou cliquez sur le bouton « Musique et effets sonores » de la barre d’outils iMovie. 2 Cliquez sur un dossier d’effets sonores pour afficher une liste d’effets ou utilisez le champ de recherche au bas de la sous-fenêtre pour trouver un fichier audio par son nom. Cliquez sur un fichier audio pour en obtenir un aperçu sonore. 3 Sélectionnez un fichier audio et faites-le glisser là où vous voulez commencer sa lecture dans votre projet iMovie. Chapitre 2 Apprendre à utiliser iMovie 43 Une icône de clip audio verte apparaît sous les clips vidéo. Icône d’effet sonore 4 Pour repositionner le clip audio sur la vidéo, faites-le glisser là où vous voulez commencer sa lecture dans votre film. 5 Pour le raccourcir, faites glisser la fin du clip vers la gauche. Pour enregistrer un commentaire : 1 Cliquez sur le bouton Voix commentaire pour ouvrir la fenêtre Voix hors-champ. Indicateurs de niveau sonore Gauche et Droite 2 Sélectionnez le microphone que vous voulez utiliser dans le menu local Enregistrer depuis. 3 Faites glisser le curseur Volume d’entrée vers la droite ou vers la gauche : Â Si vous avez une voix douce, faites glisser le curseur Volume d’entrée vers la droite pour augmenter le volume de l’enregistrement. Â Si vous avez une voix forte, faites-le glisser vers la gauche pour le diminuer. 4 Faites glisser le curseur Réduction de bruit au maximum vers la droite pour éliminer les bruits ambiants autant que possible. Si vous voulez conserver un peu de bruit de fond dans votre enregistrement, faites glisser le curseur vers la gauche. 5 Sélectionnez « Amélioration de la voix » si vous voulez adoucir le son de la voix enregistrée. 6 Si vous souhaitez entendre l’audio tout en enregistrant votre voix hors-champ, cochez la case « Lire l’audio du projet lors de l’enregistrement » et branchez des écouteurs afin que l’audio ne passe pas par le micro. Pour couper l’audio alors que vous enregistrez votre voix hors-champ, décochez la case. 7 Lorsque vous êtes prêt à commencer, cliquez sur le point du clip où vous voulez commencer le commentaire. iMovie compte à rebours de trois à un. 44 Chapitre 2 Apprendre à utiliser iMovie 8 Commencez à parler lorsque vous y êtes invité. Parlez fort et distinctement dans le microphone de l’ordinateur, en veillant à ce que les indicateurs de niveau Droite et Gauche restent dans le vert. La couleur jaune indique que vous parlez légèrement trop fort ; rouge indique que vous parlez beaucoup trop fort et que votre voix sera déformée (“hachée”) dans l’enregistrement. 9 Pour arrêter l’enregistrement, cliquez n’importe où dans la fenêtre iMovie ou appuyez sur la barre d’espace. Pour raccourcir un commentaire : m Faites glisser la fin de l’icône de commentaire vers la gauche. Il n’est pas possible d’allonger le commentaire au-delà de sa longueur d’origine. Pour déplacer un commentaire dans votre projet : m Faites glisser le clip audio jusqu’à l’image vidéo sur laquelle vous voulez que sa lecture commence. Pour supprimer un commentaire : m Sélectionnez son icône et appuyez sur la touche Suppr. Ajout de photos avec des effets d’animation Pour ajouter un peu de variété à vos films, vous pouvez ajouter des photos de votre bibliothèque iPhoto. Les images fixes s’animent lorsque vous vous servez des effets Ken Burns de panoramique et de zoom puisque ceux-ci donnent l’impression que la caméra balaie l’image fixe tout en s’en approchant ou en s’en éloignant. Pour ajouter une photo : 1 Sélectionnez Fenêtre > Photos ou cliquez sur le bouton Photos de la barre d’outils iMovie. 2 Dans la sous-fenêtre Photos, recherchez celle que vous voulez. Vous pouvez utiliser le champ de recherche au bas de la sous-fenêtre pour trouver une photo par son nom. 3 Faites glisser la photo jusqu’à l’endroit où vous souhaitez la voir apparaître dans votre projet. Par défaut, iMovie définit une durée de 4 secondes pour les photos et applique l’effet Ken Burns. En fonction de la configuration du curseur des vignettes de votre projet, la photo peut se dérouler comme une pellicule. 4 Pour modifier la durée de la photo dans votre projet, cliquez sur le bouton Durée dans le coin inférieur de la photo (il apparaît lorsque vous placez le pointeur presque à la fin du clip) et tapez le nombre de secondes que vous voulez que votre photo reste à l’écran dans votre film. Si l’effet Ken Burns dans votre photo ne vous plaît pas, vous pouvez le modifier ou le supprimer. Chapitre 2 Apprendre à utiliser iMovie 45 Pour modifier l’effet Ken Burns : 1 Sélectionnez la photo dans votre projet, puis cliquez sur le bouton Rogner de la barre d’outils d’iMovie. 2 Dans le visualiseur, cliquez sur Ken Burns. Deux rectangles de rognage apparaissent dans le visualiseur. Le rectangle de rognage vert indique l’endroit où commence l’effet Ken Burns et le rectangle de rognage rouge celui où il se termine. Vous pouvez rapidement échanger les positions des rectangles de rognage rouge et vert en cliquant sur le petit bouton orné de deux flèches à l’intérieur du rectangle de rognage sélectionné . 3 Faites glisser pour redimensionner et repositionner le rectangle de rognage vert de façon à mettre en surbrillance le début souhaité pour l’effet Ken Burns. Cliquez sur ce bouton pour rogner l’image sans effet d’animation. Cliquez sur ce bouton pour créer ou modifier l’effet Ken Burns. Cliquez sur ce bouton pour afficher un aperçu de votre travail. Cliquez ici pour faire pivoter toute l’image. Cliquez sur ce bouton pour rétablir l’image de sorte qu’elle retrouve sa taille complète et soit dénuée d’effets d’animation. Cliquez sur ce bouton lorsque vous avez terminé. Cliquez pour intervertir la position des points de début et de fin. Faites glisser et redimensionnez le rectangle de rognage rouge pour définir la position finale. Faites glisser et redimensionnez le rectangle de rognage vert pour définir la position de début. 4 Faites-le glisser pour redimensionner et repositionner le rectangle rouge jusqu’à ce qu’il affiche en surbrillance la position finale de l’effet Ken Burns. Les rectangles de rognage conservent toujours les proportions que vous avez choisies pour votre projet. 5 Pour afficher l’aperçu de votre travail, cliquez sur le bouton Lecture. 46 Chapitre 2 Apprendre à utiliser iMovie 6 Cliquez sur Terminé lorsque vous avez obtenu le résultat souhaité. Une icône Rogner apparaît au début du clip. La même icône de rognage indique que le clip a simplement été rogné, qu’on l’a fait pivoté ou que l’effet Ken Burns lui a été ajouté. Icône Rogner Cliquez dessus pour modifier ou supprimer le rognage à tout moment. Ouvrez l’éditeur de rognage et cliquez sur Adapter pour supprimer l’effet Ken Burns et restaurer la taille d’origine de votre vidéo à tout moment. Vous pouvez également faire pivoter une image dans iMovie. Pour savoir comment procéder, recherchez les rubriques sur le pivotement des images dans l’Aide iMovie. Pivotement et rognage des images Les boutons de rotation qui apparaissent lorsque vous rognez des images ou lorsque vous appliquez l’effet Ken Burns permettent de modifier l’orientation de l’image par tranches de 90 degrés. Si votre photo ou votre vidéo a été prise avec la caméra retournée, vous pouvez la redresser. De la même manière, vous pouvez rogner des photos ou des vidéos qui n’ont pas les proportions choisies pour votre projet. Lorsque vous exportez votre film, il prend les dimensions de la vidéo ou de la photo la plus large qu’il contient, ce qui peut entraîner l’apparition de bandes noires à gauche et à droite de l’image (« pillar box ») ou en haut et en bas de l’image (« letterbox »). Le rognage de photos ou de vidéos pour s’adapter aux mêmes dimensions évite ce phénomène. Étape 5 : partager votre film Avec iMovie, vous pouvez partager votre film de différentes façons : dans un format adapté pour une visualisation sur le web, sur votre ordinateur, sur un iPod, sur iPhone, sur une Apple TV ou sur tout autre appareil. Vous pouvez même publier votre film terminé directement dans votre galerie MobileMe ou sur YouTube. Quelle que soit la manière que vous choisissez pour visualiser votre film, iMovie permet d’exporter facilement le fichier d’un film au format adéquat. Au cours de cette étape, vous allez finaliser votre film dans n’importe laquelle des quatre tailles, chacune étant adaptée à la plupart des utilisations. Chapitre 2 Apprendre à utiliser iMovie 47 Publication en vue d’un affichage sur votre iPod, iPhone ou Apple TV Si vous voulez regarder votre film sur votre iPod, votre iPhone ou votre Apple TV, vous devez d’abord transférer votre film terminé dans iTunes. Pour créer un film prêt à être visualisé sur iPod, iPhone ou Apple TV : 1 Choisissez Partager > iTunes. 2 Sélectionnez la ou les tailles de film souhaitées. Les films de taille moyenne sont préférables pour la lecture sur un iPod ; les films de grande taille sont particulièrement indiqués si vous avez l’intention de les regarder sur un téléviseur haute définition (HDTV). Pour votre iPhone, il est recommandé de créer des films de petite taille et adaptés aux appareils mobiles. Il se peut que certaines options relatives au choix de la taille ne soient pas disponibles. Cela est dû au fait que la taille des données originales du projet n’est pas suffisante pour un rendu dans la ou les tailles en question. Si vos données d’origine ne sont pas en haute définition, iMovie ne produira pas le film en grande taille. Le rendu du projet peut prendre un certain temps, notamment si vous avez choisi de rendre plusieurs tailles à la fois. Une fois rendus, vos films sont affichés dans votre bibliothèque de films iTunes d’où vous pouvez les télécharger sur votre iPod ou votre iPhone, ou les regarder sur votre téléviseur haute définition via Apple TV. Envoi de votre film terminé vers iDVD, iWeb ou d’autres applications Une fois que le montage de votre film est terminé dans iMovie, vous pouvez le publier dans le navigateur multimédia d’où il pourra être utilisé avec d’autres applications Apple. Pour créer un film prêt à être utilisé avec iWeb, iDVD, GarageBand et d’autres applications : 1 Choisissez Partager > Navigateur multimédia. 2 Sélectionnez la ou les tailles souhaitées pour votre film en fonction de l’utilisation que vous comptez en faire. Il se peut que certaines options relatives au choix de la taille ne soient pas disponibles. Cela est dû au fait que la taille des données originales du projet n’est pas suffisante pour un rendu dans la ou les tailles en question. Si vos données d’origine ne sont pas en haute définition, iMovie ne produira pas le film en grande taille. Le rendu du projet peut prendre un certain temps, notamment si vous avez choisi de rendre plusieurs tailles à la fois. Une fois rendus, vos films apparaîtront dans le Navigateur multimédia et vous pourrez les utiliser avec iDVD, iWeb et GarageBand. Lorsque votre projet est finalisé pour le partage, des icônes apparaissent à côté de son nom dans la Bibliothèque de projets pour indiquer les tailles finalisées. 48 Chapitre 2 Apprendre à utiliser iMovie Si vous voulez encore modifier votre projet, iMovie vous avertit qu’il sera différent des versions partagées dans iTunes et dans le Navigateur multimédia. Les icônes de partage disparaissent tant que vous n’avez pas à nouveau finalisé le projet. Si vous finalisez à nouveau le projet, les versions finalisées précédentes sont supprimées. Si vous souhaitez conserver des copies de vos films rendus de façon à pouvoir y accéder sans utiliser le Navigateur multimédia ni iTunes, reportez-vous aux rubriques de l’Aide d’iMovie qui traitent du partage et de l’exportation. Indique que le projet est rendu dans n’importe laquelle des quatre tailles Indique que le projet a été modifié depuis sa dernière publication sur le web Indique que le projet est publié sur le web Publication directe sur le web Si vous possédez un compte MobileMe, vous pouvez publier votre film dès qu’il est terminé. Pour publier votre film directement dans votre galerie MobileMe : 1 Sélectionnez votre projet dans la bibliothèque des projets, puis choisissez Partager > Galerie MobileMe 2 Tapez un nom pour votre film dans le champ Titre, puis, si vous le souhaitez, saisissez dans le champ Description une brève description que les spectateurs pourront lire. 3 Sélectionnez une taille pour la publication de façon à optimiser l’affichage pour vos amis ou votre famille qui ont des connexions Internet plus ou moins rapides. 4 Si vous voulez que les gens puissent télécharger des copies de votre film, cochez la case « Autoriser le téléchargement de la séquence ». 5 Si vous voulez limiter l’accès de votre film aux personnes autorisées, cochez la case « Masquer le projet sur la page d’accueil de ma galerie ». 6 Cliquez sur Publier. iMovie télécharge automatiquement votre film vers votre galerie MobileMe. Une fois que le film a été téléchargé dans votre galerie MobileMe, la barre de titre du projet dans iMovie affiche « Publié sur MobileMe ». Des boutons permettant d'accéder à la page web du film sont également affichés et des notifications sont envoyées à vos amis. Chapitre 2 Apprendre à utiliser iMovie 49 7 Pour visiter la page web de votre film, cliquez sur Visiter. 8 Pour informer vos amis que vous avez publié ce nouveau film, cliquez sur « Recommander à un ami ». Si vous n’avez pas de compte MobileMe, vous pouvez vous abonner à l’adresse www.apple.com/fr/mobileme. Vous pouvez aussi publier votre film sur YouTube. Pour publier votre projet sur YouTube : 1 Sélectionnez votre projet dans la bibliothèque des projets, puis choisissez Partager > YouTube. 2 Sélectionnez votre compte dans le menu local Compte. Si vous n’avez pas de compte YouTube, vous pouvez en ouvrir un en cliquant sur Ajouter et en créant un compte sur le site web YouTube. 3 Tapez un nom pour votre film dans le champ Titre, puis saisissez une brève description que les spectateurs liront dans le champ Description. 4 Tapez des mots-clés dans le champ Étiquettes de façon que les utilisateurs trouvent facilement votre film s’ils le cherchent sur le site YouTube. 5 Sélectionnez une taille de publication. La taille Moyenne est recommandée. 6 Si vous ne voulez pas que votre film soit publiquement disponible, sélectionnez « Rendre ce film privé ». 7 Cliquez sur Suivant, puis sur Publier pour accepter les conditions du service offert par YouTube. iMovie télécharge automatiquement votre film sur le site web de YouTube. Lorsque le film est téléchargé sur le site web YouTube, la barre de titre du projet dans iMovie affiche « Publié sur YouTube ». Elle affiche également les boutons qui vous amènent à la page web du film et envoie des notifications à vos amis. 8 Pour visiter la page web de votre film, cliquez sur Visiter. 9 Pour informer vos amis que vous avez publié ce nouveau film, cliquez sur « Recommander à un ami ». Lorsque votre projet est publié, une icône s’affiche à côté de son nom dans la Bibliothèque de projets pour indiquer sa publication. Si vous voulez modifier votre projet par la suite, iMovie vous avertit qu’il sera différent de la version publiée ; un signal d’alerte apparaît au-dessus de l’icône de publication tant que vous n’avez pas à nouveau publié le film. 50 Chapitre 2 Apprendre à utiliser iMovie Poursuivez votre exploration de iMovie Félicitations, vous avez terminé votre initiation ! Maintenant que vous vous êtes familiarisé avec les principaux outils et fonctionnalités de iMovie, vous pouvez continuer à importer et à profiter de vos vidéos quand vous le souhaitez, et à créer et à partager d’autres films. Dans l’Aide iMovie, vous trouverez d’autres conseils pour travailler avec des vidéos et du son, ainsi que bien d’autres choses encore, entre autres : Â Régler les couleurs et la luminosité, ainsi que d’autres paramètres de qualité des images. Â Repérer votre vidéo avec des mots-clés pour retrouver facilement des moments particuliers. Â Personnaliser votre espace de travail en fonction de votre style de travail. Â Partager votre film avec une multitude de formats et d’appareils iMovie vous permet de créer des films dans de nombreux formats différents pour que vous puissiez le visionner sur pratiquement tout type de support numérique, et notamment : Â l’envoyer par courrier électronique ; Â le graver sur un DVD à l’aide d’iDVD ; Â l’enregistrer sous forme de séquence QuickTime sous divers formats. Pour en savoir plus sur le partage de films, consultez les rubriques traitant du partage des films dans l’Aide iMovie. iMovie offre des outils sophistiqués afin de travailler plus rapidement et plus facilement avec votre vidéo, une fois que vous connaissez les bases. Grâce à ces outils, vous pouvez effectuer la plupart des tâches mentionnées dans ce guide d’initiation, y compris l’amélioration et le repérage de votre vidéo à l’aide de mots-clés. Pour en savoir plus sur les outils sophistiqués, consultez les rubriques traitant de leur utilisation dans l’Aide iMovie. Chapitre 2 Apprendre à utiliser iMovie 51 Ressources supplémentaires Vous pouvez consulter diverses sources pour obtenir de l’aide supplémentaire sur l’utilisation de iMovie : Â Aide à l’écran : iMovie est fourni avec un système d’aide intégré. Lorsque l’application iMovie est ouverte, choisissez Aide > Aide iMovie. Lorsque l’Aide s’ouvre, tapez un mot ou une expression dans le champ de recherche situé en haut de la page ou cliquez sur l’une des zones de rubriques pour trouver des informations détaillées sur un sujet en particulier. Â Didacticiels multimédias (www.apple.com/fr/ilife/tutorials/imovie/) : ces courtes initiations à la vidéo montrent comment effectuer des tâches courantes dans iMovie. Pour y accéder, choisissez Aide, puis cliquez sur How-To Videos. (Ces initiations vidéo sont disponibles uniquement dans certaines langues.) Â Site web d’assistance iMovie (www.apple.com/fr/support/imovie) : consultez ce site pour accéder à des forums de discussion, ainsi qu’à des informations de dépannage et à des mises à jour de logiciels. 52 Chapitre 2 Apprendre à utiliser iMovie www.apple.com/ilife/imovie © 2008 Apple Inc. Tous droits réservés. Apple, le logo Apple, Apple TV, FireWire, GarageBand, iDVD, iLife, iMac, iMovie, iPhone, iPhoto, iPod, iSight, iTunes et QuickTime sont des marques d’Apple Inc. déposées aux États-Unis et dans d’autres pays. MobileMe est une marque de service d’Apple Inc. Les autres noms de produit et d’entreprise mentionnés dans le présent document peuvent être des marques appartenant à leur détenteurs respectifs. F019-1282 ">
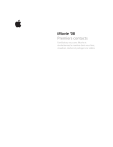
Lien public mis à jour
Le lien public vers votre chat a été mis à jour.











