7 Classic Windows | Mode d'emploi | Heredis 7 Pro Windows Manuel utilisateur
Ajouter à Mes manuels288 Des pages
▼
Scroll to page 2
of
288
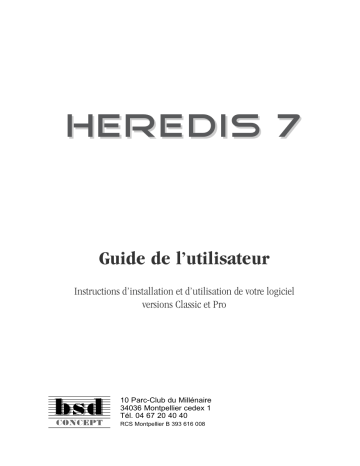
HEREDIS 7 Guide de l’utilisateur Instructions d’installation et d’utilisation de votre logiciel versions Classic et Pro 10 Parc-Club du Millénaire 34036 Montpellier cedex 1 Tél. 04 67 20 40 40 RCS Montpellier B 393 616 008 Copyright © 2002 BSD Concept. Tous droits réservés. Les pages de ce manuel ne peuvent pas être copiées, photocopiées, reproduites, traduites ni publiées, fût-ce partiellement sous quelque forme mécanique, électronique ou informatique que ce soit, sans le consentement écrit préalable de BSD Concept. BSD Concept ne sera pas tenu pour responsable des erreurs éventuelles contenues dans ce document. Le contenu de ce document peut faire l’objet de modification sans préavis. Vos droits concernant le logiciel sont soumis aux termes de son contrat de licence. Nous attirons votre attention sur le fait que les images que vous pouvez être amenés à incorporer à vos documents diffusés peuvent être protégées par des droits de propriété intellectuelle et artistique, auquel cas leur diffusion sans l’autorisation de l’auteur constituerait une violation de ses droits. Veillez à obtenir toutes les autorisations requises de la part des auteurs. Windows® est une marque déposée de Microsoft Corporation. Zip™ et Jaz™ sont des marques déposées de Iomega Corporation. Macintosh™ est une marque déposée d’Apple Computer, Inc. Heredis est une marque déposée de BSD Concept, INPI93496851. Les produits commercialisés par des entreprises tierces ne sont mentionnés que pour information. BSD Concept ne se porte pas garante de ces produits et décline toute responsabilité quant à leur utilisation et à leur fonctionnement. TABLE DES MATIÈRES PREMIERS CONTACTS . . . . . . . . . . . . . . . . . . . . . . . . . . . . . . . . . 9 Sources d’informations . . . . . . . . . . . . . . . . . . . . . . . . . . . . . . . . . . . . . . . . . . . . 9 Configuration requise . . . . . . . . . . . . . . . . . . . . . . . . . . . . . . . . . . . . . . . . . . . . 10 Installation de Heredis 7 . . . . . . . . . . . . . . . . . . . . . . . . . . . . . . . . . . . . . . . . . . 11 CHAPITRE 1 : L’ENVIRONNEMENT HEREDIS . . . . . . . . . . . . . . . . . . . 13 CHAPITRE 2 : UTILISER DES FICHIERS HEREDIS . . . . . . . . . . . . . . . . 19 Ouvrir et fermer des fichiers généalogiques . . . . . . . . . . . . . . . . . . . . . . . . . . . 19 Enregistrer les données . . . . . . . . . . . . . . . . . . . . . . . . . . . . . . . . . . . . . . . . . . . 23 Enregistrer une copie du fichier . . . . . . . . . . . . . . . . . . . . . . . . . . . . . . . . . . . . 25 Enregistrer une copie de sauvegarde . . . . . . . . . . . . . . . . . . . . . . . . . . . . . . . . . 25 Quitter l’application . . . . . . . . . . . . . . . . . . . . . . . . . . . . . . . . . . . . . . . . . . . . . 26 CHAPITRE 3 : NAVIGUER DANS UNE GÉNÉALOGIE . . . . . . . . . . . . . . . . 29 Choisir le mode d’affichage des données . . . . . . . . . . . . . . . . . . . . . . . . . . . . . 29 Se déplacer dans un groupe familial . . . . . . . . . . . . . . . . . . . . . . . . . . . . . . . . 31 La généalogie en 3 dimensions . . . . . . . . . . . . . . . . . . . . . . . . . . . . . . . . . . . . 33 CHAPITRE 4 : TRAITER LES DONNÉES GÉNÉALOGIQUES . . . . . . . . . . . . .39 Saisir des individus et des événements . . . . . . . . . . . . . . . . . . . . . . . . . . . . . . . 39 Saisir le premier individu d’un nouveau fichier . . . . . . . . . . . . . . . . . . . 39 Saisir un nouvel individu . . . . . . . . . . . . . . . . . . . . . . . . . . . . . . . . . . . .45 Saisir les parents . . . . . . . . . . . . . . . . . . . . . . . . . . . . . . . . . . . . . . . . . . . 47 Saisir un conjoint . . . . . . . . . . . . . . . . . . . . . . . . . . . . . . . . . . . . . . . . . . 51 Saisir un enfant . . . . . . . . . . . . . . . . . . . . . . . . . . . . . . . . . . . . . . . . . . . . 55 Saisir des événements . . . . . . . . . . . . . . . . . . . . . . . . . . . . . . . . . . . . . . . 57 Saisir des informations complémentaires . . . . . . . . . . . . . . . . . . . . . . . . 58 Saisir des source pour un événements . . . . . . . . . . . . . . . . . . . . . . . . . . . 61 Saisir des témoins d’un événement . . . . . . . . . . . . . . . . . . . . . . . . . . . . . 65 Table des matières 3 Saisir une union . . . . . . . . . . . . . . . . . . . . . . . . . . . . . . . . . . . . . . . . . . . . . . . . 67 Saisir des notes . . . . . . . . . . . . . . . . . . . . . . . . . . . . . . . . . . . . . . . . . . . . . . . . . 71 Saisir une adresse . . . . . . . . . . . . . . . . . . . . . . . . . . . . . . . . . . . . . . . . . . . . . . . 73 Aides à la saisie . . . . . . . . . . . . . . . . . . . . . . . . . . . . . . . . . . . . . . . . . . . . . . . . .75 Traitement des dates . . . . . . . . . . . . . . . . . . . . . . . . . . . . . . . . . . . . . . . . . . . . . 79 Associer des éléments multimédia . . . . . . . . . . . . . . . . . . . . . . . . . . . . . . . . . . . 85 Les indicateurs de contenu . . . . . . . . . . . . . . . . . . . . . . . . . . . . . . . . . . . . . . . . 91 Lier des individus . . . . . . . . . . . . . . . . . . . . . . . . . . . . . . . . . . . . . . . . . . . . . . . 93 Supprimer . . . . . . . . . . . . . . . . . . . . . . . . . . . . . . . . . . . . . . . . . . . . . . . . . . . . . 96 Supprimer un individu . . . . . . . . . . . . . . . . . . . . . . . . . . . . . . . . . . . . . . 96 Supprimer une union . . . . . . . . . . . . . . . . . . . . . . . . . . . . . . . . . . . . . . . 96 Annuler une filiation . . . . . . . . . . . . . . . . . . . . . . . . . . . . . . . . . . . . . . . . 97 Annuler un lien personnel . . . . . . . . . . . . . . . . . . . . . . . . . . . . . . . . . . . . 98 CHAPITRE 5 : RECHERCHER DANS UN FICHIER GÉNÉALOGIQUE . . . . . . . 101 Rechercher un individu par son nom . . . . . . . . . . . . . . . . . . . . . . . . . . . . . . . 101 Rechercher un individu par son numéro . . . . . . . . . . . . . . . . . . . . . . . . . . . . 103 Rechercher un individu en combinant des critères . . . . . . . . . . . . . . . . . . . . . 105 Rechercher des actes manquants . . . . . . . . . . . . . . . . . . . . . . . . . . . . . . . . . . 114 Rechercher des liens de parenté . . . . . . . . . . . . . . . . . . . . . . . . . . . . . . . . . . . 117 Rechercher/Remplacer . . . . . . . . . . . . . . . . . . . . . . . . . . . . . . . . . . . . . . . . . . 118 CHAPITRE 6 : IMPRIMER LES DONNÉES . . . . . . . . . . . . . . . . . . . . 121 Imprimer des arbres généalogiques . . . . . . . . . . . . . . . . . . . . . . . . . . . . . . . . 121 Construire des arbres sur une page . . . . . . . . . . . . . . . . . . . . . . . . . . . . 121 Construire des arbres de taille illimitée . . . . . . . . . . . . . . . . . . . . . . . . . 133 Construire des arbre en éventail ou en roue . . . . . . . . . . . . . . . . . . . . . 141 Utiliser des styles et des modèles . . . . . . . . . . . . . . . . . . . . . . . . . . . . . .147 Se repérer dans un arbre . . . . . . . . . . . . . . . . . . . . . . . . . . . . . . . . . . . . 150 Appliquer une sélection à un arbre . . . . . . . . . . . . . . . . . . . . . . . . . . . . 152 Imprimer un arbre . . . . . . . . . . . . . . . . . . . . . . . . . . . . . . . . . . . . . . . . 153 Enregistrer un arbre . . . . . . . . . . . . . . . . . . . . . . . . . . . . . . . . . . . . . . . . 154 Imprimer des documents Heredis . . . . . . . . . . . . . . . . . . . . . . . . . . . . . . . . . . 157 Imprimer des listes pré-établies . . . . . . . . . . . . . . . . . . . . . . . . . . . . . . . 157 Imprimer des listes personnelles . . . . . . . . . . . . . . . . . . . . . . . . . . . . . . 169 4 Table des matières Imprimer des fiches . . . . . . . . . . . . . . . . . . . . . . . . . . . . . . . . . . . . . . . . 175 Imprimer des documents rédigés (fiche et chronique familiale) . . . . . . 178 Imprimer des statistiques . . . . . . . . . . . . . . . . . . . . . . . . . . . . . . . . . . . . 181 CHAPITRE 7 : ÉCHANGER DES DONNÉES . . . . . . . . . . . . . . . . . . . . 191 Importer des données . . . . . . . . . . . . . . . . . . . . . . . . . . . . . . . . . . . . . . . . . . . 191 Importer des données au format Gedcom . . . . . . . . . . . . . . . . . . . . . . . 191 Importer des données en provenance de Heredis . . . . . . . . . . . . . . . . . . 195 Contrôler l’import . . . . . . . . . . . . . . . . . . . . . . . . . . . . . . . . . . . . . . . . . .196 Exporter . . . . . . . . . . . . . . . . . . . . . . . . . . . . . . . . . . . . . . . . . . . . . . . . . . . . . 197 Exporter des fichiers . . . . . . . . . . . . . . . . . . . . . . . . . . . . . . . . . . . . . . . . 197 Exporter des données au format Gedcom . . . . . . . . . . . . . . . . . . . . . 197 Exporter des données pour Heredis . . . . . . . . . . . . . . . . . . . . . . . . . . 198 Exporter des données pour une publication sur Internet . . . . . . . . . 201 Exporter des données pour une publication sur CD-ROM . . . . . . . . .204 Choisir les individus à exporter . . . . . . . . . . . . . . . . . . . . . . . . . . . . . 207 Exporter un arbre . . . . . . . . . . . . . . . . . . . . . . . . . . . . . . . . . . . . . . . . . 208 Exporter des listes, des fiches, ou des documents rédigés . . . . . . . . . . . . 208 Comparer des fichiers . . . . . . . . . . . . . . . . . . . . . . . . . . . . . . . . . . . . . . . . . . . 209 CHAPITRE 8 : LES OUTILS GÉNÉALOGIQUES . . . . . . . . . . . . . . . . . . 213 Les listes de travail . . . . . . . . . . . . . . . . . . . . . . . . . . . . . . . . . . . . . . . . . . . . . 213 Les dictionnaires . . . . . . . . . . . . . . . . . . . . . . . . . . . . . . . . . . . . . . . . . . . . . . . 223 Le dictionnaire des noms . . . . . . . . . . . . . . . . . . . . . . . . . . . . . . . . . . . . 223 Le dictionnaire des lieux . . . . . . . . . . . . . . . . . . . . . . . . . . . . . . . . . . . . 230 Le dictionnaire des médias . . . . . . . . . . . . . . . . . . . . . . . . . . . . . . . . . . 237 Le dictionnaire des sources . . . . . . . . . . . . . . . . . . . . . . . . . . . . . . . . . . 241 Expédier un mailing . . . . . . . . . . . . . . . . . . . . . . . . . . . . . . . . . . . . . . . . . . . .243 Modifier le de-cujus . . . . . . . . . . . . . . . . . . . . . . . . . . . . . . . . . . . . . . . . . . . . 244 Détecter des doublons . . . . . . . . . . . . . . . . . . . . . . . . . . . . . . . . . . . . . . . . . . . 244 Les préférences . . . . . . . . . . . . . . . . . . . . . . . . . . . . . . . . . . . . . . . . . . . . . . . . 246 L’éditeur de texte . . . . . . . . . . . . . . . . . . . . . . . . . . . . . . . . . . . . . . . . . . . . . . . 254 Le pense-bête . . . . . . . . . . . . . . . . . . . . . . . . . . . . . . . . . . . . . . . . . . . . . . . . . 255 Les raccourcis de saisie . . . . . . . . . . . . . . . . . . . . . . . . . . . . . . . . . . . . . . . . . . 256 Gérer la mémoire . . . . . . . . . . . . . . . . . . . . . . . . . . . . . . . . . . . . . . . . . . . . . . 257 Table des matières 5 ANNEXE 1 : ADRESSES UTILES . . . . . . . . . . . . . . . . . . . . . . . . . . 259 ANNEXE 2 : CONTACTS . . . . . . . . . . . . . . . . . . . . . . . . . . . . . . 267 Assistance utilisateurs . . . . . . . . . . . . . . . . . . . . . . . . . . . . . . . . . . . . . . . . . . . 267 Suggestions . . . . . . . . . . . . . . . . . . . . . . . . . . . . . . . . . . . . . . . . . . . . . . . . . . .268 Échanges . . . . . . . . . . . . . . . . . . . . . . . . . . . . . . . . . . . . . . . . . . . . . . . . . . . . 268 Site Internet . . . . . . . . . . . . . . . . . . . . . . . . . . . . . . . . . . . . . . . . . . . . . . . . . . 269 ANNEXE 3 : NOTIONS DE GÉNÉALOGIE . . . . . . . . . . . . . . . . . . . . . 271 Les numérotations généalogiques . . . . . . . . . . . . . . . . . . . . . . . . . . . . . . . . . . 271 Les conseils . . . . . . . . . . . . . . . . . . . . . . . . . . . . . . . . . . . . . . . . . . . . . . . . . . . 274 Les formulaires vierges . . . . . . . . . . . . . . . . . . . . . . . . . . . . . . . . . . . . . . . . . . 277 ANNEXE 4 : RACCOURCIS CLAVIER . . . . . . . . . . . . . . . . . . . . . . . .279 ANNEXE 5 : AIDE-MÉMOIRE . . . . . . . . . . . . . . . . . . . . . . . . . . .283 6 Table des matières PREMIERS CONTACTS Heredis 7 pour Windows est l’outil idéal pour traiter votre généalogie. Il enregistre pour chaque ancêtre recensé tous les renseignements recueillis quelle qu’en soit la nature et tous les documents illustrant la vie de chacun. Heredis organise vos données, facilite vos recherches, restitue vos travaux sous forme de documents texte ou d’arbres graphiques. C’est un logiciel ouvert, offrant toutes les possibilités d’échanges avec d’autres généalogistes et permettant de préparer votre généalogie pour sa diffusion sur Internet ou sur CD-ROM. Vous vous apercevrez très vite que Heredis constitue un outil de gestion et de production très puissant, offrant une précision incomparable et un contrôle total. Vous avez choisi un des deux niveaux d’utilisation disponibles pour Heredis 7 : • Heredis 7 Classic permet de traiter 2 500 individus par fichier. • Heredis 7 Pro est illimité. Vous trouverez dans ce manuel toutes les fonctionnalités proposées par Heredis 7. Celles qui sont propres à la version Pro sont indiquées par ce symbole. Il existe également une version de Heredis pour Macintosh. Sources d’informations Le manuel illustré de Heredis 7 Cet ouvrage répertorie toutes les fonctionnalités de Heredis 7. Il contient les instructions d’installation et le descriptif détaillé et illustré de toutes les fonctions. Vous trouverez en annexe la liste complète des adresses utiles pour vous aider dans vos recherches généalogiques, ainsi que les notions de base qui vous seront nécessaires. Premiers contacts 9 L’Aide électronique Une aide électronique est intégrée à votre logiciel. Vous pourrez y rechercher des informations tout en utilisant Heredis 7. Pour ouvrir l’aide en ligne, choisissez Aide Heredis dans le menu Aide ou bien tapez la touche F1. Le site Heredis le site web www.heredis.com publie régulièrement des informations dans sa FAQ (Foire aux Questions), des suggestions d’utilisateurs, des trucs et astuces, des modèles d’arbres, des patches de mise à jour téléchargeables et bien d’autres informations utiles... Pensez à le consulter régulièrement. Les services en ligne Heredis c’est aussi une multitude de services accessibles directement depuis votre logiciel. Pour choisir parmi les services en ligne, choisissez Services en ligne dans le menu Aide. Configuration requise La configuration suivante est nécessaire pour pouvoir travailler avec Heredis 7 : - un processeur Intel Pentium® ou équivalent faisant tourner Windows™ 98, Me, XP ou NT 4, NT 2000. - 32 Mo de mémoire vive (RAM), 64 Mo recommandés, plus 20 Mo d’espace disque disponible. - un lecteur de CD-ROM. 10 Premiers contacts Installation de Heredis Pour installer Heredis : 1 - Insérez le CD-ROM de Heredis 7 dans le lecteur de CD-ROM. Au bout de quelques secondes, l’installation démarre d’elle-même. Si la configuration de votre matériel fait que l’installation ne démarre pas toute seule : - Sélectionnez Démarrer > Exécuter - Tapez D:INSTALL (si votre lecteur de CD-ROM s’appelle D). Suivez les instructions du logiciel d’installation, il vous guidera pas à pas. Heredis est installé par défaut dans C:/Program Files/Heredis 7. L’application Heredis 7 est accessible lorsque vous cliquez sur Démarrer > Programmes > Heredis 7. Un traitement de texte gérant le format RTF est nécessaire pour l’édition des documents de type liste ou fiche ou document rédigé. Si aucun traitement de texte traitant les fichiers de type RTF n’est installé sur votre disque dur, vous trouverez sur le CD-ROM de Heredis la visionneuse de Microsoft Word® qui permet de visualiser et d’imprimer tous les types de documents “texte” traités par Heredis. La société Microsoft™ autorise la libre diffusion de ce produit pour lequel la société BSD Concept ne peut assurer d’assistance. Premiers contacts 11 Fichiers généalogiques, listes de travail, menus : toutes les informations sont à votre disposition et tous les outils à portée de souris. 12 Chapitre 1 1 - L’ENVIRONNEMENT HEREDIS Commencer à utiliser Heredis est très simple. Toutefois, pour profiter de toutes les fonctionnalités offertes par votre logiciel, il est utile de comprendre comment est organisé l’espace de travail. L’espace de travail Heredis 7 L’espace de travail de Heredis est entièrement modulable pour s’adapter à votre méthodologie et vous proposer tous les outils à portée de clic. L’application réagit comme toutes les fenêtres Windows. Elle emplit ou non l’écran et peut s’iconiser. Votre choix d’un environnement Windows spécifique s’applique également aux différentes fenêtres de Heredis. Les fichiers généalogiques Le fichier généalogique est ouvert dans une fenêtre incluse. Cette fenêtre peut soit occuper tout l’espace disponible, soit en occuper seulement une partie, soit être iconisée. Affichage de plusieurs fichiers généalogiques Chaque fichier ouvert peut afficher les données différemment : en noyau familial, en arbre dynamique… Affichage de plusieurs fenêtres de travail Des fenêtres de travail différentes peuvent être ouvertes simultanément dans un fichier généalogique : - Fenêtre de Recherche multicritères - Fenêtres d’arbres L’ensemble des fenêtres affichées pour les différents fichiers ouverts est visible dans l’onglet Fenêtres des listes de travail. L’environnement Heredis 13 Les onglets Choisissez le mode d’affichage des données le plus adapté au travail que vous effectuez : Cliquez sur l’onglet Noyau familial ou tapez F5 pour afficher la famille immédiate d’un individu (parents, conjoints, enfants). Cliquez sur l’onglet Arbre dynamique ou tapez F6 pour afficher 5 générations d’ascendants. Cliquez sur l’onglet Saisie individu ou tapez F7 pour consulter ou modifier tous les renseignements recueillis sur un individu. Cliquez sur l’onglet Saisie union ou tapez F8 pour consulter ou modifier tous les renseignements recueillis sur un couple. Les listes de travail Les listes de travail se remplissent avec des informations concernant le fichier actif, celui dont la fenêtre est au premier plan si vous avez plusieurs fichiers ouverts simultanément. Certaines listes concernent le personnage principal de l’écran de navigation. Vous pouvez afficher ou masquer les listes de travail : Cliquez sur le bouton Listes dans la barre des boutons ou sélectionnez Afficher/Masquer les listes de travail dans le menu Fenêtres. Vous pouvez les afficher à droite ou à gauche des fenêtres de fichiers : sélectionnez Côté des listes de travail dans le menu Fenêtres. Les menus et les boutons Les menus et boutons affichés vous donnent accès à toutes les fonctionnalités du logiciel : recherches, impressions, échanges, sauvegardes… Les menus et boutons sont adaptés à la fenêtre ouverte (données ou construction d’arbres). 14 Chapitre 1 Les outils de navigation dans Heredis 7 La palette de navigation La palette de navigation sert à se déplacer dans l’arborescence familiale. Elle permet d’afficher tout membre du noyau familial au centre d’un nouveau noyau ou d’un nouvel écran. Elle s’utilise comme une boussole qui vous conduit vers le personnage qui vous intéresse. Cliquez sur le père, la mère, le conjoint ou l’enfant pour qu’il devienne le personnage principal de l’écran ou bien sélectionnez un frère ou une sœur pour en faire un nouveau personnage principal. S’il y a plusieurs conjoints, c’est celui qui est sélectionné qui s’affichera en personnage principal. Pour en afficher un autre, faites un clic droit sur l’icône de la palette représentant les conjoints et sélectionnez le conjoint voulu dans la liste. Un simple clic sur l’icône de la palette représentant les enfants affichera en personnage principal l’enfant sélectionné. Un clic droit sur l’icône représentant les enfants déroulera la liste de tous les enfants et vous pourrez sélectionner l’enfant que vous désirez afficher en personnage principal. Si le personnage principal a des frères et sœurs, le bouton symbolisant la fratrie est actif. Un simple clic sur ce bouton déroule la liste des frères et sœurs et vous sélectionnerez parmi eux l’individu à afficher en personnage principal. Lorsque certains membres du noyau familial n’existent pas ou ne sont pas encore saisis, leur emplacement reste vide sur la palette. Le “drag & drop” Le “glisser-déposer” ou “drag & drop” sert également à se déplacer dans l’arborescence familiale. On sélectionne un individu affiché sur l’écran du noyau familial ou de l’arbre dynamique et, sans relâcher la souris, on le dépose sur la zone d’affichage d’un autre individu (père, mère, conjoint, enfant). Un nouvel écran s’affiche en tenant compte de la nouvelle position du personnage que vous avez déplacé. L’environnement Heredis 15 L’arbre dynamique L’arbre dynamique affiche 5 générations d’ancêtres du personnage central., avec la possibilité de poursuivre la remontée dans les générations plus anciennes, branche par branche. Pour accéder aux générations antérieures, cliquez sur la flèche rouge qui indique que la branche peut être remontée. Utilisez les boutons de navigation, le “drag & drop” ou bien le clic droit sur un individu pour le placer à l’origine de l’arbre affiché. L’arbre en 3 dimensions Un mode de navigation unique dans le monde de la généalogie pour vous permettre de vous situer dans l’espace familial. Toutes les générations avec les collatéraux, parents et alliés, sont présentés en 3 dimensions dans un espace illimité. Illustrée des portraits de chacun, votre généalogie prend vie et les parentés, même complexe sont comprises très simplement. Les préférences Heredis propose de nombreux automatismes de travail. Vous pouvez choisir d’afficher de telle ou telle manière vos données dans le menu Outils > Préférences. L’aide Vous disposez de plusieurs type d’aide. Outre le manuel que vous avez en main, vous trouverez dans chaque écran un bouton Aide vous renvoyant au paragraphe concerné de l’aide en ligne. Pour accéder à l’aide en ligne, vous pouvez également, à tout moment, cliquer sur le bouton Aide de la barre des boutons ou taper la touche F1. 16 Chapitre 1 Plus besoin de rechercher votre fichier sur le disque dur, Heredis 7 le fait pour vous. 18 Chapitre 2 2 - UTILISER DES FICHIERS HEREDIS Ouvrir et fermer des fichiers généalogiques Heredis 7 sait ouvrir plusieurs types de fichiers : fichier vierge, fichiers de données Heredis 7, fichiers d’arbres, fichiers de données Heredis 2001 ou bien fichiers au format Gedcom. Heredis sait ouvrir un fichier parmi une liste des derniers fichiers utilisés et retrouver tous les fichiers Heredis sur le disque dur. Ouvrir un fichier depuis la page d’accueil La page d’accueil de Heredis 7 permet d’accéder à tous les types de fichiers que Heredis sait traiter. elle est proposée à chaque lancement de l’application. Pour retrouver cet écran au cours d’une même session de travail, cliquez sur Home dans la barre des boutons ou sélectionnez le menu Fichier > Page d’accueil. Utiliser des fichiers Heredis 19 Ouvrir un fichier récemment utilisé Sélectionnez le fichier à ouvrir parmi la liste des fichiers proposés et cliquez sur le bouton d’ouverture Ouvrir un fichier Heredis • Cliquez sur le bouton d’ouverture. • Sélectionnez le type de fichier à ouvrir : tous les fichiers Heredis, qu’ils aient été créés avec la version 7 ou les versions 2000 et 2001, sont accessibles (les extensions des fichiers de données sont .hr7 ou .hr5 et les extensions pour les fichiers d’arbres sont .ha7 ou .ha5). Ouvrir un fichier Gedcom Cliquez sur le bouton d’ouverture pour afficher la fenêtre de choix d’un fichier. Tous les fichiers Gedcom créés avec Heredis ou un autre logiciel de généalogie sont accessibles (l’extension des fichiers est .ged). Retrouver un fichier créé avec Heredis 7 sur le disque dur Vous ne savez pas où se trouve votre fichier. Heredis le retrouve pour vous. • Cliquez sur le bouton Loupe pour lancer la recherche. • Sélectionnez le fichier à ouvrir parmi la liste des fichiers trouvés. • Cliquez sur le bouton d’ouverture. Commencer un nouveau fichier généalogique Cliquez sur le bouton d’ouverture d’un nouveau fichier. Heredis vous propose immédiatement de créer le premier individu pour commencer cette nouvelle généalogie, qui porte le nom de « Généalogie sans titre ». Vous n’avez plus qu’à enregistrer le fichier pour lui donner un nom. 20 Chapitre 2 Ouvrir un fichier en cours de travail • Sélectionnez le menu Fichier > Ouvrir. ou Cliquez sur le bouton dans la barre de boutons. ou Tapez les touches Ctrl O. Tous les fichiers Heredis, qu’ils aient été créés avec la version 7 ou les versions 2000 et 2001, sont accessibles : •Fichiers de données.hr7 •Fichiers de données.hr5 •Fichiers Gedcom .ged •Fichiers d’arbres .ha7 ou .ha5 •Tous les types de fichiers (données ou arbres). Si le fichier a déjà été utilisé, cliquez sur le bouton-flèche d’accès à la liste des fichiers. dans la barre de boutons. Ouvrir un fichier depuis le bureau de Windows Sélectionnez le fichier à ouvrir puis relâchez la souris au-dessus de l’écran de Heredis si l’application est ouverte. Tous les fichiers Heredis peuvent être ouverts de cette manière. Si l’application Heredis n’a pas été lancée, déposez le fichier à ouvrir sur l’icône de Heredis : le lancement de Heredis et l’ouverture du fichier se feront simultanément. Ouvrir un fichier de sauvegarde Dans le cas où votre fichier de données serait illisible ou perdu, et seulement dans ce cas, vous pouvez restaurer une copie de sauvegarde. Sélectionnez le menu Fichier > Sauvegardes > Restaurer une sauvegarde précédente. Utiliser des fichiers Heredis 21 Si la sauvegarde est enregistrée dans un autre dossier du disque dur, indiquez le répertoire où elle se situe. Le fichier de sauvegarde porte une extension .bkh. Puis cliquez sur le bouton Ouvrir. Si la sauvegarde a été enregistrée sur une disquette, indiquez le lecteur de disquettes (A:), sélectionnez le fichier portant l’extension .bkh et cliquez sur le bouton Ouvrir. Ouvrir un nouveau fichier généalogique Pour créer une nouvelle généalogie en cours de travail : • Sélectionnez le menu Fichier > Nouveau. • Cliquez sur le bouton dans la barre de boutons. • Tapez les touches Ctrl N. Gérer plusieurs fichiers généalogiques en même temps La liste des fichiers ouverts est consultable dans l’onglet Fenêtres des listes de travail. Cliquez sur le nom du fichier que vous voulez afficher au premier plan. Utilisez le menu Fenêtres pour disposer tous fichiers ouverts sur l’écran : cascade, mosaïque horizontale. Ouvrir un fichier généalogique en le vérifiant Au fur et à mesure de la saisie de nouveaux individus, de modifications et même de suppressions, vos fichiers deviennent de plus en plus complexes et importants. Il est prudent de contrôler régulièrement vos données. Pour ouvrir un fichier généalogique en contrôlant son contenu • Sélectionnez le menu Fichier > Vérifier fichier. • Sélectionnez le nom du fichier généalogique que vous désirez contrôler parmi ceux que vous avez créés. Heredis 7 contrôle et restructure si nécessaire ce fichier et l’ouvre ensuite. 22 Chapitre 2 Fermer un fichier généalogique • Sélectionnez le menu Fichier > Fermer. ou Sélectionnez le menu Fenêtres > Fermer. ou Cliquez sur la case de fermeture du fichier dans l’onglet Fenêtres des listes de travail. ou Tapez les touches Ctrl F4. ou Cliquez sur la case de fermeture de la fenêtre du fichier. Si fichier est affiché en plein écran : elle se situe directement sous les cases de gestion de fenêtre de l’application. Si fichier n’est pas affiché en plein écran : elle se situe dans la barre de titre de la fenêtre du fichier. Enregistrer les données Enregistrer un fichier sur disque Enregistrer les données généalogiques Enregistrer sur ordre Vous venez de créer un nouveau fichier : • Sélectionnez le menu Fichier > Enregistrer. ou Tapez les touches Ctrl S. ou Cliquez sur le bouton dans la barre de boutons. • Donnez un nom à votre fichier. Ce fichier portera une extension de type .hr7. • Sélectionnez le dossier dans lequel vous désirez l’enregistrer. • Cliquez sur le bouton Enregistrer. Utiliser des fichiers Heredis 23 Vous travaillez dans un fichier qui est déjà enregistré sur le disque dur, pensez à enregistrer régulièrement vos données en cours de travail. • Sélectionnez le menu Fichier > Enregistrer. ou Tapez les touches Ctrl S. ou Cliquez sur le bouton dans la barre de boutons. Enregistrer automatiquement Vous pouvez, par sécurité, activer et paramétrer une sauvegarde automatique du fichier, en plus des enregistrements que vous déclencherez. • Sélectionnez le menu Outils > Préférences >Heredis >Générales. • Pour permettre l’enregistrement automatique des données, en plus de l’enregistrement sur ordre, cochez la case Activée. • Indiquez la fréquence des enregistrements automatiques (de 1 à 60 minutes). Enregistrer les arbres Lorsqu’un arbre est construit et affiché à l’écran, vous pouvez l’enregistrer pour le rouvrir, le modifier ou l’imprimer ultérieurement. Pour conserver un arbre que vous avez construit et la vision de votre généalogie à cet instant-là : • Sélectionnez le menu Fichier > Enregistrer. ou Tapez les touches Ctrl S. ou Cliquez sur le bouton dans la barre de boutons. • Donnez un nom à votre fichier. Ce fichier portera une extension de type .ha7. • Sélectionnez le dossier dans lequel vous désirez l’enregistrer. • Cliquez sur le bouton Enregistrer. 24 Chapitre 2 Enregistrer les documents édités en traitement de texte Tous les documents édités par l’intermédiaire de votre traitement de texte (listes, fiches, chroniques…) sont enregistrables par le traitement de texte selon les modalités qui lui sont propres. Un document enregistré peut être rouvert, modifié, imprimé. Il est devenu indépendant du fichier Heredis. Pour rouvrir un document de type texte, le traitement de texte avec lequel il a été créé doit être disponible. Enregistrer une copie d’un fichier Pour créer une copie du fichier en cours d’utilisation et lui attribuer un nouveau nom • Sélectionnez le menu Fichier > Enregistrer sous. • Donnez un nom au nouveau fichier créé. Ce fichier portera une extension de type .hr7 pour un fichier de données ou .ha7 pour un fichier d’arbre. • Sélectionnez le dossier dans lequel vous désirez enregistrer le nouveau fichier. • Cliquez sur le bouton Enregistrer. Enregistrer une copie de sauvegarde N’oubliez pas que votre fichier généalogique correspond souvent à des années de recherche et à des dizaines d’heures de saisie. Vous ne pouvez pas avoir une confiance absolue dans votre outil informatique : un disque dur peut flancher, une coupure de courant peut intervenir pendant un enregistrement… Il est donc indispensable d’effectuer régulièrement des sauvegardes de vos fichiers généalogiques sur des supports externes. Copiez vos fichiers dans un autre dossier sur votre disque dur, copiez-le également sur des cartouches de type Zip™ ou Jaz™, ou gravez un CD-ROM. Pensez à y ajouter les fichiers annexes comme les photos, les actes numérisés… Utiliser des fichiers Heredis 25 Sauvegarder sur le même disque dur ou d’autres disques Sélectionnez Fichier > Sauvegardes > Faire une copie de sauvegarde. Choisissez un nouveau répertoire de destination sur le disque dur ou sur des disques externes. Vous pouvez créer un dossier spécifique en cliquant sur le bouton Nouveau. Cliquez sur le bouton OK pour valider l’enregistrement d’une copie de sauvegarde du fichier sur le disque dur ou un autre disque. Cette copie porte une extension .bkh. Vous ne devez en aucun cas travailler sur cette copie de sauvegarde. Revenez à votre fichier original pour poursuivre votre travail. Sauvegarder le fichier sur des disquettes Sélectionnez Fichier > Sauvegardes > Faire une sauvegarde sur disquettes. Choisissez le répertoire de destination sur la disquette ou bien créez un nouveau répertoire en cliquant sur le bouton Nouveau. Cliquez sur le bouton OK pour valider l’enregistrement d’une copie de sauvegarde du fichier sur la disquette. Cette copie compressée de votre fichier généalogique porte une extension .bkh. Si une disquette n’est pas suffisante, Heredis demandera l’introduction de disquettes supplémentaires. Vous ne devez en aucun cas travailler sur une copie de sauvegarde. Revenez à votre fichier original pour poursuivre votre travail. Si vous deviez restaurer une sauvegarde pour travailler, reportez-vous au paragraphe Ouvrir un fichier de sauvegarde. Quitter l’application • Sélectionnez le menu Fichier > Quitter. • Tapez les touches Alt F4. • Cliquez sur la case de fermeture de l’application Heredis 7. 26 Chapitre 2 Quatre onglets pour tout savoir sur le personnage affiché avec quatre modes d’affichage différents, selon les informations qui vous sont nécessaires. 28 Chapitre 3 3 - NAVIGUER DANS UNE GÉNÉALOGIE Choisir le mode d’affichage des données Afficher un noyau familial complet • Sélectionnez le menu Navigation > Noyau familial. • Tapez la touche de fonction F5. • Cliquez sur l’onglet Noyau familial dans la fenêtre du fichier. Afficher plusieurs générations • Sélectionnez le menu Navigation > Arbre dynamique. • Tapez la touche de fonction F6. • Cliquez sur l’onglet Arbre dynamique dans la fenêtre du fichier. Afficher le détail d’un individu • Sélectionnez le menu Navigation > Saisie individu. • Tapez la touche de fonction F7. • Cliquez sur l’onglet Saisie individu dans la fenêtre du fichier. Afficher le détail d’une union • Sélectionnez le menu Navigation > Saisie union. • En utilisant la touche de fonction F8. • Cliquez sur l’onglet Saisie union dans la fenêtre du fichier. Naviguer dans une généalogie 29 Tout l’envrionnement familial en un clic. Le personnage central n’a ni enfants, ni frères et sœurs. Affichez la liste des derniers individus sur lesquels vous avez navigué ; sélectionnez leur nom pour les réafficher aussitôt. 30 Chapitre 3 Se déplacer dans un groupe familial Avec la palette de navigation La palette s’utilise comme une boussole qui vous conduit vers le personnage qui vous intéresse. Elle symbolise le père, la mère, les conjoints, les enfants, la fratrie du personnage principal affiché : un clic sur l’image correspondante affiche en personnage principal un de ces autres individus. • S’il y a plusieurs conjoints, c’est celui qui est sélectionné qui s’affichera en personnage principal. Si vous désirez en afficher un autre, un clic droit sur l’image du conjoint déroulera la liste des conjoints du personnage principal et vous sélectionnerez celui que vous voulez afficher. • Un simple clic sur l’image des enfants l’affichera en personnage principal l’enfant qui était sélectionné. Lorsqu’il y a plusieurs enfants, un clic droit sur l’image des enfants déroulera la liste de tous les enfants du personnage principal et vous sélectionnerez celui que vous voulez afficher.. • Si le personnage principal a des frères et sœurs, un simple clic sur la fratrie en déroule la liste et vous pouvez sélectionner celui que vous voulez afficher. Lorsque certains membres du noyau familial ne sont pas encore saisis, leur emplacement reste vide dans la palette de navigation. Ici, le personnage central n’a pas d’enfants ni de frères ou sœurs. En utilisant l’historique de navigation Heredis 7 mémorise les individus sur lesquels vous venez de naviguer. Pour consulter l’historique de navigation, cliquez sur le bouton déroulant la liste des derniers individus affichés dans la barre des boutons. Cliquez sur un des individus qu’elle contient pour qu’il redevienne le personnage central de l’écran de navigation. Naviguer dans une généalogie 31 En utilisant les listes de travail affichées On double-clique sur un des individus mentionnés dans les listes de travail pour afficher un nouvel écran dont l’individu choisi devient le personnage central. Les onglets affichant des listes d’individus sont les onglets Liens, Parenté, Favoris et Descendance indentée. En utilisant le “glisser-déposer” On sélectionne un des individus affichés sur l’écran du Noyau familial ou sur l’Arbre dynamique et, sans relâcher le bouton de la souris, on le dépose sur la zone d’affichage du personnage principal, du père, de la mère, des conjoints ou des enfants. Un nouvel écran s’affiche en tenant compte de la nouvelle position du personnage que vous avez déplacé. 32 Chapitre 3 La généalogie en 3 dimensions Heredis 7 vous offre une vue inédite de votre généalogie, présentant l’ensemble des individus enregistrés dans le fichier sous forme spatio-temporelle très parlante. Pour visualiser l’environnement familial du personnage central sous la forme d’un arbre en 3 dimensions, sélectionnez le menu Arbre > Arbre complet en 3D. Tous les individus présents dans le fichier, liés au personnage central par une alliance ou une filiation sont représentés, en respectant la génération à laquelle ils appartiennent. Les représentations en 3 dimensions étant très exigeantes en puissance de calcul, vous devez limiter le nombre de générations et d’individus à représenter dans l’arbre. Emplacement des générations Tous les membres d’une générations sont représentés sur un même plan. Au-dessus leurs parents avec collatéraux et alliés, au-dessous leurs enfants avec collatéraux et alliés. Sélectionner un individu Chaque individu est matérialisé par un cube, sur lequel peut figurer son portrait. Le personnage sélectionné apparaît au premier plan, son cube est plus gros. Pour tout individu sélectionné, vous voyez apparaître un résumé dans la partie inférieure de l’écran, ainsi que son portrait s’il existe. Emplacement des individus Les parents, conjoints et enfants de l’individu sélectionné clignotent, où qu’ils se trouvent dans l’arbre, pour que vous les repériez plus facilement. Les frères et sœurs sont toujours présentés les uns derrière les autres, par ordre de naissance. Naviguer dans une généalogie 33 Un point de vue sur votre généalogie, tel que vous n’en avez jamais eu : un arbre total montrant à la fois filiations et alliances. Modifiez l’angle de vue. 34 Chapitre 3 Déplacez-vous dans l’arbre. La palette de navigation reflète l’environnement familial de l’individu sélectionné comme dans le logiciel. Elle permet de se déplacer sur les parents proches. Il faut cliquer sur le bouton Fratrie autant de fois qu’il y a de frères et sœurs pour naviguer sur chacun d’eux. Modifier l’angle de vue Le bouton de pivotement situé dans le résumé permet de faire un tour complet autour du personnage sélectionné. La sphère de rotation fait pivoter l’arbre autour du personnage sélectionné, en haut, en bas, à droite ou à gauche et le fait également basculer par-dessus et par-dessous. Choisissez l’angle de vue qui vous donne la meilleure représentation de l’environnement familial. La rose des vents déplace l’ensemble de l’arbre affiché dans l’espace : vers le haut, vers le bas, vers la droite, vers la gauche et aussi vers l’avant ou vers l’arrière. En maintenant le bouton de la souris enfoncé lorsque vous cliquez sur une flèche, la vitesse de déplacement s’accélère. Cliquez sur le bouton Options et cochez Inverser les déplacements pour changer le sens de déplacement de l’arbre en utilisant la rose des vents. Modifier la présentation de l’arbre Cliquez sur le bouton Options pour modifier la présentation des données. Cliquez sur Photos pour qu’elles soient affichées ou non sur chaque cube de l’arbre. Pour les différents types d’individus présents dans l’arbre, cliquez sur Changer et faites défiler les différents fonds prévus par Heredis ou cliquez sur Ouvrir pour choisir votre propre image. Vous pouvez également choisir une image de fond pour l’écran d’arbre. Cliquez sur le bouton Appliquer pour revenir à l’arbre 3D et voir les modifications apportées ou cliquez sur Annuler pour revenir à la présentation précédente. Naviguer dans une généalogie 35 Proposez des arbres en 3 dimensions pour présenter les personnages clés de votre généalogie dans vos pages Web ou sur votre CD-ROM de famille (version Pro uniquement). 36 Chapitre 3 Reconstruire l’arbre Le bouton Recentrer redessine l’arbre pour qu’il apparaisse dans son intégralité sur l’écran. Exporter l’arbre Vous pouvez exporter l’arbre 3D affiché vers une page Internet (versions Classic et Pro) ou vers un CD-ROM (version Pro). Sélectionnez le menu Fichier > Publier (vers Internet ou sur CD-ROM pour la version Pro). Puis cliquez sur l’onglet Arbre 3D de la fenêtre d’export. Heredis 7 vous permet de montrer l’environnement familial en 3 dimensions pour certains individus clés de votre généalogie lorsque vous présentez votre site familial sur le Web ou lorsque vous désirez publier votre généalogie sur un CD-ROM (version Pro). Cliquez sur le bouton pour choisir un personnage marquant de votre fichier généalogique. Vous pouvez proposer autant de personnages clés que vous le désirez. Ôtez un personnage sélectionné dans la liste en cliquant sur le bouton . Si vous ne sélectionnez aucun individu, seul le de-cujus du fichier exporté sera automatiquement inclus. Précisez le nombre maximum de générations et le nombre maximum d’individus à afficher dans l’arbre 3D. Naviguer dans une généalogie 37 Écran de saisie pour le premier individu d’un nouveau fichier ; la liste des individus déjà enregistrés est encore vide. 38 Chapitre 4 4 - TRAITER LES DONNÉES GÉNÉALOGIQUES Saisir des individus et des événements Le principe de travail de Heredis 7 est de proposer, pour toute création d’individu, la liste des individus existants déjà dans la base de données. • Soit l’individu souhaité a déjà été saisi et il suffit de le sélectionner et de cliquer sur le bouton Choisir. • Soit l’individu n’a pas encore été créé, il faut alors remplir les rubriques de création d’un nouvel individu et cliquer sur le bouton Ajouter. Saisir le premier individu d’un nouveau fichier Si vous avez choisi de créer une nouvelle généalogie, Heredis 7 ouvre directement l’écran de saisie d’un individu. La fenêtre Nouvel individu comprend les rubriques principales d’identification. Aucune de ces rubriques n’est limitée en nombre de caractères. • Sélectionnez le sexe en cliquant sur la flèche ou tapez M pour Masculin F pour Féminin, ou ? pour les individus dont le sexe n’est pas connu. • Tapez la touche Tabulation pour passer à la rubrique suivante ou bien cliquez dans la rubrique Patronyme. • Tapez le nom du premier individu. Vous pouvez taper ce nom sans vous préoccuper des majuscules ou minuscules. Elles seront mises conformément aux Préférences par défaut ou à celles que vous déterminerez vous-même. Traiter les données généalogiques 39 Enregistrez le permier nom dans le Dictonnaire des Noms. 40 Chapitre 4 Tout nouveau patronyme saisi est intégré dans le Dictionnaire des noms. Cliquez sur le bouton Ajouter pour valider le nouveau nom ou tapez la touche Entrée. • Tapez les différents prénoms de l’individu. Si le prénom usuel n’est pas le premier prénom, il peut être distingué en le tapant entre guillemets : Joseph “Guillaume” Alexandre. Les prénoms pourront être mentionnés selon différents formats dans tous les documents et arbres selon les options choisies : Tous les prénoms — Prénom usuel — Premier prénom — Premier prénom et initiales des suivants. Vous pouvez taper les prénoms sans vous préoccuper des majuscules ou minuscules. Elles seront mises en forme conformément aux Préférences par défaut ou à celles que vous déterminerez vous-même. • Tapez la touche Tabulation pour passer à la rubrique suivante ou bien sélectionnez l’événement Naissance ou Baptême en cliquant sur la flèche ou tapez B pour Baptême ou N pour Naissance. • Tapez la touche Tabulation pour passer à la rubrique suivante ou bien cliquez dans la rubrique Date pour l’événement Naissance ou Baptême. • Saisissez la date selon les nombreuses possibilités offertes et décrites au paragraphe Dates. • Tapez la touche Tabulation pour passer à la rubrique suivante ou bien cliquez dans la rubrique Lieu pour l’événement Naissance ou Baptême. • Saisissez le nom de la commune de Naissance ou de Baptême. Tapez ce nom de lieu sans vous préoccuper des majuscules ou minuscules. Elles seront mises conformément aux Préférences par défaut ou à celles que vous déterminerez vous-même. Traiter les données généalogiques 41 Enregistrez le premier lieu du nouveau fichier généalogique dans le Dictionnaire des Lieux. 42 Chapitre 4 Tout nouveau lieu saisi est intégré dans le Dictionnaire des lieux. Complétez les différents renseignements sur le lieu que vous souhaitez enregistrer puis cliquez sur le bouton Ajouter pour valider le nouveau lieu ou tapez la touche Entrée. • Sélectionnez l’événement Décès ou Inhumation en cliquant sur la flèche ou tapez D pour Décès ou I pour Inhumation. • Tapez la touche Tabulation pour passer à la rubrique suivante ou bien cliquez dans la rubrique Date pour l’événement Décès ou Inhumation. • Saisissez la date selon les nombreuses possibilités offertes et décrites au paragraphe Dates. • Tapez la touche Tabulation pour passer à la rubrique suivante ou bien cliquez dans la rubrique Lieu pour l’événement Décès ou Inhumation. • Saisissez le nom de la commune de Décès ou d’Inhumation. Tapez ce nom de lieu sans vous préoccuper des majuscules ou minuscules. Elles seront mises conformément aux Préférences par défaut ou à celles que vous déterminerez vous-même. Si le lieu est identique au lieu de Naissance ou Baptême, Heredis complétera la rubrique avec toutes les informations saisies pour ce lieu. Si le lieu est différent, Heredis ouvre le Dictionnaire des lieux. Cliquez sur le bouton Nouveau et complétez les différents renseignements sur le lieu que vous souhaitez enregistrer puis cliquez sur le bouton Ajouter pour valider le nouveau lieu ou tapez la touche Entrée. • Tapez la touche Tabulation pour passer à la rubrique suivante ou bien cliquez dans la rubrique Profession. • Saisissez la profession de l’individu. Cette rubrique correspond à la profession unique ou principale exercée par l’individu créé. Vous pourrez également saisir des événements Profession, datés et circonstanciés, pour des activités exercées ponctuellement. Traiter les données généalogiques 43 Les informations de base sont saisies : vous pouvez afficher tout de suite le noyau familial du premier individu ou bien compléter avec d’autres informations dont vous disposez. 44 Chapitre 4 Les informations principales étant saisies, • Cliquez ensuite sur le bouton Compléter pour accéder à la fiche détaillée de cet individu si vous désirez immédiatement étoffer les informations (témoins, sources, données personnelles). ou Cliquez sur le bouton Ajouter pour valider le nouveau lien ou tapez la touche Entrée. Cliquez sur le bouton Annuler pour revenir au noyau familial. Saisir un nouvel individu Lorsque vous souhaitez créer un nouvel individu en cours de travail, sélectionnez le menu Fiches > Nouvel individu ou cliquez sur le bouton Nouvel individu dans la barre des boutons. Vérifiez que le nouvel individu à créer n’existe pas déjà dans votre fichier. Lorsque vous avez tapé son nom, Heredis 7 affiche tous les individus déjà saisis portant le même patronyme. Cliquez successivement sur les différents prénoms identiques à ceux du personnage à créer et contrôlez les informations à l’aide du résumé dans la partie inférieure des listes de travail que l’individu. Si le nouvel individu a déjà été saisi, sélectionnez-le en cliquant sur son prénom. Cliquez ensuite sur le bouton Choisir. L’individu choisi apparaît alors en personnage central d’un nouvel écran de navigation. Si le nouvel individu ne figure pas dans la liste des personnes déjà enregistrées, remplissez les rubriques de saisie avec les renseignements dont vous disposez, comme décrit pour le premier individu. Traiter les données généalogiques 45 Le père existe déjà dans le fichier généalogique : sélectionnez-le dans la liste. 46 Chapitre 4 Saisir les parents Pour créer le père ou la mère du personnage central : • Sélectionnez le menu Liens > Créer le père ou Créer la mère. ou Tapez les touches F9 pour le père ou F10 pour la mère. ou Cliquez sur le bouton ou le bouton dans la barre de boutons. ou Double-cliquez sur la zone d’affichage du père ou de la mère si c’est le noyau familial qui est sur l’écran. Vérifiez que le personnage à créer n’existe pas déjà en cliquant successivement sur les différents prénoms et contrôlez avec le résumé dans la partie inférieure des listes de travail. Cas n° 1 : le parent à créer a déjà été saisi. Sélectionnez-le en cliquant sur son nom et son prénom. Cliquez ensuite sur le bouton Choisir. Le parent apparaît alors dans le noyau familial. Traiter les données généalogiques 47 Vous n’avez pas trouvé le père dans la liste des individus enregistrés : créez un nouvel individu qui sera enregistré en tant que père du personnage central. 48 Chapitre 4 Cas n° 2 : le parent à créer ne figure pas dans la liste des personnes déjà enregistrées. • Remplissez les rubriques de saisie avec les renseignements dont vous disposez. • Cliquez sur le bouton Compléter pour accéder à la fiche détaillée de cet individu si vous désirez immédiatement étoffer les informations (témoins, sources, données personnelles). ou Cliquez sur le bouton Ajouter pour valider le nouveau lien ou tapez la touche Entrée. • Cliquez sur le bouton Annuler pour revenir au noyau familial. Créer un père et une mère à un personnage crée automatiquement une union entre le père et la mère. Cette union ne dispose d’aucun renseignement. Vous pourrez les compléter à tout moment en affichant l’union lorsque l’un des deux parents est en personnage central. Traiter les données généalogiques 49 Le conjoint existe déjà dans le fichier généalogique : sélectionnez-le dans la liste et complétez avec les informations sur l’union. 50 Chapitre 4 Saisir un conjoint Pour créer un conjoint du personnage central : • Sélectionnez le menu Liens > Créer un conjoint. ou Tapez la touche F11. ou Cliquez sur le bouton dans la barre de boutons. Vérifiez que le personnage à créer n’existe pas déjà en cliquant successivement sur les différents prénoms et contrôlez avec le résumé dans la partie inférieure des listes de travail. Cas n° 1 : le conjoint à créer a déjà été saisi. Sélectionnez-le en cliquant sur son nom et son prénom. Cliquez ensuite sur le bouton Choisir. Le conjoint s’affiche alors dans le noyau familial. Traiter les données généalogiques 51 Vous n’avez pas trouvé le conjoint dans la liste des individus enregistrés : créez un nouvel individu qui sera enregistré en tant que conjoint du personnage central et saisissez également les informations de l’union. 52 Chapitre 4 Cas n° 2 : le conjoint à créer ne figure pas dans la liste des personnes déjà enregistrées. Remplissez les rubriques avec les renseignements dont vous disposez. Complétez les informations sur l’Union. • Sélectionnez l’événement Union Civile ou Religieuse en cliquant sur la flèche ou tapez C pour Union Civile ou R pour Union Religieuse. • Tapez la touche Tabulation pour passer à la rubrique suivante ou bien cliquez dans la rubrique Date de l’Union. • Saisissez la date selon les nombreuses possibilités offertes et décrites au paragraphe Dates. • Tapez la touche Tabulation pour passer à la rubrique suivante ou bien cliquez dans la rubrique Lieu pour l’Union. • Saisissez le nom de la commune de l’union. Tapez ce nom de lieu sans vous préoccuper des majuscules ou minuscules. Elles seront mises conformément aux Préférences par défaut ou à celles que vous déterminerez vous-même. Tout nouveau lieu saisi est intégré dans le Dictionnaire des lieux. Complétez les différents renseignements sur le lieu que vous souhaitez enregistrer. L’individu et l’Union sont saisis • Cliquez sur le bouton Compléter pour accéder à la fiche détaillée de cet individu si vous désirez immédiatement étoffer les informations (témoins, sources, données personnelles). • Cliquez sur le bouton Ajouter pour valider le nouveau lien ou tapez la touche Entrée. • Cliquez sur le bouton Annuler pour revenir au noyau familial. Traiter les données généalogiques 53 L’enfant existe déjà dans le fichier généalogique : sélectionnez-le dans la liste. Vous n’avez pas trouvé l’enfant : créez un nouvel individu. 54 Chapitre 4 Saisir un enfant Pour créer un enfant du personnage central et du conjoint sélectionné : • Sélectionnez le menu Liens > Créer un enfant. ou Tapez la touche F12. ou Cliquez sur le bouton dans la barre de boutons. Vérifiez que le personnage à créer n’existe pas déjà en cliquant successivement sur les différents prénoms et contrôlez avec le résumé dans la partie inférieure des listes de travail. Cas n° 1 : l’enfant à créer a déjà été saisi Sélectionnez-le en cliquant sur son nom et son prénom. Cliquez ensuite sur le bouton Choisir. L’enfant s’affiche alors dans le noyau familial. Cas n° 2 : l’enfant à créer ne figure pas dans la liste des personnes déjà enregistrées Remplissez les rubriques avec les renseignements dont vous disposez. L’individu est saisi. • Cliquez ensuite sur le bouton Compléter pour accéder à la fiche détaillée de cet individu si vous désirez immédiatement étoffer les informations (témoins, sources, …). ou Cliquez sur le bouton Ajouter pour valider le nouveau lien ou tapez la touche Entrée. • Cliquez sur le bouton Annuler pour revenir au noyau familial. Traiter les données généalogiques 55 Sélectionnez un événement dans la liste pour voir le détail de l’événement. Choisissez un nouvel événement pour l’intégrer dans la liste des événements de la vie du personnage central. 56 Chapitre 4 Saisir des événements Les événements sont affichés dans l’onglet Saisie individu ou dans l’onglet Saisie union. Chaque événement dispose des mêmes rubriques de saisie : Date, Heure, Lieu, commentaires, Témoins ou autres personnes liées, Commentaire. Pour pouvoir accéder à ces rubriques de saisie, il faut auparavant choisir quel événement va être saisi. Utiliser les événements proposés Heredis 7 propose une liste d’événements courants. • Cliquez sur le bouton dans la liste des événements. • Sélectionnez l’événement souhaité, par exemple Testament puis cliquez sur le bouton Choisir. La mention Testament vient s’inscrire dans la liste des événements saisis pour cet individu • Commencez alors la saisie de l’événement Testament en cliquant dans la rubrique Date puis enchaînez les rubriques Créer des événements personnels Sélectionnez Événement si l’événement à saisir n’existe pas dans la liste de ceux qui sont proposés (par exemple Mobilisation ou Création d’entreprise, etc…). Donner un nom à l’événement Pour nommer l’événement, double-cliquez sur le nom Événement dans la liste des événements affectés à l’individu et tapez le nom souhaité. Supprimer un événement • Sélectionnez l’événement dans la liste des événements saisis. • Cliquez sur le bouton dans la liste des événements. Traiter les données généalogiques 57 Cliquez sur pour modifier la présentation de la liste des événements saisis. Affichez le nom de l’événement seulement ou l’événement suivi de la date et du lieu. Pour modifier la place affectée à la liste des événements, déplacez le séparateur vertical avec la souris. Cliquez sur le bouton pour échanger les événements naissance et baptême (vous remplacerez l’intitulé de l’un par l’intitulé de l’autre). Cette fonction peut être utile pour ceux qui importent des fichiers dont les individus sont nés avant 1792. Les champs personnels utilisateurs Dix rubriques libres dont l’intitulé par défaut est Champ 1 à Champ 10 permettent de saisir des données qui ne seraient pas proposées dans les rubriques de saisie de Heredis. Les champs utilisateurs définis par vous sont affichés dans la partie inférieure de la Fiche détaillée. Pour attribuer un intitulé personnalisé à ces rubriques, sélectionnez Outils > Préférences > Préférences du fichier > Champs utilisateurs. Saisir des informations complémentaires Signature - Type de filiation Sélectionnez la mention appropriée dans le menu déroulant. 58 Chapitre 4 Cases à cocher Sans descendance Cliquez dans cette case pour indiquer que l’individu n’a pas eu d’enfant. L’icône sans descendance apparaîtra devant son nom dans la liste des conjoints ou dans la liste des enfants. Marqué Marquez l’individu pour lui appliquer des traitements particuliers, dans les imports ou exports de données, dans les différents arbres ou dans les modes de recherches. Un individu dont la fiche est marquée peut être ignoré lors d’un export de fichier, peut faire l’objet d’une sélection particulière dans la recherche multicritères, peut être ou non imprimé dans un arbre ou une liste… Pour marquer un individu • Cochez la case dans la fiche détaillée. ou Sélectionnez le menu Fiches > Marquer/démarquer le personnage central. Pour démarquer un individu • Décochez la case de la fiche détaillée. ou Sélectionnez le menu Fiches > Marquer/démarquer le personnage central. ou Tapez les touches Ctrl T. Confidentiel Cochez la case pour que l’individu puisse être masqué dans les imports ou exports de données et dans les différents arbres où vous voulez le faire figurer sans toutefois donner les informations le concernant. Validation et enregistrement des données La saisie est validée au fur et à mesure de la frappe. Veillez à enregistrer régulièrement vos saisies ou bien réglez un enregistrement automatique régulier dans Outils > Préférences > Générales. Traiter les données généalogiques 59 La saisie d’une source pour chaque événement garantit la fiabilité de votre travail. Choisissez une source parmi toutes les sources enregistrées pour ce fichier dans le Dictionnaire des sources. 60 Chapitre 4 Saisir des sources pour un événement Heredis permet d’attribuer à chaque événement un nombre illimité de sources d’information. Cliquez sur l’onglet Sources dans la fiche détaillée. • Cliquez sur le bouton pour ajouter une source. • Sélectionnez la source ou une des sources affichées. • Cliquez sur le bouton pour supprimer l’attribution de cette source à cet événement. La source est toujours enregistrée dans le fichier. Elle est disponible pour être attribuée à un autre événement. • Cliquer sur le bouton pour visualiser la source et son détail. • Cochez la case Rechercher l’acte pour que Heredis édite la liste de tous les actes qu’il vous reste à rechercher pour compléter votre fichier généalogique. Pour obtenir cette liste, sélectionnez Recherches > Actes à rechercher. Associer une source à l’événement Après avoir cliqué sur le bouton de l’onglet Sources pour ajouter une source • Sélectionnez la source appropriée dans la liste des sources proposées dans le Dictionnaire des sources puis validez avec le bouton Choisir. Créer une nouvelle source • Si la source désirée n’a pas encore été enregistrée, cliquez sur le bouton Créer Source. • Complétez les différentes rubriques descriptives de la source : Nom de la source - Tapez soit un numéro soit un intitulé pertinent pour reconnaître le document Origine - Indiquez le type d’archive ou l’organisme ayant permis de trouver la source d’information. Traiter les données généalogiques 61 Saisissez toutes les informations descriptives de la source et tapez le texte intégral du document. Associez ensuite les images de la source. 62 Chapitre 4 Document - Précisez le type d’acte ou le document officiel ou privé contenant les informations. Cote - Si le document est coté, indiquez-le ici. Nature - Il s’agit ici de sélectionner le support sur lequel vous avez vu ou vous détenez l’information. Archivage - Cette rubrique permet de préciser où se trouve le document que vous détenez ou que vous avez vu. • Cliquez sur le bouton OK pour ajouter une nouvelle source à la liste. Cette source pourra être attribuée à un nombre non limité d’événements. • Cliquez sur le bouton Compléter pour associer et consulter l’image du document ainsi que sa transcription. • Tapez le texte original du document vu ou détenu dans la zone de traitement de texte à votre disposition. • Cliquez sur l’onglet Médias pour associer la ou les images numérisées de l’acte ou du certificat ou de la lettre que vous détenez. Pour basculer rapidement de l’onglet Document vers l’onglet Médias, utilisez les touches F2 et F3. Reportez-vous au chapitre concernant l’association des Médias au fichier généalogique pour connaître les détails de fonctionnement de cette fenêtre. Cliquez sur le bouton OK pour associer la source telle que vous l’avez préparée à l’événement en cours de saisie. Traiter les données généalogiques 63 Pour chaque événement précisez les individus qui y ont participé : témoin, présent, officier d’état civil, officiant religieux.... Choisissez le témoin parmi les individus déjà enregistrés dans le fichier généalogique. 64 Chapitre 4 Saisir des témoins d’un événement Utilisez les renseignements figurant sur l’acte et indiquez quelles sont les personnes qui ont participé à l’événement que vous saisissez. Sélectionnez l’onglet Témoins dans la fiche détaillée. • Cliquez sur le bouton saisie des témoins. dans l’onglet Témoins pour accéder à l’écran de • Cliquez sur le bouton sélectionné. dans l’onglet Témoins pour supprimer le témoin • Cliquer sur le bouton dans l’onglet Témoins ou double-cliquez sur le témoin dans la liste pour modifier le nom du témoin ou le type de lien. Associer un témoin Cas n° 1 : le témoin à créer a déjà été saisi Sélectionnez-le en cliquant sur son nom et son prénom. Puis complétez également le Lien. • Sélectionnez la nature du lien entre l’individu sélectionné et l’événement : déclarant, témoin, parrain…. • Tapez la touche Tabulation pour passer à la rubrique suivante ou bien cliquez dans la rubrique réservée au commentaire du lien. • Saisissez tout commentaire que vous jugez nécessaire (précisez si le témoin était l’oncle paternel ou bien la paroisse dans laquelle officiait le curé….). Cliquez ensuite sur le bouton Choisir. Le témoin s’affiche alors dans l’onglet Témoins de l’événement. Traiter les données généalogiques 65 Cas n° 2 : le témoin à créer ne figure pas dans la liste des personnes déjà enregistrées Remplissez les rubriques avec les renseignements dont vous disposez. Puis complétez également le Lien. • Sélectionnez la nature du lien entre l’individu sélectionné et l’événement : déclarant, témoin, parrain…. • Tapez la touche Tabulation pour passer à la rubrique suivante ou bien cliquez dans la rubrique réservée au commentaire du lien. • Saisissez tout commentaire que vous jugez nécessaire (précisez si le témoin était l’oncle paternel ou bien la paroisse dans laquelle officiait le curé….). Cliquez sur le bouton Ajouter pour indiquer que cette personne a joué un rôle dans l’événement. 66 Chapitre 4 Saisir une union Pour accéder à la saisie détaillée de l’union entre le personnage central et son conjoint : • Double-cliquez sur la zone d’affichage de l’union dans l’écran du noyau familial • Sélectionnez l’onglet Saisie union pour faire apparaître le détail des unions du personnage central. Cet écran de saisie permet d’enregistrer les différents événements qui ont concerné la vie de ce couple. Type d’union Déroulez le menu en cliquant sur la flèche et sélectionnez le type d’union adéquat, par exemple divorcés. Utiliser les événements proposés Heredis 7 propose une liste d’événements pour le couple sélectionné • Cliquez sur le bouton Saisie union. dans la liste des événements situé dans l’onglet • Sélectionnez l’événement souhaité, par exemple Mariage puis cliquez sur le bouton Choisir. La mention Mariage vient s’inscrire dans la liste des événements saisis pour cet individu • Commencez alors la saisie de l’événement Mariage en cliquant dans la rubrique Date puis enchaînez les rubriques Traiter les données généalogiques 67 Créer des événements personnels Sélectionnez Événement si l’événement à saisir n’existe pas dans la liste de ceux qui sont proposés (par exemple Séparation de biens…). Donner un nom à l’événement Pour nommer l’événement, double-cliquez sur le nom Événement dans la liste des événements affectés à l’individu et tapez le nom souhaité. Supprimer un événement Pour supprimer un événement créé à tort : • Sélectionnez le nom de l’événement et cliquez sur le bouton des événements saisis. dans la liste Cliquez sur pour modifier la présentation de la liste des événements saisis. Affichez le nom de l’événement seulement ou l’événement suivi de la date et du lieu. Pour modifier la place affectée à la liste des événements, déplacez le séparateur vertical avec la souris. Cliquez sur le bouton pour échanger les événements mariage civil et mariage religieux (vous remplacerez l’intitulé de l’un par l’intitulé de l’autre). Cette fonction peut être utile pour ceux qui importent des fichiers dont les individus se sont mariés avant 1792. Les différentes rubriques de saisie d’une union sont identiques à celles d’un individu. La commune sera enregistrée dans le Dictionnaire des lieux si elle n’a pas déjà été créée. Sources et Témoins sont rattachés aux événements de l’union de la même manière qu’aux événements d’un individu. Affichage de la famille dans l’écran de visualisation Plusieurs conjoints peuvent être créés. Leur nombre n’est pas limité. 68 Chapitre 4 Celui des conjoints qui porte un numéro Sosa est présélectionné dans la liste. Les renseignements saisis concernant le(s) conjoint(s) du personnage central et le(s) union(s) sont affichés dans la zone de résumé dans la partie inférieure des listes de travail. Forcer l’ordre d’affichage des conjoints Dans le cas d’unions multiples, les différents conjoints sont affichés en liste, dans l’ordre chronologique des unions. Si vous ne connaissez pas les dates des unions mais que vous en connaissez la chronologie, indiquez pour chacune des unions une date “estimée”. Saisissez par exemple, “estimée 1872” pour la première union puis “estimée 1881” pour la deuxième union. Ces dates permettront à Heredis de classer les conjoints par ordre successif des unions. Les dates saisies n’apparaîtront pas dans les différents documents édités. La zone union, située sous la liste des conjoints, indique qui sont les parents du conjoint sélectionné lorsque ceux-ci ont été saisis et affiche les renseignements que vous avez enregistrés concernant l’union de ce conjoint avec le personnage central. Au-dessus de la zone union, l’âge des deux conjoints lors de l’union est indiqué, si leur date de naissance est connue. • Double-cliquez sur la zone union lorsqu’elle est remplie pour visualiser tous les renseignements connus concernant l’union ou pour la compléter avec de nouvelles informations. ou Sélectionnez le menu Fiches > Modifier l’union. ou Sélectionnez l’onglet Saisie union. Forcer l’ordre d’affichage des enfants Lorsque les dates de naissance des enfants sont ignorées mais que l’on connaît l’ordre des naissances, indiquez pour chacune des naissance une date “estimée”. Ces dates permettront à Heredis de classer les enfants par ordre chronologique de naissance. Les dates saisies n’apparaîtront pas dans les différents documents édités. Traiter les données généalogiques 69 Saisissez des informations libres dans les notes ou les commentaires d’événements. Ces informations peuvent être mises en forme avec les outils habituels de traitements de texte. 70 Chapitre 4 Saisir des notes On peut créer et modifier des notes annexes attachées à un individu ou à un couple mais aussi à chacun des événements de la vie de l’individu ou du couple. La note individuelle • Sélectionnez Fiches > Éditer la note individuelle. ou Cliquez sur le bouton dans la barre de boutons. Le bouton est coché lorsque la note contient des informations. La note familiale • Sélectionnez Fiches > Éditer la note familiale. ou Cliquez sur le bouton dans la barre de boutons. Le bouton est coché lorsque la note contient des informations. La note pour un événement • Tapez directement votre commentaire dans la zone réservée dans l’onglet Événement. ou Cliquez sur le bouton dans la barre de boutons pour afficher en plein écran, compléter la saisie ou mettre en forme la note. Pour chacune des notes, on peut ajouter une mise en forme particulière avec un éditeur de texte intégré : • attributs (gras, italique, souligné) • alignement du texte (gauche, centré, droit, texte à puces) • choix de la police, taille et couleur • Fonctions Couper - Copier - Coller - Enregistrer - Imprimer. Reportez-vous au chapitre consacré à l’éditeur de texte pour connaître plus en détail les possibilités de mise en forme du texte. Traiter les données généalogiques 71 Ajoutez l’adresse de l’individu ou du couple pour consulter l’information, pour vous connecter à ses pages Web, ou bien pour expédier des courriers postaux ou électroniques à un ensemble de personnes contenues dans le fichier généalogique (version Pro uniquement). 72 Chapitre 4 Saisir une adresse Pour faciliter les contacts avec vos contemporains, Heredis 7 gère les adresses des individus et des couples, édite des mailings, par courrier ou par e-mail, et crée des liens directs avec les pages personnelles de vos correspondants. Créer une adresse • Placez en personnage central l’individu pour lequel vous saisissez une adresse. • Sélectionnez le menu Fiches > Adresse du correspondant. ou Cliquez sur le bouton dans la barre de boutons. Cas n° 1 : le personnage central n’a pas de conjoint Remplissez directement l’écran de saisie de l’adresse qui est ouvert. Heredis propose par défaut le nom du personnage central pour remplir la rubrique Contact. Vous pouvez modifier ce nom si la formulation ne vous convient pas. Complétez les différentes rubriques puis cliquez sur le bouton OK pour revenir à l’écran de navigation. Cochez la case Toutes ces informations sont privées si vous désirez ne pas diffuser cette adresse. Le bouton témoin viduelle. dans la barre de boutons indique qu’il s’agit d’une adresse indi- Cas n° 2 : le personnage central a un ou plusieurs conjoints Choisissez les personnes pour lesquelles vous voulez indiquer l’adresse puis cliquez sur le bouton OK pour ouvrir la fenêtre de saisie de l’adresse. Heredis propose par défaut le nom de l’époux et les prénoms des deux époux pour remplir la rubrique Contact. Modifiez cette formulation si elle ne vous convient pas. Complétez les différentes rubriques puis cliquez sur le bouton OK pour revenir à l’écran de navigation. Cochez la case Toutes ces informations sont privées si vous désirez ne pas diffuser cette adresse. Le bouton témoin couple. dans la barre de boutons indique qu’il s’agit d’une adresse de Traiter les données généalogiques 73 Contacts directs Depuis la fenêtre d’adresse, vous pouvez entrer en contact directement avec le personnage central affiché s’il s’agit d’un de vos contemporains. • Cliquez sur le bouton dans la fenêtre d’adresse. Heredis ouvre votre gestionnaire de courrier électronique et pré-remplit les coordonnées du correspondant. • Cliquez sur le bouton dans la fenêtre d’adresse. Heredis lance le navigateur défini par défaut par votre système et se connecte au site indiqué. Modifier une adresse • Cliquez sur le bouton dans la barre de boutons. ou Sélectionnez le menu Fiches > Adresse du correspondant. • Apportez les modifications désirées. Pour remplacer l’adresse d’un individu par celle d’un couple, il faut supprimer auparavant l’adresse individuelle. Supprimer une adresse • Ouvrez l’adresse à supprimer en cliquant sur le bouton boutons dans la barre de ou Sélectionnez le menu Fiches > Adresse du correspondant. • Cliquez sur le bouton 74 Chapitre 4 Supprimer. Aides à la saisie Les noms Première méthode de saisie Tapez la ou les premières lettres. • Heredis a sélectionné dans la liste des individus enregistrés ceux dont le nom est le plus proche de ce que vous êtes en train de taper. Si le nom sélectionné vous convient, double-cliquez dessus pour l’inscrire dans la rubrique Patronyme. • Sortez de la rubrique Patronyme avec la touche Tabulation, Heredis affiche le Dictionnaire des noms et a sélectionné celui dont l’orthographe est la plus porche de ce que vous êtes en train de taper. • Cliquez sur le bouton Choisir pour valider votre choix. ou • Double-cliquez sur le nom pour le valider. Le nom sélectionné viendra remplir la rubrique Patronyme de l’écran de saisie. Traiter les données généalogiques 75 Sélectionnez le nom ou le lieu à insérer. 76 Chapitre 4 Deuxième méthode de saisie • Cliquez sur le bouton pour lancer la recherche. Heredis affiche le Dictionnaire des noms et a sélectionné celui dont l’orthographe est la plus proche de ce que vous êtes en train de taper. • Cliquez sur le bouton Choisir pour valider votre choix. ou Double-cliquez sur le nom pour le valider. Le nom sélectionné viendra remplir la rubrique Patronyme de l’écran de saisie. Les lieux Première méthode de saisie Tapez la ou les premières lettres. • Tapez la touche Tabulation. Le dictionnaire affiche tous les lieux que vous avez déjà enregistrés commençant par cette lettre ou ces lettres. • Sélectionnez celui qui vous intéresse. • Cliquez sur le bouton Choisir pour valider votre choix. ou Double-cliquez sur le nom du lieu pour le valider. Le lieu sélectionné viendra remplir la rubrique Lieu de l’écran de saisie. Si ce lieu a été enregistré avec un code lieu, un département, une province, ou bien un pays, les zones correspondantes seront affichées. Deuxième méthode de saisie • Cliquez sur le bouton pour lancer la recherche. Le dictionnaire affiche tous les lieux que vous avez déjà enregistrés commençant par cette lettre ou ces lettres. • Sélectionnez celui qui vous intéresse. Traiter les données généalogiques 77 • Cliquez sur le bouton Choisir pour valider votre choix. ou Double-cliquez sur le nom du lieu pour le valider. Le lieu sélectionné viendra remplir la rubrique Lieu de l’écran de saisie. Si ce lieu a été enregistré avec un code lieu, un département, une province, ou bien un pays, les zones correspondantes seront affichées. L’aide à la saisie dans les autres rubriques Dans n’importe quelle rubrique de saisie, note ou commentaires il est possible d’utiliser les raccourcis de saisie. • Si vous ne vous souvenez pas du raccourci attribué à l’expression que vous voulez utiliser, accédez à la fonction Raccourcis dans le menu Outils en appuyant sur les touches Ctrl et touche Effacement (backspace). • Sélectionnez le raccourci voulu dans la liste et cliquez sur le bouton Utiliser. • Vous avez en mémoire le raccourci à utiliser, tapez les lettres du raccourci, dès que vous aurez tapé un espace ou une virgule, le mot ou le groupe de mots correspondant s’inscrira. Modifier majuscules et minuscules Le nom ou le lieu peuvent être tapés entièrement en minuscules : Heredis 7 convertira la saisie selon vos choix si vous avez sélectionné Noms en majuscules ou Initiales en majuscules. Il en est de même pour les lieux. Les prénoms, eux aussi, peuvent être tapés entièrement en minuscules, Heredis 7 les convertira l’option choisie. Sélectionnez ces options dans le menu Outils > Préférences > Heredis > Affichage. Reportez-vous au chapitre Préférences pour ce paramétrage. Les noms ou les lieux peuvent être modifiés directement dans les dictionnaires. 78 Chapitre 4 Traitement des dates La saisie de la date Dans Heredis, une date peut être saisie indifféremment toute en chiffres, avec ou sans séparateur, ou bien en chiffres et en lettres, en entier ou en abrégé. Elle peut être saisie en calendrier grégorien, julien, républicain ou hébraïque. Par exemple, on peut taper la date du 2 février 1794 en saisissant selon son humeur : En calendrier grégorien 2 février 1794 ou 2 févr 1794 ou 2/2/1794 ou 02.02.1794 ou 2 2 1794 En calendrier julien Si le pays concerné n’est pas encore passé en calendrier grégorien à cette date (en Bulgarie ou en Grèce, qui sait où l’on peut retrouver des ancêtres !). J 2 février 1794 On fait alors précéder la date d’un J pour Julien car à partir du 10 décembre 1582 Heredis considère les dates saisies comme étant des dates en calendrier grégorien. En calendrier républicain Pendant la période du 22 septembre 1792 au 22 septembre 1806 : 14 pluv an II (ou même pour les purs matheux, avec le numéro du mois dans l’année républicaine, pluviôse étant le 5ème mois de l’année qui commence en vendémiaire, on peut taper R 14/5/2). Pour les jours complémentaires, il suffit de taper 6 comp an III pour le 6ème jour complémentaire. En calendrier hébraïque 2 Adar1 5554 (là aussi, pour les purs matheux, on peut taper le numéro du mois dans l’année hébraïque : H 2/6/5554) Traiter les données généalogiques 79 Les dates doivent être comprises entre l’an 4712 avant J.-C. et l’an 3454 après J.-C. (ou une date équivalente dans un autre calendrier que le grégorien). Les dates approximatives • Avant : on tape le mot avant suivi de toutes les expressions possibles de la date (complète ou non) • Après : on tape le mot après suivi de toutes les expressions possibles de la date (complète ou non) • Vers : on tape le mot vers suivi de toutes les expressions possibles de la date (complète ou non) • Entre/et : on tape les mots entre puis et dans toutes les expressions possibles de la date (complète ou non) Devant toute date complète ou incomplète, on peut ajouter les mots clés suivants : • “estimée” ou “est” pour indiquer qu’une date est une simple supposition. Dans ce cas elle est affichée, prise en compte dans les tris chronologiques (par exemple ordre des mariages, ordre des enfants...) mais elle est exclue dans les impressions. • “calculée” ou “cal” pour indiquer qu’une date a été obtenue par calcul. Par exemple si on ne connaît pas la date de naissance d’un individu mais que l’on a trouvé son âge au décès sur l’acte de décès, le logiciel indique automatiquement une date de naissance “calculée”. L’utilisateur peut également taper une date dite “calculée” si elle est le résultat de ses déductions. Les dates calculées sont affichées et imprimées précédées de la mention “calculée”. L’affichage de la date Dans la fiche de saisie Quel que soit le calendrier utilisé et le mode de saisie, la date est convertie en format long (en chiffres et en lettres) • pour une saisie en calendrier grégorien, on obtient 2 février 1794 80 Chapitre 4 • pour une saisie en calendrier julien, on obtient J 2 février 1794 • pour une saisie en calendrier républicain, on obtient 14 pluviôse an II • pour une saisie en calendrier hébraïque, on obtient 2 Adar1 5554 Sur l’écran de navigation Quel que soit le calendrier utilisé et le mode de saisie, la date est affichée en format long (en chiffres et en lettres), précédée du jour de la semaine abrégé : dim 2 février 1794 L’impression de la date Pour chaque impression de fiche, liste ou arbre on peut choisir son format de date. Quelle que soit la manière dont une date a été saisie, elle peut être présentée sous un format homogène pour tout le document imprimé. Les différentes présentations de date parmi lesquelles on peut choisir sont : • 3.9.1984 • 3/9/1984 • 03.09.1984 • 03/09/1984 • lundi 3 septembre 1984 • 3 septembre 1984 • lun 3 sept 1984 • 3 sept 1984 • 1984 Si on a demandé un format de date court, les dates approximatives sont précédées des symboles suivants : ~ = vers, < = avant, > = après, <> .... & .... = entre.... et ...., pour les formats longs, les mots vers, avant, après, entre ... et .... apparaissent en clair. Pour chaque document imprimé et pour chaque fichier exporté (au format Heredis, Gedcom ou HTML), on peut demander à imprimer ou à exporter toutes les dates converties en calendrier grégorien. Certains logiciels ne traitant pas les différents calendriers dans leurs imports Gedcom, cela permet d’être compatible avec tout le monde. Traiter les données généalogiques 81 Choisissez la date dans le type de calendrier approprié à votre saisie. 82 Chapitre 4 La conversion des dates Elle se fait à l’aide d’un module de conversion accessible en permanence dans les listes de travail. On saisit une date exprimée dans n’importe lequel des 4 calendriers reconnus et elle apparaît instantanément dans tous les autres calendriers. L’utilisateur qui veut saisir une date dans un autre calendrier que celui dans lequel il l’a trouvée peut donc copier la date convertie dans le calendrier qui lui convient pour la coller dans la fiche de saisie. Pour copier une des expressions de la date • Faites un clic droit de la souris et sélectionnez Copier. ou Sélectionnez la date voulue et tapez les touches Ctrl C. ou Sélectionnez le menu Édition > Copier. ou Cliquez sur le bouton dans l’onglet Calendrier. Pour coller la date dans l’écran de Saisie individu ou l’écran de Saisie union : • Faites un clic droit dans la rubrique Date et sélectionnez Coller. ou Cliquez dans la rubrique Date et tapez les touches Ctrl V. ou Sélectionnez le menu Édition > Coller. Traiter les données généalogiques 83 Vous pouvez associer un média à un couple : photographie du mariage ou des Noces d’or... 84 Chapitre 4 Associer des éléments multimédia Vous pouvez associer à vos données des images numérisées (photographie, signature, blason, etc…), des enregistrements sonores (interviews, discours…) ou des vidéos. Les médias peuvent être associés à : un individu, un couple, un événement, une source, un lieu, un patronyme. Le nombre de médias associés à une donnée est illimité. Chaque média peut être associé à plusieurs données. La barre de boutons propre à la gestion des médias est visible en permanence dans les écrans de saisie. Elle surgit lorsqu’on passe la souris sur la zone d’affichage des médias dans les écran de navigation (Noyau familial ou Arbre dynamique). Lorsqu’un média a été associé à un type de donnée, il est enregistré dans le Dictionnaire des médias. Vous pouvez choisir un média soit directement sur votre disque dur, soit dans le Dictionnaire des médias s’il a déjà été attribué à un autre type de donnée ou à d’autres individus. Si vous choisissez d’associer un média directement depuis le disque dur, Heredis vérifie si le média figure déjà dans le Dictionnaire des médias et ne crée pas de doublon. Associer des médias à un individu ou à un couple Cas n° 1 : le média n’a pas encore été utilisé dans ce fichier généalogique • Cliquez sur le bouton pour associer un nouveau média au personnage central dans les onglets Noyau familial, Arbre dynamique ou Saisie individu ou bien au couple sélectionné dans l’onglet Saisie union. • Sélectionnez sur votre disque dur un média de type .jpg, .jpeg, .bmp, .emf, .wmf, .avi, .mov, .wav ou .mp3. Ce média sera par la suite disponible dans le Dictionnaire des médias. Traiter les données généalogiques 85 Si le média a déjà été enregistré dans le Dictionnaire des médias, sélectionnez-le pour l’attribuer une nouvelle fois. 86 Chapitre 4 Cas n° 2 : le média à attribuer a déjà été associé au fichier généalogique • Cliquez sur le bouton pour associer un média que vous avez déjà enregistré dans le Dictionnaire des médias au personnage central ou bien au couple sélectionné. • Sélectionnez le média à associer dans le Dictionnaire des médias. Cliquez sur l’onglet Multimédia pour des fichiers sonores ou vidéos. ou Cliquez sur un des albums regroupant les fichiers Images : Tous les médias, Individus, Unions... • Choisissez le média à associer puis cliquez sur le bouton Choisir. Associer des médias à un événement Sélectionnez l’événement à illustrer dans l’onglet Saisie individu ou Saisie union puis cliquez sur l’onglet Médias de l’événement sélectionné. Cas n° 1 : le média n’a pas encore été utilisé dans ce fichier généalogique • Cliquez sur le bouton sélectionné. pour associer un nouveau média à l’événement • Sélectionnez sur votre disque dur un média de type .jpg, .jpeg, .bmp, .emf, .wmf, .avi, .mov, .wav ou .mp3. Cas n° 2 : le média à attribuer a déjà été associé au fichier généalogique • Cliquez sur le bouton pour associer un média que vous avez déjà enregistré dans le Dictionnaire des médias à l’événement sélectionné. • Sélectionnez le média à associer dans le Dictionnaire des médias. Cliquez sur l’onglet Multimédia pour des fichiers sonores ou vidéos. ou Cliquez sur un des albums regroupant les fichiers Images : Tous les médias, Individus, Unions, Evénements... • Choisissez le média à associer puis cliquez sur le bouton Choisir. Traiter les données généalogiques 87 Associer des médias à une source Sélectionnez la source à illustrer dans le Dictionnaire des sources puis cliquez sur le bouton Modifier. Cliquez ensuite sur l’onglet Médias de la source. Cas n° 1 : le média n’a pas encore été utilisé dans ce fichier généalogique • Cliquez sur le bouton tionnée. pour associer un nouveau média à la source sélec- • Sélectionnez sur votre disque dur un média de type .jpg, .jpeg, .bmp, .emf, .wmf, .avi, .mov, .wav ou .mp3. Cas n° 2 : le média à attribuer a déjà été associé au fichier généalogique • Cliquez sur le bouton pour associer un média que vous avez déjà enregistré dans le Dictionnaire des médias à la source sélectionnée. • Sélectionnez le média à associer dans le Dictionnaire des médias. Cliquez sur l’onglet Multimédia pour des fichiers sonores ou vidéos. ou Cliquez sur un des albums regroupant les fichiers Images : Tous les médias, Individus, Unions, Evénements, Sources... • Choisissez le média à associer puis cliquez sur le bouton Choisir. Associer des médias à un nom ou à un lieu Ouvrez le Dictionnaire des noms ou le Dictionnaire des lieux puis sélectionnez le nom ou le lieu à illustrer. Cas n° 1 : le média n’a pas encore été utilisé dans ce fichier généalogique • Cliquez sur le bouton sélectionné. pour associer un nouveau média au nom ou au lieu • Sélectionnez sur votre disque dur un média de type .jpg, .jpeg, .bmp, .emf, .wmf, .avi, .mov, .wav ou .mp3. 88 Chapitre 4 Cas n° 2 : le média à attribuer a déjà été associé au fichier généalogique • Cliquez sur le bouton pour associer un média que vous avez déjà enregistré dans le Dictionnaire des médias au nom ou au lieu sélectionné. • Sélectionnez le média à associer dans le Dictionnaire des médias. Cliquez sur l’onglet Multimédia pour des fichiers sonores ou vidéos. ou Cliquez sur un des albums regroupant les fichiers Images : Tous les médias, Individus, Unions, Evénements, Sources, Patronymes, Lieux... • Choisissez le média à associer puis cliquez sur le bouton Choisir. Visualiser les fichiers vidéo Pour afficher le média, • Cliquez sur le bouton dans la zone d’affichage du média. ou Double-cliquez sur la vignette du média. • Cliquez sur le bouton Lecture. Les différents boutons symbolisent successivement : Démarrage - Pause - Arrêt - Fin Début - Image suivante - Image précédente. Écouter les fichiers audio Pour afficher le média, • Cliquez sur le bouton dans la zone d’affichage du média. ou Double-cliquez sur la vignette du média • Cliquez sur le bouton Lecture. Les différents boutons symbolisent successivement : Démarrage - Pause - Arrêt - Fin Début - Suivant - Précédent. Traiter les données généalogiques 89 Ôter un média dans la liste des médias associés au fichier. • Affichez le média à ôter de la liste des médias associés à l’individu, au couple, à l’événement, à la source, au lieu ou au patronyme. • Cliquez sur le bouton lorsque le média est affiché. Pour supprimer un média il faut l’afficher dans le Dictionnaire des médias. Voir ou modifier un des médias associés Pour afficher en taille réelle un des médias associés, pour le dater ou lui ajouter un commentaire, double-cliquez sur la vignette du média ou cliquez sur le bouton . Déclarer un média principal Pour déclarer un média parmi les autres en tant qu’image principale (image affichée par défaut dans les écrans de navigation et dans les impressions), faites défiler les différents médias associés à l’aide des flèches de déplacement puis cliquez sur le bouton 90 . Chapitre 4 Les indicateurs de contenu Quel que soit le personnage central affiché, Heredis 7 informe en permanence sur l’état de la saisie concernant ce personnage. Consultez la barre d’état du fichier pour savoir : • La date de la première saisie pour le personnage affiché. • La date de la dernière modification de saisie pour le personnage affiché. • Si le personnage affiché est sans descendance. • Si le personnage affiché est marqué • Si les données concernant le personnage affiché sont confidentielles • S’il y a des documents associés aux données concernant le personnage affiché. • Le nombre de ses enfants de sexe masculin. • Le nombre de ses enfants de sexe féminin. • Le nombre de ses enfants dont le sexe est indéterminé. • Le numéro utilisateur porté par le personnage affiché. • Le numéro Sosa-Stradonitz porté par le personnage affiché. Traiter les données généalogiques 91 Remplissez la zone réservée à l’enregistrement du lien, et sélectionnez l’individu à lier au personnage central. 92 Chapitre 4 Lier des individus Pour lier deux individus par un autre lien que la parenté directe (père - mère - conjoint - enfant), • Sélectionnez le menu Liens > Créer un autre lien. ou Affichez l’onglet Liens dans les listes de travail et cliquez sur le bouton l’onglet Liens ou Cliquez sur le bouton de dans la barre des boutons. Associer un individu au personnage central Cas n° 1 : l’individu à lier a déjà été saisi Sélectionnez-le en cliquant sur son nom et son prénom. Cliquez ensuite sur le bouton Choisir. Le témoin s’affiche alors dans l’onglet Liens des listes de travail. Puis complétez également le Lien. • Sélectionnez la nature du lien entre l’individu sélectionné et le personnage central : ami, cousin, héritier…. • Tapez la touche Tabulation pour passer à la rubrique suivante ou bien cliquez dans la rubrique réservée au commentaire du lien. • Saisissez tout commentaire que vous jugez nécessaire sur la nature ou l’origine du lien qui unit ces deux individus. • Inversez les termes du lien (Descendant > Aïeul au lieu de Aïeul > Descendant). Cliquez sur le bouton de la zone Lien si nécessaire. Traiter les données généalogiques 93 Tous les liens enregistrés pour le personnage central affiché sont résumés ici : liens personnels (ami, héritier...), présence lors d’événements (témoin du décès de ...), liste de toutes les personnes ayant joué un rôle dans sa vie (parrain, témoin...). 94 Chapitre 4 Cas n° 2 : l’individu à lier ne figure pas dans la liste des personnes déjà enregistrées Remplissez les rubriques avec les renseignements dont vous disposez. Puis complétez le Lien. • Sélectionnez la nature du lien entre l’individu sélectionné et le personnage central : ami, cousin, héritier…. • Tapez la touche Tabulation pour passer à la rubrique suivante ou bien cliquez dans la rubrique réservée au commentaire du lien. • Saisissez tout commentaire que vous jugez nécessaire sur la nature ou l’origine du lien qui unit ces deux individus. • Inversez les termes du lien (Descendant > Aïeul au lieu de Aïeul > Descendant). Cliquez sur le bouton de la zone Lien si nécessaire. Cliquez sur le bouton Ajouter pour indiquer que cette personne est liée au personnage central. Dans l’onglet Liens des listes de travail, • Cliquez sur le bouton dans l’onglet Liens pour supprimer un des liens sélectionnés (lien entre deux individus ou lien entre un individu et un événement). • Cliquez sur le bouton dans l’onglet Liens pour modifier la nature ou le commentaire du lien ou bien l’individu lié. Un double-clic sur un des individus liés contenus dans la liste fait apparaître cet individu en tant que personnage central d’un nouveau noyau familial. • Cliquez sur le bouton dans l’onglet Liens pour verrouiller la liste des individus liés au personnage qui vous intéresse et naviguer sur les différents personnages cités dans cette liste sans la mettre à jour.. • Cliquez à nouveau sur le bouton dans l’onglet Liens pour déverrouiller la liste et permettre sa mise à jour pour chaque nouveau personnage central. Traiter les données généalogiques 95 Supprimer Supprimer un individu Pour éliminer un individu du fichier généalogique • Affichez-le en tant que personnage central. • Sélectionnez le menu Fiches > Supprimer le personnage central. ou Cliquez sur le bouton dans la barre des boutons. Si vous supprimez l’individu qui porte le numéro Sosa-Stradonitz 1, vous devrez ensuite réattribuer ce numéro à un autre individu pour que la numérotation puisse être traitée par Heredis. • Affichez en personnage central le nouveau de-cujus. • Sélectionnez le menu Outils > Modifier le de-cujus. Supprimer une union Pour annuler une union entre deux individus, • Sélectionnez un des deux conjoints. • Sélectionnez le menu Fiches > Supprimer l’union. ou Cliquez sur l’onglet Saisie union. • Sélectionnez le nom du conjoint avec lequel vous voulez annuler l’union. • Cliquez sur le bouton dans l’onglet Saisie union pour annuler l’union, si les deux conjoints n’ont pas d’enfant en commun, ou pour annuler seulement les informations saisies si les deux conjoints ont des enfants en commun. Les deux conjoints sont toujours dans le fichier généalogique mais ils n’ont plus de liens entre eux. La suppression du lien conjoint entre deux individus fait disparaître les informations saisies concernant leur union (date et lieu, témoins, sources, acte, commentaire) ainsi que les événements affectés à cette famille mais elle ne supprime pas les individus. 96 Chapitre 4 Si les deux conjoints ont les mêmes enfants, la suppression de l’union entraînera la suppression des informations saisies mais ne pourra détruire l’union elle-même. Annuler une filiation Il est possible d’annuler un lien de parenté entre le personnage central et un de ses parents ou enfants et conserver tous les individus dans le fichier généalogique. Annuler le lien père • Affichez l’enfant en personnage central. • Sélectionnez le menu Liens > Supprimer le lien père. ou Cliquez sur le bouton dans la barre des boutons. • Confirmez la suppression en cliquant sur le bouton Oui. Annuler le lien mère • Affichez l’enfant en personnage central. • Sélectionnez le menu Liens > Supprimer le lien mère. ou Cliquez sur le bouton dans la barre des boutons. • Confirmez la suppression en cliquant sur le bouton Oui. Annuler un lien enfant • Sélectionnez l’enfant dans la liste des enfants en cliquant sur son nom. • Affichez l’enfant en tant que personnage central. • Sélectionnez selon le cas le menu Liens > Supprimer le lien père ou Supprimer le lien mère. • Validez en cliquant sur le bouton Oui. Traiter les données généalogiques 97 Annuler un lien personnel Il est possible d’annuler un lien personnel (ami, voisin, cousin…) entre le personnage central et un autre personnage et conserver tous les individus dans le fichier généalogique. • Sélectionnez l’onglet Liens des listes de travail. • Sélectionnez un des individus liés au personnage central. • Cliquez sur le bouton dans l’onglet Liens. Les deux individus liés auparavant sont toujours dans le fichier généalogique, mais ils n’ont plus de relation entre eux. La suppression du lien entre deux individus fait disparaître les éventuels commentaires sur le lien. S’il s’agit d’un lien sur un événement (naissance, décès ou autre), l’individu lié auparavant n’apparaît plus dans l’onglet Témoins de l’événement en question. En aucune manière l’annulation du lien ne supprime les individus. 98 Chapitre 4 Sélectionnez un individu et vérifiez dans le mini résumé s’il s’agit bien de la personne recherchée. Pour plus d’informations, consultez le résumé dans les listes de travail. 100 Chapitre 5 5 - RECHERCHER Rechercher un individu par son nom • Sélectionnez le menu Recherches > Recherche par nom. • Tapez les touches Ctrl F. • Cliquez sur le bouton dans la barre de boutons. Sélectionner un individu dans la liste Tous les noms enregistrés dans le fichier généalogique apparaissent. • Tapez une ou plusieurs lettres, la liste se positionne sur le patronyme le plus proche de votre saisie. • Vous pourrez diriger encore plus précisément votre recherche en tapant aussi un prénom. ou Faites défiler les noms avec l’ascenseur de la première colonne. • Sélectionnez avec la souris le nom à retenir. • Cliquez ensuite sur le prénom correspondant à votre recherche. Si plusieurs individus portent le même prénom • Cliquez sur les différents prénoms successivement pour vérifier dans le résumé que l’individu sélectionné est l’individu recherché. ou Faites passer la souris au-dessus des prénoms de chacun des individus affichés, vous ferez apparaître un mini résumé permettant de le distinguer de ses homonymes. ou Faites défiler les individus avec les flèches de direction et observez les résumés correspondants dans les listes de travail. Rechercher 101 Valider le choix d’un individu pour l’afficher Après avoir vérifié les informations sur l’individu sélectionné dans le résumé de sa vie dans la partie inférieure des listes de travail Cas n° 1 : l’individu sélectionné correspond à celui que vous recherchez Cliquez ensuite sur le bouton Choisir. L’individu sélectionné apparaît alors dans l’écran de navigation en tant que personnage central. Cas n° 2 : aucun individu correspondant à votre recherche ne figure dans la liste Complétez les différentes rubriques pour créer une nouvelle fiche et ajouter un nouvel individu à votre fichier généalogique. L’écran de la Recherche par nom sert également à : • Créer un nouvel individu ou une série de nouveaux individus après avoir vérifié qu’il n’existe pas déjà (contrôle de doublons permanent). • Créer des liens familiaux (père, mère, conjoint, enfant). • Créer des liens secondaires entre des individus ou bien des liens entre des individus et des événements. 102 Chapitre 5 Rechercher un individu par son numéro Heredis permet de retrouver un individu enregistré en fonction de son degré de parenté avec le personnage d’origine du fichier généalogique (le “de-cujus”) ou bien en fonction d’un numéro que vous lui avez personnellement attribué. Recherche par numéro Sosa Si l’individu recherché est un ancêtre en ligne directe du “de-cujus”, il se distingue par un numéro généalogique qui lui est propre, appelé numéro Sosa-Stradonitz, ce numéro est attribué automatiquement par Heredis. • Sélectionnez le menu Recherches > Recherche par numéro. • Tapez les touches Maj Ctrl S. • Placez le curseur dans la zone de saisie du numéro Sosa. • Tapez le ou un des numéros Sosa (en cas d’implexe) porté par cet individu. • Cliquez sur OK pour afficher son noyau familial à l’écran. Recherche par numéro utilisateur Pour rechercher un individu qui porte un numéro que vous avez attribué personnellement (numéro de sécurité sociale, système de numérotation propre à votre fichier...) : • Sélectionnez le menu Recherches > Recherche par numéro. • Tapez les touches Maj Ctrl S. • Placez le curseur dans la zone de saisie du numéro Utilisateur. • Tapez le numéro porté par cet individu. • Cliquez sur OK pour afficher son noyau familial à l’écran. Si l’individu correspondant au numéro demandé n’existe pas dans le fichier, cliquez sur le bouton Retenter pour demander un autre numéro. Cliquez sur le bouton Annuler pour abandonner la recherche. Rechercher 103 Étape 1 : Choisissez le type de renseignement recherché. 104 Chapitre 5 Rechercher un individu en combinant des critères Vous pouvez rechercher un individu en vous basant sur les rubriques de saisie et en combinant ces rubriques. • Sélectionnez le menu Recherches > Recherche multicritères. ou Appuyez sur la touche Maj Ctrl M. Définir un critère de sélection 1 - Choisissez la catégorie de renseignements à chercher. Choisissez tout d’abord le type de renseignement recherché. Voulez-vous faire une sélection concernant des individus, des événements, des unions… ? Ce type va déterminer les choix proposés dans les rubriques suivantes. Renseignements concernant les individus Il s’agit de critères de sélection portant sur l’état civil, le sexe, les filiations et liens connus, les champs utilisateurs ou les typologies des fiches (confidentielles, cohérentes, marquées…). Renseignements concernant les événements Choisissez le type d’événement sur lequel va porter la recherche. Renseignements concernant les témoins Il s’agit de critères de sélectionner des individus en fonction des rôles qu’ils ont joué dans tel ou tel événement. Renseignements concernant les unions Cette recherche peut porter soit sur les notes familiales (particulières à chaque union), soit sur le type d’union. Rechercher 105 Étape 2 : Choisissez la rubrique concernée Étape 3 : Sélectionnez le critère de choix 106 Chapitre 5 Champs calculés Heredis 7 permet de sélectionner des individus en fonction de chiffres portant sur le nombre d’enfants ou d’unions par exemple ou bien sur les âges, ou sur des dates de création et de modification des données. 2 - Choisissez le champ d’application dans la catégorie Pour chaque catégorie de renseignements, la ou les rubriques concernées pourront changer de manière contextuelle. Par exemple, dans la catégorie Individus, on pourra effectuer une recherche sur la profession. Dans la catégorie Événements, on pourra effectuer une recherche sur le baptême et demander une précision sur la date ou le lieu de l’événement… 3 - Choisissez l’opérateur du choix Sur la deuxième ligne de sélection des critères Heredis donne les différents opérateurs de choix qui sont définis en fonction de la catégorie et du champ d’application sélectionnés. Pour une recherche portant sur des individus et leur profession, les opérateurs possibles sont : • est vide : sélectionne les individus pour lesquels la rubrique Profession n’est pas remplie. • n’est pas vide : sélectionne tous individus pour lesquels la rubrique Profession est renseignée. • contient : sélectionne les individus pour lesquels la rubrique Profession contient les lettres ou le mot que vous taperez. Tapez médecin pour sélectionner à la fois médecin de campagne, docteur en médecine, médecin-anesthésiste • commence par : sélectionne les individus pour lesquels la rubrique Profession commence par les lettres que vous taperez. Rechercher 107 Vous pouvez enchaîner jusqu’à 4 requêtes pour affiner votre recherche. 108 Chapitre 5 Tapez médecin pour sélectionner à la fois médecin de campagne, médecin-anesthésiste. Par contre docteur en médecine ne sera pas inclus dans la sélection. • contient exactement : sélectionne les individus pour lesquels la rubrique Profession contient uniquement le ou les mots que vous taperez. Tapez médecin pour sélectionner les individus dont la rubrique Profession contient uniquement le mot médecin. Les individus dont la Profession est médecin de campagne, docteur en médecine ou médecin-anesthésiste ne seront pas inclus dans la sélection. • contient le mot : sélectionne les individus pour lesquels la rubrique Profession contient sous forme d’un mot entier le groupe de lettres que vous taperez Tapez médecin pour sélectionner à la fois médecin de campagne et médecinanesthésiste. Les individus dont la Profession est docteur en médecine ne seront pas inclus dans la sélection. Enchaîner plusieurs critères Si vous désirez combiner des critères de sélection • Sélectionnez tout d’abord le mode de recherche “ET” ou bien “OU” en cliquant sur les boutons radios correspondants. • Affichez le premier critère de sélection. • Cliquez ensuite sur le bouton d’activation des critères . • Affichez le critère de sélection suivant. Il est possible de demander la combinaison de 4 critères différents. Lancer la recherche Lorsque vous avez déterminé les différents critères de sélection, cliquez sur le bouton Lancer la recherche. Le résultat de la sélection s’affiche dans la partie inférieure de la fenêtre. Le nombre total d’individus sélectionnés est indiqué. Rechercher 109 Ajouter à la sélection Pour ajouter d’autres individus à une sélection déjà obtenue • Indiquez les nouveaux critères de sélection. • Cliquez sur le bouton Ajouter à sélection. Chercher dans la sélection Pour restreindre la sélection vous pouvez demander de nouveaux critères qui s’appliqueront uniquement aux individus figurant dans la liste affichée. • Indiquez les nouveaux critères de sélection. • Cliquez sur le bouton Chercher dans sélection. Pour afficher l’écran de visualisation correspondant à un individu dans la sélection : • Cliquez sur son nom dans la liste et vérifiez dans le résumé des listes de travail les renseignements le concernant. • Double-cliquez sur son nom. Pour revenir à la liste sélectionnée : • Cliquez directement sur cette fenêtre si elle n’est pas affichée en plein écran. ou Tapez les touches Maj Ctrl M. ou Cliquez sur l’onglet Fenêtres des listes de travail et sélectionnez Recherche multicritères. Appliquer un traitement à la sélection Confidentialité Vous pouvez, en une seule et même opération, rendre confidentielles les données concernant l’ensemble des individus sélectionnés à la suite d’une recherche multicritères. • Cliquez sur le bouton Sélection confidentielle. • La fiche détaillée de chacun des individus contenus dans la sélection est mise à jour et la case Confidentiel est cochée. 110 Chapitre 5 Depuis la recherche multicritères, vous pouvez ôter la confidentialité de toutes les données du fichier pour éventuellement déclarer ensuite confidentielles les données correspondant à une sélection d’individus que vous avez opérée ou que vous allez opérer. • Cliquez sur le bouton Tout non confidentiel. Exemple Depuis le 1er janvier 2002, je peux diffuser les informations relatives aux individus nés il y a plus de 100 ans. Je rends non confidentiel tout le fichier car les dates butoirs ont changé puis je fais une nouvelle sélection multicritères correspondant à tous les individus dont la date de la naissance est supérieure au 1er janvier 1902. Une fois obtenue la sélection, je clique sur “Sélection confidentielle”. Mon fichier est prêt. Je peux exclure ou masquer les données confidentielles et je peux imprimer, exporter, envoyer sur Internet des informations sans risque. Marquage Vous pouvez marquer en une seule opération l’ensemble des individus sélectionnés à la suite d’une recherche multicritères. • Cliquez sur le bouton Marquer les fiches. • La fiche détaillée de chacun des individus contenus dans la sélection est mise à jour et la case Marqué est cochée. Depuis la recherche multicritères, vous pouvez démarquer tous les individus du fichier pour éventuellement appliquer ensuite un marquage à une sélection que vous avez opérée ou que vous allez opérer. • Cliquez sur le bouton Démarquer le fichier. Imprimer la sélection Choisissez si vous désirez l’impression des individus sélectionnés en liste standard ou en liste personnelle que vous construirez selon vos choix. • Cliquez sur les boutons Imprimer ou Imprimer liste personnelle (version Pro uniquement). Rechercher 111 Exporter la sélection Vous pouvez, avec la version Pro, créer un fichier Heredis 7 indépendant de votre fichier principal, regroupant tous les individus sélectionnés à la suite d’une recherche multicritères. • Cliquez sur le bouton Exporter. • Donnez un nom à ce nouveau fichier et indiquez dans quel dossier vous voulez l’enregistrer. Pour y accéder : • Sélectionnez Fichier > Ouvrir et choisissez le fichier que vous venez de créer. Cliquez sur la case de fermeture de la fenêtre ou sur le bouton Fermer pour revenir aux autres fenêtres du ou des fichiers ouverts. Vous pouvez cependant laisser la fenêtre de la recherche multicritères affichée en permanence. Pour y revenir : • Cliquez directement sur cette fenêtre si elle n’est pas affichée en plein écran. ou Tapez les touches Maj Ctrl M. ou Cliquez sur l’onglet Fenêtres des listes de travail et sélectionnez Recherche multicritères. Appliquer la sélection à un arbre Pour mettre en évidence certains individus affichés dans un arbre construit avec Heredis • Construisez l’arbre (ascendance en éventail ou en roue en version Pro, descendance, mixte). • Sélectionnez le menu Sélection > Multicritères. • Indiquez les différents critères de sélection. • Cliquez sur le bouton Lancer la recherche. 112 Chapitre 5 Lorsque Heredis affiche la liste des individus répondant aux critères • Cliquez sur le bouton Appliquer pour que les cases des individus soient sélectionnées dans l’arbre. Dans le cas d’un arbre en éventail ou d’une roue, sélectionnez une couleur à appliquer aux cases sélectionnées. • Cliquez sur le bouton Fermer pour revenir à l’écran d’affichage de l’arbre. • Appliquez un style différent aux cases sélectionnées ou Cliquez sur le bouton Changer la mise en forme. ou Faites un clic droit sur une des cases sélectionnées et sélectionnez Changer la mise en forme. Rechercher 113 Rechercher des actes manquants Heredis 7 vous permet de faire le point de vos recherches et d’éditer une liste de tous les actes que vous devez trouver, commune par commune ou pour tout un département ou une région…, si vous avez coché, à chaque fois que c’est nécessaire, la case Rechercher l’acte dans l’onglet Sources de chaque événement dans les écrans de Saisie individu ou de Saisie union. • Sélectionnez le menu Recherches > Actes à rechercher. • Sélectionnez les éléments qui vont définir la liste éditée. Pour effectuer une recherche sélective • Cochez la case Limitation sur les lieux. • Sélectionnez le niveau de lieu à prendre en compte (commune, code lieu, département, région ou pays). • Tapez le ou les premiers caractères dans la rubrique “Commence par.” et/ou • Cochez la case Limitation sur les dates. • Tapez l’année de début et l’année de fin pour appliquer la recherche sur une période déterminée. et/ou • Cochez les types d’événements à prendre en compte. Vous pouvez restreindre l’édition des actes à rechercher en cochant l’option Dates connues seulement. Heredis n’indique les actes à rechercher que si vous avez précisé une date, même approximative. Pour limiter les individus concernés par la recherche, cochez les options • Tous les individus : Tous les individus sélectionnés plus haut sont traités même si leur fiche est marquée ou confidentielle. • Ignorer les individus confidentiels : parmi les individus sélectionnés plus haut, ceux dont la fiche est confidentielle ne seront pas traités. 114 Chapitre 5 • Ignorer les individus marqués : parmi les individus sélectionnés plus haut, ceux dont la fiche est marquée ne sont pas traités. • Uniquement les individus marqués : parmi les individus sélectionnés plus haut, seuls ceux dont la fiche est marquée sont traités. • Uniquement la lignée Sosa : seuls les individus précédemment sélectionnés et porteurs d’un numéro Sosa sont traités. Pour éditer les actes à rechercher • Cliquez sur le bouton OK pour lancer la recherche correspondant à vos critères de sélection et imprimer le résultat. • Cliquez sur le bouton Export pour lancer la recherche correspondant à vos critères de sélection et éditer le résultat sous forme d’un fichier ASCII que vous pourrez exploiter avec des logiciels de traitement de texte, des bases de données ou des tableurs. Rechercher 115 Après avoir sélectionné tous les individus pour lesquels vous recherchez la parenté, choisissez un de leurs ancêtres communs dans la liste. Sélectionnez le chemin à représenter pour rejoindre cet ancêtre s’il y en a plusieurs. 116 Chapitre 5 Rechercher des liens de parenté Pour retrouver les différents ancêtres communs et éditer les liens qui unissent deux ou plusieurs individus enregistrés dans un même fichier généalogique • Sélectionnez le menu Recherches > Recherche de parenté. • Sélectionnez tous les individus pour lesquels vous souhaitez révéler une parenté en cliquant sur le bouton . Validez chacun de vos choix dans la liste des individus enregistrés dans le fichier en cliquant sur le bouton Choisir. Ces individus s’affichent successivement dans la partie inférieure gauche de la fenêtre de recherche de parenté. Si les individus sélectionnés ont des ancêtres communs, ces derniers apparaissent dans la partie droite de la fenêtre de recherche de parenté. Cliquez sur la flèche pour les voir tous et sélectionnez l’ancêtre pour lequel vous voulez afficher les liens. Pour ôter un des supposés cousins de la liste, sélectionnez son nom et cliquez sur le bouton dans l’écran de recherche. En sélectionnant un des ancêtres communs, vous faites apparaître le ou les différents chemins conduisant chacun des cousins à cet ancêtre commun. Dans les familles où l’on constate des cas d’implexe dus à des mariages consanguins, plusieurs chemins peuvent mener de l’un à l’autre. Le nombre de chemins, précisé en tête de colonne pour chaque cousin, indique les différentes filiations entre ces deux individus. Pour les visualiser, cliquez sur les flèches. Le dernier chemin visualisé sera celui qui apparaîtra dans la construction de l’arbre de parenté. Cliquer sur le bouton Arbre de parenté pour lancer la construction d’un arbre de descendance où figurent tous les cousins choisis en partant de l’ancêtre sélectionné. Rechercher 117 Rechercher/Remplacer La fonction Rechercher/Remplacer permet, avec la version Pro, de retrouver un mot saisi dans les rubriques Prénoms - Suffixe - Surnom - Profession - Titre - Subdivision tous les champs utilisateurs définis et de le remplacer par un autre que vous indiquez. • Sélectionnez le menu Édition > Rechercher/Remplacer. • Sélectionnez le type d’information à modifier. • Tapez le mot à rechercher dans la rubrique Rechercher. • Tapez le mot de remplacement dans la rubrique Remplacer. • Cochez la case Respecter la casse pour que Heredis tienne compte des majuscules et minuscules. Par exemple, rechercher docteur pour le remplacer par Docteur. • Cochez la case Uniquement les mots entiers pour empêcher des modifications à l’intérieur d’un mot. Vous pourrez ainsi remplacer médecin par docteur en évitant de traiter le mot médecine. • Cliquez sur le bouton Remplacer pour modifier toutes les fiches dans lesquelles le mot contenu doit être remplacé. Heredis 7 indique combien de changements ont été effectués. Les remplacements ou modifications dans les patronymes, les lieux, les sources se font directement depuis les dictionnaires (auxquels on accède depuis le menu Outils). Cliquez sur le bouton Fermer pour revenir à l’écran de travail précédent. 118 Chapitre 5 6 - IMPRIMER Imprimer des arbres généalogiques Lorsque vous demandez l’impression d’un arbre pour votre fichier Heredis ouvert, vous lancez un module spécifique, dont les menus sont différents de ceux du module de gestion des données. Ces menus et boutons concernent uniquement les impressions d’arbres. Un arbre peut être enregistré avec les données qu’il contient et la mise en forme qui a été choisie. Il peut ensuite être rouvert, modifié dans sa présentation, imprimé à nouveau. Il est devenu indépendant du fichier de données Heredis 7. Vous demanderez l’impression d’un arbre depuis le menu Arbre > Ascendance ou Descendance ou Mixte (ascendance et descendance) ou Fratrie (ascendance directe et collatéraux). L’impression d’un arbre prend toujours pour point de départ le personnage central affiché. Construire des arbres sur une page Les arbres monopages sont des arbres d’ascendance dont la présentation se conforme toujours au même schéma. Ils sont étudiés pour être imprimés sur une seule page (version Classic) ou sur plusieurs pages enchaînées selon un format identique (version Pro). C’est vous qui choisirez la dimension de la page en fonction des possibilités de votre imprimante. Choisir le format de l’arbre Pour déterminer le style d’arbre à élaborer, choisissez parmi les paramètres proposés : Imprimer 121 Choisissez un modèle d’arbre. Nombre de générations à représenter (version Pro). Indiquez vos choix pour la présentation des données contenues dans les cases d’arbre. 122 Chapitre 6 Cliquez sur l’onglet Modèles • Sélectionnez un modèle d’arbre. Vous verrez apparaître le style de cases qu’il contient dans la fenêtre d’aperçu. Heredis propose des modèles variés et correspondant à tous les types d’impression. Les modèles permettent de construire instantanément un arbre, celui-ci étant entièrement modifiable par la suite. Arbre d’ascendance monopage (version Classic) Indiquez le nombre de générations à traiter sur la page. Arbre d’ascendance monopage (version Pro) Indiquez le nombre total de générations à traiter et combien de générations doivent être traitées sur chaque page (ce nombre est identique sur toutes les pages). Cliquez sur l’onglet Contenu • Choisissez les styles des rubriques pour l’arbre (faut-il faire figurer un ou plusieurs prénoms, les dates doivent-elles préciser le jour de la semaine, voulezvous des intitulés généalogiques complets…). • Précisez les informations à ignorer ou à masquer (individus marqués, confidentialité des données…). Modifier la présentation générale de l’arbre Pour l’ensemble de l’arbre Utilisez la fenêtre des préférences applicables à l’arbre : • Sélectionnez Afficher > Préférences graphiques. ou Cliquez sur le bouton dans la barre de boutons de l’arbre. Imprimer 123 Une fois l’arbre construit, modifiez son aspect en utilisant les Préférences graphiques. Ajoutez un titre pour l’arbre et choisissez sa présentation. 124 Chapitre 6 Les préférences générales : • Les options d’impression : texte masqué, ombrage des cases, cases vides. • Les marges du document. • L’épaisseur et la couleur des traits de liaison entre les cases de l’arbre. • La couleur de fond de l’arbre et la possibilité de l’imprimer. • Les marges de la page. • Les informations à faire figurer en pied de page : numéro de page, nom du fichier, date du jour. Le titre de l’arbre : • Cochez la case Pas de titre si vous ne voulez pas qu’il apparaisse sur l’arbre affiché. • Saisissez le texte du titre. • Choisissez sa mise en forme (police, couleur, taille, attributs). • Cochez la case Pas de cadre si vous ne voulez pas entourer le titre. • Choisissez la mise en forme du cadre (couleur et épaisseur de la bordure). En cliquant sur OK, l’arbre sera entièrement redessiné en tenant compte des nouveaux paramètres. Modifier des cases Sélectionnez la ou les cases que vous voulez modifier. Pour modifier la présentation des cases Ouvrez la fenêtre de mise en forme des cases : • Cliquez sur le bouton dans la barre des boutons. ou Faites un clic droit sur l’une des cases sélectionnées et choisissez l’option Changer la mise en forme. Imprimer 125 Sélectionnez une ou plusieurs cases pour modifier leur aspect. Choisissez une image de fond de case et illustrez ainsi la ou les cases sélectionnées avec ce motif. 126 Chapitre 6 Pour modifier le graphisme des cases Dans l’onglet Cases sélectionnez Cases dessin pour tracer des cases ou Cases graphiques pour utiliser une image de fond de case. Pour les cases dessin Cliquez sur Bordures et choisissez : • L’épaisseur de la bordure. • La couleur de la bordure pour les individus porteurs d’un n° Sosa. • La couleur de la bordure pour les individus qui ne portent pas de n° Sosa. • La forme de case pour les hommes, les femmes. Cliquez sur Hommes ou Femmes et choisissez : • Les couleurs de fonds des cases pour les hommes, les femmes et les unions. Modifiez les marges à l’intérieur des cases si nécessaire. • Faites défiler les valeurs des marges intérieures haute, gauche, basse, droite (elles sont exprimées en points) ou tapez les valeurs désirées. • Cochez Marges identiques pour modifier en une seule manipulation toutes les marges de la case. Pour les cases graphiques Choisissez l’image de fond à utiliser dans les cases • Cliquez sur le bouton pour trouver l’image. • Indiquez le chemin pour y parvenir (nom du dossier ou du sous-dossier qui la contient) et sélectionnez l’image retenue. • Cliquez sur Ouvrir pour l’intégrer dans le style de l’arbre. Modifiez les marges à l’intérieur des cases pour les adapter au motif choisi. • Faites défiler les valeurs des marges intérieures haute, gauche, basse, droite (elles sont exprimées en points).ou tapez les valeurs désirées. Imprimer 127 Sélectionnez une ou plusieurs cases pour modifier la présentation des rubriques qu’elles contiennent. 128 Chapitre 6 • Cliquez sur Marges identiques pour donner en une seule manipulation la même valeur à toutes les marges de la case. Pour modifier la mise en forme des rubriques Dans l’onglet Rubriques sélectionnez vos nouveaux choix de police, interligne, taille, alignement, attributs ou couleur pour : • Chacune des rubriques affichées dans la case en sélectionnant la rubrique dans la liste. ou L’ensemble des rubriques affichées dans la case en cliquant sur le bouton Identiques avant de modifier les différents éléments. La mise en forme a été modifiée. Cliquez sur OK pour l’appliquer à la ou les cases sélectionnées. Pour mémoriser la nouvelle mise en forme et la réutiliser, vous pouvez créer un nouveau style de case, basé sur la case qui vient d’être modifiée. • Faites un clic droit sur une des cases modifiées et sélectionnez Enregistrer comme style. • Tapez ensuite le nom que vous avez choisi pour ce nouveau style de case. Pour modifier le texte des rubriques d’une case • Cliquez sur la case dont vous voulez modifier le contenu avec bouton droit de la souris. • Sélectionnez Éditer le texte. • Modifiez la ligne de texte que vous désirez, soit pour le personnage principal de la case, soit pour son conjoint, soit pour leur union. • Validez avec OK pour modifier le contenu de la case. Imprimer 129 Visualiser les pages enchaînées Pour visualiser les différentes pages enchaînées d’un arbre monopage. • Repérez sur l’écran le numéro de la page cêtre affiché. où figure l’ascendance de l’an- • Cliquez sur les flèches de défilement pour accéder à la page désirée. symbolisent la première page, la page précédente, la page suivante, la dernière page. ou Cliquez sur le numéro de la page pour accéder à l’écran qui permet d’atteindre directement un numéro de page quelconque. 130 Chapitre 6 Imprimer 131 Choisissez un modèle d’arbre d’ascendance, ou de descendance. Indiquez vos choix pour la présentation des données contenues dans les cases d’arbre. 132 Chapitre 6 Construire des arbres de taille illimitée Les arbres de taille illimitée sont des arbres d’ascendance, de descendance ou mixtes (ascendance et descendance) ou de fratrie (ascendance avec les collatéraux) dont la présentation dépend du nombre d’individus, du nombre de générations et de la mise en forme choisie. Ils sont étudiés pour être imprimés sur un nombre variable de pages à assembler. Les arbres multipages sont imprimés avec une zone de recouvrement entre les pages de manière à faciliter les montages. Vous pouvez également, si vous disposez d’un traceur, imprimer ces arbres sur une seule page grand format. Choisir le format général de l’arbre Pour déterminer le style d’arbre à élaborer, choisissez parmi les paramètres proposés : Cliquez sur l’onglet Modèles • Sélectionnez un modèle d’arbre. Vous verrez apparaître le style de cases qu’il contient dans la fenêtre d’aperçu. Heredis propose des modèles variés et correspondant à tous les types d’impression. Les modèles permettent de construire instantanément un arbre celui-ci étant entièrement modifiable par la suite. La présentation des modèles est adaptée au type d’arbre demandé. Vous trouverez cidessous des modèles d’arbre d’ascendance et d’arbre de descendance. • Indiquez le nombre de générations à traiter et l’affichage complet de l’implexe si vous le souhaitez. Cliquez sur l’onglet Contenu • Cochez les cases correspondant aux rubriques à faire figurer dans chaque case de l’arbre. Les rubriques Nom et Prénoms sont obligatoires. • Choisissez les styles des rubriques pour l’arbre (faut-il faire figurer un ou plusieurs prénoms, les dates doivent-elles préciser le jour de la semaine, voulezvous des intitulés généalogiques complets…). • Précisez les informations à ignorer ou à masquer (individus marqués, confidentialité…). Imprimer 133 Une fois l’arbre construit, modifiez son aspect en utilisant les Préférences graphiques. Ajoutez un titre pour l’arbre et choisissez sa présentation. 134 Chapitre 6 • Pour les arbres descendants ou mixtes précisez le système de numérotation à utiliser (c’est la numérotation Sosa-Stradonitz qui est utilisée automatiquement pour l’ascendance des arbres mixtes). Modifier la présentation générale de l’arbre Pour l’ensemble de l’arbre Utilisez la fenêtre des préférences applicables à l’ensemble de l’arbre : • Sélectionnez Afficher > Préférences graphiques. ou Cliquez sur le bouton . Choisissez les préférences générales de l’arbre : • Les différentes options pour les cases : recouvrement, texte masqué, ombrage. • Les espaces entre chaque couple et entre les générations. Tapez une valeur en centimètres ou cliquez sur les flèches pour augmenter ou diminuer les espaces. • L’épaisseur et la couleur des traits de liaison dans l’arbre. • La largeur des cases de l’arbre : Cochez la case Automatique si vous voulez que Heredis adapte la taille de chaque case à la largeur du texte qu’elle contient. La valeur affichée par défaut correspond à la taille minimale de la case. ou Tapez une valeur (en cm) ou cliquez sur les flèches pour augmenter ou diminuer la largeur des cases qui seront identiques. • La couleur de fond de l’arbre et la possibilité de l’imprimer. • L’orientation de l’arbre pour les arbres d’ascendance. Indiquez ensuite le titre de l’arbre : • Cochez la case Pas de titre si vous ne voulez pas qu’il apparaisse dans l’arbre. ou Saisissez le texte du titre. Imprimer 135 • Choisissez sa mise en forme (police, couleur, taille, attributs). • Cochez la case Pas de cadre si vous ne voulez pas entourer le titre. • Choisissez la mise en forme du cadre (couleur et épaisseur de la bordure). En cliquant sur OK, l’arbre sera entièrement redessiné en tenant compte des nouveaux paramètres. Déplacer une case ou un groupe de cases Pour sélectionner une ou plusieurs cases Cliquez sur une case pour la sélectionner. Vous pouvez étendre la sélection à d’autres cases. • Cliquez sur les autres cases à sélectionner en maintenant la touche Ctrl enfoncée pour une multisélection personnelle. • Tapez les touches Ctrl A pour sélectionner tout l’arbre. • Utilisez le menu Sélection et choisissez : Hommes, Femmes ou Unions multiples ou Tout l’arbre pour une multisélection prédéfinie. • Utilisez le clic droit sur la première case sélectionnée et choisissez parmi les options suivantes : Sélectionner tout l’arbre - Sélectionner l’ascendance - Sélectionner la descendance - Sélectionner la génération pour une multisélection généalogique. • Pour sélectionner un groupe de cases contiguës, maintenez enfoncé le bouton de la souris et tracez un rectangle autour des cases que vous voulez sélectionner. Pour désélectionner une case Cliquez sur la case en maintenant la touche Ctrl enfoncée. Pour modifier la position de la ou des cases sélectionnées Cliquez sur la case sélectionnée ou sur une des cases de la sélection. Sans relâcher le bouton de la souris, déplacez la case ou le groupe de case sur l’axe de sa génération. 136 Chapitre 6 Pour déplacer la ou les cases hors de l’axe de sa génération, • Maintenez la touche Majuscule enfoncée pendant le déplacement. ou Cliquez sur le bouton dans la barre de boutons de l’arbre. • Effectuez le déplacement désiré. Pour annuler le déplacement • Sélectionnez Édition > Annuler le dernier déplacement. ou Tapez les touches Ctrl Z. Reconstruire l’arbre Pour annuler tous les déplacements de cases effectués dans l’arbre affiché, • Sélectionnez le menu Afficher > Retracer l’arbre. ou Cliquez sur le bouton dans la barre de boutons de l’arbre. Modifier des cases Sélectionnez la ou les cases que vous voulez modifier. Pour modifier la présentation des cases Ouvrez la fenêtre de mise en forme des cases : • Sélectionnez le menu Afficher > Mise en forme. ou Cliquez sur le bouton dans la barre de boutons de l’arbre. ou • Faites un clic droit sur l’une des cases sélectionnées et choisissez l’option Changer la mise en forme. La mise en forme a été modifiée. Cliquez sur OK pour l’appliquer à la ou les cases sélectionnées. Pour mémoriser la nouvelle mise en forme et la réutiliser, vous pouvez créer un nouveau style de case, basé sur la case qui vient d’être modifiée. Imprimer 137 Choisissez une image pour illustrer le fond de votre arbre. Adaptez la taille de votre image à la place disponible dans l’arbre. 138 Chapitre 6 • Faites un clic droit sur une des cases modifiées et sélectionnez Enregistrer comme style. • Tapez ensuite le nom que vous avez choisi pour ce nouveau style de case. Pour ajouter des images dans l’arbre Heredis 7 permet d’ajouter des images en dehors des cases de l’arbre. Ces images peuvent occuper tout le fond de l’arbre ou une partie seulement. Dans le cas des arbres monopages, l’image se répète sur chacune des pages enchaînées en version Pro. • Sélectionnez le menu Édition > Ajouter une image. • Choisissez l’image à insérer dans l’arbre affiché • Indiquez le chemin pour parvenir à l’image de fond désirée (nom du dossier ou du sous-dossier qui la contient) et sélectionnez-la. • Cliquez sur Ouvrir pour l’afficher dans l’arbre. L’image intégrée dans l’arbre est positionnée par défaut en haut à gauche. • Cliquez sur l’image pour la sélectionner. • Déplacez-la avec la souris. Le curseur prend la forme d’un outil de déplacement. Si la taille de l’image est trop petite, vous pouvez l’agrandir en cliquant sur le coin inférieur droit et en tirant sur le bord avec la souris. Imprimer 139 Paramètres de l’arbre en éventail (versions Classic et Pro) Paramètres de la roue d’ascendance Paramètres de la roue de descendance (version Pro uniquement) 140 Chapitre 6 Construire un arbre en éventail ou en roue Les arbres d’ascendance peuvent être imprimés en forme d’éventail, avec le personnage central pour origine, ou en forme de roue avec un couple pour origine (version Pro). L’arbre de descendance peut être imprimé en forme de roue familiale (version Pro). Le nombre de générations représentées sur un arbre en éventail peut aller jusqu’à 12, jusqu’à 11 pour une roue d’ascendance et 10 pour une roue de descendance (version Pro). Ces arbres peuvent être imprimés selon leur dimensions sur une seule page ou sur plusieurs pages à assembler. S’ils sont imprimés sur plusieurs pages, une zone de recouvrement entre les pages facilite les montages. Choisir le format général de l’arbre • Sélectionnez un modèle d’arbre dans la zone Présélections et observez dans la fenêtre d’aperçu la modification apportée par chaque nouveau paramètre que vous choisissez (nombre de générations, angle, couleurs…). Vous pourrez également enregistrer vos propres modèles d’arbres en cliquant sur le bouton . • Indiquez le nombre de générations à traiter (jusqu’à 12 pour un éventail, jusqu’à 11 pour une roue d’ascendance et jusqu’à 10 pour une roue de descendance), Heredis précise le nombre d’individus contenus dans l’arbre selon le nombre de générations choisi. • Choisissez l’angle de l’éventail (entre 180° et 300°). Avec la version Pro, choisissez la forme de la roue (jusqu’à 360°). • Déplacez le curseur pour préciser le nombre de quartiers différents à colorer si vous avez choisi l’option Par quartiers dans les arbres d’ascendance. Le nombre de quartiers peut aller de 4 (pour un angle de 180°) jusqu’à 16. Il est fixé automatiquement par Heredis dans les roues de descendance. • Choisissez les paramètres de couleur. Cliquez sur les boutons radios - Hommes / Femmes pour colorer les différentes cases en fonction du sexe de l’individu, Imprimer 141 Indiquez vos choix pour la présentation des données contenues dans l’éventail ou la roue. 142 Chapitre 6 - Par générations pour appliquer une couleur différente à chacune, - Par quartiers pour matérialiser les 4, 8 ou 16 quartiers choisis. • Cochez la case Dégradé pour choisir les deux couleurs extrêmes dans le cas d’une coloration par générations. ou Cliquez dans chacune des zones de l’aperçu (génération, quartier…) pour indiquer une couleur de remplissage. • Choisissez le type de festons qui formera le contour de la roue de descendance. • Cliquez sur l’onglet Formats et polices. • Choisissez les styles des rubriques pour l’arbre (faut-il faire figurer un ou plusieurs prénoms, les dates doivent-elles préciser le jour de la semaine…). • Précisez si vous désirez, dans chaque case de l’arbre, des informations succinctes ou plus détaillées en cliquant sur les boutons radios 4 lignes ou 6 lignes. Heredis gère, en fonction de la génération, le nombre maximum d’informations qu’il est possible d’éditer. • Indiquez les mise en forme que vous souhaitez : police, taille, couleurs. • Précisez le format final du document souhaité. Il est possible d’indiquer des formats standards mais aussi des valeurs personnalisées. Tapez une valeur ou cliquez sur les flèches pour faire varier la largeur et la hauteur du document final. Modifier le format général de l’arbre • Sélectionnez Afficher > Préférences graphiques. ou Cliquez sur le bouton dans la barre de boutons de l’arbre. Remplir les cases de l’arbre Afin de rendre plus rapide l’affichage de l’arbre en éventail ou de la roue, l’arbre se construit avec des cases vides. Pour remplir les cases • Cliquez sur le bouton dans la barre des boutons de l’arbre. Imprimer 143 L’affichage de texte incliné peut être relativement long avec certains matériels. Pour interrompre l’affichage d’un arbre éventail en cours, tapez la touche Echap. Afficher l’image de l’arbre Pour afficher toutes les cases, quelle que soit la taille réelle de l’arbre : • Sélectionnez Afficher > Zoom > Toutes les pages. ou Cliquez sur le bouton dans la barre de boutons de l’arbre. Pour agrandir ou réduire l’image de l’arbre à l’écran : • Sélectionnez une valeur dans le menu déroulant du zoom. • Cliquez sur le bouton 100 % pour obtenir la représentation de l’arbre en taille réelle. ou Sélectionnez Afficher > Zoom > 100 %. • Cliquez sur les bouton Loupe + ou Loupe - pour augmenter ou réduire l’image de l’arbre. ou Sélectionnez Afficher > Zoom > Augmenter ou Réduire. • Appuyez sur la touche Alt et faites un clic gauche pour augmenter et un clic droit pour réduire l’affichage de la partie de l’arbre sur laquelle vous cliquez. Afficher le quadrillage en pages Pour matérialiser les pages selon le format de votre imprimante : • Sélectionnez Afficher > Afficher/Masquer le quadrillage. • Cliquez sur le bouton dans la barre de boutons de l’arbre. Cliquez sur le même bouton pour enlever le quadrillage. Atteindre une page dans l’arbre • Utilisez les ascenseurs pour faire défiler l’image de l’arbre horizontalement et verticalement. 144 Chapitre 6 ou Appuyez sur la touche Espace, le curseur se transforme en outil Main qui permet de faire bouger l’image de l’arbre. Pour afficher une page en particulier : • Sélectionnez Afficher > Aller à la page puis indiquez le numéro de la page désirée. • Cliquez sur le bouton dans la barre de boutons de l’arbre. • Validez votre demande avec OK. Imprimer 145 Appliquez un style différent à la case ou aux cases sélectionnées. Modifiez le style sélectionné (aspect des cases, présentation des rubriques qu’elles contiennent) pour l’appliquer dans l’arbre ou pour l’enregistrer et l’utiliser plus tard. 146 Chapitre 6 Utiliser des Styles et des Modèles Pour appliquer aux cases les différents styles Chaque modèle d’arbre proposé par Heredis contient des cases dessinées selon un ou plusieurs styles prédéfinis. Pour appliquer un des styles proposés aux cases que vous voulez modifier : • Sélectionnez une ou plusieurs cases. • Choisissez un style dans le menu déroulant des styles de l’arbre dans la barre des boutons. Vous pouvez modifier les styles prédéfinis ou en créer d’autres pour ensuite les appliquer à tout l’arbre ou à certaines cases de l’arbre seulement. Le style choisi comme style par défaut est celui qui apparaît lors de la visualisation des modèles. Pour modifier un style prédéfini • Sélectionnez Édition > Gestion des styles. • Dans la fenêtre de gestion des styles, sélectionnez le nom du style dans la colonne de gauche et cliquez sur le bouton Modifier. Puis • Indiquez les nouveaux paramètres souhaités dans la fenêtre de mise en forme. • Cliquez sur OK pour valider les modifications apportées au style sélectionné. Toutes les cases portant ce style dans l’arbre seront modifiées. Pour créer un nouveau style • Sélectionnez Édition > Gestion des styles. • Cliquez sur le bouton Nouveau. • Indiquez le nom du style que vous créez. Imprimer 147 • Indiquez les paramètres souhaités dans la fenêtre de mise en forme. • Cliquez sur OK pour valider la mise en forme. • Cliquez sur Fermer dans la fenêtre des styles pour revenir à l’arbre. Pour supprimer un style que vous n’utilisez plus • Sélectionnez Édition > Gestion des styles. • Sélectionnez le nom du style dans la colonne de gauche puis cliquez sur le bouton Supprimer. Pour donner un nouveau nom à un style • Sélectionnez Édition > Gestion des styles. • Sélectionnez le nom du style dans la colonne de gauche puis cliquez sur le bouton Renommer et tapez le nouveau nom pour le style sélectionné. Le style par défaut ne peut être supprimé. Pour importer des styles depuis un autre modèle ou un document “arbre” enregistré • Sélectionnez Édition > Gestion des styles. • Cliquez sur le bouton Importer. • Ouvrez le répertoire Models et sélectionnez le type Fichiers modèles. Choisissez le modèle dont vous voulez utiliser les styles. Ou bien ouvrez le répertoire dans lequel vous avez enregistré un arbre construit précédemment, sélectionnez le type Fichiers d’arbres et choisissez le fichier d’arbre dont vous désirez utiliser les styles. Les styles importés s’ajoutent aux styles déjà disponibles dans le modèle en cours d’utilisation. S’il existe déjà un style portant le même nom dans le modèle en cours d’utilisation, le style importé est suivi du symbole *. 148 Chapitre 6 Pour définir un style comme style par défaut • Sélectionnez Édition > Gestion des styles. • Sélectionnez le nom du style qui doit s’appliquer par défaut dans la colonne de gauche. • Cliquez sur le bouton Par défaut. La mention (style par défaut) s’ajoute à son nom. En cliquant sur le bouton Fermer, toutes les cases de l’arbre dont le style n’a pas été modifié prendront l’aspect du nouveau style par défaut. Pour enregistrer un modèle Les paramètres choisis pour construire un arbre sont mémorisés pour chaque type d’arbre (ascendance, descendance ou mixte). Par contre si vous avez créé de nouveaux styles vous pouvez les enregistrer dans un nouveau modèle qui s’ajoutera à la liste des modèles disponibles et que vous pourrez utiliser par la suite pour d’autres arbres. • Sélectionnez le menu Fichier > Sauver le modèle. • Choisissez un nom pour le nouveau modèle qui s’enregistrera dans le dossier Models de Heredis 7. • Cliquez sur Enregistrer pour que la mise en forme de l’arbre affiché devienne un nouveau modèle d’arbre. Imprimer 149 Se repérer dans un arbre Utiliser la fenêtre de prévisualisation Une fenêtre affichant une seule case à la fois permet : • de voir immédiatement une modification de mise en forme de case. • de visualiser le contenu d’une case dans un arbre qui serait affiché avec un taux de réduction empêchant la lecture directe du contenu des cases. Cette fenêtre est affichée dans les listes de travail. Dès que vous sélectionnez une des cases de l’arbre, elle se met à jour en vous montrant, en taille réelle, la case sélectionnée. Afficher l’image de l’arbre Pour afficher toutes les cases, quelle que soit la taille réelle de l’arbre : • Sélectionnez Afficher > Zoom > Toutes les pages. ou Cliquez sur le bouton dans la barre de boutons de l’arbre. Pour agrandir ou réduire l’image de l’arbre à l’écran : • Sélectionnez une valeur dans le menu déroulant du zoom. • Cliquez sur le bouton 100 % pour obtenir la représentation de l’arbre en taille réelle. ou Sélectionnez Afficher > Zoom > 100 % • Cliquez sur les bouton Loupe + ou Loupe - pour augmenter ou réduire l’image de l’arbre. ou Sélectionnez Afficher > Zoom > Augmenter ou Réduire. • Appuyez sur la touche Alt et faites un clic gauche pour augmenter et un clic droit pour réduire l’affichage de la partie de l’arbre sur laquelle vous cliquez. 150 Chapitre 6 Afficher le quadrillage en pages Pour matérialiser les pages selon le format de votre imprimante : • Sélectionnez Afficher > Afficher/Masquer le quadrillage. • Cliquez sur le bouton dans la barre de boutons de l’arbre. Cliquez sur le même bouton pour enlever le quadrillage. Atteindre une page dans l’arbre • Utilisez les ascenseurs pour faire défiler l’image de l’arbre horizontalement et verticalement. ou Appuyez sur la touche Espace, le curseur se transforme en outil Main qui permet de faire bouger l’image de l’arbre. Pour afficher une page en particulier : • Sélectionnez Afficher > Aller à la page puis indiquez le numéro de la page désirée. • Cliquez sur le bouton dans la barre de boutons de l’arbre. • Validez votre demande avec OK. Enchaîner les pages des arbres monopages Pour visualiser l’enchaînement des pages et voir la suite de la lignée, regardez les boutons repères qui suivent les dernières cases de la page. • Cliquez sur les boutons de défilement situés dans la barre des boutons. ou Cliquez sur le numéro de la page pour accéder à l’écran qui permet d’atteindre directement un numéro de page quelconque. Imprimer 151 Appliquer une sélection dans un arbre Heredis permet de mettre en évidence des individus en leur appliquant une mise en forme particulière dans les arbre d’ascendance en éventail ou en roue familiale et dans les arbres de descendance ou mixtes. Le menu Sélection permet d’appliquer des sélections systématiques pour les hommes, les femmes, les unions multiples ou une sélection personnelle. Pour appliquer vos critères de sélection • Sélectionnez le menu Sélection > Multicritères. • Reportez-vous au chapitre traitant de la Recherche multicritères pour mettre en place les différents critères. • Cliquez sur le bouton Lancer la recherche. Lorsque Heredis affiche la liste des individus répondant aux critères • Cliquez sur le bouton Appliquer pour que les cases des individus soient sélectionnées dans l’arbre. Dans le cas d’un arbre en éventail ou d’une roue, sélectionnez une couleur à appliquer aux cases sélectionnées. • Cliquez sur le bouton Fermer pour revenir à l’écran d’affichage de l’arbre. • Appliquez un style différent aux cases sélectionnées ou Cliquez sur le bouton Changer la mise en forme. ou Faites un clic droit sur une des cases sélectionnées et sélectionnez Changer la mise en forme. 152 Chapitre 6 Imprimer un arbre Mise en page Pour définir le format et l’orientation du papier que vous allez utiliser pour imprimer l’arbre : • Sélectionnez Fichier > Mise en page. • Cliquez sur le bouton dans la barre de boutons de l’arbre. Adapter la taille de l’arbre Si les dimensions de l’arbre affiché ne vous satisfont pas, vous pouvez imposer le nombre de pages que vous voulez imprimer. C’est vous qui choisissez la dimension finale de l’arbre. La palette d’impression est affichée dans les listes de travail. • Indiquez le nombre de pages désirées, en largeur et en hauteur. ou Tapez un facteur de réduction ou d’agrandissement de l’image de l’arbre. • Cliquez sur le bouton OK pour que Heredis adapte l’image de l’arbre au nombre de pages indiqué ou aux proportions souhaitées.et redessine l’arbre en conséquence. Déplacer l’image de l’arbre Pour modifier l’emplacement de l’arbre dans la zone imprimée : • Sélectionnez tout l’arbre : - Choisissez Tout l’arbre dans le menu Sélection. Imprimer 153 ou Faites un clic droit sur une case et choisissez Sélectionner tout l’arbre. ou Utilisez les touches Ctrl A. • Puis effectuez le déplacement avec la souris : - Maintenez la touche Majuscule enfoncée pendant le déplacement. ou Cliquez sur le bouton dans la barre de boutons de l’arbre. Reconstruire l’arbre en tenant compte des ruptures de pages Pour repositionner l’arbre en fonction de sa nouvelle place et des ruptures de pages : • Sélectionnez Afficher > Déplacer les cases à cheval. ou Cliquez sur le bouton dans la barre de boutons de l’arbre. Enregistrer un arbre Enregistrer l’arbre affiché sur le disque • Sélectionnez le menu Fichier > Enregistrer. • Tapez les touches Ctrl S. • Cliquez sur le bouton dans la barre de boutons de l’arbre. Enregistrer l’arbre affiché en lui donnant un nouveau nom Cette action permet de conserver l’arbre sous la forme affichée puis d’enregistrer des modifications dans un nouvel arbre, qui n’altéreront pas l’arbre affiché actuellement. • Avec le menu Fichier > Enregistrer sous. Créer un modèle à partir de l’arbre affiché Votre mise en forme vous satisfait, vous voulez la conserver. Vous pouvez fabriquer de nouveaux arbres sur le modèle de l’arbre qui est affiché après y avoir apporté vos modifications ou bien modifier le modèle que vous avez utilisé. 154 Chapitre 6 Pour créer un nouveau modèle : • Sélectionnez Fichier > Enregistrer sous. • Donnez un nom au modèle qui doit correspondre à votre mise en forme en tapant le nom dans la rubrique Nom puis cliquez sur Enregistrer. Pour modifier le modèle utilisé avec la mise en forme que vous avez choisie, vous pouvez choisir une des deux solutions suivantes : • Sélectionnez Fichier > Enregistrer sous puis sélectionnez le nom du modèle utilisé dans la liste et cliquez sur Enregistrer. • Sélectionnez Fichier > Sauver le modèle. Rouvrir un arbre enregistré Pour rouvrir un fichier d’arbre enregistré dans la même session de travail ou dans une session plus ancienne • Sélectionnez le menu Fichier > Ouvrir. ou Cliquez sur le bouton dans la barre de boutons de l’arbre. ou Tapez le raccourci clavier Ctrl O. • Sélectionnez le type Fichiers d’arbre (*.ha7). • Sélectionnez le fichier que vous voulez ouvrir et cliquez sur le bouton Ouvrir. Imprimer 155 Indiquez quelles sont les données à traiter dans la liste. Indiquez vos choix pour la présentation des données contenues dans la liste. 156 Chapitre 6 Imprimer des documents Heredis Tous les documents que vous affichez et imprimez avec Heredis 7 sont ouverts dans votre traitement de texte. Ce mode de fonctionnement vous place dans un environnement familier, facilite les manipulations que vous voulez effectuer, permet de remodeler totalement la présentation des données et d’enregistrer, si vous le désirez, les états obtenus sous forme de fichiers indépendants. Si aucun traitement de texte n’est opérationnel sur votre disque dur, vous pouvez installer la visionneuse de Word, disponible sur le CD-ROM de Heredis 7 qui vous permettra d’ouvrir et d’imprimer les différents états. Vous demanderez l’édition d’une liste ou d’une fiche depuis le menu Etats > Listes d’ascendance …. Imprimer des listes pré-établies Le choix des données à afficher • Cliquez sur l’onglet Données généalogiques. • Cochez les options permettant de sélectionner des types d’individus à afficher dans la liste (hommes, femmes, témoins...) en fonction de leur rôle généalogique. • Précisez les limitations à apporter à la liste (confidentiel, lignée Sosa...). Les options varient en fonction du type de liste demandé. La mise en forme des listes • Cliquez sur l’onglet Présentation. • Déterminez la présentation de chaque liste à l’aide des différents paramétrages proposés pour l’en-tête, la police, le format, les styles de rubriques, et les couleurs. Les paramétrages choisis sont mémorisés et proposés par défaut lors de la prochaine utilisation du même type de document. Imprimer 157 Police Pour chaque état édité, sélectionnez une police de caractères et la taille des caractères. En-tête Chaque page de chaque état reproduit un en-tête où vous affichez : • • • • un texte personnel saisi dans la zone d’en-tête. le nombre total d’éléments figurant dans la liste. le nom du fichier généalogique. la date de l’édition de la liste. Marges Vous pouvez modifier plusieurs éléments du format de page : • les marges du document. • l’impression du quadrillage. Cochez Imprimer le quadrillage pour encadrer les zones affectées aux différents types d’informations dans les fiches ou séparer chacun des individus cités dans les listes. • la mise en page. Cliquez sur le bouton Mise en page pour sélectionner une imprimante, choisir l’orientation du papier (portrait ou paysage), choisir la taille du papier. Les tailles de papier proposées dépendent du type d’imprimante que vous avez sélectionné. Style des rubriques Vous pouvez choisir pour chaque individu affiché dans le document demandé, différentes options de présentation. Cliquez sur les menus déroulants et découvrez toutes les possibilités d’énoncé qui vous sont proposées pour : L’ordre des nom et prénoms Différentes formulations sont proposées pour placer le patronyme, la particule et les prénoms. 158 Chapitre 6 Les prénoms • soit tous les prénoms, • soit uniquement le premier prénom, • soit uniquement le prénom usuel (en l’absence d’un prénom usuel saisi entre guillemets, Heredis prendra le premier prénom), • soit le premier prénom suivi des initiales des prénoms suivants. Les dates • soit en chiffres séparés par un point (avec ou sans l’affichage des 0), • soit en chiffres séparés par un slash (avec ou sans l’affichage des 0), • soit avec le mois en lettres (en entier ou en abrégé), • soit avec le mois en lettres et le jour de la semaine (en entier ou en abrégé), • soit avec uniquement l’année. Dans chacun de ces cas vous pouvez cocher l’option Dates en calendrier grégorien pour afficher et imprimer les dates au format grégorien quel que soit le calendrier dans lequel elles ont été saisies. Les lieux • soit uniquement le nom de la commune, • soit le nom de la commune suivi du code lieu (abrégé - 2 chiffres - ou complet), • soit le nom de la commune, le code lieu complet et la subdivision du lieu s’il y en a une. • soit la formulation complète du lieu. (5 éléments). Les sources (pour certaines listes) • • • • soit elles sont ignorées, soit Heredis indique le nom de chacun des sources associées, soit Heredis détaille le descriptif de chacune des sources associées. soit Heredis reprend l’intégralité de chacune des sources associées, y compris le texte des actes. Imprimer 159 Couleurs Différenciez chacun des éléments important de l’état édité en lui attribuant une couleur. Sélectionnez-la dans le menu déroulant. Les éléments diffèrent en fonction du type de liste demandé. L’export des états Les différents états, listes ou fiches, sont exportables au format texte (.txt). Cliquez sur le bouton Exporter. Donnez un nom au nouveau document ainsi créé. Ouvrez ensuite ce document dans tout type de logiciel adapté : traitement de texte, logiciel de PAO, logiciel de prépresse, tableur … Imprimer des listes d’ascendance Elles sont construites à partir du personnage principal affiché sur l’écran de navigation. La liste d’ascendance complète Elle présente la liste de tous les ancêtres directs du personnage principal. Choisissez parmi les différentes options proposées : • Nombre de générations d’ascendance : affichez et imprimez la liste des ancêtres, génération par génération, sur le nombre de générations que vous indiquez. • Afficher les générations : Imprimez des séparateurs entre les ancêtres indiquant le numéro de la génération à laquelle ils appartiennent. • Afficher les branches avec implexe : Si l’option est cochée, vous imprimez la totalité des ancêtres figurant dans l’ascendance, même s’il y a des cas de consanguinité (implexe) et qu’ils apparaissent plusieurs fois dans la liste. Si l’option n’est pas cochée , la liste des ancêtres appartenant à une branche en implexe est arrêtée dès la deuxième apparition d’un individu figurant déjà dans la liste. 160 Chapitre 6 La liste d’ascendance par les hommes (agnatique) Elle présente la liste des ancêtres directs du personnage principal en remontant toujours par les hommes : génération par génération, vous retrouverez, le père du personnage principal, son grand-père paternel, son arrière-grand-père paternel…. La liste d’ascendance par les femmes (cognatique) Elle présente la liste des ancêtres directs du personnage principal en remontant toujours par les femmes : génération par génération, vous retrouverez, la mère du personnage principal, sa grand-mère maternelle, son arrière-grand-mère maternelle…. Imprimer des listes de descendance Elles sont construites à partir du personnage principal affiché sur l’écran de navigation. La liste de descendance complète Elle présente la liste de tous les descendants directs du personnage principal. Choisissez parmi les différentes options proposées : • Nombre de générations de descendance : affichez et imprimez la liste des descendants, génération par génération, sur le nombre de générations que vous indiquez. • Afficher les générations : Imprimez des séparateurs entre les descendants indiquant le numéro de la génération à laquelle ils appartiennent. • Afficher les branches avec implexe : - Si l’option est cochée, vous imprimez la totalité des descendants, même s’il y a eu des mariages consanguins (implexe) et que certains descendants apparaissent plusieurs fois dans la liste. - Si l’option n’est pas cochée , la liste des descendants appartenant à une branche issue d’un mariage consanguin est arrêtée dès la deuxième apparition d’un individu figurant déjà dans la liste. • Numérotation : Choisissez le type de numérotation de descendance qui vous convient. La numérotation d’Aboville est composée de chiffres, la numérotation Imprimer 161 Pélissier de lettres. Le numéro de descendance peut être ou non précédé du numéro Sosa de l’individu de départ de la liste s’il en porte un. • N° Sosa devant le nom de chaque individu : Faites précéder de son numéro Sosa le nom de tout individu qui en est porteur. La liste de descendance patronymique Elle présente la liste de tous les descendants directs du personnage principal porteur du même patronyme ou d’un patronyme rattaché. Imprimer une liste alphabétique Elle affiche et imprime tous les individus enregistrés dans le fichier quel que soit leur parenté ou leur rôle, classés par ordre de patronyme puis de prénom. Choisissez parmi les différentes options proposées : Sélection des individus concernés • Seulement les hommes : seuls les individus de sexe masculin enregistrés dans le fichier sont traités. Les individus de sexe indéterminé sont assimilés aux hommes. • Seulement les femmes : seuls les individus de sexe féminin enregistrés dans le fichier sont traités. • Hommes et femmes : tous les individus enregistrés sont traités. • Exclure les individus sans liens (témoins) : les individus cités dans le fichier et n’ayant aucun lien familial sont exclus de la liste. Limitations • Tous les individus : Tous les individus sélectionnés plus haut sont traités même si leur fiche est marquée ou confidentielle. • Ignorer les individus confidentiels : parmi les individus sélectionnés plus haut, ceux dont la fiche est confidentielle ne seront pas traités. • Ignorer les individus marqués : parmi les individus sélectionnés plus haut, ceux dont la fiche est marquée ne sont pas traités. • Uniquement les individus marqués : parmi les individus sélectionnés 162 Chapitre 6 plus haut, seuls ceux dont la fiche est marquée sont traités. • Uniquement la lignée Sosa : seuls les individus précédemment sélectionnés et porteurs d’un numéro Sosa sont traités. Imprimer une liste des unions Elle affiche et imprime toutes les unions enregistrées dans le fichier quel qu’en soit le type (mariage, civil ou religieux, concubinage, relation extraconjugale…). Choisissez parmi les différentes options proposées : • Tri par époux : les unions sont classées d’après l’ordre alphabétique des hommes. • Tri par épouses : les unions sont classées d’après l’ordre alphabétique des femmes. • Tri chronologique : les unions sont classées par date. Les unions pour lesquelles la date n’a été précisée sont placées en fin de liste. • Limitée aux porteurs de numéros Sosa : seuls les époux ou les épouses (selon la clé de tri choisie), porteurs d’un numéro Sosa, sont traités. • Limitation sur les lieux : pour limiter géographiquement la liste des événements, cochez l’option et tapez le code lieu complet ou abrégé (code postal ou un code INSEE selon l’option que vous avez choisie pour saisir). La liste est alors établie pour une commune (code lieu complet), un canton ou un département (code lieu abrégé). • Limitation sur les dates : Pour afficher et imprimer les unions qui ont été enregistrées entre telle et telle date, cochez l’option et choisissez ou tapez la date de début et la date de fin de la sélection. Imprimer une liste éclair (bilan des recherches) Cette liste fait le point sur les recherches généalogiques effectuées. Elle recense tous les patronymes enregistrés dans le fichier en fonction des lieux où les patronymes ont été trouvés et de la période pendant laquelle ils apparaissent. Pour chaque patronyme et chaque lieu, elle dénombre le type d’actes trouvés : Naissance - Baptême - Mariage - Décès. Imprimer 163 La liste éclair est le mode d’échange privilégié au sein des associations généalogiques. Elle permet de voir immédiatement si des porteurs des patronymes qui vous intéressent ont déjà été recensés par d’autres généalogistes, où et quand ils ont été repérés. Pour présenter vos recherches, choisissez parmi les différentes options proposées : Sélection des données • Tri par patronymes : la liste présente par ordre alphabétique les différents patronymes enregistrés dans le fichier. Pour chaque patronyme, Heredis indique les différentes communes où il a été recensé, la date de l’acte le plus ancien et de l’acte le plus récent concernant un porteur de ce patronyme, le nombre d’actes enregistrés. Cochez Regrouper les noms rattachés pour que les variantes des patronymes, déclarées dans le Dictionnaire des noms, soient traitées en même temps que le nom principal. • Tri par lieux : la liste présente par ordre alphabétique les communes enregistrées dans le fichier. Pour chaque commune, Heredis indique les différents patronymes qui y ont été recensés, la date de l’acte le plus ancien et de l’acte le plus récent concernant un porteur du patronyme, le nombre d’actes enregistrés. Cochez Regrouper les lieux rattachés pour que les variantes des lieux, déclarées dans le Dictionnaire des lieux, soient traitées en même temps que le lieu principal. • Limitation sur les lieux : pour limiter géographiquement la liste des événements, cochez l’option et tapez le code lieu complet ou abrégé (code postal ou un code INSEE selon l’option que vous avez choisie pour saisir). La liste est alors établie pour une commune (code lieu complet), un canton ou un département (code lieu abrégé). • Exclure les individus sans liens (témoins) : les individus cités dans le fichier et n’ayant aucun lien familial sont exclus de la liste. Limitations • Tous les individus : Tous les individus sélectionnés plus haut sont traités même si leur fiche est marquée ou confidentielle. • Ignorer les individus confidentiels : parmi les individus sélectionnés plus haut, ceux dont la fiche est confidentielle ne seront pas traités. 164 Chapitre 6 • Ignorer les individus marqués : parmi les individus sélectionnés plus haut, ceux dont la fiche est marquée ne sont pas traités. • Uniquement les individus marqués : parmi les individus sélectionnés plus haut, seuls ceux dont la fiche est marquée sont traités. • Uniquement la lignée Sosa : seuls les individus précédemment sélectionnés et porteurs d’un numéro Sosa sont traités. Imprimer une liste des événements Elle affiche et imprime tous les événements, individuels ou familiaux, enregistrées dans le fichier, classés chronologiquement, avec la date et le lieu de l’événement. Choisissez parmi les différentes options proposées : • Limitée aux porteurs de numéros Sosa : seuls les événements concernant des individus porteurs d’un numéro Sosa, sont traités. • Limitation sur les lieux : pour limiter géographiquement la liste des événements, cochez l’option et tapez le code lieu complet ou abrégé (code postal ou un code INSEE selon l’option que vous avez choisie pour saisir). La liste est alors établie pour une commune (code lieu complet), un canton ou un département (code lieu abrégé). • Jour de la semaine : pour connaître les événements qui se sont produits un jour précis de la semaine, sélectionnez-le dans le menu déroulant. • Événements traités : pour limiter la liste à un ou plusieurs types d’événements, cochez parmi les options proposées (les naissances et les baptêmes - les décès et les inhumations - les mariages, civils et religieux - les autres événements, individuels et familiaux). • Limitation sur les dates : Pour afficher et imprimer les événements qui ont été enregistrés entre telle et telle date, cochez l’option et choisissez ou tapez la date de début et la date de fin de la période d’observation. Imprimer une liste des anniversaires Elle affiche et imprime des événements, individuels ou familiaux, en fonction d’une sélection “historique” : les événements qui ont eu lieu tel jour du mois, ou dans la semaine qui suit ou dans le mois qui suit. Imprimer 165 Choisissez parmi les différentes options proposées : Sélection des données • Tri alphabétique : les individus pour lesquels un événement a été enregistré dans la période donnée sont classés par ordre alphabétique pour chaque type d’événement. • Tri chronologique : les événements sont classés par ordre de date pour chaque type d’événement. • Date : Sélectionnez ou tapez un jour du mois et un mois de l’année pour connaître les événements enregistrés ce jour-là. • Date du jour : Cliquez sur ce bouton pour sélectionner automatiquement la date du jour. • Précision : indiquez si vous voulez obtenir les événements enregistrés uniquement ce jour-là ou bien dans la semaine qui suit ou bien dans le mois qui suit. • Événements traités : pour limiter la liste à un ou plusieurs types d’événements, cochez parmi les options proposées (les naissances et les baptêmes - les décès et les inhumations - les mariages, civils et religieux - les autres événements, individuels et familiaux). Limitations • Tous les individus : Tous les individus sélectionnés plus haut sont traités même si leur fiche est marquée ou confidentielle. • Ignorer les individus confidentiels : parmi les individus sélectionnés plus haut, ceux dont la fiche est confidentielle ne seront pas traités. • Ignorer les individus marqués : parmi les individus sélectionnés plus haut, ceux dont la fiche est marquée ne sont pas traités. • Uniquement les individus marqués : parmi les individus sélectionnés plus haut, seuls ceux dont la fiche est marquée sont traités. • Uniquement la lignée Sosa : seuls les individus précédemment sélectionnés et porteurs d’un numéro Sosa sont traités. 166 Chapitre 6 Imprimer une liste des adresses Elle affiche et imprime toutes les adresses individuelles ou de couple saisies dans le fichier. Choisissez parmi les différentes options proposées : Sélection des données • Choix des rubriques : seules les rubriques cochées seront imprimées. • Toutes les adresses : toute adresse saisie pour un individu ou un couple sera imprimée. • La descendance du personnage central : seules les adresses saisies pour des individus ou des couples qui sont des descendants du personnage central seront imprimées. • Exclure les adresses privées : Toute adresse cochée en tant qu’adresse privée dans la fenêtre d’adresse sera exclue de la liste. Limitations • Tous les individus : Tous les individus sélectionnés plus haut sont traités même si leur fiche est marquée ou confidentielle. • Ignorer les individus confidentiels : parmi les individus sélectionnés plus haut, ceux dont la fiche est confidentielle ne seront pas traités. • Ignorer les individus marqués : parmi les individus sélectionnés plus haut, ceux dont la fiche est marquée ne sont pas traités. • Uniquement les individus marqués : parmi les individus sélectionnés plus haut, seuls ceux dont la fiche est marquée sont traités. • Uniquement la lignée Sosa : seuls les individus précédemment sélectionnés et porteurs d’un numéro Sosa sont traités. Imprimer 167 Imprimer une liste des sources Elle affiche et imprime toutes les sources citées dans les événements, individuels ou familiaux, enregistrés dans le fichier en précisant les individus qui y sont liés et les événements concernés. Choisissez parmi les différentes options proposées : • Afficher le contenu des actes : permet de reproduire le texte complet de l’acte lorsqu’il a été saisi. • Exclure les sources sans document : si aucun texte n’a été saisi ou aucune image associée à la source, elle ne sera pas imprimée. • Sélectionner certaines sources : cette option permet de limiter l’impression des sources à celles qui répondent à vos critères. Choisissez parmi les rubriques de saisie de la source (origine, documents, cote...) et tapez le texte ou bien sélectionnez l’option à retenir pour que la source soit imprimée. Cette même liste peut être obtenue directement depuis le Dictionnaire des sources. Cliquez sur le bouton Imprimer dans le dictionnaire et choisissez vos options d’impression. 168 Chapitre 6 Imprimer des listes personnelles Vous pouvez composer plusieurs types de listes personnelles : alphabétique, ascendante ou descendante en partant du personnage central affiché ou bien résultant d’une sélection dans la Recherche multicritères. • Sélectionnez États > Listes personnelles > alphabétique ou d’ascendance ou de descendance. • Il est également possible d’éditer sous forme d’une liste paramétrable le résultat d’une sélection obtenue avec la Recherche multicritères. L’écran de paramétrage de la liste compte un bouton supplémentaire • Choisissez les paramètres propres à la liste. • Cliquez sur le bouton Modifier pour modifier la liste par défaut ou créer votre propre liste. Pour construire une liste personnelle, vous disposez des éléments suivants : Les rubriques : La plupart des rubriques figurant dans les écrans de saisie individu ou union sont utilisables ainsi que certaines rubriques calculées (âges, nombre d’enfants…). Les colonnes : Vous pouvez construire votre liste avec autant de colonnes que vous le désirez, leur attribuer une largeur, un intitulé et faire figurer dans chaque colonne les rubriques que vous désirez. Il est possible d’insérer ou de supprimer des colonnes. La mise en forme des rubriques : Chacune des rubriques que vous faites figurer dans la liste peut être mise en forme (attributs, alignement…). Vous pouvez également attribuer un suffixe et un préfixe à chaque rubrique sélectionnée. A la première ouverture d’une liste personnelle, Heredis 7 affiche une liste par défaut que vous pourrez utiliser telle quelle ou bien modifier. Les listes personnelles telles que vous les avez établies peuvent être enregistrées et rappelées pour une utilisation ultérieure. Vous pourrez par exemple créer plusieurs modèles pour chaque type de liste (alphabétique, d’ascendance, de descendance ou de sélection de personnes). Imprimer 169 Construisez vous-même vos modèles de liste avec les rubriques dont vous avez besoin. Choisissez la mise en forme pour chaque colonne dans la liste. 170 Chapitre 6 La liste personnelle proposée en cliquant sur le bouton Nouveau est entièrement composable par vos soins. Construire une liste Ajouter des colonnes La zone inférieure de la fenêtre permet l’affichage des colonnes. Elle représente la largeur utile de la page. Les colonnes sont réparties entre les deux marges dans les mêmes proportions qu’à l’écran quel que soit le format d’impression choisi (portrait ou paysage). Vous pouvez créer jusqu’à 32 colonnes dans la limite de l’espace disponible pour l’impression. • Cliquez sur le bouton Ajouter colonne pour positionner le nombre de colonnes voulues pour la liste à construire. Cliquez sur une colonne puis cliquez sur le bouton Ajouter colonne pour insérer une nouvelle colonne à la suite de la colonne sélectionnée. Intervertir des colonnes • Cliquez dans la colonne à déplacer. • Cliquez sur le bouton flèche Gauche ou flèche Droite jusqu’à ce que la colonne ait atteint l’emplacement souhaité. Supprimer une colonne • Cliquez dans la colonne pour la sélectionner. • Cliquez sur le bouton Supprimer colonne. Donner un titre à une colonne • Cliquez dans la colonne pour la sélectionner. • Tapez l’intitulé choisi pour la colonne sélectionnée dans la zone de saisie Titre colonne. • Indiquez l’alignement choisi pour le titre de la colonne en cochant les cases Gauche, Centré ou Droite. • Indiquez de la même manière l’alignement choisi pour les rubriques que contiendra cette colonne. Imprimer 171 Modifier la largeur des colonnes Positionnez la souris sur la limite droite de la colonne que vous voulez agrandir ou rétrécir. • Le curseur se transforme alors en double flèche. • Maintenez le bouton gauche de la souris enfoncé. • Déplacez la limite droite de la colonne pour atteindre la largeur désirée. Positionner les rubriques dans les colonnes Selon le type d’information à placer dans la colonne, cliquez sur un des onglets contenant les données pour l’individu, son père, sa mère, ses unions ou les données calculées. • Cliquez dans la liste des rubriques sur celle que vous désirez mettre en place. • Cliquez sur le bouton Ajouter rubrique pour qu’elle s’inscrive dans la colonne sélectionnée. ou Double-cliquez sur le nom de la rubrique dans la liste pour qu’elle s’inscrive dans la colonne sélectionnée. • Indiquez pour la rubrique ajoutée les éventuels attributs de caractères à lui appliquer en cochant les cases Gras, Italique ou Souligné. Les rubriques seront présentées côte à côte dans le document édité à moins que vous n’ayez inséré un saut de ligne. Pour répartir les rubriques sur des lignes différentes dans une même colonne, • Cliquez sur le bouton Saut de ligne. Le nombre total de rubriques et sauts de ligne est limité à 32 par colonne. Pour intervertir l’ordre des rubriques sur une même ligne ou à l’intérieur d’une colonne • Sélectionnez la rubrique à déplacer. 172 Chapitre 6 • Cliquez sur le bouton flèche Haut ou flèche Bas jusqu’à ce que la rubrique ait atteint son nouvel emplacement. Supprimer une rubrique dans une colonne • Sélectionnez la rubrique à supprimer. • Cliquez sur le bouton Supprimer rubrique. Ajouter un suffixe ou un préfixe à une rubrique • Sélectionnez la rubrique à modifier dans la colonne. • Cliquez dans la zone Préfixe puis tapez le préfixe à appliquer à cette rubrique. • Positionnez-vous dans la zone Suffixe puis tapez le suffixe à appliquer à cette rubrique. Par exemple, pour indiquer l’âge au décès d’un individu : • Sélectionnez la rubrique Age au décès dans la colonne. • Cliquez dans la case Préfixe, tapez à l’âge de. • Cliquez dans la case Suffixe, tapez le mot ans. Vous obtiendrez ainsi la mention : à l’âge de <Âge au décès> ans. Enregistrer une mise en forme de liste Modifier une liste existante À chaque utilisation de la même liste personnelle (alphabétique, ascendance ou descendance) les modifications apportées à la construction de la liste sont mémorisées. Pour créer un modèle de liste personnelle avec la mise en forme que vous avez définie Imprimer 173 • Cliquez sur le bouton Enregistrer. • Donnez un nom au modèle de liste que vous créez. Il portera une extension .hp7. • Enregistrez ce modèle dans le dossier de votre choix. Ce modèle pourra par la suite être appelé et utilisé dans tout type de liste personnelle. Créer une nouvelle liste personnelle Pour créer un nouveau modèle de liste vierge • Cliquez sur le bouton Nouveau pour avoir accès à une nouvelle liste vierge, à compléter avec les rubriques et les colonnes désirées. Le nombre de colonnes proposé par défaut est 4. Ouvrir un modèle de liste personnelle déjà enregistré Pour rappeler tous les modèles de listes personnelles que vous avez créés • Cliquez sur le bouton Ouvrir. • Sélectionnez le modèle existant à réutiliser. Les modèles de listes personnelles ont une extension .hp7. Ce modèle viendra s’afficher à l’écran pour utilisation ou modification et sera le modèle de liste qui s’ouvrira par défaut lors de la prochaine demande du même type de liste paramétrable. Lancer l’édition de la liste personnelle • Cliquez sur le bouton OK pour valider la mise en forme de la liste construite. • Cliquez sur le bouton Annuler pour revenir à l’écran de paramétrage sans avoir modifié le modèle de liste personnelle utilisé. • Cliquez sur le bouton OK de l’écran de paramétrage pour lancer l’éditeur de texte qui affichera la liste personnelle. Exporter le contenu d’une liste personnelle • Cliquez sur le bouton Exporter dans l’écran de paramétrage pour exporter les données contenues dans la liste personnelle au format ASCII. Ces données pourront ensuite être utilisées dans une base de données, un tableur ou un traitement de texte. 174 Chapitre 6 Imprimer des fiches Heredis permet d’éditer des fiches pour chaque individu ou chaque couple du fichier. Positionnez l’individu pour lequel vous désirez éditer une fiche personnelle en personnage central puis sélectionnez le menu Etats > Fiche individuelle. Positionnez, en personnage central, un des deux individus pour lesquels vous désirez éditer une fiche familiale, sélectionnez le conjoint approprié puis sélectionnez le menu Etats > Fiche familiale. Le choix des données à afficher • Cliquez sur l’onglet Données généalogiques. • Cochez les options permettant de sélectionner les informations à présenter dans la fiche (notes, témoins...). La mise en forme des fiches • Cliquez sur l’onglet Présentation. • Déterminez la présentation de la fiche à l’aide des différents paramétrages proposés pour l’en-tête, la police, le format, les styles de rubriques, et les couleurs. Les paramétrages choisis sont mémorisés et proposés par défaut lors de la prochaine utilisation d’une fiche. La fiche individuelle Elle est rédigée à partir du personnage principal affiché sur l’écran de navigation. Elle résume tous les renseignements enregistrés concernant ce personnage, que ce soit sous forme d’événements, de liens ou de notes. Sélection des données • Imprimer l’image: permet d’insérer l’image déclarée Image principale qui est associée à l’individu traité. • Imprimer les liens secondaires / participation événements : si vous avez enregistré des liens entre le personnage principal et d’autres individus dans le fichier, précise la nature de ces liens et les commentaires associés. Imprimer 175 • • • • • Mentionne également tous les événements auxquels le personnage principal a participé et précise le rôle qu’il a joué. Imprimer la note individuelle : imprime le contenu intégral de la note individuelle. Imprimer la note familiale : imprime le contenu intégral de la note familiale du personnage principal et du conjoint sélectionné. Imprimer les champs utilisateurs : imprime, pour chaque champ comportant des données, le nom du champ choisi par l’utilisateur et son contenu. Imprimer la filiation : précise le statut de l’enfant (légitime, adopté…). Imprimer la signature : reprend le choix effectué dans le menu Signature de l’écran de saisie. Options d’événements • Imprimer les personnes liées : pour chaque événement cité dans la vie du personnage principal, énumère les individus qui y ont participé. • Imprimer les événements secondaires : permet de ne pas limiter les événements cités à Naissance - Baptême - Mariage - Décès mais prend en compte tous les événements individuels survenus dans la vie du personnage principal. • Imprimer les notes d’événements : pour chaque événement cité dans la vie du personnage principal, insère le contenu de la note de l’événement. Personnes traitées • Fiche du personnage central : la fiche individuelle est éditée uniquement pour le personnage principal affiché à l’écran. • Fiches des individus marqués : permet d’éditer en même temps et avec la même mise en forme les fiches de tous les individus marqués. 176 Chapitre 6 La fiche familiale Elle est rédigée à partir du personnage principal affiché sur l’écran de navigation. Elle résume tous les renseignements enregistrés concernant le couple formé par ce personnage et le conjoint qui est sélectionné. Sélection des données • Imprimer l’image : permet d’insérer l’image déclarée image principale qui a été associée à chacun des deux époux. • Imprimer la note individuelle : imprime le contenu intégral de la note individuelle de chacun des conjoints. • Imprimer la note familiale : intègre le contenu de la note saisie pour le couple. • Imprimer le type d’union : précise la nature du lien entre les époux (mariage, concubinage…). • Imprimer la filiation : imprime les noms et prénoms des parents de chacun des conjoints. • Imprimer la signature : reprend le choix effectué dans le menu Signature de l’écran de saisie. Options d’événements • Imprimer les personnes liées : pour chaque événement cité dans la vie du couple, énumère les individus qui y ont participé. • Imprimer les événements secondaires : permet de ne pas limiter les événements cités à l’union mais prend en compte tous les événements familiaux survenus dans la vie du couple. • Imprimer les notes d’événements : pour chaque événement cité dans la vie du couple, insère le contenu de la note de l’événement. Personnes traitées • Fiche du personnage central : la fiche familiale est éditée uniquement pour le personnage principal affiché à l’écran et le conjoint sélectionné. • Fiches des individus marqués : permet d’éditer en même temps et avec la même mise en forme les fiches familiales de tout individu marqué et pour lequel on a enregistré au moins une union. Imprimer 177 Imprimer des documents rédigés Le choix des données à afficher • Cliquez sur l’onglet Données généalogiques. • Cochez les options permettant de sélectionner les informations à présenter dans le document édité (événements, notes, témoins...). • Précisez les limitations à apporter (confidentiel, lignée Sosa...). La mise en forme des documents rédigés • Cliquez sur l’onglet Présentation. • Déterminez la présentation du document à l’aide des différents paramétrages proposés pour l’en-tête, la police, le format, les styles de rubriques, et les couleurs. Les paramétrages choisis sont mémorisés et proposés par défaut lors de la prochaine utilisation du même document. La fiche rédigée La fiche est rédigée pour le personnage personnage principal affiché sur l’écran de navigation. Elle reprend toutes les informations de la fiche détaillée et de la fiche d’union si l’individu est marié. Sélection des données • Imprimer l’image : imprime l’image principale associée à l’individu traité. • Imprimer les liens secondaires / participation événements : si vous avez enregistré des liens entre le personnage principal et d’autres individus dans le fichier, précise la nature de ces liens et les commentaires associés. Mentionne également tous les événements auxquels le personnage principal a participé et précise le rôle qu’il a joué. • Imprimer la note individuelle : imprime le contenu intégral de la note individuelle. • Imprimer la note familiale : imprime le contenu intégral de la note familiale du personnage principal et du conjoint sélectionné. 178 Chapitre 6 Options d’événements • Imprimer les personnes liées : pour chaque événement cité dans la vie du personnage principal, énumère les individus qui y ont participé. • Imprimer les événements secondaires : permet de ne pas limiter les événements cités à Naissance - Baptême - Mariage - Décès mais prend en compte tous les événements individuels survenus dans la vie du personnage principal. • Imprimer les notes d’événements : pour chaque événement cité dans la vie du personnage principal, insère le contenu de la note de l’événement. La chronique familiale Cette chronique rédigée de descendance permet d’éditer la description détaillée de tout le déroulement de la vie de l’individu affiché comme personnage principal ainsi que de tous ses descendants pendant un nombre de générations à déterminer. Elle reprend, pour le personnage principal, puis pour chacun de ses descendants, l’état civil complet, le détail des événements Naissance, Baptême et Décès, les personnes liées par des liens secondaires, le détail de ses différentes unions et elle indique son âge à chaque événement important de sa vie. Sélection des données • Imprimer l’image : permet d’imprimer l’image principale pour chacun des individus traités. • Imprimer les liens secondaires / participation événements : si vous avez enregistré des liens entre le personnage principal et d’autres individus dans le fichier, précise la nature de ces liens et les commentaires associés. Mentionne également tous les événements auxquels le personnage principal a participé et précise le rôle qu’il a joué. • Imprimer la note individuelle : imprime le contenu intégral de la note individuelle. • Imprimer la note familiale : imprime le contenu intégral de la note familiale du personnage principal et du conjoint sélectionné. Imprimer 179 Options d’événements • Imprimer les personnes liées : pour chaque événement cité dans la vie du personnage principal, énumère les individus qui y ont participé. • Imprimer les événements secondaires : permet de ne pas limiter les événements cités à Naissance - Baptême - Mariage - Décès mais prend en compte tous les événements individuels survenus dans la vie du personnage principal. • Imprimer les notes d’événements : pour chaque événement cité dans la vie du personnage principal, insère le contenu de la note de l’événement. • Nombre de générations de descendance : permet de limiter le calcul des descendants au nombre de générations indiqué. 180 Chapitre 6 Imprimer des statistiques Heredis offre de nombreuses études statistiques, des statistiques généalogiques et en version Pro des statistiques démographiques. Heredis 7 édite des tableaux chiffrés et une représentation graphique des données sous forme de courbes, d’histogrammes ou de secteurs. Le choix des données à afficher • Cliquez sur l’onglet Données généalogiques. • Cochez les options permettant de sélectionner les types d’individus à afficher dans l’échantillon (hommes, femmes...). • Précisez une période pour l’analyse statistique. La mise en forme des études statistiques • Cliquez sur l’onglet Présentation. • Déterminez la présentation du document à l’aide des différents paramétrages proposés pour l’en-tête, la police, le format. Les paramétrages choisis sont mémorisés et proposés par défaut lors de la prochaine utilisation d’une même étude statistique. Représentation graphique • Cliquez sur l’onglet Graphique pour choisir le mode de représentation. • Légende : affiche la légende dans la partie inférieure de la zone imprimable. • Titre : affiche le titre que vous taperez dans la zone d’impression du graphique. • Perspective 3D : affiche le graphique avec un effet 3D. Déplacez le curseur pour donner une inclinaison différente à la 3D. • Représentation : choisissez histogramme, linéaire ou circulaire. Imprimer 181 Indiquez le mode de représentation graphique qui vous convient pour vos résultats statistiques. 182 Chapitre 6 • Couleurs des données : deux couleurs doivent être choisies pour différencier les données. • Fond : un fond apparaît sur toute la zone imprimable du graphique. Pour obtenir un fond dégradé, choisissez deux couleurs différentes. La répartition des patronymes Cette liste indique tous les patronymes enregistrés dans le fichier généalogique, classés par ordre alphabétique et indique, pour chaque patronyme, le nombre d’observations, la date de l’acte de naissance le plus ancien et la date de l’acte de naissance le plus récent dans lequel ce patronyme est constaté. Options • Seulement les hommes : seuls les individus de sexe masculin enregistrés dans le fichier sont traités. Les individus de sexe indéterminé sont assimilés aux hommes. • Seulement les femmes : seuls les individus de sexe masculin enregistrés dans le fichier sont traités. • Hommes et femmes : tous les individus enregistrés sont traités. • Limitation sur les dates : Pour recenser les patronymes observés entre telle et telle date, cochez l’option et choisissez ou tapez l’année de début et l’année de fin d’observation. Limitations • Tous les individus : Tous les individus sélectionnés plus haut sont traités même si leur fiche est marquée ou confidentielle. • Ignorer les individus confidentiels : parmi les individus sélectionnés plus haut, ceux dont la fiche est confidentielle ne seront pas traités. • Ignorer les individus marqués : parmi les individus sélectionnés plus haut, ceux dont la fiche est marquée ne sont pas traités. • Uniquement les individus marqués : parmi les individus sélectionnés plus haut, seuls ceux dont la fiche est marquée sont traités • Uniquement la lignée Sosa : seuls les individus précédemment sélectionnés et porteurs d’un numéro Sosa sont traité. Imprimer 183 La répartition des prénoms Cette liste indique tous les prénoms enregistrés dans le fichier, classés par ordre alphabétique et indique, pour chaque prénom, le nombre d’observations, la date de l’acte de naissance le plus ancien et celle de l’acte de naissance le plus récent dans lequel ce prénom est présent. Options • Tous les prénoms : les prénoms sont pris en compte quel que soit leur ordre. • Premier prénom : seul le premier prénom de chaque individu est pris en compte. • Prénom usuel : seul le prénom déclaré comme prénom usuel (saisi avec des guillemets) est pris en compte. • Seulement les hommes : seuls les individus de sexe masculin enregistrés dans le fichier sont traités. Les individus de sexe indéterminé sont assimilés aux hommes. • Seulement les femmes : seuls les individus de sexe masculin enregistrés dans le fichier sont traités. • Hommes et femmes : tous les individus enregistrés sont traités. • Limitation sur les dates : Pour recenser les prénoms observés entre telle et telle date, cochez l’option et choisissez ou tapez l’année de début et l’année de fin d’observation. Limitations • Tous les individus : Tous les individus sélectionnés plus haut sont traités même si leur fiche est marquée ou confidentielle. • Ignorer les individus confidentiels : parmi les individus sélectionnés plus haut, ceux dont la fiche est confidentielle ne seront pas traités. • Ignorer les individus marqués : parmi les individus sélectionnés plus haut, ceux dont la fiche est marquée ne sont pas traités. • Uniquement les individus marqués : parmi les individus sélectionnés plus haut, seuls ceux dont la fiche est marquée sont traités. • Uniquement la lignée Sosa : seuls les individus précédemment sélectionnés et porteurs d’un numéro Sosa sont traités. 184 Chapitre 6 L’âge à la première union Cette liste indique, chronologiquement, pour une période donnée et dans les intervalles de date définis, le nombre d’hommes et de femmes ayant contracté une première union et leur âge moyen, si les dates de naissance et les dates d’union ont été enregistrées. Elle précise l’âge moyen à la première union pour l’ensemble de la période. Options • L’intervalle d’analyse : établit les statistiques par tranches de 10 - 20 -25 50 ou 100 ans. • Limitation sur les dates : Pour recenser les couples ayant contracté une première union entre telle et telle date, cochez l’option et choisissez ou tapez l’année de début et l’année de fin d’observation. Limitations • Tous les individus : Tous les individus sélectionnés plus haut sont traités même si leur fiche est marquée ou confidentielle. • Ignorer les individus confidentiels : parmi les individus sélectionnés plus haut, ceux dont la fiche est confidentielle ne seront pas traités. • Ignorer les individus marqués : parmi les individus sélectionnés plus haut, ceux dont la fiche est marquée ne sont pas traités. • Uniquement les individus marqués : parmi les individus sélectionnés plus haut, seuls ceux dont la fiche est marquée sont traités. • Uniquement la lignée Sosa : seuls les individus précédemment sélectionnés et porteurs d’un numéro Sosa sont traités. La longévité Cette liste indique, chronologiquement, pour une période donnée et dans les intervalles de date définis, le nombre d’hommes et de femmes qui sont décédés. Si les dates de naissance et de décès ont été enregistrées, elle précise les âges au décès moyens selon les années d’observation et les âges au décès moyens pour l’ensemble de la période. Imprimer 185 Options • L’intervalle d’analyse : établit les statistiques par tranches de 10 - 20 -25 50 ou 100 ans. • Limitation sur les dates : Pour recenser les individus décédés entre telle et telle date, cochez l’option et choisissez ou tapez l’année de début et l’année de fin d’observation. Limitations • Tous les individus : Tous les individus sélectionnés plus haut sont traités même si leur fiche est marquée ou confidentielle. • Ignorer les individus confidentiels : parmi les individus sélectionnés plus haut, ceux dont la fiche est confidentielle ne seront pas traités. • Ignorer les individus marqués : parmi les individus sélectionnés plus haut, ceux dont la fiche est marquée ne sont pas traités. • Uniquement les individus marqués : parmi les individus sélectionnés plus haut, seuls ceux dont la fiche est marquée sont traités. • Uniquement la lignée Sosa : seuls les individus précédemment sélectionnés et porteurs d’un numéro Sosa sont traités. Le nombre d’enfants par union Cette liste indique, chronologiquement, pour une période donnée et dans les intervalles de date définis, le nombre d’union enregistrées et le nombre moyen d’enfants issus de ces unions. Elle précise le nombre moyen d’enfants par union pour l’ensemble de la période. Options • L’intervalle d’analyse : établit les statistiques par tranches de 10 - 20 -25 50 ou 100 ans. • Limitation sur les dates : Pour recenser les couples ayant contracté une union entre telle et telle date, cochez l’option et choisissez ou tapez l’année de début et l’année de fin d’observation. 186 Chapitre 6 Limitations • Tous les individus : Tous les individus sélectionnés plus haut sont traités même si leur fiche est marquée ou confidentielle. • Ignorer les individus confidentiels : parmi les individus sélectionnés plus haut, ceux dont la fiche est confidentielle ne seront pas traités. • Ignorer les individus marqués : parmi les individus sélectionnés plus haut, ceux dont la fiche est marquée ne sont pas traités. • Uniquement les individus marqués : parmi les individus sélectionnés plus haut, seuls ceux dont la fiche est marquée sont traités. • Uniquement la lignée Sosa : seuls les individus précédemment sélectionnés et porteurs d’un numéro Sosa sont traités. Le recensement Cette liste indique le nombre d’individus répertoriés dans votre fichier généalogique pour lesquels vous avez enregistré une naissance et un décès couvrant la période observée ou bien un événement daté pendant la période observée. Options • L’intervalle d’analyse : établit les statistiques par tranches de 10 - 20 -25 50 ou 100 ans. • Limitation sur les dates : Pour indiquer les individus en vie entre telle et telle date, cochez l’option et choisissez ou tapez l’année de début et l’année de fin d’observation. Limitations • Tous les individus : Tous les individus sélectionnés plus haut sont traités même si leur fiche est marquée ou confidentielle. • Ignorer les individus confidentiels : parmi les individus sélectionnés plus haut, ceux dont la fiche est confidentielle ne seront pas traités. • Ignorer les individus marqués : parmi les individus sélectionnés plus haut, ceux dont la fiche est marquée ne sont pas traités. • Uniquement les individus marqués : parmi les individus sélectionnés plus haut, seuls ceux dont la fiche est marquée sont traités. Imprimer 187 • Uniquement la lignée Sosa : seuls les individus précédemment sélectionnés et porteurs d’un numéro Sosa sont traités. Le dénombrement des ascendants Cette liste analyse les ascendants directs du personnage principal affiché. Pour chaque génération elle indique le nombre d’ancêtres théoriques, le nombre d’ancêtres trouvés et parmi eux, le nombre d’ancêtres distincts. Elle précise également à chaque génération le cumul des ancêtres théoriques, le cumul des ancêtres trouvés et le cumul des ancêtres distincts. Cette observation permet d’établir le pourcentage de consanguinité (ou d’implexe) atteint à chaque génération. Options • Nombre de générations d’ascendance : permet de limiter le calcul des ascendants au nombre de générations indiqué. Limitations • Tous les individus : Tous les individus sélectionnés plus haut sont traités même si leur fiche est marquée ou confidentielle. • Ignorer les individus marqués : parmi les individus sélectionnés plus haut, ceux dont la fiche est marquée ne sont pas traités. • Uniquement les individus marqués : parmi les individus sélectionnés plus haut, seuls ceux dont la fiche est marquée sont traités. Le dénombrement des descendants Cette liste analyse les descendants directs du personnage principal affiché. Pour chaque génération elle indique le nombre de descendants trouvés et parmi eux, le nombre de descendants distincts. Elle précise également à chaque génération le cumul des descendants trouvés et le cumul des descendants distincts. Cette observation permet d’établir le pourcentage de consanguinité (ou d’implexe) atteint à chaque génération. Options • Nombre de générations de descendance : permet de limiter le calcul des descendants au nombre de générations indiqué. 188 Chapitre 6 Limitations • Tous les individus : Tous les individus sélectionnés plus haut sont traités même si leur fiche est marquée ou confidentielle. • Ignorer les individus marqués : parmi les individus sélectionnés plus haut, ceux dont la fiche est marquée ne sont pas traités. • Uniquement les individus marqués : parmi les individus sélectionnés plus haut, seuls ceux dont la fiche est marquée sont traités. Imprimer 189 7 - ÉCHANGER DES DONNÉES Heredis 7 est un logiciel ouvert avec lequel vous pouvez échanger des données soit en important, soit en exportant tout ou partie de fichiers généalogiques. Importez des données : • provenant d’autres logiciels par l’intermédiaire d’un fichier Gedcom • provenant d’un fichier Heredis avec la version Pro. Exportez un fichier Heredis (ou une partie d’un fichier Heredis avec la version Pro) : • pour créer un fichier d’échange Gedcom • pour créer des pages HTML afin de publier ces données sur Internet • pour créer un autre fichier Heredis (avec la version Pro). Importer des données Évitez des recherches fastidieuses déjà faites par un autre ou évitez de ressaisir toute une branche qu’un autre généalogiste aurait déjà traitée dans un fichier informatisé. Importez des données depuis • des fichiers créés avec d’autres logiciels de généalogie intégrant la norme Gedcom. • des fichiers créés avec Heredis 7 si vous utilisez la version Pro. Importer des données au format Gedcom Heredis 7 est conçu conformément à la norme Gedcom (Genealogical Data Communication). Cette norme définit une structure de fichier permettant l’échange de données entre différents logiciels et différents matériels. Elle permet de transmettre les renseignements concernant les individus : nom, prénoms, sexe, profession, dates et lieux de naissance, de mariage, de décès, notes, etc…, mais encore elle conserve les liens de parenté établis entre les différents individus. Échanger des données 191 Sélectionnez le fichier Gedcom (avec une extension.ged) que vous voulez importer dans Heredis. Donnez un nom au nouveau fichier Heredis créé d’après ce fichier Gedcom. Sélectionnez le type de caractères qui restitue correctement les données. 192 Chapitre 7 Vous pouvez importer dans Heredis 7 des données généalogiques émanant d’un logiciel, lui-même utilisateur de la norme GEDCOM. Importer dans un fichier nouveau • Sélectionnez Fichier > Ouvrir • Choisissez le type Fichiers Gedcom (*.ged). ou Affichez la page d’accueil : sélectionnez Fichier > Page d’accueil ou cliquez sur le bouton . Cliquez sur le bouton d’ouverture en face de Ouvrir un fichier Gedcom. • Sélectionnez le fichier Gedcom à importer. • Cliquez sur le bouton Ouvrir. L’ouverture du fichier Gedcom est lancée. Donnez un nom au fichier ainsi créé puis cliquez sur Enregistrer. Importer dans un fichier existant • Ouvrez le fichier généalogique dans lequel vous désirez importer. • Sélectionnez le menu Fichier > Importer. Sélectionnez l’option Gedcom. • Sélectionnez sur votre disque dur ou sur une disquette le nom du fichier GEDCOM à importer (il doit porter une extension .ged) et ouvrez-le. Heredis 7 propose différentes options suivant l’origine du fichier. Si Heredis n’a pas de doute quand à l’affectation des données, ces options ne seront pas affichées. • Sélectionnez le type de caractères à utiliser en cochant les options Ansel — MSDOS — Macintosh — Windows. Vérifiez sur l’extrait du fichier présenté quels sont les caractères appropriés. Échanger des données 193 Vérifiez que chaque information sur le lieu correspond bien à l’intitulé indiqué. Indiquez comment traiter les données trouvées dans le fichier Gedcom et qui ne correspondent pas à des rubriques de saisie standard dans Heredis. 194 Chapitre 7 • Cliquez sur le bouton Suivant pour poursuivre le paramétrage du fichier à importer. • Un écran indiquant les différentes rubriques constitutives des lieux dans le fichier à importer permet de modifier la classification de ces rubriques pour l’adapter à la structure du fichier Heredis. Déroulez chacune des rubriques et sélectionnez le type de données inscrit dans les colonnes témoins. • Cliquez sur le bouton Suivant pour poursuivre le paramétrage du fichier à importer. • Si Heredis détecte des données non traitées dans ses rubriques standard, il propose soit de les intégrer dans des Champs utilisateurs, soit de les ignorer. Choisissez, rubrique par rubrique comment vous voulez les intégrer dans votre fichier Heredis. Le logiciel commence ensuite l’importation des données et indique combien d’individus et combien de familles sont en cours de traitement. Après l’import des données issues du fichier Gedcom, il faut alors créer les liens qui vont rattacher les individus importés à ceux qui étaient déjà présents dans le fichier principal. Pour cela utilisez les fonctions Liens. Importer des données en provenance de Heredis Cette fonction permet de regrouper dans un même fichier des données saisies dans plusieurs fichiers séparés. Attention : vous risquez d’importer des individus qui figurent déjà dans votre fichier destination. Utilisez avant l’importation des données la fonction de Comparer fichier. Après avoir étudié et préparé les deux fichiers à fusionner : • Sélectionnez Fichier > Importer > Heredis. • Sélectionnez sur votre disque dur ou sur une disquette le nom du fichier à importer et ouvrez-le. Échanger des données 195 Une fois l’opération terminée, les individus contenus dans le fichier importé sont venus s’ajouter à ceux qui avaient été saisis dans le fichier en cours d’utilisation. Il faut alors créer les liens qui vont rattacher les individus importés à ceux qui étaient déjà présents dans le fichier principal. Pour cela utilisez les fonctions Liens. Contrôler l’import Attention : si vous importez dans un fichier existant, vous risquez d’importer des individus qui figurent déjà dans votre fichier principal. Solution n° 1 : préparation du fichier source avant l’import Pour vous assurer qu’aucun doublon ne sera importé dans votre fichier destination • Importez le fichier Gedcom dans un nouveau fichier Heredis. • Lancez la fonction Fichier > Comparer fichier. • Analysez le résultat de la comparaison et marquez les fiches douteuses. • Éliminez du fichier source les doublons repérés. • Lancez l’import Gedcom après cette série d’opérations. Solution n° 2 : traitement du fichier destination après l’import • Sélectionnez Outils > Détection de doublons pour mettre en évidence les personnes qui pourraient figurer plusieurs fois dans le fichier final. • Marquez ces fiches pour les examiner et éventuellement éliminer les doublons. 196 Chapitre 7 Exporter Avec Heredis 7, vous pouvez exporter des fichiers • • • • vers d’autres logiciels de généalogie intégrant la norme Gedcom. en créant de nouveaux fichiers Heredis 7 (version Pro). pour une publication Internet en créant des pages HTML. pour une publication sur un CD-ROM sous forme d’un site personnel consultable avec un navigateur Internet (version Pro uniquement). des documents • vers des logiciels graphiques au format EMF ou WMF pour les arbres. • vers des logiciels de traitement de texte, des base de données ou des tableurs au format TXT (ASCII) pour les listes ou fiches. Exporter des fichiers Exporter au format Gedcom Ce format d’échange généalogique, a été mis au point par les Mormons et rendant compatibles la quasi-totalité des logiciels de généalogie. Pour exporter des données vers un autre logiciel gérant la norme Gedcom : • Sélectionnez le menu Fichier > Exporter. • Cliquez sur le bouton Gedcom de l’écran de paramétrage. Sélection des données • Notes : exporte le contenu intégral des notes individuelle et familiale pour chacun des individus traités ainsi que les commentaires saisis pour chaque événement exporté. • Témoins : exporte les noms des personnes liées à chaque événement (témoin, parrain-marraine, officiant religieux...). Échanger des données 197 • Événements mineurs : exporte tous les événements saisis pour chacun des individus traités. Si cette option n’est pas cochée, l’export ne comporte que les événements dits “principaux” : Naissance/Baptême, Mariage, Décès/Inhumation. • Sources : exporte, pour chaque événement, la ou les sources liées. • Adresses : exporte pour chaque individu ou chaque couple toutes les données de l’adresse (adresse postale, e-mail, site Web) sauf si la case Toutes ces informations sont privées a été cochée. Présentation des données • Caractères : choix de la table de caractères à utiliser pour exporter le fichier, en fonction du matériel ou du logiciel utilisé par le destinataire du ficher exporté. • Coordonnées de l’expéditeur : Nom, adresse, téléphone et adresse Internet du propriétaire du fichier qui seront repris en en-tête du fichier exporté. • Cliquez sur le bouton Exporter pour créer un fichier Gedcom correspondant aux critères que vous avez choisis. • Donnez un nom et précisez où doit être enregistré le fichier Gedcom créé par cet export. • Cliquez sur Enregistrer. Exporter pour Heredis Cette option permet de créer de nouveaux fichiers Heredis comprenant tous les individus (en version Classic) ou bien correspondant soit à tous les individus, soit à des sousensembles du fichier principal (en version Pro). • Sélectionnez le menu Fichier > Exporter. • Cliquez sur le bouton Heredis de l’écran de paramétrage. Sélection des données • Témoins : exporte les noms des personnes liées à chaque événement (témoin, parrain-marraine, officiant religieux...). 198 Chapitre 7 • Notes : exporte le contenu intégral des notes individuelle et familiale pour chacun des individus traités ainsi que les commentaires saisis pour chaque événement exporté. • Sources : exporte, pour chaque événement, la ou les sources liées. • Événements mineurs : exporte tous les événements saisis pour chacun des individus traités. Si cette option n’est pas cochée, l’export ne comporte que les événements dits “principaux” : Naissance/Baptême, Mariage, Décès/Inhumation. • Médias : exporte, pour chaque individu traité, tous les médias qui lui sont associés (images, enregistrements sonores, vidéos) si les fichiers liés sont tous situés dans un sous-dossier inclus dans le dossier contenant le fichier généalogique exporté. Ex : C:/généalogie/médias, le dossier généalogie étant celui où se trouve le fichier à exporter. • Adresses : exporte pour chaque individu ou chaque couple toutes les données de l’adresse (adresse postale, e-mail, site Web) sauf si la case Toutes ces informations sont privées a été cochée. Les images sont, dans tous les cas, exportées également sous la forme de vignettes attachées aux individus traités. • Cliquez sur le bouton Exporter pour créer un fichier Heredis 7 correspondant aux critères que vous avez choisis. • Donnez un nom et précisez où doit être enregistré le fichier créé par cet export. • Cliquez sur Enregistrer. Échanger des données 199 Publication vers Internet : Choisissez les données à publier. 200 Chapitre 7 Exporter pour une publication sur Internet Il s’agit d’un format permettant de publier votre généalogie sur Internet afin de la rendre accessible du monde entier. L’export crée des pages HTML à intégrer dans votre site personnel. • Sélectionnez le menu Fichier > Publier > vers Internet. Sélection des données Cliquez sur l’onglet Publication et choisissez les individus à exporter et les limites. Puis cochez les options suivantes : • Notes : exporte le contenu intégral des notes individuelle et familiale pour chacun des individus traités ainsi que les commentaires saisis pour chaque événement exporté. • Événements mineurs : exporte tous les événements saisis pour chacun des individus traités. Si cette option n’est pas cochée, l’export ne comporte que les événements dits “principaux” : Naissance ou Baptême, Mariage, Décès ou Inhumation. • Médias : exporte les images sous forme de vignettes et aussi dans leur taille réelle. • Sources : exporte la ou les sources associées à chaque événement. • Arbres d’ascendance : exporte pour chaque fiche un mini arbre dynamique permettant de naviguer directement sur les ascendants de l’ancêtre affiché. Présentation des données • Choix des menus : présente, dans les menus du site Web créé avec les données exportées, un certain nombre de documents établis par Heredis : listes, statistiques, arbres en 3 dimensions pour des personnages clés à choisir et des liens favoris que vous pouvez également intégrer. • Nombre d’individus par page : Tapez ou sélectionnez le nombre maximum d’individus contenu dans chaque page HTML générée par cet export. • Entrées par liste : Tapez ou sélectionnez le nombre maximum d’éléments (individus, sources, lieux...) qui figureront sur chaque page de liste. On peut faire défiler les pages avec les boutons Suivant et Précédent de la page Web. Échanger des données 201 Publication vers Internet : Choisissez un modèle de page Web. Publication vers Internet : Indiquez les informations à faire figurer sur la page d’accueil du site. Publication vers Internet : Choisissez les individus à représenter en 3 dimensions. 202 Chapitre 7 Cliquez sur l’onglet Modèles et sélectionnez un modèle de site parmi les différents modèles proposés. • Choisissez éventuellement une image de fond qui agrémentera toutes les pages de votre site. • Cliquez sur la case Menus au format texte pour que les menus soient présentés sans mise en forme particulière. Ceci convient plus particulièrement aux navigateurs anciens ou lents. Cliquez sur l’onglet Page d’accueil. Heredis a préparé un texte standard pour la page d’accueil de votre site. Vous pouvez étoffer cette page en indiquant un titre pour la page et un texte d’accueil. • Proposez aux internautes de télécharger le fichier Gedcom correspondant aux individus présentés dans votre site. Cliquez sur la case Joindre le fichier Gedcom et indiquez le chemin d’accès à votre fichier. Cliquez sur l’onglet Arbre 3D. Heredis 7 vous permet de montrer l'environnement familial en 3 dimensions. Cliquez sur le bouton pour choisir un personnage marquant de votre généalogie dont l’environnement familial sera représenté sous la forme d’un arbre 3 D sur votre site. • Précisez le nombre maximum de générations et le nombre maximum d’individus à afficher dans l’arbre 3D de votre site. Tous les paramètres de votre site ayant été définis, • Cliquez sur le bouton Exporter pour créer un dossier HTML correspondant aux critères que vous avez choisis. • Le site s’ouvre dans votre navigateur par défaut et vous permet de vérifier le le contenu et la présentation des pages que vous venez de créer. Échanger des données 203 Exporter pour une publication sur CD-ROM Heredis 7 crée un ensemble de pages HTML, regroupant données et illustrations, accessibles par des menus. Ces pages sont prêtes à être gravées sur un CD-ROM, permettant ainsi à n’importe quel membre de votre famille, équipé d’un ordinateur, de consulter votre généalogie, sans avoir à installer Heredis. • Sélectionnez le menu Fichier > Publier > sur CD-ROM. Sélection des données Cliquez sur l’onglet Publication et choisissez les individus à exporter et les limites. Puis cochez les options suivantes : • Notes : exporte le contenu intégral des notes individuelle et familiale pour chaque individu ainsi que les commentaires de chaque événement. • Événements mineurs : exporte tous les événements saisis pour chacun des individus traités. Si cette option n’est pas cochée, l’export ne comporte que les événements dits “principaux” : Naissance ou Baptême, Mariage, Décès ou Inhumation. • Médias : exporte les images sous forme de vignettes et aussi dans leur taille réelle. • Sources : exporte la ou les sources associées à chaque événement. • Arbres d’ascendance : exporte pour chaque fiche un mini arbre dynamique permettant de naviguer directement sur les ascendants de l’ancêtre affiché. Présentation des données • Choix des menus : présente, dans les menus du site Web créé avec les données exportées, un certain nombre de documents établis par Heredis : listes, statistiques, arbres en 3 dimensions pour des personnages clés à choisir et des liens favoris que vous pouvez également intégrer. • Nombre d’individus par page : Tapez ou sélectionnez le nombre maximum d’individus contenu dans chaque page HTML générée par cet export. • Entrées par liste : Tapez ou sélectionnez le nombre maximum d’éléments (individus, sources, lieux...) qui figureront sur chaque page de liste. 204 Chapitre 7 Cliquez sur l’onglet Modèles et sélectionnez un modèle de site parmi les différents modèles proposés. • Choisissez éventuellement une image de fond qui agrémentera toutes les pages de votre site. • Cliquez sur la case Menus au format texte pour que les menus soient présentés sans mise en forme particulière. Ceci convient plus particulièrement aux navigateurs anciens ou lents. Cliquez sur l’onglet Page d’accueil. Heredis a préparé un texte standard pour la page d’accueil de votre site. Vous pouvez étoffer cette page en indiquant un titre pour la page et un texte d’accueil. • Proposez à votre entourage de copier le fichier Gedcom correspondant aux individus présentés dans votre site. Cliquez sur la case Joindre le fichier Gedcom et indiquez le chemin d’accès à votre fichier. Cliquez sur l’onglet Arbre 3D. Heredis 7 vous permet de montrer l'environnement familial en 3 dimensions. Cliquez sur le bouton pour choisir un personnage marquant de votre généalogie dont l’environnement familial sera représenté sous la forme d’un arbre 3 D sur votre site. • Précisez le nombre maximum de générations et le nombre maximum d’individus à afficher dans l’arbre 3D de votre site. Tous les paramètres de votre site ayant été définis, • Cliquez sur le bouton Exporter pour créer un dossier HTML correspondant aux critères que vous avez choisis. • Le site, tel que vous allez le graver, s’ouvre dans votre navigateur par défaut et vous permet de vérifier le le contenu et la présentation des pages que vous venez de créer. Lancez votre logiciel de gravure et sélectionnez le contenu du dossier où sont regroupées vos pages HTML (indiqué dans l’onglet Page d’accueil). Le système de démarrage automatique du CD-ROM (auto-run) sera automatiquement ajouté par Heredis. Échanger des données 205 206 Chapitre 7 Choisir les individus à exporter (formats Gedcom - Heredis - HTML) • Sélectionnez Exporter tout le fichier ou Exporter une branche (en version PRO). Préciser le contenu de la branche à exporter L’ascendance - La descendance ou L’ascendance et la descendance du personnage principal affiché sur l’écran de navigation. • Indiquez sur combien de générations vous désirez traiter les ascendants, les descendants ou les deux. En ascendance, précisez le degré des collatéraux à exporter : En choisissant 0, vous n’exporterez que les ancêtres directs et leurs différents conjoints. En choisissant 1, les enfants de chaque ascendant figureront ainsi que leurs conjoints. En choisissant 2, Les enfants et les petits-enfants de chaque ancêtre seront inclus dans l’export ainsi que leurs conjoints, etc… Limitations • Exporter tous les individus : exporte tous les individus contenus dans le fichier ou dans la branche demandée. • Exclure les individus marqués : les individus qui ont été marqués dans leur fiche détaillée ne sont pas exportés. • Exporter seulement les individus marqués : seuls les individus qui ont été marqués dans leur fiche détaillée et qui sont contenus dans le fichier ou la branche demandée sont exportés. • Masquer les informations confidentielles : les individus pour lesquels la case Confidentiel a été cochée dans la fiche détaillée sont exportés sans autre précision que leur sexe. Styles de rubriques • Dates en calendrier grégorien : toutes les dates seront affichées selon le calendrier grégorien, quel que soit le calendrier dans lequel elles ont été saisies Échanger des données 207 Il est donc possible, seulement en marquant un individu, d’ignorer toute une branche. Les applications du marquage des fiches sont très nombreuses : couper les branches, éliminer des doublons, éliminer les enfants morts-nés, ne pas faire apparaître des personnes encore vivantes... Exporter un arbre Heredis permet d’exporter vos arbres vers un logiciel de traitement de texte, de PAO ou de dessin : • Choisissez le type d’arbre que vous désirez exporter (arbre d’ascendance, arbre de descendance, arbre de parenté...). • Paramétrez son affichage pour présenter au mieux les données à exporter puis sélectionnez le menu Edition > Export de l’arbre au format EMF. • Sélectionnez le type (EMF ou WMF). • Donnez un nom au fichier d’export puis enregistrez-le dans le répertoire désiré. Cette opération crée un fichier au format EMF que vous allez pouvoir ouvrir avec un logiciel permettant les traitements graphiques. Exporter des listes, des fiches, ou des documents rédigés Heredis permet d’exporter les différents états vers un logiciel de traitement de texte, un tableur ou une base de données. • Sélectionnez le menu États > Liste… ou tout autre article de ce menu. • Sur l’écran de paramétrage cliquez sur le bouton Exporter. • Donnez un nom au fichier ainsi créé et précisez dans quel dossier vous désirez l’enregistrer. Vous aurez alors à votre disposition un fichier au format ASCII tabulé dont l’extension est .txt et que vous pourrez traiter avec le logiciel externe de votre choix. 208 Chapitre 7 Comparer des fichiers La comparaison de fichiers a pour objet de repérer des doublons (deux fiches différentes correspondant à un même individu). Avant d’importer des fichiers il est prudent de vérifier si des doublons existent dans le fichier à importer. Heredis propose une fonction de comparaison permettant d’éditer la liste des doublons potentiels en fonction de critères que vous aurez définis. Vous avez également la possibilité de marquer les fiches des supposés doublons. Pour comparer des fichiers ils doivent être fermés. Il n’est pas possible de comparer un fichier en cours d’utilisation avec un autre fichier. • Vérifiez que les fichiers à comparer ne sont pas ouverts dans Heredis 7. • Sélectionnez le menu Fichier > Comparaison de fichiers. • Sélectionnez le premier fichier qui doit être comparé. Cliquez sur le bouton en regard du premier fichier dans l’écran de comparaison et indiquez le nom du fichier à ouvrir. • Sélectionnez le deuxième fichier qui doit être comparé. Cliquez sur le bouton en regard du deuxième fichier dans l’écran de comparaison et indiquez le nom du fichier à ouvrir Critères de comparaison sur les prénoms • Ignorer les prénoms : la recherche tiendra compte uniquement des patronymes. • Le premier prénom est identique : seul un individu du fichier 1 ayant le même patronyme et le même premier prénom qu’un individu du fichier 2 sera considéré comme un doublon potentiel. • Des prénoms sont communs : un individu du fichier 1 dont tous les prénoms seraient inclus dans les prénoms d’un individu du fichier 2 portant le même patronyme sera considéré comme un doublon potentiel. Échanger des données 209 210 Chapitre 7 Critères de comparaison sur les événements • Ignorer les événements : la recherche tiendra compte uniquement des patronymes et des prénoms. • Tenir compte des événements : un individu du fichier 2 répondant aux critères de comparaison sur les prénoms devra en outre avoir au moins un événement identique (Naissance-Baptême ou Décès-Inhumation) à ceux de l’individu du fichier 1 pour être considéré comme un supposé doublon. • Dates strictement identiques : lorsqu’un événement a été détecté comme étant supposé identique sa date doit être formulée exactement de la même manière dans les deux fichiers (Naissance vers 1801 et Naissance en 01/1801 ne pourront être considérés comme deux événements identiques). • Approximation (en années) : si vous n’exigez pas des dates strictement identiques comme critère de comparaison, indiquez sur combien d’années un écart de date peut être toléré pour considérer deux événements comme identiques. Actions sur le deuxième fichier • Marquer les individus : Tous les supposés doublons correspondant à vos critères de comparaison sont marqués. Il suffit d’ouvrir le fichier 2 et de vérifier pour éventuellement supprimer tous les individus marqués. • Éditer la liste des individus : Tous les supposés doublons correspondant à vos critères de comparaison sont imprimés sous forme d’une liste alphabétique. Il suffit d’ouvrir le fichier 2 et de vérifier pour éventuellement supprimer tous les individus figurant sur cette liste. Échanger des données 211 Naviguez sur la parenté du personnage central. 212 Chapitre 8 8 - LES OUTILS Les listes de travail On peut les masquer ou les faire apparaître : • Sélectionnez le menu Fenêtres > Afficher/Masquer les listes. • Cliquez sur le bouton dans la barre de boutons. Elles sont positionnables à droite ou à gauche de l’écran de navigation. Vous pouvez modifier leur position en utilisant le Menu Fenêtres > Côté des listes de travail. Elles sont redimensionnables en largeur. Cliquez sur la jonction liste/écran de navigation. La forme du curseur se modifie et vous pouvez augmenter ou diminuer la proportion de l’écran allouée aux listes. La zone d’affichage réservée au résumé est modifiable verticalement de la même manière. Parenté L’onglet contient la liste des parents proches du personnage central, affiché sur la première ligne. Cette liste se remet à jour chaque fois qu’un nouvel individu est affiché. La flèche indique qu’il y a des individus enregistrés dans la parenté du personnage affiché (ses grands-parents, ou ses neveux et nièces). Cliquez sur la flèche pour dérouler la liste. La puce rouge indique qu’il n’y a pas d’individus enregistrés dans la parenté du personnage central. On peut bloquer l’affichage de la parenté d’un individu pour naviguer sur les uns ou les autres sans remettre les liens à jour. • Cliquez sur le bouton pour le fermer et bloquer l’affichage sur la parenté du personnage central de départ. • Cliquez à nouveau sur le bouton pour le déverrouiller et permettre la mise à jour de la parenté en naviguant sur d’autres personnes. Les outils 213 Favoris Cet onglet contient une liste temporaire d’individus auxquels vous souhaitez accéder fréquemment. Ajouter un individu à la liste • En utilisant le “Glisser-déposer” : cliquez sur la zone d’affichage du personnage à mémoriser et, sans relâcher la souris, allez le déposer dans l’onglet Favoris. ou Sélectionnez Fiches > Mémoriser/ôter le personnage central. ou Cliquez sur le bouton dans l’onglet Favoris. Ôter un individu de cette liste Ôtez le personnage central affiché sur l’écran de navigation de la liste des favoris : • Sélectionnez Fiches > Mémoriser/ôter le personnage central. Ôtez un des personnages mémorisés dans la liste : • Cliquez sur un des personnages de la liste pour le sélectionner. • Cliquez sur le bouton dans l’onglet Favoris. Afficher un individu de cette liste • Double-cliquez sur le nom de l’individu mémorisé pour l’afficher en personnage central. ou Cliquez sur le bouton dans l’onglet Favoris. Fenêtres L’onglet contient la liste de toutes les fenêtres ouvertes par Heredis 7. • Cliquez sur le nom d’un fichier de données ou d’un arbre pour l’afficher au premier plan. • Cliquez sur la case plein écran pour masquer les autres fichiers ouverts. • Cliquez sur la case de fermeture du fichier pour le fermer. 214 Chapitre 8 Liens La liste affichée dans cet onglet reprend tous les individus liés au personnage affiché dans l’écran de navigation. Elle résume tous les types de liens dans l’ordre suivant : • les liens divers entre le personnage central et d’autres individus contenus dans le fichier (voisin, ami, tuteur…) • les liens indiquant quels sont les événements auxquels le personnage central à participé, en tant que témoin, déclarant, etc… • Les individus liés ayant participé à la vie du personnage central, événement par événement. Les liens Individu > Individu Ce sont les liens divers unissant le personnage central et d’autres individus contenus dans le fichier (voisin, ami, tuteur…). Ajouter un lien personnel entre le personnage central et un autre individu • Cliquez sur le bouton dans l’onglet Liens. Vous pouvez également • Sélectionner le menu Liens > Créer un autre lien. ou Cliquer sur le bouton dans la barre des boutons. Supprimer un lien personnel entre le personnage central et un autre individu • Sélectionnez un des liens personnels affichés. • Cliquez sur le bouton dans l’onglet Liens pour le supprimer. Modifier un lien personnel entre le personnage central et un autre individu • Sélectionnez un des liens personnels affichés. • Cliquez sur le bouton dans l’onglet Liens. Vous pouvez changer le nom de l’individu lié, changer le type du lien ou changer le commentaire du lien. Reportez-vous au chapitre des Liens. Les outils 215 Naviguez sur les individus liés au personnage central. 216 Chapitre 8 Les liens Individu > Événement Ils indiquent quels sont les événements auxquels le personnage central a participé en tant que témoin ou autre : témoin au mariage d’Untel, présent pour le décès d’Untel… Supprimer un lien entre le personnage central et un événement survenu à un autre individu • Sélectionnez un des liens sur événement affichés • Cliquez sur le bouton dans l’onglet Liens pour le supprimer. Modifier un lien entre le personnage central et un événement survenu à un autre individu • Sélectionnez un des liens sur événement affichés (la couleur de la puce change lorsque le lien est sélectionné) • Cliquez sur le bouton dans l’onglet Liens. Vous pouvez changer le nom de l’individu lié, changer le type du lien ou changer le commentaire du lien. Reportez-vous au chapitre des Liens. Les liens Événement > Individu Ces liens énumèrent les individus ayant participé à la vie du personnage central, événement par événement : Untel est lié à sa naissance en tant que déclarant, Untel est lié à son décès en tant que témoin…) Supprimer un lien entre un individu et un événement survenu au personnage central • Sélectionnez un des individus lié à un événement cité (la couleur de la puce change lorsque le lien est sélectionné). • Cliquez sur le bouton dans l’onglet Liens pour le supprimer. Modifier un lien entre un individu et un événement survenu au personnage central • Sélectionnez un des individus lié à un événement cité (la couleur de la puce change lorsque le lien est sélectionné). • Cliquez sur le bouton dans l’onglet Liens. Vous pouvez changer le nom de l’individu lié, changer le type du lien ou changer le commentaire du lien. Reportez-vous au chapitre des Liens. Les outils 217 Lorsque vous double-cliquez sur un des liens affichés Heredis navigue sur le personnage lié. On peut bloquer la liste des individus liés au personnage central pour naviguer sur les uns ou les autres sans remettre les liens à jour. • Cliquez sur le bouton pour le fermer et bloquer l’affichage des individus liés au personnage central de départ. • Cliquez à nouveau sur le bouton pour le déverrouiller et permettre la mise à jour des individus liés au personnage central en naviguant sur d’autres personnes. Numéros Sosa Lorsque l’individu affiché en personnage central est porteur d’un numéro SosaStradonitz, la puce de repérage des numéros Sosa est affiché sur l’onglet N° Sosa des listes de travail. Cliquez sur le bouton N° Sosa pour faire apparaître son numéro, précédé du numéro de la génération entre crochets, ou ses différents numéros si un mariage consanguin dans sa lignée a créé un cas d’implexe. Dans les familles où l’implexe est très important, notamment dans les familles royales européennes, le nombre de numéros portés par chaque ancêtre peut être très élevé. Dans ce cas ci-dessus, le personnage central porte 13 numéros Sosa-Stradonitz différents. La taille de l’onglet permet d’en afficher 10 sur les 13 trouvés. Pour voir les numéros suivants, faites défiler les écrans en cliquant sur les boutons flèches. Calendrier Heredis 7 gère 4 calendriers différents : • le calendrier grégorien qui est celui qui est actuellement en vigueur. Il est appliqué en France depuis le 10 décembre 1582. Les dates antérieures retrouvées sur les actes ou documents anciens sont exprimées en calendrier Julien. • Le calendrier républicain a été utilisé en France entre le 22 septembre 1792 au 22 septembre 1806. 218 Chapitre 8 • Le calendrier Julien. Ce calendrier a été abandonné au profit du calendrier grégorien à des dates très variables selon les pays, certains l’ont conservé jusqu’au XXe siècle. • Le calendrier hébraïque est utilisé dans les documents des familles de confession israélite quel que soit le pays où elles vivent. Pour convertir une date dans un autre calendrier • Tapez la date telle que vous l’avez trouvée, quel que soit le calendrier dans lequel elle est exprimée. • Heredis indique les équivalents dans tous les calendriers. Pour récupérer une des expressions de la date ailleurs • Cliquez sur la date exprimée dans le calendrier choisi avec le clic droit de la souris et sélectionnez Copier. ou Cliquez sur le bouton de copie qui suit la version de la date qui vous intéresse. ou Sélectionnez le menu Édition > Copier. ou Sélectionnez la date choisie et tapez les touches Ctrl C. Pour insérer cette date dans une fiche de saisie ou dans une note • Cliquez dans la zone de saisie (rubrique, note, commentaire) avec le clic droit de la souris et sélectionnez Coller. ou Sélectionnez le menu Édition > Coller. ou Positionnez-vous au lieu d’insertion de la date et tapez les touches Ctrl V. Résumé Situé dans la zone inférieure des listes de travail, il a pour rôle d’informer sur tout ce qui est sélectionné par un clic (un individu affiché dans les listes de travail, le père affiché dans le noyau familial, le descriptif d’un média, le détail d’une union…). Un nouveau clic sur un nouvel individu le met à jour. La place allouée à l’affichage du résumé est modifiable. Les outils 219 • Cliquez sur la zone de séparation entre l’affichage des différents onglets des listes de travail et le résumé. • Le curseur change de forme et vous pouvez agrandir ou diminuer la zone d’affichage du résumé en déplaçant la souris verticalement. Vous utiliserez impérativement le résumé pour identifier les différents individus au cours d’une Recherche par nom, pour sélectionner un individu lors de la création d’un lien et pour éviter la création d’un éventuel doublon. ________________________________ Naviguez sur les descendants du personnage central. 220 Chapitre 8 Descendance indentée dynamique La liste affichée dans cet onglet reprend tous les descendants du personnage central de l’écran de navigation. Elle affiche les individus avec une indentation pour distinguer chaque génération. Les descendants des générations inférieures sont rassemblés dans des dossiers qu’il suffit d’ouvrir par un clic. • Le symbole + ouvre le dossier pour faire apparaître les générations suivantes. • Le symbole – ferme le dossier pour masquer les générations suivantes. • Il est possible d’afficher en personnage central tout descendant mentionné dans la liste en double-cliquant sur son nom. Lancer le calcul des descendants du personnage central Cliquez sur le bouton dans l’onglet Descendance indentée. Vous pouvez préciser sur combien de générations vous désirez afficher la descendance. Heredis indiquera au moment de l’affichage de la liste combien d’individus ont été trouvés. Naviguer parmi les descendants du personnage central Faites un clic droit sur un des descendants affichés. • Sélectionnez Afficher le parent pour vous positionner sur son père ou sa mère même s’il n’apparaît pas dans le même écran. • Sélectionnez Développer pour afficher ses descendants. • Sélectionnez Réduire pour masquer ses descendants. • Sélectionnez Passer en personnage central pour le placer au centre d’un nouveau noyau familial. Exporter la descendance Cliquez sur le bouton dans l’onglet Descendance indentée. Donnez un nom au fichier texte ainsi créé. Heredis ouvre ce fichier pour en faire apparaître le contenu. Les outils 221 Vous pouvez ouvrir le fichier de descendance dans tout traitement de texte ou tableur permettant de mettre en évidence le décalage des générations. Vous pouvez le retraiter, le mettre en forme et l’imprimer avec le logiciel qui vous apparaît le plus approprié à la présentation que vous voulez obtenir. Imprimer l’arbre de descendance Cliquez sur le bouton dans pour lancer la construction d’un arbre de descendance faisant figurer tous les individus présents dans la liste. 222 Chapitre 8 Les dictionnaires Le Dictionnaire des noms A chaque nouvelle saisie, Heredis vérifie si le nom est déjà connu et demande la validation d’un nouveau nom ou une orthographe nouvelle pour l’insérer dans le Dictionnaire des noms. Pour gérer les noms enregistrés dans le fichier généalogique, sélectionnez le menu Outils > Dictionnaire des noms. Accéder à un nom • Tapez la première lettre du patronyme recherché. • Sélectionnez le nom dans la liste avec la souris. ou Tapez sur les touches flèche en bas ou flèche en haut pour sélectionner le patronyme à retenir. Ce nom est sélectionné pour être supprimé, modifié, remplacé ou rattaché. Les patronymes qui sont des variantes rattachées à un nom principal sont précédés d’une puce et le nom principal dont ils sont la variante figure dans la colonne voisine. Supprimer un patronyme • Sélectionnez le nom à supprimer. • Cliquez sur le bouton Le patronyme sélectionné dans la zone Supprimer. Heredis vérifie si ce nom est utilisé. Si c’est le cas la suppression est impossible. Modifier un patronyme Heredis permet de modifier l’orthographe d’un patronyme si elle est erronée. • Sélectionnez le nom à modifier. • Cliquez sur le bouton Modifier. • Inscrivez l’orthographe exacte du patronyme. Heredis modifie toutes les fiches des porteurs de ce patronyme. Les outils 223 Remplacez le patronyme choisi par celui que vous sélectionnez dans la liste. 224 Chapitre 8 Fusionner deux patronymes Vous avez peut-être enregistré différemment un même nom : “Saint Julien” et “SaintJulien” par exemple sont présents dans le Dictionnaire des noms. Or il s’agit d’un seul patronyme, sans trait d’union. Vous pouvez regrouper les deux noms en un seul et même patronyme. • Sélectionnez le nom à modifier (par exemple “Saint-Julien”). • Cliquez sur le bouton Remplacer par…. • Sélectionner l’orthographe exacte du patronyme (dans ce cas, “Saint Julien”). “Saint-Julien” sera supprimé. • Cliquez sur le bouton Choisir. Heredis indique le nombre de remplacements qui vont être effectués. • Confirmez le remplacement de “Saint-Julien” en “Saint Julien” en cliquant sur le bouton Oui. ou Abandonnez en cliquant sur le bouton Non. “Saint Julien” et “Saint-Julien” demeureront deux patronymes distincts dans votre fichier généalogique. Rattacher différentes variantes orthographiques d’un même nom L’orthographe des noms propres ayant évolué au cours des siècles, vous allez trouver, dans le cadre de vos recherches généalogiques, un certain nombre de variantes pour un même nom. Jean BELLES né en 1695 est bien le père de Jean BEYLE né en 1736, qui a lui-même eu pour enfant Joseph BAYLE en 1770, etc… Vous choisirez comme nom principal l’orthographe actuelle du nom et vous lui rattacherez toutes les variantes que vous avez enregistrées. Le regroupement d’un patronyme et de ses variantes permet d’éditer une liste éclair plus pertinente, les membres d’une même lignée étant pris en compte ensemble et non comme des porteurs de patronymes distincts. • Sélectionnez dans la liste des noms celui que vous voulez déclarer comme nom principal (ex. BAYLE). Les outils 225 Rattachez au patronyme sélectionné toutes les variantes que vous rencontrerez au cours de vos recherches. 226 Chapitre 8 Le nom BAYLE s’inscrit en tête de la zone Rattachements. • Cliquez bouton dans la zone Rattachements pour sélectionner la première variante orthographique que vous désirez rattacher (ex. BEYLE). • Cliquez sur le bouton Choisir. La variante viendra s’afficher dans la liste des rattachements et sera désormais considérée comme correspondant au même patronyme que le nom principal. Vous procéderez ainsi pour autant de variantes que vous le voudrez. Attention ! Une variante ne pourra pas être par la suite déclarée comme un nom principal. Il faudra alors que vous la détachiez du nom principal auquel elle est elle-même rattachée. Pour détacher une variante du nom principal. • Sélectionnez la variante dans la zone Rattachements • Cliquez sur le bouton dans la zone Rattachements. Le patronyme détaché est à nouveau disponible pour être déclaré nom principal ou variante d’un autre nom principal. Associer des médias à un patronyme Vous pouvez associer une ou des images numérisées de signatures ou de blasons, ou bien un enregistrement sonore ou encore une vidéo à chacun des patronymes saisis. Cas n° 1 : le média n’a pas encore été utilisé dans ce fichier généalogique • Cliquez sur le bouton pour associer une nouveau média au patronyme. • Sélectionnez sur votre disque dur un média de type .jpg, .jpeg, .bmp, .emf, .wmf, .avi, .mov, .wav ou .mp3. Ce média sera par la suite disponible dans le Dictionnaire des médias. Cas n° 2 : le média à attribuer a déjà été associé au fichier généalogique • Cliquez sur le bouton pour associer un média déjà enregistré dans le Dictionnaire des médias au patronyme. • Sélectionnez le média à associer dans le Dictionnaire des médias. Les outils 227 Cliquez sur l’onglet Multimédia pour des fichiers sonores ou vidéos. ou Cliquez sur un des albums regroupant les fichiers Images : Tous les médias, ou Patronymes... Pour grossir ou rétrécir l’image affichée, utilisez les boutons de zoom. Cliquez sur le bouton Cliquez sur premier. pour supprimer le média associé au patronyme. (Mettre comme média principal) pour que le média soit affiché en Cliquez sur les flèches pour faire défiler les différents médias associés au patronyme. Cliquez sur le bouton pour afficher le média en taille réelle. Supprimer les patronymes non utilisés Après avoir effectué des suppressions d’individus dans votre fichier généalogique, certains noms ne sont peut-être plus utilisés dans les fiches. • Cliquez sur le bouton Les patronymes non utilisés dans la zone Supprimer pour ôter du dictionnaire tous les patronymes qui ne sont plus utilisés dans le fichier. Le Dictionnaire des noms sera mis à jour et n’affichera plus de patronymes inutilisés. Supprimer les rattachements des patronymes Cliquez sur le bouton Tous les rattachements dans la zone Supprimer pour ôter du dictionnaire tous les rattachements de patronymes qui ont été déclarés variantes d’un autre patronyme. 228 Chapitre 8 Gérer les particules Les particules saisies en début de patronymes sont automatiquement prises en compte si les automatismes de saisie sont activés dans les Préférences de Heredis 7. Avec la version Pro, vous pouvez modifier la liste des mots qui seront considérés comme des particules par Heredis. • Cliquez sur le bouton Particules. • Cliquez sur le bouton dans la fenêtre de gestion des particules pour ajouter une particule à celles proposées par Heredis. Pour qu’une particule proposée par Heredis ne soit plus traitée comme telle et soit affichée comme le reste du patronyme, • Sélectionnez la particule à supprimer dans la liste. • Cliquez sur le bouton dans la fenêtre de gestion des particules. Cliquez sur le bouton Fermer pour valider la mise à jour de la liste des particules et revenir au Dictionnaire des noms. Imprimer le dictionnaire Le bouton Imprimer permet d’éditer tous les patronymes utilisés dans le fichier ainsi que les noms auxquels ils ont été éventuellement rattachés. Si vous n’avez plus besoin de vous référer au dictionnaire, revenez à l’écran de visualisation en cliquant sur le bouton Terminer. Les outils 229 Le Dictionnaire des lieux A chaque nouvelle saisie, Heredis vérifie si le lieu tapé est déjà connu et demande la validation d’un nouveau lieu ou d’une orthographe nouvelle pour l’insérer dans le Dictionnaire des lieux. Pour gérer les lieux enregistrés dans le fichier généalogique, sélectionnez le menu Outils > Dictionnaire des lieux. Accéder à un lieu • Cliquez dans l’en-tête de colonne pour afficher les lieux enregistrés selon l’ordre alphabétique ou numérique des rubriques Ville ou Code ou Département ou Région ou Pays. Un nouveau clic dans l’en-tête inverse l’ordre affiché. Une flèche bleue apparaît dans la colonne sur laquelle le tri est effectué. • Sélectionnez le lieu dans la liste avec la souris. ou Tapez sur les touches flèche en bas ou en haut pour sélectionner le lieu à retenir. Ce lieu est sélectionné pour être supprimé, modifié, remplacé ou rattaché. Les lieux qui sont des variantes rattachées à un lieu principal sont précédés d’une puce. La liste des rattachements est affichée dans la zone Rattachements. Supprimer un lieu • Sélectionnez le lieu à supprimer. • Cliquez sur le bouton Le lieu sélectionné dans la zone Supprimer. Heredis vérifie si ce lieu est utilisé. Si c’est le cas la suppression est impossible. Modifier un lieu Heredis permet de modifier l’orthographe d’un lieu ou d’une des composantes (code lieu, département, région, pays) ou bien de rajouter une des composantes du lieu si elle n’a pas été saisie. 230 Chapitre 8 • Sélectionnez le lieu à modifier. • Inscrivez l’orthographe exacte du lieu ou bien modifiez ou complétez une des rubriques du lieu dans la zone de saisie du lieu. Heredis modifie toutes les fiches dans lesquelles ce lieu est utilisé. Fusionner deux lieux Vous avez peut-être saisi différemment un même lieu : “Saint-Jacques” et “SaintJacques d’Atticieux” par exemple. Vous pouvez regrouper ces deux saisies différentes en un seul et même lieu. • Sélectionnez le lieu à modifier (dans l’exemple ci-dessus “Saint-Jacques”). • Cliquez sur le bouton Remplacer par…. • Sélectionnez l’orthographe exacte du lieu dans la liste des lieux enregistrés (dans ce cas, “Saint-Jacques d’Atticieux”). • Cliquez sur le bouton Choisir. Heredis indique le nombre de remplacements qui vont être effectués. • Confirmez le remplacement de “Saint-Jacques” en “Saint-Jacques d’Atticieux” en cliquant sur le bouton Oui. ou Abandonnez en cliquant sur le bouton Non. “Saint-Jacques” et “Saint-Jacques d’Atticieux” demeureront deux lieux différents dans votre fichier généalogique. Rattacher différentes variantes d’un lieu Le nom des localités ayant évolué au cours des siècles, des communes ayant été regroupées, vous allez trouver, dans le cadre de vos recherches généalogiques, un certain nombre de variantes pour un même lieu. Par exemple, “Saint-Pierre les Macchabées” qui figurait sur un acte de naissance de 1880 est en fait la même commune que l’actuelle “Saint-Pierre-sur-Doux”. D’autre part, vous avez peut-être saisi différemment un même nom de lieu : “SaintJean” ou le nom complet “Saint-Jean d’Ardières”, etc… Les outils 231 Rattachez au lieu sélectionné toutes les variantes que vous rencontrerez au cours de vos recherches. 232 Chapitre 8 Choisissez comme lieu principal le nom actuel de la localité et rattachez-lui toutes les variantes que vous avez enregistrées, ce qui permettra de les regrouper comme étant un même lieu dans les listes éclair. • Sélectionnez dans la liste des lieux celui que vous voulez déclarer comme lieu principal (ex. Saint-Pierre-sur-Doux). Le lieu “Saint-Pierre-sur-Doux” avec ses différentes rubriques s’inscrit en tête de la zone Rattachements. • Cliquez sur le bouton dans la zone Rattachements pour sélectionner une variante orthographique que vous désirez rattacher (ex. Saint-Pierre les Macchabées). • Cliquez sur le bouton Choisir. La variante viendra s’afficher dans la liste des rattachements et sera désormais considérée comme correspondant au même lieu que le lieu principal. Vous procéderez ainsi pour autant de variantes que vous le voudrez. Attention ! Une variante ne pourra pas être par la suite déclarée comme un lieu principal. Il faudra alors que vous la détachiez du lieu principal auquel elle est elle-même rattachée. Pour détacher une variante du lieu principal. • Sélectionnez la variante dans la zone Rattachements. • Cliquez sur le bouton dans la zone Rattachements. Le lieu détaché est à nouveau disponible pour être déclaré lieu principal ou variante d’un autre lieu principal. Associer des médias à un lieu Vous pouvez associer une ou des images numérisées du lieu, ou bien un enregistrement sonore ou encore une vidéo à chacun des lieux enregistrés dans le dictionnaire. Les outils 233 Cas n° 1 : le média n’a pas encore été utilisé dans ce fichier généalogique • Cliquez sur le bouton pour associer une nouveau média au lieu. • Sélectionnez sur votre disque dur un média de type .jpg, .jpeg, .bmp, .emf, .wmf, .avi, .mov, .wav ou .mp3. Ce média sera par la suite disponible dans le Dictionnaire des médias. Cas n° 2 : le média à attribuer a déjà été associé au fichier généalogique • Cliquez sur le bouton pour associer un média déjà enregistré dans le Dictionnaire des médias au lieu. • Sélectionnez le média à associer dans le Dictionnaire des médias. Cliquez sur l’onglet Multimédia pour des fichiers sonores ou vidéos. ou Cliquez sur un des albums regroupant les fichiers Images : Tous les médias, ou Lieux... Pour grossir ou rétrécir l’image affichée, utilisez les boutons de zoom. Cliquez sur le bouton Cliquez sur premier. pour supprimer le média associé au lieu. (Mettre comme média principal) pour que le média soit affiché en Cliquez sur les flèches pour faire défiler les différents médias associés au lieu. Cliquez sur le bouton pour afficher le média en taille réelle. Supprimer les lieux non utilisés Après avoir effectué des suppressions ou des modifications dans votre fichier généalogique, certains lieux ne sont peut-être plus utilisés dans les fiches. • Cliquez sur le bouton Les lieux non utilisés dans la zone Supprimer pour ôter du dictionnaire tous les lieux qui ne sont plus utilisés dans le fichier. Le Dictionnaire des lieux sera mis à jour et n’affichera plus de lieux inutilisés. 234 Chapitre 8 Supprimer les rattachements des lieux Cliquez sur le bouton Tous les rattachements dans la zone Supprimer pour ôter du dictionnaire tous les rattachements de lieux qui ont été déclarés variantes d’un autre lieu. Imprimer le dictionnaire Le bouton Imprimer permet d’éditer tous les lieux utilisés dans le fichier. Si vous n’avez plus besoin de vous référer au dictionnaire, revenez à l’écran de visualisation en cliquant sur le bouton Terminer. Les outils 235 Les différents albums regroupent les médias en fonction de l’utilisation que vous en avez fait. Chaque média peut être affiché en taille réelle 236 Chapitre 8 Le dictionnaire des médias Sélectionnez le menu Outils > Dictionnaire des médias Présentation des médias Le Dictionnaire des médias distingue les images des autres types de médias (enregistrements sonores ou vidéos). • Cliquez sur l’onglet Images pour afficher toutes les images associées au fichier généalogique. • Cliquez sur l’onglet Multimédia pour afficher tous les documents sonores ou vidéos associés au fichier. Les images sont organisées en albums, matérialisés par des onglets. Le premier onglet présente tous les médias associés au fichier. Les onglets suivants regroupent les médias selon le type de donnée auquel ils sont associés : individus, unions, sources, événements, patronymes ou lieux. Un onglet regroupe les médias non encore utilisés mais déjà enregistrés dans le Dictionnaire des médias. Un dernier onglet regroupe les médias non trouvés (ceux qui ont été enregistrés dans le Dictionnaire des médias mais dont le nom a été modifié ou l’emplacement sur le disque dur modifié). Choisissez le mode d’affichage des médias le plus adapté à votre méthode de travail : cliquez sur Liste détaillée ou sur Mosaïque. Lorsque les médias sont affichés en mosaïque, vous pouvez afficher plus ou moins de vignettes en déplaçant le curseur pour aller de Images + grandes à + d’images. Si toutes les images enregistrées pour l’album sélectionné ne peuvent apparaître sur l’écran, cliquez sur les boutons de défilement des pages : première page - page précédente - aller directement à la page - page suivante - dernière page. Pour retrouver plus facilement les différents médias de chacun des albums, triez les médias par leur nom, ou par leur date, si vous les avez indiquées. Pour voir, en taille réelle, l’ensemble des médias contenus dans l’album : • Double-cliquez sur le premier média de l’album. ou Cliquez sur le bouton Afficher en taille réelle. Les outils 237 • Cliquez sur le bouton Défilement automatique puis réglez la vitesse de défilement des images, ou cliquez sur les flèches Image suivante, Image précédente pour faire défiler manuellement les différents médias contenus dans l’album. Sélectionner un média Sélectionnez un des médias affichés dans l’album : • • • • • pour le visualiser en taille réelle, le supprimer, modifier ou ajouter son commentaire ou sa date modifier son chemin s’il n’est pas trouvé, remplacer le média par un autre. Le média étant sélectionné, vous voyez apparaître • les boutons de commande pour procéder à une des opérations ci-dessus, • le chemin pour y accéder. Si ce chemin est inscrit en rouge c’est que le média a été supprimé ou renommé ou déplacé du dossier dans lequel il se trouvait. • sa date et son commentaire, • le nombre d’utilisations du média dans le fichier ainsi que les données auxquelles il est associé. • Le média est une vidéo ou un enregistrement sonore, cliquez sur les différents boutons symbolisant successivement : Démarrage - Pause - Arrêt. Ajouter un média Cliquez sur le bouton Ajouter. Pour les images, les fichiers doivent être enregistrés au format .jpg, .bmp, .emf, .wmf. Pour les enregistrement sonores, associez des fichiers au format .wav ou .mp3 et pour des vidéos, des fichiers au format .mov ou .avi. • Saisissez le commentaire illustrant ce média et l’année de prise de vue ou de d’enregistrement. 238 Chapitre 8 Vous pouvez associer le même média à un nombre non limité de données (qu’elles soient de type individu, union, événement, source, lieu ou patronyme). Le nouveau média sera intégré dans l’onglet Tous. Après que vous l’ayez utilisé il sera également affiché dans l’onglet correspondant au type de donnée auquel vous l’avez associé. Préparer les fichiers images à associer au fichier généalogique • Numérisez le document avec votre logiciel de retouche d’images (intégré au scanner ou indépendant). • Enregistrez l’image au format BMP (Windows) ou JPG (JPEG) • Soyez attentifs à la taille des images. Si la mémoire est insuffisante, réduisez la taille ou la définition de votre image. La définition conseillée est de 72 à 100 dpi, la taille maximale conseillée pour le document est 250 Ko. • Donnez un nom au fichier image que vous créez (par exemple, Joseph Brun.bmp). • Enregistrez le fichier image que vous créez sur le disque dur, dans un répertoire dédié aux images de votre fichier généalogique. Supprimer un média • Cliquez sur le bouton lorsque le média est sélectionné. Heredis ne supprime pas le fichier du disque dur, il l’ôte simplement du Dictionnaire des médias. Retrouver un média Si le message “Non trouvé” apparaît avec la vignette du média dans les écrans de navigation ou bien s’il est barré d’une croix rouge dans le dictionnaire, cliquez sur le bouton Changer le chemin de l’image. Sélectionnez le nouveau nom ou le nouvel emplacement du média ou bien le média par lequel vous voulez le remplacer. Vous pouvez également sélectionner l’onglet Non trouvés et cliquer sur le bouton Indiquer le répertoire. Revenez à l’écran de visualisation en cliquant sur le bouton Fermer. Les outils 239 Sélectionnez une source pour en voir le détail, la supprimer ou la modifier. Tapez le texte intégral de la source. 240 Chapitre 8 Ajoutez la ou les images numérisées de la source. Le Dictionnaire des sources Sélectionnez le menu Outils > Dictionnaire des sources. • Cliquez dans l’en-tête de colonne pour afficher les sources enregistrées selon l’ordre alphabétique ou numérique des rubriques Nom/Numéro ou Origine ou Document ou Cote ou Nature ou Archivage. Un nouveau clic dans l’en-tête inverse l’ordre affiché. Une flèche bleue apparaît dans la colonne sur laquelle le tri est effectué. • Sélectionnez la source dans la liste avec la souris. ou Tapez sur les touches flèche en bas ou flèche en haut pour sélectionner la source à retenir. Cette source est sélectionnée pour être supprimée ou modifiée. Créer une source Si la source recherchée n’a pas encore été enregistrée, cliquez sur le bouton Créer Source. Complétez les différentes rubriques descriptives de la source : Nom/Numéro de la source - Tapez soit un numéro soit un intitulé pertinent pour reconnaître le document Origine - Indiquez le type d’archive ou l’organisme ayant permis de trouver la source d’information. Document - Précisez le type d’acte ou le document officiel ou privé contenant les informations. Cote - Si le document provient d’un dépôt d’archives ou d’une bibliothèque, il est coté, indiquez-le ici. Vous pouvez également indiquer dans cette rubrique un numéro de volume ou de page s’il s’agit d’un ouvrage publié. Nature - Il s’agit ici de sélectionner le support sur lequel vous avez vu ou vous détenez l’information. Archivage - Cette rubrique permet de préciser où se trouve le document que vous détenez. Les outils 241 Cliquez sur le bouton OK pour ajouter une nouvelle source à la liste. Cette source pourra être attribuée à un nombre non limité d’événements. Cliquez sur le bouton Modifier pour associer et consulter à la fois l’image du document et sa transcription. Sélectionnez l’onglet Document pour taper le texte du document vu ou détenu dans la zone de traitement de texte à votre disposition. Sélectionnez l’onglet Médias pour associer la ou les images numérisées de l’acte ou du certificat ou de la lettre que vous détenez ou bien l’enregistrement sonore de l’interview ou encore la vidéo de la réunion familiale. Cas n° 1 : le média n’a pas encore été utilisé dans ce fichier généalogique • Cliquez sur le bouton pour associer une nouveau média à la source. • Sélectionnez sur votre disque dur un média de type .jpg, .jpeg, .bmp, .emf, .wmf, .avi, .mov, .wav ou .mp3. Ce média sera par la suite disponible dans le Dictionnaire des médias. Cas n° 2 : le média à attribuer a déjà été associé au fichier généalogique • Cliquez sur le bouton pour associer un média que vous avez déjà enregistré dans le Dictionnaire des médias à la source. • Sélectionnez le média demandé dans le Dictionnaire des médias. Cliquez sur l’onglet Multimédia pour des fichiers sonores ou vidéos. ou Cliquez sur un des albums regroupant les fichiers Images : Tous les médias, ou Sources... Pour grossir ou rétrécir l’image affichée, utilisez les boutons de zoom. Cliquez sur le bouton Supprimer pour supprimer l’image associée à la source. Cliquez sur le bouton pour que l’image affichée soit celle qui sera reproduite lorsque vous désirerez éditer la source. Cliquez sur les flèches pour faire défiler les différents médias associés à la source. Cliquez sur le bouton OK pour revenir à la liste des sources enregistrées. 242 Chapitre 8 Supprimer une source • Cliquez sur le bouton Supprimer lorsque la source est sélectionnée. Éditer les sources d’un fichier généalogique • Cliquez sur le bouton Imprimer dans le Dictionnaire des sources. ou Sélectionnez le menu Etats > Liste des sources (version Pro). Si vous n’avez plus besoin de vous référer au Dictionnaire des sources, revenez à l’écran de visualisation en cliquant sur le bouton Fermer. Expédier un mailing Vous pouvez envoyer un message à l’ensemble des adresses saisies dans le fichier généalogique, soit par courrier postal, soit par e-mail. • Sélectionnez le menu Outils >Mailing. • Choisissez parmi les options de sélection des données. • Appliquez les éventuelles limitations qui vous conviennent (seulement la descendance, exclusion des adresses privées...) Envoyer un mailing par courrier postal Cliquez sur le bouton Export. Pour vous permettre de contrôler le contenu du mailing, Heredis 7 ouvre l’éditeur de texte affecté par votre système au document au format txt. Les rubriques de l’adresse sont séparées par des tabulations. Vous pouvez alors choisir l’application avec laquelle vous allez faire le publipostage. Le fichier .txt que vous avez exporté sera le fichier source à sélectionner pour l’édition du publipostage. Les outils 243 Envoyer un mailing par e-mail Cliquez sur le bouton E-mail. Heredis sélectionne les adresses pour lesquelles la rubrique e-mail est saisie, ouvre votre gestionnaire de courrier électronique et pré-remplit toutes les adresses de vos correspondants. Il vous suffit de taper le message à expédier. Modifier le de-cujus Pour changer le personnage qui se trouve à la base de votre recherche généalogique et porte le numéro Sosa-Stradonitz 1 • Affichez l’individu à qui vous désirez attribuer le numéro Sosa-Stradonitz 1 en tant que personnage central. • Sélectionnez le menu Outils > Modifier le de-cujus. Tous les numéros Sosa-Stradonitz sont redéfinis par Heredis 7 par rapport à ce nouveau de-cujus, personnage pivot de votre généalogie. Détecter des doublons La détection de doublons dans un fichier généalogique a pour objet le repérage de plusieurs fiches différentes correspondant à un même individu. Heredis propose une fonction permettant d’éditer la liste des doublons potentiels en fonction de critères que vous aurez définis. Vous avez également la possibilité de marquer les fiches des supposés doublons. • Sélectionnez le menu Outils > Détection de doublons. Critères de comparaison sur les prénoms • Ignorer les prénoms : la recherche tiendra compte uniquement des patronymes. 244 Chapitre 8 • Le premier prénom est identique : un individu ayant le même patronyme et le même premier prénom qu’un autre individu sera considéré comme un doublon potentiel. • Des prénoms sont communs : un individu dont tous les prénoms seraient inclus dans les prénoms d’un autre individu portant le même patronyme sera considéré comme un doublon potentiel. Critères de comparaison sur les événements • Ignorer les événements : la recherche tiendra compte uniquement des patronymes et des prénoms. • Tenir compte des événements : un individu répondant aux critères de comparaison sur les prénoms devra en outre avoir au moins un événement identique (Naissance-Baptême ou Décès-Inhumation) à ceux d’un autre individu contenu dans le fichier pour être considéré comme un supposé doublon. • Dates strictement identiques : lorsqu’un événement a été détecté comme étant supposé identique sa date doit être formulée exactement de la même manière pour les deux individus (Naissance vers 1801 et Naissance en 01/1801 ne pourront être considérés comme deux événements identiques). • Approximation (en années) : si vous n’exigez pas des dates strictement identiques comme critère de comparaison, indiquez sur combien d’années un écart de date peuvent être toléré pour considérer deux événements comme identiques. Actions sur le fichier • Marquer les individus : Tous les supposés doublons correspondant à vos critères de comparaison sont marqués. Il suffit ensuite de vérifier puis supprimer les individus marqués. • Éditer la liste des individus : Tous les supposés doublons correspondant à vos critères de comparaison sont imprimés sous forme d’une liste alphabétique. Il suffit de vérifier pour éventuellement supprimer tous les individus figurant sur cette liste. Les outils 245 Les préférences Plusieurs options de travail ou d’affichage peuvent être paramétrées dans Heredis 7. Pour les découvrir ou les modifier, sélectionnez le menu Outils > Préférences. Certaines préférences sont applicables dans n’importe quel fichier créé avec votre logiciel Heredis. Pour les mettre en œuvre ou les modifier, sélectionnez Préférences > Heredis. D’autres préférences sont propres à chacun des fichiers créés et peuvent être différentes afin de vous permettre de diversifier votre saisie en fonction des types de généalogie que vous traitez. Pour les mettre en œuvre ou les modifier, sélectionnez Préférences > Préférences du fichier. Préférences Heredis Cliquez sur les différents onglets pour voir ou modifier les préférences applicables. Générales Sauvegarde automatique La sauvegarde automatique des données est paramétrable. Si vous voulez que l’enregistrement des données soit effectué uniquement sur ordre, décochez la case Activée. Pour permettre l’enregistrement automatique des données, en plus de l’enregistrement sur ordre, cochez la case Activée. Puis indiquez la fréquence des enregistrements automatiques (de 1 à 60 minutes). Ecrans de démarrage Au lancement de l’application, Heredis 7 affiche l’écran d’enregistrement pour vous permettre de vous enregistrer en ligne. Cet enregistrement par Internet vous évite d’avoir à expédier la carte d’enregistrement fournie avec votre logiciel. Il permet également de s’enregistrer aux personnes ayant acheté une version téléchargée de Heredis. 246 Chapitre 8 Dès que vous vous serez enregistré en ligne, cet écran disparaîtra. Pour ne plus l’afficher, si vous vous êtes enregistré par courrier, ou si vous ne vous êtes pas encore enregistré, cochez la case Masquer l’écran d’enregistrement. Pour permettre un accès plus aisé aux différents fichiers gérés par Heredis (fichiers récemment utilisés, fichiers Gedcom...) ou pour rechercher automatiquement sur votre disque un fichier que vous auriez égaré, la Page d’Accueil propose des options d’ouverture et de recherche. Cette Page d’Accueil s’ouvre à chaque lancement de l’application. Si vous ne voulez pas la voir systématiquement lorsque vous lancez Heredis, cochez la case Masquer la page d’accueil. Fréquence de vérification de version Si vous possédez une connexion Internet, Heredis s’assure que votre connexion est active et lance une vérification de version à la fréquence que vous souhaitez. Cette vérification permet, par un simple appel de quelques secondes, de savoir si un patch correctif n’a pas été publié ou si une nouvelle version n’est pas parue. Vous avez la possibilité de télécharger les patches correctifs directement depuis le logiciel Heredis. Format de numérotation Vous avez le libre choix des numéros à afficher et imprimer. Ces numéros peuvent être, soit le numéro utilisateur que vous avez vous-même attribué à chaque individu, soit le numéro Sosa attribué automatiquement par Heredis, soit la combinaison des deux numéros. Format des unités Choisissez Millimètres ou Pouces pour le paramétrage de vos impressions (en fonction du type d’imprimante utilisé). Format des dates Choisissez l’ordre des éléments de la date : Jour Mois Année ou Mois Jour Année. Les outils 247 Affichage Sélectionnez l’onglet Global pour modifier les éléments suivants : Affichage des patronymes et des prénoms Lorsque vous saisissez un patronyme, vous pouvez indifféremment le taper en majuscules ou en minuscules. Si l’option En majuscules est cochée, un nom ou un prénom tapé en minuscules sera converti automatiquement en lettres majuscules y compris les caractères accentués. Si le nom contient une particule celle-ci sera maintenue en minuscules. Si l’option Initiales majuscules est cochée, un nom ou un prénom aura sa première lettre automatiquement transformée en une majuscule, y compris les caractères accentués. Autres options d’affichage Activer les variantes des patronymes Lorsque cette option est cochée, les prénoms affichés dans l’écran de recherche correspondent à ceux des porteurs du nom principal et également de tous les patronymes que vous avez rattachés à ce nom principal dans le dictionnaire des noms. Les variantes des noms n’apparaissent pas dans la liste des noms proposés. Cependant vous les verrez dans le résumé affiché dans la partie inférieure des listes de travail lorsque le prénom de l’individu sera sélectionné. Calcul des numéros Sosa automatique Cette option doit rester cochée si vous désirez que Heredis 7 effectue la numérotation automatique de l’ascendance au fur et à mesure de la création de pères et de mères. Toutefois, il est possible de la désactiver temporairement si l’on doit enregistrer des branches familiales comportant de nombreux implexes pour éviter des temps de calcul trop longs sur des fichiers très importants ou avec des ordinateurs peu rapides. Dans ce cas, n’oubliez pas, en fin de saisie, de réactiver le calcul automatique en cochant à nouveau cette case. Heredis recalcule alors tous les numéros Sosa-Stradonitz. 248 Chapitre 8 Si vous choisissez de ne pas travailler avec la numérotation Sosa-Stradonitz, Heredis ne pourra pas mettre en évidence les cas d’implexe sur l’écran de navigation ou bien dans les listes et arbres ainsi que dans les listes de travail. Afficher les médias en vue réduite Cochez cette option pour que Heredis affiche les médias en vue réduite sur tous les écrans de navigation. Cette fonction permet un affichage plus rapide et peut être utile si vos médias ont été enregistrés avec une définition élevée. Pour la navigation, utiliser la couleur Windows Cochez cette option pour que le fond des écrans Noyau familial, Arbre dynamique, Saisie individu et Saisie union soit strictement conforme à votre réglage de l’Apparence d’affichage de Windows. Me laisser gérer les majuscules et minuscules manuellement Cochez cette option pour désactiver tous les automatismes de saisie, y compris la gestion des particules. Dans le Dictionnaire des noms, cliquez sur le bouton Modifier puis changez l’orthographe du patronyme après avoir cliqué sur le bouton modification. Dans la fiche de saisie, cliquez sur le bouton vous semble. dans la fenêtre de pour taper les prénoms comme bon Affichage des lieux Sélectionnez l’onglet Lieux pour choisir parmi les options suivantes : Lorsque vous saisissez un lieu, vous pouvez indifféremment taper chacun des éléments du lieu (nom de la commune, département, région, pays) en majuscules ou en minuscules. Si l’option En majuscules est cochée, le composant du lieu tapé en minuscules sera converti automatiquement en lettres majuscules y compris les caractères accentués. Les outils 249 Si l’option Initiales majuscules est cochée, le composant du lieu aura sa première lettre automatiquement transformée en une majuscule, y compris les caractères accentués. Choisissez le format d’affichage des lieux dans les écrans de Saisie individu et de Saisie union. Vous pouvez les afficher, pour chaque événement, sous les formes suivantes : • Commune seulement, • Commune avec code lieu abrégé, • Commune avec code lieu complet, • Lieu complet (Commune, code lieu complet, département en lettres, région ou province, pays). Exclusions et exceptions dans les automatismes d’affichage Sélectionnez l’onglet Exclusions et exceptions pour modifier les éléments suivants : Lorsque les automatismes de saisie sont actifs, vous pouvez demander à ce que des exceptions soient prises en compte. Une liste d’exceptions est proposée pour les patronymes, pour les prénoms et pour les lieux. Ces listes sont modifiables. Elles peuvent également être désactivées. Exemple Vous avez demandé à ce que Heredis transforme toute saisie de prénom de manière à ce que la première lettre de chaque prénom prenne une majuscule et que les lettres suivantes soient affichées en minuscules. “Charles Alexandre” s’orthographie automatiquement selon votre choix. Par contre si vous voulez taper dans la rubrique prénom “Louis XIV”, l’automatisme d’affichage le transformera en “Louis Xiv”. Il faut donc que le chiffre romain “XIV” figure dans la liste des exceptions à l’application de l’automatisme d’affichage. 250 Chapitre 8 Pour les patronymes, les exceptions concernent des particules qui se trouveraient à l’intérieur d’un nom composé, contrairement à la particule située en tête du patronyme qui est gérée par la liste des particules dans le Dictionnaire des noms. Par contre, les éléments du nom composé qui suivent cette première particule ne sont pas gérés par cette liste. Vous indiquerez donc les particules à traiter dans les noms composés en les entrant dans la colonne Patronymes. Exemple Vous avez demandé, dans le Dictionnaire des noms, à ce que Heredis prenne en compte “du” comme une particule. De ce fait, quelle que soit la manière dont vous tapez “du” dans un nom, Heredis l’affichera automatiquement en minuscules. Par contre, si vous tapez un nom composé dans le corps duquel apparaît également la particule “du”, Heredis l’écrira selon les préférences choisies pour les patronymes. Pour que ce “du” soit traité comme une particule dans le nom composé, ajoutez-le dans la liste des exceptions. Ainsi vous pourrez afficher un nom orthographié “du SERRE du PARC” au lieu de “du SERRE DU PARC”. Les outils 251 Contrôles Cochez l’option Activer les contrôles pour que Heredis vérifie la cohérence des informations au fur et à mesure de la saisie des fiches d’individu ou d’union. Les contrôles portent sur l’âge des conjoints au mariage, l’âge au décès, l’âge des parents à la naissance des enfants, l’écart de date entre deux naissances successives, l’écart d’âge entre les conjoints. Indiquez quelles sont les valeurs minima ou maxima que vous désirez appliquer pour votre fichier généalogique. Cliquez sur le bouton Valeurs par défaut pour revenir aux valeurs courantes proposées par Heredis. Lorsque le contrôle de cohérence détecte des informations non cohérentes, des alertes sont lancées dès la fin de la saisie. Si vous maintenez l’information telle que vous l’avez saisie, le bouton Cohérence sera mis en évidence dans la barre des boutons. • Cliquez sur le bouton dans la barre des boutons pour avoir un résumé de toutes les incohérences relevées pour l’individu affiché en personnage central. 252 Chapitre 8 Ces contrôles ne sont qu’indicatifs, il vous incombe de rectifier ensuite les anomalies détectées ou de confirmer les saisies “hors norme”. Préférences du fichier Générales Il s’agit d’un aide-mémoire sur la généalogie que vous êtes en train de traiter. Tous vos commentaires personnels peuvent y être tapés et consultés. Champs utilisateurs Vous paramétrerez ici la mise en service de dix champs utilisateurs destinés à saisir des données qui ne sont pas proposées en standard par le logiciel. Les champs utilisateurs définis par vos soins figurent dans la Saisie individu. Pour utiliser ces champs • Cliquez dans la case de mise en service. • Tapez l’intitulé du champ en fonction des données que vous voulez y saisir. • Indiquez comment ce champ doit être traité lors d’export du fichier au format Gedcom. Pour permettre d’exporter le contenu des champs utilisateurs avec la norme Gedcom, précisez quel type de données vous utilisez dans ces dix rubriques libres. Sélectionnez le code d’export correspondant à chacun des champs mis en service en cliquant sur le menu déroulant. Sélectionnez Pas d’export si vous ne voulez pas que ces champs utilisateurs soient intégrés dans tout export GEDCOM de votre fichier. Les champs utilisateurs sont propres à chaque fichier généalogique. Les intitulés et les tags GEDCOM choisis sont modifiables pour chaque fichier généalogique créé. Si ces informations sont mentionnées dans un fichier Gedcom que vous importez, elles seront intégrées dans votre fichier. Lorsque vous créez un nouveau fichier généalogique, cliquez sur le bouton Par défaut pour reprendre les mêmes champs utilisateurs que ceux définis dans le fichier généalogique utilisé auparavant. Les outils 253 L’éditeur de texte L’éditeur de texte est utilisé pour toutes les zones de saisie libre • Les notes individuelle et familiale. • Le pense-bête. • La zone de commentaire de chaque événement. • La zone de saisie du texte des documents ou actes dans les sources. Saisissez vos commentaires ou notes comme dans un traitement de texte. Ne tapez des retours lignes que si vous voulez créer un nouveau paragraphe. Pour mettre en forme les mots que vous avez tapés • Sélectionnez le ou les mots à mettre en forme. • Cliquez sur les boutons pour appliquer Gras, Italique, Souligné. • Changez la police ou bien la taille des caractères pour les mots sélectionnés. Pour mettre en forme des paragraphes • Cliquez dans le paragraphe à modifier ou sélectionnez plusieurs paragraphes. • Sélectionnez l’alignement qui convient (Gauche, Centré ou Droit). ou Cliquez sur le bouton Puces pour matérialiser chacune des lignes. Pour modifier l’ensemble du texte • Sélectionnez les touches Ctrl A. 254 Chapitre 8 • Effectuez les différentes mises en forme souhaitées. • Modifiez les marges ou déplacez la tabulation en faisant glisser les flèches indicatives avec la souris. Vous pouvez également utiliser les outils courants de modification de saisie, • Cliquez sur les boutons Copier, Coller, Couper, Rétablir pour modifier le texte saisi. Pour imprimer une note, un acte ou un commentaire, indépendamment des multiples impressions proposées par Heredis dans les menus Arbres et États : • Cliquez sur le bouton dans la barre de boutons de la note. Le pense-bête Heredis met à votre disposition une zone de saisie de texte accessible quel que soit les fichiers généalogiques ouverts. Pour saisir et consulter à tout moment des renseignements utiles à vos recherches généalogiques • Sélectionnez le menu Outils > Pense-bête. ou Cliquez sur le bouton dans la barre de boutons. Les outils 255 Les raccourcis de saisie Vous pouvez créer des raccourcis de saisie pour les utiliser dans n’importe quelle rubrique de saisie ou note. Ces raccourcis peuvent être constamment modifiés ou supprimés. Pour y accéder, sélectionnez le menu Outils > Raccourcis de saisie. Heredis 7 permet d’enregistrer des abréviations correspondant à des mots ou expressions fréquemment utilisés. Créer, modifier ou supprimer des raccourcis • Tapez dans la zone Abréviation le groupe de lettres choisies pour le raccourci de saisie. Ces deux ou trois lettres ne doivent pas correspondre à un mot courant de la langue française du type an ou bien la. • Tapez dans la zone Texte complet le mot ou le groupe de mots correspondant à ce raccourci de saisie. • Cliquez sur le bouton courcis. Nouveau pour enchaîner la saisie d’autres rac- Par exemple vous pouvez mémoriser mfr pour “maréchal-ferrant” si cette profession est fréquemment citée, ou bien mmd pour “Marie-Madeleine” si ce prénom est porté par de nombreuses aïeules. Pour supprimer un raccourci • Sélectionnez-le dans la liste. • Cliquez sur le bouton Supprimer. Pour modifier un raccourci existant tapez directement la modification dans les zones Abréviation ou Texte complet. 256 Chapitre 8 Utiliser des raccourcis dans les rubriques de saisie ou les notes Si vous vous souvenez du raccourci à utiliser • Tapez le raccourci. • Tapez immédiatement après un espace ou une virgule. Le mot ou l’expression correspondant s’inscrira en totalité. Si vous ne vous souvenez pas du raccourci à utiliser • Accédez à la liste des raccourcis en tapant les touches Ctrl Effacement (backspace). • Sélectionnez le raccourci désiré dans la liste et cliquez sur le bouton Utiliser. Cliquez sur le bouton Fermer pour revenir à l’écran de travail précédent. Gérer la mémoire La quantité minimale de mémoire vive pour créer et utiliser un fichier généalogique avec Heredis 7 dans Windows est de 32 Mo. Ce chiffre est donné à titre indicatif et varie avec la taille du fichier, le nombre de fenêtres ouvertes, la densité de remplissage des fiches de saisie, des notes, la quantité d’images…. Il est également fonction de la version du système d’exploitation que vous utilisez. Si vous constatez des ralentissements dans le fonctionnement de votre fichier généalogique votre micro-ordinateur manque probablement de mémoire vive pour le traiter. Les outils 257 ANNEXE 1 - ADRESSES UTILES AD = Archives départementales A Paris et en région parisienne • Fédération Française de Généalogie 3 rue de Turbigo - 75001 Paris • Archives Nationales 56 rue des Francs-Bourgeois 75141 Paris cedex 03 • Cercle d’Entraide généal. de France 3 rue de Turbigo - 75001 Paris • Bibliothèque généalogique 3 rue de Turbigo - 75001 Paris 91 • AD - 9 rue Lafayette 91107 Corbeil-Essonne cedex • Cercle généalogique de l’Essonne 10 bis rue Olivier Beauregard 91380 Chilly-Mazarin 92 • AD - 137 avenue Joliot-Curie 92023 Nanterre cedex • Cercle généal. 92 16 rue Adrien Lesesne 93400 Saint-Ouen • Cercle généal. de Boulogne-Billancourt 167 bld Jean-Jaurès 92100 Boulogne-Billancourt 93 • AD - 18 av. du Psdt Salvador Allende 93000 Bobigny • Cercle généal. de l’Est Parisien (id.) 94 • AD - 10 rue des Archives 94006 Créteil cedex • Cercle d’études généal. et démographiques 94 (id.) 95 • AD - 3 avenue de la Palette 95011 Cergy cedex • Généalogie Valdoisienne 12 rue Gounod - 95880 Enghien • Assoc. Hist. Généal. et Héraldique du Val d’Oise - 46 rue de Saint-Prix 95320 Saint-Leu-La-Forêt En province (par département) 01 • AD - 1 bld Paul Valéry 01000 Bourg-en-Bresse • Recherches et Etudes généal. de l’Ain 2 bld Irène Joliot-Curie 01000 Bourg-en-Bresse 02 • AD - 28 rue Fernand Christ 02000 Laon • Cercle généalogique de l’Aisne 22 rue Emile Zola 02840 Athies-sous-Laon 03 • AD - Parc de Bellevue 03400 Yzeure • Union Gén Auvergne-Bourb.-Velay 48 bld du Sichon - 03200 Vichy 04 • AD - 2 rue Trélus - BP 212 04002 Digne-Les-Bains cedex • Cercle Gén. des Alpes de Hte-Provence Maison des Associations 3 bld du Temps perdu - 04100 Manosque 05 • AD - 22 route de Rambaud 05010 Gap cedex • Association Gén. des Htes-Alpes (id.) 06 • AD - Centre adm. départemental Route de Grenoble - 06036 Nice cedex • Association gén. et héraldique des Alpes-Maritimes et Monaco (id.) • Cercle généal. du Pays Cannois 6 av. du Prado - 06400 Cannes 07 • AD - Place André Malraux 07000 Privas • SAGA (id.) 08 • AD - 10 rue de la Porte de Bourgogne 08000 Charleville-Mézières • Centre de généalogie et d’héraldique des Ardennes - Hôtel de Ville 08000 Charleville-Mézières 09 • AD - 59 chemin de la Montagne 09000 Foix Adresses utiles 259 10 • AD - 131 rue Etienne Pedron 10000 Troyes • Cercle généalogique de l’Aube (id.) 11 • AD - 48 rue Jean Bringer BP 813 - 11012 Carcassonne cedex 12 • AD - 25 avenue Victor Hugo 12000 Rodez • Cercle généalogique du Rouergue (id.) • Cercle généalogique du Sud-Aveyron 70 place des Consuls - 12100 Millau 13 • AD - 66 rue Saint-Sébastien 13259 Marseille cedex • Ass. généal. des Bouches-du-Rhône BP 22 - 13243 Marseille cedex 01 • Centre généalogique Midi-Provence BP 30 - 13243 Marseille cedex 01 14 • AD - 61 rue de Lion sur Mer 14035 Caen cedex • Cercle généalogique du Calvados (id.) 15 • AD - 1 rue du 139ème R.I. 15012 Aurillac cedex • Société des Amis de la généalogie de la Haute-Auvergne (id.) 16 • AD - 24, avenue Gambetta 16000 Angoulême • Association généal. de la Charente (id.) 17 • AD - 35 rue de Vaux de Foletier 17042 La Rochelle cedex • Cercle généal. d’Aunis et Saintonge 10 avenue de Metz - 17000 La Rochelle • Cercle généal. de Saintonge 8 rue Mauny - 17100 Saintes 18 • AD - Rue Heurtault de Lamerville 18022 Bourges cedex • Cercle généal. du Haut-Berry Place Martin Luther-King - 18000 Bourges 21 • AD - 8 rue Jeannin 21000 Dijon • Cercle généalogique de Côte-d’Or Centre Municipal des Associations 2 rue des Corroyeurs - Bte A8 21068 Dijon cedex 22 • AD - 7 rue François Merlet 22000 Saint-Brieuc • Centre généal. des Côtes d’Armor 3 bis rue Bel Orient - 22000 Saint-Brieuc 23 • AD - 30 rue Franklin Roosevelt BP 164 - 23004 Guéret cedex 24 • AD - 9 rue Littré 24000 Périgueux 25 • AD - 5 rue Marc Bloch 25000 Besançon • Centre d’entraide généalogique de Franche-Comté 35 rue du Polygone - 25000 Besançon 26 • AD - 14 rue de la Manutention 26000 Valence • Etudes généal. Drôme-A. (id.) • Cercle généal. de la Drôme provençale Service des Archives - Place Emile Loubet 26200 Montélimar 27 • AD - 2 rue de Verdun 27025 Evreux cedex • Cercle généalogique de l’Eure (id.) 28 • AD - 9 rue du Cardinal Pie 28000 Chartres 29 • AD - 5 allée Henri Bourde de la Rogerie Cité administrative de Ty Nay 29000 Quimper • Cercle généal. du Finistère Salle Tissot - Rue du Commandant Tissot 29200 Brest 19 • AD - Le Touron - 19000 Tulle 2A • AD - Rue François Piétri - Les Salines 20183 Ajaccio 2B • AD - Chemin de l’Annonciade 20405 Bastia 260 Annexe 1 30 • AD - 20 rue des Chassaintes 30040 Nîmes cedex 31 • AD - 11 bld Grifoul Dorval 31400 Toulouse • Cercle généal. de Languedoc 18 rue de la Tannerie 31400 Toulouse 32 • AD - 14 rue Edgar Quinet BP 6 - 32001 Auch cedex 33 • AD - 13 rue d’Aviau 33081 Bordeaux cedex • Amitiés généalogiques bordelaises 2 rue Sicard - 33000 Bordeaux 34 • AD - 2 avenue de Castelnau 34000 Montpellier • Cercle généal. de Languedoc (id.) 35 • AD - 20 avenue Jules Ferry 35200 Rennes • Cercle généalogique d’Ille-et-Vilaine 6 rue Frédéric Mistral - 35200 Rennes 36 • AD - 32 rue Vieille Prison BP 639 - 36020 Châteauroux cedex 37 • AD - 41 rue Michaël Faraday 37170 Chambray-les-Tours • Centre généalogique de Touraine 11 bis rue des Tanneurs 37000 Tours 38 • AD - 2 rue Auguste Prudhomme 38000 Grenoble • Cercle généal. de Vienne et vallée du Rhône Maison des Syndicats - Ch. des Acqueducs 38200 Vienne • Cercle généalogique du Dauphiné 3 bd Maréchal Lyautey - BP 311 38010 Grenoble cedex 1 39 • AD - Place des Salines BP 14 - 39570 Montmorot 40 • AD - Impasse Montrevel 40000 Mont-de-Marsan • Histoire et généalogie landaise 1 rue Corine - 40000 Mont-de-Marsan • Centre généal. des Landes Société de Borda - 27 rue Cazade 40100 Dax 41 • AD - 2 rue Louis Bodin 41011 Blois cedex • Cercle généalogique du Loir-et-Cher 11 rue du Bourg Neuf - 41000 Blois 42 • AD - 6 rue Barrouin 42000 Saint-Etienne • Association généal. de la Loire (id.) • Ceux du Roannais Centre Pierre Mendès-France 12 av. de Paris - 42334 Roanne cedex 43 • AD - Avenue de Tonbridge BP 338 - 43012 Le-Puy-en-Velay cedex 44 • AD - 6 rue de Bouillé 44000 Nantes • Cercle généal. de l’Ouest 22 place de la République 44200 Nantes 45 • AD - 6 rue d’Illiers BP 2433 - 45032 Orléans cedex • Loiret généalogique BP 603 - 45016 Orléans cedex 46 • AD - 218 rue des Cadourques 46000 Cahors 47 • AD - 3 place de Verdun 47020 Agen cedex • Gr. héraldique et généal. de l’Agenais 10 rue Ledru-Rollin - 47000 Agen • Cercle héraldique, généal. et historique du Lot-et-Garonne BP 205 - Rue Etienne Marcel n° 13 47305 Villeneuve-sur-Lot cedex 48 • AD - 12 Avenue Père Coudrin 48005 Mende cedex 49 • AD - 106 rue de Frémur 49007 Angers cedex • Association généalogique de l’Anjou Hôtel de Livois - 6 rue Emile Bordier 49100 Angers 50 • AD - 103 rue du Maréchal Juin BP 600 - 50010 Saint-Lô cedex • Cercle généalogique de la Manche (id.) Adresses utiles 261 51 • AD- 1 rue Just Berland 51000 Châlons-en-Champagne • Cercle généal. de la Marne BP 20 - 51005 Châlons-en-Champagne 52 • AD - Rue du lycée agricole 52000 Chamarandes Choignes • Cercle généal. de la Haute-Marne BP 175 - 52005 Chaumont cedex 53 • AD - 6 place des Archives 53000 Laval 61 • AD - 6-10 avenue Basingstoke 61017 Alençon cedex 62 • AD - 12 place de la Préfecture 62000 Arras • Association généal. du Pas-de-Calais BP 1060 - 62257 Henin-Beaumont 63 • AD - 75 rue de Neyrat - BP 20 63018 Clermont-Ferrand cedex 64 • AD - Cité Adm. - Bld Tourasse 64000 Pau 54 • AD - 1 rue de la Monnaie 54052 Nancy cedex • Union des cercles généal. lorrains BP 8 - 54131 Saint-Max cedex 65 • AD - 5 rue des Ursulines 65013 Tarbes cedex 55 • AD - 20 rue Monseigneur Aimond BP 514 - 55012 Bar-Le-Duc cedex • Cercle généal. de la Meuse BP 271 - 55006 Bar-le-Duc cedex 66 • AD - Avenue de Villeneuve Moulin à vent - BP 948 66020 Perpignan cedex • Association catalane de Généalogie BP 1024 - 66101 Perpignan cedex 56 • AD - 80 rue des Vénètes 56000 Vannes Cercle généalogique de Sud-Bretagne Maison des Associations - 12 rue Colbert 56100 Lorient 67 • AD - 5-9 rue Fischart 67000 Strasbourg • Cercle généalogique d’Alsace (id.) 57 • AD - 1 allée du Château 57070 Saint-Julien-lès-Metz • Cercle généal. de Moselle-Est Centre social Balavoine - 57800 Cocheren 68 • AD - Cité Adm. - Rue Fleischauer 68026 Colmar cedex • Centre dép d’Histoire des Familles 5 place Saint-Léger - 68500 Guebwiller • Assoc. généal. et héral. du Val de Liepvre Grand rue - 68660 Liepvre 58 • AD - 1 rue Charles Roy 58000 Nevers • Cercle gén. et hist. du Nivernais-Morvan BP 813 - 58008 Nevers cedex 69 • AD - 2-8 chemin de Montauban 69005 Lyon / 57 rue Servient - 69003 Lyon • Société généalogique du Lyonnais 7 rue Major Martin - 69001 Lyon 59 • AD - 22 rue Saint Bernard 59000 Lille Group. généal. de la Région du Nord BP 62 - 59118 Wambrechies cedex 70 • AD - Rue Miroudot de Saint Ferjeux 70000 Vesoul 60 • AD - 58 avenue Victor Hugo 60024 Beauvais cedex • Association généalogique de l’Oise 3 rue Jeanne d’Arc - BP 626 60206 Compiègne cedex • Généalogie 60 - BP 132 60281 Margny-lès-Compiègne cedex 262 Annexe 1 71 • AD - Place des Carmélites 71025 Mâcon cedex 72 • AD - 1 rue des Résistants internés 72016 Le Mans cedex 2 • Cercle généal. du Maine et Perche 16 rue du Chêne Vert - 72000 Le Mans 73 • AD - 6 av. de Bassens 73000 Chambéry 74 • AD - 37 bis avenue de la Plaine 74000 Annecy • Centre généalogique de Savoie Centre d’Evires - 3 rue des Martyrs de la Résistance - 74940 Annecy-le-Vieux 84 • AD - Place du Palais des Papes 84000 Avignon • Cercle génélogique de Vaucluse Ecole Sixte Isnard 31 ter, avenue de la Trillade 84000 Avignon 75 - voir Paris et région parisienne 76 • AD - Cours Clémenceau 76101 Rouen cedex • Cercle généal. de Rouen Seine-Marit. (id.) Groupement généal. du Havre et de Seine-Maritime BP 80 - 76050 Le Havre cedex 77 • AD - 248 avenue Ch. Prieur 77190 Dammarie-Les-Lys • Cercle généalogique et Héraldique de Seine-et-Marne Mairie de Melun - BP 113 77002 Melun cedex • S.H.A.G.E. 27 rue de la Folle Avoine 77380 Combs-La-Ville 78 • AD - 1 avenue de Paris - BP 623 78006 Versailles cedex • Cercle généal. de Versailles et des Yvelines (id.) 79 • AD - 26 rue de la Blauderie BP 505 - 79022 Niort cedex 85 • AD - 14 rue Haxo 85001 La-Roche-sur-Yon cedex 86 • AD - 30 rue des Champs Balais 86000 Poitiers • Cercle généalogique Poitevin 22 bis rue Arsène Orillard - 86000 Poitiers 87 • AD - 54 rue Bourneville 87000 Limoges • Cercle généal. et héral de la Marche et du Limousin 2 rue de Nexon - 87000 Limoges 88 • AD - 4 avenue Pierre Blanck BP 1002 - 88050 Epinal cedex • Cercle généalogique des Vosges BP 128 - 88804 Vittel cedex 89 • AD - 37 rue Saint-Germain 89000 Auxerre 90 • AD - Place de la Révolution Française 90020 Belfort cedex 80 • AD - 61 rue Saint Fuscien 80000 Amiens • Cercle généalogique de Picardie 34 rue Saint Fuscien - 80000 Amiens 81 • AD - 3 rue Général Giraud 81013 Albi cedex 82 • AD - 14 avenue du 10ème dragon 82000 Montauban 83 • AD - 157 Avenue Alphonse Daudet 83007 Draguignan cedex • Association généalogique du Var 4 rue du Mûrier - BP 1022 83051 Toulon cedex • Cercle Généal. et Hérald. des baies du soleil BP 9 - 83180 Six-Fours-Les-Plages cedex Adresses utiles 263 DOM-TOM - Outre-Mer - Etranger • Cercle généalogique de Bourbon 4 rue Marcel Pagnol 97490 Sainte-Clotilde (Réunion) • Cercle généal. de Nouvelle-Calédonie BP 4410 Nouméa (Nouvelle-Calédonie) • Généalogie et Histoire de la Caraïbe 12 avenue Charles de Gaulle - Pav. 23 78230 Le Pecq• Centre des archives d’OutreMer 29 chemin du Moulin de Testa 13090 Aix-en-Provence • Généalogie Algérie-Maroc-Tunisie Lou Ligourès - Pl. Romée de Villeneuve Encagnane - 13090 Aix-en-Provence • Ancêtres Italiens 3 rue de Turbigo 75001 Paris 264 Annexe 1 ANNEXE 2 - CONTACTS Assistance utilisateurs L’équipe de BSD Concept est tous les jours à votre disposition pour vous aider à mettre en place vos fichiers généalogiques, pour vous conseiller ou traiter tout problème d’utilisation que vous rencontreriez avec Heredis 7. Pour bénéficier de l’assistance utilisateurs gratuite, il est impératif que vous ayez retourné la carte d’enregistrement du logiciel. N’oubliez pas de la poster dès l’installation du logiciel ou bien d’enregistrer votre logiciel Heredis en ligne. Résolution de problème BSD Concept a mis en place pour vous un système de Questions - Réponses fréquentes très facile à utiliser. Connectez vous au site www.heredis.com pour consulter l’ensemble des questions posées par les autres utilisateurs du logiciel et les informations complémentaires données par nos services techniques. Vous y trouverez certainement la réponse à votre question. Si vous n’arriviez pas à trouver la réponse que vous attendez, vous pouvez entrer en contact avec nos techniciens par e-mail ou par téléphone. Contact Par e-mail support.technique@heredis.com Avant d’envoyer votre message ou un courrier postal, vérifiez • que vous avez précisé vos nom et adresse. • que vous avez bien explicité l’objet de votre demande. Contacts 267 Par téléphone 04 67 20 45 50 Avant de nous téléphoner, assurez-vous • de noter la configuration de votre machine (type du processeur, caractéristiques de la carte vidéo, modèle d’imprimante...). • d’avoir noté les éventuels messages d’erreur apparus sur votre écran. • d’avoir allumé votre ordinateur et d’être à proximité de votre machine. Suggestions Les suggestions sont très appréciées et vous pouvez nous adresser vos idées pour améliorer le logiciel à l’adresse suivante : BSD Concept - 10 Parc-Club du Millénaire - 34036 Montpellier cedex 1 Pour être analysées et prises en compte efficacement, les suggestions se font exclusivement par courrier ou sur notre site internet www.heredis.com dans la rubrique Coin des utilisateurs. Echanges CD-ROM Si au cours des 90 jours suivant la date d’achat de Heredis vous constatez que le CDROM est endommagé, le Support Technique pourra l’échanger gratuitement. Il vous suffit de renvoyer les éléments suivants : • le CD-ROM endommagé, • la carte d’enregistrement si vous ne l’aviez pas encore fait. Au-delà de 90 jours, si vous souhaitez obtenir un CD-ROM de remplacement, contactez notre service commercial à l’adresse suivante : relations.clientèle@heredis.com ou bien adressez-nous un courrier. 268 Annexe 2 Manuel Vous pouvez vous procurer un manuel de Heredis en passant une commande en ligne sur le site www.heredis.com ou en prenant contact avec notre service commercial à l’adresse suivante : relations.clientèle@heredis.com ou en appelant notre responsable clientèle au 04 67 20 40 40. Site Internet Consultez régulièrement le site Internet dédié à Heredis. www.heredis.com Les questions que vous vous posez y sont probablement traitées. Vous y serez informés en permanence de l’évolution de votre logiciel. Contacts 269 270 Annexe 3 ANNEXE 3 - NOTIONS DE GÉNÉALOGIE Les numérotations généalogiques Une recherche généalogique peut amener à traiter des milliers d’individus, un grand nombre portant parfois le même nom et le même prénom sur plusieurs générations. Afin d’identifier les ancêtres, de les situer les uns par rapport aux autres, des systèmes de numérotation ont été mis au point. La numérotation Sosa-Stradonitz Cette méthode de numérotation des ancêtres, définie par Jérôme de Sosa puis reprise par Stephan Kekule von Stradonitz au XIXe siècle, permet de repérer, par le numéro qui lui est attribué, le sexe et la position d’un individu dans l’ascendance en ligne directe (ne concerne pas les collatéraux). Les trois règles de base de la numérotation Sosa-Stradonitz sont : • On attribue à tous les hommes un numéro pair, à toutes les femmes un numéro impair. • Dans chaque couple, le numéro de la femme correspond au numéro de l’homme plus 1. • On attribue à chaque père un numéro équivalant au double de celui de son enfant. L’individu dont on étudie l’ascendance porte le n° 1 (quel que soit le sexe). Il est appelé le de-cujus. Son père porte le n° 2 (le double), sa mère le n° 3 (le n° 2 + 1). Son grand-père paternel porte le n° 4 (le double du n° 2), sa grand-mère paternelle le n° 5 (le n° 4 + 1). Son grand-père maternel porte le n° 6 (le double du n° 3), sa grand-mère maternelle le n° 7 (le n° 6 + 1) etc.... Ainsi, chaque ancêtre est repéré grâce à son numéro : le n° 598 est un homme (pair). Notions de généalogie 271 La numérotation d’Aboville Ce système de numérotation est utilisé pour traiter tous les individus figurant dans une généalogie descendante. On peut indiquer le numéro Sosa-Stradonitz du personnage dont on veut établir la descendance (par exemple, le n° 36). Chacun de ses enfants portera ensuite le numéro de son père ou de sa mère suivi du numéro de son ordre de naissance : l’aîné le n° 36/1, la cadette le n° 36/2, le benjamin le n° 36/3, etc... On procédera par addition du numéro d’ordre de naissance pour chaque génération. Dans cet exemple, les deux enfants de l’aîné porteront les numéros 36/1-1 et 36/1-2. Une lettre permet de différencier les différents lits. L’enfant du premier époux de la cadette portera le numéro 36/2-1a, ceux du deuxième époux porteront les numéros 36/2-2b, 36/2-3b et 36/2-4b. L’enfant unique du benjamin portera le numéro 36/3-1. On pourra ainsi repérer le nombre de générations séparant un individu de son ancêtre et par quelle branche de la famille il en est issu. Cette numérotation apparaît sur différents états édités par votre logiciel : dans la liste de descendance complète, dans la liste de descendance patronymique et dans la liste de descendance paramétrable. Il est l’époux du n° 599 (n° 598 + 1) et le père du n° 299. Le n° 299 est une femme (impair), elle-même mère du n° 149 (soit 299 - 1 : 2) etc... 272 Annexe 3 L’implexe Une même personne peut apparaître à plusieurs reprises dans une ascendance, et figurer dans plusieurs branches d’un arbre généalogique. Ce phénomène est dû à des mariages consanguins. Imaginons que Jacques épouse Marianne. Or le père de Jacques était le frère du grandpère de Marianne. Jacques et Marianne ont donc des ancêtres communs, qui vont apparaître dans deux branches différentes de l’arbre généalogique. Le rapport entre le nombre total d’ancêtres qu’auraient dû totaliser les enfants de ce couple et le nombre d’ancêtres qu’ils ont réellement (plus restreint) est appelé taux d’implexe. Un même individu peut donc porter plusieurs numéros Sosa-Stradonitz. Heredis gère ces différents numéros automatiquement. Notions de généalogie 273 La numérotation lettrée dite Pélissier Cette numérotation, mise au point par Jean-Pierre Pélissier, fonctionne selon le même principe que la numérotation d’Aboville, mais en utilisant des lettres au lieu de chiffres (lettre en majuscule pour les hommes et en minuscule pour les femmes). Pour reprendre l’exemple précédent : Le fils aîné du personnage dont on veut établir la descendance est le A, la cadette est le b, le benjamin le C. Les deux enfants de l’aîné sont le Aa et le AB (une fille et un garçon). Les quatre enfants de la fille cadette sont le bA, bB, bc, bd (deux garçons puis deux filles). L’enfant unique du benjamin est le CA. Ici aussi, comme dans la numérotation d’Aboville, il est possible de distinguer les différents mariages et les enfants qui en sont nés. L’enfant du premier époux de la cadette sera le b1A, ceux nés du deuxième époux sont le b2B, le b2c et le b2d. Un enfant naturel sera indiqué par le chiffre 0. Les conseils Comment débuter Quel que soit le document que vous ayez trouvé, il peut offrir une piste pour débuter votre généalogie. Une des premières opérations à mener sera de faire l’inventaire des papiers de famille en votre possession ou bien détenus par vos aînés. Votre périple pourra commencer par une visite aux plus anciens de la famille afin de faire revivre leurs souvenirs. Même si leur mémoire est défaillante, ils pourront vous indiquer des noms ou des dates qui vous seront précieux par la suite. Pensez également à les interroger sur les photographies non identifiées que vous avez pu récolter et à leur demander s’ils n’ont pas des documents familiaux à vous montrer (diplômes, actes notariés, livrets militaires, faire-part, correspondances…). Profitez de vos déplacements pour visiter les cimetières et relever les noms et dates figurant sur les tombes de la famille. Lorsque vous aurez ainsi rempli les premières cases de votre arbre généalogique, vous 274 Annexe 3 ferez ensuite appel aux renseignements détenus par l’état civil. Où trouver les documents L’état civil a été créé en 1793, il a été obligatoire dans toutes les communes de France. Les registres sont tenus en double exemplaire. L’un est conservé en mairie, l’autre est transmis au Greffe du tribunal qui le dépose aux Archives départementales. La législation française ne permet pas la consultation des registres de moins de cent ans. Vous pourrez cependant en demander à la mairie du lieu de naissance, de mariage ou de décès soit des copies intégrales soit des extraits selon que vous êtes ou non des descendants directs des personnes concernées. Avant 1793 il faut vous reporter aux registres paroissiaux pour les familles catholiques. Ceux-ci ont souvent été tenus en double exemplaire également et vous pouvez les consulter soit aux Archives départementales, soit en mairie s’ils y ont été conservés. Vous trouverez les coordonnées des principaux dépôts d’archives dans la rubrique “Adresses utiles”. Ces dépôts détiennent également d’autres types de documents qui peuvent présenter pour vous des axes de recherche si l’état civil fait défaut ou si vos ancêtres vivant avant la Révolution Française n’étaient pas catholiques : archives de la Justice et des Parlements sous l’Ancien Régime (procès, insinuations), archives administratives (impôts, recensements), archives notariales (successions, inventaires après décès, contrats de mariage…), archives protestantes, archives des prisons, etc… Où trouver de l’aide La consultation des registres demande du temps et surtout des déplacements parfois lointains si vous ne résidez pas dans la région d’origine de votre famille. Des cercles et associations généalogiques, pour une cotisation modeste, peuvent vous assister dans vos recherches. Dans chaque région, voire même chaque département, ces organisations offrent des renseignements sur les méthodes d’investigation, aiguillent vers les différents services où l’on peut consulter des archives, assurent des formations en paléographie (déchiffrage des documents), gèrent les échanges de données entre leurs différents membres et éditent des bulletins ou revues qu’ils peuvent vous adresser. Vous trouverez dans la rubrique “Adresses utiles” les coordonnées des principales associations, classées par région. Notions de généalogie 275 Les difficultés Une recherche généalogique demande de la rigueur et de la détermination. Il faut d’une part se garder des conclusions hâtives qui feraient progresser la construction de votre arbre mais n’en assurerait pas l’authenticité. D’autre part les recherches dans certaines régions présentent plus d’obstacles, cela ne doit pas vous faire abandonner les branches concernées pour autant. Des organismes sont à même de vous apporter des renseignements utiles pour pallier les manques. À Paris, les deux exemplaires de l’état civil ont été incendiés pendant la Commune, en 1871. Cependant des reconstitutions partielles ont été faites et vous pouvez vous orienter vers les autres types d’archives (notariales, fiscales ou administratives). En Alsace, les registres ont été longtemps tenus en latin et en allemand et transcrits en gothique d’où des déchiffrages difficiles. Les associations généalogiques locales peuvent vous apporter une aide précieuse. En Savoie et à Nice, les rattachements tardifs à la France ont eu pour conséquence la tenue des registres par le clergé jusqu’au milieu du XIXe siècle. Ces registres sont souvent encore en possession des paroisses. Pour la Savoie, les archives notariales sont en partie conservées à Turin et à Genève. Les familles non catholiques peuvent s’adresser à différents organismes : • Les protestants peuvent consulter les registres protestants conservés aux Archives départementales, soit avant la Révocation de l’Edit de Nantes, soit ceux du “Désert” ou bien chercher dans les registres catholiques, certains protestants ayant feint l’abjuration pour des raisons juridiques. • Les israélites peuvent se reporter aux Archives départementales pour les registres tenus par les autorités religieuses (parfois rédigés en hébreu). Il est possible également d’interroger le Cercle de Généalogie juive dont les coordonnées sont indiquées dans les “Adresses utiles”. Les français nés hors de France sont enregistrés auprès de leur consulat. Pour obtenir des renseignements on peut s’adresser aux Archives du Ministère des Affaires étrangères à Nantes. Les actes concernant les français nés dans les DOM-TOM sont conservés sur place (dépôts d’archives en Guadeloupe, Martinique…). Ceux nés dans les anciennes colo276 Annexe 3 nies sont regroupés à Nantes pour l’état civil de moins de cent ans, à Aix-en-Provence, aux Archives d’Outre-Mer, pour les périodes plus anciennes. Pour les français nés en Algérie, selon la période, on pourra s’adresser à Aix-enProvence (entre 1832 et 1896) ou à Nantes pour la période postérieure à 1896, voire même sur place, en Algérie. Les informations complémentaires L’état civil d’un ancêtre n’est pas le seul renseignement important. Vous allez découvrir au cours de vos recherches quelle était sa profession, où il habitait, quel était son état de fortune. Toutes ces précisions vous aideront à le repositionner dans son époque et à mieux cerner le groupe social dont vous êtes issu. Son histoire est la vôtre, elle vous étonnera parfois, vous passionnera et vous permettra également de mieux vous connaître. Les formulaires vierges Heredis 7 met à votre disposition des formulaires vierges qui vous accompagneront dans vos déplacements pour vos recherches généalogiques. Ces formulaires regroupent tous les renseignements que vous allez trouver dans les différents types d’archives que vous allez consulter. Il vous sera ensuite très facile de retranscrire dans votre logiciel les informations recueillies, chacun trouvant naturellement sa place dans la fiche de saisie de Heredis 7. Vous demanderez l’édition des formulaires depuis le menu Outils > Formulaires …. N’hésitez pas à nous contacter pour nous faire connaître les formulaires qui vous seraient utiles. Notions de généalogie 277 ANNEXE 4 - RACCOURCIS CLAVIER Commandes générales F1 Aide F2 Ouvrir une nouvelle fenêtre pour un même fichier Ctrl F4 Fermer la fenêtre active Ctrl S Enregistrer un fichier, un arbre, un modèle Ctrl O Ouvrir un fichier généalogique Ctrl N Créer un nouveau fichier généalogique Alt F4 Quitter Heredis Ctrl Q Quitter Heredis Sélections, copier et coller Ctrl X Couper Ctrl C Copier Ctrl V Coller Ctrl A Tout sélectionner (texte ou cases d’arbre) Flèche haut ou bas Sélectionner un élément dans une liste (patronyme, prénoms, sources, modèle d’arbre...) Ctrl enfoncée Multisélection personnelle ou désélection de cases dans un arbre Ctrl Z Annuler le dernier déplacement dans un arbre Raccourcis clavier 279 Navigation F9 Afficher le père en personnage central F10 Afficher la mère en personnage central F11 Afficher le conjoint sélectionné en personnage central F12 Afficher l’enfant sélectionné en personnage central F5 Afficher les données en Noyau familial F6 Afficher les données en Arbre dynamique d’ascendance F7 Afficher les données en écran de Saisie individu F8 Afficher les données en écran de Saisie union Saisie Tabulation Se déplacer de rubrique en rubrique Ctrl F9 Créer le père du personnage central Ctrl F10 Créer la mère du personnage central Ctrl F11 Créer un conjoint du personnage central Ctrl F12 Créer un enfant du personnage central Entrée Valider le choix ou la saisie d’un individu, d’un nom, d’un lieu, d’une source ou d’un média Ctrl T Marquer ou Démarquer le personnage central Ctrl backspace* Appeler les raccourcis de saisie (* touche d’effacement) 280 Annexe 4 Recherches Ctrl 1 Afficher le de-cujus en personnage central Ctrl F Lancer la recherche par nom Maj Ctrl S Lancer la recherche par numéro (Sosa ou personnel) Maj Ctrl M Lancer la recherche multicritères Mise en forme des arbres Majuscule enfoncée Forcer le déplacement de cases dans un arbre en dehors de l’axe de la génération Echap Interrompre l’affichage d’un arbre éventail en cours Alt clic gauche Augmenter l’affichage de la partie de l’arbre sur laquelle vous cliquez Alt clic droit Réduire l’affichage de la partie de l’arbre sur laquelle vous cliquez Espace Une main permet de déplacer l’image de l’arbre. Raccourcis clavier 281 ANNEXE 5 - AIDE-MÉMOIRE Palette de navigation Naviguer sur la mère Naviguer sur le père Naviguer sur un frère ou une sœur Naviguer sur l’enfant Naviguer sur le conjoint Barre des boutons de l’application Créer un nouveau fichier Ouvrir un fichier Créer un enfant Créer un conjoint Créer un autre lien Enregistrer le fichier Page d’accueil Note individuelle Note familiale Cohérence Créer un nouvel individu Supprimer le personnage central Créer le père / Créer la mère Adresse du couple Pense-bête Afficher/Masquer les listes de travail Aide en ligne Historique Recherche par nom www.heredis.com Aide-Mémoire 283 Fichiers et listes de travail F E A Boutons et menus pour gérer les données B D G Cliquez sur l’onglet pour changer de mode d’affichage des données C Plusieurs fichiers généalogiques ouverts en même temps Informations sur le personnage central H Informations sur le fichier ouvert au premier plan Cliquez sur les onglets pour consulter A La liste des fenêtres ouvertes : fichiers, arbres, recherche multicritères (maximum 5). B La liste des individus clés mémorisés.Double-cliquez sur un individu dans la liste pour accéder à sa fiche. C La parenté du personnage central. Double-cliquez sur un individu dans la liste pour accéder à sa fiche. D La liste des individus liés au personnage central. Double-cliquez sur un individu dans la liste pour accéder à sa fiche. E Les descendants du personnage central. Choisissez le nombre de générations à calculer. Double-cliquez sur l’un d’eux pour accéder à sa fiche. F L’outil de conversion de dates. G Le ou les numéros Sosa-Stradonitz portés par le personnage central. H Le résumé de chaque individu que vous sélectionnez. 284 Annexe 5 A Fige la parenté affichée pendant la navigation sur d’autres individus. A A B A Ajoute le personnage central dans la liste des individus mémorisés. C B Ôte l’individu sélectionné de la liste. C Affiche l’individu sélectionné. A B C D A Fige la liste des liens pendant la navigation sur d’autres individus. B Ajoute un lien au personnage central. C Supprime le lien sélectionné. D Détaille le lien sélectionné et permet de le modifier. C A B A Affiche les n° Sosa du personnage central. B Interrompt le calcul des n° Sosa. C Enchaîne les écrans en cas de nombreux numéros. A B C D A Lance le calcul des descendants. B Exporte la liste de descendance. C Lance la construction de l’arbre descendant. D Nombre de générations à calculer. Aide-Mémoire 285 Barre des boutons de l’arbre Ouvrir un fichier d’arbre Enregistrer l’arbre Afficher la Page d’accueil Afficher toutes les pages Taille réelle Préférences graphiques Aller page Agrandir Réduire Déplacer les cases à cheval Quadrillage des pages Reconstruire l’arbre Choisir un style Imprimer Aide contextuelle Mise en page Changer la mise en forme www.heredis.com Afficher / masquer les listes de travail Déplacer en tous sens Barre de boutons de l’arbre en éventail ou en roue Quadrillage des pages Afficher le texte Imprimer Mise en page Aide contextuelle www.heredis.com Afficher / masquer les listes de travail 286 Annexe 5 Fenêtre d’un arbre complet Prévisualisation de la case sélectionnée Quadrillage des pages Titre de l’arbre placé à votre gré Image de fond ou image rapportée Menu Edition Palette d’impression Résumé du personnage sélectionné Couleur de fond d’arbre Case sélectionnée Aide-Mémoire 287 www.heredis.com 10 Parc-Club du Millénaire 34036 Montpellier cedex 1 Tél. 04 67 20 40 40 RCS Montpellier B 393 616 008
