CAB cablabel S3 Manuel utilisateur
PDF
Télécharger
Document
Manuel d'utilisation
cablabel S3
2 Manuel d'utilisation
pour les produits suivants
Famille
Logiciel d'étiquetage cablabel S3
2
Réf. article
Modèle
5588000
cablabel S3 Lite
5588009
cablabel S3 Demo
5588001
cablabel S3 Pro
5588010
cablabel S3 Pro Laser
Édition : 10/2020 - Ref. article : 9009607
Droits d'auteurs
Cette documentation ainsi que sa traduction sont la propriété de cab Produkttechnik GmbH & Co KG.
Tout usage, représentation, reproduction ou traduction de ce manuel, intégral ou partiel à d'autres fins que celles initialement
prévues, nécessite au préalable une autorisation écrite de cab.
Marques déposées
Microsoft® est une marque déposée par Microsoft Corporation.
Windows® est une marque déposée par Microsoft Corporation.
TrueTypeTM est une marque déposée par Apple Computer, Inc.
Rédaction
Pour vos questions ou suggestions veuillez vous adresser à cab Produkttechnik GmbH & Co KG.
Actualité
Par l'évolution permanente, des différences peuvent survenir entre la documentation et le matériel.
Consulter le site internet www.cab.de pour obtenir la dernière version.
Conditions générales
Les livraisons et prestations sont soumises aux « Conditions Générales de Vente » de cab.
Allemagne
cab Produkttechnik GmbH & Co KG
Karlsruhe
Tél +49 721 6626 0
www.cab.de
USA
cab Technology, Inc.
Chelmsford, MA
Tél +1 978 250 8321
www.cab.de/us
Taïwan
cab Technology Co., Ltd.
Taipei
Tél +886 (02) 8227 3966
www.cab.de/tw
France
cab technologies s.à.r.l.
Niedermodern
Tél +33 388 722 501
www.cab.fr
Mexique
cab Technology, Inc.
Juárez
Tél +52 656 682 4301
www.cab.de/es
Chine
Afrique du sud
cab (Shanghai) Trading Co., Ltd. cab Technology (Pty) Ltd.
Shanghai
Randburg
Tél +86 (021) 6236 3161
Tél +27 11 886 3580
www.cab.de/cn
www.cab.de/za
D'autres adresses de représentations cab sont disponibles sur demande.
Chine
cab (Shanghai) Trading Co., Ltd.
Guangzhou
Tél +86 (020) 2831 7358
www.cab.de/cn
Table des matières
1
1.1
1.2
1.3
Introduction............................................................................................................................................. 5
Instructions................................................................................................................................................ 5
Configuration requise................................................................................................................................ 5
Spécifications des versions de cablabel S3.............................................................................................. 6
2
2.1
2.2
2.3
2.3.1
2.3.2
Installation............................................................................................................................................... 7
Installation sur l'ordinateur........................................................................................................................ 7
Démarrage du programme........................................................................................................................ 9
Activation................................................................................................................................................. 10
Activation en ligne..............................................................................................................................11
Activation par fichier...........................................................................................................................11
3
Présentation.......................................................................................................................................... 12
3.1
Interface principale.................................................................................................................................. 12
3.2
Concepteur graphique............................................................................................................................. 13
3.2.1
Barre d'outils Objets.......................................................................................................................... 14
3.2.2
Barre d'outils Spécial......................................................................................................................... 14
3.2.3
Barre d'outils Édition.......................................................................................................................... 14
3.2.4
Barre d'outils Police........................................................................................................................... 15
3.2.5
Barre d'outils Remplissage / Contour................................................................................................ 15
3.2.6
Barre d'outils Organiser..................................................................................................................... 16
3.2.7
Barre d'outils Base de données......................................................................................................... 17
3.2.8
Barre d'outils Affichage...................................................................................................................... 17
3.2.9
Propriétés des objets......................................................................................................................... 17
3.2.10
Calques............................................................................................................................................. 18
3.2.11
Barre d'état........................................................................................................................................ 19
4
Configuration......................................................................................................................................... 20
4.1
Paramètres généraux.............................................................................................................................. 20
4.1.1
Onglet Général.................................................................................................................................. 20
4.1.2
Mode expert...................................................................................................................................... 20
4.1.3
Onglet Grille...................................................................................................................................... 21
4.1.4
Onglet Objet...................................................................................................................................... 21
4.1.5
Onglet Arrière-plan............................................................................................................................ 22
4.1.6
Onglet Remplissage & Contour......................................................................................................... 22
4.1.7
Gestion des couleurs......................................................................................................................... 23
4.2
Périphériques.......................................................................................................................................... 24
4.2.1
Ajout d'un périphérique...................................................................................................................... 24
4.2.2
Suppression d'un périphérique.......................................................................................................... 25
4.2.3
Renommer un périphérique............................................................................................................... 25
4.2.4
Configurer un périphérique................................................................................................................ 25
4.2.5
Options du périphérique.................................................................................................................... 26
4.2.6
Périphériques système / périphériques document............................................................................ 26
5
Utilisation............................................................................................................................................... 27
5.1
Création d'une nouvelle étiquette............................................................................................................ 27
5.1.1
Nouvelle étiquette vierge................................................................................................................... 27
5.1.2
Nouvelle étiquette à partir de l'assistant............................................................................................ 28
5.1.3
Nouvelle étiquette à partir d'une étiquette existante.......................................................................... 28
5.2
Insertion d'objets dans le document........................................................................................................ 28
5.2.1
Paramètres d'un objet....................................................................................................................... 29
5.2.2
Remplissage & Contour d'un objet.................................................................................................... 29
5.2.3
Insertion de textes............................................................................................................................. 30
5.2.3.1
Texte en négatif........................................................................................................................... 30
5.2.3.2
Informations visuelles sur les propriétés de la police.................................................................. 31
5.2.3.3
Mise en évidence des mots-clés.................................................................................................. 31
5.2.3.4
Balises de texte........................................................................................................................... 32
5.2.3.5
Césure de mots........................................................................................................................... 33
5.2.3.6
Interprétation de la syntaxe Unicode........................................................................................... 33
5.2.3.7
Multi lignes et largeur maximale.................................................................................................. 34
3
4
Table des matières
5.2.4
Insertion d'images............................................................................................................................. 35
5.2.5
Insertion d'éléments graphiques........................................................................................................ 36
5.2.6
Insertion de codes à barres............................................................................................................... 36
5.2.7
Insertion d'une source de données................................................................................................... 37
5.2.7.1
Champs de saisie........................................................................................................................ 37
5.2.7.2
Compteurs................................................................................................................................... 39
5.2.7.3
Champs date / heure................................................................................................................... 40
5.2.7.4
Formules...................................................................................................................................... 42
5.2.7.5
Variables...................................................................................................................................... 44
5.2.7.6
Bases de données....................................................................................................................... 45
5.3
Paramètres document............................................................................................................................. 45
5.4
Impression d'une étiquette...................................................................................................................... 46
5.4.1
Impression vers une imprimante deux couleurs................................................................................ 48
5.4.2
Impression vers une imprimante recto-verso.................................................................................... 48
5.5
Enregistrement d'une étiquette sur une carte mémoire.......................................................................... 49
5.5.1
Enregistrement vers une imprimante, un lecteur de carte ou un fichier............................................ 49
5.5.2
Enregistrement dans une base de données...................................................................................... 51
5.6
Touches de raccourcis............................................................................................................................ 52
6
6.1
6.1.1
6.1.2
6.1.3
6.1.4
6.2
6.3
6.4
6.5
6.6
6.6.1
6.6.2
6.6.3
6.7
6.8
6.9
6.10
Plugins................................................................................................................................................... 54
Spouleur d'impression............................................................................................................................. 55
Gestion des tâches d'impression et fonctions de l'imprimante.......................................................... 55
Statut imprimante.............................................................................................................................. 56
Gestion de la carte mémoire............................................................................................................. 56
Afficheur de l'imprimante................................................................................................................... 57
Visionneuse de code JScript................................................................................................................... 57
Informations variables............................................................................................................................. 58
Table de caractères................................................................................................................................. 58
Champs de saisie composés.................................................................................................................. 59
Assistants codes à barres....................................................................................................................... 60
Assistant GS1/EAN/UCC-128 et GS1 Datamatrix............................................................................. 60
Assistant FACT/MH10....................................................................................................................... 61
Assistant QR..................................................................................................................................... 62
Code ABC............................................................................................................................................... 63
Assistant bases de données................................................................................................................... 64
Gestion de la table des mises en page................................................................................................... 66
Mots-clés................................................................................................................................................. 67
7
7.1
7.2
Annexe................................................................................................................................................... 69
Paramètres d'installation......................................................................................................................... 69
Paramètres de démarrage...................................................................................................................... 71
4
1
Introduction
1.1
Instructions
Dans cette documentation les informations importantes sont marquées comme décrit ci-après :
Danger !
Vous met en garde d'un danger grave et imminent pour votre santé ou votre vie.
Attention !
!
Vous prévient d'une situation dangereuse pouvant entraîner des dommages corporels ou matériels.
Précaution !
!
i
Information !
Vous conseille. Vous facilite le travail ou vous guide à travers les étapes importantes.
Environnement !
Retient votre attention à de possibles dangers, dommages matériels ou qualitatifs.
Conseils environnementaux.
Directive concernant la marche à suivre.
Renvoi vers un autre chapitre, position, image ou document.
Option (accessoires, périphériques, matériels optionnels).
Heure Affichage sur l'écran.
1.2
Configuration requise
•
PC avec processeur 2 GHz ou supérieur
•
Système d'exploitation 32/64 bits Microsoft® Windows® avec les dernières mises à jour:
Windows Vista Server 2008
Windows 7 Server 2008 R2
Windows 8 Server 2012
Windows 8.1 Server 2012 R2
Windows 10
•
1 Go de RAM disponible (suivant le système d'exploitation)
•
500 Mo d'espace disque disponible
•
Droits d'administrateur sur l'ordinateur local pendant l'installation et l'activation
5
6 1
1.3
Introduction
6
Spécifications des versions de cablabel S3
Lite
Pro
Print
Print
Server(1)
(3)
Généralités
Langues :
Anglais, Allemand, Espagnol, Français, Italien, Polonais
Chinois (simplifié et traditionnel), Coréen
Conception d'étiquettes avec gestion de calques
Interface utilisateur avec assistants
Modèles d'étiquettes cab
Impression d'étiquettes
Affichage du code JScript
Gestion de l'Unicode
True WYSIWYG
Textes multi-lignes, paragraphes
Polices TrueType
Alignement de textes et formatage des décimales
Largeur max de texte et césure de mots
Mélange de styles dans un champ texte (par ex. pour mettre en évidence les allergènes)
Import d'images Matricielles (bmp, jpg, tif, ...)
Vectorielles (dxf, plt, svg, ...)
Gestion des couleurs
Image ou couleur d'arrière-plan
Codes à barres de type linéaire, 2D, GS1 et composite
Assistant codes à barres GS1/EAN/UCC-128, FACT/MH10 et QR
Champs de saisie libre
avec masque de saisie et liste de choix
Vérificateur de code à barres et champs de saisie composés
Dates et heures avec décalages et assistants de format
Compteurs
simples (numérique et incrément +/-1)
étendus (alphanumériques, incrément +/-n, réinitialisation, ...)
Formules : opérations mathématiques, manipuler des chaînes de caractères, ...
Gestion des périphériques laser
Gestion de l'interpréteur basic ABC avec bibliothèque de code
Variables graphiques et table de caractères
Variables : sources de données avec informations sur l’étiquette, l’imprimante, ...
Affichage et interaction avec l'écran de l'imprimante(4)
(2)
(3)
(5)
(5)
(5)
(5)
Bases de données
OLE DB, ODBC, ASCII
Database Connector et SQLite pour le mode autonome
Éditeur de requêtes
Tables et bases de données multiples
Import / Export
Impression dans un fichier
Export au format image PNG
Export au format PDF
Import de fichiers JScript au format LBL
illimité
illimité
illimité
Impression
Interfaces : série, parallèle, USB, Ethernet, Wi-Fi
Nombre d'imprimantes natives
File d'impression
Communication bi-directionnelle
Mode autonome
Imprimantes réseaux (TCP/IP)
Pilotes Windows
Tableau 1
Spécifications
En préparation(4) Dépend du modèle d'imprimante et du port utilisé
Sauf codes EAN 18/128(5) Exécution de requêtes uniquement
(3)
Version spécifique (6) Dépend de la licence
(1)
(2)
(6)
2
Installation
2.1
Installation sur l'ordinateur
i
7
Information !
Il est possible d'effectuer une installation silencieuse de cablabel S3 directement en ligne de commande.
7.1 Paramètres d'installation.
X Insérer le CD-Rom qui vous a été fourni dans votre ordinateur, l'installation devrait démarrer automatiquement.
Si cela n'est pas le cas ou si vous avez téléchargé le fichier d'installation, double-cliquer sur le programme
« cablabelS3_XXXX_Setup.exe » (où XXXX correspond à votre version).
X Sélectionner la langue d'installation du programme.
Figure 1
Sélection de la langue d'installation
X Démarrer l'installation et consulter la licence d'utilisation.
Figure 2
Démarrage du programme d'installation
Figure 3
Accord de Licence
8 2
Installation
8
X Saisir les informations sur l'utilisateur et consulter les notes de version.
Figure 4
Informations utilisateur
Figure 5
Notes de version
X Choisir le dossier d'installation du programme puis le dossier du menu démarrer.
Figure 6
Choix du dossier d'installation
Figure 7
Choix du dossier dans le menu démarrer
2
Installation
9
X Sélectionner les tâches supplémentaires à réaliser par le programme d'installation puis vérifier le résumé des
options sélectionnées.
X Cliquer sur Installer.
Figure 8
Tâches supplémentaires
Figure 9
Résumé de l'installation
X Attendre la fin de l'installation.
Figure 10 Progression de l'installation
2.2
Figure 11 Fin de l'installation
Démarrage du programme
Après avoir installé cablabel S3, une icône du programme se trouve sur le bureau et/ou dans le menu démarrer
(suivant les options d'installation sélectionnées).
X Démarrer le programme en double-cliquant sur l'une de ces icônes.
10 2
Installation
2.3
Activation
Suivant la version installée, il peut être nécessaire d'activer le programme avant de pouvoir l'utiliser.
!
Précaution !
Hormis la version Lite, le programme ne peut pas être utilisé sans avoir été activé.
Lors du premier démarrage, le message vous demandant l'activation s'affiche.
Figure 12
Activation du programme
En cliquant sur oui, l'assistant d'activation va démarrer.
Figure 13
Assistant d'activation
10
2
Installation
2.3.1
Activation en ligne
Figure 14
Activation en ligne
X Saisir la clé produit fournit lors de l'achat du logiciel.
X Cliquer sur le bouton Activer
L'activation s'effectue alors automatiquement par internet et au bout de quelque secondes le produit est activé.
i
Information !
Une connexion internet est requise pour activer votre produit en ligne.
Dans le cas contraire vous devrez passer par l'activation par un fichier.
2.3.2
Activation par fichier
Figure 15
Activation par fichier
Si vous n'avez pas de connexion internet ou si l'activation en ligne ne fonctionne pas, il est possible d'effectuer une
activation par fichier.
Dans ce cas, après avoir renseigné votre numéro de série, contactez notre support technique en cliquant sur le
bouton Demander ou en nous communiquant directement votre code d'authentification. Nous vous renverrons alors
un fichier contenant les informations d'activation par email.
Ce fichier devra être transféré vers le poste où est installé cablabel S3.
X Sélectionner le fichier d'activation reçu par email en cliquant sur le bouton correspondant
X Cliquer sur le bouton Activer
X Après validation, l'application va redémarrer automatiquement et sera activée
11
12 3
Présentation
3.1
12
Interface principale
Après avoir activé le logiciel, lors du redémarrage, l'écran suivant va apparaître :
1
2
10
3
4
5
6
8
9
7
Figure 16
Page d'accueil de cablabel S3
1.
Barre d'accès rapide
Accès rapide aux fonctions les plus courantes (ouvrir, enregistrer...)
2.
Bouton principal
Accès aux fonctions principales du programme
3.
Barre d'outils
Accès aux différents objets et propriétés
4.
Page d'accueil
Page de démarrage
5.
Nouvelle étiquette
Permet de créer une nouvelle étiquette
6.
Ouverture d'une étiquette
Permet l'ouverture d'une étiquette existante
7.
Barre d'état
Affiche les statut et différentes informations
8.
Fichiers récents
Liste les derniers fichiers ouverts, avec possibilité d'épingler les favoris
9.
Informations sur le fichier
Affiche des informations et un aperçu de l'étiquette
10.
/
11. Bouton d'aide
Affiche / masque la barre d'outils
Accès au manuel d'utilisation que vous lisez actuellement
11
3
Présentation
3.2
Concepteur graphique
13
Le Concepteur graphique permet de créer une étiquette et d'y placer les différents objets la composant.
2
1
4
3
5
Figure 17
i
Concepteur graphique
1.
Étiquettes ouvertes
Onglets reprenant les étiquettes ouvertes
2.
Orientation mise en page
Portrait / Paysage (orientation sans les objets avec la touche "Ctrl" enfoncée)
3.
Calques
Calques reprenant les objets d'une étiquette
4.
Liste des champs de saisie
5.
Étiquette
Liste reprenant les champs de saisie de type Formulaire d'une étiquette
Étiquette et ses différents objets la composant
Information !
Les Calques (3) et la Liste des champs de saisie (4), sont accessibles en cliquant sur l'icône Options
dans la barre de menu dans l'onglet Concepteur graphique. 5.3 Paramètres document
Les propriétés des différents champs de saisie sont aussi accessibles en effectuant un clic droit dans la Liste des
champs de saisie (4).
14 3
Présentation
3.2.1
14
Barre d'outils Objets
La barre d'outils Objets contient les objets fréquemment utilisés sur une étiquette.
1
2
3
5
7
4
1.
2.
3.
4.
5.
6.
7.
Curseur de sélection
Texte
Image
Ligne
Rectangle et carré
Polygone
Cercle et ellipse
6
Figure 18 Barre d'outils Objets
i
3.2.2
Information !
La touche "Ctrl" permet de tracer les objets avec un angle libre, au lieu d'un alignement horizontal ou vertical.
La touche "Alt" permet de tracer les objets en partant de leur centre, au lieu du coin en haut à gauche.
Barre d'outils Spécial
La barre d'outils Spécial contient les objets spéciaux pour insérer un code à barres ou une source de données.
1
2 3
5
6
1.
Code à barres
2.
Champ de saisie opérateur
3.
Date / heure
4.
Formule
5.
Compteur
6.
Code ABC
4
Figure 19 Barre d'outils Spécial
3.2.3
Barre d'outils Édition
La barre d'outils Édition contient les commandes d'édition standard.
1
2
3
6
4
5
Figure 20 Barre d'outils Édition
1.
Coller
2.
Couper
3.
Supprimer
4.
Annuler
5.
Rétablir
6.
Copier
3
Présentation
3.2.4
Barre d'outils Police
15
La barre d'outils Police contient les différentes commandes permettant l'ajustement de vos textes.
1
3
4
2
5
6
7
8
9
10
1.
Type de police
2.
Taille (hauteur) de la police en mm
3.
Gras
4.
Italique
5.
Souligné
6.
Alignement à gauche
7.
Alignement au centre
8.
Alignement à droite
9.
Largeur de la police
10. Propriétés étendues 5.2.3 Insertion de textes
Figure 21 Barre d'outils Police
3.2.5
Barre d'outils Remplissage / Contour
La barre d'outils Remplissage / Contour contient les différentes commandes permettant de définir le
remplissage et le contour d'un objet.
1
2
3
4
5
6
Figure 22 Barre d'outils Remplissage / Contour
1.
Couleur de remplissage
2.
Style de remplissage
3.
Couleur du contour
4.
Épaisseur du contour
5.
Style du contour
6.
Propriétés étendues 5.2.2 Remplissage & Contour
d'un objet
16 3
3.2.6
Présentation
16
Barre d'outils Organiser
La barre d'outils Organiser contient les différentes commandes permettant de définir le placement d'un objet.
1
Figure 23
2
1.
Alignement des objets sélectionnés
2.
Organisation des objets sélectionnés
1.
Alignement horizontal des objets sélectionnés
2.
Alignement vertical des objets sélectionnés
3.
Centrage des objets sélectionnés dans l'étiquette
4.
Rotation des objets sélectionnés
1.
Position des objets dans l'étiquette (avant)
2.
Position des objets dans l'étiquette (arrière)
3.
Grouper / dégrouper les objets sélectionnés
Les objets seront groupés à l'écran uniquement, mais
envoyés individuellement à l'imprimante.
4.
Associer / dissocier les objets sélectionnés
Les objets seront fusionnés et envoyés à l'imprimante
comme une seule image.
Barre d'outils Organiser
1
2
3
4
Figure 24 Options d'alignement
1
2
3
4
Figure 25 Options d'organisation
3
Présentation
3.2.7
Barre d'outils Base de données
17
La barre d'outils Base de données contient les différentes commandes permettant la connexion et l'utilisation d'une
base de données.
1
2
3
4
5
6
7
1.
Création / modification du lien vers une base de données
2.
Affichage du résultat de la requête
3.
Premier enregistrement
4.
Enregistrement précédent
5.
Position de l'enregistrement
6.
Enregistrement suivant
7.
Dernier enregistrement
Figure 26 Barre d'outils Base de données
Information !
La barre d'outils Base de données n'apparaît que si le plugin base de données est activé. 6.8 Assistant bases de
données. Ce plugin n'est pas disponible dans toutes les versions de cablabel S3.
i
3.2.8
Barre d'outils Affichage
La barre d'outils Affichage contient les commandes visuelles.
1
1.
Affiche les options d'affichage
2.
Mise en page de l'étiquette
2
Figure 27 Barre d'outils Affichage
i
3.2.9
Information !
Dans les propriétés d'affichage étendues, vous avez la possibilité de définir une image d'arrière-plan.
Si vous utilisez des étiquettes pré-imprimées, cette image peut par exemple contenir votre pré-impression. Vous
obtiendrez alors un aperçu réel de votre étiquette.
Propriétés des objets
Différentes options sont aussi accessibles en effectuant un clic droit sur les objets de l'étiquette ou des calques :
Figure 28 Propriétés des objets
18 3
Présentation
3.2.10
18
Calques
Les calques contiennent les différents objets composant une étiquette.
Chaque calque peut être visible ou verrouillé. Chaque objet d'un calque peut aussi être individuellement visible ou
verrouillé pour empêcher son déplacement.
Un calque peut également être adapté à une résolution d'impression pré-définie. Par exemple un calque pour une
résolution de 300 dpi.
4 5
1
2
6
3
13
7
14
1.
Ajout d'un nouveau calque
2.
Suppression du calque sélectionné
3.
Développer / Réduire tous les calques
4.
Épingler la fenêtre des calques
5.
Fermer la fenêtre des calques
6.
Édition / Verrouillage du calque
7.
Objet visible / invisible à l'écran et à l'impression
8.
Verrouillage d'un objet
9.
Objet invisible uniquement à l'impression mais envoyé
au périphérique
10. Visibilité du calque
11. Objet verrouillé par le calque
8
15
12. L'impression du calque n'est pas autorisée
13. Calque neutre
14. Représentation de l'objet sur l'étiquette
15. Objet lié à un autre (par exemple lié à une source de
données)
9
16. Calque 300 dpi
17. Vérificateur de code à barres activé
10
16
11
17
12
Figure 29 Calques
i
Information !
Les objets d'un calque définis pour une certaine résolution ne s'imprimeront que sur les périphériques ayant la
même résolution.
Par exemple, les objets d'un calque 200 dpi ne s'imprimeront pas sur un périphérique ayant une résolution de 300
ou 600 dpi. Ceci peut être utile pour afficher les dimensions réelles d'un code à barres.
3
Présentation
19
Différentes options sont accessibles en effectuant un clic droit sur les calques :
1
2
3
4
1.
Affiche la fenêtre des propriétés par défaut des objets
2.
Applique les propriétés à tous les objets du calque
sélectionné
3.
Applique les propriétés à l'objet sélectionné
4.
Affiche une prévisualisation de l'objet dans l'étiquette
5
5.
Calque neutre indépendant du périphérique
6
6.
Calque forcé aux périphériques en 200 dpi
7
7.
Calque forcé aux périphériques en 300 dpi
8
8.
Calque forcé aux périphériques en 600 dpi
9
9.
Calque forcé aux périphériques laser
10
10. Force l'impression du calque pour la résolution
correspondante
11
13
11. Si l'impression n'est pas autorisée, les objets du calque
restent visibles à l'écran mais ne sont pas envoyés au
périphérique
14
12. Permet de renommer le calque sélectionné
15
Uniquement s'il existe plusieurs calques dans le document :
16
13. Amène les calques sélectionnés vers l'avant
12
14. Place les calques sélectionnés au premier plan
Figure 30 Propriétés des calques
15. Place les calques sélectionnés à l'arrière-plan
16. Amène les calques sélectionnés vers l'arrière
3.2.11
Barre d'état
La barre d'état indique différents statuts et informations sur l'étiquette active.
2
1
4
3
Figure 31
6
5
11 13
7
8
9
10
12 14
Barre d'état
1.
Coordonnées (en mm) du curseur dans l'étiquette
2.
Affiche / masque la grille avec des points
3.
Affiche / masque la grille avec des lignes
4.
Active / désactive l'alignement sur la grille
5.
Affiche / masque le curseur guide
6.
Active / désactive la répétition du dernier objet
7.
Heure actuelle
8.
Affiche le spouleur d'impression
9.
État du verrouillage numérique du clavier
10. État du verrouillage majuscule du clavier
11. Ajustement de l'affichage de l'étiquette à la largeur de la page
12. Ajustement de l'affichage de l'étiquette à la page entière
13. Active / désactive le redimenssionnement de l'étiquette si la fenêtre est redimenssionnée
14. Zoom cadré à la sélection
15. Niveau de zoom
16. Barre de défilement du niveau de zoom
17. Version de cablabel S3
15
16
17
20 4
Configuration
4.1
20
Paramètres généraux
Les paramètres de cablabel S3 sont accessibles en cliquant sur l'icône Paramètres
dans la barre de menu
dans l'onglet Général. Vous pouvez par exemple y modifier la langue du programme ou encore le style (thème).
Précaution !
!
Les paramètres concernant l'étiquette sont les paramètres par défaut qui seront repris lors de la création
d'une nouvelle étiquette.
4.1.1
Onglet Général
Cet onglet rassemble les paramètres liés à l'application.
1.
Style (thème) de l'application
2.
Langue de l'interface
3.
Affiche / masque l'assistant de création d'étiquettes
4.
Affiche / masque l'affichage des infos-bulles sur les
objets
5.
Active / désactive le Mode expert
6.
Active / désactive la création d'un fichier de
sauvegarde
7.
Inclut ou pas le nom de l'étiquette dans le calcul du
nom de l'image généré pour une imprimante
8
8.
Ne pas renvoyer la police ou l'image si elle peut être
trouvée localement sur le périphérique
9
9.
Dossier de recherche par défaut où sont stockées les
images
1
2
3
4
5
6
7
10
10. Extension par défaut des fichiers images
Figure 32 Paramètres généraux
4.1.2
Mode expert
Le Mode expert permet l'accès à certaines fonctionnalités réservées aux utilisateurs avertis.
Il permet :
- l'impression du document sans correction même si les paramètres sont en dehors des caractéristiques du
périphérique Information ! 5.4 Impression d'une étiquette
- en mode autonome de désactiver le transfert automatique des polices TrueType pour les textes fixes
5.5 Enregistrement d'une étiquette sur une carte mémoire
- l'affichage de l'onglet Périphériques système lors de la configuration d'un périphérique, si un document est
ouvert 4.2.6 Périphériques système / périphériques document
- d'accéder à la Gestion des couleurs sur chaque objet 5.2.2 Remplissage & Contour d'un objet
4
Configuration
4.1.3
Onglet Grille
21
Cet onglet rassemble les paramètres liés à l'affichage.
1.
Type de grille (aucune, points ou lignes)
2.
Couleur de la grille
1
2
3.
Taille de la grille
3
4
4.
Paramètres de groupe
5.
Active / désactive l'alignement automatique des
objets sur la grille
6.
Affiche / masque le curseur guide
7.
Affiche / masque les règles
8.
Affiche / masque les chiffres des règles
10
9.
Position de l'origine des règles
11
10. Couleur des règles
5
6
7
8
9
11. Taille des règles
Figure 33 Paramètres généraux de grille
4.1.4
Onglet Objet
Cet onglet rassemble les paramètres liés aux objets.
1
2
Figure 34 Paramètres généraux des objets
1.
Paramètres lors du survol d'un objet de l'étiquette
2.
Paramètres lors de la sélection d'un objet de l'étiquette
22 4
Configuration
4.1.5
22
Onglet Arrière-plan
Cet onglet rassemble les paramètres liés à l'arrière-plan.
1
2
4 5
3
6
7
10
11
8
9
1.
Couleur de l'arrière-plan
2.
Couleur de l'arrière-plan de l'étiquette
3.
Chemin et nom du fichier d'arrière-plan d'étiquette
4.
Parcourir l'ordinateur pour sélectionner un fichier
image
5.
Suppression de l'image d'arrière-plan
6.
Affiche / masque l'image d'arrière-plan
7.
Active / désactive la transparence de l'image
d'arrière-plan (si cette image supporte la
transparence)
8.
Active / désactive l'enregistrement de l'image dans
le fichier d'étiquette
9.
Spécifie la position de l'image
10. Décalage de l'image dans le sens horizontal
11. Décalage de l'image dans le sens vertical
Figure 35 Paramètres généraux de l'arrière-plan
4.1.6
Onglet Remplissage & Contour
Cet onglet rassemble les paramètres liés au remplissage et au contour des objets ainsi que les polices des textes.
1
3
2
4
5
Figure 36 Paramètres généraux de remplissage
et de contour
1.
Paramètres de remplissage des objets
2.
Paramètres de contour des objets
3.
Type et taille de police
4.
Style de police
5.
Gestion des couleurs pour les imprimantes deux
couleurs page 23
4
Configuration
4.1.7
Gestion des couleurs
23
Information !
Les paramètres de couleur de séparation d'image ne sont valables que lors de l'impression vers une imprimante
deux couleurs.
i
Lors de l'impression vers une imprimante deux couleurs (XC ...), vous avez la possibilité de spécifier quelle est la
couleur secondaire à imprimer.
Pour cela vous pouvez sélectionner une couleur dans la liste ou bien la prélever directement à l'écran ou dans votre
étiquette grâce à la pipette. Les objets définis avec cette couleur seront alors automatiquement envoyés vers la tête
d'impression de la couleur secondaire.
Différents paramètres permettant d'ajuster la tolérance de cette couleur sont également disponibles.
La correction gamma permet de modifier le rendu des couleurs claires.
La correction automatique des niveaux de couleur redéfinit l'échelle de couleurs en appliquant le pixel le plus clair à
la couleur blanche et le plus sombre à la couleur noir.
3
2
4
5
6
7
Figure 37 Gestion des couleurs
1
1.
Affiche / masque le panneau d'aide
2.
Couleur de séparation
3.
Prélever une couleur à l'écran
4.
Plages de tolérance de teinte et de saturation
5.
Active / désactive la séparation sur la tête 1
6.
Active / désactive la correction gamma
7.
Active / désactive la correction automatique des
niveaux de couleur
24 4
Configuration
4.2
24
Périphériques
cablabel S3 possède en standard les pilotes de tous les périphériques cab.
Les périphériques sont installés dans l'application principale et sont enregistrés dans le document dès qu'une
impression aura été réalisée.
Précaution !
!
A la différence d'autres programmes de conception d'étiquettes, dans cablabel S3 l'étiquette est créée
indépendamment du périphérique et de sa résolution. Elle peut ensuite s'imprimer sur n'importe quel
modèle de périphérique.
Il n'y a donc pas de périphérique par défaut ou actif.
4.2.1
Ajout d'un périphérique
Pour ajouter un nouveau périphérique il vous suffit de cliquer sur l'icône Configuration périphériques
dans la barre de menu dans l'onglet général ou de cliquer sur le bouton Imprimantes de la page d'accueil.
X Sélectionner le type (1) et le modèle de périphérique (2) à installer dans la liste de droite
X Double-cliquer sur le modèle souhaité (2) ou sur le bouton Installer le périphérique sélectionné (3)
pour l'installer. Celui-ci va alors être ajouté à gauche dans la liste des périphériques installés (4).
X Valider en cliquant sur OK (5).
4
1
!
6
2
Avec cablabel S3 Pro, il est possible
d'utiliser tout autre périphérique
non natif (6), à condition que celui-ci
soit reconnu et installé en tant
qu'imprimante sous Windows.
Par contre, le mode autonome et le
"Replace" ne peuvent pas être utilisés
sur ces périphériques, et l'intégrité
des données n'est pas garantie à
l'impression.
3
Figure 38 Liste des périphériques
Précaution !
5
Après avoir ajouté un périphérique, la fenêtre de sélection
du port s'ouvre automatiquement.
X Sélectionner le type de port (1) ainsi que les paramètres
(2) de celui-ci.
1
2
i
Figure 39 Port du périphérique
Information !
Les types de port disponibles dépendent du
périphérique sélectionné.
4
Configuration
4.2.2
Suppression d'un périphérique
25
X Sélectionner le modèle de périphérique à supprimer dans la liste des périphériques installés de gauche
X Faire un clic droit sur celui-ci et sélectionner l'option Supprimer le périphérique
4.2.3
Renommer un périphérique
Par défaut chaque périphérique possède un nom pré-défini.
Pour modifier ce nom :
X Sélectionner le modèle de périphérique dans la liste des périphériques installés de gauche
X Faire un clic droit sur celui-ci et sélectionner l'option Renommer le périphérique
X Saisir le nouveau nom.
4.2.4
Configurer un périphérique
Pour configurer un périphérique :
X Sélectionner le modèle de périphérique à configurer
dans la liste des périphériques installés de gauche
X Double-cliquer sur le périphérique ou faire un clic droit et
sélectionner Configurer le périphérique
X Modifier les paramètres souhaités
X Valider en cliquant sur OK
i
Figure 40 Configuration du périphérique
Information !
Un périphérique non natif peut être configuré de
la même manière depuis cablabel S3 Pro, à l’aide
du pilote Windows fourni avec celui-ci.
26 4
Configuration
4.2.5
26
Options du périphérique
Pour ajouter une option sur un périphérique :
X Sélectionner le modèle de périphérique à configurer
dans la liste des périphériques installés de gauche
X Double-cliquer sur le périphérique ou faire un clic droit et
sélectionner Configurer le périphérique
X Aller dans l'onglet Options
X Sélectionner dans la liste l'option connectée
X Modifier les paramètres souhaités
X Valider en cliquant sur OK
Pour plus d'informations sur les paramètres du périphérique
Manuel du périphérique.
Figure 41 Options du périphérique
4.2.6
Périphériques système / périphériques document
Lorsqu'un document est imprimé, les paramètres du périphérique système y sont automatiquement copiés.
Lors d'une nouvelle impression ce sont alors ces paramètres document qui seront repris.
Figure 42
i
!
Liste des périphériques système / document
Information !
L'onglet Périphériques système n'est affiché qu'en Mode expert.
Par défaut c'est l'onglet Périphérique document qui est affiché.
Précaution !
Un document déjà imprimé reprend les paramètres du périphérique enregistré dans celui-ci.
Pour modifier un paramètre il faut alors le modifier dans le périphérique de ce document et non dans le
périphérique système.
5
Utilisation
5.1
Création d'une nouvelle étiquette
27
La page d'accueil vous permet de créer une nouvelle étiquette suivant 3 possibilités.
Figure 43
5.1.1
Page d'accueil
Nouvelle étiquette vierge
X Cliquer sur le bouton Nouvelle étiquette pour démarrer l'assistant
X Spécifier les informations concernant votre étiquette et y définir la mise en page
X Cliquer sur le bouton Suivant
!
1
i
2
Précaution !
La largeur d’étiquette
(1) correspond
toujours à la largeur de
l’impression, quelle que
soit son orientation.
Information !
La langue de l’étiquette (2)
est utilisée pour :
- la langue du texte
Césure de mots
- les champs date / heure
au format régional
Champs date / heure
- l'impression des nombres
avec séparateur décimal
Figure 44 Insertion de textes
28 5
Utilisation
5.1.2
28
Nouvelle étiquette à partir de l'assistant
L'assistant vous permet par exemple de créer votre étiquette à partir d'un format pré-défini parmi les nombreuses
références existantes.
Figure 45 Assistant de création nouvelles étiquettes
5.1.3
Figure 46 Formats d'étiquettes pré-définis
Nouvelle étiquette à partir d'une étiquette existante
Cette option vous permet de dupliquer facilement une étiquette en choisissant soit de garder l'ancien contenu, soit de
ne récupérer que la mise en page, les paramètres d'impression et des bases de données.
Figure 47
5.2
Duplication d'étiquette
Insertion d'objets dans le document
i
Information !
Différents paramètres sont disponibles pour les objets. Ils sont décrits dans le panneau d'aide à droite, ce panneau
est masqué par défaut. Il est possible de l'afficher en cliquant sur l'icône "i" (1) en haut à droite de la fenêtre de
propriétés des objets.
1
Figure 48 Afficher / Masquer l'aide
Figure 49 Panneau d'aide
5
Utilisation
5.2.1
Paramètres d'un objet
29
L'onglet Général rassemble les paramètres généraux d'un objet.
!
1
2
3
i
4
5
Précaution !
Le nom d'objet (1) et
le nom JScript (2) sont
limités à 32 caractères
non spéciaux.
Ils doivent aussi être
uniques sur l'étiquette.
Information !
En fonction de l'objet,
certains paramètres de
taille et position (4) sont
calculés automatiquement
ou ne peuvent pas être
modifiés.
6
Figure 50 Paramètres généraux d'un objet
5.2.2
1.
Nom donné pour identifier un objet dans
cablabel S3 (calques, source de données, etc.)
2.
Nom utilisé par l'imprimante lors de l'impression
ou en mode autonome
3.
Texte libre à disposition de l'utilisateur
4.
Taille et Position de l'objet dans l'étiquette
5.
Permet de pivoter l'objet
6.
Permet de formater un nombre avec séparateur décimal
Remplissage & Contour d'un objet
Cet onglet rassemble les paramètres liés au remplissage et au contour d'un objet.
i
1
3
2
4
Information !
L'option (2) extrait la
valeur de luminosité de
la couleur de remplissage
et la convertit en densité
de points correspondante
(0%, 6%, 12%, 25%, 38%,
50%, 100%). Cela permet
d'imprimer une forme
pleine en niveau de gris.
La Gestion des
couleurs personnalisée
pour chaque objet (6)
n'est affichée qu'en Mode
expert.
5
6
Figure 51 Paramètres de remplissage et de contour d'un objet
1.
Couleur et style du remplissage de l’objet
2.
Utilisation de la luminosité de la couleur
3.
Couleur et style du contour de l’objet
4.
Épaisseur du contour
5.
Paramètres spécifiques en fonction du type d’objet
6.
Gestion des couleurs personnalisée pour cet objet
30 5
Utilisation
5.2.3
30
Insertion de textes
Pour insérer un texte :
X Sélectionner l'objet Texte dans la barre d'outils 3.2.1 Barre d'outils Objets
X Cliquer dans l'étiquette à l'endroit souhaité pour insérer l'objet
X Saisir le texte souhaité dans le champ (1)
X Sélectionner les différentes options liées au texte (2) comme par exemple la police, la taille ...
X Valider en cliquant sur le bouton OK (9)
i
1
2
3
4
7
5
6
Déplacer la souris sur le
crénage (5) et le texte (6)
pour obtenir des
Informations visuelles
sur les propriétés de la
police.
Les options Multi
lignes (7) permettent
de paramétrer l'affichage
d'un texte long ou avec un
contenu dynamique.
Pour plus d'informations
Multi lignes et largeur
maximale
Il est possible d'insérer
les caractères spéciaux
de façon visuelle, en
effectuant un clic droit (8)
dans un champ éditable
d’un texte, d’une formule
ou d’un code à barres.
Pour plus d'informations
6.4 Table de caractères
8
Figure 52 Insertion de textes
5.2.3.1
Information !
9
Texte en négatif
Il est également possible de mettre un texte en négatif et de spécifier les dimensions du cadre autour du texte.
Pour cela :
X Activer l'option négatif en cliquant sur le bouton (3)
X Définir les dimensions du cadre en cliquant sur le bouton (4)
Figure 53
Texte en négatif
X Valider en cliquant sur le bouton OK
5
Utilisation
5.2.3.2
Informations visuelles sur les propriétés de la police
31
Figure 54 Propriétés de la police
Height
5.2.3.3
Figure 55 Crénage
: taille de la police en mm
Squeeze
: largeur du texte en %
MaxWidth : largeur max du paragraphe en mm
LineSpacing : interligne pour un paragraphe en %
BaseLine : ligne de base pour les caractères en mm
Tracking
: interlettre pour les caractères en mm
Mise en évidence des mots-clés
Il est possible de mettre en évidence (gras, italique...) automatiquement certains mots dans une phrase ou un texte
(par exemple des allergènes).
Pour cela, il existe dans cablabel S3 une liste de mots-clés prédéfinis contenant les allergènes les plus courants en
différentes langues. Vous avez également la possibilité de créer votre propre liste personnalisée de mots-clés.
6.10 Mots-clés
Lors de la création ou l'édition d'un texte :
X Sélectionner l'onglet Mots-clés (1)
X Activer l'option Formatage des mots-clés (2)
X Choisir le type de réglages à utiliser (3)
X Valider en cliquant sur le bouton OK
Pour les réglages spécifiques :
X Sélectionner la ou les langue(s) souhaitée(s) dans la liste déroulante (3)
X Sélectionner le type de formatage (gras, italique...) (4)
1
!
2
3
4
Figure 56 Formatage des mots-clés
Précaution !
Si l'option Formatage
des mots-clés (2)
est utilisée, l'objet
texte sera envoyé à
l'imprimante comme
une image.
32 5
Utilisation
5.2.3.4
32
Balises de texte
Les balises permettent de modifier manuellement le formatage d'une partie de texte. Elles fonctionnent souvent par
paires, avec une balise ouvrante et une balise fermante, et elles peuvent également se chevaucher.
!
Précaution !
Si les balises de textes sont utilisées, l'objet texte sera envoyé à l'imprimante comme une image.
Figure 57 Texte avec balises
Figure 58 Résultat à l'impression
Balise ouvrante
Balise fermante
Description
<B>
</B>
Gras
<I>
</I>
Italique
<U>
</U>
Souligné
<F>
</F>
Cadre vide autour des caractères
<COLOR="#rrggbb">
</COLOR>
Couleur des caractères avec la valeur de la couleur au format
hexadécimal (rr, gg, et bb de 00 à FF)
<UPPER>
</UPPER>
Convertit les caractères en lettres majuscules
<LOWER>
</LOWER>
Convertit les caractères en lettres minuscules
<BKG="#rrggbb">
</BKG>
Cadre plein autour des caractères avec la couleur de remplissage
au format hexadécimal (rr, gg, et bb de 00 à FF)
<INV>
</INV>
Caractères en négatif
<SIZE="h">
</SIZE>
Taille de la police avec la hauteur h en mm
<ALIGN="LEFT">
<ALIGN="CENTER">
Aligne les caractères d'une ligne à gauche de la zone de texte
</ALIGN>
Aligne les caractères d'une ligne au centre de la zone de texte
<ALIGN="RIGHT">
Aligne les caractères d'une ligne à droite de la zone de texte
<BR>
Insertion d'un saut de ligne
Tableau 2
Liste des balises
5
Utilisation
5.2.3.5
33
Césure de mots
Lors de la création d'un texte, vous pouvez choisir d'activer ou non la césure des mots en fin de ligne dans un
paragraphe ayant une largeur maximale définie.
Lors de la création ou l'édition d'un texte :
X Sélectionner l'onglet Langue (1)
X Choisir la langue à utiliser dans la liste (2)
X Activer / désactiver la Césure en cochant la case (3)
X Valider en cliquant sur le bouton OK
i
Information !
La langue du texte (2) est
sélectionnée par défaut :
- d'abord en fonction de la
langue de l'étiquette
Nouvelle étiquette vierge
1
2
- ou sinon en fonction de la
langue de l'interface
Paramètres généraux
3
Figure 59 Césure de mots
5.2.3.6
Interprétation de la syntaxe Unicode
Lors de la création d'un texte, vous pouvez choisir d'activer ou non l'interprétation de la syntaxe Unicode, pour les
caractères saisis manuellement ou insérés depuis la table des caractères.
Si cochée, la syntaxe [U:x] est directement interprétée, afin de voir dans cablabel S3 le rendu des caractères
Unicode, tels qu’ils seront ensuite reproduits à l’impression ou avec un lecteur de code à barres.
Précaution !
!
En fonction des caractères, il est parfois nécessaire de désactiver l'interprétation. Par exemple en utilisant
un objet texte contenant un retour chariot en tant que source de données d'un code à barre.
Lors de la création ou l'édition d'un texte :
X Sélectionner l'onglet Divers (1)
X Activer / désactiver l'Interprétration de la syntaxe Unicode en cochant la case (2)
X Valider en cliquant sur le bouton OK
Avec interprétation :
1
Sans interprétation :
2
Figure 60 Interprétation de la syntaxe Unicode
Figure 61 Résultat dans cablabel S3
34 5
Utilisation
5.2.3.7
34
Multi lignes et largeur maximale
Par défaut un texte sans retour chariot est toujours affiché sur une seule ligne. Un texte long ou avec un contenu
dynamique, nécessite alors une largeur de paragraphe fixe.
Pour définir une largeur de paragraphe :
X Sélectionner l'onglet Police (1)
X Augmenter / Réduire l'Interligne (2) qui est spécifique à chaque police
X Indiquer la Largeur max du paragraphe (3) à laquelle un saut de ligne sera alors automatiquement effectué
!
1
2
3
Précaution !
Le saut de ligne
automatique ne
fonctionne pas en
mode autonome, car
chaque ligne d'un
paragraphe est envoyée
individuellement à
l'imprimante.
Et si le contenu
du paragraphe est
dynamique, l'objet
texte sera envoyé à
l'imprimante comme
une image.
Figure 62 Multi lignes
Il est également possible d'utiliser les options de largeur maximale :
X Sélectionner l'onglet Divers (4)
X Activer l'option Réduire la taille de police (5) pour réduire automatiquement la taille du texte, tant qu'il
dépasse la Largeur max du paragraphe (3).
Et quand la limite de Taille minimale (6) est atteinte, un saut de ligne est ensuite effectué.
X Activer l'option Tronquer (7) pour couper les caractères au-delà de la Largeur max du paragraphe (3) et pour
ne pas effectuer un saut de ligne
X Valider en cliquant sur le bouton OK
!
4
i
5
6
7
Figure 63 Options de largeur maximale
Précaution !
Si l'option Réduire la
taille de police
(5) est utilisée, l'objet
texte sera envoyé à
l'imprimante comme
une image.
Information !
Il est possible de combiner
les options Réduire la
taille de police
(5) et Tronquer (7).
Dans ce cas, le texte est
d'abord réduit jusqu'à la
taille minimale, et puis
tronqué s'il dépasse
encore la largeur max du
paragraphe.
5
Utilisation
5.2.4
Insertion d'images
35
Pour insérer une image :
X Sélectionner l'objet Image dans la barre d'outils 3.2.1 Barre d'outils Objets
X Cliquer dans l'étiquette à l'endroit souhaité et dessiner le cadre contenant l'image aux dimensions requises
X Sélectionner un fichier image (1) sur votre ordinateur
X Valider en cliquant sur Ouvrir (2) pour insérer l'objet
Figure 64
Insertion d'images
1
2
Il est possible d'éditer les propriétés de l'image afin d'ajuster différents paramètres, pour cela :
X Faire un clic droit sur l'image précédemment insérée puis sélectionner Propriétés ou faire un double-clic sur l'image
X Ajuster les différents paramètres
i
1
Information !
Il est possible d'utiliser
dans le nom de fichier
(1) les variables
d'environnement de
Windows.
Par exemple %PUBLIC%
au lieu de C:\User\Public.
Les propriétés de l'image
vectorielle (2) ne sont
utilisées que pour certaines
images vectorielles, comme
par exemple DWG, DXF,
PLT, SVG.
2
Figure 65 Propriétés de l'image
36 5
Utilisation
5.2.5
36
Insertion d'éléments graphiques
Pour insérer un graphique :
X Sélectionner l'objet graphique (ligne, rectangle...) dans la barre d'outils 3.2.1 Barre d'outils Objets
X Cliquer dans l'étiquette à l'endroit souhaité et dessiner le graphique
X Cliquer une seconde fois pour insérer l'objet
5.2.6
Insertion de codes à barres
Il est possible de sélectionner parmi une multitude de codes à barres linéaires (1D) et à deux dimensions (2D).
Pour insérer un code à barres :
X Sélectionner l'objet Code à barres dans la barre d'outils 3.2.2 Barre d'outils Spécial
X Cliquer dans l'étiquette à l'endroit souhaité pour insérer l'objet
X Sélectionner le type de code (1)
X Paramétrer ses propriétés (2)
X Indiquer une valeur fixe à l'aide du masque de saisie (3) ou, suivant le type de code à barres, utiliser l'assistant (4)
6.6 Assistants codes à barres
X Valider en cliquant sur OK (5)
1
2
!
6
Précaution !
Le Vérificateur (6)
fonctionne uniquement
sur un code à barres par
étiquette.
7
4
3
Figure 66 Code à barres
!
5
Figure 67 Vérificateur de code à barres
Précaution !
Les propriétés (2), le masque de saisie pour la valeur du code (3), l'assistant (4) ou le Mode du vérificateur
(7) sont proposés en fonction du type de code à barres sélectionné.
Il est possible d'éditer les propriétés du code à barres afin d'ajuster d'autres paramètres, pour cela :
X Faire un clic droit sur le code à barres précédemment inséré puis sélectionner Propriétés ou faire un
double-clic sur le code à barres
X Ajuster les différents paramètres
5
Utilisation
5.2.7
Insertion d'une source de données
37
Information !
La plupart des objets spéciaux sont composés de deux éléments : l'objet lui-même agissant en tant que source de
données ainsi qu'un texte lié reprenant le contenu résultant.
i
5.2.7.1
Champs de saisie
Un champ de saisie permet à un opérateur de saisir des données avant l'impression sans toucher à la mise en page.
Pour insérer un champ de saisie :
X Sélectionner l'objet champ de saisie dans la barre d'outils 3.2.2 Barre d'outils Spécial
X Ajuster les différents paramètres
Il existe deux types de champs de saisie (2) :
•
Mode autonome : la saisie est demandée sur l'imprimante et l'opérateur renseigne le champ directement sur celle-ci.
•
Formulaire : l'opérateur renseigne le champ dans le logiciel, avant l'impression ou dans la liste des champs de saisie.
1
2
3
4
5
6
7
8
9
10
11
12
Figure 68 Champ de saisie opérateur
13
1.
2.
3.
4.
Active / désactive le champ de saisie
Type de champ de saisie
Message affiché à l'opérateur pour la demande de saisie
Valeur optionnelle proposée à l'opérateur, avec la
possibilité de créer une liste de choix page 38
5. Texte affiché uniquement dans le logiciel, s'il n'y a pas
de valeur par défaut ou de valeur courante.
Ce texte est nécessaire pour placer et paramétrer le
champ de saisie dans l’étiquette.
6. Longueur du champ de saisie (0 = pas de limitation)
7. Filtre les valeurs d'entrée. Ceci est utile pour éviter la
saisie de valeurs erronées page 38
8. La saisie sera redemandée toutes les "n" étiquettes
en mode autonome (0 = la saisie est uniquement
demandée au début de la tâche d'impression)
9. Efface la valeur saisie entre les demandes répétées
10. La saisie sera redemandée à chaque itération en
mode autonome lors d'une boucle d'impression
11. La saisie sera redemandée, si aucun enregistrement
n'a pu être trouvé dans une base de données
connectée en mode autonome
12. Édite la liste des Champs de saisie composés
6.5 Champs de saisie composés
X Valider en cliquant sur OK (13)
X Cliquer dans l'étiquette à l'endroit souhaité pour insérer l'objet
i
!
Figure 69 Calques
Figure 70 Champs de saisie
Information !
L'affichage de plusieurs champs
de saisie, est ordonné selon
leurs positions dans les calques.
Précaution !
En fonction de leurs
intégrations, dans par
exemple une formule ou une
requête, l’ordre sera défini
automatiquement.
38 5
Utilisation
•
38
Liste de choix avec un contenu fixe
1.
2.
5
1
Sélectionner le type de liste Fixe
Saisir le texte à ajouter à la liste
3.
Cliquer sur le bouton Ajouter pour ajouter le texte
à la liste (4)
4.
Vous pouvez également choisir de Trier la
liste (5) par ordre alphabétique
4
5.
Valider en cliquant sur OK (6)
3
2
6
Figure 71 Liste de choix fixe
Information !
Lorsque le type de champ de saisie est défini sur Autonome le fonctionnement dépendra du modèle d'imprimante.
Seuls les modèles d'imprimantes avec afficheur tactile supportent cette fonctionnalité.
i
•
Liste de choix avec un contenu dynamique
4
5
1
3
Lorsque le type de champ de saisie est défini sur
Formulaire il est possible de sélectionner une liste de
choix avec un contenu dynamique, issu d'un ensemble
de données provenant d'une base de données.
1.
2
2.
Sélectionner le ou les champ(s) listé(s), avec au
minimum le champ index
4.
Vous pouvez également choisir de Trier la
liste par ordre alphabétique
5.
•
Sélectionner le champ index, utilisé pour la
recherche et le positionnement
3.
6
Figure 72 Liste de choix d'un ensemble de données
Sélectionner le type de liste Ensemble de
données
6.
L'utilisateur peut saisir d'autres données que celles
listées en désactivant l'option Liste fixe
Valider en cliquant sur OK
Masque de saisie
1
4
2
3
1.
Longueur du champ de saisie (0 = pas de limitation)
2.
Type de caractère autorisé
3.
Autorise ou pas le caractère espace
4.
Type de casse autorisé
5.
Valider en cliquant sur OK
i
5
Figure 73 Paramètres du masque
Information !
Pour un champ de saisie de type
Formulaire, la valeur saisie sera
automatiquement convertie vers le type de
casse sélectionné (4).
5
Utilisation
5.2.7.2
39
Compteurs
Un compteur permet de créer une numérotation automatique lors de l'impression.
Pour insérer un compteur:
X Sélectionner l'objet compteur dans la barre d'outils 3.2.2 Barre d'outils Spécial
X Ajuster les différents paramètres
1
2
3
1.
Spécifie le type de compteur, numérique,
alphabétique, alphanumérique ou hexadécimal.
2.
À la fin de l'impression, le compteur revient à sa valeur
de départ.
3.
La valeur actuelle du compteur est enregistrée sur la
carte mémoire de l'imprimante.
Permet par exemple de continuer la numérotation sur
plusieurs tâches d'impression en mode autonome.
4.
La valeur actuelle du compteur est enregistrée
dans un fichier sur l'ordinateur. Permet par exemple
de continuer la numérotation sur plusieurs tâches
d'impression depuis différents postes.
5.
Valeur de départ, puis valeur actuelle du compteur.
6.
Valeur maximale du compteur et nombre de chiffres
pour le masque de texte. Le compteur repartira à 0 si
cette valeur est atteinte.
7.
Valeur de l'incrément qui peut être positive ou négative
8.
Nombre d'étiquettes à imprimer entre chaque incrément
4
5
6
7
8
Figure 74 Compteur
X Valider en cliquant sur OK (9)
9
!
X Cliquer dans l'étiquette à l'endroit souhaité pour insérer l'objet
Précaution !
L'option Sauvegarder la valeur dans
l'imprimante (3) fonctionne uniquement
sur un compteur par étiquette.
40 5
Utilisation
5.2.7.3
40
Champs date / heure
Un champ de date / heure permet d'effectuer un horodatage lors de l'impression.
Pour insérer un champ date / heure :
X Sélectionner l'objet date / heure dans la barre d'outils 3.2.2 Barre d'outils Spécial
X Ajuster les différents paramètres
1
2
1.
Sélectionner le format de date / heure souhaité dans
la liste des formats prédéfinis
2.
Onglets des paramètres de date, heure et décalages
3.
Assistant pour créer un format personnalisé de
date / heure ou des décalages de date / heure
4.
Permet d'insérer un caractère dans le format
personnalisé, pouvant par exemple être utilisé comme
séparateur.
Saisir le caractère souhaité dans le champ éditable,
puis cliquer sur le bouton Ajouter pour l'insérer.
3
5.
Permet de définir/modifier un format personnalisé, soit :
- en utilisant l'assistant dans les onglets date / heure.
- en saisissant dans le champ éditable les différents
paramètres de date / heure listés ci-dessous.
- en cliquant sur le bouton "..." pour sélectionner une
source de données contenant les paramètres de
date / heure.
6.
Supprime le format personnalisé ou le lien vers la
source de données
7.
Utilise l'horloge de l'ordinateur au lieu de celle de
l'imprimante. Si coché, les champs date / heure ne
seront pas mises à jour en mode autonome.
4
6
5
7
Figure 75 Champs date / heure
Paramètres de Date :
- d: valeur numérique du jour sur 1 ou 2 chiffres, 1-31
- dd: valeur numérique du jour toujours sur 2 chiffres, 01-31
- dd2: 2 premières lettres du jour au format régional (ex: lu pour lundi)
- ddd: 3 premières lettres du jour au format régional (ex: lun pour lundi)
- dddd: nom complet du jour au format régional (ex: lundi)
- d1: valeur numérique du jour de l'année toujours sur 3 chiffres, 001-366 (ex: 045 pour le 14 février)
- w ou ISOWDay: valeur numérique du jour de la semaine au format standard ISO, 1-7 avec 7 pour dimanche
- w0: valeur numérique du jour de la semaine, 0-6 avec 0 pour dimanche
- ww: valeur numérique de la semaine sur 1 ou 2 chiffres, 1-53
- ww2: valeur numérique de la semaine toujours sur 2 chiffres, 01-53
- m: valeur numérique du mois sur 1 ou 2 chiffres, 1-12
- mm: valeur numérique du mois toujours sur 2 chiffres, 01-12
- mmm: 3 premières lettres du mois au format régional (ex: Jan pour janvier)
- mmmm: nom complet du mois au format régional (ex: Janvier)
- yy: valeur numérique de l'année sur 2 chiffres
- yyyy: valeur numérique de l'année sur 4 chiffres
- Date: date avec séparateurs au format régional
- ISODate: valeur numérique de la date au format standard ISO (ex: yyyymmdd)
- ISOOrdinal: valeur numérique de la date au format ordinal ISO (ex: yyyyd1)
i
Information !
Le nom du jour, le nom du mois et la date avec séparateurs au format régional, seront imprimés en fonction de la
langue de l'étiquette ou du pays du périphérique 5.1.1 Nouvelle étiquette vierge.
5
Utilisation
41
Paramètres d'Heure :
- H12: valeur numérique de l'heure au format 12h sur 1 ou 2 chiffres, 1-12
- H012: valeur numérique de l'heure au format 12h toujours sur 2 chiffres, 01-12
- H24: valeur numérique de l'heure au format 24h sur 1 ou 2 chiffres, 0-23
- H024: valeur numérique de l'heure au format 24h toujours sur 2 chiffres, 00-23
- nn: valeur numérique des minutes, toujours sur 2 chiffres
- ss: valeur numérique des secondes, toujours sur 2 chiffres
- XM: indication am/pm
- ISOTime: valeur numérique de l'heure au format standard ISO (ex: H024nnss)
- Time: heure avec séparateurs au format régional, en fonction de la langue de l'étiquette ou du pays du périphérique
(ex: H024:nn:ss pour FR, H012:nn:ss XM pour US) 5.1.1 Nouvelle étiquette vierge
Il est possible de créer des décalages de date / heure, avec un incrément fixe ou issu d'une source de données.
8.
9.
Sélectionner l'onglet Décalages
Sélectionner le ou les décalage(s) souhaité(s)
10. Choisir le type d'incrément pour chaque décalage
11. Indiquer la valeur ou la source de données
8
10
9
11
12
Figure 76 Décalages de date / heure
X Valider en cliquant sur OK (12)
X Cliquer dans l'étiquette à l'endroit souhaité pour insérer l'objet
42 5
Utilisation
5.2.7.4
42
Formules
Une formule permet d'effectuer une opération entre deux ou plusieurs opérandes, comme par exemple un calcul.
Pour insérer un champ formule :
X Sélectionner l'objet formule dans la barre d'outils 3.2.2 Barre d'outils Spécial
X Ajuster les différents paramètres
X Valider en cliquant sur OK (8)
X Cliquer dans l'étiquette à l'endroit souhaité pour insérer l'objet
Pour ajouter une opération :
X Sélectionner le type d'opération dans la liste (1)
Tableau 3 Liste des opérations.
7
X Double-cliquer sur l'opération sélectionnée (2) pour
l'ajouter, l'opération vient s'ajouter dans la liste
d'opérations (3)
Il est possible de combiner plusieurs opérations.
3
6
4
5
1
2
8
X Renseigner les opérandes (4), soit en saisissant une
donnée fixe dans le champ éditable ou en sélectionnant
une source de données (5).
Par un clic droit, il est possible de rajouter ou de
supprimer des opérandes ou encore de modifier leur
ordre ou l'ordre des opérations. Figure 78
X Répéter les étapes précédentes pour ajouter une autre
opération.
Le résultat partiel (6) et le résultat général (7) de
l'opération sont affichés.
X Valider en cliquant sur le bouton OK (8).
Figure 77 Formules
Lors d'un clic droit sur les opérandes il est possible d'accéder à différentes options :
1.
Ajouter un nouveau paramètre à la formule (dépend de la
formule)
2
2.
Supprimer le paramètre sélectionné de la formule
3
3.
Déplacer le résultat de l'opération précédente vers le haut
1
4
5
4.
Déplacer le résultat de l'opération précédente vers le bas
5.
Supprimer l'opération sélectionnée
6
Uniquement s'il y a plusieurs opérations :
7
6.
Déplacer l'opération sélectionnée vers le haut
7.
Déplacer l'opération sélectionnée vers le bas
Figure 78 Propriétés des formules
5
Utilisation
Opération
Catégorie
Description
Si Alors
Conditions
Retourne la valeur spécifiée si le paramètre répond à la condition
Addition
Math
Addition de deux ou plusieurs opérandes
Division
Math
Division de deux opérandes
Modulo
Math
Modulo de deux opérandes
Multiplication
Math
Multiplication de deux ou plusieurs opérandes
Arrondi
Math
Arrondit le paramètre
Si pos. arrondi est négatif l'arrondi se fait après la virgule
Soustraction
Math
Soustraction de deux ou plusieurs opérandes
Formatage
Divers
Permet de formater un nombre avec séparateur décimal
Hexadécimal
Divers
Convertit chaque caractère de la source en son point de code
hexadécimal de la page de code
Extraire
Divers
Extrait un élément d'une liste avec séparateurs de groupe en fonction de
l'index (commence à 1)
Rogner
Divers
Supprime les caractères non imprimables en début et en fin de chaîne
Rogner au début
Divers
Supprime les caractères non imprimables en début de chaîne
Rogner à la fin
Divers
Supprime les caractères non imprimables en fin de chaîne
Modulo 10
Clés de contrôle
Calcule la clé de contrôle du paramètre selon un modulo 10
Utilisé par exemple pour un codes à barres EAN13
Modulo 36
Clés de contrôle
Calcule la clé de contrôle du paramètre selon un modulo 36
Modulo 43
Clés de contrôle
Calcule la clé de contrôle du paramètre selon un modulo 43
Utilisé par exemple pour un codes à barres Code39
ReadTMP
Mode autonome
Retourne la valeur stockée dans le fichier temporaire de la carte
mémoire
ReadUSER
Mode autonome
Retourne la valeur stockée dans la mémoire utilisateur de l'imprimante
(max. 32 octets)
WriteLOG
Mode autonome
Écrit la valeur spécifiée dans le fichier journal stocké sur la carte
mémoire
WriteTMP
Mode autonome
Écrit la valeur spécifiée dans le fichier temporaire stocké sur la carte
mémoire
WriteUSER
Mode autonome
Écrit la valeur spécifiée dans la mémoire utilisateur de l'imprimante
(max. 32 octets)
Concaténation
Chaîne de caractères
Concaténation de deux ou plusieurs paramètres
Gauche
Chaîne de caractères
Récupère x caractères à partir de la gauche de la chaîne
Longueur
Chaîne de caractères
Calcule la longueur de la chaîne de caractères
Minuscule
Chaîne de caractères
Convertit les caractères du paramètre en lettres minuscules
Milieu
Chaîne de caractères
Récupère x caractères à partir de la position de départ
Droite
Chaîne de caractères
Récupère x caractères à partir de la droite de la chaîne
Majuscule
Chaîne de caractères
Convertit les caractères du paramètre en lettres majuscules
Tableau 3
i
!
43
Liste des opérations
Information !
Les opérations de la catégorie Fichiers mode autonome, ne peuvent être ajoutées qu'une seule fois par
étiquette.
Précaution !
Si une opération de la catégorie Math est calculée directement par l'imprimante (par exemple en utilisant
des opérandes issus d'une source de données), le résultat sera imprimé par défaut avec 2 chiffres après la
virgule. Pour modifier ceci, il faut alors rajouter une opération de Formatage.
Les opérations ReadTMP et WriteTMP ne fonctionnent pas, si l'option Sauvegarder la valeur dans
l'imprimante est déjà utilisée sur un compteur dans l'étiquette 5.2.7.2 Compteurs
44 5
Utilisation
5.2.7.5
44
Variables
Permet d'insérer diverses informations variables dans votre étiquette.
Pour insérer une variable :
X Insérer un objet texte 5.2.3 Insertion de textes
X Sélectionner l'onglet Source de données
X Sélectionner la variable souhaitée dans la rubrique Variables (1)
X Valider en cliquant sur OK (2)
1
2
Figure 79 Variables
Variable
Description
Chemin étiquette
Renvoie le chemin du fichier d'étiquette
Copies d'impression
Renvoie la valeur du champs "Copies de chaque" spécifiée dans la
fenêtre d'impression
Description du périphérique dans le pilote
Renvoie la description du périphérique définie dans le pilote
Firmware périphérique
Renvoie le firmware du périphérique
Modèle de périphérique dans le pilote
Renvoie le modèle de périphérique défini dans le pilote
Nom complet du fichier d'étiquette
Renvoie le nom et le chemin complet du fichier d'étiquette
Nom d'utilisateur
Renvoie le nom de l'utilisateur actuellement connecté
Nom de l'ordinateur
Renvoie le nom de l'ordinateur
Nom du fichier d'étiquette
Renvoie le nom du fichier d'étiquette
Nom du périphérique dans le pilote
Renvoie le nom du périphérique défini dans le pilote
Pays (en anglais)
Renvoie le pays (en anglais) défini dans le système d'exploitation
Pays (localisé)
Renvoie le pays défini dans le système d'exploitation
Pays abrégé (localisé)
Renvoie le pays abrégé défini dans le système d'exploitation
Quantité d'impression
Renvoie la valeur du champ "Nombre d'étiquettes" spécifiée dans la
fenêtre d'impression
Tableau 4
Liste des variables
5
5.2.7.6
Utilisation
45
Bases de données
Avant d'insérer un champ de base de données, il faut préalablement avoir établi la connexion vers cette base.
3.2.7 Barre d'outils Base de données et 6.8 Assistant bases de données
Pour insérer un champ de base de données :
X Insérer un nouveau texte, code à barres ou image
X Sélectionner l'onglet Source de données
X Sous Base de données, sélectionner le champ souhaité
X Valider en cliquant sur le bouton OK
Figure 80
5.3
Onglet source de données
Paramètres document
Les paramètres du document sont accessibles en cliquant sur l'icône Options dans la barre de menu dans l'onglet
Concepteur graphique. Vous pouvez y modifier les options d'affichage de l'interface, ainsi que les réglages
personnalisés pour l'étiquette en cours, comme la grille, le style, les couleurs et l'arrière-plan.
!
Précaution !
Pour éviter les déformations de l'image
insérée en arrière-plan, il faut que son ratio
des dimensions correspondent au ratio de la
taille de l'étiquette.
Les réglages personnalisés du document
seront uniquement sauvegardés avec
l'étiquette en cours.
Chaque nouvelle étiquette reprendra par
défaut les paramètres généraux.
Figure 81 Paramètres document
46 5
Utilisation
5.4
46
Impression d'une étiquette
dans l'onglet général vous
L'icône d'impression
permet d'imprimer votre étiquette.
X Cliquer sur l'icône Imprimer pour afficher la fenêtre
d'impression
1
X Dans l'onglet Imprimantes, sélectionner l'imprimante
vers laquelle l'étiquette doit être imprimée (1)
X Soit spécifier les quantités souhaitées, en indiquant
un Nombre d'étiquettes fixe ou issu d'une source
de données (2), et si nécessaire avec les Copies de
chaque étiquette (3)
2
7
3
4
5
6
8
9
X Soit utiliser l'option Impression infinie (4) ou encore
l'option Demander la quantité sur l'imprimante (5),
avec la possibilité de Répéter l'opération (6) après
impression pour créer une boucle
X Il est également possible d'utiliser l'option Demander
avant de démarrer sur l'imprimante (7), l'option Ne
pas afficher de dialogue de saisie (8) pour
les champs de saisie de type Formulaire ou encore
d'Arrêter la tâche en cours sur l'imprimante (9)
X Valider en cliquant sur le bouton Imprimer
10
i
Figure 82 Onglet Imprimantes
Information !
Lors de la sélection de l'imprimante, si le Mode
expert est activé dans les Paramètres
généraux, un message d'avertissement indique
quand l'étiquette est plus grande que la largeur
d'impression (10).
Dans l'onglet Base de données, il est possible de
sélectionner les enregistrements à imprimer.
1
2
1.
Imprime uniquement l'enregistrement sur lequel vous
êtes positionné
2.
Imprime tous les enregistrements de la base ou de la
sélection personnalisée
3.
Imprime les enregistrements de la plage de sélection
4.
Création d'un filtre manuel.
Par exemple : FieldName='Value'
5.
Si spécifié dans la base, désigne le champ contenant
les quantités à imprimer
6.
Aperçu de la base de données avec un assistant
concepteur de filtre, pour faire une sélection
d'enregistrements personnalisée et indiquer les
quantités à imprimer Figure 84
3
4
5
6
7
Figure 83 Onglet Base de données
!
Précaution !
Pour accéder aux différentes sélections, il
faut d'abord configurer une connexion vers
une base de données, puis cocher la case
Imprimer la base de données (7) dans
les options d'impression.
5
Utilisation
47
En visualisant la base de données il est possible de filtrer et de sélectionner les enregistrements à imprimer ainsi que
leurs quantités.
1
2
3
4
5
6
7
Figure 84
Impression d'une base de données
1.
Regroupement par champs selon les en-têtes glissées dans cette partie
2.
Noms des champs avec possibilité de tri et de filtre
3.
Sélection des enregistrements pour l'impression
4.
Quantité d'étiquettes à imprimer pour l'enregistrement sélectionné
5.
Nombre d'enregistrements sélectionnés pour l'impression
6.
Navigation dans la base de données
7.
Assistant de création de filtre personnalisé
Certaines options spécifiques sont accessibles en effectuant un clic droit dans le tableau :
1
1.
Inverse les éléments sélectionnés pour l'impression
2
2.
3
Sélectionne tous les enregistrements pour
l'impression
3.
Désélectionne tous les enregistrements pour
l'impression
4
4.
Ajuste automatiquement la largeur des colonnes
5
5.
6
Affiche / masque le panneau permettant de
grouper par champs
6.
Permet la synchronisation de l'étiquette avec
l'enregistrement sélectionné
7.
Affiche / masque le pied de page
8.
Affiche / masque les en-têtes (nom des champs)
9.
Affiche / masque l'indicateur de positionnement
7
8
9
10. Affiche / masque le quadrillage de la grille
10
11. Permet le focus sur les colonnes pour activer la
recherche incrémentale avec le clavier
11
12. Affiche / masque la personnalisation des colonnes
13. Rétablit les paramètres par défaut
12
13
Figure 85 Options de visualisation et d'impression de la
base de données
48 5
Utilisation
48
L'onglet Tâche, permet d'envoyer des fichiers de code
JScript à exécuter par l'imprimante, avant ou après
l'impression d'une étiquette.
Ces fichiers peuvent être générés à l'aide de la fenêtre de
transfert (carte mémoire) 5.5.1 Enregistrement vers une
imprimante, un lecteur de carte ou un fichier.
Figure 86 Onglet Tâche
5.4.1
Impression vers une imprimante deux couleurs
Lors de l'impression d'une étiquette vers une imprimante deux couleurs (par exemple XC4 ou XC6), le pilote
d'impression va automatiquement envoyer les objets définis en noir vers la tête n°2 (couleur principale) et tous les
objets ayant une autre couleur que le noir vers la tête n°1 (couleur secondaire).
Pour plus d'informations sur la répartition des têtes d'impression Manuel d'utilisation de l'imprimante.
!
Précaution !
Lors de l'utilisation d'une image, les couleurs seront automatiquement envoyées vers les têtes concernées
suivant les réglages définis dans la fenêtre de gestion des couleurs.
Pour plus d'informations page 23 Gestion des couleurs
5.4.2
Impression vers une imprimante recto-verso
Pour imprimer une étiquette vers une imprimante recto-verso (par exemple XD4), il faut que la largeur de l'étiquette
soit définie au double de la largeur réelle.
La première moitié de l'étiquette correspondra au dessous (verso) de l'étiquette et la seconde moitié au dessus
(recto).
Plus d'informations Manuel d'utilisation de l'imprimante.
Figure 87
Étiquette recto-verso
5
Utilisation
5.5
Enregistrement d'une étiquette sur une carte mémoire
49
L'icône Carte mémoire
dans l'onglet général vous permet d'exporter votre étiquette sur un support mémoire
(carte SD/Compact Flash, Clé USB, mémoire interne IFFS...) pour un fonctionnement en mode autonome.
5.5.1
Enregistrement vers une imprimante, un lecteur de carte ou un fichier
X Cliquer sur l'icône Carte mémoire pour afficher la fenêtre de transfert
X Sélectionner le modèle d'imprimante vers lequel exporter l'étiquette (1)
X Sélectionner la cible Lecteur de carte, Fichier ou Imprimante (2)
Information !
Comme lors d'un export vers une imprimante, la cible Lecteur de carte génère un fichier JScript, puis le copie
avec les fichiers des polices TrueType et des objets images du masque, en les plaçant dans leur dossier respectif.
Ceci permet de transférer les étiquettes vers un support mémoire branché directement sur votre ordinateur, sans
avoir besoin de se connecter à l'imprimante.
i
La cible Fichier génère un fichier JScript unique, en y incluant sous forme binaire les polices et les images.
Ce fichier peut par exemple être envoyé à l'imprimante avec un automate programmable, ainsi qu'avec l'onglet
Tâche de la fenêtre d'impression. Figure 86 Onglet Tâche
X Suivant la cible choisie, sélectionner son emplacement (3)
Information !
Les emplacements de carte mémoire listés dépendent du modèle d'imprimante.
L'emplacement Default correspond à l'emplacement sélectionné dans le menu de l'imprimante.
Si un autre emplacement est sélectionné il faut s'assurer que celui-ci soit présent.
i
X Spécifier le nom du fichier (4), la quantité d'étiquettes souhaitée (5) et les options d'impression
X Valider en cliquant sur le bouton OK
i
Information !
Par défaut l'étiquette est également
imprimée après le transfert. L'option
Pas d'impression (6) permet de
désactiver ceci.
L'option Générer le fichier
Replace (7) permet de créer un
modèle de fichier "Replace" dans
le dossier sélectionné, à partir de
l'étiquette transférée.
1
2
3
L'option Vérifier la présence
des polices et images (8)
permet de ne pas renvoyer la police
ou l'image, si elle peut être trouvée
localement sur le périphérique (gain
de rapidité de transfert).
4
5
8
9
10
6
7
Figure 88 Enregistrement d'une étiquette sur une carte mémoire
L'option Relancer l'étiquette
(9) permet de créer une boucle. Ainsi
l'étiquette imprimée sera répétée
continuellement.
L'option Forcer le transfert
des polices (10) n'est affiché
qu'en Mode expert. Si désactivée,
chaque objet texte contenant une
police TrueType, sera envoyé à
l'imprimante comme une image.
50 5
Utilisation
50
Dans l'onglet Base de données, il est possible de
transférer en mode autonome, les données issues de la
dernière source de données créée dans l'étiquette avec
l'assistant base de données.
(uniquement à partir des CPU X4)
i
Information !
Pour accéder à cet onglet, il faut d'abord
configurer une connexion de type Access, Excel
ou OLE DB 6.8 Assistant bases de données.
Les données transférées en mode autonome sont
enregistrées dans un fichier SQLite.
Figure 89 Onglet Base de données
Exemple de configuration pour le mode autonome :
1
2
3
Figure 90
Assistant base de données
1.
Nom de la connexion utilisé pour générer le fichier de données en mode autonome.
2.
Requête pour les données exploitées par les objets de l'étiquette. Celle-ci contient également un filtre
de sélection (mot clé SQL : WHERE), pour extraire uniquement les données correspondantes à un
enregistrement, saisi par l'opérateur dans un champ de saisie de type Mode autonome.
3.
Requête pour sélectionner toutes les données à transférer en mode autonome.
5
Utilisation
5.5.2
Enregistrement dans une base de données
51
Information !
La cible enregistrement dans la Base de données n'est disponible que si une connexion vers une base de
données existe. Ce sera cette connexion qui sera alors utilisée pour lister les champs.
i
Une étiquette enregistrée dans la base de données peut être rééditée ou modifiée 6.9 Gestion de la table des
mises en page
X Cliquer sur l'icône Carte mémoire pour afficher la fenêtre de transfert
X Sélectionner le modèle d'imprimante vers lequel exporter l'étiquette (1)
X Sélectionner la cible Base de données (2)
X Sélectionner la table de la base de données (3)
X Sélectionner le champ qui va contenir le nom du fichier d'étiquette (4)
X Sélectionner le champ dans lequel sera stocké l'étiquette (5)
X Sélectionner les options de transfert (6) permettant de choisir l'envoi des polices et images, celles-ci pouvant déjà
être présentes dans l'imprimante (gain de place et rapidité de transfert).
X Spécifier le nom du fichier (7), la quantité d'étiquettes souhaitée (8) et les options d'impression (9)
X Valider en cliquant sur le bouton OK pour transférer l'étiquette dans la base de données
i
Information !
Il est d'abord nécessaire de créer
dans la table (3) de la base de
données cible les champs suivants :
•
un champ nommé "ID", défini
comme clé primaire, avec un
incrément automatique
•
un champ de type texte, pour
le nom du fichier d'étiquette (4),
comme "Text" avec Access ou
"varchar(255)" avec SQL
•
un champ de type BLOB, pour
stocker l'étiquette (5), comme
"OLE Object" avec Access ou
"varbinary(max)" avec SQL
1
2
3
4
6
5
7
9
8
Figure 91 Enregistrement d'une étiquette dans une base
52 5
5.6
Utilisation
52
Touches de raccourcis
Touche
Description
Plugin
Ctrl+A
Tout sélectionner
Designer
Ctrl+A
Mode moniteur
Spouleur
Ctrl+B
Insérer un code à barres
Designer
Ctrl+B
Appuyer sur le bouton d'acquittement du périphérique
Spouleur
Ctrl+C
Copier
Designer
Ctrl+C
Réinitialiser l'imprimante
Spouleur
Ctrl+E
Envoyer un email au support
Global
Ctrl+F
Formater la carte mémoire
Spouleur
Ctrl+I
Insérer une image
Designer
Ctrl+L
Insérer une ligne
Designer
Ctrl+N
Créer une nouvelle étiquette
Global
Ctrl+O
Ouvrir un fichier
Global
Ctrl+P
Impression
Global
Ctrl+R
Redémarrer l'imprimante
Spouleur
Ctrl+S
Enregistrer un fichier
Global
Ctrl+T
Insérer un texte
Designer
Ctrl+V
Coller
Designer
Ctrl+W
Fermer l'étiquette active
Global
Ctrl+X
Couper
Designer
Ctrl+Z
Annuler
Designer
Ctrl++
Agrandir
Designer
Ctrl+-
Réduire
Designer
Ctrl+Flèche du haut
Déplacer la tâche vers le haut
Spouleur
Ctrl+Flèche du bas
Déplacer la tâche vers le bas
Spouleur
Ctrl+Défilement souris
Agrandir / Réduire
Designer
Ctrl+Alt+W
Preview laser
Global laser
Ctrl+Shift+A
Tout désélectionner
Designer
Ctrl+Shift+B
Gras
Designer
Ctrl+Shift+C
Centrer le texte
Designer
Ctrl+Shift+I
Italique
Designer
Ctrl+Shift+L
Aligner le texte à gauche
Designer
Ctrl+Shift+P
Carte mémoire
Global
Ctrl+Shift+R
Aligner le texte à droite
Designer
Ctrl+Shift+S
Enregistrer sous
Global
Ctrl+Shift+U
Souligner
Designer
Ctrl+Shift+Z
Rétablir
Designer
Oriente la mise en page sans tourner les objets
Designer
Ctrl+Clic gauche
Sélectionner plusieurs objets individuellement
Designer
Clic gauche+
Déplacement souris
Tracer le cadre de sélection multiple
Designer
Alt+Double-clic
sur un objet
Éditer la source de données de l'objet
Designer
Shift+Déplacement
d'une fenêtre
Ancrage de la fenêtre
Global
Ctrl+
/ Ctrl+
5
Utilisation
53
Touche
Description
Plugin
Suppr
Supprimer l'objet sélectionné
Designer
Suppr
Supprimer la tâche sélectionnée
Spouleur
Suppr
Supprimer un fichier de la carte mémoire
Spouleur
Espace
Mettre l'imprimante en pause / active
Spouleur
F2
Renommer un périphérique
Gobal
F2
Imprimer l'étiquette sélectionnée de la carte mémoire
Spouleur
F3
Imprimer l'étiquette sélectionnée de la carte mémoire
en spécifiant la quantité
Spouleur
F5
Configurer l'imprimante
Spouleur
F6
Test d'impression
Spouleur
F7
Curseur guide
Designer
F8
Avancer une étiquette
Spouleur
F9
Aligner sur la grille
Designer
F10
Liste des imprimantes
Global
F11
Options d'affichage
Designer
F12
Mise en page
Designer
Tableau 5
Touches de raccourcis
54 6
Plugins
54
Les plugins sont des modules additionnels à l'application principale de cablabel S3. Ces modules permettent
d'ajouter des fonctionnalités supplémentaires à l'application principale.
Ils peuvent varier suivant la version de cablabel S3.
Pour voir ou modifier la liste des plugins, il suffit de cliquer sur le bouton A propos dans la barre d'outils de l'onglet
Général 3.1 Interface principale
2
4
1
3
Figure 92
Plugins
Pour ajouter un plugin :
X Sélectionner le plugin dans la liste des Plugins disponibles (4)
X Cliquer sur le bouton ajouter (2), le plugin va s'ajouter à la liste des Plugins chargés (1)
X Redémarrer cablabel S3 afin que le plugin soit correctement chargé
Pour retirer un plugin :
X Sélectionner le plugin dans la liste des Plugins chargés (1)
X Cliquer sur le bouton retirer (3), le plugin va s'ajouter à la liste des Plugins disponibles (4)
X Redémarrer cablabel S3 afin que le plugin soit correctement déchargé
i
Information !
Une icône est affichée devant le nom du plugin pour indiquer son état.
Indique que le plugin est correctement chargé
Indique que le plugin a été retiré mais que le programme n'a pas encore été redémarré
Indique que le plugin vient d'être ajouté mais que le programme n'a pas encore été redémarré
Indique que le plugin n'a pas pu être chargé car :
X une nouvelle activation est requise
X il ne correspond pas à la version du programme
X une erreur est survenue lors du chargement
6
Plugins
6.1
Spouleur d'impression
55
Le spouleur est un élément essentiel au quotidien pour l'utilisateur qui doit gérer de multiples tâches d'impression :
c'est son tableau de bord des encours d'impression.
Le spouleur indique tous les états des imprimantes, et permet une surveillance des matériels depuis le poste
d'impression. Si l'imprimante n'est pas disponible, les tâches sont automatiquement ajoutées à la file.
Précaution !
!
Les tâches d'impression sont perdues quand le programme est fermé.
Figure 93
6.1.1
Spouleur d'impression
Gestion des tâches d'impression et fonctions de l'imprimante
Le spouleur gère toutes les tâches d'impression, il permet ainsi de définir leur priorité, de supprimer des tâches
ou encore d'exécuter certaines commandes particulières sur l'imprimante comme par exemple la réinitialiser ou
démarrer une impression en mode moniteur.
Certaines options spécifiques sont accessibles en effectuant un clic droit sur l'imprimante ou sur une tâche d'impression :
Fonctions des tâches d'impression
1
2
1.
Déplace la tâche sélectionnée vers le haut
2.
Déplace la tâche sélectionnée vers le bas
3
3.
Supprime la tâche sélectionnée
4
4.
Supprime toutes les tâches
5
Fonctions imprimante
6
5.
Pause / active l'imprimante
7
6.
Avance une étiquette sur l'imprimante
7.
Démarre le mode moniteur
8.
Réinitialise l'imprimante
9.
Redémarre l'imprimante
8
9
10
11
10. Appuie sur le bouton d'acquittement du Mode pas
à pas (uniquement à partir des CPU X4)
12
12. Démarre un test d'impression
11. Configure l'imprimante
Figure 94 Fonctions du spouleur d'impression
56 6
Plugins
56
Le statut détaillé, le contenu de la mémoire ou encore l'afficheur de l'imprimante peuvent être affichés en doublecliquant dans le spouleur sur une des imprimantes listées.
6.1.2
Statut imprimante
Cet onglet rassemble toutes les informations concernant l'imprimante comme sa version de firmware, son état...
Figure 95 Statut de l'imprimante dans le spouleur
6.1.3
i
Figure 96 Tâche d'impression
Gestion de la carte mémoire
Information !
Une carte mémoire doit être présente dans la mémoire par défaut de l'imprimante.
En affichant le contenu de la carte Mémoire, par un clic droit sur l'un des fichiers d'étiquette, il est aussi possible
d'imprimer, de supprimer directement un fichier ou encore de formater la carte mémoire.
1
2
3
4
Figure 98 Interaction avec la carte mémoire
1. Imprimer l'étiquette sélectionnée
2. Imprimer l'étiquette sélectionnée et demande la
quantité
3. Supprimer l'étiquette sélectionnée
Figure 97 Contenu de la carte mémoire
4. Supprime tout le contenu de la carte mémoire et créer
les dossiers fonts, images, labels et misc
6
Plugins
6.1.4
Afficheur de l'imprimante
57
L'onglet Afficheur reprend en temps réel l'afficheur de l'imprimante.
Suivant le modèle d'imprimante, il est également possible d'interagir directement avec celle-ci en cliquant sur les
fonctions de l'afficheur.
Figure 99
i
Afficheur de l'imprimante
Information !
X L'afficheur ne peut être affiché que si le port Ethernet est utilisé !
X L'affichage et l'interaction avec l'afficheur sont également liés au modèle d'imprimante.
Tous les modèles d'imprimantes ne gèrent pas ces fonctions !
6.2
Visionneuse de code JScript
La visionneuse de code JScript, comme son nom l'indique, permet de voir instantanément le code en langage
machine (JScript) de l'étiquette active. Chaque modification dans l'étiquette est reprise dans la visionneuse.
Pour plus d'informations sur le langage JScript Programming Manual.
Figure 100 Visionneuse de code JScript
i
Information !
X Le code ne peut être visionné qu'après une première impression.
X La visionneuse ne prévoit l'affichage que lors de l'impression vers une imprimante JScript
X Le code affiché ne correspond pas nécessairement au fichier d'impression.
58 6
6.3
Plugins
58
Informations variables
Ce plugin ajoute le support de certaines variables spécifiques dans cablabel S3.
Pour plus d'informations 5.2.7.5 Variables
6.4
Table de caractères
Ce plugin vous permet d'insérer facilement des lettres accentuées et des symboles non présents sur votre clavier, ou
d’autres caractères non imprimables comme par exemple un retour chariot, un séparateur de groupe, ainsi que ceux
utilisés dans les codes à barres.
3
4
5
6
1
2
7
8
10
9
11
12
Figure 101 Table de caractères
1.
Sélectionner la police
2.
Choisir la catégorie de caractères
3.
Affiche les caractères de la table ASCII standard (de 0 à 128)
4.
Affiche les caractères de la table ASCII étendue (de 128 à 255)
5.
Affiche les codes spéciaux pour les codes à barres
6.
Affiche tous les caractères en dehors de la table ASCII (256 et plus)
7.
Liste des caractères de la catégorie active
8.
Sélectionner le caractère souhaité
9.
Informations sur le caractère
10. Insérer le caractère sélectionné dans le texte
11. Utiliser la syntaxe Unicode
12. Supprime tous les caractères sélectionnés
6
Plugins
6.5
Champs de saisie composés
59
Ce plugin permet d'associer ensemble plusieurs champs de saisie existants de type Formulaire, qui seront ensuite
affichés en une seule zone de saisie.
Précaution !
!
Il est d'abord nécessaire de créer individuellement chaque champ de saisie concerné par l'association.
Pour plus d'informations 5.2.7.1 Champs de saisie
Pour créer un champ de saisie composé :
X Insérer un nouveau champ de saisie composé dans la liste (1)
X Ajuster les différents paramètres
1
6
7
8
2
3
9
4
1.
Liste des champs de saisie composés
2.
Insère un nouveau champ de saisie
composé dans la liste
3.
Déplace l'élément vers le haut
4.
Déplace l'élément vers le bas
5.
Supprime l'élément sélectionné
6.
Message affiché à l'opérateur pour la
demande de saisie
7.
Texte secondaire affiché sous le
message de demande
8.
Texte libre à disposition de l'utilisateur
9.
Active / désactive le champ de saisie
composé concerné
5
Figure 102 Propriétés du champ de saisie composé
Pour ensuite y associer des champs de saisie :
X Ajouter une nouvelle association au champ de saisie composé en cours (10)
X Sélectionner le nom du champ de saisie concerné (14)
X Paramétrer les propriétés de l'association
X Refaire les étapes précédentes jusqu'à obtenir le résultat souhaité
X Valider en cliquant sur OK (20)
10. Ajoute une nouvelle association au
champ de saisie composé en cours
11. Déplace l'élément vers le haut
12. Déplace l'élément vers le bas
14
13. Supprime l'élément sélectionné
15
14. Sélection du champ de saisie à associer
16
15. Aperçu de la valeur actuelle du champ de
saisie concerné
17
10
11 12
16. Texte statique affiché avant le champ de
saisie concerné
18
17. Position du texte affiché en préfixe
19
18. Texte statique affiché après le champ de
saisie concerné
13
20
Figure 103 Propriétés du champ de saisie associé
19. Largeur d'affichage du champ de saisie
concerné
60 6
Plugins
60
6.6
Assistants codes à barres
6.6.1
Assistant GS1/EAN/UCC-128 et GS1 Datamatrix
Cet assistant code à barres vous aide pour la création de vos codes GS1/EAN/UCC-128 ou GS1 Datamatrix.
Pour créer un nouveau code à barres :
X Sélectionner le type de code à barres GS1/EAN/UCC-128 ou GS1 Datamatrix.
X Cliquer sur le bouton Assistant.
X Choisir l'identifiant parmi ceux disponibles (1).
X Double-cliquer sur l'identifiant souhaité, celui-ci va s'ajouter à la Liste des identifiants sélectionnés (3).
X Sélectionner la valeur de l'identifiant (fixe ou issu d'une source de données) (4).
X Refaire les étapes précédentes jusqu'à obtenir le résultat souhaité (7).
X Valider en cliquant sur OK (8).
2
3
1
5
4
6
7
8
Figure 104 Assistant codes à barres GS1/EAN/UCC-128 et GS1 Datamatrix
1.
Liste des identifiants disponibles
2.
Déplacer / supprimer un identifiant
3.
Liste des identifiants sélectionnés
4.
Type de donnée
5.
Liste des sources de données disponibles
6.
Inclure le caractère de contrôle (dépend de l'identifiant sélectionné)
7.
Contenu du code à barres
6
Plugins
6.6.2
Assistant FACT/MH10
61
Cet assistant code à barres vous aide pour la création de vos codes à barres FACT/MH10 (utilisés notamment dans
l'industrie automobile).
Pour créer un nouveau code à barres :
X Sélectionner le type de code à barres Datamatrix ou PDF417.
X Cliquer sur le bouton Assistant.
X Suivre les mêmes étapes qu'avec l'assistant GS1 6.6.1 Assistant GS1/EAN/UCC-128 et GS1 Datamatrix.
X Valider en cliquant sur OK (1).
Figure 105 Assistant codes à barres FACT/MH10
1
62 6
6.6.3
Plugins
62
Assistant QR
Cet assistant code à barres vous aide pour la création de vos codes à barres QR.
Ces codes à barres peuvent contenir :
•
un lien vers un site internet (URL)
•
une carte de visite (vCard)
•
un numéro de téléphone
•
un SMS
•
un email
•
des identifiants Wi-Fi
Pour créer un nouveau code à barres :
X Sélectionner le type de code à barres QR.
X Cliquer sur le bouton Assistant.
X Sélectionner le type de données (1).
•
Pour une carte de visite (vCard) :
X Choisir l'identifiant parmi ceux disponibles (4).
X Double-cliquer sur l'identifiant souhaité, celui-ci va s'ajouter à la liste des identifiants sélectionnés (5).
X Sélectionner la valeur de l'identifiant (fixe ou issu d'une source de données) (6).
X Refaire les étapes précédentes jusqu'à obtenir le résultat souhaité (7).
•
Pour les autres types :
X Saisir les données fixes (2) ou cliquer sur le bouton "..." (3) pour sélectionner une source de données.
X Valider en cliquant sur OK (8).
4
5
1
2
3
6
7
8
Figure 106 Assistant QR pour un site internet
8
Figure 107 Assistant QR pour une vCard
6
Plugins
6.7
Code ABC
63
Ce plugin ajoute la gestion de l'interpréteur basic ABC et la bibliothèque de code.
Pour insérer du code ABC :
X Sélectionner l'objet Code ABC dans la barre d'outils 3.2.2 Barre d'outils Spécial
X Cliquer dans l'étiquette à l'endroit souhaité pour insérer l'objet (1)
X Puis double-cliquer sur celui-ci pour ouvrir l'éditeur de code
X Écrire le code directement dans la fenêtre de l'éditeur ABC (2)
1
2
3
Figure 108 Éditeur ABC
X Ou faire un clic droit pour ouvrir la bibliothèque de code (3)
X Parcourir l'arborescence et sélectionner un exemple (4)
X Puis copier le code souhaité vers l'éditeur ABC (5)
i
4
5
Figure 109 Bibliothèque de code
Information !
Pour plus d'informations
sur le langage ABC
Programming Manual
64 6
Plugins
6.8
64
Assistant bases de données
Ce plugin ajoute le support des bases de données dans cablabel S3. Il permet la création d'une source de données à
partir d'une requête sur une base de données connectée.
Quatre types de connexions peuvent être définies :
!
•
une connexion vers une base de données Access (par exemple impression par le logiciel en mode connecté)
•
une connexion vers un classeur Excel (par exemple impression par le logiciel en mode connecté)
•
une connexion OLE DB (par exemple impression par le logiciel en mode connecté)
•
une connexion Database Connector (par exemple impression en mode autonome)
Précaution !
Le tableur Excel ne possède pas toutes les fonctionnalités d'une base de données.
Pour plus d'informations Connexion vers un classeur Excel ou une base de données ?
1
2
9
3
7
4
9
5
8
6
Figure 110 Assistant base de données
1.
Type de connexion
2.
Nom de la connexion
3.
Chaîne de connexion
4.
Nom de la source de données
5.
Requête de données
6.
Description de la source de données
X Sélectionner tout d'abord le type de connexion souhaité (1) puis cliquer sur le lien "Ajouter une connexion ...".
X Cliquer sur le bouton (7) pour sélectionner le fichier à utiliser ou démarrer l'assistant de configuration de chaîne.
La chaîne de connexion dépend du type de base de données utilisé Documentation de la base de données.
X Après avoir défini la chaîne de connexion, créer une source de données en cliquant sur le bouton (8) pour
démarrer l'assistant de création de requête.
X Configurer si nécessaire les paramètres spécifiques au type de connexion (9).
i
Information !
Les noms des connexions (2) et des sources de données (4) peuvent être renommés en double-cliquant sur ceux-ci.
La chaîne de connexion (3) et la requête de données (5) peuvent être insérées par un copier/coller.
Et il est possible d'utiliser dans la chaîne de connexion les variables d'environnement de Windows.
La connexion OLE DB permet aussi de définir des connexions vers d'autres types de base de données.
Des exemples de chaînes de connexion sont disponibles sur https://www.connectionstrings.com/
6
Plugins
65
1
3
2
4
5
6
7
8
9
10
11
Figure 111 Créateur de requête
1.
Barre d'outils
2.
Liste des tables disponibles
3.
Tables sélectionnés avec leurs liaisons (mot clé SQL : JOIN)
4.
Liste des champs disponibles
5.
Nom du ou des champs sélectionnés
6.
Nom de la table (mot clé SQL : FROM)
7.
Champs utilisés (mot clé SQL : SELECT)
8.
Tri sur un champ (mot clé SQL : ORDER BY avec paramètre ASC ou DESC)
9.
Critères (mot clé SQL : MIN, MAX, COUNT, AVG ou SUM)
12
10. Regroupement par champ (mot clé SQL : GROUP BY)
11. Filtre de sélection (mot clé SQL : WHERE)
Le créateur de requête est un assistant graphique qui vous guidera pour la création d'une nouvelle requête.
Vous pouvez également saisir votre requête directement au format SQL.
X Sélectionner la ou les table(s) dans la liste des tables disponibles (2) en double-cliquant dessus ou en les faisant
glisser dans le panneau de gauche.
X Créer les liens entre les tables (3) si nécessaire, en glissant le champ d'une table vers une autre.
X Sélectionner le ou les champ(s) souhaité(s) (4) en les cochant.
X Modifier le ou les critère(s) de sélection ou de tri dans le panneau de résultat.
X Exécuter la requête en cliquant sur l'icône Exécuter la requête dans la barre d'outils (1) si vous souhaitez
visualiser le résultat.
X Valider la requête en cliquant sur le bouton OK (12).
66 6
Plugins
6.9
66
Gestion de la table des mises en page
Ce plugin permet d'éditer et de modifier une mise en page enregistrée préalablement dans une base de données à
l'aide de la fenêtre de transfert (carte mémoire) 5.5.2 Enregistrement dans une base de données.
Il permet également la suppression d'un enregistrement de la table.
Afin de pouvoir utiliser ce plugin, il faut créer ou modifier deux fichiers de configuration avec un éditeur de texte.
Ces fichiers doivent se trouver dans le dossier C:\ProgramData\cab\stc\Plugins et doivent être adaptés à la base.
Nom du fichier
Description
LayoutTableManagement.udl
Double-cliquer sur ce fichier pour démarrer l'assistant de configuration de chaîne.
Contient la chaîne de connexion vers la base de données.
Exemple pour Access :
Provider=Microsoft.ACE.OLEDB.12.0;Data Source=C:\Path\Database.accdb;
Persist Security Info=False
Exemple pour SQL :
Provider=SQLOLEDB.1;Integrated Security=SSPI;Persist Security Info=False;
Initial Catalog=Database;Data Source=ServerName
LayoutTableManagement.ini
Contient le nom de la table, dans ce cas "Layouts". Par exemple :
[Database]
LayoutTable=Layouts
6
5
7
1
Figure 112 Gestion de la table des mises en page
Pour éditer une mise en page :
X Cliquer sur le bouton (1) pour ouvrir la fenêtre
d'édition de script
2
X Modifier l'en tête (2) ou le contenu du script (3)
directement dans l'éditeur
3
X Valider en cliquant sur le bouton OK (4)
Pour supprimer un enregistrement :
X Sélectionner l'enregistrement
X Cliquer sur le bouton de suppression (5)
Figure 113 Éditeur de mises en page
i
4
Information !
Le plugin Gestion de la table des mises en page n'est pas chargé par défaut 6 Plugins
Les champs optionnels Created (6) et Modified (7) peuvent être définis avec un déclencheur Access ou SQL.
6
Plugins
6.10
Mots-clés
67
Ce plugin vous permet de définir le formatage et de sélectionner la ou les langue(s) des mots-clés à utiliser.
Il est également possible de visualiser les mots-clés standards existant en différentes langues ainsi que de rajouter
vos mots-clés personnalisés.
1
2
4
Figure 114 Configuration des mots-clés
Figure 115 Liste des langues
3
X Sélectionner la ou les langue(s) souhaitée(s) (1) dans la liste ( Figure 115).
X Sélectionner le type de formatage à appliquer (2) : gras, italique, souligné, conversion en minuscules, conversion
en majuscules, couleur de police.
X Valider en cliquant sur OK (3).
La configuration des mots-clés peut également être importée ou exportée en cliquant sur les liens
correspondants (4).
Il est possible de désactiver certains mots-clés standards dans le tableau de l'onglet Mots-clés standards :
1
2
3
Figure 116 Liste des mots-clés standards
1.
Langue désactivée
2.
Mot-clé désactivé
3.
Mots-clé actifs
68 6
Plugins
68
1
2 3
4
Figure 117 Mots-clés utilisateur
Pour ajouter un mot-clé à la liste :
X Appuyer sur le bouton + (2)
X Saisir le mot-clé dans le tableau (1)
X Activer / désactiver le mot-clé
X Valider si nécessaire avec le bouton (4)
Pour supprimer un mot-clé de la liste :
X Sélectionner le mot-clé dans le tableau (1)
X Appuyer sur le bouton - (3)
7
Annexe
7.1
Paramètres d'installation
Lors de l'installation du logiciel, il est possible de spécifier un certain nombre de paramètres en ligne de commande
pour automatiser l'installation.
X Exemple pour une installation silencieuse :
cablabelS3_Pro_Setup.exe /VERYSILENT /SUPPRESSMSGBOXES /DELINI=N /NORESTART
X Liste des différents paramètres disponibles :
/DELINI=Y, /DELINI=YES
Permet de supprimer les réglages (fichier ini) sans demander de confirmation à l'utilisateur.
/DELINI=N, /DELINI=NO
Permet de garder les réglages (fichier ini) sans demander de confirmation à l'utilisateur.
/SILENT, /VERYSILENT
Permet d'effectuer une installation silencieuse ou très silencieuse.
En mode silencieux (/SILENT), l'assistant d'installation et la fenêtre d'arrière-plan ne sont pas affichés, mais
uniquement la fenêtre de progression de l'installation.
En mode très silencieux (/VERYSILENT), la fenêtre de progression de l'installation n'est plus affichée non plus.
Le reste de l'installation se déroule normalement, ainsi que par exemple les messages d'erreurs restent visibles.
Si un redémarrage est nécessaire, que la commande "/NORESTART" n'est pas utilisée (voir plus bas) et que
l'installation est en mode silencieux, un message "Redémarrer maintenant ?" apparaîtra.
En mode très silencieux, le redémarrage s'effectuera sans demander confirmation à l'utilisateur.
/SUPPRESSMSGBOXES
Permet de supprimer les boîtes de dialogue. Cette commande n'a d'effet que si elle est combinée avec "/SILENT" ou
"/VERYSILENT".
Réponses par défaut dans les situations où il y a un choix :
•
Oui dans la situation "Garder le fichier le plus récent ?".
•
Non dans la situation "Ficher déjà existant, confirmer le remplacement".
•
Abandonner dans la situation Abandonner / Réessayer.
•
Annuler dans la situation Réessayer / Annuler.
•
Oui (=continuer) dans la situation "Avertissement espace disque / Répertoire existant / Répertoire n'existe pas /
Pas de message d'avertissement de désinstallation / Message de fin d'installation / Confirmer la désinstallation".
•
Oui (=redémarrage) dans la situation "Message de fin d'installation et redémarrage / Désinstallation nécessite un
redémarrage".
5 boîtes de dialogue ne peuvent pas être supprimés :
•
Le message "À propos de l'installation".
•
Le message "Quitter l'installation ?"
•
Le message "Fichier non trouvé dans le dossier" quand l'assistant d'installation nécessite l'insertion d'un nouveau
disque et quand il n'a pas été trouvé.
•
Tous les messages (d'erreurs) affichés avant l'installation (ou la désinstallation) peuvent lire les paramètres en
ligne de commande.
•
Tous les messages affichés par la fonction MsgBox dans la section [Code].
/NOCANCEL
Empêche l'utilisateur d'annuler l'installation durant sa progression en désactivant le boutant Annuler et en ignorant les
clics sur le bouton de fermeture. Utilisé généralement en combinaison avec les commandes "/SILENT" ou
"/VERYSILENT".
69
70 7
Annexe
/NORESTART
Empêche l'assistant de redémarrer le système après une installation réussie ou après un échec de la préparation à
l'installation nécessitant un redémarrage. Utilisé généralement en combinaison avec les commandes /SILENT ou
/VERYSILENT.
/CLOSEAPPLICATIONS
Spécifie à l'assistant d'installation de fermer, si possible, les applications utilisant des fichiers nécessitant une mise à
jour.
/NOCLOSEAPPLICATIONS
Empêche l'assistant d'installation de fermer les applications utilisant des fichiers nécessitant une mise à jour.
Si la commande /CLOSEAPPLICATIONS est également utilisée, celle-ci est ignorée.
/RESTARTAPPLICATIONS
Spécifie à l'assistant d'installation de redémarrer les applications si possible. Si l'assistant d'installation ne ferme pas
ces applications (par exemple à cause de l'utilisation de /NOCLOSEAPPLICATIONS), celle-ci est ignorée.
/NORESTARTAPPLICATIONS
Empêche l'assistant d'installation de redémarrer les applications. Si la commande /RESTARTAPPLICATIONS est
également utilisée, celle-ci est ignorée.
/LOADINF="nom du fichier"
Permet de charger les paramètres du fichier spécifié après avoir vérifié la ligne de commande. Ce fichier peut être
préparé avec la commande "/SAVEINF=" expliquée ci-dessous.
Ne pas oublier d'utiliser des guillemets si le nom de fichier contient des espaces.
/SAVEINF="nom du fichier"
Permet de sauvegarder les paramètres d'installation dans le fichier spécifié.
Ne pas oublier d'utiliser des guillemets si le nom de fichier contient des espaces.
/LANG=langue
Spécifie la langue à utiliser. Langue correspond au nom interne de la langue comme spécifié dans le nom de la
section [Languages].
Quand un paramètre /LANG valide est utilisé, le message de sélection de la langue est supprimé.
/DIR="x:\nom du répertoire"
Modifie le répertoire par défaut affiché sur la page "Dossier de destination" de l'assistant d'installation.
Un chemin complet et valide doit être spécifié. Peut inclure la commande "expand:" qui permet à l'assistant
d'installation de remplacer toutes les constantes dans le nom. Par exemple : "/DIR=expand:{pf}\Mon Programme".
/GROUP="nom du dossier"
Modifie le dossier par défaut affiché sur la page "Sélection du dossier du menu démarrer".
Peut inclure la commande "expand:", voir "/DIR=".
Si la commande DisableProgramGroupPage dans la section [Setup] est définie à oui, ce paramètre est ignoré.
/NOICONS
Permet de cocher par défaut la case "Ne pas créer de dossier dans le menu démarrer", sur la page "Sélection du
dossier du menu démarrer".
/SERIAL=XXXXX-XXXXX-XXXXX-XXXXX
Permet d'utiliser la clé produit spécifiée XXXXX-XXXXX-XXXXX-XXXXX.
70
7
Annexe
7.2
Paramètres de démarrage
Lors du démarrage du logiciel, il est possible de spécifier un certain nombre de paramètres en ligne de commande
pour automatiser le démarrage.
X Exemple pour une ouverture automatique d'une étiquette :
stc.exe /OPEN "C:\Users\Public\Documents\cab\stc\Samples\label_printer.stc"
X Liste des différents paramètres disponibles :
/USER
Démarre le logiciel en tant que simple utilisateur et masque la configuration des périphériques.
/NOCONFIGSAVING
Empêche la sauvegarde de la configuration actuelle du logiciel (plugins, positions des fenêtres, etc).
Utilisé conjointement avec /USER permet de verrouiller les réglages du logiciel.
/OPEN "nom de l'étiquette"
Ouvre automatiquement l'étiquette spécifiée.
Ne pas oublier d'utiliser des guillemets si le nom de fichier contient des espaces.
/PRINT "nom de l'étiquette"
Ouvre l'étiquette spécifiée et affiche la Fenêtre d'impression.
Ne pas oublier d'utiliser des guillemets si le nom de fichier contient des espaces.
/PLUGINS "nom du fichier de configuration"
Spécifie les plugins à utiliser, d'après le fichier de configuration au format xml.
Permet par exemple de créer différents raccourcis avec des configurations spécifiques du logiciel.
Ne pas oublier d'utiliser des guillemets si le nom de fichier contient des espaces.
i
Information !
Pour créer un fichier de configuration des plugins personnalisé :
X Démarrer cablabel S3 normalement
X Ajouter ou retirer les plugins souhaités dans la fenêtre correspondante du menu A propos de l'onglet Général
A la fermeture du programme, ces réglages seront sauvegardés dans le fichier stc_Plugins.xml situé dans le
dossier C:\Users\"Nom d'utilisateur"\AppData\Roaming\cab\stc
X Copier ce fichier, le renommer ou le modifier, pour ensuite le charger avec le paramètre /PLUGINS
71
">
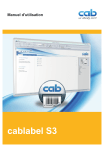
Lien public mis à jour
Le lien public vers votre chat a été mis à jour.