LeafApt us I I Gui dedel ' Ut i l i s at eur 83100399EFR Une version mise à jour pour le Guide de l'Utilisateur Aptus est disponible en Anglais. Copyright Copyright © 2009 Leaf Imaging Ltd. Tous droits réservés. Toute copie, diffusion, publication, modification ou incorporation, en tout ou partie, du présent document est interdite sans l’autorisation écrite expresse de Leaf Imaging Ltd. Pour toute copie, diffusion, publication, modification ou incorporation autorisée du présent document, aucun changement ou suppression n’est permis dans la mention des droits d’auteurs et des marques ou l’avis de copyright. Aucune partie du présent document ne peut être reproduite, stockée dans un système d’archivage, publiée, exploitée à des fins commerciales ou transmise de quelque manière et par quelque moyen que ce soit, électronique ou mécanique, sous forme de photocopies, d’enregistrements ou autre, sans l’autorisation expresse et écrite de Leaf Imaging Ltd. Ce document est également distribué au format PDF (Portable Document Format) d’Adobe Systems Incorporated. Vous pouvez reproduire ce document à partir du fichier PDF pour une utilisation interne. Les copies réalisées à partir du fichier PDF doivent être reproduites dans leur intégralité. Marques commerciales La marque Leaf, le logo Leaf et les noms des produits et des services Leaf mentionnés dans ce document sont des marques commerciales de Leaf Imaging Ltd. Adobe, Acrobat, Adobe Illustrator, Distiller, Photoshop, PostScript et PageMaker sont des marques commerciales d’Adobe Systems Incorporated. Apple, iMac, Power Macintosh, AppleShare, AppleTalk, TrueType, ImageWriter et LaserWriter sont des marques déposées de Apple Computer, Inc. Macintosh est une marque commerciale de Apple Computer, Inc., déposée aux Etats-Unis et dans d’autres pays. Conformité FCC L’équipement Leaf Imaging Ltd. présenté dans ce document est conforme aux exigences de la partie 15 du règlement FCC relatif à un équipement informatique de classe A. L’exploitation de cet équipement Leaf Imaging Ltd. dans une zone résidentielle est susceptible de générer des interférences inacceptables à la réception d’émissions de radio et de télévision, exigeant de l’opérateur la prise des mesures nécessaires pour y remédier. Limite de responsabilité Le produit, le logiciel ou les services sont fournis « en l’état » et « en fonction de la disponibilité ». Sans préjudice des dispositions spécifiques de votre contrat, Leaf Imaging Ltd. rejette expressément toute garantie de toute nature, expresse ou tacite, y compris, mais sans s’y limiter, les garanties implicites quant à la qualité marchande, l’adéquation à un usage particulier et la non-contrefaçon. Vous déclarez comprendre et accepter que Leaf Imaging Ltd. ne saurait être tenue pour responsable de tous dommages directs, indirects, consécutifs, exceptionnels, fortuits, y compris, mais sans s’y limiter, le manque à gagner, la dégradation du survaloir, la perte d’exploitation, la perte de données et d’autres immatériels (et ce quand bien même Leaf Imaging Ltd. aurait été avisée de la possibilité de tels dommages), résultant de : (i) l’utilisation ou l’impossibilité d’utiliser le produit ou le logiciel ; (ii) le coût d’acquisition de biens et services de substitution résultant des produits, biens, données, logiciels, informations ou services achetés ; (iii) l’accès non autorisé à, ou l’altération de, vos produits, logiciels ou données ; (iv) les déclarations ou la conduite de tiers quels qu’ils soient ; (v) toute autre matière en rapport avec les produits, logiciels ou services. Table des matières 1 Introduction 1 Présentation ............................................................................................................................................. 2 Premiers pas ............................................................................................................................................. 4 2 Mise en fonction de votre dos numérique et de votre appareil photo 5 Utilisation du Leaf Aptus avec carte Compact Flash et batterie .................................................................. 6 Utilisation du Leaf Aptus avec disque dur leaf externe (DDE) ..................................................................... 8 Travail en mode Firewire ........................................................................................................................... 8 Formatage d’une carte Compact Flash ...................................................................................................... 9 Insertion d’une carte Compact Flash ....................................................................................................... 14 Retrait d’une carte Compact Flash .......................................................................................................... 15 3 Préparation pour les prises de vue 17 Réglage de la date et de l’heure ............................................................................................................. 18 Affichage et définition d’un paramètre prédéfini de l’appareil................................................................. 19 Création d’un dossier ............................................................................................................................. 20 Sélection d’un dossier pour votre image ................................................................................................. 21 Attribution d’un nom de préfix à l’image ................................................................................................ 22 Ajout de notes et d’informations de copyright à votre image .................................................................. 23 4 Prise de vue 25 Prise de vue ............................................................................................................................................ 26 5 Evaluation de votre image 27 Vérification de l’exposition...................................................................................................................... 28 Vérification de l’exposition (suite) ........................................................................................................... 29 Vérification de l’exposition (suite) ........................................................................................................... 30 Vérification de l’exposition (suite) ........................................................................................................... 31 Vérification de la mise au point............................................................................................................... 32 Définition de la balance des gris ............................................................................................................. 33 Vérification de la composition................................................................................................................. 34 Visualisez vos images.............................................................................................................................. 34 Marquage, annotation ou suppression d’une image ............................................................................... 35 Affichage des informations relatives à votre image ................................................................................. 35 6 Edition de vos images 37 Bascouler du mode Prise de vue au mode Edition ................................................................................... 38 Sélection d’un mode d’affichage pour vos images .................................................................................. 39 Parcourir vos images............................................................................................................................... 39 Affichage des informations et des données EXIF ..................................................................................... 40 Sélection d’images multiples ................................................................................................................... 41 Marquage, annotation ou suppression d’une image ............................................................................... 41 Tri des images ........................................................................................................................................ 42 Sélection d’un dossier............................................................................................................................. 43 Déplacement de vos images ................................................................................................................... 44 .............................................................................................................................................................. 44 Affichage Shoot (Prise de vue) ................................................................................................................ 45 2 Leaf Aptus Guide de l’utilisateur 7 Personnalisation de l’écran tactile 47 Alignement de l’écran tactile .................................................................................................................. 48 Arrêt du rétro-éclairage .......................................................................................................................... 49 Activation du rétro-éclairage ................................................................................................................... 50 8 Réglage des paramètres pour une prise de vue 51 Indicateurs et informations sur chaque image ......................................................................................... 52 Affichage plein écran de chaque prise de vue ......................................................................................... 53 Affichage ou non du masque de cadrage................................................................................................ 54 Réglage de la transparence du masque de cadrage ................................................................................. 55 Réglage de la transparence de l’histogramme et de la barre d’informations............................................. 56 Rotation des superpositions de l’histogramme et de la barre d’informations............................................ 57 Formatage du disque .............................................................................................................................. 58 9 Configuration du bouton utilisateur 59 Configuration du bouton utilisateur en mode prise de vue ...................................................................... 60 Configuration du bouton utilisateur en mode Edit (Edition) ..................................................................... 61 Configuration de la pression prolongée sur le bouton utilisateur ............................................................. 62 Introduction Présentation....................................................................................... 2 Premiers pas....................................................................................... 4 2 Chapitre 1 – Introduction Présentation Le Leaf™ Aptus est le premier dos numérique au monde à écran LCD grand format (6 x 7 cm) ainsi qu’une interface graphique innovante. Une batterie et une carte de stockage Compact Flash (CF) garantissent une grande facilité de prise de vue. Son nouveau matériel offre une fonction de prises de vue en rafale et un taux de capture plus rapide. Ces capacités de prise de vue combinées aux options de stockage de grande taille permettent aux professionnels de disposer de la flexibilité nécessaire dans les situations de travail les plus exigeantes. Grâce à un nouveau format HDR brut utilisant une compression sans perte pour réduire la taille des fichiers et à une application Leaf Capture totalement nouvelle, le flux de production et le travail d’équipe sont améliorés sur le terrain comme au studio. Ce guide de l’utilisateur explique comment configurer le dos numérique avant sa première utilisation, comment faire une prise de vue, évaluer et éditer les images. L’image ci-dessous montre l’écran de bienvenue et les boutons de menu du Leaf Aptus : Action en cours du bouton utilisateur Nombre d’images présentes dans le dossier actuel ou sur le disque Nombre d’images restant à prendre Paramètres de l’appareil photo Affichage Shoot Affichage Edit Menu Setup (Configuration) (Prise de vue) (Edition) Etat des piles Présentation 3 L’image suivante montre l’emplacement des commandes et du style du Leaf Aptus : Commutateur Marche/Arrêt Bouton utilisateur Style 4 Chapitre 1 – Introduction Premiers pas Suivez les étapes suivantes pour prendre et éditer vos images : Préparez-vous à Mettez votre appareil photo et le dos prendre vos images. numérique puis effectuez quelques opérations de base avant de faire votre première image. Affichez les paramètres de votre appareil. Affichez les paramètres prédéfinis de votre appareil, choisissez un autre paramètre ou effectuez des changements à des paramètres spécifiques. Faites une prise de Faites une prise de vue. vue. Evaluez votre image. Vérifiez l’exposition, la mise au point et la composition de votre image puis réglez la balance des gris pour vos prises de vue ultérieures. Editez vos images. Organisez vos images à l’aide des outils d’édition du Leaf™ Aptus. Mise en fonction de votre dos numérique et de votre appareil photo Utilisation du Leaf Aptus avec carte Compact Flash et batterie ............6 Utilisation du Leaf Aptus avec disque dur leaf externe (DDE) ...............8 Travail en mode Firewire .....................................................................8 Formatage d’une carte Compact Flash ................................................9 Insertion d’une carte Compact Flash .................................................14 Retrait d’une carte Compact Flash ....................................................15 6 Chapitre 2 – Mise en fonction de votre dos numérique et de votre appareil photo La procédure à suivre pour mettre en marche votre dos numérique et votre appareil photo diffère selon que vous utilisez une carte Compact Flash et une batterie, un magasin de stockage numérique ou bien que vous travaillez en mode connecté. Chaque procédure est expliquée plus loin dans ce chapitre. Utilisation du Leaf Aptus avec carte Compact Flash et batterie 1. Vérifiez que la batterie est bien chargée. Pour plus d’informations, consultez l’Installation Guide (Guide d’installation). 2. Avant la première insertion d’une carte Compact Flash dans un dos numérique Leaf Aptus, il vous faut formater. Pour obtenir des instructions détaillées sur le formatage d’une carte Compact Flash, consultez la section Formatage d’une carte Compact Flash page 9. 3. Insérez la carte Compact Flash. Pour de plus amples informations, consultez la section Insertion d’une carte Compact Flash page 14. 4. Appuyez sur le bouton marche/arrêt du dos numérique et maintenezle enfoncé jusqu’à l’allumage de la lumière orange, relâchez alors le bouton. Lorsque l’appareil photo est prêt à fonctionner, la lumière devient verte et un bip se fait entendre. 5. Vérifiez que le message Ready to Shoot (Prêt à fonctionner) s’affiche sur l’écran tactile. Utilisation du Leaf Aptus avec carte Compact Flash et batterie 7 Le message Prêt pour las prise de vue s’affiche sur l’écran de bienvenue comme suit: Message Prêt pour la pris de vue Pour éteindre l’appareil photo, appuyez sur le bouton marche/arrêt et maintenez-le enfoncé jusqu’à ce que la lumière redevienne orange. Si vous avez modifié un paramètre dans le menu Setup (Configuration), l’appareil enregistre le nouveau paramètre puis s’éteint. 8 Chapitre 2 – Mise en fonction de votre dos numérique et de votre appareil photo Utilisation du Leaf Aptus avec disque dur leaf externe (DDE) 1. Connectez le DDE au dos numérique à l’aide du câble FireWire. Pour plus d’informations, consultez l’Installation Guide (Guide d’installation). 2. Appuyez sur le bouton marche/arrêt du disque leaf et maintenez-le enfoncé jusqu’à l’allumage de la lumière verte. 3. Vérifiez que le message Ready to Shoot (Prêt à fonctionner) s’affiche sur l’écran tactile. Pour éteindre l’appareil photo, appuyez sur le bouton marche/arrêt. Travail en mode Firewire 1. Branchez le câble FireWire sur le dos numérique et sur l’ordinateur. Pour plus d’informations, consultez l’Installation Guide (Guide d’installation). Si le dos numérique est équipé d’une carte Compact Flash, l’icône Compact Flash s’affiche sur le bureau. 2. Mettez l’appareil photo en marche. Pour éteindre le dos numériques, procédez comme suit : ¾ Si vous utilisez une carte Compact Flash, cliquez avec le bouton droit de la souris sur l’icône correspondante sur le bureau et sélectionner Déplacer dans la corbeille (Mac OSX) ou Ejecter (Windows) puis débranchez le câble FireWire. ¾ Si vous n’utilisez pas de carte Compact Flash, débranchez le câble FireWire. Formatage d’une carte Compact Flash 9 Formatage d’une carte Compact Flash Pour formater une carte Compact Flash, vous pouvez utiliser un lecteur de carte ou le dos numérique Leaf Aptus. La procédure de formatage dépend du système d’exploitation, Windows ou Macintosh OS®X, dont vous disposez. Si vous voulez formater la carte à l’aide du dos numérique Leaf Aptus, nous vous recommandons d’utiliser un ordinateur doté de Macintosh OSX. Les procédures de formatage sous Macintosh OSX et sous Windows sont décrites séparément dans cette section. Formatager d’une carte Compact Flash sous Macintosh OSX 1. Insérez la carte Compact Flash dans un lecteur de carte ou dans le dos numérique Leaf Aptus. 2. A l’aide d’un câble FireWire, connectez le lecteur de carte ou le dos numérique Leaf Aptus à l’ordinateur. 3. Sur le bureau, double-cliquez sur le disque système. 4. Cliquez sur Applications>Utilitaires>Utilitaire de disque. 5. Sur le panneau de gauche de la boîte de dialogue Utilitaire de disque, sélectionnez le disque amovible CF. 6. Sélectionnez l’onglet Effacer. 10 Chapitre 2 – Mise en fonction de votre dos numérique et de votre appareil photo 7. Dans la zone Format du volume, sélectionnez Système de fichier MS-DOS. 8. Dans la zone Nom, saisissez LEAF-CF. 9. Cliquez sur Effacer. 10. Dans le message de confirmation qui apparaît, cliquez sur Effacer. Le formatage est terminé lorsque la barre de progression disparaît et que la zone Format du volume indique Mac OS Etendu (journalisé) et la zone Nom Sans titre. 11. Allez sur le bureau et sélectionnez le volume LEAF-CF. 12. Cliquez sur Fichier>Infos. Formatage d’une carte Compact Flash 11 13. Dans la fenêtre d’infos sur Leaf-CF, assurez-vous que Format indique Macintosh PC Exchange (MS-DOS). 14. Fermez l’application Utilitaire de disque. 15. Faites glisser le volume LEAF-CF dans la Corbeille. 12 Chapitre 2 – Mise en fonction de votre dos numérique et de votre appareil photo Formatage d’une carte Compact Flash sous Windows 1. Insérez la carte Compact Flash dans un lecteur de carte. 2. A l’aide d’un câble FireWire, connectez le lecteur de carte ou le dos numérique Leaf Aptus à l’ordinateur. 3. Sur le bureau, cliquez sur Poste de travail. 4. Cliquez avec le bouton droit de la souris sur le disque amovible, et depuis le menu, sélectionnez Formater. Formatage d’une carte Compact Flash 13 5. Dans la boîte de dialogue Formatage, sélectionnez FAT 32 dans la zone Système de fichiers. 6. Dans la zone Nom de volume, saisissez LEAF-CF. 7. Ignorez la section Options de formatage et cliquez sur Démarrer. 8. Lorsque la procédure de formatage est terminée, allez sur le bureau et cliquez sur Poste de travail. 9. Cliquez avec le bouton droit de la souris sur le disque amovible, et depuis le menu, sélectionnez Ejecter. 14 Chapitre 2 – Mise en fonction de votre dos numérique et de votre appareil photo Insertion d’une carte Compact Flash 1. Ouvrez le clapet du compartiment de la carte Compact Flash. ouvrez le clapet 2. Insérez la carte Compact Flash. Carte Compact Flash Retrait d’une carte Compact Flash 15 Retrait d’une carte Compact Flash 1. Ouvrez le clapet du compartiment de la carte Compact Flash et appuyez sur le bouton de déverrouillage. Bouton de déverrouillage Préparation pour les prises de vue Réglage de la date et de l’heure........................................................18 Affichage et définition d’un paramètre prédéfini de l’appareil ...........19 Création d’un dossier........................................................................20 Sélection d’un dossier pour votre image............................................21 Attribution d’un nom de préfix à l’image ..........................................22 Ajout de notes et d’informations de copyright à votre image ............23 18 Chapitre 3 – Préparation pour les prises de vue Réglage de la date et de l’heure 1. Faites défiler les éléments puis cliquez sur Date et heure (Date et heure). 2. A l’aide du clavier virtuel, cliquez sur les valeurs de la date et de l’heure puis cliquez sur OK. Remarque : Vous ne devez régler la date et l’heure qu’une fois. Si vous changez de fuseau horaire, modifiez la date et l’heure en conséquence. Si vous désirez prendre une photo dès maintenant, passez à la section Prise de vue page 26. Si vous désirez afficher les paramètres de votre appareil, passez à la section suivante. Affichage et définition d’un paramètre prédéfini de l’appareil 19 Affichage et définition d’un paramètre prédéfini de l’appareil Réglage de l’appareil sélectionné. Pour afficher et sélectionner d’autres réglages prédéfinis de l’appareil, cliquez sur prédéf (paramètres prédéfinis). 1. Faites défiler les réglages actuels en cliquant sur les flèches haut et bas. 2. Si nécessaire, modifiez le réglage de l’appareil ou un paramètre particulier. Les rñeglages de l’appareil réglés ici sont appliqués à toutes vos images futures. Pour modifier un paramètre de l'appareil : ¾ Cliquez sur le paramètre adéquat et, dans le menu qui s’affiche, sélectionnez une option. Pour de plus amples informations sur les paramètres, consultez le Leaf Capture User Guide (Guide de l’utilisateur de Leaf Capture). 20 Chapitre 3 – Préparation pour les prises de vue Création d’un dossier Vos images sont automatiquement enregistrés dans l’unité de stockage connectée à votre appareil photo : magasin numérique (Leaf DM) ou carte Compact Flash (CF). Afin d’améliorer l’organisation, vous pouvez créer des dossiers pour le stockage de vos images. 1. Cliquez sur Dossier Prises (Dossier des images). 2. Cliquez sur bas. Sélection d’un dossier pour votre image 3. Cliquez sur nouv. (nouveau). 4. A l’aide du clavier virtuel, saisissez le nom du dossier puis cliquez sur OK. Pour créer un sous-dossier, cliquez sur le nouveau dossier, cliquez sur sélec (sélectionner) puis cliquez sur nouv. (nouveau). Sélection d’un dossier pour votre image ¾ Cliquez sur un dossier, puis cliquez sur sélec (sélectionner). 21 22 Chapitre 3 – Préparation pour les prises de vue Attribution d’un nom de préfix à l’image Leaf Aptus appliquera ce nom à tous vos images futurs, y ajoutant un nombre par séquence à chaque fois, jusqu’à ce que vous définissiez un nouveau préfix. 1. Cliquez sur Nom du fichier. 2. A l’aide du clavier virtuel, saisissez le préfix de l’image puis cliquez sur OK. Ajout de notes et d’informations de copyright à votre image Ajout de notes et d’informations de copyright à votre image 1. Faites défiler les éléments puis cliquez sur Remarques 2. Cliquez soit dans la zone Description soit dans la zone Avis de copyright. 3. A l’aide du clavier virtuel, saisissez les informations voulues puis cliquez sur OK. 23 Prise de vue Prise de vue ......................................................................................26 26 Chapitre 4 – Prise de vue Prise de vue ¾ Faites une photo Remarque : Afin d’éviter de toucher accidentellement l’écran, vous pouvez le « verrouiller ». Pour de plus amples informations, consultez la section Personnalisation de l’écran tactile page 47. Evaluation de votre image Vérification de l’exposition ............................................................... 28 Vérification de la mise au point ........................................................ 32 Définition de la balance des gris ....................................................... 33 Vérification de la composition .......................................................... 34 Visualisez vos images........................................................................ 34 Marquage, annotation ou suppression d’une image ......................... 35 Affichage des informations relatives à votre image ........................... 35 28 Chapitre 5 – Evaluation de votre image Vérification de l’exposition Pour vérifier l’exposition de votre image, suivez une ou toutes les étapes suivantes : • • Sur l’écran tactile : Cliquez sur le bouton de l’histogramme et examinez les données d’exposition qui s’affiche. Cliquez sur l’histogramme puis utilisez la loupe afin de vérifier les données d’exposition d’un endroit spécifique sur l’image. Cliquez sur le bouton over (sur-) pour connaître les zones surexposées ou sous-exposées de l’image. Appuyez sur le bouton utilisateur pour voir l’histogramme, les alarmes d’exposition et les informations sur les prises de vue. Afin de préciser quels paramètres s’affichent, consultez la section Réglage des paramètres pour une prise de vue page 51. Remarque : Pour l’affichage plein écran, double cliquez sur l’image. Vérification de l’exposition (suite) 29 Vérification de l’exposition (suite) Utilisation de l’histogramme et de la loupe 1. Cliquez sur histo (histogramme). 2. Examinez l’histogramme et vérifiez que la majorité des données d’exposition se situe dans les limites. Les données d’exposition se situant dans les limites sont indiquées en blanc. Les données surexposées ou sousexposées sont indiquées en gris. 3. Cliquez sur puis choisissez un endroit de l’image. Le point que vous venez de choisir est marqué par un pointeur de couleur magenta. Sur l’histogramme, une ligne de couleur magenta indique les données d’exposition de la zone choisie. Cliquez sur pour agrandir l’histogramme. La mesure de l’exposition indique l’exposition générale en f. Remarque : Pour effacer le pointeur de la zone choisie, cliquez l’histogramme puis cliquez sur une zone hors de l’image. sur 30 Chapitre 5 – Evaluation de votre image Vérification de l’exposition (suite) Utilisation des alarmes de surexposition et de sous-exposition 1. Cliquez sur surex. Un masque clignotant couvre les zones surexposées et sous-exposées de l’image. Remarque : Vous pouvez configurer les zones d’exposition à afficher, surexposées ou sous-exposées. Pour de plus amples informations, consultez la section Réglage des paramètres d'un cliché, page 51. Vérification de l’exposition (suite) 31 Vérification de l’exposition (suite) Utilisation du bouton utilisateur pour voir l’histogramme et les informations de votre image ¾ Appuyez sur le bouton utilisateur. L’histogramme s’affiche avec les indicateurs de surexposition et de sous-exposition. Pour masquer les superpositions, appuyez sur le bouton une seconde fois. Remarque : Vous pouvez personnaliser le bouton utilisateur de manière à afficher une autre combinaison d’informations, de l’histogramme et des alarmes d’exposition. Pour de plus amples informations, consultez la section Configuration du bouton utilisateur en mode prise de vue page 60. 32 Chapitre 5 – Evaluation de votre image Vérification de la mise au point 1. Cliquez sur zoom (zoom). 2. Pour agrandir la zone de l’image de 100% (1:1), cliquez sur le point désiré de l’image. 3. Augmentez ou réduisez l’agrandissement en cliquant soit sur int. (agrandir) soit sur ext. (réduire) puis cliquez sur l’image. Chaque fois que vous cliquez sur l’image, l’agrandissement change d’un pourcentage fixe. 4. Pour se déplacer dans l’image, cliquez sur les flèches. 5. Pour revenir à un affichage de l’image dans son entier, cliquez sur fit (image taille écran). Définition de la balance des gris 33 Définition de la balance des gris Pour définir la balance des gris pour toutes les images futures : 1. Photographiez votre sujet à l’aide d’une charte grise fournie avec votre dos. Ou assurez-vous qu’il y ait une zone d’un gris neutre sur la scène à photographier. 2. Cliquez sur gray (gris). 3. Cliquez sur lA charte grise ou une zone grise de l’image. 4. Cliquez sur OK afin d’utiliser ce nouveau paramètre de balance des gris ou cliquez sur annul (annuler). Remarque : Si votre charte grise n’est pas assez grand en affichage plein écran, utilisez l’outil de zoom pour agrandir la photo avant de régler votre balance des gris. 34 Chapitre 5 – Evaluation de votre image Vérification de la composition ¾ Affichez la zone de l’image qui se trouve à l’intérieur du cadre rouge. Masque de cadrage Remarque : Pour voir un masque de cadrage sur votre image, il vous faut sélectionner un format dans les réglages de l’appareil photo. Si vous sélectionnez un format sans vouloir afficher le masque de cadrage, vous pouvez le dissimuler. Pour de plus amples informations, consultez la section Réglage des paramètres pour une prise de vue page 51. Visualisez vos images Effectuez l’une des opérations suivantes : • a. Cliquez sur autre (plus). b. Cliquez sur les boutons ant. (précédent) et suiv. (suivant). • Actionnez le bouton utilisateur vers l’arrière ou vers l’avant. Marquage, annotation ou suppression d’une image Marquage, annotation ou suppression d’une image 1. Cliquez sur l’image et maintenez votre doigt dessus jusqu’à ce que les boutons drap. (marquer), note (annoter) et suppr. (supprimer) s’affichent. 2. Cliquez sur le bouton approprié. Affichage des informations relatives à votre image ¾ Cliquez sur infos. Les informations de l’image et les données EXIF s’affichent sur l’image. 35 Edition de vos images Bascouler du mode Prise de vue au mode Edition ........................ 38 Sélection d’un mode d’affichage pour vos images.............................39 Parcourir vos images .........................................................................39 Sélection d’images multiples .............................................................41 Marquage, annotation ou suppression d’une image..........................41 Sélection d’un dossier .......................................................................43 Déplacement de vos images..............................................................44 Affichage Shoot (Prise de vue) ..........................................................45 38 Chapitre 6 – Edition de vos images Bascouler du mode Prise de vue au mode Edition ¾ Dans l’affichage Shoot (Prise de vue), cliquez sur editer. Utilisez l’affichage Edit (Edition) pour : • • Affichez vos images selon différents modes. • Déplacer les images d’un dossier à un autre. Parcourir vos images et marquer, annoter et supprimer une ou plusieurs images. Sélection d’un mode d’affichage pour vos images Sélection d’un mode d’affichage pour vos images 1. Cliquez sur autre. 2. Cliquez sur aff. (affichage) et sélectionnez-en un. Parcourir vos images Effectuez l’une des opérations suivantes : • Cliquez sur ant. (précédent) et suiv. (suivant) ou utilisez la barre de défilement. • Actionnez le bouton utilisateur vers l’arrière ou vers l’avant. En vous déplaçant d’une image vers la suivante, l’image est automatiquement sélectionnée. 39 40 Chapitre 6 – Edition de vos images Affichage des informations et des données EXIF 1. Cliquez sur autre (plus) et cliquez sur une image. 2. Cliquez sur aff. (affichage) et sélectionnez une image. 3. Les informations enregistrées avec l’image et ses données EXIF s’affichent à côté de l’image. Sélection d’images multiples 41 Sélection d’images multiples 1. Cliquez sur une image et maintenez le doigt dessus jusqu’à ce que le bouton Multi s’affiche sur l’image. 2. Cliquez sur le bouton Multi puis cliquez sur les images que vous désirez sélectionner. Marquage, annotation ou suppression d’une image ¾ Cliquez sur l’image puis cliquez sur drap. (marquer), note (annoter) ou suppr. (supprimer). Remarque : Si vous sélectionnez plusieurs images, l’action est effectuée sur toutes les images sélectionnées. 42 Chapitre 6 – Edition de vos images Tri des images 1. Cliquez sur autre. 2. Cliquez sur tri (trier) puis sélectionnez un paramètre de tri dans les options fournies (par ordre alphabétique, chronologique ou par marquage). Sélection d’un dossier 43 Sélection d’un dossier 1. Cliquez sur autre. 2. Cliquez sur doss. (dossier) et sélectionnez-en un. Prise de vue Dossier contenant vos images 3. Cliquez sur elegir. Remarque : Le dossier contenant vos images est toujours situé en haut de la liste des dossiers. 44 Chapitre 6 – Edition de vos images Déplacement de vos images 1. Cliquez sur une image et maintenez le doigt dessus jusqu’à ce que le bouton dépla (déplacer) s’affiche sur l’image. 2. Cliquez sur dépla . 3. Cliquez sur le dossier souhaité. 4. Cliquez sur sélec. Affichage Shoot (Prise de vue) 45 Affichage Shoot (Prise de vue) ¾ Pour ouvrir une image spécifique dans le mode d’affichage Prise (Prise de vue), cliquez sur l’image puis cliquez sur Prise (prise de vue) ou cliquez sur l’image deux fois. Personnalisation de l’écran tactile Alignement de l’écran tactile ............................................................ 48 Arrêt du rétro-éclairage .................................................................... 49 Activation du rétro-éclairage ............................................................ 50 48 Chapitre 7 – Personnalisation de l’écran tactile Alignement de l’écran tactile 1. Cliquez sur Écran. 2. Cliquez sur Aligner écran tactile. 3. Suivez les instructions à l’écran. Arrêt du rétro-éclairage 49 Arrêt du rétro-éclairage 1. Cliquez sur Ecran. 2. Cliquez sur Rétroéclairage activé après. 3. Choisissez une alimentation électrique. 4. Cliquez sur l’heure souhaitée. 50 Chapitre 7 – Personnalisation de l’écran tactile Activation du rétro-éclairage 1. Cliquez sur Ecran. 2. Cliquez sur Rétro-éclairage activé après. 3. Sélectionnez l’option désirée. Réglage des paramètres pour une prise de vue Indicateurs et informations sur chaque image ................................... 52 Affichage plein écran de chaque prise de vue ................................... 53 Affichage ou non du masque de cadrage ......................................... 54 Réglage de la transparence du masque de cadrage ........................... 55 Réglage de la transparence de l’histogramme et de la barre d’informations.................................................................................. 56 Rotation des superpositions de l’histogramme et de la barre d’informations.................................................................................. 57 52 Chapitre 8 – Réglage des paramètres pour une prise de vue Indicateurs et informations sur chaque image 1. Cliquez sur Options pris de vue. 2. Cliquez sur Durant la prise. 3. Cliquez sur Oui. Affichage plein écran de chaque prise de vue Affichage plein écran de chaque prise de vue Pour masquer les boutons de menu et afficher vos images en plein écran : 1. Cliquez sur Options prise de vue. 2. Cliquez sur Durant la prise. 3. Sur la barre Agrandir l’image, cliquez sur Oui. L’image s’affiche en plein écran. Afin d’afficher les boutons des menus, cliquez sur l’image. 53 54 Chapitre 8 – Réglage des paramètres pour une prise de vue Affichage ou non du masque de cadrage 1. Cliquez sur Options prise de vue. 2. Pour afficher un masque de cadrage, cliquez sur Act (Activé). Pour ne pas afficher un masque de cadrage, cliquez sur Désact (Désactivé). Réglage de la transparence du masque de cadrage Réglage de la transparence du masque de cadrage 1. Cliquez sur Options prise de vue. 2. Cliquez sur Transparence du masque. 3. Sélectionnez l’intensité désirée, 0% étant opaque et 100% complètement transparent. 55 56 Chapitre 8 – Réglage des paramètres pour une prise de vue Réglage de la transparence de l’histogramme et de la barre d’informations 4. Cliquez sur Options prise de vue. 5. Cliquez sur Transparence histo/infos. 6. Sélectionnez l’intensité désirée, 0% étant opaque et 100% complètement transparent. Rotation des superpositions de l’histogramme et de la barre d’informations Rotation des superpositions de l’histogramme et de la barre d’informations 1. Cliquez sur Options prise de vue. 2. Dans la vue AutoRotation bar, cliquez sur Act (Activé). 57 58 Chapitre 8 – Réglage des paramètres pour une prise de vue Formatage du disque 1. Faites défiler les éléments puis cliquez sur Formater le disque. 2. Cliquez sur le disque que vous désirez formater puis cliquez sur sélec. Configuration du bouton utilisateur Configuration du bouton utilisateur en mode prise de vue................ 60 Configuration de la pression prolongée sur le bouton utilisateur ....... 62 60 Chapitre 9 – Configuration du bouton utilisateur Configuration du bouton utilisateur en mode prise de vue Pour configurer le bouton utilisateur afin d'afficher les indicateurs ou les marquages des images en affichage Shoot (Prise de vue) : 1. Cliquez sur Touche utilisateur. 2. Cliquez sur Prise de vue. 3. Sélectionnez Voyants ou Drapeau. Si vous sélectionnez Drapeau, ignorez l’étape 4. 4. Cliquez sur Parametres d’execution et sélectionnez les indicateurs désirés. Configuration du bouton utilisateur en mode Edit (Edition) 61 Configuration du bouton utilisateur en mode Edit (Edition) Pour configurer le bouton utilisateur afin de marquer ou supprimer des images : 1. Cliquez sur Touche utilisateur. 2. Cliquez sur Editer. 3. Cliquez sur Drapeau ou Supprimer. 62 Chapitre 9 – Configuration du bouton utilisateur Configuration de la pression prolongée sur le bouton utilisateur Une pression prolongée sur le bouton utilisateur peut soit verrouiller ou déverrouiller l’écran tactile ou encore allumer ou éteindre l’affichage. 1. Cliquez sur Touche utilisateur. 2. Cliquez sur App. Lg. 3. Sélectionnez l’option désirée. ">
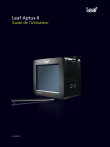
Lien public mis à jour
Le lien public vers votre chat a été mis à jour.