Storage SCv2000 | Storage SC7020 | Storage SC7020F | Compellent SC4020 | Storage SCv3020 | Storage SC5020 | Storage SC5020F | Storage SC8000 | Compellent FS8600 | Mode d'emploi | Dell Storage Manager storage software Manuel utilisateur
Ajouter à Mes manuels36 Des pages
▼
Scroll to page 2
of
36
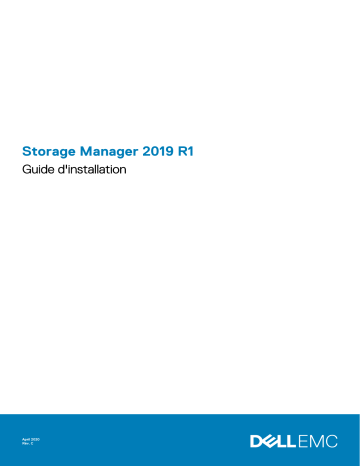
Storage Manager 2019 R1 Guide d'installation April 2020 Rév. C Remarques, précautions et avertissements REMARQUE : Une REMARQUE indique des informations importantes qui peuvent vous aider à mieux utiliser votre produit. PRÉCAUTION : Une PRÉCAUTION indique un risque d'endommagement du matériel ou de perte de données et vous indique comment éviter le problème. AVERTISSEMENT : Un AVERTISSEMENT indique un risque d'endommagement du matériel, de blessures corporelles ou même de mort. © 2019 -2020 Dell Inc. ou ses filiales. Tous droits réservés. Dell, EMC et les autres marques commerciales mentionnées sont des marques de Dell Inc. ou de ses filiales. Les autres marques peuvent être des marques commerciales de leurs propriétaires respectifs. Préface : Ce guide à décrire l'installation et la configuration des composants de Storage Manager. Historique de révision Numéro de document : 680-028-025 Révision Date Description A Avril 2019 Édition initiale B Février 2020 Mis à jour pour Storage Manager 2019 R1.10 C Avril 2020 Mis à jour pour Storage Manager 2019 R1.20 Public Ce document est destiné aux administrateurs de stockage. Il s'adresse à des lecteurs qui possèdent une connaissance pratique des concepts de stockage et de réseau. Publications connexes La documentation suivante est disponible pour les composants de stockage gérés à l'aide de Storage Manager. Documents Storage Manager • Storage Manager Installation Guide (Guide d'installation de Storage Manager) • Contient des informations sur l'installation et la configuration. Storage Manager Administrator's Guide (Guide de l'administrateur de Storage Manager) • Contient des informations détaillées sur la configuration et l'utilisation du produit. Unisphere and Unisphere Central for SC Series Administrator’s Guide (Guide de l’administrateur d’Unisphere et d’Unisphere Central for SC Series) • Contient des instructions et des informations permettant de gérer des périphériques de stockage à l’aide d’Unisphere et d’Unisphere Central for SC Series. Storage Manager Release Notes (Notes de publication de Storage Manager) • Fournit des informations sur les versions de Storage Manager, y compris les nouveautés et améliorations, les problèmes connus et ceux qui ont été résolus. Storage Manager Online Help (Aide en ligne de Storage Manager) • Fournit une aide contextuelle pour le Client, Data Collector et Server Agent. Unisphere and Unisphere Central for SC Series (Aide en ligne d’Unisphere et d’Unisphere Central for SC Series) • Fournit une aide contextuelle pour Unisphere et Unisphere Central for SC Series. DellStorage REST API Release Notes (Notes de mise à jour de Dell Storage REST API) • Contient une liste des problèmes connus et des solutions de contournement pour l’API REST de stockage Dell. Dell Storage API PowerShell SDK Release Notes (Notes de mise à jour de Dell Storage API PowerShell SDK) Contient une liste des problèmes connus et des solutions de contournement pour l’API de stockage Dell pour PowerShell. Documents Storage Center • Storage Center Release Notes (Notes de publication de Storage Center) Contient des informations sur les caractéristiques et des problèmes ouverts et résolus d'une version de produit particulière. • Storage Center Deployment Guides (Guides de déploiement de Storage Center) • Fournit des instructions de câblage pour les contrôleurs, commutateurs et boîtiers de Storage Center ainsi que des instructions de configuration d'un nouveau Storage Center. Storage Center Software Update Guide (Guide de mise à jour de logiciel Storage Center) • Décrit comment mettre à jour le logiciel Storage Center d'une version antérieure vers la version actuelle. Storage Center Update Utility Administrator’s Guide (Guide de l'administrateur de Storage Center Update Utility) • Décrit la mise à jour du logiciel Storage Center sur les systèmes de stockage. La mise à jour du logiciel Storage Center à l'aide du service Storage Center Update Utility est conçue pour les systèmes de stockage qui ne peuvent pas être mis à jour à l'aide des méthodes de mise à jour de Storage Center standard. Storage Center Command Utility Reference Guide (Guide de référence de l’utilitaire de commande Storage Center) • Fournit des instructions sur l'utilisation de l'utilitaire de commande Storage Center. L'utilitaire de commande fournit une interface de ligne de commande (CLI) pour la gestion des fonctions Storage Center sur les plateformes Windows, Linux, Solaris et AIX. Storage Center Command Set for Windows PowerShell (Jeu de commandes de Storage Center pour Windows PowerShell) Fournit des instructions sur la mise en route des cmdlets et des objets de script Windows PowerShell qui interagissent avec le Storage Center via le shell interactif PowerShell, les scripts et les applications d'hébergement. Une aide en ligne est disponible pour chaque cmdlet. Documents de cluster FluidFS • FluidFS FS8600 Appliance Pre-Deployment Requirements (Configuration requise avant le déploiement de l'appliance Dell FS8600 FluidFS) • Fournit une liste de contrôle qui vous aide à préparer le déploiement d'une appliance FS8600 avant l'arrivée sur site d'un installateur Dell ou d'un technicien d'un partenaire certifié, qui effectuera l'installation de l'appliance FS8600. Le public cible de ce document est constitué des installateurs Dell et des techniciens de partenaires certifiés chargés de l'installation de l'appliance FS8600. FluidFSFS8600 Appliance - Deployment Guide (Appliance Dell DL1000 : Guide de déploiement) • Fournit des informations sur le déploiement d'une appliance FS8600, y compris le câblage de l'appliance sur le ou les Storage Centers, ainsi que sur le réseau, et le déploiement de l'appliance à l'aide du logiciel Storage Manager. Ce document s'adresse aux installateurs Dell et aux techniciens des partenaires certifiés chargés de l'installation de l'appliance FS8600. FluidFS FS8600 Appliance CLI Reference Guide (Guide de référence de la CLI de l'appliance FluidFS FS8600) • Fournit des informations sur l'interface de ligne de commande (CLI) de l'appliance FS8600. Le public cible de ce document est constitué des clients. Guide de mise à jour du micrologiciel de l'appliance FluidFS FS8600 • Fournit des informations concernant la mise à niveau du logiciel FluidFS. Le public cible de ce document est constitué de clients. Notes de mise à jour FluidFS • Fournit des informations sur les versions de FluidFS, y compris les nouveautés et améliorations, les problèmes connus et ceux qui ont été résolus. Le public cible de ce document est constitué des clients. Dell FS8600 Appliance Service Guide (Guide d'entretien de l'appliance Dell FS8600) Fournit des informations sur le matériel de l'appliance FS8600, le remplacement des composants système et le dépannage du système. Ce document s'adresse aux installateurs Dell et aux techniciens de partenaires certifiés chargés de l'entretien du matériel de l'appliance FS8600. Support Dell • • • Base de connaissances Serveurs, stockage et mise en réseau Documentation technique et vidéos sur le stockage Contacter Dell Dell fournit plusieurs options de support et de service en ligne et téléphoniques. La disponibilité varie en fonction du pays et du produit, et certains services peuvent ne pas être disponibles dans votre région. Pour prendre contact avec Dell pour des questions commerciales, de support technique ou de service clientèle, voir la section Dell.com/ support. • • Pour obtenir une assistance personnalisée, saisissez le numéro de service de votre système sur la page d'assistance, puis cliquez sur Envoyer. Pour toute assistance, parcourez la liste de produits sur la page de support technique et sélectionnez votre produit. Table des matières Chapitre 1: Présentation de Storage Manager....................................................................................8 Composants Storage Manager............................................................................................................................................ 8 Compatibilité de la gestion....................................................................................................................................................8 Configuration matérielle et logicielle requise...................................................................................................................... 9 Configuration requise pour le Data Collector............................................................................................................... 9 Configuration requise pour l'Appliance virtuelle Storage Manager.......................................................................... 10 Configuration requise pour le Storage Manager Client.............................................................................................. 11 Configuration requise pour le navigateur Web Unisphere......................................................................................... 11 Configuration requise pour l'agent Server Agent....................................................................................................... 12 Ports par défaut utilisés par Storage Manager................................................................................................................ 12 Ports du Data Collector................................................................................................................................................. 12 Ports client...................................................................................................................................................................... 13 Ports de l’agent Server Agent...................................................................................................................................... 13 Prise en charge d'IPv6.........................................................................................................................................................14 Chapitre 2: Planifier et préparer..................................................................................................... 15 Choisir une méthode de stockage des données...............................................................................................................15 Recueillir les informations d'installation requises.............................................................................................................. 15 Enregistrer les informations de la base de données...................................................................................................15 Préparer la base de données.............................................................................................................................................. 16 Préparer une base de données Microsoft SQL Server..............................................................................................16 Préparer une base de données MySQL....................................................................................................................... 17 Chapitre 3: Installation et configuration du Data Collector................................................................ 18 Installer le Data Collector principal..................................................................................................................................... 18 Installation d’un Data Collector distant..............................................................................................................................19 Migration d'un Data Collector existant vers un nouveau Data Collector..................................................................... 20 Configuration requise pour la migration du Data Collector...................................................................................... 20 Migration d'un Data Collector existant vers un nouveau Data Collector................................................................ 21 Chapitre 4: Déploiement et configuration de l’Appliance virtuelle Storage Manager............................ 23 Configuration requise par l'Appliance virtuelle pour vSphere........................................................................................ 23 Déployer l’Appliance virtuelle..............................................................................................................................................23 Configuration de l'Appliance virtuelle en tant que Data Collector principal................................................................. 24 Configuration de l'Appliance virtuelle en tant que Data Collector distant....................................................................26 Migration d'un Data Collector existant vers l'Appliance virtuelle Storage Manager...................................................26 Configuration requise pour la migration du Data Collector.......................................................................................27 Migration vers un Data Collector existant.................................................................................................................. 27 Étapes suivant la migration...........................................................................................................................................28 Chapitre 5: Installation et configuration du Storage Manager Client.................................................. 29 Connexion à la page d'applications de Storage Manager...............................................................................................29 Installation du Storage Manager Client sur Windows..................................................................................................... 29 Installation du Storage Manager Client sur Linux............................................................................................................30 6 Table des matières Utilisez le Storage Manager Client pour établir la connexion avec un Storage Center..............................................30 Utilisez le Storage Manager Client pour vous connecter au Data Collector................................................................ 31 Ajout de Storage Centers à Storage Manager................................................................................................................. 31 Étapes suivantes..................................................................................................................................................................32 Chapitre 6: Mise à jour du logiciel Storage Manager......................................................................... 34 Mettre à jour le Storage Manager Data Collector...........................................................................................................34 Mise à jour du Storage Manager Client............................................................................................................................ 34 Mise à jour du Storage Manager Server Agent............................................................................................................... 35 Mettre à jour l'Appliance virtuelle Storage Manager.......................................................................................................35 Table des matières 7 1 Présentation de Storage Manager Storage Manager vous permet de surveiller, gérer et analyser des SAN Storage Center, des clusters FluidFS et des Groupes PS Series depuis une console de gestion centralisée. Le Storage Manager Data Collector stocke les données et alertes qu'il collecte auprès des périphériques de stockage gérés dans une base de données externe ou intégrée. Pour effectuer des tâches administratives et de surveillance pour plusieurs Storage Centers, connectez-vous au Storage Manager Data Collector à l'aide du Storage Manager Client ou d'Unisphere Central. Pour effectuer des tâches administratives et de surveillance pour un seul Storage Center, connectez-vous directement à un Storage Center à l'aide du Storage Manager Client ou d'Unisphere. Sujets : • • • • • Composants Storage Manager Compatibilité de la gestion Configuration matérielle et logicielle requise Ports par défaut utilisés par Storage Manager Prise en charge d'IPv6 Composants Storage Manager Storage Manager comprend les composants suivants : Tableau 1. Composants d’Storage Manager Composant Description Documentation d’installation Storage Manager Data Collector principal Service collectant les données de rapport et les alertes auprès des systèmes de stockage gérés. Guide d’installation de Storage Manager Storage Manager Client Application Windows ou Linux se connectant à un Storage Center unique ou à un Storage Manager Data Collector afin de fournir une interface de gestion centralisée pour un ou plusieurs périphériques de stockage. Guide d’installation de Storage Manager Storage Manager Data Collector distant Un deuxième Storage Manager Data Collector connecté au Storage Manager Data Collector principal. Le Storage Manager Data Collector distant peut servir à activer un site de reprise après sinistre si le Storage Manager Data Collector principal devient indisponible. Guide d’installation de Storage Manager et Guide de l’administrateur de Storage Manager Storage Manager Server Agent Logiciel installé sur un serveur Windows Guide de l’administrateur de Storage Manager qui permet au Storage Manager Data Collector de rassembler des informations sur les objets de stockage sur un serveur Windows. Compatibilité de la gestion Storage Manager est compatible avec les produits répertoriés dans le tableau suivant : 8 Présentation de Storage Manager Produit Versions Storage Center 7.1 à 7.4 Micrologiciel Groupe PS Series 9.0 à 10.0 Dell FluidFS 6.0.300135 REMARQUE : Vous devez mettre à jour le micrologiciel FluidFS vers la version 6.0.300135 avant la mise à jour vers Storage Manager 2019 R1. Microsoft System Center Virtual Machine Manager (SCVMM) 2012, 2012 SP1, 2012 R2, 2016 et 2019 VMware vCenter Site Recovery Manager (SRM) 6.0, 6.1, 6.5, 8.1, 8.1.1 et 8.2 REMARQUE : Un Storage Center doit disposer de ports frontaux Fibre Channel ou iSCSI pour fonctionner avec SRM. Dell Storage Replication Adapter (SRA) 18.1.1.173 CITV 4.0 DSITV 4.1 – 6.0 Configuration matérielle et logicielle requise Les sections suivantes répertorient les configurations requises pour le Storage Manager Data Collector, Storage Manager Client et Storage Manager Server Agent . Configuration requise pour le Data Collector Le tableau suivant décrit la configuration requise pour Storage Manager Data Collector. REMARQUE : Pour de meilleurs résultats, installez le Data Collector sur une machine virtuelle Windows Server utilisant une source de volume traditionnel provenant du stockage partagé. N’utilisez pas un VVol pour la machine virtuelle Windows Server sur laquelle le Data Collector est installé. Composant Configuration requise Système d'exploitation Tous les systèmes d’exploitation suivants (version 64 bits avec les derniers Service Packs) : • • • Windows Server 2012 R2 Windows Server 2016 Windows Server 2019 REMARQUE : Windows Server Core n'est pas pris en charge. Groupe d'utilisateurs Windows Administrateurs UC Microprocesseur 64 bits (x64) doté de deux cœurs ou plus. Le Data Collector nécessite un microprocesseur avec quatre cœurs pour les environnements ayant 100 000 membres ou groupes Active Directory (voire davantage). Mémoire Varie en fonction de la taille de l'environnement de stockage : • • • • Espace disque 4 Go : un à dix Storage Centers ou un maximum de 3 000 volumes 8 Go : plus de dix Storage Centers ou un maximum de 6 000 volumes 16 Go : plus de dix Storage Centers ou un maximum de 12 000 volumes 32 Go : plus de dix Storage Centers ou un maximum de 12 000 volumes Au moins 20 Go ; de l’espace supplémentaire est requis pour gérer les mises à jour logicielles de cluster FluidFS. Présentation de Storage Manager 9 Composant Configuration requise REMARQUE : Utiliser une base de données intégrée nécessite 64 Go supplémentaires pour stocker la base de données sur le système de fichiers. Cependant, une base de données intégrée n’est pas recommandée pour un environnement de production. Logiciel Microsoft .NET Framework 4.5 ou versions ultérieures, installation complète Navigateur Web L’un des navigateurs Web suivants : • • • Google Chrome Internet Explorer 11 Mozilla Firefox REMARQUE : Google Chrome est le navigateur recommandé. Les autres navigateurs web peuvent fonctionner, mais ne sont pas officiellement pris en charge. Base de données externe L'une des bases de données suivantes : • • • • • • Microsoft SQL Server 2016 Microsoft SQL Server 2016 Express (limité à 10 Go) Microsoft SQL Server 2017 Microsoft SQL Server 2017 Express (limité à 10 Go) MySQL 5.6 MySQL 5.7 REMARQUE : La base de données intégrée stockée dans le système de fichiers peut remplacer la base de données externe. Toutefois, la base de données intégrée est limitée à 64 Go et ne conserve que les 30 derniers jours de données. La base de données intégrée n’est pas recommandée pour un environnement de production. Configuration requise pour l'Appliance virtuelle Storage Manager L'Appliance virtuelle Storage Manager requiert la configuration suivante : Composant Exigence Version de l'hôte VMware ESXi 6.0 et ultérieur Version du VMware vCenter Server 6.0 et ultérieur Taille du magasin de 55 Go données UC Microprocesseur 64 bits (x64) doté de deux cœurs ou plus. Le Data Collector nécessite un microprocesseur avec quatre cœurs pour les environnements ayant 100 000 membres ou groupes Active Directory (voire davantage). Mémoire Logiciel 10 Varie en fonction de la taille de l'environnement de stockage : • • • • 4 Go : un à dix Storage Centers ou un maximum de 3 000 volumes 8 Go : plus de dix Storage Centers ou un maximum de 6 000 volumes 16 Go : plus de dix Storage Centers ou un maximum de 12 000 volumes 32 Go : plus de dix Storage Centers ou un maximum de 12 000 volumes • • Serveur VMware vCenter Haute disponibilité VMware vSphere Présentation de Storage Manager Configuration requise pour le Storage Manager Client Le tableau suivant décrit la configuration requise pour le Storage Manager Client : Composant Configuration requise Système d'exploitation N'importe lequel des systèmes d'exploitation 64 bits suivants : • • • • • • • • • • • • • • Windows 8.1 Windows 10 Windows Server 2012 R2 Windows Server 2016 Windows Server 2019 SUSE Linux Enterprise 12 Red Hat Enterprise Linux 7.1 Red Hat Enterprise Linux 7.2 Red Hat Enterprise Linux 7.3 Red Hat Enterprise Linux 7.4 Red Hat Enterprise Linux 7.6 Oracle Linux 7.0 Oracle Linux 7.3 Oracle Linux 7.6 REMARQUE : Windows Server Core n'est pas pris en charge. UC Microprocesseur 64 bits (x64) doté de deux cœurs ou plus. Logiciel Microsoft .NET Framework 4.5 ou versions ultérieures (Windows uniquement) Client d'accès à la machine virtuelle Linux • • Navigateur Web L’un des navigateurs Web suivants : • • • VMware vSphere Web Client Hyper-V Manager (Gestionnaire de VLAN) Google Chrome Internet Explorer 11 Mozilla Firefox REMARQUE : Google Chrome est le navigateur recommandé. Les autres navigateurs web peuvent fonctionner, mais ne sont pas officiellement pris en charge. Configuration requise pour le navigateur Web Unisphere Unisphere sur les navigateurs Web suivants : • • • Google Chrome Internet Explorer 11 REMARQUE : Unispherepourrait ne pas fonctionner correctement si la mise en cache du site Web est activée dans Internet Explorer 11. Pour désactiver la mise en cache dans Internet Explorer 11, ouvrez la boîte de dialogue Options Internet et cliquez sur Paramètres dans la zone d’historique de navigation pour afficher la boîte de dialogue Paramètres des données du site Web. Ensuite, sélectionnez le bouton radio Chaque fois que je visite la page Web dans l’onglet Fichiers Internet temporaires et décochez la case Autoriser les caches et bases de données de sites Web dans l’onglet Caches et bases de données. Mozilla Firefox REMARQUE : Google Chrome est le navigateur recommandé. Les autres navigateurs web peuvent fonctionner, mais ne sont pas officiellement pris en charge. Présentation de Storage Manager 11 Configuration requise pour l'agent Server Agent Le tableau suivant décrit la configuration requise pour Storage Manager Server Agent pour les serveurs Windows. Composant Configuration requise Système d'exploitation Tous les systèmes d’exploitation suivants (version 64 bits avec les derniers Service Packs) : UC Microprocesseur 64 bits (x64) Logiciel Microsoft .NET Framework 4.5 complet • • • Windows Server 2012 R2 (installation complète ou Core) Windows Server 2016 Windows Server 2019 Ports par défaut utilisés par Storage Manager Les composants Storage Manager utilisent des connexions réseau pour communiquer entre eux et avec d'autres ressources réseau. Les tableaux suivants répertorient les ports réseau par défaut utilisés par Storage Manager Data Collector, Storage Manager Client et Storage Manager Server Agent. La plupart de ces ports sont configurables. REMARQUE : Certains ports peuvent être inutiles dans votre configuration. Pour plus d’informations, consultez la colonne Objectif de chaque tableau. Ports du Data Collector Les tableaux suivants répertorient les ports par défaut utilisés par le Storage Manager Data Collector : Ports du Data Collector entrants REMARQUE : Configurez les règles de pare-feu sur le serveur sur lequel le Data Collector est installé pour activer les connexions entrantes sur les ports Data Collector entrants. Le Data Collector accepte les connexions sur les ports suivants : Port Protocole Nom Objectif 3033 TCP Port de serveur Web Réception : • • • Communications émanant des clients, notamment le Storage Manager Client, l’Unisphere Central et Dell Storage Replication Adapter (SRA) Communication avec le répartiteur pour basculement automatique Alertes émanant des clusters FluidFS 3034 TCP Port de serveur Web Réception de la communication ESXi/vCenter pour l'attribution de privilèges d'accès à et l'administration de VASA et VVol 8080 TCP Port des services Web hérités Réception : SMI-S sur HTTPS Réception des communications SMI-S cryptées 5989 TCP • • Communication Storage Manager Server Agent Alertes transmises par les SAN Storage Center Ports du Data Collector sortants Le Data Collector lance des connexions vers les ports suivants : Port Protocole Nom Objectif 25 TCP SMTP Envoi des notifications par e-mail 12 Présentation de Storage Manager Port Protocole Nom Objectif 443 TCP SSL • • 1199 TCP SIMS RMI Communication avec les Groupes PS Series gérés 1433 TCP Microsoft SQL Server Connexion à une base de données Microsoft SQL Server externe 3033 TCP SSL Communication avec les Storage Centers gérés 3306 TCP MySQL Connexion à une base de données MySQL externe 8080 TCP SDK VMware Communication avec les serveurs VMware 27355 TCP Port du service d'écoute du socket d'agent Server Agent Communication Storage Manager Server Agent 35451 TCP FluidFS Communication avec les clusters FluidFS gérés 44421 TCP Diagnostics FluidFS Récupération de diagnostics depuis les clusters FluidFS gérés Communication avec le Storage Manager Data Collector Envoi de données de diagnostic avec SupportAssist Ports client Les clients Storage Manager utilisent les ports suivants : Ports entrants Storage Manager Client et Unisphere Central n'utilisent pas de ports entrants. Ports sortants Storage Manager Client et Unisphere Central établissent des connexions sur le port suivant : Port Protocole Nom Objectif 3033 TCP Port de serveur Web Communication avec le Storage Manager Data Collector Ports de l’agent Server Agent Les tableaux suivants répertorient les ports utilisés par Storage Manager Server Agent. Port Server Agent entrant Le Server Agent accepte les connexions sur le port suivant. Port Protocole Nom Objectif 27355 TCP Port du service d'écoute du socket d'agent Server Agent Réception des communications émanant du Data Collector Port Server Agent sortant Le Server Agent lance des connexions vers le port suivant. Port Protocole Nom Objectif 8080 TCP Port des services Web hérités Communication avec le Data Collector Présentation de Storage Manager 13 Prise en charge d'IPv6 Le Storage Manager Data Collector peut utiliser IPv6 pour accepter des connexions à partir de Storage Manager Client et pour communiquer avec les SAN Storage Center gérés. Pour utiliser IPv6, attribuez des adresses IPv6 comme l’explique le tableau suivant. Connexion IPv6 Configuration requise Storage Manager Client à Data Collector • • Data Collector vers Storage Center • • 14 Présentation de Storage Manager L'ordinateur Storage Manager Client doit avoir une adresse IPv6. Le serveur Data Collector doit disposer à la fois d'une adresse IPv4 et d'une adresse IPv6. Le serveur Data Collector doit disposer à la fois d'une adresse IPv4 et d'une adresse IPv6. Le SAN Storage Center doit disposer à la fois d'une adresse IPv4 et d'une adresse IPv6 sur l'interface de gestion. 2 Planifier et préparer Avant d'installer Storage Manager, planifiez votre configuration et installez le logiciel requis. • • Si vous envisagez d'installer un nouveau Storage Manager Data Collector au lieu de procéder à la mise à jour d'une installation Data Collector existante, une nouvelle base de données Data Collector doit être créée pendant l'installation. Si vous prévoyez d'utiliser une base de données Data Collector existante, suivez les étapes décrites dans ce guide pour migrer à partir d'une installation Data Collector existante vers une nouvelle installation de Storage Manager Data Collector ou Appliance virtuelle Storage Manager. Sujets : • • • Choisir une méthode de stockage des données Recueillir les informations d'installation requises Préparer la base de données Choisir une méthode de stockage des données Vous pouvez configurer le Data Collector de manière à ce qu'il stocke les données dans une base de données externe ou une base de données intégrée dans le système de fichiers de l'ordinateur hôte. Choisissez l'option correspondant à votre environnement : • Base de données externe: si vous décidez d'utiliser une base de données externe, sélectionnez le type de base de données pris en charge répondant le mieux à vos besoins. Les bases de données externes suivantes sont prises en charge : ○ ○ ○ ○ ○ ○ Microsoft SQL Server 2016 Microsoft SQL Server 2016 Express (limité à 10 Go) Microsoft SQL Server 2017 Microsoft SQL Server 2017 Express (limité à 10 Go) MySQL 5.6 MySQL 5.7 Storage Manager utilise un compte d'administrateur de bases de données pour créer un utilisateur de base de données appelé compmsauser et une base de données appelée compmsadb, qui utilise un schéma personnalisé. • REMARQUE : Pour protéger les données enregistrées sur la base de données, notamment les métadonnées VVols, configurez la base de données externe pour prendre des instantanés cohérents. Base de données intégrée : si vous décidez d'utiliser la base de données intégrée, le Data Collector ne peut conserver que l'équivalent de 30 jours de données, et la taille de la base de données ne peut pas dépasser 64 Go. REMARQUE : La base de données intégrée n'est pas recommandée pour un environnement de production. Références connexes Configuration requise pour le Data Collector , page 9 Recueillir les informations d'installation requises Avant d'installer les composants de Storage Manager, imprimez cette page et notez les informations suivantes. Enregistrer les informations de la base de données À propos de cette tâche Si vous prévoyez d'utiliser une base de données SQL, notez les informations de la base de données nécessaire pour l'installation. Planifier et préparer 15 Élément Prenez note de vos informations par écrit Version de la base de données Nom du serveur qui héberge la base de données Port de serveur de base de données Nom d'utilisateur de la base de données Pour des raisons de sécurité, veillez à enregistrer ce nom d'utilisateur dans un emplacement sécurisé. Mot de passe de base de données Pour des raisons de sécurité, veillez à enregistrer ce nom d'utilisateur dans un emplacement sécurisé. Préparer la base de données Si vous prévoyez d'utiliser une base de données externe, préparez la base de données en effectuant l'opération qui correspond à votre type de base de données. À propos de cette tâche REMARQUE : Si vous souhaitez stocker les données du Data Collector dans la base de données intégrée, ignorez cette étape. Étapes • • Préparer une base de données Microsoft SQL Server Préparer une base de données MySQL Préparer une base de données Microsoft SQL Server Configurez la base de données Microsoft SQL Server ou Microsoft SQL Server Express pour le Data Collector. Étapes 1. Installez le logiciel de la base de données, au besoin. 2. Assurez-vous d'avoir les références d'un compte d'administrateur de bases de données avec des privilèges équivalant au compte de l'administrateur système par défaut. 3. Configurez la base de données pour l'authentification de mode mixte (mode d'authentification SQL Server et Windows). 4. Démarrez l'application Gestionnaire de configuration SQL Server . 5. Configurez les ports TCP/IP. a. b. c. d. 16 Dans le panneau de navigation, développez Configuration réseau du SQL Server. Cliquez sur Protocoles pour MSSQLSERVER ou Protocoles pour SQLEXPRESS. Cliquez-droit sur TCP/IP , puis sélectionnez Propriétés. La boîte de dialogue Propriétés du TCP/IP s’affiche. Cliquez sur l'onglet Adresses IP. Planifier et préparer Figure 1. Onglet Adresses IP de la boîte de dialogue Propriétés du TCP/IP e. Sous IPALL, assurez vous que le Port TCP est défini par un numéro de port valide. Le port TCP par défaut du SQL Server est 1433. f. Cliquez sur Appliquer puis sur OK pour fermer la boîte de dialogue. 6. Activez le protocole TCP/IP : a. Dans le volet de navigation, cliquez sur Protocoles pour MSSQLSERVER ou Protocoles pour SQLEXPRESS . b. Cliquez-droit sur TCP/IP, puis sélectionnez Activer. 7. Redémarrez SQL Server a. Dans le panneau de navigation, cliquez sur Services du SQL Server. b. Effectuez un clic droit sur SQL Server et sélectionnez Redémarrer. Préparer une base de données MySQL Configurez la base de données MySQL correspondant au Data Collector. Étapes 1. Installez le logiciel de la base de données MySQL, au besoin. 2. Assurez-vous de détenir des droits d'administrateur sur les serveurs distants (de préférence utilisateur root (racine)). 3. Saisissez les commandes suivantes depuis l’outil admin MySQL, où root est le nom de l’utilisateur admin : update mysql.user set host='%' where host='localhost' and user='root'; flush privileges; Planifier et préparer 17 3 Installation et configuration du Data Collector Utilisez l’assistant de configuration de Data Collector pour installer et configurer un Data Collector sur un serveur Windows. Sujets : • • • Installer le Data Collector principal Installation d’un Data Collector distant Migration d'un Data Collector existant vers un nouveau Data Collector Installer le Data Collector principal Installez le Data Collector sur un serveur Windows ayant une connectivité réseau à vos Storage Centers. Prérequis • • • Le serveur Windows doit posséder la configuration présentée dans la section Configuration requise pour le Data Collector , page 9. Les tâches décrites dans la section Planifier et préparer , page 15 doivent être terminées. L'utilisateur qui installe le Data Collector doit être membre du groupe d'administrateurs sur le serveur Windows. Étapes 1. Téléchargez le logiciel Storage Manager Data Collector sur le serveur Windows. 2. 3. 4. 5. 6. Vous pouvez télécharger Storage Manager Data Collector à partir de l’onglet Pilotes et téléchargements de la page de support du système de stockage, accessible à l’adresse dell.com/support. Décompressez le logiciel et double-cliquez sur le fichier de configuration du Storage Manager Data Collector. L'Assistant Storage Manager Data Collector - InstallShield s'ouvre. Sélectionnez une langue dans le menu déroulant, puis cliquez sur OK. Cliquez sur Suivant. La page Contrat de licence s’affiche. Lisez le contrat de licence, puis cliquez sur Oui pour l'accepter. (Facultatif) Modifiez le dossier dans lequel vous souhaitez installer le Data Collector : a. Cliquez sur Parcourir. b. Accédez au dossier dans lequel vous souhaitez installer le Data Collector. c. Cliquez sur OK. 7. Cliquez sur Suivant. La page Data Collector s'affiche. 8. Sélectionnez le bouton radio Data Collector principal. 9. Cliquez sur Suivant. La page Utilisateur administrateur s'affiche. a. Saisissez un nom d'utilisateur pour l'utilisateur administrateur dans le champ Utilisateur Dell Storage Manager. b. Saisissez un mot de passe pour l'utilisateur administrateur dans les champs Nouveau mot de passe et Confirmer le mot de passe. 10. Cliquez sur Suivant. La page Base de données s'affiche. a. Sélectionnez Microsoft SQL Server ou MySQL dans le menu déroulant Type. b. Saisissez le nom d'hôte ou l'adresse IP du serveur de base de données dans le champ Serveur. c. Saisissez le numéro de port TCP de la base de données dans le champ Port. Le port par défaut pour Microsoft SQL Server est 1433 et celui pour MySQL 3306. d. Saisissez le nom d'utilisateur d'un utilisateur de la base de données disposant des droits d'administrateur pour créer des bases de données dans le champ Nom d'utilisateur. 18 Installation et configuration du Data Collector e. Saisissez le mot de passe de l'utilisateur de la base de données disposant des droits d'administrateur pour créer des bases de données dans le champ Mot de passe. f. (Facultatif) Pour spécifier un mot de passe pour l'utilisateur de la base de données (compmsauser) Data Collector, cochez la case Utiliser le mot de passe personnalisé, puis saisissez un mot de passe dans les champs Mot de passe de l'utilisateur de la base de données DSM et Confirmer le mot de passe de passe. REMARQUE : Lorsque la case à cocher Utiliser le mot de passe personnalisé est sélectionnée, veillez à respecter les paramètres de la stratégie de mot de passe sur le serveur Microsoft SQL ou le serveur MySQL. Si vous ne sélectionnez pas la case à cocher Utiliser le mot de passe personnalisé, la configuration initiale de Data Collector crée un mot de passe par défaut de 13 caractères pour l’utilisateur de la base de données (compmsauser). 11. Cliquez sur Suivant. La page Ports s'affiche. a. Pour spécifier un autre numéro de port pour les services du serveur Web, saisissez-le dans le champ Activer le port de services du serveur Web. b. Pour activer ou désactiver les services Server Agent, cochez ou décochez la case Activer le port de services Server Agent. Pour spécifier un autre numéro de port pour les services Server Agent, saisissez-le dans le champ Activer le port de services Server Agent. c. Pour activer ou désactiver le service VASA, cochez ou décochez la case Activer le port du service VASA. Pour spécifier un autre numéro de port pour le service VASA, saisissez-le dans le champ Activer le port du service VASA. d. Pour activer ou désactiver le service SMI-S, cochez ou décochez la case Activer le port du service SMI-S. Pour spécifier un autre numéro de port pour le service SMI-S, saisissez-le dans le champ Activer le port du service SMI-S. 12. Cliquez sur Suivant. La page Réseau et mémoire s'affiche. a. Si le serveur Windows qui héberge le Data Collector possède plusieurs adaptateurs réseau, sélectionnez celui à utiliser pour la communication Data Collector. • • Pour permettre à l'Assistant d'installation de sélectionner automatiquement l'adaptateur réseau pour le Data Collector, cochez la case Sélectionner automatiquement l'adaptateur réseau. Pour spécifier l'adaptateur réseau pour le Data Collector, décochez la case Sélectionner automatiquement l'adaptateur réseau et sélectionnez-en un dans le menu déroulant. b. Dans la zone Paramètres de la mémoire maximale, sélectionnez un bouton radio pour indiquer la quantité maximale de mémoire que le Data Collector peut utiliser. Si le Data Collector gère plus de dix Storage Centers, augmenter la quantité maximale de mémoire peut améliorer les performances. REMARQUE : Sélectionnez un paramètre de mémoire inférieur à la quantité totale de mémoire disponible sur le serveur Windows qui héberge le Data Collector. 13. Cliquez sur Suivant. La page SupportAssist s'affiche. 14. Lisez le contrat de collecte et de stockage des informations sur l’état du système SupportAssist et sélectionnez le bouton radio J’accepte les conditions du contrat de licence pour l’accepter. REMARQUE : SupportAssist collecte les données de diagnostic de Storage Manager puis les envoie au support technique. Si vous n'acceptez pas les termes du contrat, il est possible que vous ne puissiez pas accéder aux services de support technique proactif de SupportAssist. 15. Cliquez sur Suivant. La page Résumé s'affiche. 16. Cliquez sur Installer. 17. Pour accéder au Data Collector une fois l'installation terminée : a. Double-cliquez sur le raccourci de l’Unisphere Central. b. Connectez-vous à Unisphere Central en tant qu’utilisateur administrateur. c. Cliquez sur Data Collector. La vue Data Collector s'affiche. Installation d’un Data Collector distant Installez le Data Collector sur un serveur situé sur un site de reprise après sinistre. Installation et configuration du Data Collector 19 Prérequis • • Votre site doit répondre à la configuration requise pour le Data Collector distant. Le serveur doit respecter la configuration matérielle et logicielle requise pour le Data Collector. Étapes 1. Téléchargez le logiciel Storage Manager Data Collector. 2. 3. 4. 5. 6. Vous pouvez télécharger Storage Manager Data Collector à partir de l’onglet Pilotes et téléchargements de la page de support du système de stockage, accessible à l’adresse dell.com/support. Décompressez le logiciel et double-cliquez sur le fichier de configuration du Storage Manager Data Collector. L’Assistant Storage Manager Data Collector - InstallShield s’ouvre. Sélectionnez une langue dans le menu déroulant, puis cliquez sur OK. Cliquez sur Suivant. La page Contrat de licence s’affiche. Lisez le contrat de licence, puis cliquez sur Oui pour l'accepter. (Facultatif) Modifiez le dossier de destination de l'installation de Data Collector : a. Cliquez sur Parcourir. b. Accédez au dossier dans lequel vous souhaitez installer le Data Collector. c. Cliquez sur OK. 7. Cliquez sur Suivant. La page Data Collector s'affiche. 8. Sélectionnez le bouton radio Configurer en tant que Data Collector distant. a. Dans le champ Serveur, saisissez le nom d'hôte ou l'adresse IP du Data Collector principal. b. Dans le champ Port de service Web Server, saisissez le numéro de port du service de serveur Web du Data Collector principal c. Dans le champ Nom d'utilisateur, saisissez le nom d'utilisateur de l'administrateur du Data Collector principal. d. Dans le champ Mot de passe, saisissez le mot de passe de l'administrateur du Data Collector principal. 9. Cliquez sur Suivant. Le Data Collector distant se connecte au Data Collector principal, et la page Ports s'affiche. 10. Pour spécifier un autre numéro de port pour les services du serveur Web, saisissez-le dans le champ Activer le port de services du serveur Web. 11. Pour activer les services Server Agent, activez la case Activer le port de services Server Agent. Pour spécifier un autre numéro de port pour les services Server Agent, saisissez-le dans le champ Activer le port de services Server Agent. 12. Cliquez sur Suivant. La page Résumé s'affiche. 13. Cliquez sur Installer. Migration d'un Data Collector existant vers un nouveau Data Collector Pour utiliser un nouveau Data Collector en tant que Data Collector principal, migrez un Data Collector existant vers un nouveau Data Collector. Les objets Data Collector suivants sont transférés lors d'une migration : • • • • Utilisateurs et groupes d'utilisateurs Adressages du Storage Center Paramètres de configuration de mot de passe Informations sur les bases de données internes Configuration requise pour la migration du Data Collector Les conditions suivantes doivent être remplies pour migrer un Data Collector existant vers un nouveau Data Collector. • • 20 Si le Data Collector existant utilise une base de données Microsoft SQL Server, le pare-feu du serveur Windows qui hébergera le nouveau Data Collector doit être configuré pour permettre les communications sortantes sur le port 1433. Si le Data Collector existant utilise une base de données MySQL, le pare-feu du serveur Windows qui hébergera le nouveau Data Collector doit être configuré pour permettre les communications sortantes sur le port 3306. Installation et configuration du Data Collector • • • • • • • Le serveur Windows qui hébergera le nouveau Data Collector doit répondre aux exigences décrites dans la section Configuration requise pour le Data Collector , page 9. Le serveur Windows qui hébergera le nouveau Data Collector doit être différent du serveur qui héberge VMware vCenter. Les tâches décrites dans la section Planifier et préparer , page 15 doivent être terminées. L'utilisateur qui installe le Data Collector doit être membre du groupe d'administrateurs sur le serveur Windows. Le Data Collector existant et le nouveau Data Collector doivent exécuter la même version du logiciel Storage Manager Data Collector. Le Data Collector existant ne doit pas avoir de tâches en cours, sinon ces tâches risquent de ne pas être reflétées dans la nouvelle installation du Data Collector après la migration. Si vous utilisez des VVols, désenregistrez le fournisseur VASA avant de migrer le Data Collector. Migration d'un Data Collector existant vers un nouveau Data Collector Effectuez les étapes suivantes pour migrer un Data Collector existant sur un serveur Windows vers un nouveau Data Collector sur un serveur Windows. Étapes 1. Sauvegardez la base de données du Data Collector existant. 2. Téléchargez le logiciel Storage Manager Data Collector sur le serveur Windows où installer le nouveau Data Collector. 3. 4. 5. 6. 7. Vous pouvez télécharger Storage Manager Data Collector à partir de l’onglet Pilotes et téléchargements de la page de support du système de stockage, accessible à l’adresse dell.com/support. Décompressez le logiciel et double-cliquez sur le fichier de configuration de Storage Manager Data Collector. L'Assistant Storage Manager Data Collector - InstallShield s'ouvre. Sélectionnez une langue dans le menu déroulant, puis cliquez sur OK. Cliquez sur Suivant. La page Contrat de licence s’affiche. Lisez le contrat de licence, puis cliquez sur Oui pour l'accepter. (Facultatif) Modifiez le dossier dans lequel vous souhaitez installer le Data Collector : a. Cliquez sur Parcourir. b. Accédez au dossier dans lequel vous souhaitez installer le Data Collector. c. Cliquez sur OK. 8. Cliquez sur Suivant. La page Data Collector s'affiche. 9. Sélectionnez le bouton radio Migrer depuis un Data Collector existant. a. Dans le champ Nom d'hôte ou adresse IP, saisissez le nom d'hôte ou l'adresse IP du Data Collector existant. b. Dans le champ Port de serveur Web, saisissez le numéro du service Web du Data Collector existant. Le port par défaut est 3033. c. Dans le champ Nom d'utilisateur, saisissez le nom d'utilisateur de l'administrateur du Data Collector existant. d. Dans le champ Mot de passe, saisissez le mot de passe de l'administrateur du Data Collector existant. e. Sélectionnez un fuseau horaire pour le Data Collector existant dans le menu déroulant Fuseau horaire. 10. Cliquez sur Suivant. La page Ports s'affiche. a. Pour spécifier un autre numéro de port pour les services du serveur Web, saisissez-le dans le champ Activer le port de services du serveur Web. b. Pour activer les services Server Agent, activez la case Activer le port de services Server Agent. Pour spécifier un autre numéro de port pour les services Server Agent, saisissez-le dans le champ Activer le port de services Server Agent. c. Pour activer le service VASA, cochez la case Activer le port du service VASA et saisissez un numéro de port pour le service dans le champ. Pour spécifier un autre numéro de port pour le service VASA, saisissez-le dans le champ Activer le port du service VASA. d. Pour activer le service SMI-S, cochez la case Activer le port du service SMI-S et saisissez un numéro de port pour le service dans le champ. Pour spécifier un autre numéro de port pour le service SMI-S, saisissez-le dans le champ Activer le port du service SMI-S. 11. Cliquez sur Suivant. Installation et configuration du Data Collector 21 La page Réseau s'affiche. Si le serveur Windows possède plusieurs adaptateurs réseau, sélectionnez celui à utiliser pour la communication Data Collector. • • Pour permettre à l'Assistant d'installation de sélectionner automatiquement l'adaptateur réseau pour le Data Collector, cochez la case Sélectionner automatiquement l'adaptateur réseau. Pour spécifier l'adaptateur réseau pour le Data Collector, décochez la case Sélectionner automatiquement l'adaptateur réseau et sélectionnez-en un dans le menu déroulant. 12. Cliquez sur Suivant. La page Résumé s'affiche. 13. Vérifiez les informations indiquées sur la page Récapitulatif. 14. Cliquez sur Installer. 15. Une fois la migration terminée, connectez-vous au serveur Windows avec le Data Collector existant et arrêtez le service Storage Manager Data Collector. 22 Installation et configuration du Data Collector 4 Déploiement et configuration de l’Appliance virtuelle Storage Manager Utilisez un client Web VMware vSphere pour déployer l’Appliance virtuelle Storage Manager sur un serveur ESXi. Une fois que l’Appliance virtuelle Storage Manager est déployée, connectez-vous à l’Appliance virtuelle à l’aide d’un navigateur Web et configurez les paramètres du Data Collector. Sujets : • • • • • Configuration requise par l'Appliance virtuelle pour vSphere Déployer l’Appliance virtuelle Configuration de l'Appliance virtuelle en tant que Data Collector principal Configuration de l'Appliance virtuelle en tant que Data Collector distant Migration d'un Data Collector existant vers l'Appliance virtuelle Storage Manager Configuration requise par l'Appliance virtuelle pour vSphere L'Appliance virtuelle Storage Manager exige du serveur vSphere les conditions suivantes. • • L'Appliance virtuelle doit être déployé sur un magasin de données standard. Ne déployez pas l'Appliance virtuelle sur un magasin de données VVols. Le serveur vSphere doit être configuré de façon à prendre régulièrement des instantanés du magasin de données. Déployer l’Appliance virtuelle Déployez l'instance Appliance virtuelle Storage Manager sur un serveur VMware vCenter. Prérequis • • L'hôte VMware ESXi et le serveur VMware vCenter doivent répondre aux exigences de la section Configuration requise pour l'Appliance virtuelle Storage Manager , page 10. Le plug-in VMware Client Integration doit être installé sur l'ordinateur local utilisé pour déployer l'Appliance virtuelle. À propos de cette tâche Vous pouvez télécharger l’Appliance virtuelle Storage Manager à partir de l’onglet Pilotes et téléchargements de la page de support du système de stockage, accessible à l’adresse https://www.dell.com/support. Étapes 1. Téléchargez le fichier ZIP de l’Appliance virtuelle Storage Manager. Le nom du fichier ZIP est le suivant : DellEMCStorageManagerVA-x.x.x.x.zip (x.x.x.x correspond au numéro de la version). 2. Extrayez le fichier OVA de l’Appliance virtuelle Storage Manager à partir du fichier DellEMCStorageManagerVA-x.x.x.x.zip. Le nom du fichier OVA est le suivant : Storage Manager VA x.x.x.x.ova (x.x.x.x correspond au numéro de la version). 3. Ouvrez une session sur le serveur VMware vCenter à l'aide du client Web vSphere. 4. Dans le volet de droite, cliquez sur Hôtes et clusters. 5. Cliquez avec le bouton droit sur ESXi et sélectionnez Déployer le modèle OVF. L'Assistant Déployer un modèle OVF s'affiche. 6. Sélectionnez le bouton radio Fichier local. 7. Cliquez sur Choisir les fichiers et sélectionnez le fichier de modèle .ova de l’Appliance virtuelle Storage Manager. 8. Cliquez sur Suivant. Déploiement et configuration de l’Appliance virtuelle Storage Manager 23 La page Sélectionner un nom et un dossier s'affiche. 9. Saisissez un nom pour la machine virtuelle dans le champ Nom de la machine virtuelle et sélectionnez un emplacement pour l’Appliance virtuelle Storage Manager. 10. Cliquez sur Suivant. La page Sélectionner une ressource de calcul s'affiche. 11. Sélectionnez la ressource de calcul de destination dans laquelle vous voulez déployer l’Appliance virtuelle Storage Manager. 12. Cliquez sur Suivant. La page Afficher les détails s'affiche. 13. Vérifiez les détails de l’Appliance virtuelle Storage Manager et cliquez sur Suivant. La fenêtre Contrats de licence s'affiche. 14. Cochez la case J’accepte tous les contrats de licence. 15. Cliquez sur Suivant. La page Configuration s’affiche. 16. Sélectionnez la taille de la configuration du déploiement de l’Appliance virtuelle Storage Manager. Les options de configuration sont les suivantes : • • • • Petit : utilisez cette configuration pour les déploiements d’un à dix Storage Center ou de volumes totaux de 3 000 maximum. Ce déploiement nécessite 2 vCPU et 8 Go de mémoire pour la vApp. Moyen : utilisez cette configuration pour les déploiements de plus de dix Storage Center ou de volumes totaux de 6 000 maximum. Ce déploiement nécessite 4 vCPU et 16 Go de mémoire pour la vApp. Grand : utilisez cette configuration pour les déploiements de plus de dix Storage Center ou de volumes totaux de 12 000 maximum. Ce déploiement nécessite 6 vCPU et 32 Go de mémoire pour la vApp. Très grand : utilisez cette configuration pour les déploiements de plus de dix Storage Center ou de volumes totaux de 12 000 maximum. Ce déploiement nécessite 8 vCPU et 64 Go de mémoire pour la vApp. 17. Cliquez sur Suivant. La page Sélectionner un stockage s'affiche. 18. Sélectionnez Allocation dynamique dans le menu déroulant Sélectionner un format de disque virtuel. 19. Sélectionnez le magasin de données qui stockera les données de l’Appliance virtuelle Storage Manager. 20. Cliquez sur Suivant. La page Sélectionner des réseaux s'affiche. 21. Sélectionnez un réseau pour l’Appliance virtuelle Storage Manager dans le menu déroulant Réseau de destination. 22. Cliquez sur Suivant. La page Personnaliser le modèle s'affiche. a. Saisissez le nom d’hôte de l’Appliance virtuelle Storage Manager dans le champ Nom d’hôte. b. Si DHCP est sélectionné dans le menu déroulant Type d'adresses IP, passez à l'étape suivante. c. Si Statique est sélectionné dans le menu déroulant Type d'adresses IP, saisissez les valeurs Adresse IP, Masque réseau, Passerelle par défaut et Serveurs DNS pour l'Appliance virtuelle, puis cliquez sur Suivant. 23. Cliquez sur Suivant. La page Prêt à terminer s'affiche. 24. Cliquez sur Terminer. 25. Pour modifier la quantité maximale de mémoire disponible pour le Data Collector sur l’Appliance virtuelle Storage Manager : a. Cliquez avec le bouton droit de la souris sur l’Appliance virtuelle dans le client Web vSphere et sélectionnez Modifier les paramètres. La boîte de dialogue Modifier les paramètres s'ouvre. b. Saisissez la quantité maximale de mémoire à allouer à l’Appliance virtuelle dans le champ Mémoire. c. Cliquez sur OK. 26. Mettez l’Appliance virtuelle Storage Manager sous tension après son déploiement. Résultats Après le déploiement d’une Appliance virtuelle Storage Manager à l’aide d’une adresse IP statique, une adresse IP différente peut s’afficher dans la console Web. Si ce problème se produit, réinitialisez l’Appliance virtuelle pour forcer l’adresse IP correcte à s’afficher dans la console Web. Configuration de l'Appliance virtuelle en tant que Data Collector principal L'Appliance virtuelle Storage Manager utilise une base de données pour stocker des informations de Data Collector principal. 24 Déploiement et configuration de l’Appliance virtuelle Storage Manager Prérequis L'Appliance virtuelle doit être déployé et sous tension. Étapes 1. Dans un navigateur Web, accédez à https://virtual_appliance_IP_address/ui/. REMARQUE : Selon les paramètres de votre navigateur Web, vous devrez peut-être accuser réception des alertes de sécurité pour continuer. 2. Connectez-vous à Storage Manager en tant qu'utilisateur temporaire avec les identifiants suivants : • • 3. 4. 5. 6. 7. Nom d'utilisateur : config Mot de passe : dell La page de démarrage de l'Assistant Configuration initiale de Data Collector s'ouvre. Cliquez sur Suivant. Sélectionnez le bouton radio Configurer en tant que Data Collector principal. Sélectionnez un fuseau horaire pour le Data Collector dans le menu déroulant Fuseau horaire. Cliquez sur Suivant. La page Ports s'affiche. Pour modifier le numéro de port d'un service ou activer/désactiver un service, procédez comme suit : a. Sélectionnez le service à modifier, puis cliquez sur Modifier. La boîte de dialogue Modifier le port s'ouvre. b. Pour modifier le numéro de port du service, saisissez un numéro de port différent dans le champ Port. c. Pour activer ou désactiver le service, activez ou désactivez la case Activé. d. Cliquez sur OK. 8. Cliquez sur Suivant. La page Base de données s'affiche. a. Sélectionnez Microsoft SQL Server ou MySQL dans le menu déroulant Type de base de données. b. Saisissez le nom d'hôte ou l'adresse IP du serveur de base de données dans le champ Nom d'hôte ou adresse IP. c. Saisissez le numéro de port TCP du serveur de base de données dans le champ Port. Le port par défaut pour Microsoft SQL Server est 1433 et celui pour MySQL 3306. d. Saisissez le nom d'utilisateur d'un utilisateur de la base de données disposant des droits d'administrateur pour créer des bases de données dans le champ Nom d'utilisateur. e. Saisissez le mot de passe de l'utilisateur de la base de données disposant des droits d'administrateur pour créer des bases de données dans le champ Mot de passe. f. Pour créer automatiquement le mot de passe par défaut de 13 caractères pour l’utilisateur de la base de données (compmsauser) Data Collector, sélectionnez le bouton radio Créer automatiquement le mot de passe de la base de données. g. (Facultatif) Pour spécifier un mot de passe pour l'utilisateur de la base de données (compmsauser) Data Collector, sélectionnez le bouton radio Spécifier le mot de passe de la base de données, puis saisissez un mot de passe dans les champs Mot de passe de l'utilisateur de la base de données DSM et Confirmer le mot de passe. REMARQUE : Lorsque le bouton radio Spécifier le mot de passe de la base de données est sélectionné, veillez à respecter les paramètres de la stratégie de mot de passe sur le serveur Microsoft SQL ou le serveur MySQL. 9. Cliquez sur Suivant. La page Compte administrateur s'affiche. 10. Configurez le compte Administrateur. 11. 12. 13. 14. a. Dans le champ Nom d'utilisateur, saisissez le nom du compte Administrateur. b. Dans le champ Mot de passe, renseignez un mot de passe pour le compte administrateur. c. Dans le champ Confirmer le mot de passe, saisissez de nouveau le mot de passe pour le confirmer. Cliquez sur Suivant. La page Résumé s'affiche. Vérifiez les informations indiquées sur la page Récapitulatif. Cliquez sur Terminer. Une boîte de dialogue de confirmation s'affiche. Cliquez sur Oui. Une fois la configuration du Data Collector principal terminée, le Data Collector redémarre et la page de connexion à Unisphere Central s'affiche. Déploiement et configuration de l’Appliance virtuelle Storage Manager 25 Configuration de l'Appliance virtuelle en tant que Data Collector distant Configurez l'Appliance virtuelle en tant que Data Collector distant pour pouvoir l'utiliser pour la récupération d'urgence lorsque le Data Collector principal est inaccessible. Prérequis L'Appliance virtuelle doit être déployée. Étapes 1. Dans un navigateur Web, accédez à https://virtual_appliance_IP_address/ui/. REMARQUE : Selon les paramètres de votre navigateur Web, vous devrez peut-être accuser réception des alertes de sécurité pour continuer. 2. Connectez-vous à Storage Manager en tant qu'utilisateur temporaire avec les identifiants suivants : • • Nom d'utilisateur : config Mot de passe : dell La page de démarrage de l'Assistant Configuration initiale de Data Collector s'ouvre. 3. Cliquez sur Suivant. 4. Sélectionnez le bouton radio Configurer en tant que Data Collector distant. 5. Affiche les informations suivantes sur le Data Collector principal : a. Dans le champ Serveur, saisissez le nom d'hôte ou l'adresse IP du Data Collector principal. b. Dans le champ Port Web Server, saisissez le numéro du service Web du Data Collector principal. Le port par défaut est 3033. c. Dans le champ Nom d'utilisateur, saisissez le nom d'utilisateur de l'administrateur du Data Collector principal. d. Dans le champ Mot de passe, saisissez le mot de passe de l'administrateur du Data Collector principal. e. Sélectionnez un fuseau horaire pour le Data Collector principal dans le menu déroulant Fuseau horaire. 6. Cliquez sur Suivant. La page Ports s'affiche. 7. Pour modifier le numéro de port d'un service ou activer/désactiver un service, procédez comme suit : 8. 9. 10. 11. a. Sélectionnez le service à modifier, puis cliquez sur Modifier. La boîte de dialogue Modifier le port s'ouvre. b. Pour modifier le numéro de port du service, saisissez un numéro de port différent dans le champ Port. c. Pour activer ou désactiver le service, activez ou désactivez la case Activé. d. Cliquez sur OK. Cliquez sur Suivant. La page Récapitulatif s'affiche. Vérifiez les informations indiquées sur la page Récapitulatif. Cliquez sur Terminer. Une boîte de dialogue de confirmation s'affiche. Cliquez sur Oui. Une fois la configuration du Data Collector distant terminée, le Data Collector redémarre et la page de connexion à Unisphere Central s'affiche. Migration d'un Data Collector existant vers l'Appliance virtuelle Storage Manager Migrez un Data Collector existant vers l'Appliance virtuelle Storage Manager pour utiliser cet Appliance virtuelle Storage Manager en tant que Data Collector principal. Les objets Data Collector suivants sont transférés lors d'une migration : • • 26 Utilisateurs et groupes d'utilisateurs Adressages du Storage Center Déploiement et configuration de l’Appliance virtuelle Storage Manager • • Paramètres de configuration de mot de passe Informations sur les bases de données internes Configuration requise pour la migration du Data Collector Les conditions suivantes doivent être remplies pour effectuer une migration depuis une installation Windows du Data Collector vers une Appliance virtuelle Storage Manager. • • • Le Data Collector et l'Appliance virtuelle Storage Manager doivent exécuter la même version du logiciel Storage Manager Data Collector. L'installation Windows du Data Collector ne doit pas avoir de tâches en cours, sinon ces tâches risquent de ne pas être reflétées dans l'Appliance virtuelle Storage Manager après la migration. Si vous utilisez des VVols, désenregistrez le fournisseur VASA avant de migrer le Data Collector. Migration vers un Data Collector existant Migrez un Data Collector existant vers l'instance de l'Appliance virtuelle Storage Manager pour utiliser l'instance de l'Appliance virtuelle Storage Manager en tant que Data Collector principal avec les informations du Data Collector existant. Prérequis L'Appliance virtuelle doit être déployé et sous tension. Étapes 1. Effectuez un instantané de l'instance de l'Appliance virtuelle Storage Manager dans VMware vSphere. 2. Dans un navigateur Web, accédez à https://virtual_appliance_IP_address/ui/. REMARQUE : Selon les paramètres de votre navigateur Web, vous devrez peut-être accuser réception des alertes de sécurité pour continuer. 3. Connectez-vous à Storage Manager en tant qu'utilisateur temporaire avec les identifiants suivants : • • Nom d'utilisateur : config Mot de passe : dell La page de démarrage de l'Assistant Configuration initiale de Data Collector s'ouvre. 4. Cliquez sur Suivant. 5. Sélectionnez le bouton radio Migrer depuis un Data Collector existant. a. Dans le champ Nom d'hôte ou adresse IP, saisissez le nom d'hôte ou l'adresse IP du Data Collector existant. b. Dans le champ Port de serveur Web, saisissez le numéro du service Web du Data Collector existant. Le port par défaut est 3033. c. Dans le champ Nom d'utilisateur, saisissez le nom d'utilisateur de l'administrateur du Data Collector existant. d. Dans le champ Mot de passe, saisissez le mot de passe de l'administrateur du Data Collector existant. e. Sélectionnez un fuseau horaire pour le Data Collector existant dans le menu déroulant Fuseau horaire. 6. Cliquez sur Suivant. La page Ports s'affiche. 7. Pour modifier le numéro de port d'un service ou activer/désactiver un service, procédez comme suit : 8. 9. 10. 11. 12. a. Sélectionnez le service à modifier, puis cliquez sur Modifier. La boîte de dialogue Modifier le port s'ouvre. b. Pour modifier le numéro de port du service, saisissez un numéro de port différent dans le champ Port. c. Pour activer ou désactiver le service, activez ou désactivez la case Activé. d. Cliquez sur OK. Cliquez sur Suivant. La page Résumé s'affiche. Vérifiez les informations indiquées sur la page Récapitulatif. Cliquez sur Terminer. Une boîte de dialogue de confirmation s'affiche. Cliquez sur Oui. Le Data Collector redémarre et la page de connexion d'Unisphere Central s'affiche. Une fois la migration terminée, arrêtez le service Storage Manager Data Collector sur le serveur Windows. Déploiement et configuration de l’Appliance virtuelle Storage Manager 27 Étapes suivant la migration Selon la configuration du Data Collector existant, vous devrez peut-être effectuer certaines tâches d'installation supplémentaires. • • 28 Configurer Active Directory Importer des certificats SSL ou en générer de nouveaux Déploiement et configuration de l’Appliance virtuelle Storage Manager 5 Installation et configuration du Storage Manager Client Installez le Storage Manager Client sur un ordinateur Windows ou Linux et utilisez le client pour vous connecter à un Storage Center ou Data Collector. Sujets : • • • • • • • Connexion à la page d'applications de Storage Manager Installation du Storage Manager Client sur Windows Installation du Storage Manager Client sur Linux Utilisez le Storage Manager Client pour établir la connexion avec un Storage Center Utilisez le Storage Manager Client pour vous connecter au Data Collector Ajout de Storage Centers à Storage Manager Étapes suivantes Connexion à la page d'applications de Storage Manager Après avoir installé et configuré le Storage Manager Data Collector, vous pouvez vous connecter à la page d'applications de Storage Manager et télécharger le Storage Manager Client. Vous pouvez télécharger le Storage Manager Client pour Windows ou le Storage Manager Client pour Linux depuis la page d'applications de Storage Manager. L'URL de la page d'applications de Storage Manager est https://data_collector_hostname_ip:web_server_port/dc/ Server/ • • data_collector_hostname_IP : nom d'hôte ou adresse IP du Data Collector. web_server_port : port de serveur Web du serveur Data Collector. La valeur par défaut est 3033. REMARQUE : Vous pouvez également télécharger Storage Manager Client à partir de l’onglet Pilotes et téléchargements de la page de support du système de stockage, accessible à l’adresse dell.com/support. Installation du Storage Manager Client sur Windows Le Storage Manager Client est une application qui se connecte à un Data Collector ou directement à un Storage Center. Le Storage Manager Client vous permet d'afficher et de gérer les Storage Centers. Vous pouvez installer le Storage Manager Client sur le serveur Data Collector ou sur un ordinateur ayant une connectivité réseau avec le serveur Data Collector. Prérequis L'ordinateur central doit posséder la configuration présentée dans la section Configuration requise pour le Storage Manager Client , page 11. Étapes 1. À l’aide d’un navigateur Web, rendez-vous sur la page d’applications de Storage Manager. L’URL de cette page est https://data_collector_hostname_ip:web_server_port/dc/Server/. • • data_collector_hostname_IP : nom d'hôte ou adresse IP du Data Collector. web_server_port : port de serveur Web du serveur Data Collector. La valeur par défaut est 3033. Installation et configuration du Storage Manager Client 29 Si un avertissement concernant le certificat apparaît, accusez réception de celui-ci et continuez. 2. Cliquez sur Télécharger l'outil d'installation de Windows (.exe) pour enregistrer le fichier de l'outil d'installation sur votre ordinateur. 3. Lorsque le téléchargement est terminé, ouvrez le fichier Storage Manager Client Setup.exe. 4. Si une boîte de dialogue de sécurité Windows s'affiche, cliquez sur Oui pour démarrer l'installation. L'Assistant InstallShield s'affiche. 5. (Facultatif) Si vous effectuez une mise à jour du Storage Manager Client, cliquez sur Oui dans la fenêtre de confirmation pour effectuer la mise à jour. 6. Suivez les étapes de l’Assistant pour installer le Storage Manager Client. Installation du Storage Manager Client sur Linux Le Storage Manager Client est une application qui se connecte à un Data Collector ou directement à un Storage Center. Le Storage Manager Client vous permet d'afficher et de gérer les Storage Centers. Installez le Storage Manager Client sur un ordinateur Linux ayant une connectivité réseau avec le serveur Data Collector. Prérequis • • • L'ordinateur hôte doit respecter la configuration présentée dans la section Configuration requise pour le Storage Manager Client , page 11. L'utilisateur doit disposer de l'accès root à l'ordinateur Linux. L'ordinateur Linux doit être doté d'un environnement X-Windows complet. Étapes 1. Téléchargez l'outil d'installation du Storage Manager Client depuis le Data Collector. a. Modifiez les répertoires pour un répertoire de téléchargement à l'aide de la commande suivante : $ cd download_directory b. Téléchargez le fichier rpm du Storage Manager Client à l'aide de la commande suivante : $ wget data_collector _hostname_IP:web_server_port --no-check-certificate https:// data_collector_hostname_IP:web_server_port/dc/Server/web/apps/client/SmClient.rpm • • data_collector_hostname_IP – Nom d'hôte ou adresse IP du Data Collector. web_server_port – Port de serveur Web du serveur Data Collector. La valeur par défaut est 3033. 2. Installez le Storage Manager Client à l'aide de la commande suivante : # rpm -U SmClient.rpm Utilisez le Storage Manager Client pour établir la connexion avec un Storage Center Une fois le Storage Manager Client installé, vous pouvez utiliser le client pour vous connecter à un Storage Center. Étapes 1. Lancez l'application Storage Manager Client. REMARQUE : Sur un ordinateur Linux, utilisez le terminal pour accéder au répertoire de l’application en exécutant : $ cd /var/lib/dell/bin Puis lancez le client en exécutant : $ ./Client 2. Pour modifier la langue affichée dans le Storage Manager Client, sélectionnez une langue dans le menu déroulant Langue d'affichage. 3. Si l’écran de bienvenue s’affiche, cliquez sur Connectez-vous à un Storage Center ou à un Data Collector. 4. Remplissez les champs suivants : • 30 Nom d’utilisateur : saisissez le nom d’un utilisateur Storage Center. Installation et configuration du Storage Manager Client • • • • • Mot de passe : saisissez le mot de passe de l’utilisateur Storage Center. Hôte/IP : saisissez le nom d’hôte ou l’adresse IP du Storage Center. Port de serveur Web : si le port de serveur Web du Storage Center a été modifié, saisissez le nouveau numéro de port dans le champ. Le port par défaut est 3033. Utiliser les informations d’identification Windows : pour vous connecter au Storage Center à l’aide des informations d’identification Windows, cochez la case Utiliser les informations d’identification Windows. Pour utiliser cette fonctionnalité, le Storage Center doit être configuré pour utiliser Active Directory ou OpenLDAP. Se rappeler le mot de passe : pour que le Storage Manager Client se souvienne du mot de passe utilisé pour se connecter au Storage Center, cochez la case Se rappeler le mot de passe. 5. Cliquez sur Connexion. Le Storage Manager Client se connecte au Storage Center et affiche l’onglet Résumé. Utilisez le Storage Manager Client pour vous connecter au Data Collector Une fois le Storage Manager Client installé, utilisez-le pour vous connecter au Data Collector. Étapes 1. Lancez l'application Storage Manager Client. REMARQUE : Sur un ordinateur Linux, utilisez le terminal pour accéder au répertoire de l’application en exécutant : $ cd /var/lib/dell/bin Puis lancez le client en exécutant : $ ./Client 2. Pour modifier la langue affichée dans le Storage Manager Client, sélectionnez une langue dans le menu déroulant Langue d'affichage. 3. Si l’écran de bienvenue s’affiche, cliquez sur Connectez-vous à un Storage Center ou à un Data Collector. 4. Remplissez les champs suivants : • • • • • • Nom de l’utilisateur : saisissez le nom de l’utilisateur Storage Manager créé lors de l’installation de Data Collector. Vous pouvez également utiliser le nom d’un utilisateur Storage Manager préalablement créé. Mot de passe : saisissez le mot de passe de l’utilisateur. Vous pouvez également utiliser le mot de passe d’un utilisateur Storage Manager préalablement créé. Hôte/IP : saisissez le nom d’hôte ou l’adresse IP du serveur qui héberge le Data Collector. Si le Data Collector et le Storage Manager Client sont installés sur le même système, vous pouvez saisir localhost à la place. Port de serveur Web : si vous avez modifié le port de serveur Web pendant l’installation du Data Collector, saisissez le nouveau numéro de port dans le champ. Le port par défaut est 3033. Utiliser les informations d’identification Windows :(Windows uniquement) ne cochez pas la case Utiliser les informations d’identification Windows pour le moment. Pour utiliser cette option, le Data Collector doit être configuré pour utiliser Active Directory ou OpenLDAP. Se rappeler le mot de passe : pour que le Storage Manager Client se souvienne du mot de passe utilisé pour se connecter au Data Collector, cochez la case Se rappeler le mot de passe. 5. Cliquez sur Connexion. Le Storage Manager Client se connecte au Data Collector et affiche la vue Stockage. Ajout de Storage Centers à Storage Manager Utilisez le Storage Manager Client pour ajouter les Storage Centers que vous souhaitez gérer de manière centralisée dans le Storage Manager Data Collector. Prérequis • • Vous devez disposer du nom d'hôte ou de l'adresse IP du Storage Center. Vous devez connaître le nom d'utilisateur et le mot de passe d'un compte d'utilisateur du Storage Center. Installation et configuration du Storage Manager Client 31 • • ○ La première fois qu'un Storage Center est ajouté au Storage Manager Data Collector, vous devez spécifier un compte d'utilisateur Storage Center doté de privilèges Administrateur. Lorsque le Storage Center est ensuite ajouté pour d'autres utilisateurs Storage Manager, vous pouvez définir des comptes d'utilisateur Storage Center avec n'importe quel niveau de privilèges. ○ Si votre compte d'utilisateur Storage Manager dispose des privilèges Créateur de rapports, vous devez spécifier un compte utilisateur Storage Center doté de privilèges Créateur de rapports. Le Storage Manager Data Collector doit disposer d'une connexion à l'interface de gestion du Storage Center. Le certificat du Storage Center doit contenir le nom d’hôte ou l’adresse IP de gestion qui sert à ajouter le Storage Center à Storage Manager. Pour plus d’informations sur la régénération d’un certificat SSL, reportez-vous au document Unisphere Administrator’s Guide (Guide de l’administrateur de l’interface utilisateur Web de Storage Manager). Étapes 1. Dans le Storage Manager Client, cliquez sur Ajouter un Storage Center. La boîte de dialogue Ajouter un Storage Center s'affiche. REMARQUE : Si un ou plusieurs Storage Centers sont associés à d’autres utilisateurs d’Storage Manager, la boîte de dialogue permet de sélectionner un Storage Center existant ou d’ajouter un nouveau Storage Center. 2. Saisissez les informations de connexion au Storage Center. • • Nom d'hôte : saisissez le nom d'hôte ou l'adresse IP d'un contrôleur de Storage Center. Pour un Storage Center à deux contrôleurs, saisissez l'adresse IP ou le nom d'hôte du contrôleur de gestion. Nom d'utilisateur et Mot de passe : saisissez le nom d'utilisateur et le mot de passe du Storage Center. • Si vous indiquez un utilisateur Storage Center doté de droits Gestionnaire de volumes ou Créateur de rapports, l’accès au Storage Center depuis l’Storage Manager est restreint en fonction des privilèges et des groupes d’utilisateurs attribués à l’utilisateur Storage Center. Dossier : sélectionnez le dossier parent du Storage Center. 3. (Facultatif) Configurez le Storage Center pour qu'il utilise les paramètres appliqués à un autre Storage Center en cochant la case Hériter des paramètres d'un Storage Center existant. Si cette case est cochée, l'Assistant Héritage des paramètres s'affiche lorsque vous fermez l'Assistant. 4. Cliquez sur Terminer. • • Si vous n’avez pas coché la case Hériter les paramètres d’un Storage Center existant, le Storage Center est ajouté à l’Storage Manager. Si vous n'avez pas coché la case Hériter les paramètres d'un Storage Center existant, la boîte de dialogue Hériter les paramètres s’affiche. 5. (Hériter les paramètres uniquement) Sélectionnez les paramètres Storage Center à hériter. a. Sélectionnez le Storage Center dont vous souhaitez hériter les paramètres, puis cliquez sur Suivant. L'Assistant passe à la page suivante. b. Cochez la case de chaque catégorie de paramètres à hériter. c. Lorsque vous avez fini, cliquez sur Terminer. • • Si les mots de passe ne sont pas configurés pour le proxy SupportAssist, le proxy de console sécurisée ou le serveur SMTP, la boîte de dialogue se ferme. Si des mots de passe ont été configurés pour le proxy SupportAssist, le proxy de console sécurisée ou le serveur SMTP, vous êtes invité à ressaisir les mots de passe requis. d. Saisissez les mots de passe requis pour terminer l'Assistant. Étapes suivantes Lorsque l'installation est terminée, effectuez des tâches basiques pour configurer Storage Manager pour votre environnement. Ces tâches dépendent de la configuration, ce qui signifie que certaines peuvent ne pas s'appliquer à votre site. Reportez-vous au document Storage Manager Administrator’s Guide (Guide de l’administrateur de Storage Manager) ou au Unisphere Administrator’s Guide (Guide de l’administrateur de l’interface utilisateur Web de Storage Manager) pour obtenir des instructions de configuration détaillées, notamment comment : • • • • • 32 Ajouter des utilisateurs Storage Manager. Configurer le Data Collector pour authentifier les utilisateurs Storage Manager à l'aide d'un service d'annuaire Active Directory ou OpenLDAP. Ajouter un Storage Center à Storage Manager. Créer des volumes Storage Center. Ajouter des serveurs aux Storage Centers. Installation et configuration du Storage Manager Client • • • • • • Ajouter des clusters FluidFS à l’Storage Manager. Configurer les notifications par e-mail Configurer des Storage Centers distants et la réplication QoS. Configurer les réplications et les volumes Live Prédéfinir votre plan de restauration après sinistre Configurer des volumes virtuels VMware vSphere. Installation et configuration du Storage Manager Client 33 6 Mise à jour du logiciel Storage Manager Effectuez les tâches suivantes pour mettre à jour le Storage Manager Data Collector, le Storage Manager Client, le Storage Manager Server Agent et l'Appliance virtuelle Storage Manager. Sujets : • • • • Mettre à jour le Storage Manager Data Collector Mise à jour du Storage Manager Client Mise à jour du Storage Manager Server Agent Mettre à jour l'Appliance virtuelle Storage Manager Mettre à jour le Storage Manager Data Collector Suivez ces étapes pour mettre à jour le Storage Manager Data Collector vers une version plus récente. Prérequis • • • Le Storage Manager Data Collector que vous mettez à jour doit être de version 15.3.1 ou ultérieure. Le serveur qui héberge le Data Collector doit exécuter un système d'exploitation 64 bits. Si le Data Collector est installé sur un serveur 32 bits, migrez vers un système d'exploitation 64 bits. Pour chaque Storage Center géré, le certificat de Storage Center doit contenir le nom d'hôte ou l'adresse IP de gestion utilisé pour l'ajout du Storage Center à Storage Manager. Étapes 1. Téléchargez le logiciel Storage Manager Data Collector sur le serveur Windows. Vous pouvez télécharger Storage Manager Data Collector à partir de l’onglet Pilotes et téléchargements de la page de support du système de stockage, accessible à l’adresse dell.com/support. 2. Décompressez le logiciel et double-cliquez sur le fichier de configuration du Storage Manager Data Collector pour mettre à jour Data Collector. REMARQUE : Attendez au moins 60 minutes que le service Data Collector démarre après la mise à jour. Si l’attente dure plus de 60 minutes, contactez le support technique. 3. Exécutez le fichier de configuration de Storage Manager Data Collector. 4. Si vous utilisez un Data Collector distant, répétez les étapes précédentes sur le serveur Windows qui héberge le Data Collector distant. Mise à jour du Storage Manager Client Suivez ces étapes pour mettre à jour une installation existante de Storage Manager Client vers une version plus récente. Étapes 1. Utilisez le Storage Manager Client pour vous connecter au Data Collector mis à jour. Le Storage Manager Client vous invite à télécharger le fichier d'installation du Storage Manager Client. 2. Cliquez sur Oui. 3. Exécutez le programme d’installation du Storage Manager Client et suivez les étapes. Résultats REMARQUE : Vous pouvez également télécharger Storage Manager Client à partir de l’onglet Pilotes et téléchargements de la page de support du système de stockage, accessible à l’adresse dell.com/support. 34 Mise à jour du logiciel Storage Manager Mise à jour du Storage Manager Server Agent Suivez les étapes suivantes pour mettre à jour le Storage Manager Server Agent. Mettez à jour le Storage Manager Server Agent sur tous les serveurs gérés par le Data Collector. Prérequis • • Le Server Agent doit être connecté à un Data Collector. Le Data Collector doit être mis à jour vers la version la plus récente. Étapes 1. Lancez Server Agent Manager. 2. Cliquez sur Rechercher les mises à niveau. Le serveur télécharge le module d'installation Server Agent depuis le Data Collector. 3. Ouvrez le module d'installation Server Agent et suivez les instructions pour mettre à jour le Server Agent. Mettre à jour l'Appliance virtuelle Storage Manager Procédez comme suit pour mettre à jour l'Appliance virtuelle Storage Manager : À propos de cette tâche Vous pouvez télécharger l’Appliance virtuelle Storage Manager à partir de l’onglet Pilotes et téléchargements de la page de support du système de stockage, accessible à l’adresse dell.com/support. REMARQUE : La mise à jour de l'Appliance virtuelle Storage Manager ne modifie pas le numéro de version indiqué dans le client VMware vSphere. Ce dernier indique toujours le numéro de version de l'Appliance virtuelle Storage Manager déployée initialement. Étapes 1. Téléchargez le fichier ZIP de l’Appliance virtuelle Storage Manager. Le nom du fichier ZIP est le suivant : DellEMCStorageManagerVA-x.x.x.x.zip (x.x.x.x correspond au numéro de la version). 2. Extrayez le package de mise à jour de l’Appliance virtuelle Storage Manager à partir du fichier DellEMCStorageManagerVAx.x.x.x.zip. Le nom de fichier du package de mise à jour est le suivant : DSM-VA-x.x.x.x.zip (x.x.x.x correspond au numéro de la version). REMARQUE : Si vous effectuez une mise à jour de l’appliance virtuelle Appliance virtuelle Storage Manager 2016 R2 ou une version antérieure, modifiez le dernier numéro du nom de fichier du package de mise à jour par 999 avant d’effectuer la mise à jour. Par exemple, si le nom de fichier du package de mise à jour est DSM-VA-19.1.10.1.zip, modifiez le nom de fichier par DSM-VA-19.1.10.999.zip. 3. Dans un navigateur Web, accédez à https://virtual_appliance_IP_address/ui/. REMARQUE : Selon les paramètres de votre navigateur Web, vous devrez peut-être accuser réception des alertes de sécurité pour continuer. 4. Connectez-vous à l'Appliance virtuelle Storage Manager à l'aide d'un utilisateur doté des privilèges d'administrateur. La page Accueil de Unisphere Central s’affiche. 5. Cliquez sur Data Collector. La vue Data Collector s'affiche. 6. Cliquez sur l'onglet Général, puis cliquez sur le sous-onglet Résumé. 7. Cliquez sur Installer la mise à jour. La boîte de dialogue Charger le progiciel s'ouvre. 8. Cliquez sur Choisir un fichier. La boîte de dialogue Ouvrir s'ouvre. 9. Sélectionnez le package de mise à jour de Appliance virtuelle Storage Manager et cliquez sur Ouvrir. 10. Cliquez sur OK. La fenêtre de confirmation Installer le package s'affiche. Mise à jour du logiciel Storage Manager 35 11. Cliquez sur Oui. L'Appliance virtuelle Storage Manager est mise à jour. REMARQUE : La mise à jour de l’Appliance virtuelle Storage Manager peut prendre jusqu’à 15 minutes. La page de connexion de Unisphere Central s’affiche une fois la mise à jour terminée. REMARQUE : Lors de l'exécution d'une mise à jour de l'Appliance virtuelle Storage Manager 2016 R3 ou version antérieure vers l'Appliance virtuelle Storage Manager 2018 R1 ou version ultérieure, fermez le navigateur, patientez jusqu''à 15 minutes, puis rouvrez le navigateur et connectez-vous à l'Appliance virtuelle Storage Manager. 36 Mise à jour du logiciel Storage Manager