Nero Burning Rom Manuel utilisateur
PDF
Télécharger
Document
Manuel utilisateur Nero Nero AG Informations relatives au copyright et aux marques Le manuel utilisateur Nero et tout son contenu sont protégés par un copyright et sont la propriété de Nero AG. Tous droits réservés. Ce manuel utilisateur contient des informations protégées par copyright international. Toute copie, transmission ou reproduction intégrale ou partielle de ce manuel faite sans l'autorisation expresse et écrite de Nero AG est illicite. Tous les noms de marques appartiennent à leurs propriétaires respectifs. Nero AG décline toute responsabilité au-delà des droits associés à la garantie légale. Nero AG ne garantit pas l'exactitude du contenu du manuel utilisateur de Nero. Le contenu du logiciel et du manuel utilisateur de Nero, peut être modifié sans préavis. Les marques mentionnées dans ce document ne le sont qu'à titre d'information. Si vous n'avez pas de droits d'auteur ou d'autorisation du détenteur des droits d'auteur, la copie non autorisée de disques constitue une violation de la législation nationale et internationale, pouvant entraîner de graves sanctions. Copyright © 1995 - 2005 Nero AG REV 1.2 Sommaire 1 2 Nero Informations générales sur Nero Burning ROM 6 ...................... 10 1.1 A propos du manuel d'aide de Nero ......................................... 10 1.2 Structure du manuel d'aide ....................................................... 11 1.3 1.3.1 1.3.2 Nouveautés de Nero 6.0............................................................. 12 Introduction................................................................................... 12 Fenêtre Burning............................................................................ 12 1.4 1.4.1 1.4.2 1.4.3 1.4.4 Supports pris en charge par Nero ............................................ 12 CD ................................................................................................ 13 DDCD ........................................................................................... 13 DVD.............................................................................................. 13 HD-Burn ....................................................................................... 14 Structure des menus..................................................................... 15 2.1 2.1.1 2.1.2 2.1.3 2.1.4 2.1.5 2.1.6 2.1.7 2.1.8 2.1.9 2.1.10 2.1.11 2.1.12 2.1.13 Fichier.......................................................................................... 15 Nouveau ....................................................................................... 15 Ouvrir............................................................................................ 15 Fermer.......................................................................................... 15 Sauvegarder................................................................................. 15 Sauvegarder sous ........................................................................ 15 Infos de compilation ..................................................................... 15 Rafraîchir la compilation ............................................................... 15 Préférences .................................................................................. 16 Vue page ...................................................................................... 16 Imprimer ....................................................................................... 16 Imprimer jaquette ......................................................................... 16 Fichier précédent.......................................................................... 16 Quitter........................................................................................... 16 2.2 2.2.1 2.2.2 2.2.3 2.2.4 2.2.5 2.2.6 2.2.7 2.2.8 2.2.9 2.2.10 2.2.11 2.2.12 Editer ........................................................................................... 16 Annuler ......................................................................................... 16 Couper.......................................................................................... 16 Copier........................................................................................... 16 Coller ............................................................................................ 16 Coller les raccourcis ..................................................................... 17 Supprimer..................................................................................... 17 Tout sélectionner.......................................................................... 17 Inverser la sélection ..................................................................... 17 Propriétés ..................................................................................... 17 Ajouter fichier ............................................................................... 17 Créer un dossier........................................................................... 17 Rechercher................................................................................... 17 Sommaire • 3 Nero 2.3 2.3.1 2.3.2 2.3.3 2.3.4 2.3.5 2.3.6 2.3.7 2.3.8 2.3.9 2.3.10 Voir .............................................................................................. 18 Barre d'outils................................................................................. 18 Barre d'états ................................................................................. 18 Grandes icônes ............................................................................ 18 Petites icônes ............................................................................... 18 Liste.............................................................................................. 18 Détails .......................................................................................... 18 Arranger les icônes ...................................................................... 18 Original ......................................................................................... 18 ISO LEVEL 1, ISO LEVEL 2, JOLIET........................................... 19 Actualiser...................................................................................... 19 2.4 2.4.1 2.4.2 2.4.3 2.4.4 2.4.5 2.4.6 2.4.7 2.4.8 2.4.9 2.4.10 2.4.11 Graveur........................................................................................ 19 Choisir le graveur ......................................................................... 19 Select Robot................................................................................. 19 Burn Compilation.......................................................................... 19 Copy Disk ..................................................................................... 19 Graver l'image .............................................................................. 19 Faire un Backup ........................................................................... 19 Graver partition HFS .................................................................... 20 Burn DiskT@2 .............................................................................. 20 Effacer CD Réinscriptible ............................................................. 20 Ejecter disque............................................................................... 20 Informations sur le média ............................................................. 20 2.5 2.5.1 2.5.2 2.5.3 2.5.4 Extras .......................................................................................... 20 Coder fichier ................................................................................. 20 Sauvegarder piste ........................................................................ 21 Voir piste ...................................................................................... 21 Ouvrir la base de données de CD/DVD-ROM de Nero ................ 21 2.6 2.6.1 2.6.2 2.6.3 2.6.4 2.6.5 2.6.6 2.6.7 Base de données........................................................................ 21 Ouvrir la base de données de CD de Nero .................................. 21 Ouvrir la base de données de titres de Nero................................ 21 Ouvrir la base de données de CD utilisateur................................ 22 Ouvrir la base de données de titres utilisateur ............................. 22 Créer une nouvelle base de données utilisateur .......................... 22 Importer une base de données Internet ....................................... 22 Réparer une base de données endommagée .............................. 22 2.7 2.7.1 2.7.2 2.7.3 2.7.4 Fenêtre ........................................................................................ 22 Horizontal (compilation en haut)................................................... 22 Horizontal (compilation en bas) .................................................... 23 Vertical (compilation à gauche) .................................................... 23 Vertical (compilation à droite) ....................................................... 23 2.8 2.8.1 2.8.2 2.8.3 2.8.4 2.8.5 2.8.6 Aide.............................................................................................. 23 Sujets d'aide ................................................................................. 23 Utiliser Nero Express.................................................................... 23 Mettre à jour l'antivirus ................................................................. 23 Entrer le nouveau numéro de série .............................................. 23 Nero sur le Web ........................................................................... 23 À propos de Nero Burning ROM .................................................. 23 Sommaire • 4 3 Nero Express ................................................................................. 24 3.1 4 5 6 7 Nero Différences avec Nero................................................................ 24 Préférences.................................................................................... 25 4.1 Introduction ................................................................................ 25 4.2 Général ........................................................................................ 26 4.3 Cache........................................................................................... 26 4.4 Langue......................................................................................... 26 4.5 Sons............................................................................................. 26 4.6 Fonctions approfondies ............................................................ 26 4.7 Base de données........................................................................ 26 4.8 Mémoire tampon......................................................................... 27 4.9 Explorateur de fichiers .............................................................. 27 4.10 Boîtes de dialogue ..................................................................... 27 Choisir le graveur .......................................................................... 28 5.1 Introduction ................................................................................ 28 5.2 Graveur........................................................................................ 28 5.3 Image Recorder .......................................................................... 28 5.4 Graveurs multiples..................................................................... 28 Avant de graver votre premier disque ......................................... 29 6.1 L'onglet Graver ........................................................................... 29 6.2 Calcul de la vitesse maximale................................................... 29 6.3 Simulation ................................................................................... 29 6.4 Ecrire ........................................................................................... 30 6.5 Fixation........................................................................................ 30 6.6 Vitesse d'écriture........................................................................ 30 6.7 6.7.1 6.7.2 Méthode d'écriture ..................................................................... 30 Disc-at-Once ................................................................................ 30 Track-at-once ............................................................................... 30 6.8 Nombre de copies ...................................................................... 31 6.9 Protection contre les ruptures .................................................. 31 6.10 Utiliser plusieurs graveurs ........................................................ 31 6.11 Test antivirus avant la gravure ................................................. 31 Création d'un CD ou d'un DVD ..................................................... 32 7.1 Introduction ................................................................................ 32 7.2 7.2.1 7.2.2 CD de données (ISO).................................................................. 32 Eléments d'informations ............................................................... 32 Gravure de CD de données (sans multisession).......................... 33 Sommaire • 5 Nero 7.3 7.3.1 7.3.2 7.3.3 7.3.4 7.3.5 7.3.6 7.3.7 CD de données (multisession) .................................................. 35 Général......................................................................................... 35 Structure des CD multisessions ................................................... 36 Eléments d'informations ............................................................... 37 Création d'un CD multisession (Commencer) .............................. 37 Création d'un CD multisession (Continuer) .................................. 39 Création d'un CD multisession (Terminer) ................................... 42 Remarques complémentaires ...................................................... 44 7.4 7.4.1 7.4.2 7.4.3 7.4.4 7.4.5 7.4.6 7.4.7 7.4.8 7.4.9 7.4.10 7.4.11 7.4.12 7.4.13 7.4.14 7.4.15 CD audio...................................................................................... 45 Introduction................................................................................... 45 Le support source est un lecteur de CD/DVD .............................. 46 Le support source est un disque dur ............................................ 47 Gravure de fichiers audio à partir d'un CD ................................... 47 Gravure de fichiers audio à partir de votre disque dur ................. 50 CD-Texte ...................................................................................... 52 Filtres audio spéciaux................................................................... 53 Lecteur de CD audio .................................................................... 55 Enregistrement de disques........................................................... 55 Séparation des pistes................................................................... 55 Encodage ..................................................................................... 56 Décodage ..................................................................................... 58 Sélections M3U ............................................................................ 58 Nero Wave Editor ......................................................................... 59 Base de données de CD de Nero ................................................ 60 7.5 7.5.1 CD Mode Mixte............................................................................ 64 Création d'un CD Mode Mixte ...................................................... 64 7.6 7.6.1 CD EXTRA ................................................................................... 67 Création d'un CD EXTRA ............................................................. 67 7.7 7.7.1 7.7.2 7.7.3 7.7.4 CD amorçable ............................................................................. 69 Conditions .................................................................................... 69 Explication .................................................................................... 70 Modèle permettant de créer un CD amorçable ............................ 70 Création de CD amorçables ......................................................... 71 7.8 7.8.1 7.8.2 7.8.3 7.8.4 7.8.5 7.8.6 Vidéo CD/Super Vidéo CD ......................................................... 73 Formats pris en charge ................................................................ 73 Vidéo CD ...................................................................................... 73 Super Vidéo CD ........................................................................... 73 Réencodage des fichiers MPEG-1, MPEG-2 ............................... 74 Plug-in DVD de Nero.................................................................... 74 Menus des VCD et SVCD ............................................................ 74 7.9 7.9.1 7.9.2 (Super) Vidéo CD ........................................................................ 76 Création d'un Vidéo CD................................................................ 76 Création d'un Super Vidéo CD ..................................................... 79 7.10 7.10.1 7.10.2 7.10.3 Images d'un Vidéo CD ou d'un Super Vidéo CD...................... 81 Introduction................................................................................... 81 Création d'un CD simple............................................................... 82 Création d'un CD interactif contenant des images ....................... 83 7.11 CD HFS ........................................................................................ 87 7.12 7.12.1 CD hybrides ................................................................................ 88 Création d'un CD hybride ............................................................. 88 Sommaire • 6 7.13 7.13.1 7.13.2 8 9 10 11 12 13 Nero Format UDF................................................................................. 90 Création d'un CD UDF.................................................................. 91 Création d'un CD mixte UDF/ISO................................................. 92 Copie de CD ................................................................................... 95 8.1 Introduction ................................................................................ 95 8.2 8.2.1 8.2.2 Méthodes de copie ..................................................................... 96 Copie à l'aide d'un fichier image................................................... 96 Copie rapide (à la volée) .............................................................. 97 8.3 Vérification de la qualité de lecture audio................................ 99 8.4 Configuration de la vitesse des lecteurs de CD/DVD-ROM .. 101 Fichier image ............................................................................... 104 9.1 Introduction .............................................................................. 104 9.2 Création d'un fichier image ..................................................... 104 9.3 Gravure du fichier image ......................................................... 105 9.4 9.4.1 9.4.2 9.4.3 Nero ImageDrive ....................................................................... 105 Qu'est-ce que Nero ImageDrive ? .............................................. 106 Installation de Nero ImageDrive ................................................. 106 Procédure................................................................................... 106 Sauvegarde de pistes à l'aide de Nero ...................................... 108 10.1 Enregistrement de pistes audio .............................................. 108 10.2 Enregistrement de pistes de données ................................... 108 LightScribe................................................................................... 111 11.1 LightScribe Configuration requise ......................................... 111 11.2 Impression d’étiquettes LightScribe ...................................... 112 11.3 Création d’une compilation, gravure et impression d’étiquettes LightScribe .......................................................... 112 11.4 LightScribe FAQ ....................................................................... 126 Nero Toolkit ................................................................................. 129 12.1 Nero CD-DVD Speed ................................................................ 129 12.2 12.2.1 Nero DriveSpeed ...................................................................... 130 Utilisation de Nero DriveSpeed .................................................. 130 12.3 Nero InfoTool ............................................................................ 131 Divers ........................................................................................... 132 13.1 13.1.1 Virus Checker ........................................................................... 132 Mise à jour de la base de données ............................................ 132 13.2 13.2.1 Indicateur de niveau de Nero .................................................. 132 Modification de l'indicateur de niveau de Nero........................... 133 Sommaire • 7 13.3 13.3.1 13.3.2 13.3.3 Détection automatique des lecteurs de CD/DVD-ROM ......... 133 Explication .................................................................................. 133 Auto-détection de lecteurs de CD/DVD-ROM ............................ 134 Résolution des problèmes liés au processus de détection automatique................................................................................ 135 13.4 13.4.1 Gravure au-delà de la capacité du CD .................................... 136 Permettre la gravure au-delà de la capacité du CD ................... 136 13.5 Arrêt automatique du système à la fin du processus de gravure ...................................................................................... 138 Activation de l'arrêt automatique du système............................. 139 13.5.1 13.6 13.6.1 14 15 13.6.2 13.6.3 Vérification de compilations avec Nero ................................. 139 L'écriture de données sur un CD ou un DVD implique plus de risques que l'écriture sur un disque dur...................................... 139 Utilisation de l'option Vérifier ...................................................... 139 Fonctionnement de l'option Vérifier ............................................ 140 13.7 Effacement de données sur des disques réinscriptibles ..... 140 Modules complémentaires ......................................................... 141 14.1 Nero Cover Designer................................................................ 141 14.2 Nero Wave Editor ..................................................................... 141 14.3 Nero StartSmart........................................................................ 142 14.4 Nero BackItUp........................................................................... 142 14.5 Nero SoundTrax ....................................................................... 143 14.6 Encodeur MP3 .......................................................................... 144 14.7 14.7.1 Encodeur mp3PRO................................................................... 144 Choix entre MP3 et mp3PRO ..................................................... 145 14.8 Encodeur / décodeur MPEG-4/AAC ........................................ 147 14.9 14.9.1 Encodeur SVCD ........................................................................ 147 Super Vidéo CD ......................................................................... 148 14.10 Encodeur DVD .......................................................................... 149 14.11 Nero Multi Mounter................................................................... 150 14.12 Nero SDK................................................................................... 150 FAQ............................................................................................... 151 15.1 15.1.1 15.1.2 15.1.3 15.1.4 15.1.5 15.1.6 15.1.7 Nero Questions générales relatives à Nero .................................... 151 Nero permet-il la gravure et la copie de CD à la volée ?............ 151 Comment créer un fichier image d'un CD ? ............................... 152 J'ai créé un CD multisession, mais je ne vois que la première ou la dernière session dans l'Explorateur. Pourquoi ? ........................ 152 J'ai entré mon numéro de série, mais Nero ne s'ouvre pas. Pourquoi ? .................................................................................. 152 Le test de vitesse et la simulation ont abouti, mais lorsque je grave le CD j'obtiens des messages d'erreur SCSI tels que "Erreur de carte hôte" ou "Echec de la mise en file d'attente". Que dois-je faire ? ......................................................................................... 153 Comment puis-je éviter les erreurs de rupture de flux ?............. 153 Je ne peux sélectionner aucune autre langue que l'anglais....... 153 Sommaire • 8 15.1.8 Depuis que j'ai installé Nero, mon ordinateur se comporte de manière imprévisible. Quelle est la cause du problème ? .......... 154 15.1.9 Je parviens à lire le CD que j'ai gravé dans mon graveur, mais pas dans tous les lecteurs de CD/DVD-ROM. Pourquoi ? ................ 154 15.1.10 Mon lecteur de CD/DVD-ROM SCSI rapide ne lit les CD que relativement lentement lorsque j'utilise Nero. Pourquoi ? ......... 154 15.1.11 Comment puis-je supprimer la pause de 2 secondes entre les pistes audio ? ............................................................................. 154 15.1.12 Les CD audio que j'ai gravés présentent des interférences, du type sifflement, grésillement ou bourdonnement. Pourquoi ? ............ 155 15.1.13 Un des messages d'erreur suivants s'affiche au cours du processus de gravure. Pourquoi ? ............................................. 155 15.1.14 Nero ne détecte pas mon lecteur de CD/DVD-ROM. Que dois-je faire ? ......................................................................................... 156 16 Nero 15.2 Aide contextuelle...................................................................... 156 15.3 Contact ...................................................................................... 157 Glossaire ...................................................................................... 159 Sommaire • 9 1 1.1 Informations générales Burning ROM 6 sur Nero A propos du manuel d'aide de Nero Ce manuel d'aide décrit les différentes fonctions de Nero. Il existe de nombreux programmes de gravure, mais Nero est unique et offre plus ! Avec Nero vous pouvez graver tout type de support : CD audio Lorsque vous créez un CD audio, les fichiers de musique compressés sont automatiquement convertis au format CDA sans nécessité de modifier les paramètres. CD de données (ISO) CD HFS CD Mode Mixte CD EXTRA Vidéo CD / Super Vidéo CD Lorsque vous créez un CD vidéo, les fichiers vidéo non compressés sont automatiquement convertis au format MPG-1 sans nécessité de modifier les paramètres. Pour créer un CD Super Vidéo, vos données doivent être déjà au format MPEG-2 ou vous devez convertir vos fichiers à ce format à l'aide du plug-in DVD que vous pouvez acquérir avec un supplément de prix. CD amorçable (et DVD) CD hybrides Format UDF (CD et DVD) Bien sûr, vous pouvez aussi copier des CD (et des DVD). Nero Cover Designer permet de créer vos propres jaquettes de CD. Nero Wave Editor permet d'éditer des fichiers audio. Nero CDSpeed est un programme d'évaluation qui fournit des informations détaillées sur la vitesse de vos lecteurs de CD et de DVD. Il est essentiel de se familiariser avec les fonctionnalités d'extraction audio (DAE, Digital Audio Extraction) pour l'enregistrement de séquences audio sur le disque dur et pour Nero Informations générales sur Nero Burning ROM 6 • 10 la copie de CD audio, dans la mesure où les données audio sont extraites de façon numérique à partir des CD. Nero DriveSpeed permet de régler la vitesse de lecture de votre lecteur de CD s'il est trop bruyant pendant son fonctionnement. Nero Image Drive permet d'afficher le contenu d'un fichier image. Nero InfoTool fournit des informations détaillées sur les capacités de vos lecteurs de CD/DVD. Remarque : Nero InfoTool n'est pas toujours fourni avec Nero ; vous pouvez le télécharger gratuitement à partir de http://www.cdspeed2000.com. 1.2 Structure du manuel d'aide Ce manuel d'aide est structuré comme suit : Le chapitre "Structure des menus" décrit la structure des menus de Nero et explique les fonctions de chaque commande. Le chapitre "Nero Express" présente une brève description de Nero Express et explique les différences avec Nero. Le chapitre "Préférences" décrit les onglets et la manière de personnaliser les paramètres généraux de gravure avec Nero. Le chapitre "Choisir le graveur" vous apprend à sélectionner un graveur. Si un seul graveur s'affiche dans l'écran Choisir le graveur, c'est que vous disposez probablement d'un seul graveur physique, mais grâce à Nero vous disposerez aussi d'un graveur image qui vous permettra de créer sur votre disque dur des fichiers image que vous pourrez graver ultérieurement sur un support. Le chapitre "Avant de graver votre premier disque" vous apprend à créer différents types de CD. Le manuel d'aide est structuré comme suit : Avant de graver votre premier disque : cette section contient des conseils, des astuces et des informations sur les supports de gravure. Création d'un CD ou d'un DVD:cette section vous apprend à graver un support. Copie de CD : cette section vous apprend à copier un support. Fichier image : vous apprendrez ici à créer et à graver un fichier image. Sauvegarde de pistes à l'aide de Nero : cette section vous apprend à enregistrer les pistes d'un disque sur votre disque dur. Nero Toolkit : cette section contient des outils qui facilitent votre travail. Divers : cette section contient des informations sur les programmes tels que Virus Checker ainsi que des conseils sur la gravure (par exemple sur la manière de maximiser la taille du CD). Modules complémentaires : cette section contient des informations sur les modules Nero supplémentaires disponibles. FAQ : vous trouverez ici des réponses aux questions fréquemment posées. Glossaire : le glossaire définit certains termes en rapport avec la gravure. Nero Informations générales sur Nero Burning ROM 6 • 11 1.3 Nouveautés de Nero 6.0 1.3.1 Introduction La version 6.0 de Nero reste fidèle à son concept original de logiciel de haute qualité et convivial, offrant une assistance aux débutants tout en répondant aux besoins des utilisateurs plus confirmés. Même si l'interface a changé légèrement, nous pensons que vous serez impressionné par les modifications, puisque Nero est désormais plus pratique et plus convivial. Bien plus encore : de nouvelles fonctionnalités ont été ajoutées à la gamme de programmes de Nero. Nero StartSmart est un programme qui affiche les composants installés de Nero et les ouvre. Nero StartSmart vous permet de sélectionner et d'ouvrir le programme correct pour tout type de compilation. Les programmes de Nero Toolkit peuvent aussi être appelés à l'aide de Nero StartSmart. Nero BackItUp est un programme simple d'utilisation, pratique et puissant permettant de sauvegarder et de restaurer des données. Nero SoundTrax est un logiciel professionnel de création de CD audio masterisé. Vous trouverez davantage d'informations sur Nero SoundTrax dans le Démarrage rapide associé. La version 4 de InCD, notre logiciel d'écriture par paquet, est disponible maintenant. Il a été entièrement révisé et représente maintenant un programme d'évaluation de logiciel d'écriture par paquet. Vous trouverez davantage d'informations sur InCD dans le Démarrage rapide associé. Maintenant Nero Wave Editor II prend en charge les plug-ins DirectX et VST et contient de nouvelles fonctionnalités et de nouveaux filtres. Vous trouverez davantage d'informations sur Nero Wave Editor dans le Démarrage rapide associé. 1.3.2 Fenêtre Burning La fenêtre Burning n'est plus une fenêtre séparée qui s'ouvre lorsque Nero commence la gravure, mais elle est désormais intégrée à l'interface Nero. Cela signifie que désormais vous n'utilisez qu'une seule interface. 1.4 Supports pris en charge par Nero Avec Nero vous pouvez graver des CD et des DVD. C'est la raison pour laquelle nous utilisons le terme générique "disque" dans ce manuel. Vous pouvez graver des CD avec un graveur de CD ou un graveur de DVD. Le résultat dépend du disque que vous utilisez. Avec un graveur de CD, vous ne pouvez graver que des CD, mais pas des DVD. Si vous souhaitez graver une compilation particulière, ce qui est possible uniquement avec un format de disque spécifique (Vidéo CD ou Super Vidéo CD), le format de disque correspondant sera spécifié. Nero Informations générales sur Nero Burning ROM 6 • 12 1.4.1 CD Grâce à l'interface utilisateur standard de Nero, la création de tout type de support devient un jeu d'enfant. N'importe quel onglet permet de créer des CD ; vous trouverez une description détaillée de chaque onglet dans les sections appropriées. Comme vous pouvez également placer tout type de compilation de DDCD et de DVD sur un CD, nous avons expliqué la méthode de gravure d'un CD, mais n’avons pas fourni d'instructions spécifiques sur la manière de créer un DDCD ni un DVD. 1.4.2 DDCD Grâce à l'interface utilisateur standard de Nero, la création de tout type de support devient un jeu d'enfant. Cela signifie aussi que les onglets qui définissent les propriétés du DDCD sont quasi identiques à ceux d'un CD. La procédure permettant de copier un DDCD est légèrement différente : par exemple, puisqu'un DDCD n'est utilisé que pour des données et pas comme support de musique, l'onglet "Options de lecture" n'est pas disponible pour les DDCD. Les options comme le choix du format ("Mode 1" et "Mode 2 / XA") n'étant pas disponibles pour les DDCD, cette zone est désactivée dans l'onglet correspondant. Les étapes de création d'un DDCD sont semblables à celles qui permettent de créer un CD. Le processus de création d'un DDCD n'est donc pas décrit séparément. Le DDCD (CD double densité) est une version étendue du CD à mi-chemin entre le CD et le DVD, et qui permet de stocker jusqu'à 1,3 Go de données. Vous pouvez créer les compilations suivantes sur un DDCD : DDCD-ROM (ISO) Copie d'un DDCD DDCD-ROM (Boot) DDCD-ROM (UDF) DDCD-ROM (UDF/ISO) Pour apprendre à copier un DDCD, par exemple, reportez-vous à la section intitulée "Copie de CD". 1.4.3 DVD Grâce à l'interface utilisateur standard de Nero, la création de tout type de support devient un jeu d'enfant. Cela signifie aussi que les onglets qui définissent les propriétés du DVD sont quasi identiques à ceux d'un CD correspondant. La procédure de création d'un DVD (ISO) est légèrement différente : ainsi, ce type de DVD ne permettant pas toujours des multisessions, l'onglet correspondant n'est pas toujours disponible. Les options comme le choix du format ("Mode 1" et "Mode 2 / XA") n'étant pas disponibles pour les DVD (ISO), cette zone est désactivée dans l'onglet correspondant. DVD est l'abréviation de "Digital Versatile Disc". Extérieurement, un DVD est semblable à un CD standard. Toutefois, il permet de stocker plus de données (actuellement jusqu'à 4,7 Go, comparés à 650 Mo pour le CD) puisque les informations sont stockées de façon plus compacte et que le disque contient jusqu'à quatre couches de gravure. Ces informations doivent être lues par un Nero Informations générales sur Nero Burning ROM 6 • 13 laser spécial dont la longueur d'onde est modifiée. De ce fait, les lecteurs de CD standard ne peuvent pas lire les DVD. Nero permet de graver les types de DVD suivants : DVD-R DVD-RW DVD+RW DVD+R DVD-RAM DVD+R DL DVD-R DL Les étapes permettant de créer un DVD sont semblables à celles qui permettent de créer un CD. Par conséquent, le processus de création d'un DVD n'est pas décrit séparément. Vous pouvez créer les compilations suivantes sur un DVD : DVD-ROM (ISO) Copie d'un DVD DVD-ROM (Boot) DVD-ROM (UDF) DVD-ROM (UDF/ISO) Pour apprendre à copier un DVD-ROM, par exemple, reportez-vous à la section intitulée "Copie de CD". 1.4.4 HD-Burn HD-Burn est un processus qui fait appel à la technologie de DVD pour écrire des données sur des CD-R. Il permet par exemple de double le volume de données enregistrables sur un CD-R et de stocker ainsi jusqu'à 1,4 Go de données au lieu de 700 Mo. Nero Informations générales sur Nero Burning ROM 6 • 14 2 Structure des menus 2.1 Fichier 2.1.1 Nouveau Cette commande ouvre la fenêtre de sélection pour une nouvelle compilation. 2.1.2 Ouvrir Cette commande ouvre une compilation enregistrée précédemment. Le type et le contenu des compilations variant en fonction des types de CD, les extensions de fichier sont différentes. Vous pouvez choisir le type de compilation souhaité dans la liste déroulante "Fichiers de type :" 2.1.3 Fermer Cette commande ferme la fenêtre active. Si une compilation est ouverte ou si vous avez modifié une compilation, le logiciel vous demandera si vous souhaitez enregistrer vos modifications. 2.1.4 Sauvegarder Sauvegarde la compilation sélectionnée. 2.1.5 Sauvegarder sous Cette commande permet d'enregistrer la compilation sélectionnée sous un autre nom. 2.1.6 Infos de compilation Cette commande fournit toutes les informations sur la compilation active. 2.1.7 Rafraîchir la compilation Cette commande rafraîchit la compilation active. Elle n'est pas disponible pour tous les types de CD. Nero Structure des menus • 15 2.1.8 Préférences Cette commande ouvre la boîte de dialogue Préférences de Nero. Pour plus d'informations sur les différents paramètres, reportez-vous à la section "Nero Express". 2.1.9 Vue page Cette commande ouvre une fenêtre qui affiche le contenu de la compilation sélectionnée. Vous pouvez également imprimer ces informations. 2.1.10 Imprimer Cette commande imprime le contenu de la compilation sélectionnée. 2.1.11 Imprimer jaquette Cette commande ouvre Nero Cover Designer. 2.1.12 Fichier précédent Cette commande n'est active que si vous n'avez pas encore ouvert de compilation. Dans ce cas, les noms des quatre dernières compilations ouvertes seront énumérées ici. 2.1.13 Quitter Cette commande ferme Nero. Si une compilation est ouverte, le logiciel vous demandera d'abord si vous souhaitez l'enregistrer. 2.2 Editer 2.2.1 Annuler Cette commande annule votre dernière action. 2.2.2 Couper Cette commande copie le fichier dans le Presse-papiers et le supprime de son emplacement initial. 2.2.3 Copier Cette commande copie le fichier dans le Presse-papiers et le laisse à son emplacement initial. 2.2.4 Coller Cette commande colle le contenu du Presse-papiers. Nero Structure des menus • 16 2.2.5 Coller les raccourcis Cette commande colle un raccourci au lieu du fichier. 2.2.6 Supprimer Cette commande supprime le fichier sélectionné. Le fichier est immédiatement supprimé de la fenêtre de compilation. Dans l'Explorateur de fichiers, le logiciel vous demandera de confirmer la suppression de fichier lorsque le fichier sera supprimé effectivement (c'est-àdire placé dans la Corbeille de Windows). 2.2.7 Tout sélectionner Sélectionne tous les fichiers d'un dossier. 2.2.8 Inverser la sélection Cette commande inverse votre sélection, c'est-à-dire que tous les fichiers sélectionnés sont désélectionnés et vice versa. 2.2.9 Propriétés Cette commande affiche des informations sur le fichier sélectionné. La fenêtre de compilation contient des informations telles que la source du fichier et la date à laquelle le fichier a été ajouté à la compilation. Dans l'Explorateur de fichiers, les propriétés sont affichées de la même manière que dans l'Explorateur Windows. 2.2.10 Ajouter fichier Cette commande ouvre une boîte de dialogue et affiche un dossier auquel des fichiers peuvent être ajoutés. Vous pouvez modifier le dossier de manière à pouvoir parcourir la totalité du disque dur et/ou les disques réseau. Cette commande n'est active que si une fenêtre de compilation est sélectionnée. La boîte de dialogue qui s'affiche est semblable à l'Explorateur de fichiers de Nero, mais elle est moins pratique. 2.2.11 Créer un dossier Cette commande crée un dossier dans le répertoire sélectionné. 2.2.12 Rechercher Cette commande ouvre la fenêtre Rechercher. Elle n'est disponible que lorsqu'une fenêtre de compilation est active. Nero Structure des menus • 17 2.3 Voir 2.3.1 Barre d'outils Cliquez sur cette commande pour afficher les différentes options d'affichage des barres d'outils. 2.3.2 Barre d'états Cliquez sur cette commande pour activer ou désactiver la barre d'états. Si cette commande est cochée, la barre d'états est visible. 2.3.3 Grandes icônes Cliquez sur cette commande pour afficher les fichiers dans l'Explorateur de fichiers sous forme de grandes icônes. 2.3.4 Petites icônes Cliquez sur cette commande pour afficher les fichiers dans l'Explorateur de fichiers sous forme de petites icônes. 2.3.5 Liste Cliquez sur cette commande pour afficher les fichiers dans l'Explorateur de fichiers sous forme de liste. 2.3.6 Détails Cliquez sur cette commande pour afficher le détail des fichiers dans l'Explorateur de fichiers, c'est-à-dire des informations complémentaires figurant à côté du nom, telles que la taille du fichier, le type de fichier, la date de création, etc. 2.3.7 Arranger les icônes Cette commande active plusieurs options permettant de réorganiser les fichiers. 2.3.8 Original Un point noir devant cette commande indique si les noms de fichier et de dossier d'origine sont en cours d'utilisation ou si le nom doit être converti conformément à la norme ISO Level 1, ISO Level 2, Joliet. Voir aussi : ISO LEVEL 1, ISO LEVEL 2, JOLIET Nero Structure des menus • 18 2.3.9 ISO LEVEL 1, ISO LEVEL 2, JOLIET Un point noir devant cette commande indique si les noms de fichier et de dossier d'origine ont été convertis conformément à la norme ISO Level 1, ISO Level 2, Joliet ou si le nom d'origine doit être restauré. Voir aussi : Original ISO Level 1, ISO Level 2, Joliet autorise le format 8.3 pour les noms de fichiers (8 caractères pour le nom de fichier, 3 pour l'extension) et 8 caractères pour les noms de répertoire de niveau 1. Vous ne pouvez utiliser que les caractères de A à Z, de 0 à 9 et le trait de soulignement (_) ; les caractères spéciaux tels que §, $, % et & ne peuvent pas être utilisés. Le nombre maximal de niveaux de répertoire est 8 (répertoire maître compris). 2.3.10 Actualiser Actualise le contenu de l'Explorateur de fichiers. 2.4 Graveur 2.4.1 Choisir le graveur Cette commande affiche le(s) graveur(s) installé(s) et permet d'en sélectionner un. 2.4.2 Select Robot Cette commande ouvre une boîte de dialogue permettant de sélectionner le robot. (Disponible uniquement si le plug-in a été acheté) 2.4.3 Burn Compilation Cette commande ouvre la boîte de dialogue "Graver le CD". Elle n'est disponible que lorsqu'une compilation est active. 2.4.4 Copy Disk Cette commande ouvre la boîte de dialogue "Copier le CD" qui vous permet de définir les paramètres souhaités et de commencer à copier votre CD. 2.4.5 Graver l'image Ouvre la boîte de dialogue permettant de sélectionner un fichier image. Une fois la sélection effectuée, la boîte de dialogue "Graver le CD" s'ouvre. 2.4.6 Faire un Backup Cette commande ouvre une boîte de dialogue dans laquelle vous pouvez sélectionner le disque dur et la partition. Lorsque vous avez effectué votre sélection, la boîte de dialogue "Graver le CD" s'affiche. Nero Structure des menus • 19 Remarque : Lisez attentivement l'information importante qui s'affiche avant la boîte de dialogue dans laquelle vous sélectionnez le disque dur. Attention : Il est pour le moment impossible d'effectuer la sauvegarde des partitions NTFS d'un disque dur sur des systèmes Windows XP. Windows XP ne fonctionnerait plus suite à la restauration de la sauvegarde. 2.4.7 Graver partition HFS Cette commande n'est disponible que si un disque dur HFS est installé sur votre système. Elle permet de créer des CD avec le système de fichiers HFS d'un ordinateur Macintosh. Nero est capable de créer des CD HFS "purs" et des CD hybrides contenant des données aux formats HFS et ISO. 2.4.8 Burn DiskT@2 Cette commande permet de graver un DiskT@2. Elle est disponible uniquement si un graveur prenant en charge cette fonction est installé sur votre système. 2.4.9 Effacer CD Réinscriptible Cette commande ouvre une boîte de dialogue dans laquelle vous pouvez supprimer un support réinscriptible. Vous ne pouvez exécuter cette option que si vous disposez d'un graveur RW et que vous y avez inséré un support RW. 2.4.10 Ejecter disque Cette commande ouvre le plateau du graveur sélectionné pour la gravure et vous permet de changer le support. Elle est désactivée si vous avez sélectionné le graveur image. 2.4.11 Informations sur le média Cette commande affiche les informations sur le support inséré. Le support peut se trouver dans le lecteur de CD/DVD ou dans un graveur. Remarque : Notez que les lecteurs de CD n'affichent que les fonctions (telles que le CD-Texte) prises en charge par votre ordinateur. 2.5 Extras 2.5.1 Coder fichier Cette commande ouvre une boîte de dialogue permettant de convertir les fichiers audio de votre disque dur à l'un des formats suivants : WAV WMA AAC (Jusqu'à 50 fois seulement ; vous devrez ensuite acquérir le plug-in HEAAC.) Nero Structure des menus • 20 MP3 (Jusqu'à 30 fois seulement ; vous devrez ensuite acquérir le plug-in MP3 ou mp3PRO.) mp3PRO (Jusqu'à 30 fois seulement ; vous devrez ensuite acquérir le plug-in MP3 ou mp3PRO.) AIF 2.5.2 Sauvegarder piste Cette commande enregistre une piste d'un support sur votre disque dur. Les pistes audio peuvent être converties en fichiers WAV, MP3, mp3PRO ou AIF et des fichiers image (nrg) peuvent être créés à partir d'autres types de fichiers. Vous ne pouvez créer un nombre illimité de fichiers MP3 ou mp3PRO que si vous disposez du plug-in MP3 ou mp3PRO que vous devez acquérir séparément. Dans le cas contraire, vous ne pouvez utiliser l'encodeur mp3PRO que 30 fois avant qu'il ne se bloque pour des questions de licence. 2.5.3 Voir piste Cette commande vous permet d'afficher le contenu d'un CD de données sous forme de données hexadécimales et de passer directement à d'autres secteurs. 2.5.4 Ouvrir la base de données de CD/DVD-ROM de Nero Cette commande ouvre la base de données du programme et permet de supprimer, d'éditer et d'ajouter un CD/DVD-ROM. L'emplacement de la base de données du programme est défini sous l'onglet Base de données, sous la rubrique Préférences. Pour plus d'informations, reportez-vous à la section "Base de données". 2.6 Base de données 2.6.1 Ouvrir la base de données de CD de Nero Cette commande ouvre la base de données du programme et permet de supprimer, d'éditer et d'ajouter un CD. L'emplacement de la base de données du programme est défini sous l'onglet Base de données, sous la rubrique Préférences. Pour plus d'informations, reportez-vous à la section "Base de données". 2.6.2 Ouvrir la base de données de titres de Nero Cette commande ouvre la base de données du programme et permet de rechercher par titre ou par artiste. L'emplacement de la base de données du programme est défini sous l'onglet Base de données, sous la rubrique Préférences. Pour plus d'informations, reportez-vous à la section "Base de données". Nero Structure des menus • 21 2.6.3 Ouvrir la base de données de CD utilisateur Cette commande ouvre la base de données utilisateur et permet de supprimer, d'éditer et d'ajouter un CD. L'emplacement de la base de données utilisateur est défini dans la rubrique Préférences sous l'onglet Base de données. Pour plus d'informations, reportez-vous à la section "Base de données". 2.6.4 Ouvrir la base de données de titres utilisateur Cette commande ouvre la base de données utilisateur et permet d'effectuer une recherche par titre ou par artiste. L'emplacement de la base de données utilisateur est défini dans la rubrique Préférences sous l'onglet Base de données. Pour plus d'informations, reportez-vous à la section "Base de données". 2.6.5 Créer une nouvelle base de données utilisateur Cette commande ouvre une boîte de dialogue à partir de laquelle vous pouvez créer une base de données utilisateur. Sélectionnez le répertoire dans lequel vous souhaitez enregistrer la base de données. Vous devrez ensuite indiquer si vous souhaitez utiliser celle-ci comme base de données utilisateur. Si c'est le cas, le répertoire est défini sous l'onglet Base de données, sous la rubrique Préférences. Pour plus d'informations, reportez-vous à la section "Base de données". 2.6.6 Importer une base de données Internet Cette commande ouvre une boîte de dialogue dans laquelle vous pouvez importer la base de données Internet. Pour plus d'informations, reportez-vous à la section "Importation de la base de données du programme". 2.6.7 Réparer une base de données endommagée Cette commande ouvre une boîte de dialogue dans laquelle vous pouvez réparer une base de données endommagée. Puisque votre système peut contenir à la fois des bases de données du programme et des bases de données utilisateur, vous devez sélectionner la base de données à réparer. Nero vous avertira si vous devez effectuer cette action. 2.7 Fenêtre 2.7.1 Horizontal (compilation en haut) Les fenêtres ouvertes sont disposées horizontalement, fenêtre de compilation en haut. Nero Structure des menus • 22 2.7.2 Horizontal (compilation en bas) Les fenêtres ouvertes sont disposées horizontalement, fenêtre de compilation en bas. 2.7.3 Vertical (compilation à gauche) Les fenêtres ouvertes sont disposées horizontalement, fenêtre de compilation à gauche. C'est le paramètre par défaut de Nero. 2.7.4 Vertical (compilation à droite) Les fenêtres ouvertes sont disposées verticalement, fenêtre de compilation à droite. 2.8 Aide 2.8.1 Sujets d'aide Cette commande ouvre le fichier d'aide de Nero. 2.8.2 Utiliser Nero Express Cette commande active ou désactive Nero Express. Celui-ci est actif lorsque l'option est sélectionnée. L'interface particulièrement conviviale Nero Express s'ouvrira lorsque vous commencerez votre prochaine compilation. Pour plus d'informations, reportez-vous à la section "Nero Express". 2.8.3 Mettre à jour l'antivirus Cette commande n'est active, et par conséquent disponible, que dans la version commerciale de Nero. Si vous disposez d'une connexion Internet, celle-ci s'effectue vers le serveur et met à jour la base de données antivirus. Pour plus d'informations, reportez-vous à la section "Virus Checker". 2.8.4 Entrer le nouveau numéro de série Cette commande ouvre une boîte de dialogue dans laquelle vous pouvez entrer un nouveau numéro de série. 2.8.5 Nero sur le Web Cette commande ouvre la page d'accueil de Nero AG. 2.8.6 À propos de Nero Burning ROM Cette commande ouvre une fenêtre contenant le numéro de la version installée et les données utilisateur entrées lors de l'installation de Nero. Nero Structure des menus • 23 3 3.1 Nero Express Différences avec Nero Nero Express est une application nouvelle et innovante de type assistant. Basée sur l'application principale Nero, elle est utilisée pour enregistrer des disques. Tout en compilant un projet, vous pouvez à tout moment, pendant le processus, passer de Nero Express à Nero. Nero Express peut être démarré à partir de Nero en cliquant sur l'icône Nero Express ' ' dans la barre d'outils. Nero Express est particulièrement recommandé pour les débutants, car il sélectionne automatiquement les paramètres corrects, ce qui permet à l'utilisateur de se concentrer sur l'objectif principal : la gravure de disques. Nero Express permet de graver sur les disques marqués d'un "X" les compilations suivantes : CD DDCD DVD Disque de données X X X Disque de données amorçable X X X CD audio X CD de données et audio X Disque MP3 X X X Disque WMA X X X Vidéo CD (ou CD Vidéo) X Super Vidéo CD X DVD-Vidéo X Copier X X X Fichier image X X X Compilation enregistrée X X X Toutes les autres compilations peuvent être créées avec Nero. Vous trouverez des informations complémentaires sur l'utilisation de Nero Express dans le manuel consacré à Nero Express. Nero Nero Express • 24 4 Préférences 4.1 Introduction Pour accéder à la fenêtre Préférences de Nero, sélectionnez le menu Fichier / Préférences. Les onglets de cette fenêtre vous permettent de personnaliser les paramètres généraux de la gravure avec Nero. Nero Préférences • 25 4.2 Général Vous pouvez modifier certains paramètres de base dans cet onglet. Nous recommandons d'activer toutes les cases à cocher pour faciliter l'utilisation de Nero. Vous pouvez aussi vérifier quels plug-ins sont installés, lesquels sont pris en charge et lesquels ne le sont pas. Si plusieurs éditeurs de jaquettes sont installés sur votre PC, vous pouvez définir un éditeur par défaut. L'éditeur de jaquettes de Nero est Cover Designer. Vous trouverez plus d'informations sur celui-ci dans la section correspondante. 4.3 Cache Cet onglet permet de définir le lecteur et le chemin d'accès au cache, c'est-à-dire la mémoire dans laquelle les données sont stockées temporairement avant et pendant l'opération de gravure. Si plusieurs disques durs sont installés, nous recommandons de tester la vitesse des différents disques et d'utiliser le plus rapide comme cache. Le test ne peut pas vérifier la vitesse des disques réseau. Il est donc conseillé de ne pas choisir l'un de ceux-ci comme cache. 4.4 Langue Cet onglet permet d'afficher toutes les langues installées et de sélectionner celle dans laquelle vous souhaitez afficher les commandes et fonctions ainsi que toutes les entrées de Nero. Seules les langues sélectionnées lors de l'installation sont affichées. Si vous souhaitez utiliser une autre langue, installez-la à partir du CD d'installation. 4.5 Sons Cet onglet permet de définir les sons joués en rapport avec les différentes opérations de gravure. Lors de l'installation de Nero, un certain nombre de sons sont chargés, mais vous pouvez également en associer d'autres aux opérations de gravure. Lorsque la case à cocher est activée, le son sélectionné sera joué. Lorsque la case à cocher est désactivée, le son ne sera pas joué. 4.6 Fonctions approfondies Comme son nom l'indique, cet onglet est destiné aux utilisateurs confirmés de la gravure. L'option de maximisation de la capacité du CD doit être utilisée avec précaution dans la mesure où elle peut endommager votre graveur. Utilisez cette option à vos propres risques. 4.7 Base de données Nero permet de lier des CD audio à une base de données locale. Nero Préférences • 26 Cela peut être une base de données utilisateur contenant les titres gravés avec Nero ou une base de données du programme. La base de données du programme provient de freedb.org et doit être chargée sur votre PC avant l'utilisation (reportez-vous à la section "Base de données de CD de Nero"). Lorsque vous avez effectué cette opération, le titre du CD inséré et l'artiste sont (généralement) reconnus et n'ont pas besoin d'être entrés manuellement. 4.8 Mémoire tampon Cet onglet permet de spécifier la quantité de mémoire tampon que Nero utilisera. Vous pouvez effectuer cette opération automatiquement ou manuellement. Il est recommandé d'utiliser l'option Configuration automatique pour optimiser la relation entre la mémoire tampon existante et la mémoire tampon réservée à la gravure. Lors d'une configuration manuelle, assurez-vous que la taille de la mémoire tampon n'est pas trop petite, dans la mesure où la fiabilité de la gravure augmente avec la taille de la mémoire tampon. 4.9 Explorateur de fichiers Cet onglet permet de modifier les paramètres de l'Explorateur de fichiers, cœur de la fenêtre de compilation de Nero. Par exemple, vous pouvez spécifier si l'Explorateur de fichiers doit être affiché automatiquement lorsque vous ouvrez Nero et si les opérations sur les fichiers telles que la suppression ou le changement de nom doivent être confirmées. 4.10 Boîtes de dialogue Cet onglet vous permet de spécifier si un compteur de rupture de flux doit être affiché à la fin du processus de gravure. Cette case à cocher est active uniquement sur les graveurs qui prennent en charge cette fonction. Nero Préférences • 27 5 5.1 Choisir le graveur Introduction Le graveur souhaité peut être sélectionné dans la barre d'outils. Vous pouvez afficher les graveurs installés sur votre ordinateur et choisir le graveur que vous souhaitez utiliser à l'aide de la commande Choisir le graveur du menu Graveur. Cette fenêtre affiche également les informations sur le graveur sélectionné. Normalement, au moins deux graveurs sont affichés : le périphérique installé et le graveur image virtuel. 5.2 Graveur Cette option affiche le périphérique installé ainsi que des informations importantes sur le processus de gravure, telles que : la vitesse maximale la maximisation de la taille du CD (prise en charge ou non) la protection contre les ruptures de flux (prise en charge ou non) le CD-Texte (prise en charge ou non) la taille de la mémoire tampon du graveur 5.3 Image Recorder Cette option affiche le périphérique installé ainsi que des informations importantes sur le processus de gravure, telles que : la vitesse maximale la maximisation de la taille du CD (prise en charge ou non) la protection contre les ruptures de flux (prise en charge ou non) le CD-Texte (prise en charge ou non) la taille de la mémoire tampon du graveur 5.4 Graveurs multiples Les possesseurs de la version commerciale de Nero peuvent aussi, s'ils disposent de plusieurs graveurs, les utiliser simultanément. Nero Choisir le graveur • 28 6 6.1 Avant de graver votre premier disque L'onglet Graver Voici l'onglet Graver : 6.2 Calcul de la vitesse maximale Le test de vitesse détermine la vitesse d'accès aux fichiers compilés. Si la vitesse d'accès est plus faible que la vitesse de gravure, cette dernière diminue pour éviter une rupture de flux. Remarque : Il n'est pas nécessaire d'exécuter le test de vitesse si vous utilisez des graveurs disposant de protection contre les ruptures de flux. 6.3 Simulation Lors d'une simulation, toutes les étapes de la gravure d'un support sont effectuées, mais le rayon laser n'est pas actif. Vous pouvez ainsi supposer que si la simulation réussit, la gravure réussira. Nous recommandons d'exécuter une simulation si vous décompressez des données avant l'opération de gravure (par exemple, pour la gravure d'un CD audio à partir de fichiers MP3) Pour lire des fichiers MP3 sur un lecteur de CD, Nero Avant de graver votre premier disque • 29 vous devez les convertir au format correspondant (CDA). Dans Nero, cette décompression s'effectue pendant le processus de gravure. Cette opération utilise du temps ordinateur, ce qui peut entraîner des ruptures de flux sur les systèmes plus anciens. Les systèmes Pentium 3 ou supérieurs peuvent décompresser et graver à grande vitesse simultanément. Remarque : il est inutile d'effectuer des simulations si vous utilisez un graveur disposant de protection contre les ruptures de flux. 6.4 Ecrire L'activation de cette case à cocher lance le processus de gravure physique. S'il est interrompu, le résultat sera erroné et la totalité du support risque de devenir inutilisable en fonction de son type. Dans ce cas-là, seuls les graveurs disposant de protection contre les ruptures de flux peuvent continuer à effectuer des opérations de gravure. 6.5 Fixation Lorsqu'un CD est finalisé, il est "verrouillé" et ne peut plus être gravé. En fonction du type de support que vous gravez, c'est un processus nécessaire qui permet d'utiliser pleinement le support. Toutes les options sont définies correctement dans les paramètres par défaut de Nero. 6.6 Vitesse d'écriture Cette liste déroulante contient les vitesses d'écriture prises en charge par le graveur que vous avez sélectionné (reportez-vous à la section Choisir le graveur). Ce champ n'est affiché que si vous sélectionnez un graveur physique et pas le graveur Image Recorder. 6.7 Méthode d'écriture Vous disposez de deux méthodes de gravure : "Disc-at-Once" (DAO) et "Trackat-once" (TAO). 6.7.1 Disc-at-Once Avec "Disc-At-Once", tout le support est gravé en une seule opération sans désactiver le laser. Le processus "Disc-At-Once/96" (DAO/96) permet de graver davantage de données, ce qui peut entraîner de meilleurs résultats pour des opérations telles que la copie de CD. Remarque : Les CD audio, vidéo et Super Vidéo doivent toujours être gravées à l'aide de la méthode Disc-at-Once même s'il est également possible de sélectionner Track-at-once. Nous ne recommandons pas l'utilisation de Trackat-once. Il est préférable d'utiliser Disc-At-Once/96 pour copier des CD. 6.7.2 Track-at-once Avec "Track-at-once", chaque piste est gravée individuellement, ce qui signifie que le laser est désactivé à la fin de chaque piste. Nero Avant de graver votre premier disque • 30 6.8 Nombre de copies Ce champ contient le nombre de disques que vous souhaitez graver, le paramétrage standard étant un disque à graver. Entrez le nombre requis si vous souhaitez graver plusieurs disques. 6.9 Protection contre les ruptures Cette case à cocher est présente uniquement si le graveur sélectionné prend en charge une méthode offrant une protection contre les ruptures de flux. Le paramétrage standard est l'activation de cette case à cocher, cette protection garantissant la fiabilité de la gravure des CD. 6.10 Utiliser plusieurs graveurs Si plusieurs graveurs sont installés, ils peuvent être utilisés simultanément pour graver des disques. Lorsque cette case à cocher est activée, une fenêtre s'affiche lorsque vous cliquez sur le bouton "Graver" qui permet de sélectionner les graveurs souhaités. 6.11 Test antivirus avant la gravure Cette case à cocher n'est disponible que pour les possesseurs de la version commerciale de Nero. Lorsque cette case à cocher est activée, un test antivirus est effectué avant la gravure sur les données à graver. Cette procédure garantit que le disque gravé ne contient pas de virus. Nero Avant de graver votre premier disque • 31 7 7.1 Création d'un CD ou d'un DVD Introduction Nero vous permet de créer rapidement et facilement vos propres CD et DVD. La procédure est la même quel que soit le type de disque (CD de données, CD audio, CD vidéo, CD Super Vidéo, DDCD ou DVD). Faites glisser les fichiers avec la souris de l'Explorateur de fichiers vers la fenêtre de compilation, ouvrez la boîte de dialogue Graver et lancez l'opération de gravure. Ne vous inquiétez pas, vous ne pouvez pas vous tromper : Imaginons que vous souhaitez créer un CD audio, mais que vous faites glisser par erreur un fichier de données dans la fenêtre de compilation. Nero détectera le format de données incorrect (qu'il ne reconnaît pas) et n'ajoutera pas le fichier au CD audio. 7.2 CD de données (ISO) 7.2.1 Eléments d'informations 7.2.1.1 Données ISO au format XA Généralement, Nero grave les données ISO dans le format de secteur Mode 1 du CD. Cependant Nero prend aussi en charge le format XA pour les données ISO. Le format XA est une extension des structures ISO et ne peut être gravé sur le CD qu'en Mode 2 (autre format de secteur de CD). Les pistes ISO "Normal" en Mode 1 se comportent de la même façon que les pistes Mode 2/XA lorsqu'elles sont lues sous DOS/Windows et à l'aide de lecteurs de CD-ROM récents. Les lecteurs de CD-ROM les plus récents permettent la lecture des CD Mode 1 et Mode 2/XA. Cependant, il existe encore quelques lecteurs de CD-ROM qui ne peuvent pas lire correctement les CD Mode 1. Il est conseillé aux propriétaires de ces lecteurs plus anciens de graver les données au format Mode 2/XA. 7.2.1.2 ISO 9660 ISO Level 1, ISO Level 2, Joliet est conçu pour créer un système de fichiers aussi indépendant et compatible que possible. Les CD disposant du système de Nero Création d'un CD ou d'un DVD • 32 fichiers ISO Level 1, ISO Level 2, Joliet peuvent être lus sur tous les systèmes d'exploitation. ISO Level 1, ISO Level 2, Joliet prend en charge les noms de fichiers de niveau 1 au format 8.3 (8 caractères pour le nom de fichier, 3 pour l'extension) et 8 caractères pour les noms de répertoire. Seuls les caractères de A à Z, de 0 à 9 et le trait de soulignement (_) sont autorisés. La profondeur de chemin maximale est limitée à 8 niveaux (répertoire racine compris). 31 caractères sont autorisés au niveau 2. Ceux-ci peuvent être lus par Windows 95 et versions supérieures, mais pas par les systèmes DOS ni Windows 3.1 qui ne peuvent pas gérer les noms de fichiers longs. 7.2.2 Gravure de CD de données (sans multisession) Notez que lorsqu'un CD est gravé sans multisession, un sommaire est créé pour celui-ci à la fin de l'opération de gravure. Si l'option "Finaliser le CD" est sélectionnée, le CD est protégé en écriture et aucune autre opération de gravure n'est possible. Si cette option n'est pas sélectionnée, d'autres sessions peuvent être gravées mais seule la dernière session est visible. Le CD paraît donc ne contenir que celle-ci ! Vous pouvez utiliser le programme Nero Multi Mounter pour afficher le contenu de l'autre session. Nous vous suggérons d'utiliser l'option "CD de données (multisession)" lors de la création d'un CD de données contenant plusieurs sessions. Examinons à présent la procédure de création d'un CD-ROM (ISO) à l'aide de Nero : La valeur par défaut de tous les paramètres peut être conservée. 1. Insérez un CD vierge dans le graveur. 2. Démarrez une nouvelle compilation en cliquant sur le bouton approprié ou en cliquant sur Nouveau dans le menu Fichier. 3. Cliquez sur l'icône "CD-ROM (ISO)" ; l'onglet Multisession s'affiche. Sélectionnez dans les différents onglets les attributs de la compilation, tels que le nom du CD ainsi que les différentes caractéristiques et restrictions. 4. Sélectionnez l'option "Pas de multisession" pour créer un CD-ROM ISO. 5. Sous l'onglet ISO, vous pouvez basculer entre les formats Mode 1 et Mode 2/XA. Vous n'avez pas besoin de vérifier le format (autrefois, certains lecteurs de CD ne permettaient pas la lecture des CD en Mode 1, mais seul un très petit nombre d'entre eux subsistent encore). Si ces options sont grisées, cela signifie que cette sélection n'est pas possible pour le moment. Les CD sur lesquels des pistes Mode 1 et Mode 2/XA ont été mélangées ne sont pas fiables et peuvent même devenir illisibles. Dans la section "Longueur nom fichier/répertoire", vous pouvez préciser le niveau ISO de la longueur des noms. Windows 95 et les versions ultérieures autorisent des noms comportant un maximum de 31 caractères. Avec Windows 3.1, les noms ne peuvent pas dépasser 11 caractères (8 pour le nom et 3 pour l'extension). Le niveau 2 ISO est adapté dans la plupart des cas ; si vous savez que le CD devra également être lu sous Windows 3.1, vous devez toutefois sélectionner le niveau 1. 6. Sous l'onglet Etiquette, vous pouvez attribuer un nom au CD et remplacer ainsi le nom par défaut "Nouveau". Vous pouvez utiliser des lettres (de A à Z), des chiffres (de 0 à 9) ainsi que le caractère de soulignement (_) ; en revanche, les caractères accentués et les espaces ne sont pas autorisés. Nero Création d'un CD ou d'un DVD • 33 7. Sous l'onglet Dates, vous pouvez préciser la date de la compilation et de ses fichiers. La date et l'heure actuelles sont attribuées par défaut à la compilation ainsi qu'à la date de création des fichiers. 8. Sous l'onglet Divers, vous pouvez indiquer quels fichiers seront mis en mémoire cache. Par défaut, les fichiers très petits et se trouvant sur un support lent (disquettes ou lecteurs réseau) sont mis en mémoire cache. Spécifiez l'emplacement du cache sous l'onglet Cache dans le menu Fichier (option Préférences). 9. Lorsque vous avez sélectionné les paramètres souhaités, cliquez sur le bouton Nouveau qui se trouve à droite. Une fenêtre vide s'affiche pour le CD. 10. Si aucun Explorateur de fichiers n'est ouvert, vous pouvez en ouvrir un en cliquant sur Nouvel Explorateur de fichiers dans le menu Vue ou en cliquant sur l'icône "Explorateur de fichiers" appropriée. Pour indiquer que Nero doit démarrer en ouvrant un Explorateur de fichiers, activez la case à cocher Explorateur de fichiers (Fichier -> Préférences). 11. Pour créer la compilation, utilisez la fonctionnalité glisser-déplacer : sélectionnez les fichiers souhaités dans l'Explorateur de fichiers et faites-les glisser dans la fenêtre de compilation. Lorsque vous cliquez avec le bouton droit de la souris, un menu contextuel permet d'ajouter ou de supprimer de façon sélective certains types de fichiers. En outre, vous remarquerez un certain nombre de commandes communes à l'Explorateur Windows, telles que "Copier", "Coller" et "Couper". 12. Lors de la création d'une compilation par glisser-déplacer, l'arborescence des répertoires est également déplacée ; ainsi, si vous faites glisser un dossier complet vers la fenêtre de compilation, un dossier identique sera créé sur le CD à graver. Si vous faites glisser un grand nombre de fichiers individuels, la clarté de l'arborescence du CD peut s'en trouver affectée. Afin d'éviter cela, vous pouvez créer des dossiers dans la compilation. Pour ce faire, sélectionnez l'option Créer un dossier dans le menu Editer ou cliquez avec le bouton droit et sélectionnez cette commande à partir du menu contextuel. Lorsque vous créez un dossier, le nom "Nouveau" lui est attribué par défaut ; il peut alors être renommé immédiatement. Vous pouvez créer autant de dossiers que vous le souhaitez et y placer les fichiers existants par simple glisser-déplacer. Vous pouvez bien entendu faire glisser d'autres fichiers dans la fenêtre de compilation à partir de l'Explorateur de fichiers. 13. Cliquez sur le bouton Graver le CD ou sélectionnez la commande Graver le CD dans le menu Fichier pour ouvrir la boîte de dialogue d'écriture. Cette option est uniquement disponible lorsque la fenêtre de compilation est sélectionnée, c'est-à-dire lorsque la barre de titre est bleue. Si l'Explorateur de fichiers est sélectionné (la barre de titre de la fenêtre de compilation étant alors grisée), cette option n'est pas disponible et l'écriture sur le CD ne peut pas démarrer. Dans ce cas, cliquez n'importe où dans la fenêtre de compilation. La boîte de dialogue "Graver le CD" s'ouvre : elle est identique à celle qui s'ouvre lors de la création d'une compilation, à ceci près que l'onglet Graver est désormais sélectionné. 14. Dans la section "Action", activez les autres cases à cocher souhaitées, en plus de la case "Ecrire". Vous trouverez plus d'informations sur cette section dans la rubrique "Avant de graver votre premier disque". Lorsque vous créez un CD à une seule session, souvenez-vous d'activer la case à cocher "Finaliser le CD". Ce paramètre protège le CD en écriture, de sorte qu'il n'est plus possible d'y graver de nouveaux fichiers. (Dans le cas d'un CD multisession, cette case à cocher ne doit être activée que pour la dernière Nero Création d'un CD ou d'un DVD • 34 session du CD.) Tous les paramètres des différents onglets peuvent à présent être revus et modifiés si nécessaire. 15. Cliquez sur le bouton Graver pour démarrer le processus de gravure (ou la simulation, selon l'option choisie). Toutes les étapes sélectionnées s'exécutent, jusqu'à ce que l'opération d'écriture soit terminée. Vous pouvez contrôler la progression dans une fenêtre d'état qui indique les différentes étapes à mesure qu'elles sont exécutées. Une fois l'opération terminée, un message s'affiche, par exemple : "Gravure réussie à 12x (1800 Ko/s)". Le CD est alors éjecté. Les messages qui s'affichent peuvent être enregistrés, imprimés ou ignorés. Fermez la fenêtre en cliquant sur le bouton Rejeter ou Fermer. 16. Vous pouvez désormais vérifier ce qui a été gravé sur le CD en l'insérant de nouveau dans le lecteur et en cliquant sur l'icône "Info CD". 7.3 CD de données (multisession) 7.3.1 Général Pour créer un CD de données contenant plusieurs sessions, nous vous conseillons de créer un CD multisession. Chaque processus complet de gravure de CD avec Nero, de l'insertion du CD que vous souhaitez graver à son éjection, génère une session sur le CD. Une session contient une ou plusieurs pistes. Les CD contenant plusieurs sessions sont des "CD multisessions". Il existe deux types fondamentaux de CD multisessions : CD multisessions de fichiers liés, pour des sauvegardes, par exemple ; CD multisessions de fichiers indépendants. 7.3.1.1 CD multisessions de fichiers liés Les CD multisessions sont recommandés, par exemple, pour effectuer une sauvegarde hebdomadaire d'un certain nombre de fichiers sur un CD. Lorsqu'une compilation ISO est créée, le dossier requis est gravé sur le CD pour chaque nouvelle session. Puisque seuls certains fichiers ont été modifiés, l'enregistrement de la totalité du fichier présenterait les inconvénients suivants : L'opération de gravure serait inutilement longue puisque des données redondantes sont enregistrées à chaque fois. Beaucoup d'espace CD serait perdu puisque les mêmes données sont copiées plusieurs fois. Puisque les données peuvent être seulement enregistrées sur un CD-R (elles ne peuvent être ni supprimées ni modifiées), la procédure suivante est utilisée pour les CD multisessions : Au lieu d'enregistrer à nouveau les données non modifiées à chaque session (à chaque procédure de sauvegarde), Nero n'enregistre que les références croisées sur une piste précédente du CD qui contient le fichier non modifié. Seuls les fichiers modifiés sont entièrement réenregistrés. Activez les deux cases à cocher "Remplacer fichiers dans compilation" et "Ajouter de nouveaux fichiers dans la compilation" dans la section "Options" pour garantir que l'opération s'effectuera de cette manière. Nero Création d'un CD ou d'un DVD • 35 Lorsque des sessions individuelles sont liées les unes aux autres, il faut, bien entendu, s'assurer que les pistes (qui sont associées à un CD existant) ne sont pas enregistrées sur un autre CD par erreur. Tous les fichiers ayant des références externes aux pistes seraient illisibles par la suite ! C'est pour cela que Nero vérifie que le CD adéquat a été chargé pour l'opération de gravure. Si ce n'est pas le cas, le CD qui a été chargé par erreur est éjecté. Vous trouverez des informations détaillées sur la gravure de CD multisessions dans les chapitres "Création d'un CD multisession (Commencer)), "Création d'un CD multisession (Continuer))" et "Création d'un CD multisession (Terminer)". 7.3.1.2 CD multisessions de fichiers non liés Si les fichiers de la session de fichiers à graver sont si petits que d'autres fichiers peuvent être ajoutés et si vous souhaitez utiliser tout l'espace du CD, vous pouvez créer un CD multisession. Désactivez les deux cases à cocher "Remplacer fichiers dans compilation" et "Ajouter de nouveaux fichiers dans la compilation" dans la section "Options". Cela permet de garantir que Nero ne recherchera pas de liens vers des fichiers existants sur le CD. Vous trouverez des informations détaillées sur la gravure de CD multisessions dans les chapitres "Création d'un CD multisession (Commencer)), "Création d'un CD multisession (Continuer))" et "Création d'un CD multisession (Terminer)". 7.3.2 Structure des CD multisessions Ce chapitre fournit des explications techniques sur les CD multisessions. Il est destiné principalement aux utilisateurs ayant déjà une expérience de la gravure de CD et souhaitant en savoir plus. Les utilisateurs qui souhaitent tout simplement créer un CD multisession avec Nero peuvent ignorer ce chapitre. Le système de fichiers ISO dispose d'une fonctionnalité qui vous aide à créer des CD multisessions : Les fichiers sont stockés dans les tables ISO de manière à indiquer le bloc de départ absolu de chaque fichier et la longueur des fichiers dans les blocs. "Absolu" signifie que tous les blocs des pistes CD sont numérotés de manière séquentielle. Que se passe-t-il lorsque le bloc de départ d'un fichier appartient à une piste différente de celle qui contient le sommaire à créer ? Aucun problème ! Les pilotes et les graveurs de CD-ROM lisent simplement le fichier à partir d'une autre piste. Les CD sont gravés session par session et piste par piste, de sorte que seules les pistes déjà gravées sont accessibles. Une "piste de référence" doit donc être spécifiée d'abord lors de la création de CD ISO multisessions avec Nero. Le logiciel lit cette piste et mémorise l'emplacement des fichiers qu'elle contient. Lors de la prochaine session de gravure, ces emplacements sont réenregistrés pour les fichiers non modifiés. Informations complémentaires de multisessions sur le CD Lors du démarrage d'un nouveau CD multisession, Nero enregistre non seulement les fichiers et les dossiers mais aussi leur emplacement source sur le disque dur. Lors de la mise à jour d'une compilation multisession, ces Nero Création d'un CD ou d'un DVD • 36 informations complémentaires sont utilisées pour remplacer, ajouter ou supprimer automatiquement les fichiers modifiés. Les CD multisessions peuvent être créés même s'il n'existe pas d'informations complémentaires de Nero sur la piste de référence. Cependant, il existe un inconvénient : les références du disque dur mentionnées ci-dessus n'étant pas connues de Nero, il ne peut pas y avoir de mise à jour automatique. 7.3.3 Eléments d'informations 7.3.3.1 Données ISO au format XA Normalement Nero écrit les données ISO dans le secteur de format "Mode 1" du CD. Cependant Nero prend aussi en charge le "format XA" pour les données ISO. Le format XA est une extension des structures ISO et ne peut être gravé sur le CD qu'en "Mode 2" (autre format de secteur de CD). Les pistes ISO "Normal" en Mode 1 se comportent de la même façon que les pistes Mode 2/XA lorsqu'elles sont lues sous DOS/Windows et à l'aide de lecteurs de CD-ROM récents. Les lecteurs de CD-ROM les plus récents permettent la lecture des CD Mode 1 et Mode 2/XA. Cependant, il existe encore quelques lecteurs de CD-ROM qui ne peuvent pas lire correctement les CD Mode 1. Il est conseillé aux propriétaires de ces lecteurs plus anciens de graver les données au format Mode 2/XA. 7.3.4 Création d'un CD multisession (Commencer) Examinons à présent la procédure de création d'un CD multisession à l'aide de Nero : La valeur par défaut de tous les paramètres peut être conservée. 1. Insérez un CD vierge dans le graveur. 2. Démarrez une nouvelle compilation en cliquant sur le bouton approprié ou en cliquant sur Nouveau dans le menu Fichier. 3. Cliquez sur l'icône "CD-ROM (ISO)" ; l'onglet Multisession s'affiche. Sélectionnez dans les différents onglets les attributs de la compilation, tels que le nom du CD ainsi que les différentes caractéristiques et restrictions. 4. Activez l'option "Commencer un CD multisession" pour créer un CD multisession. 5. Sous l'onglet ISO, vous pouvez basculer entre les formats Mode 1 et Mode 2/XA. Vous n'avez pas besoin de vérifier le format (autrefois, certains lecteurs de CD ne permettaient pas la lecture des CD en Mode 1, mais seul un très petit nombre d'entre eux subsistent encore). Si ces options sont grisées, cela signifie que cette sélection n'est pas possible pour le moment. Les CD sur lesquels des pistes Mode 1 et Mode 2/XA ont été mélangées ne sont pas fiables et peuvent même devenir illisibles. Dans la section "Longueur nom fichier/répertoire", vous pouvez préciser le niveau ISO de la longueur des noms. Windows 95 et les versions ultérieures autorisent des noms comportant un maximum de 31 caractères. Avec Windows 3.1, les noms ne peuvent pas dépasser 11 caractères (8 pour le nom et 3 pour l'extension). Le niveau 2 ISO est adapté dans la plupart des cas ; si vous Nero Création d'un CD ou d'un DVD • 37 savez que le CD devra également être lu sous Windows 3.1, vous devez toutefois sélectionner le niveau 1. 6. Sous l'onglet Etiquette, vous pouvez attribuer un nom au CD et remplacer ainsi le nom par défaut "Nouveau". Vous pouvez utiliser des lettres (de A à Z), des chiffres (de 0 à 9) ainsi que le caractère de soulignement (_) ; en revanche, les caractères accentués et les espaces ne sont pas autorisés. 7. Sous l'onglet Dates, vous pouvez préciser la date de la compilation et de ses fichiers. La date et l'heure actuelles sont attribuées par défaut à la compilation ainsi qu'à la date de création des fichiers. 8. Sous l'onglet Divers, vous pouvez indiquer quels fichiers seront mis en mémoire cache. Par défaut, les fichiers très petits et se trouvant sur un support lent (disquettes ou lecteurs réseau) sont mis en mémoire cache. Spécifiez l'emplacement du cache sous l'onglet Cache dans le menu Fichier (option Préférences). 9. Lorsque vous avez sélectionné les paramètres souhaités, cliquez sur le bouton Nouveau qui se trouve à droite. Une fenêtre vide s'affiche pour le CD. 10. Si aucun Explorateur de fichiers n'est ouvert, vous pouvez en ouvrir un en cliquant sur Nouvel Explorateur de fichiers dans le menu Vue ou en cliquant sur l'icône "Explorateur de fichiers" appropriée. Pour indiquer que Nero doit démarrer en ouvrant un Explorateur de fichiers, activez la case à cocher Explorateur de fichiers (Fichier -> Préférences). 11. Pour créer la compilation, utilisez la fonctionnalité glisser-déplacer : sélectionnez les fichiers souhaités dans l'Explorateur de fichiers et faites-les glisser dans la fenêtre de compilation. Lorsque vous cliquez avec le bouton droit de la souris, un menu contextuel permet d'ajouter ou de supprimer de façon sélective certains types de fichiers. En outre, vous remarquerez un certain nombre de commandes communes à l'Explorateur Windows, telles que "Copier", "Coller" et "Couper". Lors de la création d'une compilation par glisser-déplacer, l'arborescence des répertoires est également déplacée ; ainsi, si vous faites glisser un dossier complet vers la fenêtre de compilation, un dossier identique sera créé sur le CD à graver. Si vous faites glisser un grand nombre de fichiers individuels, la clarté de l'arborescence du CD peut s'en trouver affectée. Afin d'éviter cela, vous pouvez créer des dossiers dans la compilation. Pour ce faire, sélectionnez l'option Créer un dossier dans le menu Editer ou cliquez avec le bouton droit et sélectionnez cette commande à partir du menu contextuel. Lorsque vous créez un dossier, le nom "Nouveau" lui est attribué par défaut ; il peut alors être renommé immédiatement. Vous pouvez créer autant de dossiers que vous le souhaitez et y placer les fichiers existants par simple glisser-déplacer. Vous pouvez bien entendu faire glisser d'autres fichiers dans la fenêtre de compilation à partir de l'Explorateur de fichiers. 12. Cliquez sur le bouton Graver le CD ou sélectionnez la commande Graver le CD dans le menu Fichier pour ouvrir la boîte de dialogue d'écriture. Cette option est uniquement disponible lorsque la fenêtre de compilation est sélectionnée, c'est-à-dire lorsque la barre de titre est bleue. Si l'Explorateur de fichiers est sélectionné (la barre de titre de la fenêtre de compilation étant alors grisée), cette option n'est pas disponible et l'écriture sur le CD ne peut pas démarrer. Dans ce cas, cliquez n'importe où dans la fenêtre de compilation. Nero Création d'un CD ou d'un DVD • 38 La boîte de dialogue "Graver le CD" s'ouvre : elle est identique à celle qui s'ouvre lors de la création d'une compilation, à ceci près que l'onglet Graver est désormais sélectionné. 13. Dans la section "Action", activez les autres cases à cocher souhaitées, en plus de la case "Ecrire". Vous trouverez plus d'informations sur cette section dans la rubrique "Avant de graver votre premier disque". Important : Souvenez-vous de désactiver la case à cocher "Finaliser le CD" lorsque vous créez la première session d'un CD multisession. Dans le cas d'un CD multisession, cette case à cocher n'est activée que pour la dernière session du CD. Ce paramètre protège le CD en écriture, de sorte qu'il n'est plus possible d'y graver de nouveaux fichiers. Tous les paramètres des différents onglets peuvent à présent être revus et modifiés si nécessaire. 14. Cliquez sur le bouton Graver pour démarrer le processus de gravure (ou la simulation, selon l'option choisie). Toutes les étapes sélectionnées s'exécutent, jusqu'à ce que l'opération d'écriture soit terminée. Vous pouvez contrôler la progression dans une fenêtre d'état qui indique les différentes étapes à mesure qu'elles sont exécutées. Une fois l'opération terminée, un message s'affiche, par exemple : "Gravure réussie à 12x (1800 Ko/s)". Le CD est alors éjecté. Les messages qui s'affichent peuvent être enregistrés, imprimés ou ignorés. Fermez la fenêtre en cliquant sur le bouton Rejeter ou Fermer. 15. Vous pouvez désormais vérifier ce qui a été gravé sur le CD en l'insérant de nouveau dans le lecteur et en cliquant sur l'icône "Info CD". 7.3.5 Création d'un CD multisession (Continuer) Examinons à présent la procédure de création d'un CD multisession à l'aide de Nero : La valeur par défaut de tous les paramètres peut être conservée. 1. Chargez le CD multisession dans le graveur si vous souhaitez continuer. 2. Démarrez une nouvelle compilation en cliquant sur le bouton approprié ou en cliquant sur Nouveau dans le menu Fichier. 3. Cliquez sur l'icône "CD-ROM (ISO)" ; l'onglet Multisession s'affiche. Sélectionnez dans les différents onglets les attributs de la compilation, tels que le nom du CD ainsi que les différentes caractéristiques et restrictions. 4. Activez l'option "Continuer un CD multisession" pour créer un CD ISO. Pour un CD multisession avec des fichiers liés, activez les deux cases à cocher "Remplacer fichiers dans compilation" et "Ajouter de nouveaux fichiers dans la compilation" dans la section "Options". Pour un CD multisession avec des fichiers indépendants, désactivez les deux cases à cocher "Remplacer fichiers dans compilation" et "Ajouter de nouveaux fichiers dans la compilation" dans la section "Options". Cela permet de garantir que Nero ne recherchera pas de liens vers des fichiers existants sur le CD. 5. Sous l'onglet ISO, vous pouvez basculer entre les formats Mode 1 et Mode 2/XA. Vous n'avez pas besoin de vérifier le format (contrairement à autrefois, seul un très petit nombre de lecteurs interdisent la lecture des CD Nero Création d'un CD ou d'un DVD • 39 en Mode 1). Si ces options sont grisées, cela signifie que cette sélection n'est pas possible pour le moment. Les CD sur lesquels des pistes Mode 1 et Mode 2/XA ont été mélangées ne sont pas fiables et peuvent même devenir illisibles. Dans la section "Longueur nom fichier/répertoire", vous pouvez préciser le niveau ISO de la longueur des noms. Windows 95 et les versions ultérieures autorisent des noms comportant un maximum de 31 caractères. Avec Windows 3.1, les noms ne peuvent pas dépasser 11 caractères (8 pour le nom et 3 pour l'extension). Le niveau 2 ISO est adapté dans la plupart des cas ; si vous savez que le CD devra également être lu sous Windows 3.1, vous devez toutefois sélectionner le niveau 1. 6. Sous l'onglet Etiquette, vous pouvez attribuer un nom au CD et remplacer ainsi le nom par défaut "Nouveau". Vous pouvez utiliser des lettres (de A à Z), des chiffres (de 0 à 9) ainsi que le caractère de soulignement (_) ; en revanche, les caractères accentués et les espaces ne sont pas autorisés. 7. Sous l'onglet Dates, vous pouvez préciser la date de la compilation et de ses fichiers. La date et l'heure actuelles sont attribuées par défaut à la compilation ainsi qu'à la date de création des fichiers. 8. Sous l'onglet Divers, vous pouvez indiquer quels fichiers seront mis en mémoire cache. Par défaut, les fichiers très petits et se trouvant sur un support lent (disquettes ou lecteurs réseau) sont mis en mémoire cache. Spécifiez l'emplacement du cache sous l'onglet Cache dans le menu Fichier (option Préférences). 9. Lorsque vous avez sélectionné les paramètres souhaités, cliquez sur le bouton Nouveau qui se trouve à droite. Sélectionnez la piste ISO à partir de laquelle vous souhaitez continuer. Il s'agit généralement de la dernière piste ISO du CD ; celle-ci est donc prédéfinie. Cliquez sur le bouton OK. Les fichiers et dossiers qui se trouvent déjà sur le CD sont lus et automatiquement mis à jour. La fenêtre de compilation multisession de Nero s'ouvre. La nouvelle fenêtre de compilation multisession affiche tous les fichiers et dossiers se trouvant sur le CD. En fonction des options de mise à jour sélectionnées, certains fichiers et dossiers s'affichent en gris, d'autres en noir. Les fichiers et dossiers en noir sont ceux qui ont été ajoutés ou remplacés. Les dossiers dans lesquels au moins un fichier ou dossier a été remplacé ou ajouté sont également affichés en noir, de façon à mettre clairement en évidence les changements. Les fichiers et dossiers qui s'affichent en gris dans la fenêtre de compilation ne sont pas écrits de nouveau lors de l'opération de gravure. Ils se trouvent déjà sur le CD. Nero écrit donc uniquement une référence à ces fichiers sur le CD. 10. Pour créer la compilation, utilisez la fonctionnalité glisser-déplacer : sélectionnez les fichiers souhaités dans l'Explorateur de fichiers et faites-les glisser dans la fenêtre de compilation. Lorsque vous cliquez avec le bouton droit de la souris, un menu contextuel permet d'ajouter ou de supprimer de façon sélective certains types de fichiers. En outre, vous remarquerez un certain nombre de commandes communes à l'Explorateur Windows, telles que "Copier", "Coller" et "Couper". Lors de la création d'une compilation par glisser-déplacer, l'arborescence des répertoires est également déplacée ; ainsi, si vous faites glisser un Nero Création d'un CD ou d'un DVD • 40 dossier complet vers la fenêtre de compilation, un dossier identique sera créé sur le CD à graver. Si vous faites glisser un grand nombre de fichiers individuels, la clarté de l'arborescence du CD peut s'en trouver affectée. Afin d'éviter cela, vous pouvez créer des dossiers dans la compilation. Pour ce faire, sélectionnez l'option Créer un dossier dans le menu Editer ou cliquez avec le bouton droit et sélectionnez cette commande à partir du menu contextuel. Lorsque vous créez un dossier, le nom "Nouveau" lui est attribué par défaut ; il peut alors être renommé immédiatement. Vous pouvez créer autant de dossiers que vous le souhaitez et y placer les fichiers existants par simple glisser-déplacer. Vous pouvez bien entendu faire glisser d'autres fichiers dans la fenêtre de compilation à partir de l'Explorateur de fichiers. 11. Cliquez sur le bouton Graver le CD ou sélectionnez la commande Graver le CD dans le menu Fichier pour ouvrir la boîte de dialogue d'écriture. Cette option est uniquement disponible lorsque la fenêtre de compilation est active, c'est-à-dire lorsque la barre de titre est bleue. Si l'Explorateur de fichiers est actif (la barre de titre de la fenêtre de compilation étant alors grisée), cette option n'est pas disponible et l'écriture sur le CD ne peut pas démarrer. Dans ce cas, cliquez n'importe où dans la fenêtre de compilation. La boîte de dialogue "Graver le CD" s'ouvre : elle est identique à celle qui s'ouvre lors de la création d'une compilation, à ceci près que l'onglet Graver est désormais sélectionné. Tous les paramètres des différents onglets peuvent à présent être revus et modifiés si nécessaire. 12. Dans la section "Action", activez les autres cases à cocher souhaitées, en plus de la case "Ecrire". Vous trouverez plus d'informations sur cette section dans "Avant de graver votre premier disque". Important : Souvenez-vous de désactiver la case à cocher "Finaliser le CD" lorsque vous continuez la session d'un CD multisession. Dans le cas d'un CD multisession, cette case à cocher n'est activée que pour la dernière session du CD. Ce paramètre protège le CD en écriture, de sorte qu'il n'est plus possible d'y graver de nouveaux fichiers. Tous les paramètres des différents onglets peuvent à présent être revus et modifiés si nécessaire. 13. Confirmez votre sélection en cliquant sur le bouton Graver. Toutes les étapes sélectionnées s'exécutent, jusqu'à ce que l'opération d'écriture soit terminée. Vous pouvez contrôler la progression dans une fenêtre d'état qui indique les différentes étapes à mesure qu'elles sont exécutées. Une fois l'opération terminée, un message s'affiche, par exemple : "Gravure réussie à 12x (1800 Ko/s)". Le CD est alors éjecté. Les messages qui s'affichent peuvent être enregistrés, imprimés ou ignorés. Fermez la fenêtre en cliquant sur le bouton Rejeter ou Fermer. 14. Vous pouvez désormais vérifier ce qui a été gravé sur le CD en l'insérant de nouveau dans le lecteur et en cliquant sur l'icône "Info CD". Nero Création d'un CD ou d'un DVD • 41 7.3.6 Création d'un CD multisession (Terminer) Cette section vous expliquera pas à pas comment utiliser Nero pour continuer et finaliser un CD multisession de sorte qu'il soit protégé en écriture et qu'il ne soit plus possible d'y graver de nouveaux fichiers. La valeur par défaut de tous les paramètres peut être conservée. 1. Chargez le CD multisession dans le graveur si vous souhaitez continuer. 2. Démarrez une nouvelle compilation en cliquant sur le bouton approprié ou en cliquant sur Nouveau dans le menu Fichier. 3. Cliquez sur l'icône "CD-ROM (ISO)" ; l'onglet Multisession s'affiche. Sélectionnez dans les différents onglets les attributs de la compilation, tels que le nom du CD ainsi que les différentes caractéristiques et restrictions. 4. Activez l'option "Continuer un CD multisession" pour créer un CD ISO. Pour un CD multisession avec des fichiers liés, activez les deux cases à cocher "Remplacer fichiers dans compilation" et "Ajouter de nouveaux fichiers dans la compilation" dans la section "Options". Pour un CD multisession avec des fichiers indépendants, désactivez les deux cases à cocher "Remplacer fichiers dans compilation" et "Ajouter de nouveaux fichiers dans la compilation" dans la section "Options". Cela permet de garantir que Nero ne recherchera pas de liens vers des fichiers existants sur le CD. 5. Sous l'onglet ISO, vous pouvez basculer entre les formats Mode 1 et Mode 2/XA. Vous n'avez pas besoin de vérifier le format (contrairement à autrefois, seul un très petit nombre de lecteurs interdisent la lecture des CD en Mode 1). Si ces options sont grisées, cela signifie que cette sélection n'est pas possible pour le moment. Les CD sur lesquels des pistes Mode 1 et Mode 2/XA ont été mélangées ne sont pas fiables et peuvent même devenir illisibles. Dans la section "Longueur nom fichier/répertoire", vous pouvez préciser le niveau ISO de la longueur des noms. Windows 95 et les versions ultérieures autorisent des noms comportant un maximum de 31 caractères. Avec Windows 3.1, les noms ne peuvent pas dépasser 11 caractères (8 pour le nom et 3 pour l'extension). Le niveau 2 ISO est adapté dans la plupart des cas ; si vous savez que le CD devra également être lu sous Windows 3.1, vous devez toutefois sélectionner le niveau 1. 6. Sous l'onglet Etiquette, vous pouvez attribuer un nom au CD et remplacer ainsi le nom par défaut "Nouveau". Vous pouvez utiliser des lettres (de A à Z), des chiffres (de 0 à 9) ainsi que le caractère de soulignement (_) ; en revanche, les caractères accentués et les espaces ne sont pas autorisés. 7. Sous l'onglet Dates, vous pouvez préciser la date de la compilation et de ses fichiers. La date et l'heure actuelles sont attribuées par défaut à la compilation ainsi qu'à la date de création des fichiers. 8. Sous l'onglet Divers, vous pouvez indiquer quels fichiers seront mis en mémoire cache. Par défaut, les fichiers très petits et se trouvant sur un support lent (disquettes ou lecteurs réseau) sont mis en mémoire cache. Spécifiez l'emplacement du cache sous l'onglet Cache dans le menu Fichier (option Préférences). 9. Lorsque vous avez sélectionné les paramètres souhaités, cliquez sur le bouton Nouveau qui se trouve à droite. Nero Création d'un CD ou d'un DVD • 42 Sélectionnez la piste ISO à partir de laquelle vous souhaitez continuer. Il s'agit généralement de la dernière piste ISO du CD ; celle-ci est donc prédéfinie. Cliquez sur le bouton OK. Les fichiers et dossiers qui se trouvent déjà sur le CD sont lus et automatiquement mis à jour. La fenêtre de compilation multisession de Nero s'ouvre. La nouvelle fenêtre de compilation multisession affiche tous les fichiers et dossiers se trouvant sur le CD. En fonction des options de mise à jour sélectionnées, certains fichiers et dossiers s'affichent en gris, d'autres en noir. Les fichiers et dossiers en noir sont ceux qui ont été ajoutés ou remplacés. Les dossiers dans lesquels au moins un fichier ou dossier a été remplacé ou ajouté sont également affichés en noir, de façon à mettre clairement en évidence les changements. Les fichiers et dossiers qui s'affichent en gris dans la fenêtre de compilation ne sont pas écrits de nouveau lors de l'opération de gravure. Ils se trouvent déjà sur le CD. Nero écrit donc uniquement une référence à ces fichiers sur le CD. 10. Pour créer la compilation, utilisez la fonctionnalité glisser-déplacer : sélectionnez les fichiers souhaités dans l'Explorateur de fichiers et faites-les glisser dans la fenêtre de compilation. Lorsque vous cliquez avec le bouton droit de la souris, un menu contextuel permet d'ajouter ou de supprimer de façon sélective certains types de fichiers. En outre, vous remarquerez un certain nombre de commandes communes à l'Explorateur Windows, telles que "Copier", "Coller" et "Couper". Lors de la création d'une compilation par glisser-déplacer, l'arborescence des répertoires est également déplacée ; ainsi, si vous faites glisser un dossier complet vers la fenêtre de compilation, un dossier identique sera créé sur le CD à graver. Si vous faites glisser un grand nombre de fichiers individuels, la clarté de l'arborescence du CD peut s'en trouver affectée. Afin d'éviter cela, vous pouvez créer des dossiers dans la compilation. Pour ce faire, sélectionnez l'option Créer un dossier dans le menu Editer ou cliquez avec le bouton droit et sélectionnez cette commande à partir du menu contextuel. Lorsque vous créez un dossier, le nom "Nouveau" lui est attribué par défaut ; il peut alors être renommé immédiatement. Vous pouvez créer autant de dossiers que vous le souhaitez et y placer les fichiers existants par simple glisser-déplacer. Vous pouvez bien entendu faire glisser d'autres fichiers dans la fenêtre de compilation à partir de l'Explorateur de fichiers. 11. Cliquez sur le bouton Graver le CD ou sélectionnez la commande Graver le CD dans le menu Fichier pour ouvrir la boîte de dialogue d'écriture. Cette option est uniquement disponible lorsque la fenêtre de compilation est active, c'est-à-dire lorsque la barre de titre est bleue. Si l'Explorateur de fichiers est sélectionné (la barre de titre de la fenêtre de compilation étant alors grisée), cette option n'est pas disponible et l'écriture sur le CD ne peut pas démarrer. Dans ce cas, cliquez n'importe où dans la fenêtre de compilation. La boîte de dialogue "Graver le CD" s'ouvre : elle est identique à celle qui s'ouvre lors de la création d'une compilation, à ceci près que l'onglet Graver est désormais sélectionné. 12. Si vous souhaitez maintenant terminer le CD, activez la case à cocher "Finaliser le CD". Cette option finalise et protège en écriture le CD que vous avez créé. Dans la section "Action", activez les autres cases à cocher Nero Création d'un CD ou d'un DVD • 43 souhaitées, en plus de la case "Ecrire". Vous trouverez plus d'informations sur cette section dans Avant de graver votre premier disque. Important : Assurez-vous que la case à cocher "Finaliser le CD" n'est activée que lorsque vous créez la session finale d'un CD multisession. Sinon votre CD sera finalisé et protégé en écriture. Il n'est plus possible de graver de nouveaux fichiers sur le CD. Tous les paramètres des différents onglets peuvent à présent être revus et modifiés si nécessaire. 13. Confirmez votre sélection en cliquant sur le bouton Graver. Toutes les étapes sélectionnées s'exécutent, jusqu'à ce que l'opération d'écriture soit terminée. Vous pouvez contrôler la progression dans une fenêtre d'état qui indique les différentes étapes à mesure qu'elles sont exécutées. Une fois l'opération terminée, un message s'affiche, par exemple : "Gravure réussie à 12x (1800 Ko/s)". Le CD est alors éjecté. Les messages qui s'affichent peuvent être enregistrés, imprimés ou ignorés. Fermez la fenêtre en cliquant sur le bouton Rejeter ou Fermer. 14. Vous pouvez désormais vérifier ce qui a été gravé sur le CD en l'insérant de nouveau dans le lecteur et en cliquant sur l'icône "Info CD". 7.3.7 Remarques complémentaires 7.3.7.1 Enregistrement des compilations multisessions L'enregistrement des compilations multisessions n'est pas absolument nécessaire puisque Nero enregistre automatiquement toutes les informations sur votre CD lorsque vous gravez une compilation multisession. Malgré cela, tout comme les compilations ISO, les compilations multisessions peuvent aussi être gravées sur votre disque dur en tant que document Nero. Le CD multisession conserve les références sur la piste de référence et une sorte d'empreinte. Cette empreinte contient les fonctionnalités caractéristiques du CD et permet d'identifier le CD de référence associé, de sorte que les CD qui ne sont pas chargés correctement peuvent être éjectés. 7.3.7.2 Fonctions copier, couper et coller dans les compilations ISO et multisessions Les opérations copier, couper et coller des fichiers et des dossiers dans les compilations ISO et multisessions sont en principe possibles. Cependant, il existe un certain nombre de contraintes qui sont dues à la nature des compilations multisessions. Si vous souhaitez continuer un CD multisession qui n'a pas été compilé avec Nero et/ou qui a été créé sur un autre PC, Nero ne peut pas mettre à jour les compilations automatiquement puisqu'il ne connaît pas l'emplacement des fichiers sur le disque dur. Nero ne connaît que la taille et l'emplacement de ces fichiers sur le CD de référence. Si une entrée de ce type est copiée et collée sur une autre compilation ISO "normale", le fichier ne pourra pas être gravé correctement, puisque Nero ne connaît pas son contenu, ne sait pas si ce fichier se trouve sur le disque dur, et si c'est le cas, ne connaît pas son emplacement. Nero Création d'un CD ou d'un DVD • 44 Pour éviter que ces problèmes ne surviennent lors de la gravure, Nero affiche un message d'erreur et refuse d'effectuer l'opération lorsque vous essayez de coller l'élément. Des problèmes similaires peuvent également survenir lors du transfert de fichiers d'un document multisession à un autre. Gardez à l'esprit que, bien souvent, avec des compilations multisessions, vous ne manipulez pas des données directement accessibles, ce qui se traduit par une commodité moindre par rapport aux compilations ISO. 7.4 CD audio 7.4.1 Introduction Un CD audio est un CD qui contient des fichiers de musique et qui peut être lu par un lecteur de CD classique. Les chansons d'un CD doivent être au format CDA ou être converties à ce format. La plupart des lecteurs de CD ne pouvant lire que les CD-R, il n'est pas recommandé d'utiliser des CD réinscriptibles (CD-RW). Nero enregistre correctement les données audio sur le CD-RW mais de nombreux lecteurs de CD ne pourront pas lire les pistes. Si possible, les CD audio doivent toujours être gravés en mode "Disc-at-Once". Cela permettra de tirer le meilleur parti des fonctionnalités offertes par Nero et d'éviter les "sifflements et grésillements" entre les pistes. Au sens strict, un CD contenant des fichiers de musique dans plusieurs formats (par exemple, MP3 ou WMA) est également un CD audio ; cependant, il n'est pas considéré comme tel, car un lecteur de CD ne peut pas lire ces formats. Peu importe le format audio des fichiers, puisque Nero convertit automatiquement les fichiers compressés (MP3, mp3PRO, WAV, WMA ou AIF) avant l'opération de gravure de sorte qu'ils sont gravés au format CDA. Cependant le décodage de ces fichiers prend un certain temps et il se peut qu'il faille adapter la vitesse de gravure à la puissance et aux méthodes de calcul du PC. Bien que la gravure de CD audio avec Nero soit très simple, le support source mérite qu'on s'y attarde quelque peu. Il existe deux méthodes fondamentales de création de CD audio. Avec l'une des méthodes, les pistes audio se trouvent sur un CD audio et avec l'autre méthode, les fichiers audio se trouvent sur un disque dur. Vous trouverez toutes les informations nécessaires à la copie d'un CD dans le chapitre "Copie de CD". Nero traite différemment les fichiers audio selon que vous souhaitez utiliser les pistes d'un seul et/ou celles de plusieurs CD audio. Vous trouverez davantage d'informations sur le sujet dans le chapitre "Le support source est un lecteur de CD/DVD". Les informations nécessaires sur la gravure se trouvent dans le chapitre "Gravure de fichiers audio à partir d'un CD". Si vous souhaitez utiliser les fichiers audio situés sur votre disque dur, le chapitre "Le support source est un disque dur" vous expliquera les avantages de cette option. Les informations nécessaires sur la gravure se trouvent dans le chapitre "Gravure de fichiers audio à partir de votre disque dur". Nero Création d'un CD ou d'un DVD • 45 Remarque : Les CD de musique bénéficiant d'une protection spéciale contre la copie existent depuis quelque temps. Ces CD ne peuvent pas être lus ni copiés avec un PC normal. Si vous avez des problèmes pour la copie, vérifiez que vous n'utilisez pas de CD de ce type. Une note sur la jaquette du CD original permet d'identifier celui-ci. 7.4.2 Le support source est un lecteur de CD/DVD 7.4.2.1 Glisser-déplacer des pistes audio Lorsque l'utilisateur fait un glisser-déplacer des fichiers audio situés sur un CD (CDA) Nero lui propose quatre stratégies de traitement des fichiers CDA. La stratégie est sélectionnée sous l'onglet Options CDA. Cet onglet apparaît dans la boîte de dialogue "Nouvelle compilation" qui s'ouvre lorsque vous créez une compilation. Si une compilation est déjà ouverte, sélectionnez la stratégie souhaitée ou vérifiez la stratégie sélectionnée dans l'option Infos de compilation du menu Fichier. La section "Réglages généraux" vous propose quatre stratégies : Stratégie espace disque (par défaut) Avec cette stratégie, les fichiers CDA sont mis en mémoire cache dans le répertoire cache de Nero, si l'espace disponible est suffisant. S'il n'y a pas d'espace disponible, une référence est créée. Stratégie fichier temporaire Avec cette stratégie, les fichiers CDA sont mis en mémoire cache dans le répertoire cache de Nero, si l'espace disponible est suffisant. S'il n'y a pas d'espace disponible, un message d'erreur s'affiche. Stratégie de référence Les fichiers CDA sont traités comme des références. Le support source ne peut être qu'un lecteur de CD/DVD, pas un graveur. Stratégie dépendante du lecteur Les fichiers CDA sont traités comme des références, le cas échéant, sinon la stratégie fichier temporaire est utilisée. Les stratégies espace disque et fichier temporaire peuvent être utilisées pour la gravure en mode "Disk-at-once". Nous vous conseillons d'utiliser une de ces deux stratégies. La stratégie de référence ne peut être utilisée que pour la gravure en mode "Track-at-once" et ne peut être lue que par les lecteurs de CD/DVD, pas par les graveurs. Le mode "Track-at-once" (prédéfini) doit être utilisé avec cette stratégie, car lorsque vous utilisez des fichiers placés sur un support interchangeable, vous pouvez avoir besoin de changer de CD source si les fichiers audio proviennent de plusieurs CD source ou si une piste du CD source doit être lue à distance. Cela peut cependant signifier une longue pause entre les pistes. En mode "Track-at-once" la pause entre les pistes peut avoir n'importe quelle durée sans nuire au CD cible. Le mode de gravure qui peut être utilisé avec la stratégie dépendante du lecteur dépend du support de source ; ainsi, s'il s'agit des pistes d'un lecteur de Nero Création d'un CD ou d'un DVD • 46 CD/DVD, seule une référence est créée et seul le mode "Track-at-once" peut être utilisé. Le chapitre "Gravure de fichiers audio à partir d'un CD" explique comment graver des compilations créées avec la fonctionnalité glisser-déplacer. 7.4.2.2 Copie des pistes audio La copie de fichiers CDA sur un disque dur offre à l'utilisateur d'autres manières d'utiliser les fichiers audio. Tel n'est pas le cas avec la fonctionnalité glisserdéplacer, les pistes doivent être converties à d'autres formats. Le chapitre "Gravure de fichiers audio à partir de votre disque dur" explique comment graver des compilations à partir de pistes audio copiées. Vous trouverez des informations détaillées sur la copie de fichiers CDA dans le chapitre "Enregistrement de pistes audio". 7.4.3 Le support source est un disque dur La gravure de fichiers audio situés sur un disque dur présente un avantage : cette opération peut s'effectuer en mode "Disk-at-once". Cela signifie que vous pouvez bénéficier des fonctionnalités de plusieurs graveurs. Par exemple, vous pouvez écrire des CD-Textes, préciser la durée de la pause ou définir des positions d'index supplémentaires. Ces fonctionnalités sont disponibles uniquement avec le mode "Disc-at-Once". L'inconvénient est que les fichiers audio nécessitent un espace de stockage sur le disque dur. En fonction du format audio, environ 10 Mo par minute sont requis (au format WAV). Si les fichiers sont compressé, par exemple au format MP3, l'espace requis est réduit de 90 %. Vous pouvez tester les avantages de la compression MP3 avec Nero : Vous pouvez convertir jusqu'à 30 fichiers audio au format MP3. Le chapitre "Enregistrement de pistes audio vous apprend à effectuer cette opération. Le chapitre "Gravure de fichiers audio à partir de votre disque dur" explique comment graver des compilations à partir de pistes audio copiées. 7.4.4 Gravure de fichiers audio à partir d'un CD Examinons à présent la procédure de création d'un CD audio à l'aide de Nero. La valeur par défaut de tous les paramètres peut être conservée. 1. Insérez un CD-R vierge dans le graveur de CD. 2. Insérez un CD audio dans le lecteur de CD. 3. Démarrez une nouvelle compilation en cliquant sur le bouton approprié ou en cliquant sur Nouveau dans le menu Fichier. 4. Cliquez sur l'icône "CD Audio" ; l'onglet CD Audio est sélectionné. Sélectionnez dans les différents onglets les attributs de la compilation, tels que le nom du CD ainsi que les différentes caractéristiques et restrictions. 5. Sous l'onglet Options CDA, précisez la stratégie qui devra être utilisée par Nero pour traiter les fichiers CDA d'un CD audio (voir aussi : Glisserdéplacer des pistes audio). Nero Création d'un CD ou d'un DVD • 47 6. Lorsque vous avez sélectionné les paramètres souhaités, cliquez sur le bouton Nouveau qui se trouve à droite. Une fenêtre de compilation vide s'affiche pour le CD. Si aucun Explorateur de fichiers n'est ouvert, vous pouvez en ouvrir un en cliquant sur Nouvel Explorateur de fichiers dans le menu Vue ou en cliquant sur l'icône "Explorateur de fichiers" appropriée. Pour indiquer que Nero doit démarrer en ouvrant un Explorateur de fichiers, activez la case à cocher Explorateur de fichiers (Fichier -> Préférences). 7. Insérez le premier CD original à partir duquel vous souhaitez extraire les pistes audio vers votre lecteur de CD-ROM et ouvrez ce lecteur avec l'Explorateur de fichiers. 8. Pour compiler les fichiers CDA pour le premier CD audio, utilisez la fonctionnalité glisser-déplacer : sélectionnez les fichiers souhaités dans l'Explorateur de fichiers et faites-les glisser dans la fenêtre de compilation. Nero analyse le CD source et les fichiers CDA requis et les affiche dans l'Explorateur de fichiers. Une petite fenêtre dans laquelle vous pouvez entrer le nom du CD source s'affiche également. Cette fonctionnalité est pratique : lorsque vous sélectionnez la stratégie de référence pour la gravure, Nero peut vous inviter à insérer le CD nommé requis pour l'écriture. 9. Double-cliquez sur un ou plusieurs fichiers audio pour ouvrir la boîte de dialogue "Info piste audio". Les onglets vous proposent un grand choix d'options : Onglet "Propriétés de la piste" Vous pouvez attribuer un nom au morceau et entrer le nom de l'artiste. Lorsque les pistes audio peuvent être gravées en mode "Disk-at-once", vous pouvez préciser la durée de la pause entre les pistes (cela est particulièrement utile pour des enregistrements directs si vous ne souhaitez pas de pauses, un silence dans ce cas, entre les pistes. Sélectionnez une durée de pause de 0 seconde). Si vous disposez d'une version commerciale de Nero, vous pouvez créer un fondu entre les deux pistes audio, de sorte que le nouveau morceau démarre doucement pendant que le morceau en cours continue de jouer. La piste en cours fait l'objet d'un fondu avec la nouvelle piste sans aucune coupure. Dans ce cas, activez la case à cocher et précisez le nombre de secondes du fondu. Onglet "Index, Limites, Séparation" La partie supérieure de l'onglet illustre sous forme graphique la progression de la piste audio. Le bouton Nouvel index définit une nouvelle position d'index à l'emplacement sélectionné. Dans le cas d'un lecteur de CD, il s'agit de la position à partir de laquelle un nouveau morceau démarre, permettant au lecteur de passer directement à ce morceau. Attention : Tous les lecteurs de CD ne prennent pas en charge cette fonction. Le bouton Séparer scinde la piste audio à l'emplacement sélectionné ; la piste est ainsi physiquement divisée en plusieurs pistes. Ces pistes scindées se comportent alors comme deux pistes indépendantes ; elles peuvent donc être nommées et la durée de la pause entre les deux pistes peut être spécifiée. Nero Création d'un CD ou d'un DVD • 48 Le bouton Jouer lit la piste à partir de la position sélectionnée. Pendant la lecture de la piste, ce bouton devient un bouton Arrêt. Le bouton Supprimer supprime une nouvelle position d'index sélectionnée ou l'emplacement de scission d'une piste. Onglet "Filtres" Un certain nombre de filtres s'affichent à gauche. Les paramètres de droite changent en fonction du filtre sélectionné. Pour sélectionner un filtre, activez la case à cocher correspondante. Le bouton Tester les filtres sélectionnés lit la piste audio, ce qui vous permet de déterminer si vous êtes satisfait du résultat avant de confirmer les changements. 10. Insérez maintenant le deuxième CD (celui qui contient les fichiers audio que vous souhaitez graver) dans votre lecteur de CD-ROM, sélectionnez l'Explorateur de fichiers et mettez à jour le contenu de l'écran en appuyant sur la touche F5 (ou sélectionnez l'option Actualiser du menu Voir). 11. Ouvrez le lecteur à l'aide de l'Explorateur de fichiers et compilez les fichiers CDA pour le deuxième CD audio par glisser-déplacer, comme décrit cidessus au point 8. Répétez les trois dernières étapes pour chaque CD supplémentaire que vous souhaitez utiliser. 12. Cliquez sur le bouton Graver le CD ou sélectionnez la commande Graver le CD dans le menu Fichier pour ouvrir la boîte de dialogue d'écriture. Cette option est uniquement disponible lorsque la fenêtre de compilation est sélectionnée, c'est-à-dire lorsque la barre de titre est bleue. Si l'Explorateur de fichiers est sélectionné (la barre de titre de la fenêtre de compilation étant alors grisée), cette option n'est pas disponible et l'écriture sur le CD ne peut pas démarrer. Dans ce cas, cliquez n'importe où dans la fenêtre de compilation. La boîte de dialogue "Graver le CD" s'ouvre : elle est identique à celle qui s'ouvre lors de la création d'une compilation, à ceci près que l'onglet Graver est désormais sélectionné. Important : Ne désactivez pas la case à cocher "Disc-at-Once" si elle est déjà sélectionnée. Si la case à cocher n'est pas activée, le CD est gravé en mode "Track-at-once", lequel peut entraîner des sifflements ou des grésillements entre les pistes. 13. Cliquez sur le bouton Graver pour lancer le processus de gravure. Toutes les étapes sélectionnées s'exécutent, jusqu'à ce que l'opération d'écriture soit terminée. Vous pouvez contrôler la progression dans une fenêtre d'état qui indique les différentes étapes à mesure qu'elles sont exécutées. 14. Si vous avez sélectionné la stratégie de référence lors de la compilation des pistes, il se peut que Nero vous invite à insérer le CD requis pendant que l'opération de gravure est en cours. 15. Une fois l'opération terminée, un message s'affiche, par exemple : "Gravure réussie à 12x (1800 Ko/s)". Le CD est alors éjecté. Les messages qui s'affichent peuvent être enregistrés, imprimés ou ignorés. Fermez la fenêtre en cliquant sur le bouton Rejeter ou Fermer. 16. Vous pouvez désormais vérifier ce qui a été gravé sur le CD audio en l'insérant de nouveau dans le lecteur et en cliquant sur l'icône "Info CD". Nero Création d'un CD ou d'un DVD • 49 Important : Si des CD audio gravés laissent entendre des sifflements, des grésillements ou des bourdonnements, il s'agit probablement d'un problème lié à "l'effet audio Jitter". Cet effet est dû aux problèmes rencontrés par le matériel lors de la lecture des données audio et n'a rien à voir avec Nero. Vous trouverez davantage d'informations dans les chapitres suivants : 'Configuration de la vitesse des lecteurs de CD/DVD-ROM et "Vérification de la qualité de lecture audio". 7.4.5 Gravure de fichiers audio à partir de votre disque dur 1. Si les fichiers audio que vous souhaitez graver se trouvent déjà sur votre disque dur, vous pouvez sauter ce point et continuer à partir du point 2. Si les pistes audio que vous souhaitez graver ne se trouvent pas sur votre disque dur, copiez-les d'abord sur votre disque dur avec Windows Explorer s'ils sont au format WAV, MP3 ou à d'autres formats audio et que vous ne souhaitez pas les convertir à un autre format ou enregistrez les pistes sur votre disque dur si ce sont des CD audio et que les fichiers sont au format CDA ou si vous souhaitez compresser des fichiers audio. Le chapitre "Enregistrement de pistes audio vous apprend à effectuer cette opération. 2. Insérez un CD-R vierge dans le graveur de CD. 3. Démarrez une nouvelle compilation en cliquant sur le bouton approprié ou en cliquant sur Nouveau dans le menu Fichier. 4. Cliquez sur l'icône "CD Audio" ; l'onglet CD Audio est sélectionné. Sélectionnez dans les différents onglets les attributs de la compilation, tels que le nom du CD ainsi que les différentes caractéristiques et restrictions. 5. Sous l'onglet Options CDA, vous pouvez sélectionner la manière dont Nero traitera les fichiers CDA situés sur un CD de musique. Cependant, cet onglet ne concerne pas la gravure de fichiers situés sur un disque dur. 6. Lorsque vous avez sélectionné les paramètres souhaités, cliquez sur le bouton Nouveau qui se trouve à droite. Une fenêtre de compilation vide s'affiche pour le CD. Si aucun Explorateur de fichiers n'est ouvert, vous pouvez en ouvrir un en cliquant sur Nouvel Explorateur de fichiers dans le menu Vue ou en cliquant sur l'icône "Explorateur de fichiers" appropriée. Pour indiquer que Nero doit démarrer en ouvrant un Explorateur de fichiers, activez la case à cocher Explorateur de fichiers (Fichier -> Préférences). 7. Pour créer la compilation pour les fichiers Wave, utilisez la fonctionnalité glisser-déplacer : sélectionnez les fichiers souhaités dans l'Explorateur de fichiers et faites-les glisser dans la fenêtre de compilation. Double-cliquez sur un ou plusieurs fichiers audio pour ouvrir la boîte de dialogue "Info piste audio". L'onglet vous propose un grand choix d'options. Les principales options sont les suivantes : Onglet "Propriétés de la piste" Si votre graveur prend en charge l'écriture de CD-Texte, vous pouvez insérer des informations de CD-Texte dans cet onglet. Vous trouverez davantage d'informations sur les CD-Textes dans le chapitre "CD-Texte". Nero Création d'un CD ou d'un DVD • 50 Vous pouvez également spécifier la durée de la pause entre les pistes. La valeur par défaut est de 2 secondes. Conseil : Si vous pensez que la durée de la pause entre les pistes est trop longue, surtout pour des enregistrements directs, définissez une durée de 0 seconde. vous pouvez créer un fondu entre les deux pistes audio, de sorte que le nouveau morceau démarre doucement pendant que le morceau en cours continue de jouer. La piste en cours fait l'objet d'un fondu avec la nouvelle piste sans aucune coupure. Dans ce cas, activez la case à cocher et précisez le nombre de secondes du fondu. Onglet "Index, Limites, Séparation" La partie supérieure de l'onglet illustre sous forme graphique la progression de la piste audio. Le bouton Nouvel index définit une nouvelle position d'index à l'emplacement sélectionné. Dans le cas d'un lecteur de CD, il s'agit de la position à partir de laquelle un nouveau morceau démarre, permettant au lecteur de passer directement à ce morceau. Attention : Tous les lecteurs de CD ne prennent pas en charge cette fonction. Le bouton Séparer scinde la piste audio à l'emplacement sélectionné ; la piste est ainsi physiquement divisée en plusieurs pistes. Ces pistes scindées se comportent alors comme deux pistes indépendantes ; elles peuvent donc être nommées et la durée de la pause entre les deux pistes peut être spécifiée. Le bouton Jouer lit la piste à partir de la position sélectionnée. Pendant la lecture de la piste, ce bouton devient un bouton Arrêt. Le bouton Supprimer supprime une nouvelle position d'index sélectionnée ou l'emplacement de scission d'une piste. Onglet "Filtres" Un certain nombre de filtres s'affichent à gauche. Les paramètres de droite changent en fonction du filtre sélectionné. Pour sélectionner un filtre, activez la case à cocher correspondante. Le bouton Tester les filtres sélectionnés lit la piste audio, ce qui vous permet de déterminer si vous êtes satisfait du résultat avant de confirmer les changements. 8. Cliquez sur le bouton Graver le CD ou sélectionnez la commande Graver le CD dans le menu Fichier pour ouvrir la boîte de dialogue d'écriture. Cette option est uniquement disponible lorsque la fenêtre de compilation est sélectionnée, c'est-à-dire lorsque la barre de titre est bleue. Si l'Explorateur de fichiers est sélectionné (la barre de titre de la fenêtre de compilation étant alors grisée), cette option n'est pas disponible et l'écriture sur le CD ne peut pas démarrer. Dans ce cas, cliquez n'importe où dans la fenêtre de compilation. La boîte de dialogue "Graver le CD" s'ouvre : elle est identique à celle qui s'ouvre lors de la création d'une compilation, à ceci près que l'onglet Graver est désormais sélectionné. Important : Ne désactivez pas la case à cocher "Disc-at-Once". Si la case à cocher n'est pas activée, le CD est gravé en mode "Track-at-once", lequel peut entraîner des sifflements ou des grésillements entre les pistes. Nero Création d'un CD ou d'un DVD • 51 9. Cliquez sur le bouton Graver pour lancer le processus de gravure. Toutes les étapes sélectionnées s'exécutent, jusqu'à ce que l'opération d'écriture soit terminée. Vous pouvez contrôler la progression dans une fenêtre d'état qui indique les différentes étapes à mesure qu'elles sont exécutées. 10. Une fois l'opération terminée, un message s'affiche, par exemple : "Gravure réussie à 12x (1800 Ko/s)". Le CD est alors éjecté. Les messages qui s'affichent peuvent être enregistrés, imprimés ou ignorés. Fermez la fenêtre en cliquant sur le bouton Rejeter ou Fermer. 11. Vous pouvez désormais vérifier ce qui a été gravé sur le CD audio en l'insérant de nouveau dans le lecteur et en cliquant sur l'icône "Info CD". Important : Si des CD audio gravés laissent entendre des sifflements, des grésillements ou des bourdonnements, il s'agit probablement d'un problème lié à "l'effet audio Jitter". Cet effet est dû aux problèmes rencontrés par le matériel lors de la lecture des données audio et n'a rien à voir avec Nero. Vous trouverez davantage d'informations dans les chapitres suivants : 'Configuration de la vitesse des lecteurs de CD/DVD-ROM et "Vérification de la qualité de lecture audio". 7.4.6 CD-Texte Le CD-Texte est un élément d'information important sur les CD audio qui permet aux lecteurs de CD récents d'afficher le titre du CD ainsi que le nom des pistes et des artistes. Vos CD seront lus correctement même si votre lecteur de CD ne prend pas en charge cette fonction. Cela est possible parce que les informations CD-Texte complémentaires sont stockées dans la zone d'introduction ("lead-in") du CD avant le démarrage des données audio. La création de CD avec CD-Texte n'est possible que lorsque les deux conditions suivantes sont réunies : Votre graveur doit prendre en charge cette fonction et le CD doit être gravé en mode "Disk-at-once". 7.4.6.1 Création d'un CD audio avec CD-Texte Le CD-Texte ne peut être écrit sur un CD que si cette fonction est prise en charge par le graveur de CD utilisé et que le disque est écrit en mode "Disc-atOnce". Un CD peut toujours être écrit en mode "Disk-at-once" si les fichiers audio sont situés sur le disque dur. L'utilisation du mode "Disk-at-once" pour les compilations de CD audio dépend de la stratégie sélectionnée. Vous trouverez des informations détaillées sur ce sujet dans le chapitre "Glisser-déplacer des pistes audio". Vous pouvez vérifier si votre graveur prend en charge l'écriture de CD-Texte en sélectionnant l'option Choisir le graveur dans le menu Graveur. Sélectionnez le graveur souhaité et lisez les informations. Conseil : Vous pouvez vérifier de la même manière si votre graveur prend en charge les fonctions "Maximiser taille du CD", "Protection contre ruptures" et "Disk-at-once". Créez un CD audio comme décrit dans les chapitres "Gravure de fichiers audio à partir d'un CD" et "Gravure de fichiers audio à partir de votre disque dur". Notez les points suivants : Nero Création d'un CD ou d'un DVD • 52 Tout d'abord, créez une compilation audio et faites glisser les pistes audio souhaitées vers la fenêtre de compilation. Dans le menu Fichier, sélectionnez Infos de compilation et dans l'onglet "CD Audio" activez la case à cocher "Ecrire CD-Texte sur le CD". Entrez le titre du CD et le nom de l'artiste. Ces entrées ne doivent pas dépasser 64 caractères. Dans la fenêtre de compilation cliquez sur une piste audio et entrez le titre de la piste et l'artiste sous l'onglet. Avant de démarrer la gravure, vérifiez que le mode "Disc-at-Once" est activé. Cliquez sur le bouton Graver pour graver le CD audio avec CD-Texte. 7.4.6.2 Affichage des informations CD-Texte Vous pouvez afficher le CD-Texte sur les CD audio si l'unité de lecture sélectionnée prend en charge la lecture des CD-Textes. Les graveurs qui prennent en charge l'écriture de CD-Textes peuvent l'afficher. Insérez un CD audio dans le graveur. Sélectionnez l'option Sauvegarder piste dans le menu Graveur et choisissez le lecteur souhaité. Affichez les informations requises dans les colonnes "Titre" et "Artiste". 7.4.6.3 Copie de CD avec des informations CD-Textes Nero copie automatiquement le CD-Texte existant si l'unité de lecture et le graveur sélectionné prennent en charge les CD-Textes. Cela s'applique aux copies image et aux copies à la volée. Consultez également les chapitres suivants : "7.3" et "Vérification de la qualité de lecture audio". 7.4.7 Filtres audio spéciaux Si vous n'êtes pas satisfait de la qualité de vos pistes audio, Nero offre une gamme de filtres qui peut améliorer leur qualité ou les modifier. Les pistes sont éditées de manière "non destructrice", ce qui signifie que l'enregistrement n'est pas affecté et que seules les sélections sont définies. La méthode "non destructrice" présente un avantage : les étapes de l'édition peuvent être annulées à tout moment et aucune autre donnée audio n'est créée au cours de la procédure. Les fichiers audio ne sont modifiés que lorsqu'ils sont gravés. Les filtres se trouvent dans la boîte de dialogue "Info piste audio" de l'onglet Filtres. La fenêtre s'ouvre en double-cliquant sur une piste audio dans la fenêtre de compilation. Le bouton Tester les filtres sélectionnés lit la piste audio, ce qui vous permet de déterminer si vous êtes satisfait du résultat avant de confirmer les changements. Normalisation Si les pistes audio que vous gravez proviennent de différentes sources, le volume de chaque piste peut être adapté à ce filtre. Toutes les pistes audio de la compilation doivent être sélectionnées pour ce filtre afin de fonctionner correctement. Nero Création d'un CD ou d'un DVD • 53 Réduction Ce filtre est utilisé pour supprimer les bruits de fond lorsque le fichier audio provient d'un disque vinyle rayé. Réduction du souffle Ce filtre réduit les sifflements d'un fichier audio en supprimant les composants de fréquence qui sont inférieurs à une certaine valeur. Augmentation progressive Ce filtre augmente le son d'une piste audio du silence au plein volume. Diminution progressive Ce filtre baisse le son d'une piste audio jusqu'au silence total. Elargissement stéréo Ce filtre modifie l'intensité de l'effet stéréo avec des enregistrements stéréo. Karaoké Ce filtre enlève les parties du son qui sont identiques sur les deux canaux. Il s'agit généralement de la voix, de sorte que cet effet peut être utilisé pour les CD karaoké. Consultez également le chapitre suivant : 'Création d'un CD Karaoké'. Echo Ce filtre propose plusieurs options d'effets d'écho. Egaliseur Cet effet ouvre l'égaliseur de manière à changer le volume dans plusieurs gammes de fréquence. Conseil : Le programme Nero Wave Editor qui fait partie du logiciel Nero vous propose encore d'autres filtres et plusieurs options d'édition audio. Pour trouver ce programme, sélectionnez Démarrer > Programmes > Nero > Nero 6 > Nero Wave Editor. 7.4.7.1 Création d'un CD Karaoké La création d'un CD karaoké est assez complexe du fait que le filtre karaoké doit être défini individuellement pour chaque chanson. Créez un CD audio comme décrit dans les chapitres "Gravure de fichiers audio à partir d'un CD" et "Gravure de fichiers audio à partir de votre disque dur". Notez les points suivants : Tout d'abord, créez une compilation audio et faites glisser les pistes audio souhaitées vers la fenêtre de compilation. Dans la fenêtre de compilation, double-cliquez sur la chanson pour laquelle vous souhaitez définir le filtre karaoké. Activez le filtre "Karaoké" sous l'onglet Filtres. Spécifiez la force de l'effet, l'équilibre vocal et la qualité de la conversion. Cliquez sur le bouton Tester les filtres sélectionnés pour jouer la chanson et vérifiez que vous êtes satisfait du résultat. Si ce n'est pas le cas, changez la force de l'effet ainsi que l'équilibre vocal et faites un nouveau test. Nero Création d'un CD ou d'un DVD • 54 Cliquez sur OK pour confirmer vos modifications et fermer la boîte de dialogue. Le nom du filtre apparaît dans la colonne "Filtres" de la fenêtre de compilation. Répétez les étapes appropriées pour chaque chanson supplémentaire. Gravez le CD karaoké une fois que vous avez converti les chansons. 7.4.8 Lecteur de CD audio Nero dispose d'un lecteur de CD intégré qui peut lire des fichiers audio avant de les enregistrer de sorte que vous pouvez décider si vous souhaitez les enregistrer. Le lecteur peut aussi lire des pistes de manière numérique et envoyer les fichiers audio directement à la carte son. Cela signifie que même si le graveur n'est pas connecté à la carte son par un câble, celle-ci peut encore lire les fichiers audio. Insérez un CD audio dans le lecteur de CD. Sélectionnez Sauvegarder piste dans le menu Graveur. Sélectionnez les pistes souhaitées. Cliquez sur le bouton Jouer pour lire la première piste. Conseil : Le lecteur de CD bloque toutes les autres fonctions de Nero. Il n'est donc pas conseillé de le laisser fonctionner en arrière-plan. Toutefois, le programme Nero Wave Editor qui fait partie du logiciel Nero vous propose un lecteur de CD complet qui n'affecte pas votre travail avec Nero. Vous trouverez ce programme en sélectionnant : Démarrer > Programmes > Nero > Nero 6 > Nero Wave Editor. 7.4.9 Enregistrement de disques Nero Wave Editor vous permet de numériser les enregistrements et de les enregistrer sur le disque dur. Vous trouverez des instructions détaillées sur cette procédure dans le guide rapide et l'aide en ligne du programme. Lors de l'enregistrement d'un disque, deux pistes sont créées (une sur la face A et l'autre sur la face B). Une fois que ces deux pistes sont gravées, les chansons sont accessibles individuellement par le lecteur de CD. La piste doit être scindée pour que cela soit possible. Le chapitre "Séparation des pistes vous apprend à effectuer cette opération. 7.4.10 Séparation des pistes Les pistes audio très longues peuvent être scindées de sorte que des passages spécifiques d'une piste puissent être déclenchés directement et/ou devenir des pistes séparées. Des pistes audio longues sont créées, par exemple pour copier un disque vers un disque dur, et elles peuvent être scindées avant d'être gravées. 1. Double-cliquez sur la piste souhaitée de la compilation audio et cliquez sur l'onglet Index, Limites, Séparation. 2. Sélectionnez l'endroit où vous souhaitez scinder la piste. 3. Cliquez sur le bouton Séparer. 4. Cliquez sur OK pour fermer la fenêtre et confirmer que vous souhaitez scinder la piste. Nero Création d'un CD ou d'un DVD • 55 Consultez également Séparation". 7.4.11 le chapitre suivant : Onglet "Index, Limites, Encodage Encoder un fichier audio signifie le compresser. Avec Nero vous pourrez convertir des pistes aux formats les plus courants tels que MP3 et mp3PRO. Une fois que ces formats sont gravés, Nero les traite comme les autres formats audio, de sorte qu'ils sont utilisés pour créer facilement des CD audio. Ainsi les fichiers compressés sont décodés automatiquement avant d'être gravés. 7.4.11.1 MP3 et mp3PRO En raison de sa bonne qualité audio et de sa petite taille de fichier, le format audio MPEG3 (avec l'extension MP3) est devenu le format le plus utilisé pour transmettre les données audio sur Internet. Nero prend aussi en charge la gravure de fichiers MP3 courants. Il les traite comme les autres fichiers audio et les décode automatiquement avant de les graver. Vous pouvez tester le plug-in de l'encodeur mp3PRO de Nero dès l'installation du logiciel. Vous pouvez encoder un maximum de 30 fichiers audio ou CD de musique aux formats MP3 et mp3PRO. Les fichiers mp3PRO peuvent être compressés à la moitié de la taille des fichiers MP3 classiques avec la même qualité. Ces deux types de fichiers présentent la même extension : mp3. Plug-in MP3 Le plug-in MP3 utilise l'encodeur MP3 tout nouveau et ultra rapide du Fraunhofer Institute, créateur du format MP3. L'encodeur MP3 vous permet de compresser vos morceaux favoris à 10 % de leur taille d'origine. Le tout sans diminution perceptible de la qualité ! Nero AG aimerait permettre à ses utilisateurs de créer autant de fichiers MP3 qu'ils le souhaitent, mais cela est impossible pour des questions de licence : les droits de ce format appartiennent à Fraunhofer Institute, ce qui signifie que nous devrions leur payer des droits. C'est la raison pour laquelle vous ne pouvez tester l'encodeur que 30 fois. Si, par la suite, vous souhaitez continuer à l'utiliser, vous trouverez des informations complémentaires sur l'achat du plug-in mp3PRO dans la boutique Web. Plug-in mp3PRO Le plug-in mp3PRO utilise l'encodeur mp3PRO tout nouveau et ultra rapide de Coding technologies, créateurs du format mp3PRO. L'encodeur mp3PRO vous permet de compresser vos morceaux favoris à 5 % de leur taille d'origine. Le tout sans diminution perceptible de la qualité ! Nero AG aimerait vous permettre de créer autant de fichier mp3PRO que vous le souhaitez, mais cela n'est pas possible pour des questions de licence : les droits de l'encodeur appartiennent à Coding Technologies, ce qui signifie que nous devrions leur payer des droits. C'est la raison pour laquelle vous ne pouvez tester l'encodeur que 30 fois. Si, par la suite, vous souhaitez continuer à l'utiliser, vous trouverez des informations complémentaires sur l'achat du plug-in mp3PRO dans la boutique Web. Pour utiliser l'encodeur mp3PRO vous devez disposer de la version 5.5.4.0 de Nero (pas une version de démo) comme configuration minimale. Nero Création d'un CD ou d'un DVD • 56 Une grande puissance de traitement est nécessaire pour décompresser les fichiers MP3. Cela signifie que la vitesse de gravure maximale dépend de la puissance de votre PC. De façon générale, disons que les systèmes Pentium dont la fréquence est supérieure à 100 MHz doivent pouvoir graver à double vitesse. Les ordinateurs équipés de processeurs Pentium II ou supérieurs doivent être en mesure de graver les CD 4 ou même 8 fois plus vite. Les PC équipés de processeurs Pentium III ou IV peuvent atteindre des vitesses encore supérieures. Remarque : Les fichiers MP3 téléchargés sur Internet peuvent être endommagés par des erreurs de transmission. Ces problèmes peuvent affecter le son. Nero affiche un message d'avertissement si des fichiers MP3 endommagés ont été ajoutés à une compilation audio. Pendant l'enregistrement, des fichiers endommagés sont consignés dans un journal avec le message d'avertissement "Perte de synchronisation du flux MP3". Pour le moment, la bibliothèque MP3 utilisée par Nero ne prend en charge que le format standard MPEG Layer3. Un message d'erreur similaire s'affiche si Nero reçoit des fichiers MP3 à décoder et que sa bibliothèque MPEG3 ne peut pas traiter le format de fichier. 7.4.11.2 Encodage des CD audio La méthode d'encodage décrite dans ce chapitre ne convient que pour les pistes des CD audio. L'encodage de fichiers audio situés sur un disque dur est décrite dans le chapitre "Encodage des pistes situées sur le disque dur". Lorsque vous encodez des pistes audio, vous pouvez enregistrer les pistes encodées et enregistrées en tant que sélections M3U. Vous trouverez des informations détaillées sur ce sujet dans le chapitre "Sélections M3U". 1. Chargez le CD audio avec les pistes que vous souhaitez encoder dans un lecteur de CD. 2. Sélectionnez Sauvegarder piste dans le menu Extras. 3. Sélectionnez le lecteur qui contient le CD avec les pistes à encoder. 4. Sélectionnez les pistes audio que vous souhaitez encoder. 5. Sélectionnez le format du fichier de sortie en cliquant sur le bouton déroulant et en sélectionnant le format souhaité. 6. Cliquez sur le bouton Mise au point et spécifiez la qualité d'encodage ainsi que le débit. 7. Choisissez le chemin d'accès au répertoire dans lequel le fichier audio devra être enregistré. Si le nom du fichier audio n'est pas évocateur, cliquez sur le bouton comportant trois points et renommez le fichier. 8. Cliquez sur le bouton Début afin de démarrer l'encodage ; une fenêtre indique la progression. 9. Une fois l'encodage terminé, cliquez sur Fermer pour fermer la fenêtre. 7.4.11.3 Encodage des pistes situées sur le disque dur La méthode d'encodage décrite dans ce chapitre ne convient que pour les pistes audio situées sur le disque dur. Si vous souhaitez encoder des pistes d'un CD audio, reportez-vous au chapitre "Encodage des CD audio". 1. Sélectionnez Coder fichier dans le menu Extras. Nero Création d'un CD ou d'un DVD • 57 2. Cliquez sur le bouton Ajouter et sélectionnez le répertoire contenant les pistes audio que vous souhaitez encoder. 3. Sélectionnez les pistes audio que vous souhaitez encoder. 4. Cliquez sur le bouton Mise au point et spécifiez la qualité d'encodage ainsi que le débit. 5. Choisissez le chemin d'accès au répertoire dans lequel le fichier audio devra être enregistré. Si le nom du fichier audio n'est pas évocateur, cliquez sur le bouton comportant trois points et renommez le fichier. 6. Cliquez sur le bouton Début afin de démarrer l'encodage ; une fenêtre indique la progression. 7. Une fois l'encodage terminé, cliquez sur Fermer pour fermer la fenêtre. 7.4.11.4 Gravure de fichiers encodés Si les fichiers audio que vous souhaitez encoder sont dans un format compressé (MP3), Nero les décompresse automatiquement avant l'opération de gravure. Il suffit d'ouvrir une compilation audio et de placer les fichiers compressés souhaités dans la fenêtre de compilation en faisant un glisserdéplacer. Vous trouverez des informations détaillées sur la création de fichiers CD audio dans le chapitre "Gravure de fichiers audio à partir de votre disque dur". 7.4.12 Décodage La conversion de pistes audio compressées est appelée décodage. Pour le décodage, contrairement à l'encodage, le support sur lequel se trouve les pistes audio importe peu. 7.4.12.1 Décodage des pistes audio 1. Sélectionnez Conversion de fichier dans le menu Extras. 2. Cliquez sur le bouton Ajouter et sélectionnez le répertoire contenant les pistes audio que vous souhaitez décoder. 3. Sélectionnez les pistes audio que vous souhaitez décoder. 4. Cliquez sur le bouton Mise au point et spécifiez la fréquence, le débit et les canaux. 5. Choisissez le chemin d'accès au répertoire dans lequel le fichier audio devra être enregistré. Si le nom du fichier audio n'est pas évocateur, cliquez sur le bouton comportant trois points et renommez le fichier. 6. Cliquez sur le bouton Début afin de démarrer le décodage ; une fenêtre indique la progression. 7. Une fois le décodage terminé, cliquez sur Fermer pour fermer la fenêtre. 7.4.13 Sélections M3U Nero prend en charge les listes de fichiers audio au format texte ASCII qui sont marqués comme des sélections et sont au format M3U. Elles peuvent être éditées à l'aide du Bloc-notes de Windows, par exemple. Si vous faites glisser Nero Création d'un CD ou d'un DVD • 58 un fichier M3U dans la fenêtre de compilation, Nero ajoutera tous les fichiers de la sélection à la compilation audio. Un autre avantage des sélections M3U, c'est que dans un fichier audio, vous pouvez également spécifier des informations sur les artistes et sur les titres. Ces informations peuvent aussi être importées si les pistes audio ont été enregistrées en tant que fichiers WAV. Normalement les fichiers WAV ne permettent pas d'enregistrer les artistes et les titres. Toutefois, lorsqu'une sélection M3U contenant des informations sur les artistes et sur les titres est lue par Nero, ces informations sont également importées. Des fichiers M3U peuvent aussi être créés, par exemple à l'aide des programmes de lecture MP3 disponibles sur le marché. Si vous êtes satisfait de votre compilation de musique, elle peut être facilement ajoutée à une compilation audio en effectuant un glisser-déplacer de la sélection. Les fichier M3U créés par Nero peuvent aussi être lus par des programmes de lecture MP3 tels que NeroMIX. 7.4.13.1 Création de sélections M3U Des sélections peuvent être créées avec Nero lors de l'enregistrement ou du décodage de CD Audio. 1. Insérez le CD requis dans le lecteur de CD. 2. Sélectionnez Sauvegarder piste dans le menu Graveur. 3. Sélectionnez le lecteur contenant le CD. 4. Cliquez sur le bouton Options en bas de la fenêtre. 5. Activez la case à cocher the "Générer automatiquement une 'playlist' au format M3U des pistes audio sauvées". 6. Sélectionnez les pistes audio souhaitées. 7. Cliquez sur le bouton Mise au point et spécifiez la qualité d'encodage ainsi que le débit. 8. Choisissez le chemin d'accès au répertoire dans lequel le fichier audio devra être enregistré. Si le nom du fichier audio n'est pas évocateur, cliquez sur le bouton comportant trois points et renommez le fichier. 9. Cliquez sur le bouton Début afin de démarrer l'enregistrement ; une fenêtre indique la progression. 10. Une fois la copie terminée, attribuez un nom à la sélection et cliquez sur Enregistrer. 11. Une fois l'enregistrement terminé, cliquez sur Fermer pour fermer la fenêtre. 7.4.14 Nero Wave Editor Les fonctions de filtre de Nero permettent de placer un filtre sur les pistes audio afin de les modifier. Vous trouverez des informations détaillées dans le chapitre "Filtres audio spéciaux". Si vous souhaitez effectuer de nombreuses modifications, Nero Wave Editor est l'outil idéal et peut être utilisé pour éditer et lire des pistes audio. Nero Wave Editor est disponible dans des compilations Audio, Mode Mixte et CD EXTRA. Les deux boutons Jouer and Editer s'affichent dans la fenêtre de ces compilations. Nero Création d'un CD ou d'un DVD • 59 Lorsque le processus de gravure démarre ou lorsque la fenêtre de compilation se ferme, toutes les pistes de cette compilation qui sont liés à Nero Wave Editor se ferment. Vous trouverez des informations détaillées sur les fonctions de Nero Wave Editor dans les fichiers d'aide de ce programme. Lecture des fichiers audio Cliquez sur le bouton Jouer pour lire les pistes audio que vous avez sélectionnées. Edition des fichiers audio Un clic sur Editer permet d'ouvrir la piste audio sélectionnée et Nero Wave Editor. Effectuez les modifications souhaitées, puis enregistrez-les. Si le fichier audio a été enregistré avec un nom différent dans l'éditeur de son, lorsque vous fermez Nero Wave Editor, Nero vous demande si vous souhaitez ajouter à la compilation le nouveau fichier au lieu de l'ancien. 7.4.15 Base de données de CD de Nero Malheureusement la plupart des CD audio ne contiennent aucune information sur les pistes qu'ils possèdent. Seuls les CD audio avec CD Text en contiennent. Lors de la création d'un CD audio, les titres et les artistes des pistes doivent en général être entrés manuellement. Nero dispose cependant d'une base de données de titres et de CD destinée à localiser les titres, les artistes et toutes les pistes de la version finale officielle d'un CD audio. Le CD possède une sorte d'empreinte. Les informations obtenues de cette manière peuvent être utilisées pour un certain nombre d'opérations, telles que : Génération de noms de fichiers évocateurs lors de l'enregistrement des pistes audio (voir aussi : Encodage des CD audio). Ces fichiers facilitent la compilation de vos propres CD audio et fournissent les informations imprimées sur la jaquette par Nero Cover Designer. Les informations sur le titre et sur l'artiste sont également enregistrées dans le fichier audio si le format de fichier audio le permet. Cela est possible pour les fichiers MP3 et WMA (MS Audio) par exemple, mais pas pour les fichiers WAV. Ajout automatique de CD-Textes lors de la copie de CD audio. Cela permet de créer des copies de CD plus complètes que les originaux puisqu'elles contiennent davantage d'informations. Avec l'ajout de CD-Texte, un lecteur de CD audio disposant de l'équipement adéquat peut afficher le titre et l'artiste sur un CD. 7.4.15.1 Dézippage de la base de données du programme Les possesseurs de la version complète de Nero trouveront la base de données du programme sur leur CD. La base de données doit être dézippée avant la configuration. 1. Dézippez l'archive "CDDB.zip" qui se trouve sur le CD dans le répertoire "FreeCDDB" et extrayez-la dans un nouveau dossier de votre disque dur. Attention : L'espace disque requis est d'environ 120 Mo. 2. Dans Windows Explorer, créez un autre répertoire (répertoire cible) qui contiendra la base de données de CD importée. Il devrait encore rester au moins 250 Mo d'espace libre sur le lecteur sélectionné. Il n'est pas recommandé de placer la base de données de Nero sur un lecteur réseau Nero Création d'un CD ou d'un DVD • 60 puisque l'accès simultané à la base de données par plusieurs utilisateurs n'est pas encore pris en charge. Remarque : Lors de l'installation de la base de données, rappelez-vous que le lecteur cible doit disposer d'au moins 300 Mo d'espace libre. Remarque : Les possesseurs de versions de démonstration peuvent également utiliser la base de données du programme gratuite. Toutefois, vous devez, pour ce faire, télécharger sur votre PC la base de données de CD gratuite à partir du site http://freedb.freedb.org. 7.4.15.2 Importation de la base de données du programme En fonction de la configuration de votre PC, l'importation de la base de données peut prendre jusqu'à un jour ! C'est inévitable en raison de la taille de la base de données et du grand nombre de références croisées que Nero doit créer. Une fois que la base de données est importée, l'accès à celle-ci est très rapide. Vous pouvez annuler le téléchargement à tout moment mais cela est déconseillé, puisqu'il ne PEUT PAS ETRE repris. Il faudrait recommencer l'importation de la base de données et cela créerait des doublons. 1. Sélectionnez Importer une base de données Internet dans le menu Extras. 2. Sélectionnez le lecteur qui contient le répertoire dézippé. 3. Sélectionnez le chemin d'accès à la base de données. 4. Une fois l'importation de la base de données terminée, le logiciel vous demandera si vous souhaitez utiliser celle-ci comme base de données du programme. Cliquez sur Oui pour confirmer votre choix. 7.4.15.3 Création d'une base de données utilisateur Contrairement à la base de données du programme qui contient des informations sur les CD publiés, la base de données utilisateur est adapté à vos propres compilations de CD. La création d'une base de données utilisateur garantit que les informations sur les CD que vous avez créés vous-même ne seront pas perdues si la base de données du programme est écrasée. 1. Dans Windows Explorer, créez un répertoire (répertoire cible) qui contiendra la base de données utilisateur. 2. Select Créer une nouvelle base de données utilisateur dans le menu Extras et sélectionnez le chemin d'accès à la nouvelle base de données utilisateur. 3. Une fois l'importation de la base de données terminée, le logiciel vous demandera si vous souhaitez utiliser celle-ci comme base de données utilisateur. Cliquez sur Oui pour confirmer votre choix. 7.4.15.4 Configuration des bases de données locales de Nero Si vous avez répondu Oui, lors de l'importation de la base de données du programme/base de données utilisateur, lorsque le logiciel vous a demandé si vous souhaitiez utiliser celles-ci comme nouvelle(s) base(s) de données, les Nero Création d'un CD ou d'un DVD • 61 répertoires sont entrés automatiquement. Toutefois vous pouvez encore vérifier les paramètres sous l'onglet approprié après avoir importé la base de données. Avant d'utiliser la base de données de Nero, assurez-vous que les paramètres sont corrects. Pour définir les paramètres, sélectionnez Fichier, Préférences, puis l'onglet Base de données. Vous disposez de trois zones de paramétrage. 7.4.15.5 Configuration de la base de données Internet pour la lecture Nero prend en charge l'accès à la base de données locale, ainsi qu'aux bases de données Internet avec des informations de CD qui correspondent à la norme CDDB. La base de données de CD sur Internet http://freedb.freedb.org est prédéfinie comme préférence. Nero y accède directement sur Internet, si vous disposez d'une connexion Internet. Sélectionnez Préférences dans le menu Fichier, puis sélectionnez l'onglet Base de données. Vérifiez que "freedb.freedb.org" est prédéfini comme serveur de lecture dans la zone "Utiliser la base de données Internet". Vérifiez que "/~cddb/cddb.cgi" est défini comme adresse. Vérifiez que le port entré est "80". Attention : Rappelez-vous que les erreurs de paramètres sont susceptibles d'entraîner des pannes de réseau. Lorsque vous modifiez ces paramètres, vous devez également vous assurer que l'orthographe est correcte. En cas d'utilisation d'un serveur proxy, entrez les données requises pour accéder à celui-ci dans la boîte de dialogue Configuration proxy. Si vous ne disposez pas des informations nécessaires, renseignez-vous auprès de votre administrateur réseau ou de votre fournisseur d'accès Internet. En cas de doute, faites un premier essai sans serveur proxy. 7.4.15.6 Configuration de la base de données Internet pour l'enregistrement De même que vous pouvez télécharger des descriptions de CD à partir de la base de données Internet, vous pouvez aussi les rendre accessibles à d'autres utilisateurs. Cela permet ainsi d'améliorer la qualité de la base de données Internet lorsque vous possédez un CD qui n'existe dans aucune des deux bases de données (locale et Internet). Cela ne s'applique pas aux CD dont vous avez compilé les pistes vous-même. Toutefois, puisqu'il est improbable qu'un autre utilisateur possède des CD identiques à ceux-ci, les entrées concernant CD ne doivent pas être téléchargés dans la base de données Internet, car cela créerait des entrées CD inutiles. 1. Sélectionnez Préférences dans le menu Fichier, puis sélectionnez l'onglet Base de données. 2. Activez la case à cocher "Adresse E-Mail d'envoi" et vérifiez que l'adresse affichée est "[email protected]". 3. Entrez votre adresse email et le nom du serveur SMTP server dans les zones appropriées. Demandez le nom à votre administrateur réseau ou à votre fournisseur d'accès Internet, si vous ne disposez pas de cette information. 4. Le champ "Nom de l'application" affiche le nom et la version du programme utilisé pour télécharger les entrées de bases de données de CD, par exemple, Nero et la version installée. Nero Création d'un CD ou d'un DVD • 62 Remarque : Lors du téléchargement d'entrées de CD, rappelez-vous que les bases de données Internet ne sont, en général, pas mises à jour immédiatement par les administrateurs de bases de données puisqu'il faut d'abord contrôler la vraisemblance des nouvelles entrées. Ainsi, si vous téléchargez une description de CD aujourd'hui, elle n'apparaîtra probablement pas sur Internet avant plusieurs jours. 7.4.15.7 Configuration des paramètres de base de données Les informations sur les bases de données de CD peuvent être utilisées pour un certain nombre d'opérations. Vous trouverez les options appropriées dans la section inférieure de l'onglet "Bases de données" : Ouvrir la base de données lors de la "sauvegarde de pistes" : Lorsque cette case à cocher est activée, Nero ouvre la boîte de dialogue de la base de données si l'option Sauvegarder piste est sélectionnée dans le menu Graveur. Vous pouvez enregistrer les informations nécessaires lorsque vous convertissez les pistes audio en fichiers audio. Voir aussi : 'Enregistrement de pistes audio'. Ouvrir la base de données lors de la copie de CD : Lorsque cette case à cocher est activée, Nero ouvre la boîte de dialogue de la base de données lorsque le CD audio est en cours de copie. Nero utilise les informations obtenues de cette manière pour créer le CD-Texte. Si votre graveur ne peut pas écrire de CD-Texte, vous pouvez aussi utiliser ces informations pour créer une jaquette de CD avec Nero Cover Designer. Les informations sur les pistes audio seront automatiquement ajoutées par Nero. Ouvrir la base de données lors de la sélection de fichiers .cda : Lorsque cette case à cocher est activée, Nero ouvre la boîte de dialogue de la base de données lorsque les CD audio sont en cours sélection. Vous n'avez pas besoin d'entrer le nom du CD et les pistes ajoutées à la compilation. 7.4.15.8 La boîte de dialogue de la base de données et son utilisation dans Nero En fonction de la configuration de Nero (reportez-vous à la section "Base de données de CD de Nero"), la boîte de dialogue de la base de données s'affiche dans plusieurs cas, par exemple lorsque vous copiez des CD audio ou que vous enregistrez des pistes audio sur le disque dur. Cela permet d'obtenir des informations sur les titres et les artistes du CD, ainsi que sur les pistes. Cela permet aussi de créer des informations de CD-Texte ou de générer des noms de fichiers évocateurs lors de l'enregistrement des pistes. La boîte de dialogue de la base de données essaie d'abord d'obtenir les informations CD-Texte sur le CD chargé à partir du lecteur source. Si ces informations sont disponibles, la boîte de dialogue ne s'ouvre pas. Si les informations de CD-Texte ne sont pas disponibles (par exemple, parce que le CD ne contient pas de CD-Texte ou que le lecteur source ne prend pas en charge cette fonction), la boîte de dialogue s'ouvre. Une recherche est effectuée dans la base de données de CD de Nero (si elle est installée), dans la base de données utilisateur (si elle est installée) et dans la base de données Internet, si nécessaire. Une recherche est effectuée dans la base de données du lecteur de CD de Windows qui peut aussi gérer une liste de CD qui ont déjà été détectés. Nero Création d'un CD ou d'un DVD • 63 Les résultats de la recherche sont ensuite affichés dans une liste. La boîte de dialogue peut permettre de trouver plusieurs entrées ou aucune. Il peut exister plusieurs entrées lorsque plusieurs CD possèdent la même "empreinte". Cette "empreinte" est obtenue à partir des positions de départ des pistes, du nombre de pistes et de la durée de lecture du CD. Il est évident que les CD contenant le même nombre de pistes, la même durée de lecture et les mêmes positions de départ des pistes posséderont la même "empreinte". Ni la base de données de Nero, ni la base de données Internet ne peut les distinguer. Un CD existant dispose de plusieurs entrées. Il incombe à l'utilisateur de sélectionner l'entrée correcte. D'autres erreurs peuvent être dues au fait que certains graveurs ne disposent pas du mode "Disc-at-Once". Sans ce mode les positions de départ des pistes du CD peuvent "glisser". Si une copie de CD incorrecte est utilisée pour le téléchargement, il existera des doublons de CD ou il sera impossible de trouver des CD présents dans la base de données. C'est un problème que vous rencontrerez malheureusement avec la base de données de CD. S'il n'y a pas d'entrée dans la liste de CD possibles et si aucune entrée appropriée n'est trouvée dans la base de données Internet (bouton Accéder à la base Internet), la seule solution est de définir votre propre entrée. Vous pouvez créer cette entrée en cliquant sur Créer une nouvelle entrée. N'oubliez pas d'entrer le titre et l'artiste pour chaque piste. Cela est particulièrement important si vous souhaitez par la suite charger votre entrée de CD vers Internet. Il est inutile de "saturer" la base de données Internet avec des entrées incomplètes. Il est toutefois recommandé de rendre accessibles sur Internet les nouvelles entrées de CD originaux destinés à la vente. De même, il est inutile de télécharger des descriptions de CD que vous avez compilées vous-même puisqu'elles vont encombrer la base de données Internet et qu'aucun autre utilisateur n'est censé posséder ce CD spécial. Souvenez-vous aussi que vous ne pouvez charger vers la base de données Internet que des entrées au format ASCII. Cette base de données ne prend pas en charge les caractères spéciaux tels que les "umlauts" allemands ou les caractères asiatiques. Les caractères spéciaux doivent par conséquent être écrits en caractères ASCII, par exemple, "Marius Mueller Westernhagen" au lieu de "Marius Müller Westernhagen". L'entrée sélectionnée est utilisée par Nero comme source d'information pour les entrées de noms d'artiste et de titres et elle est enregistrée dans la base de données utilisateur où elle permettra par la suite d'accéder au CD. Si vous ne souhaitez pas utiliser d'entrée, cliquez sur Annuler. 7.5 CD Mode Mixte Un CD Mode Mixte est un CD possédant plusieurs formats de fichiers dans une seule session. Une piste de données suivie par une ou plusieurs pistes audio (par exemple, une piste son avec des jeux PC) est un exemple type. Les CD audio plus anciens sont souvent incapables de reconnaître les pistes de données et essaient de les lire. Le format CD EXTRA a été créé pour résoudre de problème. Reportez-vous à la section "Création d'un CD EXTRA". 7.5.1 Création d'un CD Mode Mixte Examinons à présent la procédure de création d'un CD Mode Mixte à l'aide de Nero : La valeur par défaut de tous les paramètres peut être conservée. Nero Création d'un CD ou d'un DVD • 64 1. Insérez un CD vierge dans le graveur. 2. Démarrez une nouvelle compilation en cliquant sur le bouton approprié ou en cliquant sur Nouveau dans le menu Fichier. 3. Cliquez sur l'icône "CD Mode Mixte" ; l'onglet ISO est sélectionné. Sélectionnez dans les différents onglets les attributs de la compilation, tels que le nom du CD ainsi que les différentes caractéristiques et restrictions. Sous l'onglet ISO, vous pouvez basculer entre les formats Mode 1 et Mode 2/XA. Vous n'avez pas besoin de vérifier le format (contrairement à autrefois, seul un très petit nombre de lecteurs interdisent la lecture des CD en Mode 1). Si ces options sont grisées, cela signifie que cette sélection n'est pas possible pour le moment. Les CD sur lesquels des pistes Mode 1 et Mode 2/XA ont été mélangées ne sont pas fiables et peuvent même devenir illisibles. Dans la section "Longueur nom fichier/répertoire", vous pouvez préciser le niveau ISO de la longueur des noms. Windows 95 et les versions ultérieures autorisent des noms comportant un maximum de 31 caractères. Avec Windows 3.1, les noms ne peuvent pas dépasser 11 caractères (8 pour le nom et 3 pour l'extension). Le niveau 2 ISO est adapté dans la plupart des cas ; si vous savez que le CD devra également être lu sous Windows 3.1, vous devez toutefois sélectionner le niveau 1. 4. Sous l'onglet Etiquette, vous pouvez attribuer un nom au CD et remplacer ainsi le nom par défaut "Nouveau". Vous pouvez utiliser des lettres (de A à Z), des chiffres (de 0 à 9) ainsi que le caractère de soulignement (_) ; en revanche, les caractères accentués et les espaces ne sont pas autorisés. 5. Sous l'onglet Dates, vous pouvez préciser la date de la compilation et de ses fichiers. La date et l'heure actuelles sont attribuées par défaut à la compilation ainsi qu'à la date de création des fichiers. 6. Sous l'onglet CD Audio, vous pouvez saisir complémentaires sur le CD que vous souhaitez graver. des informations 7. Sous l'onglet Options CDA, précisez la stratégie qui devra être utilisée par Nero pour traiter les fichiers CDA d'un CD audio (voir aussi : Glisserdéplacer des pistes audio). 8. Sous l'onglet Divers, vous pouvez indiquer quels fichiers seront mis en mémoire cache. Par défaut, les fichiers très petits et se trouvant sur un support lent (disquettes ou lecteurs réseau) sont mis en mémoire cache. Spécifiez l'emplacement du cache sous l'onglet Cache dans le menu Fichier (option Préférences). 9. Lorsque vous avez sélectionné les paramètres souhaités, cliquez sur le bouton Nouveau qui se trouve à droite. Une fenêtre de compilation vide s'affiche pour le CD. Si aucun Explorateur de fichiers n'est ouvert, vous pouvez en ouvrir un en cliquant sur Nouvel Explorateur de fichiers dans le menu Vue ou en cliquant sur l'icône "Explorateur de fichiers" appropriée. Pour indiquer que Nero doit démarrer en ouvrant un Explorateur de fichiers, activez la case à cocher Explorateur de fichiers (Fichier -> Préférences). 10. Pour compiler les fichiers audio pour le CD Mode Mixte, utilisez la fonctionnalité glisser-déplacer : sélectionnez les fichiers souhaités dans l'Explorateur de fichiers et faites-les glisser dans la fenêtre de compilation. Nero Création d'un CD ou d'un DVD • 65 Cette zone se trouve dans la section inférieure de la fenêtre de compilation et comporte des colonnes intitulées "Piste", "Titre", "Durée" et "Pause". Lorsque vous cliquez avec le bouton droit de la souris, un menu contextuel permet d'ajouter ou de supprimer de façon sélective certains types de fichiers. En outre, vous remarquerez un certain nombre de commandes communes à l'Explorateur Windows, telles que "Copier", "Coller" et "Couper". 11. Pour compiler les fichiers de données pour le CD Mode Mixte, utilisez la fonctionnalité glisser-déplacer : sélectionnez les fichiers souhaités dans l'Explorateur de fichiers et faites-les glisser dans la fenêtre de compilation. Cette zone se trouve dans la section supérieure de la fenêtre de compilation et comporte des colonnes intitulées "Nom" et "Taille". 12. Cliquez sur le bouton Graver le CD ou sélectionnez la commande Graver le CD dans le menu Fichier pour ouvrir la boîte de dialogue d'écriture. Cette option est uniquement disponible lorsque la fenêtre de compilation est sélectionnée, c'est-à-dire lorsque la barre de titre est bleue. Si l'Explorateur de fichiers est sélectionné (la barre de titre de la fenêtre de compilation étant alors grisée), cette option n'est pas disponible et l'écriture sur le CD ne peut pas démarrer. Dans ce cas, cliquez n'importe où dans la fenêtre de compilation. La boîte de dialogue "Graver le CD" s'ouvre : elle est identique à celle qui s'ouvre lors de la création d'une compilation, à ceci près que l'onglet Graver est désormais sélectionné. 13. Dans la section "Action", activez les autres cases à cocher souhaitées, en plus de la case "Ecrire". Vous trouverez plus d'informations sur cette section dans la rubrique "Avant de graver votre premier disque". Lorsque vous créez un CD à une seule session, souvenez-vous d'activer la case à cocher "Finaliser le CD". Attention : Vous devez vous assurer que la case à cocher "Finaliser le CD" est activée. Ce paramètre protège le CD en écriture, de sorte qu'il n'est plus possible d'y graver de nouveaux fichiers. 14. Cliquez sur le bouton Graver pour démarrer le processus de gravure (ou la simulation, selon l'option choisie). Toutes les étapes sélectionnées s'exécutent, jusqu'à ce que l'opération d'écriture soit terminée. Vous pouvez contrôler la progression dans une fenêtre d'état qui indique les différentes étapes à mesure qu'elles sont exécutées. Une fois l'opération terminée, un message s'affiche, par exemple : "Gravure réussie à 12x (1800 Ko/s)". Le CD est alors éjecté. Les messages qui s'affichent peuvent être enregistrés, imprimés ou ignorés. Fermez la fenêtre en cliquant sur le bouton Rejeter ou Fermer. 15. Vous pouvez désormais vérifier ce qui a été gravé sur le CD en l'insérant de nouveau dans le lecteur et en cliquant sur l'icône "Info CD". Important : Si des CD audio gravés laissent entendre des sifflements, des grésillements ou des bourdonnements, il s'agit probablement d'un problème lié à "l'effet audio Jitter". Cet effet est dû aux problèmes rencontrés par le matériel lors de la lecture des données audio et n'a rien à voir avec Nero. Reportez-vous à : "Vérification de la qualité de lecture audio et "Configuration de la vitesse des lecteurs de CD/DVD-ROM". Nero Création d'un CD ou d'un DVD • 66 7.6 CD EXTRA Un CD au format CD EXTRA (appelé aussi CD amélioré) est un CD multisession qui comporte deux sessions : la première session contient les fichiers audio et la deuxième session, les données. Les lecteurs de CD audio standard jouent la première session comme un CD audio. La deuxième session contient des fichiers de données dont le contenu peut être associé à la piste audio de la première session, par exemple avec des paroles de chanson et des informations sur la musique ou peut contenir uniquement des gadgets promotionnels sous la forme de clips vidéo. La deuxième session ne peut être utilisée que par des PC dotés d'un lecteur de CD-ROM, elle est "invisible" pour un lecteur de CD standard. 7.6.1 Création d'un CD EXTRA Examinons à présent la procédure de création d'un CD EXTRA à l'aide de Nero : La valeur par défaut de tous les paramètres peut être conservée. 1. Insérez un CD vierge dans le graveur. 2. Démarrez une nouvelle compilation en cliquant sur le bouton approprié ou en cliquant sur Nouveau dans le menu Fichier. 3. Cliquez sur l'icône "CD EXTRA" ; l'onglet CD EXTRA est sélectionné. Sélectionnez dans les différents onglets les attributs de la compilation, tels que le nom du CD ainsi que les différentes caractéristiques et restrictions. 4. Vous pouvez utiliser les zones de texte de l'onglet CD EXTRA pour indiquer l'identification de l'album. Cela est particulièrement utile lorsque l'album contient plusieurs CD. Vous pouvez également préciser le nombre de volumes de l'album et le numéro de séquence dans l'album. La valeur par défaut pour le nombre de volumes de l'album et le numéro de séquence est 1. Le bouton Images ouvre une boîte de dialogue à partir de laquelle vous pouvez sélectionner deux images à enregistrer à l'avant et à l'arrière du CD. Vous pouvez aussi préciser le format de couleur pour la résolution d'encodage de toutes les images qui seront enregistrées sur le CD. Un CD EXTRA peut contenir des informations dans plusieurs langues. Cliquez sur Ajouter sous la fenêtre "Langue" pour sélectionner les langues à partir d'une liste de pays. Vous pouvez entrer le titre de l'album pour chaque langue, par exemple. Vous devez spécifier au moins une langue. (Attention : Le paramètre pour la France est "France".) Lorsque vous sélectionnez une langue, vous pouvez entrer un nom dans la zone "Titre de l'album". 5. Sous l'onglet ISO, vous pouvez basculer entre les formats Mode 1 et Mode 2/XA. Vous n'avez pas besoin de vérifier le format (contrairement à autrefois, seul un très petit nombre de lecteurs interdisent la lecture des CD en Mode 1). Si ces options sont grisées, cela signifie que cette sélection n'est pas possible pour le moment. Les CD sur lesquels des pistes Mode 1 et Mode 2/XA ont été mélangées ne sont pas fiables et peuvent même devenir illisibles. Dans la section "Longueur nom fichier/répertoire", vous pouvez préciser le niveau ISO de la longueur des noms. Windows 95 et les versions Nero Création d'un CD ou d'un DVD • 67 ultérieures autorisent des noms comportant un maximum de 31 caractères. Avec Windows 3.1, les noms ne peuvent pas dépasser 11 caractères (8 pour le nom et 3 pour l'extension). Le niveau 2 ISO est adapté dans la plupart des cas ; si vous savez que le CD devra également être lu sous Windows 3.1, vous devez toutefois sélectionner le niveau 1. 6. Sous l'onglet Etiquette, vous pouvez attribuer un nom au CD et remplacer ainsi le nom par défaut "Nouveau". Vous pouvez utiliser des lettres (de A à Z), des chiffres (de 0 à 9) ainsi que le caractère de soulignement (_) ; en revanche, les caractères accentués et les espaces ne sont pas autorisés. 7. Sous l'onglet Dates, vous pouvez préciser la date de la compilation et de ses fichiers. La date et l'heure actuelles sont attribuées par défaut à la compilation ainsi qu'à la date de création des fichiers. 8. Sous l'onglet CD Audio, vous pouvez saisir complémentaires sur le CD que vous souhaitez graver. des informations 9. Sous l'onglet Options CDA, précisez la stratégie qui devra être utilisée par Nero pour traiter les fichiers CDA d'un CD audio (voir aussi : Glisserdéplacer des pistes audio). 10. Sous l'onglet Divers, vous pouvez indiquer quels fichiers seront mis en mémoire cache. Par défaut, les fichiers très petits et se trouvant sur un support lent (disquettes ou lecteurs réseau) sont mis en mémoire cache. Spécifiez l'emplacement du cache sous l'onglet Cache dans le menu Fichier (option Préférences). 11. Lorsque vous avez sélectionné les paramètres souhaités, cliquez sur le bouton Nouveau qui se trouve à droite. La fenêtre de compilation correspondante s'affiche pour le CD. La section audio inférieure est vide et la zone de données supérieure affiche deux dossiers : "CDPLUS" et "PICTURES". Ces dossiers et les fichiers qu'ils contiennent sont nécessaires pour créer un CD EXTRA et ne peuvent pas être modifiés. Si aucun Explorateur de fichiers n'est ouvert, vous pouvez en ouvrir un en cliquant sur Nouvel Explorateur de fichiers dans le menu Vue ou en cliquant sur l'icône "Explorateur de fichiers" appropriée. Pour indiquer que Nero doit démarrer en ouvrant un Explorateur de fichiers, activez la case à cocher Explorateur de fichiers (Fichier -> Préférences). 12. Pour compiler les fichiers audio pour le CD EXTRA, utilisez la fonctionnalité glisser-déplacer : sélectionnez les fichiers souhaités dans l'Explorateur de fichiers et faites-les glisser dans la fenêtre de compilation. Cette zone se trouve dans la section inférieure de la fenêtre de compilation et comporte des colonnes intitulées "Piste", "Titre", "Durée" et "Pause". Lorsque vous cliquez avec le bouton droit de la souris, un menu contextuel permet d'ajouter ou de supprimer de façon sélective certains types de fichiers. En outre, vous remarquerez un certain nombre de commandes communes à l'Explorateur Windows, telles que "Copier", "Coller" et "Couper". Remarque : Lorsque vous double-cliquez sur un fichier audio, la boîte de dialogue "Info piste audio" s'affiche. Cette boîte de dialogue est quasiment identique à celle qui permet de créer un CD audio, mais elle contient l'onglet supplémentaire CD EXTRA. Il n'est pas possible d'entrer des données sous cet onglet si vous n'avez pas sélectionné une langue lors de la création du CD. Choisissez la langue souhaitée et entrez les informations sur la piste audio track. Répétez cette opération pour chaque langue supplémentaire. Si aucune langue n'est sélectionnée, une note s'affiche lorsque vous cliquez sur Nero Création d'un CD ou d'un DVD • 68 l'onglet. Si c'est le cas, sélectionnez Compilation Info dans le menu Fichier et ajoutez une langue. 13. Pour compiler les fichiers de données pour le CD EXTRA, utilisez la fonctionnalité glisser-déplacer : sélectionnez les fichiers souhaités dans l'Explorateur de fichiers et faites-les glisser dans la fenêtre de compilation. Cette zone se trouve dans la section supérieure de la fenêtre de compilation et comporte des colonnes intitulées "Nom" et "Taille". 14. Cliquez sur le bouton Graver le CD ou sélectionnez la commande Graver le CD dans le menu Fichier pour ouvrir la boîte de dialogue d'écriture. Cette option est uniquement disponible lorsque la fenêtre de compilation est sélectionnée, c'est-à-dire lorsque la barre de titre est bleue. Si l'Explorateur de fichiers est sélectionné (la barre de titre de la fenêtre de compilation étant alors grisée), cette option n'est pas disponible et l'écriture sur le CD ne peut pas démarrer. Dans ce cas, cliquez n'importe où dans la fenêtre de compilation. La boîte de dialogue "Graver le CD" s'ouvre : elle est identique à celle qui s'ouvre lors de la création d'une compilation, à ceci près que l'onglet Graver est désormais sélectionné. 15. Dans la section "Action", activez les autres cases à cocher souhaitées, en plus de la case "Ecrire". Vous trouverez plus d'informations sur cette section dans la rubrique "Avant de graver votre premier disque". Attention : Vous devez vous assurer que la case à cocher "Finaliser le CD" est activée. Ce paramètre protège le CD en écriture, de sorte qu'il n'est plus possible d'y graver de nouveaux fichiers. 16. Cliquez sur le bouton Graver pour démarrer le processus de gravure (ou la simulation, selon l'option choisie). Toutes les étapes sélectionnées s'exécutent, jusqu'à ce que l'opération d'écriture soit terminée. Vous pouvez contrôler la progression dans une fenêtre d'état qui indique les différentes étapes à mesure qu'elles sont exécutées. Une fois l'opération terminée, un message s'affiche, par exemple : "Gravure réussie à 12x (1800 Ko/s)". Le CD est alors éjecté. Les messages qui s'affichent peuvent être enregistrés, imprimés ou ignorés. Fermez la fenêtre en cliquant sur le bouton Rejeter ou Fermer. 17. Vous pouvez désormais vérifier ce qui a été gravé sur le CD en l'insérant de nouveau dans le lecteur et en cliquant sur l'icône "Info CD". Important : Si des CD audio gravés laissent entendre des sifflements, des grésillements ou des bourdonnements, il s'agit probablement d'un problème lié à "l'effet audio Jitter". Cet effet est dû aux problèmes rencontrés par le matériel lors de la lecture des données audio et n'a rien à voir avec Nero. Reportez-vous à : "Vérification de la qualité de lecture audio et "Configuration de la vitesse des lecteurs de CD/DVD-ROM". 7.7 CD amorçable 7.7.1 Conditions Un PC peut être démarré à partir d'un CD seulement lorsque son BIOS prend en charge cette fonction (séquence de début, par exemple "CD-ROM, C, A") ou Nero Création d'un CD ou d'un DVD • 69 si un lecteur SCSI de CD-ROM est utilisé, le lecteur doit être relié à un adaptateur SCSI avec son propre BIOS dont les paramètres peuvent être modifiés en conséquence. (Cela ne fonctionnera que s'il n'y a pas de disques durs IDE puisque ceux-ci précèdent l'adaptateur SCSI dans la séquence d'amorçage.) Si ces conditions ne sont pas réunies, le PC ne peut pas être amorcé à partir du CD-ROM. Mais tous les systèmes d'exploitation ne peuvent pas être amorcés à partir d'un CD. Pendant l'amorçage, Windows95/98/Me et Windows NT/2000/XP écrivent sur le support à partir duquel ils sont démarrés. Cela n'étant pas possible avec un CD, le processus est annulé et le PC ne peut pas être démarré. Lorsque ces systèmes d'exploitation ont été développés, l'amorçage à partir d'un support ROM n'a pas été prévu. Par conséquent, lors d'un amorçage à partir d'un CD, vous pouvez seulement démarrer un système d'exploitation qui n'écrit pas sur le support, tel que "MS-DOS" ou "Linux". Les CD amorçables sont créés conformément à la norme "El Torito". Le CD contient une image de démarrage et une partie ISO. Une fois le pilote de lecture du lecteur de CD-ROM et le fichier "Mscdex.exe" installés, MS-DOS peut accéder à la partie ISO du CD qui exécute la suite de la routine d'installation. 7.7.2 Explication Les CD amorçables sont créés conformément à la spécification "El Torito". Il s'agit d'une extension de la norme ISO Level 1, ISO Level 2, Joliet qui contrôle la structure des CD de données : Un CD amorçable contient une partition amorçable et une piste ISO en option. Le format détecte la section amorçable qui contient les informations nécessaires pour démarrer le CD et un catalogue d'amorçage. Ce CD ne peut être créé qu'à partir d'une partition amorçable existante. La totalité de la partition est copiée sur le CD de manière à ne pas dépasser 650 Mo (ou 700 Mo). Il existe trois types fondamentaux de CD amorçables : Emulation disquette, Emulation disque dur et pas d'émulation. Emulation disquette nécessite une disquette amorçable pour créer le CD amorçable. La taille des données de départ est limitée par la capacité de la disquette (1,44 Mo, par exemple). Lors du démarrage, le lecteur A est attribué au CD amorçable et B est attribué au lecteur de disque. Emulation disque dur nécessite un disque dur amorçable pour créer le CD amorçable. La lettre C est attribuée au CD amorçable et les disques durs sont incrémentés d'une lettre, ainsi C devient D, D devient E etc. Lors de l'amorçage, le CD se comporte comme un lecteur C. Un CD amorçable peut stocker jusqu'à 640 Mo (ou 700 Mo) de données. Il nécessite toutefois une partition de disque dur ne dépassant pas 640 Mo (ou 700 Mo). Cette partition doit d'abord être créée si elle n'existe pas encore . Avec Pas d'émulation, les lettres de lecteur ne sont pas modifiées. Ce type est utilisé pour les CD d'installation amorçables. 7.7.3 Modèle permettant de créer un CD amorçable Un "modèle" sous la forme d'un lecteur amorçable est nécessaire pour créer un CD amorçable. Il existe trois types fondamentaux de CD amorçables : Nero Création d'un CD ou d'un DVD • 70 1. Emulation disquette : Emulation disquette nécessite une disquette amorçable pour créer le CD amorçable. Une fois amorcé, le CD se comporte comme si la disquette était insérée dans le lecteur A. Les lettres sont incrémentées, de sorte que Lecteur A: correspond au CD amorçable. Le lecteur A devient B après l'amorçage. La taille des données de départ est limitée par la capacité de la disquette (1,44 Mo, par exemple). 2. Emulation disque dur : Un disque dur amorçable est nécessaire pour créer le CD amorçable. Une fois amorcé, le CD se comporte comme s'il s'agissait du lecteur C:. L'ancien lecteur C: devient le lecteur D: ; le lecteur D: devient le lecteur E: etc. Avec ce type de CD amorçable, un CD peut stocker jusqu'à 640 Mo de données. Cela signifie, bien entendu que le lecteur modèle ne doit pas dépasser 640 Mo afin qu'il tienne sur le CD. Ainsi, si par exemple votre disque dur de 2 Go dispose d'une partition de 2 Go seulement, vous ne pourrez pas créer un CD amorçable à partir de celui-ci sans repartitionner votre disque dur. C'est un principe qui n'a rien à voir avec Nero. 3. Pas d'émulation : Cette fonctionnalité est destinée aux experts confirmés qui n'ont pas besoin d'émulation disquette ou disque dur et souhaitent installer leur propres pilotes de périphériques. "Windows 2000 CD", par exemple, utilise cette méthode. Pour Nero le modèle permettant de créer un CD amorçable peut être une unité logique (par exemple le lecteur C:) ou le "fichier image" d'un lecteur. Les fichiers image renferment le contenu d'un lecteur secteur par secteur sous forme de fichier. Les fichiers image peuvent être créés avec des logiciels tels que "Norton Disk Editor" ou "WinImage" et sont généralement très volumineux (autant que le lecteur à partir duquel ils ont été créés !). 7.7.4 Création de CD amorçables Vous trouverez des informations élémentaires sur les CD amorçables conformes à la norme "El Torito" dans la section "Explication" qui décrit la procédure de création d'un CD amorçable avec Nero. 1. Insérez un CD vierge dans le graveur. 2. Démarrez une nouvelle compilation en cliquant sur le bouton approprié ou en cliquant sur Nouveau dans le menu Fichier. 3. Cliquez sur l'icône "CD-ROM (Boot)" ; l'onglet Boot s'affiche. Sélectionnez dans les différents onglets les attributs de la compilation, tels que le nom du CD ainsi que les différentes caractéristiques et restrictions. 4. Dans la section supérieure de l'onglet Boot (Source des données image amorçables), vous pouvez spécifier si les données modèles du CD amorçable sont issues d'une unité logique ou des fichiers image du lecteur (reportez-vous à la section "Modèle permettant de créer un CD amorçable"). Remarque : Si votre unité logique favorite n'apparaît pas dans la liste de cet onglet, c'est que sa taille est supérieure à 640 Mo. L'espace disponible sur le CD est insuffisante pour cette quantité de données de sorte que Nero n'affiche pas ce lecteur dans la liste. Souvenez-vous que sous Windows NT/2000/XP vous devez disposer de droits administrateur pour accéder "directement" aux lecteurs, ce qui est absolument indispensable pour créer des CD amorçables. Cet accès direct au lecteur limité sous Windows NT/2000/XP est une fonctionnalité de Microsoft destinée à empêcher les pirates d'accéder aux données confidentielles des autres utilisateurs. Nero Création d'un CD ou d'un DVD • 71 5. La partie inférieure de l'onglet (Options approfondies) contient les paramètres détaillés pour les CD amorçables conformes à la norme "El Torito". Ces paramètres sont généralement grisés, ce qui indique que Nero définit automatiquement les paramètres corrects. Il ne peut pas le faire, lorsqu'un fichier image est entré comme source de l'image amorçable. Si c'est le cas ou si vous souhaitez modifier les Options approfondies manuellement, vous pouvez entrer tous les paramètres, vous-même. Activez la case à cocher "Options approfondies", le cas échéant. Vous serez seul responsable, en cas de dysfonctionnement du CD par la suite. 6. Lorsque vous avez sélectionné les paramètres souhaités, cliquez sur le bouton Nouveau qui se trouve à droite. Une fenêtre de compilation vide s'affiche pour le CD. Si aucun Explorateur de fichiers n'est ouvert, vous pouvez en ouvrir un en cliquant sur Nouvel Explorateur de fichiers dans le menu Vue ou en cliquant sur l'icône "Explorateur de fichiers" appropriée. Pour indiquer que Nero doit démarrer en ouvrant un Explorateur de fichiers, activez la case à cocher Explorateur de fichiers (Fichier -> Préférences). 7. Compilez les fichiers souhaités à l'aide de la fonctionnalité glisser-déplacer en les sélectionnant dans l'Explorateur de fichiers et en les faisant glisser dans la fenêtre de compilation, ou copiez un fichier image. 8. Cliquez sur le bouton Graver le CD ou sélectionnez la commande Graver le CD dans le menu Fichier pour ouvrir la boîte de dialogue d'écriture. Cette option est uniquement disponible lorsque la fenêtre de compilation est sélectionnée, c'est-à-dire lorsque la barre de titre est bleue. Si l'Explorateur de fichiers est sélectionné (la barre de titre de la fenêtre de compilation étant alors grisée), cette option n'est pas disponible et l'écriture sur le CD ne peut pas démarrer. Dans ce cas, cliquez n'importe où dans la fenêtre de compilation. La boîte de dialogue "Graver le CD" s'ouvre : elle est identique à celle qui s'ouvre lors de la création d'une compilation, à ceci près que l'onglet Graver est désormais sélectionné. 9. Dans la section "Action", activez les autres cases à cocher souhaitées, en plus de la case "Ecrire". Vous trouverez plus d'informations sur cette section dans la rubrique "Avant de graver votre premier disque". Attention : Vous devez vous assurer que la case à cocher "Finaliser le CD" n'est pas activée. Sinon le CD sera protégé en écriture et il ne sera plus possible d'y graver de nouveaux fichiers. 10. Cliquez sur le bouton Graver pour démarrer le processus de gravure (ou la simulation, selon l'option choisie). Toutes les étapes sélectionnées s'exécutent, jusqu'à ce que l'opération d'écriture soit terminée. Vous pouvez contrôler la progression dans une fenêtre d'état qui indique les différentes étapes à mesure qu'elles sont exécutées. Une fois l'opération terminée, un message s'affiche, par exemple : "Gravure réussie à 24x (3600 Ko/s)". Le CD est alors éjecté. Les messages qui s'affichent peuvent être enregistrés, imprimés ou ignorés. Fermez la fenêtre en cliquant sur le bouton Rejeter ou Fermer. 11. Vous pouvez désormais vérifier ce qui a été gravé sur le CD en l'insérant de nouveau dans le lecteur et en cliquant sur l'icône "Info CD". Nero Création d'un CD ou d'un DVD • 72 7.8 Vidéo CD/Super Vidéo CD 7.8.1 Formats pris en charge Nero permet de graver les (S)VCD aux formats suivants : AVI ASF MPG MPEG MOV 7.8.2 Vidéo CD Un Vidéo CD contient des séquences vidéo MPEG-1. La norme de création des Vidéo CD a été établie par Philips et JVC dans le White Book (livre blanc) en 1993. La première piste contient le programme de lecture CD-i pour le Vidéo CD ainsi que les répertoires CDI, MPEGAV et VCD basés sur le système de fichiers ISO Level 1, ISO Level 2, Joliet. Les pistes suivantes sont au format CD-ROM/XA-Mode 2/Form 2 Sectors et contiennent des séquences audio, CDROM/XA-Mode 2/Form 2 Sectors vidéo encodées en MPEG qui sont listées dans MPEGAV. Les Vidéo CD peuvent être lus par des lecteurs de CD-i, des lecteurs spéciaux de Vidéo CD ou sur un PC par des lecteurs de CD-ROM avec une prise en charge CD-ROM/XA et un décodeur MPEG (standard sur Windows 98 et versions supérieures) ou votre programme de Vidéo CD. Vidéo CD prend en charge les formats suivants : 352 x 288 avec 25 images par seconde (PAL) 352 x 288 avec 29,97 images par seconde (NTSC) 704 x 576, une seule image 704 x 480, une seule image 352 x 288 avec 29,976 images par seconde (résolution "FILM") Attention : Certains lecteurs ne prennent pas en charge ce format. Le format Super Vidéo CD (SVCD) est un format Vidéo CD amélioré. 7.8.3 Super Vidéo CD Les Super Vidéo CD contiennent des séquences vidéo MPEG-2. Le Super Vidéo CD est le successeur technologique du Vidéo CD. D'un point de vue visuel, il est plus proche du DVD que du VCD. Sur un Vidéo CD, les films sont codés au format MPEG-1 (25 images par seconde) à une résolution de 352 x 288 pixels (PAL, 25 images par seconde) ou 352 x 240 (NTSC, 29,97 images par seconde). Sur un SVCD, le débit est de 2,6 Mbit/s, soit le double de celui d'un VCD. L'encodeur MPEG-2 pour les SVCD utilise une résolution de 480 x 576 (PAL, 25 Hz) ou 480 x 480 (NTSC, 29,97 Hz), soit deux tiers de celle d'un DVD. Nero Création d'un CD ou d'un DVD • 73 La résolution la plus élevée possible pour une image individuelle reste cependant la même : 704 x 576 ou 704 x 480. En outre, il est possible d'utiliser un débit variable, ce qui signifie que les scènes comportant peu de mouvements peuvent être davantage compressées que les scènes très mouvementées. Au niveau de qualité le plus élevé, il est possible de faire tenir 35 minutes de film sur un Super Vidéo CD (à l'aide d'un CD vierge standard ayant une capacité de stockage de 74 minutes). Aujourd'hui le format Super Vidéo CD est une combinaison du format Super Vidéo CD (SVCD) de même nom développé par le China Recording Standards Committee et du format High-Quality Vidéo CD (HQ-VCD) du Consortium (Philips, Sony, Matsushita et JVC) de Vidéo CD. 7.8.4 Réencodage des fichiers MPEG-1, MPEG-2 Dans certains cas, les fichiers MPEG peuvent ne pas présenter les caractéristiques correctes (S)VCD pour une compilation. Si c'est le cas, Nero détecte le format incorrect et l'utilisateur a le choix entre trois options : "Ignorer la compatibilité", "Réencoder le fichier" ou "Annuler". Le réencodage implique un certain nombre d'étapes : le décodage du fichier existant, la conversion à la résolution et au débit approprié et le réencodage. Si cette option est sélectionnée, le réencodage démarre dès le début de l'opération de gravure. Les fichiers AVI étant encodés, le processus nécessitera du temps et un espace mémoire temporaire. Les caractéristiques des pistes vidéo peuvent être vérifiées dans la section "Résolution d'encodage" sous l'onglet "Vidéo CD" de la fenêtre Nouvelle compilation. La gravure de fichiers MPEG-2 sur un VCD ou de fichiers MPEG-1 sur un SVCD n'est autorisée que lorsque le plug-in DVD de Nero est installé. Lisez la section suivante pour plus d'informations. 7.8.5 Plug-in DVD de Nero Vous pouvez créer des Super Vidéo CD lorsque les fichiers sont déjà au format MPEG-2 ou lors de la conversion d'autres formats vidéo dans ce format. Les fichiers MPEG-2 peuvent être décodés et encodés lorsque ce plug-in est installé. Il contient un fichier nommé "VMPEG-2Enc.dll" qui doit être dans le répertoire Nero. Le fichier est chargé lorsqu'une opération vidéo de décodage ou d'encodage est requise. Pour des raisons de licence, ce plug-in n'est pas fourni avec Nero. Vous pouvez toutefois acquérir le plug-in DVD sur le site Nero AG à l'adresse www.nero.com. 7.8.6 Menus des VCD et SVCD Nero peut créer un menu pour un (S)VCD. Ce menu comprend une ou plusieurs pages qui sont le début du (S)VCD. L'utilisateur peut parcourir les pages du menu à l'aide des boutons Précédent et Suivant du lecteur. Les pages du menu affichent tous les éléments que contient le CD. L'utilisateur peut sélectionner ces éléments à l'aide des touches numériques du lecteur ou d'un périphérique de pointage (une souris, par exemple). Nero Création d'un CD ou d'un DVD • 74 7.8.6.1 Configuration des paramètres du menu Les paramètres du menu se trouvent sous l'onglet Menu de la fenêtre "Nouvelle compilation". Si le menu est activé, les pages du menu seront créées dans la compilation. L'utilisateur a le choix entre plusieurs dispositions préconfigurées. Vous pouvez afficher un aperçu du résultat dans une petite fenêtre en activant la case à cocher "Aperçu de la première page". Certaines dispositions ont des vignettes extraites des éléments d'image et vidéo. La section suivante explique comment configurer des vignettes pour les éléments vidéo. L'utilisateur peut choisir une image d'arrière-plan et spécifier sa disposition sur la page. Les zones de premier plan qui ne sont pas occupées par l'image sont remplies par la couleur sélectionnée sur le bouton carré situé à côté du bouton Parcourir. Le bouton Police permet de sélectionner le format du texte des différents éléments des pages. Les cases à cocher situées à côté de ce bouton permettent de sélectionner l'ombre de ces sections de texte. L'ombre facilite la lecture du texte en fonction des arrière-plans. L'activation de la case à cocher Ombre ouvre un bouton de sélection des couleurs. Le bouton Prendre par défaut permet à l'utilisateur d'enregistrer ses paramètres actuels. Ces paramètres seront chargés lors de la prochaine création d'un menu. 7.8.6.2 Titres des éléments et vignettes Le titre d'un élément qui apparaît dans le menu peut être spécifié lorsque les caractéristiques de cet élément sont accessibles dans la fenêtre de compilation. Ce paramètre se trouve sous l'onglet "Menu". Pour les éléments vidéo, cet onglet permet de sélectionner une image qui sera extraite de la vidéo et utilisée comme vignette. Le curseur détermine le moment où cette image apparaît dans la vidéo. L'aperçu est mis à jour immédiatement lorsque le curseur est déplacé. 7.8.6.3 Formats d'image pris en charge Les types de fichiers bmp, ico, ljp, pbm, pcx, png, tga, tif et wmf peuvent maintenant être utilisés comme source d'images fixes. Tous ces fichiers peuvent être ajoutés directement à une compilation vidéo. Ils peuvent aussi être utilisés comme images source pour CD EXTRA. 7.8.6.4 Possibilité de graver des images source sur un CD Lorsqu'un (S)VCD est gravé avec des images fixes, les images peuvent être stockées sur le CD enregistré dans leur forme originale, ce qui signifie qu'elles n'ont pas besoin d'être converties d'abord. Pour ce faire, activez la case à cocher "Sauvegarder les images source dans" sous l'onglet Vidéo CD de la fenêtre Nouvelle compilation. Nero Création d'un CD ou d'un DVD • 75 7.8.6.5 Réglage automatique des proportions Lorsque des images fixes et des menus sont enregistrées sur un (S)VCD, Nero effectue les conversions automatiquement et conserve les proportions correctes (le rapport hauteur/largeur). Cela est indispensable du fait que les pixels du (S)VCD ne sont pas carrés, même si c'est le cas pour la plupart des configurations d'ordinateur. Exemple : Une image d'ordinateur avec une résolution de 640 x 480 tient exactement dans une image PAL SVCD avec une résolution de 704 x 576. La résolution réelle dépend de l'option "Résolution d'encodage" sous l'onglet "Vidéo CD" de la fenêtre Nouvelle compilation. 7.8.6.6 Prise en charge de Joliet pour les (Super) Vidéo CD Joliet peut maintenant être activé pour les (S)VCD sous l'onglet "ISO". Cela crée un CD avec une compatibilité standard, car Joliet est normalisé ISO. 7.9 (Super) Vidéo CD 7.9.1 Création d'un Vidéo CD Vous pouvez créer des Vidéo CD lorsque les fichiers sont déjà au format MPEG-1 ou lors de la conversion d'autres formats vidéo dans ce format. Nero contient un encodeur MPEG-1 permettant la création de fichiers MPEG-1. Examinons à présent la procédure de création d'un Vidéo CD à l'aide de Nero. La valeur par défaut de tous les paramètres peut être conservée. 1. Insérez un CD vierge dans le graveur. 2. Démarrez une nouvelle compilation en cliquant sur le bouton approprié ou en cliquant sur Nouveau dans le menu Fichier. 3. Cliquez sur l'icône "Vidéo-CD" dans la boîte de dialogue Nouvelle compilation qui s'ouvre au démarrage de Nero. Si Nero est déjà lancé, vous pouvez ouvrir cette boîte de dialogue en sélectionnant l'icône "Nouvelle compilation" dans la barre d'outils. 4. L'onglet Vidéo CD propose différentes options permettant de personnaliser le Vidéo CD. La case à cocher "Créer un CD compatible avec le standard" doit être activée afin de garantir que le Vidéo CD créé pourra être lu dans un lecteur de DVD. Dans la section "Résolution d'encodage", vous pouvez préciser le format de couleur dans lequel les fichiers vidéo seront convertis : PAL ou NTSC. Si vous souhaitez pouvoir ajouter des images à la vidéo, celles-ci pourront être copiées dans un répertoire distinct. Dans ce cas, activez la case à cocher "Sauvegarder les images source dans". La case à cocher "Utiliser l'application CD-i" est destinée aux utilisateurs qui maîtrisent les applications CD-i. 5. Sous l'onglet Menu, vous pouvez créer un menu qui s'affiche lors de l'insertion du Vidéo CD. Activez la case à cocher et utilisez les zones permettant de spécifier l'aspect du menu. Si vous cliquez sur le bouton Prendre par défaut, les paramètres des entrées du menu sont enregistrés et seront chargés automatiquement lors de la création du prochain Vidéo CD. Nero Création d'un CD ou d'un DVD • 76 6. Sous l'onglet ISO, vous pouvez sélectionner le niveau ISO approprié à la longueur des noms sous la section "Longueur nom fichier/répertoire". Windows 95 et les versions ultérieures autorisent des noms comportant un maximum de 31 caractères. Avec Windows 3.1, les noms ne peuvent pas dépasser 11 caractères (8 pour le nom et 3 pour l'extension). Le niveau 2 ISO est adapté dans la plupart des cas ; si vous savez que le CD devra également pouvoir être lu sous Windows 3.1, vous devez toutefois sélectionner le niveau 1. 7. Sous l'onglet Etiquette, vous pouvez attribuer un nom au CD et remplacer ainsi le nom par défaut "Nouveau". Vous pouvez utiliser des lettres (de A à Z), des chiffres (de 0 à 9) ainsi que le caractère de soulignement (_) ; en revanche, les caractères accentués et les espaces ne sont pas autorisés. 8. Sous l'onglet Dates, vous pouvez préciser la date de la compilation et de ses fichiers. La date et l'heure actuelles sont attribuées par défaut à la compilation ainsi qu'à la date de création des fichiers. 9. Sous l'onglet Lecteur, vous pouvez indiquer quels fichiers seront mis en mémoire cache. Par défaut, les fichiers très petits et se trouvant sur un support lent (disquettes ou lecteurs réseau) sont mis en mémoire cache. Spécifiez l'emplacement du cache sous l'onglet Cache dans le menu Fichier (option Préférences). 10. Lorsque vous avez sélectionné les paramètres souhaités, cliquez sur le bouton Nouveau qui se trouve à droite. Une fenêtre de compilation vide s'affiche pour le Vidéo CD. La grande fenêtre est destinée aux vidéos et aux images, tandis que la petite fenêtre est réservée aux autres types de fichiers. Il peut s'agir de fichiers texte ou même d'un lecteur logiciel pour votre PC. Si aucun Explorateur de fichiers n'est ouvert, vous pouvez en ouvrir un en cliquant sur Nouvel Explorateur de fichiers dans le menu Vue ou en cliquant sur l'icône "Explorateur de fichiers" appropriée. Pour indiquer que Nero doit démarrer en ouvrant un Explorateur de fichiers, activez la case à cocher Explorateur de fichiers (Fichier -> Préférences). Compilez les fichiers du CD par glisser-déplacer en cliquant simplement sur les fichiers requis dans l'Explorateur de fichiers et en les faisant glisser vers la fenêtre de compilation appropriée. Lorsque vous cliquez avec le bouton droit de la souris, un menu contextuel permet d'ajouter ou de supprimer de façon sélective certains types de fichiers. En outre, vous remarquerez un certain nombre de commandes communes à l'Explorateur Windows, telles que "Copier", "Coller" et "Couper". Remarque : Si un fichier MPEG ne présente pas les caractéristiques correctes d'un VCD, Nero détecte le format incorrect et l'utilisateur a le choix entre trois options : "Ignorer la compatibilité", "Réencoder le fichier" ou "Annuler". Le fait d'ignorer la compatibilité entraîne la gravure du fichier sur le CD sans aucune modification. Cette option s'adresse particulièrement aux utilisateurs expérimentés. Le réencodage décode le fichier existant, le convertit à la résolution et au débit approprié, puis l'encode de nouveau. Le réencodage a lieu avant la gravure. Ce processus nécessite à la fois du temps et de l'espace mémoire temporaire. L'annulation interrompt l'ajout du fichier vidéo, ce qui veut dire que le fichier n'est pas ajouté à la compilation. Nero Création d'un CD ou d'un DVD • 77 Important : Si vous ne faites pas glisser le fichier MPEG vers la section vidéo, il ne sera pas gravé sous forme de piste vidéo et nécessitera donc davantage d'espace sur le CD. Lorsque vous double-cliquez sur un fichier vidéo, la boîte de dialogue "Informations MPEG" s'affiche. Onglet "Propriétés" Cet onglet affiche des informations élémentaires sur le fichier vidéo sélectionné. Vous pouvez également préciser la durée de la pause qui suit la vidéo. Cliquez sur OK pour confirmer votre choix et fermer la boîte de dialogue. Onglet "Menu" Cet onglet n'est disponible que lorsque vous avez activé la case à cocher sous l'onglet Menu. Vous pouvez modifier le titre de la vidéo et extraire une image de cette vidéo afin de l'utiliser comme vignette. Utilisez le curseur pour visualiser la vidéo image par image. Cliquez sur OK pour confirmer votre choix et fermer la boîte de dialogue. Remarque : Si vous avez sélectionné plusieurs fichiers vidéo, la boîte de dialogue Propriétés Vidéo s'affiche. Cette zone affiche des informations sur les vidéos que vous avez sélectionnées. Vous pouvez également spécifier la durée de la pause entre les fichiers. Cliquez sur OK pour confirmer votre choix et fermer la boîte de dialogue. 11. Cliquez sur le bouton Graver le CD ou sélectionnez la commande Graver le CD dans le menu Fichier pour ouvrir la boîte de dialogue d'écriture. Cette option est uniquement disponible lorsque la fenêtre de compilation est sélectionnée, c'est-à-dire lorsque la barre de titre est bleue. Si l'Explorateur de fichiers est sélectionné (la barre de titre de la fenêtre de compilation étant alors grisée), cette option n'est pas disponible et l'écriture sur le CD ne peut pas démarrer. Dans ce cas, cliquez n'importe où dans la fenêtre de compilation. 12. Dans la section "Action", activez les autres cases à cocher souhaitées, en plus de la case "Ecrire". Vous trouverez plus d'informations sur cette section dans la rubrique "Avant de graver votre premier disque". Lorsque vous créez un Vidéo CD, souvenez-vous d'activer la case à cocher "Finaliser le CD". Ce paramètre protège le CD en écriture, de sorte qu'il n'est plus possible d'y graver de nouveaux fichiers. Tous les paramètres des différents onglets peuvent à présent être revus et modifiés si nécessaire. 13. Cliquez sur le bouton Graver pour démarrer le processus de gravure (ou la simulation, selon l'option choisie). Toutes les étapes sélectionnées s'exécutent, jusqu'à ce que l'opération d'écriture soit terminée. Vous pouvez contrôler la progression dans une fenêtre d'état qui indique les différentes étapes à mesure qu'elles sont exécutées. Une fois l'opération terminée, un message s'affiche, par exemple : "Gravure réussie à 12x (1800 Ko/s)". Le CD est alors éjecté. Les messages qui s'affichent peuvent être enregistrés, imprimés ou ignorés. Fermez la fenêtre en cliquant sur le bouton Rejeter ou Fermer. Nero Création d'un CD ou d'un DVD • 78 14. Vous pouvez désormais vérifier ce qui a été gravé sur le CD en l'insérant de nouveau dans le lecteur et en cliquant sur l'icône "Info CD". 7.9.2 Création d'un Super Vidéo CD Vous pouvez créer des Super Vidéo CD lorsque les fichiers sont déjà au format MPEG-2 ou lors de la conversion d'autres formats vidéo dans ce format. Pour des raisons de licence, ce plug-in n'est pas fourni avec Nero. Vous pouvez toutefois acquérir le plug-in DVD sur le site Nero AG à l'adresse www.nero.com. Examinons à présent la procédure de création d'un Super Vidéo CD à l'aide de Nero : La valeur par défaut de tous les paramètres peut être conservée. 1. Insérez un CD vierge dans le graveur. 2. Démarrez une nouvelle compilation en cliquant sur le bouton approprié ou en cliquant sur Nouveau dans le menu Fichier. 3. Cliquez sur l'icône "Super Vidéo CD" dans la boîte de dialogue Nouvelle compilation qui s'ouvre au démarrage de Nero. Si Nero est déjà lancé, vous pouvez ouvrir cette boîte de dialogue en sélectionnant l'icône "Nouvelle compilation" dans la barre d'outils. 4. L'onglet Super Vidéo CD propose différentes options permettant de personnaliser le Vidéo CD. La case à cocher "Créer un CD compatible avec le standard" doit être activée afin de garantir que le Super Vidéo CD créé pourra être lu dans un lecteur de DVD. Dans la section "Résolution d'encodage", vous pouvez préciser le format de couleur dans lequel les fichiers vidéo seront convertis : PAL ou NTSC. Si vous souhaitez pouvoir ajouter des images à la vidéo, celles-ci pourront être copiées dans un répertoire distinct. Dans ce cas, activez la case à cocher "Sauvegarder les images source dans". La case à cocher "Utiliser l'application CD-i" est destinée aux utilisateurs qui maîtrisent les applications CD-i. 5. Sous l'onglet Menu, vous pouvez créer un menu qui s'affiche lors de l'insertion du Super Vidéo CD. Activez la case à cocher et utilisez les zones permettant de spécifier l'aspect du menu. Si vous cliquez sur le bouton Prendre par défaut, les paramètres des entrées du menu sont enregistrés et seront chargés automatiquement lors de la création du prochain Super Vidéo CD. 6. Sous l'onglet ISO, vous pouvez sélectionner le niveau ISO approprié à la longueur des noms sous la section "Longueur nom fichier/répertoire". Windows 95 et les versions ultérieures autorisent des noms comportant un maximum de 31 caractères. Avec Windows 3.1, les noms ne peuvent pas dépasser 11 caractères (8 pour le nom et 3 pour l'extension). Le niveau 2 ISO est adapté dans la plupart des cas ; si vous savez que le CD devra également pouvoir être lu sous Windows 3.1, vous devez toutefois sélectionner le niveau 1. 7. Sous l'onglet Etiquette, vous pouvez attribuer un nom au CD et remplacer ainsi le nom par défaut "Nouveau". Vous pouvez utiliser des lettres (de A à Z), des chiffres (de 0 à 9) ainsi que le caractère de soulignement (_) ; en revanche, les caractères accentués et les espaces ne sont pas autorisés. 8. Sous l'onglet Dates, vous pouvez préciser la date de la compilation et de ses fichiers. La date et l'heure actuelles sont attribuées par défaut à la compilation ainsi qu'à la date de création des fichiers. Nero Création d'un CD ou d'un DVD • 79 9. Sous l'onglet Lecteur, vous pouvez indiquer quels fichiers seront mis en mémoire cache. Par défaut, les fichiers très petits et se trouvant sur un support lent (disquettes ou lecteurs réseau) sont mis en mémoire cache. Spécifiez l'emplacement du cache sous l'onglet Cache dans le menu Fichier (option Préférences). 10. Lorsque vous avez sélectionné les paramètres souhaités, cliquez sur le bouton Nouveau qui se trouve à droite. Une fenêtre de compilation vide s'affiche pour le Super Vidéo CD. La grande fenêtre est destinée aux vidéos et aux images, tandis que la petite fenêtre est réservée aux autres types de fichiers. Il peut s'agir de fichiers texte ou même d'un lecteur logiciel pour votre PC. Si aucun Explorateur de fichiers n'est ouvert, vous pouvez en ouvrir un en cliquant sur Nouvel Explorateur de fichiers dans le menu Vue ou en cliquant sur l'icône "Explorateur de fichiers" appropriée. Pour indiquer que Nero doit démarrer en ouvrant un Explorateur de fichiers, activez la case à cocher Explorateur de fichiers (Fichier -> Préférences). Compilez les fichiers du CD par glisser-déplacer en cliquant simplement sur les fichiers requis dans l'Explorateur de fichiers et en les faisant glisser vers la fenêtre de compilation appropriée. Lorsque vous cliquez avec le bouton droit de la souris, un menu contextuel permet d'ajouter ou de supprimer de façon sélective certains types de fichiers. En outre, vous remarquerez un certain nombre de commandes communes à l'Explorateur Windows, telles que "Copier", "Coller" et "Couper". Remarque : Si un fichier MPEG ne présente pas les caractéristiques correctes d'un SVCD, Nero détecte le format incorrect et l'utilisateur a le choix entre trois options : "Ignorer la compatibilité", "Réencoder le fichier" ou "Annuler". Le fait d'ignorer la compatibilité entraîne la gravure du fichier sur le CD sans aucune modification. Cette option s'adresse particulièrement aux utilisateurs expérimentés. Le réencodage décode le fichier existant, le convertit à la résolution et au débit approprié, puis l'encode de nouveau. Le réencodage a lieu avant la gravure. Ce processus nécessite à la fois du temps et de l'espace mémoire temporaire. L'annulation interrompt l'ajout du fichier vidéo, ce qui veut dire que le fichier n'est pas ajouté à la compilation. Important : Si vous ne faites pas glisser le fichier MPEG vers la section vidéo, il ne sera pas gravé sous forme de piste vidéo et nécessitera donc davantage d'espace sur le CD. 11. Lorsque vous double-cliquez sur un fichier vidéo, la boîte de dialogue "Informations MPEG" s'affiche. Onglet "Propriétés" Cet onglet affiche des informations élémentaires sur le fichier vidéo sélectionné. Vous pouvez également préciser la durée de la pause qui suit la vidéo. Cliquez sur OK pour confirmer votre choix et fermer la boîte de dialogue. Onglet "Menu" Cet onglet n'est disponible que lorsque vous avez activé la case à cocher sous l'onglet Menu. Vous pouvez modifier le titre de la vidéo et extraire une image de cette vidéo afin de l'utiliser comme vignette. Utilisez le curseur pour visualiser la Nero Création d'un CD ou d'un DVD • 80 vidéo image par image. Cliquez sur OK pour confirmer votre choix et fermer la boîte de dialogue. Remarque : Si vous avez sélectionné plusieurs fichiers vidéo, la boîte de dialogue Propriétés Vidéo s'affiche. Cette zone affiche des informations sur les vidéos que vous avez sélectionnées. Vous pouvez également spécifier la durée de la pause entre les fichiers. Cliquez sur OK pour confirmer votre choix et fermer la boîte de dialogue. 12. Cliquez sur le bouton Graver le CD ou sélectionnez la commande Graver le CD dans le menu Fichier pour ouvrir la boîte de dialogue d'écriture. Cette option est uniquement disponible lorsque la fenêtre de compilation est sélectionnée, c'est-à-dire lorsque la barre de titre est bleue. Si l'Explorateur de fichiers est sélectionné (la barre de titre de la fenêtre de compilation étant alors grisée), cette option n'est pas disponible et l'écriture sur le CD ne peut pas démarrer. Dans ce cas, cliquez n'importe où dans la fenêtre de compilation. Dans la section "Action", activez les autres cases à cocher souhaitées, en plus de la case "Ecrire". Vous trouverez plus d'informations sur cette section dans la rubrique "Avant de graver votre premier disque". Lorsque vous créez un Super Vidéo CD, souvenez-vous d'activer la case à cocher "Finaliser le CD". Ce paramètre protège le CD en écriture, de sorte qu'il n'est plus possible d'y graver de nouveaux fichiers. Tous les paramètres des différents onglets peuvent à présent être revus et modifiés si nécessaire. 13. Cliquez sur le bouton Graver pour démarrer le processus de gravure (ou la simulation, selon l'option choisie). Toutes les étapes sélectionnées s'exécutent, jusqu'à ce que l'opération d'écriture soit terminée. Vous pouvez contrôler la progression dans une fenêtre d'état qui indique les différentes étapes à mesure qu'elles sont exécutées. Une fois l'opération terminée, un message s'affiche, par exemple : "Gravure réussie à 12x (1800 Ko/s)". Le CD est alors éjecté. Les messages qui s'affichent peuvent être enregistrés, imprimés ou ignorés. Fermez la fenêtre en cliquant sur le bouton Rejeter ou Fermer. 14. Vous pouvez désormais vérifier ce qui a été gravé sur le CD en l'insérant de nouveau dans le lecteur et en cliquant sur l'icône "Info CD". 7.10 Images d'un Vidéo CD ou d'un Super Vidéo CD 7.10.1 Introduction Les images peuvent être archivées rapidement et à moindre coût sur un Vidéo CD ou un Super Vidéo CD afin de les partager avec d'autres. Les types de fichiers bmp, ico, ljp, pbm, pcx, png, tga, tif et wmf peuvent être utilisés pour ce CD. Remarque : Lors de la création d'un CD contenant des images, il est conseillé de sélectionner une compilation Vidéo CD afin d'optimiser la compatibilité avec les lecteurs de DVD. Nero Création d'un CD ou d'un DVD • 81 7.10.2 Création d'un CD simple Examinons à présent la procédure de création d'un CD contenant des images à l'aide de Nero : La valeur par défaut de tous les paramètres peut être conservée. 1. Insérez un CD vierge dans le graveur. 2. Démarrez une nouvelle compilation en cliquant sur le bouton approprié ou en cliquant sur Nouveau dans le menu Fichier. 3. Cliquez sur l'icône "Vidéo-CD" dans la boîte de dialogue Nouvelle compilation qui s'ouvre au démarrage de Nero. Si Nero est déjà lancé, vous pouvez ouvrir cette boîte de dialogue en sélectionnant l'icône "Nouvelle compilation" dans la barre d'outils. 4. L'onglet Vidéo CD propose différentes options permettant de personnaliser le CD photo. Vous devez activer les cases à cocher "Créer un CD compatible avec le standard" et "Utiliser l'application CD-i" afin de créer un CD photo pouvant être lu dans le plus grand nombre de lecteurs possible. La case à cocher "Sauvegarder les images source dans" doit également être activée. Remarque : La résolution d'encodage n'a aucune importance lors de la création de ce CD. 5. Sous l'onglet ISO, vous pouvez sélectionner le niveau ISO approprié à la longueur des noms sous la section "Longueur nom fichier/répertoire". Windows 95 et les versions ultérieures autorisent des noms comportant un maximum de 31 caractères. Avec Windows 3.1, les noms ne peuvent pas dépasser 11 caractères (8 pour le nom et 3 pour l'extension). Le niveau 2 ISO est adapté dans la plupart des cas ; si vous savez que le CD devra également pouvoir être lu sous Windows 3.1, vous devez toutefois sélectionner le niveau 1. 6. Sous l'onglet Etiquette, vous pouvez attribuer un nom au CD et remplacer ainsi le nom par défaut "Nouveau". Vous pouvez utiliser des lettres (de A à Z), des chiffres (de 0 à 9) ainsi que le caractère de soulignement (_) ; en revanche, les caractères accentués et les espaces ne sont pas autorisés. 7. Sous l'onglet Dates, vous pouvez préciser la date de la compilation et de ses fichiers. La date et l'heure actuelles sont attribuées par défaut à la compilation ainsi qu'à la date de création des fichiers. 8. Sous l'onglet Lecteur, vous pouvez indiquer quels fichiers seront mis en mémoire cache. Par défaut, les fichiers très petits et se trouvant sur un support lent (disquettes ou lecteurs réseau) sont mis en mémoire cache. Spécifiez l'emplacement du cache sous l'onglet Cache dans le menu Fichier (option Préférences). 9. Lorsque vous avez sélectionné les paramètres souhaités, cliquez sur le bouton Nouveau qui se trouve à droite. Une fenêtre de compilation vide s'affiche pour le Vidéo CD. La grande fenêtre est destinée aux images, tandis que la petite fenêtre est réservée aux autres types de fichiers. Il peut s'agir de fichiers texte ou même d'un lecteur logiciel pour votre PC. Si aucun Explorateur de fichiers n'est ouvert, vous pouvez en ouvrir un en cliquant sur Nouvel Explorateur de fichiers dans le menu Vue ou en cliquant sur l'icône "Explorateur de fichiers" appropriée. Pour indiquer que Nero doit démarrer en ouvrant un Explorateur de fichiers, activez la case à cocher Explorateur de fichiers (Fichier -> Préférences). Nero Création d'un CD ou d'un DVD • 82 10. Compilez les fichiers du CD par glisser-déplacer en cliquant simplement sur les fichiers requis dans l'Explorateur de fichiers et en les faisant glisser vers la fenêtre de compilation appropriée. Lorsque vous cliquez avec le bouton droit de la souris, un menu contextuel permet d'ajouter ou de supprimer de façon sélective certains types de fichiers. En outre, vous remarquerez un certain nombre de commandes communes à l'Explorateur Windows, telles que "Copier", "Coller" et "Couper". Lorsque vous double-cliquez sur un fichier image, la boîte de dialogue "Informations MPEG" s'affiche. Onglet "Propriétés" Cet onglet affiche des informations élémentaires sur l'image sélectionnée. Vous pouvez également préciser la durée de la pause qui suit l'image. Cliquez sur OK pour confirmer votre choix et fermer la boîte de dialogue. Remarque : Si vous avez sélectionné plusieurs fichiers image, la boîte de dialogue "Propriétés Vidéo" s'affiche. Cette zone affiche des informations sur les images que vous avez sélectionnées. Vous pouvez également spécifier la durée de la pause pour tous les fichiers image. Cliquez sur OK pour confirmer votre choix et fermer la boîte de dialogue. 11. Cliquez sur le bouton Graver le CD ou sélectionnez la commande Graver le CD dans le menu Fichier pour ouvrir la boîte de dialogue d'écriture. Cette option est uniquement disponible lorsque la fenêtre de compilation est sélectionnée, c'est-à-dire lorsque la barre de titre est bleue. Si l'Explorateur de fichiers est sélectionné (la barre de titre de la fenêtre de compilation étant alors grisée), cette option n'est pas disponible et l'écriture sur le CD ne peut pas démarrer. Dans ce cas, cliquez n'importe où dans la fenêtre de compilation. 12. Dans la section "Action", activez les autres cases à cocher souhaitées, en plus de la case "Ecrire". Vous trouverez plus d'informations sur cette section dans la rubrique "Avant de graver votre premier disque". Lorsque vous créez un Vidéo CD, souvenez-vous d'activer la case à cocher "Finaliser le CD". Ce paramètre protège le CD en écriture, de sorte qu'il n'est plus possible d'y graver de nouveaux fichiers. Tous les paramètres des différents onglets peuvent à présent être revus et modifiés si nécessaire. 13. Cliquez sur le bouton Graver pour démarrer le processus de gravure (ou la simulation, selon l'option choisie). Toutes les étapes sélectionnées s'exécutent, jusqu'à ce que l'opération d'écriture soit terminée. Vous pouvez contrôler la progression dans une fenêtre d'état qui indique les différentes étapes à mesure qu'elles sont exécutées. Une fois l'opération terminée, un message s'affiche, par exemple : "Gravure réussie à 12x (1800 Ko/s)". Le CD est alors éjecté. Les messages qui s'affichent peuvent être enregistrés, imprimés ou ignorés. Fermez la fenêtre en cliquant sur le bouton Rejeter ou Fermer. 14. Vous pouvez désormais vérifier ce qui a été gravé sur le CD en l'insérant de nouveau dans le lecteur et en cliquant sur l'icône "Info CD". 7.10.3 Création d'un CD interactif contenant des images Examinons à présent la procédure de création d'un CD interactif contenant des images à l'aide de Nero : La valeur par défaut de tous les paramètres peut être conservée. Nero Création d'un CD ou d'un DVD • 83 1. Insérez un CD vierge dans le graveur. 2. Démarrez une nouvelle compilation en cliquant sur le bouton approprié ou en cliquant sur Nouveau dans le menu Fichier. 3. Cliquez sur l'icône "Vidéo-CD" dans la boîte de dialogue Nouvelle compilation qui s'ouvre au démarrage de Nero. Si Nero est déjà lancé, vous pouvez ouvrir cette boîte de dialogue en sélectionnant l'icône "Nouvelle compilation" dans la barre d'outils. 4. L'onglet Vidéo CD propose différentes options permettant de personnaliser le CD. Vous devez activer les cases à cocher "Créer un CD compatible avec le standard" et "Utiliser l'application CD-i" afin de créer un CD pouvant être lu dans le plus grand nombre de lecteurs possible. La case à cocher "Sauvegarder les images source dans" doit également être activée. Remarque : La résolution d'encodage n'a aucune importance lors de la création d'un CD. 5. Cliquez sur l'onglet Menu pour créer un menu qui s'affiche lorsque le CD est inséré. Activez la case à cocher et choisissez l'aspect du menu dans la section "Disposition". 6. Sous l'onglet ISO, vous pouvez sélectionner le niveau ISO approprié à la longueur des noms sous la section "Longueur nom fichier/répertoire". Windows 95 et les versions ultérieures autorisent des noms comportant un maximum de 31 caractères. Avec Windows 3.1, les noms ne peuvent pas dépasser 11 caractères (8 pour le nom et 3 pour l'extension). Le niveau 2 ISO est adapté dans la plupart des cas ; si vous savez que le CD devra également être lu sous Windows 3.1, vous devez toutefois sélectionner le niveau 1. 7. Sous l'onglet Etiquette, vous pouvez attribuer un nom au CD et remplacer ainsi le nom par défaut "Nouveau". Vous pouvez utiliser des lettres (de A à Z), des chiffres (de 0 à 9) ainsi que le caractère de soulignement (_) ; en revanche, les caractères accentués et les espaces ne sont pas autorisés. 8. Sous l'onglet Dates, vous pouvez préciser la date de la compilation et de ses fichiers. La date et l'heure actuelles sont attribuées par défaut à la compilation ainsi qu'à la date de création des fichiers. 9. Sous l'onglet Lecteur, vous pouvez indiquer quels fichiers seront mis en mémoire cache. Par défaut, les fichiers très petits et se trouvant sur un support lent (disquettes ou lecteurs réseau) sont mis en mémoire cache. Spécifiez l'emplacement du cache sous l'onglet Cache dans le menu Fichier (option Préférences). 10. Lorsque vous avez sélectionné les paramètres souhaités, cliquez sur le bouton Nouveau qui se trouve à droite. Une fenêtre de compilation vide s'affiche pour le Vidéo CD. La grande fenêtre est destinée aux images, tandis que la petite fenêtre est réservée aux autres types de fichiers. Il peut s'agir de fichiers texte ou même d'un lecteur logiciel pour votre PC. Si aucun Explorateur de fichiers n'est ouvert, vous pouvez en ouvrir un en cliquant sur Nouvel Explorateur de fichiers dans le menu Vue ou en cliquant sur l'icône "Explorateur de fichiers" appropriée. Pour indiquer que Nero doit démarrer en ouvrant un Explorateur de fichiers, activez la case à cocher Explorateur de fichiers (Fichier -> Préférences). 11. Compilez les fichiers du CD Photo par glisser-déplacer en cliquant simplement sur les fichiers requis dans l'Explorateur de fichiers et en les faisant glisser vers la fenêtre de compilation appropriée. Lorsque vous cliquez avec le bouton droit de la souris, un menu contextuel permet d'ajouter Nero Création d'un CD ou d'un DVD • 84 ou de supprimer de façon sélective certains types de fichiers. En outre, vous remarquerez un certain nombre de commandes communes à l'Explorateur Windows, telles que "Copier", "Coller" et "Couper". Lorsque vous double-cliquez sur un fichier image, la boîte de dialogue "Informations MPEG" s'affiche. Onglet "Propriétés" Cet onglet affiche des informations élémentaires sur l'image sélectionnée. Vous pouvez également préciser la durée de la pause qui suit l'image. Cliquez sur OK pour confirmer votre choix et fermer la boîte de dialogue. Remarque : Si vous avez sélectionné plusieurs fichiers image, la boîte de dialogue "Propriétés Vidéo" s'affiche. Cette zone affiche des informations sur les images que vous avez sélectionnées. Vous pouvez également spécifier la durée de la pause pour tous les fichiers image. Cliquez sur OK pour confirmer votre choix et fermer la boîte de dialogue. 12. Cliquez sur le bouton Graver le CD ou sélectionnez la commande Graver le CD dans le menu Fichier pour ouvrir la boîte de dialogue d'écriture. Cette option est uniquement disponible lorsque la fenêtre de compilation est sélectionnée, c'est-à-dire lorsque la barre de titre est bleue. Si l'Explorateur de fichiers est sélectionné (la barre de titre de la fenêtre de compilation étant alors grisée), cette option n'est pas disponible et l'écriture sur le CD ne peut pas démarrer. Dans ce cas, cliquez n'importe où dans la fenêtre de compilation. 13. Dans la section "Action", activez les autres cases à cocher souhaitées, en plus de la case "Ecrire". Vous trouverez plus d'informations sur cette section dans la rubrique "Avant de graver votre premier disque". Lorsque vous créez un Vidéo CD, souvenez-vous d'activer la case à cocher "Finaliser le CD". Ce paramètre protège le CD en écriture, de sorte qu'il n'est plus possible d'y graver de nouveaux fichiers. Tous les paramètres des différents onglets peuvent à présent être revus et modifiés si nécessaire. 14. Cliquez sur le bouton Graver pour démarrer le processus de gravure (ou la simulation, selon l'option choisie). Toutes les étapes sélectionnées s'exécutent, jusqu'à ce que l'opération d'écriture soit terminée. Vous pouvez contrôler la progression dans une fenêtre d'état qui indique les différentes étapes à mesure qu'elles sont exécutées. Une fois l'opération terminée, un message s'affiche, par exemple : "Gravure réussie à 12x (1800 Ko/s)". Le CD est alors éjecté. Les messages qui s'affichent peuvent être enregistrés, imprimés ou ignorés. Fermez la fenêtre en cliquant sur le bouton Rejeter ou Fermer. 15. Vous pouvez désormais vérifier ce qui a été gravé sur le CD en l'insérant de nouveau dans le lecteur et en cliquant sur l'icône "Info CD". 7.10.3.1 Images seules et diaporamas Avec Nero version 5.0 (et ultérieures), vous pouvez également ajouter des images seules à un (Super) Vidéo CD. Contrairement aux films vidéo, les images seules peuvent et doivent être encodées par Nero lui-même. A partir de la version 5.5, les types de fichiers bmp, ico, ljp, pbm, pcx, png, tga, tif et wmf peuvent être utilisés comme source d'images fixes. Nero Création d'un CD ou d'un DVD • 85 Les images encodées sont stockées dans la première piste et sont répertoriées dans le répertoire SEGMENT lorsque le contenu du CD est visualisé sur un PC. Un (S)VCD doit contenir au moins une piste supplémentaire de façon à permettre à Nero de générer une piste vide supplémentaire si le (S)VCD ne contient que des images seules. L'objectif déclaré de Nero est de faciliter autant que possible la production de diaporamas simples. Pour cette raison, Nero emploie la même interface utilisateur que pour la création des CD Audio (une simple liste des éléments qui constituent le CD) et crée un CD qui lit ces éléments dans l'ordre spécifié. Les images sont automatiquement converties à la résolution prévue pour le (S)VCD, de sorte que les images originales peuvent présenter une résolution quelconque. Des options permettant d'intervenir dans le processus de modification des images sont prévues pour les versions futures de Nero. Il est également prévu d'introduire de petites images d'aperçu, qui pourront être agrandies à leur taille réelle par l'intermédiaire de commandes simples. Les résolutions prises en charge par les deux normes sont les suivantes : PAL NTSC VCD, normale 352x288 352x240 VCD, élevée 704x576 704x480 SVCD, normale 480x576 480x480 SVCD, élevée 704x576 704x480 Un VCD stocke toujours la résolution normale pour une utilisation sur les anciens lecteurs, tout en conservant la résolution la plus élevée pour les lecteurs offrant un affichage plus performant. Un SVCD ne stocke en revanche que l'une des deux résolutions. Nero utilise la résolution élevée lorsque l'image source est suffisamment grande et détecte également le mode vidéo automatiquement. 7.10.3.2 Explications techniques Vidéo CD V2.0 (VCD) est une norme d'enregistrement de données vidéo sur CD. Elle permet de graver davantage de données sur un CD et autorise la sélection interactive du contenu du CD. Les lecteurs spéciaux, tels que les lecteurs CDI et DVD, prennent en charge ce format. Les flux de données audio et vidéo sont compressés en mode MPEG-1, Audio Level 2 et sont lus à vitesse réelle (75 blocs par seconde). Dans la mesure où ce format et les données audio/vidéo tolèrent généralement des erreurs de bits, l'espace normalement requis pour la correction d'erreur peut également être utilisé pour les données MPEG. La quantité de données utilisateur d'un bloc passe ainsi de 2 048 à 2 324 octets, ce qui confère au VCD une capacité supérieure de 13 % à celle du stockage de fichiers MPEG sur un CD de données. Le format Super Vidéo CD (SVCD) est une extension de la norme VCD dans laquelle la norme de compression MPEG-2 est utilisée avec un codage à débit variable, autorisant un débit deux fois supérieur à celui du VCD. Par conséquent, le SVCD offre également une meilleure qualité d'image ; en revanche, le temps total de lecture est réduit lorsque la totalité de la bande Nero Création d'un CD ou d'un DVD • 86 passante est réellement utilisée. Au débit maximum, un SVCD ne permet de stocker que 35 minutes de film vidéo, contre 70 minutes sur un VCD. Un (S)VCD est un disque XA comportant plusieurs pistes Mode 2. La première piste contient généralement des blocs Form 1 à la taille standard de 2 048 octets par bloc et stocke une image de CD-ROM (ISO) de façon à permettre la lecture du CD sur un PC. Certains fichiers et répertoires sont nécessaires pour la conformité avec les normes : (S)VCD : Informations sur les pistes disponibles et sur la façon dont elles doivent être lues. EXT (VCD uniquement) : Informations plus détaillées sur le type de lecture ; ne concerne que les lecteurs de CDI. CDI (VCD uniquement) : Ce répertoire contient l'application Philips CDI et les utilitaires associés. Ces fichiers sont sous licence Philips et se trouvent dans le répertoire racine de Nero. Cette application est nécessaire pour lire les pistes sur un lecteur de CDI. MPEGAV (MPEG-2 pour SVCD) : Les fichiers AVSEQxx contiennent les pistes MPEG du Vidéo CD. La première piste contient uniquement des références aux données, lesquelles sont stockées non pas dans la première piste, mais dans les suivantes. Cela signifie que, bien que ces fichiers présentent une taille nominale importante, ils ne nécessitent que peu d'espace dans la piste ISO. SEGMENT : Les fichiers ITEMxxxx représentent les images seules encodées. Elles sont stockées dans la première piste sous forme de blocs Form 2 et présentent une longueur fixe de 150 blocs. Les fichiers encodés peuvent être lus sur un PC, sous réserve qu'un package approprié, tel que Windows Media Player, soit installé. Un logiciel de lecture de DVD est requis pour le format MPEG-2. D'autres fichiers et répertoires peuvent être ajoutés au CD-ROM. Ils sont ignorés lors de la lecture. (S)VCD prend également en charge d'autres fonctions spéciales telles que le karaoké et les menus hiérarchiques avec des images. Ces fonctionnalités ne sont toutefois pas utilisées par Nero pour le moment. Nero prend simplement une liste de fichiers image ou MPEG et les écrit sur un CD de façon que la lecture démarre immédiatement avec le premier fichier et que les touches d'avance et de retour du lecteur puissent être utilisées pour passer d'un fichier à l'autre. Vous pouvez configurer une pause qui interrompt la lecture à la fin de chaque fichier. La pause est représentée par une valeur dans la description du fichier, de sorte qu'il n'est pas nécessaire de créer des blocs vides. Cette pause peut être très longue, voire infinie, auquel cas le lecteur s'arrête et attend une action de l'utilisateur. 7.11 CD HFS HFS est le nom du système de fichiers Apple Macintosh. Nero permet de graver des CD dits hybrides (contenant à la fois des données ISO Level 1, ISO Level 2, Joliet et HFS ; voir "Création d'un CD hybride") et des CD HFS "purs" (pouvant être lus uniquement sur les ordinateurs Apple Macintosh !). Pour cela, un disque dur SCSI comportant les données HFS doit être relié au PC. Les données ne Nero Création d'un CD ou d'un DVD • 87 peuvent être générées et modifiées qu'avec un ordinateur Apple Macintosh. La disposition des icônes de fichier, de l'icône d'unité ainsi que des fenêtres sur les systèmes Apple Mac est définie par les paramètres de la partition HFS sélectionnée. Lors de la connexion du disque dur comportant les données HFS, le disque dur SCSI doit bien entendu être connecté et alimenté avant la mise sous tension du PC. En outre, aucun numéro de périphérique SCSI ne doit être dupliqué. Vous devez également vous assurer que les données HFS ne dépassent pas 640 Mo afin qu'elles tiennent sur le CD. 1. Dans le menu Fichier, cliquez sur "Graver partition HFS". Une boîte de dialogue s'ouvre, dans laquelle sont répertoriées les partitions HFS disponibles. Si la liste est vide, cela signifie qu'aucun disque dur SCSI comportant des données HFS n'a été trouvé. 2. Sélectionnez la partition HFS requise, puis cliquez sur "OK". L'onglet Nero qui vous est désormais familier s'affiche et vous pouvez lancer le processus normal de gravure. 3. L'onglet contient un certain nombre de cases à cocher, dont certaines sont déjà activées. Tous les paramètres des différents onglets peuvent à présent être revus et modifiés si nécessaire. 4. Confirmez votre sélection en cliquant sur le bouton Graver. Toutes les étapes sélectionnées s'exécutent, jusqu'à ce que l'opération d'écriture soit terminée. Vous pouvez contrôler la progression dans une fenêtre d'état qui indique les différentes étapes à mesure qu'elles sont exécutées. Une fois l'opération terminée, un message s'affiche, par exemple : "Gravure réussie à 12x (1800 Ko/s)". Le CD est alors éjecté. Les messages qui s'affichent peuvent être enregistrés, imprimés ou ignorés. Fermez la fenêtre en cliquant sur le bouton Rejeter ou Fermer. 7.12 CD hybrides Un CD hybride contient des fichiers PC normalisés ISO Level 1, ISO Level 2, Joliet ainsi que des fichiers Apple Macintosh normalisés HFS. Nero crée des CD hybrides dits "non partagés". Cela signifie que si vous souhaitez utiliser des fichiers sur un ordinateur Mac et sur un PC, ces fichiers doivent être gravés en deux exemplaires sur le CD : une fois dans le secteur ISO et une fois dans le secteur HFS. Attention : Si vous souhaitez créer un CD hybride à partir d'un PC, les données HFS à graver doivent se trouver sur un disque dur SCSI relié au PC. Souvenezvous cependant que les données du disque dur SCSI ne peuvent être créées qu'à l'aide d'un ordinateur Apple Mac. 7.12.1 Création d'un CD hybride Pour créer un CD hybride, un disque dur SCSI contenant les données HFS à graver doit être relié au PC. Le disque dur SCSI doit être connecté et alimenté avant la mise sous tension du PC. En outre, aucun numéro de périphérique SCSI ne doit être dupliqué. Nero Création d'un CD ou d'un DVD • 88 Attention : Ni les données ISO, ni les données HFS, ni la somme des deux ne doivent dépasser 640 Mo ; dans le cas contraire, l'espace disponible sur le CD sera insuffisant. 1. Insérez un CD vierge dans le graveur. 2. Démarrez une nouvelle compilation en cliquant sur le bouton approprié ou en cliquant sur Nouveau dans le menu Fichier. 3. Cliquez sur l'icône "CD-ROM (Hybride)" ; l'onglet Hybride s'affiche. Il répertorie les partitions Mac existantes. Si la liste est vide, cela signifie qu'aucun disque dur SCSI comportant des données HFS n'a été trouvé. Sélectionnez la partition HFS requise. 4. Sous l'onglet ISO, vous pouvez basculer entre les formats Mode 1 et Mode 2/XA. Vous n'avez pas besoin de vérifier le format (contrairement à autrefois, seul un très petit nombre de lecteurs interdisent la lecture des CD en Mode 1). Si ces options sont grisées, cela signifie que cette sélection n'est pas possible pour le moment. Les CD sur lesquels des pistes Mode 1 et Mode 2/XA ont été mélangées ne sont pas fiables et peuvent même devenir illisibles. Dans la section "Longueur nom fichier/répertoire", vous pouvez préciser le niveau ISO de la longueur des noms. Windows 95 et les versions ultérieures autorisent des noms comportant un maximum de 31 caractères. Avec Windows 3.1, les noms ne peuvent pas dépasser 11 caractères (8 pour le nom et 3 pour l'extension). Le niveau 2 ISO est adapté dans la plupart des cas ; si vous savez que le CD devra également être lu sous Windows 3.1, vous devez toutefois sélectionner le niveau 1. 5. Sous l'onglet Etiquette, vous pouvez attribuer un nom au CD et remplacer ainsi le nom par défaut "Nouveau". Vous pouvez utiliser des lettres (de A à Z), des chiffres (de 0 à 9) ainsi que le caractère de soulignement (_) ; en revanche, les caractères accentués et les espaces ne sont pas autorisés. 6. Sous l'onglet Dates, vous pouvez préciser la date de la compilation et de ses fichiers. La date et l'heure actuelles sont attribuées par défaut à la compilation ainsi qu'à la date de création des fichiers. 7. Sous l'onglet Lecteur, vous pouvez indiquer quels fichiers seront mis en mémoire cache. Par défaut, les fichiers très petits et se trouvant sur un support lent (disquettes ou lecteurs réseau) sont mis en mémoire cache. Spécifiez l'emplacement du cache sous l'onglet Cache dans le menu Fichier (option Préférences). 8. Lorsque vous avez sélectionné les paramètres souhaités, cliquez sur le bouton Nouveau qui se trouve à droite. Une fenêtre de compilation vide s'affiche pour le CD-ROM. Si aucun Explorateur de fichiers n'est ouvert, vous pouvez en ouvrir un en cliquant sur Nouvel Explorateur de fichiers dans le menu Vue ou en cliquant sur l'icône "Explorateur de fichiers" appropriée. Pour indiquer que Nero doit démarrer en ouvrant un Explorateur de fichiers, activez la case à cocher Explorateur de fichiers (Fichier -> Préférences). 9. Pour créer la compilation, utilisez la fonctionnalité glisser-déplacer : sélectionnez les fichiers souhaités dans l'Explorateur de fichiers et faites-les glisser dans la fenêtre de compilation. Tout d'abord, les fichiers de la partie ISO du CD hybride (ceux qui pourront être lus sur le PC), puis les fichiers de la partie HFS du CD hybride (qui pourront être lus sur le Mac). Remarque : La disposition des icônes de fichier, de l'icône d'unité ainsi que des fenêtres sur les systèmes Apple Mac est définie par les paramètres de la partition HFS sélectionnée. Nero Création d'un CD ou d'un DVD • 89 Lorsque vous cliquez avec le bouton droit de la souris, un menu contextuel permet d'ajouter ou de supprimer de façon sélective certains types de fichiers. En outre, vous remarquerez un certain nombre de commandes communes à l'Explorateur Windows, telles que "Copier", "Coller" et "Couper". 10. Cliquez sur le bouton Graver le CD ou sélectionnez la commande Graver le CD dans le menu Fichier pour ouvrir la boîte de dialogue d'écriture. Cette option est uniquement disponible lorsque la fenêtre de compilation est sélectionnée, c'est-à-dire lorsque la barre de titre est bleue. Si l'Explorateur de fichiers est sélectionné (la barre de titre de la fenêtre de compilation étant alors grisée), cette option n'est pas disponible et l'écriture sur le CD ne peut pas démarrer. Dans ce cas, cliquez n'importe où dans la fenêtre de compilation. La boîte de dialogue "Graver le CD" s'ouvre : elle est identique à celle qui s'ouvre lors de la création d'une compilation, à ceci près que l'onglet Graver est désormais sélectionné. 11. Dans la section "Action", activez les autres cases à cocher souhaitées, en plus de la case "Ecrire". Vous trouverez plus d'informations sur cette section dans la rubrique "Avant de graver votre premier disque". Lorsque vous créez un CD à une seule session, souvenez-vous d'activer la case à cocher "Finaliser le CD". Ce paramètre protège le CD en écriture, de sorte qu'il n'est plus possible d'y graver de nouveaux fichiers. Dans le cas d'un CD multisession, cette case à cocher n'est activée que pour la dernière session du CD. Tous les paramètres des différents onglets peuvent à présent être revus et modifiés si nécessaire. 12. Cliquez sur le bouton Graver pour démarrer le processus de gravure (ou la simulation, selon l'option choisie). Toutes les étapes sélectionnées s'exécutent, jusqu'à ce que l'opération d'écriture soit terminée. Vous pouvez contrôler la progression dans une fenêtre d'état qui indique les différentes étapes à mesure qu'elles sont exécutées. Une fois l'opération terminée, un message s'affiche, par exemple : "Gravure réussie à 12x (1800 Ko/s)". Le CD est alors éjecté. Les messages qui s'affichent peuvent être enregistrés, imprimés ou ignorés. Fermez la fenêtre en cliquant sur le bouton Rejeter ou Fermer. 13. Vous pouvez désormais vérifier ce qui a été gravé sur le CD en l'insérant de nouveau dans le lecteur et en cliquant sur l'icône "Info CD". 7.13 Format UDF Le système de fichiers UDF a été développé parce que le système de fichiers ISO 9660 utilisé sur les CD ne répondait plus aux besoins des supports réinscriptibles et des DVD. Il était principalement optimisé pour permettre le stockage de volumes de données importants et pour faciliter la modification d'un système de fichiers existant. Nero permet de graver des CD UDF ainsi que des CD UDF mixtes, lesquels contiennent à la fois un système de fichiers UDF et un système de fichiers ISO 9660. Le système de fichiers UDF peut être lu par Windows 98 et Windows 2000 sans pilotes spéciaux. En cas de doute, Windows 2000 et Windows 98 lisent également le système de fichiers UDF si à la fois le système ISO 9660 et le système UDF sont détectés sur le support. L'écriture au format UDF est particulièrement importante lors de la gravure de DVD, car le format UDF constitue le système de fichiers le plus approprié pour ces supports. Nero Création d'un CD ou d'un DVD • 90 7.13.1 Création d'un CD UDF Remarquez que Nero ne prend pas encore en charge les CD UDF multisessions ; les sessions UDF ou UDF mixtes doivent donc être gravées sur des CD vierges. Examinons à présent la procédure de création d'un CD-ROM (UDF) à l'aide de Nero. La valeur par défaut de tous les paramètres peut être conservée. 1. Insérez un CD vierge dans le graveur. 2. Démarrez une nouvelle compilation en cliquant sur le bouton approprié ou en cliquant sur Nouveau dans le menu Fichier. 3. Cliquez sur l'icône "CD-ROM (UDF)" ; l'onglet Titre s'affiche. Sélectionnez dans les différents onglets les attributs de la compilation, tels que le nom du CD ainsi que les différentes caractéristiques et restrictions. Sous cet onglet, vous pouvez attribuer un nom au CD et remplacer ainsi le nom par défaut "Nouveau". Vous pouvez utiliser des lettres (de A à Z), des chiffres (de 0 à 9) ainsi que le caractère de soulignement (_) ; en revanche, les caractères accentués et les espaces ne sont pas autorisés. 4. Sous l'onglet Dates, vous pouvez préciser la date de la compilation et de ses fichiers. La date et l'heure actuelles sont attribuées par défaut à la compilation ainsi qu'à la date de création des fichiers. 5. Sous l'onglet Lecteur, vous pouvez indiquer quels fichiers seront mis en mémoire cache. Par défaut, les fichiers très petits et se trouvant sur un support lent (disquettes ou lecteurs réseau) sont mis en mémoire cache. Spécifiez l'emplacement du cache sous l'onglet Cache dans le menu Fichier (option Préférences). 6. Lorsque vous avez sélectionné les paramètres souhaités, cliquez sur le bouton Nouveau qui se trouve à droite. Une fenêtre de compilation vide s'affiche pour le CD-ROM. 7. Si aucun Explorateur de fichiers n'est ouvert, vous pouvez en ouvrir un en cliquant sur Nouvel Explorateur de fichiers dans le menu Vue ou en cliquant sur l'icône "Explorateur de fichiers" appropriée. Pour indiquer que Nero doit démarrer en ouvrant un Explorateur de fichiers, activez la case à cocher Explorateur de fichiers (Fichier -> Préférences). 8. Pour créer la compilation, utilisez la fonctionnalité glisser-déplacer : sélectionnez les fichiers souhaités dans l'Explorateur de fichiers et faites-les glisser dans la fenêtre de compilation. Lorsque vous cliquez avec le bouton droit de la souris, un menu contextuel permet d'ajouter ou de supprimer de façon sélective certains types de fichiers. En outre, vous remarquerez un certain nombre de commandes communes à l'Explorateur Windows, telles que "Copier", "Coller" et "Couper". 9. Lors de la création d'une compilation par glisser-déplacer, l'arborescence des répertoires est également déplacée ; ainsi, si vous faites glisser un dossier complet vers la fenêtre de compilation, un dossier identique sera créé sur le CD à graver. Si vous faites glisser un grand nombre de fichiers individuels, la clarté de l'arborescence du CD peut s'en trouver affectée. Afin d'éviter cela, vous pouvez créer des dossiers dans la compilation. Pour ce faire, sélectionnez Nero Création d'un CD ou d'un DVD • 91 l'option Créer un dossier dans le menu Editer ou cliquez avec le bouton droit et sélectionnez cette commande à partir du menu contextuel. Lorsque vous créez un dossier, le nom "Nouveau" lui est attribué par défaut ; il peut alors être renommé immédiatement. Vous pouvez créer autant de dossiers que vous le souhaitez et y placer les fichiers existants par simple glisser-déplacer. Vous pouvez bien entendu faire glisser d'autres fichiers dans la fenêtre de compilation à partir de l'Explorateur de fichiers. 10. Cliquez sur le bouton Graver le CD ou sélectionnez la commande Graver le CD dans le menu Fichier pour ouvrir la boîte de dialogue d'écriture. Cette option est uniquement disponible lorsque la fenêtre de compilation est sélectionnée, c'est-à-dire lorsque la barre de titre est bleue. Si l'Explorateur de fichiers est sélectionné (la barre de titre de la fenêtre de compilation étant alors grisée), cette option n'est pas disponible et l'écriture sur le CD ne peut pas démarrer. Dans ce cas, cliquez n'importe où dans la fenêtre de compilation. La boîte de dialogue "Graver le CD" s'ouvre : elle est identique à celle qui s'ouvre lors de la création d'une compilation, à ceci près que l'onglet Graver est désormais sélectionné. 11. Dans la section "Action", activez les autres cases à cocher souhaitées, en plus de la case "Ecrire". Vous trouverez plus d'informations sur cette section dans la rubrique "Avant de graver votre premier disque". Lorsque vous créez un CD UDF à une seule session, souvenez-vous d'activer la case à cocher "Finaliser le CD". Ce paramètre protège le CD en écriture, de sorte qu'il n'est plus possible d'y graver de nouveaux fichiers. Tous les paramètres des différents onglets peuvent à présent être revus et modifiés si nécessaire. 12. Cliquez sur le bouton Graver pour démarrer le processus de gravure (ou la simulation, selon l'option choisie). Toutes les étapes sélectionnées s'exécutent, jusqu'à ce que l'opération d'écriture soit terminée. Vous pouvez contrôler la progression dans une fenêtre d'état qui indique les différentes étapes à mesure qu'elles sont exécutées. Une fois l'opération terminée, un message s'affiche, par exemple : "Gravure réussie à 12x (1800 Ko/s)". Le CD est alors éjecté. Les messages qui s'affichent peuvent être enregistrés, imprimés ou ignorés. Fermez la fenêtre en cliquant sur le bouton Rejeter ou Fermer. 13. Vous pouvez désormais vérifier ce qui a été gravé sur le CD en l'insérant de nouveau dans le lecteur et en cliquant sur l'icône "Info CD". 7.13.2 Création d'un CD mixte UDF/ISO Le principal avantage d'un CD mixte UDF/ISO est que les données sont compatibles avec les normes UDF et ISO. Les données ne sont ajoutées qu'une seule fois à la compilation et Nero crée automatiquement une table des matières UDF et ISO. Ces deux tables des matières permettent l'utilisation du CD en tant que CD mixte. Remarquez que Nero ne prend pour le moment pas en charge les CD mixtes UDF/ISO multisessions. Les sessions UDF mixtes doivent donc être gravées sur des CD vierges. Examinons à présent la procédure de création d'un CD-ROM (ISO/UDF) à l'aide de Nero : Nero Création d'un CD ou d'un DVD • 92 La valeur par défaut de tous les paramètres peut être conservée. 1. Insérez un CD vierge dans le graveur. 2. Démarrez une nouvelle compilation en cliquant sur le bouton approprié ou en cliquant sur Nouveau dans le menu Fichier. 3. Cliquez sur l'icône "CD-ROM (UDF/ISO)" ; l'onglet ISO s'affiche. Sélectionnez dans les différents onglets les attributs de la compilation, tels que le nom du CD ainsi que les différentes caractéristiques et restrictions. Sous l'onglet ISO, vous pouvez basculer entre les formats Mode 1 et Mode 2/XA. Vous n'avez pas besoin de vérifier le format (contrairement à autrefois, seul un très petit nombre de lecteurs interdisent la lecture des CD en Mode 1). Si ces options sont grisées, cela signifie que cette sélection n'est pas possible pour le moment. Les CD sur lesquels des pistes Mode 1 et Mode 2/XA ont été mélangées ne sont pas fiables et peuvent même devenir illisibles. Dans la section "Longueur nom fichier/répertoire", vous pouvez préciser le niveau ISO de la longueur des noms. Windows 95 et les versions ultérieures autorisent des noms comportant un maximum de 31 caractères. Avec Windows 3.1, les noms ne peuvent pas dépasser 11 caractères (8 pour le nom et 3 pour l'extension). Le niveau 2 ISO est adapté dans la plupart des cas ; si vous savez que le CD devra également être lu sous Windows 3.1, vous devez toutefois sélectionner le niveau 1. 4. Sous l'onglet Etiquette, vous pouvez attribuer un nom au CD et remplacer ainsi le nom par défaut "Nouveau". Vous pouvez utiliser des lettres (de A à Z), des chiffres (de 0 à 9) ainsi que le caractère de soulignement (_) ; en revanche, les caractères accentués et les espaces ne sont pas autorisés. 5. Sous l'onglet Dates, vous pouvez préciser la date de la compilation et de ses fichiers. La date et l'heure actuelles sont attribuées par défaut à la compilation ainsi qu'à la date de création des fichiers. 6. Sous l'onglet Lecteur, vous pouvez indiquer quels fichiers seront mis en mémoire cache. Par défaut, les fichiers très petits et se trouvant sur un support lent (disquettes ou lecteurs réseau) sont mis en mémoire cache. Spécifiez l'emplacement du cache sous l'onglet Cache dans le menu Fichier (option Préférences). 7. Lorsque vous avez sélectionné les paramètres souhaités, cliquez sur le bouton Nouveau qui se trouve à droite. Une fenêtre de compilation vide s'affiche pour le CD-ROM. Si aucun Explorateur de fichiers n'est ouvert, vous pouvez en ouvrir un en cliquant sur Nouvel Explorateur de fichiers dans le menu Vue ou en cliquant sur l'icône "Explorateur de fichiers" appropriée. Pour indiquer que Nero doit démarrer en ouvrant un Explorateur de fichiers, activez la case à cocher Explorateur de fichiers (Fichier -> Préférences). 8. Pour créer la compilation, utilisez la fonctionnalité glisser-déplacer : sélectionnez les fichiers souhaités dans l'Explorateur de fichiers et faites-les glisser dans la fenêtre de compilation. Lorsque vous cliquez avec le bouton droit de la souris, un menu contextuel permet d'ajouter ou de supprimer de façon sélective certains types de fichiers. En outre, vous remarquerez un certain nombre de commandes communes à l'Explorateur Windows, telles que "Copier", "Coller" et "Couper". Lors de la création d'une compilation par glisser-déplacer, l'arborescence des répertoires est également déplacée ; ainsi, si vous faites glisser un Nero Création d'un CD ou d'un DVD • 93 dossier complet vers la fenêtre de compilation, un dossier identique sera créé sur le CD à graver. Si vous faites glisser un grand nombre de fichiers individuels, la clarté de l'arborescence du CD peut s'en trouver affectée. Afin d'éviter cela, vous pouvez créer des dossiers dans la compilation. Pour ce faire, sélectionnez l'option Créer un dossier dans le menu Editer ou cliquez avec le bouton droit et sélectionnez cette commande à partir du menu contextuel. Lorsque vous créez un dossier, le nom "Nouveau" lui est attribué par défaut ; il peut alors être renommé immédiatement. Vous pouvez créer autant de dossiers que vous le souhaitez et y placer les fichiers existants par simple glisser-déplacer. Vous pouvez bien entendu faire glisser d'autres fichiers dans la fenêtre de compilation à partir de l'Explorateur de fichiers. 9. Cliquez sur le bouton Graver le CD ou sélectionnez la commande Graver le CD dans le menu Fichier pour ouvrir la boîte de dialogue d'écriture. Cette option est uniquement disponible lorsque la fenêtre de compilation est sélectionnée, c'est-à-dire lorsque la barre de titre est bleue. Si l'Explorateur de fichiers est sélectionné (la barre de titre de la fenêtre de compilation étant alors grisée), cette option n'est pas disponible et l'écriture sur le CD ne peut pas démarrer. Dans ce cas, cliquez n'importe où dans la fenêtre de compilation. La boîte de dialogue "Graver le CD" s'ouvre : elle est identique à celle qui s'ouvre lors de la création d'une compilation, à ceci près que l'onglet Graver est désormais sélectionné. 10. Dans la section "Action", activez les autres cases à cocher souhaitées, en plus de la case "Ecrire". Vous trouverez plus d'informations sur cette section dans la rubrique "Avant de graver votre premier disque". Lorsque vous créez un CD UDF à une seule session, souvenez-vous d'activer la case à cocher "Finaliser le CD". Ce paramètre protège le CD en écriture, de sorte qu'il n'est plus possible d'y graver de nouveaux fichiers. Tous les paramètres des différents onglets peuvent à présent être revus et modifiés si nécessaire. 11. Cliquez sur le bouton Graver pour démarrer le processus de gravure (ou la simulation, selon l'option choisie). Toutes les étapes sélectionnées s'exécutent, jusqu'à ce que l'opération d'écriture soit terminée. Vous pouvez contrôler la progression dans une fenêtre d'état qui indique les différentes étapes à mesure qu'elles sont exécutées. Une fois l'opération terminée, un message s'affiche, par exemple : "Gravure réussie à 12x (1800 Ko/s)". Le CD est alors éjecté. Les messages qui s'affichent peuvent être enregistrés, imprimés ou ignorés. Fermez la fenêtre en cliquant sur le bouton Rejeter ou Fermer. 12. Vous pouvez désormais vérifier ce qui a été gravé sur le CD en l'insérant de nouveau dans le lecteur et en cliquant sur l'icône "Info CD". Nero Création d'un CD ou d'un DVD • 94 8 Copie de CD 8.1 Introduction Il est très facile de copier des CD avec Nero. Tout ce que vous avez à faire est de décider de quelle façon vous souhaitez effectuer la copie : Copie rapide (à la volée) du lecteur de CD/DVD-ROM vers le graveur. Création d'une copie via un fichier image temporaire sur le disque dur. Nous recommandons la lecture du CD original à l'aide du graveur. La méthode utilisée pour la copie dépend de vos besoins : aucune méthode n'est conseillée a priori, dans la mesure où chacune présente des avantages et des inconvénients. Optez pour la création d'une image dans les cas suivants : Vous estimez qu'il est essentiel que la reproduction du CD original soit la plus fidèle possible, en particulier en ce qui concerne la position des index audio et la qualité audio générale. Vous disposez du temps nécessaire pour créer la copie via un fichier image. Vous disposez de suffisamment d'espace pour le fichier image sur le disque dur. Vous souhaitez effectuer plusieurs copies du même CD. Vous pensez que des erreurs de lecture du CD source risquent de se produire (par exemple parce que vous voyez clairement des rayures). Vous ne disposez que d'un seul lecteur de CD. Optez pour la copie rapide dans les cas suivants : Vous n'avez que peu de temps à consacrer à l'opération. Vous n'avez pas suffisamment d'espace disponible sur le disque dur pour le fichier image (par exemple, vous aurez besoin d'environ 10 Mo par minute de données audio ; de même, un CD de données nécessite un fichier image volumineux de plusieurs centaines de Mo !). Voir aussi : Nero Copie de CD • 95 Méthodes de copie Vérification de la qualité de lecture audio Configuration de la vitesse des lecteurs de CD/DVD-ROM 8.2 Méthodes de copie 8.2.1 Copie à l'aide d'un fichier image La copie à l'aide d'un fichier image se déroule en trois phases. Tout d'abord, Nero lit le CD original à partir d'un lecteur de CD. Ensuite, il génère sur le disque dur un fichier image contenant toutes les informations du CD. Enfin, Nero écrit le fichier image sur un CD vierge. Cette procédure offre la meilleure garantie contre les blancs dus à l'arrivée trop lente des données. Dans le cas des CD audio, cette option permet la correction des données audio, ce qui n'est pas possible avec la lecture et la gravure simultanées. Vous trouverez ci-dessous la procédure détaillée permettant de copier un CD avec Nero. La valeur par défaut de tous les paramètres peut être conservée. 1. Insérez le CD à copier dans le graveur. 2. Démarrez une nouvelle compilation en cliquant sur le bouton approprié ou en cliquant sur Nouveau dans le menu Fichier. 3. Cliquez sur l'icône Copie ; l'onglet Graver est sélectionné. Configurez la procédure de copie du CD par l'intermédiaire des différents onglets. 4. Cliquez sur l'onglet Options de copie et désactivez la case à cocher "Copie rapide". Déterminez si le lecteur de CD qui s'affiche est celui qui contient le CD original ; modifiez la sélection si nécessaire en cliquant sur le bouton de la liste déroulante. Si nécessaire, vous pouvez également modifier la vitesse de lecture du lecteur de CD sélectionné. 5. Cliquez sur l'onglet Image et définissez le nom du fichier image ainsi que le répertoire dans lequel ce fichier sera stocké. Si vous n'avez plus besoin du fichier image pour une autre opération de copie, vous pouvez faire en sorte qu'il soit supprimé automatiquement. Pour ce faire, activez la case à cocher "Effacer fichier image après la copie". Remarque : Une copie par l'intermédiaire d'une image peut représenter jusqu'à 1 000 Mo. Vous devez donc vous assurer que l'espace est suffisant sur le disque dur sélectionné. Il est également conseillé de stocker l'image sur le disque dur le plus rapide. Si vous cliquez sur le bouton approprié, Nero exécute automatiquement un test de rapidité de tous vos disques durs, puis il affiche le résultat. 6. Cliquez sur l'onglet Options de lecture et déterminez le comportement de Nero au cours de la lecture. 7. Cliquez sur l'onglet Graver pour définir les actions à implémenter, la vitesse de gravure et le nombre de copies à graver. Nero Copie de CD • 96 8. Cliquez sur le bouton Copier pour lancer le processus de copie. Nero exécute à présent toutes les étapes qui ont été sélectionnées. Une fenêtre d'état affiche les étapes implémentées et vous informe de la progression du processus de gravure. Remarque : Si vous lisez le CD original à partir du graveur, celui-ci s'ouvre une fois le fichier image créé. Retirez le CD original et insérez un CD vierge. Lorsque Nero a terminé le processus d'écriture, une fenêtre s'affiche, indiquant (par exemple) "Gravure réussie à 12 x (1800 Ko/s)". 9. Cliquez sur le bouton OK pour fermer la boîte de dialogue. Le CD est alors éjecté. Les messages qui s'affichent peuvent être enregistrés, imprimés ou ignorés. Fermez la fenêtre en cliquant sur le bouton Rejeter ou Fermer. 10. Vous pouvez à présent vérifier ce qui a été gravé sur le CD en l'insérant de nouveau dans le graveur et en cliquant sur l'icône Info CD. Voir aussi : Copie rapide (à la volée) Vérification de la qualité de lecture audio Configuration de la vitesse des lecteurs de CD/DVD-ROM 8.2.2 Copie rapide (à la volée) Nero permet la copie rapide (à la volée) directement du CD-ROM vers le graveur, sans utiliser de fichier image intermédiaire. Certains des inconvénients répertoriés ci-dessous ne s'appliquent pas aux graveurs qui offrent un mécanisme permettant d'empêcher une rupture de flux (BURN-Proof, Just Link, Safe Burn, etc.), ce qui rend le processus de gravure plus stable. Voici le fonctionnement (simplifié) de ce type de mécanisme : si les données ne parviennent pas suffisamment rapidement au graveur, celui-ci interrompt le processus de gravure, attend que la mémoire tampon soit de nouveau suffisamment pleine et reprend l'écriture au même point. Avantage Cette fonctionnalité, très intéressante, permet la copie plus rapide et ne nécessite pas d'espace supplémentaire sur le disque dur. Inconvénients La vitesse présente toutefois également des inconvénients : Tout d'abord, il faut que le lecteur de CD/DVD-ROM soit suffisamment rapide pour fournir les données. Par exemple, si vous souhaitez graver les données en 24x, leur lecture à partir du CD/DVD-ROM doit se faire à une vitesse minimale de 24x (et si possible 32x) de façon à éviter toute rupture de flux. Il n'est pas facile de garantir cela, car certaines données audio présentes sur les CD-ROM sont lues beaucoup plus lentement que les données classiques Nero Copie de CD • 97 (Mode 1 ou Mode 2). Il existe par exemple des lecteurs de CD ROM 48x récents qui lisent les données audio à une vitesse inférieure à 10x ! Si des erreurs se produisent lors de la lecture du CD (en raison d'une rayure sur le CD, par exemple), l'erreur ne pourra pas être éliminée par la lecture répétée du même point sur le CD car, contrairement à la copie avec création d'image, il existe un risque de rupture de flux. Dans un tel cas, Nero n'a d'autres choix que d'écrire les données douteuses ou des données non valides. Autrement dit, les copies directes sont très dépendantes des erreurs de lecture ! De nombreux lecteurs de CD/DVD-ROM ne sont pas capables de fournir des informations sur le nombre et le type des sessions. Ils ne peuvent fournir des informations que sur le nombre et le type de pistes. Cela signifie qu'il arrive que Nero ne puisse pas préparer la copie exacte d'un CD. Les pistes audio peuvent contenir des positions d'index. Cependant, ces positions ne peuvent être identifiées que si le point approprié est lu sur le CD. Lors d'une copie "Disk-at-once", ces informations doivent être disponibles avant le début du processus de gravure. Cela signifie que les copies rapides ne permettent pas à Nero de copier en même temps les positions d'index audio. Celles-ci seront donc inévitablement perdues ! La qualité de lecture des données audio peut s'en trouver affectée. La méthode utilisée par Nero pour copier un CD est telle qu'un certain nombre de mégaoctets sont lus à partir du CD/DVD-ROM, puis envoyés au graveur. Cela est inévitable, parce que Nero ne dispose pas de suffisamment de mémoire principale pour enregistrer le CD complet (parfois plus de 700 Mo !) et qu'aucun fichier image ne doit être créé - même pas une copie rapide (à la volée). Le lecteur de CD/DVD-ROM lit souvent les données à une vitesse plus élevée que celle à laquelle le graveur peut écrire les données. Cela signifie qu'il peut arriver que la mémoire tampon interne de Nero ne puisse plus accepter davantage de données. Il peut ainsi arriver que la mémoire tampon (cache) interne du lecteur de CD/DVD-ROM soit déjà remplie de données audio, mais qu'elle ne puisse pas les envoyer à Nero parce la mémoire tampon de Nero est pleine. Cela signifie que le CD/DVD-ROM est contraint de repositionner la tête de lecture. Dans la mesure où le CD tourne en permanence dans le lecteur de CD-ROM/DVD, la tête de lecture doit revenir à une position précédente. De nombreux lecteurs de CD/DVD-ROM ne peuvent pas ajuster avec précision la tête de lecture pour les CD audio, ce qui peut entraîner la transmission de données audio non valides. La copie rapide d'un CD nécessite au moins un lecteur de CD/DVD et un graveur. Voici la procédure permettant de créer un CD/DVD avec Nero via une copie rapide : La valeur par défaut de tous les paramètres peut être conservée. 1. Insérez le CD/DVD à copier dans le lecteur de CD/DVD. 2. Insérez un CD/DVD vierge dans le graveur. 3. Démarrez une nouvelle compilation en cliquant sur le bouton approprié ou en cliquant sur Nouveau dans le menu Fichier. 4. Cliquez sur l'icône Copie ; l'onglet Graver est sélectionné. Configurez la procédure de copie du CD et/ou du DVD par l'intermédiaire des différents onglets. Nero Copie de CD • 98 5. Cliquez sur l'onglet Options de copie et activez la case à cocher "Copie rapide (à la volée)". Remarque : Si vous ne parvenez pas à activer la case à cocher, c'est que l'unité de lecture est également l'unité de gravure. Dans ce cas, cliquez sur la liste déroulante et sélectionnez un autre lecteur. Si nécessaire, vous pouvez également modifier la vitesse de lecture du lecteur de CD/DVD sélectionné. 6. Cliquez sur l'onglet Options de lecture et déterminez le comportement de Nero au cours de la lecture. 7. Cliquez sur le bouton Graver pour démarrer le processus de gravure (ou la simulation, selon l'option choisie). Nero exécute à présent toutes les étapes sélectionnées. Une fenêtre d'état affiche les étapes implémentées et vous informe de la progression du processus de gravure. Dès que Nero a terminé le processus d'écriture, une fenêtre affiche le résultat, par exemple "Gravure réussie à 12x (1800 Ko/s)". 8. Cliquez sur le bouton OK pour fermer la boîte de dialogue. Le CD est alors éjecté. Les messages qui s'affichent peuvent être enregistrés, imprimés ou ignorés. Fermez la fenêtre en cliquant sur le bouton Rejeter ou Fermer. 9. Vous pouvez désormais vérifier ce qui a été gravé sur le CD en l'insérant de nouveau dans le lecteur et en cliquant sur l'icône Info CD. Voir aussi : Copie à l'aide d'un fichier image Vérification de la qualité de lecture audio Configuration de la vitesse des lecteurs de CD/DVD-ROM 8.3 Vérification de la qualité de lecture audio Les données audio des CD sont lues de façon numérique pour les besoins de l'enregistrement des pistes audio sur le disque dur et de la copie de CD. Vous avez bien lu : lecture numérique. Tous les lecteurs de CD/DVD-ROM peuvent lire les CD audio au format analogique (c'est-à-dire par l'intermédiaire d'un casque ou d'une carte son), mais tous ne peuvent pas lire les données audio de façon numérique, et parmi ceux-là, seuls un petit nombre est capable de fournir une bonne qualité de lecture audio. L'extraction numérique des données audio est donc totalement différente de la simple lecture d'un CD audio. En pratique, la qualité des données audio lues de façon numérique ne sera jamais satisfaisante. Par exemple, il peut arriver que des "sauts" se produisent dans les données audio, audibles sous forme de petits clics lors de la lecture du fichier ou de sa copie sur CD. La quantité de ces défauts dans les données audio dépend fortement du type et de la marque du lecteur de CD/DVD-ROM. Avant de procéder à l'extraction de données audio ou à la copie d'un CD-ROM, il est important de déterminer la qualité de lecture audio de son propre lecteur de CD/DVD-ROM. Cela permet de sélectionner les conditions optimales pour la copie et d'éviter de gâcher des CD. Pour diagnostiquer votre lecteur de CDROM, procédez de la façon suivante : Nero Copie de CD • 99 1. Tout d'abord, vérifiez que votre lecteur de CD/DVD-ROM est pris en charge par Nero. Déterminez si la commande Auto-détection de lecteurs est disponible dans le menu Extras. Si tel est le cas, exécutez tout d'abord la détection automatique du CD/DVD-ROM (voir section "Auto-détection de lecteurs de CD/DVD-ROM"). Si la commande est grisée et ne peut pas être activée, cela signifie que le lecteur de CD/DVD-ROM installé a été détecté. 2. Insérez à présent le CD Nero dans le lecteur de CD/DVD-ROM. Si cette action démarre l'installation de Nero, annulez-la, dans la mesure où Nero est déjà installé. 3. Cliquez sur Sauvegarder piste dans le menu Graveur, puis sélectionnez votre lecteur de CD/DVD-ROM comme lecteur source. Sélectionnez la deuxième piste (et/ou la première piste audio) et enregistrez-la en tant que fichier WAV sur votre disque dur. 4. Dans le menu Fichier, cliquez sur Nouveau afin de créer une nouvelle compilation audio et faites glisser le fichier WAV sélectionné à l'étape 3 dans la compilation audio. 5. Double-cliquez sur la piste de la compilation audio correspondant au fichier WAV. 6. Cliquez sur l'onglet Index, Limites, Séparation. Un rectangle coloré s'affiche. Agrandissez plusieurs fois la vue graphique du fichier audio en cliquant sur le bouton approprié, jusqu'à ce qu'une ligne en dents de scie s'affiche. La ligne supérieure correspond au canal stéréo de gauche et doit présenter une ligne régulière en dents de scie, tandis que la ligne inférieure (canal stéréo de droite) doit présenter une ligne horizontale. 7. Lorsque vous observez de plus près des données audio, vous pouvez déterminer leur qualité en les classant dans trois catégories : Si la moitié supérieure comporte une ligne régulière en dents de scie sur toute la longueur, et que la moitié inférieure présente une ligne horizontale, cela signifie que les qualités de lecture audio de votre lecteur de CD/DVDROM sont excellentes. Si votre lecteur permet également la lecture rapide des données audio, rien ne s'oppose à ce que vous l'utilisiez pour des copies de toutes sortes. Si la ligne en dents de scie apparaît uniquement dans la partie supérieure, mais qu'elle présente des irrégularités d'une fois sur l'autre, comme si certaines parties avaient été coupées, puis ajoutées ailleurs, cela signifie que votre lecteur de CD/DVD-ROM est sujet à l'effet "audio Jitter" et n'est donc que partiellement adapté à la copie rapide. Si votre lecteur est utilisé pour des copies rapides ou pour enregistrer des pistes audio, le CD gravé et/ou le fichier enregistré risquent de produire des clics audibles lors de la lecture. Le lecteur de CD/DVD-ROM peut être utilisé sans problème pour les copies rapides de CD de données, mais la copie rapide de CD comportant des pistes audio se fera au détriment de la qualité. Si la ligne en dents de scie apparaît tantôt dans la partie supérieure et tantôt dans la partie inférieure, ou si les deux canaux contiennent "n'importe quoi" (par exemple si les deux canaux présentent des lignes horizontales ou des formes très différentes d'une ligne en dents de scie dans le canal supérieur (de gauche)), cela signifie que votre lecteur de CD/DVD-ROM présente une qualité de lecture audio insuffisante. Dans ce cas, nous vous déconseillons vivement d'utiliser votre lecteur de CD/DVD-ROM pour la copie rapide de CD contenant des pistes audio ou pour l'enregistrement de pistes audio. Le lecteur de CD/DVD-ROM peut en revanche être utilisé sans problème pour la copie rapide de CD de données. Nero Copie de CD • 100 Nero CD-DVD Speed Vous pouvez également déterminer la qualité de lecture audio (DAE - Digital Audio Extraction) du lecteur de CD/DVD à l'aide du programme de test Nero CD-DVD Speed, un composant inclus sur le CD de Nero. Vous trouverez plus d'informations sur ce programme dans le chapitre consacré à Nero CD-DVD Speed. Voir aussi : Copie à l'aide d'un fichier image Copie rapide (à la volée) Configuration de la vitesse des lecteurs de CD/DVD-ROM 8.4 Configuration de la vitesse des lecteurs de CD/DVD-ROM Nero permet de configurer la vitesse en lecture des lecteurs de CD/DVD-ROM. Cette fonctionnalité est principalement utilisée pour résoudre les problèmes lors de la lecture de données audio (notamment l'effet "audio Jitter"), dont la fréquence croît avec la vitesse de lecture sur de nombreux lecteurs. Une vitesse de lecture inférieure permet également aux lecteurs de corriger les éventuelles erreurs de lecture, en lisant de nouveau les secteurs concernés. Il est parfois possible d'éliminer le bruit en lisant plus lentement les CD audio légèrement rayés. L'impact de la vitesse de lecture sur le taux d'erreur lors de la lecture de données audio dépend fortement du matériel utilisé. Malheureusement, la commande utilisée pour définir les différentes vitesses dépend également du matériel. Ces commandes sont propres au fabricant dans le cas des lecteurs SCSI de CD/DVD-ROM ; le plus souvent, elles ne sont pas documentées. Ainsi, et également en raison du grand nombre de lecteurs de CD/DVD-ROM différents, nous avons utilisé la fonctionnalité d'auto-détection de Nero pour configurer la vitesse. Il n'est cependant pas toujours possible de déterminer les vitesses de lecture prises en charge, tout d'abord parce que les vitesses de lecture des pistes audio et des pistes de données sont souvent différentes, ensuite parce la vitesse de lecture dépend des données de sortie de l'ordinateur en question. Enfin, de nombreux lecteurs acceptent sans problème la configuration de n'importe quelle vitesse, qu'elle soit possible ou non, de sorte qu'il est souvent difficile de savoir quelles vitesses sont réellement prises en charge ou non par le matériel. Il arrive donc, suite à l'auto-détection d'un lecteur de CD/DVD-ROM, de ne pas pouvoir sélectionner toutes les vitesses possibles du lecteur, ou de ne pas obtenir l'effet souhaité. Dans ce cas, contactez [email protected] afin de savoir si d'autres informations sur ce lecteur ont été publiées entre temps. Dans le cas le plus défavorable, il se peut que votre lecteur ne prenne en charge aucune commande de configuration de la vitesse, ou que seul Nero comprenne des commandes qui ne sont normalement pas reconnues. Dans ce cas, la configuration de la vitesse de lecture demeure impossible (l'option est grisée). Nouvelle détection automatique de votre lecteur de CD/DVD-ROM Nero Copie de CD • 101 Si vous n'êtes pas satisfait des paramètres de votre lecteur de CD/DVD-ROM, vous pouvez lancer une nouvelle détection du lecteur avec la nouvelle version de Nero, de sorte que Nero puisse apprendre les commandes permettant de configurer la vitesse de votre lecteur de CD/DVD-ROM. Pour ce faire, procédez comme suit : 1. Déterminez le nom exact de votre lecteur de CD/DVD-ROM. Sous Windows, cliquez sur Contrôles système > Système > Gestionnaire de périphériques > CD ROM. Notez la description exacte. 2. Recherchez le fichier "cdrom.cfg". Il se trouve dans le répertoire d'installation de Nero. 3. Ouvrez le fichier "CDROM.CFG" à l'aide d'un éditeur de texte (par exemple "Accessoires > Bloc-notes") et recherchez l'entrée correspondant à votre lecteur de CD/DVD-ROM, portant le nom déterminé à l'étape 1). Si vous utilisez un autre éditeur de texte, assurez-vous que le texte est stocké exclusivement au format ASCII pur ("texte seul"). L'enregistrement du fichier au format Word (.doc), par exemple, rendrait le fichier inutilisable ! 4. Faites précéder d'un point virgule (;) la ligne correspondant à votre lecteur pour la mettre en commentaire. Les lignes ainsi marquées ne seront plus lues. L'entrée peut alors ressembler à ceci : ;[DriveXXXX CD-ROM CT.778] ;TYPE=SCSI GENERIC_5 ;COM=1 ;CDRCAP_MAXREADSPEED=1800 ;CDRCAP_MAXREADDASPEED=900 5. Enregistrez et fermez le fichier, puis démarrez Nero. 6. Vous pouvez à présent lancer une nouvelle détection automatique de votre lecteur de CD/DVD-ROM. La nouvelle version de Nero reconnaîtra à présent les commandes permettant de configurer la vitesse de lecture ; ces commandes seront enregistrées dans la base de données de Nero. Bien entendu, comme précédemment, nous serions heureux de recevoir les paramètres du lecteur de CD/DVD-ROM détecté de cette façon. Les paramètres ainsi trouvés pourront être intégrés dans la version suivante de Nero, profitant ainsi à tous les utilisateurs de Nero. Si vous rencontrez des problèmes avec le contrôle de votre lecteur de CD/DVD-ROM lors de l'utilisation de Nero (par exemple une impossibilité de lire des fichiers audio), vous pouvez de nouveau utiliser les anciens paramètres en supprimant les points virgules ajoutés à l'étape 3. Nero DriveSpeed Vous pouvez définir les paramètres tels que la vitesse de lecture à l'aide du programme Nero DriveSpeed, qui fait partie du Nero Toolkit. Cet outil peut s'avérer utile ; en effet, dans la mesure où le bruit généré lors de l'augmentation de la vitesse de lecture devenait gênant, nous avons créé un programme permettant de résoudre ce problème. Si le chargement d'un programme est rapide, le niveau de bruit du lecteur peut être considéré comme négligeable ; en revanche, en cas d'accès permanent au CD, ce bruit sera considéré comme une interférence. Il est toutefois possible d'éviter ce problème en configurant la vitesse de lecture. Si l'utilisation de Nero DriveSpeed provoque des conflits Nero Copie de CD • 102 avec les paramètres de vitesse de Nero, ces derniers sont prioritaires. Vous trouverez des informations détaillées sur ce programme dans la section "Nero DriveSpeed". Voir aussi : Copie à l'aide d'un fichier image Copie rapide (à la volée) Vérification de la qualité de lecture audio Nero Copie de CD • 103 9 Fichier image 9.1 Introduction La gravure d'un fichier image implique deux étapes indépendantes. Tout d'abord, Nero génère un fichier image qui est stocké sur le disque dur et qui contient toutes les informations sur le CD à graver. Immédiatement après, ou à tout autre instant, Nero peut écrire sur un CD vierge le fichier image déjà généré. 9.2 Création d'un fichier image Voici la procédure détaillée permettant de créer un fichier image à l'aide de Nero : 1. Dans le menu Graveur, cliquez sur Choisir le graveur, puis sur Graveur image (et non sur le graveur actuellement installé). Confirmez ensuite ce choix en cliquant sur OK. 2. Créez ensuite un CD-ROM ou une compilation, selon la procédure décrite dans la section correspondante. 3. Cliquez sur le bouton Graver le CD ou sélectionnez la commande Graver le CD dans le menu Fichier pour ouvrir la boîte de dialogue d'écriture. Remarque : Si vous ne pouvez pas cliquer sur la commande "Graver le CD", cela signifie que la fenêtre de compilation n'est pas active actuellement. Pour rectifier cela : cliquez sur la fenêtre de compilation pour l'activer. La boîte de dialogue Graver le CD s'ouvre : la procédure est identique à celle qui permet la création d'une compilation, à ceci près que l'onglet Graver est désormais sélectionné. Vous ne pouvez activer que l'action "Graver", dans la mesure où vous créez un fichier image. 4. Vérifiez de nouveau tous les paramètres des différents onglets et apportez les éventuelles modifications nécessaires. 5. Cliquez sur le bouton Graver afin de démarrer la création d'un fichier image. 6. Entrez un nom dans la boîte de dialogue du fichier image, puis définissez l'emplacement pour l'enregistrement du fichier. Les fichiers de la compilation sont écrits dans ce fichier image ; autrement dit, le fichier image sera au moins aussi volumineux que l'ensemble des fichiers de la compilation. Nero Fichier image • 104 Cliquez à présent sur le bouton Sauvegarder afin de démarrer la création du fichier image. Nero exécute à présent toutes les étapes qui ont été sélectionnées. Une fenêtre d'état affiche les étapes implémentées et vous informe de la progression du processus de gravure. Dès que Nero a terminé le processus d'écriture, le message "Gravure réussie" s'affiche. 7. Cliquez sur le bouton OK pour fermer la boîte de dialogue. Les messages qui s'affichent peuvent être enregistrés, imprimés ou ignorés. Fermez la fenêtre en cliquant sur le bouton Rejeter ou Fermer. 9.3 Gravure du fichier image Voici la procédure détaillée permettant de graver un fichier image existant à l'aide de Nero : 1. Dans le menu Graveur, cliquez sur Choisir le graveur, sélectionnez le graveur installé (et non le graveur image), puis confirmez ce choix en cliquant sur OK. 2. Dans le menu Fichier, cliquez sur Graver l'image. 3. Une boîte de dialogue s'ouvre et vous pouvez sélectionner le fichier image que vous souhaitez graver. Nero prend actuellement en charge les formats NRG, ISO et CUE-Sheet. Sélectionnez le fichier souhaité et cliquez sur le bouton Ouvrir. La boîte de dialogue Graver le CD s'ouvre : la procédure est identique à celle qui permet la création d'une compilation, à ceci près que l'onglet Graver est désormais sélectionné. 4. Vérifiez de nouveau tous les paramètres des différents onglets et apportez les éventuelles modifications nécessaires. 5. Confirmez votre sélection en cliquant sur le bouton Graver. Nero exécute à présent toutes les étapes qui ont été sélectionnées. Une fenêtre d'état affiche les étapes implémentées et vous informe de la progression du processus de gravure. Dès que Nero a terminé le processus d'écriture, un message du type "Gravure réussie à 24x (3600 Ko/s)" s'affiche. 6. Cliquez sur le bouton OK pour fermer la boîte de dialogue. Le CD est alors éjecté. Les messages qui s'affichent peuvent être enregistrés, imprimés ou ignorés. Fermez la fenêtre en cliquant sur le bouton Rejeter ou Fermer. 7. Vous pouvez désormais vérifier ce qui a été gravé sur le CD en l'insérant de nouveau dans le lecteur et en cliquant sur l'icône "Info CD". 9.4 Nero ImageDrive Le programme Nero ImageDrive n'est disponible qu'en version commerciale. Un des problèmes constants des fichiers image était que vous ne pouviez plus en voir le contenu. Si vous aviez enregistré un certain nombre de fichiers images sans avoir pris soin de leur attribuer un nom évocateur, il ne vous restait plus qu'à graver l'image pour savoir ce qu'elle contenait. Nero ImageDrive vous permet désormais d'examiner la structure du fichier image. Nero Fichier image • 105 9.4.1 Qu'est-ce que Nero ImageDrive ? ImageDrive génère un lecteur "virtuel" qui est ajouté aux lecteurs existants et qui contient également une lettre d'unité. Cela signifie que vous pouvez affecter une lettre d'unité à un fichier image et ainsi le considérer comme un CD. Cela signifie toutefois qu'il n'est pas possible d'ajouter de nouveaux fichiers au contenu d'une image. 9.4.2 Installation de Nero ImageDrive Nero ImageDrive n'est pas installé par défaut avec Nero. Il est installé à la demande, via un programme distinct. Pour installer Nero ImageDrive, procédez comme suit : 1. Cliquez sur : Démarrer > Programmes > Nero > Nero 6 > Nero ImageDrive Installer 2. Le processus d'installation démarre. Une fois l'installation terminée, vous êtes invité à redémarrer le système. 3. Nero ImageDrive est désormais installé, prêt à l'emploi. 9.4.3 Procédure 1. Démarrez Nero ImageDrive à partir d'une ligne de commande ou via le menu Démarrer > Programmes > Nero > Nero 6 > Nero ImageDrive. Nero ImageDrive est constitué de deux onglets : Options et Informations. L'onglet Options est sélectionné par défaut. Dans cette fenêtre, vous pouvez déterminer si un fichier image a été chargé et, le cas échéant, voir le nom de ce fichier. L'onglet Informations affiche le nombre, le type et la taille des pistes du fichier image. La section "Info" contient deux entrées : "Image" – indique quel fichier image a été sélectionné et/ou celui qui a été sélectionné la dernière fois. Si aucun nom de fichier ne s'affiche, cela signifie que le fichier image n'a pas encore été sélectionné. "Status" – indique si le fichier image qui s'affiche sous "Image" a été chargé ou non. Si aucune donnée n'a été chargée, le bouton Load apparaît dans la section "Info". Si un fichier a été chargé, le bouton Eject apparaît dans la section "Info". Le fichier image est de nouveau libéré. Le bouton ... en regard de la section "Info" vous permet de sélectionner un fichier image. Le bouton Load/Eject vous permet d'activer ou de désactiver le fichier image. En cliquant sur le bouton Load, vous activez le fichier image ; vous pouvez alors utiliser l'Explorateur Windows pour parcourir le contenu du fichier image, comme avec n'importe quel CD. Si la case à cocher "Load Image File when Starting Up System" est activée, le fichier image est chargé dès le démarrage du système et vous pouvez alors l'utiliser immédiatement. 2. Cliquez sur le bouton ... pour sélectionner le fichier image souhaité dans la boîte de dialogue. Lorsque vous cliquez sur le bouton Ouvrir, le fichier image Nero Fichier image • 106 est chargé automatiquement et utilisable, ce qui fait que vous pouvez ignorer l'étape 3. 3. Une fois que vous avez éjecté le fichier image, vous pouvez charger le fichier en cliquant sur le bouton Load. 4. Cliquez sur le bouton OK pour fermer Nero ImageDrive. Nero Fichier image • 107 10 Sauvegarde de pistes à l'aide de Nero 10.1 Enregistrement de pistes audio 1. Si vous souhaitez enregistrer sur le disque dur des pistes audio à partir de CD audio, cliquez sur Sauvegarder piste dans le menu Graveur. Une boîte de dialogue présente la liste de toutes les unités. 2. Sélectionnez l'unité contenant le CD audio et cliquez sur OK. Selon l'option sélectionnée (menu Fichier > commande Préférences > onglet Base de données), la boîte de dialogue Base de données s'affiche. Si elle est fermée ou si elle n'est pas activée, vous voyez s'afficher une boîte de dialogue avec la liste de toutes les pistes dans la partie supérieure. 3. Sélectionnez à présent toutes les pistes audio que vous souhaitez enregistrer. 4. Cliquez sur la liste déroulante du champ "Format du fichier de sortie" et sélectionnez le format souhaité. Remarque : Il existe différents paramètres pour les formats de fichiers, que vous pouvez modifier si nécessaire. Si vous souhaitez afficher ou modifier les paramètres actuels du format sélectionné, cliquez sur le bouton Paramètres. 5. Modifiez le chemin d'accès des fichiers en cliquant sur le bouton '...' et en sélectionnant le répertoire souhaité. 6. Cliquez sur le bouton Démarrer pour commencer l'enregistrement. Une barre d'état indique la progression de l'enregistrement. La boîte de dialogue se ferme à la fin de la sauvegarde. 7. Cliquez sur le bouton Fermer si vous ne souhaitez pas enregistrer davantage de pistes. Après avoir fait votre choix, vous pouvez graver un CD audio. Voir aussi : 'Gravure de fichiers audio à partir de votre disque dur'. 10.2 Enregistrement de pistes de données Outre la possibilité d'enregistrer des pistes audio sous forme de fichiers audio, Nero permet l'enregistrement de pistes de données à ce stade. Nero Sauvegarde de pistes à l'aide de Nero • 108 Il en résulte un fichier image Nero qui pourra être gravé sur un autre CD, ou utilisé avec Nero ImageDrive en tant que CD rapide. Vous pouvez obtenir le même résultat en ajoutant au disque dur les fichiers de la piste de données appropriée, puis en gravant une compilation ISO comportant les fichiers. Cependant, l'enregistrement d'une piste de données suivi de la gravure offre les avantages suivants : Les pistes dans des formats inconnus peuvent également être stockées. Par exemple, les pistes enregistrées au format Apple Macintosh HFS. Nero peut être utilisé pour sauvegarder et graver de telles pistes. Cela s'applique également aux CD dits hybrides, qui incluent à la fois des données Macintosh HFS et ISO. Lors de la copie fichier par fichier sur un PC, les informations au format Macintosh seraient irrémédiablement perdues. Cela concerne également certaines extensions du format ISO, telles que les "extensions Apple" ou les "extensions Rockridge" Unix. En revanche, si le chemin d'accès via Sauvegarder piste est utilisé, toutes les informations sur les pistes de données sont conservées. Lors de la gravure d'un fichier image Nero via la commande Sauvegarder piste, le CD ne doit pas nécessairement être finalisé, contrairement à la copie d'un CD. Avantage : Si vous gravez cette image, vous pouvez ajouter des données ou des sessions supplémentaires à ce CD. Les fichiers image de CD peuvent être gravés sur des CD qui ne sont pas finalisés ni vides. Cela permet par exemple de créer un CD contenant les informations provenant de plusieurs "petits" CD, sous la forme de plusieurs pistes et sessions. L'avantage est de pouvoir créer un seul CD à partir de plusieurs CD ne contenant que peu de fichiers. Avec Nero Multi Mounter, il sera alors possible d'accéder au "sous-CD" souhaité et/ou à la piste appropriée. La procédure permettant de créer un tel CD consiste à sélectionner la commande Sauvegarder piste pour chaque "petit" CD requis. Enfin, grâce à Nero, les fichiers image générés sont écrits les uns après les autres sur un disque vierge à l'aide de la commande Graver l'image. Les célèbres fichiers "Autorun.Inf" permettent d'éviter la duplication des noms qui pourrait se produire lors de la compilation de plusieurs CD fichier par fichier. En outre, les programmes d'installation fonctionnent sans aucun problème lorsqu'ils sont affectés à un nom de support de CD défini. Si nécessaire, une copie de CD multisession peut être créée à l'aide de cette fonction. Cela fonctionne uniquement si les pistes de données du CD multisession ne sont pas "reliées" entre elles (comme c'est le cas, par exemple, lors de la gravure d'un CD multisession ISO à l'aide de Nero, via la commande Continuer un CD multisession sous l'onglet Multisession.) Cela est dû au fait que la commande Sauvegarder piste s'applique uniquement aux pistes de données non reliées. Si tel n'était pas le cas, il serait possible de créer des fichiers image ne contenant pas tous les fichiers auxquels ils font référence. Graver de telles images sur un CD n'aurait alors aucun sens et serait dangereux, car les références d'origine à d'autres pistes du CD seraient inévitablement perdues et/ou ne feraient référence à "rien". Cela signifierait que tous les fichiers et répertoires se trouvant à l'origine sur d'autres pistes ne seraient pas accessibles, mais seraient présents dans l'arborescence des fichiers du CD. Lors de l'accès en lecture à une piste de données gravée de cette façon, des erreurs de lecture se produiraient. C'est la raison pour laquelle l'enregistrement de pistes ISO comportant des Nero Sauvegarde de pistes à l'aide de Nero • 109 références à toutes les pistes n'est tout simplement pas pris en charge par Nero. Concernant le fonctionnement interne de cette commande : Nero tente tout d'abord de déterminer le format des pistes de données. Ensuite, tous les blocs des pistes de données sont enregistrés dans le fichier image. Enfin, si nécessaire, un travail d'adaptation est entrepris, afin de permettre la gravure des pistes de données sur des CD non vierges. Pour les experts : le système de fichiers ISO doit être "repositionné" si nécessaire. Mais ne désespérez pas : Nero s'occupe de tout, sans même que vous ayez à y penser. Remarque : Nero contrôle l'enregistrement des pistes de données ISO et HFS. La grande majorité des CD-ROM existants pour PC et Apple Macintosh sont enregistrés dans ce format. Cependant, si les données du CD ne sont ni au format ISO (PC), ni au format HFS (Macintosh), il se peut que le résultat de la gravure sur un CD non vierge ne soit pas utilisable. Vous pouvez déterminer le format de la piste de données à partir de l'affichage de la liste des pistes après la sélection de la commande Sauvegarder piste. Si la piste appropriée ne s'affiche dans aucun des formats ISO, HFS, hybride, ni Joliet, mais uniquement en "mode de données 1", sans plus de détails, soyez prudent ! Nero vous permet d'enregistrer et de graver des pistes de données dans des formats inconnus (par exemple, des systèmes de fichiers Unix natifs). Dans ce cas, tous les blocs de la piste sont simplement copiés en mode 1:1. Il est de votre responsabilité de décider si vous pouvez graver une telle piste sur un CD non vierge "sans la repositionner". Nero Sauvegarde de pistes à l'aide de Nero • 110 11 LightScribe 11.1 LightScribe Configuration requise Pour créer des étiquettes LightScribe, il faut prendre en considération une certaine configuration logicielle et matérielle. Système d'exploitation • Windows 2000 • Windows XP • Windows 2003 Server • Windows Media Center Edition 2004 ou supérieure Logiciel • Nero 6.6.0.8 (ou supérieure) • Le logiciel hôte LightScribe doit être installé Matériel • Graveur compatible LightScribe • Disque adapté à LightScribe Nero LightScribe • 111 11.2 Impression d’étiquettes LightScribe LightScribe est un procédé qui vous permet d’étiqueter des CD et DVD sur un graveur. Ceci requiert à la fois le graveur approprié et un support spécial. Le côté étiquette du support dispose d’une couche de couleur spéciale et parfois aussi d’une couche thermique, celle-ci est chauffée par le laser dans le graveur de façon à ce que les images et le texte s’impriment sur le support. Après la gravure de la compilation, le disque est simplement retiré du graveur, retourné et l’étiquette LightScribe est créée. Lorsqu’une étiquette est créée, Nero Cover Designer s’ouvre. Si vous avez créé des étiquettes de disques avant d’utiliser Nero Cover Designer, vous êtes alors capable de créer des étiquettes LightScribe sans aucun problème. Pour leur création, peu importe que l’étiquette soit imprimée sur papier et ensuite collée sur le support ou qu’elle soit imprimée directement sur le support. Vous trouverez tous les détails concernant la création d’étiquettes dans le manuel de Nero Cover Designer. 11.3 Nero Création d’une compilation, gravure impression d’étiquettes LightScribe et 1. Dans Nero StartSmart, lancez l’application Nero Burning ROM ou allez dans 'Démarrer' > (Tous les) Programmes > Nero 6 > Nero Burning ROM. 2. Dans la boîte de dialogue de la compilation, sélectionnez le type de disque que vous souhaitez graver. LightScribe • 112 Nero 3. Sélectionnez le type de compilation voulu. 4. Si nécessaire, modifiez les paramètres dans l’onglet au premier plan. L’onglet dépend du type de compilation sélectionné. LightScribe • 113 Nero 5. Cliquez sur le bouton ‘Nouveau’ si vous êtes satisfait des paramètres et que vous souhaitez commencer à ajouter des données. 6. S’il n’est pas encore sélectionné, choisissez le graveur capable d’imprimer une étiquette LightScribe. LightScribe • 114 Nero 7. Sélectionnez les données souhaitées et déplacez-les de la fenêtre de compilation (à droite) vers la fenêtre de gravure (à gauche). 8. Si vous n’êtes pas certain qu’une étiquette LightScribe sera imprimée, vérifiez les paramètres. Choisissez ‘Fichier’ > ‘Préférences’ > ‘LightScribe’ et vérifiez si la case ‘Toujours imprimer l’étiquette LightScribe’ est cochée. Si ça n’est pas le cas, cochez-la et cliquez sur le bouton ‘OK’ pour fermer l’onglet. LightScribe • 115 9. Cliquez sur le bouton pour accéder à la zone de définition des paramètres de gravure et de création d’étiquettes LightScribe. 10. Cliquez sur l’onglet ‘Divers’ pour accéder aux paramètres LightScribe. Nero LightScribe • 116 11. Choisissez si vous souhaitez charger une étiquette créée précédemment avec Nero Cover Designer, ou si vous souhaitez créer une nouvelle étiquette (‘Utiliser l’étiquette pour la compilation’). 12. Cliquez sur le bouton ‘Création’ pour créer une nouvelle étiquette et l’Editeur d’étiquette s’ouvre. Nero LightScribe • 117 L’Editeur d’étiquette s’ouvre. 13. Cliquez sur le bouton déroulant dans la zone ‘Modèles d’étiquettes’ et choisissez un modèle. Vous pouvez choisir parmi des modèles avec une conception d’étiquette ou un modèle vide (Modèle d’étiquette : ‘Style libre’). Nero LightScribe • 118 14. Vous pouvez à présent ouvrir une étiquette existante (bouton ‘Ouvrir’) ou créer une nouvelle étiquette. Placez le pointeur de la souris dans la fenêtre de traitement et cliquez avec le bouton droit ( !) de la souris pour ouvrir un menu de raccourcis. 15. Si vous souhaitez insérer quelque chose, sélectionnez ‘Insérer’ et choisissez l’élément voulu. Nero LightScribe • 119 Vous pouvez insérer divers éléments, comme une image, une ligne, un rectangle, une ellipse, du texte ou des champs. Dans l’écran suivant, un cercle bleu, un rectangle vert, une photo et du texte ont été insérés. 16. Si vous voulez une image d’arrière-plan couvrant tout le disque, sélectionnez la commande ‘Propriétés de l’Arrière-plan’. Nero LightScribe • 120 17. Choisissez ‘Fichier’ si l’image existe déjà en tant que fichier, ou ‘Twain’ si vous souhaitez l’importer et exécutez les étapes appropriées. Vous pouvez voir l’image souhaitée dans la fenêtre d’aperçu. 18. Cliquez sur le bouton ‘OK’ pour fermer la fenêtre et insérer l’image en tant qu’arrière-plan. Nero LightScribe • 121 19. Lorsque vous êtes satisfait de l’étiquette, cliquez sur le bouton ‘OK’ pour fermer l’Editeur d’étiquette. 20. Cliquez sur l’onglet ‘Graver’ pour accéder aux paramètres de gravure. Nero LightScribe • 122 21. Vérifiez les paramètres de gravure et modifiez-les, si nécessaire. Insérez un disque LightScribe dans le graveur et cliquez sur le bouton ‘Graver’ pour lancer le processus de gravure. Dans la fenêtre suivante, vous pouvez suivre la progression du processus de gravure et définir d’autres options comme l’arrêt de l’ordinateur une fois la gravure terminée ou le contrôle des données après la gravure. Pour cela, cochez la case appropriée. Une fois le processus de gravure terminé, le disque est éjecté. Nero LightScribe • 123 22. Insérez le disque LightScribe face étiquette orientée vers le bas dans le graveur et cliquez sur le bouton ‘OK’. L’étiquette LightScribe est alors imprimée. Nero LightScribe • 124 23. Vous serez informé de la fin du processus de gravure. Cliquez sur le bouton ‘OK’ pour éjecter le disque LightScribe. 24. Le tiroir du graveur s’ouvre et vous recevez un message vous indiquant que le processus de gravure s’est bien déroulé. Cliquez sur le bouton ‘OK’ pour fermer la fenêtre. Nero LightScribe • 125 25. Cliquez sur le bouton ‘Terminé’ pour fermer le processus de gravure. 11.4 LightScribe FAQ Qu’est-ce que LightScribe ? LightScribe Direct Disc Labeling est un nouveau processus de création d’étiquettes pour CD et DVD. Il permet aux utilisateurs privés et commerciaux d’obtenir facilement des résultats professionnels de qualité sérigraphie. Dans un premier temps, les données sont gravées sur le disque vierge au moyen d’un laser normal. Le support est ensuite retourné et placé à nouveau dans le graveur. A l’aide du même laser que celui utilisé pour les données, une étiquette précise et irisée est ensuite produite, celle-ci peut se composer d’éléments de texte ou de graphiques. Vous ne devez donc plus avoir recours à une imprimante, à un marqueur indélébile ou à des étiquettes adhésives. Comment les disques LightScribe sont-ils détectés ? Les étiquettes LightScribe ne peuvent être imprimées que sur des disques disposant d’une surface spéciale et spécifiquement conçue à cet effet. Au moment de l’insertion, LightScribe contrôle si l’identification spécifique aux disques LightScribe se trouve au centre du disque. Si le disque n’est pas détecté, passez aux étapes suivantes : a. Vérifiez si vous avez inséré un disque LightScribe. b. Vérifiez si le disque LightScribe est placé correctement dans le graveur – le côté étiquette orienté vers le bas. c. Nettoyez le disque avec un chiffon non pelucheux pour ôter la poussière ou les taches de gras. d. Placez un autre disque LightScribe dans le graveur si le problème n’est pas encore résolu. Nero LightScribe • 126 Comment est la qualité d’impression ? LightScribe propose trois niveaux de qualité : brouillon, normale et meilleur. Chaque niveau de qualité dispose d’une amélioration du contraste de l’image et du texte, la durée d’impression augmente en conséquence. A quelle vitesse peut-on imprimer une étiquette LightScribe ? La durée d’impression d’une étiquette LightScribe dépend d’un certain nombre de facteurs : la quantité de données à imprimer, la position des données sur l’étiquette, la qualité d’impression sélectionnée et le disque utilisé. Lors de l’impression d’étiquettes, le graveur LightScribe grave l’image et le texte sous forme d’anneaux concentriques de l’intérieur vers l’extérieur. Les anneaux sans données sont sautés. L’épaisseur des anneaux détermine le contraste et donc la qualité de l’impression. Quelles étiquettes puis-je imprimer ? Il existe trois modes d’impression d’étiquettes différents : Titre : Seul le nom du disque ou de la compilation apparaît sur le disque. Cette méthode d’étiquetage permet d’identifier le disque. Contenus : Les informations concernant le contenu du disque sont imprimées sur le disque. C’est la méthode d’étiquetage recommandée si vous possédez plusieurs disques ou compilations portant le même nom. Complet : Les images et le texte apparaissent sur le disque, ces éléments créatifs remplissent (presque) le disque et le rendent unique. Le modèle de format pour ce type d’étiquetage est appelé ‘Style libre’. Cette méthode d’étiquetage est recommandée pour des disques importants ou des disques au contenu spécial. Pourquoi dois-je mettre à jour mon logiciel hôte LightScribe ? Pour diverses raisons, une fenêtre s’affiche parfois et vous recommande de mettre à jour le logiciel hôte LightScribe. Les raisons les plus courantes sont : a. Le logiciel hôte LightScribe est défectueux et doit être réinstallé. b. La version du logiciel hôte LightScribe installé n’est pas correcte. c. Il y a eu une tentative d’accès à un disque non certifié ou non compatible LightScribe. Etablissez une connexion à Internet et cliquez sur ‘Mise à jour’. Dans la fenêtre qui s’ouvre, sélectionnez l’option ‘Enregistrer’ et précisez si vous souhaitez enregistrer le logiciel hôte LightScribe. Attention : Pour installer la mise à jour, vous devez disposez des droits d’administrateur. Pour installer la mise à jour, double-cliquez sur le fichier que vous avez téléchargé et suivez les instructions données dans l’Assistant d’installation. Nero LightScribe • 127 Pourquoi seule l’impression simplifiée (générique) de l’étiquette est-elle possible ? Si un disque LightScribe est inséré et que le logiciel hôte LightScribe propose une impression simplifiée (générique), alors l’impression n’est pas optimisée pour ce disque. Pour des résultats d’impression optimum, une mise à jour du logiciel hôte LightScribe est recommandée et la fenêtre correspondante s’ouvre. Etablissez une connexion à Internet et cliquez sur ‘Mise à jour’. Dans la fenêtre qui s’ouvre, sélectionnez l’option ‘Enregistrer’ et précisez si vous souhaitez enregistrer le logiciel hôte LightScribe. Attention : Pour installer la mise à jour, vous devez disposez des droits d’administrateur. Pour installer la mise à jour, double-cliquez sur le fichier que vous avez téléchargé et suivez les instructions données dans l’Assistant d’installation. Nero LightScribe • 128 12 Nero Toolkit 12.1 Nero CD-DVD Speed Le programme se trouve dans le dossier Nero Toolkit et peut être démarré de la façon suivante : Démarrer > Programmes > Nero > Nero Toolkit > Nero CD-DVD Speed. Remarque : L'interface utilisateur de Nero CD-DVD Speed n'est actuellement disponible qu'en anglais. Nero CD-DVD Speed est un programme de test qui peut être utilisé pour obtenir des informations détaillées sur les capacités de vos lecteurs de CD/DVD. Il est essentiel de se familiariser avec les fonctionnalités d'extraction audio (DAE, Digital Audio Extraction) pour l'enregistrement de séquences audio sur le disque dur et pour la copie de CD audio, dans la mesure où les données audio sont extraites de façon numérique à partir des CD. Il est impossible de donner des chiffres généraux pour la seule extraction à partir de CD audio. Il est utile de connaître les capacités (en termes de vitesse) d'extraction audio des lecteurs installés, en particulier pour la copie rapide de CD audio, afin d'éviter toute rupture de flux. Vous trouverez dans la section "Vérification de la qualité de lecture audio" des informations détaillées sur la façon de tester les capacités d'extraction audio avec Nero. Nero CD-DVD Speed fournit des informations sur les éléments suivants : Vitesse d'extraction (taux de transfert de données) Temps d'accès Charge du processeur Qualité de l'extraction audio (DAE, Digital Audio Extraction) Temps avant ralentissement/accélération Analyse du CD afin de détecter les secteurs endommagés 1. Insérez un CD audio dans le lecteur de CD/DVD. 2. Démarrez le programme et cliquez sur la liste déroulante afin de sélectionner le lecteur souhaité. 3. Cliquez sur le bouton Start afin d'exécuter les tests les plus importants. 4. Observez la zone "DAE quality" afin de déterminer la valeur DAE du lecteur sélectionné. Si les capacités DAE sont satisfaisantes, une coche apparaît dans la case. Dans le cas contraire, vous devez utiliser un autre lecteur pour l'extraction numérique de fichiers audio. Nero Nero Toolkit • 129 Toutes les commandes sont accessibles facilement par l'intermédiaire de menus. La commande Options du menu File permet notamment de définir les tests qui doivent être effectués. Pour enregistrer les modifications apportées aux paramètres, cliquez sur le bouton Apply ; la fenêtre se ferme. Vous trouverez davantage d'informations sur Nero CD-DVD Speed et Nero DriveSpeed sur le site Web WWW.CDSpeed2000.com. Vous y trouverez de nombreux conseils sur l'utilisation du programme, ainsi que les dernières versions du programme. 12.2 Nero DriveSpeed Vous pouvez utiliser Nero DriveSpeed pour définir la vitesse de lecture des lecteurs de CD déjà installés. Le programme se trouve dans le dossier Nero Toolkit et peut être démarré de la façon suivante : Démarrer > Programmes > Nero > Nero Toolkit > Nero DriveSpeed. Ce programme fait partie de Nero : le bruit généré lors de l'augmentation de la vitesse de lecture devenait gênant ; nous avons donc créé un programme permettant de résoudre ce problème. Si le chargement d'un programme est rapide, le niveau de bruit du lecteur peut être considéré comme négligeable ; en revanche, en cas d'accès permanent au CD, ce bruit sera considéré comme une interférence. Il est toutefois possible d'éviter ce problème en configurant la vitesse de lecture. L'utilisation de CD/DVD de jeux peut présenter un autre problème particulièrement ennuyeux lorsque le moteur du lecteur s'arrête et qu'il ne redémarre que lentement. Dans ce cas, le programme peut se bloquer pendant un court instant, et certains lecteurs peuvent fournir des données incorrectes au démarrage. L'utilisation de Nero SpeedDrive permet d'éviter ce problème : vous pouvez définir le temps avant ralentissement, c'est-à-dire le temps de fonctionnement à vide, à partir duquel le lecteur définit la vitesse de rotation. L'icône du programme s'affiche dans la barre d'état système après le démarrage, généralement dans le coin inférieur droit de l'écran. 12.2.1 Utilisation de Nero DriveSpeed 1. Double-cliquez sur l'icône du programme Nero DriveSpeed. Si vous n'avez pas encore défini de paramètres de vitesse pour les lecteurs reconnus, une boîte de dialogue s'affiche, vous demandant si vous souhaitez régler ces paramètres. Pour cela, cliquez sur le bouton OK. 2. Lorsque la fenêtre s'affiche, cliquez sur le bouton Détecter afin de permettre la détection des paramètres de vitesse de Nero DriveSpeed. Si le nombre de vitesses détectées est trop élevé (plus de 6), supprimez celles qui sont inutiles. Pour cela, sélectionnez la vitesse et cliquez sur le bouton Ôter. Dans la zone "Language", vous pouvez définir la langue dans laquelle les entrées doivent s'afficher. 3. Cliquez sur le bouton OK pour enregistrer les paramètres et fermer la boîte de dialogue. Nero Nero Toolkit • 130 4. Cliquez sur la liste déroulante afin de sélectionner la vitesse souhaitée pour le lecteur. 5. En cliquant sur la liste déroulante et en sélectionnant le temps avant ralentissement, vous pouvez définir le temps de fonctionnement à vide permettant la configuration de la vitesse de rotation (paramètre par défaut : 2 minutes) 6. Dans les trois cases à cocher, déterminez si Nero Drive Speed doit être lancé au démarrage de l'ordinateur ; doit être minimisé au démarrage ; les paramètres de vitesse doivent être rétablis au démarrage. 7. Cliquez sur le bouton Fermer afin de réduire le programme. Le programme n'est pas totalement arrêté : seule l'icône du programme demeure dans la barre d'état système. Vous pouvez modifier les paramètres de vitesse possibles ainsi que la langue en cliquant sur le bouton Options. Définissez les paramètres DriveSpeed pour un autre lecteur en cliquant sur la liste déroulante et en sélectionnant le lecteur souhaité. Vous trouverez davantage d'informations sur Nero CD-DVD Speed et Nero DriveSpeed sur le site Web WWW.CDSpeed2000.com. Vous y trouverez de nombreux conseils utiles sur l'utilisation du programme, ainsi que les dernières versions du programme. 12.3 Nero InfoTool Cet outil n'est pas systématiquement inclus dans Nero Toolkit et peut être téléchargé gratuitement à l'adresse http://www.cdspeed2000.com. Il fournit des informations très utiles sur : Tous les lecteurs ou graveurs de CD/DVD installés. Il indique entre autres les fonctions de lecture et d'écriture prises en charge par le graveur, ainsi que les modes de gravure pris en charge, tels que DAO, SAO, RAW, etc. Disques insérés Disques durs installés Logiciels de gravure installés Nero Nero Toolkit • 131 13 Divers 13.1 Virus Checker Virus Checker n'est disponible qu'avec la version commerciale de Nero. Pour des raisons de sécurité, un programme antivirus a été intégré à Nero, lequel analyse les données à graver sur le CD afin de s'assurer qu'aucun fichier contaminé par un virus ne sera gravé. Vous pouvez mettre à jour régulièrement via Internet la base de données antivirus, sur laquelle repose le fonctionnement de tout logiciel antivirus. 13.1.1 Mise à jour de la base de données 1. Configurez une connexion à Internet. 2. Démarrez Nero. 3. Cliquez sur Mettre à jour l'antivirus dans le menu Aide. 4. Dans la boîte de dialogue qui apparaît, cliquez sur OK pour lancer la mise à jour. Un lien est établi avec le serveur FTP et la base de données est automatiquement mise à jour. A la fin de la mise à jour, un message indique que la base de données est maintenant à jour. 5. Cliquez sur le bouton OK pour fermer la boîte de dialogue. Remarque : Il est conseillé de procéder à une mise à jour régulière de la base de données antivirus. 13.2 Indicateur de niveau de Nero L'indicateur de niveau se trouve au bas de la fenêtre principale de Nero. L'indicateur de niveau vous permet de savoir si les données que vous avez sélectionnées tiendront sur le CD. Les données étant généralement mesurées en mégaoctets et les données audio en minutes, l'indicateur de niveau de Nero bascule entre les deux affichages en fonction du type de données à graver. La barre bleue dans l'indicateur de niveau affiche la taille de la compilation actuelle. Les CD standard ont généralement une capacité de 650 Mo (ou 74 minutes). Il existe aujourd'hui des CD vierges dont la capacité est de 80, 90 ou 99 minutes. Ainsi, la capacité d'un CD vierge est actuellement comprise entre 74 et 99 minutes. C'est la raison pour laquelle l'indicateur de niveau de Nero affiche Nero Divers • 132 une ligne jaune à 74 minutes (ou 650 Mo) et une ligne pointillée rouge à 80 minutes (ou 700 Mo). Si vous souhaitez déplacer ces lignes, vous pouvez le faire via le menu Préférences de Nero. Consultez la section "Modification de l'indicateur de niveau de Nero". Remarquez cependant que la valeur saisie ici affecte uniquement l'affichage de l'indicateur de niveau. Il n'est bien entendu pas possible, en modifiant ces valeurs, de créer de l'espace de stockage supplémentaire. Si vous le souhaitez, vous pouvez également désactiver l'affichage de l'indicateur de niveau via la boîte de dialogue Préférences de Nero. Bien que l'indicateur de niveau de Nero soit utile, sa précision ne peut pas être garantie, en raison des problèmes suivants : A l'exception de la poursuite d'un CD multisession, dans la plupart des cas, le CD de destination ne sera inséré dans le graveur que plus tard, ce qui signifie que Nero ne peut pas savoir si la compilation tiendra ou non sur le CD. Les tailles indiquées sur l'indicateur de niveau doivent donc être basées sur l'hypothèse de la gravure d'un CD vierge. Dans le cas d'une compilation ISO, la structure des données à graver est relativement complexe et dépend d'un grand nombre de facteurs différents. La création de ce type de structure est trop longue pour pouvoir être effectuée en temps réel. Cela signifie que, tant que le processus de gravure n'a pas démarré, il n'est pas possible de déterminer de façon précise la quantité d'espace qui sera nécessaire pour graver les données sur le CD. Les tailles indiquées sur l'indicateur de niveau ne constituent donc qu'une estimation de l'espace requis par la compilation. 13.2.1 Modification de l'indicateur de niveau de Nero Si vous souhaitez modifier l'indicateur de niveau, suivez les instructions cidessous : 1. Dans le menu Fichier, cliquez sur Préférences. 2. Sous l'onglet Général, entrez le nombre de minutes pour les marqueurs jaune et rouge. 3. Cliquez sur le bouton OK pour enregistrer les paramètres et fermer la boîte de dialogue. 13.3 Détection automatique des lecteurs de CD/DVDROM 13.3.1 Explication Il existe tant de types différents de lecteurs de CD/DVD-ROM sur le marché qu'il est impossible, pour des questions de temps et de disponibilité, de tester tous les modèles et d'en garantir la prise en charge. Nero permet l'identification d'un grand nombre de types de lecteurs de CD/DVD-ROM courants, mais la prise en Nero Divers • 133 charge de tous les modèles existants n'est pas possible, pour les raisons évoquées plus haut. Pour cette raison, Nero offre l'option Auto-détection de lecteur CD-ROM dans le menu Graveur, pour les utilisateurs dont le lecteur de CD/DVD-ROM n'est pas pris en charge. Une fois que le lecteur de CD/DVD-ROM a été identifié avec succès, il peut être utilisé comme périphérique d'entrée pour les copies rapides de CD et pour l'enregistrement de pistes. Ce processus de détection automatique doit généralement permettre l'utilisation d'un lecteur qui n'est normalement pas pris en charge par Nero. 13.3.2 Auto-détection de lecteurs de CD/DVD-ROM L'option Auto-détection de lecteur CD-ROM permet à Nero de tenter d'identifier les propriétés spécifiques du lecteur de CD/DVD-ROM en envoyant des commandes au lecteur et en examinant les données renvoyées par celui-ci. Cependant, ce processus comporte des risques, dans la mesure où il n'existe pas de norme définitive quant aux commandes utilisées pour contrôler les lecteurs de CD/DVD-ROM. L'envoi de commandes non prises en charge à un lecteur de CD/DVD-ROM peut entraîner le blocage de l'ordinateur. Nous conseillons donc de fermer tous les autres programmes et d'enregistrer les documents importants avant de lancer le processus d'auto-détection. 1. Dans le menu Graveur, cliquez sur Auto-détection de lecteur CD-ROM. Une boîte de dialogue s'affiche, contenant la liste des lecteurs de CD/DVDROM qui ne sont actuellement pas pris en charge par Nero, et à partir de laquelle vous pouvez sélectionner votre lecteur. 2. Vous pouvez également configurer le Type bus du CD/DVD-ROM. Si l'option SCSI ou IDE est déjà sélectionnée, vous ne devez modifier ce paramètre que si vous êtes certain qu'il est erroné. En effet, Nero utilise les informations fournies par le pilote du lecteur de CD/DVD-ROM : elles devraient donc être correctes. Si vous possédez un lecteur de CD/DVD-ROM IDE, la zone de liste "Types-Commandes" ne comporte qu'une seule ligne ; cette valeur ne peut donc pas être modifiée. Cela est dû au fait que les lecteurs IDE sont plus normalisés que les lecteurs de CD-ROM SCSI. Si vous possédez un lecteur de CD-ROM SCSI, vous ne devez modifier le paramètre de la zone de liste "Types-Commandes" que s'il s'agit de "Inconnu" ou si le processus d'auto-détection a déjà échoué. Dans le cas contraire, il est très probable que Nero a déjà sélectionné le paramètre approprié. 3. Insérez à présent le CD de Nero dans le lecteur de CD/DVD-ROM afin de tester ce dernier. Pour le processus d'auto-détection, vous devez utiliser exclusivement ce CD. Si vous utilisez tout autre CD, le processus de détection échouera. Important : Si vous utilisez une version de démonstration de Nero, vous pouvez télécharger un fichier image du CD sur notre site Web à l'adresse www.nero.com. Vous devez ensuite graver cette image sur un CD vierge à l'aide de la commande Graver l'image du menu Fichier. Ne faites PAS glisser ce fichier dans une compilation ISO. Vous pouvez alors utiliser le CD que vous avez gravé pour le processus d'auto-détection. Nero Divers • 134 4. Attendez un court instant que le lecteur ait analysé le CD. En général, l'analyse est terminée lorsque le voyant à l'avant du lecteur cesse de clignoter. Si le programme d'installation de Nero démarre, vous devez l'annuler immédiatement, puisque Nero est déjà installé. Le programme d'installation de Nero démarre si vous avez activé l'option Windows "Notification d'insertion automatique". 5. Cliquez à présent sur OK. Nero tente d'analyser le lecteur de CD/DVD-ROM. Vous pouvez suivre la progression de cette analyse dans la boîte de dialogue d'état qui s'affiche. Si, après quelques minutes, la boîte de dialogue d'état n'évolue plus et que l'ordinateur ne réagit plus au déplacement de la souris, cela signifie que le processus d'auto-détection a échoué. Dans ce cas, vous devrez probablement redémarrer l'ordinateur et saisir des paramètres différents dans la première boîte de dialogue du processus d'auto-détection. Si le processus continue d'échouer après plusieurs tentatives, vous trouverez ci-dessous des pistes pour résoudre ce problème. Si le lecteur de CD/DVD-ROM a été détecté avec succès, les vitesses de lecture audio et de données qui ont été mesurées s'affichent. Ces valeurs peuvent ne pas correspondre précisément aux valeurs indiquées par le fabricant, dans la mesure où elles dépendent notamment du type de données (audio ou données) et de l'environnement de votre système. En particulier, les vitesses de lecture audio sont généralement très inférieures aux vitesses de lecture de données. Si la vitesse de lecture audio est inférieure à 150 Ko/s (ce qui correspond à la vitesse 1X) ou si l'ensemble de la ligne audio est grisée, vous ne pourrez malheureusement pas effectuer de copies rapides de CD audio ni mixtes, dans la mesure où tous les graveurs doivent recevoir les données à une vitesse minimale de 1X. Or, votre lecteur ne peut lire les données audio qu'à une vitesse inférieure, voire pas du tout. La seule solution à ce problème consiste à ne pas effectuer de copies rapides de CD audio ou en mode mixte. 6. Nero vous demande à présent si vous souhaitez enregistrer ces paramètres pour votre lecteur de CD-ROM. Si vous répondez Oui, Nero enregistre les paramètres et vous pouvez utiliser votre lecteur de CD/DVD-ROM immédiatement comme périphérique d'entrée pour les copies rapides ou l'enregistrement de pistes. Vous devez donc sélectionner l'option Sauvegarder informations détectées. 13.3.3 Résolution des problèmes liés au processus de détection automatique Vous pouvez consulter le site Web de Nero AG à l'adresse http://www.nero.com afin de déterminer s'il existe une nouvelle version du fichier CDROM.CFG. Ce fichier contient les paramètres de tous les lecteurs de CD/DVD-ROM pris en charge par Nero. Nous entrons en permanence dans ce fichier les types de lecteurs de CD/DVD-ROM dont nous avons connaissance. C'est la raison pour laquelle nous vous demandons de nous envoyer votre fichier CDROM.CFG, si le processus d'auto-détection s'est déroulé correctement. Vous trouverez ce fichier dans le dossier du programme Nero et vous pouvez nous l'envoyer par e-mail à l'adresse suivante : [email protected]. Ainsi, les autres utilisateurs de Nero qui sont équipés du même type de lecteur de CD/DVDROM n'auront plus à exécuter le processus d'auto-détection à l'avenir. De notre côté, nous mettrons bien entendu en téléchargement sur notre site la dernière version de ce fichier. Nero Divers • 135 Si vous ne parvenez pas à trouver les informations dont vous avez besoin sur notre site, ou si vous n'avez pas d'accès à Internet, vous pouvez contacter notre support téléphonique ou nous adresser un message électronique en décrivant le problème. Vous devez disposer des informations suivantes avant de nous contacter, ou les inclure dans votre message électronique : le nom exact du lecteur de CD/DVD-ROM (par exemple, "PIONEER CD-ROM DR-U10X"), le type de connexion bus (IDE/SCSI) du lecteur, ainsi que d'autres informations relatives à votre ordinateur (système d'exploitation, mémoire, contrôleur SCSI et, le cas échéant, le nom et la version des autres logiciels de gravure de CD installés sur votre ordinateur). Vous trouverez toutes les informations nécessaires sur la jaquette du CD de Nero. 13.4 Gravure au-delà de la capacité du CD Remarque : La gravure au-delà de la capacité n'est possible que sur les CD, pas sur les DDCD ou les DVD. Si vous souhaitez copier ou créer un CD contenant plus de 74 minutes d'audio ou plus de 650 Mo de données, deux options s'offrent à vous : L'option la plus simple et la plus sûre : acheter des disques vierges de capacité supérieure, c'est-à-dire 80 minutes d'audio ou 700 Mo de données. L'autre option est appelée "overburning" (gravure au-delà de la capacité du CD). Des informations détaillées sont fournies dans le chapitre "Permettre la gravure au-delà de la capacité du CD". 13.4.1 Permettre la gravure au-delà de la capacité du CD 13.4.1.1 Qu'est-ce que la gravure au-delà de la capacité ? Le nombre de minutes de musique ou de mégaoctets de données qui peuvent être enregistrés sur un CD vierge est indiqué sur le CD. Vous pouvez déterminer la capacité de votre disque à l'aide de la commande Informations sur le média du menu Graveur de Nero. Lorsque vous gravez un CD vierge au-delà de sa capacité, cette dernière est ignorée par Nero et les données sont écrites sur le disque au-delà de la capacité spécifiée. Il est évident que le fait d'ignorer la capacité du disque comporte un certain nombre de risques. Cela concerne à la fois les CD de 74 et de 80 minutes. En outre, la norme relative aux CD précise qu'aucun CD ne propose une capacité supérieure à 80 minutes. Cela signifie que tous les CD sont considérés par Nero comme des CD de 80 minutes, même si le fabricant indique une taille de 99 minutes (par exemple). Vous ne pouvez donc écrire 99 minutes d'audio sur un CD que par "overburning". 13.4.1.2 Que permet la gravure au-delà de la capacité ? La capacité spécifiée par les fabricants de CD vierges est la taille minimale de la zone inscriptible sur le CD. La marge de tolérance lors de la fabrication signifie que la zone inscriptible réelle est supérieure à la capacité spécifiée. Nero Divers • 136 Cette zone est souvent de 2 ou 3 minutes, mais elle peut être nettement inférieure ou supérieure. 13.4.1.3 Risques liés à la gravure au-delà de la capacité Erreurs de lecture, interférences audio, écriture de données incorrectes La fin de la couche inscriptible peut être de qualité inférieure à celle du reste du disque, ce qui signifie que les erreurs de lecture peuvent se produire à la fin du disque ou dans des zones situées en dehors de la zone de stockage normale du disque. Dans le cas des CD audio, cela peut provoquer des erreurs inexpliquées, des interférences de tous types et le blocage du lecteur de CD audio à la fin du CD. Pour les CD de données, il ne sera pas possible de lire certains fichiers. Messages d'erreur au cours du processus de gravure Le processus de gravure peut être interrompu avant la fin par un message d'erreur, tel que "Erreur d'écriture" ou "Analyser l'erreur suivante". Cependant, les CD peuvent souvent être lus jusqu'à la fin, malgré ces messages d'erreur. Le point à partir duquel les erreurs peuvent se produire sur le disque dépend de la fabrication ainsi que du type de graveur. Etant donné qu'il n'est pas possible de déterminer automatiquement la capacité supplémentaire exacte d'un CD, vous devrez malheureusement l'expérimenter. Dommages causés au graveur Le troisième problème, et sans doute le plus ennuyeux, est la possibilité d'endommager le graveur. Dans la pratique, il est peu probable que cela arrive. 13.4.1.4 Est-il toujours possible de graver au-delà de la capacité ? Non, Il est pour cela nécessaire de graver les CD en mode disc-at-once. Il n'est pas possible de graver au-delà de la capacité spécifiée du disque vierge en mode Track-at-once. En outre, certains graveurs ne permettent pas la gravure au-delà de la capacité. Nero permet de déterminer rapidement si votre graveur permet ou non la gravure au-delà de la capacité : Dans le menu Graveur, cliquez sur Choisir le graveur et sélectionnez votre graveur dans la liste. Dans la zone Informations sur le graveur, vous trouverez davantage d'informations sur la prise en charge de la maximisation de la taille du CD. 13.4.1.5 Gravure au-delà de la capacité d'un CD 1. Déterminez tout d'abord si votre graveur prend en charge cette fonctionnalité. Dans le menu Graveur, cliquez sur Choisir le graveur et sélectionnez votre graveur dans la liste. Dans la zone Informations sur le graveur, vous trouverez davantage d'informations sur la prise en charge de la maximisation de la taille du CD. Nero Divers • 137 2. Activez l'option de Nero permettant de maximiser la capacité du CD. Dans le menu Fichier, cliquez sur Préférences, puis sélectionnez l’onglet Fonctions approfondies. Activez la case à cocher permettant de graver au-delà de la capacité du CD et spécifiez la taille maximale du CD. En théorie, vous pouvez sélectionner n'importe quelle taille jusqu'à 99 minutes et 59 secondes. Au départ, entrez une longueur supérieure de 2 minutes à la capacité spécifiée. Si des erreurs SCSI/ATAPI se produisent à la fin du processus de simulation ou de gravure, il est conseillé de réduire la capacité maximale ou d'utiliser un autre modèle de CD. Si aucune erreur ne se produit, vous pouvez augmenter progressivement la capacité. 3. Cliquez sur OK pour confirmer la modification et fermer la boîte de dialogue. Ce paramètre entraîne la conséquence suivante sur le processus de gravure : Si la quantité de données à graver est supérieure à la capacité normale du CD vierge, tout en étant inférieure à la capacité maximale d'overburning, Nero vous demande, au début du processus de gravure, si vous souhaitez réellement graver au-delà de la capacité du CD. Si vous répondez Oui à cette question, Nero démarre le processus de gravure. Si vous répondez Non, le processus de gravure est interrompu, car l'espace sur le CD de destination est insuffisant. 13.5 Arrêt automatique du système à la fin du processus de gravure Nero peut, si vous le souhaitez, arrêter Windows et éteindre votre ordinateur à la fin du processus de gravure. Dans certains cas, le PC ne peut pas être arrêté automatiquement, même si vous sélectionnez cette option. Les raisons possibles sont les suivantes : Les options d'économie d'énergie et/ou ACPI du BIOS sont désactivées. Le PC ne prend pas en charge la mise hors tension par le logiciel. Seules les cartes mères ATX (et non AT) prennent en charge cette fonctionnalité. La prise en charge ACPI n'est pas installée correctement. Une application installée sur le PC est en cours d'utilisation et empêche la mise hors tension automatique. Certaines cartes mères plus anciennes présentent des problèmes de prise en charge ACPI. Si des problèmes surviennent, assurez-vous que vous utilisez le BIOS le plus récent auprès du fabricant de la carte mère. Si tel est le cas, vérifiez votre installation de Windows ainsi que les options du BIOS. Il peut également être utile d'installer le pilote à partir du CD fourni avec la carte mère. La plupart de ces CD contiennent des pilotes ou correctifs Windows qui permettent à Windows d'effectuer une mise hors tension logicielle. En règle générale, si Windows ne s'éteint pas automatiquement lorsque vous appuyez sur Alt+F4 et que vous cliquez sur "Arrêter", Nero ne pourra pas arrêter Windows automatiquement. Nero Divers • 138 Remarque : Si votre PC exécute Windows NT4 ou Windows 2000 et que vous ne disposez pas de privilèges administrateur, il se peut que vous ne soyez pas autorisé à éteindre le PC, faute des autorisations nécessaires. 13.5.1 Activation de l'arrêt automatique du système Remarques Il est vivement recommandé de fermer toutes les autres applications lorsque l'option d'arrêt automatique est activée. En effet, toutes les applications ouvertes seront fermées lors de l'arrêt automatique du système. Or, certaines applications peuvent demander, par exemple, si le document en cours doit être enregistré. Dans ce cas, Windows n'autorisera pas Nero à arrêter le système, car les données d'autres applications risqueraient d'être perdues. Comment activer l'arrêt automatique du système 1. Créez une compilation de façon normale et lancez le processus de gravure. 2. Dans la boîte de dialogue du processus de gravure, activez la case à cocher "Eteindre automatiquement le PC à la fin de la gravure". 13.6 Vérification de compilations avec Nero Vous pouvez utiliser l'option Vérifier pour déterminer si une compilation ISO a été écrite correctement sur un CD, un DDCD ou un DVD. 13.6.1 L'écriture de données sur un CD ou un DVD implique plus de risques que l'écriture sur un disque dur. D'une part, tous les disques vierges ne sont pas compatibles avec tous les graveurs. D'autre part, de la poussière peut pénétrer dans le graveur, qui n'est pas scellé de la même façon que les disques durs. L'option Vérifier vous permet de vérifier rapidement et facilement les données que vous avez écrites. Cela s'avère particulièrement utile lorsque vous sauvegardez des données très importantes. Vous pouvez utiliser cette option afin de vous assurer que vous pourrez restaurer toutes les données en cas de défaillance du système. Il serait catastrophique de ne se rendre compte qu'après la défaillance du système que le disque sauvegardé comportait des secteurs défectueux ou que les fichiers n'ont pas été écrits correctement. Si vous utilisez la fonction Vérifier de Nero à la fin du processus de sauvegarde, vous pouvez être certain que le disque pourra être lu et que tous les fichiers ont été écrits correctement. 13.6.2 Utilisation de l'option Vérifier Pour utiliser l'option Vérifier, vous devez activer la case à cocher "Vérifier les données écrites" dans la boîte de dialogue d'état du processus de gravure. Cela vous permet de choisir, avant chaque nouvelle gravure, si vous souhaitez vérifier ou non les données écrites. Nero Divers • 139 13.6.3 Fonctionnement de l'option Vérifier Une fois les données écrites sur le disque, Nero éjecte le CD et le recharge. Tous les fichiers de la compilation sont alors comparés et Nero détermine si les fichiers ont été écrits correctement. Dans les compilations multisessions, Nero ne vérifie que les fichiers qui ont été écrits lors du processus de gravure le plus récent ; les autres fichiers sont ignorés. A la fin de la vérification, Nero affiche une synthèse. Celle-ci contient les informations recueillies au cours du processus de vérification : le nombre de fichiers identiques, le nombre de fichiers différents et le nombre de fichiers auquel le processus n'a pas pu accéder. Attention : La fonction Vérifier peut uniquement être utilisée avec des compilations ISO 9660. 13.7 Effacement de réinscriptibles données sur des disques Nero permet non seulement de créer des CD et des DVD, mais également d'effacer des disques réinscriptibles (CD-RW, DVD+RW et DVD-RW). Cependant, vous ne pouvez faire cela que si votre graveur permet également d'écrire sur ce type de disque. 1. Dans le menu Graveur, cliquez sur Effacer CD Réinscriptible. 2. Sélectionnez la méthode d'effacement souhaitée en cliquant sur le bouton situé en regard de la liste déroulante et en sélectionnant la méthode et la vitesse d'effacement. Il existe deux méthodes d'effacement : l'effacement rapide et l'effacement complet. Effacement rapide : les données ne sont pas totalement supprimées du disque. Seules les références au contenu du disque sont supprimées. Le disque semble vide, alors qu'en réalité il ne l'est pas réellement. Cela signifie que quelqu'un d'autre pourra en restaurer le contenu. N'utilisez donc pas cette méthode pour les disques contenant des données confidentielles. L'effacement d'un disque à l'aide de cette méthode dure entre 1 et 2 minutes. Effacement complet : toutes les données sont supprimées du disque et ne pourront plus être restaurées. Le temps nécessaire pour effacer un disque à l'aide de cette méthode dépend du type de disque. 3. Cliquez sur le bouton Effacer. Le processus d'effacement démarre immédiatement et une boîte de dialogue affiche des informations sur la progression de l'opération. Une fois le processus d'effacement terminé, la boîte de dialogue se ferme et vous pouvez écrire de nouvelles données sur le disque réinscriptible, à l'aide de Nero ou InCD. Nero Divers • 140 14 Modules complémentaires 14.1 Nero Cover Designer Vous pouvez personnaliser vos CD en créant vos propres jaquettes à l'aide de Nero Cover Designer. Démarrez Cover Designer à partir de Nero : les données et la liste des titres sont automatiquement transférés dans Cover Designer. Il est également facile de numériser, d'importer et de modifier des images. Vous trouverez davantage d'informations sur Cover Designer dans le manuel de Cover Designer ainsi que dans l'aide incluse sur le CD de Nero. Il est très simple de démarrer Cover Designer à partir de Nero. Dans le menu Fichier, cliquez sur Imprimer jaquette. Cover Designer est un outil très convivial qui vous permet de créer vos propres jaquettes, facilement et rapidement. Vous pouvez apporter une touche professionnelle aux différents éléments de la jaquette. Il existe de nombreuses options pour les livrets, inserts et étiquettes, telles que : des fonctions de texte spéciales, telles que les courbes et les cercles, ou encore les couleurs du texte, du remplissage, de l'arrière-plan et du premier plan ; des effets graphiques pour les images, tels que les contrastes, les filtres, l'inclinaison, le tourbillon et la rotation ; l'ajustement des images à la taille des cadres ; les modèles définis par l'utilisateur ; les étiquettes prédéfinies ; une option simple d'utilisation pour l'ajout de fichiers et de pistes ; l'insertion automatique d'informations sur les pistes ; la prise en charge des boîtiers à plusieurs CD, des cartes de visite, etc. ; le kit de démarrage pour étiquettes (dans la version au détail de Nero). 14.2 Nero Wave Editor Les fonctions de filtre de Nero permettent de placer un filtre sur les pistes audio afin de les modifier. Vous trouverez des informations détaillées dans le chapitre "Filtres audio spéciaux". Si vous souhaitez effectuer de nombreuses modifications, Nero Wave Editor est l'outil idéal et peut être utilisé pour éditer et lire des pistes audio. Nero Wave Nero Modules complémentaires • 141 Editor est disponible dans des compilations Audio, Mode Mixte et CD EXTRA. Les deux boutons Jouer and Editer s'affichent dans la fenêtre de ces compilations. Lorsque le processus de gravure démarre ou lorsque la fenêtre de compilation se ferme, toutes les pistes de cette compilation qui sont liés à Nero Wave Editor se ferment. Vous trouverez des informations détaillées sur les fonctions de Nero Wave Editor dans les fichiers d'aide de ce programme. Lecture des fichiers audio Cliquez sur le bouton Jouer pour lire les pistes audio que vous avez sélectionnées. Edition des fichiers audio Un clic sur Editer permet d'ouvrir la piste audio sélectionnée et Nero Wave Editor. Effectuez les modifications souhaitées, puis enregistrez-les. Si le fichier audio a été enregistré avec un nom différent dans l'éditeur de son, lorsque vous fermez Nero Wave Editor, Nero vous demande si vous souhaitez ajouter à la compilation le nouveau fichier au lieu de l'ancien. 14.3 Nero StartSmart Nero StartSmart dispose de deux fonctions. En premier lieu ce programme affiche et ouvre les composants installés de Nero. En outre, c'est ce que l'on pourrait appeler le centre de commande de la gamme de produits Nero. En effet, Nero StartSmart ouvre automatiquement le programme le plus approprié pour chaque tâche sélectionnée. Si vous êtes un utilisateur expérimenté, vous pouvez également configurer Nero StartSmart pour démarrer des programmes autres que ceux prédéfinis comme plus appropriés. Nero StartSmart peut également appeler les programmes Nero Toolkit. 14.4 Nero BackItUp Nero BackItUp est un programme simple d'utilisation, pratique et puissant permettant de sauvegarder et de restaurer des données. Les données sensibles et les données importantes doivent être stockées sur plusieurs supports de sorte qu'ils soient toujours disponibles, si nécessaire. Dans certains cas, le défaut de sauvegarde entraîne des problèmes et des pertes de temps et d'argent. Au nombre des problèmes figurent le formatage du disque dur, la défaillance du disque dur, le vol, l'incendie ou tout simplement la suppression de données par erreur. Avec Nero BackItUp vous pouvez sauvegarder vos données, restaurer les données sauvegardées et définir des travaux qui s'exécuteront automatiquement. Un support, tel que le CD ou le DVD offre une solution de sauvegarde sûre et rentable, et avec Nero BackItUp la gravure de CD de sauvegarde devient un jeu d'enfant. Avec Nero BackItUp vous pouvez graver des CD et des DVD. C'est la raison pour laquelle nous utilisons le terme générique "support" dans ce manuel. Vous pouvez graver des CD avec un graveur de CD ou un graveur de DVD. Le résultat dépend du support que vous utilisez. Avec un graveur de CD, vous ne pouvez graver que des CD, mais pas des DVD. Nero Modules complémentaires • 142 14.5 Nero SoundTrax Nero SoundTrax est un logiciel professionnel de production de CD audio. Nero SoundTrax permet d'effectuer les opérations suivantes : Enregistrer des séquences audio. Ajouter votre propre matériel audio. Mixer différentes séquences audio. Ajouter des effets audio et des fondus. Ecrire un projet audio sur un CD sans quitter Nero SoundTrax, dans la mesure où SoundTrax utilise l'API Nero. Plutôt que de rassembler simplement les fichiers audio sur un CD, comme vous le faisiez auparavant, vous pouvez désormais mixer ou modifier le contenu des fichiers audio. Bien entendu, vous pouvez également créer des pistes, définir des marqueurs d'index et insérer des pauses. Le filtre Karaoké permet de supprimer la voix des chansons et d'ajouter votre propre version vocale. Vous pouvez ensuite graver le résultat sur CD afin d'étonner vos amis. Autre fonctionnalité intéressante, Nero SoundTrax vous permet de créer des compositions musicales complexes à partir de plusieurs pistes audio, lesquelles peuvent être lues simultanément afin de générer un nouveau fichier sur le CD. Nero SoundTrax est étroitement intégré à Nero Wave Editor, ce qui signifie que tous les effets audio disponibles dans Nero Wave Editor peuvent également être utilisés dans Nero SoundTrax. Les effets vont de l'écho lors des enregistrements studio aux déformations amusantes de la voix. D'autres effets audio, disponibles sous forme de plug-ins DirectX ou VST, peuvent être ajoutés à Nero SoundTrax, si le large éventail d'effets existants ne répond pas à l'ensemble de vos besoins. Vous pouvez exporter ou importer des séquences audio dans tous les formats pris en charge par Nero. Nero SoundTrax vous permet également de découper des séquences et de les lire en boucle. Si vous souhaitez apporter des changements plus significatifs, vous pouvez ouvrir Nero Wave Editor en double-cliquant dessus et en utilisant ses fonctions de réglage. Une fois que vous avez fermé Nero Wave Editor, les changements sont examinés et le fichier est immédiatement importé dans Nero SoundTrax. Vous pouvez créer des fondus entre les séquences en les faisant glisser l'une sur l'autre, puis les mélanger afin de créer un seul morceau. Vous pouvez choisir parmi différents types de fondu et même augmenter la longueur d'une séquence, si cela permet de produire un meilleur fondu rythmique. Nero SoundTrax et Nero Wave Editor sont des outils non destructifs, ce qui signifie que tous les processus peuvent être exécutés très rapidement et que les résultats peuvent être annulés ou répétés autant de fois que vous le souhaitez, sans que cela n'entraîne de surcharge du disque dur. Nero Modules complémentaires • 143 La préparation de la gravure du CD audio est effectuée dans la fenêtre du projet proprement dite. De la même façon que vous ajoutez des séquences à un projet, vous pouvez inclure des pistes, des marqueurs d'index ou des pauses. Vous pouvez ajouter le titre et l'artiste en double-cliquant, puis lancer le processus de gravure du CD lorsque vous êtes satisfait du résultat en cliquant sur le bouton de gravure dans la barre d'outils. Cette procédure est aussi simple que l'utilisation de Nero lui-même, dans la mesure où Nero SoundTrax est basé sur le nouveau moteur de gravure Nero 6.0, lequel permet de graver rapidement et facilement des CD sans erreurs. Les assistants de Nero SoundTrax sont des processus automatisés qui permettent d'effectuer les opérations les plus fréquentes, telles que la copie rapide et facile de disques ou de cassettes audio sur CD. L'assistant vous guide dans les différentes étapes du processus, de l'enregistrement à la gravure du CD. Les pistes sont identifiées automatiquement et séparées les unes des autres. L'assistant automatise également la fonctionnalité de réduction du bruit de Nero Wave Editor et nettoie automatiquement l'enregistrement. Cela vous permet de supprimer en quelques secondes les craquements, sifflements, grésillements et autres bruits. 14.6 Encodeur MP3 Après avoir installé Nero, vous pouvez tester l'encodeur MP3 de Nero. Vous pouvez encoder un maximum de 30 fichiers audio au format MP3. Ce plug-in utilise le nouvel encodeur MP3 haute vitesse développé par Fraunhofer Institute, l'inventeur du format MP3. L'utilisation de l'encodeur MP3 permet de réduire les fichiers musicaux à 10 % de leur taille d'origine, sans quasiment aucune différence de qualité audible ! Ahead aimerait permettre à ses utilisateurs de créer autant de fichiers MP3 qu'ils le souhaitent, mais cela est impossible pour des questions de licence : les droits de ce format appartiennent à Fraunhofer Institute, ce qui signifie que nous devrions leur payer des droits. Vous trouverez davantage d'informations sur l'achat du plug-in MP3 à l'adresse http://www.nero.com. Si vous souhaitez utiliser l'encodeur MP3, la version 5.0.0.0 (ou ultérieure) de Nero doit être installée sur votre PC (à l'exception des versions de démonstration). Attention : Il ne sera pas possible de procéder ultérieurement à la mise à niveau vers l'encodeur mp3PRO. Cela signifie qu'il n'est pas possible de déduire le prix de l'encodeur MP3 de celui de l'encodeur mp3PRO, car des droits doivent être payés pour chacune des versions de l'encodeur. 14.7 Encodeur mp3PRO Après avoir installé Nero, vous pouvez tester l'encodeur mp3PRO de Nero. Vous pouvez encoder un maximum de 30 fichiers audio au format MP3 ou mp3PRO. Nero Modules complémentaires • 144 Les fichiers mp3PRO peuvent être compressés à la moitié de la taille des fichiers MP3 classiques, mais la qualité audio reste identique. Ces deux types de fichiers présentent la même extension : MP3. Le plug-in utilise le nouvel encodeur mp3PRO haute vitesse de Coding Technologies (www.codingtechnologies.com), l'inventeur du format mp3PRO. L'encodeur mp3PRO vous permet de compresser vos morceaux favoris à 5 % de leur taille d'origine. Le tout sans diminution perceptible de la qualité ! Vous trouverez davantage d'informations sur mp3PRO sur le site Web mp3prozone. Nero AG aimerait vous permettre de créer autant de fichier mp3PRO que vous le souhaitez, mais cela n'est pas possible pour des questions de licence : les droits de l'encodeur appartiennent à Coding Technologies, ce qui signifie que nous devrions leur payer des droits. Vous trouverez davantage d'informations sur l'achat du plug-in mp3PRO dans la boutique Web. Si vous souhaitez utiliser l'encodeur mp3PRO, la version 5.5.4.0 (ou ultérieure) de Nero doit être installée sur votre PC (à l'exception des versions de démonstration). 14.7.1 Choix entre MP3 et mp3PRO Si vous achetez le plug-in mp3PRO, vous pouvez choisir le format que vous souhaitez utiliser pour encoder vos fichiers. 1. Sélectionnez sur le disque dur ou sur le CD le fichier audio que vous souhaitez encoder. 2. Choisissez mp3RP comme format de sortie et cliquez sur le bouton Paramètres. 3. Activez la case à cocher mp3PRO si vous souhaitez encoder le fichier au format mp3PRO, désactivez-la si vous souhaitez créer un fichier MP3 standard. 4. Sélectionnez les paramètres de qualité et de débit souhaités. 5. Cliquez sur le bouton OK pour fermer la boîte de dialogue. 6. Cliquez sur le bouton Lancer pour démarrer le processus d'encodage. Vous trouverez des informations détaillées sur la conversion de fichiers audio dans les sections "Encodage des CD audio" et "Encodage des pistes situées sur le disque dur". Paramètres MP3 Pour choisir un paramètre, cliquez sur le bouton en regard de la liste déroulante et sélectionnez l'option souhaitée. L'encodage de fichiers audio au format MP3 entraîne toujours une perte de qualité. Le processus d'encodage utilise des modèles psycho-acoustiques pour supprimer les parties du fichier audio considérées comme inaudibles. La plupart des gens ont du mal à faire la différence entre les fichiers MP3 et les versions originales, sous réserve que les fichiers aient été encodés à un débit suffisamment élevé. Cependant, la perte d'une certaine quantité d'informations acoustiques est inévitable. Cette quantité dépend principalement de deux Nero Modules complémentaires • 145 facteurs. Il s'agit du débit du fichier MP3 ainsi que de la qualité du modèle psycho-acoustique utilisé pour réduire la quantité de données. Lorsque vous encodez un fichier au format MP3, vous disposez des paramètres suivants : Qualité d'encodage : La qualité du modèle psycho-acoustique utilisé par Nero est excellente. Un compromis est bien entendu nécessaire entre la complexité du modèle et le temps de traitement nécessaire. En fonction de l'utilisation qui sera faite du fichier MP3, la qualité de l'encodage (c'est-à-dire des modèles acoustiques) peut être définie sur rapide, moyenne ou élevée. Si vous optez pour la qualité la plus élevée, la vitesse du processus d'encodage sur un PII 350 sera d'environ 1X, c'est-à-dire que 3 minutes de musique seront encodées en 3 minutes. Si vous optez pour l'option rapide, le processus d'encodage sera jusqu'à 8 fois plus rapide, avec le même matériel. La qualité audio de l'option rapide reste très bonne. Elle est parfaitement adaptée à la plupart des utilisations. Bitrate constant : Le débit des fichiers MP3 peut être constant ou variable. A un débit constant, le morceau musical sera transmis à XXX Kbits par seconde. Au débit standard de 128 Kbit/s, la qualité sera pratiquement identique à celle d'un CD. Bitrate variable : Le débit des fichiers MP3 peut être constant ou variable. Le débit variable (VBR, Variable Bit Rate) dépend de la dynamique et de la plage de fréquences des données. Le débit encodé est toujours le plus bas possible, sans impact négatif sur le signal. L'encodeur augmente ou diminue le débit en fonction de la complexité du signal de sortie. Cela permet de garantir le meilleur compromis possible entre la qualité et le taux de compression. Les utilisateurs expérimentés de Nero peuvent cliquer sur le bouton "Expert" pour accéder à d'autres options d'encodage de fichiers audio. Bit original : Cette option indique que le fichier MP3 est un original et non une copie. Cette information peut s'avérer importante si une protection contre la copie entre en vigueur ultérieurement. Elle est également utile pour l'utilisateur. Bit réservé : L'utilisateur peut définir ce paramètre à la valeur souhaitée. Il est principalement destiné aux utilisateurs qui souhaitent décoder ou analyser eux-mêmes des fichiers MP3. Le bit est stocké dans le fichier MP3, mais il est ignoré par la plupart des programmes. Bit copyright : Ce bit indique que le fichier MP3 est protégé par un copyright. Il est également utilisé pour le SCMS (Serial Copy Management System). Il n'a actuellement aucun effet lors de la lecture ou de la gravure du fichier. Ecrire CRC : Lorsque ce bit est défini, des checksums sont enregistrés avec le fichier MP3 lors de son écriture, ce qui permet l'identification des parties endommagées du fichier. Cela peut, par exemple, provenir du téléchargement du fichier sur Internet. De nombreux décodeurs ignorent ces checksums, tandis que d'autres reproduisent une section MP3 endommagée sous la forme d'un silence, afin d'éviter d'introduire des interférences dans le Nero Modules complémentaires • 146 fichier. Lorsque cette option est sélectionnée, le fichier MP3 est à peine plus volumineux. Permet codage de l'intensité stéréo Lorsque cette option est sélectionnée, un type d'encodage spécial peut être utilisé, qui stocke uniquement les informations directionnelles et le volume pour les fréquences élevées. En mode normal d'utilisation, cette option doit être sélectionnée. Permet downmix : Cette option permet la transformation du signal d'entrée du mode stéréo au mode mono. Cela peut s'avérer utile lors de l'encodage d'une source stéréo avec un débit de données très faible, cas où l'encodage mono est recommandé. Padding : Cette option permet de déterminer comment les blocs d'un fichier MP3 seront traités, dans la mesure où ils peuvent être de différentes tailles et où certains lecteurs MP3 ne peuvent pas traiter les blocs de tailles différentes. L'option par défaut dans Nero, "ISO", est la méthode spécifiée dans la norme MP3 ISO. Les paramètres "Toujours" et "Jamais" permettent de déterminer le mode de padding des blocs MP3 de tailles différentes. 14.8 Encodeur / décodeur MPEG-4/AAC Après avoir installé Nero, vous pouvez tester l'encodeur MPEG-4/AAC de Nero. Pendant une période de 30 jours, vous pourrez encoder jusqu'à 30 fichiers audio au nouveau format avec l'extension "MP4". MPEG-4/AAC est le nouveau codage audio standard. Développé par des sociétés leaders dans le domaine de la compression audio, le standard a été créé par le comité MPEG (l'organisation qui a développé MP3, MPEG-2 (DVD) vidéo, etc. MPEG-4/AAC est le fruit fruit d'un programme intensif de recherche et de développement. Il apporte de nombreuses améliorations aux anciennes méthodes d'encodage telles que MP3. Incluant des fréquences d'échantillonnage de 8 à 96 kHz et prenant en charge jusqu'à 48 canaux, MPEG-4/AAC offre un encodage stéréo et une banque de filtres de meilleure qualité. Nero AG aimerait permettre une utilisation illimitée du plug-in MPEG-4/AAC mais cela n'est pas possible pour des questions de licence. Vous trouverez davantage d'informations sur l'achat du plug-in mp3PRO dans la boutique Web. Si vous souhaitez utiliser le plug-in MPEG-4/AAC, la version 5.5.10.0 de Nero doit être installée sur votre PC. 14.9 Encodeur SVCD Pour permettre la création de Super Vidéo CD (SVCD), les fichiers vidéo doivent être dans un format compatible MPEG-2 ou être convertis dans ce format. Dans le cas de fichiers existants, cela signifie que vous n'avez qu'à faire glisser ces fichiers dans la fenêtre de compilation. Nero AG aimerait fournir gratuitement l'encodeur DVD, mais cela n'est pas possible pour des questions de licence. Vous pouvez en revanche acheter le Nero Modules complémentaires • 147 plug-in DVD. Vous trouverez davantage d'informations sur l'achat du plug-in à l'adresse www.nero.com. La particularité de l'encodeur DVD est de permettre la conversion des fichiers à un débit variable (VBR, Variable Bit Rate). Cette fonction VBR permet d'économiser de l'espace de stockage en réduisant automatiquement le débit pour les données graphiques et audio redondantes et/ou imperceptibles. Le taux de transfert du flux de données passe au maximum pour les mouvements rapides et les scènes très détaillées. 14.9.1 Super Vidéo CD Les Super Vidéo CD contiennent des séquences vidéo MPEG-2. Le Super Vidéo CD est le successeur technologique du Vidéo CD. D'un point de vue visuel, il est plus proche du DVD que du VCD. Sur un Vidéo CD, les films sont codés au format MPEG-1 (25 images par seconde) à une résolution de 352 x 288 pixels (PAL, 25 images par seconde) ou 352 x 240 (NTSC, 29,97 images par seconde). Sur un SVCD, le débit est de 2,6 Mbit/s, soit le double de celui d'un VCD. L'encodeur MPEG-2 pour les SVCD utilise une résolution de 480 x 576 (PAL, 25 Hz) ou 480 x 480 (NTSC, 29,97 Hz), soit deux tiers de celle d'un DVD. La résolution la plus élevée possible pour une image individuelle reste cependant la même : 704 x 576 ou 704 x 480. En outre, il est possible d'utiliser un débit variable, ce qui signifie que les scènes comportant peu de mouvements peuvent être davantage compressées que les scènes très mouvementées. Il est également possible d'ajouter des images individuelles au format Super Vidéo CD (comme au format Vidéo) afin de créer un diaporama simple. Au niveau de qualité le plus élevé, il est possible de faire tenir 35 minutes de film sur un Super Vidéo CD (à l'aide d'un CD vierge standard ayant une capacité de stockage de 74 minutes). Lorsque vous faites glisser la vidéo, Nero examine automatiquement le fichier et crée une piste MPEG. Chaque fichier MPEG représente une piste. En théorie, il est possible de graver un maximum de 99 pistes sur un même Super Vidéo CD. Les fichiers sont lus sur le Super Vidéo CD dans le même ordre que celui dans lequel ils ont été ajoutés avec Nero. Le premier fichier s'affiche donc en tant que piste 1, bien qu'il s'agisse en réalité de la deuxième piste du CD. La première piste est réservée aux entrées spéciales. Vous pouvez utiliser les options suivantes lors de la création d'un Super Vidéo CD. Créer un CD compatible avec le standard : Cette case à cocher permet de déterminer si un Super Vidéo CD compatible avec le standard doit être créé. Dans les situations "normales", cette case doit être activée afin de garantir que le CD pourra être lu sur la plupart des lecteurs de DVD. En revanche, si vous souhaitez créer un Super Vidéo CD spécial non compatible avec le standard, vous pouvez désactiver la case à cocher. Nero Modules complémentaires • 148 Débit d'encodage : La particularité de l'encodeur DVD est le débit variable (VBR, Variable Bit Rate), ce qui signifie que chaque scène est compressée de façon à obtenir le meilleur compromis entre qualité et taille du fichier. Adapter à la taille du disque : La qualité de l'encodage s'adapte à la taille du disque. Cela signifie que plus l'espace disponible sur le disque est important, meilleur sera le résultat. Vous n'avez pas à vous préoccuper des exigences techniques, vous avez simplement à entrer la durée de lecture (en minutes) du disque. Défini par l'utilisateur : L'utilisateur détermine la qualité de l'encodage. Lorsque vous sélectionnez cette option, la zone SVCD de l'onglet change et une liste déroulante vous permet de définir la qualité de l'encodage. Compatibilité : Ce bouton vous permet de modifier les paramètres définis par Nero, dans la mesure où certains lecteurs n'exigent pas l'utilisation des paramètres standard. Vous devez choisir l'option souhaitée. Résolution d'encodage : Ce champ permet de saisir la résolution d'encodage. 14.10 Encodeur DVD Pour permettre la création de DVS, les fichiers vidéo doivent être dans un format compatible DVD ou être convertis dans ce format. Dans le cas de fichiers existants, cela signifie que vous n'avez qu'à faire glisser ces fichiers dans la fenêtre de compilation. L'encodeur DVD inclut les fonctionnalités de l'encodeur DVD. Cela signifie que vous pouvez aussi créer des SVCD. La particularité de l'encodeur DVD est de permettre la conversion des fichiers à un débit variable (VBR, Variable Bit Rate). Cette fonction VBR permet d'économiser de l'espace de stockage en réduisant automatiquement le débit pour les données graphiques et audio redondantes et/ou imperceptibles. Le taux de transfert du flux de données passe au maximum pour les mouvements rapides et les scènes très détaillées. Nero AG aimerait fournir gratuitement l'encodeur DVD, mais cela n'est pas possible pour des questions de licence. Vous pouvez en revanche acheter le plug-in DVD. Vous trouverez davantage d'informations sur l'achat du plug-in à l'adresse www.nero.com. La conversion de fichiers vidéo à l'aide du plug-in DVD est possible uniquement avec Nero Vision Express. Nero Vision Express est disponible gratuitement pour les utilisateurs de Nero. Si vous ne disposez pas d'un graveur de DVD, vous pouvez quand même créer des DVD vidéo. Pour ce faire, vous devez utiliser le graveur image et stocker le film DVD sur un disque dur. Nero Modules complémentaires • 149 14.11 Nero Multi Mounter L'Explorateur Windows affiche normalement uniquement la dernière piste d'un CD multisession. Multi Mounter, installé automatiquement avec Nero, vous permet d'accéder à toutes les pistes d'un CD, directement à partir de Windows. Utilisation de Nero Multi Mounter 1. Insérez votre CD dans le lecteur de CD/DVD-ROM ou dans le graveur. 2. Sélectionnez le lecteur correspondant dans l'Explorateur Windows. 3. Dans le menu Fichier, cliquez sur Propriétés, ou cliquez avec le bouton droit sur l'icône du lecteur et sélectionnez Propriétés dans le menu contextuel. 4. Une boîte de dialogue comportant plusieurs onglets s'affiche. Sélectionnez l'onglet Volumes. Vous voyez s'afficher la liste de toutes les pistes du CD. Etant donné que Windows accède automatiquement à la dernière piste du CD, cette piste est marquée d'une coche. 5. Sélectionnez la piste souhaitée, puis confirmez votre sélection en cliquant sur OK. 6. A partir de maintenant, Windows affiche la piste que vous avez sélectionnée sous l'icône du lecteur ou du graveur de CD. 14.12 Nero SDK Le SDK (Software Development Kit) Nero permet l'utilisation des fonctions de Nero dans vos propres applications. Le SDK est disponible pour les constructeurs OEM (Original Equipment Manufacturer) et les utilisateurs Nero enregistrés. Vous pouvez ainsi ajouter facilement des fonctionnalités de gravure de CD à vos produits, sous réserve que vous connaissiez la programmation en C ou C++. Vous trouverez davantage d'informations sur le SDK Nero Burning ROM à l'adresse http://www.nero.com. Nero Modules complémentaires • 150 15 FAQ 15.1 Questions générales relatives à Nero 1. Nero permet-il la gravure et la copie de CD à la volée ? 2. Comment créer un fichier image d'un CD ? 3. J'ai créé un CD multisession, mais je ne vois que la première ou la dernière session dans l'Explorateur. Pourquoi ? 4. J'ai entré mon numéro de série, mais Nero ne s'ouvre pas. Pourquoi ? 5. Le test de vitesse et la simulation ont abouti, mais lorsque je grave le CD j'obtiens des messages d'erreur SCSI tels que "Erreur de carte hôte" ou "Echec de la mise en file d'attente". Que dois-je faire ? 6. Comment puis-je éviter les erreurs de rupture de flux ? 7. Je ne peux sélectionner aucune autre langue que l'anglais. 8. Depuis que j'ai installé Nero, mon ordinateur se comporte de manière imprévisible. Quelle est la cause du problème ? 9. Je parviens à lire le CD que j'ai gravé dans mon graveur, mais pas dans tous les lecteurs de CD/DVD-ROM. Pourquoi ? 10. Mon lecteur de CD/DVD-ROM SCSI rapide ne lit les CD que relativement lentement lorsque j'utilise Nero. Pourquoi ? 11. Comment puis-je supprimer la pause de 2 secondes entre les pistes audio ? 12. Les CD audio que j'ai gravés présentent des interférences, du type sifflement, grésillement ou bourdonnement. Pourquoi ? 13. Un des messages d'erreur suivants s'affiche au cours du processus de gravure. Pourquoi ? 14. Nero ne détecte pas mon lecteur de CD/DVD-ROM. Que dois-je faire ? 15.1.1 Nero permet-il la gravure et la copie de CD à la volée ? Oui. Nero permet la copie de CD à la volée. 1. Dans la boîte de dialogue "Nouvelle compilation", cliquez sur l'icône "Copie CD" ou 2. dans le menu Fichier, cliquez sur Copie CD. Nero FAQ • 151 3. Sous l'onglet Options de copie, activez la case à cocher "Copie à la volée (CD à CD)". Sélectionnez le lecteur de CD/DVD-ROM contenant le CD source. Voir aussi : Copie rapide (à la volée) Vérification de la qualité de lecture audio 15.1.2 Comment créer un fichier image d'un CD ? Pour créer un fichier image d'un CD avec Nero, utilisez Image Recoder. Vous pouvez sélectionner cette option via la commande Choisir le graveur du menu Graveur. Image Recorder fonctionne comme un vrai graveur, à ceci près que les données sont écrites dans un fichier image et non sur un CD. Lorsque vous créez une compilation à l'aide de Image Recorder, Nero vous invite à saisir le nom du fichier image, puis il crée le fichier. Rappelez-vous que les fichiers image peuvent être très volumineux. Prenez soin de choisir une unité de destination disposant de suffisamment d'espace pour le fichier. Si vous prévoyez de graver ultérieurement le fichier image sur un CD, il est également recommandé de choisir un disque rapide. Les unités réseau ne constituent pas un bon choix pour cela, dans la mesure où elles doivent également répondre aux besoins des autres utilisateurs, ce qui signifie qu'elles peuvent subitement devenir très lentes. Ainsi, lors de la gravure d'un CD à partir d'un fichier image, le risque existe que les données soient envoyées trop lentement, ce qui peut provoquer des erreurs sur le CD. Voir aussi : Création d'un fichier image 15.1.3 J'ai créé un CD multisession, mais je ne vois que la première ou la dernière session dans l'Explorateur. Pourquoi ? Tous les systèmes Windows n'affichent que la dernière session d'un CD. Grâce à Nero Multi Mounter, vous pouvez obliger les systèmes d'exploitation Windows à afficher les pistes et les sessions de votre choix. Vous trouverez davantage d'informations à ce sujet dans la section "Nero Multi Mounter". 15.1.4 J'ai entré mon numéro de série, mais Nero ne s'ouvre pas. Pourquoi ? Pourquoi ? Vous disposez probablement d'une version de démonstration de Nero, laquelle a expiré. Contactez-nous pour obtenir une nouvelle version de démonstration ou une version complète de Nero. Nero FAQ • 152 15.1.5 Le test de vitesse et la simulation ont abouti, mais lorsque je grave le CD j'obtiens des messages d'erreur SCSI tels que "Erreur de carte hôte" ou "Echec de la mise en file d'attente". Que dois-je faire ? Le problème est probablement dû à des difficultés de communication entre la carte hôte SCSI et le graveur. Si votre ordinateur est équipé d'une carte SCSI dotée de son propre BIOS (en particulier les cartes Adaptec 2940/3940 ou 2940UW) et que vous trouvez les options suivantes dans le BIOS du contrôleur (généralement en appuyant sur Ctrl+A au démarrage de l'ordinateur), essayez d'entrer les paramètres suivants pour l'ID SCSI (numéro de périphérique) de votre graveur (par exemple, ID n° 5) : Initiate Sync Negotiation : No Maximum Sync Transfer Rate : 5 ou 10 (la moitié de la valeur précédente). 15.1.6 Comment puis-je éviter les erreurs de rupture de flux ? Défragmentez régulièrement votre disque dur. Fermez tous les autres programmes lors de la gravure du CD. Cela concerne en particulier les programmes qui sollicitent beaucoup le processeur ou qui utilisent beaucoup de mémoire, ou encore qui accèdent fréquemment au disque dur. La meilleure chose à faire consiste à fermer tous les autres programmes. Il s'agit notamment des logiciels antivirus qui s'exécutent en arrière-plan et qui analysent systématiquement les fichiers qui sont ouverts. Vous pouvez également utiliser l'antivirus intégré de Nero (disponible uniquement dans la version au détail), afin de vous assurer que vos CD sont exempts de virus. Si vous utilisez un portable, prenez soin, avant de commencer la gravure d'un CD, de désactiver toutes les fonctions d'économie d'énergie (arrêt du disque dur, ralentissement de la vitesse du processeur, etc.) dans le Panneau de configuration. Si l'ordinateur marque un arrêt pendant la gravure, il est évident que le processus échouera. Exécutez un test de rapidité et une simulation avant de graver le CD. Si vous souhaitez une sécurité maximale, sélectionnez une vitesse de gravure inférieure avant de démarrer. Cela signifie que la gravure prendra plus de temps, mais le risque d'erreur s'en trouve réduit. Si vous achetez un nouveau graveur, sélectionnez un modèle doté d'une protection contre les ruptures de flux. 15.1.7 Je ne peux sélectionner aucune autre langue que l'anglais. Nero prend en charge plus de 20 langues. Si l'onglet Paramètres > Langue ne mentionne qu'une seule langue, vous pouvez soit réinstaller Nero avec la langue souhaitée, soit télécharger le fichier de langue approprié à partir de notre site Web : http://www.nero.com/en/download.htm. Nero FAQ • 153 15.1.8 Depuis que j'ai installé Nero, mon ordinateur se comporte de manière imprévisible. Quelle est la cause du problème ? Vérifiez les points suivants : Si vous avez installé d'autres logiciels de gravure de CD, il se peut qu'il existe des conflits de pilote. C'est la raison pour laquelle Nero AG a inclus un menu d'amorçage à l'intention des utilisateurs de Windows 95 et Windows 98. Cela vous permet de choisir Nero ou un autre logiciel de gravure de CD au démarrage de l'ordinateur. Vous pouvez télécharger le menu d'amorçage à l'adresse suivante : http://www.nero.com/en/download.htm. Si votre PC exécute Windows ME, Windows NT, Windows 2000 ou Windows XP, vous ne pouvez pas utiliser le menu d'amorçage. Dans ce cas, il est recommandé de désinstaller les autres logiciels de gravure de CD. Graveur IDE/ATAPI : Les problèmes peuvent être provoqués par une couche de pilote WinASPI ancienne. Si vous êtes un utilisateur enregistré de Nero, contactez le support technique Nero AG. Envoyez un message électronique à [email protected]. Graveur IDE/ATAPI : Si vous avez installé un pilote busmaster, vous remarquerez que nombre de pilotes IDE busmaster ne sont pas compatibles avec les programmes de gravure. Vous pouvez avoir besoin de mettre à niveau ou de désinstaller votre pilote busmaster. 15.1.9 Je parviens à lire le CD que j'ai gravé dans mon graveur, mais pas dans tous les lecteurs de CD/DVD-ROM. Pourquoi ? Déterminez si vous avez écrit les données sur un CD réinscriptible (CD-RW). Il n'est possible de lire les CD-RW que dans les graveurs et dans les lecteurs de CD/DVD-ROM compatibles MultiRead les plus récents. Si vous souhaitez être certain que vos CD pourront être lus dans n'importe quel lecteur, utilisez des CD-R et non des CD-RW. 15.1.10 Mon lecteur de CD/DVD-ROM SCSI rapide ne lit les CD que relativement lentement lorsque j'utilise Nero. Pourquoi ? Votre PC est probablement doté d'une couche de pilote WinASPI obsolète. Consultez le site Web du fabricant de votre carte SCSI afin de déterminer si vous pouvez trouver de nouveaux pilotes ASPI ou Miniport. Si vous êtes un utilisateur enregistré, vous pouvez également contacter le support technique Nero AG. E-mail : [email protected] 15.1.11 Comment puis-je supprimer la pause de 2 secondes entre les pistes audio ? Pour créer un CD audio sans pause entre les pistes, procédez de la façon suivante : 1. Dans la fenêtre de compilation, sélectionnez les pistes audio avant lesquelles vous ne souhaitez pas de pause. Nero FAQ • 154 Remarque : Vous ne pouvez pas supprimer la pause de 2 secondes avant la première piste audio. Cette pause n'est pas lue par les lecteurs de CD audio, dans la mesure où les CD sont toujours lus à partir de la fin de la première pause. 2. Dans le menu Editer, cliquez sur Propriétés ou cliquez avec le bouton droit dans la fenêtre de compilation, puis sélectionnez Propriétés dans le menu contextuel. 3. Une boîte de dialogue s'affiche, dans laquelle vous pouvez configurer la longueur de la pause. Vous pouvez saisir la valeur "0". 4. Cliquez sur le bouton OK pour enregistrer les paramètres et fermer la boîte de dialogue. 15.1.12 Les CD audio que j'ai gravés présentent des interférences, du type sifflement, grésillement ou bourdonnement. Pourquoi ? Ces problèmes sont probablement dus à l'effet "audio Jitter". Cet effet est dû à des problèmes matériels fondamentaux lors de la lecture de données audio. Vous pouvez résoudre les problèmes d'interférence de la façon suivante : lisez le CD plus lentement, si possible à la vitesse 1X, ou sélectionnez la fonction de correction Jitter de Nero ou, si vous ne pouvez pas résoudre le problème autrement, utilisez du matériel plus adapté à la lecture des données audio. Cela concerne plus particulièrement les lecteurs de CD/DVD-ROM. Il est souhaitable d'acquérir du matériel de bonne qualité auprès d'un fabricant réputé. Il peut être intéressant de consulter des essais comparatifs dans un des nombreux magazines informatiques. 15.1.13 Un des messages d'erreur suivants s'affiche au cours du processus de gravure. Pourquoi ? "Rupture de flux de données", "Erreur d'écriture, ajout de blocs de remplissage" ou "Ajout de blocs de test", et parfois également "Blocs logiques hors limite". Signification : La mémoire ou le tampon contenant les données à écrire sur le CD est vide, ce qui signifie qu'aucune donnée n'est envoyée au graveur. Dans la mesure où le processus de gravure nécessite un flux de données permanent, celui-ci a été interrompu. Essayez d'utiliser une vitesse d'écriture inférieure et assurez-vous que le PC fonctionne à sa capacité maximale : fermez tous les autres programmes pendant la gravure, défragmentez le disque dur avant de démarrer, fermez les processus d'arrière-plan tels que les logiciels antivirus, désactivez le mode d'économie d'énergie et les économiseurs d'écran, etc. "Echec de la mise en file d'attente", "Echec de la file d'attente", "Réinitialisation" ou blocage de l'ordinateur avec les graveurs ATAPI. Signification : Il s'agit souvent de problèmes de communication entre la carte et le graveur de CD. Avec les périphériques SCSI, vous pouvez essayer de réduire la vitesse d'écriture de la carte en désactivant l'option "Sync Negotiation" et en Nero FAQ • 155 configurant le taux de transfert à la moitié de sa valeur maximale. Vous pouvez généralement faire cela dans le BIOS du contrôleur. Il peut être utile de mettre à niveau le pilote de la carte SCSI (c'est-à-dire le pilote Miniport et WinASPI). Vous devez également vérifier que tous les périphériques SCSI bénéficient d'une terminaison correcte et que le bus SCSI n'est pas trop long. Si vous possédez un graveur ATAPI, le problème peut être provoqué par les pilotes WinASPI. Il se peut également que vos paramètres ATAPI maître/esclave soient incorrects ou peu adaptés, ou que les périphériques ne soient pas connectés de la meilleure façon possible au bus IDE. La meilleure chose à faire consiste à attribuer au graveur son propre bus IDE (il y en a généralement deux). "Récupération impossible de PMA", "Récupération impossible de la zone de calibrage", "Erreur de focus ou de suivi", "Erreur d'ajustement du laser", "Erreur de moniteur ATIP", "Erreur de calibrage de puissance", "Erreur d'écriture/d'ajout", "Erreur d'écriture", "Echec spindle servo" ou "Erreur d'exécution OPC". Signification : Ces messages d'erreur sont provoqués par des défaillances matérielles du graveur, lesquelles n'ont pas de cause évidente. Il peut être utile de procéder à la mise à niveau du firmware, de changer de marque de CD ou de faire réparer le graveur. "Erreur Servo", "Analyser l'erreur suivante", "Erreur de positionnement mécanique". Signification : Ces messages peuvent être dus à une défaillance matérielle ou indiquer la nécessité d'une mise à niveau du firmware. 15.1.14 Nero ne détecte pas mon lecteur de CD/DVD-ROM. Que dois-je faire ? Pour reconnaître un lecteur de CD/DVD-ROM, Nero a besoin d'informations détaillées sur le jeu de commandes, la vitesse, etc. du lecteur. La commande "Détection automatique des lecteurs de CD/DVD-ROM" est utilisée pour détecter ces paramètres. 15.2 Aide contextuelle Nero offre une aide contextuelle très complète. Si vous ne comprenez pas une fonction, une option ou tout autre élément du logiciel, cliquez simplement sur l'icône d'aide dans la barre d'outils. Le pointeur de la souris est remplacé par . Cliquez à présent sur l'élément sur lequel vous souhaitez obtenir de l'aide. Vous pouvez également obtenir de l'aide en appuyant sur F1. En revanche, l'aide qui apparaît (contrairement à la norme Windows) ne fait pas référence à l'ensemble de la boîte de dialogue, mais uniquement au champ où se trouve le curseur ou le pointeur de la souris. Nero FAQ • 156 15.3 Contact Nero Burning ROM 6 est un produit de Nero AG. Nero AG Im Stoeckmaedle 18 76307 Karlsbad Allemagne Sur le Web : http://www.nero.com Aide : http://englishsupport.nero.com http://frenchsupport.nero.com http://germansupport.nero.com Email : [email protected] Fax : +49 7248 928 499 Copyright © 1995 - 2005 Nero AG. Tous droits réservés. Nous serons heureux de répondre à vos questions et de résoudre vos problèmes. Prenez soin de remplir le formulaire ci-dessous. Cela nous permettra de répondre plus facilement et plus rapidement à vos questions. Merci d'avance pour votre aide. Logiciel : Version de Nero (les 4 chiffres) Version de Windows (95, 95a, 95b, 95C, 98, 98SE, NT4, Windows 2000, Windows XP) Pour Windows NT4, Windows 2000, Windows XP : la version du service pack Toute autre mise à niveau de Windows installée Le nom de tout autre logiciel de gravure de CD installé (ainsi que les logiciels précédemment installés, avec le numéro de la version) Nero FAQ • 157 Matériel Le nom des graveurs dont votre PC est équipé, ainsi que le firmware utilisé Le nom des lecteurs de CD/DVD Les lecteurs IDE/ATAPI Port principal – maître : Port principal – esclave : Port secondaire – maître : Port secondaire – esclave : Le type de contrôle de tous les périphériques : (Gestionnaire de périphériques > Lecteurs de CD-ROM/DVD-ROM > <<VOS LECTEURS>> > Propriétés > Paramètres) – DMA (si disponible) – Déconnexion – Notification d'insertion automatique Pilotes busmaster : (Gestionnaire de périphériques > Contrôleurs de disque dur) S'ils sont connectés, les noms des périphériques suivants ainsi que le type de connexion (USB, SCSI, parallèle, etc.) : - scanneur : - imprimante : - lecteur ZIP / JAZZ : - tout autre périphérique externe connecté. Le nom de la carte mère et le chipset (consultez le manuel de l'ordinateur ou de la carte mère) Pour les PC sous Windows 95/98/ME : Le gestionnaire de périphériques comporte-t-il des points d'exclamation et si oui, à quel endroit ? Il est conseillé de supprimer ces points d'exclamation. Il est généralement utile de procéder à la mise à niveau des pilotes en question et/ou de résoudre tous les conflits de ressources. Si l'erreur se produit au cours du processus de gravure, envoyez-vous le fichier journal qui peut être enregistré à la fin du processus de gravure ou de simulation. Ce fichier contient les informations élémentaires dont nous avons besoin pour résoudre le problème. Envoyez-nous le fichier journal si vous le pouvez. Le plus important est la description détaillée du problème ainsi que la procédure exacte qui a conduit au problème. Toutes les informations, même minimes, que vous pourrez nous fournir sur votre système, peuvent nous aider à résoudre le problème plus rapidement. Nero FAQ • 158 16 Glossaire Rupture de flux Pour graver un CD, le flux de données doit être continu. Si le flux de données entre l'ordinateur et le graveur est si faible que la mémoire tampon se vide, le processus d'écriture est interrompu, car il n'y a aucune donnée à écrire sur le CD. CD-Texte Outre les données audio, le CD permet de recevoir un large éventail d'informations complémentaires, telles que le texte qui décrit le titre et l'artiste de chaque morceau. Très peu de lecteurs de CD audio prennent actuellement en charge cette fonction. Si un lecteur de CD audio ne prend pas en charge cette fonction, il peut néanmoins lire les CD comportant du texte, de la même façon que n'importe quel autre CD audio. En effet, les informations complémentaires de type texte sont stockées dans la zone du CD qui se situe avant le début des données audio. Vous devez disposer d'un graveur de CD prenant en charge cette fonction pour pouvoir écrire du texte sur un CD. Vous pouvez écrire un CD-Texte uniquement en mode d'enregistrement DAO (disc-at-once). Vous saurez si votre graveur prend en charge cette fonctionnalité en consultant la boîte de dialogue Choisir le graveur de Nero. CD EXTRA CD-Extra est un format d'enregistrement de la norme Blue Book. Il était précédemment nommé CD-Plus et CD-Enhanced (Enhanced CD). Ce format ne présente aucun des inconvénients des CD standard en mode mixte. Dans les CD en mode mixte, la première piste contient toujours un système de fichiers ISO, ce qui signifie que les lecteurs de CD audio ne peuvent pas lire la première piste de ce type de CD. En revanche, le format CD-Extra comporte deux sessions. La première session contient jusqu'à 98 pistes audio conformes à la norme Red Book. La deuxième session contient la piste ISO avec le système de fichiers ISO 9660 et les répertoires CDPLUS et PICTURES. Cela signifie que les CD au format CD-Extra peuvent être lus à la fois sur des lecteurs de CD-ROM et sur des lecteurs de CD audio, dans la mesure où la deuxième session est "invisible" pour le lecteur de CD audio. Nero Glossaire • 159 CD-i Le format CD-i (Compact Disc Interactive) a été développé par Philips et Sony et est décrit dans le Green Book. Ce format est particulièrement adapté à la création d'applications multimédias interactives. Ces applications sont constituées de sous-programmes qui peuvent accéder à des animations ainsi qu'à des séquences audio et vidéo. Des lecteurs spéciaux, associés à des écrans de télévision, sont généralement utilisés pour lire les supports CD-i. DAE DAE est l'acronyme de Digital Audio Extraction (Extraction audio numérique). Cela signifie que les pistes des CD audio sont lues au format numérique. Cette fonctionnalité est également appelée "grabbing". Tous les lecteurs de CD-ROM ne peuvent pas lire la musique au format numérique. En général, les lecteurs de CD-ROM lisent la musique au format analogique (via la carte son). Le programme Nero CDSpeed vous permet de mesurer la qualité DAE de vos lecteurs de CD. Copie rapide Il s'agit d'un processus d'écriture qui n'implique pas le stockage préliminaire sur le disque dur des données à écrire. Les données sont directement gravées sur le CD vierge. La copie rapide est également appelée "copie à la volée". Disc-at-Once Il s'agit d'un processus d'écriture qui ne crée pas de liens entre les différentes sessions. Le graveur commence par écrire la séquence de début (lead-in), suivie des données, puis de la séquence de fin (lead-out). Ce processus est essentiellement utilisé par les fabricants de CD audio. Disc-at-Once/96 est une extension de Disc-at-Once, qui confère au logiciel un meilleur contrôle du processus de gravure. Ce mode, lorsqu'il est disponible, est préférable. DVD DVD signifie "Digital Versatile Disc" (le développement d'origine était "Digital Vidéo Disc"). L'objectif du développement des DVD était de créer un support permettant de contenir beaucoup plus de données qu'un CD-ROM. Vous pouvez stocker deux couches de données sur chaque face d'un DVD. La première couche peut contenir 4,7 Go et la deuxième couche 3,8 Go, ce qui veut dire qu'un DVD simple face peut stocker 8,5 Go de données. Les DVD ne peuvent être lus que par les lecteurs de DVD, lesquels peuvent également lire les CD-ROM. Malheureusement, de nombreux lecteurs de DVD ne permettent pas la lecture des CD-R. Encore moins nombreux sont ceux qui permettent la lecture des CDRW. Actuellement, les types de DVD suivants sont disponibles : DVD-Audio : il s'agit d'un support audio haute capacité. Nero Glossaire • 160 DVD-R : les DVD-R peuvent stocker entre 3,95, 4,7 et 9,4 Go de données. Pour stocker 9,4 Go, vous devez utiliser la deuxième face du DVD-R, ce qui implique que vous le retourniez. DVD-RAM : il s'agit d'un support réinscriptible permettant le stockage de 2,6 Go (une couche) ou 5,2 Go (deux couches) de données. DVD-ROM : il s'agit du support de données. DVD-RW : Il s'agit d'un DVD réinscriptible qui peut être lu par la plupart des lecteurs de DVD-ROM ou de DVD standard. Les lecteurs de DVD-RW permettent également la lecture et l'écriture des DVD qui ne sont pas réinscriptibles. Les DVD-RW ont une capacité de stockage de 4,7 Go. La différence avec les DVD-RAM réside dans le fait qu'ils peuvent également être lus dans les lecteurs de DVD-ROM standard et dans les lecteurs de DVD de salon. DVD+RW : Il s'agit d'un DVD réinscriptible qui peut être lu par la plupart des lecteurs de DVD-ROM ou de DVD standard. Les lecteurs de DVD+RW permettent également la lecture et l'écriture des DVD qui ne sont pas réinscriptibles. Les DVD+RW ont une capacité de stockage de 4,7 Go. La différence avec les DVD-RAM réside dans le fait qu'ils peuvent également être lus dans les lecteurs de DVD-ROM standard et dans les lecteurs de DVD de salon. DVD-Vidéo : Les DVD-Vidéo contiennent des films en version intégrale, avec une qualité audio et vidéo élevée. Les vidéos sont encodées au format MPEG-2. Informations complémentaires : Les DVD utilisent le système de fichiers UDF (Universal Disc Format). Cependant, les données peuvent également être lues via un système de données ISO 9660, également inclus sur le DVD. Le format des DVD ne correspond plus à aucun des formats spécifiés dans les différents livres en couleur. El Torito El Torito est une spécification qui décrit la structure d'un CD utilisé pour l'amorçage d'un PC. Un PC doté du BIOS approprié permet le lancement du système d'exploitation à partir du CD, ce qui supprime la nécessité de disposer d'une disquette ou d'un disque dur. Finalisation La finalisation consiste à empêcher toute nouvelle écriture de données sur le disque. Lorsque vous gravez un CD ou un DVD en mode DAO, le disque est automatiquement finalisé. Cependant, les données d'un CD-RW finalisé peuvent toujours être supprimées (via l'option Effacer CD Réinscriptible du menu Graveur). Firmware Le firmware d'un graveur (lecteur de CD/DVD-ROM) joue le rôle du système d'exploitation du lecteur et contient des instructions qui déterminent la façon dont le lecteur réagit aux commandes de l'ordinateur. Le firmware des graveurs les plus récents peut généralement faire l'objet d'une mise à niveau. Par exemple, le site Web de Nero AG propose une page avec des liens vers les Nero Glossaire • 161 versions les plus récentes des firmware. Pour voir la version du firmware de votre lecteur, sélectionnez la commande Choisir le graveur dans le menu Graveur de Nero. Fixation Fixer est semblable à finaliser, à ceci près qu'elle s'applique à une seule session et non à l'ensemble du CD. La fixation signifie la fermeture de la session qui vient d'être écrite, de sorte qu'elle puisse être lue. Pour ce faire, les séquences de début et de fin sont écrites sur le disque. Dans la version actuelle de Nero, les sessions sont toujours fixées automatiquement. Fichier image Il s'agit d'un processus d'écriture qui implique la création d'une image physique d'un fichier. Le contenu de l'image correspond précisément aux données qui seront écrites sur le CD. Extraction audio numérique L'extraction audio numérique (aussi nommée "grabbing") permet la lecture au format numérique des pistes audio d'un CD. Positions d'index Vous pouvez insérer des positions d'index dans une piste audio. Ces positions d'index permettent le déplacement jusqu'à des points spécifiés de la piste à l'aide d'un lecteur de CD audio. Malheureusement, très peu de lecteurs de CD audio permettent ce déplacement jusqu'aux positions d'index. Remarquez que les positions d'index sont différentes du début et de la fin des pistes. Tous les lecteurs de CD audio permettent le déplacement d'une piste à l'autre d'un CD, mais très peu d'entre eux permettent la lecture et le déplacement vers des positions d'index à l'intérieur d'une piste. CD hybrides Un CD hybride contient des fichiers pour plusieurs systèmes d'exploitation. En général, le terme de CD hybride est utilisé pour faire référence à des CD pouvant être lus par des PC sous Windows et par des ordinateurs Macintosh. Si les données doivent pouvoir être lues par les deux systèmes d'exploitation, le CD doit contenir deux copies de ces données. Séquence de début Il s'agit d'une zone située au début de chaque session. Cependant, cette séquence n'est écrite sur le CD qu'une fois la session terminée. Elle contient la table des matières (TOC, Table Of Contents) de la session. Séquence de fin Il s'agit d'une zone située à la fin de chaque session et qui est écrite en même temps que la séquence de début. Nero Glossaire • 162 Liste de lecture m3u Un fichier m3u contient une liste de chemins d'accès de fichiers MP3. Un fichier m3u peut par exemple être créé par NeroMIX ou WinAmp. Nero permet le traitement des fichiers m3u, ce qui signifie que lorsque vous créez un CD audio, il vous suffit de faire glisser le fichier m3u dans la fenêtre audio. CD en mode mixte Un CD en mode mixte présente une piste de données initiale suivie de pistes audio. Cela signifie en général que les lecteurs de CD audio ne peuvent pas traiter la première piste. Si vous créez des CD audio destinés à être lus sur un lecteur de CD, il est préférable d'utiliser le format CD-Extra, car sur ce type de CD, les données suivent les pistes audio. MPEG MPEG signifie Motion Pictures Expert Group (www.mpeg.org). Ce comité international réglemente la compression uniforme de données vidéo et multimédia (vidéo, film et audio). La norme MPEG comprend désormais MPEG1, MPEG-2, MPEG-3 et MPEG-4. La norme MPEG-3 a été intégrée à MPEG-2. MPEG-1 Ce format qui a été développé pour la reproduction de vidéo animée présente le taux de compression le plus élevé. L'inconvénient de ce format est que la résolution est relativement faible. Les CD Vidéo (VCD) sont encodés au format MPEG-1 et peuvent contenir jusqu'à 79 minutes de film. MPEG-2 MPEG-2 est le successeur de MPEG-1 qui a été conçu pour le CD vidéo (VCD). Les normes de compression souples de MPEG-2 offrent une excellente qualité d'image à des débits de données extrêmement faibles. Il est utilisé pour les DVD Vidéo et les CD Super Vidéo (SVCD). Le plug-in DVD permet de créer des fichiers MPEG-2 compatibles SVCD et de graver des CD Super Vidéo qui peuvent contenir environ 40 minutes de film. Le débit de données moyen pour un SVCD est d'environ 2,3 Mbits par seconde. Avec le plug-in MPEG-2/DVD, vous pouvez créer des fichiers MPEG-2 compatibles DVD et des fichiers MPEG-2 compatibles SVCD. Cela signifie que vous pouvez enregistrer environ deux heures de film sur un DVD. Le débit de données moyen pour un DVD vidéo est d'environ 4,8 Mbits par seconde. Notez que vous devez disposer de NeroVision Express et de Nero (5.5.8.1 ou version supérieure) pour encoder les fichiers vidéo avec le plug-in MPEG2/DVD et graver le DVD. MP3 / mp3PRO MP3 est l'acronyme (ou l'extension) de "MPEG Audio Layer 3". Il s'agit de fichiers audio compressés qui peuvent être lus sur un ordinateur à l'aide d'un lecteur MP3. (MPEG signifie Motion Pictures Expert Group, une organisation américaine de normalisation responsable des normes vidéo). La norme MP3 a été développée par Fraunhofer Institute IIS et se limite aux données audio, de la même façon que mp3PRO, développé par Coding Technologies. Nero Glossaire • 163 Nero permet la compression des fichiers MP3 et mp3PRO, lesquels possèdent tous deux l'extension MP3. MP3. La qualité du signal dépend du taux de compression. Les taux standard sont de 64 kbps à 44100 Hz stéréo pour le format mp3PRO et 128 kbps à 44100 Hz stéréo pour le format MP3. Au cours du processus d'encodage, le fichier WAV d'origine est généralement réduit à environ 5 % de sa taille pour le format mp3PRO et à environ 10 % pour le format MP3. Le processus d'encodage entraîne des pertes de données, mais les modèles psycho-acoustiques suppriment uniquement les parties du fichier audio considérées comme inaudibles. Les parties audibles d'un fichier audio ne sont perdues qu'à un taux élevé de compression. Nero permet la conversion de 30 fichiers au format MP3 ou mp3PRO. Pour des questions de licence, il n'est pas possible de convertir plus de fichiers. Vous trouverez ces deux plug-ins en version illimitée sur le site Web de Nero AG à l'adresse suivante : Boutique Nero AG. MP4-AAC MP4 est l'acronyme (ou l'extension) de "MPEG Audio Layer 4". Il s'agit de fichiers audio compressés qui peuvent être lus sur un ordinateur à l'aide d'un lecteur MP4. AAC qui fait partie de la norme MPEG-4 a été utilisé jusqu'à présent essentiellement à des fins commerciales. L'efficacité de l'encodeur MPEG4/AAC est d'environ 30% supérieure à celle de MP3 et il rencontre moins de problèmes avec les échantillons critiques. Il offre une meilleure qualité pour la même taille de fichier. Le son multicanal est également possible. La qualité du signal dépend du taux de compression. La norme MP4 est de 128 Kbits/s à 44100 Hz, stéréo. L'encodage réduit le fichier WAV d'origine à environ 10 % de sa taille. Le processus d'encodage entraîne des pertes de données, mais les modèles psycho-acoustiques suppriment uniquement les parties du fichier audio considérées comme inaudibles. Les parties audibles d'un fichier audio ne sont perdues qu'à un taux élevé de compression. Avec Nero, vous disposez de 30 jours pour convertir jusqu'à 50 fichiers au format MP4. Pour des questions de licence, il n'est pas possible de convertir plus de fichiers. Vous trouverez le plug-in en version illimitée sur le site Web de Nero AG à l'adresse suivante : Boutique Nero AG. Multi Mounter Multi Mounter est un programme fourni avec Nero. Il permet l'accès aux sessions déjà écrites sur un CD multisession. Dans tous les programmes Windows, il n'est possible d'accéder qu'aux pistes de la session que vous avez sélectionnée. Pour sélectionner une session, suivez les instructions ci-dessous : 1. Dans l'Explorateur Windows, cliquez avec le bouton droit sur le lecteur de CD-ROM contenant le CD. 2. Dans le menu contextuel qui s'affiche, cliquez sur Propriétés. 3. Dans la boîte de dialogue qui apparaît, cliquez sur l'onglet Volumes. 4. A partir de cette boîte de dialogue, vous pouvez sélectionner la session qui devra pouvoir être lue par tous les programmes. Nero Glossaire • 164 Vous pouvez ainsi accéder à des données qui avaient pu vous sembler perdues. Néron (Nero Claudius Caesar) Néron (Nero en anglais) est né en 37 ap. J.-C. et est mort en 68. Il a été empereur de Rome de 54 à 68 apr. J.-C. Fils d'Agrippine, il fut adopté par l'empereur Claude. Sénèque fut désigné pour être le précepteur de Néron, ce dernier ayant été élevé par son beau-père pour devenir son successeur. En 53 ap. J.-C., il épousa Octavia, la fille de Claude. Les premières années de son règne furent relativement calmes, en grande partie grâce à l'influence de Sénèque. Néron respectait le Sénat et l'ordre établi. Les poètes l'acclamaient comme l'initiateur d'un nouvel âge d'or. Plus tard, il fit assassiner sa mère, Agrippine, et il répudia sa femme qui ne lui avait pas donné de successeur. Il devint de plus en plus tyrannique et se débarrassa de ses conseillers les plus hauts placés. Il fit des apparitions publiques excentriques en tant qu'artiste et conducteur de char, il persécuta des citoyens pour trahison et après le grand incendie de Rome en 64 ap. J.-C. fut suspecté d'avoir lui-même déclenché l'incendie contre les Chrétiens. Ces soupçons ne peuvent pas être prouvés, mais ils attestent de quoi ses citoyens le pensaient capable. Il n'y eut cependant pas de persécution systématique des Chrétiens, dans la mesure où les événements qui eurent lieu étaient limités à la ville de Rome. Après l'échec du complot contre Néron, fomenté depuis le Sénat et conduit par Pison, la répression s'accrut. Des soulèvements en Gaule, en Espagne et en Afrique entraînèrent la fin de l'obéissance de la garde prétorienne à Néron. La garde affirma ainsi son soutien à la nomination de Galba en tant qu'empereur et le Sénat déclara Néron hostis populi Romani (ennemi du peuple romain), suite à quoi il se suicida. Sa mort marqua la fin de la dynastie impériale julioclaudienne. A la volée Il s'agit d'un processus d'écriture qui n'implique pas le stockage préliminaire sur le disque dur des données à écrire. Les données sont directement gravées sur le CD vierge. La copie à la volée est également appelée "copie rapide". CD par paquets / Ecriture par paquets Il s'agit d'un processus d'écriture qui implique l'envoi des données en bloc au lecteur de CD-RW sans création préalable d'un fichier image. Le lecteur de CDRW s'utilise de la même façon qu'un disque dur ou un lecteur de disquette, ce qui signifie que n'importe quelle application peut écrire des données sur le CD. Les CD créés via l'écriture par paquets ne peuvent être lus qu'à l'aide d'un pilote UDF spécial. PCM PCM constitue la norme principale de numérisation des fichiers audio et de la voix. PCM signifie Pulse Code Modulation et implique l'encodage numérique des signaux analogiques. Nero Glossaire • 165 Pre-gap Egalement appelé "pause". Il s'agit de la zone d'un CD permettant de séparer les pistes les unes des autres. Dans Nero, la pause par défaut est de 2 secondes (norme Red Book). Session Les CD sont divisés en pistes et en sessions. Une session est constituée de tous les fichiers écrits sur le CD au cours d'un même processus d'écriture et peut contenir une ou plusieurs pistes. Un CD multisession peut contenir plusieurs sessions. Simulation La simulation est identique au processus d'écriture des données, à ceci près qu'aucune donnée n'est réellement écrite. La simulation permet de vérifier que les données pourront être envoyées au graveur suffisamment rapidement pour éviter toute rupture de flux. Elle permet également de vérifier que le graveur peut effectivement écrire sur le CD. Il est conseillé d'utiliser la simulation dès lors que vous n'êtes pas certain que le système pourra envoyer les données suffisamment rapidement. Si vous avez déjà gravé plusieurs CD avec succès, vous pouvez ignorer la simulation. Si votre graveur possède une fonction de protection contre les ruptures de flux, vous n'êtes pas obligé d'utiliser la simulation. Piste Sur un CD audio, une piste correspond à un morceau musical. Sur un CD audio, une piste est une unité de données qui associe plusieurs secteurs consécutifs. Track-at-once Il s'agit d'une méthode d'écriture des données utilisée pour les CD multisessions. Le lecteur de CD-RW écrit toutes les pistes les unes après les autres et ne termine pas la session tant que cette opération n'est pas terminée. UDF (Universal Disk Format) Il s'agit d'un système de fichiers développé par OSTA (Optical Storage Technology Association). Avec un pilote UDF et l'écriture par paquets, les données peuvent être écrites sur un lecteur de CD de la même façon que sur un disque dur ou une disquette. Descripteur de volume Le descripteur de volume est ajouté à chaque piste du CD. Il contient des informations telles que la date de création, l'éditeur, le titre, etc. Le descripteur de volume a une signification particulière pour les formats tels que Vidéo CD, Photo CD et CD-i. Le descripteur de volume de ces types de CD comprend des informations sur le programme à utiliser pour la lecture des données sur le CD. Nero Glossaire • 166 Image virtuelle Une image virtuelle est un fichier de projet contenant uniquement des références aux fichiers qui doivent être écrits sur le CD. White Book Le White Book (livre blanc) est une norme plus communément appelée Vidéo CD. XSVCD (Extended Super Vidéo CD) XSVCD signifie Extended Super Vidéo CD. La différence entre ce format et le format SVCD est que le débit moyen peut atteindre 9,8 Mbit/s, tandis qu'il n'est que de 2,6 Mbit/s pour le SVCD. Malheureusement, tous les lecteurs permettant de lire les Super Vidéo CD ne prennent pas en charge ce format. Pour graver un XSVCD à l'aide de Nero, vous devez désactiver la case à cocher "Créer un CD compatible avec le standard" sous l'onglet Vidéo CD. XVCD (Extended Vidéo CD) XVCD signifie Extended Vidéo CD. La différence entre ce format et le format Vidéo CD est que le débit moyen peut atteindre 3,5 Mbit/s, tandis qu'il n'est que de 1,5 Mbit/s pour le VCD. Malheureusement, tous les lecteurs permettant de lire les Vidéo CD ne prennent pas en charge ce format. Pour graver un XVCD à l'aide de Nero, vous devez désactiver la case à cocher "Créer un CD compatible avec le standard" sous l'onglet Vidéo CD. Yellow Book Le Yellow Book (livre jaune) est la norme relative au format des CD utilisés pour le stockage de données. Dans la mesure où les données ne doivent contenir aucune erreur, des données de correction d'erreur sont incluses. Ces données complémentaires de détection et de correction d'erreur sont incluses en Mode 1. Ces informations ne sont pas incluses en Mode 2 ; ce mode est donc uniquement adapté aux données peu sensibles aux erreurs, telles que les fichiers vidéo des Vidéo CD. Nero Glossaire • 167 ">
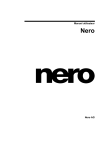
Lien public mis à jour
Le lien public vers votre chat a été mis à jour.











