Dell Inspiron 5490 AIO desktop spécification
Mon Dell et moi
Pour les ordinateurs Inspiron, XPS et Alienware
Remarques, précautions et avertissements
REMARQUE : Une REMARQUE indique des informations importantes qui peuvent vous aider à mieux utiliser votre produit.
PRÉCAUTION : Une PRÉCAUTION indique un risque d'endommagement du matériel ou de perte de données et vous indique comment éviter le problème.
AVERTISSEMENT : Un AVERTISSEMENT indique un risque d'endommagement du matériel, de blessures corporelles ou même de mort.
© 2011-2019 Dell Inc. ou ses filiales. Tous droits réservés.
Dell, EMC et les autres marques commerciales mentionnées sont des marques de Dell Inc. ou de ses filiales. Les autres marques peuvent être des marques commerciales de leurs propriétaires respectifs.
2019 - 03
Rév. A05
Table des matières
Table des matières 3
4 Table des matières
Table des matières 5
6 Table des matières
1
Configuration de votre ordinateur
La procédure de configuration dépend de votre ordinateur. Pour les instructions spécifiques à votre ordinateur ou tablette, voir le Guide de démarrage rapide fourni avec l'ordinateur ou la section
Setup and Specifications
(Installation et Caractéristiques) à l'adresse www.dell.com/support .
Connexion à Internet
Vous pouvez connecter votre ordinateur à Internet à l'aide d'un câble, une connexion DSL, une connexion téléphonique ou une connexion
WWAN. Vous pouvez également installer un routeur câblé ou sans fil pour partager la connexion Internet câblée ou DSL avec plusieurs périphériques. Certains modems câble et DSL disposent d’un routeur sans fil intégré.
REMARQUE : Avant de connecter l’ordinateur à Internet à l’aide d’un modem câble ou DSL, veillez à configurer le modem et le routeur haut débit. Pour plus d’informations sur la configuration du modem et du routeur, contactez votre fournisseur de service Internet.
Connexion à Internet à l'aide d'un réseau LAN
1. Connectez le câble Ethernet au modem ou au routeur et à l’ordinateur.
2. Recherchez les voyants d'activité sur le modem ou le routeur et l'ordinateur.
REMARQUE : Certains ordinateurs sont dépourvus de voyants d'activité.
3. Ouvrez votre navigateur Web pour vérifier la connexion à Internet.
Connexion à Internet à l’aide d’un réseau WLAN
REMARQUE : Assurez-vous que le réseau Wi-Fi est bien activé sur votre ordinateur. Pour savoir comment activer la connexion sans fil sur votre ordinateur, voir le
Quick Start Guide
(Guide de démarrage rapide) fourni avec l’ordinateur, ou voir la section
Setup and Specifications
(Installation et Caractéristiques) disponible à l’adresse www.dell.com/ support .
Windows 10
1. Cliquez ou appuyez sur l'icône du réseau sans fil dans le menu de notification.
2. Cliquez ou appuyez sur le réseau auquel vous voulez vous connecter.
3. Cliquez ou appuyez sur
Connect (Se connecter)
.
REMARQUE : Saisissez le mot de passe si vous y êtes invité. Votre mot passe de réseau peut avoir été configuré en même temps que le routeur, ou le routeur peut avoir un mot de passe de réseau attribué par défaut. Pour plus d’informations, contactez le fabricant du routeur.
4. Activez ou désactivez le partage de fichiers (en option).
Windows 8.1
1. Cliquez ou appuyez sur
Paramètres
dans la barre d’actions latérale.
2. Cliquez ou tapez sur l’icône sans fil.
3. Cliquez ou appuyez sur le réseau auquel vous voulez vous connecter.
4. Cliquez ou appuyez sur
Se connecter
.
REMARQUE : Saisissez le mot de passe si vous y êtes invité. Votre clé réseau peut avoir été configurée en même temps que le routeur, ou le routeur peut avoir une clé réseau attribuée par défaut. Pour plus d’informations, contactez le fabricant du routeur.
5. Activez ou désactivez le partage de fichiers (en option).
Configuration de votre ordinateur 7
Windows 7
1. Cliquez ou appuyez sur l’icône du réseau sans fil dans le menu de notification.
2. Cliquez sur le réseau auquel vous voulez vous connecter.
3. Cliquez sur
Se connecter
.
REMARQUE : Saisissez le mot de passe si vous y êtes invité. Votre clé réseau peut avoir été configurée en même temps que le routeur, ou le routeur peut avoir une clé réseau attribuée par défaut. Pour plus d’informations, contactez le fabricant du routeur.
4. Activez ou désactivez le partage de fichiers (en option).
Connexion à Internet à l'aide d'un réseau WWAN
Une connexion WWAN ne nécessite pas de modem ni de routeur pour permettre à l’ordinateur ou à la tablette de se connecter à Internet.
La carte WWAN de l’ordinateur se connecte directement au réseau du fournisseur de service, à l’instar de votre téléphone portable.
Si vous avez acheté une tablette avec un contrat de service réseau, Internet peut être déjà activé.
REMARQUE : Assurez-vous que le réseau Wi-Fi est bien activé sur votre ordinateur. Pour savoir comment activer la connexion sans fil sur votre ordinateur, voir le
Quick Start Guide (Guide de démarrage rapide)
fourni avec l’ordinateur, ou voir la section
Setup and Specifications (Installation et Caractéristiques)
disponible sur la page www.dell.com/ support .
Windows 10
1. Cliquez ou appuyez sur l’icône du réseau sans fil dans le menu de notification.
2. Cliquez ou appuyez sur le nom de votre réseau haut débit mobile.
3. Cliquez ou appuyez sur
Se connecter
.
4. Si vous y êtes invité, saisissez le nom du point d’accès (APN) ou le PIN, le nom d’utilisateur et le mot de passe.
Windows 8.1
1. Cliquez ou appuyez sur Paramètres dans la barre d’actions latérale.
2. Cliquez ou appuyez sur l’icône du réseau sans fil dans le menu de notification.
3. Cliquez ou appuyez sur le réseau auquel vous voulez vous connecter.
4. Cliquez ou appuyez sur
Se connecter
.
5. Si vous y êtes invité, saisissez le nom du point d’accès (APN) ou le PIN, le nom d’utilisateur et le mot de passe.
Windows 7
1. Cliquez sur l’icône
Démarrer
, saisissez
Mobile Broadband Utility
dans la zone de recherche et appuyez sur Entrée.
2. Dans la fenêtre Mobile Broadband Utility, cliquez sur
Connect (Se connecter)
.
3. Si vous y êtes invité, saisissez le nom du point d’accès (APN) ou le PIN, le nom d’utilisateur et le mot de passe.
Configuration audio
Les ordinateurs et les tablettes Dell sont dotés de haut-parleurs intégrés qui prennent en charge les fonctions audio à 2 canaux. Pour utiliser les haut-parleurs intégrés, lisez le contenu multimédia et définissez le volume en fonction de vos préférences.
Les ordinateurs et les tablettes Dell prennent également en charge un port audio de 3,5 mm pour brancher des haut-parleurs externes. Si vous configurez 2 canaux audio, branchez les haut-parleurs au port pour casque de 3,5 mm ou au port audio.
Les ordinateurs de bureau Dell peuvent prendre en charge les fonctions audio 5.1 ou 7.1. Si vous configurez le mode audio 5.1 ou 7.1, vous devez brancher les haut-parleurs aux ports appropriés pour optimiser la sortie audio.
REMARQUE : Pour en savoir plus sur les ports disponibles sur votre ordinateur ou votre tablette, voir le
Quick Start
Guide (Guide de démarrage rapide)
fourni avec l’ordinateur, ou voir la section
Setup and Specifications (Installation et
Caractéristiques)
disponible sur la page www.dell.com/support .
REMARQUE : pour obtenir les meilleurs résultats, placez les haut-parleurs comme indiqué dans les documents fournis avec les haut-parleurs.
8 Configuration de votre ordinateur
REMARQUE : Sur les ordinateurs comportant une carte son dédiée, branchez les haut-parleurs sur les connecteurs de cette carte.
Configuration des fonctions audio 5.1 et 7.1
Configurez l'ordinateur pour qu'il fournisse une sortie audio multicanal.
Windows 10 et 8.1
1. Saisissez
Audio
dans la zone de recherche.
REMARQUE : Dans Windows 10, cliquez ou appuyez sur l'icône Rechercher pour accéder à la zone de recherche.
Dans Windows 8.1, cliquez sur l’icône Rechercher pour accéder à la zone de recherche.
2. Cliquez ou appuyez sur
Gérer les périphériques audio
.
3. Dans l’onglet
Lecture
, cliquez ou appuyez sur
Haut-parleurs ou Casque
.
4. Cliquez ou appuyez sur
Configurer
et cliquez ou appuyez sur
Test
.
Chaque haut-parleur émet une tonalité.
5. Cliquez ou appuyez sur
Suivant
et suivez les instructions qui s’affichent à l’écran.
Windows 7
1. Cliquez sur l’icône
Démarrer
, saisissez
Audio
dans la zone de recherche et appuyez sur Entrée.
Dans les résultats qui s’affichent, cliquez sur
Audio
. Vous pouvez également cliquer sur
Démarrer
>
Panneau de configuration
>
Matériel et Audio
>
Audio
.
2. Sélectionnez
Haut-parleurs
et cliquez sur
Configurer
.
La fenêtre Configuration des haut-parleurs s’affiche.
3. Dans l’onglet
Lecture
, cliquez ou appuyez sur
Haut-parleurs ou Casque
.
4. Sélectionnez une configuration de haut-parleurs dans
Canaux audio :
et cliquez sur
Test
.
Chaque haut-parleur émet une tonalité.
5. Cliquez sur
Suivant
et suivez les instructions à l’écran.
Connexion de haut-parleurs 5.1
Figure 1. Connexion de haut-parleurs 5.1
1. Connecteur audio arrière sur l'ordinateur
3. Connecteur audio avant sur l'ordinateur
2. Canal de sortie Surround central/basse fréquence sur l'ordinateur
4. Câble audio de canal 5.1
Configuration de votre ordinateur 9
5. Canal de sortie Surround central/basse fréquence sur le hautparleur
7. Connecteur audio arrière sur le haut-parleur
6. Connecteur audio avant sur le haut-parleur
Connexion de haut-parleurs 7.1
Figure 2. Connexion de haut-parleurs 7.1
1. Connecteur audio arrière sur l’ordinateur
3. Connecteur audio latéral sur l’ordinateur
5. Câble audio de canal 7.1
7. Connecteur audio avant sur le haut-parleur
9. Connecteur audio latéral sur le haut-parleur
2. Canal de sortie surround central/LFE sur l’ordinateur
4. Connecteur audio avant sur l’ordinateur
6. Canal de sortie surround central/LFE sur le haut-parleur
8. Connecteur audio arrière sur le haut-parleur
Configuration de l’imprimante
Vous pouvez connecter une imprimante au port USB de votre ordinateur. Certaines imprimantes peuvent également prendre en charge les connexions Wi-Fi et Bluetooth.
REMARQUE : Les fonctionnalités de l’imprimante et les étapes d’installation peuvent varier selon le modèle de l’imprimante. Pour savoir comment configurer l’imprimante, voir la documentation fournie avec l’imprimante.
• Si vous installez une imprimante câblée, connectez-la à l’ordinateur à l’aide du câble USB avant d’exécuter ces
étapes.
• Si vous installez une imprimante sans fil, suivez les instructions de la documentation de l’imprimante.
Windows 10 et 8.1
1. Saisissez
Périphériques
dans la zone de recherche.
REMARQUE : Dans Windows 10, cliquez ou appuyez sur l'icône Rechercher pour accéder à la zone de recherche.
Dans Windows 8.1, cliquez sur l’icône Rechercher pour accéder à la zone de recherche.
2. Cliquez ou appuyez sur
Imprimantes et périphériques
.
3. Cliquez ou appuyez sur
Ajouter une imprimante
.
La fenêtre Ajouter un périphérique apparaît.
4. Suivez les instructions qui s'affichent.
10 Configuration de votre ordinateur
REMARQUE : Si votre imprimante est installée, elle apparaît dans la liste sur le côté droit. Si elle ne figure pas dans la liste, cliquez ou appuyez sur Ajouter un périphérique en haut de la liste des périphériques. Sélectionnez votre imprimante dans la liste pour l'installer. Pour savoir comment configurer l’imprimante, voir la documentation fournie avec l’imprimante.
Windows 7
1. Cliquez sur
Démarrer
>
Imprimantes et périphériques
.
2. Cliquez sur
Ajouter une imprimante
.
La fenêtre Ajouter une imprimante apparaît.
3. Suivez les instructions qui s'affichent.
REMARQUE : Pendant l’ajout de l’imprimante, il vous sera peut-être demandé d’installer son pilote. Utilisez le support des pilotes de l’imprimante ou téléchargez les pilotes depuis le site Web du fabricant de l’imprimante. Pour savoir comment configurer l’imprimante, voir la documentation fournie avec l’imprimante.
Configuration de la Webcam
Webcam intégrée
La webcam intégrée se trouve sur l’écran de l’ordinateur portable ou l’écran externe. Si vous avez commandé la webcam avec l’ordinateur, les pilotes et le logiciel sont préinstallés. Pour les réinstaller, utilisez le support fourni avec l’ordinateur. Pour plus d’informations, voir
Webcam externe
Utilisez le support fourni avec votre webcam pour installer les pilotes et les autres logiciels requis afin de pouvoir utiliser toutes les fonctionnalités de votre webcam. Pour plus d’informations, consultez la documentation fournie avec la webcam.
Configuration du Bluetooth
Vous pouvez activer Bluetooth sur votre ordinateur en activant l'option sans fil. Une carte Buletooth est intégrée à la plupart des ordinateurs et des tablettes livrés. Pour plus d’informations à propos du couplage votre périphérique avec votre ordinateur, reportez-vous
Using Bluetooth (Utilisation du Bluetooth)
.
REMARQUE : Pour savoir si votre ordinateur ou tablette dispose d’une carte Bluetooth interne, consultez le
Guide de démarrage rapide
fourni avec votre ordinateur ou la section
Setup and Specifications
(Installation et Caractéristiques) sur la page www.dell.com/support.
.
Connexion de plusieurs écrans
La plupart des cartes graphiques ou vidéo des ordinateurs de bureau peuvent prendre en charge deux écrans ou plus, en fonction des caractéristiques de la carte graphique et de l’ordinateur. En général, les ordinateurs portables peuvent prendre en charge jusqu’à deux
écrans, en fonction des caractéristiques de l’ordinateur. Identifiez le type des connecteurs vidéo disponibles sur votre ordinateur portable ou de bureau. Le nombre de connecteurs vidéo dépend du type de carte graphique installé sur l’ordinateur portable ou de bureau.
1. Connectez l’écran à une prise murale à l’aide du cordon d’alimentation.
2. Connectez l’écran au connecteur vidéo de votre ordinateur à l’aide d’un câble vidéo.
3. Allumez l’écran et votre ordinateur.
Windows 10
Une fois les câbles correctement branchés, votre ordinateur doit automatiquement détecter et afficher l’écran du Bureau sur les écrans connectés. Vous pouvez maintenant sélectionner le style d’affichage qui correspond le mieux à vos besoins.
Configuration de votre ordinateur 11
Microsoft Windows propose plusieurs styles d’affichage de l’écran du Bureau sur les différents écrans connectés à votre ordinateur.
•
PC Screen only (Écran du PC uniquement)
: utilise uniquement l’écran 1 et n’affiche rien sur l’écran 2. Le second écran est ignoré et seul l’écran principal est utilisé.
•
Duplicate (Dupliquer)
(également appelé mode Clone) : affiche la totalité du Bureau sur les deux écrans. Le deuxième écrans et les suivants répliquent ce qui s’affiche sur l’écran principal.
•
Extend (Étendre)
: étire le Bureau sur l’ensemble des deux écrans. L’écran du Bureau de votre PC est étendu sur l’ensemble de tous les écrans détectés, ce qui vous permet de visualiser votre écran du Bureau sur l’ensemble des écrans que vous utilisez.
•
Second Screen only (Deuxième écran uniquement)
: utilise uniquement l’écran 2 et n’affiche rien sur l’écran 1. L’écran principal est désactivé et seul le second écran sera utilisé.
Windows 8
Mode Windows
1. Lancez
Windows Charms (icônes Windows)
en faisant glisser votre doigt depuis la droite ou en déplaçant le curseur de la souris vers l’un des angles sur le côté droit.
2. Choisissez
Devices (Périphériques)
.
3. Sélectionnez
Second Screen (Deuxième écran)
.
4. Sélectionnez l'une des options suivantes :
•
PC Screen only (Écran du PC uniquement)
: utilise uniquement l’écran 1 et n’affiche rien sur l’écran 2. Le second écran est ignoré et seul l’écran principal est utilisé.
•
Duplicate (Dupliquer)
(également appelé mode Clone) : affiche la totalité du Bureau sur les deux écrans. Le deuxième écrans et les suivants répliquent ce qui s’affiche sur l’écran principal.
•
Extend (Étendre)
: étire le Bureau sur l’ensemble des deux écrans. L’écran du Bureau de votre PC est étendu sur l’ensemble de tous les écrans détectés, ce qui vous permet de visualiser votre écran du Bureau sur l’ensemble des écrans que vous utilisez.
•
Second Screen only (Deuxième écran uniquement)
: utilise uniquement l’écran 2 et n’affiche rien sur l’écran 1. L’écran principal est désactivé et seul le second écran sera utilisé.
Mode bureau classique
1. Allez dans le
Control Panel (Panneau de configuration)
et choisissez
Display (Écran)
.
2. Choisissez
Change Display Settings (Modifier les paramètres d’affichage)
à gauche.
3. Dans la fenêtre Change Display Settings (Modifier les paramètres d’affichage), cliquez et faites glisser les écrans virtuels pour reproduire votre configuration physique.
4. Cliquez sur
OK
pour terminer.
Windows 7
1. Fermez tous les programmes ouverts.
2. Maintenez enfoncée la touche du logo Windows et appuyez sur la touche P de votre clavier.
3. Sélectionnez l’une des options suivantes :
•
Ordinateur uniquement
: affiche l’image uniquement sur l’écran de votre ordinateur portable.
•
Dupliquer
: duplique l’image de l’écran de votre ordinateur portable sur les deux écrans avec une résolution basée sur celle de l’écran ayant la résolution la plus basse.
•
Étendre
: permet de déplacer une fenêtre d’un écran à l’autre en cliquant sur la barre de titre de la fenêtre et en la faisant glisser vers un nouvel emplacement.
•
Projecteur uniquement
: option généralement choisie lorsque l’ordinateur portable est utilisé comme un ordinateur de bureau.
Vous pouvez ainsi profiter d’un grand écran externe avec une meilleure résolution.
12 Configuration de votre ordinateur
2
À propos de votre ordinateur
Cette section fournit des informations détaillées sur les composants qui peuvent être installés sur votre ordinateur.
Adaptateur d’alimentation
Les blocs d’alimentation servent à fournir du courant électrique aux ordinateurs portables, aux tablettes et à certains ordinateurs de bureau. Le kit Dell du bloc d'alimentation se compose de l’adaptateur proprement dit et du câble d'alimentation. La puissance nominale du bloc d’alimentation (90 W, 65 W, etc.) dépend de l’ordinateur pour lequel est conçu le bloc d’alimentation ; quant au câble d’alimentation, il varie selon le pays où est livré le bloc d’alimentation.
PRÉCAUTION : Pour éviter d’endommager l’ordinateur, il est recommandé d’utiliser uniquement le bloc d’alimentation fourni avec l’ordinateur ou un bloc d’alimentation de remplacement approuvé par Dell.
Batterie
Les batteries sont classées selon leur puissance nominale telle que 45 Wh, 65 Wh, etc. La batterie vous permet d'utiliser votre appareil lorsque celui-ci n'est pas branché au secteur. Le cycle de vie de la batterie correspond au nombre de fois qu’elle peut être déchargée et rechargée sans affecter le système d’exploitation de manière significative. Lorsque la fin du cycle de vie de la batterie est atteinte, vous devez la remplacer. Selon le modèle de l’ordinateur, la batterie de l’ordinateur peut être remplacée par l’utilisateur ou nécessiter que le remplacement soit effectué par un technicien de maintenance Dell.
REMARQUE : Les batteries de grande capacité ont généralement un cycle de vie plus long car elles nécessitent d’être rechargées moins souvent que les batteries de faible capacité.
REMARQUE : Pour des conseils sur l’amélioration de l’autonomie de la batterie, voir la section
Améliorer l’autonomie de la batterie .
REMARQUE : La fonction Dell Power Manager n’est pas prise en charge par les systèmes Alienware.
À propos de votre ordinateur 13
Pile bouton
La pile bouton se trouve sur la carte système et alimente en courant électrique la puce CMOS (Complementary Metal Oxide
Semiconductor) lorsque l'ordinateur est éteint. La puce CMOS enregistre l’heure, la date et d’autres informations de configuration de l’ordinateur. Dans des conditions normales d’utilisation, la pile bouton peut durer plusieurs années. Sa longévité est affectée par des facteurs comme le type de carte système, la température, la durée pendant laquelle l’ordinateur est éteint, etc.
Pavé tactile
Un pavé tactile est disponible sur la plupart des ordinateurs portables et fournit la fonctionnalité d’une souris. Il comporte une surface tactile qui détecte le mouvement et la position des doigts. Vous pouvez utiliser le pavé tactile pour déplacer le curseur, faire glisser ou déplacer des éléments sélectionnés et effectuer un clic gauche en appuyant sur la surface. Les pavés tactiles qui détectent les gestes permettent d’exécuter des gestes tels qu’un zoom, un pincement, une rotation, un défilement, etc. Vous pouvez également acheter des pavés tactiles externes. Un pavé tactile de précision constitue une nouvelle catégorie de périphériques d’entrée qui offre des fonctionnalités de pointeur de très grande qualité permettant la saisie et la détection de gestes. Les pavés tactiles de précision interagissent directement avec le système d’exploitation sans devoir utiliser de pilote.
REMARQUE :
Pour plus d’informations, reportez-vous à la section Utilisation du pavé tactile
.
Affichage
Les écrans sont classés en fonction de leur taille, de leur résolution, de leur palette de couleurs, etc. Généralement, un écran haute résolution et générant des couleurs haute densité fournit une meilleure qualité d’image. Certains écrans externes disposent également de ports USB, de lecteurs de carte mémoire, etc. Les écrans peuvent également prendre en charge des fonctions telles que la fonction tactile, le mode 3D et les connexions sans fil.
Écran tactile
L'écran tactile est un périphérique d'affichage qui permet d'interagir avec les objets sur l'écran en touchant celui-ci au lieu d'utiliser une souris, un pavé tactile ou un clavier. Vous pouvez utiliser un écran tactile à l'aide des doigts ou d'un autre objet passif, tel qu'un stylet. Les
écrans tactiles sont fréquemment utilisés sur des téléphones, des tablettes, des ordinateurs, etc. Les technologies tactiles les plus usuelles sont le tactile capacitif et le tactile résistif.
REMARQUE : L'écran tactile peut ne pas être pris en charge sur tous les ordinateurs.
REMARQUE : Pour plus d’informations, reportez-vous à
Using your touch screen (Utilisation de votre écran tactile) .
3D
Les écrans 3D peuvent afficher des images 3D et des vidéos 3D. Ces affichages donnent l’illusion de la 3D en présentant des images 2D distinctes à l’œil droit et à l’œil gauche. Ces images sont combinées et interprétées par le cerveau comme une image unique en profondeur.
REMARQUE : Il peut être nécessaire de porter des lunettes 3D permettant de visualiser des images 3D.
14 À propos de votre ordinateur
Affichage sans fil
La fonction d’affichage sans fil permet de partager l’écran de l’ordinateur avec un téléviseur compatible sans utiliser de câble. Pour déterminer si le téléviseur est compatible avec cette fonction, voir sa documentation.
REMARQUE : L’affichage sans fil peut ne pas être pris en charge par tous les ordinateurs. Pour plus d'informations, visitez le site www.intel.com
.
Caméra
Webcam
La webcam vous permet de passer des appels vidéo, de prendre des photos et d’enregistrer des vidéos.
Caméra 3D
La caméra 3D vous permet de saisir et de produire des images tri-dimensionnelles, ce qui rend possible la perception des distances, tailles et dimensions des objets, grâce aux capteurs intégrés. Cette fonction améliore l’interactivité pendant les conférences vidéo, les jeux en ligne, etc.
Caméra 3D Intel RealSense
Les caméras RealSense comprennent trois lentilles, une caméra 2D standard pour les images et vidéos ordinaires, une caméra infrarouge et un projecteur laser infrarouge. Les composants infrarouges permettent à la caméra RealSense de voir la distance entre les objets, les séparant des couches de l'arrière-plan situées derrière eux et permettant ainsi une meilleure identification des gestes, des objets et des visages qu'une caméra traditionnelle. Trois options sont disponibles pour ces caméras : front-facing (située à l’avant), rear
‑ facing (située à l’arrière), et snapshot (instantané).
Affichage sans fil
La fonction d’affichage sans fil permet de partager l’écran de l’ordinateur avec un téléviseur compatible sans utiliser de câble. Pour déterminer si le téléviseur est compatible avec cette fonction, voir sa documentation.
REMARQUE : L’affichage sans fil peut ne pas être pris en charge par tous les ordinateurs. Pour plus d'informations, visitez le site www.intel.com
.
Clavier
Un clavier permet de saisir des caractères et d’exécuter des fonctions spéciales à l’aide de touches de raccourci. Le nombre de touches et les caractères disponibles peuvent varier en fonction du pays dans lequel le clavier est fourni. Les ordinateurs portables sont dotés d’un clavier intégré. Les tablettes sont généralement équipées d’un clavier virtuel et certaines d’entre elles prennent également en charge un clavier externe. Les ordinateurs de bureau Dell disposent d’un clavier externe sans fil ou connecté à l’aide d’un câble USB.
Touches courantes figurant sur le clavier :
• touches alphanumériques permettant de taper des lettres, des chiffres, des signes de ponctuation et des symboles
• touches de raccourci d’applications et multimédias
• touches de contrôle telles que <Ctrl>, <Alt>, <Échap> et la touche Windows
• touches de raccourci pour exécuter des tâches spéciales ou lancer des fonctions spécifiques
• touches de fonction, de <F1> à <F12>
• touches de navigation pour déplacer le curseur dans les documents ou les fenêtres
Clavier physique
Les claviers physiques sont utilisés pour les ordinateurs portables et de bureau. Les ordinateurs portables sont généralement dotés d’un clavier intégré. Les claviers externes sont généralement utilisés pour les ordinateurs de bureau. Certains claviers peuvent comporter des
À propos de votre ordinateur 15
éléments et fonctions tels que des touches pour le réglage du volume, des touches de raccourci pour les applications, un pavé tactile intégré, des touches de raccourci programmables, le rétro-éclairage, etc.
Rétro-éclairage du clavier
Le rétro-éclairage de certains claviers physiques illumine les symboles situés sur les touches, ce qui permet d’utiliser le clavier dans des environnements sombres. Vous pouvez activer manuellement le rétro-éclairage ou le configurer pour qu’il s’active automatiquement lorsque l’ordinateur est placé dans un environnement sombre.
Le clavier rétro-éclairé des ordinateurs portables Dell possède différents états d’éclairage. Appuyez sur la touche <Fn> et la flèche droite pour passer d’un état d’éclairage à l’autre. Sur les claviers à rétro-éclairage RVB, chaque touche est éclairée par une lumière RVB. Vous pouvez configurer les paramètres du rétro-éclairage en fonction des actions effectuées en cours de jeu.
REMARQUE : Le clavier rétro-éclairé n’est pas forcément disponible sur tous les ordinateurs. Pour vérifier si un clavier rétro-éclairé est disponible sur votre ordinateur, voir le
Quick Start Guide
(Guide de démarrage rapide) fourni avec l’ordinateur, ou voir la section
Setup and Specifications
(Installation et Caractéristiques) disponible à l’adresse HTTP://
WWW.DELL.COM/SUPPORT .
16 À propos de votre ordinateur
Clavier à l’écran
Des claviers à l’écran sont disponibles sur la plupart des ordinateurs et des tablettes. Cependant, ils sont utilisés sur les appareils à écran tactile comme les tablettes et les ordinateurs tout-en-un. Vous pouvez sélectionner les touches à l’aide de la souris ou en les touchant sur un écran tactile.
Types de connexions de clavier
Un clavier peut être connecté à l'ordinateur à l'aide d'un câble (câblé) ou d'une connexion sans fil.
Câblé
Un clavier câblé est connecté à l'ordinateur à l'aide d'un câble (USB, généralement) qui ne nécessite pas de source d'alimentation supplémentaire, telle qu'une batterie.
Sans fil
Les claviers sans fil utilisent une fréquence radio (FR) ou Bluetooth (BT) pour se connecter à l'ordinateur. Le nombre de câbles pouvant encombrer le bureau est réduit. Cela vous permet d’utiliser le clavier dans une position plus confortable, en vous éloignant de quelques mètres de l’ordinateur. Ce type de clavier nécessite des piles pour fonctionner.
Un clavier qui utilise la fréquence radio est généralement doté d’un récepteur que vous devez connecter à l’ordinateur. Les claviers
Bluetooth peuvent se coupler avec la carte Bluetooth intégrée à l’ordinateur ou une carte Bluetooth externe.
Numéro de série et code de service express
Vous pouvez identifier le numéro de série et le code de service express de l’ordinateur à l’aide des éléments suivants :
• Étiquette sur l’ordinateur ou la tablette
•
Mosaïque SupportAssist sur votre ordinateur. Pour en savoir plus, voir Dell SupportAssist .
• Site Web du service de support Dell à l'adresse www.dell.com/support .
• Programme de configuration du BIOS
Identification de l'étiquette sur l'ordinateur
Ordinateurs portables
: face inférieure de l’ordinateur (sous le badge du système ou dans la baie de batterie)
Ordinateurs de bureau
: face arrière ou supérieure du châssis de l’ordinateur
Tablettes
: face arrière ou inférieure de la tablette
REMARQUE : Pour connaître l'emplacement de l'étiquette sur votre appareil, voir le Guide de démarrage rapide fourni avec l'ordinateur ou la section
Setup and Specifications
(Installation et Caractéristiques) à l'adresse www.dell.com/ support .
site de support Dell
1. Rendez-vous sur www.dell.com/support .
2. Cliquez ou appuyez sur
Détecter le produit
et suivez les instructions qui s’affichent à l’écran.
Programme de configuration du BIOS
1. Allumez ou redémarrez votre ordinateur.
2. Lorsque le logo DELL s’affiche, attendez que l’invite F2 apparaisse, puis appuyez sur la touche <F2> immédiatement pour ouvrir le programme de configuration du BIOS
REMARQUE : l’invite F2 reste active quelques instants uniquement. Si vous manquez l’invite, attendez que l’ordinateur affiche le bureau, puis mettez-le hors tension et recommencez.
3. Accédez à l’onglet Main (Principal) et recherchez
Service Tag (Numéro de série)
. Pour en savoir plus sur la configuration BIOS, consultez le Manuel de maintenance de votre ordinateur sur www.dell.com/support .
À propos de votre ordinateur 17
Périphérique de stockage
Les périphériques de stockage vous permettent de conserver des données afin de les réutiliser ultérieurement. Ils peuvent être internes ou externes. La plupart des périphériques de stockage conservent les données jusqu’à ce que vous les supprimiez manuellement. Les disques durs (HDD), les disques SSD (Solid
‑
State Drive), les lecteurs optiques et les unités flash sont des exemples de périphériques de stockage.
Périphériques de stockage internes
Les périphériques de stockage internes sont installés dans l’ordinateur et ils ne peuvent généralement pas être retirés lorsque l’ordinateur est sous tension. Les périphériques de stockage interne les plus courants sont les disques durs (HDD) et les disques SSD. Les disques durs et SSD utilisent l’interface SATA pour transférer les informations. Les disques SSD sont également physiquement similaires aux disques durs, ce qui les rend compatibles avec les ordinateurs existants. Les disques durs contiennent des plateaux de disque. Les disques SSD utilisent une mémoire Flash, qui les rend plus rapides, plus silencieux, écoénergétiques et résistants aux chocs.
Périphériques de stockage amovibles
Les périphériques de stockage amovibles sont des périphériques qu'il est possible de retirer de l'ordinateur sans éteindre celui-ci.
Périphériques de stockage amovibles les plus courants :
• disques optiques
• Cartes mémoire
• unités flash
• disques durs externes
Lecteurs et disques optiques
L'ordinateur peut éventuellement prendre en charge un lecteur de DVD RW (Lecture-Écriture) ou un lecteur combiné DVD RW et Blu-ray.
Les disques optiques peuvent être en lecture seule, inscriptibles une seule fois ou réinscriptibles. Types de lecteurs courants :
• Graveur Blu-ray : lit et écrit sur les disques Blu-ray, les DVD et les CD.
• Lecteur combiné Blu-ray + DVD RW : lit les disques Blu-ray. Lit et écrit sur des CD et des DVD.
• Lecteur DVD RW : lit et écrit sur les DVD et les CD.
Cartes mémoire
Les cartes mémoire, ou cartes flash, utilisent de la mémoire flash pour stocker des informations numériques. Elles sont réinscriptibles, rapides et conservent les données même sans recevoir d’alimentation électrique. Elles sont habituellement utilisées dans des appareils comme les appareils photo numériques, les téléphones mobiles, les lecteurs multimédia, les consoles de jeu, etc. Votre ordinateur peut être
équipé d'un lecteur de cartes mémoire pour lire et écrire sur ces cartes.
Types de cartes mémoire courants :
Tableau 1. Exemples de types de cartes mémoire courants
Secure Digital (SD)/Secure Digital High Capacity (SDHC)
18 À propos de votre ordinateur
SDXC (Secure Digital Extended Capacity ) [carte avec USH (Ultra
High Speed)]
Secure Digital miniSD
Carte MMC (Multimedia Card)
Carte MMC+ (MultiMedia Card plus)
Carte MMC (MultiMediaCard) mobile
RS MMC
Extreme Digital (xD)
Memory Stick XC (MSXC)
Compact Flash I , II/Compact Flash MD
Memory Stick Duo
À propos de votre ordinateur 19
Memory Stick Pro Duo
Memory Stick Pro-HG Duo
Memory Stick (MS)/Memory Stick Pro (MS Pro)
Smart Media/Smart Media XD
Barrette de mémoire
Une barrette de mémoire stocke temporairement les données dont a besoin l’ordinateur pour exécuter les tâches. Les fichiers ou les applications sont chargés dans les barrettes de mémoire pour pouvoir être ouverts ou utilisés. Les barrettes de mémoire sont classées en fonction de leur capacité (en Go) et de leur vitesse (en MHz). Plus la mémoire est rapide et plus l’espace mémoire est important, plus les performances sont optimales. Types de barrettes de mémoire courants :
•
Module DIMM (Dual In-line Memory Module)
: utilisé sur les ordinateurs de bureau.
•
Module SODIMM (Small Outline Dual In-line Memory Module)
: plus petit qu’un module DIMM. Généralement utilisés sur les ordinateurs portables. Ils peuvent aussi être utilisés sur certains ordinateurs de bureau compacts et ordinateurs tout-en-un.
Carte système
La carte système constitue la partie centrale des ordinateurs. Tous les autres périphériques se connectent à la carte système pour pouvoir interagir entre eux. La carte système contient divers contrôleurs et connecteurs qui aident à l’échange des données entre les divers composants de l’ordinateur. En outre, elle peut intégrer des fonctionnalités graphiques, audio et réseau. Composants importants d’une carte système :
• Support de processeur
• Connecteurs pour barrette de mémoire
• Emplacements pour cartes d’extension
• CMOS pour stocker le BIOS
Jeu de puces
Le jeu de puces contrôle les composants de la carte système et permet la communication entre les composants. Généralement, le jeu de puces fait partie de la carte système. Toutefois, sur certains processeurs de nouvelle génération, le jeu de puces peut être intégré au processeur.
20 À propos de votre ordinateur
Processeur
Un processeur reçoit des données et des instructions des applications et traitent les données selon les instructions du logiciel. Les processeurs sont conçus spécifiquement pour les ordinateurs de bureau, les ordinateurs portables, les périphériques mobiles, etc.
Généralement, un processeur est adapté à un type d’appareil et ne peut pas être utilisé sur un autre type d’appareil. Les processeurs conçus pour les appareils portables et mobiles consomment moins d'énergie que ceux destinés aux ordinateurs de bureau ou aux serveurs.
Les processeurs sont classés principalement en fonction des éléments suivants :
• nombre de cœurs de traitement
• vitesse ou fréquence mesurée en gigahertz (GHz) ou mégahertz (MHz)
• mémoire intégrée appelée également cache
Ces facteurs déterminent également les performances d’un processeur. En règle générale, des valeurs élevées impliquent de meilleures performances. Certains processeurs peuvent être intégrés à la carte système. Intel, AMD, Qualcomm, etc. sont des exemples de fabricants de processeurs.
Ventilateur de l’ordinateur
Le ventilateur refroidit les composants internes de l’ordinateur en expulsant l’air chaud hors de l’ordinateur. On utilise habituellement les ventilateurs pour refroidir les composants de l’ordinateur qui consomment beaucoup d’électricité et qui, de ce fait, génèrent une quantité
élevée de chaleur. Le refroidissement des composants les protège contre la surchauffe et les dysfonctionnements, et empêche qu’ils ne s’endommagent.
Dissipateur de chaleur
Comme leur nom l'indique, les dissipateurs de chaleur servent à dissiper la chaleur générée par le processeur, par certaines cartes graphiques haut de gamme ou certains jeux de puces intégrés. Un dissipateur de chaleur est généralement associé à un ventilateur installé au-dessus ou à côté de lui pour augmenter le flux d’air. Un dissipateur de chaleur est constitué d’ailettes ou de lames à la place d’un bloc métallique. Cela permet d'augmenter la surface et d'obtenir une dissipation de chaleur maximale. Une couche de pâte thermoconductrice est appliquée entre le processeur ou la carte graphique et le dissipateur de chaleur pour faciliter l’échange de chaleur.
À propos de votre ordinateur 21
Pâte thermique
La pâte thermique (ou gel thermique, composé thermique, etc.) sert à créer une couche inductive de chaleur entre un processeur et un dissipateur de chaleur. L'application de pâte thermique entre le processeur et le dissipateur thermique augmente le transfert de chaleur du processeur vers le dissipateur, car la pâte thermique a une meilleure conductivité que l'air.
Carte vidéo
Une carte vidéo traite les données graphiques et envoie la sortie vidéo à un périphérique d’affichage tel qu’un écran ou un projecteur. Il existe deux types de cartes vidéo :
•
Intégrée
: souvent désignée sous le nom de carte vidéo intégrée, elle fait alors partie de la carte système. Dans certains ordinateurs, la carte vidéo est intégrée au processeur. Une carte vidéo intégrée partage généralement la mémoire système (RAM) et peut également utiliser le processeur pour exécuter le traitement vidéo.
Une unité de traitement accéléré (APU) est intégrée au même bloc que le processeur et fournit des taux de transfert de données
élevés tout en réduisant la consommation d’énergie.
•
Séparée
: les cartes vidéo séparées sont installées à part sur la carte système. Ces cartes disposent d’une mémoire dédiée et elles fournissent en général des performances plus élevées que les cartes vidéo intégrées. Ces cartes sont destinées aux applications à utilisation intensive de données graphiques, aux jeux vidéo haute définition, etc.
REMARQUE : Lorsqu’un ordinateur est doté d’une carte vidéo séparée et d’une carte vidéo intégrée, cette dernière est désactivée par défaut. Utilisez le programme de configuration du BIOS pour sélectionner la carte à utiliser.
La commutation graphique permet à un ordinateur doté d’une puce graphique intégrée à faible consommation d’énergie et d’une carte graphique séparée à haute consommation d’énergie de passer d’une carte à l’autre en fonction de la charge et des besoins.
Tuners TV
Les tuners TV vous permettent de regarder la télévision sur votre ordinateur. Des tuners TV sont disponibles pour les ordinateurs de bureau et portables comme périphériques internes ou externes.
REMARQUE : Les tuners TV ne sont pas pris en charge par tous les ordinateurs.
Interne
• PCI-E
• PCI
Externe
• USB
• Carte PC
• Carte ExpressCard
Les tuners TV sont généralement autonomes, mais certaines cartes vidéo sont équipées d’un tuner TV intégré. Pour plus d’informations sur l’utilisation des tuners TV, voir la documentation relative au tuner TV.
22 À propos de votre ordinateur
Haut-parleurs
Les ordinateurs portables et les tablettes sont dotés de haut-parleurs intégrés pour la sortie audio. Les ordinateurs de bureau disposent
également de haut-parleurs intégrés. Cependant, ils sont utilisés uniquement pour produire des bips afin d'indiquer des erreurs ou des
échecs.
Vous pouvez également connecter des haut-parleurs externes à l’ordinateur ou à la tablette. Les haut-parleurs peuvent être connectés à votre ordinateur par un connecteur audio de 3,5 mm, une connexion USB ou une connexion sans fil.
Les haut-parleurs sont généralement classés en fonction du nombre de canaux audio qu’ils prennent en charge : 2, 2.1, 5.1, 7.1, etc. Le chiffre avant le point indique le nombre de canaux, alors que le chiffre après le point indique le caisson de basse.
REMARQUE : la carte audio et les haut-parleurs doivent prendre en charge un système audio 5.1/7.1 canaux pour produire des sons sur ces canaux.
Audio 2.1
2.1 fait référence à un système avec deux haut-parleurs (canal gauche et droit) et un caisson de basse.
Audio 5.1
5.1 désigne le nombre de canaux audio dans la plupart des configurations de son surround. Un système audio 5.1 utilise cinq canaux audio principaux (avant gauche, avant droit, centre, surround gauche, surround droit) et un canal basses fréquences.
Audio 7.1
7.1 désigne le nombre de canaux audio dans les configurations de son surround haut de gamme. Un système audio 7.1 utilise deux hautparleurs supplémentaires (arrière gauche et arrière droite) en plus de ceux des systèmes audio 5.1. Pour plus d'informations sur la
configuration audio, voir Setting up audio (Configuration de l’audio) .
Webcam
Une webcam est un périphérique qui vous permet de capturer de la vidéo ou des images, elle peut également être utilisée pour de la vidéoconférence. Votre écran peut comporter une webcam intégrée ou vous pouvez brancher une webcam externe à votre ordinateur La qualité d'une caméra se définit principalement par le nombre de pixels qu'elle est capable de capturer.
Pour pouvoir utiliser la Webcam, vous devez installer ses pilotes et son logiciel. Si vous avez commandé une Webcam avec l'ordinateur, les pilotes et le logiciel sont généralement déjà installés lorsque vous recevez l'ordinateur. Pour en savoir plus sur la configuration de la
webcam, voir Setting up your webcam (Configuration de votre webcam) .
À propos de votre ordinateur 23
Réseau
Un réseau vous permet de connecter vos périphériques les uns aux autres et à Internet. Parmi ces périphériques : les ordinateurs, les tablettes, les téléphones, les imprimantes ainsi que d'autres périphériques. Vous pouvez configurer votre réseau à l'aide de câbles (LAN) ou de périphériques sans fil (WLAN). Les réseaux s'installent à l'aide d'Ethernet, du Wi-Fi, de la technologie WWAN, de Bluetooth etc...
Réseau local (LAN)
Remplacer ce texte par votre contenu. Les périphériques sont connectés à l’aide de câbles Ethernet et couvrent une zone relativement petite, généralement limitée à un domicile ou un bâtiment.
Réseau local sans fil (WLAN)
Les périphériques se connectent sans fil et couvrent une zone relativement restreinte, généralement l'intérieur d'une maison ou d'un immeuble. La connexion sans fil utilisée pour configurer le WLAN est en général le Wi-Fi (802.11x, x faisant référence aux différents protocoles 802.11).
Réseau WWAN
Aussi appelé Mobile Broadband (large bande mobile), ce service est fourni en général par les compagnies téléphoniques, pour être utilisé sur les périphériques mobiles. Les périphériques mobiles ou ordinateurs portables doivent pouvoir prendre en charge la technologie WWAN pour se connecter à ce réseau.
Réseau personnel sans fil (WPAN)
Les périphériques se connectent généralement sans fil à l’aide des technologies Bluetooth, fréquence radio, NFC (Near-Field
Communication), etc. Ce type de réseau fonctionne généralement dans un court rayon autour du périphérique. Pour connecter votre
ordinateur ou votre tablette à Internet, voir Connexion à Internet
.
Modem
Les modems vous permettent de connecter votre ordinateur ou votre routeur à Internet. Les modems peuvent être analogiques
(connexion d'accès à distance) ou numériques (DSL ou câble). Les modems DSL ou câble sont généralement fournis par votre fournisseur d’accès Internet.
•
Modems de connexion d’accès à distance
: ces modems sont des périphériques électroniques capables de convertir des signaux téléphoniques analogiques en signaux numériques pouvant être traités par l’ordinateur, et des signaux numériques en signaux analogiques pouvant être transmis par ligne téléphonique. Les modems de connexion d'accès à distance peuvent être internes ou externes.
•
Modem numérique
: utilisé pour envoyer et recevoir des données vers et depuis une ligne téléphonique numérique, telle qu'une ligne
DSL (Digital Subscriber Line) ou RNIS (Réseau Numérique à Intégration de Services ou ISDN).
Routeur
Un routeur est un périphérique qui transmet les données entre des réseaux informatiques. Les routeurs les plus courants sont les routeurs domestiques et de bureau qui permettent de partager la connexion Internet entre plusieurs périphériques simultanément.
Les routeurs peuvent être câblés ou sans fil. Un routeur câblé permet de connecter l’ordinateur à l’aide d’un câble Ethernet (RJ45). La plupart des routeurs domestiques disposent de quatre ports pour connecter jusqu’à quatre ordinateurs à Internet simultanément. Un routeur sans fil utilise la technologie Wi
‑
Fi et permet de connecter vos téléphones, tablettes, ordinateurs et d’autres périphériques au réseau.
Les routeurs sans fil peuvent se connecter à plusieurs périphériques simultanément. Pour plus d’informations, voir la documentation du routeur.
24 À propos de votre ordinateur
Contrôleur d’interface réseau
Les cartes NIC (Network
‑
Interface Controller), également appelées cartes réseau ou cartes LAN (Local
‑
Area Network), se connectent à un réseau à l’aide d’un câble Ethernet. Elles peuvent être internes (intégrées à la carte système) ou externes (cartes d’extension). La plupart des nouveaux ordinateurs sont dotés d’une carte réseau intégrée.
Carte de réseau local sans fil (WLAN)
Les cartes WLAN utilisent la technologie Wi
‑
Fi et permettent aux périphériques de se connecter à un routeur sans fil. L’ordinateur peut
être équipé d’une carte WLAN interne (cartes d’extension ou intégrées à la carte système) ou WLAN externe.
Carte WWAN (Wireless Wide Area Network)
Les contrôleurs WWAN (Wireless Wide Area Network) fournissent une connectivité sans fil via la technologie de tour cellulaire. Cette technologie est principalement disponible sur les téléphones, les tablettes et les ordinateurs portables professionnels. Une carte SIM et un contrat de service peuvent être nécessaires pour la connectivité WWAN.
Bluetooth
Bluetooth permet de connecter d’autres périphériques compatibles Bluetooth à l’ordinateur ou la tablette sur une courte distance. Parmi les périphériques Bluetooth on compte, entre autres, des téléphones, des casques, des claviers, des souris et des imprimantes. Ils peuvent
être internes (cartes d'extension ou intégrés à la carte système) ou externes.
Les routeurs plus sophistiqués, tels que les routeurs d'entreprise, connectent les grands réseaux d'entreprise ou les réseaux FAI jusqu'aux routeurs principaux puissants qui envoient les données à haut débit sur les lignes fibre optique du segment principal d'Internet.
Communications NFC
Les communications NFC (Near-Field Communication) permettent d’échanger des données entre deux périphériques en les mettant en contact ou en les rapprochant. Vous pouvez utiliser des périphériques NFC pour lire les étiquettes NFC, effectuer des paiements, partager des fichiers entre des périphériques compatibles, etc.
Sur les ordinateurs et les tablettes Dell qui prennent en charge les communications NFC, NFC est activé par défaut lorsque les communications sans fil sont activées.
REMARQUE : Pour connecter un périphérique NFC à votre ordinateur ou à votre tablette, consultez la documentation de votre périphérique.
REMARQUE : Le partage de fichiers fonctionne uniquement entre des périphériques qui utilisent le système d’exploitation Windows.
À propos de votre ordinateur 25
3
Utilisation de votre ordinateur
Charge de la batterie
Branchez l’adaptateur d’alimentation de l’ordinateur ou de la tablette pour charger la batterie.
La batterie se charge pendant que l’ordinateur ou la tablette sont en cours d’utilisation ou hors tension. Les circuits électriques internes de la batterie empêchent sa surcharge.
REMARQUE : Si la batterie surchauffe parce qu’elle se trouve dans un environnement chaud, elle peut ne pas se charger lorsque vous connectez le bloc d’alimentation.
Attendez que la batterie refroidisse pour qu’elle poursuive la charge.
REMARQUE :
Utilisation du clavier
Appuyez sur les touches du clavier physique ou touchez les caractères sur le clavier virtuel pour saisir du texte et exécuter d’autres fonctions.
Raccourcis clavier
Certaines touches du clavier de l’ordinateur portable et certains claviers externes peuvent exécuter deux ou plusieurs fonctions lorsque vous appuyez simultanément dessus et sur d’autres touches spéciales, telles que Fn. Certains ordinateurs vous permettent de sélectionner le comportement par défaut de la touche en utilisant le programme de configuration BIOS ou en utilisant les raccourcis clavier.
Tableau 2. Liste des raccourcis clavier
<Ctrl><Maj><Échap>
<Fn><F8>
<Fn> + flèche vers le haut
<Fn> + flèche vers le bas
Touche Windows et <L>
<Fn> + <Échap>
<F2>
<F3>
<F4>
<F5>
Ouverture de la fenêtre Gestionnaire des tâches.
Basculement entre les périphériques d'affichage : écran principal, duplication, extension à deux écrans et second écran uniquement.
Sélectionnez l'icône désirée pour basculer l'affichage vers cette option.
Augmentation de la luminosité sur l'écran intégré uniquement (pas sur l'écran externe).
Diminue la luminosité sur l'écran intégré uniquement (pas sur l'écran externe).
Verrouillage du système.
Activation d'un mode de gestion de l'alimentation. Vous pouvez reprogrammer ce raccourci clavier pour activer un autre mode d’économie d’énergie avec l’onglet Avancé de la fenêtre Propriétés des options d’alimentation.
Changement du nom de l'élément sélectionné.
Recherche d'un fichier ou d'un dossier.
Affichage de la liste déroulante de la barre d'adresse dans l'Explorateur Windows.
Actualisation de la fenêtre active.
26 Utilisation de votre ordinateur
<F6>
<F10>
<Ctrl> + <c>
<Ctrl> + <x>
<Ctrl> + <v>
<Ctrl> + <z>
<Ctrl> + <a>
<Ctrl> + <F4>
<Ctrl> + <Alt> + <Tab>
<Ctrl> + <Tab>
<Ctrl> + <Échap>
Supprimer
<Maj> + <Suppr.>
<Ctrl>+ flèche droite
<Ctrl>+ flèche gauche
<Ctrl> + flèche vers le bas
<Ctrl> + flèche vers le haut
<Ctrl> + <Maj> avec une touche de direction
<Maj> avec une touche de direction
Touche Windows + <m>
Touche Windows + <Maj> + <m>
Touche Windows + <e>
Touche Windows + <r>
Touche Windows + <f>
Touche Windows, <Ctrl> + <f>
Touche Windows + Pause
Passage d'un élément à l'autre sur l'écran dans une fenêtre ou sur le bureau.
Activation de la barre de menus dans le programme actif.
Copie l'élément sélectionné.
Coupe l'élément sélectionné.
Collage l'élément sélectionné.
Annulation d'une action.
Sélection de tous les éléments dans un document ou une fenêtre.
Fermeture de la fenêtre active (dans les programmes qui permettent de maintenir ouverts plusieurs documents simultanément).
Utilisation des touches de direction pour passer d'un élément ouvert à l'autre.
Passage d'une application ouverte à l'autre.
Passage d'un élément à l'autre dans l'ordre de leur ouverture.
Suppression de l'élément sélectionné et envoi vers la corbeille.
Suppression de l'élément sélectionné sans l'envoyer vers la corbeille.
PRÉCAUTION : Les fichiers supprimés à l’aide de cette méthode ne peuvent pas être récupérés dans la corbeille.
Insertion du curseur au début du mot suivant.
Insertion du curseur au début du mot précédent.
Insertion du curseur au début du paragraphe suivant.
Insertion du curseur au début du paragraphe précédent.
Sélection d'un bloc de texte.
Sélection de plusieurs éléments dans une fenêtre ou sur le bureau ou sélection d'un texte dans un document.
Réduction de toutes les fenêtres ouvertes.
Restaure toutes les fenêtres réduites. Cette combinaison de touches fonctionne comme bascule pour restaurer les fenêtres réduites suite à l'utilisation de la combinaison touche Windows +
<m>.
Démarrage de l'Explorateur Windows.
Ouverture de la boîte de dialogue Exécuter.
Ouverture de la boîte de dialogue Résultats de la recherche.
Ouverture de la boîte de dialogue Résultats de la recherche-
Ordinateur (si l'ordinateur est connecté à un réseau).
Ouverture de la boîte de dialogue Propriétés du système.
Raccourcis clavier pour Windows 8.1 et Windows RT
Ce tableau indique certains raccourcis clavier spécifiques à Windows 8.1 et Windows RT. Ces raccourcis clavier complètent les raccourcis clavier déjà disponibles dans les versions antérieures de Windows.
Tableau 3. Liste des raccourcis clavier
Touche Windows et saisie Recherche dans l’ordinateur.
Utilisation de votre ordinateur 27
<Ctrl> + <+>
<Ctrl> + <->
Touche Windows + <c>
Touche Windows + <f>
Touche Windows + <h>
Touche Windows + <i>
Touche Windows + <j>
Touche Windows + <k>
Touche Windows + <o>
Touche Windows + <q>
Touche Windows + <w>
Touche Windows + <z>
Touche Windows + barre d’espace
Touche Windows + <Ctrl> + barre d’espace
Touche Windows + <Tab>
Touche Windows + <Ctrl> + <Tab>
Touche Windows + <Maj> + <.>
Touche Windows + <.>
Zoom avant sur un grand nombre d’éléments affichés, tels que des applications épinglées sur l’écran Démarrer.
Zoom arrière sur un grand nombre d’éléments affichés, tels que des applications épinglées sur l’écran Démarrer.
Ouverture de la barre d’actions latérale.
Ouverture de l’icône Rechercher pour rechercher des fichiers sur l’ordinateur.
Ouverture de l’icône Rechercher.
Ouverture de l’icône Paramètres.
Passage de l’application principale à l’application complémentaire.
Ouverture de l’icône Périphériques.
Verrouillage de l’orientation de l’écran (portrait ou paysage).
Ouverture de l’icône Rechercher pour rechercher des applications sur l’ordinateur.
Ouverture de l’icône Rechercher pour rechercher des paramètres sur l’ordinateur.
Affichage des options disponibles dans l’application.
Basculement entre la langue d’entrée et la disposition du clavier
Passage à une langue de saisie et une configuration de clavier sélectionnées précédemment.
Navigation entre les applications ouvertes tandis qu’elles sont affichées dans une barre verticale sur le côté gauche de l’écran.
Affichage continu de la barre latérale des applications ouvertes après relâchement des touches. Vous pouvez naviguer entre les applications ouvertes à l’aide des touches fléchées vers le haut et vers le bas.
Épinglage d’une application à gauche.
Navigation entre les applications ouvertes.
REMARQUE : Pour connaître les raccourcis clavier spéciaux disponibles sur votre ordinateur, voir le
Quick Start Guide
(Guide de démarrage rapide)
fourni avec l’ordinateur, ou voir la section
Setup and Specifications (Installation et
Caractéristiques)
disponible sur la page www.dell.com/support .
Personnalisation du clavier
Vous pouvez personnaliser le clavier comme suit :
• Modifier le délai de répétition des caractères lorsque vous appuyez sur une touche ou la maintenez enfoncée
• Modifier la vitesse de répétition des caractères
• Modifier la vitesse de clignotement du curseur
• Personnaliser les séquences de touches pour les langues de saisie
Pour personnaliser le clavier :
Windows 10 et 8.1
1. Saisissez
Panneau de configuration
dans la zone de recherche.
28 Utilisation de votre ordinateur
REMARQUE : Dans Windows 10, cliquez ou appuyez sur l’icône Rechercher pour accéder à la zone de recherche.
Dans Windows 8.1, cliquez ou appuyez sur l’icône Rechercher pour accéder à la zone de recherche.
2. Cliquez sur
Panneau de configuration
.
3. Si le Panneau de configuration s’affiche par Catégorie, cliquez ou appuyez sur le menu déroulant
Afficher par :
et sélectionnez
Petites icônes
ou
Grandes icônes
.
4. Cliquez ou appuyez sur
Clavier
.
5. Réglez les paramètres du clavier à changer et cliquez ou appuyez sur
OK
pour enregistrer les paramètres et fermer la fenêtre.
Windows 7
1. Cliquez sur
Démarrer
>
Panneau de configuration
.
2. Si le
Panneau de configuration
s’affiche par Catégorie, cliquez sur le menu déroulant
Afficher par :
et sélectionnez
Petites icônes
ou
Grandes icônes
.
3. Cliquez sur
Clavier
.
4. Réglez les paramètres du clavier à changer et cliquez sur
OK
pour enregistrer les paramètres et fermer la fenêtre.
Utilisation du pavé numérique d'un ordinateur portable
1. Pavé numérique
Un pavé numérique peut être intégré au clavier de votre ordinateur portable. Le pavé numérique correspond à celui d’un clavier étendu.
• Pour taper un nombre ou un symbole, appuyez sur la touche Fn et maintenez-la enfoncée et appuyez sur la touche désirée.
• Pour activer le pavé numérique, appuyez sur <Verr. Num.>. Le voyant Verr. Num. indique que le pavé numérique est activé.
• Pour désactiver le pavé numérique, appuyez sur <Verr. Num.> de nouveau.
REMARQUE : certains ordinateurs portables peuvent disposer d'un pavé numérique dédié.
Utilisation du pavé tactile
Utilisez le pavé tactile pour déplacer le curseur ou sélectionner des objets sur l’écran.
• Pour déplacer le curseur, faites glisser légèrement votre doigt sur le pavé tactile.
• Pour exécuter un clic gauche ou sélectionner un objet, appuyez sur le bouton gauche du pavé tactile ou appuyez une fois sur le pavé tactile.
• Pour effectuer un clic droit sur un objet, tapez une seule fois sur le bouton droit du pavé tactile.
• Pour exécuter un double clic, appuyez deux fois sur le bouton gauche du pavé tactile ou appuyez deux fois sur le pavé tactile.
• Pour sélectionner et déplacer (ou faire glisser) un objet, positionnez le curseur sur cet objet et tapez deux fois rapidement sur le pavé tactile sans retirer le doigt du pavé après le second tapotement, puis déplacez l’objet sélectionné en faisant glisser votre doigt sur la surface.
Utilisation de votre ordinateur 29
Gestes du pavé tactile
REMARQUE : Les gestes du pavé tactiles ne sont pas forcément tous pris en charge sur votre ordinateur.
REMARQUE : Pour modifier les paramètres du pavé tactile, cliquez deux fois sur l’icône de pavé tactile dans la zone de notification du bureau.
L’ordinateur peut prendre en charge les gestes
Défilement
,
Zoom
,
Rotation
,
Glissement
et
Lancement rapide
.
Tableau 4. Liste des gestes du pavé tactile
Défilement
Panoramique
: placez le focus sur l’objet sélectionné lorsque l’ensemble de l’objet n’est pas visible. Déplacez deux doigts dans la direction de votre choix pour effectuer un défilement panoramique sur l'objet sélectionné.
Zoom
Vertical Défilement vertical automatique
: permet de faire défiler la fenêtre active vers le haut ou vers le bas.
Faites glisser deux doigts vers le haut ou vers le bas rapidement pour démarrer le défilement vertical automatique.
Tapez sur le pavé tactile pour arrêter le défilement automatique.
Défilement horizontal automatique
: permet de faire défiler vers la gauche ou vers la droite dans la fenêtre active.
Déplacez deux doigts vers la gauche ou vers la droite rapidement pour démarrer le défilement horizontal automatique.
Tapez sur le pavé tactile pour arrêter le défilement automatique.
Défilement circulaire vers le haut/bas
: permet de faire défiler vers le haut ou vers le bas.
Dans la zone de défilement vertical sur le bord droit du pavé tactile, déplacez le doigt dans le sens des aiguilles d’une montre pour effectuer un défilement vers le haut ou dans le sens inverse des aiguilles d’une montre pour effectuer un défilement vers le bas.
Défilement circulaire gauche/droite
: permet de faire défiler vers la gauche ou vers la droite.
Dans la zone de défilement horizontal sur le bord inférieur du pavé tactile, déplacez le doigt dans le sens des aiguilles d’une montre pour effectuer un défilement vers la droite, ou dans le sens inverse des aiguilles d’une montre pour effectuer un défilement vers la gauche.
Zoom avec un doigt
: permet d’effectuer un zoom avant ou arrière en déplaçant le doigt dans la zone de zoom (sur le bord gauche du pavé tactile).
Déplacez un doigt vers le haut dans la zone de zoom pour effectuer un zoom avant.
Déplacez un doigt vers le bas dans la zone de zoom pour effectuer un zoom arrière.
Zoom avec deux doigts
: permet d’effectuer un zoom avant ou arrière avec deux doigts.
Placer deux doigts sur l’écran tactile, puis les rapprocher pour zoomer en avant.
30 Utilisation de votre ordinateur
Rotation
Faire glisser
Placez deux doigts sur le pavé tactile et rapprochez-les pour effectuer un zoom arrière.
Twist
: permet de faire pivoter le contenu actif par paliers de
90 degrés avec deux doigts.
Maintenez le pouce en place, déplacez l'index en décrivant un arc vers la gauche ou la droite pour faire pivoter l'élément sélectionné de 90 degrés dans le sens des aiguilles d'une montre ou dans le sens inverse des aiguilles d'une montre.
Faites glisser le contenu l’avant ou l’arrière.
Déplacez trois doigts rapidement vers la gauche ou la droite pour faire glisser le contenu vers l'arrière ou vers l'avant.
Lancement rapide
Ouvrez vos applications favorites.
À l’aide de trois doigts, tapez sur le pavé tactile pour lancer l’application préconfigurée.
REMARQUE : Utilisez l’outil de configuration du pavé tactile pour choisir l’application à lancer.
Utilisation de votre écran tactile
REMARQUE : ne pas utiliser l’écran tactile dans un environnement poussiéreux, chaud ou humide.
REMARQUE : suite à un changement soudain de température, de la condensation peut se former sur la surface intérieure de l’écran. Ceci n’affecte en rien le fonctionnement de l’ordinateur et cette condensation disparaît au bout de
48 heures pendant lesquelles vous gardez l’ordinateur sous tension.
Si l'ordinateur ou la tablette dispose d'un écran tactile, vous pouvez toucher l'écran pour interagir avec les éléments au lieu d'utiliser une souris ou un clavier. Certaines tâches de base que vous pouvez exécuter sur un écran tactile incluent l'ouverture des fichiers, des dossiers et des applications, le zoom avant et le zoom arrière, le défilement, la rotation d'images, etc.
Vous pouvez exécuter les tâches que vous effectuez normalement avec la souris, telles qu'ouvrir des fichiers, des dossiers et des applications, faire défiler l'écran à l'aide de la barre de défilement, fermer et réduire les fenêtres avec les boutons sur la fenêtre, etc.
Vous pouvez également utiliser le clavier virtuel à l'aide de l'écran tactile.
Gestes de l'écran tactile
Les gestes sur l'écran tactile améliorent l'utilisation d'un clavier tactile en permettant d'exécuter des tâches telles que le zoom, le défilement, la rotation, etc, en faisant glisser le doigt sur l'écran.
REMARQUE : certains de ces gestes sont spécifiques à l'application et peuvent ne pas fonctionner avec toutes les applications.
Tableau 5. Liste des gestes sur l’écran tactile
Zoom
Placez deux doigts sur l'écran tactile et écartez-les pour effectuer un zoom avant.
Utilisation de votre ordinateur 31
Dwell (Résider)
Faire glisser
Rotation
Défilement
32 Utilisation de votre ordinateur
Placez deux doigts sur l'écran tactile et rapprochez-les pour effectuer un zoom arrière.
Touchez l'élément et maintenez-le sur l'écran pour ouvrir le menu contextuel.
Déplacez rapidement le doigt dans la direction souhaitée pour feuilleter le contenu de la fenêtre active comme vous le feriez avec les pages d'un livre.
La fonction Faire glisser fonctionne également dans le sens vertical pour la navigation dans du contenu tel que des images ou les titres d’une liste de lecture.
Rotation dans le sens des aiguilles d’une montre
: maintenez un doigt ou le pouce en place et déplacez l’autre doigt en décrivant un arc vers la droite.
Rotation dans le sens inverse des aiguilles d’une montre
: maintenez un doigt ou le pouce en place et déplacez l’autre doigt en décrivant un arc vers la gauche.
Vous pouvez également faire pivoter le contenu actif en déplaçant les deux doigts en décrivant un mouvement circulaire.
Panoramique
: effectuer la mise au point sur l’objet sélectionné lorsque l’ensemble de l’objet n’est pas visible.
Déplacez deux doigts dans la direction voulue pour effectuer un panoramique sur l'objet sélectionné.
Défilement vertical
: défilement vers le haut ou vers le bas sur la fenêtre active.
Déplacez un doigt vers le haut ou vers le bas pour effectuer un défilement vertical.
Défilement horizontal
: défilement vers la droite ou vers la gauche sur la fenêtre active.
Déplacez un doigt vers la droite ou vers la gauche pour effectuer un défilement horizontal.
Utilisation de Bluetooth
Vous pouvez connecter (coupler) des périphériques Bluetooth, tels que souris, claviers, casques, téléphones, téléviseurs, etc. Pour plus d’informations sur le couplage du périphérique avec l’ordinateur, voir la documentation du périphérique.
REMARQUE : Vérifiez que les pilotes Bluetooth sont installés sur l’ordinateur.
Couplage d'un périphérique Bluetooth avec votre ordinateur ou votre tablette
Windows 10
1. Activez Bluetooth sur l'ordinateur ou la tablette et sur le périphérique à coupler. Sur un ordinateur portable Dell, activez les connexions sans fil pour activer Bluetooth.
REMARQUE : Pour plus d’informations sur l’activation de Bluetooth sur le périphérique, voir la documentation du périphérique.
2. Balayez à partir du coin droit de l’écran pour accéder au
Centre de maintenance
.
3. Appuyez et maintenez
Bluetooth
enfoncé puis appuyez sur
Accéder aux paramètres
.
4. Dans la liste des périphériques, appuyez sur le périphérique à coupler et appuyez sur .
REMARQUE : Si le périphérique n’est pas répertorié, vérifiez qu’il peut être détecté.
5. Suivez les instructions qui s’affichent à l’écran pour terminer le processus de couplage.
REMARQUE : Un code secret peut s’afficher sur l’ordinateur ou la tablette et le périphérique. Un message de confirmation du couplage du périphérique apparaît à la fin du couplage.
Utilisation de votre ordinateur 33
Windows 8.1
1. Activez Bluetooth sur l'ordinateur ou la tablette et sur le périphérique à coupler.
Sur un ordinateur portable Dell, activez les connexions sans fil pour activer Bluetooth.
REMARQUE : Pour plus d’informations sur l’activation de Bluetooth sur le périphérique, voir la documentation du périphérique.
2. Exécutez un clic droit sur l’icône Bluetooth dans la zone de notification et cliquez ou appuyez sur
Ajouter un périphérique
.
REMARQUE : Si vous ne trouvez pas l’icône Bluetooth, cliquez ou appuyez sur la flèche à côté de la zone de notification.
3. Dans la fenêtre Ajouter un périphérique, sélectionnez le périphérique et cliquez ou appuyez sur
Suivant
.
REMARQUE : Si le périphérique n’est pas répertorié, vérifiez qu’il peut être détecté.
4. Suivez les instructions qui s’affichent à l’écran pour terminer le processus de couplage.
REMARQUE : Un code secret peut s’afficher sur l’ordinateur ou la tablette et le périphérique.
Un message de confirmation du couplage du périphérique apparaît à la fin du couplage.
Windows 7
1. Activez Bluetooth sur l'ordinateur ou la tablette et sur le périphérique à coupler. Sur un ordinateur portable Dell, activez les connexions sans fil pour activer Bluetooth.
REMARQUE : Pour plus d’informations sur l’activation de Bluetooth sur le périphérique, voir la documentation du périphérique.
2. Cliquez sur
Démarrer
>
Panneau de commande
.
3. Dans la zone de recherche du Panneau de configuration, saisissez
Bluetooth
, puis cliquez sur
Modifier les paramètres
Bluetooth
.
4. Pour permettre à votre ordinateur d’être détecté par des périphériques Bluetooth compatibles, cochez la case
Autoriser les périphériques Bluetooth à détecter mon ordinateur
.
Utilisation de la Webcam
Si l’ordinateur ou l’écran dispose d’une Webcam intégrée, les pilotes sont installés et configurés en usine. La webcam s'active automatiquement lorsque vous démarrez une conversation vidéo ou une application de saisie de vidéo
Vous pouvez également utiliser Dell Webcam Central (Windows 7 uniquement) pour capturer des images fixes et des vidéos à l'aide de la
Webcam.
Capture d'une image fixe
1. Ouvrez
Dell Webcam Central
.
2. Cliquez sur l’onglet Snap Photos (Prendre des photos).
3. Cliquez ou appuyez sur l’icône de la caméra pour capturer une image fixe.
REMARQUE : pour définir les options, telles que la taille d'image, le déclencheur automatique, la capture en rafales, le format d'image, etc. cliquez ou appuyez sur la flèche vers le bas à côté de l'icône de la caméra.
Enregistrement d'une vidéo
1. Ouvrez
Dell Webcam Central
.
2. Cliquez sur l’onglet Record Videos (Enregistrer des vidéos).
3. Cliquez ou appuyez sur l’icône de la caméra pour commencer à filmer.
4. Une fois l'enregistrement terminé, cliquez ou appuyez à nouveau sur l'icône d'enregistrement pour arrêter l'enregistrement.
REMARQUE : pour définir des options, telles que la taille vidéo, le retardateur, le temps d'enregistrement écoulé, la qualité vidéo, etc., cliquez ou appuyez sur la flèche vers le bas à côté de l'icône d'enregistrement.
34 Utilisation de votre ordinateur
Sélection de la caméra et du microphone
Si l'ordinateur est doté de plusieurs Webcams ou microphones (intégrés ou externes), vous pouvez sélectionner la Webcam et le microphone à utiliser avec Dell Webcam Central.
1. Ouvrez
Dell Webcam Central
.
2. Cliquez ou appuyez sur la flèche de menu déroulant à côté de l'icône de la caméra dans le coin inférieur gauche de la fenêtre.
3. Cliquez ou appuyez sur la caméra à utiliser.
4. Cliquez sur l’onglet Record Videos (Enregistrer des vidéos).
5. Cliquez ou appuyez sur la flèche de menu déroulant à côté de l’icône du microphone en-dessous de la zone d’aperçu.
6. Cliquez ou appuyez sur le microphone à utiliser.
Utilisation de votre ordinateur 35
4
Ports et connecteurs
Audio
Les connecteurs audio permettent de connecter des haut-parleurs, un casque, des systèmes audio, des amplificateurs ou une sortie audio
TV.
REMARQUE : l’ordinateur peut ne pas prendre en charge tous les ports audio. Pour obtenir des informations sur les ports disponibles sur votre ordinateur ou votre tablette, voir le
Quick Start Guide (Guide de démarrage rapide)
fourni avec l’ordinateur, ou voir la section
Setup and Specifications (Installation et Caractéristiques)
disponible sur la page www.dell.com/support .
Types de ports audio
Tableau 6. Types de ports audio
Port casque
: connecte les casques, les haut-parleurs alimentés et les systèmes audio.
Port microphone
: connecte un microphone externe pour l’entrée voix ou audio.
Port d’entrée de ligne
: connecte un périphérique d’enregistrement/lecture, tel qu’un lecteur de cassette, un lecteur de CD ou un magnétoscope.
Port de sortie de ligne
: connecte des casques ou des hautparleurs dotés d’un amplificateur intégré.
Port de sortie surround arrière
: connecte des haut-parleurs multicanaux.
Port de sortie surround central/LFE
: connecte un seul caisson de basses.
REMARQUE : Le canal audio LFE (Low Frequency
Effects), utilisé dans des configurations audio numériques à effet surround émet uniquement des signaux basse fréquence (80 Hz et moins). Il permet d’utiliser un caisson émettant des sons graves à très basse fréquence. Les systèmes sans caisson de basses peuvent réduire les signaux LFE envoyés vers les hautparleurs principaux de la configuration surround.
36 Ports et connecteurs
Port audio surround latéral
: connecte les haut-parleurs gauche/ droit.
Port RCA S/PDIF
: transmet les informations audio numériques sans conversion audio analogique.
Port S/PDIF optique
: transmet les informations audio numériques à l’aide de signaux optiques sans conversion audio analogique.
USB
USB (Universal Serial Bus) vous permet de connecter des périphériques à un ordinateur ou une tablette. Ces périphériques comprennent les souris, les claviers, les imprimantes, les lecteurs externes, les appareils photo/caméras, les téléphones, etc.
Un port USB peut être utilisé pour transférer des données entre l'ordinateur et le périphérique ainsi que pour utiliser des périphériques compatibles. Pour plus d’informations, voir la documentation du périphérique.
Certains ordinateurs sont dotés de ports USB avec fonction PowerShare intégrée. Cette fonction vous permet de charger les périphériques USB, même lorsque l’ordinateur est hors tension.
USB prend également en charge Plug-and-Play et le remplacement à chaud.
•
Plug
‑ and
‑
Play
: Vous permet à l’ordinateur de reconnaître et de configurer un périphérique automatiquement.
•
Remplacement à chaud
: Vous permet de retirer et de connecter des périphériques USB sans redémarrer l’ordinateur.
Ports USB
Tableau 7. Types de ports USB
USB standard
Mini-USB
Micro-USB
USB alimenté
Le port USB standard est présent sur la plupart des ordinateurs portables et de bureau. La plupart des périphériques USB se connectent à l’ordinateur à l’aide de ce port.
Le port mini-USB est utilisé pour les petits appareils électroniques, tels que les appareils photo, les périphériques de stockage externes, les tablettes, etc.
Le port micro-USB est plus petit qu’un port mini-USB. Il est utilisé pour les téléphones, les tablettes, les casques sans fil et d’autres petits appareils électroniques.
Le port USB alimenté utilise un connecteur plus complexe qu’un port USB standard. Il comporte essentiellement deux connecteurs par câble, l’un pour la prise USB standard et l’autre pour l’alimentation, ce qui permet aux périphériques à forte puissance de se connecter sans avoir recours à un bloc d’alimentation indépendant. Il est utilisé pour les équipements de vente au détail tels que les lecteurs de code-barres et les imprimantes de reçus.
Normes USB
Tableau 8. Normes USB
USB 3.1 Gen 2
USB 3.1 Gen 1
Également appelé USB+ SuperSpeed. Ce port prend en charge des périphériques comme des périphériques de stockage, imprimantes, etc. Bénéficiez de vitesses de transfert des données allant jusqu’à 10 Gbit/s. Cette norme est disponible sur les connexions USB Type-C et fournit les mêmes fonctionnalités que la norme Gen 1 avec la fonction vidéo DisplayPort sur USB en plus.
Également appelé USB SuperSpeed. Ce port prend en charge des périphériques comme des périphériques de stockage, imprimantes, etc. Bénéficiez de vitesses de transfert des données allant jusqu’à 5 Gbit/s. Les systèmes avec des ports USB 3.0 hérités sont désormais compatibles USB 3.1
Gen 1.
Ports et connecteurs 37
USB 2.0
USB 1.x
USB PowerShare
Également appelé USB Hi-Speed. Augmente la bande passante pour les applications multimédia et de stockage. Le port USB 2.0 fournit un débit de transmission de données pouvant atteindre 480 Mbit/s.
Norme USB héritée fournissant un débit de transfert de données atteignant 11 Mbit/s.
La fonction USB PowerShare permet de charger des périphériques USB quand l’ordinateur est hors tension ou en mode veille. L’icône indique que le port USB est compatible avec cette fonction.
REMARQUE : Certains périphériques USB peuvent ne pas se charger lorsque l’ordinateur est éteint ou en veille. Dans ce cas, allumez l’ordinateur pour charger le périphérique.
REMARQUE : Si vous éteignez votre ordinateur pendant la charge d’un périphérique USB, la charge du périphérique s’arrête. Pour poursuivre la charge, débranchez le périphérique et rebranchez-le.
REMARQUE : Sur les ordinateurs portables, la fonction PowerShare arrête de charger un périphérique lorsque la charge de la batterie de l’ordinateur atteint 10 %. Vous pouvez configurer cette limite à l’aide du programme de configuration du BIOS.
USB-C
Port Thunderbolt 3 (USB-
C)
Port de débogage
Selon votre périphérique, ce port peut prendre en charge les périphériques USB 3.1, DisplayPort sur USB-
C et Thunderbolt 3. Pour plus d’informations, consultez la documentation fournie avec votre périphérique.
Vous pouvez connecter des périphériques USB 3.1 Gen 2, USB 3.1 Gen 1, DisplayPort et Thunderbolt à ce port. Il vous permet également de connecter des écrans externes à l’aide de dongles. Assure des débits de transfert de données pouvant aller jusqu’à 40 Gbit/s.
Il permet à l’utilisateur de faire fonctionner temporairement les ports USB 3.0 en mode USB 2.0 à des fins de dépannage et lors de la réinstallation du système d’exploitation à l’aide d’un lecteur optique USB ou d’une clé USB.
eSATA
eSATA vous permet de connecter des périphériques de stockage externes tels que des disques durs et des disques optiques à votre ordinateur. Il fournit la même bande passante que les ports SATA internes.
L’ordinateur peut disposer d’un port eSATA autonome ou d’un port combo eSATA/USB.
VGA (Visual Graphics Array)
Le port VGA permet de connecter des écrans, des projecteurs, etc.
Vous pouvez effectuer une connexion à un port HDMI ou DVI en utilisant un adaptateur VGA-HDMI ou VGA-DVI.
DVI (Digital Visual Interface)
DVI vous permet de connecter l’ordinateur à des écrans plats, des projecteurs, etc.
Il existe trois types de connexions DVI :
•
DVI-D (DVI-Digital)
: DVI-D transmet des signaux vidéo numériques entre la carte vidéo et l'écran numérique pour générer une sortie audio rapide et de haute qualité. La vidéo produite est rapide et de haute qualité.
•
DVI-A (DVI-Analog)
: DVI
‑
A transmet des signaux vidéo analogiques à un écran analogique, tel qu'un écran CRT ou un écran LCD analogique.
•
DVI- I (DVI-Integrated)
: DVI-I est un connecteur intégré capable d’envoyer un signal numérique ou analogique. Ce port est polyvalent et il peut être utilisé pour des connexions aussi bien analogiques que numériques.
DisplayPort
DisplayPort fournit une connexion numérique entre l’ordinateur et les écrans, tels que des moniteurs, des projecteurs, etc. Il prend en charge les signaux vidéo et audio. DisplayPort est conçu spécifiquement pour être utilisé avec les écrans d’ordinateur.
38 Ports et connecteurs
Mini DisplayPort
Mini DisplayPort est une version plus petite de DisplayPort.
REMARQUE : DisplayPort et Mini-DisplayPort sont mutuellement compatibles, mais les tailles de ports et de connecteurs varient. Si les tailles de ports sont différentes, utilisez un convertisseur.
Avantages de DisplayPort
• Prend en charge des taux de rafraîchissement importants et la haute résolution
• Prend en charge la transmission 3D
• Prend en charge plusieurs écrans simultanément
• Prend en charge HDCP (Protection de contenu numérique haut débit)
• Prend en charge les adaptateurs Plug-and-Play qui permettent de connecter des écrans à l'aide d'anciennes normes de connexion, telles que DVI, HDMI et VGA
• Les câbles DisplayPort peuvent être étendus à 15 mètres (49,21 pieds) sans amplificateur de signal.
HDMI
HDMI (High Definition Multimedia Interface) fournit une connexion numérique entre l’ordinateur, les écrans et les autres périphériques multimédias. Il prend en charge les signaux vidéo et audio.
Des ports HDMI sont généralement disponibles sur les ordinateurs, les décodeurs, les lecteurs de DVD et Blu-ray, les consoles de jeux, etc.
Avantages du HDMI
• Prend en charge des résolutions et des taux de rafraîchissement élevés
• Prend en charge la transmission 3D
• Prend en charge HDCP
• Généralement disponible sur la plupart des ordinateurs et des périphériques multimédias grand public
• Peut être utilisé pour configurer une connexion audio uniquement, vidéo uniquement ou audio et vidéo
• Compatible avec les écrans à matrice fixe de pixels, tels que les écrans LCD, les écrans plasma et les projecteurs
Mini HDMI
Mini High Definition Multimedia Interface (HDMI) fournit une connexion numérique entre votre ordinateur et des périphériques portables, tels que les smartphones, les ordinateurs portables, etc.
Micro HDMI
Micro High Definition Multimedia Interface (HDMI) fournit une connexion numérique entre votre ordinateur et des périphériques portables, tels que les smartphones, les ordinateurs portables, etc. Ce connecteur est comparable au connecteur micro-USB présent dans la plupart des smartphones.
SPDIF
S/PDIF est une norme pour le transfert de son en format numérique. Vous pouvez l’utiliser avec les périphériques audio, tels que les cartes audio, les haut-parleurs,les systèmes home cinéma, les téléviseurs, etc. Il fournit un support audio 5.1.
Il existe deux types de connexions S/PDIF :
•
Optique
: utilise la fibre optique avec des connecteurs TOSLINK
•
Coaxial
: utilise un câble coaxial avec un connecteur RCA
Ports et connecteurs 39
5
Logiciel et applications
Absolute
Absolute fournit des solutions de sécurité des points de terminaison et une gestion des risques permanentes pour les ordinateurs, tablettes et smartphones. La technologie Persistence vous permet une évaluation constante des risques, la sécurisation des cycles de vie de chaque périphérique et fournit une réponse préventive aux incidents de sécurité.
REMARQUE : La technologie Persistence peut ne pas être prise en charge sur tous les ordinateurs.
Obtention d'aide sur Absolute
Dell a confié le support de la technologie persistence à Absolute Software. Vous pouvez contacter Absolue Software pour obtenir des informations d’aide sur l’installation, la configuration, l’utilisation et le dépannage.
Pour contacter Absolute Software, voir le site Web Absolute Software à l’adresse www.absolute.com
ou envoyez un courrier à techsupport@absolute.com
.
My Dell Downloads (Mes téléchargements Dell)
My Dell Downloads
est un référentiel de logiciels qui permet de télécharger et d’installer le logiciel qui était préinstallé sur l’ordinateur, mais pour lequel vous n’avez pas reçu le support correspondant.
REMARQUE : My Dell Downloads peut ne pas être disponible dans tous les pays.
REMARQUE : Vous devrez vous enregistrer pour pouvoir accéder à Mes téléchargements Dell.
My Dell Downloads
permet de :
• Visualiser les logiciels initialement fournis avec l'ordinateur.
• Télécharger et installer le logiciel autorisé
• Changer le mot de passe de votre compte
My Dell Downloads
.
Vous enregistrer sur
My Dell Downloads
et utiliser ce site :
1. Accéder à smartsource.dell.com/Web/Welcome.aspx
.
2. Suivez les instructions qui s’affichent à l’écran pour inscrire votre ordinateur.
3. Réinstallez ou créez le support de sauvegarde du logiciel pour utilisation ultérieure.
Dell SupportAssist
SupportAssist
fournit des informations à propos du produit, du modèle, de la notification des risques, du numéro de série, du code de service express et de la garantie. Parmi ses fonctionnalités, citons :
•
Notifications
: fournit des messages concernant l’intégrité générale du système et propose des options d’aide en libre service pour résoudre les problèmes.
•
Checkup status (Vérification de l’état)
: fournit les informations sur les diagnostics, les outils et les utilitaires afin de détecter et résoudre les problèmes du système.
•
System Info (Informations système)
: fournit des informations complètes sur les logiciels du système et la configuration matérielle.
•
Support
: fournit des informations sur le support pour le produit, notamment les modes de prise de contact, les manuels, les forums et plus encore. Les liens suivants et les ressources Dell sont disponibles dans la section Support
Téléchargement de Dell SupportAssist
40 Logiciel et applications
SupportAssist est déjà installé sur tous les nouveaux ordinateurs et nouvelles tablettes Dell. Pour réinstaller SupportAssist, téléchargez l'application et exécuter le programme d'installation.
Ouverture de SupportAssist
•
Windows 10
: cliquez ou appuyez sur l’icône
Aide et support Dell
dans l’écran Démarrer.
•
Windows 8.1
: cliquez ou appuyez sur l’icône
Mon Dell
dans l’écran Démarrer.
•
Windows 7
:Cliquez sur
Démarrer
>
Tous les programmes
>
Dell
>
My Dell
>
My Dell
.
Vérification du fonctionnement de l’ordinateur
REMARQUE : PC Checkup n’est disponible que sur certains modèles.
Utilisez PC Checkup pour vérifier l’utilisation du disque dur, exécuter des diagnostics sur le matériel et suivre les modifications apportées à l’ordinateur.
•
Drive Space Manager
: gérez le disque dur à l’aide d’une représentation graphique de l’espace occupé par chaque type de fichier.
•
Historique des performances et des configurations
: surveille les événements et les modifications du système au fil du temps. Cet utilitaire affiche tous les événements système suivants : analyses et tests du matériel, modifications du système, événements critiques et points de restauration.
•
Informations système détaillées
: affiche des informations détaillées sur les configurations du matériel et du système d’exploitation, permet d’accéder à vos contrats de maintenance, aux informations de garantie et aux options de renouvellement de la garantie.
•
Obtenir de l’aide
: affichez les options du support technique Dell, le support client, les visites guidées et les formations, les outils en ligne, le manuel de maintenance, les informations de garantie, les Forums Aux Questions, etc.
•
Backup and Recovery
: vous donne accès à des outils de restauration système pour :
• créer un fichier de restauration de l’image usine Dell sur l’ordinateur pour restaurer l’ordinateur à un point antérieur
• créer un support de sauvegarde et de restauration
•
Offres d’amélioration des performances du système
: procurez-vous des solutions logicielles et matérielles qui améliorent les performances du système.
Solution Station
Solution Station regroupe des services de support haut de gamme, notamment la configuration et la maintenance de l’ordinateur, la configuration et le support réseau, l’installation d’accessoires de divertissement, etc.
Selon vos besoins, vous pouvez choisir entre les catégories suivantes de support :
•
support téléphonique
•
support sur site (support à domicile)
•
services en ligne
Les services proposés comprennent une vérification gratuite de l’état de santé de votre ordinateur afin d’optimiser et d’accélérer les performances de votre ordinateur, d’identifier et de résoudre des erreurs et des problèmes courants, de supprimer des virus et des logiciels espions, de configurer un réseau sans fil, etc. Vous y trouverez également des articles et des FAQ portant sur les problèmes les plus fréquents avec des instructions pour vous aider à effectuer les tâches courantes.
Les catégories de support sont proposées à divers tarifs flexibles et avec un niveau d’implication variable du client dans la résolution des problèmes.
Offres Solution Station
Tableau 9. Offres Solution Station
Type
Garantie et maintenance permanente
Installations et configuration
Offres
Extension de la garantie ou du contrat de service, contactez
Dell Tech Concierge
Configuration de l’ordinateur
Configuration du réseau sans fil
Installation de logiciels
Installation d’un système d’exploitation Windows
Logiciel et applications 41
Type
Dépannage et réparation
Offres
Mises à niveau du matériel interne
Installation TV et cinéma domestique
Installation d’un antivirus
Configuration d’Internet et de la messagerie
Configuration d’accessoires informatiques
Configuration du contrôle parental d’Internet
Transfert de fichiers et sauvegarde des données
Accélération du fonctionnement de l’ordinateur
Suppression de virus et de logiciels espions
Restauration des données
Erreurs et dépannage de l’ordinateur
Erreurs et dépannage réseau
QuickSet
QuickSet est une suite d’applications logicielles qui apportent des fonctionnalités supplémentaires aux ordinateurs Dell. Ils facilitent l’accès
à des fonctions qui normalement se décomposent en plusieurs étapes successives. Voici quelques fonctionnalités auxquelles vous pouvez accéder à l’aide de QuickSet :
• Configuration d’une touche de raccourci sans fil
• Désactivation ou activation de la charge de la batterie
• Modification du fonctionnement de la touche Fn
REMARQUE : QuickSet peut ne pas être pris en charge par tous les ordinateurs.
Installation de QuickSet
QuickSet est préinstallé sur un nouvel ordinateur Dell. Si vous devez le réinstaller, téléchargez-le depuis le site Web du support Dell sur le site Web à l'adresse www.dell.com/support .
REMARQUE : si vous restaurez l’ordinateur à l’aide de PC Restore ou d’une application similaire, vous restaurez
également QuickSet.
Applications NVIDIA 3D
L’application NVIDIA 3DTV Play installée sur votre ordinateur vous permet de jouer à des jeux 3D, de regarder des vidéos 3D Blu-ray et de parcourir des photos 3D. Elle prend en charge les mêmes jeux que NVIDIA 3D Vision. Pour connaître la liste des jeux 3D pris en charge, rendez-vous sur www.nvidia.com
.
REMARQUE : Consultez le support NVIDIA pour en savoir plus sur cette application.
REMARQUE : L’application NVIDIA 3D n’est pas disponible sur tous les ordinateurs.
Jouer à des jeux 3D
1. Lancez le jeu en mode Plein écran.
2. Si un message s’affiche indiquant que le mode en cours n’est pas compatible avec HDMI v1.4, définissez la résolution de jeu sur
1 280 x 720 (720p) en mode 3D HD.
Raccourcis clavier
Les raccourcis clavier suivants, entre autres, sont disponibles pour les jeux 3D :
42 Logiciel et applications
Tableau 10. Raccourcis clavier pour les jeux 3D
Touches
<Ctrl><t>
<Ctrl><F4>
<Ctrl><F3>
<Ctrl><F11>
<Ctrl><Alt><Insert>
<Ctrl><F6>
<Ctrl><F5>
Description
Affiche/masque les effets 3D stéréoscopiques
Augmente la profondeur 3D
Diminue la profondeur 3D
Affiche/masque le message de compatibilité du jeu
Augmente la convergence
Diminue la convergence
Fonction
Active ou désactive 3DTV Play.
REMARQUE : Les performances des jeux peuvent diminuer en mode HD 3D même si 3DTV
Play est désactivé. Pour maximiser les performances, sélectionnez le mode HD ou SD lorsque 3DTV Play est désactivé.
Augmente la profondeur 3D du jeu en cours.
Diminue la profondeur 3D du jeu en cours.
Effectue une capture d’écran 3D du jeu en cours et enregistre le fichier dans un dossier sous Documents.
Pour voir le fichier, utilisez NVIDIA 3D Photo Viewer.
Affiche les paramètres recommandés NVIDIA du jeu en cours.
Rapproche les objets de vous ; la convergence maximale place tous les objets devant la scène dans votre espace.
Utilisé également pour la visée laser.
Éloigne les objets de vous : la convergence minimale place tous les objets derrière la scène. Utilisé également pour la visée laser.
REMARQUE : Pour plus d’informations, voir le fichier d’aide de l’application NVIDIA.
DellConnect
DellConnect est un outil en ligne qui permet à un technicien Dell d’accéder à votre ordinateur (sous votre supervision) afin de diagnostiquer et résoudre vos problèmes à distance. L’outil permet à un technicien du support technique d’intervenir sur votre ordinateur avec votre permission.
Une demande DellConnect est lancée par un agent du support technique lorsque cela est nécessaire pendant le dépannage.
REMARQUE : Pour accéder à DellConnect et aux conditions d'accès, voir le site Web à l'adresse www.dell.com/
DellConnect .
Logiciel et applications 43
6
Restauration de votre système d'exploitation
Options de récupération du système
PRÉCAUTION : L’utilisation de Dell Factory Image Restore ou du disque du système d’exploitation supprime définitivement tous les fichiers de votre ordinateur. Dans la mesure du possible, sauvegardez vos fichiers de données avant d’utiliser l’une de ces options.
Vous pouvez restaurer le système d’exploitation de l’ordinateur en utilisant l’une des options suivantes :
Tableau 11. Options de récupération du système
Option
Dell Backup and Recovery
Disques de réinstallation du système
Restauration du système
Dell Factory Image Restore
Description
Utilisez cette option comme première solution pour récupérer le système d’exploitation.
Utilisez cette option lorsqu’une panne du système d’exploitation vous empêche d’utiliser Dell Backup and Recovery ou lorsque vous installez Windows sur un nouveau disque dur ou un disque de rechange.
Utilisez cette option pour restaurer la configuration du système d’exploitation à un point antérieur sans affecter vos fichiers.
Utilisez cette option comme dernier recours pour restaurer le système d’exploitation.
Cette méthode supprime tous les fichiers et applications que vous avez enregistrés ou installés sur votre ordinateur.
Dell Backup and Recovery
Il existe deux versions de Dell Backup and Recovery :
• Dell Backup and Recovery Basic
• Dell Backup and Recovery Premium
Tableau 12. Fonctionnalités de Dell Backup and Recovery
Caractéristiques
Restauration des paramètres d’usine du système
Basic Premium
Sauvegarde manuelle des fichiers
Restauration des fichiers depuis la sauvegarde
Sauvegarde des fichiers en continu pour réduire le risque de perte de données
44 Restauration de votre système d'exploitation
Caractéristiques
Création d’une sauvegarde complète du système (notamment les applications et paramètres)
Fusion de plusieurs sauvegardes et archivage d’anciennes sauvegardes
Basic
Sauvegarde et restauration des fichiers en fonction de leur type
Premium
Dell Backup and Recovery Basic
Accès à Dell Backup and Recovery
Windows 10
1. Cliquez sur
Démarrer
, tapez
Sauvegarde
dans la zone de recherche.
2. Cliquez sur l’icône
Dell Backup and Recovery
et suivez les instructions qui s’affichent à l’écran.
Windows 8
1. Accédez à l’icône Rechercher.
2. Cliquez ou appuyez sur
Applications
et saisissez Dell Backup and Recovery dans la zone de recherche.
3. Cliquez ou tapez sur
Dell Backup and Recovery
dans la liste des résultats de la recherche et suivez les instructions qui s’affichent à l’écran.
Création des disques de réinstallation du système
1. Lancez
Dell Backup and Recovery
.
2. Cliquez ou appuyez sur la mosaïque
Factory Recovery Media
.
3. Suivez les instructions qui s'affichent.
Restauration de l'ordinateur
1. Lancez
Dell Backup and Recovery
.
2. Cliquez ou appuyez sur la mosaïque
Récupération
.
3. Cliquez ou appuyez sur
Récupération du système
.
4. Cliquez ou appuyez sur
Oui, continuer
.
5. Suivez les instructions qui s'affichent.
Dell Backup and Recovery Premium
PRÉCAUTION : bien que vous puissiez conserver vos fichiers personnels pendant le processus, il est recommandé de les sauvegarder sur un lecteur ou un disque distinct avant d'utiliser l'option de récupération.
REMARQUE : si vous avez commandé Dell Backup and Recovery Premium avec l'ordinateur via l'application Digital
Delivery, vous devez d'abord télécharger Dell Backup and Recovery Basic avant de pouvoir obtenir l'option Dell Backup and Recovery Premium.
Mise à niveau vers Dell Backup and Recovery Premium
1. Lancez
Dell Backup and Recovery
.
2. Cliquez ou appuyez sur la mosaïque
Backup (Sauvegarde)
et sélectionnez
Data Backup (Sauvegarde de données)
.
3. Cliquez ou appuyez sur
Upgrade to Dell Backup and Recovery Premium (Mettre à niveau vers Dell Backup and Recovery
Premium)
.
Restauration de votre système d'exploitation 45
Restauration des données à partir d'une sauvegarde du système
1. Lancez
Dell Backup and Recovery
.
2. Cliquez ou appuyez sur la mosaïque
Sauvegarde
et sélectionnez
Sauvegarde du système
.
3. Suivez les instructions qui s'affichent.
Restauration de fichiers ou de dossiers depuis une sauvegarde complète du système
1. Lancez
Dell Backup and Recovery
.
2. Cliquez ou appuyez sur la mosaïque
Récupération
et sélectionnez
Récupération des données
.
3. Cliquez ou appuyez sur
Oui, continuer
.
4. Suivez les instructions qui s'affichent.
Restauration de fichiers ou de dossiers depuis une sauvegarde de fichier et de dossier
1. Lancez
Dell Backup and Recovery
.
2. Cliquez ou appuyez sur la mosaïque
Récupération
et sélectionnez
Récupérez vos données
.
3. Cliquez ou appuyez sur
Parcourir
, sélectionnez vos fichiers et dossiers puis sélectionnez
OK
.
4. Cliquez ou appuyez sur
Restaurer maintenant
.
5. Suivez les instructions qui s'affichent.
Création d’une sauvegarde système complète
1. Lancez
Dell Backup and Recovery
.
2. Cliquez ou appuyez sur la mosaïque
Backup (Sauvegarde)
et sélectionnez
System Recovery (Récupération du système)
.
3. Cliquez ou appuyez sur
Backup Now (Restaurer maintenant)
.
4. Suivez les instructions qui s’affichent.
L'utilitaire Dell Factory Image Restore
PRÉCAUTION : l'utilisation de Dell Factory Image Restore supprime définitivement tout programme ou pilote installé après réception de l'ordinateur. Avant d’utiliser Dell Factory Image Restore, préparez un support de sauvegarde pour les applications que vous devrez installer à nouveau sur l’ordinateur.
REMARQUE : Dell Factory Image Restore peut ne pas être disponible dans certains pays ou sur certains ordinateurs.
N'utilisez Dell Factory Image Restore qu'en dernier ressort pour restaurer votre système d'exploitation. Cette option restaure les logiciels sur votre disque dur en l'état dans lequel ils vous ont été livrés. Tout programmes ou fichiers ajoutés après la réception de votre ordinateur, y compris les fichiers de données tels que les images, la musique et les vidéos, seront définitivement supprimés.
Accès à Dell Factory Image Restore
PRÉCAUTION : Dell Factory Image Restore supprime définitivement toutes les données qui figurent sur le disque dur et supprime tous les programmes ou tous les pilotes installés après réception de l'ordinateur. Si possible, sauvegardez toutes les données avant de lancer Dell Factory Image Restore. Utilisez Dell Factory Image Restore uniquement si les autres méthode de récupération échouent.
Après deux échecs d'amorçage du système d'exploitation, la séquence de démarrage tente automatiquement d'exécuter les options de restauration du système et effectue une réparation automatique .
46 Restauration de votre système d'exploitation
Exécution de Dell Factory Image Restore
REMARQUE : Dell Factory Image Restore supprime définitivement toutes les données qui figurent sur le disque dur et supprime tous les programmes ou tous les pilotes installés après réception de l'ordinateur. Si possible, sauvegardez toutes les données avant de lancer Dell Factory Image Restore. N'utilisez Dell Factory Image Restore que si System
Restore n'a pas résolu votre problème de système d'exploitation.
1. Mettez sous tension l'ordinateur ou démarrez-le.
2. Lorsque le logo DELL s’affiche, appuyez sur la touche F8 plusieurs fois pour accéder à la fenêtre Advanced Boot Options (Options de démarrage avancées).
REMARQUE : si vous attendez trop longtemps et que le logo du système d'exploitation s'affiche, attendez que le bureau de Microsoft Windows apparaisse, puis redémarrez l'ordinateur et recommencez.
3. Sélectionnez
Repair Your Computer (Réparer votre ordinateur)
.
La fenêtre System Recovery Options (Options de restauration système) apparaît.
4. Sélectionnez une configuration de clavier, puis cliquez ou appuyez sur
Next (Suivant)
.
5. Ouvrez une session sur un ordinateur local.
6. Sélectionnez
Dell Factory Image Restore
ou
Dell Factory Tools (Outils d’usine Dell)
>
Dell Factory Image Restore
(selon la configuration de l’ordinateur).
7. Cliquez ou appuyez sur
Next (Suivant)
.
L’écran Confirm Data Deletion (Confirmer la suppression des données) s’affiche.
REMARQUE : Si vous ne souhaitez pas continuer avec l’utilitaire Dell Factory Image Restore, cliquez ou appuyez sur
Cancel (Annuler).
8. Cochez la case pour confirmer que vous souhaitez poursuivre le reformatage du disque dur et la restauration du logiciel système à l’état de sortie d’usine, puis cliquez ou appuyez sur
Next (Suivant)
. La procédure de restauration démarre, elle peut prendre 20 minutes ou plus.
9. À la fin de la restauration, cliquez ou appuyez sur
Finish (Terminer)
pour redémarrer l’ordinateur.
Restauration du système
PRÉCAUTION : Pensez à sauvegarder régulièrement les fichiers de données. La fonctionnalité Restauration du système ne surveille pas les changements apportés aux fichiers de données ni ne récupère ces fichiers.
La restauration du système est un outil Microsoft Windows qui permet d’annuler les modifications logicielles sur l’ordinateur sans affecter vos fichiers personnels, documents, tels que les documents, photos, e-mails, etc.
Chaque fois que vous installez un logiciel ou un pilote de périphérique, votre ordinateur modifie les fichiers système Windows pour que ce dernier puisse prendre en charge le nouveau logiciel ou le nouveau périphérique. Il arrive parfois que cela provoque des erreurs inattendues.
La restauration du système vous aide à restaurer les fichiers système Windows à un état antérieur à l’installation du logiciel ou du pilote de périphérique.
La restauration du système crée et enregistre des points de restauration à intervalles réguliers. Vous pouvez utiliser ces points de restauration (ou créer les vôtres) pour restaurer les fichiers système de l’ordinateur en un état antérieur.
Utilisez la restauration du système si des modifications apportées aux logiciels, aux pilotes ou d’autres paramètres système ont laissé l’ordinateur dans un état de fonctionnement indésirable.
REMARQUE : si un nouveau matériel installé peut être à l’origine du problème, retirez ou déconnectez le matériel et tentez de restaurer le système.
REMARQUE : La restauration du système ne sauvegarde pas vos fichiers personnels et ne peut donc pas être utilisée pour récupérer ceux-ci s’ils viennent à être supprimés ou endommagés.
Windows 10
Utilisation de la fonction Restauration du système
1. Effectuez un clic droit (ou pressez et maintenez enfoncé) le bouton Démarrer, puis sélectionnez
Panneau de configuration
.
2. Saisissez Récupération dans la zone de recherche.
3. Cliquez ou appuyez sur
Récupération
.
Restauration de votre système d'exploitation 47
4. Cliquez ou appuyez sur
Ouvrir la restauration du système
.
5. Cliquez ou appuyez sur
Suivant
et suivez les instructions qui s’affichent à l’écran.
Annulation de la dernière restauration du système
1. Effectuez un clic droit (ou pressez et maintenez enfoncé) le bouton Démarrer, puis sélectionnez
Panneau de configuration
.
2. Cliquez ou appuyez sur
Sécurité et Maintenance
.
3. Cliquez ou appuyez sur
Récupération
.
4. Cliquez ou appuyez sur
Ouvrir la restauration du système
et suivez les instructions qui s’affichent à l’écran pour annuler la dernière restauration du système.
Windows 8.1
Utilisation de la fonction Restauration du système
1. Cliquez ou appuyez sur
Paramètres
dans la barre d’actions latérale.
2. Cliquez ou appuyez sur
Panneau de configuration
.
3. Saisissez
Récupération
dans la zone de recherche.
4. Cliquez ou appuyez sur
Récupération
et sur
Ouvrir la restauration du système
.
5. Suivez les instructions qui s'affichent.
Annulation de la dernière restauration du système
1. Cliquez ou appuyez sur
Paramètres
dans la barre d’actions latérale.
2. Cliquez ou appuyez sur
Panneau de configuration
.
3. Dans la fenêtre Système, cliquez ou appuyez sur
Centre de maintenance
.
4. Dans le coin inférieur gauche de la fenêtre Centre de maintenance, cliquez sur
Récupération
.
5. Cliquez ou appuyez sur
Ouvrir la restauration du système
et suivez les instructions qui s’affichent à l’écran pour annuler la dernière restauration du système.
Windows 7
Utilisation de la fonction Restauration du système
1. Cliquez sur
Start (Démarrer)
.
2. Dans la case de recherche, tapez
Restauration du système
et appuyez sur Entrée.
REMARQUE : La fenêtre Contrôle de compte d’utilisateur peut s’afficher. Si vous êtes administrateur de l’ordinateur, cliquez sur Continuer ; sinon, prenez contact avec votre administrateur pour poursuivre.
3. Cliquez sur
Suivant
et suivez les instructions à l’écran.
Annulation de la dernière restauration du système
Si la fonction de restauration du système n'a pas résolu le problème, vous pouvez annuler la dernière restauration du système.
REMARQUE : Avant d'annuler la dernière restauration du système, enregistrez et fermez tous les fichiers ouverts et quittez tous les programmes en cours d'exécution. Ne modifiez, n'ouvrez ou ne supprimez en aucun cas des fichiers ou des programmes tant que la restauration du système n'est pas terminée.
1. Cliquez ou appuyez sur
Démarrer
.
2. Dans la case de recherche, tapez
Restauration du système
et appuyez sur Entrée.
3. Cliquez ou appuyez sur
Annuler ma dernière restauration
et sur
Suivant
et suivez les instructions qui s’affichent à l’écran.
48 Restauration de votre système d'exploitation
Disque Operating System (Disque du système d'exploitation)
PRÉCAUTION : la réinstallation du système d'exploitation depuis le disque du système d'exploitation supprime définitivement toutes données et tout logiciel de l'ordinateur.
REMARQUE : Le disque du système d’exploitation est en option et il n’est pas forcément livré avec votre ordinateur.
Il vous permet d’installer ou de réinstaller le système d’exploitation sur votre ordinateur. Vous devez réinstaller tous les pilotes et logiciels après la réinstallation du système d’exploitation à l’aide du disque du système d’exploitation.
Réinstallation du système d’exploitation à l'aide du CD
Pour réinstaller le système d'exploitation :
1. Insérez le disque du système d’exploitation et redémarrez l'ordinateur.
2. Lorsque le logo DELL s’affiche, appuyez sur la touche F12 immédiatement pour accéder au menu de démarrage.
REMARQUE : si vous attendez trop longtemps et que le logo du système d'exploitation s'affiche, attendez que l'ordinateur charge le système d'exploitation; puis, redémarrez l'ordinateur et recommencez.
3. Sélectionnez le lecteur de CD/DVD dans la liste et appuyez sur Entrée.
4. Suivez les instructions qui s'affichent.
Disques de réinstallation du système
Les disques de réinstallation du système, créés en utilisant Dell Backup and Recovery, permettent de restaurer l’état de fonctionnement du disque dur qui existait lorsque vous avez acheté l’ordinateur et de conserver les fichiers de données sur l’ordinateur. Utilisez Dell Backup and Recovery pour créer les disques de réinstallation du système.
Restauration de l'ordinateur à l'aide de réinstallation du système
Pour restaurer l'ordinateur à l'aide du disque de réinstallation du système :
1. Éteignez l'ordinateur.
2. Insérez le disque de récupération du système dans le lecteur optique ou connectez la clé USB et mettez l’ordinateur sous tension.
3. Lorsque le logo DELL s’affiche, appuyez sur la touche F12 immédiatement pour accéder au menu de démarrage.
REMARQUE : si vous attendez trop longtemps et que le logo du système d'exploitation s'affiche, attendez que l'ordinateur charge le système d'exploitation; puis, redémarrez l'ordinateur et recommencez.
4. Mettez en surbrillance le support de restauration que vous utilisez et appuyez sur Entrée.
5. Si vous y êtes invité, appuyez rapidement sur n'importe quelle touche pour démarrer depuis le périphérique d'amorçage.
6. Suivez les instructions qui s’affichent à l’écran pour terminer la restauration.
Restauration de votre système d'exploitation 49
7
Dépannage
Étapes de dépannage de base
Cette section répertorie les étapes de dépannage de base que vous pouvez utiliser pour résoudre des problèmes courants sur l'ordinateur.
• Assurez-vous que l’ordinateur est sous tension et que tous les composants sont alimentés en courant électrique.
• Vérifiez que tous les câbles sont fermement connectés dans leurs ports respectifs.
• Vérifiez que les câbles ne sont pas endommagés ni dénudés.
• Vérifiez qu’aucune broche n’est cassée ou tordue sur les connecteurs.
• Redémarrez l'ordinateur et vérifiez si le problème persiste.
• Pour les problèmes de connexion Internet, débranchez le modem et le routeur du secteur, attendez 30 secondes, branchez les câbles d’alimentation et réessayez de vous connecter.
• Pour les problèmes relatifs aux fonctions audio, assurez-vous que le bouton de volume n’est pas sur « muet » ou connectez un hautparleur externe et vérifiez que le son fonctionne.
REMARQUE : Pour en savoir plus sur le dépannage, les solutions aux problèmes courants et les questions fréquentes, voir www.dell.com/support . Pour contacter le support technique Dell, voir Contacter Dell .
Diagnostics
L’ordinateur est doté d’outils de diagnostic intégrés qui permettent de déterminer les problèmes de l’ordinateur. Ces outils peuvent vous signaler un problème à l’aide de messages d’erreur, de codes lumineux ou de codes sonores.
PAS (Pre-Boot System Assessment - Évaluation du système de préamorçage)
Pre-Boot System Assessment (PSA) vous permet de diagnostiquer divers problèmes liés au matériel. ePSA teste des périphériques comme la carte système, le clavier, l'écran, la mémoire, le disque dur, etc.
REMARQUE : PSA peut ne pas être pris en charge par tous les ordinateurs.
Appel de l'outil PSA
1. Allumez ou redémarrez votre ordinateur.
2. Appuyez sur F12 à l’apparition du logo Dell pour accéder au programme de configuration BIOS.
REMARQUE : si vous attendez trop longtemps et que le logo du système d'exploitation s'affiche, patientez jusqu'à ce que le bureau de Windows apparaisse, redémarrez l'ordinateur, puis recommencez.
3. Sélectionnez
Diagnostics
et appuyez sur Entrée.
4. Suivez les instructions qui s’affichent à l’écran pour terminer le test.
Si un composant échoue au test, le test s’arrête, l’ordinateur émet un bip et un code d’erreur s’affiche. Notez le ou les codes d’erreur et recherchez des solutions sur le site Web à l’adresse www.dell.com/support ou Contacter Dell .
Suivez les instructions qui s’affichent à l’écran pour passer au test suivant, re-tester le composant défaillant ou arrêter le test et redémarrer l’ordinateur. Si le test de diagnostic système (PSA) se termine avec succès, le message suivant s’affiche :
No problems have been found with this system so far
(Pour le moment, aucun problème n’a été constaté dans le système).
Do you want to run the remaining memory tests? (Voulez-vous exécuter les tests mémoire restants ?) This will take about 30 minutes or more.
(Cela va prendre au minimum une trentaine de minutes.) Êtes-vous sûr de vouloir continuer ? (Recommandé)
.
Appuyez sur
<y>
pour continuer si vous rencontrez des problèmes avec la mémoire ; sinon, appuyez sur
<n>
pour terminer le test.
REMARQUE : Appuyez sur Échap à tout moment pendant le test pour l’abandonner et redémarrer l’ordinateur.
50 Dépannage
Diagnostic ePSA
Enhanced Pre-Boot System Assessment (ePSA) vous permet de diagnostiquer divers problèmes liés au matériel. ePSA teste des périphériques comme la carte système, le clavier, l’écran, la mémoire, le disque dur, etc.
REMARQUE : ePSA peut ne pas être pris en charge par tous les ordinateurs.
L’écran d’accueil d’ePSA comporte trois parties :
•
Fenêtre des périphériques
: se trouve dans la partie gauche de l’écran d’accueil d’ePSA. Cette zone affiche tous les périphériques de l’ordinateur et permet de sélectionner des périphériques.
•
Fenêtre de contrôle
: se trouve dans la partie inférieure droite de l’écran d’accueil d’ePSA.
• Si vous cochez la case
Thorough Test Mode (Mode de test complet)
dans la fenêtre de contrôle, vous augmentez l’étendue et la durée des tests.
• La barre d’état figure sur le côté inférieur gauche de la fenêtre de contrôle et indique l’avancement des tests.
• Pour tester les périphériques sélectionnés, cliquez ou appuyez sur
Run Tests (Exécuter les tests)
.
• Pour quitter ePSA et redémarrer l’ordinateur, cliquez ou appuyez sur
Exit (Quitter)
.
•
Fenêtre d’état
: se trouve dans la partie droite de l’écran d’accueil d’ePSA.
La zone d’état comporte quatre onglets :
•
Configuration (Configuration)
: affiche la configuration détaillée et les informations d’état sur tous les périphériques pouvant être testés à l’aide d’ePSA.
•
Results (Résultats)
: affiche tous les tests exécutés, leur activité et les résultats de chaque test.
•
System Health (Intégrité du système)
: indique l’état de la batterie, du bloc d’alimentation, des ventilateurs, etc.
•
Event Log (Journal des événements)
: donne des informations détaillées sur tous les tests.
La colonne Stat affiche l’état des tests.
Test BIST (Built In Self Test - Autotest intégré) de l'écran
LCD
Ce test permet de déterminer si un problème d’affichage est généré par l’écran LCD ou un autre composant. Le test peut afficher différents textes et couleurs, et si vous ne remarquez aucun problème pendant le test, cela implique que le problème ne provient pas de l’écran LCD.
REMARQUE : Les périphériques peuvent avoir un diagnostic spécifique. Pour plus d’informations, consultez la documentation fournie avec le périphérique.
Démarrage du test BIST (Built In Self Test - Autotest intégré) LCD
1. Allumez ou redémarrez votre ordinateur.
2. Appuyez sur F12 à l’apparition du logo Dell pour accéder au programme de configuration BIOS.
REMARQUE : si vous attendez trop longtemps et que le logo du système d'exploitation s'affiche, patientez jusqu'à ce que le bureau de Windows apparaisse, redémarrez l'ordinateur, puis recommencez.
3. Sélectionnez
Diagnostics
et appuyez sur Entrée.
4. Si aucune ligne colorée ne s’affiche sur l’écran, appuyez sur N pour entrer dans le test BIST (Built In Self Test - Autotest intégré) de l’écran LCD.
Appel d'ePSA
Pour appeler ePSA :
1. Redémarrez l'ordinateur.
2. Appuyez sur F12 à l’apparition du logo Dell pour accéder au programme de configuration BIOS.
REMARQUE : Si vous attendez trop longtemps et que le logo du système d’exploitation s’affiche, patientez jusqu’à ce que le bureau Windows apparaisse, redémarrez l’ordinateur, puis recommencez.
3. Sélectionnez
Diagnostics
et appuyez sur Entrée.
4. Suivez les instructions qui s’affichent à l’écran pour terminer le test et notez les messages d’erreur qui apparaissent.
Si un composant échoue au test, le test s’arrête, l’ordinateur émet un bip et un code d’erreur s’affiche. Notez le ou les codes d’erreur et recherchez des solutions sur le site Web à l’adresse www.dell.com/support ou Contacter Dell .
Dépannage 51
Suivez les instructions qui s'affichent pour passer au test suivant, retester le composant défaillant ou arrêter le test et redémarrer l'ordinateur.
Si le test de diagnostic système (PSA) se termine avec succès, le message suivant s’affiche :
No problems have been found with this system so far
(Pour le moment, aucun problème n’a été constaté dans le système).
Do you want to run the remaining memory tests? (Voulez-vous exécuter les tests mémoire restants ?) This will take about 30 minutes or more. (Cela va prendre au minimum une trentaine de minutes.) Êtes-vous sûr de vouloir continuer ? (Recommandé).
Appuyez sur
<y>
pour continuer si vous rencontrez des problèmes avec la mémoire ; sinon, appuyez sur
<n>
pour terminer le test.
Si ePSA se termine avec des erreurs, le message suivant s’affiche :
Test terminé. One or more errors were detected. (Une ou plusieurs erreurs ont été détectées.)
L’onglet Journal des événements dans la fenêtre État affiche les erreurs qui sont apparues pendant les tests ePSA.
Codes sonores
Votre ordinateur peut émettre une série de signaux sonores lors du démarrage en cas d’erreurs ou de problèmes éventuels. Cette série de signaux, appelés « codes sonores », permet d’identifier les problèmes. Si cela se produit, notez le code sonore et prenez contact avec Dell.
REMARQUE : Tous les codes sonores mentionnés dans le tableau ci-dessous ne s’appliquent pas forcément à votre ordinateur.
Tableau 13. Codes sonores et problèmes éventuels
Codes sonores
Un
Deux
Problèmes éventuels
Défaillance possible de la carte système : échec de la somme de contrôle de la mémoire morte du
BIOS.
Aucune RAM détectée
REMARQUE : Si vous avez installé ou remis en place une barrette de mémoire, vérifiez que cette barrette est correctement installée.
Trois
Quatre
Cinq
Six
Sept
Défaillance possible de la carte système : erreur liée au jeu de puces
Défaillance de lecture/écriture RAM
Défaillance de l’horloge temps réel
Défaillance de la carte vidéo ou du contrôleur vidéo
Défaillance du processeur
REMARQUE : Ce code sonore n’est pris en charge que par les ordinateurs équipés de processeurs Intel.
Huit Défaillance de l’écran
52 Dépannage
8
BIOS
Le BIOS stocke les informations matérielles relatives à l'ordinateur et les envoie au système d'exploitation lors du démarrage de l'ordinateur. Pour modifier les paramètres matériels de base stockés dans le BIOS, utilisez le programme de configuration BIOS.
Vous pouvez utiliser le programme de configuration BIOS pour :
• Définir ou changer une option sélectionnable par le client, telle que le mot de passe utilisateur.
• Déterminer les périphériques installés sur l'ordinateur, tels que la quantité de mémoire, le type de disque dur, etc.
• Modifier les informations de configuration du système après l'ajout, la modification ou le retrait d'un composant matériel.
Modification des paramètres du BIOS
REMARQUE : Des paramètres incorrects dans la configuration BIOS peuvent empêcher le démarrage de l'ordinateur, perturber son fonctionnement ou l'endommager.
Il peut être nécessaire de changer des paramètres tels que la date et l'heure, les périphériques de démarrage et la séquence d'amorçage, activer ou désactiver PowerShare, etc. Pour modifier les paramètres, entrez dans le programme de configuration BIOS, localisez le paramètre à modifier et suivez les instructions à l’écran.
Accéder au programme de configuration du BIOS
1. Allumez (ou redémarrez) votre ordinateur.
2. Au cours du POST (Power-On Self Test, auto-test de démarrage), lorsque le logo DELL s’affiche, guettez l’invite F2 et appuyez immédiatement sur F2.
REMARQUE : L’invite F2 indique que le clavier est initialisé. Cette invite peut s’afficher très brièvement. Vous devez donc être attentif et vous tenir prêt à appuyer sur F2. Si vous appuyez sur F2 avant d’y être invité, aucune action n’est exécutée. Si vous attendez trop longtemps et que le logo du système d’exploitation apparaît, patientez jusqu’à ce que le bureau s’affiche. Ensuite, éteignez votre ordinateur et essayez de nouveau.
Réinitialisation du mot de passe du BIOS
Les mots de passe du BIOS sont utilisés pour renforcer la sécurité de l’ordinateur. Vous pouvez configurer votre ordinateur de façon à ce qu’il vous invite à saisir un mot de passe au démarrage ou lorsque vous entrez dans le programme de configuration du BIOS.
Procédez de l’une des manières suivantes, en fonction du type de l’ordinateur, pour réinitialiser un mot de passe du BIOS perdu ou oublié.
PRÉCAUTION : La réinitialisation du mot de passe du BIOS implique d’effacer toutes les données dans la mémoire
CMOS. Si vous avez changé les paramètres du BIOS, vous devez effectuer de nouveau ces modifications après avoir réinitialisé le mot de passe.
Retrait de la batterie CMOS
PRÉCAUTION : Lisez les consignes de sécurité avant d’intervenir à l’intérieur de l’ordinateur.
La plupart des cartes système utilisent une pile bouton qui stocke les paramètres du BIOS, notamment le mot de passe. Pour réinitialiser le mot de passe, retirez la pile bouton, patientez entre 15 et 30 secondes, puis réinstallez la pile bouton.
REMARQUE : Pour en savoir plus sur l'emplacement de la pile bouton et savoir comment la retirer et la remplacer, voir le
Manuel d'entretien sur www.dell.com/support .
BIOS 53
Utilisation du cavalier de la carte système
REMARQUE : Le cavalier de la carte système n’est disponible que sur les ordinateurs de bureau.
La plupart des cartes système des ordinateurs de bureau contiennent un cavalier pour effacer les paramètres CMOS et le mot de passe du
BIOS. L’emplacement du cavalier varie en fonction de la carte système. Recherchez les cavaliers près de la batterie CMOS : généralement ils portent l’étiquette CLR, CLEAR, CLEAR CMOS, etc.
Pour les procédures d'effacement des mots de passe et des paramètres CMOS, voir le Guide de maintenance sur www.dell.com/support .
Boot Sequence
La séquence d’amorçage permet d’ignorer l’ordre des périphériques de démarrage défini par la configuration du système et de démarrer directement depuis un périphérique donné (lecteur optique ou disque dur, par exemple). Pendant l’auto test de démarrage (POST), lorsque le logo Dell s’affiche, vous pouvez :
• Accéder à la configuration du système en appuyant sur la touche <F2>
• Afficher le menu de démarrage à affichage unique en appuyant sur la touche <F12>
Ce menu contient les périphériques à partir desquels vous pouvez démarrer, y compris l’option de diagnostic. Les options du menu de démarrage sont les suivantes :
• Removable Drive (Unité amovible (si disponible))
• STXXXX Drive (Unité STXXXX)
REMARQUE : XXX correspond au numéro d’unité SATA.
• Disque optique (si disponible)
• Disque dur SATA (si disponible)
• Diagnostics
REMARQUE : Si vous choisissez Diagnostics, l’écran ePSA diagnostics (Diagnostics ePSA) s’affiche.
L’écran de séquence de démarrage affiche également l’option d’accès à l’écran System Setup (Configuration du système).
54 BIOS
9
Obtenir de l’aide et contacter Dell
Ressources d’aide en libre-service
Vous pouvez obtenir des informations et de l’aide sur les produits et services Dell en utilisant ces ressources en libre-service :
Tableau 14. Ressources d’aide en libre-service
Ressources d’aide en libre-service
Informations sur les produits et services Dell
My Dell
Emplacement de la ressource
www.dell.com
Conseils
Contactez le support
Aide en ligne concernant le système d’exploitation
Dans la recherche Windows, saisissez
Contact Support
, et appuyez sur Entrée.
www.dell.com/support/windows www.dell.com/support/linux www.dell.com/support Informations de dépannage, manuels utilisateur, instructions sur l’installation, caractéristiques des produits, blogs d’aide technique, pilotes, mises à jour logicielles, etc.
Articles de la base de connaissances Dell pour traiter différents problèmes liés à l’ordinateur.
1. Rendez-vous sur www.dell.com/support .
2. Saisissez l’objet ou le mot-clé dans la case
Recherche
.
3. Cliquez sur
Rechercher
pour obtenir les articles connexes.
Trouvez et découvrez les informations suivantes à propos de votre produit :
• Caractéristiques du produit
• Système d’exploitation
• Configuration et utilisation de votre produit
• Sauvegarde des données
• Dépannage et diagnostics
• Restauration du système et des paramètres d’usine
• Informations sur le BIOS
Voir
Mon Dell et moi
sur le site www.dell.com/support/manuals .
Pour localiser la section
Mon Dell et moi
relative à votre produit, identifiez votre produit en utilisant l’un des moyens suivants :
• Sélectionnez
Identifier mon produit
.
• Sélectionnez votre appareil dans le menu déroulant sous
Afficher les produits
.
• Entrez le
Numéro de série
ou le
ID de produit
dans la barre de recherche.
Contacter Dell
Pour contacter Dell pour des questions commerciales, d’assistance technique ou de service à la clientèle, consultez le site www.dell.com/ contactdell .
REMARQUE : Les disponibilités variant selon le pays ou la région et selon le produit, certains services peuvent être indisponibles dans votre pays ou région.
REMARQUE : Si vous ne disposez pas d’une connexion Internet, vous pouvez utiliser les coordonnées figurant sur votre facture d’achat, votre bordereau de livraison, votre facture ou dans le catalogue de produits Dell.
Obtenir de l’aide et contacter Dell 55
10
RÉFÉRENCES
Maintenance de l'ordinateur
Il est recommandé d'exécuter les tâches suivantes pour éviter les problèmes informatiques généraux :
• Fournissez un accès direct à une source d'alimentation, une ventilation appropriée et une surface plane pour y installer l'ordinateur.
• Ne bloquez pas les entrées d'air de l'ordinateur et n'y insérez pas d'objets ; évitez également toute accumulation de poussière.
• Sauvegardez régulièrement les données.
• Exécutez régulièrement un programme antivirus.
• Recherchez les erreurs sur l'ordinateur à l'aide de SupportAssist et des autres outils disponibles sur l'ordinateur.
• Nettoyez régulièrement l'ordinateur à l'aide d'un chiffon doux sec.
PRÉCAUTION : L’utilisation d’eau ou de solvants pour nettoyer l’ordinateur peut l’endommager.
• Assurez-vous que vous disposez de suffisamment d'espace libre sur votre disque dur. Le manque d'espace libre suffisant peut dégrader les performances.
• Activez les mises à jour automatiques Microsoft Windows et des autres logiciels pour résoudre les problèmes logiciels et améliorer la sécurité de l'ordinateur.
Gestion de l’alimentation
La gestion de l’alimentation vous aide à réduire la consommation d’électricité de votre ordinateur en régulant l’alimentation électrique fournie aux divers composants. Le programme de configuration du BIOS et le système d’exploitation vous permettent d’indiquer le moment où l’alimentation de certains composants doit être réduite ou coupée.
Il existe différents modes d’économie d’énergie sous Microsoft Windows :
•
Veille
: il s’agit d’un état d’économie d’énergie qui vous permet de reprendre rapidement vos activités (en quelques secondes, généralement), lorsque vous recommencez à travailler.
•
Veille prolongée
: place les documents et programmes ouverts en veille prolongée sur le disque dur et éteint l’ordinateur.
•
Veille hybride
: combine la veille et la veille prolongée. Ce mode s’applique aux documents et programmes ouverts en mémoire et sur le disque dur, et place l’ordinateur dans un état de faible consommation d’énergie pour que vous puissiez recommencer rapidement à travailler. Lorsque cet état est actif et que l’ordinateur se met en veille, il passe automatiquement à l’état de veille hybride.
•
Arrêter
: l’arrêt de l’ordinateur est utile lorsque vous n’envisagez pas d’utiliser l’ordinateur pendant un certain temps. Il protège l’ordinateur et économise plus d’énergie. Arrêtez l’ordinateur avant d’installer ou de retirer un composant matériel.
L’arrêt n’est pas recommandé lorsque vous devez recommencer rapidement à travailler.
Définition des paramètres d'alimentation
Windows 10 et 8.1
1. Cliquez ou appuyez sur
Démarrer
>
All apps Toutes les applications
.
2. Sous Système Windows, cliquez ou appuyez sur
Panneau de configuration
.
REMARQUE : Pour Windows 8.1/Windows RT cliquez ou appuyez sur Paramètres dans la barre d’actions latérale et cliquez ou appuyez sur Panneau de configuration.
3. Si le Panneau de configuration s’affiche par Catégorie, cliquez ou appuyez sur le menu déroulant
Visualiser par
: et sélectionnez
Petites icônes
ou
Grandes icônes
.
4. Cliquez ou appuyez sur
Options d’alimentation
.
5. Vous pouvez choisir dans un mode de gestion de l’alimentation dans la liste d’options disponibles en fonction de l’utilisation de l’ordinateur.
6. Pour modifier les paramètres d’alimentation, cliquez ou appuyez sur
Modifier les paramètres de mode de gestion de l’alimentation
.
56 RÉFÉRENCES
Windows 7
1. Cliquez sur
Démarrer
>
Panneau de configuration
>
Options d’alimentation
.
2. Vous pouvez choisir dans un mode de gestion de l'alimentation dans la liste d'options disponibles en fonction de l'utilisation de l'ordinateur.
3. Pour modifier les paramètres d’alimentation, cliquez sur
Modifier les paramètres de mode de gestion de l’alimentation
.
Configuration du comportement du bouton d'alimentation
Pour configurer le fonctionnement du bouton d'alimentation :
Windows 10 et 8.1
1. Cliquez ou appuyez sur
Démarrer
>
All apps Toutes les applications
.
2. Sous Système Windows, cliquez ou appuyez sur
Panneau de configuration
.
REMARQUE : Pour Windows 8.1/Windows RT cliquez ou appuyez sur Paramètres dans la barre d’actions latérale et cliquez ou appuyez sur Control panel (Panneau de configuration).
3. Si le Panneau de configuration s’affiche par Catégorie, cliquez ou appuyez sur le menu déroulant
View by: (Visualiser par :)
et sélectionnez
Small icons (Petites icônes)
ou
Large icons (Grandes icônes)
4. Cliquez ou appuyez sur
Power Options (Options d’alimentation)
.
5. Cliquez ou appuyez sur
Choose what the power buttons do (Choisir l’action des boutons d’alimentation)
.
Vous pouvez choisir une option différente lorsque l'ordinateur fonctionne sur la batterie et lorsqu'il est connecté au secteur.
6. Cliquez ou appuyez sur
Save changes (Enregistrer les modifications)
.
Windows 7
1. Cliquez sur
Démarrer
>
Panneau de configuration
>
Options d’alimentation
.
2. Cliquez sur
Choose what the power buttons do (Choisir l’action des boutons d’alimentation)
.
3. Dans le menu déroulant situé à côté
When I press the power button (Lorsque j’appuie sur le bouton d’alimentation)
, sélectionnez-la réponse souhaitée de votre ordinateur lorsque vous appuyez sur le bouton d’alimentation. Vous pouvez choisir une option différente lorsque l’ordinateur fonctionne sur la batterie et lorsqu’il est connecté au secteur.
4. Cliquez sur
Save changes (Enregistrer les modifications)
.
Dell Power Manager
REMARQUE : Ce logiciel est uniquement pris en charge sur les ordinateurs exécutant Windows 10.
Dell Power Manager est un logiciel qui vous permet de gérer efficacement les paramètres d’alimentation des ordinateurs portables et des tablettes Dell. Le logiciel offre les fonctionnalités clés suivantes :
•
Informations sur la batterie
: affiche les informations d’intégrité pour un maximum de six batteries installées, selon les capacités du système, et permet de modifier les paramètres des batteries ou de créer un paramètre de batterie personnalisé.
•
Charge avancée
: contrôle la charge de la batterie pour prolonger sa durée de vie.
•
Basculement en heures pleines
: permet de réduire la consommation d’énergie en faisant automatiquement basculer l’alimentation du système sur la batterie pendant certaines périodes de la journée, même lorsque le système est branché sur une source d’alimentation directe.
•
Gestion thermique
: contrôle les paramètres du processeur et du ventilateur de refroidissement afin de gérer les performances, la température de la surface du système et le bruit du ventilateur.
•
Extension de batterie
: permet de préserver la charge de la batterie en ajustant le niveau d’alimentation du processeur, la luminosité de l’écran et les niveaux d’éclairage du clavier, et en désactivant le son.
•
Paramètres d’alerte
: permet de restaurer les paramètres d’alerte par défaut.
Pour plus d'informations sur Dell Power Manager, reportez-vous au guide
Dell Power Manager User Guide
(Guide de l’utilisateur Dell
Power Manager) à l’adresse www.dell.com/support.
.
RÉFÉRENCES 57
Plus grande autonomie de la batterie
L'autonomie de la batterie (la période durant laquelle la batterie reste chargée) varie en fonction de la manière dont vous utilisez votre ordinateur portable.
La durée de fonctionnement de la batterie diminue de manière significative si vous utilisez :
• Lecteurs optiques
• des périphériques de communication sans fil, des ExpressCards, des cartes mémoire ou des périphériques USB
• une haute luminosité d’affichage, des écrans de veille en 3D ou d’autres programmes consommant beaucoup d’énergie (applications graphiques 3D complexes et jeux, etc.)
Vous pouvez améliorer les performances de la batterie en :
• utilisant l'ordinateur sur courant alternatif chaque fois que possible. La durée de vie de la batterie diminue avec le nombre de fois où la batterie est déchargée et rechargée.
• Configurez les paramètres de gestion de l’alimentation à l’aide des Options d’alimentation de Microsoft Windows pour optimiser la consommation électrique de votre ordinateur (voir
Définition des options d’alimentation ).
• Activation des fonctions Veille et Veille prolongée de l'ordinateur.
REMARQUE : La durée de vie de la batterie diminue avec le temps, selon sa fréquence et ses conditions d'utilisation.
Vous pouvez définir le comportement de charge de la batterie pour prolonger la durée de vie de celle-ci.
Dell Longevity Mode
Connecter et déconnecter fréquemment votre ordinateur à une source d’alimentation sans permettre à la batterie de se décharger complètement risque de réduire la durée de vie de cette dernière. Le mode longévité protège la bonne santé de la batterie en modérant la proportion du rechargement de la batterie et empêche celle-ci de se recharger et se décharger fréquemment.
L'ordinateur portable Dell surveille automatiquement la charge et la décharge de la batterie et, si nécessaire, affiche un message permettant d'activer le mode de longévité.
REMARQUE : Dell Longevity Mode peut ne pas être pris en charge sur tous les ordinateurs portables. Pour configurer
Dell Longevity Mode :
1. Exécutez un clic droit sur l’icône de la batterie dans la zone de notification Windows et cliquez ou appuyez sur
Dell Extended Battery
Life Options (Options d’allongement de la durée de vie de la batterie Dell)
.
La boîte de dialogue de la Battery Meter (Jauge de la batterie s’affiche).
2. Cliquez ou appuyez sur l’onglet du Longevity mode (Mode de longévité).
3. Cliquez ou appuyez sur
Enable (Activer)
pour activer le Dell Longevity Mode ou sur
Disable (Désactiver)
pour le désactiver.
4. Cliquez ou appuyez sur
OK
.
REMARQUE : Lorsque le mode de longévité est activé, la batterie se charge uniquement entre 88 % et 100 % de sa capacité.
Dell Desktop Mode
Si vous utilisez principalement l'ordinateur en le connectant au secteur, vous pouvez activer le mode Bureau pour limiter le niveau de charge de la batterie. Cela permet de réduire le nombre de cycles de charge et de décharge de la batterie et allonger sa durée de vie.
L’ordinateur portable Dell surveille automatiquement la charge et la décharge de la batterie et, si nécessaire, affiche un message permettant d’activer le mode Bureau.
REMARQUE : le mode Bureau Dell peut ne pas être pris en charge par tous les ordinateurs.
Pour activer ou désactiver le mode Bureau :
1. Exécutez un clic droit sur l’icône de la batterie dans la zone de notification Windows puis cliquez ou appuyez sur l’option des
Dell
Extended Battery Life Options (Options d’allongement de la durée de vie de la batterie Dell)
.
La boîte de dialogue de la Battery Meter (Jauge de la batterie) s’affiche.
2. Cliquez ou appuyez sur l’onglet du Mode Desktop (Bureau).
3. Cliquez ou appuyez sur
Enable (Activer)
ou
Disable (Désactiver)
en fonction de votre préférence.
4. Cliquez ou appuyez sur
OK
.
58 RÉFÉRENCES
REMARQUE : Lorsque le mode PC est activé, la batterie ne se recharge que partiellement (entre 50% et 100% de sa capacité).
Conseils de migration
Par migration, on entend le transfert de données et d’applications entre deux ordinateurs différents. Vous exécutez généralement cette opération lorsque vous achetez un ordinateur ou effectuez une mise à niveau vers un nouveau système d’exploitation.
PRÉCAUTION : Bien qu’il existe plusieurs utilitaires simplifiant la migration, il est recommandé de sauvegarder vos fichiers (photos, musique, documents, etc.).
Migration d’un système d’exploitation Windows vers une version plus récente
Lors de la migration vers une version plus récente du système d’exploitation, consultez les instructions de Microsoft relatives à la migration d’un système d’exploitation vers un autre.
Pour de plus amples informations, rendez-vous sur www.microsoft.com
.
Conseils d'ergonomie
PRÉCAUTION : une utilisation incorrecte ou prolongée du clavier peut entraîner des lésions.
PRÉCAUTION : l’utilisation prolongée de l’écran peut entraîner une fatigue oculaire.
Pour votre confort et l'amélioration de votre efficacité, suivez les instructions d'ergonomie lors de la configuration et de l'utilisation de l'ordinateur.
Les ordinateurs portables ne sont pas nécessairement conçus pour une utilisation prolongée comme matériel de bureau. Si vous comptez utiliser en permanence un ordinateur portable, il est conseillé de lui connecter un clavier externe.
• Positionnez votre ordinateur de sorte que le moniteur et le clavier soient directement en face de vous lorsque vous travaillez. Un mobilier spécial est disponible (chez Dell et ailleurs) pour vous aider à bien positionner votre clavier.
• Placez l’écran externe à une distance confortable. La distance recommandée entre les yeux et l’écran est comprise entre 51 et 61 cm
(de 20 à 24 pouces).
• Veillez à ce que l'écran soit à la hauteur des yeux ou légèrement plus bas lorsque vous êtes assis devant lui.
• Réglez l'inclinaison du moniteur, son contraste et/ou sa luminosité, ainsi que l'éclairage ambiant (par exemple éclairage vertical, les lampes de bureau et les rideaux ou les stores des fenêtres proches) pour réduire l'éblouissement et les reflets sur l'écran.
• Utilisez un siège qui soutienne correctement le dos.
• Gardez les avant-bras en position horizontale avec les poignets détendus et à plat quand vous utilisez le clavier ou la souris.
• Laissez toujours de l'espace pour laisser reposer vos mains lorsque vous utilisez le clavier ou la souris.
• Laissez la partie supérieure des bras pendre naturellement à vos côtés.
• Tenez vous droit, les pieds sur le sol et les cuisses horizontales.
• Lorsque vous êtes assis, faites en sorte que le poids de vos jambes repose sur vos pieds et non sur l'avant de votre chaise. Réglez la hauteur de votre chaise ou, si nécessaire, utilisez un repose-pied pour garder la position adéquate.
• Variez vos activités. Organisez votre emploi du temps de façon à ne pas prolonger les séances de frappe au clavier. Lorsque vous cessez de taper, passez à une activité nécessitant l'usage des deux mains.
• Dégagez l'espace sous le bureau en retirant les objets, et les câbles et cordons d'alimentation qui s'y trouvent et qui peuvent vous empêcher de vous asseoir confortablement ou qui présentent un risque de trébuchement.
RÉFÉRENCES 59
1. Écran au niveau des yeux
2. Écran et clavier placés directement en face de l’utilisateur
3. Socle d’écran
4. Pieds à plat sur le sol
5. Bras au niveau du bureau
6. Poignets détendus et à plat
REMARQUE : Vous trouverez les conseils d’ergonomie les plus récents en allant sur www.dell.com/ regulatory_compliance .
Dell et l'environnement
Le respect de l’environnement, ce n’est pas imposer des limitations, mais au contraire ouvrir des possibilités. C’est rechercher de meilleures manières de faire.
Tous les jours, vous avez la possibilité de faire des choix plus respectueux de l’environnement, mais, lorsqu’il s’agit de choisir du matériel informatique, vous ne voulez certainement pas faire de compromis sur les coûts, les performances ou la fiabilité. C’est pourquoi, chez Dell, nous faisons notre maximum pour que les personnes et les sociétés n’aient pas à faire de compromis pour arriver à respecter l’environnement.
Nous y parvenons en proposant des produits et des services pratiques qui réduisent l'impact sur les vrais problèmes environnementaux car, au cœur de l'exigence de respect de l'environnement, il y a l'idée puissante que de meilleures manières de faire sont possibles. De meilleures manières d’exploiter le temps, l’argent et les ressources. De meilleures manières de vivre, de travailler et de réussir dans notre monde.
Tableau 15. Dell et l'environnement
Bambou : la solution de conditionnement respectueuse de l’environnement
Dans notre participation à la recherche commune de nouvelles manières de préserver les ressources naturelles de la planète, Dell apporte des solutions d’emballage à la fois pratiques et novatrices qui contribuent à réduire les effets sur l’environnement. Moins
60 RÉFÉRENCES
d'emballage est synonyme de moins de tracas pour les clients.
L'emballage recyclable est plus facile à mettre au rebut. Et les matériaux durables sont bons pour la planète. Le conditionnement en bambou est utilisé pour expédier divers produits Dell. Pour faciliter leur mise au rebut, nos produits de conditionnement en bambou sont biodégradables et certifiés « compostables » par Soil
Control Lab. Nous savons que vous attachez une importance particulière aux sources d’approvisionnement ; c'est la raison pour laquelle le bambou que nous utilisons pour nos emballages provient d’une forêt très éloignée de l’habitat connu des pandas.
Participez au programme Plant a Tree (Planter un arbre)
Dell a créé le programme Plant a Tree pour compenser plus aisément les émissions de gaz à effet de serre de l’ordinateur et pour rendre la Planète plus saine, un arbre et une forêt à la fois.
Pour en savoir plus, voir www.dell.com/plantatree .
Recyclez avec Dell
Lorsque vous mettrez à niveau vos ordinateurs et vos équipements
électroniques, joignez-vous à nos efforts pour ne pas encombrer les décharges du monde avec du matériel informatique. Nous confier le recyclage de vos ordinateurs domestiques et professionnels est une solution rapide, commode et sûre.
Rendez-vous service, à vous et à la planète. Débarrassez-vous de votre équipement informatique de manière responsable avec Dell.
Politique de conformité aux réglementations
Pour connaître tous les détails, rendez-vous sur www.dell.com/regulatory_compliance .
Informations de contact du site Web Conformité aux réglementations
Pour toute question sur la sécurité des produits, l’EMC ou l’ergonomie, merci d’envoyer un e-mail à Regulatory_Compliance@dell.com
.
Informations de conformité complémentaires
La World Wide Trade Compliance Organization (WWTC) est chargée de la gestion du respect par Dell des réglementations d’importation et d’exportation, y compris de la classification des produits. Les données de classification des systèmes fabriqués par Dell sont fournies dans les fiches techniques spécifiques des produits et les fiches techniques de sécurité des produits, d'EMC et de respect de l'environnement.
Pour toute question relative à la classification des produits Dell pour l’importation ou l'exportation, merci d’envoyer un e-mail à
US_Export_Classification@dell.com
.
RÉFÉRENCES 61
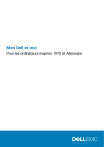
Lien public mis à jour
Le lien public vers votre chat a été mis à jour.