Korg Kronos X Manuel utilisateur
Vous trouverez ci-dessous de brèves informations pour KRONOS X, KRONOS. Ce manuel de l'utilisateur vous guide à travers les sept modes de fonctionnement différents, l'édition de sons, l'enregistrement audio et MIDI, et l'échantillonnage. Découvrez des fonctionnalités telles que les Set Lists pour organiser les sons, la synthèse vectorielle, et l'utilisation avancée des effets et du KARMA. Apprenez à créer des morceaux en mode Sequencer, à échantillonner avec le système Open Sampling, et à utiliser les séquences d'ondes et les kits de batterie.
PDF
Télécharger
Document
Manuel de l’utilisateur F 6 1 Nous vous remercions d’avoir choisi le Korg KRONOS/KRONOS X. Afin de pouvoir exploiter au mieux toutes les possibilités offertes par l’instrument, veuillez lire attentivement ce manuel. A propos de ce manuel Utilisation des différents documents Guides supplémentaires Les manuels s’appliquent au KRONOS et au KRONOS X, appelés collectivement “le KRONOS”. Voice Name List Il y a deux manuels: • Guide de prise en main • Manuel de l’utilisateur Tous ces manuels sont disponibles sous forme de PDF sur le disque “Accessory Disc 2” et sont intégrés dans l’aide en ligne du système. Une version imprimée du Guide de prise en main est également fournie. Guides supplémentaires Guide de prise en main Ce document contient des informations sur la mise à jour et l’initialisation du système du KRONOS. Veuillez lire ce manuel en premier lieu. Il présente les fonctions de base du KRONOS et est conçu pour vous permettre d’utiliser rapidement l’instrument. Nouveautés de la version 1.5 du système du KRONOS Manuel de l’utilisateur Pour le dire simplement, le Manuel de l’utilisateur est conçu pour répondre à la question “Comment faire ceci?”. Il décrit les noms et fonctions de chaque partie du KRONOS, les opérations de base, les différents modes et explique comment modifier les sons, comment enregistrer avec le séquenceur et comment échantillonner. Ce manuel offre aussi une description succincte des effets ainsi que des fonctions KARMA, de la fonction “Drum Track”, des séquences d’onde et des kits de batterie. Il propose des informations concernant d’éventuels problèmes (dépannage) et la fiche technique. Versions PDF Les manuels KRONOS sous forme de PDF sont conçus pour faciliter la navigation et la recherche. Ils contiennent des informations complètes sur le contenu du PDF avec un sommaire exhaustif affiché sur le côté de la fenêtre du PDF vous permettant de sauter directement à une section spécifique. Toutes les références de pages sont des hyperliens sur lesquels il suffit de cliquer pour afficher automatiquement la source de la référence. Système d’aide en ligne* Le bouton HELP donne accès à des explications contextualisées, tirées des manuels. Ce document présente les nouveautés de la version 1.5 du système du KRONOS. Il est fourni séparément pour vous faciliter la tâche car toutes ces informations figurent également dans le Manuel de l’utilisateur. Conventions utilisées dans ce manuel Références au KRONOS et KRONOS X Le KRONOS et le KRONOS X sont appelés collectivement “le KRONOS”. Les illustrations des faces avant et arrière figurant dans ce manuel proviennent du modèle KRONOS X à 61 touches mais elles sont aussi valables pour les autres modèles. Abréviations désignant les manuels: GPM, MU, VNL Dans la documentation, les différents manuels sont désignés par les abréviations suivantes: GPM: Guide de prise en main MU: Manuel de l’utilisateur VNL: La “Voice Name List” Symboles , , Remarque, Astuce Ces symboles signalent respectivement un avertissement, une explication relative au MIDI, une remarque supplémentaire ou une astuce. Saisies d’écran données à titre d’exemple Pour obtenir des informations sur n’importe quel bouton, commande, curseur ou contrôleur en temps réel situé en façade, maintenez HELP enfoncé et actionnez le contrôleur en question. Les réglages des paramètres représentés dans les saisies d’écran de ce manuel ne sont fournies qu’à titre explicatif et ne correspondent pas nécessairement aux réglages qui apparaissent à l’écran LCD de votre instrument. Pour en savoir davantage sur la page d’écran affichée, appuyez puis relâchez le bouton HELP. Explications relatives au MIDI Pour en savoir plus sur l’utilisation du système d’aide en ligne, voyez “Bouton HELP” à la page 3. *En anglais uniquement. ii La Voice Name List indique tous les sons et configurations disponibles dans le KRONOS à la sortie d’usine programmes, combinaisons, multi-échantillons, échantillons de batterie, kits de batterie, KARMA GE, séquences d’onde (Wave Sequences), patterns pour pistes rythmiques, modèles de morceau (Template Songs) et effets préprogrammés. CC est l’abréviation de “changement de commande”. Dans les explications des messages MIDI, les chiffres entre crochets [ ] indiquent toujours des valeurs hexadécimales. Sommaire A propos de ce manuel. . . . . . . . . . . . . . . . . . . . . . . . ii Présentation du KRONOS . . . . . . . . . . . 1 Panneaux avant et arrière . . . . . . . . . . . . . . . . . . . . .1 Panneau avant . . . . . . . . . . . . . . . . . . . . . . . . . . . . . . 1 Panneau arrière. . . . . . . . . . . . . . . . . . . . . . . . . . . . . . 8 Interface TouchView à écran tactile . . . . . . . . . . . 10 Informations de base . . . . . . . . . . . . . . . . . . . . . . . .13 A propos des modes du KRONOS . . . . . . . . . . . . 13 A propos de la mémoire PCM du KRONOS . . . . 16 A propos de la polyphonie . . . . . . . . . . . . . . . . . . . 16 Opérations de base. . . . . . . . . . . . . . . . . . . . . . . . . . 17 Configuration . . . . . . . . . . . . . . . . . . . . . . . . . . . . . .20 Mise sous/hors tension . . . . . . . . . . . . . . . . . . . . . . 20 Connexions . . . . . . . . . . . . . . . . . . . . . . . . . . . . . . . . 20 Informations de mise à jour . . . . . . . . . . . . . . . . . . .25 Nouveautés de la version 2.1 du système . . . . . . 25 Nouveautés de la version 2.0 du système . . . . . . 26 Nouveautés de la version 1.5 du système . . . . . . 27 Jeu et édition de programmes . . . . . . . 29 Jouer avec des programmes . . . . . . . . . . . . . . . . . . .29 Sélection des programmes . . . . . . . . . . . . . . . . . . . 29 Utilisation des contrôleurs . . . . . . . . . . . . . . . . . . . 33 Utilisation des pads d’accords . . . . . . . . . . . . . . . . 37 Utilisation du mode Chord. . . . . . . . . . . . . . . . . . . 38 Edition simple de programmes . . . . . . . . . . . . . . . . .41 Edition rapide avec les curseurs, commandes et commutateurs. . . . . . . . . . . . . . . . . . . . . . . . . . . 41 Edition détaillée de programmes. . . . . . . . . . . . . . . .45 Edition de programmes HD-1 . . . . . . . . . . . . . . . . 45 Exploitation des LFO et des enveloppes (EG) . . . 48 Utilisation de la modulation alternative (AMS) et des mixeurs ‘AMS’ . . . . . . . . . . . . . . . . . . . . 49 Contrôle de la hauteur. . . . . . . . . . . . . . . . . . . . . . . 50 Utilisation des filtres . . . . . . . . . . . . . . . . . . . . . . . . 51 Utilisation de la section ‘Amp’. . . . . . . . . . . . . . . . 53 Utilisation de programmes EXi . . . . . . . . . . . . . . . 55 Exploitation de la synthèse vectorielle . . . . . . . . . 57 Effets. . . . . . . . . . . . . . . . . . . . . . . . . . . . . . . . . . . . . . 58 Importation automatique d’un programme en mode Sequencer . . . . . . . . . . . . . . . . . . . . . . . . . 58 Utilisation et édition de combinaisons. . 59 Jouer avec des combinaisons . . . . . . . . . . . . . . . . . .59 Sélection d’une combinaison . . . . . . . . . . . . . . . . . 59 Edition rapide d’une combinaison . . . . . . . . . . . . . . .62 Changement de programmes dans la combi . . . . 62 Réglage du mixage. . . . . . . . . . . . . . . . . . . . . . . . . . 62 Edition simple de la fonction ‘KARMA’. . . . . . . . 63 Edition détaillée de combinaisons . . . . . . . . . . . . . . .64 Généralités sur les combinaisons . . . . . . . . . . . . . .64 ‘Layer’, ‘Split’ et ‘Velocity Switch’ . . . . . . . . . . . . .65 Réglages MIDI . . . . . . . . . . . . . . . . . . . . . . . . . . . . . .66 Modifier des programmes pour les adapter à une combinaison . . . . . . . . . . . . . . . . . . . . . . . . .67 Effets . . . . . . . . . . . . . . . . . . . . . . . . . . . . . . . . . . . . . .68 Importation automatique d’une combinaison en mode Sequencer. . . . . . . . . . . . . . . . . . . . . . . . . .69 Sauvegarder vos éditions . . . . . . . . . . . . . . . . . . . . .69 Création de morceaux (mode Sequencer) . . . . . . . . . . . . . . . . 71 Présentation du séquenceur . . . . . . . . . . . . . . . . . . .71 A propos du séquenceur du KRONOS . . . . . . . . .71 Structure du mode Sequencer . . . . . . . . . . . . . . . . .71 Reproduction de morceaux . . . . . . . . . . . . . . . . . . . .74 Reproduction . . . . . . . . . . . . . . . . . . . . . . . . . . . . . . .74 La surface de contrôle en mode Sequencer . . . . . .76 Enregistrement MIDI . . . . . . . . . . . . . . . . . . . . . . . . .78 Préparations pour l’enregistrement . . . . . . . . . . . .78 Enregistrement MIDI en temps réel . . . . . . . . . . . .80 Enregistrement MIDI pas à pas (Step Recording) . . . . . . . . . . . . . . . . . . . . . . . . . . . . . .83 Enregistrement du son d’une combinaison ou d’un programme . . . . . . . . . . . . . . . . . . . . . . . . .85 Enregistrement de plusieurs pistes MIDI depuis un séquenceur externe . . . . . . . . . . . . . . . . . . . .86 Enregistrement d’événements exclusifs (SysEx). .87 Enregistrement de patterns . . . . . . . . . . . . . . . . . . .88 Autres possibilités d’enregistrement . . . . . . . . . . .90 Enregistrement audio . . . . . . . . . . . . . . . . . . . . . . . .91 Présentation de l’enregistrement audio . . . . . . . . .91 Réglages d’entrée audio et sélection de source d’enregistrement . . . . . . . . . . . . . . . . . . . . . . . . .92 Procédure d’enregistrement. . . . . . . . . . . . . . . . . . .95 Autres types d’enregistrement de pistes audio. .101 Placement d’un fichier WAVE dans une piste audio . . . . . . . . . . . . . . . . . . . . . . . . . . . . . . . . . .103 Edition de morceau. . . . . . . . . . . . . . . . . . . . . . . . .105 Morceaux . . . . . . . . . . . . . . . . . . . . . . . . . . . . . . . . .105 Pistes MIDI . . . . . . . . . . . . . . . . . . . . . . . . . . . . . . . .105 Opérations communes aux pistes MIDI et audio . . . . . . . . . . . . . . . . . . . . . . . . . . . . . . . . . .106 Pistes audio. . . . . . . . . . . . . . . . . . . . . . . . . . . . . . . .107 Fonction RPPR (Realtime Pattern Play/Record) . . . . .108 Reproduction RPPR. . . . . . . . . . . . . . . . . . . . . . . . .109 Enregistrer une interprétation RPPR . . . . . . . . . .109 Echantillonnage en mode Sequencer . . . . . . . . . . . .111 Sauvegarde de votre morceau . . . . . . . . . . . . . . . .111 Autres remarques concernant le mode Sequencer . .112 Formats de fichier du séquenceur du KRONOS. . . . . . . . . . . . . . . . . . . . . . . . . . . . . . .112 Fonction ‘Compare’ . . . . . . . . . . . . . . . . . . . . . . . . .112 Protection de la mémoire . . . . . . . . . . . . . . . . . . . .113 A propos du MIDI . . . . . . . . . . . . . . . . . . . . . . . . . .113 iii Sommaire Set Lists . . . . . . . . . . . . . . . . . . . . . . 115 Présentation des Set Lists . . . . . . . . . . . . . . . . . . . . 115 Sélection et utilisation de sons . . . . . . . . . . . . . . . . 116 Sélection d’une mémoire de Set List . . . . . . . . . . 117 Edition de Set Lists . . . . . . . . . . . . . . . . . . . . . . . . . 118 Sélection et réagencement des sons. . . . . . . . . . . 118 Edition détaillée de Set Lists . . . . . . . . . . . . . . . . 119 Set Lists et surface de contrôle . . . . . . . . . . . . . . . 120 Smooth Sound Transitions (SST) . . . . . . . . . . . . . . . 122 Présentation . . . . . . . . . . . . . . . . . . . . . . . . . . . . . . 122 Utilisation de la fonction ‘Smooth Sound Transitions’ . . . . . . . . . . . . . . . . . . . . . . . . . . . . 122 Echantillonnage (Open Sampling System) . . . . . . . . . 125 Présentation de l’échantillonnage . . . . . . . . . . . . . . 125 Echantillonnage avec le KRONOS . . . . . . . . . . . 125 Préparatifs pour l’échantillonnage . . . . . . . . . . . . . 128 Réglages audio . . . . . . . . . . . . . . . . . . . . . . . . . . . . 128 Echantillonnage et édition en mode Sampling . . . . . 134 Création d’index pour multi-échantillons et échantillonnage – P0: Recording . . . . . . . . . . 135 Exemples élémentaires d’échantillonnage . . . . . 137 Edition de boucles (Loops) . . . . . . . . . . . . . . . . . . 141 Utilisation de la fonction ‘Time Slice’ . . . . . . . . . 143 Edition d’échantillon . . . . . . . . . . . . . . . . . . . . . . . 146 Edition de multi-échantillons. . . . . . . . . . . . . . . . 147 Echantillonnage à partir d’un CD audio . . . . . . 147 Sauvegarde, conversion en programmes et comparaison . . . . . . . . . . . . . . . . . . . . . . . . . . . 148 Echantillonnage en mode Program et Combination . . 150 Présentation . . . . . . . . . . . . . . . . . . . . . . . . . . . . . . 150 Rééchantillonner une phrase KARMA en mode Program. . . . . . . . . . . . . . . . . . . . . . . . . . . . . . . 150 Auto Sampling Setup . . . . . . . . . . . . . . . . . . . . . . 151 Mixer un motif de batterie KARMA avec un signal de guitare et échantillonner le tout . . 151 Echantillonner une guitare via les entrées audio en écoutant un motif de batterie KARMA . . 152 Echantillonnage en mode Sequencer. . . . . . . . . . . . 153 In-Track Sampling . . . . . . . . . . . . . . . . . . . . . . . . . 153 Rééchantillonner un morceau pour créer un fichier Wave . . . . . . . . . . . . . . . . . . . . . . . . . . . 154 Banques d’échantillons utilisateur. . . . . . . . . . . . . . 156 Réglages ‘Global’, séquences d’ondes, kits de batterie . . . . . . . . . . . . . . . . 159 Présentation du mode Global . . . . . . . . . . . . . . . . . 159 Réglages ‘Global’ . . . . . . . . . . . . . . . . . . . . . . . . . 160 Basic Setup . . . . . . . . . . . . . . . . . . . . . . . . . . . . . . . 160 Réglages audio globaux . . . . . . . . . . . . . . . . . . . . 162 Réglages MIDI . . . . . . . . . . . . . . . . . . . . . . . . . . . . 162 Réglages de pédales et d’autres contrôleurs . . . 163 Création de gammes utilisateur. . . . . . . . . . . . . . 164 Réglage des noms de catégorie pour les programmes, combinaisons et la fonction KARMA. . . . . . . . . . . . . . . . . . . . . . . . . . . . . . . 165 iv Charger automatiquement des données d’échantillons . . . . . . . . . . . . . . . . . . . . . . . . . . . . 166 Sélection des échantillons à charger avec la liste ‘KSC Auto-Load’ . . . . . . . . . . . . . . . . . . . .166 Créer et sauvegarder des fichiers .KSC . . . . . . . . 167 Connexion à un ordinateur via USB Ethernet et FTP. . 169 Utilisation des séquences d’ondes (Wave Sequences) . . . . . . . . . . . . . . . . . . . . . . . . . 170 Présentation des séquences d’ondes. . . . . . . . . . .170 Bases de programmation . . . . . . . . . . . . . . . . . . . . 170 Réglage du son d’un pas individuel . . . . . . . . . . .171 Utilisation de séquences d’ondes rythmiques. . .173 Programmation de sons ‘vivants’ . . . . . . . . . . . . .175 Modulation des séquences d’ondes . . . . . . . . . . . 176 Sauvegarde des séquences d’ondes . . . . . . . . . . . 177 Utilisation des kits de batterie. . . . . . . . . . . . . . . . . 178 Présentation des kits de batterie . . . . . . . . . . . . . .178 Avant de commencer l’édition… . . . . . . . . . . . . . 178 Edition des kits de batterie. . . . . . . . . . . . . . . . . . .179 Sauvegarde des kits de batterie . . . . . . . . . . . . . . . 181 Chargement et sauvegarde de données, création de CD . . . . . . . . . . . . . . . . .183 Sauvegarde de données. . . . . . . . . . . . . . . . . . . . . 183 Présentation . . . . . . . . . . . . . . . . . . . . . . . . . . . . . . . 183 Sauvegarde en mémoire interne . . . . . . . . . . . . . . 184 Sauvegarde sur disque, CD et support USB . . . .188 Chargement de données depuis un disque . . . . . . . 192 Chargement simultané de morceaux, sons, échantillons et KARMA GE . . . . . . . . . . . . . . . 192 Chargement de banques individuelles d’un fichier .PCG . . . . . . . . . . . . . . . . . . . . . . . . . . . . 195 Chargement de données de façon individuelle ou par banque . . . . . . . . . . . . . . . . . . . . . . . . . .196 Création et lecture de CD audio . . . . . . . . . . . . . . . 197 Gravure de CD audio . . . . . . . . . . . . . . . . . . . . . . . 197 Lecture de CD audio . . . . . . . . . . . . . . . . . . . . . . . . 199 Autres fonctions ‘Disk’ . . . . . . . . . . . . . . . . . . . . . . 200 Réglage de la date et de l’heure. . . . . . . . . . . . . . . 200 Utilisation des effets . . . . . . . . . . . . .201 Présentation des effets . . . . . . . . . . . . . . . . . . . . . . 201 Préliminaires . . . . . . . . . . . . . . . . . . . . . . . . . . . . . . 201 Entrées/sorties d’effet . . . . . . . . . . . . . . . . . . . . . . . 202 Effets dans chaque mode . . . . . . . . . . . . . . . . . . . . 202 Sélection d’effet et routage. . . . . . . . . . . . . . . . . . . 204 Utilisation d’effets dans des programmes . . . . . . 204 Utilisation des effets dans les combinaisons et morceaux . . . . . . . . . . . . . . . . . . . . . . . . . . . . . . 206 Utilisation des effets en mode Sampling . . . . . . .208 Utilisation des effets avec les entrées audio . . . .209 Edition détaillée des effets . . . . . . . . . . . . . . . . . . . 211 Modulation dynamique (‘Dmod’). . . . . . . . . . . . .211 MIDI/Tempo Sync . . . . . . . . . . . . . . . . . . . . . . . . . . 211 Common FX LFO. . . . . . . . . . . . . . . . . . . . . . . . . . . 212 Effets préprogrammés (‘Presets’) . . . . . . . . . . . . . 213 Sommaire Utilisation de ‘KARMA’ . . . . . . . . . . . 215 Appendices . . . . . . . . . . . . . . . . . . . 249 Présentation – Qu’est-ce que ‘KARMA’? . . . . . . . . .215 Structure de la fonction KARMA. . . . . . . . . . . . . 215 Guide de dépannage . . . . . . . . . . . . . . . . . . . . . . .249 Alimentation. . . . . . . . . . . . . . . . . . . . . . . . . . . . . . .249 Ecran LCD. . . . . . . . . . . . . . . . . . . . . . . . . . . . . . . . .249 Entrée et sortie audio . . . . . . . . . . . . . . . . . . . . . . .250 Programmes et combinaisons . . . . . . . . . . . . . . . .251 Morceaux . . . . . . . . . . . . . . . . . . . . . . . . . . . . . . . . .252 Set Lists . . . . . . . . . . . . . . . . . . . . . . . . . . . . . . . . . . .253 Echantillonnage . . . . . . . . . . . . . . . . . . . . . . . . . . . .253 KARMA. . . . . . . . . . . . . . . . . . . . . . . . . . . . . . . . . . .254 Drum Track. . . . . . . . . . . . . . . . . . . . . . . . . . . . . . . .255 Vector. . . . . . . . . . . . . . . . . . . . . . . . . . . . . . . . . . . . .255 Kits de batterie . . . . . . . . . . . . . . . . . . . . . . . . . . . . .255 Séquences d’ondes. . . . . . . . . . . . . . . . . . . . . . . . . .255 Effets . . . . . . . . . . . . . . . . . . . . . . . . . . . . . . . . . . . . .256 MIDI. . . . . . . . . . . . . . . . . . . . . . . . . . . . . . . . . . . . . .256 Disques, CD et supports USB . . . . . . . . . . . . . . . .256 Autres problèmes. . . . . . . . . . . . . . . . . . . . . . . . . . .257 Jouer avec la fonction KARMA . . . . . . . . . . . . . . . .219 Fonction KARMA en mode Program . . . . . . . . . 219 Fonction KARMA en mode Combination . . . . . 222 Edition KARMA . . . . . . . . . . . . . . . . . . . . . . . . . . .225 Edition KARMA en mode Program . . . . . . . . . . 225 Edition KARMA en mode Combination . . . . . . 229 Utilisation de la fonction KARMA en mode Sequencer . . . . . . . . . . . . . . . . . . . . . . . . . . . . . . .234 Auto Song Setup. . . . . . . . . . . . . . . . . . . . . . . . . . . 234 Enregistrement avec la fonction KARMA (sur une seule piste). . . . . . . . . . . . . . . . . . . . . . . . . 235 Enregistrement multipiste avec des réglages copiés d’une combinaison . . . . . . . . . . . . . . . 236 Synchronisation de la fonction KARMA . . . . . . . . . .237 Bases de la synchronisation . . . . . . . . . . . . . . . . . 237 Paramètre “Quantize Trigger” . . . . . . . . . . . . . . . 237 Esclave MIDI. . . . . . . . . . . . . . . . . . . . . . . . . . . . . . 238 Maître MIDI . . . . . . . . . . . . . . . . . . . . . . . . . . . . . . 238 Utilisation de la piste de batterie . . . . 239 Présentation . . . . . . . . . . . . . . . . . . . . . . . . . . . . . .239 Qu’est-ce que la ‘Drum Track’? . . . . . . . . . . . . . . 239 Jouer avec la piste de batterie . . . . . . . . . . . . . . . .240 Utiliser la fonction ‘Drum Track’ en mode Program. . . . . . . . . . . . . . . . . . . . . . . . . . . . . . . 240 Utiliser la fonction ‘Drum Track’ en mode Combination . . . . . . . . . . . . . . . . . . . . . . . . . . . 242 Réglages ‘Drum Track’ . . . . . . . . . . . . . . . . . . . . . .243 Réglages ‘Drum Track’ en mode Program . . . . . 243 Réglages ‘Drum Track’ en mode Combination . . 244 Réglages ‘Drum Track’ en mode Sequencer . . . 244 Utilisation simultanée des fonctions KARMA et ‘Drum Track’ . . . . . . . . . . . . . . . . . . . . . . . . . . 245 Synchronisation de la fonction ‘Drum Track’ . . 246 Créer des patterns ‘Drum Track’ . . . . . . . . . . . . . . .247 Préparation d’un pattern utilisateur . . . . . . . . . . 247 Convertir un pattern de séquenceur en pattern ‘Drum Track’ . . . . . . . . . . . . . . . . . . . . . . . . . . 247 Messages d’erreur et de confirmation . . . . . . . . . . .258 A (ADC–Are You Sure) . . . . . . . . . . . . . . . . . . . . .258 B (Buffer) . . . . . . . . . . . . . . . . . . . . . . . . . . . . . . . . . .258 C (Can’t calibrate–Completed) . . . . . . . . . . . . . . .258 D (Destination–Disk). . . . . . . . . . . . . . . . . . . . . . . .259 E (Error–Exceeded) . . . . . . . . . . . . . . . . . . . . . . . . .260 F (File–Front) . . . . . . . . . . . . . . . . . . . . . . . . . . . . . .261 H. . . . . . . . . . . . . . . . . . . . . . . . . . . . . . . . . . . . . . . . .262 I (Illegal–Index) . . . . . . . . . . . . . . . . . . . . . . . . . . . .262 K . . . . . . . . . . . . . . . . . . . . . . . . . . . . . . . . . . . . . . . . .263 M (Master–Multisample) . . . . . . . . . . . . . . . . . . . .263 N (No data–Not enough song memory) . . . . . . .264 O (Obey copyright rules–Oscillator). . . . . . . . . . .266 P (Pattern–Program) . . . . . . . . . . . . . . . . . . . . . . . .266 R (Rear sample–Root) . . . . . . . . . . . . . . . . . . . . . . .267 S (Sample–Source) . . . . . . . . . . . . . . . . . . . . . . . . . .267 T (The clock–Track) . . . . . . . . . . . . . . . . . . . . . . . . .268 U (Unable to create directory–USB Hub). . . . . . .268 W (Wave) . . . . . . . . . . . . . . . . . . . . . . . . . . . . . . . . .269 Y (You). . . . . . . . . . . . . . . . . . . . . . . . . . . . . . . . . . . .269 Informations relatives au disque et aux supports . . .270 Types de supports reconnus par le KRONOS. . .270 Opérations que le KRONOS peut accomplir sur les supports . . . . . . . . . . . . . . . . . . . . . . . . . . . .270 Rétablissement des réglages d’usine . . . . . . . . . .271 Fiche technique. . . . . . . . . . . . . . . . . . . . . . . . . . . .272 MIDI Implementation Chart . . . . . . . . . . . . . . . . . . .278 v Sommaire vi Présentation du KRONOS Panneaux avant et arrière Panneau avant 4. Témoin d’accès au disque 1. Volume 2. Surface de contrôle 3. Contrôleurs VALUE 5. Mode 6. Utility 7. Bank Select 8. KARMA 9. Joystick vectoriel 19. Affichage TouchView 10. Drum Track 11. SW 1&2 12. Joystick 13. Ruban 14. Prise casque 15. Exit 16. Séquenceur 18. Sampling 17. Tempo 1. Commande MAIN VOLUME Boutons CONTROL ASSIGN Règle le volume des sorties audio générales L/R ainsi que celui de la prise casque. Cette commande n’affecte pas les autres sorties audio comme la sortie S/P DIF, les sorties individuelles 1~4 ou la sortie USB. Comme expliqué ci-dessous, vous pouvez utiliser les commutateurs CONTROL ASSIGN (assignation de commande) pour aller et venir entre les différentes fonctions de la surface de contrôle. Vous pouvez aussi visualiser et éditer les réglages de la surface de contrôle à l’écran (page “P0: Control Surface” de chaque mode). 2. Surface de contrôle TIMBRE/TRACK La surface de contrôle comprend les 9 curseurs, les 8 commandes et les 16 commutateurs situés à gauche de l’écran LCD. Elle ressemble à une console de mixage mais elle permet aussi d’effectuer d’autres opérations: édition de sons, pilotage de la fonction KARMA et transmission de messages MIDI à des appareils externes. Vous pouvez passer d’un type de fonction à un autre sans perdre le moindre réglage. TIMBRE/TRACK vous permet d’utiliser la surface de contrôle pour régler le volume, le panoramique, l’égalisation et les niveaux de départ pour OSC 1/2, EXi 1/2 ou la piste de batterie (“Drum Track”) en mode Program, le multi-échantillon en vigueur en mode Sample et chacun des 16 Timbres ou pistes en mode Combi ou Sequence. 1 Présentation du KRONOS Les témoins à droite du commutateur indiquent si les Timbres (ou les pistes) 1~8 ou 9~16 sont actuellement sélectionné(e)s. Chaque pression sur TIMBRE/TRACK alterne entre les deux groupes. Si vous changez de mode Control Assign puis revenez au réglage TIMBRE/TRACK, il resélectionne automatiquement le groupe sélectionné au préalable (1~8 ou 9~16). AUDIO AUDIO vous permet d’utiliser la surface de contrôle pour régler le volume, l’état “Play/Mute” et solo ainsi que les réglages de panoramique et le niveau de départ des entrées audio analogiques, S/P DIF et USB. En mode Sequencer, vous avez aussi le choix entre le pilotage des pistes audio 1~8 (HDR 1~8) et 9~16 (HDR 9~ 16). Comme avec TIMBRE/TRACK, si vous changez de mode Control Assign puis revenez au paramètre AUDIO, il resélectionne automatiquement le groupe sélectionné au préalable (INPUTS, HDR 1~8 ou HDR 9~16). EXT EXT vous permet d’utiliser la surface de contrôle pour transmettre des messages MIDI à des appareils MIDI externes. RT KNOBS/KARMA RT KNOBS/KARMA vous permet de moduler les sons et effets avec les commandes et de contrôler le KARMA avec les curseurs et commutateurs. TONE ADJ/EQ TONE ADJ (Tone Adjust) vous permet d’utiliser les curseurs, commandes et commutateurs pour modifier les sons. En mode Combi et Sequence, cette fonction permet d’éditer des programmes au sein d’une combinaison ou d’un morceau (“Song”), sans modifier les données du programme d’origine. EQ n’est disponible que dans les Set Lists. Il s’agit d’un égaliseur graphique à 9 bandes traitant le signal après TFX2. Il détermine le son des sorties stéréo principales (les sorties analogiques L/R, S/P DIF et USB). Vous pouvez utiliser cet égaliseur pour corriger certaines caractéristiques acoustiques d’un club ou d’une salle de concert. Les curseurs sont attribués aux neuf bandes de l’égaliseur pour des réglages rapides et intuitifs. Bouton MIXER KNOBS Ce paramètre n’est disponible que quand “CONTROL ASSIGN” est réglé sur “TIMBRE/TRACK” ou “AUDIO”. Il alterne la fonction des commandes qui peuvent piloter soit le panoramique de l’ensemble des canaux, soit le panoramique, l’égalisation et les départs du canal sélectionné. 2 Bouton RESET CONTROLS Cette fonction ramène le joystick vectoriel en position centrale et les curseurs, commandes ou commutateurs de la surface de contrôle à leur réglage sauvegardé. Pour initialiser un seul contrôleur, maintenez RESET CONTROLS enfoncé et actionnez le curseur, la commande ou le commutateur de la surface de contrôle, ou le joystick vectoriel. Pour initialiser une page entière de la surface de contrôle d’un coup, c’est-à-dire tous les faders, commandes et commutateurs, maintenez RESET CONTROLS enfoncé puis actionnez le commutateur CONTROL ASSIGN dont le témoin est allumé ([TIMBRE/TRACK]~[TONE ADJ/EQ]). Vous pouvez également réinitialiser tous les curseurs et commutateurs du module KARMA, en maintenant RESET CONTROLS enfoncé puis en pressant le bouton KARMA MODULE CONTROL. De même, pour réinitialiser une seule scène KARMA, maintenez RESET CONTROLS enfoncé et actionnez un des boutons SCENE. Enfin, vous pouvez aussi supprimer tous les réglages “Solo” en maintenant RESET CONTROLS enfoncé et en actionnant le bouton SOLO. Bouton SOLO Ce paramètre n’est disponible que quand “CONTROL ASSIGN” est réglé sur “TIMBRE/TRACK” ou “AUDIO”. Il alterne la fonction des boutons SELECT entre la sélection de l’oscillateur, du Timbre, de la piste ou de l’entrée audio (quand SOLO est coupé) et l’activation “Solo” du canal (quand SOLO est activé). 3. Contrôleurs VALUE Quand vous avez sélectionné un paramètre sur l’écran TouchView, vous pouvez en modifier le réglage avec un des quatre contrôleurs VALUE en façade: • Le curseur VALUE • Les boutons Inc et Dec • La molette VALUE • Le pavé numérique Curseur VALUE Utilisez-le pour modifier la valeur du paramètre sélectionné. Ce curseur est pratique pour faire de gros changements de valeur ou pour sélectionner rapidement le réglage minimum ou maximum. Vous pouvez utiliser ce curseur comme source de modulation, mais seulement dans les cas suivants: • Vous êtes à la page “P0: Main” du mode Program et le nom de programme affiché en grand est sélectionné, ou • Vous êtes à la page “P0: Prog Select/ Mixer” du mode Combination et le nom de combinaison affiché en grand est sélectionné. Dans ces cas seulement, le curseur VALUE envoie des commandes de contrôle MIDI CC18 et peut servir de source de modulation. Panneaux avant et arrière Panneau avant Boutons Inc et Dec Ils servent à augmenter ou diminuer la valeur du paramètre par pas individuels. Ils sont pratiques pour faire des ajustements précis. Molette VALUE Utilisez cette molette pour éditer la valeur du paramètre sélectionné. Elle est pratique lorsque vous désirez faire défiler une très longue liste de sélections. 5. Boutons MODE Le KRONOS a sept modes de fonctionnement différents, chacun optimisé pour un ensemble spécifique de fonctions. Utilisez ces boutons pour sélectionner un mode. Chaque bouton dispose d’un témoin qui s’allume pour indiquer le mode sélectionné. Bouton SET LIST Boutons 0~9, –, . et ENTER Ces boutons sont pratiques quand vous connaissez la valeur exacte à entrer. Utilisez les boutons 0~9, – et le point décimal (.) pour entrer la valeur puis appuyez sur le bouton ENTER pour confirmer. Le bouton – inverse le signe (+/–) de la valeur du paramètre; le bouton (.) insère un point pour entrer des valeurs décimales. Fonctions spéciales du commutateur ENTER ENTER a quelques fonctions spéciales quand il est actionné conjointement avec d’autres commutateurs. Quand un paramètre d’écran vous permet de saisir une note musicale (telle que G4 ou C#2) ou un niveau de dynamique, vous pouvez saisir la note ou la valeur de dynamique directement en tenant ENTER enfoncé pendant que vous jouez une note sur le clavier. En maintenant ENTER enfoncé et en appuyant sur un bouton numérique (0~9), vous pouvez choisir une commande du menu de la page activée (jusqu’à dix commandes). En mode Program et Combination, vous pouvez maintenir ENTER enfoncé et appuyer sur le bouton SEQUENCER REC/WRITE pour utiliser la fonction “Auto Song Setup”. Celle-ci importe le programme ou la combinaison en vigueur dans le mode Sequence pour un enregistrement rapide et facile. 4. Témoin d’accès DISK Ce témoin s’allume durant l’accès au disque interne pour sauvegarder ou lire des données. Ne mettez jamais l’instrument hors tension tant que ce témoin est allumé. Vous risqueriez de corrompre entièrement ou partiellement les données du disque, voire d’endommager le disque dur même. Sélectionne le mode Set List. Les Set Lists simplifient l’utilisation et l’agencement des sons chargés dans le KRONOS, indépendamment de la banque dans laquelle ils se trouvent ou de leur nature (programmes, combinaisons ou même morceaux). Bouton COMBI Sélectionne le mode Combination permettant de réaliser des sons complexes en superposant des programmes ou en les assignant à différentes parties du clavier. Bouton PROG Sélectionne le mode Program permettant d’utiliser et de modifier les sons de base. Bouton SEQ Sélectionne le mode Sequencer permettant l’enregistrement, la reproduction et l’édition de pistes audio et MIDI. Bouton SAMPLING Sélectionne le mode Sampling pour enregistrer et éditer des échantillons et multi-échantillons audio. Bouton GLOBAL Sélectionne le mode Global pour effectuer des réglages généraux, modifier les séquences d’onde, les kits de batterie etc. Bouton DISK Sélectionne le mode Disk permettant de sauvegarder et de charger des données sur/à partir du disque interne ou d’un dispositif de stockage externe USB 2.0. Vous pouvez aussi créer des CD audio en utilisant un graveur CD-R USB (non fourni). 6. Boutons UTILITY Bouton HELP Le bouton HELP donne accès à des explications contextualisées des manuels. Pour obtenir des informations sur n’importe quel bouton, commande, curseur ou contrôleur en temps réel situé en façade, maintenez HELP enfoncé et actionnez le contrôleur en question. Pour en savoir davantage sur la page d’écran affichée, appuyez puis relâchez le bouton HELP. 3 Présentation du KRONOS Tant que la page “Help” est affichée à l’écran, vous pouvez toucher n’importe quel lien (affiché en bleu) pour accéder à plus d’informations. Vous pouvez faire défiler le texte avec les barres de défilement affichées à l’écran, avec les boutons Inc et Dec ou en tournant la molette VALUE. Le haut de la page “Help” affiche un fil d’Ariane dont les liens indiquent la hiérarchie des pages précédant la page affichée. Il suffit de toucher un de ces liens pour afficher la page correspondante. Les boutons d’avance et de recul fonctionnent comme les boutons correspondants d’un programme de navigation standard. Si vous utilisez des liens pour sauter d’une page à l’autre, vous pouvez utiliser les boutons de recul et d’avance pour retourner aux pages déjà affichées. La page “Contents” vous permet d’accéder à n’importe quelle partie du système d’aide, comprenant pratiquement tout le texte et toutes les illustrations du Manuel de l’utilisateur. L’Index contient une liste plus brève de liens vers des articles importants. Pour refermer l’affichage de l’aide en ligne, appuyez de nouveau sur le bouton HELP, sur le bouton EXIT ou touchez le bouton d’écran [Done]. Bouton COMPARE Utilisez ce bouton pour comparer le son du programme ou de la combinaison que vous éditez actuellement avec la version sauvegardée, non modifiée, de ce son. Vous pouvez aussi utiliser ce bouton pour faire des comparaisons “avant et après” lorsque vous enregistrez ou éditez en mode Sequencer. 7. Boutons BANK SELECT Utilisez ces boutons pour changer de banque quand vous sélectionnez des programmes ou des combinaisons. Les témoins des boutons s’allument pour afficher la banque actuelle. Banques General MIDI La sélection de banques de programmes General MIDI est un peu différente de celle des autres banques. Pour la banque GM(2) (ou la banque GM de batterie), chaque pression sur le bouton INT-G permet de choisir les banques selon l’ordre suivant (en boucle): G, g(1), g(2)~ g(8), g(9), g(d), G, g(1) etc. Que contiennent ces banques? Pour en savoir plus sur les programmes contenus dans les banques, voyez “Contenu des banques de programmes” à la page 29. Pour en savoir plus sur les banques de combinaisons, voyez “Contenu des banques de combinaisons” à la page 59. 8. Boutons KARMA KARMA signifie “Kay Algorithmic Realtime Music Architecture”. C’est un outil immensément puissant pour l’enregistrement et l’interprétation en direct, qui peut fournir un très large éventail d’effets musicaux: • Arpèges • Grooves de batterie et instrumentaux • Mouvements complexes de CC (comme si des commandes ou des joysticks étaient automatiquement actionnés à votre place) • Création de phrases musicales • Effets Gate et saccadés pour production dance • N’importe quelle combinaison des options ci-dessus • …et plus encore. Bouton ON/OFF Ce bouton active/coupe la fonction KARMA. Comme les autres boutons KARMA, il a un témoin qui s’allume pour signaler qu’il est activé. Bouton LATCH En mode Program, ces boutons permettent de changer de banque de programmes. Ils ne sont actifs qu’aux pages “Play”. En mode Combination, ces boutons ont deux fonctions: • Quand vous sélectionnez des combinaisons, ils sélectionnent une banque de combinaisons. • Quand vous affectez un programme à un Timbre au sein de la combinaison, ils sélectionnent la banque du programme. En mode Sequencer, quand le programme d’une piste est sélectionné, ces boutons changent la banque de programmes. Quand LATCH est activé, le KARMA continue de jouer même après le relâchement des touches du clavier et des pads de batterie/d’accords ou l’arrêt de la transmission de données via MIDI IN. C’est pratique quand vous désirez jouer sur un groove produit par le KARMA, par exemple. Bouton MODULE CONTROL En mode Combi et Sequencer, le KARMA a quatre modules indépendants, pouvant générer un effet musical différent. Quand ils sont utilisés pour contrôler le KARMA, les curseurs et commutateurs de la surface de contrôle ont cinq couches: une pour chaque module (A~D) et une couche master qui contrôle les paramètres sélectionnés pour tous les modules d’un coup. Le bouton MODULE CONTROL détermine si les contrôleurs KARMA SLIDERS, SWITCHES et SCENES pilotent un seul module ou la couche master. En mode Program, seul un module est disponible et la couche master sert à le contrôler; vous ne pouvez pas sélectionner d’autres réglages. 4 Panneaux avant et arrière Panneau avant 9. Joystick vectoriel 13. Ruban Le joystick vectoriel est un puissant contrôleur en temps réel. Selon le programme, la combi ou le morceau sélectionné, il peut moduler des paramètres de programme ou d’effet, ou régler le volume de différentes composantes du son. Pour savoir comment fonctionne la synthèse vectorielle (“Vector Synthesis”), voyez “Exploitation de la synthèse vectorielle” à la page 57. Ce contrôleur vous permet de moduler des paramètres de programme ou d’effet en glissant le doigt vers la gauche et la droite sur le ruban sensible au toucher. Comme pour les autres contrôleurs, son assignation spécifique varie en fonction du programme, de la combi ou du morceau sélectionné. 10. Drum Track (piste de batterie) Cette prise jack 1/4” stéréo pour casque produit le même signal que les sorties principales Main L/R. La commande MAIN VOLUME règle le volume du casque. La piste de batterie ou “Drum Track” est une boîte à rythme intégrée, exploitant les superbes sons de batterie du KRONOS. Ce bouton active/coupe la piste de batterie. Selon les réglages, la piste de batterie peut commencer à jouer immédiatement ou attendre que vous jouiez sur le clavier. Quand le témoin du bouton clignote, la piste de batterie vous attend pour commencer à jouer. Témoin LINKED Si les commutateurs LINKED et KARMA ON/OFF sont allumés, le KARMA démarre et s’arrête en même temps que la piste de batterie. Voyez “Utilisation simultanée des fonctions KARMA et ‘Drum Track’” à la page 245. 11. SW1 et SW2 Vous pouvez assigner des fonctions à ces commutateurs et les utiliser, par exemple, pour moduler des sons ou pour verrouiller la valeur de modulation du joystick, du ruban ou de l’aftertouch. De plus, ils peuvent fonctionner en mode d’alternance ou en mode d’effet momentané. En mode d’alternance, chaque pression active et coupe alternativement la fonction; en mode d’effet momentané, le commutateur n’a d’effet que tant qu’il est maintenu enfoncé. Chaque commutateur a un témoin qui s’allume quand le commutateur est activé. La fonction des commutateurs peut être mémorisée séparément pour chaque programme, combinaison et morceau. 12. Joystick Le joystick bouge dans quatre directions: gauche, droite, vers l’avant (loin de vous), vers l’arrière (vers vous). Chacune des quatre directions peut être utilisée pour piloter différents paramètres de programme ou d’effets. Les assignations spécifiques varient en fonction du programme, de la combi ou du morceau sélectionné. En général, les fonctions suivantes sont toutefois privilégiées: Fonctions standard du joystick Mouvement du joystick… Nom du Paramètre généralecontrôleur ment piloté Gauche JS–X Pitch bend vers le bas Droite JS+X Pitch bend vers le haut Avant (loin de vous) JS+Y Vibrato Arrière (vers vous) JS–Y LFO du filtre (wah) 14. Prise pour casque 15. Bouton EXIT Ce commutateur facilite le retour à la page principale du mode actuel: • Actionnez-le une fois pour retourner à l’onglet préalablement sélectionné à la page principale “P0”. • Actionnez-le à nouveau pour revenir au premier onglet de la page principale “P0” (comme la page principale “Program Play”). Si vous aviez sélectionné un paramètre à cette page, ce paramètre est sélectionné. • Une troisième pression sélectionne le paramètre principal de la page “P0”, comme le nom de programme en mode Program. Que vous soyez en mode Program, Combi ou Sequencer, trois pressions (ou moins) sur EXIT vous ramènent à la sélection de programme/combinaison/morceau où vous pouvez immédiatement utiliser le pavé numérique ou les commutateurs / pour sélectionner un programme, une combinaison ou un morceau. Quand une fenêtre de dialogue est ouverte, ce commutateur annule les réglages effectués dans celle-ci et la ferme, comme si vous touchiez le bouton [Cancel]. Si un menu déroulant ou un menu de page est ouvert, une pression sur EXIT le ferme. 16. Boutons SEQUENCER La plupart des commutateurs de cette section ne concernent que le mode Sequencer et, en mode Disk et Sampling, la lecture de CD audio avec un lecteur CD USB. REC/WRITE est l’exception; ce commutateur a des fonctions spéciales dans les modes Program, Combination et Global, comme décrit ci-dessous. Bouton PAUSE En mode Sequencer, ce commutateur met en pause la lecture du morceau. En pause, le témoin du commutateur s’allume. Pressez PAUSE à nouveau pour reprendre la lecture et le témoin s’éteint. En mode Disk et Sampling, ce commutateur met en pause la lecture de CD audio. 5 Présentation du KRONOS Bouton <<REW En mode Sequencer, durant la reproduction du morceau ou la pause, ce bouton permet de reculer dans le morceau. Quand vous maintenez ce bouton enfoncé pour reculer, son témoin s’allume. (Le recul est désactivé durant l’enregistrement et quand le morceau est arrêté). En mode Disk et Sampling, ce bouton retourne en arrière sur le CD audio. Bouton FF>> En mode Sequencer, durant la reproduction du morceau ou la pause, ce bouton permet d’avancer rapidement dans le morceau. Pour avancer rapidement, maintenez ce bouton enfoncé (son témoin s’allume). (L’avance rapide est désactivée durant l’enregistrement et quand le morceau est arrêté). En mode Disk et Sampling, ce bouton avance rapidement sur le CD audio. Bouton LOCATE En mode Sequencer, ce bouton fait avancer rapidement ou reculer le morceau jusqu’à la position spécifiée. Cela vous permet de sauter immédiatement à n’importe quel point dans le morceau actuel. La position par défaut est le premier temps de la mesure 1. Pour placer un repère à la position actuelle, maintenez ENTER enfoncé et appuyez sur LOCATE. Vous pouvez aussi programmer directement une position avec le menu d’écran. Bouton REC/WRITE En mode Sequencer, une pression sur ce bouton vous fait passer en attente d’enregistrement. Une fois que vous êtes en attente d’enregistrement (le témoin du bouton est allumé), vous pouvez lancer l’enregistrement en appuyant sur le bouton SEQUENCER START/ STOP. Voyez “Enregistrement MIDI en temps réel” à la page 80. En mode Program, Combination, Set List et Global, une pression sur REC/WRITE ouvre la fenêtre de dialogue “Save”. Pour en savoir plus, voyez “Sauvegarde en mémoire interne” à la page 184 et “Utilisation du bouton SEQUENCER REC/WRITE” à la page 184. En mode Program et Combination, vous pouvez maintenir ENTER enfoncé et appuyer sur le bouton SEQUENCER REC/WRITE pour utiliser la fonction “Auto Song Setup”. Celle-ci importe le programme ou la combinaison en vigueur dans le mode Sequence pour un enregistrement rapide et facile. Bouton START/STOP Lance ou arrête l’enregistrement et la reproduction en mode Sequencer. En mode Disk et Sampling, ce commutateur lance et arrête la lecture du CD audio. 6 17. Commandes TEMPO Commande TEMPO Cette commande règle le tempo pour le KRONOS en général, y compris les morceaux (Songs), pour la fonction KARMA, la piste de batterie, les LFO synchronisés avec le tempo, les retards réglés par BPM et les séquenceurs pas à pas EXi. Le témoin clignote pour marquer les noires du tempo choisi. Remarque: Si le paramètre MIDI CLOCK de la page “Global MIDI” est réglé sur “External MIDI” ou sur “USB”, voire sur “Auto” alors qu’un signal d’horloge MIDI est reçu, la commande TEMPO et le bouton TAP TEMPO n’ont aucun effet. Bouton TAP TEMPO Ce bouton vous permet d’entrer le tempo en tapant simplement le bouton selon le rythme voulu. Vous pouvez utiliser ce bouton ou la commande TEMPO cidessus au choix. Deux frappes suffisent pour changer le tempo mais, pour augmenter la précision du réglage, vous pouvez taper nettement plus sur le bouton: la moyenne des intervalles entre les 16 dernières frappes détermine le tempo. Vous pouvez, par exemple, utiliser TAP TEMPO pour régler le tempo de la fonction KARMA: 1. Lancez la fonction KARMA en mode Program ou Combination. Activez le commutateur KARMA ON/OFF et actionnez une touche ou un pad. Si vous activez le commutateur LATCH, la fonction KARMA continue à jouer après le relâchement de la touche. 2. Tapez légèrement sur le bouton TAP TEMPO à plusieurs reprises, selon le tempo désiré. Vous remarquerez que, dans le coin supérieur droit de l’écran, “ =” change pour indiquer le nouveau tempo. Si vous appuyez sur le bouton TAP TEMPO à des intervalles plus courts, le tempo s’accélère en conséquence. Remarque: Vous pouvez aussi taper le tempo sur une pédale commutateur. 18. Boutons SAMPLING Bouton REC En mode Sampling, Program, Combination et Sequencer, une pression sur ce bouton active le mode d’attente d’échantillonnage. Le témoin du bouton s’allume. Pour continuer, appuyez sur le bouton SAMPLING START/STOP comme décrit ci-dessous. Bouton START/STOP En mode Sampling, Program, Combination et Sequencer, une pression sur ce bouton quand le bouton SAMPLING REC est allumé déclenche une des trois actions suivantes, selon le réglage du paramètre de déclenchement Trigger (à la page “Recording - Audio Input” du mode Sampling): • Si “Trigger” est réglé sur “Sampling START SW”, l’échantillonnage démarre immédiatement. • Si “Trigger” est réglé sur “Note On”, l’échantillonnage démarre dès que vous jouez une note sur le clavier. Panneaux avant et arrière Panneau avant • Si “Trigger” est réglé sur “Threshold”, l’échantillonnage démarre dès que la source audio sélectionnée atteint un niveau seuil déterminé. A la page “P1: Sample Edit” du mode Sampling, une pression sur ce bouton lance l’échantillon sélectionné. Ce bouton sert aussi à reproduire les fichiers WAV depuis le disque. Vous pouvez reproduire les fichiers WAV dans la fenêtre répertoire de différentes pages du mode Disk, à la page “Make Audio CD” du mode Disk, dans les fenêtres d’édition de piste audio du mode Sequencer et dans la fenêtre du menu “Select Directory” (sélection de dossier) des modes Program, Combination, Sequencer et Sampling. 19. Ecran TouchView Le KRONOS a un écran LCD tactile basé sur notre interface graphique exclusive TouchView. Vous pouvez sélectionner les pages, onglets et paramètres, et régler les paramètre en touchant les éléments affichés à l’écran. Raccourcis Les commandes du panneau avant proposent des raccourcis pour accéder aux réglages fréquemment utilisés. ENTER + pavé numérique 0~9: commandes de menu Chaque page dispose d’une série de commandes dans un menu, permettant d’effectuer diverses opérations selon la page à laquelle vous vous trouvez. Vous pouvez accéder à ces commandes en utilisant l’écran tactile: appuyez sur le bouton du menu dans le coin supérieur droit de l’écran puis sélectionnez une commande dans le menu déroulant. Bien que chaque page dispose de commandes propres, les menus sont aussi standardisés que possible. Ainsi, “WRITE” est pratiquement toujours la première commande des modes Program, Combination et Global. Vous pouvez exploiter cette standardisation et utiliser un raccourci pour accéder aux 10 premières commandes du menu: 1. Maintenez le bouton ENTER enfoncé. 2. Appuyez sur un bouton du pavé numérique (0~9) pour sélectionner une commande du menu, en commençant par 0. Le bouton 0 sélectionne la première commande du menu, le bouton 1 la deuxième etc. Si la commande en question active et coupe simplement une option (comme “Exclusive Solo”), vous avez terminé. Si la commande ouvre une fenêtre de dialogue, cette dernière apparaît à l’écran et vous pouvez poursuivre vos réglages comme si vous aviez sélectionné la commande en la touchant à l’écran. ENTER + REC/WRITE: Auto Song Setup La fonction “Auto Song Setup” (configuration automatique de morceau) copie le programme ou la combinaison en vigueur dans un morceau (Song) puis fait passer l’KRONOS en attente d’enregistrement. Si l’inspiration vous vient pour une phrase ou un morceau pendant que vous jouez, vous pouvez utiliser cette fonction pour commencer immédiatement l’enregistrement. Pour cela: 1. Maintenez la touche ENTER et pressez la touche SEQUENCER REC/WRITE. La fenêtre de dialogue “Setup to Record” apparaît et affiche le message “Are you sure?”. 2. Pressez [OK]. Vous passez automatiquement en mode Sequencer et en attente d’enregistrement. 3. Pressez le bouton START/STOP pour lancer le séquenceur et commencer l’enregistrement. ENTER + clavier: saisie de note ou de valeur de toucher En règle générale, quand le réglage d’un paramètre nécessite la saisie d’une note ou d’une valeur de toucher, vous pouvez effectuer ce réglage en jouant sur le clavier. Pour cela: 1. Sélectionnez un des paramètres “Key”. 2. Maintenez le bouton ENTER enfoncé. 3. En maintenant ENTER enfoncé, jouez une note sur le clavier. Vous pouvez utiliser ce raccourci pour tout le KRONOS, que ce soit pour délimiter les zones de clavier et de dynamique ou pour sélectionner une note à éditer pour les kits de batterie, les multi-échantillons ou les configurations RPPR. ENTER + LOCATE: Saisir une position Ce raccourci permet de saisir la position actuelle (mesure, temps et clock) comme la commande de menu “Set Location”. 1. Maintenez le bouton ENTER enfoncé. 2. Maintenez ENTER enfoncé et appuyez sur le bouton LOCATE. Ensuite, une simple pression sur LOCATE vous ramène à la position saisie dans le morceau. Commutateur CONTROL ASSIGN RT KNOBS/ KARMA (témoin allumé) + Commutateur KARMA MODULE CONTROL En mode Combination et Sequencer, vous réglez ainsi “Module Control” sur “Master”. Cela revient à régler “Module Control” sur “M” sous “P0: Control Surface– RT/KARMA”. Commutateur CONTROL ASSIGN TONE ADJ/EQ (témoin allumé) + commutateurs SWITCH 1~16 En mode Combination et Sequencer, vous pouvez utiliser un raccourci pour changer le Timbre en vigueur à partir de la surface de contrôle, sans quitter le mode Tone Adjust: 1. Maintenez le bouton TONE ADJ/EQ enfoncé. 2. En maintenant TONE ADJ/EQ enfoncé, appuyez sur un bouton PLAY/MUTE ou SELECT pour sélectionner un Timbre. Les boutons PLAY/MUTE sélectionnent les Timbres 1~ 8 et les boutons SELECT les Timbres 9~16. Il s’agit du même réglage que la sélection du Timbre/de la piste en mode TIMBRE/TRACK: la modification d’un de ces réglages change l’autre. 3. Relâchez le bouton TONE ADJ/EQ. La surface de contrôle et l’écran change pour afficher les paramètres “Tone Adjust” du nouveau Timbre. 7 Présentation du KRONOS Commutateur EXIT: Retour à la page principale Ce commutateur facilite le retour à la page principale du mode actuel: • Pressez-le une fois pour aller à l’onglet préalablement sélectionné dans la page principale “P0”. • Pressez-le à nouveau pour aller au premier onglet de la page principale “P0”. • Une troisième pression sélectionne le paramètre principal de la page “P0”, comme le nom de programme en mode Program. Que vous soyez en mode Program, Combi ou Sequencer, trois pressions (ou moins) sur EXIT vous ramènent à la sélection de programme/combinaison/morceau où vous pouvez immédiatement utiliser le pavé numérique ou les commutateurs / pour sélectionner un programme, une combinaison ou un morceau. Commutateur EXIT: [Cancel] dans les fenêtres de dialogue Quand une fenêtre de dialogue est affichée, il a la même fonction que le bouton [Cancel], [Done] ou [Exit]. Panneau arrière 2. Commutateur POWER 3. USB A & B 4. Entrées audio 7. S/PDIF 1. Prise d’alimentation 6. MIDI 1. Prise ACV Branchez ici le câble d’alimentation fourni. Nous vous conseillons de brancher le câble d’alimentation au KRONOS d’abord puis de brancher l’autre extrémité à une prise secteur (voyez “1. Connexion du câble d’alimentation” à la page 20). 5. Sorties audio 8. Pédales 4. Entrées audio analogiques AUDIO INPUTS Vous pouvez utiliser les entrées audio pour enregistrer, échantillonner et mixer en temps réel avec des effets internes. Entrées micro/ligne 1 et 2 2. Commutateur POWER Ce commutateur met l’appareil sous et hors tension. Avant d’éteindre le KRONOS, vérifiez que vous avez sauvegardé tous les changements apportés à vos programmes, combinaisons, morceaux et autres données utilisateur. Après extinction, attendez au moins 10 secondes avant de remettre l’instrument sous tension. 3. Prises USB Prises USB A Il y a deux prises USB 2.0 à grande vitesse. Vous pouvez les utiliser pour brancher un support de stockage comme un disque dur, un support de mémoire flash etc. ainsi que des contrôleurs USB MIDI conformes. Voyez “5. Connexion de dispositifs USB” à la page 23. Prise USB B Cette prise USB 2.0 à grande vitesse vous permet de brancher un ordinateur Mac ou Windows pour échanger des données MIDI et audio ainsi que pour utiliser le logiciel d’édition. Pour en savoir davantage, voyez “7. Connexion à un ordinateur via USB” à la page 24. 8 Les entrées 1 et 2 sont dotées de prises symétriques pour jacks 1/4” TRS. Vous pouvez les utiliser pour des signaux de niveau micro ou ligne. Les deux entrées ont des commandes identiques, décrites ci-dessous. Commutateurs MIC/LINE Ils règlent le niveau nominal du signal d’entrée. Réglez-les en fonction du type d’appareil que vous branchez puis utilisez les commandes LEVEL (décrites ci-dessous) pour optimiser le gain. Utilisez le réglage LINE (bouton enfoncé) si vous branchez des tables de mixage, systèmes informatiques audio, processeurs de signal ou autres synthétiseurs. Le niveau nominal est de +4dBu, avec une réserve de 12dB. Utilisez le réglage MIC (bouton relevé) uniquement pour un microphone. Commandes LEVEL Ces commandes permettent de régler avec précision le niveau d’entrée après l’avoir réglé grossièrement avec les commutateurs MIC/LINE. Le réglage MIN correspond au niveau nominal tandis que le réglage MAX ajoute un gain de 40dB au niveau nominal. Panneaux avant et arrière Panneau arrière 5. Sorties audio analogiques AUDIO OUTPUTS Toutes les sorties audio analogiques utilisent des jacks TRS 1/4” symétriques, référencés à un niveau de signal de +4dBu. Prise MIDI THRU La prise MIDI THRU retransmet tels quels les messages MIDI reçus via la prise MIDI IN. Vous pouvez utiliser cette prise pour enchaîner plusieurs appareils MIDI. Prise MIDI OUT Cette prise transmet des données MIDI. Elle vous permet de piloter des appareils MIDI externes et d’enregistrer des données sur séquenceur. Branchez ces sorties aux entrées de votre ampli ou de votre table de mixage. En plus des prises de la sortie principale stéréo L/MONO et R, le KRONOS comporte quatre prises de sorties individuelles. Vous pouvez envoyer le son de chacun des oscillateurs, des sons de batterie, des Timbres/pistes ou le signal d’un effet d’insertion à ces sorties. De plus, vous pouvez envoyez le signal du métronome vers une sortie individuelle pour le séparer du mixage stéréo. Pour en savoir davantage, voyez “Sélection d’effet et routage.” à la page 204. (MAIN) L/MONO, R Le niveau de sortie de cette sortie stéréo principale est réglé par la commande MAIN VOLUME. Tous les programmes et combis d’usine sont envoyés à cette sortie. Quand vous éditez des sons ou quand vous configurez un morceau en mode Sequencer, vous pouvez accéder aux sorties générales en réglant “Bus Select” sur “L/ R”. Si aucun câble n’est branché à la sortie R, la sortie R produit une somme mono du signal stéréo. Aussi, si vous devez brancher un appareil n’ayant pas d’entrée stéréo (comme un simple ampli de clavier), utilisez la sortie L/MONO. (INDIVIDUAL) 1~4 Ces 4 sorties audio supplémentaires vous permettent d’isoler des sons, des entrées audio ou des pistes audio pour l’enregistrement ou pour des configurations sonores complexes en direct. Elles peuvent être utilisées comme des sorties stéréo ou mono, selon n’importe quelle combinaison. Vous pouvez aussi utiliser le paramètre “LR Bus Indiv. Assign” de la page “Global Audio” pour affecter les sorties stéréo générales à n’importe laquelle de ces paires de sorties si vous le désirez. Notez que les sorties individuelles ne sont pas affectées par le curseur MAIN VOLUME. Prise MIDI IN Cette prise reçoit des données MIDI. Utilisez-le pour piloter le KRONOS depuis un autre appareil MIDI ou depuis un séquenceur externe. 7. S/P DIF IN & OUT Ces prises d’entrée et de sortie S/P DIF optiques 24 bits, 48kHz, permettent de brancher des systèmes audio informatiques, des consoles de mixage numériques etc. L’interface S/P DIF optique est parfois appelée TOSLINK et, officiellement, (tenez-vous bien!) IEC60958, EIAJ CP-1201. Veillez à utiliser des câbles optiques conçus pour l’audio numérique. Quand vous utilisez des connexions audio numériques, assurez-vous que tous les systèmes connectés sont réglés pour qu’il n’y ait qu’une et une seule horloge de référence (word clock maître). Vous pouvez régler le word clock du KRONOS à l’aide du paramètre “System Clock” de la page “Global”. Prise OUT(MAIN) Cette sortie S/P DIF optique produit une version numérique des sorties L/R. Notez que la commande MAIN VOLUME n’agit pas sur le niveau de la sortie S/P DIF. Prise IN Vous pouvez utiliser cette entrée S/P DIF optique pour enregistrer, échantillonner et mixer en temps réel au travers des effets internes. Elle peut servir simultanément avec les entrées analogiques et USB si vous le désirez. 8. Pédales 6. MIDI Prise DAMPER MIDI vous permet de brancher le KRONOS à des ordinateurs ou d’autres appareils MIDI afin d’échanger des messages de notes, de contrôleurs, de sélection de sons etc. Pour la pédale Damper – aussi appelée pédale de sustain ou pédale forte – vous pouvez brancher une pédale commutateur standard, ou une pédale spéciale Korg, la DS-1H, optionnelle, capable d’effets de demipédale. La DS-1H est une pédale continue conçue spécifiquement pour le contrôle de type pédale forte de piano, avec l’aspect et les sensations d’une pédale forte de 9 Présentation du KRONOS piano acoustique. Elle permet un contrôle plus subtil qu’un simple commutateur: plus vous enfoncez la pédale et plus l’effet est accentué. Vous pouvez aussi brancher une pédale commutateur simple, qui fonctionne comme une pédale de sustain on/off standard. Pour que la pédale continue fonctionne correctement, il faut régler sa polarité et sa sensibilité. Prise ASSIGNABLE SWITCH Elle vous permet de brancher une simple pédale commutateur on/off, comme la Korg PS-1 optionnelle. La pédale commutateur peut accomplir une grande variété de fonctions, comme la modulation de sons et d’effets, le réglage du tempo (Tap Tempo), le démarrage/arrêt du séquenceur, etc. La fonction du commutateur se règle en mode Global (sous l’onglet “Controller” de la page “Controllers/Scales”) aussi est-elle la même quel que soit le programme, la combi ou le morceau sélectionné. Pour en savoir plus, voyez “Configuration de la pédale commutateur et de la pédale” à la page 163. Prise ASSIGNABLE PEDAL Elle vous permet de brancher une pédale d’expression, telle que le contrôleur au pied Korg XVP-10 EXP/VOL ou la pédale Korg EXP-2 qui servira de source de modulation assignable. Comme pour la prise ASSIGNABLE SWITCH, la fonction de la pédale se règle en mode Global. Pour en savoir plus, voyez “Configuration de la pédale commutateur et de la pédale” à la page 163. Interface TouchView à écran tactile Mode Numéro et nom du groupe de pages i: Case à cocher Nom de la page j: Bouton de menu de page a: Page actuelle b: Bouton de menu déroulant “Category” c: Bouton de menu déroulant d: Cellule d’édition e: Commande f: Curseur g: Onglet de page h: Onglet de groupe de pages Le KRONOS utilise l’interface utilisateur graphique TouchView de Korg. Il suffit de toucher les éléments affichés à l’écran pour ouvrir des pages d’écran, régler des paramètres, entrer du texte, effectuer des connexions virtuelles etc. a: Page sélectionnée De gauche à droite, le haut de l’écran affiche le mode en vigueur, le numéro et le nom du groupe de pages et enfin le nom de la page individuelle. d: b: Bouton “Category” Quand vous appuyez sur ce bouton, l’écran affiche un menu déroulant à onglets vous permettant de sélectionner des programmes, des combinaisons ou des GE agencés par catégories. 10 c: Bouton de menu & menu Quand ce bouton est pressé, un menu déroulant apparaît, affichant une série d’options. Dans certains cas, il peut s’agir de réglages de paramètres. Dans d’autres, ces menus peuvent contenir des listes de multi-échantillons, d’effets préréglés etc. Pour régler un paramètre, touchez le réglage voulu. Epingle de sûreté De nombreux menus déroulants sont pourvus d’une épingle de sûreté dans le coin supérieur gauche. Elle détermine ce qui se passe après la sélection d’un réglage. Touchez l’épingle pour l’ouvrir et la fermer en alternance. Epingle Panneaux avant et arrière Interface TouchView à écran tactile Quand l’épingle affichée à l’écran est fermée, le menu reste affiché, même après le réglage d’un paramètre. Pour refermer le menu, ouvrez l’épingle ou appuyez sur EXIT. Quand l’épingle est ouverte, le menu déroulant se referme immédiatement après le réglage d’un paramètre ou quand vous touchez l’écran en dehors du menu. Menus déroulants à onglets Certains menus déroulants contiennent de nombreux éléments répartis en différents groupes. Ces groupes sont représentés par des onglets affichés à gauche. Les voici: • “Bank/Program Select” et “Bank/Combination Select”: Sélection par banque de programmes ou combinaisons • Multisample Select: Sélection par catégorie d’un multi-échantillon pour un oscillateur de programme • “Wave Sequence Select” et “Drum Kit Select”: Sélection par banque de séquence d’onde ou de kit de batterie pour un oscillateur de programme • “Effect Select”: Sélection d’effet par catégorie • Sélection d’un échantillon utilisateur pour un multi-échantillon utilisateur • Sélection d’un KARMA GE Pour refermer le menu déroulant à onglets, appuyez sur [OK] ou [Cancel]. Barre de défilement Utilisez la barre de défilement pour visualiser des réglages de paramètres qui ne peuvent pas être affichés en même temps que les autres. Appuyez ici pour défiler vers la gauche ou vers la droite. Appuyez ici et glissez vers la gauche ou la droite pour afficher l’endroit voulu. Appuyez ici pour afficher l’endroit correspondant. d: Cellule d’édition Quand vous touchez un paramètre à l’écran, ce paramètre ou son réglage est généralement contrasté (affiché en négatif). Convenons d’appeler cette zone contrastée la “cellule d’édition”. C’est en effet dans cette cellule que vous effectuez vos changements. Vous pouvez modifier le réglage du paramètre affiché dans la cellule d’édition avec les contrôleurs VALUE. Dans certains cas, vous pouvez aussi effectuer le réglage avec un menu déroulant. Pour les paramètres dont le réglage nécessite la saisie d’une valeur de toucher ou d’un numéro de note, vous pouvez maintenir le bouton ENTER enfoncé et appuyer sur une touche du clavier pour entrer la valeur de toucher ou le numéro de note souhaité. g & h: Onglets de groupes de pages et onglets de pages Appuyez sur un onglet de la rangée inférieure pour sélectionner le groupe de pages puis appuyez sur un onglet de la rangée supérieure pour sélectionner une page. Le haut de l’écran affiche le nom de la page et du groupe sélectionnés; voyez “a: Page sélectionnée” à la page 10. i: Bouton de menu de page Quand vous appuyez sur ce bouton, un menu de commandes apparaît. Les commandes disponibles varient selon la page sélectionnée. Pour sélectionner une commande, touchez-la. Le menu de page se ferme quand vous appuyez sur un élément de l’écran situé en dehors du menu de page ou quand vous actionnez le bouton EXIT. Bien que chaque page dispose de commandes propres, les menus sont aussi standardisés que possible. Ainsi, “WRITE” est pratiquement toujours la première commande des modes Program, Combination, Set List et Global. Raccourci pour menu: ENTER + pavé numérique Vous pouvez utiliser un raccourci pour accéder aux 10 premières entrées du menu: 1. Maintenez ENTER enfoncé. 2. Appuyez sur un bouton du pavé numérique (0~9) pour sélectionner une commande du menu, en commençant par 0. Le bouton 0 sélectionne la première commande du menu, le bouton 1 la deuxième etc. Si la commande en question active et coupe simplement une option (comme “Exclusive Solo”), vous avez terminé. Si la commande ouvre une fenêtre de dialogue, cette dernière apparaît à l’écran et vous pouvez poursuivre vos réglages comme si vous aviez sélectionné la commande en la touchant à l’écran. Fenêtre de dialogue De nombreuses commandes utilisent des fenêtres de dialogue pour effectuer des réglages. La fenêtre de dialogue qui apparaît dépend de la commande de menu sélectionnée. Pour confirmer un réglage dans la fenêtre de dialogue, appuyez sur le bouton [OK]. Pour renoncer au réglage, appuyez sur le bouton [Cancel]. Quand vous appuyez sur [OK] ou [Cancel], la fenêtre de dialogue se ferme. Bouton d’édition de texte e & f: Curseurs et commandes d’écran Pour modifier le réglage d’un curseur ou d’une commande d’écran, touchez l’objet pour le sélectionner puis utilisez les contrôleurs VALUE pour modifier son réglage. Bouton [Cancel] Bouton [OK] 11 Présentation du KRONOS Bouton d’édition de texte Boutons basculants Ce bouton affiche un clavier d’ordinateur à l’écran permettant de changer le nom des programmes, combis, morceaux, séquences d’onde, kits de batterie etc. Pour en savoir davantage, voyez “Entrer/modifier des noms” à la page 186. Ce type de bouton change de fonction ou l’active/la coupe chaque fois qu’il est pressé. Boutons [Play/Rec/Mute] en mode Sequencer Boutons [Solo] en mode Sequencer Autres éléments Case à cocher Chaque fois que vous appuyez sur une case à cocher, elle est alternativement sélectionnée (rouge) et désélectionnée. Le paramètre est activé si la case est cochée et désactivé si elle est désélectionnée. Panneaux de connexions Le MS-20EX et le MOD-7 proposent des panneaux de connexions à l’écran pour déterminer le routage des signaux audio et de pilotage. Pour établir une connexion entre deux points: 1. Touchez une des deux prises (l’entrée ou la sortie). Un carré jaune apparaît autour de la prise sélectionnée. 2. Touchez à nouveau la même prise. Le carré jaune se met à clignoter pour indiquer que vous pouvez effectuer une connexion. Pour annuler la connexion et retrouver l’état antérieur, touchez une troisième fois la même prise. 3. Touchez l’autre prise. Les deux prises sont connectées. Pour supprimer une connexion entre deux points: 1. Touchez la prise d’entrée. Remarque: Vous pouvez aussi sélectionner la prise de sortie. Cependant, si la sortie est reliée à plusieurs entrées, toutes les connexions de cette sortie sont concernées. 2. Appuyez sur le bouton [Disconnect]. La connexion sélectionnée est supprimée. Vue d’ensemble avec hyperliens à la page ‘Program Play’ La page principale “P0 Play” du mode Program propose une vue d’ensemble des paramètres les plus importants comme les oscillateurs, les filtres, les enveloppes, les LFO etc. Touchez une zone de ces vues d’ensemble pour sauter à la page d’édition correspondante. Boutons radio Pressez un bouton radio pour sélectionner un réglage. Boutons radio Case à cocher 12 Boutons d’effet [On/Off] Informations de base A propos des modes du KRONOS Informations de base A propos des modes du KRONOS Le KRONOS vous propose un grand nombre de fonctions de reproduction et d’édition de programmes et de combinaisons, de données de séquence et d’échantillons ainsi que des fonctions de gestion des données. Ces différentes fonctions sont réparties dans divers modes. Le KRONOS dispose de sept modes. Mode Set List Les Set Lists simplifient l’utilisation et l’agencement des sons chargés dans le KRONOS, indépendamment de la banque dans laquelle ils se trouvent ou de leur nature (programmes, combinaisons ou même morceaux). De grands boutons d’écran rendent la sélection de son simple et sûre. De plus, vous pouvez assigner la fonction “Program Up” ou “Down” à une pédale commutateur pour changer de son sans utiliser les mains. Les outils de coupure, copie, collage et insertion permettent de réagencer facilement vos listes. La fonction “Smooth Sound Transitions” (SST) permet au son précédent et à ses effets de s’estomper naturellement, et facilite le changement de son durant un concert. La fonction “SST” est active dans tous les modes du KRONOS mais le mode Set List vous offre une maîtrise plus grande encore des transitions. Vous pouvez déterminer avec précision le temps de chute de chaque son: l’un peut s’estomper très rapidement tandis que l’effet delay d’un autre produit encore des répétitions durant 10 ou 20 secondes. Les Set Lists sont idéales pour la scène mais sont aussi très pratique pour agencer les sons en général. Vous pouvez, par exemple, créer une Set List avec vos sons favoris de cordes comprenant des programmes et des combinaisons. Mode Program Les programmes sont les sons de base du KRONOS. En mode Program, vous pouvez: • Sélectionner et jouer avec des programmes • Editer des programmes Effectuer des réglages précis pour les oscillateurs, les filtres, les amplificateurs, les générateurs d’enveloppe (EG), les LFO, les effets, la fonction KARMA, la synthèse vectorielle etc. Les paramètres spécifiques varient en fonction du type de synthèse: HD-1, AL-1, CX-3, STR-1, MS-20EX, PolysixEX, MOD-7, EP-1 ou SGX-1. • Créer des programmes de batterie en utilisant des kits de batterie (créés en mode Global) • Utiliser et piloter un module KARMA • Echantillonner et rééchantillonner Par exemple, vous pouvez échantillonner une source audio externe tout en écoutant une interprétation produite par la fonction KARMA. Vous pouvez aussi jouer avec un programme et rééchantillonner votre interprétation. Mode Combination Une combinaison est un ensemble de plusieurs programmes (16 maximum) qui vous permet de produire des sons complexes, impossibles à créer avec un seul programme. En mode Combination, vous pouvez: • Choisir et jouer avec des combinaisons. • Utiliser le KRONOS comme générateur de son multitimbral à 16 pistes. • Editer des combinaisons. Assignez des programmes à chacun des 16 Timbres et réglez séparément le volume, le pan, l’égalisation, les zones de clavier et de toucher (dynamique). Réglez également les effets, la synthèse vectorielle, la piste de batterie et la fonction KARMA. • Piloter et utiliser jusqu’à quatre modules KARMA. • Echantillonner ou rééchantillonner Vous pouvez, par exemple, échantillonner une source audio externe tout en écoutant la phrase KARMA ou rééchantillonner les données que vous jouez avec une combinaison. Mode Sequencer Le mode Sequencer vous permet d’enregistrer, de reproduire et d’éditer des pistes MIDI et audio. Vous pouvez ainsi: • Sélectionner et reproduire des morceaux • Editer des morceaux (“Songs”) Assignez des programmes à chacune des 16 pistes MIDI et réglez séparément le volume, le pan, l’égalisation, les zones de clavier et de toucher (dynamique). Réglez également les effets, la synthèse vectorielle, la piste de batterie et la fonction KARMA. • Enregistrer jusqu’à 16 pistes MIDI simultanément • Enregistrer jusqu’à 4 des 16 pistes audio simultanément, mixer avec automation et importer des fichiers WAVE. • Piloter et utiliser jusqu’à quatre modules KARMA. • Echantillonner ou rééchantillonner Vous pouvez échantillonner une source audio externe pendant la reproduction d’un morceau et utiliser la fonction “In-Track Sampling” pour créer un événement de note déclenchant l’échantillon au moment même où il a été enregistré. Vous pouvez également rééchantillonner un morceau entier puis utiliser le mode Disk pour créer un CD audio. • Utiliser le KRONOS comme générateur de son multitimbral à 16 pistes. • Enregistrer des patterns et les assigner à des touches individuelles à l’aide de la fonction RPPR (“Realtime Pattern Play/Recording” ou lecture/ enregistrement de pattern en temps réel). • Créer vos propres patterns pour piste de batterie (“Drum Track”). 13 Présentation du KRONOS Mode Sampling Le mode Sampling permet d’enregistrer et d’éditer des échantillons et des multi-échantillons de votre cru. Vous pouvez, par exemple, • Echantillonner des sources audio externes (c’est-àdire, enregistrer des échantillons) et appliquer des effets lors de l’échantillonnage. • Editer des données de forme d’onde que vous avez échantillonnées ou chargées depuis un support, fixer des points de mise en boucle etc. • Créer et éditer des multi-échantillons constitués d’un ou de plusieurs échantillons répartis sur le clavier. • Convertir rapidement des multi-échantillons en programmes. • Utiliser un lecteur CD-R USB (non fourni) et échantillonner directement à partir de CD audio. • Vous disposez d’environ 2Go de mémoire RAM pour créer des échantillons et des multi-échantillons. Avec 2Go de RAM, vous pouvez créer des échantillons atteignant une durée totale de lecture de 6 heures. De plus, la nouvelle fonction “User Sample Bank” du système 2.0 permet de charger ces données d’échantillons dans la mémoire virtuelle. La mémoire virtuelle permet d’exploiter des programmes utilisant des données d’échantillons utilisateur se comptant par giga-octets et rassemblant même plusieurs multi-échantillons de ce type. Mode Global Le mode Global vous permet d’effectuer des réglages globaux concernant le KRONOS entier et d’éditer des séquences d’onde (“Wave Sequence”) et des kits de batterie. Par exemple, vous pouvez: • Effectuer des réglages qui affectent la totalité du KRONOS, tels que l’accord général (diapason) et le canal MIDI global. • Configurer le chargement automatique d’échantillons au démarrage • Gérer les échantillons chargés • Créer des gammes utilisateur • Créer des kits de batterie et des séquences d’ondes sur base d’échantillons de batterie ROM, EXs, du mode Sampling et des échantillons de la banque “User” • Renommer les catégories de programmes, combinaisons et KARMA GE • Régler la fonction des pédales et commutateurs assignables • Transférer des blocs (“Dump”) de données exclusives MIDI (SysEx) Mode Disk Le mode Disk permet de sauvegarder, de charger et de gérer des données sur le disque interne et sur un dispositif de stockage externe USB 2.0. Vous pouvez ainsi: • Sauvegarder et charger des programmes, combinaisons, morceaux, échantillons et données globales de configuration • Formater un support d’archivage, copier et renommer des fichiers etc. 14 • Charger des échantillons de format AKAI, SoundFont 2.0, AIFF et WAVE, et exporter des échantillons de la mémoire RAM en format AIFF ou WAVE. • Exporter des séquences sous forme de fichiers SMF (fichier standard MIDI) et importer des séquences de tels fichiers • Utiliser la fonction “Data Filer” pour sauvegarder ou charger des données SysEx (exclusives au système) MIDI • Créer et écouter des CD audio à l’aide d’un lecteur CD-R USB (non fourni) Informations de base A propos des modes du KRONOS SET LIST Set List 000 ... 127 Multisample Mémoire 000 Mémoire 001 Mémoire 127 PROGRAM (EXi) Effet d’insertion/Master/Total EXi 1 IFX 1 AL-1 STR-1 PolysixEX EP-1 CX-3 MS-20EX MOD-7 SGX-1 MFX 1 MFX 2 TFX 1 IFX 12 TFX 2 EXi 2 MODE SAMPLING Module KARMA A AL-1 STR-1 PolysixEX EP-1 CX-3 MS-20EX MOD-7 SGX-1 AUDIO INPUT AUDIO INPUT 2 1 USB AUDIO IN USB AUDIO IN 1 2 S/P DIF IN S/P DIF IN L R Drum Track Programme de batterie PROGRAM (HD-1) Multi-échantillon Multisample Echant. Effet d’insertion/Master/Total Rééchantillon. IFX 1 Multi-échantillon MFX 1 MS5 (MS/WS) MS2 (MS/WS) MS6 (MS/WS) MS3 (MS/WS) MS7 (MS/WS) IFX 1 TFX 1 TFX 2 Echant. MS4 (MS/WS) PITCH1 Echant. Sample Sample Sample MS8 (MS/WS) FILTER1 AMP1/ DRIVER1 TFX 1 IFX 12 TFX 2 Module KARMA A Drum Track Programme de batterie OSC 2 MS1 (MS/WS) Drum Kit MS5 (MS/WS) MS2 (MS/WS) MS6 (MS/WS) MS3 (MS/WS) MS7 (MS/WS) MS4 (MS/WS) PITCH2 MFX 1 MFX 2 Echant. MFX 2 IFX 12 Effet d’insertion/Master/Total OSC 1 MS1 (MS/WS) Drum Kit MS8 (MS/WS) FILTER2 AMP2/ DRIVER2 COMBINATION Effet d’insertion/Master/Total MODE GLOBAL DRUM KIT (kit de batterie) Key Assign DS1 (DS/Echant.) DS5 (DS/Echant.) DS2 (DS/Echant.) DS6 (DS/Echant.) DS3 (DS/Echant.) DS7 (DS/Echant.) DS4 (DS/Echant.) DS8 (DS/Echant.) Kit de batterie Graveur USB CD-R/RW Rippage TIMBRE1 PROGRAM TIMBRE9 PROGRAM TIMBRE2 PROGRAM TIMBRE10 PROGRAM TIMBRE3 PROGRAM TIMBRE11 PROGRAM TIMBRE4 PROGRAM TIMBRE12 PROGRAM IFX 1 MFX 1 MFX 2 TFX 1 IFX 12 TFX 2 TIMBRE5 PROGRAM TIMBRE13 PROGRAM Module KARMA A TIMBRE6 PROGRAM TIMBRE14 PROGRAM Module KARMA B TIMBRE7 PROGRAM TIMBRE15 PROGRAM Module KARMA C TIMBRE8 PROGRAM TIMBRE16 PROGRAM Module KARMA D WAVE SEQUENCE (séq. d’ondes) Piste de batterie CD-ROM MS Gravure de CD audio MS MS MS Séq. d’ondes SEQUENCER Effet d’insertion/Master/Total PISTES MIDI 1...16 MODE DISK PCG / SNG PCG TRACK 1 PROGRAM TRACK 9 PROGRAM TRACK 2 PROGRAM TRACK 10 PROGRAM TRACK 3 PROGRAM TRACK 11 PROGRAM TRACK 4 PROGRAM TRACK 12 PROGRAM DISQUE DUR TFX 2 PROGRAM TRACK 13 PROGRAM Module KARMA A PROGRAM TRACK 14 PROGRAM Module KARMA B TRACK 7 PROGRAM TRACK 15 PROGRAM Module KARMA C TRACK 8 PROGRAM TRACK 16 PROGRAM Module KARMA D TRACK 9 REGION REGION Piste de batterie TRACK 2 REGION TRACK 10 REGION TRACK 3 REGION TRACK 11 REGION TRACK 4 REGION TRACK 12 REGION TRACK 5 REGION TRACK 13 REGION TRACK 6 REGION TRACK 14 REGION TRACK 7 REGION TRACK 15 REGION TRACK 8 REGION TRACK 16 REGION FICHIERS WAVE Rééchantillonnage TFX 1 IFX 12 TRACK 5 TRACK 1 Enregistrement sur disque dur MFX 1 MFX 2 TRACK 6 PISTES AUDIO 1...16 KSC IFX 1 PATTERN DE BATTERIE Pattern de batterie preset Pattern de batterie utilisateur 15 Présentation du KRONOS A propos de la mémoire PCM du KRONOS “PCM” est un autre terme pour “échantillons”. Le KRONOS dispose de plusieurs types de banques PCM: banques ROM, EXs, banques d’échantillons utilisateur (“User Sample Banks”) et données du mode Sampling (“Sampling Mode data”). Pour en savoir plus sur les échantillons ROM et EXs, voyez la “Voice Name List” (VNL). ROM La mémoire ROM du KRONOS contient les multiéchantillons et les échantillons de base. Elle est chargée et disponible en permanence. Compression sans perte Lors du chargement de données EXs en mémoire RAM, le KRONOS utilise une technique de compression sans perte. La réduction de la taille reste donc modeste. Exemple: EXs1 utilise 284Mo de RAM pour 313Mo de données. La compression est donc nettement plus douce que celle engendrée par les compression mp3 ou PCM parfois proposée par d’autres synthétiseurs. Cette méthode présente un avantage majeur: la compression du KRONOS n’occasionne pas la moindre perte et ne dégrade absolument pas la qualité audio. EXs “EXs” désigne des échantillons supplémentaires (“EXpansion Samples”). Vous pouvez les charger ou non. Le KRONOS dispose d’un certain nombre de bibliothèques EXs comprenant plusieurs giga-octets d’échantillons. Charger des échantillons au démarrage Le KRONOS peut charger automatiquement vos échantillons favoris au démarrage. Pour en savoir davantage, voyez “Charger automatiquement des données d’échantillons” à la page 166. Banques d’échantillons utilisateur Les banques d’échantillons utilisateur contiennent des sons que vous créez vous-même ou que vous importez à partir de bibliothèques Akai ou SoundFont 2.0, voire de fichiers WAV ou AIFF. Données du mode Sampling Le mode Sampling permet de créer et d’éditer des échantillons. Quand vous sauvegardez des données du mode Sampling, vous les transférez dans une banque d’échantillons utilisateur. Utiliser des échantillons pour vos sons Vous pouvez utiliser le ou les types de banques de votre choix, de façon distincte ou combinée, pour créer vos propres sons. Réglez le paramètre Bank comme vous le souhaitez sous Multisample Select pour le programme ou le pas de la séquence d’ondes ou sous Drum Sample Select pour le kit de batterie. Capacité de la mémoire RAM pour échantillons utilisateur Le KRONOS dispose de 2Go de RAM installée en usine et le KRONOS X dispose de 3Go de RAM. Environ 1Go de cette RAM est utilisée par le système d’exploitation et les données d’échantillons ROM. Le reste est partagé par les échantillons EXs, les banques utilisateur et le mode Sampling. Cela signifie donc que le volume des échantillons EXs chargés et des banques utilisateur a une incidence sur la mémoire disponible pour les échantillons du mode Sampling. Plus les échantillons EXs et des banques utilisateur sont volumineux, moins il y a de place pour les échantillons du mode Sampling. L’utilisation de la mémoire virtuelle pour les échantillons EXs et les banques d’échantillons utilisateur permet généralement de charger plus d’échantillons simultanément mais cela nécessite néanmoins beaucoup de mémoire RAM. Pour en savoir davantage, voyez “RAM disponible et durée d’échantillonnage approximative” à la page 125. A propos de la polyphonie Les synthétiseurs matériels disposent généralement d’un type de synthèse spécifique, d’un nombre de voix fixe et d’un processeur d’effets d’une puissance déterminée pour un nombre d’effets donné. Le KRONOS est différent: il n’a pas de type de synthèse spécifique. Sa polyphonie dépend des synthés utilisés; certains synthés proposent des effets supplémentaires (s’ajoutant aux 16 créneaux d’effets habituels) et la puissance du processeur peut être répartie différemment entre les voix et les effets. Cette flexibilité permet au système de délivrer toute la puissance nécessaire là où vous en avez besoin. Quand vous jouez avec des sons provenant de synthés différents, le KRONOS répartit automatiquement sa puissance de traitement en fonction de vos choix. 16 Contrairement aux systèmes basés sur ordinateur, le KRONOS contrôle également la puissance de traitement globale et réduit le nombre de voix si nécessaire pour éviter tout problème avec les signaux audio. En règle générale, vous n’avez pas à vous soucier de tout cela: l’instrument s’en charge. Cependant, il est parfois pratique de savoir comment le système alloue ses ressources. La page “Performance Meters” affiche ces informations: pour y accéder, sélectionnez l’onglet “Perf Meters” de la page “P0” des modes Program, Combination et Sequencer. Informations de base Opérations de base Opérations de base Après avoir mis le KRONOS sous tension, voici comment accomplir les opérations de base telles que la sélection des modes et des pages. 1. Sélection des modes Pour utiliser une fonction particulière du KRONOS, vous devez d’abord sélectionner le mode approprié. Pour activer le mode voulu, appuyez sur le bouton correspondant en face avant: SET LIST, COMBI (mode Combination), PROG (mode Program), SEQ (mode Sequencer), SAMPLING, GLOBAL ou DISK. Onglet “Basic/Vector” 2. Choix des pages d’écran Chaque mode a un grand nombre de paramètres, regroupés par pages. Chaque page d’écran peut compter jusqu’à neuf pages onglets. 1. Choisissez le mode souhaité comme décrit ci-dessus. A titre d’exemple, nous allons utiliser le mode Program pour nos explications. Appuyez donc sur le bouton PROG. 3. Appuyez sur un onglet de la ligne supérieure (onglets de page) pour choisir une page. A titre d’exemple, appuyez sur l’onglet “Vector Control”. L’indication de page dans le coin supérieur gauche de l’écran reste identique mais l’indication du coin supérieur droit est remplacée par “Vector Control”. Vous avez choisi la page “Vector Control”. Remarque: Il peut arriver qu’il n’y ait pas d’onglets sur la ligne supérieure. Onglet de page Onglet de groupe de pages 2. Appuyez sur un onglet de la ligne inférieure (groupes de pages). A titre d’exemple, appuyez sur l’onglet “Basic/Vector”. L’indication de page dans le coin supérieur gauche de l’écran affiche “PROGRAM P1: Basic/Vector” et le groupe de pages change. Quand vous appuyez sur le bouton EXIT, vous retrouvez la page “P0” du mode en question. Onglet “Vector Control” 3. Edition de paramètres Vous pouvez régler la valeur du paramètre affiché dans la cellule d’édition avec les contrôleurs VALUE en face avant (curseur VALUE, boutons / , molette VALUE, pavé numérique 0~9, bouton –, bouton ENTER et bouton (.). Si nécessaire, vous pouvez aussi utiliser les boutons BANK et le bouton COMPARE. Pour certains paramètres, vous pouvez utiliser les boutons BANK SELECT pour sélectionner la banque d’un programme, par exemple, ou appuyer sur un bouton de menu déroulant permettant de régler un paramètre. Dans certains cas, vous pouvez maintenir le bouton ENTER enfoncé et appuyer sur une touche du clavier pour entrer une valeur de toucher ou un numéro de note. 17 Présentation du KRONOS Réglage (VALUE) Utilisez ces boutons si vous connaissez la valeur que vous voulez attribuer à un paramètre. Après avoir entré une valeur avec le pavé numérique 0~9, appuyez sur le bouton ENTER pour confirmer la valeur. Le bouton – permet d’entrer des valeurs négatives. Le bouton point décimal (.) permet d’entrer une valeur comportant des décimales. Quand vous éditez un programme ou une combinaison, pressez ce commutateur. Son témoin s’allume et l’instrument charge les derniers réglages mémorisés du programme ou de la combinaison. Une nouvelle pression sur COMPARE permet de retrouver les réglages modifiés (le témoin du commutateur s’éteint alors). Si vous éditez les réglages qui sont chargés après une pression sur COMPARE (les réglages mémorisés donc), le témoin s’éteint et il n’est plus possible de retrouver les versions précédentes en pressant à nouveau le commutateur COMPARE. En mode Sequencer, le commutateur COMPARE permet aussi d’effectuer des comparaisons “avant/après” quand vous venez d’enregistrer un morceau en temps réel ou pas à pas, ou quand vous venez d’éditer une piste. Par exemple, cela peut être utilisé efficacement quand vous enregistrez en temps réel une piste d’un morceau. 1. Enregistrez en temps réel une piste MIDI (prise 1). 2. A nouveau, enregistrez en temps réel sur la même piste (prise 2). 3. Pressez le commutateur COMPARE. Le témoin s’allume et la prise 1 est rappelée. 4. Pressez à nouveau le commutateur COMPARE. Le témoin s’éteint et la prise 2 est chargée. 5. Si, à l’étape 3, vous effectuez un nouvel enregistrement en temps réel sur la même piste (prise 3), la fonction “Compare” permet alors de rappeler la prise 1. Si, à l’étape 4, vous effectuez un nouvel enregistrement en temps réel sur la même piste (prise 3), la fonction “Compare” permet alors de rappeler la prise 2. La fonction “Compare” permet donc de rappeler le dernier enregistrement effectué ou les données de la dernière séance d’édition. La fonction “Compare” ne concerne pas le mode Global sauf lors de modifications concernant l’échantillonnage, le disque, les séquences d’onde et le kit de batterie. Boutons BANK I–A…G, U–A…G Boutons de menu déroulant et menus déroulants Curseur VALUE Ce curseur convient surtout pour effectuer d’importants changements de valeur. En modes Program et Combination, vous pouvez utiliser ce curseur comme modulateur alternatif ou dynamique. (Vous trouverez cette fonction en mode Program ou Combination P0: Play, pour autant que la case “Program Select” ou “Combination Select” (les grands caractères affichés dans la partie supérieure de l’écran) soit sélectionnée. Boutons / Utilisez-les pour effectuer de petits changements de valeur. Molette VALUE Cette molette permet d’effectuer d’importants changements de valeur. Pavé numérique 0~9, ENTER, –, (.) Les boutons de menu permettent d’ouvrir les menus déroulants pour régler les valeurs des paramètres. Réglage avec le clavier En mode Program, les boutons BANK I–A…G, U–A…G servent à choisir la banque de programmes; en mode Combination, ils servent à sélectionner la banque de combinaisons. En mode Combination et Sequencer, ces boutons servent à choisir la banque du programme utilisé par chaque Timbre/piste. Commutateur COMPARE Utilisez-le quand vous désirez comparer les éditions apportées à un programme ou au son d’une combinaison avec l’original non modifié (c’est-à-dire le son mémorisé). 18 Vous pouvez régler un paramètre (nécessitant un numéro de note ou une valeur de dynamique) avec le clavier. Maintenez le bouton ENTER enfoncé et appuyez sur la touche correspondant au numéro de note voulu ou exercez la force correspondant à la valeur de dynamique souhaitée. L’instrument mémorise alors le nom (numéro) de note ou la valeur de dynamique. Quand la page Global “P5: Drum Kit” est affichée, vous pouvez rappeler les réglages assignés à une note en jouant celle-ci sur le clavier tout en maintenant le bouton ENTER enfoncé. (Si le paramètre sélectionné nécessite la saisie d’une valeur de dynamique, la force avec laquelle vous avez actionné la touche détermine son réglage.) En mode Sampling, vous pouvez maintenir ENTER enfoncé et jouer une note pour charger le renvoi assigné à cette note. Informations de base Opérations de base 4. Sélection et exécution de commandes de menu Le menu propose des commandes propres à chaque page, comme “Write” (sauvegarde) ou “Copy”. Les fonctions disponibles varient selon la page sélectionnée. Ainsi, les commandes utilitaires du mode Program vous permettent de sauvegarder (“Write”) les réglages ou d’effectuer des opérations pratiques telles que copier des réglages d’un oscillateur ou d’un effet à l’autre, synchroniser deux enveloppes pour pouvoir les éditer simultanément etc. 1. Dans le coin supérieur droit de l’écran, appuyez sur le bouton de menu. Une liste de commandes s’affiche. 2. Sélectionnez une commande en la touchant du doigt. Une fenêtre de dialogue apparaît pour la commande choisie. Les commandes ayant des cases à cocher n’ont pas de fenêtre de dialogue. Changez leur réglage et le menu de commandes se referme. En maintenant le commutateur ENTER enfoncé et en appuyant sur un commutateur numérique 0~9, vous pouvez afficher une fenêtre de dialogue pour les dix premières fonctions utilitaires sans passer par le menu. • Pour fermer le menu sans sélectionner de commande, appuyez sur l’écran ailleurs que dans le menu ou actionnez le commutateur EXIT. 3. Pour changer un paramètre dans une fenêtre de dialogue, sélectionnez-le en le touchant du doigt puis utilisez les contrôleurs VALUE (molette VALUE ou commutateurs Inc/Dec, p.ex.) pour régler la valeur. Pour choisir un numéro de programme ou de combinaison dans une fenêtre de dialogue, vous pouvez utiliser les commutateurs BANK SELECT au lieu des contrôleurs VALUE. 4. Appuyez sur le bouton [OK] ou sur le commutateur ENTER. Si vous avez changé d’avis, appuyez sur le bouton [Cancel] ou sur le commutateur EXIT. La fenêtre de dialogue se referme. 5. Sauvegarde Après l’édition, sauvegardez vos changements. Si vous ne sauvegardez pas les changements apportés à un programme, vous les perdez quand vous sélectionnez un autre programme ou éteignez l’instrument. Il en va de même pour une combinaison. Les changements effectués en mode Global restent d’application tant que l’instrument reste sous tension mais ils sont perdus à la mise hors tension. Pour en savoir plus sur la sauvegarde, voyez les pages suivantes. • Programmes: voyez “Sauvegarder vos éditions” à la page 44. • Combinaisons: voyez “Sauvegarder vos éditions” à la page 69. • Effets préprogrammés: voyez “Sauvegarde de presets” à la page 213. • Réglages ‘Global’: voyez “Sauvegarde des réglages globaux” à la page 187. • Séquences d’ondes: voyez “Sauvegarde des séquences d’ondes” à la page 177. • Kits de batterie: voyez “Sauvegarde des kits de batterie” à la page 181. • Patterns “Drum Track” utilisateur: voyez “Convertir un pattern de séquenceur en pattern ‘Drum Track’” à la page 247. Les patterns de batterie préprogrammés et d’utilisateur sont sauvegardés en mémoire interne même après la mise hors tension. Les patterns créés en mode Sequencer peuvent être convertis en patterns de batterie utilisateur et sauvegardés en mémoire interne. • Modèles (Templates) de morceaux utilisateur: voyez “Sauvegarder vos propres modèles de morceaux” à la page 80. Les modèles de morceaux préprogrammés et d’utilisateur sont sauvegardés en mémoire interne même après la mise hors tension. Vous pouvez sauvegarder les réglages de pistes et d’effets d’un morceau de votre cru avec la commande de menu “Save Template Song”. Pour en savoir plus, voyez “Sauvegarde en mémoire interne” à la page 184 et “Sauvegarde sur disque, CD et support USB” à la page 188. 19 Présentation du KRONOS Configuration Mise sous/hors tension 1. Connexion du câble d’alimentation 3. Mise hors tension 1. Eteignez le commutateur POWER en face arrière du KRONOS. 2. Branchez le câble d’alimentation fourni à la prise d’alimentation du KRONOS, en face arrière. 3. Branchez l’autre extrémité du câble d’alimentation à une prise de courant. Lors de la mise hors tension, les programmes et combinaisons retrouvent l’état dans lequel ils ont été mémorisés. Si vous voulez conserver vos réglages et modifications, sauvegardez-les. Pour en savoir davantage, voyez “Sauvegarde de données” à la page 183. Si votre câble d’alimentation utilise un fil de terre séparé, branchez ce fil de terre avant de brancher la fiche à la prise secteur. Lors de la déconnexion, débranchez d’abord la fiche puis le fil de terre. Si vous avez des questions concernant les connexions, veuillez contacter votre distributeur Korg. De même, les morceaux, les multi-échantillons et échantillons que vous produisez vous-même sont perdus à la mise hors tension. Si vous voulez utiliser ces morceaux, multi-échantillons et échantillons lors de la prochaine mise sous tension, il faut les recharger. Vérifiez que la tension en vigueur dans votre région correspond à la tension requise pour alimenter l’instrument. 1. Réglez la commande MAIN VOLUME en face avant et la commande de volume des enceintes actives ou de l’ampli stéréo en position minimum. 2. Eteignez vos enceintes actives ou votre ampli stéréo. 3. Mettez le KRONOS hors tension en appuyant sur son commutateur POWER. 2. Mise sous tension 1. Appuyez sur l’interrupteur POWER en face arrière pour mettre l’instrument sous tension. 2. Mettez vos enceintes actives ou votre ampli stéréo sous tension. 3. Réglez le niveau du KRONOS de façon appropriée avec la commande MAIN VOLUME puis réglez le volume des enceintes actives ou de l’ampli. Après extinction, attendez environ 10 secondes avant de remettre l’instrument sous tension. Astuce: Vous pouvez régler le paramètre “Power On Mode” (page “Global P0: System Preference”) pour que l’instrument charge, lors de la mise sous tension, le mode et la page d’écran sélectionnés avant la dernière mise hors tension. Pour en savoir davantage, voyez “Rappel à la mise sous tension du mode et de la page choisis en dernier lieu” à la page 161. N’éteignez jamais l’appareil pendant que des données sont en cours de mémorisation en mémoire interne. L’écran affiche le message “Now writing into internal memory” durant l’opération. Ne coupez jamais l’alimentation durant l’accès à des supports comme le disque interne c.-à-d. durant l’enregistrement ou la lecture de pistes audio ou lors de l’échantillonnage sur disque. Une coupure d’alimentation durant l’accès au disque peut rendre le support inutilisable. Le témoin DISK indique quand il y a accès au disque interne. Connexions Coupez l’alimentation des appareils avant d’effectuer les connexions. Sachez qu’un manque d’attention peut endommager votre système d’enceintes ou entraîner des dysfonctionnements. 1. Connexion des sorties audio analogiques Voici comment brancher votre ampli ou console de mixage analogique au KRONOS. Soyez prudent si vous utilisez votre chaîne hi-fi car un niveau trop élevé risque d’endommager vos enceintes. Veillez à ne pas régler le volume sur un niveau trop élevé. 20 AUDIO OUTPUT (MAIN) L/MONO et R Il s’agit des sorties principales, accessibles en réglant le paramètre “Bus Select” sur “L/R”. Tous les sons d’usine utilisent ces sorties. Les effets Master et Total y sont également acheminés. Toutes les sorties analogiques du KRONOS utilisent des prises jacks 1/4” symétriques. Pour obtenir des résultats optimaux, utilisez des connexions symétriques pour brancher votre chaîne hi-fi. 1. Branchez les sorties AUDIO OUTPUT (MAIN) L/ MONO et R aux entrées de votre ampli ou d’une console de mixage. Si vous utilisez le KRONOS en stéréo, utilisez les prises (MAIN) L/MONO et R. Si vous utilisez le KRONOS en mono, servez-vous uniquement de la prise (MAIN) L/ MONO. Configuration Connexions 2. Réglez le niveau avec la commande MAIN VOLUME. La commande MAIN VOLUME règle le volume des sorties stéréo principales et du casque. Elle n’affecte pas les sorties individuelles, la sortie S/P DIF ni la sortie USB. AUDIO OUTPUT (INDIVIDUAL) 1~4 Il y a 4 sorties analogiques supplémentaires pouvant être utilisées comme sorties mono individuelles, paires stéréo ou une combinaison des deux. Vous pouvez y envoyer pratiquement n’importe quelle source: • Chaque note d’un kit de batterie • Les sorties des effets d’insertion • Les programmes individuels d’une combinaison ou d’un morceau (voire la somme des oscillateurs d’un programme en mode Program) • Pistes audio • Entrées audio Vous pouvez les utiliser pour isoler ou regrouper des signaux pour l’enregistrement ou pour des configurations de scène complexes. 1. Branchez les sorties (INDIVIDUAL) 1~4 aux entrées de votre amplificateur ou table de mixage. 2. Utilisez les paramètres “Bus Select” pour envoyer les sons voulus, les pistes audio, les signaux d’entrée ou les effets aux sorties individuelles, en mono (1~4) ou en stéréo (1/2 et 3/4). Si le signal passe par un ou plusieurs effets d’insertion (“IFX”), la sortie est réglée sur le dernier IFX de la chaîne avec le paramètre “Bus Select” de la page “P8-5 Insert FX ”. Si un programme, un Timbre ou une piste ne passe par aucun effet d’insertion, réglez la sortie avec le paramètre “Bus Select” de la page “P8-1” ou “8-2 Routing”. Pour assigner directement des signaux d’entrée aux sorties, utilisez les paramètres “Bus Select” de la page “P0– Audio Input (Sampling)”. En mode Global, le paramètre “L/R Bus Indiv. Assign” de la page “Audio” vous permet d’envoyer la sortie stéréo MAIN L/R vers n’importe quelle paire de sorties individuelles. Cela permet de créer un système de retour pour la scène ou le studio. Remarque: La commande MAIN VOLUME n’influence pas le niveau des sorties individuelles. Casque 1. Si vous utilisez un casque, branchez-le à la prise casque du KRONOS. 2. Utilisez le curseur VOLUME pour régler le volume du casque. La prise casque du KRONOS produit le même signal que les prises (MAIN) L/ MONO et R. Astuce: Pour écouter les signaux des sorties individuelles, utilisez une table de mixage externe. 2. Connexion des sorties audio analogiques Entrée Sortie Monitor MIC4 MIC3 MIC2 MIC1 STEREO AUX RETURNS MIC6 MIC5 1 MAIN OUTS TAPE OUTPUT TAPE INPUT AUX SEND 1 L L 2 2 R R LEFT(1/MONO) BAL OR UNBAL BAL OR UNBAL BAL OR UNBAL BAL OR UNBAL BAL OR UNBAL BAL OR UNBAL U AUX 1 MONO Enceintes actives etc. -15 +15 -15 U -15 +15 R LEVEL +4 -10 LINE IN 9-10 LINE IN 11-12 LINE IN 13-14 LOW 80Hz +15 LOW 80Hz 1 +20 2 AUX RETURNS +20 LEFT Mixeur RIGHT +28 CLIP +10 +7 ALT 3-4 +4 +2 0 TAPE -2 LOW 80Hz LOW 80Hz -4 +15 -15 PAN NORMALLED U EFXTO MONITOR MAIN MIX +12 U +15 -15 +10 MID 2.5kHz -12 LOW 80Hz +15 -15 PAN U U AUX 1 SELECT +15 U MID 2.5kHz +12 U LOW 80Hz +15 -15 -15 +15 -12 SOURCE HI 12kHz U +12 U PAN PAN -15 MID 2.5kHz -12 PRE POST EQ U HI 12kHz U MID 2.5kHz +15 -15 -15 +15 +12 AUX1MASTER 2 EFX +15 EQ U HI 12kHz U -12 MON/ EFX +15 U 2 EFX +15 EQ PHONES AUX 1 MON/ EFX +15 U 2 EFX +15 U U LOW 80Hz +15 -15 -15 +12 U AUX 1 MON/ EFX +15 U 2 EFX EQ HI 12kHz U U AUX 1 MON/ EFX MID 2.5kHz -12 U AUX 1 +15 +15 MID 2.5kHz +12 PAN PAN R LEVEL +4 -10 +15 U U U -12 +15 -15 +15 -15 PAN BAL OR UNBAL BAL OR UNBAL R LEVEL +4 -10 U 2 EFX EQ HI 12kHz U LOW 80Hz LOW 80Hz +15 PAN -15 MID 2.5kHz +12 U U MON/ EFX +15 U EQ HI 12kHz +15 -12 L L BAL OR UNBAL R LEVEL +4 -10 LINE IN 7-8 AUX 1 +15 U 2 EFX +15 U U MID 2.5kHz +12 U LOW 80Hz -15 -15 +15 -12 +12 60 -40dB TRIM U MON/ EFX +15 U 2 EFX EQ HI 12kHz U MID 2.5kHz -12 +15 -15 -15 U MID 2.5kHz +12 U +10dB AUX 1 MON/ EFX +15 HI 12kHz +15 U -12 10 60 -40dB TRIM U AUX 1 +15 U EQ U HI 12kHz MONO MONO L BAL OR UNBAL LOW CUT 75Hz 18dB/OCT -10 dBV C GAIN MI U 10 +10dB U 2 EFX +15 EQ U HI 12kHz 60 -40dB TRIM U MON/ EFX +15 U 2 EFX +15 EQ +10dB AUX 1 MON/ EFX +15 U 2 EFX +15 U LINE IN 6 LOW CUT 75Hz 18dB/OCT -10 dBV C GAIN MI U 10 60 -40dB TRIM U AUX 1 MON/ EFX +15 U 7. Connexion à un ordinateur +10dB TRIM TRIM U 10 60 -40dB BAL/UNBAL ALL BAL/UNBAL RIGHT MONO L +10dB LINE IN 5 U U 10 60 -40dB -10 dBV C GAIN MI -10 dBV C GAIN MI -10 dBV C GAIN MI U 10 +10dB LOW CUT 75Hz 18dB/OCT LOW CUT 75Hz 18dB/OCT LOW CUT 75Hz 18dB/OCT LOW CUT 75Hz 18dB/OCT -10 dBV C GAIN MI U LINE IN 4 LINE IN 3 LINE IN 2 LINE IN 1 -7 PAN PAN ASSIGN TO MAIN MIX -10 -20 L L R 1 L R L L L R R L 6 5 L R L 9–10 L NORMAL(AFL) LEVEL SET(PFL) R SOLO MUTE PHANTOM A LT 3 – 4 A LT 3 – 4 CONTROL ROOM dB 10 5 U 3. Connexion des entrées audio analogiques 10 5 U dB dB dB SOLO SOLO 10 5 U SOLO 10 5 U dB dB SOLO 10 5 U SOLO 10 5 U dB dB SOLO 10 5 U SOLO 10 5 U dB dB SOLO 10 SOLO 5 U 10 5 U SOLO RUDESOLOLIGHT POWER / PHONES MAIN MIX dB dB 10 10 5 5 U U 5 5 5 5 5 5 5 5 5 5 5 5 10 10 10 10 10 10 10 10 10 10 10 10 20 20 20 20 20 20 20 20 20 20 20 20 30 30 30 30 30 30 30 30 30 30 30 30 40 50 60 40 50 60 40 50 60 40 50 60 40 50 60 40 50 60 40 50 60 40 50 60 40 50 60 40 50 60 40 50 60 40 50 60 -30 0dB=0dBu MODE 13–14 MUTE A LT 3 – 4 A LT 3 – 4 R 11–12 MUTE MUTE A LT 3 – 4 A LT 3 – 4 R 7–8 MUTE MUTE A LT 3 – 4 A LT 3 – 4 A LT 3 – 4 R 4 MUTE MUTE MUTE A LT 3 – 4 R 3 2 MUTE Ordinateur Guitare Micro 6. Connexion de dispositif USB CD-R/RW, disque dur, disque amovible etc. Contrôleurs USB MIDI Processeur d’effet USB Câble USB AUDIO OUTPUT AUDIO INPUT USB A USB B Casque Alimentation secteur Câble d’alimentation (fourni) 5. Connexion des pédales etc. Interrupteur d’alimentation ASSIGNABLE PEDAL ASSIGNABLE SWITCH A une prise secteur Synthétiseur 1. Connexion du câble d’alimentation DAMPER 7. Connexion d’appareils MIDI S/P DIF OUT IN DIGITAL OUT Enregistreur numérique etc. 4. Connexion de l’entrée/sortie audio numérique 21 Présentation du KRONOS 2. Connexion des entrées audio analogiques Vous pouvez envoyer des signaux audio analogiques externes au KRONOS pour les échantillonner, les enregistrer ou les traiter avec les effets internes. AUDIO INPUT 1, 2 Ces deux entrées sont dotées de prises jack 1/4” TRS symétriques et de préamplis avec gain réglable. Connexion des entrées audio: 1. Branchez des micros ou les sorties d’une source externe aux prises INPUT 1 et 2. 2. Réglez le sélecteur MIC/LINE en fonction du dispositif connecté (micro ou ligne) et utilisez la commande LEVEL pour ajuster le gain. Utilisez le réglage “LINE” (commutateur enfoncé) si vous avez connecté une table de mixage, un ordinateur, un système audio, un processeur de signal ou un autre synthétiseur. Pour obtenir des résultats optimaux, utilisez des connexions de niveau ligne symétriques. Remarque: Vous pouvez brancher directement une guitare munie de micros actifs. Vous pouvez brancher une guitare à micros passifs (c’est-à-dire sans préampli interne) mais la disparité d’impédance entraînera un changement de timbre et une baisse du volume. Il vaut mieux faire passer ces guitares par un préampli ou un processeur d’effet avant de les brancher à l’instrument. Choisissez le réglage “MIC” (commutateur relevé) uniquement si vous branchez un micro. Notez que certains micros (micros à condensateur, notamment) nécessitent une alimentation fantôme non fournie par le KRONOS. 3. Réglez le niveau de sortie sur votre matériel externe. 4. Après mise sous tension, utilisez la page “Audio Input” pour régler le volume, le panoramique, le routage de bus et les niveaux de départ pour les entrées. Entrée audio numérique Vous pouvez enregistrer ou échantillonner la sortie numérique d’un dispositif S/P DIF affichant une fréquence de 48kHz, comme un système audio basé sur ordinateur ou une table de mixage numérique. Vous pouvez aussi envoyer le signal d’entrée directement aux sorties du KRONOS ou le faire passer par les effets internes. 1. Utilisez un câble optique pour relier la sortie numérique optique de votre appareil audio numérique à la prise S/P DIF IN du KRONOS. 2. Réglez “System Clock” (page “Global P0: Basic Setup”) sur “S/P DIF”. 3. Après mise sous tension, utilisez la page “Audio Input” pour régler le volume, le panoramique, le routage de bus et les niveaux de départ pour les entrées. Vous pouvez utiliser simultanément l’entrée S/P DIF et les entrées analogiques et USB. 4. Connexion de pédales (commutateur) Brancher une pédale de maintien (Damper) La pédale Damper est aussi parfois appelée pédale de sustain. Elle agit comme la pédale forte d’un piano acoustique; quand vous maintenez la pédale enfoncée, les notes sont tenues même quand vous relâchez les touches du clavier. 1. Branchez une pédale de maintien optionnelle DS1H à la prise DAMPER. En branchant une DS-1H, vous bénéficiez d’un effet continu de la pédale. Après la mise sous tension 2. Affichez la page “Global P2: Controllers/Scales” et utilisez le paramètre “Damper Polarity” pour régler la polarité de la pédale de maintien. 3. A la page “Global P0”, utilisez la commande du menu de page “Half Damper Calibration” pour régler la sensibilité si nécessaire. Brancher une pédale commutateur 3. Connexion de l’entrée/de la sortie numérique Sortie audio numérique Vous pouvez envoyer numériquement le même signal que celui des prises stéréo principales du KRONOS à un système audio, une table de mixage numérique ou à un autre appareil acceptant une fréquence d’échantillonnage de 48kHz. • Utilisez un câble optique pour relier la prise S/ P DIF OUT (MAIN) à la prise d’entrée numérique optique de votre appareil. Vous obtiendrez le même signal audio qu’aux prises AUDIO OUTPUT (MAIN) L/MONO et R. Remarque: La commande MAIN VOLUME n’influence pas le niveau de la sortie numérique. 22 Vous pouvez utiliser une pédale commutateur et lui attribuer les fonctions suivantes: contrôle de la pédale tonale (sostenuto), de la pédale douce, activation/coupure de la fonction KARMA, sélection de programmes, de combinaisons ou de mémoires Set List, démarrage/ arrêt du séquenceur et programmation du tempo (Tap Tempo). 1. Branchez une pédale commutateur telle que la PS1 (optionnelle) à la prise ASSIGNABLE SWITCH. 2. Après la mise sous tension, utilisez “Foot Switch Assign” et “Foot Switch Polarity” (page “Global P2:”) pour assigner une fonction à la pédale commutateur et en régler la polarité. Brancher une pédale d’expression Vous pouvez brancher une pédale d’expression pour piloter le volume, la modulation ou d’autres fonctions. 1. Branchez une pédale optionnelle XVP-10 ou EXP-2 etc. à la prise ASSIGNABLE PEDAL. 2. Après la mise sous tension, utilisez “Foot Pedal Assign” (page “Global P2:”) pour assigner une fonction à la pédale d’expression. Configuration Connexions 5. Connexion de dispositifs USB KRONOS est compatible avec la norme USB 2.0 à grande vitesse permettant la connexion de dispositifs de stockage tels que des disques durs, des supports de mémoire flash et des lecteurs/graveurs CD-R/RW. Supports de stockage USB Vous pouvez sauvegarder et charger des échantillons, des sons, des séquences et d’autres données de dispositifs USB 2.0 pour l’archivage, le transfert sur ordinateur etc. Notez que les pistes HDR doivent être lues et enregistrées sur le disque interne. Vous pouvez toutefois les archiver sur des supports de mémoire USB. La capacité maximum admise dépend du format de l’appareil USB. Avec le format FAT16, la capacité maximale est de 4Go; avec le format FAT32, la capacité maximum est 2 tera-octets (2.000Go). 1. Utilisez un câble USB pour relier votre appareil USB externe à la prise USB A du KRONOS. Les câbles USB standard ont différents connecteurs à chaque extrémité. Branchez le connecteur plat et rectangulaire au KRONOS et le connecteur presque carré à l’appareil USB externe. Remarque: Si l’appareil que vous branchez ne supporte pas les connexions à chaud, coupez l’alimentation de cet appareil avant d’effectuer la connexion puis remettez-le sous tension. 2. Attendez quelques secondes que l’appareil soit reconnu. 3. Utilisez la page “Drive Select” du mode Disk pour vérifier la connexion. Pour en savoir davantage, voyez “Chargement et sauvegarde de données, création de CD” à la page 183. Type B CD-R/RW, disque dur, disque amovible etc. Contrôleurs USB MIDI Vous pouvez brancher des contrôleurs USB MIDI conformes (“class compliant”) directement au KRONOS et les utiliser comme des contrôleurs branchés aux prises MIDI à 5 broches. Pour cela: 1. Utilisez un câble USB pour relier votre contrôleur USB MIDI à une des prises USB A du KRONOS. Si le contrôleur est réglé sur un autre canal MIDI que le canal MIDI global du KRONOS, vous pouvez l’utiliser pour produire un autre son que celui du clavier local dans les combinaisons ou morceaux, déterminé par les réglages de Timbre ou de piste MIDI. Vous pouvez aussi piloter les pads d’accords avec des contrôleurs USB MIDI Korg dotés de pads de percussion tels que: • nanoPAD et nanoPAD2 • microKONTROL • padKONTROL • KONTROL49 Quand ces contrôleurs sont branchés, le KRONOS détermine automatiquement les assignations MIDI des pads 1~8 du contrôleur et les attribue directement aux pads du KRONOS. Connexion à chaud Les connecteurs USB du KRONOS acceptent la connexion à chaud, c’est-à-dire que vous pouvez brancher ou débrancher le câble USB alors que l’appareil est sous tension. Remarque: Pour utiliser la connexion à chaud, l’appareil USB que vous branchez doit également l’accepter. 8 appareils USB maximum Le KRONOS a deux connecteurs USB 2.0 permettant de brancher jusqu’à 8 appareils USB simultanément. Notez que la façon dont les appareils sont branchés n’a aucune importance: même si vous utilisez des hubs ou différentes prises, le nombre maximum d’appareils reste 8. Alimentation par bus USB Type A Hub USB Type B Contrôleurs USB MIDI Câble USB KRONOS Type A Certains appareils USB sont alimentés par la connexion USB. Ces appareils dits “alimentés par bus” sont acceptés par le KRONOS. Certains appareils USB peuvent ne pas fonctionner sur l’alimentation fournie par le bus. Dans ce cas, vous devrez utiliser l’adaptateur secteur approprié à votre appareil USB externe. Il y a une limite au courant fourni à l’ensemble des appareils USB qui est stipulée par la norme USB. Si la consommation de courant de tous les appareils branchés excède cette limite, le KRONOS risque de ne pas reconnaître convenablement les appareils USB. Dans ce cas, le message “USB Hub Power Exceeded!” apparaît. Pour éviter ce problème, utilisez un hub USB actif si vous branchez plusieurs dispositifs USB. Pour en savoir plus sur les connexions et réglages du hub, voyez la documentation accompagnant le hub. Pour en savoir plus sur la consommation des appareils USB, voyez leur mode d’emploi. 23 Présentation du KRONOS 6. Connexion à du matériel MIDI ou à un ordinateur Connexion à un dispositif MIDI Vous pouvez utiliser le clavier, les fonctions de jeu, le séquenceur, etc. du KRONOS pour piloter un générateur de sons MIDI externe. Vous pouvez aussi utiliser un autre instrument MIDI (clavier ou séquenceur) pour piloter le générateur de sons de votre KRONOS. • Branchez les prises MIDI du KRONOS aux prises MIDI du dispositif MIDI externe avec des câbles MIDI. Connexion à votre ordinateur via MIDI Vous pouvez exploiter le logiciel MIDI de votre ordinateur pour utiliser le KRONOS comme contrôleur MIDI et transmettre les données du séquenceur du KRONOS sous forme de données MIDI. Vous pouvez aussi piloter les sons du KRONOS à partir de l’ordinateur. Pour cela: • Branchez les prises MIDI du KRONOS à l’ordinateur avec une interface MIDI. Remarque: Certaines interfaces USB–MIDI peuvent ne pas être en mesure de transmettre ou de recevoir les messages SysEx du KRONOS. 7. Connexion à un ordinateur via USB La prise USB B du KRONOS vous permet de brancher un ordinateur Mac ou Windows doté de prises USB pour échanger des données MIDI et audio ainsi que pour exploiter le logiciel d’édition. Pour cela: 1. Installez le pilote Korg USB–MIDI à partir du disque fourni “Accessory Disc 2”. 2. Sur l’Accessory Disc 2, double-cliquez sur l’utilitaire d’installation du pilote pour le lancer. • Windows: Dossier ‘Windows’ → Dossier ‘DrvTools’ → DrvTools_e.exe • MAC: Dossier ‘Mac’ → Dossier ‘KORG USB–MIDI Driver’ → KORG MIDI-Driver.pkg 3. Suivez les instructions à l’écran. Pour Windows et Mac OSX, le KRONOS utilise les pilotes USB audio standard intégrés. Vous n’avez donc aucune installation supplémentaire à faire pour l’audio. 4. Mettez le KRONOS sous tension. 5. Branchez la prise USB B du KRONOS à une prise USB de votre ordinateur. Quand le KRONOS est branché, l’ordinateur le détecte comme périphérique USB–MIDI et comme périphérique audio USB. A propos des logiciels Les versions les plus récentes du pilote KORG USB–MIDI et de l’Editor/Plug-In Editor peuvent être téléchargées du site de Korg (http://www.korg.com/kronos). 24 Attention avant l’utilisation Korg Inc. détient les droits de tous les logiciels fournis avec ce produit. La convention de licence d’utilisation fait l’objet d’un document séparé. Veuillez lire cette convention de licence avant d’installer le logiciel. L’installation du logiciel est considérée comme acceptation de votre part de cette convention. Système Windows requis Ordinateur: Prise USB indispensable (contrôleur hôte USB fabriqué par Intel recommandé) Système d’exploitation: Microsoft Windows XP Home Edition/Professional/Service Pack 2 voire plus récent; toutes les éditions de Microsoft Windows Vista et de Microsoft Windows 7 Système Macintosh requis Ordinateur: Port USB indispensable Système d’exploitation: Mac OSX 10.4.11, OSX 10.5.8 ou OSX 10.6.5 voire plus récent Informations de mise à jour Nouveautés de la version 2.1 du système Informations de mise à jour Nouveautés de la version 2.1 du système La version 2.1 du système du KRONOS propose plusieurs nouveautés dont l’amélioration du CX-3 et trois nouvelles fonctions conçues pour la scène: une option de préservation de la polyphonie pour “Timbre/Track Mute”, l’indication en temps réel de la vitesse “Rotary Speaker” dans tous les modes de jeu et la possibilité d’assigner des commandes de contrôle (CC) MIDI externes (venant d’un pédalier, par exemple) à un certain nombre de fonctions spéciales. Outres ces nouveautés, la mise à jour inclut également diverses améliorations et résout certains problèmes spécifiques de fonctionnement. Si vous utilisez une version plus ancienne, vous pouvez télécharger gratuitement la dernière version à partir du site Internet de Korg (http://www.korg.com/kronos). CX-3 amélioré Nous avons ajouté une nouvelle section d’effets au CX3 en plus de nombreuses améliorations aux sections Amp, Rotary Speaker et Vibrato Chorus: • Nouveau modèle d’ampli avec un overdrive plus chaud, plus fluide et un pilotage plus naturel avec la pédale d’expression. • Trois nouveaux types d’enceintes, dont un modèle reposant sur de nouvelles mesures d’une cabine rotative classique, un autre basé sur une pédale d’effet de haut-parleur rotatif populaire et un troisième conçu pour que les sons brillants traversent le mix. Chaque modèle a une option permettant d’ajouter du signal sec pour étendre le spectre des aigus et des graves. • Sensation stéréo améliorée et modification du contrôle de distance du micro • Nombreuses autres améliorations du timbre et de l’authenticité du haut-parleur rotatif. • Vibrato/Chorus amélioré, plus proche du matériel original. Un nouveau paramètre à la page “CX-3 Basic”, Amp/ VC/Rotary Mode, vous permet de choisir entre l’ancienne version (Classic CX-3) des effets et la nouvelle (Custom) indépendamment pour chaque CX-3. Pour éviter tout changement indésirable de vos données, les sons existants ne sont pas automatiquement mis à jour pour utiliser les nouveaux effets. Nous proposons aussi une nouvelle version des programmes chargés à l’usine (Preload) que vous pouvez charger séparément si vous le souhaitez (voyez “Nouveaux programmes CX-3” ci-dessous). Avec Classic CX-3 ou Custom, vous pouvez aussi désormais utiliser JSX (Pitch Bend) pour régler la vitesse de rotation de l’enceinte sur un orgue vintage: déplacez le joystick vers la gauche pour “Chorale” (lent) et vers la droite pour “Tremolo” (rapide). Indicateurs de vitesse ‘Rotary Speaker’ Si vous utilisez un Rotary Speaker, comme effet ou avec le CX-3, une nouvelle illustration apparaît dans le haut de l’écran pour indiquer l’état du Rotary Speaker (Fast”, “Slow ou Stop). Notez qu’il s’agit de l’état en vigueur (en d’autres termes, de ce que vous entendez) qui est le fruit de la combinaison des réglages des paramètres Speed SW, Mode SW, Rotary On et Amp Type ainsi que de toute modulation AMS associée. La page “Play” du CX-3 l’indique désormais aussi. Nouveaux programmes CX-3 Nous avons mis à jour les programmes chargés à l’usine (Preload) pour profiter du nouveau CX-3. Pour éviter des changements intempestifs de vos données, ces nouveaux programmes ne sont pas chargés automatiquement. Il faut donc télécharger le fichier distinct PRELOAD_V2.PCG et le copier dans le KRONOS. Vous pouvez ensuite charger les nouveaux sons, comme vous le feriez avec n’importe quel autre fichier .PCG. Le fichier PRELOAD.PCG original reste également sur disque, ce qui vous permet de le recharger à tout instant si vous le désirez. Avant de charger les nouveaux sons, veillez à archiver vos données dans un fichier .PCG sur disque; la commande “Save All” est une façon rapide et simple de le faire (voyez “Sauvegarder le contenu de la mémoire sur disque” à la page 189). Mode Mute La version 2.1 permet de choisir le mode de fonctionnement des boutons Mute pour les combinaisons et les morceaux. Auparavant, pour les combinaisons, les boutons Mute coupaient la sortie audio du Timbre, une option pratique pour la création de son. Pour les morceaux, ils arrêtaient simplement l’envoi de données du séquenceur à la piste tout en laissant le clavier actif. Ces comportements restent disponibles quand le nouveau paramètre Mute Mode est réglé sur Studio. Un second paramètre, Live, propose d’autres comportements conçus pour la scène. En mode Live, les boutons Combination Mute arrêtent l’envoi de données MIDI au Timbre; cela permet de récupérer des voix de polyphonie ainsi que de couper et de réactiver des sons superposés durant le jeu. De même, les boutons Song Mute contrôlent l’entrée des données MIDI venant du séquenceur et du clavier. Assignation de fonctions aux commandes CC MIDI Vous pouvez désormais piloter des fonctions spéciales avec des commandes de contrôle (CC) MIDI et plus uniquement avec le contrôleur branché à l’entrée pour pédale commutateur ou avec les boutons SW1/2. C’est particulièrement utile si vous utilisez un pédalier MIDI ou USB MIDI d’un fabricant tiers disposant de nom- 25 Présentation du KRONOS breux commutateurs. Chacun de ces commutateurs peut dorénavant se voir assigner une fonction différente sur le KRONOS. Cela permet, par exemple, de programmer plusieurs commutateurs simultanément pour piloter les fonctions Program Up, Program Down, Octave Up, Octave Down, Tap Tempo, Chord On/Off, Ribbon Lock etc. Nouveautés de la version 2.0 du système La version 2.0 du système du KRONOS propose plusieurs nouveautés: les banques d’échantillon utilisateur (“User Sample Banks”), la possibilité d’installer un second disque SSD, une amélioration de l’importation Akai et SoundFont 2.0 et la possibilité d’utiliser des adaptateurs USB Ethernet pour le transfert de fichiers entre le KRONOS et un ordinateur. Outres les nouveautés, cette mise à jour inclut également diverses améliorations et résout certains problèmes mineurs de fonctionnement. Si vous utilisez une version plus ancienne, vous pouvez télécharger gratuitement la dernière version à partir du site Internet de Korg (http://www.korg.com/kronos). Possibilité d’installer un second disque SSD Banques d’échantillons utilisateur Le KRONOS reconnaît désormais les adaptateurs USB Ethernet et a une fonctionnalité de serveur FTP facilitant le transfert de fichiers avec des ordinateurs. Vous pouvez archiver des fichiers sur ordinateur, envoyer des échantillons au KRONOS, gérer et renommer des fichiers et des dossiers sur les disques internes du KRONOS. Le KRONOS est compatible avec des adaptateurs USB–Ethernet spécifiques, disponibles dans le commerce. Les dispositifs compatibles (en mai 2012) sont indiqués ci-dessous. • Apple MC704ZM/A • CISCO Linksys USB300M • TRENDnet TU-ET100C • BUFFALO LUA3-U2-ATX • BUFFALO LUA-U2-KTX • BUFFALO LUA3-U2-AGT • Planex UE-100TX-G3 • Logitec LAN-TX/U2B • Logitec LAN-TX/U2H3 • I-O DATA ETX3-US2 L’utilisation d’autres adaptateurs que ceux mentionnés ci-dessus ne donnera pas les résultats escomptés. Pour en savoir davantage, voyez “Connexion à un ordinateur via USB Ethernet et FTP” à la page 169. Les banques d’échantillons utilisateur permettent à vos bibliothèques d’échantillons personnels de bénéficier des avantages des bibliothèques EXs. Vous pouvez désormais charger et exploiter des giga-octets d’échantillons personnels ou convertis en utilisant la mémoire virtuelle. La gestion du disque et de la mémoire est améliorée: vous pouvez créer des sous-ensembles de banques d’échantillons utilisateur et mélanger des éléments de différentes banques sans devoir faire une copie des échantillons sur disque. Il est aussi plus simple de partager des sons avec des amis car les programmes conservent les liens aux banques d’échantillons utilisateur même quand les échantillons sont déplacés sur le disque ou chargés dans différents systèmes. Pour en savoir davantage, voyez “Banques d’échantillons utilisateur” à la page 156. Importation Akai et SoundFont 2.0 améliorée La version 2.0 propose une nette amélioration de l’importation Akai et SoundFont 2.0. Citons notamment la reconnaissance de 16 zones de dynamique stéréo au sein d’un seul programme HD-1 grâce à l’utilisation de multi-échantillons stéréo et des deux oscillateurs OSC1 et OSC2. 26 Le KRONOS permet désormais d’installer un second disque SSD interne afin d’augmenter la capacité de stockage d’échantillons, de plages audio et de programmes. L’installation doit être effectuée par un service après-vente agréé. L’installation par l’utilisateur est interdite et annule la garantie. Veuillez contacter votre distributeur Korg pour en savoir plus sur l’acquisition et l’installation. http://www.korg.co.jp/English/Distributors/index.html Compatibilité USB Ethernet et FTP Informations de mise à jour Nouveautés de la version 1.5 du système Nouveautés de la version 1.5 du système La version 1.5 du système du KRONOS propose diverses nouveautés dont la possibilité de charger plus de sons et d’échantillons en une fois, la possibilité d’étendre la mémoire RAM et la reconnaissance de contrôleurs à pads USB Korg comme le nanoPAD2. La version 1.5 reconnaît également les logiciels KRONOS Editor et Plug-in Editor, permettant l’édition et l’archivage sous Mac OSX et Windows et compatibles avec des stations de travail logicielles (DAW) populaires. Outres les nouveautés, cette mise à jour inclut également diverses améliorations et résout certains problèmes mineurs de fonctionnement. 7 banques utilisateur supplémentaires La version système KRONOS 1.5 ajoute 7 banques utilisateur (USER-AA~USER-GG) de programmes, de séquences d’ondes et de kits de batterie. Ces banques sont initialisées par défaut et peuvent accueillir vos propres sons ou des bibliothèques de sons proposées par Korg et des sound designers tiers. Les banques de programmes sont facilement accessibles en façade: il suffit d’appuyer simultanément sur les boutons INT et USER. Exemple: pour sélectionner “USERDD”, appuyez sur INT-D et sur USER-D. Possibilité d’extension de la RAM Reconnaissances des contrôleurs de pads USB MIDI et Korg USB La version 1.5 permet la connexion directe de contrôleurs USB MIDI conformes au KRONOS. Vous pouvez par exemple utiliser un Korg microKEY comme clavier auxiliaire (à mécanisme de synthé) pour un KRONOS 73 ou 88. Mieux encore, les contrôleurs USB MIDI Korg dotés de pads (comme les nanoPAD, nanoPAD2, padKONTROL, microKONTROL et KONTROL49) sont automatiquement configurés en fonction des pads d’accords du KRONOS, ce qui permet de les utiliser pour jouer et programmer des parties de batterie, déclencher des accords et sélectionner puis assigner des accords pour le mode Chord. KRONOS Editor et Plug-In Editor La version 1.5 reconnaît les logiciels KRONOS Editor et Plug-In Editor qui vous permettent d’éditer et d’agencer vos sons sur un ordinateur tournant sous Mac OS X ou Windows. Le Plug-In vous permet de sauvegarder vos réglages au sein d’un projet avec n’importe quel logiciel compatible VST sous Windows ou compatible VST ou AU sous Mac OS X. Les logiciels KRONOS Editor et Plug-In Editor pourront être téléchargés gratuitement à partir du site www.korg.com/kronos. Vous pouvez faire installer 1Go de RAM supplémentaire par un centre de service après-vente agréé Korg. Vous doublez ainsi pratiquement la mémoire d’échantillons RAM disponible en allant jusqu’à environ 2Go. Si vous chargez des EXs avec la mémoire virtuelle, le volume total des données d’échantillons chargées peut bien sûr être nettement plus important. Le KRONOS utilise des DIMM disponibles partout. L’installation doit toutefois être effectuée par un centre de SAV Korg agréé; toute installation effectuée par l’utilisateur est interdite et annule la garantie. Pour en savoir plus sur l’acquisition et l’installation de la RAM, veuillez contacter le distributeur Korg de votre pays: http://www.korg.co.jp/English/Distributors/index.html Pour être compatible avec le KRONOS, la RAM doit avoir les caractéristiques suivantes: DIMM de 1Go à 240 contacts PC2-6400 CL-5 (ou CL-6) DDR2-800 non-ECC “Unbuffered” 4x plus de multi-échantillons, échantillons et index de multi-échantillons RAM Le nombre maximum de multi-échantillons RAM est passé de 1000 à 4000 et les nombres d’échantillons et d’index de multi-échantillons RAM sont chacun passés de 4000 à 16.000. Ces quadruplements sont particulièrement utiles pour charger des bibliothèques contenant un grand nombre d’échantillons relativement courts (de batterie, par exemple). Notez que les données d’échantillons EXs ne sont pas concernées par ces maxima; ils ne s’appliquent qu’aux banques RAM. 27 Présentation du KRONOS 28 Jeu et édition de programmes Jouer avec des programmes Qu’est-ce qu’un programme? Les programmes sont les sons de base du KRONOS. Vous pouvez les utiliser seuls, les superposer dans des combinaisons ou utiliser un programme différent par chacune des 16 pistes MIDI, que ce soit depuis le séquenceur interne ou depuis des séquenceurs logiciels sur ordinateur. Cette section explique comment utiliser des programmes et décrit les contrôleurs en façade ainsi que les techniques élémentaires d’édition. Sélection des programmes Il y a différentes façons de sélectionner des programmes. Chacune est pratique par un aspect différent: • A l’aide des boutons de façade, du curseur et de la commande VALUE, vous pouvez sélectionner rapidement les programmes par des commandes physiques • Sélectionner par banque et par numéro (via l’écran tactile) vous permet de passer en revue tous les programmes de la mémoire pour trouver celui voulu • Sélectionner par catégorie de programmes (via l’écran tactile) vous permet de trier les programmes par type de son, tel que piano ou batterie • L’emploi d’une pédale commutateur vous permet de changer de programme même quand vos mains sont sur le clavier – pratique pour la scène • Les messages MIDI de changement de programme vous permettent de sélectionner à distance les programmes, depuis un séquenceur MIDI ou un contrôleur MIDI externe Set Lists Contenu des banques de programmes A la sortie d’usine, les banques de programmes contiennent les données suivantes: Contenu des banques de programmes Banque I-A SGX-1, EP-1 et un “best of” des autres programmes EXi EXi I-B…F Programmes HD-1 HD-1 GM (I-G) Programmes principaux GM2 g(1)…g(9) Programmes de variation GM2*1 GM 1 g(d) Programmes de batterie GM2* U-A HD-1, y compris la batterie “Ambience” et les effets spéciaux U-B AL-1 U-C AL-1 et CX-3 U-D STR-1 U-E MS-20EX & PolysixEX Les programmes (ainsi que les combinaisons et les morceaux) peuvent aussi être sélectionnés dans des Set Lists. Pour en savoir davantage, voyez “Set Lists” à la page 115. U-F MOD-7 U-G Programmes HD-1 initialisés U-AA…CC * Programmes pour versions d’essai EXs Généralités: banques de programmes U-DD…EE * Programmes EXi initialisés Le KRONOS est livré avec pratiquement 1800 programmes chargés en mémoire. 1024 autres emplacements de programmes sont soit vides (“initialisés”) et prêts à recevoir vos propres réglages ou des sons externes, soit ils contiennent, selon le modèle de KRONOS, des programmes tirés de versions d’essai de bibliothèques d’échantillons EXs. Ces programmes sont organisés en 21 banques, décrites ci-dessous. Vous pouvez aussi enregistrer de nombreux autres programmes sur le disque interne ou sur des supports USB 2.0 externes. La banque U-G est laissée ouverte et ne contient que des programmes initialisés. Elle constitue la destination par défaut des programmes créés par rééchantillonnage. Type de banque Contenu Le type de banque peut être réglé sur “HD-1” ou “EXi” U-FF…GG * Programmes HD-1 initialisés * Programmes pour versions d’essai EXs. Changer le type des banques USER Les banques peuvent contenir des programmes HD-1 ou des programmes EXi mais pas les deux à la fois. Le type de programme est fixe pour les banques internes mais peut être déterminé individuellement pour chaque banque utilisateur. Pour changer le type d’une banque utilisateur: 1. Pressez le bouton GLOBAL en façade pour passer en mode Global. 2. Sélectionnez l’onglet “Basic”. 3. Pressez le bouton de menu de page et sélectionnez “Set Program User-Bank Type”. 4. Changez le réglage “Type” pour les banques désirées. Laissez toutes les autres banques réglées sur “No Change”. 29 Jeu et édition de programmes Changer le type d’une banque efface toutes les données de programmes qu’elle contient. Veillez à ne pas effacer de programme que vous désireriez conserver! 5. Appuyez sur le bouton [OK]. Un message “Are you sure?” apparaît. 6. Si vous êtes certain de vouloir faire le changement, pressez à nouveau [OK]. Les banques sélectionnées seront alors initialisées pour utiliser le nouveau type de programme voulu. Sélection par banque et numéro Vous pouvez sélectionner les programmes dans une liste organisée par banques de programmes. 1. Pressez le bouton de menu déroulant [Program Select]. La fenêtre “Bank/Program Select” apparaît. Menu “Bank/Program Select” Sélection avec les boutons en façade Vous pouvez sélectionner des programmes avec les boutons en façade, sans toucher l’écran. Pour cela: 1. Assurez-vous que le bouton PROG en façade est allumé. Cela signifie que vous êtes en mode Program, dans lequel vous pouvez sélectionner et éditer les programmes. Si le bouton n’est pas allumé, pressez-le: il s’allume et la page principale “Program Play” apparaît. 2. Affichez la page principale “Program Play”. Cette page présente une vue générale de la structure du son, incluant les oscillateurs, les filtres etc. 3. Assurez-vous que le nom du programme est sélectionné. S’il ne l’est pas, allez à la page “PROGRAM P0: Play” et touchez le nom du programme pour le contraster. 4. Utilisez les contrôleurs VALUE pour choisir le numéro de programme que vous désirez utiliser. Vous pouvez utiliser les méthodes suivantes pour sélectionner un programme. • Tournez la molette Value. • Pressez le bouton Inc ou Dec . • Utilisez le pavé numérique [0]~[9] pour spécifier le numéro puis pressez le bouton ENTER. 5. Pour sélectionner les banques INT–A…G ou USER–A…G, actionnez puis relâchez le bouton BANK correspondant. Par exemple, pour sélectionner la banque INT–B, pressez le bouton I–B dans la rangée supérieure des boutons BANK. Le bouton I–B s’allume et le nom “INT–B” apparaît en haut à gauche de l’écran LCD. Quand vous choisissez une banque, le témoin du bouton s’allume et la banque sélectionnée apparaît en haut à gauche de l’écran LCD. 6. Pour sélectionner les banques USER–AA…GG, actionnez simultanément une paire de boutons BANK I et U. Pour sélectionner la banque USER–CC, par exemple, maintenez le bouton I–C enfoncé et appuyez sur le bouton U–C. Vous pouvez aussi actionner les boutons dans l’ordre inverse: appuyez sur U–C puis sur I–C. 30 Dans cette illustration, la banque INT-A est sélectionnée. La liste de droite indique les programmes contenus dans cette banque. 2. Pressez les onglets situés du côté gauche de l’écran pour sélectionner une banque. Il n’est pas possible d’afficher toutes les banques en une fois. Les banques sont donc divisées en deux groupes d’onglets: INT–A…USER–G et USER–AA…USER–GG. 3. Si nécessaire, utilisez les boutons [More…] sous les onglets pour alterner l’affichage des onglets INT–A…USER–G et des onglets USER–AA…USER–GG. 4. Pressez un des noms de programme dans la liste pour sélectionner un programme. Le programme sélectionné est contrasté et le clavier utilise immédiatement le nouveau son. 5. Si vous le désirez, jouez quelques notes pour écouter le nouveau programme. Vous pouvez jouer avec le nouveau programme tant que le menu est affiché, sans avoir à presser [OK]. 6. Quand vous avez trouvé le programme voulu, appuyez sur le bouton [OK] pour refermer le menu déroulant. Si vous pressez le bouton [Cancel], la sélection que vous avez faite est annulée et vous retournez au programme sélectionné avant que vous n’ouvriez le menu. Jouer avec des programmes Sélection des programmes Sélection par catégorie Vous pouvez sélectionner les programmes à l’intérieur d’une catégorie, telle que Keyboard (clavier), Organ (orgue), Bass (basse) et Drums (batterie). A la sortie d’usine, les programmes préchargés sont organisés en 16 catégories, chacune ayant plusieurs sous-catégories. Il y a également 2 catégories supplémentaires, initialement nommées “User 16” et “User 17”, que vous pouvez utiliser et renommer à loisir. 1. Pressez le bouton de menu déroulant “Category”. La fenêtre “Category/Program Select” apparaît. Menu “Category/Program Select” 2. Touchez la case “Favorite” sous le paramètre “Tempo” pour la “cocher” (remplir la case d’un carré rouge). 3. Sauvegardez le programme. Cette étape est importante. Si vous ne sauvegardez pas le programme, la sélection de l’option “Favorites” n’est pas retenue. Pour en savoir plus sur la sauvegarde de programmes, voyez “Sauvegarder vos éditions” à la page 44. Sélection de programmes avec une pédale commutateur Vous pouvez affecter une pédale commutateur au défilement des programmes par ordre ascendant (0, 1, 2, 3 etc.) ou descendant (3, 2, 1 etc.). Cela vous permet de changer de programme sans utiliser vos mains – parfait pour les changements rapides de programme dans le feu de l’action. Il y a deux façons de procéder: en assignant la pédale commutateur à “Program Up/Down” ou à “Value Inc/ Dec”. “Program Up/Down” est conseillé en règle générale. “Value Inc/Dec” sert dans certains cas, décrits plus loin. Remarque: Ces réglages s’appliquent aussi aux Set Lists et aux combinaisons. Assigner la pédale commutateur à ‘Program Up/ Down’ Dans notre exemple, la catégorie “Motion Synth” est choisie. Les listes gauche et droite indiquent les programmes qui appartiennent à cette catégorie. 2. Pressez les onglets situés du côté gauche de l’écran pour sélectionner une catégorie. Le nom de la catégorie sélectionnée s’affiche en entier en bas à gauche. 3. Vous pouvez sélectionner un groupe de sons plus spécifique en sélectionnant une sous-catégorie dans la deuxième colonne d’onglets. Le nom complet de la sous-catégorie est affiché dans le coin inférieur gauche de l’écran. 4. Appuyez sur un des noms dans la zone centrale pour sélectionner un programme. Le programme sélectionné est contrasté. 5. Si vous êtes satisfait du programme sélectionné, appuyez sur [OK] pour fermer le menu. Si vous appuyez sur [Cancel], la sélection effectuée est annulée et vous retournez au programme qui était sélectionné avant que vous n’ouvriez le menu. Utilisation de la case “Favorites” Les menus déroulants “Bank” et “Category Select” proposent une option “Favorite” dans le bas de l’écran. Elle limite la liste aux programmes que vous avez désignés comme favoris. Si la banque ou la catégorie sélectionnée ne contient aucun programme désigné comme favori, l’option s’affiche en gris et n’est pas disponible. A la sortie d’usine, aucun programme n’est sélectionné (c’est à vous de choisir vos programmes favoris!). Pour désigner un programme comme favori: 1. Allez à la page “Program P0: Play”. Assigner la pédale commutateur à “Program Up” ou “Program Down” vous permet de changer de programme avec le pied. Pour configurer cela: 1. Branchez une pédale commutateur à la prise ASSIGNABLE SWITCH de la face arrière. Utilisez un simple commutateur on/off comme le Korg PS-1 optionnel. 2. Pressez le bouton GLOBAL pour passer en mode Global. 3. Allez sous l’onglet “Controller” de la page “Controllers/Scales”. 4. Réglez le paramètre “Foot Switch Polarity” en fonction de la polarité de la pédale commutateur connectée. 5. En haut de page, réglez le paramètre “Foot Switch Assign” sur “Program Up” (ou “Program Down”). Pour conserver ce réglage au-delà de la mise hors tension de l’instrument, sauvegardez les réglages du mode Global. 6. Ouvrez le menu et sélectionnez la commande de menu “Write Global Setting”. La fenêtre de dialogue “Write Global Setting” apparaît. 7. Appuyez sur [OK] puis à nouveau sur [OK] pour confirmer votre choix. Quand vous repassez en mode Program, la pédale fait défiler les programmes un par un. Assigner la pédale commutateur à ‘Value Inc/Dec’ Cela vous permet d’utiliser la pédale commutateur assignable pour dédoubler les fonctions des boutons Inc ou Dec en façade. 31 Jeu et édition de programmes Ce réglage est à réserver à certains cas mais il peut venir à point si vous gardez les fenêtres de sélection de banque ou de catégorie ouvertes quand vous jouez pour visualiser la liste des programmes ou des combinaisons disponibles. Dans ce cas spécifique, les assignations “Program Up/Down” ne fonctionnent pas (car les changements de programme sont ignorés tant que la fenêtre est ouverte). L’assignation de la fonction “Inc” ou “Dec” à la pédale commutateur vous permet de parcourir une liste et d’en sélectionner une entrée, comme si vous utilisiez un des boutons en façade. Pour configurer cela: 1. Suivez les étapes 1~4 sous “Assigner la pédale commutateur à ‘Program Up/Down’” ci-dessus. 2. En haut de page, réglez le paramètre “Foot Switch Assign” sur “Value Inc” (ou “Value Dec”). Pour conserver ce réglage au-delà de la mise hors tension de l’instrument, sauvegardez les réglages du mode Global. 3. Ouvrez le menu et sélectionnez la commande de menu “Write Global Setting”. La fenêtre de dialogue “Write Global Setting” apparaît. 4. Appuyez sur [OK] puis à nouveau sur [OK] pour confirmer votre choix. La pédale commutateur fonctionne comme le bouton en façade Inc ou Dec. Remarque: La pédale commutateur fonctionne comme cela pour tout le KRONOS–pas seulement quand la fenêtre “Program Select” ou “Combination Select” est ouverte. Programmer des CC MIDI pour changer de programme ou augmenter/diminuer la valeur En plus d’utiliser la prise pour pédale commutateur, vous pouvez aussi utiliser des CC MIDI pour piloter les fonctions “Program Up/Down” ou “Value Inc/Dec”. Cela vous permet d’assigner plusieurs commutateurs d’un pédalier MIDI ou USB MIDI externe aux différentes fonctions (un à “Program Up” et un autre à “Program Down”, par exemple). Sélection de programmes via MIDI Vous pouvez sélectionner n’importe quel programme dans n’importe quelle banque en combinant les messages MIDI de changement de programme et de sélection de banque. Quand vous sélectionnez des programmes en façade, les messages MIDI correspondants sont transmis automatiquement (sauf si des filtres MIDI sont activés; voyez plus loin). Si vous entrez les messages MIDI manuellement dans un séquenceur, notez que la sélection de banque doit précéder le changement de programme. En mode Program, utilisez le canal MIDI global A l’exception de la piste de batterie (“Drum Track”), tout échange de données MIDI en mode Program est effectué sur le canal MIDI (“MIDI Channel”) sélectionné en mode Global. Effectuez ce réglage à la page “P1 MIDI” du mode Global. Bank Map Les messages de sélection de banque fonctionnent de deux manières, déterminées par le paramètre “Bank Map” de la page “Global P0 Basic Setup”. Le réglage par défaut fonctionne pour la plupart des applications 32 standard et n’a généralement pas besoin d’être modifié. Si vous utilisez des séquences General MIDI, le réglage GM(2) alternatif peut être approprié. Filtres MIDI Vous pouvez utiliser les filtres MIDI pour spécifier si les messages de changement de programme et de sélection de banque sont transmis et/ou reçus. Effectuez les réglages de filtres à la page “P1 MIDI” du mode Global. KRONOS Plug-In Editor Le KRONOS Plug-In Editor reconnaît les listes de Patchs et vous permet de sélectionner des programmes, des combinaisons, des morceaux et des mémoires de Set List en entrant leur nom au sein de la station de travail logicielle (DAW) de votre choix. Programmes General MIDI La banque interne G contient un ensemble complet de programmes General MIDI 2 ainsi que des sous-banques g(1)~g(9) (programmes de variations GM2) et une banque g(d) (batterie). Lors de la sélection de programmes à l’aide des fenêtres “Bank” ou “Category”, vous remarquerez qu’un bouton [Variation] apparaît quand vous sélectionnez la banque INT-G. Chaque fois que vous pressez ce bouton ou que vous pressez répétitivement le bouton INTG en façade, vous passez en revue les banques General MIDI dans l’ordre suivant: Gg(1)g(2)…g(8)g(9)G… Jouer avec des programmes Utilisation des contrôleurs Utilisation des contrôleurs Le KRONOS propose de nombreux contrôleurs pour modifier directement le son – le joystick de modulation et de pitch bend, le joystick vectoriel, le ruban, deux commutateurs (SW1 et SW2) et les commandes, curseurs et boutons de la surface de contrôle. Ces contrôleurs vous permettent de modifier le timbre, la hauteur, le volume, les effets etc. en temps réel pendant que vous jouez. Joystick Joystick vectoriel Le joystick vectoriel vous permet de contrôler la balance de volume entre OSC1 et OSC2, ainsi que de générer des messages CC pour moduler des paramètres de programme et d’effets. En modes Combi et Sequence, le joystick vectoriel peut faire tout cela plus gérer la balance des volumes des différents programmes de la combi. Le joystick vectoriel fait tout cela en conjonction avec l’enveloppe vectorielle, qui est une enveloppe souple, multi-segment, avec quelques caractéristiques intéressantes. Pour en savoir davantage, voyez “Exploitation de la synthèse vectorielle” à la page 57. Initialisation du joystick vectoriel (retour au centre) Le joystick bouge dans quatre directions: vers la gauche, la droite, l’avant (loin de vous), l’arrière (vers vous). Chacune des quatre directions peut être utilisée pour contrôler une fonction différente comme la modulation de paramètres de programme ou d’effets. Ces assignations peuvent être différentes pour chaque programme, mais généralement, leur fonction est la suivante: Fonctions standards du joystick Mouvement du joystick… Nom du Paramètre généralecontrôleur ment piloté Gauche JS–X Pitch bend vers le bas Droite JS+X Pitch bend vers le haut Avant (loin de vous) JS+Y Vibrato Arrière (vers vous) JS–Y LFO du filtre (wah) Vous pouvez utiliser le bouton RESET CONTROLS en façade pour ramener la valeur transmise par le joystick vectoriel à sa position centrale par défaut. Pour cela: 1. Maintenez le bouton RESET CONTROLS enfoncé. 2. En maintenant RESET CONTROLS enfoncé, actionnez le joystick vectoriel. 3. Relâchez le bouton RESET CONTROLS. Le joystick est alors réinitialisé en position centrale. Ruban Bougez votre doigt vers la gauche et la droite sur le ruban pour créer un effet. En général, il pilote la hauteur, le volume ou le filtre etc. Vous pouvez utiliser la fonction “Lock” des boutons SW1 ou SW2 pour maintenir l’effet même après relâchement du ruban. Pour en savoir plus, voyez “Utiliser la fonction ‘Lock’” à la page 34. Verrouillage du joystick Le joystick dispose d’un ressort qui le ramène automatiquement en position centrale quand vous le relâchez. Toutefois, vous pouvez utiliser un des commutateurs en façade (SW1 ou SW2) ou une pédale commutateur pour “verrouiller” la position du joystick. Cela libère vos mains pour jouer librement sur le clavier ou pour utiliser d’autres contrôleurs. Pour en savoir plus, voyez “Utiliser la fonction ‘Lock’” à la page 34. SW1 et SW2 Ces deux commutateurs sont situés au-dessus du joystick et du ruban. Vous pouvez utiliser SW1 et SW2 pour piloter des paramètres de programme via “AMS” (“Alternate modulation source”) ou des paramètres d’effet via “DMod” (modulation dynamique). Ils peuvent également transposer le clavier par octave, activer/désactiver le portamento ou verrouiller l’effet du ruban, du joystick ou de l’aftertouch. Chaque commutateur peut fonctionner comme commutateur alternatif (“toggle”) ou momentané (“momentary”). En mode Toggle, chaque pression active et coupe alternativement une fonction; en mode Momentary, le commutateur n’a d’effet que tant que vous le maintenez enfoncé. 33 Jeu et édition de programmes Vous pouvez programmer des assignations différentes pour ces commutateurs (et même un statut activé/coupé distinct) pour chaque programme, combinaison et morceau. Vous pouvez également effectuer des réglages pour tout le mode Sampling. En mode Program, vous pouvez vérifier les affectations de SW1 et SW2 sous l’onglet “Assignment” de la page “Play”. Dans tous les modes, vous pouvez modifier les assignations de SW1/2 à la page “Set Up Controllers”. Programmes (HD-1 et EXi) P1: Basic/Vector Combinaisons et morceaux P1: EQ/Vector/Controller Mode Sampling P4: EQ/Controller En utilisant SW1/2 pour “AMS” ou “Dmod”, les réglages par défaut sont “SW1 Mod.:CC#80” et “SW2 Mod.:CC#81”. Vous trouverez un exemple sous “Utiliser ‘Dmod’ pour changer le niveau de réinjection avec SW1” à la page 211. Remarque: Si vous ne voulez pas perdre ce réglage à la mise hors tension, sauvegardez le programme, la combinaison ou le morceau. Les réglages pour le mode Sampling ne peuvent pas être sauvegardés. Exemple de réglages dans un programme 4. Relâchez le joystick et jouez sur le clavier. La modulation reste la même qu’à l’instant où SW2 a été pressé. En éloignant le joystick de vous, vous ne modifiez pas le son. 5. Appuyez à nouveau sur le bouton SW2 pour désactiver la fonction de verrouillage (“Lock”). Verrouillage du ruban 1. Sélectionnez le programme “INT-B044: Real Suit E.Piano”. 2. Pressez le bouton SW2. Le témoin de SW2 s’allume. 3. Glissez le doigt vers la droite et la gauche sur le ruban. Les mouvements dans la direction +X rendent le son plus brillant et les mouvements dans la direction –X le rendent plus feutré. 4. Soulevez le doigt du ruban. L’effet produit en dernier lieu avec le ruban est maintenu. Utiliser la fonction ‘Lock’ Verrouillage du joystick 1. En utilisant les sons standards d’usine, sélectionnez le programme “INT-B044: Real Suit E.Piano” et jouez sur le clavier. 2. Eloignez le joystick de vous (dans la direction +Y). L’effet de vibrato s’accentue. 3. En maintenant le joystick incliné, pressez le commutateur SW2. Quand vous actionnez ce commutateur, sont témoin s’allume et l’effet de modulation est maintenu. 34 5. Appuyez à nouveau sur le bouton SW2 pour désactiver la fonction “Lock”. 6. Appuyez sur l’onglet “Cntrl/View Effect” pour aller à la page “Controller/View Effect”. Dans la partie supérieure droite de l’écran, notez que SW2 est affecté à “JS Y & Ribbon Lock” et réglé sur “Toggle”. Cela signifie que SW2 est assigné à la fonction “Lock” de l’axe Y du joystick (JS Y) et du ruban (Ribbon). De nombreux programmes et combinaisons utilisent cette assignation. Vous pouvez verrouiller en même temps le ruban et le joystick: 1. Poussez le joystick dans la direction +Y. 2. Pressez le commutateur SW2 pour activer la fonction “Lock”. 3. Déplacez le doigt sur le ruban. 4. Relâchez le joystick et soulevez le doigt du ruban. Les effets du ruban et du joystick sont maintenus jusqu’à ce que vous pressiez à nouveau SW2 pour couper le verrouillage. Le verrouillage peut également s’appliquer à l’aftertouch en réglant SW1 ou SW2 sur “After Touch Lock”. Vous pouvez aussi utiliser les CC MIDI entrantes pour piloter les fonctions de verrouillage. Jouer avec des programmes Utilisation des contrôleurs Commandes, curseurs et boutons de la surface de contrôle La surface de contrôle a 8 commandes, 8 curseurs plus un curseur master et 16 boutons. Vous pouvez vous en servir pour différentes tâches: • Contrôler les fonctions du mixer, notamment le volume, le panoramique, l’égaliseur, les départs d’effets, la coupure (mute) et le solo • Moduler et éditer des sons • Contrôler la fonction ‘KARMA’ • Contrôler des appareils MIDI externes Vous pouvez faire passer la surface de contrôle d’un mode de fonctionnement à un autre en utilisant soit les onglets d’écran à la page “Control Surface” (onglet de gauche à la page “P0 Play”), soit les boutons CONTROL ASSIGN en façade. Les onglets et les boutons en façade sont le reflet les uns des autres; quand vous changez l’un d’entre eux, l’autre change aussi. En mode Program, vous pouvez sélectionner une des cinq fonctions suivantes: TIMBRE/TRACK vous permet de régler le volume, le panoramique et les niveaux de départ des oscillateurs 1 et 2 ainsi que l’égaliseur du programme (idem pour la piste de batterie à l’exception du panoramique). En mode Combi et Sequence, vous pouvez aussi vous en servir pour sélectionner deux banques de Timbres ou de pistes différentes, comme indiqué par les témoins à droite du bouton. AUDIO (INPUTS) vous permet de régler le volume, le panoramique et les niveaux de départ pour les entrées audio analogiques, S/P DIF et USB. En mode Sequence, vous pouvez aussi vous en servir pour sélectionner deux banques de pistes d’enregistrement sur disque dur, comme indiqué par les témoins à droite du bouton. EXT permet de transmettre des messages MIDI à des appareils MIDI externes. RT KNOBS/KARMA (“RT Knobs”= commandes en temps réel) vous permet de moduler les sons et effets avec les commandes et de contrôler le KARMA avec les curseurs et commutateurs. Pour en savoir plus, voyez “Edition des sons et effets avec les commandes en temps réel” à la page 41. TONE ADJ/EQ (Tone Adjust/EQ) vous permet d’utiliser les curseurs, commandes et commutateurs pour modifier les sons. Pour en savoir plus, voyez “Utilisation de la fonction ‘Tone Adjust’” à la page 43. Vous pouvez aller et venir entre les différentes fonctions, sans perdre aucun changement. Retour des commandes à leur valeur sauvegardée Le bouton RESET CONTROLS en façade vous permet de charger les réglages sauvegardés pour chaque curseur, commande ou commutateur de la surface de contrôle. Pour réinitialiser une commande, un curseur ou un commutateur: 1. Maintenez le bouton RESET CONTROLS enfoncé. 2. En maintenant enfoncé RESET CONTROLS, actionnez un curseur, une commande ou un des commutateurs de la surface de contrôle. Le curseur, la commande ou le commutateur est ramené à la valeur mémorisée dans le programme (ou, selon les cas, à la valeur par défaut). 3. Quand c’est fait, relâchez le bouton RESET CONTROLS. Pour réinitialiser d’un coup un groupe de commandes: 1. Maintenez le bouton RESET CONTROLS enfoncé. 2. En maintenant RESET CONTROLS enfoncé, actionnez le commutateur CONTROL ASSIGN ([TIMBRE/TRACK]~[TONE ADJ/EQ]) dont le témoin est allumé. Tous les curseurs, commandes et commutateurs du groupe CONTROL ASSIGN sont ramenés aux valeurs mémorisées dans le programme. Vous pouvez également réinitialiser tous les curseurs et commutateurs du module KARMA en maintenant enfoncé RESET CONTROLS puis en pressant le bouton KARMA MODULE CONTROL. De même, pour réinitialiser une seule scène KARMA, maintenez RESET CONTROLS enfoncé et pressez un des boutons SCENE. Enfin, vous pouvez aussi supprimer tous les réglages “Solo” en maintenant RESET CONTROLS enfoncé et en actionnant le bouton SOLO. Curseur VALUE Quand un numéro de programme est sélectionné à la page “Program P0: Play” ou quand un numéro de combinaison est sélectionné à la page “P0: Play” du mode Combination, vous pouvez utiliser le curseur VALUE pour moduler les paramètres de programme et d’effets. Clavier Dynamique La dynamique (“velocity”) correspond à la force exercée sur les touches durant le jeu. Elle peut servir à moduler de nombreux aspects du son, comme le volume, la brillance ou le caractère de l’attaque. After Touch Le clavier peut également mesurer la pression que vous appliquez après avoir enfoncé une touche – d’où le terme “after touch”. Vous pouvez vous en servir pour façonner les notes dans le temps, en déterminant (par exemple) le volume ou la quantité de vibrato. Numéro de note Les sons peuvent être programmés pour que leur caractère change en fonction de la note jouée. Quand vous jouez plus haut ou plus bas sur le clavier, le 35 Jeu et édition de programmes numéro de note peut moduler le timbre – par exemple pour devenir plus brillant quand vous jouez plus haut. Les enveloppes peuvent également s’accélérer ou se ralentir; le volume peut changer et ainsi de suite. Pédales Pédale Damper (Sustain) La pédale Damper est aussi parfois appelée pédale de sustain. Elle agit comme la pédale forte d’un piano acoustique; quand vous maintenez la pédale enfoncée, les notes se maintiennent même quand vous relâchez les touches du clavier. Pédale commutateur ou pédale à effet continu Pour la pédale Damper, vous pouvez utiliser soit une pédale commutateur standard (comme la Korg PS-1), soit une pédale spéciale à effet continu (comme la Korg DS-1H). Si vous utilisez une pédale commutateur, elle fonctionne comme une pédale sustain normale de synthétiseur: les notes sont maintenues tant que la pédale est pressée. Une pédale à effet continu est un type spécial de pédale d’expression (les pédales d’expression normales ne fonctionnent pas correctement pour cette application). Elle offre un contrôle plus subtil du sustain qui peut être particulièrement utile pour les sons de piano. Les positions relevée et enfoncée de la pédale continue fonctionnent comme pour la pédale commutateur, mais les positions intermédiaires modulent le temps de relâchement pour accroître le maintien sans qu’il soit pour autant infini. Le KRONOS détecte automatiquement une pédale à effet continu quand elle est connectée à l’entrée DAMPER de la face arrière. Pour un bon fonctionnement, vous devez aussi étalonner la pédale, en utilisant la commande “Calibrate Half-Damper” du menu de page Global. Damper et MIDI Les actions sur la pédale Damper correspondent à la commande de contrôle MIDI CC64. En mode Combi et Sequence, vous pouvez “filtrer” les messages CC64 pour qu’ils n’affectent que certains sons de la combi ou du morceau. Pédale commutateur assignable Vous pouvez utiliser une simple pédale commutateur, comme la Korg PS-1, comme contrôleur assignable. La pédale commutateur peut avoir des fonctions très diverses: • Source assignable pour moduler les sons et les effets • Activation/coupure du portamento • Sélection du programme suivant ou précédent • Lancement/arrêt du séquenceur ou punch in/out • Réglage du tempo (Tap Tempo) • Activation/coupure de la fonction “KARMA”, activation/coupure du verrouillage “Latch” ou sélection de scène • Activation/coupure de la piste de batterie • Chord SW 36 • Duplication de nombreux contrôleurs en façade, dont le joystick de modulation, le ruban, le curseur de valeur, les commandes Real-Time, SW 1/2, les pads, les curseurs ou les commutateurs KARMA La fonction du commutateur se règle en mode Global (sous l’onglet “Controller” de la page “Controllers/Scales”) aussi est-elle la même quel que soit le programme, la combi ou le morceau sélectionné. Pour en savoir plus, voyez “Configuration de la pédale commutateur et de la pédale” à la page 163. Pédale d’expression assignable Vous pouvez utiliser une pédale à contrôle continu, comme les pédales Korg EXP-2 ou Korg XVP-10 EXP/ VOL comme contrôleur assignable. Comme la pédale commutateur assignable décrite cidessus, la pédale d’expression peut être utilisée pour de nombreuses fonctions: • Volume général • Volume, panoramique ou expression par canal • Modulation de son assignable, comme différentes sources AMS ou Dmod • Contrôle du niveau de départ d’effets • Duplication de nombreuses commandes de façade, dont le joystick de modulation, le ruban, le curseur de valeur, les commandes Real-Time ou les curseurs KARMA La fonction de la pédale se règle en mode global (dans l’onglet “Controller” de la page “Controllers/Scales”) aussi est-elle la même quel que soit le programme, la combi ou le morceau sélectionné. Pour en savoir plus, voyez “Configuration de la pédale commutateur et de la pédale” à la page 163. Jouer avec des programmes Utilisation des pads d’accords Utilisation des pads d’accords Présentation Les programmes, combinaisons et morceaux ont tous une page “Pads” accessible par le neuvième onglet de la page “P1”: Programs: Basic/Vector→Pads Combinations and Songs: EQ/Vector/Controller→ Pads Vous pouvez utiliser ces pads pour: • Sauvegarder et sélectionner des accords pour le mode Chord • Sélectionner et déclencher des accords, notamment avec la fonction “KARMA” • Jeu avec des sons de batterie, notamment avec un contrôleur compatible USB MIDI à pads Les pads peuvent produire des accords comptant jusqu’à 8 notes et mémorisent même la dynamique des notes individuelles dans l’accord. Les pads permettent de jouer mais aussi de sélectionner des accords pour le mode Chord. Pour en savoir davantage, voyez “Utilisation du mode Chord” à la page 38. Piloter les pads via MIDI ou avec le clavier Les pads peuvent aussi être pilotés par des messages de note ou des commandes de contrôle (CC) MIDI, ou à partir du clavier local. Pour cela: 1. Affichez la page “Global P2: Controllers”. 2. Sous “MIDI CC# Assign —Vector Joystick/Pads”, réglez les Pads 1-8 sur les notes MIDI voulues. Vous pouvez aussi utiliser des CC MIDI si vous préférez. Avec des CC, la valeur de la commande de contrôle (CC) détermine la dynamique de la frappe sur le pad. (Voyez aussi la section “Piloter les pads avec des CC MIDI externes”, ci-dessous.) C’est aussi simple que cela: les pads réagissent alors aux notes spécifiées ou aux CC sur le canal global. Sachez, cependant, qu’avec cette opération, ces notes servent exclusivement à piloter les pads: elles ne produisent plus de sons normalement. C’est pourquoi il est recommandé d’utiliser des notes situées en dehors de la tessiture standard (comme C-1~G-1, par exemple). Cette restriction s’applique également aux notes jouées sur le canal global à partir du clavier local: les notes assignées servent exclusivement à piloter les pads. Piloter les pads avec des CC MIDI externes La méthode ci-dessus concerne aussi bien le clavier local que l’entrée MIDI du canal Global. Alternativement, vous pouvez utiliser la page “Global Function Assign” pour piloter les pads en utilisant exclusivement les messages de l’entrée MIDI ou USB MIDI sans tenir compte du clavier local. Cette méthode alternative permet aussi de piloter les pads avec n’importe quel canal MIDI et non uniquement le canal Global. Piloter les pads à partir de contrôleurs USB MIDI Korg Pour éviter d’endommager l’écran, soyez prudent quand vous jouez sur les pads d’écran. Evitez les pressions trop fortes ou les frappes sur l’écran: effectuez une pression légère et précise. La dynamique est déterminée par la position de la pression et non par la force exercée. Jouer sur les pads Jouer sur les pads à l’écran Vous pouvez jouer directement sur les pads à l’écran. La dynamique (“Velocity”) dépend de l’endroit où vous touchez le pad: le bas du pad correspond à une frappe légère et le haut à une frappe forte. (Vous pouvez aussi activer l’option “Fixed Velocity” à la page 38.) Si les notes individuelles de l’accord ont différentes valeurs de dynamique, elles sont pondérées par la valeur de dynamique générale. Remarque: A l’écran, vous ne pouvez jouer que sur un pad à la fois. Vous pouvez aussi piloter les pads avec des contrôleurs USB MIDI Korg dotés de pads de percussion tels que: • nanoPAD et nanoPAD2 • microKONTROL • padKONTROL • KONTROL49 Pour utiliser un de ces contrôleurs Korg, branchez simplement le contrôleur à l’une des deux prises USB A du KRONOS. Le KRONOS détermine automatiquement les assignations MIDI des pads 1~8 du contrôleur et les attribue directement aux pads du KRONOS. Activer le bouton [Pad Play] Les pads produisent du son chaque fois que vous les touchez. Si vous éditez manuellement les notes et les valeurs de dynamique, vous pouvez désactiver momentanément cette fonction. Pour cela: 1. Touchez le bouton [Pad Play] dans le haut de l’écran pour le désactiver. Le bouton s’éteint pour indiquer qu’il est désactivé. Quand l’édition est terminée, réactivez-le: 37 Jeu et édition de programmes 2. Touchez de nouveau le bouton [Pad Play] pour l’activer. Le bouton s’allume pour indiquer qu’il est activé. Remarque: “Enable Pad Play” ne s’applique qu’aux pads d’écran et ne concerne pas le pilotage des pads via MIDI, à partir du clavier local ou des contrôleurs USB MIDI. Editer des notes et leur dynamique Affectation de notes et d’accords aux pads La copie d’un pad dans un autre est identique à l’assignation de notes au clavier. Comme pour l’assignation des notes au clavier, vous pouvez commencer par jouer sur les pads ou par presser [Chord Assign]. Pour gagner de l’espace et du temps, seule la première méthode est décrite ci-dessous. Vous pouvez affecter des notes et des accords aux pads de trois façons différentes. Jouez les notes puis pressez [Chord Assign] 1. Jouez une note ou un accord comptant jusqu’à 8 notes. 2. Appuyez sur le bouton [Chord Assign]. 3. Appuyez sur le pad auquel vous désirez affecter les notes. C’est fait! Les notes sont maintenant affectées au pad. Pressez [Chord Assign] puis jouez les notes Cette méthode vous permet de créer un accord constitué de notes distantes, que vous ne pourriez pas jouer simultanément. 1. Appuyez sur le bouton [Chord Assign]. 2. Jouez une note ou un accord comptant jusqu’à 8 notes. Vous pouvez jouer une seule note ou un accord simple. Si vous le désirez, vous pouvez également jouer jusqu’à 8 notes sous forme d’une phrase legato. Tant que les notes se chevauchent, la totalité de la phrase est enregistrée comme un seul accord. Vous pouvez donc prendre tout votre temps pour jouer la phrase. 3. Appuyez sur le pad auquel vous désirez affecter les notes. Après pression du pad, l’opération est terminée! Après l’assignation, vous pouvez éditer les notes enregistrées et leur dynamique. Vous pouvez aussi entrer de nouvelles notes manuellement, sous forme de valeurs de paramètres. Copier des pads Copie de notes d’un pad à un autre Pour copier les affectations de notes d’un pad dans un autre: 1. Pressez et relâchez le pad dont vous désirez copier les notes. 2. Appuyez sur le bouton [Chord Assign]. 3. Pressez le pad dans lequel vous désirez copier les notes. Le nouveau pad produit alors les mêmes notes que le pad d’origine. Fixed Velocity Chaque pad enregistre un niveau de dynamique pour chacune de ses 8 notes. Le bouton [Fixed Velocity], situé au-dessus des pads, détermine si les pads réagissent à votre force de jeu ou non. Quand [Fixed Velocity] est activé, les pads utilisent toujours leurs réglages de dynamique mémorisés, quelle que soit votre force de jeu. En mode Fixed Velocity (sensibilité à la dynamique), une frappe très forte sur le pad produit les dynamiques Utilisation du mode Chord Présentation Le mode Chord vous permet de choisir un des accords assignés aux pads puis de le jouer à partir du clavier. L’accord est transposé en fonction de la note jouée: cette note détermine la note la plus basse de l’accord et les notes plus hautes sont transposée en fonction de cet intervalle. Comme lorsque vous jouez les accords sur les pads, chaque note de l’accord peut avoir une valeur de dynamique différente qui est alors pondérée par la celle de la note jouée. En plus des paramètres d’écran, vous pouvez activer/ couper le mode Chord avec les commutateurs SW1/2 ou la pédale commutateur et changer les accords en appuyant simplement sur les pads. En mode Combination et Sequencer, vous pouvez faire ces réglages pour chaque Timbre ou piste. Vous pouvez également piloter tous ces paramètres via MIDI. Le mode Chord peut simuler des fonctions semblables de synthés analogiques classiques (comme le Polysix) mais il peut aussi utiliser toutes les options “Voice Assign” pour créer différents effets (effets de portamento ou de fondus enchaînés d’accords). 38 Notez enfin que vous n’êtes pas tenu d’utiliser le mode Chord pour jouer des accords complets: vous pouvez aussi l’utiliser pour créer des effets plus subtils avec des superpositions d’octaves ou de quintes. Vous pouvez aussi régler les niveaux relatifs de ces hauteurs supplémentaires en utilisant les valeurs de dynamique mémorisées des notes individuelles de l’accord. Chord Switch Le commutateur d’accord (dit “Chord SW”) vous permet d’activer et de couper le mode Chord avec SW1/2 ou une pédale commutateur. Les programmes ne réagissent à “Chord SW” que si leur paramètre “Chord” a été réglé sur “Basic” ou “Advanced”. S’il est réglé sur “Off”, le commutateur n’a aucun effet. Assigner la commutation du mode Chord à SW1/2 Pour chaque programme, combinaison ou morceau, vous pouvez assigner l’activation/la coupure du mode Chord à SW1 ou SW2. Pour cela: Jouer avec des programmes Utilisation du mode Chord 1. En mode Program, Combi ou Sequencer, affichez la page “Set Up Controllers”. 2. Assignez “Chord SW” à “SW1” ou “SW2”. Assigner la commutation du mode d’accord à la pédale commutateur Vous pouvez vous servir d’une pédale commutateur pour activer/couper le mode Chord en gardant les mains libres. Ce réglage est global, quel que soit le programme, la combi ou le morceau sélectionné. Pour cela: 1. Allez à la page “Global Foot Switch Assign”. 2. Sélectionnez “Chord SW” pour “Assignable Foot Switch”. Activer le mode Chord Mode Program Pour activer le mode Chord pour un programme: 1. Affichez la page “Program Basic”. 2. Réglez “Chord” sur “Basic” ou sur “Advanced”. Dès que vous sélectionnez le réglage “Basic” ou “Advanced”, le mode Chord est activé. De plus, vous pouvez ensuite activer/couper le mode Chord avec “Chord SW” assigné à SW1/2 ou à la pédale commutateur assignable. Si “Chord” est réglé sur “Off”, il reste coupé en permanence, indépendamment du réglage “Chord SW”. C’est particulièrement utile en mode Combi et Sequencer car cela vous permet de créer des zones de partage du clavier ou des superpositions où certains Timbres/ pistes utilisent le mode Chord mais d’autres non. Modes Combination et Sequencer Pour activer le mode Chord pour un Timbre d’une combi ou une piste d’un morceau: 1. Allez à la page “2-2 OSC” (respectivement sous “Timbre Parameters” ou “Track Parameters”). 2. Réglez le paramètre de Timbre/piste “Chord” sur “Basic” ou “Advanced”. Vous pouvez aussi régler le Timbre/la piste sur “PRG”. Il s’agit du réglage par défaut qui exploite le réglage du programme. Notez que si le mode Chord du programme est coupé (“Off”), le Timbre/la piste ne réagit pas au commutateur Chord SW. Et si les Timbres/pistes ont le même canal mais différents réglages ‘Chord’? Si les Timbres/pistes ont le même canal mais différents réglages ‘Chord’, le réglage “Chord SW” concerne chaque Timbre/piste individuellement, de la façon suivante: Off Réglage mémorisé Basic Advanced Chord SW = On Off Basic Advanced Chord SW = Off Off Off Off Ainsi, “Chord SW” active/coupe le mode d’accord pour la main droite uniquement. Détails: état initial du mode d’accord En principe, quand vous sélectionnez un programme, une combi ou un morceau, le mode Chord est activé ou coupé selon le réglage du paramètre “Chord”. Il y a une exception cependant quand SW1 ou SW2 a la fonction “Chord Switch”. Dans ce cas, le réglage activé/coupé mémorisé du commutateur SW1/2 détermine si le mode Chord est activé ou coupé par défaut. Notez que ce réglage par défaut est légèrement plus complexe en mode Combination et Sequencer: • En mode Combination, SW1/2 n’affectent que les Timbres du canal Global. Les autres Timbres suivent le réglage de leur paramètre “Chord”. • En mode Sequencer, SW1/2 ne concernent que les pistes ayant le même canal que la piste de clavier en vigueur. Cela détermine l’état initial quand un morceau est sélectionné car la piste de clavier en vigueur est sauvegardée avec le morceau. Les autres pistes suivent le réglage de leur paramètre “Chord”. Modes Basic et Advanced Il existe deux types d’activation pour le mode Chord: “Basic” (Bsc) et “Advanced” (Adv). Le mode Basic recrée le mode d’accord du Polysix original. Chaque fois que vous jouez un nouvel accord, il interrompt l’accord précédent. Cette option ignore les réglages “Voice Assign”. Le mode Advanced utilise toutes les options “Voice Assign” du programme pour créer différents effets (effets de portamento ou de fondus enchaînés d’accords). Les réglages “Voice Assign” s’appliquent comme si l’accord entier ne constituait qu’une seule note, chaque hauteur de l’accord étant générée par un oscillateur transposé supplémentaire. “Poly, Poly Legato, Single Trigger, Mono, Mono Legato, Mono “Mode”, Mono “Priority”, “Mono” et “Poly Unison” s’appliquent tous. Vous pouvez obtenir le même effet qu’avec “Basic” cidessus en réglant “Chord” sur “Advanced”, “Voice Assign” sur “Mono”, “Priority” sur “Last Note” et “Legato” sur “Off”. Création et édition d’accords Les accords sont assignés aux pads. Pour savoir comment les sauvegarder et les éditer, voyez “Utilisation des pads d’accords” à la page 37. Exemple de configuration: partage du clavier Pour créer un split produisant des notes de basse à gauche et un accord à droite: 1. Choisissez un programme de basse pour le Timbre 1 et un programme de piano pour le Timbre 2. 2. Pour le Timbre 1, réglez “Chord” sur “Off et pour le Timbre 2, réglez “Chord” sur “Basic”. 39 Jeu et édition de programmes Sélection d’accords Accords et MIDI La fonction “Chord” utilise les accords assignés aux pads. Pour sélectionner un accord à jouer à partir du clavier (ou via MIDI): 1. Sélectionnez le pad voulu dans le menu déroulant “Source”. ou Si “Chord” est sélectionné, pilotez un pad en utilisant une des méthodes décrites sous “Jouer sur les pads” à la page 37. Quand le mode Chord est activé, une pression sur un pad modifie le paramètre “Source”. Le pad ne produit aucun son lui-même: il se borne à sélectionner l’accord qui sera joué sur le clavier. Le mode Chord est activé quand “Chord SW” n’est pas assigné ou est activé et… • En mode Program, “Chord” est réglé sur “Basic” ou “Advanced” • En mode Combi, “Chord” est réglé sur “Basic” ou “Advanced” pour un Timbre (avec “Status”= “INT”) assigné au canal Global • En mode Sequencer, “Chord” est réglé sur “Basic” ou “Advanced” pour une piste (avec “Status”= “INT” ou “BTH”) assignée au même canal MIDI que la piste de clavier en vigueur En mode Combi, la sélection avec les pads concerne tous les Timbres assignés au canal Global. En mode Sequencer, cela ne concerne que les pistes ayant le même canal MIDI que la piste de clavier en vigueur. Les réglages “Chord SW” et “Source Pad” (y compris les sélections avec les pads) sont transmis et reçus via SysEx, et peuvent être enregistrés et reproduits avec un séquenceur (interne ou externe). En mode Combi et Sequencer, il existe des messages SysEx distincts pour chaque Timbre/piste, tant pour “Chord SW” que “Source Pad”: cela permet de régler individuellement chaque Timbre/piste si nécessaire. Notez que cela offre une flexibilité plus grande que l’utilisation des pads et du commutateur “Chord SW” du clavier. Quand vous utilisez “Chord SW” ou les pads en façade pour changer l’état d’un accord, des messages distincts sont transmis pour chaque Timbre ou piste concerné(e): • En mode Combi, tous les Timbres du canal Global • En mode Sequencer, toutes les pistes ayant le même canal MIDI que la piste de clavier Et si les Timbres/pistes ont le même canal mais différents réglages ‘Source’? Si les Timbres/pistes ont le même canal mais différents réglages “Source”, ils/elles conservent des réglages différents tant que les pads ne sont pas utilisés pour changer d’accord. Dès qu’un pad est utilisé, tous les Timbres/pistes utilisent le même accord sauf s’ils sont réglés sur “PRG”. Quand “Source” est réglé sur “PRG”, le Timbre/la piste utilise l’accord Source mémorisé dans le programme au lieu des accords de la combinaison ou du morceau sélectionné. Cela facilite l’utilisation du mode Chord pour créer des effets propres au son tels que transposition à l’octave, superposition de quintes etc. Jouer des accords La note la plus basse de l’accord sélectionné est transposée pour correspondre à la note jouée sur le clavier. Les autres notes de l’accord sont transposées en conséquence. Imaginons, par exemple que: • L’accord mémorisé est F4, Bb4 et Eb5 • Vous jouez un D3 sur le clavier (ou via MIDI) Vous obtenez donc l’accord D3, G3 et C4. Comme pour les pads, les valeurs de dynamique sauvegardées sont pondérées par la dynamique de la note jouée. En mode Combi et Sequencer, il suffit que la fondamentale de l’accord soit comprise dans la zone de clavier du Timbre/de la piste pour que l’accord entier soit produit par le Timbre/la piste, même si certaines notes sont au-delà des limites de la zone. 40 Edition simple de programmes Edition rapide avec les curseurs, commandes et commutateurs Edition simple de programmes Edition rapide avec les curseurs, commandes et commutateurs Vous pouvez éditer les programmes d’usine du KRONOS pour en créer de nouveaux ou partir de zéro avec un programme initialisé. Vous pouvez faire de nombreuses modifications élémentaires directement avec les commandes, commutateurs et curseurs de la surface de contrôle en façade sans devoir plonger dans les paramètres d’écran. Par exemple, vous pouvez utiliser les commandes pour changer les durées d’attaque et de relâchement, rendre les sons plus brillants ou plus feutrés, modifier les intensités d’effets, moduler la production de phrase du KARMA et ainsi de suite. Les commandes, curseurs et commutateurs ont des rôles différents selon le réglage CONTROL ASSIGN de la surface de contrôle. Pour éditer les programmes, les trois réglages CONTROL ASSIGN importants sont “TIMBRE/TRACK”, “RT KNOBS/KARMA” et “TONE ADJ/EQ”. “TIMBRE/TRACK” vous permet de régler le volume, le panoramique, les niveaux de départ des oscillateurs 1 et 2 et l’égaliseur du programme. “RT KNOBS/KARMA” vous permet de moduler les sons et effets avec les commandes et de contrôler le KARMA avec les curseurs et commutateurs. TONE ADJ/EQ (Tone Adjust) vous offre un accès direct à une édition sonore plus détaillée à l’aide des curseurs, commandes et commutateurs. Remarque: L’égalisation n’est disponible qu’en mode Set List. Pour en savoir davantage, voyez “Egaliseur graphique” à la page 121. Réglage du volume, du panoramique, de l’égaliseur et des départs d’effet En mode TIMBRE/TRACK, la surface de contrôle met sous vos doigts toutes les commandes de mixage de base. 1. Pressez le bouton TIMBRE/TRACK sous CONTROL ASSIGN. Le témoin du bouton s’allume. 2. Vous pouvez aussi utiliser l’onglet “Control Surface” de la page “Play”. Cette page reflète les réglages de la surface de contrôle. Souvent, elle vous donne un peu plus d’informations sur les affectations de commandes, les valeurs exactes etc. 3. Pressez le bouton MIXER KNOBS jusqu’à ce que le témoin INDIVIDUAL PAN s’allume. Cela assigne les commandes 1 et 2 au pilotage du panoramique des OSC1 et OSC2 respectivement. 4. Utilisez les curseurs 1~3 pour régler respectivement le volume de OSC1, OSC2 et de la piste de batterie. 5. Utilisez les commandes 1 et 2 pour régler les positions panoramiques de OSC1 et OSC2. Le panoramique de la piste de batterie est réglé séparément, au sein même du kit de batterie. 6. Pressez le bouton MIXER KNOBS jusqu’à ce que le témoin CHANNEL STRIP s’allume. Cela permet d’utiliser les commandes pour piloter une tranche de canal (channel strip) virtuelle comprenant panoramique, égalisation et départs d’effets. 7. Utilisez les commandes 2~6 pour régler l’égaliseur trois bandes du programme. L’égaliseur affecte à la fois OSC1 et OSC2. L’écran affiche les valeurs de gain en dB et la fréquence du médium en Hz. Notez aussi que la commande 2, “EQ Trim”, vous permet de compenser les changements de gain causés par l’égaliseur. 8. Pressez le bouton SELECT 1. Vous sélectionnez ainsi l’OSC1. Quand les commandes sont en mode CHANNEL STRIP, l’oscillateur sélectionné est important. Alors que l’égaliseur s’applique aux deux oscillateurs, les commandes “Pan” et “Effects Send 1/2” n’affectent que l’oscillateur sélectionné. Notez que le panoramique est disponible de différentes façons, avec les deux réglages du bouton MIXER KNOBS. 9. Utilisez les commandes 7 et 8 pour régler les départs d’effets 1 et 2 pour OSC1. En interne, le système comprend comment l’oscillateur est dirigé vers les effets master et ajuste automatiquement les paramètres de départ appropriés. Edition des sons et effets avec les commandes en temps réel Les commandes en temps réel sont une fonctionnalité traditionnelle des stations de travail Korg, combinant modulation, éditions rapides et réglage direct avec des commandes. En mode RT KNOBS/KARMA, les commandes 1~4 ont des fonctions spécifiques, indiquées en façade: “Filter Cutoff”, “Filter Resonance”, “Filter EG Intensity” et “Release Time”. Ces fonctions correspondent à des changements de commande (CC) MIDI standard. 41 Jeu et édition de programmes Les commandes 5~8 peuvent se voir assigner une grande variété de fonctions, dont beaucoup correspondent aussi à des CC MIDI. Souvent (mais pas toujours), les commandes 5 et 6 modulent les paramètres de synthèse, la commande 7 pilote l’intensité d’un chorus ou d’un autre effet de modulation et la commande 8 l’intensité de la réverbération. Fonctions des commandes en temps réel ComCC MIDI mande Paramètre généralement piloté 1 74 Fréquence du filtre 2 71 Résonance du filtre 3 79 Filter EG Intensity 4 72 EG Release Time 5~6 Varie selon le programme 7 Souvent intensité de chorus mais varie selon le programme 8 Souvent intensité de reverb mais varie selon le programme Quand vous actionnez une commande, elle transmet le message CC MIDI correspondant. De plus, quand le CC est reçu par MIDI ou généré par le KARMA, la valeur de la commande change pour s’aligner sur celle du CC reçu. Généralement, les commandes pondèrent les réglages internes du programme. Quand la commande est au centre, les réglages correspondent aux réglages programmés. Pour amener les réglages à leur valeur maximale, tournez la commande à fond vers la droite; pour les amener à leur valeur minimale, tournez la commande à fond vers la gauche. Pondération de la commande 99 Les éditions par commande peuvent être sauvegardées Les commandes en temps réel sont idéales pour moduler les sons en cours de jeu ou pour enregistrer. Si vous le désirez, vous pouvez également sauvegarder la version éditée du son en utilisant la commande normale “Write Program” (voyez “Sauvegarder vos éditions” à la page 44). En interne, une seule commande pilote généralement plusieurs paramètres différents. Quand vous sauvegardez un programme, les éditions sont sauvegardées pour chaque paramètre individuel et non pour la commande même. Après avoir mémorisé le programme, vous remarquerez que les commandes retournent à leur position centrale car les réglages édités sont devenus les réglages mémorisés. Assigner des fonctions aux commandes REALTIME KNOBS 5~8 Valeur du paramètre Comme programmé 00 0 64 127 Valeur CC Par exemple: 1. Sélectionnez le programme “INT-B 016, Smooth Operators”. C’est un son de piano électrique; voyons ce que nous pouvons faire pour le faire sonner différemment. 2. Pressez le bouton RT KNOBS/KARMA sous CONTROL ASSIGN. Le témoin TONE ADJUST s’allume. 3. Tout en jouant avec le son, tournez la commande 1 (“Filter Frequency”) à droite, lentement, jusque environ 3 heures. Notez comme le piano devient une sorte de synthé à balayage. 4. Ensuite, tournez la commande 2 (“Filter Resonance”) à droite, jusqu’à environ 3 heures aussi. 42 5. Avec la commande 2 dans cette position, tournez la commande 1 dans les deux sens pendant que vous jouez. Avec la résonance accrue, cela sonne comme si vous jouiez avec une pédale wah. Imaginons que le résultat ne vous convienne pas: il suffit alors de ramener les commandes à leur réglage par défaut. Vous pouvez les ramener une à une en position centrale (12 heures) et bien vérifier qu’elles soient chacune exactement au centre, mais il y a une solution plus simple… 6. Maintenez le bouton RESET CONTROLS enfoncé. 7. En maintenant RESET CONTROLS enfoncé, actionnez d’abord la commande 1, puis la commande 2. Quand vous actionnez ces commandes, elles retrouvent leur réglage par défaut (correspondant à la position centrale). 8. Relâchez le bouton RESET CONTROLS. Vous retrouvez le son de piano électrique d’origine. Si vous réglez “CONTROL ASSIGN” dans la surface de contrôle sur “RT KNOBS/KARMA”, les 4 commandes de droite font fonction de commandes en temps réel 5~8 (User 1~4). Vous pouvez les utiliser de diverses façons: modulation de sons ou d’effets, changement du niveau d’envoi aux effets etc. La fonction des commandes peut être mémorisée séparément pour chaque programme, combinaison et morceau. Vous pouvez également effectuer des réglages pour tout le mode Sampling. Si vous voulez utiliser les commandes pour “AMS” ou “Dmod”, l’assignation doit se faire en deux temps. Assignez d’abord une commande de contrôle MIDI à la commande physique (exemple: “Knob Mod.1 (CC17)”). Ensuite, il faut effectuer des réglages pour que le ou les paramètres de programme ou d’effet réagissent à cette commande de contrôle MIDI. Effectuez la première opération à la page “Set Up Controllers” du mode. Pour en savoir davantage, voyez “SW1 et SW2” à la page 33. Les assignations par défaut des commandes 5~8 sont respectivement “Knob Mod.1 (CC#17)”, “Knob Mod.2 (CC#19)”, “Knob Mod.3 (CC#20)” et “Knob Mod.4 (CC#21)”. Edition simple de programmes Edition rapide avec les curseurs, commandes et commutateurs A titre d’exemple, voici comment configurer la commande 5 (User 1) pour piloter le paramètre “Attack Time” de l’enveloppe du filtre et de l’amplificateur: 1. Pressez le bouton PROG pour passer en mode Program. 2. Appuyez sur l’onglet [Basic/Vector] puis sur l’onglet [Controllers] pour afficher la page “P1: Basic/Vector– Set Up Controllers”. 3. Appuyez sur le bouton de menu déroulant “Modulation Knob Assign – Knob 5” et choisissez “F/A Attack”. 4. Pressez le bouton RT KNOBS/KARMA sous CONTROL ASSIGN en façade. 5. Tournez la commande 5 (USER 1) pour régler l’attaque des enveloppes du filtre et de l’amplificateur. Remarque: Si vous ne voulez pas perdre ce réglage à la mise hors tension, sauvegardez le programme, la combinaison ou le morceau. Notez que les réglages du mode Sampling ne peuvent pas être sauvegardés. Utilisation de la fonction ‘Tone Adjust’ “Tone Adjust” vous permet d’utiliser tous les curseurs, commandes et commutateurs de la surface de contrôle pour éditer des paramètres de programme, comme les commandes d’un synthétiseur analogique. Chaque commande physique peut être affectée à n’importe quel paramètre de programme. Les paramètres spécifiques disponibles de “Tone Adjust” varient en fonction du type de programme. Les programmes HD-1 et les programmes EXi ont chacun un ensemble de paramètres spécifiques. Edition des sons HD-1 1. Sélectionnez le programme “INT-C 115, Smooth Operators”. 2. Pressez le bouton TONE ADJ/EQ sous CONTROL ASSIGN. Le témoin du bouton s’allume. 3. Allez sous l’onglet “Control Surface” de la page “Play”. Cette page reflète les réglages de la surface de contrôle. Elle est très utile avec “Tone Adjust” car elle affiche les assignations de paramètres, les valeurs exactes etc. 4. Regardez les assignations des curseurs 5, 6 et 8. Le curseur 5 est assigné à “Amp EG Attack”, le curseur 6 à “Amp EG Decay” et le curseur 8 à “Amp EG Release”. 5. Amenez ces trois curseurs environ aux 4/5 de leur course vers le haut. L’écran doit afficher une valeur comprise entre +60 et +70. En d’autres termes, vous venez d’éditer l’enveloppe d’amplificateur en allongeant considérablement l’attaque, la chute (decay) et le relâchement (release). 6. Jouez quelques notes. Notez que le son est passé de celui d’un piano électrique à celui d’une nappe douce. Ajoutons ensuite un peu de modulation de hauteur pour enrichir le son. 7. Regardez l’affectation des commandes 2 et 5. La commande 2 est affectée à “Pitch LFO 1 Intensity”, l’intensité de modulation de hauteur par le LFO1. La commande 5 est affectée à “LFO1 Speed”. 8. Tournez légèrement la commande 2 vers la droite pour que l’écran indique “+01” ou “+02”. 9. Tournez la commande 5 vers la droite jusqu’à 2h environ pour que l’écran affiche approximativement “40”. 10.Jouez encore quelques notes. La modulation de hauteur a apporté un peu d’éclat au son. A présent, il faudrait peut-être un peu de tranchant… 11.Regardez les affectations des commutateurs SELECT 1 et 2. Ils sont programmés pour piloter respectivement les paramètres “Filter Frequency” et “Filter Resonance”. Les commutateurs sont de simples commandes on/off, mais vous pouvez spécifier une valeur précise pour le réglage “On”. Il s’agit ici des valeurs “+10” et “+40”. 12.Pressez les deux commutateurs, un par un. Le son a un caractère plus intéressant grâce aux filtres. Comme il est plus brillant, nous retrouvons également certaines caractéristiques de piano électrique. Facile, non? Notez que selon le paramètre, vous pouvez parfois entendre des artefacts sonores quand vous actionnez la commande. Changement des assignations de paramètres Les programmes d’usine proposent des assignations par défaut des paramètres “Tone Adjust” aux commandes, curseurs et commutateurs. Si vous le désirez, vous pouvez changer ces assignations. Pour cela: 1. Allez sous l’onglet “Control Surface” de la page “Play”. A cette page, vous pouvez voir les assignations de paramètre pour chaque contrôleur, comme “Filter EG Attack”, “Pitch Stretch” etc. 2. Pressez le bouton de menu déroulant adjacent aux assignations de paramètre. Une longue liste de paramètres s’ouvre. Le mode d’affichage des paramètres est révélateur: • Les paramètres qui affectent uniquement OSC1 ou OSC2 ont respectivement le préfixe [OSC1] ou [OSC2]. • Les paramètres qui affectent les deux oscillateurs mais sont spécifiques aux programmes HD-1 ont le préfixe [OSC1&2]. • L’autre groupe de paramètres, au début de la liste, est un groupe de paramètres “Common”. Vous pouvez donc les utiliser avec la plupart des programmes EXi ainsi qu’avec les programmes HD-1. • Les paramètres ne peuvent assignés qu’à une seule commande “Tone Adjust” à la fois. Quand un paramètre est déjà assigné, il est grisé. 3. Sélectionnez un paramètre dans la liste. Le paramètre est assigné au contrôleur. Pour quitter la liste sans faire de changement, touchez simplement l’écran en dehors de la fenêtre qui s’est ouverte. 43 Jeu et édition de programmes Edition des sons EXi Le PolysixEX fonctionne particulièrement bien avec “Tone Adjust”. Voyons cela de plus près. 1. Sélectionnez le programme “USER-E 004, Phunky Power Bass”. Il utilise le PolysixEX. 2. Sous CONTROL ASSIGN, appuyez sur le bouton TONE ADJ./EQ. 3. Jouez sur le clavier en actionnant les curseurs 1~4 et les commandes 1~2. Notez comme la représentation graphique de la commande à l’écran change aussi. Les curseurs 1~4 déterminent la forme de l’enveloppe tandis que les commandes 1~2 règlent la fréquence et la résonance du filtre. 4. A l’écran, appuyez sur l’onglet [Control Surface]. Cette page affiche les assignations et les réglages de tous les commutateurs, commandes et curseurs. 5. Appuyez sur l’onglet [Main] pour retourner à la page “Play” principale. 6. Touchez la représentation graphique du PolysixEX autour des commandes “Cutoff” et “Resonance”. L’écran affiche la page “PolysixEX Main”. 7. Jouez tout en actionnant les curseurs, commandes et commutateurs de la surface de contrôle. Notez comme la représentation graphique reflète ces actions. Vous pouvez aussi sélectionner une commande graphique à l’écran et en modifier le réglage avec les contrôleurs d’entrée de données. Utilisation de la fonction ‘COMPARE’ Quand vous êtes en cours d’édition d’un son, une pression sur le bouton COMPARE rappelle la version sauvegardée du son. Pour vous signaler que vous écoutez la version sauvegardée, le témoin du bouton s’allume. Une nouvelle pression sur COMPARE resélectionne la version modifiée et le témoin s’éteint. Si vous effectuez un réglage alors que le témoin COMPARE est allumé, le bouton s’éteint et vos changement précédents sont perdus. Réinitialisation des commandes individuelles Le bouton RESET CONTROLS vous permet de rétablir le réglage sauvegardé d’une commande, d’un curseur ou d’un commutateur. Pour en savoir davantage, voyez “Retour des commandes à leur valeur sauvegardée” à la page 35. Sauvegarder vos éditions Une fois le son modifié à la perfection, sauvegardez-le. Pour sauvegarder vos éditions: 1. Sélectionnez la commande “Write Program” dans le menu de la page, situé dans le coin supérieur droit de l’écran. Vous pouvez aussi sélectionner cette commande de menu en maintenant ENTER enfoncé et en appuyant sur le bouton 0 du pavé numérique. Une fenêtre de dialogue vous permettant de sauvegarder le programme s’ouvre. Si vous le souhaitez, vous pouvez sélectionner une nouvelle destination, changer le nom du programme et l’assigner à une catégorie de sons (comme “Keyboard”, “Guitar” etc.). 44 2. Pressez le bouton “T” pour ouvrir la fenêtre d’édition de texte. Vous pouvez donner au programme un nom évocateur à l’aide du clavier affiché à l’écran. 3. Après saisie du nom, pressez [OK]. La fenêtre de texte disparaît au profit de la fenêtre principale “Write”. 4. Sous “To”, dans le bas de la fenêtre de dialogue, appuyez sur le bouton de menu déroulant à côté du programme pour ouvrir la fenêtre de sélection d’emplacement de sauvegarde. 5. Sélectionnez un emplacement pour sauvegarder le programme édité. Vous pouvez effectuer la sauvegarde n’importe où dans les banques INT–A~E et USER A~G. Pour éviter de remplacer les sons d’usine, il est préférable d’utiliser un des emplacements vides dans une des banques utilisateur (“User”). Les programmes HD-1 ne peuvent être sauvegardés que dans les banques HD-1 et les programmes EXi dans les banques EXi. Pour en savoir plus sur les banques par défaut et comment les changer, voyez “Contenu des banques de programmes” à la page 29 et “Changer le type des banques USER” à la page 29. 6. Quand l’emplacement est sélectionné, pressez [OK]. 7. Pressez [OK] à nouveau pour lancer la sauvegarde. 8. Confirmez la sélection de l’emplacement en appuyant à nouveau [OK]. Après cela, c’est terminé! Pour en savoir davantage, voyez “Sauvegarde de programmes et combinaisons” à la page 184. Sauvegarder des programmes GM édités Vous pouvez modifier des programmes GM mais vous devez les sauvegarder dans une autre banque que la banque INT-G. Les programmes GM d’origine ne peuvent pas être remplacés. Raccourci: SEQUENCER REC/WRITE Vous pouvez aussi utiliser le bouton SEQUENCER REC/WRITE pour actualiser rapidement le programme sélectionné, en conservant son nom, sa banque, son numéro et sa catégorie. Pour cela: 1. Appuyez sur le bouton SEQUENCER REC/ WRITE. La fenêtre de dialogue “Update Program” apparaît. 2. Appuyez sur [OK] pour sauvegarder le programme. Sauvegarde sur disque Vous pouvez aussi sauvegarder et gérer les programmes dur le disque interne et sur des unités de stockage USB. Pour en savoir davantage, voyez “Sauvegarde sur disque, CD et support USB” à la page 188. Edition détaillée de programmes Edition de programmes HD-1 Edition détaillée de programmes Edition de programmes HD-1 Création de vos propres programmes Vous pouvez créer vos propres sons originaux en éditant les programmes d’usine ou en initialisant un programme et en partant de zéro. Vous pouvez ensuite sauvegarder vos programmes dans n’importe quelle banque à l’exception de INT-A (réservée pour les programmes EXi) et de INT-G (qui contient des programmes General MIDI). Vous pouvez aussi créer des programmes à l’aide de multi-échantillons en RAM que vous avez échantillonnés ou chargés depuis le disque. De plus, vous pouvez faire jouer un programme et ré-échantillonner votre interprétation ou échantillonner une source audio externe tout en écoutant le son d’un programme. Généralités sur les pages d’édition “P0: Play” permet de sélectionner et de jouer avec les programmes, de faire des modifications rapides à l’aide de la surface de contrôle et de régler les paramètres KARMA. Les autres pages vous permettent de modifier le son de façon plus détaillée. Page Caractéristiques principales P0: Play • Sélection et jeu avec des programmes • Edition rapide avec les commandes REALTIME, les curseurs KARMA et “Tone Adjust” • Réglages de paramètres de mixage (volume, panoramique, égalisation et niveaux de départ) • Echantillonnage rapide et rééchantillonnage P1:Basic/ Vector • Réglage du programme sur “Single”, “Double”, “Single Drum” ou “Double Drum”. • Mode monophonique ou polyphonique • Type de gamme (Equal Temperament etc.) • Configuration des contrôleurs • Configuration de la synthèse vectorielle • Configuration de la piste de batterie • Pads d’écran P2: Osc/Pitch • Sélection de multi-échantillons, séquences d’ondes ou kits de batterie • Réglages liés à la hauteur, dont le paramètre “Pitch EG” (enveloppe). P3: Filter • Réglages liés aux filtres, dont le paramètre “Filter EG” (enveloppe). P4: Amp/EQ • Réglages liés à l’amplificateur (volume), dont le paramètre “Amp EG” (enveloppe) et le panoramique. • Réglages pour l’égaliseur à 3 bandes P5: Common LFO • Réglages des deux LFO de chaque oscillateur: type de LFO, vitesse, etc. (Les réglages aux pages “Pitch”, “Filter” et “Amp” déterminent à quel point les LFO affectent le son.) P6: AMS Mixer/ Common Key Track • Mixage et modification des sources AMS avec les deux mixeurs AMS de chaque oscillateur. • Détermine la façon dont la sortie “Common Key Track” change quand vous jouez d’un bout à l’autre du clavier. P7: KARMA • Réglages concernant le KARMA. P8: Insert Effects • Choix des effets d’insertion et réglages de leurs paramètres. Réglage des niveaux de départ aux effets master et routage vers les sorties. P9: Master/ Total Effects • Sélection des effets Master et Total et réglage de leurs paramètres. Pour en savoir plus sur la sélection des différentes pages, voyez “Opérations de base” à la page 17. Vous pouvez échantillonner en mode Program et même rééchantillonner le programme même. Pour en savoir davantage, voyez “Echantillonnage en mode Program et Combination” à la page 150. Vous pouvez aussi ajouter des sources audio et les traiter avec les effets. Pour en savoir davantage, voyez “Utilisation des effets avec les entrées audio” à la page 209. Les structures de pages et de paramètres des programmes EXi sont différentes de celles des programmes HD-1. Structure HD-1 de base Multi-échantillons et séquences d’ondes Le son de l’HD-1 part d’un ou plusieurs multi-échantillons (Multisamples). Ceux-ci peuvent être des enregistrements d’instruments comme piano, basse, guitare, cordes, orgues, synthés analogiques ou des sonorités créées de façon purement numérique. Vous pouvez utiliser directement ces multi-échantillons ou vous en servir au travers de séquences d’ondes (Wave Sequences) qui pilotent différents multi-échantillons dans le temps pour créer des rythmes ou des sonorités complexes et évolutives. Oscillator Mode Les programmes HD-1 “Single” ont un oscillateur et les programmes “Double” en ont deux. Ce qu’on appelle “oscillateur” ici représente en fait un synthétiseur complet pouvant piloter deux multi-échantillons en fonction de la dynamique, offrant deux filtres ainsi que plusieurs enveloppes, des LFO etc. Les modes Single Drum et Double Drum sont semblables mais se servent de kits de batterie (créés en mode Global) au lieu de multi-échantillons. Les programmes “Single” et “Single Drum” utilisent un oscillateur pour une polyphonie maximale de 140 notes. Les programmes “Double” et “Double Drum” utilisent un oscillateur pour une polyphonie maximale de 70 notes. Remarque à propos de la polyphonie La polyphonie correspond au nombre de notes que vous pouvez jouer en même temps. Ce nombre varie en fonction du son particulier joué, et de la façon dont le son est produit. De façon générale: • Les programmes “Double” utilisent deux fois plus de voix que les programmes simples (“Single”). • Les séquences d’ondes utilisent deux fois plus de voix que les multi-échantillons. • Les multi-échantillons stéréo utilisent deux fois plus de voix que les multi-échantillons mono et les séquences d’ondes stéréo utilisent deux fois plus de voix que les séquences d’ondes mono. • Si le générateur d’enveloppe (Vector EG) est activé, le nombre de voix utilisées augmente légèrement. 45 Jeu et édition de programmes Program Basic: P1 - 1 Vector: P1 - 5, 6 Contrôleurs: P1 - 8 Piste de batterie: P1 - 3 KARMA: P7 Pads: P1 - 9 Tone Adjust: P0 - 9 Entrée audio: P0 - 8 Common LFO: P5 - 9 OSC1 LFO2: P5 - 2 OSC1 LFO1: P5 - 1 Effets Master 1, 2: P9 Routage: P8-1 OSC1 Pitch: P2 - 2 Amp1/Driver1: P4 - 1 Filter1(A/B): P3 - 1 OSC1 Basic: P2 - 1 Egaliseur 3 bandes : P4 - 9 Effets ‘Total’ 1, 2: P9 Effets d’insertion 1…12: P8 Effets d’insertion Effets Master Sorties individuelles Filter1 Mod: P3 - 2 Filter1 EG: P3 - 4 Filter1 LFO Mod: P3 - 3 AUDIO OUTPUT L/MONO, R Pitch EG : P2 - 9 Bus REC Bus FX Control Common KeyTrack: P6 - 9 Filtre AUDIO OUTPUT INDIVIDUAL 1, 2, 3, 4 Amp1 EG: P4 - 3 AMS Mixer: P6 - 1 Oscillateur/hauteur OSC1, 2 Amp1 Mod: P4 - 2 Filter Key Track: P3 - 2 OSC 1 OSC 2 Amplificateur EQ Effets “P1-1, P2-2” etc. renvoient aux pages d’écran et aux onglets utilisés lors de l’édition sur le KRONOS. Mode Voice Assign Le mode Voice Assign détermine si le programme est polyphonique (Poly) ou monophonique (Mono). Quand il est réglé sur “Poly”, vous pouvez jouer à la fois des accords et des lignes mélodiques. Quand il est réglé sur “Mono”, vous n’entendez qu’une note même si vous jouez un accord. “Poly” est le réglage le plus courant; toutefois, le réglage “Mono” peut être plus adapté à certains sons (comme des sons de synthé de basse, de solo ou d’autres instruments solo, par exemple). Essayez d’alterner entre “Poly” et “Mono” et écoutez les résultats. Utilisation des kits de batterie Vous pouvez créer et éditer des kits de batterie en mode Global. Pour chaque note du clavier, vous pouvez sélectionner jusqu’à 8 échantillons de batterie s’enchaînant selon la dynamique de la frappe, faire des réglages de filtre et d’ampli et spécifier le routage aux effets et aux sorties audio individuelles. Pour en savoir davantage, voyez “Utilisation des kits de batterie” à la page 178. En mode Program, une fois que vous avez réglé “Oscillator Mode” sur “Single Drums” ou “Double Drums”, vous pouvez choisir un des 152 kits de batterie programmables par l’utilisateur ou un des 9 kits GM2. Pour en savoir plus sur les sons d’usine, voyez la “Voice Name List”. Copie des réglages entre OSC1 et OSC2 46 De nombreux paramètres de programme peuvent être réglés différemment pour OSC1 et OSC2. Cela concerne tous les paramètres dans: • Tous les onglets de la page “OSC/Pitch”, excepté “Pitch EG” • Tous les onglets de la page “Filter” • Tous les onglets de la page “Amp” sauf l’égalisation • Tous les onglets de la page “LFO”, sauf “Common LFO” • Les onglets “AMS Mixer” Vous pouvez utiliser la commande “Copy Oscillator” du menu de la page pour copier ces paramètres d’un oscillateur dans l’autre. Vous pouvez même copier les paramètres d’un oscillateur dans un autre programme. Cette commande est utile quand vous désirez régler les deux oscillateurs de la même façon, ou quand vous désirez dupliquer des réglages déjà faits. Travail avec les multi-échantillons Le son de l’HD-1 part d’un ou plusieurs multi-échantillons (Multisamples). Ceux-ci peuvent être des enregistrements d’instruments comme piano, basse, guitare, cordes, orgues, synthés analogiques ou des sonorités créées de façon purement numérique. Vous pouvez utiliser ces multi-échantillons directement ou à travers des séquences d’onde (“Wave Sequences”) qui pilotent différents multi-échantillons dans le temps pour créer des rythmes ou des sonorités complexes et évolutives. En mode Single et Double, chaque oscillateur peut jouer jusqu’à huit multi-échantillons ou séquences d’ondes. En mode Single Drums et Double Drums, chaque oscillateur pilote un kit de batterie. Multi-échantillons, séquences d’ondes et kits de batterie Les multi-échantillons, les kits de batterie et les séquences d’ondes vous permettent d’exploiter les échantillons de différentes façons. • Les multi-échantillons répartissent un ou plusieurs échantillons sur le clavier. Par exemple, un multiéchantillon très simple de guitare peut avoir six échantillons – un pour chaque corde. • Les séquences d’ondes (Wave Sequences) reproduisent une série de différents multi-échantillons les uns après les autres. Ces multi-échantillons peuvent s’enchaîner en fondu pour créer des sonorités évoluant progressivement ou changer abruptement pour créer des rythmes. • Comme leur nom le suggère, les kits de batterie sont optimisés pour jouer des échantillons de batterie. Splits, fondus enchaînés en fonction de la dynamique et superpositions Comme mentionné ci-dessus, à moins d’être en mode Single ou Double Drum, chaque oscillateur a huit zones de dynamique, de MS1 (valeur la plus élevée) à MS8 (valeur la plus basse). Cela signifie que le programme peut jouer différents multi-échantillons ou séquences d’ondes en fonction de la force de votre jeu. Chacune de ces zones a des réglages indépendants pour “Level”, “Start Offset” etc. Aussi, chacune des zones peut se fondre avec la suivante, pour créer des transitions dynamiques progressives. Les zones peuvent même être superposées deux par deux. Edition détaillée de programmes Edition de programmes HD-1 Sélection des multi-échantillons Créons un fondu enchaîné en fonction de la dynamique simple entre deux multi-échantillons, en utilisant uniquement OSC1. 1. Allez sous l’onglet “OSC1 Basic” de la page “OSC/ Pitch”. 2. Réglez “MS1 Type” et “MS2 Type” sur “Multisample”. 3. Réglez “Type” pour “MS3~8” sur “Off”. 4. Sélectionnez “ROM Stereo” comme banque de multi-échantillons pour MS1 et MS2. Il y a quatre types principaux de banques de multiéchantillons (“Multisample Bank”): banques ROM, banques du mode Sampling, banques EXs et banques d’échantillons utilisateur. Pour chaque type, vous pouvez aussi choisir entre des multi-échantillons mono et d’autres stéréo. Notez que les multi-échantillons stéréo nécessitent deux fois plus de voix que les multi-échantillons mono. Les multi-échantillons ROM sont les sons d’usine intégrés et sont toujours disponibles. Ils sont organisés par catégories telles que pianos, guitares, cloches etc. Les multi-échantillons du mode Sampling (Smp) sont ceux que vous pouvez voir et modifier en mode Sampling. Ils comprennent des fichiers Akai, SoundFont 2.0, AIFF ou WAV chargés du disque ainsi que des échantillons KRONOS natifs (y compris les échantillons issus de bibliothèques de fabricants tiers ou que vous avez créés). Tout ce qui peut être utilisé en mode Sampling peut aussi être chargé sous forme de banque d’échantillons utilisateur. Les banques de multi-échantillons EXs sont des extensions PCM créées spécialement pour le KRONOS. Chaque extension a un numéro unique. Ainsi, l’extension ROM correspond à “EXs1” et “Concert Grand Piano” correspond à “EXs2”. Seules les banques EXs chargées apparaissent dans ce menu. Les banques d’échantillons utilisateur permettent à vos bibliothèques d’échantillons personnels de bénéficier des avantages des bibliothèques EXs. Vous pouvez désormais charger et exploiter des giga-octets d’échantillons personnels ou convertis en utilisant la mémoire virtuelle. Ils sont affichés sous forme d’adresse de fichier sur un disque interne. Cette adresse comprend le nom du fichier et les noms de tous les dossiers de la hiérarchie. Pour en savoir davan- tage, voyez “Banques d’échantillons utilisateur” à la page 156. Seules les banques d’échantillons utilisateur chargées apparaissent dans ce menu. 5. Pressez le bouton de menu déroulant “Multisample” pour MS1. Cela affiche une liste de multi-échantillons, organisés par catégories. Utilisez les onglets à gauche de l’écran pour naviguer entre les différentes catégories. 6. Sélectionnez un multi-échantillon en touchant son nom dans la liste. 7. Appuyez sur [OK] pour confirmer votre sélection. 8. Faites de même pour MS2. Maintenant que vous avez assigné des multi-échantillons à MS1 et MS2, réglons les plages de dynamique et les fondus enchaînés (“crossfade”). 9. Pour MS2, réglez “Bottom Velocity” sur “001” et “Xfade Range” sur “0”. 10.Pour MS1, réglez “Bottom Velocity” sur “80”. MS2 est audible quand vous jouez doucement, avec une valeur de dynamique maximale de 79 et MS1 prend le relais quand vous jouez plus fort, à partir de 80. Vous pouvez aussi voir ce partage dans la représentation graphique du côté droit de l’écran. 11.Ensuite, pour MS1, réglez “Xfade Range” sur “20” et “Curve” sur “Linear”. Notez que la représentation graphique affiche le fondu enchaîné entre les deux plages. Entre 80 et 100, MS2 disparaît progressivement et MS1 apparaît progressivement, créant une transition progressive plutôt qu’un changement brutal. 12.Si vous le désirez, réglez les niveaux (“Level”) pour les deux multi-échantillons. Option ‘Rev.’ (Reverse) “Rev.” (Reverse) permet d’inverser le multi-échantillon (sans boucle). Cela peut donner des résultats intéressants pour effets spéciaux ou autres sonorités inhabituelles. “Reverse” n’est disponible que pour les multiéchantillons; quand “Type” est réglé sur “Wave Sequence”, il est grisé. Remarque:Cette option est indisponible pour les échantillons EXs ou “User” dont le paramètre “Load Method” est réglé sur “Virtual Memory”. 47 Jeu et édition de programmes Exploitation des LFO et des enveloppes (EG) Exploitation des LFO Chaque oscillateur a deux LFO: LFO1 et LFO2. Il existe également un Common LFO, partagé par les deux oscillateurs. Alors que LFO1 et LFO2 sont indépendants pour chaque voix, le Common LFO est partagé par toutes les voix du programme. C’est utile lorsque vous désirez que toutes les voix aient un effet LFO identique. Ces LFO peuvent moduler différents paramètres de programme tels que: • Hauteur (pour le vibrato) • Filtres (pour les effets wah) • Volume (pour le trémolo) • Position stéréo (Auto Pan) Les LFO peuvent moduler de nombreux autres paramètres, en plus de ceux cités ci-dessus. Programmation élémentaire de LFO Les LFO du KRONOS sont très puissants et ouvrent de nombreuses possibilités à l’utilisateur expérimenté. Il est simple de travailler avec eux – et la représentation graphique de l’écran montre comment les paramètres affectent le son. Faisons un bref tour d’horizon. 1. Allez sous l’onglet “OSC1 LFO1” de la page “LFO”. 2. Sélectionnez le paramètre “Waveform”. 3. Utilisez les boutons Inc ou Dec pour faire défiler les différentes formes d’onde et regardez leur forme dans la représentation graphique. 4. Après avoir observé les différentes formes d’onde sélectionnez “Triangle”. 5. Sélectionnez le paramètre “Shape” et utilisez le curseur VALUE pour parcourir la plage de réglages possibles (–99~+99). Notez comme la forme d’onde s’incurve; –99 accentue la partie basse de la forme d’onde et +99 la partie haute. 6. Sélectionnez le paramètre “Start Phase” et utilisez le curseur VALUE pour parcourir la plage de réglages possibles. Notez comme la forme d’onde passe d’un côté à l’autre. Cela vous permet notamment de décaler un LFO par rapport à l’autre, ce qui crée des effets intéressants. 7. Utilisez le paramètre “Frequency” pour régler la fréquence (vitesse) du LFO. 8. Utilisez les paramètres “Fade” et “Delay” pour contrôler la façon dont le LFO sonne au début de la note. Tous ces paramètres gèrent la façon dont le LFO luimême fonctionne. Pour que le LFO affecte réellement le son, vous pouvez utiliser les routages de LFO dédiés aux pages “Filter”, “Pitch” et “Amp”, ou utiliser les LFO comme sources AMS pour un large éventail de paramètres. Modulation de fréquence “AMS” permet de moduler la vitesse du LFO. Cela vous permet de changer la vitesse du LFO en actionnant un contrôleur ou à l’aide des réglages d’enveloppe ou d’asservissement au clavier (“Keyboard Track”). MIDI/Tempo Sync. Si “MIDI/Tempo Sync” est coché, le réglage “Frequency” est ignoré et le LFO se synchronise sur le tempo du système. Ce dernier peut être réglé avec la commande TEMPO ou une horloge MIDI externe. Cela vous permet de produire des effets de vibrato, wah, auto pan ou trémolo synchronisés avec la piste de batterie, le KARMA, les séquences d’ondes, le séquenceur interne ou des séquenceurs MIDI externes. EG (générateurs d’enveloppe) Il y a plusieurs formes d’onde parmi lesquelles choisir: Chacune est destinée à des applications différentes: • “Triangle” et “Sine” sont les formes d’onde classiques de LFO pour effets vibrato, trémolo, pan et wah. • “Square” est pratique pour des effets de filtre et d’amplificateur ou pour produire une sirène en modulant la hauteur. • La forme d’onde “Guitar” est destinée à produire le vibrato de guitare car la hauteur ne fait que monter. • “Saw” et “Exponential Saw Down” sont idéales pour produire des effets de filtre et de volume rythmiques. • Random 1 (S/H) recrée l’effet classique d’échantillonneur bloqueur (Sample and Hold), idéal pour moduler un filtre résonnant. 48 Une enveloppe crée un signal de modulation en passant d’un niveau à un autre en un temps déterminé, puis en passant à un autre niveau en un autre temps également déterminé et ainsi de suite. Note activée Niveau Niveau de l’attaque Niveau de rupture Note coupée Niveau de maintien (Sustain) Niveau de relâchement Temps Decay Time Attack Time Slope Time Release Time Niveau initial Un programme HD-1 comprend trois générateurs d’enveloppe: une enveloppe de hauteur (“Pitch”), de filtre (“Filter”) et d’amplification (“Amp”). Ces enveloppes produisent des variations de hauteur, de timbre et de volume respectivement. Elles peuvent aussi servir à moduler d’autres paramètres de programme par AMS. Edition détaillée de programmes Utilisation de la modulation alternative (AMS) et des mixeurs ‘AMS’ Utilisation de la modulation alternative (AMS) et des mixeurs ‘AMS’ “AMS” (“Alternate Modulation Source”) se réfère à toutes les sources de modulation assignables du KRONOS, dont: • Les contrôleurs physiques tels que le joystick, le ruban et les commandes en temps réel • Les commandes de contrôle MIDI reçues ou produites par le KARMA ou par le générateur d’enveloppe vectorielle • Des modulateurs tels que les générateurs d’enveloppe de filtre, de hauteur et d’ampli, les LFO ou les mixeurs AMS “Intensity” (intensité) est un paramètre qui établit le degré (vitesse, profondeur, quantité etc.) de contrôle de la modulation par l’AMS. Un certain nombre de routages de modulation fréquemment utilisés, tels que l’emploi du joystick pour faire varier la hauteur, sont fournis sous forme de routages supplémentaires, dédiés et indépendants de l’AMS. Notez que toutes les sources AMS ne sont pas disponibles pour certaines destinations de modulation. Utilisation des mixeurs AMS Les mixeurs AMS combinent deux sources AMS ou traitent une source AMS pour en faire quelque chose de nouveau. Par exemple, ils peuvent additionner deux sources AMS ou utiliser une source AMS pour pondérer l’autre. Vous pouvez aussi les utiliser pour changer les formes de LFO et d’enveloppes de différentes façons, modifier la réponse de contrôleurs et plus encore. Les sorties des mixeurs AMS apparaissent dans la liste des sources AMS, tout comme les LFO et les enveloppes. Cela signifie aussi que les entrées d’origine, non modifiées, des mixeurs AMS restent disponibles. Par exemple, si vous utilisez le LFO 1 comme une entrée de mixeur AMS, vous pouvez utiliser la version traitée du LFO pour piloter une destination AMS et la version d’origine pour en piloter une autre. Enfin, vous pouvez mettre deux mixeurs AMS en cascade, en utilisant le mixeur AMS 1 en entrée du mixeur AMS 2. Additionner deux sources AMS Les mixeurs AMS ont différents effets en fonction de leur réglage “Type”. Le réglage “A+B” fusionne deux sources AMS. Cela peut être pratique lorsque vous avez besoin d’ajouter une source de modulation supplémentaire à un paramètre alors que vous avez déjà utilisé tous les emplacements AMS disponibles. Imaginons, par exemple, que vous utilisiez un LFO pour moduler le paramètre “ Filter Resonance” et que vous décidiez qu’il serait intéressant de pondérer également ce paramètre avec une enveloppe. “Resonance” n’a qu’une entrée AMS mais vous pouvez facilement fusionner le LFO et l’enveloppe (EG) avec le mixeur AMS “A+B”: 1. Affectez le LFO à AMS A. 2. Affectez l’EG à AMS B. 3. Affectez le mixeur AMS comme source Filter Resonance AMS. Exemple de mixeur AMS ‘A+B’ AMS A: LFO AMS B: EG Sortie A+B Pondération d’une source AMS par une autre Quand le “Type” est réglé sur “Amt A x B”, le mixeur utilise l’entrée “AMS B” pour pondérer la valeur “AMS A”. Par exemple, vous pouvez contrôler l’intensité du LFO1 avec “Filter EG” ou contrôler l’intensité de “Pitch EG” avec le ruban. Exemple de mixeur AMS ‘Amt AxB’ AMS A: LFO AMS B: EG Sortie Amt A*B Smoothing Le paramètre “Smoothing Type AMS” aplanit (lisse) les signaux d’entrée, créant des transitions plus douces entre les valeurs. Vous pouvez régler séparément la valeur de lissage durant l’attaque (quand le signal augmente) et la chute (quand il diminue). Des réglages bas donnent un lissage subtil du contrôleur, créant par exemple un aftertouch plus progressif. Des réglages élevés créent des effets de fondu automatique, transformant un geste rapide en un événement plus long de fondu entrant et/ou sortant. Le lissage peut également être utilisé pour modifier la forme de sources de modulation programmables, comme des LFO et des enveloppes. Par exemple, vous pouvez transformer une simple “impulsion” en une forme d’enveloppe simple, comme représenté ci-dessous. 49 Jeu et édition de programmes Exemples de lissage de mixeur AMS AMS A original: Lissage avec une longue attaque et un relâchement bref: Lissage avec une attaque brève et un long relâchement: Autres fonctions ‘AMS Mixer’ Il y a d’autres “Types” de mixeurs, dont “Offset”, “Shape” et “Quantize”, offrant encore plus de possibilités de programmation créative. Suggestions concernant l’utilisation de l’AMS Lorsque vous faites des réglages de modulation alternative, pensez à l’effet que vous désirez produire, au type de modulation qui sera nécessaire pour produire cet effet et au paramètre de l’oscillateur, du filtre ou de l’amplificateur qui doit être contrôlé. Puis, sélectionnez une source (AMS) et réglez le paramètre “Intensity”. Si vous procédez logiquement de cette façon, vous obtiendrez l’effet désiré. Par exemple, si vous désirez contrôler un son de guitare pour qu’il approche du larsen quand vous bougez le joystick, vous devez régler le joystick pour moduler la fréquence et la résonance du filtre. Page ‘Controller Setup’ Pour chaque programme, cet onglet permet d’effectuer des réglages pour les commutateurs SW1 et SW2 et les commandes en temps réel 5~8. Contrôle de la hauteur Pitch bend Pitch EG Les paramètres “JS (+X)” et “JS(–X)” définissent (en demi-tons) l’ampleur de la variation de hauteur produite quand vous actionnez le joystick ou à la réception de messages MIDI de Pitch Bend. Le réglage “+12” permet de changer la hauteur d’une octave maximum vers le haut; le réglage “–12” permet de changer la hauteur d’une octave maximum vers le bas. “Ribbon” spécifie le changement de hauteur (par demi-tons) produit à la réception de la commande de contrôle MIDI CC16, quand vous déplacez le doigt vers la gauche et vers la droite sur le ruban. Avec un réglage de +12, la hauteur monte d’une octave à l’extrême droite du ruban et elle baisse d’une octave à l’extrême gauche du ruban. Quand vous réglez “Intensity” sur “+12.00”, l’enveloppe (EG) définie à la page “Pitch EG” produit une variation de hauteur maximum de ±1 octave. Pour simuler de manière réaliste les changements de hauteur qui se produisent quand une corde est pincée ou à l’attaque d’un cuivre ou d’un son vocal, vous pouvez utiliser l’EG pour créer un changement subtil de hauteur à l’attaque. Vibrato Vous pouvez utiliser un LFO pour créer du vibrato. “LFO 1/2 Intensity” détermine l’intensité de l’effet du LFO sélectionné sur la hauteur. La valeur “+12.00” signifie que la hauteur peut varier de maximum ±1 octave. “JS+Y Int” détermine la quantité de vibrato produite par le LFO quand vous poussez le joystick loin de vous. “Intensity” (AMS Intensity) détermine l’intensité du vibrato appliqué par le LFO quand il est modulé par la source de modulation alternative (AMS) sélectionnée. Ainsi, par exemple, si vous avez réglé “LFO1 AMS” sur “After Touch” et assigné une valeur appropriée au paramètre “Intensity”, l’instrument produit un vibrato quand vous appliquez une pression sur les touches enfoncées du clavier ou quand il reçoit des messages MIDI d’aftertouch. 50 Portamento Le portamento fait changer progressivement la hauteur quand vous jouez une nouvelle note avant d’avoir relâché la précédente. Le paramètre “Time” détermine combien il faut de temps à la hauteur pour changer. Plus cette valeur est élevée, plus la durée du changement de hauteur s’allonge. Avec une valeur “000”, il n’y a pas de portamento. Vous pouvez activer/couper le Portamento avec SW1 ou SW2 en lui assignant “ Porta.SW CC65”. Edition détaillée de programmes Utilisation des filtres Utilisation des filtres Les filtres vous permettent de diminuer ou d’accentuer des zones de fréquence spécifiques du son. Les réglages de filtre ont donc un impact considérable sur le timbre du son. Les réglages de base du filtre, y compris le routage, le type, la fréquence de coupure et la résonance se trouvent à la page “P3: Filter” Routage du filtre Chaque oscillateur a deux filtres, “A” et “B”. Le paramètre “Routing” détermine si un ou les deux filtres sont utilisés et, si les deux sont utilisés, comment ils sont reliés l’un à l’autre. Le routage “Single” n’utilise que le filtre A comme simple filtre à 2 pôles, 12dB par octave (6dB en passebande (“Band Pass”) et coupe-bande (“Band Reject”)). Le réglage “Serial” utilise à la fois le filtre A et le filtre B. L’oscillateur passe d’abord par le filtre A puis la sortie du filtre A est traitée par le filtre B. “Parallel” utilise aussi les deux filtres A et B. L’oscillateur alimente directement les deux filtres et les sorties des deux filtres sont ensuite additionnées. Le routage “24dB/4-pole” fusionne les deux filtres pour créer un seul filtre 4 pôles, 24dB/octave (12dB pour “Band Pass” et “Band Reject”)). En comparaison avec le filtre “Single”, cette option produit une pente de coupure plus brutale au-delà de la fréquence de coupure ainsi qu’une résonance légèrement plus délicate. De nombreux synthétiseurs analogiques classiques ont utilisé ce type général de filtre. Routage série et parallèle Série Oscillateur Filtre A (passe-bas) Types de filtres Vous pouvez déterminer les parties du son affectées par le filtre comme décrit ci-dessous. Avec les routages “Serial” et “Parallel”, vous pouvez régler indépendamment le type de filtre pour le filtre A et le filtre B. Les filtres produisent des résultats très différents selon le type de filtre sélectionné. Les options changent légèrement en fonction du réglage “Filter Routing” pour donner la bonne pente de coupure en dB par octave. Low Pass. Ce filtre coupe les fréquences du son plus hautes que la fréquence du filtre. Ce filtre passe-bas est le type de filtre le plus commun et sert à assourdir les timbres brillants. High Pass. Ce filtre coupe les fréquences du son plus basses que la fréquence du filtre. Vous pouvez l’utiliser pour rendre les timbres plus ténus ou bourdonnants. Band Pass. Ce filtre coupe toutes les fréquences du son, dans le grave et l’aigu, excepté dans la région autour de la fréquence de coupure. Comme ce filtre coupe à la fois les hautes et les basses fréquences, son effet peut changer radicalement en fonction du réglage de la fréquence de coupure et du multi-échantillon de l’oscillateur. Avec des réglages à faible résonance, vous pouvez utiliser le filtre passe-bande pour créer des sons de voix au téléphone ou de phonographe vintage. Avec des réglages de résonance élevés, vous pouvez créer des timbres nasaux ou bourdonnants. Band Reject. Ce type de filtre – dit filtre coupe-bande ou filtre réjecteur – ne coupe que les parties du son situées directement autour de la fréquence de coupure. Essayez de moduler la fréquence de coupure avec un LFO pour créer des effets de type phaser. Filtre B (passe-haut) Parallèle Filtre A (passe-bas) Oscillateur Filtre B (passe-haut) 51 Jeu et édition de programmes Types de filtre et fréquence de coupure Avec des réglages moyens, la résonance modifie le timbre du filtre, rendant le son plus nasal ou plus extrême. Avec des réglages très élevés, la résonance peut être entendue comme une hauteur indépendante, sifflante. Passe-bas Modulation des filtres Vous pouvez moduler la fréquence du filtre avec l’enveloppe du filtre, les LFO, la hauteur des notes jouées et d’autres contrôleurs internes ainsi que des messages MIDI. C’est une façon idéale de bénéficier d’une large palette de changements de timbre. Passe-haut Filter EG Passe-bande Coupe-bande Fréquence du filtre Resonance La résonance accentue les fréquences voisines de la fréquence de coupure, comme représenté ci-dessous. Réglage de résonance bas L’enveloppe du filtre est une enveloppe permettant non seulement de moduler le filtre mais aussi d’autres paramètres de programme. L’enveloppe est configurée sous l’onglet “Filter Mod”: la façon dont elle affecte les filtres est déterminé par les paramètres décrits ci-dessous, dans l’onglet “Filter Mod”: Les paramètres “Intensity to A” et “Intensity to B” déterminent à quel point l’enveloppe affecte la fréquence des filtres A et B, avant tout autre modulateur. Les réglages “Velocity to A” et “Velocity to B” vous permettent d’utiliser la dynamique pour pondérer la modulation de l’enveloppe. Le paramètre “AMS” sélectionne une source de modulation AMS pour pondérer l’effet de “Filter EG” sur les filtres A et B. Les deux filtres partagent une seule source AMS avec des réglages d’intensité distincts. Modulation par LFO Réglage de résonance élevé Avec le réglage “0”, il n’y a pas d’accentuation et les fréquences situées au-delà de la fréquence de coupure s’atténuent progressivement. 52 Vous pouvez moduler le filtre avec LFO1, LFO2 et Common LFO. Entre autres applications, la modulation du filtre par le LFO peut produire le classique effet “auto-wah”. L’onglet “Filter LFO Mod” vous permet de configurer les paramètres suivants, séparément pour chaque LFO: “Intensity to A” et “Intensity to B” déterminent combien le timbre est changé par le LFO. “JS-Y Intensity to A” et “JS-Y Intensity to B” déterminent l’intensité de l’effet wah produit par le LFO quand le joystick est incliné vers vous ou à la réception d’un message MIDI CC2. Le paramètre “AMS” sélectionne une source de modulation AMS pour pondérer l’effet du LFO sur les filtres A et B. Les deux filtres partagent une seule source AMS avec des réglages d’intensité distincts. Edition détaillée de programmes Utilisation de la section ‘Amp’ Par exemple, si “AMS” est réglé sur “After Touch”, appliquer une pression supplémentaire sur les touches produit un effet “auto-wah”. Keyboard Track (pondération du clavier) La plupart des instruments acoustiques sonnent plus brillamment quand vous jouez des notes plus aiguës. De la façon la plus basique, la pondération du clavier recrée cet effet en augmentant la fréquence de coupure d’un filtre passe-bas quand vous jouez dans le registre aigu du clavier. Généralement, un certain niveau de pondération du clavier est nécessaire pour rendre le timbre constant sur toute la tessiture. La pondération du clavier du KRONOS peut aussi être beaucoup plus complexe, puisqu’elle permet de créer des changements de nature différente sur des parties distinctes du clavier (jusqu’à 4 parties). Par exemple, vous pouvez: • Augmenter la fréquence du filtre très rapidement au milieu du clavier puis plus lentement – voire pas du tout – dans l’aigu. • Augmenter la fréquence du filtre quand vous jouez dans le registre grave du clavier. • Créer des changements abrupts sur certaines touches, pour des effets de type split (partage de clavier). La forme qui en résulte ressemble à deux pans d’un paravent fixés par une charnière centrale. Au point “Center” (la charnière centrale), la pondération du clavier est sans effet. Les deux pans centraux partent donc de ce point charnière central pour créer des changements dans les parties haute et basse du clavier. Forme et intensité de la pondération du clavier Intensity= +99 (forme originale) Intensity= +50 (moins d’effet) Intensity= 0 (pas d’effet) Intensity= –99 (inversion) Fonctionnement de ‘Key Track’: ‘Key’ et ‘Ramp’ La pondération du clavier crée quatre pentes entre cinq touches du clavier. Les touches inférieure et supérieure sont fixes: il s’agit de la note la plus basse et de la note la plus haute de la tessiture MIDI. Vous pouvez régler les trois autres points – nommés “Low Break”, “Center” et “High Break” sur n’importe quelle valeur intermédiaire. Les quatre valeurs de pente (Ramp) déterminent la vitesse du changement entre chaque paire de touches. Par exemple, si la pente (“Ramp”) “ Low-Center” est réglée sur “0”, la valeur reste la même entre la touche “Low Break” et la touche “Center”. Touche Low Break Touche centrale Touche High Break Les paramètres “Intensity to A” et “Intensity to B” servent à régler l’effet de la pondération du clavier (“Key Track”) sur les filtres A et B. Modulation par AMS Outre l’enveloppe, les LFO et la pondération du clavier, vous pouvez utiliser deux sources AMS pour moduler les filtres. Par exemple, vous pouvez utiliser le ruban pour changer la brillance ou exploiter la sortie AMS d’une séquence d’ondes. Utilisation de la section ‘Amp’ La section “Amp” contient des paramètres permettant de régler le volume, la position stéréo (pan) et le circuit “Drive”. Vous pouvez contrôler le volume avec “Amp EG”, “LFO 1/2”, “Key Track”, la dynamique ainsi qu’avec d’autres sources AMS. Chaque oscillateur a sa propre section Amp: Amp1 pour OSC1 et Amp2 pour OSC2. Info: Que signifie “Amp”? Le volume d’une note de violon ou d’un instrument à vent peut être changé durant la tenue de note par le musicien (par exemple, en jouant sur la pression de l’archet ou la force du souffle). Volume Piano Volume Orgue Le volume reste constant jusqu’au relâchement de la touche Le volume diminue progressivement Temps Temps Chaque son dispose d’une courbe de niveau qui lui est propre. Par exemple, le volume d’une note de piano commence à un niveau élevé quand vous actionnez la touche puis chute progressivement. Le volume d’une note d’orgue, par contre, reste constant tant que vous gardez la touche enfoncée. 53 Jeu et édition de programmes Pan Amp modulation Pan Le niveau de volume de base se règle avec le paramètre “Amp Level”. Vous pouvez ensuite le modifier en utilisant les sources de modulation ci-dessous: Le paramètre principal “Pan” contrôle la position stéréo du signal après passage par l’oscillateur, le filtre et l’ampli. Il est souvent réglé sur “C064” pour que le son soit centré et réparti également entre les enceintes gauche et droite. Pour obtenir un effet stéréo quand “Oscillator Mode” est réglé sur “Double”, réglez le paramètre “Pan” de la page “Amp1/Driver 1” sur “L001” et le paramètre “Pan” de la page “Amp2/Driver2” sur “R127”. OSC1 est ainsi envoyé à l’enceinte gauche et OSC2 à l’enceinte droite. Avec un réglage “Random”, le panoramique change aléatoirement chaque fois que vous jouez une note sur le KRONOS, produisant un effet intéressant. AMS du panoramique et Intensity “Intensity” détermine l’intensité de la modulation du panoramique produite par la source AMS. Si vous réglez “AMS” sur “Note Number” (no. de note), le panoramique change en fonction de la position sur le clavier de chaque note jouée. Avec un réglage “LFO1” ou “2”, le son passe d’un côté à l’autre, créant un effet d’auto-panoramique. D’autres réglages vous permettent de changer le panoramique de l’oscillateur en utilisant un contrôleur en temps réel, une enveloppe ou d’autres sources de modulation. Pan - Use DKit Setting “Use DKit Setting” n’est utilisé que quand “Oscillator Mode” est réglé sur “Drums”. Si cette case est cochée, le programme reprend la position stéréo de chaque son de batterie, programmée au sein du kit de batterie. Si cette case n’est pas cochée, le réglage “Pan” du programme s’applique à tous les sons de batterie. Les kits de batterie d’usine et GM utilisent des positions panoramiques propres à chaque instrument de la batterie, aussi est-il généralement préférable de laisser cette option cochée. 54 Keyboard Track Ceci permet de faire varier le volume en fonction de la note jouée. Pour en savoir davantage, voyez “Keyboard Track (pondération du clavier)” à la page 53. Amp Modulation “Velocity Intensity” sert, pour la plupart des programmes, à diminuer le volume des notes jouées doucement et à augmenter le volume des notes jouées fort tandis que le paramètre “Amp Modulation” règle l’intensité de ce contrôle. En général, “Amp Modulation” a une valeur positive (+). Plus la valeur est élevée, plus la différence de volume entre les notes jouées doucement et celles jouées fort est importante. LFO1/2 Ces paramètres déterminent les changements cycliques de volume (effet de trémolo) produits par les LFO. La valeur “LFO1 Intensity”, “LFO2 Intensity” détermine la modulation de volume produite par le ou les LFO. “Intensity” (AMS Intensity) règle l’intensité avec laquelle l’effet trémolo produit par le LFO est affecté par la source AMS (LFO1 AMS, LFO2 AMS) assignée. Si, par exemple, vous réglez “AMS” sur “JS-Y (CC #02)”, le trémolo s’applique quand vous tirez le joystick du KRONOS vers vous ou à la réception d’un message CC02. Amp EG L’enveloppe d’amplification vous permet de déterminer la façon dont le volume d’une note change. Chaque instrument a sa propre enveloppe de volume caractéristique. C’est un des éléments qui donnent à chaque instrument son caractère identifiable. En changeant cette courbe (en appliquant une courbe “Amp EG” de cordes à un multi-échantillon d’orgue, par exemple), vous pouvez créer des sons insolites. Edition détaillée de programmes Utilisation de programmes EXi Piano Orgue Cordes Drive Le circuit “Drive” ajoute de la saturation au son, du subtil grossissement jusqu’à la distorsion la plus radicale. A la différence d’un effet Overdrive, “Drive” traite chaque voix individuellement afin que le timbre reste le même, quel que soit le nombre de voix utilisées. Les deux principaux paramètres, “Drive” et “Low Boost”, contribuent à créer l’effet global. “Drive” détermine le tranchant et le mordant du timbre. Des réglages bas produisent une saturation légère tandis que des réglages élevés génèrent une distorsion plus évidente. Il est souvent utile d’augmenter parallèlement les réglages “Low Boost” et “Drive”. Remarque: Même quand “Drive” est réglé sur “0”, le circuit “Drive” affecte le timbre. Si votre but est d’en débarrasser complètement le son, utilisez plutôt la commande “Bypass” (pour contourner l’effet). “Low Boost” est un égaliseur basse fréquence spécial qui détermine le corps du son. Les fréquences spécifiques affectées par cet égaliseur changent avec le réglage “Drive”. Des valeurs plus élevées accentuent les basses et intensifient aussi l’effet du paramètre “Drive”. Utilisation de programmes EXi Avec les programmes EXi, vous pouvez sélectionner un ou deux EXi à répartir sur le clavier (Split) ou à superposer (Layer). Chaque EXi dispose de ses propres caractéristiques sonores et de pages distinctes de paramètres. Pour sélectionner différents EXi: 1. Sélectionnez un programme EXi. Remarque: Les programmes EXi se trouvent dans les banques EXi, séparés des programmes HD-1. INT-A est une banque EXi. Selon les réglages en vigueur, les banques USER–A…G et AA…GG peuvent aussi être des banques EXi. 2. Appuyez sur le bouton [Common]. 3. Appuyez sur l’onglet “Basic/Vector”. La page “P4: Basic/Vector Program Basic” apparaît: Excellent piano SGX-1 Un piano inégalé pour station de travail 4. Sous “EXi 1 Instrument Type”, dans le coin supérieur gauche de l’écran, sélectionnez un des EXi. Vous pouvez même sélectionner un second EXi sous “EXi 2 Instrument Type” mais commençons par nous concentrer sur EXi 1. 5. Appuyez sur le bouton [EXi 1] dans le bas de l’écran. Les onglets changent et indiquent les pages disponibles pour l’EXi sélectionné. Partez à la découverte! Vous n’avez jamais entendu un piano pareil sur une station de travail. Chaque note est échantillonnée en stéréo à 8 niveaux de dynamique, sans boucles, et offre une réponse fluide ainsi qu’une chute naturelle à laquelle s’ajoute une extraordinaire résonance sympathique à plusieurs niveaux de dynamique. Les nuances de jeu les plus subtiles sont parfaitement reflétées par le KRONOS qui restitue fidèlement jusqu’à la dynamique avec laquelle les touches sont relâchées et la pédale forte (Damper) actionnée. Le SGX-1 propose également une polyphonie exceptionnelle, à la hauteur des exigences d’un véritable piano acoustique en produisant jusqu’à 100 notes doubles stéréo, équivalant à 400 voix mono. Piano électrique EP-1 MDS Technologie innovante, sons classiques L’EP-1 propose d’incroyables émulations de six pianos électriques à barres métalliques et à lames avec des modélisations d’effets vintage. Exploitant la synthèse 55 Jeu et édition de programmes multidimensionnelle (MDS) de Korg, l’EP-1 rend justice à l’expression naturelle du jeu sans les limitations traditionnelles dues à la lecture d’échantillons. Vous apprécierez la chute naturelle et l’extraordinaire fluidité du rendu de la dynamique, du pianissimo au fortissimo, sans le moindre hiatus. Le contrôle en temps réel sur les bruits, y compris les bruits de relâchement des touches déterminés par la dynamique du jeu, confère à votre interprétation un réalisme et une précision à couper le souffle. Orgue à roues phoniques CX-3 Modélisation d’orgue à tirettes harmoniques Basé sur le révolutionnaire CX-3 de Korg (encore revu et amélioré pour l’occasion), le CX-3 est un modèle d’orgue à roues phoniques avec pilotage direct des tirettes harmoniques. Une cohérence parfaite des phases des roues phoniques garantit des accords puissants et parfaits, dignes de l’original. Les différents types de roues phoniques, le réglage des harmoniques, la modélisation des bruits de fuite et du déclic des touches produisent un résultat d’un réalisme saisissant. La modélisation d’ampli ainsi que les effets de vibrato/ chorus et de haut-parleur rotatif sont intégrés. Le mode EX vous permet d’ajouter des tirettes harmoniques et des percussion supplémentaires, offrant de nouveaux timbres, indisponibles sur les orgues traditionnels. Synthétiseur à modélisation analogique AL-1 Synthé analogique virtuel de pointe L’AL-1 est notre synthé analogique virtuel de pointe, offrant une somme impressionnante de fonctions. Ses oscillateurs brevetés à effet d’aliasing ultra faible (utilisant une technologie complètement différente de celle du HD-1) restituent la véritable synthèse analogique dans toute sa puissance et toute sa gloire—sans les parasites des instruments bas de gamme. La métamorphose des formes d’onde vous permet de changer les formes de l’oscillateur en temps réel. La modélisation de la résonance vous permet de choisir entre des sons de filtres classiques et ceux produits par le “MultiFilter” dont l’incroyable flexibilité vous permet de créer des formes de filtres hybrides. Synchronisation des oscillateurs, modulation de fréquence analogique (FM), saturation, accentuation du grave et modulation en anneau sont autant de fonctions stimulant la création sonore. MS-20EX Synthé modulaire au son d’une rare agressivité Extension impressionnante du fameux synthé analogique Korg MS-20, le MS-20EX vous met des câbles de connexions modulaires sous les mains. Modulez les filtres avec des oscillateurs et utilisez des signaux audio comme signaux de contrôle. Pilotez toutes les commandes originales avec des sources de modulation telles que des enveloppes, des LFO et des contrôleurs en temps réel. C’est un rêve pour ceux qui adorent bidouiller les sons mais, même en faisant abstraction de ces possibilités, le MS-20EX fait des vagues avec ses sonorités d’une 56 agressivité inimitable, dues largement à des filtres originaux, complètement différents des filtres de l’AL-1 ou du PolysixEX. PolysixEX Synthé aux riches sonorités, flexible et simple à utiliser Avec un filtre à 4 pôles auto-oscillant, un excellent oscillateur analogique plus sub-oscillateur ainsi que de riches effets internes de chorus et d’ensemble, le PolysixEX démontre avec brio que la simplicité paie. Basé sur le synthé analogique classique Korg Polysix, son timbre se distingue nettement de l’AL-1 et du MS20EX. Nous y avons ajouté des possibilités de modulation avec chaque contrôleur en façade afin de créer un univers de sons inimaginable sur l’original. Il est parfaitement adapté à un pilotage direct avec “Tone Adjust” avec une commande, un curseur ou un commutateur pour pratiquement tous les contrôleurs originaux du Polysix. Bonus non négligeable, il propose une polyphonie impressionnante, allant jusqu’à 180 voix! Cordes piquées STR-1 Modélisation physique allant du réalisme au surréalisme La science nous a apporté les lasers, les téléphones portables, les voitures électriques et maintenant le STR-1. Comment sonneraient des harmoniques jouées sur une barre métallique “piquée” par un piano ou votre chant avec des accents de corde de guitare? Jouez avec le STR-1 pour le savoir. En plus de ses sons expérimentaux, uniques en leur genre, le STR-1 est idéal pour les sons de guitares, basses, harpes, instruments traditionnels, clavinet, clavecins, cloches et pianos électriques. Vous pouvez aussi traiter des échantillons et des signaux audio directs avec ce processeur de modélisation physique, y compris la sortie audio de n’importe quel effet du KRONOS. Synthétiseur VPM à déformation d’onde MOD-7 Processeur modulaire VPM/Waveshaping/PCM Combinez la modulation de phase variable (VPM), la déformation d’onde (waveshaping), la modulation en anneau, les échantillons et la synthèse soustractive avec un système modulaire et vous obtenez le MOD-7. Incroyablement flexible, il propose des claviers FM classiques, des cloches et des basses (y compris la possibilité d’importer des sons de synthés DX vintage), des paysages sonores rythmiques, des nappes majestueuses ou pétillantes. D’innombrables possibilités de traitement des échantillons alliées à une flexibilité et une puissance exceptionnelles vous offrent des outils incomparables: vous pouvez combiner plusieurs stades de filtration, de déformation d’onde et de modulation en anneau ou utiliser des échantillons comme modulateurs FM, le tout connecté comme bon vous semble. Edition détaillée de programmes Exploitation de la synthèse vectorielle Exploitation de la synthèse vectorielle La synthèse vectorielle vous permet de contrôler les paramètres des programmes et effets en actionnant le joystick vectoriel, en utilisant l’enveloppe vectorielle programmable ou en combinant les deux. Que signifie “Vector”? La modulation est généralement réalisée en actionnant un contrôleur (un curseur, p.ex.) en ligne droite. A une extrémité de la course du contrôleur, la modulation est à son minimum et à l’autre extrémité, elle est à son maximum. La synthèse vectorielle est un peu différente. Elle fonctionne par déplacement autour d’un point dans un plan bi-dimensionnel, à la fois de gauche à droite et de haut en bas. Vous pouvez considérer ce point comme étant positionné sur deux lignes différentes à la fois: une ligne horizontale (axe des X) et une ligne verticale (l’axe des Y). En d’autres termes, plutôt que d’avoir une seule valeur, comme un curseur, chaque point vectoriel a deux valeurs: une pour “X” et l’autre pour “Y”. Le schéma suivant en donne un exemple. Point vectoriel et valeurs des axes X et Y Point vectoriel +127 Joystick vectoriel et enveloppe vectorielle Vous pouvez déplacer le point vectoriel en combinant le joystick vectoriel et l’enveloppe vectorielle. Les deux fonctionnent ensemble, bien que vous n’ayez pas nécessairement à les utiliser tous deux en même temps. Quand le joystick vectoriel est en position centrale, l’enveloppe vectorielle a un contrôle complet de la position du point. Pareillement, quand l’enveloppe vectorielle est au centre, le joystick vectoriel a un contrôle complet. Quand l’enveloppe vectorielle est en service, le joystick vectoriel décale la position jusqu’à mi-course sur les deux axes. Par exemple, si l’enveloppe est à fond à droite de l’axe des X et le joystick à fond à gauche, la position vectorielle réelle est le centre de l’axe des X. Astuce: Pour ramener rapidement le joystick vectoriel en position centrale, maintenez le bouton CONTROL RESET en façade enfoncé et actionnez le joystick. Contrôle du volume par la fonction vectorielle et contrôle par CC La fonction vectorielle a deux fonctions principales: elle peut contrôler le volume relatif des deux oscillateurs en mode Program (ou de jusqu’à 16 programmes à la fois en mode Combi) et elle peut générer des messages CC pour contrôler des paramètres de programme et d’effets. Vector et MIDI Valeur Y: +50 Axe des Y 0 –127 0 +127 Axe des X Valeur X: –90 En plus de déplacer directement le point avec le joystick vectoriel, vous pouvez aussi utiliser l’enveloppe vectorielle pour déplacer sa position automatiquement au cours du temps, comme représenté ci-dessous. Enveloppe vectorielle déplaçant le point vectoriel +127 La fonction Vector interagit avec MIDI de deux façons différentes: à travers le joystick vectoriel et à travers “Vector CC Control”. “Vector Joystick” transmet et reçoit deux commandes de contrôle MIDI: une pour l’axe X et l’autre pour l’axe Y. En mode Global, vous pouvez choisir les numéros de CC MIDI que vous voulez. Les réglages par défaut sont CC118 pour l’axe X et CC119 pour l’axe Y. Le joystick vectoriel et ses messages CC déterminent la position vectorielle, en conjonction avec l’enveloppe vectorielle (“Vector EG”). “Vector CC Control”, par contre, est généré par la position vectorielle. Normalement, cela n’affecte que les sons et effets internes. Si vous le désirez, toutefois, vous pouvez aussi activer un paramètre Global pour envoyer ces messages CC à des appareils MIDI externes. Axe des Y 0 –127 0 +127 Axe des X 57 Jeu et édition de programmes Système de synthèse vectorielle Vector CC MIDI Output Commutateur Global: Vector MIDI Out Vector Joystick Assignations de CC MIDI aux contrôleurs globaux Par défaut: X= 118, Y= 119 Vector Joystick Vector CC MIDI Output Vector CC Control Vector Joystick MIDI In Vector CC Control Vector EG scale Modes X et Y du JSV Assignations de CC à X+/– et Y+/– Commutateur Program: Enable CC control Modulation par Vector CC de paramètres de programme et d’effet Vector Volume Control Réglages de volume central et de puissance égaux des Osc 1/2 Modulation vectorielle du volume des oscillateurs Commutateur Program: Enable Volume control Effets Les effets sont couverts dans une section qui leur est propre dans le manuel, aussi n’entrerons-nous pas ici dans les détails. Voyez les renvois ci-dessous pour en savoir davantage. Effets d’insertion Les effets d’insertion vous permettent d’envoyer individuellement des oscillateurs ou la totalité du programme au travers de 12 effets, en série. Vous pouvez utiliser n’importe quel type d’effet, des distorsions et compresseurs aux chorus et reverbs. Les effets d’insertion peuvent être dirigés vers les sorties générales, ou vers n’importe quelle sortie individuelle. Pour en savoir davantage, voyez “Effets d’insertion” à la page 204. Effets Master Il y a deux effets Master, accessibles par “Send 1” et “2”. Ces effets ajoutent généralement de la réverbération ou un delay mais vous pouvez choisir n’importe quel type d’effet. Pour en savoir davantage, voyez “Effets Master” à la page 205. Effets ‘Total’ Les deux effets “Total” sont réservés au traitement des sorties principales L/R. Ils sont parfaits pour appliquer des effets de mixage final, tels que compresseur, limiteur et égaliseur mais, comme pour les autres sections d’effets, vous pouvez utiliser le type d’effet que vous désirez. Importation automatique d’un programme en mode Sequencer La fonction “Auto Song Setup” (configuration automatique de morceau) copie le programme ou la combinaison en vigueur dans un morceau (Song) puis fait passer le KRONOS en attente d’enregistrement. Si l’inspiration vous vient pour une phrase ou un morceau pendant que vous jouez, vous pouvez utiliser cette fonction pour commencer immédiatement l’enregistrement. Pour cela: 1. Maintenez le bouton ENTER enfoncé et appuyez sur le bouton SEQUENCER REC/WRITE. 58 La fenêtre de dialogue “Setup to Record” s’ouvre et demande confirmation: “Are you sure?”. 2. Appuyez sur [OK]. Vous passez automatiquement en mode Sequencer et en attente d’enregistrement. 3. Appuyez sur le bouton START/STOP pour lancer le séquenceur et commencer l’enregistrement. Utilisation et édition de combinaisons Qu’est-ce qu’une combinaison? Une combinaison, ou “combi”, vous permet de répartir et de superposer jusqu’à 16 programmes à la fois. Une combi est constituée de 16 Timbres. Chaque Timbre dispose d’un programme, ainsi que des paramètres pour les zones de clavier et de dynamique, les réglages de mixeur, le canal MIDI, le filtrage des contrôleurs etc. Comme les programmes, les combis ont 12 effets d’insertion, 2 effets Master et 2 effets Total pour peaufiner le son des Timbres individuels. Enfin, les combis peuvent utiliser 4 modules KARMA simultanément pour créer des effets complexes issus de superpositions. Jouer avec des combinaisons Sélection d’une combinaison Il y a différentes façons de sélectionner les combinaisons. Chacune est pratique par un aspect différent: • Avec les boutons de façade, le curseur VALUE et la molette, vous avez un accès direct et rapide aux combinaisons. • La sélection par banque et numéro (via l’écran tactile) permet de naviguer dans toutes les combinaisons de la mémoire, pour trouver celle que vous voulez. • La sélection par catégorie de combinaisons (via l’écran tactile) permet de trier les combinaisons par types de sons tels que pianos ou batteries. • Une pédale commutateur permet de changer de combinaison en gardant les mains libres pour jouer sur le clavier – pratique pour les applications “live”. • Les messages MIDI de changement de programme permettent de sélectionner à distance les combinaisons, depuis un séquenceur MIDI ou un contrôleur MIDI externe. Set Lists Les combinaisons (ainsi que les programmes et les morceaux) peuvent aussi être sélectionnés dans des Set Lists. Pour en savoir davantage, voyez “Set Lists” à la page 115. Généralités: Banques de combinaisons Le KRONOS est livré avec plus de 480 combinaisons d’usine. Vous pouvez créer vos propres combinaisons en éditant ces combinaisons d’usine ou en initialisant une combinaison et en partant de zéro. Plus de 1400 mémoires de combinaisons sont disponibles pour vos propres programmations ou des bibliothèques de sons supplémentaires. Ces combinaisons sont organisées en 14 banques de 128 combinaisons chacune, comme décrit ci-dessous. Vous pouvez aussi enregistrer de nombreuses autres combinaisons sur le disque dur ou sur des unités USB 2.0 externes. Pour en savoir plus sur les combinaisons d’usine, voyez la “Voice Name List”. Vous pouvez jouer avec une combinaison et échantillonner votre jeu ou échantillonner une source de signal externe pendant la reproduction d’une combinaison. Contenu des banques de combinaisons Banque N° de Combi Contenu INT-A…C INT-D 000...127 000...095 Combinaisons d’usine INT-D INT-E…USER G 096...127 000...127 Combinaisons initialisées Sélection avec les boutons en façade 1. Assurez-vous que le bouton COMBI en façade est allumé. Cela signifie que vous êtes en mode Combination dans lequel vous pouvez sélectionner et éditer des combinaisons. Si le bouton n’est pas allumé, actionnez-le; il s’allume et la page principale “Combination Play” apparaît. 2. Affichez la page principale “Combination Play”. La page principale “Play” affiche le programme sélectionné, le statut, le panoramique et le volume pour les Timbres 1~16. 3. Assurez-vous que le nom de la combinaison est sélectionné. Sinon, allez à la page “Combination P0: Play” et touchez le nom de la combinaison pour le contraster. 4. Utilisez les contrôleurs VALUE pour choisir le numéro de la combinaison voulue. Vous pouvez utiliser les méthodes suivantes pour sélectionner une combinaison. • Tournez la molette VALUE. Appuyez sur le bouton Inc ou Dec . Utilisez le pavé numérique [0]~[9] pour spécifier le numéro puis appuyez sur le bouton ENTER. 5. Appuyez sur un bouton BANK (INT ou USER A~ G) pour changer de banque. Quand vous changez de banque, le témoin du bouton s’allume et la banque sélectionnée apparaît en haut à gauche de l’écran LCD. Par exemple, pour sélectionner la banque INT-B, appuyez sur le bouton I-B dans la rangée supérieure des boutons Bank. Le bouton I-B s’allume et le nom “INT-B” apparaît en haut à gauche de l’écran. 59 Utilisation et édition de combinaisons Sélection de combinaison Bouton de menu déroulant “Category” (catégorie/combinaison) Favorite Bouton de menu “Combination Select” Bouton de menu déroulant “Category” (catégorie/programme) Bouton de menu “Bank/Program Select” Sélection de programme Status Play/Mute Solo activé/coupé Panoramique Volume Timbre 01 Sélection par banque et numéro Vous pouvez sélectionner les combinaisons dans une liste organisée par banques de combinaisons. 1. Appuyez sur le bouton “Combination Select”. La fenêtre “Bank/Combination Select” apparaît. Menu “Bank/Combination Select” 5. Quand vous êtes satisfait de la combinaison sélectionnée, appuyez sur le bouton [OK] pour fermer le menu déroulant. Si vous appuyez sur le bouton [Cancel], la sélection est annulée et vous retrouvez la combinaison en vigueur avant l’ouverture du menu. Sélection par catégorie Vous pouvez sélectionner les combinaisons dans une catégorie, telle que “keyboard” (clavier), “organ” (orgue), “bass” (basse) ou “drums” (batterie). A la sortie d’usine, les combinaisons sont réparties dans 16 catégories, comprenant chacune plusieurs sous-catégories. Il y a également 2 catégories supplémentaires, initialement nommées “User 16” et “User 17”, que vous pouvez utiliser et renommer à loisir. 1. Appuyez sur le bouton “Category”. La fenêtre “Category/Combination Select” apparaît. Category/Combination Menu “Select” Dans cette illustration, la banque INT-A est sélectionnée. La liste de droite montre les combinaisons contenues dans cette banque. 2. Appuyez sur les onglets situés du côté gauche de l’écran pour sélectionner une banque. 3. Appuyez sur un des noms de combinaison dans la liste pour sélectionner une combinaison. La combinaison sélectionnée est contrastée et le clavier utilise immédiatement ce nouveau son. 4. Si vous le désirez, jouez quelques notes pour écouter la nouvelle combinaison. Vous pouvez jouer avec la nouvelle combinaison tant que le menu reste affiché, sans avoir à appuyer sur [OK]. 60 Dans notre exemple, la catégorie “Keyboard” est choisie. La liste de droite affiche les combinaisons qui appartiennent à cette catégorie. Jouer avec des combinaisons Sélection d’une combinaison 2. Appuyez sur les onglets situés du côté gauche de l’écran pour sélectionner une autre catégorie. Le nom de la catégorie sélectionnée s’affiche en entier en bas à gauche. 3. Vous pouvez sélectionner un groupe de sons plus spécifique en sélectionnant une sous-catégorie dans la deuxième colonne d’onglets. Le nom complet de la sous-catégorie est affiché dans le coin inférieur gauche de l’écran. 4. Appuyez sur un des noms de combinaison dans la zone centrale pour sélectionner une combinaison. La combinaison sélectionnée est contrastée. 5. Quand vous êtes satisfait de la combinaison sélectionnée, appuyez sur le bouton [OK] pour fermer le menu déroulant. Si vous appuyez sur le bouton [Cancel], la sélection est annulée et vous retrouvez la combinaison sélectionnée avant l’ouverture du menu déroulant. Drum Track La piste de batterie s’intègre à toutes les autres fonctions du mode Combination, y compris la fonction “KARMA”. Pour en savoir plus, voyez “Utiliser la fonction ‘Drum Track’ en mode Combination” à la page 242. Utilisation de la case “Favorites” Les menus déroulants de banques et de catégories dispose d’une case “Favorite” dans le bas de l’écran. Elle limite la liste aux combinaisons que vous avez désignées comme favorites. Pour en savoir davantage, voyez “Utilisation de la case “Favorites”” à la page 31. Sélection de combinaisons avec une pédale commutateur Vous pouvez affecter une pédale commutateur au défilement des combinaisons par ordre ascendant (0, 1, 2, 3 etc.) ou descendant (3, 2, 1 etc.). Cela vous permet de changer de combinaison sans les mains – parfait pour des changements rapides sur scène. Pour en savoir davantage, voyez “Sélection de programmes avec une pédale commutateur” à la page 31. Sélection des combinaisons via MIDI Vous pouvez envoyer des messages MIDI de changement de programme au KRONOS depuis des appareils MIDI externes tels que des séquenceurs logiciels ou d’autres contrôleurs MIDI. En utilisant des messages MIDI de sélection de banque, vous pouvez sélectionner n’importe quelle combinaison dans les 14 banques. Utilisation des contrôleurs pour modifier le son Vous pouvez utiliser le joystick, le ruban, les commutateurs SW1, SW2, le joystick vectoriel, le curseur VALUE, le clavier, les pédales ainsi que les curseurs, les commandes et les commutateurs de la surface de contrôle pour changer le son. Pour en savoir plus, voyez la section correspondante du chapitre consacré aux programmes: “Utilisation des contrôleurs” à la page 33. 61 Utilisation et édition de combinaisons Edition rapide d’une combinaison Changement de programmes dans la combi En changeant les programmes affectés aux 16 Timbres, vous modifiez rapidement et parfois radicalement le son de la combinaison. Il y a deux façons de sélectionner un programme pour un Timbre: • Sélection du programme depuis la façade et l’écran LCD; soit par banque soit par catégorie • Sélection du programme par message MIDI de changement de programme Remarque: Les changements de programme MIDI ne fonctionnent que pour les Timbres dont le “Status” est réglé sur “INT” Sélection de programmes pour Timbres de combi Pour changer le programme affecté à un Timbre: 1. Allez sous l’onglet “Prog Select/Mixer” de la page “Play”. Cette page présente les 16 Timbres d’un coup, avec leurs affectations de programme, leurs réglages Volume, Pan, Play/Mute, Solo et autres. 2. Touchez le bouton de menu déroulant au-dessus du Timbre 1. Voici le bouton “Category Select”. Il ouvre une fenêtre qui vous permet de sélectionner un programme par catégorie, comme en mode Program. 3. Sélectionnez un programme et appuyez sur [OK]. La fenêtre “Category Select” disparaît. Notez que le nouveau programme est maintenant sélectionné pour le Timbre 1. 4. Pressez le bouton de menu déroulant situé directement sous le bouton [Category]. C’est le bouton de sélection par banque/numéro. Il ouvre une fenêtre qui vous permet de sélectionner les programmes par banque – à nouveau comme en mode Program. 5. Sélectionnez un autre programme et appuyez sur [OK]. Le programme du Timbre est remplacé par le programme sélectionné. Le paramètre “Bank/Number” est contrasté, ce qui signifie que vous pouvez utiliser les boutons de façade pour sélectionner les banques et les programmes. 6. Pressez un des boutons BANK en façade. ou: Pour sélectionner les banques USER–AA…GG, actionnez simultanément une paire de boutons BANK I et U. Pour sélectionner la banque USER–CC, par exemple, maintenez le bouton I–C enfoncé et appuyez sur le bouton U–C. Notez que le programme et la banque du Timbre 1 changent pour correspondre à la banque sélectionnée. 7. Utilisez Inc/Dec, la molette VALUE ou le pavé numérique pour sélectionner le programme. Réglage du mixage Vous pouvez utiliser à la fois la surface de contrôle et l’écran pour régler le volume, le panoramique et l’égaliseur de chaque Timbre ainsi que son statut “PLAY/ MUTE” et “Solo”. Réglage des paramètres de mixage à l’écran 1. Allez sous l’onglet “Prog Select/Mixer” de la page “Play”. Cette page affiche le volume, le panoramique, les réglages Play/Mute, Solo et les assignations de programmes aux 16 Timbres. 2. Sélectionnez le curseur d’écran Volume pour le Timbre 1. 3. Utilisez Inc/Dec, la molette VALUE ou le pavé numérique pour régler le volume. 4. Sélectionnez la commande d’écran Pan pour le Timbre 1 et éditez sa valeur si nécessaire. Le panoramique du Timbre interagit avec celui enregistré dans le programme. Le réglage “C064” reproduit les réglages de panoramique du programme pour l’oscillateur. Modifier le panoramique du timbre déplace le son sur la gauche ou la droite tout en préservant la relation panoramique entre les oscillateurs. Le réglage “L001” correspond à l’extrême gauche et “R127” à l’extrême droite. 62 Mixer avec la surface de contrôle Vous pouvez aussi éditer directement les paramètres de mixage de huit Timbres à la fois avec la surface de contrôle. 1. Appuyez sur le bouton TIMBRE/TRACK sous CONTROL ASSIGN pour que le témoin 1~8 s’allume. Le bouton a deux témoins: un pour les Timbres 1~8 et l’autre pour les Timbres 9~16. Appuyez sur le bouton pour alterner les deux groupes. 2. Vous pouvez aussi utiliser l’onglet “Control Surface” de la page “Play”. 3. Appuyez sur le bouton MIXER KNOBS jusqu’à ce que le témoin INDIVIDUAL PAN s’allume. Ainsi, le panoramique du Timbre 1 est piloté par la commande 1, celui du Timbre 2 par la commande 2 etc. 4. Utilisez les curseurs 1~8 pour régler respectivement le volume des Timbres 1~8. 5. Utilisez les commandes 1~8 pour régler respectivement les positions panoramiques des Timbres 1~8. Edition rapide d’une combinaison Edition simple de la fonction ‘KARMA’ 6. Appuyez sur le bouton MIXER KNOBS jusqu’à ce que le témoin CHANNEL STRIP s’allume. Cela permet d’utiliser les commandes pour piloter une tranche de canal (“channel strip”) virtuelle comprenant panoramique, égalisation et départs d’effets. 7. Appuyez sur le bouton MIX SELECT 1. La tranche pilote alors le panoramique, l’égaliseur et les départs d’effets pour le Timbre 1. 8. Utilisez les commandes 2~6 pour régler l’égaliseur à 3 bandes du Timbre et les commandes 7 et 8 pour contrôler ses départs d’effet 1 et 2. En interne, le système comprend comment l’oscillateur est envoyé aux effets Master et règle automatiquement les paramètres de départ d’effets appropriés. 9. Appuyez sur le bouton MIX SELECT 2. La tranche pilote alors le panoramique, l’égaliseur et les départs d’effets pour le Timbre 2. Chaque Timbre dispose de son propre égaliseur à 3 bandes stéréo. 10.Effectuez les réglages souhaités avec la “tranche” du Timbre 2. Notez que le panoramique (Pan) est disponible de différentes façons avec les deux réglages du bouton MIXER KNOBS. Edition simple de la fonction ‘KARMA’ “KARMA” signifie “Kay Algorithmic Realtime Music Architecture”. Cet outil incroyablement puissant peut offrir une très large palette d’effets musicaux: • Arpèges • Grooves de batterie et d’instrument • Mouvements complexes de CC (comme si des commandes ou des joysticks étaient automatiquement actionnés à votre place) • Création de phrases musicales • N’importe quelle combinaison des options ci-dessus • …et plus encore. Vous pouvez piloter directement de nombreux paramètres “KARMA” en façade. Activation/coupure de la fonction ‘KARMA’ Le contrôleur général de la fonction “KARMA” est le bouton ON/OFF. Activez le bouton (témoin allumé) pour activer la fonction “KARMA”; désactivez le bouton (témoin éteint) pour désactiver la fonction “KARMA”. Bouton LATCH Quand LATCH est activé, la fonction “KARMA” continue à jouer même après relâchement des touches du clavier, des pads de batterie/accord, ou arrêt des messages reçus via MIDI IN. C’est pratique quand vous désirez jouer sur un groove produit par le KARMA, par exemple. Sélection des scènes ‘KARMA’ Chaque combi peut avoir jusqu’à 8 “scènes” KARMA. Ces scènes sont des presets pour les paramètres “KARMA”. Différentes scènes peuvent produire des effets radicalement différents. Vous pouvez sélectionner directement les scènes depuis la surface de contrôle: 1. Appuyez sur le bouton RT KNOBS/KARMA sous CONTROL ASSIGN. La surface de contrôle passe en mode de commande en temps réel et KARMA. 2. Sélectionnez les scènes avec la rangée supérieure des commutateurs de la surface de contrôle. Notez que toutes les combis n’ont pas nécessairement 8 scènes différentes. Edition des paramètres de KARMA avec les curseurs Vous pouvez aussi éditer divers paramètres du KARMA en temps réel en utilisant les curseurs de la surface de contrôle. Les paramètres spécifiques varient en fonction de la combi aussi peut-il être utile de regarder l’écran: 1. Allez sous l’onglet “Control Surface” de la page “Play”. 2. Appuyez sur le bouton RT KNOBS/KARMA sous CONTROL ASSIGN. L’écran LCD affiche les paramètres KARMA affectés aux curseurs et aux commutateurs. 3. Actionnez les curseurs pour changer les paramètres KARMA. Pour en savoir plus sur la fonction “KARMA”, voyez “Utilisation de ‘KARMA’” à la page 215. 63 Utilisation et édition de combinaisons Edition détaillée de combinaisons Vous pouvez éditer les combinaisons d’usine du KRONOS pour en créer de nouvelles ou partir de zéro avec des combinaisons initialisées. Vous pouvez utiliser les programmes d’usine pour créer de nouvelles combis ou utiliser vos propres programmes. Si vous êtes en cours d’édition d’un programme en mode Program et que vous utilisez le programme dans une combinaison, vous entendez la version éditée en mode Combination. Vous pouvez faire de nombreuses éditions de base directement avec les commandes, commutateurs et curseurs de la surface de contrôle de la façade sans avoir à jamais plonger dans l’interface de l’écran. Par exemple, vous pouvez utiliser les commandes pour changer les durées d’attaque et de relâchement, rendre les sons plus brillants ou plus feutrés, modifier les intensités d’effets, moduler la production de phrase du KARMA et ainsi de suite. Pour en savoir plus sur leur fonctionnement en mode Program, voyez “Edition rapide avec les curseurs, commandes et commutateurs” à la page 41. Suggestion d’approche pour l’édition D’abord, sélectionnez un programme pour chaque Timbre sous l’onglet “Program Select/Mixer” de la page “P1: Play”. (Notez que vous n’êtes pas obligé d’utiliser les 16 Timbres!) Ensuite, programmez un partage (“split”), une superposition (“layer”) ou des fondus enchaînés (“crossfades”) entre les différents Timbres. Vous pouvez le faire sous les onglets “Keyboard Zones” et “Velocity Zones” de la page “P3: MIDI Filter/Zones”. Après cela, réglez le volume des Timbres (à nouveau sous l’onglet “Program Select/Mixer”) et configurez tous les autres paramètres de Timbre comme vous le voulez. Pour peaufiner le tout, réglez les effets d’insertion, Master et Total (aux pages “P8: Insert Effects” et “P9: Master/Total Effects” respectivement). Ces effets peuvent différer de ceux des programmes individuels en mode Program. De plus, vous pouvez effectuer les réglages KARMA (page “P7: KARMA”) et de contrôleurs (page “P3: MIDI Filter/Zones”) pour parachever la combinaison. Mise en solo des Timbres Vous pouvez utiliser la fonction “Solo” de la surface de contrôle pour écouter individuellement les Timbres de la combi. Utilisation de la fonction ‘COMPARE’ Quand vous êtes en cours d’édition d’un son, une pression sur le bouton COMPARE charge la version sauvegardée du son. Le témoin du bouton s’allume pour vous signaler que vous écoutez la version sauvegardée. Une nouvelle pression sur COMPARE resélectionne la version modifiée et le témoin s’éteint. Si vous effectuez un réglage alors que le témoin COMPARE est allumé, le bouton s’éteint et vos changement précédents sont perdus. Réinitialisation de contrôleurs individuels Le bouton RESET CONTROLS vous permet de rétablir le réglage sauvegardé individuel d’une commande, d’un curseur ou d’un commutateur. Pour en savoir davantage, voyez “Réinitialisation des commandes individuelles” à la page 44. Généralités sur les combinaisons Page Structure des pages ‘Combination’ La page principale “P0: Play” donne accès aux aspects les plus importants des combis, dont: • La sélection et le jeu avec des combinaisons • La sélection des programmes individuels • Les réglages de base pour le KARMA • L’édition des réglages de mixeur et des paramètres de son via la surface de contrôle • L’échantillonnage rapide et le rééchantillonnage Les pages d’édition en profondeur, P1~P9, vous donnent accès à des paramètres pointus permettant de régler les zones de clavier et de dynamique de la combinaison, les filtres MIDI, la synthèse vectorielle, la fonction “KARMA”, la piste de batterie et les effets. Page P0: Play 64 Caractéristiques principales • Sélection et jeu avec des combinaisons. • Eition rapide avec les commandes en temps réel, les curseurs KARMA et “Tone Adjust” • Réglages de paramètres de mixage (volume, panoramique, égalisation et niveaux de départ) • Sélection d’un programme pour chaque Timbre • Echantillonnage rapide et rééchantillonnage Caractéristiques principales P1:EQ/ Vector/ Control • Réglage d’égalisation pour chaque Timbre • Assignation des fonctions aux commutateurs SW1/2 et aux commandes en temps réel 5~8 • Configuration de la synthèse vectorielle • Configuration de la piste de batterie • Configuration des pads d’écran P2: Timbre Params • Réglage de divers paramètres de Timbre: canal MIDI, OSC, hauteur, etc. P3: MIDI Filter/Zone • Réglage des filtres de transmission/réception de chaque Timbre. • Réglage de zones de clavier et de dynamique pour chaque Timbre. P4: --- P5: --- P6: --- P7: KARMA • Réglages “KARMA” détaillés. P8: Insert Effects • Choix des effets d’insertion et réglages de leurs paramètres. Réglage des niveaux de départ aux effets Master et routage vers les sorties. P9: Master and Total Effects • Sélection des effets Master et Total et réglage de leurs paramètres. Edition détaillée de combinaisons ‘Layer’, ‘Split’ et ‘Velocity Switch’ Pour en savoir plus sur la façon d’accéder à chaque mode et page, voyez “Opérations de base” à la page 17. Vous pouvez échantillonner en mode Combination et même rééchantillonner la combinaison même. Pour en savoir davantage, voyez “Echantillonnage en mode Program et Combination” à la page 150. Vous pouvez aussi ajouter des sources audio et les traiter avec les effets. Pour en savoir davantage, voyez “Utilisation des effets avec les entrées audio” à la page 209. Structure d’une combinaison et pages correspondantes Timbre1 Paramètres Programme Timbre2 Entrée audio: P0 - 8 Pads: P1 - 9 Tone Adjust: P0 - 9 Piste de batterie: P1 - 3 Effets Master 1, 2: P9 3Band EQ Paramètres 3Band EQ Timbre Effets ‘Total’ 1,2: P9 Effet d’insertion 1…12: P8 Effet d’insertion Effets Master Sorties individuelles 3Band EQ AUDIO OUTPUT L/MONO, R AUDIO OUTPUT INDIVIDUAL 1...8 Paramètres Programme Timbre16 Contrôleurs: P1 - 8 KARMA: P7 Paramètres Programme Timbre4 Vector: P1 - 5, 6, 7 3Band EQ Programme Timbre3 Routage: P8-1, 2 Bus REC Bus FX Control Paramètres Programme 3Band EQ P1–1, P2–2 etc. renvoient aux pages d’écran et aux onglets du KRONOS. ‘Layer’, ‘Split’ et ‘Velocity Switch’ Dans une combinaison, vous pouvez utiliser les numéros de note et les valeurs de dynamique pour déterminer les Timbres audibles. Les programmes affectés à chaque Timbre peuvent être produits de trois façons: en superposition (“Layer”), par partage de clavier (“Split”) ou par commutation par dynamique ou toucher (“Velocity Switch”). Une combinaison peut être réglée pour utiliser n’importe laquelle de ces méthodes ou plusieurs d’entre elles simultanément. Superposition (Layer) Vous pouvez superposer plusieurs programmes pour les entendre simultanément quand une note est jouée. Programme A Programme B Commutation par dynamique (Velocity Switch) Avec “Velocity Switch”, différents programmes sont audibles selon la force exercée sur les touches (dynamique). Programme B Programme A Fort Doux Velocity Switch: La dynamique du jeu (“velocity”) détermine le programme audible. Sur le KRONOS, vous pouvez utiliser un programme différent pour chacun des 16 Timbres et combiner plusieurs des méthodes ci-dessus pour créer des configurations encore plus complexes. Programme B Programme A Programme D Programme C Layer: Deux programmes ou plus sont audibles simultanément. Vous pouvez répartir différents programmes sur différentes zones du clavier. Programme B Split: Différentes zones du clavier produisent différents programmes. Fort Doux Dynamique du jeu sur le clavier Exemple: B et C/D sont assignés à différentes zones du clavier (partage). Dans le grave, A et B sont superposés. Dans l’aigu, C et D sont sélectionnés en fonction de la dynamique du jeu et superposés à A. Partage (Split) Programme A Dynamique du jeu sur le clavier Vous pouvez également régler la pente (transition) d’une zone de clavier ou de dynamique afin que le volume diminue progressivement. Vous pouvez ainsi transformer un partage de clavier (“Split”) en un fondu enchaîné sur clavier (“Keyboard Crossfade”) ou une commutation par dynamique en un fondu de dynamique (“Velocity Crossfade”). Programme A Programme B Keyboard X-Fade (fondu ou crossfade sur clavier): Quand vous passez du grave à l’aigu, le volume de A diminue progressivement tandis que le volume de B augmente progressivement. 65 Utilisation et édition de combinaisons Partages du clavier et superpositions Créons une combi associant partage du clavier et superposition, comme dans le schéma ci-dessous: Timbre 1 Piano Timbre 2 Cuivres Timbre 3 Cordes C-1… C2 B3 C4 Ensuite, si vous réglez “Bottom Slope” (pente du bas) du Timbre 1 sur “12” puis “Top Slope” (pente du haut) du Timbre 2 sur “12”, le son passera progressivement de l’un à l’autre plutôt que de changer brutalement. Commutation dynamique (‘Velocity Switch’) C7 …G9 1. Allez à la page “Prog Select /Mixer”. 2. Sélectionnez un son de piano pour le Timbre 1, un son de cuivre pour le Timbre 2 et un son de cordes pour le Timbre 3. 3. Allez sous l’onglet “MIDI” de la page “P2: Timbre Parameters”. 4. Pour les Timbres 1~3, réglez “Status” sur “INT” et “MIDI Channel” (canal MIDI) sur “Gch” (canal global). 5. Allez sous l’onglet “Keyboard Zones” de la page “MIDI Filter/Zones”. 6. Pour le Timbre 1, réglez “Top Key” sur “G9” et “Bottom Key” sur “C4”. 7. Pour les Timbres 2 et 3, réglez “Top Key” sur “B3” et “Bottom Key” sur “C–1”. Vous pouvez aussi saisir ces valeurs en sélectionnant le paramètre et en maintenant enfoncée la touche ENTER pendant que vous jouez la note voulue sur le clavier. Key Zone Slope En plus de partages “brutaux”, avec lesquels le son change abruptement, vous pouvez utiliser les paramètres de pente (“Slope”) pour réaliser une transition progressive entre les sons sur une plage donnée. Dans l’exemple ci-dessus, vous pourriez régler la touche la plus basse (“Bottom Key”) du Timbre 1 sur “G3”, et la plus haute (“Top Key”) du Timbre 2 sur “G4” afin que ces deux Timbres se chevauchent. Ensuite, créons une combinaison à commutation par toucher simple, comme dans le schéma ci-dessous: Timbre 1 Cuivres Timbre 2 Cordes 127 64 63 1 Velocity switch 1. Allez à la page “Prog Select /Mixer”. 2. Sélectionnez un son de cuivres pour le Timbre 1 et un son de cordes pour le Timbre 2. 3. Allez sous l’onglet “MIDI” de la page “P2: Timbre Parameters”. 4. Pour les Timbres 1 et 2, réglez “Status” sur “INT” et “MIDI Channel” (canal MIDI) sur “Gch” (canal global). 5. Allez sous l’onglet “Velocity Zones” de la page “MIDI Filter/Zones”. 6. Pour le Timbre 1, réglez “Top Velocity” sur “127” et “Bottom Velocity” sur “64”. 7. Pour le Timbre 2, réglez “Top Velocity” sur “63” et “Bottom Velocity” sur “1”. Velocity Zone Slope Comme les pentes de zone de clavier, décrites ci-dessus, ces pentes vous permettent d’obtenir une transition progressive sur une certaine plage de dynamique, plutôt qu’une commutation brutale. Dans le cas de l’exemple ci-dessus, vous pouvez régler les zones de dynamique des deux Timbres pour qu’elles se chevauchent partiellement. Ensuite, réglez la pente du haut (“Top Slope”) et la pente du bas (“Bottom Slope”) pour que le son change progressivement plutôt que brutalement entre les valeurs de dynamique 63 et 64. Réglages MIDI Page ‘MIDI’ des paramètres de Timbre Status Ce paramètre contrôle le statut du MIDI et du générateur de sons interne pour chaque Timbre. Normalement, si vous utilisez un programme interne, le réglage doit être “INT”. Si “Status” est réglé sur “Off”, “EXT” ou “EX2”, les sons internes ne sont pas produits. “Off” désactive entièrement le Timbre. Les réglages “EXT” et “EX2” permettent au Timbre de piloter un appareil MIDI externe. Bank Select (when Status= EX2) Quand “Status”= “EX2”, ces paramètres vous permettent de transmettre des messages de sélection de banque MIDI pour changer de banque sur des appareils MIDI externes. 66 MIDI Channel Les Timbres que vous désirez piloter à partir le clavier du KRONOS doivent être réglés sur le canal MIDI global. Les données de votre jeu sur le clavier sont transmises sur ce canal MIDI global et pilotent tout Timbre réglé sur ce canal. Normalement, ce paramètre est réglé sur “Gch”. Avec le réglage “Gch”, le canal MIDI du Timbre correspond toujours au canal MIDI global, même si vous changez le canal global. Certaines combinaisons d’usine contiennent des Timbres utilisés par la fonction KARMA et qui ont donc un autre canal MIDI que “Gch”. Ce sont des Timbres qui ne sont audibles que lorsque la fonction “KARMA” est activée – une technique très utile pour créer des combinaisons “KARMAlisées”. Edition détaillée de combinaisons Modifier des programmes pour les adapter à une combinaison Réglages ‘MIDI Filter’ Pour chaque filtre MIDI, vous pouvez activer ou couper la transmission/réception du message MIDI correspondant. Les paramètres cochés sont transmis/reçus. Les filtres MIDI n’activent et ne coupent pas les fonctions. Ils déterminent uniquement si les messages MIDI sont transmis et reçus ou non. Par exemple, si le portamento est activé, le portamento s’applique au son interne du KRONOS même si “Portamento SW CC#65” n’est pas coché. Autre exemple: si vous avez sélectionné un programme de basse pour le Timbre 1 et un programme de piano pour le Timbre 2 dans le but de créer un split basse/piano, vous pouvez effectuer les réglages suivants afin que la pression de la pédale Damper n’affecte que le son de piano du Timbre 2: 1. Allez sous l’onglet “MIDI Filter 1” de la page “MIDI Filter/Zones”. 2. Cochez la case “Enable Damper” pour le Timbre 1. 3. Désélectionnez la case “Enable Damper” pour le Timbre 2. Modifier des programmes pour les adapter à une combinaison Vous pouvez modifier des programmes dans le cadre d’une combinaison particulière pour mieux les adapter aux autres programmes ou pour créer des effets sonores particuliers. Ces changements n’affectent pas les programmes d’origine ni la façon dont ces programmes sonnent dans d’autres combinaisons. Paramètres de Timbre: OSC OSC Select En général, ce paramètre doit être réglé sur “BTH” (Both). Si le Timbre utilise un programme dont “Oscillator Mode” est réglé sur “Double” ou “Double Drums” alors que vous ne désirez entendre que OSC1 ou OSC2, réglez ce paramètre sur “OSC1” (seul OSC1 est audible) ou “OSC2” (seul OSC2 est audible). Portamento Normalement, ce paramètre doit être réglé sur “PRG”. Si le programme utilise le portamento alors que vous n’en voulez pas pour la combinaison, réglez ce paramètre sur “Off”. A l’opposé, si vous désirez forcer le portamento à s’activer ou juste changer la durée de portamento, réglez celle-ci sur une valeur comprise dans la plage “001~127”. Le portamento change et utilise la nouvelle durée. Paramètres de Timbre: Pitch Force OSC Mode Normalement, ce paramètre doit être réglé sur “PRG” pour obtenir le son déterminé par le programme d’origine. Si vous désirez forcer un programme polyphonique à sonner monophoniquement, choisissez un réglage “MN” (Mono) ou “LGT” (Legato). Inversement, sélectionnez “Poly” pour transformer un programme monophonique en programme polyphonique. 67 Utilisation et édition de combinaisons Transpose, Detune (BPM Adjust) Ces paramètres règlent la hauteur (Pitch) du Timbre. • Si votre combinaison est du type “Layer” (superposition), vous pouvez enrichir votre son en attribuant le même programme à plusieurs Timbres et en décalant leur hauteur d’une octave avec le paramètre “Transpose” ou en les désaccordant légèrement avec “Detune”. • Si votre combinaison est du type “partage de clavier”, vous pouvez décaler la hauteur des Timbres de chaque zone de clavier (par demi-tons) avec le paramètre “Transpose”. • Si vous désirez changer la hauteur d’un programme de batterie, utilisez “Detune”. Si vous changez le réglage “Transpose”, vous changez la relation entre notes (touches) et sons de batterie. Réglage du tempo (BPM) de multi-échantillons ou d’échantillons créés en mode Sampling Si le programme d’un Timbre utilise des multi-échantillons ou échantillons que vous avez créés en mode Sampling (ou chargés en mode Disk) à une valeur BPM spécifique, vous pouvez utiliser la commande “Detune BPM Adjust” du menu de la page pour changer la valeur BPM. Cette fonction change le tempo en modifiant la hauteur de reproduction. Use Program’s Scale, Scale Ce paramètre spécifie la gamme (“Scale”) de chaque Timbre. Si vous cochez “Use Program’s Scale”, le Timbre utilise la gamme définie pour le programme. En revanche, les Timbres dont la case est non cochée utilisent le réglage “Scale”. Delay Vous pouvez régler certains Timbres pour qu’ils ne soient pas audibles dès l’enfoncement de la touche. Cela peut créer des effets intéressants et des superpositions de sons plus spectaculaires. Vous pouvez spécifier le retard (Delay) de chaque Timbre en millisecondes (ms) ou en valeurs rythmiques synchronisées avec le tempo du système. Si vous réglez “Delay” sur “Key Off”, le Timbre est audible quand la touche est relâchée. Editer les programmes avec ‘Tone Adjust’ “Tone Adjust” permet d’éditer des programmes au niveau de la combinaison. Ces éditions n’affectent pas le programme d’origine ni les autres combis utilisant ce programme. Pour éditer un programme avec ‘Tone Adjust’: 1. Appuyez sur le bouton TONE ADJ/EQ sous CONTROL ASSIGN. Le témoin TONE ADJUST s’allume. 2. Allez sous l’onglet “Control Surface” de la page “Play”. Cette page reflète les réglages de la surface de contrôle. Elle est très utile avec “Tone Adjust” puisqu’elle vous montre les assignations de paramètres, les valeurs exactes etc. 3. Sélectionnez le Timbre dont vous désirez régler les paramètres. Cela correspond au Timbre sélectionné en mode TIMBRE/TRACK. Vous pouvez régler celui-ci à l’aide du paramètre “Timbre” sur le côté droit de l’écran ou en maintenant le bouton TONE ADJ/EQ enfoncé et en pressant n’importe lequel des commutateurs du panneau de commande. La rangée supérieure sélectionne les Timbres 1~8 et la rangée du bas les Timbres 9~16. 4. Effectuez les réglages. Outre les changements de réglage, vous pouvez aussi changer les assignations des paramètres “Tone Adjust” pour les curseurs, commandes et commutateurs. Pour en savoir davantage, voyez “Utilisation de la fonction ‘Tone Adjust’” à la page 43. Effets Les effets sont couverts dans une section qui leur est propre dans le manuel, aussi n’entrerons-nous pas ici dans les détails. Effets d’insertion Les effets d’insertion vous permettent d’envoyer individuellement des oscillateurs ou la totalité du programme au travers de 12 effets, en série. Vous pouvez utiliser n’importe quel type d’effet, des distorsions et compresseurs aux chorus et reverbs. Les effets d’insertion peuvent être dirigés vers les sorties générales, ou vers n’importe lesquelles des sorties individuelles. Pour en savoir davantage, voyez “Effets d’insertion” à la page 204. 68 Effets Master Il y a deux effets Master, accessibles par “Send 1” et “2”. Ces effets ajoutent généralement de la réverbération ou un delay mais vous pouvez choisir n’importe quel type d’effet. Pour en savoir davantage, voyez “Effets Master” à la page 205. Effets ‘Total’ Les deux effets “Total” sont réservés au traitement des sorties principales L/R. Ils sont parfaits pour mettre en œuvre des effets de mixage final, tels que compresseur, limiteur et égaliseur – mais comme pour les autres sections d’effets, vous pouvez utiliser le type d’effet que vous désirez. Edition détaillée de combinaisons Importation automatique d’une combinaison en mode Sequencer Importation automatique d’une combinaison en mode Sequencer La fonction de configuration automatique de morceau (“Auto Song Setup”) applique automatiquement les réglages de la combinaison actuelle à un morceau. Si l’inspiration vous vient pour une phrase ou un morceau pendant que vous jouez, vous pouvez utiliser cette fonction pour commencer immédiatement l’enregistrement. Maintenez le bouton ENTER enfoncé et appuyez sur le bouton SEQUENCER REC/WRITE. La fenêtre de dialogue “Setup to Record” s’ouvre et demande confirmation: “Are you sure?”. Appuyez sur [OK]. Vous passez automatiquement en mode Sequencer et en attente d’enregistrement. Appuyez sur le bouton START/ STOP pour lancer le séquenceur et commencer l’enregistrement. Sauvegarder vos éditions Une fois le son modifié à la perfection, sauvegardez votre travail. Pour sauvegarder vos éditions: 1. Sélectionnez la commande “Write Combination” dans le menu de la page, situé dans le coin supérieur droit de l’écran. Vous pouvez aussi sélectionner cette commande de menu en maintenant ENTER enfoncé et en appuyant sur le bouton 0 du pavé numérique. Cela ouvre une fenêtre de dialogue qui vous permet de sauvegarder la combinaison. Sinon, vous pouvez aussi sélectionner un nouvel emplacement ou changer le nom de la combinaison. 2. Appuyez sur le bouton [T] pour ouvrir la fenêtre d’édition de texte. Vous pouvez donner un nom descriptif à la combinaison en utilisant le clavier affiché à l’écran. 3. Après saisie du nom, appuyez sur [OK]. La fenêtre de texte disparaît au profit de la fenêtre principale “Save”. 4. Sous “To” en bas de la fenêtre de dialogue, appuyez sur le bouton de menu déroulant à côté de la combinaison pour ouvrir la fenêtre d’emplacements pour la sauvegarde. 5. Sélectionnez un emplacement pour sauvegarder la combinaison éditée. Vous pouvez effectuer la sauvegarde n’importe où dans les banques INT et USER A~G. Pour éviter de remplacer les sons d’usine, il est préférable d’utiliser un des emplacements vides dans une des banques utilisateur (“User”). 6. Quand l’emplacement est sélectionné, appuyez sur [OK]. 7. Appuyez sur [OK] à nouveau pour lancer la sauvegarde. 8. Confirmez la sélection de l’emplacement en appuyant à nouveau [OK]. Après cela, c’est terminé! Pour en savoir davantage, voyez “Sauvegarde de programmes et combinaisons” à la page 184. Sauvegarde sur disque Vous pouvez aussi sauvegarder et gérer les combinaisons sur le disque dur interne et sur des unités de stockage USB. Pour en savoir davantage, voyez “Sauvegarde sur disque, CD et support USB” à la page 188. 69 Utilisation et édition de combinaisons 70 Création de morceaux (mode Sequencer) Présentation du séquenceur A propos du séquenceur du KRONOS Le séquenceur du KRONOS peut contenir jusqu’à 200 morceaux et 400.000 événements MIDI ou 300.000 événements audio. Il est constitué d’un séquenceur MIDI 16 pistes et d’un enregistreur audio à 16 pistes, soit 32 pistes en tout. Via MIDI, vous pouvez enregistrer et piloter des périphériques MIDI externes ainsi que le clavier, les contrôleurs physiques et les sons internes du KRONOS. L’enregistreur audio 24 bits, 48kHz propose 16 pistes pour la reproduction et quatre canaux disponibles simultanément pour l’enregistrement. Vous pouvez utiliser ces pistes audio pour enregistrer des sources audio externes comme de la guitare ou du chant ainsi que les sons internes du KRONOS. Vous pouvez même enregistrer des changements de réglages automatisés (“automation”) de volume et de panoramique. Quand vous avez terminé un morceau, vous pouvez le rééchantillonner sous forme de fichier WAVE et utiliser le mode Disk pour graver vos fichiers WAVE sur un CD audio à l’aide d’un graveur CD-R/RW USB (non fourni). Avec son large éventail de possibilités offertes notamment par les fonctions “ In-track Sampling”, “Time Stretch/Slice”, “KARMA”, des effets d’excellente quali- té et ses contrôleurs physiques, le KRONOS offre un environnement idéal pour la production musicale ou la scène. Les changements effectués en mode Sequencer doivent être sauvegardés sur disque Quand vous éteignez l’instrument, les réglages effectués en mode Sequencer, les données de morceau et de patterns utilisateur ne sont pas sauvegardées. Si vous tenez à vos données, nous vous conseillons donc de les sauvegarder sur le disque interne ou sur un support de mémoire USB externe avant de mettre l’instrument hors tension. (Vous pouvez aussi effectuer un transfert MIDI de blocs de données (MIDI Dump) sur un dispositif de stockage externe.) Immédiatement après la mise sous tension, le KRONOS ne contient pas de données de morceau. Si vous voulez écouter un morceau joué par le séquenceur, il faut d’abord charger les données d’un support. (Vous pouvez aussi envoyer au KRONOS des blocs de données MIDI contenant des données de morceau). Structure du mode Sequencer Morceaux Un morceau (“Song”) contient les pistes MIDI 1~16, une piste maître, les pistes audio 1~16, des réglages de morceau comme le nom du morceau, des réglages vectoriels, des réglages KARMA, des réglages d’effets et RPPR ainsi que 100 motifs (“patterns”) utilisateur. Vous pouvez charger jusque 200 morceaux simultanément dans le KRONOS et en stocker des milliers sur le disque interne ou sur des dispositifs de stockage USB. Les pistes MIDI 1~16 et les pistes audio 1~16 sont constituées chacune de paramètres de configuration situés en début de piste suivis de données musicales sur la piste. La piste master est constituée de données de tempo et de métrique (type de mesure). Enregistrement et édition de morceaux L’enregistrement d’un morceau se fait sur les pistes. Vous pouvez enregistrer les pistes MIDI de deux façons: en temps réel ou en pas à pas. Pour l’enregistrement en temps réel, vous pouvez choisir parmi six modes d’enregistrement. Les pistes audio peuvent être enregistrées en temps réel ou créées à l’aide de fichiers WAVE. Vous pouvez éditer les pistes MIDI en utilisant les opérations d’édition d’événement (“Event Edit”) pour modifier les données enregistrées ou insérer de nouvel- les données en employant les opérations d’édition de piste (“Track Edit”) telles que la création de données de commande (“Create Control Data”): celles-ci insèrent des changements de pitch bend, d’aftertouch ou d’un contrôleur. Vous pouvez aussi éditer les pistes audio de différentes façons y compris par des opérations d’édition d’événement qui vous permettent d’insérer ou de supprimer des événements audio, et des opérations d’édition de région. L’édition de région vous permet de sélectionner des fichiers WAVE et de faire une édition entre les adresses de début et de fin d’un fichier WAVE avec une précision à l’échantillon près. Patterns Il y a deux types de patterns: les patterns pré-programmés (preset) et les patterns personnels (user). • Patterns preset: Les patterns convenant aux pistes de batterie sont pré-programmés en mémoire interne et peuvent être sélectionnés pour n’importe quel son. • Patterns utilisateur: Chaque morceau peut compter jusqu’à 100 patterns. Pour utiliser un de ces motifs dans un autre morceau, vous pouvez le copier avec les commandes du menu “Utility” “Copy Pattern” ou “Copy From Song” etc. Vous pouvez choisir la longueur du pattern (une ou plusieurs mesures). 71 Création de morceaux (mode Sequencer) Schéma de principe du mode Sequencer avec fonction d’enregistrement sur disque dur. Mémoire d’échantillonnage (RAM) Echantillon Echantillon Morceau Pistes MIDI 01..16 Paramètres Données de jeu Paramètres Données de jeu Paramètres Données de jeu Paramètres Données de jeu Paramètres Données de jeu Pattern U00...U99 RPPR Setup (P5) (Routage: P8) Routage MIDI 1, 2 Routage audio 1, 2 Vector, Controllers, Drum Track Setup (P1) KARMA (P7) Effet Master 1, 2 (P9) Piste Piste maître Pistes audio 01..16 Paramètres Données de jeu Evénements audio Paramètres Données de jeu Evénements audio Evénements d’automation Paramètres Données de jeu Evénements d’automation Paramètres Données de jeu Evénements d’automation Paramètres Données de jeu Evénements d’automation Région Région AUDIO OUTPUT INDIVIDUAL 1...4 Region Evénements audio Evénements audio AUDIO OUTPUT L/MONO, R (FX Ctrl BUS) (REC BUS) Evénements d’automation Evénements audio Effet ‘Total’ 1, 2 (P9) Effet d’insertion1...12 (P8) Effets d’insertion Effets Master Sorties individuelles Données de métrique et de tempo Région Region Région Fonction d’enregistrement audio WAVE (Mono) Disque interne Créer un CD audio WAVE (Stereo) Rééchantillonnage (mixage à 2 can. L/R) Les références entre parenthèses (P7) indiquent la page du KRONOS utilisée pour l’édition. Les patterns ne contiennent qu’une seule piste de données musicales. Si vous voulez utiliser des patterns de plusieurs pistes, il faut faire appel à un pattern distinct pour chaque piste. Vous pouvez utiliser ces patterns en les plaçant dans une piste MIDI (commande de menu “Put to MIDI Track”) ou en les copiant (commande de menu “Copy to MIDI Track”). Vous pouvez aussi utiliser des patterns avec la fonction “’RPPR” Pour en savoir davantage, voyez “Fonction RPPR (Realtime Pattern Play/Record)” à la page 108. Structure de pages du mode Sequencer Page P0: Play/REC • Reproduction/enregistrement de morceau • Edition simple avec les commandes en temps réel, les curseurs KARMA et “Tone Adjust” • Editions de paramètres de mixage comme Volume, Pan, Play/Mute et Solo On/Off. • Sélection de programmes pour pistes MIDI • Sélection du mode d’enregistrement. • Réglages d’échantillonnage, de rééchantillonnage et réglages audio P1: EQ/Vector/ Controller • Réglages d’égalisation pour chaque piste • Assignations de fonction des commutateurs SW1 SW2 et des commandes en temps réel 5~8. • Réglages de synthèse vectorielle • Réglages “Drum Track” • Assignations des pads d’écran P2: Track Parameters • Réglages de divers paramètres pour chaque piste (canal MIDI, sélection d’oscillateur, réglages de hauteur etc.) P3: MIDI Filter/ Zone • Filtres de réception/transmission MIDI pour chaque piste • Zone de clavier et zone de dynamique de chaque piste P4: Track Edit • Edition de pistes Patterns de séquenceur et patterns de piste de batterie Des patterns préprogrammés peuvent être utilisés directement pour la piste de batterie (“Drum Track”). Les patterns utilisateur peuvent aussi être utilisés avec la piste de batterie mais ils doivent d’abord être convertis en patterns “Drum Track” avec la commande “Convert to Drum Track Pattern” à la page “P5: Pattern/RPPR”. Quand vous convertissez un pattern utilisateur, il est sauvegardé en mémoire interne et ces données sont conservées après la mise hors tension. 72 Explication Présentation du séquenceur Structure du mode Sequencer Page Explication P5: Pattern/RPPR • Enregistrement et édition de patterns • Réglages RPPR • Conversion de patterns utilisateur en patterns “Drum Track” P6: — P7: KARMA • Réglages KARMA détaillés P8: Insert Effect • Sélection des effets d’insertion, réglages, niveau de départ aux effets Master, routage de sortie P9: Master/Total Effect • Sélection d’effets Master et Total plus réglages Pour en savoir plus sur la façon d’accéder à chaque mode et page, voyez “Opérations de base” à la page 17. Vous pouvez échantillonner en mode Sequencer et même rééchantillonner le morceau même. Pour en savoir davantage, voyez “Echantillonnage en mode Program et Combination” à la page 150. Vous pouvez aussi ajouter des sources audio et les traiter avec les effets. Pour en savoir davantage, voyez “Utilisation des effets avec les entrées audio” à la page 209. Set Lists Les morceaux (ainsi que les programmes et les combinaisons) peuvent être sélectionnés dans des Set Lists. Pour en savoir davantage, voyez “Set Lists” à la page 115. 73 Création de morceaux (mode Sequencer) Reproduction de morceaux Reproduction Pour reproduire un morceau avec le séquenceur, il faut d’abord charger les données du disque, envoyer le morceau au KRONOS via MIDI SysEx ou enregistrer un nouveau morceau. Commençons par charger et écouter les données de démonstration. 1. Chargez et écoutez les morceaux de démonstration en suivant les instructions données dans le Guide de prise en main sous “Ecouter des morceaux de démonstration” à la page 27 du GPM. Faisons ensuite quelques essais avec différents contrôleurs. 2. Appuyez sur le bouton SEQUENCER START/ STOP. Une première pression lance la reproduction et une deuxième pression l’arrête. Une troisième pression reprend la reproduction là où elle avait été arrêtée. Métrique Remarque: SEQUENCER START/STOP a une fonction spéciale à la page “P5: Pattern/RPPR”. A cette page, START/STOP ne lance pas la reproduction du morceau mais celle du pattern sélectionné. 3. Appuyez sur le bouton LOCATE pour retourner au début du morceau. Par défaut, le point “Locate” est situé au début du morceau. Vous pouvez changer ce réglage comme vous le voulez: voyez “Réglages LOCATE” à la page 75. 4. Appuyez sur le bouton PAUSE pour interrompre la reproduction. Actionnez à nouveau PAUSE pour reprendre la reproduction. 5. Appuyez sur les boutons <<REW ou FF>> pour reculer ou avancer rapidement. Vous pouvez utiliser <<REW et FF>> durant la reproduction ou la pause. Ces fonctions sont désactivées durant l’enregistrement et quand le morceau est arrêté. Si vous le souhaitez, vous pouvez régler la vitesse de recul et d’avance rapide avec la commande du menu de page “FF/REW SPEED”. 6. Pour régler le tempo, tournez la commande TEMPO ou appuyez sur le bouton TAP TEMPO à la cadence voulue. Tempo Song Select Menu déroulant Piste 2 Piste 1 Catégorie Sélection de programme Play/Mute/Rec Solo Pan Volume ‘Mute’ et ‘Solo’ 74 “Mute” vous permet de couper le signal de n’importe quelle piste MIDI 1~16, piste audio 1~16 ou entrée audio (analogique 1, 2, USB 1, 2, S/P DIF L/R). “Solo” vous permet d’isoler et d’écouter seule n’importe quelle piste ou entrée. Ces fonctions peuvent être utilisées de différentes façons. Vous pouvez l’utiliser pour n’écouter que la partie rythmique durant l’enregistrement d’une nouvelle piste, par exemple. Essayons les fonctions “Mute” et “Solo”. 1. Utilisez “Song Select” pour choisir un morceau. 2. Appuyez sur le bouton SEQUENCER START/ STOP. 3. Appuyez sur [Play/Rec/Mute] de la piste 1. L’affichage “Play” est remplacé par “Mute” et la piste 1 n’est plus audible. La fonction “Mute” permet de couper une piste spécifique jusqu’à ce que vous la réactiviez. Appuyez sur [Play/Rec/Mute] de la piste 2. L’affichage change et la reproduction de la piste 2 est éga- Reproduction de morceaux Reproduction lement coupée. Pour annuler cela, appuyez à nouveau sur [Play/Rec/Mute]. Astuce: Les fonctions “Play/Rec/Mute” peuvent être contrôlées avec la section mixeur en façade ou à la page “P0– Control Surface” de l’écran. (Voyez “La surface de contrôle en mode Sequencer” à la page 76). 4. Appuyez sur [Solo] pour la piste 1. Le bouton [Solo] est contrasté et cette fois, seule la piste 1 est audible. Cette piste est “isolée” (en mode solo). Si les fonctions “Mute” et “Solo” sont toutes deux utilisées, “Solo” a priorité. Appuyez sur [Solo] pour la piste 2. L’affichage change et vous entendez les pistes 1 et 2. Remarque: La fonction “Solo” s’applique à toutes les pistes (MIDI 1~16 et audio 1~16) ainsi qu’à toutes les entrées audio (analogiques, USB et S/P DIF). Si, comme dans cet exemple, vous n’avez activé la fonction “Solo” solo que pour les pistes MIDI 1 et 2, vous n’entendrez pas les pistes MIDI 3~16, les pistes audio 1~16 ni les entrées audio. 5. Pour désactiver la fonction “Solo”, appuyez de nouveau sur [Solo]. Appuyez sur [Solo] pour les deux pistes MIDI 1 et 2. L’affichage change et la reproduction des pistes 1 et 2 est coupée. Quand la fonction “Solo” est désactivée pour toutes les pistes, les réglages “ Play/Rec/ Mute ” entrent à nouveau en vigueur. Astuce: Les fonctions “Play/Rec/Mute” peuvent être contrôlées avec la section mixeur en façade ou à la page “P0– Control Surface” de l’écran. (Voyez “La surface de contrôle en mode Sequencer” à la page 76). Exclusive Solo Normalement, la fonction “Solo” fonctionne en mode “Exclusive Solo Off”, c’est-à-dire que vous pouvez isoler plusieurs pistes à la fois (comme dans l’exemple cidessus). A l’opposé, le mode “Exclusive Solo On” ne permet qu’à une seule piste d’être en mode solo à la fois, facilitant l’alternance entre les pistes isolées. Utilisez la commande “Exclusive Solo” du menu de la page pour spécifier comment doit opérer la fonction “Solo”. Exclusive Solo off: Vous pouvez mettre isoler plusieurs pistes à la fois. Le statut d’une piste change chaque fois que vous appuyez sur le bouton [ Solo On/ Off]. Exclusive Solo on: Quand vous appuyez sur un bouton [Solo On/Off], seule cette piste est en mode solo. Réglages LOCATE Vous pouvez appuyer sur le bouton LOCATE pour accéder à l’emplacement mémorisé. Initialement, cela vous amène à la position 001:01.000. Pour changer l’emplacement mémorisé, utilisez la commande “Set Location” du menu de page. Vous pouvez aussi mémoriser un emplacement durant la lecture en maintenant le bouton ENTER enfoncé et en appuyant sur le bouton LOCATE. Quand vous sélectionnez un morceau, le réglage “LOCATE” est automatiquement initialisé (“001:01.000”). Lecture en boucle Lors de l’enregistrement ou de la lecture d’un morceau, vous pouvez mettre en boucle les pistes MIDI individuelles qui sont reproduites. A la page “P0: Play/REC– MIDI Track Loop” cochez “Track Play Loop” pour les pistes MIDI à mettre en boucle puis utilisez “Loop Start Measure” et “Loop End Measure” pour définir la mesure de départ et de fin de la plage à mettre en boucle. Si vous cochez “Play Intro”, les mesures précédant la boucle seront lues comme une introduction avant que la boucle ne commence. Si vous lancez la reproduction à partir de la première mesure avec les réglages représentés dans la copie d’écran ci-dessous, la plage de mesures spécifiées est répétée comme suit. Notez que “Play Intro” est activé pour la piste 1 mais pas pour la piste 2. Mesure 1 2 3 4 5 6 7 8 9 10 11 12 13 Piste 1 1 2 3 4 5 6 7 8 5 6 Piste 2 9 10 9 10 9 10 9 10 9 7 10 9 8 5 10 9 Si “Play Intro” n’est pas coché pour la piste 1, la plage de mesures spécifiées se répète comme suit. Mesure 1 2 3 4 5 6 7 8 9 10 11 12 13 Piste 1 5 6 7 8 5 6 7 8 5 6 Piste 2 9 10 9 10 9 10 9 10 9 7 10 9 8 5 10 9 Track Play Loop Mesure initiale de la boucle Mesure finale de la boucle Play Intro Le réglage “SOLO” n’est pas mémorisé quand vous sauvegardez le morceau. Astuce: Vous pouvez activer/couper “Exclusive Solo” en maintenant le bouton ENTER enfoncé et en pressant le bouton numérique 1 (si vous n’êtes pas à la page P4 ou P5). 75 Création de morceaux (mode Sequencer) La surface de contrôle en mode Sequencer En mode Sequencer, vous pouvez utiliser les neuf curseurs, huit commandes et seize commutateurs de la surface de contrôle pour éditer le son de chaque piste durant la reproduction, pour contrôler la fonction KARMA ou pour transmettre des messages MIDI à des appareils externes. Si vous utilisez la surface de contrôle pour commander le mixeur durant l’enregistrement, vos mouvements sont enregistrés et reproduits durant la lecture. Si vous voulez régler (et enregistrer) les paramètres de mixage pour plusieurs pistes, utilisez l’enregistrement multipiste. Comme expliqué ci-dessous, vous utilisez les commutateurs CONTROL ASSIGN de la façade pour sélectionner les fonctions qui sont pilotées par les curseurs, commandes et commutateurs. Vous pouvez aussi visualiser les réglages de la surface de contrôle à l’écran et les éditer. Il peut se révéler pratique d’afficher d’abord la page “P0: Play/REC– Control Surface” afin de voir les réglages effectués avec la surface de contrôle. CONTROL ASSIGN: TIMBRE/TRACK Quand TIMBRE/TRACK est sélectionné, la surface de contrôle modifie le panoramique, l’égaliseur, le départ d’effet, les réglages “Play/Rec/Mute” et “Solo On/Off” ainsi que le volume de chaque piste MIDI. Les témoins à droite du bouton TIMBRE/TRACK indiquent si les pistes sélectionnées sont les pistes 1~8 ou 9~16. Les curseurs, commandes et commutateurs contrôlent la série de pistes correspondante. KNOBS: Si vous désirez visualiser et éditer le réglage Pan pour les huit pistes d’un coup, appuyez sur le bouton MIXER KNOBS pour allumer le témoin INDIVIDUAL PAN et utilisez les commandes pour éditer les réglages de panoramique. A l’inverse, si vous allumez CHANNEL STRIP, les commandes contrôlent le panoramique, l’égaliseur et les départs d’effet pour une même piste. Utilisez les commutateurs MIX SELECT pour sélectionner la piste que vous désirez éditer et utilisez les commandes pour faire les réglages. 76 MIX PLAY/MUTE: Ces commutateurs déterminent le réglage “Play/Rec/Mute”. “Rec” est disponible si “Multi REC” est activé. MIX SELECT: Utilisez ces boutons pour sélectionner une piste. Cette piste est alors traitée par la tranche de canal (quand MIXER KNOBS est réglé sur CHANNEL STRIP) et par “Tone Adjust”. Vous pouvez aussi utiliser ces boutons pour changer la piste “Keyboard/Rec”, ce qui vous permet de changer de piste directement à partir de la surface de contrôle. Pour cela: 1. Allez sous l’onglet “Control Surface” de la page “P0: Play”. 2. Réglez CONTROL ASSIGN sur TIMBRE/TRACK soit avec les boutons en façade, soit avec l’onglet à l’écran. 3. Cochez la case “Link KBD/REC Trk to Ctrl Surface” située dans la partie droite de l’écran. Vous pouvez alors utiliser la surface de contrôle pour changer directement la piste “Keyboard/Rec”. Si vous appuyez sur le bouton SOLO, les boutons MIX SELECT déterminent le réglage “Solo On/Off”. Le comportement de la fonction “Solo” dépend du réglage “Exclusive Solo”. Remarque: Quand une piste MIDI, une piste audio ou une entrée audio est isolée, le témoin du bouton SOLO clignote. Astuce: Pour couper la fonction “Solo” pour toutes les pistes, maintenez le bouton RESET CONTROLS enfoncé et appuyez sur le bouton SOLO. Astuce: Pour couper la fonction “Mute” pour toutes les pistes, maintenez le bouton RESET CONTROLS enfoncé et appuyez sur le bouton TIMBRE/TRACK. Reproduction de morceaux La surface de contrôle en mode Sequencer AUDIO Quand AUDIO est sélectionné, la surface de contrôle modifie le panoramique, l’égaliseur, le départ d’effet, les réglages “Play/Rec/Mute” et “Solo On/Off” ainsi que le volume des entrées audio ou des pistes audio. Les témoins à droite du bouton AUDIO indiquent si ce sont les entrées audio, les pistes 1~8 ou les pistes audio 9~16 qui sont actuellement sélectionnées. Les curseurs, commandes et commutateurs pilotent la série d’entrées ou de pistes en question. KNOBS: Si vous appuyez sur le bouton MIXER KNOBS pour allumer le témoin INDIVIDUAL PAN, les commandes contrôlent le panoramique (Pan) des six entrées, des pistes 1~8 ou des pistes 9~16. Si le témoin CHANNEL STRIP est allumé et “IN” est sélectionné, les commandes contrôlent le panoramique et les départs d’effet pour une seule entrée. Si “1~8” ou “9~ 16” est sélectionné, les commandes contrôlent le panoramique, l’égaliseur et les départs d’effet pour une seule piste. Utilisez les boutons MIX SELECT pour choisir l’entrée/ la piste que vous désirez piloter et utilisez les commandes pour cela. MIX PLAY/MUTE, MIX SELECT: Ces boutons fonctionnent de la même façon que pour TIMBRE/TRACK, comme décrit ci-dessus. EXTERNAL Quand EXTERNAL est sélectionné, la surface de contrôle sert à transmettre des messages MIDI à un appareil MIDI externe. RT KNOBS/KARMA Quand RT KNOBS/KARMA est sélectionné, les curseurs et commutateurs de la surface de contrôle servent à piloter la fonction KARMA. TONE ADJ/EQ Quand TONE ADJ/EQ (“Tone Adjust”) est sélectionné, la surface de contrôle sert à régler temporairement le programme utilisé par chaque piste MIDI. Par exemple, pendant que vous créez un son, vous pouvez utiliser cette capacité pour régler de façon appropriée le son pour votre morceau sans revenir en mode Program; vous pouvez adoucir le son d’une basse ou accélérer l’attaque d’un programme de cordes et obtenir ces changements en temps réel pendant que le morceau joue. Utilisez “Track” sur le côté droit de l’écran pour sélectionner la piste MIDI que vous désirez régler. Remarque: L’égalisation n’est disponible qu’en mode Set List. Pour en savoir davantage, voyez “Egaliseur graphique” à la page 121. 77 Création de morceaux (mode Sequencer) Enregistrement MIDI • Vous pouvez enregistrer jusqu’à 400.000 événements (par exemple des notes), jusqu’à 200 morceaux et jusqu’à 999 mesures par morceau. • La résolution temporelle maximale est de 1/480 unités par noire. • Il y a 16 pistes pour les données de jeu MIDI et une piste Master qui contrôle la métrique et le tempo. • Vous pouvez jouer et enregistrer à l’aide de la fonction “KARMA” et “Drum Track”. • Vous pouvez jouer et enregistrer à l’aide de la fonction “RPPR”(“Realtime Pattern Play/Recording”: lecture/enregistrement de pattern en temps réel). • Il y a 697 patterns presets intégrés qui sont idéaux pour les pistes de batterie et de plus, vous pouvez créer jusqu’à 100 patterns personnels pour chaque morceau. Ces patterns peuvent être utilisés comme des données de jeu pour un morceau ou avec la fonction RPPR. Préparations pour l’enregistrement Avant de commencer l’enregistrement, vous devez désactiver la protection de la mémoire (“Memory Protect”) en mode Global. Pour en savoir davantage, voyez “Protection de la mémoire (‘Memory Protect’)” à la page 187. 2. Réglez le volume et la position stéréo des pistes. “Pan” règle le panoramique de chaque piste et “Volume”… le volume. 3. Spécifiez le générateur de sons et le canal MIDI de chaque piste MIDI. Sélectionner un morceau Avant de commencer, il faut sélectionner un morceau vide permettant d’enregistrer. 1. Appuyez sur le bouton SEQ pour passer en mode Sequencer. 2. Sélectionner le premier onglet de la page “P0: Play/REC”. Le nom complet de la page est “MIDI Track Prog Select/Mixer”. 3. Appuyez sur le bouton de menu déroulant “Song Select”. Le menu déroulant “Song” s’affiche. 4. Sélectionnez un nouveau morceau dans la liste et appuyez sur [OK]. Astuce: Set Song Length Par défaut, les nouveaux morceaux comprennent 64 mesures. Si vous souhaitez enregistrer plus de 64 mesures, allez à la page “P4: Track Edit” et utilisez la commande de menu de page “Set Song Length”. Réglages de piste Comme nous allons enregistrer un nouveau morceau dans cet exemple, nous commencerons par expliquer comment assigner un programme à chaque piste MIDI et comment faire les réglages de base tels que celui de volume. Pour en savoir plus sur les pistes audio, voyez “Enregistrement audio” à la page 91. 1. Assignez un programme à chaque piste MIDI. Utilisez “Program Select” (page “P0: Play/REC– MIDI Track Prog Select/Mixer”) pour affecter un programme à chaque piste MIDI. Vous pouvez appuyer sur le bouton de menu déroulant “Category” et sélectionner les programmes par catégorie. Vous pouvez copier divers réglages des programmes ou des combinaisons dont les réglages d’effets, KARMA, “Tone Adjust” etc. Quand vous assignez un programme, vous pouvez utiliser “Track Select” pour sélectionner la piste concernée par les assignations et écouter le son. 78 A la page “P2: Track Parameters– MIDI”, “Status” détermine si les différentes pistes pilotent le générateur de sons interne ou un générateur de sons externe. “MIDI Channel” définit le canal MIDI de chaque piste. Normalement, quand vous utilisez le KRONOS comme un module sonore à 16 timbres, sélectionnez “INT” ou “BTH”. Il est généralement recommandé d’attribuer des canaux MIDI différents aux pistes 1~16 avec “MIDI Channel”. Les pistes qui sont envoyées au même canal MIDI sont audibles simultanément lorsque l’une ou l’autre est enregistrée ou reproduite. Status INT: Durant la lecture, le générateur de sons interne du KRONOS joue les données MIDI enregistrées sur cette piste. Quand vous utilisez le clavier ou les contrôleurs du KRONOS, vous jouez et contrôlez la piste sélectionnée avec “Track Select”. Les données MIDI ne sont pas transmises à un appareil externe. Status EXT, EX2, BTH: Durant la lecture, les données MIDI enregistrées sur cette piste sont transmises par la prise MIDI OUT afin de piloter un module de sons externe. Quand vous utilisez le clavier ou les contrôleurs du KRONOS, les données MIDI sont transmises pour piloter le module externe sélectionné par “Track Select”. (Veillez à ce que le canal MIDI du générateur de sons externe corresponde au réglage “MIDI Channel” des pistes du KRONOS réglées sur “EXT, EX2 ou “BTH”) Si “Status” est réglé sur “BTH”, les générateurs de sons externe et interne sont pilotés. Enregistrement MIDI Préparations pour l’enregistrement 4. Faites les réglages d’effets. Faites les réglages pour chaque effet sous “P8: Insert Effect” et “P9: Master/Total Effect”. 5. Réglez le tempo et la métrique. Pour régler le tempo, vous pouvez tourner la commande TEMPO ou appuyer sur le bouton TAP TEMPO selon le rythme voulu. Sinon, vous pouvez sélectionner “ (Tempo)” à la page “P0: Play/REC– MIDI Track Prog Select/Mixer” (ou une page similaire) et utiliser les contrôleurs VALUE pour régler le tempo. Réglez “Tempo Mode” sur “Manual”. Ensuite, réglez la métrique. Dans cet exemple, nous expliquons comment régler la métrique à l’aide du champ “Meter”. Normalement, vous spécifiez la métrique avant d’enregistrer la première piste puis vous commencez l’enregistrement. a) Appuyez sur le commutateur SEQUENCER REC/ WRITE et réglez “Meter” sur “**/**”. b) Appuyez sur **/** pour le surligner et utilisez les contrôleurs VALUE pour régler la métrique. c) Appuyez sur le bouton SEQUENCER START/ STOP pour commencer l’enregistrement. Quand le décompte s’est écoulé et que le compteur temporel atteint 0001:01:000, appuyez sur le bouton SEQUENCER START/STOP pour arrêter l’enregistrement. La métrique que vous avez spécifiée a été enregistrée dans la piste master. Si vous appuyez sur le bouton SEQUENCER START/STOP durant le décompte, la métrique n’est pas enregistrée. 6. Réglez “REC Resolution” comme vous le voulez. Quand vous enregistrez des données MIDI en temps réel, ce réglage détermine la correction du timing, autrement dit, la “quantification”. Il s’applique aussi lors de l’enregistrement de données d’automation audio. Il n’affecte que les données MIDI nouvellement enregistrées et non les pistes enregistrées au préalable. Par exemple, supposons que vous ayez enregistré en temps réel quelques croches mais que votre timing ne soit pas parfait, comme représenté sur la portée 1 de l’illustration ci-dessous. Si “REC Resolution” était réglé sur “” quand vous avez enregistré, le timing est automatiquement corrigé comme représenté sur la portée 2 de l’illustration. Si “REC Resolution” est réglé sur “Hi”, les notes sont enregistrées telles que vous les avez jouées. 7. Faites d’autres réglages si nécessaire. Vous pouvez régler les paramètres “KARMA” (“P7: KARMA”, les filtres MIDI (“P3: MIDI Filter/Zone”) etc. Vous pouvez aussi utiliser “Tone Adjust” pour régler le son. (Voyez “TONE ADJ/EQ” à la page 77). Quand vous avez fini ces réglages, la configuration de base est terminée. Vous pouvez alors enregistrer en suivant la procédure décrite sous “Procédure d’enregistrement” à la page 95. Sauvegarder vos réglages de paramètres de morceau Vous pouvez sauvegarder les réglages décrits ci-dessus sous forme de modèle de morceau (“Template Song”). Si vous utilisez fréquemment les mêmes réglages, cela vous permet de gagner beaucoup de temps. Pour en savoir davantage, voyez “Modèle de morceau (Template Song)”, ci-dessous. Modèle de morceau (Template Song) Un modèle de morceau contient pratiquement toutes les données d’un morceau sauf les données MIDI et audio bien sûr. Les données incluses comprennent la sélection de programmes, les réglages des paramètres de pistes, d’effets et “KARMA” ainsi que le nom du morceau et le tempo. Les modèles de morceaux d’usine vous permettent de démarrer rapidement en utilisant des sons et des effets sélectionnés pour différents styles de musique. Vous pouvez aussi créer vos propres modèles de morceaux rassemblant vos sons et réglages favoris. Notez que les modèles de morceaux ne contiennent pas les données MIDI des pistes du morceau et des patterns, les données audio ni les réglages déterminant la façon dont les données musicales sont reproduites comme “Meter”, “Metronome”, “PLAY/MUTE” et “Track Play Loop” (mesures initiale et finale comprises). Durant le chargement d’un modèle de morceau (Template Song), vous pouvez aussi charger un ou plusieurs patterns “Drum Track”. 1. A la page “P0: Play/REC”, appuyez sur le bouton de menu de page et sélectionnez la commande “Load Template Song”. Une fenêtre de dialogue apparaît. 2. Dans le champ “From”, choisissez le modèle de morceau à charger. 3. Cochez la case “Copy Pattern to MIDI Track too?”. Si vous cochez cette case, une fenêtre de dialogue apparaît automatiquement pour copier un pattern après l’exécution de “Load Template Song”. Si elle n’est pas cochée, seul le modèle de morceau est chargé. 4. Appuyez sur le bouton [OK] pour charger le modèle ou sur [Cancel] pour annuler l’opération. Quand vous appuyez sur [OK], les réglages du modèle de morceau sont copiés dans le morceau en vigueur. 79 Création de morceaux (mode Sequencer) Si l’option “Copy Pattern to MIDI Track too?” a été cochée à l’étape 3, la fenêtre “Copy Pattern To MIDI Track” s’ouvre. Cette fenêtre de dialogue est la même que celle qui apparaît pour la commande de menu “Copy To MIDI Track”. 5. Sous “Pattern”, sélectionnez le pattern à copier. 6. Sous “To MIDI Track”, sélectionnez la piste à utiliser pour le pattern “Drum Track”. 7. Sous “Measure”, entrez la mesure où le pattern doit démarrer. Remarque: Pour chacun des 18 modèles préprogrammés (“Template Songs”), la piste 1 est déjà assignée à un programme de batterie. (Dans certains, d’autres pistes sont également assignées à des programmes de batterie.) Après le nom de pattern de chacun des 697 patterns presets, le style musical et le nom du programme de catégorie “Drum” le plus adapté sont partiellement affichés. (Dans la “VNL” (liste de sons), vous trouverez la liste complète des programmes de batterie.) En chargeant une piste de batterie et le pattern preset correspondant, vous pouvez configurer instantanément une piste de batterie adaptée à chaque modèle de morceau préprogrammé. 8. Pour charger le pattern de batterie, appuyez sur le bouton [OK]. Après le chargement du pattern, la valeur du paramètre “Measure” augmente automatiquement. Vous pouvez alors copier un autre pattern si vous le voulez. Vous pouvez élaborer tout un morceau en alignant successivement différents patterns pour les couplets, les refrains et les transitions. Quand vous avez fini d’ajouter des patterns, appuyez sur le bouton [Exit] et vous avez terminé! Sauvegarder vos propres modèles de morceaux Vous pouvez aussi sauvegarder vos propres modèles de morceaux. 1. Configurez un morceau en choisissant les programmes, les effets, les réglages KARMA, le nom du morceau etc. 2. A la page “P0: Play/REC”, appuyez sur le bouton de menu de page et sélectionnez la commande “Save Template Song”. 3. Dans le champ “To”, choisissez une des 16 mémoires “Template Song” (U00~15). 4. Appuyez sur [OK] pour sauvegarder le modèle de morceau. Enregistrement MIDI en temps réel Quand vous avez fini les “Préparations pour l’enregistrement”,, vous pouvez commencer l’enregistrement. L’enregistrement en temps réel vous permet d’enregistrer votre jeu sur le KRONOS, à savoir, les notes que vous jouez plus les mouvements du joystick, des commandes etc. Il se distingue de l’enregistrement pas à pas décrit dans une section ultérieure. La procédure par défaut consiste à enregistrer sur une piste à la fois. Alternativement, l’enregistrement multipiste permet d’enregistrer simultanément plusieurs Emplacement (compteur) Track Select 80 canaux de données sur plusieurs pistes. Cela peut se révéler pratique pour enregistrer des données “RPPR”, “KARMA” ou “Drum Track”, ou pour enregistrer la sortie d’un séquenceur externe en une seule fois. Réglages pour l’enregistrement Sous “Recording Setup” de la page “P0: Play/REC– Preference”, sélectionnez une méthode d’enregistrement en temps réel. Enregistrement MIDI Enregistrement MIDI en temps réel Overwrite Manual Punch-In Avec cette méthode, les données musicales préalablement enregistrées sur une piste sont remplacées par les nouvelles données enregistrées. Quand vous utilisez cette méthode sur une piste déjà enregistrée, ses données musicales sont supprimées et remplacées par les nouvelles données enregistrées. En général, cette méthode sert pour enregistrer puis modifier les résultats en utilisant d’autres types d’enregistrement en temps réel ou d’édition d’événements MIDI. 1. Utilisez “Track Select” pour choisir la piste que vous désirez enregistrer. 2. Réglez “Recording Setup” sur “Overwrite”. Durant la reproduction du morceau, vous pouvez appuyez sur le bouton SEQUENCER REC/WRITE ou sur une pédale commutateur connectée pour lancer ou arrêter l’enregistrement au moment voulu. Avec cette méthode, les données musicales préalablement enregistrées sur la piste sont remplacées par les nouvelles données. 1. Utilisez “Track Select” pour choisir la piste que vous désirez enregistrer. 2. Réglez “Recording Setup” sur “Manual Punch In”. 3. Sous “Location”, spécifiez l’emplacement où doit commencer l’enregistrement. 4. Appuyez sur le bouton SEQUENCER REC/WRITE puis appuyez sur le bouton SEQUENCER START/ STOP. Si vous avez conservé le réglage “Metronome Setup” par défaut, le métronome produit un décompte de deux mesures puis l’enregistrement démarre. Jouez sur le clavier et actionnez les contrôleurs comme le joystick pour enregistrer votre interprétation. 5. Quand vous avez fini de jouer, appuyez sur le bouton SEQUENCER START/STOP. L’enregistrement s’arrête vous retournez à l’endroit où vous avez commencé l’enregistrement. Si vous appuyez sur le bouton PAUSE à la place du bouton SEQUENCER START/STOP, l’enregistrement se met en pause. Quand vous appuyez de nouveau sur le bouton PAUSE, l’enregistrement reprend. Quand vous avez terminé, appuyez sur le bouton SEQUENCER START/STOP pour arrêter l’enregistrement. Overdub Avec cette méthode, les nouvelles données musicales enregistrées s’ajoutent aux données existantes. Quand vous effectuez ce type d’enregistrement sur une piste déjà enregistrée, les nouvelles données enregistrées sont ajoutées aux données déjà enregistrées. Il est préférable de sélectionner ce mode si vous voulez enregistrer des données de commande supplémentaires, enregistrer un pattern de batterie ou enregistrer le tempo sur la piste master. Avec ce mode, des données peuvent être ajoutées sans effacer les données de jeu existantes. 1. Utilisez “Track Select” pour choisir la piste que vous désirez enregistrer. 2. Réglez “Recording Setup” sur “Overdub”. 3. Pour le reste de la procédure, référez-vous aux étapes 3~5 de “Overwrite”. 3. Utilisez le compteur pour choisir un endroit situé quelques mesures avant le point de départ voulu pour l’enregistrement. 4. Appuyez sur le bouton SEQUENCER START/ STOP. La reproduction démarre. 5. Au point où vous désirez commencer l’enregistrement, appuyez sur le bouton SEQUENCER REC/ WRITE. L’enregistrement démarre. Jouez sur le clavier et actionnez les contrôleurs comme le joystick pour enregistrer votre interprétation. 6. Quand vous avez fini d’enregistrer, appuyez sur le bouton SEQUENCER REC/WRITE. L’enregistrement s’arrête (mais la reproduction continue). Remarque: Au lieu d’utiliser le commutateur SEQUENCER REC/WRITE aux étapes 5 et 6, vous pouvez utiliser une pédale commutateur branchée à la prise ASSIGNABLE SWITCH. Réglez “Foot Switch Assign” (page “Global P2: Controllers/Scales”) sur “Song Punch In/Out”. 7. Appuyez sur le bouton SEQUENCER START/ STOP. La reproduction s’arrête et vous retournez à l’emplacement spécifié à l’étape 3. Auto Punch-In Avec cette méthode, commencez par spécifier la zone à réenregistrer. Ensuite, l’enregistrement se déclenche automatiquement à l’endroit choisi. Avec cette méthode, les données musicales préalablement enregistrées sur la piste sont remplacées par les nouvelles données. 1. Utilisez “Track Select” pour choisir la piste que vous désirez enregistrer. 2. Réglez “Recording Setup” sur “Auto Punch In”. 3. Sous “M (Auto Punch In Start Measure)” – “M (Auto Punch In End Measure)”, spécifiez la zone à enregistrer. Si, par exemple, vous spécifiez M005–M008, l’enregistrement se fera sur les mesures 5 à 8. 81 Création de morceaux (mode Sequencer) 4. Utilisez le compteur pour choisir un endroit situé quelques mesures avant le point de départ voulu pour l’enregistrement. 5. Appuyez sur le bouton SEQUENCER REC/WRITE puis sur le bouton SEQUENCER START/STOP. La reproduction démarre. Quand vous atteignez la position du début de l’enregistrement spécifié à l’étape 3, l’enregistrement démarre. Jouez sur le clavier et actionnez les contrôleurs comme le joystick pour enregistrer votre jeu. Quand vous atteignez le point final de l’enregistrement spécifié à l’étape 3, l’enregistrement s’arrête (mais la reproduction continue). 6. Appuyez sur le bouton SEQUENCER START/ STOP. La reproduction s’arrête et vous retournez à la position spécifiée à l’étape 4. Loop All Tracks Cette mise en boucle vous permet de poursuivre l’enregistrement en ajoutant des données musicales à chaque passage. La zone spécifiée peut être enregistrée en boucle. C’est idéal pour enregistrer des phrases de batterie etc. 1. Utilisez “Track Select” pour choisir la piste que vous désirez enregistrer. 2. Réglez “Recording Setup” sur “Loop All Tracks”. Si “Multi REC” est coché, “Loop All Tracks” n’est pas disponible. 3. Sous “M (Loop Start Measure)” – “M (Loop End Measure)”, spécifiez la zone à enregistrer. Si, par exemple, vous spécifiez M004–M008, l’enregistrement se fait en boucle de la mesure 4 à la mesure 8. 4. Utilisez le compteur pour choisir un endroit situé quelques mesures avant le point de départ voulu pour l’enregistrement. 5. Appuyez sur le bouton SEQUENCER REC/WRITE puis sur le bouton SEQUENCER START/STOP. La reproduction démarre. Dès que vous atteignez le point de départ de l’enregistrement spécifié à l’étape 3, celui-ci commence. Jouez sur le clavier et actionnez les contrôleurs comme le joystick pour enregistrer votre jeu. Quand vous avez atteint l’emplacement de fin d’enregistrement spécifié à l’étape 3, vous retournez à la position de départ et l’enregistrement se poursuit. Les données musicales enregistrées en boucle s’ajoutent aux données préalablement enregistrées. 6. Pendant l’enregistrement en boucle, vous pouvez aussi effacer des données musicales déterminées. Si vous appuyez sur le bouton SEQUENCER REC/ WRITE durant l’enregistrement en boucle, toutes les données musicales sont supprimées de la piste sélectionnée tant que vous maintenez le bouton enfoncé. 82 En cochant la case “Remove Data”, vous pouvez n’effacer que les données spécifiées. Durant l’enregistrement en boucle, appuyez sur la note que vous désirez supprimer et seules les données correspondant à ce numéro de note sont supprimées tant que vous garderez la touche enfoncée. De même, vous pouvez effacer les données pitch bend (de changement de hauteur) en actionnant le joystick sur le plan horizontal (axe des X) et effacer les données d’aftertouch en maintenant la pression sur une touche. Quand vous êtes à nouveau prêt à enregistrer des données musicales, désélectionnez “Remove Data”. 7. Appuyez sur le bouton SEQUENCER START/ STOP. La reproduction s’arrête et vous retournez à la position de début d’enregistrement spécifiée à l’étape 4. Si “Loop All Tracks” est sélectionné, la reproduction normale est également mise en boucle. Multi (enregistrement multipiste) L’enregistrement multipiste vous permet d’enregistrer sur plusieurs pistes simultanément, utilisant chacune un canal différent. 1. Dans le coin supérieur droit de l’écran, cochez “Multi REC”. 2. Effectuez les réglages “Recording Setup” voulus. Vous pouvez enregistrer avec “Overwrite”, “Overdub”, “Manual Punch In” ou “Auto Punch In”. 3. Utilisez le compteur pour spécifier la mesure où doit commencer l’enregistrement. 4. Appuyez sur le bouton SEQUENCER REC/ WRITE. 5. Pour la piste que vous désirez enregistrer, appuyez sur [Play/Rec/Mute] pour afficher “Rec”. 6. Appuyez sur le bouton SEQUENCER START/ STOP. Avec les réglages par défaut de “Metronome Setup”, le métronome produit un décompte de deux mesures après lequel l’enregistrement commence. Maintenant, vous pouvez jouer au clavier et avec les contrôleurs et employer si désiré les fonctions KARMA ou RPPR. 7. Appuyez sur le bouton SEQUENCER START/ STOP. La reproduction s’arrête et vous retournez à la position du début de l’enregistrement spécifiée à l’étape 4. Enregistrement MIDI Enregistrement MIDI pas à pas (Step Recording) Exemple d’enregistrement en temps réel Dans cet exemple, nous allons assigner un programme de batterie à la piste MIDI 01 et créer le motif de batterie suivant, d’une mesure. Charleston: F#3 Caisse claire: E3 Grosse caisse: C3 1. Créez un nouveau morceau et choisissez un programme de batterie pour la piste 01. Utilisez “Track Select” pour sélectionner la piste MIDI 01 et vérifiez que vous entendez un programme de batterie. 2. Allez à la page “P0: Play/REC– Preference”. Sous “Recording Setup”, choisissez “Loop All Tracks” et réglez la boucle sur “M001-M001”. Pour en savoir davantage, voyez “Loop All Tracks” à la page 82. Avec ce réglage, la mesure 1 peut être enregistrée en boucle. Les nouvelles données enregistrées s’ajoutent à chaque passage. 3. Réglez “REC Resolution” sur “”. 4. Appuyez sur le bouton SEQUENCE REC/WRITE puis le bouton START/STOP. Le métronome produit un décompte de deux mesures puis l’enregistrement commence. 5. En vous basant sur la portée illustrée ci-dessus, commencez par jouer la note C3 du clavier pour enregistrer la grosse caisse sur une mesure. 6. Ensuite jouez la note E3 du clavier pour enregistrer la caisse claire sur une mesure puis la note F#3 pour enregistrer la charleston. 7. Appuyez sur le bouton SEQUENCER START/ STOP pour arrêter l’enregistrement. 8. Lancez la reproduction et écoutez la partie de batterie enregistrée. Appuyez sur le bouton SEQUENCER START/STOP. Quand vous avez fini d’écouter, actionnez à nouveau le bouton START/STOP pour arrêter la reproduction. 9. Si vous n’êtes pas satisfait du résultat, appuyez sur le bouton COMPARE pour retourner à l’état antérieur à l’enregistrement puis recommencez l’enregistrement à partir de l’étape 4. Remarque: Quand vous avez fini d’enregistrer, réglez “Recording Setup” sur son réglage généralement utilisé, c’est-à-dire “Overwrite” (page “P0: Play/ REC– Preference”). De plus, à la page “P0: Play/REC– MIDI Track Loop”, cochez “Track Play Loop” pour la piste MIDI 01 et réglez “Loop Start Measure” et “Loop End Measure” sur “001”. Quand vous lancez la reproduction, la première mesure de la piste MIDI 01 est reproduite en boucle. Enregistrement MIDI pas à pas (Step Recording) L’enregistrement pas à pas est la méthode d’enregistrement par laquelle vous spécifiez la durée et la force de chaque note, le clavier servant à spécifier la hauteur de chaque note MIDI. Vous pouvez utiliser les boutons [Rest] et [Tie] de la fenêtre de dialogue pour programmer respectivement les silences et les liaisons. L’enregistrement pas à pas est utile pour créer des rythmiques d’une précision mécanique, pour enregistrer une phrase qui serait difficile à jouer à la main “en temps réel” ou pour jouer des passages trop compliqués ou rapides pour vous. Exemple d’enregistrement pas à pas Dans cet exemple, nous allons assigner un programme de basse à la piste MIDI 02 et enregistrer pas à pas la phrase de basse suivante, comptant deux mesures. 4. Appuyez sur le bouton de menu de page et sélectionnez la commande “MIDI Step Recording”. Une fenêtre de dialogue apparaît. 1. Choisissez un programme de basse pour la piste MIDI 02. Utilisez “Track Select” pour choisir la piste MIDI 02 et vérifiez que vous entendez un programme de basse. 2. Allez à la page “P4: Track Edit– Track Edit”. 3. Réglez “From Measure” sur “001”. Avec ce réglage, l’enregistrement pas à pas commence à la mesure 1. 83 Création de morceaux (mode Sequencer) 5. Dans “Step Time”, sélectionnez (avec “Select”) la valeur de note de base pour la programmation des notes et des silences. Programmez la première note C3 comme une (croche pointée). Utilisez le bouton radio à gauche pour sélectionner “”. La plage de valeurs de note disponibles va de la ronde () à la triple croche (). Pour entrer une note pointée, sélectionnez “.” avec le bouton radio correspondant de droite. Vous pouvez utiliser “3” pour un entrer un triolet. Si vous voulez utiliser la durée de note non modifiée telle que sélectionnée dans la colonne de gauche, choisissez “-”. “Note Duration” donne la durée réelle de production de la note. Des valeurs faibles produisent une note jouée staccato et des valeurs élevées une note jouée legato. Pour cet exemple, laissez ce réglage inchangé. “Note Velocity” est la dynamique (force de jeu); plus la valeur est élevée, plus le volume est fort. Réglez ce paramètre sur “Key”. Si vous sélectionnez “Key”, la valeur de dynamique correspond à la force que vous avez exercée sur la touche. 6. Sur le clavier, actionnez puis relâchez la première note C3 à programmer. Les données que vous entrez apparaissent à l’écran sous forme de valeurs numériques. En haut à droite, l’affichage “Measure 001 Beat Tick 01.000” change et indique “Measure 001 Beat Tick 01.360”. Cela correspond à l’emplacement de la note suivante. 7. Entrez les notes restantes comme décrit dans les étapes 5 et 6 (vous avez déjà entré la première note C3). En plus des méthodes décrites aux étapes 5 et 6, vous pouvez aussi utiliser les méthodes de programmation suivantes. • Pour entrer un silence, appuyez sur le bouton [Rest]. Vous entrez ainsi un silence d’une durée correspondant à la valeur “Step Time” sélectionnée. • Pour modifier la durée d’une note, vous pouvez modifier la valeur “Step time” avant d’entrer la note. Toutefois, si vous désirez seulement lier la note à la suivante (“tie”), appuyez sur le bouton [Tie]. La note entrée au préalable est alors allongée de la durée sélectionnée avec “Step time”. • Pour supprimer une note ou un silence programmé, appuyez sur le bouton Step Back. La note entrée en dernier lieu est supprimée. • Pour entrer un accord, actionnez simultanément les touches composant l’accord voulu. Même si vous ne les actionnez pas simultanément, toutes les touches enfoncées avant que vous n’ayez relâché d’autres touches du clavier sont programmées à la même position et constituent un accord. • Si vous voulez vérifier la hauteur de la note à entrer, appuyez sur le bouton PAUSE. Quand vous actionnez une touche dans cet état, vous entendez la note mais celle-ci n’est pas entrée. Appuyez à nouveau sur le bouton PAUSE pour annuler la pause d’enregistrement et reprendre l’entrée des notes. 84 Note Step Time: .3- Step Time: sélection Touche, bouton Measure/ Beat Tick C3 . Touche C3 001 / 01.000 G3 - Touche G3 001 / 01.360 - Bouton [Rest] 001 / 02.000 - Touche C4 - Bouton [Rest] 001 / 03.000 C4 - Touche C4 001 / 03.120 D3 - Touche D3 001 / 03.240 Eb3 - Touche E3 001 / 04.000 E3 - Touche E3 001 / 04.240 F3 - Touche F3 002 / 01.000 - Bouton [Rest] 002 / 01.120 - Touche C3 - Bouton [Rest] 002 / 02.000 F2 - Touche F2 002 / 02.240 Tie - Bouton [Tie] 002 / 03.000 F2 - Touche F2 002 / 03.240 - Bouton [Rest] 002 / 03.360 A2 - Touche A2 002 / 04.000 A3 - Touche A3 002 / 04.240 - Bouton [Rest] 002 / 04.360 C4 C3 001 / 02.240 002 / 01.360 8. Quand vous avez fini d’enregistrer, appuyez sur le bouton [Done]. Appuyez sur le bouton SEQUENCER START/STOP pour lancer la lecture. Affichez la page “P0: Play/REC– MIDI Track Loop”, cochez “Track Play Loop” pour la piste MIDI 02 puis réglez “Loop Start Measure” sur “001” et “Loop End Measure” sur “002”. La piste MIDI 02 joue les mesures 1-2 en boucle. 9. Si vous n’êtes pas satisfait du résultat, appuyez sur le bouton COMPARE pour retourner à l’état antérieur à l’enregistrement puis recommencez l’enregistrement à partir de l’étape 4. Quand vous commencez l’enregistrement pas à pas, toutes les données de la piste MIDI situées après la mesure où vous commencez à enregistrer sont effacées. Ne l’oubliez pas si vous partez d’une mesure située en cours de morceau. Si vous désirez copier des données dans une mesure contenant déjà des données, effectuez l’enregistrement pas à pas dans une piste MIDI vide puis utilisez les commandes de menu “Move Measure” ou “Copy Measure”. Si vous voulez éditer ou ajouter quelque chose aux données enregistrées, utilisez la fonction “MIDI Event Edit”. Enregistrement MIDI Enregistrement du son d’une combinaison ou d’un programme Enregistrement du son d’une combinaison ou d’un programme Voici comment copier facilement les réglages d’une combinaison ou d’un programme puis enregistrer avec ce son. Quand vous jouez en mode Program ou Combination, vous pouvez copier les réglages du programme ou de la combinaison avec la fonction “Auto Song Setup” dans un morceau. Vous pouvez aussi utiliser les commandes de menu du mode Sequencer “Copy From Combi” et “Copy from Program”. Auto Song Setup Vous pouvez utiliser la fonction “Auto Song Setup” avec des programmes et des combinaisons. Dans cet exemple, nous allons utiliser une combinaison. 1. Sauvegardez d’éventuels changements apportés à la combinaison. Si vous avez changé des réglages (même aussi simples que le panoramique ou le volume des Timbres), sauvegardez-les avec “Update Combination” ou “Write Combination” avant de poursuivre. 2. Maintenez enfoncé le bouton ENTER et appuyez sur le bouton SEQUENCER REC/WRITE. La fenêtre de dialogue “Setup to Record” apparaît. 3. Appuyez sur le bouton [OK] pour exécuter l’opération “Auto Song Setup”. Le KRONOS passe automatiquement en mode Sequencer et applique les réglages de la combinaison au premier morceau inutilisé. 4. Vous passez automatiquement en attente d’enregistrement et le métronome démarre en fonction des réglages de la page “P0: Play/REC– Preference”. 5. Appuyez sur le bouton SEQUENCER START/ STOP pour lancer l’enregistrement en temps réel. Quand vous avez fini d’enregistrer, appuyez à nouveau sur le bouton START/STOP. ‘Auto Song Setup’ et combinaisons: détails Avec des combinaisons, “Auto Song Setup” est en fait un raccourci permettant d’utiliser la commande de menu “Copy From Combi” avec les réglages suivants: “IFXs-All”, “MFXs” et “TFXs” cochés “Multi REC” coché ‘Auto Song Setup’ et programmes: détails Avec des programmes, “Auto Song Setup” est en fait un raccourci permettant d’utiliser la commande de menu “Copy From Program” avec les réglages suivants: “IFXs-All”, “MFXs” et “TFXs” cochés “with KARMA” coché “To” réglé sur “MIDI Track 01” “KARMA Module” réglé sur “A” “With Drum Track” réglé sur “Track 10” De plus, plusieurs paramètres de morceau sont modifiés: “Multi REC” coché Les pistes MIDI 1 et 10 sont réglées sur “REC”. Configuration en mode Sequencer (‘Copy From Combination’ et ‘Copy From Program’) En mode Sequencer, vous pouvez utiliser les commandes “Copy From Combi” et “Copy From Program” du menu de la page pour configurer un morceau sur base des réglages d’une combinaison ou d’un programme. Dans cet exemple, nous expliquerons comment configurer un morceau basé sur une combinaison. Remarque: Réglez le canal MIDI Global (“MIDI Channel”, page “Global P1: MIDI– MIDI”) sur “01”. 1. Sélectionnez un morceau nouveau et vide. 2. Sélectionnez la commande “Copy From Combi” dans le menu de page. Une fenêtre de dialogue apparaît. Sélectionnez le programme ou la combinaison à copier (c’est-à-dire la source). Nous allons aussi copier les réglages d’effets de la combinaison. Cochez donc “IFXs-All”, “MFXs” et “TFXs”. Cochez “Multi REC Standby”. “Status” est automatiquement réglé sur “REC” pour les pistes MIDI nécessaires pour enregistrer cette combinaison. Appuyez sur [OK] pour exécuter la copie. N’oubliez pas que l’exécution de cette commande modifie automatiquement le réglage “Play/Rec/ Mute” des pistes. La case “Multi REC” est cochée. 3. Commencez l’enregistrement. Appuyez sur le bouton LOCATE pour régler la position sur “001:01.000”. Appuyez sur le bouton SEQUENCER REC/WRITE puis sur le bouton SEQUENCER START/STOP. Remarque: Si vous jouez sur le clavier durant le décompte précédant l’enregistrement, les fonctions “KARMA” et “Drum Track” commencent à jouer dès que l’enregistrement démarre. 4. Enregistrez votre interprétation. 5. Quand vous avez fini, appuyez sur le bouton SEQUENCER START/STOP. Si vous avez fait une erreur ou désirez recommencer l’enregistrement, vous pouvez utiliser la fonction “Compare” (appuyez sur le bouton COMPARE) pour recommencer l’enregistrement autant de fois que nécessaire. Quand vous utilisez Compare, la case “Multi REC” est désélectionnée: il faut donc la cocher à nouveau. 85 Création de morceaux (mode Sequencer) Enregistrement de plusieurs pistes MIDI depuis un séquenceur externe 1. Assurez-vous que la prise MIDI OUT de votre séquenceur externe est reliée à la prise MIDI IN du KRONOS. Si ce n’est pas le cas, mettez les appareils hors tension, établissez la connexion puis remettez-les sous tension. 2. A la page “Global P1: MIDI– MIDI”, réglez “MIDI Clock” sur “External MIDI”. Avec ce réglage, le KRONOS se synchronise sur les messages d’horloge MIDI venant de votre séquenceur externe. Vérifiez que “Receive Ext. Realtime Commands” est coché. 3. Créez un nouveau morceau en mode Sequencer et, à la page “P0: Play/REC– Preference”, cochez la case “Multi REC”. Réglez “Recording Setup” sur “Overwrite”. 86 4. Appuyez sur [Play/Rec/Mute] pour sélectionner “REC” pour les pistes à enregistrer. Pour les pistes que vous ne désirez pas enregistrer, sélectionnez “Play” ou “Mute”. Astuce: Vous pouvez aussi contrôler le réglage “Play/ Rec/Mute” dans la section de mixage en façade ou à la page “P0– Control Surface” de l’écran. (Voyez “La surface de contrôle en mode Sequencer” à la page 76) 5. A la page “P2: Track Parameters– MIDI”, utilisez “MIDI Channel” pour spécifier le canal MIDI de chaque piste. Réglez le canal MIDI de chaque piste du KRONOS pour qu’il corresponde au canal MIDI de chaque piste du séquenceur externe. Les données du canal correspondant sont enregistrées sur chaque piste du KRONOS. Vérifiez que “Status” est réglé sur “INT”ou “BTH”. 6. Appuyez sur le bouton LOCATE pour régler la position sur “001:01.000”. 7. Appuyez sur le bouton SEQUENCER REC/WRITE pour passer en mode d’attente d’enregistrement. 8. Lancez le séquenceur externe. Le séquenceur du KRONOS commence automatiquement l’enregistrement lorsqu’il reçoit le message de démarrage (MIDI Start) transmis par le séquenceur externe. 9. Quand la lecture est terminée, arrêtez le séquenceur externe. Le séquenceur du KRONOS arrête automatiquement l’enregistrement à la réception du message d’arrêt (MIDI Stop) transmis par le séquenceur externe. Vous pouvez aussi arrêter l’enregistrement en appuyant sur le bouton SEQUENCER START/ STOP du KRONOS. Vous pouvez ensuite écouter la séquence enregistrée: 10.A la page “Global P1: MIDI”, réglez “MIDI Clock” sur “Internal”. 11.Réglez “Tempo Mode” sur “Auto”. 12.Appuyez sur le bouton SEQUENCER START/ STOP pour lancer la reproduction. Remarque: Si les sons corrects ne sont pas sélectionnés quand vous lancez la reproduction, vous pouvez résoudre le problème en utilisant la commande “MIDI Event Edit” du menu de la page “P4: Track Edit” pour re-spécifier les données de changement de programme. Enregistrement MIDI Enregistrement d’événements exclusifs (SysEx) Enregistrement d’événements exclusifs (SysEx) Les messages exclusifs (SysEx) reçus d’un appareil MIDI externe ou les changements de paramètres produits quand vous éditez un paramètre de piste MIDI, un paramètre de piste audio ou un paramètre d’effet peuvent être enregistrés en temps réel sur n’importe quelle piste MIDI. Durant la reproduction, les messages exclusifs enregistrés pilotent les paramètres de piste et les paramètres d’effets du morceau, et peuvent être envoyés à des appareils MIDI externes. Remarque: Vous pouvez utiliser la commande de menu “Put Effect Setting to MIDI Track” pour insérer un événement SysEx changeant les réglages d’un effet d’insertion, d’un effet Master ou de l’effet Total à la position voulue sur une piste. Cet événement entraîne un changement automatique de ces réglages durant la reproduction. • Sélectionnez la piste MIDI 01 avec “Track Select”. Appuyez sur le bouton SEQUENCER REC/WRITE puis sur le bouton START/STOP et enregistrez une phrase d’environ 16 mesures. 2. Sélectionnez la piste MIDI 09 avec “Track Select” et enregistrez les changements de réglages voulus. Remarque: Pour cet exemple, sélectionnez une piste vide. Pour enregistrer sur une piste qui contient déjà des données, réglez le paramètre “Recording Setup” (page “P0:Play/REC– Preference”) sur “Overdub”, comme décrit à la page 81. Les messages exclusifs GM, XG et GS peuvent être enregistrés sur une piste mais le générateur de sons du KRONOS ignore ces messages. Enregistrement de changements de paramètres internes Vous pouvez utiliser les messages SysEx pour l’automation des paramètres d’effets et de programmes internes du KRONOS. A titre d’exemple, nous allons enregistrer une courte phrase sur la piste 1, y ajouter un effet d’insertion puis enregistrer des changements de paramètres pour cet effet sur une piste non utilisée. Remarque: Pour enregistrer des messages exclusifs de système, assurez-vous que le réglage “Enable Exclusive” de la page “Global P1: MIDI– MIDI” est coché. • Sélectionnez la piste MIDI 09 avec “Track Select”. Ensuite, appuyez sur le bouton SEQUENCER REC/ WRITE puis sur le bouton START/STOP et commencez l’enregistrement. • A l’instant voulu durant l’enregistrement, réglez le ou les paramètres dont vous désirez enregistrer les changements en temps réel. Sélectionnez un autre effet pour IFX1 à la page “P8: Insert Effect– Insert FX” et éditez les valeurs du paramètre d’effet ou utilisez les commandes Tone Adjust de la page “P0: Play/REC– Control Surface” pour éditer le son en temps réel. 1. Sélectionnez le programme désiré pour la piste MIDI 1 et envoyez-le à IFX1. Puis enregistrez une phrase d’environ 16 mesures. • A la page “P0: Play/REC– MIDI Track Prog Select/ Mixer”, utilisez “Program Select” pour choisir le programme pour la piste MIDI 01. • A la page “P8: Insert Effect– MIDI Routing1”, réglez le paramètre de la piste MIDI 01 “Bus Select (IFX/Indiv. Out Assign)” sur “IFX1”. Puis à la page “P8: Insert Effect– Insert FX”, sélectionnez l’effet désiré pour IFX1. 87 Création de morceaux (mode Sequencer) Emplacement Affichage d’événement Les événements exclusifs ne peuvent pas être transformés en d’autres types d’événements. L’inverse n’est pas possible non plus. 3. Arrêtez l’enregistrement. Remarque: Les messages SysEx sont toujours enregistrés sur la piste choisie avec “Track Select”. Dans cet exemple, ils sont enregistrés sur la piste MIDI 9. Remarque: La page “MIDI Event Edit” affiche les événements exclusifs (SysEx) enregistrés et leur position. Les événements exclusifs sont affichés sous l’intitulé “EXCL”. Pour les visualiser, allez à la page “P4: Track Edit– Track Edit” et sélectionnez la commande “MIDI Event Edit” dans le menu de la page. Ensuite, dans la fenêtre de dialogue “Set Event Filters”, cochez “Exclusive” et appuyez sur le bouton [OK]. 4. Si vous affichez une page (par exemple, “P8: Insert Effect”) qui indique les paramètres que vous avez réglés en temps réel, vous pouvez voir les changements enregistrés se produire durant la reproduction du morceau. Messages exclusifs pouvant être enregistrés en temps réel Les messages exclusifs suivants peuvent être enregistrés en temps réel: • Messages exclusifs reçus d’un appareil MIDI externe • Changements de paramètre en mode Sequencer • Messages exclusifs universels de volume Master assignés à une pédale d’expression ou à une commande Enregistrement de patterns 88 Enregistrement et édition de patterns Enregistrement de patterns en temps réel Vous pouvez enregistrer des patterns de deux façons: en temps réel ou en pas à pas. L’enregistrement de pattern en temps réel diffère de l’enregistrement de morceau en temps réel car vous ne pouvez utiliser que le type d’enregistrement en boucle (“Loop”). Vous pouvez éditer les patterns en utilisant les opérations “Event Edit” pour modifier les données enregistrées ou insérer de nouvelles données. Vous pouvez aussi utiliser la commande de menu “Get From MIDI Track” pour convertir une plage de données de jeu d’une piste MIDI en un pattern. A l’inverse, vous pouvez utiliser la commande de menu “Put to MIDI Track” ou “Copy to MIDI Track” pour placer les données de jeu du pattern (établir un lien avec elles) ou les copier “physiquement” dans une piste MIDI. Vous pouvez aussi utiliser vos patterns pour la piste de batterie à l’aide de la commande de menu “Convert to Drum Track Pattern” à la page “P5: Pattern/RPPR”. Voici comment enregistrer un pattern en temps réel. Les patterns utilisateur sont accessibles via la fonction “RPPR” de la même façon que les patterns presets, et peuvent être copiés dans un morceau ou y être placés. Les données de jeu d’une piste peuvent également être copiées dans un pattern. Pour l’enregistrement en temps réel, le pattern ayant le nombre de mesures spécifié est reproduit en boucle et vous permet d’ajouter des données musicales à chaque passage. 1. Créez un nouveau morceau en suivant la procédure décrite sous “Préparations pour l’enregistrement” à la page 78 puis assignez à la piste le programme utilisé par le pattern. 2. Affichez la page “P5: Pattern/RPPR– Pattern Edit” (voyez le schéma ci-dessous). 3. Utilisez “Track Select” pour choisir la piste d’enregistrement du pattern. Le pattern utilise le son du programme et les autres réglages de la piste sélectionnée. Enregistrement MIDI Enregistrement de patterns 4. Réglez “Pattern (Pattern Bank)” sur “User” et “Pattern Select” sur “U00”. Les patterns utilisateur U00~U99 peuvent être créés pour chaque morceau. 5. Sélectionnez la commande “Pattern Parameter” dans le menu de page. Une fenêtre de dialogue apparaît. 6. Spécifiez le nombre de mesures du pattern en réglant “Length” sur “04” (4 mesures) et choisissez la métrique avec “Meter” (“4/4” pour cet exemple). Appuyez sur [OK]. 7. Si nécessaire, réglez “REC Resolution” pour appliquer une quantification en temps réel. 8. Commencez l’enregistrement en temps réel. La méthode d’enregistrement est la même qu’avec l’option “Loop All Tracks”. (Voyez “Loop All Tracks” à la page 82). Appuyez sur le bouton SEQUENCER REC/WRITE puis sur le bouton SEQUENCER START/STOP. Après le décompte, l’enregistrement du pattern commence. Jouez sur le clavier et actionnez le joystick ainsi que les autres contrôleurs pour enregistrer votre interprétation. Quand vous atteignez la fin du pattern, le séquenceur retourne au début du pattern et poursuit l’enregistrement. Si vous continuez à enregistrer, les nouvelles données s’ajoutent aux données enregistrées au préalable. 9. Si vous désirez supprimer des données spécifiques tout en continuant l’enregistrement du pattern, vous pouvez actionner le commutateur SEQUENCER REC/WRITE ou cocher la case “Remove Data”. Pour en savoir plus, voyez l’étape 6 sous “Loop All Tracks” à la page 82. 10.Appuyez sur le bouton SEQUENCER START/ STOP pour arrêter l’enregistrement. Si vous faites une erreur ou décidez de ré-enregistrer, appuyez sur le bouton SEQUENCER START/ STOP pour arrêter l’enregistrement puis appuyez sur le bouton COMPARE. Recommencez ensuite la procédure d’enregistrement de pattern à partir de l’étape 8. Pattern Select 89 Création de morceaux (mode Sequencer) Enregistrer des commandes de contrôle dans un pattern Pour enregistrer des commandes de contrôle dans un pattern, vous devez initialiser le contrôleur au sein du pattern. Si vous oubliez cela, une commande de contrôle peut rester “bloquée” quand vous placez le pattern dans un morceau ou utilisez la fonction RPPR pour reproduire le pattern. Toutefois, les commandes de contrôle suivantes sont automatiquement initialisées (et retrouvent les valeurs suivantes) quand le morceau ou la fonction RPPR cesse la reproduction du pattern ou quand la reproduction est arrêtée. Contrôleur Modulation 1 (CC01) Enregistrement de pattern avec la fonction KARMA Si la fonction “KARMA” est assignée à la piste sélectionnée avec “Track Select”, vous pouvez enregistrer les données de phrase KARMA dans le pattern. Valeur initialisée 00 (zéro) Modulation 2 (CC02) 00 (zéro) Expression (CC11) 127 (max.) Ruban (CC16) 64 (centre) Commutateur Damper (CC64) 00 (zéro) Commutateur Sostenuto (CC66) 00 (zéro) Commutateur Soft (CC67) 00 (zéro) Maintien/Sustain (enveloppe) (CC70) 64 (centre) Niveau de résonance (CC71) 64 (centre) Relâchement/Release (enveloppe) (CC72) 64 (centre) Attaque (enveloppe) (CC7373) 64 (centre) Fréq. de coupure LPF (CC74) 64 (centre) Decay/chute (enveloppe) (CC75) 64 (centre) Vitesse du LFO1 (CC76) 64 (centre) Intensité du LFO1 (hauteur) (CC77) 64 (centre) Retard du LFO1 (CC78) 64 (centre) Intensité de l’env. du filtre (CC79) 64 (centre) Modulation SW1 (CC80) 00 (zéro) Modulation SW2 (CC81) 00 (zéro) Aftertouch canal 00 (zéro) Pitch Bend 00 (zéro) Autres possibilités d’enregistrement Enregistrement multipiste avec les fonctions ‘KARMA’ et ‘Drum Track’ Vous pouvez effectuer un enregistrement multipiste avec les données de jeu générées par la fonction “KARMA” et/ou l’accompagnement de batterie (“Drum Track”). Pour en savoir davantage, voyez “Utilisation de la fonction KARMA en mode Sequencer” à la page 234. Enregistrement multipiste avec la fonctions ‘RPPR’ Vous pouvez effectuer un enregistrement multipiste avec les données de jeu générées par la fonction “RPPR”. Pour en savoir davantage, voyez “Fonction RPPR (Realtime Pattern Play/Record)” à la page 108. 90 Enregistrement de changements de réglages Pan, EQ, Volume ou des paramètres ‘Tone Adjust’ d’une piste MIDI avec la surface de contrôle Durant l’enregistrement en temps réel, vous pouvez utiliser la surface de contrôle pour changer les réglages de panoramique, d’égalisation, de volume ou des paramètres “Tone Adjust” et enregistrer ces changements afin qu’ils soient restitués durant la reproduction. Si vous voulez enregistrer les changements de réglages de plusieurs pistes simultanément, utilisez l’enregistrement multipiste. Remarque: Les changements effectués avec la surface de contrôle sont transmis sous forme de commandes de contrôle (CC) ou de commandes SysEx. Pour enregistrer ces changements, les options “Enable Control Change” et “Enable Exclusive” doivent être sélectionnées à la page “Global P1: MIDI– MIDI”. Passez en mode Global et vérifiez si ces options sont sélectionnées. Enregistrement audio Présentation de l’enregistrement audio Enregistrement audio Présentation de l’enregistrement audio • Il y a 16 pistes audio. Celles-ci permettent un enregistrement de données PCM en format 16 ou 24 bits linéaire d’une durée maximale de 80 minutes. • Les données d’automation (volume, panoramique, égalisation, départs 1/2) peuvent être enregistrées pour chaque piste. • Vous pouvez écouter jusqu’à 16 pistes simultanément et enregistrer jusqu’à 4 pistes simultanément. • La fonction “Stereo Pair” vous permet de réunir deux pistes comme une paire pour l’enregistrement, les réglages et l’édition. • Vous pouvez choisir parmi un large éventail de bus internes comme sources d’enregistrement: les entrées audio 1~2, S/P DIF, USB, bus REC 1~4, les sorties principales L/R ou les sorties individuelles 1~4 (oui, vous pouvez enregistrer directement les sorties, en restant dans le domaine numérique). Les options de routage du signal sont aussi très flexibles: vous pouvez, par exemple, traiter des sources audio externes avec des effets et enregistrer le résultat. • Quand vous enregistrez, un événement audio et des données de positionnement (“région”) sont créés et affectés à la piste. Les données de région contiennent un lien vers le fichier WAVE (données audio) enregistré sur le disque dur. Vous pouvez modifier ces données de diverses façons comme, par exemple, en changeant l’emplacement de l’événement ou en éditant/remplaçant les données de région (positionnement ) ou le fichier WAVE. • L’enregistrement par punch in/out automatique ou manuel est possible. • La fonction “Rehearsal” vous permet de vous entraîner à effectuer un punch in/out sans enregistrer. • Vous pouvez utiliser le mixeur de la surface de contrôle pour régler le volume, le panoramique etc. des pistes audio, et enregistrer ces opérations comme des événements d’automation pour que les changements de panoramique et de volume soient restitués durant la reproduction. Lors de l’enregistrement de pistes audio, “MIDI Clock” doit être réglé sur “Internal”. Evénements audio et régions dans une piste audio Quand vous enregistrez une piste audio, les données audio sont enregistrées directement sur le disque interne, sous forme de fichier WAVE. Des données de positionnement (“région”) sont également générées; cette région contient les informations spécifiant la partie du fichier WAVE à reproduire. De plus, un “événement audio” assignant cette région est également créé; il détermine l’emplacement des données audio dans le morceau. Quand la lecture atteint un point du morceau où un événement audio se trouve, le fichier WAVE se trouvant sur le disque est reproduit comme spécifié par l’événement audio et la région. En d’autres termes, les données audio ne sont pas reproduites s’il manque l’événement audio, la région ou le fichier WAVE. Veuillez noter que les événements audio et les régions peuvent être supprimés par édition d’événement audio ou de région et peuvent aussi être facilement perdus si vous éteignez l’instrument SONG00 Piste audio 01 Paramètres Données de jeu Evénements audio Démarrage, volume, no. de région Evénements d’automation Volume, Pan, Send, EQ Piste audio 02 Paramètres Données de jeu Evénements audio Démarrage, volume, no. de région Evénements d’automation Volume, Pan, Send, EQ Disque dur NEWFIL_A Région00 Région01 Région02 Région SONG000 ATRACK01 GUITAR1.WAV GUITAR2.WAV ATRACK02 VOICE1.WAV 0000: Guitar1 Song No.: Song00 Track No.: Track01 Allow Tempo: On Tempo: 120 Start: 000 End: 95999 Anchor Point: 0 Wave Name: GUITAR1.WAV 0001: Guitar2 NEWFILE.SNG NEW SONG Tracks 0002: Voice1 PATTERN 00 Regions TRK01_00 TRK01_01 TRK02_00 91 Création de morceaux (mode Sequencer) avant de sauvegarder vos données sur disque. Si seul le fichier WAVE reste sur le disque, il consomme de la mémoire sans raison; nous vous conseillons donc d’exécuter la commande “Delete Unused WAV Files” pour supprimer les fichiers non utilisés et libérer de l’espace. Stockage de données audio sur le disque Quand vous sauvegardez des morceaux sur disque, ils sont stockés dans un fichier .SNG. Ce fichier .SNG contient toutes les données du mode Sequencer, à savoir tous les morceaux de la mémoire, sauf les fichiers audio apparentés. Quand vous sauvegardez un fichier .SNG, ses fichiers audio apparentés sont stockés dans un dossier distinct. Ce dossier est créé automatiquement au sein du même dossier que celui contenant le fichier .SNG. (Il est également créé si vous chargez un fichier .SNG n’ayant pas de dossier audio apparenté.) Le nom du dossier est constitué du nom du fichier .SNG suivi par “_A” (pour “Audio”). Pour un fichier .SNG baptisé “WAMOZART.SNG”, par exemple, le dossier audio est appelé “WAMOZART_A”. Le dossier principal contient des sous-dossiers pour chaque morceau appelés “SONG000”, “SONG001” etc. Ceux-ci, à leur tour, contiennent des sous-dossiers pour chaque piste audio appelés “ATRACK01”, “ATRACK02” etc. Au sein de chaque sous-dossier de piste, chaque prise audio individuelle est sauvegardée sous forme de fichier WAVE. Déplacer ou renommer des fichiers audio et .SNG ensemble Si vous déplacez ou renommez un fichier .SNG, veillez à déplacer ou renommer aussi son dossier audio apparenté. Le dossier audio principal doit se trouver dans le même dossier que le fichier .SNG et doit être nommé de la façon décrite ci-dessus. Fichiers audio temporaires Si vous enregistrez un nouveau morceau et si vous ne l’avez pas encore sauvegardé sous forme de fichier .SNG, les fichiers audio sont stockés dans un emplacement temporaire du disque. La structure de dossier est la même que celle décrite ci-dessus si ce n’est que le dossier audio principal est appelé “TEMP”. Quand vous sauvegardez le ou les morceaux dans un fichier .SNG, ces dossiers et fichiers audio sont automatiquement copiés dans le nouveau dossier “_A”. D’autre part, si pour une raison ou une autre, vous n’avez pas sauvegardé les données avant la mise sous tension de l’instrument, vous pouvez récupérer ces fichiers audio lors de la prochaine mise sous tension en procédant de la façon suivante. Récupération de fichiers audio temporaires S’il existe des fichiers audio temporaires datant de la dernière session, la fenêtre de dialogue suivante apparaît lors de la mise sous tension du KRONOS: There are un-saved audio files from your previous recording session. Do you want to restore these files or delete them from the disk? [Restore]/[Delete] Si vous n’avez pas l’intention d’utiliser les fichiers WAVE, nous vous conseillons de les supprimer pour éviter qu’ils n’encombrent le disque interne. Pour les supprimer, appuyez sur le bouton [Delete]. Si vous voulez conserver ces fichiers, appuyez sur le bouton [Restore]. Notez que s’il est possible de récupérer les fichiers audio de cette façon, les autres données séquenceur sont irrécupérables. Réglages d’entrée audio et sélection de source d’enregistrement Use Global Setting Vous pouvez configurer les entrées audio séparément pour chaque morceau si vous le voulez. Sinon, vous pouvez utiliser le réglage “Global”, effectué à la page “Global P0: Basic Setup– Audio”. Si l’option “Use Global Setting” est activée, le morceau utilise ces réglages “Global” et tous les autres paramètres sous “Audio Input” sont affichés en gris. Réglages ‘Audio Input’ Comme les modes Program et Combination, le mode Sequencer dispose d’un mixeur pour les entrées audio analogique, USB et S/P DIF. Vous pouvez l’utiliser pour mixer et traiter les signaux d’entrée avant l’enregistrement. Il vous permet, par exemple, de mixer plusieurs entrées et de les envoyer à un même bus REC ou de traiter une entrée avec des effets puis d’enregistrer le signal traité. Vous pouvez également ignorer les réglages de mixage et enregistrer directement le signal des entrées. 92 Enregistrement audio Réglages d’entrée audio et sélection de source d’enregistrement Input 1 & 2 sont les signaux d’entrée audio analogiques arrivant aux prises INPUT 1 & 2. Pour en savoir davantage, voyez “Entrées audio analogiques AUDIO INPUTS” à la page 8. USB 1 & 2 sont les canaux gauche et droit de l’entrée audio USB. Pour en savoir davantage, voyez “Prises USB” à la page 8. S/P DIF L & S/P DIF R sont les canaux gauche et droit de l’entrée optique S/P DIF. Pour en savoir davantage, voyez “S/P DIF IN & OUT” à la page 9. Bus Select (IFX/Indiv.) Ce paramètre détermine le bus de sortie pour chaque signal audio. Off: Le signal d’entrée audio externe n’est envoyé à aucun bus. Toutefois, vous pouvez toujours l’enregistrer directement en utilisant le réglage “REC Source” de la page “P0: Play/REC– Audio Track Mixer” afin de choisir une entrée externe (Audio Input 1/2, S/P DIF L/ R, USB 1/2) pour l’enregistrement. L/R: Le signal d’entrée audio externe est envoyé au bus L/R. Choisissez cette option lorsque vous désirez que d’autres signaux tels que le générateur de sons interne du KRONOS soient enregistrés en même temps qu’une source audio externe. Réglez “REC Source” sur “L/R”. IFX1~12: Le signal d’entrée audio externe est envoyé au bus IFX1~12. Sélectionnez cette option si vous voulez ajouter un effet d’insertion durant l’enregistrement. Réglez “REC Source” en fonction du réglage post-IFX “Bus Select”. 1~4: Le signal d’entrée audio externe est envoyé en mono à la sortie individuelle sélectionnée. 1/2 & 3/4: Le signal d’entrée audio externe est envoyé via “Pan” en stéréo aux paires INDIVIDUAL 1/2 ou 3/ 4. Réglez “REC Source” sur le réglage “INDIV.” correspondant. Sachez que si vous faites passer “Bus Select (IFX/ Indiv.)” de “Off” à “L/R” ou “IFX”, le niveau de sortie aux prises AUDIO OUT L/MONO et R ou au casque peut augmenter brutalement. Soyez prudent. FX Ctrl Bus (FX Control Bus) Ceci envoie le signal d’entrée audio externe au bus de contrôle d’effets FX Control (deux canaux stéréo (FX Ctrl1, 2)). REC Bus Ceci envoie le signal d’entrée audio externe aux bus REC (quatre canaux mono: 1, 2, 3, 4). Les bus REC sont des bus internes dédiés à l’enregistrement que vous pouvez utiliser pour enregistrer ou échantillonner des pistes audio. L’enregistrement devient possible si vous choisissez un bus d’enregistrement (REC bus) comme bus source (“Source Bus”). Par exemple, vous pouvez utiliser les bus REC pour n’enregistrer que la source d’entrée audio accompagnant le morceau produit par le bus L/R (c’est-à-dire enregistrer la source entrante mais pas la reproduction du morceau). Vous pouvez aussi mixer plusieurs entrées audio et les envoyer aux bus REC ou mixer le signal direct des entrées audio et le signal post-IFX et les envoyer aux bus REC pour enregistrer le résultat. Off: Le signal n’est pas envoyé aux bus REC. En général, vous pouvez le laisser sur “Off”. 1, 2, 3, 4: Le signal d’entrée audio externe est envoyé au bus REC spécifié. Le réglage “Pan” est ignoré et le signal est envoyé en mono. 1/2, 3/4: Le signal audio externe est envoyé aux bus REC en stéréo. En fonction du réglage “Pan”, il est envoyé en stéréo aux bus 1 et 2 ou 3 et 4. Send1 (to MFX1), Send2 (to MFX2) Ces paramètres spécifient le niveau de départ du signal d’entrée audio externe à destination des effets Master. “Send1 (to MFX1)” envoie le signal à l’effet Master 1. “Send2 (to MFX2)” envoie le signal à l’effet Master 2. Si “Bus Select (IFX/Indiv.)” est réglé sur “IFX1~12”, les niveaux de départ vers les effets Master sont spécifiés par les réglages “Send1” et “Send2” qui suivent IFX1~ 12. PLAY/MUTE Ces témoins indiquent le mode de fonctionnement (“Play” ou “Mute”) de chaque signal d’entrée audio externe. Utilisez les commutateurs MIX PLAY/MUTE 1~6 pour changer ce réglage. SOLO On/Off Indique le réglage SOLO de chaque signal d’entrée audio externe. Utilisez les commutateurs MIX SELECT 1~6 pour changer le réglage Solo. Seuls les canaux dont le réglage “SOLO” est activé (On) sont audibles. Les autres canaux sont coupés. La fonction “Solo” concerne à la fois les pistes MIDI et les pistes audio. Pan Ce paramètre spécifie le panoramique de chaque signal d’entrée audio externe. Pour une source audio stéréo, les entrées sont généralement réglées sur “L000” et “R127”. Level Ce paramètre règle le niveau du signal d’entrée audio externe. Le réglage par défaut est “127”. Remarque: Les signaux audio analogiques des prises AUDIO INPUTS 1 & 2 sont convertis en format numérique par un convertisseur A/N. Ce paramètre détermine le niveau du signal immédiatement après cette conversion. Si le signal présente de la distorsion alors que ce niveau est très bas, voyez “Astuces pour supprimer la distorsion des entrées analogiques” à la page 97. Eviter des bruits et bourdonnements Quand des câbles sont branchés aux entrées audio (analogiques, S/P DIF ou USB), tout bruit porté par les câbles peut arriver au mixeur du KRONOS. Il peut s’agir de sifflement, de bourdonnement ou d’autres bruits audio. Pour éviter le bruit d’entrées audio non utilisées: • Réglez le paramètre “Level” de l’entrée sur “0”. ou • Coupez toutes les assignations de bus (“Off”), dont “Bus Select (IFX/Indiv. Out Assign)”, “REC Bus” et “FX Control Bus”. 93 Création de morceaux (mode Sequencer) Source d’enregistrement= Entrée audio 1 (enregistrement sur une seule piste) L/R Bus REC 1,2,3,4 Indiv. 1,2,3,4,5,6,7,8 ... Source d’enregistrement CLIP ! Effets d’insertion Entrée audio 1 Niveau Enregistrement Piste sur disque dur (mono) Entrée audio 1 Piste audio sélectionnée avec “Track Select” Effets d’insertion Panoramique Effets d’insertion Bus= L/R ou IFX 1-12 Panoramique Niveau Entrée audio 2 Niveau Effets Master Panoramique Effets d’insertion Lecture du séquenceur Clavier Ecoute L/MONO Effets ‘Total’ R Sortie audio Casque [x] Source Direct Solo Bus= L/R ou IFX 1-12 Si aucun câble audio n’est branché aux entrées audio analogiques, leur niveau est automatiquement réglé sur zéro, évitant ainsi tout bruit intempestif. Audio Track Mixer Vous pouvez spécifier la source audio à enregistrer et changer les réglages “Play/Mute”, “SOLO” ainsi que les réglages de panoramique et de volume pour la reproduction. REC Source Sélectionne la source enregistrée sur la piste. Le signal du bus sélectionné ici est enregistré. Vous trouverez plus loin un schéma des bus lors de l’enregistrement des signaux d’entrée audio. Si vous assignez la case “Track Select” à “Audio Track”, vous pouvez écouter la source d’enregistrement (“REC Source”) de cette piste. Les options diffèrent légèrement selon que “Stereo Pair” est activé ou non. Audio Input 1, 2, 1/2, USB 1, 2, 1/2 ou S/P DIF L, R, L/ R Choisissez ces options si vous désirez enregistrer directement le signal d’entrée audio arrivant aux prises analogiques, S/P DIF ou USB. Les signaux d’entrée sont enregistrés directement sans passer par un des bus L/ R, REC ou Individual. Aucun des réglages “Audio 94 Input” (“Bus (IFX/Indiv)”, “Pan”, “Level”, “Solo” et “Play/Mute”) n’influence le signal enregistré. Voyez le schéma “REC Source= Audio Input 1, 2, 1/2”. Si “Stereo Pair” est activé et l’entrée Audio Input 1/2 est sélectionnée, AUDIO INPUT 1 est envoyée à la piste impaire et AUDIO INPUT 2 à la piste paire. La répartition entre pistes impaires et paires pour les entrées USB 1/2 et S/P DIF L/R se fait de la même manière. L, R, L/R: Le signal du bus L/R est enregistré après être passé par TFX1 et 2. Choisissez cette option si vous désirez enregistrer un signal audio externe envoyé au bus L/R ou le signal produit par le KRONOS (et renvoyé au bus L/R) moyennant la reproduction du séquenceur, le jeu sur le clavier ou le pilotage MIDI. Si “Stereo Pair” est activé, L est envoyé aux pistes impaires et R aux pistes paires. REC 1, 2, 1/2, REC 3, 4, 3/4: Les bus REC 1/2 ou REC 3/4 sont enregistrés. Choisissez cette option si vous désirez n’enregistrer que l’entrée audio en écoutant la reproduction du séquenceur et votre jeu au clavier par les sorties L/R. Vous pouvez aussi utiliser les bus REC pour mixer plusieurs entrées audio ou pour mixer le signal direct des entrées audio avec le signal traité par les effets d’insertion et enregistrer le résultat. Si “Stereo Pair” est activé, le bus REC 1 (3) est envoyé aux pistes impaires et le bus REC 2 (4) aux pistes paires. Indiv.1~4, Indiv.1/2 & 3/4: Cette option vous permet d’enregistrer directement le signal des sorties individuelles, sans devoir utiliser de câble externe. Comme avec les bus REC, vous pouvez choisir cette option pour écouter la sortie L/R tout en enregistrant un autre signal. Si “Stereo Pair” est activé et si vous avez sélectionné “Indiv.1/2”, le bus Indiv. 1 est envoyé aux pistes impaires et le bus Indiv. 2 aux pistes paires. Play/Rec/Mute Utilisez ce bouton pour couper (“Mute”) une piste audio ou pour sélectionner les pistes à enregistrer pour un enregistrement multipiste. Durant la reproduction ou pour l’enregistrement d’une seule piste (enregistrement normal), il n’est possible de sélectionner “Play” ou “Mute” que pour les pistes (reproduites) autres que la piste enregistrée. Pour l’enregistrement multipiste, les pistes peuvent être réglées sur “Play”, “Mute” ou “Rec”. Le réglage change chaque fois que vous appuyez sur le bouton [Play/Rec/Mute]. Solo On/Off Active/coupe la fonction “Solo”. Enregistrement audio Procédure d’enregistrement Pan Volume Détermine le panoramique de la piste audio. Détermine le volume des pistes audio 1~16. Procédure d’enregistrement Evénements audio (piste audio): Comme pour “Overwrite”, seules les mesures enregistrées sont remplacées; les données des mesures suivantes restent intactes. Evénements d’automation (piste audio): Les données préalablement enregistrées sont conservées et les nouvelles données enregistrées s’y ajoutent. Manual Punch In Sélectionnez cette méthode si vous désirez utiliser le bouton SEQUENCER REC/WRITE ou une pédale pour ré-enregistrer des sections déterminées d’une piste déjà enregistrée. Auto Punch In Sélectionnez cette méthode si vous désirez réenregistrer automatiquement des sections déterminées d’une piste déjà enregistrée. Les enregistrements “Manual Punch In” et “Auto Punch In” se passent de la façon suivante. Recording Setup Ces paramètres déterminent la configuration et donc la façon dont les pistes audio sont enregistrées. Pour plus de renseignements sur les différentes méthodes d’enregistrement, voyez les exemples donnés dans la section consacrée aux pistes MIDI (voyez “Réglages pour l’enregistrement” à la page 80). Il y a toutefois, quelques différences avec l’enregistrement de piste MIDI. Overwrite Pour le premier enregistrement, vous sélectionnerez en général cette méthode. Pour commencer l’enregistrement, appuyez sur le bouton SEQUENCER REC/WRITE puis sur le bouton SEQUENCER START/STOP. Pour arrêter l’enregistrement, appuyez à nouveau sur le bouton SEQUENCER START/STOP. Evénements audio (piste audio): Seules les mesures enregistrées sont remplacées; les données des mesures suivantes restent intactes. Evénements d’automation (piste audio): Toutes les données présentes à partir de la mesure où vous commencez à enregistrer sont effacées. Overdub Sélectionnez cette méthode quand vous désirez ajouter des données d’automation de piste audio à une piste déjà enregistrée. Pour commencer l’enregistrement, appuyez sur le bouton SEQUENCER REC/WRITE puis sur le bouton SEQUENCER START/STOP. Pour arrêter l’enregistrement, appuyez à nouveau sur le bouton SEQUENCER START/STOP. Evénements audio et événements d’automation (piste audio): Seules les mesures enregistrées sont remplacées; les données des mesures suivantes restent intactes. Loop All Tracks Choisissez cette méthode si vous désirez enregistrer en boucle des événements d’automation sur une certaine plage de mesures de la piste, en ajoutant des données à chaque passage. Seuls les événements d’automation peuvent être enregistrés. Vous pouvez utiliser “Remove Data” pour supprimer des données d’automation de la piste audio. Les événements audio ne peuvent pas être enregistrés ainsi. Cela signifie que si vous réglez “Track Select” sur “Audio Track” et désactivez “Automation Only”, vous ne pouvez pas enregistrer. Recording Setup (Audio Track) HDR Bit Depth Vous pouvez enregistrer en format 16 ou 24 bits. Le format 24 bits offre une meilleure fidélité mais nécessite plus de place sur le disque. Automation Only En général, cette option est désélectionnée durant l’enregistrement. Les événements d’automation de piste audio et les événements audio sont enregistrés. Si cette option est cochée, seuls les événements d’automation de piste audio sont enregistrés. Utilisez ce réglage si vous désirez enregistrer une automation après avoir enregistré les événements audio. Auto Input Ce paramètre détermine la source d’écoute durant l’enregistrement. Il bascule automatiquement toutes les pistes sélectionnées pour l’enregistrement entre l’écoute du signal source et de la reproduction de la piste selon que l’enregistrement est activé ou non. 95 Création de morceaux (mode Sequencer) Autres pistes Entrée Out… Off Entrée Piste In…Out Entrée Piste Enregistrement Punch …In Arrêt On Enregistrement Auto Input Pistes activées pour l’enreg. Reproduction Cela vous permet d’écouter ce que vous avez enregistré lors d’une opération Punch In et cela vous évite de devoir annuler la sélection de la piste pour l’enregistrement pour écouter la reproduction. Ce paramètre n’est disponible que pour les pistes sélectionnées pour l’enregistrement. Si “Multi REC” est désactivé, la piste sélectionnée dans le menu “Track Select” est la piste d’enregistrement. Si “Multi REC” est activé, toutes les pistes dont le bouton [Play/Rec/ Mute] est réglés sur “Rec” sont concernées. En règle générale, “Auto Input” doit être activé (coché). Quand cette option est activée, l’écoute des pistes activées pour l’enregistrement permet d’entendre les signaux suivants: • A l’arrêt, vous entendez le signal d’entrée. • Durant la reproduction, vous entendez le signal enregistré sur la piste. • Durant l’enregistrement, vous entendez le signal d’entrée. Pour les pistes audio non activées pour l’enregistrement, vous entendez toujours le signal enregistré sur la piste. Ecoute des pistes audio (Entrée: source d’enregistrement, Piste: signal enregistré sur la piste) Entrée Piste* On Signal enregistré sur la piste Off Source Direct Solo Si cette option n’est pas cochée, les signaux L/R (postTFX) et de bus spécifié par “REC Source” sont envoyés aux prises L/R et à la prise casque comme déterminé par les réglages “Audio Input–Bus Select (IFX/Indiv.)” et “Bus Sel.” post-IFX. C’est l’état normal. En général, cette option est désélectionnée. Elle n’est sélectionnée que si vous désirez n’entendre que le signal enregistré. Seul le signal du bus spécifié par “REC Source” est produit par les prises L/R et la prise casque. Quand vous utilisez Multi REC, vous entendrez le son des bus “REC Source” dont le réglage “Play/Rec/Mute” est “REC”. Remarque: Si “REC Source” est réglé sur “L/R”, ce réglage est ignoré; le signal L/R (post-TFX) est produit par les prises L/R et la prise casque. Rehearsal Cochez cette option si vous désirez vous entraîner avant l’enregistrement sur une piste audio (l’enregistrement n’est alors pas effectué). 96 Audio Track Recording Level Ce paramètre indique le niveau d’entrée de la piste audio sélectionnée avec “Track Select” (pour l’enregistrement sur une seule piste) ou des pistes dont le réglage “Play/Rec/Mute” est “REC” (pour l’enregistrement multipiste – 4 pistes maximum). Recording Level 1, 2, 3, 4 Level Meter 1, 2, 3, 4 Ce paramètre règle le niveau ultime du signal de chaque source (“REC Source”) enregistrée sur une piste audio. La partie haute de l’indicateur de niveau/curseur affiche le numéro de la piste audio correspondante. Si vous utilisez l’enregistrement sur une piste, “Recording Level 1” et “Level Meter 1” sont affichés. Si vous utilisez l’enregistrement multipiste, les réglages des pistes dont “Play/Rec/Mute” est réglé sur “REC” sont en vigueur. Pour l’enregistrement sur une piste, l’indicateur de niveau affiche le niveau d’enregistrement si vous réglez “Track Select” sur “Audio Track”. Pour l’enregistrement multipiste, appuyez sur le bouton SEQUENCER REC/WRITE pour passer en attente d’enregistrement: l’indicateur de niveau affiche alors le niveau d’enregistrement. Remarque: Les réglages jusqu’à ce point sont les mêmes que si vous exécutiez la commande “Auto HDR/Sampling Setup” du menu de page avec le réglage “HDR (Audio Track Recording)” afin d’effectuer automatiquement la configuration. “Audio Input”, “REC Source”, “Track Select” et “Overwrite” sont automatiquement réglés. Réglage des niveaux Pour obtenir un résultat optimal, réglez les niveaux de la façon suivante: 1. Si “Multi REC” est désactivé, choisissez une piste audio avec “Track Select”. ou Si “Multi REC” est activé, activez les pistes voulues pour l’enregistrement puis appuyez sur le bouton SEQUENCER REC/WRITE. Le ou les indicateurs de niveau indiquent les niveaux d’enregistrement. 2. Commencez par régler le ou les niveaux d’enregistrement sur “0.0dB”. 3. Réglez le niveau du ou des signaux d’entrée pour qu’il soit aussi élevé que possible sans générer de messages “CLIP!” ou “ADC OVERLOAD!”. Si vous utilisez AUDIO INPUTS 1 et/ou 2, réglez le niveau avec les commutateurs MIC/LINE et les commandes LEVEL en face arrière. Si vous utilisez les entrées USB ou S/P DIF, réglez le niveau de sortie de la source audio externe. Si vous échantillonnez des signaux audio externes en les traitant avec les effets internes, vous devrez peutêtre aussi régler les niveaux d’entrée et/ou de sortie des effets individuels. Si vous utilisez des sons internes, réglez les niveaux avec la surface de contrôle, les réglages de niveau d’entrée/de sortie des effets etc. Enregistrement audio Procédure d’enregistrement 4. Si le niveau n’est pas assez élevé, augmentez le réglage “Recording Level” avec le curseur affiché à l’écran. Une fois de plus, le but consiste à régler le niveau pour qu’il soit aussi élevé que possible sans générer de messages “CLIP!” ou “ADC OVERLOAD!”. Astuces pour supprimer la distorsion des entrées analogiques Si les signaux des entrées analogiques présentent de la distorsion alors que le message “CLIP!” n’apparaît pas, il est possible que la distorsion se produise au niveau de l’entrée analogique ou qu’elle résulte des réglages des effets internes. Si le message “ADC OVERLOAD!” apparaît au-dessus des indicateurs de niveau “Recording Level”, la distorsion est due à un niveau trop élevé à l’entrée. Dans ce cas, diminuez le niveau de sortie de la source audio externe ou réglez le commutateur de gain MIC/LINE et la commande LEVEL pour éviter que ce message n’apparaisse. S’il y a de la distorsion alors que le message “ADC OVERLOAD!” n’apparaît pas, il est possible que la distorsion résulte des réglages des effets internes. Pour résoudre le problème, diminuez le niveau d’entrée “Level” ou ajustez les réglages d’effets (comme le réglage “Input Trim” des effets individuels). Configuration 2. A la page “P0: Play/REC– Audio Input Sampling”, réglez les paramètres “Audio Input” de la façon décrite ci-dessous. Les réglages suivants correspondent aux réglages par défaut (vous n’avez donc pas à les faire): Use Global setting Off – INPUT 1 – Bus Select (IFX/Indiv.): Off Pan: L000 Level: 127 REC Bus: Off Exemples d’enregistrement de piste audio Enregistrement d’une source externe sur la piste audio 1 Cet exemple montre comment enregistrer une guitare connectée à la prise AUDIO INPUT 1 sur la piste audio 1. L’enregistrement et la reproduction d’une piste audio ne peuvent pas aller au-delà de la fin de la piste master. Vous ne pouvez pas enregistrer plus de 80 minutes. Branchez votre guitare A la page “P0: Play/REC– Audio Track Mixer”, réglez “REC Source” sur “In 1” (entrée audio 1) pour que le signal de l’entrée audio 1 soit enregistré directement sur la piste audio 1. “REC Source” de la piste audio 1: Entrée audio 1 (“In 1”) 1. Branchez votre guitare à la prise AUDIO INPUT 1 de la face arrière. Enfoncez le commutateur AUDIO INPUT MIC/ LINE pour sélectionner la position “LINE” et réglez la commande LEVEL en position médiane. Guitare Processeur d’effet LINE Si vous branchez une guitare à micros passifs (c’està-dire sans préampli), vous ne pouvez pas l’échantillonner à un niveau correct en raison de la disparité d’impédance. Branchez ce type de guitare à un préampli ou un processeur d’effets avant de la brancher au KRONOS. Allez à la page “P8: Insert Effect– Audio Routing1”. Réglez la sortie de la piste audio 1 comme suit. 97 Création de morceaux (mode Sequencer) Bus Select (IFX/Indiv. Out Assign): L/R Send1 (MFX1) and Send2 (MFX2): 000 Remarque: Si vous désirez enregistrer depuis le début du morceau ou depuis la mesure spécifiée avec le compteur, sélectionnez “Overwrite”. Remarque: Si “Take” est désélectionné, vous pouvez utiliser jusqu’à 24 caractères pour le nom de fichier. Si l’option est cochée, vous pouvez saisir jusqu’à 22 caractères. Remarque: Si vous désirez entendre le métronome durant l’enregistrement, utilisez “Metronome Setup” pour faire les réglages de métronome. Réglage du niveau d’enregistrement 3. A la page “P0: Play/REC– Preference”, réglez “Track Select” sur “Audio Track 01”. Emplacement (compteur) Track Select 5. Jouez de la guitare au volume que vous désirez enregistrer. Si “ADC OVERLOAD !” (saturation de l’entrée du convertisseur A/N) apparaît, tournez la commande LEVEL en face arrière vers MIN pour régler le niveau de façon appropriée. Pour un obtenir un son optimal, réglez le niveau aussi haut que possible sans que l’indication “ADC OVERLOAD !” n’apparaisse. 6. L’indicateur de niveau affiche le volume du signal de guitare qui sera enregistré. Si l’indication “CLIP !” apparaît, utilisez un contrôleur VALUE pour baisser le curseur “Recording Level” (situé à droite dans l’écran) de +0.0 jusqu’à un niveau approprié. Appuyez sur le bouton SEQUENCER START/STOP pour reproduire le morceau et vérifier la balance de volume. Si vous ne désirez entendre que la guitare durant la reproduction, cochez “Source Direct Solo”. Enregistrement La fenêtre “AUDIO TRK 01” (Level Meter 1, Recording Level 1, Name 1, Take, Take No.) s’affiche. Utilisez le champ “Name 1” pour entrer un nom pour la région et le fichier WAVE qui sont créés. Si vous voulez enregistrer plusieurs prises sur la même piste, cochez l’option “Take”. 4. Spécifiez la méthode d’enregistrement dans “Recording Setup” et “Recording Setup (Audio Track)”. Overwrite: sélectionné Automation Only: non coché Source Direct Solo: non coché Auto Input: coché Rehearsal: non coché 98 7. A la page “P0: Play/REC– Preference”, utilisez le compteur pour spécifier l’endroit où doit commencer l’enregistrement. Si vous désirez enregistrer depuis le début du morceau, réglez le compteur sur “001:01.000”. 8. Appuyez sur le bouton SEQUENCER REC/ WRITE. Le KRONOS passe en attente d’enregistrement. Si vous avez fait des réglages de métronome, le métronome bat la mesure. 9. Appuyez sur le bouton SEQUENCER START/ STOP. L’enregistrement commence à l’emplacement spécifié avec le compteur. Si vous avez demandé un décompte de métronome (“Precount [Measure]”), l’enregistrement démarre après ce décompte. Si vous avez déjà enregistré une piste MIDI, cette piste MIDI est reproduite. 10.Pour arrêter l’enregistrement, appuyez sur le bouton SEQUENCER START/STOP. Ecouter l’enregistrement 11.Allez à la page “P0: Play/REC– Audio Track Mixer”. Sous “Audio Track 1”, réglez le panoramique, le volume etc. pour la piste audio 1. Play/Rec/Mute: Play Solo On/Off: Off Pan: C064 Volume: 100 Enregistrement audio Procédure d’enregistrement 12.Appuyez sur le bouton SEQUENCER START/ STOP pour reproduire le morceau. Remarque: Vous pouvez utiliser des fonctions comme “Compare” quand vous enregistrez des événements audio, exactement comme pour les pistes MIDI. Remarque: Pour traiter une piste audio avec un effet d’insertion, réglez “Bus Select (IFX/Indiv. Out Assign)” sur “IFX1~IFX12”. Puis sélectionnez “L/R” sous “Bus Select” (page “P8: Insert Effect– Insert FX”) après l’effet d’insertion que vous avez utilisé. Remarque: Si vous désirez appliquer des effets master à une piste audio, utilisez “Send1 (MFX1)” et “Send2 (MFX2)” pour régler les niveaux de départ vers l’effet master. Si vous utilisez un effet d’insertion, faites les réglages “Send1” et “Send2” après cet effet d’insertion. Enregistrement d’une source externe sur la piste audio 2 tout en écoutant la piste audio 1 enregistrée au préalable Cet exemple montre comment enregistrer une autre partie de guitare sur la piste audio 2 tout en écoutant celle que vous avez préalablement enregistrée sur la piste audio 1 comme décrit dans “Enregistrement d’une source externe sur la piste audio 1”. 1. A la page “P0: Play/REC– Audio Track Mixer”, réglez “Audio Input 2 REC Source” sur “Audio Input 1 (In 1)”. AUDIO TRACK 2 REC Source: Audio Input 1 (In 1) 2. Réglez “Track Select” sur “Audio Track 02”. 3. Enregistrez en suivant les instructions données à partir de l’étape 8 dans la section précédente. 3. A la page “P8: Insert Effect– Insert FX”, sélectionnez l’effet désiré et envoyez-le au bus REC 1. IFX1 On/Off: On IFX1: l’effet souhaité Bus Sel.: Off REC Bus: 1 Ajout d’un effet d’insertion durant l’enregistrement Cet exemple montre comment ajouter un effet d’insertion à la guitare branchée à l’entrée audio 1 et enregistrer le signal traité sur la piste audio 1. Branchez votre guitare 1. Branchez votre guitare. (Voyez “Enregistrement d’une source externe sur la piste audio 1”). Configuration 2. A la page “P0: Play/REC– Audio Input/Sampling”, réglez les paramètres “Audio Input” de la façon indiquée ci-dessous pour que le signal de la prise AUDIO INPUT 1 soit envoyé à IFX1. Use Global Setting: Off Bus Select (IFX/Indiv.): IFX1 INPUT1 Level: 127 INPUT1 Pan: L000 INPUT1 REC Bus: Off 4. A la page “P0: Play/REC– Audio Track Mixer”, réglez “REC Source” sur “REC1” pour que le signal du bus REC soit enregistré sur la piste audio 1. Audio Track 1 REC Source: REC1 99 Création de morceaux (mode Sequencer) nez le bouton SEQUENCER REC/WRITE ou la pédale commutateur est réenregistrée. Dans ce cas, appuyez sur le bouton SEQUENCER START/STOP pour reproduire le morceau. Quand vous atteignez la mesure à partir de laquelle vous désirez recommencer l’enregistrement, appuyez sur le bouton SEQUENCER REC/WRITE ou sur la pédale commutateur pour lancer l’enregistrement. Quand vous atteignez la mesure à laquelle vous désirez arrêter l’enregistrement, appuyez à nouveau sur le bouton REC/WRITE ou sur la pédale commutateur; l’enregistrement s’arrête. Entraînement (‘Rehearsal’) 5. A la page “P0: Play/REC Preference”, réglez “Track Select” sur “Audio Track 01”. Les étapes restantes sont les mêmes que les étapes 3 et suivantes de la section précédente “Enregistrement d’une source externe sur la piste audio 1”. Veuillez vous référer à cette section pour plus de détails. Enregistrement Punch In d’une source externe sur une piste audio Cet exemple montre comment réenregistrer avec la méthode Punch In un extrait de la partie enregistrée sous “Enregistrement d’une source externe sur la piste audio 1”. Ne changez pas les réglages “Audio Input” de la page “P0: Play/REC– Audio Input/ Sampling”, les réglages “Recording Setup (Audio Track)” de la page “P0: Play/ REC– Preference” ni les réglages “REC Source” de la page “P0: Play/REC– Audio Track Mixer”. Nous utiliserons ces réglages tels quels. Configuration 1. A la page “P0: Play/REC– Preference”, vérifiez que “Audio Track 01” est sélectionné pour “Track Select”. 2. Utilisez “Recording Setup” pour choisir le mode de démarrage de l’enregistrement. Pour cet exemple, choisissez l’enregistrement Punch In. Auto Punch In: Activé M***–M***: Spécifiez la plage de mesures à enregistrer. AUDIO TRK 01 Name, Take, Take No.: Entrez le nom de la région et du fichier WAVE que vous désirez enregistrer. Remarque: Si vous réglez “Recording Setup” sur “Auto Punch In” et “M***–M***” sur la plage de mesures désirée, la piste est reproduite jusqu’à cette plage de mesures puis l’enregistrement démarre et cette plage est réenregistrée. Si vous réglez “Recording Setup” sur “Manual Punch In”, la plage commençant là où vous action- 100 Au besoin, vous pouvez simuler l’enregistrement sans enregistrer réellement. Cela vous permet de vous entraîner sans qu’aucun événement audio, région ou fichier WAVE ne soit créé. 3. Dans “Recording Setup (Audio Track)”, cochez l’option “Rehearsal”. 4. Utilisez le compteur pour spécifier la position à laquelle vous désirez commencer l’enregistrement. Choisissez une position située plusieurs mesures avant la zone spécifiée pour “M***–M***”. 5. Appuyez sur le bouton SEQUENCER REC/ WRITE. Vous passez en attente d’enregistrement. Une fois que vous avez actionné le bouton SEQUENCER REC/WRITE, vous ne pouvez plus changer la piste audio avec “Track Select”. 6. Appuyez sur le bouton SEQUENCER START/ STOP. La reproduction démarre à la position choisie avec le compteur et la simulation de l’enregistrement démarre à la position définie par “M***-M***”. Puis la reproduction reprend et se poursuit jusqu’à la fin du morceau. Remarque: Si le paramètre “Auto Input” est sur “Off” dans “Recording Setup (Audio Track)”, vous pouvez toujours entendre la source d’enregistrement (“REC”). 7. Appuyez sur le bouton SEQUENCER START/ STOP pour arrêter l’enregistrement. 8. Dans “Recording Setup (Audio Track)”, désélectionnez l’option “Rehearsal”. Enregistrement 9. Utilisez le compteur pour spécifier la position à laquelle vous désirez commencer l’enregistrement. Choisissez une position située plusieurs mesures avant la zone spécifiée pour “M***–M***”. 10.Appuyez sur le bouton SEQUENCER REC/ WRITE. Vous passez en attente d’enregistrement. Une fois que vous avez actionné le bouton SEQUENCER REC/WRITE, vous ne pouvez plus changer la piste audio avec “Track Select”. 11.Appuyez sur le bouton SEQUENCER START/ STOP. La reproduction démarre à la position choisie avec le compteur et l’enregistrement est effectué sur la plage choisie avec “M***–M***”. Puis la reproduction reprend et se poursuit jusqu’à la fin du morceau. Enregistrement audio Autres types d’enregistrement de pistes audio Remarque: Si le paramètre “Auto Input” est désactivé dans “Recording Setup (Audio Track)”, vous pouvez toujours entendre la source d’enregistrement (“REC Source”). 12.Appuyez sur le bouton SEQUENCER START/ STOP pour arrêter l’enregistrement. Ecouter l’enregistrement 13.Appuyez sur le bouton SEQUENCER START/ STOP pour reproduire le morceau. Effectuez les réglages de sortie de la piste audio comme décrit sous “Ecouter l’enregistrement” à la page 98. 14.Appuyez sur le bouton SEQUENCER START/ STOP pour arrêter la reproduction. Comparer les deux versions • Appuyez sur le bouton COMPARE (son témoin s’allume) et lancez la reproduction. La piste audio est reproduite telle qu’elle était avant l’enregistrement Punch In. • Appuyez à nouveau sur le bouton COMPARE (le témoin COMPARE s’éteint) et lancez la reproduction. La piste audio obtenue après l’enregistrement Punch In est reproduite. Autres types d’enregistrement de pistes audio Fusion de pistes audio La fusion (“bounce”) vous permet de combiner plusieurs pistes et d’enregistrer le résultat sur une piste mono ou une paire de pistes stéréo. L’exemple suivant montre comment fusionner les pistes audio 1 et 2 sur la piste audio 3. Avant de poursuivre, enregistrez des données sur les pistes audio 1 et 2. Pour enregistrer sur la piste audio 2, effectuez les réglages décrits sous “Recording Setup” à la page 95 mais, à la page “P0: Play/REC– Audio Track Mixer|, réglez “Audio Track 2 REC Source” sur “REC1” et à la page “P0: Play/REC– Preference”, réglez “Track Select” sur “Audio Track 02”. Configuration 1. A la page “P0: Play/REC– Audio Track Mixer”, configurez les pistes audio 1 et 2 de la façon suivante: Play/Rec/Mute: Play Solo On/Off: On Pan: L000 Volume: 127 Remarque: En activant “Solo” pour AUDIO 1 et AUDIO 2, vous précisez que seules ces pistes audio doivent être audibles et enregistrées. 2. A la page “P8: Insert Effect– Audio Routing 1”, configurez les pistes audio 1 et 2 de la façon suivante: Bus Select (IFX/Indiv. Out Assign): L/R Send 1 (MFX1) and Send 2 (MFX2): 000 Remarque: Si vous désirez ajouter des effets d’insertion aux pistes audio, réglez “Bus Select (IFX/Indiv. Out Assign)” sur votre choix de IFX1~IFX12. Puis choisissez “L/R” comme réglage “Bus Select” (page “P8: Insert Effect– Insert FX”) suivant l’effet d’insertion choisi. Remarque: Si vous désirez appliquer des effets Master à une piste audio, utilisez “Send 1 (MFX1)” et “Send 2 (MFX2)” pour régler les niveaux de départ vers les effets Master. Si vous utilisez un effet d’insertion sur la piste audio, réglez les paramètres “Send1” et “Send2” suivant cet effet d’insertion. 3. Appuyez sur le bouton SEQUENCER START/STOP pour reproduire le morceau et réglez la balance des niveaux de sortie des pistes audio 1 et 2. Le niveau de sortie de chaque piste audio se règle à la page “P0: Play/REC Audio Track Mixer” avec le paramètre “Volume” des pistes audio 1 et 2. Quand vous avez fini les réglages, arrêtez la reproduction. 4. A la page “P0: Play/REC– Preference”, utilisez “Track Select” pour sélectionner “Audio Track 03”. 5. Choisissez la méthode d’enregistrement avec “Recording Setup” et “Recording Setup (Audio Track)”. – Recording Setup – Overwrite: activé – Recording Setup (Audio Track) – Automation Only: non coché Source Direct Solo: non coché Auto Input: coché Rehearsal: non coché – Audio TRK 03 – Name, Take, Take No.: Spécifiez la région désirée et le nom de fichier WAVE à enregistrer. 6. A la page “P0: Play/REC– Audio Track Mixer”, réglez “REC Source” pour que “L” soit enregistré sur la piste audio 3. “REC Source” de la piste audio 3: L Remarque: Jusqu’ici, les réglages sont les mêmes que si vous utilisiez la commande “Auto HDR/Sampling Setup” du menu pour exécuter “Bounce Audio Track” avec les réglages suivants. Mode: Mono From: Audio Track 01: coché Audio Track 02: coché To: Audio Track 03 Lors de la fusion de pistes audio, désactivez le métronome (Metronome Setup “Sound”: Off). Enregistrement 7. Réglez le compteur sur le début du morceau (“001: 01.000”). 8. Appuyez sur le bouton SEQUENCER REC/ WRITE. Vous passez en attente d’enregistrement. Une fois que vous avez actionné le bouton SEQUENCER REC/WRITE, vous ne pouvez plus changer la piste audio avec “Track Select”. 101 Création de morceaux (mode Sequencer) 9. Appuyez sur le bouton SEQUENCER START/ STOP. La lecture et la fusion de pistes commencent simultanément. A la fin de la reproduction des pistes audio, l’enregistrement s’arrête. La reproduction du morceau s’arrête aussi automatiquement. 3. Allez à la page “P0: Play/REC– Control Surface”. Ecouter l’enregistrement 10.A la page “P0: Play/REC– Audio TRACK Mixer”, coupez la reproduction des pistes audio 1 et 2. Play/Rec/Mute: Mute Solo On/Off: Off 11.Appuyez sur le bouton SEQUENCER START/ STOP pour reproduire le morceau. Faites les réglages de sortie de la piste audio 3 comme décrit sous “Ecouter l’enregistrement” à la page 98. 12.Appuyez sur le bouton SEQUENCER START/ STOP pour arrêter la reproduction. Si vous désirez créer un fichier WAVE sur le disque à partir d’un morceau comprenant des pistes audio, voyez “Rééchantillonner un morceau pour créer un fichier Wave” à la page 154. Enregistrement d’événements d’automation pour les réglages Pan, EQ, volume etc. sur une piste audio Tous les paramètres de piste audio (“Pan, Volume, Send1/2” et “EQ”) peuvent être enregistrés en temps réel. A titre d’exemple, nous allons enregistrer des changements de réglage “Pan” et “Volume” sur la piste audio 3. Accédez à la page “P0: Play/REC– Audio Track Mixer” et utilisez “Track Select” pour choisir “Audio Track 03” comme piste à enregistrer. Vous pouvez utiliser un contrôleur VALUE pour régler un paramètre mais la surface de contrôle permet de mixer jusqu’à huit pistes simultanément. Configuration 1. Allez à la page “P0: Play/REC– Preference”. 2. Choisissez la méthode d’enregistrement avec “Recording Setup” et “Recording Setup (Audio Track)”. En l’occurrence, choisissez l’enregistrement par superposition (“Overdub”), permettant d’enregistrer par passages successifs et d’ajouter des données d’automation à chaque passage. – Recording Setup – Overdub: activé – Recording Setup (Audio Track) – Automation Only: coché Si vous enregistrez sans cocher “Automation Only”, les événements audio sont également enregistrés. Notez que cela efface et remplace les événements audio qui existaient déjà. 102 4. Appuyez plusieurs fois sur le bouton CONTROL ASSIGN AUDIO pour que le témoin HDR1~8 situé à sa droite s’allume. 5. Au centre du bord droit de l’écran, cochez “Link KBD REC Trk to Ctrl Surface”. Si vous cochez cette option et appuyez sur le bouton MIX SELECT 3, chaque commande pilote la piste audio 3 et “Track Select” passe sur “Audio Track 03”. Appuyez sur le bouton SEQUENCER START/STOP pour lancer la lecture puis actionnez les commandes et curseurs pour vous exercer à mixer. Si MIXER KNOB est réglé sur CHANNEL STRIP, la commande 1 pilote le panoramique, les commandes 2~6 l’égaliseur (EQ) et les commandes 7 et 8 les niveaux de départ (Send). Utilisez le curseur 3 pour régler le volume de la piste audio 3 Quand vous avez fini de vous entraîner, appuyez sur le bouton SEQUENCER START/STOP pour arrêter. Appuyez sur le bouton LOCATE. Enregistrement 6. Appuyez sur le bouton SEQUENCER REC/ WRITE. Le métronome démarre et vous passez en attente d’enregistrement. 7. Appuyez sur le bouton SEQUENCER START/ STOP. Après un décompte de deux mesures, l’enregistrement commence. Utilisez les curseurs etc. pour contrôler le volume. Remarque: Quand vous enregistrez des événements d’automation, vous pouvez utiliser la quantification, le réglage de résolution et la fonction de comparaison comme pour une piste MIDI. 8. Quand vous avez fini d’enregistrer, appuyez sur le bouton SEQUENCER START/STOP pour arrêter l’enregistrement. 9. Ecoutez l’enregistrement. Appuyez sur le bouton SEQUENCER START/STOP pour lancer la reproduction. Si vous désirez réenregistrer, utilisez la fonction “Compare” (appuyez sur le bouton COMPARE) pour réenregistrer. 10.Pour ajouter d’autres événements d’automation, recommencez la procédure d’enregistrement depuis l’étape 6. Enregistrement audio Placement d’un fichier WAVE dans une piste audio Placement d’un fichier WAVE dans une piste audio Vous pouvez reproduire un fichier WAVE en l’important dans une région d’une piste audio. Vous ne pouvez importer directement des fichiers WAVE que depuis le disque interne. Pour utiliser des fichiers issus de CD ou de périphériques USB, copiez-les d’abord sur le disque interne puis importez le fichier copié dans le morceau. 5. Sélectionnez la zone (“région”) où vous désirez importer le fichier WAVE et appuyez sur le bouton [Import] situé en bas. Une fenêtre de dialogue s’ouvre. Remarque: Vous ne pouvez importer que des fichiers WAVE ayant une fréquence d’échantillonnage de 44.1kHz ou 48kHz et durant moins de 80 minutes. 1. Allez à la page “P4: Track Edit”. 2. Utilisez “Track Select” pour choisir la piste audio où vous désirez placer le fichier WAVE. 3. Choisissez la commande “Audio Event Edit” du menu de la page pour ouvrir la fenêtre de dialogue. Evénement 6. Utilisez “Drive Select”, “Open” et “Up” pour naviguer jusqu’au dossier voulu puis sélectionnez le fichier WAVE que vous désirez importer et appuyez sur le bouton [OK] pour importer le fichier dans la région choisie. 4. Sélectionnez l’événement où vous désirez insérer une région et appuyez sur le bouton [Insert] situé en bas à gauche. Une fenêtre de dialogue s’ouvre. Quand vous sélectionnez un fichier WAVE, vous pouvez appuyer sur le bouton [Play] pour écouter les fichiers et trouver celui que vous cherchez. Vous pouvez aussi utiliser le champ “Name” situé au-dessus pour donner un nom à la région. Modifiez le nom après avoir sélectionné un fichier. Remarque: Les boutons [OK] et [Play] ne sont disponibles que si vous avez sélectionné un fichier WAVE de 44.1kHz ou 48kHz. Sinon, le bouton est grisé et inaccessible. L’édition d’une région affecte la piste audio pour la totalité du morceau. Soyez donc prudent quand vous éditez une région déjà utilisée dans une piste audio. 103 Création de morceaux (mode Sequencer) 7. Appuyez sur le bouton [OK]: la région sélectionnée est placée dans la piste audio. 8. Sélectionnez l’événement que vous désirez éditer et utilisez les paramètres de positionnement “Measure” (mesure) et “Beat Tick” (temps/clock) pour éditer la position de l’événement. Vous ne pouvez pas placer plusieurs événements au même endroit. 9. Appuyez sur le bouton [Done]. 10.Appuyez sur le bouton SEQUENCER START/ STOP et assurez-vous que le fichier WAVE est reproduit. Vous pouvez appuyer sur le bouton COMPARE pour retrouver les conditions antérieures à l’édition que vous avez accomplie. Nous avons choisi un exemple simple mais vous pouvez aussi effectuer d’autres modifications: changer la position de reproduction du fichier WAVE par pas d’un seul échantillon, changer la position par rapport à un point d’ancrage ou faire un fondu enchaîné (crossfade) de deux événements audio. 104 Edition de morceau Morceaux Edition de morceau Vous pouvez modifier les morceaux, les pistes MIDI et les pistes audio de façons très diverses. Morceaux Initialize Song: Cette commande efface toutes les données du morceau en cours et rétablit les réglages par défaut des paramètres. Copy From Song: Cette commande copie toutes les données de réglage et les données musicales du morceau spécifié dans le morceau actuellement sélectionné. FF/REW Speed: Vous pouvez régler la vitesse d’avance rapide ou de recul quand vous appuyez sur le bouton FF ou REW. GM Initialize: Cette commande transmet un message “GM System On” au mode Sequencer: ce message d’initialisation rétablit les réglages GM pour toutes les pistes MIDI. Bounce All Tracks To Disk: Cette commande fusionne toutes les pistes du morceau pour créer un seul fichier WAVE stéréo. Set Song Length: Cette commande change la longueur du morceau spécifié. Quand elle est exécutée, la longueur de la piste master change et le nombre de mesures jouées également. Auto HDR/Sampling Setup Cette commande effectue automatiquement les réglages appropriés pour diverses opérations communes comme l’enregistrement sur disque, la fusion de pistes audio, l’échantillonnage/rééchantillonnage (l’échantillonnage intra-piste etc.) et la création d’un CD audio. Initialize: Ramène les paramètres relatifs à l’enregistrement audio et à l’échantillonnage à leur valeur par défaut. HDR (Audio Track Recording): Réglages nécessaires pour l’enregistrement de signaux audio externes comme une guitare ou le chant. Bounce Audio Track: Réglages nécessaires pour la fusion de pistes audio. 2ch Mix to Disk: Réglages pour rééchantillonner un morceau terminé et créer un fichier WAVE stéréo. Vous pouvez ensuite graver ce type de fichiers sur CD (moyennant un graveur CD-R/RW USB non fourni) à la page “Make Audio CD” du mode Disk. Resample SEQ Play: Réglages pour le rééchantillonnage. In-Track Sampling: Réglages pour échantillonner une source audio externe avec “In-Track Sampling”. Pistes MIDI Edition de pistes MIDI Step Recording: Cela vous permet d’entrer sous forme numérique la longueur et la dynamique de chaque note ainsi que d’entrer les données MIDI et les hauteurs depuis le clavier. Vous pouvez utiliser les boutons [Rest] et [Tie] pour entrer un silence ou une liaison. MIDI Event Edit: Ici, vous pouvez éditer individuellement les événements des données MIDI. Bounce Track: Cette commande fusionne les données musicales des pistes source et de destination et place les données fusionnées dans la piste de destination. Toutes les données musicales de la source sont effacées. Create Control Data: Cette commande crée des données de changement de commande, d’aftertouch, de pitch bend ou de tempo dans la région spécifiée de la piste MIDI ou de la piste master. Erase Control Data: Cette commande efface des données comme des données de changement de commande, d’aftertouch, de pitch bend ou de tempo dans la plage spécifiée. Quantize: Cette commande corrige le timing de données MIDI du type spécifié (données de note, de changement de commande, d’aftertouch, de pitch bend, de changement de programme etc.) dans la piste. Shift/Erase Note: Cette commande décale (déplace) ou efface les numéros de note spécifiés dans une piste MIDI et une plage de mesures déterminées. Modify Velocity: Cette commande modifie les valeurs de dynamique des notes de la zone spécifiée pour qu’elles changent au cours du temps en fonction d’une courbe sélectionnée. 105 Création de morceaux (mode Sequencer) Edition de patterns (motifs) Step Recording (Loop Type): Ici, vous pouvez enregistrer pas à pas dans un pattern. Event Edit: Ici, vous pouvez éditer individuellement des événements de données musicales dans un pattern. Pattern Parameter: Cette commande détermine le nombre de mesures et leur métrique pour le pattern sélectionné. Erase Pattern: Cette commande efface les données du pattern sélectionné. Copy Pattern: Cette commande copie les réglages des données musicales du pattern sélectionné dans un autre. Bounce Pattern: Cette commande fusionne les données musicales du pattern source et du pattern de destination et place les données musicales combinées dans la destination. Get From MIDI Track: Cette commande prend les données musicales d’une piste MIDI et les charge dans le pattern spécifié. Put To MIDI Track: Cette commande place un pattern dans une piste MIDI. Copy To MIDI Track: Cette commande copie la zone de données musicales spécifiée du pattern spécifié dans une piste MIDI en tant que données musicales. Convert to Drum Track Pattern: Cette commande convertit un pattern utilisateur en pattern de batterie utilisateur pour être utilisé avec la fonction “Drum Track” dans n’importe quel mode. Load Drum Track Pattern: Charge le pattern “Drum Track” utilisateur spécifié dans un pattern utilisateur. Erase Drum Track Pattern: Supprime le pattern “Drum Track” spécifié. Opérations communes aux pistes MIDI et audio Erase Track: Cette commande efface les données de la piste spécifiée. Il n’est pas possible d’effacer la piste master elle-même. Copy Track: Cette commande copie les données musicales de la piste source de la copie dans la piste spécifiée. Erase Measure: Cette commande efface les types de données musicales spécifiés sur la plage de mesures spécifiée. La commande “Erase Measure” peut également servir à ne supprimer qu’un type spécifique de donnée. Contrairement à la commande “Delete Measure”, l’utilisation de la commande “Erase Measure” ne déplace pas les mesures de données musicales suivantes pour combler l’espace. Delete Measure: Cette commande supprime les mesures spécifiées. La commande “Delete Measure” décale les données musicales suivant les mesures supprimées vers le début de la séquence pour combler le vide créé. Insert Measure: Cette commande insère le nombre de mesures spécifié dans la piste spécifiée. Quand vous exécutez la commande “Insert Measure”, les données musicales situées après le point d’insertion reculent d’autant. Repeat Measure: Cette commande insère les mesures spécifiées le nombre de fois choisi. Quand vous exécutez la commande “Repeat Measure”, les mesures sont insérées à la suite de la mesure choisie par le paramètre “To End of Measure” et les données musicales situées après les données insérées sont décalées d’autant. Copy Measure: Cette commande copie les données musicales à partir de la mesure choisie avec le paramètre “From” jusqu’au début de la mesure choisie avec le paramètre “To”. Quand vous exécutez la commande “Copy Measure”, les données de piste existant à l’emplacement de destination de la copie sont remplacées. Move Measure: Cette commande déplace les mesures de données de jeu spécifiées vers une autre mesure. Quand vous exécutez la commande “Move Measure”, les données de jeu situées après les mesures sources du déplacement se décalent d’autant pour combler le vide et les données de jeu situées après la destination du déplacement se décalent dans l’autre sens (c’est-à-dire plus loin dans le morceau). 106 Edition de morceau Pistes audio Pistes audio Audio Event Edit: Cette commande vous permet d’éditer individuellement des événements audio qui ont été enregistrés ou d’ajuster (à l’échantillon près) la région utilisée par les événements audio. Audio Automation Edit: Cela vous permet d’éditer individuellement des événements d’automation. Region Edit: C’est ici que vous pouvez éditer les régions utilisées dans une piste audio. Vous pouvez importer ou coller (Paste) une région, ou encore utiliser la fenêtre de dialogue “Trim” pour spécifier la plage de reproduction d’un fichier WAVE. Volume Ramp: Cette commande modifie le volume de la zone spécifiée. Vous pouvez augmenter progressivement (fade in) ou diminuer progressivement (fade out) le volume entre les points de début (Start) et de fin (End). Copy Song’s Tempo to Region: Cette commande change le tempo utilisé par les régions d’événements audio spécifiés pour que le tempo de l’événement audio corresponde à celui de la position à laquelle ces régions sont reproduites. Si le tempo d’une piste audio correspond au tempo des pistes MIDI, l’exécution de cette commande pour aligner le tempo de la région garantit la bonne exécution des commandes “Adjust Region to Song’s Tempo (Time Stretch)” ou “Adjust Song’s Tempo to Region”. Adjust Song’s Tempo to Region: Cette commande créé des événements de tempo dans la piste master pour faire correspondre le tempo des régions utilisées par les événements audio dans la plage spécifiée. C’est utile si vous créez des pistes audio dans une région préalablement enregistrée et si vous désirez que toutes les pistes (y compris les pistes MIDI) correspondent à cette région. Adjust Region to Song’s Tempo (Time Stretch): Si le tempo des régions utilisées par les événements audio dans la plage spécifiée diffère du tempo de la plage dans laquelle ces régions sont reproduites, vous pouvez utiliser “Time Stretch (Sustaining)” pour créer de nouveaux fichiers WAVE et de nouvelles régions. Les événements audio qui utilisent les régions nouvellement créées sont aussi créés automatiquement. Si vous désirez modifier le tempo d’un morceau existant, il est pratique de d’abord spécifier le tempo désiré dans la piste master puis d’exécuter cette commande pour que les pistes audio soient créées en fonction du nouveau tempo. 107 Création de morceaux (mode Sequencer) Fonction RPPR (Realtime Pattern Play/Record) Cette section montre comment assigner un pattern à la fonction “RPPR” (reproduction/enregistrement de patterns en temps réel) et comment utiliser cette fonction pendant la reproduction et l’enregistrement. Création de données RPPR 1. Créez un nouveau morceau et choisissez un programme de batterie pour la piste MIDI 1. 2. Sélectionnez l’onglet “RPPR Setup” de la page “P5: Pattern/RPPR”. A cette page, la fonction RPPR est automatiquement activée. 3. Sélectionnez la touche à laquelle le pattern doit être affecté. Sélectionnez “C#2”. Maintenez le commutateur ENTER enfoncé et actionnez une touche ou utilisez la barre de défilement située à droite pour trouver la touche. Remarque: Les touches C2 et plus basses servent à arrêter la lecture et ne peuvent pas être assignées à un pattern. 4. Cochez “Assign” pour C#2. 5. Réglez “Bank” sur “Preset” et “Pattern Name” sur “P00”. 108 6. Réglez “Track Name” sur “T01”. Le pattern sélectionné est reproduit en fonction des réglages (programmes etc.) de la piste sélectionnée ici. 7. Avec le paramètre C#2 sélectionné, appuyez sur le bouton [Copy]. 8. Assignez des patterns à d’autres touches. Sélectionnez le paramètre D2 et appuyez sur le bouton [Paste]. Les réglages “Assign”, “Bank”, “Pattern Name”, “Track Name”, “Mode”, “Shift” et “Sync” que vous avez faits aux étapes 5 et 6 sont automatiquement copiés. 9. Ne modifiez que le champ “Pattern Name”. Sélectionnez “Pattern Name” et appuyez sur le commutateur pour sélectionner “P01”. 10.Sélectionnez le paramètre D#2 et appuyez sur le bouton [Paste]. Les réglages “Assign”, “Bank”, “Pattern Name”, “Track Name”, “Mode”, “Shift” et “Sync” que vous avez faits aux étapes 5 et 6 sont automatiquement copiés. Comme vous l’avez fait à l’étape 9, réglez “Pattern” sur “P02”. Remarque: Quand vous faites les réglages RPPR, vous pouvez utiliser les boutons [Copy] et [Paste] de cette façon pour assigner efficacement les réglages “Bank”, “Pattern Name” et “Track Name” etc. à chaque touche. 11.Comme décrit ci-dessus, assignez plusieurs autres patterns tels que “P03” et les suivants. 12.Appuyez sur la touche C#2. Le pattern assigné démarre. Relâchez la touche C#2 et appuyez sur la touche D2. Le pattern change et la lecture du nouveau pattern démarre. A cet instant, le fonctionnement du pattern dépend des réglages “Sync” et “Mode”. Réglez “KEY” sur “C#2” et “Sync” sur “Measure”. Faites le même réglage pour D2 (voyez l’illustration ci-dessus). Fonction RPPR (Realtime Pattern Play/Record) Reproduction RPPR Actionnez ensuite les touches successivement. Notez que les patterns fonctionnent de façon différente. Avec le réglage “Measure”, les patterns sont gérés par unités d’une mesure. Le second pattern et les suivants démarrent exactement à la fin du pattern joué précédemment. Si vous réglez “Mode” sur “Once”, le pattern est reproduit jusqu’à la fin même si vous relâchez immédiatement la touche du clavier. 13.Pour arrêter la reproduction, appuyez à nouveau sur la même touche ou appuyez sur la touche C2 ou une touche plus grave. Reproduction RPPR Voici comment utiliser la fonction “RPPR” pour reproduire les patterns à la page “P0: Play/REC– MIDI Track Prog Select/Mixer”. 1. Affichez la page “P0: Play/REC– MIDI Track Prog Select/ Mixer” (voyez le schéma ci-dessous). 2. Cochez la case “RPPR”. La fonction “RPPR” est activée. Activez ou coupezla pour chaque morceau. 3. Jouez sur le clavier: les patterns sont reproduits conformément aux réglages RPPR. • La reproduction de pattern pour une touche ayant un réglage “Sync”= “Beat” ou “Measure” se synchronise avec le premier pattern. • Si vous reproduisez le pattern en synchronisation (quand “Sync”= “Beat”, “Measure” ou “SEQ”), le pattern démarre avec précision même si vous jouez la note légèrement avant le temps ou la mesure. Même si vous jouez la note légèrement après le temps ou la mesure (mais pas au-delà d’une triple croche), la machine considère que vous avez démarré sur le temps ou sur la mesure et le début du pattern est comprimé pour que le reste de la reproduction soit correctement synchronisé. Si vous désirez déclencher la fonction “RPPR” à partir d’un appareil MIDI externe, utilisez le canal MIDI sélectionné pour “Track Select”. 4. Pour désactiver la fonction “RPPR”, désélectionnez la case “RPPR”. Reproduction RPPR durant la lecture d’un morceau La reproduction “RPPR” peut être synchronisée avec un morceau. La reproduction d’un pattern pour une touche dont le réglage “Sync”= “SEQ” se synchronise avec la reproduction du morceau. Lancez la reproduction du morceau puis appuyez sur la touche. La reproduction du pattern démarre et se synchronise avec les mesures du morceau. La synchronisation est perdue si vous utilisez les boutons << REW ou FF >> durant la reproduction d’un morceau. Remarque: Si vous voulez que la reproduction de pattern RPPR commence au moment où débute la reproduction du morceau, il vaut mieux insérer une mesure vierge ne contenant aucune donnée musicale avant le début réel du morceau. Remarque: Si le morceau est à l’arrêt, le pattern se synchronise sur le timing de la fonction “KARMA”. Enregistrer une interprétation RPPR Vous pouvez enregistrer en temps réel les interprétations RPPR. Si vous n’utilisez qu’une seule piste (comme “MIDI Track 01”), choisissez la piste voulue avec “Track Select” et désélectionnez la case “Multi Rec”. Même si la fonction “RPPR” n’utilise qu’une seule piste, vous pouvez utiliser l’enregistrement multipiste: il suffit de sélectionner une autre piste avec “Track Select” pour enregistrer cette partie simultanément. Sélectionnez aussi l’enregistrement multipiste si vous avez sélectionné des données RPPR utilisant plusieurs pistes et non une seule et si vous désirez enregistrer plusieurs pistes simultanément. Remarque: Le pattern RPPR est enregistré sous forme de données de jeu sur les pistes utilisées par le pattern. L’exemple suivant montre comment vous pouvez enregistrer simultanément une interprétation RPPR et une interprétation sur le clavier. Avant de poursuivre, utili- RPPR activé 109 Création de morceaux (mode Sequencer) sez la page “P0: Play/REC– MIDI Track Prog Select/ Mixer” pour assigner un programme de batterie à la piste MIDI 1 et un programme de basse à la piste MIDI 2. 1. Assignez plusieurs touches à des patterns presets à partir du C#2. Cochez “Assign” pour C#2 et réglez “Bank” sur “Preset” et “Pattern Name” sur le pattern preset désiré. Pour “Track Name”, sélectionnez la piste MIDI 1 (T01) à laquelle vous avez assigné un programme de batterie. 2. Pour chaque pattern RPPR, réglez “Sync” sur “SEQ” (voyez l’illustration ci-dessus). Avec un réglage “SEQ”, les patterns produits par la fonction “RPPR” durant la reproduction ou l’enregistrement du séquenceur démarrent en synchronisation avec les mesures du séquenceur. Réglages de synchronisation Note 1 jouée Note 2 jouée KNote 1 relâchée Morceau Les patterns 1 et 2 sont réglés sur “Mode= Manual” et ont des réglages “Sync” identiques Sync: Off Pattern 1 Pattern 2 Sync: Beat Pattern 1 Pattern 2 Sync: Measure Pattern 1 Pattern 2 Sync: SEQ Pattern 1 Pattern 2 3. Sélectionnez la page “P0: Play/REC– MIDI Track Prog Select/Mixer”. 4. Cochez la case “RPPR” et réglez “Track Select” sur la piste MIDI 02. Quand la fonction “RPPR” est activée, la pression d’une touche à laquelle un pattern est assigné lance la reproduction du pattern, quelle que soit la piste sélectionnée avec “Track Select”. 110 Vous pouvez jouer normalement sur les touches auxquelles aucun pattern n’est affecté. Vous pouvez utiliser le programme assigné à la piste MIDI sélectionnée ici. 5. Pour enregistrer en même temps les pistes pilotées par la fonction “RPPR” et la piste pilotée par le clavier, cochez la case “Multi REC”. Remarque: Si “Recording Setup” est réglé sur “Loop All Tracks”, il est impossible de sélectionner “Multi REC”. Réglez “Recording Setup” sur “Overwrite”. 6. Appuyez sur le bouton SEQUENCER REC/WRITE pour passer en attente d’enregistrement. 7. Pour les pistes que vous allez enregistrer (pistes MIDI 1, 2), appuyez sur [Play/Rec/Mute] afin qu’elles indiquent “REC”. Assurez-vous que les pistes que vous n’enregistrez pas affichent “Play” ou “Mute”. 8. Appuyez sur le bouton LOCATE pour régler la position sur 001:01.000. 9. Appuyez sur le bouton SEQUENCER START/ STOP puis appuyez sur une touche qui déclenche un pattern RPPR. Si durant le précompte avant enregistrement, vous appuyez sur une touche à laquelle est affecté un pattern RPPR, ce pattern commencera à jouer et à être enregistré au moment où l’enregistrement débutera. Enregistrez la reproduction des patterns RPPR et l’interprétation sur le clavier. Quand vous enregistrez la reproduction des patterns déclenchés par RPPR, le timing des événements enregistrés peut être légèrement décalé. Si cela se produit, essayez de régler “REC Resolution” sur un autre réglage que “Hi”. 10.Quand vous avez fini, appuyez sur le bouton SEQUENCER START/STOP. L’enregistrement s’arrête et le séquenceur retourne à la position à laquelle l’enregistrement a commencé. Si vous avez fait une erreur durant votre interprétation ou si vous désirez réenregistrer, vous pouvez utiliser la fonction “Compare” (appuyez sur le bouton COMPARE) pour réenregistrer autant de fois que vous le désirez. 11.Si vous désirez enregistrer d’autres pistes, désélectionnez les cases “Multi REC” (voyez l’étape 5) ou “RPPR” (voyez l’étape 4). Echantillonnage en mode Sequencer Enregistrer une interprétation RPPR Echantillonnage en mode Sequencer L’échantillonnage reste disponible en mode Sequencer – ce qui peut être très utile. Les domaines d’application principaux sont résumés ci-dessous. Pour en savoir davantage, voyez “Echantillonnage en mode Sequencer” à la page 153. • Les multi-échantillons etc. que vous avez créés peuvent être reproduits en mode Sequencer en même temps que les programmes internes. • La fonction “Time Slice” du mode Sampling vous permet de diviser un échantillon de boucle rythmique et de créer des données de reproduction qui déclenchent les parties d’échantillon au moment adéquat. Vous pouvez reproduire ces données de jeu en mode Sequencer et changer le tempo de reproduction sans affecter la hauteur de l’échantillon de la boucle rythmique. Vous pouvez même changer les numéros de note des données de jeu ou changer leur timing pour transformer l’échantillon de boucle rythmique d’origine en une boucle rythmique totalement nouvelle. • La fonction d’échantillonnage “In-Track Sampling” vous permet d’échantillonner une source audio externe reproduite en même temps que le morceau et de créer automatiquement des données de note dans la piste pour reproduire cet échantillon au bon moment. • Vous pouvez rééchantillonner vos morceaux terminés sous forme de fichiers WAVE et créer un CD audio en gravant ces fichiers WAVE en mode Disk. Sauvegarde de votre morceau Cette section explique comment sauvegarder votre morceau sur le disque interne. Pour garantir une reproduction parfaite de vos données, nous vous recommandons d’utiliser “Save All” pour sauvegarder votre morceau. Cette commande sauvegarde vos sons, vos échantillons et le morceau simultanément en utilisant des noms qui relient l’ensemble des données: • programmes, combinaisons, kits de batterie, réglages globaux, séquences d’ondes, patterns “Drum Track” utilisateur et Set Lists • Morceaux, y compris les données audio • Multi-échantillons et échantillons RAM Remarque: Les fichiers WAVE que vous avez créés en enregistrant des pistes audio sont déplacés dans un autre dossier. Pour en savoir plus, voyez “Stockage de données audio sur le disque” à la page 92. Quand vous coupez l’alimentation, les réglages du mode Sequencer, les morceaux enregistrés et les patterns utilisateur sont perdus. Les patterns de batterie sont conservés, par contre. Pour sauvegarder vos données, procédez comme suit. 1. Assurez-vous d’avoir un support capable de stocker les données. 2. Appuyez sur le bouton DISK pour passer en mode Disk. 3. Affichez la page “Disk–Save” en sélectionnant l’onglet “File” puis sélectionnez l’onglet “Save”. 4. Assurez-vous que “Drive Select” est réglé sur “HDD:INTERNAL HD”. 5. Si le disque contient des dossiers, sélectionnez celui dans lequel vous désirez sauvegarder les données. Appuyez sur le bouton [Open] pour descendre d’un niveau dans la hiérarchie ou le bouton [Up] pour remonter au niveau supérieur. Si vous désirez créer un nouveau dossier, accédez au niveau désiré pour créer ce dossier et exécutez la commande “Create Directory” du menu de page “Utility”. 6. Appuyez sur le bouton du menu de page pour afficher le menu et sélectionnez “Save All”. 7. Appuyez sur le bouton d’édition de texte pour entrer le nom de fichier. 8. Appuyez sur le bouton [OK] pour lancer l’opération “Save”. 9. Quand la sauvegarde est terminée, vous retournez à la page “Save” et l’écran affiche les fichiers. Pour en savoir plus, voyez “Sauvegarder le contenu de la mémoire sur disque” à la page 189. 111 Création de morceaux (mode Sequencer) Autres remarques concernant le mode Sequencer Formats de fichier du séquenceur du KRONOS Le séquenceur du KRONOS prend en charge le format de morceau propre au KRONOS et les fichiers standard MIDI (SMF). Si vous le désirez, vous pouvez convertir des données entre ces deux formats, en chargeant simplement les données à un format puis en les sauvegardant dans l’autre. Format de morceau KRONOS C’est le format natif du séquenceur du KRONOS qui est nécessaire pour veiller à ce que toutes les données spécifiques du KRONOS soient correctement sauvegardées. Fichiers standard MIDI (SMF) Vous pouvez aussi charger ou sauvegarder au format SMF (Standard MIDI Files) pour la compatibilité avec d’autres séquenceurs. Notez que certaines données spécifiques du KRONOS ne sont pas enregistrées dans les fichiers SMF. Données exclusives de système GM, XG et GS Le séquenceur du KRONOS peut enregistrer des messages exclusifs (SysEx) incluant des données XG ou GS. Notez que les messages exclusifs GM, XG et GS n’affectent pas le KRONOS quand ils sont reproduits. Format de morceau OASYS Le séquenceur du KRONOS peut charger et reproduire des morceaux en format OASYS avec toutefois les réserves suivantes: • Les programmes d’usine du KRONOS ne sont pas identiques à ceux de l’OASYS. Chargez donc le fichier PCG sauvegardé avec le morceau. • La résolution du séquenceur du KRONOS est plus fine que celle de l’OASYS (480 unités/noire contre 192). Le timing de la reproduction peut donc différer de façon très subtile. • Les noms des dossiers audio doivent être légèrement modifiés. Les fichiers OASYS étaient limités à 8 caractères et le nom du dossier contenant les fichiers audio était donc abrégé. Exemple: si le fichier .SNG était appelé “WAMOZART.SNG”, le dossier audio de l’OASYS s’appelait WAMOZA_A. Le KRONOS accepte des noms de fichiers assez longs et s’attend à retrouver le nom entier du fichier .SNG dans le nom du dossier audio. Avant de charger un fichier OASYS .SNG, modifiez le nom du dossier audio pour qu’il corresponde au système KRONOS: nom du fichier .SNG suivi par “_A” (pour “Audio”). Pour l’exemple ci-dessus, renommez “WAMOZA_A” en “WAMOZART_A”. Fonction ‘Compare’ Quand vous enregistrez en temps réel, pas à pas ou quand vous éditez une piste, cette fonction permet de faire des comparaisons avant/après. Si vous continuez l’édition alors que le bouton COMPARE est allumé, celui-ci s’éteint. Cela signifie que les données musicales éditées deviennent les données sélectionnées quand le bouton COMPARE est éteint. Toute édition préalable non sauvegardée est alors perdue. • Enregistrement dans un pattern • Edition de pattern Toutes les commandes exceptées les commandes de menu de page “Memory Status” et “FF/REW Speed” de la page “P5: Pattern/RPPR– Pattern Edit”. • Edition de morceaux Pages P0~P3 et P7~P9: commandes du menu de page “Delete Song” et “Copy From Song” Opérations pour lesquelles ‘Compare’ est disponible Comparaison après échantillonnage En général, les données de piste MIDI, de piste audio et d’événement de pattern ne peuvent pas être ramenées à leur état d’origine. Comparer des paramètres de morceau n’est possible que durant l’édition de morceau (quand vous exécutez une commande de menu de page). • Enregistrement sur une piste MIDI • Enregistrement sur une piste audio • Edition de piste Toutes les commandes exceptées les commandes de menu de page “Memory Status”, “FF/REW Speed” et “Set Location” de la page “P4: Track Edit– Track Edit”. 112 Les options “Convert to Program” et “Convert to Seq Event” de la fenêtre de dialogue “Select Sample No.” ont une influence sur le mode de fonctionnement de “Compare” en mode Sequencer. Si les deux options sont activées, “Compare” porte sur les événements de séquenceur et ramène les multi-échantillons et échantillons à leur état précédant l’échantillonnage; les échantillons indésirables ne sont pas conservés. Si seule l’option “Convert to Seq Event” est activée, “Compare” ne concerne que les événements de séquenceur. Si aucune option n’est activée, “Compare” n’a aucun effet sur le processus d’échantillonnage. Le programme n’est pas concerné par la fonction “Compare”. Vous ne pouvez donc pas rétablir son état antérieur. Autres remarques concernant le mode Sequencer Protection de la mémoire Les fichiers WAVE ne sont pas supprimés quand vous comparez les éditions de piste audio. Pour supprimer un fichier WAVE superflu, utilisez la commande de menu de page “Delete Unused WAV Files”. Opérations pour lesquelles ‘Compare’ n’est pas disponible • Edition de paramètres de morceau • Commandes de menu autres que celles citées sous “Opérations pour lesquelles ‘Compare’ est disponible”, ci-dessus. Protection de la mémoire Pour pouvoir enregistrer une piste ou un pattern, ou éditer des données musicales, vous devez désactiver le verrouillage de la mémoire (“Memory Protect”) en mode Global. Pour en savoir davantage, voyez “Protection de la mémoire (‘Memory Protect’)” à la page 187. A propos du MIDI Statut de piste Vous pouvez déterminer si chaque piste utilise les sons internes du KRONOS ou d’un générateur de sons MIDI externe. Quand “Track Status” (page “P2– MIDI”) est réglé sur “INT” ou “BTH”, le clavier et les contrôleurs du KRONOS pilotent le générateur de sons du KRONOS. En revanche, quand “Status” est réglé sur “EXT, EX2” ou “BTH”, les commandes produites en jouant sur le clavier ou avec les contrôleurs du KRONOS sont transmises à un générateur de sons externe. (Veillez à ce que le canal MIDI assigné au générateur de sons externe corresponde au réglage “MIDI Channel” défini pour la piste réglée sur “EXT”, “EX2” ou “BTH”.) Si vous désirez utiliser le mode Sequencer de l’instrument comme un générateur de sons multitimbral à 16 pistes, sélectionnez “INT” ou “BTH”. Synchronisation du séquenceur avec un dispositif MIDI externe Le tempo d’enregistrement/de reproduction du séquenceur du KRONOS peut être synchronisé avec un appareil MIDI externe comme un séquenceur ou une boîte à rythmes. 113 Création de morceaux (mode Sequencer) 114 Set Lists Présentation des Set Lists Les Set Lists simplifient l’utilisation et l’agencement des sons chargés dans le KRONOS, indépendamment de la banque dans laquelle ils se trouvent ou de leur nature (programmes, combinaisons ou même morceaux). De grands boutons d’écran rendent la sélection de son simple et sûre. De plus, vous pouvez assigner la commande “Program Up” ou “Down” à un commutateur au pied pour changer de son sans utiliser les mains. Les outils d’extraction, copie, collage et insertion permettent de réagencer facilement vos listes. La fonction “Smooth Sound Transitions” (SST) permet au son précédent et à ses effets de s’estomper naturellement et fluidifie le changement de son durant un concert. La fonction “SST” est active dans tous les modes du KRONOS mais le mode Set List vous offre une maîtrise plus importante encore des transitions. Vous pouvez déterminer avec précision le temps de chute de chaque son: l’un peut s’estomper très rapidement tandis que l’effet delay d’un autre produit encore des répétitions durant 10 ou 20 secondes. De longs commentaires (comptant jusqu’à 512 caractères) vous permettent de conserver les paroles ou des notes de jeu avec le son. Les Set Lists sont idéales pour la scène mais vous aident aussi à agencer vos sons en général. Vous pouvez, par exemple, créer une Set List rassemblant vos sons de cordes favoris et comprenant des programmes et des combinaisons. Set Lists et mémoires Une Set List dispose de 128 mémoires (“Slots”) auxquelles vous pouvez assigner n’importe quel programme, combinaison ou morceau. L’écran affiche 16 mémoires à la fois sous forme de gros boutons d’écran. La mémoire interne peut contenir jusqu’à 128 Set Lists. En fait, une “Set List” est une “banque” de mémoires. 115 Set Lists Sélection et utilisation de sons Page ‘Set List Play’ Nom de la Set List Nom de la mémoire Commentaires liés à la mémoire Mémoire sélectionnée Bouton fléché précédent Bouton fléché suivant Le nom affiché en grand à la page “Set List” est le nom de la mémoire sélectionnée: vous voyez donc à tout instant le son sélectionné. Le nom de la Set List est affiché en haut de la page, à gauche, en caractères plus petits. Le curseur VALUE est réservé pour la transmission de commandes de modulation et “Send” (CC18) quand la mémoire contient un programme ou une combinaison. Une fois que vous avez sélectionné une Set List, vous pouvez choisir une mémoire au sein de la liste. Pour en savoir davantage, voyez “Sélection d’une mémoire de Set List”, ci-dessous. Sélection avec les boutons en façade Sélection avec l’écran tactile Vous pouvez sélectionner des Set Lists avec les boutons en façade, sans toucher l’écran. Pour cela: 1. Appuyez sur le bouton SET LIST pour passer en mode Set List. 2. Appuyez sur l’onglet “Play” pour afficher la page “Set List P0: Play”. La page “Play” principale affiche 16 boutons de mémoire, les commentaires pour la mémoire sélectionnée et les réglages d’égalisation. 3. Touchez le nom de la Set List pour le sélectionner. Le nom de la Set List est contrasté. 4. Utilisez les contrôleurs VALUE pour sélectionner la Set List voulue. Vous avez le choix entre les possibilités suivantes. • Tournez la molette Value. • Appuyez sur le bouton Inc ou Dec . • Utilisez le pavé numérique 0~9 pour spécifier le numéro puis appuyez sur le bouton ENTER. Vous pouvez aussi choisir les Set Lists à l’écran. 1. Appuyez sur le bouton de menu déroulant “Set List” (à gauche du nom de la Set List). La fenêtre “Set List Select” apparaît. 2. Appuyez sur un des noms de la liste pour sélectionner une Set List. La Set List sélectionnée est contrastée et la première mémoire de la liste est immédiatement assignée au clavier. 3. Si vous le désirez, jouez quelques notes pour écouter le son de la première mémoire de la Set List. 4. Si vous êtes satisfait de la Set List sélectionnée, appuyez sur le bouton [OK] pour fermer la fenêtre. Sinon, vous pouvez aussi appuyer sur le bouton [Cancel] pour retourner à la Set List précédente. Sélection d’une Set List 116 Sélection et utilisation de sons Sélection d’une mémoire de Set List Sélection d’une mémoire de Set List Sélection d’une des 16 mémoires affichées à l’écran Pour sélectionner une des 16 mémoires affichées à l’écran: 1. Appuyez sur le bouton voulu. Le bouton est contrasté et le numéro/nom de la mémoire sélectionnée s’affiche en grand en haut de la page. Le champ des commentaires, situé au-dessus des boutons de mémoires, affiche les commentaires de la mémoire choisie. Sélection d’un autre groupe de 16 mémoires Pour sélectionner une mémoire appartenant à un autre groupe de 16 mémoires: 1. Utilisez les boutons fléchés précédent/suivant situés dans le bas de la page pour changer de groupe de 16 mémoires. La mention affichée sur ces boutons dépend du groupe de 16 mémoires affiché. Si le groupe affiché comprend les mémoires 0~15, les boutons fléchés affichent respectivement les mentions “112–127” et “16–31”. Lors de votre navigation, la mémoire sélectionnée ne change pas tant que n’appuyez pas sur un des 16 boutons. 2. Quand le groupe de 16 boutons contenant la mémoire voulue apparaît, appuyez sur le bouton correspondant. Le bouton est contrasté et les commentaires ainsi que le numéro/nom de la mémoire sélectionnée changent en haut de la page. Sélection avec les contrôleurs VALUE En plus des boutons de l’écran, vous pouvez sélectionner une Set List et des mémoires avec les contrôleurs VALUE (pavé numérique, molette et boutons Inc/Dec). Le curseur VALUE est réservé pour la transmission de commandes de contrôle de modulation et “Send” (CC18) quand la mémoire contient un programme ou une combinaison. Retour au groupe de 16 mémoires en vigueur Si vous avez affiché un autre groupe de 16 mémoires, vous pouvez retourner facilement au groupe contenant la mémoire en vigueur: 1. Touchez le nom de la mémoire dans le coin supérieur de la page (ex: “0 SGX-1/PRG I-A 000 KRONOS German Grand”). L’écran affiche alors le groupe de 16 mémoires contenant la mémoire en vigueur. Sélection séquentielle de mémoires En plus de la sélection de mémoires avec les boutons d’écran, vous pouvez utiliser les boutons Inc/Dec ou une pédale commutateur à laquelle la fonction “Program Up” ou “Program Down” est assignée pour sélectionner les mémoires par ordre croissant ou décroissant. Sélection avec Inc/Dec 1. Touchez un des 16 boutons à l’écran. Une fois qu’une mémoire est sélectionnée, vous pouvez utiliser les boutons Inc et Dec pour faire défiler la liste de sons. Si vous avez sélectionné la 16ème mémoire de la page affichée, une pression sur Inc vous fait passer à la première mémoire du groupe suivant. Fonction de pédale commutateur ‘Program Up/ Down’ Si la pédale commutateur a la fonction “Program Up” (ou “Program Down”), vous pouvez l’utiliser pour sélectionner la mémoire suivante (ou précédente), quels que soient les boutons affichés à l’écran. Vous pouvez assigner la fonction “Program Up” ou “Program Down” à la pédale commutateur à la page “Controllers” du mode Global. Passage d’une Set List à une autre Les fonctions “Inc/Dec” et “Program Up/Down” permettent aussi de passer d’une Set List à la suivante ou à la précédente. Exemple: 1. Sélectionnez la mémoire 127 dans la Set List 5. 2. Appuyez sur le bouton Inc ou actionnez la pédale commutateur avec la fonction “Program Up”. La mémoire 0 de la Set List 6 est sélectionnée. Notez cependant que toute modification non sauvegardée de la première Set List est perdue lors du passage à l’autre Set List. Sélection de mémoires et de Set Lists via MIDI MIDI IN Les messages de changement de programme du canal Global sélectionnent les mémoires tandis que les messages de sélection de banque du canal Global sélectionnent la Set List. MIDI Out La sélection d’une mémoire sur l’instrument transmet des messages de changement de programmes et de sélection de banque. La sélection d’une combinaison ou d’un morceau peut aussi transmettre des messages de changement de programmes et de sélection de banque sur d’autres canaux, comme en mode Combination et Sequencer. Global P0 Bank Map Le paramètre “Global P0 Bank Map (Korg, GM(2))” n’influence pas la réception ni la transmission de messages de programmes et de sélection de banque des mémoires de Set List. 117 Set Lists Edition de Set Lists Page ‘Set List Edit’ Bank & Number Select Nom de la Set List Nom de la mémoire Type de son Category Select ou Keyboard Track Mémoire sélectionnée Bouton fléché précédent Présentation Pour chaque mémoire, vous pouvez: • Assigner un programme, une combinaison ou un morceau au choix • Attribuer un nom à la mémoire • Entrer un commentaire (paroles ou notes de jeu) qui est affiché quand la mémoire est sélectionnée à la page principale. • Régler le volume, la durée du maintien et la piste du clavier (pour les morceaux). Vous pouvez aussi réagencer facilement les mémoires avec les boutons [Cut], [Copy], [Paste] et [Insert]. Sélection et réagencement des sons Assignation d’un son à une mémoire 1. Affichez la page “Set List Edit”. 2. Sélectionnez la mémoire à éditer. Notez les paramètres accessibles au-dessus des 16 boutons de mémoire. Ils vous permettent de configurer la mémoire sélectionnée. 3. Dans le coin supérieur gauche du cadre des paramètres, sélectionnez le type de son souhaité: “Program”, “Combination” ou “Song”. Chaque mémoire peut se voir assigner un programme, une combinaison ou un morceau au choix. Quand vous changez de type, les paramètres “Bank & Number” et “Category” ou “Track” changent selon le type choisi. “Category” apparaît pour les programmes et les combinaisons. “Keyboard Track” apparaît pour les morceaux. 4. Utilisez les menus déroulants “Bank & Number” ou “Category” pour sélectionner un programme, une combinaison ou un morceau. 118 Pour en savoir plus, voyez “Sélection par banque et numéro” à la page 30, “Sélection par catégorie” à la page 31. Notez que vous pouvez assigner le même son à plusieurs mémoires au sein d’une même Set List. Cela peut, par exemple, se produire si vous avez un son de piano favori que vous utilisez dans différents morceaux. Vous pouvez assigner ce son de piano à toutes les mémoires que vous voulez en leur attribuant des noms et des commentaires différents. Piste MIDI des morceaux Avec les morceaux, vous pouvez assigner le clavier à n’importe laquelle des 16 pistes MIDI. Vous pouvez même assigner le même morceau à plusieurs mémoires, ayant chacune une piste différente. Cela vous permet changer de mémoire pour changer le son assigné au clavier alors que le morceau se poursuit. Ce paramètre n’est disponible que pour les morceaux. Si la mémoire en vigueur contient un programme ou une combinaison, il n’apparaît pas. Edition de Set Lists Edition détaillée de Set Lists Ajouter des éléments à la Set List à partir d’autres modes Les modes Program, Combination et Sequencer proposent la commande suivante dans leur menu de la page “P0”: Add to Set List. Quand vous utilisez la commande “Add to Set List”, le programme, la combinaison ou le morceau en vigueur est inséré dans la mémoire active de la Set List active, comme avec la commande “Insert” de la page “Set List Edit”. Les paramètres de la mémoire sont réglés de la façon suivante: • Le nom du programme, de la combinaison ou du morceau est copié dans le nom de la mémoire. Vous pouvez le changer ultérieurement si vous le voulez. • Si l’élément copié est un morceau, la piste de clavier en vigueur est copiée dans la case “Keyboard Track” de la mémoire. Réagencement des mémoires Les boutons [Cut], [Copy], [Paste] et [Insert] facilitent le réagencement des mémoires. Copier une mémoire à un autre endroit Pour copier une mémoire dans une autre (si, par exemple, elle contient un son à utiliser dans plusieurs mémoires): 1. Sélectionnez la mémoire à copier. 2. Appuyez sur le bouton [Copy]. 3. Sélectionnez la mémoire à remplacer. 4. Appuyez sur le bouton [Paste]. La mémoire sélectionnée est remplacée par la mémoire copiée. Insérer une mémoire au milieu d’une Set List Vous pouvez aussi insérer une mémoire copiée au milieu d’une Set List, sans toucher au reste de la liste. Pour cela: 1. Sélectionnez la mémoire à copier. 2. Appuyez sur le bouton [Copy]. 3. Sélectionnez la mémoire indiquant le point d’insertion. La mémoire copiée est placée devant la mémoire sélectionnée et le reste de la Set List se décale pour faire de la place. 4. Appuyez sur le bouton [Insert]. Extraire une mémoire d’une Set List Vous pouvez extraire (supprimer) une mémoire du milieu d’une Set List, sans toucher au reste de la liste. Pour cela: 1. Sélectionnez la mémoire à extraire. 2. Appuyez sur le bouton [Cut]. La mémoire est extraite de la liste et le reste de la liste se décale pour combler le vide. Si vous le souhaitez, vous pouvez coller (“Paste”) ou insérer (“Insert”) la mémoire extraite avec “Cut”, comme vous le feriez avec une mémoire copiée avec “Copy”. Edition détaillée de Set Lists Nommer une mémoire Vous pouvez attribuer un autre nom à la mémoire que le nom du programme, de la combinaison ou du morceau qu’elle contient. Si vous créez une Set List pour un concert, par exemple, vous pouvez donner aux mémoires des noms de morceaux ou de sections comme “Montana Intro”. Pour cela: 1. Appuyez sur le bouton [T] pour ouvrir la fenêtre d’édition de texte. 2. Entrez le nom voulu et appuyez sur [OK]. Les noms de mémoire peuvent avoir jusqu’à 24 caractères. Réglage du volume de la mémoire Vous pouvez régler le volume de chaque mémoire séparément. Cela permet de choisir un volume plus doux pour une mémoire produisant un accompagnement et plus fort pour une mémoire ayant un son de solo. Pour cela: 1. Réglez le paramètre “Volume”. Notez que le réglage “Master Volume” du programme, de la combinaison ou du morceau de la mémoire est aussi d’application. Vous pouvez aussi utiliser la surface de contrôle pour modifier ce réglage. Voyez le schéma plus loin pour savoir quelles sont les interactions entre le volume de la Set List et les commandes de volume. Volume de la mémoire de Set List Volume de la mémoire Set List Volume global Commande de Volume global du ‘Universal Exclusive’ volume analogique programme, de la (réglé par commandes, en façade combinaison ou du morceau pédales, MIDI ou séquenceur) TFX 2 & EQ Sorties casque et Main L/R Sortie S/PDIF Entrée de commentaires Chaque mémoire peut disposer de commentaires comprenant jusqu’à 512 caractères (paroles, notes de jeu etc.). Pour cela: 1. Appuyez sur le bouton [Edit Comment] pour afficher la fenêtre d’édition de texte. 2. Entrez le commentaire et appuyez sur [OK]. Vous pouvez lire l’ensemble du commentaire, même sur plusieurs lignes, à la page “Set List Play”. 119 Set Lists Sauvegarder vos éditions Quand votre Set List est prête, sauvegardez votre travail. Pour cela: 1. Sélectionnez la commande “Write Set List” dans le menu de la page, situé dans le coin supérieur droit de l’écran. Vous pouvez aussi sélectionner cette commande de menu en maintenant ENTER enfoncé et en appuyant sur le bouton 0 du pavé numérique. Cela ouvre une fenêtre de dialogue qui vous permet de sauvegarder la Set List. Vous pouvez aussi choisir un autre emplacement ou changer le nom de la Set List. 2. Appuyez sur le bouton [T] pour ouvrir la fenêtre d’édition de texte. Vous pouvez donner un nom évocateur à la Set List à l’aide du clavier affiché à l’écran. 3. Après saisie du nom, appuyez sur [OK]. La fenêtre de texte disparaît au profit de la fenêtre principale “Write”. 4. Sous “To” dans le bas de la fenêtre de dialogue, appuyez sur le bouton de menu déroulant à côté de Set List pour ouvrir la fenêtre de sélection de destination de sauvegarde. 5. Sélectionnez l’emplacement où sauvegarder la Set List éditée. 6. Quand l’emplacement est sélectionné, appuyez sur [OK]. 7. Appuyez sur [OK] à nouveau pour lancer la sauvegarde. 8. Confirmez la sélection de l’emplacement en appuyant à nouveau [OK]. Après cela, c’est terminé! Editer un programme, une combinaison ou un morceau d’une mémoire Durant la répétition ou le réglage des balances avant le concert, vous pouvez être amené à effectuer des modifications rapides de la Set List. C’est pourquoi vous pouvez: • Sauter aux pages d’édition du programme, de la combinaison ou du morceau sélectionné • Effectuer les réglages nécessaires • Sauvegarder les réglages • Retourner facilement à la page “Set List” originale Pour cela: 1. Choisissez l’élément voulu dans la Set List. Ensuite, à n’importe quelle page “Set List”: 2a.Ouvrez le menu et sélectionnez la commande “Edit…”. Le nom complet de la commande est “Edit Program”, “Edit Combination” ou “Edit Song”, selon la mémoire sélectionnée. ou 2b.Maintenez le bouton ENTER enfoncé en façade et touchez le bouton de la mémoire à l’écran. Vous passez en mode Program, Combination ou Sequencer et le système affiche la page “P0” pour l’élément sélectionné. Le témoin du bouton PROG, COMBI ou SEQ clignote et le témoin SET LIST reste allumé pour vous indiquer que vous éditez un élément au sein d’une Set List. Les réglages de la Set List, y compris les réglages d’égalisation et de volume, continuent à affecter le son. 3. Effectuez les changements voulus. 4. Sauvegardez vos changements. Pour en savoir plus, voyez “Sauvegarder vos éditions” à la page 44 (pour les programmes), “Sauvegarder vos éditions” à la page 69 (pour les combinaisons) ou “Sauvegarde de votre morceau” à la page 111 (pour les morceaux). 5. Appuyez sur le bouton SET LIST pour retourner à la page “Set List”. Vous retrouvez le mode Set List comme vous l’aviez quitté: la même Set List et la même mémoire sont sélectionnées. Set Lists et surface de contrôle Présentation La surface de contrôle est le groupe de commandes, de commutateurs et de curseurs situé à gauche de l’écran. Vous pouvez l’utiliser comme console de mixage, pour piloter la fonction KARMA et des appareils externes ainsi que pour moduler et éditer les sons. Elle joue un rôle important sur le KRONOS. Pour avoir une meilleure idée des possibilités qu’elle offre, voyez “Edition rapide avec les curseurs, commandes et commutateurs” à la page 41. Ici, nous allons nous concentrer sur le fonctionnement de la surface de contrôle en mode Set List. En général, le fonctionnement de la surface de contrôle est très semblable pour les programmes, les combinaisons et les morceaux. Il y a bien sûr de petites différences correspondant à leurs caractéristiques propres. Ainsi, les programmes ont trois canaux de mixeur (deux pour les oscillateurs ou EXi, plus un pour la fonction “Drum Track”) alors que les combinaison et 120 les morceaux ont 16 canaux. La page “Control Surface” en mode Set List change en fonction du type de son de la mémoire sélectionnée. Pour en savoir davantage sur la façon dont la surface de contrôle fonctionne dans les différents modes, voyez: Programmes: “Commandes, curseurs et boutons de la surface de contrôle” à la page 35 et “Edition rapide avec les curseurs, commandes et commutateurs” à la page 41 Combinaisons: “Réglage du mixage” à la page 62, “Edition simple de la fonction ‘KARMA’” à la page 63 et “Editer les programmes avec ‘Tone Adjust’” à la page 68 Morceaux (mode Sequencer): “La surface de contrôle en mode Sequencer” à la page 76 Edition de Set Lists Set Lists et surface de contrôle La plupart des éditions de la surface de contrôle ne sont pas sauvegardées dans la Set List Seuls les réglages de l’égaliseur graphique sont sauvegardés dans la Set List. Toutes les autres éditions effectuées avec la surface de contrôle ne sont pas sauvegardées dans la Set List Elles doivent être sauvegardées avec le programme, la combinaison ou le morceau original. Pour en savoir plus, voyez “Sauvegarder les éditions de la surface de contrôle” cidessous. Sauvegarder les éditions de la surface de contrôle Tous les changements effectués avec la surface de contrôle (changement des niveaux ou des paramètres, par exemple) sont temporaires sauf s’ils sont sauvegardés, comme pour les autres modes. Cependant, si vous effectuez des changements que vous souhaitez conserver, vous pouvez sauvegarder vos éditions de programme ou de combinaison directement en mode Set List. Pour cela: 1. Effectuez vos changements avec la surface de contrôle. 2. Ouvrez le menu de page et sélectionnez la commande “Update Program” ou “Update Combination”. Le nom de la commande varie selon le contenu de la mémoire: un programme ou une combinaison. Pour les morceaux, par contre, il n’existe pas de commande “Write” (car ils doivent être sauvegardés sur disque). Tous les changements effectués en mode Set List s’appliquent directement aux morceaux en mémoire et peuvent être sauvegardés sur disque si vous le souhaitez. Utilisation de ‘Control Assign From’ “Control Assign” permet de sélectionner les fonctions de la surface de contrôle comme “Mixer”, “ Tone Adjust”, KARMA et les commandes en temps réel etc. “Control Assign From” détermine si “Control Assign” s’applique à la Set List dans son ensemble et reste identique quelle que soit la mémoire sélectionnée ou si ce paramètre change en fonction du réglage sauvegardé pour le programme, la combinaison ou le morceau de la mémoire sélectionnée. Vous pouvez, par exemple, programmer la surface de contrôle pour qu’elle reste assignée en permanence à l’égalisation de la Set List. Dans ce cas, réglez “Control Assign From” sur “Set List”. D’un autre côté, il peut aussi être pratique de voir le programme la combinaison ou le morceau se comporter comme dans son mode respectif. Par exemple, vous serez peut-être content d’utiliser “Tone Adjust” pour régler les tirettes harmoniques virtuelles d’un programme d’orgue tandis que pour le morceau suivant, vous aimeriez piloter la fonction KARMA de la combinaison. Dans ce cas, réglez “Control Assign From” sur “Slot”. Egaliseur graphique Les Set Lists ont une option supplémentaire pour la surface de contrôle qui n’existe pas dans les autres modes: EQ. Il s’agit d’un égaliseur graphique à 9 bandes traitant le signal après TFX2. Il détermine le son des sorties stéréo principales (les sorties analogiques L/ R, S/P DIF et USB). Vous pouvez utiliser cet égaliseur pour corriger certaines caractéristiques de l’environnement acoustique d’un club ou d’une salle de concert. Les curseurs sont attribués aux neuf bandes de l’égaliseur pour des réglages rapides et intuitifs. Toutes les bandes sont des filtres en cloche (grave et aigu compris). Chaque Set List dispose d’un seul réglage d’égalisation qui s’applique à toutes les mémoires de la liste. Utilisation de la surface de contrôle avec l’égaliseur graphique En mode Set List, le dernier bouton de la section CONTROL ASSIGN, TONE ADJ, dispose d’une option supplémentaire: chaque pression sur le bouton sélectionne alternativement “Tone Adjust” et “EQ”. Comme pour les boutons Timbre/TRACK et AUDIO, le réglage est indiqué par des témoins situés à droite du bouton. Régler la surface de contrôle pour piloter l’égaliseur graphique: 1. Appuyez sur le bouton TONE ADJ/EQ pour allumer le témoin EQ. Si vous appuyez sur un autre bouton CONTROL ASSIGN avant d’appuyer à nouveau sur TONE ADJ/ EQ, la surface de contrôle utilise la fonction choisie en dernier lieu pour le bouton. Si vous l’avez utilisé pour l’égaliseur en dernier lieu, “EQ” est sélectionné. Vous pouvez aussi simplement toucher la représentation graphique de l’égaliseur à la page “Set List Play” pour configurer la surface de contrôle. La page “Control Surface” apparaît et indique que “Control Assign” est réglé sur “EQ”. Reset Controls A la page “EQ”, RESET CONTROLS + TONE ADJ/EQ initialise tous les paramètres d’égalisation, y compris “Bypass” et rétablit les réglages sauvegardés dans la Set List. RESET CONTROLS + curseur rétablit uniquement le réglage sauvegardé de la bande du curseur en question. 121 Set Lists Smooth Sound Transitions (SST) Présentation “Smooth Sound Transitions (SST)” évite que les dernières notes précédant un changement de programme, de combinaison ou de morceau ne soient coupées brutalement: ce système laisse le son et ses effets s’estomper naturellement quand vous changez de son. Vous pouvez même continuer à tenir des notes utilisant l’ancien son (sur le clavier ou avec la pédale sustain) tout en jouant avec le nouveau son. SST s’applique à tous les modes et pas seulement aux Set Lists. Les notes et les effets chutent naturellement quand vous changez de combinaison en mode Combination ou quand vous passez d’un programme (en mode Program) à une combinaison (en mode Combination). La fonction SST peut être réglée avec deux paramètres: “Global – Hold Time” et “Hold Time” (réglable séparément pour chaque mémoire d’une Set List). A l’arrière-plan, par contre, cette fonction est incroyablement active. Nous y reviendrons en détail plus loin mais si vous êtes curieux ou pressé, voici les points importants: • SST fonctionne toujours à cheval sur deux sons: le son actuel et le son précédent. Si vous sélectionnez un nouveau son alors que les deux anciens sons se chevauchent toujours, le plus ancien s’arrête. • La technologie SST ne fonctionne que si l’ancien et le nouveau son utilisent des effets qui n’excèdent pas la capacité du processeur. Pour les sons d’usine, cela ne devrait pratiquement jamais poser de problème. Au cas, peu probable, où les effets seraient trop gourmands, l’ancien son (notes et effets compris) est coupé. • Les paramètres “Hold Time” déterminent la durée du maintien de l’ancien son quand toutes ses touches ont été relâchées. • Les fonctions KARMA et “Drum Track” s’arrêtent quand vous changez de sons. Leurs notes s’estompent naturellement. Utilisation de la fonction ‘Smooth Sound Transitions’ Utilisation de ‘Hold Time’ Le KRONOS a deux paramètres “Hold Time”. Ces paramètres déterminent la durée du maintien de l’ancien son quand toutes ses notes ont été relâchées. Un de ces paramètres se trouve à la page “Global Basic” et il détermine la durée du maintien pour tous les domaines sauf le mode Set List (modes Program, Combination et Sequencer). L’autre, situé à la page “Set List P0: Edit” détermine la durée de maintien pour chaque mémoire individuelle. Voyons comment ce paramètre fonctionne. 1. Affichez la page “Set List Edit”. 2. Choisissez la Set List 127. Cette liste ne contient que des mémoires initialisées que vous pouvez utiliser pour vos concerts. 3. Sélectionnez la mémoire 1 et réglez son programme sur U-E075 CX3/MS20 Lead Split. Ce son a un long delay qui permet d’illustrer l’effet de “Hold Time”. 4. Pour la mémoire 1, réglez “Hold Time” sur “10 sec.”. 5. Appuyez sur le bouton [Copy]. 6. Sélectionnez la mémoire 3. Nous allons garder le son de piano par défaut pour la mémoire 2. 7. Appuyez sur le bouton [Paste]. La mémoire 3 est une copie de la mémoire 1 et a le même réglage de programme. 8. Pour la mémoire 3, réglez “Hold Time” sur “0”. 122 9. Jouez une brève phrase avec le son de synthé lead du côté droit du clavier puis écoutez. Remarquez le long delay durant la disparition progressive du son. “Hold Time” n’affecte pas cette durée tant que la mémoire reste sélectionnée. 10.Rejouez la phrase mais, cette fois, sélectionnez immédiatement après la mémoire 2. Cette fois, le son s’estompe très rapidement. Le paramètre “Hold Time” entre en action quand vous passez d’un son à l’autre. En l’occurrence, c’est le réglage “Hold Time” de l’ancienne mémoire 3 qui détermine la rapidité de la disparition du son. Notez aussi que, bien que “Hold Time” soit réglé sur “0 secondes”, la chute du son reste naturelle. Ce n’est que quand la durée “Hold Time” s’est écoulée que les notes s’estompent selon les réglages du son. 11.Sélectionnez la mémoire 1. N’oubliez pas que pour cette mémoire “Hold Time” est réglé sur “10 sec.”. 12.Rejouez la phrase et sélectionnez immédiatement la mémoire 2. Notez comme l’effet delay est maintenu longtemps. 13.Jouez une brève phrase avec le son de piano de la mémoire 2 et arrêtez-vous pour écouter. Le delay de la mémoire 1 est toujours en train de s’estomper et reste audible, à côté du son de piano. Pourquoi changer ce réglage? Bien que le réglage par défaut (5 secondes) fonctionne bien pour fluidifier les transitions en général, il peut y avoir des moments en concert où vous souhaitez que les notes et les effets s’estompent très lentement ou, au contraire, sur le champ. Le réglage “Hold Time” vous offre ces possibilités. Smooth Sound Transitions (SST) Utilisation de la fonction ‘Smooth Sound Transitions’ ‘Hold Time’ démarre après le relâchement des touches La durée “Hold Time” ne commence qu’après le relâchement des touches qui utilisaient l’ancien son. Poursuivons l’exemple ci-dessus: 1. Sélectionnez la mémoire 3. 2. Jouez et maintenez une note avec le son de synthé lead dans la partie droite du clavier. 3. Tout en maintenant la note, sélectionnez la mémoire 2. La note continue à être tenue. 4. Après un certain temps, relâchez la note. Dès le relâchement de la note, la durée “Hold Time” commence et le son s’estompe rapidement. Global Hold Time Le paramètre “Global Hold Time” se trouve à la page “Global Basic”. Comme nous l’avons dit plus haut, il détermine la durée de maintien pour tous les domaines à l’exception du mode Set List (modes Program, Combination et Sequencer). Le réglage par défaut est de 5 secondes, ce qui est idéal dans la plupart des cas mais vous pouvez le changer si vous le souhaitez. Couper des notes tenues Il peut arriver que vous souhaitiez couper sur le champ des notes tenues (notamment pour les sons qui se maintiennent indéfiniment). Pour cela: 1. Sélectionnez un autre son (programme, combinaison, morceau ou mémoire Set List). 2. Changez à nouveau de son. Exemple pour une Set List: si la mémoire 1 était en vigueur, sélectionnez la mémoire 2 puis revenez à la mémoire 1. Ou: si le programme A000 est en vigueur, appuyez sur le bouton COMBI en façade (pour sélectionner une combinaison) puis appuyez sur le bouton PROG en façade (pour resélectionner le programme précédent). Après le deuxième changement, toutes les notes tenues de la Set List originale sont désactivées. Autres détails Contrôleurs La plupart des contrôleurs (joystick +/-Y, aftertouch, commandes en temps réel etc.) n’affectent que le nouveau son et pas l’ancien. Les fonctions Sustain, Sostenuto, joystick X (Pitch Bend) et Note Gate influencent par contre l’ancien son comme le nouveau. Comme il s’agit de paramètres MIDI, vous pouvez toutefois les piloter avec les filtres MIDI de la combinaison ou du morceau. Effets Le KRONOS dispose en interne de deux groupes ou “racks” d’effets. Le son actuel utilise un de ces groupes tandis que le son précédent fait appel à l’autre groupe. Cela permet d’utiliser les deux groupes d’effets simultanément: un groupe d’effets peut ainsi s’estomper naturellement tandis que l’autre groupe fait tout autre chose. Il n’y a toutefois “que” deux groupes d’effets. Chaque fois que vous sélectionnez un nouveau son, le plus ancien des deux groupes d’effets est coupé puis reconfiguré pour le nouveau son. De plus, il n’est pas exclu que les demandes combinées des deux groupes d’effets excèdent la capacité du processeur. Dans ce cas, l’ancien groupe d’effets est immédiatement coupé. Remarque: Si l’ancien groupe d’effets est coupé, toutes les notes qui y faisaient appel sont également coupées. Restrictions Quand vous sélectionnez un nouveau son, les patterns KARMA et “Drum Track” de l’ancien son s’arrêtent. Les notes produites par les fonctions KARMA (y compris celles générées par les zones KARMA “Thru In” et “Thru Out”) et “Drum Track” sont “relâchées” puis s’estompent normalement. De même, l’arpégiateur du PolysixEX est coupé lors d’un changement de son. Si, lors de l’édition d’un programme EXi, vous changez le modèle EXi du programme, toutes les notes utilisant le son précédant sont coupées. Notez que cela ne concerne que l’édition du programme: lorsque vous changez simplement de programme, les notes s’estompent naturellement. Si les ressources sont trop sollicitées, il peut arriver que les notes utilisant l’ancien son soient coupées avant leur disparition intégrale. Exemple: • La polyphonie est insuffisante. • Si les deux groupes d’effets nécessitent des calculs extrêmement complexes, les notes et les effets utilisant l’ancien son peuvent être coupés. 123 Set Lists 124 Echantillonnage (Open Sampling System) Présentation de l’échantillonnage Echantillonnage avec le KRONOS Le KRONOS peut échantillonner des données audio externes via les entrées analogiques, S/P DIF ou USB, en format 48kHz 16 bits (ou 24 bits pour l’échantillonnage sur disque), en mono ou en stéréo. Vous pouvez enregistrer des échantillons dans la mémoire RAM ou directement sur disque. Vous pouvez aussi rééchantillonner numériquement le son complet d’un programme, d’une combi ou d’un morceau, joué directement ou piloté par séquenceur, avec des effets et des événements KARMA. En utilisant un lecteur CD USB (non fourni), vous pouvez aussi échantillonner (“ripper”) des données directement à partir d’un CD audio, dans le domaine numérique. Enfin, vous pouvez traiter les signaux d’entrée avec les processeurs IFX, MFX et TFX ou les fonctions de synthèse EXi comme le MS-20EX et le MOD-7. Vous pouvez utiliser ces divers traitements seuls ou les combiner (et même les utiliser tous). Vous pouvez, par exemple, échantillonner un riff de guitare via les entrées audio, le traiter avec les effets du KRONOS tout en écoutant et en enregistrant (ou non) une phrase générée par la fonction “KARMA’. Vous pouvez utiliser directement vos échantillons dans des kits de batterie ou en faire des multi-échantillons et les exploiter là où vous utilisez des multi-échantillons ROM, comme dans des programmes HD-1 ou des séquences d’ondes (Wave Sequences). Fichiers KSC et banques d’échantillons utilisateur “KSC” est l’acronyme de “Korg Sample Collection”. Les fichiers KSC regroupent vos échantillons et multiéchantillons et vous permettent de les charger sous forme de banques d’échantillons utilisateur. Vous pouvez soit charger les banques d’échantillons utilisateur en RAM, soit utiliser la mémoire virtuelle comme pour les EXs. Ces fichiers ont d’autres avantages. Pour en savoir plus, voyez “Créer et sauvegarder des fichiers .KSC” à la page 167. Echantillonnage et RAM Le KRONOS dispose de 2Go de mémoire RAM installée en usine et le KRONOS X dispose de 3Go de RAM. Environ 1Go de cette RAM est utilisée par le système d’exploitation et les données d’échantillons ROM. Le reste est partagé par les échantillons EXs, les banques utilisateur et le mode Sampling. Cela signifie donc que le volume des échantillons EXs chargés et des banques utilisateur a une incidence sur la mémoire disponible pour les échantillons du mode Sampling. Plus les échantillons EXs et des banques utilisateur sont volumineux, moins il y a de place pour les échantillons du mode Sampling. L’utilisation de la mémoire virtuelle pour les échantillons EXs et les banques d’échantillons utilisateur permet généralement de charger plus d’échantillons simultanément mais cela nécessite néanmoins beaucoup de mémoire RAM. La durée d’échantillonnage disponible dépend de la quantité de RAM disponible, comme décrit ci-dessous: RAM disponible et durée d’échantillonnage approximative RAM disponible Durée d’échantillonnage approximative (min.:sec.) Mono Stéréo 16Mo 2:54 1:27 64Mo 11:39 5:49 128Mo 23:18 11:39 256Mo 46:36 23:18 512Mo 93:12 46:36 Installation de RAM supplémentaire Vous pouvez faire installer 1Go de mémoire supplémentaire (DIMM) dans le KRONOS par un centre de service après-vente agréé par Korg afin d’amener la RAM physique totale à 3Go. (Le KRONOS X contient déjà 3Go à la sortie d’usine; il est impossible d’étendre encore sa mémoire.) Vous doublez ainsi pratiquement la mémoire d’échantillons RAM disponible en allant jusqu’à environ 2Go. Si vous chargez des EXs ou des banques d’échantillons utilisateur avec la mémoire virtuelle, le volume total des données d’échantillons chargées peut bien sûr être nettement plus important. Le KRONOS utilise des DIMM disponibles partout. L’installation doit toutefois être effectuée par un centre de SAV Korg agréé; toute installation effectuée par l’utilisateur est interdite et annule la garantie. Pour en savoir plus sur l’acquisition et l’installation de la RAM, veuillez contacter le distributeur Korg de votre pays: http://www.korg.co.jp/English/Distributors/index.html Pour être compatible avec le KRONOS, la RAM doit avoir les caractéristiques suivantes: DIMM de 1Go à 240 contacts PC2-6400 CL-5 (ou CL-6) DDR2-800 non-ECC “Unbuffered” 125 Echantillonnage (Open Sampling System) Echantillonnage sur disque Vous pouvez échantillonner directement sur disque (sur le disque interne ou des dispositifs de stockage USB) et créer un fichier WAVE. Vous pouvez échantillonner jusqu’à 80 minutes en continu, en mono ou en stéréo (mono: environ 440Mo, stéréo: environ 879Mo). Tant qu’il y a de la place en mémoire RAM, ces fichiers WAVE peuvent ensuite être chargés en mode Sampling et être utilisés dans des kits de batterie, des séquences d’ondes ou des programmes HD-1. (Notez qu’après les avoir chargés en mode Sampling, il faudra les sauvegarder à nouveau; les fichiers WAVE ne peuvent pas être utilisés directement pour des programmes etc.) Les fichiers WAVE peuvent aussi être utilisés dans les pistes audio du séquenceur ou pour créer un CD audio. Pour en savoir plus, voyez “Enregistrement audio” à la page 91 et “Création et lecture de CD audio” à la page 197. Ne coupez pas l’alimentation dans les 10 secondes suivant l’échantillonnage sur disque. Le système a ainsi le temps de mener le processus à terme. Echantillonnage 24 bits sur disque Lors de l’échantillonnage sur disque, vous avez le choix entre une résolution 16 et 24 bits. Les fichiers WAVE à 16 et 24 bits peuvent être utilisés directement dans les pistes audio en mode Sequencer. Quand ils sont chargés sous forme d’échantillons RAM, les fichiers WAVE d’une résolution 24 bits sont convertis en 16 bits. Echantillonnage en mode Sampling En mode Sampling, vous pouvez échantillonner des données audio analogiques via les entrées micro ou ligne, ou des données audio numériques via l’entrée S/ P DIF ou USB. Vous pouvez aussi échantillonner un signal traité par les effets du KRONOS. Il est même possible d’échantillonner directement à partir de CD audio sur graveur CD-R/RW USB. Les échantillons peuvent être traités par des effets et rééchantillonnés en interne. Vous avez le choix entre le mode “Auto”, qui applique automatiquement l’effet spécifié à l’échantillon choisi, ou le mode “Manual”, qui vous permet de traiter manuellement l’échantillon avec des effets et de rééchantillonner votre interprétation. ‘In-Track Sampling’ en mode Sequencer En mode Sequencer, vous pouvez échantillonner une source audio externe qui accompagne la reproduction du morceau et créer automatiquement des données de note pour déclencher les nouveaux échantillons au moment approprié dans le morceau. Vous pouvez ensuite manipuler ces échantillons avec les fonctions de synthèse HD-1 afin de bénéficier d’alternatives à l’enregistreur audio. Cette fonction est appelée “InTrack Sampling”. Fréquence d’échantillonnage et résolution en bits Comme le montre le schéma suivant, un échantillonneur consigne le niveau d’un signal analogique à intervalles réguliers (il prend des “échantillons” du flux du signal) et sauvegarde ces valeurs dans une mémoire (sous forme de données numériques). Ces “intervalles réguliers” représentent la “fréquence d’échantillonnage” (le nombre d’échantillons). La valeur 48kHz (kilohertz) signifie que le dispositif prend 48.000 échantillons d’un signal par seconde: le signal échantillonné est donc découpé en fines tranches d’une durée de 1 seconde/48.000= environ 0,00002083s = environ 0,02083ms. Plus la fréquence d’échantillonnage est élevée, plus la forme d’onde mémorisée est proche du signal analogique d’origine. Chaque niveau est lu et converti en données numériques. La précision de la mesure du niveau est déterminée par la résolution (le nombre de bits). Ce processus convertit un signal analogique d’une résolution infinie en un signal numérique d’une résolution finie. Ainsi, la résolution 16 bits propose 65.536 niveaux possibles (2 exposant 16). Plus la résolution est élevée, plus la forme d’onde mémorisée est proche du signal analogique d’origine. L’échantillonnage 16 bits à 48kHz produit une qualité audio égale à celle d’une platine DAT. Un CD, par contre, utilise une fréquence d’échantillonnage légèrement inférieure de 44.1kHz (toujours à 16 bits). Niveau Forme d’onde analogique Modes Program, Combination, Sequencer En mode Program, Combination ou Sequencer, vous pouvez rééchantillonner une interprétation directe complète incluant filtres, effets, KARMA et même reproduction du séquenceur. Vous pouvez aussi échantillonner des sources audio externes, mixer les sons du KRONOS avec les signaux audio externes et échantillonner le résultat de cette association. Vous pouvez aussi écouter les données de jeu du KRONOS tout en n’échantillonnant que les signaux de la source externe. 126 Temps Niveau Forme d’onde numérique échantillonnée 48kHz = 48.000 fois par seconde = cycle de 0,0208ms Temps 16 bits = 65.536 niveaux de données Présentation de l’échantillonnage Echantillonnage avec le KRONOS Utilisation des multi-échantillons Echantillons et multi-échantillons Echantillons Les données sont enregistrées (échantillonnées) en mémoire interne ou chargées depuis un fichier que l’on nomme échantillon ou fichier d’échantillon (“sample”). Les échantillons contiennent non seulement les données audio (la forme d’onde) mais aussi des paramètres spécifiant la façon dont la forme d’onde doit être reproduite, comme Start (début), Loop Start (début de la boucle) et End Address (fin). Les échantillons peuvent être intégrés dans des multi-échantillons et des kits de batterie. Le mode Sampling accepte un maximum de 16.000 échantillons à la fois. Les échantillons EXs et des banques utilisateur ne comptent pas pour ce plafond. Le KRONOS peut utiliser une même forme d’onde dans plusieurs échantillons. Cela vous permet de créer plusieurs échantillons utilisant la même forme d’onde mais différents paramètres de reproduction et d’économiser ainsi la mémoire interne. Imaginons, par exemple, que vous venez d’enregistrer une voix qui dit “un, deux, trois”. La forme d’onde résultante contient trois éléments distincts que vous pouvez affecter à différents échantillons. Ainsi, l’échantillon A pourrait produire l’extrait “un, deux, trois”, l’échantillon B “un, deux” et l’échantillon C “deux, trois”. Multi-échantillons (‘Multisamples’) Les multi-échantillons répartissent un ou plusieurs échantillons sur le clavier. Par exemple, un multiéchantillon très simple de guitare peut avoir six échantillons – un pour chaque corde. Chaque échantillon est contenu dans un “Index” déterminant la plage de reproduction de l’échantillon, sa hauteur d’origine, son accord, son niveau etc. Quand vous échantillonnez un instrument disposant d’une vaste tessiture, comme un piano, l’utilisation d’un seul échantillon pour toute la tessiture ne produit pas un résultat naturel. Les multi-échantillons permettent d’enregistrer plusieurs échantillons de hauteur différente et de les répartir ensuite sur le clavier pour obtenir un résultat naturel. Tous les sons instrumentaux des multi-échantillons presets internes du KRONOS ont été élaborés de cette façon. Vous pouvez, par exemple, enregistrer un échantillon par octave et assigner chacun de ces échantillons à un index couvrant une plage d’une octave sur le clavier. Vous pouvez aussi assigner plusieurs échantillons de phrases musicales ou de boucles rythmiques à différents index au sein d’un multi-échantillon afin de les déclencher simultanément. Vous pouvez assigner des phrases différentes à chaque touche. Alternativement, vous pouvez assigner ces échantillons à des intervalles d’une octave afin de bénéficier de variations de phrase à des hauteurs et des tempos différents. Le mode Sampling accepte un maximum de 4000 multi-échantillons à la fois. Les multi-échantillons des banques EXs et utilisateur ne comptent pas pour ce plafond. Les multi-échantillons peuvent être utilisés directement dans des programmes ou des séquences d’ondes. Vous pouvez les utiliser avec la fonction “KARMA” et obtenir ainsi des résultats surprenants (en créant des effets spéciaux ou en faisant parler votre instrument, par exemple). Multi-échantillon Index001 Top Key Index003 Top Key Index002 Top Key Index004 Top Key Les multi-échantillons peuvent avoir jusqu’à 128 index chacun. Index 001 Index 002 Index 003 Index 004 0000: Echantillon A 0001: Echantillon B 0002: Echantillon C 0003: Echantillon D Multi-échantillon Echantillon OSC du programme (simple/double) Séq. d’ondes OSC du programme (simple/double) Kit de batterie OSC du programme (Batterie/Double batterie) Schéma synoptique du système d’échantillonnage ouvert (‘Open Sampling’) Rééchantillonnage de programmes, combinaisons et morceaux AUDIO INPUTS Convertisseur analogique/ numérique Signal analogique Effets d’insertion (effets Master) RAM (mémoire): ADC Graveur CD-R/RW USB (CD audio) Echantillons 0000 ... 15999 Signal numérique Convertisseur numérique/ analogique Signal numérique Signal analogique AUDIO OUTPUT DAC (Rippage) Signal numérique S/P DIF INPUT Signal numérique USB Audio Signal numérique Utilisé par les combinaisons et les morceaux Programme Multi-échantillons 0000 ... 3999 Disque RAM (mémoire interne) Fichier WAVE 127 Echantillonnage (Open Sampling System) Préparatifs pour l’échantillonnage Réglages audio L’échantillonnage peut contourner le mixeur Réglages d’entrée audio Page ‘Audio Input’ Cette page est disponible en mode Program, Combination, Sequencer et Sampling. Elle vous permet de régler le volume, le panoramique, les départs d’effet et le routage des entrées audio analogiques 1 & 2, USB 1 & 2 et S/P DIF L & R. En dehors du mode Sampling, cette page est la page principale pour effectuer des réglages liés à l’échantillonnage. Les pages suivantes disposent de réglages ‘Audio Input’: Mode Page Sampling P0: Recording– Audio Input Combination P0: Play– Audio Input/Sampling Mixeur Audio Input Program P0: Play– Audio Input/Sampling Input 1 & 2, USB 1 & 2, S/P DIF L & R Sequencer P0: Play/REC– Audio Input/Sampling Global P0: Basic Setup– Audio Input 1 & 2: Entrées audio analogiques que vous pouvez utiliser pour des signaux de niveau micro ou ligne. Pour en savoir davantage, voyez “Entrées audio analogiques AUDIO INPUTS” à la page 8. USB 1 & 2: Entrées audio USB pour l’échantillonnage à partir d’un ordinateur. S/P DIF L & R: Il s’agit des entrées S/P DIF pour dispositifs audio numériques tels que des instruments, des enregistreurs ou des processeurs d’effets. Le KRONOS reconnaît des signaux d’entrée et de sortie S/P DIF de 48kHz. Utilisation de la surface de contrôle avec les entrées audio Vous pouvez utiliser la surface de contrôle pour régler la plupart des paramètres de mixage “Audio Input”, dont “Play/Mute”, “Solo”, “Pan”, “Level” ainsi que “Sends 1” et “2”. Pour en savoir davantage, voyez “Réglage du volume, du panoramique, de l’égaliseur et des départs d’effet” à la page 41. Réglages globaux d’entrée audio Chaque programme, combinaison et morceau peut soit utiliser la configuration “Global” de mixeur d’entrée, soit disposer de ses propres réglages. Le mode Sampling, par contre, dispose de ses propres réglages distincts pour les entrées audio. Pour les programmes, combinaisons et morceaux, le recours à la configuration “Global” est déterminé par le paramètre “Use Global Setting”. Quand “Use Global Setting” est sur “On”, le programme, la combinaison ou le morceau utilise les réglages “Global”. Il s’agit de l’option par défaut et elle vous permet de changer librement de son sans affecter les entrées audio. De plus, les modifications effectuées à la page “Audio Input” changent la configuration “Global” ainsi que tous les autres programmes, combinaisons et morceaux qui utilisent cette configuration. Il est parfois néanmoins pratique de sauvegarder une configuration de mixeur particulière avec un programme, une combi ou un morceau individuel afin de pouvoir effectuer des réglages de mixage spéciaux ou traiter certains signaux d’entrée avec des effets. Cela permet, par exemple, de configurer un programme pour utiliser une entrée micro avec un vocodeur. Dans ce cas, réglez “Use Global Setting” sur “Off”: les entrées audio utilisent alors les réglages propres au programme. 128 Lors de l’échantillonnage, le paramètre “Source Bus” permet de sélectionner la source audio à échantillonner. Selon le réglage “Source Bus”, vous pouvez vous passer (ou non) du mixeur d’entrée audio. Si, par exemple, vous échantillonnez un signal passant par les effets du KRONOS, vous avez besoin du mixeur “Audio Input” pour envoyer l’entrée audio souhaitée aux effets. Cependant, si vous souhaitez simplement échantillonner directement le signal d’entrée, vous pouvez régler “Source Bus” sur l’entrée de votre choix et… terminé! Vous n’avez pas besoin d’effectuer de réglages du mixeur d’entrées audio. Quand vous utilisez S/P DIF, vérifiez que “System Clock” est réglé correctement. Bus Select (IFX/Indiv.) Ce paramètre sélectionne le bus de sortie du signal d’entrée audio externe. Vous pouvez envoyer le signal audio directement aux sorties physiques ou aux effets d’insertion. L/R: Le signal d’entrée audio externe est envoyé au bus L/R. Sélectionnez cette option si vous voulez échantillonner le jeu sur le KRONOS en même temps que d’autres signaux du bus L/R. Réglez “Source Bus” sur “L/R”. IFX1~12: Le signal d’entrée audio externe est envoyé au bus IFX1~12. Sélectionnez un de ces réglages si vous voulez ajouter un effet d’insertion durant l’enregistrement. Choisissez le même réglage pour le paramètre “Source Bus” que pour “Bus Select” après l’effet d’insertion. 1~4: Le signal d’entrée audio externe est envoyé en mono aux sorties INDIVIDUAL 1~4. “Pan” est sans effet dans ce cas-ci. 1/2, 3/4: Le signal d’entrée audio externe est envoyé en stéréo à la paire de sorties choisies; la position dans l’image stéréo est déterminée par le paramètre “Pan”. Réglez “Source Bus” sur le réglage “Indiv.” correspondant. Off: Le signal d’entrée audio externe n’est envoyé à aucun bus. Toutefois, vous pouvez toujours l’échantillonner directement en mode Sampling, sans l’envoyer Préparatifs pour l’échantillonnage Réglages audio Send1 (to MFX1), Send2 (to MFX2) à un bus: affichez la page “P0: Recording– Audio Input” et choisissez l’entrée externe à échantillonner (Audio Input 1–2, S/P DIF L–R, USB 1–2) comme “ Source Bus”. Notez que quand vous faites passer “Bus Select (IFX/Indiv.)” de “Off” à “L/R” ou “IFX”, le niveau de sortie aux prises AUDIO OUT L/MONO et R ou au casque peut augmenter considérablement. FX Ctrl Bus (FX Control Bus) Les bus “FX Control” permettent de créer des signaux de pilotage pour effets (“Sidechains”). Cela vous permet de contrôler un effet avec un signal audio (appelé “sidechain”) tandis que l’effet traite un signal audio totalement différent. C’est pratique avec des vocodeurs, compresseurs et limiteurs, gates, etc. Le KRONOS propose deux bus FX Control réellement stéréo. Bus REC Ceci envoie le signal d’entrée audio externe aux bus REC (quatre canaux mono: 1, 2, 3, 4). Les bus REC sont des bus internes dédiés à l’échantillonnage ou l’enregistrement de pistes audio en mode Sequencer. Si vous voulez échantillonner ces bus, réglez “Source Bus” sur un bus REC. En mode Sampling, vous pouvez mixer plusieurs entrées audio sur un bus REC pour l’échantillonnage ou utiliser le bus REC pour mixer le signal direct des entrées audio avec le signal traité par les effets d’insertion et échantillonner le résultat. Dans d’autres modes (Program, par exemple), vous pouvez utiliser les bus REC pour échantillonner juste une entrée audio accompagnée d’une phrase KARMA envoyée au bus L/R. Off: Le signal d’entrée audio externe n’est envoyé à aucun bus REC. C’est le choix par défaut. 1, 2, 3, 4: Le signal d’entrée audio externe est envoyé en mono au bus REC spécifié. Le réglage “Pan” est ignoré. 1/2, 3/4: Le signal d’entrée audio externe est envoyé en stéréo à la paire de bus REC choisie. Le réglage “Pan” envoie le signal en stéréo aux bus 1 et 2 ou aux bus 3 et 4. Ces paramètres déterminent le niveau auquel le signal d’entrée audio est envoyé aux effets Master. Send1 (to MFX1): Envoie le signal à l’effet Master 1. Send2 (to MFX2): Envoie le signal à l’effet Master 2. Si “Bus Select (IFX/Indiv.)” est réglé sur “IFX1~12”, les niveaux de départ vers les effets Master sont spécifiés par les réglages “Send1” et “Send2” après IFX1~12. PLAY/MUTE Cette indication précise si le signal d’entrée audio est réglé sur “PLAY” ou “MUTE”. Vous pouvez régler ce paramètre avec les commutateurs en façade MIX PLAY/MUTE 1~6. SOLO On/Off Indique le réglage SOLO de chaque signal d’entrée audio externe. Utilisez les commutateurs MIX SELECT 1~6 pour changer ce réglage. Vous n’entendez que les canaux pour lesquels SOLO est activé (“On”). Les autres canaux sont coupés. La fonction “Solo” inclut les oscillateurs du générateur de son. Pan Ce paramètre spécifie le panoramique du signal d’entrée audio externe. Si la source audio est stéréo, ces entrées sont généralement réglées sur “L000” et “R127”. Level Détermine le niveau d’entrée du signal audio externe. Normalement, ce paramètre est réglé sur “127”. Les signaux des entrées audio analogiques sont convertis en signaux numériques par un convertisseur analogique/numérique. Ce paramètre spécifie le niveau du signal immédiatement après conversion en signal numérique. Si le signal sature même lorsque vous diminuez considérablement ce réglage, il y a des chances pour que la saturation se produise avant le convertisseur analogique/numérique. Réglez le sélecteur de gain MIC/LINE, la commande LEVEL ou le niveau de sortie de votre source audio externe. Si “Bus Select (IFX/Indiv.)” n’est pas réglé sur “Off|, l’augmentation du réglage “Level” fait entrer le signal d’entrée externe dans le système audio du KRONOS. Tout bruit aux entrées (même si aucun signal n’est présent) peut être audible aux sorties du KRONOS. Ordinateur Enregistreur numérique, effet etc. Micro Guitare Processeur d’effet USB B LINE MIC 129 Echantillonnage (Open Sampling System) Pour l’éviter, réglez le paramètre “Bus Select (IFX/ Indiv.)” des entrées inutilisées sur “Off” ou leur paramètre “Level” sur “0”. Vous pouvez aussi désactiver “REC Bus” et “FX Control Bus” si vous ne les utilisez pas. Il en va de même pour le paramètre “REC Source”. Si “REC Source” est réglé sur une entrée, cette entrée est envoyée directement aux sorties, même si son paramètre “Bus Select” est réglé sur “Off” ou si “Level” est réglé sur “0”. Toujours pour la même raison, si vous n’utilisez pas les entrées analogiques, réglez les commandes LEVEL en face arrière sur le minimum et les commutateurs MIC/ LINE sur “LINE”. REC ou mixer le signal direct d’une entrée audio et son signal traité par un effet d’insertion sur un bus REC pour l’échantillonnage. Si vous sélectionnez “REC1/2”, le bus REC 1 est envoyé au canal L et le bus REC 2 au canal R. Si vous sélectionnez “REC3/4”, le bus REC 3 est envoyé au canal L et le bus REC 4 au canal R. Audio Input 1/2, S/P DIF L/R, USB 1/2: Choisissez ces réglages si vous désirez échantillonner directement le signal d’entrée audio arrivant aux prises analogiques, S/P DIF ou USB. Le signal d’entrée est échantillonné directement sans passer par le bus L/R, les bus REC ni les bus Individual. Les entrées sont connectées directement quels que soient les réglages Audio Input pour “Bus Select (IFX/Indiv)”, “Pan” et “Level”. Réglage du niveau d’enregistrement Si vous choisissez “Audio Input 1/2”, AUDIO INPUT 1 est envoyé au canal gauche et AUDIO INPUT 2 au canal droit. Indiv.1/2 et 3/4: Les bus Indiv.1/2 ou Indiv.3/4 sont échantillonnés. Choisissez ces réglages si vous voulez n’échantillonner que les entrées audio tout en écoutant les signaux des sorties L/R (comme pour les bus REC). Si vous sélectionnez “Indiv.1/2”, le bus Indiv. 1 est envoyé au canal L et le bus Indiv. 2 au canal R. De même, si vous optez pour “Indiv.3/4”, les bus sont envoyés respectivement aux canaux L et R. Les paramètres “Recording Level L” et “R” déterminent le niveau d’enregistrement au stade final de l’échantillonnage. Pour obtenir un échantillonnage de la meilleure qualité possible, réglez le niveau aussi haut que possible sans que l’indicateur de niveau n’affiche “CLIP !”. Appuyez sur le commutateur SAMPLING REC pour passer en attente d’enregistrement: les indicateurs de niveau affichent le niveau d’enregistrement du signal du bus sélectionné avec “Source Bus”. Vous pouvez régler le niveau du signal avec le curseur. Commencez en le réglant sur “0.00” et réglez le niveau aussi haut que possible sans le laisser dépasser “0dB” dans l’indicateur à segment. Le réglage par défaut est de “0.0dB”. Source Direct Solo Si cette option n’est pas cochée, les signaux L/R (après TFX) et du bus spécifié par “Source Bus” sont envoyés aux prises L/R et à la prise casque, conformément aux réglages “Audio Input – Bus Select (IFX/Indiv.)” et “Bus Sel.” après IFX. En général, cette case reste non cochée pour que les signaux “Source Bus” et “L/R” soient audibles. Cochez-la si vous désirez n’entendre que le signal enregistré. Seul le signal du bus spécifié par “Source Bus” est alors produit par les prises L/R et la prise casque. Remarque: Si “Source Bus” est réglé sur “L/R”, ce réglage est ignoré; le signal L/R (après TFX) est produit par les prises L/R et la prise casque. Sélection de la méthode d’enregistrement (Recording Setup) Source Bus Les paramètres “Source Bus” sélectionnent les signaux audio à échantillonner. L/R: Les signaux du bus L/R après TFX1 et 2 sont échantillonnés. Les signaux audio envoyés au bus L/R ainsi que les sons joués sur le clavier du KRONOS ou via MIDI IN et envoyés au bus L/R sont échantillonnés. En général, le réglage “L/R” est utilisé (voyez le schéma ci-dessous). REC1/2, REC3/4: Les bus REC1/2 ou REC3/4 sont échantillonnés. Utilisez les bus REC quand vous voulez jouer sur le clavier ou écouter un CD audio tout en échantillonnant uniquement l’entrée audio. Vous pouvez aussi mixer plusieurs sources audio sur les bus Source BUS = L/R L/R BUS TriggerDétermine la façon dont l’échantillonnage démarre. Les déclencheurs disponibles varient selon le mode. En mode Program et Combination, vous pouvez sélectionner “Sampling START SW” ou “Note On”. En mode Sampling, vous avez le choix entre les options ci-dessus et “Threshold”. REC REC 1/2 3/4 Indiv. 1/2 3/4 Effets Master CLIP !! Effets ‘Total’ Echantillonnage L-Mono R-Mono Stereo Effets d’insertion Graveur CD-R/RW Entrée audio Ecoute Niveau Panoramique L/MONO R Effets d’insertion OSC BUS = L/R ou IFX1-12 130 Sortie audio Casque Préparatifs pour l’échantillonnage Réglages audio Entrée Niveau d’enregistrement (dB) Réglages pour l’échantillonnage En mode Sequencer, vous avez le choix entre les options ci-dessus et “Sequencer START SW”. Pour savoir quel déclencheur choisir dans diverses situations, voyez les exemples d’échantillonnage donnés plus loin dans ce chapitre. Sampling START SW: Quand vous appuyez sur SAMPLING REC, vous passez en attente d’échantillonnage. L’échantillonnage démarre quand vous appuyez sur le commutateur SAMPLING START/STOP. Note On: Appuyez sur le commutateur SAMPLING REC puis sur le commutateur SAMPLING START/ STOP pour passer en attente d’enregistrement. L’échantillonnage démarre dès que vous jouez sur le clavier. Threshold: L’échantillonnage démarre automatiquement quand le niveau du signal d’entrée dépasse le seuil défini avec “Level”. Sequencer START SW: Appuyez sur le commutateur SAMPLING REC puis sur le commutateur SAMPLING START/STOP pour passer en attente d’échantillonnage. Appuyez ensuite sur le commutateur SEQUENCER START/STOP pour lancer l’échantillonnage. Actionnez ce commutateur si vous souhaitez rééchantillonner la reproduction du morceau. Pour arrêter l’échantillonnage, appuyez à nouveau sur le commutateur SAMPLING START/STOP. L’échantillonnage s’arrête aussi à la fin de la durée d’échantillonnage choisie avec “Sample Time”. Réglages du métronome Page ‘Recording Setup’ dans chaque mode Mode Sampling Page Sampling P0– Recording Combination Combination P0– Audio Input/Sampling Program Program P0– Audio Input/Sampling Sequencer Sequencer P0– Audio Input/Sampling Mode Sampling Destination Mode Durée de l’échantillonnage Mémoire disponible pour l’échantillonnage/ No. libre Réglages pour l’échantillon à enregistrer (REC Sample Setup/Sampling Setup) Il nous reste à définir la destination de l’échantillon enregistré, choisir le mode d’échantillonnage (mono ou stéréo) et régler la durée d’échantillonnage. En mode Sampling, ces réglages s’effectuent sous “REC Sample Setup”. En mode Combination, Program et Sequencer, ces réglages s’effectuent sous “Sampling Setup”. Ces réglages ne s’appliquent qu’au mode dans lequel ils ont été effectués. 131 Echantillonnage (Open Sampling System) Mode Mode Program Sélectionnez le ou les canaux à échantillonner et le mode d’échantillonnage (échantillon mono ou stéréo). Les canaux L et R du bus choisi avec “Source Bus” sont échantillonnés. L-Mono: Le canal L du bus choisi avec “Source Bus” est échantillonné. R-Mono: Le canal R du bus choisi avec “Source Bus” est échantillonné. Stereo: Les canaux L et R du bus choisi avec “Source Bus” sont échantillonnés en stéréo. Vous obtenez un multi-échantillon et des échantillons stéréo. Sample Time Détermine la durée de l’échantillonnage. Cette valeur peut être réglée par pas de 0,001 seconde. Si vous échantillonnez dans ces circonstances ([REC][START][STOP]), le changement de durée s’affiche automatiquement. Si “Save to” est réglé sur “DISK”, la valeur maximale est déterminée par l’espace disponible sur le disque sélectionné avec “Select Directory”. La durée d’échantillonnage maximum est de 80 minutes. Destination Mode Durée de l’échantillonnage Save to Détermine la mémoire de destination des données échantillonnées. RAM: Les données sont sauvegardées en mémoire RAM. Les échantillons sauvegardés en mémoire RAM peuvent être écoutés immédiatement en mode Sampling. DISK: L’échantillon est sauvegardé sur le disque interne ou sur un support de stockage USB. Si vous avez choisi “DISK”, vous pouvez aussi sélectionner le support sur lequel l’échantillon doit être sauvegardé. Utilisez la commande du menu de page “Select Directory” pour sélectionner le support. Quand vous échantillonnez sur disque, la résolution choisie affecte aussi la durée maximum d’échantillonnage. Les données à 24 bits nécessitent 50% d’espace supplémentaire par rapport aux données à 16 bits. ‘Recording Level’ et ‘Auto +12dB On’ Pour rééchantillonner une source audio externe, la reproduction d’un morceau ou votre jeu sur le clavier avec un programme, une combinaison ou un échantillon, “Recording Level” est généralement réglé sur “0 (dB)”. Avec le réglage “0 (dB)”, les données sont enregistrées au niveau optimal. Pour conserver une réserve, le KRONOS reproduit généralement les échantillons 12dB plus bas que le volume original (si “+12dB” est désactivé). Cela convient bien aux sons reproduits de façon polyphonique comme les échantillons d’instruments acoustiques. Pour les boucles de batterie et autres données semblables, par contre, vous souhaiterez peut-être reproduire les données au niveau auquel elles ont été échantillonnées. Dans ce cas, activez le paramètre “+12dB” (page “Sampling P2– Loop Edit”). Si vous échantillonnez avec l’option “Auto +12dB On” cochée, le réglage “+12dB” est automatiquement activé et l’échantillon est reproduit au niveau auquel il a été échantillonné. Sample to Disk (Bit Depth) Sélection du support Done Open Up Play Sélectionnez le support avec “Drive Select” et utilisez le bouton [Open] ou [Up] pour vous déplacer dans la hiérarchie. Vous pouvez appuyer sur le bouton [Play] pour écouter le fichier WAVE choisi. Appuyez sur le bouton [Done] pour confirmer le réglage. 132 Quand “Save To” est réglé sur “DISK”, vous avez le choix entre une résolution de 16 et de 24 bits. Si “Save To” est réglé sur “RAM”, la résolution est de 16 bits. Préparatifs pour l’échantillonnage Réglages audio Optimiser la mémoire RAM L’optimisation réagence les zones de mémoire inutilisées pour pouvoir exploiter toute la mémoire disponible: cela permet parfois d’augmenter la RAM disponible pour l’échantillonnage. Cette optimisation peut être effectuée manuellement ou automatiquement. Pour activer l’optimisation automatique, utilisez le paramètre “Auto Optimize RAM”, à la page “P0: Basic Setup” du mode Global. Quand cette option est activée, la RAM est automatiquement optimisée à la fin de l’échantillonnage. Cette option permet de bénéficier de la plus grande quantité de RAM disponible pour l’échantillonnage. Cependant, cette optimisation nécessite un peu de temps à la fin de l’échantillonnage et l’instrument reste silencieux un moment. Si l’instrument était en train de reproduire un morceau en mode Sequencer, la reproduction s’arrête. Si vous reproduisez un morceau ou enregistrez plusieurs échantillons simultanément, il vaut probablement mieux désactiver l’option “Auto Optimize RAM”. Quand vous avez terminé l’échantillonnage ou si vous remarquez que la RAM disponible diminue, utilisez la commande de menu “Optimize RAM” pour lancer l’optimisation manuellement. Cette commande est disponible dans les menus des pages “Sampling” en mode Program, Combination et Sequencer ainsi que des pages P0~4 en mode Sampling. Vous pouvez vérifier la mémoire disponible résiduelle en mode Sampling à la page “P0: Recording”, sous “Free Sample Memory/Locations”. Réglage automatique de la méthode d’échantillonnage (Auto Sampling Setup) Pour chaque mode, “Auto Sampling Setup” effectue automatiquement les réglages des paramètres d’échantillonnage. En mode Program, par exemple, cette commande effectue automatiquement tous les réglages nécessaires pour rééchantillonner votre jeu avec un programme ou pour n’échantillonner qu’une source audio externe tandis que vous écoutez ce que vous jouez avec un programme. Cependant, ces réglages automatiques présupposent des “situations” typiques; vous serez peut-être amené à modifier des réglages en fonction de votre situation. Cette fonction est disponible aux pages suivantes: Mode Sampling Page Sampling P0: Recording Combination Combination P0: Play– Audio Input/Sampling Program Program P0: Play– Audio Input/Sampling Sequencer Sequencer P0: Play/REC– Preference, Audio Input/Sampling Utilisation du métronome Pour jouer avec un programme ou une combinaison à un tempo spécifique tout en échantillonnant votre jeu, vous pouvez vous aider du métronome. Vous pouvez effectuer des réglages de métronome sous “Metronome Setup”, à la page “P0: Play– Audio Input/Sampling” du mode Program ou Combination. Il peut aussi être pratique de régler “Bus (OUTPUT) Select” sur une des sorties Indiv. 1~4 puis de brancher la prise correspondante (INDIVIDUAL) 1~4 à une table de mixage et d’écouter le métronome via la table de mixage. 133 Echantillonnage (Open Sampling System) Echantillonnage et édition en mode Sampling Le mode Sampling permet d’enregistrer des échantillons et d’éditer des données de formes d’ondes échantillonnées ou chargées d’un support (y compris des fichiers de formats WAVE et AIFF). Vous pouvez aussi assigner les échantillons édités à des index (zones de clavier) pour créer un multi-échantillon. Structure de pages du mode Sampling Page Explication P0: Recording • Echantillonnage et rééchantillonnage • Divers réglages d’échantillonnage • Réglages d’entrée audio • Edition avec la surface de contrôle P1: Sample Edit • Edition de forme d’onde d’échantillons P2: Loop Edit • Réglages de reproduction d’échantillons • Réglages du début et de la fin de boucle • Activation/coupure de la reproduction en boucle et inversée • Fonctions d’édition comme “Time Slice” et “Time Stretch” P3: Multisample Edit • Assignation d’échantillons à des multiéchantillons, sélection de la zone et de la touche originale P4: EQ/ Controller • Réglages d’égalisation pour la reproduction de multi-échantillons • Assigner des fonctions aux contrôleurs P5: Audio CD • Reproduction de CD audio • Echantillonnage de CD audio P6: --- P7: --- P8: Insert Effect • Sélection et édition d’effets d’insertion, réglage des niveaux de départ aux effets Master et routage vers les sorties P9: Master, Total Effects • Sélection et édition d’effets Master et Total Pour en savoir plus sur l’accès aux divers modes et à leurs pages, voyez “Opérations de base” à la page 17. L’échantillonnage peut être effectué à n’importe quelle page “P0~P9” du mode Sampling avec les commutateurs REC/WRITE et START/STOP. Les réglages concernant l’enregistrement, comme le niveau d’entrée, se font avec les paramètres de la page “P0: Recording” et ces réglages restent valides pour les autres pages. L’échantillon ou multi-échantillon sélectionné peut être déclenché par le clavier à n’importe quelle page, ce qui vous permet d’écouter le résultat de vos changements à chaque page. 134 Echantillonnage et édition en mode Sampling Création d’index pour multi-échantillons et échantillonnage – Création d’index pour multi-échantillons et échantillonnage – P0: Recording Voici comment créer des index pour un multi-échantillon et comment affecter un échantillons à chaque index. 1. Appuyez sur le bouton SAMPLING pour passer en mode Sampling. 2. Sélectionnez la page “P0: Recording– Recording”. 3. Choisissez “Multisample Select” et créez un multi-échantillon. Pour créer un multi-échantillon, appuyez sur le bouton de menu déroulant “Multisample Select”. Appuyez ensuite sur un numéro de multi-échantillon de la liste pour lequel aucun nom n’est encore défini ou servez-vous du pavé numérique (0~9) pour entrer le numéro voulu puis appuyez sur le commutateur ENTER. Une fenêtre de dialogue apparaît. Remarque: L’index créé quand vous appuyez sur le bouton [Create] se conforme aux réglages “Create Zone Preference” de la page “P0: Recording– Recording”. (Vous pouvez aussi effectuer ces réglages à la page “P3: Multisample Edit – Create Zone Preference”). A la mise sous tension, le paramètre “Position” est réglé sur “Right (to selected index)”, “Zone Range” est réglé sur “1 Keys” et “Original Key Position” est réglé sur “Bottom”; les index sont donc créés comme indiqué ci-dessous. C’est pratique si vous désirez échantillonner plusieurs prises d’une phrase ou d’une boucle rythmique en une seule fois. Si vous réglez “Zone Range” sur “12 Keys”, les index sont créés à intervalle d’une octave. Si vous désirez créer un multi-échantillon stéréo, cochez la case “Stereo” et appuyez sur le bouton [OK]. Si vous désirez créer un multi-échantillon mono, désélectionnez la case “Stereo” et appuyez sur le bouton [OK]. 4. Appuyez sur le bouton [Create] pour créer un index. Immédiatement après la mise sous tension, “Index” est réglé sur “001/008”. Cela indique qu’il y a huit index et que le premier est sélectionné (voyez l’illustration ci-dessous). Appuyez plusieurs fois sur le bouton [Create]. Chaque pression crée un index. La représentation du clavier à l’écran indique la zone de clavier et la touche représentant la hauteur d’origine de chaque index. 5. Sélectionnez “Index”. Vous pouvez aussi sélectionner “Index” en maintenant ENTER enfoncé et en actionnant un pad ou une touche du clavier. Pour cet exemple, sélectionnez “001”. 6. Assignez un échantillon à l’“Index”. Si la mémoire RAM contient déjà des échantillons, utilisez “Sample Select” pour sélectionner l’échantillon et l’assigner. Si vous voulez enregistrer un nouvel échantillon, vous pouvez échantillonner maintenant. L’échantillon enregistré est automatiquement assigné à l’index sélectionné à l’étape 4. L’échantillon assigné est audible quand vous jouez sur la zone de clavier de l’index auquel l’échantillon est assigné. Multisample Select Menu déroulant Keyboard & Pad Index Create Sample Select Create Zone Preference 135 Echantillonnage (Open Sampling System) 7. Répétez les étapes 5 et 6 pour affecter un échantillon à chaque index. Le nombre et l’ordre des index d’un multi-échantillon, la zone de clavier de ces index et la touche correspondant à la hauteur originale peuvent être édités ultérieurement si nécessaire. (Voyez p. 147). Création de plusieurs échantillons Dans la procédure décrite ci-dessus à titre d’exemple, nous avons créé plusieurs index (en appuyant plusieurs fois sur le bouton [Create]) et assigné des échantillons à chacun d’eux. Il existe une autre méthode qui consiste à créer un index, à y enregistrer un échantillon et à répéter ces deux étapes. 1. Appuyez sur le bouton [Create] pour créer un index. 2. Enregistrez un échantillon. L’échantillon enregistré est automatiquement assigné à l’index créé à l’étape 1. 3. Répétez les étapes 1 et 2. C’est une méthode efficace pour enregistrer plusieurs échantillons. Assignation des échantillons aux pads En mode Sampling, vous pouvez utiliser les pads pour jouer directement avec les échantillons. Les pads d’écran sont disponibles à la page “P4:EQ/Controls”. Les contrôleurs USB, l’entrée MIDI et le clavier local peuvent également piloter les pads. Pour en savoir plus, voyez “Jouer sur les pads” à la page 37. Par défaut, les pads 1~8 correspondent aux touches C2~G2. Exemple: le réglage “Index” par défaut (“001/ 008”) règle “OrigKey” et “Top Key” sur “C2”. L’échantillon assigné est donc déclenché quand vous appuyez sur la touche C2. Le même échantillon est également déclenché quand vous actionnez le pad 1. De même, si vous assignez des échantillons aux Index 002~008, les échantillons sont déclenchés quand vous actionnez les touches C#2~G2 et les pads 2~8. Pour chaque pad, vous pouvez changer les numéros de note utilisés pour déclencher les échantillons. Vous pouvez, par exemple, assigner les huit touches les plus hautes du clavier, peu utilisées, de sorte à ce qu’elles correspondent aux pads. Pour effectuer ce réglage, sélectionnez la case du numéro de note et actionnez la touche voulue en maintenant le commutateur ENTER enfoncé. Pads d’écran en mode Sampling Assignation des échantillons aux pads Zone d’index (l’index sélectionné est contrasté) “Original Key” (la note originale sélectionnée est affichée en rouge) Index01 Les pads 1...8 correspondent à C2...G2. Les pads d’écran sont disponibles à la page “P4:EQ/Control”. Index02 Index03...Index08 Touche C4 Plage de clavier En maintenant ENTER enfoncé et en jouant une note, vous pouvez sélectionner l’index correspondant. La note jouée constitue la touche de base et est affichée en bleu. 136 Echantillonnage et édition en mode Sampling Exemples élémentaires d’échantillonnage Exemples élémentaires d’échantillonnage Echantillonnage de votre voix comme échantillon ‘One-Shot’ Pour cet exemple, nous allons brancher un micro à l’entrée AUDIO INPUT 1 pour échantillonner votre voix. Connexion d’un microphone 1. Branchez un micro à la prise AUDIO INPUT 1 en face arrière. 2. Réglez le commutateur AUDIO INPUT MIC/LINE en position “MIC” (relevé) et réglez la commande LEVEL sur une position proche du centre. Voyez “Réglages d’entrée audio” à la page 128. Micro MIC Réglages pour l’échantillonnage 1. Allez à la page “Sampling P0: Recording– Audio Input”. Appuyez sur le bouton SAMPLING pour passer en mode Sampling. Vérifiez que la page “Sampling P0: Recording” est affichée. Si ce n’est pas le cas, appuyez sur le commutateur EXIT puis appuyez sur l’onglet “Audio Input”. 2. Choisissez la commande de menu “Auto Sampling Setup”. Une fenêtre de dialogue apparaît. “Auto Sampling Setup” règle automatiquement une bonne partie des paramètres nécessaires pour l’échantillonnage. Ces réglages constituent un bon point de départ pour l’échantillonnage. 4. Réglez “Source Audio” sur “Audio Input 1/2”. Vous ne sélectionnez ainsi que l’instrument ou autre source audio externe branchée aux prises AUDIO INPUT 1 et 2 pour l’échantillonnage. 5. A droite de “Source Audio”, sélectionnez “MonoL”. Avec ce réglage, le signal d’entrée de la prise INPUT 1 est transmis au canal gauche (L) et est échantillonné en mono. 6. Sous “Save to”, choisissez “RAM”. Les données échantillonnées sont mémorisées en mémoire RAM. 7. Coupez “IFX” (“Off”). Vous échantillonnez sans effet d’insertion. 8. Appuyez sur le bouton [OK] pour exécuter cette commande. Vous avez ainsi terminé les réglages nécessaires pour l’échantillonnage. Remarque: Regardez les réglages effectués. Audio Input: Les signaux des entrées 1 et 2 sont envoyés au bus L/R avec le panoramique réglé respectivement à fond à gauche et à fond à droite et le niveau d’entrée réglé sur “127”. Source BUS: L/R Les signaux envoyés au bus L/R sont échantillonnés. Avec les réglages effectués ci-dessus, cela inclut les entrées 1 et 2. Trigger: Sampling START SW L’échantillonnage démarre dès que vous appuyez sur le commutateur SAMPLING START/STOP. Recording Level: +0.0 C’est le réglage par défaut pour l’enregistrement d’une source externe. Save to: RAM Vous échantillonnez en mémoire RAM. 9. Appuyez sur l’onglet “Recording” pour afficher la page “P0: Recording– Recording”. 3. Activez “REC Audio Input”. Vous sélectionnez ainsi les réglages pour échantillonner une source audio externe. 137 Echantillonnage (Open Sampling System) Sous “REC Sample Setup”, notez que “Sampling Mode” a été réglé sur “L–Mono”. Cela signifie que le son du canal L interne est échantillonné en mono. Changez ensuite le réglage “Trigger”. Ce paramètre détermine la façon dont l’échantillonnage démarre. Actuellement, il est réglé pour que l’échantillonnage démarre quand vous appuyez sur le bouton START/ STOP. Nous allons le régler de sorte à ce que l’échantillonnage démarre quand le signal d’entrée audio excède un niveau spécifié. 10.Retournez à la page “Sampling P0: Recording– Audio Input”. 11.Effectuez les réglages suivants. Trigger: Threshold Avec ce réglage, l’échantillonnage démarre quand le signal d’entrée excède un niveau seuil. Threshold Level: –30 dB En attente d’enregistrement, l’enregistrement démarre automatiquement lorsque le niveau du signal d’entrée audio dépasse –30dB. Pre Trigger REC: 005ms L’enregistrement démarre 5 ms avant l’échantillonnage pour éviter de perdre l’attaque du son. 14.Quand vous avez fini les réglages, appuyez sur le commutateur SAMPLING REC. Enregistrement 15.Appuyez sur le bouton SAMPLING REC. Le KRONOS passe en attente d’enregistrement. 16.Parlez dans le micro, en prononçant les mots que vous désirez échantillonner. (Exemple: “C’est”) L’enregistrement commence quand le niveau excède la valeur “Level –30dB” . 17.Quand vous avez fini de prononcer les mots, appuyez sur le commutateur SAMPLING START/ STOP. Cela clôture l’échantillonnage. Le nouvel échantillon est automatiquement assigné à “Sample (Sample Select)”. Ecoutez le résultat de l’échantillonnage 18.L’échantillon que vous venez d’enregistrer est assigné (par défaut) à l’index 001. En appuyant sur la touche “OrigKey” (C2) pour l’Index 001, vous entendez le son que vous venez d’échantillonner. Notez que l’échantillon est produit en boucle si vous maintenez la touche enfoncée. Nous allons couper cette boucle. Désactivation de la boucle 19.Appuyez sur l’onglet “Loop Edit” pour afficher la page “P2: Loop Edit”. Désélectionnez “Loop”. L’échantillon n’est plus mis en boucle même si vous maintenez la touche C2 enfoncée. Réglage du niveau d’enregistrement 12.Parlez ou chantez au niveau souhaité pour l’enregistrement. Si “ADC OVERLOAD !” (saturation de l’entrée du convertisseur A/N) apparaît, tournez la commande LEVEL en face arrière vers MIN pour régler le niveau de façon appropriée. Choisissez un niveau aussi élevé que possible sans que l’indication “ADC OVERLOAD !” n’apparaisse. 13.Appuyez sur le bouton SAMPLING REC. Parlez dans le micro: l’indicateur de niveau affiche le volume du son enregistré. Si l’indication “CLIP!” (saturation) apparaît, utilisez les contrôleurs VALUE pour diminuer le niveau d’enregistrement “Recording Level” affiché à droite de l’écran et remplacez le réglage “+0.0” par un réglage plus adéquat. 138 Echantillonnage et édition en mode Sampling Exemples élémentaires d’échantillonnage Nous allons maintenant désactiver la boucle pour chaque nouvel échantillon. 20.Appuyez sur l’onglet “Recording” du bas puis sur l’onglet “ Recording ” du haut pour accéder à la page “P0: Recording– Recording”. 21.Désélectionnez “Auto Loop On”. Si “Auto Loop On” est coché, le réglage “Loop” est automatiquement activé lorsque vous échantillonnez et l’échantillon est mis en boucle. Trigger: Threshold Threshold Level: –30 dB Pre Trigger REC: 005ms Pour en savoir plus sur “Recording Setup”, voyez l’étape 3 de “Echantillonnage de votre voix comme échantillon ‘One-Shot’”. Enregistrement de l’échantillon suivant 22.A la page “P0: Recording, Recording”, sélectionnez “Index” et appuyez sur le commutateur pour sélectionner “002”. 23.Appuyez sur le commutateur SAMPLING REC puis sur le commutateur SAMPLING START/ STOP. Parlez dans le micro, en prononçant les mots que vous désirez échantillonner. (Exemple: “Si”) Quand vous avez fini de parler, appuyez sur le commutateur SAMPLING START/STOP. 24.Répétez plusieurs fois les étapes 14 et 15 pour enregistrer d’autres échantillons. (Exemple: “facile”, “d’échantillonner”, “avec”, “le”, “KRONOS”) Ecouter l’enregistrement 25.Actionnez les touches successivement. Actionnez les touches en partant de C2 et en progressant par demi-ton. Les échantillons enregistrés sont produits les uns après les autres. (Si, par exemple, vous actionnez successivement les touches de C2 à F#2, vous entendez “C’est si facile d’échantillonner avec le KRONOS”.) Le multi-échantillon que vous avez créé peut être utilisé comme un programme ou une combinaison. (Voyez “Conversion d’un multi-échantillon en un programme” à la page 148). 3. Allez à la page “P8: Insert Effect– Insert FX”. Appuyez sur l’onglet “IFX”, puis l’onglet “Insert FX”. 4. Sélectionnez “IFX1”, utilisez le pavé numérique pour entrer “1”, “0”, “1” et actionnez le commutateur ENTER pour sélectionner “101: Reverb Hall”. Appuyez sur [IFX1 On/Off] pour l’activer. Echantillonnage de signaux audio externes avec effets d’insertion Ici, nous allons ajouter un effet d’insertion au signal d’un micro branché à la prise AUDIO INPUT 1 et échantillonner le son traité en stéréo. Connexion d’un microphone 1. Branchez un micro à la prise AUDIO INPUT 1 en face arrière. (Voyez “Echantillonnage de votre voix comme échantillon ‘One-Shot’” à la page 137). Configuration 2. A la page “P0: Recording– Audio Input”, effectuez les réglages suivants. – INPUT1 – Bus Select (IFX/Indiv.): IFX1 Pan: C064 Level: 127 Vous réglez ainsi le niveau d’entrée et le panoramique du signal de la prise INPUT 1 et vous lui assignez le bus IFX1 comme destination. – Réglages d’échantillonnage – Source Bus: L/R 5. Parlez dans le micro et vérifiez que la réverbération est appliquée. Vous pouvez utiliser la page “IFX1” (onglet “IFX1”) pour éditer les réglages d’effet. 6. Réglez le “Bus Sel.” de sortie de IFX1 sur “L/R”. 7. Appuyez sur le commutateur EXIT puis appuyez sur l’onglet “Recording” pour afficher la page “P0: Recording– Recording”. 139 Echantillonnage (Open Sampling System) 8. Réglez “REC Sample Setup Mode” sur “Stereo”. Ce réglage permet d’échantillonner le signal des canaux internes gauche et droit (L/R) en stéréo. Ajouter un effet d’insertion à un échantillon et rééchantillonner le résultat Vous pouvez traiter un échantillon avec des effets puis échantillonner le résultat. Cette opération s’appelle “rééchantillonnage” (“resampling”). Durant le rééchantillonnage, le KRONOS peut même produire automatiquement un échantillon source sélectionné. Pour cela: 1. Affichez la page “P0: Recording–Audio Input”. 2. Dans la section “Sampling Setup”, réglez “Key” sur l’échantillon source voulu. Vous sélectionnez ainsi l’échantillon devant être produit et rééchantillonné. A la mise sous tension, Key est réglé sur “C2”. 3. Dans la section “Input”, réglez “Bus Select (IFX/ Indiv.)” sur “Off” pour les six entrées. Ainsi, vous êtes certain qu’aucun signal externe n’est enregistré et qu’il n’y aura pas de larsen. Si “Bus” a un autre réglage que “Off”, les opérations ci-dessous risquent de générer un larsen important au niveau des sorties L/R principales et du casque. 9. Sélectionnez “Index”. Si vous voulez créer un nouvel index, appuyez sur le bouton [Create]. 10.Echantillonnez le son. Appuyez sur le commutateur SAMPLING REC puis le commutateur SAMPLING START/STOP pour passer en attente d’enregistrement. Prononcez le mot que vous désirez échantillonner. L’enregistrement commence quand le niveau excède la valeur “Level –30dB”. Appuyez sur le commutateur SAMPLING START/ STOP pour arrêter l’échantillonnage. 11.Jouez sur le clavier. Appuyez sur la touche “OrigKey” pour écouter le son que vous avez échantillonné. 4. Dans la section “Sampling Setup”, réglez “Source Bus” sur “L/R”. Cela signifie que l’échantillonnage capte tous les sons envoyés à la sortie L/R principale. 5. Réglez “Trigger” sur “Sampling START SW”. Après une pression sur le commutateur SAMPLING REC pour passer en attente d’échantillonnage, le rééchantillonnage débute dès que vous appuyez sur le commutateur SAMPLING START/ STOP. 6. Réglez “Resample” sur “Auto” et “Key” sur “C2”. Quand vous appuyez sur le bouton Sampling START, la note sélectionnée (Key) est produite automatiquement. 7. Utilisez le curseur d’écran pour régler “Recording Level” sur “0.0”. Echantillonnage par l’entrée S/P DIF En gros, l’échantillonnage par l’entrée S/P DIF est très similaire à celui par les entrées analogiques. Par exemple, pour enregistrer un échantillon stéréo de l’entrée S/ P DIF, réglez les paramètres d’échantillonnage comme suit: Source Bus: S/P DIF L/R Resample: Manual Recording Level [dB]: comme vous le voulez. Mode: Stereo Si vous utilisez les entrées et sorties numériques, assurez-vous que le paramètre global “Global – System Clock” est correctement réglé. 8. Affichez la page “P0: Recording–Recording”. 9. Réglez “Save to” sur “RAM”. 140 Echantillonnage et édition en mode Sampling Edition de boucles (Loops) Les données sont enregistrées en RAM pour être utilisées en mode Sampling. 10.Réglez “Mode” sur “Stereo”. 11.Activez “Auto +12dB On”. Le réglage “+12dB” sera activé pour les nouveaux échantillons. 12.A la page “P8: Insert Effect–Routing”, sous “Bus Select”, réglez “All OSCs to” sur “IFX1”. 13.A la page “P8: Insert Effect—Insert FX”, réglez “IFX1” sur “101: Reverb Hall” et activez “IFX 1”. Assurez-vous que le paramètre “Bus Sel.” pour IFX1 est réglé sur “L/R”. Appuyez sur la touche C2 pour vérifier que l’effet Reverb est bien appliqué. 14.Appuyez sur le commutateur SAMPLING REC puis sur le commutateur SAMPLING START/ STOP. L’échantillon assigné à C2 est automatiquement produit et le rééchantillonnage démarre. A la fin de la reproduction de l’échantillon, le rééchantillonnage s’arrête. L’échantillon généré par le rééchantillonnage est automatiquement assigné à “Sample Select”. Remarque: En mode Sampling, le paramètre “Bus Select” de la page “P8– Routing” est automatiquement réglé sur “L/R” à la fin du rééchantillonnage. Cela évite que l’effet d’insertion ne soit appliqué une deuxième fois lorsque vous écoutez le résultat du rééchantillonnage. Si vous désirez appliquer une fois de plus un effet d’insertion, resélectionnez “IFX1”. Remarque: Vous disposez aussi d’une alternative à la méthode de rééchantillonnage automatique (Resample “Auto”) décrite ci-dessus: vous pouvez tout simplement échantillonner les sons que vous jouez sur le clavier (Resample “Manual”). Choisissez l’échantillon à rééchantillonner avec “Sample Select” et réglez “Resample” sur “Manual”. Réglez “Trigger” sur “Note On” et “Mode” sur “Stereo”. Effectuez ensuite les réglages de bus et d’effets décrits aux étapes 2 et 7, appuyez sur le commutateur SAMPLING REC puis sur START/STOP. Enfin, lancez le rééchantillonnage en appuyant sur la touche C2. Pour l’arrêter, appuyez sur le commutateur SAMPLING START/STOP. Edition de boucles (Loops) Vous pouvez modifier l’endroit à partir duquel l’échantillon est mis en boucle. La page “P2: Loop Edit” vous permet d’effectuer les opérations suivantes. • Vous pouvez définir les positions “Start”, “End” et “Loop Start” de la boucle en regardant la forme d’onde. Des fonctions comme “Zoom In/Out”, “Use Zero” et “Grid” facilitent l’édition. • Vous pouvez activer/désactiver la mise en boucle, accorder la boucle, l’accentuer de +12dB ou inverser la reproduction. • Vous pouvez utiliser la fonction “Time Slice” pour détecter automatiquement les attaques de grosse caisse et de caisse claire etc. dans un échantillon de boucle rythmique (un échantillon mis en boucle contenant un pattern de batterie) et “trancher” automatiquement l’échantillon aux endroits appropriés. Cette fonction peut créer automatiquement des données de jeu (notes) pour produire les tranches d’échantillons au moment approprié, ce qui permet de produire cette phrase en mode Sequencer selon le tempo choisi sans modifier la hauteur des notes individuelles. Vous pouvez aussi chan- 141 Echantillonnage (Open Sampling System) ger la hauteur de la caisse claire seule, la remplacer par un échantillon totalement différent ou changer le timing de reproduction de la phrase avec le séquenceur pour transformer la boucle rythmique d’origine en une boucle rythmique totalement différente. (Les échantillons stéréo sont pris en charge.) • Vous pouvez utiliser la fonction “Time Stretch” pour modifier le tempo sans changer la hauteur de l’échantillon. Quand vous exécutez la fonction “Time Stretch”, vous pouvez choisir entre “Sustaining” (qui convient aux boucles de sons se maintenant longtemps, comme les cordes ou la voix) et “Slice” (qui convient aux boucles de sons brefs qui s’estompent rapidement, comme une batterie). (Les échantillons stéréo sont pris en charge.) • Quelquefois, quand vous mettez en boucle un échantillon d’instrument ayant une hauteur définie comme les cordes ou les vents, la boucle peut sonner de façon peu naturelle. La fonction “Crossfade Loop” (fondu enchaîné de boucle) permet d’éliminer ce problème. ZOOM Réglages de boucle 4. En utilisant le bouton ZOOM, vous pouvez changer la plage affichée. Quand “Start” est contrasté, le zoom concerne la position choisie pour le début. 1. Sélectionnez l’échantillon pour lequel vous voulez faire des réglages de boucle. Pour sélectionner l’échantillon, utilisez le paramètre “Sample Select” ou “Index” de la page “P2: Loop Edit” ou “P0: Recording, Recording”. 3. Entrez le point de départ sous “Start”, le point de départ de la boucle sous “Loop Start” et le point final sous “End”. Sélectionnez “Loop Start” (contrasté) et utilisez la molette [VALUE] ou les autres contrôleurs VALUE pour changer la position. La ligne verticale correspondante se déplace. Réglez les paramètres “Start” et “End” de la même façon. Dans l’exemple suivant, le point “Start” se trouve juste avant le début de la première forme d’onde, “Loop Start” se situe juste avant la deuxième et “End” a été choisi de façon arbitraire. Start (rouge) Loop Start (vert) End (bleu) cab Si vous choisissez l’échantillon avec “Sample Select”, sachez que cela modifiera aussi l’assignation à l’index. 2. A la page “P2: Loop Edit”, la case “Loop” permet d’activer ou de couper la reproduction en boucle de l’échantillon. Le bouclage est activé si la case est cochée. Le passage mis en boucle est déterminé par les positions spécifiées à l’étape 3. Loop On: StartEndLoop StartEnd (“Loop StartEnd” est mis en boucle.) Loop Off: StartEnd La zone “a” indiquée dans l’illustration affiche tout l’échantillon. La zone “b” indique la partie de l’échantillon qui est représentée en zone “c”. Quand vous zoomez sur l’axe du temps, cela vous indique où se situe la région concernée dans la totalité de l’échantillon. Utilisez les boutons Zoom pour spécifier si la zone “c” doit afficher une vue agrandie (zoom avant) ou réduite (zoom arrière) de la forme d’onde. Use Zero Si la case “Use Zero” est cochée, vous pouvez lancer une recherche automatique de toutes les positions où la forme d’onde croise le niveau zéro. Cela permet d’effectuer facilement les réglages de position là où il y a le moins de risque de générer du bruit lors de la mise en boucle. Truncate Pour reproduire l’échantillon, appuyez sur la touche à laquelle l’échantillon est affecté (la zone de clavier est contrastée dans “Keyboard & Pad”). Pour un échantillon enregistré en réglant “Sample Mode” sur “Stereo”, l’écran affiche deux formes d’onde. Celle du haut correspond au canal gauche (L) et celle du bas au canal droit (R). 142 5. En cas de besoin, utilisez la commande du menu de page “Truncate” pour éliminer les parties indésirables (avant le point de départ de l’échantillon ou de la boucle et après la position End). Sélectionnez l’option “Front & End”. Echantillonnage et édition en mode Sampling Utilisation de la fonction ‘Time Slice’ Dans cet exemple, nous ne changerons pas les réglages “Save to No.” (sauvegarde sous le numéro) et “Overwrite” (remplacer). Appuyez donc sur le bouton [OK]. Quand vous exécutez cette opération, les données de l’échantillon tronqué sont automatiquement affectées à l’index. Les fenêtres de dialogue de certaines commandes du menu de page proposent un paramètre “Save to No.” permettant de spécifier la mémoire dans laquelle l’échantillon (édité) doit être sauvegardé. Pour le moment, un numéro d’échantillon inutilisé est automatiquement sélectionné. Vous pouvez changer ce réglage si vous désirez spécifier un numéro particulier. Si vous cochez “Overwrite” dans la fenêtre de dialogue, l’échantillon est sauvegardé dans sa mémoire originale. Dans ce cas, la version éditée remplace la version originale. En règle générale, il vaut mieux sauvegarder les données sans cocher cette option afin que les données non éditées soient conservées. Quand vous avez terminé vos éditions, vous pouvez effacer les échantillons inutiles avec la commande du menu de page “Delete Sample”. Réglages de boucle avec la grille La fonction “Grid” superpose une grille sur l’affichage de forme d’onde pour représenter le tempo (BPM). Cela vous aide à faire des réglages de boucle en fonction du tempo. Vous pouvez aussi visualiser la grille à la page “P1: Sample Edit” et l’utiliser pour éditer la forme d’onde en fonction du tempo. 1. Cochez “Grid”. La grille apparaît sur l’affichage de la forme d’onde. Réglez “Resolution” comme vous le voulez et entrez le tempo (BPM). La grille est affichée en fonction de la hauteur de la touche de base (la touche affichée en bleu dans la zone “Keyboard & Pad”). Vous pouvez sélectionner la touche de base en maintenant le commutateur ENTER enfoncé et en actionnant une touche. Appuyez sur la touche de base pour produire l’échantillon et appuyez sur le commutateur TAP TEMPO à intervalle d’une noire en accompagnant la phrase. La fonction “Tap Tempo” est activée et détermine le tempo. 2. Réglez la position finale “End” pour qu’elle coïncide avec une ligne de la grille. La longueur de la boucle correspond ainsi au tempo. Si la boucle est activée, la grille affichée commence au point “Loop Start”. Si la boucle est coupée, la grille affichée commence au point “Start”. 3. Si vous désirez masquer la grille, désélectionnez l’option “Grid”. Utilisation de la fonction ‘Time Slice’ “Time Slice” est une commande qui détecte les attaques (de grosse caisse ou de caisse claire, p. ex.) dans une boucle rythmique (un échantillon produisant un pattern de batterie en boucle, etc.) et divise automatiquement l’échantillon en sons individuels d’instruments de percussion. Ces sons d’instruments de percussion sont transformés en échantillons individuels puis automatiquement élargis pour constituer un multi-échantillon et un programme. Des données de reproduction de patterns utilisant des échantillons “tranchés” pour le mode Sequencer sont aussi générées automatiquement. Le mode Sequencer permet d’utiliser les échantillons “découpés” avec “Time Slice” de la manière suivante: • Vous pouvez aligner plusieurs boucles rythmiques de tempo différent sur le même tempo sans modifier leur hauteur. • Vous pouvez changer le tempo en temps réel de la boucle rythmique sans en affecter la hauteur. Nous allons voir à présent un exemple montrant comment découper un échantillon de boucle rythmique avec “Time Slice” en mode Sampling et comment l’exploiter en mode Sequencer. Il vous faut, pour cela, des boucles rythmiques de batterie etc. Vous pouvez soit les enregistrer avec le KRONOS, soit les charger en mode Disk. Nous vous conseillons de commencer avec un motif d’une seule mesure de type 4/4 et de structure assez simple, et d’enregistrer ce motif sous forme de boucle rythmique mono. 1. Utilisez “Sample Select” pour spécifier l’échantillon que vous désirez découper. Ecoutez l’échantillon et assurez-vous que les temps que vous voulez mettre en boucle sont joués de façon claire et distincte. Si ce n’est pas le cas, effectuez les réglages appropriés pour l’adresse de départ “Start” et l’adresse de fin “End” puis exécutez la commande du menu de page “Truncate” (“Réglages de boucle” à la page 142). 143 Echantillonnage (Open Sampling System) 2. Allez à la page “P2: Loop Edit”. Sélectionnez la commande “Time Slice” dans le menu de page. La fenêtre de dialogue “Set Sample Tempo” apparaît. • Pour créer les données de jeu sur une piste: Activez (cochez) “Program” et “Seq.Event”. Program: à votre convenance (exemple: U-G000) Track: On Song: 000, Track: 01, Meter: 4/4 Start Measure: 001, Time: 008 3. Spécifiez le nombre de temps (noires) de l’échantillon et son tempo. Si vous connaissez le tempo en BPM, réglez le paramètre “Source BPM”. Si vous ne connaissez pas la valeur BPM, entrez le nombre de temps de la mesure avec “Beat”: le tempo est alors calculé automatiquement. 4. Appuyez sur le bouton [OK]. L’échantillon est automatiquement découpé et une fenêtre de dialogue apparaît. Appuyez sur le bouton [Save] pour sauvegarder les données. L’écran retourne alors à la fenêtre de dialogue affichée à l’étape 4. L’échantillon d’avant le “découpage” (“Source”) est assigné à la touche C2 du clavier, tandis que les échantillons découpés sont assignés aux touches D2 et suivantes. Réglez le paramètre “Sensitivity” en écoutant chaque échantillon de sorte à obtenir un découpage parfait de chaque son de batterie ou autre son individuel. Dans certains cas, le paramètre “Sensitivity” ne permet cependant pas d’obtenir un découpage propre de l’échantillon original. Si la fin d’un échantillon comporte une portion de l’attaque du son suivant ou encore si l’échantillon contient deux notes, il faut éditer les échantillons. Pour éditer l’échantillon, maintenez le bouton ENTER enfoncé et choisissez l’Index assigné à la note à éditer. (Cette partie de la forme d’onde est contrastée à l’écran.) Vous pouvez ensuite faire des ajustements en modifiant les paramètres “Start” ou “End” et en vous servant des fonctions “Divide” pour séparer et “Link” pour relier. 5. Appuyez sur le bouton [Save]. La fenêtre de dialogue “Save Samples & MS” apparaît. Cette fenêtre permet de sauvegarder les échantillons découpés avec “Time Slice” et le multi-échantillon généré automatiquement. Spécifiez avec “Save With” la destination de sauvegarde du programme utilisant les échantillons et le multi-échantillon ainsi que les données de jeu (piste ou pattern) utilisées par le mode Sequencer pour “recréer” la boucle rythmique. 144 • Pour créer les données de jeu dans un pattern: Pour écouter les données de jeu sous forme de pattern, appuyez de nouveau sur le bouton [Save] pour afficher la fenêtre de dialogue Save Samples & MS. Cochez “Program” et “Seq.Event”. Program: à votre convenance (exemple: U-G001) Pattern: On Song: 001, Pattern: U00, Meter: 4/4 RPPR: On (coché):, Key: C#2, Track: 01 Appuyez sur le bouton [Save] pour sauvegarder les données. L’écran retourne alors à la fenêtre de dialogue affichée à l’étape 4. 6. Appuyez sur le bouton [Exit]. Echantillonnage et édition en mode Sampling Utilisation de la fonction ‘Time Slice’ 7. Appuyez sur le bouton SEQ pour passer en mode Sequencer et choisissez “000” pour “Song Select”. 8. Choisissez “001” pour “Song Select”. Les données de morceau suivantes spécifiées à l’étape 5 sont définies et créées automatiquement. • Page ‘P0: Play/REC’ Page ‘Song: 001, Meter: 4/4, Tempo: 112, RPPR: On • P0: Play/REC– MIDI Track Prog Select/Mixer’ Programme pour Track01: à votre convenance (exemple: U-G001) • P5: Pattern/RPPR, RPPR Page ‘Setup’ Key: C#2, Assign: On, Pattern: User, U00, Track: Track01 Pattern data: 1 measure (D2–) Les données de morceau suivantes spécifiées à l’étape 5 sont définies et créées automatiquement. • Page ‘P0: Play/REC’ Song: 000, Meter: 4/4, Tempo: 112 • Page ‘P0: Play/REC– MIDI Track Prog Select/Mixer’ Programme pour Track01: à votre convenance (exemple: U-G000) • Page ‘P5: Track Edit, Track Edit’ Track01: données de piste: 8 mesures (D2–) A la page “P0: Play/REC– MIDI Track Prog Select/ Mixer”, appuyez sur la touche C#2. La fonction RPPR commence à jouer le pattern U00. A la page “P5: Pattern/RPPR, Pattern Edit”, appuyez sur le commutateur SEQUENCER START/STOP pour lancer la reproduction du motif U00. Lorsque vous appuyez sur la touche C#2 à la page “P5: Pattern/RPPR, RPPR Setup”, la fonction RPPR lance la reproduction du motif U00. Comme à l’étape 7, vous pouvez changer le tempo de reproduction sans modifier la hauteur. Appuyez sur le commutateur SEQUENCER START/ STOP pour lancer la reproduction. Réglez par exemple “ (Tempo)” sur “100”. Notez que la hauteur ne change pas, même quand vous modifiez le tempo de reproduction. Si, quand vous modifiez le tempo, le rythme de votre boucle n’est plus correct ou s’il y a du bruit, c’est que le découpage n’a pas été effectué correctement avec “Time Slice” à l’étape 4. En effet, la précision de division des échantillons rythmiques a un impact décisif sur la qualité de la reproduction quand vous changez de tempo. Il est donc primordial de bien découper chaque échantillon rythmique à l’étape 4. Avec un tempo plus lent, le silence entre les échantillons peut devenir dérangeant tandis qu’avec un tempo plus rapide que l’original, du bruit peut devenir audible. Pour remédier à de tels problèmes, étirez le tempo voulu avec Stretch “New BPM” ou “Ratio” (étape 5 ) en fonction du tempo de reproduction et réglez la longueur de chaque échantillon avec “Time Stretch”. 145 Echantillonnage (Open Sampling System) Edition d’échantillon Edition des données de formes d’onde La page “P1: Sample Edit” vous permet d’effectuer les opérations suivantes. • Vous pouvez régler la plage d’édition avec “Edit Range – Start” et “End” en observant la forme d’onde. Vous pouvez utiliser les fonctions “Zoom In/Out”, “Use Zero” et “Grid” pour éditer efficacement la forme d’onde. • Vous pouvez éditer la forme d’onde de l’échantillon en utilisant diverses commandes telles que “Cut”, “Copy”, “Mix”, “Insert”, “Normalize”, “Volume Ramp” et “Reverse”. • La fonction “Rate Convert” vous permet de diminuer la fréquence d’échantillonnage des données d’échantillon sur une plage de 2/3 à 1/6 pour produire des effets “low-fi”. • La fonction “Link” (“Link: With crossfade”) vous permet de relier deux échantillons pour n’en faire qu’un. Vous pouvez appliquer un fondu enchaîné pour que la partie tenue des échantillons se métamorphose progressivement afin de créer une transition naturelle entre les deux échantillons. 1. Sélectionnez l’échantillon que vous désirez éditer. Utilisez “Sample Select” ou “Index” à la page “P1: Sample Edit” ou “P0: Recording, Recording” pour sélectionner l’échantillon. Si vous choisissez l’échantillon avec “Sample Select”, sachez que l’assignation à l’index change aussi. 2. Sélectionnez la page “P1: Sample Edit”. Les données de forme d’onde de l’échantillon actuellement sélectionné s’affichent. Pour un échantillon enregistré avec un réglage “Sampling Mode”= “Stereo”, l’écran affiche deux formes d’onde. Celle du haut correspond au canal gauche et celle du bas au canal droit. 146 3. Délimitez la zone à éditer avec “Edit Range Start” et “End”. La zone sélectionnée est contrastée. Si vous désirez écouter la zone sélectionnée, appuyez sur le bouton [Play] à l’écran ou sur le commutateur SAMPLING START/STOP. La zone sélectionnée est reproduite à la hauteur de la touche de base (la touche bleue dans l’affichage du clavier). Vous pouvez sélectionner la note de base en maintenant le commutateur ENTER enfoncé et en appuyant sur une touche du clavier. Quand vous actionnez une touche à laquelle l’échantillon est affecté (la zone contrastée du clavier affiché dans la partie “Keyboard & Pad”), l’échantillon est reproduit en fonction de ses réglages de boucle. Le mode d’utilisation de “ZOOM” et “Use Zero” est le même qu’à la page “P2: Loop Edit”. 4. Sélectionnez la commande d’édition requise dans le menu de page. Faites les réglages appropriés dans la fenêtre de dialogue et appuyez sur le bouton [OK] pour les appliquer. Echantillonnage et édition en mode Sampling Edition de multi-échantillons Edition de multi-échantillons L’édition d’un multi-échantillon s’effectue via une série d’opérations, comme la création d’index et l’assignation d’échantillons à ces index. De plus, vous pouvez effacer, copier et insérer des index et les éditer (hauteur et volume des échantillons pour chaque index). Les fonctions d’édition de multi-échantillons se trouvent à la page “P3: Multisample”. Vous pouvez également faire quelques changements de base à la page “P0: Recording– Recording”. Edition des index Utilisez les boutons [Insert], [Cut], [Copy] et [Create] pour insérer, couper, copier ou créer des index. 1. Sélectionnez la page “P3: Multisample Edit”. 2. Utilisez “Multisample (MS)” pour sélectionner le multi-échantillon à éditer. 3. Sélectionnez l’“Index”. Vous pouvez aussi choisir un index en maintenant le contrôleur VALUE ou le commutateur ENTER enfoncé et en jouant une note sur le clavier. 4. Appuyez sur les différents boutons pour modifier le nombre et l’ordre des index, et pour les éditer. Utilisez le bouton [Cut] pour supprimer l’index sélectionné. Le bouton [Insert] peut être utilisé de concert avec les boutons [Cut] et [Copy]. Le contenu de l’index qui a été supprimé (extrait) ou copié est inséré. Le bouton [Create] a la même fonction que son homologue à la page “P0: Recording” (voyez “Création d’index pour multi-échantillons et échantillonnage – P0: Recording” à la page 135). Modification des réglages d’un index 1. Effectuez les réglages décrits aux étapes 1~3 sous “Edition des index”. 2. Réglez les paramètres pour l’index sélectionné. • Utilisez “Sample” pour assigner un échantillon à l’index sélectionné. Vous pouvez aussi y sélectionner un échantillon. • Utilisez “Orig. Key” pour spécifier la touche d’origine de l’échantillon. • En modifiant “Top Key”, vous changez la note la plus haute de la zone de clavier de l’index. La limite inférieure de l’index suivant change en conséquence. “Range” indique l’étendue de la zone commençant par la touche “Top Key”. • “Level” règle le niveau de reproduction de l’échantillon. Vous pouvez vous en servir pour garantir un niveau homogène à tous les échantillons d’un multi-échantillon. • Si vous cochez la case “Constant Pitch”, toutes les notes de la zone de l’index produisent l’échantillon à sa hauteur originale. • “Pitch” règle la hauteur de l’échantillon pour chaque index. Vous pouvez utiliser la commande de menu “Pitch BPM Adjust” pour régler l’intervalle de boucle sur le tempo désiré. Egalisation et contrôleurs Vous pouvez régler un égaliseur trois bandes à médium réglable à la page “P4: EQ/Controller”. Vous pouvez utiliser la surface de contrôle pour régler l’égalisation. Notez que ces réglages ont une validité temporaire en mode Sampling uniquement: ils n’affectent pas les données d’échantillon mêmes. Ici, vous pouvez assigner les fonctions des commutateurs SW1/2, des commandes en temps réel 5~8 et les numéros de note ainsi que les valeurs de dynamique des pads 1~8. Echantillonnage à partir d’un CD audio Le KRONOS vous permet d’extraire (“ripper”) les données audio numériques d’un CD audio inséré dans un lecteur CD USB. Pour cela: 1. Allez à la page “Sampling P5: Audio CD”. Appuyez sur le bouton SAMPLING puis appuyez sur l’onglet “Audio CD” à l’écran. 2. Insérez un CD audio dans le lecteur CD-R/RW USB branché. Effectuez ensuite quelques réglages pour pouvoir écouter l’entrée audio du lecteur CD-R/RW. Ces réglages n’affectent pas le processus d’échantillonnage même. 3. Pour les canaux gauche et droit, réglez “Bus Select (IFX/Indiv.)” sur “L/R” et “Level” sur “127”. 4. Réglez le “Pan” du canal gauche sur “L000” et celui du canal droit sur “R127”. 5. Sous “Drive” (“Drive Select”), sélectionnez le lecteur contenant le CD audio. 6. Relevez le Volume. 7. Choisissez la plage à échantillonner avec “Track”. 8. Lancez la reproduction de la plage du CD audio avec le commutateur SEQUENCER START/STOP . 9. Pendant la reproduction, appuyez sur le commutateur ENTER aux endroits où vous voulez débuter et arrêter l’importation des données. 147 Echantillonnage (Open Sampling System) Vous allez ainsi entrer les points “Range Start” et “Range End”. Si vous appuyez trois fois ou plus sur le commutateur ENTER, vous sélectionnez alternativement une nouvelle position pour “Range Start” et “Range End”. La méthode décrite ci-dessus s’applique quand un autre paramètre que “Range Start” ou “Range End” est sélectionné (contrasté). Si le paramètre “Range Start” ou “Range End” est sélectionné, le réglage est actualisé lors de chaque pression sur le commutateur ENTER. Si “Range Start” ou “Range End” est sélectionné (contrasté), la plage comprise entre ces deux points est reproduite. Une fois que vous avez terminé les réglages, appuyez sur le commutateur SEQUENCER START/ STOP pour arrêter la reproduction du CD audio. 10.Vérifiez la région qui sera importée. Sélectionnez “Region Start” ou “Region End” (l’affichage est contrasté) et appuyez sur le commutateur SEQUENCER START/STOP. Le CD reproduit la plage comprise entre “Range Start” et “Range End” puis s’arrête. Vous pouvez ajuster la plage “Range Start”/“Range End” avec les contrôleurs VALUE ou sélectionner un autre paramètre que “Range Start” et “Range End” à l’écran et recommencer le réglage en recommençant l’étape 8. Pour faire coïncider le début de l’extrait avec le début de la plage, appuyez sur le bouton LOCATE. 11.Une fois les paramètres “Range Start” et “Range End” réglés, sélectionnez la commande du menu de page “Destination”. Une fenêtre de dialogue apparaît. Choisissez la mémoire d’arrivée pour les données échantillonnées. Pour importer ces données en mémoire RAM, choisissez “RAM”. Dans ce cas, vous pouvez aussi choisir le numéro de l’échantillon créé avec “Sample No. (L), (R)”. En général, il n’est pas nécessaire de modifier ce réglage. Choisissez “DISK” pour importer les données sur un support. “Drive Select” permet de sélectionner le support tandis que les boutons [Open] et [Up] permettent de choisir le dossier dans lequel les données seront sauvegardées. Entrez aussi un nom pour le fichier WAVE créé. 12.Appuyez sur le bouton [OK] pour importer les données ou sur bouton [Cancel] si vous avez changé d’avis. Quand vous appuyez sur le bouton [OK], la fenêtre de dialogue “Obey Copyright Rules” apparaît. 13.Lisez attentivement la section “AVERTISSEMENT DE COPYRIGHT” à la page 3 du GPM et si vous en acceptez les termes, appuyez sur le bouton [OK] pour commencer l’échantillonnage. Si ce n’est pas le cas, appuyez sur le bouton [Cancel] pour annuler l’opération. Sauvegarde, conversion en programmes et comparaison Sauvegarder des échantillons et multiéchantillons Les échantillons ou multi-échantillons que vous créez ou modifiez en mode Sampling doivent être sauvegardés en mode Disk faute de quoi, ils sont perdus lors de la mise hors tension. Ils diffèrent en cela des programmes et des combinaisons qui, eux, peuvent être mémorisés. Pour en savoir plus, voyez “Certains types de données doivent être sauvegardés sur disque” à la page 188. Pour ne sauvegarder que les multi-échantillons et échantillons, utilisez la commande de menu “Save Sample Data” à la page “Disk– Save”. Si vous voulez créer une archive de la configuration actuelle comprenant les programmes, les séquences d’ondes ou les kits de batterie qui utilisent les données d’échantillons, nous vous conseillons d’utiliser l’option “Save All” pour que les sons soient reproduits correctement chaque fois que vous les chargez. Pour en savoir plus, voyez “Sauvegarde sur disque, CD et support USB” à la page 188. 148 Fichiers KSC et banques d’échantillons utilisateur “KSC” est l’acronyme de “Korg Sample Collection”. Les fichiers KSC sont sauvegardés sur disque. Ils regroupent vos échantillons et multi-échantillons et vous permettent de les charger sous forme de banques d’échantillons utilisateur. Vous pouvez soit charger les banques d’échantillons utilisateur en RAM, soit utiliser la mémoire virtuelle comme pour les EXs. Ces fichiers ont d’autres avantages. Pour en savoir plus, voyez “Créer et sauvegarder des fichiers .KSC” à la page 167. Conversion d’un multi-échantillon en un programme Aux pages “P0: Recording”~“P4: EQ/Controller”, vous pouvez utiliser la commandes de menu de page “Convert MS To Program”. Quand vous exécutez cette commande, les réglages du multi-échantillon actuellement sélectionné sont convertis en programme. En mode Program, vous pouvez alors modifier les réglages de filtre, d’amplificateur, d’effets, etc. et utiliser Echantillonnage et édition en mode Sampling Sauvegarde, conversion en programmes et comparaison l’échantillon comme un Programme. Ce programme peut ensuite être utilisé dans une combinaison ou un morceau. Pour utiliser un Multi-échantillon créé en mode Sampling sous forme de Programme, allez à la page “Program P2: OSC Pitch” et sélectionnez “RAM Mono” ou “RAM Stereo” comme “Bank” pour “OSC1 Multisample/Wave Sequence” ou “OSC2 Multisample/Wave Sequence – Bank” (quand “Type” est réglé sur “Multisample”). Dans ce cas, le Multi-échantillon que vous avez créé en mode Sampling adopte les réglages des paramètres de programme. 1. Utilisez “Multisample Select (MS)” pour sélectionner le Multi-échantillon que vous désirez convertir en Programme. 2. Choisissez “Convert MS To Program” pour ouvrir la fenêtre de dialogue. 6. Appuyez sur le bouton [OK] pour exécuter la commande. 7. Appuyez sur le commutateur PROGRAM pour passer en mode Program, sélectionnez le programme converti et essayez-le. Compare En mode Sampling, il n’y a pas de fonction de comparaison (“Compare”) vous permettant de retrouver l’état préalable à l’édition. Si vous désirez préserver l’état antérieur à l’édition, utilisez une fonction telle que “Copy Sample” ou “Copy MS” pour copier l’échantillon ou le multi-échantillon avant de l’éditer. Certaines commandes de menu des pages “Sample Edit” et “Loop Edit” peuvent aussi être exécutées sans cocher l’option “Overwrite” écrasant les données originales. Celles-ci sont donc préservées. 3. Appuyez sur le bouton d’édition de texte pour ouvrir la fenêtre de dialogue d’édition de texte et saisissez un nouveau nom de programme (jusqu’à 24 caractères). Par défaut, celui-ci sera le nom du multi-échantillon. 4. Activez ou désactivez “Use Destination Program Parameters”. “Use Destination Program Parameters” non coché: Quand vous exécutez l’opération, le multi-échantillon original du programme est remplacé par le multi-échantillon sélectionné ici et les autres paramètres de programme sont initialisés afin d’obtenir le même son qu’en mode Sampling. Le programme après conversion a un réglage “Oscillator Mode”= “Single” (Program 1–1a). “Use Destination Program Parameters” coché: Quand vous exécutez la commande, le multiéchantillon du programme de destination est remplacé par le multi-échantillon sélectionné ici mais les autres paramètres du programme ne sont pas initialisés. Choisissez cette option si vous voulez utiliser les réglages de paramètres d’un programme existant. Si vous cochez “Use Destination Program Parameters”, tenez compte du point suivant. Le paramètre “Oscillator Mode” du programme de destination doit être réglé sur “Single”. Si ce n’est pas le cas, le message “Oscillator Mode conflicts” (conflits de mode d’oscillateur) apparaît quand vous essayez d’effectuer la conversion. Changez le réglage “Oscillator Mode” du programme de destination. 5. Utilisez le champ “To – Program” pour spécifier le programme de destination pour la conversion. Nous vous recommandons d’utiliser la banque de programmes USERG ou AA…GG pour sauvegarder les programmes créés en mode Sampling. 149 Echantillonnage (Open Sampling System) Echantillonnage en mode Program et Combination Présentation Outre le mode Sample, vous pouvez aussi échantillonner à la fois des sources audio externes et des sons internes en mode Program, Combination et Sequencer. Vous pouvez, par exemple, rééchantillonner une interprétation qui utilise toutes les fonctionnalités du KRONOS, y compris les filtres, les effets ainsi que les fonctions “Drum Track” et “KARMA”. Vous pouvez même échantillonner une séquence multi-timbrale complète, jouée soit par le séquenceur interne, soit par un séquenceur MIDI externe. De plus, vous pouvez échantillonner simultanément le jeu sur le KRONOS et des données audio d’une source externe, ou écouter l’interprétation de la fonction “KARMA” du KRONOS et du séquenceur (ou autre) en n’échantillonnant que la source audio externe branchée aux entrées. Rééchantillonner une phrase KARMA en mode Program Vous pouvez rééchantillonner le son d’un programme ou d’une combinaison pilotée par votre jeu ou par la fonction KARMA. Dans cet exemple, nous expliquons comment échantillonner une phrase générée par la fonction KARMA en mode Program. Vous pouvez échantillonner d’une façon similaire en mode Combination ou Sequencer. 1. Appuyez sur le bouton PROGRAM pour passer en mode Program et sélectionnez le programme que vous désirez rééchantillonner. 2. Activez la fonction KARMA (commutateur KARMA ON/OFF allumé), jouez sur le clavier et vérifiez qu’une phrase est générée. 3. Appuyez sur l’onglet “Audio In/Sampling” pour afficher la page “P0: Play– Audio Input/Sampling”. Effectuez les réglages suivants. – Audio Input – “Use Global Setting”: Off Bus Select (IFX/Indiv.): Off Coupez ainsi toutes les entrées audio. – RECORDING LEVEL– Recording Level: 0.0 C’est le réglage par défaut pour le rééchantillonnage. – Sampling Setup – Source Bus: L/R Les signaux du bus L/R sont rééchantillonnés. “Trigger”: Note On L’échantillonnage démarre dès que vous jouez sur le clavier. “Save to”: RAM L’échantillon est mémorisé en mémoire RAM. “Mode”: Stereo Les signaux des canaux internes gauche et droits (“L/R”) sont échantillonnés en stéréo. Astuce: Le KRONOS effectue automatiquement les réglages ci-dessus si vous faites appel à la commande du menu de page “Auto Sampling Setup– Resample Program Play”. De plus, il assigne le multi-échantillon à un nouveau programme quand vous avez fini de rééchantillonner. Pour en savoir davantage, voyez “Auto Sampling Setup” à la page 151. 150 4. Réglez le niveau d’enregistrement. Appuyez sur le bouton SAMPLING REC et réglez le niveau avec le curseur “Recording Level”. Jouez avec la fonction KARMA activée et utilisez le curseur VALUE pour régler le curseur “Recording Level” aussi haut que possible sans, pour autant, que “CLIP!” (saturation) n’apparaisse. Quand vous avez fini les réglages, appuyez sur le commutateur SAMPLING REC. Actionnez le commutateur KARMA ON/OFF pour le désactiver. 5. Commencez l’échantillonnage. Appuyez sur le commutateur KARMA ON/OFF pour l’activer. Appuyez sur le commutateur SAMPLING REC. Appuyez sur le commutateur SAMPLING START/ STOP pour faire passer le KRONOS en attente d’enregistrement. Jouez sur le clavier. L’échantillonnage commence dès que vous jouez sur le clavier. Durant l’enregistrement, tous les sons produits à l’aide du clavier ou des contrôleurs sont enregistrés. Appuyez sur le bouton SAMPLING START/STOP pour arrêter l’enregistrement. 6. Ecoutez le son que vous avez rééchantillonné. Allez à la page “Sampling P0: Recording– Recording”. Appuyez sur le bouton SAMPLING puis sur le commutateur EXIT et, enfin, sur l’onglet “Recording” de la rangée supérieure. Utilisez “Multisample Select” pour sélectionner le multi-échantillon que vous avez rééchantillonné. Appuyez sur la touche C2 pour écouter le son rééchantillonné. 7. Si vous voulez convertir ce multi-échantillon en programme, sélectionnez la commande “Convert MS To Program” dans le menu de page puis choisissez le programme et lancez la conversion. Pour en savoir davantage, voyez “Conversion d’un multi-échantillon en un programme” à la page 148. Echantillonnage en mode Program et Combination Auto Sampling Setup Auto Sampling Setup Le KRONOS vous laisse une grande liberté pour l’échantillonnage. Cela signifie aussi qu’il faut parfois régler de nombreux paramètres. La commande de menu “Auto Sampling Setup” propose des raccourcis pour régler divers paramètres d’échantillonnage communs, concernant notamment le rééchantillonnage, l’échantillonnage des entrées audio et le rétablissement des réglages initialisés. Dans l’exemple suivant, nous allons expliquer comment utiliser “Auto Sampling Setup” pour effectuer les réglages décrits dans la section “ “Rééchantillonner une phrase KARMA en mode Program” à la page 150. 1. Effectuez les opérations 1 et 2 de la procédure “Rééchantillonner une phrase KARMA en mode Program” à la page 150. 2. Appuyez sur l’onglet “Audio Input/Sampling” pour afficher la page “P0: Play– Audio Input/Sampling”. 3. Choisissez la commande de menu “Auto Sampling Setup”. Une fenêtre de dialogue s’ouvre. 4. Effectuez les réglages suivants. “Resample Program Play”: On Cette commande effectue automatiquement tous les réglages appropriés pour rééchantillonner votre jeu avec un programme. “Save to”: RAM Les données rééchantillonnées sont sauvegardées en mémoire RAM. “Convert to Program”: On “Program”: à votre convenance. Après le rééchantillonnage, les données sont automatiquement converties en programme (portant le numéro choisi avec “Program”). 5. Appuyez sur le bouton [OK] pour exécuter cette commande. Le KRONOS effectue les réglages appropriés pour le rééchantillonnage. 6. Rééchantillonnez votre jeu comme expliqué aux étapes 4 et 5 de la section précédente. 7. Ecoutez le son que vous avez rééchantillonné. Allez à la page “Program P0: Play– Main”. Appuyez sur le bouton PROGRAM puis sur le commutateur EXIT enfin sur l’onglet “Main” de la rangée supérieure de l’écran. Sélectionnez le programme spécifié sous “Program” dans la fenêtre de dialogue. Actionnez la touche C2 pour entendre le son rééchantillonné. Mixer un motif de batterie KARMA avec un signal de guitare et échantillonner le tout Cette section décrit comment rééchantillonner une phrase KARMA en échantillonnant simultanément le signal d’une source externe. L’exemple suivant montre comment échantillonner d’un seul coup le signal d’une guitare branchée à la prise AUDIO INPUT et un motif de batterie joué par le KRONOS. Vous pouvez échantillonner d’une façon similaire en mode Combination, Sequencer et Program. 1. Appuyez sur le bouton PROGRAM pour passer en mode Program et sélectionnez le programme que vous désirez rééchantillonner. 2. Activez la fonction KARMA (commutateur KARMA ON/OFF allumé) et jouez quelques notes pour vérifier que l’accompagnement de batterie est activé. Activez la fonction “LATCH”. Appuyez sur le commutateur LATCH pour l’allumer. Réglez également le tempo “” à votre convenance. 3. Actionnez le commutateur KARMA ON/OFF pour le désactiver. 4. Branchez votre guitare à la prise AUDIO INPUT 1 de la face arrière. Enfoncez le commutateur AUDIO INPUT MIC/ LINE pour sélectionner la position “LINE” et réglez la commande LEVEL en position médiane. Guitare Processeur d’effet LINE Si vous branchez une guitare à micros passifs (c’està-dire sans préampli), vous ne pouvez pas l’échantillonner à un niveau correct en raison de la disparité d’impédance. De telles guitares doivent passer par un préampli ou un processeur d’effet. 5. Appuyez sur l’onglet “Audio In/Sampling” pour afficher la page “P0: Play–Audio Input/Sampling”. Effectuez les réglages suivants. – Audio Input – Use Global Setting: Off INPUT1 Bus Select (IFX/Indiv.): L/R Pan: à votre convenance. Level: 127 REC Bus: Off Les signaux d’entrée AUDIO INPUT 1 sont envoyés au bus L/R. 151 Echantillonnage (Open Sampling System) – RECORDING LEVEL– Recording Level: 0.0 C’est le réglage par défaut pour le rééchantillonnage. – Sampling Setup – Source Bus: L/R Le signal transmis au bus L/R est échantillonné. Trigger: Sampling START SW Appuyez sur le bouton SAMPLING REC pour passer en mode d’attente d’enregistrement. Appuyez ensuite sur le commutateur SAMPLING START/ STOP pour lancer l’échantillonnage. Metronome Precount: 4 Quand vous actionnez le commutateur SAMPLING REC pour passer en attente d’enregistrement puis le commutateur SAMPLING START/STOP pour lancer l’échantillonnage, un décompte de quatre temps se fait entendre puis l’enregistrement commence (le métronome est inaudible durant l’enregistrement). Save to: RAM L’échantillon est enregistré en mémoire RAM. Mode: Stereo Les signaux des canaux internes gauche et droits (“L/R”) sont échantillonnés en stéréo. – Metronome Setup– Bus (Output) Select: L/R Level: à votre convenance. Le signal du métronome est envoyé au bus L/R. 6. Jouez de la guitare au volume voulu pour l’enregistrement. Si l’écran affiche “ADC OVERLOAD !” (surcharge du convertisseur A/N), tournez la commande [LEVEL] en face arrière vers MIN pour diminuer le niveau. Pour obtenir une qualité audio optimale, poussez le niveau le plus haut possible sans pour autant causer de saturation: optez pour un réglage juste sous le niveau engendrant le message “ADC OVERLOAD !”. 7. Appuyez sur le commutateur SAMPLING REC. Jouez de la guitare; le vumètre affiche le niveau d’enregistrement du signal de guitare. Actionnez le commutateur KARMA ON/OFF pour l’activer, jouez sur le clavier pour lancer la phrase de batterie puis jouez de la guitare et réglez le niveau définitif. Si l’indication “CLIP!” (saturation) apparaît, utilisez un contrôleur VALUE pour abaisser le curseur d’écran “Recording Level” (à droite) sous “+0.0” jusqu’à un niveau approprié. Si vous n’êtes pas satisfait de la balance entre les instruments, vous pouvez la régler avec la commande LEVEL ou l’éditeur de jeu “Amp Level”. 8. Quand vous avez fini les réglages, appuyez sur le commutateur SAMPLING REC. Actionnez le commutateur KARMA ON/OFF pour le désactiver. 9. Actionnez le commutateur KARMA ON/OFF pour l’activer puis actionnez le commutateur SAMPLING REC pour passer en attente d’enregistrement. Lorsque vous appuyez sur le commutateur SAMPLING START/STOP, un décompte commence. Jouez sur le clavier pendant le décompte. A la fin du décompte de quatre temps, l’enregistrement commence. Jouez sur la guitare. La fonction “KARMA” démarre aussi après le décompte. 10.Appuyez sur le bouton SAMPLING START/STOP pour arrêter l’enregistrement. 11.Actionnez le commutateur KARMA ON/OFF pour le désactiver. 12.Ecoutez l’échantillon. Affichez la page “Sampling P0: Recording– Recording”. Appuyez sur le bouton SAMPLING puis sur le commutateur EXIT et enfin sur l’onglet “Recording” dans la rangée supérieure de l’écran. Utilisez “Multisample Select” pour sélectionner le multi-échantillon que vous avez rééchantillonné. Actionnez la touche C2 pour entendre le son rééchantillonné. 13.Pour convertir ce multi-échantillon en programme, sélectionnez la commande “Convert MS To Program” dans le menu de page puis choisissez le programme et lancez la conversion. (Voyez “Conversion d’un multi-échantillon en un programme” à la page 148). Echantillonner une guitare via les entrées audio en écoutant un motif de batterie KARMA Cette section explique comment échantillonner une source externe tout en écoutant une phrase générée par la fonction KARMA. Il suffit, pour cela de remplacer les réglages effectués à l’étape 5 de la section précédente, “Mixer un motif de batterie KARMA avec un signal de guitare et échantillonner le tout”, par les réglages suivants. INPUT1 Bus Select (IFX/Indiv.): Off REC Bus: 1 Le signal d’entrée AUDIO INPUT 1 est envoyé au bus REC 1. – Sampling Setup – Source Bus: REC 1/2 152 Les signaux envoyés aux bus REC 1/2 sont échantillonnés. Le son du générateur de sons interne envoyé au bus L/R n’est pas échantillonné. Mode: L–Mono Le signal du canal interne L est échantillonné en mono. Effectuez les réglages décrits ci-dessus, échantillonnez votre jeu et écoutez le résultat. Echantillonnage en mode Sequencer In-Track Sampling Echantillonnage en mode Sequencer Le mode Sequencer vous permet d’échantillonner comme en mode Program ou Combination mais il propose une option supplémentaire: In-Track Sampling. “In-Track Sampling” permet d’échantillonner une source audio accompagnant le morceau. Durant l’échantillonnage, le système crée automatiquement un programme contenant le nouvel échantillon ainsi que les notes MIDI pour déclencher l’échantillon en synchronisation avec le morceau. Cela vous permet notamment d’enregistrer une partie de chant ou de guitare, par exemple. In-Track Sampling Cet exemple montre comment ajouter à votre morceau la partie d’une guitare branchée à la prise AUDIO INPUT 1. 1. En mode Sequencer, choisissez le morceau auquel vous voulez ajouter la partie de guitare. Vous pouvez créer un morceau ou charger un morceau existant en mode Disk. 2. Branchez votre guitare à la prise AUDIO INPUT 1 de la face arrière. Enfoncez le commutateur AUDIO INPUT MIC/ LINE pour sélectionner la position “LINE” et réglez la commande LEVEL en position médiane. Si vous branchez une guitare à micros passifs (c’està-dire sans préampli), vous ne pouvez pas l’échantillonner à un niveau correct en raison de la disparité d’impédance. De telles guitares doivent passer par un préampli ou un processeur d’effet. 3. Affichez la page “Sequencer P0: Play/REC– Audio Input/Sampling”. 4. Nous allons modifier les réglages “Audio Input”: désélectionnez donc l’option “Use Global Setting” pour l’entrée. 5. Choisissez la commande de menu “Auto HDR/ Sampling Setup”. La fenêtre de dialogue apparaîtra. 6. Sélectionnez “In-Track Sampling”. 7. Effectuez les réglages suivants pour “In-Track Sampling”. Source Audio: Audio Input 1/2 Les signaux des prises AUDIO INPUT 1 et 2 sont échantillonnés. Mono–L/Mono–R/Stereo: Mono–L Le son est échantillonné en mono. To: à votre convenance. Piste à utiliser pour “In-Track Sampling”. Les données de note MIDI déclenchant l’échantillon sont enregistrées sur la piste sélectionnée ici. Program: à votre convenance. Numéro de programme de destination lors de la conversion. A la fin de l’échantillonnage, un nouveau multi-échantillon est automatiquement créé, converti en programme et assigné à la piste. 8. Appuyez sur le bouton [OK] pour exécuter cette commande. Les préparatifs pour l’échantillonnage “In-Track Sampling” sont terminés. Voyons les réglages effectués. – Audio Input – INPUT1 Bus Select (IFX/Indiv.): Off Pan: L000 Level: 127 REC Bus: 1/2 Les signaux de l’entrée AUDIO INPUT 1 sont envoyés au bus REC. – RECORDING LEVEL– Recording Level: 0.0 C’est le réglage par défaut pour l’échantillonnage. – Sampling Setup – Source Bus: REC 1/2 Le son envoyé au bus “REC 1/2” est échantillonné. Trigger: Sampling START SW Appuyez sur le bouton SAMPLING REC pour passer en mode d’attente d’enregistrement. Appuyez ensuite sur le commutateur SAMPLING START/ STOP pour lancer l’échantillonnage. Save to: RAM L’échantillon est enregistré en mémoire RAM. Mode: L-Mono Le son du canal gauche interne est échantillonné en mono. 153 Echantillonnage (Open Sampling System) 9. Pour cet exemple, changez les réglages comme suit. Pan: C64 “Trigger”: Threshold, “Threshold Level”: à votre convenance. “Sample Time”: à votre convenance. 10.Jouez de la guitare au volume voulu pour l’enregistrement. Si l’écran affiche “ADC OVERLOAD !” (surcharge du convertisseur A/N), tournez la commande [LEVEL] en face arrière vers MIN pour diminuer le niveau. Pour un obtenir un son optimal, réglez le niveau aussi haut que possible sans que l’indication “ADC OVERLOAD !” n’apparaisse. 11.Appuyez sur le commutateur SAMPLING REC. Quand vous jouez de la guitare, l’indicateur de niveau affiche le volume auquel la guitare est échantillonnée. Si l’écran affiche le message “CLIP!”, abaissez le curseur d’écran “Recording Level” (à droite) avec les contrôleurs VALUE pour passer du niveau +0.0 à un niveau inférieur ne provoquant plus de saturation. 12.Quand vous avez fini les réglages, appuyez sur le commutateur SAMPLING REC. 13.Appuyez sur le commutateur SAMPLING REC puis sur le commutateur SAMPLING START/ STOP pour passer en attente d’enregistrement. Appuyez sur le commutateur LOCATE pour retourner au début du morceau et actionnez le commutateur SEQUENCER START/STOP pour lancer la lecture. Jouez à l’endroit où vous désirez enregistrer. L’échantillonnage commence dès que le niveau d’entrée dépasse le seuil (“Threshold Level”) défini. 14.A l’endroit où vous désirez arrêter l’échantillonnage, actionnez le commutateur SEQUENCER START/STOP. La lecture du morceau et l’échantillonnage s’arrêtent. L’échantillonnage s’arrête aussi lorsque la durée spécifiée avec “Sample Time” est écoulée. 15.Appuyez sur le commutateur LOCATE pour revenir au début du morceau puis appuyez sur le commutateur SEQUENCER START/STOP. Notez que les données audio échantillonnées sont reproduites avec le morceau. Pour savoir comment la fonction “Compare” est utilisée avec “In-Track Sampling”, voyez “In-Track Sampling” à la page 153. Rééchantillonner un morceau pour créer un fichier Wave Vous pouvez enregistrer un morceau complet dans un fichier WAVE stéréo puis graver ce fichier WAVE sur un CD audio en branchant un graveur CD-R/RW USB. Pour en savoir davantage, voyez “Création et lecture de CD audio” à la page 197. 1. En mode Sequencer, choisissez le morceau voulu pour produire un fichier WAVE. Vous pouvez créer un morceau ou charger un morceau existant en mode Disk. Si vous échantillonnez sur un support, vous pouvez échantillonner jusqu’à 80 minutes en mono ou en stéréo (mono: environ 440Mo, stéréo: environ 879Mo). 2. Affichez la page “Sequencer P0: Play/REC– Audio Input/Sampling”. 3. Nous allons modifier les réglages “Audio Input”: désélectionnez donc l’option “Use Global Setting”. 4. Choisissez la commande de menu “Auto HDR/ Sampling Setup”. Une fenêtre de dialogue apparaît. 5. Sélectionnez “2ch Mix to Disk”. 6. Appuyez sur le bouton [OK] pour exécuter cette commande. Les préparatifs pour l’échantillonnage “In-Track Sampling” sont terminés. – Audio Input – INPUT 1 & 2, USB 1 & 2, S/P DIF L & R Bus Select (IFX/Indiv.): Off REC Bus: Off Coupez les bus pour les six entrées audio. – RECORDING LEVEL– Recording Level: 0.0 C’est le réglage par défaut pour le rééchantillonnage. 154 Echantillonnage en mode Sequencer Rééchantillonner un morceau pour créer un fichier Wave – Sampling Setup – Source Bus: L/R Le son envoyé au bus L/R est échantillonné. Trigger: Sequencer START SW Actionnez le commutateur SAMPLING REC et le commutateur START/STOP pour passer en attente d’enregistrement. Appuyez ensuite sur le commutateur SEQUENCER START/STOP pour lancer l’enregistrement. Save to: DISK L’échantillon est sauvegardé sur le support choisi avec la commande “Select Directory”. Mode: Stereo Les signaux des canaux internes gauche et droits (L/ R) sont échantillonnés en stéréo. 7. Choisissez la commande du menu de page “Select Directory” et définissez le dossier d’arrivée pour le fichier WAVE qui sera créé. Utilisez “Drive Select” et les boutons [Open] et [Up] pour sélectionner un dossier pour le fichier WAVE. Appuyez sur le bouton d’édition de texte pour afficher la fenêtre d’édition de texte puis entrez un nom de fichier. Laissez “Take No.” coché. Le numéro à droite de “Take No.” constitue les deux derniers caractères du nom de fichier. Ce numéro augmente chaque fois que vous échantillonnez, assurant ainsi que le nom de fichier change constamment, même si vous échantillonnez à plusieurs reprises. Après avoir fait les réglages, appuyez le bouton [Done] pour fermer la fenêtre de dialogue. 8. Réglez avec “Sample Time” la durée d’échantillonnage désirée. Entrez une valeur légèrement plus élevée que la durée du morceau. 9. Choisissez la résolution en bits avec le paramètre “Sample to Disk”. Vous pouvez échantillonner sur disque à une résolution de 16 ou 24 bits. 10.Réglez le niveau d’enregistrement. Appuyez sur le commutateur SAMPLING REC. Remarque: Il faut quelques secondes (voire presque une minute) entre le moment où vous actionnez le commutateur SAMPLING REC et celui où le KRONOS passe en attente (le commutateur SAMPLING REC cesse alors de clignoter et reste allumé). Ce laps de temps est nécessaire pour allouer un espace suffisant sur le disque. Actionnez le commutateur SEQUENCER START/ STOP pour reproduire le morceau et réglez le volume d’échantillonnage tout en observant les indicateurs de niveau. Le réglage par défaut est de “0.0dB”. Si le niveau est trop faible, utilisez un contrôleur VALUE pour augmenter le niveau autant que possible sans pour autant faire apparaître la mention “CLIP !” (saturation). Quand vous avez fini les réglages, appuyez sur le commutateur SAMPLING REC. Actionnez le commutateur SEQUENCER START/ STOP pour arrêter la lecture du morceau. Appuyez ensuite sur le commutateur LOCATE. 11.Lancez l’échantillonnage. Appuyez sur le commutateur SAMPLING REC puis sur le commutateur SAMPLING START/STOP pour passer en attente d’enregistrement. Appuyez sur le bouton SEQUENCER START/STOP pour reproduire le morceau. L’échantillonnage démarre en même temps. Quand la lecture du morceau est terminée, appuyez sur le commutateur SAMPLING START/STOP pour arrêter l’échantillonnage. Vérifiez avec la commande du menu de page “Select Directory” que le fichier WAVE a bien été créé. Sélectionnez le fichier et appuyez sur le commutateur SAMPLING START/STOP pour écouter ce qui a été échantillonné. 155 Echantillonnage (Open Sampling System) Banques d’échantillons utilisateur Présentation Libérer de l’espace en RAM Les banques d’échantillons utilisateur permettent à vos bibliothèques d’échantillons personnels de bénéficier des avantages des bibliothèques EXs. Vous pouvez désormais charger et exploiter des giga-octets d’échantillons personnels ou convertis en utilisant la mémoire virtuelle. La gestion du disque et de la mémoire est améliorée: vous pouvez créer des sous-ensembles de banques d’échantillons utilisateur et mélanger des éléments de différentes banques sans devoir faire une copie des échantillons sur disque. Il est aussi plus simple de partager des sons avec des amis car les programmes conservent les liens aux banques d’échantillons utilisateur même quand les échantillons sont déplacés sur le disque ou chargés dans différents systèmes. Pour créer et modifier des données de banques d’échantillons utilisateur, vous utilisez le mode Sampling. Si vous travaillez sur un ensemble très important d’échantillons, il peut être souhaitable de libérer de la mémoire RAM en déchargeant temporairement d’autres données d’échantillons. Mode Sampling et banques d’échantillons utilisateur Le mode Sampling et les banques d’échantillons utilisateur constituent deux façons différentes de travailler avec vos données d’échantillons. Vous pouvez passer de l’une à l’autre comme bon vous semble. Le mode Sampling permet d’enregistrer et d’éditer des échantillons et des multi-échantillons. Cependant, il ne permet pas d’accéder à la mémoire virtuelle. Quand ils sont chargés sous forme de banque d’échantillons utilisateur, les échantillons ressemblent à des EXs: ils ont accès à la mémoire virtuelle mais ils ne peuvent pas être édités. • Utilisez donc le mode Sampling pour créer et éditer vos échantillons et multi-échantillons ou pour importer des sons en format Akai ou SoundFont 2.0. • Quand vous avez terminé l’édition, chargez les données sous forme de banque d’échantillons utilisateur pour avoir accès à la mémoire virtuelle. • Vous pouvez charger à tout instant des données d’échantillons en mode Sampling pour les modifier ou y ajouter des échantillons ou des multi-échantillons. Les programmes, les séquences d’ondes et les kits de batterie se souviennent des multi-échantillons et échantillons qu’ils utilisent, que les données soient chargées en mode Sampling ou sous forme de banque d’échantillons utilisateur. (Pour en savoir plus, voyez “Identifiant (ID) des banques d’échantillons utilisateur” à la page 158.) Fichiers .KSC “KSC” est l’acronyme de “Korg Sample Collection”. Les fichiers .KSC contiennent des liens renvoyant à des multi-échantillons, des échantillons et des échantillons de batterie du mode Sampling, de bibliothèques EXs et/ou de banques d’échantillons utilisateur. Le chargement d’un fichier .KSC charge toutes les données auxquelles il renvoie. Si un fichier .KSC contient des liens renvoyant à des données du mode Sampling, d’autres fichiers .KSC peuvent renvoyer à ce fichier .KSC en tant que banque d’échantillons utilisateur. Pour en savoir plus, voyez “Créer et sauvegarder des fichiers .KSC” à la page 167. 156 Cette opération efface toutes les données du mode Sampling et décharge toutes les données EXs et des banques d’échantillons utilisateur. Si certaines modifications effectuées en mode Sampling n’ont pas encore été sauvegardées, sauvegardez-les sur disque avant de poursuivre! Pour libérer toute la RAM pour le mode Sampling: 1. Affichez la page “KSC Auto-Load”. 2. Désélectionnez tous les fichiers KSC sélectionnés. 3. Touchez le bouton [Do Auto-Load Now]. Une demande de confirmation apparaît. 4. Touchez le bouton [OK] pour confirmer votre choix. Toutes les données d’échantillons sont déchargées à l’exception des données des banques ROM. Sauvegarder les banques d’échantillons utilisateur La sauvegarde d’un fichier KSC contenant des données du mode Sampling crée automatiquement une banque d’échantillons utilisateur. Pour cela: 1. Créez votre propre série d’échantillons en mode Sampling ou chargez des échantillons en format Akai ou SoundFont 2.0. 2. En mode Disk, affichez la page “Save”. 3. Sélectionnez le disque interne (si vous en avez installé deux, sélectionnez-en un). Vous pouvez aussi sauvegarder les fichiers sur support de mémoire USB mais pour pouvoir être utilisés comme banques d’échantillons utilisateur, les fichiers doivent se trouver sur disque SSD interne. 4. Dans le menu, sélectionnez la commande “Save Sampling Data”. 5. Réglez “Include” sur “Sampling Mode Data”. Vous sauvegardez ainsi toutes les données du mode Sampling et vous gardez le fichier KSC “propre” en ne sauvegardant pas les liens aux bibliothèques EXs ou à d’autres banques d’échantillons utilisateur. Banques d’échantillons utilisateur Rééchantillonner un morceau pour créer un fichier Wave 6. Réglez “Sampling Mode Data Options” sur “All”. 7. Donnez un nom évocateur au fichier KSC. 8. Touchez [OK] pour sauvegarder le fichier. C’est fait! Vous venez de sauvegarder une banque d’échantillons utilisateur sur disque. Pour l’utiliser, chargez-la en suivant les instructions données plus loin. La sauvegarde crée deux fichiers KSC Quand vous sauvegardez un fichier KSC comprenant des données du mode Sampling, vous créez deux fichiers KSC: • Un fichier KSC portant le nom que vous avez choisi qui contient les échantillons et multi-échantillons du mode Sampling. • Un second fichier KSC contenant des liens renvoyant aux données du mode Sampling du premier KSC mais avec le paramètre “Load Method” réglé sur “Virtual Memory”. Le nom de ce fichier KSC est le nom que vous avez choisi, suivi de la mention “_UserBank”. Pour un premier fichier KSC appelé “BillGig.KSC”, par exemple, le second est appelé “BillGig_UserBank.KSC”. C’est le fichier qu’il faut charger si vous voulez accéder aux données d’échantillons sous forme de banque d’échantillons utilisateur. Ces deux fichiers peuvent contenir des liens renvoyant à d’autres banques d’échantillons utilisateur ou EXs, selon le réglage du paramètre “Include” dans la fenêtre de dialogue “Save”. Charger des banques d’échantillons utilisateur Une fois sauvegardées sur disque, les banques d’échantillons utilisateur peuvent être utilisées pratiquement comme des EXs. Pour charger une banque d’échantillons utilisateur: 1. Sélectionnez le dossier dans lequel vous avez sauvegardé le KSC sous “Sauvegarder les banques d’échantillons utilisateur””, ci-dessus. 2. Sélectionnez le fichier “[name] UserBank.KSC”. 3. Touchez le bouton [Load]. La fenêtre de dialogue “Load KSC” apparaît. 4. Si vous venez de sauvegarder le KSC que vous voulez charger, réglez “.KSC Allocation” sur “Clear Sampling Mode Data”. Vous “déchargez” ainsi les données du mode Sampling. Les données des banques d’échantillons utilisateur peuvent être chargées soit en mode Sampling (pour être modifiées), soit en tant que banque d’échantillons utilisateur (pour être lues avec la mémoire virtuelle): il est impossible de choisir les deux possibilités simultanément. 5. Pour l’instant, conservez le réglage par défaut “Load Method”= “.KSC Setting”. Le fichier “[Name]_UserBank.KSC” créé automatiquement est réglé pour utiliser la mémoire virtuelle. 6. Touchez [OK] pour charger la banque d’échantillons utilisateur. C’est fait! Les programmes, séquences d’ondes ou kits de batterie utilisant les données du mode Sampling utilisent automatiquement les données de la banque d’échantillons utilisateur. Vous pouvez aussi utiliser les réglages “KSC AutoLoad” pour la charger automatiquement au démarrage, comme expliqué sous “Charger automatiquement des données d’échantillons” à la page 166. 157 Echantillonnage (Open Sampling System) Modifier des banques d’échantillons utilisateur A tout instant, vous pouvez charger les données d’une banque d’échantillons utilisateur en mode Sampling pour modifier ses échantillons ou multi-échantillons ou en ajouter de nouveaux. Pour cela: 1. Sélectionnez le dossier dans lequel vous avez sauvegardé le KSC sous “Sauvegarder les banques d’échantillons utilisateur”, ci-dessus. 2. Sélectionnez le fichier “[name].KSC” — celui qui ne porte pas la mention “UserBank”. 3. Appuyez sur le bouton [Load]. La fenêtre de dialogue “Load KSC” apparaît. 4. Réglez “.KSC Allocation” sur “Clear Sampling Mode Data”. Cette opération est importante pour préserver l’identifiant de la banque d’échantillons utilisateur. Pour en savoir plus, voyez “Identifiant (ID) des banques d’échantillons utilisateur”, plus loin. 5. Touchez le bouton [OK] pour charger les données. 6. Effectuez les modifications voulues mais ne changez pas la numérotation des multi-échantillons (ou des échantillons si vous les utilisez pour des kits de batterie). Si vous ajoutez de nouveaux multiéchantillons ou échantillons, ajoutez-les à la fin de la liste. Les programmes, les séquences d’ondes et les kits de batterie renvoient aux multi-échantillons et aux échantillons sur base de leur numéro au sein de la banque. Pour continuer à travailler avec les bons sons, ne modifiez pas la numérotation. 7. Sauvegardez le fichier KSC. Pour en savoir plus, voyez “Sauvegarder les banques d’échantillons utilisateur”, ci-dessus . Identifiant (ID) des banques d’échantillons utilisateur En interne, le KRONOS distingue les banques d’échantillons utilisateur grâce à un identifiant spécial sauvegardé dans le fichier KSC. Cela permet au système de reconnaître la banque d’échantillons utilisateur même si vous changez son nom ou son emplacement sur le disque voire même, si elle est utilisée sur un autre KRONOS. Quand vous créez des échantillons en mode Sampling, un identifiant leur est assigné. Cet identifiant suit les données tant que vous les chargez et les sauvegardez sous forme de fichiers KSC, même si vous les sauvegardez dans un autre endroit, sous un autre nom. Cet identifiant suit aussi les données que vous les chargiez sous forme de banque d’échantillons utilisateur ou en mode Sampling pour l’édition. Il est toutefois perdu si vous chargez ou sauvegardez des échantillons ou des multi-échantillons individuels. S’il existe plusieurs fichiers sur les disques internes portant le même identifiant, le fichier portant la date de modification la plus récente est utilisé. Les fichiers KSC se trouvant sur support de mémoire USB sont ignorés. 158 Quand vous regardez le nom de la banque dans des programmes, des kits de batterie ou des séquences d’ondes, vous voyez l’adresse hiérarchique complète du fichier KSC. Changement d’identifiant de banque d’échantillons utilisateur En mode Sampling, l’identifiant change dans les circonstances suivantes: • Lors du démarrage • Si vous utilisez l’option “Clear Sampling Mode Data” lors du chargement d’un fichier .KSC qui ne contient pas de données du mode Sampling. • Quand la commande “Unload All” de la page “Global Sample Management” est utilisée pour des données du mode Sampling • Quand la commande “Do Auto-load Now” de la page “Global KSC Auto Load” est utilisée (sauf si un des fichiers chargés automatiquement contient des données du mode Sampling comme décrit plus loin) • Lors de la sauvegarde si “Force new User Sample Bank ID” est sélectionné Le mode Sampling adopte l’identifiant d’un fichier KSC dans les circonstances suivantes: • Quand un fichier KSC contenant des données du mode Sampling set chargé avec l’option “Clear Sampling Mode Data” ou “Clear All” ou quand le mode Sampling n’a pas été utilisé depuis le démarrage • Comme ci-dessus mais lors du chargement de tout le dossier des données du mode Sampling durant la navigation au sein d’un KSC Le mode Sampling conserve son identifiant en vigueur dans les circonstances suivantes: • Si le mode Sampling a été utilisé depuis le démarrage et quand un fichier KSC est chargé en mode Sampling avec le réglage “Allocation”= “Append” • Quand des échantillons et/ou multi-échantillons individuels sont chargés Les fonctions KARMA, ‘Wave Sequence’ et ‘Tone Adjust’ ne reconnaissent pas les banques d’échantillons utilisateur Pour des raisons techniques, les fonctions KARMA, “Wave Sequence” (séquences d’ondes) et “Tone Adjust” ne permettent de sélectionner que des banques de multi-échantillons et d’échantillons de batterie ROM, les données actuelles du mode Sampling et les données EXs1~EXs125. Si vous souhaitez utiliser les fonctions KARMA, “Wave Sequence” et “Tone Adjust” avec vos propres données d’échantillons, chargez-les en mode Sampling. Réglages ‘Global’, séquences d’ondes, kits de batterie Présentation du mode Global En mode Global, vous pouvez faire des réglages généraux s’appliquant à la totalité du KRONOS, comme l’accord général, la transposition, la commutation globale d’effet, le canal MIDI global et l’horloge du système. De plus, vous pouvez créer des kits de batterie personnels, des séquences d’ondes et des gammes, faire des réglages pour la pédale de sustain et les pédales commutateur/d’expression assignables et spécifier des noms de catégories pour les programmes et combinaisons. Structure des pages du mode Global Page Caractéristiques P0: Basic Setup • Réglages de base pour l’ensemble du KRONOS • Réglages d’entrées audio • Gestion des échantillons P1: MIDI • Réglages MIDI pour tout le KRONOS. • Réglages de contrôleurs MIDI en mode External P2: Controllers/ Scales • Configuration des pédales • Réglages MIDI pour les curseurs KARMA, les pads d’écran et le joystick vectoriel • Gammes utilisateur P3: Category Name • Edition des noms de catégorie/sous-catégorie pour les programmes, combinaisons et KARMA P4: Wave Sequence • Edition de séquence d’ondes P5: Drum Kit • Edition de kits de batterie P6: Options Info • Affichage des informations système • Options d’autorisation Remarque: Pour en savoir plus sur la façon d’accéder à chaque mode et page, voyez “Opérations de base” à la page 17. Pour sauvegarder vos changements, utilisez la commande “Write”. Les réglages effectués en mode Global sont perdus lors de la mise hors tension. Si vous voulez les conserver, sauvegardez-les. Trois types de données sont gérés en mode Global: les séquences d’ondes (“Wave Sequences”, Global P4), les kits de batterie utilisateur (“User Drum Kits”, Global P5) et tous les autres réglages globaux (Global P0~P3). Chaque type de données est sauvegardé séparément, sur support interne ou externe, en mode Disk. Pour en savoir davantage, voyez “Sauvegarde des réglages globaux” à la page 187, “Sauvegarde sur disque, CD et support USB” à la page 188. COMPARE n’est pas disponible en mode Global sauf durant l’édition de séquences d’ondes et de kits de batterie. 159 Réglages ‘Global’, séquences d’ondes, kits de batterie Réglages ‘Global’ Basic Setup Accord et transposition Accord global/transposition Si vous voulez accorder l’instrument en fonction d’un autre instrument ou d’un enregistrement: 1. Appuyez sur le bouton GLOBAL pour passer en mode Global. 2. Appuyez sur l’onglet “Basic” pour afficher la page “Basic Setup”. 3. Réglez “Master Tune” sur la hauteur souhaitée. Vous pouvez régler “Master Tune” sur une plage de ±50 cents (un demi-ton= 100 cents). Quand “Master Tune” est réglé sur “0”, le La central (A) a une fréquence de 440Hz. Transposition du clavier Vous pouvez aussi transposer le clavier par demi-tons, ce qui peut être pratique si le groupe souhaite subitement jouer un morceau en Fa au lieu de Mi. Pour cela: 1. En mode Global, affichez la page “Basic Setup”. 2. Réglez “Key Transpose” comme vous le voulez. Vous pouvez régler la transposition sur une plage de ±1 octave. 3. Si vous utilisez MIDI ou le séquenceur interne, appuyez sur l’onglet “MIDI” pour retourner à la page “MIDI” principale. 4. Réglez “Convert Position” de manière à transposer aussi des données MIDI si vous pilotez le KRONOS à partir d’un contrôleur MIDI externe. “PreMIDI” correspond au réglage normal. Il applique la transposition (ainsi que les courbes de dynamique et d’aftertouch décrites plus bas) aux données de notes générées par le clavier du KRONOS avant leur transmission au monde MIDI extérieur. Comme le séquenceur interne utilise aussi des données MIDI, ce réglage est également très important pour lui. “PostMIDI” applique la transposition et les courbes aux données MIDI reçues, avant leur transfert au générateur de sons du KRONOS. Si vous utilisez simplement les sons internes du KRONOS, les deux réglages ont un effet identique. 2. Réglez “Convert Position” de manière à transposer aussi des données MIDI si vous pilotez le KRONOS à partir d’un contrôleur MIDI externe. Voyez “Transposition du clavier” ci-dessus pour en savoir davantage sur la “Convert Position”. 1. Appuyez sur l’onglet “Basic” pour afficher la page “Basic Setup”. 2. Réglez “Velocity Curve” en fonction de votre style de jeu. La courbe de dynamique (“Velocity Curve”) “4” est la courbe par défaut et convient à la plupart des claviéristes. La courbe “9” a été conçue spécialement pour jouer avec des sons de piano sur les clavier pondérés RH3 (modèles à 73 ou 88 touches). Courbes de dynamique Convert Position = PreMIDI Convert Position = PostMIDI Dynamique (clavier vers MIDI Out) Dynamique (MIDI IN vers générateur de sons) MAX 127 6 Les courbes de dynamique (“velocity”) et d’aftertouch vous permettent de régler la façon dont le KRONOS réagit à votre jeu sur le clavier. Les réglages par défaut devraient convenir pour la plupart des claviéristes mais vous pouvez effectuer d’autres choix pour adapter la réponse du clavier à votre style de jeu. Pour régler les courbes de dynamique et d’aftertouch: 1. Si vous utilisez MIDI ou le séquenceur interne, appuyez sur l’onglet “MIDI” pour retourner à la page “MIDI” principale. 160 8 Effet ‘Velocity’ 4 3 2 8 7 6 5 4 1 9 3 9 1 Doux Fort 1 2 1 127 3. Réglez “After Touch Curve” en fonction de votre style de jeu. La courbe d’aftertouch “3” est la courbe par défaut et convient à la plupart des claviéristes. La courbe “1” nécessite une pression accrue tandis que la courbe “5” a déjà de l’effet avec une pression légère. Les courbes “6”~“8” sont conçues à des fins particulières. Courbes d’aftertouch Avec le réglage ‘PreMIDI’ Avec le réglage ‘PostMIDI’ Aftertouch (clavierMIDI OUT) 127 Aftertouch (MIDI INgénérateur de sons) MAX 8:RANDOM 5 Effet ‘Aftertouch’ 5 4 7 Courbes de dynamique et d’aftertouch: réglage de la réponse du clavier 7 5 4 7 3 6 2 3 6 2 8:RANDOM 1 1 0 Doux Fort 0 127 Contournement des effets Les effets d’insertion, les effets Master et les effets “Total” peuvent être contournés de façon globale. Ce réglage s’applique à tout le KRONOS quel que soit le mode. Si, par exemple, vous branchez les sorties du KRONOS à une table de mixage externe et utilisez un processeur d’effets externe pour appliquer de la réverbération ou du chorus, vous pouvez couper les effets Master et Total du KRONOS. Si les cases “Effect Global SW – IFX 1~12 Off”, “MFX1&2 Off” et “TFX1&2 Off” sont cochées, les blocs d’effets correspondants (effets d’insertion, Master et Total) sont désactivés. Réglages ‘Global’ Basic Setup Réglages d’accord et de transposition Réglages KARMA & Drum Track Courbe de dynamique/aftertouch Réglages de contournement d’effets Réglages KARMA & Drum Track Sélection du mode en vigueur à la mise sous tension Réglage du bip Couplage de la fonction KARMA aux programmes et combinaisons Activation du bip lorsque vous touchez l’écran Vous pouvez spécifier si les réglages KARMA inscrits dans un programme ou une combinaison sont également sélectionnés lorsque vous choisissez ce programme ou cette combinaison, ou si les réglages KARMA ne changent pas quand vous changez de programme ou de combinaison. Quand le KRONOS sort d’usine, la première option est sélectionnée. Vous pouvez utiliser la seconde option si vous désirez utiliser les mêmes réglages de KARMA pour produire des phrases et patterns pendant que vous sélectionnez et essayez différents programmes et combinaisons. Si l’option “Load KARMA Settings When Changing – Program” ou “Combination” est cochée, la sélection d’un programme ou d’une combinaison sélectionne les réglages KARMA du programme ou de la combinaison. Si la case “Beep Enable” est cochée, un bip se fait entendre quand vous touchez l’écran. Désélectionnez cette option si vous ne désirez pas de bip. Désactivation globale des fonctions KARMA et ‘Drum Track’ Si la case “All KARMA/DT Off” est cochée, les fonctions KARMA et “Drum Track” sont désactivées. Les fonctions KARMA et “Drum Track” restent inactives même si les commutateurs KARMA ON/OFF et DRUM TRACK ON/OFF sont activés. Rappel à la mise sous tension du mode et de la page choisis en dernier lieu Protection de la mémoire Si une ou plusieurs des cases “Memory Protect” sont cochées, les opérations comme l’écriture, le chargement ou l’enregistrement sont interdites pour le type de mémoire correspondant. Réglage de la luminosité de l’écran Vous pouvez régler l’affichage à l’écran avec la commande de menu “LCD Setup” à la page “Global Basic Setup”. Pour cela: 1. Appuyez sur le bouton GLOBAL pour passer en mode Global. 2. Appuyez sur l’onglet “Basic” sur la rangée inférieure puis sur l’onglet “Basic” situé sur la rangée supérieure. La page “Global Basic Setup” apparaît. 3. Dans le menu de page situé dans le coin supérieur droit de l’écran LCD, choisissez “LCD Setup”. La fenêtre de dialogue “LCD Setup” apparaît. 4. Réglez la luminosité. 5. Appuyez sur le bouton [OK] pour confirmer le réglage ou sur le bouton [Cancel] pour retrouver le réglage antérieur. L’état du KRONOS à la mise sous tension dépend du réglage “Power On Mode”. Si “Power On Mode” est réglé sur “Reset” (réglage d’usine), le KRONOS sélectionne automatiquement la page “P0: Play” du mode Set List. Si “Power On Mode” est sur “Memorize”, le KRONOS active le mode et la page actifs quand vous avez éteint l’instrument. 161 Réglages ‘Global’, séquences d’ondes, kits de batterie Réglages audio globaux Définir des réglages d’entrées audio par défaut La page “Global Audio Input” détermine les réglages par défaut pour les entrées audio: niveau, panoramique, départs d’effets etc. Elle permet aussi d’acheminer les sorties principales L/R à une paire de sorties individuelles pour des applications spécifiques sur scène ou en studio. Chaque programme, combinaison et morceau peut soit utiliser ces réglages globaux d’entrées audio, soit disposer de ses propres réglages. Le paramètre “Use Global Setting” aux pages “Audio Input/Sampling” du mode Program, Combination ou Song permet de choisir l’option qui vous convient. Par défaut, l’option “Use Global Setting ” est activée (coché). Elle vous permet de changer librement de son (programme, combi ou morceau) sans affecter les entrées audio. De plus, toute édition effectuée à la page “Audio Input/ Sampling” affecte le réglage Global et vice versa. Il est parfois néanmoins pratique de sauvegarder des réglages d’entrées particuliers avec un programme, une combi ou un morceau individuel afin de pouvoir effectuer des réglages de mixage spéciaux ou traiter certains signaux d’entrée avec des effets. Cela permet, par exemple, de configurer un programme pour utiliser une entrée micro avec un vocodeur. Dans ce cas, désactivez (désélectionnez la case) “Use Global Setting” pour que les entrées audio utilisent les réglages particuliers du programme, de la combi ou du morceau. Les réglages Global s’appliquent donc dans les situations suivantes: • Quand cette page (“Global Audio Input”) est affichée. • En mode Program, Combination et Sequencer, quand la case “Use Global Setting” est activée (coché) à la page “Audio Input/Sampling”. Ce réglage peut être effectué individuellement pour chaque programme, combinaison et morceau. • A d’autres pages du mode Global, si vous passez en mode Global à partir d’un programme, d’une combi ou d’un morceau dont l’option “Use Global Setting” est activée (coché). • En mode Disk aussi, si vous passez en mode Disk après avoir sélectionné un programme, une combi ou un morceau dont l’option “Use Global Setting” est activée (coché). Réglages MIDI Canal MIDI Global (Gch) Le canal MIDI global est le réglage MIDI le plus important du KRONOS. Ce paramètre sélectionne le canal MIDI principal pour les modes Program et Combination, par exemple. Pour régler le canal MIDI global: 1. Affichez la page “Global P1: MIDI”. 2. Dans la section “MIDI Setup”, réglez le canal MIDI global comme vous le voulez. Synchronisation MIDI Le KRONOS peut soit utiliser son propre tempo interne, soit se synchroniser avec des horloges externes dont les signaux lui parviennent via MIDI ou USB. Les réglages les plus passe-partout ici sont “Auto MIDI” et “Auto USB”. Ils combinent les réglages “Internal” et “External MIDI/USB”, ce qui vous évite de devoir les sélectionner alternativement: • En cas de réception de signaux de synchronisation, le KRONOS les suit. • En l’absence de signaux de synchronisation externes, le KRONOS utilise son tempo interne. Synchronisation avec un ordinateur branché via USB Si vous souhaitez synchroniser le tempo du KRONOS avec celui d’un ordinateur branché via USB: 1. Affichez la page “Global P1: MIDI”. 2. Dans la section “MIDI Setup”, réglez “MIDI Clock” sur “Auto USB”. 162 3. Utilisez la commande de menu “Write Global Setting” pour sauvegarder le réglage “MIDI Clock”. Pour en savoir davantage, voyez “Sauvegarde des réglages globaux” à la page 187. Synchronisation avec un ordinateur branché via MIDI Si vous souhaitez synchroniser le tempo du KRONOS avec celui d’un ordinateur branché via MIDI: 1. Affichez la page “Global P1: MIDI”. 2. Dans la section “MIDI Setup”, réglez “MIDI Clock” sur “Auto MIDI”. 3. Utilisez la commande de menu “Write Global Setting” pour sauvegarder le réglage “MIDI Clock”. Pour en savoir davantage, voyez “Sauvegarde des réglages globaux” à la page 187. Pilotage à distance Vous pouvez utiliser la surface de contrôle pour transmettre des messages CC MIDI à des appareils MIDI externes. Chaque curseur, commande et commutateur peut être assigné à un contrôleur MIDI et à un canal MIDI distincts. Vous pouvez créer jusqu’à 128 “External Setups” différents. Vous pouvez, par exemple, créer une configuration (“setup”) pour piloter plusieurs dispositifs MIDI sur scène, une autre pour piloter un synthétiseur logiciel (comme un des synthés Korg de la “Legacy Collection”) etc. Réglages ‘Global’ Réglages de pédales et d’autres contrôleurs Créer un ‘External Setup’ Pour créer un nouvel External Setup: 1. Affichez la page “Global P1: MIDI” et appuyez sur l’onglet “External1”. La page “External1” affiche les assignations de canal et de commandes de contrôle (CC) pour les commutateurs, commandes et curseurs de la surface de contrôle. 2. En haut de la page, réglez le paramètre “External Mode Setup” sur le “External Setup” que vous voulez éditer. 3. Configurez chaque curseur, commande et commutateur. Les curseurs et les commandes transmettent tout l’éventail de valeurs CC, de 0 à 127. Les commutateurs ne transmettent que la valeur “0” quand ils sont coupés et “127” quand ils sont activés. “Gch” signifie que le contrôleur en question transmet ses commandes sur le canal MIDI global. 4. Utilisez la commande de menu “Write Global Setting” pour sauvegarder le réglage “External Setup”. Pour en savoir davantage, voyez “Sauvegarde des réglages globaux” à la page 187. Sélection d’un External Setup Quand vous avez créé au moins un “External Setup”, vous pouvez utiliser cette configuration pour piloter des dispositifs externes. Commencez par sélectionner la configuration (“Setup”). 1. En haut de la page “Global External1”, sélectionnez avec le paramètre “External Mode Setup” un “External Setup”. 2. Appuyez sur le bouton PROG pour passer en mode Program. 3. Sous CONTROL ASSIGN, appuyez sur le bouton EXT. La surface de contrôle passe en mode External. 4. Affichez la page “Control Surface”. Regardez le paramètre “Setup” situé dans la partie droite de l’écran. L’External Setup sélectionné à l’étape 1 est encore actif. 5. Utilisez le paramètre “Setup” pour sélectionner un autre External Setup. 6. Appuyez sur le bouton COMBI pour passer en mode Combination. 7. Sous CONTROL ASSIGN, appuyez sur le bouton EXT. 8. Affichez la page “Control Surface”. Regardez le paramètre “Setup” situé dans la partie droite de l’écran. L’External Setup sélectionné en mode Program est encore actif. Cette sélection reste en vigueur jusqu’à ce que vous la changiez, quel que soit le son que vous sélectionniez ou le mode dans lequel vous vous trouviez. Cela permet de sélectionner différents sons KRONOS sans bouleverser les réglages de pilotage MIDI externe et vice versa. Réglages de pédales et d’autres contrôleurs L’onglet “Controller” de la page “Controller/Scale” vous permet de déterminer comment les pédales commutateurs et la pédale d’expression doivent se comporter, quelles commandes de contrôle (CC) la fonction KARMA et les pads transmettent. Configuration de la pédale commutateur et de la pédale • Source de modulation alternative AMS pour le pilotage des sons. • Source de modulation dynamique Dmod pour le pilotage des effets. • Activation/coupure du portamento • Sostenuto (pédale tonale) • Pédale douce • Sélection séquentielle des sons (programmes, combinaisons et mémoires Set List) selon un ordre croissant ou décroissant • Démarrage/arrêt du séquenceur • Punch-in/out sur le séquenceur • Réglage du tempo (Tap Tempo) • Activation/coupure de la fonction KARMA • Activation/coupure de la fonction Drum Track • Activation/coupure du mode Chord • Sélection des valeurs minimum et maximum pour les contrôleurs, y compris pour le joystick, le ruban, les commandes et les curseurs KARMA. • Déclenchement d’accords avec les pads d’écran Pédale assignable Assignable Switch “Foot Switch Assign” permet d’assigner une fonction à une pédale commutateur comme la Korg PS-1 optionnelle, branchée à la prise ASSIGNABLE SWITCH en face arrière. Vous avez le choix parmi les fonctions suivantes: Vous pouvez spécifier la fonction d’une pédale d’expression assignable (XVP-10 EXP/VEL ou EXP-2 optionnelles) branchée à la prise ASSIGNABLE PEDAL. C’est à cela que sert le paramètre “Foot Pedal Assign”. Vous avez le choix parmi les fonctions suivantes: • Volume général • Source de modulation alternative 163 Réglages ‘Global’, séquences d’ondes, kits de batterie • Source de modulation dynamique d’effet • Vitesse du changement de hauteur par portamento • Volume • Panoramique • Panoramique suivant un effet d’insertion • Niveaux de départ vers les effets Master • Même fonction qu’un autre contrôleur (joystick, ruban etc.) Remarque: Vous pouvez vous en servir comme source de modulation alternative ou modulation dynamique d’effet, et l’utiliser pour piloter des paramètres de programme ou d’effet. Dans ce cas, réglez “Foot Switch Assign” sur “Foot SW (CC#82)”et “Foot Pedal Assign”sur “Foot Pedal (CC#04)”. Changer de programme et de combinaison avec la pédale commutateur 1. Appuyez sur le bouton de menu déroulant “Foot Switch Assign” et choisissez “Program Up” ou “Program Down”. Avec “Program Up”, chaque pression de la pédale commutateur sélectionne le programme suivant. Avec “Program Down”, chaque pression de la pédale commutateur sélectionne le programme précédent. 2. Réglez “Foot Switch Polarity” en fonction de la polarité de la pédale commutateur branchée. Si vous utilisez une pédale commutateur Korg PS-1, choisissez le réglage “(–) Korg Standard”. Si la polarité n’est pas correctement réglée, la pédale ne fonctionne pas convenablement. 3. Appuyez sur le bouton PROG pour afficher la page “Program P0: Play” ou sur le bouton COMBI pour afficher la page “Combination P0: Play”. Quand vous appuyez sur la pédale commutateur, le programme ou la combinaison change. KARMA, pads, joystick vectoriel Vous pouvez assigner des commandes de contrôle (CC) aux commutateurs et curseurs KARMA ainsi qu’aux axes X et Y et du joystick vectoriel. De plus, vous pouvez assigner des commandes de contrôle (CC) ou des numéros de notes aux pads 1~8. Pour en savoir plus sur les pads et MIDI, voyez “Piloter les pads via MIDI ou avec le clavier” à la page 37. Les réglages par défaut conviennent dans la plupart des cas. Pour rétablir les réglages par défaut, utilisez la commande de menu “Reset Controller MIDI Assign” et optez pour “Default Setting”. Création de gammes utilisateur Création d’une gamme et assignation à un programme La page “User Scale” vous permet de programmer vos propres gammes. A cet effet, vous disposez de 16 mémoires “User Octave Scale” dont les réglages, effectués pour une seule octave, s’appliquent à toutes les octaves du clavier. La mémoire “User All Note Scale”, par contre, permet de régler la hauteur de chacune des 128 notes. En réglant la hauteur de chaque touche sur une plage de ±99 cents (centièmes de demi-ton), vous pouvez la transposer d’environ un demi-ton par rapport à la hauteur normale. Les gammes personnelles créées ici peuvent être assignées à un programme, aux Timbres d’une combinaison ou aux pistes d’un morceau. 164 Vous pouvez choisir ces gammes aux pages suivantes. Mode Page Program P1– Program Basic: Scale Combination P2– Pitch: Scale, Use Program’s Scale Sequencer P2– Pitch: Scale, Use Program’s Scale Voici comment assigner une gamme aux pistes en mode Sequencer. 1. Créez une gamme personnelle sur une octave ou sur tout le clavier. Sélectionnez une touche et réglez la hauteur de la note avec les contrôleurs VALUE. La plage de réglage (±99) vous permet d’aller jusqu’à environ un demi-ton plus haut ou plus bas que la hauteur standard. Remarque: Vous pouvez aussi sélectionner une touche en maintenant le bouton ENTER enfoncé et en jouant la note sur le clavier. Remarque: Vous pouvez copier une des gammes presets et l’éditer pour créer une gamme personnelle. Pour cela, utilisez la commande de menu “Copy Scale”. 2. Appuyez sur le bouton SEQ pour passer en mode Sequencer. 3. Appuyez sur l’onglet “Track Parameter” puis sur l’onglet “Pitch” pour accéder à la page “P2: Track Parameters – Pitch”. 4. Si vous désirez que la piste utilise la gamme sauvegardée avec son programme individuel, cochez la case “Use Program’s Scale” de la piste. Les pistes pour lesquelles cette case n’est pas cochée utilisent la gamme choisie sous Scale – “Type (Song’s Scale)”. 5. Réglez “Type (Song’s Scale)” pour choisir la gamme du morceau sélectionné. Réglages ‘Global’ Réglage des noms de catégorie pour les programmes, combinaisons et la fonction KARMA Réglage des noms de catégorie pour les programmes, combinaisons et la fonction KARMA Catégorie de programmes, de combinaisons, de KARMA Les pages “Category Name” permettent d’attribuer des noms aux catégories et sous-catégories de programmes, combinaisons et KARMA. L’édition des noms de catégories est très simple: 1. Appuyez sur le bouton [T (Text)] situé à côté du nom à modifier. La fenêtre d’édition de texte apparaît. 2. Entrez le nouveau nom et appuyez sur [OK]. Pour éditer un nom de ‘Sub Category’: 1. Choisissez une “Main Category” dans le menu déroulant. 2. Modifiez les noms de sous-catégorie en suivant la procédure décrite ci-dessus. 165 Réglages ‘Global’, séquences d’ondes, kits de batterie Charger automatiquement des données d’échantillons Sélection des échantillons à charger avec la liste ‘KSC Auto-Load’ Qu’est ce qu’un fichier KSC? “KSC” est l’acronyme de “Korg Sample Collection”. Les fichiers KSC contiennent des liens renvoyant à des multi-échantillons, des échantillons et des échantillons de batterie du mode Sampling, des bibliothèques EXs et/ou de banques d’échantillons utilisateur. Le chargement d’un fichier KSC charge toutes les données auxquelles il renvoie. Vous pouvez charger des fichiers KSC en mode Disk et le KRONOS peut aussi charger automatiquement des fichiers KSC lors du démarrage. La page “ Global KSC Auto-Load” vous permet de conserver une liste de vos fichiers KSC favoris et de sélectionner ceux qui sont chargés automatiquement au démarrage. Vous pouvez aussi charger des fichiers KSC directement à partir de cette page, sans redémarrer. Notez que vous pouvez conserver des fichiers dans cette liste sans les charger. Vous pouvez, par exemple, utiliser un fichier KSC pour un projet d’enregistrement et un autre fichier KSC pour la scène. Cette liste vous permet de charger ces fichiers plus facilement que si vous deviez passer en mode Disk. Remarque: Les réglages “KSC Auto-Load” sont sauvegardés automatiquement et ne font pas partie du fichier Global PCG. Ne coupez pas l’alimentation dans les 10 secondes suivant le changement de réglages “Auto – Load”. Le système a ainsi le temps de mener le processus à terme et de sauvegarder les réglages sur le disque interne. Remarque: Quand vous chargez un fichier KSC en mode Disk, il est temporairement ajouté à la liste. Si vous cochez la case “Auto-Load” du fichier KSC, le fichier KSC est ajouté à la liste comme si vous aviez utilisé “Add KSC”. Sinon, les fichiers KSC ajoutés temporairement sont supprimés de la liste lors de la prochaine mise sous tension. Supprimer un fichier KSC de la liste Vous pouvez supprimer des fichiers KSC de la liste. Notez que cela ne change que le contenu de la liste et non les fichiers eux-mêmes. Pour cela: 1. Sélectionnez le fichier KSC à supprimer. 2. Appuyez sur le bouton [Remove KSC]. Une demande de confirmation apparaît. 3. Appuyez sur [OK]. Le fichier KSC est supprimé de la liste. Sélection des fichiers KSC à charger Pour sélectionner si un fichier KSC doit être chargé ou non: 1. Sélectionnez ou désélectionnez la case “AutoLoad” située à côté du fichier KSC dans la liste. C’est fait! Lors de la prochaine mise sous tension, les fichiers KSC cochés seront chargés. Vous pouvez aussi les charger immédiatement en procédant de la façon suivante. Charger immédiatement les fichiers sélectionnés Normalement, les changements de réglages “AutoLoad” entrent en vigueur lors la mise sous tension suivante. Vous pouvez cependant charger des fichiers KSC sur le champ. Cette opération efface toutes les données se trouvant en mémoire RAM et EXs. Si certains échantillons ou multi-échantillons de la mémoire RAM n’ont pas encore été sauvegardés, sauvegardez-les avant de poursuivre. Ajouter un fichier KSC à la liste Pour ajouter un fichier KSC à la liste: 1. Affichez la page “Global Basic—KSC Auto-Load”. 2. Appuyez sur le bouton [Add KSC]. La fenêtre de dialogue “Add KSC File” apparaît et vous permet de sélectionner des fichiers KSC (sur disque). 3. Sélectionnez un ou plusieurs fichiers KSC. Vous pouvez choisir plusieurs fichiers en une fois. 4. Appuyez sur [Add]. Les fichiers KSC sélectionnés sont ajoutés à la liste. 166 1. Appuyez sur le bouton [Do Auto-load Now]. Une demande de confirmation apparaît. 2. Appuyez sur [OK]. Tout ajout ou suppression de fichiers KSC entre immédiatement en vigueur (les données d’échantillons correspondantes sont chargées ou supprimées). Notez que l’opération peut durer un certain temps. Le bouton [Do auto-load Now] est affiché en gris si les échantillons sélectionnés excèdent la RAM disponible ou le nombre de multi-échantillons, d’échantillons ou d’index autorisé. Charger automatiquement des données d’échantillons Créer et sauvegarder des fichiers .KSC Chargement en mémoire RAM ou virtuelle “Load Method” permet de préciser la méthode de chargement des échantillons du fichier KSC: chargement en mémoire RAM ou virtuelle. Notez que si les données sont trop volumineuses pour la mémoire RAM (quels que soient les autres échantillons chargés), les données utilisent la mémoire virtuelle quel que soit le réglage choisi ici. Ces réglages ne s’appliquent qu’aux données EXs et des banques d’échantillons utilisateur. Les données du mode Sampling sont toujours chargées en RAM. RAM: Les échantillons sont chargés en mémoire RAM. Cela vous permet de reproduire les échantillons à l’envers. Virtual Memory: Les échantillons sont chargés dans la mémoire virtuelle. KSC Settings: Les fichiers .KSC mémorisent la méthode de chargement pour chaque multi-échantillon ou échantillon de batterie sur base des réglages en vigueur quand le fichier .KSC a été sauvegardé. En réglant le paramètre “Load Method” sur “KSC Settings”, vous activez ces réglages individuels. Représentation graphique de l’exploitation de la mémoire Cette représentation indique la quantité de mémoire utilisée par les différents types d’échantillons ainsi que les emplacements assignés à des multi-échantillons, des échantillons et des index de multi-échantillons (à savoir les zones de clavier des multi-échantillons) en mode Sampling. Show Current, Show Selected Auto-Load Vous pouvez déterminer si la représentation graphique montre les assignations actuelles de la mémoire ou les assignations après le chargement de fichier par “AutoLoad” avec les réglages sélectionnés. Plusieurs fichiers KSC peuvent renvoyer à des données d’échantillons identiques. Exemple: deux fichiers KSC peuvent renvoyer aux mêmes multi-échantillons de piano à queue. Le système en tient compte, ce qui évite que des données identiques soient comptées plusieurs fois. “EXS/USR BANK” indique la quantité de mémoire utilisée par les échantillons des banques utilisateur et EXs. “Sampling” indique la quantité de mémoire utilisée par les échantillons en mode Sampling. “Free” indique la capacité de mémoire encore disponible. La section suivante indique le nombre de multi-échantillons, d’échantillons et d’index de multi-échantillons utilisés actuellement en mode Sampling par rapport au maximum disponible. Les données des banques utilisateur et EXs ne comptent pas pour ces plafonds. “Multisamples” affiche le nombre actuel de multiéchantillons en mode Sampling (maximum 4.000). “Samples” affiche le nombre actuel d’échantillons en mode Sampling (maximum 16.000). “MS Indexes” affiche le nombre total d’index utilisés dans tous les multi-échantillons du mode Sampling (maximum 16.000). Capacité de mémoire insuffisante Si le volume des données d’échantillons excède la mémoire disponible, la représentation graphique l’indique de diverses manières: • La case “Free” devient rouge et affiche sous forme de valeur négative à quel point les données sélectionnées excèdent la capacité de la mémoire disponible. • La mention “OVER” s’affiche en rouge à droite de la case “Free” avec trois points d’exclamation sur la ligne suivante. Nombre excessif de multi-échantillons, d’échantillons ou d’index en mode Sampling Comme indiqué plus haut, le mode Sampling accepte jusqu’à 4000 multi-échantillons, 16.000 échantillons et 16.000 index de multi-échantillons. Si une de ces limites est outrepassée par le chargement “Auto-Load” sélectionné, la représentation graphique l’indique de deux façons: • Le nombre d’éléments excédentaires (des échantillons, par exemple) s’affiche en rouge. • La barre représentant le type de données en question s’affiche en rouge au lieu de bleu et est pleine sur toute sa longueur. Créer et sauvegarder des fichiers .KSC Créer un sous-ensemble de PRELOAD.KSC Vous pouvez avoir envie de supprimer certains échantillons chargés en usine de la mémoire afin de faire de la place pour des échantillons Korg ou EXs de producteurs tiers, voire pour vos propres échantillons. C’est très simple à faire. Vous pouvez décharger une banque EXs entière si vous le désirez ou décharger des multiéchantillons ou des échantillons de batterie individuels. Le déchargement ne modifie pas les données sauvegardées sur disque mais uniquement les données chargées en mémoire. Décharger une banque entière de données 1. Affichez la page “Global P0: Sample Management”. Cette page propose des outils pour la gestion des données d’échantillons chargées dans le KRONOS. 2. Dans le menu, sélectionnez la commande “Unload all in bank”. La fenêtre de dialogue “Unload all data from selected bank” apparaît. 3. Choisissez la banque (une banque EXs, par exemple). 4. Touchez [OK] pour confirmer l’opération ou [Cancel] pour l’annuler. 5. Suivez ensuite les instructions données sous “Sauvegarder un fichier KSC”, plus loin . Pour décharger une banque entière de données: 167 Réglages ‘Global’, séquences d’ondes, kits de batterie Décharger des éléments individuels Pour décharger des multi-échantillons, des échantillons de batterie ou des échantillons individuels: 1. Affichez la page “Global Sample Management”. 2. Au-dessus de la liste des données d’échantillons, sélectionnez la “Bank” et le “Type”. Pour les banques d’échantillons utilisateur et EXs, vous pouvez régler “Type” sur “Multisample” ou “Drum Sample”. Pour le mode Sampling, vous pouvez régler “Type” sur “Multisample” ou “Sample”. 3. Sélectionnez les multi-échantillons ou échantillons voulus dans la liste. Pour sélectionner plusieurs éléments en une fois, cochez l’option Multiple Select. 4. Touchez le bouton [Unload]. Une demande de confirmation apparaît. 5. Touchez [OK] pour confirmer l’opération ou [Cancel] pour l’annuler. Les données d’échantillons peuvent être partagées par plusieurs multi-échantillons ou échantillons de batterie. Si un échantillon n’est utilisé que par le multiéchantillon ou l’échantillon de batterie déchargé, il est aussi déchargé. Si l’échantillon est encore utilisé ailleurs, il reste chargé. Créer un nouveau fichier KSC en chargeant des multi-échantillons individuels Vous pouvez aussi charger des multi-échantillons de différents fichiers KSC et les sauvegarder dans un nouveau fichier KSC. Cette opération supprime tous les échantillons ou multi-échantillons du mode Sampling! Veillez donc à sauvegarder toutes les données auxquelles vous tenez. 1. Affichez la page “Disk Load”. 2. Sélectionnez un fichier .KSC sur disque. 3. Touchez le bouton [Open]. Le contenu du fichier .KSC s’affiche. Bien qu’un fichier .KSC ne soit en fait qu’une simple liste renvoyant à d’autres fichiers, vous pouvez l’explorer comme s’il contenait des dossiers. Au niveau supérieur du fichier KSC, vous verrez un ou plusieurs dossiers, selon le fichier KSC: un premier dossier contient des données du mode Sampling; il est suivi par un dossier pour chaque banque d’échantillons utilisateur ou EXs vers laquelle il existe un renvoi. Si le fichier .KSC ne contient pas de données d’un certain type, le dossier correspondant n’apparaît pas. 4. Sélectionnez un des dossiers et touchez [Open] pour en voir le contenu. Le dossier des données d’échantillons utilisateur contient un ou deux dossiers pour les multi-échantillons et les échantillons. En général, les deux types de dossiers s’y trouvent. Le dossier des banques d’échantillons utilisateur et EXs contient un ou deux dossiers pour les multi-échantillons et les échantillons. 5. Sélectionnez un dossier de multi-échantillons et touchez le bouton [Open] pour en voir le contenu. 6. Touchez la case “Multiple Select” dans le bas de l’écran pour la cocher. 168 7. Touchez quelques multi-échantillons pour les sélectionner. 8. Touchez le bouton [Load]. 9. Le message “Are You Sure” apparaît pour vous demander de confirmer le chargement de plusieurs fichiers. Appuyez sur [OK]. La fenêtre “Load” apparaît. 10.Réglez “Sample & MS Allocation” sur “Clear All”. Lors de la sauvegarde du fichier .KSC, tous les échantillons chargés sont inclus. Cette option permet de vider la mémoire et de partir de zéro. 11.Si vous chargez des données d’une banque d’échantillons utilisateur ou EXs, réglez “Load Method” comme vous le souhaitez. Voyez “Chargement en mémoire RAM ou virtuelle” à la page 167. 12.Touchez le bouton [OK] pour charger les multiéchantillons. En l’occurrence, seuls les multi-échantillons sélectionnés sont chargés. 13.Désélectionnez la case “Multiple Select”. Pour sortir d’un fichier .KSC, cette option doit être désactivée. 14.Touchez plusieurs fois le bouton [Up] jusqu’à ce que vous soyez de retour au niveau principal du disque. 15.Suivez les instructions données sous “Sauvegarder un fichier KSC”, plus loin . Sauvegarder un fichier KSC 1. En mode Disk, affichez la page “Save”. 2. Dans le menu, sélectionnez la commande “Save Sampling Data”. Une fenêtre de dialogue apparaît. Elle affiche de nombreuses options: vous pouvez sauvegarder des données du mode Sampling ou des liens vers des banques d’échantillons utilisateur/EXs, voire les deux types de données. Vous avez le choix entre plusieurs options pour la sauvegarde d’un multi-échantillon ou d’un échantillon utilisateur. Dans ce cas-ci, nous allons sauvegarder toutes les données. 3. Réglez “Include” sur “Both Sampling Mode & Links”. 4. Réglez “Sampling Mode Data Options” sur “All”. 5. Donnez un nom évocateur au fichier KSC. 6. Touchez [OK] pour sauvegarder le fichier. C’est fait! Vous venez de créer et de sauvegarder votre propre fichier .KSC. Vous pouvez le charger ultérieurement ou le régler pour qu’il soit automatiquement chargé au démarrage. Si le fichier .KSC est un sous-ensemble du fichier PRELOAD.KSC, créé pour libérer de l’espace, n’oubliez pas de désactiver le chargement automatique du fichier PRELOAD.KSC en suivant la procédure décrite sous “Sélection des fichiers KSC à charger” à la page 166 . Pour recharger la série d’échantillons “Auto-Load” précédente, suivez les instructions données sous “Charger immédiatement les fichiers sélectionnés” à la page 166. Connexion à un ordinateur via USB Ethernet et FTP Créer et sauvegarder des fichiers .KSC Connexion à un ordinateur via USB Ethernet et FTP Présentation Vous pouvez désormais utiliser un adaptateur USB Ethernet et le serveur FTP interne du KRONOS pour faciliter et accélérer le transfert de fichiers avec un ordinateur. Vous pouvez, par exemple: • archiver des fichiers sur ordinateur. • transférer des échantillons dans le KRONOS • agencer et renommer les fichiers et les dossiers sur les disques internes du KRONOS. Important: il faut un adaptateur USB Ethernet compatible Le KRONOS est compatible avec des adaptateurs USB–Ethernet spécifiques, disponibles dans le commerce. Vous en trouverez la liste complète sous “Compatibilité USB Ethernet et FTP” à la page 26. Que signifie ‘FTP’? FTP est l’acronyme de “File Transfer Protocol” et constitue un moyen standard d’accéder à des fichiers via des réseaux. Vous pouvez utiliser le protocole FTP pour transférer des fichiers entre le ou les disques internes du KRONOS et n’importe quel ordinateur actuel. Le KRONOS est un “serveur” FTP et votre ordinateur peut être le “client” FTP. Des logiciels gratuits pour clients FTP sont disponibles pour tous les systèmes d’exploitation actuels. Certains disposent de fonctionnalités FTP internes. Si vous n’avez pas encore de logiciel pour client FTP, faites une recherche pour trouver un logiciel gratuit compatible avec votre système d’exploitation (Windows, Mac etc.). Connexion au KRONOS via FTP Sur le KRONOS: 1. Branchez un adaptateur USB Ethernet compatible. 2. Branchez un câble ethernet de l’adaptateur à votre réseau local. Pour une connexion à un réseau sans fil, utilisez un adaptateur sans fil–ethernet. 3. Affichez la page “Global 0-5 Network”. Cette page permet de configurer la connexion USB Ethernet et le serveur FTP. 4. Entrez un nom d’utilisateur et un mot de passe. Le nom d’utilisateur doit compter entre 1 et 32 caractères (lettres, chiffres et traits d’union). Le mot de passe peut rester vide si vous n’avez pas de craintes concernant la sécurité; comme le nom d’utilisateur, il peut compter jusqu’à 32 caractères. 5. Conservez le réglage par défaut des autres paramètres. 6. Notez l’adresse IP affichée dans la section TCP/IP. Elle soit ressembler à 10.0.1.2 ou 192.168.1.2. Vous êtes prêt à connecter le KRONOS à l’ordinateur. Sur l’ordinateur: 7. Si vous ne l’avez pas encore fait, installez le logiciel pour client FTP. 8. Au sein du logiciel pour client FTP, connectezvous à l’adresse IP notée à l’étape 6 ci-dessus avec le nom d’utilisateur et le mot de passe de l’étape 4. Pour plus d’informations sur la configuration du logiciel FTP, consultez sa documentation. Une fois la connexion établie, vous devriez voir le ou les disques internes du KRONOS. Vous pouvez utiliser le logiciel de client FTP pour transférer des fichiers entre le KRONOS et l’ordinateur. En cas de problème de réseau Le paramètre “Status” affiche l’état de la connexion au réseau du KRONOS. L’état normal est affiché en texte noir et les erreurs en rouge. Si “Status” indique une erreur, essayez de la résoudre de la façon suivante: 1. Touchez le bouton [Configure] pour ouvrir la fenêtre de dialogue “Configure TCP/IP”. 2. Touchez le bouton [OK] pour fermer la fenêtre de dialogue. Le KRONOS tente alors de se reconnecter au réseau. Surveillez le paramètre “Status” pour suivre sa progression. 3. Vérifiez si tous les câbles ethernet sont branchés correctement. Si possible, échangez les câbles: cela peut produire des résultats. Le dépannage de réseau n’est pas couvert par ce manuel mais vous pouvez essayer les opérations suivantes: 4. Si possible, utilisez DHCP au lieu de l’adressage manuel. 5. Redémarrez le serveur DHCP (en général, il s’agit du routeur du réseau). 169 Réglages ‘Global’, séquences d’ondes, kits de batterie Utilisation des séquences d’ondes (Wave Sequences) Présentation des séquences d’ondes Qu’est-ce qu’une séquence d’ondes? Les séquences d’ondes (“Wave Sequences”) reproduisent une série de différents multi-échantillons les uns après les autres. Vous pouvez vous en servir pour créer une variété d’effets, de timbres et de rythmes uniques, comme décrit ci-dessous. Les séquences d’ondes sont semblables à des kits de batterie car elles sont créées et éditées en mode Global puis utilisées dans les programmes. Dans les programmes HD-1, vous pouvez utiliser les séquences d’ondes comme des multi-échantillons normaux, avec des commutations dynamiques (“Velocity Switch”) et des fondus enchaînés (“Crossfade”), en superposant (“Layer”) différentes séquences d’ondes sur les deux oscillateurs etc. Comme les kits de batterie, une séquence d’ondes utilisée en mode Global exploite les réglages du programme ou de la combi sélectionnée en dernier lieu. Vous pouvez créer de nombreux effets différents avec les séquences d’ondes, des plus subtils aux plus extrêmes. Voici des descriptions de trois usages communs: séquences d’ondes rythmiques, fondu enchaîné de séquences d’ondes et commutation dynamique de séquences d’ondes. Séquences d’ondes rythmiques Les séquences d’ondes rythmiques utilisent des fondus enchaînés courts ou abrupts pour que les transitions entre les différents multi-échantillons créent une phrase rythmique. La souplesse du réglage de swing, les silences et les liaisons vous permettent de constituer des patterns complexes que vous pouvez ensuite synchroniser avec la fonction KARMA et le tempo du système. Fondu enchaîné de séquences d’ondes En utilisant de longues durées et de longs temps de fondus enchaînés (“crossfade”), les séquences d’ondes peuvent produire des timbres complexes et évoluant dans le temps. La modulation de paramètres tels que “Start Step”, “Position” et “Duration” apporte de subtiles variations du son et permet à chaque note de produire la séquence d’ondes d’une façon un peu différente. Commutation dynamique de séquences d’ondes En réglant la durée de chaque pas sur “GATE” puis en modulant le pas de départ (“Start Step”) par la dynamique, vous pouvez créer un son ayant jusqu’à 64 déclinaisons. Cela permet de doser l’attaque en fonction de laquelle différentes formes d’onde sont sélectionnées. Banques de séquences d’ondes Il y a des séquences d’ondes d’usine dans la banque interne (I-000~I-149) ainsi que dans certaines banques utilisateur, comme le montre l’illustration suivante. Vous pouvez les remplacer si vous le désirez, mais cela peut changer les sons des programmes HD-1 d’usine et des combis qui les utilisent. USER–B~USER–GG sont vides à la sortie d’usine. Vous pouvez les utiliser pour stocker les sons que vous créez vous-même, les banques de sons Korg disponibles en option ou des bibliothèques de sons de fournisseurs tiers. Chaque banque User contient 32 séquences d’ondes. Contenu des banques de séquences d’ondes Banque Contenu INT 000…139 Séquences d’ondes d’usine INT 140…149 Séquences d’ondes initialisées USER–A 00…24 Séquences d’ondes d’usine USER–A 25…31 Séquences d’ondes initialisées USER–B00…G31 USER–BB00…GG31 Bases de programmation Les paramètres “Wave Sequence” sont répartis sur deux pages. La page “Seq Parameters” propose les paramètres déterminant la séquence d’ondes dans sa globalité, comme les pas de départ et de fin, les réglages de boucle et la modulation. La page “”Step Parameters va plus loin dans la structure de la séquence d’ondes, vous permettant d’éditer chacun des 64 pas. Les programmes, combinaisons et morceaux disposent aussi de quelques paramètres relatifs aux séquences d’ondes pour faciliter l’intégration des séquences d’ondes à d’autres sons et composants rythmiques (comme la fonction KARMA). La représentation graphique de la séquence d’ondes, affichée aux pages “Seq Parameters” et “Step Parameters”, offre une vue d’ensemble de la séquence: 170 • Le pas actuel est indiqué par une flèche rouge. • Les cases rouges sont des pas de multi-échantillon. • Les cases vertes sont des pas de liaison. • Les cases blanches sont des pas de silence. • La longueur de la séquence d’ondes, du pas de départ (“Start Step”) au pas de fin (“End Step”), est représentée par un cadre rectangulaire. • La boucle est surlignée en bleu. • A la page “Step Parameters”, la barre de défilement horizontale en haut du graphique vous montre les huit pas actuellement affichés à l’écran. • En bas à droite du graphique se trouve un bouton [Solo]. Quand il est activé, la séquence d’ondes ne joue que le pas actuel, avec ses fade in et fade out. Utilisation des séquences d’ondes (Wave Sequences) Réglage du son d’un pas individuel Représentation graphique de séquence d’ondes Qu’est ce qu’un pas? Une séquence d’ondes compte 64 pas (vous n’êtes pas tenu de les utiliser tous – voyez “Réglage de la longueur de la séquence” à la page 171). Chaque pas comprend: • Un réglage de “Type” qui détermine si le pas pilote un multi-échantillon, prolonge le pas précédent par liaison ou constitue un silence. • La sélection d’un multi-échantillon, qui détermine le son de base du pas. • Des paramètres “Multisample Reverse” et “Start Offset” qui modifient le son de base du multiéchantillon. • Les réglages de volume, d’accord approximatif et d’accord fin pour le multi-échantillon. • Une durée qui détermine combien de temps dure le pas. Vous pouvez régler la durée en millisecondes ou en expression musicale (temps). • Une durée de fondu enchaîné qui détermine combien de temps il faut au crossfade pour introduire le pas suivant. • Des formes de fade in et fade out pour le fondu enchaîné, en vue d’un contrôle subtil de la transition entre ce pas et le suivant. • Deux valeurs “AMS Out” qui peuvent servir à piloter d’autres paramètres de programme. Réglage de la longueur de la séquence Vous pouvez utiliser 1~64 pas dans une séquence d’ondes. Vous n’êtes pas tenu de commencer avec le pas 1. Pour régler la longueur de la séquence: 1. Affichez la page “Seq Parameters”. 2. Réglez “Start Step” comme vous le voulez. Vous pouvez moduler “Start Step” en temps réel. Pour en savoir plus, voyez “Modulation de ‘Start Step’” à la page 176. La modulation du pas de départ ne change pas le pas de fin (“End Step”). 3. Réglez “End Step” comme vous le voulez. Le paramètre “Length” (qui ne peut être modifié) indique le nombre total de pas entre les deux points. Réglage de la boucle Les séquences d’ondes peuvent être lues en boucle pour que tout ou partie des pas soit lus répétitivement – comme une boucle de batterie ou de séquenceur. Vous pouvez régler le début et la fin de la boucle indépendamment du début et de la fin de la séquence d’ondes elle-même. La reproduction en boucle peut se poursuivre tant que vous maintenez une note ou peut se limiter à un certain nombre de répétitions. Enfin, vous pouvez choisir si la boucle est reproduite à l’endroit, à l’envers ou alterne entre endroit et envers. Pour régler la boucle: 1. Réglez “Loop Start” et “End Step” comme désiré. 2. Réglez le paramètre “Loop Direction”. “Forwards” reproduit la plage comprise entre “Start Step” et “Loop End” puis retourne à “Loop Start”. “Backwards/Forwards” reproduit la plage comprise entre “Start Step” et “Loop End” puis reproduit à l’envers la plage entre “Loop End” et “Loop Start”. La reproduction repart ensuite en avant jusqu’à “Loop End” etc. “Backwards” reproduit la plage comprise entre “Start Step” et “Loop End” puis la reproduction part à l’envers entre “Loop End” et “Loop Start”, retourne au point “Loop End” etc. 3. Réglez le paramètre “Loop Repeats”. Vous pouvez régler le nombre de répétitions de la boucle (de “1” à “127”). Alternativement, vous pouvez régler la boucle pour qu’elle continue à jouer tant que la note est maintenue (réglage “INF”) ou ne se répète pas du tout (réglage “Off”). Réglage du son d’un pas individuel Vous pouvez régler certains aspect de base du multiéchantillon de chaque pas (volume, hauteur, reproduction normale ou inversée, points de départ d’échantillon). Vous pouvez également utiliser “AMS Outputs” pour moduler d’autres paramètres de programme en dehors de la séquence d’ondes, comme la fréquence de filtre, le panoramique etc. Pour éditer les pas: 1. Affichez la page “Step Parameters”. Cette page affiche les paramètres pour huit pas à la fois. Utilisez la barre de défilement à droite de l’écran pour changer les pas affichés. 2. Pour qu’un pas produise un son, réglez son “Type” sur “Multi” (multi-échantillon). 3. Sélectionnez un multi-échantillon à l’aide des menus déroulants “Bank” et “Multisample”. Les multi-échantillons mono et stéréo sont stockés dans des banques différentes. Chaque pas peut être mono ou stéréo. Notez qu’il suffit qu’un seul pas utilise un multi-échantillon stéréo pour que la totalité de la séquence d’ondes devienne “stéréo” et utilise deux fois plus de voix! 171 Réglages ‘Global’, séquences d’ondes, kits de batterie 4. Réglez “Level” (le volume) comme vous le voulez. Cela peut être utile pour homogénéiser les niveaux perçus de différents multi-échantillons ou pour accentuer certains pas dans des séquences rythmiques. 5. Réglez “Transpose” et “Tune” comme désiré. “Transpose” règle la transposition (accord grossier) du multi-échantillon par demi-tons. Vous pouvez l’utiliser pour changer l’octave de pas individuels, pour créer des mélodies ou pour produire des variations intéressantes de sons de percussion. “Tune” gère l’accord fin, en centièmes (1/100 de demiton). De petites variations d’accord peuvent créer une sensation intéressante, organique. 6. Utilisez “Reverse” et “Start Offset” pour changer la façon dont le multi-échantillon est reproduit. “Reverse” reproduit le multi-échantillon à l’envers (sans boucle). (Si les échantillons individuels au sein du multi-échantillon sont déjà réglés sur “Reverse”, ils continuent à être joués à l’envers, quel que soit ce réglage). “Start Offset” vous permet de choisir parmi 8 points de démarrage d’échantillon pré-programmés (pour les multi-échantillons ROM et EXs) ou entre le point de démarrage normal et le début de la boucle (pour les multi-échantillons RAM). Utilisation de ‘Insert/Cut/Copy/Paste’ Vous pouvez utiliser les boutons [Insert],[Cut], [Copy] et [Paste] pour copier tous les paramètres d’un pas dans un autre ou pour déplacer un pas à un autre endroit de la séquence. Pour insérer une copie d’un pas dans la séquence: 1. Sélectionnez le pas que vous voudriez copier. Vous pouvez le faire en touchant n’importe quel paramètre du pas ou en éditant directement le paramètre “Step” dans la représentation graphique de la séquence d’ondes. Le pas sélectionné est indiqué par une flèche rouge sur le côté gauche de l’écran ainsi que dans la représentation graphique. 2. Appuyez sur le bouton [Copy]. Vous êtes maintenant prêt à insérer ou coller le pas. 3. Sélectionnez le pas devant lequel doit être placé le nouveau pas. 4. Appuyez sur le bouton [Insert]. Le pas copié est inséré à l’emplacement sélectionné. Le pas préalablement sélectionné et tous les pas qui le suivent reculent pour faire de la place au pas inséré. Pour retirer un pas de la séquence: 1. Sélectionnez le pas à supprimer. 2. Appuyez sur le bouton [Cut]. Le pas sélectionné est supprimé de la séquence et tous les pas qui le suivaient avancent pour combler l’espace. Modulation des paramètres de programme par pas Chaque pas a deux réglages “AMS Output”. Ils agissent un peu comme des séquenceurs pas à pas, vous permettant de moduler n’importe quelle destination AMS dans le programme. En d’autres termes, virtuellement tout paramètre de niveau programme peut avoir un réglage différent pour chaque pas de la séquence d’ondes. 172 Par exemple, pour régler séparément la fréquence du filtre pour chaque pas: 1. Sélectionnez le programme que vous utiliserez pour la séquence d’ondes. 2. Allez sous l’onglet “Filter Mod 1” de la page “Filter”. Cette page propose les paramètres de modulation du filtre pour OSC1. 3. Sous “Filter A Modulation”, réglez une des sources AMS sur “Wave Seq AMS Out1”. 4. Réglez “Intensity” comme vous le voulez. Cela signifie que la sortie AMS 1 modulera la fréquence du filtre. Il vous reste à configurer la séquence d’ondes pour transmettre les valeurs: 5. Affichez la page “Wave Sequence Step Parameters”. 6. Pour chaque pas, saisissez la valeur désirée pour “AMS Out1”. 7. Allez sous l’onglet “OSC1 Basic” de la page “OSC/ Pitch”. 8. Réglez MS1 pour utiliser la séquence d’ondes que vous avez éditée à l’étape 5. La fréquence du filtre change alors à chaque pas. Et que se passe-t-il si le programme utilise plusieurs séquences d’ondes et si chacune envoie différentes valeurs AMS? Pas de souci. De façon sous-jacente, chaque séquence d’ondes a en réalité sa propre structure de voix qui permet aux valeurs AMS d’être différentes pour chacune d’elles. Modulation individuelle de pas avec le mixeur AMS Vous pouvez combiner les sorties AMS Outputs de la séquence d’ondes avec le mixeur AMS pour moduler individuellement des pas. Par exemple, vous pouvez régler SW1 pour couper un pas particulier. Nous commencerons par considérer que vous avez déjà assigné une séquence d’ondes à OSC1. Ensuite: 1. A la page “Wave Sequence Step Parameters”, réglez “AMS Out1” du pas 1 sur “127”. 2. Réglez “AMS Out1” pour tous les autres pas sur “0”. 3. Allez sous l’onglet “AMS Mix 1” de la page “AMS Mix/Common KTrack”. 4. Sous “AMS Mixer 1”, réglez “Type” sur “Amt A x B”. 5. Pour “AMS A”, sélectionnez “Wave Seq AMS Out 1”. 6. Réglez “AMS A Amount” sur “00”. Utilisation des séquences d’ondes (Wave Sequences) Utilisation de séquences d’ondes rythmiques 7. Pour “AMS B”, sélectionnez “SW 1 Mod (CC80)”. 8. Réglez “AMS B Amount” sur “+99”. 9. Allez sous l’onglet “Amp 1 Mod” de la page “Amp/ EQ”. 10.Sous “Amp Modulation”, réglez la source AMS sur “AMS Mixer 1”. 11.Sous la sélection de source AMS, réglez “Intensity” sur “–99”. SW1 active et coupe désormais le pas 1. Vous pouvez utiliser la même technique pour toute modulation par pas. Durées des pas, longueur du fondu enchaîné (crossfade) et formes de fade in et de fade-out de la séquence d’ondes Durée du pas 1 Durée du pas 2 Durée du pas 3 Durée du pas 4 Volume Temps Fondu du pas 1 Xfade In = Log Fondu du pas 3 Fondu du pas 2 Xfade Out = Exp Fondu du pas 4 Xfade In = Off Xfade In = Lin Xfade Out = Off Xfade Out = Log Utilisation de séquences d’ondes rythmiques Création de séquences d’ondes rythmiques Pour créer une séquence d’ondes rythmique: 1. A la page “Seq Parameters”, réglez “Mode” sur “Tempo”. Cela synchronise la séquence d’ondes avec le tempo du système, déterminé par la commande TEMPO ou l’horloge MIDI. 2. Réglez “Run” sur “On”. C’est le réglage par défaut; la séquence d’ondes passe automatiquement d’un pas à l’autre. 3. Sélectionnez les multi-échantillons que vous aimeriez utiliser et réglez les pas “Start Step”, “End Step” et “Loop Start/End” comme bon vous semble. 4. Réglez “Loop Repeats” sur “INF”. De cette façon, la boucle est répétée tant que vous maintenez une touche enfoncée. 5. A la page “Step Parameters”, utilisez les paramètres “Base Note” et “Multiply (“x”)” pour régler la valeur rythmique de chaque pas. Par exemple, pour créer une croche pointée, réglez “Base Note” sur “1/16” et “Multiply (“x”)” sur “3”. 6. Réglez les durées “Step Xfade” du pas sur des valeurs relativement courtes, telles que 0~5ms. Cela préserve les transitoires initiales des échantillons. 7. Pour créer des pauses dans le rythme, réglez “Step Type” sur “Rest”. Doublement ou division par deux de la pulsation rythmique Il peut arriver que vous souhaitiez ralentir un rythme de double croche pour en faire un rythme de croche ou vice-versa. Les boutons [/2] et [x2] vous facilitent la tâche. Appuyez sur le bouton [/2] pour diviser les réglages “Base Note” et/ou “Multiply” par deux, afin que les noires deviennent des croches, les croches des doubles croches etc. Appuyez sur le bouton [x2] pour multiplier les réglages “Base Note” et/ou “Multiply” par deux, pour que les croches deviennent des noires, les noires des blanches etc. Remarque: Ces boutons n’apparaissent que quand “Mode” est réglé sur “Tempo”. Réglage du tempo Chaque programme, combi et morceau a son propre réglage de tempo. Vous pouvez changer le tempo simplement en réglant la commande TEMPO en façade ou en marquant le tempo voulu sur toutes les noires avec le bouton TAP TEMPO. Il y a également un paramètre de mode Global qui vous permet de choisir entre le tempo interne et le tempo d’une source MIDI externe (tel qu’un séquenceur basé sur ordinateur). Pour une synchronisation sur une source MIDI externe: 1. Appuyez sur le bouton GLOBAL pour passer en mode Global. 2. Sélectionnez l’onglet “MIDI”. 173 Réglages ‘Global’, séquences d’ondes, kits de batterie 3. Sous “MIDI Setup”, réglez le paramètre “MIDI Clock” comme désiré. “Internal” utilise le tempo mémorisé dans le programme, la combi ou le morceau et déterminé par la commande TEMPO. “External MIDI” se synchronise avec l’horloge MIDI externe et ignore la commande TEMPO. “Auto” est une combinaison des deux options précédentes. Quand un signal d’horloge arrive via MIDI, il détermine le tempo. Quand aucun signal d’horloge n’est reçu, la synchronisation utilise le réglage de tempo mémorisé. ‘Swing’ des séquences d’ondes Utilisation de ‘Swing’ Synchronisation des notes “Swing” ajoute une touche humaine au rythme et fournit un moyen facile de transformer un rythme “carré” en shuffle. Cela fonctionne en décalant les notes paires selon le réglage “Swing Resolution” de la séquence d’ondes. Par exemple, si “Swing Resolution” est réglé sur “1/ 8”, “Swing” affecte la deuxième croche, la quatrième etc. Alors que “Swing Resolution” est mémorisé dans la séquence d’ondes, l’intensité du “Swing” se règle au niveau du programme, du Timbre de combi ou de la piste de morceau. Cela vous permet d’utiliser une même séquence d’ondes dans différents programmes, combis et morceaux, en utilisant chaque fois des intensités de swing différentes. Par exemple, pour transformer un rythme de croches en shuffle: 1. Créez ou sélectionnez une séquence d’ondes ayant un rythme de croches. 2. A la page “Seq Parameters”, assurez-vous que “Swing Resolution” est réglé sur une croche. 3. Créez ou sélectionnez le programme dans lequel vous aimeriez utiliser la séquence d’ondes. 4. Allez sous l’onglet “OSC1 Basic” de la page “OSC/ Pitch”. 5. Réglez MS1 pour utiliser la séquence d’ondes que vous avez sélectionnée à l’étape 1. 6. Allez sous l’onglet “Program Basic” de la page “Basic/Vector”. 7. Sous “Wave Sequence”, réglez le paramètre “Swing” sur “+100%”. Cela transforme les croches en triolets (et crée un “shuffle”). Les valeurs positives retardent les notes paires tandis que les valeurs négatives les avancent. Quand “Swing” est réglé sur “+300%”, les notes paires sont décalées au maximum, jusqu’à la note impaire suivante. Les notes paires ne sont alors plus audibles. Si vous utilisez la séquence d’ondes avec la fonction KARMA, il peut être souhaitable de régler l’intensité du swing de la section KARMA. Par défaut, les séquences d’ondes pour chaque note fonctionnent indépendamment les unes des autres. Chaque note sonne donc comme une voix individuelle. Avec des séquences d’ondes rythmiques, toutefois, il est parfois souhaitable que toutes les séquences d’ondes d’un accord démarrent ensemble et synchronisent leurs pas. Le KRONOS vous donne deux outils pour cela: “Key Sync Off” et “Quantize Triggers”. ‘Swing’ avec plusieurs séquences d’ondes Si un programme contient plusieurs séquences d’ondes ayant des réglages “Swing Resolution” différents, le programme utilise la valeur la plus fine. Par exemple, si une séquence d’ondes est réglée sur “1/8” et l’autre sur “1/16”, le programme utilise “1/16”. 174 Swing Resolution = Temps 1 Temps 2 3 Swing = 0% Swing = +100% Swing = –100% 3 3 3 +100% –100 +200% Swing = +200% Swing = +300% +300% Key Sync Off Chaque programme, chaque Timbre de combi et chaque piste de morceau a son propre réglage “Key Sync”. Le nom “Key Sync” vient du réglage similaire existant pour les LFO et signifie “redémarrage de la modulation etc. pour chaque note jouée”. Quand “Key Sync” est sur “On”, les séquences d’ondes de chaque note progressent indépendamment aussi chacune peut être sur un pas différent ou évoluer à une vitesse différente. Quand “Key Sync” est sur “Off”, toutes les séquences d’ondes sont synchronisées sur le même pas. Il y a une exception à cela: si “Duration” est modulé par la dynamique ou le numéro de note, les séquences d’ondes continuent de progresser à des vitesses différentes. Pour régler “Key Sync” sur “Off” dans un programme: 1. Allez sous l’onglet “Program Basic” de la page “Basic/Vector”. 2. Assurez-vous que le paramètre “Key Sync” n’est pas coché. Pour couper “Key Sync” dans une combi ou un morceau: 1. Allez sous l’onglet “Wave Sequence/KARMA” de la page “Timbre Parameters” (pour les combis) ou “Track Parameters” (pour les morceaux). Chacun des 16 timbres ou pistes a son propre paramètre “Key Sync”. Si vous le désirez, vous pouvez tous les régler séparément. 2. Réglez les cases à cocher “Key Sync” comme vous le désirez. Rappelez-vous que pour synchroniser toutes les notes, il faut couper “Key Sync”. Quantize Triggers. “Quantize Triggers” vous permet de forcer la synchronisation des déclenchements de note de la séquence d’ondes, facilitant le jeu avec d’autres éléments rythmiques. Utilisation des séquences d’ondes (Wave Sequences) Programmation de sons ‘vivants’ Quand “Quantize Triggers” est sur “On”, les déclenchements de note sont quantifiés sur les croches sur base du tempo en vigueur. Voyez la suite pour en savoir un peu plus. Le tempo de référence peut venir de différentes sources, selon le mode actuel et selon que la fonction KARMA soit activée ou non: • En mode Program et Combi, si la fonction KARMA est désactivée, les déclenchements de note se synchronisent avec la séquence d’ondes en cours, s’il y en a. • En mode Program et Combi, si la fonction KARMA est activée, les déclenchements de note se synchronisent avec la fonction KARMA. • En mode Sequencer, durant la lecture ou l’enregistrement, les déclenchements de note se synchronisent avec la séquence. • En mode Sequencer, quand le séquenceur est à l’arrêt, les déclenchements de note se synchronisent avec les fonctions RPPR et KARMA. Chaque programme, chaque Timbre de combi et chaque piste de morceau a son propre réglage “Quantize Triggers”. Pour activer “Quantize Triggers” dans un programme: 1. Allez sous l’onglet “Program Basic” de la page “Basic/Vector”. 2. Cochez la case “Quantize Triggers”. Pour activer “Quantize Triggers” dans une combi ou un morceau: 1. Allez sous l’onglet “Wave Sequence/KARMA” de la page “Timbre Parameters” (pour les combis) ou “Track Parameters” (pour les morceaux). Chacun des 16 Timbres ou pistes a son propre paramètre “Quantize Triggers”. Si vous le désirez, vous pouvez tous les régler séparément. 2. Réglez les cases à cocher “Quantize Triggers” comme vous le désirez. Comment fonctionne ‘Quantize Triggers’ La fonction “Quantize Triggers” essaye de deviner où vous voulez que soit la note. Si vous jouez la note juste un peu trop tard –avec un écart maximum d’une triple croche par rapport à la croche– la fonction considère que vous vouliez que la note soit jouée sur le temps qui vient de passer. Dans ce cas, la note sera jouée immédiatement. A l’opposé, si vous jouez la note jusqu’à trois triples croches en avance, elle considère que vous voulez que la note joue sur le temps suivant. Dans ce cas, le déclenchement est retardé jusqu’à la croche suivante. Quantize Triggers Note jouée Rythme de la séquence d’ondes Quantize Triggers Quantize Triggers Note jouée Quantize Triggers Quantize Triggers Programmation de sons ‘vivants’ Crossfades pour séquences d’ondes Pour créer une séquence d’ondes fluide, avec crossfade (fondu enchaîné): 1. A la page “Seq Parameters”, réglez “Mode” sur “Time”. Ce réglage désactive la synchronisation sur base du tempo pour que vous puissiez régler les durées de séquences d’ondes en millisecondes. 2. Réglez “Run” sur “On”. C’est le réglage par défaut; la séquence d’ondes passe automatiquement d’un pas à l’autre. 3. Sélectionnez les multi-échantillons que vous aimeriez utiliser et réglez les pas “Start”, “End” et “Loop”. 4. A la page “Step Parameters”, réglez “Duration” sur des valeurs relativement élevées, 500ms ou plus. 5. Réglez les paramètres “Xfade” sur des valeurs élevées aussi. Pour un fondu enchaîné continu, sans pause pour entendre un pas seul, choisissez des valeurs “Xfade” identiques aux valeurs “Duration”. Remarque: En mode Time, la durée du crossfade ne peut pas dépasser la durée totale des deux pas qui sont enchaînés. Si le réglage “Xfade” dépasse cette limite, la durée du crossfade sera raccourcie. 6. Réglez les niveaux (“Level”) des pas pour homogénéiser les différences de volume perçues entre les différents multi-échantillons. 7. Réglez les formes de “XFade-In” et “XFade-Out” selon vos goûts. Les formes peuvent vous aider à affiner les transitions entre les pas. 175 Réglages ‘Global’, séquences d’ondes, kits de batterie Etirement ou compression de la séquence Il peut arriver qu’après un long travail, vous constatiez que la séquence d’ondes est parfaite en soi mais est en fait un peu trop lente ou trop rapide. Le bouton [Exp/ Comp] et [Expand/Compress] peut vous aider. 1. A la page “Step Parameters”, appuyez sur le bouton [Exp/Comp]. Une fenêtre de dialogue apparaît. 2. Dans la fenêtre de dialogue, réglez le paramètre “Expand/Compress %” à votre convenance. “100%” correspond aux réglages de durée et de crossfade actuelles. Les valeurs plus basses (“99” et moins) raccourcissent les durées et les valeurs plus élevées (“101” et plus) les allongent. 3. Appuyez sur le bouton [OK]. Les durées de pas et de fondu enchaîné sont ajustées en fonction du pourcentage sélectionné. Remarque: le bouton [Exp/Comp] n’apparaît que quand “Mode” est réglé sur “Time”. Vous pouvez aussi étirer et comprimer les séquences d’ondes en temps réel, avec AMS. Pour en savoir davantage, voyez “Modulation de durée” à la page 176. Modulation des séquences d’ondes Modulation de position La modulation de position vous permet de décaler la séquence d’ondes par rapport au pas actuel. Si “Run” est activé (On), la séquence d’ondes continue à progresser de pas en pas durant la modulation, un peu comme une avance rapide sur bande ou sur CD. Pour balayer la séquence manuellement, en créant le son caractéristique d’un célèbre synthétiseur allemand: 1. Réglez “Run” sur “Off”. Cela signifie que la séquence d’ondes reste sur le pas en cours jusqu’à ce que vous moduliez la position. 2. Sous “Modulation” et “Position”, sélectionnez une source AMS comme le ruban ou un générateur d’enveloppe (EG). 3. Réglez “Intensity” sur une valeur positive pour avancer dans les pas ou une valeur négative pour reculer. Par exemple, si “Intensity” est réglé sur “+14”, l’intensité de modulation maximale avance de 14 pas dans la séquence d’ondes. Modulation de position et boucles “Position AMS” n’affecte que le pas actuel et ne change pas le début ni la fin de la boucle. Cela signifie que “Position AMS” peut faire sauter la séquence d’ondes au milieu de la boucle ou l’en faire ressortir. Modulation de durée La modulation de durée (Duration modulation) vous permet de contrôler dynamiquement la durée de pas et de fondu enchaîné. Vous pouvez accélérer ou ralentir la séquence d’ondes pour qu’elle tourne entre “1%” et “400%” de sa vitesse d’origine. En utilisant “Velocity” (dynamique), la pondération du clavier ou le numéro de note comme source AMS, vous pouvez avoir un timing très légèrement différent des séquences d’ondes sur chaque note (ou radicalement différent!). Cela peut être utile pour rendre un son de séquence d’ondes avec fondu enchaîné plus vivant. Par exemple, pour faire évoluer plus rapidement la séquence d’ondes quand vous jouez avec plus de force (dynamique accrue): 1. Affichez la page “Sequence Parameters”. 2. Sous “Modulation” et “Duration”, sélectionnez “Velocity” comme source AMS. 176 3. Réglez “Intensity” sur une valeur inférieure à “100%”, comme “90%”. Les valeurs inférieures à “100%” raccourcissent les durées, aussi la séquence d’ondes évolue-t-elle plus rapidement. Les valeurs supérieures à “100%” allongent les durées, aussi la séquence évolue-t-elle plus lentement. Modulation de ‘Start Step’ Vous pouvez utiliser un contrôleur MIDI comme la dynamique (“Velocity”) pour sélectionner un pas de départ différent pour chaque note, afin d’introduire plus de variété dans le timbre. Vous pouvez déplacer le pas de départ vers l’avant ou l’arrière. Exemple: 1. Vérifiez que “Note-On Advance” est réglé sur “Off” . Quand “Note-On Advance” est activé, la modulation de “Start Step” est désactivée. 2. Réglez “Start Step” sur “10” et “End Step” sur “25”. 3. Réglez “Loop Start” et “Loop End” sur les mêmes positions: “10” et “25”. La séquence est mise en boucle sur 16 pas (pas 10 à 25). 4. Réglez “Start Step AMS” (à droite du paramètre “Start Step”) sur “Velocity”. 5. Réglez “Intensity” sur “–9”. Si vous jouez avec une dynamique extrêmement élevée, vous déclenchez la séquence sur le pas 1 (le faisant ainsi avancer de 9 pas). Si vous jouez très doucement, la séquence démarre au pas 10. En général, une modulation négative décale le pas de départ (“Start Step”) dans la séquence au maximum jusqu’au pas 1. Une modulation négative décale le pas de départ (“Start Step”) dans la séquence au maximum jusqu’au pas “End Step”. Utilisation des séquences d’ondes (Wave Sequences) Sauvegarde des séquences d’ondes Note-On Advance Cette fonction vous permet de faire avancer le point de départ de la séquence d’ondes d’un pas à chaque nouvelle note jouée (note-on). Si “Loop Repeats” n’est pas réglé sur “Off”, “Note-On Advance” parcourt la boucle, en respectant la direction et le nombre de répétitions. Imaginons que “Start Step” soit réglé sur “2” et “End Step” sur “6”. De plus, “Loop Start” est réglé sur “3”, “Loop End” sur “5” et “Loop Direction” sur “Forward”. Si “Repeat Times” est réglé sur “Off”, “Note-On Advance” joue la séquence d’ondes de la façon suivante: 1ère note: 2, 3, 4, 5, 6 2ème note: 3, 4, 5, 6 3ème note: 4, 5, 6 4ème note: 5, 6 5ème note: 6 6ème note: 2, 3, 4, 5, 6 7ème note: 3, 4, 5, 6 8ème note: 4, 5, 6 9ème note: 5, 6 10ème note: 6 11ème note: 2, 3, 4, 5, 6 etc… Si “Repeat Times” est réglé sur “1”, “Note-On Advance” joue la séquence d’ondes de la façon suivante: 1ère note: 2, 3, 4, 5, 3, 4, 5, 6 2ème note: 3, 4, 5, 3, 4, 5, 6 3ème note: 4, 5, 3, 4, 5, 6 4ème note: 5, 3, 4, 5, 6 5ème note: 3, 4, 5, 6 6ème note: 4, 5, 6 7ème note: 5, 6 8ème note: 6 9ème note: 2, 3, 4, 5, 3, 4, 5, 6 10ème note: 3, 4, 5, 3, 4, 5, 6 11ème note: 4, 5, 3, 4, 5, 6 12ème note: 5, 3, 4, 5, 6 13ème note: 3, 4, 5, 6 14ème note: 4, 5, 6 15ème note: 5, 6 etc… Si “Repeat Times” est réglé sur “INF”, “Note-On Advance” joue la séquence d’ondes de la façon suivante: Notez que la séquence d’ondes ne retourne jamais au pas de départ puisqu’il est en dehors de la boucle: 1ère note: 2, 3, 4, 5, 3, 4, 5, 3, 4, 5, 3, 4, 5… 2ème note: 3, 4, 5, 3, 4, 5, 3, 4, 5, 3, 4, 5… 3ème note: 4, 5, 3, 4, 5, 3, 4, 5, 3, 4, 5… 4ème note: 5, 3, 4, 5, 3, 4, 5, 3, 4, 5… 5ème note: 3, 4, 5, 3, 4, 5, 3, 4, 5… 6ème note: 4, 5, 3, 4, 5, 3, 4, 5… 7ème note: 5, 3, 4, 5, 3, 4, 5… 8ème note: 3, 4, 5, 3, 4, 5… 9ème note: 4, 5, 3, 4, 5, 3, 4, 5… 10ème note: 5, 3, 4, 5, 3, 4, 5… etc… ‘Note-On Advance’ et ‘Key Sync’ “Note-On Advance” dépend aussi du réglage du paramètre “Key Sync”. Si “Key Sync” est activé, le point de départ avance d’un pas pour chaque note. Si “Key Sync” est désactivé, le point de départ avance d’un pas pour chaque nouvelle phrase. Sauvegarde des séquences d’ondes Après avoir passé du temps à faire vos réglages, sauvegardez le fruit de votre travail. Pour sauvegarder vos éditions de séquence d’ondes: 1. Sélectionnez la commande “Write Wave Sequence” dans le menu de la page, situé dans le coin supérieur droit de l’écran. Cela ouvre une fenêtre de dialogue vous permettant de sauvegarder la séquence d’ondes. Si vous le souhaitez, vous pouvez aussi sélectionner un nouvel emplacement ou changer le nom de la séquence d’ondes. 2. Appuyez sur le bouton “T” pour ouvrir la fenêtre d’édition de texte. Vous pouvez donner à la séquence d’ondes un nom évocateur à l’aide du clavier apparaissant à l’écran. 3. Après saisie du nom, appuyez sur [OK]. La fenêtre de texte disparaît au profit de la fenêtre principale “Save”. 4. Appuyez sur le bouton de menu déroulant près de “WaveSeq” pour ouvrir la fenêtre de sélection de mémoire de destination. 5. Sélectionnez la mémoire où sauvegarder la séquence d’ondes éditée. Pour éviter de remplacer les sons d’usine, il est préférable d’utiliser une mémoire dans une des sept banques utilisateur (“User”). 6. Quand la mémoire est sélectionnée, appuyez sur [OK]. 7. Appuyez sur [OK] à nouveau pour lancer la sauvegarde. 8. Confirmez la sélection de l’emplacement en appuyant à nouveau [OK]. Après cela, c’est terminé! Les réglages de séquence d’ondes suivants sont sauvegardés au sein du programme, de la combinaison ou du morceau: “Tempo”, “Key Sync”, “Swing” et “Quantize Trigger”. Ces paramètres sont accessibles et modifiables aux pages “Wave Sequence” mais ne sont pas sauvegardés avec la séquence d’ondes. Si vous êtes venu du mode Program ou Combination pour éditer ces paramètres, retournez dans ce mode et sauvegardez vos changements. 177 Réglages ‘Global’, séquences d’ondes, kits de batterie Utilisation des kits de batterie Présentation des kits de batterie Qu’est ce qu’un kit de batterie? Pour en savoir plus sur les sons des Drum Kits d’usine, voyez la “Voice Name List”. Un kit de batterie ou “Drum Kit”, comme son nom l’indique, est optimisé pour créer des sons de batterie. Il offre bon nombre de caractéristiques spéciales, comme: • Chaque note peut produire un son différent. • Plutôt que de sélectionner des multi-échantillons (qui s’étendent sur la totalité du clavier, vous pouvez sélectionner des échantillons de batterie ou “Drum Samples” (qui contiennent un seul son de batterie). Ces échantillons peuvent provenir de banques ROM, RAM ou EXs. • Pour chaque touche, vous pouvez utiliser jusqu’à huit échantillons de batterie, avec fondus enchaînés déterminés par la dynamique du jeu. • Chaque note a des réglages indépendants pour les paramètres de son les plus importants (volume, coupure et résonance du filtre, attaque et chute de l’enveloppe, hauteur, saturation, accentuation des graves et gain pour chaque bande de l’égaliseur du programme). Par exemple, vous pouvez combiner une saturation élevée et une basse fréquence de coupure pour créer un effet “low-fi” sur quelques sons seulement, tandis que les autres sons restent clairs et nets. • Chaque note peut être dirigée vers différents effets d’insertion ou avoir des réglage de départ d’effet distincts. Par exemple, vous pouvez envoyer un son de caisse claire à un compresseur dédié. Vous ne pouvez utiliser les kits de batterie qu’avec des programmes dont le paramètre “Oscillator Mode” est réglé sur “Single Drums” ou “Double Drums”. Banques de kits de batterie Structure de la mémoire de kits de batterie Banque Contenu INT–00…39, USER–A00…USER–C05 Kits de batterie d’usine USER–C06…USER–G15 USER–AA00…USER–GG15 Kits de batterie utilisateur GM 0…8 Kits de batterie GM2 Les 9 kits de batterie de la banque GM sont compatibles avec la configuration de sons GM2. Les autres kits de batterie peuvent utiliser différentes affectations, selon les besoins. Programmes de batterie et ‘Oscillator Mode’ Le réglage “Oscillator Mode” du programme (onglet “Program Basic” de la page “Basic/Vector”) détermine si le programme pilote un kit de batterie ou un multiéchantillon (pianos, cordes etc.). Ce choix détermine les options affichées sous l’onglet “OSC1/Basic” de la page “OSC/Pitch”. Si “Oscillator Mode” est réglé sur “Single” ou “Double”, vous pouvez sélectionner jusqu’à huit multi-échantillons pour chaque oscillateur, avec commutations ou fondus enchaînés en fonction de la dynamique du jeu. Si vous réglez “Oscillator Mode” sur “Single Drums” ou “Double Drums”, vous pouvez sélectionner un ou deux kits de batterie. Il y a toujours huit niveaux de dynamique pour réaliser des commutations et des superpositions mais il faut les programmer et les mémoriser au sein du kit de batterie même et non du programme. Le KRONOS compte 270 kits de batterie répartis dans les catégories interne, utilisateur et GM (General MIDI); voyez ci-dessous. Vous pouvez éditer et sauvegarder des kits de batterie partout sauf dans la banque GM qui ne peut pas être effacée. Avant de commencer l’édition… Choisissez un programme ‘Drum’ Les kits de batterie peuvent être édités en mode Global. En mode Global, vous vous pouvez jouer avec le kit que vous éditez comme si vous le faisiez au sein du programme, de la combi ou du morceau sélectionné avant que vous ne passiez mode Global. Aussi, avant de passer en mode Global, il est préférable de sélectionner un programme déjà configuré pour la batterie, avec les réglages appropriés de générateur d’enveloppe (EG), d’effet etc. Utilisez le menu déroulant “Program Category Select” et sélectionnez un programme de batterie comme “Studio Standard Kit”. 178 Remarque: Si vous avez choisi un programme de batterie double immédiatement avant de passer en mode Global, vous entendez les kits de batterie OSC1 et 2 en mode Global également. Appuyez sur le commutateur CONTROL ASSIGN [TIMBRE/TRACK] et utilisez les faders MIX VOLUMES [1]~[2] pour régler le volume de chaque kit de batterie durant l’édition. Comme le kit de batterie OSC1 est sélectionné, utilisez le champ “Drumkit” dans le haut de l’écran pour changer de kit si vous voulez éditer le kit de batterie OSC2. Utilisation des kits de batterie Edition des kits de batterie Paramètre ‘OSC1/Basic Octave’ Pour obtenir les sons de batterie que vous voulez, réglez le paramètre “Octave” du programme sur “+0 [8’]”. Tous les programmes de kit de batterie ont déjà ce réglage. Si vous n’en êtes pas certain, vous pouvez vérifier par vous-même: 1. Allez sous l’onglet “OSC1/Basic” de la page “OSC/ Pitch”. 2. Vérifiez que le paramètre “Octave” (haut de la page) est réglé sur “+0 [8’]”. Avec un réglage autre que “+0 [8’]”, la relation entre les touches et la configuration des sons du kit de batterie est incorrecte. Vérifiez que “Memory Protect” est désactivé. Avant de commencer l’édition, affichez la page “Global Basic” et vérifiez la section “Memory Protect”. Assurez-vous que “Drum Kit” n’est pas coché – si c’est le cas, vous ne pouvez pas faire d’édition. Les kits de batterie peuvent servir à plusieurs programmes Quand vous éditez un kit de batterie, tous les programmes qui l’utilisent sont affectés. Pour éviter de changer les programmations d’usine, vous pouvez copier les kits de batterie dans des emplacements vides des banques USER avant l’édition. Edition des kits de batterie Edition de base 1. Sélectionnez le programme que vous désirez utiliser pendant l’édition du kit de batterie. Pour en savoir davantage, voyez “Choisissez un programme ‘Drum’” plus haut. 2. Appuyez sur le bouton GLOBAL en façade pour passer en mode Global. 3. Allez sous l’onglet “Sample Setup” de la page “Drum Kit”. 4. Choisissez le kit à éditer avec “Drum Kit” (haut de l’écran). Vous pouvez sauvegarder celui-ci dans une autre mémoire après édition si vous le désirez. 5. Utilisez le paramètre “Key” pour sélectionner la note à éditer. Pour sélectionner une note, vous pouvez utiliser les contrôleurs VALUE (le curseur, la molette, le pavé numérique etc.). Vous pouvez effectuer facilement ce réglage en maintenant le bouton ENTER enfoncé et en appuyant sur la touche correspondante du clavier. Ce réglage “Key” s’applique aux trois onglets d’édition de “Drum Kit”. 6. Utilisez la case “Assign” pour déterminer si la note utilise ses propres réglages ou ceux de la note plus haute adjacente. Si “Assign” est coché, la touche utilise ses propres réglages. C’est le choix par défaut. Si “Assign” n’est pas coché, la touche n’utilise pas ses propres réglages. A la place, elle utilise les mêmes réglages que la note immédiatement supérieure – sauf que les échantillons de batterie sont joués à une hauteur inférieure. Le changement de hauteur dépend du paramètre “Pitch Slope” (onglet “OSC1 Pitch” de la page “OSC/Pitch”). Utilisez ce réglage si vous voulez seulement changer la hauteur de l’échantillon, comme par exemple pour des sons de toms ou de cymbales. Création d’un fondu enchaîné de sons par dynamique Pour cette touche, créons un simple fondu enchaîné (“crossfade”) par la dynamique entre deux échantillons de batterie stéréo. 1. Du côté gauche de l’écran, assurez-vous que DS1 et DS2 sont activés (“On”). Appuyez simplement sur leur bouton [On/Off] si nécessaire. 2. De même, vérifiez que DS3~8 sont réglés sur “Off”. Quand ils sont désactivés, la plupart de leurs paramètres sont grisés. 3. Sélectionnez “ROM Stereo” comme banque pour “DS1” et “DS2”. Il y a trois types principaux de banques d’échantillons de batterie: ROM, RAM et EXs. Pour chaque type, vous pouvez aussi choisir entre des échantillons de batterie mono et stéréo. Notez que les échantillons de batterie stéréo nécessitent deux fois plus de voix que les mono. Les échantillons de batterie ROM sont les sons “d’usine” intégrés et sont toujours disponibles. Ils sont organisés en catégories, telles que grosse caisse, caisse claire, charleston etc. Les échantillons de batterie RAM comprennent des fichiers Akai, SoundFont 2.0, AIFF ou WAV chargés d’un disque et des échantillons créés en mode Sampling. Les banques d’échantillons de batterie EXs sont des extensions PCM créées spécialement pour le KRONOS. Chaque extension a un numéro unique. Ainsi, l’extension ROM correspond à “EXs1” et “Concert Grand Piano” correspond à “EXs2”. Seules les banques EXs chargées apparaissent dans ce menu. 4. Appuyez sur le bouton de menu déroulant “Drum Sample” pour DS1. Il affiche une liste d’échantillons de batterie, agencés par catégories. Utilisez les onglets à gauche de l’écran pour naviguer entre les différentes catégories. Vous trouverez les noms d’échantillons de batterie dans la “Voice Name List”. 179 Réglages ‘Global’, séquences d’ondes, kits de batterie 5. Sélectionnez un échantillon de batterie en touchant son nom dans la liste. 6. Appuyez sur le bouton [OK] pour confirmer votre sélection. 7. Faites de même pour DS2. Maintenant que vous avez affecté des échantillons de batterie à DS1 et DS2, réglons les plages de dynamique et les fondus enchaînés. 8. Pour DS2, réglez “Bottom Velocity” sur “001” et “Xfade Range” sur “0”. 9. Pour DS1, réglez “Bottom Velocity” sur “80”. DS2 est audible quand vous jouez doucement, avec une valeur de dynamique maximale de 79 et DS1 prend le relais quand vous jouez plus fort, à partir de 80. Vous pouvez aussi voir ce partage dans la représentation graphique du côté droit de l’écran. 10.Ensuite, pour DS1, réglez “Xfade Range” sur “20” et “Curve” sur “Linear”. Notez que la représentation graphique affiche maintenant les deux plages se chevauchant. Entre 80 et 100, DS2 disparaît progressivement et DS1 apparaît progressivement, créant une transition dynamique progressive plutôt qu’un changement brutal. Accord fin du son de chaque échantillon 1. Vous pouvez ajuster le réglage “Level” des deux échantillons de batterie. Cela peut être très utile pour créer une commutation ou un fondu progressif par la dynamique. 2. Réglez les paramètres d’accord et d’enveloppe (EG) comme désiré. Pour chaque échantillon de batterie, vous pouvez contrôler des décalages par rapport aux réglages du programme en ce qui concerne la transposition, l’accord et les durées d’attaque et de chute du générateur d’enveloppe. 3. Passez à la page onglet “Sample Parameter”. Cette page vous permet encore plus de réglages du son. Pour chaque échantillon de batterie, vous pouvez contrôler des décalages par rapport aux réglages du programme en ce qui concerne la coupure et la résonance du filtre, la saturation et l’accentuation des graves. De plus, vous pouvez gérer le gain de chaque bande de l’égaliseur (EQ). 4. Répétez les étapes 1~3 pour configurer chaque touche du kit de batterie. Vous pouvez aussi copier les réglages d’une touche dans une autre, en utilisant la commande de menu “Copy Key Setup”. Exploitation des Exclusive Groups 1. Sélectionnez l’onglet “Voice/Mixer”. 2. Le paramètre “Exclusive Group” permet de créer des groupes de sons qu’il est impossible d’utiliser simultanément. Par exemple, imaginez que vous ayez assigné un charleston ouvert et un charleston fermé au même groupe d’exclusion: • Produisez le son de charleston ouvert. • Pendant que celui-ci résonne encore, jouez le son de charleston fermé. 180 • Le son de charleston ouvert est coupé, conformément au comportement réel d’un charleston. Utilisation de ‘Hold’ La paramètre “Program Hold” est particulièrement utile pour les programmes de batterie car il laisse les sons s’estomper naturellement. La façon dont il fonctionne dépend des réglages faits à la fois dans le programme et dans le kit de batterie, comme décrit ci-dessous. Pour activer “Hold”: 1. En mode Program, sélectionnez l’onglet “Program Basic” de la page “Basic/Vector”. 2. Vérifiez que la case “Hold” sous “Key Zone” est cochée. Ce réglage “Hold” du programme est adopté par les notes du kit de batterie à condition d’effectuer les réglages suivants. 3. En mode Global, sélectionnez l’onglet “Voice Mixer” de la page “Drum Kit”. 4. Réglez le paramètre “Enable Note Off Receive” pour chaque touche. Si ce paramètre n’est pas coché, la touche est maintenue. S’il est coché, elle n’est pas maintenue. Si vous coupez “Hold” pour le programme, la fonction de maintien est coupée pour toutes les touches, quel que soit le réglage “Enable Note Off Receive”. Contrôle des effets pour chaque touche Les kits de batterie ont leur propre mixeur intégré. Pour chaque touche, vous pouvez contrôler l’envoi au bus d’effet d’insertion, les départs d’effet Master et le panoramique. Pour utiliser des réglages de bus indépendants pour chaque touche: 1. En mode Program, sélectionnez l’onglet “Routing” de la page “IFX”. 2. Vérifiez que la case “Use DKit Setting” est cochée. Quand “Use DKit Setting” est coché, le programme utilise les réglages “Bus Select” et “Effects Send” de chaque note du kit de batterie. Quand “Use DKit Setting” n’est pas coché, le programme ignore les réglages “Bus Select” et “Effects Send” du kit de batterie. 3. En mode Global, sélectionnez l’onglet “Voice Mixer” de la page “Drum Kit”. 4. Utilisez “Bus Select (IFX/Indiv. Out Assign)” pour envoyer les sons de batterie à leurs effets d’insertion ou aux sorties individuelles. Si vous le souhaitez, vous pouvez envoyer chaque note à son propre effet d’insertion, aux sorties individuelles et aux sorties principales L/R. Ainsi, vous pourriez assigner tous les sons de caisse claire à IFX1, les sons de grosse de caisse à IFX2 et les autres sons à L/R. 5. Utilisez “Send1(MFX1)” et “Send2(MFX2)” pour régler le niveau de départ vers les effets Master. Utilisation des kits de batterie Sauvegarde des kits de batterie Contrôle du panoramique pour chaque touche Pour utiliser des réglages de panoramique indépendants pour chaque touche: 1. En mode Program, sélectionnez l’onglet “Amp1/ Driver1” de la page “Amp/EQ”. 2. Vérifiez que la case “Use DKit Setting” sous “Pan” est cochée. Quand “Use DKit Setting” est coché, le programme utilise les réglages de panoramique de chaque touche du kit de batterie. 3. En mode Global, sélectionnez l’onglet “Voice Mixer” de la page “Drum Kit”. 4. Réglez la position stéréo de la touche avec le paramètre “Pan”. Programmes ‘Double Drum’ Les programmes “Double Drum” vous permettent de superposer deux kits de batterie. En général, il s’agit de deux versions de la même batterie: une version avec un son “sec” et une autre avec nettement plus d’effet d’ambiance, ce qui vous permet de régler la balance entre les deux types de signaux. Rien ne vous empêche, toutefois, de vous montrer créatif et de créer des superpositions particulières pour créer des effets spéciaux. Tout le reste est identique pour les programmes “Double Drum” et “Single Drum”. Sauvegarde des kits de batterie Une fois que vous aurez consacré tout ce temps à l’édition, vous désirerez sauvegarder votre travail. Pour sauvegarder vos éditions de kit de batterie: 1. Sélectionnez la commande “Write Drum Kit” dans le menu de la page, situé dans le coin supérieur droit de l’écran. Cela ouvre une fenêtre de dialogue qui vous permet de sauvegarder le kit de batterie. Vous pouvez aussi sélectionner un nouvel emplacement ou changer le nom du kit de batterie. 2. Appuyez sur le bouton [T] pour ouvrir la fenêtre d’édition de texte. Vous pouvez donner au kit de batterie un nom évocateur à l’aide du clavier affiché à l’écran. 3. Après saisie du nom, appuyez sur [OK]. La fenêtre de texte disparaît au profit de la fenêtre principale “Save”. 4. Appuyez sur le bouton de menu déroulant près du kit de batterie pour ouvrir la fenêtre de sélection de mémoire de destination. 5. Sélectionnez un emplacement où sauvegarder le kit de batterie édité. Pour éviter de remplacer les sons d’usine, il est préférable d’utiliser une mémoire dans une des sept banques utilisateur (“USER”). Notez que, bien que vous puissiez éditer les kits General MIDI, vous ne pouvez sauvegarder ces éditions que dans des mémoires de banques INT ou USER. Les kits GM d’origine ne peuvent pas être remplacés. 6. Quand la mémoire est sélectionnée, appuyez sur [OK]. 7. Appuyez sur [OK] à nouveau pour lancer la sauvegarde. 8. Confirmez la sélection de l’emplacement en appuyant à nouveau [OK]. Après cela, c’est terminé! 181 Réglages ‘Global’, séquences d’ondes, kits de batterie 182 Chargement et sauvegarde de données, création de CD Sauvegarde de données Présentation Il y a trois façons de sauvegarder les données: vous pouvez les sauvegarder en mémoire interne, sur un support (disque interne ou support de stockage externe USB, CD-R/RW compris), ou les transmettre par transfert de données MIDI. Vous pouvez aussi utiliser des fichiers WAVE pour faire un CD audio pouvant être lu avec un lecteur CD. Sauvegarde en mémoire interne Les données suivantes peuvent être sauvegardées en mémoire interne. • Programmes Programmes 000~127 dans les banques INT-A…F, USER-A…G et AA…GG • Combinaisons Combinaisons 000~127 dans les banques INT-A…G, USER-A…G • Réglages ‘Global’ (Global P0: Basic–P3: Category Name) • Séquences d’ondes utilisateur Banques INT: 000…149, Banques USER-A…GG: 00…31 • Kits de batterie utilisateur Banques INT: 00…39, Banques USER-A…GG: 00…15 • Patterns ‘Drum Track’ utilisateur User 000…999 • Effets préprogrammés Preset 00…15 et User 00…15 pour chaque effet • Modèles (Templates) de morceaux utilisateur User 0~15. Les réglages comprennent la sélection de programmes, les paramètres de pistes, les réglages d’effets, les réglages KARMA ainsi que le nom et le tempo du morceau en cours sous forme de modèle réutilisable. Les multi-échantillons et échantillons RAM ne peuvent pas être sauvegardés en mémoire interne. Sauvegardez-les sur disque. Cela signifie que si vous éteignez puis rallumez l’instrument, les programmes ou combinaisons qui utilisent de tels multi-échantillons ou échantillons n’ont (au mieux) pas le son souhaité. Cela peut concerner des combinaisons, programmes, kits de batterie, séquences d’ondes et multi-échantillons. Quand ils ont été sauvegardés sur disque (support de mémoire), vous pouvez régler le KRONOS pour qu’il charge automatiquement certains multi-échantillons et échantillons RAM lors de la mise sous tension. Pour en savoir plus, voyez “Charger automatiquement des données d’échantillons” à la page 166. Les données que vous éditez en mode Sequencer ou Sampling ne peuvent pas être sauvegardées en mémoire interne. Sauvegardez-les sur disque. Sauvegarde sur disque, CD et support de mémoire USB Vous pouvez sauvegarder les types de fichiers suivants sur disque: • Fichiers .PCG Set Lists, programmes, combinaisons, réglages globaux, kits de batterie, patterns “Drum Track” utilisateur et séquences d’ondes. (Vous pouvez choisir les types de données à sauvegarder avec les options de la fenêtre de dialogue “Save”.) • Fichiers .SNG Données de morceau et région • Fichiers .KMP Multi-échantillons de format Korg. • Fichiers .KSF Echantillons de format Korg. • Fichiers .KSC Ces fichiers rassemblent des multi-échantillons et des échantillons de batterie EXs et/ou des multiéchantillons et des échantillons utilisateur. • Fichiers .KFX Données d’effets • Fichiers .KGE Données “KARMA GE” • Fichiers .MID Vous pouvez sauvegarder les morceaux du mode Sequencer sous forme de fichiers standard MIDI (SMF). • Fichiers .EXL Données SysEx d’un appareil externe qui ont été sauvegardées dans le KRONOS (cela permet au KRONOS d’être utilisé comme archiveur). • Fichiers .WAV et .AIF: Les échantillons utilisateur peuvent être exportés sous forme de fichiers WAVE ou AIFF. • Fichiers .KCD: Listes de plages pour CD audio. Transfert de blocs de données MIDI Les types de données suivants peuvent être transmis par “Dump” MIDI et sauvegardés sur un archiveur de données externe ou un autre appareil. • Set Lists, programmes, combinaisons, réglages “Global”, kits de batterie, patterns “Drum Track” utilisateur et séquences d’ondes. • Morceaux Données chargées en usine et données preset Les données chargées en usine désignent les sons et les autres données chargés dans la mémoire du KRONOS à sa sortie d’usine. Vous êtes libre de remplacer ces données et, à l’exception des données de démonstration, les données sont sauvegardées dans l’emplace- 183 Chargement et sauvegarde de données, création de CD ment référencé dans “Sauvegarde en mémoire interne”. Ces données sont sauvegardées sur le disque interne et des copies sont fournies sur les DVD accompagnant l’instrument. • Banques de programmes INT-A~F et USER-A~F: 000~127 • Banques de combinaisons INT-A~C: 000~127 et INT-D 000-095 • Banques de kits de batterie INT: 00~39 et USER A00~A15, B00~B15, C00~05 • Banques de séquences d’ondes INT: 000~139 et USER A00~24 • Morceaux de démonstration Les données presets sont des données qui ne peuvent pas être remplacées avec la fonction “Write”. Cela concerne les données suivantes. • Banques de programmes General MIDI, comprenant G, g(1)~g(9) et g(d): 001~128 • Kits de batterie preset 144 (GM)~152 (GM) • Modèles (Templates) de morceau preset P00~P17 • Patterns preset P000~P697 Sauvegarde en mémoire interne Sauvegarde de programmes et combinaisons Les changements apportés aux programmes et aux combinaisons peuvent être sauvegardés en mémoire interne avec la commande “Write”. Si vous désirez que vos données éditées soient préservées après extinction de l’appareil, vous devez les sauvegarder. Il y a deux façons de sauvegarder un programme ou une combinaison: en utilisant la commande de menu ‘Write’ et le bouton SEQUENCER REC/WRITE. Avant de pouvoir sauvegarder des données dans la mémoire interne de l’instrument, il faut désactiver la fonction de verrouillage de la mémoire en mode Global. (Voyez “Protection de la mémoire (‘Memory Protect’)” à la page 187). Les combinaisons utilisent des programmes pour produire des sons mais elles ne contiennent pas les paramètres de programmes. Elles mémorisent simplement les banques et numéros de programmes. Si vous éditez un programme utilisé par une combinaison ou si vous changez de numéro de programme, cela aura aussi un impact sur le son de la combinaison. Utilisation de la commande ‘Write’ 1. En mode Program ou Combination, ouvrez le menu de page et sélectionnez la commande “Write Program” ou “Write Combination”. La fenêtre de dialogue “Write Program” ou “Write Combination” apparaît. Remarque: Vous pouvez aussi ouvrir cette fenêtre de dialogue en maintenant le bouton ENTER enfoncé tout en appuyant sur le bouton 0 du pavé numérique. (Voyez “Raccourcis” à la page 7). 3. Pour assigner un nouveau nom au programme/à la combinaison, appuyez sur le bouton d’édition de texte. La fenêtre d’édition de texte apparaît. Assignez un nouveau nom au programme/à la combinaison. Voyez “Entrer/modifier des noms” à la page 186. Une fois que vous avez entré le nouveau nom, appuyez sur le bouton [OK] pour retourner à la fenêtre de dialogue “Write Program/Write Combination”. 4. Sous “Category”, spécifiez la catégorie du programme ou de la combinaison. 5. Utilisez “Sub Category” pour spécifier la souscatégorie. Pour les combinaisons, le couple catégorie/sous-catégorie spécifié ici peut être sélectionné aux pages d’écran suivantes. Combination P0: Play– Prog Select/Mixer “Category” (Category/Combination Select) Pour les programmes, le couple catégorie/sous-catégorie spécifié ici peut être sélectionné aux pages d’écran suivantes. Program P0: Play “Category” (Category/Program Select) Combination P0: Play– Prog Select/Mixer “Category” (Category/Program Select) Sequencer P0: Play/REC– MIDI Track Prog Select/ Mixer “Category” (Category/Program Select) 6. Utilisez “To” pour spécifier la banque et le numéro de mémoire de destination du programme/combinaison. Utilisez les contrôleurs VALUE ou les commutateurs BANK pour faire votre choix. 7. Appuyez sur le bouton [OK] pour exécuter la commande “Write”. Pour annuler une commande sans l’exécuter, appuyez sur le bouton [Cancel]. Quand vous appuyez sur le bouton [OK], l’écran demande confirmation: “Are you sure?”. Appuyez une fois de plus sur [OK] pour sauvegarder les données. Utilisation du bouton SEQUENCER REC/WRITE Fenêtre de dialogue affichée en mode Program 184 2. Vérifiez le nom de programme/combinaison affiché à la ligne supérieure (données à sauvegarder). En mode Program et Combination, une pression sur SEQUENCER REC/WRITE ouvre la fenêtre de dialogue “Update”. Cette méthode est un raccourci permettant de sauvegarder le programme ou la combinaison modifiée dans la même mémoire et de remplacer l’ancienne version. (Si vous voulez sauvegarder la nouvelle version dans une autre banque et/ou sous un autre numéro, utilisez la commande de menu “Write”.) Sauvegarde de données Sauvegarde en mémoire interne Mise à jour d’un programme ou d’une combinaison: 1. Appuyez sur le bouton [SEQUENCER REC/ WRITE]. La fenêtre de dialogue “Update Program/Update Combination” s’affiche. 2. Pour sauvegarder les données, appuyez sur le bouton OK. Pour annuler la sauvegarde, appuyez sur le bouton [Cancel]. Sauvegarder les changements effectués avec ‘Tone Adjust’ Les changements effectués avec “Tone Adjust” sont sauvegardés de différentes façons selon que les paramètres soient relatifs ou absolus et selon qu’il s’agisse d’un programme, d’une combinaison ou d’un morceau. • Les paramètres relatifs ajustent généralement plusieurs paramètres Program simultanément. “Filter/ Amp EG Attack Time”, par exemple, influence six paramètres Program. La valeur des paramètres relatifs engendre un décalage du réglage des paramètres de programme. • Les paramètres absolus pilotent généralement un seul paramètre de programme, comme “Oscillator 1 Transpose”. Les réglages de programme et “Tone Adjust” sont liés les uns aux autres: quand vous changez l’un d’entre eux, l’autre change aussi. Mode Program: • Les modifications de paramètres relatifs changent directement le son mais ne modifient réellement les réglages du programme que quand le programme est sauvegardé. Quand le programme est sauvegardé, le KRONOS calcule la somme des valeurs “Tone Adjust” et des valeurs CC (réglées éventuellement avec les commandes en temps réel, par exemple) et sauvegarde le résultat comme réglage programme. A cet instant, tous les paramètres relatifs (les valeurs de décalage) sont ramenés à “0”. • Les modifications des paramètres absolus sont directement affichées à l’écran. Quand vous éditez un de ces paramètres de programme, le paramètre absolu affiche également la valeur en question. Modes Combination et Sequencer: • Les modifications de paramètres relatifs et absolus sont sauvegardées et conservées sous forme de réglages “Tone Adjust” pour le Timbre ou la piste. Sauvegarde des kits de batterie et des séquences d’ondes Pour savoir comment sauvegarder des modifications de séquences d’ondes, voyez “Sauvegarde des séquences d’ondes” à la page 177. Pour savoir comment sauvegarder des modifications de kits de batterie, voyez “Sauvegarde des kits de batterie” à la page 181. Tampons d’édition, WRITE et COMPARE Les “tampons d’édition” sont des zones de mémoire permettant de sauvegarder temporairement les modifications. Il existe cinq tampons d’édition distincts, un pour chacun des types de données suivants: • Set Lists • Programmes • Combinaisons • Séquences d’ondes • Kits de batterie Chaque fois que vous sélectionnez un de ces éléments (une Set List, un programme etc.), il est copié dans le tampon d’édition correspondant. Quand vous changez des réglages, les modifications sont appliquées à la version se trouvant dans le tampon d’édition et non à la version sauvegardée. La commande de menu “Write…” sauvegarde définitivement la version du tampon d’édition en mémoire. Notez qu’il n’existe qu’un seul tampon d’édition par type de données. Si, par exemple, vous modifiez le programme INT-A000 puis sélectionnez le programme USER-G127, vous perdez les modifications apportées au programme INT-A000. Si, par contre, vous sélectionnez un autre type de données, vous n’effacez pas le contenu du tampon d’édition. Ainsi, vous pouvez modifier un programme puis passer en mode Combi pour écouter comment le programme sonne dans une combinaison et revenir en mode Program sans perdre les modifications du programme ou de la combinaison. Les modifications s’appliquent aux données du tampon d’édition. Les programmes ou combinaisons utilisent les données du tampon d’édition. Quand vous utilisez la fonction “Write”, les réglages de programme ou de combinaison sont sauvegardés en mémoire interne. Tampon d’édition Sauvegarde Édition Quand vous sélectionnez un programme ou une combinaison, ses Sélection données sont chargées de la mémoire interne dans le tampon d’édition. Mémoire interne Program INT–A 0...127 Combination INT–A 0...127 Wave Seq INT 0...149 Drum Kit INT 0...39 Compare Le bouton COMPARE vous permet de sélectionner alternativement la version sauvegardée du son et la version du tampon d’édition. Le témoin du bouton COMPARE vous permet de savoir quelle version vous écoutez. Exemple: 1. Choisissez une combinaison. 2. Changez le programme assigné au Timbre 1. 3. Appuyez sur le bouton COMPARE. Le témoin COMPARE s’allume et le Timbre 1 retrouve le programme original. 4. Appuyez à nouveau sur le bouton COMPARE. Le témoin COMPARE s’éteint et le Timbre 1 retourne au nouveau programme. La fonction “Compare” ne s’applique qu’au type de données actuellement sélectionné. Si, par exemple, vous êtes en mode Set List, elle agit sur une Set List. Si vous éditez une séquence d’ondes (“Global P4”), elle ne concerne que la séquence d’ondes. 185 Chargement et sauvegarde de données, création de CD Entrer/modifier des noms Vous pouvez changer le nom de Set Lists, programmes, combinaisons, morceaux, patterns utilisateur, kits de batterie, séquences d’ondes, multi-échantillons, échantillons etc. Vous pouvez aussi changer le nom de catégories et de sous-catégories pour les programmes, combinaisons et la fonction KARMA. Vous pouvez modifier les noms aux pages suivantes. Set Lists Commande du menu de page “Set List P0~ 9”: Write Set List Mémoires Set List Paramètre “Set List P1: Slot Name” Programmes Commande du menu de page “Program P0~9”: Write Program Combinaisons Commande du menu de page “Combination P0~9”: Write Combination Séquences d’ondes Commande du menu de page “Global P4”: Write Wave Sequence Kits de batterie Commande du menu de page “Global P5”: Write Drum Kit Morceaux Commande du menu de page “Sequencer P0, 1, 2, 3”: Rename Song Régions P4: Track Edit– Edit Region Pistes Sequencer P4: Track Name Patterns Sequencer P5: Pattern Name Multi-échantillons RAM Commande du menu de page “Sampling P0~4”: Rename MS Echantillons RAM Commande du menu de page “Sampling P0~4”: Rename Sample Catégories & sous-catégories Global P3: Onglets “Program”, “Combination” et “KARMA Category” Fichiers Disk Save: Save All…Save Audio CD Track List, Commande du menu de page “Disk Utility”: Rename Effets préprogrammés Commande du menu des pages “P8” & “P9 des modes Program, Combination, Sequencer et Sampling: Write FX Preset A titre d’exemple, voici comment nommer un programme “Piano 01” avec la commande de menu de page “Write”: 1. Appuyez sur le bouton d’édition de texte pour afficher la fenêtre d’édition de texte. (Voyez l’illustration “Fenêtre d’édition de texte” ci-dessous). 2. Appuyez sur le bouton [Clear] pour effacer l’ancien nom. 3. Appuyez sur le bouton [Shift] pour passer en majuscules et appuyez sur [P]. 4. Appuyez de nouveau sur le bouton [Shift] pour revenir aux minuscules puis appuyez sur les caractères [i], [a], [n], [o]. Vous venez d’entrer “Piano”. 5. Appuyez sur le bouton [Space] pour entrer un espace puis appuyez sur les caractères [0], [1]. Vous venez d’entrer “Piano 01”. 6. Appuyez sur le bouton [OK] pour refermer la fenêtre de dialogue. Si vous n’avez pas besoin de faire des corrections, appuyez de nouveau sur le bouton [OK] pour exécuter la commande “Write”. Fenêtre d’édition de texte Texte Curseur Jeu de caractères Sélectionne le type de caractères. Boutons de caractères Bouton [Shift] Alterne majuscules et minuscules. Boutons de curseur Bouton [Clear] Déplacent le curseur Supprime tous les vers la gauche ou la caractères du texte. droite. Bouton [Space] Insère un espace à l’emplacement du curseur. 186 Bouton [Delete] Efface le caractère à gauche du curseur. Boutons [Cancel], [OK] Si le texte entré vous convient, appuyez sur [OK]. Si vous souhaitez supprimer le texte entré et quitter la fenêtre d’édition de texte, appuyez sur [Cancel]. Sauvegarde de données Sauvegarde en mémoire interne Protection de la mémoire (‘Memory Protect’) “Memory Protect” vous permet d’éviter que certains types de données ne soient remplacés accidentellement. Des cases à cocher permettent d’activer sélectivement la protection de certaines zones de mémoire. Pour les programmes, combinaisons, morceaux, Set Lists, kits de batterie, séquences d’ondes et KARMA GE, “Memory Protect” empêche: • La sauvegarde de modifications avec la commande “Write”. • Le chargement du type de données en question d’un disque • La réception de blocs de données SysEx du type de données en question. Quand elle est activée pour les morceaux, la fonction “Memory Protect” empêche aussi l’enregistrement en mode Sequencer. Quand elle est activée pour “Internal HDD Save”, la fonction “Memory Protect” empêche la sauvegarde de données sur le disque interne. Avant de sauvegarder des changements ou de charger des données d’un support externe, effectuez les opérations suivantes pour désactiver la protection de la mémoire. 1. Appuyez sur le bouton GLOBAL pour passer en mode Global. 2. Allez à la page “Global P0: Basic Setup– Basic” puis sélectionnez “Basic”. Appuyez sur l’onglet “Basic” de la rangée inférieure puis sur l’onglet “Basic” de la rangée supérieure. Sauvegarde des réglages globaux Les modifications effectuées aux pages “Global P0~P3” sont temporaires jusqu’à ce que vous utilisiez la commande “Write” pour les sauvegarder en mémoire interne. Si vous n’utilisez pas la commande “Write”, vos changements sont annulés quand vous coupez l’alimentation. (Notez que les séquences d’ondes et les kits de batterie sont sauvegardés séparément des autres paramètres du mode Global). Les modifications affectent les données se trouvant dans la zone de mémoire. Zone de mémoire Quand vous utilisez la fonction “Write”, les réglages des pages P0~P3 du mode Mise sous Global sont sauvegardés en Sauvegarde tension mémoire interne. Édition A la mise sous tension, les réglages sont chargés dans la zone de mémoire. Mémoire interne Réglages ‘Global’ P0...P3 Il y a deux façons de sauvegarder des réglages globaux. Sauvegarde avec la commande de menu ‘Write’ 1. Pour sauvegarder les réglages effectués en mode Global (aux pages “Global P0~P3”), appuyez sur la commande du menu de page “Write Global Setting” de la page “Global P0~P3”. La fenêtre de dialogue “Write Global Setting” apparaît. Remarque: La même fenêtre de dialogue apparaît si, à une des pages ci-dessus, vous maintenez le commutateur ENTER enfoncé et appuyez sur le commutateur 0. (Voyez “Raccourcis” à la page 7). 2. Appuyez sur le bouton [OK] pour exécuter la commande “Write”. Pour annuler l’opération, appuyez sur [Cancel]. Quand vous appuyez sur le bouton [OK], l’écran demande confirmation: “Are you sure?”. Appuyez une fois de plus sur le bouton [OK] pour sauvegarder les données. Sauvegarde avec le commutateur (SEQUENCER) REC/WRITE 3. Appuyez sur la case “Memory Protect” correspondant aux types de données que vous désirez sauvegarder. 1. Aux pages “Global P0~P3”, appuyez sur le bouton SEQUENCER REC/WRITE. Une fenêtre de dialogue apparaît. 2. Appuyez sur le bouton [OK] pour exécuter la commande “Write”. Pour annuler l’opération, appuyez sur [Cancel]. 187 Chargement et sauvegarde de données, création de CD Sauvegarde sur disque, CD et support USB Certains types de données doivent être sauvegardés sur disque audio. Pour en savoir plus, voyez “Echantillonnage à partir d’un CD audio” à la page 147 et “Gravure de CD audio” à la page 197. D’autre part, tout ce que vous créez ou éditez sur le KRONOS (sons, morceaux, échantillons etc.) peuvent être sauvegardés sur disque et archivés sur support externe. Comme nous l’avons vu sous “Sauvegarde en mémoire interne” à la page 184, certaines données peuvent être sauvegardées en mémoire interne sans utiliser les commandes “Save” du mode Disk. Certaines données doivent être sauvegardées sur disque avant la mise hors tension si vous voulez les conserver. Il s’agit des données de morceau (“Song”) et de région du mode Sequencer ainsi que des multiéchantillons et des échantillons RAM. Ces données sont perdues lors de la mise sous tension. Pour les conserver, vous devez les sauvegarder sur le disque interne ou sur un support de stockage USB externe (disque dur, mémoire flash, CD-R/RW etc.). Quand vous avez fait des réglages qui vous plaisent, nous vous conseillons de les sauvegarder: cela vous permet, si vous les modifiez par la suite, de pouvoir les recharger au besoin. Lecteur de disquette USB Vous pouvez utiliser des disquettes 3,5” 2HD et 2DD de format MS-DOS. La capacité d’une disquette formatée est de 1.44Mo (18 secteurs par piste) pour les 2HD et de 720Ko (9 secteurs par piste) pour les 2DD. Configuration du support Avant de sauvegarder ou de charger des données, vérifiez si le disque ou le support de stockage USB voulu est sélectionné. Configuration pour la sauvegarde de données sur le disque interne 1. Appuyez sur le bouton DISK pour passer en mode Disk. 2. Réglez “Drive Select” sur “HDD: INTERNAL HD”. Types de support utilisables Disque SSD interne Le disque “solid-state” interne est un support de mémoire de 30Go à semi-conducteurs, dépourvu de parties mobiles, offrant un accès rapide, un fonctionnement silencieux et une meilleure résistance aux chocs. Dispositif de stockage USB (disques durs, mémoire flash etc.) Le KRONOS est compatible avec des supports de stockage USB au format MS-DOS FAT16 et FAT32 (disques durs, disques amovibles et mémoires flash). Capacité reconnue: FAT32: jusqu’à 2 tera-octets= 2000 giga-octets (GB) FAT16: jusqu’à 4Go Graveurs CD-R/RW et DVD USB Le KRONOS reconnaît trois formats CD-R/RW: UDF, CD-DA (CD audio) et ISO9660 (Level 3). La sauvegarde et le chargement avec des graveurs CDR/RW utilisent le format UDF qui vous permet de traiter des CD presque comme s’il s’agissait d’un disque dur. Vous pouvez charger des données de disques ISO9660 (Level 3) mais le KRONOS ne grave pas ses données directement en format ISO9660. Vous pouvez cependant convertir un CD-R/RW de format UDF en format ISO9660 pour faciliter le chargement sur d’autres systèmes. Vous pouvez aussi charger des données de DVD-ROM en format UDF. Enfin, vous pouvez échantillonner des données audio à partir de disques CD-DA (CD audio) et vous pouvez également enregistrer votre propre musique sur CD 188 Sélection du support Configuration pour l’utilisation d’un périphérique USB 1. Utilisez un câble USB pour relier la prise USB 2.0 du KRONOS à la prise USB de votre périphérique USB (disque dur, disque amovible, CD-R/RW). Remarque: Les prises USB 2.0 du KRONOS acceptent les connexions à chaud. Vous pouvez brancher et débrancher le câble USB quand l’instrument est sous tension. Cependant, il faut que le dispositif USB externe accepte également la connexion à chaud. 2. Mettez sous tension. 3. Si vous utilisez un support USB, tels qu’un disque dur, un disque amovible ou un graveur CD-R/RW, mettez-le sous tension et servez-vous d’un câble USB pour brancher la prise USB du dispositif à la prise USB 2.0 du KRONOS. Remarque: Cette procédure implique que votre périphérique USB accepte la connexion à chaud. Si vous utilisez un périphérique ne l’acceptant pas, branchez-le alors que l’appareil est éteint. Après avoir établi la connexion, mettez l’appareil sous tension. Sauvegarde de données Sauvegarde sur disque, CD et support USB Quand le KRONOS accède au périphérique USB, ne branchez aucun autre appareil USB et ne débranchez pas l’appareil connecté. Cela pourrait endommager des données. 4. Appuyez sur le bouton DISK pour passer en mode Disk. 5. Attendez quelques secondes que le dispositif USB soit reconnu. 6. Utilisez “Drive Select” pour sélectionner le périphérique souhaité. Si vous utilisez un disque amovible, insérez le support. Lorsque vous changez de support dans le périphérique USB, appuyez sur l’écran LCD pour que le KRONOS le détecte. Quand le support a été détecté, l’écran LCD affiche les informations sur le support. 7. Si le support doit être formaté, faites appel à la commande “Format”. Les supports nécessitant un formatage sont indiqués par la mention “Unformatted” sous “Drive Select”. Pour en savoir davantage, voyez “Formatage du support” à la page 190. Sauvegarder le contenu de la mémoire sur disque Vous pouvez sauvegarder divers types de données individuellement; voyez “Sauvegarde sur disque, CD et support de mémoire USB” à la page 183. Cependant, vous pouvez aussi sauvegarder tous les contenus importants de la mémoire en une fois, comme les: • Programmes, combinaisons, kits de batterie, réglages globaux, séquences d’ondes, patterns “Drum Track” utilisateur et Set Lists • Morceaux et enregistrements audio • Multi-échantillons et échantillons RAM 6. Choisissez ensuite la commande du menu de page “Save All”. “Save All” sauvegarde simultanément les sons, les morceaux, les données d’échantillons et les données des KARMA GE. Une fenêtre de dialogue apparaît. Le contenu, les réglages et le fonctionnement de la boîte de dialogue dépendront du type de données que vous sauvegardez. 7. Appuyez sur le bouton d’édition de texte pour entrer le nom des fichiers. (Voyez “Entrer/modifier des noms” à la page 186). Tous les fichiers créés avec “Save All” partagent ce même nom mais sont pourvus d’extensions différentes. Si vous chargez un de ces fichiers plus tard, vous aurez la possibilité de charger automatiquement tous les autres fichiers apparentés (un beau gain de temps!). 8. Pour l’instant, laissez toutes les cases cochées dans les fenêtres de sélection. Il existe des cases à cocher individuelles pour chaque banque de programmes et de combinaisons ainsi que pour divers autres types de données. En laissant toutes les options cochées, vous êtes certain de sauvegarder tout ce dont vous avez besoin. Si vous sauvegardez ces données sur un support de faible capacité, il peut vous falloir plusieurs disques. Pour sauvegarder l’ensemble des données mentionnées ci-dessus en une fois: 1. Préparez le support sur lequel vous désirez sauvegarder les données. (Voyez “Configuration du support” à la page 188). 2. Appuyez sur le commutateur DISK en façade pour passer en mode Disk. 3. Sélectionnez la page “Disk–Save”. Appuyez sur l’onglet “File” puis sur l’onglet “Save”. 4. Appuyez sur “Drive Select” pour sélectionner le support de destination. 5. Si le support contient des dossiers, sélectionnez le dossier dans lequel vous voulez sauvegarder les données. Appuyez sur le bouton [Open] pour descendre dans la hiérarchie et sur le bouton [Up] pour monter. Remarque: Si vous sauvegardez les données sur un support de grande capacité, nous vous recommandons de créer des dossiers pour diviser ce support en sections. Si vous désirez créer un nouveau dossier, accédez au niveau désiré pour créer ce dossier et exécutez la commande “Create Directory” du menu de page “Utility”. 9. Appuyez sur le bouton [OK] pour effectuer l’opération “Save”. Toutes les données sont sauvegardées et différents fichiers sont créés. Pour en savoir plus, voyez “Types de fichiers créés avec ‘Save All’” ci-dessous. Quand la sauvegarde est terminée, le système retourne à la page “Save” et l’écran affiche le ou les fichiers créés. La durée nécessaire pour la sauvegarde dépend du volume des données. Si un fichier portant le même nom existe déjà sur le support, il vous sera demandé si vous désirez le remplacer. Pour écraser ce fichier, appuyez sur le bouton [OK]. Si vous désirez sauvegarder le nouveau fichier sans remplacer l’autre, appuyez sur le bouton [Cancel] et recommencez l’opération à partir de l’étape 6 puis renommez le fichier à l’étape 7 avant de le sauvegarder. Fichiers divisés Si les données sont trop volumineuses pour le support sélectionné, la fenêtre de dialogue “No space available on medium” s’affiche. Vous pouvez appuyer sur le 189 Chargement et sauvegarde de données, création de CD bouton [OK] pour diviser le fichier et le sauvegarder sur plusieurs supports (plusieurs clés USB, par exemple). Si vous ne souhaitez pas diviser le fichier, appuyez sur le bouton [Cancel] et faites appel à un support de capacité plus importante. Types de fichiers créés avec ‘Save All’ Les différents types de donnée sont sauvegardés dans les fichiers suivants. Fichier .PCG: Il contient tous les programmes, combinaisons, kits de batterie, séquences d’ondes et réglages globaux de la mémoire interne. Fichier .SNG: Il contient tous les morceaux du mode Sequencer. Remarque: Si les pistes audio contiennent des données enregistrées, les données de région seront sauvegardées en même temps. Les fichiers WAVE sont sauvegardés dans un dossier distinct, ayant le même nom que le fichier .SNG mais se terminant par un “_A”. Ce dossier se trouve lui-même dans le même dossier que le fichier .SNG. Fichier .KSC: Il établit la liste de tous les multi-échantillons et échantillons RAM se trouvant dans la mémoire interne ainsi que des multi-échantillons et échantillons de batterie RAM chargés. Dossier: Un dossier contenant les multi-échantillons utilisateur (fichiers .KMP) et les échantillons (fichiers .KSF) référencés dans le fichier .KSC. Interactions des données Quand vous utilisez “Save All”, “Save PCG & SNG” et “Save PCG” pour sauvegarder les combinaisons, n’oubliez pas de sauvegarder les programmes utilisés par chaque Timbre (ou les kits de batterie et les séquences d’ondes utilisés par les programmes) en même temps. De même, quand vous sauvegardez les programmes, n’oubliez pas de sauvegarder les kits de batterie et les séquences d’ondes utilisés par les programmes. Remarque: Si les programmes ou kits de batterie que vous sauvegardez contiennent des échantillons ou multiéchantillons créés sur le KRONOS, nous vous recommandons d’effectuer la sauvegarde avec “Save All”. Si vous sauvegardez un programme ou un kit de batterie individuel avec la commande “Save PCG”, ou un multi-échantillon ou échantillon que vous avez créé avec “Save Sampling Data”, nous vous conseillons de sauvegarder ces données dans le même dossier, en choisissant le même nom de fichier. Quand vous utiliserez “Load PCG” pour charger un fichier .PCG, le fichier .KSC de nom identique sera conjointement chargé pour que les bons multi-échantillons/échantillons correspondent automatiquement. Sauvegarder une seule banque de sons Vous pouvez aussi ne sauvegarder qu’une seule ou quelques banques de sons, sans sauvegarder d’autres types de données. Pour cela: 1. Affichez la page “Save” et sélectionnez le support et le dossier de destination des sons. Pour en savoir davantage, voyez les étapes 1~5 sous “Sauvegarder le contenu de la mémoire sur disque” à la page 189. 2. Choisissez ensuite la commande du menu de page “Save .PCG”. La fenêtre “Save PCG Data” apparaît. 190 3. Appuyez sur chaque bouton de sélection et, dans la fenêtre de dialogue qui apparaît, sélectionnez uniquement les banques que vous souhaitez sauvegarder. N’oubliez cependant pas de sauvegarder les données apparentées! Ainsi, pour des programmes utilisant des séquences d’ondes, par exemple, n’oubliez pas de sauvegarder aussi les séquences d’ondes. Voyez “Interactions des données” ci-dessus. 4. Désélectionnez les cases “Global Setting” et “Set List”. Si vous ne sauvegardez qu’une ou deux banques de sons, vous n’avez pas besoin de sauvegarder ces données. 5. Si les sons exploitent des patterns “Drum Track” utilisateur, laissez l’option “Drum Track Pattern” cochée. 6. Appuyez sur le bouton d’édition de texte et entrez le nom du fichier. (Voyez “Entrer/modifier des noms” à la page 186). 7. Appuyez sur [OK] pour sauvegarder le fichier. Utilisation du KRONOS comme archiveur de données Le KRONOS peut recevoir des données SysEx envoyées par un appareil externe et sauvegarder ces données sur un support. (Cette fonction d’archivage est parfois appelée “Data Filer”). Formatage du support Tout support neuf ou utilisé au préalable sur un autre appareil risque de n’être pas utilisable tel quel. Dans ce cas, il doit d’abord être formaté sur le KRONOS pour être utilisable. • Le KRONOS est livré avec son disque interne déjà formaté. • Quand vous créez des CD audio, vous n’avez besoin de formater le CD-R/RW. Quand vous formatez un support, toutes les données sauvegardées au préalable sur ce support sont effacées. Si vous avez utilisé un ordinateur etc. pour partitionner un disque, ces données seront également effacées. Vérifiez donc bien le contenu du support avant de le formater. Après formatage, il est impossible de revenir en arrière avec le bouton COMPARE. 1. Assurez-vous que le support inséré est bien celui que vous désirez formater. (Voyez “Configuration du support” à la page 188). Sauvegarde de données Sauvegarde sur disque, CD et support USB 2. Appuyez sur le bouton DISK pour passer en mode Disk. 3. Sélectionnez la page “Disk–Utility”. Appuyez sur l’onglet “File” puis sur l’onglet “Utility”. 4. Appuyez sur “Drive Select” et sélectionnez le support à formater. 5. Appuyez sur le bouton du menu de page pour afficher le menu et appuyez sur “Format” pour ouvrir la fenêtre de dialogue. Vous devez formater un CD-R/RW si vous désirez l’utiliser pour l’écriture par paquets ou s’il a été préalablement utilisé par un autre appareil. Vous n’avez pas besoin de formater un CD-R/RW si vous l’utilisez pour créer un CD audio. Vous devez utiliser le KRONOS pour formater le support. Le KRONOS ne reconnaît pas correctement un support formaté par un autre appareil. 6. Dans “Volume Label”, utilisez le bouton d’édition de texte pour accéder à la fenêtre de dialogue d’édition de texte et saisissez le nom du volume. Le nom de volume préalablement choisi s’affiche. Si aucun nom de volume n’est assigné au support ou si vous avez choisi un support ne répondant pas au format DOS, l’écran affiche “NEW VOLUME”. 7. Spécifiez le format d’initialisation. Quick Format: En général, vous pouvez utiliser “Quick Format” pour initialiser le support. Sélectionnez cette option si le support a déjà été physiquement formaté ou si vous désirez formater un support qui a été formaté en UDF par le KRONOS. Comme seule la zone système du support doit être formatée, cela nécessite moins de temps. Remarque: Pour le disque interne, vous ne pouvez sélectionner que “Quick Format”. Full Format: Sélectionnez cette option de formatage complet quand le support n’a pas été physiquement formaté ou quand il n’a pas été formaté en UDF (CDRW). Remarque: Normalement, il n’est pas nécessaire d’effectuer un formatage “Full Format” pour un support déjà formaté physiquement en 512 octets/bloc. Sélectionnez “Quick Format” pour de tels supports. Remarque: Sélectionnez “Full Format” pour supports CD-RW non formatés en UDF. Si le message d’erreur “Media not formatted” apparaît, exécutez la commande “Full Format”. Le formatage “Full Format” peut prendre un temps considérable en fonction de la taille du support à formater. 8. Spécifiez le système de fichier. Utilisez FAT16 pour formater des supports de 4Go ou moins (mémoire flash, par exemple). Utilisez FAT32 pour formater des supports plus importants (théoriquement jusqu’à 2 tera-octets= 2000Go). 9. Appuyez sur le bouton [OK] pour effectuer le formatage ou sur le bouton [Cancel] pour y renoncer. Lorsque vous appuyez sur le bouton [OK], une demande de confirmation apparaît. Appuyez à nouveau sur le bouton [OK] pour exécuter la commande “Format”. 191 Chargement et sauvegarde de données, création de CD Chargement de données depuis un disque Vous pouvez charger d’un support les types de données repris dans l’illustration “Types de fichiers reconnus” à la page 194. La page “Load” du mode Disk permet de charger des données depuis le disque interne ou tout dispositif de stockage USB 2.0 tel que des disques durs, des clés de mémoire flash, des CD-R/RW etc. Chargement simultané de morceaux, sons, échantillons et KARMA GE A titre d’exemple, nous allons montrer comment charger un morceau qui utilise des programmes que vous avez édités, des multi-échantillons que vous avez créés et vos KARMA GE. Dans un tel cas, il est préférable de charger toutes les données Avant de charger des données, vérifiez si la protection de la mémoire en mode Global est bien désactivée (non cochée). Pour en savoir davantage, voyez “Protection de la mémoire (‘Memory Protect’)” à la page 187. 1. Vérifiez que le disque ou le support de stockage USB est prêt pour le chargement de données. (Voyez “Configuration du support” à la page 188). 2. Appuyez sur le bouton DISK pour passer en mode Disk. 3. Sélectionnez la page “Disk–Load”. Appuyez sur l’onglet “File” puis sur l’onglet “Load”. Appuyez sur “Drive Select” et sélectionnez le support source. 4. Choisissez le dossier contenant le fichier voulu puis sélectionnez le .SNG. Appuyez sur le bouton [Open] pour ouvrir le dossier et descendre au niveau hiérarchique inférieur ou appuyez sur le bouton [Up] pour remonter au niveau supérieur. Le fichier .SNG choisi est contrasté. 5. Appuyez sur le bouton [Load]. Vous pouvez aussi utiliser la commande de menu de page “Load Selected”. Une fenêtre de dialogue apparaît. 192 Remarque: Le contenu et les réglages de la fenêtre de dialogue diffèrent selon le type de fichier que vous chargez. Comme nous l’avons vu sous “Sauvegarder le contenu de la mémoire sur disque” à la page 189, le KRONOS considère que si les fichiers “.SNG”, “.PCG”, “.KSC” et “.KGE” partagent le même nom, il sont associés les uns aux autres. Les options suivantes vous permettent de sélectionner les fichiers apparentés (s’il y en a) à charger. 6. Cochez la case “Load ********.PCG too”. Cette option charge les programmes, les séquences d’ondes, les kits de batterie etc. en même temps que le fichier .SNG. 7. Utilisez “.PCG Contents” pour spécifier les données du fichier .PCG que vous désirez charger. Vous pouvez ne charger qu’une seule banque si vous le désirez. En l’occurrence, nous allons charger toutes les données du fichier .PCG; sélectionnez donc “All”. 8. Cochez la case “Load ********.KGE too”. Vous chargez ainsi les KARMA GE pour le fichier .SNG. 9. Cochez la case “Load ********.KSC too”. Vous chargez ainsi les multi-échantillons, les échantillons etc. pour le fichier .SNG. 10.Avec “.SNG Allocation”, précisez si le ou les morceaux se trouvant dans la mémoire interne doivent être effacés ou non. “Append” charge le morceau sous le numéro de morceau suivant les morceaux actuellement en mémoire interne, sans laisser de numéro vide. “Clear” efface tous les morceaux de la mémoire interne et charge les morceaux sous les numéros qu’ils avaient lors de leur sauvegarde. Chargement de données depuis un disque Chargement simultané de morceaux, sons, échantillons et KARMA 11.Avec “.KSC Allocation”, précisez si les échantillons se trouvant dans la mémoire interne doivent être effacés ou non. “Append” signifie que les données chargées du mode Sampling, de la banque d’échantillons utilisateur et/ou les données EXs restent intactes. Les multi-échantillons et échantillons du mode Sampling sont chargés sous les numéros disponibles suivant immédiatement les données déjà en mémoire. “Clear Sampling Mode Data” efface tous les multiéchantillons et échantillons du mode Sampling puis charge les données dans l’ordre dans lequel elles ont été sauvegardées. Les données EXs et de la banque d’échantillons utilisateur restent intactes. “Clear All” est semblable à “Clear Sampling Mode Data” ci-dessus mais efface aussi les données EXs et de la banque d’échantillons utilisateur avant de charger le nouveau fichier .KSC. Cela libère un maximum de mémoire pour le fichier .KSC. Vous pouvez utiliser les informations dans le bas de la fenêtre de dialogue affichant la mémoire requise, la mémoire disponible et indiquant s’il y a assez de place pour les échantillons et multi-échantillons (“Memory Required”, “Available” et “Enough slots for Samples & MS”) pour savoir si vous avez besoin ou non de libérer de la place pour le nouveau fichier .KSC. 12.Réglez “Load Method” comme vous le voulez. Vous pouvez préciser la méthode de chargement des données EXs et de la banque d’échantillons utilisateur du fichier .KSC: chargement en mémoire RAM ou virtuelle. Notez que si les données sont trop volumineuses pour la mémoire RAM (quels que soient les autres échantillons chargés), les données utilisent la mémoire virtuelle quel que soit le réglage choisi ici. Ces réglages ne s’appliquent qu’aux données EXs et des banques d’échantillons utilisateur. Les données du mode Sampling sont toujours chargées en RAM. RAM: Les échantillons sont chargés en mémoire RAM. Cela vous permet de reproduire les échantillons à l’envers. Virtual Memory: Les échantillons utilisent la mémoire virtuelle. Cela vous permet généralement de travailler avec davantage d’échantillons très volumineux. Notez que les échantillons peuvent exiger une capacité importante de RAM. KSC Settings: Les fichiers KSC mémorisent la méthode de chargement pour chaque multi-échantillon ou échantillon de batterie sur base des réglages en vigueur quand le fichier KSC a été sauvegardé. En réglant le paramètre “Load Method” sur “KSC Settings”, vous activez ces réglages individuels. 13.Touchez le bouton [OK] pour charger les données. N’extrayez et ne débranchez jamais de dispositif de stockage USB durant le chargement des données. Charger plusieurs fichiers simultanément Vous pouvez utiliser des “wild cards” pour charger simultanément plusieurs fichiers (“.KMP”, “.KSF”, .AIF”, “.WAV”, “SoundFont 2”, fichiers de programmes Akai et d’échantillons Akai). 193 Chargement et sauvegarde de données, création de CD Types de fichiers reconnus Fichier DOS Fichier .PCG Tous les programmes 1 banque de programmes I-A...F, U-A...GG 1 programme Toutes les combinaisons 1 banque de combinaisons I-A...G, U-A...G 1 combinaison Dossier DOS Tous les kits de batterie (utilisateur) 1 banque de kits de batterie bank INT, U-A...GG 1 kit de batterie Dossier DOS (créé par “Save SEQ” sur l’KRONOS) Toutes les séquences d’ondes 1 banque de séquences d’ondes INT, U-A...GG 1 séquence d’ondes DOS directory Dossier DOS (créé par “Save Sampling Data” sur l’KRONOS) Toutes les Set Lists 1 Set List 1 mémoire Fichier DOS non défini Tous les patterns “Drum Track” 1 pattern “Drum Track” (gris) (rouge) (mauve) (gris) Réglages ‘Global’ Fichier .SNG 1 morceau (000...199) (bleu) Piste Pattern utilisateur (U00...99) Fichier .KFX Toutes les régions Région Tous les effets Tous les presets (P) 1 effet Tous les presets (P) 1 effet preset (P) Tous les effets Tous les presets (U) 1 effet Tous les presets (U) 1 effet preset (U) Fichier DOS (rouge) Fichier .MID Fichier .EXL Fichier .KCD Fichier .KGE Fichier .KSC Banque utilisateur Fichier .KSC Tous les GE 1 banque GE USER-A...USER-L 1 GE Fichier .SYX Tous les modèles (Templates) Modèles d’1 banque GE USER-A...USER-D Données du mode Sampling Tous les multi-échantillons 1 fichier de multi-échantillons “.KMP” Tous les échantillons non référencés 1 fichier d’échantillons “.KSF” Fichier .KSF Tous les multi-échantillons 1 multi-échantillon Données en SoundFont Tous les échantillons de batterie 1 échantillon de batterie Fichier .AIF Données EXs et de banque d’échantillons utilisateur (gris) 1 fichier d’échantillons “.KSF” .exsins Fichier .KMP AKAI S1000/S3000 Partition Volume Fichier d’échantillon en format AKAI 194 Fichier .WAV (16 bits) Fichier de programme en format AKAI Fichier .WAV (24bits) (mauve) Chargement de données depuis un disque Chargement de banques individuelles d’un fichier .PCG Chargement de banques individuelles d’un fichier .PCG 1. Sélectionnez le fichier .PCG contenant les données à charger. Voyez les étapes 1~4 sous “Chargement simultané de morceaux, sons, échantillons et KARMA GE” à la page 192. Choisissez le fichier .PCG à l’étape 5. Quand des données sont chargées dans une banque différente de celle d’origine, les adresses (banque, programme, pattern et numéros de kit etc.) sont automatiquement reconfigurées pour qu’après chargement, les autres groupes de données qui exploitent ces données sachent où les trouver. Si “Load .SNG too” est coché pour le chargement, les données suivantes seront automatiquement réassignées pour que les données de morceau soient correctes. • La banque de chaque programme utilisé par les combinaisons • La banque de chaque kit de batterie et séquence d’ondes utilisés par chaque programme • La banque du programme utilisé par chaque piste du morceau • Si le morceau contient des événements de piste/patterns, les banques de programme dans ces événements 2. Appuyez sur le bouton [Load]. Vous pouvez charger des banques individuelles en utilisant “.PCG Contents” dans la fenêtre de dialogue pour sélectionner la banque source et “To” pour sélectionner la banque de destination. Quand vous appuyez sur [OK], les programmes, combinaisons, kits de batterie et séquences d’ondes de la banque source sont chargées dans la banque de destination. Les réglages du mode Global ne sont pas chargés. Si vous réglez “.PCG Contents” sur “Bank INT-A” et “To” sur “Bank INT-A”, les données sont chargées comme suit. Programmes • Bank INT-A: données chargées dans la banque INT-A Combinaisons • Bank INT-A: données chargées dans la banque INT-A Kits de batterie • INT: données chargées dans la banque INT Séquences d’ondes • INT: données chargées dans la banque INT 195 Chargement et sauvegarde de données, création de CD Chargement de données de façon individuelle ou par banque Le KRONOS vous permet de charger des programmes, combinaisons, kits de batterie et séquences d’ondes individuellement ou par banque. C’est une façon pratique de réarranger les combinaisons dans l’ordre dans lequel vous les utiliserez durant une interprétation en direct (“live”). 2. Appuyez sur le bouton de menu de page et choisissez la commande “Load Selected”. La fenêtre de dialogue apparaît. Sachez que si vous changez l’ordre des programmes, les sons joués par les combinaisons peuvent également être affectés. A titre d’exemple, nous expliquons comment une combinaison sauvegardée dans la banque INT-F peut être chargée dans la banque INT-E000. 1. Accédez au dossier “Bank INT-F” et sélectionnez la combinaison à charger. (Fichier .PCG/Combinations/Bank INT-F) La procédure est la suivante. 1) Effectuez les opérations 1~5 décrites sous “Chargement simultané de morceaux, sons, échantillons et KARMA GE” à la page 192. Sélectionnez le fichier .PCG contenant les données à charger (pour le contraster) et appuyez sur le bouton [Open]. 2) Appuyez sur “Combinations” pour le contraster et appuyez sur le bouton [Open]. 3) Appuyez sur “Bank F” pour le contraster et appuyez sur le bouton [Open]. 4) Appuyez sur la barre de défilement pour trouver la combinaison que vous voulez charger et contrastez-la. Vous pouvez aussi sélectionner n’importe quel fichier, puisque le fichier désiré peut être sélectionné ultérieurement dans la fenêtre de dialogue. Remarque: Quand vous jouez sur le clavier du KRONOS, la combinaison sélectionnée se fait entendre. Toutefois, les programmes internes sont utilisés comme programmes pour chaque Timbre. 196 3. Utilisez “Combination” (ligne supérieure) pour sélectionner la combinaison source puis utilisez “(To) Combination” (ligne inférieure) pour spécifier la combinaison de destination. A titre d’exemple, sélectionnez “INT-E000”. A la sortie d’usine, cette mémoire de combinaison est vide. Elle n’a pas de nom et ne produit aucun son. 4. Appuyez sur le bouton [OK] pour effectuer le chargement; la combinaison chargée est assignée à “INT-E000”. Création et lecture de CD audio Gravure de CD audio Création et lecture de CD audio Ces opérations nécessitent un graveur CD-R/RW USB (non fourni) Si vous disposez d’un graveur CD-R/RW USB externe, vous pouvez échantillonner directement à partir de CD (ou les écouter tout simplement) et créer vos propres CD audio. Gravure de CD audio En utilisant un graveur CD-R/RW USB externe, vous pouvez utiliser le KRONOS pour faire des CD audio de votre musique. Pour cela, il faut: • Sauvegarder les morceaux terminés sous forme de fichiers WAVE • Agencer les fichiers WAVE selon l’ordre dans lequel vous voulez les graver sur le CD • Graver les fichiers sur CD Partie 1: Sauvegarde sur disque Si vous travaillez avec des morceaux que vous avez créés en mode Sequencer, il faut d’abord rééchantillonner les morceaux sous forme de fichiers WAVE et les sauvegarder sur le disque interne. 1. En mode Sequencer, sélectionnez le premier morceau à graver sur le CD. 2. Affichez la page “0–8: Audio In/Sampling”. 3. Choisissez la commande de menu “Bounce All Tracks To Disk”. Une fenêtre de dialogue apparaît et affiche le système de fichiers. 4. Utilisez “Drive Select” et les boutons [Open] et [Up] pour sélectionner le dossier dans lequel le fichier WAVE doit être sauvegardé. 5. Utilisez la commande “Name” pour entrer le nom du fichier. 6. Appuyez sur le bouton [OK] pour lancer l’opération. Le morceau est reproduit. L’enregistrement démarre et s’arrête automatiquement. Le fichier WAVE stéréo résultant est sauvegardé sur disque. Recommencez les opérations décrites ci-dessus pour tous les morceaux à graver sur le CD puis passez à la partie 2 ci-dessous. Partie 2: Gravure du CD 1. Appuyez sur le bouton DISK pour passer en mode Disk. 2. Affichez la page “Audio CD—Make Audio CD”. Cette page permet de sélectionner un groupe de fichiers WAVE à graver sur le CD audio. Chaque fichier WAVE devient une plage du CD: nous appellerons donc ce groupe de fichiers WAVE la “liste de plages”. Tant que vous n’avez pas encore sélectionné de fichier, la liste affiche “====End====”. 3. Ajoutez les fichiers WAVE que vous voulez graver sur le CD. Sélectionnez “====End====” (cette plage est contrastée) et appuyez sur le bouton [Insert]. La fenêtre de dialogue “Insert Track” apparaît. Assurez-vous qu’il y a de la place sur le support Quand vous créez un CD audio, le KRONOS sauvegarde d’abord une version du CD sur le même support que celui qui contient les fichiers WAVE originaux puis grave seulement le CD. Cela signifie que le support doit avoir assez de place pour contenir une deuxième version, temporaire, de tous les fichiers WAVE du CD. Vérifiez que vous avez assez d’espace avant de commencer l’opération. Utilisez “Drive Select” et les boutons [Open] et [Up] pour accéder au dossier contenant le fichier WAVE voulu. Choisissez ensuite le fichier WAVE à ajouter à votre liste. 197 Chargement et sauvegarde de données, création de CD Vous pouvez appuyer sur le bouton [Play] pour écouter le fichier. Vous pouvez aussi appuyer sur SAMPLING START/STOP pour lancer la reproduction. Si vous avez choisi un fichier WAVE d’une fréquence d’échantillonnage autre que 44.1kHz ou 48kHz, vous ne pouvez pas utiliser le bouton [Insert]. Remarque: Aussi, comme certains lecteurs de CD audio ne peuvent pas lire de CD-RW, nous vous recommandons d’utiliser des CD-R pour créer des CD audio. 5. Choisissez la commande du menu de page “Write to CD” pour ouvrir la fenêtre de dialogue et spécifiez la méthode de gravure du CD. Les fichiers WAVE de 48kHz sont automatiquement convertis en 44.1kHz quand vous utilisez la commande “Write to CD”. Appuyez sur le bouton [Insert] pour ajouter le fichier. Ajoutez tous les fichiers voulus à la liste, puis appuyez sur le bouton [Exit]. Les fichiers sont ajoutés à la liste des plages dans l’ordre dans lequel vous les avez sélectionnés. Pour sélectionner tous les fichiers WAVE d’un dossier, appuyez sur le bouton [Insert All]. Remarque: Si vous cochez l’option “Multiple Select”, vous pouvez sélectionner de multiples fichiers WAVE et les insérer en une seule opération. Quand vous avez terminé votre liste de fichiers, appuyez sur le bouton [Exit] pour refermer la fenêtre de dialogue. Notez que les fichiers WAVE ont été ajoutés à la liste des plages. Vous pouvez appuyer sur le bouton [Play] pour écouter n’importe quel fichier WAVE de 44.1kHz ou de 48kHz. Pour ajouter d’autres fichiers WAVE à la liste, appuyez de nouveau sur le bouton [Insert]. Si vous désirez insérer un fichier entre deux autres, sélectionnez le fichier WAVE suivant la position voulue pour l’insertion. Pour ajouter un morceau à la fin de la liste, sélectionnez “====End====”. Appuyez ensuite sur le bouton [Insert]. Pour effacer un fichier WAVE de la liste, choisissez le fichier voulu et appuyez sur le bouton [Cut]. Les plages suivantes remontent dans la liste. 4. Insérez un disque CD-R ou CD-RW dans le lecteur. A la page Make Audio CD, utilisez “Drive Select” pour sélectionner le graveur CD-R/RW USB externe. Le CD-R/RW est présenté comme suit: “CDD: Blank Disc”. Un CD audio ne peut pas être créé sur un disque contenant des données autres qu’audio, par exemple des fichiers. Dans ce cas, les commandes du menu de page “Write to CD” et “Finalize Audio CD” ne sont pas disponibles. 198 “Speed” règle la vitesse de gravure. Il indique la vitesse acceptée par le graveur de CD-R/RW que vous utilisez. Pour notre exemple, choisissez la valeur la plus basse disponible pour “Speed” (“1x”, par exemple). Dans certains cas, des vitesses trop rapides peuvent générer des erreurs. Sélectionnez la méthode de gravure avec “Mode”. Remarque: Selon le graveur que vous utilisez, il peut être impossible de graver à la vitesse spécifiée. Pour un premier essai, nous vous conseillons de choisir “Test” afin d’effectuer un essai de gravure permettant de déterminer les possibilités de votre graveur. Le test n’inscrira pas les données sur le CD-R/RW, mais accomplira tous les autres traitements comme s’il s’agissait de la gravure réelle des données. En cas d’erreur, l’écran affiche le message “Error in writing to medium”. Appuyez sur le bouton [OK] pour effectuer le test de gravure. Quand vous êtes sûr que la vitesse de gravure est adaptée à votre appareil, sélectionnez “Write”. “Execute finalize too” détermine si la finalisation doit être exécutée après la gravure des plages audio sur le CD-R/RW. Si la finalisation est effectuée, le disque peut être lu sur un lecteur de CD mais il n’est plus possible d’y ajouter d’autres plages. Remarque: Si vous souhaitez uniquement effectuer la finalisation, utilisez la commande “Finalize Audio CD”. 6. Quand vous êtes prêt à graver sur le CD-R/RW ou à effectuer le test de gravure, appuyez sur le bouton [OK]. Pour annuler l’opération ou la sélection, appuyez sur le bouton [Cancel]. Quand vous appuyez sur le bouton [OK], la fenêtre de dialogue “Obey Copyright Rules” apparaît. 7. Lisez attentivement la section “AVERTISSEMENT DE COPYRIGHT” à la page 3 du GPM et, si vous en acceptez les termes, appuyez sur le bouton [OK] pour commencer la gravure de CD. Si vous n’en acceptez pas les termes, appuyez sur le bouton [Cancel] pour annuler l’opération. Pour éviter de provoquer des erreurs, ne soumettez pas le graveur à des chocs ou vibrations pendant la gravure du CD-R/RW. Création et lecture de CD audio Lecture de CD audio Sauvegarde des listes de plages La liste de plages est perdue lors de la mise hors tension. Si vous désirez conserver ces données, sauvegardez-les. 1. A la page “Save”, choisissez le dossier où vous voulez sauvegarder la liste de plages. 2. Choisissez la commande de menu de page “Save Audio CD Track List” pour ouvrir la fenêtre de dialogue. 3. Appuyez sur le bouton [OK] pour sauvegarder les données ou sur le bouton [Cancel] pour annuler l’opération. Lecture de CD audio Vous pouvez écouter des CD audio, y compris des CD que vous avez gravés, en utilisant le KRONOS et un lecteur CD-R/RW USB externe. Pour cela: 1. Appuyez sur l’onglet “Play Audio CD” pour afficher la page “Play Audio CD”. 2. Sous “Drive Select”, sélectionnez le lecteur/graveur CD-R/RW USB. “Drive Select” indique “Audio CD”. 3. Pour permettre l’écoute, réglez “CD-R/RW Drive Audio Input” de la façon suivante. LEFT: Bus (IFX/Indiv.) L/R, FX Ctrl Bus Off, REC Bus Off, Send1/Send2 000, Pan L000, Level 127 RIGHT: Bus (IFX/Indiv.) L/R, FX Ctrl Bus Off, REC Bus Off, Send1/Send2 000, Pan R127, Level 127 Volume: 127 4. Choisissez une plage avec “Track” et appuyez sur le commutateur SEQUENCER START/STOP pour lancer la reproduction. 199 Chargement et sauvegarde de données, création de CD Autres fonctions ‘Disk’ Réglage de la date et de l’heure Le KRONOS a un calendrier interne qui sert à enregistrer la date et l’heure de la sauvegarde des données. Vous pouvez régler la date et l’heure à l’aide de la commande “Set Date/Time” du menu de la page “Disk Utility”. Ces réglages doivent être faits après l’acquisition du KRONOS et recommencés après le remplacement de la pile du calendrier. 1. Appuyez sur le bouton DISK pour passer en mode Disk. 2. Sélectionnez la page “Disk–Utility”. Appuyez sur l’onglet “File” puis sur l’onglet “Utility”. 3. Choisissez la commande du menu de page “Set Date/Time”. La fenêtre de dialogue suivante apparaîtra. 4. Réglez l’année, le mois, le jour, l’heure, les minutes et les secondes avec les contrôleurs VALUE. 5. Appuyez sur le bouton [OK]. Si la tension de la pile de sauvegarde du calendrier baisse, l’écran affiche le message suivant: “The clock battery voltage is low. Please replace the battery and set the date and time in Disk mode.” Si cette pile est complètement usée, le calendrier est initialisé et la date et l’heure de sauvegarde ne sont plus correctes. Votre distributeur Korg peut vous aider à trouver un centre de service après-vente pour remplacer la pile. 200 Utilisation des effets Présentation des effets Préliminaires Le KRONOS dispose de 12 effets d’insertion, 2 effets Master et 2 effets Total auxquels s’ajoute une section mixeur qui détermine le routage de ces effets. Tous sont à entrée/sortie stéréo. Certains paramètres d’effets peuvent être pilotés en temps réel avec les contrôleurs du KRONOS ou par des messages MIDI en utilisant la modulation dynamique (Dmod). La synchronisation des effets avec une horloge MIDI ou le tempo est également possible. En outre, il est possible de synchroniser différents effets de modulation avec un LFO ou l’enveloppe vectorielle. Types d’effet Vous avez le choix entre 185 effets différents répartis dans les catégories suivantes. Types d’effet Dynamics: 000…010 Effets déterminant le volume, comme des compresseurs, limiteurs et gates EQ/Filter: 011…026 Effets déterminant le contenu fréquentiel, comme un égaliseur (EQ), un filtre multi-mode, un exciter et un wah-wah OD/Amp/Mic: 027…039 Effets de saturation et de modélisation d’amplis de guitare/basse et de micros Cho/Fln/Phs: 040…054 Chorus, flangers, phasers et autres effets de modulation de hauteur et de phase Mod/P.Shift: 055…076 Autres effets de modulation tels que trémolo, haut-parleur rotatif et pitch shifter Delay: 077…099 Retards (Delays) Reverb/ER: 100…108 Réverbérations et réflexions premières Mono-Mono: 109…140 Chaînes de deux effets mono en série Nombre maximal d’effets et polyphonie maximale Pour chaque effet IFX1~12, MFX 1 & 2 et TFX 1 & 2, vous pouvez utiliser les 185 types d’effet. Il n’y a aucune restriction quant au nombre maximum d’algorithmes ou aux types d’effet que vous pouvez utiliser. Quand la fonction “Smooth Sound Transitions” est activée, le KRONOS peut utiliser jusqu’à 34 effets simultanément (y compris l’égaliseur de Set List). Toutefois, une certaine capacité de traitement numérique doit être allouée en interne pour produire chaque effet. La page “Performance Meters” indique les ressources de processeur sollicitées. Cette page est accessible avec l’onglet “Perf Meters” de la page “P0” des modes Program, Combination et Sequencer. Notez que les ressources exploitées par les effets peuvent, dans des cas extrêmes, avoir un impact sur la polyphonie (le nombre de voix disponibles). Pour en savoir davantage, voyez “A propos de la polyphonie” à la page 16. Qu’est-ce que ‘REMs *’? (“Resonant structure and Electronic circuit Modeling System” ou système de modélisation de circuit électronique et de structure résonante) est une technologie exclusive de Korg permettant de recréer numériquement les innombrables facteurs qui produisent et influencent un son, des mécanismes de production sonore d’instruments acoustiques et électriques/ électroniques aux résonances du corps d’un instrument ou d’une enceinte, en passant par le champ sonore dans lequel l’instrument est joué, le trajet de propagation du son, la réponse électrique et acoustique des micros et haut-parleurs et les changements produits par les lampes et transistors. Doubles effets mono en parallèle, avec des Mono/Mono: effets mono indépendants pour les entrées gau141…185 che et droite 201 Utilisation des effets Entrées/sorties d’effet Effets d’insertion Effets ‘Total’ Les effets d’insertion (IFX 1~12) ont des entrées et sorties stéréo. Si vous réglez “Wet/Dry” sur “Dry”, le signal d’entrée n’est pas traité par l’effet. Si vous réglez “Wet/Dry” sur “Wet”, le signal est traité par l’effet et produit d’une des façons suivantes: Les entrées/sorties des effets Total TFX1 et TFX2 sont stéréo. La partie “Dry” du paramètre “Wet/Dry” détermine le niveau du signal non traité (envoyé directement à la sortie stéréo). La sortie du signal traité (“Wet”) dépend par contre du type d’effet sélectionné. Wet Entrée mono – Sortie mono + Effet Entrée mono – Sortie stéréo + Effet Wet Effet Effet Entrée stéréo – Sortie stéréo Entrée mono – Sortie mono + Effet Entrée mono – Sortie stéréo + Effet Entrée stéréo – Sortie stéréo Effet Effet Effets Master Set List EQ Les entrées/sorties des effets Master MFX1 et MFX2 sont stéréo. “Send1” et “Send2” déterminent le niveau d’envoi aux effets Master. Les effets Master ne produisent pas le signal non traité (“Dry”) spécifié avec “Wet/Dry”. Seul le signal traité (“Wet”) est produit. Les sorties des effets Master sont acheminées au bus “L/R”. Le niveau de sortie de l’effet est déterminé par “Return1” et “Return2”. Ces signaux de sortie sont mixés avec les signaux de sortie du bus spécifié par “Bus Select L/R” (page “P8: Routing” de chaque mode) ou avec les signaux de sortie du bus spécifié par “Bus Select L/R” (page “Insert FX” de chaque mode) avant d’être envoyés à l’effet Total. L’option “000: No Effect” coupe la sortie. Le signal traité est produit d’une des façons suivantes, selon le type d’effet sélectionné (001~185). Les Set Lists disposent d’un bloc d’effet supplémentaire qui n’existe pas dans les autres modes: Il s’agit d’un égaliseur graphique à 9 bandes traitant le signal après TFX2. Il détermine le son des sorties stéréo principales (les sorties analogiques L/R, S/P DIF et USB). Pour en savoir davantage, voyez “Egaliseur graphique” à la page 121. Wet Entrée mono – Sortie mono + Effet Entrée mono – Sortie stéréo + Effet Effet Effet Entrée stéréo – Sortie stéréo Effets dans chaque mode Les programmes EXi (EXi 1 & 2) ont une structure de filtre et d’ampli différente pour chaque type mais ils peuvent également être traités avec des effets d’insertion, des effets Master et des effets “Total” comme les oscillateurs OSC 1 & 2 d’un programme HD-1. Pour les programmes HD-1 et EXi, la fonction “Drum Track” dispose d’un routage d’effet indépendant. Mode Program Pour les programmes HD-1, vous pouvez utiliser les effets d’insertion de la même façon que vous utilisez le filtre, le “Drive”, l’amplificateur et l’égalisation pour traiter les signaux des oscillateurs (OSC 1 & 2). Ensuite, les effets Master servent à créer une ambiance générale avec de la réverbération, par exemple, tandis que les effets “Total” peaufinent l’ensemble. Tous ces réglages peuvent être faits indépendamment pour chaque programme. Mode Program Osc. 1 Filtre 1 Driver1 Amp. 1 Osc. 2 Filtre 2 Driver2 Amp. 2 Drum Track 202 Départ EQ EQ Effet d’insertion 1~12 Effet Master 1, 2 Retour Effet ‘Total’ 1, 2 OUTPUT L/MONO, R Présentation des effets Effets dans chaque mode Modes Combination et Sequencer Entrées audio En mode Combination et Sequencer, vous pouvez utiliser l’égaliseur de piste et les effets d’insertion pour traiter le son du programme (et de la piste audio) de chaque Timbre/piste. Ensuite, vous pouvez utiliser les effets Master pour créer une ambiance générale puis les effets “Total” pour peaufiner l’ensemble. En mode Combination, vous pouvez faire ces réglages pour chaque combinaison et en mode Sequencer pour chaque morceau. En mode Sequencer, vous pouvez changer d’effet ou modifier les paramètres d’effet et enregistrer ces changements pour que les effets se succèdent ou que leurs paramètres changent automatiquement au cours de la lecture du morceau. Vous pouvez aussi utiliser les signaux audio des entrées analogiques, S/P DIF et USB dans les programmes, les combinaisons et les morceaux. Les signaux d’entrée traités par les effets d’insertion, les effets Master ou les effets “Total” peuvent être échantillonnés ou envoyés aux sorties. Le KRONOS sert alors de processeur d’effets à 6 entrées (AUDIO INPUT 1~2, S/P DIF IN L, R et USB) et 6 sorties. Vous pouvez aussi utiliser une entrée micro externe pour piloter un effet vocodeur (093: Vocoder) et moduler les sons internes. En mode Sequencer, vous pouvez aussi utiliser les effets quand vous enregistrez des sources audio externes sur des pistes audio. Utilisez la page “P0: Audio Input/Sampling” de chaque mode pour faire les réglages d’entrée audio. Sinon, vous pouvez cocher “Use Global Setting” et faire ces réglages en page “P0: Basic Setup– Audio” du mode Global. En général, “Use Global Setting” reste coché. Désélectionnez cette option si vous voulez que les programmes et combinaisons utilisent leurs propres réglages, notamment quand vous vous constituez un programme d’effet vocodeur. Mode Sampling En mode Sampling, les sources audio externes branchées aux entrées analogiques, S/P DIF et USB peuvent être traitées par les effets d’insertion, les effets Master et les effets “Total” avant d’être échantillonnées. Utilisez la page “P0: Recording– Audio Input” pour faire les réglages d’entrée audio du mode Sampling. Ces réglages ne s’appliquent qu’au mode Sampling. Les échantillons que vous avez affectés en tant que multi-échantillons peuvent également être traités par les effets d’insertion, les effets Master et les effets “Total”, puis ré-échantillonnés. Modes Combination et Sequencer Lorsque vous appliquez des effets aux signaux d’entrée audio, certains types d’effets ou certains réglages de paramètres peuvent provoquer une oscillation. Si cela se produit, ajustez le niveau d’entrée, le niveau de sortie ou les paramètres d’effet. Soyez donc particulièrement prudent si vous utilisez un effet susceptible d’accentuer le gain (compresseur, distorsion etc.). Départ Timbre 1/piste MIDI 1 EQ Timbre 16/piste MIDI 16 EQ Piste audio 1 EQ Piste audio 16 EQ Effet Master 1, 2 Effet d’insertion 1~12 Mode Sampling Départ Effet ‘Total’ 1, 2 Effet Master 1, 2 Effet d’insertion 1~12 AUDIO INPUT (1, 2) Retour OUTPUT L/MONO, R Retour Effet ‘Total’ 1, 2 Echantillonnage USB B (1, 2) S/P DIF IN (L, R) CD audio Départ Echantillonnage Entrée audio EQ Osc. 1 Filtre 1 Driver1 Amp. 1 Osc. 2 Filtre 2 Driver2 Amp. 2 Effet d’insertion 1~12 Départ EQ Effet Master 1, 2 Effet d’insertion 1~12 Retour Effet ‘Total’ 1, 2 Effet Master 1, 2 Rééchantillonnage Retour Effet ‘Total’ 1, 2 OUTPUT L/MONO, R AUDIO INPUT (1, 2) USB B (1, 2) S/P DIF IN (L, R) 203 Utilisation des effets Sélection d’effet et routage. Les effets d’insertion, les effets Master et les effets Total ont la même structure dans tous les modes, mais les réglages de routage détermineront comment les oscillateurs d’un programme ou le Timbre d’une combinaison ou d’une piste de morceau sont envoyés à chaque effet d’insertion, Master ou Total. Dans les pages qui suivent, nous expliquerons comment faire les réglages de routage et les réglages d’effet pour chaque mode. Utilisation d’effets dans des programmes Routage aux IFX, sorties et bus 1. Affichez la page “Program P8: Insert Effect– Routing”. cette option si le signal traité par l’effet doit être piloté par un signal différent. Vous pouvez utiliser les deux bus “FX Control” pour piloter librement les effets. 5. “REC Bus” envoie la sortie des oscillateurs 1 et 2 aux bus REC. A la page “P0– Audio Input/Sampling”, vous pouvez régler “Sampling Setup – Source Bus” sur un bus REC et échantillonner le signal envoyé au bus REC. En général, cette option est réglée sur “Off” car “Source Bus” est généralement réglé sur “L/R” pour l’échantillonnage de la sortie des oscillateurs 1 et 2. Routage de la piste de batterie 2. Utilisez “Bus Select (IFX/Indiv. Out Assign)” pour spécifier le bus auquel la sortie de l’oscillateur est envoyée. Si vous voulez que la sortie de l’oscillateur soit envoyée à l’effet d’insertion 1, choisissez “IFX1”. L/R: La sortie n’est pas envoyée aux effets “Total”. Après le passage par les effets “Total”, le son est envoyé aux sorties AUDIO OUTPUT (MAIN) L/ MONO et R. IFX1~12: Le signal est traité par l’effet d’insertion IFX 1~12. 1~4, 1/2~3/4: Le signal est envoyé à une sortie individuelle AUDIO OUTPUT (INDIVIDUAL) 1~4 et non aux effets d’insertion, aux effets Master ou aux effets “Total”. Off: Le signal n’est pas envoyé à AUDIO OUTPUT (MAIN) L/MONO, R ni à (INDIVIDUAL) 1~4. Choisissez cette option si vous voulez que le signal soit envoyé en série aux effets Master avec les niveaux de départ spécifiés par “Send 1 (MFX1)” et “Send 2 (MFX2)”. 3. “OSC MFX Send” spécifie le niveau de départ des oscillateurs aux effets Master. Ces paramètres ne sont disponibles que lorsque “Bus Select (IFX/Indiv.Out Assign)” est réglé sur “L/ R” ou “Off”. Si vous réglez “Bus Select (IFX/Indiv.Out Assign)” sur “IFX1”~“12”, le niveau de départ aux effets Master doit être spécifié avec “Send1” et “Send2” (page “Insert FX”). Il s’agit alors du signal traité par les effets d’insertion. 4. “FX Control Bus (All OSCs to)” envoie la sortie de l’oscillateur 1 et 2 au bus “FX Control”. Utilisez 204 Le routage des signaux de la fonction “Drum Track” n’est pas déterminé par le programme principal. Les options sont semblables à celles du programme principal décrites plus haut. Les paramètres de routage “Drum Track” se trouvent à la page “Program P1: Basic/Vector Drum Track” (“P4” pour les programmes EXi). Effets d’insertion 1. Affichez la page “Insert FX”. 2. Choisissez le type d’effet pour chaque effet d’insertion IFX1~12. Quand vous appuyez sur le bouton de menu déroulant, tous les effets s’affichent, organisés selon 9 catégories. Utilisez les pages à gauche pour choisir la catégorie, puis sélectionnez à l’écran le type d’effet désiré au sein de cette catégorie. Utilisez la commande du menu de page “Copy Insert Effect” pour copier les réglages d’effet d’un autre programme etc. Vous pouvez aussi utiliser “Swap Insert Effect” pour échanger (par exemple) IFX1 et IFX12. Sélection d’effet et routage. Utilisation d’effets dans des programmes 3. Appuyez sur le bouton [On/Off] pour activer l’effet d’insertion. Chaque fois que vous appuyez sur le bouton, vous activez et coupez alternativement l’effet d’insertion. “Off” équivaut en fait à la sélection de “000: No Effect”. Le signal d’entrée est envoyé sans traitement à la sortie. 4. Effectuez les réglages “Chain”. Lorsque la case “Chain” est cochée, l’effet d’insertion concerné est connecté en série. Comme la sortie de l’oscillateur est envoyée à IFX1 à l’étape 2, les réglages illustrés à l’étape 6 brancheraient les 5 effets d’insertion IFX1 IFX2 IFX3 IFX4 IFX5 en série: le signal de l’oscillateur serait donc traité par tous les effets d’insertion. 5. Réglez les paramètres “Pan (CC8)”, “Bus Sel. (Bus Select)”, “Send 1”, “Send 2”, “REC Bus” et “Ctrl Bus” pour spécifier ce qu’il advient du son une fois qu’il est passé par les effets d’insertion. Si vous avez défini une chaîne, les réglages qui suivent le dernier effet d’insertion IFX de la chaîne sont en vigueur (excepté pour “Ctrl Bus”). Pan: Règle le panoramique de la sortie IFX. Bus Sel. (Bus Select): Spécifie la destination de sortie. Normalement, ce paramètre est réglé sur “L/R”. Si vous désirez envoyer le signal de sortie des effets d’insertion aux sorties AUDIO OUTPUT (INDIVIDUAL) 1~4, sélectionnez “1~4”, “1/2” ou “3/4”. Send 1, Send 2: Règle le niveau de départ vers les effets Master. Pour cet exemple, réglez ce paramètre sur “127”. Ctrl Bus: Les bus “FX Control” permettent de créer des signaux de pilotage pour effets (“sidechains”). Cela vous permet de contrôler un effet avec un signal audio (appelé “sidechain”) tandis que l’effet traite un signal audio totalement différent. C’est pratique avec des vocodeurs, compresseurs et limiteurs, gates, etc. REC Bus: Le signal traité par l’effet d’insertion est envoyé au bus REC. A la page “P0– Audio Input/ Sampling”, vous pouvez régler “Sampling Setup – Source Bus” sur un bus REC et échantillonner le signal envoyé au bus REC. Utilisez ceci si vous voulez n’échantillonner que le signal d’une source audio traité par un effet d’insertion (et pas le signal de la sortie de l’oscillateur). Vous pouvez aussi mixer le signal direct des entrées audio avec le signal traité par un effet d’insertion, envoyé à un bus REC et échantillonné. 6. Accédez à la page “P8: Insert Effect– Insert FX” et éditez les paramètres de l’effet d’insertion que vous avez sélectionné. Appuyez sur l’onglet “IFX 1–12”, utilisez les onglets à gauche pour sélectionner “IFX1”~“12” et éditez les paramètres d’effet. Effect 1 On/Off: Active/coupe l’effet d’insertion. Ce paramètre est lié au réglage “On/Off” de la page “Insert FX”. P (Effect Preset): Sélectionne un effet preset. La mémoire interne du KRONOS contient des “effets presets” qui proposent des réglages de paramètres pour chaque effet, de “001: St.Dyna Compressor” à “185: Mt.BPM Dly//Mt.BPM Dly”. Les paramètres d’effet que vous éditez sont sauvegardés comme partie de chaque programme, mais les presets d’effet vous permettent de sauvegarder des réglages de paramètre favoris pour chaque effet. Si un réglage d’effet vous plaît, utilisez la commande de menu “Save to User Preset” pour le sauvegarder comme preset que vous pouvez aisément rappeler dans un autre programme ou mode. Pour en savoir davantage, voyez “Effets préprogrammés (‘Presets’)” à la page 213. Activation/coupure d’effet Wet/Dry P (effet preset) Paramètres d’effet Effets Master Les niveaux d’entrée des effets Master sont déterminés par les niveaux de départ “Send 1” & “2”. Si vous choisissez la valeur “0” pour “Send 1” & “2”, le signal n’est pas traité par les effets Master. “Send 1” est relié à MFX1 et “Send 2” à MFX2. 1. Affichez la page “Program P9: Master/Total Effect– Routing”. 2. Sous “MFX1” et “MFX2”, choisissez le type de chaque effet Master. La procédure est la même que pour la sélection d’un effet d’insertion. 3. Appuyez sur le bouton [On/Off] pour activer l’effet Master. Chaque fois que vous appuyez sur le bouton, vous activez et coupez alternativement l’effet Master. Avec un réglage “Off”, l’effet Master est coupé. 205 Utilisation des effets 4. Utilisez “Return 1” et “Return 2” pour régler les niveaux de sortie des effets Master. Remarque: Pour chaque effet, la valeur “Wet” du paramètre “Wet/Dry” détermine le niveau de sortie du signal traité par l’effet. La valeur “Return” est multipliée par ce réglage et le résultat donne le niveau de sortie réel de l’effet Master (“Return” = 127 représente une multiplication par “1”). 5. Sélectionnez les pages “MFX1” et “MFX2” puis réglez les paramètres des effets choisis. Effets globaux (‘Total’) Si vous réglez la sortie d’un oscillateur avec “Bus Select (IFX/Indiv.Out Assign)” sur “L/R” ou si vous réglez la sortie d’un IFX avec “Bus Select” sur “L/R”, le signal est envoyé à l’effet Total. Avec les paramètres “Return 1” et “Return 2” (page “Program P9: Master/Total Effect– Routing”), vous déterminez le niveau du signal de sortie des effets Master traité par les effets “Total”. Après traitement par les effets “Total”, le signal est envoyé aux sorties AUDIO OUTPUT (MAIN) L/ MONO et R. 1. Affichez la page “Program P9: Master/Total Effect– Routing”. 2. Choisissez un effet pour TFX1 et TFX2. La procédure est la même que pour la sélection d’un effet d’insertion. (Voyez l’étape 7). 3. Appuyez sur le bouton [On/Off] pour activer les effets “Total”. Chaque fois que vous appuyez sur le bouton, vous activez/coupez alternativement l’effet “Total”. Le réglage “Off” équivaut en fait au réglage “000: No Effect”. Le signal d’entrée est envoyé sans traitement à la sortie. 4. Accédez à la page “TFX1” ou “TFX2” et éditez les paramètres de chaque effet pour ajuster le son final. Pour en savoir plus, voyez l’étape 11 sous “Utilisation d’effets dans des programmes”. Utilisation des effets dans les combinaisons et morceaux En mode Combination et Sequencer, vous pouvez spécifier le routage de chaque Timbre/piste vers les effets d’insertion, Master et Total. Ces réglages se font de la même façon dans chacun de ces modes. De ce fait, nous nous limiterons à vous expliquer comment programmer les effets en mode Combination. Routage aux IFX, sorties et bus 1. Affichez la page “Combination P8: Insert Effect– Routing1”. 2. Utilisez “Bus Select (IFX/Indiv.Out Assign)” pour spécifier le bus auquel chaque Timbre sera envoyé. Si vous voulez que la sortie du Timbre soit envoyée à l’effet d’insertion 1, choisissez “IFX1”. Le routage, les effets d’insertion et les réglages de chaîne sont représentés graphiquement dans la partie supérieure de l’écran. Dans cet exemple, T01 (Timbre 1) utilise IFX1 et IFX2. T02 utilise IFX2, T03 utilise IFX3 & IFX4, T02 & T05 utilisent IFX4 et T06 & T07 utilisent IFX5. 3. Utilisez “Send1” et “ Send2” pour spécifier le niveau de départ de chaque Timbre aux effets Master. 206 Ce n’est possible que si “Bus Select (IFX/Indiv.Out Assign)” est réglé sur “L/R” ou “Off”. Remarque: Le niveau de départ réel est le produit de la multiplication de ces valeurs par les réglages “Send 1” et “Send 2” pour les oscillateurs 1 et 2 des programmes utilisés par les Timbres. Si le paramètre “Send 1” ou “Send 2” du programme est réglé sur “0”, le niveau résultant reste donc “0”, quelle que soit la valeur que vous choisissez ici. Si “Bus Select (IFX/Indiv.Out Assign)” est réglé sur “IFX1”~“12”, le niveau de départ aux effets Master doit être réglé avec les paramètres “Send1” et “Send2” de la page “Insert FX” après les effets d’insertion. 4. Affichez la page “Combination P8: Insert Effect– Routing 2”. Le paramètre “Bus Select (IFX/Indiv. Out Assign)” est identique à celui de la page “Routing 1”. Vous pouvez faire les réglages à l’une ou l’autre page. “FX Control Bus” envoie la sortie du Timbre à un bus “FX Control”. Utilisez ceci lorsque vous désirez que l’entrée audio d’un effet soit contrôlée par un autre son. Les deux bus “FX Control” vous laissent une grande liberté pour le pilotage des effets. “REC Bus” envoie la sortie du Timbre à un bus REC. A la page “P0– Audio Input/Sampling”, vous pouvez régler “Sampling Setup – Source Bus” sur un bus REC et échantillonner le signal envoyé au bus REC. Utilisez cette option si vous ne désirez échantillonner que le son d’un Timbre spécifique. Remarque: Le mode Sequencer propose les paramètres “MIDI Routing 1/2” et “Audio Routing 1/2”. Ils déterminent le routage d’effet pour les pistes MIDI et les pistes audio. En mode Sequencer, vous pouvez aussi choisir un bus REC comme source d’enregistrement (“REC Source”) pour chaque piste à la page “P0– Audio Track Mixer” afin que les signaux envoyés au(x) bus REC puissent être enregistrés sur le disque. Sélection d’effet et routage. Utilisation des effets dans les combinaisons et morceaux Effets d’insertion Suite de ce qui précède: 1. Affichez la page “Combination P8: Insert Effect– Insert FX”. sortie de l’oscillateur). Vous pouvez aussi l’utiliser si vous désirez n’échantillonner qu’un Timbre spécifique. L’alternative consiste à mixer le signal direct des entrées audio avec le signal traité par un effet d’insertion, à l’envoyer à un bus REC et à l’échantillonner. Remarque: En mode Sequencer, vous pouvez aussi choisir un bus REC comme source d’enregistrement (“REC Source”) pour chaque piste à la page “P0– Audio Track Mixer” afin que les signaux envoyés au(x) bus REC puissent être enregistrés sur le disque. Vous pouvez utiliser MIDI pour piloter la modulation dynamique (Dmod) pour chaque effet, le panoramique de la sortie d’un IFX (CC08) et les départs “Send 1” et “Send 2”. 2. Choisissez le type d’effet pour chaque effet d’insertion IFX1~12. Appuyez sur le bouton de menu déroulant, et choisissez un effet parmi les 9 catégories. 3. Appuyez sur le bouton [On/Off] pour activer l’effet d’insertion. Chaque fois que vous appuyez sur le bouton, vous activez et coupez alternativement l’effet d’insertion. “Off” équivaut en fait à la sélection de “000: No Effect”. Le signal d’entrée est envoyé sans traitement à la sortie. 4. Effectuez les réglages “Chain”. Lorsque la case “Chain” est cochée, l’effet d’insertion concerné est connecté en série. Réglez les paramètres “Pan (CC8) – Bus Sel. (Bus Select)”, “Send 1”, “Send 2” et “REC Bus” pour spécifier ce qu’il advient du son une fois qu’il est passé par les effets d’insertion. Si vous avez défini une chaîne, les réglages qui suivent le dernier effet d’insertion IFX de la chaîne sont en vigueur (excepté pour “Ctrl Bus”). Pan: Règle le panoramique. Bus Sel. (Bus Select): Spécifie la destination de sortie. Normalement, ce paramètre est réglé sur “L/R”. Si vous désirez envoyer le signal de sortie des effets d’insertion aux sorties AUDIO OUTPUT (INDIVIDUAL) 1~4, sélectionnez “1”~“4”, “1/2” ou “3/4”. Send 1, Send 2: Règle le niveau de départ vers les effets Master. Pour cet exemple, réglez ce paramètre sur “127”. Ctrl Bus: Les bus “FX Control” permettent de créer des signaux de pilotage pour effets (“sidechains”). Cela vous permet de contrôler un effet avec un signal audio (appelé “sidechain”) tandis que l’effet traite un signal audio totalement différent. C’est pratique avec des vocodeurs, compresseurs et limiteurs, gates, etc. REC Bus: Le signal de sortie de l’IFX est envoyé au bus REC. A la page “P0– Audio Input/Sampling”, vous pouvez régler “Sampling Setup – Source Bus” sur un bus REC et échantillonner le signal envoyé au bus REC. Choisissez cette option si vous voulez n’échantillonner que le signal d’une source audio traité par un effet d’insertion (et pas le signal de la Un astérisque “*” apparaît à la droite du numéro de canal (“Ch01”~“Ch16”) des pistes envoyées à un effet d’insertion IFX. Si vous avez envoyé plusieurs pistes ayant différents réglages de canaux MIDI au même effet, ce paramètre détermine le canal MIDI sur lequel elles seront contrôlées. 5. Accédez aux pages “IFX1”~“12” et éditez les paramètres pour chaque effet. Pour en savoir plus, voyez l’étape 6 sous “Utilisation d’effets dans des programmes” à partir de la page 204. Effets Master et Total Ces réglages peuvent être effectués comme pour un programme (voyez “Utilisation d’effets dans des programmes”, p. 205). Vous pouvez contrôler ces effets via MIDI sur le canal de contrôle “Ctrl Ch.”. Le canal MIDI spécifié contrôle la modulation dynamique (Dmod) pour les effets Master et Total. 207 Utilisation des effets Utilisation des effets en mode Sampling En mode Sampling, vous pouvez appliquer des effets aux sources audio externes entrant par les prises AUDIO INPUT 1~2 et S/P DIF IN puis échantillonner le résultat. Vous pouvez également appliquer des effets au signaux audio d’un CD (moyennant un lecteur branché par USB) et échantillonner le résultat. Il est aussi possible d’appliquer des effets à un multi-échantillon et de rééchantillonner le résultat. Routage d’une entrée externe 1. Affichez la page “Sampling P0: Recording– Audio Input”. 208 2. Utilisez “Bus Select (IFX/Indiv.)” pour spécifier le bus auquel chaque entrée audio est envoyée. Par exemple, si vous désirez que le signal de l’appareil branché à la prise AUDIO INPUT 1 soit envoyé à l’effet d’insertion 1, réglez “INPUT 1 Bus Select (IFX/Indiv.)” sur “IFX1”. 3. Utilisez “Send1” et “Send2” pour spécifier le niveau de départ de chaque Timbre aux effets Master. Ce n’est possible que si “Bus Select (IFX/Indiv.)” est réglé sur “L/R” ou “Off”. Si “Bus Select (IFX/Indiv.)” est réglé sur “IFX1”~ “12”, le niveau de départ aux effets Master doit être réglé avec les paramètres “Send1” et “Send2” de la page “Insert FX” après les effets d’insertion. 4. Réglez “PLAY/MUTE” et “Solo On/Off” à votre convenance. Vous pouvez utiliser la surface de contrôle pour faire ces réglages. 5. Utilisez “Pan” pour régler la position stéréo de l’entrée audio. Si la source audio est stéréo, ces entrées sont généralement réglées sur “L000” et “R127”. 6. Utilisez “Level” pour régler le niveau de l’entrée audio. En général, vous pouvez conserver le réglage “127”. 7. “FX Control Bus” envoie la sortie du Timbre à un bus “FX Control”. Les bus “FX Control” permettent de créer des signaux de pilotage pour effets (“sidechains”). Cela vous permet de contrôler un effet avec un signal audio (appelé “sidechain”) tandis que l’effet traite un signal audio totalement différent. C’est pratique avec des vocodeurs, compresseurs et limiteurs, gates, etc. 8. “REC Bus” envoie l’entrée audio à un bus REC. En sélectionnant un bus REC comme “Source Bus”, vous pouvez échantillonner le signal envoyé au bus REC. Normalement, quand vous échantillonnez dans ce mode, ce paramètre doit être réglé sur “Off” puisque le “Source Bus” est réglé sur “L” et “R”. Effets d’insertion 1. Affichez la page “Insert FX”. 2. Choisissez le type d’effet d’insertion que vous voulez utiliser pour l’entrée audio. Appuyez sur le bouton de menu déroulant, et choisissez un effet parmi les 9 catégories. 3. Appuyez sur le bouton [On/Off] pour activer l’effet d’insertion. Chaque fois que vous appuyez sur le bouton, vous activez et coupez alternativement l’effet d’insertion. “Off” équivaut en fait à la sélection de “000: No Effect”. Le signal d’entrée est envoyé sans traitement à la sortie. 4. Effectuez les réglages “Chain”. Lorsque la case “Chain” est cochée, l’effet d’insertion concerné est connecté en série. 5. Réglez les paramètres “Pan (CC8)”, “Bus Sel. (Bus Select)”, “Send 1”, “Send 2”, “REC Bus” et “Ctrl Bus” pour spécifier ce qu’il advient du son une fois qu’il est passé par les effets d’insertion. Si les effets sont connectés en série, les réglages de sortie du dernier IFX sont en vigueur (sauf pour “Ctrl Bus”). Pan: Règle le panoramique. Bus Sel. (Bus Select): Spécifie la destination de sortie. Normalement, ce paramètre est réglé sur “L/R”. Si vous désirez envoyer le signal de sortie des effets d’insertion aux sorties AUDIO OUTPUT (INDIVIDUAL) 1~4, sélectionnez “1”~“4”, “1/2” ou “3/4”. Send 1, Send 2: Règle le niveau de départ vers les effets Master. Pour cet exemple, réglez ce paramètre sur “127”. Ctrl Bus: Le signal traité par l’effet d’insertion est envoyé au bus FX Control. Sélectionnez ce réglage quand le signal d’entrée d’un effet doit être piloté par un autre signal. Vous pouvez utiliser les deux bus “FX Control” pour piloter librement les effets. Sélection d’effet et routage. Utilisation des effets avec les entrées audio REC Bus: Le signal traité par l’effet d’insertion est envoyé au bus REC. A la page “P0– Audio Input”, vous pouvez régler “Sampling Setup – Source Bus” sur un bus REC et échantillonner le signal envoyé au bus REC. Pour l’échantillonnage, nous recommandons les réglages “Source Bus= L/R” et “REC Bus= Off”. Toutefois, en utilisant le bus REC, le signal direct des entrées audio peut être mixé avec le signal traité par un effet d’insertion puis envoyé à un bus REC et échantillonné. 6. Accédez aux pages “IFX1”~“12” et éditez les paramètres pour chaque effet. Pour en savoir plus, voyez l’étape 6 sous “Utilisation d’effets dans des programmes” à partir de la page 204. Pour en savoir plus sur le traitement d’un signal d’entrée audio par effet et sur l’échantillonnage du résultat, voyez “Echantillonnage de signaux audio externes avec effets d’insertion” à la page 139. Envoi de la sortie d’un multi-échantillon à un bus d’effet 1. Si vous voulez que les échantillons affectés à un multi-échantillon soient envoyés à un bus d’effet, affichez la page “Sampling P8: Insert Effect– Routing” et réglez “Bus Select (All OSCs to)”. Effets Master et Total Les effets Master fonctionnent de la même manière qu’en mode Program; voyez “Effets Master” à la page 202. Pour en savoir plus sur le rééchantillonnage avec effets, voyez “Ajouter un effet d’insertion à un échantillon et rééchantillonner le résultat” à la page 140. Utilisation des effets avec les entrées audio Comme en mode Sampling, les modes Program, Combination et Sequencer vous permettent aussi d’appliquer les effets du KRONOS aux signaux des entrées analogiques, S/P DIF ou USB puis d’échantillonner le résultat ou d’utiliser le KRONOS comme un processeur d’effet à 6 entrées (analogiques, S/P DIF et USB) et 6 sorties. Vous pouvez aussi utiliser le KRONOS comme effet vocodeur (026: Vocoder) pour piloter les sons internes avec le signal d’un micro externe. Les réglages relatifs à l’entrée se font à la page “P0– Audio Input/Sampling” de chaque mode. En règle générale, vous effectuez ces réglages à la page “P0: Basic Setup– Audio” du mode Global et partagez ces réglages avec tous les modes, mais vous pouvez aussi faire des réglages individuels pour un programme spécifique (en mode Program) si, par exemple, vous voulez utiliser ce programme comme un vocodeur. d’entrée, le niveau de sortie et les paramètres d’effet. Soyez particulièrement prudent si vous utilisez des effets accentuant le gain. Routage aux IFX, sorties et bus 1. Affichez la page “Global P0: Basic Setup– Audio”. Remarque: Passez en mode Global depuis le mode auquel s’appliquent les réglages (à l’exception du mode Sampling). Si vous sélectionnez le mode Global à partir du mode Sampling, les réglages “Audio Input” de ce dernier sont conservés et ne peuvent être ni affichés ni modifiés. Ces réglages ne sont pas utilisés en mode Sampling. En mode Sampling, utilisez la page “Sampling P0: Recording– Audio Input” pour faire les réglages d’entrée audio. Quand vous appliquez des effets aux signaux des entrées analogiques, S/P DIF ou USB, certains types d’effet ou réglages de paramètres peuvent entraîner une oscillation. Si cela se produit, ajustez le niveau 2. Utilisez “Bus Select (IFX/Indiv.)” pour spécifier le bus auquel chaque entrée audio est envoyée. Par exemple, si vous désirez que le signal de l’appareil branché à la prise AUDIO INPUT 1 soit envoyé à l’effet d’insertion 1, réglez “INPUT 1 Bus Select (IFX/Indiv.)” sur “IFX1”. 3. Utilisez “Send1” et “Send2” pour spécifier le niveau de départ de chaque Timbre aux effets Master. Ce n’est possible que si “Bus Select (IFX/Indiv.)” est réglé sur “L/R” ou “Off”. Si “Bus Select (IFX/Indiv.)” est réglé sur “IFX1”~ “12”, le niveau de départ aux effets Master doit être réglé avec les paramètres “Send1” et “Send2” de la page “Insert FX” après les effets d’insertion. 209 Utilisation des effets 4. Réglez “PLAY/MUTE” et “Solo On/Off” à votre convenance. Vous pouvez utiliser la surface de contrôle pour faire ces réglages. 5. Utilisez “Pan” pour régler la position stéréo de l’entrée audio. Si la source audio est stéréo, ces entrées sont généralement réglées sur “L000” et “R127”. 6. Utilisez “Level” pour régler le niveau de l’entrée audio. En général, vous pouvez conserver le réglage “127”. 7. “FX Control Bus” envoie la sortie du Timbre à un bus “FX Control”. Utilisez ce réglage si vous désirez que l’entrée audio d’un effet soit contrôlée par un autre son. Il y a deux bus “FX Control”, ce qui vous laisse une grande liberté pour le pilotage des effets. 8. “REC Bus” envoie l’entrée audio à un bus REC. A la page “P0– Audio Input/Sampling”, vous pouvez choisir un bus REC sous “Sampling Setup – Source Bus” afin que le signal envoyé au bus REC puisse être échantillonné ou enregistré (uniquement en mode Sequencer). Ces bus peuvent être des sources de bruit pour le KRONOS; voyez “Eviter des bruits et bourdonnements” à la page 93. Si vous désirez conserver les réglages édités du KRONOS, sauvegardez-les. A cet effet, passez en mode Global et utilisez la commande de menu “Write Global Setting”. 9. Si vous désirez utiliser les réglages “Input” du mode Global dans d’autres modes, cochez l’option “Use Global Setting”. Si vous voulez faire des réglages indépendants pour les programmes, combinaisons et morceaux, désélectionnez cette option. 210 Edition détaillée des effets Modulation dynamique (‘Dmod’) Edition détaillée des effets Modulation dynamique (‘Dmod’) La modulation de dynamique (“Dmod”) vous permet d’utiliser les messages MIDI ou les contrôleurs du KRONOS pour moduler en temps réel des paramètres d’effet spécifiques. Exemple de Dmod A titre d’exemple, programmons une modulation dynamique pour piloter en temps réel un paramètre d’effet. 1. Comme nous l’avons vu dans la section “Utilisation d’effets dans des programmes” à la page 204, réglez “IFX1” sur “091: L/C/R BPM Delay”. Vérifiez que le delay est activé. 2. Affichez la page “Program P8: Insert Effect– IFX1”. Utiliser ‘Dmod’ pour changer le niveau de réinjection avec SW1 5. A la page “P1: Basic/Vector– Set Up Controllers”, réglez la fonction de SW1 sur “SW1 Mod.CC#80” et le “Mode” sur “Toggle”. 6. Sélectionnez “P8”. Réglez “Feedback Source” sur “SW1 Mod. (CC#80)” et “Amount” sur “+30”. Utiliser ‘Dmod’ pour changer le niveau du delay avec le joystick 3. Réglez “Input Level Dmod” sur “+100”. 4. Réglez “Source” sur “JS+Y: CC01”. Le delay devient inaudible. Le niveau d’entrée de l’effet peut être piloté par le joystick. Quand vous éloignez le joystick, le niveau du delay augmente progressivement. Quand vous éloignez le joystick de vous et appuyez sur le commutateur SW1, le niveau de réinjection (“feedback”) augmente et le delay dure plus longtemps. Le paramètre “Amount” détermine le niveau de réinjection en vigueur quand le commutateur SW1 est pressé. Si vous réglez “Amount” sur “–10”, une pression sur SW1 ramène le niveau de réinjection sur “0”. MIDI/Tempo Sync “MIDI/Tempo Sync” permet de synchroniser les LFO et le temps de retard des effets avec le tempo du système. Synchronisation du temps de retard sur le tempo avec ‘MIDI/Tempo Sync’ 1. Configurez les effets comme décrit sous “Exemple de Dmod” à la page 211 2. Réglez “BPM” sur “MIDI”. 3. Pour “L”, “C” et “R”, réglez “Delay Base Note” et “Times” comme vous le souhaitez. A titre d’exemple, réglez “Delay Base Note” sur “” et “Times” sur “x1” pour rendre l’effet facilement perceptible. Le temps de retard équivaut à une croche. 211 Utilisation des effets 4. Tournez la commande TEMPO pour changer le tempo: le temps de retard change aussi. Quand vous éloignez le joystick de vous et appuyez sur le bouton SW, le niveau de réinjection augmente et les retards s’allongent. 5. Quand vous activez le commutateur KARMA ON/ OFF, la fonction KARMA démarre. Sélectionnez n’importe quel KARMA GE. Quand vous tournez la commande TEMPO, le temps de retard change en synchronisation avec le tempo du KARMA. Selon l’effet de retard, vous pouvez entendre un bruit si vous changez le tempo pendant que le retard est produit. C’est dû au fait que le temps de retard n’est plus continu et non à un dysfonctionnement. Pour certains effets, vous pouvez synchroniser la fréquence du LFO avec le tempo. Réglez les paramètres d’effet “MIDI/TEMPO Sync” sur “On” et “BPM” sur “MIDI”. Common FX LFO Deux “Common FX LFO” sont disponibles pour les effets de modulation tels que chorus, filtres, phasers etc. A la page “P8– Common FX LFO” des modes Program, Combination, Sequencer ou Sampling, vous pouvez spécifier les conditions d’initialisation et la vitesse de “Common FX LFO 1” et “2”. Normalement, les LFO de plusieurs effets de modulation utilisés simultanément ne sont pas synchronisés même si vous les réglez sur des fréquences identiques puisque les formes d’ondes des LFO sont générées indépendamment. Toutefois, si “Common 1” ou “Common 2” est sélectionné pour le paramètre “LFO Type” d’un effet de modulation, l’effet n’utilise pas son propre LFO mais le “Common LFO” spécifié ici. Cela vous permet d’utiliser un seul “Common FX LFO” pour piloter simultanément plusieurs effets de modulation tels que flanger, phaser ou auto-pan avec la même phase. Comme vous pouvez faire des réglages indépendants pour la forme d’onde et le décalage de phase de LFO pour chaque effet, cela vous permet de créer des combinaisons d’effets complexes. Common FX LFO LFO Type = Common1 Common FX LFO1 Fréquence [Hz] Initialisation Flanger stéréo Forme d’onde= Triangle Décalage de phase = 0 [deg] Produit la forme d’onde originale du LFO Phaser stéréo Forme d’onde= Sinusoïde Décalage de phase = 0 [deg] Auto Pan stéréo Forme d’onde= Sinusoïde Décalage de phase = +90 [deg] 212 Edition détaillée des effets Effets préprogrammés (‘Presets’) Effets préprogrammés (‘Presets’) Les mémoires d’effets presets vous permettent de sauvegarder et de charger vos réglages d’effet. Vous pouvez sauvegarder jusqu’à 16 presets par type d’effet auxquels s’ajoutent les 15 presets d’usine modifiables. Activation/coupure d’effet P (effet preset) ---------------: Cet affichage indique qu’aucun preset n’a été sélectionné. Il apparaît quand vous sélectionnez un effet, sauvegardez un programme ou sélectionnez un nouveau programme. La sélection de ce réglage dans le menu n’a aucun effet. 4. Réglez les paramètres à votre convenance. Sauvegarde de presets Wet/Dry Paramètres d’effet Les mêmes presets sont en vigueur dans tous les modes (Program, Combination, Sequence et Sampling). Vous pouvez sauvegarder des séries de presets sur disque (et les charger quand vous en avez besoin). Notez que les modifications des paramètres d’effets sont automatiquement sauvegardées avec le programme, la combinaison ou le morceau: vous n’avez pas besoin de les sauvegarder sous forme d’effet preset. Les presets simplifient cependant le recours répété à vos réglages d’effets favoris. Vous pouvez sauvegarder un preset (“Effect Preset”) durant le travail sur un programme donné, par exemple, afin d’utiliser ce même preset avec un autre programme, une combinaison ou un morceau. Remarque: Les programmes, combinaisons et morceaux mémorisent les réglages des paramètres d’effet mais pas le numéro du preset d’effet. Si vous sélectionnez un preset puis sauvegardez le programme, le réglage “Effect Preset” redevient “--------------”. Si vos réglages d’effet vous plaisent, vous pouvez les sauvegarder en tant que preset. 1. A la page “IFX 1-12”, touchez le bouton de menu pour ouvrir le menu de page. 2. Dans le menu, sélectionnez la commande “Write FX Preset”. La fenêtre de dialogue “Write FX Preset” apparaît. 3. Attribuez un nom au preset. 4. Ouvrez le menu déroulant “To” et sélectionnez le numéro de la mémoire de destination. Vous pouvez choisir la mémoire que vous voulez mais nous vous conseillons de sauvegarder vos réglages dans les mémoires “U00~U15”. 5. Appuyez sur [OK] pour sauvegarder le preset ou sur [Cancel] pour y renoncer. Sélection de presets d’effets 1. Sélectionnez un effet à la page “Insert FX”. 2. Les réglages “P00: Initial Set” sont chargés. “P (Effect Preset)” indique “--------”. 3. Utilisez “P (Effect Preset)” pour sélectionner un effet préprogrammé: P00~P15 ou U00~U15. Les réglages sauvegardés sont chargés. Ce chargement remplace tous les réglages de l’effet. P00: Initial Set: Réglages par défaut chargés lorsque vous sélectionnez un type d’effet à la page “Insert FX”. Vous ne pouvez pas sauvegarder vos propres réglages ici. P01…P15: Ces mémoires contiennent les presets Korg. Nous vous conseillons de sauvegarder vos réglages dans les mémoires “U00~U15”. U00…U15: Mémoires pour réglages utilisateur. 213 Utilisation des effets 214 Utilisation de ‘KARMA’ Présentation – Qu’est-ce que ‘KARMA’? KARMA est l’acronyme de “Kay Algorithmic Realtime Music Architecture”, d’après le nom de son inventeur, Stephen Kay. La fonction KARMA génère des données MIDI en utilisant de nombreux algorithmes parfaitement intégrés pour offrir un puissant “moteur de création musicale”. Basé sur les notes et accords que vous jouez, le KARMA génère des phrases et patterns en temps réel, incluant non seulement des notes mais aussi des commandes de contrôle (CC) MIDI. L’architecture KARMA permet aux divers algorithmes d’être reconfigurés en temps réel, pendant que vous en jouez. Voici quelques exemples d’applications: création de variations dynamiques de tempo dans un glissando de harpe, modifications synchronisées du volume et du timbre d’une phrase de trompette, ajout du “facteur humain” dans un groove de batterie, reproduction de phrases complexes qu’il serait impossible de jouer sur un clavier, simulations du grattement (“strumming”) et du pincement des cordes d’une guitare, accompagnements suivant les phrases jouées sur le clavier etc. La fonction KARMA vous permet de produire des phrases et des patterns d’un niveau beaucoup plus musical et avec plus de souplesse que les fonctions conventionnelles d’arpégiateur ou de reproduction de patterns. Sur le KRONOS, la fonction KARMA est conçue pour travailler en conjonction avec de nombreuses autres fonctions, vous offrant une puissance et des possibilités incroyables sur scène ou en studio. Structure de la fonction KARMA La fonction KARMA est constituée des sections principales suivantes. Modules KARMA Un module KARMA utilise un “GE” (“Generated Effect”) pour créer une phrase ou un pattern. En mode Program, seul un module KARMA (A) est utilisé. En mode Combination ou Sequencer, quatre modules KARMA (A, B, C, D) peuvent être utilisés. Chaque module peut, par exemple, produire des phrases et patterns pour un son indépendant, comme une batterie, une basse, une guitare ou un piano. En mode Program, le module KARMA transmet et reçoit toutes les données MIDI sur le canal MIDI global spécifié par “MIDI Channel”. En mode Combination ou Sequencer, les données MIDI de chaque module KARMA sont transmises et reçues sur les canaux “Input Channel” et “Output Channel” spécifiés pour chaque module. MIDI IN GE (Generated Effect) Les phrases et patterns générés par un module KARMA sont créés par un “GE” (Generated Effect). Sur base des notes jouées sur le clavier, le GE utilise divers paramètres internes pour déterminer comment les données de notes évoluent et comment le rythme, les suites d’accords, les valeurs de dynamique etc. de la phrase ou du pattern sont modifiés. Cela permet, par exemple, de bénéficier de vastes possibilités de pilotage MIDI et de créer des effets de pitch bend synchronisés avec la phrase ou le pattern. Nouveauté sur le KRONOS, la fonction KARMA peut générer des messages SysEx MIDI pour piloter les séquences d’ondes qui changent les multi-échantillons d’un programme en temps réel. Cela vous permet de créer des phrases et des patterns dont le timbre et la hauteur des notes peuvent changer indépendamment. Le KRONOS offre un grand nombre de GE pouvant être utilisés pour une large palette d’instruments, de techniques de jeu et de styles musicaux. Fonction KARMA GE (Generated Effect) MIDI OUT Paramètres de module KARMA Phrases ou patterns Générateur de sons 215 Utilisation de ‘KARMA’ GE RTP – Paramètres ‘Real Time’ Un GE est constitué de plus de deux cents paramètres internes. Dans chaque GE, jusqu’à 32 de ces paramètres internes sont présélectionnés comme étant ceux convenant le mieux au contrôle de la phrase et du pattern. Ces paramètres sont appelés “GE Realtime Parameters”. Vous pouvez piloter la phrase ou le pattern en modifiant ces paramètres ou en les assignant aux curseurs KARMA CONTROLS ou aux commutateurs KARMA SWITCH et en les actionnant durant le jeu. KARMA – Mode Program Fonction KARMA Module KARMA A GE (Generated Effect) MIDI IN Paramètres de module KARMA Key Zone Bottom Key Zone Top Receive MIDI Filter Transmit MIDI Filter Transpose Note Trigger Env1 Trigger etc . . . Paramètres GE 01: Rhythm: Swing% 02: Note Series: Interval 03: Note Series: Inversion .... 32: Repeat: Repetitions: Phrases ou patterns GE RTP, Perf RTP (Real-Time Parameters) GE Parm 01 (Rhythm: Swing) Module Parm (Env1 Trigger) KARMA REALTIME CONTROLS MASTER Dynamic MIDI KARMA - Combination/ Sequencer mode Fonction KARMA MIDI IN Module KARMA A x xx x Input Ch 01ch = 01ch GE : #0010: Drums1 Paramètres de module KARMA Output Ch = 02ch GE Real-Time parameters: 01 ... 32 Pattern de batterie Module KARMA B Input Ch = 01ch GE : #0100: Bass Riff10 Paramètres de module KARMA Output Ch = 03ch GE Real-Time parameters: 01 ... 32 Riff de basse Module KARMA C Input Ch = 01ch GE : #0200: Funk Guitar2 Paramètres de module KARMA Output Ch = 04ch GE Real-Time parameters: 01 ... 32 Riff de guitare électrique Module KARMA D Input Ch = 01ch GE : #0300: E.P Phrase3 Paramètres de module KARMA Output Ch = 05ch GE Real-Time parameters: 01 ... 32 Phrase de piano électrique GE RTP, Perf RTP (Real-Time Parameters) GE Parm 01 (Rhythm: Swing) Module Parm (Env1 Trigger) KARMA REALTIME CONTROLS Dynamic MIDI 216 Présentation – Qu’est-ce que ‘KARMA’? Structure de la fonction KARMA RTC Model Auto RTC Setup Tous les GE preset disposent d’un “RTC Model” spécifié en interne. Le “RTC Model” constitue une certaine standardisation des nombreux paramètres internes du GE (plus de 200), basée sur le type et la finalité du GE concerné. Les GE pour lesquels le même “RTC Model” a été choisi (intentionnellement) utilisent les mêmes paramètres en temps réel. Cela signifie que les GE pour lesquels le même “RTC Model” a été choisi sont pilotés de la même façon. Cela permet de repérer plus facilement le GE le plus approprié pour une application donnée. Vous pouvez bien sûr éditer les paramètres en temps réel d’un GE. Dans les programmes et combinaisons d’usine, les curseurs et commutateurs KARMA CONTROLS sont assignés en fonction du “RTC Model” du GE utilisé par chaque module. Par exemple, si le module KARMA utilisé par un programme ou une combinaison utilise un GE de la catégorie “Drum/Percussion”, les curseurs KARMA REALTIME CONTROLS et les commutateurs KARMA SWITCHES sont assignés de telle façon que le curseur 1 pilote le swing et le curseur 2 la variation de pattern. Vous pouvez bien sûr aussi modifier les assignations des contrôleurs REALTIME CONTROLS. Cette fonction pratique effectue automatiquement les assignations des curseurs KARMA CONTROLS et des commutateurs KARMA SWITCH en fonction du réglage “RTC Model” du GE. Utilisez la fenêtre de dialogue “Load GE Options” pour effectuer ces réglages automatiquement. Vous pouvez déterminer si les assignations de contrôleurs KARMA doivent être effectuées automatiquement quand vous utilisez le paramètre “GE Select” pour sélectionner un GE. Si vous avez choisi “Auto RTC Setup” dans cette fenêtre de dialogue, les assignations sont faites automatiquement chaque fois que vous changez de GE. Cela signifie que quel que soit le type de GE sélectionné, vous pouvez immédiatement utiliser les assignations standard des contrôleurs KARMA CONTROL. Chaque GE est assigné à un des modèles RTC suivants. • DP1 - Drum/Perc • BL1 - Bass/Lead • DM1 - Drum Melodic • GV1 - Gated Vel/Pattern • GC1 - Gated CCs • CL1 - Comp/Lead • WS1 - WaveSeq 1 • WS2 - WaveSeq 2 • EG1 - Dual Env Gen • LF1 - Dual LFOs • MR1 - Melodic Repeat • MB1 - Mel Rpt/Bend • RB1 - Real-Time Bend • Custom – Quelques GE nécessitent des configurations “RTC” spéciales, différentes des “RTC Models” normaux. Dans ce cas, les assignations des contrôleurs “RTC” sont laissées entièrement à l’appréciation de la personne créant le programme ou la combinaison. “2028: VJS Motion” en constitue un exemple. Si vous chargez ce GE, il efface toutes les assignations “RTC Model” (pour autant que “GE Load Options” utilise le réglage par défaut). Avec de tels GE, il vaut généralement mieux copier le module d’un programme pour disposer d’un exemple d’assignation des contrôleurs. Paramètres de module KARMA Ce sont les paramètres qui pilotent les phrases et patterns générés par un module KARMA. Vous pouvez régler indépendamment ces paramètres pour chaque module KARMA. Ces paramètres comprennent la sélection de GE, le canal d’entrée/sortie MIDI, la zone de clavier, le filtrage MIDI et le déclenchement. GE RTP (GE Real-Time Parameters) Perf RTP (Perf Real-Time Parameters) Ce sont les paramètres que vous pouvez piloter avec les curseurs KARMA CONTROLS ou les commutateurs KARMA SWITCHES. Si les paramètres en temps réel de GE (“GE RTP”) et de module KARMA (“Perf RTP”) sont assignés aux curseurs KARMA CONTROLS et commutateurs KARMA SWITCHES, vous pouvez les piloter en temps réel pour modifier la phrase ou le pattern pendant que vous jouez. Dynamic MIDI “Dynamic MIDI”est une fonction qui utilise les contrôleurs du KRONOS ou des commandes de contrôle MIDI pour piloter des paramètres spécifiques de la fonction KARMA. Cela vous permet, par exemple, d’utiliser le joystick pour jouer des accords de guitare balayés (“strumming”), une pédale commutateur pour activer/couper (“Run/Mute”) un module KARMA ou la pédale Damper pour maintenir (“latch”) un module KARMA. Vous pouvez les piloter en temps réel pendant que vous jouez. 217 Utilisation de ‘KARMA’ KARMA CONTROLS Il s’agit des contrôleurs en façade utilisés pour piloter la fonction KARMA. Les réglages de ces contrôleurs peuvent être sauvegardés indépendamment pour chaque programme, combinaison et morceau. Commutateur ON/OFF Ce commutateur active/coupe la fonction KARMA. Commutateur LATCH S’il est activé, la phrase ou le pattern est maintenu même si vous r elâchez les touches du clavier. Commutateur MODULE CONTROL En mode Combination ou Sequencer, il sélectionne le module piloté par les curseurs KARMA 1~8, les commutateurs KARMA SWITCHES 1~8 et les commutateurs KARMA SCENES 1~8. MASTER: Choisissez ce réglage si vous désirez piloter simultanément les modules A, B, C et D. Par exemple, cela vous permet d’utiliser le curseur 1 pour piloter en temps réel le paramètre “Swing” de GE pour tous les modules A, B, C et D. A, B, C, D: Choisissez un de ces réglages si vous désirez contrôler le module correspondant de façon individuelle. Remarque: En mode Program, seul MASTER peut être sélectionné et le module A est contrôlé. Curseurs KARMA CONTROLS 1~8 KARMA SWITCHES 1~8 KARMA SCENES 1~8 Quand CONTROL ASSIGN est réglé sur “RT KNOBS/ KARMA”, le ou les modules KARMA sélectionnés avec MODULE CONTROL sont pilotés. En actionnant ces contrôleurs, vous pouvez régler les paramètres en temps de réel de GE et les paramètres de module KARMA pour modifier les phrases et patterns générés par le module KARMA. (Utilisez “GE RTP”, “Perf RTP” pour spécifier le paramètre piloté par chaque contrôleur). Commutateurs SCENES Ces commutateurs permettent de mémoriser les réglages des curseurs 1~8 et des commutateurs 1~8 sous forme de “scènes” différentes (SCENE 1~8). En mode Combination ou Sequencer, les scènes peuvent mémoriser des réglages indépendants pour chaque module et vous pouvez utiliser le commutateur MODULE CONTROL et la fonction “Scene Matrix” pour piloter cela. 218 Jouer avec la fonction KARMA Fonction KARMA en mode Program Jouer avec la fonction KARMA En fonction de votre jeu sur le clavier ou des données de notes reçues via MIDI IN, la fonction KARMA génère automatiquement divers patterns et phrases, tels que des riffs d’accompagnement de guitare ou de clavier, des phrases de basse ou des patterns de batterie. Vous pouvez utiliser les curseurs KARMA CONTROLS et les commutateurs KARMA SWITCHES pour modifier ces phrases ou patterns. Le KRONOS contient des programmes et combinaisons d’usine qui tirent pleinement parti de la fonction KARMA, couvrant une large palette d’instruments, de techniques de jeu et de genres musicaux. Dans ces programmes et combinaisons, les paramètres les plus utiles pour piloter la fonction KARMA ont été assignés aux curseurs KARMA CONTROLS et aux commutateurs KARMA SWITCHES. Fonction KARMA en mode Program En mode Program, vous pouvez utiliser un module KARMA pour générer une phrase ou un pattern approprié pour le son du programme. Sélection d’un programme et activation/ coupure de la fonction KARMA 1. Appuyez sur le commutateur PROGRAM pour passer en mode Program et sélectionnez un programme. (Voyez “Sélection de programmes par banque et numéro” à la page 17 du GPM). En faisant défiler les programmes, notez que certains allument le témoin du commutateur KARMA ON/ OFF. Appuyez sur une touche ou un pad d’écran (à la page “P1: Basic/Vector-Pads”) pour lancer la fonction KARMA. Avec les autres programmes, vous pouvez également actionner le commutateur ON/OFF (le témoin s’allume) pour activer la fonction KARMA. Remarque: Si la fonction “Drum Track” est activée et si “Trigger Mode” est réglé sur “Wait KBD Trig”, l’accompagnement de batterie démarre simultanément. Réglage du tempo 1. Vous pouvez utiliser la commande TEMPO ou le commutateur TAP TEMPO pour régler le tempo. Vous changez ainsi la valeur “ =” affichée en haut à droite de l’écran. Vous pouvez régler le tempo sur la plage 40.00~300.00. Le témoin situé au-dessus du commutateur TAP TEMPO clignote à des intervalles d’une noire ( ). Au lieu d’utiliser la commande TEMPO ou le commutateur TAP TEMPO, vous pouvez sélectionner “ =” à l’écran, utiliser le pavé numérique 0~9 pour entrer le tempo puis appuyer sur le commutateur ENTER. Vous pouvez aussi utiliser un contrôleur VALUE pour régler le tempo. Le témoin clignote selon le tempo choisi. Remarque: Le réglage de la commande TEMPO est également sauvegardé quand vous mémorisez un programme. Si, à la page “Global P1: MIDI–MIDI”, le paramètre “MIDI Clock” est réglé sur “External” ou “Auto” alors que des messages MIDI Clock sont reçus, l’écran affiche “ = EXT” au lieu d’une valeur pour “Tempo”. Cela signifie que le KRONOS se synchronise avec le tempo d’un appareil MIDI externe. Dans ce cas, vous ne pouvez pas changer le tempo sur le KRONOS. Statut de note et plage de notes La page d’écran ci-dessous affiche en temps réel les données de notes provenant du clavier, des pads 1~8 et de l’entrée MIDI IN, les données de notes activées/coupées générées par les modules KARMA ainsi que le nom de l’accord détecté. 219 Utilisation de ‘KARMA’ 1. Affichez la page “Program P0: Play– KARMA GE”. 1. Affichez la page “Program P0: Play– KARMA GE”. Quand vous jouez sur le clavier, le nom de l’accord détecté par le module KARMA apparaît dans le champ “Chord” sous “KARMA Module Info”. Le bas de la page affiche les noms des curseurs et des commutateurs assignés dans ce programme. Dans les programmes d’usine, les curseurs KARMA CONTROLS et les commutateurs KARMA SWITCHES ont déjà été assignés. 2. Actionnez les curseurs KARMA CONTROLS 1~8 et les commutateurs KARMA SWITCHES 1~8 en façade. Le pattern ou la phrase change en conséquence. Vous pouvez aussi activer/couper les commutateurs en appuyant dessus à l’écran. Vous pouvez actionner les curseurs en les sélectionnant puis en utilisant un contrôleur VALUE pour entrer la valeur. Le type ou la valeur du paramètre piloté par les curseurs et les commutateurs est affiché sous “KARMA Module Info – KARMA Value”. Cela vous permet de voir l’effet des curseurs ou des commutateurs sur les paramètres. La zone “CCs/Notes” affiche la plage de notes (zone de clavier) du module KARMA ainsi que le statut des commandes de contrôle et des données de note générées par le module KARMA. (Voyez “Réglage de la zone de clavier KARMA” à la page 226). Utilisation des contrôleurs KARMA Remarque: L’état des contrôleurs KARMA est sauvegardé quand vous enregistrez le programme. Activation/coupure de KARMA: commutateur ON/ OFF La fonction KARMA est activée ou coupée à chaque pression sur le commutateur ON/OFF. Quand la fonction est activée, le témoin est allumé. Quand vous jouez sur le clavier, le GE sélectionné pour le module KARMA lance la production d’une phrase ou d’un pattern. La valeur sauvegardée est affichée dans le bas, à droite de chaque curseur ou commutateur. Maintien de la phrase après le relâchement des touches: commutateur LATCH La phrase KARMA peut rester audible quand vous relâchez les touches du clavier. Témoin allumé: La fonction “Latch” est activée. La phrase reste audible quand vous relâchez les touches du clavier. Témoin éteint: La fonction “Latch” est coupée. La phrase s’arrête quand vous relâchez les touches du clavier. Modification de la phrase ou du pattern produit par le module KARMA: Curseurs KARMA CONTROLS 1~8, commutateurs KARMA SWITCHES 1~8, SCENES 1~8 Les paramètres permettant de piloter la phrase ou le pattern sont déjà assignés aux curseurs KARMA CONTROLS 1~8, aux commutateurs KARMA SWITCHES 1~8 et aux commutateurs SCENE 1~8. Vous pouvez les utiliser pour produire divers changements dans la phrase ou le pattern. 220 3. Utilisez les commutateurs SCENE 1~8 en façade pour choisir une scène. Les curseurs et commutateurs adoptent les réglages sauvegardés avec la scène choisie. Chacune des 8 scènes contient des réglages pour les curseurs 1~8 et les commutateurs 1~8. En actionnant un des commutateurs SCENE 1~8 pour choisir une scène, vous rappelez instantanément des réglages pour les 8 curseurs et les 8 commutateurs. Même si vous changez de scène, les changements effectués avec les curseurs 1~8 et les commutateurs 1~8 sont mémorisés jusqu’à ce que vous sélectionniez un autre programme. Quand vous sauvegardez un programme, vos réglages de curseurs et de commutateurs sont sauvegardés dans la scène 1~8 correspondante. Jouer avec la fonction KARMA Fonction KARMA en mode Program Rétablissement des réglages des curseurs et commutateurs Pour cela, observez l’écran et resélectionnez avec le contrôleur en question la valeur affichée dans le coin inférieur droit… ou procédez de la façon suivante. Rétablir le programme entier 1. Appuyez sur le commutateur COMPARE. Le programme entier retrouve ses réglages sauvegardés en mémoire. (Voyez “Utilisation de la fonction ‘COMPARE’” à la page 44). 2. Actionnez à nouveau le commutateur COMPARE. Le programme retrouve ses réglages modifiés. Rétablir les réglages de tous les curseurs et commutateurs de la scène sélectionnée 1. Actionnez les curseurs et commutateurs pour modifier les réglages sauvegardés dans le programme. Le témoin du commutateur SCENE sélectionné clignote. 2. Maintenez le bouton RESET CONTROLS enfoncé et appuyez sur le bouton SCENE. Tous les curseurs et commutateurs retrouvent leurs réglages sauvegardés et le témoin du commutateur SCENE s’allume. 3. Une fois de plus, maintenez le commutateur RESET CONTROLS enfoncé et actionnez le commutateur SCENE. Tous les curseurs et commutateurs retrouvent leurs réglages édités (en vigueur à l’étape 1) et le témoin du commutateur SCENE clignote. Initialiser un seul curseur ou commutateur 1. Actionnez les curseurs et commutateurs pour modifier les réglages sauvegardés dans le programme. 2. Maintenez le commutateur RESET CONTROLS enfoncé et actionnez le curseur ou commutateur dont vous souhaitez retrouver le réglage mémorisé. Le curseur ou commutateur sélectionné retrouve son réglage mémorisé. Rétablir les réglages de toutes les scènes 1. Pour chaque scène, actionnez les curseurs et commutateurs pour modifier les réglages sauvegardés dans le programme. 2. Maintenez le commutateur RESET CONTROLS enfoncé et appuyez sur le commutateur MODULE CONTROL. Toutes les scènes retrouvent leurs réglages mémorisés. 2. Maintenez le commutateur RESET CONTROLS enfoncé et appuyez sur le commutateur CONTROL ASSIGN RT KNOBS/KARMA. Les réglages des commandes en temps réel sont initialisés (retour à la position centrale: valeur “064”) et toutes les scènes retrouvent leurs réglages mémorisés. Si vous avez utilisé le commutateur RESET CONTROLS pour initialiser les commandes en temps réel et rétablir les réglages sauvegardés de toutes les scènes, il est impossible de rétablir les réglages édités, en vigueur à l’étape 1. Sélection d’un GE (Generated Effect) Quand la fonction KARMA est activée, le module KARMA utilise un GE pour générer des phrases ou des patterns. Le KRONOS propose une large gamme de GE que vous pouvez utiliser pour une variété de sons, techniques de jeu et styles musicaux (voyez “Structure de la fonction KARMA” à la page 215). Pour chacun des programmes d’usine, un GE adapté au son du programme est déjà sélectionné. Si vous changez de GE, la phrase ou le pattern produit change radicalement. 1. Affichez la page “Program P0: Play– KARMA GE”. 2. Touchez le bouton de menu déroulant “GE Select” pour ouvrir le menu “GE Select”. Si vous avez utilisé le commutateur RESET CONTROLS pour initialiser les réglages de toutes les scènes, il est impossible de retrouver les réglages édités, en vigueur à l’étape 1. Initialisation des réglages des commandes en temps réel pour toutes les scènes 1. Utilisez les commandes en temps réel pour modifier le son du programme puis servez-vous des curseurs et des commutateurs pour modifier les réglages sauvegardés dans chaque scène. 3. Sélectionnez un GE dans la liste de droite à l’écran. Le GE sélectionné est contrasté et activé. Si vous jouez sur le clavier, ce GE produit une phrase ou un pattern. Quand ce menu est affiché, vous pouvez sélectionner et activer ces GE sans appuyer sur le bouton [OK]. 221 Utilisation de ‘KARMA’ 4. Si vous êtes satisfait de votre choix, appuyez sur le bouton [OK] pour fermer le menu. Vous pouvez aussi choisir un GE en sélectionnant “GE Select” à l’écran et en actionnant le curseur ou la molette VALUE. Il est également possible de sélectionner “GE Category Select” pour choisir un GE par catégorie. Edition des paramètres de module KARMA Pour en savoir plus sur l’édition des paramètres d’un module KARMA, voyez “Edition KARMA” à la page 225. Fonction KARMA en mode Combination En mode Combination, vous pouvez utiliser jusqu’à 4 modules KARMA simultanément. Vous pouvez utiliser les 4 modules KARMA pour piloter les 16 Timbres de diverses façons: vous pouvez, par exemple, utiliser indépendamment des phrases et des patterns pour des programmes différents tels que batterie, basse, guitare et cordes. Sélection d’une combinaison et activation/coupure de la fonction KARMA Statut de note et plage de notes La page d’écran ci-dessous affiche en temps réel les données de notes provenant du clavier, des pads 1~8 et de l’entrée MIDI IN, les données de notes activées/coupées générées par les modules KARMA A, B, C et D ainsi que le nom de l’accord détecté. 1. Affichez la page “Combination P0: Play– KARMA GE”. 1. Appuyez sur le commutateur COMBI pour passer en mode Combination et sélectionnez une combinaison. (Voyez “Sélection d’une combinaison” à la page 59). Quand vous faites défiler les combinaisons, vous noterez que le témoin du commutateur KARMA ON/OFF s’allume pour certaines combinaisons. Pour ces combinaisons, la fonction KARMA démarre quand vous jouez sur le clavier. Remarque: Si la fonction “Drum Track” est activée et si “Trigger Mode” est réglé sur “Wait KBD Trig”, l’accompagnement de batterie démarre simultanément. Avec les autres combinaisons, vous pouvez également actionner le commutateur KARMA ON/OFF (le témoin s’allume) pour activer la fonction KARMA. Quand vous jouez sur le clavier, le nom de l’accord détecté par chaque module KARMA apparaît dans le champ “Chord” sous “KARMA Module Info”. Le nom d’accord affiché est celui de l’accord détecté par le module sélectionné avec le commutateur MODULE CONTROL en façade. La façon dont les accords sont détectés dépend des réglages du module KARMA. Le champ “CCs/Notes” affiche le statut des commandes de contrôle (CC) et des données de notes activées/ coupées produites par les modules KARMA A, B, C et D ainsi que les réglages de zone de clavier des modules KARMA. Réglage du tempo De la même façon que pour un programme, vous pouvez utiliser la commande TEMPO ou le bouton TAP TEMPO pour régler le tempo. Un changement de tempo modifie le tempo de tous les modules KARMA actifs. (Voyez p. 219). Vous ne pouvez pas régler individuellement le tempo pour chaque module KARMA. 222 Remarque: L’exploitation des accords dépend de la zone de clavier du module KARMA (voyez Combination 7–1b) ainsi que des paramètres “Transpose” (voyez Combination 7–3b: Module Parameter-Control), “Dynamic MIDI – Destination” (Combination 7–8), “Chord Scan” et “Smart Scan”. Jouer avec la fonction KARMA Fonction KARMA en mode Combination Utilisation des contrôleurs KARMA Vous pouvez utiliser les contrôleurs KARMA pour piloter la phrase ou le pattern généré par chaque module KARMA. En mode Combination, vous pouvez choisir le module KARMA à piloter. Remarque: L’état des contrôleurs KARMA est sauvegardé quand vous sauvegardez la combinaison. 1. Affichez la page “Combination P0: Play– KARMA GE”. 4. Utilisez les commutateurs SCENE 1~8 en façade pour choisir une scène. Cela change la scène pour le ou les modules KARMA sélectionné(s) avec le commutateur MODULE CONTROL. Si “MODULE CONTROL” est réglé sur “MASTER”, chaque module KARMA adopte la scène sauvegardée en tant que réglage master. Chacune des 8 scènes contient des réglages pour les curseurs 1~8 et les commutateurs 1~8. En actionnant un des commutateurs SCENE 1~8 pour choisir une scène, vous rappelez instantanément des réglages pour les 8 curseurs et les 8 commutateurs. Même si vous changez de scène, les changements effectués avec les curseurs 1~8 et les commutateurs 1~8 sont mémorisés jusqu’à ce que vous sélectionniez une autre combinaison. Quand vous enregistrez une combinaison, vos réglages de curseurs et de commutateurs sont sauvegardés dans la scène 1~8 correspondante. Affichage du nom pour les curseurs KARMA CONTROLS 1~8 et les commutateurs KARMA SWITCHES 1~8 La partie inférieure de l’écran affiche les fonctions des curseurs et des commutateurs pour cette combinaison. Pour les combinaisons d’usine, les curseurs KARMA CONTROLS et les commutateurs KARMA SWITCHES ont déjà des fonctions. 2. Utilisez le commutateur MODULE CONTROL en façade pour sélectionner le module à piloter. Si vous sélectionnez “MASTER”, vous pilotez les quatre modules KARMA simultanément. Si vous sélectionnez “A”~“D”, vous contrôlez le module KARMA correspondant. 3. Actionnez les curseurs KARMA CONTROLS 1~8 et les commutateurs KARMA SWITCHES 1~8 en façade. Les curseurs et commutateurs pilotent le pattern ou la phrase générée par le module KARMA choisi avec le commutateur MODULE CONTROL. Si vous avez sélectionné “MASTER”, vous pouvez déterminer le statut on/off des modules et modifier les patterns et phrases produits par tous les modules KARMA. Vous pouvez aussi actionner les curseurs et commutateurs à l’écran ou utiliser un contrôleur VALUE comme en mode Program. Le module KARMA et le type ou la valeur du paramètre contrôlé par les curseurs et commutateurs sont affichés dans le champ “KARMA Module Info – KARMA Value”. Cela vous permet de voir le module KARMA et les paramètres changer en fonction des mouvements de curseurs ou de commutateurs. Module KARMA Comme à la page équivalente du mode Program, la page “Combination P0: Play– KARMA GE” affiche les curseurs et commutateurs et leurs fonctions pour la combinaison. Dans la combinaison, le nom affiché entre crochets [ ] représente la catégorie du programme sélectionné pour le Timbre piloté par les curseurs KARMA CONTROLS 1~8 et les commutateurs KARMA SWITCHES. Cela vous indique le Timbre dont la phrase est contrôlée par les curseurs KARMA CONTROLS 1~8 et les commutateurs KARMA SWITCHES. Si plusieurs timbres sont pilotés simultanément, “[MLTI]” est affiché. Réglages “Run” et “Solo” du module KARMA En mode Combination, jusqu’à 4 modules KARMA peuvent fonctionner simultanément. Si la fonction KARMA est désactivée (off), tous les modules KARMA sont arrêtés. Si la fonction KARMA est activée (on), le ou les modules KARMA spécifiés ici fonctionnent. 1. Affichez la page “Combination P7: KARMA– GE Setup/Key Zones”. Réglage Paramètre 223 Utilisation de ‘KARMA’ 2. Utilisez “Run” et “Solo” pour sélectionner le ou les modules devant fonctionner quand la fonction KARMA est activée. Les modules KARMA dont le réglage “Run” est activé (coché) fonctionnent. Si vous cochez “Solo”, seul ce module KARMA est audible. C’est utile lors de la sélection de GE ou quand vous désirez écouter la phrase générée par un module. Les modules dont “Solo” est coché sont audibles même si “Run” est désélectionné. Le réglage “Solo” est supprimé quand vous changez de combinaison. Il n’est pas sauvegardé avec la combinaison. Le module KARMA A est audible. Le module KARMA B est audible. Les modules KARMA A et B sont audibles. Remarque: Si “ ” n’apparaît pas à l’écran, le paramètre “Run” a été défini comme paramètre en temps réel et doit être réglé avec les contrôleurs KARMA SWITCHES etc. Canal de réception et de transmission MIDI des modules KARMA Le réglage de canal de réception et de transmission MIDI pour chaque module KARMA et le réglage de canal MIDI de chaque Timbre déterminent conjointement la façon dont les modules KARMA pilotent le Timbre. Si le canal de transmission MIDI d’un module KARMA correspond au canal MIDI d’un Timbre, la phrase ou le pattern produit par ce module KARMA (s’il est actif) utilise ce Timbre. Sélection GE (Generated Effect) Comme pour un programme, vous pouvez utiliser le champ “GE Select” pour sélectionner le GE utilisé par chaque module. (Voyez “Edition KARMA en mode Combination” à la page 229). Réglage des paramètres de module KARMA Pour en savoir plus sur l’édition des paramètres de module KARMA, voyez “Edition KARMA en mode Combination” à la page 229. 224 Edition KARMA Edition KARMA en mode Program Edition KARMA Cette section explique comment effectuer les réglages KARMA dans chaque mode. Pour en savoir plus sur le jeu avec la fonction KARMA, voyez “Jouer avec la fonction KARMA” à la page 219. Edition KARMA en mode Program En mode Program, vous ne pouvez utiliser qu’un module KARMA (module A). Les réglages KARMA pour un programme se font aux pages “Program P7: KARMA”. Ici, nous expliquons comment utiliser les paramètres principaux comme la sélection d’un GE. Activation/coupure de la fonction KARMA Chaque fois que vous appuyez sur le commutateur KARMA ON/OFF, la fonction KARMA est activée ou désactivée. Quand elle est activée, le témoin du commutateur est allumé. Le statut activé/coupé est sauvegardé quand vous enregistrez le programme. Sélection d’un GE Voici comment sélectionner le GE utilisé par le module KARMA. 1. Affichez la page “Program P7: KARMA– GE Setup/Key Zones”. “Load GE Options” détermine si les réglages des curseurs KARMA CONTROLS et des commutateurs KARMA SWITCHES sont automatiquement effectués, initialisés ou maintenus quand vous sélectionnez un GE. Dans cet exemple, nous avons opté pour un réglage automatique des fonctions des curseurs et boutons selon les réglages standards pour le “RTC Model” du GE sélectionné afin que vous puissiez immédiatement piloter la phrase ou le pattern. 3. Utilisez “GE Select” pour sélectionner le GE utilisé par le module KARMA. Utilisez “Tempo” pour régler le tempo du pattern ou de la phrase générée par le GE. Utilisez “KARMA T.Sig” pour régler la métrique du pattern ou de la phrase produite par le GE. Si vous optez pour “GE/TS”, la métrique (“time signature”) du GE est utilisée; avec tout autre réglage, la métrique change temporairement. Le KRONOS propose de nombreux GE presets pouvant servir à une grande variété d’instruments, techniques de jeu et styles musicaux. “Category Select” affiche la catégorie du GE sélectionné pour le module KARMA. Tous les GE sont agencés par catégorie. Vous pouvez appuyer sur “Category Select” pour ouvrir la page “Category/GE Select” et sélectionner un GE par catégorie et sous-catégorie. Copie des réglages KARMA d’un autre programme 2. Appuyez sur “Load GE Options” pour ouvrir la fenêtre de dialogue, activez “Auto RTC Setup” puis cochez les options “User RTC Model” et “Reset Scenes”. Vous pouvez utiliser la commande “Copy KARMA Module” du menu de page pour copier les réglages KARMA (sélection de GE, réglages de paramètres de module KARMA etc.) d’un autre programme. 1. Appuyez sur le bouton du menu de page pour afficher le menu et sélectionnez “Copy KARMA Module”. 225 Utilisation de ‘KARMA’ 2. Spécifiez le mode, la banque et le numéro de la source à copier. Si vous désirez copier les réglages de paramètres en temps réel du GE et les réglages de scène du programme source, cochez l’option “GE RTP Control Settings & Scenes”. Si vous désirez copier les réglages de paramètres en temps réel et les réglages des contrôleurs en façade du programme source, cochez l’option “Perf. RTP & Panel Settings”. Si vous voulez copier les réglages de pads du programme source, cochez l’option “Pads”. 3. Appuyez sur [OK] pour exécuter la commande ou sur [Cancel] si vous avez changé d’avis. Filtres MIDI et ‘CC Offset’ du module KARMA 1. Affichez la page “P7: KARMA– MIDI Filter/CC Offset” du mode Program. Réglage de la zone de clavier KARMA Voici comment spécifier la zone de clavier dont les touches déclenchent la fonction KARMA. Vous pouvez, par exemple, effectuer des réglages pour que les touches les plus graves déclenchent les phrases tandis que les touches au-delà de cette zone gardent leur fonction normale. 1. Affichez la page “Program P7: KARMA– GE Setup/Key Zones”. (Voyez l’illustration à l’étape 1 de “Sélection d’un GE”) 2. Utilisez “Key Zones – Bottom” et “Top” pour définir la zone de clavier. Toutes les notes faisant partie de cette zone (qu’elles soient jouées sur le clavier ou transmises via MIDI IN) sont envoyées au module KARMA. Receive MIDI Filter Filtrage des commandes de contrôle MIDI reçues par le module KARMA. Si un élément est coché, les données correspondantes sont reçues. Quand la fonction KARMA est activée, les commandes de contrôle MIDI reçues par le module KARMA sont directement envoyées au générateur de sons. Si ce réglage est désélectionné, les données ne sont pas envoyées au générateur de sons. Dans l’exemple ci-dessus, les commandes de contrôle Damper ne sont prises en compte que quand la fonction KARMA est désactivée. Sinon, elles sont ignorées. Transmit MIDI Filter Dans l’exemple ci-dessus, les notes de C–1 à B3 sont envoyées au module KARMA. Quand vous jouez une note B3 ou plus basse, la fonction KARMA produit une phrase ou un pattern. 3. Si “Thru In Zone” et “Thru Out Zone” sont cochés, les notes que vous jouez sur le clavier sont produites normalement en plus de déclencher la phrase ou le pattern généré par la fonction KARMA. Ces deux options correspondent aux réglages pour l’intérieur et l’extérieur de la zone de clavier. Vous pouvez utiliser “Transpose In Zone” et “Transpose Out Zone” pour transposer les notes jouées sur le clavier par demi-tons. Dans l’exemple ci-dessus, les touches B3 et plus basses ne pilotent que la phrase ou le pattern KARMA tandis que les touches C4 et plus hautes servent à jouer normalement. Utilisez “Transpose Out Zone” pour changer la hauteur de la zone réservée au jeu normal. 226 Filtrage des commandes de contrôle MIDI générées par le GE sélectionné pour le module KARMA et transmises. Si un élément est coché, sa transmission est activée. En général, tous ces éléments sont cochés. Si vous ne désirez pas utiliser le pitch bend ou d’autres commandes de contrôle produits par le GE sélectionné, désactivez-les. Dans l’exemple ci-dessus, les données de pitch bend produites par le GE ne sont pas transmises. CC Offset Ce paramètre permet de contrôler les effets ou certains paramètres du programme avec la fonction KARMA. Vous pouvez, par exemple, l’utiliser pour diminuer la brillance du son ou augmenter la résonance de celui-ci en fonction de la phrase produite. Vous pouvez également vous en servir pour contrôler des effets et activer un delay, par exemple, en conjonction avec une phrase produite. Utilisez “CC Number” pour spécifier le numéro de commande de contrôle MIDI. Choisissez un des numéros CC dans les numéros “70” car ces commandes de contrôle pilotent le son. Vous pouvez également sélectionner une source “AMS” ou “Dmod”. Dans l’exemple affiché précédemment, CC74 et CC71 déterminent la fréquence du filtre et le niveau de résonance. Edition KARMA Edition KARMA en mode Program Paramètres de module KARMA Les pages “Program P7: KARMA– Module Parameters-Control” et “Trigger” vous permettent d’éditer les paramètres des modules KARMA. Nous expliquons ici comment éditer les paramètres les plus fréquemment utilisés. 1st: Le déclenchement n’a lieu que pour la première note jouée après l’activation de la fonction KARMA. Dyn: Le jeu sur le clavier n’entraîne pas de déclenchement. Le déclenchement a lieu quand vous actionnez le contrôleur spécifié par “Dynamic MIDI”. GE Real-Time Parameters Ici, vous pouvez éditer les paramètres en temps réel du GE sélectionné par le module KARMA. Vous pouvez aussi assigner des paramètres en temps réel du GE aux curseurs KARMA CONTROLS et aux commutateurs KARMA SWITCHES puis les utiliser pour piloter la phrase ou le pattern en temps réel pendant que vous jouez. Remarque: Si vous utilisez la fonction “Auto RTC Setup” sous “Load GE Options”, les assignations standards de curseurs et de commutateurs KARMA SWITCH pour le “RTC Model” de ce GE sont effectuées automatiquement quand vous sélectionnez un GE. (Voyez “Sélection d’un GE” à la page 225). 1. Affichez la page “Program P7: KARMA– GE RealTime Parameters”. Control – Transpose Ce paramètre vous permet de transposer par demitons les données de note reçues par le module KARMA. Il contrôle la tonalité de la phrase ou du pattern produit par le module KARMA. Par exemple, si vous désirez transposer une phrase d’une octave vers le bas, réglez ce paramètre sur –12. Utilisez “GE RTC Select” pour afficher un groupe de paramètres en temps réel de GE Control – Quantize Trig (Quantize Triggers) Ce paramètre quantifie les notes pilotant le déclenchement de phrase. (Voyez “Synchronisation de la fonction KARMA” à la page 237). Coupé (non coché): Le déclenchement a lieu au moment où vous enfoncez la touche. Activé (coché): Les notes jouées sont d’abord quantifiées selon l’intervalle sélectionné en fonction du tempo de base avant de servir de déclencheur. Note – Trigger Ce paramètre spécifie les conditions de déclenchement pour la phrase ou le pattern produit par le GE. Essayez ces réglages et voyez comment ils diffèrent. Any: Le déclenchement a lieu chaque fois que vous enfoncez une touche, et la phrase ou le pattern est produit depuis le début. AKR: Le déclenchement n’a lieu qu’à la première touche enfoncée après avoir relâché toutes les touches du clavier. Ces boutons affichent le groupe de paramètres en temps réel de GE 1~16 ou 17~32. Le nombre et le type de paramètres en temps réel de GE que vous pouvez éditer ici varient selon le GE sélectionné. (Le maximum est de 32.) Dans chaque GE, les paramètres les plus utiles pour piloter la phrase ou le pattern sont fournis comme presets. Remarque: RTC Model: Chaque GE dispose d’un “RTC Model” préprogrammé. Basé sur le type ou la finalité du GE, le “RTC Model” fournit un certain degré de standardisation pour les plus de 200 paramètres internes du GE. Par défaut, les GE ayant le même “RTC Model” sont préprogrammés avec les mêmes paramètres en temps réel. 2. Utilisez “VALUE”, “MIN” et “MAX” pour spécifier la valeur, la valeur minimale et la valeur maximale de chaque paramètre en temps réel de GE. Quand vous changez de GE, les réglages par défaut des paramètres du nouveau GE entrent en vigueur. 227 Utilisation de ‘KARMA’ Les valeurs choisies ici sont déterminées comme suit par les commandes KARMA CONTROLS choisies sous “ASSIGN”. Slider 1–8 000-064-127 =MIN-VALUE-MAX Slider 1–8 (SW) 000-063 = MIN, 064-127 = MAX SW 1–8 Off = MIN, On = MAX DynaMIDI 1–8 Selon le réglage “Dynamic MIDI” 3. Utilisez “ASSIGN” pour affecter chaque paramètre de GE en temps réel au contrôleur désiré. 4. Utilisez “Polarity” pour régler la polarité du contrôleur. +: Contrôle le paramètre comme affiché dans le tableau ci-dessus. –: La relation de MIN et MAX est inversée. Quand vous déplacez un curseur de “000” à “127”, la valeur passe du maximum au minimum. Perf RTP (Perf Real-Time Parameters) Voici comment les paramètres de KARMA tels que la zone de clavier et les paramètres de module KARMA (c’est-à-dire les paramètres KARMA autres que les paramètres en temps réel de GE) peuvent être assignés aux contrôleurs. Si vous avez assigné ces paramètres aux contrôleurs KARMA CONTROLS, vous pouvez les piloter en temps réel tout en jouant. 1. Affichez la page “Program P7: Perf Real-Time Parameters”. A titre d’exemple, nous allons utiliser un curseur KARMA CONTROLS pour piloter le paramètre “Transpose” du module KARMA. 2. Utilisez “Group” et “Parameter” pour sélectionner le paramètre à contrôler. Pour cet exemple, réglez “Group” sur “Mix”) et “Parameter” sur “Transpose”. Cochez “A” pour que le curseur pilote le module KARMA A. 3. Spécifiez la plage et la valeur de départ. Le réglage du paramètre est assigné par défaut (“–12” pour cet exemple). Pour cet exemple, réglez respectivement “Min”, “Max” et “Value” sur “–24”, “+0” et “–12”. 4. Utilisez “Assign” pour assigner le contrôleur désiré. Choisissons le curseur 1 à titre d’exemple. 228 5. Utilisez “Polarity” pour régler la polarité du contrôleur. Pour cet exemple, choisissez “+”. Quand vous réglez CONTROL ASSIGN sur “RT KNOBS/KARMA” et actionnez le curseur 1, le réglage de transposition change par demi-tons sur une plage de “–24” à “+0” avec “–12” comme valeur centrale. Remarque: Si vous réglez “Parameter” sur “Transpose Octave”, le changement a lieu par octave sur une plage de “–24” à “+0” avec “–12” comme valeur centrale. Si vous sélectionnez “Transpose Octave/5th”, le changement a lieu alternativement par octave et par quinte, sur une plage de “–24” à “+0” avec “–12” comme valeur centrale. Si, par exemple, vous réglez ce paramètre sur “Min” et jouez une note “C3”, vous entendez, lorsque vous glissez le curseur 1 de “000” à “127”, un changement de hauteur sur la plage suivante: C3 G3 C4 G4 C5. Paramètre ‘Dynamic MIDI’ “Dynamic MIDI” vous permet d’utiliser un contrôleur du KRONOS ou un message de commande MIDI pour piloter un paramètre spécifique de la fonction KARMA. Vous pouvez choisir jusqu’à 8 contrôleurs (Sources) et ce qu’ils font (Destination). Nommer les curseurs KARMA RTC 1~8 et les commutateurs 1~8 1. Affichez la page “Program P7: KARMA– Name/ Note Map”. Ici, vous pouvez attribuer un nom aux curseurs KARMA CONTROLS et aux commutateurs KARMA SWITCHES. Vous pouvez sauvegarder indépendamment ces réglages pour chaque programme. Si vous n’avez pas d’inspiration, le KRONOS propose des noms convenant aux curseurs KARMA CONTROLS et aux commutateurs KARMA SWITCHES. Auto Assign KARMA RTC Name Un nom approprié est automatiquement attribué à chaque curseur KARMA CONTROLS et commutateur KARMA SWITCH sur base du “GE RTP” ou du “Perf RTP” piloté. Couplage des réglages KARMA aux changements de programme Les réglages KARMA peuvent être sauvegardés individuellement pour chaque programme. Normalement, quand vous changez de programme, ces réglages Edition KARMA Edition KARMA en mode Combination KARMA sont également chargés. Il peut cependant vous arriver de vouloir essayer d’autres programmes sans changer de réglages KARMA. A la page “Global Basic”, les paramètres “Load KARMA Settings when changing” vous permettent de choisir entre ces deux comportements. Il y a des réglages différents pour les programmes, les combinaisons et les morceaux. Pour configurer cela: 1. Affichez la page “Global Basic”. 2. Sous “Load KARMA setting when changing”, cochez ou non la case “Programs”, à votre convenance. Cochez la case pour charger les réglages KARMA propres à chaque programme. Désélectionnez la case pour conserver les réglages KARMA en cours quand vous changez de programme. Edition KARMA en mode Combination En mode Combination (et Sequencer), vous pouvez utiliser quatre modules KARMA (A, B, C et D). Dans une combinaison, vous pouvez utiliser les 4 modules KARMA et les 16 programmes de Timbres de différentes façons. Ils peuvent, par exemple, produire des patterns ou des phrases distinctes de batterie, basse, guitare et cordes. Les réglages KARMA pour une combinaison se font aux pages “Combination P7: KARMA”. Ici, nous expliquons comment régler les paramètres principaux tels que “Run” et “Solo”, comment sélectionner un GE ou régler MIDI I/O. Activation/coupure de la fonction KARMA Chaque fois que vous appuyez sur le commutateur KARMA ON/OFF, la fonction KARMA est activée ou désactivée. Quand elle est activée, le témoin du commutateur est allumé. Le statut activé/coupé est sauvegardé quand vous sauvegardez la combinaison. Quand la fonction KARMA est désactivée, tous les modules KARMA A, B, C et D sont désactivés. Quand la fonction KARMA est activée, les modules KARMA fonctionnent selon leurs réglages “Run” et “Solo”. Réglages ‘Run’ et ‘Solo’ 1. Affichez la page “Combination P7: KARMA– GE Setup/Key Zones”. Remarque: Vous pouvez aussi effectuer ces réglages à la page “Combination P0: Play– KARMA GE”. Remarque: Pour les combinaisons d’usine, quand le commutateur MODULE CONTROL est réglé sur “MASTER”, les commutateurs KARMA SWITCHES 1, 2, 3 et 4 activent/coupent “Run” pour les modules A, B, C et D. Sélection d’un GE Voici comment sélectionner le GE utilisé par chaque module KARMA. (Voyez “Edition KARMA en mode Program” à la page 225). 1. Affichez la page “Combination P7: KARMA– GE Setup/Key Zones”. Remarque: Vous pouvez aussi effectuer ces réglages à la page “Combination P0: Play– KARMA GE”. 2. Appuyez sur “Load GE Options” pour ouvrir la fenêtre de dialogue, activez “Auto RTC Setup” puis cochez les options “User RTC Model” et “Reset Scenes”. “Load GE Options” détermine si les réglages des curseurs KARMA CONTROLS et des commutateurs KARMA SWITCHES sont automatiquement effectués, initialisés ou maintenus quand vous sélectionnez un GE. Dans cet exemple, nous avons opté pour un réglage automatique des fonctions des curseurs et commutateurs des modules KARMA A, B, C et D selon les réglages standards pour le “RTC Model” du GE sélectionné afin que vous puissiez piloter immédiatement la phrase ou le pattern. 3. Utilisez “GE Select” pour sélectionner le GE utilisé par le module KARMA. Utilisez “Tempo” pour régler le tempo du pattern ou de la phrase générée par le GE. Utilisez “KARMA T.Sig” pour régler la métrique du pattern ou de la phrase produite par le GE. Si vous optez pour “GE/TS”, la métrique du GE de chaque module est utilisée; avec tout autre réglage, la métrique de tous les GE change temporairement. Régler le canal MIDI I/O 2. Utilisez “Run” et “Solo” pour sélectionner le ou les modules audibles quand la fonction KARMA est activée. Vous pouvez spécifier les canaux de réception et de transmission MIDI pour chacun des quatre modules KARMA utilisés par une combinaison. Le réglage d’entrée/sortie MIDI pour chaque module KARMA et le réglage de canal MIDI pour chaque Timbre déterminent le routage qui spécifie comment les modules KARMA pilotent les Timbres. Ce sont les réglages les plus importants lorsque vous utilisez plusieurs modules KARMA dans une combinaison. 1. Affichez la page “Combination P7: KARMA– GE Setup/Key Zones”. 229 Utilisation de ‘KARMA’ 2. Choisissez le canal de réception (“Input Ch”) et le canal de transmission (“Output Ch”) de chaque module KARMA. “Input Ch”: Pour une combinaison, ce paramètre est généralement réglé sur “Gch” pour que le clavier pilote le module KARMA. “Output Ch”: Réglez ce paramètre sur le canal MIDI du ou des Timbres qui doivent être pilotés par ce module KARMA. Gch Also: Cette option est disponible si “Input Ch” a un autre réglage que “Gch”. Si vous cochez cette option, un module qui serait normalement piloté seulement par le canal de réception “Input Ch” le sera également par le canal global “Gch”. (Gch, Global 1–1a) Timbre Thru: Si cette option est cochée, des Timbres ne recevant pas sur le canal MIDI global sont pilotés normalement lorsque la fonction KARMA est désactivée. Exemple de réglage 1 Cet exemple montre comment fonctionne l’option “Gch Also”. 1. Réglez “MIDI Channel” pour les Timbres suivants comme suit. Timbre 1: Gch Timbre 2: 2 Timbre 3: 3 Timbre 4: 4 Timbre 5: 5 2. Réglez les canaux MIDI des pads comme suit. Pad 1: canal MIDI= 2 Pad 2: canal MIDI= 3 Pad 3: canal MIDI= 4 Pad 4: canal MIDI= 5 3. Pour chaque module KARMA, réglez “Input Ch” (canal de réception) et “Output Ch” (canal de transmission) comme suit. Module KARMA A: “Input Ch”= 2, “Out Ch”= 2 Module KARMA B: “Input Ch”= 3, “Out Ch”= 3 Module KARMA C: “Input Ch”= 4, “Out Ch”= 4 Module KARMA D: “Input Ch”= 5, “Out Ch”= 5 4. Coupez la fonction KARMA. Quand vous jouez sur le clavier, le Timbre 1 est audible. Quand vous frappez les pads 1~4, les Timbres 2~5 sont produits. 5. Activez la fonction KARMA. Quand vous jouez sur le clavier, le Timbre 1 est audible. Quand vous frappez les pads 1~4, les modules KARMA A~D déclenchent chacun un GE dont les phrases ou les patterns sont produits avec les Timbres 2~5. 6. Pour le module KARMA A, cochez “Gch Also”. 7. Coupez la fonction KARMA. Quand vous jouez sur le clavier, le Timbre 1 est audible. Quand vous frappez les pads 1~4, les Timbres 2~5 sont produits. 230 8. Activez KARMA. Quand vous jouez sur le clavier, le Timbre 1 est audible. Le module KARMA A pour lequel vous avez coché “Gch Also” pilote son GE et joue la phrase ou le pattern avec le Timbre 2. Quand vous frappez les pads 1~4, les modules KARMA A~D déclenchent chacun leur GE et produisent des phrases ou des patterns avec les Timbres 2~5. Exemple de réglage 2 Cet exemple montre comment fonctionne l’option “Timbre Thru”. Sélectionnez un programme de piano pour le Timbre 1, un programme de basse pour le Timbre 2 et un programme de batterie pour le Timbre 3. Nous réservons le Timbre 1 pour jouer sur le clavier. Le module KARMA A joue la basse avec le Timbre 2 et le module KARMA B la batterie. (Vérifiez que le canal MIDI global est réglé sur “01”). 1. Réglez “MIDI Channel” pour les Timbres 1, 2 et 3. Pour cet exemple, réglez le Timbre 1 sur 01, le Timbre 2 sur 02 et le Timbre 3 sur 03. Comme chaque Timbre est réglé sur un canal différent, le module KARMA réglé sur le canal correspondant ne pilote que ce Timbre. 2. Réglez les paramètres “Input Ch” (canal de réception) et “Output Ch” (canal de transmission) des modules KARMA de la façon suivante. Module KARMA A: “Input Ch”= Gch, “Out Ch”= 02 Module KARMA B: “Input Ch”= Gch, “Out Ch”= 03 Les Timbres pilotés par les modules KARMA sont affichés en rouge. Le canal de réception MIDI des Timbres et le réglage “Output Ch” des modules KARMA déterminent ces assignations. Edition KARMA Edition KARMA en mode Combination Paramètres ‘GE Real-Time’ 3. Pour les modules KARMA A et B, cochez “Run” et réglez “GE Select” sur “GE”. (Voyez “Réglages ‘Run’ et ‘Solo’” à la page 229). Module KARMA A: sélectionnez un GE produisant une phrase de basse. Module KARMA B: sélectionnez un GE produisant une phrase de batterie. Quand la fonction KARMA est activée, votre jeu sur le clavier pilote le Timbre 1 (son de piano) et déclenche simultanément les phrases des modules KARMA A et B. La phrase de basse générée par le module A est transmise sur le canal MIDI 02 et est jouée avec le Timbre 2. La phrase de batterie générée par le module B est transmise sur le canal MIDI 03 et est jouée par le Timbre 3. 4. Utilisez “Timbre Thru” pour déterminer ce qui se passe quand la fonction KARMA est désactivée. Quand la fonction KARMA est désactivée, le jeu sur le clavier ne pilote généralement que les Timbres recevant sur le canal MIDI global (01). Dans cet exemple, il s’agit du son de piano produit par le Timbre 1 (canal MIDI 01). Si “Timbre Thru” est coché, les Timbres ne recevant pas sur le canal global peuvent être utilisés normalement quand la fonction KARMA est désactivée. Pour le module KARMA A, cochez “Timbre Thru”. Quand la fonction KARMA est désactivée, votre jeu sur le clavier produit le son de piano du Timbre 1 (canal MIDI 01) ainsi que la basse du Timbre 2 (canal MIDI 02). Voici comment éditer les paramètres du GE sélectionné pour chaque module KARMA. 1. Affichez la page “Combination P7: KARMA– GE Real-Time Parameters”. 2. Parmi les onglets à gauche, sélectionnez “Master A”. 3. Réglez “MIN”, “MAX”, “VALUE”, “ASSIGN”, et “POLARITY”. Si vous définissez le paramètre “ASSIGN” d’un onglet “Master”, vous pouvez régler les paramètres “MIN”, “MAX”, “VALUE” et “Polarity”. 4. Effectuez les réglages de la même façon pour “Master B”, “C” et “D”. Les réglages effectués ici sont utilisés quand “MODULE CONTROL”= “MASTER”. “Master” permet de contrôler n’importe quel paramètre des modules A, B, C ou D. Vous pouvez aussi utiliser un seul contrôleur pour contrôler simultanément plusieurs paramètres de différents modules. Par exemple, vous pouvez utiliser le curseur 1 pour piloter le paramètre “Rhythm: Swing%” des modules A, B, C et D. Module KARMA [A] Module KARMA [B] MODULE CONTROL KARMA REALTIME CONTROLS MASTER KARMA SCENES A KARMA SWITCHES B C 1 KARMA CONTROLS 2 3 4 5 6 7 8 Module KARMA [C] D Module KARMA [D] Edition des paramètres de chaque module KARMA Vous pouvez spécifier la zone de clavier sur laquelle opère chaque module KARMA, faire les réglages de filtres MIDI et éditer les paramètres de module KARMA. Comme pour un programme, ces paramètres peuvent être spécifiés indépendamment pour chaque module KARMA. 5. Parmi les onglets à gauche, sélectionnez “Module A”. 6. Réglez “MIN”, “MAX”, “VALUE”, “ASSIGN”, et “POLARITY”. 7. Effectuez les réglages de la même façon pour “Module B”, “C” et “D”. Les réglages “ASSIGN” des modules A, B, C ou D sont utilisés quand MODULE CONTROL est réglé sur “A”, “B”, “C” ou “D”. 231 Utilisation de ‘KARMA’ Module KARMA [A] Module KARMA [B] MODULE CONTROL KARMA REALTIME CONTROLS KARMA SCENES MASTER KARMA SWITCHES A 1 B 2 3 4 5 6 7 8 KARMA CONTROLS C Module KARMA [C] D Module KARMA [D] Avec les réglages “ASSIGN” appropriés, un paramètre en temps réel de GE pour le module A (par exemple) peut être contrôlé indépendamment par le Master et le module A. Par exemple, vous pouvez faire des réglages pour que le paramètre “Swing” d’un GE de batterie sur le module A soit contrôlé au niveau MASTER par le curseur 1 sur la plage 0~50% et au niveau du MODULE A par le curseur 1 sur la plage 50~100%. Master: 0~50% Module A: 50~100% Si vous basculez MODULE CONTROL entre les niveaux “MASTER” et “A” en utilisant le curseur 1 pour piloter le paramètre, le paramètre conserve son réglage dans un premier temps. Imaginons que vous ayez réglé “Swing” sur “0%” au niveau “MASTER” puis que vous passiez au module A: “Swing” reste sur “0%” tant que vous n’actionnez pas le curseur 1. Toutefois, le réglage “Swing” change dès que vous actionnez le curseur 1 pour régler le paramètre sur la plage 50~100%. 1. Réglez MODULE CONTROL sur “MASTER” et réglez le curseur 1 en position minimum. “ – Swing” a la valeur “0%”. 2. Réglez “MODULE CONTROL” sur “A”. “ – Swing” a la valeur “0%”. 3. Amenez le curseur 1 jusqu’à la position maximum. “ – Swing” a la valeur “100%”. Les réglages internes sont automatiquement contrôlés pour que la phrase produite ne change pas de façon brutale. Dans l’exemple ci-dessus, quand vous utilisez MASTER pour régler “Swing” sur “0%” puis passez au module A, l’indication affichée est “50~100%” mais le paramètre a en fait encore la valeur “0%”. Sachez donc que l’indication affichée peut ne pas correspondre à la réalité. De la même façon que pour un programme, réglez “Group”, “Parameter”, “Min”, “Max”, “Value”, “Assign”, et “Polarity”. Dans une combinaison, vous pouvez utiliser les quatre modules KARMA A, B, C et D. Cochez les cases “A”, “B”, “C” et/ou “D” pour sélectionner le ou les module(s) à piloter. Dans l’exemple ci-dessus, les commutateurs KARMA REALTIME CONTROLS 1, 2, 3 et 4 déterminent le réglage “Run/Mute” des modules A, B, C et D respectivement. Réglages ‘Dynamic MIDI’ Vous pouvez faire ces réglages de la même façon que pour un programme. Nommer les curseurs KARMA RTC 1~8 et les commutateurs 1~8 pour les niveaux ‘MASTER’ et ‘A’~ ‘D’ De la même façon que pour un programme, vous pouvez sélectionner des noms pour les curseurs KARMA CONTROLS et les commutateurs KARMA SWITCHES. Ces réglages sont sauvegardés avec la combinaison. Perf RTP (Perf Real-Time Parameters) De la même façon que pour un programme, les paramètres de la fonction KARMA autres que les paramètres de GE en temps réel (les paramètres de module KARMA, par exemple) peuvent également être assignés aux contrôleurs. Ces réglages sont valables quand “MODULE CONTROL” est réglé sur “MASTER”. 1. Affichez la page “Combination P7: KARMA– Perf Real-Time Parameters”. 232 Dans la combinaison, le nom affiché entre crochets [ ] correspond à une partie du nom de catégorie du programme assigné à chaque Timbre piloté par les curseurs et les commutateurs KARMA CONTROLS. Cela vous indique le Timbre dont la phrase est contrôlée par les curseurs KARMA CONTROLS et les commutateurs KARMA. Si plusieurs Timbres sont pilotés simultanément, “MLTI” s’affiche entre crochets droits. Edition KARMA Edition KARMA en mode Combination Spécification des bases aléatoires (‘Random Seeds’) Pour chaque groupe de paramètres en temps réel de GE, vous pouvez spécifier si les bases aléatoires (utilisées pour générer les valeurs aléatoires) sont partagées entre les quatre modules KARMA. 1. Affichez la page “Combination P7: KARMA– Random Seeds”. En général, les quatre modules sont réglés pour utiliser des bases aléatoires (“Random Seeds”) indépendantes comme représenté ci-dessus: “A”: 1, “B”: 2, “C”: 3 et “D”: 4. Si vous avez sélectionné le même GE pour plusieurs modules KARMA et désirez qu’ils jouent à l’unisson en utilisant les mêmes valeurs aléatoires, sélectionnez la même base aléatoire pour chacun de ces modules. Couplage des réglages KARMA avec les changements de combinaison Les réglages de KARMA peuvent être individuellement sauvegardés pour chaque combinaison. Normalement, quand vous sélectionnez une nouvelle combinaison, ses réglages KARMA sont également chargés. Il peut toutefois vous arriver de vouloir essayer différentes combinaisons sans changer de réglages KARMA. A la page “Global Basic”, les paramètres “Load KARMA Settings when changing” vous permettent de choisir entre ces deux comportements. Il y a des réglages différents pour les programmes, les combinaisons et les morceaux. Pour configurer cela: 1. Affichez la page “Global Basic”. 2. Sous “Load KARMA setting when changing”, cochez ou non la case “Combinations”, à votre convenance. Cochez la case pour charger les réglages KARMA propres à chaque combinaison. Désélectionnez la case pour conserver les réglages KARMA quand vous changez de combinaison. 233 Utilisation de ‘KARMA’ Utilisation de la fonction KARMA en mode Sequencer En mode Sequencer, vous pouvez utiliser quatre modules KARMA (A, B, C et D). Comme dans une combinaison, vous pouvez utiliser les modules KARMA pour générer des phrases ou des patterns indépendants qui utilisent (par exemple) des programmes de batterie, basse, guitare ou cordes. Vous pouvez aussi combiner les quatre modules KARMA et les 16 programmes des pistes de façons extrêmement diverses. La structure des paramètres relatifs au KARMA est la même qu’en mode Combination. (Voyez “Edition KARMA en mode Combination” à la page 229). En mode Sequencer, vous pouvez utiliser la fonction KARMA pendant l’enregistrement en temps réel de pistes de morceaux ou de patterns. Les données Note on/off et les commandes de contrôle MIDI générées par un module KARMA peuvent être enregistrées comme événements dans une piste ou un pattern. Vous pouvez utiliser les curseurs KARMA CONTROLS et les commutateurs KARMA SWITCHES pour contrôler la phrase en temps réel pendant que vous l’enregistrez. Vous pouvez aussi copier les réglages d’une combinaison et utiliser l’enregistrement multipiste pour enregistrer en temps réel votre interprétation sur le clavier. Les données du séquenceur interne ne sont pas envoyées au module KARMA. Vous ne pouvez donc pas utiliser des données de note du séquenceur interne pour déclencher un module KARMA afin qu’il produise des phrases etc. La section suivante explique comment utiliser la fonction “Auto Song Setup” pour préparer rapidement l’enregistrement en temps réel. Nous montrons aussi comment enregistrer en temps réel (une seule piste) avec la fonction KARMA et comment enregistrer en temps réel (enregistrement multipiste) en copiant les réglages d’une combinaison. Auto Song Setup La fonction “Auto Song Setup” copie automatiquement les réglages d’un programme ou d’une combinaison dans un morceau puis fait passer le KRONOS en attente d’enregistrement. Vous pouvez alors lancer l’enregistrement en appuyant simplement sur le commutateur SEQUENCER START/STOP. Cela vous permet de passer sans heurt de l’utilisation d’un programme ou d’une combinaison à la production d’un morceau: les phrases ou les idées de morceau qui vous viennent à l’esprit quand vous utilisez la fonction KARMA peuvent ainsi être immédiatement transformées en morceau. Procédure (avec l’exemple du mode Combination) 1. Passez en mode Combination. 2. A la page “Combination P0: Play– Prog Select/ Mixer”, sélectionnez une combinaison et éditez les paramètres KARMA RTC etc. comme vous le voulez. Remarque: Si vous désirez conserver la combinaison modifiée, sauvegardez-la avec “Update Combination” ou “Write Combination”. 3. Maintenez le commutateur ENTER enfoncé et appuyez sur le commutateur REC/WRITE. La fenêtre de dialogue “Setup to Record” apparaît. 4. Appuyez sur le bouton [OK] pour exécuter la commande “Auto Song Setup”. Pour annuler l’opération, appuyez sur le bouton [Cancel]. Vous passez automatiquement en mode Sequencer et les réglages de la combinaison sont copiés dans un morceau. Le morceau destination de la copie sera le premier morceau non utilisé. Contenu copié d’une combinaison: Le contenu copié est le même que quand vous exécutez la commande de menu “Copy From Combi” après avoir coché “IFXs”, “MFXs”, “TFXs” et “Multi REC Standby”. 234 Contenu copié d’un programme: Le contenu copié est le même que quand vous exécutez la commande de menu “Copy From Program” avec les réglages suivants: “IFXs”, “MFXs” et “TFXs” cochés, “To:”= MIDI Track01, “with KARMA” coché, “To:”= “KARMA Module A”, “with Drum Track” coché et “To:”= Track 10. 5. Le KRONOS passe automatiquement en attente d’enregistrement et le métronome démarre en fonction des réglages “Metronome” (Sequencer 0–5c). 6. Appuyez sur le commutateur START/STOP pour lancer l’enregistrement en temps réel. Quand vous avez fini d’enregistrer, actionnez à nouveau le commutateur START/STOP. (Voyez “Enregistrement MIDI en temps réel” à la page 80). Utilisation de la fonction KARMA en mode Sequencer Enregistrement avec la fonction KARMA (sur une seule Enregistrement avec la fonction KARMA (sur une seule piste) Avec l’exemple suivant, nous utilisons la fonction KARMA pour enregistrer un pattern de batterie sur la piste 1. 1. Sélectionnez un programme de batterie pour la piste 1 comme décrit pour l’enregistrement en temps réel d’une piste et pour la préparation à l’enregistrement (voyez p. 80). Faites aussi tout autre réglage nécessaire pour l’enregistrement (réglez, par exemple,“Track Select” sur “T01”). 2. Affichez la page “Sequencer P7: KARMA– GE Setup/Key Zones”. Effectuez les réglages “MIDI I/O” des modules KARMA pour que le module KARMA A pilote la piste 1 (voyez “Edition KARMA en mode Combination” à la page 229). Réglez les paramètres “Input Ch” et “Output Ch” du module KARMA A sur “01” et “01”. Vous pouvez aussi les régler sur “Tch” et “Tch”: le résultat est le même. Spécifiez le programme source de la copie. Cochez “GE RTP Control Settings & Scenes” et “Perf. RTP & Panel Settings”. Appuyez sur [OK] pour exécuter la copie. Les réglages des curseurs, des commutateurs et des scènes KARMA REALTIME CONTROLS sont copiés dans “Module Control A”. 2. Appuyez sur le commutateur KARMA ON/OFF pour activer la fonction KARMA. Quand vous jouez sur le clavier, la fonction KARMA produit un pattern de batterie comme elle le faisait pour le programme. 3. Utilisez le commutateur SEQUENCER REC/ WRITE et le commutateur START/STOP pour enregistrer en temps réel sur la piste 1. (Voyez “Enregistrement MIDI en temps réel” à la page 80). Vous pouvez actionner les curseurs/commutateurs KARMA REALTIME CONTROLS et les commutateurs SCENE pendant l’enregistrement: les modification apportées au pattern ou au son sont enregistrées telles quelles. Le tempo du morceau et le tempo de la fonction KARMA ne peuvent pas être réglés indépendamment. Comme la piste sélectionnée utilise le même canal MIDI que le paramètre “Out Channel” du module KARMA, la piste MIDI pilotée par le module KARMA est affichée en rouge. 3. Sélectionnez un GE pour le module KARMA A et réglez ses paramètres. Vous êtes libre de sélectionner un GE et de faire les réglages qui vous conviennent mais, à titre d’exemple, nous utiliserons la commande de menu “Copy KARMA Module” pour copier tous les réglages KARMA du programme. C’est une façon simple de configurer et d’enregistrer la phrase ou le pattern que produit la fonction KARMA du programme. 1. Utilisez le bouton de menu situé en haut à gauche de l’écran pour ouvrir le menu de page et sélectionnez “Copy KARMA Module”. 4. Si vous voulez que le module KARMA soit synchronisé sur le séquenceur durant l’enregistrement, cochez l’option “Quantize Trigger”. Affichez la page “Sequencer P7: KARMA– Module Parameters-Trigger”. 235 Utilisation de ‘KARMA’ Le timing de déclenchement (trigger) est synchronisé sur le rythme de doubles croches du séquenceur. (Voyez “Synchronisation de la fonction KARMA” à la page 237). 5. Vous pouvez synchroniser le module KARMA sur le morceau. • Quand la fonction KARMA est active, appuyez sur le commutateur START/STOP; la fonction KARMA se synchronise alors sur le timing du clavier. • Si vous appuyez à nouveau sur le commutateur START/STOP, le séquenceur et la fonction KARMA s’arrêtent. Pour n’arrêter que la fonction KARMA, appuyez sur le commutateur (KARMA) ON/OFF. • Si vous voulez que la fonction KARMA démarre au moment où commence l’enregistrement, appuyez sur le commutateur (KARMA) ON/OFF pour l’activer puis jouez sur le clavier durant le décompte précédant l’enregistrement. Le module KARMA ne démarre pas immédiatement mais se synchronise avec le séquenceur et démarre en même temps que l’enregistrement. (Voyez “Synchronisation de la fonction KARMA” à la page 237). Enregistrement multipiste avec des réglages copiés d’une combinaison Les combinaisons d’usine tirent pleinement parti de la fonction KARMA. Vous pouvez jouer avec ces combinaisons pour développer des idées de morceau et enregistrer votre jeu pour créer des pistes de base. Beaucoup de ces combinaisons sont faites de Timbres et de modules KARMA ayant différents réglages de canal MIDI. Dans l’exemple ci-dessous, nous montrons comment utiliser l’enregistrement multipiste pour enregistrer une interprétation constituée de plusieurs canaux MIDI. 1. Nous allons commencer par copier les réglages d’une combinaison dans un morceau. Affichez la page “Sequencer P0: Play/REC– MIDI Track Prog Select/Mixer”. 2. Appuyez sur le bouton du menu de page pour ouvrir le menu et sélectionnez “Copy From Combination”. Sélectionnez la combinaison source de la copie. Cochez “IFX-All”, “MFXs”, “TFXs” et “Multi REC Standby”. Appuyez sur [OK] pour exécuter la copie. 3. Les réglages des Timbres 1~16 de la combinaison sont copiés dans les pistes MIDI 1~16. Les réglages d’effet, les réglages de KARMA et tous les autres paramètres communs sont copiés dans les pistes du morceau. 4. Sélectionnez “Track Select”. Sélectionnez une piste dont le canal MIDI correspond au canal MIDI global. Appuyez sur le commutateur ON/OFF pour activer la fonction KARMA et jouez sur le clavier et/ou les pads pour que la fonction KARMA commence à jouer comme elle le faisait dans la combinaison source. (Selon la piste sélectionnée avec “Track Source”, l’interprétation peut ne pas être la même que quand vous jouiez avec la combinaison. Veillez à sélectionner la piste dont le canal MIDI est le même que le canal MIDI global). 236 5. Faites un enregistrement multipiste. Effectuez les préparations pour l’enregistrement décrites sous “Multi (enregistrement multipiste)” à la page 82. Cochez “Multi REC”. Réglez les pistes que vous n’enregistrez pas sur “Play” ou “Mute”. Toutefois, si vous enregistrez l’interprétation d’une combinaison alors qu’aucune des pistes n’a été enregistrée, vous pouvez laisser toutes les pistes sur “REC”. 6. Appuyez sur le commutateur REC/WRITE puis sur le commutateur START/STOP pour lancer l’enregistrement en temps réel. (Voyez “Enregistrement MIDI en temps réel” à la page 80). Pendant que vous enregistrez, vous pouvez actionner les curseurs KARMA REALTIME CONTROLS, les commutateurs KARMA SWITCHES et les commutateurs SCENE pour modifier le pattern ou le son. Les changements que vous créez sont enregistrés au fur et à mesure que vous les faites. Le tempo du morceau et le tempo de la fonction KARMA ne peuvent pas être réglés indépendamment. Synchronisation de la fonction KARMA Bases de la synchronisation Synchronisation de la fonction KARMA Bases de la synchronisation Synchronisation avec des séquences d’ondes Si vous voulez synchroniser une phrase KARMA avec une séquence d’ondes en cours (“Mode”= Tempo), activez (cochez) “Quantize Trigger” pour que le déclenchement ait lieu sur la note suivante, selon l’intervalle sélectionné. Synchronisation avec la piste de batterie Pour savoir comment synchroniser la fonction KARMA avec la piste de batterie, voyez “Utilisation simultanée des fonctions KARMA et ‘Drum Track’” à la page 245. Synchronisation avec le démarrage/ l’arrêt du morceau La fonction KARMA est initialisée et les phrases ou patterns qu’elle produit recommencent au début. • Si, quand le séquenceur et la fonction KARMA fonctionnent, vous changez de position en appuyant sur le commutateur LOCATE etc., la fonction KARMA est initialisée et les phrases ou patterns qu’elle produit redémarrent. • Si vous appuyez sur le commutateur START/STOP, le séquenceur et la fonction KARMA s’arrêtent. Pour n’arrêter que la fonction KARMA, appuyez sur commutateur (KARMA) ON/OFF. • Si vous voulez que la fonction KARMA démarre au moment où commence l’enregistrement, appuyez sur le commutateur (KARMA) ON/OFF pour l’activer puis jouez sur le clavier durant le décompte précédant l’enregistrement. Les modules KARMA ne sont pas déclenchés immédiatement mais se synchronisent avec le séquenceur et démarrent quand l’enregistrement commence. • Quand la fonction KARMA est active, une pression sur le commutateur START/STOP synchronise la fonction KARMA avec le séquenceur. Paramètre “Quantize Trigger” Le déclenchement d’un module KARMA dépend du réglage de son paramètre “Quantize Trigger”. Activé (coché): Le déclenchement d’un module KARMA est quantifié selon l’intervalle de note sélectionné. Coupé (non coché): Le module KARMA est déclenché dès que vous jouez sur le clavier (il prend les notes comme elles viennent, sans quantification). Remarque: Pour synchroniser une séquence d’ondes avec la phrase KARMA en cours, affichez la page “P2: Track Parameters Wave Sequence/KARMA” et activez l’option“Wave Sequence Quantize Trigger”. Synchronisation entre les modules KARMA A, B, C et D En modes Combination et Sequencer, quatre modules KARMA peuvent fonctionner. Chaque module a un paramètre “Quantize Trigger” qui détermine comment le module se synchronise avec les autres. “Quantize Trigger” coupé: Le module KARMA est déclenché dès que vous jouez sur le clavier (il prend les notes comme elles viennent, sans quantification). Il n’y a pas de synchronisation entre les modules KARMA; chacun est déclenché selon son propre timing. “Quantize Trigger” activé: Le module KARMA synchronise son déclenchement avec le timing et selon la figure de note sélectionnée du premier module KARMA déclenché et dont la phrase est en cours. Si vous voulez déclencher simultanément plusieurs modules KARMA depuis le clavier ou les pads, activez “Quantize Trigger” pour chacun de ces modules KARMA. Synchronisation avec les morceaux, les patterns et la fonction RPPR en mode Sequencer Si vous voulez qu’un module KARMA joue (ou soit enregistré) en synchronisation avec le morceau, le pattern ou le tempo RPPR actuellement en cours, activez “Quantize Trigger”. “Quantize Trig” coupé: Le module KARMA est déclenché dès que vous jouez sur le clavier (il prend les notes comme elles viennent, sans quantification). Il ne se synchronise pas sur le morceau, pattern ou tempo RPPR en cours. “Quantize Trig” activé: Le déclenchement du module KARMA se synchronise en fonction de la figure de note sélectionnée pour le morceau, le pattern ou le tempo RPPR en cours. Remarque: Si vous voulez que les patterns RPPR se synchronisent avec la phrase KARMA en cours, réglez “Sync” (page “Sequencer P5: Pattern/RPPR– RPPR Setup”) sur “SEQ”. Remarque: Pour synchroniser une séquence d’ondes avec le morceau, le pattern, le tempo RPPR ou la phrase KARMA en cours, affichez la page “P2: Track Parameters Wave Sequence/KARMA” et activez l’option “Wave Sequence Quantize Trigger”. 237 Utilisation de ‘KARMA’ Esclave MIDI Reliez la prise MIDI OUT de votre appareil MIDI externe à l’entrée MIDI IN du KRONOS. Réglez “MIDI Clock” (Global 1–1a: MIDI Setup) sur “External MIDI”. Le KRONOS se synchronise sur l’horloge MIDI (MIDI Clock) et les commandes de contrôle qu’il reçoit en temps réel de l’appareil MIDI externe. Remarque: Si le KRONOS a un réglage “MIDI Clock= Auto”, il se synchronise aussi sur une horloge MIDI externe à condition que l’appareil externe transmette ces messages. Synchronisation sur l’horloge MIDI La fonction KARMA peut aussi se synchroniser sur un tempo venant d’une horloge MIDI externe. Synchronisation avec des commandes MIDI en temps réel En mode Sequence, les messages “Start”, “Continue” et “Stop” que reçoit le KRONOS pilotent la lecture et l’enregistrement du morceau comme si vous utilisiez le commutateur START/STOP. La fonction KARMA est pilotée comme si vous utilisiez le commutateur START/STOP. (Voyez “Synchronisation avec le démarrage/l’arrêt du morceau”). Quand le KRONOS reçoit un message de pointeur de position dans le morceau (Song Position Pointer), il change la position du morceau comme vous le faites directement sur le KRONOS et la fonction KARMA est alors contrôlée de la même façon que si vous changiez de position sur le KRONOS. En mode Program et Combination, les messages “Start”, “Continue” et “Stop” que le KRONOS reçoit pilotent la fonction KARMA. • Si la fonction KARMA est activée lors de la réception d’un message “Start”, “Continue” ou “Song Position Pointer”, elle est initialisée et les phrases ou patterns recommencent au début. • Si un message “Stop” est reçu, la fonction KARMA s’arrête. Maître MIDI Reliez la prise MIDI OUT du KRONOS à l’entrée MIDI IN de votre appareil MIDI externe. Réglez “MIDI Clock” (Global 1–1a) sur “Internal”. L’appareil MIDI externe se synchronise sur l’horloge MIDI et les commandes temps réel qu’il reçoit. Remarque: Il en va de même si “MIDI Clock= Auto” et si des messages MIDI d’horloge sont transmis. Synchronisation par horloge MIDI L’appareil MIDI externe se synchronise sur l’horloge MIDI du KRONOS. Synchronisation par commandes MIDI en temps réel Enable Start/Stop Out in Prog/Combi Vous pouvez configurer le KRONOS pour que le démarrage et l’arrêt de la fonction KARMA en mode Program et Combi pilotent aussi le démarrage et l’arrêt d’appareils MIDI externes tels que des séquenceurs et boîtes à rythmes (comme la série Korg Electribe). Pour cela: 1. Affichez la page “Global MIDI”. 2. Sous “MIDI Routing Setup”, activez “Enable Start/Stop Out in Prog/Combi”. • En mode Program et Combination, le fait de jouer une note sur le clavier ou les pads pour déclencher le GE sélectionné dans un module KARMA transmet un message MIDI “Start” en temps réel lors du déclenchement. 238 • Si, après la transmission d’une commande “Start”, vous appuyez sur le commutateur KARMA ON/ OFF pour arrêter la reproduction, vous envoyez une commande MIDI en temps réel “Stop”. Utilisation de la piste de batterie Présentation Qu’est-ce que la ‘Drum Track’? La “Drum Track” est une boîte à rythme intégrée, exploitant les superbes sons de batterie du KRONOS. Elle vous propose un accompagnement rythmique quand vous essayez des programmes ou des combinaisons, ou lors de l’élaboration de nouveaux morceaux. Si l’inspiration vous vient subitement en jouant avec la fonction “Drum Track”, vous pouvez utiliser “Auto Song Setup” pour enregistrer votre idée sur le champ en mode Sequencer. Il existe des centaines de patterns “Drum Track” préprogrammés, couvrant un large éventail de styles musicaux. Vous pouvez également créer les vôtres, comme nous le verrons plus loin dans ce chapitre. Contenu des banques de combinaisons Banque Contenu Preset P000…697 Patterns ‘Drum Track’ d’usine User U000…999 Patterns ‘Drum Track’ utilisateur Il y a plusieurs façons de lancer les motifs “Drum Track”: vous pouvez appuyer sur le bouton DRUM TRACK ou les lancer en jouant sur le clavier. Si vous lancez le pattern en jouant sur le clavier, vous pouvez limiter le déclenchement à une certaine plage de notes ou de dynamique. Vous pouvez aussi lier les fonction “Drum Track” et “KARMA” pour les synchroniser et les déclencher ou les arrêter simultanément. En mode Program, la fonction “Drum Track” dispose de son propre canal Mixer (avec égalisation) et de départs d’effets distincts. Au sein d’une combinaison ou d’un morceau, la fonction “Drum Track” pilote un Timbre ou une piste avec tous les réglages normaux (sélection de programme, égalisation, routage d’effets etc.). 239 Utilisation de la piste de batterie Jouer avec la piste de batterie Utiliser la fonction ‘Drum Track’ en mode Program En mode Program, la fonction “Drum Track” est complètement indépendante du programme (et se comporte comme une deuxième piste en mode Sequencer). Nous n’allons décrire ici que les réglages les plus importants. Activer/couper la fonction ‘Drum Track’ Sélection d’un pattern et d’un son ‘Drum Track’ 1. Appuyez sur l’onglet “Basic/Vector”, puis sur l’onglet “Drum Track”. La page “Drum Track” apparaît. Banque/No. de pattern Programme ‘Drum Track’ 1. Appuyez sur le commutateur DRUM TRACK. Le témoin du commutateur reste allumé ou clignote selon le réglage “Trigger Mode” du programme. Si le témoin reste allumé: cela signifie que “Trigger Mode” est réglé sur “Start Immediately”. Le motif “Drum Track” démarre en fonction du réglage “Sync” (pour en savoir plus, voyez “Déterminer le mode de démarrage et d’arrêt de ‘Drum Track’” à la page 243). Si vous le coupez, le pattern s’arrête. Si le témoin clignote: cela signifie que “Trigger Mode” est réglé sur “Wait KBD Trig”. Le motif “Drum Track” démarre dès que vous jouez sur le clavier ou qu’un message MIDI de note enclenchée arrive. Si le témoin LINKED et le commutateur KARMA ON/OFF sont allumés, la fonction KARMA démarre et s’arrête en même temps que la fonction “Drum Track”. Remarque: Si le pattern sélectionné est “P000:Off” ou vide (ce qui peut arriver avec les patterns utilisateur), le commutateur DRUM TRACK ne s’active pas. Réglage du tempo 1. Réglez le tempo avec la commande TEMPO ou le bouton TAP TEMPO. Vous changez ainsi le tempo du système, indiqué par la valeur “ =” affichée en haut à droite de l’écran. Le témoin du bouton TAP TEMPO indique également le tempo en clignotant selon un rythme de noires ( ). Vous pouvez aussi modifier directement le tempo à l’écran en utilisant les contrôleurs VALUE et le pavé numérique. Sélectionnez simplement “ =” à l’écran puis entrez une valeur. Le tempo est réglable sur la plage 40.00~300.00BPM et est sauvegardé avec le programme. Synchronisation externe Si le paramètre “MIDI Clock” (page “Global MIDI Basic”) est réglé sur “External MIDI”, “External USB” ou sur “Auto MIDI”, “Auto USB” alors que des messages MIDI Clock sont reçus, l’écran affiche “EXT” au lieu d’une valeur de tempo pour “ =”. Cela signifie que le KRONOS est synchronisé sur un appareil MIDI externe. Lors de la synchronisation avec un appareil externe, la commande TEMPO et le commutateur TAP TEMPO sont sans effet. 240 2. Notez la section “Drum Pattern” dans le coin supérieur gauche de l’écran. Le paramètre “Pattern” a deux menus déroulants. Celui de gauche permet de sélectionner une banque Preset ou User tandis que celui de droite permet de choisir un pattern au sein de la banque. 3. Dans le menu gauche, sélectionnez la banque Preset. 4. Dans le menu déroulant de droite, sélectionnez le pattern “P001: Pop & Ballad [All]”. Ensuite, passez à la section “Drum Program” de la page (à droite de la section “Drum Pattern”). Cette section contient quelques paramètres permettant de régler le son de base de la fonction “Drum Track”. 5. Appuyez sur le bouton de menu déroulant “Program”. La fenêtre “Category/Program Select” apparaît. La catégorie “Drum” est sélectionnée par défaut. 6. Choisissez un programme de batterie pour la fonction “Drum Track”. Vous pouvez en fait sélectionner n’importe quel son (même dans une autre catégorie que “Drum”) mais en général, les patterns donnent mieux avec un programme de batterie 7. Utilisez la commande Volume pour régler le volume du programme “Drum Track”. 8. “Detune” permet de désaccorder le programme “Drum” sons par cents. Un cent correspond à 1/100ème de demi-ton. Vous pouvez régler la hauteur des échantillons de batterie individuels en éditant le kit de batterie en mode Global. Jouer avec la piste de batterie Utiliser la fonction ‘Drum Track’ en mode Program Drum Track Play/Mute, (SWITCHES [3]) Drum Track Select, (SWITCHES [11]) [MIXER] T1–8 KARMA LINKED LED [DRUM TRACK] Drum Track Volume (SLIDERS [3]) Shift Si vous changez la valeur “Shift”, le pattern de la piste de batterie est “transposé” par demi-tons. En l’occurrence, cela change les sons de batterie utilisés. Les résultats peuvent être très inattendus et parfois intéressants. C’est à essayer! Couplage avec la fonction KARMA Vous pouvez lier les fonction “KARMA” et “Drum Track” pour en synchroniser le déclenchement et l’arrêt. 1. Affichez la page “KARMA Trigger”. 2. Dans la section “Module Parameters - Trigger”, sous “Control Group”, notez la case à cocher “Link to Drum Track”. 3. Activez Link to Drum Track. Le témoin LINKED s’allume en façade. Si vous activez “Link to Drum Track”, la fonction KARMA démarre et s’arrête en même temps que la fonction “Drum Track”. 4. Activez le commutateur KARMA ON/OFF. Quand il y a couplage (“link”), la fonction KARMA attend toujours le pattern “Drum Track”. Tant que le commutateur DRUM TRACK est éteint, la fonction KARMA ne démarre pas. 5. Activez le commutateur DRUM TRACK. La fonction KARMA démarre en même temps que le pattern “Drum Track”, selon le réglage “Trigger Mode” de la fonction “Drum Track”. Voyez “Activer/couper la fonction ‘Drum Track’” ci-dessus pour en savoir davantage. Si vous désactivez le commutateur DRUM TRACK, la fonction KARMA s’arrête aussi si elle était active. Pour en savoir plus, voyez “Utilisation simultanée des fonctions KARMA et ‘Drum Track’” à la page 245. La surface de contrôle en mode Drum Track Vous pouvez utiliser la surface de contrôle pour régler les paramètres de mixage de la fonction “Drum Track” comme le volume, le statut “Play/Mute” et “Solo”, l’égalisation et les départs d’effet. 1. Lancez la reproduction d’un pattern “Drum Track”. Voyez “Activer/couper la fonction ‘Drum Track’” à la page 240. 2. Appuyez sur le commutateur CONTROL ASSIGN TIMBRE/TRACK. 3. Sélectionnez l’onglet “Play”, puis l’onglet “Control Surface”. La page “Control Surface” apparaît. Cette page affiche les réglages de la surface de contrôle. Comme elle affiche les assignations et les valeurs exactes, nous vous conseillons d’afficher cette page avant de modifier les réglages. Remarque: Le fonctionnement de la surface de contrôle ne dépend toutefois pas de la page affichée. 4. Réglez le volume “Drum Track” avec le curseur 3. 5. Activez/coupez la fonction “Drum Track” avec “Play/Mute” (commutateur 3). Notez que ce réglage détermine uniquement si le pattern “Drum Track” est audible ou non. Il n’a aucun influence sur la reproduction ou l’arrêt du pattern “Drum Track”. 6. Appuyez sur le bouton MIXER KNOBS jusqu’à ce que le témoin CHANNEL STRIP s’allume. Cela permet d’utiliser les commandes pour piloter une tranche de canal (“channel strip”) virtuelle comprenant panoramique, égalisation et départs d’effets. 7. Appuyez sur le bouton MIX SELECT [3] pour sélectionner la piste de batterie à piloter. 8. Utilisez les commandes 2~6 pour régler l’égaliseur de la fonction “Drum Track”. 241 Utilisation de la piste de batterie Utiliser la fonction ‘Drum Track’ en mode Combination Activer/couper la fonction ‘Drum Track’ Vous pouvez activer/couper la fonction “Drum Track” et régler le tempo comme en mode Program. Pour en savoir plus, voyez “Activer/couper la fonction ‘Drum Track’” à la page 240 et “Réglage du tempo” à la page 240. Sélection d’un pattern et d’un son ‘Drum Track’ En mode Program, la fonction “Drum Track” peut être pilotée via un canal Mixer spécial. De plus, il existe un paramètre distinct permettant d’assigner un programme à la fonction “Drum Track”. Au sein d’une combinaison (et d’un morceau), la fonction “Drum Track” transmet simplement des données MIDI pour piloter un/une (ou plusieurs) des 16 Timbres/pistes. Pour configurer la fonction “Drum Track” en mode Combination: 1. Affichez la page “Combination Play”. 2. Choisissez un Timbre pour l’utiliser comme programme pour la fonction “Drum Track”. Vous pouvez utiliser plusieurs Timbres simultanément si vous y tenez mais avec un, vous avez généralement assez. A titre d’exemple, utilisez le Timbre “10”. 3. Ouvrez le menu déroulant “Category” du Timbre et sélectionnez un programme de batterie. “I-F078: Studio Standard Kit” est un bon choix. 4. Affichez la page “Timbre Parameters MIDI”. 5. Réglez le Timbre 10 (le programme de batterie) sur le canal MIDI 10. Remarque: Si un autre Timbre utilise le même canal MIDI, le pattern de batterie pilote ce Timbre aussi. Vous pouvez utiliser n’importe quel canal MIDI mais il vaut mieux choisir un autre canal que le canal MIDI global. Sinon, le pattern “Drum Track” pilotera tous les sons assignés au clavier, ce qui risque de donner des résultats imprévisibles. 6. Allez à la page “EQ/Vector/Control” puis sélectionnez l’onglet “Drum Track”. Dans la section “MIDI Channel”, réglez “Output” sur “10” (sur le numéro de canal sélectionné à l’étape 5). 7. Dans le coin supérieur gauche de la page, sélectionnez un pattern de batterie. Pour en savoir plus, voyez “Sélection d’un pattern et d’un son ‘Drum Track’” à la page 242. Remarque: Si vous optez pour pattern vide, il est impossible de lancer la reproduction avec le commutateur DRUM TRACK. 8. Appuyez sur DRUM TRACK pour vérifier que le pattern est bien reproduit. Le mode de déclenchement dépend du réglage “Trigger”. Si vous réglez “Trigger Mode” sur “Start Immediately”, le pattern “Drum Track” démarre dès que vous appuyez sur le commutateur ON/OFF. Pour en savoir plus, voyez “Synchronisation de la fonction ‘Drum Track’” à la page 246. 242 Réglages ‘Drum Track’ Réglages ‘Drum Track’ en mode Program Réglages ‘Drum Track’ Réglages ‘Drum Track’ en mode Program Déterminer le mode de démarrage et d’arrêt de ‘Drum Track’ Vous avez le choix entre plusieurs possibilités pour déterminer quand et comment la fonction “Drum Track” démarre et s’arrête. 1. Allez à la page “Basic/Vector” puis sélectionnez l’onglet “Drum Track”. 2. Dans la section “Trigger”, réglez le paramètre “Mode” pour déterminer comment le pattern démarre et s’arrête. Start Immediately: Si vous activez le commutateur DRUM TRACK (son témoin s’allume), le pattern “Drum Track” démarre conformément au réglage “Sync”. Pour l’arrêter, désactivez le commutateur. Wait KBD Trig: Quand vous appuyez sur le commutateur DRUM TRACK pour l’activer, son témoin clignote et le pattern “Drum Track” est prêt à démarrer. Quand vous jouez sur le clavier ou dès la réception de données de notes via MIDI, le pattern “Drum Track” conformément au réglage “Sync”. 3. Réglez le paramètre “Sync”. Off: Le pattern “Drum Track” n’est pas synchronisé avec la phrase KARMA. Il démarre immédiatement. On: Le pattern “Drum Track” est synchronisé avec la phrase KARMA. Pour en savoir davantage, voyez “Paramètre ‘Trigger Sync’” à la page 246. 4. Si “Trigger” est réglé sur “Wait KBD Trig”, vous pouvez également régler le paramètre “Latch. “Latch” détermine si le pattern reste audible après le relâchement des touches du clavier. Off: Si le commutateur DRUM TRACK est activé, son témoin clignote et le pattern démarre dès que vous jouez sur le clavier. Quand vous cessez de jouer, le pattern “Drum Track” s’arrête aussi. On: Si le commutateur DRUM TRACK est activé (témoin clignotant), le pattern démarre dès que vous jouez sur le clavier (ou dès que des données de notes arrivent via MIDI). Quand vous relâchez toutes les touches (ou coupez toutes les notes MIDI), le pattern continue. Pour l’arrêter, appuyez sur le commutateur DRUM TRACK (le témoin s’éteint). Use KARMA Latch Switch: L’état activé/coupé du commutateur KARMA LATCH correspond aux comportements décrits ci-dessus. “Latch” n’a généralement d’intérêt que si la fonction KARMA se comporte de la même manière. 5. Si “Trigger Mode” est réglé sur “Wait KBD Trig”, vous pouvez régler les paramètres “Keyboard Zone” et “Velocity Zone”. Ces paramètres définissent la zone de clavier et la plage de dynamique qui déclenchent le pattern “Drum Track” quand vous jouez sur le clavier (ou recevez des données de note MIDI). Sauvegarde du réglage activé/coupé Si “Trigger Mode” est réglé sur “Wait KBD Trig”, l’état du commutateur DRUM TRACK est sauvegardé avec les autres réglages du programme. Si “Trigger Mode” est réglé sur “Start Immediately”, l’état du commutateur est toujours sauvegardé comme étant coupé, quel que soit son réglage au moment de la sauvegarde. Réglages d’égalisation du programme “Drum Track” Le programme “Drum Track” dispose de son propre égaliseur à trois bandes, comme les oscillateurs d’un programme. Vous pouvez le régler à la page “Drum Track” ou avec les contrôleurs de la surface de contrôle, comme pour les égaliseurs des oscillateurs. Si vous activez “Auto Load Program EQ”, les réglages d’égalisation du programme Drum choisi pour la fonction “Drum Track” sont automatiquement chargés. En règle générale, il est préférable de laisser cette case cochée. Même si “Auto Load Program EQ” est activé, vous pouvez toujours régler l’égalisation manuellement. Entrée et sortie MIDI La fonction “Drum Track” interagit avec MIDI de plusieurs façons: Vous avez les possibilités suivantes: • Déclencher le pattern ‘Drum Track’ via MIDI IN • Piloter le programme ‘Drum Track’ via MIDI IN • Transmettre le pattern ‘Drum Track’ via MIDI OUT Déclencher le pattern ‘Drum Track’ via MIDI Si le pattern “Drum Track” démarre lorsque vous jouez sur le clavier, il réagit aussi aux messages de notes reçus sur le canal global MIDI. Piloter le programme ‘Drum Track’ via MIDI Vous pouvez piloter le programme ‘Drum Track’ via MIDI (éventuellement sur un autre canal que celui du programme assigné au clavier). En mode Program, le canal MIDI de la fonction “Drum Track” est déterminé par le paramètre “Prog MIDI Ch” (page “Global MIDI”). Le réglage par défaut est “10”. (En mode Combination et Sequencer, le fonctionnement est légèrement différent; voyez “Réglages ‘Drum Track’ en mode Combination” ci-dessous.) La fonction “Drum Track” ne transmet ni ne reçoit aucun changement de programme MIDI. Transmettre le pattern ‘Drum Track’ via MIDI Avec les réglages d’usine, le pattern “Drum Track” n’est pas transmis via MIDI OUT. Vous pouvez toutefois effectuer des réglages pour que cela soit le cas afin, par exemple, de piloter un instrument MIDI externe ou de l’enregistrer sur un séquenceur externe. Pour cela: 1. Affichez la page “Global MIDI”. 243 Utilisation de la piste de batterie 2. Sous “Drum Track MIDI Setup”, activez “Prog MIDI Out”. 3. Réglez “Prog MIDI Ch.” à votre convenance. Le pattern “Drum Track” transmet alors des données MIDI sur le canal sélectionné. Réglages ‘Drum Track’ en mode Combination A la différence du mode Program, la fonction “Drum Track” ne dispose pas, en mode Combination, d’une piste propre. Il faut assigner un des 16 Timbres à la fonction “Drum Track”. Choisissez donc un programme de batterie pour le Timbre en question. Ensuite, assignez à la fonction “Drum Track” le canal MIDI du Timbre en question avec “Output”. Entrée et sortie MIDI En mode Combination, l’interaction entre la fonction “Drum Track” et MIDI est différente du mode Program. Vous avez cependant toujours les possibilités suivantes: • Déclencher le pattern ‘Drum Track’ via MIDI IN • Piloter le programme ‘Drum Track’ via MIDI IN • Transmettre le pattern ‘Drum Track’ via MIDI OUT Déclencher le pattern ‘Drum Track’ via MIDI Si le pattern “Drum Track” démarre lorsque vous jouez sur le clavier, il réagit aussi aux messages de notes reçus sur le canal global MIDI. Piloter le programme ‘Drum Track’ via MIDI Comme le programme Drum est assigné à un Timbre de la combinaison, vous pouvez piloter le programme Drum comme vous piloteriez n’importe quel autre Timbre. Transmettre le pattern ‘Drum Track’ via MIDI La fonction “Drum Track” transmet sur le canal sélectionné avec le paramètre “Drum Pattern – Output” (réglable indépendamment pour chaque combinaison). Sélectionnez le canal MIDI du Timbre assigné au programme de batterie. Si le paramètre “Status” du Timbre est réglé sur “EXT” ou “EX2”, les commandes de notes etc. du pattern “Drum Track” sont transmises via MIDI OUT. Réglages ‘Drum Track’ en mode Sequencer La fonction “Drum Track” a un comportement similaire en mode Sequencer et en mode Combination. Cependant, contrairement au mode Combination, le pattern “Drum Track” n’est pas piloté sur le canal MIDI global mais sur le canal sélectionné avec “Drum Pattern – Input”. En général ce paramètre est réglé sur “Tch”. Le réglage “Tch” signifie que vous utilisez le canal MIDI de la piste sélectionnée avec “Track Select”. Pour en savoir davantage, voyez “Sélection d’un pattern et d’un son ‘Drum Track’” à la page 240. En mode Sequencer, vous pouvez utiliser la fonction “Drum Track” durant l’enregistrement en temps réel d’une piste de morceau ou d’un pattern. Les commandes de notes transmises par le pattern “Drum Track” peuvent être enregistrées sur une piste ou dans un pattern. 244 La fonction “Drum Track” ne peut pas être déclenchée avec des commandes de notes venant du séquenceur interne. Si en utilisant un programme ou une combinaison avec la fonction “Drum Track” vous avez une idée de morceau, vous pouvez utiliser la fonction “Auto Song Setup” pour l’enregistrer immédiatement. Pour en savoir davantage, voyez “Auto Song Setup” à la page 85. Entrée et sortie MIDI de la fonction ‘Drum Track’ En mode Sequencer, la fonction “Drum Track” transmet et reçoit sur les canaux MIDI suivants. Réception: La fonction “Drum Track” reçoit sur le canal MIDI choisi avec le paramètre “Drum Pattern Input” de chaque morceau. Vous choisirez probablement “Tch” pour piloter la reproduction du pattern avec le clavier du KRONOS. Transmission: La fonction “Drum Track” transmet sur le canal MIDI choisi avec le paramètre “Drum Pattern Output” de chaque morceau. Sélectionnez le numéro de la piste MIDI assignée au programme “Drums”. Si le paramètre “Status” de la piste est réglé sur “BTH”, “EXT” ou “EX2”, les données de notes etc. du pattern “Drum Track” sont transmises. Réglages ‘Drum Track’ Utilisation simultanée des fonctions KARMA et ‘Drum Track’ Utilisation simultanée des fonctions KARMA et ‘Drum Track’ Si vous utilisez simultanément les fonctions “Drum Track” et “KARMA”, vous pouvez les lancer et les arrêter ensemble. De plus, vous pouvez préciser pour chaque scène KARMA si le pattern “Drum Track” doit être audible ou non. Réglages en mode Program Démarrage/arrêt synchronisés des fonctions KARMA et ‘Drum Track’ La procédure suivante synchronise le démarrage et l’arrêt de la reproduction KARMA et “Drum Track”. 1. Affichez la page “Program P7: KARMA Module Parameters– Trigger”. 2. Activez “Link To Drum Track”. Le témoin LINKED s’allume en façade. Si vous activez “Link to Drum Track”, la fonction KARMA démarre et s’arrête en même temps que la fonction “Drum Track”. 3. Activez le commutateur KARMA ON/OFF. La fonction KARMA n’est plus déclenchée par les notes jouées sur le clavier (ou reçues via MIDI). 4. Quand vous activez le commutateur DRUM TRACK, le pattern “Drum Track” démarre selon le timing choisi. Si “Trigger Mode” est réglé sur “Start Immediately”, la fonction KARMA démarre lorsque vous activez le commutateur DRUM TRACK (vous devez toutefois jouer sur le clavier ou avoir activé le commutateur KARMA LATCH). Si “Trigger Mode” est réglé sur “Wait KBD Trig”, la phrase/le pattern démarre dès que vous jouez sur le clavier (ou à la réception d’un message de note activée). Si vous coupez le commutateur DRUM TRACK, la fonction KARMA s’arrête également (si elle était active). Activer/couper la fonction ‘Drum Track’ pour chaque scène KARMA Pour chaque scène KARMA, vous pouvez déterminer si la fonction “Drum Track” doit être activée ou non. Pour cela: 1. Affichez la page “Prog P7: KARMA GE Real-Time Parameters/Scenes”. 2. Sélectionnez l’onglet “Scenes”, du côté gauche de la page. La page “Scenes” apparaît. 3. Sous “Drum Track Run”, désélectionnez la case de toutes les scènes pour lesquelles vous ne voulez pas d’accompagnement “Drum Track”. Vous pouvez, par exemple, l’activer pour la scène 1 et le couper pour la scène 2. 4. Appuyez sur le commutateur KARMA ON/OFF pour l’activer. Sur la surface de contrôle, sélectionnez la scène 1. 5. Appuyez sur le commutateur DRUM TRACK. Si “Trigger Mode” est réglé sur “Wait KBD Trig”, jouez sur le clavier (ou transmettez un message de note MIDI). Assurez-vous que la fonction KARMA et le pattern “Drum Track” sont audibles. 6. Sur la surface de contrôle, sélectionnez la scène 2. L’accompagnement de batterie “Drum Track” cesse. Si vous appuyez sur le commutateur SCENE 1, vous retrouvez l’accompagnement de batterie. Réglages en mode Combination et Sequencer Synchroniser le démarrage/l’arrêt des fonctions KARMA et ‘Drum Track’ En mode Combination et Sequencer, vous pouvez utiliser jusqu’à 4 modules KARMA simultanément. Vous pouvez synchroniser le démarrage/l’arrêt de chaque module KARMA avec le pattern ‘Drum Track’. A titre d’exemple, nous allons expliquer comment effectuer ces réglages en mode Combination. La procédure en mode Sequencer est identique à celle du mode Combination. 1. Affichez la page “Combi – P7: KARMA Module Parameters– Trigger”. 2. Sous “Control”, activez “Link to Drum Track” pour tous les modules KARMA que vous voulez synchroniser avec le démarrage et l’arrêt du pattern “Drum Track”. Dès que vous activez “Link” pour un des quatre modules, le témoin LINKED s’allume. 3. Si vous activez le commutateur KARMA ON/OFF et jouez sur le clavier (ou transmettez un message de note MIDI), tous les modules KARMA dont le paramètre “Link to Drum Track” est coupé démarrent. Les modules KARMA dont le paramètre “Link to Drum Track” est activé ne démarrent pas. 4. Si vous activez le commutateur DRUM TRACK, tous les modules KARMA dont le paramètre “Link to Drum Track” est activé démarrent en même temps que l’accompagnement de batterie. Si “Trigger Mode” est réglé sur “Start Immediately”, les modules KARMA démarrent lorsque vous activez le commutateur DRUM TRACK (à condition que KARMA LATCH soit activé). Si, par contre, “Trigger Mode” est réglé sur “Wait KBD Trig”, la reproduction démarre dès que vous jouez sur le clavier (ou à la réception de messages de note MIDI). Si vous coupez le commutateur DRUM TRACK, la fonction KARMA s’arrête aussi si elle fonctionnait (et si KARMA LATCH est coupé). 5. Synchronisez l’accompagnement de batterie et les modules KARMA. Dans la section “Trigger” de la page “Drum Track”, activez “Sync”. 6. Effectuez les réglages pour que les modules KARMA se synchronisent avec le pattern “Drum Track”. Activez “Quantize Trigger” à la page “P7: KARMA– Trigger A/B/C/D”. 245 Utilisation de la piste de batterie Déterminer pour chaque scène KARMA si la fonction “Drum Track” est activée ou non Comme le mode Program, les modes Combination et Sequencer permettent de choisir les scènes disposant ou non d’un accompagnement de batterie. Effectuez ce réglage avec “Drum Track Run” (page “P7: KARMA– Scene Matrix”). Pour en savoir davantage, voyez “Activer/couper la fonction ‘Drum Track’ pour chaque scène KARMA” à la page 245. Synchronisation de la fonction ‘Drum Track’ Paramètre ‘Trigger Sync’ Esclave MIDI Le timing du déclenchement d’un pattern “Drum Track” dépend de son réglage “Trigger Sync”. Activé (coché): Les notes jouées sont d’abord décalées (quantifiées) sur le temps suivant puis le déclenchement a lieu. Coupé (non coché): Si “Trigger Mode” est réglé sur “Start Immediately”, la reproduction démarre dès que vous appuyez sur le commutateur DRUM TRACK. Si vous sélectionnez “Wait KBD Trig”, le déclenchement a lieu dès que vous enfoncez une touche. Branchez la prise MIDI IN du KRONOS à la prise MIDI OUT de l’appareil externe (ou la prise USB B du KRONOS à l’ordinateur). Configurez ensuite le KRONOS comme décrit sous “Synchronisation MIDI” à la page 162. Synchroniser la fonction ‘Drum Track’ avec la fonction KARMA, le séquenceur et la fonction RPPR Pour synchroniser le pattern “Drum Track” avec la fonction KARMA, le morceau sélectionné et/ou le pattern RPPR, activez “Trigger Sync”. Trigger Sync Désactivé: Si vous réglez “Trigger Mode” sur “Start Immediately”, le pattern “Drum Track” démarre dès que vous appuyez sur le commutateur DRUM TRACK. Si vous choisissez “Wait KBD Trig”, le déclenchement a lieu dès que vous enfoncez une touche du clavier. Il n’y a pas de synchronisation avec le morceau, le pattern RPPR ou la fonction KARMA. Trigger Sync Activé: Le déclenchement est synchronisé avec le morceau en cours, le pattern ou la fonction RPPR (par mesures). Le déclenchement est synchronisé avec la fonction KARMA (par temps) si le morceau ou le pattern est arrêté en mode Sequencer. Remarque: Pour synchroniser une phrase KARMA avec le pattern “Drum Track” en cours, activez le paramètre “Quantize Trigger” (“Prog P7: KARMA– Trigger, Combi/Seq P7: KARMA– Trigger A/B/C/D”). Remarque: Pour synchroniser un pattern RPPR avec le pattern “Drum Track” en cours, réglez le paramètre “Sync” sur “Beat” ou “Measure”. Synchronisation avec des morceaux • Lorsque vous appuyez sur le commutateur SEQUENCER START/STOP, le pattern “Drum Track” s’arrête en même temps que le séquenceur. • Si la fonction “Drum Track” doit démarrer en même temps que le début de l’enregistrement, activez le commutateur DRUM TRACK durant le décompte (si “Trigger Mode”= Start Immediately) ou jouez sur le clavier (si “Trigger Mode”= Wait KBD Trig). La fonction “Drum Track” ne démarre pas immédiatement – vous la préparez simplement pour le moment où l’enregistrement démarre. 246 Synchronisation avec des commandes MIDI en temps réel En mode Sequencer, les messages “Start”, “Continue” et “Stop” que reçoit le KRONOS pilotent la reproduction et l’enregistrement du morceau comme si vous utilisiez le commutateur START/STOP en façade. La fonction KARMA est aussi pilotée comme si vous utilisiez le commutateur START/STOP en façade. (Voyez “Synchronisation avec des morceaux” ci-dessus.) Maître MIDI Branchez la prise MIDI OUT du KRONOS à la prise MIDI IN de l’appareil externe (ou la prise USB B du KRONOS à l’ordinateur). Réglez “Global MIDI Clock” sur “Internal”. L’appareil MIDI externe se synchronise sur l’horloge MIDI et les commandes temps réel qu’il reçoit. Remarque: Vous pouvez aussi utiliser “MIDI Clock= Auto MIDI” ou “Auto USB” tant que le KRONOS ne reçoit aucun message d’horloge MIDI. Pour en savoir davantage, voyez “Synchronisation MIDI” à la page 162. Synchronisation par horloge MIDI L’appareil MIDI externe se synchronise sur l’horloge MIDI du KRONOS. Créer des patterns ‘Drum Track’ Préparation d’un pattern utilisateur Créer des patterns ‘Drum Track’ Pour créer un pattern “Drum Track”, utilisez la page “P10: Pattern/RPPR– Pattern Edit” du mode Sequencer” pour convertir un pattern utilisateur en pattern “Drum Track”. Une fois le pattern converti, vous pouvez l’utiliser avec la fonction “Drum Track” dans chaque mode. Les patterns “Drum Track” convertis sont conservés en mémoire interne à la mise hors tension. Vous pouvez donc les gérer avec les programmes et les combinaisons. Préparation d’un pattern utilisateur Les patterns utilisateur doivent être préparés avant d’être convertis pour la fonction “Drum Track”. Les patterns utilisateur peuvent être enregistrés en temps réel (page “Sequencer Pattern/RPPR– Pattern Edit”) ou pas à pas. Vous pouvez aussi créer des patterns en important un passage d’une piste. Cela vous permet d’utiliser vos propres parties de batterie ou des données d’un fichier SMF (chargé en mode Disk). Exécutez pour cela la commande de menu “Get From Track” (page “Sequencer Pattern/RPPR– Pattern Edit”). Convertir un pattern de séquenceur en pattern ‘Drum Track’ 1. Appuyez sur le commutateur SEQ en façade pour passer en mode Sequencer. 2. Affichez la page “Sequencer Pattern/RPPR– Pattern Edit”. 3. Sélectionnez le pattern utilisateur à convertir en pattern “Drum Track”. Réglez “Pattern” sur “User” et sélectionnez le pattern avec “Pattern Select”. 4. Choisissez la commande de menu “Convert to Drum Trk Pattern” pour ouvrir la fenêtre de dialogue. 8. Appuyez sur le bouton [OK] ou sur le commutateur ENTER pour exécuter la commande. Si vous avez changé d’avis, appuyez sur le bouton [Cancel] ou sur le commutateur EXIT. 9. Réglez “Drum Track – Pattern Bank” sur “User” et sélectionnez avec “Pattern No.” le pattern que vous venez de convertir (voyez aussi “Utiliser la fonction ‘Drum Track’ en mode Program” à la page 240). Lancez la reproduction du pattern “Drum Track”. Morceau Piste de batterie 522 patterns presets Programme/ Combinaison Piste/RPPR Piste de batterie 100 patterns utilisateur 1000 patterns “Drum Track” utilisateur Conversion en pattern “Drum Track” 5. Sélectionnez avec “Drum Track – Pattern Select” le pattern “Drum Track” devant accueillir les données converties. Les données qui s’y trouvent éventuellement sont écrasées par les nouvelles. 6. Si vous activez “All Patterns available in Song ***”, tous les patterns du morceau contenant des données de note sont convertis en commençant par le numéro spécifié à l’étape 4. 7. Si vous exécutez la commande en ayant sélectionné “Note Only”, seules les données de notes sont converties. Mémoire de séquenceur (sauvegarde sur disque) Mémoire interne (sauvegarde en RAM) 247 Utilisation de la piste de batterie 248 Appendices Guide de dépannage Alimentation L’instrument ne s’allume pas Le KRONOS ne démarre pas Le câble d’alimentation est-il connecté à une prise électrique? Pour en savoir davantage, voyez “Connexions” à la page 20. Le commutateur POWER est-il activé? • Activez le commutateur POWER en face arrière. Voyez “Mise sous/hors tension” à la page 20. Il peut arriver que le KRONOS ne démarre pas quand certains dispositifs USB sont branchés. Dans ce cas, débranchez le dispositif USB du KRONOS, attendez 10 secondes puis remettez l’instrument sous tension. • Ce problème peut éventuellement être résolu en formatant le dispositif USB sur le KRONOS. Voyez “Formatage du support” à la page 190. Ecran LCD Ecran noir ou affichage incorrect Problèmes avec l’écran tactile L’instrument est sous tension mais rien n’apparaît à l’écran. Cependant, le KRONOS fonctionne normalement quand vous jouez sur le clavier ou effectuez d’autres opérations. Impossible d’utiliser correctement l’écran LCD La luminosité du rétroéclairage de l’écran LCD est-elle correctement réglée? 1. Appuyez sur le commutateur GLOBAL puis deux fois sur le commutateur EXIT. 2. Maintenez le commutateur ENTER enfoncé et actionnez le bouton 6 du pavé numérique. 3. Appuyez sur le commutateur UTILITY RESET CONTROLS. L’écran est ramené aux réglages standards. Sélectionnez l’onglet “Basic Setup” de la page “Global P0” et sélectionnez la commande de menu “Touch Panel Calibration” pour optimiser la réponse de l’écran tactile. Remarque: S’il est impossible de sélectionner des commandes de menu, procédez comme suit: 1. Appuyez sur le commutateur GLOBAL. 2. Appuyez deux fois sur le commutateur EXIT. 3. Maintenez le commutateur ENTER enfoncé et actionnez le bouton 3 du pavé numérique. La page “Touch Panel Calibration” apparaît. Suivez les instructions à l’écran pour recalibrer l’écran tactile. 4. Appuyez sur le bouton [OK]. Impossible de changer de mode ou de page L’instrument est sous tension mais l’affichage par l’écran LCD n’est pas normal ou un message d’erreur s’affiche. Il n’y a pas de son quand vous jouez sur le clavier et le KRONOS ne fonctionne pas normalement. Si une des actions suivantes est en cours sur le KRONOS, vous ne pouvez pas changer de mode ou de page: • Enregistrement ou reproduction d’un morceau ou d’un pattern • Echantillonnage (le bouton Sampling REC est allumé) • Lecture d’un CD avec un lecteur USB CD branché • Lecture d’un fichier WAVE • Un menu ou une fenêtre de sélection apparaît à l’écran Il est possible que le système ait été endommagé. Utilisez les disques “Accessory” inclus pour rétablir les réglages d’usine du KRONOS. Affichage de la page ‘P0: Play’ de programme HD-1 La page ‘P0: Play’ de programme HD-1 peut afficher des photos/des images représentant le son ou la vue d’ensemble avec hyperliens qui affichent les réglages de divers paramètres importants (enveloppes, LFO etc.). L’affichage résulte du réglage des paramètres “Play Page MS/WS/DKit Display” (un par oscillateur) de la page “Program P1:Program Basic” et de la commande de menu “Show MS/WS/DKit Graphics” de la page “Program P0:Play”. Vous pouvez les régler comme vous le voulez. Impossible d’éditer le réglage des paramètres de Timbre ou de piste en mode Combination ou en mode Sequencer (“MIDI Channel”, “Status” etc.) Certains paramètres ne peuvent pas être édités quand des notes sont jouées, que ce soit localement ou via MIDI. Si la pédale de maintien (Damper) est gardée enfoncée et si son calibrage est incorrect, des notes peuvent être maintenues sans être audibles pour autant. 249 Appendices • Utilisez-vous une pédale Damper dont la polarité ne correspond pas au réglage de polarité “Damper Polarity” (Global P2: Controller/Scale)? • Dans certains cas, vous pouvez résoudre ce problème en exécutant la commande du menu de page “Half Damper Calibration” (Global P0: Basic Setup). L’instrument ne produit pas de bip quand vous touchez l’écran tactile. Cochez la case “Beep Enable” (Global P0: Basic Setup). Pour en savoir davantage, voyez “Activation du bip lorsque vous touchez l’écran” à la page 161. Entrée et sortie audio Pas de son Les connexions avec votre ampli, table de mixage ou casque sont-elles correctes? Pour en savoir davantage, voyez “Connexions” à la page 20. La table de mixage ou l’ampli branché est-il sous tension et son volume est-il correctement réglé? “Local Control” est-il activé? • Cochez la case “Local Control On” (“Global P1: MIDI”). La commande MAIN VOLUME est-elle bien réglée? Voyez “Commande MAIN VOLUME” à la page 1. Le curseur MASTER est-il relevé? MASTER VOLUME a-t-il été assigné à la pédale (ASSIGNABLE PEDAL) et la pédale est-elle réglée en position minimale? Le joystick vectoriel pilote-t-il le volume? • Actionnez le joystick vectoriel en jouant. Si les prises AUDIO OUTPUT (INDIVIDUAL) 1~4 ne produisent aucun son, assurez-vous que le paramètre “Bus Select” (ou “Bus Sel. (Bus Select)” à la sortie de l’effet d’insertion) est réglé sur “1”~“4” ou “1/2”, “3/4”. Si seul un Timbre particulier est inaudible en mode Combination, son bouton [Play/Mute] n’est probablement pas réglé sur “Play”. D’autre part, tous les réglages “Solo” sont-ils désactivés? (Si le commutateur SOLO clignote, cela signifie qu’au moins un Timbre est mis en solo.) Si seule une piste est inaudible en mode Sequencer, son bouton [Play/Rec/Mute] n’est probablement pas réglé sur “Play”. D’autre part, tous les réglages “Solo” sontils désactivés? (Si le commutateur SOLO clignote, cela signifie qu’au moins une piste est mise en solo.) Veillez à régler “Status” sur “INT” ou “BTH”. (Voyez “Préparations pour l’enregistrement” à la page 78). Les paramètres “Key Zone” et “Velocity Zone” sont-il réglés de sorte à ce que l’instrument produise du son lorsque vous jouez? Avez-vous réglé “Global System Clock” sur “S/P DIF”? Si c’est le cas et si aucune source S/P DIF 48kHz n’est branchée, les sorties du KRONOS ne produisent aucun son. Le CD audio est inaudible Avez-vous sélectionné la page “Play Audio CD” du mode Disk ou le mode Sampling? Le signal du CD audio entre-t-il correctement? • En mode Disk, à la page “Play Audio CD”, réglez correctement les paramètres “Bus Select (IFX/ Indiv.)” et “Level”. Alternativement, à la page “Sampling mode P5: Audio CD– Ripping”, réglez correctement les paramètres “Bus Select (IFX/ Indiv.)” et“Level”. 250 • Le réglage “Drive Select” est-il correct? La commande MAIN VOLUME est-elle bien réglée? Si vous avez créé le CD avec le KRONOS, le CD a-t-il été finalisé? • Un CD-R/RW gravé via la page “Make Audio CD” (mode Disk) ne peut être lu qu’après avoir été finalisé. Utilisez la commande du menu de page “Finalize Audio CD” pour finaliser le disque. Les entrées audio ne fonctionnent pas bien Les sources appropriées sont-elles connectées aux prises S/P DIF ou à la prise USB? Si vous n’entendez rien en mode Sampling, vérifiez les réglages “Bus Select (IFX/Indiv.)” et “Level” (page “Sampling P0: Recording– Audio Input”). Sinon, SAMPLING REC est-il activé? Si vous n’entendez rien en mode Program, Combination ou Sequencer, réglez correctement les paramètres “Bus Select (IFX/Indiv.)” et “Level” de la page “Global P0: Basic Setup– Audio” (ou “P0: Sampling” en mode Program, Combination ou Sequencer). A la page “0–8: Audio Input/Sampling”, le paramètre “Use Global Setting” est-il réglé correctement? Entrées audio analogiques Si vous utilisez AUDIO INPUT 1 et/ou 2, vérifiez si les commandes AUDIO INPUT LEVEL ne sont pas au minimum. Si vous utilisez AUDIO INPUT 1 et/ou 2, les commutateurs MIC/LINE sont-ils correctement réglés? Entrée S/P DIF Si vous utilisez S/P DIF IN, le signal d’entrée a-t-il un format compatible? • Vérifiez si le périphérique audio numérique branché est compatible CP-1201 ou S/P DIF. Le format ADAT n’est pas reconnu. L’appareil S/P DIF est-il réglé sur une fréquence d’échantillonnage compatible? • La seule fréquence d’échantillonnage compatible est “48kHz”. Si l’appareil branché utilise une fréquence d’échantillonnage non compatible, vous entendez du bruit et le message “CLOCK ERROR!” peut apparaître. Guide de dépannage Programmes et combinaisons Bruit, distorsion et autres problèmes audio Il y a du bruit ou de la distorsion aux entrées audio ou dans l’enregistrement Si vous enregistrez les signaux des entrées audio 1 et/ ou 2, les commandes AUDIO INPUT LEVEL et le paramètre “Recording Level” sont-ils réglés correctement? • Si “Recording Level” indique “ADC OVERLOAD !”, ajustez la commande LEVEL. Si “CLIP !” apparaît, diminuez le réglage du curseur “Recording Level”. Si vous enregistrez les signaux de l’entrée S/P DIF ou USB, le niveau de sortie de l’appareil source et le paramètre “Recording Level” sont-il correctement réglés? • Si “CLIP !” apparaît, diminuez le réglage du curseur “Recording Level” L’horloge système est-elle correctement réglée? • Si vous entendez un clic régulier, vérifiez que vous avez sélectionné le signal d’horloge “System Clock” entrant. Après l’échantillonnage ou l’édition d’échantillon Si vous avez édité un échantillon ou enregistré un échantillon stéréo, un petit bruit peut se faire entendre. Cela n’a pas d’effet sur les données audio qui ont été éditées ou échantillonnées. Il y a du bruit ou une oscillation avec les effets Quand vous appliquez un effet au signal d’entrée audio, il peut y avoir une oscillation en fonction du type d’effet ou des réglages de paramètres. Ajustez le niveau d’entrée, de sortie et les paramètres d’effet. Soyez particulièrement prudent quand vous utilisez un effet accentuant le gain. Quand vous utilisez la fonction “MIDI/Tempo Sync” pour déterminer le temps de retard d’un effet, le signal retardé peut comporter du bruit. Ce bruit est dû à l’interruption du signal retardé et ne constitue pas un dysfonctionnement. Certains effets comme “023: Stereo Analog Record” génèrent du bruit à dessein. Il est également possible de créer une oscillation avec la résonance d’un filtre. Il ne s’agit pas de dysfonctionnements. Le bruit d’accès au disque est audible via les sorties analogiques Vérifiez que le KRONOS et tous les périphériques audio sont correctement mis à la terre et supprimez toute boucle de terre. Les notes ne s’arrêtent pas Affichez la page “Program Basic” (“Program P1: Basic/ Vector”) et vérifiez si la case “Hold” est désélectionnée. Avez-vous activé “Hold” avec la fonction “Tone Adjust”? Réglez “Damper Polarity” ou “Foot Switch Polarity” (“Global P2: Controller/Scale”) correctement. Le niveau du signal fluctue Si une option est encore en mode de démonstration, le niveau de tout son utilisant cette option fluctue intentionnellement. Programmes et combinaisons Un programme ou une combinaison ne donne pas le résultat escompté Les programmes préchargés en usine donnent pas le résultat escompté. Le message “Samples Not Loaded” apparaît-il? Si oui, les données d’échantillons EXs sont-elles chargées? • En mode Global, utilisez la fonction “Auto-Load KSC” pour charger le fichier “PRELOAD.KSC”. Pour en savoir davantage, voyez “Charger automatiquement des données d’échantillons” à la page 166. Les réglages de l’oscillateur 2 ne s’affichent pas Réglez “Oscillator Mode” (Program P1: Basic/Vector) sur “Double”. Les réglages relatifs à EXi2 ne s’affichent pas A la page “Basic/Vector”, un instrument EXi est-il sélectionné pour EXi2? Impossible d’activer ‘Reverse’ Si vous chargez un multi-échantillon ou un échantillon de batterie en utilisant la mémoire virtuelle, “Reverse” ne peut pas être activé. • Allez à la page “Global P0: Sample Management” pour régler le paramètre “Load Method” du multiéchantillon ou de l’échantillon de batterie sur “RAM”. Les programmes EXi ne donnent pas le résultat escompté dans une combinaison Le numéro du Timbre est-il affiché sur fond gris au lieu d’un fond bleu? Et la case “Selected Timbre Info” située après le nom du programme affiche-t-elle “[Inactive]”? • Les programmes de la combinaison exigent plus de ressources EXi que le maximum disponible. Supprimez un ou plusieurs programmes EXi. La combinaison ne sonne pas correctement après son chargement du disque Quand vous avez sauvegardé les données, avez-vous coché tous les éléments que vous vouliez sauvegarder? 251 Appendices Les banques/numéros de programme utilisés par la combinaison sont-ils les mêmes que lorsque la combinaison a été créée? • Si vous avez déplacé les programmes, vous pouvez modifier les assignations des Timbres avec la commande de menu “Change all bank references”. type de programmes accueillis par les différentes banques. Pour en savoir davantage, voyez “Changer le type des banques USER” à la page 29. Impossible d’enregistrer un programme La fonction Portamento est-elle activée? Quand le Portamento glisse entre deux notes assignées à différents échantillons, le système sélectionne toujours l’échantillon le plus haut puis glisse vers la hauteur ciblée. Si un multi-échantillon contient des échantillons distincts assignés à différentes plages de touches (des boucles ou des effets spéciaux, par exemple), cela peut produire un résultat inattendu. • Pour éviter ce problème, coupez la fonction Portamento. Vous ne pouvez pas sauvegarder de programmes HD1 dans la banque USER-A. Vous ne pouvez pas sauvegarder de programmes EXi dans les banques USER-B~ F. Cependant, pour les banques USER-A~G, vous pouvez utiliser la commande de menu de page du mode Global “Set Program User-Bank Type” pour changer le Les échantillons ne sont pas produits par les bonnes touches Morceaux Après le chargement, la reproduction du morceau ne répond pas à vos attentes Lors de la sauvegarde des données, aviez-vous coché toutes les cases des données à sauvegarder? Les programmes utilisés par le morceau sont-ils les mêmes que lorsque le morceau a été créé? • Si vous avez changé les banques (adresses) de programmes, changez les assignations du morceau avec la commande de menu “Change all bank references”. • Il vaut mieux sauvegarder les morceaux avec “Save All” ou “Save PCG & SEQ” pour sauvegarder les programmes avec les données de séquence. Lors du chargement, chargez à la fois les données .PCG et .SEQ. Avez-vous chargé les multi-échantillons et échantillons utilisés par le programme? Les pistes audio ne sont pas reproduites Les fichiers audio du morceau doivent être sauvegardés dans un dossier placé au même niveau hiérarchique le fichier .SNG. Ce dossier doit porter le même nom que le fichier .SNG, suivi d’un “_A” (pour “Audio”). Exemple: si le fichier .SNG est nommé “WAMOZART.SNG”, son dossier audio doit être nommé “WAMOZART_A”. Si vous déplacez ou renommez le fichier .SNG, veillez à déplacer ou renommer aussi son dossier audio. Si le dossier contenant les fichiers WAVE du morceau que vous avez chargé a un nom erroné, l’icône s’affiche en gris. Avez-vous déplacé ou renommé le dossier? Charger des morceaux de format OASYS Le KRONOS peut reproduire des morceaux créés sur le Korg OASYS. Il faut toutefois changer légèrement le nom du dossier audio. Les fichiers OASYS étaient limités à 8 caractères et le nom du dossier contenant les fichiers audio était donc abrégé. Exemple: si le fichier .SNG était appelé “WAMOZART.SNG”, le dossier audio de l’OASYS s’appelait WAMOZA_A. 252 Avant de charger un fichier OASYS .SNG, modifiez le nom du dossier audio pour qu’il corresponde au système KRONOS: nom du fichier .SNG suivi par “_A” (pour “Audio”). Pour l’exemple ci-dessus, renommez “WAMOZA_A” en “WAMOZART_A”. La lecture ne démarre pas quand vous appuyez sur le commutateur SEQUENCER START/STOP Avez-vous réglé “MIDI Clock” (Global P1: MIDI) sur “Internal” ou “Auto”? Impossible d’enregistrer en mode Sequencer Avez-vous sélectionné la bonne piste MIDI ou audio avec “Track Select” pour l’enregistrement? Avez-vous désélectionné la case “Memory Protect Song” (Global P0)? Avez-vous réglé “MIDI Clock” (Global P1: MIDI) sur “Internal” ou “Auto”? Les programmes EXi ne donnent pas le résultat attendu dans un morceau Le numéro de la piste est-il affiché sur fond gris au lieu d’un fond bleu? Et la case “Selected Track Info” située après le nom du programme affiche-t-elle “[Inactive]”? • Les programmes du morceau exigent plus de ressources EXi que le maximum disponible. Supprimez un ou plusieurs programmes EXi. KARMA n’enregistre pas convenablement après l’utilisation de “Copy From Combi” “Multi REC” (Sequencer P0: Play/REC) est-il coché? Les réglages de la fenêtre de dialogue “Copy From Combination” sont-ils corrects? • Cochez “Multi REC standby” dans la fenêtre de dialogue “Copy From Combination” avant de copier les données. Les réglages sont ainsi effectués automatiquement. Guide de dépannage Set Lists Impossible d’enregistrer votre interprétation avec ‘Tone Adjust’ Les changements que vous faites avec ‘Tone Adjust’ sont enregistrés sous forme de données SysEx. Avezvous coché “MIDI Filter Enable Exclusive” (mode Global)? La reproduction RPPR ne démarre pas L’option “Sequencer P0: Play/REC RPPR” est-elle cochée? (Voyez “Fonction RPPR (Realtime Pattern Play/Record)” à la page 108). Avez-vous correctement réglé “Assign”, “Pattern Select” et “Track”? Voyez “Fonction RPPR (Realtime Pattern Play/Record)” à la page 108. Le paramètre “MIDI Clock” (Global P1: MIDI) est-il réglé sur “Internal” ou “Auto”? Impossible d’enregistrer sur une piste audio Avez-vous désélectionné la case “Memory Protect Internal HDD Save” (Global P0)? Avez-vous choisi la piste audio à enregistrer sous “Track Select”? Si vous voulez effectuer un enregistrement multipiste (“Multi REC” coché), “Play/Rec/Mute” est-il réglé sur “REC”? Les réglages d’entrée audio sont-ils corrects? • Voyez “Entrée et sortie audio” et “Les entrées audio ne fonctionnent pas bien”. Le disque a-t-il une capacité résiduelle suffisante? • Supprimez les fichiers WAVE superflus. • Archivez les fichiers WAVE importants sur support externe puis supprimez-les du disque. Les réglages “REC Source” sont-ils corrects? Le message “File already exists” apparaît et vous ne pouvez pas enregistrer. • A la page “P0: Play/REC– Preference”, changez le nom du fichier WAVE que vous voulez enregistrer. • Supprimez les fichiers du dossier TEMP. Impossible d’importer des fichiers WAVE dans une région d’une piste audio Dans la fenêtre de dialogue “Import Region/WAVE”, vous avez sélectionné un fichier WAVE mais il est impossible d’appuyer sur le bouton [OK]. • Seuls les fichiers WAVE de 44.1kHz et de 48kHz peuvent être importés. • Vous ne pouvez importer directement des fichiers WAVE que depuis le disque interne. Pour utiliser des fichiers issus de CD ou de périphériques USB, copiez-les d’abord sur le disque interne puis importez le fichier copié dans le morceau. Bruit dans les données audio échantillonnées Si vous utilisez COMPARE ou changez le type d’instrument EXi d’un programme EXi durant l’enregistrement d’un échantillon, cela peut introduire un bruit dans l’échantillon. Set Lists La fonction ‘COMPARE’ n’a aucun effet sur la surface de contrôle Pour annuler les changements effectués avec la surface de contrôle en mode Set List: 1. Activez le mode original du son ou du morceau. Quand vous êtes en mode Set List, le bouton COMPARE ne concerne que les changements apportés à la Set List, comme les sons sélectionnés pour les différentes mémoires, les durées de maintien, les commentaires etc. En mode Set List, les changements effectués avec la surface de contrôle concernent le programme, la combinaison ou le morceau de la mémoire sélectionnée mais pas la Set List même. Cela signifie qu’une pression sur COMPARE en mode Set List n’annule pas ces changements. Si la mémoire contient un programme, par exemple, passez en mode Program. 2. Appuyez sur COMPARE. Les changements effectués avec la surface de contrôle sont annulés. Vous pouvez ensuite repasser en mode Set List si vous le souhaitez. Echantillonnage Impossible d’échantillonner Les réglages d’entrée audio sont-ils corrects? • Voyez “Les entrées audio ne fonctionnent pas bien” à la page 250. La mémoire RAM disponible suffit-elle pour l’échantillonnage? L’espace disponible en mémoire est-il suffisant? • Pour échantillonner en mémoire RAM, il faut allouer suffisamment d’espace à l’échantillonnage. • Si vous échantillonnez sur disque, choisissez un autre disque. • Supprimez les échantillons inutiles. • Sauvegardez les échantillons importants sur support externe puis supprimez-les de la mémoire. Si vous échantillonnez sur le disque interne, avez-vous désélectionné la case Memory Protect “Internal HDD Save”? (Global P0) 253 Appendices Si vous échantillonnez sur un support de stockage USB externe, avez-vous sélectionné un support enregistrable? Le réglage “Trigger” est-il correct? Si, en mode Sampling, vous travaillez avec “Resample= Auto”, il faut également assigner l’échantillon à rééchantillonner au clavier et le sélectionner avec“Key”. Voyez “Ajouter un effet d’insertion à un échantillon et rééchantillonner le résultat” à la page 140. Le réglage “Source Bus” est-il correct? Si le message “Buffer overrun error occurred” s’affiche fréquemment quand vous échantillonnez sur disque, exécutez la commande du menu de page “Check Medium” (page “Disk– Utility”) pour détecter et corriger toute erreur éventuelle sur le support de format MS-DOS choisi. Un échantillon stéréo ne peut pas être reproduit en stéréo Le multi-échantillon est-il vraiment stéréo? • Exécutez la commande du menu de page “MS Mono To Stereo” pour convertir le multi-échantillon en stéréo. Le nom de l’échantillon est-il correctement assigné? Le volume de l’échantillon enregistré est trop faible/trop élevé Les échantillons rééchantillonnés avec un réglage “Recording Level” d’environ “0.0 (dB)” ont un niveau moindre. • Avez-vous activé “Auto +12dB On” lors du rééchantillonnage? Voyez “‘Recording Level’ et ‘Auto +12dB On’” à la page 132. • Si “Auto +12dB On” était coupé lors du rééchantillonnage, activez “+12dB” (page “Loop Edit” en mode Sampling). KARMA La reproduction KARMA ne démarre pas Le commutateur KARMA ON/OFF est-il allumé? Si un seul module KARMA refuse tout service en mode Combination ou Sequencer, sa case “Run” n’est probablement pas cochée. En outre, “Input Channel” et “Output Channel” doivent être correctement réglés. Avez-vous réglé “MIDI Clock” (“Global P1: MIDI”) sur “Internal” ou “Auto”? A la page “Global P0: Basic Setup”, la case “All KARMA Off” est-elle cochée? Le témoin KARMA LINKED est-il allumé? Si oui, la fonction KARMA est liée à la fonction “Drum Track”. Lancez la reproduction “Drum Track” pour lancer aussi la fonction KARMA. Pour en savoir davantage, voyez “Utilisation simultanée des fonctions KARMA et ‘Drum Track’” à la page 245. 254 La lecture de morceau ou de CD s’arrête temporairement quand vous échantillonnez “Auto Optimize RAM” est-il coché? • Si cette option est cochée, la RAM est automatiquement optimisée à la fin de l’échantillonnage, ce qui signifie que le son s’arrête à la fin de l’échantillonnage. Si vous écoutez un morceau en mode Sequencer ou un CD, la reproduction s’arrête. Impossible de charger un fichier AIFF Vérifiez que l’extension du fichier a bien 3 caractères: “.AIF”. Certains ordinateurs créent des extensions de 4 caractères (“.AIFF”) non reconnues par le KRONOS. Il y a un délai entre la pression sur le commutateur SAMPLING REC et le passage en mode d’attente d’échantillonnage Le délai d’activation du mode d’attente d’échantillonnage dépend de l’état de la mémoire disponible du disque dur (espace disponible continu ou fragmenté). • Quand vous échantillonnez sur disque, une pression sur SAMPLING REC réquisitionne la quantité nécessaire d’espace libre du disque en fonction du réglage “Sample Time”. • Réglez “Sample Time” sur une durée légèrement supérieure à celle de l’échantillon prévu, en évitant toutefois une durée excessive. Bruit de claquement ou déclic dans un échantillon Certaines actions peuvent engendrer une brève pause durant l’échantillonnage, ce qui explique le bruit de claquement ou de déclic. Parmi ces actions, citons une pression sur le bouton COMPARE, le changement des paramètres de type EXi à la page “P4: Program Basic” du programme EXi ou la réception d’un bloc de données SysEx (“System Exclusive bulk dump”). Evitez ces actions durant l’échantillonnage. Guide de dépannage Drum Track Drum Track L’accompagnement de batterie ne démarre pas. Le commutateur DRUM TRACK ON/OFF est-il allumé? Le commutateur DRUM TRACK [ON/OFF] clignote-til? Vous avez réglé “Trigger Mode” sur “Wait KBD Trig”. Le motif “Drum Track” démarre dès que vous jouez sur le clavier ou qu’un message MIDI de note enclenchée arrive. Voyez “Activer/couper la fonction ‘Drum Track’” à la page 242. Si le pattern ne contient pas de données, la piste de batterie est inaudible. En mode Combination, avez-vous sélectionné un réglage “Output Channel” approprié? Voyez “Utiliser la fonction ‘Drum Track’ en mode Combination” à la page 242. En mode Sequencer, avez-vous réglé correctement “Input Channel” et “Output Channel”? Voyez “Réglages ‘Drum Track’ en mode Sequencer” à la page 244. Le paramètre “MIDI Clock” est-il réglé correctement? Voyez “Synchronisation MIDI” à la page 162. Avez-vous coché “All KARMA/DT Off” (page “Global P0: Basic Setup”)? Voyez “Désactivation globale des fonctions KARMA et ‘Drum Track’” à la page 161. Si la fonction “Drum Track” s’arrête quand vous changez de scène MASTER KARMA, avez-vous coché la case “DT Run (Drum Track Run)” de la scène MASTER? Vector Impossible de piloter le volume Avez-vous coché “Enable Volume Control”? En mode Combination ou Sequencer, avez-vous sélectionné un réglage “VJS Assign” approprié? Avez-vous coché “Enable Program Vector Volume”, ce qui signifie que le pilotage du volume du programme fonctionne aussi en mode Combination et Sequencer? Le pilotage par CC ne fonctionne pas Avez-vous coché “Enable CC Control”? Avez-vous réglé correctement “VJS X mode” et “VJS Y mode”? En mode Combination ou Sequencer, avez-vous coché “Enable Combi Vector CC” ou “Enable Song Vector CC”? Avez-vous coché “Enable Program Vector CC”, ce qui signifie que le pilotage CC du programme fonctionne aussi en mode Combination et Sequencer? Une enveloppe ne fonctionne pas selon ses réglages Le joystick vectoriel de la façade est-il en position centrale? Le fonctionnement de l’enveloppe est décalé par la position du joystick vectoriel. • Maintenez le commutateur RESET CONTROLS Kits de batterie La hauteur de l’échantillon de batterie ne change pas Vous n’avez pas coché la case “Assign” pour produire l’échantillon de batterie un demi-ton plus bas avec la touche de droite or la hauteur de ce type d’échantillon n’est pas variable. • Sélectionnez en mode Program un programme “Drums” et réglez “Pitch Slope” (page “Program P2: Edit-Pitch, OSC1 Pitch Mod.”) sur “+1.0” avant de passer en mode Global pour éditer le kit de batterie. Séquences d’ondes La séquence d’ondes n’avance pas Avez-vous coché la case “Run”? Le paramètre “Swing” ne fonctionne pas correctement Le paramètre “Mode” de la séquence d’ondes est-il réglé sur “Tempo”? Le paramètre “Swing Resolution” de la séquence d’ondes est-il correctement réglé? 255 Appendices Effets Les effets ne sont pas appliqués Avez-vous sélectionné l’effet 000? • Choisissez un effet autre que “000: No Effect” pour “IFX1–12”, “MFX 1, 2” ou “TFX 1, 2”. Les options “Effect Global SW IFX 1–12 Off”, “MFX1&2 Off” ou “TFX1&2 Off” (page “Global P0: Basic Setup”) sont-elles cochées? En mode Combination et Sequencer, les effets Master sont inaudibles alors que vous augmentez le réglage “Send1” ou “Send2” du Timbre/de la piste: avez-vous correctement réglé le retour “Return 1” ou “Return 2” de l’effet Master concerné? Alternativement, les niveaux de départ “Send 1” ou “Send 2” de chaque oscillateur du programme utilisé par le Timbre/la piste sont-ils assez élevés? Remarque: Le niveau réel de départ se détermine en multipliant le réglage de départ de chaque oscillateur d’un programme par le réglage de départ de Timbre/piste. Avez-vous envoyé la sortie à un effet d’insertion? MIDI Le KRONOS ne réagit pas aux données MIDI reçues Le KRONOS ne répond pas correctement aux données MIDI reçues Tous les câbles MIDI sont-ils correctement branchés? Les données MIDI sont-elles reçues sur le canal ayant servi à leur transmission? A la page “Global P1: MIDI”, les paramètres “MIDI Filter Enable Program Change”, “Enable Bank Change”, “Enable Control Change”, “Enable AfterTouch” et “Enable Exclusive” sont-ils cochés? Le KRONOS prend-il en charge les types de messages qui lui sont envoyés? Réponse incorrecte aux messages de changement de programme Le réglage “Bank Map” est-il correct? Disques, CD et supports USB Disque interne et périphériques USB externes Les supports USB externes ne sont pas reconnus Le disque a-t-il été formaté? Le support externe est-il correctement connecté? Avez-vous attendu quelques secondes que le dispositif USB soit reconnu? Lors de la sauvegarde de données, le message “Error in writing to medium” apparaît fréquemment Utilisez la commande de menu “Check Medium” (page “Disk– Utility”) pour détecter et supprimer d’éventuelles erreurs sur le dispositif. Impossible de sauvegarder ou de charger des données S’il n’y a plus de place sur le disque interne (en mode Disk, à la page “Media Info”, le paramètre “Free Space” affiche “0”), il est impossible d’utiliser les fonctions “Write”, “Save” ou “Load”. 256 CD-R/RW Le graveur CD-R/RW n’est pas reconnu ou ne fonctionne pas Le graveur a-t-il été soumis à des chocs physiques ou à des vibrations durant la gravure des données? Si vous ne pouvez pas sauvegarder des fichiers .PCG ou .SNG, le disque a-t-il été formaté? Pour graver des données audio en vue de créer un CD audio, il n’est pas nécessaire de formater le disque. Avez-vous utilisé un support recommandé pour votre graveur? Si vous gravez depuis un périphérique USB externe sur CD-R/RW, il est possible que la vitesse de transfert soit insuffisante. • La gravure peut réussir si vous diminuez la vitesse de gravure. • La gravure peut réussir si vous copiez d’abord les données du périphérique USB externe sur le disque interne pour pouvoir les graver à partir du disque interne. Utilisez-vous un support vierge? • Si vous utilisez un CD-R, veuillez utiliser un support neuf. S’il s’agit d’un disque CD-RW, effacez le contenu avec la commande du menu de page “Erase CD-RW” (Disk– Make Audio CD) avant la sauvegarde (“Save”). Guide de dépannage Autres problèmes Un CD-R/RW du KRONOS n’est pas reconnu par une unité externe Un CD-R/RW sauvegardé ou copié avec le KRONOS en utilisant la gravure par paquets n’est pas reconnu par un ordinateur. • Si vous installez un lecteur UDF version 1.5 ou un logiciel de gravure par paquets sur votre ordinateur, il est possible que celui-ci reconnaisse le disque. • Pour que les disques CD-R soient reconnaissables, vous pouvez utiliser la commande du menu de page “Convert to ISO9660 Format” (page “Disk– Utility”) afin de convertir le disque en format ISO9660. Toutefois, selon la manière dont le disque est gravé, il peut être converti en format ISO9660 Level 3 et n’être toujours pas reconnaissable. Dans ce cas, installez un logiciel de lecture ou un logiciel de gravure par paquets compatible ISO9660 Level 3 pour que l’ordinateur reconnaisse le disque. Un disque CD-R/RW gravé ou copié sur le KRONOS avec la méthode de gravure “par paquets” de données n’est pas reconnu par un TRITON/TRITON pro/TRITON proX/ TRITON-Rack/TRITON Le. • Ces modèles ne prennent pas en charge l’UDF version 1.5 et ne reconnaissent donc pas un tel disque. • Pour que les disques CD-R soient reconnaissables, vous pouvez utiliser la commande du menu de page “Convert to ISO9660 Format” (page “Disk– Utility”) afin de convertir le disque en format ISO9660. Toutefois, selon la manière dont le disque est gravé, il peut être converti en format ISO9660 Level 3 et n’être toujours pas reconnaissable. Impossible de graver des pistes audio Une gravure supplémentaire n’est pas possible sur un CD-R/RW qui a déjà été finalisé. Impossible de reproduire le disque sur un lecteur CD Avez-vous finalisé le disque? • Une fois la gravure terminée, vous pouvez finaliser le disque en cochant la case “Execute finalize too” avant l’exécution de la commande du menu de page “Write to CD” (Disk– Make Audio CD). • Si vous souhaitez seulement finaliser le disque, choisissez la commande du menu de page “Finalize Audio CD” (Disk– Make Audio CD) et appuyez sur le bouton [OK] pour finaliser le disque. Utilisez-vous un CD-R? • Comme certains lecteurs de CD ne peuvent pas lire les CD-RW, nous vous recommandons d’utiliser des CD-R. Avez-vous essayé différents types de support? • Certains CD-R/RW ne peuvent pas être lus par certains lecteurs de CD. La lecture peut parfois réussir avec un autre type (une autre marque) de CD-R/RW. Fichiers WAVE Impossible de charger Le fichier WAVE est-il dans un format que le KRONOS peut charger? • Seuls les fichiers WAVE en 48kHz ou 44.1kHz peuvent être insérés sous forme de piste audio dans un morceau ou dans la liste de plages (“Track”). Impossible de pré-écouter Le fichier WAVE a-t-il un format que le KRONOS peut charger? • Seules les données de fichier WAVE en 48kHz ou 44.1kHz peuvent être pré-écoutées d’une pression sur le bouton [Play ] dans la fenêtre du dossier. Certains réglages “Global” sont sauvegardés automatiquement et ne sont pas archivés dans les fichiers .PCG Certains réglages “Global” sont sauvegardés automatiquement et ne sont pas archivés dans la section Global des fichiers .PCG. Si vous souhaitez utiliser ou rétablir ces réglages, il faut régler les paramètres manuellement. Il s’agit: • Du réglage “Auto Power-Off” (pour les modèles disposant de cette fonction) Ainsi que de tous les réglages des pages suivantes: • 0–3: KSC Auto-Load • 0–5: Network • 2–3: Function Assign Autres problèmes L’alimentation se coupe automatiquement Si le KRONOS n’est pas refroidi de façon adéquate, la température interne monte. L’alimentation électrique peut se couper automatiquement pour protéger l’appareil contre toute surchauffe. Le message “The clock battery voltage is low. Please replace the battery, and set the date and time in Disk mode” apparaît-il? Dans ce cas, la pile du calendrier (de l’horloge) doit être remplacée. Votre distributeur Korg peut vous aider à trouver un centre de service après-vente pour remplacer la pile. La date et l’heure sont incorrectes La date et l’heure des fichiers sauvegardés ou des fichiers WAVE d’échantillons sont incorrectes. • Réglez la date et l’heure avec la commande du menu de page “Set Date/Time” (page “Disk– Utility”). Pour en savoir davantage, voyez “Réglage de la date et de l’heure” à la page 200. 257 Appendices Messages d’erreur et de confirmation A (ADC–Are You Sure) ADC Overload Are you sure? Signification: Si l’indication “ADC OVERLOAD!” apparaît au-dessus de la barre “Recording Level”, le signal sature à cause d’une surcharge au niveau de l’entrée AUDIO INPUT. Pour résoudre ce problème: • Réglez le sélecteur de gain MIC/LINE, la commande LEVEL ou le niveau de sortie de votre source audio externe. Signification: Ce message est une demande de confirmation. Appuyez sur le bouton [OK] pour exécuter l’opération. Pour annuler l’opération, appuyez sur [Cancel]. B (Buffer) Buffer overrun error occurred Signification: Les données résultant de l’échantillonnage sont transmises si rapidement que le support USB externe ne peut pas les traiter. Pour résoudre ce problème: • Exécutez la commande “Check Medium” du menu de la page “Disk Utility”. Recommencez ensuite l’échantillonnage. Si cela ne fonctionne pas, copiez plusieurs fichiers du support problématique sur un autre support et effacez ensuite les originaux puis recommencez l’échantillonnage. Remarque: L’échantillonnage échoue peut-être à cause du support utilisé (trop lent, par exemple). Utilisez exclusivement un support recommandé. Remarque: Si le message “Buffer overrun error occurred” apparaît durant l’enregistrement, toutes les données enregistrées sont conservées mais la reproduction risque de s’arrêter à cet endroit. Buffer underrun error occurred Signification: Lors de la reproduction d’un fichier WAVE se trouvant sur support USB externe, les données ne sont pas lues assez vite pour être traitées correctement. • Copiez le fichier en question dans un autre dossier puis recommencez l’opération. Remarque: La reproduction échoue peut-être parce que le support est trop lent. Utilisez exclusivement un support recommandé. (Un support pouvant être utilisé avec le KRONOS.) C (Can’t calibrate–Completed) Can’t calibrate Signification: Le calibrage n’a pas pu être effectué correctement. • Réessayez. Can’t execute Audio Track recording Signification: Vous ne pouvez pas enregistrer de piste audio si “Recording Setup” est réglé sur “Loop All Tracks”. • Vous ne pouvez pas enregistrer de piste audio avec “Loop All Tracks”. Sélectionnez un autre réglage “Recording Setup” et recommencez l’enregistrement. Signification: Vous avez essayé d’enregistrer des pistes audio alors que le paramètre “MIDI Clock” du mode Global est réglé sur “External MIDI/USB” ou “Auto MIDI/USB” et qu’un appareil MIDI externe (un ordinateur ou un autre dispositif MIDI) transmet des messages MIDI Clock. • Vous ne pouvez pas enregistrer de piste audio quand un autre appareil fait fonction de maître MIDI. Réglez “MIDI Clock” sur “Internal” pour que le KRONOS serve de maître MIDI. 258 Signification: Si vous avez coché le paramètre “Memory Protect – Internal HDD Save” en mode Global, la sauvegarde de données sur le disque interne est impossible. Ce message d’erreur apparaît si vous tentez d’enregistrer des pistes audio dans cet état. • Désélectionnez l’option “Internal HDD Save” et recommencez l’enregistrement. Can’t insert event in stereo track Signification: En mode Sequencer, vous avez tenté d’éditer une piste audio qui fait partie d’une paire stéréo. L’événement audio en question ne peut pas être inséré car l’autre piste contient déjà un événement. • Effacez l’événement indésirable de l’autre piste et insérez à nouveau l’événement voulu. Can’t load divided PCG file Signification: La commande de menu “Load PCG (RAM) and Samples” n’est pas disponible pour les fichiers .PCG répartis sur plusieurs supports. Messages d’erreur et de confirmation D (Destination–Disk) Can’t open pattern Continue? Signification: Après l’enregistrement qui vient de se terminer, la capacité de mémoire résiduelle est si faible que la commande “Put” renvoyant à un pattern n’a pas pu être exécutée. (Durant la reproduction, ces patterns doivent être ouverts.) Si vous appuyez sur le bouton [OK], les données de pattern sont effacées. Le dernier enregistrement ou changement est cependant conservé. Si vous appuyez sur le bouton [Cancel], le dernier enregistrement est effacé. CLIP! Signification: L’avertissement “CLIP!” apparaît quand le niveau du signal excède “0dB”. • Le signal échantillonné ou enregistré sur piste audio sature. Diminuez le réglage “Recording Level”. Remarque: Quand vous utilisez les entrées audio analogiques, vous obtenez une plage de dynamique optimale si vous réglez le sélecteur MIC/LINE en fonction du type de signal et si vous choisissez un réglage aussi élevé que possible avec les commandes LEVEL. L’avertissement “ADC OVERLOAD!” ne peut cependant pas apparaître. Réglez en plus “Level” (0–2a) sur “127” et “Recording Level” aussi haut que possible (“CLIP!” ne peut cependant jamais apparaître). CLOCK ERROR! Signification: “Global System Clock” est réglé sur “S/ P DIF” mais le signal de synchronisation à l’entrée numérique n’est pas détecté correctement. • Quand vous utilisez des connexions audio numériques, assurez-vous que tous les systèmes connectés sont réglés pour qu’il n’y ait qu’une et une seule horloge de référence (“word clock” maître). Vous pouvez régler le “word clock” du KRONOS avec le paramètre “System Clock” de la page “Global”. • Veillez à ce que l’appareil externe transmette un signal numérique correct. • Vérifiez que la fréquence d’échantillonnage du dispositif externe est bien 48kHz. • Vérifiez l’état du câble. Completed Signification: L’opération a été menée à bien. Could not execute Capture Random Seed, because the selected Start Seed is assigned as an RTParam Signification: Si le paramètre “Start Seed” du module KARMA est défini comme paramètre de performance en temps réel, ce message apparaît quand vous essayez d’utiliser la commande “Capture Random Seed”: il est impossible d’utiliser cette commande dans ce cas. (Appuyez sur le bouton [OK] pour fermer la fenêtre du message.) • A la page “Perf RTP”, annulez l’assignation de paramètre de performance en temps réel pour “Start Seed”. D (Destination–Disk) Destination and source are identical Signification: Lors de la copie ou de la fusion (“Bounce”), le même morceau, la même piste ou le même pattern a été sélectionné comme source et comme destination. Pour résoudre ce problème: • Sélectionnez un morceau, une piste ou un pattern différent pour la source et la destination. • Sélectionnez une piste ou un pattern contenant des données. Destination measure is empty Signification: La mesure de destination ne contient pas de données. • Sélectionnez une mesure de destination contenant des données. Destination from-measure within the limits of source Destination multisample already exists Signification: Pour l’exécution de la commande “Move Measure”, vous avez choisi une mesure de destination se trouvant dans la plage source. Pour résoudre ce problème: Signification: La mémoire de destination sélectionnée contient déjà un multi-échantillon. • Effacez ce multi-échantillon ou changez de mémoire de destination. • Sélectionnez une mesure de destination en dehors de la plage source. Destination is empty Signification: Vous voulez éditer une piste ou un pattern ne contenant pas de données. Pour résoudre ce problème: Destination multisample and source multisample are identical Signification: Vous avez choisi le même multi-échantillon comme source et comme destination. • Sélectionnez des multi-échantillons différents pour la source et la destination. 259 Appendices Destination sample already exists Signification: La mémoire de destination sélectionnée contient déjà un échantillon. • Effacez cet échantillon ou changez de mémoire de destination. Destination sample data used in source sample Can’t overwrite Signification: Les données de la mémoire d’échantillon sélectionnée sont également utilisées par l’échantillon source. Cette mémoire ne peut donc pas être effacée. • Si vous préférez ne pas utiliser “Overwrite”, sélectionnez une autre destination. Destination sample is empty Signification: La mémoire d’échantillon choisie est vide. Directory is not empty Cleanup directory Are you sure? Signification: Vous essayez d’effacer un dossier contenant des fichiers ou des sous-dossiers. • Appuyez sur le bouton [OK] pour effacer tous les fichiers et/ou dossiers s’y trouvant. Disc full Signification: Vous tentez d’exécuter la commande utilitaire “Write to CD” de la page “Make Audio CD” en mode Disk mais la capacité résiduelle du CD-R/RW est insuffisante pour les données à graver. • Utilisez un autre support ou effacez des plages. Disk not formatted Signification: Vous tentez d’effectuer un formatage rapide (“Quick Format”) du support mais c’est impossible car ce dernier n’a pas encore été formaté physiquement. Pour résoudre ce problème: • Exécutez la commande “Format” (mode Disk – page “Utility”) pour effectuer un formatage intégral (“Full”). E (Error–Exceeded) Error in formatting medium Error in writing to medium Signification: Une erreur s’est produite lors du formatage du support (“Full” ou “Quick”). Pour résoudre ce problème: • Utilisez un autre support. Signification: Lors de l’exécution de la commande de menu “Convert to ISO9660 Format” (mode Disk – page “Utility”), une erreur s’est produite lors du traitement de la zone UDF. Pour résoudre ce problème: • Utilisez un autre support. Signification: Après la sauvegarde de données, le support ne peut pas être vérifié. Pour résoudre ce problème: • Le support est peut-être endommagé. Essayez un autre support. Evitez d’utiliser le support endommagé qui a généré cette erreur. • Pour un support USB externe, exécutez la commande “Check Medium” (mode Disk – page “Utility”). Error in mount process. Please backup files Error: invalid option file Signification: Une erreur a été détectée sur un disque CD-R/RW ou DVD-R/RW de format UDF. Pour résoudre ce problème: • Faites une copie des données et cessez d’utiliser le disque à l’origine de l’erreur. Error in reading from medium Signification: Une erreur s’est produite durant la lecture du données du support. Cette erreur peut s’être produite lors des opérations “Save” ou “Copy”. Pour résoudre ce problème: • Recommencez la lecture des données. Si la même erreur se produit, il est possible que les données du support soient corrompues. 260 Signification: Alors que vous vous préparez à installer une option (comme un EXs), le système a détecté des données corrompues dans les fichiers à installer. Pour résoudre ce problème: • Copiez de nouveau le fichier sur le support USB et si l’opération échoue, téléchargez à nouveau les données. Error loading Drumsamples. Error loading Multisamples. Signification: Lors de l’exécution de la commande “Change load method,”, un échantillon n’a pas été chargé correctement. Messages d’erreur et de confirmation F (File–Front) Error: not enough disk space for the installation Signification: Alors que vous vous préparez à installer une option (comme un EXs), le système vous prévient que la mémoire SSD interne n’a plus la capacité nécessaire. Pour résoudre ce problème: • Supprimez des données de la mémoire SSD en les archivant sur un support USB pour libérer de l’espace. Error unloading Drumsamples. Error unloading Multisamples. Error unloading Exs Error unloading RAM Exceeded 16 Programs Signification: La commande “Advanced Conversion Load” devrait générer plus de 16 programmes. Lors du chargement d’un programme AKAI, il est converti, selon sa structure, en plusieurs programmes et une combinaison. Durant cette conversion, le KRONOS peut créer 16 programmes maximum, correspondant aux 16 Timbres d’une combinaison. Pour résoudre ce problème: • Chargez les programmes AKAI un par un et éditezles ensuite sur le KRONOS. • N’utilisez pas la commande “Advanced Conversion Load” mais chargez simplement les multiéchantillons ou les échantillons et servez-vous en pour créer de nouveaux programmes sur le KRONOS. Signification: Lors de l’exécution de la commande “Change load method” ou “Unload all data from selected bank”, un échantillon n’a pas été déchargé correctement. F (File–Front) Failed. Source device not found Failed. Bad install.info - invalid SOURCE Failed. Bad install.info - VERSION missing Failed. Bad install.info - CRC fails Signification: Ces messages apparaissent quand vous exécutez la commande “Update System Software” en mode Global si la mise à jour n’a pas pu être effectuée correctement. Pour résoudre ce problème: • Refaites une tentative. Ou réessayez avec un autre CD/DVD ou une autre mémoire flash USB. File already exists Signification: Lors de l’exécution d’une commande “Create Directory” ou “File Rename”, il s’est avéré qu’un dossier ou un fichier portant le même nom existait déjà sur le support. Signification: Lors de l’exécution de la commande “Copy” sans “wild cards” (mode Disk – page “Utility”) il s’est avéré qu’un fichier portant le même nom existait déjà sur le support. Signification: Lors de l’exécution de la commande “Save Sampling Data” avec l’option “All”, “All Multisamples”, “All Samples” ou “One Multisample” (mode Disk – page “Utility”), il s’est avéré qu’un dossier portant le même nom que le dossier que vous avez tenté de créer sur le KRONOS existait déjà sur le support. Signification: Le support sur lequel les données d’échantillonnage doivent être sauvegardées contient déjà un fichier portant le même nom. • Effacez le dossier ou le fichier portant ce nom ou entrez un autre nom. Signification: Le support sur lequel la piste audio doit être enregistrée contient déjà un fichier WAVE portant le même nom. • Effacez le fichier portant ce nom ou entrez un autre nom à la page “Sequencer P0– Preference”. Signification: Si la piste audio enregistrée avant la dernière mise hors tension de l’instrument n’a pas été sauvegardée sous forme de fichier .SNG, l’écran affiche le message suivant lors de la mise sous tension. There are un-saved audio files from your previous recording session. Do you want to restore these files, or delete them from the disk? [Restore] [Delete] Si vous sélectionnez “Restore”, le dossier “TEMP” est conservé sur le disque interne. Si vous enregistrez des données audio dans cet état, en utilisant le nom par défaut de la page “Preference”, ce nom peut être identique à celui d’un fichier WAVE existant et entraîne l’affichage de ce message. • Choisissez un autre nom. (Page “Sequencer P0– Preference”) • Utilisez la commande de menu de page “Delete” (“Disk – Utility”) pour supprimer le dossier “TEMP”. Signification: Quand vous sauvegardez un fichier .SNG, un dossier distinct est créé pour les fichiers audio du morceau. Le nom du dossier est constitué du nom du fichier .SNG suivi par “_A” (pour “Audio”). Si ce message apparaît quand vous sauvegardez un fichier .SNG, cela peut signifier qu’il existe déjà un dossier portant ce nom. Pour résoudre ce problème: • Changez le nom du fichier .SNG en évitant les noms de dossiers existants et sauvegardez à nouveau les données. File contains unsupported data Signification: Le fichier que vous tentez de charger (AIFF, WAVE ou .KSF) utilise un format non reconnu par le KRONOS. • Pour un fichier AIFF ou WAVE, vous pouvez éventuellement le convertir dans un format reconnu sur votre ordinateur puis le charger dans le KRONOS. 261 Appendices File is read-only protected File/path not found Signification: Vous avez essayé de changer ou d’effacer un fichier qui ne peut être que lu. Signification: Vous avez tenté de sauvegarder un fichier sur un support qui contient un fichier réservé à la lecture portant le même nom. • Changez le nom du fichier à sauvegarder. Signification: Vous avez tenté de sauvegarder un fichier dans un dossier verrouillé. • Utilisez la commande de menu “Lock/Unlock” pour déverrouiller le dossier. Signification: Vous tentez de charger en mode Disk un fichier d’échantillon inexistant. Ou: Le fichier portant ce nom n’existe pas à l’endroit sélectionné dans une fenêtre de dialogue. Signification: Le fichier sélectionné pour la commande “Delete” (mode Disk – page “Utility”) n’existe pas. Signification: Lorsque vous exécutez la commande de menu “Copy” (mode Disk – page “Utility”), il s’avère que le fichier à copier, sélectionné avec “wild card”, n’existe pas. Ou: L’adresse hiérarchique est trop longue (plus de 76 caractères). Signification: Dans une fenêtre de dossiers du mode Disk, vous avez appuyé sur le bouton [Open] pour ouvrir un dossier dont l’adresse hiérarchique contient plus de 76 caractères. Signification: Lors de l’exécution de la commande “Insert”, à la page “Make Audio CD” du mode Disk, vous avez tenté d’utiliser le bouton [Insert All] pour insérer un fichier .WAV. Cependant, aucun fichier WAVE d’une fréquence d’échantillonnage de 44.1kHz ou 48kHz n’existe dans le dossier choisi. • Vérifiez le fichier ou le dossier. Signification: Lors du chargement d’un fichier .KCD en mode Disk, un fichier WAVE de la liste “Audio Track” est introuvable. • Le fichier dont la taille (“Size”) n’apparaît pas à la page “Make Audio CD” du mode Disk est introuvable. Vérifiez le fichier ou le dossier (ou effacez l’entrée de la liste “Audio Track”). File name conflicts Signification: Lors de la sauvegarde d’un fichier .SNG, il est apparu que le dossier de destination du fichier WAVE utilisé par la région contient déjà un dossier portant le même nom que le fichier .SNG, suivi d’un “_A”. De plus, il existe aussi un fichier WAVE portant ce nom. Signification: Lors de la sauvegarde du fichier .SNG, il est apparu que certains fichiers WAVE à sauvegarder ont des noms identiques à ceux de fichiers se trouvant déjà dans le dossier de destination. • Utilisez le champ d’entrée de texte situé sous “Rename” pour modifier le nom du fichier WAVE à sauvegarder pour éviter tout conflit. Appuyez ensuite sur [OK]. Si vous appuyez sur [Cancel], ce fichier WAVE n’est pas sauvegardé. Modifiez donc le nom du fichier puis sauvegardez-le. File unavailable Signification: Vous avez essayé de charger ou d’ouvrir un fichier d’un format non reconnu. Front sample data used in rear sample Can’t overwrite Signification: Lors de l’exécution de “Link” à la page “Sample Edit” (mode Sampling), il apparaît que les données du premier échantillon sont également utilisées par l’autre et ne peuvent donc pas être écrasées. Pour résoudre ce problème: • Au lieu d’utiliser “Overwrite”, choisissez une autre mémoire de destination. H HD Protected Signification: Le disque SSD interne est protégé. Pour résoudre ce problème: • A la page onglet “Global-Basic”, sous “Memory Protect”, désactivez (désélectionnez) la case “Internal HDD Save”. I (Illegal–Index) 262 Illegal file description Illegal SMF data Signification: Le nom choisi lors de la sauvegarde d’un fichier ou pour la création d’un dossier contient des caractères non reconnus. Pour résoudre ce problème: • Changez le nom. Vous ne pouvez utiliser que les caractères reconnus par MS-DOS. Signification: Le fichier que vous voulez charger n’est pas un fichier standard MIDI. Illegal SMF division Signification: Le ficher Standard MIDI que vous voulez charger contient un code temporel. Messages d’erreur et de confirmation K Illegal SMF format Signification: Le ficher Standard MIDI que vous voulez charger n’utilise pas le format “0” ou “1”. Inconvertible file exists Signification: Le support contient un fichier qui utilise un autre format que ISO9660. Pour résoudre ce problème: • Un support formaté avec un autre appareil que le KRONOS peut être impossible à convertir en format ISO9660. Utilisez pour la conversion le pro- gramme “Packet Write” avec lequel vous avez formaté le support à l’origine. Index number over limit Signification: Lors de l’échantillonnage en mémoire RAM en mode Combination, Program ou Sequencer: il y a trop d’index à convertir simultanément en multiéchantillon. • Utilisez les échantillons surnuméraires dans un autre programme ou multi-échantillon ou passez en mode Sampling et effacez certains index avant de poursuivre l’échantillonnage. K Kronos system version … update complete. Please restart the system. Signification: Ce message apparaît quand vous faites appel à la commande “Update System Software” du menu de la page “Global P0” alors que la mise à jour est terminée. Redémarrez le système pour utiliser la mise à jour. • Eteignez l’instrument puis rallumez-le. M (Master–Multisample) Master Track can’t be recorded alone • Effacez les événements superflus. Signification: Vous voulez enregistrer en temps réel mais vous avez choisi la piste master. • Sélectionnez une piste MIDI ou audio au lieu de la piste master. Medium changed Master Track is empty Signification: Vous ne pouvez pas ouvrir “Audio Event Edit” car la piste master est vide. Pour résoudre ce problème: • A la page “Sequencer P4– Track Edit”, exécutez la commande de menu “Set Song Length” et sélectionnez une longueur appropriée pour créer une piste master puis ouvrez “Audio Event Edit”. Measure number over limit Signification: L’exécution de la commande d’édition produirait une piste contenant plus de 999 mesures, ce qui est impossible. • Effacez les mesures superflues. Measure size over limit Signification: Vous tentez de charger un fichier Standard MIDI contenant plus de 65.535 événements (environ) par mesure. Signification: Après exécution de la commande, une mesure au moins contiendrait plus de 65.535 événements (environ). C’est impossible. Pour résoudre ce problème: Signification: Vous voulez exécuter la commande “Copy” de la page “Utility” en mode Disk mais le support contenant les données source n’est plus disponible. Il est impossible de copier des données d’un support à un autre en utilisant le même graveur. Medium unavailable Signification: Vous avez sélectionné un support ne permettant pas l’écriture. Medium write protected Signification: Le support de destination est protégé contre l’écriture. • Coupez la protection et recommencez. Memory full Signification: Vous tentez d’éditer un morceau, une piste ou un pattern en mode Sequencer mais la capacité de mémoire est épuisée et l’édition est impossible. Pour résoudre ce problème: • Effacez des morceaux dont vous n’avez plus besoin pour augmenter la capacité de la mémoire. Signification: Durant l’enregistrement en temps réel en mode Sequencer, vous avez atteint la limite de la mémoire disponible et l’enregistrement a été interrompu. Pour résoudre ce problème: 263 Appendices • Effacez des morceaux dont vous n’avez plus besoin pour augmenter la capacité de la mémoire. Memory overflow Signification: Les données SysEx reçues pour la fonction “Save Exclusive” (mode Disk) ont un volume excédant la capacité de la mémoire. Pour résoudre ce problème: • Si vous recevez plusieurs blocs de données SysEx simultanément, séparez-les pour les transmettre au KRONOS. Signification: Vous tentez de sauvegarder plus de données d’échantillons en mode Disk que ne le permet la capacité de mémoire. Pour résoudre ce problème: • Effacez en mode Sampling tous les échantillons superflus avec “Delete Sample” pour augmenter la capacité de mémoire et recommencez le chargement des données. Memory Protected Signification: La mémoire interne pour programmes, combinaisons, kits de batterie, séquences d’ondes, KARMA GE ou la mémoire “Internal HDD” est protégée. Signification: La commande n’a pas pu être exécutée car le morceau sélectionné est protégé. • Désactivez la protection de la mémoire (“Memory Protect”) en mode Global et recommencez le chargement ou la sauvegarde des données. MIDI data receiving error Signification: Les données SysEx reçues ne sont pas reconnues car le volume des données ne correspond pas etc. Mount Error Signification: Ce message apparaît quand vous exécutez la commande “Update System Software” en mode Global alors que le CD semble illisible. Pour résoudre ce problème: • Réessayez. Ou réessayez avec un autre CD. Multisample L and R are identical Signification: Vous avez sélectionné la même destination pour les multi-échantillons “L” et “R”. Impossible donc d’exécuter la commande. Pour résoudre ce problème: • Sauvegardez les multi-échantillons “L” et “R” dans une mémoire différente. N (No data–Not enough song memory) No data Signification: Vous tentez de charger un fichier SMF vide. Signification: Vous voulez utiliser la commande “Export Samples as AIF/WAV” (page “Save” du mode Disk) avec l’option “Samples in One Multisample” mais il n’y a pas encore d’échantillons. Pour résoudre ces problèmes: • Créez des données d’échantillon. No medium Signification: Vous avez sélectionné une commande du mode Disk mais oublié d’insérer un support. Pour résoudre ce problème: • Insérez le support dans le lecteur ou activez le lecteur. No recording track specified Signification: Vous voulez commencer l’enregistrement en temps réel mais aucune piste n’est réglée sur “REC”. Pour résoudre ce problème: • Réglez la ou les pistes voulues sur “REC”. No Selected Item Signification: Vous avez essayé de sauvegarder un effet seul avec “Save Effect Preset” alors qu’il n’y avait pas d’effet à sauvegarder. 264 • Si vous voulez sauvegarder un effet seul, cochez la case “Preset” ou “User” avant d’effectuer la sauvegarde. Signification: Lors de l’exécution de la commande “Add KSC” sous l’onglet “Global - Basic KSC AutoLoad”, vous avez appuyé sur [Add] sans sélectionner de fichier. • Sélectionnez d’abord le fichier KSC à ajouter puis appuyez sur le bouton [Add]. Signification: Lors de l’exécution de la commande “Insert Track” sous l’onglet “Media - Audio CD - Make Audio CD”, vous avez appuyé sur [Insert] sans sélectionner de fichier. • Sélectionnez d’abord le fichier WAVE à ajouter puis appuyez sur le bouton [Insert]. No space available on medium Signification: Vous tentez de sauvegarder ou de copier un fichier voire de créer un dossier mais il n’y a plus assez de place sur le support. Pour résoudre ce problème: • Effacez les données superflues sur le support ou changez de support. No space available on medium Do you want to make a divided file? Signification: Le fichier .PCG ou .KSF ne peut pas être sauvegardé car la capacité de mémoire résiduelle est insuffisante. Vous pouvez répartir les données sur plusieurs supports. Messages d’erreur et de confirmation N (No data–Not enough song memory) • Appuyez sur [OK] pour répartir les données sur plusieurs supports ou sur [Cancel] pour annuler l’opération. Not enough Drum Track pattern locations available Signification: Vous voulez convertir un pattern de morceau utilisateur en pattern “Drum Track” mais vous dépassez alors le nombre autorisé de patterns utilisateur “Drum Track”. Pour résoudre ce problème: • Sauvegardez vos propres patterns “Drum Track” avec la commande “Save PCG” du mode Disk. Puis, en mode Sequencer, utilisez la commande de menu “Erase Drum Track Pattern” pour supprimer des patterns “Drum Track” utilisateur. Recommencez ensuite la conversion. Not enough Drum Track pattern memory Signification: Vous voulez convertir un pattern de morceau utilisateur en pattern “Drum Track” mais la mémoire disponible est insuffisante. Pour résoudre ce problème: • Sauvegardez vos propres patterns “Drum Track” avec la commande “Save PCG” du mode Media. Puis, en mode Sequencer, utilisez la commande de menu “Erase Drum Track Pattern” pour supprimer des patterns “Drum Track” utilisateur. Recommencez ensuite la conversion. Not enough empty slot to copy Signification: Ce message apparaît quand vous exécutez la commande “Copy Insert Effect” ou “Copy From Program” si la mémoire destination ne contient pas assez d’effets d’insertion libres. Pour résoudre ce problème: • Réglez les effets d’insertion inutilisés dans la mémoire de destination sur “000: No Effect” pour libérer des effets d’insertion. Not enough memory Signification: Vous avez lancé l’enregistrement en temps réel en mode Sequencer alors que la mémoire minimum nécessaire pour les événements “BAR” jusqu’à la position du début de l’enregistrement ne suffit pas. Pour résoudre ce problème: • Effacez des morceaux dont vous n’avez plus besoin pour augmenter la capacité de la mémoire. Signification: Lors de l’exécution de “Load Exclusive”, vous avez tenté de charger un fichier .EXL requérant plus de 1.048.576 octets. Un tel fichier ne peut pas être chargé par le KRONOS. Signification: En mode Disk, vous tentez de charger un fichier .EXL d’un support externe pour lequel la capacité de la mémoire tampon sur le disque interne est insuffisante. Pour résoudre ces problèmes: • Libérez de la mémoire sur le disque interne pour disposer d’une capacité supérieure au volume du fichier .EXL. Not enough memory to load Signification: Vous voulez charger un fichier “.SNG” ou SMF en mode Disk dont le volume excède la mémoire de séquence disponible. Pour résoudre ce problème: • Effacez des morceaux dont vous n’avez plus besoin pour augmenter la capacité de la mémoire. Not enough memory to open pattern Signification: La mémoire résiduelle est insuffisante pour ouvrir le pattern. • Effacez toutes les données de morceau, piste ou pattern superflues ou renoncez à ouvrir le pattern. Not enough multisample memory Signification: La mémoire de multi-échantillons est épuisée. (Le nombre de multi-échantillons excèderait le maximum autorisé de 4.000 multi-échantillons.) Pour résoudre ce problème: • Effacez les multi-échantillons superflus. Not enough pattern locations available Signification: En utilisant la commande “Load Drum Track Pattern”, vous avez tenté de charger plus de patterns utilisateur que le nombre résiduel de patterns du morceau sélectionné. Pour résoudre ce problème: • Créez un nouveau morceau et rechargez les données dans les patterns utilisateur de ce morceau. Chaque morceau peut contenir 100 patterns utilisateur. Pour charger plus de patterns “Drum Track”, répartissez-les sur plusieurs morceaux. Signification: Vous avez tenté d’utiliser “Auto Song Setup” mais aucun nouveau morceau n’a pu être créé automatiquement car il n’y avait pas de morceau avec les réglages initiaux. Si vous avez utilisé la commande “Change all bank references” pour le morceau, plus aucun morceau n’a ses réglages initiaux et le système en conclut qu’il n’existe pas de morceau avec les réglages initiaux. Not enough region locations available Signification: Le nombre autorisé de régions a été dépassé au cours de l’enregistrement en temps réel ou lorsque vous avez tenté de charger un fichier SNG entier, un morceau ou des pistes contenant leurs propres régions. • Sous “Sequencer P4– Track Edit”, sélectionnez la piste audio et utilisez la commande de menu “Region Edit” pour créer un espace libre suffisant après la dernière région afin d’éviter de dépasser le nombre autorisé de régions. Refaites une tentative. Not enough relative parameter memory Signification: La mémoire de paramètres relatifs est épuisée. (Le nombre d’échantillons et de multi-échantillons excèderait le maximum autorisé de 16.000.) • Effacez les multi-échantillons et index superflus. 265 Appendices Not enough sample memory Signification: La capacité de la mémoire d’échantillons est insuffisante (pour des paramètres d’échantillons ou des données de formes d’onde). • Effacez les échantillons superflus. Not enough sample/multisample locations available Signification: Les données que vous tentez de charger dépasseraient le nombre autorisé de multi-échantillons/échantillons. Pour résoudre ce problème: • Exécutez la commande “Delete Multisample” ou “Delete Sample” du mode Sampling pour libérer de la mémoire. Not enough song locations available Signification: Vous pouvez charger un fichier “.SNG” avec l’option “Append” mais vous avez choisi trop de morceaux. Signification: Vous avez tenté d’utiliser “Auto Song Setup” mais aucun nouveau morceau n’a pu être créé automatiquement car il n’existait pas de morceau avec les réglages initiaux. Si vous avez fait appel à la commande “Change all bank references” du mode Global pour un morceau, les réglages de tous les morceaux ont été modifiés et le système en conclut qu’il n’existe pas de morceau avec les réglages initiaux. • Exécutez la commande “Initialize Song” en mode Sequencer pour effacer des morceaux superflus et chargez à nouveau le morceau. Not enough song memory Signification: En mode Sampling, vous tentez d’exécuter la commande “Time Slice” ou “Save” mais la mémoire résiduelle est insuffisante. Signification: La mémoire RAM résiduelle n’est pas suffisante pour créer des données de pistes pour l’échantillonnage en mode Sequencer. • Effacez des données pour augmenter la mémoire résiduelle. No unused WAVE files found Signification: Lors de l’exécution de la commande “Delete Unused WAVE files” (“Disk – Utility”), aucun fichier WAVE inutilisé n’a été trouvé. O (Obey copyright rules–Oscillator) Obey Copyright Rules Oscillator Mode conflicts (Check PROG P1) Signification: Ce message apparaît quand vous exécutez la commande “Write to CD” (mode Disk, page “Make Audio CD”) ou “Destination” (mode Sampling, page “Audio CD”). Lisez d’abord la section “AVERTISSEMENT DE COPYRIGHT” à la page 3 du GPM. Signification: Vous utilisez “Convert MS To Program” en mode Sampling avec l’option “Use Destination Program Parameters”. Cependant, le programme de destination ne correspond pas au réglage “Oscillator Mode”. • En mode Program, changez le réglage “Oscillator Mode” du programme de destination. Si vous convertissez un multi-échantillon mono, sélectionnez “Single”. Si vous convertissez un multi-échantillon stéréo, sélectionnez “Double”. P (Pattern–Program) Pattern conflicts with events Signification: La commande “Bounce” ne peut pas être exécutée car une des pistes contient un pattern et la même mesure de l’autre contient des événements ou un pattern. • Ouvrez le pattern. Pattern exists across destination to-endof-measure or source from-measure Signification: La mesure ne peut pas être déplacée car la dernière mesure de la plage de destination ou la première mesure de la plage source contient un renvoi à pattern qui n’a pas été ouvert. • Ouvrez le pattern. 266 Pattern exists in destination or source track - Open pattern? Signification: La piste source ou de destination contient un renvoi à un pattern. Pour ouvrir le pattern (et copier ses données), appuyez sur [OK]. Pour exécuter la commande sans ouvrir le pattern, appuyez sur [Cancel]. Pattern used in song - Continue ? Signification: Durant l’édition, un renvoi à un pattern est inséré dans la piste. Appuyez sur le bouton [OK] pour exécuter la commande. Appuyez sur le bouton [Cancel] pour renoncer à cette opération. Messages d’erreur et de confirmation R (Rear sample–Root) Program Bank Type conflicts Program Type conflicts Signification: Lors d’un transfert de bloc de données d’une banque individuelle ou d’un seul programme, le KRONOS a reçu un programme qui ne correspond pas au type de banque. Si le type de banque n’est pas le bon, le programme n’est pas reçu. Signification: Le bloc de données “All Programs” reçu ne correspond pas au type de banque attendu par le KRONOS. Seules les données correspondant au type de banque attendu sont reçues. • Si vous recevez les banques USER-A…G ou AA…GG, utilisez la commande “Set Program User -Bank Type” du mode Global afin de changer le type de banque pour qu’il ait le même nom que le nom transmis. Recommencez ensuite l’opération. Signification: Ce message apparaît quand vous exécutez la commande “Copy Tone Adjust” si les types de programmes de la source et de la destination sont différents. Les programmes HD-1 ne peuvent pas être copiés dans une banque EXi. Il est également impossible de mélanger les types de programmes EXi. R (Rear sample–Root) Rear sample is empty Root directory is full Signification: Lors de l’exécution de “Link” (page “Sample Edit”, mode Sampling), le second échantillon est vide. • Choisissez un échantillon contenant des données et recommencez. Signification: Vous voulez créer un nouveau fichier au niveau principal (dossier “racine”) du support ou y ajouter un dossier mais le dossier “racine” n’accepte plus de nouvelles entrées. • Effacez un fichier ou dossier, ou ouvrez un dossier existant et descendez d’un niveau dans la hiérarchie. S (Sample–Source) Sample data used in other sample(s)Continue? Signification: D’autres échantillons utilisent les données de l’échantillon que vous voulez éditer. Appuyez sur le bouton [OK] pour poursuivre. Sample L and R are identical Signification: Les échantillons “L” et “R” ont la même destination: l’opération est impossible. • Choisissez des numéros d’échantillon différents pour “L” et “R”. Sample length is shorter than minimum Signification: Avec l’opération que vous voulez faire, vous n’avez plus le nombre minimum de 8 échantillons. • Changez la plage d’édition pour qu’il reste au moins 8 échantillons. Sample used in other multisample(s) Continue? Signification: D’autres multi-échantillons utilisent l’échantillon que vous voulez éditer. Appuyez sur le bouton [OK] pour poursuivre. Selected file/path is not correct Signification: Vous voulez charger un fichier “.PCG” réparti sur plusieurs supports mais vous avez choisi un fichier “.PCG” qui a le même nom mais pas le même contenu. • Chargez le bon fichier “.PCG”. Signification: Lors du chargement d’un fichier “.KSF” réparti sur plusieurs supports, l’ordre de chargement est incorrect. • Chargez le fichier “.KSF” en respectant l’ordre correct. Pour voir l’ordre dans lequel les sous-fichiers “.KSF” ont été sauvegardés, utilisez la commande de menu “Translation”. (Le nom et le numéro du premier fichier “.KSF” sont affichés.) Slice point over limit Can’t divide Signification: En utilisant la fonction “Time Slice” ou “Time Stretch” du mode Sampling, vous avez choisi une valeur “Slice” telle que l’échantillon devrait être divisé en plus de 1000 “tranches” (nombre maximum). “Divide” ne peut donc pas être exécutée. • Utilisez la commande “Link” pour relier des entrées “Index” inutiles et exécutez la commande “Divide”. 267 Appendices Source file is not 44100Hz or 48000Hz Can’t convert Signification: Pour exécuter la commande “Rate Convert” (mode Disk – page “Utility”), vous avez choisi un fichier WAVE d’une fréquence d’échantillonnage différente de “44.1kHz” ou “48kHz”. • Vous ne pouvez convertir que des fichiers WAVE ayant une fréquence d’échantillonnage de “44.1kHz” ou “48kHz”. Source IFX is all empty Signification: Ce message apparaît quand vous exécutez la commande “Copy Insert Effect” ou “Copy From Program” alors qu’il n’y aucun effet d’insertion à copier. Source is empty Signification: La source (piste ou pattern) ne contient pas de données. • Sélectionnez une piste ou un pattern contenant des données musicales. Source sample is empty Signification: L’exécution de “Insert”, “Mix” ou “Paste” est impossible car l’échantillon source ne contient pas de données. • Avant d’utiliser “Insert”, “Mix” ou “Paste”, exécutez éventuellement la commande “Copy”. T (The clock–Track) The clock battery voltage is low. Please replace the battery, and set the date and time in Disk mode. Signification: La tension de la pile de l’horloge et du calendrier faiblit et la pile doit être remplacée. Votre distributeur Korg peut vous aider à trouver un centre de service après-vente pour remplacer la pile. The data on the medium will be lost. Are You Sure? Signification: Lors du formatage, vous écrasez toutes les données contenues sur le disque. Vérifiez que vous avez bien une copie des données auxquelles vous tenez avant de poursuivre! Pour effectuer le formatage, appuyez sur [OK]. There are un-saved audio files from your previous recording session. Do you want to restore these files, or delete them from the disk? [Restore] [Delete] Signification: Les fichiers WAVE créés en enregistrant des pistes audio avant la mise hors tension de l’instrument n’ont pas été sauvegardés sous forme de données de morceau et sont restés dans le dossier “TEMP” du disque interne. Comme les données n’ont pas été sauvegardées sous forme de données de morceau, tous les événements audio et toutes les données de région ont été effacés. Si nécessaire, vous pouvez sauvegarder ces fichiers WAVE et les utiliser pour créer un nouveau morceau. • Si vous désirez conserver ces données, appuyez sur [Restore]. Si vous désirez supprimer ces données, appuyez sur [Delete]. There is not readable data Signification: La taille du fichier est égale à “0” ou les données sont inaccessibles avec les commandes “Load” et “Open”. Le fichier est peut-être endommagé. This file is already loaded Signification: Vous tentez de charger un fichier “.PCG” divisé qui a déjà été chargé. • Chargez les fichiers “.PCG” manquants. Track is full Signification: A la page “Make Audio CD” du mode Disk, vous avez tenté d’ajouter un fichier alors que le nombre maximum de plages était atteint (99 plages). • Supprimez des plages superflues et recommencez l’opération “Insert”. U (Unable to create directory–USB Hub) 268 Unable to create directory Unable to save file Signification: Vous avez tenté de créer un dossier dont l’intitulé de la hiérarchie dépasse 76 caractères. Signification: Pour la commande de menu “Copy” (mode Disk, page “Utility”), vous avez sélectionné une destination dont l’adresse hiérarchique contient plus de 76 caractères. • Renommez le fichier source de la copie pour que son adresse hiérarchique n’excède pas 76 caractères. Messages d’erreur et de confirmation W (Wave) Signification: L’adresse hiérarchique du fichier à sauvegarder (en mode Disk) contient plus de 76 caractères. Signification: Quand vous exécutez la commande de menu “Copy” (mode Disk, page “Utility”), les données de gestion de fichiers excèdent la taille de la mémoire de gestion. Signification: Pour l’échantillonnage sur support externe, vous avez choisi un fichier WAVE de destination dont l’adresse hiérarchique contient plus de 76 caractères. USB HUB Power exceeded Please disconnect USB device Signification: Les appareils USB consomment plus d’électricité que le hub peut fournir. Par conséquent, le hub USB n’est pas correctement détecté. Pour résoudre ce problème: • Si le hub USB peut être alimenté avec un adaptateur, utilisez-le. Si vous utilisez plusieurs hubs USB, changez de hub pour tenter de résoudre le problème. Si vous changez les connexions, n’oubliez pas de faire appel à la commande “Scan USB Device”. W (Wave) .WAV already exists. Overwrite? Signification: Lors de l’importation d’un fichier WAVE nécessitant une conversion en format 48kHz/mono, il s’est avéré qu’un fichier portant le même nom existait déjà sur le disque. Pour résoudre ce problème: • Supprimez l’ancien fichier ou renommez-le. WAVE files on this external medium will not be played with sequencer audio track playback. Copy SNG and WAVE Directory to Internal HDD, and load SNG from internal HDD Les pistes audio ne peuvent être enregistrées et reproduites que sur le disque interne. Pour résoudre ce problème: • Copiez le fichier .SNG et le dossier de ce fichier .SNG (le dossier contenant les fichiers WAVE nécessaires) dans le même dossier sur le disque interne puis rechargez les données. WAVE file size over limit Signification: Durant l’édition d’une piste audio en mode Sequencer, vous avez dépassé le nombre maximum de 230.400.000 échantillons autorisé dans un fichier WAVE (soit 80 minutes à une fréquence d’échantillonnage de 16bit/48kHz). Signification: Le fichier WAVE utilisé par les données .SNG que vous chargez en mode Disk se trouve sur un support externe et n’est pas reproduit correctement. Y (You) You can’t undo this operation Are you sure? You can’t undo last operation Are you sure? Signification: Une fois que vous passez en mode d’édition d’événements (même si vous ne changez rien), les données de la fonction “Compare” sont effacées. Si vous voulez tout de même utiliser une fonction d’édition d’événement, appuyez sur le bouton [OK]. Pour annuler l’opération, appuyez sur le bouton [Cancel]. Signification: En quittant la fonction d’enregistrement ou d’édition d’événement du mode Sequencer, la commande “Undo” (fonction “Compare”) est désactivée. Pour conserver l’enregistrement ou l’édition, appuyez sur le bouton [OK]. Pour retrouver l’état antérieur à l’enregistrement ou l’édition, appuyez sur le bouton [Cancel]. Signification: L’enregistrement ou l’édition en mode Sequencer est encore possible mais est irréversible (pas de fonction “Compare” ou “Undo”). Appuyez sur le bouton [OK] pour conserver les changements. (La version précédente est alors irréversiblement perdue.) Appuyez sur le bouton [Cancel] pour renoncer aux changements. • Effacez des morceaux, pistes ou patterns superflus pour faire de la place à la commande “Undo” (fonction “Compare”). Sauvegardez les données sur support externe avant l’édition. 269 Appendices Informations relatives au disque et aux supports Types de supports reconnus par le KRONOS Disque interne Le disque interne permet bien sûr de sauvegarder et de lire des données. Pour en savoir plus sur les supports externes et leur connexion via USB, voyez “5. Connexion de dispositifs USB” à la page 23. Support USB externe CD-R/RW et DVD via USB Le KRONOS accepte des supports USB tels que disque dur amovible, mémoire flash, disque magnéto-optique, disquette, etc. Les formats MS-DOS FAT16 et FAT32 sont acceptés. Capacité reconnue: FAT32: jusqu’à 2 teraoctets= 2000 gigaoctets FAT16: jusqu’à 4 teraoctets En y branchant un lecteur/graveur CD-R/RW USB, le KRONOS peut lire et graver des disques CD-R/RW de format UDF. Le KRONOS peut aussi lire et graver des CD audio (CD-DA), lire des CD de format “ISO9660 (Level 1)” et lire des DVD de format UDF. Opérations que le KRONOS peut accomplir sur les supports Fonctions disponibles pour tout support • Sauvegarde et chargement de fichiers (mode Disk) Les données de mémoire peuvent être sauvegardées/chargées. Chargement ou sauvegarde de fichiers divisés sur supports USB. • Commandes ‘Utility’ (mode Disk) Vous pouvez copier ou formater un support. • Echantillonnage/rééchantillonnage (modes Program, Combination, Sequencer, Sampling) Si “Save to”= DISK, les fichiers Wave échantillonnés/rééchantillonnés sont sauvegardés directement sur le support. • Reproduction de fichiers Wave (modes Sequencer, Disk) Avec certaines restrictions.*2 • Gravure de CD audio (mode Disk) Un graveur de CD-R/RW USB permet de créer un CD audio à partir de fichiers WAVE. Fonctions disponibles uniquement sur le disque interne • Enregistrement audio et reproduction (mode Sequencer) Vous pouvez enregistrer et reproduire des pistes audio. • Edition de pistes audio (mode Sequencer) Vous pouvez éditer les fichiers WAVE utilisés par les pistes audio. Disque interne Disque dur, mémoire flash, MO USB Sauvegarde ● ● ● ● x x Chargement ● ● ● ● ● ● Echantillonnage/rééchantillonnage ● ● x –*1 –*1 x Lecture de fichiers WAVE ● ● x x x ● Réalisation de CD audio ● (source) ● (source) x ● ● (source) x Conversion en format ISO9660 – – – ● – x Enregistrement audio ● x x x x x Edition de pistes audio ● x x x x x Fonction ●: accepté x : non accepté –: sans objet *1: Les CD-DA (CD audio) peuvent être “rippés” (extraits) en mode Sampling. 270 • Conversion en format ISO9660 (mode Disk) Le KRONOS utilise pour la gravure sur CD-R/RW le format UDF et peut donc graver des données en plusieurs fois sur CD. “UDF” est un format normalisé mais le format “ISO9660” est encore plus universel (cependant moins flexible). USB CD-R/RW (UDF Packet Write) USB Disquettes USB CD-R/RW (ISO9660) USB DVD-ROM (ISO9660, UDF) Remarque: Si vous avez des questions sur les supports pouvant être utilisés, veuillez contacter votre distributeur Korg local. Vous pouvez également consulter le site web de Korg (http://www.korg.com). Informations relatives au disque et aux supports Rétablissement des réglages d’usine Rétablissement des réglages d’usine Rétablir les sons d’origine Vous pouvez retrouver facilement les programmes, combinaisons, kits de batterie, séquences d’ondes, Set Lists et échantillons EXs d’origine, disponibles à la sortie d’usine. Il suffit de charger le fichier “PRELOAD.PCG” qui se trouve sur le disque “Accessory 2” et sur le disque interne. Cette opération efface tous les sons internes du KRONOS. Si vous n’avez pas encore archivé vos propres sons sur des supports externes, faites-le maintenant! Pour en savoir davantage, voyez “Sauvegarde de données” à la page 183. Vérifiez que “Memory Protect” est désactivé Avant de lancer le chargement, vérifiez que “Memory Protect” est désactivé. 1. Appuyez sur le bouton GLOBAL du panneau avant. 2. Sélectionnez l’onglet “Basic” de la page “Basic Setup”. 3. Vérifiez que toutes les cases “Memory Protect” sont désélectionnées. Chargement à partir du disque interne En général, il est plus simple de charger des sons à partir du disque interne: 1. Appuyez sur le bouton DISK pour passer en mode Disk. 8. Utilisez “.PCG Contents” pour sélectionner le type de données à charger. Si vous voulez rétablir l’intégralité des sons d’usine, sélectionnez “All”. “All” charge tous les sons d’usine: • Programmes: voyez “Contenu des banques de programmes” à la page 29. • Combinaisons: voyez “Contenu des banques de combinaisons” à la page 59. • Kits de batterie: voyez “Structure de la mémoire de kits de batterie” à la page 178. • Séquences d’ondes: voyez “Banques de séquences d’ondes” à la page 170. • Set Lists • Patterns “Drum Track” 9. Réglez “Select .KSC Allocation” sur “Clear RAM & EXs”. 10.Réglez “Load Method” sur “KSC Settings”. 11.Appuyez sur le bouton [OK] pour charger les données. Effectuez les réglages pour que les données “.KSC” soient automatiquement chargées lors de la mise sous tension: 12.Affichez la page “Global Basic—KSC Auto-Load”. 13.Dans la liste des fichiers .KSC, cochez la case “Auto-load” à côté de “PRELOAD.KSC”. 14.Désélectionnez tous les autres fichiers .KSC. Chargement à partir du ‘Accessory Disk 2’ 2. Sélectionnez l’onglet “Load” de la page “File”. 3. Réglez “Drive Select” sur “HDD”. L’écran affiche les fichiers et les dossiers du disque interne. 4. Touchez le dossier “FACTORY” pour le sélectionner. 5. Appuyez sur le bouton [Open]. L’écran affiche alors le contenu du dossier “FACTORY”. 6. Sélectionnez le fichier “PRELOAD.PCG”. 7. Appuyez sur le bouton [Load]. La fenêtre de dialogue “Load PCG” apparaît. Si, pour une raison ou une autre, les sons ont été effacés du disque interne, vous pouvez aussi les charger à partir du disque “Accessory Disk 2”: 1. Insérez l’“Accessory Disk 2” fourni dans votre lecteur de DVD USB. 2. Appuyez sur le bouton DISK pour passer en mode Disk. 3. Attendez quelques secondes, le temps que le KRONOS reconnaisse le disque. 4. Sélectionnez l’onglet “Load” de la page “File”. 5. Réglez “Drive Select” sur “CDD”. L’écran affiche les fichiers et les dossiers du disque. 6. Effectuez les opérations 4 à 14 décrites dans la section “Chargement à partir du disque interne” ci-dessus. N’essayez jamais d’extraire le disque durant le chargement de données. 271 Appendices Fiche technique Température de fonctionnement +5~+35 °C (sans condensation) Système/Clavier Système KRONOS Clavier 88 touches RH3 (“Real Weighted Hammer Action 3”: mécanisme lesté à marteaux)*1 73 touches RH3 (“Real Weighted Hammer Action 3”: mécanisme lesté à marteaux)*1 61 touches Toucher naturel, semi-lesté *1: Le lest d’une touche d’un clavier RH3 diffère sur quatre zones de la tessiture (plus lourd dans le grave, il s’allège en allant vers l’aigu) afin d’offrir une sensation de jeu similaire à celle d’un piano à queue. Générateur de sons Types de synthèse: 9 HD-1 Synthétiseur haute définition AL-1 Synthétiseur analogique (modélisation analogique) CX-3 STR-1 Polyphonie maximale*2*3 HD-1 EXi Tonewheel Organ (modélisation d’orgue à roues phoniques) (Instruments d’extension) Cordes pincées (modélisation physique) MS-20EX Technologie de modélisation de composants (modélisation analogique) PolysixEX Technologie de modélisation de composants (modélisation analogique) MOD-7 Synthétiseur à déformation d’onde (Waveshaping) (synthèse VPM) SGX-1 Piano hors pair (acoustique) EP-1 Piano électrique MDS HD-1 140 voix AL-1 80 voix CX-3 200 voix STR-1 40 voix MS-20EX 40 voix PolysixEX 180 voix MOD-7 52 voix SGX-1 100 voix*4 EP-1 104 voix *2: Dans des cas rares, il peut arriver que l’utilisation d’effets sollicitant énormément le processeur (comme l’utilisation de plus de 14 effets “O-Verb”) réduise légèrement la polyphonie. *3: Une partie du processeur multicœur du KRONOS est consacrée à la génération de sons tandis qu’une autre partie est réservée à la génération d’effets. Le KRONOS répartit dynamiquement la puissance de calcul du processeur entre les différents moteurs en fonction des besoins. Le nombre maximum de voix n’est disponible que quand 100% de la puissance de génération des voix est dévolue à un seul moteur. *4: 100 notes stéréo doubles (Cela correspond à 400 voix maximum.) PCM preset 314Mo (ROM: 1505 multi-échantillons et 1388 échantillons de batterie). Bibliothèques d’extension PCM internes EXs1 ROM Expansion EXs2 Concert Grand Piano EXs3 Brass & Woodwinds Capacité de la RAM PCM EXs4 Vintage Keyboards EXs5 ROM Expansion 2 EXs6 SGX-1 German D Piano EXs7 SGX-1 Japanese C Piano EXs8 Rock Ambience Drums EXs9 Jazz Ambience Drums KRONOS: Environ 1Go, extensible à 2Go environ *5 : KRONOS X: Environ 2Go*5 *5: La mémoire disponible pour le mode Sampling varie selon l’utilisation des bibliothèques PCM d’extension et des banques d’échantillons utilisateur. Séquences d’ondes Données chargées en usine 165 séquences d’ondes Mémoire utilisateur 598 séquences d’ondes Compatible avec des multi-échantillons stéréo, la synchronisation de notes individuelles et des réglages basés sur le tempo. 272 Fiche technique Programme HD-1 Programme HD-1 Synthèse vectorielle avancée Contrôle des volumes d’oscillateurs et des paramètres de synthèse et d’effet via le joystick vectoriel et l’enveloppe vectorielle synchronisée sur le tempo. Structure Single: OSC1 uniquement, Double: OSC1 et OSC2. Le mode Double vous permet de superposer deux voix de synthé totalement distinctes, chacune avec ses propres oscillateurs à commutation dynamique, doubles filtres, générateurs d’enveloppe, LFO etc. Batterie: Un kit de batterie, Double batterie: deux kits de batterie Programme commun EXi Programme AL-1 Oscillateur 8 zones de toucher par oscillateur (avec “Velocity Switch”, “Crossfades”, “Layer”). Chaque zone peut produire des multi-échantillons mono ou stéréo ou des séquences d’ondes. Filtres Deux filtres multi-modes par voix (passe-bas, passe-haut, passe-bande et coupe-bande), Quatre modes de routage de filtre (simple, série, parallèle et 24dB). Drive Circuit non linéaire “Drive” et “Low Boost” par voix. Egaliseur 3 bandes, avec médium réglable. Modulation 3 générateurs d’enveloppe, 2 LFO par voix, 1 LFO commun, 4 générateurs de pondération de clavier, AMS (Alternate Modulation Source), 2 mixeurs AMS. Synthèse vectorielle avancée Contrôle des volumes d’oscillateurs et des paramètres de synthèse et d’effet via le joystick vectoriel et l’enveloppe vectorielle synchronisée sur le tempo. Modulation Séquenceur pas à pas commun, AMS (Alternate Modulation Source), LFO commun, 2 générateurs de pondération de clavier. Egaliseur 3 bandes, avec médium variable Oscillateurs Oscillateurs à effet d’aliasing ultra faible OSC1, OSC2, sous-oscillateur et générateur de bruit; modulation en anneau, FM et synchro. Programme CX-3 Programme STR-1 Entrée audio Les signaux audio externes peuvent être traités par le modulateur en anneau, le filtre, le drive et l’égaliseur. Filtres 2 filtres multi-modes (passe-bas, passe-haut, passe-bande et coupe-bande) & 4 modes de routages de filtre (simple, série, parallèle et 24dB), Mode multi-filtre (uniquement le filtre A; mixage réglable de passe-bas, passe-haut, passe-bande et de sortie sèche (sans effet) pour générer une large palette de types de filtre et d’effets uniques. Drive Circuit non linéaire “Drive” et “Low Boost” par voix. Modulation 5 générateurs d’enveloppes, 4 LFO par voix, 2 générateurs de pondération de clavier, 2 mixeurs AMS, Séquenceur pas à pas par voix. Modélisation d’orgue à roues phoniques Roues phoniques à phases synchronisées (mode clair et vintage), percussion, clic de touche, frein de roue. Mode EX 4 tirettes supplémentaires spécifiées par l’utilisateur et percussion étendue. Effets internes Haut-parleur rotatif, Vibrato/chorus, Modélisation d’ampli avec overdrive, Egaliseur 3 bandes. Pilotage des tirettes 9 faders en façade (avec ‘Tone Adjust’). Split Upper, Lower Modulation 2 mixeurs AMS. Modélisation physique de cordes Modélisation physique de l’étouffement, de la chute, de la dispersion, de la non-linéarité, des harmoniques etc. La plupart des paramètres de cordes peuvent être pilotés en temps réel. Excitation des cordes Trois sources d’excitation indépendantes peuvent être utilisées simultanément: “Pluck”, “Noise” et “PCM”. 16 types de cordes pincées (“pluck”) préprogrammés avec largeur réglable et génération aléatoire. Générateur de bruit avec saturation et filtre passe-bas dédié. Oscillateur PCM Technologie à effet d’aliasing ultra faible de Korg introduite dans le HD-1. 4 zones de dynamique par oscillateur. Utilisation de multi-échantillons mono ROM, EXs ou RAM. La forme d’onde PCM peut servir de signal d’excitation ou être superposée au signal de la corde. Filtre d’excitation Filtre multi-mode dédié à 2 pôles déterminant la forme de l’excitation de la corde. Le filtre peut être activé/désactivé séparément pour chaque source d’excitation. Modes passe-haut, passe-bas, passe-bande et coupe-bande. Entrée audio et réinjection (feedback) Des signaux audio peuvent être envoyés en temps réel pour passer “par la corde”; avec réinjection via les effets. La réinjection modélisée comprend un paramètre réglable d’éloignement et d’orientation (entre l’instrument et l’ampli). Filtres Double filtre multi-mode par voix: Configurations simple, en série, en parallèle (avec sortie stéréo séparée) et 24dB (4 pôles). Modes passe-haut, passe-bas, passe-bande et coupe-bande. Mode multi-filtre (filtre A seulement) Mixage modulable de passe-bas, passe-haut, passe-bande et de sortie sèche (sans effet) pour une large variété de types de filtre et d’effet uniques. Modulation 5 enveloppes, 4 LFO par voix, 2 générateurs de pondération de clavier, générateurs de pondération des cordes, 4 mixeurs AMS. 273 Appendices Programme MS-20EX Oscillateurs Oscillateurs à effet d’aliasing ultra faible. VCO1, VCO2, modulation en anneau, générateur de bruit rose et blanc. Entrée audio Filtres Traitement de signaux audio en temps réel par le synthétiseur et le processeur de signaux externes ESP. Filtres passe-haut et passe-bas à résonance de 12dB/octave. Section ESP: Filtres coupe-bas et coupe-haut de 24dB/octave, 1 filtre par voix. Panneau de connexions Signaux audio et de modulation, acheminables librement. Clavier: Keyboard CV Out, Keyboard Trigger Out, VCO1+VCO2 CV In, VCO2 CV In VCO: VCO1+VCO2 External Frequency Control In, VCO1 Out*, VCO2 Out* VCF: External Signal In, External HP Filter Cutoff Frequency Control In, External LP Filter Cutoff Frequency Control In,, HPF Out*, LPF In*, LPF Out* VCO+VCF: Total External Modulation In VCA: External Initial Gain Control In, VCA In* EG: EG1 Envelope Signal Normal Out, EG1 Envelope Signal Reverse Out, EG1+EG2 Trigger In, EG1 Trigger In, EG2 Envelope Signal Reverse Out MG: Triangle Out, Rectangle Out Générateur de bruit: Pink Noise Out, White Noise Out Sample and Hold: Clock Trigger In, Sample Signal In, S/H Out VCA de modulation: Control Voltage In, Signal In, Signal Out * Nouveaux points de connexion Contrôleur manuel: Control Wheel Out, Momentary Switch non disponibles sur le MS-20 ESP: Signal In, AMP Out, BPF In, BPF Out, F-V CV Out, Envelope Out, Trigger Out original. Autres: EXi Audio In*, Mixer 1 In*, Mixer 1 Out*, Mixer 2 In*, Mixer 2 Out* Points de connexion ESP (processeur de signaux externes) Des signaux audio externes peuvent servir de déclencheurs ou de source CV. Modulation MS-20: Enveloppes DAR et HADSR originales 1 & 2, MG original (désormais synchronisable via MIDI), Sample-and-Hold, MVCA. KRONOS: 4 enveloppes supplémentaires à plusieurs stades, 4 LFO supplémentaires par voix et 4 mixeurs AMS. Programme PolysixEX Oscillateurs VCO: Dents de scie, pulsation, PWM Sous-oscillateur: Coupé, 1 octave plus bas, 2 octaves plus bas Filtre Filtre passe-bas à résonance 24dB (4 pôles) Effets Intégration des effets de phase, d’ensemble et de chorus Polysix Arpégiateur Arpégiateur interne avec synchronisation MIDI. Paramètres: Range, Mode et Latch Modulation Polysix: Enveloppe ADSR originale et MG (désormais synchronisable via MIDI) KRONOS: 2 enveloppes supplémentaires à plusieurs stades, 2 LFO supplémentaires par voix et 4 mixeurs AMS. Programme MOD-7 Synthétiseur à déformation d’onde VPM Combine la modulation de phase variable (Variable Phase Modulation (VPM)), la déformation d’onde, la modulation en anneau, la reproduction d’échantillons PCM et la synthèse soustractive. Peut convertir/charger des fichiers SYX. Oscillateurs 6 oscillateurs VPM/ Waveshaper/ Ring Modulation Oscillateur PCM Phase et hauteur modulable par oscillateur 101 tableaux “Waveshape” plus paramètres “Drive” et “Offset” réglables Utilisation: oscillateurs, déformateurs d’onde ou modulateurs en anneau pour d’autres signaux. Technologie à effet d’aliasing ultra faible de Korg introduite dans le HD-1. 4 zones de dynamique par oscillateur. Utilisation de multi-échantillons mono ROM, EXs ou RAM. La forme d’onde PCM peut servir de modulateur FM et/ou être superposée aux oscillateurs VPM Générateur de bruit avec saturation et filtre passe-bas dédié. Entrée audio Filtres Traitement en temps réel de signaux audio par les oscillateurs VPM et filtres. Deux filtres multi-modes par voix (modes passe-haut, passe-bas, passe-bande et coupe-bande). Deux types de routages de filtres (parallèle, 24dB (4 pôles)) Mode multi-filtre (filtre A seulement): Mixage modulable de passe-bas, passe-haut, passe-bande et de sortie sèche (sans effet) pour une large variété de types de filtre et d’effet uniques. Panneau de connexions Compatible avec la sélection d’algorithmes (78 types) et la connexion libre. Trois mixeurs à 2 entrées, 1 sortie pour la pondération et la fusion de signaux audio, entièrement modulables avec inversion de phase. Mixeur stéréo principal à 6 entrées avec pan et volume réglables plus inversion de phase. Programme SGX-1 274 Modulation 10 enveloppes, 4 LFO par voix, 9 générateurs de pondération de clavier, Séquenceur pas à pas par voix, 4 mixeurs AMS standard & 4 mixeurs AMS simples. Piano hors pair Échantillonnage stéréo pour toutes les touches, pas de boucles, 8 niveaux de dynamique superposés, simulation de la résonance sympathique et de bruits mécaniques. PCM EXs6 - SGX-1 German D Piano; EXs7 - SGX-1 Japanese C Piano Type de piano 32 ou plus Contrôle par oscillateur Résonance sympathique, Bruit des étouffoirs, Bruit mécanique, Relâchement des touches Fiche technique Programme EP-1 Programme EP-1 Combinaison Piano électrique MDS Restitution de pianos électriques à barres métalliques et à lames par synthèse multidimensionnelle (MDS) et effets vintage. Modèles de pianos électriques: 6 Tine EP I, Tine EP II, Tone EP V, Tine EP DMP, Reed EP200, Reed EP200A Contrôle par oscillateur Harmonic Sound Level, Attack Noise Level, Release Noise Level, Attack Brightness, Hammer Width Pilotage en façade Tine Type Preamp Volume, Tone (Treble, Bass), Vibrate (On/Off, Intensity, Speed), Amp/Cabinet (On/Off, Drive) Reed Type Preamp Volume, Tone (Treble, Bass), Vibrate (Intensity, Speed), Amp/ Cabinet (On/Off, Drive) Types d’effet: 9 Small Phase, Orange Phase, Clack Phase, Vintage Chorus, Black Chorus, EP Chorus, Vintage Flanger, Red Comp, VOX Wah Nombre de Timbres 16 maximum Fonctionnalité de clavier maître Splits (partages), layers (superpositions) et crossfades (fondus enchaînés) de clavier et de dynamique exploitant jusqu’à 16 programmes et/ou unités MIDI externes. Synthèse vectorielle avancée Contrôle des volumes d’oscillateurs et des paramètres de synthèse et d’effet via le joystick vectoriel et l’enveloppe vectorielle synchronisée sur le tempo. Kit de batterie Echantillons stéréo/mono assignables avec 8 zones de dynamique par oscillateur (avec fonctions crossfade). Nombre de programmes/ combinaisons/ kits de batterie Programmes en mémoire utilisateur 2.560 (1.536 ou plus [768 HD-1 ou plus + 768 EXi ou plus] sont préchargés) Combinaisons en mémoire utilisateur 1.792 (480 ou plus sont préchargées) Kits de batterie en mémoire utilisateur 264 (78 ou plus sont préchargés) 256 programmes preset GM Level2 + 9 programmes de batterie preset GM Level2 Set Lists Nombre de Set Lists/ mémoires 128 Set Lists, 128 mémoires par Set List Chaque Set List dispose d’un égaliseur graphique à 9 bandes et d’une fonction “Tone Adjust” permettant de régler les paramètres de programme. Paramètre “Hold Time” de la fonction “Smooth Sound Transition” (SST) reconnu pour chaque mémoire. Echantillonnage Effets KARMA Système Système d’échantillonnage ouvert (ré-échantillonnage, échantillonnage intra-piste) Bits/Fréquence RAM: 16 bits/48kHz Echantillonnage stéréo/mono Disque: 16 ou 24 bits/48kHz Durée d’échantillonnage RAM: Dépend de la mémoire RAM PCM disponible DISK: 80 minutes maximum en stéréo (879Mo: 16 bits) Echantillons 4000 échantillons/1000 multi-échantillons (maximum 128 index par multi-échantillon) Extraction Echantillonnage direct (“rippage”) à partir d’un CD audio (CD-DA) Formats Format Korg, données AKAI S1000/S3000 (avec conversion avancée de paramètres de programme); SoundFont 2.0, formats AIFF et WAVE Edition “Time Stretch”, “Time Slice”, “Crossfade Loop” et autres fonctions d’édition. Effets d’insertion 12, Entrée/sortie stéréo Effets Master 2, Entrée/sortie stéréo Effets ‘Total’ 2, Entrée/sortie stéréo Egalisation de Timbres/pistes Un égaliseur 3 bandes pour chaque Timbre/piste Types d’effet 185 types différents (tout type d’effet peut être utilisé en insertion, en effet Master ou Total). Modulation Modulation dynamique et LFO commun Bus de contrôle d’effets Side-chain stéréo pour compresseurs, gates, vocoders etc. Effets préprogrammés 783, Maximum 32 pour 1 effet (Preset User) Modules KARMA 1 module en mode Program, 4 modules en mode Combination et Sequencer. Generated Effects (GE) 2048 effets preset, 1536 effets utilisateur (96 effets chargés en usine) Contrôleurs On/Off, Latch, Chord, Assign, Module, Control Faders de contrôle en temps réel KARMA [1]~[8], KARMA Scene [1]~[8], Commutateurs KARMA [1]~[8], Séquence de formes d’onde KARMA, GE Sub Category, Freeze Randomize, Contrôle de la métrique, Synchronisation du tempo Configuration Auto RTC (Real Time Control) Drum Track Patterns preset 697 (patterns preset communs au séquenceur MIDI) Patterns utilisateur: 1000 patterns Les patterns créés en mode Sequencer peuvent être convertis en patterns “Drum Track”. Fonctions réglables: Trigger Mode/Sync/Zone 275 Appendices Séquenceur/ Enregistreur sur disque dur Divers Pistes Séquenceur MIDI 16 pistes + Enregistreur sur disque dur 16 pistes + Piste master. Nombre de morceaux 200 morceaux Résolution /480 Tempo 40.00~300.00 (résolution de 1/100 BPM) Capacité maximum de la mémoire Jusqu’à 400.000 événements MIDI (avec seulement des données MIDI) ou 300.000 événements audio (avec des données audio seulement) Pistes MIDI 16 pistes MIDI + piste Master 697 patterns preset/100 patterns utilisateur (par morceau) 18 modèles (Templates) preset/16 modèles de morceaux utilisateur Format: Format Korg (KRONOS, OASYS), Formats SMF 0 et 1 Pistes audio Reproduction sur 16 pistes, Enregistrement sur 4 pistes simultanément, Format de fichier WAV 16 bits/24 bits Automation: Volume, Pan, EQ et Send1/2 10.000 régions (max.), Event Anchors, BPM Adjust Autres fonctions RPPR (Realtime Pattern Play and Record): 1 set de patterns par morceau. Fonction ‘Auto Song Setup’ Mode Disk Chargement, Sauvegarde, Fonctions utilitaires, Gravure de CD audio, Lecture de CD audio, Fonction d’archivage (sauvegarde/chargement de données MIDI SysEx), CD-R/RW (format de lecture/écriture UDF), ISO9660 Level 1 Contrôleurs Joystick vectoriel, Joystick, Ruban, Commutateurs 1 & 2 Surface de contrôle Commutateurs CONTROL ASSIGN: Assignent la surface de contrôle à TIMBRE/TRACK, AUDIO, EXTERNAL, REALTIME KNOBS/KARMA, TONE ADJUST/EQ Commutateur MIXER KNOBS: Assigne les commandes de mixage à la fonction “Channel Strip” ou “Individual Pan”, Commutateur RESET CONTROLS, Commutateur SOLO, Commandes 1~8, Commutateurs 1~8 (rangée supérieure), Commutateurs 1~8 (rangée inférieure), Curseurs 1~8, Curseur MASTER KARMA Control: On/Off, Latch, Chord Assign, Module Control Section KARMA Commutateurs= ON/OFF, LATCH, MODULE CONTROL Section DRUM TRACK Commutateurs= ON/OFF Ecran Interface utilisateur graphique TouchView, écran de 8” TFT, SVGA (800x600 points), contraste réglable. Caractéristiques techniques principales Réponse en fréquence Sorties audio (analogique) 20Hz~22kHz ±1.0dB, charge de 10k DHT + B 20Hz~22kHz 0,01%, charge 10k (typique) Rapport signal/ bruit 95dB (typique) Plage dynamique 95dB (typique) Diaphonie 95dB, à 1kHz (typique) AUDIO OUTPUT (MAIN) L/MONO, R 1/4” TRS symétrique AUDIO OUTPUT (INDIVIDUAL) 1~4 Impédance de sortie: 350 en stéréo; 175 en mono (L/Mono uniquement) Niveau nominal: +4.0dBu Niveau maximum: +16.0dBu Impédance de charge: 600 ou plus La commande MAIN VOLUME n’a d’effet que sur AUDIO OUTPUT (MAIN) et L/MONO Casque Jack 1/4” stéréo Impédance de sortie: 33 Niveau maximum: 60+60mW sous 33 Commande MAIN VOLUME (liée à la sortie AUDIO OUTPUT (MAIN)) (numérique) S/P DIF, optique Format: 24 bits, S/P DIF IEC60958 EIAJCP-1201 Fréquence d’échantillonnage: 48kHz La sortie numérique produit les mêmes signaux que les sorties AUDIO OUTPUT (MAIN) L/MONO et R USB B Format: 24 bits Fréquence d’échantillonnage: 48kHz 2 canaux (la sortie numérique produit les mêmes signaux que les sorties AUDIO OUTPUT (MAIN) L/MONO et R) 276 Fiche technique Entrées audio (analogique) Entrées audio 1, 2 1/4” TRS symétrique Commutateurs de niveau d’entrée MIC/LINE, Commandes LEVEL Impédance d’entrée: 10k Niveau nominal: LINE +4dBu (commande LEVEL= min.), –36dBu (commande LEVEL= max.) Niveau nominal: MIC –22dBu (commande LEVEL= min.), –62dBu (commande LEVEL= max.) Niveau maximum: LINE +16dBu (commande LEVEL= min.), –24dBu (commande LEVEL= max.) Niveau maximum: MIC –10dBu (commande LEVEL= min.), –50dBu (commande LEVEL= max.) Impédance source: 600 Rapport S/B: 95dB (typique) Plage dynamique: 95dB (typique) Diaphonie: 95dB, à 1kHz (typique) (numérique) S/P DIF, optique Format: 24 bits, S/P DIF IEC60958 EIAJCP-1201 Fréquence d’échantillonnage: 48kHz USB B Format: 24 bits Fréquence d’échantillonnage: 48kHz 2 canaux Entrées de contrôleurs DAMPER (effet continu) ASSIGNABLE SWITCH, ASSIGNABLE PEDAL MIDI IN, OUT, THRU USB USB A (TYPE A) x 2 Pour la connexion de périphériques USB MIDI et de dispositifs de stockage USB B (TYPE B) x 1 Interface MIDI/audio MIDI: 1 entrée (16 canaux)/1 sortie (16 canaux) Audio: Entrée à 2 canaux/Sortie à 2 canaux 2 prises USB 2.0 à grande vitesse (compatibles 480 Mbps) Disque KRONOS: SSD de 30Go (2.5”); KRONOS X: SSD de 62Go (2.5”); Installation possible d’un second disque SSD interne en option Alimentation Prise d’alimentation secteur, interrupteur POWER Dimensions (L x P x H): 88 touches: 1455 x 411 x 145mm 73 touches: 1243 x 411 x 145mm 61 touches: 1052 x 362 x 134mm Poids 88 touches: 23,0kg 73 touches: 20,3kg 61 touches: 12,5kg Option Consommation électrique 60W Accessoires Câble d’alimentation, Guide de prise en main, DVD “Accessory” 1, 2 (Contenu des DVD: Manuel de l’utilisateur du KRONOS; Fichier PDF de la Voice Name List; Mode d’emploi vidéo; Pilote KORG USB-MIDI; Données d’initialisation du système etc.) Pédale d’expression/volume XVP-10 Pédale de contrôle EXP-2 Pédale de sustain DS-1H Pédale commutateur PS-1, PS-3 * L’apparence et les caractéristiques de ce produit sont sujettes à modifications sans préavis. 277 Appendices [Music Workstation] MIDI Implementation Chart KRONOS Date : 2011.1.18 MIDI Implementation Chart Function Transmitted Recognized Basic Channel Default Changed 1 – 16 1 – 16 1 – 16 1 – 16 Mode Memorized Messages Altered Note Number: Note On Note Off Aftertouch Polyphonic (Key) Monophonic (Channel) Memorized 3 0 – 127 0 – 127 0 – 127 9n, V=1 – 127 8n, V=1 – 64 9n, V=1 – 127 8n, V=0 – 127 True Voice Velocity Remarks All note numbers 0–127 can be transmitted by the KARMA function or as sequence data Seq. is uncorrespondence to the note off data. Polyphonic aftertouch transmitted only as sequence data Pitch Bend *C 0, 32 1, 2, 16, 18 4, 5, 7, 8, 10 11, 12, 13 64, 65, 66, 67 70 – 79 Control 80, 81, 82, 83 Change 93, 91, 92, 94, 95 14, 22 – 31, 102 – 109 110 – 117, 118, 119 6, 38, 96, 97 98, 99, 100, 101 0 – 119 0 – 119 0 – 119 120, 121 Program Change *A *A Bank Select (MSB, LSB) *P Joystick (+Y, –Y), Ribbon, Value Slider *C Pedal, Portamento Time, Volume, IFX pan, Pan *C Expression, Effect Control 1, 2 *C Damper, Portamento Sw., Sostenuto, Soft *C Sound (Realtime Knobs 1–4: 74, 71, 79, 72) *C Switch 1, 2, Foot Switch, Controller *C Send 1, 2, Effect ON/OFF (IFXs, MFXs, TFXs) *C KARMA Controllers *C, *2 Pad1–8, Vector Joystick (X, Y) *C, *2 Data Entry, Increment, Decrement *C NRPN (LSB, MSB), RPN (LSB, MSB) *C, *3 Realtime Knobs 5–8 Vector Joystick Assign *C Seq. Data, KARMA GE data output *C (Seq when received) External Mode (Knobs, SWs, Sliders) *C, *4 All Sound Off, Reset All Controllers *C 0 – 127 *P 0 – 127 0 – 127 Variable Range *E, *5 System Exclusive System Common Song Position Song Select Tune System Real Time Clock Command Aux Messages Local On/Off All Notes Off Active Sense Reset 0 – 127 *1 *1 0 – 127 *1 *1 123 – 127 Notes *P, *A, *C, *E: Transmitted/received when Global P1: MIDI Filter (Program Change, After Touch, Control Change, Exclusive) is Enable, respectively. *1: When Global P1: MIDI Clock is Internal, transmitted but not received. The opposite for External MIDI. *2: Valid if assigned as a MIDI control change in Global P2 Controller. The number shown here is the CC default assignment. *3: RPN (LSB,MSB)=00,00: Pitch bend range, 01,00: Fine tune, 02,00: Coarse tune *4: Valid if assigned as a MIDI control change in Global P1: External 1, 2 *5: In addition to Korg exclusive messages, Inquiry, GM System On, Master Volume, Master Balance, Master Fine Tune, and Master Coarse Tune are supported. 278 Mode 1: OMNI ON, POLY Mode 2: OMNI ON, MONO : Yes Mode 3: OMNI OFF, POLY Mode 4: OMNI OFF, MONO : No Veuillez vous adresser à votre revendeur Korg pour en savoir davantage sur l’équipement MIDI. REMARQUE IMPORTANTE POUR LES CLIENTS Ce produit a été fabriqué suivant des spécifications sévères et des besoins en tension applicables dans le pays où ce produit doit être utilisé. Si vous avez acheté ce produit via l’internet, par vente par correspondance ou/et vente par téléphone, vous devez vérifier que ce produit est bien utilisable dans le pays où vous résidez. ATTENTION: L’utilisation de ce produit dans un pays autre que celui pour lequel il a été conçu peut être dangereuse et annulera la garantie du fabricant ou du distributeur. Conservez bien votre récépissé qui est la preuve de votre achat, faute de quoi votre produit ne risque de ne plus être couvert par la garantie du fabricant ou du distributeur. 4015-2 Yanokuchi, Inagi-city, Tokyo 206-0812 Japan © 2011 KORG INC. ">
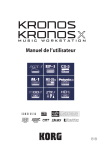
Lien public mis à jour
Le lien public vers votre chat a été mis à jour.
Caractéristiques clés
- Surface de contrôle intuitive avec curseurs, commandes et commutateurs
- Synthèse vectorielle pour une modulation sonore dynamique
- Fonction KARMA pour la création de phrases musicales et d'arpèges
- Piste de batterie intégrée pour des rythmes instantanés
- Open Sampling System pour l'échantillonnage audio flexible
- Mode Sequencer pour l'enregistrement MIDI et audio multipiste
Questions fréquemment posées
Maintenez le bouton RESET CONTROLS enfoncé et actionnez le curseur, la commande ou le commutateur que vous souhaitez réinitialiser.
KARMA est un outil pour l'enregistrement et l'interprétation en direct, qui peut fournir un large éventail d'effets musicaux, des arpèges aux grooves de batterie et aux mouvements complexes de CC.
Appuyez sur le bouton Drum Track pour activer la piste de batterie. Selon les réglages, elle peut commencer à jouer immédiatement ou attendre que vous jouiez sur le clavier.
Un document séparé est fourni, bien que ces informations soient également incluses dans le Manuel de l'utilisateur.











