FRANÇAIS GUIDE DE DÉMARRAGE RAPIDE www.nero.com Nero 8 Français Informations sur le copyright et les marques Le Guide de démarrage rapide de Nero 8 et son contenu sont protégés par copyright et sont la propriété de Nero AG. Tous droits réservés. Le présent document contient des informations protégées par copyright international. Toute reproduction, transmission ou transcription de ce Guide de démarrage rapide, faite sans l'autorisation expresse et écrite de Nero AG, est interdite. Tous les noms de marques appartiennent à leurs propriétaires respectifs. Les marques mentionnées dans ce document ne le sont qu'à titre d'information. Nero AG décline toute responsabilité au-delà des clauses des droits associés à la garantie. Nero AG ne garantit pas l'exactitude du contenu du Guide de démarrage rapide de Nero 8. Le contenu du logiciel fourni et du Guide de démarrage rapide de Nero 8 peut être modifié sans préavis. Certaines applications de Nero 8 nécessitent des technologies développées par des fabricants tiers. Certaines sont incluses dans cette suite sous forme de versions d'essai. Il est possible d'activer ces technologies gratuitement, soit en ligne soit en envoyant un fax d'activation, de façon à bénéficier d'une utilisation illimitée de ces versions. Nero publiera ensuite les données nécessaires à l'activation les technologies sous licence de fabricants tiers. Pour une utilisation illimitée de Nero 8, il est nécessaire de disposer d'un connexion à Internet ou d'un télécopieur. Si vous n'avez pas de droits d'auteur ou d'autorisation du détenteur des droits d'auteur, la copie non autorisée de disques constitue une violation de la législation nationale et internationale, pouvant entraîner de graves sanctions. Copyright © 2008 Nero AG et ses concédants. Tous droits réservés. Français Nero 8 Table des matières Table des matières 4 1.1 Configuration système requise 4 1.2 Configuration requise pour chaque application 4 1.3 Configuration complémentaire pour disques Blu-ray et HD DVD 6 1.4 Applications de la Suite Nero 8 1.5 Nero Tools 12 1.6 Gadgets de la suite Nero 8 13 1.7 Plug-ins de la suite Nero 8 13 2 Installation 2.1 Installer la suite Nero 3 Nero StartSmart 7 15 15 17 3.1 Lancer la Suite Nero 8 via Nero StartSmart 17 3.2 Mise à jour de la Suite Nero 19 3.3 Langue de la Suite Nero 20 3.4 Définition des fils d'actualité 21 Nero 8 Français FRANÇAIS 1 La suite Nero La suite Nero 1 1.1 1.2 La suite Nero Configuration système requise Lecteur DVD-ROM pour l'installation ® ® Windows 2000 (SP4 ou supérieur), Windows XP (SP1 ou supérieur) Windows ® ® Server 2003 (SP1 ou supérieur), Windows XP Media Center Edition 2005 (SP2 ou ® supérieur), Windows Vista (excepté pour Nero ImageDrive) ® Windows XP Professional x64 (toutes les applications à l'exception de InCD, Nero Scout, et Nero ImageDrive fonctionnent avec l'émulateur x86 qui permet le fonction® nement des applications Windows 32 bits.) ® Windows Vista XP x64 (toutes les applications à l'exception de InCD, Nero Scout, et Nero ImageDrive fonctionnent avec l'émulateur x86 qui permet le fonctionnement des ® applications Windows 32 bits.) ® DirectX 9.0c (du 10 octobre 2006) ou supérieur ® Windows Explorer 6.0 ou supérieur ® ® Processeur 1 GHz Intel Pentium III, AMD Sempron™ 2200+ ou équivalant ® Minimum 256 Mo RAM (minimum 512 Mo RAM pour Windows Vista ) Un espace de 1,5 Go sur le disque dur pour une installation standard de tous les composants. Jusqu'à 9 Go d'espace disque disponible pour les images DVD et les fichiers DVD temporaires Carte graphique avec au moins 32 Mo de mémoire vidéo et une résolution minimum de 800 x 600 pixels et paramètre de couleur 16 bit. Cependant, une couleur réelle de 24 ou 32 bits est recommandée. CD, DVD, Blu-ray ou HD DVD enregistrables ou ré-inscriptibles pour la gravure ® Installation des derniers pilotes de périphérique certifiés WHQL (Windows Hardware Quality Labs) fortement recommandée Connexion Internet ADSL supérieure à 1 Mo pour l'enregistrement et la mise à jour des fichiers d'aide et des autres fonctions de Nero 8. Elle est également nécessaire pour l'activation de toutes les fonctions (DVD, MPEG-2, MPEG-4 et AVC), qui sera requise 30 jours après l'activation. Cette activation est gratuite. Les coûts de la connexion à Internet sont pris en charge par l'utilisateur. Pour installer Nero 8, vous devez disposer des droits administratifs sur tous les ® systèmes d'exploitation ultérieurs à Windows 2000. ® ® Pour la capture et la gravure en temps réel : processeur 1,8 GHz Intel Pentium 4 ou AMD Sempron™ 2600+ au minimum ® ® Processeur 1,4 GHz Intel Pentium III avec 256 Mo de RAM minimum pour l'enregistrement TV et l'édition de vidéo DVD Lecteur avec prise en charge de SecurDisc ® Périphériques audio et haut-parleurs compatibles Windows 16-bits Configuration requise pour chaque application Nero ShowTime Lecteur DVD pour lecture de DVD-Vidéo Lecteur compatible BD/HD DVD pour lecture BD/HD DVD-Vidéo DVD-Video Multichannel Plug-in, DVD-Video Plug-in et/ou Multichannel Plug-in pour la lecture DVD Français, page 4 Nero 8 La suite Nero Carte graphique avec prise en charge de l'entrelacement matériel Certaines fonctionnalités Blue Laser nécessitent l'achat d'un plug-in supplémentaire disponible à l'adresse www.nero.com. Nero Home Carte TV ou carte de capture vidéo pour enregistrement analogique ou numérique (DVB-T, DVB-S, DVB-C et ATSC), compatible avec le pilote BDA (Broadcast Driver Architecture). Nero Home ne prend pas en charge l'enregistrement vidéo via Fire® Wire (OHCI 1394). Liste des périphériques compatibles : http://www.nero.com/link.php?topic_id=113&gen_id=8 et/ou plug-in Multichannel * Plug-in Multichannel DVD-Vidéo ou plug-in DVD-Vidéo ® pour les fonctions DVD et l'encodage en Dolby Digital 2-channel Pour la prise en charge EPG, procurez-vous un fichier XML auprès d'un fournisseur tiers. Nero MediaHome Carte TV analogique ou numérique (analogique, DVB-T, DVB-S, DVB-C et ATSC) compatible avec le pilote BDA Périphériques UPnP™ certifiés pour la diffusion avec le serveur Nero MediaHome (vous trouverez une liste des périphériques certifiés UPnP™ à l'adresse : www.nero.com/link.php?topic_id=122&gen_id=8) Nero Vision Contrôleur FireWire® compatible OHCI (IEEE 1394) pour capture DV Carte TV analogique ou numérique (analogique, DVB-T, DVB-S, DVB-C et ATSC) compatible avec le pilote BDA Carte graphique avec accélération 3D et au moins 128 Mo de mémoire vidéo et transformation et luminosité accélérée matérielle pour les modèles Smart3D. Plug-in Blu-ray/HD DVD Vidéo pour la lecture des disques Blu-ray et/ou HD DVD Nero Burning ROM, Nero Express, Nero BackItUp Graveur compatible LightScribe (le logiciel hôte LightScribe doit être installé) et disque compatible LightScribe Graveur LabelFlash™ et disque LabelFlash™ Graveur et disque Blu-ray Graveur HD DVD et HD DVD Lecteur compatible SecurDisc (Nero Express uniquement) Nero Recode Plug-in Multichannel DVD-Video, ou plug-in DVD-Video et/ou plug-in Multichannel pour la gravure de DVD vidéo et la fonction « DVD-9 à DVD-5 ». Processeur multicoeur (recommandé) Nero CoverDesigner Graveur compatible LightScribe (le logiciel hôte LightScribe doit être installé) et disque compatible LightScribe Facultatif : enregistreur compatible Labelflash™ et disque Labelflash™ * Déjà disponible dans la version complète. Nero 8 Français, page 5 FRANÇAIS La suite Nero InCD, InCD Reader Lecteur compatible SecurDisc pour supprimer la protection contre la duplication des disques SecurDisc SecurDiscViewer Lecteur compatible SecurDisc avec disque protégé SecurDisc Plug-ins MCE (Nero Burn et Nero Burn Settings, Nero MediaStreaming) ® Premium ou Windows Vista Édition Intégrale avec Windows Vista® Édition Familiale ® Media Center ou Windows XP Media Center Edition 2005, correctif cumulatif 2 Carte graphique avec prise en charge de l'entrelacement, au moins 8 Mo de mémoire vidéo et une résolution minimum de 800 x 600 pixels et paramètre de couleur 16 bit. Cependant, une couleur réelle de 24 ou 32 bits est recommandée. Nero MediaHome 2.0 doit être installé sur le serveur (lorsque vous utilisez le plug-in MCE Nero MediaStreaming) Mini Application Nero DiscCopy Windows Vista® 1.3 Configuration complémentaire pour disques Blu-ray et HD DVD Lecteur pour disques Blu-ray ou HD DVD avec fonction d'enregistrement de données, de musique et de vidéo ® ® ® Windows XP (SP2 ou supérieur), Windows Server 2003 (SP1 ou supérieur), Win® ® dows XP Media Center Edition 2005 ou supérieur, Windows Vista ® ® Processeur 2 GHz Intel Pentium IV, AMD Sempron™ 3000+ ou plus rapide 512 Mo de RAM minimum 1.3.1 Configuration complémentaire pour la lecture de contenus haute résolution protégés Un des processeurs suivants avec la vitesse d'horloge minimale spécifiée : AMD Athlon™ 64 FX 2,6 GHz, AMD Athlon™ 64 X2 2,2 GHz, AMD Turion™ 64 X2 2 GHz, In® ® ® ® tel Core Duo 2 GHz, Intel Core 2 Duo 1,8 GHz, Intel Pentium Extreme Edition 3,2 ® ® GHz, Intel Pentium D 3,4 GHz 1 Go de RAM minimum Jusqu'à 50 Go d'espace libre sur le disque dur pour les images disque des Blu-ray Disc BD-R/RE double couche Jusqu'à 30 Go d'espace libre sur le disque dur pour les images disque des HD DVDR/RW double couche ® Windows XP (SP2) minimum pour les systèmes 32 bits ® Vista minimum pour les systèmes 64 bits Prise en charge AACS par le biais du lecteur HD DVD ou Blu-ray Disc installé Carte graphique avec au moins 256 Mo de RAM vidéo basée sur ® ® NVIDIA GeForce 6600GT, 7600GT, 7800GTX512, 7900GS, 7900GT, 7900GX, 7900GTX, 7950GT, 7950GTX, 8500, 8600, 8800, 8400M, 8600M ou ultérieure. Séries ATI X1600, X1650, X1800, X1900, X1950, Série Radeon HD ou ultérieure. dans l'une des combinaisons carte/écran suivantes : Carte vidéo PCI-Express/Onboard avec affichage intégré (par exemple, ordinateur intégré ou portable) Français, page 6 Nero 8 La suite Nero Carte vidéo PCI-Express avec prise en charge de DVI/HDMI et HDCP, écran/télévision avec entrée HDMI ou entrée DVI compatible HDCP Carte vidéo PCI-Express avec sortie VGA et moniteur VGA Carte vidéo PCI-Express avec sortie vidéo à composantes et sortie vidéo, prise en charge CGMS-A et Macrovision, télévision ou projecteur Derniers pilotes graphiques avec prise en charge du COPP. (Recommandé : ATI ® ® Catalyst™ 7.4, NVidia ForceWare™ 169.21 (Windows XP), ForceWare™ 158.22 ® ® ® (Windows XP /GeForce 8 Series), ForceWare™ 169.25 (Windows Vista ) ou supérieur) ® Microsoft .Net Framework 2.0 doit être installé avant la Suite Nero pour qu'il soit possible de lire du contenu HDi™ interactif sur HD DVD vidéo Pour une résolution optimale, la carte graphique et l'écran doivent prendre en charge le HDCP : certaines combinaisons de cartes graphiques et d'écrans produisent une faible résolution Connexion Internet pour la mise à jour des clés AACS. Celles-ci sont requises pour la lecture des disques Blu-ray protégés par AACS et des vidéos HD DVD. Consultez le manuel qui accompagne votre écran ou votre téléviseur pour déterminer s'il prend en charge le HDCP. 1.3.2 Configuration facultative pour disques Blu-ray et HD DVD Appareil d'écriture/lecture pour la prise en charge Blu-ray Disc/ HD DVD (reportezvous à la configuration spéciale du système Blue laser sur le site www.nero.com) Carte vidéo compatible HD et adaptateur DVB(-T) Le plug-in DVD-Vidéo est déjà inclus dans la version disponible dans le commerce. Vous trouverez une liste de périphériques compatibles surVous trouverez une liste de périphériques compatibles sur http://www.nero.com/link.php?topic_id=113&gen_id=8 ® Contrôleur FireWire conforme à la norme OHCI (IEEE 1394) pour l'enregistrement HDV 1.4 Applications de la Suite Nero 8 ** Ce Guide de démarrage rapide explique comment installer la Suite Nero 8 et décrit brièvement chaque application. Pour obtenir davantage d'informations sur le fonctionnement des applications, consultez les manuels correspondants ou l'aide en ligne installée avec Nero. Vous trouverez les derniers manuels de chaque application et les fichiers d'aide mis à jour sur notre site Web www.nero.com. Nero StartSmart Nero StartSmart constitue le centre de commande entièrement remodelé de la Suite Nero. Il vous suffit en effet de choisir une tâche pour que l'application adéquate démarre automatiquement. Vous pouvez également y sélectionner la langue à utiliser. Si vous dispo** Les capacités spécifiques du logiciel fourni dépendent du type de lot acheté. C'est pourquoi le logiciel en question peut ne pas contenir l'intégralité des programmes. Nero 8 Français, page 7 FRANÇAIS Sur les moniteurs analogues, certains disques s'affichent uniquement à faible résolution ou pas du tout. La suite Nero sez d'une connexion Internet, vous pouvez en outre vérifier la présence de nouvelles versions sur le site de Nero et les télécharger. Nero Express Nero Express permet de bénéficier des performances et de l'efficacité de Nero Burning ROM avec une interface utilisateur simplifiée. Que vous soyez débutant ou expert, Nero Express vous permet d'exécuter plus rapidement et plus facilement toutes vos opérations de gravure. Les paramètres par défaut sont sélectionnés de façon à produire automatiquement le meilleur résultat possible. Il est remarquablement facile d’utiliser ce programme : sélectionnez simplement l’objet à graver, ajoutez les fichiers et commencez la gravure. La création de disques SecurDisc avec Nero Express et un lecteur compatible SecurDisc est aussi simple. SecurDisc est une nouvelle technologie matérielle et logicielle développée par Nero et HLDS ; elle vous permet de créer des disques et de bénéficier de fonctions de sécurité spéciales comme la fiabilité et la redondance des données, le cryptage et la protection contre la duplication. Ces disques peuvent être créés à l'aide de lecteurs compatibles SecurDisc comme ceux de HLDS/LG et Nero Express. Vous pouvez ensuite les lire sur n'importe quel lecteur doté de Nero InCD ou InCD Reader. SecurDiscViewer SecurDisc Viewer est une application autonome qui fait partie de la plateforme technologique de SecurDisc. C'est la seule application qui vous permet d'ouvrir des documents PDF protégés par un mot de passe contre tout accès non autorisé via SecurDisc et/ou protégés contre la duplication à l'aide de la fonction de protection spécifique de SecurDisc. Cette fonction permet de contrôler efficacement la distribution de documents électroniques, dans la mesure où ces derniers, s'ils sont protégés contre la duplication, peuvent uniquement être lus : il est impossible de les modifier ou de les envoyer par courrier électronique. Les fichiers protégés via SecurDisc ne peuvent être distribués que sur un DVD original lu par le destinataire à l'aide d'un lecteur SecurDisc et de l'application SecurDisc Viewer. InCD InCD, l'application d'écriture par paquets, vous permet de formater des CD/DVD de façon à ce qu'ils puissent être utilisés comme de grandes disquettes. Vous pouvez copier des ® fichiers sur le disque par glisser-déplacer dans l'Explorateur Windows ou les enregistrer à partir d'autres applications. InCD utilise le système de fichiers UDF et est compatible ® ® avec le lecteur UDF de Windows 2000 et Windows XP. Il est possible de vérifier le disque après le formatage pour y déceler les éventuelles erreurs. InCD peut accéder aux données des zones défectueuses dans les systèmes de fichiers supérieurs à UDF 2.50 grâce à son option de duplication des métadonnées et offre ainsi une protection supplémentaire des données. Grâce à SmartDetect, InCD dispose également d'une technologie qui détecte automatiquement les caractéristiques d'écriture du graveur, même si celui-ci est plus récent que la version d'InCD. Les supports gravés avec InCD sont bien entendu compatibles avec d'autres produits logiciels UDF standard. Vous pouvez en outre lire les disques SecurDisc à l'aide d'un lecteur non compatible SecurDisc, à condition qu'ils ne soient pas protégés contre la duplication. InCD Reader InCD Reader vous permet de lire tous les disques qui ont été créés avec InCD, même si InCD n'est pas installé sur l'ordinateur. InCD Reader fonctionne comme un re-mappeur, qui est nécessaire pour cette fonction.InCD Reader permet en outre d'accéder à tous les disques créés au moyen de SecurDisc, même sur les lecteurs ne prenant pas en charge SecurDisc, à condition qu'aucune protection SecurDisc contre la duplication n'y ait été appliquée. InCD Reader permet en outre d'accéder à tous les disques créés au moyen de SecurDisc, même sur les lecteurs ne prenant pas en charge SecurDisc, à condition qu'aucune protection SecurDisc contre la duplication n'y ait été appliquée. Français, page 8 Nero 8 La suite Nero Nero Burning ROM Nero Burning ROM est un puissant logiciel de gravure qui permet de graver des données, de la musique et des vidéos sur un disque. Grâce à ce logiciel, vous pouvez contrôler et personnaliser intégralement vos projets de gravure. Vous pouvez, entre autres, définir le système de fichiers, la longueur du nom des fichiers et la police de caractères et modifier l'étiquette du disque, par exemple. Bien entendu, vous pouvez également personnaliser la barre d'outils de Nero Burning ROM ainsi que les raccourcis clavier. Malgré sa vaste gamme de fonctionnalités, Nero Burning ROM demeure un programme de gravure facile à utiliser qui crée des disques en quelques étapes seulement. Il suffit en effet de sélectionner le type de disque à graver (CD/DVD/Blu-ray/HD DVD), de définir le type de projet et d'ajouter les données requises, puis de lancer la gravure. Nero Scout Nero Scout est un programme de base de données qui crée une base de données à partir de tous les fichiers multimédia disponibles sur votre ordinateur ; cette base est indexée, cataloguée et mise à la disposition de tous les autres programmes de la Suite Nero. Contrairement à d'autres bases de données générées par divers lecteurs multimédia et qui ne cataloguent que les fichiers associés au programme en question, les bases de données Nero Scout sont universelles et sont donc utilisables avec tous les programmes de lecture. Nero Scout crée une entrée dans l'Explorateur Windows, de façon à vous faire bénéficier d'un aperçu complet de la bibliothèque multimédia à tout moment. Nero Search permet de trouver les fichiers indexés par Nero Scout en un clin d'oeil. Nero Scout est particulièrement utile pour Nero Home, car les recherches de fichiers à l'aide de Nero Home ne repèrent et n'affichent que les fichiers catalogués. Nous vous recommandons donc de toujours laisser Nero Scout actif. Nero Search, intégré à Nero Scout, est un assistant de recherche qui vous permet de rechercher des fichiers facilement et rapidement. Notez cependant que la fonction de recherche sur le bureau ne permet de trouver que des fichiers indexés par Nero Scout. Nero Search offre également une fonction de recherche sur le Web et est accessible depuis la barre des tâches. De plus, il est intégré dans les applications Nero telles que Nero Burning ROM, Nero Express, Nero Vision, Nero WaveEditor, Nero SoundTrax, Nero Recode, Nero PhotoSnap et Nero PhotoSnap Viewer. Nero Search fait partie intégrante de la Suite Nero et ne doit pas être installé séparément. Vous devez en outre activer Nero Scout pour être en mesure d'utiliser la fonction de recherche sur le bureau de Nero Search. Nero 8 Français, page 9 FRANÇAIS Nero Home Nero Home combine la télévision et les canaux d'enregistrement TV avec la lecture de DVD vidéo et de fichiers audio/vidéo en une seule interface facile à utiliser. Nero Home peut non seulement lire tous vos fichiers multimédia, mais il peut également les cataloguer et les organiser dans des bibliothèques individuelles. Il vous permet de compiler des fichiers issus de supports divers pour créer une sélection; par exemple, un diaporama avec des vidéos et des images agrémentés d'une musique de fond. Les fonctions de tri intelligent vous permettent de faire des recherches par type de fichier, par piste, par artiste, par album et même par métadonnée. Les périphériques connectables à chaud comme les appareils photo et les cartes mémoire sont détectés immédiatement et leur contenu peut être ajouté directement à la base de données. Des assistants sont à votre disposition pour vous aider dans la configuration (par exemple, pour rechercher des chaînes de télévision et configurer les paramètres régionaux) afin de vous faciliter la tâche. Nero Home est commandé via l'ordinateur ou via de nombreuses télécommandes d'ordinateur. Une liste des télécommandes prises en charge est disponible sur le site www.nero.com. La suite Nero Nero Vision Nero Vision est un programme qui permet l'enregistrement, l'édition et la gravure de films/diaporamas grâce à une interface extrêmement conviviale. Nero Vision vous permet de transférer vos vidéos depuis une caméra vidéo DV ou d'autres périphériques vidéo externes vers votre ordinateur et de les graver au format DVD vidéo, DVD-VR/DVD-VFR (mode vidéo)/DVD+VR, Vidéo CD (VCD), Super Vidéo CD (SVCD), miniDVD ou HDBURN ou de les stocker dans un dossier de votre disque dur. Les nombreuses fonctionnalités de ce puissant logiciel multimédia sont autant de possibilités de créer et de conserver vos souvenirs. Nero Vision vous permet de raccourcir facilement et rapidement des vidéos, d'y ajouter des effets, de créer des chapitres à l'aide de la détection automatique des scènes, de définir manuellement les marques de chapitres, de créer vos propres menus à partir de modèles de menus prédéfinis dotés de boutons animés, d'ajouter vos images et du texte de fond, d'utiliser l'écran d'aperçu à l'aide de la télécommande virtuelle pour voir votre projet et bien plus encore. ® Grâce à votre caméra vidéo DV, une carte FireWire et le matériel adéquat, vous pouvez importer vos vidéos depuis votre caméra. Si vous disposez d'une carte de capture vidéo ® compatible DirectShow , vous pouvez utiliser Nero Vision pour enregistrer vos vidéos directement à partir de la carte de capture vidéo. Si vous ne disposez d'aucun matériel vidéo, vous pouvez travailler sur des fichiers vidéo qui se trouvent sur votre ordinateur ou téléchargés sur Internet. Nero Recode Nero Recode vous permet de copier sur DVD des DVD-vidéo non protégés contre la copie, ce qui représente une méthode d'archivage pour vos contenus. Si la source vidéo dépasse 4,7 Go, elle est compressée pour tenir sur une couche d'un disque DVD sans perte de qualité. Vous pouvez également exclure du processus de copie les données non nécessaires présentes sur le DVD source (sous-titres ou bandes son, par exemple) ; vous disposez alors de plus d'espace pour ajouter d'autres vidéos ou pour obtenir une meilleure qualité vidéo. Vous pouvez aussi graver le DVD cible sur le disque dur sous la forme d'un répertoire DVD-vidéo ou vous pouvez le créer sur le disque dur sous forme d'image disque. Bien sûr, vous pouvez également choisir de créer votre propre compilation à partir de contenus existants sur divers DVD (non protégés contre la copie), puis de l'exporter au format Nero Digital™ MPEG-4/ H.264 AVC qui peut ensuite être gravé sur disque. Peu importe que le film soit destiné à être lu sur des dispositifs portables ou HDTV, les divers profils d’exportation vous permettent d’ajuster le format de sortie à vos exigences – vous obtenez ainsi toujours la meilleure qualité pour les différentes tailles de fichiers grâce aux divers profils d’exportation. Nero Recode vous permet donc de copier, de recompiler et de recoder les contenus de DV et de DVD, puis de graver les résultats sur disque. Nero WaveEditor Nero WaveEditor vous permet d'enregistrer des morceaux de musique, de modifier les fichiers audio correspondants, par exemple en utilisant divers filtres et méthodes d'optimisation du son, pour finalement les graver à l'aide de Nero Burning ROM ou de Nero Express. Avec Nero WaveEditor, vous pouvez modifier les fichiers audio de façon « non destructrice » en temps réel. Grâce à un format audio basé sur référence interne, l’historique des modifications est stocké en même temps afin que les changements puissent être annulés par la suite. Vous disposez de divers effets (chorus, delay, flanger ou hall, par ex.), de nombreux outils (processeur stéréo, égaliseur ou réducteur de bruit, par ex.), d'algorithmes d'amélioration élaborés (extrapolation de bande, suppression du bruit ou décliqueur) ainsi que de filtres qui vous permettent d'éditer vos fichiers. Français, page 10 Nero 8 La suite Nero Nero SoundTrax Nero SoundTrax est l'application professionnelle de production de CD audio. Au lieu de simplement compiler des fichiers audio dans une liste de sélection pour créer un CD, comme vous le faisiez jusqu'ici, vous pouvez à présent mixer ou modifier le contenu des fichiers audio. Un certain nombre d'assistants vous permettent de copier vos disques ou vos cassettes sur votre ordinateur en quelques étapes seulement. Grâce aux nombreux modèles, même les projets exigeants ne sont plus un problème : 5.1. Surround, 7.1 Surround - sélectionnez simplement le modèle et Nero SoundTrax s'ouvre avec les pistes appropriées. De plus, Nero ScratchBox offre des fonctions conviviales de mixage et de scratching. Nero CoverDesigner est un logiciel complet permettant de personnaliser les éléments de vos jaquettes, tels que les livrets, les inserts et les étiquettes. Vous pouvez créer les éléments de jaquette de nombreux types de disques : boîtier plastique de CD, boîtier de DVD, boîte multiple, maxi-CD, slim pack, carte de visite, etc. Nero CoverDesigner est également compatible avec les graveurs LightScribe et LabelFlash™, avec lesquels il est possible d'effectuer une impression directement sur le support. Nero ShowTime Nero ShowTime vous permet de lire tous les enregistrements numériques (ex. : films, programmes TV, vidéos personnelles, DVD-Vidéo) avec une qualité de son et d'image excellente. L'application dispose d'une fonction de rappel pour chaque disque inséré et vous permet de créer des copies d'écran de la vidéo affichée pendant la lecture. Nero ShowTime prend en charge les formats DVD-Vidéo (également en provenance du disque dur), VCD, SVCD, miniDVD, Nero Digital, MPEG-1/-2/-4 ainsi que AVI – en PAL et en NTSC. La fenêtre vidéo peut être réduite ou visionnée en mode plein écran. La sortie au® dio de Nero ShowTime accepte Dolby Digital AC3, LPCM, MPEG-1/-2 et S/PDIF pour un ® son numérique. L'application intégrée Nero RichPreview exécutée sous Windows Vista permet de visionner les fichiers vidéo directement dans le dossier. Nero PhotoSnap Nero PhotoSnap vous permet de modifier des photos et d'en améliorer la qualité grâce à diverses options d'optimisation. Vous pouvez par exemple faire pivoter et couper les images, sélectionner une grande variété d’effets, éliminer les erreurs, changer la résolution ou sauvegarder le résultat dans différents formats de fichiers. Vous pouvez en outre tirer des photos directement depuis un appareil photo numérique et les retoucher directement. Nero PhotoSnap Viewer Nero PhotoSnap Viewer vous permet d'afficher des fichiers image ou photo et de les rechercher dans les répertoires d'images. Nero MediaHome Nero MediaHome est un serveur multimédia certifié UPnP™ AV (Audio/Vidéo) qui reconnaît automatiquement l’UPnP™ (Universal Plug and Play) sur un réseau. Nero MediaHome peut être utilisé pour échanger des fichiers audio, vidéo et image via le réseau local entre un PC équipé de MediaHome et d'autres PC, à l'aide d'un logiciel compatible (par ex., Nero ShowTime, Nero Home ou Nero MediaStreaming Plug-in) ou de périphériques UPnP™. Nero MediaHome est un serveur qui permet aux clients, autrement dit à des lecteurs qui demandent des services (par ex., Nero ShowTime) de reproduire des fichiers situés dans des dossiers autorisés sur le serveur. Grâce à Nero MediaHome, votre PC peut se connecter à d’autres dispositifs électroniques audiovisuels domestiques (tels qu'un téNero 8 Français, page 11 FRANÇAIS Nero CoverDesigner La suite Nero léviseur ou une chaîne stéréo) pour créer un centre multimédia unifié. Vous pouvez ainsi visionner des programmes télévisés via Nero MediaHome sur deux lecteurs simultanément (diffusion multi-room). Nero MediaHome fournit automatiquement les fichiers au format approprié pour le lecteur concerné. Nero BackItUp Nero BackItUp est un programme de sauvegarde et de restauration de données. Il permet de sauvegarder des fichiers (sauvegarde de fichiers) ainsi que des programmes et des systèmes d'exploitation (sauvegarde de disque). Les fichiers ouverts peuvent être sauvegardés au moyen de la fonction de cliché instantané, pendant que vous y travaillez. Vous pouvez graver la sauvegarde sur un disque, ou l'enregistrer sur un disque dur ou un serveur FTP. Il est également possible d'enregistrer un fichier image. Nero BackItUp vous permet à tout moment de vérifier l'intégralité et l'exactitude des données sauvegardées. Il permet également de programmer des sauvegardes automatiques régulières. Par ailleurs, vous pouvez recourir à Nero BackItUp pour créer des disques amorçables ou pour restaurer un système précédemment sauvegardé en cas de besoin. 1.5 Nero Tools Nero Tools comprend les programmes suivants : Nero ControlCenter, Nero BurnRights, Nero ImageDrive, Nero DiscSpeed, Nero DriveSpeed, Nero InfoTool et Nero RescueAgent. Nero RescueAgent est un nouvel outil destiné à restaurer rapidement et facilement les données d'un CD ou d'un DVD endommagé, rayé ou non lisible en raison de son âge. Sur les disques multisession ou formatés pour le système de fichiers UDF, vous pouvez en outre restaurer les données supprimées ou d'anciennes versions de données afin de les enregistrer sur l'ordinateur. Nero ControlCenter vous permet de déterminer si de nouvelles mises à jour sont disponibles pour votre Suite Nero. Si c'est le cas, vous pouvez les télécharger et les exécuter. Vous pouvez par ailleurs sélectionner une ou plusieurs langues, et installer les fonctionnalités à une date ultérieure. Enfin, il vous est possible de modifier l'installation existante de Nero 8, de récupérer des informations concernant les numéros de série et d'ajouter ou supprimer des numéros de série. ® À partir de Windows 2000, Nero BurnRights permet à l'administrateur système d'octroyer aux utilisateurs dépourvus des droits d'administrateur la permission de graver des disques et de connecter de nouveaux graveurs. Ceci est nécessaire car les utilisateurs dépourvus des droits d'administrateur n'ont pas accès aux lecteurs requis pour la gravure de disques et la connexion de nouveaux graveurs. Nero ImageDrive permet de définir un lecteur virtuel. Celui-ci est visible dans l'Explora® teur Windows et peut être utilisé comme tout autre lecteur. Les images sont ainsi chargées sur le lecteur virtuel plutôt que sur un disque réel. Une image contient un CD ou un DVD complet et peut être créée à l'aide de Nero Burning ROM, par exemple. Selon le contenu de l'image chargée, il est possible d'ouvrir les fichiers et d'exécuter des programmes à partir du lecteur virtuel. Nero ImageDrive propose une fonction d'émulation de lecteur rapide et permet de charger une image automatiquement au démarrage de l'ordinateur. Les images peuvent en outre être chargées via l'Explorateur ou une ligne de commande. Nero ImageDrive prend en charge l'exécution simultanée de deux lecteurs : types de disques CD et DVD et formats d'images NRG et ISO. Nero ImageDrive n'est pas ® disponible sous Windows Vista . Français, page 12 Nero 8 La suite Nero Nero DiscSpeed indique la vitesse des lecteurs CD/DVD disponibles. Les résultats peuvent être visualisés soit en affichage graphique soit en logarithme de test. De plus, Nero DiscSpeed crée des supports de test spéciaux pour les données et la musique. Nero InfoTool vous permet d'obtenir des informations sur les plus importantes caractéristiques des disques installés, des disques insérés, du logiciel installé et bien plus encore. Vous obtenez des informations détaillées sur les propriétés des lecteurs comme le micrologiciel, la taille de la mémoire tampon, le numéro de série, la date de production et, pour les lecteurs DVD, le code régional en vigueur pour le DVD. Nero InfoTool vous renseigne également sur le nom et le numéro de version du système d’exploitation, le logiciel de gestion ASPI et les applications de gravure installées, ainsi que sur la configuration matérielle de l'ordinateur. De plus, Nero InfoTool prend en charge la technologie de lecture d'écran qui permet aux handicapés visuels d'entendre le contenu de l'écran. 1.6 Gadgets de la suite Nero 8 Nero DiscCopy ® ® Windows Vista propose des « gadgets », qui apparaissent dans le Volet Windows ou sur le bureau et simplifient l'exécution des opérations les plus fréquentes. Nero DiscCopy ® est l'un de ces gadgets pour Windows Vista , il permet de copier et de graver des disques directement ou de les stocker en tant que fichiers image. Cette mini-application est déjà incluse dans la version complète de la Suite Nero et est ® automatiquement installée si vous utilisez Windows Vista comme système d'exploitation. 1.7 Plug-ins de la suite Nero 8 mp3PRO® ® Le plug-in mp3PRO permet de créer des fichiers moins volumineux que les MP3 d'origine, tout en offrant une qualité sonore identique ou supérieure. Par exemple, à 64 kbits/sec., le nouveau codec offre une qualité proche de celle du CD, c'est-à-dire nettement meilleure que celle du format MP3 au même débit binaire. Un nouveau lecteur ® mp3PRO permet de lire de façon transparente vos anciens fichiers MP3. Les fichiers ® mp3PRO lus sur un nouveau décodeur mp3PRO offrent évidemment une qualité sonore optimale. Ce plug-in permet de coder un nombre illimité de fichiers audio au format ® mp3PRO ou MP3. De cette manière, vous pouvez par exemple archiver tous vos CD sur votre disque dur. Ce plug-in est déjà inclus dans la version complète de la suite Nero. Nero MediaStreaming pour Microsoft® Windows® Media Center Le plug-in MediaStreaming vous permet de diffuser des données multimédia depuis un ® ordinateur sous système d'exploitation Windows XP Media Center Edition (MCE) vers un ® ordinateur sous système d'exploitation Windows XP classique en combinaison avec Nero MediaHome. Cela signifie que vous pouvez accéder aux données multimédia de vo- Nero 8 Français, page 13 FRANÇAIS Nero DriveSpeed vous permet de définir la vitesse de lecture des disques de façon à réduire considérablement le niveau de bruit. Cela est très appréciable lorsque vous jouez ou lorsque écoutez de la musique. Les temps de mise en rotation et d'arrêt de rotation des lecteurs peuvent également être optimisés afin de permettre la lecture de fichiers endommagés, par exemple, ou l'accès aux disques de jeux à une vitesse plus élevée. La suite Nero tre ordinateur MCE depuis n'importe quel ordinateur du réseau. La diffusion TV est également prise en charge. Si une Xbox 360 est connectée à votre ordinateur MCE, vous pouvez accéder à vos données multimédia via votre Xbox 360. Ce plug-in est déjà inclus dans la version complète de la suite Nero et s'installe automatiquement quand vous tra® vaillez avec Windows Media Center Edition. Nero Burn/Burn Settings pour Microsoft® Windows® Media Center ® Nero Burn Plug-in sous Windows XP Media Center Edition (MCE) vous permet de compiler des données, des fichiers de musique et des fichiers vidéo issus de votre collection multimédia via l'interface MCE, par exemple pour créer une présentation. En outre, à l'aide de Nero Burn Settings Plug-in vous pouvez définir divers paramètres pour la création de CD et convertir automatiquement plusieurs formats de fichiers en un format uniforme. Ce plug-in est déjà inclus dans la version complète de la Suite Nero et est installé ® automatiquement lorsque Windows Media Center Edition est disponible. Plug-in Multichannel DVD-Vidéo Le nouveau DVD-Video Multichannel Plug-in réunit les fonctions du Multichannel Plug-in et du DVD-Video Plug-in. Ce nouveau plug-in proposé par Nero permet de créer des DVD dotés d'une qualité de son d'ambiance numérique, de façon à jouir d'une expérience améliorée. Les fichiers seront disponibles dans le format MPEG approprié au moment de la gravure, et vous pourrez les lire sur n'importe quel lecteur de DVD. DVD-Video Multi® channel Plug-in prend en charge l'encodage/décodage Dolby Digital (AC-3) 2.0, le déco® ® ® dage Dolby Digital 5.1, l'encodage Dolby Digital 5.1, le décodage Pro Logic , l'encodage/décodage MPEG-2/DVD, l'encodage/décodage MPEG-2/SVCD et la lecture des supports protégés par CPRM. Ce plug-in est déjà inclus dans la version complète de la Suite Nero. Nero Digital™ Plug-in pour Adobe® Premiere® ® ® Nero Digital™ Plug-in for Adobe Premiere permet de convertir des fichiers vidéo édités ® ® dans Adobe Premiere en fichiers Nero Digital™ (MPEG-4). D'autres paramétrages sont possibles au cours de l'encodage. Vous trouverez des informations détaillées sur l'utilisation des applications, outils, gadgets et plug-ins de la Suite Nero dans les manuels correspondants, téléchargeables sur notre site Web www.nero.com. Français, page 14 Nero 8 Installation 2 Installation 2.1 Installer la suite Nero L'assistant d'installation de la suite Nero vous guide pour une installation rapide et facile. Procédez comme suit : 1. Fermez tous les programmes Microsoft® Windows®, notamment tout logiciel antivirus en cours d'exécution. 2. Insérez le disque Nero 8 dans le lecteur CD/DVD et cliquez sur le bouton Nero 8, ou lancez le processus d'installation en double-cliquant sur le fichier d'installation téléchargé. Æ Les fichiers requis sont automatiquement décompressés et stockés dans un dossier temporaire du lecteur C, d'où ils seront supprimés une fois l'installation terminée. L'installation est préparée et l'assistant apparaît. Si le programme ne démarre pas automatiquement, sélectionnez le lecteur de CD/DVD contenant le disque Nero 8 dans l'Explorateur. Double-cliquez sur le fichier setup.exe, dans le répertoire racine du disque, pour lancer manuellement l'assistant d'installation. 3. Cliquez sur le bouton Suivant. Æ L'écran Contrat de licence s'affiche. 4. Lisez attentivement le contrat de licence. Si vous acceptez les termes de ce contrat, cliquez sur « J'accepte tous les termes du contrat de licence qui précède ». L'installation ne sera pas possible si vous n'acceptez pas ce contrat. 5. Cliquez sur le bouton Suivant pour poursuivre l'installation. Æ L'écran Détails client s'affiche. 6. Entrez votre nom et le numéro de série dans les champs de texte. Les clients professionnels doivent également entrer le nom de leur société. Vous trouverez le numéro de série au dos de la jaquette du disque. Si vous utilisez la version téléchargée, vous avez reçu le numéro de série par e-mail. 7. Cliquez sur le bouton Suivant pour poursuivre l'installation. Æ L'écran Type de configuration s'affiche. 8. Entrez le type d'installation souhaité. Vous pouvez choisir l'installation Normale (qui comprend toutes les applications de la Suite Nero 8 hormis InCD) ou une installation Personnalisée qui vous permet de sélectionner les langues, les applications et le répertoire d'installation. 9. Cliquez sur le bouton Suivant pour poursuivre l'installation. Æ Si vous avez sélectionné l'installation normale, l'écran Prêt pour l'installation du programme s'affiche. Æ Si vous avez choisis l'installation personnalisée, l'écran Sélection de la langue s'affiche. Nero 8 Français, page 15 FRANÇAIS Pour installer la Suite Nero 8, vous devez bénéficier de droits d'administrateur sur tous les systèmes d'exploitation. Installation 10. Dans ce cas, procédez comme suit : 1. Dans l'écran Sélection de la langue, cochez les cases correspondant aux langues à installer. 2. Cliquez sur le bouton Suivant pour poursuivre l'installation. Æ L'écran de sélection des applications s'affiche. Les applications qui seront installées sont marquées d'une icône représentant 'un disque dur. Les applications qui ne seront pas installées sont marquées d'un X rouge. 3. Pour sélectionner une application, cliquez sur l'icône du disque dur ou sur le X rouge et choisissez l'une des options d'installation suivantes dans le menu contextuel : Cette entité sera installée sur le disque dur local pour installer l'application sans composants supplémentaires tels que fichiers d'aide ou modèles. Cette entité et toutes les sous-entités seront installées sur le disque dur local pour installer l'application et tous les composants supplémentaires. Cette entité ne sera pas disponible pour ne pas installer l'application associée. 4. Pour redéfinir le répertoire d'installation, cliquez sur le bouton Modifier et sélectionnez le répertoire requis dans la fenêtre Parcourir les dossiers qui s'affiche. 5. Cliquez sur OK pour accepter l'entrée. 6. Lisez attentivement le contrat de licence. Si vous acceptez les termes de ce contrat, cliquez sur « J'accepte tous les termes du contrat de licence qui précède ». L'installation ne sera pas possible si vous n'acceptez pas ce contrat. Cliquez sur le bouton Suivant pour poursuivre l'installation. Æ L'écran Démarrer l'installation s'affiche. 11. Cliquez sur le bouton Installer pour commencer l'installation. Æ Les applications de Nero 8 seront installées par défaut dans le répertoire C:\Programs\Nero\Nero 8. Une barre de progression indique l'évolution du processus d'installation. L'écran Paramètres s'affiche à la fin de l'installation. 12. Dans les onglets appropriés, cochez les cases des formats de fichier photo, vidéo et musique à ouvrir automatiquement à l'aide de l'application Nero 8 correspondante. 13. Dans l'onglet Options, cochez les cases des options requises. 14. Cochez la case Configurer Nero Scout à la première utilisation si vous souhaitez définir les répertoires de Nero 8 après le premier démarrage. Ce sont les répertoires dont les fichiers multimédia ont été catalogués par le programme de base de données Nero Scout et rendus accessibles aux applications de Nero 8. 15. Cliquez sur le bouton Suivant pour poursuivre l'installation. Æ Le dernier écran de l'assistant d'installation s'affiche. 16. Cliquez sur le bouton Quitter. Î L'Assistant d'installtion se ferme. L'icône de Nero StartSmart est à présent disponible sur le bureau de l'ordinateur. Français, page 16 Nero 8 Nero StartSmart 3 Nero StartSmart 3.1 Lancer la Suite Nero 8 via Nero StartSmart L'icône de Nero StartSmart s'affiche sur le bureau de votre ordinateur après l'installation de la Suite Nero. Nero StartSmart, le « centre de commande » de la suite Nero, vous offre un accès pratique à toutes les applications. Lancez Nero StartSmart comme suit : FRANÇAIS 1. Double-cliquez sur l'icône de Nero StartSmart . Æ La fenêtre de démarrage de Nero StartSmart s'ouvre. Les options de commande suivantes sont disponibles : Boutons Affiche un menu dans lequel vous pouvez indiquer les paramètres des fonctions intégrées, les options des fils d'actualité et la langue appropriée (voir Langue de la Suite Nero), ou vérifier si des mises à jour de la Suite Nero sont disponibles sur le site www.nero.com (voir Mise à jour de la Suite Nero). Affiche une liste répertoriant les applications (voir Applicationsde la Suite Nero 8) et les outils (voir Nero Tools) Nero qu'il est possible de sélectionner, ainsi que les manuel que vous pouvez ouvrir en cliquant dessus. Affiche l'aide en ligne. Etablit une connexion Internet vers www.nero.com et vérifie si des mises à jour sont disponibles pour la Suite Nero (voir Mise à jour de la Suite Nero). Nero 8 Français, page 17 Nero StartSmart Onglets figurant dans la partie supérieure de la fenêtre de démarrage de Nero StartSmart Page de démarrage Affiche la page de démarrage de Nero StartSmart. Il s'agit également de la zone de Lancer les applications, où vous pouvez ajouter les applications auxquelles vous souhaitez pouvoir accéder directement une fois le programme lancé. Extraction audio et gravure Propose une sélection de projets d'extraction audio et de gravure fréquemment exécutés. Ces projets sont préconfigurés et peuvent donc être réalisés rapidement et facilement. Créer et éditer Propose des projets préconfigurés permettant de créer des diaporamas et des étiquettes de disque, d'éditer des vidéos, de convertir des fichiers audio et de réaliser de nombreuses autres tâches en un tournemain. Divertissement Propose des projets préconfigurés pour la lecture et la gravure de vidéos, la lecture de fichiers audio, le visionnement et l'enregistrement d'émissions de télévision en direct, etc. Données de sauvegarde Fournit d'autres projets préconfigurés permettant de sauvegarder et restaurer des données, de planifier des sauvegardes, de créer un disque de récupération en cas d'urgence, ou simplement de copier un disque. Icônes de menu Les icônes présentes dans la partie gauche de l'écran de démarrage de Nero StartSmart représentent les fonctions intégrées qu'il est possible d'exécuter directement dans Nero StartSmart, sans avoir à faire appel aux autres applications de la Suite Nero. Il s'agit de processus préconfigurés et optimisés qui sont fréquemment sollicités. Graverdonnées Graver données audio Exrtraire Pistes Copier un disque Français, page 18 Ouvre la fenêtre Graver un disque de données, dans laquelle vous pouvez rapidement graver une sélection de fichiers. Commencez par attribuer un nom au disque, puis sélectionnez un lecteur cible, ajoutez les fichiers à graver et cliquez sur Graver. Ouvre la fenêtre Graver des données audio. Vous pouvez y créer des CD audio, des disques MP3 Jukebox ou des disques Jukebox au format Nero Digital™ Audio+. Ouvre la fenêtre Extraire le CD audio. Sélectionnez le lecteur cible, le format du fichier de sortie et le répertoire cible, puis cliquez sur Extraire. Vous pouvez ainsi facilement extraire les pistes d'un CD audio. Ouvre la fenêtre Copier un disque. Il vous suffit d'y indiquer les lecteurs source et cible, puis de cliquer sur Copier pour procéder à la copie du disque. Nero 8 Nero StartSmart Lancer les applications Cette zone vous permet de définir les applications auxquelles vous souhaitez pouvoir accéder immédiatement au démarrage de la Suite Nero. Le bouton suivant est disponible : Ajouter/ supprimer Ouvre la liste des applications de la Suite Nero qui sont disponibles. Vous pouvez y sélectionner celles de votre choix en activant ou en désactivant les cases à cocher correspondantes. Les applications sélectionnées s'affichent dans la zone Lancer les applications. Nouvelles La zone de couleur jaune Nouvelles, au bas de l'écran de démarrage de Nero StartSmart, affiche les nouvelles des fils d'actualité que vous avez spécifiés (voir Définition des fils d'actualité.) Le bouton suivant est disponible : Ouvre le titre suivant d'un élément du fil d'actualité. Il suffit de cliquer Suivant sur le titre pour ouvrir la nouvelle. 3.2 Mise à jour de la Suite Nero Cette fonction requiert une connexion Internet mais vous pouvez également mettre à jour votre installation en utilisant une mise à jour téléchargée stockée sur votre ordinateur. Pour mettre à jour la Suite Nero, procédez comme suit : 1. Cliquez sur le bouton Recherche des mises à jour dans la fenêtre de démarrage de Nero StartSmart. Æ La fenêtre Nero ControlCenter apparaît et affiche la liste des applications Nero 8 installées. La version installée de chaque application s'affiche ainsi que la disponibilité d'une mise à jour s'il y en a une. 2. Cliquez sur le bouton Vérifier les mises à jour pour voir si d'autres mises à jour sont disponibles. Æ Une boîte de dialogue vous informe de l'avancement et e résultat de la recherche s'affiche. 3. Cliquez sur le bouton Mettre à jour maintenant pour télécharger les nouvelles mises à jour. Æ Une boîte de dialogue s'affiche et vous permet de choisir entre la mise à jour via Internet ou via un fichier de mise à jour téléchargé précédemment et stocké sur votre ordinateur. 4. Pour mettre à jour via Internet, cliquez sur le bouton Télécharger. Æ Une boîte de dialogue vous informe de l'avancement et du résultat du processus de téléchargement. Elle vous signale aussi qu'une version de Nero 8 doit déjà être installée pour que la mise à jour puisse être installée et automatiquement appliquée. 5. Pour utiliser une mise à jour déjà disponible sur votre ordinateur, entrez le chemin d'accès vers le fichier dans le champ de texte de la boîte de dialogue affichée ou cliquez sur le bouton Parcourir pour sélectionner le chemin d'accès. 6. Cliquez sur le bouton OK. Nero 8 Français, page 19 FRANÇAIS Nero StartSmart Î La mise à jour s'exécute. Les désignations de versions correspondantes s'affichent dans la colonne Versions installées. Si aucune mise à jour n'est disponible pour les applications sélectionnées, une boîte de dialogue vous le signale. ® Le pare-feu Windows bloque le processus de mise à jour Si cela se produit, une fenêtre de notification s'affiche et vous propose de configurer automatiquement le pare-feu de façon à autoriser une connexion Internet pour le processus de mise à jour. Si vous acceptez, le processus de mise à jour reprend. Si vous préférez configurer manuellement le pare-feu, refusez cette option. 3.2.1 Configurer une vérification automatique des mises à jour Cette fonction est activée par défaut, c'est-à-dire qu'une vérification est automatiquement effectuée pour rechercher les mises à jour tous les 30 jours. Pour modifier cette valeur, procédez comme suit : 1. Vérifiez que la case des mises à jour automatiques régulières est bien cochée. 2. Dans le champ texte approprié, entrez le nombre de jours à l'issue duquel la mise à jour automatique doit être réalisée, puis cliquez sur le bouton OK. Î L'intervalle de temps pour les recherches de mises à jour automatiques est redéfini. La vérification des mises à jour de la Suite Nero est une fonction de l'outil Nero ControlCenter fourni dans Nero StartSmart. Nero ControlCenter vous permet également de définir la langue de la Suite Nero, d'entrer des numéros de série supplémentaires et de définir d'autres paramètres. Vous trouverez une explication détaillée dans le manuel de Nero ControlCenter, téléchargeable gratuitement sur le site www.nero.com. 3.3 Langue de la Suite Nero L'écran Sélection de la langue de Nero ControlCenter vous permet de définir la langue des applications Nero, de même que les langues qui doivent être disponibles. 3.3.1 Définir les langues actuellement utilisées Pour définir la langue qui doit être utilisée par toutes les applications Nero, procédez comme suit. 1. Dans la fenêtre de démarrage de Nero StartSmart, cliquez sur le bouton 2. Cliquez sur Changer la langue dans le menu qui s'affiche. Æ La fenêtre de sélection de langue s'affiche. 3. Sélectionnez la langue souhaitée dans le menu de sélection. 4. Cliquez sur le bouton Changer la langue maintenant. Î La langue sélectionnées est immédiatement utilisée. 3.3.2 . Définir les langues généralement disponibles Pour définir les langues devant être disponibles, procédez comme suit : 1. Cliquez sur le bouton Langue dans Nero ControlCenter. Æ L'écran de sélection des langues affichant une liste de toutes les langues installées s'affiche ; les cases à côté des langues déjà installées sont cochées. Français, page 20 Nero 8 2. 3. 4. 5. L'entrée Partiellement installé indique si différentes langues ont été sélectionnées pour des produits Nero différents. Cochez/décochez les cases des langues qui doivent/ne doivent plus être disponibles. Æ Vous trouverez l'entrée Ajouter à côté des langues sélectionnées et l'entrée Supprimer à côté des langues désactivées. Cliquez sur le bouton Ajouter/supprimer des langues. Æ Nero vérifie automatiquement si le fichier d'installation correspondant est disponible avec les fichiers de langues correspondants. Confirmez l'installation des fichiers des langues activées/désactivées dans la boîte de dialogue lorsque les fichiers de langues sont détectés. Î Les fichiers de langues activés en plus sont disponibles, ceux qui ont été désactivés ont été supprimés. Si les fichiers de langues n'ont pas pu être détectés, une boîte de dialogue s'affiche et propose une fonction de recherche sur tous les disques localement accessibles ainsi qu'un accès à Internet pour télécharger les tous derniers fichiers. Choisissez l'une des deux options puis cliquez sur le bouton OK. Î Les fichiers de langues sont automatiquement installés une fois détectés à l'aide de l'une des deux méthodes. Le choix de la langue de la Suite Nero est un outil de Nero ControlCenter disponible dans Nero StartSmart. Nero ControlCenter vous permet également de mettre à jour la Suite Nero, d'entrer des numéros de série supplémentaires et de définir d'autres paramètres. Vous trouverez une explication détaillée dans le manuel de Nero ControlCenter, téléchargeable gratuitement sur le site www.nero.com. 3.4 Définition des fils d'actualité Pour vous abonner à des fils d'actualité, procédez comme suit : 1. Cliquez sur le bouton . 2. Sélectionnez l'entrée Options / Fil d'actualité dans le menu qui s'affiche. Æ L'écran Options des fils d'actualité s'affiche. 3. A l'aide des touches fléchées, sélectionnez l'Intervalle de mise à jour. 4. Cochez les cases appropriées pour vous abonner au fil d'actualité de Nero. 5. Cliquez sur le bouton S'abonner pour créer un nouveau fil d'actualité. Æ La fenêtre Ajouter un fil d'actualité s'affiche. 6. Entrez l'adresse appropriée dans le champ prévu à cet effet. Î Vous êtes alors abonné au nouveau fil d'actualité et les nouvelles correspondantes apparaissent dans la zone Nouvelles de l'écran de démarrage de Nero StartSmart. Pour vous désabonner d'un fil d'actualité, procédez comme suit : 1. Sélectionnez l'entrée appropriée dans la liste de la fenêtre Options des fils d'actualité. 2. Cliquez sur le bouton Se désabonner. Nero 8 Français, page 21 FRANÇAIS Nero StartSmart Nero StartSmart 3. Confirmez votre choix dans la boîte de dialogue qui s'affiche. Î Vous n'êtes plus abonné au fil d'actualité choisi, qui est alors supprimé de la fenêtre Options des fils d'actualité. Contact : Nero AG Im Stoeckmaedle 13-15 76307 Karlsbad Allemagne www.nero.com Assistance : http://support.nero.com Fax: +49 724 892 8499 Copyright © 2008 Nero AG et ses concédants Tous droits réservés Imprimé en Allemagne ">
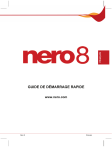
Lien public mis à jour
Le lien public vers votre chat a été mis à jour.











