Antec pid 100 attache Manuel utilisateur
PDF
Télécharger
Document
DÉCLARATION DE CONFORMITÉ
Nous, Antec Incorporated, 47900 Fremont Blvd. Fremont, CA 94538 USA, Téléphone :
510-770-1200, déclarons sous notre seule responsabilité que le produit
PID-100
est conforme à la Partie 15 des Règles FCC. Son fonctionnement est soumis aux deux
conditions suivantes :
(1) Cet appareil ne doit provoquer aucune interférence dangereuse et (2) cet appareil doit
supporter toute interférence qui pourrait provoquer un fonctionnement indésirable.
Remarque : Ce matériel a été testé et il a été constaté qu'il répondait aux limites d'un
appareil numérique de la Classe B, conformément à la Partie 15 des Règles FCC. Ces
limites ont été conçues pour fournir une protection raisonnable contre les
interférences dangereuses dans une installation résidentielle. Ce matériel génère,
utilise et peut émettre des fréquences radio s'il n'est pas installé et utilisé
conformément aux instructions, il peut provoquer des interférences dangereuses pour
les communications radiophoniques. Cependant, il n'existe aucune garantie que des
interférences ne se produiront pas dans une installation en particulier. Si ce matériel
devait provoquer des interférences dangereuses pour la réception d'émissions de
radio ou de télévision, ce que l'on peut déterminer en allumant et en éteignant
l'appareil à plusieurs reprises, l'utilisateur serait encouragé à essayer de corriger ces
parasites en utilisant une ou plusieurs des méthodes suivantes :
Manuel de l’utilisateur d’Attaché (Français)
Marques déposées
IBM, PC et VGA sont des marques déposées de International Business
Machines Corporation.
MMX est une marque déposée de Intel Corporation.
MS-DOS, Windows, Windows 95, Windows 98, Windows NT et
Microsoft sont des marques déposées de Microsoft Corporation.
Toutes les autres marques sont la propriété de leurs propriétaires respectifs.
Table des matières
- Installation et calibration
- Réglage pré-défini
- Réglage effectué par l’utilisateur
- Fenêtre de renseignements
• Réorienter l'antenne de réception.
• Augmenter la distance entre le matériel et le récepteur.
• Eloigner le scanner du récepteur.
• Brancher le matériel sur une prise d'alimentation appartenant à un circuit
différent de celui sur lequel le récepteur est branché.
26
27
Installation et calibration
1. Insérez le CD>sélectionnez le lecteur de CD>lancez.
2. Suivez les instructions d’installation.
3. Connectez l’Attaché avec la carte interface PCMCIA.
4. Insérez la carte dans le logement PCMCIA de votre ordinateur portable
ou dans le lecteur PCMCIA de votre ordinateur de bureau (tel que le
Datachute d’Antec).
5. Lancez PageManager ou toute autre application compatible TWAIN.
Votre Windows98 inclut un programme d’“Imaging” qui est
compatible TWAIN. Allez à [Start]>[Programs]>[Accessories]>
[Imaging] pour lancer le programme.
6. Utilisez le menu déroulant à partir du menu [File]>Cliquez sur [Select
Source] et sélectionnez [Antec] comme périphérique source.
7. Cliquez sur [Acquire] pour activer Attaché. Une fenêtre avec le
titre “Pre-defined Setting” apparaît sur votre écran et la fenêtre
“Calibration Page” par-dessus.
8. Insérez la feuille de calibration dans l’Attaché selon les instructions pour
activer les données de calibration. Ceci se fait la première fois sur votre
ordinateur. Pour être certain de toujours obtenir la meilleure image possible,
la “Calibration Page” s’affichera périodiquement pour vous rappeler qu’il
faut calibrer votre ordinateur. Vous pouvez toujours cliquer sur le bouton
“Custom Setting” pour ouvrir la fenêtre de réglage et cliquer sur le bouton
“Calibrate” pour activer la calibration à tout moment.
9. L’installation de l’Attaché est terminée. Vous pouvez commencer à
numériser des images.
Remarque : Introduire le papier dans le côté de l’Attaché qui comporte des
flèches.
28
29
Réglage pré-défini
• Mode [Fax]
Le mode Fax est le meilleur choix pour scanner des documents à faxer.
Il scanne en 200 ppp, en noir et blanc, au format A4 {21 x 29,7 cm ou
8.3” x 11.7”}
• Mode [E-Mail]
Il scanne en 150 ppp, en niveaux de gris, au format A4 {21 x 29,7 cm}
• Mode [OCR] Reconnaissance Optique de Caractères (ROC)
Son but est de scanner des documents qui doivent être traités par logiciel
d’OCR et être convertis en texte éditable. Il scanne en 300 ppp, en noir et
blanc, au format lettre {21,6 x 27,9 cm}
• Mode [Photo]
Pour le scannage de photos ou graphiques en couleurs en 150 ppp,
au format photo {7,6 x 12,7 cm}
La fenêtre “Pre-defined Setting” apparaît dès que vous cliquez sur
[Acquire] dans le menu déroulant. Insérez le document dans le côté de
l’Attaché qui comporte des flèches.
Attaché comprend 5 réglages de scannage pré-définis, pour divers usages.
Pour commencer à scanner vous devez commencer par choisir un réglage,
ce que vous faites en cliquant sur l’icône.
30
• Mode [Revue]
Pour scanner des images de revues, de livres ou de tout autre support
imprimé, utilisez le mod Revue. Il scanne en 75 ppp, en couleur, au format
A4 {21 x 29,7 cm} avec un filtre de “Descreen” utilisé pour éliminer les
effets de moiré.
Remarque : Si ces réglages pré-définis ne répondent pas à vos besoins,
vous pouvez cliquer du bouton droit sur l’icône dont vous voulez
modifier les valeurs pré-réglées ou utiliser la fenêtre “Custom
Setting” pour affiner vos paramètres de scannage.
31
Réglages personnalisés
Pour personnaliser vos réglages de scannage, cliquez sur l’onglet
[Custom Setting] pour atteindre la fenêtre des réglages personnalisés.
Mode :
• Sélectionnez le mode [B/W] (noir et blanc), [Gray] ou [Color] pour
scanner vos photos ou documents.
Outil :
• Cliquez sur la boîte [Invert] pour convertir tout pixel de l’image en son
complément, c’est-à-dire noir en blanc, rouge en cyan, jaune en bleu, etc.
32
33
• Cliquez sur la boîte [Zoom +/-] pour zoomer dans l’image. Cliquez sur la
boîte [Range] pour quitter le mode zoom.
• Cliquez sur le bouton [Unit] pour passer du scannage en pouces au
scannage en centimètres et inversement.
• Cliquez sur le bouton [Reset] pour revenir aux réglages par défaut des
réglages de l’image.
• Cliquez sur le bouton [Calibrate] pour calibrer le scanner.
• Cliquez sur le bouton [Preview] pour obtenir le scannage rapide,
à faible résolution d’une image dans la fenêtre de prévisualisation. Cliquez
sur l’outil zoom pour obtenir une vue agrandie de l’image. Cliquez et faites
glisser le pointeur pour déterminer votre propre rapport de scannage. Votre
scannage sera limité par le cadre en pointillés. Modifiez les réglages de
l’image pour voir les modifications apportées à sa quelité et décidez de la
combinaison de réglages pour le scannage de votre document.
• Cliquez sur le bouton [Scan] pour lancer le scannage.
• Cliquez sur le bouton [Cancel] pour arrêter le travail.
• Luminosité : Réservé au mode noir et blanc. L’échelle de la luminosité
varie de -100% à 100%. Elle modifie la luminosité des blancs d’une
image lors du scannage en noir et blanc.
• Contraste : L’échelle des contrastes varie également de -100% à 100%.
• Gamma : L’échelle des gamma varie de 0.1 à 9.9. Elle définit le degré de
contraste moyen d’une image. Il est recommandé de faire le réglage sur
1.0 ou plus pour rendre l’image plus lumineuse.
• Luminosité des blancs : L’échelle de la luminosité des blancs varie de
1 à 255. Elle définit le point blanc d’une image. Vous pouvez en réduire
la valeur pour rendre l’image plus claire ou l’accroître pour la rendre plus
sombre.
• Ombre : L’échelle de l’ombre varie de 0 à 254. Elle définit le point noir
d’une image. Vous pouvez en réduire la valeur pour assombrir une image
ou l’accroître pour la rendre plus claire.
Remarque : Il est recommandé de régler la valeur d’ombre sur une valeur plus
faible que la luminosité des blancs.
Réglages de l’image :
• Résolution : Cliquez sur le menu déroulant pour sélectionner la résolution
dans laquelle vous allez scanner. Elle s’affiche en ppp (points par pouce).
• Dimensions du scan : Cliquez sur le menu déroulant pour choisir la zone
pré-définie de scannage que vous allez scanner.
• Filtre : Cliquez sur le menu déroulant pour activer le filtre de “Descreen”
pour éliminer l’effet de moiré qui est habituellement obtenu lors d’un
scannage de matériaux imprimés. Cette fonction n’est pas disponible en
mode noir et blanc.
34
35
Fenêtre de renseignements
Vous pouvez trouver des informations utiles concernant l’Attaché et le
gestionnaire de TWAIN dans cette fenêtre.
36
">
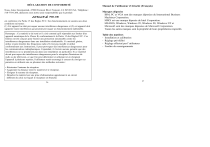
Lien public mis à jour
Le lien public vers votre chat a été mis à jour.